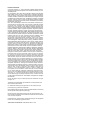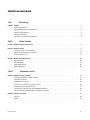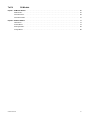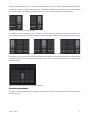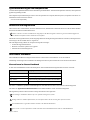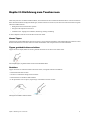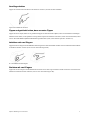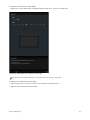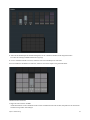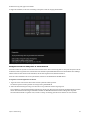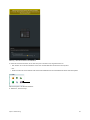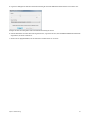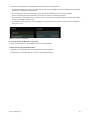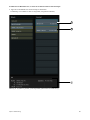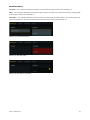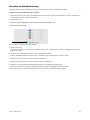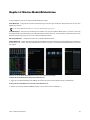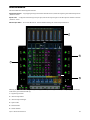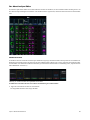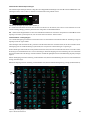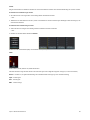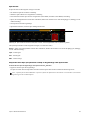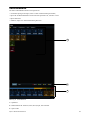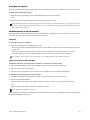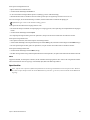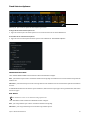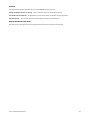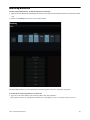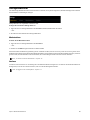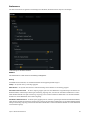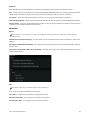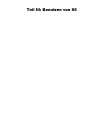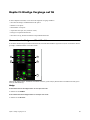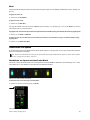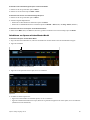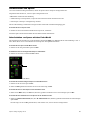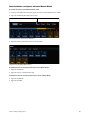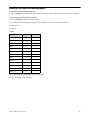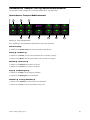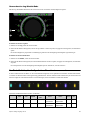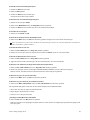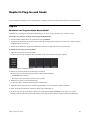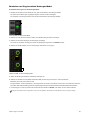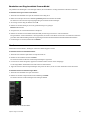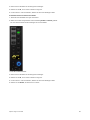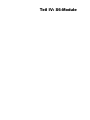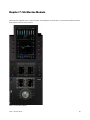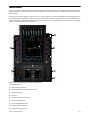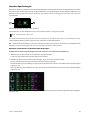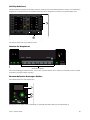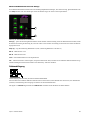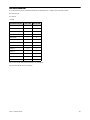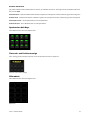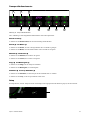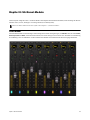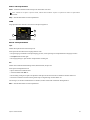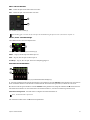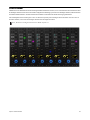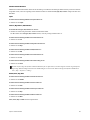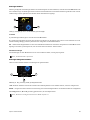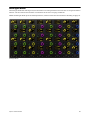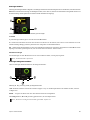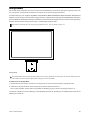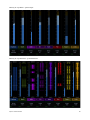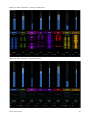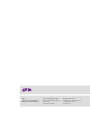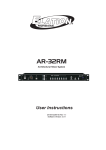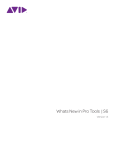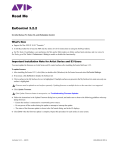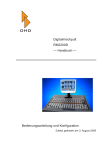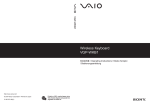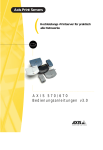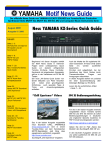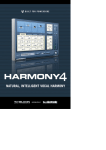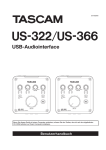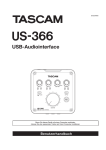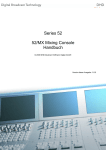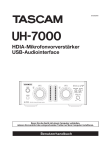Download S6-Handbuch Für Avid S6 M10- und S6 M40
Transcript
S6-Handbuch Für Avid S6 M10- und S6 M40-Systeme Rechtliche Hinweise © 2014 Avid Technology, Inc., („Avid“), alle Rechte vorbehalten. Dieses Handbuch darf weder komplett noch auszugsweise ohne schriftliche Zustimmung von Avid vervielfältigt werden. 003, 192 Digital I/O, 192 I/O, 96 I/O, 96i I/O, Adrenaline, AirSpeed, ALEX, Alienbrain, AME, AniMatte, Archive, Archive II, Assistant Station, AudioPages, AudioStation, AutoLoop, AutoSync, Avid, Avid Active, Avid Everywhere, Avid Advanced Response, Avid DNA, Avid DNxcel, Avid DNxHD, Avid DS Assist Station, Avid Ignite, Avid Liquid, Avid Media Engine, Avid Media Processor, Avid MEDIArray, Avid Mojo, Avid Remote Response, Avid Unity, Avid Unity ISIS, Avid VideoRAID, AvidRAID, AvidShare, AVIDstripe, AVX, Beat Detective, Beauty Without The Bandwidth, Beyond Reality, BF Essentials, Bomb Factory, Bruno, C|24, CaptureManager, ChromaCurve, ChromaWheel, Cineractive Engine, Cineractive Player, Cineractive Viewer, Color Conductor, Command|8, Control|24, Cosmonaut Voice, CountDown, d2, d3, DAE, D-Command, D-Control, Deko, DekoCast, D-Fi, D-fx, Digi 002, Digi 003, DigiBase, Digidesign, Digidesign Audio Engine, Digidesign Development Partners, Digidesign Intelligent Noise Reduction, Digidesign TDM Bus, DigiLink, DigiMeter, DigiPanner, DigiProNet, DigiRack, DigiSerial, DigiSnake, DigiSystem, Digital Choreography, Digital Nonlinear Accelerator, DigiTest, DigiTranslator, DigiWear, DINR, DNxchange, Do More, DPP-1, D-Show, DSP Manager, DS-StorageCalc, DV Toolkit, DVD Complete, D-Verb, Eleven, EM, Euphonix, EUCON, EveryPhase, Expander, ExpertRender, Fairchild, FastBreak, Fast Track, Film Cutter, FilmScribe, Flexevent, FluidMotion, Frame Chase, FXDeko, HD Core, HD Process, HDpack, Home-to-Hollywood, HyperSPACE, HyperSPACE HDCAM, iKnowledge, Impact, Improv, iNEWS, iNEWS Assign, iNEWS ControlAir, InGame, Instantwrite, Instinct, Intelligent Content Management, Intelligent Digital Actor Technology, IntelliRender, Intelli-Sat, Intelli-Sat Broadcasting Recording Manager, InterFX, Interplay, inTONE, Intraframe, iS Expander, iS9, iS18, iS23, iS36, ISIS, IsoSync, LaunchPad, LeaderPlus, LFX, Lightning, Link & Sync, ListSync, LKT-200, Lo-Fi, MachineControl, Magic Mask, Make Anything Hollywood, make manage move|media, Marquee, MassivePack, MassivePack Pro, Maxim, Mbox, Media Composer, MediaFlow, MediaLog, MediaMix, Media Reader, Media Recorder, MEDIArray, MediaServer, MediaShare, MetaFuze, MetaSync, MIDI I/O, Mix Rack, Moviestar, MultiShell, NaturalMatch, NewsCutter, NewsView, NewsVision, Nitris, NL3D, NLP, NSDOS, NSWIN, OMF, OMF Interchange, OMM, OnDVD, Open Media Framework, Open Media Management, Painterly Effects, Palladium, Personal Q, PET, Podcast Factory, PowerSwap, PRE, ProControl, ProEncode, Profiler, Pro Tools, Pro Tools|HD, Pro Tools LE, Pro Tools M-Powered, Pro Transfer, QuickPunch, QuietDrive, Realtime Motion Synthesis, Recti-Fi, Reel Tape Delay, Reel Tape Flanger, Reel Tape Saturation, Reprise, Res Rocket Surfer, Reso, RetroLoop, Reverb One, ReVibe, Revolution, rS9, rS18, RTAS, Salesview, Sci-Fi, Scorch, ScriptSync, SecureProductionEnvironment, Shape-to-Shape, ShuttleCase, Sibelius, SimulPlay, SimulRecord, Slightly Rude Compressor, Smack!, Soft SampleCell, Soft-Clip Limiter, SoundReplacer, SPACE, SPACEShift, SpectraGraph, SpectraMatte, SteadyGlide, Streamfactory, Streamgenie, StreamRAID, SubCap, Sundance, Sundance Digital, SurroundScope, Symphony, SYNC HD, SYNC I/O, Synchronic, SynchroScope, Syntax, TDM FlexCable, TechFlix, Tel-Ray, Thunder, TimeLiner, Titansync, Titan, TL Aggro, TL AutoPan, TL Drum Rehab, TL Everyphase, TL Fauxlder, TL In Tune, TL MasterMeter, TL Metro, TL Space, TL Utilities, tools for storytellers, Transit, TransJammer, Trillium Lane Labs, TruTouch, UnityRAID, Vari-Fi, Video the Web Way, VideoRAID, VideoSPACE, VTEM, Work-N-Play, Xdeck, X-Form, and XMON sind Marken oder eingetragene Marken von Avid Technology, Inc. in den USA und/oder anderen Ländern. Der Name Interplay wird mit Genehmigung der Interplay Entertainment Corp. verwendet, die nicht für Avid-Produkte verantwortlich ist. Andere Marken sind Eigentum der jeweiligen Rechteinhaber. Bonjour, das Bonjour-Logo und das Bonjour-Symbol sind Marken von Apple Computer, Inc. Thunderbolt und das Thunderbolt-Logo sind Marken von Intel Corporation in den USA und/oder anderen Staaten. Für Teile dieser Software gilt Copyright 2009 von The FreeType Project (www.freetype.org). Alle Rechte vorbehalten. Dieses Produkt enthält von OpenSSL Project entwickelte Software zur Verwendung mit dem OpenSSL Toolkit (http://www.openssl.org/) Dieses Produkt ist möglicherweise durch eines oder mehrere Patente in den USA oder anderen Staaten geschützt. Nähere Informationen dazu erhalten Sie unter www.avid.com/patents. Produktfunktionen, technische Daten, Systemanforderungen und Verfügbarkeit können ohne Vorankündigung geändert werden. Teilenummer des Handbuchs: 9329-65268-04 REV A 12/13 Inhaltsverzeichnis Teil I Einleitung Kapitel 1. Avid S6. . . . . . . . . . . . . . . . . . . . . . . . . . . . . . . . . . . . . . . . . . . . . . . . . . . . . . . . . . . . . . . . . . . . . . . . . . . . . . . . . . . 1 Systemkonfigurationen . . . . . . . . . . . . . . . . . . . . . . . . . . . . . . . . . . . . . . . . . . . . . . . . . . . . . . . . . . . . . . . . . . . . . . . . 1 Systemanforderungen und Kompatibilität . . . . . . . . . . . . . . . . . . . . . . . . . . . . . . . . . . . . . . . . . . . . . . . . . . . . . . . . . . . 3 Aktivieren und Registrieren . . . . . . . . . . . . . . . . . . . . . . . . . . . . . . . . . . . . . . . . . . . . . . . . . . . . . . . . . . . . . . . . . . . . . 3 Über dieses Handbuch . . . . . . . . . . . . . . . . . . . . . . . . . . . . . . . . . . . . . . . . . . . . . . . . . . . . . . . . . . . . . . . . . . . . . . . . 3 Informationen zur Website www.avid.com . . . . . . . . . . . . . . . . . . . . . . . . . . . . . . . . . . . . . . . . . . . . . . . . . . . . . . . . . . 4 Teil II Erste Schritte Kapitel 2. Einführung zum Touchscreen . . . . . . . . . . . . . . . . . . . . . . . . . . . . . . . . . . . . . . . . . . . . . . . . . . . . . . . . . . . . . . . . 6 Kapitel 3. Ersteinrichtung . . . . . . . . . . . . . . . . . . . . . . . . . . . . . . . . . . . . . . . . . . . . . . . . . . . . . . . . . . . . . . . . . . . . . . . . . . . . 8 Verbinden von S6 mit einem Netzwerk . . . . . . . . . . . . . . . . . . . . . . . . . . . . . . . . . . . . . . . . . . . . . . . . . . . . . . . . . . . . 8 Starten und Herunterfahren des Systems. . . . . . . . . . . . . . . . . . . . . . . . . . . . . . . . . . . . . . . . . . . . . . . . . . . . . . . . . . 10 Ersteinrichtung von S6 . . . . . . . . . . . . . . . . . . . . . . . . . . . . . . . . . . . . . . . . . . . . . . . . . . . . . . . . . . . . . . . . . . . . . . . 11 Kapitel 4. Master-Modul-Bildschirme. . . . . . . . . . . . . . . . . . . . . . . . . . . . . . . . . . . . . . . . . . . . . . . . . . . . . . . . . . . . . . . . . . 23 Home-Bildschirm . . . . . . . . . . . . . . . . . . . . . . . . . . . . . . . . . . . . . . . . . . . . . . . . . . . . . . . . . . . . . . . . . . . . . . . . . . . 24 Tracks-Bildschirm . . . . . . . . . . . . . . . . . . . . . . . . . . . . . . . . . . . . . . . . . . . . . . . . . . . . . . . . . . . . . . . . . . . . . . . . . . . 34 Monitoring-Bildschirm . . . . . . . . . . . . . . . . . . . . . . . . . . . . . . . . . . . . . . . . . . . . . . . . . . . . . . . . . . . . . . . . . . . . . . . . 39 Settings-Bildschirm . . . . . . . . . . . . . . . . . . . . . . . . . . . . . . . . . . . . . . . . . . . . . . . . . . . . . . . . . . . . . . . . . . . . . . . . . . 40 Teil III Benutzen von S6 Kapitel 5. Häufige Vorgänge auf S6 . . . . . . . . . . . . . . . . . . . . . . . . . . . . . . . . . . . . . . . . . . . . . . . . . . . . . . . . . . . . . . . . . . . 45 Verwenden der Nudge- und Bank-Funktion . . . . . . . . . . . . . . . . . . . . . . . . . . . . . . . . . . . . . . . . . . . . . . . . . . . . . . . . 45 Selektieren von Spuren . . . . . . . . . . . . . . . . . . . . . . . . . . . . . . . . . . . . . . . . . . . . . . . . . . . . . . . . . . . . . . . . . . . . . . . 46 Scharfschalten von Spuren . . . . . . . . . . . . . . . . . . . . . . . . . . . . . . . . . . . . . . . . . . . . . . . . . . . . . . . . . . . . . . . . . . . . 48 Ansprechen von Spuren (auf „Attention“ setzen) . . . . . . . . . . . . . . . . . . . . . . . . . . . . . . . . . . . . . . . . . . . . . . . . . . . . 50 Einstellen des Spurautomationsmodus . . . . . . . . . . . . . . . . . . . . . . . . . . . . . . . . . . . . . . . . . . . . . . . . . . . . . . . . . . . 51 Verwenden der Transport- und Jog-/Shuttle-Bedienelemente . . . . . . . . . . . . . . . . . . . . . . . . . . . . . . . . . . . . . . . . . . . 52 Pro Tools-Befehle, die die Spurfarben-/Zusatztasten verwenden . . . . . . . . . . . . . . . . . . . . . . . . . . . . . . . . . . . . . . . . . 53 Kapitel 6. Plug-Ins und Sends . . . . . . . . . . . . . . . . . . . . . . . . . . . . . . . . . . . . . . . . . . . . . . . . . . . . . . . . . . . . . . . . . . . . . . . 55 Plug-Ins . . . . . . . . . . . . . . . . . . . . . . . . . . . . . . . . . . . . . . . . . . . . . . . . . . . . . . . . . . . . . . . . . . . . . . . . . . . . . . . . . . 55 Sends . . . . . . . . . . . . . . . . . . . . . . . . . . . . . . . . . . . . . . . . . . . . . . . . . . . . . . . . . . . . . . . . . . . . . . . . . . . . . . . . . . . 57 Inhaltsverzeichnis iii Teil IV S6-Module Kapitel 7. S6-Master-Module . . . . . . . . . . . . . . . . . . . . . . . . . . . . . . . . . . . . . . . . . . . . . . . . . . . . . . . . . . . . . . . . . . . . . . . . . 60 Master-Modul . . . . . . . . . . . . . . . . . . . . . . . . . . . . . . . . . . . . . . . . . . . . . . . . . . . . . . . . . . . . . . . . . . . . . . . . . . . . . . 61 Automationsmodi . . . . . . . . . . . . . . . . . . . . . . . . . . . . . . . . . . . . . . . . . . . . . . . . . . . . . . . . . . . . . . . . . . . . . . . . . . . 69 Automations-Modul . . . . . . . . . . . . . . . . . . . . . . . . . . . . . . . . . . . . . . . . . . . . . . . . . . . . . . . . . . . . . . . . . . . . . . . . . . 70 Kapitel 8. S6-Kanal-Module. . . . . . . . . . . . . . . . . . . . . . . . . . . . . . . . . . . . . . . . . . . . . . . . . . . . . . . . . . . . . . . . . . . . . . . . . . 74 Fader-Modul. . . . . . . . . . . . . . . . . . . . . . . . . . . . . . . . . . . . . . . . . . . . . . . . . . . . . . . . . . . . . . . . . . . . . . . . . . . . . . . 74 Prozess-Modul . . . . . . . . . . . . . . . . . . . . . . . . . . . . . . . . . . . . . . . . . . . . . . . . . . . . . . . . . . . . . . . . . . . . . . . . . . . . . 79 Drehregler-Modul . . . . . . . . . . . . . . . . . . . . . . . . . . . . . . . . . . . . . . . . . . . . . . . . . . . . . . . . . . . . . . . . . . . . . . . . . . . 83 Anzeige-Modul . . . . . . . . . . . . . . . . . . . . . . . . . . . . . . . . . . . . . . . . . . . . . . . . . . . . . . . . . . . . . . . . . . . . . . . . . . . . . 86 Inhaltsverzeichnis iv Teil I: Einleitung Kapitel 1: Avid S6 Avid S6® ist eine professionelle, modulare, ergonomisch gestaltete Bedienoberfläche für Avid Pro Tools® und EUCON™-kompatible DAWs (Digital Audio Workstations). S6 nutzt das EUCON-Ethernet-Protokoll für die schnelle, verlässliche Datenübertragung und gleichzeitige Steuerung mehrerer Audioanwendungen. S6 ist flexibel und skalierbar. Sie können Module in vielen verschiedenen Kombinationen anordnen und später zusätzliche Module problemlos hinzufügen, um das System an Workflow-Änderungen anzupassen bzw. die Anzahl von Kanal- bzw. Faderzügen zu erhöhen. S6 ist eng in alle EUCON-kompatiblen DAWs integriert und erlaubt den Zugriff auf viele Tastaturbefehle, Menüelemente und Bedienelemente über die S6-Bedienoberfläche. Das Master- und das Automations-Modul verfügen jeweils über zwei Soft Key-Sektionen, über die Sie mit einem Schalter auf Automations-, Editing-, Sessionverwaltungs- und andere Befehle zugreifen können. S6 bietet umfassendes visuelles Feedback, damit Sie Spuren und ihre Funktionen rasch identifizieren können. Jeder Zug erhält seine Farbe von der Audioanwendung (wenn zugewiesen) und Modul-Bedienelemente leuchten für jede Funktion in verschiedenen Farben. Das Anzeige-Modul bietet farbige Mehrkanalpegel sowie Wellenformen und stellt Funktionen in hoher Auflösung dar. S6 bietet Ihnen sechs Modultypen: Master-Modul – das Kernstück für alle S6-Vorgänge. Mit einem Touchscreen und weiteren Bedienelementen können Sie Spuren selektieren, stumm-, solo- und scharfschalten, Input-Funktionen verwenden sowie Spurfunktionen bearbeiten. Auf dem Master-Modul werden der Home-, Tracks-, Monitoring- und Settings-Bildschirm angezeigt. In allen S6-Konfigurationen muss mindestens ein Master-Modul vorhanden sein. Automations-Modul – dieses Modul enthält Transport-Bedienelemente, Jog-/Shuttle-Rad, Attention-Spur-Fader und andere Bedienelemente. Fader-Modul – jeder der acht Züge hat einen Motorfader, eine Pegelanzeige, Navigations- und Automationsschalter, eine Attention-Taste und eine Anzeige. Prozess-Modul – jeder der acht Züge hat eine Drehregler-Sektion mit mehreren Funktionsschaltern. Drehregler-Modul – jeder der acht Züge hat vier Drehregler-Sektionen. Anzeige-Modul – jeder der acht Züge kann Pegel, Wellenformen und Funktionen darstellen. Systemkonfigurationen S6 bietet zwei Systemreihen, die für verschiedene Installationsgrößen und Anforderungen skaliert sind: S6 M10 – das Herzstück dieses Systems ist das M10-Master-Modul. Das System eignet sich für kleinere Konfigurationen, ist mit 8 bis 24 Faderzügen pro Rahmen ausgestattet und unterstützt die Anbindung von bis zu 2 Workstations, aber keine Anzeige-Module. S6 M40 – das M40-Master-Modul ist das Herzstück dieses Systems für umfangreichere Konfigurationen. Das System ist leistungsstärker als das S6 M10-System und unterstützt die Anbindung von bis zu 8 Workstations sowie Anzeige-Module. Kapitel 1: Avid S6 1 Beim S6-System in Abbildung 2 steht „16“ für die Anzahl der Faderzüge im System und „5“ für die Anzahl der Drehregler pro Faderzug. In Abbildung 1 sind zwei Anordnungen für eine S6 M10 8-5-Konfiguration dargestellt: Ein Fader-Modul (8 Züge), ein Prozess-Modul (1 Drehregler pro Zug) und ein Drehregler-Modul (4 Drehregler pro Zug) – dies ergibt insgesamt 5 Drehregler pro Zug. Abbildung 1. Zwei S6 M10-Anordnungen (8 Züge) In Abbildung 2 sind drei Anordnungen für eine S6 M10 16-5-Konfiguration dargestellt: Zwei Fader-Module (16 Züge), zwei Prozess-Module (1 Drehregler pro Zug) und zwei Drehregler-Module (4 Drehregler pro Zug) – dies ergibt insgesamt 5 Drehregler pro Zug. Abbildung 2. Drei S6 M10-Anordnungen (16 Züge) mit Master-Modulen links, in der Mitte und rechts von den Kanal-Modulen In Abbildung 3 ist eine Anordnung für eine S6 M40 32-9-D-Konfiguration dargestellt: Vier Fader-Module (32 Züge), vier Prozess-Module (1 Drehregler pro Zug), acht Drehregler-Module (8 Drehregler pro Zug) und vier Anzeige-Module (Display, D) – dies ergibt insgesamt 9 Drehregler pro Zug. Abbildung 3. S6 M40-Anordnung (32 Züge) mit Anzeige-Modulen Erweiterungsoptionen Eine Reihe von Erweiterungsoptionen sind verfügbar, darunter Füllplatten, Keyboard-Modul (Monorail), VESA-Monitorhalterung und Skript-Konsole. Kapitel 1: Avid S6 2 Systemanforderungen und Kompatibilität Avid kann die Kompatibilität und technische Unterstützung nur für Hardware- und Softwarekomponenten zusichern, die entsprechend geprüft und genehmigt wurden. Die kompletten Systemanforderungen und eine Liste der qualifizierten Computer, Betriebssysteme, Festplatten und Geräte von Drittanbietern finden Sie auf der Website: www.avid.com/compatibility Aktivieren und Registrieren Aktivieren Sie Ihr Avid-Masterkonto, damit Sie aktuelle Software, Dokumentation und andere Ressourcen für S6-Master-Module und die S6-Workstation herunterladen können. Aktivieren Sie Ihr erworbenes Produkt mit der mitgelieferten S6-Aktivierungskarte. Suchen Sie gleich nach dem Konfigurieren Ihrer Benutzeroberfläche in Ihrem Avid-Konto nach Updates. Nehmen Sie sich einige Minuten Zeit, um die beigelegte Karte mit den Registrierungsinformationen anzusehen, und folgen Sie den Anweisungen, um das Produkt online zu registrieren. Durch die Registrierung erhalten Sie Anspruch auf folgende Leistungen: • Technische Supportinformationen • Hinweise zu Software-Updates und -Upgrades • Informationen zur Hardwaregarantie Über dieses Handbuch Dieses Handbuch enthält die wichtigsten Informationen zu den Features und Funktionen von S6 im Überblick. Vollständige Anweisungen zum Anschließen und Konfigurieren Ihres Systems erhalten Sie im S6-Installationshandbuch. Konventionen in diesem Handbuch In allen unseren Handbüchern werden für Menüoptionen und Tastaturbefehle die folgenden Konventionen verwendet: : Konvention Vorgang File > Save Wählen Sie im File-Menü die Save-Option Strg + N Drücken Sie gleichzeitig die Strg-Taste und die Taste N Strg + Klicken Halten Sie die Strg-Taste gedrückt und klicken Sie mit der Maus Rechtsklick Klicken Sie mit der rechten Maustaste Die Namen von Befehlen, Optionen und Einstellungen auf dem Bildschirm werden in einer anderen Schriftart dargestellt. Die Namen der physikalischen Bedienelemente auf der Bedienoberfläche werden in Fettdruck dargestellt. Mit folgenden Symbolen werden besonders wichtige Informationen hervorgehoben: Anwendertipps sind nützliche Hinweise für eine optimale Nutzung Ihres Systems. Wichtige Hinweise enthalten Informationen, die sich auf Ihre Daten oder die Leistung Ihres Systems beziehen. Tastenkombinationen zeigen Ihnen nützliche Tastatur- oder Maus-Kombinationen. Querverweise verweisen auf themenverwandte Abschnitte in diesem Handbuch und in anderen Avid-Handbüchern. Kapitel 1: Avid S6 3 Informationen zur Website www.avid.com Auf der Avid-Website (www.avid.com) finden Sie alle Informationen, die Sie benötigen, um bei der Arbeit mit Ihrem S6-System die besten Ergebnisse zu erzielen. Die Website bietet unter anderem folgende Inhalte und Services: Produktregistrierung – registrieren Sie Ihr Produkt online. Support und Downloads – Kontaktaufnahme mit Avid Customer Success (technischer Kundendienst), Download von Software-Updates und der aktuellsten Online-Dokumentation, Kompatibilitätslisten mit Angabe der Systemanforderungen, Online-Suche in der Knowledge Base, Austausch von Informationen in der weltweiten Avid-Nutzergemeinschaft über die „User Conference“. Ausbildung und Training – Online-Kurse zum Selbststudium und Fortbildungskurse in von Avid zertifizierten Trainingsinstituten. Produkte und Entwickler – erfahren Sie mehr über Avid-Produkte, unsere Entwicklungspartner und deren Plug-Ins, Anwendungen und Hardwarelösungen oder laden Sie Software-Demoversionen herunter. News und Events – News zu Avid oder Anmeldung für eine S6-Demoversion. Kapitel 1: Avid S6 4 Teil II: Erste Schritte Kapitel 2: Einführung zum Touchscreen Jedes S6-System muss ein Master-Modul enthalten, das zusammen mit dem Automations-Modul die Master-Sektion der Konsole bildet. Das Master-Modul verfügt über Drehregler, Schalter und einen Touchscreen, mit denen Sie schnell und intuitiv folgende Aktionen ausführen können: • Konfigurieren und Verwalten Ihres Systems • Navigieren durch Spuren einer Session • Ausführen vieler Vorgänge für Aufnahme, Monitoring, Routing und Mixing In diesem Kapitel werden die Gesten für den Touchscreen erklärt. Kurzes Tippen Tippen Sie kurz auf den Bildschirm (ohne weitere Gesten), um ein Objekt auszuwählen, seine Primärfunktionen zu aktivieren oder für einen Parameterwert zwischen seinen zwei Status umzuschalten. Dies entspricht einem einzelnen Mausklick. Tippen, gedrückt halten und ziehen Tippen Sie auf ein Objekt, halten Sie es kurz gedrückt und ziehen Sie es dann an eine andere Stelle. Auf ein Objekt tippen, es gedrückt halten und an eine andere Stelle ziehen Streichen Tippen und ziehen Sie schnell nach links/rechts/oben/unten, um folgende Aktionen auszuführen: • Durch die aktuelle Seite scrollen • Zwischen verschiedenen Settings-Seiten wechseln • Durch Parameter im Funktions-Editor blättern • In der Spurmatrix sowie im Spur-, Pegelanzeige- und Funktions-Scroller scrollen Streichgeste zum Blättern zwischen Seiten Kapitel 2: Einführung zum Touchscreen 6 Scrolling anhalten Tippen Sie einmal auf den Touchscreen und lassen Sie wieder los, um das Scrollen anzuhalten. Tippen zum Anhalten des Scrollens Tippen und gedrückt halten, dann erneutes Tippen Tippen Sie auf ein Objekt, halten Sie es gedrückt und tippen Sie dann auf andere Objekte, um sie einer Selektion hinzuzufügen. Dadurch wird es einfach, in der Spurmatrix-Anzeige mehrere Spuren zu selektieren und scharf-, stumm- und solozuschalten, selbst wenn in den Track Selector-Optionen Intercancel ausgewählt wurde (siehe „Track Selector-Optionen“ auf Seite 37). Aufziehen mit zwei Fingern Tippen Sie mit zwei Fingern auf den Bildschirm und bewegen Sie sie dann auseinander. Dadurch wird eine reduzierte Inserts-Funktion im Funktions-Scroller erweitert (wenn sie zwei oder mehr Plug-Ins hat). Zu- und Aufziehen mit zwei Fingern Zuziehen mit zwei Fingern Tippen Sie mit zwei Fingern auf den Bildschirm und ziehen Sie sie dann enger zusammen. Dadurch wird eine erweiterte InsertsFunktion im Funktions-Scroller reduziert (wenn sie zwei oder mehr Plug-Ins hat). Kapitel 2: Einführung zum Touchscreen 7 Kapitel 3: Ersteinrichtung Verbinden von S6 mit einem Netzwerk Die S6-Module kommunizieren über ein IP-Ethernet-Netzwerk mit Digital Audio Workstations. Alle S6-Module und eine oder mehr Workstations müssen über den mitgelieferten Ethernet-Switch verbunden sein. Jedes S6-Modul und jede Workstation benötigen eine gültige, eindeutige IP-Adresse im selben Bereich. Zum Erstellen der IP-Adressen haben Sie folgende Möglichkeiten: • DHCP(Dynamic Host Configuration Protocol)-Server des Master-Moduls • Externes Drittanbieter-DCHP-Gerät, beispielsweise Standalone-Router oder Remote-Server eines Firmennetzwerks Windows-Workstations mit den folgenden Zeichen im Namen können keine Verbindung mit S6 herstellen: / \ [ ] " : ; |< > + =,? * _ Weitere Informationen siehe http://support.microsoft.com/kb/228275. Empfehlungen zur Einrichtung Da S6 ein erhebliches Ausmaß an Bandbreite erfordert und das Netzwerk-Timing zwischen den Modulen kritisch ist, wird empfohlen, dass Sie S6 und Ihre Workstations in einem separaten Netzwerk bzw. Subnetz installieren und dazu den internen DHCP-Server des Master-Moduls benutzen. So verbinden Sie S6 über den internen DHCP-Server des Master-Moduls mit Ihren Workstations: 1 Verbinden Sie das Master-Modul über Anschluss 1 auf der Geräterückseite mit dem mitgelieferten Ethernet-Switch. 2 Verbinden Sie alle anderen S6-Module und die Workstations mit demselben Ethernet-Switch. Verbinden Sie keine anderen Geräte mit diesem Netzwerk. 3 Stellen Sie die Workstation-Netzwerkadapter ein auf: Obtain IP addresses automatically by DHCP (Standard). Falls Sie Ihre Workstation zum Zugriff auf das Internet oder ein Firmennetzwerk mit einem Wide Area Network (WAN) verbinden müssen, empfehlen wir die Verwendung einer Workstation mit zwei Ethernet-Anschlüssen. So verbinden Sie Ihre Workstation mit einem WAN: 1 Verbinden Sie einen Anschluss mit dem WAN. 2 Verbinden Sie den anderen Anschluss mit dem S6-Ethernet-Switch. 3 Führen Sie auf der Workstation, die mit dem S6-System verbunden wird, folgenden Schritt aus: • Mac: Klicken Sie in der Mac-Menüleiste rechts oben auf dem Bildschirm auf das WSControl-Symbol. – oder – • Windows: Klicken Sie in der Taskleiste rechts unten auf dem Bildschirm mit der rechten Maustaste auf das WSControl-Symbol. WSControl-Symbol in der Windows-Taskleiste Kapitel 3: Ersteinrichtung 8 4 Wählen Sie „Network Setup“. Festlegen der Desk ID im Dialogfeld zur WSControl-Netzwerk-Einrichtung für Avid S6 5 Falls Ihre Workstation an mehrere Netzwerke angeschlossen ist, vergewissern Sie sich, dass unter Network Interface die Schnittstelle ausgewählt ist, die mit S6 verbunden ist. 6 Falls Sie eine neue Netzwerkschnittstelle ausgewählt haben, klicken Sie auf Apply and Reboot, um die Workstation und WSControl neu zu starten. Unter „Konfigurieren mehrerer S6-Systeme in einem Netzwerk“ auf Seite 15 erfahren Sie, wie Sie die Desk ID für S6 und Ihre Workstations festlegen. Der DHCP-Server des Master-Moduls verwendet die folgenden Standardeinstellungen: IP-Adresse Master-Modul 192.168.2.1 Hosts 192.168.2.2 bis 192.168.2.253 Standard-Gateway 192.168.2.254 DNS-Gateway 192.168.2.254 Erweiterte Einrichtung Eine benutzerdefinierte Einrichtung erfordert Netzwerkerfahrung, möglicherweise den Zugriff auf ein WAN über einen Router oder auch die Installation des gesamten S6-Netzwerks als Teil der Infrastruktur eines Firmennetzwerks. Falls Sie ein DHCP-Gerät eines Drittanbieters benutzen, empfiehlt Avid diese Router von Cisco: • Linksys E3200 • Linksys EA6500 Bei anderen Routern ist die erforderliche Timing-Verlässlichkeit der S6-Module nicht gewährleistet. So verbinden Sie S6 mit einem DHCP-Router oder -Server: 1 Verbinden Sie das Master-Modul über den Ethernet-Anschluss 2 auf der Geräterückseite mit dem mitgelieferten S6-Netzwerk-Switch. 2 Verbinden Sie alle anderen S6-Module mit demselben Switch. 3 Verbinden Sie den S6-Netzwerk-Switch mit einem LAN-Anschluss an einem DHCP-Router eines Drittanbieters. 4 Verbinden Sie Ihre Workstations entweder mit dem S6-Netzwerk-Switch oder den LAN-Anschlüssen am Router. Falls Ihre Workstation an mehrere Netzwerke angeschlossen ist, vergewissern Sie sich, dass unter Network Interface die Schnittstelle ausgewählt ist, die mit S6 verbunden ist. Unter „Konfigurieren mehrerer S6-Systeme in einem Netzwerk“ auf Seite 15 erfahren Sie, wie Sie die Desk ID für S6 und Ihre Workstations festlegen. Zum Verbinden von S6 mit einem Firmennetzwerk wenden Sie sich an Ihre IT-Abteilung. Kapitel 3: Ersteinrichtung 9 Starten und Herunterfahren des Systems Erster Systemstart So wird das System beim ersten Mal gestartet: 1 Vergewissern Sie sich, dass die Steckerleiste von S6 an eine USV, einen Spannungsregler oder eine andere schaltbare Stromquelle angeschlossen ist. 2 Schalten Sie die Versorgung zwischen Stromversorgungsgerät und S6 ein. 3 Wenn das System vollständig hochgefahren ist und auf dem Touchscreen die Endbenutzer-Lizenzvereinbarung und die unten aufgeführte Meldung angezeigt werden, müssen Sie vor dem Fortsetzen aktuelle Software installieren. Welcome to Avid S6 Before continuing, please choose Shut Down and then follow the instructions on the Registration and Activation cards included in the front of the S6 Installation Guide to register and activate your purchase on-line so that you can download and install important software updates. 4 Fahren Sie das System herunter bzw. melden Sie sich ab und suchen Sie in Ihrem Avid-Konto nach dem Update der Version 1.1. 5 Folgen Sie den Anweisungen zur Installation des Updates. 6 Fahren Sie mit „Ersteinrichtung von S6“ auf Seite 11 fort. Herunterfahren So fahren Sie nur das Master-Modul herunter: Navigieren Sie auf dem Touchscreen zur Settings > About-Seite und tippen Sie auf Shut Down. So fahren Sie das gesamte System herunter: 1 Fahren Sie das Master-Modul herunter. Fahren Sie das Master-Modul immer herunter, bevor Sie das System ausschalten. 2 Schalten Sie die Stromquelle (USV, Spannungsregler oder andere) für die S6-Steckerleiste aus. Kapitel 3: Ersteinrichtung 10 Ersteinrichtung von S6 Montieren Sie zuerst Ihr S6-System und schließen Sie es an (Vorgehensweise laut S6-Installationshandbuch). Sie müssen zuerst wichtige S6-Systemsoftware installieren, bevor Sie die Oberfläche konfigurieren. Siehe „Erster Systemstart“ auf Seite 10. In diesem Abschnitt werden die folgenden Vorgänge erklärt: • Konfigurieren der S6-Module • Verbinden von S6 mit Workstations • Aktivieren der EUCON-Verbindung in Ihrer Audioanwendung Konfigurieren der S6-Oberfläche Nach dem Installieren, Neuanordnen oder Entfernen von Modulen müssen Sie die Oberfläche mithilfe der Settings > Surface-Seite des Master-Moduls konfigurieren. So konfigurieren Sie die S6-Oberfläche: 1 Drücken Sie auf dem Master-Modul auf Home. In Home Swap Tracks WS A Layout Mode T Monitoring Settings All Mon A Fli M Home-Schalter auf dem Master-Modul 2 B Tippen Sie in der rechten unteren Ecke des Home-Bildschirms auf Settings, um den Settings-Bildschirm anzuzeigen. Alternativ dazu können Sie auf dem Master-Modul unterhalb von Settings auf den Hauptmenü-Schalter drücken. 3 Tippen Sie oben auf dem Settings-Bildschirm auf Surface, um die Surface-Seite zu öffnen. Settings-Bildschirm, oben 4 Tippen Sie links unten auf dem Surface-Bildschirm auf Config. Während dieses Vorgangs wird unten auf dem Touchscreen Config, Next, Undo, Cancel und Done eingeblendet. Es handelt sich hierbei um Anweisungen, auf diese Steuerelemente zu tippen. Sie können jedoch auch auf dem Master-Modul auf die jeweiligen Menü-Schalter drücken. Home WS Swap Layout Mode Config Config All Mon A Schalter für Hauptmenü Kapitel 3: Ersteinrichtung 11 5 Wählen Sie Ihre Rahmentiefe (Frame Depth). Wählen Sie 4, wenn der Rahmen über ein Drehregler-Modul verfügt, und 5, wenn zwei vorhanden sind. Einstellen der Rahmenbreite auf der „Settings > Surface“-Seite Im Info-Bereich unten auf dem Bildschirm werden unterstützende Anweisungen eingeblendet. 6 Wählen Sie Ihre Rahmenbreite (Frame Width). Wählen Sie die Anzahl von Chassis, aus denen der Systemrahmen zusammengesetzt ist. 7 Tippen Sie zum Fortsetzen links unten auf Next. Kapitel 3: Ersteinrichtung 12 Auswählen der Oberflächenmodule 8 Ziehen Sie die Modulstapel auf das Rahmendiagramm, bis die vorhandenen Module korrekt dargestellt werden. Es werden alle zulässigen Modulkombinationen angezeigt. 9 Um ein vorhandenes Modul zu ersetzen, ziehen Sie einen neuen Modulstapel an seine Stelle. 10 Um ein Modul aus dem Rahmen zu entfernen, ziehen Sie einen leeren Stapel an die gewünschte Stelle. Oberflächenmodule im Rahmen 11 Tippen Sie zum Fortsetzen auf Next. Alle Bedienelemente auf der Oberfläche leuchten. Falls ein Bedienelement nicht leuchtet, überprüfen Sie die während der Installation hergestellten Verbindungen. Kapitel 3: Ersteinrichtung 13 12 Um zu bestätigen, dass das Modul, das auf der Surface-Seite blinkt, verbunden und ordnungsgemäß platziert ist, tippen Sie oder drücken Sie auf ein beliebiges (physisches) Bedienelement dieses Moduls. Das Licht geht aus und das nächste Modul blinkt. Falls die Beleuchtung eines Moduls nicht ausgeschaltet wird, prüfen Sie auf der Settings > Surface-Seite die Zuweisungen. Tippen Sie auf Undo, falls Sie auf das falsche Modul getippt haben. 13 Wenn alle Module bestätigt sind, tippen Sie auf Next. Abbildung 4 zeigt alle Module im bestätigten Zustand an, mit Ausnahme der Drehregler-Module ganz rechts, die hellgrau dargestellt werden. Abbildung 4. Bestätigen von Modulen 14 Wenn keine Anzeige-Module zum Bestätigen vorhanden sind, tippen Sie auf Done, um die neue Anordnung zu akzeptieren und den Vorgang abzuschließen. 15 Ziehen Sie jedes nummerierte Anzeige-Modul-Symbol auf das Rahmendiagramm, sodass es der Nummer auf dem physischen Anzeige-Modul entspricht. Abbildung 5. Zuweisen von Anzeige-Modulen Kapitel 3: Ersteinrichtung 14 16 Wenn Sie fertig sind, tippen Sie auf Next. 17 Tippen Sie auf Done, um die neue Anordnung zu akzeptieren und den Vorgang abzuschließen. Abbildung 6. Bedienoberflächen-Anordnung abgeschlossen Konfigurieren mehrerer S6-Systeme in einem Netzwerk Es können mehrere S6-Systeme in einem Netzwerk betrieben werden. Die Voraussetzung dafür ist, dass jedes S6-System und die Workstation, mit der sie gesteuert wird, sich erkennen. Über die Surface-Option Desk ID können Sie einer S6-Oberfläche eine eindeutige Nummer zuweisen. Dann weisen Sie der Workstation, mit der diese S6 gesteuert wird, dieselbe Nummer zu. Wenn Sie in Ihrer Installation nur ein S6-System haben, belassen Sie den Standardwert für Desk ID auf 1. So legen Sie eine eindeutige Desk ID für S6 fest: 1 2 Tippen Sie rechts unten auf der Surface-Seite auf das Symbol für lokale Optionen. Die Surface-Optionen werden geöffnet. Der einzige Eintrag lautet Desk ID. Ziehen Sie den Schieberegler solange, bis rechts davon die gewünschte Nummer angezeigt wird. Die in Abbildung 7 gelb umrandete Meldung informiert Sie, dass Sie zum Aktivieren dieser Änderung das Master-Modul neu starten müssen. Der Neustart wird durch Tippen auf Cancel verhindert. Die Desk ID bleibt dadurch auf den vorherigen Wert eingestellt. Wenn das Master-Modul neu gestartet wird, wird die vorherige Anordnung gelöscht und Sie müssen eine neue erstellen. Kapitel 3: Ersteinrichtung 15 Abbildung 7. Desk ID-Parameter für die Oberfläche 3 Führen Sie auf der Workstation, die mit dem S6-System verbunden wird, folgenden Schritt aus: • Mac: Klicken Sie in der Mac-Menüleiste rechts oben auf dem Bildschirm auf das WSControl-Symbol. – oder – • Windows: Klicken Sie in der Taskleiste rechts unten auf dem Bildschirm mit der rechten Maustaste auf das WSControl-Symbol. WSControl-Symbol in der Windows-Taskleiste 4 Wählen Sie „Network Setup“. Kapitel 3: Ersteinrichtung 16 5 Legen Sie im Dialogfeld zur WSControl-Netzwerk-Einrichtung für Avid S6 die Desk ID auf dieselbe Nummer wie in Schritt 1 fest. Festlegen der Desk ID im Dialogfeld zur WSControl-Netzwerk-Einrichtung für Avid S6 6 Falls Ihre Workstation an mehrere Netzwerke angeschlossen ist, vergewissern Sie sich, dass unter Network Interface die Schnittstelle ausgewählt ist, die mit S6 verbunden ist. 7 Klicken Sie auf Apply and Reboot, um die Workstation und WSControl neu zu starten. Kapitel 3: Ersteinrichtung 17 Verbinden von S6 mit Workstations Um mit S6 eine Audioanwendung zu steuern, müssen Sie zunächst S6-Workstation-Software auf dem gewünschten Mac oder Windows-Computer installieren. Danach verbinden Sie die Workstation auf der „Settings >Workstations“-Seite mit S6. Es können mehrere Workstations gleichzeitig mit S6 verbunden werden, aber nur eine ist ist jeweils auf Attention gesetzt. Diese Workstation hat exklusiven Zugriff auf die S6-Bedienoberfläche. Eine Workstation kann ausgewählt und dabei nicht auf „Attention“ gesetzt werden, um Informationen zu der Workstation, ihren Anwendungen und ihrer EUCON-Version abzurufen. Bevor Sie S6 WSControl-Software installieren können, müssen Sie von der Workstation andere EUCON- oder EuControl-Software entfernen. Weitere Informationen finden Sie im S6-Software-Installationshandbuch und in der Readme-Datei, die Teil des WorkstationSoftware-Downloads ist. So verbinden Sie eine Workstation mit S6: 1 Drücken Sie auf dem Master-Modul auf Home. 2 Tippen Sie rechts unten auf dem Home-Bildschirm auf Settings oder drücken Sie den entsprechenden Hauptmenü-Schalter. 3 Zum Öffnen der Workstations-Seite haben Sie folgende Möglichkeiten: • Tippen Sie oben im Settings-Bildschirm auf Workstations. – oder – • Drücken Sie auf dem Master-Modul auf den WS-Schalter (Navigationsschalter ganz oben links). WS Layout Mode All App Type Flip L Spill R Spill Clear Clip WS-Schalter Abbildung 8. Settings >Workstations-Seite, oben Kapitel 3: Ersteinrichtung 18 4 Ziehen Sie eine Workstation aus der Network-Liste an einen Platz in der Connected-Liste. • Der Name der Workstation erscheint an der entsprechenden Stelle in der Connected-Liste, blinkt beim Herstellen der Verbindung, und leuchtet im verbundenen Zustand konstant. • Die Anwendung mit Fokus (Anwendung ganz rechts oben auf der Workstation) wird rechts unten aufgeführt. • Falls an dieser Stelle eine andere Workstation verbunden war, wird diese Verbindung aufgehoben. • Die Workstation ist ausgewählt und auf „Attention“ gesetzt, was durch einen rechteckigen Rahmen in orange (obere Hälfte) und blau (untere Hälfte) dargestellt wird. • In Abbildung 9 ist die Workstation in der Connected-Liste ausgewählt und auf „Attention“ gesetzt und die Anwendung im Fokus ist Pro Tools. Abbildung 9. Verbundene Workstation So verbinden Sie mehrere Workstations gleichzeitig: Ziehen Sie die Workstations aus der Network-Liste in die Connected-Liste. So ändern Sie die angesprochene Workstation: Tippen Sie in der Connected-Liste auf eine Workstation ohne blauen Rahmen. In Abbildung 10 ist GW-TEST1-HP auf „Attention“ gesetzt (blauer Rahmen). Kapitel 3: Ersteinrichtung 19 So wählen Sie eine Workstation aus, um unten auf der Seite Informationen dazu anzuzeigen. Tippen Sie in der Network-Liste auf den Eintrag der Workstation. In Abbildung 10 ist GWMAC-2-Mac-Pro ausgewählt (orangefarbener Rahmen). 1 2 2 3 Abbildung 10. Auf „Attention“ gesetzte (1) und ausgewählte (2) Workstations mit Infobereich (3) Kapitel 3: Ersteinrichtung 20 Workstation-Status Connected – eine verbundene Workstation wird durch ein graues Rechteck gekennzeichnet (siehe Abbildung 11). Offline – eine verbundene Workstation kann den Status offline erhalten, wenn WSControl auf dieser Workstation ordnungsgemäß heruntergefahren wurde (siehe Abbildung 12). Unreachable – eine verbundene Workstation kann den Status unreachable (nicht erreichbar) erhalten, wenn die Workstation oder WSControl abgestürzt ist oder das Ethernet-Kabel der Workstation entfernt wurde (siehe Abbildung 13). Abbildung 11. Verbundene Workstation Abbildung 12. Workstation offline Abbildung 13. Workstation nicht erreichbar Kapitel 3: Ersteinrichtung 21 Herstellen der EUCON-Verbindung Für das Zusammenspiel mit S6 müssen Sie in Ihrer Audioanwendung die EUCON-Verbindung herstellen. So aktivieren Sie die EUCON-Verbindung in Pro Tools: 1 Vergewissern Sie sich, dass Sie S6 mittels Ethernet mit dem Pro Tools-Computer verbunden haben, wie unter „Verbinden von S6 mit einem Netzwerk“ auf Seite 8 beschrieben. 2 Starten Sie Pro Tools. 3 Wählen Sie Setup > Peripherals und anschließend die Ethernet Controllers-Seite. 4 Wählen Sie Enable EUCON. Pro Tools Setup > Peripherals > Ethernet Controllers 5 Klicken Sie auf OK. Nach einem Schnellscan ist S6 bereit zur Verwendung mit Pro Tools. Andere Ethernet Controller-Einstellungen müssen nicht konfiguriert werden. 6 Verbinden Sie die Workstation, auf der Pro Tools ausgeführt wird, mit S6. Falls die Verbindung fehlschlägt, lesen Sie unter „Verbinden von S6 mit Workstations“ auf Seite 18 nach. 7 Öffnen Sie eine Pro Tools-Session, falls noch keine geöffnet ist. 8 Klicken Sie auf ein beliebiges Pro Tools-Fenster, um darauf zu fokussieren. 9 Prüfen Sie, ob im Mix-Fenster ein blauer Rahmen um jeden Pro Tools-Spurnamen angezeigt wird. Diese Spuren erscheinen auf dem Tracks-Bildschirm und können der S6-Oberfläche zugewiesen werden. 10 Vergewissern Sie sich, dass auf S6 Spurnamen und andere relevante Sessiondaten angezeigt werden. Kapitel 3: Ersteinrichtung 22 Kapitel 4: Master-Modul-Bildschirme In diesem Kapitel werden die vier Master-Modul-Bildschirme erklärt. Home-Bildschirm – ermöglicht die Auswahl und Bearbeitung der Attention-Spur-Funktionen. Hier befinden sich die Spur- und Pegelanzeige-Scroller. Teile des Home-Bildschirms können leer sein (keine Attention-Spur zugewiesen). Tracks-Bildschirm – hier können Sie schnell Spuren auswählen, eine Spur für den Home-Bildschirm auf „Attention“ setzen und die Funktionen für Spurscharfschaltung, Input, Stummschaltung und Solo aktivieren. In der Spurmatrix werden kategorisierte und farbkodierte Spuren angezeigt (sofern von der Audioanwendung unterstützt). Monitoring-Bildschirm – ermöglicht das Zuweisen von Monitor-Bedienelementen. Settings-Bildschirm – auf drei Seiten können Sie die Bedienoberfläche einrichten, Workstations verwalten und Betriebsvoreinstellungen für S6 festlegen. Die „About“-Seite zeigt Informationen zur Softwareversion an. Auch Abmelden und Herunterfahren ist von dort aus möglich. Abbildung 14. Die vier Master-Modul-Bildschirme: Home, Tracks, Monitoring und Settings So zeigen Sie andere Bildschirme auf dem Home-Bildschirm an: Tippen Sie auf Tracks, Monitoring oder Settings oder drücken Sie auf die entsprechenden Schalter im Hauptmenü. So zeigen Sie den Home-Bildschirm auf einem anderen Bildschirm an: Drücken Sie im Master-Modul auf Home (Nummer 5 auf der linken Seite in Abbildung 15). Kapitel 4: Master-Modul-Bildschirme 23 Home-Bildschirm Der Home-Bildschirm bietet folgende Elemente: Pegelanzeige-Scroller – zeigt Spurpegelanzeigen und andere Informationen an, hilft bei der Spurnavigation und kann Spuren auf „Attention“ setzen. Spur-Scroller – verfügt über Statusanzeigen für jede Spur, hilft bei der Spurnavigation und kann Spuren selektieren und auf „Attention“ setzen. Attention-Spur-Editor – der zentrale Bereich zur Auswahl und Bearbeitung der Attention-Spur-Funktionen. 1 Sel Sel In In 2 Sel Sel In In Sel Sel In In Sel Sel In In 3 4 Home Swap Config 5 WS 6 Layout Mode All Mon A Abbildung 15. Home-Bildschirm mit Pegelanzeige-Scroller (1), Attention-Spur-Editor (2), Attention-Spur-Drehregler (3), Spur-Scroller (4) sowie Home- (5) und Zurück-Schalter (6) 1 – Pegelanzeige-Scroller 2 – Attention-Spur-Editor 3 – Attention-Spur-Drehregler 4 – Spur-Scroller 5 – Home-Schalter 6 – Zurück-Schalter Kapitel 4: Master-Modul-Bildschirme 24 Ansprechen einer Spur (auf „Attention“ setzen) Sie können jeweils eine Spur auf Attention setzen für: • den Attention-Spur-Editor im Home-Bildschirm des Master-Moduls – und – • den Attention-Spur-Fader auf dem Automations-Modul So setzen Sie eine Spur im Home-Bildschirm auf „Attention“: Tippen Sie im Spur-Scroller auf eine Spur. – oder – Tippen Sie im Pegelanzeige-Scroller auf eine Spur (Informationen, wie Sie diese Voreinstellung auswählen, finden Sie unter „Optionen für den Home-Bildschirm“ auf Seite 33). So setzen Sie eine Spur im Fader-Modul auf „Attention“: Drücken Sie auf dem Fader-Modulzug der gewünschten Spur auf die Attention-Taste. Solo M Mute F 12 6 0 5 10 Attention-Taste auf einem Fader-Modulzug Siehe „Ansprechen von Spuren (auf „Attention“ setzen)“ auf Seite 50 zu weiteren Möglichkeiten, um Spuren auf „Attention“ zu setzen. Kapitel 4: Master-Modul-Bildschirme 25 Der Attention-Spur-Editor Im Attention-Spur-Editor wählen Sie aus dem Funktions-Scroller eine Funktion, um sie im Funktions-Editor anzuzeigen bzw. mit den Attention-Spur-Drehreglern zu bearbeiten. Jede Funktion hat ihre eigene Farbe, sodass ihre Parameter leicht zu unterscheiden sind. Abbildung 16. Attention-Spur-Editor Funktions-Scroller Im Funktions-Scroller werden die Attention-Spur-Funktionen angezeigt. Im Funktions-Editor kann jeweils nur eine Funktion zur Bearbeitung ausgewählt werden. Die Parameter der ausgewählten Funktion haben zwar Vorrang, doch kann der Funktions-Editor auch Parameter von zusätzlichen Funktionen darstellen, je nach Parameteranzahl und der Voreinstellung (siehe „Optionen für den Home-Bildschirm“ auf Seite 33). Abbildung 17. Funktions-Scroller mit ausgewählter Pan-Funktion So wählen Sie im Funktions-Scroller eine Funktion zur Bearbeitung im Funktions-Editor: Tippen Sie im Funktions-Scroller auf eine Funktion. Die ausgewählte Funktion wird orange umrahmt. Kapitel 4: Master-Modul-Bildschirme 26 Funktions-Editor Der Funktions-Editor kann acht Spalten mit je acht Parametern anzeigen. Die vier Parameter in der oberen oder unteren Hälfte jeder Spalte können den Attention-Spur-Drehreglern links bzw. recht zugewiesen werden. Abbildung 18. Funktions-Editor Zuweisen neuer Parameter zu Attention-Spur-Drehreglern Die Attention-Spur-Drehregler links und rechts können je vier Parameter (für die gleiche Funktion) steuern. Sie können den Attention-Spur-Drehreglern links und rechts verschiedene Funktionsparameter zuweisen (siehe „Festes Zuweisen der Drehregler“ auf Seite 29). So weisen Sie den Attention-Spur-Drehreglern eine neue Gruppe mit vier Parametern zu: 1 Tippen Sie im Funktions-Scroller auf eine Funktion. 2 Tippen Sie im Funktions-Editor auf eine Gruppe mit vier Parametern. Um die ausgewählten Parameter blinken langsam zwei Klammern. 3 Tippen Sie auf oder drehen Sie einen Attention-Spur-Drehregler, bevor die Klammern aufhören zu blinken. Die vier ausgewählten Parameter werden den Attention-Spur-Drehreglern auf dieser Seite zugewiesen und der Funktions-Editor gibt folgendes visuelles Feedback: • Neben jedem Attention-Spur-Drehregler werden der Parametername, der Drehreglerstatus und der Wert angezeigt. • Eine linke Klammer (grün in Abbildung 18) zeigt an, dass die Bedienelemente rechts davon den Attention-Spur-Drehreglern links zugewiesen sind. • Eine rechte Klammer (lila in Abbildung 18) zeigt an, dass die Bedienelemente links davon den rechten Attention-Spur-Drehreglern zugewiesen sind. Kapitel 4: Master-Modul-Bildschirme 27 Verwenden der Attention-Spur-Drehregler Jede Attention-Spur-Drehregler-Sektion verfügt über einen Doppelfunktionsdrehregler mit einem In- und einem Sel-Schalter. Der Drehregler leuchtet, wenn er aktiv ist, und kann in manchen Fällen auch gedrückt werden. 1 Sel 2 In Attention-Spur-Drehregler (2) mit Sel- und In-Schalter (1) In – schaltet einen Parameter ein und aus oder zwischen zwei Werten um. Er leuchtet, wenn er aktiv ist. Das Verhalten ist von der Audioanwendung abhängig und nicht jeder Parameter verfügt über eine In-Schalterfunktion. Sel – schaltet die Drehreglerfunktion um oder einen sekundären Parameterwert ein und aus. Beispielsweise schaltet Sel bei einem EQ-Plug-In zwischen Q und Frequenz um, oder bei einem Send zwischen Pre- und Post-Fader. Funktions-Editor – Drehreglertypen Vier virtuelle Drehreglertypen stellen die verschiedenen Arten von S6-Parametern im Funktions-Editor dar. Abbildung 19 zeigt ein EQ-Plug-In, das alle Typen enthält. 1 Der Drehregler steht normalerweise für Q, kann aber auch für andere Parameter verwendet werden, die die Breite betreffen. Dieser Drehreglertyp hat eine weiße Markierung an jedem Ende, die sich synchron zu den Änderungen von Q bewegen. 2 Dieser Drehregler steht normalerweise für parametrischen Filter-Gain, kann aber auch für andere Parameter verwendet werden, die den Pegel von einem Mittelwert aus verstärken oder dämpfen. Dieser Drehreglertyp hat einen Außenring, der sich von der Mitte oben aus nach links oder rechts bewegt, wenn der Parameter verstärkt oder gedämpft wird. Die weiße Markierung zeigt den jeweiligen Pegel an. 3 Dieser Drehreglertyp hat keinen Außenring, wodurch deutlich wird, dass die weiße Markierung die Position in einem Wertebereich anzeigt (nicht den Pegel). 4 Dieser Drehreglertyp hat einen Außenring, wodurch deutlich wird, dass die weiße Markierung den Pegel anzeigt (nicht die Position). 1 2 3 4 Abbildung 19. Drehreglertypen im Funktions-Editor Kapitel 4: Master-Modul-Bildschirme 28 Festes Zuweisen der Drehregler Wenn aus dem Funktions-Scroller eine neue Funktion ausgewählt wird, wird den Attention-Spur-Drehreglern die erste Parametergruppe zugewiesen. Sie können diese automatische Zuweisung verhindern, indem Sie die aktuellen Parameter den Attention-Spur-Drehreglern (links, rechts und beidseitig) fest zuweisen (siehe Abbildung 20). Wenn eine neue Spur auf „Attention“ gesetzt wird, wird die feste Zuweisung aufgehoben wird. Daher ist eine feste Zuweisung von Parametern zu den Attention-Spur-Drehreglern links und rechts durch unterschiedliche Spuren nicht möglich. Abbildung 20. Die Attention-Spur-Drehregler rechts sind fest zugewiesen So aktivieren Sie die feste Zuweisung der Attention-Spur-Drehregler: Tippen Sie auf ein nicht leuchtendes Schloss-Symbol (über dem Attention-Spur-Drehregleranzeigen im Funktions-Editor). Das Symbol leuchtet auf und die Zuweisungen für diesen Drehregler bleiben durch die Auswahl neuer Funktionen unberührt. So heben Sie die feste Zuweisung der Attention-Spur-Drehregler auf: Tippen Sie auf ein leuchtendes Schloss-Symbol. Das Symbol leuchtet auf und die Zuweisungen für diesen Drehregler bleiben durch die Auswahl neuer Funktionen unberührt. Wenn die Attention-Spur-Drehregler sowohl links als auch rechts fest zugewiesen sind, können die Klammern für die Neuzuweisung der Drehregler nicht durch Tippen auf Parametergruppen im Funktions-Editor aktiviert werden. Funktionen mit zusätzlichen Editing-Features In den EQ-, Dyn-, Pan-, Inserts- und Fader-Funktionen stehen Ihnen zusätzliche Features zur Verfügung. EQ, Dyn und Pan Ziehen Sie EQ, Dyn oder Pan nach unten in den Funktions-Editor, um sie grafisch darzustellen. • Sie können auf Pan tippen und die Anzeigen dieses Bedienelements, je nach Pan-Format, mit ein oder zwei Fingern ziehen. • Sie können die EQ- oder Dyn-Kurven nicht durch Tippen bearbeiten, erhalten aber grafische Rückmeldung, wenn Sie die Attention-Spur-Drehregler anpassen. Diagramme für EQ (links), Dyn (Mitte), and Pan (rechts) im Funktions-Editor Kapitel 4: Master-Modul-Bildschirme 29 Inserts Plug-In-Inserts können im Funktions-Scroller auf eine Inserts-Funktion reduziert oder auf individuelle Plug-Ins erweitert werden. So erweitern Sie reduzierte Plug-In-Inserts: Streichen Sie mit zwei Fingern über eine beliebige Stelle im Funktions-Scroller. – oder – Wählen Sie aus dem Funktions-Scroller „Inserts“ und drücken Sie auf den Attention-Spur-Drehregler neben dem Plug-In, das Sie bearbeiten möchten. So reduzieren Sie erweiterte Plug-In-Inserts: Ziehen Sie mit zwei Fingern eine beliebige Stelle im Funktions-Scroller zusammen. – oder – Drücken Sie auf dem Master-Modul auf Zurück. Funktions-Scroller mit reduzierten (links) und erweiterten Inserts (rechts). Fader Fader-Funktion, bei der „Record“ und „Mute“ aktiviert sind Die Fader-Funktion zeigt die Fader-Position der Attention-Spur und verfügt über folgende Anzeigen (von oben nach unten): Record – leuchtet rot, um Spurscharfschaltung oder Aufnahmestatus anzuzeigen (je nach Audioanwendung) Input – leuchtet grün Solo – leuchtet gelb Mute – leuchtet orange Kapitel 4: Master-Modul-Bildschirme 30 Pegelanzeige-Scroller und Spur-Scroller Der Pegelanzeige-Scroller zeigt detaillierte Pegel und der Spur-Scroller gibt Statusinformationen für jede Spur an. Sie können eine Spur im Spur- oder Pegelanzeige-Scroller auf „Attention“ setzen. So blättern Sie mit Streichgesten durch Spur- und Pegelanzeige-Scroller: Streichen Sie horizontal über die Pegelanzeigen oder Spuren. • Die Geschwindigkeit des Streichens entspricht der Scroll-Geschwindigkeit, die dann langsam abnimmt. • Wenn Sie während des Scrollens auf den Touchscreen tippen, wird der Vorgang an dieser Stelle angehalten, die Spur jedoch nicht auf „Attention“ gesetzt. Die Spur- und Pegelanzeige-Scroller verwenden beide die Universe-Darstellung. Die Universe-Leiste ist die rechteckige Scroll-Anzeige (siehe Abbildung 22). So scrollen Sie mit der Universe-Darstellung: Tippen Sie auf die Universe-Darstellung, um zum entsprechenden Punkt zu scrollen. • Im Spur-Scroller können Sie auf eine farbige Anzeige in der Universe-Darstellung tippen, um zu der jeweiligen Spurgruppe zu scrollen (sofern von der Audioanwendung unterstützt). • Die Größe der Universe-Leiste ist umgekehrt proportional zur Spurenanzahl in der fokussierten Audioanwendung. Pegelanzeige-Scroller Im Pegelanzeige-Scroller werden folgende Anzeigen verwendet: • Die Attention-Spur hat eine blaue Umrandung. • Selektierte Spuren können eine orangefarbene Umrandung haben (siehe „Optionen für den Home-Bildschirm“ auf Seite 33). • Eine selektierte Attention-Spur hat eine orangefarbene (obere Hälfte) und blaue (untere Hälfte) Umrandung. • Spuren, die scharfgeschaltet sind oder aktiv aufnehmen, blinken oder leuchten in Pro Tools durchgängig rot (abhängig von der Audioanwendung). Abbildung 21. Pegelanzeige-Scroller mit Universe-Leiste; Audio 6 ist die Attention-Spur Kapitel 4: Master-Modul-Bildschirme 31 Spur-Scroller Im Spur-Scroller werden folgende Anzeigen verwendet: • Die Attention-Spur hat eine blaue Umrandung. • Selektierte Spuren haben eine orangefarbene Umrandung. • Eine selektierte Attention-Spur hat eine orangefarbene (obere Hälfte) und blaue (untere Hälfte) Umrandung. • Spuren, die scharfgeschaltet sind oder aktiv aufnehmen, blinken oder leuchten in Pro Tools durchgängig rot (abhängig von der Audioanwendung). • Jede Spur hat eine kleine Pegelanzeige. • Spurleuchten erlöschen, wenn die Spur stummgeschaltet wird. Abbildung 22. Spur-Scroller mit Universe-Leiste; Bass ist scharf- und stummgeschaltet sowie auf „Attention“ gesetzt Über jeder Spur befinden sich die folgenden Anzeigen (von links nach rechts): Record – Spuren, die scharfgeschaltet sind oder aktiv aufnehmen, blinken oder leuchten in Pro Tools durchgängig rot (abhängig von der Audioanwendung). Input – leuchtet grün Solo – leuchtet gelb Mute – leuchtet orange Ansprechen einer Spur (auf „Attention“ setzen) im Pegelanzeige- oder Spur-Scroller So setzen Sie eine Spur im Pegelanzeige- oder Spur-Scroller auf „Attention“: • Tippen Sie auf eine Spur oder Pegelanzeige. Die Spur wird dem Attention-Spur-Editor und dem Attention-Spur-Fader auf dem Automations-Modul zugewiesen. Unter „Optionen für den Home-Bildschirm“ auf Seite 33 finden Sie Informationen zum Aktivieren von Parametern, die mit dem Pegelanzeige-Scroller zusammenspielen. Kapitel 4: Master-Modul-Bildschirme 32 Optionen für den Home-Bildschirm So öffnen Sie die Optionen für den Home-Bildschirm: Tippen Sie auf das Symbol für lokale Optionen in der rechten unteren Ecke des Home-Bildschirms. So schließen Sie die Optionen für den Home-Bildschirm: Tippen Sie erneut auf das Symbol für lokale Optionen oder außerhalb der Home Screen Options-Seite. Optionen für den Home-Bildschirm, Symbol für lokale Optionen (rechts) Attention Tracks from Meter Scroller – über diese Option stellen Sie ein, ob eine Spur im Pegelanzeige-Scroller auf „Attention“ gesetzt werden kann. Display Selection/Attentioned Track Border on Meter Scroller – über diese Option stellen Sie ein, ob Spuren im Pegelanzeige-Scroller selektiert und auf „Attention“ gesetzt werden können. Track Scroller Follows Attentioned Track – der Spur-Scroller zeigt die Attention-Spur am linken Rand an. Link Meter Scroller to Track Scroller – beim Scrollen des Spur-Scrollers folgt der Pegelanzeige-Scroller (und umgekehrt), sodass beide die gleiche Spur anzeigen. Drehregler-Darstellung All Functions – der Funktions-Editor zeigt alle Funktionen an. Durch horizontales Streichen über den Funktions-Editor scrollen Sie zu anderen Funktionen. Selected Function – der Funktions-Editor zeigt nur die selektierte Funktion an. Kapitel 4: Master-Modul-Bildschirme 33 Tracks-Bildschirm Auf dem Tracks-Bildschirm können Sie Folgendes tun: • verschiedene Spurtypen anzeigen (sofern von Ihrer Audioanwendung unterstützt) • Spuren für den Home-Bildschirm und den Attention-Spur-Fader auf „Attention“ setzen • Spuren selektieren • Aufnahme, Input, Solo- und Stummschaltung aktivieren 1 2 3 Abbildung 23. Tracks-Bildschirm 1 – Spurmatrix 2 – Bedienelemente für Attention, Select, Record, Input, Solo und Mute 3 – Spur-Scroller Kapitel 4: Master-Modul-Bildschirme 34 Anzeigen von Spuren Wenn Ihre Audioanwendung Spurtypen unterstützt, können Sie auswählen, welche Typen in der Spurmatrix angezeigt werden sollen. So ändern Sie den angezeigten Spurtyp: Tippen Sie auf den Registerkarten oben im Tracks-Bildschirm auf einen anderen Spurtyp. – oder – Streichen Sie horizontal über die Spurmatrix, um zwischen Spurtypen zu scrollen. Wenn Ihre Audioanwendung auch Spurfarben unterstützt, stehen Ihnen zwei nützliche Methoden zur Verfügung, mit denen Sie Spuren unterscheiden und finden können. Beispielsweise werden in Abbildung 23 die Spurtypen All, Audio, Instrument, Aux und Master für Pro Tools dargestellt. Bedienelemente in der Spurmatrix Die Bedienelemente Attention, Select, Record, Input, Solo und Mute (2 in Abbildung 23) schließen einander aus: Eines davon ist immer aktiv und, und es kann zu jedem Zeitpunkt nur eines aktiv sein. Attention So setzen Sie eine Spur auf „Attention“ Tippen Sie auf Attention und anschließend auf eine Spur. • Die Anzeige wechselt zum Home-Bildschirm, sofern nicht Auto-Bank to Attentioned Track ausgewählt ist (siehe „Surface“ auf Seite 40). • Diese Spur wird dem Attention-Spur-Editor und dem Attention-Spur-Fader des Automations-Moduls zugewiesen. • In der Spurmatrix sowie im Spur- und Pegelanzeige-Scroller hat die Attention-Spur eine blaue Umrandung. Eine selektierte Attention-Spur hat eine orangefarbene (obere Hälfte) und blaue (untere Hälfte) Umrandung. Select, Record, Solo, Input und Mute So selektieren Sie Spuren oder aktivieren sie für Aufnahme, Input, Stumm- oder Soloschaltung: 1 Tippen Sie auf Select, Record, Solo, Input oder Mute, um das jeweilige Steuerelement zu aktivieren. 2 Tippen Sie auf eine oder mehrere Spuren. 3 Tippen Sie auf eine selektierte bzw. aktivierte Spur, um sie zu deaktivieren bzw. die Selektion aufzuheben. So selektieren oder aktivieren Sie rasch mehrere Spuren: 1 Tippen Sie auf Select, Record, Solo, Input oder Mute, um das jeweilige Steuerelement zu aktivieren. 2 Sie haben folgende Möglichkeiten: Tippen Sie auf eine Spur, halten Sie sie gedrückt und tippen Sie dann auf andere, um sie der Gruppe hinzuzufügen. – oder – Tippen Sie auf eine Spur und ziehen Sie sie in eine Reihe oder Spalte. Siehe „Channel Selection Mode“ auf Seite 37. In der Spurmatrix sowie im Spur- und Pegelanzeige-Scroller haben selektierte Spuren eine orangefarbene Umrandung (siehe „Optionen für den Home-Bildschirm“ auf Seite 33). Kapitel 4: Master-Modul-Bildschirme 35 Wenn Spuren scharfgeschaltet sind: • Spuren sind für die Aufnahme bereit. • Auf ihren Fader-Modulzügen blinkt Rec rot. • In Pro Tools blinken scharfgeschaltete Spuren rot (abhängig von der Audioanwendung). • Weiterhin blinken Fader im Funktions-Scroller und die gesamte Spur in Pegelanzeige-Scroller in Pro Tools rot. Pro Tools-Anzeigen, die bei Scharfschaltung rot blinken, leuchten während der Aufnahme durchgängig rot. Aufnahmeanzeigen werden von der Audioanwendung gesteuert. Wenn Spuren für das Abhören der Eingänge aktiviert sind: • Das Audio für die Spur wird direkt vom Spureingang zum -ausgang geroutet, wobei Spur-Plug-Ins und Spurfunktionen umgangen werden. • Auf ihren Fader-Modulzügen leuchtet Input. • Ihre Input-Spuranzeigen leuchten grün in der Spurmatrix, im Spur-Scroller und auf dem Fader im Funktions-Scroller. Wenn Spuren sologeschaltet sind: • Diese Spuren sind hörbar, alle anderen Spuren sind stummgeschaltet. • Auf den Fader-Modulzügen mit sologeschalteten Spuren leuchtet Solo (gelb) und auf den anderen Zügen leuchtet Mute (orange). • Die Solo-Spuranzeigen leuchten gelb in der Spurmatrix, im Spur-Scroller und auf dem Fader im Funktions-Scroller. Wenn Spuren stummgeschaltet sind: • Auf ihren Fader-Modulzügen leuchtet Mute (orange). • Die Mute-Anzeige leuchtet orange und die Spurleuchte erlischt in der Spurmatrix, im Spur-Scroller und Fader im Funktions-Scroller. Clear Tippen Sie auf Clear, um alle Spuren zu löschen, die für Aufnahme oder Eingang aktiviert bzw. stumm- oder sologeschaltet wurden. Dieses Steuerelement wird nur angezeigt, wenn Record, Input, Solo oder Mute ausgewählt ist. Spur-Scroller Unter „Spur-Scroller“ auf Seite 32 finden Sie Informationen zu den Anzeigen und Funktionsweisen des Spur-Scrollers. Beachten Sie: Wenn eine Spur im Spur-Scroller des Tracks-Bildschirms auf „Attention“ gesetzt wird, wird weiterhin der Tracks-Bildschirm angezeigt. Kapitel 4: Master-Modul-Bildschirme 36 Track Selector-Optionen Abbildung 24. Spur-Scroller mit Symbol für lokale Optionen ganz rechts So zeigen Sie die Track Selector-Optionen an: Tippen Sie auf das Symbol für lokale Optionen in der rechten unteren Ecke des Tracks-Bildschirms. So schließen Sie die Track Selector-Optionen: Tippen Sie erneut auf das Symbol für lokale Optionen oder außerhalb der Track Selector-Optionen Track Selector-Optionen Channel Selection Mode Unter Channel Selection Mode sind die Funktionen Sum und Intercancel verfügbar. Sum – jede selektierte Spur wird den vorhandenen Selektionen hinzugefügt. Das Selektieren einer bereits selektierten Spur hebt die Selektion auf. Intercancel – jede selektierte Spur ersetzt die vorherige Selektion. Das Selektieren einer bereits selektierten Spur hebt die Selektion nicht auf. Im Intercancel-Modus können Sie mehrere Spuren selektieren, indem Sie auf eine Spur tippen und sie gedrückt halten, während Sie auf weitere tippen. Solo Switch Solo-Funktionen werden von der Audioanwendung implementiert. Unter Solo Switch sind die Funktionen Intercancel und Sum verfügbar: Sum – jede sologeschaltete Spur wird der vorhandenen Selektion hinzugefügt. Intercancel – jede sologeschaltete Spur ersetzt aktuell sologeschaltete Spuren. Kapitel 4: Master-Modul-Bildschirme 37 Position Hier legen Sie fest, welche Spur links oben im Tracks-Bildschirms angezeigt wird. Always Start With Channel 1 on All Page – Spur 1 wird links oben in der Spurmatrix angezeigt. Last Position of Track Selector – die Spurmatrix wird wie in der zuletzt verwendeten Anzeige dargestellt. Attentioned Track – zeigt die auf „Attention“ gesetzte Spur oben links in der Spurmatrix an. Display Breaks On Track Color Bei Aktivierung werden Spuren mit ihren zugewiesenen Farben auf ihrer eigenen Zeile angezeigt. Kapitel 4: Master-Modul-Bildschirme 38 Monitoring-Bildschirm Sie haben folgende Möglichkeiten, den Monitoring-Bildschirm anzuzeigen: Tippen Sie im Home-Bildschirm auf Monitoring oder drücken Sie den entsprechenden Hauptmenü-Schalter auf dem Master-Modul. – oder – Drücken Sie den Setup-Schalter rechts unten im Master-Modul. Abbildung 25. Monitoring-Bildschirm mit aktivierten und deaktivierten Quellen Die Source Select-Funktion ist nicht implementiert, Monitoring-Quellen werden aber automatisch eingerichtet. So schalten Sie den Aktivierungsstatus für eine Quelle um: Tippen Sie in der Source-Reihe auf die rechteckige Fläche unter dem Quellnamen. Blaue Quellen sind aktiviert, abgeblendete sind deaktiviert. In Abbildung 25 sind CD1, FX, Main und Foley aktiviert. Kapitel 4: Master-Modul-Bildschirme 39 Settings-Bildschirm Auf dem Settings-Bildschirm können Sie Workstations verbinden, Ihr System konfigurieren, Module hinzufügen oder entfernen und S6-Betriebsvoreinstellungen festlegen. Settings-Bildschirm mit ausgewählter Preferences-Seite So zeigen Sie verschiedene Settings-Seiten an: Tippen Sie oben im Settings-Bildschirm auf Workstations, Surface, Preferences oder About. – oder – Streichen Sie horizontal über den Settings-Bildschirm. Workstations So öffnen Sie die Workstations-Seite: Tippen Sie oben im Settings-Bildschirm auf Workstations. – oder – Drücken Sie den WS-Navigationsschalter im Master-Modul. Es können mehrere Workstations gleichzeitig mit S6 verbunden werden, aber nur eine ist ist jeweils auf Attention gesetzt. Diese Workstation hat exklusiven Zugriff auf die S6-Bedienoberfläche. Eine Workstation kann ausgewählt und dabei nicht auf „Attention“ gesetzt werden, um Informationen zu der Workstation, ihren Anwendungen und ihrer EUCON-Version abzurufen. Siehe „Verbinden von S6 mit Workstations“ auf Seite 18. Surface Auf dieser Seite können Sie die Anordnung Ihrer S6-Bedienoberfläche konfigurieren. Sie müssen die Bedienoberfläche nur konfigurieren, wenn Sie S6 erstmals einrichten, oder wenn Sie die Konfiguration ändern. Siehe „Konfigurieren der S6-Oberfläche“ auf Seite 11. Kapitel 4: Master-Modul-Bildschirme 40 Preferences Auf dieser Seite können Sie globale Voreinstellungen für Oberfläche, Workstation und Transport in S6 festlegen. Voreinstellungen für die Bedienoberfläche Surface Die Surface-Sektion enthält Parameter für Banking und Brightness. Banking Zwei Mode-Taster bestimmen, wie die Bedienoberfläche auf Gruppierungsbefehle reagiert. 8 Strips – das System wird in je acht Züge gruppiert. Whole Surface – das System wird nach der Anzahl der Faderzüge in der aktuellen S6-Anordnung gruppiert. Auto-Bank to Selected Track – bei dieser Option gruppiert jede im Tracks-Bildschirm ausgewählte Spur automatisch die Bedienoberfläche, sodass die Spur auf dem ganz rechten Zug angezeigt wird, wenn sich das Automations-Modul rechts von den Fader-Modulen befindet. Die Spur wird auf Zug 1 angezeigt, wenn sich das Automations-Modul links von den Fader-Modulen befindet. Der Tracks-Bildschirm wird weiterhin angezeigt. Auto-Bank to Attentioned Track – bei dieser Option gruppiert jede auf „Attention“ gesetzte Spur automatisch die Bedienoberfläche, sodass die Spur auf dem ganz rechten Zug angezeigt wird, wenn sich das Automations-Modul rechts von den Fader-Modulen befindet. Die Spur wird auf Zug 1 angezeigt, wenn sich das Automations-Modul links von den Fader-Modulen befindet. Der Tracks-Bildschirm wird weiterhin angezeigt. Kapitel 4: Master-Modul-Bildschirme 41 Brightness Diese Einstellungen steuern die Helligkeit verschiedener S6-Komponenten und können beim Energiesparen helfen. Auto – bei dieser Option messen Lichtsensoren auf dem Master-Modul die Beleuchtungsstärke der Umgebung, um die entsprechenden Helligkeitsstufen für OLED-Anzeigen, LED-Anzeigen und Anzeige-Modul sowie den Touchscreen einzustellen. Touchscreen – tippen Sie auf den Schieberegler und ziehen Sie ihn, um die gewünschte Helligkeit einzustellen. OLED, LED, Display Module – tippen Sie auf den Schieberegler und ziehen Sie ihn, um die jeweils gewünschte Helligkeit einzustellen. Console Timeout – tippen Sie auf den Schieberegler und ziehen Sie ihn, um die gewünschte Zeit einzustellen, nach der Anzeigen im inaktiven System in den Ruhemodus wechseln sollen. Workstation General Diese Funktionen werden möglicherweise nicht von allen Audioanwendungen implementiert. Informationen finden Sie in Ihrer Dokumentation. Workstation Follows Knob Set Changes – die Workstation zeigt die ausgewählten Steuerelemente im Drehregler- oder Prozess- Modul an. Open Plug-ins on Workstation When Editing – öffnet Plug-In-Fenster auf der Workstation, wenn auf der Bedienoberfläche ein Plug-In bearbeitet wird. Close Plug-ins on Workstation When No Longer Editing – schließt Plug-In-Fenster, wenn auf der Bedienoberfläche eine andere Funktion ausgewählt wird. Workstation-Voreinstellungen Solo Solo-Modi werden von jeder Audioanwendung anders implementiert. In Pro Tools gibt es unter Solo Mode drei Einstellungen: Solo In Place – schaltet alle Spuren außer den sologeschalteten stumm. After-Fader Listen (AFL) – das Solosignal wird nach dem Fader generiert. Pre-Fader Listen (PFL) – das Solosignal wird vor dem Fader generiert. Kapitel 4: Master-Modul-Bildschirme 42 Anzeige-Modul Das Anzeige-Modul bietet folgende Optionen für die Anzeigedarstellung: • Large Meters, Large Waveforms, Meters and Waveforms, Meters and Function, Waveforms and Function. Unter „Anzeige-Modul“ auf Seite 86 finden Sie Beispiele für jedes Anzeige-Layout. Darstellungsoptionen für das Anzeige-Modul Kapitel 4: Master-Modul-Bildschirme 43 Teil III: Benutzen von S6 Kapitel 5: Häufige Vorgänge auf S6 In diesem Kapitel wird erklärt, wie Sie mit S6 die folgenden Vorgänge ausführen: • Verwenden der Nudge- und Bank-Funktion für Spuren • Selektieren von Spuren • Scharfschalten von Spuren • Ansprechen einer Spur (auf „Attention“ setzen) • Festlegen von Spurautomationsmodi • Verwenden von Jog, Shuttle und anderen Transport-Bedienelementen Verwenden der Nudge- und Bank-Funktion In der Master-Modul-Navigationssektion können Kanäle, die der Bedienoberfläche zugewiesen sind, mit verschiedenen Tastern per Nudge- und Bank-Funktion verschoben werden. L Spill R Spill Clear Clip 1 Mixer Close Clear Solo 2 3 Home End Clear Mute 4 Do to All Do to Sel Sel In Shift 5 Config Abbildung 26. Nudge-Funktion: Schrittweises Verschieben nach links (1) und rechts (2); Bank-Funktion: verschieben nach links (3) und rechts (4); Shift-Schalter (5) Nudge So Verschieben Sie mit der Nudge-Funktion um eine Spur nach links: Drücken Sie auf ◄/Mixer. So verschieben Sie mit der Nudge-Funktion um eine Spur nach rechts: Drücken Sie auf ►/Close. Kapitel 5: Häufige Vorgänge auf S6 45 Bank Die Spurenanzahl für die Bank-Funktion und andere nützliche Optionen legen Sie unter Settings > Preferences fest (siehe „Banking“ auf Seite 41). So gruppieren Sie links: Drücken Sie auf ◄◄/Home. So gruppieren Sie rechts: Drücken Sie auf ►►/End. Die folgenden Befehle beziehen sich auf den Shift-Navigationsschalter (5 in Abbildung 26), nicht auf die Shift-Taste auf dem Fader-Modul oder der Computertastatur. So gruppieren Sie, dass die erste Spur auf dem ersten (am weitesten links befindlichen) Zug in der aktuellen S6-Anordnung angezeigt wird: Drücken Sie auf Shift + ◄◄/Home. So gruppieren Sie, dass die letzte Spur auf dem letzten (am weitesten rechts befindlichen) Zug in der aktuellen S6-Anordnung angezeigt wird: Drücken Sie auf Shift + ►►/End. Selektieren von Spuren Sie können Spuren auf dem Fader-Modul und dem Master-Modul selektieren. In der Spurmatrix sowie im Spur-Scroller haben selektierte Spuren eine orangefarbene Umrandung. Sum- und Intercancel-Modi haben Auswirkung auf die Spurselektion auf dem Fader-Modul und in der Spurmatrix. Weitere Hinweise finden Sie unter „Channel Selection Mode“ auf Seite 37. Selektieren von Spuren mit dem Fader-Modul Die Schritte in diesem Abschnitt beziehen sich auf die Spurfarben-/Zusatztasten Shift bzw. Ctrl unten in Fader-Modulzug 1 bzw. 2. Diese Tasten führen nur Pro Tools-Befehle aus und entsprechen ihren QWERTZ-Pendants. Shift- und Ctrl-Taste auf dem Fader-Modul So selektieren Sie eine einzelne Spur im Fader-Modul: Drücken Sie auf dem gewünschten Zug auf Select. Select M S Swap Menu LG Solo M Mute F Select-Schalter auf dem Fader-Modul Kapitel 5: Häufige Vorgänge auf S6 46 So selektieren Sie aufeinanderfolgende Spuren auf dem Fader-Modul: 1 Drücken Sie bei der gewünschten Spur auf Select. 2 Drücken Sie bei der letzten Spur auf Shift + Select. So selektieren Sie mehrere nicht zusammenhängende Spuren: 1 Drücken Sie bei der gewünschten Spur auf Select. 2 Sie haben folgende Möglichkeiten: • Drücken Sie im Sum-Modus bei zusätzlichen Spuren auf Select. • Drücken Sie im Intercancel-Modus bei zusätzlichen Spuren auf Befehl + Select (Mac) oder Strg + Select (Windows). So selektieren Sie alle Pro Tools-Spuren auf der Bedienoberfläche: Halten Sie die Wahl- (Mac) bzw. Alt-Taste (Windows) gedrückt und drücken Sie auf einer beliebigen Spur auf Select. Selektieren von Spuren mit dem Master-Modul So selektieren Sie Spuren mit dem Master-Modul: 1 Zeigen Sie den Tracks-Bildschirm an, indem Sie auf Tracks oder auf den Schalter unten im Home-Bildschirm tippen. 2 Tippen Sie auf Select. Select-Registerkarte auf dem Tracks-Bildschirm 3 Tippen Sie in der Spurmatrix auf eine Spur, um sie zu selektieren. Spurmatrix 4 So wählen Sie mehrere Spuren aus: • Tippen Sie im Sum-Modus auf zusätzliche Spuren, um sie zu selektieren. • Tippen Sie im Intercancel-Modus auf eine Spur, halten Sie sie gedrückt und tippen Sie auf weitere Spuren, um sie zu selektieren (funktioniert auch im Sum-Modus). Kapitel 5: Häufige Vorgänge auf S6 47 Scharfschalten von Spuren Um in einer Audioanwendung aufzunehmen, müssen die Spuren und der Transport scharfgeschaltet sein. Folgende Elemente blinken rot, wenn eine Spur scharfgeschaltet wird: • Rec-Schalter auf diesem Fader-Modulzug • Aufnahmeanzeige in der Spurmatrix, im Spur-Scroller und auf dem Fader im Funktions-Scroller • Gesamte Spur in den Spur- und Pegelanzeige-Scrollers Die bei Scharfschaltung rot blinkenden Anzeigen leuchten während der Aufnahme durchgängig grün. So schalten Sie den Transport scharf: Drücken Sie auf im Automations-Modul beim Transport auf „Aufnahme“. Sie können Spuren mit dem Fader-Modul oder dem Master-Modul scharfschalten. Scharfschalten von Spuren mit dem Fader-Modul Die folgenden Schritte beziehen sich auf die Spurfarben-/Zusatztasten Shift- bzw. Ctrl-am Ende der Fader-Modulzüge 1 bzw. 2. Diese Tasten führen nur Pro Tools-Befehle aus und entsprechen ihren QWERTZ-Pendants. So schalten Sie eine Spur im Fader-Modul scharf: Drücken Sie bei den gewünschten Spuren auf Rec. So deaktivieren Sie eine scharfgeschaltete Spur im Fader-Modul: Drücken Sie auf einen rot blinkenden Rec-Schalter. Select M S Swap Menu LG Solo M Mute F Record-Schalter auf dem Fader-Modul So schalten Sie zusammenhängende Spuren im Fader-Modul scharf: 1 Drücken Sie bei der ersten Spur auf Rec. 2 Halten Sie Shift gedrückt und drücken Sie auf einem anderen Zug auf Rec. So schalten Sie alle Pro Tools-Spuren auf der Oberfläche scharf: Halten Sie die Wahl- (Mac) bzw. Alt-Taste (Windows) gedrückt und drücken Sie bei einer beliebigen Spur auf Rec. So schalten Sie alle selektierten Pro Tools-Spuren auf der Oberfläche scharf: Halten Sie die Wahl- und Umschalt- (Mac) bzw. Alt- und Umschalt-Taste (Windows) gedrückt und drücken Sie bei einer beliebigen Spur auf Rec. Wenn die Spur, bei der Sie Rec gedrückt haben, nicht selektiert war, wird sie dennoch scharfgeschaltet. Kapitel 5: Häufige Vorgänge auf S6 48 Scharfschalten von Spuren mit dem Master-Modul So schalten Sie Spuren mit dem Master-Modul scharf: 1 Um den Tracks-Bildschirm anzuzeigen, tippen Sie unten im Home-Bildschirm auf Tracks. 2 Tippen Sie auf Record (über dem Spur-Scroller). Record-Registerkarte auf dem Tracks-Bildschirm 3 Tippen Sie auf die gewünschten Spuren in der Spurmatrix Spurmatrix mit scharfgeschalteten Spuren So deaktivieren Sie eine scharfgeschaltete Spur mit dem Master-Modul: 1 Tippen Sie auf Record. 2 Tippen Sie auf eine scharfgeschaltete Spur. So deaktivieren Sie alle scharfgeschalteten Spuren mit dem Master-Modul: 1 Tippen Sie auf Record. 2 Tippen Sie auf Clear. Kapitel 5: Häufige Vorgänge auf S6 49 Ansprechen von Spuren (auf „Attention“ setzen) Mithilfe des Attention-Spur-Editors (Home-Bildschirm) und des Attention-Spur-Faders (Automations-Modul) können Sie die Attention-Spur anzeigen, bearbeiten und steuern. So setzen Sie eine Spur im Fader-Modul auf „Attention“: Drücken Sie auf dem Fader-Modul auf die Attention-Taste der gewünschten Spur. Solo M Mute F 12 Attention-Taste auf einem Fader-Modulzug So setzen Sie eine Spur im Home-Bildschirm auf dem Master-Modul auf „Attention“: Tippen Sie im Spur-Scroller auf eine Spur. – oder – Tippen Sie im Pegelanzeige-Scroller auf eine Spur (dazu, wie Sie diese Voreinstellung auswählen, siehe „Optionen für den Home-Bildschirm“ auf Seite 33). So setzen Sie eine Spur im Tracks-Bildschirm auf dem Master-Modul auf „Attention“: 1 Navigieren Sie zum Tracks-Bildschirm, indem Sie unten im Home-Bildschirm auf Tracks tippen. 2 Wählen Sie Attention. Attention-Registerkarte auf dem Tracks-Bildschirm 3 Tippen Sie in der Spurmatrix oder im Spur-Scroller auf eine Spur. Spurmatrix Wenn die Spur auch selektiert ist, hat sie eine zweifarbige Umrandung: orange (obere Hälfte) und blau (untere Hälfte). Kapitel 5: Häufige Vorgänge auf S6 50 Einstellen des Spurautomationsmodus So stellen Sie den Spurautomationsmodus ein: Halten Sie Attention bei der gewünschten Spur gedrückt und drücken Sie wiederholt F, um durch die Automationsmodi zu blättern. So schalten Sie die Trim-Automation ein und aus: Halten Sie Attention gedrückt und drücken Sie M. In der Tabelle finden Sie die Automationsmodi aller S6-Drehregler bzw. -Schalter samt Automations-LEDs. 0 = leuchtet nicht 1 = leuchtet * = blinkt Automationsmodus Rote LED Grüne LED Off 0 0 Read 0 1 Touch 1 0 Latch 1 0 Touch/Latch 1 0 Write 1 0 Preview 0 * Off + T 0 1 Read + T 0 1 Touch + T 1 1 Latch + T 1 1 Touch/Latch + T 1 1 Write + T 1 1 Die rote LED blinkt während des Schreibens von Automation. Die grüne LED blinkt im Preview-Modus. Kapitel 5: Häufige Vorgänge auf S6 51 Verwenden der Transport- und Jog-/Shuttle-Bedienelemente Das Automations-Modul verfügt über eine Transport-Sektion und ein Jog-/Shuttle-Rad. Verwenden der Transport-Bedienelemente 1 2 Setup 3 BACK + R MODE BACK LOC LOOP 4 5 6 7 8 9 Abbildung 27. Transport-Bedienelemente Die in Abbildung 27 nicht aufgeführten Bedienelemente sind nicht implementiert. Zurück zu Null (1) Drücken Sie auf Zurück zu Null, um zum Sessionanfang zurückzukehren. Zurück (2) und Weiter (3) Drücken Sie auf Zurück, um zum vorherigen Marker oder Cue-Punkt zu gelangen. Drücken Sie auf Weiter, um zum nächsten Marker oder Cue-Punkt zu navigieren. Rücklauf (4) und Vorlauf (5) Drücken Sie auf Rücklauf, um zurück zu navigieren. Drücken Sie auf Vorlauf, um vorwärts zu navigieren. Stopp (6) und Wiedergabe (7) Drücken Sie auf Stopp, um den Transport anzuhalten. Drücken Sie auf Wiedergabe, um wiederzugeben. Aufnahme (8) und Loop-Aufnahme (9) Drücken Sie auf Aufnahme, um den Transport scharfzuschalten. Drücken Sie auf Loop, um die Loop-Aufnahme zu aktivieren. Kapitel 5: Häufige Vorgänge auf S6 52 Verwenden des Jog-/Shuttle-Rads Mit dem Jog-/Shuttle-Rad können Sie durch eine Session mit variierender Geschwindigkeit navigieren. Function Move Selection + - Scroll Horizonta Zoom Horizonta Trim 2 1 Scroll Vertical Zoom Vertical Shuttle Jog Shift Jog-/Shuttle-Rad mit Schaltern für Jog (1) und Shuttle (2) So arbeiten Sie mit dem Jog-Rad: 1 Drücken Sie auf Jog, sodass der Taster leuchtet. 2 Drehen Sie das Rad im Uhrzeigersinn, um mit der Jog-Funktion vorwärts zu spulen, und gegen den Uhrzeigersinn, um rückwärts zu spulen. Die Geschwindigkeit ist proportional zur Radbewegung und kann die Wiedergabegeschwindigkeit sogar übersteigen. So arbeiten Sie mit dem Shuttle-Rad: 1 Drücken Sie auf Shuttle, sodass der Taster leuchtet. 2 Drehen Sie das Rad im Uhrzeigersinn, um mit der Shuttle-Funktion vorwärts zu spulen, und gegen den Uhrzeigersinn, um rückwärts zu spulen. Der Transport kann sich der Wiedergabegeschwindigkeit anpassen und hält an, wenn Sie loslassen. Pro Tools-Befehle, die die Spurfarben-/Zusatztasten verwenden In diesem Abschnitt sind eine Reihe von Pro Tools-Befehlen aufgelistet, die die Spurfarben-/Zusatztasten auf dem Fader-Modul verwenden. Sie können mehrere Tasten gleichzeitig gedrückt halten. In dieser Tabelle wird die Funktion für jede Taste in Mac und Windows aufgelistet. Die Befehle beziehen sich auf Drehregler, Fader und Schalter auf dem Fader-Modul. Spurfarben-/Zusatztasten Spurfarben-/Zusatztastenfunktionen für Mac und Windows Shift Ctrl Opt/Alt Command/ Win User 1 User 2 Cancel OK Mac Shift Control Wahl Befehl nicht implementiert nicht implementiert Cancel OK Windows Shift Strg Alt Win nicht implementiert nicht implementiert Cancel OK Kapitel 5: Häufige Vorgänge auf S6 53 So selektieren Sie zusammenhängende Spuren: 1 Drücken Sie Select bei einer Spur. 2 Halten Sie Shift gedrückt. 3 Drücken Sie Select bei einer anderen Spur. Alle Spuren dazwischen werden selektiert. So selektieren Sie nicht zusammenhängende Spuren: 1 Drücken Sie bei einer Spur Select. 2 Halten Sie die Befehlstaste (Mac) oder Strg-Taste (Windows) gedrückt. 3 Drücken Sie Select bei einer anderen Spur, um sie der Selektion hinzuzufügen. So schließen Sie ein Dialogfeld: Drücken Sie auf Cancel oder OK. So setzen Sie ein Parameter auf den Standardwert zurück: Halten Sie die Wahl- (Mac) bzw. Alt-Taste (Windows) gedrückt und tippen Sie auf einen Fader oder Drehregler. In Pro Tools können Sie bei den meisten Funktionen auch den Drehregler drücken, um sie auf den Standardwert zurückzusetzen (ohne die Zusatztaste gedrückt zu halten). So schalten Sie Sends ein oder aus: 1 Halten Sie Ctrl + Befehl (Mac) bzw. Strg + Alt (Windows) gedrückt. 2 Drücken Sie bei einer Spur mit einem Send der obersten Ebene auf Select, um ihn ein- und auszuschalten. So blenden Sie Steuerelemente in Pro Tools ein: 1 Halten Sie Ctrl + Befehl (Mac) bzw. Strg + Win (Windows) gedrückt. 2 Tippen Sie auf einen Fader oder Drehregler, um dieses Steuerelement in Pro Tools einzublenden. So aktivieren oder deaktivieren Sie Plug-In-Steuerelemente für die Automation: 1 Halten Sie Ctrl + Wahl + Befehl (Mac) bzw. Strg + Win + Alt (Windows) gedrückt. 2 Klicken Sie im Plug-In-Fenster auf die Plug-In Automation Enable-Schaltfläche im oberen Bereich des Plug-Ins. Dadurch wird der Automationsstatus für alle Steuerelemente in diesem Plug-In umgeschaltet. So aktivieren Sie „Do to All“ (auf alle anwenden): Halten Sie die Wahl- (Mac) bzw. Alt-Taste (Windows) gedrückt. So aktivieren Sie „Do to Selected“ (auf selektierte anwenden): Halten Sie die Wahl- und Umschalt- (Mac) bzw. Alt- und Umschalt-Taste (Windows) gedrückt. Die folgenden Befehle gelten nun für alle oder für selektierte Spuren auf der Bedienoberfläche: • Select, Mute, Solo, Record, Input und Automationsmodi • Plug-In-Bypass, Stummschalten von Sends • Zuweisen von I/O, Plug-Ins und Sends „Clutching“ Control (Mit Control umschalten) Halten Sie Ctrl (Mac) oder Win (Windows) gedrückt. Dadurch werden Pro Tools-Spurgruppen temporär deaktiviert, sodass alle auf eine Gruppenspur angewandten Vorgänge nur für diese Spur gelten. Kapitel 5: Häufige Vorgänge auf S6 54 Kapitel 6: Plug-Ins und Sends In diesem Kapitel wird erläutert, wie Sie auf dem Master-, Drehregler- und Prozess-Modul Plug-Ins editieren und Sends anpassen. Plug-Ins Bearbeiten von Plug-Ins mittels Master-Modul Zum Bearbeiten eines Plug-Ins mittels Master-Modul müssen Sie zuerst eine Spur im Plug-In auf „Attention“ setzen. Um eine Spur auf „Attention“ zu setzen, haben Sie folgende Möglichkeiten: Im Fader-Modul: Drücken Sie bei der gewünschten Spur auf Attention. Auf dem Home-Bildschirm: Tippen Sie im Spur-Scroller oder im Pegelanzeige-Scroller auf eine Spur (siehe „Optionen für den Home-Bildschirm“ auf Seite 33). Auf dem Tracks-Bildschirm: Tippen Sie auf Attention und dann in der Spurmatrix auf die gewünschte Spur. So editieren Sie ein Plug-In im Funktions-Editor: 1 Tippen Sie im Funktions-Scroller auf Inserts. Die in der Attention-Spur eingefügten Plug-Ins werden auf den Attention-Spur-Drehreglern angezeigt. Inserts: reduziert (links) und erweitert (rechts) 2 Drücken Sie auf einen Drehregler, um das Plug-In einzufügen. Bei Spuren mit zwei oder mehr Plug-Ins passiert im Master-Modul Folgendes: • Der Zurück-Schalter leuchtet. • Die Plug-In-Inserts im Funktions-Scroller werden erweitert. 3 Wählen Sie eine andere Vierer-Parametergruppe. Um die ausgewählten Parameter blinken langsam zwei Klammern. 4 Tippen Sie auf oder drehen Sie einen Attention-Spur-Drehregler, bevor die Klammern aufhören zu blinken. 5 Stellen Sie die Plug-In-Parameter mithilfe der Attention-Spur-Drehregler ein. 6 Bei Spuren mit zwei oder mehr Plug-Ins drücken Sie auf dem Master-Modul auf Zurück, um das Plug-In zu verlassen. Die Plug-In-Inserts werden in den Inserts wieder reduziert und die Plug-In-Namen erscheinen auf den Attention-Spur-Drehreglern. Kapitel 6: Plug-Ins und Sends 55 Bearbeiten von Plug-Ins mittels Drehregler-Modul So bearbeiten Sie Plug-Ins mit dem Drehregler-Modul: 1 Drücken Sie auf dem Prozess-Modul bei einer Spur mit mindestens einem Plug-In auf Ins. Der Name des auf dieser Spur eingefügten Plug-Ins erscheint auf den Drehreglern. Die restlichen Anweisungen beziehen sich auf die Steuerelemente des Drehregler-Moduls. Inserts-Schalter auf dem Prozess-Modul 2 Drücken Sie, falls die Taste leuchtet, auf ►, um zusätzliche Plug-In-Namen anzuzeigen. 3 Drücken Sie auf einen Drehregler, um das Plug-In einzufügen. Die ersten vier Parameter des Plug-Ins werden den Drehreglern zugewiesen und Zurück leuchtet. 4 Drücken Sie auf ◄ oder ►, um zu weiteren Plug-In-Parametern zu navigieren. ◄, Zurück und ► auf dem Drehregler-Modul 5 6 Stellen Sie die Plug-In-Parameter mithilfe der Drehregler ein. Drücken Sie auf dem Prozess-Modul auf In (neben Ins), um alle Plug-In-Inserts ein- oder auszuschalten. In leuchtet, wenn alle Inserts aktiviert sind. Einige Parameter werden mittels In ein- und ausgeschaltet, bei anderen wird damit zwischen den verschiedenen Parametern gewechselt. Jede Audioanwendung steuert ihre eigenen Plug-Ins und bei manchen Parametern hat der In-Schalter keine Funktion. 7 Um das Plug-In zu verlassen, drücken Sie auf dem Prozess-Modul auf Zurück, oder wählen Sie eine andere Funktion. Plug-Ins mit parametrischen EQ-Filtern nutzen den Sel-Schalter manchmal zum Umschalten zwischen Frequenz und Q. Kapitel 6: Plug-Ins und Sends 56 Bearbeiten von Plug-Ins mittels Prozess-Modul Auf jedem Prozess-Modul gibt es eine Drehregler-Sektion, die zum Editieren von Plug-In-Parametern benutzt werden kann. So bearbeiten Sie Plug-Ins mittels Prozess-Modul: 1 Weisen Sie der Oberfläche eine Spur mit mindestens einem Plug-In zu. 2 Halten Sie auf der Spur des Prozess-Modulzugs Zurück gedrückt und drücken Sie auf Ins. Der Name des ersten auf dieser Spur eingefügten Plug-Ins erscheint auf dem Drehregler. 3 Zur Anzeige weiterer Plug-Ins drücken Sie auf ►. 4 Drücken Sie auf den Drehregler, um in das gewünschte Plug-In zu gelangen. Zurück und ► leuchten. 5 Navigieren Sie, um verschiedene Parameter anzupassen. 6 Drücken Sie auf dem Prozess-Modul auf In (neben Ins), um alle Plug-In-Inserts ein- oder auszuschalten. Einige Parameter werden mittels In ein- und ausgeschaltet, bei anderen wird damit zwischen den verschiedenen Parametern gewechselt. Jede Audioanwendung steuert ihre eigenen Plug-Ins und bei manchen Parametern hat der In-Schalter keine Funktion. 7 Um das Plug-In zu verlassen, drücken Sie auf Zurück. Sends Sends können auf dem Master-, Drehregler- und Prozess-Modul angepasst werden. So bearbeiten Sie Sends mittels Master-Modul: 1 Weisen Sie dem Attention-Spur-Editor eine Spur mit Sends zu. 2 Drücken Sie im Funktions-Scroller auf Sends. Die ersten acht Sends werden den Attention-Spur-Drehreglern zugewiesen. 3 Um auf weitere Sends zuzugreifen, tippen Sie im Funktions-Editor auf eine Vierer-Sendgruppe. Um die ausgewählten Sends blinken eine linke und eine rechte Klammer. 4 Tippen Sie auf einen Attention-Spur-Drehregler oder passen Sie ihn an, um die vier neuen Sends dieser Seite zuzuweisen. So bearbeiten Sie Sends mittels Drehregler-Modul: 1 Weisen Sie der Oberfläche eine Spur mit Sends zu. 2 Drücken Sie auf dem entsprechenden Prozess-Modulzug auf Sends. Die Sends erscheinen auf den Drehreglern des Drehregler-Moduls. Sends-Schalter auf dem Prozess-Modul Kapitel 6: Plug-Ins und Sends 57 3 Drehen Sie zum Einstellen des Send-Pegels am Drehregler. 4 Drücken Sie auf ►, um zu weiteren Sends zu navigieren. 5 Um den Send an- oder auszuschalten, drücken sie neben dem Drehregler auf In. So bearbeiten Sie Sends mittels Prozess-Modul: 1 Weisen Sie der Oberfläche eine Spur mit Sends zu. 2 Halten Sie auf dem entsprechenden Prozess-Modulzug Zurück und Sends gedrückt. Der erste Send erscheint auf dem Drehregler des Prozess-Moduls. Prozess-Modul-Bedienelemente 3 Drehen Sie zum Einstellen des Send-Pegels am Drehregler. 4 Drücken Sie auf ►, um zu weiteren Sends zu navigieren. 5 Um den Send an- oder auszuschalten, drücken sie neben dem Drehregler auf In. 6 Drücken Sie auf Zurück, um den Send zu verlassen. Kapitel 6: Plug-Ins und Sends 58 Teil IV: S6-Module Kapitel 7: S6-Master-Module Jedes S6-System verfügt über Master- und Kanal-Module. In diesem Kapitel werden die Master- und Automations-Module beschrieben, die die Master-Sektion der Konsole bilden. Master- und Automations-Module Kapitel 7: S6-Master-Module 60 Master-Modul In diesem Abschnitt werden die Hardware-Funktionen des Master-Moduls beschrieben, mit dem das S6-System gesteuert wird. In jedem S6-System muss mindestens ein Master-Modul vorhanden sein, das sich gewöhnlich (wenn enthalten) über dem AutomationsModul befindet. Der obere Teil des Master-Moduls verfügt über einen 12,1-Zoll-Touchscreen mit acht nebeneinander liegenden Drehreglern, die virtuelle Drehregler auf dem Bildschirm steuern. Der obere Teil des Master-Moduls kann geneigt werden, um den besten Blickwinkel zu erhalten. Der untere Teil des Master-Moduls hat zwei Soft Key-Sektionen, Monitoring-Bedienelemente und eine Sektion zur Steuerung allgemeiner Systemparameter und -einstellungen. 10 1 2 2 3 3 7 4 5 5 9 6 8 Abbildung 28. Bedienelemente und Anzeigen im Master-Modul 1 – Home-Bildschirm 2 – Attention-Spur-Drehregler 3 – Schalter für Home (links) und Zurück (rechts) 4 – Navigationsschalter 5 – Soft Keys 6 – Navigationsschalter für Soft Keys 7 – Schalter für Hauptmenü 8 – Studio-/Talk-Bedienelemente 9 – Monitoring-Bedienelemente 10 – Talkback-Mikrofoneingang Kapitel 7: S6-Master-Module 61 Home-Bildschirm In diesem Abschnitt werden die Funktionseinheiten auf dem Home-Bildschirm beschrieben. Siehe Kapitel 4: „Master-Modul-Bildschirme“. 1 2 3 Abbildung 29. Home-Bildschirm mit Pegelanzeige-Scroller (1), Attention-Spur-Editor (2) und Spur-Scroller (3) Kapitel 7: S6-Master-Module 62 Attention-Spur-Drehregler Rund um den Touchscreen befinden sich acht berührungsempfindliche Attention-Spur-Drehregler mit Doppelfunktion. Sie steuern die Attention-Spur-Funktionsparameter auf dem Home-Bildschirm sowie die Monitorpegel auf dem Monitoring-Bildschirm. Die Drehregler können gedreht und in einigen Situationen auch gedrückt werden, um Eingaben für ein Plug-In oder einen Send zu ermöglichen. 1 Sel 2 In Attention-Spur-Drehregler (2) mit Sel- und In-Schalter (1) Sowohl Drehregler als auch In-Schalter sind von zwei Automations-LEDs (rot und grün) eingefasst. Siehe „Automationsmodi“ auf Seite 69. In – schaltet einen Parameter ein und aus oder zwischen zwei Werten um. Er leuchtet, wenn er aktiv ist. Das Verhalten ist von der Audioanwendung abhängig und nicht jeder Parameter verfügt über eine In-Schalterfunktion. Sel – schaltet die Drehreglerfunktion um oder einen sekundären Parameterwert ein und aus. Beispielsweise schaltet Sel bei einem EQ-Plug-In zwischen Q und Frequenz um, oder bei einem Send zwischen Pre- und Post-Fader. Zuweisen von Parametern zu Attention-Spur-Drehreglern So weisen Sie den Attention-Spur-Drehreglern (links oder rechts) eine neue Gruppe mit vier Parametern zu: 1 Wählen Sie eine (andere) Gruppe mit vier Parametern im Funktions-Editor. Um die vier ausgewählten Parameter blinkt langsam eine Klammer. 2 Berühren oder drehen Sie den Attention-Spur-Drehregler, bevor die Klammer zu blinken aufhört. Die vier neuen Parameter erscheinen nun auf der Seite des jeweiligen Drehreglers. Eine linke Klammer (grün in Abbildung 30) zeigt an, dass die Steuerelemente rechts davon den linken Attention-Spur-Drehreglern zugewiesen sind. Eine rechte Klammer (lila in Abbildung 30) zeigt an, dass die Steuerelemente links davon den rechten Attention-Spur-Drehreglern zugewiesen sind. Abbildung 30. Funktions-Editor mit Klammern, die angeben, welche Parameter den linken (grün) und rechten (lila) Attention-Spur-Drehreglern zugewiesen sind Kapitel 7: S6-Master-Module 63 Home- und Zurück-Schalter Der Master-Modul-Schalter mit der Beschriftung „2“ in Abbildung 31 wird als Zurück-Schalter bezeichnet. Home – zeigt den Home-Bildschirm an. Wird immer dann aktiv, wenn ein anderer Bildschirm angezeigt wird. Zurück – ändert die Funktion der Attention-Spur-Drehregler von Plug-In-Bearbeitung zu Plug-In-Auswahl. Wird aktiv, wenn ein Plug-In auf einer Spur bearbeitet wird, die über zwei oder mehr Plug-Ins verfügt. Beispiel: Wenn Sie im Funktions-Editor einen EQ auf einer Spur bearbeiten, die auch ein Reverb enthält, werden durch Drücken des Zurück-Schalters die beiden linken oberen Attention-Spur-Drehregler der EQ- und Reverb-Plug-In-Selektion zugewiesen, und der Zurück-Schalter leuchtet nicht. Durch Drücken eines Plug-In-Drehreglers werden dem Attention-Spur-Drehregler die ersten acht Parameter zugewiesen, und der Zurück-Schalter leuchtet. Sel Sel In In 1 Home 2 Swap Config Tracks WS Layout Mode Monitoring All Settings Mon A Abbildung 31. Home-Schalter (1), Zurück-Schalter (2) Swap und Config sind nicht implementiert. Kapitel 7: S6-Master-Module 64 Navigationsschalter WS Layout Mode All App Type Flip L Spill R Spill Clear Clip Mixer Close Clear Solo Home End Clear Mute Do to All Do to Sel Sel In Shift Config Navigationsschalter WS – Anzeige der Workstations-Seite auf dem Settings-Bildschirm (siehe „Workstations“ auf Seite 40). Clear Clip – löscht Clip-Anzeigen (fertiger Clips) aus den Pegelanzeigen. Clear Solo – löscht alle sologeschalteten Kanäle. Clear Mute – hebt die Stummschaltung aller stummgeschalteten Kanäle auf. ◄/Mixer – bewegt die Oberfläche schrittweise nach links. ►/Close – bewegt die Oberfläche schrittweise nach rechts. Shift + ◄/Mixer – öffnet und schließt das Mixer-Fenster der Audioanwendung. Falls das Edit-Fenster geschlossen ist, wird es zuerst geöffnet. Shift + ►/Close – schließt das vordere Fenster der Audioanwendung. ◄◄/Home – gruppiert die Oberfläche links. ►►/ End – gruppiert die Oberfläche rechts. Shift + ►►/ End – gruppiert die Oberfläche so, dass die letzte Spur im letzten Faderzug erscheint (rechts ausgerichtet). Shift + ◄◄/Home – gruppiert die Oberfläche so, dass Spur 1 im Faderzug 1 erscheint (links ausgerichtet). Siehe „Banking“ auf Seite 41. Die folgenden Bedienelemente sind nicht implementiert: All, App, Type, Flip, L Spill, R Spill, Do to All, Do to Selected Kapitel 7: S6-Master-Module 65 Soft Key-Sektionen Das Master-Modul verfügt über zwei Soft Key-Sektionen, in denen jeweils eine hochauflösende TFT-Anzeige von zwölf Soft Keys umgeben ist. Die Navigation durch die zusätzlichen Soft Key-Seiten erfolgt durch die Soft Key-Navigationsschalter unten. 1 2 Soft Key-Sektion mit Soft Keys (1) und Navigationsschaltern (2) Jede Soft Key-Sektion hat eigene Soft Key-Seiten. Schalter für Hauptmenü Home Swap Config Tracks Settings Monitoring WS Layout Mode All Mon A App Type Flip Mon B Schalter für Hauptmenü Diese kontextabhängigen Schalter leuchten, wenn sie aktiv sind. Die Funktion aktiver Schalter wird auf dem Touchscreen direkt oberhalb des jeweiligen Schalters angezeigt. Benutzerdefinierte Drehregler-Sektion Dieses Bedienelement ist nicht implementiert. Do to All 3 Do to Sel 1 Sel In Shift 2 Config Benutzerdefinierte Drehregler-Sektion mit Drehregler (1), Drehregler-Automations-LEDs (2) und OLED-Anzeige (3) Kapitel 7: S6-Master-Module 66 Monitoring Studio-/Talk-Bedienelemente und -Anzeige Die Studio-/Talk-Sektion bietet Bedienelemente zur Steuerung von Kontrollraum-Monitoring, Lautsprecherwahl und Talkback. Dazu zählen ein berührungsempfindlicher Drehregler, eine OLED-Anzeige und die folgenden Schalter. Die Monitor-Sektion kann gesperrt werden, damit die aktuelle Anwendung die Monitor-Steuerung nicht verliert, wenn der Fokus auf eine andere Anwendung geschaltet wird. p Mon Insert Alt 1 Spkrs Alt 2 Spkrs Main Spkrs Setup Dim Cut Studio-/Talk-Bedienelemente und -Anzeige Setup – Zugriff auf das Studio-/Talk-Setup zur Auswahl von Quellen für den Studio-/Talk-Feed, zur Auswahl einer Folddown-Matrix und Solo-Lautsprechern sowie das Festlegen und Reduzieren der Lautstärke von Talkback-Mikrofonen. Mithilfe der folgenden Schalter wählen Sie Studio-/Talk-Lautsprecher aus: Alt 1 Spkrs – wählt Alt 1-Lautsprecher aus. Alt 2 Spkrs – wählt Alt 2-Lautsprecher aus. Main Spkrs – wählt die Hauptlautsprecher aus. Dim – reduziert den Studio/Talk-Pegel um den aktuell eingestellten Dim-Wert. Während Dim aktiv ist, wird der Dim-Wert über den Studio-/Talk-Drehregler angepasst. Cut – schneidet den Studio-/Talk-Pegel komplett ab (Stummschaltung). Mon Insert – dieses Bedienelement ist nicht implementiert. Kapitel 7: S6-Master-Module 67 Monitorwahl-Bedienelemente und -Anzeige In der Monitorwahl-Sektion befinden sich zwei berührungsempfindliche Drehregler, eine OLED-Anzeige, Quellwahlschalter und zwei Setup-Schalter. Der obere Drehregler steuert den Monitor-Pegel, der untere ist nicht implementiert. Mon A Mon B Coms 1 Setup Talk 2 Setup Abbildung 32. Bedienelemente zur Monitorwahl Setup (1) – sperrt die Monitoring-Bedienelemente auf die aktuelle Audioanwendung. Wenn das Bedienelement leuchtet, behält die aktuelle Anwendung die Steuerung bei, wenn der Fokus zu einer anderen Anwendung wechselt oder eine andere Workstation angesprochen wird. Setup (2) – zeigt den Monitoring-Bildschirm an (siehe „Monitoring-Bildschirm“ auf Seite 39). Mon A – wählt Monitor A aus. Mon B – wählt Monitor B aus. Coms – dieses Bedienelement ist nicht implementiert. Talk – reduziert die Studio-/Talk-Ausgabe (entsprechend dem Dim-Wert) und aktiviert die Talkback-Mikrofonkanäle. Einige Audioanwendungen bieten für diesen Schalter eine Momentary- und Latch-Funktion. Talkback-Eingang Talkback-Eingang (XLR-Anschluss) am oberen Panel des Master-Moduls Zum Anschluss eines Talkback-Mikrofons befindet sich am oberen Panel (rechts oberhalb des Touchscreens) eine XLR-Buchse (weiblich). Die Platzierung dieses Eingangs ist ideal für ein Schwanenhalsmikrofon. Das Signal von Talkback In geht direkt zum Talkback Out-Anschluss auf der Rückseite des Master-Moduls. Kapitel 7: S6-Master-Module 68 Automationsmodi In der Tabelle sehen Sie die Automationsmodi aller S6-Drehregler bzw. -Schalter samt Automations-LEDs. 0 = leuchtet nicht 1 = leuchtet * = blinkt Automationsmodus Rote LED Grüne LED Off 0 0 Read 0 1 Touch 1 0 Latch 1 0 Touch/Latch 1 0 Write 1 0 Preview 0 * Off + T 0 1 Read + T 0 1 Touch + T 1 1 Latch + T 1 1 Touch/Latch + T 1 1 Write + T 1 1 Die rote LED blinkt während des Schreibens von Automation. Die grüne LED blinkt im Preview-Modus. Kapitel 7: S6-Master-Module 69 Automations-Modul In diesem Abschnitt werden die Hardware-Funktionen des Automations-Moduls beschrieben. 6 2 2 5 1 3 3 4 8 9 7 Automations-Modul 1 – Attention-Spur-Fader 2 – Soft Key-Sektionen 3 – Soft Key-Navigationsschalter 4 – Jog-/Shuttle-Rad 5 – Synchronizer-Soft Keys 6 – Timecode- und Positionsanzeige 7 – Transport-Bedienelemente 8 – Ziffernblock 9 – Setup-Schalter Attention-Spur-Fader Der Attention-Spur-Fader verfügt über einen Faderzug mit denselben Bedienelementen und Anzeigen wie beim Fader-Modul, nur eben speziell für die Attention-Spur. Mit der Farbtaste unten am Fader wird die Spurfarbe angegeben, es wird jedoch nicht das Zusatzattribut übernommen, wenn die Spur über das Fader-Modul angesprochen wird. Eine vollständige Beschreibung der Bedienelemente und Anzeigen des Faderzugs finden Sie unter „Faderzug“ auf Seite 75. Kapitel 7: S6-Master-Module 70 Soft Key-Sektionen Das Automations-Modul verfügt über zwei Soft Key-Sektionen, jeweils mit hochauflösender TFT-Anzeige umgeben von zwölf Soft Keys. Die Anzeige der verschiedenen Soft Key-Seiten erfolgt über die Soft Key-Navigationsschalter (unterhalb der Anzeige). 1 2 Soft Key-Sektion mit Soft Keys (1) und Navigationsschaltern (2) Jede Soft Key-Sektion hat eigene Soft Key-Seiten. Jog-/Shuttle-Rad Das Jog-/Shuttle-Rad kann durch Betätigen der Modusschalter verschiedenen Funktionen zugewiesen werden. Ein LED-Ring rund um das Jog-/Shuttle-Rad gibt die Position des Rads und andere Werte (abhängig von der aktuellen Funktion des Rads) an. Function - + Scroll Horizontal Zoom Horizontal Trim Scroll Vertical Zoom Vertical Shuttle Jog 7 8 9 4 5 6 1 2 3 0 , Enter Move Selection 1 Shift Setup Abbildung 33. Jog-Rad, Modusschalter und Shift-Taste (1) Move Selection/+, Function/- und Trim sind nicht implementiert. Mit den folgenden Schaltern wird die Funktion des Jog-/Shuttle-Rads festgelegt. Shift Halten Sie Shift (1 in Abbildung 33) gedrückt, um die sekundären (oberen) Funktionen des Jog-/Shuttle-Rads zu nutzen. Jog und Shuttle Im Jog- und auch im Shuttle-Modus läuft der Transport vorwärts, wenn das Rad im Uhrzeigersinn bewegt wird, und rückwärts, wenn es gegen den Uhrzeigersinn bewegt wird. Shuttle – die Transportgeschwindigkeit hängt von der Drehgeschwindigkeit des Rads ab. Wenn Sie das Rad drehen und dann den Finger aufheben, läuft der Transport weiter, bis das Jog-Rad zum Stillstand gekommen ist. Jog – bei einer maximalen Drehung läuft der Transport mit der Wiedergabegeschwindigkeit (Play). Der Transport hält an, wenn Sie das Rad loslassen. Kapitel 7: S6-Master-Module 71 Scrollen und Zoomen Die primäre Funktion beider Modusschalter ist Zoomen, die sekundäre ist Scrollen. Zum Zugriff auf die sekundären Funktionen aktivieren Sie Shift. Horizontaler Zoom – drehen Sie das Rad zum horizontalen Vergrößern im Uhrzeigersinn und zum Verkleinern gegen den Uhrzeigersinn. Vertikaler Zoom – drehen Sie das Rad zum vertikalen Vergrößern im Uhrzeigersinn und zum Verkleinern gegen den Uhrzeigersinn. Horizontales Scrollen – dieses Bedienelement ist nicht implementiert. Vertikales Scrollen – dieses Bedienelement ist nicht implementiert. Synchronizer-Soft Keys Diese Bedienelemente sind nicht implementiert. Mark Out Mark In Mem Loc Trim Trim - Store Current Store Locate Edit Recall Delete Clear + Synchronizer-Soft Keys Timecode- und Positionsanzeige Diese Anzeige gibt den absoluten Timecode sowie die aktuelle Position des Transports an. Timecode- und Positions-Anzeige Ziffernblock Diese Bedienelemente sind nicht implementiert. l l 7 8 9 4 5 6 1 2 3 0 , Enter Ziffernblock Kapitel 7: S6-Master-Module 72 Transport-Bedienelemente 1 2 Setup 3 BACK + R MODE BACK LOC LOOP 4 5 6 7 8 9 Abbildung 34. Transport-Bedienelemente Die in Abbildung 34 nicht aufgeführten Bedienelemente sind nicht implementiert. Zurück zu Null (1) Drücken Sie auf Zurück zu Null, um zum Sessionanfang zurückzukehren. Zurück (2) und Weiter (3) Drücken Sie auf Zurück, um zum vorherigen Marker oder Cue-Punkt zu gelangen. Drücken Sie auf Weiter, um zum nächsten Marker oder Cue-Punkt zu navigieren. Rücklauf (4) und Vorlauf (5) Drücken Sie auf Rücklauf, um zurück zu navigieren. Drücken Sie auf Vorlauf, um vorwärts zu navigieren. Stopp (6) und Wiedergabe (7) Drücken Sie auf Stopp, um den Transport anzuhalten. Drücken Sie auf Wiedergabe, um wiederzugeben. Aufnahme (8) und Loop-Aufnahme (9) Drücken Sie auf Aufnahme, um den Transport für die Aufnahme aktiv zu schalten. Drücken Sie auf Loop, um die Loop-Aufnahme zu aktivieren. Setup Ist Setup aktiviert, wird der Transport auf die Anwendung auf der angesprochenen Workstation gesperrt, die den Fokus hat. Zoom Vertical Shift Setup Setup-Schalter Kapitel 7: S6-Master-Module 73 Kapitel 8: S6-Kanal-Module Jedes S6-System verfügt über Master- und Kanal-Module. Dieses Kapitel behandelt die Kanal-Module, die die Faderzüge der Konsole enthalten: Fader-, Prozess-, Drehregler- und Anzeige-Modul (nur S6 M40-Systeme). Näheres zur Master-Sektion der Konsole erfahren Sie in Kapitel 7: „S6-Master-Module“. Fader-Modul Das Fader-Modul besteht aus acht Faderzügen. Jeder Faderzug hat einen Fader und Pegelanzeigen, eine Attention-Taste, die Tasten Select, Record, Input, Solo und Mute, Automations-Punch-Schalter, eine OLED-Anzeige sowie eine Track Color-/Zusatztaste zur Unterstützung der Ausführung von Pro Tools-Befehlen. Auf dem seitlichen Panel befinden sich Anschlüsse für die Stromversorgung und Ethernet. Fader-Modul Kapitel 8: S6-Kanal-Module 74 Faderzug Die wichtigsten Elemente eines Faderzugs sind in Abbildung 35 dargestellt und werden in den folgenden Abschnitten beschrieben. 1 2 3 4 5 6 7 8 Abbildung 35. Faderzug 1 – Select-Schalter 2 – OLED, Record- und Input-Schalter 3 – Solo- und Mute-Schalter 4 – Fader- und Mute-Automations-Punch-Schalter 5 – Attention-Taste 6 – Fader 7 – Pegelanzeigen 8 – Track Color-/Zusatztaste Kapitel 8: S6-Kanal-Module 75 Select- und Swap-Schalter Select – schaltet den Selektionsstatus der Spur um und leuchtet wenn aktiv. Unter „Selektieren von Spuren“ auf Seite 46 und „Channel Selection Mode“ auf Seite 37 erfahren Sie Näheres zu Spurselektion und Modi. Swap – dieses Bedienelement ist nicht implementiert. OLED Zeigt Spurnamen und -nummer sowie Record- und Input-Angaben an. 3 1 2 Input-Schalter (1), Record-Schalter (2), OLED (3) Record- und Input-Schalter Input Schaltet den Input Monitor-Status der Spur um. Wenn Spuren für das Abhören der Eingänge aktiviert sind: • Der Spureingang wird direkt auf den Spurausgang geroutet, wobei Spur-Plug-Ins und Spurfunktionen umgangen werden. • Der Input-Schalter leuchtet gelb. • Die Eingangsanzeige in Spur-Scroller und Spurmatrix leuchtet gelb. Rec Schaltet den Aufnahmescharfschaltungs-Status (Record Enable) der Spur um. Wenn Spuren scharfgeschaltet sind: • Spuren sind für die Aufnahme bereit. • Am Fader-Modul blinkt Rec rot. • Die Recording-Anzeigen der Spuren in Spurmatrix und Spur-Scroller und die Fader im Funktions-Scroller blinken rot. • Der Fader im Funktions-Scroller und die gesamte Spur im Pegelanzeige-Scroller blinken rot. Alle Anzeigen, die im Record Enable-Status rot blinken, leuchten während der Aufnahmen durchgehend rot. Menu – dieses Bedienelement ist nicht implementiert. Kapitel 8: S6-Kanal-Module 76 Mute- und Solo-Schalter Mute – schaltet die Spur stumm und leuchtet wenn aktiv. Solo – schaltet die Spur solo und leuchtet wenn aktiv. 1 2 Solo-Schalter (1), Mute-Schalter (2) Soloschaltung gibt es entweder nur für eine Spur oder mit Summierung der Spuren. Siehe „Solo Switch“ auf Seite 37. Master-, Slave- und Link-Anzeige Diese Bedienelemente sind nicht implementiert. 1 Menu M S LG 3 2 Solo Anzeigen für Master (1), Slave (2) und Link Group (3) Master – zeigt an, dass die Spur eine Master-Spur ist. Slave – zeigt an, dass die Spur eine Slave-Spur ist. Link Group – zeigt an, dass die Spur Teil einer Verknüpfungsgruppe ist. Automations-Punch-Schalter 1 M M Mute 2 F M Mute F M Mute F M Mute F M Mute F M Mute F M Mute F Mute F 3 Automations-Punch-Schalter M (1) und F (2) und Automationsstatus-Anzeigen (3) F – Punch-In und Punch-Out der Spur für das Schreiben von Automation. Wenn die Attention-Taste gehalten wird, navigieren Sie durch wiederholtes Drücken von F durch die Automationsmodi. Wird Automation geschrieben, wechselt das Licht zu rot. M – aktiviert nicht die eigenen Funktion. Wenn die Attention-Taste gehalten wird, erfolgt durch Drücken auf M ein Punch-In bzw. Punch-Out beim Schreiben von Trim-Automation. Der Schalter leuchtet rot, wenn Trim-Automation geschrieben wird. Automations-Anzeige-LEDs – die LEDs rechts von F geben den Automationsstatus an. Siehe „Automationsmodi“ auf Seite 69. Die Automations-LEDs rechts von M sind nicht implementiert. Kapitel 8: S6-Kanal-Module 77 Attention-Taste Die Attention-Taste befindet sich direkt über den Pegelanzeigen und leuchtet wenn aktiv. So weisen Sie eine Spur dem Home-Bildschirm und dem Attention-Spur-Fader am Automations-Modul zu: 1 Drücken Sie auf die Attention-Taste auf dem Fader-Modulzug der gewünschten Spur. 1 2 Attention-Taste (1) und Fader (2) mit Pegelanzeige Fader und Pegelanzeige Jeder Faderzug verfügt über einen berührungsempfindlichen 100-mm-Motorfader mit zwei Pegelanzeigen (je 30 Segmente) links davon. Track Color-/Zusatztaste Die Track Color-/Zusatztaste unten im Faderzug leuchtet in der Farbe der zugewiesenen Spur. Die Modifier-Funktion der Taste verbleibt beim Fader-Modul, selbst wenn sich die Spuren (und ihre Farben) ändern. Sie bleibt sogar aktiv, wenn der Faderzug leer ist. Der Attention-Spur-Fader übernimmt nicht das Modifier-Attribut von der Fader-Modul-Spur. Diese Tasten ändern mittels festgelegter Tastenkombinationen Pro Tools-Befehle und führen sie aus (siehe Liste nützlicher Befehle unter Seite 53). Die Track Color-/Modifier-Tasten für Mac und PC sind in der Abbildung unten dargestellt. Track Color-/Zusatztasten Track Color/-Zusatztastenfunktionen für Mac und Windows Shift Ctrl Opt/Win Command/ Alt User 1 User 2 Cancel OK Mac Shift Control Wahl Befehl nicht implementiert nicht implementiert Cancel OK Windows Shift Ctrl Win Alt nicht implementiert nicht implementiert Cancel OK Kapitel 8: S6-Kanal-Module 78 Prozess-Modul Mithilfe des Prozess-Moduls können Sie den Drehregler-Modulen Funktionen zuweisen, sie ein- und ausschalten und einen Parameter über die Drehregler-Sektion steuern. Das Prozess-Modul verfügt über acht Kanalzüge, jeweils mit einer Drehregler-Sektion, Funktionsschaltern und anderen Bedienelementen. Auf dem seitlichen Panel befinden sich Anschlüsse für die Stromversorgung und Ethernet. Der Standardparameter des Drehreglers ist Pan. Sie können ihm jedoch jeden beliebigen anderen Parameter zuweisen. Dies ist besonders nützlich, wenn Sie kein Drehregler-Modul in Ihrer Konfiguration haben. Siehe „Bearbeiten von Plug-Ins mittels Prozess-Modul“ auf Seite 57. Prozess-Modul Kapitel 8: S6-Kanal-Module 79 Prozess-Modulzug Je Modulzug sind die folgenden Bedienelemente und Anzeigen vorhanden: 1 2 3 Abbildung 36. Prozess-Modulzug 1 – Funktionswahl-Schalter 2 – Drehregler-Sektion 3 – Navigationsschalter Kapitel 8: S6-Kanal-Module 80 Funktionswahl-Schalter Mithilfe der Funktionswahl-Schalter ändern Sie die Zuordnung von Funktionen im Drehregler-Modul. Es kann jeweils eine Funktion ausgewählt werden, wobei der zugehörige Select-Schalter leuchtet. Die Funktionen Ins, Dyn, EQ und User verfügen alle über einen In-Schalter. Input So weisen Sie dem Drehregler-Modul die Input-Funktion zu: Drücken Sie auf Input. Inserts, Dynamics, EQ und User So schalten Sie Ins, Dyn, EQ und User ein und aus: Drücken Sie neben dem gewünschten Funktionswahlschalter auf In. Der In-Schalter neben Ins, Dyn, EQ und User leuchtet, wenn die jeweilige Funktion aktiv ist. So weisen Sie dem Drehregler-Modul die Inserts-Funktion zu: Drücken Sie auf Ins. So weisen Sie dem Drehregler-Modul die Dynamics-Funktion zu: Drücken Sie auf Dyn. So weisen Sie dem Drehregler-Modul die EQ-Funktion zu: Drücken Sie auf EQ. So weisen Sie dem Drehregler-Modul die Inserts-Funktion zu: Drücken Sie auf Ins. So weisen Sie dem Drehregler-Modul Instrumenten-Plug-Ins zu: Drücken Sie auf User. Wenn Sie auf einen EQ- oder Dynamics-Funktionswahlschalter für eine Spur drücken, wenn diese Plug-Ins noch nicht eingeschleift sind, fügen einige Audioanwendungen automatisch ein Standard-Plug-In ein. In Pro Tools wählen Sie die EQ- und Dynamics-Standardwerte unter „Setup > Preferences > Mixing“. Sends, Pan, Grp, Bus So weisen Sie dem Drehregler-Modul die Sends-Funktion zu: Drücken Sie auf Sends. So weisen Sie dem Drehregler-Modul die Pan-Funktion zu: Drücken Sie auf Pan. So weisen Sie dem Drehregler-Modul die Groups-Funktion zu: Drücken Sie auf Grp. So weisen Sie dem Drehregler-Modul die Bus-Funktion zu: Drücken Sie auf Bus. Func, Clear, Exp und Edit sind nicht implementiert. Kapitel 8: S6-Kanal-Module 81 Drehregler-Sektion Jeder Zug verfügt über eine Drehregler-Sektion mit einem Drehgeber mit zwei Funktionen, einem In- und einem Sel-Schalter und einer OLED-Anzeige. Der Drehregler leuchtet im aktiven Zustand und kann in bestimmten Situationen gedrückt werden. Auf der OLED-Anzeige werden Spurname und -nummer und der Parameterwert angezeigt. 1 2 3 OLED (1), Drehregler (2) und In- und Sel-Schalter (3) für den Regler In und Sel In jeder Drehregler-Sektion gibt es einen In- und einen Sel-Schalter. In – schaltet einen Parameter ein und aus oder zwischen zwei Werten um. Er leuchtet, wenn er aktiv ist. Das Verhalten ist von der Audioanwendung abhängig und nicht jeder Parameter verfügt über eine In-Schalterfunktion. Sel – schaltet die Drehreglerfunktion um oder einen sekundären Parameterwert ein und aus. Beispielsweise schaltet Sel bei einem EQ-Plug-In zwischen Q und Frequenz um, oder bei einem Send zwischen Pre- und Post-Fader. Automationsanzeigen Sowohl Drehregler als auch In-Schalter sind von zwei Automations-LEDs (rot und grün) eingefasst. Siehe „Automationsmodi“ auf Seite 69. Drehregler-Navigationsschalter Unten im Prozess-Modul befinden sich Drehregler-Navigationsschalter. 2 1 3 Abbildung 37. ◄ (1), Zurück (2) und ► (3) Navigationsschalter ◄ ► Mit diesen Schaltern wechseln Sie zwischen den Funktionsparametern. Die Schalter leuchten, wenn Sie verfügbar sind. Zurück – navigiert eine Ebene nach oben zur Zuweisung einer neuen Drehreglerfunktion. Der Schalter leuchtet bei Verfügbarkeit. Die Config-Funktion (◄ und ► gleichzeitig gedrückt halten) ist nicht implementiert. Siehe „Bearbeiten von Plug-Ins mittels Prozess-Modul“ auf Seite 57. Kapitel 8: S6-Kanal-Module 82 Drehregler-Modul Das Drehregler-Modul stellt acht Züge bereit, die alle dieselben vier Drehreglersektionen und einen Satz von Navigationsschaltern enthalten. Auf dem seitlichen Panel befinden sich Anschlüsse für die Stromversorgung und Ethernet. Mithilfe des Drehregler-Moduls passen Sie Funktionsparameter an, schalten zwischen ihnen um und wählen sie für Editing-Vorgänge aus. Drehregler-Modul Kapitel 8: S6-Kanal-Module 83 Drehregler-Modulzug Jeder Zug verfügt über vier Drehregler-Sektionen mit einem Drehgeber mit zwei Funktionen, einem In- und einem Sel-Schalter und einer OLED-Anzeige. 1 2 Drehregler-Modulzug 1 – Drehregler-Sektionen 2 – Navigationsschalter Kapitel 8: S6-Kanal-Module 84 Drehregler-Sektion Jeder Zug im Drehregler-Modul verfügt über vier Drehregler-Sektionen mit einem Drehgeber mit zwei Funktionen, einem In- und einem Sel-Schalter und einer OLED-Anzeige. Der Drehregler leuchtet, wenn er aktiv ist, und kann in manchen Fällen auch gedrückt werden. Auf der OLED-Anzeige werden Spurname und -nummer und der Parameterwert angezeigt. 1 3 2 OLED (1), Drehregler (2) und In- und Sel-Schalter (3) für den Regler In und Sel In jeder Drehregler-Sektion gibt es einen In- und einen Sel-Schalter. In – schaltet einen Parameter ein und aus oder zwischen zwei Werten um. Er leuchtet, wenn er aktiv ist. Das Verhalten ist von der Audioanwendung abhängig und nicht jeder Parameter verfügt über eine In-Schalterfunktion. Sel – schaltet die Drehreglerfunktion um oder einen sekundären Parameterwert ein und aus. Beispielsweise schaltet Sel bei einem EQ-Plug-In zwischen Q und Frequenz um, oder bei einem Send zwischen Pre- und Post-Fader. Automationsanzeigen Sowohl Drehregler als auch In-Schalter sind von zwei Automations-LEDs (rot und grün) eingefasst. Siehe „Automationsmodi“ auf Seite 69. Drehregler-Navigationsschalter Unten im Drehregler-Modul befinden sich die Navigationsschalter. 2 1 3 Abbildung 38. ◄ (1), Zurück (2) und ► (3) Navigationsschalter ◄ ► Mit diesen Schaltern wechseln Sie zwischen Gruppen von je vier Funktionsparametern. Die Schalter leuchten, wenn Sie verfügbar sind. Zurück – navigiert eine Ebene nach oben. Der Schalter leuchtet bei Verfügbarkeit. Die Config-Funktion (◄ und ► gleichzeitig gedrückt halten) ist nicht implementiert. Siehe „Bearbeiten von Plug-Ins mittels Drehregler-Modul“ auf Seite 56. Kapitel 8: S6-Kanal-Module 85 Anzeige-Modul Das Anzeige-Modul verfügt über eine TFT-Anzeige und eine Modulhalterung und es können acht Spuren angezeigt werden. Auf der Unterseite des Anzeige-Moduls befinden sich Anschlüsse für die Stromversorgung und Ethernet. Es sind fünf Anzeige-Layouts verfügbar: Large Meters, Large Waveforms, Meters and Waveforms, Meters and Function, Waveforms and Function. Auf jeder Anzeige werden Spurname, Eingang und (unten) Automationsstatus angezeigt. Bei Large Waveforms (Wellenform groß) und Waveforms and Function (Wellenform und Funktion) wird der maximale Kanalpegel einer Spur in einer einzelnen Pegelanzeige dargestellt. Bei allen anderen Anzeige-Layouts können 7.1-Kanalanzeigen angezeigt werden. Informationen zum Einrichten des Anzeige-Layouts finden Sie unter „Anzeige-Modul“ auf Seite 43. Anzeige-Modul Die USB-Anschlüsse dienen der Wartung und dem Entfernen eines Anzeige-Moduls aus einem S6-System. Sie sollten ein USB-Laufwerk aus keinem anderen Grund anschließen, außer auf Anweisung durch einen Avid-Techniker. So entfernen Sie ein Anzeige-Modul: 1 Erstellen Sie eine Datei namens „unclaim.txt“ und kopieren Sie sie auf einen FAT-formatierten USB-Speicherstick. 2 Schließen Sie das USB-Laufwerk an das Anzeige-Modul, das Sie entfernen möchten, an. Nach wenigen Sekunden wird auf dem Anzeige-Modul eine Meldung angezeigt, dass der Vorgang abgeschlossen ist. Sie sehen die verfügbaren Layouts in Abbildung 39 und Abbildung 40 auf Seite 87, Abbildung 41 und Abbildung 42 auf Seite 88 und Abbildung 43 auf Seite 89. Kapitel 8: S6-Kanal-Module 86 Abbildung 39. Large Meters – große Anzeigen Abbildung 40. Large Waveforms – große Wellenformen Kapitel 8: S6-Kanal-Module 87 Abbildung 41. Meters and Waveforms – Anzeigen und Wellenformen Abbildung 42. Meters and Function – Anzeigen und Funktion Kapitel 8: S6-Kanal-Module 88 Abbildung 43. Waveforms and Function – Wellenformen und Funktion Kapitel 8: S6-Kanal-Module 89 Avid Technischer Support (USA) Produktinformationen 2001 Junipero Serra Boulevard Daly City, CA 94014-3886 USA Besuchen Sie das Online Support Center unter www.avid.com/support Informationen zu Unternehmen und Produkten finden Sie auf www.avid.com