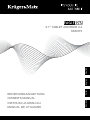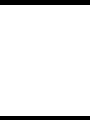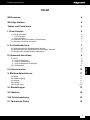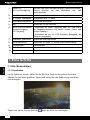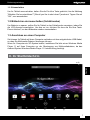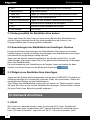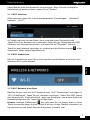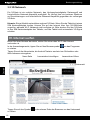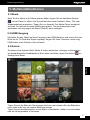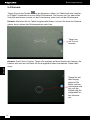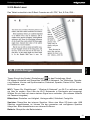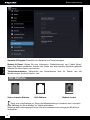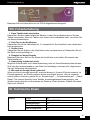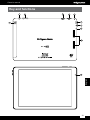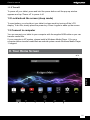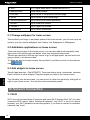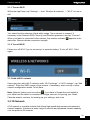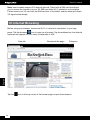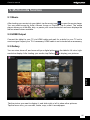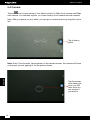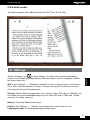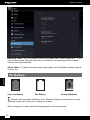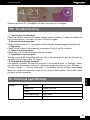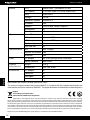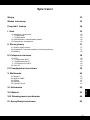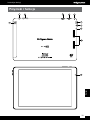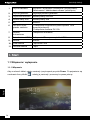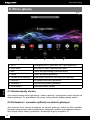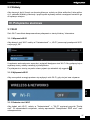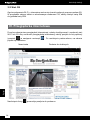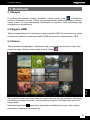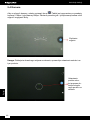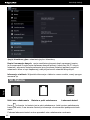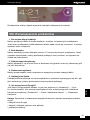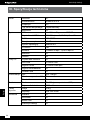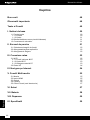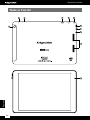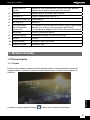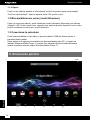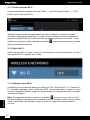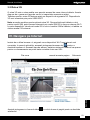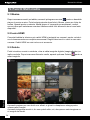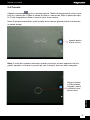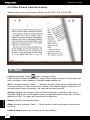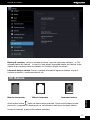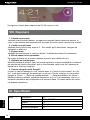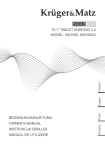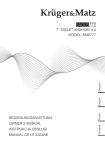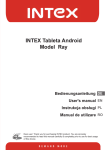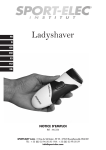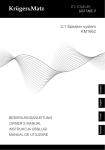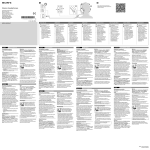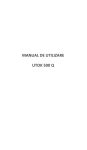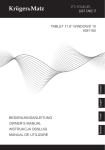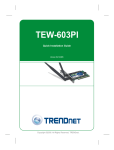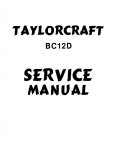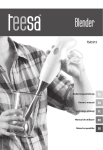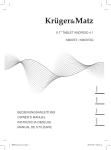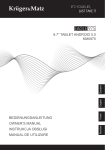Download bedienungsanleitung owner's manual instrukcja obsługi
Transcript
OWNER’S MANUAL INSTRUKCJA OBSŁUGI MANUAL DE UTILIZARE Română BEDIENUNGSANLEITUNG Polski English Deutsch 9.7” TABLET ANDROID 4.4 KM0975 Bedienungsanleitung Inhalt Willkommen4 Wichtige Notizen 4 Tasten und Funktionen 5 I. Erste Schritte 6 II. Ihr Startbildschirm 2.1 Hintergrundbild für Startbildschirm ändern 2.2 Anwendungen am Startbildschirm hinzufügen /löschen 2.3 Widgets zum Startbildschirm hinzufügen III. Netzwerk Anschluss 3.1 Wi-Fi 3.1.1 Wi-Fi aktivieren 3.1.2 Wi-Fi deaktivieren 3.1.3 Wi-Fi Netzwerk hinzufügen 3.2 3 G Netzwerk 6 6 7 7 7 7 8 8 8 8 8 9 9 9 10 IV. Internet surfen 10 V. Multimediafunktionen 11 5.1 Musik 5.2 HDMI Ausgang 5.3 Galerie 5.4 Kamera 5.5 E-book Laser 11 11 11 12 135 VI. Einstellungen 13 VII. Batterie 14 VIII. Fehlerbehebung 15 IX. Technische Daten 15 3 Deutsch 1.1 Ein-/Ausschalten 1.1.1 Einschalten 1.1.2 Ausschalten 1.2 Bildschirm ein-/ausschalten (Schlafmodus) 1.3 Anschluss an einen Computer Bedienungsanleitung Willkommen Danke für den Kauf dieses Tabletts. Mit Android 4.4 Betriebssystem, mit einem 2.16 GHz Prozessor und reaktionsschnellen kapazitiven Touchscreen, bringt es Ihnen eine gute Benutzer Erfahrung. Bevor Sie beginnen lesen Sie bitte sorgfältig diese Bedienungsanleitung. Wichtige Notizen • Die neue Batterie wird voll funktionsfähig sein nach 2-3-mal voll Laden und Entladen. • Während der Verwendung des Ohrhörers,kann zu hohe Lautstärke zu Hörschäden führen. Also bitte stellen Sie die Lautstärke des Players auf ein moderates Niveau und achten Sie auf die zeitliche Nutzung. • Trennen Sie nicht das Tablett plötzlich während des Formatieren oder Hochladen und Herunterladen, das kann zu Programm- Fehlern führen. • Das Tablett nicht selbst auseinander nehmen und verwenden Sie keinen Alkohol, Verdünner oder Benzol, um die Oberfläche zu reinigen. Deutsch • Verwenden Sie nicht das Tablett während der Fahrt oder während Sie zu Fuß gehen. • Das Tablett ist nicht feuchtigkeits- und wasserbeständig. Bitte verwenden Sie es nicht in einer feuchten Umgebung. • Nicht fallen lassen oder auf harten Untergrund schlagen; der Bildschirm kann dadurch beschädigt werden. • Aktualisieren Sie die Firmware nicht selbst. Dies würde zu Schäden an Ihrem Tablett führen. 4 Bedienungsanleitung Tasten und Funktionen 10 2 3 4 5 6 7 8 9 Deutsch 1 11 5 Bedienungsanleitung 1 Taste Ein-/ Aus und Verrieglung Drücken und halten um das Gerät ein- und auszuschalten. Kurzes drücken um den Bildschirm ein- und auszuschalten 2 Vol-/Vol+ Drücken um die Lautstärke zu verringern/erhöhen 3 TF Karten- Steckplatz Einstecken Ihrer TF Karte 4 SIM-Kartensteckplatz SIM-Kartensteckplatz 5 MIK Anschluss für ein Mikrofon 6 Micro-USB Steckplatz/ • Anschluss an einen Computer über ein USB Kabel Stromversorgung zur Datenübertragung (z.B. Musik, Videos, Fotos, und (DC Eingang) andere Dateien) • Anschluss an ein 5V 2.5A Ausgang Netzgerät, als Zubehör mitgeliefert 7 Kopfhörer- Anschluss Anschluss des Kopfhörers 8 HDMI Anschluss Anschluss an einen TV mittels eines HDMI Kabels 9 Lautsprecher Lautsprecher 10 Rückfahrkamera 5 Mpx Kamera Autofokus 11 Frontkamera 2Mpx Kamera I. Erste Schritte Deutsch 1.1 Ein-/Ausschalten 1.1.1 Einschalten Um Ihr Tablett zu starten, halten Sie die Ein-/Aus Taste an der rechten Seite des Tabletts für eine Weile gedrückt. Tippen und ziehen Sie das Schloss aus dem Kreis zum entriegeln. Tippen und ziehen Sie das Schloss 6 aus dem Kreis zum entriegeln. Bedienungsanleitung 1.1.2 Ausschalten Um Ihr Tablett auszuschalten, halten Sie die Ein-/Aus Taste gedrückt, bis die Meldung "Möchten Sie herunterfahren?" [Would you like to shut down?] erscheint. Tippen Sie auf "OK", zum ausschalten. 1.2 Bildschirm ein-/ausschalten (Schlafmodus) Um Batterie zu sparen, sollten Sie Ihr Tablett in den Schlafmodus versetzen, indem Sie die LCD-Anzeige ausschalten. Um dies zu tun, drücken Sie kurz die Ein-/Aus Taste. Erneut drücken, um den Bildschirm wieder einzuschalten. 1.3 Anschluss an einen Computer Sie können Ihr Tablett mit Ihrem Computer verbinden mit dem mitgelieferten USB-Kabel, so dass Sie Multimedia-Dateien übertragen können. Wenn Ihr Computer ein XP-System besitzt, installieren Sie bitte einen Windows Media Player 11 auf Ihren Computer vor der Übertragung von Multimediadateien, da das Android-System Windows Media Player 11 Unterstützung benötigt. II. Ihr Startbildschirm Deutsch a b h f c d e g 7 Bedienungsanleitung a. Wi-Fi Wi-Fi Signal wird angezeigt bei Wi-Fi Anschluss b. Batteriestatus Zeigt Batteriestatus c. Taste ESC Tippen zur Rückkehr zum vorherigen Bildschirm/ Seite d. Taste Heim Rückkehr zum Startbildschirm e. Aktuelle Operationen Tippen um ihre aktuellen Operationen anzuzeigen f. Vol - Drücken um die Lautstärke zu verringern g. Vol + Drücken um die Lautstärke zu erhöhen h. Print screen Print screen 2.1 Hintergrundbild für Startbildschirm ändern Tippen und halten Sie den Finger auf einen leeren Bereich des Startbildschirms, aus den Popup Optionen können Sie Hintergrundbild aus der Galerie, LiveHintergrundbilder oder Hintergrundbilder auswählen. 2.2 Anwendungen am Startbildschirm hinzufügen /löschen Deutsch Es gibt verschiedene Anwendungen am Startbildschirm Sie können auch weitere Verknüpfungen zu häufig verwendete Anwendungen zum Startbildschirm hinzufügen und löschen Sie einige weniger häufig benutzte. Tippen auf das Symbol Anwendungenseite in der oberen rechten Ecke, um alle Anwendungen anzuzeigen, tippen Sie auf die gewünschte Anwendung und bewegen diese zum Startbildschirm. Um eine Anwendung von Startbildschirm zu löschen, tippen und halten Sie dass Symbol, und ziehen dieses auf das Bildsymbol Papierkorb . 2.3 Widgets zum Startbildschirm hinzufügen Tippen auf das Symbol Anwendungenseite und danach auf WIDGETS. Es stehen zur Verfügung Analoge Uhr, Lesezeichen, Kalender, Email, und viele andere. Ziehen Sie das gewünschte Widget auf den Startbildschirm. Tipp: Neben dem Startbildschirm können Sie auf andere vier Tafeln zugreifen, indem Sie nach links oder rechts in Ihrem Startbildschirm bewegen. Darüber hinaus können Sie diese Tafeln ihren Wünschen gemäß anpassen. III. Netzwerk Anschluss 3.1 Wi-Fi Wi-Fi kann nur verwendet werden, wenn es mit einem Wi-Fi Heim- Zugriffspunkt (AP) oder einen freien ungesicherten Wi-Fi Internet Zugriffspunkt verbunden wurde. Unter „Wireless & Netzwerk“, tippen Sie auf "Wi-Fi", um es einzuschalten. Nach 8 Bedienungsanleitung einem Moment sollte Ihre Netzwerk-Liste erscheinen. Wenn Sie nach verfügbaren Netzwerken neu suchen müssen, tippen Sie auf "Suchen". 3.1.1 Wi-Fi aktivieren ZZum aktivieren, tippen Sie In der Anwendungenseite „Einstellungen“ – „Wireless & Netzwerk“ –„Wi-Fi“. Ihr Tablett zeigt eine Liste der Netze, die es innerhalb seiner Reichweite findet. Tippen Sie auf ein Netzwerk um zu verbinden. Geben Sie ggf. Netzwerknamen SSID, Sicherheit und Wireless Kennwort ein, und tippen Sie auf "Verbinden". Wenn Ihr Tablett mit dem Netzwerk verbunden ist, erscheint wird die Wireless Anzeige Statusleiste. Wellen zeigen Signalstärke an. in der 3.1.2 Wi-Fi deaktivieren Deutsch Bitte Wi-Fi deaktivieren wenn Sie es nicht benutzen um die Batterie zu schonen. Zum aktivieren Wi-Fi erneut antippen. 3.1.3 Wi-Fi Netzwerk hinzufügen Benutzer können auch ein Wi-Fi Netzwerk unter „Wi-Fi Einstellungen” hinzufügen. In „Wi-Fi Einstellungen“, tippen Sie auf „Netzwerk hinzufügen". Geben Sie SSID (Name) des Netzwerks ein. Wenn erforderlich, geben die Sicherheits- oder andere Details der Netzwerkkonfiguration ein. Tippen Sie auf Speichern. wird gelb wenn Sie ein Google Konto zu Ihrem Hinweis: Netzwerk Statussymbol Tablett hinzugefügt haben und das Tablett ist mit den Google Diensten verbunden, zur Synchronisierung von Gmail, Kalender Ereignissen, Kontakte, usw. 9 Bedienungsanleitung 3.2 3G Netzwerk Ein 3G-Netz ist ein mobiles Netzwerk, das Hochgeschwindigkeits- Datenzugriff und fortschrittliche Netzwerk-Kapazität ermöglicht. Es verfügt über ein breiteres Spektrum an Dienstleistungen und fortschrittliche Netzwerk-Kapazität gegenüber der vorherigen 2G-Netz. Hinweis: Einige Modelle unterstützen optional 3G-Netz. Wenn Sie das Tablett mit einem SIM Kartensteckplatz kaufen, können Sie auf das Internet über Ihre 3G-SIM-Karte zugreifen, während Wi-Fi Netzwerk nicht verfügbar ist. Bitte stecken Sie Ihre 3G-Karte in den SIM Kartensteckplatz des Tabletts, und das Tablett wird automatisch 3G-Signal erhalten. IV. Internet surfen Bevor Sie Ihren Browser benutzen, stellen Sie sicher dass Wi-Fi oder Internet verbunden ist. um das Programm In der Anwendungenseite, tippen Sie auf das Browsersymbol zu starten. Tippen Sie auf die Adressleiste, die Android Tastatur erscheint um Stichwörter oder Web-Adressen einzugeben. Neue Seite Lesezeichen hinzufügen Lesezeichen öffnen Deutsch Untermenü Tippen Sie auf das Symbol zu öffnen. 10 in der oberen Ecke des Browsers um das Untermenü Bedienungsanleitung V. Multimediafunktionen 5.1 Musik Nach Sie Ihre Musik in Ihr Tablett geladen haben, tippen Sie auf das Musik-Symbol um den Player zu öffnen. Sie können Melodien nach Künstlern, Alben, Titel oder Wiedergabelisten auswählen. Tippen Sie, zur Auswahl. Der Media-Player ermöglicht es Ihnen, Ihre aktuelle Auswahl zufällig abzuspielen, Titel zu überspringen oder anzuhalten und zeigt sogar das Album-Titelbild, wenn verfügbar. 5.2 HDMI Ausgang Schließen Sie das Tablett an Ihren Fernseher über HDMI-Kabel an und warten Sie eine Weile bis Ihr TV-Gerät das Signal empfängt. Regeln Sie Ihren Fernseher, wenn nötig. HDMI-Kabel ist als Zubehör nicht enthalten. 5.3 Galerie Sie können Ihre digitalen Bilder (Bilder & Video) betrachten, anzeigen und bearbeiten zur Deutsch am hochauflösenden Farbbildschirm. Nach laden der Bilder, tippen Sie Galerie Anzeige Ihrer Bilder: Tippen Sie auf die Bilder die Sie anzeigen möchten und schieben Sie den Bildschirm nach rechts oder links um andere Bilder anzuzeigen. Tippen Sie auf das Menüsymbol um die Bilder zu bearbeiten, drehen, zuzuschneiden oder als Hintergrundbild zu benutzen. 11 Bedienungsanleitung 5.4 Kamera Tippen Sie auf das Symbol um die Kamera zu öffnen. Ihr Tablett hat eine integrierte 0.3Mpx Frontkamera und eine 2Mpx Rückkamera. Sie können ein Foto oder einen Videofilm aufnehmen sowohl mit der Frontkamera sowie auch mit der Rückkamera. Hinweis: Nachdem Sie Ihr Tablett eingeschaltet haben, können Sie direkt zur Kamera gehen, durch ziehen des Schlosssymbols nach links. Tippen um ein Foto zu machen Deutsch Hinweis: Auto-Fokus Funktion, Tippen Sie irgendwo auf dem Display der Kamera, die Kamera wird sich auf die Stelle die Sie ausgewählt haben fokussieren. Siehe Abbildung. Tippen Sie auf dem Display während Sie Bilder machen, die Kamera wird sich auf das Subjekt das Sie ausgewählt haben fokussieren. 12 Bedienungsanleitung 5.5 E-Book Laser Deutsch Das Tablett unterstützt viele E-Book Formate wie z.B. PDF, Text, E-Pub, FB2.... VI. Einstellungen Tippen Sie auf das Symbol „Einstellungen“ für das Einstellungs- Menü. Sie können Einstellen und Überprüfen: Wireless & Netzwerk, Ton, Bildschirm, Speicherung, Batterie, Kontos und Synchronisation, Sicherheit, Sprache, Datum & Zeit, Tablettinformationen, usw. Wi-Fi: Tippen Sie „Einstellungen“ - “Wireless & Netzwerk” um Wi-Fi zu aktivieren und ein Netz zu suchen. Eine Liste der Wi-Fi Netzwerke in Reichweite wird angezeigt. Wählen Sie ein Netz mit einem starkem Signal zum verbinden. (Sie müssen vielleicht ein Passwort eingeben). Bildschirm: Einstellen von Helligkeit, Hintergrundbild, Schlafzeit, Fontgröße. Speicher: Überprüfen der internen Speicher. Wenn eine Micro SD karte oder USB Speicher angeschlossen ist, können Sie den gesamten und verfügbaren Speicher überprüfen. Bitte deinstallieren zum sicheren Entfernen. Batterie: Überprüfen des Batteriestatus. 13 Bedienungsanleitung Deutsch Sprache & Eingabe: Einstellen von Sprache und Tastatureingabe. Backup & Reset: Gehen Sie zum Untermenü „Datensicherung“ und „Fabrik Reset“. Wenn Sie Reset auswählen, werden alle Daten aus dem internen Speicher gelöscht. Wählen Sie diese Option mit Vorsicht. Tablettinformationen: Überprüfen der Informationen über Ihr Tablett, wie z.B. Modellnummer, Android Version, usw. VII. Batterie Sehr schwache Batterie Volle Batterie Batterie Laden ‘ ’ Zeigt eine volle Batterie an. Wenn die Batterieleistung zu schwach wird, erscheint eine Meldung die Sie auffordert Ihr Tablett aufzuladen. Während des Ladevorgangs können Sie den Ladestatus am verriegelten Bildschirm überprüfen: 14 Bedienungsanleitung Benutzen Sie zum laden bitte nur ein 5V/2A mitgeliefertes Netzgerät. 1. Kann Tablett nicht einschalten Überprüfen Sie den Ladezustand der Batterie. Laden Sie die Batterie bevor Sie das Tablett einschalten. Wenn Ihr Tablett noch immer nicht einschalten lässt, versuchen Sie ein Reset durchzuführen, 2. Kein Ton in den Kopfhörern Überprüfen Sie ob die Lautstärke auf „0“ eingestellt ist. Der Kopfhörer kann defekt sein, bitte austauschen. 3. Großer Lärm Überprüfen Sie ob Staub in den Kopfhörern oder Lautsprechern ist. Überprüfen Sie ob die Datei nicht beschädigt ist. 4. Reagiert auf keine Eingabe Benutzen Sie einen Stift um ein Reset durchzuführen und schalten Sie danach das Gerät wieder ein. 5. Anwendung funktioniert nicht Mögliche Gründe dafür sind, diese Anwendung nicht mit Ihrem Betriebssystem kompatibel oder die heruntergeladene .apk Datei ist beschädigt so müssen Sie möglicherweise eine Vollversion herunterladen. 6. Wie wird ein Google Konto gelöscht? Wenn ein Konto hinzugefügt wurde, erscheint dieses in „Kontos & Synchronisation“ im Einstellungsmenü, wo Sie ein weiteres Konto hinzufügen können. Um ein ungewünschtes Konto zu löschen, gehen Sie zu „Einstellungen“ – „Privateinstellungen“ – „Fabrik Reset“. Der interne Speicher Ihres Tabletts, heruntrergeladene Anwendungen, usw. Werden auch gelöscht, mit Ausnahme der Daten im Flash Speicher. Wählen Sie diese Option mit Vorsicht. IX. Technische Daten Display Größe Auflösung Seitenverhältnis Touch Panel Typ Berührungspunkte 9,7” 2048x1536 IPS 4:3 Kapazitiv 10 15 Deutsch VIII. Fehlerbehebung Bedienungsanleitung System I/O Anschlüsse Kommunikation Stromversorgung Physikalische Eigenschaften Deutsch Zubehör Prozessor ProzessorGeschwindigkeit RAM Intel® Atom™ processor Z3736F 1,33 GHz (max 2,16 GHz) Quad-Core Speicher Betriebssystem G-Sensor Kamera Mikrofon Lautsprecher Mikro SD Steckplatz USB-Steckplatz 16 GB Android 4.4 KitKat Ja Frontal 2 Mpx, Rückseite 5 Mpx auto focus x1 x2 x1 x1 micro USB HDMI Ausgang Kopfhöreranschluss SIM-Kartensteckplatz Wi-Fi 3G modem Bluetooth x1 micro HDMI Anschluss x1 x1 802.11/b/g/n Ja Ja AC Netzgerät Batteriekapazität Gewicht Abmessungen AC Netzgerät Kopfhörer USB-Kabel Bedienungsanleitung 5V 2,5A 8000mAh 516 g 239*169*8 mm x1 x1 x1 x1 2GB DDR3 Die Spezifikationen können ohne Ankündigung geändert werden. Hiermit erklär die Firma Lechpol dass sich das Gerät KM0975 im Einklang mit den grundlegenden Anforderungen und anderen relevanten Bestimmungen der Richtlinie 1999/5/EG befindet. Konformitätserklärung zum Download auf www.lechpol.eu Deutsch Korrekte Entsorgung dieses Produkts (Elektromüll) (Anzuwenden in den Ländern der Europäischen Union und anderen europäischen Ländern mit einem separaten Sammelsystem) Die Kennzeichnung auf dem Produkt bzw. auf der dazugehörigen Literatur gibt an, dass es nach seiner Lebensdauer nicht zusammen mit dam normalen Haushaltsmüll entsorgt werden darf. Entsorgen Sie dieses Gerät bitte getrennt von anderen Abfällen, um der Umwelt bzw. der menschilchen Gesundheit nicht durch unkontrollierte Müllbeseitigung zu schaden. Recyceln Sie das Gerät, um die nachhaltige Wiederverwertung von stofflichen Ressourcen zu fördern. Private Nutzer sollten den Händler, bei dem das Produkt gekauft wurde, oder die zuständigen Behörden kontaktieren, um in Erfahrung zu bringen, wie sie das Gerät auf umweltfreundliche Weise recyceln können. Gewerbliche Nutzer sollten sich an Ihren Lieferanten wenden und die Bedingungen des Verkaufsvertrags konsultieren. Dieses Produkt darf nicht zusammen mit anderem Gewerbemüll entsorgt werden. Vertrieben durch LECHPOL Electronics BV, Nijverheidsweg 15 4311RT Bruinisse, Niederlande. 16 Owner’s manual Item Welcome18 Important Notices 18 Keys and Functions 19 I. Getting Started 20 II. Your Home Screen 2.1 Change wallpaper for home screen 2.2 Add/delete applications on home screen 2.3 Add widgets to home screen 20 20 21 21 21 21 22 22 22 III. Network Connection 22 3.1 Wi-Fi 3.1.1 Turn on Wi-Fi 3.1.2 Turn off Wi-Fi 3.1.3 Add a Wi-Fi network 3.2 3G Network 22 23 23 23 23 IV. Internet Browsing 24 V. Multi-media Functions 25 5.1 Music 5.2 HDMI Output 5.3 Gallery 5.4 Camera 5.5 E-book reader 25 25 25 26 27 VI. Settings 27 VII. Battery 28 VIII. Troubleshooting 29 IX. Technical specification 29 17 English 1.1 Turn on/off 1.1.1 Turn on 1.1.2 Turn off 1.2 Lock/unlock the screen (sleep mode) 1.3 Connect to computer Owner’s manual Welcome Thank you for purchasing this tablet. Running on Android 4.4, with an up to 2.16 GHz processor and highly responsive capacitive multitouch screen, it brings you wonderful user experience. Before first use, please read this user manual carefully, and keep it for future reference. Important Notices • The new battery will be in its best condition after 2-3 times full charge and discharge. • While using the earphone, if the volume is excessively high it may cause hearing damage. So please adjust the volume of the player to a moderate level and balance the time of using. • Do not disconnect the tablet suddenly when formatting or uploading and downloading, which can lead to program errors. • Do not dismantle the tablet by yourself, and do not use alcohol, thinner or benzene to clean its surface. • Do not use the tablet while driving or walking. • The tablet is not moisture and water resistant. Please do not use it in a damp environment. English • Do not drop or hit it to hard surface, or the screen may get damaged. • Do not upgrade the firmware by yourself. This would cause damage to your tablet. 18 Owner’s manual Key and functions 10 2 3 4 5 6 7 8 9 11 English 1 19 Owner’s manual 1 Power and lock key Hold and press to turn on or turn off this unit. Briefly press to turn on or turn off the screen. 2 Volume key Press to adjust volume 3 MicroSD card slot To insert your microSD card 4 SIM card slot To insert your SIM card 5 MIC Microphone 6 Micro USB port/ Charging port • Connect to a computer via a USB cable to transfer data (e.g., music, videos, photos, and other files). • Connect to a 5V 2.5A output adaptor as included in the accessories to charge this device 7 Earphone jack To connect your earphone 8 Micro HDMI port Connect to TV output via a HDMI cable 9 Speakers Speakers 10 Rear camera 5 Mpx Auto Fous 11 Front camera 2 Mpx I. Getting Started 1.1 Turn on/off 1.1.1 Turn on To start your tablet, press and hold the power key on your tablet and wait until it starts. English Tab and drag the lock 20 out of the circle to unlock. Owner’s manual 1.1.2 Turn off To power off your tablet, press and hold the power button until the pop-up window appears and tap “Power off” to power it off. 1.2 Lock/unlock the screen (sleep mode) To save battery, you should put your tablet in sleep mode by turning off the LCD display. To do this, shortly press the power key. Press it again to wake up the screen. 1.3 Connect to computer You can connect your tablet to your computer with the supplied USB cable so you can transfer media files. If your computer is XP system, please install a Windows Media Player 11 for your computer before transfer media fiels as android system needs Windows Media Player 11 support. II. Your Home Screen English a b h f c d e g 21 Owner’s manual a. Wi-Fi Wi-Fi signal show here if connected with Wi-Fi b. Battery status Show battery status c. ESC key Tap to return to the previous screen/ page. d. Home Tap to return to your home page e. Recent operations Tap to show your recent operations f. Volume - Tap to lower the volume g. Volume + Tap to upper the volume h. Screenshot Tap to take a screenshot 2.1 Change wallpaper for home screen Tab and hold your finger in any blank space of the home screen, you will see a pop-up options; you can choose wallpaper from Gallery, live Wallpapers or Wallpapers. 2.2 Add/delete applications on home screen There are several apps in the home screen, you can also add more frequently-used app icons in this home page and delete some less frequently-used ones. Tab the app launcher in the top right corner to go to all apps panel, tap and move the app you want to the home screen. To delete an app from home screen, tap and hold it, and them movie it to the remove icon . 2.3 Add widgets to home screen English Tab all Apps launcher→Tab WIDGETS. There are Analog clock, bookmarks, calendar, Email, and lots of other widgets. Drag the widget you want to the home screen. Tips: Besides your home screen, you can access to other four panels by sliding left or right in your home screen. You can also customize these panels. III. Network Connection 3.1 Wi-Fi Wi-Fi can only be used when it connects with home Wi-Fi Access Point (AP) or a free unsecured Wi-Fi hotpot. Under “Wireless & networks”, tap “Wi-Fi” to turn it on. After a moment, your Wi-Fi networks list should populate. If you need to rescan for available networks, tap "scan". 22 Owner’s manual 3.1.1 Turn on Wi-Fi Within the App Panel, tap “Settings” → then “Wireless & networks” → “Wi-Fi” to turn on wifi. Your tablet lists the networks it finds within range. Tap a network to connect. If necessary, enter Network SSID, Security, and Wireless password, and tap “Connect”. When your tablet is connected to the network, the wireless indicator appears in the status bar. Waves indicate connection strength. 3.1.2 Turn off Wi-Fi 3.1.3 Add a Wi-Fi network Users may also add a Wi-Fi network under “Wi-Fi settings”. In “Wi-Fi settings”, tap “Add network”. Enter the SSID (name) of the network. If necessary, enter security or other network configuration details. Touch Save. if you have a Google Account added to Note: Network status icons turn yellow your tablet and the tablet is connected to Google services, for syncing your Gmail, Calendar events, contacts, for backing up your settings, and so on. 3.2 3G Network A 3G network is a mobile network that allows high-speed data access and advanced network capacity. It features a wider range of services and advanced network capacity over the previous 2G network. 23 English Please turn off Wi-Fi if you’re not using it to save the battery. To turn off Wi-Fi, Tab it again. Owner’s manual Note: some models support 3G network optional. Tablet with a SIM card slot allows you to access the Internet via your 3G SIM card while Wi-Fi network is not available. Please insert your 3G card into the SIM card slot of the tablet, and the tablet will obtain 3G signal automatically. IV. Internet Browsing Before using your browser, make sure Wi-Fi or internet is connected. In your app icon to open your browser. Tap the address bar, the Android panel, Tab the browser keyboard will appear for your entry of keywords or URL. Bookmark this page Submenu English New tab Tap the 24 icon in the top corner of the brower page to open the submenu. Owner’s manual V. Multi-media function 5.1 Music After loading your music into your tablet, tap the music icon to open the music player. You can select songs by Artist, Albums, songs or Playlists. Tap to select. The media player allows you to shuffle, skip, or pause your current selection and even displays the album artwork when available. 5.2 HDMI Output Connect the tablet to your TV via HDMI cable and wait for a while for your TV set to receive signal. Adjust your TV if necessary. HDMI cable is not included as an accessory. 5.3 Gallery You can view, show off, and even edit your digital pictures on the tablet’s full color, highto display your pictures: English resolution display. After loading your media, tap Gallery Tab the picture you want to display it, and slide right or left to show other pictures. Tap the menu icon, you can edit, rotate, crop, or set it as wallpaper. 25 Owner’s manual 5.4 Camera Tap the icon to open camera. Your tablet is built in 0.3Mpx front camera and 2Mpx rear camera. You can take a photo, or a video both by front camera and rear camera. Note: After you power on your tablet, you can go to camera directly by drag the lock to left. Tap to take a photo English Note: Auto Focus function, tap anywhere on the camera screen, the camera will focus on the spot you are tapping to. As the picture shows. Tap the screen while taking pictures, you will have focus on any subject if you want to. 26 Owner’s manual 5.5 E-book reader The tablet supports many eBook formats like PDF, Text, E-Pub, FB2.... VI. Settings English Tap the “Settings” icon to go to settings. You can check and set wireless&networks, sound, display, storage, Battery, Accounts &sync, security, language, date&time, about tablet, etc. Wi-Fi: tap “Settings” → “Wireless & networks” to turn on wifi and scan. It will show a list of Wi-Fi networks scanned in range. Choose a strong Wi-Fi network to connect. (You may need to input the password). Storage: Check internal storage here. If you insert an Micro SD card, or USB disk, you can check the total and available space for your Micro SD card or USB disk. Please unmount it to safely remove it. Battery: Check the Battery status here. Display: Tab “Settings” → “Display” to set brightness, screen time-out, etc. Language & input: to set language and keyboard input. 27 Owner’s manual Backup & reset: to go to submenu „back up my data” and „Factory data reset”. If you choose factory data reset, all data from your tablet’s internal storage will be erased. Choose this option carefully. About Tablet: To check information about your tablet, such as Model number, android version, etc. English VII. Battery Very Low Battery Full Battery Charging Battery ‘ ’ indicates that the power of Battery is full. When the battery level becomes too low, a prompt comes up to note you to charge your tablet. While charging, you can check the charging status in the lock screen: 28 Owner’s manual Please only use a 5V / 2A adaptor included in the gift box to charge it. VIII. Troubleshooting 1. Can not turn on the tablet Check the tablet’s power level, please charge it before starting. In case your tablet still cannot be turned on, you may try to turn it off and on again. 2. No sound from earphone Check if volume is set to ‘0’. Or earphone may be broken, please change for another one. 3. Big noise Check if there is dust in the earphone or speaker. Check if the file is broken. 4. Frozen to any operation Please use a pin to reset and then restart your tablet. 5. Application does not work The app may not be compatible with your OS or the downloaded .apk file is broken so you may need to download a full version. 6. How delete a Google account? If an account is added, the account is shown in “Accounts & sync” of “Settings”, where you may also add another account. To delete an undesired account, go to “Settings” → “Privacy settings” → “Factory data reset”. Your tablet’s internal storage, downloaded apps, etc. will also be deleted, except the info in your flash memory. Be careful before you carry out this operation. Display Size 9,7” Resolution 2048x1536 IPS Ratio 4:3 Touch panel type Capacitive Points of touch 10 English IX. Technical specification 29 Owner’s manual System I/O ports Communication Intel® Atom™ processor Z3736F CPU speed 1,33 GHz (max 2,16 GHz) Quad-Core RAM 2GB DDR3 Storage 16 GB Operation System Android 4.4 G-Sensor Yes Camera Front 2 Mpx / Back 5 Mpx AF Microphone x1 Speaker x2 Micro SD slot x1 USB port x1 micro USB HDMI output x1 micro HDMI port Earphone jack x1 SIM card slot x1 Wifi 802.11/b/g/n Internal 3G modem Yes Bluetooth Yes AC adapter 5V 2.5A (through micro USB port) Battery capacity 8000 mAh Physical characteristics Weight 516 g Dimensions 239*169*8 mm Accessories AC adapter x1 Earphone x1 USB cable x1 User Manual x1 Power English CPU Specifications are subject of change without prior notice. The Lechpol company declares that product KM0975 is consistent with the essential requirements and other relevant provisions of directive 1999/5/EC. The proper declaration for download from www.lechpol.eu English Correct Disposal of This Product (Waste Electrical & Electronic Equipment) (Applicable in the European Union and other European countries with separate collection systems) This marking shown on the product or Its literature, indicates that It should not be disposed with other household wastes at the end of its working life. To prevent possible harm lo the environment or human health from uncontrolled waste disposal, please separate this from other types of wastes and recycle it responsibly to promote the sustainable reuse of material resources. Household users should contact either the retailer where they purchased this product, or their local government office, for details of where and how they can take this item for environmentally safe recycling. Business users should contact their supplier and check the terms and conditions of the purchase contract This product should not be mixed with other commercial wastes for disposal. Made in China for LECHPOL Zbigniew Leszek, Miętne, 1 Garwolińska Street, 08-400 Garwolin. 30 Instrukcja obsługi Spis treści Wstęp 33 Ważne informacje 33 Przyciski i funkcje 34 I. Start 35 II. Ekran główny 2.1 Zmiana tapety ekranu 2.2 Dodawanie / usuwanie aplikacji na ekranie głównym 2.3 Widżety 35 35 36 36 36 37 37 37 38 III. Połączenie sieciowe 38 3.1 Wi-Fi 3.1.1 Włączenie Wi-Fi 3.1.2 Wyłączenie Wi-Fi 3.1.3 Dodanie sieci Wi-Fi 3.2 Sieć 3G 38 38 38 38 39 IV. Przeglądarka internetowa 39 V. Multimedia 40 5.1 Muzyka 5.2 Wyjście HDMI 5.3 Galeria 5.4 Kamera 5.5 Czytnik E-book 40 40 40 41 42 VI. Ustawienia 42 VII. Bateria 43 VIII. Rozwiązywanie problemów 44 IX. Specyfikacja techniczna 45 31 Polski 1.1 Włączenie / wyłączenie 1.1.1 Włączenie 1.1.2 Wyłączenie 1.2 Odblokowanie / zablokowanie ekranu 1.3 Połączenie z komputerem Instrukcja obsługi Wstęp Dziękujemy za zakup naszego produktu. Najnowsza wersja systemu Android 4.4, szybki procesor 2.16 GHz oraz bardzo dokładny ekran pojemnościowy sprawiają, że praca z urządzeniem jest efektywna, przyjemna i zapewnia wiele radości. Przed pierwszym użyciem urządzenia, należy dokładnie przeczytać niniejszą instrukcję obsługi i zachować ją w celu przyszłego wykorzystania. Ważne informacje • Nowa bateria osiągnie pełną sprawność po trzech pełnych cyklach naładowania i rozładowania. • Zbyt głośne słuchanie muzyki może doprowadzić do trwałych problemów ze słuchem lub jego utratę. • Nie należy wyłączać tabletu podczas formatowania oraz przesyłania / pobierania danych - może to doprowadzić do powstania błędów programowych. • Nie należy samodzielnie rozbierać urządzenia, do czyszczenia nie należy używać środków chemicznych. • Nie należy używać tabletu podczas prowadzenia pojazdów. • Tablet nie jest odporny na działanie wody i wilgoci - nie należy używać urządzenia w wilgotnym środowisku oraz miejscach, gdzie jest ono narażone na zalanie/zamoczenie. • Upadek urządzenia lub jego uderzenie może spowodować uszkodzenie ekranu. Polski • Nie należy samodzielnie aktualizować oprogramowania, może to spowodować uszkodzenie tabletu. 32 Instrukcja obsługi Przyciski i funkcje 10 2 3 4 5 6 7 8 9 11 Polski 1 33 Instrukcja obsługi 1 Przycisk zasilania Włączenie / wyłączenie (naciśnięcie i przytrzymanie) Zablokowanie / odblokowanie ekranu (naciśnięcie) 2 Przycisk głośności Regulacja poziomu głośności 3 Czytnik kart microSD Instalacja karty microSD 4 Gniazdo karty SIM Instalacja karty SIM 5 MIC Mikrofon 6 Port micro USB/ gniazdo zasilania • Podłączenie komputera za pomocą kabla USB (transmisja danych) • Podłączenie zasilania 5V 2.5A 7 Gniazdo słuchawkowe Podłączenie słuchawek 8 Gniazdo micro HDMI Podłączenie TV za pomocą kabla HDMI 9 Głośniki Głośniki 10 Tylna kamera 5 Mpx Auto Fous 11 Przednia kamera 2 Mpx I. Start 1.1 Włączenie / wyłączenie 1.1.1 Włączenie Aby uruchomić tablet, należy nacisnąć i przytrzymać przycisk Power. Po pojawieniu się Polski na ekranie ikony kłódki 34 , należy ją nacisnąć i przesunąć w prawą stronę. Instrukcja obsługi 1.1.2 Wyłączenie Aby wyłączyć urządzenie, należy nacisnąć i przytrzymać przycisk Power. Na ekranie ukaże się okno wyboru - naciśnięcie przycisku "Wyłącz" spowoduje wyłączenie urządzenia. 1.2 Odblokowanie / zablokowanie ekranu Aby oszczędzać energię powinno się wyłączać ekran, jeżeli urządzenie nie będzie używane przez dłuższą chwilę. Aby wyłączyć ekran, należy nacisnąć przycisk Power.1.3 Połączenie z komputerem Polski Tablet mozna podłączyć do komputera za pomocą kabla USB, dzięki czemu można m.in. przenosić pliki multimedialne. Jeżeli na komputerze zainstalowany jest system operacyjny Windows XP, to należy zainstalować również aplikację Windows Media Player 11, która jest wymagana do transferu plików z systemem Android. 35 Instrukcja obsługi II. Ekran główny a b Polski h f c d e g a. Wi-Fi Siła sygnału Wi-Fi (jeżeli sieć Wi-Fi jest włączona) b. Stan baterii Informacja o stanie naładowania baterii c. ESC Powrót do poprzedniego poziomu/strony d. Home Powrót do ekranu głównego e. Uruchomione aplikacje Wyświetlenie aktualnie uruchomionych aplikacji f. Głośność - Zmniejszenie poziomu głośności g. Głośność + Zwiększenie poziomu głośności h. Print screen Wykonanie zrzutu ekranu 2.1 Zmiana tapety ekranu Aby zmienić tapetę ekranu głównego, należy nacisnąć i przytrzymać puste miejsce na ekranie głównym. Po wyświetleniu się menu, należy wybrać żądaną tapetę ekranu. 2.2 Dodawanie / usuwanie aplikacji na ekranie głównym Aby utworzyć skrót (ikonę) do aplikacji na ekranie głównym, należy na liście aplikacji nacisnąć i przytrzymać wybraną aplikację a następnie umieścić ją w żądanym miejscu. Aby usunąć ikonę, należy ją nacisnąć i przesunąć do góry na symbol „X”. 36 Instrukcja obsługi 2.3 Widżety Aby utworzyć skrót (ikonę) na ekranie głównym, należy na liście widżetów (Lista aplikacji-> zakładka Widżety) nacisnąć i przytrzymać wybrany widżet a następnie umieścić go w żądanym miejscu. III. Połączenie sieciowe 3.1 Wi-Fi Sieć Wi-Fi umożliwia bezprzewodowe połączenie z siecią lokalną / internetem. 3.1.1 Włączenie Wi-Fi Aby właczyć sieć Wi-Fi należy w "Ustawieniach" -> „Wi-Fi” przesunąć przełącznik Wi-Fi na pozycję „Wł.”. Urządzenie automatycznie wyszuka i wyświetli dostępne sieci Wi-Fi. Aby połączyć się z wybraną siecią, należy nacisnąć jej identyfikator. Po połączeniu z siecią, na pasku stanu pojawi się wskaźnik siły sygnału . 3.1.2 Wyłączenie Wi-Fi Polski Aby oszczędzać energię powinno się wyłączyć sieć Wi-Fi, gdy nie jest ona używana. 3.1.3 Dodanie sieci Wi-Fi Aby dodać sieć Wi-Fi, należy w "Ustawieniach" -> "Wi-Fi" nacisnąć przycisk “Dodaj sieć”. W odpowiednich miejscach, należy wprowadzić "Identyfikator SSID sieci" oraz zabezpieczenia. 37 Instrukcja obsługi 3.2 Sieć 3G Oprócz połączenia Wi-Fi, z internetem można się również połączyć poprzez modem 3G. W przypadku zakupu tabletu z wbudowanym modemem 3G, należy włożyć kartę SIM do gniazda karty SIM. IV. Przeglądarka internetowa Przed uruchomieniem przeglądarki internetowej, należy skonfigurować i uruchomić sieć Wi-Fi lub 3G. Aby uruchomić przeglądarkę internetową, należy przejść do listy aplikacji ) a następnie nacisnąć (przycisk pojawi się klawiatura. Nowa karta . Po naciśnięciu paska adresu, na ekranie Dodanie do ulubionych Polski Podmenu Naciśnięcie ikony 38 spowoduje przejście do podmenu. Instrukcja obsługi V. Multimedia 5.1 Muzyka Po pobraniu/skopiowaniu muzyki do tabletu, należy wybrać ikonę , uruchomiony zostanie odtwarzacz muzyki. Utwory można wyszukiwać według wykonawcy, albumu, nazwy utworu lub listy odtwarzania. Naciśnięcie na wybrany utwór spowoduje jego automatyczne uruchomienie. 5.2 Wyjście HDMI Tablet można podłączyć do telewizora za pomocą kabla HDMI. W razie potrzeby, należy dostosować ustawienia telewizora. Kabel HDMI nie wchodzi w skład zestawu. 5.3 5.3 Galeria Tablet umożliwia przeglądanie i edytowanie zdjęć oraz odtwarzanie filmów video. Aby . Polski przejść do zdjęć i filmów, należy wejść w opcję Galeria Aby wyświetlić obraz na pełnym ekranie, należy nacisnąć na jego miniaturę. Przesunięcie palcem po ekranie w prawo / lewo spowoduje przejście do następnego / poprzedniego obrazu. spowoduje wyświetlenie dodatkowych opcji: obrót, edycja, Naciśnięcie przycisku przycinanie, ustawienie jako tapety itp. 39 Instrukcja obsługi 5.4 Kamera Aby uruchomić kamerę, należy nacisnąć ikonę . Tablet jest wyposażony w przednią kamerę 0.3Mpx i tylną kamerę 2Mpx. Zarówno przednią jak i tylną kamerą można robić zdjęcia i nagrywać filmy. Zrobienie zdjęcia Uwaga: Dotknięcie dowolnego miejsca na ekranie, spowoduje ustawienie ostrości na tym punkcie. Polski Ustawienie punktu ostrości poprzez dotknięcie żądanego punktu na ekranie. 40 Instrukcja obsługi 5.5 Czytnik E-book Tablet wspiera wiele formatów, takich jak, np. PDF, Text, E-Pub, FB2.... VI. Ustawienia Wi-Fi: wyświetla dostępne sieci Wi-Fi. Umożliwia również dodanie nowej sieci Wi-Fi. Pamięć: wyświetla informacje o wbudowanej pamięci urządzenia oraz ewentualnie o podłączonej pamięci (jeżeli została podłączona np. karta SD). Opcja umożliwia również bezpieczne odłączenie podłączonego urządzenia/pamięci zewnętrznej. Bateria: Wyświetla poziom naładowania baterii. Wyświetlacz: Opcja umożliwia zmianę ustawień wyświetlacza: jasności ekranu, tapety, czasu uśpienia itp. 41 Polski Naciśnięcie przycisku “Ustawienia” spowoduje przejście do ustawień urządzenia. W ty miejscu można zmienić ustawienia: sieci Wi-Fi, dźwięku, wyświetlacza, pamięci, aplikacji, konta i synchronizacji, usług lokalizacyjnych, zabezpieczeń, daty i czasu, ułatwień dostępu itp. Instrukcja obsługi Język, klawiatura, głos: ustawienia języka i klawiatury. Kopia i kasowanie danych: opcja umożliwia wykonanie kopii zapasowej (zapisuje na serwerach Google kopie zapasowe danych aplikacji, haseł sieci Wi-Fi i innych ustawień), włączenie autoprzywracania (przy ponownej instalacji aplikacji przywróci ustawienia i dane z kopii zapasowej) oraz przywrócenie ustawień fabrycznych. Informacje o tablecie: Wyświetla informacje o tablecie: numer modelu, wersji oprogramowania itp. Polski VII. Bateria Niski stan naładowania Bateria w pełni naładowana Ładowanie baterii Ikona ‘ ’ informuje, że bateria jest w pełni naładowana. Jeżeli poziom naładowania baterii jest niski, to na ekranie ukaże się informacja o konieczności podłączenia ładowarki. Podczas ładowania baterii można sprawdzić stan naładowania na ekranie: 42 Instrukcja obsługi Do ładowania należy używać wyłącznie ładowarki dołączonej do zestawu. VIII. Rozwiązywanie problemów 1. Nie można włączyć tabletu. Należy podłączyć tablet do źródła zasilania - możliwe, że bateria jest rozładowana. Jeżeli mimo podłączenia źródła zasilania, tabletu nadal nie da się uruchomić, to należy wykonać reset urządzenia. 2. Brak dźwięku. Należy zwiększyć poziom dźwięku (poziom ‘0’ oznacza wyciszenie urządzenia). Jeżeli używane są słuchawki, należy spróbować podłączyć inne (możliwe, że używane słuchawki są uszkodzone). 3. Dźwięk niewyraźny/szumy. Należy sprawdzić, czy nie ma kurzu w słuchawce lub głośniku oraz czy odtwarzany plik nie jest uszkodzony. 4. Zawieszenie systemu. Należy przeprowadzić reset urządzenia a następnie ponownie włączyć tablet. 5. Aplikacja nie działa. Prawdopodobnie aplikacja nie jest kompatybilna z systemem operacyjnym lub plik .apk jest uszkodzony (należy spróbować ponownie pobrać aplikację). Polski 6. Jak usunąć konto Google? Jeśli konto Googla zostało dodane, to jest ono widoczne w „Ustawienia” → „Konta i synchronizacja”. Aby usunąć niepożądane konto, należy przywrócić ustawienia fabryczne urządzenia („Ustawienia” → „Kopia i kasowanie danych” → „Ustawienia fabryczne”. Uwaga: Spowoduje to skasowanie wszystkich danych z pamięci wewnętrznej tabletu, w tym: • danych konta Google • danych i ustawień systemu oraz aplikacji • pobranych aplikacji 43 Instrukcja obsługi IX. Specyfikacja techniczna Ekran Wielkość 9,7” Rozdzielczość 2048x1536 IPS Proporcja 4:3 Typ panelu dotykowego Pojemnościowy Multitouch 10 CPU Intel® Atom™ procesor Z3736F Częstotliwość CPU 1,33 GHz (max 2,16 GHz) Quad-Core RAM 2GB DDR3 Pamięć wewnętrzna 16 GB System operacyjny Android 4.4 G-Sensor Tak Kamera Przednia 2 Mpx / Tylna 5 Mpx AF Mikrofon x1 Głośnik x2 Czytnik kart microSD x1 Port USB x1 micro USB Wyjście HDMI x1 micro HDMI port Wyjście słuchawkowe x1 Gniazdo SIM x1 Wifi 802.11/b/g/n Wbudowany modem 3G Tak Bluetooth Tak Zasilacz 5V 2.5A (przez port micro USB) Pojemność baterii 8000 mAh Cechy fizyczne Waga 516 g Wymiary 239*169*8 mm Akcesoria Zasilacz x1 Słuchawki x1 Kabel USB x1 Instrukcja obsługi x1 System Porty I/O Komunikacja Polski Zasilanie 44 Instrukcja obsługi Specyfikacje produktu mogą ulec zmianie bez wcześniejszego powiadomienia. Niniejszym firma Lechpol oświadcza, że urządzenie KM0975 jest zgodne z zasadniczymi wymaganiami oraz innymi stosownymi postanowieniami dyrektywy 1999/5/WE. Właściwa deklaracja do pobrania na stronie www.lechpol.eu Oznaczenie umieszczone na produkcie lub w odnoszących się do niego tekstach wskazuje, że po upływie okresu użytkowania nie należy usuwać z innymi odpadami pochodzącymi z gospodarstw domowych. Aby uniknąć szkodliwego wpływu na środowisko naturalne i zdrowie ludzi wskutek niekontrolowanego usuwania odpadów, prosimy o oddzielenie produktu od innego typu odpadów oraz odpowiedzialny recykling w celu promowania ponownego użycia zasobów materialnych jako stałej praktyki. W celu uzyskania informacji na temat miejsca i sposobu bezpiecznego dla środowiska recyklingu tego produktu użytkownicy w gospodarstwach domowych powinni skontaktować się z punktem sprzedaży detalicznej, w którym dokonali zakupu produkt, lub z organem władz lokalnych Użytkownicy w firmach powinni skontaktować się ze swoim dostawcą i sprawdzić warunki umowy zakupu. Produkt nie należy usuwać razem z innymi odpadami komercyjnymi. Wyprodukowano w CHRL dla LECHPOL Zbigniew Leszek, Miętne ul. Garwolińska 1, 08-400 Garwolin. 45 Polski Poland Prawidłowe usuwanie produktu (zużyty sprzęt elektryczny i elektroniczny) Manual de utilizare Cuprins Bun venit 48 Observatii importante 48 Taste si Functii 49 I. Notiuni de baza 50 1.1 Pornire/oprire 1.1.1 Pornire 1.1.2 Oprire 1.2 Blocare/deblocare ecran (modul hibernare) 1.3 Conectarea la calculator II. Ecranul de pornire 2.1 Schimbarea imaginii de fundal 2.2 Adaugarea/stergerea aplicatiilor 2.3 Adaugarea de widgets III. Conexiune retea 3.1 Wi-Fi 3.1.1 Porniti optiunea Wi-Fi 3.1.2 Oprire Wi-Fi 3.1.3 Adaugare retea Wi-Fi 3.2 Retea 3G 51 52 52 52 52 52 53 53 53 54 IV. Navigare pe Internet 54 V. Functii Multi-media 55 5.1 Muzica 5.2 Iesire HDMI 5.3 Galerie 5.4 Camera 5.5 Cititor E-book (carti electronice) Română 50 50 51 51 51 55 55 55 56 57 VI. Setari 57 VII. Baterie 58 VIII. Depanare 59 IX. Specificatii 59 46 Manual de utilizare Bun venit Multumim pentru achizitionarea acestei tablete. Functionand pe sistemul Android 4.4, cu un procesor de 2.16 GHz si un ecran tactil capacitiv, el va asigura o experienta de utilizare minunata. Inainte de a incepe, va rugam sa consultati cu atenţie acest manual de utilizare. Observatii importante • Bateria noua va da randament maxim dupa 2-3 cicluri de incarcari-descarcari complete. • In timp ce utilizati castile, volumul excesiv de ridicat, poate cauza deteriorarea auzului. Deci, va rugam reglati volumul aparatului la un nivel moderat si reduceti timpul de utilizare al castilor. • Nu deconectati tableta brusc atunci cand formatati, incarcati si descarcati programe, deoarece acest lucru poate duce la erori de program. • Nu demontati tableta, si nu folositi alcool, diluant sau benzen pentru a curata suprafata acesteia. • Nu folositi tableta in timp ce conduceti autoturismul sau va plimbati. • Tableta nu este rezistenta la umezeala si la apa. Va rugam nu o utilizati intr-un mediu umed. • Nu scapati sau loviti tableta de o suprafata tare, in caz contrar ecranul poate fi deteriorat. Română • Nu actualizati soft-ul integrat. Acest lucru ar putea deteriora tableta. 47 Manual de utilizare Taste si Functii 1 10 2 3 4 5 6 7 8 9 Română 11 48 Manual de utilizare 1 Tasta pornire si blocare Apasati si tineti apasat pentru a porni sau opri aparatul. Apasati scurt pentru a porni sau opri ecranul. 2 Vol-/Vol+ Apasati pentru a reduce/ mari volumul 3 Slot card TF Pentru introducerea cardului TF 4 Slot pentru card SIM Numai datele 5 MICROFON Microfon 6 Slot micro-USB/ Mufa alimentare (intrare DC) • Conectati la un calculator prin cablul pentru transferarea de date (ex. muzica, video, poze sau alte fisiere) • Conectati la un adaptor de 5V 2.5A (cel inclus in accesorii) 7 Mufa casti Pentru conectarea castilor 8 Slot microHDMI Conectati la iesirea TV prin cablul HDMI 9 Difuzor Difuzor 10 Camera spate Camera 5 Mpx auto focus 11 Camera din fata Camera 2 Mpx I. Notiuni de baza 1.1 Pornire/oprire 1.1.1 Pornire Incadrati si glisati simbolul blocarii Română Pentru a porni tableta, apasati si tineti apasata pentru o vreme tasta de pornire din dreapta tabletei. Incadrati si glisati simbolul deconectarii in afara cercului pentru a debloca. in afara cercului pentru deblocare. 49 Manual de utilizare 1.1.2 Oprire Pentru a opri tableta, apasati si tineti apasat butonul de pornire pana cand mesajul “Doriti sa opriti tableta?” apare si apasati tasta “OK” pentru a opri. 1.2 Blocare/deblocare ecran (modul hibernare) Pentru a economisi baterie, setati tableta pe modul hibernare (hibernate) prin oprirea afisajului LCD. Pentru acest lucru, apasati scurt tasta de pornire. Apasati-o inca o data pentru ca tableta sa revina din modul hibernare. 1.3 Conectarea la calculator Puteti conecta tableta la calculator cu ajutorul cablului USB din dotare pentru a transfera fisiere media. Daca sistemul de operare al calculatorului dumneavoastra este XP, va rugam sa instalati Windows Media Player 11 inainte de a transfera fisierele media deoarece sistemul android necesita suport Windows Media Player 11. II. Ecranul de pornire Română a b h 50 f c d e g Manual de utilizare a. Wi-Fi Afisarea semnalului Wi-Fi b. Status baterie Afisarea starii bateriei c. Tasta ESC Apasati pentru a reveni la ecranul anterior d. Home Apasati pentru a reveni la pagina de pornire e. Operatiuni recente Apasati pentru afisarea operatiunilor recente f. Vol - Apasati pentru a reduce volumul g. Vol + Apasati pentru a mari volumul h. Print screen Print screen 2.1 Schimbarea imaginii de fundal Apasati si ţineti degetul in orice spatiu gol al ecranului de pornire, veti vedea o serie de optiuni de tip pop-up; puteti alege imaginea de fundal din: galerie, imagini de fundal live sau imagini de fundal. 2.2 Adaugarea/stergerea aplicatiilor Exista mai multe aplicatii pe ecranul de pornire; puteti adauga de asemenea mai multe pictograme ale aplicatiilor frecvent utilizate si sa stergeti unele mai putin frecvent utilizate. Accesati app launcher din coltul din dreapta sus pentru a merge la panoul aplicatiilor, apasati si mutati aplicatia dorita pe ecranul de pornire. Pentru a sterge o aplicatie de pe ecranul de pornire, apasati si tineti apasat, si mutati apoi aplicatia la optiunea de stergere a pictogramei . 2.3 Adaugarea de widgets Tab all Apps launcher→Tab WIDGETS. Exista ceas analog, semne de carte, calendar, Email si o multime de alte widget-uri. Glisati widget-ul dorit pe ecranul de pornire. Sfaturi: Pe langa ecranul de pornire, puteti accesa alte patru panouri glisand in stanga sau dreapta pe ecranul de pornire. Puteti personaliza, de asemenea si aceste panouri. III. Conexiune retea Optiunea Wi-Fi poate fi folosita doar cand se conecteaza la Wi-Fi Access Point (AP) sau o retea internet fara parola. Pe modul “Wireless & retea”, apasati optiunea “Wi-Fi” pentru a porni sistemul. Dupa cateva minute, lista retelelor Wi-Fi va fi populata. In cazul in care doriti sa scanati din nou pentru retele disponibile, apasati tasta "scanare." 51 Română 3.1 Wi-Fi Manual de utilizare 3.1.1 Porniti optiunea Wi-Fi In panoul aplicatiilor, apasati optiunea “Setari” → apoi “Wireless & retele” → “Wi-Fi” pentru a porni optiunea WI-FI. Tableta dumneavoastra listeaza retelele pe care le gaseste in raza de acoperire. Accesati o retea pentru conectare. In cazul in care e necesar, introduceti parola de siguranta a Retelei (SSID) si parola wireless si apasati optiunea “Conectare”. Cand tableta s-a conectat la retea, indicatorul wireless indica intensitatea conexiunii. apare pe bara de status. Undele 3.1.2 Oprire Wi-Fi Opriti optiunea Wi-Fi in cazul in care nu o folositi pentru a economisi baterie. Pentru a opri optiunea Wi-Fi, apasati inca o data. 3.1.3 Adaugare retea Wi-Fi Română Utilizatorii pot de asemenea adauga o retea Wi-Fi din “Setarile Wi-Fi”. In “Setarile WiFi”, accesati “Adaugare retea”. Introduceti SSID - denumirea retelei. In cazul in care e necesar, introduceti detaliile legate de siguranta sau de configurarea retelei. Accesati optiunea de Salvare. in cazul in care: aveti un Cont Nota: Pictogramele statusului retelei vor fi galben Google al tabletei si aceasta este conectata la serviciile Google, pentru sincronizarea Gmail, evenimente din calendar, contacte, pentru o copie de rezerva a setarilor, s.a.m.d 52 Manual de utilizare 3.2 Retea 3G O retea 3G este o retea mobila care permite accesul de mare viteza al datelor. Acesta dispune de o gama mai larga de servicii si capacitate avansata a retelei. Tableta suporta o retea 3G externa printr-un dispozitiv de siguranta 3G. Dispozitivele 3G sunt conectate prin portul USB HOST. Nota: anumite modele suporta optional retea 3G. Daca achizitionati tableta cu slot pentru cardul SIM, puteti accesa Internetul prin cardul SIM 3G in timp ce reteaua Wi-Fi nu este disponibila. Introduceti cardul 3G in slot-ul cardului SIM al tabletei, si tableta va obtine semnal 3G automat. IV. Navigare pe Internet Inainte de a utiliza browser-ul, asigurati-va ca dispozitivul Wi-Fi sau internet sunt pentru a conectate. In panoul aplicatiilor, accesati pictograma browser-ului deschide browser-ul. Accesati bara de adrese, tastatura sistemului Android va aparea pentru ca dumeavoastra sa puteti tasta cuvintele cheie sau URL. marcati aceasta pagina Submeniu Română Fila noua Aranjati pictograma in forma de tabel submeniul. in coltul de sus al paginii pentru a deschide 53 Manual de utilizare V. Functii Multi-media 5.1 Muzica Dupa incarcarea muzicii pe tableta, accesati pictograma muzica pentru a deschide player-ul pentru muzica. Puteti selecta piesele dupa Artist, Albume, piese sau Liste de redare. Apasati pentru a selecta. Media player-ul va permite sa amestecati, omiteti, sau sa intrerupeti selectarea curenta si afiseaza chiar titlul albumului atunci cand este disponibil. 5.2 Iesire HDMI Conectati tableta la televizor prin cablul HDMI si asteptati un moment pentru ca televizorul dumneavoastra sa receptioneze semnal. Reglati televizorul in cazul in care este necesar. Cablul HDMI nu este inclus ca si accesoriu. 5.3 Galerie Puteti vizualiza, scoate in evidenta, chiar si edita imaginile digitale (imagine&video) cu Română inalta rezolutie. Dupa incarcarea fisierelor media, apasati optiunea Galerie afisa imaginile: pentru a Accesati imaginea pe care doriti sa o afisati, si glisati in dreapta sau stanga pentru afisarea altor imagini. Accesati pictograma meniului, din care puteti edita, roti, decupa sau seta imaginea ca si imagine de fundal. 54 Manual de utilizare 5.4 Camera Apasati pictograma pentru a accesa camera. Tableta dumneavoastra a fost conceputa cu o camera de 0.3Mpx in partea din fata si o camera de 2Mpx in partea din spate. Puteti fotografia sau filma cu ajutorul celor doua camere. Nota: Dupa pornirea tabletei, puteti accesa direct camera glisand simbolul de blocare in partea stanga. Apasati pentru a face o poza Nota: Functia de focalizare automata, apasati oriunde pe ecranul aparatului de fotografiat, aparatul va focaliza in punctul pe care il atingeti, asa cum indica imaginea. Română Atingeti ecranul in timp cefaceti fotografii, pentru a focaliza oricesubiect dorit. 55 Manual de utilizare 5.5 Cititor E-book (carti electronice) Tableta suporta mai multe formate e-Book cum ar fi PDF, Text, E-Pub, FB2.... VI. Setari Apasati pictograma “Setari” pentru a merge la setari. Puteti verifica si seta wireless&retele, sunet, afisaj, stocare, baterie, Conturi &sincronizare, securitate, limba, data&ora, informatii despre tableta, etc. Wi-Fi: accesati optiunea “Setari” → “Wireless & retele” pentru a porni dispozitivul wifi si pentru scanare. O lista cu retele Wi-Fi scanate va fi afisata. Alegeti o retea Wi-Fi cu semnal puternic pentru conectare. (Va trebui sa introduceti parola). Română Stocare: Verificati aici stocarea interna. Daca introduceti un card Micro SD, sau un dispozitiv USB, puteti verifica spatiul total si cel disponibil pentru cardul Micro SD sau dispozitivul USB. Va rugam sa-l deconectati in siguranta. Baterie: Verificati aici starea bateriei. Afisaj: Accesati optiunea “Setari” →“Afisaj” pentru a seta luminozitatea, oprirea ecranului, etc. Limba & intrare: pentru a seta limba si intrarea tastaturii. 56 Manual de utilizare Backup & resetare: pentru a accesa optiunea „copie de siguranta a datelor „ si „Resetarea datelor din fabrica”. In cazul in care alegeti resetarea datelor din fabrica, toate datele de pe memoria interna a tabletei vor fi sterse. Alegeti cu atentie. Informatii despre tableta: Pentru a verifica informatiile legate de tableta, cum ar fi numarul modelului, versiunea android, etc. VII. Baterie Baterie incarcata Incarcare baterie Română Baterie descarcata Acest simbol indica ‘ ’ faptul ca bateria este incarcata. Cand nivelul bateriei scade prea mult, va aparea un mesaj pentru a va instiinta ca trebuie sa incarcati tableta. In timpul incarcarii, puteti verifica starea incarcarii: 57 Manual de utilizare Va rugam sa folositi doar adaptorul de 5V /2A inclus in cutie. VIII. Depanare 1. Tableta nu porneste. Verificati nivelul bateriei tabletei, va rugam sa incarcati bateria inainte de pornire. In cazul in care tableta dumneavoastra tot nu poate fi pornita, puteti incerca sa o resetati. 2. Castile nu emit sunet Verificati daca volumul este setat la ‘0 ‘. Sau castile pot fi deteriorate, varugam sa schimbati cu altele noi. 3. Zgomot mare Verificati daca exista praf in casti sau difuzor. Verificati daca fisierul functioneaza. 4. Blocat pentru orice operatiune Va rugam sa folositi un ac pentru resetare si porniti apoi tableta din nou. 5. Aplicatia nu functioneaza Motivele posibile ar putea fi faptul ca aceasta aplicatie nu este compatibila cu sistemul de operare sau fisierul descarcat .apk nu functioneaza, astfel incat va fi necesar sa descarcati o versiune completa. 6. Cum sa stergeti contul Google? In cazul in care se adauga un cont, acesta apare in „Conturi & sincronizare” din „Setari”, unde puteti adauga, de asemenea, un alt cont. Pentru a sterge un cont nedorit, mergeti la „Setari” → „Setari de confidentialitate” → „Resetarea datelor din fabrica „. Memoria interna a tabletei, aplicatiile descarcate, etc vor fi, de asemenea, sterse, cu exceptia informatiilor de pe dispozitivul de memorie flash. Fiti atenti inainte de a efectua aceasta operatiune. IX. Specificatii Română Afisaj 58 Dimensiuni Rezolutie Raport Ecran tactil Puncte de atingere 9,7” 2048x1536 IPS 4:3 Capacitiv 10 Manual de utilizare Sistem CPU Viteza CPU RAM Stocare Sistem de operare Senzor G Camera Microfon Difuzor Slot Micro SD Port USB Iesire HDMI Mufa casti Slot pentru card SIM Wifi 3G modem Bluetooth Intel® Atom™ processor Z3736F 1,33 GHz (max 2,16 GHz) Quad-Core 2GB DDR3 16 GB Android 4.4 Da Fata 2Mpx, spate 5Mpx auto focus x1 x2 x1 x1 micro USB x1 micro microHDMI port x1 x1 802.11/b/g/n Da Da Adaptor AC 5V 2.5A Capacitate baterie 8000mAh Caracteristici Fizice Greutate 516 g Dimensiuni 239*169*8 mm Accesorii Adaptor AC x1 casti x1 Cablu USB x1 Manual de utilizare x1 Porturi I/O Comunicare Alimentare Specificatiile sunt supuse schimbarilor fara notificare prealabila. Compania Lechpol declară că produsul KM0975 este în conformitate cu cerinţele esenţiale şi alte prevederi relevante ale Directivei 1999/5/CE. Declaraţia pentru descărcare este postata pe site-ul www.lechpol.eu Marcajale de pe acest produs sau mentionate in instructiunile sale de folosire indica faptul ca produsul nu trebuie aruncat impreuna cu alte reziduuri din gospod arie atunci cand nu mai este in stare de functionare. Pentru a preveni posibile efecte daunatoare asupra mediului inconjurator sau a san ata tii oamenilor datorate evacuarii necontrolate a reziduurilor, vă rugăm să separați acest produs de alte tipuri de reziduuri si să-l reciclati in mod responsabil pentru a promova refolosirea resurselor materiale. Utilizatorii casnici sunt rugati să ia legatura fie cu distribuitorul de la care au achizitionat acest produs, fie cu autoritatile locale, pentru a primi informatii cu privire la locul si modul in care pot depozita acest produs in vederea reciclarii sale ecologice. Utilizatorii institutionali sunt rugati să ia legatura cu furnizorul și să verifice condițiile stipulate in contractul de vanzare. Acest produs nu trebuie amestecat cu alte reziduuri de natura comerciala. Distribuit de Lechpol Electronics SRL, Republicii nr. 5, Resita, CS, ROMANIA. 59 Română Romania Reciclarea corecta a acestui produs (reziduuri provenind din aparatura electrica si electronica) www.krugermatz.com is a registered trademark