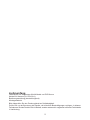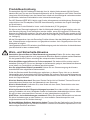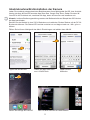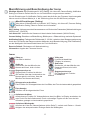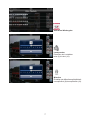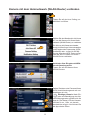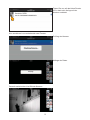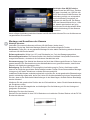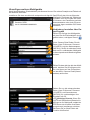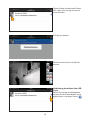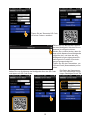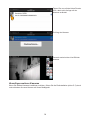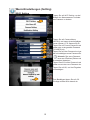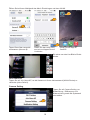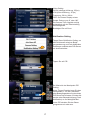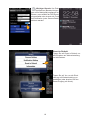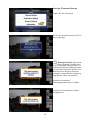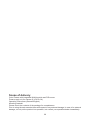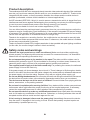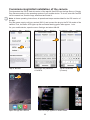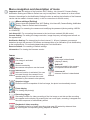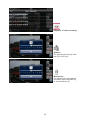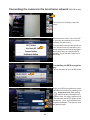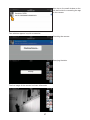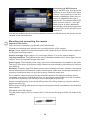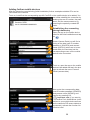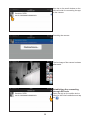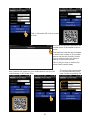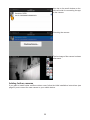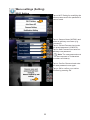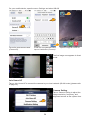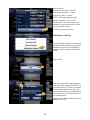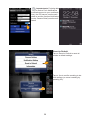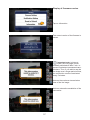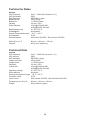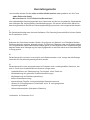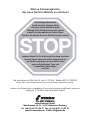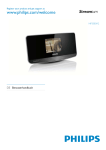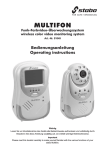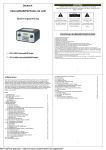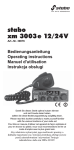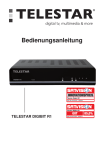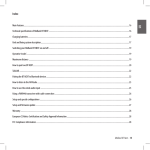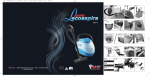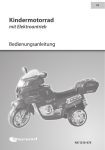Download Bedienungsanleitung
Transcript
per WLAN mit App für Android/iOS via App for Android/iOS digitale Funktechnik 2,4 GHz/digital radio technology 2.4 GHz multifon WLAN outdoor cam Video-Sicherheitssystem mit Intercom video security system with intercom Art.-Nr. 51084 Bedienungsanleitung User manual Wichtig / Important Lesen Sie vor Inbetriebnahme des Geräts alle Bedienhinweise aufmerksam und vollständig durch. Bewahren Sie diese Anleitung sorgfältig auf, sie enthält wichtige Betriebshinweise. Prior to using the device for the first time, carefully and completely read through all operating instructions. Keep these operating instructions in a safe place; it contains important hints for operating the device. Lieferumfang Farbkamera mit integriertem WLAN-Modul und PIR-Sensor Netzteil für Kamera (9 V DC/0,6 A) Bedienungsanleitung (deutsch/englisch) Montagematerial Bitte überprüfen Sie den Packungsinhalt auf Vollständigkeit. Prüfen Sie vor der Benutzung der Geräte, ob äußerliche Beschädigungen vorliegen. In diesem Fall nehmen Sie das Produkt nicht in Betrieb, sondern setzen sich umgehend mit Ihrem Fachhändler in Verbindung. 2 Produktbeschreibung Die wetterfeste WLAN-Farbkamera überträgt über Ihr lokales Heimnetzwerk (WLAN-Router) kabellos Bild und Ton aus dem Überwachungsbereich auf Ihr Smartphone oder Tablet. Dank des integrierten WLAN-Moduls kann die Kamera auch direkt mit dem Mobilgerät verbunden werden (komfortable, kabellose Erstinstallation oder Intranet-Anwendungen). Der WiFi Standard (IEEE 802.11b/g/n) sorgt für eine störungsarme und abhörsichere Übertragung und schützt so Ihre Privatsphäre, die WPA-Verschlüsselung verhindert den Zugriff Unbefugter auf Ihre Kamera. Die Kamera ist für den Betrieb im Innen- und Außenbereich (IP 54) geeignet. Sie können den Überwachungsbereich über Ihr Mobilgerät ständig im Auge behalten oder sich eine Benachrichtigung (Push Notification) senden lassen, wenn der integrierte PIR-Sensor der Kamera eine Bewegung registriert. Die dazu erforderliche App Mi-CamPIR steht sowohl als iOSVersion im App-Store als auch als Android-Version unter Google Play zum kostenlosen Download zur Verfügung. Mit der Schnappschuss- bzw. der Recording-Funktion können über das Mobilgerät manuell Fotos bzw. Videosequenzen aufgenommen und gespeichert werden. Auch Gegensprechen über das Mobilgerät ist möglich. Leistungsstarke Infrarot-LEDs erlauben eine Bildübertragung auch bei schlechten Lichtverhältnissen (das Monitorbild ist dann schwarz/weiß). Warn- und Sicherheits-Hinweise Gesetzliche Vorschriften zur Videoüberwachung beachten! Stellen Sie sicher, dass weder benachbarte Privatgrundstücke noch angrenzende öffentliche Bereiche erfasst werden! Beachten Sie bei gewerblichen Flächen unbedingt die entsprechenden Hinweispflichten! Nicht den Witterungseinflüssen im Freien aussetzen! Die stabo multifon outdoor cam ist wetterfest (Schutzart IP 54) und zur Montage im Außenbereich geeignet, das Netzteil der Kamera muss jedoch vor Feuchtigkeit und Nässe geschützt werden! Nur das mitgelieferte Netzteil verwenden! Nutzen Sie zur Stromversorgung der Kamera ausschließlich das mitgelieferte Steckernetzteil. Sollte das Steckernetzteil Beschädigungen aufweisen, so fassen Sie es nicht an: es besteht Lebensgefahr durch einen elektrischen Schlag! Schalten Sie in diesem Fall zuerst die Netzspannung für die Steckdose ab und trennen erst dann das Steckernetzteil vom Stromnetz. Ersetzen Sie es durch ein Original-Netzteil. Nicht bei Gewitter benutzen! Benutzen Sie das Gerät nicht bei Gewitter! Trennen Sie es bei heranziehendem Gewitter bzw. bei Abwesenheit vom Stromnetz. Nicht in Kinderhände! Verhindern Sie, dass Kinder mit dem Gerät, Zubehörteilen oder dem Verpackungsmaterial spielen. Nicht im Krankenhaus/in Pflegeeinrichtungen benutzen! Ihre stabo multifon outdoor cam erzeugt Funkwellen, die unter Umständen Geräte im Krankenhaus beeinträchtigen können. Klären Sie ggf. mit dem verantwortlichen Personal, ob eine Inbetriebnahme möglich ist. Nicht öffnen keine Veränderungen vornehmen! Öffnen Sie niemals Gehäuseteile und nehmen Sie keine Veränderungen an den Geräten vor, sonst entfallen Garantieansprüche und möglicherweise auch die Gerätezulassung! Bei beschädigtem Gehäuse: Netzstecker ziehen! Trennen Sie das Gerät sofort vom Stromnetz, wenn Sie Beschädigungen am Gehäuse feststellen. Lassen Sie eventuelle Reparaturen nur von sachkundigen Personen ausführen. 3 Bedienelemente und Anschlüsse (Front und Rückseite) 1 Objektiv 2 Infrarot-LEDs Nachtsichtfunktion: bei schlechten Lichtverhältnissen aktiviert der Lichtsensor automatisch 16 Hochleistungs-Infrarot-LEDs (Sichtweite bis ca. 15 m bei idealen Bedingungen), das empfangene Monitorbild ist dann schwarz/weiß 3 PIR-Sensor Bewegungsmelder 4 Antenne (für optimalen Empfang stellen Sie die Antenne möglichst senkrecht) 5 Kamerahalterung Zur Befestigung der Kamera an Wand, Decke oder einer anderen ebenen, stabilen Fläche 6 9 V DC IN-Buchse Netzteil-Anschluss (OUTPUT 9 V DC/0,6 A) 7 Lautsprecher 8 Status-LED Rot leuchtet: Start des internen Programms Grün blinkt: Direkt-Modus (Kamera ist direkt mit dem Mobilgerät verbunden) Grün leuchtet: Internet-Modus (Kamera ist über den WLAN-Router mit dem Mobilgerät verbunden) 9 Reset-Taste Langer Tastendruck (ca. 5 Sek.): Rücksetzung auf Werkseinstellung 4 Inbetriebnahme/Erstinstallation der Kamera Laden Sie zunächst entsprechend dem Betriebssystem Ihres Mobilgeräts die iOS- bzw. AndroidVersion der App Mi-CamPIR aus dem App Store bzw. Google Play Store. Geben Sie dazu MiCamPIR in die Suchleiste ein, markieren die App, laden sie herunter und installieren sie. Hinweis: In dieser Bedienungsanleitung werden alle Bedienschritte am Beispiel der iOS-Version der App beschrieben. Stecken Sie das Netzteil in eine 230 V-Steckdose und verbinden Sie den Stecker mit der DC INBuchse der Kamera. Die Status-LED leuchtet zunächst rot und beginnt nach ca.1 Min. grün zu blinken. Öffnen Sie bei Ihrem Mobilgerät das Menü Einstellungen und wählen dann WLAN. Tippen Sie auf WIF691. Öffnen Sie die App Mi-CamPIR. Geben Sie dann das Passwort 12345678 ein. Tippen Sie auf Verbinden. Das Live-Bild erscheint im Direkt-Modus. 5 Menüführung und Beschreibung der Icons Wichtiger Hinweis: Alle Einstellungen für Wi-Fi Setting, Join Home AP, Camera Setting, Notification Setting und Reset to Default können nur im Direkt-Modus vorgenommen werden! Nur die Einstellungen für Notification Setting sowie das Aufrufen der Firmware-Versionsangabe können auch im Internet Modus (d. h. bei Verbindung über den WLAN-Router) erfolgen. Menü-Einstellungen (Setting) Hier stehen 6 Menüpunkte zur Auswahl: Wi-Fi Setting, Join Home AP, Camera Setting, Notification Setting, Reset to Default und Information: Wi-Fi Setting: Umbenennen des Kameranamens und Ändern des Passwortes (Werkseinstellungen: WIF691 bzw. 12345678) Join Home AP: Verbinden der Kamera mit dem lokalen Heimnetzwerk (WLAN-Router) Camera Setting: Einstellen von Bildauflösung, Bildfrequenz u. Bildausrichtung sowie der Systemzeit Notification Setting: Festlegen des Zeitintervalls (3 - 60 Sek.) zwischen einer Bewegungserkennung durch den PIR-Sensor der Kamera und dem Absenden einer Benachrichtigung (Push Notification) an das Mobilgerät. Aktivieren/Deaktivieren der Push Notification Reset to Default: Rücksetzen auf Werkseinstellung Information: Angabe der Firmware-Version Icons Video an Live-Bild ist aktiviert Video aus Live-Bild ist deaktiviert (Display ist schwarz) Audio an Geräusche, die das Mikrofon der Kamera aufnimmt, sind zu hören Audio aus Geräusche, die das Mikrofon der Kamera aufnimmt, sind nicht zu hören Gegensprechen an Gegensprech-Funktion ist aktiviert (Sie werden über den Lautsprecher der Kamera gehört und hören, was das Mikrofon der Kamera aufnimmt) Gegensprechen aus Die Gegensprech Funktion ist deaktivert. Schnappschuss-Auslöser Foto-Funktion für Schnappschüsse des Live-Bilds, das Foto wird automatisch gespeichert Foto-Anzeige Aufrufen und Anzeigen des/der Fotos Aufnahme-Auslöser Aufzeichnungs-Funktion für Videoaufnahmen des Live-Bilds, im Display erscheinen ein roter Punkt und die Aufnahmezeit. Durch nochmaliges Tippen auf den Icon wird die Aufnahme gestoppt und automatisch gespeichert Aufnahme-Wiedergabe Aufrufen der Liste der Videoaufnahmen (siehe Seite 7), sortiert nach Datum u. Uhrzeit. Antippen des entsprechenden Eintrags startet die Wiedergabe 6 Aufnahme-Wiedergabe Lautsprecher Einstellen der Lautstärke: leise (0) bis laut (10). Mikrofon Einstellen der Mikrofonempfindlichkeit: unempfindlich (0) bis empfindlich (10). 7 Kamera mit dem Heimnetzwerk (WLAN-Router) verbinden Tippen Sie auf den Icon Setting, um das Menü zu öffnen. Wählen Sie den Menüpunkt Join Home AP, um die Kamera mit Ihrem Heimnetzwerk (WLAN-Router) zu verbinden. Sie können die Kamera entweder durch Aufrufen Ihres Heimnetzwerkes und Eingabe des Passwortes (WPASchlüssel) oder - sofern Ihr WLANRouter über eine WPS-Taste verfügt über die WPS-Funktion mit Ihrem WLAN-Router verbinden. Verbinden über Eingabe mit WPAVerschlüsselungscode Tippen Sie auf den Namen Ihres WLAN-Routers. Geben Sie dann unter Password Ihren WPA-Verschlüsselungscode ein und bestätigen mit Join. Wichtiger Hinweis: Nach Eingabe und Bestätigung des Verschlüsselungscodes schaltet sich die App ab. Die Status-LED der Kamera leuchtet für ca. 1 Min. rot, danach wechselt sie auf grün. Nun können Sie die App wieder öffnen. 8 Tippen Sie nun auf das kleine Fenster links, damit sich die App mit der Kamera verbindet. Nun erscheinen kurz nacheinander zwei Fenster: Prüfung der Kamera. Abfrage der Daten. Danach erscheint das Live-Bild der Kamera: 9 Verbinden über WPS-Funktion Tippen Sie auf den WPS-Icon. Drücken Sie dann innerhalb von 120 Sek. die WPS-Taste Ihres WLAN-Routers, die Verbindung erfolgt nun automatisch. Ist die Verbindung hergestellt, so schaltet sich die App ab. Die StatusLED der Kamera leuchtet für ca. 1 Min. rot, danach wechselt sie auf grün. Nun können Sie die App wieder öffnen und die Verbindung mit der Kamera herstellen. Nach erfolgter Verbindung zwischen Kamera und WLAN-Router können Sie nun die Kamera am vorgesehenen Ort montieren. Montage und Anschluss der Kamera Wichtige Hinweise: Verbinden Sie zuerst die Kamera mit Ihrem WLAN-Router (siehe oben)! Bedenken Sie bei der Wahl des Montage-Ortes für die Kamera folgende Punkte: Reichweite: Prüfen Sie, ob am geplanten Montage-Ort eine stabile Verbindung zwischen Kamera und Ihrem WLAN-Router besteht. Erfassungsbereich: Winkel (ca. 60°) und Reichweite (ca. 5 m) des Bewegungsmelders. Beleuchtungssituation: Die Kamera sollte nicht direkt auf starke/s Lichtquellen/Sonnenlicht ausgerichtet werden, da dadurch die Aufnahme überbelichtet wird. Stromversorgung: Das Netzteil der Kamera darf nicht den Witterungseinflüssen im Freien ausgesetzt werden! Die Steckverbindung des Netzteilkabels muss geschützt werden, damit keine Nässe in die Verbindung gelangen kann. Befestigung: Die Schutzart IP 54 ermöglicht eine Anbringung im Freien, die Kamera sollte dennoch an möglichst geschützter Stelle installiert werden. Achten Sie auf einen stabilen MontageUntergrund, der starke Vibrationen und/oder Stürze ausschließt. Installieren Sie die Kamera zunächst provisorisch und prüfen Sie, ob der gewünschte Überwachungsbereich vollständig erfasst wird, bevor Sie Löcher für die Kamerahalterung bohren! Vergewissern Sie sich, dass an der Stelle keine Kabel/Leitungen in der Wand liegen, die beim Bohren beschädigt werden könnten! Markieren Sie die gewünschte Position der drei Schraublöcher, indem Sie die Kamerahalterung als Schablone nutzen. Bohren Sie die drei Montagelöcher und befestigen Sie die Halterung mit für den Untergrund geeigneten Schrauben. Befestigen Sie dann die Kamera. Stecken Sie das Netzteil in eine 230 V-Steckdose und verbinden Sie den Stecker mit der DC INBuchse der Kamera. 10 Hinzufügen weiterer Mobilgeräte Nach Inbetriebnahme (Erstinstallation) der Kamera können Sie weitere Smartphones/Tablets mit der Kamera verbinden. Installieren Sie dazu zunächst die entsprechende App Mi-CamPIR auf dem hinzuzufügenden Mobilgerät. Sie können die Verbindung entweder über die Eingabe der User ID-Nummer, des Passwortes und des Kameranamens oder durch Einscannen eines eigens erstellten QR-Codes herstellen: Verbindung herstellen über Daten-Eingabe Öffnen Sie die App des Mobilgeräts, mit dem Sie die Erstinstallation durch. geführt haben, und tippen Sie auf Unter Camera Detail finden Sie die Daten (User ID-Nummer, Passwort (12345678) und den Kameranamen (WIF691)), die Sie im nächsten Schritt beim neu zu verbindenden Mobilgerät in die entsprechende Maske eingeben müssen. Öffnen Sie dazu die App bei dem Mobilgerät, welches Sie hinzufügen möchten, und tippen auf das Pluszeichen, um das Menü Camera Detail (Kameradaten) aufzurufen. Geben Sie nun die entsprechenden Daten (User ID-Nummer, Passwort (12345678) und Kameranamen (WIF691)) ein und bestätigen Ihre Eingaben mit OK. Wichtiger Hinweis: Wenn Sie Push Notifications (Benachrichtigungen an Ihr Mobilgerät, sobald der PIR-Sensor der Kamera eine Bewegung erkennt) empfangen möchten, aktivieren Sie an dieser Stelle die Funktion Notification! 11 Tippen Sie dann auf das kleine Fenster links, damit sich die App mit der Kamera verbindet. Prüfung der Kamera. Danach erscheint das Live-Bild der Kamera. Verbindung herstellen über QRCode Öffnen Sie die App des Mobilgeräts, mit dem Sie die Erstinstallation durch. geführt haben, und tippen Sie auf 12 Tippen Sie auf Generate QR Code, um einen Code zu erstellen. Öffnen Sie nun die App Mi-CamPIR bei dem Mobilgerät, welches Sie zur Kamera hinzufügen möchten. Stellen Sie zunächst sicher, dass die App auf die Kamera Ihres Mobilgeräts zugreifen darf, und dass bei dem Mobilgerät bei den allgemeinen Einstellungen die Funktion Einschränkungen ausgeschaltet ist! Tippen Sie auf das Pluszeichen, um Camera Detail (Kameradaten) aufzurufen. Halten Sie nun die Kamera des Mobilgeräts über den QR-Code und tippen auf QR Code Scan. 13 Die Daten der Kamera werden nun automatisch eingetragen. Bestätigen Sie mit OK. Tippen Sie nun auf das kleine Fenster links, damit sich die App mit der Kamera verbindet. Prüfung der Kamera. Danach erscheint das Live-Bild der Kamera. Hinzufügen weiterer Kameras Wenn Sie weitere Kameras installieren möchten, führen Sie die Erstinstallation (siehe S. 5) durch und verbinden die neue Kamera mit Ihrem Mobilgerät. 14 Menü-Einstellungen (Setting) Wi-Fi Setting Tippen Sie auf Wi-Fi Setting, um bei Bedarf den Kameranamen und/oder das Passwort zu ändern. Tippen Sie auf Camera Name (WIF691) und tragen einen beliebigen neuen Namen (z. B. Kamera B) ein. Tippen Sie auf Current Password und geben das voreingestellte Passwort (12345678) ein. Tippen Sie auf New Password und geben ein beliebiges neues Passwort ein. Hinweis: Das neue Passwort muss aus 8 Zeichen (Zahlen und Buchstaben) bestehen. Tippen Sie auf Confirm Password und geben erneut das neue Passwort ein. Tippen Sie auf OK, um Ihre Eingaben zu bestätigen. Zum Bestätigen tippen Sie auf OK. Die App schaltet sich danach ab. 15 Öffnen Sie bei Ihrem Mobilgerät das Menü Einstellungen und dann WLAN. Tippen Sie auf den neuen Kameranamen (Kamera B). Geben Sie das neue Passwort ein und tippen Sie auf Verbinden. Öffnen Sie die App MiCamPIR. Sie sehen nun das Live-Bild im DirektModus. Join Home AP Tippen Sie auf Join Home AP, um die Kamera mit Ihrem Heimnetzwerk (WLAN-Router) zu verbinden (siehe Seite 8). Camera Setting Tippen Sie auf Camera Setting, um Bildauflösung, Bildfrequenz und Bildausrichtung sowie die Systemzeit einzustellen. 16 Video Setting: QVGA (niedrige Auflösung, 25 fps) VGA (hohe Auflösung, 15 fps) Frequency: 50 Hz / 60 Hz OSD: On-Screen Display an/aus Rotate: Drehung um 0° oder 180° Set Camera Time: Abgleich erfolgt automatisch mit der Zeiteinstellung des Mobilgeräts. Bestätigen Sie mit Done. Notification Setting Tippen Sie auf Notification Setting, um das Zeitintervall zwischen Bewegungserkennung und Push Notification festzulegen und/oder den PIR-Sensor ein-/auszuschalten. Tippen Sie auf PIR. Es öffnet sich der Menüpunkt PIR Setting. Unter Trigger Duration legen Sie das Zeitintervall (3 - 60 Sek.) zwischen einer Bewegungserkennung durch den PIR-Sensor der Kamera und dem Absenden einer Benachrichtigung (Push Notification) an Ihr Mobilgerät fest . Unter PIR schalten Sie den Bewegungssensor ein oder aus. 17 Wichtiger Hinweis: Um Push Notifications (Benachrichtigungen auf Ihr Mobilgerät) empfangen zu können, muss sowohl der PIR-Sensor eingeschaltet sein als auch die Funktion Notification (unter Camera Detail) aktiviert werden! Reset to Default Tippen Sie auf Reset to Default, um alle Eingaben auf Werkseinstellung zurückzusetzen. Tippen Sie auf Yes, um die Rücksetzung auf Werkseinstellung zu bestätigen (oder brechen Sie den Reset-Vorgang mit No ab). 18 Anzeige Firmware Version Tippen Sie auf Information. Es wird die aktuelle Version der Firmware angezeigt. Wichtiger Hinweis: Im InternetModus wird das Live-Bild nach 5 Min. automatisch abgeschaltet, um unbeabsichtigte Dauerübertragungen zu verhindern. Möchten Sie das LiveBild über einen längeren Zeitraum verfolgen, müssen Sie die Verbindung deshalb alle 5 Min. neu aufrufen. Hinweis auf maximale Übertragungsdauer des Live-Bilds. Hinweis auf automatischen Verbindungsabbruch. 19 Scope of delivery Color camera with integrated WLAN module and PIR sensor Power supply unit for camera (9 V DC/0.6 A) Operating instructions (German/English) Mounting material Please check the contents of the package for completeness. Prior to using the sets examine them with respect to any external damage. In case of an external damage, do not put the product into operation, but contact your specialist dealer immediately. 20 Product description The weatherproof WLAN color camera wirelessly transmits video and audio signals of the monitored area via your local home network (WLAN router) to your smartphone or tablet PC. Thanks to the integrated WLAN module, a direct connection between the camera and the mobile device is possible (comfortable, wireless initial installation or Intranet applications). Its WiFi standard (IEEE 802.11b/g/n) is used to assure a transmission which is almost free from interferences and secure against eavesdropping thus protecting your privacy, the WPA encryption is used to prevent unauthorized persons from having access to your camera. The camera is suitable for indoor and outdoor applications (IP 54). You can either keep the monitored area in permanent view via your mobile device or adjust the system to receive a notification (Push Notification), if the camera's integrated PIR sensor detects a movement. The app Mi-CamPIR necessary to do so can either be downloaded for free as iOS version from the App Store or as Android version via Google Play. Thanks to the snapshot or recording function, the mobile device can be used to manually take photos or record video sequences and to store them. Furthermore, the mobile device is suitable for two-way communication (intercom). Thanks to powerful infrared LEDs, image transmission is also possible with poor lighting conditions (in this case, the monitor image is shown in black and white). Safety notes and warnings Observe the legal provisions on video surveillance! Make sure that neither neighboring private property nor adjacent public areas are covered! For commercial areas, it is essential to observe the corresponding information duty! Do not expose the system to the weather in the open! The stabo multifon outdoor cam is weatherproof (protection type IP 54) and suitable for mounting in outdoor areas. However, the camera's power supply unit has to be protected against humidity and moisture! The supplied power supply unit should be used only! For powering the camera, the delivered power supply unit must be used only. If the power supply unit shows damage, do not touch it: There is danger to life through an electric shock! In this case, first disconnect the mains voltage to the socket and only afterwards disconnect the power supply unit from the mains. Replace it only with an original power supply unit. Do not use during thunderstorms! Do not employ the radio set during thunderstorms! Disconnect the device form the mains when a thunderstorm approaches and/or when you are absent. The device must be kept out of the reach of children! Prevent children from playing with the device, accessories, or the packing material! Do not use in hospitals and/or nursing facilities! Your stabo multifon outdoor cam produces radio waves which might affect the proper functioning of the hospital equipment. If necessary, contact the responsible personnel to clarify whether safe commissioning is possible. Do not open the devices or make any modifications to them! Never open parts of the housing and do not make any modification on the devices. Otherwise, no further guarantee claim can be accepted and the devices could lose their approval for use! If the housing is damaged, disconnect the power plug! Immediately disconnect the device from the mains, if damage on the housing is found. Ensure that possibly required repairs are performed by a qualified person only. 21 Control elements and connections (front and back side) 1 Objective 2 Infrared LEDs Night vision function: In case of poor lighting conditions, the light sensor automatically activates 16 hight-performance infrared LEDs (visibility of up to approx. 15 m under ideal conditions), in this case, the monitor image is shown in black and white). 3 PIR sensor Motion detector 4 Antenna (for an optimum reception, the antenna must be as vertical as possible) 5 Camera support For wall or top installation of the camera or installation on another level and stable surface 6 9 V DC IN socket Power supply connector (OUTPUT 9 V DC/0.6 A) 7 Speaker 8 Status LED Red is on: Start of the internal program Green flashes: Direct mode (direct connection between camera and mobile device) Green is on: Internet mode (connection between camera and mobile device via WLAN router) 9 Reset key Long keystroke (approx. 5 sec.): For resetting to default settings 22 Commissioning/initial installation of the camera First download the iOS or Android version of the app Mi-CamPIR from the App Store or Google Play Store according to the operating system of your mobile device. To do so, enter Mi-CamPIR into the search bar, mark the app, download and install it. Note: In these operating instructions, all operational steps are described for the iOS version of the app. Plug the power supply unit into a socket (230 V) and connect the plug to the DC IN socket of the camera. First, the status LED lights up red and starts flashing green after approx. 1 min. On your mobile device, open the menu Settings and select WLAN. Tap on WIF691. Open the App Mi-CamPIR. Now enter the password 12345678. Tap on Verbinden (Connect). The live image appears in direct mode. 23 Menu navigation and description of icons Important note: All settings of the functions Wi-Fi Setting, Join Home AP, Camera Setting, Notification Setting and Reset to Default can only be adjusted, if the camera is in direct mode! However, the settings for the Notification Setting function as well as the indication of the firmware version can be made in Internet mode (i.e. with a connection via WLAN router). Menu settings (Setting) 6 menu items are available here: Wi-Fi Setting, Join Home AP, Camera Setting, Notification Setting, Reset to Default and Information: Wi-Fi Setting: For renaming the camera and modifying the password (factory setting: WIF691 or 12345678) Join Home AP: For connecting the camera to the local home network (WLAN router) Camera Setting: For setting the image resolution, image frequency and alignment as well as the system time Notification Setting: For determining the time interval (3 - 60 sec.) between a movement detection through the camera's PIR sensor and transmission of a notification (Push Notification) to the mobile device. For activating/deactivating the Push Notification Reset to Default: For resetting to default settings Information: For viewing the firmware version Icons Video off Live image is deactivated (display is black) Video on Live image is activated Audio on Sound recorded by the camera microphone can be heard Audio off Sound recorded by the camera microphone cannot be heard Intercom on Intercom function is activated (You can be heard through the camera's loudspeaker and you can hear the sound recorded by the camera's microphone) Intercom off Intercom function is deactivated Snapshot trigger Photo function for snapshots of the live image, the photo is automatically stored Photo display For viewing the photo(s) Recording trigger Recording function for video recording of the live image, a red dot and the recording time appear on the display. By pressing the icon once again, recording is stopped and the video sequence is automatically stored Playback of video recording For displaying the list of video recordings (see page 25) sorted by date and time. By touching the corresponding entry, playback is started 24 Playback of video recording Speaker For adjusting the volume from low (0) to loud (10). Microphone For adjusting the microphone sensitivity from insensitive (0) to very sensitive (10). 25 Connecting the camera to the local home network (WLAN router) Touch the icon Setting to open the menu Select the menu item Join Home AP to connect the camera to your local network (WLAN router). You can either connect the camera to your WLAN router by activating your home network and entering the password (WPA key) or using the WPS function, if your WLAN router has a WPS key. Connecting via WPA encryption key Tap on the name of your WLAN router. Enter your WPA encryption key under Password and confirm by pressing Join. Important note: After having entered and confirmed the encryption code, the app is switched off. The camera's status LED lights up red for approx. 1 min. and switches over to green afterwards. The app can now be opened again. 26 Now tap on the small window on the left-hand side for connecting the app to the camera. Two windows appear in quick succession: Checking the camera. Querying the data. The live image of the camera is shown afterwards: 27 Connecting via WPS function Tap on the WPS icon. Now press the WPS key on your WLAN router within 120 sec., the connection is now automatically established. When the connection is established, the app is switched off. The camera's status LED lights up red for approx. 1 min. and switches over to green afterwards. Now the app can be opened again and the connection to the camera can be established. After having established the connection between camera and WLAN router, the camera can be installed at the intended place. Mounting and connecting the camera Important information: First connect the camera to your WLAN router (see above)! Consider the following when selecting the mounting position of the camera: Range: Check whether the connection between the camera and your WLAN router is stable at the intended mounting position. Area of coverage: Angle (approx. 60°) and range (approx. 5 m) of the motion detector. Lighting conditions: The camera should not be orientated towards direct, strong light sources/ sunlight, since overexposed images may result. Power supply: The camera's power supply unit must not be exposed to the weather in the open! The plug-in connection of the power supply cable must be protected for preventing any moisture from entering. Mounting: Protection type IP 54 allows devices to be installed in the open. However, the camera should nevertheless be installed in a well protected place. Make sure that the base material for mounting is stable and does not give rise to strong vibrations and/or falls. First, install the camera only provisionally and check whether the desired monitored area is completely covered prior to drilling the holes for the camera support! Make sure that no cables or conducts are placed in the wall which may be damaged when drilling! Mark the desired position for the three drilling holes of the fixing screws by using the camera support as drilling jig. Drill the three mounting holes and fix the support using screws which are suitable for the respective base material. Afterwards mount the camera. Plug the power supply unit into a socket (230 V) and connect the plug to the DC IN socket of the camera. 28 Adding further mobile devices After the camera's commissioning (initial installation) further smartphones/tablet PCs can be connected to the camera. To do so, install first the corresponding app Mi-CamPIR on the mobile device to be added. You can either establish the connection by entering the user ID number, the password, and the camera name or by scanning the specially created QR code: Establishing the connecting through data entry Open the app on the mobile device used for the initial installation and tap . on Under Camera Detail you will find a listing of the data (user ID number, password (12345678) and camera name (WIF691)) which are to be entered within the next step into the corresponding screen on the mobile device to be connected. To do so, open the app on the mobile device to be added and tap in the plus sign to activate the menu Camera Detail (camera data). Now, enter the corresponding data (user ID number, password (12345678) and camera name (WIF691)) and confirm by pressing OK. Important note: If you want to receive Push Notifications (notifications to your mobile device as soon as the camera's PIR sensor detects a movement), activate the function Notification here! 29 Now tap on the small window on the left-hand side for connecting the app to the camera. Checking the camera. The live image of the camera is shown afterwards. Establishing the connecting through QR code Open the app on the mobile device used for the initial installation and tap on 30 Tap on Generate QR Code to create a code. Now open the app Mi-CamPIR on the mobile device to be added to the camera. First make sure that the app is allowed to access the camera of your mobile device and that the function Restrictions is switched off in the general setting of the mobile device! Tap on the plus sign to activate Camera Detail (camera data). Now, position the camera of your mobile device over the QR code and tap on QR Code Scan. 31 The entry of the camera data is now automatically performed. Confirm by pressing OK. Now tap on the small window on the left-hand side for connecting the app to the camera. Checking the camera. The live image of the camera is shown afterwards. Adding further cameras If you want to install further multifon outdoor cams, follow the initial installlation instructions (see page 23) and connect the new camera to your mobile device. 32 Menu settings (Setting) Wi-Fi Setting Tap on Wi-Fi Setting for modifying the camera name and/or the password in case of need. Tap on Camera Name (WIF691) and enter an arbitrary new name (e.g. Camera B). Tap on Current Password and enter the preset password (12345678). Tap on New Password and enter an arbitrary new password. Note: The new password must be composed of 8 characters (numbers and letters). Tap on Confirm Password and enter the new password once again. Tap on OK to confirm your entries. Confirm by pressing OK. 33 On your mobile device, open the menu Settings and select WLAN. Tap on the new camera name (Camera B). Enter the new password and tap on Verbinden (Connect). Open the app Mi-CamPIR. The live image now appears in direct mode. Join Home AP Tap on Join Home AP to connect the camera to your local network (WLAN router) (please refer to page 26). Camera Setting Tap on Camera Setting to adjust the image resolution, frequency, and alignment as well as the system time. 34 Video setting: QVGA (low resolution, 25 fps) VGA (high resolution, 15 fps) Frequency: 50 Hz / 60 Hz OSD: On-Screen display on/off Rotate: Rotation by 0° or 180° Set Camera Time: The time is automatically synchronized with the one on your mobile device. Confirm by pressing Done. Notification Setting Tap on Notification Setting to determine the time interval between a movement detection and the Push Notification and/or to switch the den PIR sensor on/off. Tap on PIR. The menu item PIR Setting appears. Use the option Trigger Duration to set the time interval (3 - 60 sec.) between a movement detection through the camera's PIR sensor and transmission of a notification (Push Notification) to the mobile device. Use the option PIR to switch the motion detector on or off. 35 Important note: For being able to receive Push Notifications (notifications sent to your mobile device), the PIR sensor must be switched on and the function Notification (under Camera Detail) must be activated! Reset to Default Tap on Reset to Default to reset all entries to default settings. Tap on Yes to confirm resetting to default settings (or cancel resetting by pressing No). 36 Display of firmware version Tap on Information. The current version of the firmware is shown. Important note: In Internet mode, the live image is automatically switched off after 5 min. to prevent inadvertent permanent transmissions. Thus, if you wish to see the live image over a longer period of time, the connection must be reactivated every 5 minutes. Note on the maximum transmission time of the live image. Note on automatic cancellation of the connection. 37 Technische Daten Kamera WiFi-Frequenz WiFi-Sicherheit WiFi-Standard Bildauflösung Bildsensor Objektiv Einzel-Bildrate 2,412 - 2,462 GHz (Channel 1-11) WPA IEEE 802.11 b/g/n VGA/ QVGA ¼ CMOS Farbe 3.0 mm / F2.8 15 fps@VGA 640*480 25 fps@QVGA 320*240 Betriebsspannung 9 V DC / 0,6 A Weißabgleich automatisch Arbeits-Temperaturbereich -10° C ~ 40° C Schutzklasse IP 54 Stromaufnahme 300 mA mit IR-LEDs, 160 mA ohne IR-LEDs Maße (B x H x T) Gewicht 80 mm x 140 mm x 150 mm 365 g ohne Halterung Technical Data Camera WiFi frequency WiFi security WiFi standard Image resolution Image sensor Objective Frame rate 2.412 - 2.462 GHz (channel 1-11) WPA IEEE 802.11b/g/n VGA/ QVGA ¼ CMOS colors 3.0 mm / F2.8 15 fps@VGA 640*480 25 fps@QVGA 320*240 Operating voltage 9 V DC / 0.6 A White balance automatic Working temperature range - 10° C ~ 40° C Protection class IP 54 Input current 300 mA with IR LEDs, 160 mA without IR LEDs Dimensions (H x W x D) Weight 80 mm x 140 mm x 150 mm 365 g without support 38 Herstellergarantie Als Hersteller dieses Gerätes stabo multifon WLAN outdoor cam gewähren wir, die Firma stabo Elektronik GmbH, Münchewiese 16, 31137 Hildesheim/Deutschland eine selbstständige Garantie gegenüber dem Verbraucher auf alle bei uns gekauften Gegenstände nach Maßgabe der nachfolgenden Garantiebedingungen. Wir weisen ausdrücklich darauf hin, dass Ihre gesetzlichen Rechte auf Sachmangelbeseitigung hierdurch nicht eingeschränkt werden. I. Die Garantiezeit beträgt zwei Jahre ab Kaufdatum. Die Garantie gilt ausschließlich auf dem Gebiet der Europäischen Union. II. Während der Garantiezeit werden Geräte, die aufgrund von Material- und Fabrikationsfehlern Defekte aufweisen, repariert, alternativ ersetzt. Die Wahl der Reparatur oder des Ersatzes obliegt uns. Ausgetauschte Geräte oder Bauteile selbiger gehen in unser Eigentum über. Garantieleistungen bewirken weder eine Verlängerung der Ursprungsgarantie; es wird auch keine neue Garantielaufzeit in Gang gesetzt. III. Garantieansprüche müssen unverzüglich nach Bekanntwerden unter Vorlage des Kaufbelegs innerhalb der Garantiezeit geltend gemacht werden. IV. Garantieansprüche sind ausgeschlossen bei Schäden durch unsachgemäßen Gebrauch, der auch in Form eines missbräuchlichen Nutzens erfolgen kann - Umwelteinflüsse, wie Überspannung, Feuchtigkeit, Hitze, Staub etc., - Nichtbeachtung der geltenden Sicherheitsvorkehrungen, - Nichtbeachtung der Bedienungsanleitung, - äußere Gewaltanwendung, - eigenmächtige Eingriffe und eigenmächtige Reparaturversuche, - Versand in nicht geeigneter Art und Weise, wie z. B. nicht geeignetem Verpackungsmaterial - Verbrauchsmaterialien (Akkupacks, Batterien) Hildesheim, im Dezember 2014 26 Gibt es Schwierigkeiten, das neue Gerät in Betrieb zu nehmen? Hochwertige elektronische Geräte sind sehr komplex: kleine Ursachen haben manchmal große Wirkung! Viele Probleme lassen sich jedoch schnell und unkompliziert am Telefon lösen. Schicken Sie deshalb Ihr neues Gerät nicht gleich zurück, STOP sondern nutzen Sie die telefonische Beratung des stabo Service-Teams. Unsere Techniker kennen sich mit den Geräten sehr genau aus und stehen Ihnen gerne mit praktischen Tipps und kompetenten Ratschlägen zur Seite. Sie erreichen uns Mo. bis Fr. von 9 -12 Uhr: Telefon 05121-762032 Halten Sie für das Gespräch das Gerät und die Bedienungsanleitung bereit. Irrtümer und Änderungen vorbehalten. Errors and technical modification reserved. Copyright © 12 / 2014 stabo Elektronik GmbH stabo Elektronik GmbH Münchewiese 14 -16 . 31137 Hildesheim/Germany Tel. +49 (0) 5121-76 20 - 0 . Fax: +49 (0) 5121- 51 29 79 Internet: www.stabo.de . E-Mail: [email protected] 14