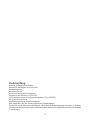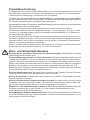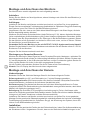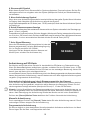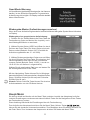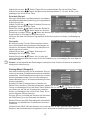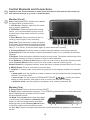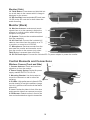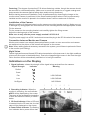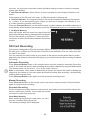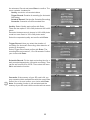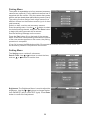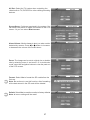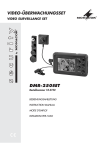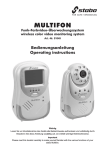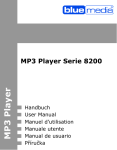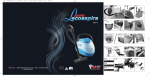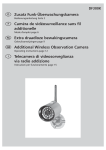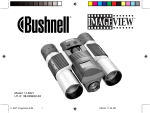Download multifon security DE, EN
Transcript
digitale Funktechnik 2,4 GHz multifon security Video-Sicherheitssystem mit Intercom video security system with intercom Art.-Nr. 51057 8 , 17 cm Bedienungsanleitung User manual Abbildung zeigt Monitor in Quadeinstellung nur möglich bei Einsatz von Zusatz-Kameras. Illustration shows monitor in quad mode: with accessory cameras only! Wichtig Lesen Sie vor Inbetriebnahme des Geräts alle Bedienhinweise aufmerksam und vollständig durch. Bewahren Sie diese Anleitung sorgfältig auf, sie enthält wichtige Betriebshinweise. Important Please read this booklet carefully to make yourself familiar with the various functions of your stabo multifon security. Lieferumfang Kamera mit integriertem Sender Netzteil für die Kamera (9 V DC/0,6 A) Kamerahalterung Kamera-Antenne Monitor mit integriertem Empfänger Netzteil für den Monitor (5 V DC/2 A) IR-Fernbedienung mit 3 V-Knopfzellenbatterie (Typ: CR2025) AV (Audio/Video)-Kabel Bedienungsanleitung (deutsch/englisch) Bitte überprüfen Sie den Packungsinhalt auf Vollständigkeit. Prüfen Sie vor der Benutzung der Geräte, ob äußerliche Beschädigungen vorliegen. In diesem Fall nehmen Sie das Produkt nicht in Betrieb, sondern setzen sich umgehend mit Ihrem Fachhändler in Verbindung. 2 Produktbeschreibung Die wetterfeste Funk-Farbkamera des stabo multifon security überträgt kabellos Bild und Ton aus dem Überwachungsbereich zum Monitor. Die Digitaltechnik sorgt dabei für eine störungsarme und abhörsichere Übertragung und schützt so Ihre Privatsphäre. Sie können den Überwachungsbereich am Monitor ständig im Auge behalten oder sich Kamerabilder nur dann anzeigen lassen, wenn der integrierte PIR-Sensor der Kamera Bewegungen registriert. Ein Alarmton signalisiert dabei den Beginn einer Übertragung. Leistungsstarke Infrarot-LEDs erlauben eine Bildübertragung auch bei schlechten Lichtverhältnissen (das Monitorbild ist dann schwarz/weiß). Die Intercom-Funktion bietet eine Sprechverbindung zwischen Kamera und Monitor. Die Reichweite zwischen Kamera und Monitor beträgt - je nach Umgebung - bis 100 m. Jedes Hindernis im Übertragungsweg senkt die Reichweite, manche Materialien (z. B. Stahlbeton) schirmen besonders stark ab. Der Monitor verfügt über einen SD-Kartenschacht: Kameraaufnahmen können so auf einer handelsüblichen SD-Karte von max. 16 GB (nicht im Lieferumfang enthalten) aufgezeichnet werden. Das stabo multifon security Set ist erweiterbar: Sie können bis zu 4 Kameras (Zusatzkameras optional im Fachhandel erhältlich) anschließen. Manche in dieser Anleitung beschriebenen Menüpunkte oder Funktionen beziehen sich auf den Einsatz des Sets mit mehreren Kameras (z. B. Quad-, Scanfunktion)! Warn- und Sicherheits-Hinweise Beachten Sie die gesetzlichen Vorschriften zur Videoüberwachung, falls gewerbliche und/oder öffentliche Bereiche betroffen sind! Nicht den Witterungseinflüssen im Freien aussetzen! Die Kamera des stabo multifon security ist wetterfest (Schutzart IP 56) und zur Montage an einer geschützten Stelle im Außenbereich geeignet, das Netzteil der Kamera muss jedoch vor Feuchtigkeit und Nässe geschützt werden! Monitor und Netzteil sind ausschließlich für den Betrieb in geschlossenen Räumen vorgesehen! Betreiben Sie den Monitor nicht in sehr feuchten oder besonders staubigen Räumen (z. B. Badezimmer bzw. Tischlerei). Stellen/hängen Sie den Monitor kipp- und sturzsicher auf, schützen Sie das Gerät vor starken Erschütterungen/Vibrationen. Nicht bei Gewitter benutzen! Benutzen Sie die Geräte nicht bei Gewitter! Trennen Sie sie bei heranziehendem Gewitter bzw. bei Abwesenheit vom Stromnetz! Nicht in Kinderhände! Verhindern Sie, dass Kinder mit den Geräten, Zubehörteilen oder dem Verpackungsmaterial spielen. Nicht im Krankenhaus/in Pflegeeinrichtungen benutzen! Ihr stabo multifon security erzeugt Funkwellen, die unter Umständen Geräte im Krankenhaus beeinträchtigen können. Klären Sie ggf. mit dem verantwortlichen Personal, ob eine Inbetriebnahme möglich ist. Nicht öffnen keine Veränderungen vornehmen! Öffnen Sie niemals Gehäuseteile und nehmen Sie keine Veränderungen an den Geräten vor, sonst entfallen Garantieansprüche und möglicherweise auch die Gerätezulassung! Bei beschädigtem Gehäuse: Netzstecker ziehen! Trennen Sie das Gerät sofort vom Stromnetz, wenn Sie Beschädigungen am Gehäuse feststellen. Lassen Sie eventuelle Reparaturen nur von sachkundigen Personen ausführen. 3 Bedienelemente und Anschlüsse Wichtiger Hinweis: Manche in dieser Anleitung beschriebenen Menüpunkte oder Funktionen beziehen sich auf den Einsatz des Sets mit mehreren Kameras (z. B. Quad-, Scanfunktion)! Monitor (Front) Hinweis: Die Aktivierung einer Funktion wird durch eine grün leuchtende LED in der betreffenden Taste angezeigt. 1 LC-Display: Zeigt die Bilder der Kamera(s) oder das Bildschirmmenü. 2 Infrarot-Empfänger: Empfängt die Signale der Fernbedienung. 3 Taste (REC) Manual: Manuelles Starten und Stoppen einer Aufzeichnung. 1 Taste (REC) Auto: Aktivierung/Deaktivierung des Automatischen Aufzeichnungsmodus (Auslösung durch Bewegungsmelder der Kamera). Die Aufzeichnungsdauer beträgt 2 wahlweise 5, 15 oder 30 Sekunden. 4 Taste (Channel) Manual: Taste zum manuellen Umschalten zwischen den verfügbaren Kameras. 3 4 5 6 7 Taste (Channel) Auto: Taste zum automatischen Umschalten (alle 5 Sek.) zwischen den verfügbaren Kameras. 5 Taste Del/Scan: Aktivieren der Scan-Funktion. Der Monitor scannt kontinuierlich alle verfügbaren Kamerakanäle und schaltet auf das entsprechende Vollbild, sobald der Bewegungsmelder einer Kamera auslöst. Zum Deaktivieren der Scan-Funktion drücken Sie die Del/Scan-, (Channel) Auto- oder (Channel) Manual Taste. Zweitfunktion der Taste Del/Scan: Im Wiedergabemodus drücken Sie die Taste, um eine Aufzeichnungsdatei von der SD-Karte zu löschen. 6 Menu/Exit-Taste: Öffnen/Verlassen des Haupt-Menüs. 7 Joystick: Im Vollbild-Modus drücken Sie den Joystick, um in den Wiedergabemodus zu wechseln. Im Wiedergabemodus steuern Sie mit dem Joystick folgende Funktionen: Play/Pause, Stopp, vorwärts, rückwärts. Im Menümodus navigieren Sie mit dem Joystick und ändern einzelne Einstellungen im Systemmenü. Im Quad-Modus können Sie durch Drücken des Joysticks einen der vier Kamerakanäle im Vollbild anzeigen. Um in den Quad-Modus zurückzukehren drücken Sie die Quad-Taste. Monitor (oben) 8 Taste Power: Ein-/Ausschalten des Monitors. 9 Taste TV/AV: Aktivieren/Deaktivieren der Funktion Output Audio/Video (bei Anschluss des Monitors an einen Fernseher/Video-/DVDRecorder). Hinweis: Das Monitor-Display wird dabei ausgeschaltet. 4 8 9 10 11 10 Quad-Taste: Ein-/Ausschalten der Quad-Funktion (gleichzeitige Darstellung aller vier Kamerakanäle auf dem Monitor). Um die Quad-Funktion auszuschalten drücken Sie erneut diese Taste oder die Taste (Channel) Auto, der Monitor wechselt in den Vollbild-Modus. Es wird zwischen den verfügbaren Kameras umgeschaltet. Mit der Taste (Channel) können Sie manuell die Quad-Funktion ausschalten: der Monitor wechselt in den Vollbild-Modus zur Aufnahme von Kamera 1. 11 Taste - Vol/ Adj + - Lautstärkeregelung in 5 Stufen (Balkenanzeige im Display erlischt nach 10 Sek. automatisch) Monitor (seitlich) 12 TALK-Taste (Intercom/Gegensprechen): Die Intercom-Funktion bietet eine Sprechverbindung zwischen Kamera und Monitor (nur im Vollbild-Modus). Zum Aktivieren der Intercom-Funktion drücken Sie die TALK-Taste und halten sie gedrückt 12 13 (im Display erscheint das Lautsprechersymbol). Sprechen Sie nun in normaler Lautstärke. Lassen Sie anschließend die Taste los (das Lautsprechersymbol im Display erlischt): jetzt kann die Person an der Kamera antworten. 13 SD-Kartenschacht Wenn Sie Video-/Audio-Signale der Kamera aufzeichnen möchten, schieben Sie dazu eine handelsübliche SD-Karte (max. 16 GB) in den SD-Kartenschacht. Im Display erscheint das SD-Kartensymbol. Monitor (Rückseite) 14 Antenne (Für optimalen Empfang stellen Sie die Antenne möglichst senkrecht.) 15 Lautsprecher 16 A/V (Audio/Video) Ausgangsbuchse: Zum Anschluss des Monitors an einen Fernseher/Video-/DVD-Recorder mit dem im Lieferumfang enthaltenen AV-Kabel. 17 Mikrofon 18 5V DC IN: Buchse für das Netzteil OUTPUT 5V DC/2 A. 14 15 16 17 18 5 Bedienelemente und Anschlüsse Kamera (Front und Seite) 1 1 Antenne 2 9 V DC IN: Buchse für das Netzteil OUTPUT 9 V DC/0,6 A. 3 Kamerahalterung: Zur Befestigung der Kamera an einer Wand oder auf einer ebenen Fläche. 4 Infrarot-LEDs: Bei schlechten Lichtverhältnissen aktiviert ein Lichtsensor automatisch 12 leistungsstarke InfrarotLEDs (Sichtweite bis ca. 4 m). Das empfangene Monitorbild ist dann schwarz/weiß. 5 Objektiv: Nimmt die Bilder auf. 6 PIR-Sensor: Bewegungsmelder 4 5 2 6 3 Kamera (Unterseite) 7 Mikrofon für Gegensprechfunktion 8 Lautsprecher für Gegensprechfunktion 7 8 1 Kamera (Rückseite) 9 Pair-Taste: Ankoppeln optionaler Zusatzkamera/s. 9 6 Fernbedienung Alle Bedienschritte, die Sie über die Tasten des Monitors ausführen (außer TALK-Funktion) können Sie auch mit der Fernbedienung auslösen. Ziehen Sie dazu als erstes den Isolierstreifen aus dem Batteriefach heraus (auf der Rückseite der Fernbedienung). Achten Sie auf einen freien Übertragungsweg (ohne Möbelstücke, Topfpflanzen o. ähnl.) zwischen Fernbedienung und Infrarot-Empfänger. Menü-Taste: Öffnen/Verlassen des Haupt-Menüs. Navigation ( , , ) / Enter-Tasten: Navigieren , im Systemmenü, Quad-Modus und im Wiedergabemodus. Im Quad-Modus können Sie mit den Navigations-Tasten einen der vier Kamerakanäle im Vollbild anzeigen. Im Menü-Modus zum Navigieren und zur Änderung der einzelnen Einstellungen im Systemmenü. Zur Bestätigung der Einstellungen drücken Sie die Enter-Taste. Im Wiedergabe-Modus steuern Sie mit den NavigationsTasten folgende Funktionen: Play/Pause, Stopp, vorwärts, rückwärts. Scan/Del-Taste: Aktivieren der Scan-Funktion. Im Wiedergabemodus drücken Sie diese Taste, um Aufzeichnungsdateien auf der SD-Karte zu löschen. Quad-Taste: Ein-/Ausschalten der Quad-Funktion. (Record) Motion-Taste: Aktivierung des Automatischen Aufzeichnungsmodus (Auslösung durch den Bewegungsmelder der Kamera). (Record) l Taste: Starten/Stoppen einer Aufzeichnung. Scan-Funktion: Der Monitor scannt kontinuierlich alle verfügbaren Kamerakanäle. Das LC-Display wird dabei ausgeschaltet oder es erscheint ein Bildschirmschoner (Motivauswahl unter dem Menüpunkt Screen Saver). Wird eine der verfügbaren Kameras durch den Bewegungsmelder aktiviert, so ertönt ein Alarmton (Menüpunkt Alarm Volume) und das von dieser Kamera aufgenommene Bild wird für ca. 5 Sek. im LC-Display angezeigt. Danach schaltet das LC-Display wieder ab (bzw. der gewählte Bildschirmschoner erscheint), und der Scan-Vorgang wird fortgesetzt. (Channel) A Taste: Starten der Scan-Funktion: alle 5 Sek. wird automatisch zwischen den verfügbaren Kameras umgeschaltet. (Channel) M Taste: Manuelles Umschalten zwischen den verfügbaren Kameras. AV Taste: Aktivierung der Output Audio/Video-Funktion (Übertragung des Kamerabilds an angeschlossenen Fernseher, Video- oder DVD-Recorder). Vol-/ Vol+ Taste: Lautstärkeregelung in 5 Stufen (Balkendarstellung erlischt automatisch nach 10 Sek). 7 Montage und Anschluss des Monitors Der Monitor kann sowohl aufgestellt als auch aufgehängt werden. Aufstellen: Stellen Sie den Monitor auf eine kippsichere, ebene Unterlage und richten Sie den Bildschirm je nach Blickwinkel aus. Aufhängen: Installieren Sie Monitor und Kamera zunächst provisorisch und prüfen Sie, ob am geplanten Einsatz-Ort eine zuverlässige Funkübertragung gewährleistet ist. Optimieren Sie ggf. die Anordnung des Systems, bevor Sie Löcher für die Monitorhalterung bohren! Vergewissern Sie sich, dass an der Stelle keine Kabel/Leitungen in der Wand liegen, die beim Bohren beschädigt werden könnten! Markieren Sie die beiden Schraubenlöcher (siehe Zeichnung S. 30), bohren die beiden Montagelöcher und befestigen die Monitorhalterung mit für den Untergrund geeigneten Schrauben. Achten Sie darauf, dass die Schraubenköpfe in die Öffnungen in der Monitorhalterung passen! Setzen Sie den Monitor auf die Schrauben und ziehen ihn leicht nach unten, um ihn zu sichern. Richten Sie den Monitor je nach Blickwinkel aus. Verwenden Sie für den Monitor nur das mit OUTPUT 5 V DC/2 A gekennzeichnete Netzteil! Stecken Sie das Netzteil in eine 230 V-Steckdose und verbinden Sie den Stecker mit der 5 V DC INBuchse am Fuß des Monitors. Klappen Sie die Antenne senkrecht nach oben. Übertragung an Fernseher/Recorder Möchten Sie das Audio-/Video-Signal auf einen Fernseher/Recorder übertragen, verbinden Sie das entsprechende Gerät mit dem im Lieferumfang befindlichen AV-Kabel: Stecken Sie dazu den 3,5 mm-Klinkenstecker in die AV-Buchse des Monitors und die Cinchstecker (gelber Stecker für Video, weißer Stecker für Audio) in die dafür vorgesehenen Buchsen. Um die Funktion einzuschalten drücken Sie die AV-Taste auf der Fernbedienung. Hinweis: Das LC-Display des Monitors wird dann abgeschaltet. Montage und Anschluss der Kamera Vorbereitungen Bedenken Sie bei der Wahl des Montage-Ortes für die Kamera folgende Punkte: Erfassungsbereich (ca. 60°) und Reichweite (ca. 5 m) des Bewegungsmelders. Beleuchtungssituation (Die Kamera sollte nicht direkt auf starke/s Lichtquellen/Sonnenlicht ausgerichtet werden, da dadurch die Aufnahme überbelichtet wird.) Stromversorgung (Das Netzteil der Kamera darf nicht den Witterungseinflüssen im Freien ausgesetzt werden! Die Steckverbindung des Netzteilkabels muss geschützt werden, damit keine Nässe in die Verbindung gelangen kann.) Befestigung (Die Schutzart IP 56 ermöglicht eine Anbringung im Freien, die Kamera sollte dennoch an möglichst geschützter Stelle installiert werden. Achten Sie auf einen stabilen MontageUntergrund, der starke Vibrationen und/oder Stürze ausschließt.) Installieren Sie Kamera und Monitor zunächst provisorisch und prüfen Sie, ob am geplanten Montage-Ort der gewünschte Überwachungsbereich vollständig erfasst wird und eine zuverlässige Funkübertragung gewährleistet ist. Optimieren Sie ggf. die Anordnung des Systems, bevor Sie Löcher für die Kamerahalterung bohren! Installation Markieren Sie die gewünschte Position der drei Schraubenlöcher, indem Sie die Kamerahalterung als Schablone nutzen. Vergewissern Sie sich, dass an der Stelle keine Kabel/Leitungen in der 8 Wand liegen, die beim Bohren beschädigt werden könnten! Bohren Sie die drei Montagelöcher und befestigen Sie die Halterung mit für den Untergrund geeigneten Schrauben. Schrauben Sie die Antenne auf die Antennenbuchse. Befestigen Sie dann die Kamera auf der Halterung und ziehen Sie die Befestigungsschrauben fest. Richten Sie Kamera und Antenne sorgfältig aus. Verwenden Sie für die Kamera nur das mit OUTPUT 9 V DC/0,6 A gekennzeichnete Netzteil! Stecken Sie das Netzteil in eine 230 V-Steckdose und verbinden Sie den Stecker mit der DC INBuchse der Kamera. Herstellung der Verbindung zwischen Monitor und Kamera Kamera und Monitor sind bereits werksseitig gekoppelt: sobald Monitor und Kamera eingeschaltet sind, zeigt das Display des Monitors das aufgenommene Bild der Kamera. Hinweis: Jede Zusatzkamera (optional erhältlich) müssen Sie dagegen einzeln mit dem Monitor koppeln (Menüpunkt Pairing). Nachtsichtfunktion Zwölf leistungsstarke Infrarot-LEDs an der Kamera ermöglichen eine Bildübertragung auch bei schlechten Lichtverhältnissen, das empfangene Monitorbild ist dann schwarz/weiß. Durch den Lichtsensor (in der Front) erfolgen Aktivierung und Deaktivierung der Nachtsichtfunktion automatisch. Anzeigen im LC-Display 1 Signal-Anzeige Balkenanzeige der Signalstärke: Signalstärke Anzeige Warnung Optimal Gut Annehmbar "LOW SIGNAL" Schlecht "LOW SIGNAL" Kein Signal "NO SIGNAL" auf schwarzem Grund 2 Aufzeichnungs-Symbol Wird eine Aufzeichnung (manuell, automatisch oder via Bewegungsmelder) gestartet, so erscheint das rote l REC Symbol im Display. Unterhalb des Symbols erscheint der Name der Aufzeichnungsdatei (bestehend aus Uhrzeit und Kamera-Nummer). 1 3 SD Karten-Symbol Wird eine SD-Karten in den SD-Kartenschacht eingesteckt erscheint das SDSymbol im Display. 9 2 3 4 5 6 4 Stromausfall-Symbol Blinkt dieses Symbol ist ein Stromausfall im System aufgetreten. Eventuell müssen Sie Ihre Einstellungen manuell neu eingeben oder das System (Menüpunkt Default) auf Werkseinstellung zurücksetzen. 5 Neue Aufzeichnung-Symbol Wenn eine neue Aufzeichnung beendet ist erscheint blinkend das gelbe Symbol Neue Aufnahme im Display. Nach Abspielen der Aufzeichnung erlischt das Symbol. Ist die Speicherkapazität der SD Karte (max. 16 GB) erschöpft, blinkt das Neue Aufnahme-Symbol im Display rot. 6 Kanal-/Kameranummer-Anzeige Der im Lieferumfang des Sets enthaltenen Kamera wird vom System automatisch der Übertragungskanal 1 (Cam1) zugeteilt. Zusatzkameras (optional) weisen Sie beim Koppeln (Menüpunkt Pairing) entsprechend Nummern von 2 bis 4 zu. Sie können durch Drücken der M-Taste manuell zwischen den verfügbaren Kameras umschalten, für einen automatischen Wechsel drücken Sie die A-Taste (AUTO). 7 7 Kein-Signal-Warnung Wenn die Reichweitengrenze überschritten ist (oder die Kamera ausgeschaltet), ist keine Bildübertragung möglich. Im Display erscheint NO SIGNAL. Verringern Sie den Abstand zwischen Kamera und Monitor (bzw. schalten Sie die Kamera ein). Aufzeichnung auf SD-Karte Der Monitor verfügt über einen Schacht für handelsübliche SD-Karten zur Datenspeicherung. Wenn Sie Kameraaufnahmen aufzeichnen möchten, schieben Sie eine SD-Karte (max. 16 GB) in den Kartenschacht. Formatieren Sie Ihre SD-Karte vor der erstmaligen Benutzung. Achten Sie darauf, dass die Karte nicht schreibgeschützt ist. Je nach Bedarf können Sie eine Aufzeichnung durch den Bewegungsmelder der Kamera auslösen lassen (Automatische Aufzeichnung), manuell starten oder eine feste tägliche Aufzeichnungszeit vorgeben (Programmierte Aufzeichnung). Automatische Aufzeichnung (durch Bewegungsmelder der Kamera) Durch Drücken der (Record) Motion Taste wird der Automatische Aufzeichnung-Modus aktiviert: eine Aufzeichnung wird gestartet, sobald eine aktive Kamera eine Bewegung erfasst. Die Aufzeichnungsdauer beträgt wahlweise (Menüpunkt Record) 5, 15 oder 30 Sekunden. Hinweis: Löst im Quad-Modus der Bewegungsmelder einer Kamera eine Aufzeichnung aus, so ist für die eingestellte Dauer der Aufzeichnung das Bild dieser Kamera als Vollbild im Display zu sehen. Nach Beendigung der Aufzeichnung schaltet der Monitor zurück in den Quad-Modus. Drücken der (Record) Motion-Taste deaktiviert die Funktion Automatische Aufzeichnung. Manuelle Aufzeichnung Durch zweimaliges Drücken der (Record) Taste starten Sie eine Aufzeichnung manuell. Durch nochmaliges Drücken stoppen Sie die Aufzeichnung. Programmierte Aufzeichnung Sie können täglich zu einer bestimmten Uhrzeit automatisch Aufnahmen aufzeichnen. Im Menü Record legen Sie die Start- und Stoppzeiten dafür fest. 10 Quad Mode-Warnung Im Quad-Modus (gleichzeitige Anzeige aller vier Kamerakanäle), ist der Aufzeichnungsmodus Programmierte Aufzeichnung nicht möglich. Im Display erscheint deshalb dieser Warnhinweis: Wiedergabe-Modus (Aufzeichnungen ansehen) Wenn eine neue Aufzeichnung beendet ist erscheint blinkend das gelbe Symbol Neue Aufnahme im Display. Wiedergabe einer gespeicherten Aufzeichnung: 1. Drücken Sie (im Vollbild-Modus) die Enter-Taste der Fernbedienung (oder am Monitor den Joystick), um in den Wiedergabe-Modus zu wechseln. 2. Wählen Sie den Ordner VIDEO und öffnen ihn durch Drücken der Enter-Taste. Die Unter-Ordner sind nach Datum sortiert (Beispiel: Ordner 090715 enthält die Aufzeichnungsdateien des 15. Juli 2009). 3. Wählen Sie den gewünschten Ordner aus und öffnen ihn durch Drücken der Enter-Taste. Die einzelnen Aufzeichnungsdateien sind nach Uhrzeit und Kameranummer sortiert (Beispiel: Datei 104330_1 wurde um 10:43:30 Uhr von Kamera 1 aufgezeichnet). Wählen Sie die gewünschte Datei aus und starten Sie die Wiedergabe mit der Enter-Taste. Mit den Navigations-Tasten können Sie im Wiedergabemodus folgende Funktionen abrufen: Abspielen/Pause, Stopp, Schneller Vorlauf (bis 64-mal) oder Schneller Rücklauf (bis 64-mal). Hinweis: Mit der Scan/Del-Taste können Sie einzelne Aufnahmedateien von der SD-Karte löschen. Haupt-Menü Sie können direkt am Monitor mit der Menü-Taste und dem Joystick das Hauptmenü aufrufen und dort Einstellungen vornehmen oder dazu die Menü-Taste und die Navigations-/Enter-Tasten der Fernbedienung nutzen. Diese Anleitung beschreibt die Einstellungen über die Fernbedienung. Zum Aufrufen des Hauptmenüs drücken Sie die Menü-Taste. Mit den Tasten , , , können Sie die einzelnen Untermenüs anwählen. Zum Bestätigen einer Einstellung drücken Sie die Enter-Taste. Zum Verlassen des Hauptmenüs drücken Sie wieder die Menü-Taste. 11 Im Hauptmenü gibt es vier Untermenüs: Camera ON/OFF: Ein-/Ausschalten der einzelnen Kameras Record: Aufzeichnungs-Menü Pairing: Koppeln von (optionalen) Zusatzkameras an den Monitor Setting: System-Einstellungen Camera ON/OFF-Menü Wenn Sie mehrere Kameras angeschlossen haben können Sie hier die Kameras einzeln ein-/ausschalten. Öffnen Sie mit der Menü-Taste das Hauptmenü, wählen Sie das Untermenü Camera ON/OFF aus und bestätigen Sie dies mit der Enter-Taste. Mit den Tasten können Sie die Kameras einzeln auswählen. Tasten können Sie jede Kamera einzeln Mit den ein- oder ausschalten. Bestätigen Sie Ihre Einstellung mit der Enter-Taste. Der Monitor wechselt zurück ins Hauptmenü. Hinweis: Wenn eine Kamera ausgeschaltet ist steht sie bei der automatischen Umschaltung und bei der manuellen Umschaltung nicht mehr zur Verfügung. Record-Menü In diesem Menü legen Sie Ihre Einstellungen für die Aufzeichnung von Aufnahmen fest: Öffnen Sie mit der Menü-Taste das Hauptmenü, wählen Sie das Untermenü Record und bestätigen Sie mit der Enter-Taste. Es gibt 4 Menüpunkte: Quality: Wahl der Bildauflösung Trigger Record: Wahl der Aufzeichnungsdauer (für Automatische Aufzeichnung) Schedule Record: Eingabe der Start-/Stopp-Zeiten (für Programmierte Aufzeichnung) Overwrite: automatisches Überschreiben alter Dateien durch aktuelle Aufzeichnungen Quality Wählen Sie mit den Tasten Quality und bestätigen Sie mit der Enter-Taste. (Bei der Bildauflösung 640 x 480 Pixel sind die Aufnahmen klarer und schärfer, bei 320 x 240 Pixel sind bei den Aufnahmen die Bewegungen fließender. Wählen Sie mit den Tasten die gewünschte Bildauflösung und bestätigen Sie mit der Enter-Taste. Trigger Record Hier legen Sie die Dauer der Aufzeichnung (für Automatische Aufzeichnung, durch Bewegungsmelder der Kamera) fest. 12 Wählen Sie mit den Tasten Trigger Record und bestätigen Sie mit der Enter-Taste. Wählen Sie mit den Tasten die gewünschte Aufnahmedauer (5, 15 oder 30 Sek.) und bestätigen Sie mit der Enter-Taste. Schedule Record Hier legen Sie die Start- und Stoppzeiten für eine tägliche, automatisch erfolgende Aufzeichnung (für Programmierte Aufzeichnung) fest. Wählen Sie mit den Tasten Schedule Record und bestätigen Sie mit der Enter-Taste. Stellen Sie mit den Tasten zuerst die Stunde ein, gehen dann mit den Tasten weiter zur MinutenTasten die Minuten fest. Geben Sie so jeweils Anfangs- und Einstellung und legen mit den Ende-Uhrzeit für Ihre tägliche Aufzeichnung ein. Aktivieren Sie dann den Modus Programmierte Aufzeichnung durch Auswahl und Bestätigung von ON. Overwrite Bei Aktivierung der Funktion Überschreiben werden, wenn die Kapazität des eingelegten Datenträgers erschöpft ist, die ältesten Dateien mit der aktuellen Aufzeichnung überschrieben. Wählen Sie mit den Tasten Overwrite und bestätigen Sie mit der Enter-Taste. Wählen Sie mit den Tasten Yes für eine Aktivierung der Überschreibfunktion oder No für die Deaktivierung, und bestätigen Sie Ihre Wahl mit der Enter-Taste. Hinweis: Ist die Kapazität des Datenträgers erschöpft und die Funktion Overwrite ist deaktiviert, erfolgt keine Aufzeichnung. Pairing-Menü (Koppeln) Das stabo multifon security Set ist erweiterbar: Sie können bis 4 Kameras (Zusatzkameras optional erhältlich) anschließen. Jede Zusatzkamera muss einzeln mit dem Monitor gekoppelt werden (die im Lieferumfang enthaltene Kamera (Cam1) ist bereits werksseitig mit dem Monitor gekoppelt). Schalten Sie dazu Zusatzkamera und Monitor ein. Öffnen Sie mit der Menü-Taste das Hauptmenü, wählen Sie mit den Tasten das Untermenü Pairing und bestätigen Sie mit der Enter-Taste. Wählen Sie nun mit den Tasten die Kameranummer aus, die Sie der Zusatzkamera zuweisen wollen, und bestätigen Sie mit der Enter-Taste. Es erscheint folgende Display-Anzeige: Drücken Sie nun innerhalb der nächsten 30 Sekunden die PAIR-Taste (9) an der Rückseite der Kamera. Mit dem Drücken der PAIR-Taste erfolgt die automatische Koppelung und das Bild der Zusatzkamera erscheint im Monitor. (Sollten Sie die PAIR-Taste der Kamera nicht innerhalb von 30 Sek. gedrückt haben wird der Monitor in den Normalmodus zurückgesetzt und es erfolgt keine Koppelung der Zusatzkamera.) 13 Setting-Menü Öffnen Sie mit der Menü-Taste das Hauptmenü, wählen Sie das Untermenü Setting und bestätigen Sie mit der Enter-Taste. Es gibt 8 Menüpunkte: Date & Time: Einstellung von Datum und Uhrzeit Brightness: Helligkeits-Einstellung AV Out: Wahl des TV-Formats Screen Saver: Bildschirmschoner-Auswahl Alarm Volume: Lautstärke-Einstellung Alarmton Zoom: Vergrößerung des Monitorbildes Format: Formatierung der SD-Karte Default: Rücksetzung auf Werkseinstellungen Date & Time Wählen Sie mit den Tasten Date & Time und bestätigen mit der Enter-Taste. Wählen Sie mit den Tasten Jahr/Monat/Tag/StunTasten können Sie de/Minute/Sekunde (mit den die Werte verändern). Mit der Enter-Taste bestätigen Sie die Einstellungen. Brightness Wählen Sie mit den Tasten Brightness und bestätigen Sie mit der Enter-Taste. Stellen Sie mit den Tasten die gewünschte Helligkeit ein und bestätigen Sie Ihre Einstellung mit der Enter-Taste. AV Out Wählen Sie mit den Tasten AV Out und bestätigen Sie mit der Enter-Taste. Wählen Sie mit den Tasten das gewünschte TV Format aus (in Europa ist das Format PAL üblich) und bestätigen Sie mit der Enter-Taste. Screen Saver Hier können Sie eines von 5 Motiven als Bildschirmschoner auswählen. Das System schaltet das von Ihnen ausgesuchte Motiv als Bildschirmschoner auf den Monitor, solange keine Bewegung von der/den Kamera/s registriert wird. Bei Aktivierung durch einen Bewegungsmelder wird umgeschaltet auf das Kamerabild. Wählen Sie mit den Tasten Screen Saver und bestätigen mit der Enter-Taste. Wählen Sie mit den Tasten eines der 5 Motive (oder Blank screen/Bildschirm dunkel) und bestätigen mit der Enter-Taste. 14 Alarm Volume Registriert der Bewegungsmelder der Kamera eine Bewegung im Überwachungsbereich erscheint die Aufnahme als Vollbild auf dem Monitor und es ertönt ein Alarmton. Hier stellen Sie die Lautstärke des Alarms ein: Wählen Sie mit den Tasten Alarm Volume und bestätigen Sie mit der Enter-Taste. Stellen Sie mit den Tasten die gewünschte Lautstärke ein und bestätigen Sie mit der Enter-Taste. Zoom Mit der Zoomfunktion können Sie eine Aufnahme zweifach vergrößert abbilden. Ist x2 aktiviert so können Sie das Bild mit den Navigations-Tasten der Fernbedienung oder dem Joystick auf dem Bildschirm bewegen. Wählen Sie mit den Tasten Zoom und bestätigen Sie mit der Enter-Taste. Stellen Sie mit den Tasten die gewünschte Bildgröße ein und bestätigen mit der Enter-Taste. Format Formatieren Sie Ihre SD-Karte vor der erstmaligen Benutzung. Wichtiger Hinweis: Beachten Sie, dass bei Formatierung eines bereits genutzten Datenträgers sämtliche gespeicherten Daten gelöscht werden! Wählen Sie mit den Tasten Format und bestätigen mit der Enter-Taste. Wählen Sie mit den Tasten Yes und bestätigen mit der Enter-Taste (oder brechen Sie die Formatierung mit No ab). Nach erfolgter Formatierung erscheint Format OK. Default Mit dieser Funktion setzen Sie das System auf die Werkseinstellungen zurück. Wichtiger Hinweis: Beachten Sie, dass Ihre persönlichen System-Einstellungen dabei komplett gelöscht werden! Wählen Sie mit den Tasten Default und bestätigen Sie mit der Enter-Taste. Wählen Sie mit den Tasten Yes und bestätigen Sie mit der Enter-Taste (oder brechen Sie die Rücksetzung auf Werkseinstellung mit No ab). 15 Fehlersuche Kein Bild Ist der Monitor eingeschaltet und mit Spannung versorgt? Ist die Kamera mit Spannung versorgt? Befindet sich die Kamera nicht in Reichweite? (Verringern Sie gegebenenfalls die Distanz zwischen Kamera und Monitor.) Ist an der Kamera die Antenne angeschraubt? Das Bild ist rückläufig Verringern Sie die Distanz zwischen Kamera und Monitor. Positionieren Sie Kamera und Monitor neu. Zu leises oder kein Audiosignal/Rückkopplung Das Mikrofon der Kamera sollte näher an die Geräuschquelle. Kamera und Monitor stehen zu dicht aneinander. Vergrößern Sie den Abstand. Das Bild ist kabbelig Die Geräte arbeiten mit einer geringeren Frame-Rate. Verringern Sie die Distanz zwischen Kamera und Monitor. Entfernen Sie gegebenenfalls Hindernisse zwischen Kamera und Monitor. Das Bild ist bei Übertragung auf einen großen Fernseher grobkörnig Da die Auflösung der Kamera VGA (680x480) beträgt, ist dieses kein Defekt. Sie sollten dafür an Ihrem Fernseher die Funktion PIP (Picture in Picture) nutzen oder einen kleineren Bildschirm verwenden. Aufnahme kann nicht durchgeführt werden Keine Speicherkarte im SD-Kartenschacht. Speicherkarte schreibgeschützt oder nicht formatiert. Die Speicherkarte hat eine höhere Kapazität als 16 GB. Die Speicherkarte ist voll. Technische Daten Monitor Frequenz Daten Rate Empfindlichkeit Demodulation Type Display Bildauflösung Betrachtungs-Winkel AV Ausgangs-Bildauflösung Betriebsspannung Stromaufnahme Arbeits-Temperaturbereich Arbeits-Luftfeuchtigkeitsbereich Maße (B x H x T) Kamera Frequenz Daten Rate Modulation Type TX Power Bildsensor Effektive Bildpunkte Bildauflösung/ Einzelbild-Rate AES automatischer Weißabgleich Objektiv Betriebsspannung Stromaufnahme Arbeits-Temperaturbereich Arbeits-Luftfeuchtigkeitsbereich Schutzklasse Maße (B x H x T) 2.400 ~ 2.483 GHz 2 Mbps - 81 dBm GFSK mit FHSS 178 mmTFT LCD H: 480 RGB V: 234 H: 145° V: 115° VGA 640x480, QVGA 320x240 5 V DC +/- 5% 850 mA -10°C - +50°C nicht mehr als 85% 182 mm x 138 mm x 65 mm ohne Fuß 182 mm x 120 mm x 35 mm 2.400 ~ 2.482 GHz 2 Mbps GFSK mit FHSS 14 dBm 6,35 mm / ¼ CMOS Farbe H: 640 V: 480 H: 640 V: 480 @ 9fps. H: 320 V: 240 @ 25fps. 1/60 ~ 1/15.000 Sec. JA 4.5 mm / F2.0 9 V DC +/- 5% 350 mA mit IR LED, 145 mA ohne IR LED -10°C - +50°C nicht mehr als 85% IP 56 70 mm x 58 mm x 186 mm, Höhe Fuß 110 mm 16 Scope of supply Camera with integrated transmitter Power supply for camera (9 V DC/0.6 A) Mounting bracket for camera Antenna for camera Monitor with integrated receiver Power supply for monitor (5 V DC/2 A) Infrared remote control with 3 V-battery (CR2025) AV cable User manual Check your package to confirm that you have received the complete system, including all components mentioned above. Do not operate if you detect any damage of the housing. Contact a qualified workshop. Product description The weatherproof wireless color camera transmits pictures and sound to the monitor. The digital technology provides interference free, safe signals and protects your privacy. You may constantly keep an eye on the monitoring area or check the camera pictures after motion detection by integrated PIR sensor. In this case an alarm tone reports the start of a transmission. High performance infrared LEDs allow night vision (screen display is black/white in this case). Intercom function allows two-way audio communication (between camera and monitor). Wireless transmission range is up to 300 ft. Each obstacle reduces the range, some materials (e. g. reinforced concrete) give rise for considerable screening. The monitor offers a SD card slot; so you may record videos on a standard SD card of max. 16 GB (not included). The stabo multifon security set is expandable up to 4 cameras (additional cameras sold separately). Some features or menu items described in this manual refer to the use with several cameras (e. g. scan or quad function). Safety Warnings Make sure to observe national regulations regarding video monitoring if public and/or commercial areas are affected. Do not expose to the effects of the weather! The camera is weatherproof (IP 56) and can be mounted in a sheltered position outside, but the power supply of the camera has to be protected against moisture and humidity! The monitor and its power supply are for indoor use only! Do not use the monitor in wet or very dusty areas (e. g. bathroom or carpentry). Protect the monitor against dropping, tipping over or strong vibrations. Do not use in a storm. Disconnect the units if a thunderstorm is on its way (or in case of longer absence). Prevent children from playing with the units, accessories or the packing material. Do not operate in a hospital or in comparable facilities! stabo multifon security generates radio waves that may disturb medical equipment. If necessary ask the personnel-in-charge if you may use your multifon security. Never open the housing do not carry out any modification! Modifications of or interventions in the units automatically lead to an expiry of the type approval, moreover it voids all warranty claims. If you state the damage of housing: disconnect the unit! Do not operate if you detect any damage of the housing. Contact a qualified workshop. 17 Control Elements and Connections Important note: Some features or menu items described in this manual refer to the use with several cameras (e. g. scan or quad function). Monitor (Front) Note: Green lighted LED in a button is an indicator for the activation of that function. 1. LCD Screen: Displays video from the camera(s) or system operations. 1 2. IR Window: Receives signals from remote control. (It is recommended to point to this IR window when using remote control for monitor operation.) 3. (Rec) Manual: Press the button to start re2 cording, press it again to stop recording. (Rec) Auto: Press the button to switch the system to Automatic Recording mode (recording activated by motion detection). The recording time can be 3 4 5 6 7 set to 5, 15 or 30 sec. Press the button again to cancel automatic recording. 4. (Channel) Manual: Press the button to switch manually between all activated cameras. (Channel) Auto: Press the button to switch automatically (every 5 sec.) between all activated cameras. 5. Del/Scan: Press the button to switch the monitor to scan mode. The system continuously scans all available cameras and turns to picture in case of motion detection. Press Del/Scan or (Channel) Auto button to exit from scan mode to automatic switching mode, press (Channel) Manual button to exit from scan mode to manual switching mode. Second function: In playback interface, press the button to delete recorded files from SD card. 6. MENU Button: Press to enter/exit the monitor menu. 7. Joystick: In viewing mode, press down the joystick to enter playback interface for recorded videos. In quad mode, push the joystick to a certain number to view the image from the corresponding camera in full screen mode. In menu mode, use the joystick (UP/DOWN/LEFT/RIGHT arrows) for system setting or menu selection, and press it down to confirm the selection or setting. In playback mode, use the joystick to play/pause, stop, forward, backward, etc. Monitor (Top) 8. Power Button: Press to turn the monitor ON/OFF. 9. TV/AV: When connecting the monitor to TV or VCR/DVR, press the button to output audio/video. When outputting audio and video, the LCD screen will be switched to blank. 10. Quad: Press Quad button to view the images in quad mode. Press Quad or (Channel) Auto buttons to exit from quad mode to automatic switching mode, press (Channel) Manual button to exit from quad to manual switching mode. 8 9 10 11 11. Vol / Adj: Press the left part to decrease the volume and press the right part to increase the volume. 18 Monitor (Side) 12. TALK Button: Press down and hold this button to talk back to the camera whichs image is displayed on the screen. 13. SD Card Slot: Insert a standard SD card (max. 16 GB) to the SD card slot for both video and audio recording. 12 Monitor (Back) 13 14. Monitor Antenna: receives and sends 14 signals from or to the camera(s). Adjust the antenna to vertical position when the signal reception is not good. 15. Speaker: Produces the sound transmitted 15 from the camera(s). 16. A/V Out Port: Connect the included A/V cable to view video from the monitor on a TV 16 17 or monitor, or record to a VCR/DVR. 17. Microphone: Receives sounds from the area near the monitor and transmits sound from the monitor to the camera (only when 18 TALK Button is pressed down and held). 18. DC 5V Power Input: Connect the included DC 5V power adaptor to power the monitor. Control Elements and Connections Wireless Camera (Front and Side) 1 1. Camera Antenna: Sends and receives signals to or from the monitor. 2. Power Supply Socket: Socket for power supply marked OUTPUT 9 V/0.6 A. 3. Mounting Bracket: Use the bracket to mount the camera to a wall or other flat surfaces. 4. IR LEDs: High-performance infrared LEDs provide viewing in low light conditions (range up to 4 m), picture on the monitor is then black and white. 5. Lens: Catches the video in front of the lens and transmits video from camera to monitor. 6. PIR Sensor: Detects motion in front of the lens and emits detection signal to transmitter. 4 5 2 6 3 19 Bottom Controls 7. Microphone: Receives sounds from the area near the camera and transmits sound from the camera to the monitor. 8. Speaker: Produces the sound transmitted from the monitor. 7 8 1 Back Controls 9. Pair Button: Used to pair optional accessory camera to the monitor. 9 Remote Control The remote control is supplied to operate the monitor. It includes all the operations on the monitor (except talking back to the camera). First of all: Pull the contact protection strip out of the battery compartment (on the back of the remote control). Make sure to have unobstructed view (no furniture, houseplants) between remote control and monitor. Quad: Press Quad button to view the images in quad mode. Press (Channel) A, (Channel) M or Quad button again to exit from quad mode. Menu: Press to access the monitor menu. Press the button again to exit. Enter: In viewing mode, press to enter playback interface for recorded videos. Navigation ( , , ) / Enter: Use the buttons to , control the monitor in Quad Mode, Menu Mode and Playback mode. Quad Mode: In quad mode, press a navigation button to view the image from the corresponding camera in full screen mode. Menu Mode: Use the navigation buttons to navigate in the Menu Mode. Press the Enter button to confirm the menu selection. Playback Mode: In playback mode, use the navigation buttons to play/pause, stop, forward, backward. Scan/Del: In viewing mode, press the button to switch the monitor to scan mode. In scan mode the LCD screen is turned off or displays a static picture, and the system continuously scans all available cameras.The indication LED on SCAN button will be on. 20 If motion is detected by the camera(s), the monitor will beep and display the image from the triggered camera. The monitor will return to scan mode about 5 seconds after the alarm has completed. Press Scan, (Channel) A or (Channel) M buttons will cancel scan mode. In playback interface, press the button to delete recorded files from SD card. (Record) Motion: Press the button to switch the system to automatic recording mode. In this mode, the indication LED AUTO REC will be on and the monitor starts recording when motion detected by a camera. The recording time can be set to 15s or 30s. (Record) l : Press the button to start recording, press it again to stop recording. (Channel) A: Press the button to view cameras in automatic switching mode. (Channel) M: Press the button to manually switch between all activated cameras. AV: When connecting the monitor to TV or VCR/DVR, press the button to output audio/video. When outputting audio and video, the LCD screen will be switched to blank. Vol - / Vol +: Press the buttons to adjust the volume. Mounting and Installation of the Monitor You may hang up the monitor or place it on a desktop. Desktop or table stand: Place the monitor on a flat and safe against tipping over desktop. Adjust the screen. Wall fastening: Decide where to mount the monitor first. Make sure the range between monitor and camera is sufficient. If necessary, optimize the position of the system before drilling holes for the monitor. Make sure not to damage any wiring/pipes in the wall! Mark the position of the two holes (see drawing page 30), drill the holes and fix the mounting bracket with appropriate screws. Put the monitor on the screws and pull it down carefully to safe it against tipping over. Adjust the monitor for best viewing angle. Make sure to only use the power supply marked 5 V DC/2 A! Plug the power supply into a 230 V socket and connect the plug to the 5 V power input of the monitor. Raise the antenna to an upright position. Transmission to TV/Recorder If you wish to view the images on a larger screen, connect one end of the included AV cable to the AV output of the monitor, and connect the other end to the Video IN (Yellow) and Audio IN (White) ports on the TV, VCR or other viewing/recording devices. Press the AV button on the remote control to activate the function. Note: The screen of the monitor turns off. Mounting and Installation of the Camera Provisions Before you install the camera, carefully plan where and how it will be positioned, and where you will route the cable that connects the camera to the power supply. Also consider the following: Angular coverage (60°) and range (5 m) of PIR. Lightening conditions (Do not adjust the camera lens to direct sunlight/a strong light source). Power supply (Do not expose the power supply to the effects of the weather! Protect the connector assembly against moisture.) 21 Fastening (The degree of protection IP 56 allows fastening outside, though the camera should be mounted in a sheltered position. Make sure to mount the camera on a rugged underground that prevents the camera against falling down and/or strong vibrations.) Before starting permanent installation, verify its performance by observing the image on the monitor when camera is positioned in the same location/position where it will be permanently installed and the monitor is placed in the location where it will be used most of the time. Installation of the Camera Mark the position of the three holes (use the camera mounting bracket as a jig). Make sure not to damage any wiring/pipes! Drill the holes and fix the mounting bracket with appropriate screws. Fix the antenna. Fix the camera to the mounting bracket und carefully tighten the fixing screws. Adjust the viewing angle of the camera. Make sure to only use the power supply marked 9 V DC/0.6 A! Plug the power supply into a 230 V socket and connect the plug to the DC IN socket of the camera. Connection between Monitor and Camera Monitor and camera have already been paired factory-made: as soon as monitor and camera are switched on the picture of the camera will appear on the screen. Note: When adding optional accessory cameras to the system, you will have to pair each of them to the monitor (see Pairing). Night Vision Twelve high-performance infrared LEDs allow transmission of pictures even in low light conditions (picture on the screen is black/white then). Due to the integrated light sensor in the front the night vision function will be automatically switched on in low light condition. Indications on the Display 1 Signal Indicator: shows the strength of the signal being received from the camera. Signal Strength Indicator Warning Perfect Good Fair LOW SIGNAL Low LOW SIGNAL No Signal NO SIGNAL 1 2 Recording Indicator: When the monitor is recording, the red indicator lREC will be displayed on the screen. The name of the recorded file (consisting of time and camera number) is visible below. 3 SD Card Indicator: When a SD card is inserted into the SD card slot, the indicator will be displayed on the screen. 4. Power Failure Indicator: The flashing icon indicates that a power failure has 22 2 3 4 5 6 occurred. You may have to manually restore individual settings or have to reset the complete system (see Default). 5 New Record Indicator: When there is a newly recorded file, the indicator will flash on the screen. If the capacity of the SD card is full (max. 16 GB) the indicator is flashing red. 6 Channel Indicator: The camera included in this set is automatically obtaining the channel no. 1 (Cam1). If you are expanding your system you will have to assign a free channel (2, 3 or 4) to each accessory camera (see Pairing). Press the (Channel) M button on the remote control to switch between all available cameras, to automatically switch between the channels, press the (Channel) A button on the remote control. 7 No Signal-Warning 7 When the monitor does not receive any signal from the camera the following warning message will be displayed: Check if the camera is switched on, check the power connection or reduce the distance between camera and monitor. SD Card Recording The system is designed for SD card recording. Before recording, you need to insert a standard SD card (max. 16 GB) to the SD card slot. Format the card before the first use; make sure that the card is not locked. You can manually record the video at your desire or the monitor records when there is motion detected by the camera/s (Automatic Recording) or you may fix a time for daily recording (Schedule Recording). Automatic Recording Press (Record) Motion button on the remote control to set the system to Automatic Recording mode. In this mode the monitor starts recording when motion is detected by any activated camera. The recording time can be set to 5, 15 or 30 sec (menu Record). Note: In quad mode, when motion is detected by a camera, the monitor will switch to display the image from the camera in full screen status and starts recording. After recording, it automatically switches back to quad mode. Press (Record) Motion button again to cancel automatic recording mode. Manual Recording Press (Record) l button on the remote control, the monitor starts recording. Press the button again to cancel manual recording. Schedule Recording Set the requested recording start time and end time, than switch on Schedule Recording in the menu to activate the function. In this mode the monitor records at a certain time every day. Quad Mode Warning When switching the system to quad mode, you cant record in Schedule Recording mode. This warning message will be displayed: 23 Playback When there is a newly-recorded file, the indication LED NEW below the LCD screen will be on, and the indication icon on the LCD screen appears and flashes. Follow the steps to play the recorded files. 1. In viewing mode, press the Enter button on the remote control or the joystick on the monitor to enter the operation interface. 2. Select the folder VIDEO and press Enter. You will see some folders named by date (e.g. 090715 means the folder contains files recorded on July 15, 2009). 3. Select the requested folder and press Enter to enter the submenu. The files are named by time and camera number (e. g. 104330_1 means the video has been recorded at 10:43:30 oclock from camera 1). Select the requested file and start the video by pressing the Enter button. You can use the navigation buttons , , , ) to play/pause, stop, forward, backward. Note: You may delete single files from your SD card pressing the Scan/Del button. Main Menu The functions of the Menu button and navigation buttons/Enter button on the remote control are the same as the joystick and Menu button on the monitor. This manual describes the use of the remote control to explain the menu operation. Press the Menu button on the remote control to enter the menu system. Use the navigating buttons to navigate up/down/left/right in the menu, and press the Enter button to confirm a setting or selection. The Main Menu contains 4 submenus: Camera On/Off: Use the menu to switch on/off a specified camera Record: Use the menu for SD card recording settings Pairing: Use the menu to add (optional) camera(s) to the monitor Setting: Use the menu for system settings Camera On/Off Menu Select a camera by pressing the or button, then pressing or button to switch on or switch off the camera. Press Enter button to confirm the change and exit. Record Menu In this menu you can set up the recording parameters: Open the main menu by pressing the menu button, select 24 the submenu Record and press Enter to confirm. The menu contains 4 submenus: Quality: resolution of recorded videos Trigger Record: Duration of recording (for Automatic Recording) Schedule Record: Set time (for Schedule Recording) Overwrite: Overwrite of initial recorded files Quality: Select Quality and confirm with Enter. There are two options: 320 x 240 pixels and 640 x 480 pixels. Recorded videos are much clearer in 640 x 480 pixels mode but more fluent in 320 x 240 pixels mode. Select the requested quality and confirm with Enter. Trigger Record: Here you select the duration of recording (for Automatic Recording, after detection of motion by a camera). Select Trigger Record and confirm with Enter. The recording time can be set to 5, 15 or 30 seconds. Confirm your choice with Enter. Schedule Record: Fix the start and ending time for a daily recorded transmission (Schedule recording). Time can be set from 00:00 to 23:59. Then select the menu ON to activate the function. Overwrite: If the memory of your SD card is full you may overwrite initial recorded files with the current files. Select Yes or No and confirm your choice with Enter. Note: If overwrite function is not activated and the memory of your SD card is full the monitor will not record. 25 Pairing Menu The system is expandable up to four cameras (accessory cameras are optional). Every additional camera has to be paired with the monitor. Only the camera that comes with the set has already been paired factory-made (Cam1). The pairing function assigns each single camera to a different channel on the wireless monitor (up to 4 channels/cameras) Switch on both, monitor and accessory camera. Enter the pairing menu. Use the or button to select the desired pairing channel, and press the Enter button to begin the pairing process with a camera. See the following message on the screen: Press the Pair button (9) on the back of the camera within 30 seconds. While pressing the button the picture of the new camera appears on the screen, the pairing procedure is competed. (If you fail to press the Pair button within 30 seconds the monitor returns to normal mode and the accessory camera is not paired to the monitor. Setting Menu The Setting menu contains 8 submenus: Date & Time: Use or buttons to select the item, and use or buttons to set the time. Brightness: The Brightness Menu is used to adjust the brightness. Use the or buttons to change the bar from DARKEST (left) to LIGHTEST (right). Press Enter button to confirm the adjustment. 26 AV Out: Select the TV system when outputting the video/audio to TV, DVR/VCR or other viewing/recording devices. Screen Saver: 5 pictures are stored in the system. You can select one picture to make it be shown on the LCD screen. Or you can select Blank screen. Alarm Volume: Monitor beeps to alert you when motion detected by camera. Press or button to increase or decrease the volume of the audio alarm. Zoom: The image can be set at original size or double size by selecting zoom x1 and zoom x 2. In double size mode, press the navigation buttons to view the parts out of the LCD screen. Format: Select Yes to format the SD card before the first use. Note: Be cautious to use this function: after formatting, all the data stored in the SD card will be deleted. Default: Select Yes to reset the monitor to factory defaults Note: all menu settings will be reset! 27 Troubleshooting If you have problems with the system, there is often a quick and simple solution. Please try the following: Problem / Solution No picture from a camera Check all connections to the camera. Make sure the adaptor is plugged in. Make sure that the monitor is ON. Make sure that the camera is in range of the monitor. The picture is dropping Move the camera closer to the monitor. Try repositioning the camera, monitor or both to improve the reception. Audio problems Increase the volume when there is no sound. Make sure that there is sound within range of the camera microphone. If the unit emits a loud screeching noise (audio feedback), move the camera or monitor farther apart. The picture is or has become choppy The picture may become choppy when experiencing a lower frame rate (i.e. 10 frames per second vs. a higher 20 frames per second). Try moving the camera closer to the monitor. Remove obstructions between the monitor and camera. The Picture appears to be grainy when using AV out function to view on a large screen TV/Monitor The purpose of the AV output is for convenience only. When using with large screen TV/Monitor, the picture might be grainy as the camera limits video resolution to VGA (640x480 pixels). This is not a product defect. For best performance use with TV/Monitor PIP (Picture in Picture) function. Check your TV/Monitor product manual to see if this feature is available on your TV/ Monitor. View video on a smaller screen TV/ Monitor. Recording Problems Make sure the SD card is inserted to SD card slot correctly. Check the SD card is not full of memory. Make sure the size of SD card is compatible with the system. The system can support up to 16 GB SD card. Make sure the card is not locked. 28 System General Specifications Operating Frequency Range TX Power RX Sensitivity Type of Spread Spectrum Used Type of Modulation Used Data Rate Communication Range 2.400GHz~2.483GHz 14 dBm -81 dBm FHSS GFSK 2 Mbps max. 100 m (Line in Sight) Monitor Specifications Display Size/Type 178 mm TFT LCD Resolution H: 480 RGB, V: 234 Viewing Angle H: 145 degree, V: 115 degree A/V Output Resolution/ Frame Rate VGA/ QVGA Selectable Power Requirement 5.0Vdc +/-10% Power Consumption 850 mA max. Operating Temp Range -10 - +50° C Operating Humidity Range Within 85% RH Dimension 182 mm x 138 mm x 65 mm without bracket 182 mm x 120 mm x 35 mm Regulation Compliance RoHS Compliance Housing Material Camera Specifications Image Sensor Type Effective Pixel Image Resolution Lens AGC AES Speed White Balance Power Requirement Power Consumption Operating Temp Range Operating Humidity Range Dimension Environment Rating Regulation Compliance RoHS Compliance Camera Housing Material FCC/ CE Yes ABS Plastic 1/4" Color CMOS Image Sensor H: 640, V: X: 480, H: 640, V: 480 @ 9fps. H:320, V: 240 @25fps 4.5 mm F 2.0 Auto 1/60~1/15,000 Sec Auto 9 V DC +/-10%. Max 350 mA with IR LED, Max 145 mA without IR LED. -10 - +50° C Within 85% RH 70 mm x 58 mm x 186 mm bracket height 110 mm IP 56 FCC/ CE Yes Aluminum 29 30 Hersteller - Garantie Als Hersteller dieses Geräts gewähren wir, die stabo Elektronik GmbH, Münchewiese 16, 31137 Hildesheim/Deutschland eine selbständige Garantie gegenüber dem Verbraucher. Die Garantieleistung erstreckt sich auf die kostenlose Beseitigung aller Fabrikations- und Materialfehler zum Zeitpunkt des Kaufs dieses Geräts (Beschaffenheitsgarantie). Die Garantie gilt nicht für: - Transportschäden, - den Betrieb mit Zubehör, das nicht durch stabo für den Betrieb mit diesem Gerät freigegeben und entsprechend gekennzeichnet wurde - Sicherungen, Anzeigenleuchten und Halbleiter, die durch fehlerhafte Bedienung beschädigt wurden, - Geräte, die unbefugt geöffnet oder verändert wurden, - Funktionen, die nicht in der Bedienungsanleitung beschrieben sind, - Fehler durch unsachgemäße Handhabung, mutwillige Beschädigung, mechanische Überbeanspruchung, übermäßige Hitze oder Feuchtigkeitseinwirkung, ausgelaufene Batterien, falsche Versorgungsspannung oder Blitzschlag, - Fracht- oder Transportkosten. Gewährleistungsansprüche gegenüber dem Händler aufgrund des Kaufvertrages bestehen gesondert neben diesen Garantie-bestimmungen und werden hierdurch nicht eingeschränkt. Dieser Garantie-Abschnitt ist nur gültig, wenn er vollständig ausgefüllt und unterschrieben ist. Geräte-Typ:________________________________ Geräte-Nummer(n):__________________________ Gekauft bei: (Stempel oder genaue Anschrift des Händlers) Kaufdatum:_____________________________ Unterschrift des Händlers:______________________________ 14 Gibt es Schwierigkeiten, das neue Gerät in Betrieb zu nehmen? Hochwertige elektronische Geräte sind sehr komplex: kleine Ursachen haben manchmal große Wirkung! Viele Probleme lassen sich jedoch schnell und unkompliziert am Telefon lösen. Schicken Sie deshalb Ihr neues Gerät nicht gleich zurück, STOP sondern nutzen Sie die telefonische Beratung des stabo Service-Teams. Unsere Techniker kennen sich mit den Geräten sehr genau aus und stehen Ihnen gerne mit praktischen Tipps und kompetenten Ratschlägen zur Seite. Sie erreichen uns Mo. bis Fr. von 9 -12 Uhr: Telefon 05121-762032 Halten Sie für das Gespräch das Gerät und die Bedienungsanleitung bereit. Irrtümer und Änderungen vorbehalten. Copyright © 03 / 2010 stabo Elektronik GmbH stabo Elektronik GmbH Münchewiese 14 -16 . 31137 Hildesheim/Germany Tel. +49 (0) 5121-76 20 - 0 . Fax: +49 (0) 5121- 51 29 79 Internet: www.stabo.de . E-Mail: [email protected] 14