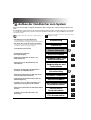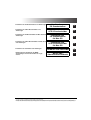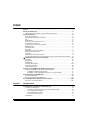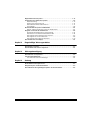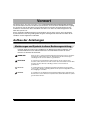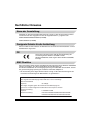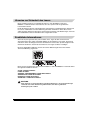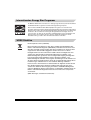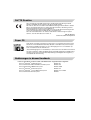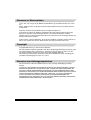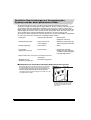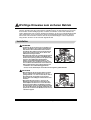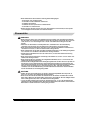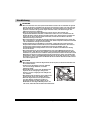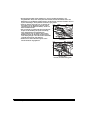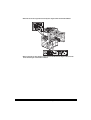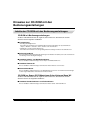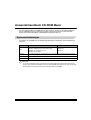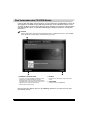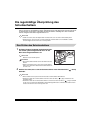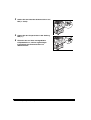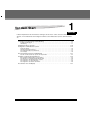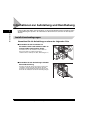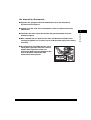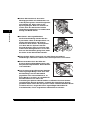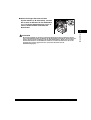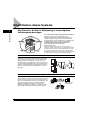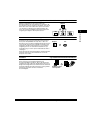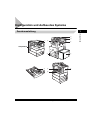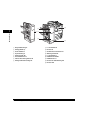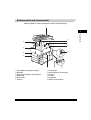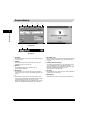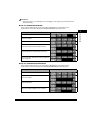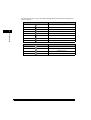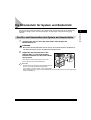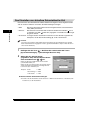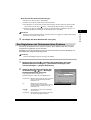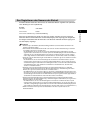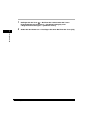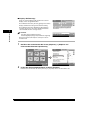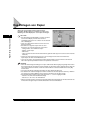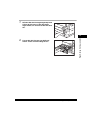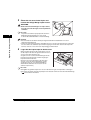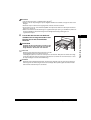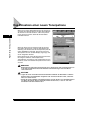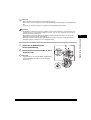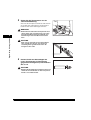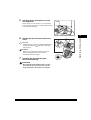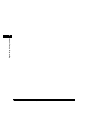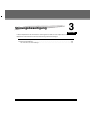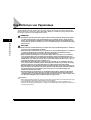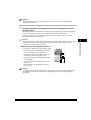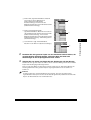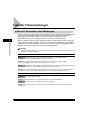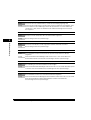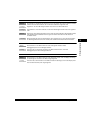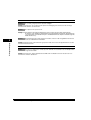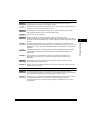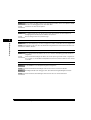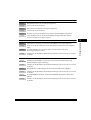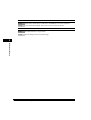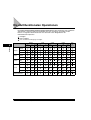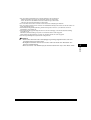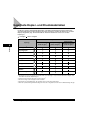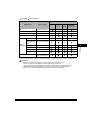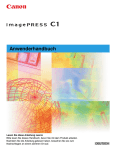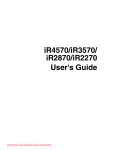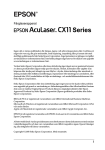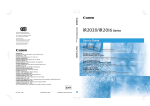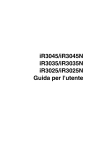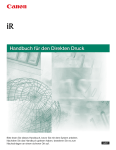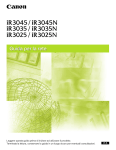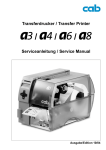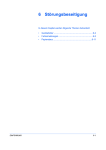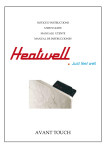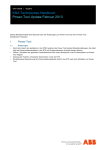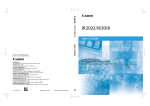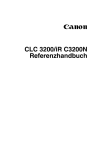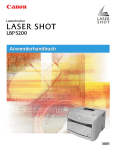Download Kopierer IR-Serie/IR 3025-3045/iR3025-3035-3045-N
Transcript
iR3045/iR3045N
iR3035/iR3035N
iR3025/iR3025N
Anwenderhandbuch
Aufbau der Handbücher zum System
Zu diesem System gibt es folgende Handbücher. Bitte schlagen Sie zu den jeweiligen Themen dort
nach.
Die Handbücher, in denen Elemente der Zusatzausstattung erläutert werden, sind in der folgenden Liste aufgeführt.
Je nach der Konfiguration Ihres Systems und seiner Zusammenstellung können einige Handbücher für Sie nicht
von Interesse sein.
Handbücher mit diesem Symbol liegen als gedruckte Bücher vor.
• Kurzanleitung zu den Grundfunktionen
Für die Grundfunktionen ➞ Grundlegende Möglichkeiten
Für die Zusatzfunktionen ➞ Individuelle Lösungen mit Zusatzfunktionen
• Hier lernen Sie, wie Sie das System verwenden
Die Tutorium CD ist eine Lernhilfe, die entwickelt wurde um Ihnen die
verschiedenen Funktionen des Systems zu erläutern.
• Grundlegende Informationen
• Grundlegende Funktionen
• Störungsbeseitigung
• Anleitungen zum Nutzen der Kopier- und
Mailboxfunktionen
• Anleitungen zu den Sendefunktionen und
Faxfunktionen
• Einrichten der Verbindung im Netzwerk und
Installieren der CD-ROM Software
• Anleitungen zum Arbeiten mit dem Remote User
Interface (Anwenderschnittstelle)
• Verbindungen im Netzwerk und Einrichten der
Netzwerkumgebung
• Installation von Color Network ScanGear und
Anleitungen zum Umgang mit der Software
• Anleitungen zum Arbeiten mit dem PS/PCL/UFR II
Drucker
• Installation des PCL-Druckertreibers und
Anleitungen
CD-ROM
Handbücher mit diesem Symbol finden Sie als PDF-Datei auf der
mitgelieferten CD-ROM.
Kurzanleitung
CD-ROM
Tutorium CD
CD-ROM
Anwenderhandbuch
(Dieses Dokument)
Referenzhandbuch
CD-ROM
Handbuch Kopier- und
Mailboxfunktionen
CD-ROM
Handbuch
Sendefunktionen und
Faxfunktionen
CD-ROM
Netzwerkhandbuch
Schnelleinstieg
Handbuch Remote UI
CD-ROM
Netzwerkhandbuch
CD-ROM
Color Network ScanGear
Anwenderhandbuch
CD-ROM
PS/PCL/UFR II
Druckerhandbuch
CD-ROM
Handbuch zum
PCL-Druckertreiber
CD-ROM
• Installation des PS-Druckertreibers und Anleitungen
• Installation des UFR II-Druckertreibers und
Anleitungen
• Installation des PS-Druckertreibers für Mac OS X und
Anleitungen
• Installation des UFR II-Druckertreibers für Mac OS X
und Anleitungen
• Installation des Faxtreibers und Anleitungen
• Anleitungen zum Installieren der MEAP
Anwendungen und zum Verwenden des Login
Service
Handbuch zum
PS-Druckertreiber
CD-ROM
Handbuch
UFR II-Druckertreiber
CD-ROM
Handbuch zum
PS-Druckertreiber
für Mac OS
CD-ROM
Handbuch zum
UFR II-Druckertreiber
für Mac OS
CD-ROM
Handbuch zum Faxtreiber
CD-ROM
MEAP SMS
Administratorhandbuch
CD-ROM
• Zum Ansehen des Handbuchs im PDF-Format benötigen Sie Adobe Reader/Adobe Acrobat Reader. Wenn Adobe Reader/Adobe Acrobat Reader nicht auf Ihrem System installiert
ist, laden Sie es bitte von der Website von Adobe Systems Incorporated herunter.
• Wir haben uns bemüht sicherzustellen, dass diese Anleitung fehlerfrei und vollständig ist. Da wir unsere Produkte ständig verbessern, kann es jedoch sein, dass Angaben in diesem
Handbuch nicht dem allerneuesten Stand entsprechen. Fragen Sie in einem solchen Fall und zu Angaben über die exakten technischen Daten bitte die Canon Hauptverwaltung.
Inhalt
Vorwort . . . . . . . . . . . . . . . . . . . . . . . . . . . . . . . . . . . . . . . . . . . . . . . . . . . . . . . . . . . . . . . . . .vi
Aufbau der Anleitungen. . . . . . . . . . . . . . . . . . . . . . . . . . . . . . . . . . . . . . . . . . . . . . . . . . . . .vi
Markierungen und Symbole in dieser Bedienungsanleitung . . . . . . . . . . . . . . . . . . . . . . . vi
Rechtliche Hinweise. . . . . . . . . . . . . . . . . . . . . . . . . . . . . . . . . . . . . . . . . . . . . . . . . . . . . . . vii
Name der Ausstattung . . . . . . . . . . . . . . . . . . . . . . . . . . . . . . . . . . . . . . . . . . . . . . . . . . . vii
Geeignete Gebiete für die Aufstellung . . . . . . . . . . . . . . . . . . . . . . . . . . . . . . . . . . . . . . . vii
CE . . . . . . . . . . . . . . . . . . . . . . . . . . . . . . . . . . . . . . . . . . . . . . . . . . . . . . . . . . . . . . . . . . vii
EMC Direktive . . . . . . . . . . . . . . . . . . . . . . . . . . . . . . . . . . . . . . . . . . . . . . . . . . . . . . . . . vii
Hinweise zur Sicherheit des Lasers . . . . . . . . . . . . . . . . . . . . . . . . . . . . . . . . . . . . . . . . . viii
Zusätzliche Informationen . . . . . . . . . . . . . . . . . . . . . . . . . . . . . . . . . . . . . . . . . . . . . . . . viii
Internationales Energy Star Programm . . . . . . . . . . . . . . . . . . . . . . . . . . . . . . . . . . . . . . . ix
WEEE Direktive . . . . . . . . . . . . . . . . . . . . . . . . . . . . . . . . . . . . . . . . . . . . . . . . . . . . . . . . . ix
R&TTE Direktive . . . . . . . . . . . . . . . . . . . . . . . . . . . . . . . . . . . . . . . . . . . . . . . . . . . . . . . . x
Super G3 . . . . . . . . . . . . . . . . . . . . . . . . . . . . . . . . . . . . . . . . . . . . . . . . . . . . . . . . . . . . . . x
Abkürzungen in diesem Handbuch . . . . . . . . . . . . . . . . . . . . . . . . . . . . . . . . . . . . . . . . . . x
Hinweise zu Warenzeichen . . . . . . . . . . . . . . . . . . . . . . . . . . . . . . . . . . . . . . . . . . . . . . . . xi
Copyright . . . . . . . . . . . . . . . . . . . . . . . . . . . . . . . . . . . . . . . . . . . . . . . . . . . . . . . . . . . . . . xi
Hinweise zum Haftungsausschluss . . . . . . . . . . . . . . . . . . . . . . . . . . . . . . . . . . . . . . . . . . xi
Rechtliche Beschränkungen zur Verwendung des Systems und der damit produzierten Bilder . . . .xii
Wichtige Hinweise zum sicheren Betrieb . . . . . . . . . . . . . . . . . . . . . . . . . . . . . . . . . .xiii
Installation . . . . . . . . . . . . . . . . . . . . . . . . . . . . . . . . . . . . . . . . . . . . . . . . . . . . . . . . . . . . xiii
Stromzufuhr . . . . . . . . . . . . . . . . . . . . . . . . . . . . . . . . . . . . . . . . . . . . . . . . . . . . . . . . . . . xiv
Handhabung. . . . . . . . . . . . . . . . . . . . . . . . . . . . . . . . . . . . . . . . . . . . . . . . . . . . . . . . . . . xv
Wartung und Inspektion . . . . . . . . . . . . . . . . . . . . . . . . . . . . . . . . . . . . . . . . . . . . . . . . . xviii
Verbrauchsmaterialien . . . . . . . . . . . . . . . . . . . . . . . . . . . . . . . . . . . . . . . . . . . . . . . . . . . xix
Andere Warnhinweise . . . . . . . . . . . . . . . . . . . . . . . . . . . . . . . . . . . . . . . . . . . . . . . . . . . xix
Hinweise zur CD-ROM mit den Bedienungsanleitungen . . . . . . . . . . . . . . . . . . . . . . . . .
Inhalte der CD-ROM mit den Bedienungsanleitungen . . . . . . . . . . . . . . . . . . . . . . . . . . .
CD-ROM mit Bedienungsanleitungen . . . . . . . . . . . . . . . . . . . . . . . . . . . . . . . . . . . .
CD-ROM zur Super G3 FAXkarte/zum Color Universal Send Kit . . . . . . . . . . . . . . .
xx
xx
xx
xx
Anwenderhandbuch CD-ROM Menü . . . . . . . . . . . . . . . . . . . . . . . . . . . . . . . . . . . . . . . . . .xxi
Systemanforderungen . . . . . . . . . . . . . . . . . . . . . . . . . . . . . . . . . . . . . . . . . . . . . . . . . . . xxi
Das Verwenden des CD-ROM Menüs . . . . . . . . . . . . . . . . . . . . . . . . . . . . . . . . . . . . . . xxii
Die regelmäßige Überprüfung des Schutzschalters . . . . . . . . . . . . . . . . . . . . . . . . . . . .xxiii
Das Prüfen des Schutzschalters . . . . . . . . . . . . . . . . . . . . . . . . . . . . . . . . . . . . . . . . . . xxiii
Kapitel 1
Vor dem Start
Informationen zur Aufstellung und Handhabung . . . . . . . . . . . . . . . . . . . . . . . . . . . . . .
Installationsbedingungen . . . . . . . . . . . . . . . . . . . . . . . . . . . . . . . . . . . . . . . . . . . . . . . .
Vermeiden Sie die Aufstellung an einem der folgenden Orte . . . . . . . . . . . . . . . . .
Die Auswahl der Stromquelle. . . . . . . . . . . . . . . . . . . . . . . . . . . . . . . . . . . . . . . . . .
Der Platzbedarf des Systems . . . . . . . . . . . . . . . . . . . . . . . . . . . . . . . . . . . . . . . . .
Der Transport des Systems . . . . . . . . . . . . . . . . . . . . . . . . . . . . . . . . . . . . . . . . . . .
Handhabung. . . . . . . . . . . . . . . . . . . . . . . . . . . . . . . . . . . . . . . . . . . . . . . . . . . . . . . . . .
iv
1-2
1-2
1-2
1-5
1-6
1-7
1-7
Möglichkeiten dieses Systems. . . . . . . . . . . . . . . . . . . . . . . . . . . . . . . . . . . . . . . . . . . . . 1-10
Konfiguration und Aufbau des Systems . . . . . . . . . . . . . . . . . . . . . . . . . . . . . . . . . . . . . 1-13
Zusatzausstattung . . . . . . . . . . . . . . . . . . . . . . . . . . . . . . . . . . . . . . . . . . . . . . . . . . . . . 1-13
Außenansicht und Innenansicht . . . . . . . . . . . . . . . . . . . . . . . . . . . . . . . . . . . . . . . . . . 1-15
Das Bedienfeld: Aufbau und Funktionen . . . . . . . . . . . . . . . . . . . . . . . . . . . . . . . . . . . . 1-17
Sensordisplay . . . . . . . . . . . . . . . . . . . . . . . . . . . . . . . . . . . . . . . . . . . . . . . . . . . . . . . . 1-18
Die Stromzufuhr für System und Bedienfeld . . . . . . . . . . . . . . . . . . . . . . . . . . . . . . . . . 1-21
Das Ein- und Ausschalten des System am Hauptschalter . . . . . . . . . . . . . . . . . . . . . . 1-21
Eingaben vor Einsatz der Faxfunktionen . . . . . . . . . . . . . . . . . . . . . . . . . . . . . . . . . . . . 1-25
Die Auswahl des Wählverfahrens (Telefonleitung) . . . . . . . . . . . . . . . . . . . . . . . . . . . . 1-25
Das Einstellen von aktuellem Datum/aktueller Zeit . . . . . . . . . . . . . . . . . . . . . . . . . . . . 1-26
Das Registrieren der Rufnummer Ihres Systems . . . . . . . . . . . . . . . . . . . . . . . . . . . . . 1-27
Das Registrieren von Absendernamen . . . . . . . . . . . . . . . . . . . . . . . . . . . . . . . . . . . . . 1-28
Das Registrieren des Namens der Einheit . . . . . . . . . . . . . . . . . . . . . . . . . . . . . . . . . . 1-29
Das Aufrufen eines Infodisplays . . . . . . . . . . . . . . . . . . . . . . . . . . . . . . . . . . . . . . . . . . . 1-31
Kapitel 2
Regelmäßige Wartungsarbeiten
Das Einlegen von Papier. . . . . . . . . . . . . . . . . . . . . . . . . . . . . . . . . . . . . . . . . . . . . . . . . . . 2-2
Das Einsetzen einer neuen Tonerpatrone . . . . . . . . . . . . . . . . . . . . . . . . . . . . . . . . . . . . . 2-6
Kapitel 3
Störungsbeseitigung
Das Entfernen von Papierstaus . . . . . . . . . . . . . . . . . . . . . . . . . . . . . . . . . . . . . . . . . . . . . 3-2
Liste der Fehlermeldungen. . . . . . . . . . . . . . . . . . . . . . . . . . . . . . . . . . . . . . . . . . . . . . . . . 3-6
Liste mit Fehlercodes ohne Meldungen . . . . . . . . . . . . . . . . . . . . . . . . . . . . . . . . . . . . . 3-6
Kapitel 4
Anhang
Die multifunktionalen Operationen . . . . . . . . . . . . . . . . . . . . . . . . . . . . . . . . . . . . . . . . . . 4-2
Geeignete Kopier- und Druckmaterialien . . . . . . . . . . . . . . . . . . . . . . . . . . . . . . . . . . . . . 4-4
Das Prüfblatt für die regelmäßige Inspektion des Schutzschalters . . . . . . . . . . . . . . . . 4-6
v
Vorwort
Wir danken Ihnen, dass Sie sich für den Canon iR3045/iR3045N/iR3035/iR3035N/iR3025/iR3025N
entschieden haben. Bevor Sie mit diesem System arbeiten, lesen Sie dieses Handbuch bitte sorgfältig.
So machen Sie sich mit dem Gerät vertraut und informieren sich über den optimalen Einsatz der
Funktionen. Bewahren Sie dieses Handbuch nach dem Lesen immer als Nachschlagewerk in der
Nähe des Systems auf.
Dieses gedruckte Handbuch bietet Ihnen Informationen, die Sie lesen müssen, bevor Sie mit dem
System arbeiten sowie zum grundlegenden Vorgehen. Weitergehende Informationen finden Sie im
Handbuch auf der mitgelieferten CD-ROM.
Aufbau der Anleitungen
Markierungen und Symbole in dieser Bedienungsanleitung
Folgende Symbole werden in den Handbüchern als Markierung für Einschränkungen und
Vorsichtsmaßnahmen sowie Sicherheitshinweise verwendet. Bitte beachten Sie solche
Hinweise aus Gründen der Sicherheit.
WARNUNG
Wenn Sie eine so gekennzeichnete Warnung nicht beachten, können ernsthafte
Verletzungen oder Tod die Folge sein. Bitte beachten Sie diese Warnungen
unbedingt, um den sicheren Betrieb zu gewährleisten.
.
ACHTUNG
So wird eine Vorsichtsmaßnahme gekennzeichnet, die Sie ergreifen oder
beachten sollten, damit Sie sich nicht verletzen oder Sachschaden entsteht. Bitte
beachten Sie diese Hinweise unbedingt, um den sicheren Betrieb zu
gewährleisten.
.
WICHTIG
So werden Warnungen zur Bedienung und Einschränkungen angezeigt. Bitte
lesen Sie diese Hinweise unbedingt, damit Sie das System richtig bedienen und
Beschädigungen vermeiden.
.
HINWEIS
vi
So sind Hinweise zur Bedienung und zusätzliche Erläuterungen gekennzeichnet.
Das Beachten solcher Hinweise ist empfehlenswert, damit die Funktionen optimal
genutzt werden können.
Rechtliche Hinweise
Name der Ausstattung
Abhängig von den Sicherheitsbestimmungen des Landes, in dem die Ausstattung verkauft
wurde, kann statt des angegebenen einer der folgenden Namen ( ) registriert sein.
iR3045/iR3045N/iR3035/iR3035N (F145400)
iR3025/iR3025N (F143300)
Geeignete Gebiete für die Aufstellung
Dieses Produkt ist zum Gebrauch im Wohnbereich, Geschäfts-und Gewerbebereich sowie in
Kleinbetrieben vorgesehen.
CE
Durch diese CE Kennzeichen wird die Übereinstimmung der
Ausstattung mit der Direktive 73/23/EEC und der
Direktive 89/336/EEC, beide ergänzt durch Direktive 93/68/EEC,
bestätigt.
EMC Direktive
Diese Ausstattung stimmt mit den grundlegenden Anforderungen der EC Direktive 89/336/EEC
überein. Wir erklären, dass dieses Produkt mit den Anforderungen der
EC Direktive 89/336/EEC für eine Eingangsspannung von 230V, 50Hz übereinstimmt, obwohl
die genannte Eingangsspannung des Produktes 220V-240V, 50/60Hz ist.
• Die Verwendung eines abgeschirmten Kabels ist nötig, um die Übereinstimmung mit den
technischen Anforderungen der EMC Direktive zu gewährleisten.
Machinenlärminformations-Verordnung-3. GPSGV , 18.01.1991:
Der folgende Schalldruckpegel haben EN ISO 7779 zur Grundlage.
Bereitschaftsbetrieb
Kopieren
: 58.9 dB(A)
Die obigen Angaben geben die maximalen Schalldruckpegel an,
gemessen mit allen möglichen Kombinationen des Kopierers mit den
Zusatzausstattung:
Kopierer
: F143300/F145400
Zusatzausstattung :
F262102/F263500/F263600/F263700/F266100/
F266102/F262706/F262707/F262703/F262704
Rechtliche Hinweise
vii
Hinweise zur Sicherheit des Lasers
Dieses Produkt wurde als Laserprodukt der Klasse I unter IEC60825-1:1993 und
EN60825-1:1994 klassifiziert. Das bedeutet, dass das System nicht mit gefährlichen
Laserstrahlen arbeitet.
Da die Strahlung im System vollständig durch Schutzgehäuse und Abdeckungen abgeschirmt
ist, kann er während der normalen Bedienung durch den Anwender in keiner Phase nach
außen gelangen. Entfernen oder öffnen Sie keine Schutzgehäuse oder Abdeckungen, wenn Sie
nicht ausdrücklich in diesem Handbuch dazu aufgefordert werden.
Zusätzliche Informationen
Wenn das System gewartet oder justiert werden muss, legen Sie bitte auf keinen Fall
Schraubenzieher oder andere spiegelnde Objekte in den Pfad des Laserstrahls. Auch Ringe
und Uhren sollten Sie ablegen, bevor Sie mit Arbeiten im Inneren des Systems beginnen. Der
reflektierte Strahl kann, obwohl der unsichtbar ist, Ihre Augen auf Dauer schädigen.
Die unten abgebildeten Etiketten sind an der rechten Abdeckung der Kassetten und der
Tonernachfüllöffnung angebracht.
Dieses System entspricht der Europanorm IEC60825-1:1993 und EN60825-1:1994 und stimmt
mit folgenden Richtlinien überein:
CLASS I LASER PRODUCT
LASER KLASSE I
APPAREIL A RAYONNEMENT LASER DE CLASSE I
APPARECCHIO LASER DI CLASSE I
PRODUCTO LASER DE CLASE I
APARELHO A LASER DE CLASSE I
ACHTUNG
Wenn andere als in diesem Handbuch angegebene Bedienungs- und Justiereinrichtungen
verwendet oder andere Arbeiten ausgeführt werden, kann dies zu gefährlicher
Strahlungsexposition führen.
viii
Rechtliche Hinweise
Internationales Energy Star Programm
Als ENERGY STAR® Partner hat Canon Inc. dafür gesorgt, dass das System den Richtlinien
des ENERGY STAR® Programms für effiziente Energienutzung entspricht.
Das International ENERGY STAR® Office Equipment Program ist ein internationales
Programm für Büroausstattung, das Energiesparmaßnahmen bei Computern und anderen
Büromaschinen fördert. Es unterstützt die Entwicklung und Verbreitung von Produkten mit
Funktionen, die wesentlich zur Senkung des Energieverbrauchs beitragen. Es ist ein
offenes System, an dem sich alle Hersteller freiwillig beteiligen können. Zielgruppe sind
Büromaschinen wie Computer, Monitore, Drucker, Faxgeräte und Kopierer. Seine
Standards und Logos sind in allen teilnehmenden Nationen einheitlich.
WEEE Direktive
Nur Europäische Union (und EWR).
Dieses Symbol weist darauf hin, dass dieses Produkt gemäß Richtlinie über
Elektro- und Elektronik-Altgeräte (2002/96/EG) und nationalen Gesetzen nicht
über den Hausmüll entsorgt werden darf. Dieses Produkt muss bei einer dafür
vorgesehenen Sammelstelle abgegeben werden. Dies kann z. B. durch
Rückgabe beim Kauf eines ähnlichen Produkts oder durch Abgabe bei einer
autorisierten Sammelstelle für die Wiederaufbereitung von Elektro- und
Elektronik-Altgeräten geschehen. Der unsachgemäße Umgang mit Altgeräten
kann aufgrund potentiell gefährlicher Stoffe, die häufig in Elektro- und
Elektronik-Altgeräte enthalten sind, negative Auswirkungen auf die Umwelt und
die menschliche Gesundheit haben. Durch die sachgemäße Entsorgung dieses
Produkts tragen außerdem Sie zu einer effektiven Nutzung natürlicher
Ressourcen bei. Informationen zu Sammelstellen für Altgeräte erhalten Sie bei
Ihrer Stadtverwaltung, dem öffentlich-rechtlichen Entsorgungsträger, einer
autorisierten Stelle für die Entsorgung von Elektro- und Elektronik-Altgeräten
oder Ihrer Müllabfuhr. Weitere Informationen zur Rückgabe und Entsorgung von
Elektro- und Elektronik-Altgeräten finden Sie unter www.canon-europe.com/
environment.
(EWR: Norwegen, Island und Liechtenstein)
Rechtliche Hinweise
ix
R&TTE Direktive
Diese Ausstattung (F147700) stimmt mit den grundlegenden Anforderungen der EC
Direktive 1999/5/EC überein und darf in der EU verwendet werden.
Wir erklären, dass dieses Produkt mit den EMC Anforderungen der EC Direktive 1999/5/
EC für eine Eingangsspannung von 230 V, 50 Hz übereinstimmt, obwohl die genannte
Eingangsspannung von 220 V - 240 V, 50/60 Hz ist.
Die Verwendung eines abgeschirmten Kabels ist nötig, um die Übereinstimmung mit den
technischen Anforderungen der EMC Direktive zu gewährleisten.
Wenn Sie innerhalb der EU in ein anderes Land umziehen und Störungen im System
auftreten, rufen Sie bitte die Canon Hotline an.
(Nur für Europa)
Canon Inc./Canon Europa N.V.
Super G3
Super G3 ist ein Begriff, mit dem die neue Generation von Faxgeräten beschrieben wird,
die den ITU-T V.34 Standard für 33,6 Kbps* Modems verwenden. Faxsysteme für Super
G3 Hochgeschwindigkeit benötigen nur eine Übertragungszeit von ca.3 Sekunden* pro
Seite. So reduzieren Sie die Telefonkosten.
* Die Faxübertragungszeit von 3 Sekunden pro Seite bezieht sich auf die Basis des CCITT/
ITU-T Nr.1 Testblattes, (JBIG, Standardmodus) bei 33,6 Kbps Modemgeschwindigkeit. Das
öffentliche Telefonnetz unterstützt 28,8 Kbps Modemgeschwindigkeit oder langsamer, je
nach Qualität der Telefonleitung.
Abkürzungen in diesem Handbuch
In diesem Handbuch werden Produkt- und Modellnamen folgendermaßen abgekürzt:
x
Microsoft® Windows® 98 Betriebssystem:
Windows 98
Microsoft® Windows® Millennium Edition Betriebssystem:
Windows Me
Microsoft® Windows® 2000 Betriebssystem:
Windows 2000
Microsoft® Windows® XP Betriebssystem:
Windows XP
Microsoft® Windows™ Server 2003 Betriebssystem:
Windows Server 2003
Microsoft® Windows® Betriebssystem:
Windows
Rechtliche Hinweise
Hinweise zu Warenzeichen
Canon, das Canon Logo, iR, iW, MEAP und das MEAP Logo sind Warenzeichen von Canon
Inc.
Adobe, Adobe Acrobat, PostScript und PostScript3 sind Warenzeichen von Adobe Systems
Incorporated.
Macintosh und Mac OS sind Warenzeichen von Apple Computer, Inc.
Active Directory, Microsoft, Windows und Windows NT sind registrierte Warenzeichen der
Microsoft Corporation in den Vereinigten Staaten von Amerika und anderen Ländern.
Windows Server ist ein Warenzeichen der Microsoft Corporation in den Vereinigten Staaten von
Amerika und anderen Ländern.
Andere Firmen- oder Produktnamen, die in diesem Handbuch verwendet werden und nicht in
dieser Liste erwähnt sind, können Warenzeichen der entsprechenden Firmen sein.
Copyright
Copyright 2006 Canon Inc. Alle Rechte vorbehalten.
Die Reproduktion und Übertragung aller Teile dieser Bedienungsanleitung ist unzulässig, egal
mit welchen Mitteln oder in welcher Form, elektronisch oder mechanisch, ebenso wie das
Fotokopieren und die Aufzeichnung sowie durch jedes beliebige Mittel der
Informationsspeicherung oder des Retrieval. Alle diese Maßnahmen setzen unbedingt eine
schriftliche Genehmigung von Canon Inc. voraus.
Hinweise zum Haftungsausschluss
Alle Informationen in diesem Handbuch können ohne vorherige Ankündigung verändert
werden.
CANON INC. GIBT KEINERLEI GARANTIEN IN BEZUG AUF DIESES MATERIAL, WEDER
EINGESCHLOSSEN NOCH AUSGESPROCHEN, AUSSER DEN HIER GEGEBENEN. ES
GIBT AUCH KEINE UNBEGRENZTEN GARANTIEN FÜR DIE VERMARKTBARKEIT DES
MATERIALS, DIE EIGNUNG FÜR EINEN BESTIMMTEN ZWECK ODER DEN AUSSCHLUSS
VON VERLETZUNGEN ANDERER PATENTE. CANON INC. IST NICHT FÜR DIREKTE,
ZUFÄLLIGE ODER ALS FOLGE AUFTRETENDE SCHÄDEN IRGENDEINER ART
VERANTWORTLICH; EBENSO NICHT FÜR VERLUSTE ODER AUSGABEN, DIE AUS DER
VERWENDUNG DIESES MATERIALS RESULTIEREN.
Rechtliche Hinweise
xi
Rechtliche Beschränkungen zur Verwendung des
Systems und der damit produzierten Bilder
Die Verwendung Ihres Systems zum Einscannen bestimmter Dokumente sowie das
Ausdrucken und die Verwendung dieser Reproduktionen können rechtlich unzulässig sein und
strafrechtliche und/oder zivilrechtliche Verfolgung nach sich ziehen. Unten auf dieser Seite
finden Sie eine Liste mit Beispielen für solche fraglichen Dokumente, die keinen Anspruch auf
Vollständigkeit erhebt. Diese Liste versteht sich nur als Richtlinie. Wenn Sie nicht sicher sind,
ob Sie ein Dokument rechtlich unbedenklich mit Hilfe Ihres Scanners einlesen und
reproduzieren dürfen und/oder auch das Ausdrucken einer solchen Reproduktion unbedenklich
ist, sollten Sie sich vorher den Rat einer zuständigen Stelle einholen.
• Papiergeld
• Schecks oder Urkunden
• Steuermarken
(gültig oder entwertet)
• Zahlungsanweisungen
• Führerscheine und
Fahrzeugbriefe
• Schuldverschreibungen oder
andere Bürgschaftsurkunden
• Einzahlungsbelege
• Reiseschecks
• Aktien
• Poststempel
• Essensmarken
• Arbeiten mit Copyright/
(gültig oder entwertet)
Kunstwerke ohne vorherige
schriftliche Genehmigung des
Copyright-Eigentümers
• Dienstmarken oder -ausweise • Personalausweise und
Reisepässe
• Wertpapiere und
• Einwanderungspapiere
Schuldverschreibungen
■ Maßnahmen zum Verhindern unbefugten Gebrauchs dieses Systems
Nicht zulässige Kopien auf diesem System können durch
Anschließen der Key Switch Unit (Sicherungsschlüssel,
Zusatzausstattung) für die Kontrolle der Verwendung des
iR3045/iR3045N/ iR3035/iR3035N/ iR3025/iR3025N
verhindert werden. Die Benutzung dieses Schlüssels sollte
streng überwacht werden.
Sicherungsschlüssel
Zum Verwenden des Systems stecken
Sie bitte den Sicherungsschlüssel in
die Haupteinheit und drehen Sie ihn
nach rechts.
xii
Rechtliche Hinweise
Wichtige Hinweise zum sicheren Betrieb
Bitte lesen Sie diese Hinweise zum sicheren Betrieb gründlich, bevor Sie mit dem System
arbeiten. Beachten Sie diese Informationen unbedingt immer, um Verletzungen von Personen,
Sachschäden und Beschädigungen des Produkts zu verhindern. Führen Sie außerdem nie
andere Arbeiten durch als in dieser Anleitung beschrieben, da Sie sonst unbeabsichtigt Unfälle
oder Verletzungen verursachen können. Durch unsachgemäßen Gebrauch dieses Systems
können Sie sich und andere verletzen oder das System beschädigen, so dass Reparaturen
nötig werden, die nicht von der Garantie abgedeckt sind.
Installation
WARNUNG
• Installieren Sie das System nicht in der Nähe von
Alkohol, Verdünner oder anderen entflammbaren
Substanzen. Wenn entflammbare Substanzen in
Kontakt mit den elektronischen Teilen im Inneren
des Systems kommen, kann dies zu Feuer oder
elektrischen Schlägen führen.
• Bitte legen Sie keinen der folgenden Gegenstände
auf das System. Ein Kontakt solcher Materialien
mit den Hochspannungsbereichen im System kann
zu Feuer oder elektrischem Schlag führen.
Sollten solche Materialien/Substanzen in das
System geraten sein, schalten Sie es bitte sofort
aus und ziehen den Netzstecker. Dann nehmen Sie
bitte Kontakt zu Ihrem Canon Servicepartner auf.
- Halsketten oder andere Metallgegenstände
- Tassen, Vasen, Blumentöpfe und andere mit Flüssigkeiten gefüllte Behälter
AUS
ACHTUNG
• Bitte installieren Sie das System immer auf einer
ebenen, stabilen Fläche. Stellen Sie es nie auf
geneigte Ebenen o. ä. oder an einen Ort, an dem es
Erschütterungen ausgesetzt ist. Das System
könnte fallen oder umkippen und Sie können sich
verletzen.
• Bitte stellen Sie das System so auf, dass die
Belüftungsschlitze nicht durch eine Wand oder
andere Objekte verdeckt sind. Lassen Sie immer
Abstand zur Wand. Wenn die Belüftungsschlitze
blockiert werden, baut sich im Systeminneren Hitze
auf, und ein Brand kann entstehen. Stellen Sie das
System nie auf eine weiche Oberfläche wie ein Sofa
oder einen Teppich.
Wichtige Hinweise zum sicheren Betrieb
xiii
• Bitte vermeiden Sie die Installation unter folgenden Bedingungen:
- An feuchten oder staubigen Orten
- In der Nähe von Wasserhähnen oder Wasser
- In direktem Sonnenlicht
- Installieren Sie das System nicht an heißen Orten
- In der Nähe von offenem Feuer
• Bitte lassen Sie die Fixierstopper auch nach der Installation an ihrem Platz, da das System
sonst umkippen könnte und Sie sich verletzen können.
Stromzufuhr
WARNUNG
• Bitte achten Sie darauf, dass das Netzkabel nicht beschädigt oder verändert wird. Belasten
Sie das Kabel nicht durch hohes Gewicht, ziehen Sie nicht daran und beugen Sie es nicht zu
stark, da Sie es sonst beschädigen und so Feuer und elektrischen Schlag verursachen
können.
• Halten Sie das Stromkabel von Hitzequellen fern; andernfalls kann die Ummantelung
schmelzen und ein Brand oder ein elektrischer Schlag können verursacht werden.
• Bitte stecken Sie den Netzstecker nicht mit nassen oder feuchten Händen in die Steckdose
oder ziehen ihn heraus; es kann zu elektrischem Schlag kommen.
• Bitte schließen Sie das System nicht über eine Mehrfachsteckdose oder Verlängerungskabel
an; es könnte sonst ein Brand oder elektrischer Schlag entstehen.
• Wickeln Sie das Netzkabel nicht auf oder verknoten es, da das einen elektrischen Schlag
verursachen kann.
• Bitte stecken Sie den Netzstecker vollständig in die Steckdose; es kann sonst zu Feuer oder
elektrischem Schlag kommen.
• Bitte verwenden Sie ausschließlich das mitgelieferte Netzkabel, da es sonst zu Feuer oder
elektrischem Schlag kommen kann.
• Verwenden Sie im Allgemeinen keine Verlängerungskabel für den Anschluss des Systems an
die Stromversorgung. Die Verwendung eines Verlängerungskabels kann einen Brand oder
einen elektrischen Schlag verursachen. Wenn Sie jedoch ein Verlängerungskabel verwenden
müssen, achten Sie darauf, dass es einer Spannung von 220 - 240 V AC und darüber
standhält, lösen Sie die Kabelbindung und verbinden Sie den Netzstecker des Stromkabels
fest mit der Steckdose am Verlängerungskabel.
ACHTUNG
• Wählen Sie eine Stromverbindung, die den hier genannten Spezifikationen entspricht; es
kann sonst zu Feuer oder elektrischem Schlag kommen.
• Bitte fassen Sie beim Herausziehen des Kabels immer den Stecker und ziehen Sie nicht am
Kabel selbst. Wenn Sie am Kabel ziehen, können Sie es beschädigen. Ein beschädigtes Kabel
kann zu Energieverlusten, Feuer oder elektrischem Schlag führen.
• Lassen Sie bitte unbedingt genug Platz an der Netzsteckdose, so dass Sie den Netzstecker
jederzeit leicht herausziehen können. Wenn Sie die Netzsteckdose blockieren, können Sie den
Netzstecker in einem Notfall nicht schnell genug erreichen.
xiv
Wichtige Hinweise zum sicheren Betrieb
Handhabung
WARNUNG
• Bitte versuchen Sie nicht, das System auseinander zu bauen oder zu verändern. Es gibt im
Inneren des Systems einige Bereiche, die unter Hochspannung stehen oder sehr heiß sind.
Bitte ergreifen Sie geeignete Vorsichtsmaßnahmen, wenn Sie Inspektionen im Inneren des
Systems vornehmen oder gestautes Papier entfernen wollen, um Verbrennungen oder
elektrischen Schlag zu vermeiden.
• Wenn das System ungewohnte Geräusche erzeugt oder sich Rauch, Hitze oder
ungewöhnliche Gerüche entwickeln, schalten Sie es bitte sofort aus, und ziehen Sie den
Netzstecker. Dann nehmen Sie bitte Kontakt zu Ihrem Canon Servicepartner auf. Wenn Sie
das System in diesem Zustand weiter verwenden, können Sie einen Brand oder einen
elektrischen Schlag verursachen.
• Bitte verwenden Sie in der Nähe des Systems keine leicht entzündbaren Sprays. Wenn das
Gas solcher Sprays in Kontakt mit den elektrischen Teilen im System kommt, kann ein Brand
oder ein elektrischer Schlag verursacht werden.
• Um Beschädigungen des Netzkabels zu vermeiden, schalten Sie das System immer am
Hauptschalter auf AUS und ziehen Sie auch das Schnittstellenkabel heraus, wenn Sie das
System transportieren möchten. Andernfalls könnte das Stromkabel oder das
Schnittstellenkabel beschädigt werden und es kann ein Brand oder Elektrischer Schlag
verursacht werden.
• Bitte achten Sie darauf, dass keine Heftklammern oder andere Metallgegenstände in das
System geraten. Auch Wasser, Flüssigkeiten oder brennbare Substanzen (Alkohol, Benzin,
Verdünner etc.) dürfen nicht in Kontakt mit dem Systeminneren kommen. Ein Kontakt solcher
Materialien mit den Hochspannungsbereichen im System kann zu Feuer oder elektrischem
Schlag führen. Sollten solche Materialien/Substanzen in das System geraten sein, schalten
Sie es bitte sofort aus und ziehen den Netzstecker. Dann nehmen Sie bitte Kontakt zu Ihrem
Canon Servicepartner auf.
ACHTUNG
• Bitte stellen Sie keine schweren Gegenstände auf das System, da diese herunterfallen und
Sie verletzen können.
• Schliessen Sie den Einzug vorsichtig, damit Sie
sich nicht die Finger klemmen; es besteht
Verletzungsgefahr.
• Drücken Sie nicht zu stark, wenn Sie Bücher zum
Kopieren auf das Vorlagenglas auflegen. Sie
können sonst das Vorlagenglas beschädigen und
sich verletzen.
• Bitte berühren Sie den Finisher nicht, während das
System druckt, da Sie sich verletzen können.
• Wenn Sie längere Zeit nicht am System arbeiten
(z. B. über Nacht), schalten Sie es bitte aus
Sicherheitsgründen mit dem Schalter für das
Bedienfeld aus. Für längere Betriebspausen, wie
z. B. Ferien, ziehen Sie bitte zusätzlich den Netzstecker.
Wichtige Hinweise zum sicheren Betrieb
xv
• Bringen Sie Ihre Hände, Haare, Kleidung etc. nicht in die Nähe der Einzugs- und
Ausgabewalzen. Auch, wenn das System nicht arbeitet, können Ihre Hände, Haare oder
Bekleidung von den Walzen ergriffen werden, und Sie können sich dabei verletzen oder das
System beschädigen, wenn plötzlich ein Druckvorgang startet.
• Wenn ein Finisher angeschlossen ist, bringen Sie
Ihre Hände nicht in den Bereich im Fach, in dem
geheftet wird (in der Nähe der Walzen), da Sie sich
dabei verletzen können.
• Der Laserstrahl ist schädlich für den menschlichen
Körper. Da die Strahlung im System vollständig
durch Schutzgehäuse und Abdeckungen
abgeschirmt ist, kann er während der normalen
Bedienung durch den Anwender in keiner Phase
nach außen gelangen. Lesen Sie zu Ihrer Sicherheit
folgende Informationen und Hinweise.
• Öffnen Sie nie andere Abdeckungen als die in
Finisher S1
diesem Handbuch angegebenen.
Finisher AE1/
Finisher (mit Sattelheftung) AE2
xvi
Wichtige Hinweise zum sicheren Betrieb
• Entfernen Sie nie die folgenden auf dem System angebrachten Sicherheitsaufkleber.
• Wenn Laserlicht aus dem System austritt und in Kontakt mit Ihren Augen kommt, können
ernste Verletzungen und Schäden auftreten.
Wichtige Hinweise zum sicheren Betrieb
xvii
Wartung und Inspektion
WARNUNG
• Wenn Sie die Einheit reinigen wollen, schalten Sie sie bitte zuerst am Hauptschalter aus und
ziehen den Netzstecker. Wenn diese Maßnahmen nicht getroffen werden, besteht die Gefahr
von Bränden oder elektrischen Schlägen.
• Bitte ziehen Sie regelmäßig den Netzstecker aus der Netzsteckdose und entfernen den Staub
aus dem Bereich um die Metallpins herum und innerhalb der Netzsteckdose mit einem
trockenen Tuch. Wenn das Stromkabel für einen längeren Zeitraum in einer feuchten,
staubigen oder rauchigen Umgebung verbunden war, kann sich Staub am Netzstecker
sammeln und feucht werden. So können Kurzschlüsse und Brände verursacht werden.
• Bitte reinigen Sie das System mit einem gut ausgewrungenen Tuch und einer milden
Reinigungslösung, die Sie dem Wasser zufügen. Verwenden Sie niemals Alkohol, Benzin,
Terpentin oder sonstige entflammbare Substanzen. Stellen Sie sicher, dass das
Reinigungsmittel nicht entflammbar ist. Wenn flüchtige Substanzen mit dem
Hochspannungsbereich im Gehäuse des Systems in Berührung kommen, besteht die Gefahr
von Bränden und elektrischem Schlag.
• Einige Bereiche in diesem System stehen unter Hochspannung. Wenn Sie gestautes Papier
aus dem System entfernen oder andere Arbeiten dort ausführen müssen, achten Sie bitte
darauf, dass Halsketten, Armbänder und andere Metallgegenstände nicht in Berührung mit
dem Inneren des Systems kommen, da es sonst zu Verbrennungen oder elektrischem Schlag
kommen kann.
• Bitte werfen Sie verbrauchte Tonerpatronen nie in offenes Feuer, weil sich dadurch der noch
in den Flaschen befindliche Resttoner entzünden und Verbrennungen oder einen Brand
verursachen kann.
ACHTUNG
• Die Fixiereinheit und ihre Umgebung werden sehr
heiß, während das System in Gebrauch ist. Wenn
Sie Papierstaus entfernen oder andere Arbeiten im
Systeminneren ausführen, berühren Sie die
Fixiereinheit und ihre Umgebung nicht, Sie können
sonst Verbrennungen und elektrischem Schlag
verursachen.
• Bitte achten Sie beim Entfernen von gestautem
Papier und beim Austauschen der Tonerpatronen
darauf, dass der noch nicht fixierte Toner auf dem
Papier nicht in Kontakt mit Ihren Händen oder Ihrer
Kleidung kommt, da er schnell haftet. Sollten Sie
Toner an Händen oder Kleidung haben, waschen
Sie ihn sofort mit kaltem Wasser aus. Wenn Sie warmes Wasser verwenden, fixieren Sie den
Toner, so dass er sich unter Umständen nicht mehr entfernen lässt.
• Bitte ziehen Sie gestautes Papier vorsichtig aus dem System, um zu vermeiden, dass der
Toner herunter weht und Ihnen in Mund oder Augen gerät. Sollte Toner in Mund oder Augen
gelangen, spülen Sie sofort mit kaltem Wasser und ziehen dann einen Arzt zu Rate.
• Bitte sehen Sie sich beim Entfernen von Papierstaus und Ergänzen von Papier vor, damit Sie
sich nicht an den Papierkanten schneiden.
• Beim Entfernen einer gebrauchten Tonerpatrone gehen Sie bitte vorsichtig vor, damit kein
Toner in die Luft gerät und Sie ihn in Mund oder Augen bekommen. Sollte Toner in Mund oder
Augen gelangen, spülen Sie sofort mit kaltem Wasser und ziehen dann einen Arzt zu Rate.
xviii
Wichtige Hinweise zum sicheren Betrieb
• Bauen Sie die Tonerpatrone nicht auseinander, da der Toner austreten und Ihnen in Augen und
Mund geraten kann. Sollte Toner in Mund oder Augen gelangen, spülen Sie sofort mit kaltem
Wasser und ziehen dann einen Arzt zu Rate.
• Wenn Toner aus der Patrone austritt, achten Sie unbedingt darauf, ihn nicht zu verschlucken
oder in direkten Kontakt zu Ihrer Haut kommen zu lassen. Wenn Toner in Kontakt zu Ihrer Haut
kommt, waschen Sie ihn mit Seife und Wasser ab. Wenn Ihre Haut nach dem Waschen gereizt
ist oder Sie Toner verschluckt haben, suchen Sie bitte sofort einen Arzt auf.
Verbrauchsmaterialien
WARNUNG
• Bitte werfen Sie verbrauchte Tonerpatronen nie in offenes Feuer, weil sich dadurch der noch
in den Flaschen befindliche Resttoner entzünden und Verbrennungen oder einen Brand
verursachen kann.
• Bitte lagern Sie Tonerpatronen und Kopierpapier nie in der Nähe von offenem Feuer. Der
Toner in der Flasche oder das Papier kann sich entzünden und so Brände verursachen.
• Bitte verpacken Sie die Alttonerbehälter zum Entsorgen in einen Beutel, um ein Verstreuen
von Toner zu vermeiden und lagern Sie ihn dann nicht in der Nähe von offenem Feuer.
ACHTUNG
• Bitte bewahren Sie Toner außerhalb der Reichweite von kleinen Kindern auf. Sollten
Verbrauchsmaterialien verschluckt oder eingeatmet worden sein, ziehen Sie bitte sofort einen
Arzt zu Rate.
• Bauen Sie die Tonerpatrone nicht auseinander, da der Toner austreten und Ihnen in Augen und
Mund geraten kann. Sollte Toner in Mund oder Augen gelangen, spülen Sie sofort mit kaltem
Wasser und ziehen dann einen Arzt zu Rate.
• Wenn Toner aus der Patrone austritt, achten Sie unbedingt darauf, ihn nicht zu verschlucken
oder in direkten Kontakt zu Ihrer Haut kommen zu lassen. Wenn Toner in Kontakt zu Ihrer Haut
kommt, waschen Sie ihn mit Seife und Wasser ab. Wenn Ihre Haut nach dem Waschen gereizt
ist oder Sie Toner verschluckt haben, suchen Sie bitte sofort einen Arzt auf.
Andere Warnhinweise
WARNUNG
Hinweis für Träger von Herzschrittmachern:
Dieses System produziert ein leichtes Magnetfeld. Wenn Sie einen Herzschrittmacher tragen
und sich beim Arbeiten an diesem System unwohl fühlen, ziehen Sie bitte einen Arzt zu Rate.
Wichtige Hinweise zum sicheren Betrieb
xix
Hinweise zur CD-ROM mit den
Bedienungsanleitungen
Inhalte der CD-ROM mit den Bedienungsanleitungen
CD-ROM mit Bedienungsanleitungen
Auf dieser CD-ROM finden Sie die englische, die französische, die italienische und die
deutsche Version folgender Handbücher:
■ Kurzanleitung
• Grundlegende Möglichkeiten
Hier finden Sie Anleitungen zum grundlegenden Vorgehen beim Nutzen der Systemfunktionen
<Kopie>, <Mailbox>, <Senden>, <Fax>, <Remote UI> und <Drucker>.
• Individuelle Lösungen mit Zusatzfunktionen
Hier finden Sie Informationen zu den grundlegenden Einstellungen im Menü <Zusatzfunktionen>.
■ Referenzhandbuch
Dieses Handbuch enthält grundlegende Anleitungen zum Arbeiten mit dem System sowie Informationen
zur Wartung und zur Störungsbeseitigung.
■ Handbuch Kopier- und Mailboxfunktionen
Dieses Handbuch enthält Anleitungen zu den Kopier- und Mailboxfunktionen.
■ Handbuch Remote UI
Dieses Handbuch enthält Anleitungen zum Arbeiten mit dem Remote User Interface.
■ Netzwerkhandbuch
Dieses Handbuch enthält Informationen zur Einbindung des Systems in ein Netzwerk und Anleitungen
zu den nötigen Maßnahmen zum Einrichten für diesen Zweck.
CD-ROM zur Super G3 FAXkarte/zum Color Universal Send Kit
Auf dieser CD-ROM finden Sie die englische, die französische, die italienische und die
deutsche Version des folgenden Handbuchs:
■ Handbuch Sendefunktionen und Faxfunktionen
Dieses Handbuch enthält Anleitungen zum Arbeiten mit den Sende- und Faxfunktionen.
xx
Hinweise zur CD-ROM mit den Bedienungsanleitungen
Anwenderhandbuch CD-ROM Menü
Das Anwenderhandbuch CD-ROM Menü ist eine Software, mit der Sie die PDF-Handbücher
auf der CD-ROM auf Ihrem Computer auswählen und ansehen können. Gehen Sie beim
Einsatz der Anwenderhandbuch CD-ROM Menü folgendermaßen vor.
Systemanforderungen
Sie können die CD-ROMs mit den Bedienungsanleitungen in folgenden Systemumgebungen
einsetzen:
Windows
Macintosh
OS
Windows 98/Me
Windows 2000 (Service Pack 3 oder höher)
Windows XP (Service Pack 1a)
Windows Server 2003
Speicher
Der Speicher, den Sie zum Betreiben des oben genannten Betriebssystems benötigen
Computer
Ein Computer, der mit den o. g. Betriebssystemen arbeiten kann
Monitor
Eine Auflösung von 1024 x 768 oder mehr Pixel
Mac OS 9.x
Mac OS X
WICHTIG
Je nach der Konfiguration Ihres Computers können einige Funktionen möglicherweise nicht genutzt
werden. Wenn sich das PDF Handbuch nicht aus dem CD-ROM Menü öffnen lässt, öffnen Sie die PDF
Datei direkt über die Taste [Deutsch] auf der Anwenderhandbuch CD-ROM.
Anwenderhandbuch CD-ROM Menü
xxi
Das Verwenden des CD-ROM Menüs
In diesem Abschnitt finden Sie Informationen zur Verwendung des CD-ROM Menüs. Wenn Sie
die mitgelieferte CD-ROM mit den Bedienungsanleitungen in das CD-ROM Laufwerk setzen,
erscheint das Menü zur Auswahl der Sprache. Durch Anklicken einer Sprache in diesem Menü
rufen Sie folgendes Menü auf: (Die Musterabbildung des Displays bezieht sich auf Windows
Anwender.)
HINWEIS
Macintosh-Anwender gehen bitte mit Doppelklick auf das Icon [START] und starten so das CD-ROM
Menü. Damit rufen Sie das Display zur Auswahl der Sprache auf.
a HANDBUCH DURCHSUCHEN
Sie können sich alle aufgeführten Handbücher durch
Anklicken des jeweiligen Handbuchs ansehen.
Nachdem Sie das Icon des gewünschten Handbuchs
angeklickt haben, startet eine Software zum Lesen von
PDF-Dateien wie Acrobat Reader und das
PDF-Handbuch wird angezeigt.
b ZURÜCK
Hier kehren Sie zum Display zur Sprachauswahl
zurück.
c VERLASSEN
Verlassen Sie das CD-ROM Menü.
Das Aussehen des Displays kann von der Abbildung abweichen. Es richtet sich nach dem
verwendeten System.
xxii
Anwenderhandbuch CD-ROM Menü
Die regelmäßige Überprüfung des
Schutzschalters
Dieses System ist als Maßnahme gegen Überspannungen und Spannungsverlusten mit einem
Schutzschalter ausgestattet. Prüfen Sie den Schutzschalter unbedingt ein- oder zweimal im
Monat und gehen Sie dabei folgendermaßen vor.
WICHTIG
• Stellen Sie sicher, dass der Hauptschalter auf AUS steht, bevor Sie den Schutzschalter prüfen.
• Wenn Ihnen bei oder nach einer solchen Prüfung des Schutzschalters eine Fehlfunktion auffällt,
benachrichtigen Sie bitte Ihren Canon Servicepartner.
Das Prüfen des Schutzschalters
1
Drücken Sie den Testknopf am Schutzschalter
mit einem spitzen Gegenstand wie z. B. der
Mine eines Kugelschreibers ein.
2
1
WICHTIG
Drücken Sie den Testknopf kurz.
HINWEIS
• Der Schutzschalter befindet sich an der linken Seite der
Einheit.
• Nähere Informationen zur Position des Schutzschalters
finden Sie im Abschnitt "Außenansicht und Innenansicht"
auf Seite 1-15.
2
Stellen Sie sicher, dass sich der Schutzschalter in der Position AUS ("
befindet.
" Seite)
WICHTIG
• Bitte schalten Sie das System nicht am Hebel des Schutzschalters EIN und AUS.
• Wenn der Schalter des Schutzschalters nicht nach unten auf AUS (<
>) kippt, wiederholen Sie
einmalig Schritt 1.
• Wenn der Schalter des Schutzschalters immer noch nicht nach unten auf AUS (<
>) kippt, nachdem
Sie die oben beschriebenen Maßnahmen dreimal durchgeführt haben, nehmen Sie Kontakt zu Ihrem
lokalen, autorisierten Canon Servicepartner auf.
Die regelmäßige Überprüfung des Schutzschalters
xxiii
3
Stellen Sie den Hebel des Schutzschalters auf
EIN ("I" Seite).
3
AUS
EIN ( Seite)
(I Seite)
4
5
xxiv
Kippen Sie den Hauptschalter in die Stellung
EIN ("I").
Füllen Sie das auf Seite 4-6 abgebildete
Prüfprotokoll aus, um Ihre regelmäßigen
Inspektionen des Schutzschalters zu
dokumentieren.
Die regelmäßige Überprüfung des Schutzschalters
EIN
(I Seite)
AUS
( Seite)
4
Vor dem Start
1
KAPITEL
In diesem Kapitel finden Sie Informationen zu Dingen, die Sie wissen sollten, bevor Sie mit dem System
arbeiten, z.B. zur Arbeitsweise der wichtigsten Funktionen, dem Aufbau des Systems, dem Einschalten
etc.
Informationen zur Aufstellung und Handhabung. . . . . . . . . . . . . . . . . . . . . . . . . . . . . . . . . . . . . . . . .1-2
Installationsbedingungen . . . . . . . . . . . . . . . . . . . . . . . . . . . . . . . . . . . . . . . . . . . . . . . . . . . . . . . . . . . . . . . . . . 1-2
Handhabung . . . . . . . . . . . . . . . . . . . . . . . . . . . . . . . . . . . . . . . . . . . . . . . . . . . . . . . . . . . . . . . . . . . . . . . . . . . . 1-7
Möglichkeiten dieses Systems . . . . . . . . . . . . . . . . . . . . . . . . . . . . . . . . . . . . . . . . . . . . . . . . . . . . .1-10
Konfiguration und Aufbau des Systems . . . . . . . . . . . . . . . . . . . . . . . . . . . . . . . . . . . . . . . . . . . . . .1-13
Zusatzausstattung . . . . . . . . . . . . . . . . . . . . . . . . . . . . . . . . . . . . . . . . . . . . . . . . . . . . . . . . . . . . . . . . . . . . . . 1-13
Außenansicht und Innenansicht . . . . . . . . . . . . . . . . . . . . . . . . . . . . . . . . . . . . . . . . . . . . . . . . . . . . . . . . . . . . 1-15
Das Bedienfeld: Aufbau und Funktionen . . . . . . . . . . . . . . . . . . . . . . . . . . . . . . . . . . . . . . . . . . . . . . . . . . . . . 1-17
Sensordisplay . . . . . . . . . . . . . . . . . . . . . . . . . . . . . . . . . . . . . . . . . . . . . . . . . . . . . . . . . . . . . . . . . . . . . . . . . . 1-18
Die Stromzufuhr für System und Bedienfeld . . . . . . . . . . . . . . . . . . . . . . . . . . . . . . . . . . . . . . . . . . .1-21
Das Ein- und Ausschalten des System am Hauptschalter . . . . . . . . . . . . . . . . . . . . . . . . . . . . . . . . . . . . . . . . 1-21
Eingaben vor Einsatz der Faxfunktionen . . . . . . . . . . . . . . . . . . . . . . . . . . . . . . . . . . . . . . . . . . . . .1-25
Die Auswahl des Wählverfahrens (Telefonleitung) . . . . . . . . . . . . . . . . . . . . . . . . . . . . . . . . . . . . . . . . . . . . . . 1-25
Das Einstellen von aktuellem Datum/aktueller Zeit . . . . . . . . . . . . . . . . . . . . . . . . . . . . . . . . . . . . . . . . . . . . . 1-26
Das Registrieren der Rufnummer Ihres Systems . . . . . . . . . . . . . . . . . . . . . . . . . . . . . . . . . . . . . . . . . . . . . . . 1-27
Das Registrieren von Absendernamen. . . . . . . . . . . . . . . . . . . . . . . . . . . . . . . . . . . . . . . . . . . . . . . . . . . . . . . 1-28
Das Registrieren des Namens der Einheit . . . . . . . . . . . . . . . . . . . . . . . . . . . . . . . . . . . . . . . . . . . . . . . . . . . . 1-29
Das Aufrufen eines Infodisplays . . . . . . . . . . . . . . . . . . . . . . . . . . . . . . . . . . . . . . . . . . . . . . . . . . . .1-31
1-1
Informationen zur Aufstellung und Handhabung
In diesem Abschnitt finden Sie Informationen zu Vorsichtsmaßnahmen beim Installieren und in
der Handhabung des Systems. Sie sollten diesen Abschnitt lesen, bevor Sie mit dem System
arbeiten.
Vor dem Start
1
Installationsbedingungen
Vermeiden Sie die Aufstellung an einem der folgenden Orte
■ Vermeiden Sie die Installation an
besonders kalten und trockenen oder an
extrem heißen und feuchten Orten.
Vermeiden Sie z.B. die Installation in der Nähe von
Wasseranschlüssen, Heißwasserbereitern,
Luftbefeuchtern, Heizkörpern, Öfen, Klimaanlagen etc.
■ Vermeiden Sie die Aufstellung in direkter
Sonnenbestrahlung.
Schützen Sie das iR-System mit einem Vorhang, falls
erforderlich. Achten Sie aber bitte darauf, dass die
Vorhänge nicht die Belüftungsschlitze blockieren oder
direkt am Stromkabel/an der Stromverbindung hängen.
1-2
Informationen zur Aufstellung und Handhabung
■ Vermeiden Sie bitte schlecht belüftete
Räume.
Das System erzeugt während des Betriebs Ozon in
geringer Menge. Auch wenn man berücksichtigt, dass die
Sensibilität gegenüber Ozon unterschiedlich ist, ist diese
Menge ist zu klein, um schädlich für den Menschen zu
sein. Wenn der Aufstellungsort jedoch schlecht belüftet ist,
könnten Sie einen leichten unangenehmen Geruch
bemerken, nachdem Sie einige Zeit am System gearbeitet
haben. Wenn Sie das System in einem schlecht belüfteten
Raum aufstellen müssen, sorgen Sie bitte in regelmäßigen
Abständen für Frischluftzufuhr, um ein angenehmes
Arbeitsklima zu erhalten.
Vor dem Start
1
■ Vermeiden Sie bitte Aufstellungsorte, an denen es staubig oder schmutzig
ist.
■ Meiden Sie Orte, an denen sich
Ammoniakgas entwickelt.
■ Installieren Sie ihn nicht in der Nähe von entflammbaren Substanzen wie
Reinigungsalkohol oder Verdünner.
■ Meiden Sie Orte, an denen das System
starken Erschütterungen ausgesetzt ist.
Stellen Sie Ihr System auf eine stabile, ebene Fläche.
Informationen zur Aufstellung und Handhabung
1-3
■ Bitte achten Sie darauf, dass das System
nicht abrupten Temperaturschwankungen
ausgesetzt ist.
Wenn das System von einer kalten in eine warme
Umgebung gebracht wird oder auch beim schnellen
Aufheizen eines Raumes, können sich im Inneren der
Einheit Wassertropfen bilden (Kondenswasser). Unter
Kondenswasserbildung kann die Kopien-/Druckqualität
leiden oder das Kopieren/Drucken ganz unmöglich
gemacht werden.
Vor dem Start
1
■ Bitte installieren Sie das System nicht in der Nähe von Computern und
anderen elektronischen Präzisionsgeräten.
Elektrische Interferenzen und Vibrationen, die dieses System erzeugt, können den Betrieb solcher
Systeme beeinträchtigen.
■ Bitte installieren Sie das System nicht in der Nähe von Fernsehgeräten,
Radios oder anderen elektronischen Geräten.
Das System kann den Empfang des Ton- und Bildsignals stören. Bitte schließen Sie die Einheit an eine
separate Steckdose an und lassen so viel Abstand wie möglich zu anderen elektronischen Geräten.
■ Die Fixierstopper für sicheren Stand
Bitte entfernen Sie die Fixierstopper an den Füßen der Einheit nach Installation des Systems nicht mehr.
Die Einheit kann Übergewicht nach vorn bekommen und kippen, z. B. während Sie die Kassetten oder
Magazine zum Nachlegen von Papier herausziehen. Die Fixierstopper sorgen dafür, dass die Einheit
dann nicht umkippt. Bitte lassen Sie diese Stopper daher auf jeden Fall an ihrem Platz.
1-4
Informationen zur Aufstellung und Handhabung
Die Auswahl der Stromquelle
■ Ergreifen Sie geeignete Vorsichtsmaßnahmen, bevor Sie Arbeiten im
Systeminneren ausführen.
■ Vergewissern Sie sich, dass die Steckdose sicher ist und eine konstante
Voltzahl hat.
■ Verbinden Sie nicht weitere Geräte über die gleiche Steckdose mit der
Stromversorgung.
■ Bitte schließen Sie das System nicht über eine Mehrfachsteckdose oder
Verlängerungskabel an; es könnte sonst ein Brand oder elektrischer Schlag
entstehen.
■ Das Kabel kann beschädigt werden, wenn
häufig darauf getreten wird, oder schwere
Objekte darauf platziert werden. Der
fortgesetzte Gebrauch beschädigter Kabel
kann zu Unfällen wie Bränden oder
elektrischem Schlag führen.
Informationen zur Aufstellung und Handhabung
1-5
Vor dem Start
1
Der Platzbedarf des Systems
■ Bitte lassen Sie an allen Seiten des Systems genügend Platz, um
ausreichende Bewegungsfreiheit und Belüftung zur Wand hin zu
gewährleisten.
Ohne Element der Zusatzausstattung.
1
Vor dem Start
mindestens 100 mm
1.158 mm
1.035 mm
Mit Einzug (DADF L1), Finisher S1 und Papiermagazin Q1 (alles Zusatzausstattung).
mindestens 100 mm
1.087 mm
1.553 mm
Mit Einzug (DADF L1), Finisher (mit Sattelheftung) AE2, Locher Einheit L1, Glättungseinheit E2
und Papiermagazin Q1 (alles Zusatzausstattung).
mindestens 100 mm
1.169 mm
2.082 mm
1-6
Informationen zur Aufstellung und Handhabung
Der Transport des Systems
■ Wenn Sie das System an einen anderen Ort
versetzen oder transportieren wollen,
nehmen Sie vorher bitte Kontakt zu Ihrem
lokalen autorisierten Canon
Vertriebspartner auf. Bitte versuchen Sie
nicht, das System selbst zu transportieren.
1
Vor dem Start
.
Handhabung
■ Bitte versuchen Sie nicht, das System
auseinander zu bauen oder zu verändern.
■ Im System sind Bereiche mit hohen Temperaturen und Hochspannung. Bitte
gehen Sie entsprechend vorsichtig vor, wenn Sie im Inneren der Einheit
arbeiten. Nehmen Sie bitte außerdem nie Arbeiten vor, die nicht Thema dieser
Bedienungsanleitung sind.
Informationen zur Aufstellung und Handhabung
1-7
■ Achten Sie bitte darauf, dass keine
Metallgegenstände wie Heftklammern etc.
in das System geraten. Auch Flüssigkeiten,
egal welcher Art, dürfen nicht in das
System gelangen. Wenn ein solcher Fall
auftritt, kann das bei Kontakt mit den
Hochspannungsbereichen zu elektrischem
Schlag und Brand führen.
Vor dem Start
1
■ Bei Rauch- oder ungewöhnlicher
Geräuschentwicklung schalten Sie das
System bitte sofort am Hauptschalter aus,
ziehen den Netzstecker und nehmen
Kontakt zu Ihrem Canon - Servicepartner
auf. Wenn Sie das System in diesem
Zustand benutzen, kann es zu Feuer oder
elektrischem Schlag kommen. Lassen Sie
bitte vor der Steckdose genug Platz, damit
Sie leicht an den Netzstecker kommen.
AUS
■ Bitte schalten Sie das System nie aus oder öffnen die vorderen
Abdeckungen, während es arbeitet. Das kann Papierstaus verursachen.
■ Bitte verwenden Sie in der Nähe des
Systems keine entflammbaren Sprays wie
beispielsweise Sprühkleber. Diese könnten
sich entzünden.
■ Das System erzeugt während des Betriebs
Ozon in geringer Menge. Auch wenn man
berücksichtigt, dass die Sensibilität
gegenüber Ozon unterschiedlich ist, ist
diese Menge ist zu klein, um schädlich für
den Menschen zu sein. Wenn der
Aufstellungsort jedoch schlecht belüftet ist, könnten Sie einen leichten
unangenehmen Geruch bemerken, nachdem Sie einige Zeit am System
gearbeitet haben. Wenn Sie das System in einem schlecht belüfteten Raum
aufstellen müssen, sorgen Sie bitte in regelmäßigen Abständen für
Frischluftzufuhr, um ein angenehmes Arbeitsklima zu erhalten.
1-8
Informationen zur Aufstellung und Handhabung
■ Wenn Sie längere Zeit nicht mit dem
System arbeiten (z. B. über Nacht), schalten
Sie es bitte am Schalter für das Bedienfeld
aus. Für längere Betriebspausen, wie z. B.
Ferien, ziehen Sie bitte zusätzlich den
Netzstecker.
AUS
ACHTUNG
Die auf der Festplatte des Systems registrierten Daten können nicht gespeichert werden.
Canon empfiehlt Ihnen daher, ein Backup der Originaldateien auf Ihrem PC anzufertigen, bzw.
Kopien oder Ausdrucke unabhängig vom System aufzubewahren. Weder Canon noch ein
Serviceunternehmen ist für Schäden durch Verlust von Daten verantwortlich, die auf der
Festplatte des Systems gespeichert sind. (Lesen Sie dazu bitte auch die
Garantiebedingungen.)
Informationen zur Aufstellung und Handhabung
1-9
Vor dem Start
1
Möglichkeiten dieses Systems
Alle Elemente, die Sie für Multitasking in einem digitalen
Vollfarbsystem benötigen.
Senden
Remote UI
Kopieren
Mailbox
Fax
Der iR3045/iR3045N/iR3035/iR3035N/iR3025/iR3025N
bietet Ihnen eine Vielzahl von Eingabe- und
Ausgabemöglichkeiten, mit denen Sie Ihre Effizienz
erheblich erhöhen. Ausgestattet mit Funktionen, die
allen Ansprüchen an die Verarbeitung von Dokumenten
im digitalen Büro gerecht werden, ist der iR3045/
iR3045N/iR3035/iR3035N/iR3025/iR3025N ein
herausragender Vertreter der digitalen
Multitaskingsysteme.
Funktionen, für die Sie Elemente der Zusatzausstattung
benötigen, sind mit einem Sternchen (*) gekennzeichnet. Nähere
Informationen zu Elementen der Zusatzausstattung, die Sie für
die einzelnen Funktionen benötigen, sowie zu den möglichen
Kombinationen von Elementen der Zusatzausstattung finden Sie
im Referenzhandbuch, Kapitel 3 "Die Zusatzausstattung".
Vgl. Handbuch Kopier- und Mailboxfunktionen
1
2
3
4
2
8
1
4
Außer den herkömmlichen Kopierfunktionen bietet das
System Ihnen neue Funktionen wie z. B. <Mustersatz>
zum Vermeiden von Fehlkopien, <Broschüre> zum
Zusammenfassen von Einzelkopien zu Broschüren und
<Unterschiedliche Originalformate> zum gemeinsamen
Kopieren von Originalen unterschiedlicher Formate. Mit
diesen Funktionen wird Ihre Produktivität noch weiter
gesteigert.
7
Kopie
5
Vor dem Start
1
6
3
1
8
6
3
5
6
7
8
Mailboxfunktionen
Vgl. Handbuch Kopier- und Mailboxfunktionen
Mit der Mailboxfunktion können Sie Bild- oder
Dokumentdaten speichern, die Sie über den Scanner des
Systems eingelesen oder auf einem PC erzeugt und an
die interne Festplatte des Systems gesendet haben. Die
gespeicherten Daten können zu einem bestimmten
Zeitpunkt ausgedruckt werden oder mit getrennt
gespeicherten Daten oder Daten von einem PC für die
gleichzeitige Verwendung zusammengeführt werden.
Drucken zusammenEinscannen gefasster Dokumente Senden von Daten
verschiedener
von Computern
Originale
<AL_
1-10
Möglichkeiten dieses Systems
0019
>
Vgl. Handbuch Sendefunktionen und Faxfunktionen
Mit den Sendefunktionen können Sie Bild- oder
Dokumentendaten auf einem Dateiserver speichern, die
Sie über den Scanner eingelesen und haben, oder sie als
Email oder I-Fax weitersenden. Das System unterstützt
eine Auswahl von Dateiformaten (PDF und TIFF), die
Ihnen eine größere Flexibilität für die Anpassung an die
Umgebung des digitalen Arbeitsplatzes bieten.
Faxen*
Original
E-Mail
Datei
1
I-Fax
Vgl. Handbuch Sendefunktionen und Faxfunktionen
Zusätzlich zu den normalen Faxfunktionen bietet Ihnen
das System Kompatibilität mit Super G3, so dass Sie
Dokumente mit hoher Geschwindigkeit übertragen können
und somit die Telefonkosten gegenüber konventionellen
Faxgeräten erheblich senken können. In einer mobilen
Umgebung können Sie außerdem Faxdokumente per
Fernbedienung von einem System außerhalb des Büros
empfangen.
Original
Fax
Wenn die optionale Super G3 FAXkarte und der Faxtreiber
installiert sind, können Sie Faxdokumente von Ihrem
Computer aus senden.
Drucken*
Vgl. PS/PCL/UFR II-Druckerhandbuch
Wenn das UFR II/PCL Printer Kit aktiviert ist, können Sie
dieses System zu einem Netzwerkdrucker mit
Hochgeschwindigkeit ausbauen. Dieses Kit arbeitet mit
UFR II-Technologie (Ultra Fast Rendering II), die Canons
Original Druckalgorithmus zum Minimieren des Aufwands
bei der Dateibearbeitung bei maximaler Leistung enthält.
Außerdem unterstützt es PCL bei maximaler
Geschwindigkeit.
<AL_
0019
>
Senden von Daten
von Computern
Drucken
Möglichkeiten dieses Systems
1-11
Vor dem Start
Sendefunktion*
Verwenden des Remote User Interface
Vgl. Handbuch Remote UI
Sie können von Ihrem Computer aus über den Web
Browser Funktionen steuern, so z. B. den Status des
Systems kontrollieren sowie Joboperationen und
Druckanweisungen für in Boxen gespeicherte Daten
geben.
Web
Browser
1
Vor dem Start
Netzwerk Scannen*
Vgl. Network ScanGear Anwenderhandbuch
Mit der Netzwerkscanfunktion können Sie den iR3045/
iR3045N/iR3035/iR3035N/iR3025/iR3025N als
konventionellen Scanner verwenden. Sie können
Dokumente mit dem System einscannen und Daten in
Anwendungen auf Ihrem Computer einlesen.
Wenn Sie diese Funktion verwenden wollen, muss das
System an ein Netzwerk angeschlossen und über die
Druckerfunktion (Standardausstattung für den iR3045N/
iR3035N/iR3025N) verfügen; außerdem muss Network
ScanGear auf Ihrem Computer installiert sein. Sie können
Bilder von einem Format bis zu A3 mit 600 x 600 dpi
scannen.
1-12
Möglichkeiten dieses Systems
Original
Scannen von
Bilddaten
Exportieren von
Daten an einen
Computer
Konfiguration und Aufbau des Systems
Zusatzausstattung
Vor dem Start
1
b
c
a
g
d
Haupteinheit
h
f
e
k
i
j
Konfiguration und Aufbau des Systems
1-13
l
1
q o
Vor dem Start
p
n
m
a Originalabdeckung H
i Locher Einheit Q1
b Einzug (DADF L1)
j Finisher S1
c Kontrollzähler C1
k Zusätzliches Finisherfach B1
d Kopienauffang J1
l Glättungseinheit E2
e Papiermagazin Q1
m Locher Einheit L1
f Kassetteneinheit Y3
n Heftklammern D2/D3
g Internes Zusatzausgabefach D1
o Heftklammern J1
h Einzug für Briefumschläge C2
p Finisher mit Sattelheftung AE
q Finisher AE1
1-14
Konfiguration und Aufbau des Systems
Außenansicht und Innenansicht
Mit Einzug (DADF L1) und Kassetteneinheit Y3 (beides Zusatzausstattung).
a
Vor dem Start
1
b
l
c
d
k
e
j
i
h
g
f
a Einzug (DADF L1) (Zusatzausstattung)
g Schutzschalter
b Bedienfeld
h Rechte Abdeckung der Kassetten
c Obere rechte Abdeckung der Haupteinheit
i Kassette 2
d Stapelanlage
j Kassette 1
e Hauptschalter
k Ausgabefach
f Testknopf
l Führung am Ausgabefach
Konfiguration und Aufbau des Systems
1-15
Mit Einzug (DADF L1) und Kassetteneinheit Y3 (beides Zusatzausstattung).
1
Vor dem Start
m
n
o
q
p
m Vorlagenglas
p Abdeckung für die Öffnung der Tonerzufuhr
n Obere Abdeckung der Fixiereinheit
q Tonerpatrone
o Duplexeinheit
1-16
Konfiguration und Aufbau des Systems
Das Bedienfeld: Aufbau und Funktionen
a
Vor dem Start
1
b
c
d
p
o
n m l k j ih g f
a Schalter für das Bedienfeld (Stromversorgung
für das Bedienfeld)
Hier schalten Sie das Bedienfeld ein/aus. Wenn der
Kontrollschalter für mehr als drei Sekunden festgehalten
wird, wird der Abschaltvorgang eingeleitet. Wenn das
Bedienfeld ausgeschaltet ist, befindet sich das System in
Schlafstellung.
b Taste für den Zählerstand
Durch Berühren dieser Taste wird die Gesamtzahl der
Kopien und Drucke auf dem Sensordisplay angezeigt.
c Stopptaste
Durch Berühren dieser Taste stoppen Sie einen laufenden
Vorgang, wie Scannen, Kopieren oder Faxen (Nur
Scannen).
d Starttaste
Durch Betätigen dieser Taste starten Sie eine Operation.
e Bereitschaftsanzeige
Diese Anzeige leuchtet, wenn das System eingeschaltet ist.
f Fehlerleuchte
Diese Kontrolllampe blinkt oder leuchtet, wenn eine Störung
im System vorliegt. Bei Blinken folgen Sie den Anleitungen
auf dem Display. Bei Leuchten benachrichtigen Sie Ihren
Canon Servicepartner.
g Datenkontrolle
Diese Kontrolllampe blinkt grün, wenn das System arbeitet
und leuchtet grün, wenn Faxdaten im Speicher sind.
e
i Zahlentasten
Hier geben Sie Zahlenwerte ein.
j ID (Log In/Out) Taste
Diese Taste betätigen Sie, wenn die Verwaltung mit
Abteilungs IDs aktiv ist.
k Kontrastregler für das Display
Hier regeln Sie die Helligkeit des Sensordisplays.
l Taste Zusatzfunktionen
Nach Betätigen dieser Taste haben Sie Zugang zu den
eigenen Einstellungen.
m Hilfetaste
Durch Berühren dieser Taste werden Erläuterungen und
Anleitungen zu Funktionen auf dem Sensordisplay
angezeigt.
n Rückstelltaste
Durch Betätigen dieser Taste kehren Sie zu den
Grundeinstellungen zurück.
o Sensordisplay
Hier programmieren Sie die Funktionen über Sensortasten.
p Editierstift
Mit diesem Stift programmieren Sie auf dem Sensordisplay
vor, z. B. beim Eingeben von Buchstaben. Bei Verlust des
Stiftes nehmen Sie bitte Kontakt zu Ihrem Canon
Servicepartner auf. Verwenden Sie stattdessen bitte keine
anderen spitzen Gegenstände wie Bleistifte oder
Kugelschreiber für die Eingaben auf dem Display.
h Korrekturtaste
Durch Betätigen dieser Taste können Sie irrtümlich
eingegebene Werte oder Zeichen löschen.
Konfiguration und Aufbau des Systems
1-17
Sensordisplay
a
b
c
d
e
Vor dem Start
1
g
f
Display 1 des Menüs mit den Grundfunktionen
(Gruppe B)
h
i
Display mit den MEAP Anwendungen
Display 2 des Menüs mit den Grundfunktionen
(Gruppe B)
a Kopieren
Durch Berühren dieser Taste rufen Sie die Kopierfunktionen
des Systems auf.
b Senden
Durch Berühren dieser Taste rufen Sie die Sende- und
Faxfunktionen dieses Systems auf.
c Mailbox
Durch Berühren dieser Taste aktivieren Sie die
Systemfunktion <Mailbox>.
d Druckauftr.
Durch Berühren dieser Taste können Sie Druckaufträge
prüfen oder löschen und das Log Druckauftrag prüfen oder
löschen.
e ➞
Durch Berühren dieser Taste haben Sie Zugang zu den
verborgenen Funktionstasten. Die Funktionstasten werden
auf zwei Displays angezeigt. Sie können auch die
Reihenfolge verändern, in der die Funktionstasten auf dem
Display der Allgemeinen Einstellungen angeordnet sind.
1-18
Konfiguration und Aufbau des Systems
f Systemmonitor
Über diese Taste rufen Sie den Systemmonitor zum Ändern,
Prüfen oder Abbrechen eines Jobs oder Ausdrucken des
Logs auf.
g Job/Druckmonitoranzeige
Hier wird der aktuelle Status der Jobs und Kopiervorgänge
sowie der Einheiten und der Verbrauchsmaterialien
angezeigt. Abhängig vom verwendeten Login Service kann
hier auch die aktuelle Abteilungs ID oder der
Anwendername angezeigt werden.
h Scannen
Durch Berühren dieser Taste können Sie die Zusatzfunktion
<Netzwerk Scan> verwenden.
i Webzugang
Berühren Sie diese Taste zum Anzeigen von Web-Seiten.
HINWEIS
• Das Aussehen des oberen Displaybereichs ist abhängig von den angeschlossenen Elementen der
Zusatzausstattung.
■ Für den iR3045/iR3035/iR3025
In der folgenden Tabelle finden Sie die verschiedenen Möglichkeiten zum Kombinieren der
Funktionstasten, die auf dem Display des iR3045/iR3035/iR3025 angezeigt werden
1
Angezeigte Funktionstasten
Vor dem Start
Angeschlossene Zusatzausstattung
Ohne
Universal Send Kit
UFR II/PCL Printer Kit
Universal Send Kit und UFR II/PCL Printer Kit
Super G3 FAXkarte und UFR II/PCL Printer Kit
Universal Send Kit, UFR II/PCL Printer Kit und Web
Access Software
■ Für den iR3045N/iR3035N/iR3025N
In der folgenden Tabelle finden Sie die verschiedenen Möglichkeiten zum Kombinieren der
Funktionstasten, die auf dem Display des iR3045N/iR3035N/iR3025N angezeigt werden
Angeschlossene Zusatzausstattung
Angezeigte Funktionstasten
Ohne
Universal Send Kit
Super G3 FAXkarte
Universal Send Kit und Web Access Software
Konfiguration und Aufbau des Systems
1-19
• Die Bedeutung der Taste (Jobtyp), die im Display Auftrags-/Druckstatus (unten links im Display) wird
unten beschrieben:
Icon (Jobtyp)
Beschreibung
Kopierjob
Sende-/Faxjob
Mailboxjob
1
Druckjob
Vor dem Start
Berichtjob
Netzwerkscanjob
Remotekopierjob
Job aus den Zusatzfunktionen
Icon (Status der Einheit)
Beschreibung
Fehler
Papierstau
Heftklammerstau
Tonermangel
1-20
Konfiguration und Aufbau des Systems
Die Stromzufuhr für System und Bedienfeld
Das Ein- und Ausschalten des System am Hauptschalter
1
Vergewissern Sie sich, dass der Netzstecker vollständig in der
Netzsteckdose ist.
WARNUNG
Bitte stecken Sie den Netzstecker nicht mit nassen oder feuchten Händen in die Steckdose
oder ziehen ihn heraus; es kann zu elektrischem Schlag kommen.
2
Kippen Sie den Hauptschalter in die
Stellung EIN ("I"). Der Hauptschalter
befindet sich hinten an der rechten Seite
des Systems.
EIN
(I Seite)
AUS
( Seite)
Nach dem Einschalten des Systems leuchtet die
Bereitschaftsanzeige auf dem Bedienfeld.
WICHTIG
Wenn die Bereitschaftsanzeige auf dem Bedienfeld nicht
leuchtet, obwohl das System am Hauptschalter
eingeschaltet ist, prüfen Sie bitte, ob der Schutzschalter
in der Stellung AUS steht. (Vgl. Abschnitt "Maßnahmen, wenn sich das System nicht einschalten lässt"
im Referenzhandbuch)
Die Stromzufuhr für System und Bedienfeld
1
Vor dem Start
Das System hat zwei Stromschalter: den Hauptschalter und den Schalter für das Bedienfeld.
Außerdem verfügt es über einen Schutzschalter, der Störungen in der Stromversorgung
erkennt.
1-21
3
Die rechts abgebildeten Displays
erscheinen während des Ladens der
Systemsoftware.
● Wenn keine Login Authentisierung durch
einen Login Service (SDL (Simple Device
Login) oder SSO (Single Sign-on)) eingestellt
ist und eine andere Anwendung als MEAP in
den Allgemeinen Einstellungen (Menü
<Zusatzfunktionen>) als ursprüngliche
Funktion gewählt wurde:
Vor dem Start
1
❑ Das Startdisplay wird so lange angezeigt, bis das
System scanbereit ist.
Wenn eine Meldung auf dem Display angezeigt wird, lesen Sie bei Schritt 4 weiter.
❑ Das links abgebildete Display erscheint, wenn das
System scanbereit ist.
Das System ist ca. 30 Sekunden, nachdem oben
abgebildetes Display angezeigt wird, bereit zum
Scannen.
1-22
Die Stromzufuhr für System und Bedienfeld
● Wenn weder SDL noch SSO als Login Service
verwendet werden und MEAP als
Systemfunktion für Startdisplay in den
Allgemeinen Einstellungen (Menü
<Zusatzfunktionen>) gewählt wurde.
❑ Das Startdisplay wird so lange angezeigt, bis das
System scanbereit ist.
Vor dem Start
1
❑ Nach dem Startdisplay wird das MEAP Startdisplay
angezeigt.
Durch Berühren der Taste [➞] können Sie zu den
Systemfunktionen <Kopie>, <Mailbox> etc.
umschalten, auch wenn das MEAP Startdisplay
noch angezeigt wird.
❑ Das Menü mit der MEAP-Anwendung wird
angezeigt.
Die Stromzufuhr für System und Bedienfeld
1-23
● Wenn die Login-Authentisierung durch den
SDL oder den SSO Login Service aktiv ist:
❑ Das Startdisplay wird so lange angezeigt, bis das
System scanbereit ist.
Vor dem Start
1
❑ Nach Anzeige des Startdisplays erscheint das
MEAP-Startdisplay unabhängig von den
Einstellungen unter <Als Systemfunktion für
1. Display setzen>.
WICHTIG
• Nach dem Ausschalten des Systems mit dem
Hauptschalter sollten mindestens 10 Sekunden
verstreichen, bevor Sie es wieder einschalten.
• Schalten Sie das System nicht am Hauptschalter AUS,
wenn Sie weiterhin Fax- oder I-Faxdokumenten senden
und empfangen wollen. Schalten Sie das System
außerdem nicht am Hauptschalter AUS, wenn die
optionale Super G3 FAXkarte installiert ist und Sie
weiterhin Faxdokumente senden oder empfangen
wollen. Das Senden und Empfangen von Fax- und
I-Faxdokumenten ist nur möglich, wenn das System am
Hauptschalter eingeschaltet ist.
• Wenn SSO oder SDL als Login Service aktiv ist, dauert
es länger, bis das System scanbereit ist.
4
1-24
Wenn Sie einen Login Service verwenden, loggen Sie mit den
entsprechenden Aktionen für den verwendeten Login Service ein.
Die Stromzufuhr für System und Bedienfeld
Eingaben vor Einsatz der Faxfunktionen
WICHTIG
• Wenn Sie versuchen das System ohne diese nötigen Eingaben zum Senden zu verwenden, funktioniert
es möglicherweise nicht richtig.
• Wenn Sie eingescannte Dokumente an eine Email Adresse, eine I-Fax Adresse oder einen Dateiserver
senden wollen, müssen Sie Netzwerkeinstellungen definieren. (Vgl. Netzwerkhandbuch.)
Die Auswahl des Wählverfahrens (Telefonleitung)
Stellen Sie den Typ der Telefonleitung ein, über die Ihr System an das öffentliche Netz
angeschlossen ist.
Wenn diese Einstellung nicht stimmt, können Sie nicht mit anderen Systemen kommunizieren.
Bitte prüfen Sie daher unbedingt vor dem Verwenden des Systems, an welchen Typ
Telefonleitung das System angeschlossen ist und programmieren Sie dann die richtigen
Einstellungen.
HINWEIS
Für diese Einstellung benötigen Sie die Super G3 FAXkarte.
1
Betätigen Sie die Taste
➞ Berühren Sie nacheinander die Tasten
[Kommunikationseinstellungen] ➞ [Anwendereinstellungen] unter
<Faxeinstellungen> ➞ [Wählverfahren].
2
Wählen Sie den Typ der Telefonleitung ➞ Bestätigen Sie durch Berühren
der Taste [OK].
Wenn Sie den Typ der Telefonleitung nicht wissen, erkundigen Sie sich bitte bei Ihrem
Telefonanbieter.
Eingaben vor Einsatz der Faxfunktionen
1-25
1
Vor dem Start
In diesem Abschnitt finden Sie Informationen zu wichtigen Registrierungen und Eingaben, die
Sie vornehmen müssen, bevor Sie mit dem iR-System senden. Nähere Informationen zu diesen
Eingaben finden Sie im Abschnitt "Maßnahmen vor dem Arbeiten mit dem System" im
Handbuch Sendefunktionen und Faxfunktionen.
Das Einstellen von aktuellem Datum/aktueller Zeit
Hier können Sie das aktuelle Datum und die aktuelle Zeit eingeben. Diese Angaben werden
auch für andere Funktionen verwendet, die Zeiteinstellungen benötigen.
Vor dem Start
1
• GMT:
Die Zeit im Greenwich Observatorium in England wird als "Greenwich Mean
Time (GMT)" bezeichnet.
• Zeitzone:
Die Zeitzonen rund um die Welt werden mit Stundenunterschieden ( bis zu
12 Stunden) von GMT ( 0 Stunden) angegeben. Innerhalb einer Zeitzone gilt
die gleiche Uhrzeit.
• Sommerzeit: In einigen Ländern wird die Uhr im Sommer um eine Stunde vorgestellt. Die
Zeitspanne, für die diese Zeitverstellung gilt, ist die <Sommerzeit>.
HINWEIS
Sie können auch festlegen, dass Datum und Zeit automatisch mit einem Netzwerkserver und dem
Menü <Zusatzfunktionen> abgeglichen werden. (Vgl. Netzwerkhandbuch, Kapitel 3 "Das Arbeiten in
einem TCP/IP Netzwerk".)
1
Betätigen Sie die Taste
➞ Berühren Sie nacheinander die Tasten
[Systemeinstellungen] ➞ [Einstellungen Datum & Zeit].
2
Geben Sie das aktuelle Datum
(Tag-Monat-Jahr) und die aktuelle Uhrzeit
ein.
über die Zahlentasten
Geben Sie den Tag und den Monat mit vier Stellen
(einschließlich Nullen) ein.
Geben Sie alle vier Stellen für das Jahr und die Uhrzeit
entsprechend der 24 Stundenuhr vierstellig und ohne
Leerzeichen (aber mit Nullen) ein.
Beispiele: 6. Mai
➞ 0605
7:05 vormittags ➞ 0705
11:18 abends
➞ 2318
● Bei Auswahl der Zeitzoneneinstellungen:
❑ Berühren Sie die Auswahlliste zu den Zeitzonen ➞ Wählen Sie die Zeitzone, in der das System
installiert ist, aus der Auswahlliste.
1-26
Eingaben vor Einsatz der Faxfunktionen
● Bei Auswahl der Sommerzeiteinstellungen:
❑ Berühren Sie die Taste [Ein] ➞ [Startdatum].
❑ Wählen Sie den Monat und den Tag aus der Auswahlliste.
❑ Zum Eingeben von Zeit und Tag, an dem die Einstellungen für die Sommerzeit aktiviert werden
sollen berühren Sie die Taste [ ] oder [+] ➞ Bestätigen Sie durch Berühren der Taste [OK].
❑ Berühren Sie die Taste [Enddatum] ➞ Gehen Sie beim Einstellen des Enddatums genauso vor
wie beim [Startdatum] ➞ Bestätigen Sie durch Berühren der Taste [OK].
Wenn die Sommerzeiteinstellung aktiv ist, stellt das System am vorgegebenen Tag die Zeiteinstellung
automatisch eine Stunde vor bzw. zurück.
3
Bestätigen Sie durch Berühren der Taste [OK].
Das Registrieren der Rufnummer Ihres Systems
Sie müssen die Rufnummer Ihres Systems speichern. Diese Nummer wird dann auf jedem
Faxdokument eingedruckt, das Sie absenden.
Abhängig vom Typ des Empfangssystems kann diese Rufnummer auch beim Empfänger auf
dem Display des Faxgeräts angezeigt werden.
HINWEIS
Für diese Einstellung benötigen Sie die Super G3 FAXkarte.
1
Betätigen Sie die Taste
➞ Berühren Sie nacheinander die Tasten
[Kommunikationseinstellungen] ➞ [Anwendereinstellungen] unter
<Faxeinstellungen> ➞ [Eigene Rufnummer].
2
Geben Sie die Rufnummer der Einheit über
ein ➞ Bestätigen
die Zahlentasten
Sie durch Berühren der Taste [OK].
In der folgenden Übersicht finden Sie
Detailinformationen zu den einzelnen Möglichkeiten.
[Leerzeichen]: Mit dieser Taste fügen Sie ein Leerzeichen
zwischen Landesvorwahl und lokaler
Rufnummer ein.
[+]:
[
Mit dieser Taste leiten Sie eine
Landesvorwahl ein. Fügen Sie ein Plus [+]
nach der Landesvorwahl und vor der
Faxnummer ein.
][
]:
Durch Berühren dieser Tasten bewegen
Sie den Cursor.
[Löschtaste]: Durch Berühren dieser Taste löschen Sie
das zuletzt eingegebene Zeichen.
Eingaben vor Einsatz der Faxfunktionen
1-27
Vor dem Start
1
HINWEIS
Das Registrieren von Absendernamen
Sie können für die Faxfunktion beliebige Namen als Absendernamen registrieren, z. B. den
Namen der Abteilung oder den Namen einer Person.
Der gespeicherte Absendername kann auf dem Senordisplay des Empfängersystems
angezeigt werden und/oder oben auf den gesendeten Dokumenten als Absenderinformation
ausgedruckt werden.
1
HINWEIS
Vor dem Start
• Sie können das System so programmieren, dass der Absendername anstatt der unter
<Absendername> auf dem Display <Sendeeinstellungen> registrierten Angabe zu <Name/Firma>
angezeigt und gedruckt wird.
• Für diese Einstellung benötigen Sie die Super G3 FAXkarte.
1
Betätigen Sie die Taste
➞ Berühren Sie nacheinander die Tasten
[Kommunikationseinstellungen] ➞ [Sendeeinstellungen] unter
<Allgemeine Einstellungen> ➞ [Absendername (TTI)].
2
Wählen Sie die Nummer, unter der Sie
den Absendernamen registrieren wollen.
➞ Berühren Sie die Taste [Speichern/
Bearbeiten].
Sie können bis zu 99 Absendernamen registrieren
(01 bis 99).
Wenn Sie einen gespeicherten Absendernamen
löschen wollen, wählen Sie die Nummer, unter der der
Name registriert ist ➞ Berühren Sie die Taste
[Löschen]. Sie können immer nur einen
Absendernamen löschen.
3
1-28
Geben Sie den Absendernamen ein ➞ Bestätigen Sie durch Berühren der
Taste [OK].
Eingaben vor Einsatz der Faxfunktionen
Das Registrieren des Namens der Einheit
Ihr Name oder der Name Ihrer Firma muss als <Name der Einheit> registriert sein (der Name
einer Abteilung ist nicht verpflichtend).
Beispiel:
John Smith
•Firmenname:
Canon
1
•Firmenname und Abteilung: Canon Buchhaltung
Wenn Sie ein Dokument per Email, Fax oder I-Fax senden, wird der von Ihnen registrierte
Name der Einheit als Absendername auf dem Empfängersystem angezeigt oder eingedruckt.
Auf einigen Faxmodellen wird die Information zum Absender während der Übertragung auch
auf dem Display angezeigt.
HINWEIS
• Wenn die Super G3 FAXkarte (Zusatzausstattung) installiert ist, kann der Name der Einheit in der
Kopfzeile eingedruckt werden.
• Beim Senden einer E-Mail-Nachricht mit SDL oder wenn die <Funktion Authentisierung> verwenden
von SSO als Login Service verwendet wird:
- Die Email-Adresse, die Sie in SDL im System zur Authentisierung der lokalen Einheit von SSO
registriert haben, wird im Feld <Von> auf dem System des Email-Empfängers statt der Email-Adresse
angezeigt, die Sie in den Einstellungen der Informationen zur Einheit für dieses System registriert
haben. (Vgl. Handbuch Sendefunktionen und Faxfunktionen, Abschnitt "Das Senden einer E-Mail".)
• Wenn SDL oder die Authentisierung der lokalen Einheit von SSO als Login Service definiert ist und Sie
ein I-Fax senden:
- Die Email-Adresse, die Sie in den Einstellungen der Informationen zur Einheit für dieses System
registriert haben, wird im Feld <Von> angezeigt, und die Email-Adresse, die Sie für SDL im System
zur Authentisierung der lokalen Einheit von SSO registriert haben, erscheint im Absenderfeld auf dem
I-Fax-Empfängersystem. (Vgl. Handbuch Sendefunktionen und Faxfunktionen, Abschnitt "Das
Senden von I-Faxdokumenten".)
• Wenn das System der Domain Authentisierung in der Anwenderauthentisierung von SSO aktiv
(einschließlich Domain Authentisierung mit <Domain Authentisierung + Authentisierung der lokalen
Einheit>) als Login Service definiert ist und Sie eine Email senden:
- Die E-Mail-Adresse, die Sie für Active Directory oder iW Accounting Manager registriert haben, wird
im Feld <Von> auf dem System des E-Mail-Empfängers statt der E-Mail-Adresse angezeigt, die Sie in
den Einstellungen der Informationen zur Einheit für dieses System registriert haben. (Vgl. Handbuch
Sendefunktionen und Faxfunktionen, Abschnitt "Das Senden einer E-Mail".)
• Wenn die Anwenderauthentisierung per Domain Authentisierung in SSO (einschließlich Domain
Authentisierung mit <Domain Authentisierung + Authentisierung der lokalen Einheit>) als Login Service
definiert ist und Sie ein I-Fax senden:
- Die E-Mail-Adresse, die Sie in den Einstellungen der Informationen zur Einheit für dieses System
registriert haben, wird im Feld <Von> angezeigt, und die E-Mail-Adresse, die Sie für Active Directory
oder iW Accounting Manager registriert haben, erscheint im Absenderfeld auf dem Empfängersystem.
(Vgl. Handbuch Sendefunktionen und Faxfunktionen, Abschnitt "Das Senden von I-Faxdokumenten".)
• Nähere Informationen zum Speichern der Email-Adresse für dieses System finden Sie im
Netzwerkhandbuch.
Eingaben vor Einsatz der Faxfunktionen
1-29
Vor dem Start
•Ihr Name:
Betätigen Sie die Taste
➞ Berühren Sie nacheinander die Tasten
[Kommunikationseinstellungen] ➞ [Sendeeinstellungen] unter
<Allgemeine Einstellungen> ➞ [Name der Firma].
2
Geben Sie den Namen ein ➞ Bestätigen Sie durch Berühren der Taste [OK].
Vor dem Start
1
1
1-30
Eingaben vor Einsatz der Faxfunktionen
Das Aufrufen eines Infodisplays
■ Hauptmenü
Dieses Display erscheint sofort nach Berühren der
Taste .
Berühren Sie die Taste [Hilfefunktion verwenden] um
Erläuterungen zum Anzeigen der Infos aufzurufen.
HINWEIS
Nachdem Sie eine Funktion der Kopier- und
Mailboxfunktionen ausgewählt haben, betätigen Sie die
Taste
und rufen Sie so eine Erklärung zu dieser
Funktion auf das Display.
■ Display <Liste>
Hier wird eine Liste der Funktionen angezeigt, die im
Hauptmenü ausgewählt wurden.
Das Aufrufen eines Infodisplays
1-31
1
Vor dem Start
Durch Betätigen der Infotaste
rufen Sie Infodisplays zu den verschiedenen Funktionen auf,
die Ihnen das System zur Verfügung stellt. Zur Auswahl der gewünschten Funktion folgen Sie
den Anweisungen auf dem Display. Eine Erklärung zur Funktion und zu ihrer Aktivierung wird
angezeigt.
■ Display <Erläuterung>
Zeigt eine genaue Erklärung der Funktionen an, die im
Display <Liste> ausgewählt wurden.
Durch Berühren der Taste [Versuch] gelangen Sie auf das
Display zum Definieren der gewünschten Einstellung.
Durch Berühren der Taste [Detailliertere Einstellungen
anzeigen] können Sie sich weitere Detailinformationen
oder verwandte Themen anzeigen lassen.
1
Vor dem Start
HINWEIS
Die Taste [Versuch] wird nur auf dem
Erläuterungsdisplay einiger Kopierfunktionen angezeigt.
Beispiel: Vorgehen beim Kopieren auf Papier in einem
Sonderformat.
1
Berühren Sie nacheinander die Tasten [Kopieren] ➞ [Kopieren auf
nicht-standardisiertem Papierformat].
2
Prüfen Sie die Detailinformationen zu dieser Funktion.
Berühren Sie nacheinander die Tasten [Versuch] ➞ [Ja] und probieren Sie die Funktion aus.
1-32
Das Aufrufen eines Infodisplays
Regelmäßige Wartungsarbeiten
2
KAPITEL
In diesem Abschnitt finden Sie Informationen zum Einlegen von Papier in die Kassetten sowie zum
Ergänzen des Tonervorrats.
Das Einlegen von Papier. . . . . . . . . . . . . . . . . . . . . . . . . . . . . . . . . . . . . . . . . . . . . . . . . . . . . . . . . . .2-2
Das Einsetzen einer neuen Tonerpatrone. . . . . . . . . . . . . . . . . . . . . . . . . . . . . . . . . . . . . . . . . . . . . .2-6
2-1
Das Einlegen von Papier
Wenn das ausgewählte Papier während eines
laufenden Druckvorgangs erschöpft ist, fordert eine
Meldung auf dem Display Sie auf, Papier einzulegen.
2
WICHTIG
Regelmäßige Wartungsarbeiten
• Die Aufforderung zum Nachfüllen von Papier erscheint
auch auf dem Display, wenn die Kassette nicht
vollständig eingeschoben ist. Schieben Sie die Kassette
bitte vollständig ein.
• Papier in Sonderformaten können Sie nicht aus einer
Kassette zuführen.
• Bitte führen Sie folgendes Papier nicht aus einer
Kassette zu. Sie können Papierstaus verursachen.
- Stark gewelltes oder zerknittertes Papier
- Dünnes, steifes Papier
- OHP-Folien
- Papier, auf das mit einem Thermotransferdrucker gedruckt wurde (kopieren Sie hier auch nicht auf die
Rückseite)
• Fächern Sie den Papierstapel gut auf, bevor Sie ihn einlegen und richten Sie die Kanten des
Papierstapels auf einer ebenen Oberfläche aus.
• Legen Sie nie Papier oder irgendwelche anderen Gegenstände in den freien Bereich der Kassette
neben den Papierstapel. Dadurch können Sie Papierstaus verursachen.
HINWEIS
• Wenn die Aufforderung zum Einlegen von Papier während des Druckvorgangs angezeigt wird, werden
die restlichen Drucke automatisch erstellt, nachdem Sie das richtige Papier eingelegt haben. Wenn Sie
einen anderen Zufuhrort wählen, werden die restlichen Drucke erstellt, nachdem Sie die Taste [OK]
berührt haben.
• Sie können den Druckvorgang durch Berühren der Taste [Abbruch] abbrechen.
• Zur Auswahl einer anderen verfügbaren Funktion berühren Sie die Taste [Andere Funktion] ➞ Wählen
Sie [Kopieren], [Senden], [Mailbox] oder [Scannen] ➞ Berühren Sie die Taste [Fertig].
• Die folgenden Papierformate können in die Kassetten 1, 2, 3, und 4 eingelegt werden.
- Kassette 1 A4, A4R, A5R und Briefumschläge
- Kassette 2, 3 oder 4: A3, A4, A4R und A5R
• Nähere Informationen über geeignetes Kopier-/Druckmaterial für die Zufuhr aus der Kassette finden Sie
im Abschnitt "Geeignete Kopier- und Druckmaterialien" im Referenzhandbuch.
2-2
Das Einlegen von Papier
1
Drücken Sie den Entriegelungsknopf zum
Lösen der Kassette, in die Sie Papier
legen wollen, ein und lassen Sie ihn dann
los.
2
Regelmäßige Wartungsarbeiten
2
Fassen Sie die Kassette am Griff und
ziehen sie bis zum Anschlag heraus.
Das Einlegen von Papier
2-3
3
Öffnen Sie ein neues Paket Papier und
nehmen die nötige Menge Papier heraus.
ACHTUNG
Bitte achten Sie beim Einlegen von Papier darauf,
dass Sie sich nicht die Finger an den Papierkanten
schneiden.
WICHTIG
Verpacken Sie restliches Kopierpapier bitte fest in der
Originalverpackung und lagern Sie es an einem
trockenen Ort außerhalb direkter Sonneneinstrahlung.
Regelmäßige Wartungsarbeiten
2
HINWEIS
• Bitte verwenden Sie für Drucke und Kopien in gleich bleibend hoher Qualität nur von Canon
empfohlenes Druckmaterial.
• Fächern Sie den Papierstapel immer einige Male auf, bevor Sie ihn in die Kassette legen, und richten
Sie seine Kanten aus, damit das Papier einfach eingezogen werden kann. Fächern Sie Papier bitte
auch auf, wenn Sie es aus einer neuen Verpackung genommen haben.
4
Legen Sie den Papierstapel in die Kassette.
Glätten Sie bitte die Kanten des Papierstapels. Lassen
Sie das Papier in die Kassette gleiten und richten Sie es
an der rechten Kassettenkante aus.
Vergewissern Sie sich, dass die Einstellungen für das
Papierformat auf der Kassette mit dem eingelegten
Papierfomat übereinstimmen.
Wenn Sie zum ersten Mal Papier in die Kassetten
einlegen, stellen Sie das Formaträdchen auf das
eingelegte Format ein. (Vgl. Referenzhandbuch,
Abschnitt "Das Einrichten einer Kassette auf ein
anderes Papierformat".)
WICHTIG
• Bitte glätten Sie gewelltes Papier bevor Sie es in die Kassette legen, um Papierstaus vorzubeugen.
• Bitte achten Sie darauf, dass der Papierstapel in der Kassette nicht höher ist als die Höhenmarkierung
(
) an der hinteren Innenkante.
2-4
Das Einlegen von Papier
HINWEIS
• Jede der Kassetten fasst ca. 550 Blatt Papier (80 g/m2).
• Wenn sich auf der Verpackung des Papiers Angaben zur Oberseite befinden, befolgen Sie diese beim
Einlegen.
• Wenn das Papier in die Kassette eingelegt wurde, wird die Unterseite bedruckt.
• Bei Problemen, wie z.B. schlechter Druckqualität oder Papierstaus drehen Sie das Papier herum und
legen Sie es erneut ein.
• Nähere Informationen zur Druckrichtung von vorgedrucktem Papier (mit Logos und Mustern) finden Sie
im Referenzhandbuch, Abschnitt "Bezug zwischen Originalausrichtung und Ausgabe von
vorgedrucktem Papier".
2
Fassen Sie die Kassette am Griff und
schieben Sie sie langsam wieder in das
System, bis sie mit einem Klicken
einrastet.
ACHTUNG
Schieben Sie die Kassette bitte vorsichtig in ihre
Originalposition zurück, damit Sie sich nicht die
Finger klemmen. Sie können sich verletzen.
WICHTIG
Wenn der Papierstapel in der Kassette höher ist als die
Höhenmarkierung oder wenn die Kassette nicht
vollständig im System ist, können Sie nicht kopieren oder drucken. Bitte prüfen Sie immer die richtige
Position der Kassette. Wenn zu viel Papier in der Kassette ist, nehmen Sie einen Teil heraus, so dass
der Stapel niedriger ist als die Höhenmarkierung.
HINWEIS
Wenn das Papier während des Druckens oder Kopierens ausgeht, legen Sie einen neuen Stapel ein
und befolgen Sie die Anweisungen auf dem Sensordisplay. Das System beginnt automatisch wieder
und erstellt die restlichen Kopien oder Drucke.
Das Einlegen von Papier
2-5
Regelmäßige Wartungsarbeiten
5
Das Einsetzen einer neuen Tonerpatrone
Wenn nur noch eine kleine Menge Toner im System ist,
erscheint der folgende Hinweis auf dem Sensordisplay.
Sie können noch weiter drucken, sollten sich jedoch
neuen Toner beschaffen, damit Sie ihn bei Bedarf
nachfüllen können.
Regelmäßige Wartungsarbeiten
2
Wenn der Tonervorrat erschöpft ist und das System
nicht mehr drucken kann, wird auf dem Display eine
Anleitung zum Austauschen der Tonerpatrone (wie die
unten abgebildete) angezeigt. Setzen Sie eine neue
Tonerpatrone ein wie auf dem Display angezeigt, und
wie im Folgenden erläutert.
Durch Berühren der Taste [Später fixieren] können Sie
mit einigen Funktionen, wie beispielsweise
<Einstellungen vornehmen> oder <Originale Scannen>
fortfahren, auch wenn Sie die Tonerpatrone nicht sofort
ersetzen.
WARNUNG
Bitte werfen Sie verbrauchte Tonerpatronen nie in offenes Feuer, weil sich dadurch der noch
in der Patrone befindliche Resttoner entzünden und Verbrennungen oder einen Brand
verursachen kann.
ACHTUNG
• Lagern Sie Toner und andere Verbrauchsmaterialien außerhalb der Reichweite von kleinen
Kindern. Wenn solche Materialien eingeatmet oder verschluckt werden sollten, suchen Sie
bitte sofort einen Arzt auf.
• Sollten Sie Toner an Händen oder Kleidung haben, waschen Sie ihn sofort mit kaltem Wasser
aus. Wenn Sie warmes Wasser verwenden, fixieren Sie den Toner, so dass er sich unter
Umständen nicht mehr entfernen lässt.
2-6
Das Einsetzen einer neuen Tonerpatrone
WICHTIG
• Bitte verwenden Sie nur für dieses System empfohlenen Toner.
• Bitte ersetzen Sie die Tonerpatrone nur, nachdem die Meldung auf dem Display Sie dazu aufgefordert
hat.
• Versuchen Sie nicht die Tonerpatrone auszutauschen, während das System druckt.
HINWEIS
1
Öffnen Sie die Abdeckung der
Tonernachfüllöffnung.
2
Heben Sie den Verschlusshebel an, bis er
senkrecht steht.
WICHTIG
Vergewissern Sie sich, dass die Markierung ▼ auf dem
Hebel mit der Markierung ▲ der Position 'Entriegeln'
ausgerichtet ist.
Das Einsetzen einer neuen Tonerpatrone
2-7
2
Regelmäßige Wartungsarbeiten
• Die Meldung <Schwarzer Toner ist leer. Austausch ist noch nicht erforderlich.> erscheint, wenn noch
ungefähr 10% Toner in der Kartusche sind. Es ist ratsam, sich eine neue Tonerpatrone zu besorgen,
bevor der Resttoner verbraucht ist.
• Durch Berühren der Tasten [Zurück] oder [Weiter] auf dem Sensordisplay erhalten Sie eine genaue
Erklärung zum Austauschen der Tonerpatrone.
• Wenn der Tonervorrat während eines laufenden Druckvorgangs erschöpft ist, werden die restlichen
Exemplare gedruckt, nachdem Sie Toner nachgefüllt haben.
3
Ziehen Sie die Tonerpatrone aus der
Tonernachfüllöffnung.
Ziehen Sie die Tonerpatrone halb heraus und entfernen
Sie sie dann ganz, während Sie sie mit der anderen
Hand von unten stützen und waagerecht halten.
WARNUNG
Bitte werfen Sie verbrauchte Tonerpatronen nie in
offenes Feuer, weil sich dadurch der noch in den
Flaschen befindliche Resttoner entzünden und
Verbrennungen oder einen Brand verursachen
kann.
Regelmäßige Wartungsarbeiten
2
ACHTUNG
Wenn sich die Tonerpatrone nicht herausziehen
lässt, vergewissern Sie sich, dass der Knopf
vollständig herum gedreht wurde und in der
richtigen Position steht.
4
Drehen Sie die rote Schutzkappe der
neuen Tonerpatrone in Pfeilrichtung
(gegen den Uhrzeigersinn) und entfernen
Sie sie so.
ACHTUNG
Berühren Sie die Spitze der Tonerpatrone nicht und
setzen Sie sie keine Stößen aus. Die Tonerpatrone
könnte sonst undicht werden.
2-8
Das Einsetzen einer neuen Tonerpatrone
5
Schieben Sie die Tonerpatrone so weit
wie möglich ein.
Stützen Sie die neue Tonerpatrone von unten mit der
einen Hand und schieben Sie sie mit der anderen Hand
in die Tonernachfüllöffnung.
2
Drücken Sie den Verschlusshebel nach
unten.
Regelmäßige Wartungsarbeiten
6
WICHTIG
Vergewissern Sie sich, dass die Markierung ▼ auf dem
Hebel mit der Markierung s der Position 'Verriegeln'
ausgerichtet ist.
HINWEIS
Wenn Sie eine Tonerpatrone einsetzen, die für ein
anderes Modell gebaut wurde, lässt sich der
Verschlusshebel nicht bewegen.
7
Schließen Sie die Abdeckung der
Tonernachfüllöffnung.
ACHTUNG
Bitte schließen Sie die Abdeckungen vorsichtig
und achten Sie darauf, dass Sie sich nicht die
Finger einklemmen. Sie könnten sich verletzen.
Das Einsetzen einer neuen Tonerpatrone
2-9
Regelmäßige Wartungsarbeiten
2
2-10
Das Einsetzen einer neuen Tonerpatrone
Störungsbeseitigung
3
KAPITEL
In diesem Kapitel finden Sie Informationen zum Vorgehen bei Auftreten eines Papierstaus in der
Haupteinheit und in Elementen der Zusatzausstattung und Fehlermeldungen.
Das Entfernen von Papierstaus . . . . . . . . . . . . . . . . . . . . . . . . . . . . . . . . . . . . . . . . . . . . . . . . . . . . .3-2
Liste der Fehlermeldungen . . . . . . . . . . . . . . . . . . . . . . . . . . . . . . . . . . . . . . . . . . . . . . . . . . . . . . . . .3-6
Liste mit Fehlercodes ohne Meldungen . . . . . . . . . . . . . . . . . . . . . . . . . . . . . . . . . . . . . . . . . . . . . . . . . . . . . . . 3-6
3-1
Das Entfernen von Papierstaus
Auf dem Display wird die Position des gestauten Papiers angezeigt, gefolgt von Anleitungen
zum Entfernen des gestauten Papiers. Die beiden Displays erscheinen solange abwechselnd,
bis Sie den Papierstau vollständig entfernt haben.
WARNUNG
Einige Bereiche in diesem System stehen unter Hochspannung. Wenn Sie gestautes Papier
aus dem System entfernen oder andere Arbeiten dort ausführen müssen, achten Sie bitte
darauf, dass Halsketten, Armbänder und andere Metallgegenstände nicht in Berührung mit
dem Inneren des Systems kommen, da es sonst zu Verbrennungen oder elektrischem Schlag
kommen kann.
Störungsbeseitigung
3
ACHTUNG
• Bitte sehen Sie sich beim Entfernen von Papierstaus und gestauten Originalen vor, damit Sie
sich nicht an den Papierkanten schneiden.
• Bitte sehen Sie sich beim Entfernen von Papierstaus und gestauten Originalen vor, damit Sie
sich nicht im Systeminneren schneiden. Wenn Sie das Papier nicht entfernen können,
benachrichtigen Sie Ihren autorisierten Canon Vertriebspartner.
• Bitte achten Sie beim Entfernen von gestautem Papier darauf, dass der noch nicht fixierte
Toner auf dem Papier nicht in Kontakt mit Ihren Händen oder Ihrer Kleidung kommt, da er
schnell haftet. Sollten Sie Toner an Händen oder Kleidung haben, waschen Sie ihn sofort mit
kaltem Wasser aus. Wenn Sie warmes Wasser verwenden, fixieren Sie den Toner, so dass er
sich unter Umständen nicht mehr entfernen lässt.
• Bitte ziehen Sie gestautes Papier vorsichtig aus dem System, um zu vermeiden, dass der
Toner herunter weht und Ihnen in Mund oder Augen gerät. Sollte Toner in Mund oder Augen
gelangen, spülen Sie sofort mit kaltem Wasser und ziehen dann einen Arzt zu Rate.
• Die Fixiereinheit und ihre Umgebung werden sehr heiß, während das System in Gebrauch ist.
Wenn Sie Papierstaus entfernen oder andere Arbeiten im Systeminneren ausführen, berühren
Sie die Fixiereinheit und ihre Umgebung nicht, Sie können sonst Verbrennungen und
elektrischem Schlag verursachen.
• Nachdem Sie alles gestaute Papier aus der Einheit entfernt haben, nehmen Sie Ihre Hände
sofort aus dem System. Auch, wenn das System nicht arbeitet, können Ihre Hände, Haare
oder Bekleidung von den Walzen ergriffen werden, und Sie können sich dabei verletzen oder
das System beschädigen, wenn plötzlich ein Druckvorgang startet.
WICHTIG
• Wenn Papier im Einzug gestaut ist, können Sie nicht mehr weiter mit dem System arbeiten. Bitte folgen
Sie beim Entfernen des Papiers den Anleitungen auf dem Display.
• Wenn das MEAP Display angezeigt wird, erscheint eine Meldung im Bereich Job-/Druckmonitor.
Berühren Sie die Taste [Systemmonitor] ➞ Folgen Sie den Anleitungen auf dem Display und entfernen
Sie das gestaute Papier.
3-2
Das Entfernen von Papierstaus
HINWEIS
Wenn an mehreren Positionen Papier gestaut ist, entfernen Sie es bitte in der auf dem Display
angezeigten Reihenfolge.
Überprüfen Sie bitte die angegebenen Bereiche und entfernen alles dort
gestaute Papier.
Anleitungen zum Vorgehen beim Entfernen des gestauten Papiers finden Sie auf den angegebenen
Seiten hier im Handbuch. Sie können auch den Anleitungen auf dem Display folgen.
Wenn beim Herausziehen von gestauten Blättern Papierstücke abreißen, entfernen Sie bitte
unbedingt alle Stücke aus dem System.
WICHTIG
Wenn Papier gestaut ist und Sie das System ausschalten, wird der Papierstau in den Kassetten nicht
mehr erkannt, nachdem Sie das System wieder eingeschaltet haben. Bitte entfernen Sie den
Papierstau ohne das System auszuschalten.
● Wenn Papier in der Haupteinheit gestaut ist:
❑ Informationen finden Sie auf den folgenden Seiten.
a Fixiereinheit (Vgl. Referenzhandbuch, Abschnitt
"Fixiereinheit (Inneres der Haupteinheit)".)
b Fixiereinheit (Vgl. Referenzhandbuch, Abschnitt
"Fixiereinheit (Inneres der Haupteinheit)".)
a
b
c
c Stapelanlage (Vgl. Referenzhandbuch, Abschnitt
"Stapelanlage".)
d Kassette 1 (Vgl. Referenzhandbuch, Abschnitt
"Kassette 1".)
e d
e Kassette 2(Vgl. Referenzhandbuch, Abschnitt
"Kassette 2".)
HINWEIS
In einigen Bereichen finden Sie möglicherweise kein gestautes Papier, obwohl dafür ein Papierstau
gemeldet wird. Prüfen Sie bitte trotzdem immer alle angezeigten Positionen in der angegebenen
Reihenfolge.
Das Entfernen von Papierstaus
3-3
3
Störungsbeseitigung
1
● Bei Auftreten eines Papierstaus in einer Einheit der Zusatzausstattung:
❑ Informationen finden Sie auf den folgenden Seiten.
a Kassetteneinheit Y3 (Vgl. Referenzhandbuch,
Abschnitt "Kassetteneinheit Y3"
(Zusatzausstattung).)
a
b Papiermagazin Z1 (Vgl. Referenzhandbuch,
Abschnitt "Papiermagazin Z1". (Zusatzausstattung)).
3
Störungsbeseitigung
b
c Einzug (DADF L1) (Vgl. Referenzhandbuch,
Abschnitt "Einzug (DADF L1)".)
c
d Finisher S1 (Vgl. Referenzhandbuch, Abschnitt
"Finisher S1 (Zusatzausstattung)".)
d
e Internes Zusatzausgabefach D1
(Vgl. Referenzhandbuch, "Internes
Zusatzausgabefach D1" (Zusatzausstattung),".)
e
f Kopienauffang J1 (Vgl. Referenzhandbuch,
Abschnitt "Kopienauffang J1" (Zusatzausstattung).)
f
3-4
Das Entfernen von Papierstaus
H Finisher (mit Sattelheftung) AE2
(Vgl. Referenzhandbuch, Abschnitt "Innenseite der
oberen Abdeckung des Finisher AE1/ Finisher AE2
(beides Zusatzausstattung)", "Innenseite der
Glättungseinheit E2 des Finisher AE1/Finisher AE2
(beides Zusatzausstattung", "Sattelheftungseinheit
(Zusatzausstattung)".)
g
h
3
i Locher Einheit L1 (Vgl. Referenzhandbuch,
Abschnitt "Locher Einheit L1 (Zusatzausstattung)".)
i
2
Nachdem Sie alles gestaute Papier aus den Positionen entfernt haben, die
auf dem Display angezeigt werden, stellen Sie bitte alle Hebel und
Abdeckungen in ihre ursprüngliche Position zurück.
3
Arbeiten Sie nun weiter und folgen Sie den Anleitungen auf dem Display.
Nachdem Sie alles gestaute Papier aus allen Positionen außer dem Einzug entfernt haben, wird der
Kopier- bzw. Druckvorgang wieder aufgenommen.
Wenn noch gestaute Blätter aus dem System entfernt werden müssen, wird auf dem Display eine
Anleitung zum Entfernen des gestauten Papiers angezeigt. Wiederholen Sie alle Schritte von
Schritt 1 an.
HINWEIS
Sie müssen die Kopien- oder Druckanzahl nicht neu eingeben, auch wenn Sie mehrere Sätze
vorgewählt hatten. Das System errechnet auf der Basis der gestauten Kopien/Drucke automatisch die
Kopien- oder Druckanzahl, die neu erstellt werden muss.
Das Entfernen von Papierstaus
3-5
Störungsbeseitigung
g Finisher AE1 (Vgl. Referenzhandbuch, Abschnitt
"Innenseite der oberen Abdeckung von
Finisher AE1/Finisher AE2 (beides
Zusatzausstattung)" und "Innenseite der
Glättungseinheit E2 des Finisher AE1/Finisher AE2
(beides Zusatzausstattung)".)
Liste der Fehlermeldungen
Liste mit Fehlercodes ohne Meldungen
Wenn ein Job oder eine Aktion nicht richtig abgeschlossen wird, prüfen Sie den Fehlercode und
ergreifen Sie die passenden Maßnahmen zum angezeigten Fehlercode. Sie können den
Fehlercode auf dem Display <Details> unter [Log] auf dem Systemmonitor prüfen.
(Vgl. Abschnitt "Prüfen von Detailinformationen zu Jobs" im Referenzhandbuch.)
3
Störungsbeseitigung
Wenn ein Sende-, Empfangs- oder Faxjob nicht erfolgreich abgeschlossen wird, erscheint der
Fehlercode in der Spalte <Ergebnis> auf dem Journal oder dem Sendebericht. (Vgl. Handbuch
Sendefunktionen und Faxfunktionen, Abschnitt "Das Drucken von Kommunikationsberichten".)
Ergreifen Sie je nach Fehlercode die entsprechenden Maßnahmen.
HINWEIS
Wenn ein Sendejob abgebrochen wird, wird im Journal und Sendebericht in der Spalte <Ergebnis> die
Bemerkung <STOPP> gedruckt.
# 001
Grund 1
Originale mit unterschiedlichen Formaten wurden gescannt und die Funktion
<Unterschiedliche Originalformate> war nicht aktiv.
Lösung
Legen Sie Ihre Originale ein/auf, aktivieren Sie die Funktion <Unterschiedliche
Originalformate> und versuchen Sie erneut zu scannen.
Grund 2
Originale mit unterschiedlichem Format wurden in der Funktion <Doppelseitig> gescannt und
die Funktion <Unterschiedliche Originalformate> war nicht aktiv.
Lösung
Legen Sie Ihre Originale ein/auf, aktivieren Sie die Funktionen <Doppelseitige Originale>
und <Unterschiedliche Originalformate> und versuchen Sie erneut zu scannen.
# 009
3-6
Grund 1
Es ist kein Papier im System.
Lösung
Mehr Papier, bitte. (Vgl. Abschnitt "Kassetten" im Referenzhandbuch.)
Grund 2
Die Kassette ist nicht richtig in das System eingesetzt.
Lösung
Setzen Sie die Kassette richtig ein. (Vgl. Abschnitt "Kassetten" im Referenzhandbuch.)
Liste der Fehlermeldungen
# 037
Grund
Es können keine Dokumente empfangen werden, weil zu wenig Speicherkapazität verfügbar
ist.
Lösung
Zum Erhöhen der Speicherkapazität löschen Sie bitte nicht benötigte und fehlerhafte
Dokumente.
# 099
Grund
Das Kopieren/Drucken wurde unterbrochen.
Lösung
Versuchen Sie zu Kopieren/Drucken.
Grund 1
Die eingegebene Abteilungs ID existiert nicht oder das Passwort wurde geändert.
Lösung
Geben Sie die richtige Abteilungs ID/das richtige Passwort über die Zahlentasten
dem Bedienfeld ein und versuchen Sie noch einmal zu senden.
Grund 2
Die Abteilungs ID oder das Passwort wurde geändert, während ein Auftrag bearbeitet wurde
oder die Einstellung <Druckaufträge mit unbekannter ID zulassen> steht auf 'Aus'.
Lösung
Benachrichtigen Sie Ihren Systemmanager.
-
auf
# 703
Grund
Die Festplatte ist voll und Sie können keine Bilder mehr scannen.
Lösung 1
Warten Sie einen Moment und versuchen Sie erneut zu scannen, nachdem andere
Sendejobs abgeschlossen sind.
Lösung 2
Löschen Sie Dokumente aus Anwenderboxen. Wenn das System danach immer noch nicht
normal arbeitet, schalten Sie es einmal aus und wieder ein.
# 711
Grund
Die Box ist voll.
Lösung
Löschen Sie nicht benötigte Dokumente aus der Box.
# 712
Grund
Es sind bereits die maximal mögliche Anzahl Dokumente in der Box gespeichert.
Lösung
Löschen Sie nicht benötigte Dokumente aus der Box.
Liste der Fehlermeldungen
3-7
Störungsbeseitigung
3
# 701
# 749
Grund
Sie können den Job nicht durchführen, weil die Servicemeldung angezeigt wird.
Lösung
Stellen Sie den Hauptschalter in Position AUS, warten Sie mindestens 10 Sekunden, bevor
Sie ihn wieder in Position EIN bringen. Wenn das System immer noch nicht funktioniert,
schalten Sie es AUS, ziehen Sie den Netzstecker und benachrichtigen Sie Ihren Canon
Servicepartner.
# 759
3
Grund
Ein Fehler ist beim Senden des URL eine Anwenderbox aufgetreten.
Lösung
Benachrichtigen Sie Ihren Systemmanager.
Störungsbeseitigung
# 816
Grund
Sie können nicht drucken, weil die eingestellte maximale Seitenzahl erreicht ist.
Lösung
Benachrichtigen Sie Ihren Systemmanager.
# 817
Grund
Ein Kommunikationsfehler ist zwischen Ihrem System und einem Remote-Drucker
aufgetreten.
Lösung
Prüfen Sie die Netzwerkverbindungen und versuchen Sie es noch einmal. Wenn der
Kommunikationsfehler weiter besteht, benachrichtigen Sie Ihren Systemmanager.
# 823
Grund
Die Verbindung zu einem Remotedrucker ist nicht möglich.
Lösung
Prüfen Sie die Netzwerkverbindungen und versuchen Sie es noch einmal. Wenn das System
noch immer nicht normal funktioniert, benachrichtigen Sie Ihren Systemmanager.
# 824
3-8
Grund
Ein Kommunikationsfehler ist in einem Remote-Drucker aufgetreten.
Lösung
Prüfen Sie die Netzwerkverbindung zum Remotedrucker und versuchen Sie es noch einmal.
Wenn die Kommunikation mit dem Remotedrucker weiterhin nicht funktioniert,
benachrichtigen Sie Ihren Systemmanager.
Liste der Fehlermeldungen
# 825
Grund 1
Die Angaben zu Abteilungs ID und das Passwort, die auf dem Host-System definiert wurden,
stimmen nicht mit denen überein, die in den Remotedruckern registriert sind.
Lösung 1
Registrieren Sie Ihre Abteilungs ID und Ihr Passwort in den Remotedruckern.
Lösung 2
Verwenden Sie einen Remoteducker, in dem Ihre Abteilungs ID und Ihr Passwort registriert
sind.
Grund 2
Reservierte oder aktuelle Druckjobs können nicht auf Remotedruckern durchgeführt werden,
weil die Abteilungs ID und das Passwort gelöscht worden sind oder weil das Passwort
verändert wurde.
<>Lösung
Benachrichtigen Sie Ihren Systemmanager oder vergewissern Sie sich, dass die Angaben
zu Abteilungs ID und Passwort im Host-System und im Remotedrucker übereinstimmen.
Grund
Die Informationen zur Einheit konnten nicht weitergeleitet werden, da das
Auftraggebersystem einen Auftrag bearbeitet.
Lösung
Versuchen Sie nochmals die Information zur Einheit weiterzuleiten, wenn das
Auftraggebersystem den Auftrag beendet hat.
Störungsbeseitigung
# 849
# 850
Grund
Die Informationen zur Einheit konnten nicht abgeliefert werden, weil ein Display mit Bezug
zur übertragenen Information zur Einheit angezeigt wird.
Lösung
Versuchen Sie, die Informationen zur Einheit wieder zu übertragen, wenn das Display nicht
mehr auf dem Client-System angezeigt wird.
Liste der Fehlermeldungen
3
3-9
# 851
Grund 1
Es ist nicht genug Speicher im System verfügbar.
Lösung
Prüfen Sie, wie viel Speicher im System zur Verfügung steht, und löschen Sie unnötige
Dokumente aus den Boxen.
Grund 2
Der Speicher im System ist voll.
Lösung
Zum Erhöhen der Speicherkapazität löschen Sie bitte nicht benötigte und fehlerhafte
Dokumente. (Vgl. Handbuch Sendefunktionen und Faxfunktionen, Kapitel 6 "Das Empfangen
von Dokumenten" und Handbuch Kopier- und Mailboxfunktionen, Kapitel 2 "Einführung in die
Mailboxfunktionen".)
Grund 3
Das Dokument konnte nicht gespeichert werden, weil sich in der ausgewählten Box bereits
mehr als 1.500 Dokumente befinden.
Lösung
Wenn bereits viele Dokumente gespeichert sind, löschen Sie unnötige Dokumente aus der
definierten Box.
Störungsbeseitigung
3
# 852
3-10
Grund
Ein Fehler ist aufgetreten, weil das System während eines laufenden Jobs am Hauptschalter
ausgeschaltet wurde.
Lösung
Prüfen Sie, ob der Hauptschalter auf EIN steht. Bei Bedarf versuchen Sie den Job noch
einmal zu bearbeiten.
Liste der Fehlermeldungen
# 853
Wenn Sie versuchen, eine große Anzahl Seiten zu drucken, kann der Job wegen
mangelnden Speicherplatzes nicht ausgeführt werden.
Lösung
Reduzieren Sie die Anzahl der zu druckenden Seiten oder starten Sie den Druckjob erneut,
wenn keine reservierten Jobs auf Ausdruck warten.
Grund 2
Der Auftrag konnte nicht bearbeitet werden, da es vom Druckertreiber gelöscht wurde,
während die Druckdaten an das System übermittelt wurden.
Lösung
Versuchen Sie erneut zu drucken.
Grund 3
Der Spoolspeicher ist voll, wenn die Funktion <Spooler verwenden> in den
Netzwerkeinstellungen in den Systemeinstellungen (Menü <Zusatzfunktionen>) auf <Ein>
steht, und aus diesem Grund Daten, die vom Host empfangen wurden nicht gespoolt werden
konnten.
Lösung
Stellen Sie die Einstellung <Spooler verwenden> in den Netzwerkeinstellungen in den
Systemeinstellungen (Menü <Zusatzfunktionen>) auf <AUS> und versuchen Sie erneut, die
Druckdaten zu senden. (Vgl. Netzwerkhandbuch, Kapitel 3 "Das Arbeiten in einem TCP/IP
Netzwerk".)
Grund 4
Die maximale Anzahl der zu empfangenden Daten übersteigt den definierten Grenzwert.
(Vgl. Handbuch Sendefunktionen und Faxfunktionen, Kapitel 6 "Das Empfangen von
Dokumenten".)
Lösung
Versuchen Sie erneut, die Dokumente zu drucken, nachdem alle laufenden Jobs
abgeschlossen sind. Wenn Sie noch immer nicht drucken können, prüfen Sie die
Sendedaten.
Grund 5
Die Anzahl der geschützten Dokumente übersteigt die Anzahl der Jobs die maximal
gleichzeitig reserviert werden können.
Lösung
Drucken oder löschen Sie die Dokumente, die im System gespeichert sind und versuchen
Sie dann erneut zu drucken.
# 854
Grund
Systeminformationen können nicht übertragen werden, weil im Client die Funktion
<Beschränkungen für Erhalt von Systeminfo> in <Einstellungen Verteil. Systeminformation>
in den Systemeinstellungen (Menü <Zusatzfunktionen>) aktiviert wurde.
Lösung
Versuchen Sie erneut die Information zur Einheit weiterzuleiten, nachdem Sie die Funktion
<Beschränkungen für Erhalt von Systeminfo> in den Einstellungen Verteilung
Systeminformation in den Systemeinstellungen (Menü <Zusatzfunktionen>) auf <Aus>
gestellt haben.
Liste der Fehlermeldungen
3-11
3
Störungsbeseitigung
Grund 1
# 855
Grund
Die Information zur Einheit konnte nicht weitergeleitet werden, weil sie eine Sprache enthält,
die nicht vom Auftraggebersystem unterstützt wird.
Lösung
Informieren Sie Ihren Servicepartner.
# 856
3
Grund
Der Auftrag wurde gelöscht, da nicht genug freier Speicherplatz auf der Festplatte zur
Verfügung stand, um die temporären Daten zu speichern.
Lösung
Benachrichtigen Sie Ihren Systemmanager.
Störungsbeseitigung
# 857
Grund
Beim Datenempfang ist ein Timeout aufgetreten und der Job wurde beim Host abgebrochen.
Lösung
Vergewissern Sie sich, dass das Netzwerk richtig funktioniert und versuchen Sie dann noch
einmal zu drucken.
# 858
Grund
Ein Problem mit den Druckdaten, die von einer externen Anwendung gesendet wurden, ist
aufgetreten.
Lösung
Prüfen Sie die Einstellungen der Daten, die an das System gesendet werden, vergewissern
Sie sich, dass sie mit der Einheit kompatibel sind, und versuchen Sie die Daten noch einmal
zu senden.
# 859
3-12
Grund 1
In den Bilddaten ist ein Komprimierungsfehler aufgetreten.
Lösung
Prüfen Sie die Druckeinstellungen und versuchen Sie noch einmal zu drucken.
Grund 2
Ein Original wurde nicht richtig gescannt, oder die Ausrichtung des Original war falsch.
Lösung
Prüfen Sie die Scaneinstellungen und versuchen Sie noch einmal zu drucken.
Liste der Fehlermeldungen
# 860
Grund 1
Während des Druckens ist ein Papierstau aufgetreten.
Lösung
Versuchen Sie erneut zu drucken.
Grund 2
Das System ist zum Drucken nicht wieder hochgelaufen.
Lösung
Versuchen Sie erneut zu drucken.
Grund 3
Sie haben versucht auf eine OHP-Folie zu drucken, die für Farbkopien hergestellt ist.
Lösung
Legen Sie OHP-Folien ein, die für Schwarzweißkopien hergestellt worden sind und
versuchen Sie dann noch einmal zu drucken.
Grund 1
Während der Verarbeitung von PDL-Daten oder Bilddaten ist ein Fehler aufgetreten.
Lösung
Prüfen Sie die Druckeinstellungen, die Sie beim Drucken vom Computer aus eingegeben
haben.
Grund 2
Es wurden Farbdaten als monochrome Daten vom externen Controller an die
Rechnungswerteinheit gesendet.
Lösung
Verändern Sie die Druckdaten oder die Druckeinstellungen und versuchen Sie noch einmal
zu drucken.
# 862
Grund 1
Die maximale Anzahl Blätter ist in den Fächern des Finishers mit Sattelheftung. (Vgl.
Referenzhandbuch, Kapitel 9 "Anhang")
Lösung
Verändern Sie die Druckdaten oder die Druckeinstellungen und versuchen Sie noch einmal
zu drucken.
Grund 2
Eine Kombination von Einstellungen, die nicht unterstützt wird, wurde eingegeben.
Lösung
Verändern Sie die Druckdaten oder die Druckeinstellungen und versuchen Sie noch einmal
zu drucken.
Grund 3
Es wurden Bilddaten oder Daten, für die die Kompatibilität nicht garantiert werden kann,
gedruckt.
Lösung
Verändern Sie die Druckdaten oder die Druckeinstellungen und versuchen Sie noch einmal
zu drucken.
Liste der Fehlermeldungen
3-13
Störungsbeseitigung
3
# 861
# 863
Grund
Während der Verarbeitung von PDL-Daten oder Bilddaten ist ein Fehler aufgetreten.
Lösung
Prüfen Sie die Einstellungen und versuchen Sie noch einmal zu drucken.
# 865
Grund
Die Mailboxfunktion ist eingeschränkt.
Lösung
Benachrichtigen Sie Ihren Systemmanager.
Störungsbeseitigung
3
3-14
Liste der Fehlermeldungen
Anhang
4
KAPITEL
Dieses Kapitel enthält weitere nützliche Informationen.
Die multifunktionalen Operationen . . . . . . . . . . . . . . . . . . . . . . . . . . . . . . . . . . . . . . . . . . . . . . . . . . .4-2
Geeignete Kopier- und Druckmaterialien . . . . . . . . . . . . . . . . . . . . . . . . . . . . . . . . . . . . . . . . . . . . . .4-4
Das Prüfblatt für die regelmäßige Inspektion des Schutzschalters. . . . . . . . . . . . . . . . . . . . . . . . . . .4-6
4-1
Die multifunktionalen Operationen
Der iR3045/iR3045N/iR3035/iR3035N/iR3025/iR3025N bietet dem Anwender viele Funktionen
zum Drucken, Scannen, Kopieren und Senden, die auch zusammen verwendet werden
können. In folgender Tabelle finden Sie eine Übersicht zu den Möglichkeiten der
multifunktionalen Operation.
: Verfügbar
: Nicht verfügbar
: Unter bestimmten Bedingungen verfügbar
Empfang
Anhang
4
per
Netzwerk*1
via
Fax
Senden
Druckdaten
per
Netzwerk*2
Scannen
per
Fax
Kopie/
Mailbox
Drucken
Senden*3
Kopie
EM
Dokument
Druckdaten
Kopie:
Scannen
und
Drucken
per
Netzwerk*1
Empfang
via Fax
Druckdaten
Senden
*6
*6
*6
*6
*6
*7
*4*6
*4*6
*4*6
*4
*4
*4
*4*6
*4*6
*4*6
*5
*5
*5*6
per
Netzwerk*2
via Fax
Scannen
*6
*7
Kopie/
Mailbox
Senden*3
*6
*4
Kopie
Drucken
EM
Dokument
*6
*4*6
*4
*4*6
*5
*5*6
Druckdaten
*6
*4*6
*4
*4*6
*5
*5*6
Kopie:
Scannen und Drucken
4-2
Die multifunktionalen Operationen
*4
*5
*4
*5
*5
*5
*1 Dies ist die Aktion zum Empfangen der folgenden Datentypen über das Netzwerk:
- E-Mail und I-Faxdaten, die als Text oder angehängte Dateien gesendet wurden
- Daten, die über FTP-oder SMB-Protokoll an einen Dateiserver gesendet wurden
- PDL-Daten, die für den Netzwerkdruck gesendet wurden
*2 Des ist die Aktion zum Senden von Daten an einen Dateiserver als Empfänger im Netzwerk.
*3 Dies ist die Aktion zum Einscannen von Daten vom Grundfunktionendisplay zum Senden aus und zum Senden von
Daten als E-Mail oder I-Fax.
*4 Wenn Bildbearbeitung (Bildkomprimierung, Verkleinern/Vergrößern, Drehen etc.) erforderlich ist, können die
Möglichkeiten eingeschränkt sein.
*5 Die Ausgabereihenfolge gleichzeitig bearbeiteter Jobs ist davon abhängig, ob ein Finisher (Zusatzausstattung)
angeschlossen ist.
Mit Finisher (Zusatzausstattung): Von jedem Job wird abwechselnd ein Satz ausgegeben
Ohne Finisher (Zusatzausstattung): Von jedem Job wird abwechselnd eine Seite ausgegeben
*6 Die Arbeitsgeschwindigkeit des Systems kann verlangsamt sein.
HINWEIS
• Wenn mehrere Netzwerk Sende- und Empfangsjobs gleichzeitig ausgeführt werden, kann es zu
Leistungsstörungen im System kommen.
• Die Angaben zur Funktion "Drucken aus einer Box" sind in der Tabelle unter "Druckdaten" oder
"Drucken" zusammengefasst.
• Drucke aus Remote- oder Tandemkopierjobs sind in der Tabelle mit in "Kopie" unter "Druck" erfasst.
Anhang
4
Die multifunktionalen Operationen
4-3
Geeignete Kopier- und Druckmaterialien
Für dieses System sind folgende Materialien zum Bedrucken/Kopieren geeignet: Wenn Sie
zuvor die Papiertypen in den einzelnen Kassetten speichern, werden sie durch Icons auf dem
Display dargestellt. (Vgl. Referenzhandbuch, Abschnitt "Definieren eines Icons für den
Papiertyp".)
: Verfügbar
: Nicht verfügbar
Papierzufuhrort
Papiertyp
4
Kassette
(64 bis 90 g/m2)
Stapelanlage
(64 bis 128 g/m2)
Papiermagazin
(Zusatzausstattung)
(64 bis 90 g/m2)
Anhang
Normalpapier*1
Recyclingpapier*1
Farbe
Vorgelocht
Bondpapier
Schwer*2
Pauspapier*3
OHP-Folie*4
Etiketten
Briefumschlag
*5
*1 Normalpapier und Recyclingpapier mit einem Gewicht von 64 bis 90 g/m2. Papier mit einem Gewicht von 90 g/m2 und
mehr führen Sie über die Stapelanlage zu.
*2 Schweres Papier mit einem Gewicht von 91 bis 128 g/m2.
*3 Sie können einige Sorten Pauspapier nicht verwenden.
*4 Verwenden Sie nur A4 OHP-Folien, die speziell für dieses System hergestellt wurden.
*5 Wenn der optionale Einzug für Briefumschläge C2 in Kassette 1 eingebaut ist, können Sie hier Briefumschläge einlegen.
4-4
Geeignete Kopier- und Druckmaterialien
: Verfügbar
: Nicht verfügbar
Papierzufuhrort
Breite x Länge
A3
297 mm x 420 mm
A4
297 mm x 210 mm
A4R
210 mm x 297 mm
A5R
148 mm x 210 mm
Kassette
1
COM 10 Nr.10
104,7 mm x 241,3 mm
*1
Monarch:
Catalog Glove
Nr.8
98,4 mm x 190,5 mm
*1
110 mm x 220 mm
*1
ISO-B5
176 mm x 250 mm
*1
ISO-C5
162 mm x 229 mm
*1
Yougata 4
105 mm x 235 mm
*1
Briefumschlag DL
Sonderformat
Kassette
2, 3, 4
Stapelanlage
Papiermagazin
(Zusatzausstattung)
4
Anhang
Papierformat
99 mm x 140 mm bis
320 mm x 457 mm
*1 Wenn der optionale Einzug für Briefumschläge C2 in Kassette 1 eingebaut ist, können Sie hier Briefumschläge einlegen.
HINWEIS
• Nähere Informationen zum Einlegen von Papier finden Sie auf folgenden Seiten:
- Kassetten: Vgl. Referenzhandbuch, Abschnitt "Das Einlegen von Papier"
- Papiermagazin: Vgl. Referenzhandbuch, Abschnitt "Papiermagazin Z1 (Zusatzausstattung)"
- Stapelanlage: Vgl. Referenzhandbuch, Abschnitt "Das Kopieren über die Stapelanlage"
• Kassette 3, 4 und das Papiermagazin Z1 sind Elemente der Zusatzausstattung.
Geeignete Kopier- und Druckmaterialien
4-5
Das Prüfblatt für die regelmäßige Inspektion
des Schutzschalters
Kopieren Sie diese Seite für die zukünftige Verwendung und bewahren Sie sie an einem
sicheren Ort in der Nähe des Systems auf, um die Prüfung des Schalters zu dokumentieren.
■ Das Vorgehen bei der regelmäßigen Inspektion des Schutzschalters
Folgen Sie den Anweisungen in Abschnitt "Die regelmäßige Überprüfung des Schutzschalters" auf
Seite xxiii ein- bis zweimal im Monat.
■ Ausfüllen dieses Prüfblattes
Tragen Sie das Datum der Überprüfung und den Namen des Prüfers ein.
Eine vollständig erfolgreiche Überprüfung kennzeichnen Sie in der Spalte "OK".
Wenn die Überprüfung nicht erfolgreich war, benachrichtigen Sie bitte Ihren Canon Servicepartner.
(Tragen Sie außerdem ein "NG" (Nicht gut) in der Ergebnisspalte ein.)
Anhang
4
Datum der
Überprüfung
4-6
Prüfer
Ergebnis
OK
NG
Datum der
Überprüfung
Das Prüfblatt für die regelmäßige Inspektion des Schutzschalters
Prüfer
Ergebnis
OK
NG