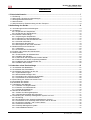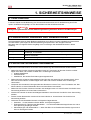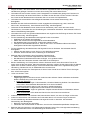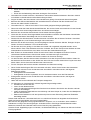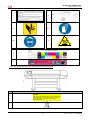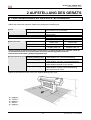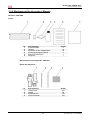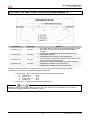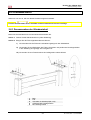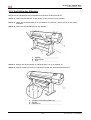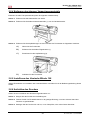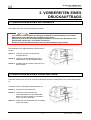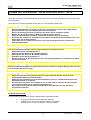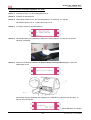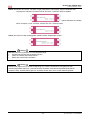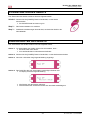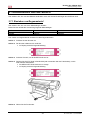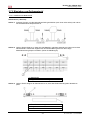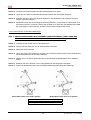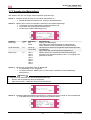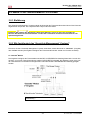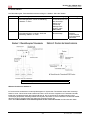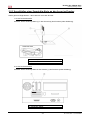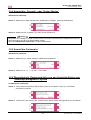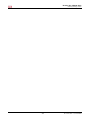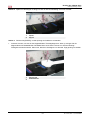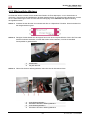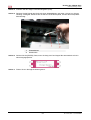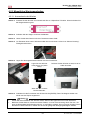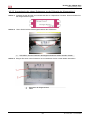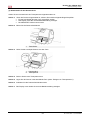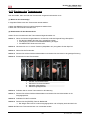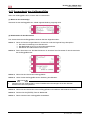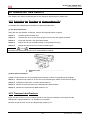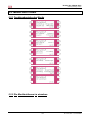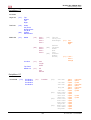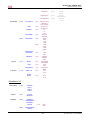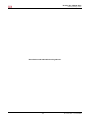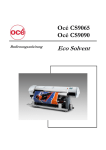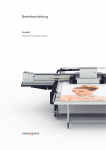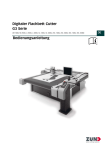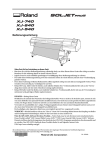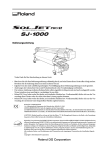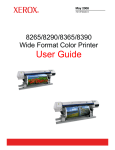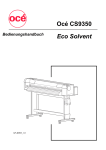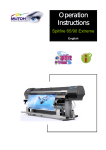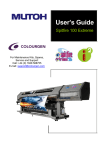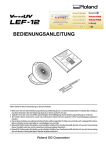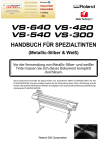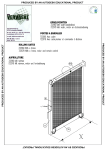Download Deutsch Low Solvent - Oce Display Graphics Systems Inc.
Transcript
Océ CS9065
Océ CS9090
Bedienungsanleitung
Deutsch
Low Solvent
Diese Seite wurde absichtlich weiß gelassen.
Drucker der CS9000-Serie
Bedienungsanleitung - Deutsch
COPYRIGHT-HINWEIS
COPYRIGHT © 2006 Océ-Technologies B.V. Alle Rechte vorbehalten.
Dieses Dokument darf ohne die schriftliche Genehmigung des Urhebers weder auszugsweise, noch
vollständig vervielfältigt werden.
Dieses Dokument enthält alle notwendigen Informationen für die Drucker der CS9000 Low Solvent Serie von
Océ. Die in diesem Dokument enthaltenen Informationen werden den Gerätebesitzern unter folgenden
Bedingungen zur Verfügung gestellt:
Die hier enthaltenen Informationen sind Eigentum der Océ-Technologies B.V. und dürfen ohne unsere
schriftliche Genehmigung weder teilweise, noch vollständig kopiert bzw. reproduziert werden.
Dieses Dokument und alle darin enthaltenen Informationen dürfen unter keinen Umständen für die
Herstellung oder Vervielfältigung des betreffenden Geräts verwendet werden. Das Dokument stellt keinerlei
Genehmigung in dieser Hinsicht dar.
April 2006
Published:
Océ-Technologies B.V.
St. Urbanusweg 43
Venlo, The Netherlands,
P.O. Box 101, NL 5900 MA Venlo
3
AP-77123, Rev. 1.3, 24/04/2006
Drucker der CS9000-Serie
Bedienungsanleitung - Deutsch
Diese Seite wurde absichtlich weiß gelassen.
4
AP-77123, Rev. 1.3, 24/04/2006
Drucker der CS9000-Serie
Bedienungsanleitung - Deutsch
Inhaltsübersicht
1. Sicherheitshinweise ................................................................................................................... 7
1.1 Einführung ............................................................................................................................................... 7
1.2 Warnungen, Hinweise und Anmerkungen............................................................................................... 7
1.3 Wichtige Sicherheitshinweise.................................................................................................................. 7
1.4 Warnhinweise........................................................................................................................................ 10
1.5 Warnhinweise im Zusammenhang mit dem Transport ......................................................................... 12
2 Aufstellung des Geräts.............................................................................................................. 13
2.1 Anforderungen an den Aufstellungsort.................................................................................................. 13
2.2 Auspacken............................................................................................................................................. 14
2.2.1 Auspacken der Haupteinheit.......................................................................................................... 14
2.2.2 Auspacken der Ständereinheit....................................................................................................... 15
2.3 Kontrolle des Lieferumfangs ................................................................................................................. 16
2.3.1 Verpackung der Haupteinheit ........................................................................................................ 16
2.3.2 Lieferkarton mit der Ständereinheit................................................................................................ 16
2.3.3 Lieferkarton der Ab-/Aufrolleinheit 100 .......................................................................................... 17
2.3.4 Schachtel mit Zubehör ................................................................................................................... 17
2.3.5 Starterset für die Maschine ............................................................................................................ 18
2.3.6 Wartungsset für die ersten 6 Monate............................................................................................. 19
2.4 Bedienelemente und Funktionen .......................................................................................................... 20
2.4.1 Vorderseite..................................................................................................................................... 20
2.4.2 Anschlüsse auf der Rückseite ....................................................................................................... 21
2.5 Position und Funktion der Heizelemente .............................................................................................. 22
2.6 Zusammenbau ...................................................................................................................................... 23
2.6.1 Zusammenbau der Ständereinheit ................................................................................................ 23
2.6.2 Aufstellen des Ständers ................................................................................................................. 24
2.6.3 Positionieren der Haupteinheit auf dem Ständer........................................................................... 25
2.6.4 Entfernen des internen Verpackungsmaterials.............................................................................. 26
2.6.5 Installieren des Unwinder/Winder 100 ........................................................................................... 26
2.6.6 Aufstellen des Druckers ................................................................................................................. 26
3. Vorbereiten eines Druckauftrags ............................................................................................ 27
3.1 Anschliessen des Netzkabels ............................................................................................................... 27
3.2 Anschliessen des Fußschalters ............................................................................................................ 27
3.3 Anschließen des Druckers an den PC .................................................................................................. 28
3.3.1 Systemanforderungen.................................................................................................................... 28
3.3.2 Welche Kabel benötigen Sie?........................................................................................................ 28
3.3.3 Verwendung der Centronics-Schnittstelle...................................................................................... 28
3.3.4 Anschließen eines Netzwerkkabels ............................................................................................... 28
3.4 Erste Füllung mit ‘IJC90 Low Solvent’-Tinte ......................................................................................... 29
3.5 Einschalten des Geräts ......................................................................................................................... 34
3.6Ausschalten des Geräts ......................................................................................................................... 34
3.7 Handhabung des Materials ................................................................................................................... 35
3.7.1 Einziehen von Bogenmaterial ........................................................................................................ 35
3.7.2 Einziehen von Rollenmaterial ........................................................................................................ 37
3.7.3 Angabe des Materialtyps ............................................................................................................... 40
3.8 Steuern der Heizelemente .................................................................................................................... 41
3.8.1. Ändern der Heizungstemperatur................................................................................................... 41
3.8.2. Aktivieren/Ausschalten der Heizungen ......................................................................................... 41
3.9 Verwendung des ‘Smartchip Management’-Systems von Océ............................................................. 42
3.9.1 Einführung...................................................................................................................................... 42
3.9.2 Wie funktioniert das ‘Smartchip Management’-System? ............................................................... 42
3.9.3 Anschließen einer Smartchip-Karte an den Leser im Drucker ...................................................... 44
3.9.4 Anwahl des ‘Cassette’- oder ‘Printer’-Modus’ ................................................................................ 45
3.9.5 Anwahl des Farbmodus’ ................................................................................................................ 45
3.9.6 Smartchip Management-System ................................................................................................... 45
3.9.7 Andere Bedienfunktionen............................................................................................................... 47
5
AP-77123, Rev. 1.3, 24/04/2006
Drucker der CS9000-Serie
Bedienungsanleitung - Deutsch
4. Tägliche Pflege und Wartung .................................................................................................. 49
4.1 Einführung ............................................................................................................................................. 49
4.2 Periodische Wartungsaufgaben für den Anwender .............................................................................. 49
4.2.1 Tägliche Pflege und Wartung ........................................................................................................ 50
4.2.2 Wöchentliche Wartung................................................................................................................... 52
4.2.3 Monatliche Wartungsarbeiten ........................................................................................................ 54
4.3 Wartung, die von einem anerkannten Océ-Ingenieur durchgeführt werden muss ............................... 57
4.4 Auswechseln von Verbrauchsgütern..................................................................................................... 58
4.4.1 Auswechseln der Tintenpatronen .................................................................................................. 58
4.4.2 Ersetzen des Trennmessers .......................................................................................................... 60
4.4.3 Auswechseln des Auffanggefäßes ................................................................................................ 61
4.5 Reinigung .............................................................................................................................................. 62
4.5.1.Reinigen des Gehäuses................................................................................................................. 62
4.5.2.Reinigen der internen Partien des Druckers.................................................................................. 62
4.5.3 Kopfreinigung................................................................................................................................. 63
4.6 Transport des Geräts ............................................................................................................................ 64
4.6.1 Aufstellen des Druckers an einem anderen Ort............................................................................. 64
4.6.2 Transport des Druckers ................................................................................................................. 64
5. Handhabung des Druckers ...................................................................................................... 65
5.1 Bedienfeld ............................................................................................................................................. 65
5.1.1 Tasten ............................................................................................................................................ 65
5.1.2 Funktionen des LC-Displays und der Dioden ................................................................................ 66
5.2. Menüfunktionen.................................................................................................................................... 67
5.2.1 Funktionsbereiche des Menüs....................................................................................................... 67
5.2.2 Die Menüfunktionen im einzelnen.................................................................................................. 67
6
AP-77123, Rev. 1.3, 24/04/2006
Drucker der CS9000-Serie
Bedienungsanleitung - Deutsch
1. SICHERHEITSHINWEISE
1.1 EINFÜHRUNG
In diesem Kapitel wird die Bedeutung der Sicherheitshinweise erklärt, die für die Bedienung eine Rolle
spielen. Außerdem wird gezeigt, wo sich die Aufkleber mit Warnhinweisen befinden.
Wichtig
Befolgen Sie jederzeit alle in dieser Bedienungsanleitung erwähnten Hinweise und Warnungen.
1.2 WARNUNGEN, HINWEISE UND ANMERKUNGEN
Die Sicherheitshinweise in dieser Bedienungsanleitung sowie die am Drucker angebrachten Warnschilder
sind den Risiken (und Folgen bei falscher Bedienung) entsprechend in drei Gruppen unterteilt.
Bitte lesen Sie sich folgende Punkte sorgfältig durch und befolgen Sie alle Bedienhinweise in dieser
Anleitung.
Sicherheitshinweise
Wichtig
Vorsicht
Achtung
Details
Muss unbedingt befolgt werden, um schwere Verletzungen, eventuell mit
Todesfolge, zu vermeiden.
Muss befolgt werden, um leichte oder mittelschwere Verletzungen bzw. Schäden am
Gerät zu vermeiden.
Verweist auf wichtige Punkte und Tipps für die Bedienung des Druckers.
1.3 WICHTIGE SICHERHEITSHINWEISE
Allgemeine Sicherheitshinweise, die für eine sichere Bedienung des Geräts beachtet werden müssen.
•
Stellen Sie den Drucker niemals an folgenden Orten auf. Sonst kann der Drucker nämlich vornüber
kippen bzw. fallen und schwere Schäden bzw. Verletzungen verursachen.
{ Instabile Oberflächen
{ Schiefe Ebenen
{ Oberflächen, die starken Erschütterungen ausgesetzt sind.
•
Stellen Sie keine schweren Gegenstände auf den Drucker und setzen Sie sich niemals darauf. Sonst
kann der Drucker nämlich vornüber kippen bzw. fallen und schwere Schäden bzw. Verletzungen
verursachen.
•
Versperren Sie niemals die Lüftungsschlitze des Druckers mit einem Tuch, einer Tischdecke usw. Das
könnte nämlich zu einem Wärmestau führen und einen Brand verursachen.
•
Stellen Sie den Drucker niemals an feuchten und staubigen Orten auf. Sonst könnten Sie nämlich einen
Stromschlag erleiden bzw. einen Brand verursachen.
•
Arbeiten Sie niemals mit einem beschädigten Netzkabel. Sonst könnten Sie nämlich einen Stromschlag
erleiden.
•
Fassen Sie den Netzstecker niemals mit feuchten Händen an. Sonst könnten Sie nämlich einen
Stromschlag erleiden.
•
Verbinden Sie ein Massekabel niemals mit folgenden Gegenständen.
Gasrohren → Sonst bestehen nämlich Brand- und Explosionsgefahr.
{ Erdungsstecker für Telefone oder Blitzableiter. → Im Falle eines Blitzeinschlags könnte eine viel zu
hohe Spannung empfangen werden.
{ Wasserleitungen oder Wasserhähne → Wenn das Rohr einen Plastikmantel enthält, eignet es sich
nicht zur Erdung des Geräts.
{
7
AP-77123, Rev. 1.3, 24/04/2006
Drucker der CS9000-Serie
Bedienungsanleitung - Deutsch
•
Sorgen Sie dafür, dass keine Metall- oder brennbaren Gegenstände über die Lüftungsschlitze ins
Geräteinnere gelangen. Das kann zu einem Stromschlag oder einem Brand führen.
•
Verwenden Sie den Drucker niemals, wenn Flüssigkeiten ins Geräteinnere gelangt sind. Das kann zu
einem Stromschlag oder einem Brand führen. Schalten Sie den Drucker in einem solchen Fall sofort
aus, lösen Sie den Netzanschluss und wenden Sie sich an Ihren Océ Repräsentant.
•
Verwenden Sie ausschließlich das beiliegende Netzkabel. Sonst besteht Stromschlag- oder
Brandgefahr.
•
Betreiben Sie das Gerät ausschließlich mit der angegebenen Netzspannung (100V~120V bzw.
220V~240V, Wechselstrom). Sonst besteht Stromschlag- oder Brandgefahr.
•
Verbinden Sie das Netzkabel immer direkt mit einer Steckdose (100V~120V oder 220V~240V,
Wechselstrom). Vermeiden Sie eine Überlastung der verwendeten Steckdose. Sonst besteht auf Grund
starker Wärmebildung Brandgefahr.
•
Verwenden Sie immer eine geerdete Netzsteckdose und umgehen Sie die Erdung auf keinen Fall. Sonst
besteht Stromschlag- oder Brandgefahr.
•
Für die Handhabung des Netzkabels sind folgende Punkte zu beachten.
Modifizieren Sie niemals das Netzkabel.
Stellen Sie niemals schwere Gegenstände auf das Netzkabel.
Das Netzkabel darf nicht aufgerollt, verdrillt oder gedehnt werden.
Verlegen Sie das Netzkabel immer so, dass es sich nicht in unmittelbarer Nähe eines Wärme
erzeugenden Geräts oder Gegenstands befindet.
{
{
{
{
•
•
Für die Handhabung des Netzsteckers sind folgende Punkte zu beachten. Sonst besteht nämlich
Brandgefahr.
{ Säubern Sie den Stecker, bevor Sie ihn in eine Steckdose schieben.
{ Schieben Sie den Stecker immer vollständig in die Steckdose.
Beachten Sie bei Verwendung des Fußschalters folgende Dinge:
Stellen Sie keine schweren Gegenstände auf den Fußschalter.
Das Kabel des Fußschalters darf weder verbogen, noch gedehnt werden.
Stellen Sie den Fußschalter niemals in die Nähe eines Heizkörpers.
{
{
{
•
Bei der Handhabung von Tintenpatronen müssen Sie darauf achten, dass Ihnen keine Tinte in die
Augen oder auf die Haut spritzt. Wenn das trotzdem geschieht, müssen Sie die Augen sofort mit Wasser
spülen bzw. die Haut mit Seife reinigen. Ansonsten besteht die Gefahr einer Augenentzündung bzw.
Hautreizung. Wenden Sie sich im Zweifelsfall sofort an einen Arzt.
•
Versuchen Sie niemals, eine Tintenpatrone zu öffnen. Dann könnte Ihnen nämlich Tinte in die Augen
bzw. auf die Haut spritzen.
•
‘IJC90 Low Solvent’-Tinte
{
Allgemeine Hinweise:
Vergiftungssymptome können erst nach vielen Stunden auftreten. Daher mindestens 48 Stunden
ärztliche Überwachung nach einem Unfall.
Nach dem Einatmen:
Für Frischluftzufuhr sorgen. Falls erforderlich, künstliche Beatmung einleiten. Den Betroffenen
warm halten. Bei anhaltenden Beschwerden einen Arzt konsultieren.
Bei Bewusstlosigkeit Lagerung und Transport in stabiler Seitenlage.
Nach Hautkontakt: Im allgemeinen ist das Produkt nicht hautreizend.
Nach Augenkontakt: Augen bei geöffnetem Lidspalt mehrere Minuten mit fließendem Wasser
spülen.
Nach Verschlucken: Sofort ärztlichen Rat einholen oder einen Arzt konsultieren.
•
Achten Sie beim Öffnen und Schließen des Patronenfachs darauf, sich nicht die Finger zu klemmen.
•
Achten Sie beim Öffnen und Schließen der Fronthaube darauf, sich nicht die Finger zu klemmen.
•
Für die Handhabung des Netzwerkkabels sind folgende Punkte zu beachten. Sonst besteht
Stromschlag- oder Brandgefahr.
{ Berühren Sie niemals den Anschluss.
{ Verwenden Sie niemals Kabel mit Steckern, die nicht der Schnittstellenspezifikation entsprechen.
•
Beachten Sie beim Abtrennen von Rollenmaterial folgende Punkte. Eine unsachgemäße Handhabung
kann zu Schnittwunden führen. Die Rasierklinge ist nämlich scharf.
8
AP-77123, Rev. 1.3, 24/04/2006
Drucker der CS9000-Serie
Bedienungsanleitung - Deutsch
{
{
Achten Sie beim Festhalten des Materials darauf, dass sich Ihre Finger nicht über der Trennschiene
befinden.
Führen Sie die Rasierklinge behutsam entlang der Trennschiene.
•
Verwenden Sie niemals Verdünner, Waschbenzin oder andere ätzende Substanzen. Das kann nämlich
zu Schäden am Gehäuselack und den Beschriftungen führen.
•
Sorgen Sie dafür, dass kein Wasser in das Geräteinnere gelangt. Sonst besteht Kurzschlussgefahr.
•
Berühren Sie während des Betriebs und unmittelbar danach auf keinen Fall die Heizelemente. Sie
könnten sich dabei nämlich verbrennen.
•
Verwenden Sie nur “IJC910 Low Solvent”-Tinte und die geeignete Reinigungsflüssigkeit.
•
Öffnen Sie außer der linken Haube niemals Blenden, die mit dem Gerät verschraubt sind. Sonst könnten
Sie nämlich einen Stromschlag erleiden bzw. den Drucker beschädigen.
•
Berühren Sie niemals das Cutter-Messer. Sonst besteht Verletzungsgefahr.
•
Versuchen Sie niemals, harte Gegenstände auszuschneiden und lassen Sie das Messer niemals fallen.
Sonst wird das Messer beschädigt oder viel zu schnell stumpf.
•
Drücken Sie den Abfuhrschlauch niemals zusammen und ziehen Sie auf keinen Fall daran. Sonst läuft
Abfallflüssigkeit aus, was Funktionsstörungen hervorrufen kann.
•
Berühren Sie die Wischvorrichtung und die Kopfkappen niemals mit bloßen Händen. Reinigen Sie jene
Partien mit einem fusselfreien Tuch und Handschuhen.
•
Der Drucker darf nicht geneigt, in der Nähe einer Wand oder umgedreht aufgestellt werden. Sonst
könnte nämlich Tinte in das Geräteinnere laufen. Schäden, die auf den Transport des Gerätes nach der
Inbetriebnahme zurückzuführen sind, fallen nicht unter die Garantiebestimmungen.
•
Beim Einbau von Sonderzubehör dürfen Sie auf keinen Fall die Schaltplatinen berühren. Die dort
vorhandenen Bauteile können nämlich heiß werden und Verbrennungen verursachen.
•
Zum Auspacken und Aufstellen des Druckers werden vier Personen benötigt.
•
Vor der Entnahme des Druckers aus dem Lieferkarton muss das Vinyltuch entfernt werden. Halten Sie
das Gerät bei der Entnahme an den Griffen fest. Wenn Sie den Drucker mitsamt dem Vinyltuch aus dem
Karton heben, könnte Ihnen das Gerät aus der Hand rutschen.
•
Für den Transport des Druckers werden mindestens zwei Personen benötigt.
•
Wenn Sie das Gerät längere Zeit nicht verwenden möchten, ziehen Sie am besten den Netzstecker.
•
Erdungsadern müssen immer mit Steckern oder Anschlüssen verbunden werden, die folgende
Bedingungen erfüllen.
{ Erdungsstift eines Netzsteckers
{ Erdungskabel mit einem Kupferstab, der sich mindestens 650mm unter der Erde befindet.
•
Erdungsadern müssen immer mit Steckern oder Anschlüssen verbunden werden, die folgende
Bedingungen erfüllen.
•
Halten Sie den Drucker während des Transports waagerecht.
•
Vor Anbringen von Sonderzubehör müssen folgende Dinge erledigt werden.
Schalten Sie den Drucker aus.
Lösen Sie den Netzanschluss.
Lösen Sie alle Kabelverbindungen des Druckers.Sonst könnten Sie nämlich den Drucker und/oder
Computer beschädigen.
{ Leiten Sie statische Elektrizität aus Ihrer Kleidung und Ihrem Körper ab, indem Sie eine Metallpartie
des Druckers berühren.
{ Elektronische Bauteile wie z.B. der Speicherchip können unter Einwirkung statischer Elektrizität
beschädigt werden.
{
{
{
Dieses Gerät enthält bzw. verwendet Stoffe, die von natürlichen Ressourcen abgeleitet sind. Bestimmte
Stoffe sind sowohl gesundheits- als auch umweltschädlich.
Bitte nehmen Sie geeignete Entsorgungsdienstleister in Anspruch, um zu verhindern, dass schädliche
Substanzen unnötig in die Umwelt gelangen. Außerdem können viele Dinge wiederaufbereitet werden.
Bestimmte Instanzen bzw. Betriebe haben sich auf das Recycling spezialisiert.
Hinweise für die Abgabedingungen von Geräten, die Wiederaufbereitung usw. bekommen Sie beim örtlichen
Entsorgungsdienst.
9
AP-77123, Rev. 1.3, 24/04/2006
Drucker der CS9000-Serie
Bedienungsanleitung - Deutsch
1.4 WARNHINWEISE
Hier wird beschrieben, wo sich die Warnhinweise auf dem Gerät befinden und was sie zu bedeuten haben.
Alle Gebiete, die man mit besonderer Vorsicht behandeln muss, sind mit Warnschildern gekennzeichnet.
Bitte beachten Sie jene Schilder und halten Sie sich bei der Verwendung an alle dort erwähnten Hinweise.
1.4.1 Über die Warnschilder
Im Zusammenhang mit den Warnschildern sind folgende Dinge zu beachten.
•
•
•
Achtung
Alle Schilder müssen deutlich sichtbar sein. Wenn der Text oder die Abbildung unleserlich ist, müssen
Sie den Aufkleber säubern oder durch einen neuen ersetzen.
Die Aufkleber dürfen nur mit Wasser oder einer neutralen Seifenlauge gereinigt werden. Verwenden
Sie niemals Lösungsmittel oder Waschbenzin.
Wenn ein Warnschild beschädigt oder unleserlich ist bzw. wenn es sich vom Gehäuse gelöst hat,
müssen Sie es ersetzen. Ersatzaufkleber bekommen Sie bei Ihrem Océ Repräsentant.
1.4.2 Anordnung der Warnhinweise und Typen
An folgenden Stellen befinden sich Warnschilder:
1.4.2.1 Anordnung und Typen der Warnhinweise an der Vorderseite
10
AP-77123, Rev. 1.3, 24/04/2006
Drucker der CS9000-Serie
Bedienungsanleitung - Deutsch
1
2
3
4-7
5-6
9
8
10
1.4.2.2 Anordnung und Typen der Warnhinweise auf der Rückseite
Nr.
3
Typ
CAUTION
THIS UNIT HAS TWO POWER SUPPLY CORDS, WHEN WiNDING
UNIT IS PROVIDED. TO REDUCE THE RISK OF ELECTRICAL
SHOCK, DISCONNECT ALL POWER SUPPLY CORDS
BEFORE SERVICING.
4
11
AP-77123, Rev. 1.3, 24/04/2006
Drucker der CS9000-Serie
Bedienungsanleitung - Deutsch
1.5 WARNHINWEISE IM ZUSAMMENHANG MIT DEM
TRANSPORT
Nr.
1
Beschreibung
VOR Einschalten des Druckers die Transportpatronen
ENTNEHMEN.
12
AP-77123, Rev. 1.3, 24/04/2006
Drucker der CS9000-Serie
Bedienungsanleitung - Deutsch
2 AUFSTELLUNG DES GERÄTS
2.1 ANFORDERUNGEN AN DEN AUFSTELLUNGSORT
Wählen Sie anhand der folgenden Tabelle einen geeigneten Aufstellungsort.
Gebiet
65”-Modell
12,7m2 oder mehr. An der Vorderseite mindestens
einen Freiraum von 4,7m lassen.
14,3m2 oder mehr. An der Vorderseite mindestens
5,3m Freiraum.
90”-Modell
2940Pa (300kg/m2) oder mehr
Belastbarkeit des Bodens
Elektrische Werte
65”
AC100~120V
AC220~240V
60/50Hz ±1Hz
AC100V~120V: 12A
AC220V~240V: 6A
Spannung
Frequenz
Kapazität
90”
AC100~120V
AC220~240V
60/50Hz ±1Hz
AC100V~120V: 13A
AC220V~240V: 7A
Um den Drucker vor Spannungsspitzen, Kurzschlüssen und Erdungsfehlern zu schützen, sollte der
verwendete Stromkreis mit einer automatischen Generalsicherung (20A) und einem
Fehlerstromschutzschalter (300mA) ausgestattet sein.
Umgebungsbedingungen
Empfohlene
Umgebungsbedingungen
Betriebsbedingungen
Änderungen
Lagerungsbedingungen
Temperatur: 23°C
Luftfeuchtigkeit: 55%, ohne Kondensbildung
Temperatur: 18°C~28°C
Luftfeuchtigkeit: 40%~80%, ohne Kondensbildung
Temperatur: Maximal 2°C pro Stunde
Luftfeuchtigkeit: Maximal 5% pro Stunde
Temperatur: 4°C~50°C
Luftfeuchtigkeit: 40~80% ohne Kondensbildung
(nach Abpumpen der Tinte).
Stellen Sie das Gerät an einem Ort auf, der folgende Bedingungen erfüllt:
a = 1500mm
b = 1500mm
c = 2500mm
d = 600mm
e = 1250mm
13
AP-77123, Rev. 1.3, 24/04/2006
Drucker der CS9000-Serie
Bedienungsanleitung - Deutsch
2.2 AUSPACKEN
Das Produkt wird in drei Kartons geliefert.
o
o
o
Einer enthält die Druckereinheit
Einer enthält die Ständereinheit
Einer enthält das Ab-/Aufrollsystem 100
Nachstehend wird erklärt, wie man die Drucker- und Ständereinheit auspacken muss.
2.2.1 Auspacken der Haupteinheit
Packen Sie die Haupteinheit wie nachstehend beschrieben aus.
Schritt 1: Bringen Sie den Lieferkarton mit der Haupteinheit zum Aufstellungsort.
Schritt 2: Entfernen Sie die Kunststoffbänder.
Schritt 3: Entnehmen Sie die Oberseite sowie die Transportpolster (oben links und rechts).
1= Oberseite
2= Transportpolster, oben rechts.
3= Transportpolster, oben links.
Schritt 4: Entnehmen Sie die Außenwände und danach die Schachteln mit dem Zubehör und dem
Auffanggefäß.
1= Außenwand
2= Zubehörschachtel
3= Schachtel mit dem Auffangbehälter
14
AP-77123, Rev. 1.3, 24/04/2006
Drucker der CS9000-Serie
Bedienungsanleitung - Deutsch
2.2.2 Auspacken der Ständereinheit
Packen Sie die Ständereinheit wie nachstehend beschrieben aus.
Schritt 1: Bringen Sie den Lieferkarton mit der Ständereinheit zum Aufstellungsort.
Schritt 2: Öffnen Sie den Karton und entnehmen Sie die Füße, das Bein und die Transportpolster.
1= Ständerbein
2= Fuß
3= Transportpolster
15
AP-77123, Rev. 1.3, 24/04/2006
Drucker der CS9000-Serie
Bedienungsanleitung - Deutsch
2.3 KONTROLLE DES LIEFERUMFANGS
Nach dem Auspacken sollten Sie sofort überprüfen, ob Sie alle im Lieferumfang enthaltenen Dinge
bekommen haben und letztere auf Schäden überprüfen.
•
•
Achtung
Der genaue Lieferumfang richtet sich nach dem Auslieferungsland. Hinweise hierzu bekommen Sie
bei Ihrem Océ Repräsentant.
Wenn etwas fehlt oder sichtbare Schäden aufweist, wenden Sie sich bitte an:
o Den Repräsentant, bei dem Sie Ihren OCÉ-Drucker gekauft haben.
o Einen Océ Repräsentant in Ihrer Nähe.
2.3.1 Verpackung der Haupteinheit
Nr.
1
2
3
Beschreibung
Haupteinheit
Auffanggefäß (nicht gezeigt)
Karton mit Zubehör (nicht gezeigt)
Anzahl
1
1
1
2.3.2 Lieferkarton mit der Ständereinheit
Nr.
1
2
Beschreibung
Bein
Stütze
16
Anzahl
1
2
AP-77123, Rev. 1.3, 24/04/2006
Drucker der CS9000-Serie
Bedienungsanleitung - Deutsch
2.3.3 Lieferkarton der Ab-/Aufrolleinheit 100
Achtung
Weitere Einzelheiten zum Lieferumfang des Unwinder/Winder 100 finden Sie in der Bedienungsanleitung
dieses Geräts.
Nr.
1
2
3
4
Beschreibung
Lieferkarton
Rollenhalterung
Einstellbare Halterung
Rechte Halterung
Anzahl
1
2
1
1
Nr.
5
6
7
8
Beschreibung
Set für das Auf-/Abrollsystem
Dose mit Leiterplatte
Vorderer Straffungsbügel
Hinterer Straffungsbügel
Anzahl
1
1
1
1
2.3.4 Schachtel mit Zubehör
Nr.
1
2
3
4
5
Beschreibung
Netzkabel
M6-Unterlegscheibe
Gefederte M6-Unterlegscheiben
Fußschalter
Schraube mit Inbuskopf (M6x30)
Anzahl
1
16
16
1
8
Nr.
6
7
8
9
10
Beschreibung
Schraube mit Inbuskopf (M6x16)
Inbusschlüssel (5mm)
Kabelbinder
Schraubenzieher
Materialklemmen (2 Stück)
Anzahl
8
1
3
1
1
Achtung
Zum Lieferumfang des Druckers gehören außerdem zwei Materialrollen, die zum Überprüfen der
Düsenfunktion und zum Drucken der ersten Aufträge verwendet werden können.
17
AP-77123, Rev. 1.3, 24/04/2006
Drucker der CS9000-Serie
Bedienungsanleitung - Deutsch
2.3.5 Starterset für die Maschine
Nr.
1
2
3
4
5
6
7
8
9
10
Beschreibung
Bedienungsanleitung
Aufstellungsanleitung CD
Funktionslegenden für die Tasten
Etikett für die Heizung
Aufkleber mit Wartungshinweisen (6 Sprachen)
“Harmful”-Aufkleber
IJC910 Low Solvent Setup Cleaning
IJC90 Low Solvent Cleaning
Tinten-“Starter Set” (2x4)
Wartungsset für 6 Monate
18
Anzahl
1
1
1
1
1
1
8
8
8
1
AP-77123, Rev. 1.3, 24/04/2006
Drucker der CS9000-Serie
Bedienungsanleitung - Deutsch
2.3.6 Wartungsset für die ersten 6 Monate
Bestellnr.: 29801288
Inhalt:
Nr.
1
2
3
4
5
6
Beschreibung
Schwammplatte
Wischer
Schwamm für den Abfallbehälter
Reinigungsflüssigkeit (250ml)
Blatt mit Anweisungen
Pflegeset
Anzahl
6
24
12
3
1
1
*Bestellnummer des Pflegesets: 29801287
*Inhalt des Pflegesets:
Nr.
1
2
3
4
Beschreibung
Handschuhe
Pipette
Wattestäbchen
Polyknit-Wischer
Anzahl
300
60
150
300
19
AP-77123, Rev. 1.3, 24/04/2006
Drucker der CS9000-Serie
Bedienungsanleitung - Deutsch
2.4 BEDIENELEMENTE UND FUNKTIONEN
Die Bedienelemente und Gerätepartien haben folgende Funktionen.
2.4.1 Vorderseite
Nr.
1
2
3
4
5
6
7
8
9
10
Name
Heizplatte
Fronthaube
Wagen
Bedienfeld
Patronenfachblende
Ständer
Auffanggefäß
Aufrolleinheit
Frontseitiges
Straffungssystem
Linke Wartungsblenden
Funktion
Führt und heizt das Material beim Drucken.
Verhindert, dass sich Kleidungsstücke und andere Gegenstände im
Transportsystem des Druckers verheddern. Die Haube darf nur zum
Ausführen folgender Handlungen geöffnet/geschlossen werden:
• Einziehen und Ausrichten des Materials
• Ersetzen des Trennmessers
• Reinigen des Wischers
Enthält die Druckköpfe und bewegt sie hin und her.
Dient zum Steuern des Druckers.
Verdeckt und schützt die Patronenfächer.
Trägt die Haupteinheit.
Dient zum Sammeln von Tintenresten.
Rollt das Material auf.
Sorgt dafür, dass das Material jederzeit straff ist.
Verdecken die Gebiete, die gewartet werden müssen.
20
AP-77123, Rev. 1.3, 24/04/2006
Drucker der CS9000-Serie
Bedienungsanleitung - Deutsch
2.4.2 Anschlüsse auf der Rückseite
Nr.
1
2
3
4
5
6
7
8
9
10
Gegenstand
Ethernet-Anschluss
Anschluss-Schacht des Lesers
Smartchip-Etikett
Blende des Festplattenfachs
Centronics-Anschluss
Fußschalterbuchse
Netzkabelanschluss
Aufkleber mit Umweltinformationen
DB-25-Anschluss
Typenschild
21
AP-77123, Rev. 1.3, 24/04/2006
Drucker der CS9000-Serie
Bedienungsanleitung - Deutsch
2.5 POSITION UND FUNKTION DER HEIZELEMENTE
Heizelement
Temperatur
Vorheizung (“A”)
20~50°C
Fixierer (“B”)
20~40°C
•
•
Postfixierer (“C”)
20~70°C
Trockner (“D”)
20~50°C
•
•
•
•
Funktion
Sorgt dafür, dass sich die Poren des Materials öffnen, damit
die “IJC910 Low Solvent”-Tinte besser in das Material
eindringt.
Optimiert die Tintenhaftung auf behandeltem und nicht
behandeltem Material.
Verhindert eine übertriebene Tintenausdehnung.
Der Post-Fixierer trocknet das Material so weit, dass man die
gedruckten Objekte berühren kann.
Der Trockner trocknet das Material noch weiter, damit die
Objekte beim Aufrollen nicht verschmieren.
Verhindert das Verkleben von Banner-Material.
Zahlreiche Anwender haben uns gebeten, dafür zu sorgen, dass die Heizelemente laut Vorgabe
eingeschaltet sind. Das wurde folgendermaßen berücksichtigt:
1) Die Speicher “User 1” und “User 8” verwenden folgende Einstellungen:
a. Vorheizung “A”:
50°C
b. Fixierer “B”:
40°C
c. Post-Fixierer “C”: 50°C
d. Trockner “D”:
50°C
2) Bei “User 2~7” sind die Heizelemente ausgeschaltet.
Achtung
Bedenken Sie, dass bestimmte RIP-Programme die “User”-Speicher nicht anwählen können. Andere
Programme hingegen aktivieren automatisch “User 8”.
22
AP-77123, Rev. 1.3, 24/04/2006
Drucker der CS9000-Serie
Bedienungsanleitung - Deutsch
2.6 ZUSAMMENBAU
Sehen wir uns nun an, wie man dieses Produkt fachgerecht aufstellt.
Vorsicht
Für den Zusammenbau dieses Produkts werden mindestens 4 Personen benötigt.
2.6.1 Zusammenbau der Ständereinheit
Bauen Sie die Ständereinheit wie nachstehend beschrieben auf.
Schritt 1: Drehen Sie die Ständereinheit um (siehe Abbildung).
Schritt 2: Bringen Sie die Füße folgendermaßen am Bein an:
I)
Verschrauben Sie die Füße wie nachstehend gezeigt mit dem Ständerbein.
II) Verwenden Sie zum Befestigen der Füße 8 Schrauben und jeweils zwei Unterlegscheiben.
In der Abbildung wird gezeigt, wie vorzugehen ist.
III) Verwenden Sie zum Festschrauben den beiliegenden Inbusschlüssel.
1
2
4
5
6
Bein
Fuß
Schraube mit Inbuskopf (M6 x 30)
Gefederte M6-Unterlegscheibe
M6-Unterlegscheibe
23
AP-77123, Rev. 1.3, 24/04/2006
Drucker der CS9000-Serie
Bedienungsanleitung - Deutsch
2.6.2 Aufstellen des Ständers
Bringen Sie die Haupteinheit wie nachstehend beschrieben auf dem Ständer an:
Schritt 1: Stellen Sie den Ständer mit den Füßen an der Unterseite auf den Boden.
Schritt 2: Heben Sie die Haupteinheit hoch (mindestens vier Personen), indem Sie sie an den Griffen
festhalten.
Schritt 3: Stellen Sie die Haupteinheit auf den Ständer.
1
2
3
Ständer
Haupteinheit
Griff
Schritt 4: Bringen Sie die Schrauben mit Inbuskopf (M6 x 16: 8) am Ständer an.
Schritt 5: Drehen Sie die Schrauben mit Inbuskopf mit Hilfe des Schraubenschlüssels fest.
1
2
3
Schraube mit Inbuskopf (M6 x 16)
Ständer
Haupteinheit
24
AP-77123, Rev. 1.3, 24/04/2006
Drucker der CS9000-Serie
Bedienungsanleitung - Deutsch
2.6.3 Positionieren der Haupteinheit auf dem Ständer
Nach Anbringen der Haupteinheit auf dem Ständer darf kein Spalt zwischen der Geräteunterseite und der
Ständereinheit bleiben.
Wenn trotzdem ein Spalt sichtbar ist, können Sie das mit folgendem Verfahren korrigieren oder den Spalt
zumindest verringern.
Achtung
Zum Lieferumfang gehören drei
Abstandhaltertypen.
• 5 Stück: 0,3mm-Abstandhalter
• 5 Stück: 0,5mm-Abstandhalter
• 5 Stück: 1,0mm-Abstandhalter
Arbeitsweise:
Schritt 1: Schauen Sie in der Tabelle nach, ob Sie die Abstandhalter benötigen.
WENN…
Ein Spalt unter der Haupteinheit bleibt.
KEIN Spalt zwischen dem Ständer und
der Haupteinheit bleibt.
DANN…
Benötigen Sie einen Abstandhalter.
Fahren Sie also fort.
Benötigen Sie keine Abstandhalter. Die
folgenden Schritte sind also unnötig.
Schritt 2: Lösen Sie die Schrauben, mit denen die Haupteinheit am Ständer arretiert ist (aber nicht
entfernen!).
Schritt 3: Schieben Sie einen Abstandhalter zwischen den Ständer und die Haupteinheit.
Schritt 4: Schieben Sie den Abstandhalter vollständig zwischen den Ständer und die Haupteinheit.
Schritt 5: Drehen Sie die Schraube fest.
25
AP-77123, Rev. 1.3, 24/04/2006
Drucker der CS9000-Serie
Bedienungsanleitung - Deutsch
2.6.4 Entfernen des internen Verpackungsmaterials
Entfernen Sie alles Transportmaterial (siehe die folgenden Arbeitsschritte).
Schritt 1: Entfernen Sie alle Klebestreifen vom Gerät.
Schritt 2: Entfernen Sie die beiden Kratzschutzstreifen (1) von der Geräteoberseite.
Schritt 3: Entfernen Sie die Kopfhalterungen an der Innenseite der Fronthaube mit folgendem Verfahren.
A)
Öffnen Sie die Fronthaube.
B)
Entfernen Sie die beiden Flügelmuttern (1).
C)
Entnehmen Sie die Kopfhalterung (2).
D)
Schließen Sie die Fronthaube.
2.6.5 Installieren des Unwinder/Winder 100
Weitere Einzelheiten zur Installation des Unwinder/Winder 100 finden Sie in der Bedienungsanleitung dieses
Geräts.
2.6.6 Aufstellen des Druckers
Gehen Sie zum Installieren des Druckers folgendermaßen vor:
Schritt 1: Bringen Sie das Produkt zum Aufstellungsort.
Schritt 2: Drehen Sie die vier Einstellschrauben in die gezeigte Richtung, um einen sicheren Stand des
Druckers zu gewährleisten.
Schritt 3: Bewegen Sie den Drucker hin und her, um zu überprüfen, ob er einen festen Stand hat.
26
AP-77123, Rev. 1.3, 24/04/2006
Drucker der CS9000-Serie
Bedienungsanleitung - Deutsch
3. VORBEREITEN EINES
DRUCKAUFTRAGS
3.1 ANSCHLIESSEN DES NETZKABELS
Hier erfahren Sie, wie man das Netzkabel anschließt.
•
•
•
Wichtig
Verwenden Sie ausschließlich das beiliegende Netzkabel. Die Verwendung eines anderen
Kabels könnte einen Stromschlag oder Brand verursachen.
Arbeiten Sie niemals mit einem beschädigten Netzkabel. Sonst könnten Sie nämlich einen
Stromschlag erleiden bzw. einen Brand verursachen.
Nur durch Lösen des Netzanschlusses wird das Gerät komplett ausgeschaltet.
Das Netzkabel muss folgendermaßen angeschlossen
werden.
Schritt 1: Schauen Sie nach, ob der Drucker
ausgeschaltet ist.
Schritt 2: Verbinden Sie das Netzkabel mit dem
Netzanschluss auf der Geräterückseite.
Schritt 3: Schieben Sie den Stecker richtig herum in
die Steckdose.
3.2 ANSCHLIESSEN DES FUßSCHALTERS
Die Andruckrollen kann man auch mit einem Fußschalter anheben und absenken, was oftmals komfortabler
ist.
Schließen Sie den Fußschalter folgendermaßen an.
Schritt 1: Schalten Sie das Gerät AUS.
Schritt 2: Verbinden Sie den Stecker des
Fußschalterkabels mit der betreffenden
Buchse auf der Rückseite und arretieren
Sie ihn mit einer Schraube.
Schritt 3: Stellen Sie den Fußschalter auf den Boden
(unter das Gerät).
27
AP-77123, Rev. 1.3, 24/04/2006
Drucker der CS9000-Serie
Bedienungsanleitung - Deutsch
3.3 ANSCHLIEßEN DES DRUCKERS AN DEN PC
3.3.1 Systemanforderungen
Der Druckertreiber eignet sich nur für PCs, die folgende Anforderungen erfüllen:
Betriebssystem
Prozessor
Arbeitsspeicher (RAM)
Festplattenkapazität
Windows 2000 Professional
Pentium III 1GHz oder schneller
Mindestens 512MB
Mindestens 10GB
3.3.2 Welche Kabel benötigen Sie?
Dieser Drucker bietet folgende Schnittstellen:
¾ Centronics-Schnittstelle: Centronics-Kabel
¾ Netzwerkschnittstelle: Ethernet-Kabel, das 10BASE-T/100BASE-TX unterstützt. (“Category
5”)
3.3.3 Verwendung der Centronics-Schnittstelle
Hier erfahren Sie, wie man eine Centronics-Verbindung herstellt.
Verbinden Sie den Drucker folgendermaßen mit dem
Computer:
Schritt 1: Schalten Sie den Drucker und den
Computer aus.
Schritt 2: Verbinden Sie das Schnittstellenkabel mit
dem rückseitigen Anschluss des Druckers.
Schieben Sie die Klemmen nach innen, um
den Stecker zu arretieren.
Schritt 3: Verbinden Sie das andere Kabelende mit
dem geeigneten Port am Computer.
3.3.4 Anschließen eines Netzwerkkabels
Hier erfahren Sie, wie man eine Netzwerkverbindung herstellt.
Gehen Sie zum Herstellen einer Netzwerkverbindung
folgendermaßen vor:
Schritt 1: Schalten Sie den Drucker aus.
Schritt 2: Verbinden Sie das eine Ende des EthernetKabels mit der Netzwerkbuchse an der
Rückseite des Druckers.
Schritt 3: Verbinden Sie das andere Ende des
Ethernet-Kabels mit dem Netzwerk.
28
AP-77123, Rev. 1.3, 24/04/2006
Drucker der CS9000-Serie
Bedienungsanleitung - Deutsch
3.4 ERSTE FÜLLUNG MIT ‘IJC90 LOW SOLVENT’-TINTE
Lesen Sie sich diese Vorsichtsmaßnahmen durch, bevor Sie den Drucker einschalten und zum ersten Mal
Tinte anpumpen.
Lesen Sie sich vor dem erstmaligen Anpumpen von Tinte folgende Punkte durch.
•
•
•
•
•
•
Vorsicht
Bei der Handhabung von “IJC910 Low Solvent”-Tintenpatronen müssen Sie darauf achten,
dass Ihnen keine Tinte in die Augen oder auf die Haut spritzt.
Wenn das trotzdem geschieht, müssen Sie die Augen sofort mit Wasser spülen.
Spritzer auf der Haut müssen mit Wasser und Seife entfernt werden.
Wenn Sie Hautreizungen verspüren, wenden Sie sich bitte sofort an einen Arzt.
Versuchen Sie niemals, die Tintenpatronen zu öffnen. Sonst könnte Ihnen nämlich Tinte in die
Augen bzw. auf die Haut spritzen.
Verwenden Sie nur “IJC910 Low Solvent”-Tinte und die geeignete IJC910 Low SolventReinigungsflüssigkeit.
Vorsicht
Vor der ersten Inbetriebnahme müssen folgende Dinge durchgeführt werden:
•
Entnehmen Sie die Transportpatronen.
•
Entfernen Sie die Klemmen der Abfuhrschläuche.
•
Entfernen Sie die Tüte von den Abfuhrschläuchen.
•
Schließen Sie die Abfuhrschläuche an.
•
Schauen Sie nach, ob alle benötigten Tinten- und Reinigungspatronen vorhanden sind. Siehe
die Übersicht unten.
Vorsicht
Bei der ersten Inbetriebnahme wird das Gerät zunächst automatisch gespült. Befolgen Sie auf jeden
Fall die angezeigten Anweisungen.
•
•
•
•
Vorsicht
Einmal ausgepackte Tintenpatronen müssen sofort eingesetzt werden. Sonst lässt die
Druckqualität nämlich zu wünschen übrig.
Setzen Sie die Tintenpatronen nach dem Auspacken sofort ein, um Betriebsstörungen und
Qualitätsprobleme zu vermeiden.
Die Tintenpatronen haben eine Haltbarkeit von ca. zwei Jahren. Schauen Sie also zunächst
nach, welches Datum auf der Verpackung erwähnt wird.
Alle angebrochenen Patronen müssen spätestens sechs Monate nach dem Einsetzen
ausgewechselt werden.
Benötigte Gegenstände:
Vor der ersten Inbetriebnahme müssen folgende Dinge vorbereitet werden:
•
•
•
8 “IJC910 Low Solvent Setup Cleaning”-Patronen
8 Patronen mit “IJC910 Low Solvent Cleaning”-Flüssigkeit
8 Patronen mit “IJC910 Low Solvent”-Tinte (2 x CMYK)
29
AP-77123, Rev. 1.3, 24/04/2006
Drucker der CS9000-Serie
Bedienungsanleitung - Deutsch
Verfahren für das erstmalige Anpumpen von Tinte:
Schritt 1: Schauen Sie nach, ob das Auffanggefäß leer ist.
Schritt 2: Schalten Sie das Gerät ein.
Schritt 3: Das Display fordert Sie auf, alle Transportpatronen zu entfernen. Tun Sie das.
Der CS9000 pumpt nun ca. 15 Sekunden lang Luft an.
Schritt 4: Im Display erscheint folgende Meldung.
Schritt 5: Die Kopfarretierung wird deaktiviert. Befeuchten Sie die Kappen mit “IJC910 Low Solvent
Cleaning”-Flüssigkeit.
Schritt 6: Setzen Sie 8 FRISCHE IJC910 Low Solvent Setup Cleaning-Patronen (2) ein. Siehe die
Abbildungen unten.
Das Display zeigt die Restdauer des Vorgangs an: 9 Minuten im Falle eines 65”-Druckers, 13
Minuten beim 90”-Modell:
(oder 9 min beim 65”-Modell)
30
AP-77123, Rev. 1.3, 24/04/2006
Drucker der CS9000-Serie
Bedienungsanleitung - Deutsch
Wenn im Display “0 min” erscheint, müssen Sie noch 1 Minute warten.
Schritt 7: Leeren Sie das Auffanggefäß (siehe die Display-Meldung).
Schritt 8: Sobald folgende Meldung erscheint, müssen Sie alle “IJC910 Low Solvent Setup Cleaning”Patronen entnehmen.
Schritt 9: Setzen Sie 8 FRISCHE IJC910 Low Solvent Cleaning-Patronen (2) ein.Siehe die Abbildungen
unten.
Das Display zeigt die Restdauer des Vorgangs an: 9 Minuten im Falle eines 65”-Druckers, 13
Minuten beim 90”-Modell:
(oder 9 min beim 65”-Modell)
Wenn im Display “0 min” erscheint, müssen Sie noch 1 Minute warten.
31
AP-77123, Rev. 1.3, 24/04/2006
Drucker der CS9000-Serie
Bedienungsanleitung - Deutsch
Schritt 10: Leeren Sie das Auffanggefäß (siehe die Display-Meldung).
Schritt 11: Sobald folgende Meldung erscheint, müssen Sie alle “IJC910 Low Solvent Cleaning”-Patronen
entnehmen.
Schritt 12: Legen Sie die verlangten “IJC910 Low Solvent”-Tintenpatronen ein:
Für jede Patrone ist ein spezielles Fach vorgesehen (das richtet sich nach dem Typ und der
Farbe). Siehe die Abbildungen unten.
Konfigurationen:
Einsetzen der Patronen:
•
•
Halten Sie die Patronen (2) mit dem Pfeil (3) nach oben und in Richtung Geräterückseite
zeigend, während Sie sie in die Fächer (1) schieben.
Schieben Sie die Patronen (2) immer so weit wie möglich.
32
AP-77123, Rev. 1.3, 24/04/2006
Drucker der CS9000-Serie
Bedienungsanleitung - Deutsch
Schritt 13: Warten Sie, bis der “Ink Refill”-Vorgang beendet ist. Das Display zeigt die Restdauer des
Vorgangs an: 9 Minuten im Falle eines 65”-Druckers, 13 Minuten beim 90”-Modell:
(oder 9 min beim 65”-Modell)
Wenn im Display “0 min” erscheint, müssen Sie noch 1 Minute warten.
Schritt 14: Leeren Sie das Auffanggefäß, sobald Sie dazu aufgefordert werden.
Achtung
Beachten Sie beim Anpumpen von Tinte folgende Dinge:
•
Schalten Sie den Drucker auf keinen Fall aus.
•
Lösen Sie niemals den Netzanschluss.
•
Öffnen Sie niemals die Fronthaube.
Achtung
Dieses Gerät eignet sich nur für die Verwendung von “IJC910 Low Solvent”-Tintenpatronen. Bei
Verwendung anderer Patronen –eventuell anderer Hersteller– lässt die Druckqualität bestenfalls zu
wünschen übrig. Funktionsstörungen bzw. Schäden werden dann nicht von der Garantie gedeckt.
33
AP-77123, Rev. 1.3, 24/04/2006
Drucker der CS9000-Serie
Bedienungsanleitung - Deutsch
3.5 EINSCHALTEN DES GERÄTS
Zum Einschalten des Geräts verfahren Sie bitte folgendermaßen.
Schritt 1: Drücken Sie die [POWER]-Taste im Bedienfeld, um das Gerät
einzuschalten.
¾ Die POWER-Diode leuchtet nun grün.
Step 2 :
Das Gerät initialisiert sich zunächst.
Step 3 :
Sobald alle Initialisierungen beendet sind, wechselt das Gerät in den
Normalbetrieb.
3.6AUSSCHALTEN DES GERÄTS
Zum Ausschalten des Geräts verfahren Sie bitte folgendermaßen:
Schritt 1: Vor Ausschalten des Geräts müssen Sie sicherstellen, dass…
¾ Es keine Daten mehr druckt.
¾ Sich das Bedienfeld im Normalzustand befindet.
Schritt 2: Drücken Sie die [POWER]-Taste im Bedienfeld, um das Gerät auszuschalten.
Schritt 3: Nun wird 3 Sekunden lang folgende Meldung angezeigt.
Schritt 4: Das Gerät führt alle zum Ausschalten notwendigen Routinen aus.
¾ Im Display erscheint folgende Meldung.
¾
¾
Alle Dioden und das Display erlöschen.
Nach Entleeren der Schläuche schaltet sich das Gerät selbsttätig aus.
34
AP-77123, Rev. 1.3, 24/04/2006
Drucker der CS9000-Serie
Bedienungsanleitung - Deutsch
3.7 HANDHABUNG DES MATERIALS
Hier erfahren Sie, wie man das Material handhaben muss und welche Einstellungen durchzuführen sind.
3.7.1 Einziehen von Bogenmaterial
Hier erfahren Sie, wie man einen Materialbogen einzieht.
Dieser Drucker erlaubt die Verwendung folgender Materialbögen:
Gerät
CS9065
CS9090
Materialbreite
1653mm
2280mm
Nutzbreite
1643mm
2250mm
Zum Laden von Bogenmaterial verfahren Sie bitte folgendermaßen.
Schritt 1: Schalten Sie den Drucker ein.
Schritt 2: Der Drucker initialisiert sich zunächst.
¾ Im Display erscheint folgende Meldung.
Schritt 3: Schauen Sie nach, ob die SHEET-Diode aus ist.
Schritt 4: Drücken Sie die [F4]-Taste im Bedienfeld (oder verwenden Sie den Fußschalter), um die
Andruckrollen abzusenken.
¾ Die MEDIA SET-Diode leuchtet nun orange.
¾ Im Display erscheint folgende Meldung.
Schritt 5: Öffnen Sie die Fronthaube.
35
AP-77123, Rev. 1.3, 24/04/2006
Drucker der CS9000-Serie
Bedienungsanleitung - Deutsch
Schritt 6: Schieben Sie von der Druckervorderseite her einen Materialbogen in den Ladeschacht.
1
2
Materialbogen
Ladeschacht
Schritt 7: Der rechte Materialrand muss parallel zur Hilfslinie liegen.
•
•
Achtung
Die Hilfslinie soll Ihnen bei der richtigen Anordnung des Materials helfen.
Wenn sich der rechte Materialrand mehr als 5mm von der Hilfslinie entfernt befindet, geht das Gerät
davon aus, dass Sie noch kein Material eingezogen haben. Der Abstand des rechten Materialrands
zur Hilfslinie darf also nie mehr als 5mm betragen.
1
2
Materialbogen
Hilfslinie
Schritt 8: Drücken Sie die [F4]-Taste im Bedienfeld, um die Andruckrollen abzusenken.
¾ Die MEDIA SET-Diode erlischt.
Schritt 9: Schließen Sie die Fronthaube.
Schritt 10: Im Display erscheint nun folgendes Menü.
36
AP-77123, Rev. 1.3, 24/04/2006
Drucker der CS9000-Serie
Bedienungsanleitung - Deutsch
3.7.2 Einziehen von Rollenmaterial
3.7.2.1 Installieren der Materialrolle
Arbeitsweise (7 Schritte):
Schritt 1: Schauen Sie nach, wie die bedruckbare Seite gewickelt ist (nach innen oder außen) und ordnen
Sie die Materialrolle entsprechend an.
Schritt 2: Ordnen Sie die Rolle so an, dass sich das Material in gleichem Abstand zum linken und rechten
Rand befindet. Anhand der Angaben auf der Rollenhalterung lässt sich die richtige
Materialanordnung bequem ermitteln. (Siehe die Abbildungen)
1= Materialrolle
2= Angaben auf dem Rollenbügel
Schritt 3: Ordnen Sie die Stopper der Abrolleinheit so an, dass das Rollenmaterial genau dazwischen
passt.
1= Einstellhebel des Stoppers
2= Stopper
3= Materialrolle
37
AP-77123, Rev. 1.3, 24/04/2006
Drucker der CS9000-Serie
Bedienungsanleitung - Deutsch
Schritt 4: Arretieren Sie die den Stopper auf dem Rollenbügel an einer Seite.
Schritt 5: Legen Sie eine Seite der Materialrolle über den Flansch des verriegelten Stoppers.
Schritt 6: Schieben Sie den Flansch des anderen Stoppers in den Rollenkern und arretieren Sie jenen
Stopper mit seiner Klemme.
Schritt 7: Bei Bedarf können Sie die Verriegelung zeitweilig aufheben, um die Rolle eine Idee weiter nach
links/rechts schieben zu können. Ordnen Sie die Rolle so an, dass sich das Material in der Mitte
der bedruckbaren Fläche befindet. Arretieren Sie die beiden Stopper jetzt wieder.
3.7.2.2 Anmelden des verwendeten Materialtyps
TEIL 1: INSTALLIEREN EINES ROLLENKERNS (OHNE MATERIAL) UND LADEN DES
MATERIALS VOM RÜCKSEITIGEN STRAFFUNGSSYSTEM HER (7 Schritte)
Schritt 1: Schalten Sie den UW/W 100 und den Drucker ein.
Schritt 2: Drücken Sie die Taste [F4], um die Andruckrollen anzuheben.
Schritt 3: Öffnen Sie die Fronthaube.
Schritt 4: Legen Sie einen leeren Rollenkern zwischen die motorisierte Rolleneinheit und die Rolleneinheit
des Aufrollsystems an der Druckervorderseite.
Schritt 5: Wählen Sie für die Abroll- (RÜCKSEITE) und Aufrolleinheit (VORDERSEITE) den “MANUAL”Modus.
Schritt 6: Betätigen Sie den Fußtaster, um ein wenig Material an der Rückseite freizugeben.
Schritt 7: Führen Sie das Material durch das rückseitige Straffungssystem (siehe die Abbildung).
Bedruckbare Seite nach außen gekehrt
Bedruckbare Seite nach innen gekehrt
1= Abrolleinheit
2= Rückseitiges Straffungssystem
3= Einzugsschacht für das Material
38
AP-77123, Rev. 1.3, 24/04/2006
Drucker der CS9000-Serie
Bedienungsanleitung - Deutsch
TEIL 2: LADEN DES MATERIALS ÜBER DAS FRONTSEITIGE STRAFFUNGSSYSTEM(8
SCHRITTE)
Schritt 1: Schieben Sie das Material unter den Andruckrollen des Druckers hindurch.
Schritt 2: Stellen Sie sich vor den Drucker und ziehen Sie so lange am Material, bis es an beiden Seiten
gleich straff ist.
• Ziehen Sie niemals in der Mitte am Material.
Schritt 3: Senken Sie die Andruckrollen des Druckers ab.
Schritt 4: Stellen Sie die Abrolleinheit (RÜCKSEITE) auf “AUTOMATIC”.
• Das rückseitige Straffungssystem kehrt zurück in seine Ausgangsposition.
Schritt 5: Schließen Sie die Fronthaube.
Schritt 6: Starten Sie den Materialtransport und warten Sie, bis das Material den frontseitigen Rollenkern
berührt ODER starten Sie einen Druckauftrag der entsprechenden Länge.
Schritt 7: Befestigen Sie das Material mit etwas Klebeband am leeren Rollenkern. Kleben Sie zuerst die
Materialmitte und danach die beiden Materialränder fest. Achten Sie auf eine gleichmäßige
Spannung.
Schritt 8: Wählen Sie für die Aufrolleinheit (VORDERSEITE) “ACTIVE”. Das frontseitige Straffungssystem
wird aktiviert.
•
•
Achtung
Mit einem einfachen Eingriff kann die Laufrichtung des Aufrollsystems umgekehrt werden:
Stellen Sie zwischen der Steuereinheit und der motorisierten Einheit an der Vorderseite eine
Kabelverbindung her.
Zum Laden von Rollenmaterial können Sie auch den Abrollfußschalter verwenden.
39
AP-77123, Rev. 1.3, 24/04/2006
Drucker der CS9000-Serie
Bedienungsanleitung - Deutsch
3.7.3 Angabe des Materialtyps
Hier erfahren Sie, wie man angibt, welches Material verwendet wird.
Schritt 1: Schalten Sie den Drucker ein und ziehen Sie Material ein.
¾ Sobald das Material entdeckt wird, erscheint das Materialmenü.
Schritt 2: Wählen Sie mit einer der folgenden Tasten den verwendeten Materialtyp.
¾ Umschalten zwischen Materialrolle und Bogenmaterial: [F2]
¾ Vorbereiten des eingezogenen Materials: [F3]
¾ Anwahl eines anderen Materialtyps: [F4]
Funktion
Media type
Taste
F2
Parameter
Roll
Sheet
Lever Down/Up
F3
Lever up
Lever down
Media Type
F4
User 1
User 2
User 3
User 4
User 5
User 6
User 7
User 8
Beschreibung
Angabe des Materialtyps.
Roll: Wählen Sie diese Einstellung für Rollenmaterial
Sheet: Wählen Sie diese Einstellung für Bogenmaterial
Hiermit können Sie den Einzugshebel abwechselnd anheben
und absenken.
Das müssen Sie nach Einziehen des Materials tun.
Wählen Sie hier die zutreffenden Materialeinstellungen.
Es können acht Einstellungssätze (“User 1~8”) angelegt und
gespeichert werden.
Schritt 3: Drücken Sie die [ENTER]-Taste im Bedienfeld.
¾ Der Materialtyp ist nun eingestellt.
¾ Im Display erscheint “Media Initial” und der Drucker initialisiert sich dem Materialtyp
entsprechend.
Achtung
In folgendem Fall startet der Drucker die Materialinitialisierung:
•
Drücken Sie die [CANCEL]-Taste im Bedienfeld.
•
Wenn der Drucker 10 Sekunden lang nicht verwendet wird.
Schritt 4: Sobald die Materialinitialisierung beendet ist, wechselt der Drucker wieder in den Normalbetrieb.
¾ Das Material ist fertig und der Auftrag kann gestartet werden.
40
AP-77123, Rev. 1.3, 24/04/2006
Drucker der CS9000-Serie
Bedienungsanleitung - Deutsch
3.8 STEUERN DER HEIZELEMENTE
Nach Aufrufen der Statusanzeige können die Heizungsparameter eingestellt werden.
Schritt 1: Drücken Sie die [F3]-Taste, um das “Heater”-Menü aufzurufen.
•
•
•
•
•
•
•
•
•
Mit “heater message” ist eine der folgenden Meldungen gemeint:
o Heater busy
o Heater ready
“A” vertritt die Heizung.
“B” vertritt den Fixierer.
“C” vertritt den Post-Fixierer.
“D” vertritt die Trockenfunktion.
“S” vertritt die Solltemperatur (die Sie eingestellt haben).
“R” vertritt die tatsächliche (momentan erreichte) Temperatur.
“C” bedeutet, dass sich die Heizsysteme abkühlen.
“O” bedeutet, dass die Heizsysteme ausgeschaltet sind.
3.8.1. Ändern der Heizungstemperatur
Um die Heizungstemperatur ändern zu können, müssen Sie eine Taste [F1]~[F4] im Bedienfeld drücken. Im
Display erscheint nun folgende Meldung:
Mit [F2] können Sie die Temperatur verringern.
Mit [F4] können Sie die Temperatur erhöhen.
Drücken Sie die [ENTER]-Taste, um die Temperatureinstellung zu bestätigen.
Drücken Sie die [CANCEL]-Taste, um das Menü ohne Übernahme Ihrer Änderungen zu verlassen.
3.8.2. Aktivieren/Ausschalten der Heizungen
Drücken Sie im zweiten Menü die [F1]-Taste, um alle Heizsysteme ein- oder auszuschalten.
Wenn die Heizelemente eingeschaltet sind, erscheint die Meldung “SET OFF” im Display. Wenn Sie dann
die [F4]-Taste drücken, werden sie ausgeschaltet. Im Display erscheint nun “SET ON”.
Wenn alle Heizelemente ausgeschaltet sind, erscheint die Meldung “SET ON” im Display. Wenn Sie dann
die [F4]-Taste drücken, werden sie eingeschaltet. Im Display erscheint nun “SET OFF”.
Bedenken Sie, dass die Heizelemente die verlangte Temperatur nur etwa 6 Minuten nach Beenden eines
Auftrags beibehalten. Nach 6 Minuten werden alle Heizelemente ausgeschaltet.
41
AP-77123, Rev. 1.3, 24/04/2006
Drucker der CS9000-Serie
Bedienungsanleitung - Deutsch
3.9 SMARTCHIP MANAGEMENT-SYSTEMS
3.9.1 Einführung
Das “Smartchip Management”-System erlaubt die Kontrolle des Tintenstandes anhand der auf den Patronen
angebrachten Chips bzw. der entsprechenden Chips im Drucker selbst.
Vorsicht
Entfernen Sie niemals die “Smartchip”-Karte einer Patrone, um sie in den Leser schieben zu
können. Bei Aktivieren des Druckmodus’ werden die Tintenwerte der Patronen automatisch vom
System ausgewertet.
3.9.2 Wie funktioniert das ‘Smartchip Management’-System?
Firmware, die das “Smartchip Management”-System unterstützt, erlaubt die Arbeit im “Cassette”- (Vorgabe)
oder “Printer”-Modus (die Angaben bezüglich des Tintenstandes werden zentral vom Drucker verwaltet).
A. ‘Cassette’-Modus
Die Angaben bezüglich des Tintenstandes werden BEI LAUFENDEM Druckauftrag übermittelt. Je mehr Sie
drucken, um so mehr Tinteninformationen werden GLEICHZEITIG mitgeteilt. Die Abbildung unten zeigt, wie
der Tintentransfer und die damit einhergehenden Informationen BEI LAUFENDEM Druckauftrag geregelt
werden.
Angaben bezüglich des Tintenstandes BEI LAUFENDEM
Druckauftrag
42
AP-77123, Rev. 1.3, 24/04/2006
Drucker der CS9000-Serie
Bedienungsanleitung - Deutsch
B. ‘Printer’-Modus
Die Übermittlung der Tintenstandinformationen erfolgt in 2 Stadien. Siehe die Tabelle:
Stadium
1
2
Beschreibung
Übermittlung des Tintenstands zum
Verwaltungssystem. Siehe die Abbildung
“Stadium 1” unten.
Drucken anhand der Informationen, die dem
Verwaltungssystem vorliegen. Siehe die
Abbildung “Stadium 2” unten.
Manueller Vorgang
Übermitteln der
Tintenstand-Infos von
den SmartchipKarten zum
‘Smartchip
Management’System: siehe
3.9.6 unten.
Ausführen des
Druckauftrags.
Anmerkung
Keine
Beim Drucken
wird das
Tintenvolumen
AUTOMATISCH
gemessen.
Stadium 1: Angaben zum Tintenstand VOR dem Druckauftrag
Stadium 2: Angaben zum Tintenstand BEIM Drucken
Weitere Hinweise zu Stadium 2:
Im Druckmodus ermittelt das “Smartchip Management”-System den Tintenstand anhand der SmartchipKarte im Leser. Wenn keine Karte entdeckt wird bzw. wenn sie keine Angaben zum Tintenstand enthält,
tastet das Verwaltungssystem alle Patronenfächer ab. Die so gewonnenen Angaben werden in den
Smartchips gespeichert. Allerdings addiert das System alle Werte zu einem GESAMT-TINTENVOLUMEN,
das also keinen Aufschluss über den Stand der einzelnen Farben gibt.
Siehe “3.9.3 Anschließen einer Smartchip-Karte an den Leser im Drucker” auf der nächsten Seite.
43
AP-77123, Rev. 1.3, 24/04/2006
Drucker der CS9000-Serie
Bedienungsanleitung - Deutsch
3.9.3 Anschließen einer Smartchip-Karte an den Leser im Drucker
Hierfür gibt es 2 Möglichkeiten – das richtet sich nach dem Drucker.
1. An der Druckeroberseite
Schieben Sie die Smartchip-Karte (1) in den Schacht (2) des Druckers (siehe Abbildung).
1= “Smartchip”-Karte
2= Anschluss-Schacht des Lesers
3= Etikett
2. An der Druckerrückseite
Schieben Sie die Smartchip-Karte in den Schacht (1) des Druckers (siehe Abbildung).
1= Anschluss-Schacht des Lesers
2= “Smartchip”-Etikett
44
AP-77123, Rev. 1.3, 24/04/2006
Drucker der CS9000-Serie
Bedienungsanleitung - Deutsch
3.9.4 Anwahl des ‘Cassette’- oder ‘Printer’-Modus’
Arbeitsweise (2 Schritte):
Schritt 1: Wählen Sie im Menü des Druckers “InkManagerÆ ChipMgr”. (Siehe die Abbildungen)
Schritt 2: Wählen Sie den “Cassette”- (F1) oder “Printer”-Modus (F2).
Achtung
Bei Anwahl von “ChipMgr”= “Printer” ruft der Drucker nicht mehr automatisch den richtigen Farbmodus auf.
Der Farbmodus muss dann von Hand gewählt werden.
Siehe “3.9.5 Anwahl des Farbmodus’” auf der nächsten Seite.
3.9.5 Anwahl des Farbmodus’
Arbeitsweise (2 Schritte):
Schritt 1: Wählen Sie (im “Printer”-Modus!) “InkManagerà ColorMode”.
Schritt 2: Wählen Sie “2 x 4”, “1 x 6” oder “1 x 8” Farben.
3.9.6 Übermitteln der Tintenstand-Infos von den Smartchip-Karten zum
‘Smartchip Management’-System
A. Arbeitsweise (5 Schritte):
Schritt 1: Rufen Sie das “ChipStatus”-Menü (siehe unten) auf und drücken Sie [F1], um die Daten
anzufordern zu können.
Schritt 2: Drücken Sie nach Aufrufen des “Load to Printer”-Menüs (siehe unten) [ENTER], um fortzufahren.
45
AP-77123, Rev. 1.3, 24/04/2006
Drucker der CS9000-Serie
Bedienungsanleitung - Deutsch
Schritt 3: Schieben Sie die “Smartchip”-Karte in den Leser des Verwaltungssystems. Im Display erscheint
folgende Meldung:
Schritt 4: Befolgen Sie die im Display angezeigte Anweisung:
WENN…
…eine Reinigungskarte entdeckt wurde (siehe Abbildung).
DANN…
Entnehmen Sie die
Smartchip-Karte und
drücken Sie [ENTER].
…keine gültige Karte entdeckt wurde (siehe Abbildung).
…eine gültige Karte entdeckt wurde (siehe Abbildung).
Entnehmen Sie die
Smartchip-Karte und
drücken Sie [ENTER],
damit die Patronenfächer
abgetastet werden.
Siehe auch “B. Abtasten
der Patronenfächer”.
-Drücken Sie [ENTER],
um den Tintenwert zu
übermitteln –oder–
-Drücken Sie [CANCEL],
um den Befehl
abzubrechen
…der im Chip gespeicherte Wert mehr als 40.000ml beträgt (siehe
Abbildung).
Die Datenübertragung
wird automatisch
abgebrochen.
Schritt 5:
Entnehmen Sie die Smartchip-Karte nach der Datenübertragung und drücken Sie [ENTER]
(siehe Abbildung).
Das System kehrt zurück zum “ChipStatus”-Menü.
46
AP-77123, Rev. 1.3, 24/04/2006
Drucker der CS9000-Serie
Bedienungsanleitung - Deutsch
B. Abtasten der Patronenfächer
Folgende Dinge werden nur ausgeführt, wenn der Leser des Verwaltungssystems eine ungültige Karte
enthält.
WENN…
DANN…
- Ab hier ist die Arbeitsweise mit der für die
Aufspürung einer gültigen Smartchip-Karte
identisch. (Siehe die Abbildung.)
…die Karte auch nur einer Patrone einen
Tintenstandswert enthält.
- Drücken Sie [ENTER] oder [CANCEL].
- Im Display erscheint folgende Meldung:
…keine einzige Patronenkarte einen
Tintenstandswert enthält.
- Drücken Sie [ENTER], um die Funktion zu
verlassen.
3.9.7 Andere Bedienfunktionen
Automatische Funktionen im Druckmodus
o
LongStore: Nur im SMS-Modus belegt. Hier wird nur die Reinigung durchgeführt. Dabei muss
man ziemlich oft Patronen entnehmen und wieder einsetzen.
Warnhinweise
o
o
o
“ChipMgr Printer: LOW” bedeutet, dass die Tinte nahezu erschöpft ist.
Reservegrenze: 100ml
Bei Erreichen der Reservegrenze muss der Anwender jeden weiteren Druckauftrag
ausdrücklich bestätigen.
Verbrauch in ML
o
o
Nur beim Drucken
Es wird nur 1 Gesamtwert (in Millilitern) für alle Farben angezeigt.
Angaben auf Testobjekten
o
Wartungsangaben: Verbleibende ml und “ChipMgr”-Eintrag (“last: *”)
“ChipMgr”-Verwaltung im “User”-Modus
o
o
o
o
Das “ChipStatus”-Menü ersetzt das Tintenstatusmenü
Die verbleibende ml-Anzahl kann erfragt werden.
Es gibt eine Funktion, mit der man die ml-Angaben der Karten zum Drucker-Chip übertragen
kann.
Die maximal zulässige Füllmenge beträgt 40.000ml (d.h. 40l).
47
AP-77123, Rev. 1.3, 24/04/2006
Drucker der CS9000-Serie
Bedienungsanleitung - Deutsch
48
AP-77123, Rev. 1.3, 24/04/2006
Drucker der CS9000-Serie
Bedienungsanleitung - Deutsch
4. TÄGLICHE PFLEGE UND WARTUNG
4.1 EINFÜHRUNG
In diesem Kapitel erfahren Sie, was für die tägliche Wartung des Druckers zu tun ist.
4.2 PERIODISCHE WARTUNGSAUFGABEN FÜR DEN
ANWENDER
Hier erfahren Sie, welche Wartungsmaßnahmen regelmäßig zu erledigen sind. Mit der regelmäßigen
Wartung verhindern Sie einen allmählichen Qualitätsnachlass. Während der periodischen Wartung müssen
bestimmte Bauteile inspiziert, gereinigt und eventuell ersetzt werden.
Nehmen Sie anhand folgender Tabelle alle erforderlichen Inspektionen vor.
Nr.
•
•
Aufgabe
Frequenz
1
2
3
Reinigen der Wischer
Spülen der Kappen im Wartungsfach
Reinigen der Kappenränder im Wartungsfach.
4
5
Säubern Sie die Kappen und das sie umgebende Gebiet.
Reinigen der Kopfunterseite
6
7
Auswechseln der Wischer
Auswechseln des oberen Schwamms an der Rückseite der
Kappeneinheit
8
Auswechseln des Schwamms im Abfallbehälter
Tägliche Pflege und Wartung
Wöchentliche Wartung
Monatliche Wartungsarbeiten
Alle 2 Wochen
Achtung
Für die Entfernung von Tintenresten muss die “Océ IJC910 Low Solvent Cleaning”-Lösung verwendet
werden.
Die erwähnten Wartungsintervalle gehen von folgender Verwendung des Geräts aus:
8 Stunden/Tag, 5 Tage/Woche, 44 Wochen/Jahr.
Wenn Sie das Gerät häufiger verwenden, müssen die Wartungsarbeiten in kürzeren Zeitabständen
durchgeführt werden.
49
AP-77123, Rev. 1.3, 24/04/2006
Drucker der CS9000-Serie
Bedienungsanleitung - Deutsch
4.2.1 Tägliche Pflege und Wartung
Vor Starten eines Druckauftrags sollten Sie die Düsenfunktion überprüfen. Wenn bestimmte Düsen ausfallen
oder nicht mehr ordnungsgemäß sprühen, müssen Sie eine Reinigung durchführen.
Reinigen Sie die Düsen im “Normal”- oder “Powerful”-Modus, um ihre Funktion wiederherzustellen.
Nach getaner Arbeit müssen Sie vor dem Ausschalten des Druckers aus bestimmten Partien die Tinte
abpumpen, um ein Austrocknen zu verhindern. Sonst könnte die Qualität beim nächsten Auftrag nämlich zu
wünschen übrig lassen bzw. kommt es zu Funktionsstörungen.
Achtung
Zum Lieferumfang des Geräts gehört ein “Good Shape Kit” für die tägliche Wartung. In der Regel reicht es
zum Überbrücken der ersten 6 Monate. Bei Bedarf können Sie beim “Océ Order Entry Department” ein
neues Set bestellen. Die Bestellnummer lautet: 29801287
Schritt 1: Schalten Sie den Drucker ein und wechseln Sie zur “WiperClean”-Funktion. Hiermit schalten Sie
die Wagenarretierung aus.
Schritt 2: Reinigen Sie die Wischer mit Polyknit-Wischern. Tintenflecke können mit etwas “IJC910 Low
Solvent Cleaning”-Flüssigkeit entfernt werden. Streifen Sie sich vorher Handschuhe über.
1
2
3
Handschuhe
Polyknit-Wischer
Wischer
Schritt 3: Spülen Sie die Schläuche ([F4] in Menü 6/7)
Schritt 4: Öffnen Sie die Fronthaube.
Schritt 5: Spülen Sie die Kappen mit etwas “IJC910 Low Solvent Cleaning”-Flüssigkeit. Verwenden Sie
dafür eine Pipette.
50
AP-77123, Rev. 1.3, 24/04/2006
Drucker der CS9000-Serie
Bedienungsanleitung - Deutsch
Schritt 6: Spülen Sie die Kappen so lange, bis sich ihr Schaumstoffbelag nicht mehr verfärbt.
1
2
Pipette
Kappen
Schritt 7: Drücken Sie [ENTER], um die Spülung der Schläuche zu beenden.
•
Schauen Sie nach, ob sich an den Kappenrändern Tinte abgelagert hat. Wenn ja, reinigen Sie die
Kappenränder mit Wattestäbchen. Bei Bedarf kann auch etwas “IJC910 Low Solvent Cleaning”Flüssigkeit verwendet werden. Wenn nein, brauchen die Kappen nur alle zwei Tage gereinigt zu werden.
1
2
Kappenrand
Wattestäbchen
51
AP-77123, Rev. 1.3, 24/04/2006
Drucker der CS9000-Serie
Bedienungsanleitung - Deutsch
4.2.2 Wöchentliche Wartung
Am Ende der Woche müssen Sie aus bestimmten Partien die Tinte abpumpen, um ein Austrocknen zu
verhindern. Sonst könnte die Qualität beim nächsten Auftrag nämlich zu wünschen übrig lassen bzw. kommt
es zu Funktionsstörungen. Nach der wöchentlichen Reinigung muss außerdem die tägliche Wartung
durchgeführt werden.
Schritt 1: Schalten Sie den Drucker ein und wechseln Sie zur “WiperClean”-Funktion. Hiermit schalten Sie
die Wagenarretierung aus.
Schritt 2: Reinigen Sie das Gebiet um die Kappen herum mit einem Polyknit-Wischer. Wenn Sie Tinte oder
anderen Schmutz entdecken, müssen Sie sie/ihn sofort entfernen, um eine einwandfreie
Druckqualität zu gewährleisten.
1
2
Handschuhe
Polyknit-Wischer
Schritt 3: Öffnen Sie die linke Wartungsblende, indem Sie die vier Schrauben lösen.
1
2
3
4
Linke Wartungsblende 1
Schrauben der linken Wartungsblende 1
Linke Wartungsblende 2
Schrauben der linken Wartungsblende 2
52
AP-77123, Rev. 1.3, 24/04/2006
Drucker der CS9000-Serie
Bedienungsanleitung - Deutsch
Schritt 4: Schieben Sie den Wagen in das Wartungsfach (links).
Schritt 5: Reinigen Sie die Ränder der Köpfe mit einem Wattestäbchen und etwas “IJC910 Low Solvent
Cleaning”-Flüssigkeit. Berühren Sie auf keinen Fall die Düsenplatte, weil das die Druckqualität
beeinträchtigt.
1
2
Wattestäbchen
Handschuhe
Schritt 6: Drücken Sie die [ENTER]-Taste, wenn Sie fertig sind. Der Wagen fährt automatisch zurück in
seine Ausgangsposition.
Schritt 7: Führen Sie nun die tägliche Wartung durch.
53
AP-77123, Rev. 1.3, 24/04/2006
Drucker der CS9000-Serie
Bedienungsanleitung - Deutsch
4.2.3 Monatliche Wartungsarbeiten
4.2.3.1. Auswechseln der Wischer
Schritt 1: Schalten Sie den Drucker ein und wechseln Sie zur “WiperClean”-Funktion. Hiermit schalten Sie
die Wagenarretierung aus.
Schritt 2: Schieben Sie den Wagen zur linken Geräteseite.
Schritt 3: Holen Sie die alten Wischer mit einer Pinzette aus dem Gerät.
Schritt 4: Vor Einsetzen eines neuen Wischers sollten Sie ihn mit etwas “IJC910 Low Solvent Cleaning”Flüssigkeit anfeuchten.
Schritt 5: Legen Sie den angefeuchteten Wischer mit einer Pinzette ein.
Legen Sie den Wischer
richtig herum ein (siehe
unten):
Drücken Sie den Wischer so weit, bis er im
Halter einrastet!
Wenn Sie sich vor dem
Drucker befinden.
Schritt 6: Schließen Sie die Fronthaube und drücken Sie die [ENTER]-Taste. Die Kappen werden nun
wieder auf den Köpfen angebracht.
•
•
Achtung
Achten Sie beim Installieren der Wischer darauf, dass Sie die Lippen des Arms nicht abbrechen.
Berühren Sie die Wischer niemals mit bloßen Händen, um eine Verschmutzung durch Fett usw., die
auch die Düsenplatte beeinträchtigen könnte, zu vermeiden. Arbeiten Sie nur mit einer Pinzette. Wenn
die Wischer verschmutzt sind, müssen Sie sie mit der geeigneten Reinigungsflüssigkeit säubern.
54
AP-77123, Rev. 1.3, 24/04/2006
Drucker der CS9000-Serie
Bedienungsanleitung - Deutsch
4.2.3.2. Auswechseln des oberen Schwamms an der Rückseite der Kappeneinheit
Schritt 1: Schalten Sie den Drucker ein und wechseln Sie zur “WiperClean”-Funktion. Hiermit schalten Sie
die Wagenarretierung aus.
Schritt 2: Lösen Sie die beiden Halterungsschrauben des Schwamms.
1
Schrauben, die zum Entfernen des Kappenschwamms entfernt werden müssen.
Schritt 3: Bringen Sie einen neuen Schwamm an und arretieren Sie ihn mit den beiden Schrauben.
1
2
Schwamm der Kappeneinheit
Platte
55
AP-77123, Rev. 1.3, 24/04/2006
Drucker der CS9000-Serie
Bedienungsanleitung - Deutsch
4.2.3.3. Auswechseln des Schwamms im Abfallbehälter
Achtung
Für das Auswechseln des Schwamms im Abfallbehälter müssen Sie sich unbedingt Handschuhe anziehen
und eine Pinzette verwenden.
Schritt 1: Lösen Sie die Kopfarretierung
Achtung
Im Display erscheint folgende Meldung:
Drücken Sie am Ende die [ENTER]-Taste, um den Kopf wieder zu arretieren.
Schritt 2: Der Wagen fährt nun zu der Stelle, an welcher der Spülschwamm entnommen werden kann.
Schritt 3: Entfernen Sie den alten Schwamm mit einer Pinzette.
1
2
3
Schwamm (29801281)
Pinzette
Handschuhe
Schritt 4: Bringen Sie den neuen Schwamm im Abfallbehälter an. Die 2 Löcher müssen sich an der rechten
Seite im Abfallbehälter befinden. Die Stifte des Behälters müssen in die kleinen Löcher
geschoben werden.
1
2
Zwei Löcher
Stifte des Auffangbehälters
Schritt 5: Arretieren Sie den Kopf wieder.
56
AP-77123, Rev. 1.3, 24/04/2006
Drucker der CS9000-Serie
Bedienungsanleitung - Deutsch
4.3 WARTUNG, DIE VON EINEM ANERKANNTEN OCÉINGENIEUR DURCHGEFÜHRT WERDEN MUSS
Hier erfahren Sie, welche Wartungsmaßnahmen regelmäßig zu erledigen sind.
Mit der regelmäßigen Wartung verhindern Sie einen allmählichen Qualitätsnachlass.
Während der periodischen Wartung müssen bestimmte Bauteile inspiziert, gereinigt und eventuell ersetzt
werden.
Nehmen Sie anhand folgender Tabelle alle erforderlichen Inspektionen vor.
Nr.
10
11
12
13
14
15
16
17
18
19
20
Anzahl
8
2
4 x 0,8m
1 + 1m + 1
1
1
je nach Bedarf
je nach Bedarf
je nach Bedarf
je nach Bedarf
je nach Bedarf
Aufgabe
Auswechseln der Dämpfer
Auswechseln der Pumpen (*)
Auswechseln der Schläuche Pumpen-> Auffanggefäß
Auswechseln des Abfallbehälters + Schlauchs + L-Flansches
Auswechseln der Kappeneinheit
Auswechseln der Kappeneinheit im Wartungsfach
Schmieren der Kopfhebewelle (je nach Bedarf)
Schmieren des Y-Motorriemens (je nach Bedarf)
Schmieren der Rollen und des Wagens (je nach Bedarf) (**)
Schmieren der Kappenwelle + Zahnräder (je nach Bedarf)
Entfernen von Staub im Gebläsegebiet der Druckplattform
Wartungsfrequenz
1
2
3
4
5
10
11
12
13
14
15
16
17
18
19
20
•
•
6
X
X
X
X
Monat
7
8
9
10
11
X
X
X
X
X
X
12
X
X
X
X
X
X
X
X
X
X
Achtung
Für die Entfernung von Tintenresten muss die Reinigungslösung von Océ verwendet werden.
Die erwähnten Wartungsintervalle gehen von folgender Verwendung des Geräts aus:
8 Stunden/Tag, 5 Tage/Woche, 44 Wochen/Jahr.
Wenn Sie das Gerät häufiger verwenden, müssen die Wartungsarbeiten in kürzeren Zeitabständen
durchgeführt werden.
57
AP-77123, Rev. 1.3, 24/04/2006
Drucker der CS9000-Serie
Bedienungsanleitung - Deutsch
4.4 AUSWECHSELN VON VERBRAUCHSGÜTERN
Hier erfahren Sie, wann die Tintenpatronen, die Materialrolle und das Trennmesser ausgewechselt werden
müssen.
4.4.1 Auswechseln der Tintenpatronen
Hier wird erklärt, wann und wie die Tintenpatronen ausgewechselt werden müssen.
(1) Wenn ist dies notwendig?
In folgenden Fällen müssen die Tintenpatronen ersetzt werden.
a.Bei extrem niedrigem Tintenstand in einer Patrone.
• Im Display erscheint folgende Meldung.
• Der Druckauftrag wird derweil aber noch fortgesetzt.
• Bereiten Sie rechtzeitig neue Patronen vor.
b.Wenn eine Patrone erschöpft ist.
• Im Display erscheint folgende Meldung.
• Der Druckvorgang wird angehalten.
• Setzen Sie so schnell wie möglich eine neue Patrone ein.
Achtung
Wenn eine Patrone fast oder vollständig erschöpft ist, wird die Nummer des betreffenden Fachs angezeigt:
•
1~8: Die Patrone im Fach mit der angegebenen Nummer muss ausgewechselt werden (siehe
“Einlegen von Tintenpatronen”).
•
All: Alle Patronen
(2) Typen
•
•
•
Achtung
Weitere Hinweise zu den Tintenpatronen finden Sie in der Preisliste.
Dieser Drucker eignet sich ausschließlich für “IJC90 Low Solvent”-Patronen. Verwenden Sie
außerdem nur Patronen von Océ, weil sonst die Qualität nachlässt bzw. das Gerät nicht ermitteln
kann, wann eine Patrone erschöpft ist.
Solche Funktionsstörungen bzw. Schäden werden nicht von der Garantie gedeckt.
58
AP-77123, Rev. 1.3, 24/04/2006
Drucker der CS9000-Serie
Bedienungsanleitung - Deutsch
(3) Arbeitsweise für das Auswechseln
Gehen Sie zum Auswechseln der Tintenpatronen folgendermaßen vor.
Schritt 1:
•
•
•
Wenn der Drucker eingeschaltet ist, müssen Sie zunächst folgende Dinge überprüfen:
Es darf kein Befehl (Drucken usw.) ausgeführt werden.
Das Display muss die normale Betriebsmeldung anzeigen.
Die MEDIA SET-Diode muss aus sein.
Schritt 2: Öffnen Sie die Patronenfachblende.
1
Tintenfächer
Schritt 3: Holen Sie die erschöpfte Patrone aus dem Fach.
1
2
Patronenfach
Tintenpatrone
Schritt 4: Packen Sie die neue Tintenpatrone aus.
Schritt 5: Legen Sie die Patrone in das betreffende Fach (siehe “Einlegen von Tintenpatronen”).
Schritt 6: Schließen Sie die Patronenfachblende wieder.
Schritt 7: Das Display muss wieder die normale Betriebsmeldung anzeigen.
59
AP-77123, Rev. 1.3, 24/04/2006
Drucker der CS9000-Serie
Bedienungsanleitung - Deutsch
4.4.2 Ersetzen des Trennmessers
Hier wird erklärt, wann und wie das Trennmesser ausgewechselt werden muss.
(1) Wenn ist dies notwendig?
In folgenden Fällen muss das Trennmesser ersetzt werden.
a.Wenn das Material nicht mehr sauber abgetrennt werden kann
b.Wenn die Trennschnitte unsauber sind
(2) Arbeitsweise für das Auswechseln
Gehen Sie zum Auswechseln des Trennmessers folgendermaßen vor.
Schritt 1: Wenn der Drucker eingeschaltet ist, müssen Sie zunächst folgende Dinge überprüfen:
¾ Es darf kein Befehl (Drucken usw.) ausgeführt werden.
¾ Das Display muss die normale Betriebsmeldung anzeigen.
¾ Die MEDIA SET-Diode muss aus sein.
Schritt 2: Wechseln Sie zur “H.Unlock”-Funktion (SetupMenu 5/7) und geben Sie den Kopf frei.
Schritt 3: Öffnen Sie die Fronthaube.
Schritt 4: Drücken Sie auf den Stift des Messerhalters und drehen Sie den Hebel in die gezeigte Richtung.
Schritt 5: Entnehmen Sie das Trennmesser.
1
2
3
4
Stift des Trennmesserhalters
Hebel des Trennmesserhalters
Stift nach unten drücken
Hebel wie gezeigt drehen
Schritt 6: Schieben Sie ein neues Trennmesser in die Halterung.
Schritt 7: Drücken Sie auf den Stift des Messerhalters und drehen Sie den Hebel wieder in die
Ausgangsposition.
Schritt 8: Schließen Sie die Fronthaube.
Schritt 9: Drücken Sie die [ENTER]-Taste im Bedienfeld.
¾ Der Wagen kehrt zurück in seine Ausgangsposition und im Display erscheint Menü 6/7.
Schritt 10: Das neue Trennmesser kann nun verwendet werden.
60
AP-77123, Rev. 1.3, 24/04/2006
Drucker der CS9000-Serie
Bedienungsanleitung - Deutsch
4.4.3 Auswechseln des Auffanggefäßes
Wenn das Auffanggefäß voll ist, müssen Sie es auswechseln.
(1) Wenn ist dies notwendig?
Wechseln Sie das Auffanggefäß aus, sobald folgende Meldung angezeigt wird.
(2) Arbeitsweise für den Austausch
Zum Auswechseln des Auffanggefäßes verfahren Sie bitte folgendermaßen.
Schritt 1: Wenn der Drucker eingeschaltet ist, müssen Sie zunächst folgende Dinge überprüfen.
¾ Der letzte Druckauftrag muss beendet sein.
¾ Das Bedienfeld muss sich im Normalzustand befinden.
¾ Die MEDIA SETTING-Diode muss aus sein.
Schritt 2: Rufen Sie anhand von “Die Menüfunktionen im einzelnen” den Parameter für das Auswechseln
des Auffanggefäßes auf.
Schritt 3: Öffnen Sie den Deckel des Auffanggefäßes.
Schritt 4: Holen Sie das Auffanggefäß aus der Halterung des Ständers.
•
Achtung
Verstauen Sie das Auffanggefäß in einem Plastikbeutel und entsorgen Sie es den örtlichen
Umweltvorschriften entsprechend.
Schritt 5: Öffnen Sie den Deckel des neuen Auffanggefäßes und installieren Sie letzteres im Drucker.
Schritt 6: Drücken Sie die [ENTER]-Taste im Bedienfeld.
Schritt 7: Damit wäre das neue Auffanggefäß einsatzbereit.
61
AP-77123, Rev. 1.3, 24/04/2006
Drucker der CS9000-Serie
Bedienungsanleitung - Deutsch
4.5 REINIGUNG
4.5.1.Reinigen des Gehäuses
(1) Wie oft ist die Reinigung notwendig?
Die Reinigung muss monatlich erfolgen.
(2) Arbeitsweise für die Reinigung
Staub und Flecke auf dem Gehäuse dürfen mit einem weichen Tuch entfernt werden.
4.5.2.Reinigen der internen Partien des Druckers
(1) Wie oft ist die Reinigung notwendig?
Die Reinigung muss monatlich erfolgen.
(2) Arbeitsweise für die Reinigung
Zum Reinigen der internen Druckerpartien verfahren Sie bitte folgendermaßen.
Führen Sie folgende Schritte aus.
Schritt 1:
Öffnen Sie die Fronthaube.
Schritt 2:
Entfernen Sie Staub und anderen Schmutz auf den Andruckrollen mit einer weichen Bürste.
1
2
Schritt 3:
Andruckrollen
Einzugsbügel
Der Einzugsbügel darf mit einem Tuch abgewischt werden, das Sie mit Reinigungsflüssigkeit
angefeuchtet haben. Entfernen Sie alle Materialpartikel und Tintenflecke.
62
AP-77123, Rev. 1.3, 24/04/2006
Drucker der CS9000-Serie
Bedienungsanleitung - Deutsch
4.5.3 Kopfreinigung
Wenn die gedruckten Objekte zu blass erscheinen oder Aussetzer aufweisen, müssen Sie den Druckkopf
und die Düsen reinigen.
Für die Kopfreinigung müssen folgende Schritte ausgeführt werden.
Schritt 1: Schauen Sie nach, ob sich das Gerät im Normalzustand befindet.
Schritt 2: Wechseln Sie zu “SetupMenu 1/7” Æ Drücken Sie [F3], um “TestPrint” zu wählen Æ Drücken Sie
die [F2]-Taste, um den Test zu starten (“Nozzle Check”).
Schritt 3: Schauen Sie nach, ob alle Düsen ordnungsgemäß funktionieren.
Schritt 4: Kontrollieren Sie, ob sich der Drucker im Normalzustand befindet.
Schritt 5: Drücken Sie die [F2]-Taste im Bedienfeld.
¾ Im Display erscheint das “Cleaning”-Menü.
Schritt 6: Drücken Sie die [F2]-Taste im Bedienfeld, um die Parametereinstellungen zu ändern.
Taste
F2
Parameter
Small
Normal
Strong
Beschreibung
Schnelle Reinigung.
Normale Reinigung.
Gründliche Reinigung.
Schritt 7: Drücken Sie die [ENTER]-Taste, um die Kopfreinigung zu starten.
Schritt 8: Wenn die Kopfreinigung beendet ist, wechselt der Drucker wieder in den Normalbetrieb.
Schritt 9: Starten Sie einen erneuten Testdruck zum Überprüfen der Düsenfunktion.
63
AP-77123, Rev. 1.3, 24/04/2006
Drucker der CS9000-Serie
Bedienungsanleitung - Deutsch
4.6 TRANSPORT DES GERÄTS
Hier erfahren Sie, welche Vorbereitungen für den Transport des Druckers zu treffen sind.
4.6.1 Aufstellen des Druckers an einem anderen Ort
Vor Ändern des Aufstellungsorts verfahren Sie bitte folgendermaßen.
(1) Vor dem Ortswechsel
Wenn Sie auch den Ständer verwenden, müssen Sie folgendermaßen vorgehen.
Schritt 1:
Schalten Sie den Drucker aus.
Schritt 2:
Schauen Sie nach, ob sich der Kopf ganz rechts (unter den Kappen) befindet.
Schritt 3:
Lösen Sie das Netz- und alle anderen Kabel.
Schritt 4:
Drehen Sie die vier Einstellschrauben in die gezeigte Richtung.
Schritt 5:
Bringen Sie den Drucker zum neuen Aufstellungsort.
Achtung
Die Rollen der Ständereinheit sind nur für kleine Abstände gedacht.
1
2
(2) Nach dem Ortswechsel
Einstellschraube
Rolle
Sobald sich der Drucker am neuen Aufstellungsort befindet, müssen Sie folgende Dinge erledigen.
Schritt 1: Überprüfen Sie zunächst, ob sich der neue Aufstellungsort wirklich für den Drucker eignet.
Schritt 2: Schließen Sie das Netz- und alle anderen Kabel an.
Schritt 3: Starten Sie einen Drucktest zum Überprüfen der Düsenfunktion.
Schritt 4: Nehmen Sie eventuell feine Bildkorrekturen vor.
4.6.2 Transport des Druckers
Legen Sie den Drucker vor dem Transport wieder in den Original-Lieferkarton und bringen Sie alle
beiliegenden Transportpolster an, um Schäden zu vermeiden.
Bereiten Sie den Drucker wie für eine längerfristige Lagerung vor.
64
AP-77123, Rev. 1.3, 24/04/2006
Drucker der CS9000-Serie
Bedienungsanleitung - Deutsch
5. HANDHABUNG DES DRUCKERS
5.1 BEDIENFELD
Das Bedienfeld enthält mehrere Tasten, mit denen man die benötigte Funktion wählen kann, und ein
Display, das die Funktionen und den Status des Druckers anzeigt.
Sehen wir uns zunächst die Tasten und Dioden an.
5.1.1 Tasten
Nr.
1
2
3
4
5
6
Name
[POWER]-Taste
[F1]-Taste
[F2]-Taste
[F3]-Taste
[F4]-Taste
[MENU ↑]-Taste
7
[MENU ↓]-Taste
8
[ENTER]-Taste
9
[CANCEL]-Taste
Normal
Ein- und Ausschalten des Druckers.
Ist der “F1”-Funktion zugeordnet.
Ist der “F2”-Funktion zugeordnet.
Ist der “F3”-Funktion zugeordnet.
Ist der “F4”-Funktion zugeordnet.
Dient zum Aufrufen des
Parametermenüs.
Dient zum Aufrufen des
Parametermenüs.
Anzeige des aktuell gewählten
Druckmodus’.
-
65
Nach Aufrufen des Menüs
Ein- und Ausschalten des Druckers.
Ist der “F1”-Funktion zugeordnet.
Ist der “F2”-Funktion zugeordnet.
Ist der “F3”-Funktion zugeordnet.
Ist der “F4”-Funktion zugeordnet.
Anwahl der jeweils vorangehenden
Menüfunktion.
Anwahl der jeweils nächsten Menüfunktion.
Bestätigen des eingegebenen
Parameterwerts und Aufrufen des nächsten
Menüs. Bestätigen des eingegebenen
Parameterwerts und Aufrufen des nächsten
Menüs.
Wiederherstellen des vorigen
Parameterwerts und Aufrufen des nächsten
Menüs. Löschen des eingegebenen
Parameterwerts und Aufrufen des nächsten
Menüs.
AP-77123, Rev. 1.3, 24/04/2006
Drucker der CS9000-Serie
Bedienungsanleitung - Deutsch
5.1.2 Funktionen des LC-Displays und der Dioden
Nr.
10
Name
LCD-Display
-
Farbe
-
Status
11
POWER-Diode
Grün
12
ERROR-Diode
Rot
AN
AUS
Blinkt
13
DATA-Diode
Orange
14
MEDIA SETDiode
Orange
AUS
AN
Blinkt
AUS
AN
AUS
15
ROLL-Diode
Orange
16
SHEET-Diode
Orange
17
HEATER-Diode
Orange
AN
AUS
AN
AUS
AN
Blinkt
OFF
Funktion
Im Display werden der aktuelle Status und eventuelle
Fehlermeldungen angezeigt.
Der Drucker ist an.
Der Drucker ist aus.
Es ist ein Fehler aufgetreten. Die genaue Art des Fehlers
wird im Display angezeigt.
Entweder läuft alles nach Plan oder der Drucker ist aus.
Der Drucker empfängt Daten.
Der Drucker analysiert die empfangenen Daten.
Der Drucker wartet auf Druckdaten.
¾ Die Andruckrollen wurden angehoben.
¾ Sie haben kein Material eingezogen.
¾ Die Andruckrollen befinden sich in der
Sicherheitsposition.
¾ Sie haben kein Material eingezogen.
Sie haben Rollenmaterial gewählt.
Sie haben Bogenmaterial gewählt.
Sie haben Bogenmaterial gewählt.
Sie haben Rollenmaterial gewählt.
Die Heizelemente haben die Solltemperatur erreicht.
Die aktuelle Temperatur entspricht dem eingestellten Wert.
Die Heizfunktion arbeitet noch.
Die aktuelle Temperatur entspricht noch nicht dem
eingestellten Wert.
Die Heizelemente sind ausgeschaltet.
66
AP-77123, Rev. 1.3, 24/04/2006
Drucker der CS9000-Serie
Bedienungsanleitung - Deutsch
5.2. MENÜFUNKTIONEN
5.2.1 Funktionsbereiche des Menüs
5.2.2 Die Menüfunktionen im einzelnen
67
AP-77123, Rev. 1.3, 24/04/2006
Drucker der CS9000-Serie
Bedienungsanleitung - Deutsch
SetupMenu 1/7
Ink Status
Origin Set
(1/1)
Top
Bottom
Left
Right
Test Print
(1/2)
Setup
Adj. Uni-D
Nozzle Check
Adj. Bi-D
Palette
Maintenance
(2/2)
Media Set
(1/1)
Media
(1/2)
(2/2)
User 1
User 2
User 3
User 4
(1/3)
User 5
User 6
User 7
User 8
(2/3)
(3/3)
Cut Size
(1/1)
Auto
Length
Width
Top Feed
Media Cut
(1/1)
Off
Auto
Manual
Thin Out
Ink Dry Time
Head Height
(1/1)
Low
Middle
High
Stiffness
Thickness
Heater
Drier
Fixer
PostFixer
Hstatus
Dist.Adj
(1/1)
Print 1
Print 2
Change
SetupMenu 2/7
Print Mode
(1/1)
Prn Mode 1
Prn Mode 2
Prn Mode 3
Prn Mode 4
(1/1)
Condition
(1/4)
360 x 360
720 x 360
360 x 720
Diag 720
(2/4)
(3/4)
(4/4)
68
720 x 720
1080 x 1080
1440 x 720
720 x 1440
Diag 1440
1440 x 1440
2160 x 1080
1080 x 2160
Diag 2160
2880 x 1440
1440 x 2880
Diag 2880
1pass
2pass
2 pass
1pass
2pass
1pass
2pass
2 pass
4 pass
4 pass
2 pass
2 pass
4 pass
4 pass
4 pass
4 pass
4 pass
4 pass
4 pass
1pass few
4pass
4 pass
1pass few
4pass
1pass few
4pass
4 pass
4 pass
4 pass
AP-77123, Rev. 1.3, 24/04/2006
Drucker der CS9000-Serie
Bedienungsanleitung - Deutsch
Command
(1/2)
(2/2)
Command
(1/1)
Step
(1/1)
Position
(1/1)
Terminator
(1/1)
Resolution
(1/2)
(2/2)
Layout
Function
(1/1)
(1/1)
OnlineTimer
Overwrite
(1/1)
Halftone
(1/1)
Direct
(1/1)
Joint
(1/1)
CutPosition
(1/1)
CMY > K
(1/1)
Scale
Mirror
(1/1)
Direction
(1/1)
Repeat Prn
(1/1)
HeadSpeed
(1/1)
UniDir
BiDir
Count
IntervalTime
Normal
Fine
MH-GL.GL2
MH-GL2
RTL-PASS
0,010 mm
0,025 mm
P1
LL
Full
Normal
Special
360
600
720
1080
1200
1440
2160
2880
Last
Mix
Speed
Quality
Thin
Command
MAX-MIN
ON
OFF
Standard
Data
No
Yes
OFF
Y on
SetupMenu 3/7
Roll Setup
(1/1)
Disable
Roll 1
Roll 2
Roll 3
Centro
(1/1)
Centro
BiCentro
Network
(1/2)
Ipadress
SubnetMask
GateWay
DHCP
(2/2)
(1/1)
OFF
ON
MACaddress
Version
69
AP-77123, Rev. 1.3, 24/04/2006
Drucker der CS9000-Serie
Bedienungsanleitung - Deutsch
SetupMenu 4/7
Utility
(1/2)
(2/2)
ErrorDisp
(1/1)
PaperDet,
(1/2)
OnCleaning
(2/2)
(1/1)
Width
Prn + Wipe
Smart Top
(1/1)
AutoCleaning
(1/1)
OFF
ON
Normal
OFF
TakeUpRoll
RollFeed
Prn+Wipe
OFF
Normal
Little
Powerfull
OFF
On
Waiting
Before Print
Printing
CapCycle
FileMng
Initial
(1/2)
WriteMode
(1/1)
OFF
Write+RN
Write>PRN
WriteOnly
(2/2)
Reprint
Delete
Rename
Format
(1/1)
No
Yes
(1/3)
All
(1/1)
MediaSet
(1/1)
PrintMode
(1/1)
Command
(1/1)
LayOut
(1/1)
Function
(1/1)
RollSetup
(1/1)
Centro
(1/1)
Network
(1/1)
Utility
(1/1)
FileMng
(1/1)
WEBpasswd
(1/1)
NO
OK
NO
OK
NO
OK
NO
OK
NO
OK
NO
OK
NO
OK
NO
OK
NO
OK
NO
OK
NO
OK
NO
OK
(2/3)
(3/3)
70
AP-77123, Rev. 1.3, 24/04/2006
Drucker der CS9000-Serie
Bedienungsanleitung - Deutsch
SetupMenu 5/7
Datadump
(1/1)
InkManager
(1/2)
(2/2)
Start/End
All
HeadWash
InkLoad
InkChange
LongStore
InkSupply
ChipMgr
ColorMode
Pump 1/2/ALL
SetupMenu 6/7
H.Unlock
(1/1)
WiperClean
(1/1)
No
Yes
No
Yes
TankChg.
TubingFlush
SetupMenu 7/7
VersionCheck
71
AP-77123, Rev. 1.3, 24/04/2006
Drucker der CS9000-Serie
Bedienungsanleitung - Deutsch
Diese Seite wurde absichtlich weiß gelassen.
72
AP-77123, Rev. 1.3, 24/04/2006