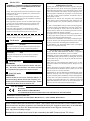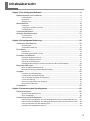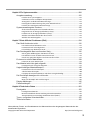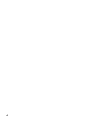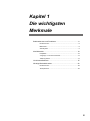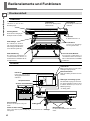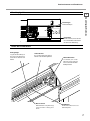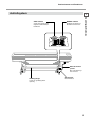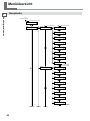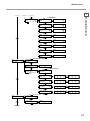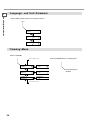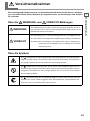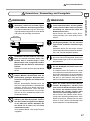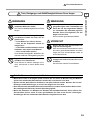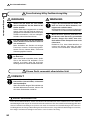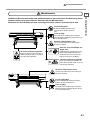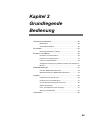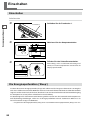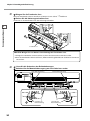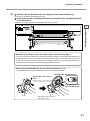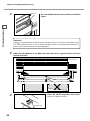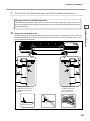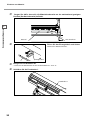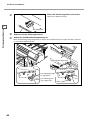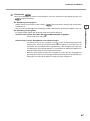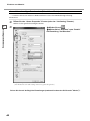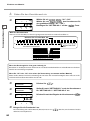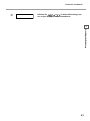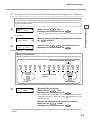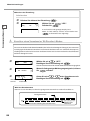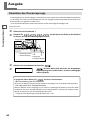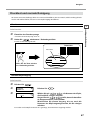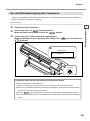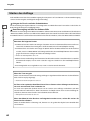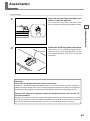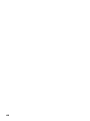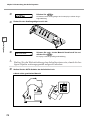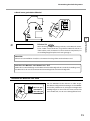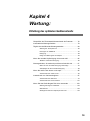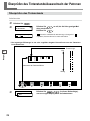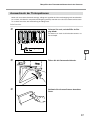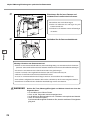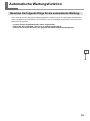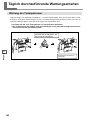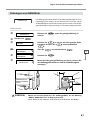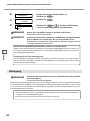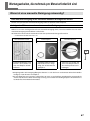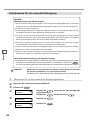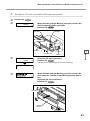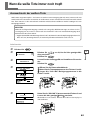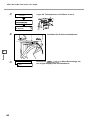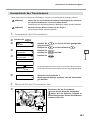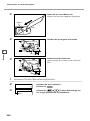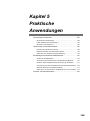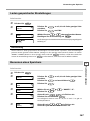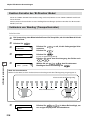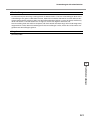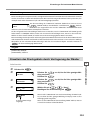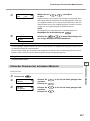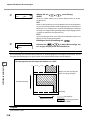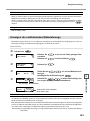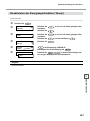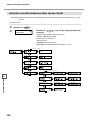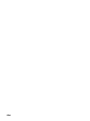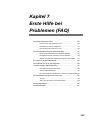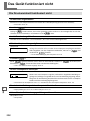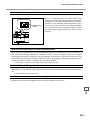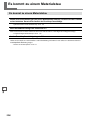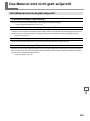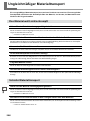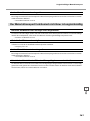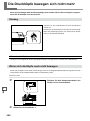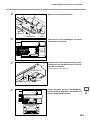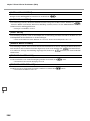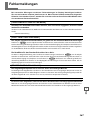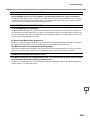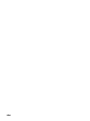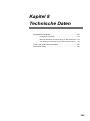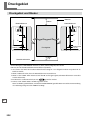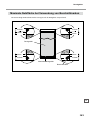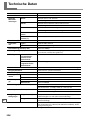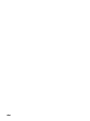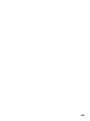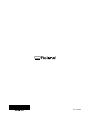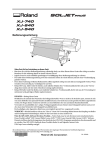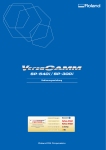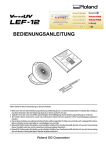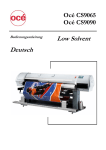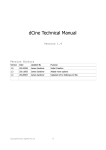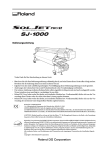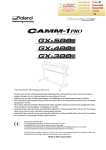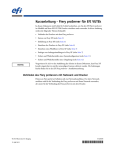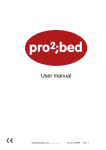Download Versa UV LEJ-640
Transcript
Bedienungsanleitung
Vielen Dank für Ihre Entscheidung zu diesem Produkt.
Bitte lesen Sie sich diese Bedienungsanleitung vollständig durch, um beim Einsatz dieses Produkts alles richtig zu machen.
Bewahren Sie die Anleitung danach an einem sicheren Ort auf.
Jegliche Form der nicht schriftlich genehmigten Vervielfältigung dieser Bedienungsanleitung ist verboten.
Der Inhalt dieser Bedienungsanleitung sowie die technischen Daten können jederzeit ohne Vorankündigung geändert
werden.
Die in dieser Anleitung erwähnten Bedienschritte sollten eigentlich richtig sein und sind auch nachgeprüft worden. Wenn
trotzdem etwas unrichtig ist, verständigen Sie uns bitte.
Roland DG haftet weder für direkte, noch indirekte Schäden bzw. Verdienstausfall, die/der sich aus der Verwendung
dieses Produkts oder der nicht erbrachten Leistung ergeben könnte/n.
Roland DG haftet weder für direkte, noch indirekte Schäden bzw. Verdienstausfall, die/der sich aus der Verwendung der
mit diesem Gerät gefertigten Objekte ergeben könnte/n.
Für die USA
FEDERAL COMMUNICATIONS COMMISSION
RADIO FREQUENCY INTERFERENCE STATEMENT
NOTE: This equipment has been tested and found to comply
with the limits for a Class A digital device, pursuant to Part
15 of the FCC Rules.
These limits are designed to provide reasonable protection
against harmful interference when the equipment is operated
in a commercial environment.
This equipment generates, uses and can radiate radio frequency energy and, if not installed and used in accordance with
the instruction manual, may cause harmful interference to
radio communications.
Operation of this equipment in a residential area is likely
to cause harmful interference in which case the user will be
required to correct the interference at his own expense.
Unauthorized changes or modification to this system can void
the users authority to operate this equipment.
Für Kanada
CLASS A
NOTICE
This Class A digital apparatus meets all requirements of the
Canadian Interference-Causing Equipment Regulations.
CLASSE A
AVIS
Cet appareil numérique de la classe A respecte toutes les
exigences du Règlement sur le matériel brouilleur du
Canada.
Für Kalifornien
WARNUNG
Dieses Produkt enthält chemische Stoffe –darunter
Blei–, die Krebs, Geburtsfehler und andere Schäden
an Fortpflanzungsorganen hervorrufen können.
Für EU-Länder
WARNUNG
Hierbei handelt es sich um ein Gerät der Klasse “A”.
Die Verwendung daheim könnte den Empfang von
Radios und Fernsehgeräten beeinträchtigen. Stellen
Sie das Gerät dann an einen anderen Ort.
HINWEIS
Erdung dieses Geräts
Im Falle einer Störung oder eines Defekts sorgt die Erdung des
Geräts dafür, dass der Strom den Weg des geringsten Widerstands wählt und verhindert so einen Stromschlag. Dieses Gerät
ist mit einem Netzkabel mit Erdleiter und einem geerdeten Stecker ausgestattet. Schließen Sie den Stecker an eine Steckdose
an, die den in Ihrer Gegend geltenden Vorschriften entsprechend installiert wurde.
Modifizieren Sie niemals den Netzstecker des beiliegenden
Kabels. Wenn er nicht in Ihre Steckdose passt, müssen Sie sich
von einem Elektriker eine passende Steckdose installieren lassen.
Bei einer unsachgemäßen Erdung besteht Stromschlaggefahr.
Die Ader mit einem grünen Mantel (mit oder ohne gelben Streifen) ist die Erdleitung des Geräts. Wenn Sie den Stecker austauschen müssen, dürfen Sie die Erdleitung auf keinen Fall mit
einem Strom führenden Kontakt verbinden.
Das Gerät muss an eine geerdete Steckdose angeschlossen werden. Bei Fragen hierzu wenden Sie sich bitte an einen Elektriker oder eine anerkannte Kundendienststelle.
Verwenden Sie ausschließlich ein 3-adriges Verlängerungskabel, dessen Stecker einen Erdungsstift aufweist und an welches
man einen Netzstecker mit Erdungsstift anschließen kann.
Ein beschädigtes oder abgenutztes Kabel muss unverzüglich
repariert bzw. ausgetauscht werden.
Anweisungen zur Verwendung dieses Geräts
HALTEN SIE DEN ARBEITSBEREICH SAUBER. Unaufgeräumte
Bereiche/Arbeitstische sind oftmals die Ursache von Unfällen.
BETREIBEN SIE DAS GERÄT NIEMALS AN EINEM POTENZIELL GEFÄHRLICHEN ORT. Betreiben Sie Elektrogeräte niemals an
einem feuchten oder gar nassen Ort. Sorgen Sie dafür, dass der Arbeitsbereich gut beleuchtet ist.
LÖSEN SIE ALLE ANSCHLÜSSE DES GERÄTS, bevor Sie Wartungsarbeiten ausführen oder Zubehörteile (Messer, Klingen usw.) auswechseln.
SORGEN SIE DAFÜR, DASS DAS GERÄT NICHT AUS VERSEHEN EINGESCHALTET WERDEN KANN. Schalten Sie das Gerät
immer aus, bevor Sie es ans Netz anschließen.
VERWENDEN SIE NUR AUSDRÜCKLICH EMPFOHLENE ZUBEHÖRTEILE. Halten Sie sich an die Angaben in der Bedienungsanleitung. Bei Verwendung anderer Zubehörteile besteht Verletzungsgefahr.
LASSEN SIE DAS GERÄT NIEMALS UNBEAUFSICHTIGT,
SOLANGE ES EINGESCHALTET IST. SCHALTEN SIE DAS
GERÄT BEI BEDARF AUS. Verlassen Sie den Aufstellungsort des
Geräts erst, wenn der zuletzt gestartete Auftrag beendet ist.
Für EU-Länder
Hersteller:
ROLAND DG CORPORATION
1-6-4 Shinmiyakoda, Kita-ku, Hamamatsu-shi, Shizuoka-ken, 431-2103 JAPAN
Anerkannter Vertreter in der EU:
Roland DG Corporation, German Office, Halskestrasse 7, 47877 Willich, Deutschland
Dieses Produkt enthält “GNU General Public License”- (GPL)/“GNU Lesser General Public License”-Software (LGPL).
Hiermit wird Ihnen das Recht eingeräumt, den Quellcode des GPL/LGPL-Programms anzufordern, ihn abzuwandeln
und zu verteilen. Den GPL/LGPL-Quellcode dieses Produkts finden Sie auf folgender Internet-Seite.
URL: http://www.rolanddg.com/gpl/
Roland DG ist im Besitz einer Lizenz für die Verwendung der MMP-Technologie der TPL Group.
Inhaltsübersicht
Kapitel 1 Die wichtigsten M
erkmale.................................................................................5
Bedienelemente und Funktionen................................................................................6
Druckereinheit........................................................................................................................................................6
Bedienfeld................................................................................................................................................................8
Aufrollsystem..........................................................................................................................................................9
Menüübersicht...........................................................................................................10
Hauptseite............................................................................................................................................................. 10
‘Language’- und ‘Unit’-Parameter................................................................................................................. 14
‘Cleaning’-Menü.................................................................................................................................................. 14
Vorsichtsmaßnahmen...............................................................................................15
Wichtige Betriebshinweise........................................................................................22
Druckereinheit..................................................................................................................................................... 22
Tintenpatronen................................................................................................................................................... 23
Kapitel 2 Grundlegende B
edienung...............................................................................25
Vorbereiten des Materials.........................................................................................26
Materialtypen...................................................................................................................................................... 26
Verwendbares Material.................................................................................................................................... 26
Einschalten................................................................................................................28
Einschalten............................................................................................................................................................ 28
Die Energiesparfunktion (‘Sleep’)................................................................................................................. 28
Einziehen von Material..............................................................................................29
Einziehen von Rollenmaterial........................................................................................................................ 29
Einziehen von Bogenmaterial........................................................................................................................ 37
Laden von steifem Material............................................................................................................................ 39
Anfängliche Einstellungen (exaktere Korrektur des ‘Bi-Direction’-Modus’).................................. 49
Materialeinstellungen................................................................................................52
Über das ‘MEDIA SETTING’-Menü................................................................................................................. 52
Materialeinstellungen (‘MEDIA SETTING’-Menü).................................................................................... 52
Ausgabe....................................................................................................................56
Einstellen des Druckursprungs...................................................................................................................... 56
Drucktest und normale Reinigung............................................................................................................... 57
Vor der Datenübertragung des Computers.............................................................................................. 59
Starten des Auftrags.......................................................................................................................................... 60
Unter- oder Abbrechen eines Vorgangs..................................................................................................... 61
Abtrennen des Materials................................................................................................................................. 61
Ausschalten...............................................................................................................63
Kapitel 3 Verwendung des Aufrollsystems...................................................................65
Das Aufrollsystem.....................................................................................................66
Merkmale des Aufrollsystems........................................................................................................................ 66
Über die Papprolle............................................................................................................................................. 66
Verwendung des Aufrollsystems...............................................................................67
Beim Drucken von Objekten, die nicht zurückgedreht werden (nach Anwahl von ‘TU’)......... 67
Beim Drucken von Objekten, die zurückgedreht werden (bzw. nach Anwahl von ‘TU2’) ...... 68
Laden des Materials mit dem Aufrollsystem............................................................................................ 70
Entnahme von aufgerolltem Material......................................................................................................... 74
1
Kapitel 4 Wartung:
Erhaltung des optimalen Gerätezustands.....................................................................75
Überprüfen des Tintenstands/Auswechseln der Patronen........................................76
Überprüfen des Tintenstands........................................................................................................................ 76
Auswechseln der Tintenpatronen................................................................................................................ 77
Automatische Wartungsfunktion................................................................................79
Beachten Sie folgende Dinge für die automatische Wartung:........................................................... 79
Täglich durchzuführende Wartungsarbeiten.............................................................80
Wartung der Tintenpatronen......................................................................................................................... 80
Entsorgen von Abfalltinte............................................................................................................................... 81
Reinigung.............................................................................................................................................................. 82
Pflege und Wartung der Druckköpfe.......................................................................................................... 84
Wenn die normale Kopfreinigung nichts mehr hilft....................................................85
‘Medium’-/‘Powerful’-Reinigung................................................................................................................... 85
Wartungsarbeiten, die mehrmals pro Monat erforderlich sind...................................87
Wann ist eine manuelle Reinigung notwendig?..................................................................................... 87
Arbeitsweise für die manuelle Reinigung................................................................................................. 88
Wenn die weiße Tinte immer noch tropft...................................................................95
Auswechseln der weißen Tinte...................................................................................................................... 95
Auswechseln von Verbrauchsgütern.........................................................................97
Auswechseln des Wischers............................................................................................................................. 97
Auswechseln des Trennmessers..................................................................................................................101
Wenn Sie das Gerät längere Zeit nicht verwenden................................................103
Wartung bei längerer Inaktivität.................................................................................................................103
Warnfunktion.....................................................................................................................................................103
Wichtiger Hinweis zum Abpumpen der Tinte........................................................................................103
Kapitel 5 Praktische Anwendungen.............................................................................105
Verwendung der Speicher.......................................................................................106
Speichern der Einstellungen........................................................................................................................106
Laden gespeicherter Einstellungen...........................................................................................................107
Benennen eines Speichers............................................................................................................................107
Verwendung der Korrekturfunktion..........................................................................109
Korrektur des ‘Bi-Direction’-Modus’...........................................................................................................109
Exaktere Korrektur des “Bi-Direction”-Modus’........................................................................................110
Verhindern von ‘Banding’ (Transportkorrektur).....................................................................................110
Einstellungen für bestimmte Materialsorten............................................................ 112
Ändern der Druckkopfhöhe.........................................................................................................................112
Verwendung von transparentem oder glänzendem Material.........................................................113
Erweitern des Druckgebiets durch Verringerung der Ränder..........................................................115
Verwendung von leicht wellendem/schlecht laufendem Material................................................116
Schneller Drucken bei schmalem Material.............................................................................................117
Verhindern von Verschmieren des Materials und von Aussetzern.................................................119
Drucken von Beschnittmarken................................................................................120
Drucken von Beschnittmarken....................................................................................................................120
2
Kapitel 6 Für Systemverwalter.....................................................................................121
Ausgabeverwaltung.................................................................................................122
Drucken eines Systemrapports...................................................................................................................122
Verhalten bei einer erschöpften Tintenpatrone....................................................................................122
Anzeigen der verbleibenden Materialmenge........................................................................................123
Neueingabe der Materialmenge bei jedem Materialwechsel..........................................................124
Drucken der verbleibenden Materialmenge..........................................................................................125
Systemverwaltung des Druckers.............................................................................126
Ändern der Menüsprache und der Maßeinheiten...............................................................................126
Programmieren der Energiesparfunktion (‘Sleep’)...............................................................................126
Deaktivieren der Energiesparfunktion (‘Sleep’).....................................................................................127
Aufrufen von Informationen über dieses Gerät....................................................................................128
Aufrufen der Werksvorgaben.......................................................................................................................129
Kapitel 7 Erste Hilfe bei P
roblemen (FAQ)..................................................................131
Das Gerät funktioniert nicht.....................................................................................132
Die Druckereinheit funktioniert nicht.......................................................................................................132
Das Material wird nicht abgetrennt...........................................................................................................134
Das Aufrollsystem funktioniert nicht........................................................................................................134
Das Druckergebnis lässt zu wünschen übrig..........................................................135
Viel zu grobe Auflösung bzw. horizontale Streifen..............................................................................135
Die Farbtöne weisen erhebliche Unterschiede auf..............................................................................136
Gerade erst gedruckte Objekte verschmieren oder reißen..............................................................137
Es kommt zu einem Materialstau............................................................................138
Es kommt zu einem Materialstau...............................................................................................................138
Das Material wird nicht glatt aufgerollt....................................................................139
Das Material wird nicht glatt aufgerollt....................................................................................................139
Ungleichmäßiger Materialtransport.........................................................................140
Das Material wellt sich/schrumpft.............................................................................................................140
Schiefer Materialtransport............................................................................................................................140
Der Materialtransport funktioniert nicht bzw. ist ungleichmäßig..................................................141
Die Druckköpfe bewegen sich nicht mehr...............................................................142
Vorweg.................................................................................................................................................................142
Wenn sich die Köpfe noch nicht bewegen..............................................................................................142
Display-Meldungen.................................................................................................145
Fehlermeldungen....................................................................................................147
Kapitel 8 Technische Daten..........................................................................................151
Druckgebiet.............................................................................................................152
Druckgebiet und Ränder...............................................................................................................................152
Maximale Nutzfläche bei Verwendung von Beschnittmarken........................................................153
Trennposition bei Verwendung von Rollenmaterial (‘ROLL’)............................................................154
Typen- und andere Hinweisschilder........................................................................155
Technische Daten....................................................................................................156
Alle erwähnten Firmen- und Produktnamen sind Warenzeichen oder eingetragene Warenzeichen der
betreffenden Eigentümer.
Copyright ©2011 Roland DG Corporation
http://www.rolanddg.com/
3
4
Kapitel 1
Die wichtigsten
Merkmale
Bedienelemente und Funktionen....................................................6
Druckereinheit..............................................................................6
Bedienfeld.....................................................................................8
Aufrollsystem................................................................................9
Menüübersicht..............................................................................10
Hauptseite..................................................................................10
‘Language’- und ‘Unit’-Parameter...............................................14
‘Cleaning’-Menü..........................................................................14
Vorsichtsmaßnahmen...................................................................15
Wichtige Betriebshinweise............................................................22
Druckereinheit............................................................................22
Tintenpatronen...........................................................................23
5
Bedienelemente und Funktionen
Druckereinheit
1
Die wichtigsten Merkmale
Vorderseite
Fronthaube 1
Schließen Sie sie, bevor Sie einen
Druckauftrag starten.
Seitenblende
Braucht nur für Wartungszwecke
entfernt zu werden.
Wartungsblende
Braucht nur für die Reinigung der
Druckköpfe entnommen zu werden.
Einzugshebel
Diesen benötigen Sie beim Laden
von Material.
Bedienfeld
_ "Bedienfeld" auf S. 8
Materialbügel
Diese verhindern, dass das Materialende gegen die Streben oder andere
Gebiete schlägt, was dazu führen kann,
dass das Material losgerückt wird.
Fronthaube 2
For Starten eines Druckauftrags
muss sie angebracht werden.
Materialhalterung
Diese benötigen Sie zum Bedrucken von
steifem/hartem Material. Hinweise zur
Installation finden Sie im Dokument “RU‑640
Assembly Instructions”.
Tische für steifes Material
Diese benötigen Sie zum Bedrucken von
steifem Material. Hinweise zur Installation
finden Sie im Dokument “RU‑640 ASSEMBLY
INSTRUCTIONS”.
Rückseite
Status-Diode
Blinkt gelb, wenn Daten von einem anderen
Netzwerkgerät empfangen werden.
Ethernet-Anschluss
Erlaubt die Verbindung des Druckers mit einem
Netzwerk.
Link-Diode
Leuchtet grün, wenn das Gerät
ordnungsgemäß mit dem Netzwerk
verbunden ist.
Hauptnetzschalter
Anschluss für das Netzkabel
Öffnung für ein Lüftungssystem
Hier wird Frischluft angesaugt, um eine übertriebene Geruchsentwicklung der “ECO-UV”-Tinten
zu verhindern. Bedenken Sie, dass Sie auch eine
Abluftanlage benötigen.
_ “Setup guide”
Patronenfächer
Hier müssen die Tintenpatronen eingesetzt
werden.
Auffanggefäß
Haube des Patronenfachs
Öffnen Sie diese Haube nur, wenn unbedingt nötig – z.B. zum Auswechseln der Rollbügel
Tintenpatronen.
6
Materialhalterung
Hier muss die Materialrolle installiert und arretiert
werden.
Bedienelemente und Funktionen
Druckkopfgebiet
1
Die wichtigsten Merkmale
Druckwagen
Enthält die Druckköpfe.
UV-Strahler
Diese Diode leuchtet, wenn die UV-Funktion verwendet wird. Der Strahler arbeitet
nur während eines Druckauftrags.
Hinter der Fronthaube 1
Einzugsbügel
Sorgt für den Materialtransport.
Das Saugsystem verhindert das
Verrutschen des Materials beim
Drucken.
Andruckrollen
Bei gesenktem Einzugshebel wird das
Material von diesen Rollen festgeklemmt.
Messerschiene
Beim Abschneiden von Objekten bewegt
sich das Trennmesser entlang dieser
Schiene.
Materialklemmen
Sie verhindern, dass sich das
Material nach innen wellt und
dass der vordere Materialrand die
Druckköpfe berührt.
Greifflächen
Hiermit wird das Material vor und
zurück transportiert.
7
Kapitel 1 Die wichtigsten M
erkmale
Bedienfeld
1
Die wichtigsten Merkmale
Display
Hier erscheinen die Menüfunktionen und
andere Informationen.
TEST PRINT-Taste
Halten Sie diese Taste länger als
1 Sekunde gedrückt, um einen
Drucktest zu starten.
BUSY-Diode
Leuchtet beim Drucken und Ausführen
anderer Befehle.
W XXXX mm
BASE POINT-Taste
Diese Taste müssen Sie drücken,
um den Ursprung (Ausgangspunkt) für den Druckvorgang
zu bestimmen. Wenn diese Einstellung vorgenommen wurde,
leuchtet die Diode.
SETUP-Taste
Drücken Sie sie, um Material zu
laden. Diese Diode leuchtet, um
anzugeben, dass das Gerät Material enthält und drucken kann.
CLEANING-Taste
Drücken Sie diese Taste, um die
Druckköpfe zu reinigen.
PAUSE-Taste
Hiermit können Sie einen Vorgang
unterbrechen (zeitweilig anhalten).
Sie leuchtet, wenn sich das Gerät im
Pause-Modus befindet.
ENTER-Taste
Mit dieser Taste können Sie Einstellungen
bestätigen und Funktionen aktivieren.
MENU-Taste
Dient zum Aufrufen von Parametern.
Cursortasten
Hiermit wählen Sie Funktionen, verschieben das
Material usw.
Bedientasten
Die Tasten und Dioden werden in dieser Anleitung wie folgt dargestellt.
MENU-Taste
SETUP-Taste
ENTER-Taste
PAUSE-Taste
CLEANING-Taste
TEST PRINT-Taste
BASE POINT-Taste
SHEET CUT-Taste
8
Cursor-Tasten
SHEET CUT-Taste
Halten Sie die Taste mindestens
eine Sekunde gedrückt, um das
Objekt abzutrennen.
Sekundärnetzschalter
Hiermit schalten Sie den Drucker
ein und aus. (Halten Sie diese Taste
länger als 1 Sekunde gedrückt, um
den Drucker auszuschalten.) Bei aktiver
Energiesparfunktion blinkt diese Diode
ganz langsam.
Bedienelemente und Funktionen
Aufrollsystem
1
Die wichtigsten Merkmale
AUTO-Schalter
Sorgt für einen automatischen Richtungswechsel des Materialtransports
beim Drucken.
MANUAL-Schalter
Hiermit können Sie die Auf- und
Abrolleinheit von Hand steuern.
Kabel des Aufrollsystems
Muss an den Drucker angeschlossen werden.
Straffungsbügel
Sorgt für eine gleichmäßige Materialspannung.
Aufrollsystem
Rollt das Material auf.
9
Menüübersicht
Hauptseite
1
Die wichtigsten Merkmale
Press
Drücken Sie [MENU].
Zum
To
the“Ink
[INKRenewal”-Menü.
RENEWAL] menu
MENU
MEDIA SETTING
Zum
To the“Name”-Menü.
[NAME] menu
MENU
PRESET
PRESET
LOAD
Zum
To the“Name8”-Menü.
[NAME8] menu
LOAD
NAME1
LOAD
NAME2
LOAD
NAME3
LOAD
NAME4
LOAD
NAME5
LOAD
NAME6
LOAD
NAME7
LOAD
NAME8
Zum
To the“Name1”-Menü.
[NAME1] menu
To
the“Name8”-Menü.
[NAME8] menu
Zum
PRESET
SAVE
SAVE
NAME1
SAVE
NAME2
SAVE
NAME3
SAVE
NAME4
SAVE
NAME5
SAVE
NAME6
SAVE
NAME7
SAVE
NAME8
Zum
To the“Name1”-Menü.
[NAME1] menu
Continued
Fortsetzung
10
Continued
Fortsetzung
Continued
Fortsetzung
Menüübersicht
Fortsetzung
Continued
Fortsetzung
Continued
1
Fortsetzung
Continued
Die wichtigsten Merkmale
Zum
To the“Name8”-Menü.
[NAME8] menu
PRESET
NAME
NAME
NAME1
NAME
_
NAME
NAME2
NAME
_
NAME
NAME3
NAME
_
NAME
NAME4
NAME
_
NAME
NAME5
NAME
_
NAME
NAME6
NAME
_
NAME
NAME7
NAME
_
NAME
NAME8
NAME
_
Zum
To the“Load”-Menü.
[LOAD] menu
To the“Detail
[DETAIL
SETTING] menu
Zum
Setting”-Menü.
MENU
ADJUST BI-DIR
Zum
To the“Name1”-Menü.
[NAME1] menu
ADJUST BI-DIR
TEST PRINT
ADJUST BI-DIR
SIMPLE SETTING
SIMPLE SETTING
0
0
ADJUST BI-DIR
DETAIL SETTING
DETAIL SETTING
TEST PRINT
Zum
No. NO.4]
4”-Menü.
To the“Setting
[SETTING
menu
Zum
To the“Test Print”[TEST PRINT] menu
Menü.
DETAIL SETTING
SETTING NO.1
DETAIL SETTING
SETTING NO.2
DETAIL SETTING
SETTING NO.3
DETAIL SETTING
SETTING NO.4
Zum
Print”-Menü.
To the“Test
[TEST
PRINT] menu
Zum
To the“Setting”-Menü.
[SETTING] menu
MENU
CALIBRATION
CALIBRATION
TEST PRINT
CALIBRATION
SETTING
SETTING
0.00%
0.00%
Zum
Print”-Menü.
To the“Test
[TEST
PRINT] menu
Fortsetzung
Continued
11
1
Fortsetzung
Continued
Die wichtigsten Merkmale
MENU
HEAD HEIGHT
HEAD HEIGHT
LOW
LOW
MENU
SUB MENU
SUB MENU
SHEET TYPE
SHEET TYPE
OPAQUE
OPAQUE
SUB MENU
SHEET WIDTH
SHEET WIDTH
1600 mm 1600 mm
SUB MENU
SHEET POS.
SHEET POS.
SAVE
Zum
To the“Maintenance”-Menü.
[MAINTENANCE] menu
Zum
To the“Cancel”-Menü.
[CANCEL] menu
SHEET POS.
CANCEL
Zum
To the“Setting”-Menü.
[SETTING] menu
SUB MENU
SIDE MARGIN
SIDE MARGIN
10 mm
10 mm
SUB MENU
FRONT MARGIN
FRONT MARGIN
10 mm
10 mm
SUB MENU
VACUUM POWER
VACUUM POWER.
AUTO
AUTO
SUB MENU
FULL WIDTH S
FULL WIDTH S
FULL
FULL
SUB MENU
PERIODIC CL.
PERIODIC CL.
NONE
NONE
SUB MENU
FACTORY DEFAULT
Zum
To the“Setting”-Menü.
[SETTING] menu
SUB MENU
SLEEP
SLEEP
INTERVAL
INTERVAL
30min
30min
SLEEP
SETTING
SETTING
ENABLE
ENABLE
Zum
To the“Interval”-Menü.
[INTERVAL] menu
SUB MENU
SYSTEM REPORT
Zum
Wash”-Menü.
To the“Head
[HEAD
WASH] menu
SUB MENU
INK CONTROL
INK CONTROL
EMPTY MODE
EMPTY MODE
STOP
STOP
INK CONTROL
PUMP UP
INK CONTROL
HEAD WASH
Zum
Mode”-Menü.
To the“Empty
[EMPTY
MODE] menu
Fortsetzung
Continued
Fortsetzung
Continued
Fortsetzung
Continued
(*1) Nur verfügbar, wenn Sie “SETUP SHEET” auf “RIGID” gestellt haben.
12
Menüübersicht
Fortsetzung
Continued
Fortsetzung
1
Fortsetzung
Continued
Continued
Die wichtigsten Merkmale
Zum
Bottle”-Menü
To the“Drain
[DRAIN
BOTTLE] menu
SUB MENU
MAINTENANCE
MAINTENANCE
CLEANING
[EDGE DETECTION] menu
Zum “Edge Detection”-Menü
MAINTENANCE
REPLACE WIPER
MAINTENANCE
REPLACE KNIFE
MAINTENANCE
DRAIN BOTTLE
Zum
To the“Network”-Menü
[NETWORK] menu
MENU
SYSTEM INFO .
Zum
To the“Cleaning”-Menü
[CLEANING] menu
SYSTEM INFO .
MODEL
MODEL
LEJ-640
SYSTEM INFO .
SERIAL NO .
SERIAL NO .
ZS00001
SYSTEM INFO .
INK
INK
ECO- UV C M Y K Gl W
SYSTEM INFO .
FIRMWARE
FIRMWARE
Ver.1.00
SYSTEM INFO .
NETWORK
NETWORK
IP ADDRESS
Zum
To
the“MAC
[MAC Address”-Menü
ADDRESS] menu
IP ADDRESS
255 . 255 . 255 . 255
IP ADDRESS
255 . 255 . 255 . 255
NETWORK
SUBNET MASK
SUBNET MASK
255 . 255 . 255 . 255
SUBNET MASK
255 . 255 . 255 . 255
NETWORK
GATEWAY ADDR.
GATEWAY ADDR.
255 . 255 . 255 . 255
GATEWAY ADDR.
255 . 255 . 255 . 255
NETWORK
MAC ADDRESS
MAC ADDRESS
000086148C5F
Zum
To the“Model”-Menü
[MODEL] menu
Zum
To the“IP
[IPAddress”-Menü
ADDRESS] menu
MENU
INK REMAINING
1
5
2
6
3
MENU
SHEET REMAIN
SHEET REMAIN
PRINT MEMO
4
Zum
Display”-Menü
To the“Auto
[AUTO
DISPLAY] menu
SHEET REMAIN
SET LENGTH
SHEET REMAIN
AUTO DISPLAY
SET LENGTH
0.0 m
0.0 m
AUTO DISPLAY
DISABLE
DISABLE
Zum
Memo”-Menü
To the“Print
[PRINT
MEMO] menu
MENU
INK RENEWAL
Zum
To the“Media
[MEDIASetting”-Menü
SETTING] menu
(*2) Wird nicht angezeigt, wenn Sie “CMYKGlGl” (Cyan, Magenta, Gelb, Schwarz, Klarlack, Klarlack) als Druckmodus
wählen.
13
‘Language’- und ‘Unit’-Parameter
1
Die wichtigsten Merkmale
Halten
[MENU] gedrückt, während
das Sekundärnetz
aktivieren.
HoldSiedown
andSieswitch
on the sub
power.
MENU LANGUAGE
ENGLISH
LENGTH UNIT
mm
mm
TEMP. UNIT
C
C
‘Cleaning’-Menü
Drücken Sie [CLEANING].
Press
.
Zum “Powerful Cl.”-Menü
To
the [POWERFUL CL.] menu
CLEANING
NORMAL CL.
NORMAL CL.
ABC
CLEANING
MEDIUM CL.
MEDIUM CL.
ABC
CLEANING
POWERFUL CL.
POWERFUL CL.
ABC
Zum
Cl.”-Menü
To
the“Normal
[NORMAL
CL.] menu
14
Halten
Sie [CLEANING] mindestensfor
1 Sekunde
gedrückt.or longer.
Hold down
one second
Normale Reinigung aller
Druckköpfe
Vorsichtsmaßnahmen
Über die
WARNUNG- und
WARNUNG
VORSICHT-Meldungen
Diese Meldung weist Sie auf ein (wenn auch geringes) Risiko hin, das Ihr Leben bedrohen oder zu schweren Verletzungen führen könnte, wenn Sie die
betreffenden Hinweise missachten.
Diese Meldung weist Sie auf Verletzungsgefahr bzw. die Möglichkeit hin,
dass das Gerät bei unsachgemäßer Handhabung beschädigt werden könnte.
VORSICHT
Anmerkung: M
it “Sachschäden” sind Schäden oder andere nachteilige Auswirkungen auf den Wohnbereich, die Möbel und eventuell
Haustiere gemeint.
Über die Symbole
Das “
”-Symbol weist Sie auf wichtige Hinweise bzw. Warnungen hin. Die genaue Bedeu-
tung des Symbols richtet sich nach dem Zeichen innerhalb des Dreiecks. So bedeutet das
hier gezeigte Symbol z.B., dass die Gefahr eines Stromschlags besteht.
Ein “
”-Symbol weist Sie auf Dinge hin, die Sie niemals selbst ausführen sollten (die ver-
boten sind). Was Sie genau unterlassen sollen, wird mit dem Symbol innerhalb des Kreises
angegeben. So bedeutet das links gezeigte Symbol, dass Sie das Gerät niemals öffnen
bzw. modifizieren dürfen.
Ein “
” bezeichnet Dinge, die Sie unbedingt ausführen müssen. Auch hier gilt, dass die
Handlung mit einem Symbol angegeben wird. Nebenstehendes Symbol bedeutet beispielsweise, dass Sie den Netzanschluss lösen müssen.
15
1
Die wichtigsten Merkmale
Eine unsachgemäße Bedienung bzw. ein fehlerhafter Betrieb dieses Geräts kann zu Verletzungen und Sachschäden führen. Beachten Sie folgende Punkte, um Verletzungen und Schäden
zu vermeiden.
Vorsichtsmaßnahmen
Unsachgemäßer Betrieb kann Verletzungen verursachen
1
Die wichtigsten Merkmale
WARNUNG
Befolgen Sie alle in dieser Anleitung beschriebenen Arbeitsschritte. Personen,
die mit der Bedienung dieses Geräts
nicht vertraut sind, dürfen es unter keinen Umständen verwenden.
Bei Bedienfehlern besteht nämlich Unfallgefahr.
Verhindern Sie, dass Kinder in unmittelbarer Nähe des Geräts spielen.
Dieses Gerät enthält Partien, an denen sich
Anwender verletzen können. Schlimmstenfalls können solche Verletzung zu Erblindung, Erstickung und anderen schwerwiegenden Folgen führen.
Betreiben Sie das Gerät niemals, wenn
Sie müde sind bzw. nach der Einnahme
von Alkohol oder Medikamenten.
In bestimmten Situationen müssen Sie nämlich blitzschnell die richtige Entscheidung
treffen können. Wenn Sie dazu nicht mehr
in der Lage sind, besteht Unfallgefahr.
Verwenden Sie dieses Gerät ausschließlich für Zwecke, für die es nachweislich
geeignet ist. Außerdem sollten Sie es
niemals über Gebühr beanspruchen.
Sonst besteht nämlich Brandgefahr.
Verwenden Sie nur Zubehör (Sonderzubehör, Verbrauchsgüter, Netzteil, Stromkabel usw.), das ausdrücklich für dieses
Gerät empfohlen wird.
Andere Zubehörteile können Verletzungen
verursachen.
Lösen Sie vor dem Reinigen des Geräts
und Sonderzubehörs den Netzanschluss.
Wenn Sie den Netzanschluss nicht lösen,
bestehen Stromschlag- und Verletzungsgefahr.
16
WARNUNG
Versuchen Sie niemals, das Gerät zu
öffnen oder zu modifizieren.
Sonst könnten Sie nämlich einen Stromschlag erleiden bzw. einen Brand verursachen. Überlassen Sie alle Wartungsarbeiten
einer anerkannten Kundendienststelle.
VORSICHT
Gehen Sie während des Betriebs nie zu
nah an das Gerät, um Verletzungen zu
vermeiden.
Bei Berühren bestimmter Partien kann es
nämlich passieren, dass Ihre Hände oder
Finger eingeklemmt bzw. gequetscht werden. Gehen Sie also sehr behutsam vor.
Tragen Sie während der Arbeit niemals
eine Krawatte, ein Halsband, offene
Kleidung oder dergleichen. Langes Haar
muss zusammengebunden werden.
Sonst werden Sie eventuell vom Gerät mitgerissen, wobei Verletzungsgefahr besteht.
Arbeiten Sie nur in sauberen und hellen
Räumen.
Bei Verwendung des Geräts an dunklen
bzw. unaufgeräumten Orten besteht Verletzungsgefahr, weil Sie straucheln und eventuell vom Gerät verletzt werden können.
Stellen Sie sich niemals auf das Gerät
und lehnen Sie sich niemals daran.
Dieses Gerät ist dafür nicht ausgelegt.
Wenn Sie auf das Gerät steigen oder sich
daran lehnen, können bestimmte Teile verrutschen. Außerdem kann das Gerät dann
umkippen und Verletzungen verursachen.
Vorsichtsmaßnahmen
Kurzschluss-, Stromschlag- und Feuergefahr
Verbinden Sie das Gerät nur mit einer
Steckdose, welche die auf dem Typenschild erwähnten Anforderungen erfüllt.
Eine falsche Netzspannung bzw. eine ungenügende Strommenge können einen Brand
oder einen Stromschlag verursachen.
Typenschild
WARNUNG
Behandeln Sie das Netzkabel und die
verwendete Steckdose mit der gebührenden Umsicht. Wenn eines von beiden
beschädigt ist, müssen Sie sofort den
Netzanschluss lösen.
Sonst könnten Sie nämlich einen Stromschlag erleiden bzw. einen Brand verursachen.
Verbinden Sie das Gerät nur mit einem
Verlängerungskabel, das die auf dem
Typenschild erwähnten Anforderungen
erfüllt.
Außerdem dürfen Sie dort keine anderen
Geräte mit hohem Stromverbrauch anschließen, weil sonst Brandgefahr besteht.
Verwenden Sie das Gerät nie im Freien
bzw. an extrem feuchten Orten. Außerdem darf es niemals Regen, einem
Wasserstrahl usw. ausgesetzt werden.
Berühren Sie das Gerät nie mit feuchten
Händen.
Das kann zu einem Stromschlag oder Brand
führen.
Verhindern Sie, dass Gegenstände wie
Nadeln, Münzen, Streichhölzer usw. ins
Geräteinnere gelangen. Außerdem dürfen keine Flüssigkeiten ins Geräteinnere
tropfen.
Münzen, Streichhölzer, Getränke usw., die
über die Lüftungsschlitze ins Geräteinnere
gelangen, können einen Brand oder einen
Kurzschluss verursachen. Lösen Sie dann
sofort den Netzanschluss und wenden
Sie sich an eine anerkannte Roland DGKundendienststelle.
Stellen Sie niemals brennbare Gegenstände in die Nähe des Geräts. Verwenden Sie niemals feuergefährliche Sprays
in der Nähe des Geräts. Betreiben Sie
das Gerät nie an Orten, wo sich Gase
ansammeln können.
Sonst besteht Brand- oder sogar Explosionsgefahr.
Das Gerät muss geerdet werden.
Nur so ist nämlich sichergestellt, dass es bei
Funktionsstörungen nicht zu einem Brand
kommen kann.
Stellen Sie das Gerät immer so auf, dass
Sie das Netzkabel bei Bedarf sofort ziehen können.
Im Notfall müssen Sie nämlich so schnell
wie möglich den Netzanschluss lösen. Stellen Sie das Gerät immer in die unmittelbare
Nähe der verwendeten Steckdose. Lassen
Sie aber so viel Freiraum, dass das Netzkabel im Notfall sofort gelöst werden kann.
Wenn Sie etwas Abnormales (Rauch,
Funken, Brandgeruch, starken Lärm
usw.) an Ihrem Gerät bemerken, müssen
Sie sofort den Netzanschluss lösen.
Verwenden Sie niemals sichtlich oder
nachweislich beschädigte Kabel usw.
Sonst könnten Sie nämlich einen Stromschlag oder Verletzung erleiden bzw. einen
Brand verursachen. Wenden Sie sich dann
sofort an Ihren Roland DG-Händler oder
eine anerkannte Kundendienststelle.
17
Die wichtigsten Merkmale
WARNUNG
1
Vorsichtsmaßnahmen
Wichtige Hinweise zum Netzkabel, dem Stecker und der Steckdose
1
Die wichtigsten Merkmale
Stellen Sie niemals Gegenstände auf das Kabel
und verhindern Sie, dass es beschädigt wird.
Vermeiden Sie jeglichen Kontakt mit
Feuchtigkeit.
Üben Sie beim Aufwickeln und Verlegen des
Kabels niemals Gewalt aus.
Niemals erhitzen.
Ziehen Sie niemals mit Gewalt am Kabel.
Staub kann einen Brand verursachen.
Rollen bzw. binden Sie das Netzkabel niemals
zusammen.
18
Vorsichtsmaßnahmen
Tinte, Reinigungs- und Abfallflüssigkeit können Feuer fangen
Vermeiden Sie offene Feuerherde in unmittelbarer Nähe des Geräts.
Die Tinte und Abfallflüssigkeit können Feuer
fangen.
Stellen Sie Tinte, Wartungsflüssigkeit
und Alttinte niemals an einen der folgenden Orte:
In der Nähe eines offenen Feuers.
Orte, wo die Temperatur extrem ansteigen kann.
In der Nähe von Bleichmitteln wie z.B.
Oxidanten oder explosivem Material.
Orte, wo oft Kinder spielen.
Sonst besteht Brandgefahr. Bedenken Sie,
dass die erwähnten Flüssigkeiten giftig sind.
Legen Sie eine Tintenpatrone niemals in
die Nähe eines Feuerherds.
Sonst könnte sie nämlich anfangen zu lecken, was schnell zu einem Brand führen
kann.
WARNUNG
Verschlucken Sie niemals Tinte, Reinigungsflüssigkeit oder Tintenabfälle und
atmen Sie nie die freigesetzten Dämpfe
ein. Vermeiden Sie außerdem jeglichen
Kontakt dieser Flüssigkeiten mit den
Augen und der Haut.
Das ist nämlich gesundheitsschädlich.
VORSICHT
Sorgen Sie für eine ausreichende Lüftung am Aufstellungsort.
Eine unzureichende Frischluftzufuhr ist auf
die Dauer gesundheitsschädlich und kann
wegen der sich ansammelnden Gase zu
einem Brand führen.
Setzen Sie Patronen nie starken Erschütterungen aus und versuchen Sie nie, sie
zu öffnen.
Sonst könnte nämlich Tinte auslaufen.
Falls Sie Tinte verschlucken oder Übelkeit verspüren
Wenn Ihnen Tinte in die Augen spritzt, müssen Sie sie sofort 15 Minuten lang mit Wasser
spülen. Bei anhaltenden Beschwerden wenden Sie sich bitte an einen Arzt.
Spritzer auf der Haut müssen mit Wasser und Seife entfernt werden. Wenden Sie sich bei
Reizungen und Entzündungen so schnell wie möglich an einen Arzt.
Nach Verschlucken keinesfalls Erbrechen herbeiführen, sondern sofort ärztliche Hilfe suchen.
Bei erzwungenem Erbrechen besteht Erstickungsgefahr.
Wenn das Einatmen von Dämpfen zu Übelkeit oder Atembeschwerden führt, müssen Sie
die betroffene Person sofort an einen gut belüfteten Ort oder an die frische Luft bringen.
Verständigen Sie bei anhaltenden Beschwerden umgehend einen Arzt.
19
Die wichtigsten Merkmale
WARNUNG
1
Vorsichtsmaßnahmen
Dieses Gerät wiegt 400kg. Das Material wiegt 40kg.
1
Die wichtigsten Merkmale
WARNUNG
WARNUNG
Stellen Sie das Gerät auf eine stabile,
ebene Oberfläche, die das Gewicht des
Geräts aushält.
Dieses Gerät kann insgesamt bis zu 400kg
wiegen. Wenn Sie das Gerät an einem ungeeigneten Ort aufstellen, kann es schwere
Unfälle verursachen, weil es umkippen,
hinfallen oder einbrechen könnte.
Für das Auspacken und die Aufstellung
dieses Geräts sind mindestens 6 Personen erforderlich.
Beim Aufstellen des Geräts mit weniger
Personen besteht Verletzungsgefahr.
Lassen Sie es niemals fallen, weil sonst
Verletzungsgefahr besteht.
Lagern Sie Rollenmaterial immer so,
dass es nicht ins Rollen kommen, umkippen oder umfallen kann.
Materialrollen können schwere Verletzungen
verursachen und Sie eventuell einklemmen.
Materialrollen müssen jederzeit von
mindestens zwei Personen gehandhabt
werden. Sorgen Sie dafür, dass eine
Rolle während des Transports usw. nicht
fallen kann.
Bedenken Sie, dass Materialrollen so
schwer sein können, dass man sich beim
Versuch, sie hochzuheben, verletzen kann.
Vergessen Sie nicht die Rollenbremsen
zu aktivieren.
Wenn das Gerät umzufallen droht, dürfen
Sie es auf keinen Fall aufhalten. Es ist
nämlich so schwer, dass Sie sich beim
Rettungsversuch schwer verletzen könnten.
Dieses Gerät verwendet ultraviolettes licht
VORSICHT
Starren Sie niemals längere Zeit auf den
blau-weißen (ultravioletten) Lichtstrahl
des Druckkopfes.
Wenn Sie nämlich längere Zeit und/oder aus
nächster Nähe darauf starren, können Sie
sich einen Sehschaden zuziehen.
Vorsicht: Ultraviolettes Licht
Dieses Gerät enthält Blenden, welche den Austritt von ultraviolettem Licht reduzieren. Bei einer falschen
Handhabung besteht wegen des entweichenden ultravioletten Lichts aber trotzdem Verletzungsgefahr. Wie
schwer eventuelle Verletzungen sind, richtet sich nach der Intensität und der Wellenlänge Lichts sowie der
Strahlungsdauer. Eine längere Bestrahlung mit ultraviolettem Licht, das gefährliche Wellenlängen verwendet,
kann Augen- und Hautverletzungen verursachen. Seien Sie daher vorsichtig.
20
Vorsichtsmaßnahmen
Warnhinweise
1
Leicht entzündbar
Die Tinte und Abfallflüssigkeit können Feuer
fangen. Meiden Sie die Nähe von offenem
Feuer.
Tinte ist giftig.
Tinte und Tintenreste sind giftig. Sorgen Sie dafür, dass
niemals Tintenspritzer auf Ihre Haut gelangen. Arbeiten Sie
nur an gut belüfteten Orten.
Vorsicht: Ultraviolettes Licht
Starren Sie niemals direkt und erst recht nicht längere
Zeit auf diese Lichtquelle.
Vorsicht: Quetschungsgefahr
Berühren Sie die Materialspanner nur, wenn es
wirklich notwendig ist. Seien Sie vorsichtig, um
sich nicht die Finger zu klemmen.
Vorsicht: Die Druckköpfe bewegen sich
Die Druckköpfe unter der Haube bewegen sich
mit hoher Geschwindigkeit und können zur
Gefahr werden. Halten Sie also niemals eine
Hand oder einen Finger in eine Öffnung.
Vorsicht: Quetschungsgefahr
Achten Sie beim Einlegen des Materials oder
beim Schließen der Haube darauf, dass Sie sich
nicht die Finger einklemmen.
Vorsicht: Ultraviolettes Licht
Starren Sie niemals direkt und erst recht nicht längere
Zeit auf diese Lichtquelle.
Leicht entzündbar
Die Tinte und Abfallflüssigkeit können Feuer fangen.
Meiden Sie die Nähe von offenem Feuer.
Tinte ist giftig.
Tinte und Tintenreste sind giftig. Sorgen Sie dafür, dass
niemals Tintenspritzer auf Ihre Haut gelangen. Arbeiten
Sie nur an gut belüfteten Orten.
21
Die wichtigsten Merkmale
Gefährliche Bereiche des Geräts sind mit Warnhinweisen gekennzeichnet. Die Bedeutung dieser
Hinweisschilder wird unten erläutert. Beachten Sie alle Warnhinweise.
Entfernen Sie diese Schilder niemals und sorgen Sie dafür, dass sie jederzeit lesbar sind.
Wichtige Betriebshinweise
1
Die wichtigsten Merkmale
Dies ist ein Präzisionsgerät. Um einen ordnungsgemäßen Betrieb zu gewährleisten, müssen Sie
folgende Punkte beachten. Sonst kann es zu einem Leistungsabfall, Fehlfunktionen und/oder
schweren Schäden am Gerät kommen.
Druckereinheit
Dies ist ein Präzisionsgerät.
Gehen Sie umsichtig damit um und sorgen Sie dafür, dass es niemals starken Erschütterungen ausgesetzt wird.
Berühren Sie die Bereiche unter der Haube, die Tintenpatronenfächer oder andere Partien
innerhalb des Geräts so selten wie möglich.
Stellen Sie das Gerät an einem geeigneten Ort auf.
Betreiben Sie das Gerät nur an Orten, wo sich die Temperatur und Luftfeuchtigkeit im vorgeschriebenen Bereich befinden.
Stellen Sie das Gerät an einem erschütterungsfreien und stabilen Ort auf, wo eine problemlose Bedienung gewährleistet ist.
Die Druckköpfe und die UV-Strahler sind hochsensible Geräte.
Berühren Sie sie so selten wie möglich und sorgen Sie dafür, dass sie nicht über das Material
schaben, weil sie sonst beschädigt werden.
Die Druckköpfe dürfen niemals austrocknen. Das Gerät bietet zwar eine Funktion, die das
Austrocknen verhindert, allerdings wird sie bei einer unsachgemäßen Bedienung wirkungslos.
Befolgen Sie alle Anweisungen in dieser Anleitung.
Lassen Sie ein Patronenfach niemals längere Zeit leer. Sonst bildet die zurückgebliebene
Tinte Klumpen, welche die Druckköpfe verstopfen.
Druckköpfe sind Verschleißteile. Sie müssen in regelmäßigen Zeitabständen ausgewechselt
werden. Wie oft das bei Ihnen notwendig ist richtig sich nach der Verwendungsfrequenz.
22
Wichtige Betriebshinweise
Tintenpatronen
1
Verwenden Sie nur Patronen, die von diesem Gerät unterstützt werden. Verwenden Sie nur
Original-Ersatzteile von Roland DG.
Setzen Sie Patronen nie starken Erschütterungen aus und versuchen Sie nie, sie zu
öffnen.
Lassen Sie sie niemals hinfallen und schütteln Sie sie nur so stark wie notwendig. Sonst
könnte nämlich der interne Beutel reißen, was zum Auslaufen der Tinte führt.
Versuchen Sie niemals, eine Tintenpatrone zu öffnen.
Versuchen Sie nie Tinte nachzufüllen.
Waschen Sie Tintenspritzer immer sofort aus. Nach einer Weile können Tintenflecke nämlich
kaum noch entfernt werden.
Lagerung
Verwenden Sie Tintenpatronen niemals nach dem aufgedruckten Haltbarkeitsdatum.
Bewahren Sie Tintenpatronen immer an einem Ort auf, an dem sie weder direkter Sonneneinstrahlung, noch einer starken Lichtquelle ausgesetzt sind.
Lagern Sie neue Patronen an einem gut belüfteten Ort bei Temperaturen zwischen 5°C und
35°C und einer Luftfeuchtigkeit von 20~80%.
Nach dem Gebrauch können die Patronen bei Bedarf in der Original-Verpackung (mit Lichtfilter) aufbewahrt werden.
23
Die wichtigsten Merkmale
Es gibt unterschiedliche Tintentypen.
1
Die wichtigsten Merkmale
24
Kapitel 2
Grundlegende
Bedienung
Vorbereiten des Materials.............................................................26
Materialtypen..............................................................................26
Verwendbares Material...............................................................26
Einschalten...................................................................................28
Die Energiesparfunktion (‘Sleep’)...............................................28
Einziehen von Material.................................................................29
Einziehen von Rollenmaterial.....................................................29
Einziehen von Bogenmaterial.....................................................37
Laden von steifem Material........................................................39
Anfängliche Einstellungen (exaktere Korrektur des ‘Bi-Direction’Modus’).......................................................................................49
Materialeinstellungen....................................................................52
Über das ‘MEDIA SETTING’-Menü............................................52
Materialeinstellungen (‘MEDIA SETTING’-Menü).......................52
Ausgabe........................................................................................56
Einstellen des Druckursprungs...................................................56
Drucktest und normale Reinigung..............................................57
Vor der Datenübertragung des Computers................................59
Starten des Auftrags...................................................................60
Unter- oder Abbrechen eines Vorgangs.....................................61
Abtrennen des Materials.............................................................61
Ausschalten..................................................................................63
25
Vorbereiten des Materials
Materialtypen
In dieser Bedienungsanleitung wollen wir das für die Ausgabe benötigte Papier usw. das “Material” nennen.
Dieses Gerät erlaubt die Verwendung folgender Materialtypen.
Rollenmaterial: Material, das um einen Pappkern gewickelt ist
Bogenmaterial: Vorgeschnittenes Material, meistens in Standardgrößen.
Steifes Material: Materialplatten
Das Gerät erlaubt die Wahl von Materialrollen, Bögen und steifem (“rigid”) Material.
Bitte erkundigen Sie sich bei den Materialherstellern nach den Vorzügen und Eigenschaften der einzelnen
Sorten. Bei Bedarf können Sie auf folgender Webpage Material bestellen.
http://www.rolanddg.com/
2
Grundlegende Bedienung
Verwendbares Material
Mit diesem Gerät können lassen sich zwar mit vielen, aber nicht allen Materialsorten attraktive
Ergebnisse erzielen. Bevor Sie sich für einen Materialtyp entscheiden, sollten Sie einen Drucktest
durchführen, um sicherzustellen, dass die Qualität Ihre Erwartungen erfüllt.
Rollenmaterial
Größe
Breite
210~1625mm
Maximale Materialstärke
1,0mm
Rollendurchmesser außen
210mm
Rollenkerndurchmesser
76,2mm (3”) oder 50,8mm (2”)
Anmerkung: Für die Verwendung von Material mit einem Rollenkerndurchmesser von 2” benötigen Sie optionale Rollenflansche. Diese finden Sie bei Ihrem Händler oder direkt bei uns.
Maximales Gewicht
40kg
Andere Bedingungen
Folgendes Material darf nicht verwendet werden.
Material, dessen Ende mit dem Pappkern verklebt ist.
Stark wellendes Material oder Material, das sich sofort wieder aufrollt.
Material, das die Zugkraft des Auf- und Abrollsystems nicht aushält und zu reißen droht.
Material, dessen Rollenkern geknickt oder gebrochen ist.
Material, das sich unter dem eigenen Gewicht verbiegt.
Material auf einer durchhängenden Rolle.
Material, das ungleichmäßig aufgerollt wird.
Elektrostatisch aufgeladenes Material.
26
Vorbereiten des Materials
Materialbögen/steifes Material
Größe
Breite
250~1625mm
Maximale Materialstärke
2
13mm
12kg
Andere Bedingungen
Bestimmte metallhaltige und Glasmaterialtypen dürfen auf keinen Fall verwendet werden (selbst wenn
sie die obigen Anforderungen erfüllen).
Wenn Sie unebenes Material verwenden, kann schon ab Höhenunterschieden von 0,5mm keine optimale
Qualität mehr gewährleistet werden.*
* Eventuell lässt sich das durch die Anwahl günstigerer Einstellungen aber lindern.
"Anwahl des einseitigen Druckmodus’ (Roland VersaWorks)" auf S. 48
27
Grundlegende Bedienung
Maximales Gewicht
Einschalten
Einschalten
Arbeitsweise
2
Fronthaube 1
Schließen Sie die Fronthaube 1.
Grundlegende Bedienung
Aktivieren Sie den Hauptnetzschalter.
Drücken Sie den Sekundärnetzschalter.
Anmerkung: In der Installationsanleitung wird
erklärt, wie man Tintenpatronen einsetzt und die
Display-Sprache wählt.
Die Energiesparfunktion (‘Sleep’)
Das Gerät bietet einen Energiesparmodus (Sleep) und “schlummert” bei längerer Inaktivität ein. Laut Vorgabe
wird dieser Schlummerstand nach 30 Minuten aktiviert. Im Bereitschaftszustand blinkt die Sekundärnetzdiode
langsam. Um das Gerät wieder zu “wecken”, brauchen Sie nur eine Taste zu drücken oder die Datenübertragung
des Computers zu starten (sofern sich Material im Gerät befindet).
Die Einstellungen des Schlummermodus’ können geändert werden. Um den Stromverbrauch zu optimieren
und Überhitzung vorzubeugen, sollten Sie die Energiesparfunktion niemals deaktivieren. Wählen Sie als
Intervall eventuell weniger als 30 Minuten.
"Programmieren der Energiesparfunktion (‘Sleep’)" auf S. 126, "Deaktivieren der Energiesparfunktion (‘Sleep’)" auf S. 127"
28
Einziehen von Material
Einziehen von Rollenmaterial
Rollenmaterial muss immer ordnungsgemäß geladen werden.
Sonst könnte die Rolle nämlich fallen und schwere Verletzungen verursachen.
VORSICHT
Eine Materialrolle wiegt ±40kg. Materialrollen müssen jederzeit von mindestens zwei Personen gehandhabt werden. Sorgen Sie dafür, dass die
Rolle während des Transports usw. nicht fallen kann.
Bedenken Sie, dass Materialrollen so schwer sein können, dass man sich beim
Versuch, sie hochzuheben, verletzen kann. Lassen Sie es niemals fallen, weil
sonst Verletzungsgefahr besteht.
VORSICHT
Laden Sie niemals Materialrollen mit einem Gewicht von mehr als 40kg.
Das Gerät ist nicht für solch schwere Rollen ausgelegt und könnte umkippen.
Andererseits könnte die Rolle auf den Boden fallen.
Anmerkung: Vor der Installation einer Materialrolle müssen Sie die Materialhalterungsstange
und die Tische für steifes Material entfernen.
1.
Installieren Sie das Material auf der Materialhalterung.
Anmerkung: Die Materialhalterung für dieses Gerät eignet sich nur für Rollen mit einem Kerndurchmesser
von 3”. Für die Verwendung von Material mit einem Rollenkerndurchmesser von 2” benötigen Sie optionale
Rollenflansche. Diese finden Sie bei Ihrem Händler oder direkt bei uns.
Öffnen Sie die Fronthaube 1.
Fronthaube 1
29
2
Grundlegende Bedienung
VORSICHT
Kapitel 2 Grundlegende B
edienung
v
Bringen Sie die Fronthaube 2 an.
Wenn die Fronthaube 2 bereits installiert ist, können Sie mit Schritt
Drehen Sie die Halterungsschrauben fest.
_ fortfahren.
Arretieren Sie die Fronthaube 2 mit den Halterungsschrauben.
2
Grundlegende Bedienung
Fronthaube 2
WICHTIG! Bringen Sie vor Starten eines Auftrags die Fronthaube 2 an.
Solange die Fronthaube 2 nicht installiert ist, kann das Gerät nicht verwendet werden.
Wenn die Fronthaube 2 nicht installiert ist, können nämlich gefährliche UV-Strahlen aus dem Gerät
entweichen.
w
Lösen Sie die Schrauben der Rollenhalterungen.
Schieben Sie die Materialhalterungen ganz nach links bzw. rechts.
Linke Rollenhalterung
Schraube der
Rollenhalterung
30
Rechte Rollenhalterung
Schraube der
Rollenhalterung
Einziehen von Material
x
Schieben Sie den Rollenkern bis zur Kappe der linken Materialhalterung.
Arretieren Sie die Materialhalterung noch nicht.
erschieben Sie die rechte Materialhalterung und drücken Sie den Materialflansch
V
in den Rollenkern.
Drücken Sie stark genug, damit sich das Material nicht lösen kann.
2
Grundlegende Bedienung
Kappe
Kappe
WICHTIG! Die Installation muss den Anweisungen entsprechend erfolgen.
Laden Sie das Material, während sich die linke Halterung in der Nähe des linken Rands befindet (siehe
die Abbildung). Arretieren Sie die Materialhalterung niemals, ohne vorher Material zu laden. Wenn
Sie die hier beschriebenen Arbeitsschritte nicht befolgen, können kein ordnungsgemäßer Materialtransport und keine optimale Druckqualität gewährleistet werden.
Verwendung der Rollenflansche für einen Kerndurchmesser von 2”
* Die Rollenflansche für einen Kerndurchmesser von 2” sind Sonderzubehör.
Schieben Sie den Clip hinein.
Ziehen Sie den Clip heraus.
Bei Bedarf kann er mit einer Pinzette o.ä. entnommen werden.
Richten Sie die Kerben und Nuten aus.
Kappe
Rollenflansche für einen Kerndurchmesser von 2”
31
Kapitel 2 Grundlegende B
edienung
y
Halten Sie die in der Abbildung gezeigte Stelle fest und schieben Sie die linke Materialseite bis zur Markierung.
Wenn sich das Material zu weit rechts befindet, müssen Sie die rechte Materialhalterung an der Außenseite
festhalten und nach links schieben.
VORSICHT
2
Halten Sie für diesen Arbeitsschritt ausschließlich die gezeigte Stelle fest.
Das Material könnte aus der Halterung rutschen und Verletzungen verursachen.
Grundlegende Bedienung
Mark
Markierung
An der
Außenseite
festhalten.
An der
Außenseite
festhalten.
Halten Sie die Materialhalterung niemals an der Innenseite fest, während Sie das Material verschieben.
Sonst könnte das Material fallen und schwere Verletzungen verursachen.
z
32
Drehen Sie die Klemmschrauben der Materialhalterung leicht fest.
Einziehen von Material
2.
Schieben Sie das Material in den Drucker und arretieren Sie anschließend die Materialhalterungen.
Schieben Sie das Material zwischen den Greifflächen und den Andruckrollen hindurch.
Vorderseite
2
Andruckrollen
Grundlegende Bedienung
Greifflächen
Ziehen Sie das Material so weit, bis es den Einzugsbügel bedeckt.
33
Kapitel 2 Grundlegende B
edienung
Hilfslinie
Der rechte Materialrand muss parallel zur Hilfslinie
liegen.
2
Grundlegende Bedienung
WICHTIG!
Wenn Sie die Materialposition noch korrigieren möchten, müssen Sie zu Schritt 1 zurückkehren und
1.-x wiederholen. Wenn Sie nur das Material festhalten und in die gewünschte Position ziehen,
wird es beim Drucken eventuell schief durchgezogen.
x
Halten Sie das Material in der Mitte fest und ziehen Sie es gerade heraus. Es muss
überall straff sein.
y
Ziehen Sie den Einzugshebel nach hinten.
Damit ist das Material arretiert.
Einzugshebel
34
Einziehen von Material
3.
Sichern Sie die Materialränder mit Hilfe der Materialklemmen.
Wichtiger Hinweis für die Materialklemmen.
Wenn das Material 0,5 oder noch stärker ist, müssen die Klemmen ausgebaut werden. Sonst schlagen die Druckköpfe nämlich gegen die Materialklemmen, und das führt zu Funktionsstörungen und
anderen Problemen.
Bringen Sie die Klemmen an.
Die Materialklemmen sind magnetisch und eignen sich nur für eine Seite (links oder rechts). Siehe die
Abbildung und bringen Sie sie an den richtigen Stellen an. Bedenken Sie, dass jede Klemme nur an einer
Seite angebracht werden kann.
Linke Materialklemme
Der Materialrand muss sich
in der Mitte der Bohrungen
befinden.
Rechte Materialklemme
Der Materialrand muss
sich in der Mitte der
Bohrungen befinden.
Richtige Installation
35
Grundlegende Bedienung
2
Kapitel 2 Grundlegende B
edienung
Schließen Sie die Fronthaube 1.
2
Fronthaube 1
Grundlegende Bedienung
Wählen Sie mit
Drücken Sie
“ROLL”.
.
beginnt zu blinken und der Druckkopfwagen bewegt sich, um die Materialbreite zu messen.
Diese automatischen Arbeitsschritte nennt man die “Initialisierung”. Sobald sich das Gerät initialisiert hat,
leuchtet
konstant und das Display zeigt die ermittelte Druckbreite an. Damit ist das Material
einsatzbereit.
Fahren Sie fort mit "Anfängliche Einstellungen (exaktere Korrektur des ‘Bi-Direction’-Modus’)"
auf S. 49.
WICHTIG! Lassen Sie die Materialrolle nie unnötig im Gerät liegen.
Wenn die Materialrolle längere Zeit unbenutzt im Gerät verbleibt, kann sie in der Mitte einknicken. Das
beeinträchtigt die Druckqualität und kann sogar zu Motorfehlern führen. Solange Sie nichts drucken,
darf sich keine Materialrolle im Gerät befinden.
36
Einziehen von Material
Einziehen von Bogenmaterial
Zum Einziehen von Materialbögen müssen Sie folgendermaßen verfahren.
* Vor Laden eines Materialbogens müssen Sie die Materialhalterungsstange und die Tische für
steifes Material entfernen.
2
Arbeitsweise
Grundlegende Bedienung
v
Öffnen Sie die Fronthaube 1.
Bringen Sie die Fronthaube 2 an.
Wenn die Fronthaube 2 bereits installiert ist, können Sie mit Schritt 3 fortfahren.
Drehen Sie die Halterungsschrauben fest.
Arretieren Sie die Fronthaube 2 mit den Halterungsschrauben.
Fronthaube 2
WICHTIG! Bringen Sie vor Starten eines Auftrags die Fronthaube 2 an.
Solange die Fronthaube 2 nicht installiert ist, kann das Gerät nicht verwendet werden.
Wenn die Fronthaube 2 nicht installiert ist, können nämlich gefährliche UV-Strahlen aus dem Gerät
entweichen.
w
Führen Sie das Bogenmaterial durch das Gerät.
37
Einziehen von Material
x
Sorgen Sie dafür, dass sich die Materialvorderseite an der nachstehend gezeigten
Position (Gerätevorderseite) befindet.
2
Grundlegende Bedienung
Material
Hier ausrichten
Ziehen Sie den Einzugshebel nach hinten.
Damit ist das Material arretiert.
Einzugshebel
{
Bringen Sie die Klemmen an.
“Sichern Sie die Materialränder mit Hilfe der Materialklemmen.” auf S. 35
Schließen Sie die Fronthaube 1.
Fronthaube 1
38
Einziehen von Material
|
}
Wählen Sie mit
Drücken Sie
“ROLL”.
.
beginnt zu blinken. Sobald sich das Gerät initialisiert hat, leuchtet
Display zeigt die ermittelte Druckbreite an.
konstant und das
Laden von steifem Material
Zum Laden von steifem Material müssen Sie folgendermaßen verfahren.
1.
Bringen Sie die Tische für steifes Material an.
Öffnen Sie die Fronthaube 1.
Bringen Sie die Materialhalterungsstange an.
Wenn die Fronthaube 2 bereits installiert ist, müssen Sie sie entfernen.
Alles Weitere hierzu finden Sie im “Setup Guide”.
Hinweise zum Zusammenbau finden Sie im Dokument “RU‑640 ASSEMBLY INSTRUCTIONS”.
39
2
Grundlegende Bedienung
Fahren Sie fort mit “Anfängliche Einstellungen (exaktere Korrektur des ‘Bi-Direction’-Modus’)”
auf S. 49.
Einziehen von Material
Bringen Sie die Fronthaube 2 auf der Materialhalterungsstange an.
Drehen Sie die Halterungsschrauben fest.
Arretieren Sie die Fronthaube 2 mit den Halterungsschrauben.
Fronthaube 2
2
Grundlegende Bedienung
RICHTIG
RICHTIG
FALSCH
FALSCH
WICHTIG! Bringen Sie vor Starten eines Auftrags die Fronthaube 2 an.
Solange die Fronthaube 2 nicht installiert ist, kann das Gerät nicht verwendet werden.
Wenn die Fronthaube 2 nicht installiert ist, können nämlich gefährliche UV-Strahlen aus dem Gerät
entweichen.
40
Einziehen von Material
x
Bringen Sie die Tische für steifes Material an.
Alles Weitere hierzu finden Sie im “Setup Guide”.
Hinweise zum Zusammenbau finden Sie im Dokument “RU‑640 Assembly Instructions”.
2
Grundlegende Bedienung
Die Tische für steifes Material können –je nach Länge der
Platten– verlängert oder zusammengeschoben werden.
y
Stellen Sie die Führungsschiene an der rechten Seite ein.
Stellen Sie die Führungsschiene an der linken Seite ein.
So nahe wie möglich
am linken Materialrand anordnen.
Stift
Schieben Sie den Stift der
Führungsschiene in eine Bohrung entlang dieser Linie.
Ordnen Sie die Führungsschiene
auf gleicher Höhe mit der zweiten Andruckrolle von rechts an.
WICHTIG!
Bringen Sie die Klemmen nicht an.
41
Einziehen von Material
2.
Bringen Sie das steife Material an.
u
Schieben Sie das Material durch das Gerät.
2
Grundlegende Bedienung
Wenn das Material an der Unterseite mit einer Schutzschicht versehen ist, dürfen Sie sie vor dem Drucken
auf keinen Fall entfernen.
v
Ordnen Sie den linken und rechten Materialrand wunschgemäß an.
Ordnen Sie das Material so an, dass sich sein rechter Rand in einem Gebiet mit der Bezeichnung “C” befindet. Sein linker Rand muss sich entweder in Gebiet “A” oder “B” befinden.
A
42
B
C
Einziehen von Material
w
Schieben Sie das steife Material bis zur Führungsschiene.
2
Grundlegende Bedienung
WICHTIG! S
orgen Sie dafür, dass sich die Andruckrollen an den richtigen Stellen über
dem Material befinden.
Wenn sich nicht alle Andruckrollen über dem Material befinden, müssen Sie letzteres weiter nach
links oder rechts schieben.
RICHTIG
FALSCH
Selbst Material, das wie oben gezeigt angeordnet wurde,
kann vom Gerät durchgezogen werden. Allerdings könnte
ein Rand dann so stark durchhängen, dass der Materialtransport alles andere als optimal ist. Wählen Sie unbedingt die links gezeigte “RICHTIG”-Anordnung.
RICHTIG
43
Einziehen von Material
x
Ziehen Sie den Einzugshebel nach hinten.
Damit ist das Material arretiert.
2
Grundlegende Bedienung
Einzugshebel
y
z
Entfernen Sie die Führungsschienen.
Heben Sie die Materialhalterungsstange an.
Wenn die Halterungsstange abgesenkt ist, müssen Sie den oberen Teil der Stange festhalten, während
Sie den Hebel nach oben ziehen.
Materialhalterungsstange
Die Halterungsstange
ist angehoben
Die Halterungsstange ist abgesenkt
44
Hebel
Einziehen von Material
{
Drücken Sie
, um das Material so weit vorzuschieben, bis es sich unter der
Halterungsstange befindet.
2
Grundlegende Bedienung
Materialhalterungsstange
|
Senken Sie die Materialhalterungsstange ab.
Halten Sie den oberen Teil der Stange fest, während Sie den Hebel nach unten drücken.
Materialhalterungsstange
Hebel
WICHTIG!
Beim Bedrucken von steifem Material müssen Sie unbedingt die Halterungsstange verwenden.
Wenn Sie eine Einstellung ändern oder bei angehobener Halterungsstange drucken, lässt die Qualität
wahrscheinlich zu wünschen übrig.
45
Einziehen von Material
}
Schließen Sie die Fronthaube 1.
Fronthaube 1
2
Grundlegende Bedienung
3.
Geben Sie die Stärke des steifen Materials ein.
u
SETUP SHEET
RIGID L 99.9m
Wählen Sie mit
v
THICKNESS
6.5mm
Drücken Sie
Materials einzugeben.
Drücken Sie
.
“RIGID”.
, um die Stärke des steifen
Das Display zeigt den zuvor eingegebenen Wert an.
Die Stärke kann im Bereich 0,0~13,0mm eingestellt werden. Drücken Sie
, um den Wert in 0,1mm-Schritten zu
erhöhen. Halten Sie
gedrückt, um den Wert in
1mm-Schritten zu erhöhen.
WICHTIG! Messen Sie die Stärke des Materials nach und geben Sie den richtigen Wert ein.
Im Falle eines fehlenden/falschen Korrekturwerts lässt die Qualität zu wünschen übrig.
46
Einziehen von Material
w
Drücken Sie
.
Wenn die Druckköpfe das Material nicht berühren, wird eine automatische Ermittlung gestartet und
beginnt zu blinken.
u
Ursache 2 des Fehlers: Das Material ist zu stark verbogen.
Das Material kann so stark verbogen sein, dass es von der Halterungsstange nicht
gehalten wird. Kehren Sie zurück zu Schritt
und geben Sie eine Stärke ein, die
etwas über dem tatsächlichen Wert liegt. Wählen Sie den niedrigsten Wert, bei dem
das Warnsignal nicht erklingt. Wählen Sie anschließend in “Roland VersaWorks” (im
folgenden kurz “RVW”) den einseitigen Druckmodus.
* Wenn der Unterschied zwischen der tatsächlichen Stärke und dem eingegebenen
Wert zu groß ist, können im einseitigen Druckmodus Farbtonunterschiede auftreten.
Überprüfen Sie dann, ob das Material eventuell zu stark verbogen ist.
v
47
2
Grundlegende Bedienung
Die Ermittlung war erfolgreich
Sobald sich das Gerät initialisiert hat, leuchtet
konstant und das Display zeigt die ermittelte
Druckbreite an.
Fahren Sie fort mit “Anfängliche Einstellungen (exaktere Korrektur des ‘Bi-Direction’-Modus’)” auf S. 49.
Die Ermittlung ist missglückt
Es erklingt ein Warnsignal und das Display zeigt eine Fehlermeldung an.
Ursache 1 des Fehlers: Sie haben die falsche Materialstärke eingegeben.
Fahren Sie fort mit Schritt
.
Einziehen von Material
Anwahl des einseitigen Druckmodus’ (Roland VersaWorks)
* Genauere Hinweise zur Arbeit mit RVW entnehmen Sie bitte der RVW-Bedienungsanleitung.
Arbeitsweise
u
2
v
Öffnen Sie das “Queue Properties”-Fenster (oder das “Job Setting”-Fenster).
Wählen Sie den gewünschten Eingabe-Ordner.
Grundlegende Bedienung
Klicken Sie auf
.
Wählen Sie bei “Direction” unter “Details”
die Einstellung “Uni-Direction”.
“Queue Properties”-Fenster
(Die Arbeitsweise im “Job Setting”-Fenster ist genau die gleiche.)
Fahren Sie fort mit “Anfängliche Einstellungen (exaktere Korrektur des ‘Bi-Direction’-Modus’)”.
48
Einziehen von Material
Anfängliche Einstellungen (exaktere Korrektur des ‘Bi-Direction’-Modus’)
Bisweilen ist eine Einstellungskorrektur für den “Bi-Direction”-Modus’ erforderlich. In folgenden Fällen muss
sie unbedingt durchgeführt werden. Wenn Sie auch die Druckkopfhöhe ändern möchten, müssen Sie das vor
der hier beschriebenen Korrektur tun.
“Ändern der Druckkopfhöhe” auf S. 112
1.
Drucken Sie ein Testmuster.
Drücken Sie
MENU
ADJUST BI-DIR
.
Drücken Sie
dung erscheint.
Drücken Sie
so oft, bis die links gezeigte Melund anschließend
ADJUST BI-DIR
DETAIL SETTING
Drücken Sie
.
DETAIL SETING
TEST PRINT
Drücken Sie
.
Es wird ein Testmuster gedruckt.
Drücken Sie nach dem Druckvorgang
.
y
z
.
und dann
Entfernen Sie die Fronthaube 2.
Drücken Sie
und transportieren Sie das Material zu einer Stelle, die eine zuverlässige Prüfung des Testmusters erlaubt.
Für Rollen- und Bogenmaterial ist dieser Vorgang nicht notwendig. Fahren Sie fort mit Schritt
{
DETAIL SETING
TEST PRINT
Wiederholen Sie die Schritte
Display-Seite erscheint.
Drücken Sie
.
|
DETAIL SETTING
SETTING NO.1
Drücken Sie
{.
u~w, bis die links gezeigte
.
49
2
Grundlegende Bedienung
Bei der ersten Inbetriebnahme des Geräts
Wenn Sie anderes Material verwenden möchten
Um die Druckqualität zu verbessern, weil die Druckbahnen beim beidseitigen Druckverfahren
einen Versatz aufweisen. “Korrektur des ‘Bi-Direction’-Modus’” auf S. 109
Einziehen von Material
2.
Geben Sie den Korrekturwert ein.
u
2
Grundlegende Bedienung
H1
0
H2
0
H3
0
H4
0
H5
0
H6
0
Wählen Sie mit
“H1”~“H6”.
Wählen Sie mit
den Korrekturwert für
den gewählten Eintrag (“H1”~“H6”).
Bestätigen Sie “SETTING NO.1” mit der
-Taste.
Wahl des Korrekturwerts
Notieren Sie sich den Wert, bei dem der geringste Versatz zwischen 2 Zeilen feststellbar ist.
Notieren Sie sich den Wert, bei
dem kein Versatz feststellbar ist.
H3
H2
H1
H1
NO.3
H6
NO.1
H5
Aktueller Korrekturwert
H4
Lineal für den Versatzwert
H3
H2
H1
NO.2
H6
H5
H4
H3
H2
H1
NO.1
Wenn das Druckergebnis nicht ganz eindeutig ist
Betrachten Sie das Objekt an einem hellen Ort aus verschiedenen Blickwinkeln. Die Lichtreflexionen erleichtern
nämlich eine zuverlässige Inspektion.
Wenn Sie “H5” oder “H6” nicht sehen (bei Verwendung von mattem weißen Material)
Mattes weißes Material macht die Erkennung von “H5” oder “H6” eventuell unmöglich. Dann müssen Sie für
“H5” und “H6” denselben Wert wählen wie für “H4”.
v
DETAIL SETTING
SETTING NO.1
Drücken Sie
w
DETAIL SETTING
SETTING NO.2
Stellen Sie nach “SETTING NO.1” auch den Korrekturwert
für “SETTING NO.2”~“SETTING NO.4” ein.
x
H1
0
H2
0
H3
0
H4
0
H5
0
H6
0
y
50
.
Drücken Sie nach der Eingabe der Korrekturwerte
.
Bringen Sie die Fronthaube 2 an.
Bei Verwendung von steifem Material (Platten) müssen Sie
rückwärts zu transportieren.
drücken, um das Material wieder
Einziehen von Material
z
:;;;PP
Drücken Sie
(in dieser Reihenfolge), um
zur vorigen Display-Seite zurückzukehren.
2
Grundlegende Bedienung
51
Materialeinstellungen
Über das ‘MEDIA SETTING’-Menü
Das Gerät bietet mehrere Parameter für die Optimierung des Druckergebnisses anhand der Materialabmessungen, des Materialtyps usw. Allerdings ist das ziemlich aufwändig und nicht immer leicht verständlich. Daher
bietet das Gerät ein “MEDIA SETTING”-Menü, das ihnen interaktiv bei der Einstellung hilft. In diesem Menü
können die wichtigsten Parameter eingestellt werden.
Die hier durchgeführten Einstellungen können gespeichert werden, falls Sie sie zu einem späteren Zeitpunkt
erneut benötigen. Einmal gespeicherte Einstellungen kann man bei Bedarf jederzeit nachjustieren.
Die Parameter des “MEDIA SETTING”-Menüs lassen sich auch separat (d.h. einzeln) einstellen.
2
Grundlegende Bedienung
Materialeinstellungen (‘MEDIA SETTING’-Menü)
Anmerkung: Wenn Parameter angezeigt werden, die nicht geändert zu werden brauchen, können Sie mit
“NEXT” zum nächsten Parameter gehen.
1.
Aufrufen des ‘MEDIA SETTING’-Menüs
Ziehen Sie Material ein.
Überprüfen Sie, ob das Material überall straff ist. Wenn das Material nicht straff ist, erzielen Sie selbst mit
den nachfolgenden Parametern nicht das gewünschte Ergebnis.
“Einziehen von Rollenmaterial” auf S. 29, “Einziehen von Bogenmaterial” auf S. 37, “Laden von steifem Material” auf S. 39
52
Drücken Sie
MENU
MEDIA SETTING
.
Wenn die links gezeigte Meldung angezeigt wird, müssen
Sie
drücken.
Materialeinstellungen
2.
Korrigieren Sie die Position in Transportrichtung (zum Verringern von “Banding”).
“F” vertritt die Materialdurchzugsrichtung (Transportrichtung). Führen Sie die Korrektur vor Starten
des Auftrags durch, weil horizontale Druckstreifen bei starkem Material wahrscheinlicher sind, da es
leichter verrutschen kann.
CALIBRATION
[SET]
NEXT
Wählen Sie mit
“SET”.
Bestätigen Sie die Einstellung mit
.
Jetzt wird das Testmuster für die Korrektur in Transportrichtung
ausgegeben.
INPUT
ADJ. VALUES
Wenn die links gezeigte Meldung angezeigt wird, müssen
Sie
drücken.
CALIBRATION
0.10%
-0.10%
Geben Sie mit
den Korrekturwert ein.
Bestätigen Sie die Einstellung mit
.
Aktueller Korrekturwert
Neuer Wert
Wahl des Korrekturwerts
Wählen Sie den Wert, bei dem die obere/untere rechteckige Lücke bzw. Überlagerung am geringsten ist.
Kleinste Lücke bzw. Überlagerung
Aktueller Korrekturwert
Lücke
REDO ADJ. ?
YES
[DONE]
Überlagerung
[Bestätigen/Erneut ändern]
Wählen Sie mit
“YES”.
Bestätigen Sie die Einstellung mit
.
Das Testmuster für die Korrektur in Transportrichtung wird erneut
ausgegeben. Kehren Sie zurück zu Schritt
und ändern Sie die
Einstellung erneut.
[Anwahl des nächsten Schritts nach der Korrektur]
Wählen Sie mit
“DONE”.
Bestätigen Sie die Einstellung mit
.
Unter “Verhindern von ‘Banding’ (Transportkorrektur)” auf S. 110 erfahren Sie, wie man diesen Parameter separat
einstellt.
53
Grundlegende Bedienung
2
Materialeinstellungen
Abbrechen der Einstellung
Arbeitsweise
2
Grundlegende Bedienung
3.
Drücken Sie während der Einstellung
.
QUIT SETTING?
[YES]
NO
Wählen Sie mit
Drücken Sie
:;;;PP
Es erscheint die links gezeigte Display-Seite.
Wenn Sie “NO” wählen, wird die nach Drücken von
erscheinende Seite angezeigt.
.
“YES”.
Korrektur eines Versatzes im ‘Bi-Direction’-Modus
Dieses Gerät druckt im bidirektionalen Modus (das heißt in beiden Wagenrichtungen). Das nennt man
im Fachjargon “bidirektionales Drucken”. Dieser Betrieb bedeutet zwar eine erhebliche Zeitersparnis,
allerdings kommt es bisweilen zu einem leichten Zeilenversatz. Das kann mit dem hier beschriebenen
Verfahren korrigiert werden.
ADJUST BI-DIR
[SET]
NEXT
Wählen Sie mit
“SET”.
Bestätigen Sie die Einstellung mit
.
Jetzt wird das Testmuster für die bidirektionale Korrektur ausgegeben.
INPUT
ADJ. VALUES
Wenn die links gezeigte Meldung angezeigt wird, müssen
Sie
drücken.
ADJUST BI-DIR
0
-6
Geben Sie mit
den Korrekturwert ein.
Bestätigen Sie die Einstellung mit
.
Aktueller Korrekturwert
Neuer Wert
Wahl des Korrekturwerts
Notieren Sie sich den Wert, bei dem der geringste Versatz zwischen 2 Zeilen feststellbar ist.
Geringster Versatz.
Lineal zur Ermittlung des Korrekturwerts
54
Aktueller Korrekturwert
Materialeinstellungen
REDO ADJ. ?
YES
[DONE]
[Bestätigen/Erneut ändern]
Wählen Sie mit
“YES”.
Bestätigen Sie die Einstellung mit
.
Das Testmuster für die bidirektionale Korrektur wird erneut ausgegeben. Kehren Sie zurück zu Schritt
und ändern Sie die Einstellung
erneut.
Unter “Korrektur des ‘Bi-Direction’-Modus’” auf S. 109 erfahren Sie, wie man diesen Parameter separat einstellt.
4.
Speichern der Einstellungen
PRESET
[SAVE]
NEXT
Wählen Sie mit
“SAVE”.
Bestätigen Sie die Einstellung mit
.
Wenn Sie “NEXT” wählen, bleiben Ihre Änderungen erhalten. Diese
Einstellungen werden jedoch nicht gespeichert.
SAVE TO
NAME1
Wählen Sie mit
Die Möglichkeiten lauten “NAME1”~“8”
den Zielspeicher.
Bestätigen Sie die Einstellung mit
SET NAME
COMPLETED
.
Wählen Sie mit
ein Zeichen.
Mit
springen Sie zur nächsten Zeichenposition.
Geben Sie jetzt die restlichen Zeichen ein.
Es stehen 15 Zeichenpositionen zur Verfügung.
Bestätigen Sie die Einstellung mit
.
Unter “Verwendung der Speicher” auf S. 106 erfahren Sie, wie man diesen Parameter separat einstellt.
Damit sind alle Parameter des “MEDIA SETTING”-Menüs eingestellt.
55
2
Grundlegende Bedienung
[Anwahl des nächsten Schritts nach der Korrektur]
Wählen Sie mit
“DONE”.
Bestätigen Sie die Einstellung mit
.
Ausgabe
Einstellen des Druckursprungs
Der Ursprung kann an einer beliebigen Stelle definiert werden. (Wenn Sie das zumindest möchten.) Bedenken
Sie allerdings, dass nach einem Druckauftrag wieder die vorgegebene Position gewählt wird und daher bei
Bedarf für jede Seite geändert werden muss.*
* Die Links/Rechts-Positionen werden für Testmuster nicht auf die Vorgabe zurückgestellt.
2
Arbeitsweise
Grundlegende Bedienung
Öffnen Sie die Fronthaube 1.
Drücken Sie
, um die Spitze des Pfeils zu der Position
zu führen, wo der Druckauftrag beginnen soll.
Ausgabegebiet
Ursprung
Ursprung in Links/
Rechts-Richtung
Ursprung in
Transportrichtung
Drücken Sie nach Anwahl der Position
:;;;PP
.
leuchtet. Wenn jetzt die breite des Ausgabegebiets angezeigt wird (siehe links), ist alles ordnungsgemäß eingestellt.
In folgenden Fällen dürfen Sie
Bei Verwendung des Aufrollsystems
auf keinen Fall benutzen.
Sonst wird das Material nämlich ziemlich forsch herausgezogen, was zu Funktionsstörungen führt.
Vor oder nach einer Transportkorrektur
Wenn das Material nicht straff genug ist, lässt sich kein vernünftiger Korrekturwert einstellen. Wenn
das Material nach einer Transportkorrektur zu lasch hängt, könnte es während des nächsten Druckauftrags verrutschen, was zu Streifenbildung führen kann.
“Verhindern von ‘Banding’ (Transportkorrektur)” auf S. 110
56
Ausgabe
Drucktest und normale Reinigung
Vor Starten eines Druckauftrags sollten Sie einen Test durchführen, um zu ermitteln, ob alle Punkte gedruckt
werden. Falls Punkte fehlen, müssen Sie eine Kopfreinigung durchführen.
Drucktest
2
Grundlegende Bedienung
Arbeitsweise
Einstellen des Druckursprungs
“Einstellen des Druckursprungs” auf S. 56
Halten Sie
mindestens 1 Sekunde gedrückt.
Es wird ein Testmuster gedruckt.
Testmuster
Aussetzer
A
B
C
Halten Sie die Taste mindestens 1 Sekunde gedrückt.
Normale Kopfreinigung
Arbeitsweise
Drücken Sie
CLEANING
NORMAL CL.
Drücken Sie
NORMAL CL.
ABC
Wählen Sie mit
die Nummer der Köpfe,
die Sie NICHT reinigen möchten.
Sorgen Sie mit
dafür, dass die betreffende Gruppennummer verschwindet.
Wiederholen Sie diesen Vorgang, bis nur noch die
Nummern der Köpfe angezeigt werden, die Sie reinigen
möchten.
.
.
Es werden nur die Köpfe im Bereich A~C gereinigt, deren Nummern angezeigt werden.
57
Ausgabe
Drücken Sie
NORMAL CL.
A C
.
Die normale Reinigung beginnt.
CLEANING...
>>
2
Grundlegende Bedienung
NORMAL CL.
A C
Sobald der Vorgang beendet ist, erscheint wieder folgende Meldung.
W XXXmm
SETUP SHEET
ROLL
Drücken Sie
(in dieser Reihenfolge), um
zur vorigen Display-Seite zurückzukehren.
Führen Sie einen weiteren Test durch, um sicherzustellen, dass keine Aussetzer mehr
vorhanden sind.
Wenn das doch der Fall ist, wiederholen Sie den Reinigungsvorgang noch einmal. Wenn der Drucker
längere Zeit intensiv benutzt wurde, muss die Reinigung eventuell mehrmals wiederholt werden. Es kann
aber auch ein anderes Reinigungsverfahren gewählt werden.
“Wenn die normale Kopfreinigung nichts mehr hilft” auf S. 85
Wenn das Druckergebnis nicht ganz eindeutig ist
Betrachten Sie das Objekt an einem hellen Ort aus verschiedenen Blickwinkeln. Die Lichtreflexionen erleichtern
nämlich eine eingehende Inspektion.
Normale Reinigung aller Druckköpfe
Halten Sie
58
mindestens 1 Sekunde gedrückt. Die normale Reinigung aller Druckköpfe beginnt.
Ausgabe
Vor der Datenübertragung des Computers
Sorgen Sie nach Ausführen von “Einziehen von Material” auf S. 29 und “Materialeinstellungen” auf S. 52 dafür, dass
das Gerät die Daten des Computers empfängt.
Arbeitsweise
2
Schließen Sie die Fronthaube 1.
Schauen Sie nach, ob das Hauptmenü angezeigt wird.
Wenn das Hauptmenü nicht angezeigt wird, müssen Sie
drücken.
Schauen Sie nach, ob
konstant leuchtet.
Wenn die Diode nicht leuchtet, müssen Sie
drücken.
und anschließend
Hauptmenü
W X X X X m m
Leuchtet
In folgenden Fällen kann der Druckauftrag nicht gestartet werden
Wenn die Fronthaube 1 noch geöffnet ist.
Solange die Fronthaube 2 nicht installiert ist, kann das Gerät nicht verwendet werden.
Öffnen Sie bei laufendem Druckauftrag niemals die Fronthaube 1. Auch Haube 2 darf nicht entfernt
werden. Sonst wird der Auftrag unterbrochen.
Wenn die
-Diode nicht leuchtet, werden die eingehenden Computerbefehle ignoriert.
Wenn Sie nicht im Hauptmenü sind. Dann können nämlich keine Daten vom Computer empfangen
werden.
59
Grundlegende Bedienung
Ausgabe
Starten des Auftrags
Nach Ausführen von “Vor der Datenübertragung des Computers” auf S. 59 können Sie die Datenübertragung
starten. Vor der Ausgabe sind folgende Dinge notwendig:
Anlegen der Druck- und/oder Schneidedaten
Für die Erstellung der Objekte können Sie ein Programm wie “Adobe Illustrator” verwenden. Siehe daher die
Bedienungsanleitung Ihres Grafikprogramms.
2
Grundlegende Bedienung
Datenübertragung mit Hilfe des Software-RIPs
Verwenden Sie den beiliegenden “Roland VersaWorks” Software-RIP. Hinweise zur Installation und der Arbeit mit
“Roland VersaWorks”, finden Sie im “Roland VersaWorks Quick Start Guide” und in der Online-Hilfe von “Roland
VersaWorks”. Wenn Sie auch weiße Tinte und Klarlack verwenden möchten, siehe den “White & Gloss Ink Guide”.
Beachten Sie folgende Punkte
Für Material mit einer Stärke von weniger als 0,5mm müssen Sie die Materialklemmen installieren.
Sonst wird der Materialrand wellig bzw. schabt das Material an den Druckköpfen entlang.
Für Material mit einer Stärke von weniger als 0,5mm dürfen die Materialklemmen nicht installiert
werden, wenn Sie “HEAD HEIGHT” auf “LOW” gestellt haben. Die Druckköpfe könnten dann nämlich
gegen die Klemmen schlagen und dabei beschädigt werden.
“Ändern der Druckkopfhöhe” auf S. 112
Während eines Druckauftrags darf das Material nicht berührt werden. Sonst behindern Sie nämlich
den Materialtransport, was zu einem Stau oder sogar zu Schäden an den Druckköpfen führen
könnte.
Der Einzugshebel muss angehoben sein, wenn Sie das Gerät nicht benutzen.
Wenn die Tinte ausgeht
Wenn sich eine Patrone dem Ende zuneigt, erklingt ein Signalton und die Nummer des betreffenden
Fachs wird im Display angezeigt.
“Auswechseln der Tintenpatronen” auf S. 77
Im Sinne einer optimalen Qualität müssen Sie vor Starten eines Auftrags nachschauen,
ob noch ausreichend Tinte vorhanden ist.
Im Sinne einer optimalen Qualität müssen Sie vor Starten eines Auftrags nachschauen, ob noch
ausreichend Tinte vorhanden ist. Wenn eine Patrone erschöpft ist bzw. wenn Sie einen Auftrag unterbrechen, können Unterschiede in der Farbtonintensität auftreten.
“Überprüfen des Tintenstands” auf S. 76
Wenn das Material beim Drucken zurückgedreht werden muss, sollten Sie vorher die
Andruckrollen säubern.
Wenn die Andruckrollen schmutzig sind, könnten sie das gedruckte Objekt beim Zurückdrehen
verschmutzen.
60
Ausgabe
Unter- oder Abbrechen eines Vorgangs
Ein Druckvorgang kann bei Bedarf zeitweilig oder definitiv angehalten werden. Wahrscheinlich ist hinterher
aber deutlich sichtbar, wo der Auftrag unterbrochen wurde (horizontale Linien). Daher sollten Sie den Vorgang
danach nicht mehr fortsetzen.
Arbeitsweise
2
Drücken Sie während des Auftrags
Drücken Sie
erneut, um den Auftrag fortzusetzen.
Um den Auftrag komplett abzubrechen, dürfen Sie
nächsten Schritt weitermachen.
.
Hiermit können Sie einen Vorgang unterbrechen (zeitweilig anhalten).
TO CANCEL, HOLD
DOWN SETUP KEY
nicht drücken, sondern müssen mit dem
Wenn die gezeigte Meldung erscheint, müssen Sie
mindestens eine Sekunde gedrückt halten.
Der Auftrag wird abgebrochen.
Halten Sie die Datenübertragung des Computers an.
Abtrennen des Materials
* Wenn Sie “SETUP SHEET” auf “RIGID” gestellt haben, kann das Objekt nicht abgetrennt werden.
WICHTIG!
Bestimmte Materialtypen sind besonders stark und enthalten Plastik oder ein anderes steifes Material.
Für solche Materialtypen dürfen Sie niemals die Trennfunktion (
) verwenden, weil das zu
Funktionsstörungen und anderen Problemen führen kann.
Arbeitsweise
Schließen Sie die Fronthaube 1.
REMOVE
MEDIA CLAMPS
Schauen Sie nach, ob
leuchtet und halten Sie
±1 Sekunde lang gedrückt.
Im Display erscheint jetzt folgende Meldung.
61
Grundlegende Bedienung
Ausgabe
2
x
Öffnen Sie die Fronthaube 1 und bauen Sie die linke und rechte Materialklemme aus.
y
Drücken Sie
Schließen Sie die Fronthaube 1.
.
Das Material wird abgetrennt.
Wenn die Materialklemmen installiert sind, erscheint folgende Meldung.
Öffnen Sie die Fronthaube 1, entfernen Sie die linke und rechte Materialklemme und drücken Sie
.
Grundlegende Bedienung
REMOVE
MEDIA CLAMPS
Nachstehend wird die Stelle gezeigt, an der das Material bei Bedarf abgetrennt wird.
Messerschiene
Bedruckter Teil
Das Objekt wird an der Startposition des
nachfolgenden Druckauftrags abgetrennt.
Der Software-RIP kann bei Bedarf ebenfalls einen Trennbefehl senden, um fertig gestellte Objekte sofort
abzutrennen. Siehe die Bedienungsanleitung des RIP-Programms.
WICHTIG!
Abtrennen von Objekten
Entfernen Sie zunächst die Materialklemmen. Wenn Sie die Klemmen nicht entfernen, wird das
Material nicht vollständig abgetrennt.
Wenn die Materialklemmen während der Ausführung eines automatischen Trennbefehls noch
installiert sind, wird der vom Software-RIP kommende Befehl nicht ausgeführt.
Vor Abtrennen eines Objekts dürfen Sie auf keinen Fall die Taste
drücken, um das Material
rückwärts zu transportieren. Wenn sich das Objekt nämlich hinter dem Einzugsbügel befindet,
wird es an der falschen Stelle abgetrennt.
Berücksichtigen Sie die Materialbeschaffenheit
Bestimmte Materialsorten lassen sich nicht abtrennen.
Andere Sorten bleiben nach dem Schneidevorgang am Einzugsbügel kleben. Dann müssen Sie
das Material von Hand entnehmen.
62
Ausschalten
Arbeitsweise
Halten Sie den Sekundärnetzschalter mindestens 1 Sekunde gedrückt.
Das Sekundärnetz wird deaktiviert. Dieser Schritt
darf erst am Ende des Auftrags ausgeführt werden.
Drücken Sie den Einzugshebel nach hinten.
Einzugshebel
Selbst wenn Sie die Sekundärspeisung nicht deaktivieren, muss sich der Einzugshebel in der hinteren Position befinden, wenn Sie das Gerät nicht
verwenden.
WICHTIG!
Lassen Sie den Hauptnetzschalter immer eingeschaltet.
Drücken Sie niemals den Hauptnetzschalter, wenn Sie das Gerät ausschalten möchten. Solange der
Hauptnetzschalter nämlich aktiv ist, kann sich das Gerät automatisch warten. Wenn diese periodische
Wartung nicht durchgeführt wird, könnten die Druckköpfe in Mitleidenschaft gezogen werden.
Betätigen Sie während des Betriebs niemals den Hauptnetzschalter und lösen Sie niemals das Netzkabel.
Betätigen Sie während des Betriebs niemals den Hauptnetzschalter des Geräts und lösen Sie auch
niemals das Netzkabel, während ein Auftrag ausgeführt wird. Schalten Sie immer zuerst das Sekundärnetz aus. Nach einem Stromausfall usw. müssen Sie das Gerät sofort wieder einschalten.
63
Grundlegende Bedienung
2
64
Kapitel 3
Verwendung des
Aufrollsystems
Das Aufrollsystem.........................................................................66
Merkmale des Aufrollsystems.....................................................66
Über die Papprolle......................................................................66
Verwendung des Aufrollsystems...................................................67
Beim Drucken von Objekten, die nicht zurückgedreht werden (nach
Anwahl von ‘TU’)........................................................................67
Beim Drucken von Objekten, die zurückgedreht werden (bzw. nach
Anwahl von ‘TU2’)......................................................................68
Laden des Materials mit dem Aufrollsystem...............................70
Entnahme von aufgerolltem Material..........................................74
65
Das Aufrollsystem
Merkmale des Aufrollsystems
Das Aufrollsystem ist praktisch, wenn Sie lange Objekte oder mehrere Objekte nacheinander drucken möchten.
Dann können Sie das Gerät auch längere Zeit unbeaufsichtigt (z.B. Nachts) drucken lassen.
Über die Papprolle
Die beiliegende Papprolle eignet sich ausschließlich für dieses Gerät. Verwenden Sie niemals eine andere Rolle,
weil dann kein ausreichender Zug gewährleistet werden kann. Das führt dazu, dass das Material entweder gar
nicht oder mangelhaft aufgerollt wird.
Die Papprolle verschleißt nach einer Weile. Wie oft sie ausgewechselt werden muss, richtet sich nach der
Verwendungsfrequenz. Am besten inspizieren Sie sie in regelmäßigen Zeitabständen und wechseln sie rechtzeitig aus. Wenden Sie sich bei Bedarf an Ihren Roland DG-Händler oder eine anerkannte Kundendienststelle.
3
Aufrollsystem
66
Verwendung des Aufrollsystems
Beim Drucken von Objekten, die nicht zurückgedreht werden (nach Anwahl von ‘TU’)
SETUP SHEET
TU
Wenn Sie ein Aufrollsystem verwenden und wenn das Material nicht zurückgedreht zu werden braucht, müssen Sie den “SETUP SHEET”-Parameter auf “TU”
stellen.
Wenn Sie “TU” wählen, müssen Sie folgende Anweisungen befolgen.
Ziehen Sie niemals mit Gewalt am Material.
Wenn das Material mit Gewalt zurückgezogen wird, könnte die Ausgabe unterbrochen werden bzw. kommt
es zu Ungenauigkeiten. Um zu verhindern, dass das Aufrollsystem zu stark am Material zieht, müssen Sie
folgende Dinge beachten.
Wenn mehrere Objekte gedruckt werden
Wenn Sie mehrere Objekte in Serie drucken und sofort aufrollen lassen, müssen folgende Dinge beachtet
werden.
Wenn der automatische Trennbefehl auf dem Computer deaktiviert werden kann, müssen Sie das tun.
Sonst wird das jeweils fertig gestellte Objekt nämlich sofort abgetrennt. Wenn das Material abgeschnitten
wird, hält das Aufrollsystem an.
67
3
Aufrollsystem
Betätigen Sie den MANUAL-Schalter niemals, wenn der Einzugshebel zurückgezogen ist.
Drücken Sie niemals
, um das Material wieder aufzurollen.
Wenn der Computer einen Parameter bietet, der das Zurückrollen des Materials nach einem Druckauftrag
bewirkt, müssen Sie ihn deaktivieren.
Stellen Sie auf dem Computer einen Zwischenraum (Seitenabstand) von 50mm oder mehr zwischen dem
Ende des einen und dem Beginn des nächsten Objekts ein.
Führen Sie keinen Druckauftrag aus, bei dem das Material zurückgedreht wird.
Kapitel 3 Verwendung des Aufrollsystems
Beim Drucken von Objekten, die zurückgedreht werden (bzw. nach Anwahl von ‘TU2’)
SETUP SHEET
TU2
Wenn Sie ein Aufrollsystem verwenden und wenn das Material während eines
Auftrags zurückgedreht werden muss, müssen Sie den “SETUP SHEET”-Parameter
auf “TU2” stellen.
Wenn Sie “TU2” wählen, müssen Sie folgende Anweisungen befolgen.
Ziehen Sie niemals mit Gewalt am Material.
Wenn das Material mit Gewalt zurückgezogen wird, könnte die Ausgabe unterbrochen werden bzw. kommt
es zu Ungenauigkeiten. Um zu verhindern, dass das Aufrollsystem zu stark am Material zieht, müssen Sie
folgende Dinge beachten.
3
Aufrollsystem
Betätigen Sie den MANUAL-Schalter niemals, wenn der Einzugshebel zurückgezogen ist.
Drücken Sie niemals
, um das Material wieder aufzurollen.
Wenn mehrere Objekte gedruckt werden
Wenn Sie mehrere Objekte in Serie drucken und sofort aufrollen lassen, müssen folgende Dinge beachtet
werden.
Wenn der automatische Trennbefehl auf dem Computer deaktiviert werden kann, müssen Sie das tun.
Sonst wird das jeweils fertig gestellte Objekt nämlich sofort abgetrennt. Wenn das Material abgeschnitten
wird, hält das Aufrollsystem an.
Ausgabe langer Objekte
Bei langen Objekten könnte es vorkommen, dass das bereits bedruckte Material den Fußboden berührt und
verschmutzt wird. Wenn das Material den Boden nicht berühren darf, müssen Sie die Länge auf 300mm beschränken. Diese Längenbeschränkung kann im Software-RIP eingestellt werden.
Auf der nächsten Seite wird dieser Arbeitsgang für “Roland VersaWorks” erklärt.
68
Verwendung des Aufrollsystems
Ausgabe über eine beschränkte Länge (Roland VersaWorks)
Hier wird gezeigt, wie man die Ausgabelänge mit “Roland VersaWorks” (im folgenden kurz “RVW”) beschränkt.
Siehe auch die Bedienungsanleitung von RVW.
Arbeitsweise
Öffnen Sie das “Queue Properties”-Fenster (oder das “Job Setting”-Fenster).
Wählen Sie den gewünschten Eingabe-Ordner.
Klicken Sie auf
.
Wählen Sie für “Size” unter “Media Settings” die Einstellung “CustomCUT”.
Stellen Sie “H” ein.
3
Aufrollsystem
“Queue Properties”-Fenster
(Die Arbeitsweise im “Job Setting”-Fenster ist genau die
gleiche.)
69
Kapitel 3 Verwendung des Aufrollsystems
Laden des Materials mit dem Aufrollsystem
Anmerkung: Vor der Verwendung des Aufrollsystems müssen Sie die Halterungsstange und die Tische für
steifes Material entfernen.
1.
Führen Sie das Material durch den Drucker.
Schieben Sie den Straffungsbügel nach hinten.
3
Aufrollsystem
Straffungsbügel
2.
Aktivieren Sie den Sekundärnetzschalter.
Laden Sie das Material in den Drucker.
Befestigen Sie das Material an der Papprolle.
Schieben Sie die Papprolle auf die beiden Stopper, um sie zu arretieren. Weitere Hinweise zur Installation
finden Sie in der Aufbauanleitung.
70
SETUP SHEET
TU
[Drucken, ohne das Material zurückzudrehen]
Wählen Sie mit
“TU”.
SETUP SHEET
TU2
[Drucken mit Zurückdrehen des Materials]
Drücken Sie
und wählen Sie “TU2”.
LOAD SHEET
TO TAKE-UP
Drücken Sie
.
Im Display erscheint jetzt folgende Meldung.
Verwendung des Aufrollsystems
Drücken Sie
Papprolle erreicht.
, um das Material so weit vorzuschieben, bis sein Vorderrand die
Bei Bedarf können Sie die Materiallänge mit
gedrückt, um das Material herauszuziehen.)
in 10mm-Schritten einstellen. (Halten Sie die Taste
3
Befestigen Sie die Mitte sowie den linken und rechten Materialrand mit Klebeband an
der Papprolle (drei Stellen).
Kleben Sie zuerst die Mitte fest. Achten Sie dabei darauf, dass das Material straff ist.
Ziehen Sie das Material von der Mitte aus heraus und befestigen Sie seinen linken
und rechten Rand.
■ Nach außen gewickeltes Material
Papprolle
Klebestreifen
Nach innen gewickeltes Material
Papprolle
Klebestreifen
71
Aufrollsystem
Kapitel 3 Verwendung des Aufrollsystems
Drücken Sie
.
Das Material wird herausgezogen und im Display erscheint die gezeigte Meldung.
Ziehen Sie den Straffungsbügel zu sich hin.
3
Aufrollsystem
CHECK
TAKE-UP SETTING
Schauen Sie nach, ob das Material überall straff ist und
drücken Sie
.
Im Display erscheint jetzt folgende Meldung.
3.
Stellen Sie die Wickelrichtung des Aufrollsystems ein, damit die fertigen Objekte ordnungsgemäß aufgerollt werden.
Stellen Sie den AUTO-Schalter der Aufrolleinheit ein.
■ Nach außen gewickeltes Material
72
Verwendung des Aufrollsystems
■ Nach innen gewickeltes Material
3
:;;;PP
Drücken Sie
.
Wenn die links gezeigte Meldung erscheint, ist das Material einsatzbereit. “XXXX” vertritt die Breite des geladenen Materials. Wenn Sie
“TU2” wählen, wird das Material so weit vorwärts transportiert, bis
der Straffungsbügel komplett nach vorn geneigt ist.
WICHTIG!
Achten Sie beim Aufrollen darauf, dass das Material weder gefaltet noch zerknittert wird.
Aufrollen des Materials nach Anwahl von ‘TU2’
Während eines Druckauftrags wird das Material nicht sofort aufgerollt. Erst am Ende des Auftrags wird
das Material bis zu einer bestimmten Position zurückgedreht und danach aufgerollt.
Aufrollen des Materials von Hand
Nach innen gewickeltes Material
Nach außen gewickeltes Material
Mit dem MANUAL-Schalter können Sie dafür sorgen,
dass Material aufgerollt wird. Betätigen Sie den MANUAL-Schalter jedoch niemals, solange der Einzugshebel
zurückgezogen ist. Sonst zieht das Gerät eventuell zu
stark am Material, was zu einer Störung führen kann.
73
Aufrollsystem
Kapitel 3 Verwendung des Aufrollsystems
Entnahme von aufgerolltem Material
VORSICHT
3
Aufgerolltes Material muss von mindestens zwei Personen entnommen
werden.
Lassen Sie die Rolle niemals fallen, weil sonst Verletzungsgefahr besteht.
Trennen Sie das Material ab.
"Abtrennen des Materials" auf S. 61
Stützen Sie die Papprolle ab, damit sie nicht fällt.
Lösen Sie die Befestigungsschraube und verschieben Sie die Halterung.
Lösen Sie die Papprolle von den Stoppern.
Aufrollsystem
Klemmschraube für die Halterung
74
Kapitel 4
Wartung:
Erhaltung des optimalen Gerätezustands
Überprüfen des Tintenstands/Auswechseln der Patronen............76
Automatische Wartungsfunktion...................................................79
Täglich durchzuführende Wartungsarbeiten.................................80
Wartung der Tintenpatronen.......................................................80
Entsorgen von Abfalltinte............................................................81
Reinigung...................................................................................82
Pflege und Wartung der Druckköpfe..........................................84
Wenn die normale Kopfreinigung nichts mehr hilft.......................85
‘Medium’-/‘Powerful’-Reinigung..................................................85
Wartungsarbeiten, die mehrmals pro Monat erforderlich sind.............. 87
Wann ist eine manuelle Reinigung notwendig?..........................87
Arbeitsweise für die manuelle Reinigung...................................88
Wenn die weiße Tinte immer noch tropft......................................95
Auswechseln der weißen Tinte...................................................95
Auswechseln von Verbrauchsgütern............................................97
Auswechseln des Wischers........................................................97
Auswechseln des Trennmessers..............................................101
Wenn Sie das Gerät längere Zeit nicht verwenden....................103
Wartung bei längerer Inaktivität................................................103
Warnfunktion............................................................................103
Wichtiger Hinweis zum Abpumpen der Tinte............................103
75
Überprüfen des Tintenstands/Auswechseln der Patronen
Überprüfen des Tintenstands
Arbeitsweise
Drücken Sie
.
MENU
INK REMAINING
Drücken Sie
dung erscheint.
Drücken Sie
so oft, bis die links gezeigte Mel.
vertritt die verbleibende Tintenmenge. Je länger die “
”-Symbole, desto mehr Tinte ist noch vorhanden.
*D
ie angezeigte Füllmenge ist nur eine ungefähre Angabe. Diese könnte von den Tatsachen
leicht abweichen.
Viel
4
Verbleibende
Tintenmenge
Wartung
Nummern der Patronenfächer
Wenig
76
W XXXmm
SETUP SHEET
ROLL
Drücken Sie
(in dieser Reihenfolge),
um zur vorigen Display-Seite zurückzukehren.
Überprüfen des Tintenstands/Auswechseln der Patronen
Auswechseln der Tintenpatronen
Wenn sich eine Patrone dem Ende zuneigt, erklingt ein Signalton und der Druckvorgang wird unterbrochen
(es sei denn, Sie haben die entsprechende Vorgabe geändert). Entnehmen Sie die leere Patrone und ersetzen
Sie sie durch eine neue. Der Druckauftrag wird fortgesetzt.
Arbeitsweise
Schauen Sie nach, welche Ziffer im Display blinkt.
Die Patrone im Fach der blinkenden Nummer ist
fast erschöpft.
Blinkt
4
Wartung
Öffnen Sie die Patronenfachblende.
Schütteln Sie die neue Patrone derselben
Farbe.
77
Kapitel 4Wartung:Erhaltung des optimalen Gerätezustands
Entnehmen Sie die leere Patrone und
ersetzen Sie sie sofort durch die neue.
Das Etikett muss nach oben zeigen.
Gehen Sie behutsam vor und legen Sie jede
Patrone einzeln ein.
Schieben Sie die Patronen immer vollständig in
die Fächer.
Schließen Sie die Patronenfachblende.
4
Wartung
Wichtige Hinweise zum Patronenwechsel
Öffnen Sie diese Patronenfachhaube nur, wenn unbedingt nötig – z.B. zum Auswechseln der Tintenpatronen. Sonst trocknet die Tinte in den Patronen nämlich aus und verursacht Funktionsstörungen.
Ersetzen Sie eine Patrone immer durch eine Patrone des gleichen Typs.
Setzen Sie niemals eine angebrochene Patrone (z.B. eines anderen Geräts) ein.
Arbeiten Sie auf keinen Fall mit unterschiedlichen Sorten.
Lassen Sie ein Patronenfach niemals längere Zeit leer. Sonst trocknen die Druckköpfe aus.
Eine teilweise aufgebrauchte Patrone sollte weder entnommen, noch erneut eingesetzt werden.
Entnehmen Sie während eines laufenden Druckauftrags niemals eine Patrone.
WARNUNG
78
Stellen Sie Tinte, Wartungsflüssigkeit und Alttinte niemals an einen der
folgenden Orte:
In der Nähe eines offenen Feuers.
Orte, wo die Temperatur extrem ansteigen kann.
In der Nähe von Bleichmitteln wie z.B. Oxidanten oder explosivem Material.
Orte, wo oft Kinder spielen.
Sonst besteht Brandgefahr. Bedenken Sie, dass die erwähnten Flüssigkeiten
giftig sind.
Automatische Wartungsfunktion
Beachten Sie folgende Dinge für die automatische Wartung:
Dieses Gerät bietet eine automatische Wartungsfunktion, welche das Gerät in regelmäßigen Zeitabständen
wartet. Hauptzweck dieser Funktion ist das Verhindern, dass die Druckköpfe austrocknen. Daher müssen Sie
folgende Dinge beachten.
Lassen Sie den Hauptnetzschalter immer eingeschaltet.
Öffnen Sie die Fronthaube 1 nur, wenn es wirklich notwendig ist.
Kehren Sie nach dem Einstellen der gewünschten Werte zurück zum Hauptmenü.
4
Wartung
79
Täglich durchzuführende Wartungsarbeiten
Wartung der Tintenpatronen
Folgende Dinge sind unbedingt auszuführen… Die Tinte enthält Stoffe, die sich nach einer Weile setzen.
Besonders weiße Tinte enthält Partikel, die sich im Drucker ablagern und dann hart werden. Das kann zu
Funktionsstörungen führen, wenn das Gerät längere Zeit nicht benutzt wird.
Schütteln Sie die neue Tintenpatrone vor dem Einsetzen behutsam.
Nur die Patrone mit der weißen Tinte muss am Beginn eines jeden Arbeitstages kurz entnommen und behutsam geschüttelt werden.
Schütteln Sie sie behutsam, um
keine Tinte zu verspritzen.
4
Wartung
Schließen Sie die Patronenfachblende.
80
Täglich durchzuführende Wartungsarbeiten
Entsorgen von Abfalltinte
Das Auffanggefäß enthält Abfalltinte und Wartungsflüssigkeit. Es muss
regelmäßig geleert werden, um ein Überlaufen zu vermeiden. Sobald
die Abfallflüssigkeit einen bestimmten Pegelstand erreicht, erscheint folgende Meldung im Display. Entsorgen Sie die Alttinte folgendermaßen.
CHECK
DRAIN BOTTLE
Arbeitsweise
Drücken Sie
scheint.
CHECK
DRAIN BOTTLE
Drücken Sie
, wenn die gezeigte Meldung er-
.
MENU
SUB MENU
Drücken Sie
so oft, bis die links gezeigte Seite
erscheint. Drücken Sie
und anschließend
.
Drü-
SUB MENU
MAINTENANCE
cken Sie
MAINTENANCE
DRAIN BOTTLE
Drücken Sie
EMPTY
DRAIN BOTTLE
Wenn die links gezeigte Meldung erscheint, müssen Sie
das Auffanggefäß entfernen und die Abfallflüssigkeit
entsorgen.
und anschließend
.
4
Obergrenze
Spätestens bei
diesem Füllstand
leeren.
VORSICHT
Warten Sie mit dem Entfernen des Auffanggefäßes, bis die Meldung
“EMPTY DRAIN BOTTLE” im Display erscheint.
Wenn Sie es zu früh entfernen, läuft Tinte auf Ihre Hand bzw. den Boden.
81
Wartung
.
Kapitel 4Wartung:Erhaltung des optimalen Gerätezustands
EMPTY
DRAIN BOTTLE
Bringen Sie das leere Gefäß wieder an.
Drücken Sie
.
RESET DRAIN
COUNTER
Drücken Sie
W XXXmm
SETUP SHEET
ROLL
Drücken Sie
(in dieser Reihenfolge),
um zur vorigen Display-Seite zurückzukehren.
.
WARNUNG
Stellen Sie Tintenabfälle niemals in die Nähe eines Feuers.
Sonst besteht nämlich Brandgefahr.
VORSICHT
Verwenden Sie zum Zwischenlagern von Abfalltinte nur geeignete Behälter
(z.B. aus Metall oder Polyethylen), die sich verschließen lassen.
Entweichende Flüssigkeit oder Dämpfe können Übelkeit, Atembeschwerden
oder sogar einen Brand verursachen.
Stellen Sie den Abfallflüssigkeitsbehälter niemals in die direkte Sonne.
Wenn Sie zum Zwischenlagern der Abfalltinte das beiliegende Auffanggefäß verwenden, dürfen Sie
es niemals in das direkte Sonnenlicht stellen. Sonst wird die Abfallflüssigkeit nämlich hart und macht
das Auffanggefäß unbrauchbar.
4
Wartung
Entsorgen Sie die Tinte umweltgerecht.
Die Tintenabfälle sind brennbar und giftig. Schütten Sie die Tinte also niemals in ein Feuer und gießen Sie sie nicht in den Abfluss. Schütten Sie Tintenabfälle niemals in Rinnsäle, Flüsse usw. Das wäre
nämlich Umweltverschmutzung.
Reinigung
WARNUNG
Verwenden Sie niemals Benzin, Alkohol, Verdünner oder andere entzündbare Flüssigkeiten.
Sonst besteht nämlich Brandgefahr.
Befreien Sie den Materialweg von Tintenresten und Schmutzpartikeln. Das müssen Sie täglich tun. Besonders
die Andruckrollen, die Greifflächen, der Einzugsbügel und der Gummibelag der Fronthaube 2 müssen sauber
sein. Verwenden Sie zum Reinigen ein leicht mit Wasser angefeuchtetes Tuch. Bei Bedarf dürfen Sie ein neutrales Reinigungsmittel verwenden.
Hierbei handelt es sich um ein Präzisionsgerät, das besonders staub- und schmutzempfindlich ist.
Reinigen Sie es nach Möglichkeit täglich.
Versuchen Sie niemals, das Gerät selbst zu ölen oder zu schmieren.
82
Täglich durchzuführende Wartungsarbeiten
Andruckrollen
Wischen Sie die Andruckrollen regelmäßig
sauber. Sonst können Schmutzreste auf das
Material gelangen. Wenn die Andruckrollen
schmutzig sind, könnten sie das gedruckte
Objekt beim Zurückdrehen verschmutzen.
Befreien Sie den Materialweg
von Tintenresten und Schmutzpartikeln.
Greifflächen
Befreien Sie die Greifflächen regelmäßig mit einer Bürste von
Materialresten. Verwenden Sie niemals eine Metallbürste.
4
Wartung
Entfernen Sie regelmäßig den
Schmutz, der sich an der Unterseite
des Gummibelags ansammelt. Sonst
können Schmutzreste auf das Material gelangen.
Rolle des Trennmessers
Hier lagern sich Papierpartikel ab.
Säubern Sie die Rolle regelmäßig.
Unterseite
Fläche
83
Kapitel 4Wartung:Erhaltung des optimalen Gerätezustands
Pflege und Wartung der Druckköpfe
Eine optimale Druckqualität ist nur möglich, wenn die Druckköpfe regelmäßig gereinigt werden. Bestimmte
Dinge müssen täglich, andere periodisch durchgeführt werden.
Tägliche Pflege
Normale Reinigung
Vor der täglichen Pflege sollten Sie eine normale Reinigung starten.
“Drucktest und normale Reinigung” auf S. 57
Regelmäßige Pflege und Wartung
‘Medium’- und ‘Powerful’-Reinigung
Die mittlere oder intensive Reinigung ist nur notwendig, wenn es nach einer normalen Reinigung immer
noch zu Aussetzern kommt.
“‘Medium’-/‘Powerful’-Reinigung” auf S. 85
Manuelle Reinigung
Die Druckköpfe müssen in festen Nutzungsintervallen von Hand gesäubert werden.
“Arbeitsweise für die manuelle Reinigung” auf S. 88
4
Wartung
Auswechseln der weißen Tinte
Wechseln Sie die Patrone mit der weißen Tinte aus, wenn Sie selbst nach einer “Powerful”- oder manuellen
Reinigung noch Probleme mit Aussetzern haben.
“Auswechseln der weißen Tinte” auf S. 95
* Der Druckkopf hat eine begrenzte Lebensdauer. Er muss in regelmäßigen Zeitabständen ausgewechselt
werden. Wie oft das bei Ihnen notwendig ist richtig sich nach der Verwendungsfrequenz. Ersatz finden Sie
bei Bedarf bei Ihrem Roland DG-Händler.
84
Wenn die normale Kopfreinigung nichts mehr hilft
‘Medium’-/‘Powerful’-Reinigung
Wenn es nach einer normalen Reinigung immer noch zu Aussetzern kommt (“Drucktest und normale Reinigung” auf S. 57), sollten Sie mehrere Male die “Medium”-Reinigungsfunktion verwenden. Wenn auch das nichts
mehr hilft, steht noch die “Powerful”-Reinigung zur Verfügung.
Eine “Medium”-Reinigung verbraucht mehr Tinte als eine normale Reinigung. Eine “Powerful”-Reinigung verbraucht mehr Tinte als eine “Medium”-Reinigung. Da diese Reinigungsfunktionen den Kopf
relativ stark strapazieren, dürfen Sie sie nur ausführen, wenn dies wirklich notwendig ist.
Arbeitsweise
Drücken Sie
.
CLEANING
MEDIUM CL.
.
4
Wählen Sie mit
die Nummer der Köpfe,
die Sie NICHT reinigen möchten.
Sorgen Sie mit
dafür, dass die betreffende Gruppennummer verschwindet.
Wiederholen Sie diesen Vorgang, bis nur noch die
Nummern der Köpfe angezeigt werden, die Sie reinigen
MEDIUM CL.
A B C
möchten.
Testdruck-Ergebnisse
Aussetzer
Aussetzer
A
B
Gruppe ‘A’
C
Gruppe ‘B’
Gruppe ‘C’
Wenn das Druckergebnis nicht ganz eindeutig ist
Betrachten Sie das Objekt an einem hellen Ort aus verschiedenen Blickwinkeln. Die Lichtreflexionen erleichtern
nämlich eine eingehende Inspektion.
85
Wartung
Drücken Sie
Wählen Sie mit
oder
“Medium”.
Wenn “Medium” nicht das erwartete Ergebnis liefert,
müssen Sie “Powerful” wählen.
Wenn die normale Kopfreinigung nichts mehr hilft
MEDIUM CL.
A C
Drücken Sie
.
Wenn Sie “MEDIUM CL” gewählt haben:
CLEANING...
>>
Im Display erscheint folgende Meldung und die Reinigung beginnt.
MEDIUM CL.
A
C
Wenn der Vorgang beendet ist, erscheint folgende Meldung.
Wenn Sie “POWERFUL CL” gewählt haben:
CHECK
Überprüfen Sie den Flüssigkeitsstand im Auffanggefäß.
DRAIN BOTTLE
Wenn sich die Abfalltinte nahe dem Höchststand befindet, müssen
Sie das Auffanggefäß zuerst leeren und danach wieder installieren.
Drücken Sie
4
Wartung
86
.
CLEANING...
>>
Im Display erscheint jetzt folgende Meldung.
POWERFUL CL.
A
C
Wenn der Vorgang beendet ist, erscheint folgende Meldung.
W XXXmm
SETUP SHEET
ROLL
Drücken Sie
(in dieser Reihenfolge),
um zur vorigen Display-Seite zurückzukehren.
Wartungsarbeiten, die mehrmals pro Monat erforderlich sind
Wann ist eine manuelle Reinigung notwendig?
Eine manuelle Reinigung muss mehrmals monatlich durchgeführt werden.
Nur bei einer periodischen manuellen Reinigung bleibt die Qualität nämlich optimal.
In folgenden Fällen raten wir zu einer manuellen Reinigung.
Führen Sie in einem der folgenden Fälle eine manuelle Reinigung durch, wenn das Problem mit einer automatischen Reinigung nicht behoben werden kann.
Auch durch das Auswechseln des Wischers kann die Qualität wiederhergestellt werden.
"Auswechseln des Wischers" auf S. 97
Aussetzer oder Versatz
Tintentropfen
Schmutzschlieren
4
Wartung
Fehlende Bildpunkte sind
oftmals auf Schmutz an
den Druckköpfen zurückzuführen.
Schmutzpartikel am Druckkopf haben Tinte aufgesaugt, die auf das Material
getropft ist.
Schmutz und Staub auf
dem Druckkopf können
die Druckqualität beeinträchtigen.
* Reinigungsstäbe und Reinigungsflüssigkeit können Sie sich bei Ihrem anerkannten Roland DG-Händler
besorgen, wenn Ihr Vorrat erschöpft ist.
* Der Druckkopf hat eine begrenzte Lebensdauer. Er muss in regelmäßigen Zeitabständen ausgewechselt
werden. Wie oft das bei Ihnen notwendig ist richtig sich nach der Verwendungsfrequenz. Ersatz finden Sie
bei Bedarf bei Ihrem Roland DG-Händler.
87
Arbeitsweise für die manuelle Reinigung
WICHTIG!
Wichtige Hinweise zu diesem Vorgang
Für die manuelle Reinigung benötigen Sie die beiliegende Reinigungsflüssigkeit, einen Reinigungsstab und ein handelsübliches Glasreinigungsmittel. Bitte bereiten Sie diese zunächst vor.
Entnehmen Sie vorher das Material.
Der Reinigungsvorgang darf nie länger als 10 Minuten dauern. Sonst besteht die Gefahr, dass die
Druckköpfe austrocknen. Nach 10 Minuten erklingt deshalb ein Signalton.
Verwenden Sie zum Säubern ausschließlich den beiliegenden Reinigungsstab. Die Verwendung
von Wattestäbchen oder anderen fusselnden Gegenständen könnte zu Schäden an den Köpfen
führen. Neue Reinigungsstäbe sind bei Ihrem Roland DG-Händler erhältlich.
Verwenden Sie für jede Reinigung einen neuen Stab und entsorgen Sie ihn danach. Die erneute
Verwendung eines Stabs könnte nämlich die Druckqualität beeinträchtigen.
Tunken Sie den Stab nie direkt in die Reinigungsflüssigkeit. Sonst wird letztere nämlich verschmutzt.
Berühren Sie niemals den Düsenbereich des Druckkopfs.
4
Reinigen Sie die Schwämme behutsam – mit so wenig Druck wie möglich. Reiben oder kratzen Sie
Wartung
dabei nicht. Sie dürfen die Schwämme auf keinen Fall auswringen.
Wenn während der Reinigung ein Signalton erklingt
Nach 10 Minuten erklingt deshalb ein Signalton. Brechen Sie den Reinigungsvorgang dann sofort
,
ab, bringen Sie die Wartungsblende an und schließen Sie die Fronthaube 1. Drücken Sie
um die manuelle Reinigung zu beenden. Wiederholen Sie anschließend den kompletten Vorgang.
VORSICHT
1.
88
Führen Sie nur die ausdrücklich erwähnten Arbeitsgänge aus. Berühren
Sie niemals Gerätepartien, die nicht erwähnt werden.
Sonst könnte sich das Gerät plötzlich in Bewegung setzen und Sie verletzen.
Wechseln Sie in den manuellen Reinigungsmodus.
Entfernen Sie eventuell vorhandenes Material.
Drücken Sie
MENU
SUB MENU
.
Drücken Sie
dung erscheint.
Drücken Sie
so oft, bis die links gezeigte Melund anschließend
SUB MENU
MAINTENANCE
Drücken Sie
.
MAINTENANCE
CLEANING
Drücken Sie
.
.
Wartungsarbeiten, die mehrmals pro Monat erforderlich sind
OPEN MAINTENANCE COVER
Öffnen Sie die Fronthaube 1 und entnehmen Sie die Wartungsblende.
Schließen Sie die Fronthaube 1 und drücken Sie die
-Taste.
Schieben Sie den Druckwagen zur linken Geräteseite.
Schrauben
Wartungsblende
Schrauben
Wenn die links gezeigte Meldung erscheint, müssen Sie
die Seitenblende öffnen.
Schraube
Schraube
Schraube
Seitenblende
Haken
Berühren Sie die nachstehend gezeigte
Stelle, um eventuell in Ihrem Körper vorhandene statische Elektrizität abzuleiten.
89
4
Wartung
2.
Wenn folgende Anzeige erscheint, sind die Vorbereitungen beendet.
FINISHED?
Verwenden Sie zum Reinigen einen Reinigungsstab.
Befeuchten Sie den Stab mit Reinigungsflüssigkeit.
Verwenden Sie zum
Reinigen ausschließlich
die beiliegenden Reinigungsstäbe.
4
Gehen Sie in der nachstehend gezeigten Reihenfolge vor.
Entfernen Sie gewissenhaft Fusseln und andere Schmutzpartikel.
Wartung
Muss gereinigt werden
Muss gereinigt werden
Säubern Sie nur
den Metallrahmen.
Drücken Sie auf den Schwamm.
Niemals Druck ausüben.
Berühren Sie mit dem Reinigungsstäbchen niemals die Druckkopfoberfläche.
Muss gereinigt
werden
90
Muss gereinigt
werden
Wartungsarbeiten, die mehrmals pro Monat erforderlich sind
Tunken Sie den Stab in ein handelsübliches
Glasreinigungsmittel.
Verwenden Sie einen neuen Reinigungsstab.
Säubern Sie die nachstehend gezeigten Partien.
Entfernen Sie gewissenhaft Fusseln und andere Schmutzpartikel.
4
Wartung
Muss gereinigt
werden
Muss gereinigt
werden
Berühren Sie mit dem
Reinigungsstäbchen
niemals die Druckkopfoberfläche.
91
Reinigen der Kopfoberfläche im NOTFALL
Wenn es selbst nach mehreren Reinigungsvorgängen noch zu Aussetzern oder versetzten Bildpunkten kommt, können Sie als Notlösung die Kopfoberfläche säubern. Die dort befindlichen Düsen sind
aber äußerst empfindlich und müssen daher vorsichtig gereinigt werden.
Bedenken Sie außerdem, dass das hier beschriebene Verfahren nur als Notlösung gedacht ist. Eventuell
verschlimmern Sie das Problem mit dieser Arbeitsweise sogar. Bitte wenden Sie sich mit eventuellen
Fragen an Ihren Roland DG-Händler.
Arbeitsweise
Befeuchten Sie den Stab mit Reinigungsflüssigkeit.
Drücken Sie den Reinigungsstab behutsam gegen die Kopfoberfläche (wo
sich die Düsen befinden).
Wichtig ist hier, dass Sie Reinigungsflüssigkeit auf die Kopfoberfläche träufeln. Reiben Sie
niemals mit dem Stab über die Kopfoberfläche.
4
Wartung
92
Wartungsarbeiten, die mehrmals pro Monat erforderlich sind
3.
Verlassen Sie den manuellen Reinigungsmodus.
Drücken Sie
CLOSE SIDE
COVER
.
Wenn die links gezeigte Meldung erscheint, müssen Sie
die Seitenblende wieder anbringen.
Drücken Sie
.
Schraube
Schraube
Schraube
4
CLOSE FRONT
COVER
Wartung
Seitenblende
Haken
Schließen Sie die Fronthaube 1.
Drücken Sie
.
Schieben Sie den Druckwagen zur rechten Geräteseite.
CLEANING...
>>
Wenn die links gezeigte Meldung erscheint, müssen Sie
die Fronthaube 1 öffnen und die Wartungsblende anbringen.
Schließen Sie die Fronthaube 1.
Drücken Sie
.
Schrauben
Wartungsblende
Schrauben
93
4.
W XXXmm
SETUP SHEET
ROLL
Drücken Sie
(in dieser Reihenfolge), um
zur vorigen Display-Seite zurückzukehren.
Führen Sie einen Drucktest aus.
Überprüfen Sie, ob die Reinigung das erwartete Ergebnis gebracht hat.
Säubern Sie die Druckköpfe wiederholt mit der Reinigungsfunktion.
"Drucktest und normale Reinigung" auf S. 57
4
Wartung
94
Wenn die weiße Tinte immer noch tropft
Auswechseln der weißen Tinte
Weiße Tinte neigt zum Tropfen – das kann man auch mit einer Reinigung (normal, mittel, intensiv oder von
Hand) nicht immer abstellen. Die Partikel der weißen Tinte setzen sich nämlich und werden ziemlich schnell
hart. Dann müssen Sie die nachstehend erwähnten Arbeitsschritte ausführen. Hierfür benötigen Sie zwei
Reinigungspatronen.
WICHTIG!
Während des folgenden Vorgangs sammelt sich eine große Abfalltintenmenge an. Führen Sie diesen Vorgang nur aus, wenn Sie selbst nach einer “Powerful”- oder einer manuellen Reinigung noch
Probleme mit Aussetzern haben.
"Täglich durchzuführende Wartungsarbeiten" auf S. 80, "Wenn die normale Kopfreinigung nichts mehr
hilft" auf S. 85, "Wartungsarbeiten, die mehrmals pro Monat erforderlich sind" auf S. 87.
Arbeitsweise
Drücken Sie
MENU
INK RENEWAL
CHECK
DRAIN BOTTLE
.
Drücken Sie
dung erscheint.
Drücken Sie
so oft, bis die links gezeigte Mel.
Leeren Sie das Auffanggefäß und installieren Sie es wieder.
Drücken Sie
.
Öffnen Sie die Patronenfachblende.
Holen Sie die Tintenpatronen aus den Fächern 5 und 6.
Legen Sie “SOL INK”-Reinigungspatronen in die
Fächer 5 und 6.
REMOVE CL LIQUID
123456
RENEWING INK . . .
Holen Sie die “SOL INK”-Patronen aus den Fächern 5 und
6, wenn die hier gezeigte Meldung erscheint.
Wiederholen Sie die Schritte
dazu auffordert.
und so oft wie das Display Sie
95
4
Wartung
Wenn die weiße Tinte immer noch tropft
SET CARTRIDGE
123456
Legen Sie Tintenpatronen in die Fächer 5 und 6.
RENEWING INK . . .
MENU
INK RENEWAL
Schließen Sie die Patronenfachblende.
4
Wartung
96
W XXXmm
SETUP SHEET
ROLL
Drücken Sie
(in dieser Reihenfolge), um
zur vorigen Display-Seite zurückzukehren.
Auswechseln von Verbrauchsgütern
Auswechseln des Wischers
Die Wischer kommen bei der automatischen Reinigung der Druckköpfe
zum Einsatz. Wenn ein Gegenstand ausgewechselt werden muss, erscheint folgende Meldung im Display. Installieren Sie dann einen neuen.
Ersatzwischer bekommen Sie bei Ihrem anerkannten Roland DG-Händler.
TIME FOR
WIPER REPLACE
Wenn während der Reinigung ein Signalton erklingt
Nach 10 Minuten erklingt deshalb ein Signalton. Brechen Sie den Reinigungsvorgang sofort ab und bringen
Sie die Seitenblende an. Drücken Sie anschließend
, um die Seite für das Auswechseln des Wischers
zu verlassen. Wenn die Köpfe arretiert sind, müssen Sie den kompletten manuellen Reinigungsvorgang wiederholen.
VORSICHT
4
Rufen Sie das “REPLACE WIPER”-Menü auf.
Drücken Sie
erscheint.
TIME FOR
WIPER REPLACE
, wenn die gezeigte Meldung
Entfernen Sie das Material vom Einzugsbügel.
Drücken Sie
MENU
SUB MENU
.
Drücken Sie
dung erscheint.
Drücken Sie
so oft, bis die links gezeigte Melund anschließend
.
.
SUB MENU
MAINTENANCE
Drücken Sie
und anschließend
MAINTENANCE
REPLACE WIPER
Drücken Sie
.
Der Druckwagen fährt zu einer Stelle, an der man die Wischer problemlos auswechseln kann und im Display erscheint folgende Meldung.
97
Wartung
1.
Führen Sie nur die ausdrücklich erwähnten Arbeitsgänge aus. Berühren
Sie niemals Gerätepartien, die nicht erwähnt werden.
Sonst könnte sich das Gerät plötzlich in Bewegung setzen und Sie verletzen.
Auswechseln von Verbrauchsgütern
Schraube
Schraube
Entnehmen Sie die Seitenblende.
Schraube
Seitenblende
Haken
Berühren Sie die nachstehend gezeigte
Stelle, um eventuell in Ihrem Körper vorhandene statische Elektrizität abzuleiten.
4
Wartung
2.
FINISHED?
Wechseln Sie die Wischer aus.
Entnehmen Sie die abgenutzten Wischer. Entriegeln Sie den Haken und ziehen Sie den
Wischer nach oben heraus.
Pinzette
(im Lieferumfang)
98
Wenn folgende Anzeige erscheint, ist die Vorbereitung
beendet
Auswechseln von Verbrauchsgütern
Installieren Sie neue Wischer.
Filzseite nach hinten
Gummiseite nach
vorne
Verriegeln Sie den Haken.
4
Wartung
Haken
3.
Rufen Sie den Filzwischertauschmodus auf.
Schraube
Schraube
Bringen Sie die Seitenblende an.
Schraube
Seitenblende
Haken
99
Auswechseln von Verbrauchsgütern
FINISHED?
Drücken Sie
.
CLEANING...
>>
MAINTENANCE
REPLACE WIPER
4.
W XXXmm
SETUP SHEET
ROLL
Nach dem Auswechseln der Wischer erscheint die gezeigte Meldung
im Display.
Drücken Sie
(in dieser Reihenfolge), um
zur vorigen Display-Seite zurückzukehren.
Führen Sie einen Drucktest aus.
Überprüfen Sie anhand eines Tests, ob die Reinigung das erwartete Ergebnis gebracht
hat.
"Drucktest und normale Reinigung" auf S. 57
4
Wartung
100
Auswechseln von Verbrauchsgütern
Auswechseln des Trennmessers
Wenn das Trennmesser stumpf oder beschädigt ist, müssen Sie die beiliegende Ersatzklinge einbauen.
1.
VORSICHT
Führen Sie nur die ausdrücklich erwähnten Arbeitsgänge aus. Berühren
Sie niemals Gerätepartien, die nicht erwähnt werden.
Sonst könnte sich das Gerät plötzlich in Bewegung setzen und Sie verletzen.
VORSICHT
Berühren Sie das Messer niemals mit den Fingern.
Sonst besteht nämlich Verletzungsgefahr.
Auswechseln des Trennmessers
Drücken Sie
MENU
SUB MENU
.
Drücken Sie
dung erscheint.
Drücken Sie
so oft, bis die links gezeigte Melund anschließend
SUB MENU
MAINTENANCE
Drücken Sie
Drücken Sie
.
MAINTENANCE
REPLACE KNIFE
Drücken Sie
.
.
4
Wartung
zwei Mal.
NOW PROCESSING..
OPEN FRONT
COVER
2.
FINISHED?
Der Druckwagen fährt zu einer Stelle, an der man das Messer problemlos auswechseln kann, und im Display erscheint die gezeigte Meldung.
Öffnen Sie die Fronthaube 1.
Wenn folgende Anzeige erscheint, sind die Vorbereitungen beendet.
Wechseln Sie das Trennmesser aus.
Entnehmen Sie das Trennmesser.
Lösen Sie die Schraube vollständig.
Ziehen Sie die Schraube langsam in
Pfeilrichtung heraus. Ziehen Sie die Einheit
niemals zu sich hin.
101
Auswechseln von Verbrauchsgütern
Setzen Sie ein neues Messer ein.
Das Messer wird von einem Magneten festgehalten.
Magnet
Kerbe
Schieben Sie es langsam in die Kerbe.
Drehen Sie die Schraube fest.
4
Wartung
3.
102
Sorgen Sie dafür, dass das Messer nicht verrutschen
kann.
Verlassen Sie den Messerwechselmodus.
FINISHED?
Schließen Sie die Fronthaube 1.
Drücken Sie
.
W XXXmm
SETUP SHEET
ROLL
Drücken Sie
(in dieser Reihenfolge), um
zur vorigen Display-Seite zurückzukehren.
Wenn Sie das Gerät längere Zeit nicht verwenden
Wartung bei längerer Inaktivität
Schalten Sie das Gerät mindestens alle zwei Wochen einmal ein
Schalten Sie die Sekundärspeisung mindestens alle zwei Wochen einmal ein. Beim Einschalten werden nämlich
mehrere Wartungsvorgänge ausgeführt, die z.B. verhindern, dass die Druckköpfe austrocknen. Lassen Sie das
Gerät niemals längere Zeit ruhen, um die Druckköpfe nicht unnötig in Mitleidenschaft zu ziehen.
Raumtemperatur und Luftfeuchtigkeit konstant halten
Die Temperatur muss jederzeit 5~40°C betragen und die Luftfeuchtigkeit 20~80% (ohne Kondensbildung).
Zu hohe oder zu niedrige Temperaturen führen zu Funktionsstörungen.
Warnfunktion
PRESS THE POWER
KEY TO CLEAN
därnetz auszuschalten.
Wichtiger Hinweis zum Abpumpen der Tinte
INK CONTROL
PUMP UP
INK CONTROL
HEAD WASH
Das Gerät bietet Funktionen zum Abpumpen der Tinte und zum Reinigen mit
“SOL INK”-Reinigungspatronen. Diese dürfen aber nur im Notfall verwendet
werden. Lassen Sie das Gerät niemals längere Zeit ohne Tintenpatronen stehen, weil das zu Schäden an den Köpfen führt – selbst wenn Sie eine interne
Reinigung vorgenommen haben. Nach der ersten Inbetriebnahme muss also
jederzeit Tinte im Gerät vorhanden sein.
103
4
Wartung
Das Gerät gibt ungefähr einmal pro Monat einen Signalton aus, um Sie darauf
hinzuweisen, dass Sie es einschalten müssen. Während das Gerät den “Reinigungssignalton” ausgibt, erscheint die gezeigte Meldung im Display. Wenn
diese Meldung erscheint, müssen Sie die Sekundärspeisung einschalten.
Schalten Sie die Sekundärspeisung nach der Wartung wieder aus.
Die Alarmfunktion ist nur aktiv, solange das Hauptnetz eingeschaltet ist.
Daher wäre es klüger, das Gerät auch bei längerer Inaktivität nur per Sekun-
104
Kapitel 5
Praktische
Anwendungen
Verwendung der Speicher..........................................................106
Speichern der Einstellungen............................................................106
Laden gespeicherter Einstellungen..................................................107
Benennen eines Speichers..............................................................107
Verwendung der Korrekturfunktion.............................................109
Korrektur des ‘Bi-Direction’-Modus’..................................................109
Exaktere Korrektur des ‘Bi-Direction’-Modus’..................................110
Verhindern von ‘Banding’ (Transportkorrektur)................................110
Einstellungen für bestimmte Materialsorten................................ 112
Ändern der Druckkopfhöhe..............................................................112
Verwendung von transparentem oder glänzendem Material............113
Erweitern des Druckgebiets durch Verringerung der Ränder...........115
Verwendung von leicht wellendem/schlecht laufendem Material.....116
Schneller Drucken bei schmalem Material.......................................117
Verhindern von Verschmieren des Materials und von Aussetzern...119
Drucken von Beschnittmarken....................................................120
105
Verwendung der Speicher
Speichern der Einstellungen
Arbeitsweise
Drücken Sie
.
MENU
PRESET
Drücken Sie
Seite erscheint.
Drücken Sie
zwei Mal, damit die links gezeigte
und anschließend
.
PRESET
SAVE
Drücken Sie
SAVE
NAME1
Wählen Sie mit
“NAME1”~“8”.
Bestätigen Sie die Einstellung mit
.
.
Die aktuellen Einstellungen werden im gewählten Speicher gesichert.
W XXXmm
SETUP SHEET
ROLL
Drücken Sie
(in dieser Reihenfolge), um
zur vorigen Display-Seite zurückzukehren.
Beschreibung
5
Praktische Anwendungen
Mit der “PRESET”-Funktion können Sie häufig benötigte Materialeinstellungen speichern und wieder aufrufen.
Es können bis zu 8 Einstellungssätze gespeichert werden. Außerdem können Sie die Speicher benennen. Am
besten verwenden Sie den Namen des jeweiligen Materialtyps. Die Ermittlung und Eingabe der richtigen Werte
sind ausgesprochen langwierig. Daher können Sie die Einstellungen für häufig verwendete Materialtypen
speichern. Bei der nächsten Verwendung eines solchen Materialtyps brauchen Sie dann nichts mehr einzustellen – rufen Sie einfach den entsprechenden Speicher auf. Es können die unten erwähnten Einstellungen
gespeichert werden.
[ADJUST BI-DIR SIMPLE SETTING]
“Korrektur des ‘Bi-Direction’-Modus’” auf S. 109
[ADJUST BI-DIR DETAIL SETTING]
“Exaktere Korrektur des ‘Bi-Direction’-Modus’”
auf S. 110
[CALIBRATION]
“Verhindern von ‘Banding’ (Transportkorrektur)”
auf S. 110
[SHEET TYPE], [SHEET WIDTH], [SHEET POS.]
“Verwendung von transparentem oder glänzendem Material” auf S. 113
[SIDE MARGIN], [FRONT MARGIN]
“Erweitern des Druckgebiets durch Verringerung
der Ränder” auf S. 115
[VACUUM POWER]
“Verwendung von leicht wellendem/schlecht
laufendem Material” auf S. 116
[FULL WIDTH S]
“Schneller Drucken bei schmalem Material”auf S. 117
“Laden gespeicherter Einstellungen” auf S. 107, “Benennen eines Speichers” auf S. 107
106
Verwendung der Speicher
Laden gespeicherter Einstellungen
Arbeitsweise
Drücken Sie
.
Drücken Sie
erscheint.
Drücken Sie
MENU
PRESET
so oft, bis die links gezeigte Seite
zwei Mal.
Wählen Sie mit
den gewünschten Namen.
Bestätigen Sie die Einstellung mit
.
LOAD
NAME1
Die Änderungen werden übernommen und das Display zeigt folgende
Meldung an.
Beschreibung
Hiermit laden Sie zuvor gespeicherte Einstellungen. Das Gerät bietet 8 Speicher, deren Einstellungen
jederzeit wieder geladen werden können. (Solange Sie die Speicher nicht benennen, heißen sie einfach
“NAME1”~“NAME8”.) Wenn Sie einen Speicher laden, während
leuchtet, erlischt diese Diode. Vor
Starten des Druckauftrags müssen Sie
erneut drücken, damit das Gerät die Befehle ausführt.
Benennen eines Speichers
5
Drücken Sie
MENU
PRESET
.
Drücken Sie
erscheint.
Drücken Sie
so oft, bis die links gezeigte Seite
und anschließend
PRESET
NAME
Drücken Sie
.
NAME
NAME1
Wählen Sie mit
Drücken Sie
.
NAME
S_
Geben Sie mit
Drücken Sie anschließend
.
“NAME1”~“8”.
ein Zeichen ein.
.
Die verfügbaren Zeichen sind: “A”~“Z”, “0”~“9” und “–”. Es gibt 15
Zeichenpositionen.
NAME
SAMPLE_
Geben Sie mit
ein Zeichen ein.
Geben Sie jetzt die restlichen Zeichen ein.
107
Praktische Anwendungen
Arbeitsweise
Kapitel 5Praktische Anwendungen
Bestätigen Sie die Einstellungen mit
W XXXmm
SETUP SHEET
ROLL
.
Drücken Sie
(in dieser Reihenfolge), um
zur vorigen Display-Seite zurückzukehren.
Beschreibung
Sehen wir uns jetzt an, wie man den Speichern einen Namen gibt. Am besten geben Sie den Namen des
jeweiligen Materialtyps ein.
Die verfügbaren Zeichen sind: “A”~“Z”, “0”~“9” und “–”. Es gibt 15 Zeichenpositionen.
5
Praktische Anwendungen
108
Verwendung der Korrekturfunktion
Korrektur des ‘Bi-Direction’-Modus’
Arbeitsweise
Drücken Sie
MENU
ADJUST BI-DIR
ADJUST BI-DIR
TEST PRINT
.
Drücken Sie
erscheint.
Drücken Sie
so oft, bis die links gezeigte Seite
.
Drücken Sie
.
Es wird ein Testmuster gedruckt.
Drücken Sie nach dem Druckvorgang der Reihe nach
.
SIMPLE SETTING
-6
0
Wählen Sie mit
den Korrekturwert.
Bestätigen Sie die Einstellung mit
.
Wahl des Korrekturwerts
Notieren Sie sich den Wert, bei dem der geringste Versatz zwischen 2 Zeilen feststellbar ist.
Lineal zur Ermittlung des Korrekturwerts
Geringster Versatz
5
Simple
Aktueller Korrekturwert
W XXXmm
SETUP SHEET
ROLL
Drücken Sie
(in dieser Reihenfolge), um
zur vorigen Display-Seite zurückzukehren.
Beschreibung
Dieses Gerät druckt im bidirektionalen Modus (das heißt in beiden Wagenrichtungen). Das nennt man im
Fachjargon “bidirektionales Drucken”. Dieser Betrieb bedeutet zwar eine erhebliche Zeitersparnis, allerdings
kommt es bisweilen zu einem leichten Zeilenversatz. Das kann mit dem hier beschriebenen Verfahren korrigiert werden. Die Abweichungen werden auch von der Kopfhöhe und der Materialstärke beeinflusst. Daher
müssen Sie die Korrekturwerte immer auf den verwendeten Materialtyp abstimmen.
109
Praktische Anwendungen
Kapitel 5Praktische Anwendungen
Exaktere Korrektur des ‘Bi-Direction’-Modus’
Wenn mit “SIMPLE SETTING” keine Verbesserung erzielt wird, können Sie mit “DETAIL SETTING” noch detaillierter arbeiten.
Weitere Hinweise hierzu finden Sie unter “Anfängliche Einstellungen (exaktere Korrektur des ‘Bi-Direction’Modus’)” auf S. 49.
Verhindern von ‘Banding’ (Transportkorrektur)
Arbeitsweise
Bei Verwendung einer Materialrolle können Sie überprüfen, ob sich das Material leicht
abrollen lässt.
Drücken Sie
.
MENU
CALIBRATION
CALIBRATION
TEST PRINT
Drücken Sie
erscheint.
Drücken Sie
so oft, bis die links gezeigte Seite
.
Drücken Sie
.
Es wird ein Testmuster gedruckt.
Drücken Sie nach dem Druckvorgang der Reihe nach
.
5
SETTING
0.00%
-0.40%
Praktische Anwendungen
Wählen Sie mit
den Korrekturwert.
Bestätigen Sie die Einstellung mit
.
Wahl des Korrekturwerts
Wählen Sie den Wert, bei dem die obere/untere rechteckige Lücke bzw. Überlagerung am geringsten ist.
Kleinste Lücke und Überlagerung.
Aktueller Korrekturwert
Lücke
110
W XXXmm
SETUP SHEET
ROLL
Überlagerung
Drücken Sie
(in dieser Reihenfolge), um
zur vorigen Display-Seite zurückzukehren.
Verwendung der Korrekturfunktion
Beschreibung
Der Materialtransport unterliegt –bedingt durch die Materialstärke– kleineren Schwankungen. Wenn diese
Schwankungen ein gewisses Maß überschreiten, können beim Drucken horizontale Streifen auftreten. Bestimmte Materialsorten erfordern daher eine Einstellungskorrektur. Führen Sie einen (mehrere) Drucktest(s)
durch und ändern Sie die Korrekturwerte so lange, bis Sie mit dem Ergebnis zufrieden sind.
Diese Einstellung kann auch auf dem Computer (z.B. durch Anwahl des Materialtyps in Ihrem RIP-Programm)
vorgenommen werden. Wenn das RIP-Programm diese Einstellungen sendet, werden die auf dem Gerät vorgenommenen Einstellungen ignoriert.
Vorgabe
[SETTING]: 0.00%
5
Praktische Anwendungen
111
Einstellungen für bestimmte Materialsorten
Ändern der Druckkopfhöhe
Arbeitsweise
Drücken Sie
MENU
HEAD HEIGHT
HEAD HEIGHT
MIDDLE
HIGH
.
Drücken Sie
erscheint.
Drücken Sie
so oft, bis die links gezeigte Seite
.
Wählen Sie mit
einen Eintrag.
HIGH: Wählen Sie diese Einstellung, wenn das Material zu Wellenbildung neigt.
MIDDLE: Diese Einstellung eignet sich für die meisten Anwendungen.
LOW: Wählen Sie diese Einstellung, um auch kleine Zeichen messerscharf zu drucken.
*Wenn Sie “HIGH” oder “LOW” wählen, ist die Druckqualität nicht
immer optimal. Siehe auch die Beschreibung.
Bestätigen Sie die Einstellung mit
.
Beschreibung
Wenn das Material zu Wellenbildung neigt, berührt es eventuell die Druckköpfe. Um einen Materialstau oder
den Kontakt mit den Druckköpfen zu verhindern, müssen Sie die Druckköpfe anheben (“HIGH”).
Wenn Sie “HIGH” wählen, ist die Druckqualität nicht immer optimal. Siehe dann die nachstehend erwähnten
Seiten.
5
Praktische Anwendungen
“Korrektur des ‘Bi-Direction’-Modus’” auf S. 109, “Exaktere Korrektur des ‘Bi-Direction’-Modus’” auf S. 110, “Verhindern von
Verschmieren des Materials und von Aussetzern” auf S. 119
Wählen Sie “LOW”, um auch kleine Zeichen messerscharf drucken zu können. In diesem Fall können die Materialklemmen jedoch nicht benutzt werden. Daher könnte es vorkommen, dass das Material die Druckköpfe berührt.
Vorgabe
[HEAD HEIGHT]: MIDDLE
112
Einstellungen für bestimmte Materialsorten
Verwendung von transparentem oder glänzendem Material
Transparentes Material kann man “undurchsichtig” machen, indem man einen Papierbogen o.ä. darunter legt.
Wenn Sie transparentes steifes Material (z.B. Akryll) verwenden, können Sie an der Unterseite eine Art
Liner usw. anbringen. Wenn der lichtundurchlässige Bogen nicht entfernt wird, hält das Gerät das Material für undurchsichtiges Material – die hier beschriebenen Einstellungen sind dann nicht notwendig.
1.
Wählen Sie “CLEAR” als Materialtyp.
Drücken Sie
.
Drücken Sie
erscheint.
Drücken Sie
MENU
SUB MENU
x
Die Änderungen werden übernommen und das Display zeigt
folgende Meldung an.
Stellen Sie die Materialbreite ein.
Drücken Sie
MENU
SUB MENU
SUB MENU
SHEET WIDTH
SHEET WIDTH
1625mm
1625mm
5
.
Drücken Sie
dung erscheint.
Drücken Sie
Drücken Sie
dung erscheint.
Drücken Sie
Wählen Sie mit
so oft, bis die links gezeigte Mel.
so oft, bis die links gezeigte Mel.
einen Wert.
Einstellbereich
Rollenmaterial: 210~1625mm
Steifes oder Bogenmaterial: 250~1625mm
Bestätigen Sie die Einstellung mit
y
SUB MENU
SHEET WIDTH
Drücken Sie
kehren.
.
, um zur vorigen Seite zurückzu-
113
Praktische Anwendungen
zwei Mal.
Wählen Sie mit
“CLEAR”.
Bestätigen Sie die Einstellung mit
.
SHEET TYPE
OPAQUE
CLEAR
x
2.
so oft, bis die links gezeigte Seite
Kapitel 5Praktische Anwendungen
3.
Korrekte Ausrichtung des rechten Materialrands
Drücken Sie
SHEET POS.
SAVE
.
Drücken Sie
.
Die Druckköpfe bewegen sich zur momentan eingestellten Position.
Öffnen Sie die Fronthaube 1.
Fronthaube 1
Drücken Sie
, um die Spitze des Pfeils zum rechten Materialrand zu
führen (siehe die Abbildung links).
y
Schließen Sie nach der Festlegung dieser
Position die Fronthaube 1.
Bestätigen Sie die Einstellung mit
.
5
Praktische Anwendungen
Fronthaube 1
z
114
:;;;PP
Drücken Sie
(in dieser Reihenfolge), um
zur vorigen Display-Seite zurückzukehren.
Einstellungen für bestimmte Materialsorten
Beschreibung
Bei Verwendung von transparentem oder stark glänzendem Material kann die Breite nicht automatisch ermittelt
werden. Sie müssen sie daher von Hand einstellen. Bei einer falsch eingestellten Breite kann es passieren, dass
die Köpfe auch neben dem Material (d.h. auf den Einzugsbügel) drucken.
Um die Einstellung der “SHEET POS.”-Funktion abzubrechen, müssen Sie mit
“CANCEL” wählen, die Fronthaube 1 schließen und
drücken.
Nach einer fest eingestellten Zeit wird die “SHEET POS.”-Funktion automatisch
deaktiviert, um das Austrocknen der Köpfe zu verhindern.
Die hier vorgenommenen Einstellungen werden nur verwendet, wenn Sie “SHEET TYPE” auf “CLEAR” gestellt
haben. Wenn Sie “OPAQUE” wählen, merkt sich das Gerät die Einstellungen zwar, wertet sie aber nicht aus.
Wählen Sie dann erneut “CLEAR”, so werden erneut die zuvor eingegebenen Werte verwendet.
Bei Verwendung von transparentem oder stark glänzendem Material kann das Gerät das hintere Materialende
nicht automatisch erkennen und druckt eventuell einfach weiter. Daher müssen Sie vor Starten des Auftrags
überprüfen, ob die verbleibende Materialmenge noch für das anstehende Objekt ausreicht. Drücken Sie
, um den Druckvorgang abzubrechen.
SHEET POS.
CANCEL
Vorgabe
[SHEET TYPE]: OPAQUE
[SHEET WIDTH]: 1625mm
Erweitern des Druckgebiets durch Verringerung der Ränder
5
Arbeitsweise
x
Drücken Sie
.
MENU
SUB MENU
SUB MENU
SIDE MARGIN
SIDE MARGIN
10mm
5mm
Es wird ein Materialtyp
angezeigt.
Drücken Sie
dung erscheint.
Drücken Sie
Drücken Sie
dung erscheint.
Drücken Sie
so oft, bis die links gezeigte Mel.
so oft, bis die links gezeigte Mel.
Wählen Sie mit
“5mm”.
Bestätigen Sie die Einstellung mit
.
Wenn Sie für “SHEET SETUP” eine andere Einstellung als “RIGID” wählen, erscheint die links gezeigte Meldung im Display. Dann ist alles
ordnungsgemäß eingestellt.
Wenn Sie für “SHEET SETUP” die Einstellung “RIGID” wählen, müssen
Sie mit dem nächsten Schritt fortfahren.
115
Praktische Anwendungen
Kapitel 5Praktische Anwendungen
y
z
Drücken Sie
.
Drücken Sie
dung erscheint.
Drücken Sie
MENU
SUB MENU
{
Drücken Sie
dung erscheint.
Drücken Sie
|
so oft, bis die links gezeigte Mel.
so oft, bis die links gezeigte Mel.
Wählen Sie mit
“25mm”.
Bestätigen Sie die Einstellung mit
.
Nur verfügbar, wenn Sie “SETUP SHEET” auf “RIGID” gestellt haben.
Beschreibung
Mit “SIDE MARGIN” können Sie das Gebiet zwischen der linken und rechten Materialklemme als Druckbreite
definieren. Hier kann man “5mm”, “10mm” oder “25mm” wählen. Durch Anwahl von “5mm” erweitern Sie das
Druckgebiet.
Für transparentes Material sollten Sie niemals “5mm” wählen, weil sonst eventuell auch die Materialklemmen
bedruckt werden.
Mit “FRONT MARGIN” legen Sie die Breite des vorderen Randes fest. Für steifes Material ist dies von großer
Wichtigkeit. Hier kann man “5mm”, “10mm” oder “25mm” wählen. Durch Anwahl von “5mm” erweitern Sie das
Druckgebiet.
“Druckgebiet” on page 152
5
Vorgabe
Praktische Anwendungen
[SIDE MARGIN]: 10mm
[FRONT MARGIN]: 10mm
Verwendung von leicht wellendem/schlecht laufendem Material
Arbeitsweise
116
Drücken Sie
MENU
SUB MENU
SUB MENU
VACUUM POWER
.
Drücken Sie
erscheint.
Drücken Sie
Drücken Sie
erscheint.
Drücken Sie
so oft, bis die links gezeigte Seite
.
so oft, bis die links gezeigte Seite
.
Einstellungen für bestimmte Materialsorten
Wählen Sie mit
0~100%
VACUUM POWER
AUTO
90%
einen Wert.
Je größer der Wert, desto stärker wird das Material angesaugt. Wenn
sich welliges Material wiederholt vom Einzugsbügel löst, kann man
die Saugkraft erhöhen und so den Transport optimieren. Bei sehr
dünnem Material muss die Saugkraft dagegen eventuell verringert
werden, um einen gleichmäßigen Transport zu erzielen.
AUTO
Die Saugkraft passt sich automatisch an die Materialbreite an.
Bestätigen Sie die Einstellung mit
.
Drücken Sie
(in dieser Reihenfolge), um
zur vorigen Display-Seite zurückzukehren.
W XXXmm
SETUP SHEET
ROLL
Beschreibung
Der Einzugsbügel saugt das Material an, um es straff zu halten. Die Saugkraft kann geändert werden, wenn
der Materialtransport zu unregelmäßig ist.
Diese Einstellung kann auch im Software-RIP vorgenommen werden. Wenn das RIP-Programm diese Einstellungen sendet, werden die auf dem Gerät vorgenommenen Einstellungen ignoriert.
Vorgabe
[VACUUM POWER]: AUTO
5
Arbeitsweise
Drücken Sie
MENU
SUB MENU
SUB MENU
FULL WIDTH S
.
Drücken Sie
erscheint.
Drücken Sie
Drücken Sie
erscheint.
Drücken Sie
so oft, bis die links gezeigte Seite
.
so oft, bis die links gezeigte Seite
.
117
Praktische Anwendungen
Schneller Drucken bei schmalem Material
Kapitel 5Praktische Anwendungen
FULL WIDTH S
FULL
OFF
Wählen Sie mit
SHEET
einen Eintrag.
Wenn Sie “SHEET” wählen, passt sich die Wagenstrecke an die Materialbreite an.
OFF
Wenn Sie “OFF” wählen, passt sich die Wagenstrecke an die Druckdaten
an. Diese Einstellung reduziert die Bewegungen auf das erforderliche
Minimum, was in der Regel eine schnellere Ausführung der Aufträge
zur Folge hat. Aufgrund unregelmäßiger Materialbewegungen kann
es jedoch zu Farbunterschieden kommen.
FULL
Diese Einstellung bewirkt einen konstanten Materialtransport und
folglich eine konstante Druckqualität.
Bestätigen Sie die Einstellung mit
W XXXmm
SETUP SHEET
ROLL
.
Drücken Sie
(in dieser Reihenfolge), um
zur vorigen Display-Seite zurückzukehren.
Beschreibung
Bei Verwendung von schmalem Material können Sie die Bewegungsbreite des Kopfes einschränken, um die
Ausgabe zu beschleunigen. Das eignet sich für sehr schmales Material bzw. schmale Objekte.
Bewegungsspielraum des Kopfs bei Anwahl von “OFF”
5
Praktische Anwendungen
Beginn des nächsten Objekts
Ende des vorigen Objekts
Transportrichtung
Ursprung
Druckgebiet
Wagenlaufrichtung
Vorgabe
[FULL WIDTH S]: FULL
118
Bewegungsspielraum
des Kopfs
Einstellungen für bestimmte Materialsorten
Verhindern von Verschmieren des Materials und von Aussetzern
Arbeitsweise
Drücken Sie
MENU
SUB MENU
SUB MENU
PERIODIC CL.
PERIODIC CL .
NONE
10 min
.
Drücken Sie
erscheint.
Drücken Sie
Drücken Sie
erscheint.
Drücken Sie
Wählen Sie mit
PAGE
so oft, bis die links gezeigte Seite
.
so oft, bis die links gezeigte Seite
.
einen Eintrag.
Vor Starten eines jeden Druckauftrags wird eine automatische Reinigung durchgeführt.
5~990 min
Bedeutet, dass bei Verstreichen dieser Frist jeweils eine automatische
Reinigung durchgeführt wird.
NONE
Es wird keine automatische Reinigung vorgenommen.
Bestätigen Sie die Einstellung mit
W XXXmm
SETUP SHEET
ROLL
.
Drücken Sie
(in dieser Reihenfolge), um
zur vorigen Display-Seite zurückzukehren.
In folgenden Fällen sammelt sich in der Nähe der Köpfe Tinte an. In bestimmten Fällen kann diese Tinte auf
das Material tropfen und verschmieren bzw. bestimmte Düsen verstopfen.
Wenn Sie Material verwenden, das sich schnell statisch auflädt.
Wenn die Umgebungstemperatur niedrig ist.
Wenn Sie als Kopfhöhe “HIGH” gewählt haben.
Wenn Sie “PAGE” oder “5 min”~“990 min” wählen, wird die angesammelte Tinte in regelmäßigen Zeitabständen
entfernt. Wenn Sie “PAGE” oder “5 min”~“990 min” wählen, dauert die Ausgabe allerdings länger.
Vorgabe
[PERIODIC CL.]: NONE
119
Praktische Anwendungen
Beschreibung
5
Drucken von Beschnittmarken
Drucken von Beschnittmarken
Die Beschnittmarken können vom verwendeten RIP-Programm hinzugefügt werden. Siehe die Bedienungsanleitung des RIP-Programms.
WICHTIG
Markierungen oder Symbole, die mit einem Grafikprogramm erstellt wurden, eignen sich nicht als
Beschnittmarken.
Nachstehend sehen Sie eine Abbildung der angebrachten Beschnittmarken.
5
Praktische Anwendungen
120
Beschnittmarke
(Bezugspunkt 3)
Beschnittmarke
(Bezugspunkt 2)
Beschnittmarke
(Bezugspunkt 1)
Beschnittmarke
(Ursprung)
Kapitel 6
Für Systemverwalter
Ausgabeverwaltung....................................................................122
Drucken eines Systemrapports................................................122
Verhalten bei einer erschöpften Tintenpatrone.........................122
Anzeigen der verbleibenden Materialmenge............................123
Neueingabe der Materialmenge bei jedem Materialwechsel....124
Drucken der verbleibenden Materialmenge.............................125
Systemverwaltung des Druckers................................................126
Ändern der Menüsprache und der Maßeinheiten.......................... 126
Programmieren der Energiesparfunktion (‘Sleep’)...................126
Deaktivieren der Energiesparfunktion (‘Sleep’)........................127
Aufrufen von Informationen über dieses Gerät........................128
Aufrufen der Werksvorgaben....................................................129
121
Ausgabeverwaltung
Drucken eines Systemrapports
Der Rapport enthält generelle Systeminformationen, darunter die momentan gewählten Einstellungen.
Arbeitsweise
Drücken Sie
.
Drücken Sie
erscheint.
Drücken Sie
MENU
SUB MENU
SUB MENU
SYSTEM REPORT
Starten Sie den Druckauftrag.
Drücken Sie
erscheint.
Drücken Sie
so oft, bis die links gezeigte Seite
.
so oft, bis die links gezeigte Seite
.
Drücken Sie
(in dieser Reihenfolge), um
zur vorigen Display-Seite zurückzukehren.
:;;;PP
Verhalten bei einer erschöpften Tintenpatrone
Hiermit bestimmen Sie, wie sich das Gerät verhalten soll, wenn eine Tintenpatrone erschöpft ist.
Arbeitsweise
Drücken Sie
MENU
SUB MENU
6
Für Systemverwalter
SUB MENU
INK CONTROL
EMPTY MODE
STOP
CONT.
.
Drücken Sie
erscheint.
Drücken Sie
Drücken Sie
erscheint.
Drücken Sie
Treffen Sie mit
so oft, bis die links gezeigte Seite
.
so oft, bis die links gezeigte Seite
zwei Mal.
Ihre Wahl.
“STOP”: Wenn eine Patrone erschöpft ist, wird der Druckvorgang
sofort unterbrochen.
“CONT” (fortfahren): Wenn eine Patrone erschöpft ist, wird der Druckvorgang nicht unterbrochen. Stattdessen erklingt ein Signalton.
Bestätigen Sie die Einstellung mit
122
W XXXmm
SETUP SHEET
ROLL
.
Drücken Sie
(in dieser Reihenfolge), um
zur vorigen Display-Seite zurückzukehren.
Ausgabeverwaltung
Beschreibung
Wenn Sie “STOP” wählen, wird der Druckvorgang vorübergehend angehalten. Das kann zu Unterschieden der
Farbtonintensität führen. Überprüfen Sie vor Starten eines Druckauftrags den Tintenstand.
Wenn Sie “CONT” wählen, hält der Druckauftrag selbst dann nicht an, wenn eine Patrone komplett erschöpft
ist. Um eine Patrone auszuwechseln, müssen Sie entweder warten, bis der Auftrag beendet ist oder
drücken.
Vorgabe
[EMPTY MODE]: STOP
Anzeigen der verbleibenden Materialmenge
Bei Bedarf zeigt das Gerät an, wie viel Material noch übrig ist. Nach Eingabe des Ausgangswertes wird die
Restmenge so lange im Hauptmenü angezeigt, bis der Wert “0” erreicht ist.
Arbeitsweise
Drücken Sie
.
Drücken Sie
erscheint.
Drücken Sie
und anschließend
SHEET REMAIN
SET LENGTH
Drücken Sie
.
SET LENGTH
0.0 m
25.0 m
Geben Sie mit
ein, wie viel Material noch
übrig ist.
Bestätigen Sie die Einstellung mit
.
MENU
SHEET REMAIN
.
Drücken Sie
(in dieser Reihenfolge), um
zur vorigen Display-Seite zurückzukehren.
Die Anzeige wird aktualisiert.
SETUP SHEET
ROLL
L XX.X m
Solange Sie nichts eingeben,
blinkt dieser Wert.
Beschreibung
Die Anzeige wird hinfällig, sobald Sie anderes Material einziehen oder den Einzugsbügel anheben. Deshalb
blinkt der zuletzt erreichte Wert dann im Display.
Beim Materialwechsel aktualisiert sich der Wert nicht automatisch. Die Restmenge muss dann erneut eingestellt
werden. Sie können auch dafür sorgen, dass dieses Menü bei jedem Materialwechsel automatisch aufgerufen
wird. Siehe auch “Neueingabe der Materialmenge bei jedem Materialwechsel” auf S. 124.
Anmerkung: D
ie angezeigte Restmenge ist ein geschätzter Wert und kann also von der tatsächlichen Menge
abweichen.
123
6
Für Systemverwalter
so oft, bis die links gezeigte Seite
Kapitel 6Für Systemverwalter
Neueingabe der Materialmenge bei jedem Materialwechsel
SET LENGTH
Hiermit sorgen Sie dafür, dass nach einem Materialwechsel automatisch 0.0 m
wird.
25.0 m
angezeigt
Arbeitsweise
Drücken Sie
.
Drücken Sie
erscheint.
Drücken Sie
und anschließend
SHHET REMAIN
AUTO DISPLAY
Drücken Sie
.
AUTO DISPLAY
DISABLE
ENABLE
Wählen Sie mit
“ENABLE”.
Bestätigen Sie die Einstellung mit
.
MENU
SHEET REMAIN
so oft, bis die links gezeigte Seite
.
Wenn Sie “ENABLE” gewählt haben, müssen Sie für “SHEET TYPE” die
Einstellung “OPAQUE” wählen.
“Verwendung von transparentem oder glänzendem Material” auf S. 113
W XXXmm
SETUP SHEET
ROLL
Drücken Sie
(in dieser Reihenfolge), um
zur vorigen Display-Seite zurückzukehren.
Beschreibung
6
Für Systemverwalter
Wenn Sie hier “ENABLE” wählen, ist sichergestellt, dass Sie nie vergessen, diese Angabe rechtzeitig zu machen.
Allerdings müssen Sie dann auch für “SHEET TYPE” die Einstellung “OPAQUE” wählen (siehe “Verwendung von
transparentem oder glänzendem Material” auf S. 113). Wenn Sie “SHEET TYPE” auf “CLEAR” stellen, wird “SHEET
REMAIN” nicht automatisch angezeigt.
Vorgabe
[AUTO DISPLAY]: DISABLE
124
Ausgabeverwaltung
Drucken der verbleibenden Materialmenge
Hiermit können Sie sich ausdrucken lassen, wie viel Material noch übrig ist.
Arbeitsweise
Drücken Sie
MENU
SHEET REMAIN
SHHET REMAIN
PRINT MEMO
.
Drücken Sie
erscheint.
Drücken Sie
so oft, bis die links gezeigte Seite
.
Drücken Sie
.
Starten Sie den Druckauftrag.
Drücken Sie
(in dieser Reihenfolge), um
zur vorigen Display-Seite zurückzukehren.
Beschreibung
So können Sie über den Verbrauch der einzelnen Rollen Buch führen. Fordern Sie den Ausdruck direkt vor
dem Materialwechsel an, damit Sie bei der nächsten Verwendung wissen, welchen Wert Sie eingeben müssen.
Beachten Sie jedoch, dass ein weiterer Druckauftrag genau an der Stelle beginnt, wo sich der Rapport befindet.
Am besten trennen Sie den Rapport ab, bevor Sie einen weiteren Auftrag starten.
6
Für Systemverwalter
125
Systemverwaltung des Druckers
Ändern der Menüsprache und der Maßeinheiten
Bei Bedarf können die Display-Meldungen in einer anderen Sprache angezeigt werden.
Arbeitsweise
Halten Sie
gedrückt, während Sie das Sekundärnetz aktivieren.
Wählen Sie mit
die gewünschte Sprache.
Bestätigen Sie die Einstellung mit
.
LENGTH UNIT
INCH
mm
Wählen Sie mit
die Einheit, in der die
Abmessungen im Display angezeigt werden.
Bestätigen Sie die Einstellung mit
.
TEMP. UNIT
C
Wählen Sie mit
die Einheit, in der die
Temperatur im Display angezeigt werden soll.
Bestätigen Sie die Einstellung mit
.
F
Vorgabe
[MENU LANGUAGE]: ENGLISH
[LENGTH UNIT]: mm
[TEMP. UNIT]: °C
Programmieren der Energiesparfunktion (‘Sleep’)
Arbeitsweise
6
Für Systemverwalter
Drücken Sie
Drücken Sie
erscheint.
Drücken Sie
MENU
SUB MENU
Drücken Sie
erscheint.
Drücken Sie
SUB MENU
SLEEP
INTERVAL
30min
15min
W XXXmm
SETUP SHEET
ROLL
Vorgabe
[INTERVAL]: 30min
126
.
so oft, bis die links gezeigte Seite
.
so oft, bis die links gezeigte Seite
zwei Mal.
Nehmen Sie mit
die gewünschte Einstellung vor.
Bestätigen Sie die Einstellung mit
.
Drücken Sie
(in dieser Reihenfolge), um
zur vorigen Display-Seite zurückzukehren.
Systemverwaltung des Druckers
Deaktivieren der Energiesparfunktion (‘Sleep’)
Arbeitsweise
Drücken Sie
Drücken Sie
erscheint.
Drücken Sie
MENU
SUB MENU
SUB MENU
SLEEP
SLEEP
SETTING
SETTING
ENABLE
.
DISABLE
W XXXmm
SETUP SHEET
ROLL
so oft, bis die links gezeigte Seite
.
Drücken Sie
erscheint.
Drücken Sie
so oft, bis die links gezeigte Seite
und anschließend
Drücken Sie
.
die Einstellung “DISABLE”.
Bestätigen Sie die Einstellung mit
.
.
Drücken Sie
(in dieser Reihenfolge), um
zur vorigen Display-Seite zurückzukehren.
Vorgabe
[SETTING]: ENABLE
6
Für Systemverwalter
127
Kapitel 6Für Systemverwalter
Aufrufen von Informationen über dieses Gerät
Anmerkung: I nformationen über die Einstellungen für die Einbindung in ein Netzwerk finden Sie im “Setup
Guide”.
Arbeitsweise
Drücken Sie
MENU
SYSTEM INFO.
.
Drücken Sie
erscheint.
so oft, bis die links gezeigte Seite
Folgende Dinge können angezeigt werden.
[MODEL]: Modellbezeichnung
[SERIAL NO.]: Seriennummer
[INK]: Tintentyp
[FIRMWARE]: Firmware-Version
[NETWORK]: Netzwerkkonfiguration (IP-Adresse usw.)
Zum “Network”-Menü
LEJ-640
Zum “MAC Address”-Menü
Zum “Model”-Menü
6
Für Systemverwalter
NETWORK
GATEWAY ADDR.
GATEWAY ADDR.
Zum “IP Address”-Menü
128
GATEWAY ADDR.
Systemverwaltung des Druckers
Aufrufen der Werksvorgaben
Mit dieser Funktion rufen Sie wieder die Vorgaben auf. Die Einstellungen von “MENU LANGUAGE”, “LENGTH
UNIT” und “TEMP. UNIT” werden jedoch nicht initialisiert.
Arbeitsweise
Drücken Sie
MENU
SUB MENU
SUB MENU
FACTORY DEFAULT
.
Drücken Sie
erscheint.
Drücken Sie
so oft, bis die links gezeigte Seite
.
Drücken Sie
so oft, bis die links gezeigte Seite
erscheint.
Bestätigen Sie mit der
-Taste.
6
Für Systemverwalter
129
130
Kapitel 7
Erste Hilfe bei
Problemen (FAQ)
Das Gerät funktioniert nicht........................................................132
Die Druckereinheit funktioniert nicht.........................................132
Das Material wird nicht abgetrennt...........................................134
Das Aufrollsystem funktioniert nicht..........................................134
Das Druckergebnis lässt zu wünschen übrig..............................135
Viel zu grobe Auflösung bzw. horizontale Streifen....................135
Die Farbtöne weisen erhebliche Unterschiede auf...................136
Gerade erst gedruckte Objekte verschmieren oder reißen......137
Es kommt zu einem Materialstau................................................138
Das Material wird nicht glatt aufgerollt........................................139
Ungleichmäßiger Materialtransport.............................................140
Das Material wellt sich/schrumpft.............................................140
Schiefer Materialtransport........................................................140
Der Materialtransport funktioniert nicht bzw. ist ungleichmäßig.141
Die Druckköpfe bewegen sich nicht mehr..................................142
Vorweg......................................................................................142
Wenn sich die Köpfe noch nicht bewegen................................142
Display-Meldungen.....................................................................145
Fehlermeldungen........................................................................147
131
Das Gerät funktioniert nicht
Die Druckereinheit funktioniert nicht
Ist das Gerät eingeschaltet?
Aktivieren Sie den Hauptnetzschalter und danach die Sekundärspeisung (die Taste muss leuchten).
“Einschalten” auf S. 28
Leuchtet
?
Solange
nicht leuchtet, kann nichts gedruckt werden. Ziehen Sie den Einzugshebel zu sich hin,
schließen Sie die Fronthaube 1 und drücken Sie die
-Taste.
Ist die Fronthaube geöffnet?
Schließen Sie die Fronthaube 1, die Fronthaube 2, die Seiten- und die Wartungsblende.
Wird das Hauptmenü angezeigt?
Hauptmenü
Solange das nicht der Fall ist, werden die vom Computer empfangenen Befehle
nicht ausgeführt. Um das Hauptmenü aufzurufen, müssen Sie
und
anschließend
drücken.
:;;;PP
“Vor der Datenübertragung des Computers” auf S. 59
Leuchtet
Wenn
fortzufahren.
?
leuchtet, befindet sich das Gerät im Pause-Modus. Drücken Sie
erlischt und das Gerät setzt den Druckauftrag fort.
noch einmal, um
“Unter- oder Abbrechen eines Vorgangs” auf S. 61
Ist eine Tintenpatrone erschöpft?
Wenn Daten vom Computer eingehen, während die abgebildete Meldung angezeigt wird, erklingt ein Signalton und es wird eine Warnung angezeigt. Gleichzeitig wird der Druckauftrag unterbrochen. Nach Auswechseln der erschöpften
Patrone wird der Druckvorgang fortgesetzt.
“Auswechseln der Tintenpatronen” auf S. 77, “Verhalten bei einer erschöpften Tintenpatrone” auf S. 122
7
Erscheint eine Meldung auf dem Computerbildschirm?
“Display-Meldungen” auf S. 145, “Fehlermeldungen” auf S. 147
FAQ
Haben Sie das Gerät ordnungsgemäß angeschlossen?
Überprüfen Sie das.
“Setup Guide”
132
Das Gerät funktioniert nicht
Leuchtet die Verbindungsdiode?
Verbindungsdiode
Wenn die Verbindungsdiode des Ethernet-Ports nicht
leuchtet, ist das Gerät nicht mit dem Netzwerk verbunden.
Kontrollieren Sie die Router-Funktionen Ihres Netzwerks.
Schließen Sie den Computer und die Maschine an denselben Hub an bzw. verwenden Sie ein Überkreuzkabel,
um sie direkt miteinander zu verbinden. Wenn das Gerät
jetzt wohl Daten ausgibt, stimmt etwas nicht mit dem
Netzwerk.
Stimmen die Einstellungen für den Netzwerkbetrieb?
Wenn das Gerät die Befehle nicht auswertet, obwohl die grüne Diode leuchtet, müssen Sie die IP-Adresse
und anderen Einstellungen kontrollieren. Sowohl das Gerät als auch der Computer müssen die richtigen
Einstellungen verwenden. Korrigieren Sie die Einstellungen. Vielleicht wird die IP-Adresse schon von einem
anderen Gerät des Netzwerks verwendet. Außerdem muss die Port-Angabe des RIPs die (richtige) IP-Adresse
des Geräts enthalten. Achten Sie besonders auf eventuelle Tippfehler.
“Setup Guide”, “Aufrufen von Informationen über dieses Gerät” auf S. 128
Ist der Software-RIP abgestürzt?
Überprüfen Sie, ob der RIP noch läuft. Schalten Sie das Gerät mit seinem Sekundärnetzschalter aus und wieder
ein.
“Roland VersaWorks Quick Start Guide”
Ist die Raumtemperatur eventuell zu niedrig?
Betreiben Sie das Gerät nach Möglichkeit bei einer Raumtemperatur von 20~32°C.
7
FAQ
133
Kapitel 7 Erste Hilfe bei Problemen (FAQ)
Das Material wird nicht abgetrennt
Haben Sie ein Trennmesser installiert?
Solange das Gerät kein Trennmesser enthält, kann das Material nicht abgeschnitten werden.
“Auswechseln des Trennmessers” auf S. 101
Haben Sie “SHEET SETUP” auf “RIGID” gestellt?
Nach Anwahl der Einstellung “RIGID” kann das Material nicht mit dem Trennmesser abgeschnitten werden.
Das Aufrollsystem funktioniert nicht
Haben Sie die Aufrolleinheit ordnungsgemäß angeschlossen?
Schließen Sie das Kabel der Aufrolleinheit an. Wählen Sie die richtige Einstellung des AUTO-Schalters.
"Setup Guide”, “Verwendung des Aufrollsystems” auf S. 67
Befindet sich der AUTO-Schalter in der “OFF”-Position?
Stellen Sie den AUTO-Schalter auf die zutreffende Aufrollrichtung.
7
FAQ
134
Das Druckergebnis lässt zu wünschen übrig
Viel zu grobe Auflösung bzw. horizontale Streifen
Sind Aussetzer feststellbar?
Starten Sie einen Test und schauen Sie sich das Druckergebnis genau an. Achten Sie besonders darauf, ob
alle Punkte gedruckt wurden. Wenn nicht alle Punkte vorhanden sind, müssen Sie die Druckköpfe reinigen.
“Drucktest und normale Reinigung” auf S. 57, “Wenn die normale Kopfreinigung nichts mehr hilft” auf S. 85, “Wenn die
weiße Tinte immer noch tropft” auf S. 95
Haben Sie die richtige Kopfhöhe gewählt?
Wenn Sie “HEAD HEIGHT” auf “HIGH” stellen, ist die Druckqualität weniger gut als bei “MIDDLE” oder “LOW”.
Wählen Sie nach Möglichkeit “MIDDLE”, es sei denn, das Material neigt zu Wellenbildung. Bei der niedrigsten
Einstellung (“LOW”) dürfen Sie keine Materialklemmen verwenden. Das würde nämlich den Materialtransport
behindern.
“Ändern der Druckkopfhöhe” auf S. 112
Haben Sie den Materialtransport optimiert?
Wenn die Transportgeschwindigkeit falsch eingestellt ist, kommt es eventuell zu Streifenbildung, welche die
Druckqualität beeinträchtigt. Korrigieren Sie die Einstellung im verwendeten RIP-Programm oder auf dem
Gerät selbst.
“Verhindern von ‘Banding’ (Transportkorrektur)” auf S. 110
Haben Sie eine Korrektur für das beidseitige Druckverfahren eingestellt?
Wenn Sie bidirektional drucken, müssen Sie mit “ADJUST BI-DIR” die erforderliche Korrektur einstellen. Die
Optimaleinstellung richtet sich nach dem verwendeten Material. Wählen Sie immer den für das verwendete
Material geeigneten Korrekturwert. Wenn mit “SIMPLE SETTING” keine Verbesserung erzielt wird, können Sie
mit “DETAIL SETTING” noch detaillierter arbeiten.
“Korrektur des ‘Bi-Direction’-Modus’” auf S. 109, “Exaktere Korrektur des ‘Bi-Direction’-Modus’” auf S. 110
Verwenden Sie den passenden Druckmodus?
Wählen Sie eine höhere Qualitätsstufe. Bei bestimmten Materialtypen führt die Wahl eines höherwertigen
Modus’ zu einer ungleichmäßigen Farbwiedergabe. Auch der Software-RIP und das gewählte Farbprofil beeinflussen das Druckergebnis. Wählen Sie immer die für das verwendete Material geeigneten Einstellungen.
Steht das Gerät auf einer stabilen und ebenen Oberfläche?
Haben Sie den Drucker in das direkte Sonnenlicht gestellt?
Stellen Sie das Gerät niemals in die direkte Sonne. Andernfalls kommt es nämlich zu Aussetzern und Funktionsstörungen.
Haben Sie das Material richtig eingezogen und die notwendigen Einstellungen vorgenommen?
Wenn nicht, ist der Materialtransport ungleichmäßig, was zu Qualitätsverlust führt. Legen Sie das Material
immer ordnungsgemäß ein und arretieren Sie es.
“Einziehen von Material” auf S. 29, “Ungleichmäßiger Materialtransport” auf S. 140
135
7
FAQ
Das Gerät darf nicht geneigt aufgestellt und keinen Erschütterungen ausgesetzt werden. Außerdem müssen
die Druckköpfe vor Zugluft geschützt werden. So etwas kann nämlich zu Aussetzern oder einer mangelhaften
Druckqualität führen.
Kapitel 7 Erste Hilfe bei Problemen (FAQ)
Ist das steife Material uneben, mit Höhenunterschieden von mehr als 0,5mm?
Wählen Sie in “Roland VersaWorks” den einseitigen Druckmodus. Wenn das Problem damit nicht behoben
werden kann, sind die Wellen usw. zu breit. Verwenden Sie nach Möglichkeit nur ebenes Material.
“Anwahl des einseitigen Druckmodus’ (Roland VersaWorks)” auf S. 48
Haben Sie die “PRESET”-Parameter ordnungsgemäß eingestellt?
Wenn die “PRESET”-Parameter nicht dem eingezogenen Material entsprechen, lässt die Qualität zu wünschen
übrig. Wählen Sie geeignete Einstellungen.
“Materialeinstellungen” auf S. 52, “Verwendung der Speicher” auf S. 106
Die Farbtöne weisen erhebliche Unterschiede auf
Haben Sie die Tintenpatronen vor dem Einsetzen geschüttelt?
Schütteln Sie die Tintenpatronen vor dem Einsetzen behutsam.
Ist das Material verknautscht?
Wenn sich welliges Material öfter vom Einzugsbügel löst, sind die Farbtöne ungleichmäßig, was zu einer
mangelhaften Qualität führt.
“Ungleichmäßiger Materialtransport” auf S. 140
Haben Sie den Druckauftrag zwischenzeitlich unterbrochen?
So etwas kann zu Unterschieden der Farbtonintensität führen. Kritische Objekte sollten Sie in einem Durchgang
drucken. Wenn eine Tintenpatrone erschöpft ist, wird der gerade laufende Druckvorgang unterbrochen. Im
Sinne einer optimalen Qualität müssen Sie vor Starten eines Auftrags nachschauen, ob noch ausreichend Tinte
vorhanden ist. Außerdem kann es zu Unterbrechungen kommen, wenn die Datenübertragung des Computers
ausgesprochen langsam ist. Daher raten wir davon ab, den Computer anderweitig zu gebrauchen, während
er Daten sendet.
Steht das Gerät auf einer stabilen und ebenen Oberfläche?
Das Gerät darf nicht geneigt aufgestellt und keinen Erschütterungen ausgesetzt werden. Außerdem müssen
die Druckköpfe vor Zugluft geschützt werden. So etwas kann nämlich zu Aussetzern oder einer mangelhaften
Druckqualität führen.
7
Sind die weiteren Betriebsparameter passend eingestellt?
FAQ
Auch ungeeignete Einstellungen für “FULL WIDTH S” und “PERIODIC CL.” können zu Unterschieden der Farbtonintensität führen. Laden Sie im Zweifelsfall wieder die Vorgabewerte für diese Einstellungen.
“Schneller Drucken bei schmalem Material” auf S. 117, “Verhindern von Verschmieren des Materials und von Aussetzern” auf S. 119
Verwenden Sie den Drucker an einem Ort mit stabiler Temperatur und Luftfeuchtigkeit?
Starke Temperatur- oder Luftfeuchtigkeitsunterschiede während eines Druckauftrags können zu deutlich
sichtbaren Farbunterschieden führen. Verwenden Sie das Gerät nach Möglichkeit an einem Ort mit stabiler
Temperatur und Luftfeuchtigkeit.
136
Das Druckergebnis lässt zu wünschen übrig
Beträgt die Luftfeuchtigkeit weniger als 35%? Kommt es am Aufstellungsort regelmäßig
zu statischen Ladungen?
Für einen optimalen Betrieb muss die Luftfeuchtigkeit 35%~80% betragen. Bei einer niedrigen Temperatur
sind statische Entladungen wahrscheinlicher, weil sich die Andruckrollen aufladen können. Das führt zu
Farbtonunterschieden. Wenn sich die Umgebungstemperatur im zulässigen Rahmen bewegt, müssen Sie
die statische Elektrizität mit einem Spezialgerät aus den Andruckrollen ableiten. Wenn ziemlich viel statischer
Strom erzeugt wird, müssen Sie die Luftfeuchtigkeit am Aufstellungsort auf 50% oder mehr erhöhen.
Haben Sie die “PRESET”-Parameter ordnungsgemäß eingestellt?
Wenn die “PRESET”-Parameter nicht dem eingezogenen Material entsprechen, lässt die Qualität zu wünschen
übrig. Wählen Sie geeignete Einstellungen.
“Verwendung der Speicher” auf S. 106
Gerade erst gedruckte Objekte verschmieren oder reißen
Berühren die Druckköpfe das Material?
Vielleicht sind die Druckköpfe zu niedrig eingestellt. Wenn das Material falsch eingezogen wurde, knautscht
es leichter, weil es sich von den Andruckrollen löst und eventuell die Druckköpfe berührt.
“Ändern der Druckkopfhöhe” auf S. 112, “Ungleichmäßiger Materialtransport” auf S. 140
Vielleicht ist der Druckkopf schmutzig.
In folgenden Fällen könnte Tinte auf das Material tropfen.
Wenn sich Staub- und Schmutzpartikel um die Köpfe herum ansammeln.
Wenn die Köpfe das Material berühren und dabei Tinte absondern.
Säubern Sie die Druckköpfe dann von Hand. Die Druckköpfe müssen sowieso in regelmäßigen Zeitabständen
gereinigt werden.
“Wartungsarbeiten, die mehrmals pro Monat erforderlich sind” auf S. 87
Die Luftfeuchtigkeit ist zu gering.
Verwenden Sie das Gerät nur an einem Ort, wo die relative Luftfeuchtigkeit 35~80% (ohne Kondensbildung)
beträgt.
Sind die Andruckrollen, die Materialklemmen, die Greifflächen und/oder der Gummibelag
der Fronthaube 2 schmutzig?
7
Diese müssen regelmäßig gereinigt werden.
Befinden sich die Andruckrollen an den richtigen Stellen über dem steifen Material?
Ordnen Sie das Material so an, dass sich alle Andruckrollen über dem Material befinden. Wenn sich die Andruckrollen nicht über dem Material befinden, wird letzteres zwar noch vorwärts transportiert, allerdings
könnte es von den Andruckrollen verschmutzt oder sogar beschädigt werden.
S. 43
137
FAQ
“Reinigung” auf S. 82
Es kommt zu einem Materialstau
Es kommt zu einem Materialstau
Wenn eine Fehlermeldung Sie auf einen Materialstau hinweist, müssen Sie das Problem
sofort beheben. Sonst wird nämlich der Druckkopf beschädigt.
“[MOTOR ERROR TURN POWER OFF]” auf S. 149
Wird das Material wellig bzw. knautscht es?
Wellen und Falten im Material können zahlreiche Gründe haben. Siehe folgende Lösungsvorschläge.
“Ungleichmäßiger Materialtransport” auf S. 140
Ist der Druckkopf zu niedrig eingestellt?
Heben Sie die Köpfe an. Leichte Wellen- und Faltenbildung sind normal. Dem sollten Sie beim Einstellen der
Druckkopfhöhe Rechnung tragen.
“Ändern der Druckkopfhöhe” auf S. 112
7
FAQ
138
Das Material wird nicht glatt aufgerollt
Das Material wird nicht glatt aufgerollt
Ist der Materialtransport ungleichmäßig?
Das kann verschiedene Ursachen haben. Siehe folgende Lösungsvorschläge.
“Ungleichmäßiger Materialtransport” auf S. 140
Haben Sie die Papprolle ordnungsgemäß angebracht?
Schieben Sie die Papprolle vollständig auf die Stopper. Wenn die Papprolle nicht ordnungsgemäß installiert
wurde, rutscht sie eventuell nur über die Stopper und rollt das Material also nicht ordnungsgemäß auf.
Zusammenbauanleitung
Ist die Papprolle eingeknickt bzw. beschädigt?
Mit einer beschädigten Papprolle kann das Material nicht gleichmäßig aufgerollt werden.
Verwenden Sie eine geeignete Papprolle?
Benutzen Sie nur die zum Lieferumfang dieses Geräts gehörige Papprolle. Verwenden Sie niemals eine andere
Rolle, weil dann kein ausreichender Zug gewährleistet werden kann. Das führt dazu, dass das Material entweder
gar nicht oder mangelhaft aufgerollt wird.
“Über die Papprolle” auf S. 66
7
FAQ
139
Ungleichmäßiger Materialtransport
Ein unregelmäßiger Materialtransport kann mehrere Probleme verursachen: Eine mangelhafte
Druckqualität, das Reiben der Druckköpfe über das Material, ein Versatz, ein Materialstau usw.
Verfahren Sie folgendermaßen.
Das Material wellt sich/schrumpft
Haben Sie das Material ordnungsgemäß geladen?
Wenn das Material schief eingezogen wurde, weist es links und rechts eine unterschiedliche Spannung auf.
Legen Sie das Material erneut ein.
“Einziehen von Material” auf S. 29
Befand sich das Material vor dem Drucken bereits eine Weile im Gerät?
Wenn das Material längere Zeit im Gerät verbleibt, neigt es zu Wellenbildung. Außerdem könnte es schrumpfen.
Entnehmen Sie das Material nach Ausführen eines Druckvorgangs.
Verwenden Sie Materialklemmen?
Für Material mit einer Stärke von weniger als 0,5mm müssen Sie die Materialklemmen installieren.
Ist die Raumtemperatur eventuell zu niedrig?
Betreiben Sie das Gerät nach Möglichkeit bei einer Raumtemperatur von 20~32°C. Wenn die Raumtemperatur
weniger als 20°C beträgt, könnte das Material zu Wellenbildung neigen.
Liegt das Material schief?
Wenn das Material schief liegt, kann es leichter verknautschen.
Herrscht am Aufstellungsort eine zu hohe Luftfeuchtigkeit?
Verwenden Sie das Gerät nur an einem Ort, wo die relative Luftfeuchtigkeit 35~80% (ohne Kondensbildung)
beträgt.
Schiefer Materialtransport
7
Haben Sie das Material ordnungsgemäß geladen?
FAQ
Wenn das Material schief eingezogen wurde, weist es links und rechts eine unterschiedliche Spannung auf.
Legen Sie das Material erneut ein.
“Einziehen von Material” auf S. 29
Befinden sich die Andruckrollen an den richtigen Stellen über dem Material?
Wenn sich nicht alle Andruckrollen über dem Material befinden, lässt der Transport zu wünschen übrig. Laden
Sie das Material erneut.
“Laden von steifem Material” auf S. 39
140
Ungleichmäßiger Materialtransport
Ist das Material zu stark verbogen?
Bei verbogenem Material kann kein optimaler Materialtransport gewährleistet werden. Verwenden Sie niemals
sichtlich unebenes Material.
“Verwendbares Material” auf S. 26
Der Materialtransport funktioniert nicht bzw. ist ungleichmäßig
Berühren das Material oder die Bügel einen Gegenstand?
Das Material und die Bügel dürfen während des Betriebs keine Gerätepartien berühren. Das beeinträchtigt
nämlich die Druckqualität, selbst wenn das Material scheinbar gleichmäßig transportiert wird.
“Einziehen von Material” auf S. 29
Sind die Greifflächen schmutzig?
Schauen Sie nach, ob die Greifflächen Materialpartikel enthalten.
“Reinigung” auf S. 82
Ist das Material ist zu stark verbogen?
Bei verbogenem Material kann kein optimaler Materialtransport gewährleistet werden. Verwenden Sie niemals
sichtlich unebenes Material.
“Verwendbares Material” auf S. 26
Hat sich das Material in den Rillen des Einzugsbügels usw. verheddert?
Die Materialvorderseite könnte in den Rillen des Einzugsbügels hängen bleiben. Dann müssen Sie den wellig
gewordenen Teil glätten oder das Material anders herum einziehen. Wenn das Problem damit nicht behoben
werden kann, müssen Sie anderes Material verwenden.
7
FAQ
141
Die Druckköpfe bewegen sich nicht mehr
Wenn der Druckwagen über dem Einzugsbügel stehen bleibt, müssen Sie unverzüglich reagieren,
damit die Druckköpfe nicht austrocknen.
Vorweg
Schalten Sie das Sekundärnetz aus und anschließend
wieder ein.
Entnehmen Sie das Material, wenn auch ein Stau vorliegt.
Wenn der Druckwagen jetzt in sein Fach (rechts) zurückkehrt, ist das Problem behoben.
Wenn sich die Köpfe noch nicht bewegen
Schalten Sie das Hauptnetz aus und anschließend wieder ein. Aktivieren Sie danach das Sekundärnetz.
Wenn sich die Köpfe noch nicht bewegen
Wenn sich die Köpfe immer noch nicht bewegen, müssen Sie folgende Notmaßnahmen ergreifen und sich
anschließend mit Ihrem Roland DG-Händler in Verbindung setzen.
Arbeitsweise
Drücken Sie den Hauptnetzschalter des
Geräts, um es auszuschalten.
7
FAQ
142
Öffnen Sie die Fronthaube 1.
Die Druckköpfe bewegen sich nicht mehr
Schraube
Schraube
Entfernen Sie die Seitenblende
Schraube
Seitenblende
Haken
Schieben Sie den Druckwagen von Hand
behutsam in sein Fach.
Schieben Sie das Kappenwerkzeug in die
Öffnung an der Geräteunterseite und drehen Sie es langsam.
Damit heben Sie die Kappen an.
Kopfwerkzeug
Überprüfen Sie hier die
Positionen.
Sorgen Sie dafür, dass sich die Markierungen der Kappen gegenüber der linken und
rechten Wagenseite befinden.
Muss sich hier
befinden.
143
7
FAQ
Kapitel 7 Erste Hilfe bei Problemen (FAQ)
Drehen Sie das Kopfwerkzeug so weit, bis
die Druckköpfe die Kappen berühren.
Wenn die Köpfe die Kappen berühren, müssen Sie das Werkzeug noch ein-, zweimal
drehen.
Die Druckköpfe müssen dicht verschlossen sein.
Wenden Sie sich bei Bedarf an Ihren Roland DG-Händler oder eine anerkannte Kundendienststelle.
7
FAQ
144
Display-Meldungen
Folgende Meldungen weisen auf einen normalen Bedienvorgang hin. Es sind also keine Fehlermeldungen. Sie dürfen sie aber auf keinen Fall in den Wind schlagen.
[1 _ 2 _ 3 _ 4 _ 5 _ 6 _]
Die erwähnte Patrone ist fast erschöpft. Wechseln Sie die Patrone, deren Nummer blinkt, aus.
[PRESS THE POWER KEY TO CLEAN]
Diese Meldung erscheint, wenn Sie das Gerät ca. einen Monat lang nicht verwendet haben. Schalten Sie das
Gerät mindestens einmal pro Monat ein.
“Wenn Sie das Gerät längere Zeit nicht verwenden” auf S. 103
[CIRCULATING INK]
Es wird weiße Tinte durch das Gerät gepumpt. Das ist ein automatischer Vorgang, mit dem verhindert wird,
dass sich die Partikel der weißen Tinte ablagern. Warten Sie, bis diese Meldung verschwindet.
[SET CARTRIDGE]
Wechseln Sie die Patrone aus, deren Nummer im Display blinkt. Diese Meldung wird während eines Patronenwechsels angezeigt.
[REMOVE CARTRIDGE]
Entnehmen Sie die Tintenpatrone, deren Nummer im Display blinkt. Diese Meldung wird während eines
Patronenwechsels angezeigt.
[CLOSE THE COVER (FRONT COVER, SIDE COVER or MAINTENANCE COVER]
Schließen Sie die Fronthaube 1, die Fronthaube 2, die Seiten- und die Wartungsblende. Solange eine Blende
geöffnet ist, rührt sich der Wagen nicht von der Stelle.
[SET CL-LIQUID]
Legen Sie eine “SOL INK”-Reinigungspatrone in das Fach, dessen Nummer blinkt. Diese Meldung wird während
der Reinigung der Druckköpfe angezeigt.
[REMOVE CL-LIQUID]
Entfernen Sie die “SOL INK”-Reinigungspatrone aus dem Fach, dessen Nummer blinkt. Diese Meldung wird
während der Reinigung der Druckköpfe angezeigt.
7
[END OF THE SHEET]
[SHEET NOT LOADED PRESS SETUP KEY]
Ziehen Sie Material ein und drücken Sie
Material einzuziehen.
. Sie haben den Drucktest zu starten versucht, aber vergessen
145
FAQ
Das Gerät hat den hinteren Materialrand erkannt. Drücken Sie eine beliebige Taste, damit diese Meldung
wieder verschwindet. Laden Sie neues Material.
Kapitel 7 Erste Hilfe bei Problemen (FAQ)
[INSTALL DRAIN BOTTLE]
Bringen Sie das Auffanggefäß an. Drücken Sie anschließend
.
[CHECK DRAIN BOTTLE]
Diese Warnung erscheint, sobald der Abfalltintenstand einen gewissen Wert erreicht. Drücken Sie
, damit der Befehl verschwindet. Wenn diese Meldung erscheint, müssen Sie die “DRAIN BOTTLE”-Funktion
aufrufen und das Auffanggefäß leeren.
“Entsorgen von Abfalltinte” auf S. 81
[CAN’T SETUP]
Diese Meldung erscheint, wenn die Druckköpfe bei der Einstellung das Material berühren. Erhöhen Sie die
Druckkopfhöhe und wiederholen Sie die Einstellungen.
“Geben Sie die Stärke des steifen Materials ein.” auf S. 46, “Ändern der Druckkopfhöhe” auf S. 112
[REMOVE MEDIA CLAMPS]
Diese Meldung erscheint, wenn Sie einen Trennbefehl auszuführen versuchen, während die Materialklemmen
noch installiert sind. Das Material wird nur abgetrennt, wenn Sie vor Drücken von
die Materialklemmen entfernen. Solange diese Meldung angezeigt wird, können Sie
drücken, um den Trennbefehl
abzubrechen.
[TIME FOR MAINTENANCE]
Das Gerät erfordert eine manuelle Reinigung. Drücken Sie danach die
-Taste.
“Arbeitsweise für die manuelle Reinigung” auf S. 88
[TIME FOR WIPER REPLACE]
Die Wischer müssen ausgewechselt werden. Drücken Sie danach die
“Auswechseln des Wischers” auf S. 97
7
FAQ
146
-Taste.
Fehlermeldungen
Bei eventuellen Störungen erscheinen Fehlermeldungen im Display. Nachfolgend erfahren
Sie, was sie bedeuten und was jeweils zu tun ist. Wenn Sie das Problem anhand der folgenden
Hinweise nicht beheben können, wenden Sie sich bitte sofort an Ihren Roland DG-Händler oder
eine anerkannte Kundendienststelle.
[TURN POWER OFF AND SET INK MODE]
Sie haben den Sekundärnetzschalter aktiviert, aber noch nicht angegeben, welchen Tintenmodus Sie verwenden.
Schalten Sie das Sekundärnetz aus. Wählen Sie den Tintenmodus und aktivieren Sie den Sekundärnetzschalter
wieder.
Zusammenbauanleitung
[CAN’T PRINT CROP CONTINUE?]
Das Objekt (inklusive Beschnittmarken) ist größer als die aktuellen Materialabmessungen.
Drücken Sie
, um das Objekt trotzdem zu drucken bzw. auszuschneiden. Dann werden bestimmte
Partien aber nicht gedruckt/ausgeschnitten. Halten Sie die Datenübertragung des Computers an und heben Sie
den Einzugshebel an, um die Ausgabe zu beenden. Ziehen Sie breiteres/längeres Material ein bzw. vergrößern
Sie die Nutzfläche durch Verschieben der Andruckrollen und versuchen Sie es noch einmal.
Die Nutzfläche für das Drucken/Schneiden ist zu klein.
Die Breite in Wagenlaufrichtung muss mindestens 65mm betragen. Drücken Sie
, um das Objekt
trotzdem zu drucken bzw. auszuschneiden. Dann werden aber keine Beschnittzeichen gedruckt. Halten Sie
die Datenübertragung des Computers an und halten Sie
mindestens eine Sekunde gedrückt, um
den Auftrag abzubrechen. Ändern Sie die Objektgröße und übertragen Sie die Daten noch einmal. Für die
Objektlänge gibt es keinerlei Einschränkungen.
[TEMPERATURE IS TOO HIGH **°C]
Die Umgebungstemperatur ist zu hoch für einen zuverlässigen Betrieb.
Der Auftrag wurde abgebrochen. Schalten Sie das Sekundärnetz aus. Die angezeigte Temperatur vertritt die
Umgebungstemperatur am Aufstellungsort. Heizen Sie den Raum. Die zulässige Umgebungstemperatur für
das Gerät liegt bei 20~32°C. Schalten Sie es erst ein, wenn diese Temperatur erreicht ist.
[SERVICE CALL xxxx]
Es ist ein Fehler aufgetreten, den man nur durch Auswechseln einer Baugruppe beheben kann.
Notieren Sie sich die angezeigte Nummer und schalten Sie das Sekundärnetz aus. Wenden Sie sich an Ihren
Roland DG-Händler oder eine anerkannte Kundendienststelle und erwähnen Sie die angezeigte Nummer.
7
FAQ
147
Kapitel 7 Erste Hilfe bei Problemen (FAQ)
[SHEET SET ERROR SET AGAIN]
wurde gedrückt, obwohl kein Material vorhanden bzw. nicht ordnungsgemäß eingezogen war.
Drücken Sie eine beliebige Taste, damit die Fehlermeldung verschwindet. Ziehen Sie Material ein, senken Sie
den Einzugshebel ab und drücken Sie danach die
-Taste.
“Einziehen von Material” auf S. 29
Sie haben für “SHEET TYPE” die Einstellung “OPAQUE” gewählt, aber transparentes Material eingezogen.
Schieben Sie den Einzugshebel nach hinten, stellen Sie “SHEET TYPE” auf “CLEAR” und ziehen Sie das Material
erneut ein.
“Verwendung von transparentem oder glänzendem Material” auf S. 113
Das eingezogene Material entspricht nicht den Mindestabmessungen.
Drücken Sie eine beliebige Taste, damit die Fehlermeldung verschwindet. Laden Sie größeres Material.
Wenn Sie “SHEET TYPE” auf “OPAQUE” stellen und Material mit reflektierenden Metallteilchen usw. verwenden.
Schieben Sie den Einzugshebel nach hinten, stellen Sie “SHEET TYPE” auf “CLEAR” und wiederholen Sie den Ladevorgang. Bei Material mit reflektierenden (Metall)Partikeln kann das Gerät die Materialränder nicht erkennen.
Daher müssen für derartiges Material die gleichen Einstellungen gewählt werden wie für transparentes Material.
[TEMPERATURE IS TOO LOW **°C]
Die Umgebungstemperatur ist zu niedrig.
Der Auftrag wurde abgebrochen. Schalten Sie das Sekundärnetz aus. Die angezeigte Temperatur vertritt die
Umgebungstemperatur am Aufstellungsort. Heizen Sie den Raum. Die zulässige Umgebungstemperatur für
das Gerät liegt bei 20~32°C. Schalten Sie es erst ein, wenn diese Temperatur erreicht ist.
[DATA ERROR CANCELING…]
Das Gerät hat unverständliche Daten empfangen.
Der Auftrag wurde abgebrochen. Überprüfen Sie die Datei. Vielleicht enthält sie einen Fehler. Kontrollieren
Sie außerdem die Verbindung und die Funktion des Computers. Wiederholen Sie den Vorgang anschließend
ab dem Laden des Materials.
[PINCHROLL ERROR LOWER PINCHROLL]
7
wurde gedrückt, bevor Sie die Andruckrollen abgesenkt haben.
Ziehen Sie den Einzugshebel zurück und drücken Sie danach die
-Taste.
FAQ
Die Andruckrollen wurden angehoben.
Der Druckauftrag wurde abgebrochen. Verschieben Sie den Einzugshebel niemals während eines Druckauftrags.
[WRONG CARTRIDGE]
Sie haben eine Patrone des falschen Typs eingelegt.
Entnehmen Sie die Patrone wieder, damit der Befehl verschwindet. Verwenden Sie eine Patrone des angegebenen Typs.
[WRONG HEAD IS INSTALLED]
Ein Druckkopf scheint etwas locker zu sitzen.
Schalten Sie das Sekundärnetz aus. Wenden Sie sich nach Ausschalten des Geräts an Ihren Roland DG-Händler.
148
Fehlermeldungen
[AVOIDING DRY-UP TURN POWER OFF]
Die Druckköpfe sind in ihr Fach gefahren, um das Austrocknen der Tinte zu vermeiden.
Der Auftrag wurde abgebrochen. Schalten Sie die Sekundärspeisung aus und anschließend wieder ein. Wenn
Sie während eines Auftrags die Fronthaube öffnen, wird ein Notstopp ausgelöst (d.h. das Gerät hält sofort an).
Lassen Sie das Gerät auf keinen Fall in diesem Zustand stehen.
[MOTOR ERROR TURN POWER OFF]
Es ist ein Motorfehler aufgetreten.
Der Auftrag wurde abgebrochen. Schalten Sie das Sekundärnetz aus. Beheben Sie den Fehler und schalten Sie
das Sekundärnetz danach sofort wieder ein. Wenn sich der Wagen nicht in seinem Fach befindet, trocknet die
Tinte aus. Motorfehler werden in der Regel durch falsch eingelegtes Material, einen Materialstau oder durch
eine zu starke Beanspruchung verursacht.
Es ist zu einem Materialstau gekommen.
Holen Sie das aufgestaute Material aus dem Gerät. Außerdem könnten die Druckköpfe beschädigt sein. Reinigen
Sie die Köpfe und überprüfen Sie, ob die Reinigung das erwartete Ergebnis gebracht hat.
Das Material wurde mit zuviel Gewalt weiter gezogen.
Es wurde zu stark am Material gezogen. Dieser Zustand muss zuerst behoben werden. Schieben Sie den Einzugshebel nach hinten und ziehen Sie ein wenig Material heraus, damit es nicht mehr so straff ist.
[CANCELED FOR MOTOR PROTECTION]
Der Motor der Pumpe wird ungewöhnlich heiß, was zu schweren Schäden führen könnte.
Deshalb wurde der laufende Vorgang unterbrochen.
Drücken Sie eine beliebige Taste, damit die Fehlermeldung verschwindet. Warten Sie ungefähr 40 Minuten
und versuchen Sie es dann noch einmal.
7
FAQ
149
150
Kapitel 8
Technische Daten
Druckgebiet und Ränder.............................................................152
Druckgebiet und Ränder..........................................................152
Maximale Nutzfläche bei Verwendung von Beschnittmarken...153
Trennposition bei Verwendung von Rollenmaterial (‘ROLL’)....154
Typen- und andere Hinweisschilder............................................155
Technische Daten.......................................................................156
151
Druckgebiet
Druckgebiet und Ränder
Materialrückseite
Material
140mm
Materialklemme
Materialklemme
A
A
B
B
Linker
Rand (*1)
Materialvorderseite
Druckgebiet
Rechter Rand
(*1) (*2)
75mm
(*3)
A: Einstellung des “SIDE MARGIN”-Parameters: 5mm, 10mm (Vorgabe) oder 25mm
B: Breite, die von den Materialklemmen bedeckt wird (±5mm)
*1 Die Summe des linken und rechten Materialrands beträgt A + B. In folgenden Fällen wird jedoch “A” als
Rand verwendet.
Wenn Sie Material laden, ohne die Materialklemmen zu installieren.
Wenn Sie den “SHEET TYPE”-Parameter auf “CLEAR” stellen (ganz gleich, ob Materialklemmen verwendet
werden oder nicht).
*2Die Breite des rechten Randes kann mit
geändert werden.
*375mm, wenn “SHEET SETUP” auf “ROLL” gestellt wurde.
Wenn Sie “RIGID” gewählt haben, wird der für “FRONT MARGIN” gewählte Wert verwendet. Bei Verwendung
der Halterungsstange werden ±200mm benötigt.
8
152
Druckgebiet
Maximale Nutzfläche bei Verwendung von Beschnittmarken
Bei Verwendung von Beschnittmarken verringert sich das Nutzgebiet entsprechend.
12,5mm
12,5mm
10mm
10mm
Druckgebiet
10mm
10mm
12,5mm
12,5mm
Maximales Nutzgebiet
Beschnittmarke
8
153
Kapitel 8Technische Daten
Trennposition bei Verwendung von Rollenmaterial (‘ROLL’)
Bei Verwendung von Beschnittmarken verringert sich das Nutzgebiet entsprechend.
Neues Objekt
75mm
Hier wird das
Objekt abgetrennt
Rand (wird vom SoftwareRIP vorgegeben)
Voriges Objekt
8
154
Typen- und andere Hinweisschilder
Seriennummer
Diese benötigen Sie, wenn Sie Wartungsarbeiten, Reparaturen oder
Hilfestellung in Anspruch nehmen möchten. Entfernen Sie niemals das
Etikett.
Netzanforderungen
Schließen Sie das Gerät nur an eine Steckdose an, welche die hier
erwähnten Anforderungen (Spannung, Netzfrequenz und Stromstärke)
erfüllt.
8
155
Technische Daten
LEJ-640
Druckverfahren
Zulässige
Materialabmessungen
Piezo-Tintenstrahlverfahren
Breite
Rollenmaterial: 210~1625mm
Steifes, Bogenmaterial: 250~1625mm
Stärke
Rollenmaterial: Maximal 1,0mm, inklusive Liner
Steifes, Bogenmaterial: Maximal 13mm
Gewicht
Rollenmaterial: Maximal 40kg
Steifes, Bogenmaterial: Maximal 12kg
Rollendurchmesser
außen
Maximal 210mm
Rollenkerndurchmesser (*1)
76,2mm (3”) oder 50,8mm (2”)
Druckbreite (*2)
Tintenpatronen
Maximal 1615mm
Typen
ECO-UV 220cc-Patrone
Farben
Sechs Farben (Cyan, Magenta, Gelb, Schwarz, Weiß und Klarlack)
Druckauflösung (Punkte je Zoll)
Maximal 1440dpi
Abstandgenauigkeit (*3)
Fehler kleiner als ±0,3% der zurückgelegten Strecke oder ±0,3mm
(je nachdem, welcher Wert größer ist)
Aufrollsystem
Maximaler äußerer Rollendurchmesser für die
Aufrolleinheit
Maximal 210mm
Maximales Materialgewicht für die
Aufrolleinheit
Maximal 40kg
Schnittstelle
Ethernet (10BASE-T/100BASE-TX, automatische Umschaltung)
Energiesparfunktion
Automatische Schlummerfunktion
Stromversorgung
100~240V Wechselstrom ±10%, 5,7A, 50/60Hz
Leistungsaufnahme
Geräuschpegel
Betrieb
500W
Bereitschaft
15,2W
Betrieb
Maximal 64dB (A)
Bereitschaft
Maximal 40dB(A)
Abmessungen (inklusive Ständer)
Ohne Tischeinheit* : 3184 (B) x 836 (T) x 1281 (H) mm
Mit Tischeinheit* : 3184 (B) x 3658 (T) x 1281 (H) mm
Gewicht (inklusive Ständer)
Ohne Tischeinheit* : 240kg
Mit Tischeinheit* : 316kg
Umgebungsbedingungen
8
Zubehör
Eingeschaltet (*4)
Temperatur: 20~32°C (22°C oder mehr empfohlen), Relative
Luftfeuchtigkeit: 35~80% (ohne Kondensbildung)
Ausgeschaltet
Temperatur: 5~40˚C, Relative Luftfeuchtigkeit: 20~80% (ohne
Kondensbildung)
Exklusiver Ständer, Netzkabel, Materialklemmen, Ersatzklinge
für das Trennmesser, Software-RIP (Roland VersaWorks), Bedienungsanleitung usw.
* Mit “Tischeinheit” ist die RU-640 oder MB-640 gemeint.
156
Technische Daten
(*1)
Die Materialhalterung für dieses Gerät eignet sich nur für Rollen mit einem Kerndurchmesser von 3”. Für die
Verwendung von Material mit einem Rollenkerndurchmesser von 2” benötigen Sie optionale Rollenflansche.
(*2)
Die Länge beim Drucken oder Schneiden richtet sich auch nach den Möglichkeiten des verwendeten Programms.
(*3)
Materialtyp: Von Roland DG Corp. empfohlenes Material
Temperatur: 25°C, Luftfeuchtigkeit: 50%
Die Materialrolle muss ordnungsgemäß geladen werden.
Das Material darf sich nicht dehnen/schrumpfen.
Alle Korrekturen und Einstellungen müssen ordnungsgemäß vorgenommen sein.
Alle Andruckrollen müssen sich an den richtigen Stellen über dem Material befinden.
Material: Roland PET-Film, Strecke: 1m
Bei Verwendung ohne Tisch:
(*4)
Luftfeuchtigkeit
(ohne Kondensbildung)
Betreiben Sie das Gerät nur an Orten, die
diese Bedingungen
erfüllen.
Temperatur
8
157
158
159
160
R1-110414