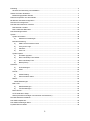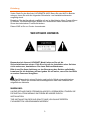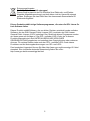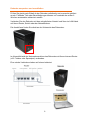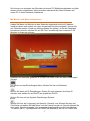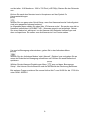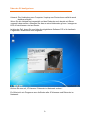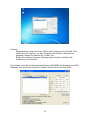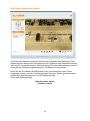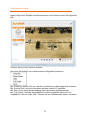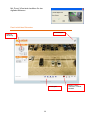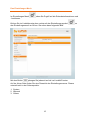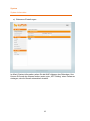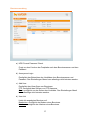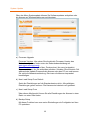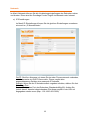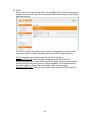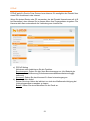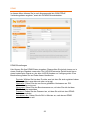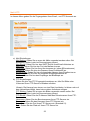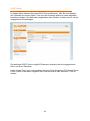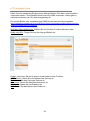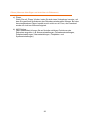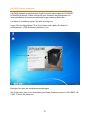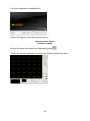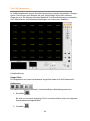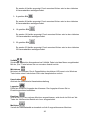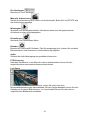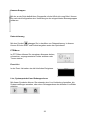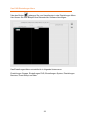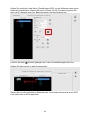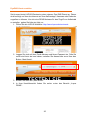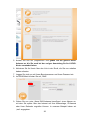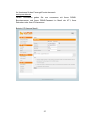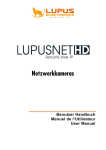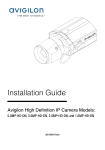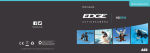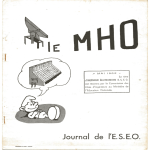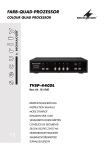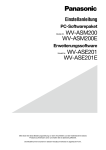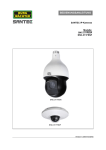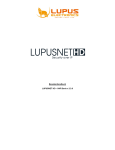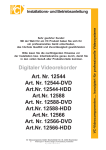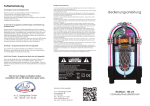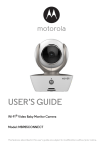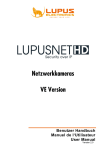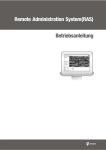Download - Lupus Electronics
Transcript
Netzwerkrekorder LE904/909 Benutzer Handbuch Einleitung ................................................................................................................................................. 3 Hinweise zur Benutzung und Installation ............................................................................................ 4 Sollten Sie Fehler feststellen ................................................................................................................... 4 Bestimmungsgemäßer Einsatz ........................................................................................................... 4 Rekorder auspacken und anschließen .................................................................................................... 6 Mit Monitor und Maus konfigurieren ........................................................................................................ 7 Über den PC konfigurieren ...................................................................................................................... 9 Das Rekorder Webserver Interface ....................................................................................................... 12 Das Rekorder Livebild ....................................................................................................................... 13 Das Livebild des Rekorders .............................................................................................................. 14 Das Einstellungen Menü ........................................................................................................................ 15 System ................................................................................................................................................... 16 System-Information ........................................................................................................................... 16 a) Webserver Einstellungen ................................................................................................... 16 Benutzerverwaltung .......................................................................................................................... 17 a) HDD Format Password Check .......................................................................................... 17 b) Anonymous Login .............................................................................................................. 17 c) Add User ............................................................................................................................ 17 d) User List ............................................................................................................................. 17 System Update .................................................................................................................................. 18 a) Firmware-Upgrade ............................................................................................................. 18 b) New Load Setup From Default .......................................................................................... 18 c) New Load Setup From ....................................................................................................... 18 d) Backup Setup .................................................................................................................... 18 Netzwerk ................................................................................................................................................ 19 a) IP-Einstellungen................................................................................................................. 19 b) UPnP ................................................................................................................................. 20 PPPoE ............................................................................................................................................... 21 a) PPPoE Setting ................................................................................................................... 21 b) Send mail after dialed ........................................................................................................ 21 DDNS ................................................................................................................................................ 22 DDNS Einstellungen ..................................................................................................................... 22 Mail & FTP......................................................................................................................................... 23 a) Mail-Einstellungen ............................................................................................................. 23 b) FTP-Einstellungen ............................................................................................................. 23 DHCP Server..................................................................................................................................... 24 HTTP Notification Setup .................................................................................................................... 25 Others (Kameras hinzufügen und einrichten via Webserver) ........................................................... 26 Die CMS Software installieren ............................................................................................................... 27 Das CMS-Hauptfenster ......................................................................................................................... 29 Das CMS-Einstellungen Menu .............................................................................................................. 33 DynDNS-Konto erstellen ....................................................................................................................... 35 2 Einleitung Vielen Dank für den Kauf der LUPUSNET® NVR. Bevor Sie den NVR in Betrieb nehmen, lesen Sie sich die folgenden Sicherheits- und Installationshinweise sorgfältig durch. Bewahren Sie das Handbuch sorgfältig auf um im Nachhinein offene Fragen klären zu können. Die Beschreibungen, Bilder und Technischen Daten können sich im Sinne des technischen Fortschritts ändern. Dieser NVR ist für nur für den Inneneinsatz. WICHTIGER HINWEIS Besonders bei diesem LUPUSNET Modell müssen Sie auf die Sicherheitshinweise achten. Falls Sie sich mit der Installation einer Solchen nicht auskennen, kontaktieren Sie einen Elektronikfachmann. Bitte lesen Sie diese Anleitung vor der Benutzung des Gerätes vollständig, bewahren Sie die Anleitung auf und geben Sie sie weiter, wenn Sie das Gerät an andere Personen übergeben. Das Blitzsymbol in einem Dreieck, weist auf die Gefahr eines elektrischen Schlags hin. Öffnen Sie niemals das Kameragehäuse oder das Gehäuse des mitgelieferten Netzteils WARNUNG: UM DIE GEFAHR EINES STROMSCHLAGES ZU VERRINGERN, FÜHREN SIE DIE INSTALLATION NIEMALS IM FREIEN BEI NÄSSE DURCH. INSTALLATION: "DIE INSTALLATION DES NVR SOLLTE NUR VON QUALIFIZIERTEN FACHKRÄFTEN VORGENOMMEN WERDEN." 3 Hinweise zur Benutzung und Installation Dieser NVR ist ein hochwertiger Netzwerkvideorekorder. Beachten Sie unbedingt folgende Sicherheitshinweise Behandeln Sie den Rekorder behutsam, starke Vibrationen oder Stöße können den Rekorder beschädigen. Berühren Sie niemals Interne-Bauteile, der Rekorder könnte beschädigt werden. Installieren Sie den Rekorder nicht in der Nähe von starken elektrischen Leitungen. Dies könnte die Aufnahmen beeinträchtigen. Beachten Sie die max. Feuchtigkeits- und Temperaturbedingungen. Dieses Gerät ist nicht dafür bestimmt, durch Personen (einschließlich Kinder) mit eingeschränkten physischen, sensorischen oder geistigen Fähigkeiten oder mangels Erfahrung und/oder mangels Wissen benutzt zu werden, es sei denn, sie werden durch eine für ihre Sicherheit zuständige Person beaufsichtigt oder erhielten von ihr Anweisungen, wie das Gerät zu benutzen ist. Kinder sollten beaufsichtigt werden, um sicherzustellen, dass sie nicht mit dem Gerät spielen. · Der Rekorder enthält Kabel, die zu Strangulierungen führen und kleine Teile, die verschluckt werden können. Montieren Sie die Kamera so, dass sie von Kindern nicht erreicht werden kann. Lassen Sie Verpackungsmaterialien nicht achtlos liegen, diese können für spielende Kinder zu einer Gefahr werden. Sollten Sie Fehler feststellen Falls Fehler auftreten sollten, ziehen Sie den Strom des Rekorders und kontaktieren Sie Ihren Lieferanten. Weitere Benutzung erhöht die Gefahr eines Brands oder eines elektrischen Schlags. Bestimmungsgemäßer Einsatz Der Rekorder ist für die allgemeine Videoüberwachung bzw. für die Aufzeichnungen. Er ist im Innenbereich einsetzbar. Bei Installation und Einsatz ist darauf zu achten, dass Persönlichkeitsrechte von Personen nicht verletzt werden. Eine Überwachung von Personen ohne deren Wissen und Einverständnis ist nicht zulässig. Ein anderer Einsatz als in dieser Bedienungsanleitung beschrieben ist nicht zulässig und führt zu Gewährleistungs- und Garantieverlust sowie zu Haftungsausschluss. Dies gilt auch für Veränderungen und Umbauten. 4 Entsorgungshinweise: Gerät nicht im Hausmüll entsorgen! Dieses Gerät entspricht der EU-Richtlinie über Elektronik- und ElektroAltgeräte Altgeräteverordnung) und darf daher nicht im Hausmüll entsorgt werden. Entsorgen Sie das Gerät über Ihre kommunale Sammelstelle für Elektronik-Altgeräte! Dieses Produkt enthält einige Softwareprogramme, die unter die GPL Lizenz für freie Software fallen. Dieses Produkt enthält Software, die von dritten Parteien entwickelt wurde und/oder Software, die der GNU General Public License (GPL) und/oder der GNU Lesser General Public License (LGPL) unterliegt. Den Quellcode dieser Programme senden wir Ihnen gerne auf Anfrage zu. Der GPL- und/oder LGPL-Code, der in diesem Produkt verwendet wird, wird UNTER AUSSCHLUSS JEGLICHER GEWÄHRLEISTUNG angeboten und unterliegt dem Copyright eines oder mehrerer Autoren. Für weitere Details siehe auch den GPL- und/oder LGPL-Code dieses Produktes und die Nutzungsbestimmungen von GPL und LGPL. Den kompletten Lizenztext können Sie über http://www.gnu.org/licenses/gpl-2.0.html einsehen. Eine inoffizielle deutsche Übersetzung finden Sie unter: http://www.gnu.de/documents/gpl.de.html 5 Rekorder auspacken und anschließen Prüfen Sie gleich nach Erhalt ob der Rekorder vollständig und unversehrt geliefert wurde. Fehlende Teile oder Beschädigungen können nur innerhalb der ersten 2 Wochen anstandslos reklamiert werden. Verbinden Sie den Rekorder mit dem mitgelieferten Netzteil und über ein LAN Kabel mit Ihrem Router, Switch oder der Netzwerkdose. Die Anschlüsse finden Sie direkt an der Hinterseite des Rekorders: Im Normalfall wird der Netzwerkanschluss des Rekorders mit Ihrem Internet-Router (z.B. Fritzbox oder Speedport) verbunden. Eine solche Verbindung haben wir folgend skizziert: 6 Sie können nun entweder den Rekorder mit einem PC-Bildschirmverbinden und über diesen mit der mitgelieferten Maus einstellen oder direkt die Client-Software auf einem PC in Ihrem Netzwerk Installieren. Mit Monitor und Maus konfigurieren Haben Sie Maus und Monitor an den Rekorder angesteckt und eine Festplatte installiert (diese wird einfach von oben eingesteckt bis diese einrastet), können Sie den Rekorder starten. Direkt am Anfang werden Sie gefragt, ob Sie die Festplatte formatieren möchten. Klicken Sie auf OK. Die Formatierung kann zwischen 5-30 Minuten in Anspruch nehmen. Nachdem der Rekorder gestartet ist, klicken Sie unten rechts auf das Einstellungen Symbol: Sie sehen nun das Einstellungen-Menu. Klicken Sie hier auf Netzwerk Klicken Sie dann auf IP-Einstellungen. Geben Sie nun entweder eine feste IPAdresse oder stellen Sie auf DHCP (wir empfehlen DHCP). Klicken Sie nun auf das System-Einstellungen Symbol: Wählen Sie hier bei „Language“ die Sprache „Deutsch“ aus. Klicken Sie dann auf Zeit-Setup und stellen Sie das Datum und die Uhrzeit korrekt ein. Danach können Sie noch unter „Monitor-Ausgabe“ eine passende Ausgabeauflösung für Ihren Monitor / TV wählen. Bei 17 Zoll empfehlen wir 1024x768 (Standard), bei 19 Zoll 1280x1024 7 und bei allen 16:9 Monitoren: 1280 x 720 Pixel (=HD720p). Starten Sie den Rekorder neu. Klicken Sie nach dem Neustart nun im Hauptmenu auf das Symbol für Kameraeinstellungen: Wählen Sie nun ganz unten Quick-Setup, wenn Ihre Kameras bereits Vorkonfiguriert sind (eine passende Adresse besitzen). Im folgenden Menu wählen Sie oben links „IP-Kamera suche“. Es werden nun alle im Netzwerk befindlichen LUPUSNET HD – Kameras gesucht und aufgelistet. Setzen Sie einen Haken bei „aktivieren“ um die Kamera dem Rekorder hinzuzufügen und dann auf speichern. Sie sollten nun die Kameras im Live-Fenster sehen. Um nun bei Bewegung aufzuzeichnen, gehen Sie in das Aufnahme-Menu: Wählen Sie als „Aufnahme Modus“ statt „Manuell“ „Zeitplan“ aus und geben Sie an wann der Rekorder bei Bewegung aufzeichnen soll. Klicken Sie anschließend auf speichern. Wählen Sie das Kamera-Einstellungen Menu aus und dann „Bewegungs Setup“. Hier können Sie die Bereiche und die Sensitivität der Erkennung definieren. Bei weiteren Fragen erreichen Sie unsere Hotline Mo-Fr von 08:30 Uhr bis 17:00 Uhr unter 06341-93553-0 8 Über den PC konfigurieren Hinweis: Die Verbindung vom Computer / Laptop zum Router kann natürlich auch drahtlos erfolgen. Wenn Sie die Verbindung hergestellt und den Rekorder auch bereits mit Strom versorgt haben sollten, erkennen Sie dies an einer blinkenden grünen / orangenen LED an der Kamera und am Router. Ist dies der Fall, legen Sie nun bitte die mitgelieferte Software CD in Ihr Laufwerk. Folgendes Fenster sollte nun aufgehen: Klicken Sie nun auf „IP Kamera / Rekorder im Netzwerk suchen“. Es öffnet sich ein Programm zum Auffinden aller IP-Kameras und Rekorder im Netzwerk. 9 Hinweis: - Möglicherweise meldet sich beim Öffnen des Programms Ihre Firewall. Bitte klicken Sie auf „erlauben“ um dem Programm die Suche im Netzwerk zu gestatten. Starten Sie danach den „Finder“ neu. - Sollten Sie mehrere Kameras / Rekorder gekauft haben, schließen Sie zunächst nur ein Gerät an. Der „Finder“ sucht alle im Netzwerk befindlichen LUPUSNET HD Kameras und NVRRekorder. Um eine Suche manuell zu starten, klicken Sie auf „Suche Gerät“. 10 Alle an das Netzwerk (Router) angeschlossen Kameras / Rekorder sollten nun unter „Geräteliste“ aufgeführt werden. In unserem Beispiel wurde eine Kamera mit der IPAdresse 192.168.1.200 (Werkseinstellung) gefunden. Klicken Sie nun die gefundene Kamera / den Rekorder in der „Geräteliste“ einmal an. Der Eintrag wird nun blau markiert und im rechten Bereich erscheinen alle wichtigen Verbindungsinformationen. Ist der Rekorder wie oben beschrieben an Ihrem Router angeschlossen empfehlen wir die Einstellung DHCP zu verwenden, um die automatische IP-Adressvergabe zu aktivieren. Klicken Sie hierzu auf „DHCP“ und dann auf „Bestätigen“. Der Rekorder sollte nach kurzer Zeit mit neuer IP-Adresse in der „Geräteliste“ auftauchen. Klicken Sie nun doppelt auf den gefundenen Rekorder in der „Geräteliste“. Anschließend sollte sich Ihr Browser öffnen und eine Verbindung zum Rekorder herstellen. Ist dies nicht der Fall, wurde der Rekorder nicht richtig konfiguriert. Kontaktieren Sie Ihren Systemadministrator oder unseren Support. 11 Das Rekorder Webserver Interface Das Rekorder Webserver Interface ist die interne Software des Rekorders. Über dieses Interface können alle Informationen und Funktionen des Rekorders manuell über den PC eingestellt werden. Natürlich können Sie diese Einstellungen auch mit einem an den Rekorder angeschlossenen PC-Bildschirm vornehmen. Wenn Sie die IP-Adresse des Rekorders in den Internetexplorer oder Firefox eingetragen haben, oder die Verbindung direkt über den „Finder“ gestartet haben, werden Sie nach Benutzernamen und Passwort gefragt. Diese sind Standardmäßig: Benutzername: admin Passwort: admin 12 Das Rekorder Livebild Nach erfolgreicher Eingabe von Benutzername und Passwort sehen Sie folgendes Bild: Hinweis: kann je nach Version variieren Mit einem Rechtsklick ins Livebild erscheint folgendes Untermenu: Mit „Snapshot“ können Sie vom aktuellen Livebild einen Schnappschuss erstellen. Mit „Record Start“ wird eine Aufnahme auf dem lokalen PC gestartet Mit „Mute“ kann die Audioübertragung (falls vorhanden) gestoppt werden Mit „Full Screen“ wird das Kamerabild auf Vollbild vergrößert (geht auch mit Doppelklick). Mit der Taste „ESC“ können Sie den Vollbildmodus wieder verlassen. 13 Mit „Zoom“ öffnet sich das Menu für den digitalen Bildzoom. Das Livebild des Rekorders Einstellungen Kamerasteuerung Wiedergabe 14 Backup, lokale Aufnahme, Vollbild, Multibild Das Einstellungen Menü Im Einstellungen Menü –funktionen. haben Sie Zugriff auf alle Rekorderinformationen und Klicken Sie im Livebildmodus oben rechts auf das Einstellungensymbol das Einstellungenmenü zu öffnen. Sie sehen dann folgendes Bild: Mit dem Button gelangen Sie jederzeit zurück ins Livebild-Fenster. Auf der linken Seite finden Sie eine Übersicht des Einstellungenmenus. Dieses unterteilt sich in drei Schwerpunkte: 1. System 2. Network 3. Others 15 um System System-Information a) Webserver Einstellungen Im Menü System-Information sehen Sie die MAC-Adresse des Rekorders. Hier können Sie auch den Namen ändern sowie unter „NTP Setting“ einen Zeitserver eintragen, der die Uhrzeit automatisch einstellt. 16 Benutzerverwaltung a) HDD Format Password Check Fragt vor dem Löschen der Festplatte nach dem Benutzernamen und dem Passwort b) Anonymous Login Ermöglicht das Betrachten des Livebildes ohne Benutzernamen und Passwort. Das Einstellungen-Menu kann allerdings nicht betreten werden. c) Add User Ermöglicht das Hinzufügen von Benutzern. PTZ: ermöglicht das Steuern von PTZ-Kameras Gast: ermöglicht nur das Sehen des Livebildes. Das Einstellungen-Menü kann allerdings nicht betreten werden. d) User List Listet alle angelegten Benutzer auf. Bearbeiten: ermöglicht das Ändern eines Benutzers Löschen: ermöglicht das Löschen eines Benutzers 17 System Update Über das Menu Systemupdate können Sie Softwareupdates aufspielen oder die Kamera auf Werkseinstellungen zurücksetzen. a) Firmware-Upgrade Firmware Version: Hier sehen Sie die aktuelle Firmware-Version des Rekorders. Updates finden unter der Rekorderbeschreibung auf www.lupus-electronics.de. Neue Firmware: Geben Sie über „Durchsuchen“ die neue (entpackte) Firmwaredatei an, die Sie aufspielen möchten. Schalten Sie auf keinen Fall während des Update-Prozesses die Kamera oder den PC aus und trennen Sie nicht die Netzwerkverbindung. Dies kann die Kamera irreparabel beschädigen. b) New Load Setup From Default Setzt alle Einstellungen auf die Standardwerte zurück. Alle getätigten Einstellungen gehen verloren. Die Kamera wird dadurch neu gestartet. c) New Load Setup From Über diesen Menüpunkt können Sie alle Einstellungen der Kamera in einer Datei von einer Datei laden. d) Backup Setup Mit dieser Funktion kann man seine Einstellungen als Configdatei auf dem PC speichern. 18 Netzwerk Im Menü Netzwerk können Sie alle Verbindungseinstellungen des Rekorders sehen und ändern. Diese sind die Grundlage für den Zugriff via Netzwerk oder Internet. a) IP-Einstellungen Im Menü IP-Einstellungen können Sie die gleichen Einstellungen vornehmen wie auch im „IP-Kamerafinder“. DHCP: Sind Ihre Kameras mit einem Router oder Firmennetzwerk verbunden, ist üblicherweise ein DHCP-Server aktiv. Dieser vergibt allen angeschlossenen Geräten eine passende IP-Adresse. Statisch: Wenn Sie die IP-Adresse selbst vergeben möchten, wählen Sie fest. Web Page Port: Ändern Sie hier den Port des Rekorders (Standardmäßig 80). Achten Sie jedoch darauf, dass bei abweichendem Port dieser explizit in der URL mit angegeben werden muss (Bsp.: 192.168.0.30:10000) 19 b) UPnP UPnP steht für Universal Plug’n’Play. Es ermöglicht die einfache Anzeige von Geräten im Netzwerk sowie die automatische Portweiterleitung für den Zugriff über das Internet. Die UPnP Funktion listet alle UPnP Geräte im Netzwerk auf und erleichtert somit den Zugriff vor allem über das Internet bei UPnP fähigen Routern. UPnP: aktivieren oder deaktivieren Sie die UPnP Funktion. External HTTP Port: aktivieren oder deaktivieren Sie die UPnP Port Weiterleitungsfunktion. Wenn Sie einen UPnP fähigen Router haben können Sie hier den Port für den Zugriff von außen angeben. Die Portweiterleitung wird dann direkt im Router aktiviert (nötig für den Internetzugriff). Externer RTSP Port: Geben Sie den Port für den externen RTSP Zugriff an. 20 PPPoE PPPoE steht für Pont to Point Protocol over Internet. Es ermöglicht die Einwahl über einen DSL Anschluss in das Internet. Wenn Sie keinen Router oder PC verwenden, der die Einwahl übernehmen soll (z.B. bei Baustellen), dann können Sie in diesem Menu Ihre Zugangsdaten eingeben. Die Kamera stellt dann automatisch die Verbindung zum Internet her. a) PPPoE Setting Aktivieren oder deaktivieren Sie die Funktion. Benutzername: Geben Sie hier Ihren Benutzernamen an (Am Beispiel der Telekom: AnschlußkennungTeilnehmernummer#[email protected]) Kennwort: Geben Sie das Kennwort für Ihren Internetzugang an. b) Send mail after dialed Setzen Sie einen Haken bei aktiviert um sich eine Mailbenachrichtigung bei Verbindungsaufbau zusenden zu lassen. Betreff: Geben Sie einen Betrefftext für die Email an. 21 DDNS In diesem Menu können Sie je nach Kameramodell die GSM PPPoE Verbindungsdaten angeben, sowie die DYNDNS Anmeldedaten. DDNS Einstellungen Hier können Sie Ihre DDNS-Daten eingeben. Diese sollten Sie jedoch immer nur in einem Gerät pro Standort verwenden. Die LUPUS-Electronics GmbH bietet hierzu einen kostenfreien Dienst an, der allen LUPUS-Kunden zur Verfügung steht. Eine Beschreibung finden Sie am Ende dieses Handbuchs. Provider: Wählen Sie hier den Provider aus, bei dem Sie sich registriert haben (Wir empfehlen lupus-ddns.de oder no-ip.org). Hostname: Geben Sie den von Ihnen gewählten Hostnamen an. Z.B. „Meinrekorder.no-ip.com“ Username: Geben Sie den Benutzernamen an, mit dem Sie sich bei dem DDNS-Anbieter anmelden. Passwort: Geben Sie das Passwort an, mit dem Sie sich bei dem DDNSAnbieter anmelden. Aktualisiert alle: Geben Sie die Zeit in Minuten an, nach denen DDNS aktualisiert werden soll. 22 Mail & FTP In diesem Menu geben Sie die Zugangsdaten Ihres Email-, und FTP-Accounts an. a) Mail-Einstellungen Mail Setting: Geben Sie an wann die Mails versendet werden sollen. Bei Bewegung (Motion) oder bei Sensoreingang (Alarm) Mail-Server: Geben Sie hier den SMTP Server Ihres Email-Anbieters an Mail Port: Geben Sie hier den Port des Mailservices an. Username: Geben Sie hier Ihren Kontonamen ein (ohne @Domainname) Password: Geben Sie hier das Passwort Ihres Emailkontos an. Senders Mail: Geben Sie hier die komplette Adresse Ihres Emailkontos an. Receivers: Geben Sie hier die komplette Empfängeradresse an BCC an: Geben Sie hier den Empfänger der Blindkopie an. b) FTP-Einstellungen Geben Sie hier Ihre FTP-Zugangsinformationen an, falls Sie Bilder oder Videos auf Ihren FTP-Server hochladen möchten. Hinweis: Die Kamera kann immer nur eine Datei hochladen. Ist diese noch mit dem Upload beschäftigt, kann keine weitere Aufnahme erfolgen. FTP Setting: Geben Sie an wann die Bilder versendet werden sollen. Bei Bewegung (Motion) oder bei Sensoreingang (Alarm) FTP-Server: Geben Sie die IP-Adresse oder den Domainnamen Ihres FTPServers ein. Username: Geben Sie den Benutzernamen Ihres FTP-Servers ein. Password: Geben Sie das Kennwort Ihres FTP-Servers ein. Port: Geben Sie den Port Ihres FTP-Servers ein (Standard 21). Path: Geben Sie den Pfad auf Ihrem FTP Server ein. 23 DHCP Server In diesem Menü können Sie einen DHCP-Server aktivieren, falls Sie zum Beispiel den Rekorder mit einem Switch / Hub und den Kameras alleine in einem Netzwerk betreiben möchten. Der Rekorder vergibt dann allen Geräten im Netz eine IP mit den angegebenen Einstellungen. Der aktivierte DHCP Server vergibt IP-Adressen zwischen der hier angegebenen Start- und End- IPadresse. Unter „Lease Time“ kann man angeben wie viele Tage die gleiche IP-Adresse für ein DHCP-Gerät im Netzwerk vergeben wird. Man kann eine Zahl zwischen 1 und 30 wählen. 24 HTTP Notification Setup Diese Funktion sendet bei Ereignis einen http.get Befehl. Dies kann unterschiedlich verwendet werden. Zum Beispiel könnte man eine SMS versenden. Hierzu gibt es zahlreiche Anbieter wie z.B. www.smsgateway.de. Ein solcher Befehl zum versenden einer SMS könnte dann wie folgt aussehen: http://gateway.smstrade.de/?key=KEY&to=Handynummer&message=Alarm+wurde+ erkannt!=gold&from=IPCAMERA Aktivieren oder deaktivieren: Wählen Sie ob Sie diese Funktion aktivieren oder deaktivieren möchten. Notify http URL: Tragen Sie hier den http.get Befehl ein. Enable: Aktivieren Sie durch setzen eines Hakens diese Funktion HTTP Server: Geben Sie die Adresse des Servers an Port: Geben Sie den Ports des Servers an Username: Geben Sie den Benutzernamen an Password: Geben Sie das Passwort an CGI: Geben Sie den Namen des Scripts an 25 Others (Kameras hinzufügen und einrichten via Webserver) a) Player Wenn Sie auf „Player“ klicken, laden Sie sich einen Videoplayer herunter, mit dem Sie gesicherte Aufnahmen des Rekorders wiedergeben können. Bei dem heruntergeladenen Player handelt es sich nicht um ein Virus, der Download wurde nur nicht von Microsoft signiert. b) NVR Setting Über dieses Menü können Sie auf fast alle wichtigen Funktionen des Rekorders zugreifen (z.B. Kameraeinstellungen, Aufnahmeeinstellungen, Zeitplaneinstellungen, Alarmeinstellungen, Festplatten- und Systemeinstellungen) 26 Die CMS Software installieren Die CMS-Software ermöglicht den Zugriff auf einen oder mehrere LUPUSNET – LE904/909 Rekorder. Diese ermöglicht unter Anderem das Betrachten von unterschiedlichen Kamerazusammenstellungen mehrerer Rekorder. Um diese zu installieren gehen Sie bitte wie folgt vor: Legen Sie die mitgelieferte CD in Ihr Laufwerk und wählen Sie dann im Autostartmenu „CMS-Software installieren“ aus. Befolgen Sie dann die Installationsanweisungen. Sie finden dann eine neue Verknüpfung auf Ihrem Desktop namens „LUPUSNET HD CMS“. Führen Sie diese aus. 27 Sie sehen folgenden Loginbildschirm: Geben Sie folgende Anmeldeinformationen ein: Benutzername: admin Passwort: admin Klicken Sie dann zum Starten auf folgendes Symbol . Sobald die Software gestartet hat sollten Sie dieses Hauptfenster sehen: 28 Das CMS-Hauptfenster Im CMS-Hauptfenster können Sie alle Kameras Ihrer jeweilig eingestellten Gruppe sehen. Das können zum Beispiel alle oder einige Bilder eines oder mehrerer Rekorder sein. Sie können zwischen Mehrfach- und Einzelbildanzeige umschalten, die E-Map starten, Autobildweiterschaltungen und vieles mehr bedienen. Hauptfunktionen: Doppel Klick Ein Doppelklick auf einen Kamerakanal vergrößert diesen auf die Einzelansicht. Splitscreen Sie haben die Auswahl zwischen 5 unterschiedlichen Darstellungsvarianten: 1. Einzelbild Es wird nur ein Kanal angezeigt. Durch erneutes Klicken wird zum folgenden Kamerakanal weitergeschaltet. 2. Quadbild 29 Es werden 4 Kanäle angezeigt. Durch erneutes Klicken wird zu den nächsten 4 Kamerakanälen weitergeschaltet. 3. 9-geteiltes Bild Es werden 9 Kanäle angezeigt. Durch erneutes Klicken wird zu den nächsten 9 Kamerakanälen weitergeschaltet. 4. 16-geteiltes Bild Es werden 16 Kanäle angezeigt. Durch erneutes Klicken wird zu den nächsten 16 Kamerakanälen weitergeschaltet. 5. 32-geteiltes Bild Es werden 32 Kanäle angezeigt. Durch erneutes Klicken wird zu den nächsten 32 Kamerakanälen weitergeschaltet. Vollbild Schaltet den aktuellen Kamerakanal auf Vollbild. Dabei wird das Menu ausgeblendet. Mit der „Esc“ Taste kehren Sie zur normalen Ansicht zurück. Minimieren Minimiert die Software. Durch Doppelklicken des kleinen HD-Icons in der Windows Task-Leiste unten Links kehren Sie in das Hauptinterface zurück. Umschalten Aktiviert die automatische Kanalweiterschaltung Lageplan Öffnet die Emap mit Lageplan der Kameras. Den Lageplan können Sie im Einstellungenmenu bearbeiten. Dualview Sind an dem System mehrere Monitore angeschlossen, wird durch ein Klick auf die Taste der Multimonitor-Betrieb ein- bzw. ausgeschaltet. Multiview Verteilt die Kamerakanäle automatisch auf die 2 angeschlossenen Monitore. 30 Ein-/Ausloggen Benutzer an- bzw. abmelden. Manuelle Aufzeichnung Startet die Aufzeichnung aller Video- und Audio-Kanäle. Beim Klick auf STOPP wird die Aufzeichnung gestoppt. Wiedergabe Wechselt zum Wiedergabeinterface. Mit diesem lassen sich alle gespeicherten Aufnahmen suchen und wiedergeben. Einstellungen Wechselt zum Einstellungen-Menu Beenden Beendet die LupusnetHD-Software. Falls Sie ausgeloggt sind, müssen Sie zunächst Benutzernamen und Passwort zur Authentifizierung angeben. Audio Schaltet die Audioübertragung der gewählten Kamera ein. PTZ-Steuerung Über das Steuerkreuz in der Mitte der unteren Interfaceleiste können Sie alle angeschlossenen steuerbaren Kameras kontrollieren. Live-Zoom Befinden Sie sich im Einzelkanalmodus, sehen Sie unten links eine Miniaturbilddarstellung des Kamerakanals. Mit dem Regler daneben können Sie den Digitalzoom für dieses Bild aktivieren. Im Vorschaubild können Sie dann den zu vergrößernden Bildbereich auswählen. 31 Kamera-Gruppen Mit der an der Seite befindlichen Gruppenlist, die bei Klick sich vergrößert, können Sie nach der Konfiguration eine Verbindung zu den eingerichteten Kameragruppen aufbauen. Datensicherung Mit dem Symbol gelangen Sie in das Menu zur Datensicherung. In diesem können Sie eine Start- und Endzeit angeben sowie den Speicherort. PTZ-Menu Im PTZ-Menu können Sie steuerbare Kameras drehen, schwenken, vorprogrammierte Punkte anfahren oder Touren starten. Event List In der Event List sehen sie alle kürzlichen Ereignisse. Live, Systemprotokoll und Schnappschuss Mit diesen Symbolen können Sie entweder eine Live-Verbindung herstellen, die Systemmeldungen ansehen, oder einen Schnappschuss der aktuellen Live-Bilder erstellen. 32 Das CMS-Einstellungen Menu Über den Button gelangen Sie vom Hauptfenster in das Einstellungen Menu. Hier können Sie zum Beispiel Ihre Rekorder der Software hinzufügen: Das Einstellungen-Menu unterteilt sich in folgende Untermenus: Einstellungen Gruppe, Einstellungen DVR, Einstellungen System, Einstellungen Benutzer, Event Setup und Über. 33 Gehen Sie zunächst in das Menu „Einstellungen DVR“ um der Software einen neuen Rekorder hinzuzufügen. Klicken Sie hierzu auf das „PLUS“-Symbol und geben Sie dann die IP-Adresse, den Port, Benutzernamen und das Passwort ein: Hinweis: Mit dem Symbol gelangen Sie in die Grundeinstellungen des DVR. Gehen Sie dann zurück in das Gruppenmenu: Ziehen Sie nun den gefundenen Rekorder oder nur einzelne Kameras aus der DVRListe nach links in die Gruppenliste. 34 DynDNS-Konto erstellen Seit kurzem bietet LUPUS-Electronics einen eigenen Dyn-DNS Dienst an. Dieser wird benötigt um über das Internet auf Ihre Alarmanlage, Kameras oder Rekorder zugreifen zu können. Um sich eine DDNS-Adresse für den Zugriff von Außerhalb zu erstellen, gehen Sie bitte wie folgt vor: 1. Öffnen Sie die LUPUS-Webseite: http://www.lupus-electronics.de 2. Loggen Sie sich mit Ihrer Email-Adresse und Ihrem Passwort ein. Falls Sie noch kein Konto bei uns haben, erstellen Sie dieses bitte zuvor über den Button „Mein Konto“. 3. Klicken Sie dann auf „Mein Konto“. 4. In Ihrer Kontoübersicht finden Sie weiter unten den Bereich „Lupus DDNS“: 35 5. Klicken Sie nun auf „Registrieren“ und geben Sie die gleiche EmailAdresse an, die Sie auch bei der vorigen Anmeldung für Ihr LUPUSKonto verwendet haben. 6. Aktivieren Sie Ihr Konto über den Link in der Email, die Sie nun erhalten haben müssten. 7. Loggen Sie sich nun mit Ihrem Benutzernamen und Ihrem Passwort ein. 8. Im DDNS-Menü klicken Sie auf „DNS“: 9. Geben Sie nun unter „Neue DNS-Adresse hinzufügen“ einen Namen an, mit dem Sie später über das Internet auf Ihre Alarmanlage, IP-Kamera oder Ihren Rekorder zugreifen können. In unserem Beispiel haben wir „test“ angegeben. 36 Ihr Hostname für den Fernzugriff lautet demnach: test.lupus-ddns.de Diesen Hostnamen geben Sie nun zusammen mit Ihrem DDNSBenutzernamen und Ihrem DDNS-Passwort im Menü der XT1, Ihres Rekorders oder Ihrer IP-Kamera an. Beispiel (IP-Kamera Menü): 37 LUPUS-Electronics® GmbH Lise-Meitner-Str.20, D-76829 Landau Tel. +49 (0) 6341 93 55 3 0 Fax. +49 (0) 6341 93 55 3 20 E-Mail: [email protected] www.Lupus-Electronics.de 38