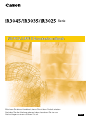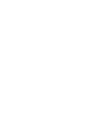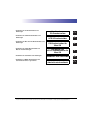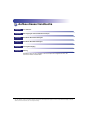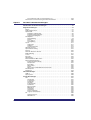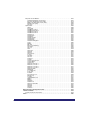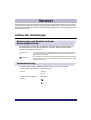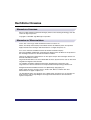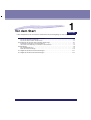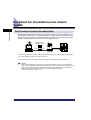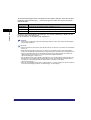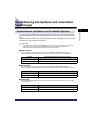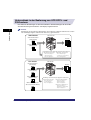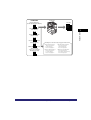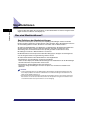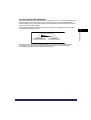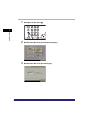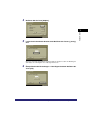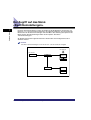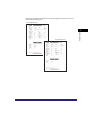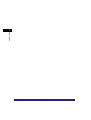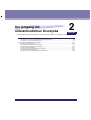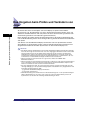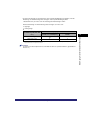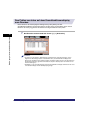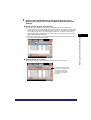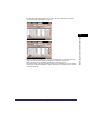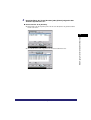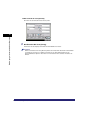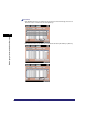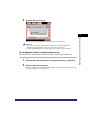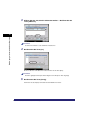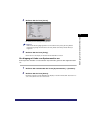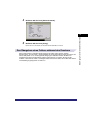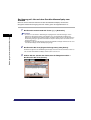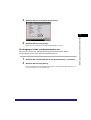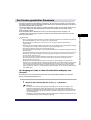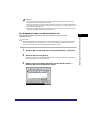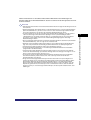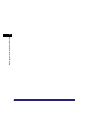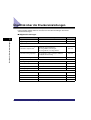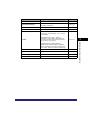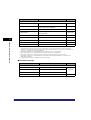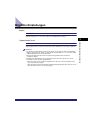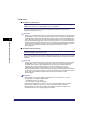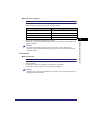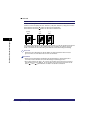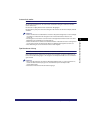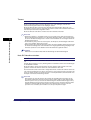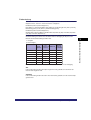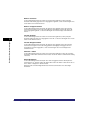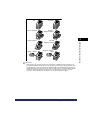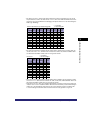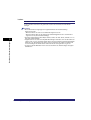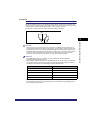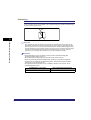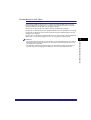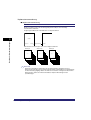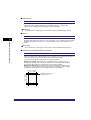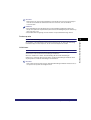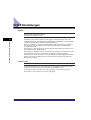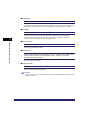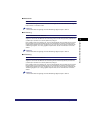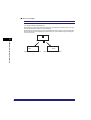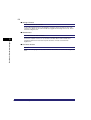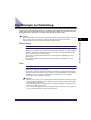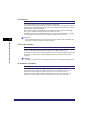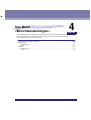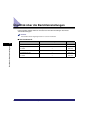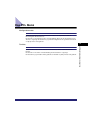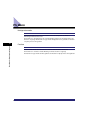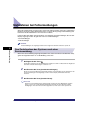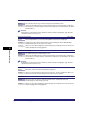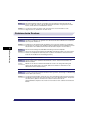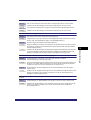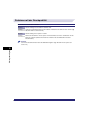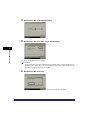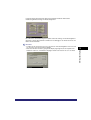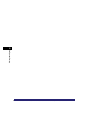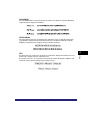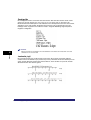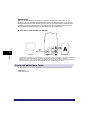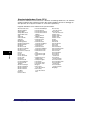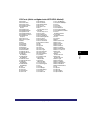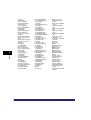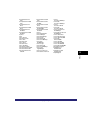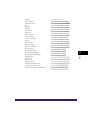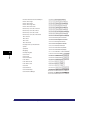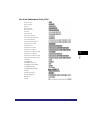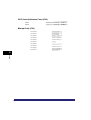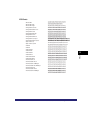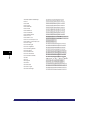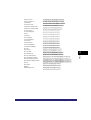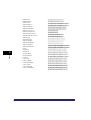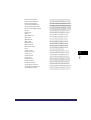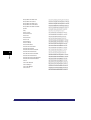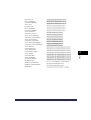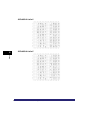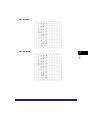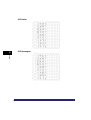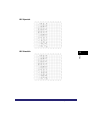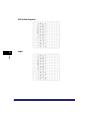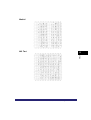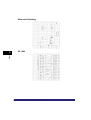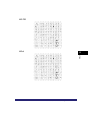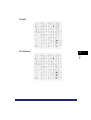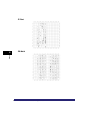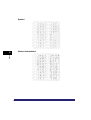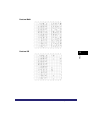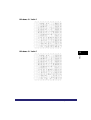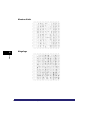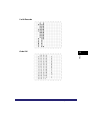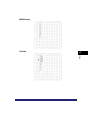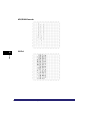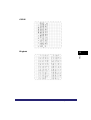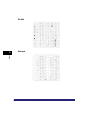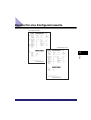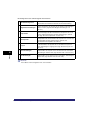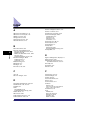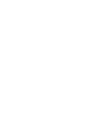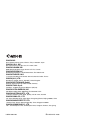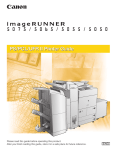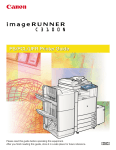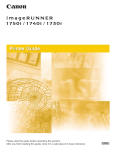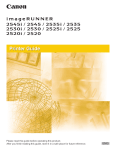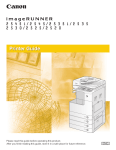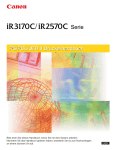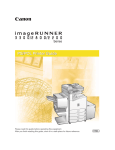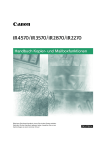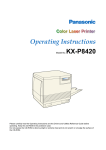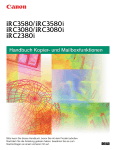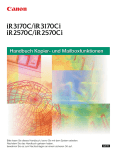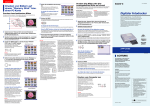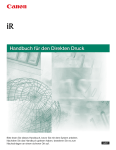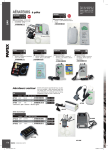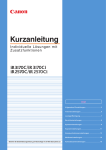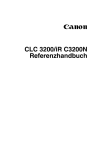Download PS/PCL/UFR II Druckerhandbuch
Transcript
Serie PS/PCL/UFR II Druckerhandbuch Bitte lesen Sie dieses Handbuch, bevor Sie mit dem Produkt arbeiten. Nachdem Sie die Anleitung gelesen haben, bewahren Sie sie zum Nachschlagen an einem sicheren Ort auf. GER 0 Frontmatter iR3045/iR3035/iR3025 Serie PS/PCL/UFR II Druckerhandbuch Aufbau der Handbücher zu diesem System Zu diesem System gibt es folgende Handbücher. Bitte schlagen Sie zu den jeweiligen Themen dort nach. Die Handbücher, in denen Elemente der Zusatzausstattung erläutert werden, sind in der folgenden Liste aufgeführt. Je nach der Konfiguration Ihres Systems und seiner Zusammenstellung können einige Handbücher für Sie nicht von Interesse sein. Handbücher mit diesem Symbol liegen als gedruckte Bücher vor. • Schnelle Referenz für grundlegende Programmierungen • Hier lernen Sie, wie Sie das System verwenden Die Tutorium CD ist eine Lernhilfe, die entwickelt wurde um Ihnen die verschiedenen Funktionen des Systems zu erläutern. • Grundlegende Informationen • Grundlegende Operationen • Störungsbeseitigung • Anleitungen zum Nutzen der Kopier- und Mailboxfunktionen • Anleitungen zum Nutzen der Sende- und Faxfunktionen • Anleitungen zum Einrichten der Netzwerkverbindung und zum Installieren der CD-ROM Software • Anleitungen zum Arbeiten mit dem Remote User Interface (Anwenderschnittstelle) • Verbindungen im Netzwerk und Einrichten der Netzwerkumgebung • Installation von Color Network ScanGear und Anleitungen zum Umgang mit der Software • Anleitungen zu PS/PCL/UFR II Druckern • Installation des PCL-Druckertreibers und Anleitungen CD-ROM Handbücher mit diesem Symbol finden Sie auf der mitgelieferten CD-ROM. Kurzanleitung CD-ROM Tutorium CD CD-ROM Anwenderhandbuch Referenzhandbuch CD-ROM Handbuch Kopier- und Mailboxfunktionen CD-ROM Handbuch Sendefunktionen und Faxfunktionen CD-ROM Netzwerkhandbuch Schnelleinstieg Handbuch Remote UI CD-ROM Netzwerkhandbuch CD-ROM Network ScanGear Anwenderhandbuch CD-ROM PS/PCL/UFR II Druckerhandbuch (Dieses Dokument) CD-ROM Handbuch zum PCL-Druckertreiber CD-ROM • Installation des PS-Druckertreibers und Anleitungen • Installation des UFR II Druckertreibers und Anleitungen • Installation des Mac OS X PS Druckertreibers und Anleitungen • Installation des UFR II-Druckertreibers für Mac OS X und Anleitungen • Installieren des Faxtreibers und Anleitungen • Installieren von MEAP Anwendungen und das Verwenden eines Login Service Handbuch zum PS-Druckertreiber CD-ROM Handbuch zum UFR II-Druckertreiber CD-ROM Handbuch zum PS-Druckertreiber für Mac OS CD-ROM Handbuch zum UFR II-Druckertreiber für Mac OS CD-ROM Handbuch zum Faxtreiber CD-ROM MEAP SMS Administratorhandbuch CD-ROM Zum Ansehen eines Handbuchs in PDF-Format benötigen Sie den Adobe Reader/Adobe Acrobat Reader. Wenn Adobe Reader/Adobe Acrobat Reader nicht auf Ihrem System installiert ist, laden Sie die Software bitte von der Website von Adobe Systems Incorporated herunter. Aufbau dieses Handbuchs Kapitel 1 Vor dem Start Kapitel 2 Der Umgang mit unterschiedlichen Druckjobs Kapitel 3 Das Menü <Druckereinstellungen> Kapitel 4 Das Menü <Berichteinstellungen> Kapitel 5 Störungsbeseitigung Kapitel 6 Anhang Enthält die Listen mit den verfügbaren Fonts, Beispiele für Konfigurationsseiten, die technischen Daten und den Index. Wir haben uns bemüht sicherzustellen, dass diese Anleitung fehlerfrei und vollständig ist. Da wir unsere Produkte ständig verbessern, kann es jedoch sein, dass Angaben in diesem Handbuch nicht dem allerneuesten Stand entsprechen. Fragen Sie in einem solchen Fall und zu Angaben über die exakten technischen Daten bitte die Canon Hauptverwaltung. Inhalt Vorwort . . . . . . . . . . . . . . . . . . . . . . . . . . . . . . . . . . . . . . . . . . . . . . . . . . . . . . . . . . . . . . . . . . ix Aufbau der Anleitungen . . . . . . . . . . . . . . . . . . . . . . . . . . . . . . . . . . . . . . . . . . . . . . . . . . . . Markierungen und Symbole in dieser Bedienungsanleitung . . . . . . . . . . . . . . . . . . . . . . . Tastendarstellung . . . . . . . . . . . . . . . . . . . . . . . . . . . . . . . . . . . . . . . . . . . . . . . . . . . . . . . Displaydarstellung in dieser Bedienungsanleitung . . . . . . . . . . . . . . . . . . . . . . . . . . . . . . Illustrationen in diesem Handbuch . . . . . . . . . . . . . . . . . . . . . . . . . . . . . . . . . . . . . . . . . . Abkürzungen in dieser Bedienungsanleitung . . . . . . . . . . . . . . . . . . . . . . . . . . . . . . . . . . ix ix ix x x x Rechtliche Hinweise . . . . . . . . . . . . . . . . . . . . . . . . . . . . . . . . . . . . . . . . . . . . . . . . . . . . . . . xi Hinweis zu Lizenzen . . . . . . . . . . . . . . . . . . . . . . . . . . . . . . . . . . . . . . . . . . . . . . . . . . . . . xi Hinweise zu Warenzeichen . . . . . . . . . . . . . . . . . . . . . . . . . . . . . . . . . . . . . . . . . . . . . . . . xi Copyright . . . . . . . . . . . . . . . . . . . . . . . . . . . . . . . . . . . . . . . . . . . . . . . . . . . . . . . . . . . . . xii Hinweise zum Haftungsausschluss. . . . . . . . . . . . . . . . . . . . . . . . . . . . . . . . . . . . . . . . . xii Kapitel 1 Vor dem Start Der Ablauf der Druckaktionen bei diesem System. . . . . . . . . . . . . . . . . . . . . . . . . . . . . . 1-2 Das Drucken mit einem Druckertreiber . . . . . . . . . . . . . . . . . . . . . . . . . . . . . . . . . . . . . . 1-2 Das Drucken mit der Funktion <Direkter Druck>. . . . . . . . . . . . . . . . . . . . . . . . . . . . . . . 1-3 Die Bedienung des Systems und verwendete Terminologie. . . . . . . . . . . . . . . . . . . . . . 1-5 Kombinationen und Namen von Druckerkit-Optionen . . . . . . . . . . . . . . . . . . . . . . . . . . . 1-5 Unterschiede in der Bedienung von UFR II/PCL- und PS-Druckern . . . . . . . . . . . . . . . . 1-6 Menüfunktionen. . . . . . . . . . . . . . . . . . . . . . . . . . . . . . . . . . . . . . . . . . . . . . . . . . . . . . . . . . 1-8 Was sind Menüfunktionen? . . . . . . . . . . . . . . . . . . . . . . . . . . . . . . . . . . . . . . . . . . . . . . . 1-8 Das Definieren der Menüeinstellungen. . . . . . . . . . . . . . . . . . . . . . . . . . . . . . . . . . . 1-8 Der Vorrang von Einstellungen . . . . . . . . . . . . . . . . . . . . . . . . . . . . . . . . . . . . . . . . . 1-9 Menüs für Druckereinstellungen . . . . . . . . . . . . . . . . . . . . . . . . . . . . . . . . . . . . . . . . . . 1-10 Der Zugriff auf das Menü <Druckereinstellungen> . . . . . . . . . . . . . . . . . . . . . . . . . . . . 1-11 Der Zugriff auf das Menü <Berichteinstellungen> . . . . . . . . . . . . . . . . . . . . . . . . . . . . . 1-14 Kapitel 2 Der Umgang mit unterschiedlichen Druckjobs Das Vorgehen beim Prüfen und Verändern von Jobs . . . . . . . . . . . . . . . . . . . . . . . . . . . 2-2 Das Prüfen von Jobs auf dem Grundfunktionendisplay zum Drucken . . . . . . . . . . . . . . 2-4 Das Prüfen von Jobs vom Systemmonitor aus . . . . . . . . . . . . . . . . . . . . . . . . . . . . . . . . 2-8 Das Prüfen und Verändern von Druckjobs . . . . . . . . . . . . . . . . . . . . . . . . . . . . . . . . . . . 2-11 Das Abbrechen von Druckjobs . . . . . . . . . . . . . . . . . . . . . . . . . . . . . . . . . . . . . . . . . . . 2-13 Der Umgang mit Jobs auf dem Grundfunktionendisplay zum Drucken . . . . . . . . . 2-13 Der Umgang mit Jobs vom Systemmonitor aus . . . . . . . . . . . . . . . . . . . . . . . . . . . 2-15 Das Abbrechen aller Aktionen (Drucker-Reset) . . . . . . . . . . . . . . . . . . . . . . . . . . . . . . 2-17 Vorübergehendes Unterbrechen von Druckjobs . . . . . . . . . . . . . . . . . . . . . . . . . . . . . . 2-18 Der Umgang mit Jobs auf dem Grundfunktionendisplay zum Drucken . . . . . . . . . 2-18 Der Umgang mit Jobs vom Systemmonitor aus . . . . . . . . . . . . . . . . . . . . . . . . . . . 2-19 Seitenvorschub für Druckdaten . . . . . . . . . . . . . . . . . . . . . . . . . . . . . . . . . . . . . . . . . . . 2-21 Der Umgang mit Jobs auf dem Grundfunktionendisplay zum Drucken . . . . . . . . . 2-21 Der Umgang mit Jobs vom Systemmonitor aus . . . . . . . . . . . . . . . . . . . . . . . . . . . 2-22 Das Übergehen eines Fehlers während des Druckens . . . . . . . . . . . . . . . . . . . . . . . . . 2-23 Der Umgang mit Jobs auf dem Grundfunktionendisplay zum Drucken . . . . . . . . . 2-24 Der Umgang mit Jobs vom Systemmonitor aus . . . . . . . . . . . . . . . . . . . . . . . . . . . 2-25 Das Drucken geschützter Dokumente. . . . . . . . . . . . . . . . . . . . . . . . . . . . . . . . . . . . . . 2-27 Der Umgang mit Jobs auf dem Grundfunktionendisplay zum Drucken . . . . . . . . . 2-27 v Der Umgang mit Jobs vom Systemmonitor aus . . . . . . . . . . . . . . . . . . . . . . . . . . 2-29 Das Drucken von verschlüsselt geschützten Dokumenten . . . . . . . . . . . . . . . . . . . . . 2-30 Kapitel 3 Das Menü <Druckereinstellungen> Überblick über die Druckereinstellungen . . . . . . . . . . . . . . . . . . . . . . . . . . . . . . . . . . . . 3-2 Mögliche Einstellungen . . . . . . . . . . . . . . . . . . . . . . . . . . . . . . . . . . . . . . . . . . . . . . . . . . . 3-7 Kopien . . . . . . . . . . . . . . . . . . . . . . . . . . . . . . . . . . . . . . . . . . . . . . . . . . . . . . . . . . . . . . 3-7 Doppelseitiger Druck . . . . . . . . . . . . . . . . . . . . . . . . . . . . . . . . . . . . . . . . . . . . . . . . . . . 3-7 Papierzufuhr . . . . . . . . . . . . . . . . . . . . . . . . . . . . . . . . . . . . . . . . . . . . . . . . . . . . . . . . . . 3-8 Grundeinst. Papierformat. . . . . . . . . . . . . . . . . . . . . . . . . . . . . . . . . . . . . . . . . . . . . 3-8 Grundeinstellung Papiertyp . . . . . . . . . . . . . . . . . . . . . . . . . . . . . . . . . . . . . . . . . . . 3-8 Papierformat übergehen . . . . . . . . . . . . . . . . . . . . . . . . . . . . . . . . . . . . . . . . . . . . . 3-9 Druckqualität . . . . . . . . . . . . . . . . . . . . . . . . . . . . . . . . . . . . . . . . . . . . . . . . . . . . . . . . . 3-9 Kantenglättung. . . . . . . . . . . . . . . . . . . . . . . . . . . . . . . . . . . . . . . . . . . . . . . . . . . . . 3-9 Dichte. . . . . . . . . . . . . . . . . . . . . . . . . . . . . . . . . . . . . . . . . . . . . . . . . . . . . . . . . . . 3-10 Toner sparen . . . . . . . . . . . . . . . . . . . . . . . . . . . . . . . . . . . . . . . . . . . . . . . . . . . . . 3-10 Linienglättung . . . . . . . . . . . . . . . . . . . . . . . . . . . . . . . . . . . . . . . . . . . . . . . . . . . . 3-10 Layout. . . . . . . . . . . . . . . . . . . . . . . . . . . . . . . . . . . . . . . . . . . . . . . . . . . . . . . . . . . . . . 3-11 Heftposition . . . . . . . . . . . . . . . . . . . . . . . . . . . . . . . . . . . . . . . . . . . . . . . . . . . . . . 3-11 Heftrand . . . . . . . . . . . . . . . . . . . . . . . . . . . . . . . . . . . . . . . . . . . . . . . . . . . . . . . . . 3-12 Versatz X/Versatz Y . . . . . . . . . . . . . . . . . . . . . . . . . . . . . . . . . . . . . . . . . . . . . . . . 3-14 Automatisch weiter . . . . . . . . . . . . . . . . . . . . . . . . . . . . . . . . . . . . . . . . . . . . . . . . . . . . 3-15 Speicherdauer Auftrag . . . . . . . . . . . . . . . . . . . . . . . . . . . . . . . . . . . . . . . . . . . . . . . . . 3-15 Timeout . . . . . . . . . . . . . . . . . . . . . . . . . . . . . . . . . . . . . . . . . . . . . . . . . . . . . . . . . . . . 3-16 Nach RIP Abschluss drucken. . . . . . . . . . . . . . . . . . . . . . . . . . . . . . . . . . . . . . . . . . . . 3-16 Endbearbeitung . . . . . . . . . . . . . . . . . . . . . . . . . . . . . . . . . . . . . . . . . . . . . . . . . . . . . . 3-17 Lochen . . . . . . . . . . . . . . . . . . . . . . . . . . . . . . . . . . . . . . . . . . . . . . . . . . . . . . . . . . . . . 3-22 Broschüre. . . . . . . . . . . . . . . . . . . . . . . . . . . . . . . . . . . . . . . . . . . . . . . . . . . . . . . . . . . 3-23 Sattelheftung . . . . . . . . . . . . . . . . . . . . . . . . . . . . . . . . . . . . . . . . . . . . . . . . . . . . . . . . 3-24 Zwischenblätter für OHP-Folien . . . . . . . . . . . . . . . . . . . . . . . . . . . . . . . . . . . . . . . . . . 3-25 Kopiensatznummerierung . . . . . . . . . . . . . . . . . . . . . . . . . . . . . . . . . . . . . . . . . . . . . . 3-26 Kopiensatznummerierung . . . . . . . . . . . . . . . . . . . . . . . . . . . . . . . . . . . . . . . . . . . 3-26 Druckposition . . . . . . . . . . . . . . . . . . . . . . . . . . . . . . . . . . . . . . . . . . . . . . . . . . . . . 3-27 Erste Ziffer . . . . . . . . . . . . . . . . . . . . . . . . . . . . . . . . . . . . . . . . . . . . . . . . . . . . . . . 3-27 Ziffernformat . . . . . . . . . . . . . . . . . . . . . . . . . . . . . . . . . . . . . . . . . . . . . . . . . . . . . 3-28 Dichte. . . . . . . . . . . . . . . . . . . . . . . . . . . . . . . . . . . . . . . . . . . . . . . . . . . . . . . . . . . 3-28 Ziffernformat vertikal/Ziffernformat horizontal . . . . . . . . . . . . . . . . . . . . . . . . . . . . 3-28 Druckersprache . . . . . . . . . . . . . . . . . . . . . . . . . . . . . . . . . . . . . . . . . . . . . . . . . . . . . . 3-29 Initialisieren . . . . . . . . . . . . . . . . . . . . . . . . . . . . . . . . . . . . . . . . . . . . . . . . . . . . . . . . . 3-29 UFR II Einstellungen. . . . . . . . . . . . . . . . . . . . . . . . . . . . . . . . . . . . . . . . . . . . . . . . . . . . . 3-30 Halbton. . . . . . . . . . . . . . . . . . . . . . . . . . . . . . . . . . . . . . . . . . . . . . . . . . . . . . . . . . . . . 3-30 Papier sparen . . . . . . . . . . . . . . . . . . . . . . . . . . . . . . . . . . . . . . . . . . . . . . . . . . . . . . . . 3-30 PCL/PS Einstellungen . . . . . . . . . . . . . . . . . . . . . . . . . . . . . . . . . . . . . . . . . . . . . . . . . . . PCL . . . . . . . . . . . . . . . . . . . . . . . . . . . . . . . . . . . . . . . . . . . . . . . . . . . . . . . . . . . . . . . Ausrichtung . . . . . . . . . . . . . . . . . . . . . . . . . . . . . . . . . . . . . . . . . . . . . . . . . . . . . . Fontnummer. . . . . . . . . . . . . . . . . . . . . . . . . . . . . . . . . . . . . . . . . . . . . . . . . . . . . . Punktgröße . . . . . . . . . . . . . . . . . . . . . . . . . . . . . . . . . . . . . . . . . . . . . . . . . . . . . . Laufweite . . . . . . . . . . . . . . . . . . . . . . . . . . . . . . . . . . . . . . . . . . . . . . . . . . . . . . . . Formularzeilen . . . . . . . . . . . . . . . . . . . . . . . . . . . . . . . . . . . . . . . . . . . . . . . . . . . . Symbolsatz . . . . . . . . . . . . . . . . . . . . . . . . . . . . . . . . . . . . . . . . . . . . . . . . . . . . . . Eigenes Papier. . . . . . . . . . . . . . . . . . . . . . . . . . . . . . . . . . . . . . . . . . . . . . . . . . . . Maßeinheit . . . . . . . . . . . . . . . . . . . . . . . . . . . . . . . . . . . . . . . . . . . . . . . . . . . . . . . X-Richtung . . . . . . . . . . . . . . . . . . . . . . . . . . . . . . . . . . . . . . . . . . . . . . . . . . . . . . . Y-Richtung . . . . . . . . . . . . . . . . . . . . . . . . . . . . . . . . . . . . . . . . . . . . . . . . . . . . . . . CR an LF anfügen . . . . . . . . . . . . . . . . . . . . . . . . . . . . . . . . . . . . . . . . . . . . . . . . . Vergröß. A4 Druckbreite . . . . . . . . . . . . . . . . . . . . . . . . . . . . . . . . . . . . . . . . . . . . PS . . . . . . . . . . . . . . . . . . . . . . . . . . . . . . . . . . . . . . . . . . . . . . . . . . . . . . . . . . . . . . . . Auftrags-Timeout . . . . . . . . . . . . . . . . . . . . . . . . . . . . . . . . . . . . . . . . . . . . . . . . . . Wartetimeout . . . . . . . . . . . . . . . . . . . . . . . . . . . . . . . . . . . . . . . . . . . . . . . . . . . . . vi 3-31 3-31 3-31 3-31 3-32 3-32 3-32 3-32 3-32 3-33 3-33 3-33 3-34 3-35 3-36 3-36 3-36 PS Fehler drucken . . . . . . . . . . . . . . . . . . . . . . . . . . . . . . . . . . . . . . . . . . . . . . . . . 3-36 Einstellungen zur Darstellung . . . . . . . . . . . . . . . . . . . . . . . . . . . . . . . . . . . . . . . . . . . . . 3-37 Bildausrichtung . . . . . . . . . . . . . . . . . . . . . . . . . . . . . . . . . . . . . . . . . . . . . . . . . . . . . . . 3-37 Zoom . . . . . . . . . . . . . . . . . . . . . . . . . . . . . . . . . . . . . . . . . . . . . . . . . . . . . . . . . . . . . . . 3-37 Druckposition . . . . . . . . . . . . . . . . . . . . . . . . . . . . . . . . . . . . . . . . . . . . . . . . . . . . . . . . 3-38 Warnungen anzeigen . . . . . . . . . . . . . . . . . . . . . . . . . . . . . . . . . . . . . . . . . . . . . . . . . . 3-38 Druckbereich vergrößern. . . . . . . . . . . . . . . . . . . . . . . . . . . . . . . . . . . . . . . . . . . . . . . . 3-38 Konfigurationsmenü . . . . . . . . . . . . . . . . . . . . . . . . . . . . . . . . . . . . . . . . . . . . . . . . . . . . . 3-39 PCL Festpl. Initialisieren . . . . . . . . . . . . . . . . . . . . . . . . . . . . . . . . . . . . . . . . . . . . . . . . 3-39 PS Festpl. Initialisieren . . . . . . . . . . . . . . . . . . . . . . . . . . . . . . . . . . . . . . . . . . . . . . . . . 3-39 Drucker-Reset . . . . . . . . . . . . . . . . . . . . . . . . . . . . . . . . . . . . . . . . . . . . . . . . . . . . . . . . 3-40 Kapitel 4 Das Menü <Berichteinstellungen> Überblick über die Berichteinstellungen. . . . . . . . . . . . . . . . . . . . . . . . . . . . . . . . . . . . . . 4-2 Das PCL Menü . . . . . . . . . . . . . . . . . . . . . . . . . . . . . . . . . . . . . . . . . . . . . . . . . . . . . . . . . . . 4-3 Konfigurationsseite . . . . . . . . . . . . . . . . . . . . . . . . . . . . . . . . . . . . . . . . . . . . . . . . . . . . . 4-3 Fontliste. . . . . . . . . . . . . . . . . . . . . . . . . . . . . . . . . . . . . . . . . . . . . . . . . . . . . . . . . . . . . . 4-3 PS Menü . . . . . . . . . . . . . . . . . . . . . . . . . . . . . . . . . . . . . . . . . . . . . . . . . . . . . . . . . . . . . . . . 4-4 Konfigurationsseite . . . . . . . . . . . . . . . . . . . . . . . . . . . . . . . . . . . . . . . . . . . . . . . . . . . . . 4-4 Fontliste. . . . . . . . . . . . . . . . . . . . . . . . . . . . . . . . . . . . . . . . . . . . . . . . . . . . . . . . . . . . . . 4-4 Kapitel 5 Störungsbeseitigung Maßnahmen bei Fehlermeldungen . . . . . . . . . . . . . . . . . . . . . . . . . . . . . . . . . . . . . . . . . . 5-2 Das Zurücksetzen des Systems nach einer Servicemeldung . . . . . . . . . . . . . . . . . . . . . 5-2 Wenn eine Meldung angezeigt wird . . . . . . . . . . . . . . . . . . . . . . . . . . . . . . . . . . . . . . . . . . 5-3 Probleme beim Drucken . . . . . . . . . . . . . . . . . . . . . . . . . . . . . . . . . . . . . . . . . . . . . . . . . . . 5-7 Störungen im Drucker . . . . . . . . . . . . . . . . . . . . . . . . . . . . . . . . . . . . . . . . . . . . . . . . . . . 5-7 Probleme beim Drucken . . . . . . . . . . . . . . . . . . . . . . . . . . . . . . . . . . . . . . . . . . . . . . . . . 5-8 Probleme mit der Druckqualität . . . . . . . . . . . . . . . . . . . . . . . . . . . . . . . . . . . . . . . . . . . 5-10 Wenn beim Herunterladen von Fonts oder Makros von einem Computer Probleme auftreten . . . . . . . . . . . . . . . . . . . . . . . . . . . . . . . . . . . . . . . . . . . . . . . . . . . . . . 5-11 Kapitel 6 Anhang Einige grundlegende Informationen zum Thema <Fonts> . . . . . . . . . . . . . . . . . . . . . . . 6-2 Was ist ein Font?. . . . . . . . . . . . . . . . . . . . . . . . . . . . . . . . . . . . . . . . . . . . . . . . . . . . . . . 6-2 Attribute von Fonts . . . . . . . . . . . . . . . . . . . . . . . . . . . . . . . . . . . . . . . . . . . . . . . . . . . . . 6-2 Schriftbild . . . . . . . . . . . . . . . . . . . . . . . . . . . . . . . . . . . . . . . . . . . . . . . . . . . . . . . . . 6-3 Strichstärke. . . . . . . . . . . . . . . . . . . . . . . . . . . . . . . . . . . . . . . . . . . . . . . . . . . . . . . . 6-3 Stil . . . . . . . . . . . . . . . . . . . . . . . . . . . . . . . . . . . . . . . . . . . . . . . . . . . . . . . . . . . . . . . 6-3 Punktgröße . . . . . . . . . . . . . . . . . . . . . . . . . . . . . . . . . . . . . . . . . . . . . . . . . . . . . . . . 6-4 Laufweite (cpi) . . . . . . . . . . . . . . . . . . . . . . . . . . . . . . . . . . . . . . . . . . . . . . . . . . . . . 6-4 Zeichenbreite (Fest/PS) . . . . . . . . . . . . . . . . . . . . . . . . . . . . . . . . . . . . . . . . . . . . . . 6-5 Ausrichtung . . . . . . . . . . . . . . . . . . . . . . . . . . . . . . . . . . . . . . . . . . . . . . . . . . . . . . . . 6-5 Symbolsatz . . . . . . . . . . . . . . . . . . . . . . . . . . . . . . . . . . . . . . . . . . . . . . . . . . . . . . . . 6-6 Fonts und skalierbare Fonts . . . . . . . . . . . . . . . . . . . . . . . . . . . . . . . . . . . . . . . . . . . . . . 6-6 Bitmapfonts . . . . . . . . . . . . . . . . . . . . . . . . . . . . . . . . . . . . . . . . . . . . . . . . . . . . . . . . 6-7 Skalierbare Fonts . . . . . . . . . . . . . . . . . . . . . . . . . . . . . . . . . . . . . . . . . . . . . . . . . . . 6-7 Standard skalierbare Fonts (PCL) . . . . . . . . . . . . . . . . . . . . . . . . . . . . . . . . . . . . . . 6-8 OCR-Satzfonts (PCL) . . . . . . . . . . . . . . . . . . . . . . . . . . . . . . . . . . . . . . . . . . . . . . . . 6-9 Bar Code Fonts (PCL) . . . . . . . . . . . . . . . . . . . . . . . . . . . . . . . . . . . . . . . . . . . . . . . 6-9 Symbolsätze (Nur für skalierbare Schriften) . . . . . . . . . . . . . . . . . . . . . . . . . . . . . . 6-10 PS-Fonts (Nicht verfügbar beim UFR II/PCL-Modell) . . . . . . . . . . . . . . . . . . . . . . . 6-11 Das Prüfen der Fontlisten auf verfügbare Fonts . . . . . . . . . . . . . . . . . . . . . . . . . . . . . . 6-14 vii Beispiele für Schriftbilder . . . . . . . . . . . . . . . . . . . . . . . . . . . . . . . . . . . . . . . . . . . . . . . Standard skalierbare Fonts (PCL) . . . . . . . . . . . . . . . . . . . . . . . . . . . . . . . . . . . . . Bar Code Skalierbare Fonts (PCL) . . . . . . . . . . . . . . . . . . . . . . . . . . . . . . . . . . . . OCR Code Skalierbare Fonts (PCL) . . . . . . . . . . . . . . . . . . . . . . . . . . . . . . . . . . . Bitmap-Fonts (PCL) . . . . . . . . . . . . . . . . . . . . . . . . . . . . . . . . . . . . . . . . . . . . . . . . PS Fonts . . . . . . . . . . . . . . . . . . . . . . . . . . . . . . . . . . . . . . . . . . . . . . . . . . . . . . . . Symbolsätze. . . . . . . . . . . . . . . . . . . . . . . . . . . . . . . . . . . . . . . . . . . . . . . . . . . . . . . . . ASCII . . . . . . . . . . . . . . . . . . . . . . . . . . . . . . . . . . . . . . . . . . . . . . . . . . . . . . . . . . . Tischgerät . . . . . . . . . . . . . . . . . . . . . . . . . . . . . . . . . . . . . . . . . . . . . . . . . . . . . . . ISO 8859-1 Latin 1. . . . . . . . . . . . . . . . . . . . . . . . . . . . . . . . . . . . . . . . . . . . . . . . . ISO 8859-10 Latin 6. . . . . . . . . . . . . . . . . . . . . . . . . . . . . . . . . . . . . . . . . . . . . . . . ISO 8859-2 Latin 2. . . . . . . . . . . . . . . . . . . . . . . . . . . . . . . . . . . . . . . . . . . . . . . . . ISO 8859-9 Latin 5. . . . . . . . . . . . . . . . . . . . . . . . . . . . . . . . . . . . . . . . . . . . . . . . . ISO French. . . . . . . . . . . . . . . . . . . . . . . . . . . . . . . . . . . . . . . . . . . . . . . . . . . . . . . ISO German . . . . . . . . . . . . . . . . . . . . . . . . . . . . . . . . . . . . . . . . . . . . . . . . . . . . . ISO Italian . . . . . . . . . . . . . . . . . . . . . . . . . . . . . . . . . . . . . . . . . . . . . . . . . . . . . . . ISO Norwegian . . . . . . . . . . . . . . . . . . . . . . . . . . . . . . . . . . . . . . . . . . . . . . . . . . . ISO Spanish. . . . . . . . . . . . . . . . . . . . . . . . . . . . . . . . . . . . . . . . . . . . . . . . . . . . . . ISO Swedish . . . . . . . . . . . . . . . . . . . . . . . . . . . . . . . . . . . . . . . . . . . . . . . . . . . . . ISO United Kingdom . . . . . . . . . . . . . . . . . . . . . . . . . . . . . . . . . . . . . . . . . . . . . . . Legal . . . . . . . . . . . . . . . . . . . . . . . . . . . . . . . . . . . . . . . . . . . . . . . . . . . . . . . . . . . Math-8 . . . . . . . . . . . . . . . . . . . . . . . . . . . . . . . . . . . . . . . . . . . . . . . . . . . . . . . . . . MC Text . . . . . . . . . . . . . . . . . . . . . . . . . . . . . . . . . . . . . . . . . . . . . . . . . . . . . . . . . Microsoft Publishing. . . . . . . . . . . . . . . . . . . . . . . . . . . . . . . . . . . . . . . . . . . . . . . . PC-1004. . . . . . . . . . . . . . . . . . . . . . . . . . . . . . . . . . . . . . . . . . . . . . . . . . . . . . . . . PC-775. . . . . . . . . . . . . . . . . . . . . . . . . . . . . . . . . . . . . . . . . . . . . . . . . . . . . . . . . . PC-8. . . . . . . . . . . . . . . . . . . . . . . . . . . . . . . . . . . . . . . . . . . . . . . . . . . . . . . . . . . . PC-8 D/N . . . . . . . . . . . . . . . . . . . . . . . . . . . . . . . . . . . . . . . . . . . . . . . . . . . . . . . . PC-850. . . . . . . . . . . . . . . . . . . . . . . . . . . . . . . . . . . . . . . . . . . . . . . . . . . . . . . . . . PC-852. . . . . . . . . . . . . . . . . . . . . . . . . . . . . . . . . . . . . . . . . . . . . . . . . . . . . . . . . . PC-Türkisch . . . . . . . . . . . . . . . . . . . . . . . . . . . . . . . . . . . . . . . . . . . . . . . . . . . . . . Pi Font . . . . . . . . . . . . . . . . . . . . . . . . . . . . . . . . . . . . . . . . . . . . . . . . . . . . . . . . . . PS Math . . . . . . . . . . . . . . . . . . . . . . . . . . . . . . . . . . . . . . . . . . . . . . . . . . . . . . . . . PS Text. . . . . . . . . . . . . . . . . . . . . . . . . . . . . . . . . . . . . . . . . . . . . . . . . . . . . . . . . . Roman-8 . . . . . . . . . . . . . . . . . . . . . . . . . . . . . . . . . . . . . . . . . . . . . . . . . . . . . . . . Symbol. . . . . . . . . . . . . . . . . . . . . . . . . . . . . . . . . . . . . . . . . . . . . . . . . . . . . . . . . . Ventura International . . . . . . . . . . . . . . . . . . . . . . . . . . . . . . . . . . . . . . . . . . . . . . . Ventura Math . . . . . . . . . . . . . . . . . . . . . . . . . . . . . . . . . . . . . . . . . . . . . . . . . . . . . Ventura US . . . . . . . . . . . . . . . . . . . . . . . . . . . . . . . . . . . . . . . . . . . . . . . . . . . . . . Windows 3.0 Latin 1 . . . . . . . . . . . . . . . . . . . . . . . . . . . . . . . . . . . . . . . . . . . . . . . Windows 3.1 Latin 1 . . . . . . . . . . . . . . . . . . . . . . . . . . . . . . . . . . . . . . . . . . . . . . . Windows 3.1 Latin 2 . . . . . . . . . . . . . . . . . . . . . . . . . . . . . . . . . . . . . . . . . . . . . . . Windows 3.1 Latin 5 . . . . . . . . . . . . . . . . . . . . . . . . . . . . . . . . . . . . . . . . . . . . . . . Windows Baltic . . . . . . . . . . . . . . . . . . . . . . . . . . . . . . . . . . . . . . . . . . . . . . . . . . . Wingdings . . . . . . . . . . . . . . . . . . . . . . . . . . . . . . . . . . . . . . . . . . . . . . . . . . . . . . . 3 of 9 Barcode . . . . . . . . . . . . . . . . . . . . . . . . . . . . . . . . . . . . . . . . . . . . . . . . . . . . Code 128 . . . . . . . . . . . . . . . . . . . . . . . . . . . . . . . . . . . . . . . . . . . . . . . . . . . . . . . . Codabar . . . . . . . . . . . . . . . . . . . . . . . . . . . . . . . . . . . . . . . . . . . . . . . . . . . . . . . . . Interleaved 2 of 5 . . . . . . . . . . . . . . . . . . . . . . . . . . . . . . . . . . . . . . . . . . . . . . . . . . MSI/Plessey . . . . . . . . . . . . . . . . . . . . . . . . . . . . . . . . . . . . . . . . . . . . . . . . . . . . . . PostNet . . . . . . . . . . . . . . . . . . . . . . . . . . . . . . . . . . . . . . . . . . . . . . . . . . . . . . . . . UPC/EAN Barcode . . . . . . . . . . . . . . . . . . . . . . . . . . . . . . . . . . . . . . . . . . . . . . . . OCR-A . . . . . . . . . . . . . . . . . . . . . . . . . . . . . . . . . . . . . . . . . . . . . . . . . . . . . . . . . . OCR-B . . . . . . . . . . . . . . . . . . . . . . . . . . . . . . . . . . . . . . . . . . . . . . . . . . . . . . . . . . Dingbats. . . . . . . . . . . . . . . . . . . . . . . . . . . . . . . . . . . . . . . . . . . . . . . . . . . . . . . . . ISO Latin 9. . . . . . . . . . . . . . . . . . . . . . . . . . . . . . . . . . . . . . . . . . . . . . . . . . . . . . . PC-8 Greek CP437 . . . . . . . . . . . . . . . . . . . . . . . . . . . . . . . . . . . . . . . . . . . . . . . . PC-858. . . . . . . . . . . . . . . . . . . . . . . . . . . . . . . . . . . . . . . . . . . . . . . . . . . . . . . . . . PC-860. . . . . . . . . . . . . . . . . . . . . . . . . . . . . . . . . . . . . . . . . . . . . . . . . . . . . . . . . . PC-865. . . . . . . . . . . . . . . . . . . . . . . . . . . . . . . . . . . . . . . . . . . . . . . . . . . . . . . . . . Roman9 . . . . . . . . . . . . . . . . . . . . . . . . . . . . . . . . . . . . . . . . . . . . . . . . . . . . . . . . . Beispiel für eine Konfigurationsseite . . . . . . . . . . . . . . . . . . . . . . . . . . . . . . . . . . . . . . . 6-16 6-16 6-19 6-20 6-20 6-21 6-30 6-30 6-30 6-31 6-31 6-32 6-32 6-33 6-33 6-34 6-34 6-35 6-35 6-36 6-36 6-37 6-37 6-38 6-38 6-39 6-39 6-40 6-40 6-41 6-41 6-42 6-42 6-43 6-43 6-44 6-44 6-45 6-45 6-46 6-46 6-47 6-47 6-48 6-48 6-49 6-49 6-50 6-50 6-51 6-51 6-52 6-52 6-53 6-53 6-54 6-54 6-55 6-55 6-56 6-56 6-57 Technische Daten . . . . . . . . . . . . . . . . . . . . . . . . . . . . . . . . . . . . . . . . . . . . . . . . . . . . . . . 6-59 Technische Daten zur Software . . . . . . . . . . . . . . . . . . . . . . . . . . . . . . . . . . . . . . . . . . 6-59 Index . . . . . . . . . . . . . . . . . . . . . . . . . . . . . . . . . . . . . . . . . . . . . . . . . . . . . . . . . . . . . . . . . 6-60 viii Vorwort Canon dankt Ihnen für den Kauf dieses Systems. Bevor Sie mit dem System arbeiten, lesen Sie dieses Handbuch bitte sorgfältig. So informieren Sie sich über den optimalen Einsatz der Funktionen für Ihre speziellen Anforderungen. Bewahren Sie die Bedienungsanleitung immer als Nachschlagewerk in der Nähe des Systems auf. Aufbau der Anleitungen Markierungen und Symbole in dieser Bedienungsanleitung Folgende Symbole werden in den Handbüchern als Markierung für Einschränkungen und Vorsichtsmaßnahmen sowie Sicherheitshinweise verwendet. Bitte beachten Sie solche Hinweise aus Gründen der Sicherheit. . WICHTIG So werden Warnungen zur Bedienung und Einschränkungen angezeigt. Bitte lesen Sie diese Hinweise unbedingt, damit Sie das System richtig bedienen und Beschädigungen vermeiden. . HINWEIS So sind Hinweise zur Bedienung und zusätzliche Erläuterungen gekennzeichnet. Das Beachten solcher Hinweise ist empfehlenswert, damit die Funktionen optimal genutzt werden können. Tastendarstellung In diesem Handbuch werden folgende Symbole und Namen für Tasten verwendet: • Tasten auf dem Sensordisplay: Beispiele: [Name der Taste] [Abbruch] [Fertig] • Tasten auf dem Bedienfeld: Tastenicon Beispiele: ix Displaydarstellung in dieser Bedienungsanleitung Die Abbildungen des Sensordisplays in diesem Handbuch können anders aussehen als das Display auf Ihrem iR-System, je nach Betriebssystem und Elementen der Zusatzausstattung, die an Ihr System angeschlossen sind. Bitte beachten Sie, dass Funktionen, die Sie abhängig von der Ausstattung Ihres Systems nicht verwenden können, auch nicht auf dem Display angezeigt werden. Die Tasten, die Sie betätigen müssen, sind in dieser Bedienungsanleitung folgendermaßen markiert: . Wenn Sie auf einem Sensordisplay die Auswahl zwischen mehreren Tasten haben, sind alle in Frage kommenden Tasten markiert. Wählen Sie die gewünschte Taste. Berühren Sie die Taste [Druckereinstellungen]. Berühren Sie diese Taste. Illustrationen in diesem Handbuch Das Aussehen des Systems auf den Abbildungen kann vom wirklichen Aussehen und der Konfiguration Ihres Systems abweichen. Abkürzungen in dieser Bedienungsanleitung In diesem Handbuch werden Produkt- und Modellnamen folgendermaßen abgekürzt: Das Betriebssystem Microsoft® Windows® wird als Windows bezeichnet. Die PostScript® 3 Emulation wird als PS bezeichnet. x Rechtliche Hinweise Hinweis zu Lizenzen Dieses Produkt arbeitet mit UFST-Technologie (Universal Font Scaling Technology) unter der Lizenz der Agfa Corporation. Copyright © 1997-2001 Agfa Monotype Corporation. Hinweise zu Warenzeichen Canon, das Canon Logo und iR sind Warenzeichen von Canon Inc. Adobe, PostScript und PostScript 3 sind Warenzeichen der Adobe Systems Incorporated. Apple, Macintosh und TrueType sind Warenzeichen von Apple Computer, Inc. PCL, PCL5 und PCL6 sind Warenzeichen der Hewlett-Packard Company. Microsoft, MS-DOS und Windows sind registrierte Warenzeichen der Microsoft Corporation in den Vereinigten Staaten von Amerika und anderen Ländern. UNIX ist ein registriertes Warenzeichen von The Open Group in den Vereinigten Staaten von Amerika und anderen Ländern. Folgende aktuelle Namen auf einer FONTLISTE für dieses System können sich von den unten aufgeführten Begriffen unterscheiden. CG, Intellifont und UFST sind Warenzeichen der Agfa Monotype Corporation oder angeschlossener Firmen und können in entsprechender Rechtsprechung enthalten sein. Marigold und Oxford sind Warenzeichen von AlphaOmega Typography, Inc. Apple, Apple Chancery, Chicago, Geneva, Hoefler Text, Monaco und New York sind Warenzeichen von Apple Computer, Inc. ITC AvantGarde Gothic, ITC Bookman, ITC Lubalin Graph, ITC Mona Lisa, ITC Symbol, ITC Zapf Chancery und ITC Zapf Dingbats sind registrierte Warenzeichen der International Typeface Corporation. xi Clarendon, Helvetica, New Century Schoolbook, Optima, Palatino, Stempel Garamond und Times sind Warenzeichen von Linotype-Hell AG und seinen Tochtergesellschaften. Univers ist ein Warenzeichen der Linotype-Hell AG und ihrer Tochtergesellschaften und können in entsprechender Rechtsprechung enthalten sein. Coronet ist ein registriertes Warenzeichen der Ludlow Type Foundry. Wingdings ist ein Warenzeichen der Microsoft Corporation. Albertus, Arial, Book Antiqua, Bookman Oldstyle, Century Gothic, GillSans, Joanna und Times New Roman sind Warenzeichen der Monotype Corporation plc. und können in entsprechender Rechtsprechung enthalten sein. CG Omega ist ein Produkt der Agfa Corporation und CG Times auf der Basis von Times New Roman unter Lizenz der Monotype Corporation plc, ist ein Produkt der Agfa Corporation. Eurostile ist ein Warenzeichen von Nebiolo. Andere Firmen- oder Produktnamen, die in diesem Handbuch verwendet werden und nicht in dieser Liste erwähnt sind, können Warenzeichen der entsprechenden Firmen sein. Copyright Copyright 2006 bei Canon Inc. Alle Rechte vorbehalten. Die Reproduktion und die Übertragung dieser Veröffentlichung sind nicht zulässig. Das bezieht sich auf alle denkbaren Formen und Mittel der Übertragung oder Reproduktion, sei es elektronisch, mechanisch oder auf anderem Wege, einschließlich der Fotokopie und anderer Aufzeichnungsverfahren sowie durch beliebige Systeme zum Speichern oder Wiederauffinden von Daten. Voraussetzung für die Rechtmäßigkeit solcher Aktionen ist immer die vorherige schriftliche Genehmigung von Canon, Inc. Hinweise zum Haftungsausschluss Alle Informationen in diesem Handbuch können ohne vorherige Ankündigung verändert werden. CANON INC. GIBT KEINERLEI GARANTIE IN BEZUG AUF DIESES MATERIAL, WEDER EINGESCHLOSSEN NOCH AUSGESPROCHEN, AUSSER DEN HIER GEGEBENEN. ES GIBT AUCH KEINE UNBEGRENZTEN GARANTIEN FÜR DIE VERMARKTBARKEIT DES MATERIALS, DIE EIGNUNG FÜR EINEN BESTIMMTEN ZWECK ODER DEN AUSSCHLUSS VON VERLETZUNGEN ANDERER PATENTE. CANON INC. IST NICHT FÜR DIREKTE, ZUFÄLLIGE ODER ALS FOLGE AUFTRETENDE SCHÄDEN IRGENDEINER ART VERANTWORTLICH; EBENSO NICHT FÜR VERLUSTE ODER AUSGABEN, DIE AUS DER VERWENDUNG DIESES MATERIALS RESULTIEREN. xii Vor dem Start 1 KAPITEL In diesem Kapitel finden Sie Informationen zum Einrichten der Druckumgebung vom Sensordisplay aus. Der Ablauf der Druckaktionen bei diesem System . . . . . . . . . . . . . . . . . . . . . . . . . . . . . . . . . . . . . . . . . 1-2 Das Drucken mit einem Druckertreiber. . . . . . . . . . . . . . . . . . . . . . . . . . . . . . . . . . . . . . . . . . . . . . . . . . . . . . . . . . . 1-2 Das Drucken mit der Funktion <Direkter Druck> . . . . . . . . . . . . . . . . . . . . . . . . . . . . . . . . . . . . . . . . . . . . . . . . . . . 1-3 Die Bedienung des Systems und verwendete Terminologie . . . . . . . . . . . . . . . . . . . . . . . . . . . . . . . . . . 1-5 Kombinationen und Namen von Druckerkit-Optionen. . . . . . . . . . . . . . . . . . . . . . . . . . . . . . . . . . . . . . . . . . . . . . . . 1-5 Unterschiede in der Bedienung von UFR II/PCL- und PS-Druckern. . . . . . . . . . . . . . . . . . . . . . . . . . . . . . . . . . . . . 1-6 Menüfunktionen . . . . . . . . . . . . . . . . . . . . . . . . . . . . . . . . . . . . . . . . . . . . . . . . . . . . . . . . . . . . . . . . . . . 1-8 Was sind Menüfunktionen? . . . . . . . . . . . . . . . . . . . . . . . . . . . . . . . . . . . . . . . . . . . . . . . . . . . . . . . . . . . . . . . . . . . 1-8 Menüs für Druckereinstellungen . . . . . . . . . . . . . . . . . . . . . . . . . . . . . . . . . . . . . . . . . . . . . . . . . . . . . . . . . . . . . . . 1-10 Der Zugriff auf das Menü <Druckereinstellungen> . . . . . . . . . . . . . . . . . . . . . . . . . . . . . . . . . . . . . . . . 1-11 Der Zugriff auf das Menü <Berichteinstellungen>. . . . . . . . . . . . . . . . . . . . . . . . . . . . . . . . . . . . . . . . . 1-14 1-1 Der Ablauf der Druckaktionen bei diesem System Vor dem Start 1 Das Drucken mit einem Druckertreiber Normalerweise wird der Ablauf der Aktionen, die beim Drucken von Daten beteiligt sind, von Steuerbefehlen gelenkt, die von einem Druckertreiber erzeugt werden. Steuerbefehle stellen ein Befehlssystem zum Steuern eines Druckers dar. Wenn Sie z. B. mit einem Druckertreiber arbeiten, steuern Befehle den Ausdruck von Daten folgendermaßen. a CD ROM mit der Anwendersoftware c RREEPPOORRTT b Steuerungsbefehle Drucken 1 2 3 Computer Einheit a Mit einem Druckertreiber werden Daten, die gedruckt werden sollen, in Steuerbefehle umgewandelt. b Die Steuerbefehle werden an das System gesendet. c Das System folgt den Anweisungen der Steuerbefehle und verarbeitet und druckt die Daten. HINWEIS Einige Druckeinstellungen können nicht vom Druckertreiber definiert werden. Diese Einstellungen werden auf dem Display mit "Menüfunktionen" dargestellt. Nähere Informationen zur Konfiguration des Menüs und zum Einrichten der Druckerumgebung über das Sensordisplay finden Sie im Abschnitt "Menüs für Druckereinstellungen" auf Seite 1-10 und "Der Zugriff auf das Menü <Druckereinstellungen>" auf Seite 1-11. 1-2 Der Ablauf der Druckaktionen bei diesem System Das System unterstützt folgende drei Arten von Steuerbefehlen: ■ UFR II Modus UFR (Ultra Fast Rendering) ist eine von Canon entwickelte Drucktechnologie. Der Hochgeschwindigkeitsdruck wird möglich durch Aufteilen der Verarbeitung von Druckdaten zwischen Computer und Drucksystem (Diese Prozesse werden normalerweise nur vom Drucksystem geleistet). PCL (Print Control Language), entwickelt von Hewlett-Packard, ist ein Befehlssystem zur Steuerung von Seitendruckern. Dieses System unterstützt die Befehlsversionen PCL5e und PCL6. ■ PostScript Emulation PS (PostScript), entwickelt von Adobe, ist ein Befehlssystem zum Steuern von Seitendruckern. In diesem Modus wird die Operation eines Druckers in Übereinstimmung mit PostScript emuliert. Dieses System unterstützt die Befehlsversion PostScript® 3 Emulation. WICHTIG • Zum Drucken in den oben genannten Druckermodi müssen Sie einen Druckertreiber installieren, der von diesem System unterstützt wird. • In den oben genannten Druckermodi stehen "Mögliche Einstellungen" und entweder "UFR II Einstellungen" oder "PCL/PS Einstellungen" auf dem Sensordisplay zur Verfügung. Nähere Informationen zu Einstellungen in diesen Menüs finden sie in Kapitel 3 "Das Menü <Druckereinstellungen>". Das Drucken mit der Funktion <Direkter Druck> Sie können mit diesem System auch direkt drucken. Mit der Funktion <Direkter Druck> können Sie Dateien in den Formaten PS/EPS, TIFF/JPEG und PDF ohne Druckertreiber vom Computer an dieses System senden, das die Datei erkennt. Daher können Sie auch drucken, ohne die Dateien zu öffnen. Dateien in den Formaten PS/EPS, TIFF/JPEG und PDF können über ein Remote UI gedruckt werden. Sie können eine PDF-Datei durch Eingeben ihres Ortes auf Ihrem Computer oder ihrer URL im Remote UI drucken. Sie können die Funktion <Direkter Druck> auch durch Eingeben eines Befehls (LPR Befehl) hinter dem Command Prompt definieren. Für die Befehle sind Einstellungen verfügbar, die durch den Command Prompt oder über das Sensordisplay definiert werden. Der Ablauf der Druckaktionen bei diesem System 1-3 1 Vor dem Start ■ PCL Modus Sie können Einstellungen für den LPR Befehl mit der P Option definieren, wobei die einzelnen Punkte durch Unterstreichungen (_ ) voneinander getrennt werden. Das System unterstützt folgende Befehle. Funktion Vor dem Start 1 Befehl Papierformat A3, A4, A5, B4, B5, LETTER, LEGAL, LEDGER (11" x 17") Layout SIMP (einseitig), DUPL (Doppelseitig/Lange Kante), DUPS (Doppelseitig/Kurze Kante) Kopien C<Kopienanzahl> Beispiel für einen Befehl (Mit den Einstellungen <A4> für das Papierformat, <DUPL> für das Layout und <20> als Kopienanzahl): lpr -S <IP-Adresse> -P A4_DUPL_C20 <Dateiname> HINWEIS Wenn für den Command Prompt keine Einstellungen definiert worden sind, werden die Einstellungen auf dem Display aktiviert. WICHTIG • Nähere Informationen zum Starten eines Direkten Drucks vom Remote UI aus finden Sie im Handbuch Remote UI. • Einige Druckeinstellungen können nicht vom Remote UI aus definiert werden. Diese Einstellungen werden auf dem Display mit "Menüfunktionen" dargestellt. Nähere Informationen zur Konfiguration des Menüs und zum Einrichten der Druckerumgebung über das Sensordisplay finden Sie im Abschnitt "Menüs für Druckereinstellungen" auf Seite 1-10 und "Der Zugriff auf das Menü <Druckereinstellungen>" auf Seite 1-11. • Für den Direkten Druck stehen "Mögliche Einstellungen", "PCL/PS Einstellungen (Nur das Menü <PS Einstellungen>)" und "Einstellungen zur Darstellung" auf dem Sensordisplay zur Verfügung. Nähere Informationen zu Einstellungen in diesen Menüs finden sie in Kapitel 3 "Das Menü <Druckereinstellungen>". • Wenn Sie eine PDF-Datei in der Funktion <Direkter Druck> vom Sensordisplay aus drucken, definieren Sie die Druckeinstellungen im Menü <PS Einstellungen> auf dem Display. 1-4 Der Ablauf der Druckaktionen bei diesem System Die Bedienung des Systems und verwendete Terminologie Es stehen folgende Möglichkeiten für Kombinationen mit Elementen der Zusatzausstattung (Systemkonfigurationen) zur Verfügung, damit dieses System als Drucker verwendet werden kann. In diesem Handbuch werden die einzelnen Kombinationen mit den Begriffen "UFR II Drucker", "PCL Drucker" und "PS Drucker" bezeichnet. WICHTIG Zum Aktivieren der Funktionen und Möglichkeiten müssen Sie einen Lizenzschlüssel im System registrieren. Nähere Informationen zum Registrieren des Lizenzschlüssels finden Sie im Referenzhandbuch, Kapitel 6 "Einstellungen für den Systemmanager". ■ UFR II Drucker Das Drucken mit UFR II ist bei Systemen der Serie iR 3045N/iR 3035N/iR 3025N Standard. Für den iR 3045/iR 3035/iR 3025 müssen Sie dazu das optionale UFR II Printer Kit installieren. Modell Erforderliches Element der Zusatzausstattung iR 3045/iR 3035/iR 3025 UFR II Printer Kit iR 3045N/iR 3035N/iR 3025N (UFR II/PCL Printer Kit ist Standard.) ■ PCL Drucker Das Drucken mit PCL ist bei Systemen der Serie iR 3045N/iR 3035N/iR 3025N Standard. Für den iR 3045/iR 3035/iR 3025 müssen Sie dazu das optionale UFR II/PCL Printer Kit installieren. Modell Erforderliches Element der Zusatzausstattung iR 3045/iR 3035/iR 3025 UFR II/PCL Printer Kit iR 3045N/iR 3035N/iR 3025N (UFR II/PCL Printer Kit ist Standard.) ■ PS Drucker Beim iR 3045/iR 3035/iR 3025 müssen Sie das optionale UFR II/PCL Printer Kit vor dem optionalen PS Kit installieren. Modell Erforderliches Element der Zusatzausstattung iR 3045/iR 3035/iR 3025 UFR II/PCL Printer Kit + PS Printer Kit iR 3045N/iR 3035N/iR 3025N PS Printer Kit Die Bedienung des Systems und verwendete Terminologie 1-5 Vor dem Start 1 Kombinationen und Namen von Druckerkit-Optionen Unterschiede in der Bedienung von UFR II/PCL- und PS-Druckern Hier finden Sie Erläuterungen zu den Unterschieden in den Einstellungen, die Sie für die einzelnen Druckertypen mindestens vom Display eingeben können. HINWEIS 1 Vor dem Start Einstellungen, die nicht über den Druckertreiber oder ein Remote UI definiert werden können sondern über das Display eingeben, sind mit einem Sternchen (*) gekennzeichnet. UFR II Drucker UFR II Drucker UFR II Druckertreiber (UFR II Modus) Drucken Remote UI/LPR Druck (Direkter Druck) Einstellungen, die über das Display eingegeben werden können * PCL Drucker • Mit UFR II-Druckertreiber: • Mit Remote UI/LPR Druck: - Menü <;Einstellungen> - UFR II Einstellungen - Menü <Konfiguration> - Menü <Einstellungen> - Einstellungen zur Darstellung - Menü <Konfiguration> PCL Drucker PCL Druckertreiber (PCL Modus) Drucken UFR II Druckertreiber (UFR II Modus) Remote UI/LPR Druck (Direkter Druck) Einstellungen, die über das Display eingegeben werden können * Ohne Druckertreiber für dieses System (PCL Modus) • Mit PCL-Druckertreiber: - Menü <Einstellungen> - PCL Einstellungen - Menü <Konfiguration> • Mit UFR II-Druckertreiber: - Menü <Einstellungen> - UFR II Einstellungen - Menü <Konfiguration> • Mit Remote UI/LPR Druck: - Menü <Einstellungen> - Einstellungen zur Darstellung - Menü <Konfiguration> 1-6 Die Bedienung des Systems und verwendete Terminologie PS Drucker PS Drucker PS Druckertreiber (PostScript Emulation Modus) Drucken PCL Druckertreiber (PCL Modus) Vor dem Start 1 UFR II Druckertreiber (UFR II Modus) Remote UI/LPR Druck (Direkter Druck) Einstellungen, die über das Display eingegeben werden können * Ohne Druckertreiber für dieses System (PCL oder PostScript Emulationsmodus) • Mit PS-Druckertreiber: - Menü <Einstellungen> - PS Einstellungen - Menü <Konfiguration> • Mit PCL-Druckertreiber: - Menü <Einstellungen> - PCL Einstellungen - Menü <Konfiguration> • Mit UFR II-Druckertreiber: - Menü <Einstellungen> - UFR II Einstellungen - Menü <Konfiguration> • Mit Remote UI/LPR Druck: - Menü <Einstellungen> - Einstellungen zur Darstellung - Menü <Konfiguration> Die Bedienung des Systems und verwendete Terminologie 1-7 Menüfunktionen Vor dem Start 1 In diesem Abschnitt finden Sie Informationen zu den Menüfunktionen und zum Vorgehen beim Zugriff auf diese Funktionen vom Display aus. Was sind Menüfunktionen? Das Definieren der Menüeinstellungen Sie können für Druckjobs, die das iR-System empfängt, Einstellungen wie die Anzahl der Drucke und das Papierformat auf dem System selbst eingeben. Diese Einstellungen können in der Anwendung definiert werden, die diesen Job sendet, oder im Druckertreiber. Sie haben viele Möglichkeiten zum Definieren von Einstellungen, die die Druckerfunktion des Systems betreffen. Dazu gehören einige Einstellungen, die nicht als Befehl von einer Anwendung oder vom Druckertreiber an das System gesendet werden können. Diese Einstellungen werden als <Menüfunktionen> bezeichnet. Die Menüfunktionen sind entsprechend dem Einstellungstyp zu Gruppen zusammengefasst, was das Vorgehen bei der Programmierung einfacher macht. Sie haben beim Definieren der Menüfunktionen zwei Möglichkeiten. • Das Definieren von Einstellungen auf dem Sensordisplay: Rufen Sie das Display mit den Druckereinstellungen auf und definieren Sie die Einstellungen durch Berühren der entsprechenden Sensortasten. • Das Definieren der Einstellungen über das Remote UI: Sie können einige Einstellungen von Ihrem Computer aus mit Hilfe Ihres Web Browser definieren. HINWEIS • In dieser Anleitung finden Sie nur Erläuterungen zum Definieren der Menüeinstellungen über das Sensordisplay. Nähere Informationen zum Definieren von Menüeinstellungen über das Remote UI finden Sie im Handbuch Remote UI. • Die Inhalte der Druckereinstellungen werden im nicht flüchtigen Speicher des Systems gespeichert. Das bedeutet, sie werden auch durch Ausschalten des iR-Systems nicht gelöscht und stehen nach erneutem Einschalten des Systems immer noch zur Verfügung. 1-8 Menüfunktionen Der Vorrang von Einstellungen Wenn Sie eine Einstellung sowohl über das iR-System als auch von der Anwendung oder dem Druckertreiber aus vornehmen können, hat die Einstellung von der Anwendung oder dem Druckertreiber Vorrang. Solche Einstellungen überschreiben Programmierungen, die auf dem iR-System vorgenommen wurden. Wenn eine Einstellung nur auf dem Display oder per Remote UI verfügbar ist, hat die zuletzt eingegebene Einstellung Vorrang. Vor dem Start 1 Vorrang bei den Einstellungen Hoch Druckertreiber der Anwendung Niedrig Sensordisplay Remote UI Der Druckertreiber ist auf der CD-ROM enthalten, die zu diesem System gehört. Nähere Informationen zum Installieren des Druckertreibers finden Sie im Netzwerkhandbuch Schnelleinstieg, Kapitel 2 "Das Installieren der Software". Menüfunktionen 1-9 Menüs für Druckereinstellungen Druckereinstellungen werden in den folgenden Menüs konfiguriert. Druckereinstellungen Menü <Einstellungen> (Allgemeines Menü) 1 Vor dem Start Für verschiedene Einstellungen zur Druckerumgebung wie Kopienanzahl und die Funktion <Doppelseitiger Druck>. Menü <Konfiguration> Zum Initialisieren der Festplatte des Systems und Zurücksetzen der Druckerfunktionen. UFR II Einstellungen Zum Einstellen von Optionen, die nur verfügbar sind, wenn der UFR II Modus aktiv ist. PCL*1/PS*2 Einstellungen Zum Einstellen von Optionen, die nur verfügbar sind, wenn der PCL- oder der PS-Modus aktiv ist. *1 *2 Einstellungen zur Darstellung Zum Einstellen von Optionen, die nur verfügbar sind, wenn die Darstellungsfunktion aktiv ist. Nur anwendbar für den PCL oder den PS Drucker. Nur anwendbar für den PS Drucker. ■ Druckereinstellungen Sie können verschiedene Systemeinstellungen für die Einheit eingeben und verändern. Folgende Menüs gehören zum Menü <Druckereinstellungen>. • Menü <Einstellungen> Hier können Sie Einstellungen definieren und verändern, die für alle Druckerfunktionen gemeinsam gelten. • Menü <PS/PCL/UFR II Einstellungen> Hier können Sie Einstellungen definieren und verändern, die für das Vorgehen beim Empfang des Steuerbefehls für UFR II/PCL/PS gelten. • Die Menüs mit den Einstellungen zur Darstellung Hier können Sie Einstellungen definieren und verändern, die für das Vorgehen beim Empfang von Daten für den Direkten Druck gelten. ■ Konfigurationsmenü • Das Initialisieren der PCL- oder PS-Partition auf der Festplatte mit "PCL Festpl. Initialisieren" oder "PS Festpl. Initialisieren (Nur PS-Drucker)." • Das Rückstellen der Druckfunktionen des Druckers mit "Drucker-Reset". 1-10 Menüfunktionen Der Zugriff auf das Menü <Druckereinstellungen> Als Beispiel wird auf den folgenden Seiten das Programmieren der Druckanzahl in Schritten erläutert. HINWEIS Abhängig von der Druckersprache stehen einige Einstellungen nicht zur Verfügung. Nähere Informationen zur Verfügbarkeit von Einstellungen finden Sie im Kapitel 3 "Das Menü <Druckereinstellungen>". Einstellungen Einstellungen Einstellwert Allgemeines Menü 1 Kopien 9999 Doppelseitiger Druck Papierzufuhr Grundeinst. Papierformat A4 Grundeinstellung Papiertyp Umschlag ISO-C5 Papierformat übergehen UFR II PCL*1/PS*2 Darstellung Konfiguration PCL Festplatte initialisieren*1 PS Festplatte initialisieren*2 Drucker-Reset " " und " " zeigen an, das Einstellungen oder Levels ausgelassen worden sind. *1 Nur für den PCL oder den PS Drucker angezeigt. *2 Nur für den PS Drucker angezeigt. Der Zugriff auf das Menü <Druckereinstellungen> 1-11 1 Vor dem Start Im Menü <Druckereinstellungen> haben Sie Zugriff auf allgemeine Einstellungen. Im Folgenden finden Sie eine Darstellung der Menüstruktur für die Druckereinstellungen. Eine detaillierte Beschreibung aller Optionen des Menüs mit den Druckereinstellungen finden Sie im Kapitel 3 "Das Menü <Druckereinstellungen>". 1 Vor dem Start 1 Betätigen Sie die Taste ABC DEF GHI JKL MNO PQRS TUV WXYZ . Log In/Out 1-12 2 Berühren Sie die Taste [Druckereinstellungen]. 3 Berühren Sie die Taste [Einstellungen]. Der Zugriff auf das Menü <Druckereinstellungen> 4 Berühren Sie die Taste [Kopien]. 5 Legen Sie die Anzahl der Drucke durch Berühren der Tasten [-] und [+] fest. Wenn Sie einen Wert außerhalb des möglichen Rahmens eingeben, fordert eine Meldung auf dem Display Sie zum Eingeben eines zulässigen Wertes auf. 6 Überprüfen Sie die Einstellungen ➞ Bestätigen Sie durch Berühren der Taste [OK]. Der Zugriff auf das Menü <Druckereinstellungen> 1-13 Vor dem Start 1 Der Zugriff auf das Menü <Berichteinstellungen> 1 Vor dem Start Im Menü <Berichteinstellungen> haben Sie Zugriff auf die Möglichkeiten zum Drucken von Berichten, z. B. zum Prüfen der Konfiguration. Im Folgenden finden Sie eine Darstellung der Menüstruktur für die Berichteinstellungen. Eine detaillierte Beschreibung aller Optionen des Menüs mit den Berichteinstellungen finden Sie im Kapitel 4 "Das Menü <Berichteinstellungen>". Als Beispiel wird auf den folgenden Seiten das Ausdrucken einer Konfigurationsseite in Schritten erläutert. HINWEIS Das Menü <Berichteinstellungen> ist nur für den PCL- oder den PS Drucker verfügbar. Einstellungen Liste drucken Drucker PCL Konfigurationsseite Fontliste PS Konfigurationsseite Fontliste 1-14 Der Zugriff auf das Menü <Berichteinstellungen> 1 Betätigen Sie die Taste . Bei Bedarf vergleichen Sie die Abbildung des Displays in Schritt 1 im Abschnitt "Der Zugriff auf das Menü <Druckereinstellungen>" auf Seite 1-11. Berühren Sie die Taste [Berichteinstellungen]. 3 Berühren Sie die Taste [Drucker]. 1 Vor dem Start 2 Der Zugriff auf das Menü <Berichteinstellungen> 1-15 4 Berühren Sie die Taste [PCL]. 5 Berühren Sie die Taste [Konfigurationsseite]. 6 Starten Sie den Ausdruck der Seite durch Berühren der Taste [Ja]. Vor dem Start 1 Wenn Sie die Konfigurationsseite nicht drucken wollen, berühren Sie die Taste [Nein]. 1-16 Der Zugriff auf das Menü <Berichteinstellungen> Wenn die Druckerfunktion richtig arbeitet, sieht die Konfigurationsseite ähnlich aus wie im folgenden Beispiel dargestellt. PCL Konfigurationsseite Vor dem Start 1 PS Konfigurationsseite Der Zugriff auf das Menü <Berichteinstellungen> 1-17 Vor dem Start 1 1-18 Der Zugriff auf das Menü <Berichteinstellungen> Der Umgang mit unterschiedlichen Druckjobs 2 KAPITEL In diesem Kapitel finden Sie Informationen zum Prüfen und Verändern von Druckjobs vom Display aus. Das Vorgehen beim Prüfen und Verändern von Jobs . . . . . . . . . . . . . . . . . . . . . . . . . . . . . . . . . . . . . . . 2-2 Das Prüfen von Jobs auf dem Grundfunktionendisplay zum Drucken . . . . . . . . . . . . . . . . . . . . . . . . . . . . . . . . . . . 2-4 Das Prüfen von Jobs vom Systemmonitor aus . . . . . . . . . . . . . . . . . . . . . . . . . . . . . . . . . . . . . . . . . . . . . . . . . . . . . 2-8 Das Prüfen und Verändern von Druckjobs . . . . . . . . . . . . . . . . . . . . . . . . . . . . . . . . . . . . . . . . . . . . . . 2-11 Das Abbrechen von Druckjobs . . . . . . . . . . . . . . . . . . . . . . . . . . . . . . . . . . . . . . . . . . . . . . . . . . . . . . . . . . . . . . . . 2-13 Das Abbrechen aller Aktionen (Drucker-Reset) . . . . . . . . . . . . . . . . . . . . . . . . . . . . . . . . . . . . . . . . . . . . . . . . . . . 2-17 Vorübergehendes Unterbrechen von Druckjobs . . . . . . . . . . . . . . . . . . . . . . . . . . . . . . . . . . . . . . . . . . . . . . . . . . . 2-18 Seitenvorschub für Druckdaten. . . . . . . . . . . . . . . . . . . . . . . . . . . . . . . . . . . . . . . . . . . . . . . . . . . . . . . . . . . . . . . . 2-21 Das Übergehen eines Fehlers während des Druckens . . . . . . . . . . . . . . . . . . . . . . . . . . . . . . . . . . . . . . . . . . . . . 2-23 Das Drucken geschützter Dokumente . . . . . . . . . . . . . . . . . . . . . . . . . . . . . . . . . . . . . . . . . . . . . . . . . . . . . . . . . . 2-27 Das Drucken von verschlüsselt geschützten Dokumenten . . . . . . . . . . . . . . . . . . . . . . . . . . . . . . . . . . . . . . . . . . . 2-30 2-1 Das Vorgehen beim Prüfen und Verändern von Jobs Sie können den Status von Druckjobs vom Sensordisplay aus prüfen und verändern. So können Sie z. B. die Reihenfolge von Jobs in der Druckwarteschlange ändern, einen Job abbrechen, Detailinformationen zum Job prüfen oder einen durch Passwort geschützten oder verschlüsselt geschützten Job ausdrucken (geschützter Druck). Der Umgang mit unterschiedlichen Druckjobs 2 Durch Anzeigen der Jobliste können Sie die Aufträge prüfen, die gerade in Bearbeitung sind oder auf die Bearbeitung warten. Durch Anzeigen des Log können Sie die bereits bearbeiteten Jobs prüfen. Jobs können vom Grundfunktionendisplay zum Drucken oder vom Systemmonitor auf dem Sensordisplay aus programmiert werden. In diesem Abschnitt finden Sie Informationen zum Vorgehen beim Prüfen des aktuellen Systemstatus von den einzelnen Displays aus. WICHTIG • Das Display <Eigener Auftragsstatus> wird auf dem Grundfunktionendisplay zum Drucken angezeigt, wenn Sie einen Login Service nutzen. Nur Jobs eines eingeloggten Anwenders werden in der Jobliste angezeigt; daher können Sie den Zugriff anderer Anwender auf die Jobnamen oder Dokumente verhindern und so dafür sorgen, dass nicht unberechtigt Informationen von diesem System weiter verteilt werden. Zum Erhöhen der Sicherheit in der Druckumgebung ist es empfehlenswert, die Jobs normalerweise vom Grundfunktionendisplay zum Drucken aus zu bearbeiten. • Nähere Informationen zum Verwenden von Login Services finden Sie im MEAP SMS Administratorhandbuch. • Nähere Informationen zum Verändern der Reihenfolge von Druckjobs, zum Prüfen der Details und des Logs von Aufträgen und zu ihrem aktuellen Status finden Sie im Referenzhandbuch, Kapitel 5 "Das Prüfen von Informationen zum Jobstatus und Status der Einheit". • Die unten aufgeführten Punkte, die sich auf Druckjobs beziehen, werden nicht angezeigt, wenn die <Anzeige Auftragslog> in den Systemeinstellungen (Menü <Zusatzfunktionen>) ausgeschaltet ist. Die werkseitige Grundeinstellung ist <EIN>. - [Log] auf dem Grundfunktionendisplay zum Drucken - [Log] auf dem Systemmonitor • Wenn die Einstellung <Geschützten Druck von Druckstatusanzeige zul.> in den Systemeinstellungen (Menü <Zusatzfunktionen>) auf <Aus> steht, können Sie einen Geschützten Druckjob nicht vom Systemmonitor aus drucken. Die werkseitige Grundeinstellung ist <AUS>. 2-2 Das Vorgehen beim Prüfen und Verändern von Jobs • Sie können die Anzeige des Systemmonitors unter folgenden Bedingungen einschränken, wenn die Einstellung <Vor Authentisierung Status anzeigen> in den Systemeinstellungen (Menü <Zusatzfunktionen>) auf <Aus> steht. Die werkseitige Grundeinstellung ist <EIN>. Wenn die Einstellung <Vor Authentisierung Status anzeigen> auf <Aus> steht ✓: angezeigt : nicht angezeigt Display Systemmonitor Displays für Druck, Kopie, Senden, Fax und Empfang ✓ Vor dem Log In Nach dem Log In * Display für den Status der Einheit ✓ ✓ Auch, wenn Sie die Einstellung <Vor Authentisierung Status anzeigen> auf <Aus> steht, ist der Zugriff auf den Systemmonitor nur eingeschränkt, wenn ein Login Service aktiv ist. HINWEIS Sie können viele dieser Operationen auch mit Hilfe des Remote UI prüfen/verändern. (Vgl. Handbuch Remote UI.) Das Vorgehen beim Prüfen und Verändern von Jobs 2-3 2 Der Umgang mit unterschiedlichen Druckjobs Login Service (Verwaltung per Abteilungs ID, SSO, SDL etc.) Das Prüfen von Jobs auf dem Grundfunktionendisplay zum Drucken Durch Berühren der Tasten [Eigener Auftragsstatus] oder [Status] auf dem Grundfunktionendisplay zum Drucken können Sie den Status von Druckjobs prüfen. Durch Berühren der Taste [Log] können Sie die bereist fertig bearbeiteten Jobs prüfen. 1 Der Umgang mit unterschiedlichen Druckjobs 2 Berühren Sie nacheinander die Tasten [➞] ➞ [Drckauftr.]. HINWEIS • Sie können in der Funktion <Einstellungen ursprüngliche Fkt. und Fkt.reihenfolge> in den Allgemeinen Einstellungen (Menü <Zusatzfunktionen>) das Grundfunktionendisplay zum Drucken als Startdisplay nach dem Einschalten am Hauptschalter und nach der Automatischen Rückstellung festlegen. (Vgl. Referenzhandbuch, Kapitel 4 "Das Anpassen der Funktionen an Ihre Anforderungen".) • Abhängig von der Systemkonfiguration wird das Grundfunktionendisplay zum Drucken als erste Seite auf dem Display und als Startdisplay angezeigt. 2-4 Das Vorgehen beim Prüfen und Verändern von Jobs Berühren Sie nacheinander die Tasten [Eigener Auftragsstatus], [Status] oder [Log] und lassen Sie sich den aktuellen Systemstatus anzeigen. ● Bei Auswahl von [Eigener Auftragsstatus]: ❑ Wenn Sie einen Login Service verwenden, wird die Taste [Eigener Auftragsstatus] angezeigt. Nur Jobs eines eingeloggten Anwenders werden in der Jobliste angezeigt; daher können Sie den Zugriff anderer Anwender auf die Jobnamen oder Dokumente verhindern und so dafür sorgen, dass nicht unberechtigt Informationen von diesem System weiter verteilt werden. Nähere Informationen zum Verwenden von Login Services finden Sie im MEAP SMS Administratorhandbuch. ❑ Sie können nur die Jobs von eingeloggten Anwendern prüfen, die aktuell in Bearbeitung sind oder auf die Bearbeitung warten. ● Bei Auswahl der Taste [Status]: ❑ Sie können Druckjobs, die in Bearbeitung sind oder darauf warten, prüfen. Bei Auswahl von [Geschützter Druck] werden nur Geschützte Druckjobs (einschließlich Verschlüsselter Geschützter Druckjobs) in der Jobliste angezeigt. Das Vorgehen beim Prüfen und Verändern von Jobs 2 Der Umgang mit unterschiedlichen Druckjobs 2 2-5 ● Bei Auswahl von [Log]: ❑ Sie können die bereits fertig bearbeiteten Jobs prüfen. Bei Auswahl von [Drucker] wird das Druckjoblog in der Auftragsliste angezeigt. Der Umgang mit unterschiedlichen Druckjobs 2 HINWEIS • Geschützte Druckaufträge (einschließlich Verschlüsselter Geschützter Jobs), die sich nicht auf den eingeloggten Anwender beziehen, werden mit Sternchen (*) auf dem Display dargestellt und können nicht bearbeitet werden, wenn Sie keinen Login Service nutzen. Wenn Sie allerdings als Administrator eingeloggt haben, können Sie solche Jobs bearbeiten und verwalten, nur nicht ausdrucken. • Sie können mehrere Jobs, die Sie in der Liste ausgewählt haben, verändern oder abbrechen. Bei Auswahl mehrerer Jobs werden diese in der Reihenfolge der Auswahl nummeriert. 2-6 Das Vorgehen beim Prüfen und Verändern von Jobs • Bei Auswahl von [Alle wählen] wählen Sie alle Jobs in der Liste. Bei Auswahl von [Auswahl löschen] werden alle ausgewählten Jobs gelöscht. • Nähere Informationen zum Abbrechen von Jobs und zum Drucken von geschützten Druckjobs finden Sie im Abschnitt "Das Prüfen und Verändern von Druckjobs" auf Seite 2-11. • Nähere Informationen zum Verändern der Reihenfolge von Druckjobs in der Druckwarteschlange, zum Prüfen der Details und des Logs von Aufträgen und zu ihrem aktuellen Status finden Sie im Referenzhandbuch, Kapitel 5 "Das Prüfen von Informationen zum Jobstatus und Status der Einheit". Das Vorgehen beim Prüfen und Verändern von Jobs 2-7 Der Umgang mit unterschiedlichen Druckjobs 2 Das Prüfen von Jobs vom Systemmonitor aus Durch Berühren der Taste [Status] auf dem Systemmonitor können Sie den Status von Druckjobs prüfen. Durch Berühren der Taste [Log] können Sie die bereist fertig bearbeiteten Jobs prüfen. Durch Berühren der Taste [Einheit] können Sie sich Informationen zur Einheit schnell ansehen. Die restlichen Mengen Papier, Toner und Heftklammern, die Größe des aktuell verwendeten Systemspeichers und die Fehlermeldungen können geprüft werden. HINWEIS 2 Der Umgang mit unterschiedlichen Druckjobs Die Statusanzeigen (auf den Tasten unten auf dem Systemmonitor) blinken rot oder grün und zeigen so den Jobstatus an. Während ein Job verarbeitet wird, blinken die Statusanzeigen grün. Die rote Kontrolle blinkt, wenn ein Fehler im System aufgetreten ist. Nähere Informationen zum Beheben von Fehlern finden Sie im Referenzhandbuch, Kapitel 8 "Störungsbeseitigung". 1 2-8 Berühren Sie die Taste [Systemmonitor]. Das Vorgehen beim Prüfen und Verändern von Jobs Durch Berühren der Tasten [Drucken] oder [Einheit] zeigen Sie den aktuellen Systemstatus an. ● Bei Auswahl der Taste [Drucken]: ❑ Nach Berühren der Taste [Status] können Sie die Jobs überprüfen, die gerade bearbeitet werden oder warten. 2 Der Umgang mit unterschiedlichen Druckjobs 2 ❑ Durch Berühren der Taste [Log] prüfen Sie die bereits bearbeiteten Jobs. Das Vorgehen beim Prüfen und Verändern von Jobs 2-9 ● Bei Auswahl der Taste [Einheit]: ❑ Prüfen Sie den aktuellen Status des Systems. Der Umgang mit unterschiedlichen Druckjobs 2 3 Berühren Sie die Taste [Fertig]. Damit rufen Sie das Display zur Auswahl der Grundfunktionen zurück. HINWEIS Nähere Informationen zur Taste [Drucken] finden Sie im Abschnitt "Das Prüfen und Verändern von Druckjobs" auf Seite 2-11. Nähere Informationen zur Taste [Einheit] finden Sie im Referenzhandbuch, Kapitel 5 "Das Prüfen von Informationen zum Jobstatus und Status der Einheit". 2-10 Das Vorgehen beim Prüfen und Verändern von Jobs Das Prüfen und Verändern von Druckjobs In diesem Abschnitt finden Sie Informationen zum Vorgehen bei der Verarbeitung der unten aufgeführten Jobs. • Das Abbrechen von Druckjobs (Vgl. Seite 2-13.) • Das Abbrechen aller Aktionen (Drucker-Reset) (Vgl. Seite 2-17.) • Vorübergehendes Unterbrechen von Druckjobs (Vgl. Seite 2-18.) • Seitenvorschub für Druckdaten (Vgl. Seite 2-21.) • Das Übergehen eines Fehlers während des Druckens (Vgl. Seite 2-23.) • Das Drucken geschützter Dokumente (Vgl. Seite 2-27.) • Das Drucken von verschlüsselt geschützten Dokumenten (Vgl. Seite 2-30.) WICHTIG • Sie können die Anzeige des Systemmonitors unter folgenden Bedingungen einschränken, wenn die Einstellung <Vor Authentisierung Status anzeigen> in den Systemeinstellungen (Menü <Zusatzfunktionen>) auf <Aus> steht. Die werkseitige Grundeinstellung ist <EIN>. Wenn die Einstellung <Vor Authentisierung Status anzeigen> auf <Aus> steht ✓: angezeigt : nicht angezeigt Login Service (Verwaltung per Abteilungs ID, SSO, SDL etc.) Display Systemmonitor Displays für Druck, Kopie, Senden, Fax und Empfang ✓ Vor dem Log In Nach dem Log In * Display für den Status der Einheit ✓ ✓ Auch, wenn Sie die Einstellung <Vor Authentisierung Status anzeigen> auf <Aus> steht, ist der Zugriff auf den Systemmonitor nur eingeschränkt, wenn ein Login Service aktiv ist. • Sie können Druckjobs nur für den verschlüsselt geschützten Druck empfangen, wenn die Funktion <Nur verschlüsselt geschützte Dokumente empfangen> in den Systemeinstellungen (Menü <Zusatzfunktionen>) auf <EIN> gestellt ist. Wenn ein Job empfangen wird, der nicht verschlüsselt geschützt ist, wird er abgebrochen und eine Fehlermeldung wird angezeigt. Die werkseitige Grundeinstellung ist <AUS>. Das Prüfen und Verändern von Druckjobs 2-11 Der Umgang mit unterschiedlichen Druckjobs 2 HINWEIS In folgender Tabelle finden Sie Erläuterungen zu den Icons in den Logs. Icon (Jobstatus) Beschreibung Ausführen Warte... Fehler Abbruch 2 Der Umgang mit unterschiedlichen Druckjobs In Pause Geschütztes Dokument verschlüsselt geschütztes Dokument Icon (Jobtyp) Beschreibung Kopierjob Mailboxjob Druckjob Berichtdruck Empfangener Druckjob 2-12 Das Prüfen und Verändern von Druckjobs Das Abbrechen von Druckjobs Sie können einen Job durch Berühren der Taste [Abbruch] abbrechen, wenn der Abbruch erfolgt, während Daten empfangen oder ausgeführt werden. Der Abbruch über diese Taste betrifft nicht die Druckdaten eines folgenden Jobs oder eines Jobs, dessen Bearbeitung noch nicht begonnen wurde. HINWEIS Wenn Sie nicht als Administrator eingeloggt haben, können Sie nur Ihre eigenen Jobs abbrechen. Zum Abbrechen von Jobs über das Grundfunktionendisplay zum Drucken gehen Sie bitte folgendermaßen vor. 1 Berühren Sie nacheinander die Tasten [➞] ➞ [Drckauftr.]. HINWEIS • Sie können in der Funktion <Einstellungen ursprüngliche Fkt. und Fkt.reihenfolge> in den Allgemeinen Einstellungen (Menü <Zusatzfunktionen>) das Grundfunktionendisplay zum Drucken als Startdisplay nach dem Einschalten am Hauptschalter und nach der Automatischen Rückstellung festlegen. (Vgl. Referenzhandbuch, Kapitel 4 "Das Anpassen der Funktionen an Ihre Anforderungen".) • Abhängig von der Systemkonfiguration wird das Grundfunktionendisplay zum Drucken als erste Seite auf dem Display und als Startdisplay angezeigt. 2 Berühren Sie die Taste [Eigener Auftragsstatus] oder [Status]. Bei Bedarf vergleichen Sie die Abbildung des Displays in Schritt 2 im Abschnitt "Das Prüfen von Jobs auf dem Grundfunktionendisplay zum Drucken" auf Seite 2-4. 3 Wählen Sie den Job, den Sie abbrechen wollen ➞ Berühren Sie die Taste [Abbruch]. Das Prüfen und Verändern von Druckjobs 2-13 Der Umgang mit unterschiedlichen Druckjobs 2 Der Umgang mit Jobs auf dem Grundfunktionendisplay zum Drucken HINWEIS • Zum Abwählen mehrerer Jobs wählen Sie die aus der Liste in der Reihenfolge, in der Sie sie abbrechen wollen ➞ Berühren Sie die Taste [Abbruch]. Der Umgang mit unterschiedlichen Druckjobs 2 • Zum Abbrechen aller Jobs berühren Sie nacheinander die Tasten [Alle wählen] ➞ [Abbruch]. 2-14 Das Prüfen und Verändern von Druckjobs 4 Berühren Sie die Taste [Ja]. Wenn Sie die Jobs nicht abbrechen wollen, berühren Sie die Taste [Nein]. HINWEIS • Sie können Jobs von anderen Anwendern nicht abbrechen. Wenn Sie allerdings als Administrator eingeloggt haben, können Sie auch solche Jobs abbrechen. • Auf dem Logdisplay für Druckjobs wird für abgebrochene Druckjobs <NG> angezeigt. Der Umgang mit Jobs vom Systemmonitor aus Zum Abbrechen von Jobs über den Systemmonitor gehen Sie bitte folgendermaßen vor. 1 Berühren Sie nacheinander die Tasten [Systemmonitor] ➞ [Drucken]. 2 Berühren Sie die Taste [Status]. Bei Bedarf vergleichen Sie die Abbildung des Displays in Schritt 2 im Abschnitt "Das Prüfen von Jobs vom Systemmonitor aus" auf Seite 2-8. Das Prüfen und Verändern von Druckjobs 2-15 Der Umgang mit unterschiedlichen Druckjobs 2 3 Wählen Sie den Job, den Sie abbrechen wollen ➞ Berühren Sie die Taste [Abbruch]. Der Umgang mit unterschiedlichen Druckjobs 2 HINWEIS Sie können nicht mehrere Jobs auswählen und abbrechen. 4 Berühren Sie die Taste [Ja]. Wenn Sie die Jobs nicht abbrechen wollen, berühren Sie die Taste [Nein]. HINWEIS Auf dem Logdisplay für Druckjobs wird für abgebrochene Druckjobs <NG> angezeigt. 5 Berühren Sie die Taste [Fertig]. Damit rufen Sie das Display zur Auswahl der Grundfunktionen zurück. 2-16 Das Prüfen und Verändern von Druckjobs Das Abbrechen aller Aktionen (Drucker-Reset) Sie können die Druckdaten im Speicher sowie alle Jobs in Bearbeitung löschen (zurücksetzen). WICHTIG 1 Rufen Sie das gewünschte Display folgendermaßen auf. Betätigen Sie die Taste ➞ Berühren Sie nacheinander die Tasten [Druckereinstellungen] ➞ [Werkzeug] ➞ [Drucker-Reset]. 2 Berühren Sie die Taste [Ja]. Wenn Sie den Drucker nicht zurücksetzen wollen, berühren Sie die Taste [Nein]. 3 Berühren Sie die Taste [Fertig]. Damit rufen Sie das Display zur Auswahl der Grundfunktionen zurück. Das Prüfen und Verändern von Druckjobs 2-17 2 Der Umgang mit unterschiedlichen Druckjobs • Wenn das System in einem Netzwerk verwendet wird, beachten Sie bitte, dass das Zurücksetzen der Druckerfunktion auch Daten betreffen kann, die von anderen Anwendern stammen. • Sie können durch Zurücksetzen der Druckerfunktion auch Daten für Druckjobs löschen, die bereits empfangen sind oder während des Drucker-Reset empfangen werden. In einigen Fällen jedoch werden die Daten nicht aus dem Speicher des Systems gelöscht und der Druckjob wird möglicherweise nicht richtig gedruckt. Canon empfiehlt Ihnen Sie zum Drucker-Reset die Daten löschen und den Job dann anschließend erneut drucken. Vorübergehendes Unterbrechen von Druckjobs Sie können Druckjobs, die in Bearbeitung sind oder darauf warten, vorübergehend anhalten. Der Umgang mit Jobs auf dem Grundfunktionendisplay zum Drucken Zum temporären Anhalten von Jobs über das Grundfunktionendisplay zum Drucken gehen Sie bitte folgendermaßen vor. Der Umgang mit unterschiedlichen Druckjobs 2 1 Berühren Sie nacheinander die Tasten [➞] ➞ [Drckauftr.]. HINWEIS • Sie können in der Funktion <Einstellungen ursprüngliche Fkt. und Fkt.reihenfolge> in den Allgemeinen Einstellungen (Menü <Zusatzfunktionen>) das Grundfunktionendisplay zum Drucken als Startdisplay nach dem Einschalten am Hauptschalter und nach der Automatischen Rückstellung festlegen. (Vgl. Referenzhandbuch, Kapitel 4 "Das Anpassen der Funktionen an Ihre Anforderungen".) • Abhängig von der Systemkonfiguration wird das Grundfunktionendisplay zum Drucken als erste Seite auf dem Display und als Startdisplay angezeigt. 2 Berühren Sie die Taste [Eigener Auftragsstatus] oder [Status]. Bei Bedarf vergleichen Sie die Abbildung des Displays in Schritt 2 im Abschnitt "Das Prüfen von Jobs auf dem Grundfunktionendisplay zum Drucken" auf Seite 2-4. 3 2-18 Wählen Sie den Job, den Sie anhalten wollen ➞ Berühren Sie die Taste [Details]. Das Prüfen und Verändern von Druckjobs 4 Berühren Sie die Taste [Pause]. Der Druckjob wird vorübergehend angehalten. HINWEIS Während der Druckvorgang angehalten ist, wird statt der Taste [Pause] die Taste [Wieder aufnehmen] angezeigt. Durch Berühren der Taste [Wieder aufnehmen] wird der Druckjob fortgesetzt. 5 Berühren Sie die Taste [Fertig]. Damit rufen Sie das Display zur Auswahl der Grundfunktionen zurück. Der Umgang mit Jobs vom Systemmonitor aus Zum temporären Anhalten von Jobs über den Systemmonitor gehen Sie bitte folgendermaßen vor. 1 Berühren Sie nacheinander die Tasten [Systemmonitor] ➞ [Drucken]. 2 Berühren Sie die Taste [Status]. Bei Bedarf vergleichen Sie die Abbildung des Displays in Schritt 2 im Abschnitt "Das Prüfen von Jobs vom Systemmonitor aus" auf Seite 2-8. Das Prüfen und Verändern von Druckjobs 2-19 Der Umgang mit unterschiedlichen Druckjobs 2 3 Wählen Sie den Job, den Sie anhalten wollen ➞ Berühren Sie die Taste [Details]. Der Umgang mit unterschiedlichen Druckjobs 2 4 Berühren Sie die Taste [Pause]. Der Druckjob wird vorübergehend angehalten. HINWEIS Während der Druckvorgang angehalten ist, wird statt der Taste [Pause] die Taste [Wieder aufnehmen] angezeigt. Durch Berühren der Taste [Wieder aufnehmen] wird der Druckjob fortgesetzt. 5 Berühren Sie die Taste [Fertig]. Damit rufen Sie das Display zur Auswahl der Grundfunktionen zurück. 2-20 Das Prüfen und Verändern von Druckjobs Seitenvorschub für Druckdaten Wenn ein Job vom Computer aus abgebrochen wurde oder Daten empfangen wurden, die keine ganze Seite füllen, bleiben die Daten im Speicher der Einheit erhalten. In diesem Fall wird der Druckjob möglicherweise nicht richtig abgeschlossen; es können keine weiteren Daten empfangen werden und die Bearbeitung eines weiteren Jobs ist nicht möglich. In einem solchen Fall erzwingen Sie einen Seitenvorschub, so dass die restlichen Daten ausgedruckt werden. Mit dem <Seitenvorschub> können Sie restliche Daten aus dem Speicher ausdrucken. Wenn Sie keine Daten drucken wollen, folgen Sie den Anleitungen im Abschnitt "Das Abbrechen aller Aktionen (Drucker-Reset)" auf Seite 2-17. Der Umgang mit Jobs auf dem Grundfunktionendisplay zum Drucken Zum Erzwingen eines Seitenvorschubs zum Ausdrucken restlicher Daten über das Grundfunktionendisplay zum Drucken gehen Sie bitte folgendermaßen vor. 1 Berühren Sie nacheinander die Tasten [➞] ➞ [Drckauftr.]. HINWEIS • Sie können in der Funktion <Einstellungen ursprüngliche Fkt. und Fkt.reihenfolge> in den Allgemeinen Einstellungen (Menü <Zusatzfunktionen>) das Grundfunktionendisplay zum Drucken als Startdisplay nach dem Einschalten am Hauptschalter und nach der Automatischen Rückstellung festlegen. (Vgl. Referenzhandbuch, Kapitel 4 "Das Anpassen der Funktionen an Ihre Anforderungen".) • Abhängig von der Systemkonfiguration wird das Grundfunktionendisplay zum Drucken als erste Seite auf dem Display und als Startdisplay angezeigt. 2 Berühren Sie die Taste [Eigener Auftragsstatus] oder [Status]. Bei Bedarf vergleichen Sie die Abbildung des Displays in Schritt 2 im Abschnitt "Das Prüfen von Jobs auf dem Grundfunktionendisplay zum Drucken" auf Seite 2-4. 3 Wählen Sie den Job, für den Sie den Seitenvorschub erzwingen wollen ➞ Berühren Sie die Taste [Details]. Bei Bedarf vergleichen Sie die Abbildung des Displays in Schritt 3 im Abschnitt "Der Umgang mit Jobs auf dem Grundfunktionendisplay zum Drucken" auf Seite 2-18. Das Prüfen und Verändern von Druckjobs 2-21 2 Der Umgang mit unterschiedlichen Druckjobs WICHTIG 4 Berühren Sie die Taste [Seitenvorschub]. 5 Berühren Sie die Taste [Fertig]. Der Umgang mit unterschiedlichen Druckjobs 2 Damit rufen Sie das Display zur Auswahl der Grundfunktionen zurück. Der Umgang mit Jobs vom Systemmonitor aus Zum Erzwingen eines Seitenvorschubs zum Ausdrucken restlicher Daten über den Systemmonitor gehen Sie bitte folgendermaßen vor. 1 Berühren Sie nacheinander die Tasten [Systemmonitor] ➞ [Drucken]. 2 Berühren Sie die Taste [Status]. Bei Bedarf vergleichen Sie die Abbildung des Displays in Schritt 2 im Abschnitt "Das Prüfen von Jobs vom Systemmonitor aus" auf Seite 2-8. 3 Wählen Sie den Job, für den Sie den Seitenvorschub erzwingen wollen ➞ Berühren Sie die Taste [Details]. Bei Bedarf vergleichen Sie die Abbildung des Displays in Schritt 3 im Abschnitt "Der Umgang mit Jobs vom Systemmonitor aus" auf Seite 2-19. 2-22 Das Prüfen und Verändern von Druckjobs 4 Berühren Sie die Taste [Seitenvorschub]. 5 Berühren Sie die Taste [Fertig]. Damit rufen Sie das Display zur Auswahl der Grundfunktionen zurück. Das Übergehen eines Fehlers während des Druckens Wenn während eines laufenden Druckvorgangs ein Fehler auftritt, können Sie den Druckvorgang - je nach Fehler - durch Berühren der Taste [Automatisch weiter] fortsetzen. Ein Fehler wird jedoch so nur vorübergehend übergangen. Außerdem werden die Daten so möglicherweise nicht richtig gedruckt. Nähere Informationen zu Fehlern, die Sie mit der Funktion <Automatisch weiter> vorübergehend löschen können finden Sie im Abschnitt "Wenn eine Meldung angezeigt wird" auf Seite 5-3. Das Prüfen und Verändern von Druckjobs 2-23 Der Umgang mit unterschiedlichen Druckjobs 2 Der Umgang mit Jobs auf dem Grundfunktionendisplay zum Drucken Wenn Sie einen Fehler beim Arbeiten mit dem Grundfunktionendisplay zum Drucken übergehen und den Druckvorgang fortsetzen wollen, gehen Sie folgendermaßen vor. 1 Berühren Sie nacheinander die Tasten [➞] ➞ [Drckauftr.]. HINWEIS 2 Der Umgang mit unterschiedlichen Druckjobs • Sie können in der Funktion <Einstellungen ursprüngliche Fkt. und Fkt.reihenfolge> in den Allgemeinen Einstellungen (Menü <Zusatzfunktionen>) das Grundfunktionendisplay zum Drucken als Startdisplay nach dem Einschalten am Hauptschalter und nach der Automatischen Rückstellung festlegen. (Vgl. Referenzhandbuch, Kapitel 4 "Das Anpassen der Funktionen an Ihre Anforderungen".) • Abhängig von der Systemkonfiguration wird das Grundfunktionendisplay zum Drucken als erste Seite auf dem Display und als Startdisplay angezeigt. 2 Berühren Sie die Taste [Eigener Auftragsstatus] oder [Status]. Bei Bedarf vergleichen Sie die Abbildung des Displays in Schritt 2 im Abschnitt "Das Prüfen von Jobs auf dem Grundfunktionendisplay zum Drucken" auf Seite 2-4. 3 2-24 Wählen Sie den Job mit dem Fehler, den Sie übergehen wollen ➞ Berühren Sie die Taste [Details]. Das Prüfen und Verändern von Druckjobs 4 Berühren Sie die Taste [Automatisch weiter]. 5 Berühren Sie die Taste [Fertig]. Damit rufen Sie das Display zur Auswahl der Grundfunktionen zurück. Der Umgang mit Jobs vom Systemmonitor aus Wenn Sie einen Fehler beim Arbeiten mit dem Systemmonitor übergehen und den Druckvorgang fortsetzen wollen, gehen Sie folgendermaßen vor. 1 Berühren Sie nacheinander die Tasten [Systemmonitor] ➞ [Drucken]. 2 Berühren Sie die Taste [Status]. Bei Bedarf vergleichen Sie die Abbildung des Displays in Schritt 2 im Abschnitt "Das Prüfen von Jobs vom Systemmonitor aus" auf Seite 2-8. Das Prüfen und Verändern von Druckjobs 2-25 Der Umgang mit unterschiedlichen Druckjobs 2 3 Wählen Sie den Job mit dem Fehler, den Sie übergehen wollen ➞ Berühren Sie die Taste [Details]. Der Umgang mit unterschiedlichen Druckjobs 2 4 Berühren Sie die Taste [Automatisch weiter]. 5 Berühren Sie die Taste [Fertig]. Damit rufen Sie das Display zur Auswahl der Grundfunktionen zurück. 2-26 Das Prüfen und Verändern von Druckjobs Das Drucken geschützter Dokumente WICHTIG • Nur ein eingeloggter Anwender kann Geschützte Dokumente ausdrucken (einschließlich verschlüsselt geschützter Dokumente), wenn ein Login Service verwendet wird. • Die Einstellungen zum Zuweisen eines Passworts zum Computer werden im Druckertreiber vorgenommen. • Wenn das System am Hauptschalter ausgeschaltet ist oder ein [Drucker-Reset] durchgeführt wird (Vgl. Seite 3-40), werden alle Geschützten Dokumente aus dem System gelöscht. • Geschützte Dokumente werden nach dem Drucken gelöscht. • Sie können die Druckeinstellungen von Geschützten Dokumenten nicht verändern (eingestellt über den Druckertreiber). • Geschützte Dokumente werden automatisch gelöscht, auch wenn sie nicht gedruckt worden sind. In der Einstellung <Speicherdauer Auftrag> können Sie festlegen, wie lange ein Job vor dem Löschen im Speicher bleibt. (Vgl. Seite 3-15.) • Sie können bis zu 50 Geschützte Dokumente gleichzeitig speichern (einschließlich verschlüsselt geschützte Dokumente). Wenn Sie versuchen, mehr Jobs zu speichern, werden die über 50 hinausgehenden Jobs ignoriert. • Ein großer Geschützter Druckjob mit vielen Seiten kann vom System abgebrochen werden. Ein abgebrochener Geschützter Druckjob wird nicht auf dem Display <Status Druckauftrag> angezeigt. Das System kann bis zu 6.000 Seiten pro Geschütztem Druckjob speichern; wenn es jedoch für andere Jobs oder Operationen gebraucht wird, wie für das Speichern von Dokumenten in Boxen, kann die wirkliche Anzahl von Seiten pro Verschlüsselt Geschütztem Druckjob, die das System verarbeiten kann, unter 6.000 liegen. Der Umgang mit Jobs auf dem Grundfunktionendisplay zum Drucken Zum Drucken von Geschützten Druckjobs über das Grundfunktionendisplay zum Drucken gehen Sie bitte folgendermaßen vor. 1 Berühren Sie nacheinander die Tasten [➞] ➞ [Drckauftr.]. HINWEIS • Sie können in der Funktion <Einstellungen ursprüngliche Fkt. und Fkt.reihenfolge> in den Allgemeinen Einstellungen (Menü <Zusatzfunktionen>) das Grundfunktionendisplay zum Drucken als Startdisplay nach dem Einschalten am Hauptschalter und nach der Automatischen Rückstellung festlegen. (Vgl. Referenzhandbuch, Kapitel 4 "Das Anpassen der Funktionen an Ihre Anforderungen".) • Abhängig von der Systemkonfiguration wird das Grundfunktionendisplay zum Drucken als erste Seite auf dem Display und als Startdisplay angezeigt. Das Prüfen und Verändern von Druckjobs 2-27 2 Der Umgang mit unterschiedlichen Druckjobs Sie können Dokumente (Druckdaten) ausdrucken, die von einem Computer aus mit Passwort geschützt an dieses System gesendet wurden. Mit Passwort geschützte Dokumente werden als <Geschützte Dokumente> bezeichnet. Geschützte Dokumente, die an dieses System gesendet wurden, sind mit einem Schloss-Icon ( ) in der Jobliste auf dem Display gekennzeichnet und werden bis zum Druck in eine Warteschlange gestellt. Zum Ausdrucken dieser Dokumente müssen Sie das richtige Passwort eingeben. So verhindern Sie unberechtigten Zugriff zum Drucken oder Ansehen durch Personen, die das Passwort nicht kennen. 2 Berühren Sie die Taste [Eigener Auftragsstatus] oder [Status]. Bei Bedarf vergleichen Sie die Abbildung des Displays in Schritt 2 im Abschnitt "Das Prüfen von Jobs auf dem Grundfunktionendisplay zum Drucken" auf Seite 2-4. 3 Wählen Sie das Geschützte Dokument, das Sie drucken wollen ➞ Berühren Sie die Taste [Geschütz. Druck]. Wenn Sie in der Liste unter [Status] nur geschützte Dokumente anzeigen lassen wollen (einschließlich verschlüsselt geschützter Dokumente), wählen Sie [Geschütz. Druck] unter <Typauswahl>. Der Umgang mit unterschiedlichen Druckjobs 2 4 Geben Sie das Passwort über die Zahlentasten Bestätigen Sie durch Berühren der Taste [OK]. 0 - 9 ein ➞ Der Druckvorgang startet. Wenn Sie den Druck des Geschützten Dokuments abbrechen wollen, berühren Sie die Taste [Abbruch] auf dem Display <Geschützter Druck>. 2-28 Das Prüfen und Verändern von Druckjobs HINWEIS • Sie können nicht gleichzeitig Geschützte und verschlüsselt geschützte Dokumente aus der Jobliste wählen, um ihre Passwörter zu löschen. • Geben Sie das Passwort ein, das Sie dem Dokument ursprünglich im Computer zugeteilt haben. So können Sie es drucken. Wenn ein aktueller oder ein reservierter Job vorliegt, wird es in der Druckwarteschlange eingereiht. • Wenn mehrere oder alle geschützten Dokumente das gleiche Passwort haben, können Sie sie alle gleichzeitig wählen und ihre Passwörter löschen. Der Umgang mit Jobs vom Systemmonitor aus WICHTIG Wenn die Einstellung <Geschützten Druck von Druckstatusanzeige zul.> in den Systemeinstellungen (Menü <Zusatzfunktionen>) auf <Aus> steht, können Sie einen Geschützten Druckjob nicht vom Systemmonitor aus drucken. Die werkseitige Grundeinstellung ist <AUS>. 1 Berühren Sie nacheinander die Tasten [Systemmonitor] ➞ [Drucken]. 2 Berühren Sie die Taste [Status]. Bei Bedarf vergleichen Sie die Abbildung des Displays in Schritt 2 im Abschnitt "Das Prüfen von Jobs vom Systemmonitor aus" auf Seite 2-8. 3 Wählen Sie das Geschützte Dokument, das Sie drucken wollen ➞ Berühren Sie die Taste [Geschütz. Druck]. Das Prüfen und Verändern von Druckjobs 2-29 Der Umgang mit unterschiedlichen Druckjobs 2 Zum Drucken Geschützter Dokumente über den Systemmonitor gehen Sie bitte folgendermaßen vor. 4 Geben Sie das Passwort über die Zahlentasten Bestätigen Sie durch Berühren der Taste [OK]. 0 - 9 ein ➞ Der Umgang mit unterschiedlichen Druckjobs 2 Der Druckvorgang startet. Wenn Sie den Druck des Geschützten Dokuments abbrechen wollen, berühren Sie die Taste [Abbruch] auf dem Display <Geschützter Druck>. HINWEIS • Sie können nicht gleichzeitig Geschützte und verschlüsselt geschützte Dokumente aus der Jobliste wählen, um ihre Passwörter zu löschen. • Geben Sie das Passwort ein, das Sie dem Dokument ursprünglich im Computer zugeteilt haben. So können Sie es drucken. Wenn ein aktueller oder ein reservierter Job vorliegt, wird es in der Druckwarteschlange eingereiht. 5 Berühren Sie die Taste [Fertig]. Damit rufen Sie das Display zur Auswahl der Grundfunktionen zurück. Das Drucken von verschlüsselt geschützten Dokumenten Sie können Dokumente (Druckdaten) ausdrucken, die von einem Computer aus verschlüsselt an dieses System gesendet wurden. Druckdaten, die mit Hilfe dieses Systems verschlüsselt worden sind, werden als <verschlüsselt geschützte Dokumente> bezeichnet. Durch die Verschlüsselung der Daten wird die Sicherheit in diesem Wartestadium erhöht. Verschlüsselt Geschützte Dokumente, die an dieses System gesendet wurden, sind mit einem Schloss-Icon mit gepunktetem Muster ( ) in der Jobliste auf dem Display gekennzeichnet und werden bis zum Druck in eine Warteschlange gestellt. Zum Ausdrucken dieser Dokumente müssen Sie das richtige Passwort eingeben. So verhindern Sie unberechtigten Zugriff zum Drucken oder Ansehen durch Personen, die das Passwort nicht kennen. Die Dokumentendaten werden verschlüsselt, bevor sie an das System gesendet werden. So können sie verglichen mit einem Geschützten Dokument noch sicherer ausgedruckt werden. 2-30 Das Prüfen und Verändern von Druckjobs Nähere Informationen zu Verschlüsselt Geschützten Dokumenten und Anleitungen zum Drucken finden Sie im Anwenderhandbuch, das Sie zusammen mit der Encrypted Secure Print Software erhalten. WICHTIG Das Prüfen und Verändern von Druckjobs 2-31 2 Der Umgang mit unterschiedlichen Druckjobs • Zum Arbeiten mit der Funktion <Verschlüsselt Geschützter Druck> benötigen Sie die Encrypted Secure Print Software. • Wenn die Einstellung <Geschützten Druck von Druckstatusanzeige zul.> in den Systemeinstellungen (Menü <Zusatzfunktionen>) auf <Aus> steht, können Sie einen verschlüsselt geschützten Druckjob nicht vom Systemmonitor aus drucken. Die werkseitige Grundeinstellung ist <AUS>. • Sie können Druckjobs nur für den verschlüssselt geschützten Druck empfangen, wenn die Funktion <Nur verschlüsselt geschützte Dokumente empfangen> in den Systemeinstellungen (Menü <Zusatzfunktionen>) auf <EIN> gestellt ist. Wenn ein Job empfangen wird, der nicht verschlüsselt geschützt ist, wird er abgebrochen und eine Fehlermeldung wird angezeigt. Die werkseitige Grundeinstellung ist <AUS>. • Nur ein eingeloggter Anwender kann verschlüsselt geschützte Dokumente ausdrucken (einschließlich Geschützter Dokumente), wenn ein Login Service verwendet wird. • Wenn das System am Hauptschalter ausgeschaltet ist oder ein [Drucker-Reset] durchgeführt wird (Vgl. Seite 3-40), werden alle verschlüsselt geschützten Dokumente aus dem System gelöscht. • Verschlüsselt geschützte Dokumente werden nach dem Drucken gelöscht. • Sie können die Druckeinstellungen von verschlüsselt geschützten Dokumenten nicht verändern (eingestellt über den Druckertreiber). • Verschüsselt geschützte Dokumente werden automatisch gelöscht, auch wenn sie nicht gedruckt worden sind. In der Einstellung <Speicherdauer Auftrag> können Sie festlegen, wie lange ein Job vor dem Löschen im Speicher bleibt. (Vgl. Seite 3-15.) • Sie können bis zu 50 verschlüsselt geschützte Dokumente gleichzeitig speichern (einschließlich Geschützte Dokumente). Wenn Sie versuchen, mehr Jobs zu speichern, werden die über 50 hinausgehenden Jobs ignoriert. • Ein großer verschlüsselt geschützter Druckjob mit vielen Seiten kann vom System abgebrochen werden. Ein abgebrochener verschlüsselt geschützter Druckjob wird nicht auf dem Display <Status Druckauftrag> angezeigt. Das System kann bis zu 6.000 Seiten pro verschlüsselt geschütztem Druckjob speichern (einschließlich geschützte Dokumente). Wenn es jedoch für andere Jobs oder Operationen gebraucht wird, wie für das Speichern von Dokumenten in Boxen, kann die wirkliche Anzahl von Seiten pro verschlüsselt geschütztem Druckjob, die das System verarbeiten kann, unter 6.000 liegen. Der Umgang mit unterschiedlichen Druckjobs 2 2-32 Das Prüfen und Verändern von Druckjobs Das Menü <Druckereinstellungen> 3 KAPITEL In diesem Kapitel finden Sie Informationen zum Verwenden des Menüs <Druckereinstellungen> und seiner Untermenüs. Überblick über die Druckereinstellungen . . . . . . . . . . . . . . . . . . . . . . . . . . . . . . . . . . . . . . . . . . . . . . . . 3-2 Mögliche Einstellungen . . . . . . . . . . . . . . . . . . . . . . . . . . . . . . . . . . . . . . . . . . . . . . . . . . . . . . . . . . . . . . 3-7 Kopien. . . . . . . . . . . . . . . . . . . . . . . . . . . . . . . . . . . . . . . . . . . . . . . . . . . . . . . . . . . . . . . . . . . . . . . . . . . . . . . . . . . . 3-7 Doppelseitiger Druck . . . . . . . . . . . . . . . . . . . . . . . . . . . . . . . . . . . . . . . . . . . . . . . . . . . . . . . . . . . . . . . . . . . . . . . . 3-7 Papierzufuhr . . . . . . . . . . . . . . . . . . . . . . . . . . . . . . . . . . . . . . . . . . . . . . . . . . . . . . . . . . . . . . . . . . . . . . . . . . . . . . . 3-8 Druckqualität. . . . . . . . . . . . . . . . . . . . . . . . . . . . . . . . . . . . . . . . . . . . . . . . . . . . . . . . . . . . . . . . . . . . . . . . . . . . . . . 3-9 Layout . . . . . . . . . . . . . . . . . . . . . . . . . . . . . . . . . . . . . . . . . . . . . . . . . . . . . . . . . . . . . . . . . . . . . . . . . . . . . . . . . . . 3-11 Automatisch weiter . . . . . . . . . . . . . . . . . . . . . . . . . . . . . . . . . . . . . . . . . . . . . . . . . . . . . . . . . . . . . . . . . . . . . . . . . 3-15 Speicherdauer Auftrag . . . . . . . . . . . . . . . . . . . . . . . . . . . . . . . . . . . . . . . . . . . . . . . . . . . . . . . . . . . . . . . . . . . . . . 3-15 Timeout. . . . . . . . . . . . . . . . . . . . . . . . . . . . . . . . . . . . . . . . . . . . . . . . . . . . . . . . . . . . . . . . . . . . . . . . . . . . . . . . . . 3-16 Nach RIP Abschluss drucken . . . . . . . . . . . . . . . . . . . . . . . . . . . . . . . . . . . . . . . . . . . . . . . . . . . . . . . . . . . . . . . . . 3-16 Endbearbeitung . . . . . . . . . . . . . . . . . . . . . . . . . . . . . . . . . . . . . . . . . . . . . . . . . . . . . . . . . . . . . . . . . . . . . . . . . . . 3-17 Lochen . . . . . . . . . . . . . . . . . . . . . . . . . . . . . . . . . . . . . . . . . . . . . . . . . . . . . . . . . . . . . . . . . . . . . . . . . . . . . . . . . . 3-22 Broschüre . . . . . . . . . . . . . . . . . . . . . . . . . . . . . . . . . . . . . . . . . . . . . . . . . . . . . . . . . . . . . . . . . . . . . . . . . . . . . . . . 3-23 Sattelheftung. . . . . . . . . . . . . . . . . . . . . . . . . . . . . . . . . . . . . . . . . . . . . . . . . . . . . . . . . . . . . . . . . . . . . . . . . . . . . . 3-24 Zwischenblätter für OHP-Folien . . . . . . . . . . . . . . . . . . . . . . . . . . . . . . . . . . . . . . . . . . . . . . . . . . . . . . . . . . . . . . . 3-25 Kopiensatznummerierung. . . . . . . . . . . . . . . . . . . . . . . . . . . . . . . . . . . . . . . . . . . . . . . . . . . . . . . . . . . . . . . . . . . . 3-26 Druckersprache . . . . . . . . . . . . . . . . . . . . . . . . . . . . . . . . . . . . . . . . . . . . . . . . . . . . . . . . . . . . . . . . . . . . . . . . . . . 3-29 Initialisieren. . . . . . . . . . . . . . . . . . . . . . . . . . . . . . . . . . . . . . . . . . . . . . . . . . . . . . . . . . . . . . . . . . . . . . . . . . . . . . . 3-29 UFR II Einstellungen . . . . . . . . . . . . . . . . . . . . . . . . . . . . . . . . . . . . . . . . . . . . . . . . . . . . . . . . . . . . . . . 3-30 Halbton . . . . . . . . . . . . . . . . . . . . . . . . . . . . . . . . . . . . . . . . . . . . . . . . . . . . . . . . . . . . . . . . . . . . . . . . . . . . . . . . . . 3-30 Papier sparen . . . . . . . . . . . . . . . . . . . . . . . . . . . . . . . . . . . . . . . . . . . . . . . . . . . . . . . . . . . . . . . . . . . . . . . . . . . . . 3-30 PCL/PS Einstellungen. . . . . . . . . . . . . . . . . . . . . . . . . . . . . . . . . . . . . . . . . . . . . . . . . . . . . . . . . . . . . . 3-31 PCL. . . . . . . . . . . . . . . . . . . . . . . . . . . . . . . . . . . . . . . . . . . . . . . . . . . . . . . . . . . . . . . . . . . . . . . . . . . . . . . . . . . . . 3-31 PS . . . . . . . . . . . . . . . . . . . . . . . . . . . . . . . . . . . . . . . . . . . . . . . . . . . . . . . . . . . . . . . . . . . . . . . . . . . . . . . . . . . . . . 3-36 Einstellungen zur Darstellung . . . . . . . . . . . . . . . . . . . . . . . . . . . . . . . . . . . . . . . . . . . . . . . . . . . . . . . . 3-37 Bildausrichtung . . . . . . . . . . . . . . . . . . . . . . . . . . . . . . . . . . . . . . . . . . . . . . . . . . . . . . . . . . . . . . . . . . . . . . . . . . . . 3-37 Zoom. . . . . . . . . . . . . . . . . . . . . . . . . . . . . . . . . . . . . . . . . . . . . . . . . . . . . . . . . . . . . . . . . . . . . . . . . . . . . . . . . . . . 3-37 Druckposition . . . . . . . . . . . . . . . . . . . . . . . . . . . . . . . . . . . . . . . . . . . . . . . . . . . . . . . . . . . . . . . . . . . . . . . . . . . . . 3-38 Warnungen anzeigen . . . . . . . . . . . . . . . . . . . . . . . . . . . . . . . . . . . . . . . . . . . . . . . . . . . . . . . . . . . . . . . . . . . . . . . 3-38 Druckbereich vergrößern . . . . . . . . . . . . . . . . . . . . . . . . . . . . . . . . . . . . . . . . . . . . . . . . . . . . . . . . . . . . . . . . . . . . 3-38 Konfigurationsmenü . . . . . . . . . . . . . . . . . . . . . . . . . . . . . . . . . . . . . . . . . . . . . . . . . . . . . . . . . . . . . . . 3-39 PCL Festpl. Initialisieren . . . . . . . . . . . . . . . . . . . . . . . . . . . . . . . . . . . . . . . . . . . . . . . . . . . . . . . . . . . . . . . . . . . . . 3-39 PS Festpl. Initialisieren . . . . . . . . . . . . . . . . . . . . . . . . . . . . . . . . . . . . . . . . . . . . . . . . . . . . . . . . . . . . . . . . . . . . . . 3-39 Drucker-Reset. . . . . . . . . . . . . . . . . . . . . . . . . . . . . . . . . . . . . . . . . . . . . . . . . . . . . . . . . . . . . . . . . . . . . . . . . . . . . 3-40 3-1 Überblick über die Druckereinstellungen In der folgenden Tabelle finden Sie eine Übersicht mit allen Einstellungen des Menüs <Druckereinstellungen>. ■ Mögliche Einstellungen Funktion Das Menü <Druckereinstellungen> 3 Einstellungen Referenzseite Kopien 1 bis 9999; 1* Seite 3-7 Doppelseitiger Druck Ein, Aus* Seite 3-7 Brief, Legal, A4*, A3, A5, 11x17, Executive, Statement, Umschlag Monarch, Umschlag COM10, Umschlag DL, Umschlag ISO-B5, Umschlag ISO-C5 Seite 3-8 Grundeinstellung Papiertyp*1 Normalpapier*, OHP-Folie, Schweres Papier, Recyclingpapier, Farbe, Pauspapier, Etiketten, Bondpapier, Briefumschlag Seite 3-8 Papierformat übergehen Ein, Aus* Seite 3-9 Kantenglättung Ein*, Aus Seite 3-9 Dichte*2 1 bis 9; 5* Seite 3-10 Toner sparen Ein, Aus* Seite 3-10 Linienglättung Ein, Aus* Seite 3-10 Heftposition Lange Kante*, Kurze Kante Seite 3-11 Heftrand -50 bis +50 mm; 0,0* mm Seite 3-12 Versatz X -50 bis +50 mm; 0,0* mm Seite 3-14 Versatz Y -50 bis +50 mm; 0,0* mm Seite 3-14 Papierzufuhr Grundeinst. Papierformat*1 Druckqualität Layout 3-2 Überblick über die Druckereinstellungen Funktion Einstellungen Referenzseite Automatisch weiter Ein, Aus* Seite 3-15 Speicherdauer Auftrag 1 Stunde*, 2 Stunden, 3 Stunden, 6 Stunden, 12 Stunden, 24 Stunden Seite 3-15 Timeout Timeout (5 bis 300 Sekunden), Aus; 15* Sekunden Seite 3-16 Nach RIP Abschluss drucken Ein, Aus* Seite 3-16 Aus*, Sortieren, Drehen + Sort., Drehen + Grupp., Versetzt Sort., Versetzt Grupp., Sort. + Heften, Heften+Grupp. Seite 3-17 Heftklammerposition (Heften+Grupp.): Grp Ob L-Ecke, Grp Buch (Oben), Grp Oben R-Ecke, Grp Buch (R), Grp Unten R-Ecke, Grp Buch (Unten), Grp Unten L-Ecke, Grp Buch (L) Lochen Aus*, Oben, Unten, Links, Rechts Seite 3-22 Broschüre Ein, Aus* Seite 3-23 Sattelheftung*3 Ein, Aus* Seite 3-24 Zwischenbl. für OHP-Folien*4 Aus*, Unbedruckt, Bedruckt Seite 3-25 Überblick über die Druckereinstellungen 3-3 3 Das Menü <Druckereinstellungen> Finisher Heftklammerposition (Sort. + Heften): Ecke (Oben L), Buch (Oben), Ecke (Oben R), Buch (Rechts), Ecke (Unten R), Buch (Unten), Ecke (Unten L), Buch (Links) Funktion Einstellungen Referenzseite Kopiensatznummerierung*5 Das Menü <Druckereinstellungen> 3 Kopiensatznummerierung Ein, Aus* Seite 3-26 Druckposition 5 Positionen*, Oben links, Unten links, Oben rechts, Unten rechts, Vollfläche Seite 3-27 Erste Ziffer 1 bis 9999; 1* Seite 3-27 Ziffernformat Klein (12 Punkt), Medium (24 Punkt), Groß (36 Punkt)* Seite 3-28 Dichte 1 bis 5; 3* Seite 3-28 0* Ziffernformat vertikal -8 bis +8 mm; mm Seite 3-28 Ziffernformat horizontal -8 bis +8 mm; 0* mm Seite 3-28 PS, PCL*, Darstellung Seite 3-29 Druckersprache*1*6 Initialisieren — Seite 3-29 Ein Sternchen (*) kennzeichnet die werkseitige Grundeinstellung. *1 Die Menüinformation wird nicht verteilt, auch wenn die <Einstellungen Verteilung Systeminformation> verwendet wird. Nähere Informationen zu den <Einstellungen Verteilung Systeminformation> finden Sie im Abschnitt "Das Definieren von Einstellungen zur Verteilung von Systeminformatioen" im Referenzhandbuch. *2 Kennzeichnet ein Menü, das nur angezeigt wird, wenn die Funktion <Toner sparen> ausgeschaltet ist. *3 Kennzeichnet ein Menü, das nur angezeigt wird, wenn die Funktion <Broschüre> ausgewählt wurde *4 Kennzeichnet ein Menü, das nur angezeigt wird, wenn die Funktion <Kopiensatznummerierung> ausgeschaltet ist. *5 Kennzeichnet ein Menü, das nur angezeigt wird, wenn für die Funktion <Zwischenblätter für OHP-Folien> <Unbedruckt> oder <Bedruckt> gewählt wurde. *6 Die Einstellungen sind beim Drucken mit UFR II Printer nicht anwendbar. ■ UFR II Einstellungen Funktion Einstellungen Referenzseite Halbton Text Auflösung*, Abtönung, Toner Grafiken Auflösung, Abtönung, Toner* Bild Papier sparen Auflösung, Abtönung, Ein*, Aus Ein Sternchen (*) kennzeichnet die werkseitige Grundeinstellung. 3-4 Überblick über die Druckereinstellungen Seite 3-30 Toner* Seite 3-30 ■ PCL/PS Einstellungen Funktion Einstellungen Referenzseite PCL*7 Ausrichtung Hochformat*, Querformat Seite 3-31 Fontnummer*1 0 bis 120; 0* Seite 3-31 Punktgröße*1 4,00 bis 999,75 Punkt; 12,00* Punkt Seite 3-32 Laufweite*1 0,44 bis 99,99 cpi; 10,00* cpi Seite 3-32 Formularzeilen 5 bis 128 Zeilen; 64* Zeilen Seite 3-32 Symbolsatz DESKTOP, ISO4, ISO6, ISO11, ISO15, ISO17, ISO21, ISO60, ISO69, ISOL1, ISOL2, ISOL5, ISOL6, LEGAL, MATH8, MCTEXT, MSPUBL, PC775, PC8*, PC850, PC852, PC8DN, PC8TK, PC1004, PIFONT, PSMATH, PSTEXT, ROMAN8, VNINTL, VNMATH, VNUS, WIN30, WINBALT, WINL1, WINL2, WINL5 Seite 3-32 Eigenes Papier Ein, Aus* Seite 3-32 Maßeinheit*8 Millimeter*, Y-Richtung*8 CR an LF anfügen Vergröß. A4 Druckbreite Seite 3-33 Inch 148 bis 432 mm; 99 bis 297 mm; Ja, 432* 297* Seite 3-33 mm Seite 3-33 mm Nein* Seite 3-34 Aus* Seite 3-35 Ein, PS*9 Auftrags-Timeout Wartetimeout PS Fehler drucken 0 bis 3600 Sekunden; 0* Sekunden 0 bis 3600 Sekunden; Ein, Aus* 300* Sekunden Seite 3-36 Seite 3-36 Seite 3-36 (*) Ein Sternchen kennzeichnet die werkseitige Grundeinstellung. *1 Die Menüinformation wird nicht verteilt, auch wenn die <Einstellungen Verteilung Systeminformation> verwendet wird. Nähere Informationen zu den <Einstellungen Verteilung Systeminformation> finden Sie im Abschnitt "Das Definieren von Einstellungen zur Verteilung von Systeminformatioen" im Referenzhandbuch. *7 Kennzeichnet ein Menü, das nur für den PS- oder den PCL Drucker angezeigt wird. *8 Kennzeichnet Menüs, die nur angezeigt werden, wenn die Funktion <Eigenes Papier> aktiv ist. *9 Kennzeichnet ein Menü, das nur für den PS Drucker angezeigt wird. Überblick über die Druckereinstellungen 3-5 Das Menü <Druckereinstellungen> X-Richtung*8 3 ■ Einstellungen zur Darstellung Funktion Einstellungen Referenzseite Bildausrichtung Auto*, Vertikal, Horizontal Seite 3-37 Zoom Aus*, Auto Seite 3-37 Druckposition Auto*, Mitte, Oben links Seite 3-38 Warnungen anzeigen Ein*, Aus Seite 3-38 Druckbereich vergrößern Aus*, Ein Seite 3-38 Ein Sternchen (*) kennzeichnet die werkseitige Grundeinstellung. ■ Konfigurationsmenü 3 Das Menü <Druckereinstellungen> Funktion Einstellungen Referenzseite PCL Festpl. Initialisieren*7 — Seite 3-39 PS Festpl. Initialisieren*9 — Seite 3-39 Drucker-Reset — Seite 3-40 *7 *9 3-6 Kennzeichnet ein Menü, das nur für PS- oder PCL Printer angezeigt wird. Kennzeichnet ein Menü, das nur für den PS Drucker angezeigt wird. Überblick über die Druckereinstellungen Mögliche Einstellungen Kopien 1 bis 9999; 1* In dieser Einstellung können Sie die Anzahl von Drucken festlegen. Die werkseitige Grundeinstellung ist <1>, Sie können jedoch bis zu 9999 Kopien vorwählen. Ein, Aus* Dieser Parameter bestimmt, ob einseitig oder doppelseitig gedruckt wird. Bei Auswahl von doppelseitigem Drucken wird das Dokument auf Vorder- und Rückseite des Papiers gedruckt. HINWEIS • Für den Doppelseitigen Druck können Sie das Papier aus der Kassette über die Stapelanlage zuführen; die Formate A3, JIS-B4, A4, A4R, JIS-B5, JIS-B5R, A5R, 11" x 17", LGL, LTR, LTRR, STMTR und EXEC können verwendet werden. • Zum doppelseitigen Drucken können Sie Papier mit folgendem Gewicht verwenden: - 64 g/m2 bis 90 g/m2 • Beim Drucken auf Briefpapier oder vorgedrucktes Papier mit einem Logo (wie z. B. einem Deckblatt), beachten Sie bitte folgende Punkte: - Wenn das Papier aus einer Kassette zugeführt wird, sollten Sie es mit der bedruckten Seite nach unten (verdeckt) einlegen. - Wenn das Papier über die Stapelanlage (Zusatzausstattung) zugeführt wird, sollten Sie es mit der bedruckten Seite nach oben (offen) einlegen. Mögliche Einstellungen 3-7 Das Menü <Druckereinstellungen> 3 Doppelseitiger Druck Papierzufuhr ■ Grundeinst. Papierformat Letter, Legal, A4*, A3, A5, 11" x 17", Executive, Statement, Umschlag Monarch, Umschlag COM10, Umschlag DL, Umschlag ISO-B5 und Umschlag ISO-C5 Dieser Parameter definiert die Grundeinstellungen zum Papierformat, das verwendet wird, wenn das Papierformat nicht in der Anwendung definiert werden kann und wenn kein Papierzufuhrmedium definiert ist. WICHTIG Wenn Sie von einem Betriebssystem aus drucken, das keinen Druckertreiber für das iR-System hat (MS-DOS, UNIX etc.), muss das Format des Papiers, das Sie in die Kassette gelegt haben, unbedingt mit dem Papierformat übereinstimmen, das Sie vorher in dieser Einstellung definiert haben. Wenn das Papierformat, das in dieser Einstellung definiert ist, nicht zur Verfügung steht, wird eine Fehlermeldung angezeigt, wenn das System versucht, den Job zu drucken und stoppt. Außerdem wählt das iR-System automatisch die werkseitigen Grundeinstellungen zum Drucken für das Papierformat und den Papiertyp, wenn in der Anwendung kein Zufuhrmedium bestimmt wurde. (Vgl. Referenzhandbuch, Kapitel 4 "Das Anpassen der Funktionen an Ihre Anforderungen".) Das Menü <Druckereinstellungen> 3 ■ Grundeinstellung Papiertyp Normalpapier*, OHP-Folie, Schweres Papier, Recyclingpapier, Farbiges Papier, Pauspapier, Etiketten, Bondpapier und Briefumschlag Dieser Parameter definiert die Grundeinstellung für den Papiertyp, der für Druckjobs verwendet werden soll. In diesem System sind intern optimale Druckmodi für jeden definierten Papiertyp festgelegt. WICHTIG Wenn Sie von einem Betriebssystem aus drucken, das keinen Druckertreiber für das iR-System hat (MS-DOS, UNIX, etc.), muss der Typ des Papiers, das Sie in die Kassette gelegt haben, unbedingt mit dem in dieser Einstellung definierten Papiertyp übereinstimmen. Wenn der Papiertyp, der in dieser Einstellung definiert ist, nicht zur Verfügung steht, wird eine Fehlermeldung angezeigt, wenn das System versucht, den Job zu drucken und stoppt. Außerdem wählt das iR-System automatisch die werkseitigen Grundeinstellungen zum Drucken für das Papierformat und den Papiertyp, wenn in der Anwendung kein Zufuhrmedium bestimmt wurde. (Vgl. Referenzhandbuch, Kapitel 4 "Das Anpassen der Funktionen an Ihre Anforderungen".) HINWEIS • Bitte verwenden Sie folgende Angaben als Richtlinie um zu entscheiden, ob es sich um Normalpapier oder Schweres Papier handelt. - Normalpapier: 64 g/m2 bis 90 g/m2 - Schweres Papier: 91 g/m2 bis 128 g/m2 • Zum Drucken auf OHP-Folien sollten Sie von Canon empfohlene OHP-Folien verwenden. • Zum Drucken auf Etiketten sollten Sie von Canon empfohlene Etiketten verwenden. • Die Einstellungen Schweres Papier, OHP-Folie, Pauspapier, Etiketten, Bondpapier und Briefumschlag können nicht doppelseitig bedruckt werden. 3-8 Mögliche Einstellungen ■ Papierformat übergehen Ein, Aus* Wenn Papier in dem Format, das im Druckertreiber definiert wurde, nicht in der Kassette ist, wird das Papier zum Bedrucken auf folgende Formate verändert. Einstellung im Druckertreiber Papier A4 Letter Letter A4 A3 11" x 17" 11" x 17" A3 Bei Auswahl von [Aus] wird die Meldung <Mehr Papier, bitte!> angezeigt, und das Papierformat wird nicht verändert. HINWEIS Das Papierformat verändert sich nicht, wenn sich kein Papier in dem im Druckertreiber definierten Format im Zufuhrmedium befindet; das gilt auch, wenn die Funktion <Papierformat übergehen> aktiv ist. Druckqualität ■ Kantenglättung Ein*, Aus In dieser Einstellung werden die gezackten Ränder bei der Darstellung von Zeichen und Grafiken geglättet. Bei Auswahl von [Ein] wird die Glättung vor dem Drucken durchgeführt. Bei Auswahl von [Aus] werden die Jobs ohne Glättung ausgegeben. HINWEIS Abhängig vom Typ der Zeichen und Grafiken, die Sie drucken wollen, können sie Ergebnisse der Glättung unterschiedlich ausfallen. Mögliche Einstellungen 3-9 Das Menü <Druckereinstellungen> 3 Bei Auswahl von [Ein] wird das Papierformat verändert. ■ Dichte 1 bis 9; 5* In dieser Einstellung justieren Sie die Druckdichte. Durch Berühren von [Dunkel] wird das Druckbild dunkler, durch Berühren von [Hell] wird es heller. Diese Einstellung bietet 9 Level, mit deren Hilfe Sie die Justierung durchführen können; das Level <5> (Mitte) ist die werkseitige Grundeinstellung. HINWEIS Dieses Menü wird nur angezeigt, wenn die Option <Toner sparen> ausgeschaltet ist. ■ Toner sparen Ein, Aus* 3 Das Menü <Druckereinstellungen> Hier entscheiden Sie, ob die Funktion <Toner sparen> aktiv ist oder nicht. In dieser Funktion wird weniger Toner zum Drucken von Dokumenten verwendet, und das kann zu längerer Lebensdauer der Tonerpatrone führen. HINWEIS Bei Auswahl von [Ein] für die Funktion <Toner sparen> werden sehr helle Bilder und Bilder mit sehr feinen Details möglicherweise nicht deutlich gedruckt. ■ Linienglättung Ein, Aus* Mit dieser Einstellung können Sie feine Linien und kleine Zeichen deutlicher drucken oder dicker erscheinen lassen. HINWEIS • Diese Einstellung bleibt auch gültig, wenn der Druckerjob an eine Box gesendet wird. • Wenn Sie für diese Einstellung [Ein] wählen, können abrupte Veränderungen der Gradation in Halbtonbildern auftreten. 3-10 Mögliche Einstellungen Layout ■ Heftposition Lange Kante*, Kurze Kante Dieser Parameter bestimmt, ob an der langen oder an der kurzen Kante des Papiers geheftet wird. Die Kante zum Binden bei doppelseitigen Drucken wird automatisch für das passende Layout justiert. Wenn die lange Papierkante zum Binden vorgesehen ist: Vorderseite Rückseite DEF Position zum Heften Position zum Heften ABC Doppelseitiger Druck in Querausrichtung Vorderseite Rückseite 3 Position zum Heften ABC DEF Das Menü <Druckereinstellungen> Doppelseitiger Druck in Hochkantausrichtung Position zum Heften Wenn die kurze Papierkante zum Binden vorgesehen ist: Vorderseite Rückseite Doppelseitiger Druck in Querausrichtung Vorderseite DEF ABC ABC Position zum Heften Position zum Heften Rückseite Position zum Heften Doppelseitiger Druck in Hochkantausrichtung DEF Position zum Heften HINWEIS • Sie benötigen zum Einstellen eines Heftrand zusätzlich weitere Einstellungen. Verwenden Sie diese Einstellung zusammen mit den Einstellungen der Funktion <Heftrand> zum Erzeugen eines Rands zum Binden. • Beim doppelseitigen Drucken kann die Ausrichtung des Bildes auf der Rückseite des Blattes durch diese Einstellung verändert werden. Mögliche Einstellungen 3-11 ■ Heftrand -50,0 bis +50,0 mm (in Schritten von 0,5 mm); 0,0* mm In dieser Einstellung definieren Sie die Position des Heftrands in Millimeter. Die Position kann in Schritten von 0.5 mm (0.01) zwischen -50.0 mm (-1.90) und +50.0 mm (+1.90) justiert werden. Durch Berühren der Taste [ ] stellen Sie den inneren Rand breiter. Durch Berühren der Taste [ ] stellen Sie den äußeren Rand breiter. [0 mm] [+] [-] Mitte Mitte Mitte Das Menü <Druckereinstellungen> Rand rechts Rand links 3 Sie können in Einstellungen zur Bindung die Kante definieren, an der der Heftrand erzeugt wird (vorige Einstellung). Wenn Sie einen Heftrand an einer der Kanten des Papiers erzeugen wollen, verwenden Sie diese Einstellung in Kombination mit der Einstellung zur Bindung. WICHTIG Wenn durch diese Einstellung ein Teil des Bildes aus dem bedruckbaren Bereich heraus geschoben wird, erscheint dieser Bereich nicht auf dem Druck. HINWEIS • Wenn Sie diese Einstellung in Kombination mit der Einstellung zu <Versatz X/Versatz Y> verwenden, werden die Werte der beiden Einstellungen zusammengerechnet. • Durch jedes Berühren der Taste [ ] erhöhen Sie den Wert um 0,5 mm (0,01 Inch). Durch jedes Berühren der Taste [ ] senken Sie den Wert um 0,5 mm (0,01 Inch). Wenn Sie die Taste [ ] oder [ ] gedrückt halten, verändern Sie die Werte fortlaufend. 3-12 Mögliche Einstellungen Heftposition und Einstellungen für den Heftrand Beziehen Sie sich beim Einstellen von Heftposition und Heftrand auf die unten angegebenen Maße. Vorderseite ABC DEF DEF Heftposition : Kurze Kante Heftrand : [+] Heftposition : Kurze Kante Heftrand : [-] FGHIJK ABCDE ABCDE Heftposition : Lange Kante Heftrand : [-] 3 Das Menü <Druckereinstellungen> ABC DEF Heftposition : Lange Kante Heftrand : [+] ABCDE ABC DEF ABCDE ABC Rückseite (Doppelseitiger Druck) FGHIJK Rückseite (Doppelseitiger Druck) FGHIJK Vorderseite Druck in Querausrichtung mit Heftrand FGHIJK Druck in Hochkantausrichtung mit Heftrand Legen Sie die Ausrichtung des Papiers in der von Ihnen verwendeten Anwendung fest. Mögliche Einstellungen 3-13 ■ Versatz X/Versatz Y -50,0 bis +50,0 mm (in Schritten von 0,5 mm); 0,0* mm In dieser Einstellung definieren Sie die Versatzposition in Millimeter. Die Position kann in Schritten von 0.5 mm (0.01) zwischen -50.0 mm (-2.00) und +50.0 mm (+2.00) justiert werden. Die Druckposition wird in horizontaler oder vertikaler Richtung mit dem Maß festgelegt, das Sie als Wert eingegeben haben. Sie können die Druckposition in Schritten von 0,5 mm (0,01 Inch) justieren wie im Folgenden erläutert. Versatz X: Wenn Sie einen höheren Wert eingeben, bewegen Sie das Bild in X-Richtung nach rechts auf dem Papier. Wenn Sie einen niedrigeren Wert eingeben, bewegen Sie das Bild in X-Richtung nach links auf dem Papier. Versatz Y: Wenn Sie einen höheren Wert eingeben, bewegen Sie das Bild in Y-Richtung nach unten auf dem Papier. Wenn Sie einen niedrigeren Wert eingeben, bewegen Sie das Bild in Y-Richtung nach oben auf dem Papier. Das Menü <Druckereinstellungen> 3 ABC X [+] Y DEF Regeln Sie die Werte mit der X/Y-Justage Vorderseite Rückseite Mit Y-Justage eingestellter Bereich [+] Mit X-Justage eingestellter Bereich X Teil des Originalbildes Y ABC DEF Vorderseite Rückseite WICHTIG Bitte beachten Sie, dass Daten, die Sie bei der Justage in einen Bereich außerhalb des bedruckbaren Bereiches versetzen, nicht auf dem Druck erscheinen können. HINWEIS • Wenn Sie diese Einstellung in Kombination mit der Einstellung zu <Heftrand> verwenden, werden die Werte der beiden Einstellungen zusammengezählt. • Durch jedes Berühren der Taste [ ] erhöhen Sie den Wert um 0,5 mm (0,01 Inch). Durch jedes Berühren der Taste [ ] senken Sie den Wert um 0,5 mm (0,01 Inch). Wenn Sie die Taste [ ] oder [ ] gedrückt halten, verändern Sie die Werte fortlaufend. 3-14 Mögliche Einstellungen Automatisch weiter Ein, Aus* Mit dieser Einstellung können Sie einen Fehler automatisch übergehen und weiter drucken (Fehler auslassen). Bei Auswahl von [Ein] wird der Fehler automatisch übergangen. Bei Auswahl von [Aus] müssen Sie das Übergehen des Fehlers auf dem Sensordisplay manuell anwählen. HINWEIS Speicherdauer Auftrag 1 Stunde*, 2 Stunden, 3 Stunden, 6 Stunden, 12 Stunden, 24 Stunden Wenn ein geschützter Druck an das System gesendet wird, wird er auf der Festplatte des iR-Systems gespeichert und Sie müssen ein Passwort eingeben, um diesem Job drucken zu können. Diese Einstellung legt fest, wie lange der Job im Speicher bleibt, bevor er automatisch gelöscht wird. HINWEIS • Auch wenn die Zeitspanne, die in dieser Einstellung definiert wurde, noch nicht verstrichen ist, werden die Daten des Druckjobs gelöscht, nachdem das System am Hauptschalter ausgeschaltet wurde. • Das Passwort wird über den Druckertreiber festgelegt. Mögliche Einstellungen 3-15 3 Das Menü <Druckereinstellungen> • Nähere Informationen zum Durchführen eines Error Skip (Fehler übergehen) vom Sensordisplay aus finden Sie im Abschnitt "Das Übergehen eines Fehlers während des Druckens" auf Seite 2-23. • Das Übergehen eines Fehlers löscht den Fehler vorübergehend; die Daten werden trotz dieser Maßnahme unter Umständen nicht richtig gedruckt. • Nähere Informationen zu Fehlern, die Sie mit der Funktion <Automatisch weiter> vorübergehend löschen können finden Sie im Abschnitt "Wenn eine Meldung angezeigt wird" auf Seite 5-3. • Diese Einstellung ist auch bei Auftreten mehrerer Fehler möglich. Timeout Timeout (5 bis 300 Sekunden), Aus; 15* Sekunden Mit dieser Einstellung können Sie den Abschluss eines Jobs erzwingen, wenn für eine definierte Zeit lang keine Daten mehr empfangen wurden. Wenn das Timeout aktiv ist, können Jobs automatisch beendet werden. Wenn z. B. noch Druckdaten im System sind, weil ein Befehl zum Seitenvorschub nicht verarbeitet werden kann, kann das Papier automatisch zugeführt werden. Wenn das Timeout nicht aktiv ist, werden Jobs nicht automatisch beendet. WICHTIG • Wenn diese Funktion so eingestellt ist, dass ein Job ein Timeout hat, kann das System einen Druckjob möglicherweise beenden, bevor alle Daten empfangen wurden, wenn es lange dauert, bis der PC die Daten übertragen hat. In einem solchen Fall wählen Sie eine längere Zeit für die Einstellung zum Timeout. • Bei Auswahl von [Aus] können Sie nicht kopieren, bis Druckjobs, die Einstellungen zum Heften und Lochen enthalten, abgeschlossen sind. • Wenn Sie Daten über einen Druckertreiber senden, der nicht kompatibel mit dem System ist und der Befehl zum Auftragsende nicht innerhalb der hier festgelegten Einstellung empfangen wird, bricht das System den Job ab. Dadurch können die Daten falsch gedruckt werden. Das Menü <Druckereinstellungen> 3 HINWEIS Während ein Job bearbeitet wird, blinkt die Datenanzeige auf dem Bedienfeld grün. Nach RIP Abschluss drucken Ein, Aus* In dieser legen Sie fest, ob die Funktion <Druck nach Abschluss des RIP> verwendet werden soll. Das RIP (Raster Image Processor) wird für grafische Präsentationen mit hohen Anforderungen an die Qualität verwendet Wenn die Funktion <Druck nach Abschluss des RIP> aktiviert wurde, wird die erste Seite gedruckt, nachdem alle anderen Seiten des Jobs bearbeitet worden sind. Auch wenn der Druck der ersten Seite so länger dauern kann, werden die restlichen Seiten des Jobs schneller gedruckt. Das ist sinnvoll, wenn mehrere Personen das System verwenden oder wenn eine andere Funktion verwendet wird wie z. B. die Kopierfunktion, da die Druckzeit eines Druckjobs sich mit dieser Einstellung verkürzt. WICHTIG Bitte beachten Sie, dass der Speicher des Systems bis zu 8.000 Seiten fasst. Wenn Sie ein geschütztes Dokument an den Speicher des Systems senden, damit es später gedruckt wird, und der Speicher voll ist (es ist bereits die maximal mögliche Anzahl Dokumente gespeichert), wird das Dokument nicht gespeichert. Der Speicher kann voll sein, weil das System für andere Funktionen verwendet wird (wie zum Speichern eines Dokuments in einer Box oder zum Speichern eines Formulars) oder für andere Jobs, die Speicherplatz benötigen. 3-16 Mögliche Einstellungen Endbearbeitung Aus*, Sortieren, Drehen + Sortieren, Drehen + Gruppensortieren, Versetzt Sortieren, Versetzt Gruppensortieren, Sortieren + Heften und Heften + Gruppieren Heftklammerposition (Heften+Gruppieren): Ecke (Oben L)*, Buchheftung (Oben), Ecke (Oben R), Buchheftung (Rechts), Ecke (Unten R), Buchheftung (Unten), Ecke (Unten L) und Buchheftung (Links) Heftklammerposition (Heften+Gruppieren): Grp Ob L-Ecke, Grp Buch (Oben), Grp Ob R-Ecke, Grp Buch (R), Grp Unt R-Ecke, Grp Buch (Unt), Grp Unt L-Ecke, Grp Buch (L) Für einige der oben angegebenen Optionen benötigen Sie spezielle Elemente der Zusatzausstattung. Sie stehen unter Umständen nicht zur Verfügung, bis die passenden Elemente der Zusatzausstattung installiert sind: 3 Keine Optionen Internes Zusatzausgabefach D1, Kopienauffang J1 Finisher S1 Finisher AE1, Finisher AE2 (mit Sattelheftung) Sortieren ✓ ✓ ✓ ✓ Drehen + Sortieren ✓ ✓ ✗ ✗ Drehen + Gruppensortieren ✓ ✓ ✗ ✗ Versetzt Sortieren ✗ ✗ ✓ ✓ Versetzt Gruppensortieren ✗ ✗ ✓ ✓ Sortieren + Heften ✗ ✗ ✓ ✓ Heften+Gruppieren ✗ ✗ ✓ ✓ Das Menü <Druckereinstellungen> ✓: Verfügbar ✗: Nicht verfügbar Beim Sortieren von Drucksachen stehen Ihnen verschiedene Funktionen zur Verfügung. Aus In dieser Einstellung werden alle Kopien der gleichen Seite gedruckt, bevor der Druck der nächsten Seite begonnen wird. Sortieren In dieser Einstellung werden alle Seiten eines Datensatzes gedruckt, bevor die nächste Kopie gestartet wird. Mögliche Einstellungen 3-17 Drehen + Sortieren In dieser Einstellung werden alle Seiten eines Datensatzes gedruckt (sortiert) und jeder Drucksatz wird um 90° gegen den zuvor ausgegebenen gedreht, so dass Sie den Beginn eines neuen Satzes leicht erkennen können. Drehen + Gruppensortieren In dieser Einstellung werden alle Kopien der gleichen Seite gedruckt, bevor der Druck der nächsten Seite begonnen wird. Jede fertig gedruckte Seitengruppe wird um 90° gegen die zuvor ausgegebene gedreht, so dass Sie den Beginn einer neuen Gruppe leicht erkennen können. Versetzt Sortieren In dieser Einstellung werden alle Seiten eines Datensatzes gedruckt (sortiert) und jeder Drucksatz wird gegen den zuvor ausgegebenen versetzt, so dass Sie den Beginn eines neuen Satzes leicht erkennen können. Das Menü <Druckereinstellungen> 3 Versetzt Gruppensortieren In dieser Einstellung werden alle Kopien der gleichen Seite gedruckt, bevor der Druck der nächsten Seite begonnen wird. Jede fertig gedruckte Seitengruppe wird gegen die zuvor ausgegebene versetzt ausgegeben, so dass Sie den Beginn einer neuen Gruppe leicht erkennen können. Sortieren + Heften In dieser Einstellung werden alle Seiten eines Datensatzes gedruckt (sortiert), die einzelnen Drucksätze werden dann zum Heften in der für das <Sortieren+ Heften> definierten Einstellung vorbereitet. Heften+Gruppieren In dieser Einstellung werden alle Kopien einer Seite ausgegeben, danach aller Kopien der nächsten Seite etc.; danach werden alle Kopien aller Seiten zum Heften vorbereitet wie Sie es unter <Heften + Gruppieren> definiert haben. Beispiele für die einzelnen Möglichkeiten des Finishers beim Drucken eines dreiseitigen Dokuments: 3-18 Mögliche Einstellungen Aus Sortieren 1 2 3 1 2 3 1 2 3 1 1 1 2 2 2 3 3 3 Drehen + Sortieren Drehen + Gruppensortieren 2 2 2 1 2 3 Versetzt Sortieren 3 3 3 3 Versetzt Gruppensortieren 1 2 3 1 2 3 1 1 1 Das Menü <Druckereinstellungen> 1 2 3 1 2 3 1 1 1 2 2 2 1 2 3 3 3 3 Gruppensortieren + Heften Sortieren + Heften 1 1 1 1 2 3 1 1 1 2 1 3 WICHTIG Bitte beachten Sie, dass der Speicher des Systems bis zu 8.000 Seiten fasst. Wenn Sie ein geschütztes Dokument an den Speicher des Systems senden, damit es später gedruckt wird, und der Speicher voll ist (es ist bereits die maximal mögliche Anzahl Dokumente gespeichert), wird das Dokument nicht gespeichert. Der Speicher kann voll sein, weil das System für andere Funktionen verwendet wird (wie zum Speichern eines Dokuments in einer Box oder zum Speichern eines Formulars) oder für andere Jobs, die Speicherplatz benötigen. Mögliche Einstellungen 3-19 HINWEIS • Die Tasten [Drehen + Sortieren] und [Drehen + Gruppensort.] sind nur verfügbar, wenn das Papierformat A4, A4R, JIS-B5, JIS-B5R, LTR oder LTRR gewählt wurde. • Bei Auswahl von [Drehen + Sortieren] oder [Drehen + Gruppensort.] erscheint durch das Drehen möglicherweise ein Teil des Bildes nicht auf dem Druck. Sie müssen Papier im Format des Originals sowohl in Hochkant- als auch in Querausrichtung in die Kassetten legen. Wenn Sie das nicht tun, werden alle Blätter in der Ausrichtung ausgegeben, in der das Papier eingelegt ist. • Die Tasten [Versetzt Gruppensort.] und [Versetzt Sortieren] stehen für die Auswahl einer Kombination mit folgenden Elementen der Zusatzausstattung und folgenden Papierformaten zur Verfügung. - Wenn der Finisher S1 angeschlossen ist: A3, JIS-B4, A4, A4R, JIS-B5, 11" x 17", LGL, LTR oder LTRR. - Mit Finisher AE1 oder Finisher (mit Sattelheftung) AE2 (beides Zusatzausstattung): A3, JIS-B4, A4, A4R, JIS-B5, 11" x 17", LGL, LTR, LTRR oder EXEC. • Bei Auswahl von [Sortieren + Heften] oder [Heften+Gruppieren] können Sie die Heftklammerposition festlegen. Das Menü <Druckereinstellungen> 3 Ecke (Oben links) Buch (Oben) Ecke (Oben rechts) Buch (Rechts) ABC ABC ABC ABC ABC ABC ABC ABC Buch (Unten) Ecke (Unten links) Buch (Links) ABC ABC ABC ABC ABC ABC ABC ABC Ecke (Unten rechts) • Wenn Sie Papier in Querausrichtung heften, können Bildausrichtung und Position der Heftklammer möglicherweise nicht zusammen passen 3-20 Mögliche Einstellungen • Die Tasten [Sortieren + Heften] und [Heften+Gruppieren] sind nur verfügbar, wenn Sie auf die Papierformate A3, JIS-B4, A4, A4R, JIS-B5, 11" x 17", LGL, LTR, LTRR oder EXEC drucken. Die mögliche Position der Heftklammer ist abhängig vom Papierformat und von der Ausrichtung des Bildes (vgl. Abbildung). ✓ : Verfügbar ✗ : Nicht verfügbar Finisher AE1/Finisher (mit Sattelheftung) AE2 Heftposition Ecke Buch Ecke Buch Ecke Buch Ecke Buch Kapazität (Oben (Oben) (Oben (Rechts) (Unten (Unten) (Unten (Links) (Blatt) rechts) rechts) links) Papierformat links) ✓ ✓ ✓ ✗ ✓ ✓ ✓ ✗ 30 LGL ✓ ✓ ✓ ✗ ✓ ✓ ✓ ✗ 30 LTR ✓ ✗ ✓ ✓ ✓ ✗ ✓ ✓ 50 LTRR ✓ ✗ ✓* ✗ ✓ ✗ ✓* ✗ 50 EXEC ✓ ✗ ✓ ✓ ✓ ✗ ✓ ✓ 50 A3 ✓ ✓ ✓ ✗ ✓ ✓ ✓ ✗ 30 JIS-B4 ✓ ✓ ✓ ✗ ✓ ✓ ✓ ✗ 30 A4 ✓ ✗ ✓ ✓ ✓ ✗ ✓ ✓ 50 A4R ✓ ✗ ✓* ✗ ✓ ✗ ✓* ✗ 30 JIS-B5 ✓ ✗ ✓ ✓ ✓ ✗ ✓ ✓ 50 3 * Heftung parallel zur Papierkante. • Ein Satz zum Heften kann maximal folgende Stärke haben: 30 Blatt in den Formaten A4R, A3, JIS-B4, LGL und 11" x 17", 50 Blatt in den Formaten A4, JIS-B5, LTR, LTRR und EXEC. Wenn der Drucksatz mehr Blätter enthält, kann er nicht geheftet werden. ✓ : Verfügbar ✗ : Nicht verfügbar Finisher S1 Heftposition Ecke Ecke Ecke Ecke Kapazität (Oben (Oben (Unten (Unten (Blatt) rechts) links) rechts) links) Papierformat 11" × 17" ✗ ✓ ✗ ✓ 30 LGL ✗ ✓ ✗ ✓ 30 LTR ✓ ✗ ✓ ✗ 50 LTRR ✗ ✓ ✗ ✓ 50 EXEC ✓ ✗ ✓ ✗ 50 A3 ✗ ✓ ✗ ✓ 30 JIS-B4 ✗ ✓ ✗ ✓ 30 A4 ✓ ✗ ✓ ✗ 50 A4R ✗ ✓ ✗ ✓ 50 JIS-B5 ✓ ✗ ✓ ✗ 50 • Ein Satz zum Heften kann maximal folgende Stärke haben: 30 Blatt in den Formaten A3, JIS-B4, LGL und 11" x 17", 50 Blatt in den Formaten A4, A4R, JIS-B5, LTR, LTRR und EXEC. Wenn der Drucksatz mehr Blätter enthält, kann er nicht geheftet werden. • Vergewissern Sie sich, dass Sie kompatible Einstellungen verwenden, wenn Sie die Funktionen <Heften> und <Lochen> zusammen wählen. Wenn Sie nicht zusammen passende Einstellungen wählen wie z. B. Einstellungen zum Heften an der rechten Kante des Papiers zusammen mit Lochereinstellungen für die linke Kante werden die Drucke weder geheftet noch gelocht. Mögliche Einstellungen 3-21 Das Menü <Druckereinstellungen> 11" × 17" Lochen Aus*, Oben, Unten, Links, Rechts In dieser Funktion können Sie die gewünschte Position für zwei Heftlöcher zum Binden festlegen. HINWEIS • Dieses Menü wird nur angezeigt, wenn folgende Elemente der Zusatzausstattung angeschlossen sind. - Wenn der Finisher S1 an die Locher Einheit-Q1 angeschlossen ist. - Wenn der Finisher AE1 oder der Finisher (mit Sattelheftung) AE2 an die Locher Einheit-L1 angeschlossen ist (alles Zusatzausstattung). • Geeignete Papierformate für diese Option sind A3, JIS-B4, A4, A4R, JIS-B5, JIS-B5R, 11" x 17", LGL, LTR, LTRR und EXEC. • Vergewissern Sie sich, dass Sie kompatible Einstellungen verwenden, wenn Sie die Funktionen <Heften> und <Lochen> zusammen wählen. Wenn Sie nicht zusammen passende Einstellungen wählen wie z. B. Einstellungen zum Heften an der rechten Kante des Papiers zusammen mit Lochereinstellungen für die linke Kante werden die Drucke weder geheftet noch gelocht. • Sie können folgende Materialien nicht lochen lassen: OHP-Folie, Briefumschläge, Pauspapier und Etiketten. Das Menü <Druckereinstellungen> 3 3-22 Mögliche Einstellungen Broschüre Ein, Aus* Mit dieser Funktion können Sie die Ausdrucke für das Binden als Broschüre vorbereiten. Bei Drucken von Broschüren werden je zwei Seiten mit Daten auf Vorder- und Rückseite gedruckt und das Blatt anschließend in der Mitte gefalzt, so dass ein Buch entsteht. Bei Auswahl von [Ein] werden die Seiten an der linken Kante gebunden. <Ein> 7 2 3 1 6 3 WICHTIG Bitte beachten Sie, dass der Speicher des Systems bis zu 8.000 Seiten fasst. Wenn Sie ein geschütztes Dokument an den Speicher des Systems senden, damit es später gedruckt wird, und der Speicher voll ist (es ist bereits die maximal mögliche Anzahl Dokumente gespeichert), wird das Dokument nicht gespeichert. Der Speicher kann voll sein, weil das System für andere Funktionen verwendet wird (wie zum Speichern eines Dokuments in einer Box oder zum Speichern eines Formulars) oder für andere Jobs, die Speicherplatz benötigen. HINWEIS • Diese Maßnahmen sind nur erforderlich, wenn der Finisher (mit Sattelheftung) AE2 (Zusatzausstattung) angeschlossen ist. • Diese Funktion steht zur Auswahl, wenn das Bildformat A4, A5, JIS-B5, Letter oder Statement ist. Die Daten für diese Seitenformate werden auf folgende Papierformate gedruckt. (Nähere Informationen entnehmen Sie der Hilfefunktion auf dem Druckertreiber.) Seitenformat Papier A4 A3 A5 A4R JIS-B5 JIS-B4 Letter 11" x 17" Statement Letter-R • Wenn nicht alle Seiten das gleiche Format haben, funktioniert diese Einstellung nicht. • Die Einstellungen unter den Tasten [Heftrand] oder [Versatz X/Versatz Y] sind ungültig, wenn diese Funktion eingeschaltet ist. Mögliche Einstellungen 3-23 Das Menü <Druckereinstellungen> 4 5 8 Sattelheftung Ein, Aus* In dieser Funktion können Sie die Blätter eines fertigen Druckjobs in der Mitte der Blätter falzen und zur Broschüre heften lassen. <Ein> 1 8 6 Das Menü <Druckereinstellungen> 3 3 WICHTIG Bitte beachten Sie, dass der Speicher des Systems bis zu 8.000 Seiten fasst. Wenn Sie ein geschütztes Dokument an den Speicher des Systems senden, damit es später gedruckt wird, und der Speicher voll ist (es ist bereits die maximal mögliche Anzahl Dokumente gespeichert), wird das Dokument nicht gespeichert. Der Speicher kann voll sein, weil das System für andere Funktionen verwendet wird (wie zum Speichern eines Dokuments in einer Box oder zum Speichern eines Formulars) oder für andere Jobs, die Speicherplatz benötigen. HINWEIS • Diese Maßnahmen sind nur erforderlich, wenn der Finisher (mit Sattelheftung) AE2 (Zusatzausstattung) angeschlossen ist. • Dieses Menü wird nur angezeigt, wenn die Funktion <Broschüre> aktiv ist. • Wenn nur ein Blatt Papier (Druck) gewählt wurde, wird dieses nur gefalzt, nicht geheftet. • Sie können bis zu 15 Blatt mit der Sattelheftung heften. Wenn der Drucksatz mehr Blätter enthält, kann er nicht geheftet werden. • Im Folgenden finden Sie Angaben zu der vorwählbaren Anzahl von Broschüren, die mit Sattelheftung geheftet sind: 3-24 Anzahl Blätter pro Broschüre Max. Kopienanzahl für den Druck 1-15 15 Mögliche Einstellungen Zwischenblätter für OHP-Folien Aus*, Unbedruckt und Bedruckt Beim Drucken auf OHP-Folien können Sie in dieser Einstellung ein Blatt Papier nach jeder bedruckten OHP-Folie ausgeben lassen. Das Papier kann unbedruckt bleiben oder mit dem gleichen Bild bedruckt wie die OHP-Folie ausgegeben werden. Bei Auswahl von [Aus] werden keine Blätter zwischen die OHP-Folien eingelegt. Bei Auswahl von [Unbedruckt] werden unbedruckte Blätter zwischen die OHP-Folien eingelegt. Bei Auswahl von [Bedruckt] werden mit einem Bild des Druckjobs bedruckte Blätter zwischen die OHP-Folien eingelegt. Bei Auswahl von [Unbedruckt] oder [Bedruckt] können Sie in der Funktion <Zwischenblätter für OHP-Folien> so viele Kopien ausgeben lassen, wie unter [Kopien] festgelegt wurde. • Dieses Menü wird nur angezeigt, wenn die Funktion <Kopiensatznummerierung> nicht aktiv ist. • Beim Ausgeben mehrerer Kopien können Sie die Funktion <Versetzt Gruppensortieren> nicht als Finisheroption verwenden. • Bei Auswahl von [Bedruckt] werden die Drucke vom Druckzählwerk erfasst. Bei Auswahl von [Unbedruckt] werden die ausgegebenen Blätter jedoch nicht von Druckzählwerk erfasst. Mögliche Einstellungen 3-25 Das Menü <Druckereinstellungen> 3 HINWEIS Kopiensatznummerierung ■ Kopiensatznummerierung Ein, Aus* Mit dieser Funktion können Sie im Hintergrund jeder Druckkopie eine fünfstellige Seriennummer eindrucken. Es gibt folgende Methoden zum Eindrucken von Kopiennummern: 00001 3 00001 Das Menü <Druckereinstellungen> 00001 00001 00001 00001 Kopienanzahl Beim Drucken von drei Kopien eines sechsseitigen Dokuments: Zweite Kopie Erste Kopie 00001 00001 00001 00002 00001 00002 00001 00001 00001 00001 00001 00001 00001 00001 00001 00001 00001 00001 00001 00001 00001 00001 00001 00002 00002 00002 00002 00002 00001 00001 00001 00001 00001 00001 00001 00003 00002 00002 00002 00002 00003 00003 00003 00003 00003 00002 00002 00002 00002 00002 00002 00002 00003 00003 00003 00003 00003 00003 00003 00003 00003 00002 00002 00002 00003 00003 00002 00002 00002 00002 00002 00002 00002 00002 00001 00001 Dritte Kopie 00002 00003 00003 00003 00003 00003 00003 00003 00003 00003 00003 00003 00003 00003 WICHTIG Wenn diese Einstellung in Kombination mit der Funktion [Modus zwangsweises gesch. Wasserzeichen (Druck)] in den Systemeinstellungen (Menü <Zusatzfunktionen>) gewählt wurde, ist diese Einstellung ungültig. Nähere Informationen zur Funktion <Zwangsweise Geschütztes Wasserzeichen> finden Sie im Referenzhandbuch, Kapitel 6 "Einstellungen für den Systemmanager". 3-26 Mögliche Einstellungen HINWEIS ■ Druckposition 5 Positionen*, Oben links, Unten links, Oben rechts, Unten rechts, Vollfläche In dieser Funktion können Sie festlegen, an welcher Stelle auf den Blättern die Kopiennummern eingedruckt werden sollen. Sie können Nummern an allen 5 Positionen eindrucken, in jeder Ecke oder über das gesamte Blatt. Die werkseitige Grundeinstellung ist <5 Positionen>. 5 Positionen 00001 00001 Oben links Unten links 00001 Oben rechts Unten rechts Vollfläche 00001 00001 00001 00001 00001 00001 HINWEIS Dieses Menü wird nur angezeigt, wenn die Funktion <Kopiensatznummerierung> aktiv ist. ■ Erste Ziffer 1 bis 9999; 1* In dieser Einstellung legen Sie fest, mit welcher Kopiennummer begonnen werden soll. Die werkseitige Grundeinstellung ist <1> (gedruckt als 00001), Sie können jedoch eine beliebige Ziffer bis <9999> (gedruckt als 09999) eingeben. HINWEIS Dieses Menü wird nur angezeigt, wenn die Funktion <Kopiensatznummerierung> aktiv ist. Mögliche Einstellungen 3-27 3 Das Menü <Druckereinstellungen> • Während diese Funktion für das System programmiert ist, können Sie die Funktion <Versetzt Gruppensortieren> nicht als Finisheroption verwenden. Stattdessen wird automatisch die Funktion <Gruppensortieren> verwendet. • Wenn die Kopiennummer weniger als fünf Stellen hat, werden sie folgendermaßen eingedruckt: - Beispiel: Wenn 10 Kopien vorgewählt wurden 10 ➞ 00010 • Auf leere Seiten (Seiten, auf denen keine Daten sind) wird keine Kopiennummer gedruckt. • Wenn Sie diese Einstellung in Kombination mit der Funktion [Heftrand] oder [Versatz X/ Versatz Y], verwenden, kann ein Teil der Kopiennummer möglicherweise nicht auf dem Druck erscheinen. • Dieses Menü wird nur angezeigt, wenn für die Funktion <Zwischenblätter für OHP-Folien> die Einstellung <Unbedruckt> oder <Bedruckt> gewählt wurde. • Wenn mehr als <99999> gedruckte Kopien ausgegeben werden, beginnt die Nummerierung wieder bei <00001>. ■ Ziffernformat Klein (12 Punkt), Medium (24 Punkt), Groß (36 Punkt)* In dieser Funktion können Sie die Größe der Kopiennummer wählen; dazu stehen die Einstellungen [Klein], [Mittel] und [Groß] zur Verfügung (<12,0 pt.>, <24,0 pt.> und <36,0 pt.>).Die werkseitige Grundeinstellung ist <Groß (36 Punkt)>. HINWEIS Dieses Menü wird nur angezeigt, wenn die Funktion <Kopiensatznummerierung> aktiv ist. ■ Dichte 1 bis 5; 3* 3 Das Menü <Druckereinstellungen> In dieser Einstellung können Sie die Dichte (Dunkelheit) wählen, mit der die Nummer dargestellt wird, dabei stehen Ihnen 5 Levels zur Auswahl, Level <3> (Mitte) ist die werkseitige Grundeinstellung. Durch Auswahl von <1> wird die Nummer heller, durch Auswahl von <5> dunkler. HINWEIS Dieses Menü wird nur angezeigt, wenn die Funktion <Kopiensatznummerierung> aktiv ist. ■ Ziffernformat vertikal/Ziffernformat horizontal -8 bis +8 mm (in Schritten von 1 mm); 0* mm Die Position der Kopiennummern, die nach Berühren von [Druckposition] festgelegt wurde, kann in horizontaler und vertikaler Richtung versetzt werden. Die Position kann in Schritten von 1 mm (1/16) zwischen -8 mm (-5/16) und +8 mm (+5/16) justiert werden. Sie können die Druckposition justieren wie im Folgenden erläutert. Ziffernformat vertikal: Durch Erhöhen des eingestellten Wertes bewegen Sie die Druckposition auf dem Papier nach unten. Wenn Sie einen niedrigeren Wert eingeben, bewegen Sie die Druckposition in Y-Richtung nach oben auf dem Papier. Ziffernformat horizontal: Durch Erhöhen des eingestellten Wertes bewegen Sie die Druckposition auf dem Papier nach rechts. Wenn Sie einen niedrigeren Wert eingeben, bewegen Sie die Druckpostion in X-Richtung nach links auf dem Papier. Vertikal "+" Richtung Horizontal "+" Richtung 3-28 00001 00001 00001 00001 Mögliche Einstellungen Ursprüngliche Druckposition der Kopiennummern WICHTIG Bitte beachten Sie, dass eine Kopiennummer in einer Druckposition, die Sie bei der Justage in einen Bereich außerhalb des bedruckbaren Bereiches versetzen, nicht auf dem Druck erscheinen kann. HINWEIS • Diese Einstellung ist nur für die Druckposition von Kopiennummern gültig. Zum Justieren der Druckposition (alle außer Kopiennummern) führen Sie diese Einstellung mit [Versatz X/Versatz Y] durch. (Vgl. Seite 3-14.) • Dieses Menü wird nur angezeigt, wenn die Funktion <Kopiensatznummerierung> aktiv ist. Druckersprache Wenn diese Einstellung aktiv ist, kann das System Daten verarbeiten, die es vom Hostcomputer in einem bestimmten Datenformat empfangen hat. Sie können die Einstellung manuell dem Typ von Daten anpassen, die Sie vom Hostcomputer aus senden. Initialisieren — Sie können die Einstellungen des Menüs auf die werkseitigen Grundeinstellungen zurücksetzen, indem Sie die Druckereinstellungen initialisieren. Wenn Sie <Initialisieren> wählen, wird die Meldung <Wollen Sie die Einstellungen initialisieren?> angezeigt. Wenn Sie [Ja] wählen, werden die Einstellungen initialisiert. Wenn Sie [Nein] wählen, werden die Einstellungen nicht initialisiert. WICHTIG Bitte schalten Sie das System nicht aus, während die Einstellungen initialisiert werden, da Sie so den Speicher des Systems beschädigen können. Mögliche Einstellungen 3-29 Das Menü <Druckereinstellungen> 3 PS, PCL* und Darstellung UFR II Einstellungen Halbton Text: Auflösung*, Gradation und Ton Grafiken: Auflösung, Gradation und Ton Bild: Auflösung, Gradation und Ton* Mit dieser Einstellung legen Sie fest, wie Halbtöne in Schwarzweißdaten dargestellt werden. 3 Das Menü <Druckereinstellungen> Druckdaten werden mit Rasterpunkten wiedergegeben. Feine Abstufungen, Kanten und Schattierungen werden durch Dithermuster wiedergegeben, die Gruppen von Rasterpunkten sind. Dieser Vorgang wird als Halbtonverarbeitung bezeichnet. Wenn z. B. ein Muster verwendet wird, das die Zeichen und Linien klarer hervortreten lässt, oder ein Muster, das einen Weichzeichnereffekt für das Bild hat, kann der Bildcharakter hervorgehoben werden. Bei Auswahl von <Auflösung> können Sie einen Text mit deutlichen Konturen drucken und so Text und dünne Linien optimal darstellen. Bei Auswahl von <Gradation> können Sie sowohl weiche Verläufe als auch Konturen drucken; diese Einstellung ist am besten zum Drucken von Graphen mit Verläufen geeignet. Bei Auswahl von <Toner> können Sie mit scharfer Gradation und gut ausgewogener Struktur drucken, wobei helle und dunkle Bereiche in Kontrast gesetzt werden; das ist optimal zur Wiedergabe von Bildern. Papier sparen Ein*, Aus In dieser Einstellung legen Sie fest, ob eine leere Seite ausgegeben werden soll, wenn die Software zwischen den Codes zum Seitenende keine Druckdaten sendet. Bei Auswahl von <Ein> wird keine leere Seite ausgegeben, so dass Sie Papier sparen. Bei Auswahl von <Aus> wird eine leere Seite ausgegeben. 3-30 UFR II Einstellungen PCL/PS Einstellungen HINWEIS • Das Menü mit den PCL Einstellungen wird nur für den PCL- oder den PS Drucker angezeigt. • Das Menü mit den PS Einstellungen wird nur für den PS-Drucker angezeigt. PCL Hochformat*, Querformat In dieser Einstellung können Sie die Ausrichtung des Papiers festlegen. Wenn Sie [Hochformat] wählen, wird das Bild unabhängig von der Ausrichtung des Papiers in den Kassetten hochkant gedruckt. ABCDE Hochformat Wenn Sie [Querformat] wählen, wird das Bild unabhängig von der Ausrichtung des Papiers in den Kassetten in Querausrichtung gedruckt. ABCDE Querformat ■ Fontnummer 0 bis 120; 0* Sie können die Grundeinstellung für die Schrift für diese Druckerfunktion durch Eingeben der entsprechenden Fontnummer definieren. Gültige Fontnummern liegen zwischen 0 und 120. PCL/PS Einstellungen 3-31 Das Menü <Druckereinstellungen> 3 ■ Ausrichtung ■ Punktgröße 4,00 bis 999,75 Punkt (in Schritten von 0,25 Punkt); 12,00* Punkt Wenn die unter <Fontnummer> gewählte Nummer sich auf einen proportionalen, skalierbaren Font bezieht, wird diese Option im PCL-Menü angezeigt. Sie können dann die Punktgröße für den Default-Font festlegen. Sie können die Punktgröße in Schritten zu 0,25 Pt. eingeben. ■ Laufweite 0,44 bis 99.99 cpi (in Schritten von 0,01 cpi); 10,00* cpi Wenn die unter <Fontnummer> gewählte Nummer sich auf einen skalierbaren Font mit fester Laufweite bezieht, wird <Laufweite> im <PCL-Menü> angezeigt. Sie können dann die Laufweite für den Default-Font festlegen. Die Laufweite kann in Schritten von 0,01 cpi (characters per Inch = Zeichen pro Inch) festgelegt werden. 3 Das Menü <Druckereinstellungen> ■ Formularzeilen 5 bis 128 Zeilen; 64* Zeilen In dieser Einstellung können Sie die Anzahl von Linien pro Seite festlegen. Sie können zwischen 5 und 128 Zeilen wählen. ■ Symbolsatz DESKTOP, ISO4, ISO6, ISO11, ISO15, ISO17, ISO21, ISO60, ISO69, ISOL1, ISOL2, ISOL5, ISOL6, LEGAL, MATH8, MCTEXT, MSPUBL, PC775, PC8*, PC850, PC852, PC8DN, PC8TK, PC1004, PIFONT, PSMATH, PSTEXT, ROMAN8, VNINTL, VNMATH, VNUS, WIN30, WINBALT, WINL1, WINL2, WINL5 In dieser Einstellung können Sie den am besten geeigneten Symbolsatz für die Anforderungen des Hostcomputers auswählen. ■ Eigenes Papier Ein, Aus* In dieser Einstellung können Sie ein eigenes Papierformat definieren. Bei Auswahl von [Ein] können Sie das Papierformat definieren. HINWEIS Sie können nur ein eigenes Papierformat wählen, das mit den Einstellungen vom Druckertreiber eingegeben wurde. 3-32 PCL/PS Einstellungen ■ Maßeinheit Millimeter*, Inch In dieser Einstellung können Sie die Maßeinheit festlegen, die Sie zum Definieren des eigenen Papierformates verwenden wollen. HINWEIS Dieses Menü wird nur angezeigt, wenn die Einstellung <Eigenes Papier> aktiv ist. ■ X-Richtung 148 bis 432 Millimeter; 432* Millimeter Diese Funktion kann sehr nützlich sein, wenn ein Teil des Bildes nicht auf dem Druck erscheint. Durch Auswahl eines größeren Maßes kann unter Umständen ein Teil des fehlenden Textes richtig auf dem Druck erscheinen. Vergewissern Sie sich, dass Sie kein größeres Maß für die X-Richtung eingeben, als es das gegebene Papierformat, das Sie zum Drucken verwenden, zulässt. HINWEIS Dieses Menü wird nur angezeigt, wenn die Einstellung <Eigenes Papier> aktiv ist. ■ Y-Richtung 99 bis 297 Millimeter; 297* Millimeter In dieser Einstellung können Sie das Maß für die Y-Richtung des eigenen Papierformats eingeben. Sie können das Maß für die Y-Richtung zwischen 99 mm (3,90 Inch) und 297 mm (11,69 Inch) in Schritten von 1,0 mm (0,01 Inch) festlegen. Diese Funktion kann sehr nützlich sein, wenn ein Teil des Bildes nicht auf dem Druck erscheint. Durch Auswahl eines größeren Maßes kann unter Umständen ein Teil des fehlenden Textes richtig auf dem Druck erscheinen. Vergewissern Sie sich, dass Sie kein größeres Maß für die Y-Richtung eingeben, als es das gegebene Papierformat, das Sie zum Drucken verwenden, zulässt. HINWEIS Dieses Menü wird nur angezeigt, wenn die Einstellung <Eigenes Papier> aktiv ist. PCL/PS Einstellungen 3-33 3 Das Menü <Druckereinstellungen> In dieser Einstellung können Sie das Maß für die X-Richtung des eigenen Papierformats eingeben. Sie können das Maß für die X-Richtung zwischen 148 mm (5,83 Inch) und 432 mm (17,00 Inch) in Schritten von 1,0 mm (0,01 Inch) festlegen. ■ CR an LF anfügen Ja, Nein* In dieser Einstellung können Sie entscheiden, ob bei Empfang eines Zeilenvorschubcodes (LF) eine Zeilenschaltung hinzugefügt wird. Bei Auswahl von [Ja] bewegt sich der Druckkopf an den Anfang der nächsten Zeile, wenn das System den Befehl zum Zeilenvorschub empfängt. Bei Auswahl von [Nein] bewegt sich der Druckkopf in die nächste Zeile, wenn das System den Befehl zum Zeilenvorschub empfängt und der Rand sich nicht verändert hat (bis zum Beginn der nächsten Zeile). ABCDE ↓ FGHIJ 3 Das Menü <Druckereinstellungen> LF Code (nur ↓ ) ABCDE FGHIJ Zeilenende: Auto Vorschub <Ja> 3-34 PCL/PS Einstellungen ABCDE FGHIJ Zeilenende: Auto Vorschub <Nein> ■ Vergröß. A4 Druckbreite Ein, Aus* Diese Einstellung bestimmt, ob der bedruckbare Bereich von A4-Papier (Breite) auf den von Letter-Papier erweitert wird. Bei Auswahl von [Ein] haben die bildfreien Kanten auf A4-Papier folgende Breiten: 4,23 mm (1/6 Inch) oben und unten sowie 1,28 mm (1/20 Inch) an linker und rechter Papierkante. Nur die Breite verändert sich. Bei Auswahl von [Aus] haben die bildfreien Kanten auf A4-Papier an allen Kanten die gleiche Breite: 4,23 mm (1/6 Inch) oben, unten, rechts und links. C C D D A Das Menü <Druckereinstellungen> 3 A B B D D <Ein> C C <Aus> Bedruckbarer Bereich Einstellungen A: Länge <Ein> <Aus> 288,54 mm (11 1/3 Inch) B: Breite 203,22 mm (8 Inch) 201,54 mm (7 7/8 Inch) C: Linke und rechte Kante 3,39 mm (11/80 Inch) 4,23 mm (1/6 Inch) D: Obere und untere Kante 4,23 mm (1/6 Inch) HINWEIS • Diese Einstellung kann nur für A4-Papier angewendet werden. • Diese Einstellung kann nur für Papier in Hochkantausrichtung angewendet werden. PCL/PS Einstellungen 3-35 PS ■ Auftrags-Timeout 0 bis 3600 Sekunden; 0* Sekunden In dieser Einstellung können Sie die Zeitspanne festlegen, die bis zum Timeout eines Jobs vergehen soll. Wenn ein Job nicht innerhalb einer gegebenen Zeit abgeschlossen ist, wird er automatisch abgebrochen. ■ Wartetimeout 0 bis 3600 Sekunden; 300* Sekunden In dieser Einstellung können Sie die Zeitspanne festlegen, die das System auf Daten von einem Hostcomputer wartet, bevor es zum Timeout kommt. Wenn nicht innerhalb einer festgelegten Zeit weitere Daten beim System ankommen, wird der Job automatisch abgebrochen. Das Menü <Druckereinstellungen> 3 ■ PS Fehler drucken Ein, Aus* In dieser Einstellung legen Sie fest, ob bei Auftreten eines Fehlers eine Fehlerseite ausgedruckt wird. 3-36 PCL/PS Einstellungen Einstellungen zur Darstellung Einstellungen auf diesem Menü definieren, wie Bilder in TIFF- (Tagged Image File Format) und JPEG- (Joint Photographic Experts Group) Format gedruckt werden, die vom Remote UI oder der Befehlszeile des Computers aus direkt an das System gesendet wurden. HINWEIS Bildausrichtung Auto*, Vertikal und Horizontal Mit dieser Einstellung definieren Sie, ob das Bild hochkant oder quer gedruckt wird. Bei Auswahl von [Auto] wird die Ausrichtung automatisch durch Vergleich von Länge und Breite des Bildes gewählt. Wenn das Bild breiter als hoch ist, wird es quer gedruckt. Wenn das Bild höher ist als breit, wird es hochkant gedruckt. Bei Auswahl von [Vertikal] wird das Bild immer hochkant gedruckt, unabhängig von seinen Abmessungen. Bei Auswahl von [Horizontal] wird das Bild immer quer gedruckt, unabhängig von seinen Abmessungen. Zoom Aus*, Auto In dieser Funktion können Sie das Bild passend für den bedruckbaren Bereich des definierten Papierformats vergrößern oder verkleinern. Bei Auswahl von [Auto] wird das Bild automatisch passend auf den gültigen Druckbereich des definierten Papierformats verkleinert oder vergrößert. Wenn das Bild größer ist als der gültige Druckbereich wird es automatisch verkleinert. Wenn das Bild kleiner ist als der gültige Druckbereich, wird es automatisch vergrößert. HINWEIS • Wenn an oberer, unterer, rechter und linker Kante des Druckes mit dieser Einstellung ein weißer Streifen entsteht, programmieren Sie die [Druckposition] in Kombination mit dieser Einstellung, um die Druckposition zu justieren. • Diese Einstellung verwendet für Länge und Breite den gleichen Maßstab zum Vergrößern oder Verkleinern des Bildes (proportional). • Auch, wenn Sie [Aus] gewählt haben, wird das Bild automatisch verkleinert, wenn es größer ist als der bedruckbare Bereich des definierten Papierformats. Einstellungen zur Darstellung 3-37 3 Das Menü <Druckereinstellungen> Das verwendete Papierformat wird von der Definition zum Papierformat bestimmt, das beim Senden der Daten an das System eingestellt wurde. Wenn kein Papierformat bestimmt wurde, wird das Papierformat verwendet, das im Menü <Einstellungen> definiert wurde. Druckposition Auto*, Mitte, Oben links In dieser Einstellung definieren Sie die Druckposition für das Bild. Bei Auswahl von [Auto] wird das Bild an den definierten Ort auf das Papier gedruckt, wenn die Druckposition für das Bild festgelegt wurde. Wenn keine Druckposition definiert wurde, wird das Bild in die Mitte des Papiers gedruckt. Bei Auswahl von [Mitte] wird das Bild immer in die Mitte des Papiers gedruckt, unabhängig davon, ob für das Bild eine Druckposition definiert wurde oder nicht. Bei Auswahl von [Oben links] wird das Bild immer in die obere linke Ecke des Papiers gedruckt, unabhängig davon, ob für das Bild eine Druckposition definiert wurde oder nicht. HINWEIS 3 Das Menü <Druckereinstellungen> Da das TIFF-Dateiformat keine Information zur Druckposition enthält, werden TIFF-Bilder auch bei Auswahl von [Auto] in die Mitte des Papiers gedruckt. Warnungen anzeigen Ein*, Aus In dieser Funktion legen Sie fest, welche Aktion bei Auftreten eines Fehlers im System ergriffen werden soll, der in Zusammenhang mit dem Drucken eines Bildes aufgetreten ist. Bei Auswahl von [Ein] wird der Druckjob abgebrochen und eine Fehlermeldung wird angezeigt. Bei Auswahl von [Aus] wird der Druckjob abgebrochen und es wird keine Fehlermeldung angezeigt. HINWEIS Abhängig vom Fehler kann auch bei Auswahl von [Aus] eine Fehlermeldung angezeigt werden. Druckbereich vergrößern Aus*, Ein Mit dieser Einstellung vergrößern Sie den bedruckbaren Bereich auf dem Papier. Bei Auswahl von [Aus] haben die bildfreien Randbereiche an den Kanten des Papiers im definierten Format eine Breite von 5 mm (1/5 Inch) oben, unten, links und rechts. Bei Auswahl von [Ein] haben die bildfreien Randbereiche an den Kanten des Papiers im definierten Format eine Breite von 2.5 mm (1/10 Inch) oben, unten, links und rechts. 3-38 Einstellungen zur Darstellung Konfigurationsmenü HINWEIS • Die Initialisierung der PCL-Festplatte ist nur für den PCL- oder den PS Drucker möglich. • Die Initialisierung der PS-Festplatte ist nur in der Funktion <PS-Drucker> möglich. PCL Festpl. Initialisieren Wenn beim Herunterladen von Fonts oder Makros von einem PC an das System mit dem Download-Utility Probleme auftreten, initialisieren Sie die PCL-Partition der Hard Disk. Nähere Informationen zu diesem Thema finden Sie im Abschnitt "Wenn beim Herunterladen von Fonts oder Makros von einem Computer Probleme auftreten" auf Seite 5-11. WICHTIG • Diese Funktion kann nur ausgewählt werden, wenn die Systemverwaltung aktiv ist. • Initialisieren Sie die PCL Hard Disk nie, wenn das System normal funktioniert. Vor dem Initialisieren lesen Sie bitte unbedingt den Abschnitt "Wenn beim Herunterladen von Fonts oder Makros von einem Computer Probleme auftreten" auf Seite 5-11. PS Festpl. Initialisieren — Wenn beim Herunterladen von Fonts oder Makros von einem PC an das System mit dem Download-Utility Probleme auftreten, initialisieren Sie die PS-Partition der Hard Disk. Nähere Informationen zu diesem Thema finden Sie im Abschnitt "Wenn beim Herunterladen von Fonts oder Makros von einem Computer Probleme auftreten" auf Seite 5-11. WICHTIG • Diese Funktion kann nur ausgewählt werden, wenn die Systemverwaltung aktiv ist. • Initialisieren Sie die PS Festplatte nie, wenn das System normal funktioniert. Vor dem Initialisieren lesen Sie bitte unbedingt den Abschnitt "Wenn beim Herunterladen von Fonts oder Makros von einem Computer Probleme auftreten" auf Seite 5-11. Konfigurationsmenü 3-39 Das Menü <Druckereinstellungen> 3 — Drucker-Reset — Wenn Sie alle laufenden Druckjobs löschen wollen und auch die im Speicher empfangenen Daten, müssen Sie ein Drucker-Reset durchführen. Durch das Zurücksetzen des Druckers löschen Sie Druckjobs aus dem Speicher des Systems und die Druckdaten, die von allen Schnittstellen empfangen wurden. HINWEIS • Wenn das System in einem Netzwerk verwendet wird, beachten Sie bitte, dass das Zurücksetzen der Druckerfunktion auch Daten betreffen kann, die von anderen Anwendern stammen. • Sie können durch Zurücksetzen der Druckerfunktion auch Daten für Druckjobs löschen, die bereits empfangen sind oder während des Drucker-Reset empfangen werden. In einigen Fällen jedoch werden die Daten nicht aus dem Speicher des Systems gelöscht und der Druckjob wird möglicherweise nicht richtig gedruckt. Canon empfiehlt Ihnen Sie zum Drucker-Reset die Daten löschen und den Job dann anschließend erneut drucken. • Wenn Sie Fonts von einem Macintosh Computer an das System herunter geladen haben, müssen Sie das iR-System neu starten oder die Druckerfunktion von diesem Menü aus zurücksetzen, um die Download-Fonts für den Spooldruck zu aktivieren. Das Menü <Druckereinstellungen> 3 3-40 Konfigurationsmenü Das Menü <Berichteinstellungen> 4 KAPITEL In diesem Kapitel finden Sie Erläuterungen zum Verwenden des Menüs <Berichteinstellungen> zum Prüfen der Konfiguration der Druckfunktion oder zum Drucken einer Fontliste. Dieses Menü ist nur anwendbar für den PCL- oder den PS Drucker. Überblick über die Berichteinstellungen . . . . . . . . . . . . . . . . . . . . . . . . . . . . . . . . . . . . . . . . . . . . . . . . . 4-2 Das PCL Menü . . . . . . . . . . . . . . . . . . . . . . . . . . . . . . . . . . . . . . . . . . . . . . . . . . . . . . . . . . . . . . . . . . . . 4-3 Konfigurationsseite . . . . . . . . . . . . . . . . . . . . . . . . . . . . . . . . . . . . . . . . . . . . . . . . . . . . . . . . . . . . . . . . . . . . . . . . . . 4-3 Fontliste . . . . . . . . . . . . . . . . . . . . . . . . . . . . . . . . . . . . . . . . . . . . . . . . . . . . . . . . . . . . . . . . . . . . . . . . . . . . . . . . . . 4-3 PS Menü . . . . . . . . . . . . . . . . . . . . . . . . . . . . . . . . . . . . . . . . . . . . . . . . . . . . . . . . . . . . . . . . . . . . . . . . . 4-4 Konfigurationsseite . . . . . . . . . . . . . . . . . . . . . . . . . . . . . . . . . . . . . . . . . . . . . . . . . . . . . . . . . . . . . . . . . . . . . . . . . . 4-4 Fontliste . . . . . . . . . . . . . . . . . . . . . . . . . . . . . . . . . . . . . . . . . . . . . . . . . . . . . . . . . . . . . . . . . . . . . . . . . . . . . . . . . . 4-4 4-1 Überblick über die Berichteinstellungen In der folgenden Tabelle finden Sie eine Übersicht mit allen Einstellungen des Menüs <Berichteinstellungen>. HINWEIS Dieses Menü wird nur angezeigt für den PCL oder den PS Drucker. ■ Das Druckermenü Funktion 4 Einstellungen Referenzseite Konfigurationsseite — Seite 4-3 Fontliste — Seite 4-3 Konfigurationsseite — Seite 4-4 Fontliste — Seite 4-4 Das Menü <Berichteinstellungen> PCL PS 4-2 Überblick über die Berichteinstellungen Das PCL Menü Konfigurationsseite — Auf der Konfigurationsseite finden Sie Detailinformationen zur Kapazität des RAM, zu Einstellungen im Druckermenü etc.. Bei Auswahl von <Konfigurationsseite> wird die Meldung <Wollen Sie die Konfigurationsseite drucken?> angezeigt. Bei Auswahl von [Ja] wird die Konfigurationsseite gedruckt; bei Auswahl von [Nein] wird sie nicht gedruckt. — Auf der Fontliste finden Sie Informationen zu ID-Nummern, Namen und Fontmustern im Drucker. Bei Auswahl von <Fontliste> wird die Meldung <Fontliste drucken?> angezeigt. Bei Auswahl von [Ja] wird die Fontliste gedruckt; bei Auswahl von [Nein] wird sie nicht gedruckt. Das PCL Menü 4-3 Das Menü <Berichteinstellungen> 4 Fontliste PS Menü Konfigurationsseite — Auf der Konfigurationsseite finden Sie Detailinformationen zur Kapazität des RAM, zu Einstellungen im Druckermenü etc.. Bei Auswahl von <Konfigurationsseite> wird die Meldung <Wollen Sie die Konfigurationsseite drucken?> angezeigt. Bei Auswahl von [Ja] wird die Konfigurationsseite gedruckt; bei Auswahl von [Nein] wird sie nicht gedruckt. 4 Das Menü <Berichteinstellungen> Fontliste — Auf der Fontliste finden Sie Informationen zu Namen und Fontmustern im Drucker. Bei Auswahl von <Fontliste> wird die Meldung <Fontliste drucken?> angezeigt. Bei Auswahl von [Ja] wird die Fontliste gedruckt; bei Auswahl von [Nein] wird sie nicht gedruckt. 4-4 PS Menü Störungsbeseitigung 5 KAPITEL In diesem Kapitel finden Sie Informationen zum Lösen von Druckproblemen und Lösungen beim Fehlschlagen eines Druckversuchs. Maßnahmen bei Fehlermeldungen . . . . . . . . . . . . . . . . . . . . . . . . . . . . . . . . . . . . . . . . . . . . . . . . . . . . . 5-2 Das Zurücksetzen des Systems nach einer Servicemeldung. . . . . . . . . . . . . . . . . . . . . . . . . . . . . . . . . . . . . . . . . . 5-2 Wenn eine Meldung angezeigt wird . . . . . . . . . . . . . . . . . . . . . . . . . . . . . . . . . . . . . . . . . . . . . . . . . . . . 5-3 Probleme beim Drucken . . . . . . . . . . . . . . . . . . . . . . . . . . . . . . . . . . . . . . . . . . . . . . . . . . . . . . . . . . . . . 5-7 Störungen im Drucker. . . . . . . . . . . . . . . . . . . . . . . . . . . . . . . . . . . . . . . . . . . . . . . . . . . . . . . . . . . . . . . . . . . . . . . . 5-7 Probleme beim Drucken . . . . . . . . . . . . . . . . . . . . . . . . . . . . . . . . . . . . . . . . . . . . . . . . . . . . . . . . . . . . . . . . . . . . . . 5-8 Probleme mit der Druckqualität . . . . . . . . . . . . . . . . . . . . . . . . . . . . . . . . . . . . . . . . . . . . . . . . . . . . . . . . . . . . . . . 5-10 Wenn beim Herunterladen von Fonts oder Makros von einem Computer Probleme auftreten. . . . . . . 5-11 5-1 Maßnahmen bei Fehlermeldungen Wenn die Fehlerkontrolle orange leuchtet, kann nicht gedruckt werden. Wenn das während des Druckens geschieht, stoppt die Druckoperation. Lesen Sie die angezeigte Fehlermeldung und bestimmen Sie die Maßnahmen zum Lösen des Problems. In diesem Abschnitt finden Sie Informationen zum Umgang mit Fehlermeldungen, die auf dem Display angezeigt werden. Es gibt zwei Arten von Fehlermeldungen: • Servicemeldungen • Fehlermeldungen HINWEIS Andere Meldungen, die angezeigt werden können zeigen den aktuellen Status des System an. Störungsbeseitigung 5 Das Zurücksetzen des Systems nach einer Servicemeldung Wenn eine Servicemeldung angezeigt wird (Exxx-xxxx, wobei xxx-xxxx für eine Nummer steht), gehen Sie folgendermaßen vor um die Meldung zu löschen. 1 Betätigen Sie die Taste . Bei Bedarf vergleichen Sie die Abbildung des Displays in Schritt 1 im Abschnitt "Der Zugriff auf das Menü <Druckereinstellungen>" auf Seite 1-11. 2 Berühren Sie die Taste [Druckereinstellungen]. Wenn eine Servicemeldung angezeigt wird, wird das normale Display zum Programmieren der Druckereinstellungen nicht angezeigt, sondern nur das Display zum Zurücksetzen des Druckers. 3 Berühren Sie die Taste [Drucker-Reset]. WICHTIG Wenn die Servicemeldung weiter angezeigt wird, nachdem Sie diese Maßnahmen ergriffen haben, notieren Sie sich die Nummer der Meldung und teilen Sie diese Nummer und die Bedingungen, unter denen dieser Fehler aufgetreten ist, Ihrem Canon Servicepartner mit. 5-2 Maßnahmen bei Fehlermeldungen Wenn eine Meldung angezeigt wird Wenn der Drucker aus irgendeinem Grund nicht drucken kann, leuchtet die Fehlerkontrolle und eine Meldung, die den Grund der Störung angibt, wird auf dem Display angezeigt. Wenn eine solche Meldung angezeigt wird, ergreifen Sie die entsprechende Maßnahme zur Lösung. HINWEIS E730-1001 PDL Init.fehler Serviceruf Grund Ein interner Fehler ist beim Initialisieren der Druckerfunktion aufgetreten. Lösung Führen Sie ein Drucker-Reset durch und versuchen Sie, erneut zu initialisieren. (Vgl. Abschnitt "Drucker-Reset" auf Seite 3-40.) Wenn der Fehler weiter besteht, benachrichtigen Sie Ihren Canon Servicepartner. E730-100A PDL Serviceruf Serviceruf Grund Ein interner Fehler ist aufgetreten. Lösung Führen Sie ein Drucker-Reset durch und versuchen Sie, erneut zu initialisieren. (Vgl. Abschnitt "Drucker-Reset" auf Seite 3-40.) Wenn der Fehler weiter besteht, benachrichtigen Sie Ihren Canon Servicepartner. E730-100B PDL Font Fehler Serviceruf Grund Ein Masterfont-Fehler ist aufgetreten. Lösung Führen Sie ein Drucker-Reset durch und versuchen Sie, erneut zu initialisieren. (Vgl. Abschnitt "Drucker-Reset" auf Seite 3-40.) Wenn der Fehler weiter besteht, benachrichtigen Sie Ihren Canon Servicepartner. Wenn eine Meldung angezeigt wird 5-3 5 Störungsbeseitigung • Wenn gleichzeitig eine Meldung nötig wird, die ein anderes Problem meldet, wird keine Warnung angezeigt. • Wenn die Meldung mit der Markierung "Error Skip" gekennzeichnet ist, können Sie den Fehler übergehen und weiter drucken, indem Sie die Taste [Error skip] berühren. Wenn Sie das jedoch tun, können Druckdaten möglicherweise verloren gehen oder nicht richtig gedruckt werden. Wenn Sie diesen Vorgang abbrechen wollen, brechen Sie den Druckjob ab, beheben Sie die Ursache des Problems und drucken Sie die Daten dann erneut. • Nähere Informationen zum Durchführen eines Error Skip (Fehler übergehen) vom Sensordisplay aus finden Sie im Abschnitt "Das Übergehen eines Fehlers während des Druckens" auf Seite 2-23. • Nähere Informationen zum Abbrechen eines Druckjobs vom Sensordisplay aus finden Sie im Abschnitt "Das Abbrechen von Druckjobs" auf Seite 2-13. PDL Font Speicher voll Grund Der Speicherplatz im System, der Fonts zugewiesen wurde, ist voll und es kann nicht gedruckt werden. Lösung Verändern Sie die Fonteinstellungen im Druckertreiber und versuchen Sie erneut zu drucken. Alternativ reduzieren Sie die Komplexität des Druckjobs durch Reduzieren der Anzahl von Fonts, die an das iR-System herunter geladen werden müssen. PDL HD-Fehler Error Skip Grund Der Drucker hat einen Festplattenfehler gemeldet. Lösung Führen Sie eine Rückstellung durch und versuchen Sie noch einmal zu drucken. (Vgl. Abschnitt "Drucker-Reset" auf Seite 3-40.) Wenn der Fehler weiter besteht, benachrichtigen Sie Ihren Canon Servicepartner. PDL Bildspeicher voll Error Skip Grund Der Speicherplatz im System, der Bildern zugewiesen wurde, ist voll und es kann nicht gedruckt werden. Lösung Verändern Sie die Bildeinstellungen im Druckertreiber und versuchen Sie erneut zu drucken. Alternativ reduzieren Sie die Komplexität des Druckjobs durch Reduzieren der Anzahl von Bildern, die an das iR-System herunter geladen werden müssen. 5 Störungsbeseitigung Error Skip PDL IMG Initial.fehler Grund Ein interner Fehler ist beim Initialisieren der Funktion aufgetreten. Lösung Brechen Sie den Job ab und führen dann ein Drucker-Reset durch, um die Funktion noch einmal zu initialisieren. (Vgl. Abschnitt "Drucker-Reset" auf Seite 3-40.) Wenn der Fehler weiter besteht, benachrichtigen Sie Ihren Canon Servicepartner. PDL IMG Ungültige Daten Error Skip Grund In den TIFF- oder JPEG-Bildern sind Daten enthalten, die von diesem System nicht verarbeitet werden können. Lösung Brechen Sie den Job ab und versuchen Sie dann noch einmal die Daten zu drucken. PDL IMG Prozessfehler 5-4 Grund Ein Fehler ist bei der Verarbeitung von Daten aufgetreten. Lösung Brechen Sie den Job ab und führen dann ein Drucker-Reset durch, um die Funktion noch einmal zu initialisieren. (Vgl. Abschnitt "Drucker-Reset" auf Seite 3-40.) Wenn der Fehler weiter besteht, benachrichtigen Sie Ihren Canon Servicepartner. Wenn eine Meldung angezeigt wird PDL IMG Arb.speich. voll Error Skip Grund Es ist nicht genug Speicher zum Verarbeiten von TIFF- oder JPEG-Bildern verfügbar. Lösung Brechen Sie den Job ab und versuchen Sie dann noch einmal die Daten zu drucken. PDL Macrospeicher voll Error Skip Grund Der Speicherplatz im System, der Makros zugewiesen wurde, ist voll und es kann nicht gedruckt werden. Lösung Verändern Sie die Makroeinstellungen im Druckertreiber und versuchen Sie erneut zu drucken. Alternativ reduzieren Sie die Komplexität des Druckjobs durch Reduzieren der Anzahl von Makros, die an das iR-System herunter geladen werden müssen. Error Skip Grund Der Speicher des Systems ist voll und es kann nicht gedruckt werden. Lösung Verändern Sie die Einstellungen zur Funktion im Druckertreiber und versuchen Sie erneut zu drucken oder reduzieren Sie die Komplexität des Druckjobs, indem Sie weniger Fonts, Makros, Bilder oder Muster einbauen, die vom System herunter geladen werden müssen. PDL Musterspeicher voll Error Skip Grund Der Speicherplatz im System, der Mustern zugewiesen wurde, ist voll und es kann nicht gedruckt werden. Lösung Verändern Sie die Mustereinstellungen im Druckertreiber und versuchen Sie erneut zu drucken. Alternativ reduzieren Sie die Komplexität des Druckjobs durch Reduzieren der Anzahl von Mustern, die an das iR-System herunter geladen werden müssen. PDL UFR II DL Spch. voll Error Skip Grund Es ist nicht genug Speicher zum Registrieren des Zeichensatzes verfügbar. Lösung Stellen Sie den Bildmodus für den UFR II Druckertreiber auf <Rastermodus> und drucken Sie die Daten noch einmal. (Nähere Informationen finden Sie in der Hilfefunktion des UFR II Druckertreibers.) HINWEIS Bei Auswahl von <Automatisch weiter> wird dieser Fehler automatisch übergangen. (Vgl. Abschnitt "Automatisch weiter" auf Seite 3-15.) Wenn eine Meldung angezeigt wird 5-5 5 Störungsbeseitigung PDL Speicher voll PDL UFR II Layoutfehler Error Skip Grund Das Seitenlayout kann wegen Speichermangel nicht bearbeitet werden. Lösung Stellen Sie den Bildmodus für den UFR II Druckertreiber auf <Rastermodus> und drucken Sie die Daten noch einmal. (Nähere Informationen finden Sie in der Hilfefunktion des UFR II Druckertreibers.) HINWEIS Bei Auswahl von <Automatisch weiter> wird dieser Fehler automatisch übergangen. (Vgl. Abschnitt "Automatisch weiter" auf Seite 3-15.) PDL UFR II Versionsfehl. Grund Das System hat Daten von einer nicht kompatiblen UFR II Version empfangen. Lösung 1 Installieren Sie einen UFR II Druckertreiber zur Verwendung mit dem iR 3045/iR 3035/ iR 3025 und drucken Sie die Daten noch einmal. Lösung 2 Führen Sie einen [Error Skip] durch (Fehler übergehen) und drucken Sie weiter. Die Daten werden allerdings nicht richtig gedruckt. 5 PDL UFR II Arb.spch.voll Störungsbeseitigung Error Skip Error Skip Grund Der Arbeitsspeicher des UFR II Modus ist voll. Lösung Stellen Sie den Bildmodus für den UFR II Druckertreiber auf <Rastermodus> und drucken Sie die Daten noch einmal. (Nähere Informationen finden Sie in der Hilfefunktion des UFR II Druckertreibers.) HINWEIS Bei Auswahl von <Automatisch weiter> wird dieser Fehler automatisch übergangen. (Vgl. Abschnitt "Automatisch weiter" auf Seite 3-15.) PDL Warnung Grund Ein interner Fehler ist in der Druckerfunktion aufgetreten. Lösung Führen Sie ein Drucker-Reset durch und versuchen Sie, erneut zu initialisieren. Wenn der Fehler weiter besteht, benachrichtigen Sie Ihren Canon Servicepartner. Syntaxfehler 5-6 Error Skip Grund Daten, die nicht vom System verarbeitet werden können, wurden während eines Druckvorgangs im UFR II Modus gesendet. Lösung Führen Sie einen [Error Skip] durch (Fehler übergehen) und drucken Sie weiter. Die Daten werden allerdings nicht richtig gedruckt. Wenn eine Meldung angezeigt wird Probleme beim Drucken Wenn Sie Probleme beim Drucken haben, empfehlen wir Ihnen eine Lösung des Problems mit folgenden Maßnahmen zu versuchen. HINWEIS Benachrichtigen Sie Ihren Canon Servicepartner, wenn ein Problem weiter besteht oder Sie auf ein Problem stoßen, das nicht in der folgenden Liste erfasst ist. Störungen im Drucker Der Drucker arbeitet nicht. Es sind noch Daten im Speicher des Druckers. (Die Anzeige <In Bearbeitung/Daten> blinkt oder leuchtet.) Lösung Drucken Sie die Daten. (Nähere Informationen zu diesem Thema finden Sie im Referenzhandbuch, Kapitel 5 "Das Prüfen von Informationen zum Jobstatus und Status der Einheit". Grund 2 Es liegt ein Problem mit dem Drucker oder mit der Software vor. Lösung Lesen Sie die Meldung auf dem Display und ergreifen Sie die dort angegebenen Maßnahmen. (Vgl. Abschnitt "Wenn eine Meldung angezeigt wird" auf Seite 5-3.) Der Druckvorgang stoppt vor Abschluss des Druckjobs. Grund Es sind noch Daten im Speicher des Druckers. (Die Anzeige <In Bearbeitung/Daten> blinkt oder leuchtet.) Lösung Drucken Sie die Daten. (Nähere Informationen zu diesem Thema finden Sie im Referenzhandbuch, Kapitel 5 "Das Prüfen von Informationen zum Jobstatus und Status der Einheit". Sie können einen Job nicht drucken oder speichern. Grund Die gesamte Anzahl aller Seiten (die maximale Kapazität ist 8.000 Seiten) oder die Menge der Daten auf der Festplatte übersteigt die Grenze, bis zu der Daten bearbeitet werden können. Lösung 1 Löschen Sie andere Prozesse, Dokumente oder Formulare aus der Box, brechen Sie andere Jobs ab, die in Bearbeitung sind oder warten Sie, bis diese Jobs abgeschlossen sind, und drucken Sie dann erneut. Lösung 2 Teilen Sie den Job, und drucken Sie dann erneut. Probleme beim Drucken 5-7 5 Störungsbeseitigung Grund 1 Sie können einen geschützten Druckjob nicht speichern. Grund Die Anzahl maximal möglicher geschützter Jobs zum Speichern im iR-System hat die Grenze von 50 Jobs erreicht, oder die Gesamtanzahl der Seiten, die gespeichert werden können, hat die Grenze von 8.000 Seiten erreicht. Lösung Löschen Sie andere geschützte Jobs oder warten Sie, bis der Druck dieser Jobs abgeschlossen ist, und drucken Sie dann erneut. Probleme beim Drucken Es werden sinnlose Zeichen gedruckt. Störungsbeseitigung 5 Grund 1 Sie haben von Windows aus gedruckt ohne den Druckertreiber für Windows zu installieren, der im System enthalten ist. Lösung Installieren Sie den Druckertreiber für Windows, der im System enthalten ist, und drucken Sie die Daten noch einmal. (Vgl. Handbuch zum PCL Druckertreiber und Handbuch zum PS Druckertreiber oder Handbuch zum UFR II Druckertreiber, Kapitel 2 "Vor dem Start".) Grund 2 Die Druckereinstellungen der MS-DOS-Anwendung sind nicht kompatibel. Lösung Setzen Sie die Druckereinstellungen der MS-DOS Anwendungssoftware auf einen Drucker zurück, der kompatibel mit dem iR-System ist. (Nähere Informationen zu diesem Thema finden Sie im Handbuch zur Anwendungssoftware.) Es wird ein anderer Font gedruckt als definiert. Grund Die Einstellung <Nach Schriftarten-Ersatztabelle senden> wurde im Druckertreiber für Windows aktiviert. Lösung Wählen Sie für <Nach Schriftarten-Ersatztabelle senden> die richtige Einstellung und drucken Sie die Daten dann noch einmal. (Nähere Informationen entnehmen Sie der Hilfefunktion auf dem Druckertreiber.) Sie können die letzte Seite nicht drucken. 5-8 Grund Es wurde vom PC kein Befehl zum Ende der Daten gesendet. (Die Anzeige <In Bearbeitung/ Daten> blinkt oder leuchtet.) Lösung Löschen Sie die Druckdaten. (Wenn Sie aus einer Anwendungssoftware drucken, die keine Druckfunktion hat und die letzte Seite mit Daten nicht voll ist, bleiben die Daten im Speicher des iR-Systems.) (Nähere Informationen zu diesem Thema finden Sie im Referenzhandbuch, Kapitel 5 "Das Prüfen von Informationen zum Jobstatus und Status der Einheit". Probleme beim Drucken Ein Druckjob, den Sie als doppelseitig definiert haben, wird nur auf eine Seite des Papiers gedruckt. Grund 1 Das von Ihnen definierte Papierformat wird vom doppelseitigen Druck nicht unterstützt. Lösung Verändern Sie die Einstellungen des Druckjobs und drucken Sie die Daten erneut. Grund 2 Für Vorderseite und Rückseite des Papiers sind unterschiedliche Einstellungen definiert. Lösung Verändern Sie die Einstellungen des Druckjobs und drucken Sie die Daten erneut. Die Daten passen nicht richtig auf die Seite. Das Papier ist nicht in der richtigen Ausrichtung eingelegt. Lösung Vergewissern Sie sich, dass das System richtig eingestellt ist und versuchen Sie erneut zu drucken. (Vgl. Referenzhandbuch, Kapitel 7 "Regelmäßige Wartung".) Grund 2 Die Daten liegen außerhalb des bedruckbaren Bereichs. Lösung 1 Fügen Sie Ränder um die Daten ein und drucken Sie die Daten dann noch einmal. (Nähere Informationen entnehmen Sie der Hilfefunktion auf dem Druckertreiber oder im Handbuch der Anwendungssoftware.) Lösung 2 Verändern Sie die Einstellungen zur Skalierung im Druckertreiber und drucken Sie die Daten erneut. (Vgl. Handbuch zum PCL-Druckertreiber, Handbuch zum PS-Druckertreiber und Handbuch zum UFR II-Druckertreiber, Kapitel 3 "Grundlegende Druckoptionen".) Die Informationen zur Position des Drucks sind verloren gegangen. Grund 1 Die Einstellungen zu <Heftrand>, <Versatz X> und <Versatz Y> im Menü <Druckereinstellungen sind verändert worden. Lösung Setzen Sie die Einstellungen für Heftrand, Versatz X und Versatz Y auf 0,0 und drucken Sie die Daten noch einmal. (Nähere Informationen zu diesem Thema finden Sie im Abschnitt "Heftrand" auf Seite 3-12, und "Versatz X/Versatz Y" auf Seite 3-14.) Grund 2 Die Einstellungen der Anwendungssoftware zu oberem Rand und Position des Papiers stimmen nicht. Lösung Definieren Sie die richtigen Einstellungen für den obren Rand und den Ort des Papiers und drucken Sie die Daten erneut. (Nähere Informationen zu diesem Thema finden Sie im Handbuch zur Anwendungssoftware.) Daten, die auf einen gemeinsame Seite gedruckt werden sollten, wurden auf zwei getrennte Seiten gedruckt. Grund Die Einstellungen zu <Zeilenabstand> und <Anzahl von Linien pro Seite> stimmen nicht. Lösung Verändern Sie die Einstellung so, dass die Daten auf die Seite passen und drucken Sie die Daten erneut. (Nähere Informationen zu diesem Thema finden Sie im Handbuch zur Anwendungssoftware.) Probleme beim Drucken 5-9 5 Störungsbeseitigung Grund 1 Probleme mit der Druckqualität Der Ausdruck ist zu hell oder zu dunkel. Grund 1 Die Einstellungen zur Tonerdichte stimmen nicht. Lösung Justieren Sie die Einstellungen zur Tonerdichte und drucken Sie die Daten noch einmal. (Vgl. Abschnitt "Dichte" auf Seite 3-10.) Grund 2 Die Einstellung <Toner sparen> ist aktiv. Lösung Stellen Sie die Funktion <Toner sparen> im Druckertreiber auf <Aus> und drucken Sie die Daten noch einmal. (Nähere Informationen entnehmen Sie der Hilfefunktion auf dem Druckertreiber.) HINWEIS Sie können diesen Befehl auch über das Bedienfeld eingeben. (Vgl. Abschnitt "Toner sparen" auf Seite 3-10.) Störungsbeseitigung 5 5-10 Probleme beim Drucken Wenn beim Herunterladen von Fonts oder Makros von einem Computer Probleme auftreten Wenn beim Herunterladen von Fonts oder Makros von einem PC an dieses System Probleme auftreten, die nicht durch Neuinstallation gelöst werden können, folgen Sie den Anleitungen in diesem Abschnitt und initialisieren Sie die Partition der Festplatte. WICHTIG • Nur der Systemadministrator des Systems kann die Festplatte initialisieren. Bitten Sie den Systemadministrator, die Initialisierung vorzunehmen. • Die Information zu Fonts oder Makros, die an die Festplatte heruntergeladen wurde, wird durch Initialisieren des Festplatte gelöscht. • Bitte schalten Sie das System nie am Hauptschalter aus, während die Festplatte initialisiert. Das kann das System beschädigen. • Die Festplatte kann unter folgenden Bedingungen nicht initialisiert werden: - Während Druckdaten empfangen oder gedruckt werden. (Sie sollten das Kabel herausziehen, das das System mit dem Hub verbindet, so dass keine Druckdaten empfangen werden können.) - Während Fonts installiert oder deinstalliert werden. • Gehen Sie beim Initialisieren der PCL Hard Disk Partition folgendermaßen vor. • Beim Initialisieren der PS Hard Disk Partition gehen Sie genauso vor, mit der Ausnahme, dass Sie in Schritt 5 [PS Festplatte initialisieren] wählen. 1 Definieren Sie die Systemverwaltung. HINWEIS Bevor Sie die Systemverwaltung definieren, muss eine Systemmanager ID und ein Systempasswort eingegeben worden sein. Nähere Informationen zu diesem Thema finden Sie im Referenzhandbuch, Kapitel 6 "Einstellungen für den Systemmanager". 2 Betätigen Sie die Taste . Bei Bedarf vergleichen Sie die Abbildung des Displays in Schritt 1 im Abschnitt "Der Zugriff auf das Menü <Druckereinstellungen>" auf Seite 1-11. 3 Berühren Sie die Taste [Druckereinstellungen]. Bei Bedarf vergleichen Sie die Abbildung des Displays in Schritt 2 im Abschnitt "Der Zugriff auf das Menü <Druckereinstellungen>" auf Seite 1-11. Wenn beim Herunterladen von Fonts oder Makros von einem Computer Probleme auftreten 5-11 5 Störungsbeseitigung HINWEIS 4 Berühren Sie die Taste [Konfiguration]. 5 Berühren Sie die Taste [PCL Festpl. Initialisieren]. Störungsbeseitigung 5 Ein Bestätigungsdisplay wird angezeigt. HINWEIS Wenn Sie die Taste [PCL Festpl. initialisieren] nicht berühren können, kann die Festplatte nicht initialisiert werden. Prüfen Sie, ob die Systemverwaltung aktiv ist oder ob das System einen Job bearbeitet und beginnen Sie wieder bei Schritt 1. 6 Berühren Sie die Taste [Ja]. Wenn Sie die Festplatte nicht initialisieren wollen, berühren Sie die Taste [Nein]. 5-12 Wenn beim Herunterladen von Fonts oder Makros von einem Computer Probleme auftreten Folgendes Display wird angezeigt; damit ist die Festplatte initialisiert. Während der Initialisierung blinkt die Anzeige <In Bearbeitung/Daten>. Nach Abschluss der Initialisierung der Festplatte erlischt die Anzeige <In Bearbeitung/Daten>. Wie lange es dauert die Hard Disk zu initialisieren ist abhängig von der Anzahl der Fonts und Makros auf der Hard Disk. WICHTIG Wenn beim Herunterladen von Fonts oder Makros von einem Computer Probleme auftreten 5-13 5 Störungsbeseitigung • Schalten Sie das System nicht aus, bevor die Kontrolle <In Bearbeitung/Daten> nicht erloschen ist. Sie können sonst das System beschädigen. • Wenn nach Berühren der Taste [Ja] folgendes Display angezeigt wird, ist die Festplatte nicht initialisiert. Prüfen Sie, ob Druckdaten empfangen wurden und versuchen Sie es noch einmal. Störungsbeseitigung 5 5-14 Wenn beim Herunterladen von Fonts oder Makros von einem Computer Probleme auftreten Anhang 6 KAPITEL In diesem Kapitel finden Sie Druckbeispiele für verschiedene Fonts, Beschreibungen zu Fontinformationen, einschließlich Quellen und Fontlisten und eine Zusammenfassung der technischen Daten dieses Systems. Einige grundlegende Informationen zum Thema <Fonts> . . . . . . . . . . . . . . . . . . . . . . . . . . . . . . . . . . . 6-2 Was ist ein Font? . . . . . . . . . . . . . . . . . . . . . . . . . . . . . . . . . . . . . . . . . . . . . . . . . . . . . . . . . . . . . . . . . . . . . . . . . . . 6-2 Attribute von Fonts . . . . . . . . . . . . . . . . . . . . . . . . . . . . . . . . . . . . . . . . . . . . . . . . . . . . . . . . . . . . . . . . . . . . . . . . . . 6-2 Fonts und skalierbare Fonts . . . . . . . . . . . . . . . . . . . . . . . . . . . . . . . . . . . . . . . . . . . . . . . . . . . . . . . . . . . . . . . . . . . 6-6 Das Prüfen der Fontlisten auf verfügbare Fonts . . . . . . . . . . . . . . . . . . . . . . . . . . . . . . . . . . . . . . . . . . 6-14 Beispiele für Schriftbilder . . . . . . . . . . . . . . . . . . . . . . . . . . . . . . . . . . . . . . . . . . . . . . . . . . . . . . . . . . . . . . . . . . . . 6-16 Symbolsätze . . . . . . . . . . . . . . . . . . . . . . . . . . . . . . . . . . . . . . . . . . . . . . . . . . . . . . . . . . . . . . . . . . . . . . . . . . . . . . 6-30 Beispiel für eine Konfigurationsseite . . . . . . . . . . . . . . . . . . . . . . . . . . . . . . . . . . . . . . . . . . . . . . . . . . . 6-57 Technische Daten . . . . . . . . . . . . . . . . . . . . . . . . . . . . . . . . . . . . . . . . . . . . . . . . . . . . . . . . . . . . . . . . . 6-59 Technische Daten zur Software . . . . . . . . . . . . . . . . . . . . . . . . . . . . . . . . . . . . . . . . . . . . . . . . . . . . . . . . . . . . . . . 6-59 Index . . . . . . . . . . . . . . . . . . . . . . . . . . . . . . . . . . . . . . . . . . . . . . . . . . . . . . . . . . . . . . . . . . . . . . . . . . . 6-60 6-1 Einige grundlegende Informationen zum Thema <Fonts> In diesem Abschnitt finden Sie eine Zusammenfassung der grundlegenden Fakten die Sie über Fonts wissen sollten. Was ist ein Font? Ein Font ist eine Zusammenstellung von Zeichen und Symbolen, die zum Drucken eines Dokuments verwendet wird. Im Allgemeinen wird eine Gruppe von Buchstaben und Symbolen, die ein gemeinsames Design haben, als Font bezeichnet. Ein Font besteht also aus den Buchstaben A bis Z in Groß- und Kleinschreibung, Ziffern und Symbolen. Das Design, das die verschiedenen Fonts voneinander unterscheidet, wird als "Schriftart" oder "Schriftbild" bezeichnet. Jeder Font hat den Namen einer Schriftart wie Courier, CG Times, Letter Gothic etc. Attribute von Fonts Anhang 6 Alle Fonts haben einige Charakteristiken gemeinsam, die man <Attribute> nennt. Das Schriftbild ist ein solches Attribut. Die Buchstaben und Symbole, die auf dem Druck erscheinen, werden von den Werten einer Sammlung dieser Attribute bestimmt. 6-2 Schriftbild Das Design der Zeichen (z. B. Courier, CG Times, Letter oder Gothic). Strichstärke Die Dicke der Linien, mit denen die Zeichen dargestellt werden (z. B. Bold, Medium oder Light). Stil Die Frage, ob die Zeichen gerade oder schräg gedruckt werden (also normal oder kursiv). Punktgröße Die Höhe der Zeichen (z. B. 10 Pt. oder 5 Pt.). Laufweite (cpi) Die Anzahl von Zeichen, die nebeneinander in einen Inch gedruckt werden können (z. B. 10 cpi, 12 cpi oder Skalieren). Zeichenbreite (Fest/PS) Zeigt an, ob die Zeichenbreite fest oder proportional ist. Ausrichtung Die Ausrichtung der Zeichen auf der Seite (<Hochformat> oder <Querformat>). Symbolsatz Die Regel, die den Zusammenhang zwischen den Zeichencodes, die vom Hostcomputer kommen und den Formen der Buchstaben, die auf der Seite erscheinen, definiert (z. B. Roman-8). Einige grundlegende Informationen zum Thema <Fonts> Schriftbild Das Schriftbild bezieht sich auf das Design der Zeichen und Symbole. Folgende Abbildung zeigt Beispiele für mögliche Schriftbilder. Strichstärke Die Strichstärke bezieht sich auf die Dicke der gedruckten Linien. Es gibt die Strichstärken Light, Medium und Bold. Die Druckerfunktion bietet Fonts in Medium und Bold. Folgende Abbildung zeigt Beispiele für mögliche Drucke in Medium und Bold. 6 Anhang Stil Der Stil bezieht sich auf die Form der Zeichen und Symbole. Die Druckerfunktion kann zwei Stile drucken: upright (aufrecht) und italic (kursiv). Bei einigen Fonts wie z. B. CourierPS und Letter Gothic werden die Begriffe <Oblique> und <Slanted> mit der gleichen Bedeutung verwendet wie Italic. Einige grundlegende Informationen zum Thema <Fonts> 6-3 Punktgröße Die Punktgröße bezieht sich auf die Höhe der Zeichen. Die Höhe der Zeichen wird in Punkt gemessen. Ein Inch besteht aus 72 Pt. und 1 Pt. ist 1/72 eines Inch (ca. 0,35 mm). Die Druckerfunktion bietet Bitmapfonts und skalierbare Fonts. Bitmapfonts haben eine feste Größe, skalierbare Fonts sind variabel. Skalierbare Fonts können in 0,1 Punkt-Schritten auf eine beliebige Größe vergrößert und verkleinert werden. Folgende Abbildung zeigt Beispiele für mögliche Punktgrößen. HINWEIS Nähere Informationen zu Bitmap-Fonts und skalierbaren Fonts finden Sie im Abschnitt "Fonts und skalierbare Fonts" auf Seite 6-6. Anhang 6 Laufweite (cpi) Die Laufweite bezieht sich auf die Anzahl von Zeichen, die in einem Inch Breite gedruckt werden können. Die Einheit ist cpi (characters per Inch). Wenn die Anzahl von Zeichen pro Inch steigt, wird der Abstand zwischen den Zeichen kleiner; wenn der Wert für cpi sinkt, wird der Abstand zwischen den Zeichen größer. 15cpi 12cpi 10cpi 6-4 Einige grundlegende Informationen zum Thema <Fonts> Zeichenbreite (Fest/PS) Jedes Zeichen hat eine eigene Breite, die es von allen anderen Zeichen dieses Fonts bei einer gegebenen Punktgröße unterscheidet. So ist z. B. <W> ein breiterer Buchstabe als <I>. Es gibt zwei Möglichkeiten zum Drucken von Zeichen unterschiedlicher Breite: Sie können allen Buchstaben den gleichen Platz gewähren, unabhängig von ihrer jeweiligen Breite; oder Sie können jedem Buchstaben den Platz zuordnen, den er durch seine Breite benötigt. Wenn alle Zeichen in einem gleich breiten Platz gedruckt werden, bezeichnet man das als <Feste Zeichenbreite>, das Anpassen der Laufweite an die Breite der Zeichen wird <Proportionale Zeichenbreite> genannt. Da bei der festen Laufweite alle Zeichen im gleichen Abstand gedruckt werden, passt immer eine bestimmte Anzahl von Zeichen in eine gegebene Zeilenlänge. Wenn die Zeichen mit proportionaler Zeichenbreite gedruckt werden, hängt die Anzahl der Zeichen pro Zeile davon ab, welche Zeichen in der Zeile vorkommen. Feste Zeichenbreite Ausrichtung Die Ausrichtung bezieht sich auf die Richtung des Drucks. Die Druckerfunktion kann in zwei unterschiedlichen Ausrichtungen drucken: Hochformat und Querformat. Im Hochformat werden die Textzeilen parallel zu kurzen Kante des Papiers gedruckt; Im Hochformat werden die Textzeilen parallel zu kurzen Kante des Papiers gedruckt; im Querformat werden sie parallel zur langen Kante gedruckt. Hochformat Querformat Einige grundlegende Informationen zum Thema <Fonts> 6-5 6 Anhang Proportionale Zeichenbreite Symbolsatz Wenn Sie den Buchstaben <A> drucken, sendet der Hostcomputer einen Code an das iR-System, der <A> entspricht (hexadezimal 41 ist dafür ein Beispiel). Dieser Code wird als Zeichencode bezeichnet. Das System speichert eine interne Repräsentation jedes Zeichens und wählt unter diesen Zeichenmustern das Muster, das dem Empfangscode entspricht. In diesem Beispiel sucht das System nach dem Muster für <A> und druckt es. ■ Der Prozess beim Drucken von Zeichen Anhang 6 Computer Einheit Zeichenmuster Das System verwendet eine feste Regel um zu entscheiden, welcher Buchstabe oder welches Symbol dem Zeichencode entspricht, der vom Hostcomputer gesendet wird. So wird z. B. für den Hexadezimal-Code <41> der Buchstabe <A> gedruckt. Die Regel, die die Übereinstimmung zwischen Zeichencode und gedrucktem Zeichen bestimmt, wird als <Symbolsatz> bezeichnet. Fonts und skalierbare Fonts Es gibt zwei Typen von Fonts; sie werden durch den Datentyp unterschieden, der sie formt. • Bitmapfonts • Skalierbare Fonts 6-6 Einige grundlegende Informationen zum Thema <Fonts> Bitmapfonts Jedes Zeichen eines Bitmapfonts ist zusammengesetzt aus einem Gitter von kleinen Punkten und wird im Speicher des iR-Systems als Punktmatrix abgelegt. Bitmapfonts haben eine feste Größe und werden von <Attributen> wie Schriftbild, Strichstärke, Stil etc. bestimmt. Durch die Kombination dieser Attribute werden verschiedene Typen von Bitmapfonts erzeugt. Die Zeichen skalierbarer Fonts können von 1 Punkt bis zu beliebiger Größe in 0,1 Pt.-Schritten variabel vergrößert oder verkleinert werden. Einige grundlegende Informationen zum Thema <Fonts> 6-7 Anhang 6 Skalierbare Fonts Standard skalierbare Fonts (PCL) Die Zeichen skalierbarer Fonts können von 1 Punkt bis zu beliebiger Größe in 0,1 Pt.-Schritten variabel vergrößert oder verkleinert werden. (Der maximal mögliche Bereich ist abhängig von dem Speicher, der im System installiert ist, sowie dem Papierformat.) Folgende skalierbare Fonts sind bereits im System installiert. Albertus Extra Bold Albertus Medium Antique Olive Antique Olive Bold Antique Olive Italic Arial Arial Bold Arial Bold Italic Arial Italic CG Omega CG Omega Bold CG Omega Bold Italic CG Omega Italic CG Times CG Times Bold CG Times Bold Italic CG Times Italic Clarendon Condensed Coronet Courier Courier Bold Courier Bold Italic Courier Italic CourierPS CourierPS Bold CourierPS Oblique CourierPS Bold Oblique Garamond Antiqua Garamond Halbfett Garamond Kursiv Garamond Kursiv Halbfett Helvetica Helvetica Bold Anhang 6 6-8 Helvetica Bold Oblique Helvetica Narrow Helvetica Narrow Bold Helvetica Narrow Bold Oblique Helvetica Narrow Oblique Helvetica Oblique ITC Avant Garde Gothic Book ITC Avant Garde Gothic Book Oblique ITC Avant Garde Gothic Demi ITC Avant Garde Gothic Demi Oblique ITC Bookman Demi ITC Bookman Demi Italic ITC Bookman Light ITC Bookman Light Italic ITC Zapf Chancery Medium Italic ITC Zapf Dingbats Letter Gothic Letter Gothic Bold Letter Gothic Italic Marigold New Century Schoolbook Bold New Century Schoolbook Bold Italic Einige grundlegende Informationen zum Thema <Fonts> New Century Schoolbook Italic New Century Schoolbook Roman Palatino Bold Palatino Bold Italic Palatino Italic Palatino Roman Symbol SymbolPS Times Bold Times Bold Italic Times Italic Times New Times New Bold Times New Bold Italic Times New Italic Times Roman Univers Medium Univers Bold Univers Bold Condensed Univers Bold Condensed Italic Univers Bold Italic Univers Medium Italic Univers Medium Condensed Univers Medium Condensed Italic Wingdings OCR-Satzfonts (PCL) OCR A OCR B Bar Code Fonts (PCL) Codabar Codabar Condensed Codabar Expanded Interleaved 2 of 5 Light Interleaved 2 of 5 Interleaved 2 of 5 Semi Interleaved 2 of 5 Bold Interleaved 2 of 5 Narrow Light Interleaved 2 of 5 Narrow Interleaved 2 of 5 Narrow Semi Interleaved 2 of 5 Narrow Bold MSI/Plessey PostNet UPC/EAN UPC/EAN Bold UPC/EAN Condensed UPC/EAN Condensed Bold UPC/EAN Expanded UPC/EAN Expanded Bold 6 Anhang BC 3 of 9 Thin BC 3 of 9 Light BC 3 of 9 BC 3 of 9 Semi BC 3 of 9 Heavy Code 128 Code 128 Bold Code 128 Condensed Code 128 Condensed Bold Code 128 Expanded Code 128 Expanded Bold Einige grundlegende Informationen zum Thema <Fonts> 6-9 Symbolsätze (Nur für skalierbare Schriften) Folgende Symbolsätze sind bereits im System installiert. 3 of 9 Barcode ASCII (ISO6) Codabar Code 128 Barcode Tischgerät Dingbats (14L) Interleaved 2 of 5 ISO 8859-1 Latin1 ISO 8859-10 Latin 6 ISO 8859-2 Latin 2 ISO 8859-9 Latin 5 ISO French (ISO69) ISO German (ISO21) ISO Italian (ISO15) ISO Latin 9 ISO Norwegian (ISO60) ISO Spanish (ISO17) ISO Swedish: Namen (ISO11) ISO United Kingdom (ISO4) Legal Math-8 MC Text* Microsoft Publishing MSI/Plessey OCR-A OCR-B PC-1004 (OS/2) PC-775 PC-8 PC-8 D/N PC-8 Greek CP437 PC-850 PC-852 PC-858* PC-860 Portugal PC-865 Norway PC-Türkisch Anhang 6 6-10 Einige grundlegende Informationen zum Thema <Fonts> Pi Font PostNet PS Math* PS Text Roman-8 Roman 9* Symbol UPC/EAN Barcode Ventura International Ventura Math Ventura US Windows 3.0 Latin 1 Windows Baltic Windows 3.1 Latin 1 Windows 3.1 Latin 2 Windows 3.1 Latin 5 Wingdings * Unterstützt das Euro-Symbol PS-Fonts (Nicht verfügbar beim UFR II/PCL-Modell) BodoniCE Bold Bodoni BoldItalic BodoniCE BoldItalic Bodoni Poster BodoniCE Poster Bodoni PosterCompressed BodoniCE PosterCompressed Bookman Light BookmanCE Light Bookman LightItalic BookmanCE LightItalic Bookman Demi BookmanCE Demi Bookman DemiItalic BookmanCE DemiItalic Candid Chicago Chicago CE Clarendon ClarendonCE Clarendon Light ClarendonCE Light Clarendon Bold ClarendonCE Bold CooperBlack CooperBlack Italic Copperplate ThirtyTwoBC Copperplate ThirtyThreeBC Coronet Regular CoronetCE Regular Courier CourierCE Courier Oblique CourierCE Oblique Courier Bold CourierCE Bold Courier BoldOblique CourierCE BoldOblique Eurostile EurostileCE Eurostile Bold EurostileCE Bold Eurostile ExtendedTwo EurostileCE ExtendedTwo Eurostile BoldExtendedTwo EurostileCE BoldExtendedTwo Geneva GenevaCE GillSans GillSansCE Roman GillSans Italic GillSansCE Italic GillSans Bold GillSansCE Bold GillSans BoldItalic GillSansCE BoldItalic GillSans Condensed GillSansCE Condensed GillSans BoldCondensed GillSansCE BoldCondensed GillSans Light GillSansCE Light GillSans LightItalic GillSansCE LightItalic GillSans ExtraBold GillSansCE ExtraBold Goudy Goudy Italic Goudy Bold Goudy BoldItalic Goudy ExtraBold Einige grundlegende Informationen zum Thema <Fonts> 6 Anhang AlbertusMT AlbertusMT Italic AlbertusMT Light AntiqueOlive Roman AntiqueOliveCE Roman AntiqueOlive Italic AntiqueOliveCE Italic AntiqueOlive Bold AntiqueOliveCE Bold AntiqueOlive Compact AntiqueOliveCE Compact Apple Chancery Apple ChanceryCE ArialMT ArialCE Arial ItalicMT ArialCE Italic Arial BoldMT ArialCE Bold Arial BoldItalicMT ArialCE BoldItalic AvantGarde Book AvantGardeCE Book AvantGarde BookOblique AvantGardeCE BookOblique AvantGarde Demi AvantGardeCE Demi AvantGarde DemiOblique AvantGardeCE DemiOblique Bodoni BodoniCE Bodoni Italic BodoniCE Italic Bodoni Bold 6-11 Helvetica HelveticaCE Helvetica Oblique HelveticaCE Oblique Helvetica Bold HelveticaCE Bold Helvetica BoldOblique HelveticaCE BoldOblique Helvetica Condensed HelveticaCE Cond Helvetica Condensed Oblique HelveticaCE CondObl Helvetica Condensed Bold HelveticaCE CondBold Helvetica Condensed BoldObl HelveticaCE CondBoldObl Helvetica Narrow HelveticaCE Narrow Helvetica Narrow Bold HelveticaCE NarrowBold Helvetica Narrow BoldOblique HelveticaCE NarrowBoldOblique Helvetica Narrow Oblique HelveticaCE NarrowOblique HoeflerText Regular HoeflerTextCE Regular HoeflerText Italic HoeflerTextCE Italic HoeflerText Black Anhang 6 6-12 HoeflerTextCE Black HoeflerText BlackItalic HoeflerTextCE BlackItalic HoeflerText Ornaments JoannaMT JoannaMTCE JoannaMT Italic JoannaMTCE Italic JoannaMT Bold JoannaMTCE Bold JoannaMT BoldItalic JoannaMTCE BoldItalic LetterGothic LetterGothicCE LetterGothic Slanted LetterGothicCE Slanted LetterGothic Bold LetterGothicCE Bold LetterGothic BoldSlanted LetterGothicCE BoldSlanted LubalinGraph Book LubalinGraphCE Book LubalinGraph BookOblique LubalinGraphCE BookOblique LubalinGraph Demi LubalinGraphCE Demi LubalinGraph DemiOblique LubalinGraphCE DemiOblique Marigold Monaco MonacoCE Einige grundlegende Informationen zum Thema <Fonts> MonaLisa Recut NewCenturySchlbk Roman NewCenturySchlbkCE Roman NewCenturySchlbk Italic NewCenturySchlbkCE Italic NewCenturySchlbk Bold NewCenturySchlbkCE Bold NewCenturySchlbk BoldItalic NewCenturySchlbkCE BoldItalic NewYork NewYorkCE Optima OptimaCE Roman Optima Italic OptimaCE Italic Optima Bold OptimaCE Bold Optima BoldItalic OptimaCE BoldItalic Oxford Palatino Roman PalatinoCE Roman Palatino Italic PalatinoCE Italic Palatino Bold PalatinoCE Bold Palatino BoldItalic PalatinoCE BoldItalic StempelGaramond Roman StempelGaramondCE Roman TimesNewRomanCE Italic TlmesNewRomanPS BoldMT TimesNewRomanCE Bold TimesNewRomanPS BoldItalicMT TimesNewRomanCE BoldItalic Univers UniversCE Medium Univers Oblique UniversCE Oblique Univers Bold UniversCE Bold Univers BoldOblique UniversCE BoldOblique Univers Light UniversCE Light Univers LightOblique Univers CE LightOblique Univers Condensed UniversCE Condensed Univers CondensedOblique UniversCE CondensedOblique Univers CondensedBold UniversCE CondensedBold Univers Condensed BoldOblique UniversCE Condensed BoldOblique Univers Extended UniversCE Extended Univers ExtendedObl UniversCE ExtendedObl Univers BoldExt UniversCE BoldExt Univers BoldExtObl UniversCE BoldExtObl Wingdings Regular ZapfChancery MediumItalic ZapfChanceryCE MediumItalic ZapfDingbats 6 Anhang StempelGaramond Italic StempelGaramondCE Italic StempelGaramond Bold StempelGaramondCE Bold StempelGaramond BoldItalic StempelGaramondCE BoldItalic Symbol Taffy Times Roman TimesCE Roman Times Italic TimesCE Italic Times Bold TimesCE Bold Times BoldItalic TimesCE BoldItalic TimesNewRomanPSMT TimesNewRomanCE TimesNewRomanPS ItalicMT Einige grundlegende Informationen zum Thema <Fonts> 6-13 Das Prüfen der Fontlisten auf verfügbare Fonts Fontlisten sind eine Zusammenfassung aller aktuell verfügbaren Fonts. Die Liste enthält sowohl die Namen der residenten Fonts als auch die Namen der Fonts, die auf einer externen Festplatte gespeichert sein können. HINWEIS Diese Fonts sind nur verfügbar für PCL oder PS Drucker. PCL FONTLISTE a b c d e PS FONTLISTE f a Anhang 6 6-14 Das Prüfen der Fontlisten auf verfügbare Fonts f Die Fontliste enthält folgende Informationen: Der Name des Schriftbilds und der Symbolsatz. b Zeichenbreite Dieser Parameter zeigt an, ob es sich um einen Font mit fester Größe, einen nicht-proportionalen Font (0) oder einen proportionalen Font (1) handelt. c Stil Aufrecht stehende (normale) Zeichen oder <italic> (schräg gedruckte) Zeichen. d Strich stärke Die Strichstärke der Zeichen im Font. e Laufweite/Punktgröße Die Laufweite und Punktgröße. Bei einem skalierbaren Font wird hier <Scale> angezeigt. Die vertikale Entfernung in Punkt von der Oberkante eines Großbuchstaben bis zum unteren Ende im Buchstaben <y>. f Druckbeispiel Ein gedrucktes Beispiel für den Font Wenn der Font mehr als einen Symbolsatz unterstützt, wird ein Befehlsparameter (dargestellt als xY oder xM) nicht angezeigt. 6 Anhang * a Font/Symbolsatz* Das Prüfen der Fontlisten auf verfügbare Fonts 6-15 Beispiele für Schriftbilder Standard skalierbare Fonts (PCL) Courier CG Times CG Times Bold CG Times Italic CG Times Bold Italic CG Omega CG Omega Bold CG Omega Italic CG Omega Bold Italic Coronet Clarendon Condensed Univers Medium Univers Bold 6 Univers Medium Italic Anhang Univers Bold Italic Univers Medium Condensed Univers Bold Condensed Univers Medium Condensed Italic Univers Bold Condensed Italic Antique Olive Antique Olive Bold Antique Olive Italic Garamond Antiqua Garamond Halbfett Garamond Kursiv Garamond Kursiv Halbfett 6-16 Das Prüfen der Fontlisten auf verfügbare Fonts Marigold Albertus Medium Albertus Extra Bold Arial Arial Bold Arial Italic Arial Bold Italic Times New Times New Bold Times New Italic Times New Bold Italic Helvetica Helvetica Bold Helvetica Oblique Helvetica Bold Oblique Helvetica Narrow Helvetica Narrow Bold 6 Helvetica Narrow Oblique Anhang Helvetica Narrow Bold Oblique Palatino Roman Palatino Bold Palatino Italic Palatino Bold Italic ITC Avant Garde Gothic Book ITC Avant Garde Gothic Demi ITC Avant Garde Gothic Book Oblique Das Prüfen der Fontlisten auf verfügbare Fonts 6-17 ITC Avant Garde Gothic Demi Oblique ITC Bookman Light ITC Bookman Demi ITC Bookman Light Italic ITC Bookman Demi Italic New Century Schoolbook Roman New Century Schoolbook Bold New Century Schoolbook Italic New Century Schoolbook Bold Italic Times Roman Times Bold Times Italic Times Bold Italic ITC Zapf Chancery Medium Italic Symbol SymbolPS Wingdings 6 ITC Zapf Dingbats Anhang Courier Bold Courier Italic Courier Bold Italic Letter Gothic Letter Gothic Bold Letter Gothic Italic CourierPS CourierPS Bold CourierPS Oblique CourierPS Bold Oblique 6-18 Das Prüfen der Fontlisten auf verfügbare Fonts Bar Code Skalierbare Fonts (PCL) BC 3 of 9 Thin BC 3 of 9 Light BC 3 of 9 BC 3 of 9 Semi BC 3 of 9 Heavy Code 128 Code 128 Bold Code 128 Condensed Code 128 Condensed Bold Code 128 Expanded Code 128 Expanded Bold Interleaved 2 of 5 Light Interleaved 2 of 5 Interleaved 2 of 5 Semi Interleaved 2 of 5 Bold Interleaved 2 of 5 Narrow Light 6 Anhang Interleaved 2 of 5 Narrow Interleaved 2 of 5 Narrow Semi Interleaved 2 of 5 Narrow Bold UPC/EAN UPC/EAN Bold UPC/EAN Condensed UPC/EAN Condensed Bold UPC/EAN Expanded UPC/EAN Expanded Bold Codabar Codabar Condensed Codabar Expanded MSI/Plessey PostNet Das Prüfen der Fontlisten auf verfügbare Fonts 6-19 OCR Code Skalierbare Fonts (PCL) OCR A OCR B Bitmap-Fonts (PCL) Line Printer Line Printer Line Printer Line Printer Line Printer Line Printer Line Printer Line Printer Line Printer Line Printer Anhang 6 6-20 Das Prüfen der Fontlisten auf verfügbare Fonts PS Fonts AlbertusMT AlbertusMT Italic AlbertusMT Light AntiqueOlive Roman AntiqueOliveCE Roman AntiqueOlive Italic AntiqueOliveCE Italic AntiqueOlive Bold AntiqueOliveCE Bold AntiqueOlive Compact AntiqueOliveCE Compact Apple Chancery Apple ChanceryCE ArialMT ArialCE Arial ItalicMT ArialCE Italic 6 Arial BoldMT Anhang ArialCE Bold Arial BoldItalicMT ArialCE BoldItalic AvantGarde Book AvantGardeCE Book AvantGarde BookOblique AvantGardeCE BookOblique AvantGarde Demi AvantGardeCE Demi AvantGarde DemiOblique Das Prüfen der Fontlisten auf verfügbare Fonts 6-21 AvantGardeCE DemiOblique Bodoni BodoniCE Bodoni Italic BodoniCE Italic Bodoni Bold BodoniCE Bold Bodoni BoldItalic BodoniCE BoldItalic Bodoni Poster BodoniCE Poster Bodoni PosterCompressed BodoniCE PosterCompressed Bookman Light BookmanCE Light Bookman LightItalic BookmanCE LightItalic Bookman Demi 6 BookmanCE Demi Anhang Bookman DemiItalic BookmanCE DemiItalic Candid Chicago Chicago CE Clarendon ClarendonCE Clarendon Light ClarendonCE Light 6-22 Das Prüfen der Fontlisten auf verfügbare Fonts Clarendon Bold ClarendonCE Bold CooperBlack CooperBlack Italic Copperplate ThirtyTwoBC Copperplate ThirtyThreeBC Coronet Regular CoronetCE Regular Courier CourierCE Courier Oblique CourierCE Oblique Courier Bold CourierCE Bold Courier BoldOblique CourierCE BoldOblique Eurostile EurostileCE Eurostile Bold 6 Anhang EurostileCE Bold Eurostile ExtendedTwo EurostileCE ExtendedTwo Eurostile BoldExtendedTwo EurostileCE BoldExtendedTwo Geneva GenevaCE GillSans GillSansCE Roman Das Prüfen der Fontlisten auf verfügbare Fonts 6-23 GillSans Italic GillSansCE Italic GillSans Bold GillSansCE Bold GillSans BoldItalic GillSansCE BoldItalic GillSans Condensed GillSansCE Condensed GillSans BoldCondensed GillSansCE BoldCondensed GillSans Light GillSansCE Light GillSans LightItalic GillSansCE LightItalic GillSans ExtraBold GillSansCE ExtraBold Goudy 6 Goudy Bold Anhang Goudy Italic Goudy ExtraBold Goudy BoldItalic Helvetica HelveticaCE Helvetica Oblique HelveticaCE Oblique Helvetica Bold HelveticaCE Bold Helvetica BoldOblique 6-24 Das Prüfen der Fontlisten auf verfügbare Fonts HelveticaCE BoldOblique Helvetica Condensed HelveticaCE Cond Helvetica Condensed Oblique HelveticaCE CondObl Helvetica Condensed Bold HelveticaCE CondBold Helvetica Condensed BoldObl HelveticaCE CondBoldObl Helvetica Narrow HelveticaCE Narrow Helvetica Narrow Bold HelveticaCE NarrowBold Helvetica Narrow BoldOblique HelveticaCE Narrow BoldOblique Helvetica Narrow Oblique HelveticaCE NarrowOblique HoeflerText Regular HoeflerTextCE Regular 6 Anhang HoeflerText Italic HoeflerTextCE Italic HoeflerText Black HoeflerTextCE Black HoeflerText BlackItalic HoeflerTextCE BlackItalic HoeflerText Ornaments JoannaMT JoannaMTCE Das Prüfen der Fontlisten auf verfügbare Fonts 6-25 JoannaMT Italic JoannaMTCE Italic JoannaMT Bold JoannaMTCE Bold JoannaMT BoldItalic JoannaMTCE BoldItalic LetterGothic LetterGothicCE LetterGothic Slanted LetterGothicCE Slanted LetterGothic Bold LetterGothicCE Bold LetterGothic BoldSlanted LetterGothicCE BoldSlanted LubalinGraph Book LubalinGraphCE Book LubalinGraph BookOblique LubalinGraphCE BookOblique LubalinGraph Demi 6 Anhang LubalinGraphCE Demi LubalinGraph DemiOblique LubalinGraphCE DemiOblique Marigold Monaco MonacoCE MonaLisa Recut NewCenturySchlbk Roman NewCenturySchlbkCE Roman 6-26 Das Prüfen der Fontlisten auf verfügbare Fonts NewCenturySchlbk Italic NewCenturySchlbkCE Italic NewCenturySchlbk Bold NewCenturySchlbkCE Bold NewCenturySchlbk BoldItalic NewCenturySchlbkCE BoldItalic NewYork NewYorkCE Optima OptimaCE Roman Optima Italic OptimaCE Italic Optima Bold OptimaCE Bold Optima BoldItalic OptimaCE BoldItalic Oxford Palatino Roman PalatinoCE Roman 6 Anhang Palatino Italic PalatinoCE Italic Palatino Bold PalatinoCE Bold Palatino BoldItalic PalatinoCE BoldItalic StempelGaramond Roman StempelGaramondCE Roman StempelGaramond Italic Das Prüfen der Fontlisten auf verfügbare Fonts 6-27 StempelGaramondCE Italic StempelGaramond Bold StempelGaramondCE Bold StempelGaramond BoldItalic StempelGaramondCE BoldItalic Symbol Taffy Times Roman TimesCE Roman Times Italic TimesCE Italic Times Bold TimesCE Bold Times BoldItalic TimesCE BoldItalic TimesNewRomanPSMT TimesNewRomanCE TimesNewRomanPS ItalicMT TimesNewRomanCE Italic 6 Anhang TlmesNewRomanPS BoldMT TimesNewRomanCE Bold TimesNewRomanPS BoldItalicMT TimesNewRomanCE BoldItalic Univers UniversCE Medium Univers Oblique UniversCE Oblique Univers Bold 6-28 Das Prüfen der Fontlisten auf verfügbare Fonts UniversCE Bold Univers BoldOblique UniversCE BoldOblique Univers Light UniversCE Light Univers LightOblique UniversCE LightOblique Univers Condensed UniversCE Condensed Univers CondensedOblique UniversCE CondensedOblique Univers CondensedBold UniversCE CondensedBold Univers CondensedBoldOblique UniversCE CondensedBoldOblique Univers Extended UniversCE Extended Univers ExtendedObl UniversCE ExtendedObl 6 Anhang Univers BoldExt UniversCE BoldExt Univers BoldExtObl UniversCE BoldExtObl Wingdings Regular ZapfChancery MediumItalic ZapfChanceryCE MediumItalic ZapfDingbats Das Prüfen der Fontlisten auf verfügbare Fonts 6-29 Symbolsätze ASCII Anhang 6 Tischgerät 6-30 Das Prüfen der Fontlisten auf verfügbare Fonts ISO 8859-1 Latin 1 ISO 8859-10 Latin 6 Anhang 6 Das Prüfen der Fontlisten auf verfügbare Fonts 6-31 ISO 8859-2 Latin 2 ISO 8859-9 Latin 5 Anhang 6 6-32 Das Prüfen der Fontlisten auf verfügbare Fonts ISO French ISO German Anhang 6 Das Prüfen der Fontlisten auf verfügbare Fonts 6-33 ISO Italian ISO Norwegian Anhang 6 6-34 Das Prüfen der Fontlisten auf verfügbare Fonts ISO Spanish ISO Swedish Anhang 6 Das Prüfen der Fontlisten auf verfügbare Fonts 6-35 ISO United Kingdom Legal Anhang 6 6-36 Das Prüfen der Fontlisten auf verfügbare Fonts Math-8 MC Text Anhang 6 Das Prüfen der Fontlisten auf verfügbare Fonts 6-37 Microsoft Publishing PC-1004 Anhang 6 6-38 Das Prüfen der Fontlisten auf verfügbare Fonts PC-775 PC-8 Anhang 6 Das Prüfen der Fontlisten auf verfügbare Fonts 6-39 PC-8 D/N PC-850 Anhang 6 6-40 Das Prüfen der Fontlisten auf verfügbare Fonts PC-852 PC-Türkisch Anhang 6 Das Prüfen der Fontlisten auf verfügbare Fonts 6-41 Pi Font PS Math Anhang 6 6-42 Das Prüfen der Fontlisten auf verfügbare Fonts PS Text Roman-8 Anhang 6 Das Prüfen der Fontlisten auf verfügbare Fonts 6-43 Symbol Ventura International Anhang 6 6-44 Das Prüfen der Fontlisten auf verfügbare Fonts Ventura Math Ventura US Anhang 6 Das Prüfen der Fontlisten auf verfügbare Fonts 6-45 Windows 3.0 Latin 1 Windows 3.1 Latin 1 Anhang 6 6-46 Das Prüfen der Fontlisten auf verfügbare Fonts Windows 3.1 Latin 2 Windows 3.1 Latin 5 Anhang 6 Das Prüfen der Fontlisten auf verfügbare Fonts 6-47 Windows Baltic Wingdings Anhang 6 6-48 Das Prüfen der Fontlisten auf verfügbare Fonts 3 of 9 Barcode Code 128 Anhang 6 Das Prüfen der Fontlisten auf verfügbare Fonts 6-49 Codabar Interleaved 2 of 5 Anhang 6 6-50 Das Prüfen der Fontlisten auf verfügbare Fonts MSI/Plessey PostNet Anhang 6 Das Prüfen der Fontlisten auf verfügbare Fonts 6-51 UPC/EAN Barcode OCR-A Anhang 6 6-52 Das Prüfen der Fontlisten auf verfügbare Fonts OCR-B Dingbats Anhang 6 Das Prüfen der Fontlisten auf verfügbare Fonts 6-53 ISO Latin 9 PC-8 Greek CP437 Anhang 6 6-54 Das Prüfen der Fontlisten auf verfügbare Fonts PC-858 PC-860 Anhang 6 Das Prüfen der Fontlisten auf verfügbare Fonts 6-55 PC-865 Roman9 Anhang 6 6-56 Das Prüfen der Fontlisten auf verfügbare Fonts Beispiel für eine Konfigurationsseite PCL Konfigurationsseite a b e c d PS Konfigurationsseite a b 6 Anhang f e c d g Beispiel für eine Konfigurationsseite 6-57 Die Konfigurationsseite enthält folgende Informationen: Anhang 6 a Hardwarekonfiguration Dieser Abschnitt beschreibt die Hardwarekonfiguration des Systems, einschließlich aller installierten Elemente der Zusatzausstattung. b Allgemeine Einstellungen Hier finden Sie Informationen zu den allgemeinen Druckereinstellungen des Systems wie sie im Menü <Einstellungen> erläutert werden. (Vgl. Abschnitt "Mögliche Einstellungen" auf Seite 3-7.) c Papierzufuhr Hier finden Sie Informationen zu den Einstellungen für die Papiereinstellungen für die Druckerfunktion des Systems wie sie im Bereich <Papiereinstellungen> im Menü <Einstellungen> definiert sind. (Vgl. Abschnitt "Papierzufuhr" auf Seite 3-8.) d Druckqualität Hier finden Sie Informationen zu den Einstellungen für die Druckqualität für die Druckerfunktion des Systems wie sie im Bereich <Druckqualität> im Menü <Einstellungen> definiert sind. (Vgl. Abschnitt "Druckqualität" auf Seite 3-9.) e Layout Hier finden Sie Informationen zu den Einstellungen für das Layout für die Druckerfunktion des Systems wie sie im Bereich <Layout> im Menü <Einstellungen> festgelegt sind. (Vgl. Abschnitt "Layout" auf Seite 3-11.) f PCL Einstellungen Hier finden Sie Informationen zu den Einstellungen für PCL für die Druckerfunktion des Systems wie sie im Bereich <PCL> des Menüs <Einstellungen> definiert sind. (Vgl. Abschnitt "PCL" auf Seite 3-31.) g PS Einstellungen Hier finden Sie Informationen zu den Einstellungen zu PS für die Druckerfunktion wie Sie im Bereich <PS> des Menüs <Einstellungen> definiert sind. (Vgl. Abschnitt "PS" auf Seite 3-36.) WICHTIG Diese Muster sind nur verfügbar für PCL oder PS Drucker. 6-58 Beispiel für eine Konfigurationsseite Technische Daten Veränderungen der technischen Daten wegen Produktverbesserungen oder Weiterentwicklungen vorbehalten. Technische Daten zur Software PCL5e*1, PCL6*1, PostScript 3 Emulation*2 und UFR II PCL*1: 80 skalierbare Fonts, 30 Barcode Fonts, 2 OCR Fonts und 10 Bitmap Fonts PS*2: 136 skalierbare Fonts PCL5e*1, PCL6*1: Residente Fonts Reduziert um 4,23 mm (1/6 Inch) von der Oberkante, Unterkante, linken und rechten Kante des Papiers. PostScript 3 Emulation*2: Bedruckbarer Bereich Um 2,5 mm von allen Papierkanten aus verkleinert (oben, unten, rechts, links). UFR II: Um 5,0 mm von allen Papierkanten aus verkleinert (oben, unten, rechts, links). *1 *2 Nur verfügbar für den PCL oder den PS Drucker. Nur verfügbar für den PS Drucker. Technische Daten 6-59 6 Anhang Befehlssprache Index A Abbrechen aller Aktionen, 2-17 Abbrechen von Druckjobs, 2-13 Attribute von Fonts, 6-2 Auftrags-Timeout, 3-36 Ausrichtung, 3-31, 6-2, 6-5 Automatisch weiter, 3-15 B Anhang 6 Bar Code Fontliste, 6-9 Beispiele für Schriftbilder, 6-16 Bar Code Skalierbare Fonts, 6-19 Bitmapfonts, 6-20 OCR Code Skalierbare Fonts, 6-20 PS Fonts, 6-21 Standard skalierbare Fonts, 6-16 Berichteinstellungen, Menü Funktionsliste, 4-2 Verwenden, 1-14 Bildausrichtung, 3-37 Bitmapfonts, 6-7 Briefbogen, 3-7 Broschüre, 3-23, 3-24 Drehen + Gruppensortieren, 3-17 Drehen + Sortieren, 3-17 Druckbereich vergrößern, 3-38 Druckereinstellungen, Menü Funktionsliste, 3-2 Speichern, 1-8 Übersicht, 1-10 Verwenden, 1-11 Drucker-Reset, 3-40, 5-2 Druckersprache, 3-29 Druckertreiber, 1-2 Druckposition Darstellung, 3-38 Kopiensatznummerierung, 3-27 Druckqualität, 3-9 E Eigener Auftragsstatus, Display, 2-5 Eigenes Papier, 3-32 Einstellungen zum Verteilen von Systeminformationen, 3-4, 3-5 Error Skip, 5-3 Erste Ziffer, 3-27 Executive, 3-8 C F cpi, 3-32 CR an LF anfügen, 3-34 Fehlerleuchte, 5-2, 5-3 Fehlermeldungen, 5-2 Fest/PS, 6-2, 6-5 Feste Zeichenbreite, 6-5 Finisher, 3-17 Font Download, 5-11 Fontlisten Muster, 6-14 PCL, 4-3, 6-8, 6-14, 6-16, 6-19 PS, 4-4, 6-11, 6-14, 6-21 Fontnummer, 3-31 Fonts Attribute, 6-2 Bar Code, 6-9, 6-19 Bitmap, 6-7, 6-20 Definition, 6-2 OCR, 6-9, 6-20 D Darstellung, Einstellungen, 3-6, 3-37 Datenkontrolle, 3-16, 5-7, 5-8 Deckblatt, 3-7 Dichte Druckqualität, 3-10 Kopiensatznummerierung, 3-28 Direkter Druck, 1-3 Dithermuster, 3-30 Doppelseitiger Druck, 3-7, 3-11 Download Fonts, 3-39, 5-11 6-60 Index G Geschützter Druck, 2-27, 3-15, 3-16, 3-19 Grundeinst. Papierformat, 3-8 Grundeinstellung Papiertyp, 3-8 Gruppe, 3-17 H Halbton, 3-30 Heften+Gruppieren, 3-17, 3-20, 3-21 Heftposition, 3-11 Heftposition, 3-17, 3-20 Heftrand, 3-12, 3-23, 3-27, 5-9 Hochformat, 3-31 I Initialisieren, 3-29 Initialisierungsfehler, 5-3 Italic, 6-3 K Kantenglättung, 3-9 Konfigurationsmenü, 3-6, 3-39 Konfigurationsseite (PCL), 1-14, 4-3 Konfigurationsseite (PS), 1-14, 4-4 Kopien, 3-7 Kopiensatznummerierung, 3-26 L Laufweite, 3-32, 6-2, 6-4, 6-15 Layout, 3-11 Linienglättung, 3-10 Lochen, 3-22 Lochereinheit, 3-22 Logdisplay Prüfen von Jobs auf dem Grundfunktionendisplay zum Drucken, 2-6 Prüfen von Jobs vom Systemmonitor aus, 2-9 M Maßeinheit, 3-33 Menüfunktionen, 1-8 Mögliche Einstellungen, 3-2, 3-7 MS-DOS, 5-8 N Nach RIP Abschluss drucken, 3-16 O Oblique, 6-3 OCR Fontliste, 6-9 P Papier sparen, 3-30 Papierformat übergehen, 3-9 Papierzufuhr, 3-8 Pauspapier, 3-22 PCL, 3-31, 4-3 PCL Drucker, 1-5 PCL Festpl. Initialisieren, 3-39, 5-11 PCL Menü, 4-3 PCL Modus, 1-3 PCL/PS Einstellungen, 3-5 PostScript Emulation, 1-3 Probleme beim Drucken, 5-7, 5-8 Probleme mit der Druckqualität, 5-10 Proportionale Zeichenbreite, 6-5 PS, 3-36, 4-4 PS Drucker, 1-5 PS Fehler drucken, 3-36 PS Festpl. Initialisieren, 3-39, 5-11 PS Fonts, 6-11 PS Menü, 4-4 Punktgröße, 3-32, 6-2, 6-4, 6-15 6 Anhang Skalierbar, 6-7, 6-8, 6-16 Symbolsätze, 6-10 Formularzeilen, 3-32 Q Querformat, 3-31 Index 6-61 R V Raster Image Processor, 3-16 Remote UI, 1-8 RIP Nach RIP Abschluss drucken, 3-16 Vergröß. A4 Druckbreite, 3-35 Versatz X, 3-14, 3-23, 3-27 Versatz Y, 3-14, 3-23, 3-27 Verschlüsselt geschützter Druck, 2-30 Versetzt Gruppensortieren, 3-17, 3-25, 3-27 Versetzt Sortieren, 3-17 Vorübergehendes Unterbrechen von Druckjobs, 2-18 S Anhang 6 Sattelheftung, 3-24 Schriftbild, 6-2, 6-3 Seitenvorschub, 3-16 Seitenvorschub für Druckdaten, 2-21 Selbstdiagnoseanzeigen (Fehleranzeigen), 5-2 Serviceruf, 5-2, 5-3 Skalierbare Fonts, 6-6, 6-7, 6-8 Sortieren, 3-17 Sortieren + Heften, 3-17, 3-18, 3-20, 3-21 Speicher voll, 3-16 Speicherdauer Auftrag, 3-15 Stapelanlage, 3-7 Statusdisplay Prüfen von Jobs auf dem Grundfunktionendisplay zum Drucken, 2-5 Prüfen von Jobs vom Systemmonitor aus, 2-9 Steuerbefehl, 1-2 Stil, 6-3, 6-15 Störungen im Drucker, 5-7 Strich stärke, 6-2, 6-3, 6-15 Symbolsatz, 3-32, 6-2, 6-6, 6-10, 6-30 Systemverwaltung, 3-39, 5-11 T Technische Daten, 6-59 Technische Daten zur Software, 6-59 Timeout, 3-16, 3-36 Toner sparen, 3-10 Übergehen eines Fehlers während des Druckens (Error Skip), 2-23 U UFR II Drucker, 1-5 UFR II Einstellungen, 3-4, 3-30 UFR II Modus, 1-3 UNIX, 3-8 Upright, 6-3 6-62 Index W Warnungen anzeigen, 3-38 Wartetimeout, 3-36 X X-Richtung, 3-33 Y Y-Richtung, 3-33 Z Zeichenbreite, 6-2, 6-5 Zeichenbreite, 6-15 Zeilenschaltung, 3-34 Zeilenvorschub, 3-34 Ziffernformat, 3-28 Ziffernformat horizontal, 3-28 Ziffernformat vertikal, 3-28 Zoom, 3-37 Zugriff auf das Menü <Berichteinstellungen>, 1-14 Zugriff auf das Menü <Druckereinstellungen>, 1-11 Zwischenbl. für OHP-Folien, 3-25, 3-27 Zwischenblätter, 3-22, 3-25 CANON INC. 30-2, Shimomaruko 3-chome, Ohta-ku, Tokyo 146-8501, Japan CANON U.S.A., INC. One Canon Plaza, Lake Success, NY 11042, U.S.A. CANON CANADA INC. 6390 Dixie Road Mississauga, Ontario L5T 1P7, Canada CANON EUROPA N.V. Bovenkerkerweg 59-61 1185 XB Amstelveen, The Netherlands CANON FRANCE S.A.S. 17, quai du Président Paul Doumer 92414 Courbevoie Cedex, France CANON (U.K.) LTD. Woodhatch, Reigate, Surrey, RH2 8BF, United Kingdom CANON DEUTSCHLAND GmbH Europark Fichtenhain A10, 47807 Krefeld, Germany CANON ITALIA S.p.A. Via Milano, 8 20097 San Donato Milanese (MI) Italy CANON LATIN AMERICA, INC. 703 Waterford Way Suite 400 Miami, Florida 33126 U.S.A. CANON AUSTRALIA PTY. LTD 1 Thomas Holt Drive, North Ryde, Sydney, N.S.W. 2113, Australia CANON CHINA CO., LTD 15F Jinbao Building No.89 Jinbao Street, Dongcheng District, Beijing 100005, China CANON SINGAPORE PTE. LTD. 1 HarbourFront Avenue #04-01 Keppel Bay Tower, Singapore 098632 CANON HONGKONG CO., LTD 19/F., The Metropolis Tower, 10 Metropolis Drive, Hunghom, Kowloon, Hong Kong USRM1-0664-00 © CANON INC. 2006