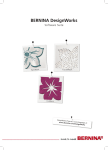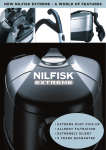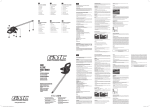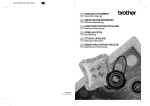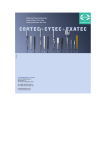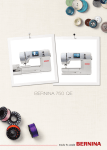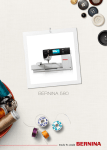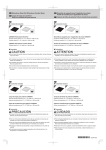Download BERNINA DesignWorks
Transcript
BERNINA DesignWorks Software Suite Crysta lWork Pa int W or k Cu tW or k DesignWork s Projekte in weiteren Spra w w w.bern chen unter: ina.com/De signWorks 2 Inhaltsverzeichnis Copyright 03 Registrierung05 Systemanforderungen06 Installation07 Projekte 16 Tipps & Tricks 24 Kurzübersicht27 Muster exportieren 28 edding Farbpalette 30 3 BERNINA DesignWorks Copyright ational AG, «COPYRIGHT 2009-2012 BY BERNINA Intern Alle Rechte vorbehalten» Diese Veröffentlichung und die begleitende Software dürfen weder kopiert, weitergeleitet, übermittelt oder in einem System gespeichert werden, noch dürfen diese Informationen in keiner Form übersetzt werden, sei es elektronisch, magnetisch, manuell oder auf andere Weise, oder einer dritten Partei gegenüber enthüllt werden ohne die ausdrückliche Erlaubnis in schriftlicher Form von: BERNINA International AG Seestrasse 161 8266 Steckborn / Switzerland www.bernina.com 4 BERNINA DesignWorks Copyright L ize nzv e r e inba rung ! ANMERKUNG Die Bildschirmillustrationen in dieser Veröffentlichung dienen der Darstellung und sind keine exakten Duplikate der Displaylayouts, welche von dieser Software generiert werden. GEDRUCKTE BEDIENUNGSANLEITUNG & gedrucktes DesignWorks Book Registrierte Benutzer der BERNINA DesginWorks Software/ CutWork Software dürfen eine Kopie des BERNINA DesignWorks Software Benutzerhandbuchs für ihren persönlichen Gebrauch erstellen. Dies kann mit einem persönlichen Drucker oder von einer gewerblichen Druckfirma gedruckt werden. LIMITIERTE GARANTIELEISTUNG BERNINA International AG bietet eine auf 90 Tage beschränkte Garantie, beginnend am Tag der Auslieferung der Software an Sie, dass der USB Security Key (Dongle oder Hardware Key) und das BERNINA CutWork, PaintWork und/oder CrystalWork Zubehör (zusammenfassend erwähnt als «die Produkte») fehlerfrei betreffend Material und Bearbeitung sind. Ihr exklusives Rechtsmittel gegen einen Verstoss dieser Gewährleistung beinhaltet die Zurücksendung der Produkte zusammen mit dem Kaufbeleg innerhalb dieser Garantiefrist an die BERNINA oder einen von ihren autorisierten Fachhändlern. Die Produkte werden kostenlos ersetzt. Sie übernehmen die Kosten für Transport und Versicherung und tragen das Risiko, falls die Produkte verloren gehen, beschädigt oder verlegt werden. Der Erwerber/ die Erwerberin verlässt sich auf seine/ihre Fähigkeiten und die Beurteilung, die Software für den eigenen Gebrauch auszuwählen und übernimmt das vollumfängliche Risiko betreffend der Resultate und der Ausführung der Software. Gemäss den Garantien und den Bedingungen von gesetzeswegen, lehnt BERNINA International AG ausdrücklich und ohne Einschränkung jegliche Gewährleistung ab, ob ausgedrückt oder unausgesprochen, Zusicherungen und die Umstände der Marktgängigkeit eingeschlossen, so wie auch die Eignung zu einem bestimmten Zweck, Titel und Zuwiderhandlung. BERNINA International AG garantiert nicht, dass die Software die Voraussetzungen des Erwerbers /der Erwerberin erfüllt oder dass diese ohne Unterbrechungen oder Fehler ausgeführt wird, oder genauso aussieht, wie sie in der begleitenden Dokumentation und/oder in der Bildschirmpräsentation dargestellt ist. BESCHRÄNKTE HAFTUNG Zum maximalen Ausmass vom angewandten Gesetz erlaubt, verweigert die BERNINA International AG und ihre Entwickler, Vorgesetzten, Mitarbeiter, Lizenznehmer oder die verbundenen Unternehmen dem Käufer/der Käuferin gegenüber unter allen Umständen jegliche Haftung betreffend zufälligen oder indirekten Folgeschäden (eingeschlossen aber unbegrenzt bezüglich Schadensersatz bei geschäftlichen Profitverlusten, Geschäftsunterbrechungen, Verlust von Geschäftsinformationen und dergleichen), ob vorhersehbar oder unvorhersehbar, die sich aus der Nutzung oder der fehlerhaften Handhabung ergeben, welche die Software oder den begleitenden USB Security Key, das Kabel oder das BERNINA CutWork, PaintWork und/oder CrystalWork Tool so wie die begleitende Dokumentation betrifft, ohne Rücksicht auf die Grundlage des Anspruches, selbst wenn BERNINA, ihre Lizenznehmer oder ein autorisierter BERNINA Vertreter auf die Möglichkeit eines solchen Schadens hingewiesen haben. Einige Staaten oder Gerichte erlauben den Ausschluss von zufälligen oder speziellen Folgeschäden nicht, in dem Fall haben die obenerwähnte Begrenzung oder Ausschliessung für Sie keine Gültigkeit. TERMINIERUNG Ihre Lizenz für die Benutzung der BERNINA DesignWorks Software ist gültig, so lange Sie die Bestimmungen und Bedingungen der Endbenutzer Lizenzvereinbarung (EULA) erfüllen. Ihre Lizenz für die Benutzung der BERNINA DesignWorks Software wird ohne Vorankündigung seitens BERNINA International AG oder ihrer Lizenznehmer automatisch eingestellt, falls Sie gegen die Bestimmungen der EULA zuwiderhandeln. Sie dürfen Ihre Lizenz jederzeit kündigen, in dem Sie die BERNINA DesignWorks Software und sämtliche Kopien davon, den USB Security Key (Dongle), das Dongel Security Gerätekabel, das BERNINA CutWork, PaintWork und/oder CrystalWork Tool und sämtliche begleitenden Dokumentationen an die BERNINA International AG zurückschicken. KONTAKT Falls Sie Fragen haben, kontaktieren Sie bitte Ihren BERNINA Fachhändler oder direkt die BERNINA International AG CH-8266 Steckborn / Switzerland www.bernina.com Software Copyright © 2009-2012 DRAWstitch Ltd. Alle Rechte vorbehalten. Artwork and manual Copyright © 2009 BERNINA International AG. Alle Rechte vorbehalten. BERNINA ist ein Handelsname der eingetragenen Handelsmarke der BERNINA International AG. DRAWstitch ist ein Handelsname der eingetragenen Handelsmarke der DRAWstitch Ltd. BERNINA DesignWorks Registrierung Registrierung Um die Vorzüge der Garantie, der Software Service Pakete und die Informationen über zukünftige Produkte nützen zu können, melden Sie sich bitte online an und Sie erhalten gratis ein DesignWorks Design. Nur neue Software, welche bei einem autorisierten BERNINA Fachhändler erworben worden ist, wird durch unsere Garantie gedeckt. Bitte anmelden unter: www.bernina.com Klicken Sie auf «Support», dann «Software Registration». Se rvic e -Pa ck Wir empfehlen, das aktuelle DesignWorks Service Pack Update herunterzuladen und zu installieren. www.bernina.com/downloads 5 6 BERNINA DesignWorks Systemanforderungen Systemanforderungen Minimum Empfohlen CPU: Minimum 1,5 GHz Intel oder AMD processor CPU: Minimum 1,5 GHz Intel or AMD processor RAM: 1 GB of RAM (für Windows XP O/S) oder 2 GB of RAM (für Windows VistaTM & Windows® 7), 3GB of RAM (für Windows VistaTM 64-bit und Windows® 7 64-bit) RAM: 2 GB of RAM (für Windows XP O/S) oder 3 GB of RAM (für Windows VistaTM & Windows® 7), 4GB of RAM (für Windows VistaTM 64-bit und Windows® 7 64-bit) Hard disk: 1 GB unkomprimierter Speicherplatz Hard disk: 1 GB unkomprimierter Speicherplatz CD-ROM: Für die Installation CD-ROM: Für die Installation Graphikkarte: Minimum: 3D DirectX 9 Beschleuniger mit mindestens 128 MB dezidierter RAM, 32-bit color. Graphikkarte: Minimum: 3D DirectX 10 Beschleuniger mit mindestens 512 MB dezidierter RAM, 32-bit color. Falls der Computer Windows Vista/7 hat, muss er Aero kapabel sein. Falls der Computer Windows Vista/7 hat, muss er Aero kapabel sein. Bildschirmauflösung: 1024 x 768 Bildschirmauflösung: 1024 x 768 O/S: Windows XP®, oder Windows VistaTM, Windows® 7 mit den neuesten Service Packs O/S: Windows XP®, oder Windows VistaTM, Windows® 7 (3264 bit) mit den neuesten Service Packs Anschlüsse: Verfügbarer USB Anschluss für die USB Security Key. Verfügbarer USB Anschluss für BERNINA USB Stick oder Nähmaschinenverbindung (aurora) Anschlüsse: Verfügbarer USB Anschluss für die USB Security Key. Verfügbarer USB Anschluss für BERNINA USB Stick oder Nähmaschinenverbindung (aurora) Maus: möglich Maus: möglich Drucker: Windows-kompatibel Drucker: Windows-kompatibel 7 BERNINA DesignWorks Installation Installation Installationsmedium einlegen Benutzerkontokontrolle (nur für Windows Vista / 7) A. Falls Sie NICHT der Administrator des Systems sind, wird folgender Dialog erscheinen: Um diese Software installieren zu können, müssen Sie sich in den entsprechenden Felder als Administrator mit Benutzername und Passwort einloggen. Danach klicken Sie auf OK und die Installation wird normal ausgeführt. B. Wenn Sie das Windows Vista Operationssystem als Administrator bedienen, wird folgender Dialog erscheinen. In diesem Feld klicken Sie auf «Erlauben» , um mit der Installation weiterzufahren. Mit der BERNINA DesignWorks Installation beginnen • Falls Sie die Installation bei aktivierter Benutzerkontokontrolle mit Windows Vista durchführen, wird eine Sicherheitswarnung erscheinen, welche Sie über die neue Software informiert und um Erlaubnis fragt, mit der Ausführung fortzufahren. • Warten Sie einen Moment, bis das Installationsprogramm Ihr System auf die Installation vorbereitet. Wenn folgender Dialog erscheint, können Sie mit der Installation der Dateien fortfahren. Klicken Sie im Dialog auf das Feld «Next» um fortzufahren. Wenn Sie auf «Help» klicken, öffnet sich das Handbuch der Installation. • Bevor Sie weitermachen, vergewissern Sie sich, dass keines der folgenden Geräte mit Ihrem Computer verbunden sind: Legen Sie die BERNINA DesignWorks Installations CD in Ihr CDROM Laufwerk. Es wird empfohlen, alle offenen Programme zu beenden, bevor Sie mit der Installation fortfahren. Falls auf Ihrem Computer die CD-ROM AUTORUN nicht aktiviert ist, öffnen Sie den Windows Explorer und starten Sie das «setup.exe» vom CDROM Laufwerk aus. Wenn das CD-ROM AUTORUN aktiviert ist, öffnet sich folgendes Fenster auf dem Bildschirm. Klicken Sie auf Run Setup.exe um die Installation zu starten. Entfernen Sie den USB Security Key und schalten Sie Ihre Stickmaschine aus, bevor Sie mit der Installation fortfahren. USB Security key BERNINA Stickmaschine • Warten Sie, bis der Installationsassistent Sie auffordert, diese Geräte an einer USB Schnittstelle anzuschliessen. 8 BERNINA DesignWorks Installation Lizenzvereinbarung Den Zielordner ändern • Das folgende Bildschirmfenster zeigt die Lizenzvereinbarung. Klicken Sie auf das erste Operationsfeld in diesem Fenster und bestätigen Sie hiermit, dass Sie den Lizenzbestimmungen zustimmen. In diesem Fenster können Sie ein anderes Verzeichnis wählen, um die BERNINA DesignWorks zu installieren oder Sie können den im Dialog angezeigten Ordner behalten. Wählen Sie mit Hilfe der Navigationskontrolle Ihren bevorzugten Ordner und klicken Sie auf «OK» um fortzufahren. VORSICHT! BITTE LESEN SIE DIE BESTIMMUNGEN UND BEDINGUNGEN DER LIZENZVEREINBARUNG GENAU DURCH. • Klicken Sie dann auf das Feld «Next». Setup Typ Programmzielordner Wählen Sie das Installationstypenfenster. • Das Zielordner Dialogfenster öffnet sich. Sie können entweder auf das Feld «Next» klicken und belassen es beim vorgegebenen Zielordner oder Sie klicken auf das Feld «Change». Sie werden dann aufgefordert, einen anderen Ordner zu benutzen. Falls Sie den Installationsordner ändern wollen, klicken Sie auf «Next» und Sie werden zum nächsten Fenster Den momentanen Zielordner ändern weitergeleitet. A. Wenn Sie Vollständig wählen, werden sämtliche Programmfunktionen automatisch installiert. Wenn Sie das Feld «Next» anklicken, wird der Installationsprozess weitergeführt bis zum „Bereit für die Installation“ Dialog. B. Wenn Sie Benutzerdefiniert anwählen, müssen Sie angeben, welche Programmfunktionen Sie installieren wollen (nur empfohlen für erfahrene Benutzer). Klicken Sie auf das Feld «Next». 9 BERNINA DesignWorks Installation Benutzerdefinierter Setup Bereit für die Installation Das Fenster für den benutzerdefinierten Setup öffnet sich. In diesem Fenster können Sie die von Ihnen gewählten Funktionen hinzufügen oder entfernen. Die Hauptfelder, welche Sie verändern können, sind Image Tracer und Samples. Wenn Sie auf das Symbol klicken, das links von der Auswahl platziert ist, können Sie alle folgenden Funktionen und Komponenten erweitern. Durch das Klicken auf ein Feld erhalten Sie 3 Möglichkeiten, aus denen Sie wählen können: Sie sind jetzt bereit für die Installation. Klicken Sie auf Installieren), um mit der Installation zu beginnen. An dieser Stelle müssen Sie wählen, ob Sie die EC on PC 3.1 (BERNINA Stickmaschinen Kontrollsoftware), installieren möchten oder nicht. Für den Fall, dass Sie keine BERNINA Stickmaschine aus der aurora-Familie direkt anschliessen wollen, lassen Sie diese Option ungeprüft. Es wird empfohlen, dass Sie die EC on PC 3.1 auf Ihrem Computer installieren, damit Sie den BERNINA USB Stick speichern können und die Export to BERNINA Funktion benutzen können. • Die Funktion wird auf der lokalen Harddisk installiert. Diese Möglichkeit ist nur in der letzten Untersektion aktiv. Beispiel: Mit dieser Option können Sie eine oder mehrere Farbtabellen aktivieren. Für den Fall, dass keine der Unterfunktionen freigegeben sind, wird die Hauptfunktion mit einem Feld markiert. • Diese Funktion und alle ihre Unterfunktionen werden auf der lokalen Harddisk installiert. Diese Option ist aktiv für Funktionen, welche Unterfunktionen beinhalten. Beispiel: Mit dieser Option können Sie alle verfügbaren Möglichkeiten der Farbtabellensektion aktivieren. Eine Hauptfunktion, bei welcher sämtliche Unterfunktionen freigegeben sind, wird mit einem Feld markiert. • Diese Funktion ist nicht verfügbar. Diese Option kann eine von Ihnen gewählte spezielle Funktion in einem Unterordner oder sämtliche Optionen der Hauptfunktionen blockieren. Dies ist mit einem Feld markiert. • Wenn Sie die Funktionen, welche Sie hinzufügen oder entfernen möchten, ausgewählt haben, klicken Sie auf das Feld «Next». Wenn Sie die EC on PC 3.1 Installation auf Ihrem Computer anwählen, beginnt die Installation sofort. Für den Fall, dass eine vorgängige Version gefunden wird, werden Sie aufgefordert, diese zu entfernen. Die Installation wird dann automatisch weitergeführt. Ist die Installation von EC on PC 3.1 abgeschlossen, wird die Installation der BERNINA DesignWorks Software automatisch weitergeführt. Anmerkung: • Die Installation von EC on PC 3.1 kann womöglich eine zusätzliche Net Framework 2.0 Installation erfordern. Dies kann eine Weile dauern, haben Sie ein wenig Geduld. 10 BERNINA DesignWorks Installation Vervollständigung der Installation – Direct X installieren USB Key Fernsteuerungsupgrade Dienstprogramm Wenn die Installation vollständig ist, erscheint folgende Darstellung, welche bestätigt, dass die Installation abgeschlossen ist. Im gleichen Dialog werden Sie darauf aufmerksam gemacht, dass nach dieser Installation DirectX 9.0c in Ihrem System installiert wird. Klicken Sie auf «Finish», um die Installation von BERNINA DesignWorks abzuschliessen. Die Installation des DirectX 9.0c. beginnt automatisch. Jetzt können Sie Ihre Stickmaschine und den USB Security Key anschliessen. Nachdem die Installation beendet ist, erscheint das USB Key Fernsteuerungsupgrade Dienstprogramm. Anmerkung: • Ist Ihr USB Key bereits upgedatet, klicken Sie auf «Cancel». • Wenn Sie eine ältere Version upgraden, müssen Sie einen (oder mehrere) 16-bit Upgrade Code(s), welchen Sie von Ihrem Händler bekommen haben, im entsprechenden Codefeld einsetzen. Befolgen Sie die Instruktionen der DirectX Installation, wie in der folgenden Darstellung gezeigt wird: Vergewissern Sie sich, dass Sie Internetverbindung haben und klicken Sie auf «Upgrade». Sobald das Upgrade erfolgreich abgeschlossen ist, wird eine Erfolgsmeldung erscheinen. Falls Sie eine Fehlermeldung erhalten, kontaktieren Sie bitte Ihren Händler zur Unterstützung. Wenn Sie Ihren USB Key zu einem späteren Zeitpunkt upgraden möchten, erhalten Sie Zugang zum USB Key Fernsteuerungsupgrade Dienstprogramm über folgenden Pfad: Start > Alle Programme BERNINA DesignWorks > USB Key Upgrade Für den Fall, dass Sie eine Fehlermeldung sehen wie in der folgenden Darstellung gezeigt «Check your internet connection», vergewissern Sie sich, ob die Internetverbindung intakt ist und/ oder ob die Firewall womöglich den Zugang blockiert. 11 BERNINA DesignWorks Installation Neustart erforderlich An diesem Punkt ist die Installation beendet und ein Dialog erscheint, der Sie auffordert, Ihr System neu zu starten, um mit dem neu installierten Programm zu arbeiten. Sie können auf «Ja» klicken, um sofort einen Neustart zu inizieren oder auf «Nein», falls Sie zu einem späteren Zeitpunkt einen Neustart planen. Bevor Sie auf «Ja» klicken, vergewissern Sie sich, dass sämtliche Programme bereits geschlossen sind, um einen Datenverlust zu vermeiden. Neustart der Installation Für den Fall, dass Sie die einen oder mehrere der vorherigen Schritte der Installation löschen möchten, klicken Sie auf das «Beenden» Feld. Das folgende Fenster erscheint. Ihr System wird zurückgesetzt auf den Zustand vor der Installation. Falls Sie zufällig auf das Beenden Feld geklickt haben und die Installtion damit unterbrochen haben, müssen Sie noch einmal von vorn beginnen. Im Windows Explorer klicken Sie auf das CD-ROM Laufwerk, welches die BERNINA DesignWorks Installation enthält und beginnen die Installation mit einem Doppelklicken von neuem. Programmverwaltung BERNINA DesignWorks Software wurde erfolgreich auf Ihrem Computer installiert. Um die Software auszuführen, öffnen Sie das Windows™ Startmenü, klicken Sie auf Programme -> BERNINA DesignWorks und dann auf BERNINA DesignWorks. Sie können auch auf dem Desktop direkt auf das BERNINA DesignWorks Feld doppel-klicken. Wenn BERNINA DesignWorks einmal auf Ihrem Computer installiert ist, kann die BERNINA DesignWorks CD dazu verwendet werden, um das existierende Programm zu verändern, einzelne Teile wiederherzustellen oder das ganze Programm BERNINA DesignWorks von Ihrem Computer zu entfernen. Um die Programmverwaltungsmöglichkeiten zu aktivieren, gehen Sie wie folgt vor: Legen Sie die BERNINA DesignWorks Installation CD in Ihr CD-ROM Laufwerk ein. Wenn die AUTORUN Funktion nicht eingeschaltet ist, öffnen Sie den Windows Explorer, klicken auf das CD-Rom Laufwerk und dort auf die Datei «setup.exe». Falls Sie die Installation über das Windows Vista/7 System durchführen und Sie die Benutzerkontokontrolle besitzen, erscheint eine Sicherheitsmeldung, welche Sie über die neue Software informiert und um Erlaubnis gefragt, ob diese ausgeführt werden kann. • Falls Sie NICHT der Administrator des Computer sind, erscheint folgender Dialog. Um die Software installieren zu können, müssen Sie sich in den entsprechenden Feldern als Administrator mit Benutzername und Passwort einloggen. Danach klicken Sie auf das «OK» Feld und die Installation wird weitergeführt. 12 BERNINA DesignWorks Installation Anpassen • Falls Sie das Windows Vista Operationsystem als Administrator führen, wird folgender Dialog erscheinen. In diesem Fenster müssen Sie die «Erlauben» Option anwählen, damit die Installation weitergeführt werden kann. Das folgende Fenster erscheint: Klicken Sie auf «Next», um mit der Auswahl der Verwaltungsoptionen fortzufahren. In diesem Fenster haben Sie die Wahl, die BERNINA DesignWorks Software anzupassen, zu reparieren oder von Ihrem Computer zu entfernen. Wählen Sie im allgemeinen Verwaltungsfenster die Möglichkeit Anpassen und klicken Sie auf «Next», um das installierte Programm anzupassen. Folgendes Fenster wird geöffnet. In diesem Fenster können Sie die installierten Programmeigenschaften ändern, in dem Sie Farbtabellen oder andere Teile hinzufügen oder entfernen. Wenn Sie die entsprechenden Eigenschaften, welche Sie hinzufügen oder entfernen möchten, ausgewählt haben, klicken Sie auf «Next». Die 3 Hauptbereiche, welche Sie anpassen können, sind Image Tracer und Samples. Wenn Sie auf das Symbol klicken, welches ganz links der Auswahlmöglichkeiten liegt, können Sie alle nachfolgenden Eigenschaften und Komponenten erweitern. Wenn Sie auf ein Feld klicken, erhalten Sie 3 Möglichkeiten, aus denen Sie wählen können: • Die Funktion wird auf der lokalen Harddisk installiert. Diese Möglichkeit ist nur in der letzten Untersektion aktiv. Beispiel: Mit dieser Option können Sie den Image Tracer add-on aktivieren. Für den Fall, dass keine der Unterfunktionen freigegeben sind, wird die Hauptfunktion mit einem Feld markiert. • Diese Funktion und alle ihre Unterfunktionen werden auf der lokalen Harddisk installiert. Diese Option ist für Funktionen aktiv, welche Unterfunktionen beinhalten. Beispiel: Mit dieser Option können Sie alle verfügbaren Möglichkeiten der Farbtabellensektion aktivieren. Eine Hauptfunktion, bei welcher sämtliche Unterfunktionen freigegeben sind, wird mit einem Feld markiert. • Diese Funktion ist nicht verfügbar. Diese Option kann eine von Ihnen gewählte spezielle Funktion in einem Unterordner oder sämtliche Optionen der Hauptfunktionen blockieren. Dies ist mit einem Feld markiert. Folgendes Fenster erscheint. Klicken Sie auf das Feld «Install». Die Installierung der zusätzlichen Eigenschaften beginnt. 13 BERNINA DesignWorks Installation Entfernen Sobald die Installation beendet ist, öffnet sich folgendes Fenster, welches Sie darüber informiert, dass die Installation abgeschlossen ist. Klicken Sie auf «Finish», um den Prozess abzuschliessen. Reparieren Die nächste Verwaltungsoption ist Reparieren. Diese Möglichkeit hilft Ihnen, Fehler zu beheben, welche durch unangemessenen Gebrauch oder fehlenden Teilen des Programms entstanden sind. Fehlende oder fehlerhafte Dateien, Shortcuts oder Anmeldeangaben können so behoben werden. Wählen Sie das Feld «Repair» im Hauptverwaltungsfenster und klicken Sie auf «Next». Folgendes Fenster wird geöffnet. Klicken Sie auf «Install». Das Programm wird automatisch repariert. Sobald die Installation abgeschlossen ist, öffnet sich folgendes Fenster, welches Sie darüber informiert, dass die Installation abgeschlossen ist. Klicken Sie auf «Finish» um den Prozess abzuschliessen.. Die letzte Verwaltungsoption betrifft die Entfernung des Programms. Im Verwaltungsfenster wählen Sie die Option «Entfernen» und klicken Sie auf «Next». Mit dieser Funktion entfernen Sie BERNINA DesignWorks und sämtlich installiertes Zubehör von Ihrem Computer. Im neuen Fenster, siehe oben, klicken Sie auf «Remove» um das Programm zu deinstallieren. Sobald die Deinstallation vollständig ist, öffnet sich folgendes Fenster, welches Sie darüber informiert, dass die Deinstallation abgeschlossen ist. Klicken Sie auf «Finish» um den Prozess abzuschliessen. 14 BERNINA DesignWorks Installation Individuelle 3D Eigenschaften der Graphikkarte Sollten Sie beim Öffnen von BERNINA DesignWorks Probleme haben, könnte es notwendig sein, die 3D Konfiguration der Software anzupassen. Gehen Sie hierzu auf Start >All Programs >BERNINA DesignWorks > Config3D. Falls Ihre Grafikkarte über 64 Mb RAM oder mehr mit den neuesten Treibern und dem DirectX 9.0C verfügt, werden keine Probleme beim Arbeiten mit dem BERNINA DesignWorks auftauchen. Wenn Sie “BERNINA DesignWorks Config3D” laden, erscheint das folgende Dialogfenster. In diesem Fenster müssen Sie die 3D Vorschaueinstellungen des BERNINA DesignWorks® entsprechend der Leistung der Grafikkarte anpassen. Wenn Sie im BERNINA DesignWorks 3D Konfigurationsdialog das Feld «Advanced» anklicken, erscheint die Info-Liste mit «Videokarte und Leistungen». Dies sind technische Informationen über die Grafikkarte, welche in Ihrem Computer installiert ist. Diese Liste mit allen Informationen kann per e-mail verschickt werden: klicken Sie hierzu auf das Feld send via e-mail. Sie können auch die Technologie wählen, welche Sie anwenden möchten, die 3D Einstellungen optimieren und ersehen nützliche, technische Informationen über Ihre Grafikkarte. Technik wählen Aus diesem Dialogfenster können Sie zwischen zwei Technologien auswählen, welche BERNINA DesignWorks unterstützen. DirectX 9.0 oder neuer ist die Standard 3D Technologie, welche von BERNINA DesignWorks benutzt wird. Es ist deshalb notwendig, dass «DirectX 9.0c oder neuer» auf Ihrem PC installiert ist, damit BERNINA DesignWorks reibungslos läuft. Diese Option muss ausgewählt werden, um die hohe Qualität der 3D Vorschau durch die BERNINA DesignWorks Anwendungen ausschöpfen zu können. OpenGL kann von kompatiblen Grafikkarten verwendet werden. Die OpenGL Option kann als Alternative eingesetzt werden, die BERNINA DesignWorks in 3D anzuschauen. Es ist die von uns vorgeschlagene Möglichkeit, für den Fall, dass Ihre Grafikkarte mit den Direct3D Grafiken Probleme hat. In beiden Fällen müssen die Treiber bei der Grafikkarte stets auf dem neuesten Stand sein, in dem Sie diese von der offiziellen Seite des Herstellers herunterladen. Falls Sie einen Laptop haben, müssen Sie die aktuellen Treiber für Ihre Grafikkarte von der Seite des Laptopherstellers herunterladen. Um herauszufinden, ob die Technologie unterstützt wird, wählen Sie die OpenGL Option und in der Info-Liste, die erscheint, wenn Sie auf «Advanced» klicken, überprüfen Sie, ob die «Supports OpenGL» Option in der Eigenschaftenliste mit dem Wert «Yes» versehen ist. 15 BERNINA DesignWorks Installation Optimierte Einstellungen Die in diesem Bereich aufgelisteten Optionen haben mit der Qualität der 3D Vorschau der Stiche in BERNINA DesignWorks zu tun. Die Optionen sind: Stabilität, wenn Sie Stabilität anwählen, wird die 3D Vorschau der Software auf den niedrigsten Qualitätslevel eingestellt. Hierbei wird die Priorität auf die Ausführung gelegt. Geschwindigkeit, wählen Sie Geschwindigkeit wird die 3D Vorschau der Software auf den mittleren Qualitätslevel eingestellt, eine gute Ausführung ist gewährleistet. Qualität, wenn Sie Qualität anwählen, ist der Level der 3D Vorschau des Stichteils von BERNINA DesignWorks gut, ohne dass die Ausführung davon betroffen wird. Hohe Qualität, die 3D Vorschau wird, Ihrer Grafikkarte entsprechend, auf den bestmöglichen Level eingestellt. Ich öffne gewöhnlich In diesem Teilbereich des Dialogfensters können Sie die Anzahl der Designs definieren, mit denen Sie gewöhnlich gleichzeitig arbeiten werden. Die Anzahl der geöffneten Designs ist direkt mit der Leistung Ihrer Grafikkarte verbunden. Eine gute Grafikkarte ermöglicht hohe Qualität in 3D Vorschau vieler BERNINA DesignWorks Instanzen. Ist die Grafikkarte nicht so gut, können Sie entsprechend weniger BERNINA DesignWorks Instanzen öffnen. Wenige der zusammenwirkenden BERNINA DesignWorks Windows Optionen werden die Qualität der 3D Vorschau auf einem hohen Level halten, so dass es noch möglich sein wird, mehrere BERNINA DesignWorks Instanzen zu öffnen. Viele der zusammenwirkenden BERNINA DesignWorks Windows Optionen werden eine durchschnittliche Qualität der 3D Vorschau einstellen, dabei bleibt Ihnen die Möglichkeit erhalten, viele BERNINA DesignWorks Instanzen zu öffnen. Wenn Sie die 3D Einstellungen beenden, müssen Sie auf das Feld «Benutzereinstellungen speichern» klicken, um die vorgenommenen Änderungen zu speichern. Wenn Sie auf das Feld «Benutzereinstellungen speichern» klicken, betreffen die gewählten 3D Einstellungen nur den momentanen Windows® Benutzer. Wenn Sie das Feld «Allgemeine Einstellungen speichern» anklicken, sind sämtliche Windows® Benutzer von den Änderungen betroffen. Beim nächsten Start des BERNINA DesignWorks werden die neuen 3D Einstellungen in Kraft treten. Falls die Software nicht aufstartet, reduzieren Sie die 3D Qualität im BERNINA DesignWorks 3D Setup, speichern Sie die Einstellungen und versuchen es erneut. 16 BERNINA DesignWorks Projekte Projek te 17 BERNINA DesignWorks Projekte Ausarbeiten Datei öffnen: • Doppelklick auf Desktop-Icon, um die Software zu starten. • In «Öffnen» auf «Bibliotheken» und «Dokumente» klicken. • Im Ordner «BERNINA Design Works samples» gewünschte Datei auswählen. • Im Fenster «Neues Design» auf «Bestehendes Design öffnen» oder «Durchsuchen» klicken. Das Design wird geöffnet. Design für BERNINA Stickmaschine vorbereiten. (siehe Kapitel «Muster exportieren»). Bitte beachten: Designs mit Strasssteinen werden speziell abgespeichert. 18 BERNINA DesignWorks Projekte PaintWork PaintWork Wichtig: Da die Beschaffenheit von Stoff und Stiften sehr viel Auswirkung auf das Aussehen des Musters hat, empfiehlt es sich zuerst eine Probearbeit herzustellen! • Stoff mit Stickvlies in den vorgegebenen Stickrahmen einspannen und Stickrahmen an Stickmodul befestigen. • Je nach Material die Angaben in «Tipps & Tricks» beachten. • PaintWork Design an der Maschine öffnen. Eine PaintWork Abfolge wird durch ein Stiftsymbol im Farbmusteranzeigefeld dargestellt. Tipp: Stichplatte/CutWork/Gerad=Orange anwählen. einsetzen und • PaintWork Tool # 93 montieren und anwählen, passenden Stiftadapter einsetzen. • Stiftfarbe entsprechend der Farbanzeige auswählen und einspannen. • Je nach Farbintensität des Stiftes, Stifthöhe anpassen. • Maschine starten. • Entsprechend dem Farbmusteranzeigefeld alle Farben nacheinander ausarbeiten. • Farben wie vom Stifthersteller empfohlen fixieren. 19 BERNINA DesignWorks Projekte CutWork CutWork • Stoff mit Stickvlies in den vorgegebenen Stickrahmen einspannen und Stickrahmen am Stickmodul befestigen. Je nach Material und Ausführung des Designs hierbei die Angaben in «Tipps & Tricks» beachten. • Stichplatte/CutWork/Gerad=Orange einsetzen und anwählen. • Nadel entfernen und CutWork Tool einsetzen. • Nähfuss # 44C montieren und anwählen. • CutWork Design an der Maschine öffnen. Eine CutWork Abfolge wird durch ein CutWork Tool - Symbol im Farbmusteranzeigefeld dargestellt. Die einzelnen Schneidpositionen werden je nach Maschine farblich dargestellt. • CutWork Tool in die jeweilige Schneidposition drehen, die im Farbmusteranzeigefeld angezeigt wird. • Maschine starten. • Entsprechend dem Farbmusteranzeigefeld alle vier Schneidpositionen nacheinander ausarbeiten. 20 BERNINA DesignWorks Projekte CrystalWork CrystalWork Material • Trägerpapier (Back-/Pergamentpapier) • Schablonenmaterial (grün) • Trägerplatte (Karton) • Transfer Tape Trägerpapier für Schablonen Material einspannen Als Trägerpapier für das Schablonen Material empfiehlt BERNINA • Reynolds Freezer Paper • Handelsübliches Back- oder Pergamentpapier Wichtig: Damit der CrystalWork Behälter unter dem Stickrahmen platziert werden kann, muss das Trägermaterial auf statt, wie beim Sticken üblich unter den Innenenrahmen gespannt werden. Bei Mustern mit vielen unterschiedlichen Steingrössen und Farben ist es erforderlich, für jede Steingrösse oder Farbe eine separate Schablone herzustellen! • Das Trägerpapier auf den Innenrahmen legen. • Aussenrahmen aufsetzen und Trägerpapier von allen Seiten straff spannen. Überstehendes Papier soweit möglich, abschneiden. • Schablonenmaterial (grün) entsprechend der Designgrössse (Druckvorschau) zuschneiden. • Schablonenmaterial auf dem bespannten Stickrahmen platzieren. Tipp: Die genaue Position des Schablonenmaterials auf dem Stickrahmen lässt sich an der Nähmaschine, mit Hilfe der Funktion «Virtuelle Positionierung» genau umfahren. 21 BERNINA DesignWorks Projekte CrystalWork Design auf der Maschine öffnen Im Farbmusteranzeigefeld der Maschine wird ein CrystalWork Design mit einem Strasssteinsymbol und der jeweiligen Steingrösse und Farbe angezeigt. • CrystalWork Fuss # 48 montieren und anwählen. • Stichplatte/CutWork/Gerad=Orange Stichplatte einsetzen und anwählen. • CrystalWorkTool Stanzstempel und Matrize montieren. • Rahmen am Stickmodul befestigen und Schablonen Material positionieren. • Maschine starten. • Je nach Grösse des Crystal Designs muss während des Stanzens der CrystalWork Behälter entleert werden. Der Füllstand des Behälters wird automatisch ermittelt. Ist die maximale Füllmenge erreicht, erscheint eine Aufforderung den Behälter zu leeren. Stickrahmen entfernen, CrystalWork Behälter leeren. • Behälter und Stickrahmen erneut montieren und im Design fortfahren. Achtung: Beim Wechsel von einer Design-Abfolge zur Nächsten, darauf achten, dass passend zur Steingrösse, entsprechende Stanzstempel und Matrizen eingesetzt werden. Die vier Stanzgrössen SS06, SS10, SS12 und SS16 sind jeweils auf Matrizenplatte und Stanzstempel eingeprägt. • Nach Fertigstellung des Designs, Schablonenmaterial vom Trägerpapier lösen und auf einen handelsüblichen Karton kleben. • Anschliessend mit einer Bürste Strasssteine einfüllen. 22 BERNINA DesignWorks Projekte • Bügelfolie entsprechend der Mustergrösse zuschneiden und über die Strasssteine legen, gut andrücken. • Anschliessend Bügelfolie mit Crystal Design, langsam abziehen. Hier darauf achten, dass alle Steine an der Folie haften bleiben. • Design auf gewünschte Unterlage platzieren und mit einem trockenen Bügeleisen 20sek lang festdrücken. • Bügelfolie anschliessend langsam abziehen. Achtung: • Die Bügeltemperatur und -dauer müssen dem Stoff angepasst werden. 23 BERNINA DesignWorks Projekte Kombiniert Kombinierte Designs • Stoff mit Stickvlies in den vorgegebenen Stickrahmen einspannen und Stickrahmen am Stickmodul befestigen. • Sobald das Design auf der Maschine geöffnet ist, wird im Farbmusteranzeigefeld ersichtlich, mit welchem Prozess die Ausarbeitung beginnt. Beim Wechsel von einer Design-Abfolge zur Nächsten, darauf achten, dass zu jeder Anwendung der passende Nähfuss angewählt / angezeigt ist. • PaintWorkTool # 93 • Passenden Stiftadapter und Textilstift einsetzen. Stickfuss # 26, • Nadel einsetzen und Maschine einfädeln. CutWorkTool # 44C • CutWorkTool einsetzen und je nach Schneidposition 1-4 drehen. Design Kombinationen mit CrystalWork • Im Anschluss an das Muster das separat exportierte Crystal Design öffnen. • Trägerpapier in Stickrahmen spannen, Rahmen am Stickmodul befestigen und Schablonenmaterial positionieren. CrystalWork Fuss # 48 • CrystalWorkTool Stanzstempel und Matrize montieren. Entsprechend der Anzeige im Farbmusteranzeigefeld alle Designabfolgen nacheinander ausarbeiten. Nach Fertigstellung der Musterkombination Farben, wie vom Stifthersteller empfohlen fixieren und Strasssteine aufbügeln. 24 BERNINA DesignWorks Tipps & Tricks Tipps & Tricks 25 BERNINA DesignWorks Tipps & Tricks PaintWork CutWork Malen Verfliessen der Farben • Je nach Stoffwahl und Stoffdichte fliessen die Farben unterschiedlich. Sicherheitshalber zuerst einen «Fliesstest» auf einem Probestoff machen. • Um mehr Verfliessen der Farbe zu erzielen, kann der Stoff nass gemacht werden. • Um das Verfliessen zweier Farben zu verhindern, muss die vorhergehende Farbe komplett trocknen. Mit Bügeln kann das Trocknen beschleunigt werden. 3D • Es kann ein toller 3D-Effekt erzielt werden, wenn bei Umrandungen ein dünnerer Stift verwendet wird, als für die Füllflächen. • Einzelne Details können mit Stickereien zusätzlich hervorgehoben werden. Fixierung • Für optimalen Farberhalt die Hinweise zur Fixierung auf dem Stift beachten. Stiftwahl • Bei der Stift- und Stoffwahl kann frei experimentiert werden. Schüttelstifte • Schüttelstifte eignen sich nur für kleine Flächen. • Vor Einspannen des Stiftes erst probemalen, um zu sehen, ob die Farbe läuft. • Bei grösseren Flächen den Malprozess unterbrechen, Stift herausnehmen, schütteln, erneut einen Farbtest machen, Stift wieder einspannen und mit der «Start»-Taste fortfahren. Malen auf Jersey • Beim Jersey Stoff wird wie gehabt mit Stickvlies gearbeitet. • Um das Verrutschen vom Stoff zu verhindern, kann unter den Jersey zusätzliches, selbstklebendes Stickvlies geklebt werden. • Stift nicht zu fest auf dem Stoff aufsetzen, da der Stift sonst am Stoff hängenbleibt. • Bei ganz dünnen Jerseys 2 Durchgänge malen und die Flächen zwischendurch trocken bügeln. Tool • Stifthöhe am PaintWork Took über die Rändelmutter einstellen. • Beim Schneiden mit dem CutWork Tool sollte immer ein stabiles festes Stickvlies verwendet werden. • Der Stoff sollte in dem Stickrahmen sehr gut gespannt sein (Trommeleffekt). • Beim Schneiden von dünnen, leichten Stoffen mit Leinwandbindung oder Satinbindung sollte zum Stabilisieren das Stärkespray (sogar mehrmals) benützt werden. So kann ein sauberer Schnitt gewährleistet werden. • Sehr stabiles Stickvlies als Unterlage in den Rahmen einspannen und Stoff darauf heften oder mit Sprühkleber befestigen, wenn Stoffe nicht in den Rahmen eingespannt werden können oder sollen. 26 BERNINA DesignWorks Tipps & Tricks CrystalWork Um einzelne Steine einer CrystalWork Füllung oder Kontur zu bearbeiten, muss die Füllung zu Einzelsteinen separiert werden. Separierte Strasssteine können nicht mehr kombiniert werden. Um, bei einer grossen Anzahl Steine, den Überblick zu behalten ist es hilfreich die einzelnen Steine mit Hilfe der Funktion Group by Color wieder auf einen Ebene zu legen. • Für die Lochstickerei wasserlösliche Vliese (z. B. Soluvlies) verwenden. Die bereits ausgeschnittenen Aussparungen werden mit einem ausreichend grossen Stück wasserlöslichen Vlies abgedeckt und rund um das Stickmuster angeheftet. • Vor dem Ausschneiden von diversen Formen ist es von Vorteil die Funktion «Running before» einzuschalten. • Offset Schneiden «Cutting Offset»: Achten Sie darauf, dass die Schneidelinie mindestens 0.8mm von der vorgesteppten Linie entfernt ist, sonst kann der Faden durchgeschnitten werden. Für diesen Zweck z. B. die Offseteinstellung der Schneidelinie auf -0.8 mm setzen. • «Net Fill»: Für eine Netzfüllung sollte ebenfalls auf die richtige Einstellungen des Offsets geachtet werden. Die Netzfüllung sollte die ausgeschnittene Aussparung mindestens 1mm überdecken, damit diese auf den Stoffrand gestickt wird und die Nadel nicht ins Leere sticht. Ausserdem ist es empfehlenswert, wie bei der Lochstickerei, das wasserlösliche Vlies anzuwenden. • Für die Anfertigung der Applikation ist es sinnvoll ein beidseitig selbstklebendes Vlies zu verwenden (zB. Double Stick von Steam-a-Seam). • Die Schnittobjekte im einem CutWork Muster nicht zu nah aneinander positionieren. Die ausgeschnittenen Aussparungen beeinträchtigen die Stabilität des Materials. • Falls das CutWork Muster mehrere Schneideobjekte beinhaltet, sollten die Objekte mit der Funktion «Combine» zusammengelegt werden. So kann die Anzahl der Farbwechsel massiv reduziert werden. • Nach der Bearbeitung in der CutWork Software dürfen Muster nicht mehr gedreht werden! Nach dem Export des Musters liegen die Positionen des CutWork Tools fest und gehen nach erneutem Drehen des Musters auf der Maschine verloren. • Es ist ratsam vor dem Exportieren eine Druckversion des Designs zu erstellen. • Die Druckvorschau zeigt zum einen die benötigte Menge an Strasssteinen an und kann zum anderen als Zuschnitt Vorlage für die Stanzfolie dienen. • Das Papier so straff wie möglich einspannen und Überstände abschneiden. • Der innere Rahmeneinsatz, nur ganz minimal, aus dem Rahmen nach oben schieben, damit die Stanzfolie leicht über dem Behälter «schwebt». • Die genaue Position, zur Platzierung der zugeschnittenen Stanzfolie auf den bespannten Rahmen, kann gut ermittelt werden wenn die Eckpunkte des Musters zuerst, mit Hilfe der Stickablaufkontrolle, angefahren werden. • Bei grossen Mustern, mit vielen Strasssteinen, sind die Abstände zwischen den Steinen etwas grosszügiger zu wählen, da das Material der Schablonen durch eine zu eng gesetzte Perforierung anfälliger für Brüche wird. • Einzelne kleinere Materialbrüche können, so lange sich die Schablone noch im Rahmen befindet, leicht mit einem handelsüblichen Klebestreifen überklebt werden. Anschliessend fehlerhafte Löcher, mit Hilfe der Stickablaufkontrolle, erneut stanzen. • Bei Mustern mit vielen unterschiedlichen Steingrössen und Farben ist es erforderlich, für jede Steingrösse oder Farbe eine separate Schablone herzustellen. • Werden nur einzelne Steine einer anderen Grösse beigefügt, können diese auf einer Schablone zusammen gefügt werden. Beim Einfüllen der Strasssteine in die Schablone jedoch darauf achten, dass mit den grössten Steinen begonnen wird. 27 BERNINA DesignWorks Softwareanleitung Kurzübersicht Softwareanleitung Neu.............................................................Ctrl+N Sticken.......................................................Ctrl+2 Öffnen.......................................................Ctrl+O Auswahlrahmen....................................... Speichern...................................................Ctrl+S Lassoauswahl............................................ Exportieren...............................................Ctrl+B Umformenpunkte bearbeiten.................F10 Drucken.....................................................Ctrl+P Ansicht vergrössern.................................Z Kopieren....................................................Ctrl+C Einfügen....................................................Shift+V Zurück zoomen.........................................F3 Rückgängig...............................................Ctrl+Z Schwenkfenster........................................H Wiederherstellen......................................Ctrl+Shift+Z Messen......................................................F9 Stoff wählen.............................................Ctrl+F Richtungen................................................D Farbpalette bearbeiten............................Ctrl+L Unterteilen................................................Shift+D Rahmenoptionen verwalten...................Ctrl+H Langsam neuzeichnen.............................Shift+F11 100%..........................................................Shift+1 Freie Form.................................................F5 Verschmelzen............................................ Bezierformen............................................Shift+F5 Zuschneiden.............................................. Kontur........................................................Ctrl+F5 Zeichnen....................................................Ctrl+1 Zauberstab................................................ Schnittmenge............................................ Strasssteine............................................... Hilfe...........................................................Shift+F1 Ellipse........................................................F7 Links ausrichten........................................L Kreissegment............................................Shift+F7 Vertikal ausrichten...................................C Rechteck....................................................F6 Rechts ausrichten.....................................R Trapez........................................................Shift+F6 Oben ausrichten.......................................T Polygon......................................................Y Horizontal ausrichten..............................E Stern..........................................................S Unten ausrichten......................................B Text bearbeiten........................................F8 Gleiche Breite............................................Shift+W Viereck anordnen..................................... Gleiche Höhe.............................................Shift+H Kreis anordnen......................................... Gleiche Grösse..........................................Shift+S Automatischer Rand................................. Gleiche Abstände horizontal...................Shift+C Automatische Reihenfolge...................... Gleiche Abstände vertikal.......................Shift+E Vollbild......................................................F4 28 BERNINA DesignWorks Muster exportieren Muster exportieren Cut Wor k de sign s Cut Wor k / Pa in t Wor k de sign s Beim Exportieren der Muster zur BERNINA Stickmaschine sind grundsätzlich folgende Schritte zu beachten: • Linksklick auf «Export to BERNINA» in der Symbolleiste. • Linksklick auf «Export to BERNINA» in der Symbolleiste. • «BERNINA Device Selection» öffnet sich. • Anwendung auswählen. • «BERNINA Device Selection» öffnet sich. • USB-Stick auswählen. • Ausführliche Hilfe zu Anwendung der Aurora oder Deco340 im Nähmaschinen Handbuch. • Muster wird auf USB-Stick gespeichert. 29 BERNINA DesignWorks Muster exportieren C rys talW ork de sign • CrystalWork aus dem Kombinationsmuster exportieren. File -> Export -> Crystals to Machine De sign Wor ks de sign Bei einem Kombinationsmuster in dem CrystalWork enthalten ist, sind folgende Schritte notwendig: • Siehe CutWork / PaintWork design. • CrystalWork aus dem Kombinationsmuster exportieren. File -> Export -> Crystals to Machine • USB-Stick auswählen. • Muster wird auf USB-Stick gespeichert. • USB-Stick auswählen. • Muster wird auf USB-Stick gespeichert. E xa mple • BERNINA USB-Stick am PC anschliessen. • In «BERNINA Device Selection» USB-Stick wählen. • Muster wird auf USB-Stick gespeichert. • Näh- / Stickmaschine mit Stickmodul und passendem Tool einrichten. 30 BERNINA DesignWorks edding Farbpalette edding Farbpalette Farbkarte A6_ e4500+e4600_f_A6 25.04.12 16:44 Seite 1 Farbkarte edding 4500 und edding 4600 Textilmarker 001. schwarz 002. rot 003. blau 004. grün 005. gelb 006. orange 007. braun 008. violett 009. rosa 010. hellblau 011. hellgrün 012. grau 016. hellorange 019. karminrot 033. orientblau 034. blassgrün 065. neongelb 066. neonorange 068. neonviolett 069. neonpink Genaue Wiedergabe der Tuschefarben ist durch Druck auf Papier nicht möglich. we i t e r e e mp fohl e ne S t i f t e • Marabu Textile Painter • Colors by WACO Stoffmalstifte • Stained by Sharpie • Javana Artmarker • Marvy Uchida • Nerchau Farben © Copyright by BERNINA International AG CH-8266 Steckborn Switzerland www.bernina.com 033708.50.04
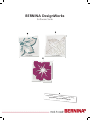
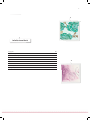










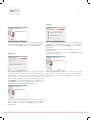
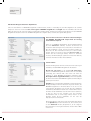

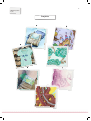
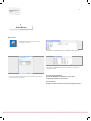














![4 Klicken Sie [OK].](http://vs1.manualzilla.com/store/data/006793434_1-ab20b55fc6fb020b6f9cc5115693ac41-150x150.png)