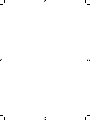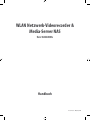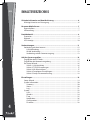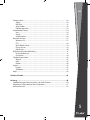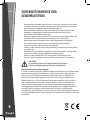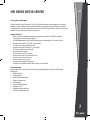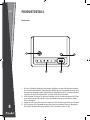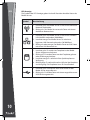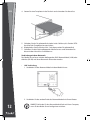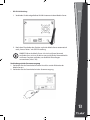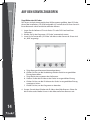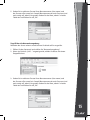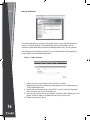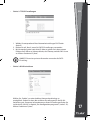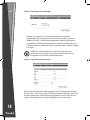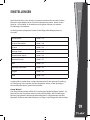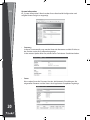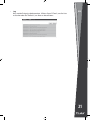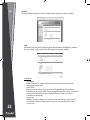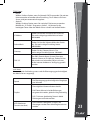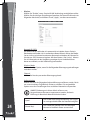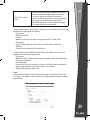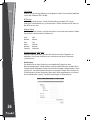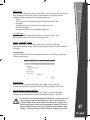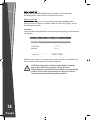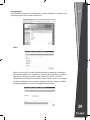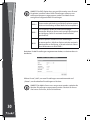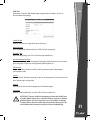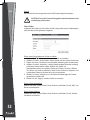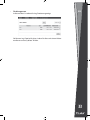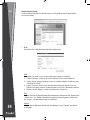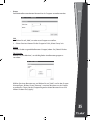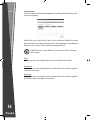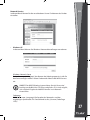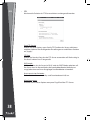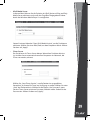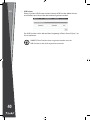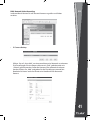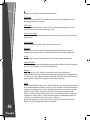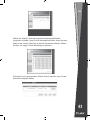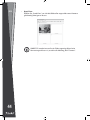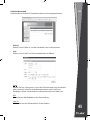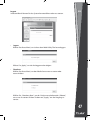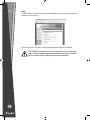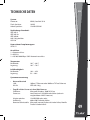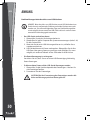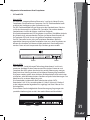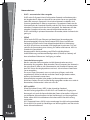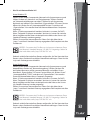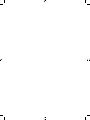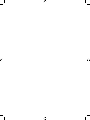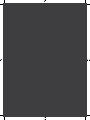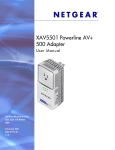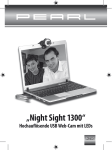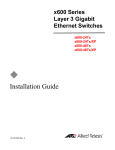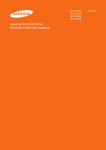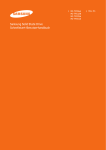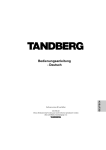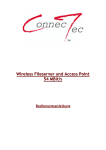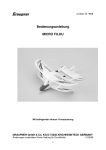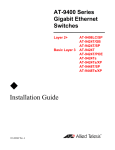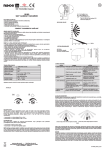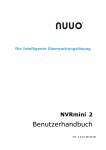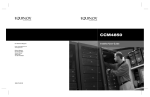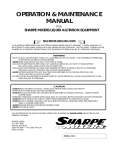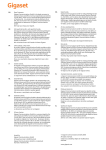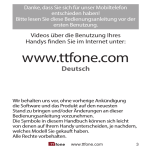Download Bedienungsanleitung
Transcript
DEU Handbuch WLAN Netzwerk-Videorecorder & Media-Server NAS für 2 SATA-HDDs PX-1091 WLAN Netzwerk-Videorecorder & Media-Server NAS für 2 SATA-HDDs Handbuch © 01/2009 - JG//CE//VG DEU inhaltsverzeichnis Sicherheitshinweise und Gewährleistung....................................................... 6 Wichtige Hinweise zur Entsorgung.................................................................................. 6 Ihr neuer Media-Server...................................................................................... 7 Eigenschaften........................................................................................................................... 7 Lieferumfang............................................................................................................................. 7 Produktdetails.................................................................................................... 8 Frontseite.................................................................................................................................... 8 Rückseit....................................................................................................................................... 9 LED-Anzeige........................................................................................................................... 10 Vorbereitungen................................................................................................ 11 Verbindung mit dem Internet.......................................................................................... 12 LAN-Verbindung............................................................................................................. 12 WLAN-Verbindung....................................................................................................... 13 Verbindung mit der Stromversorgung................................................................. 13 Auf den Server zugreifen................................................................................. 14 Zugriff über den IP-Finder................................................................................................. 14 Zugriff über die Netzwerkumgebung.......................................................................... 15 Der Setup-Wizard................................................................................................................. 16 Schritt 1: LAN einrichten............................................................................................. 16 Schritt 2: TCP/IP-Einstellungen................................................................................. 17 Schritt 3: WLAN einrichten.......................................................................................... 17 Schritt 4: Festplatten-Einstellungen...................................................................... 18 Schritt 5: Setup-Zusammenfassung....................................................................... 18 4 Einstellungen.................................................................................................... 19 Setup-Wizard......................................................................................................................... 19 System Information............................................................................................................. 20 Summary.......................................................................................................................... 20 Status................................................................................................................................. 20 Log...................................................................................................................................... 21 System....................................................................................................................................... 22 LAN..................................................................................................................................... 22 Wireless............................................................................................................................. 24 Time.................................................................................................................................... 25 Notification...................................................................................................................... 26 Configuration.................................................................................................................. 27 Firmware........................................................................................................................... 28 DEU Storage Setup........................................................................................................................ Space.................................................................................................................................. USB Disk............................................................................................................................ Share Folder.................................................................................................................... File Management.......................................................................................................... Authorization Setup............................................................................................................ User..................................................................................................................................... Group................................................................................................................................. Authorization.................................................................................................................. Network Service.................................................................................................................... Windows OS.................................................................................................................... FTP...................................................................................................................................... UPnP Media Server....................................................................................................... iTunes Server................................................................................................................... USB Printer....................................................................................................................... NVR-Network Video Recording...................................................................................... IP Camera Backup......................................................................................................... Quad View........................................................................................................................ Schedule Download............................................................................................................ Refresh............................................................................................................................... Add...................................................................................................................................... Delete................................................................................................................................. Logout...................................................................................................................................... Logout............................................................................................................................... Shutdown......................................................................................................................... Help............................................................................................................................................ 29 29 31 32 33 34 34 35 36 37 37 38 39 39 40 41 41 44 45 45 45 46 47 47 47 48 Technisch Daten................................................................................................ 49 Anhang............................................................................................................... 50 Problemlösungen beim Anschluss von USB-Geräten............................................ 50 Allgemeine Informationen über Festplatten............................................................ 51 Netzwerkwissen.................................................................................................................... 52 5 DEU sicherheitshinweise und gewährleistung • • • • • • • • Diese Bedienungsanleitung dient dazu, Sie mit der Funktionsweise dieses Produktes vertraut zu machen. Bewahren Sie diese Anleitung daher stets gut auf, damit Sie jederzeit darauf zugreifen können. Sie erhalten bei Kauf dieses Produktes zwei Jahre Gewährleistung auf Defekt bei sachgemäßem Gebrauch. Bitte beachten Sie auch die allgemeinen Geschäftsbedingungen! Bitte verwenden Sie das Produkt nur in seiner bestimmungsgemäßen Art und Weise. Eine anderweitige Verwendung führt eventuell zu Beschädigungen am Produkt oder in der Umgebung des Produktes. Ein Umbauen oder Verändern des Produktes beeinträchtigt die Produktsicherheit. Achtung Verletzungsgefahr! Öffnen Sie das Produkt niemals eigenmächtig und führen Sie Reparaturen nie selber aus! Behandeln Sie das Produkt sorgfältig. Es kann durch Stöße, Schläge oder den Fall aus bereits geringer Höhe beschädigt werden. Halten Sie das Produkt fern von Feuchtigkeit und extremer Hitze. Tauchen Sie das Produkt niemals in Wasser oder andere Flüssigkeiten. ACHTUNG: Es wird keine Haftung für Folgeschäden übernommen. Technische Änderungen und Irrtümer vorbehalten! Wichtige Hinweise zur Entsorgung Ihr neues Produkt wurde mit größter Sorgfalt entwickelt und aus hochwertigen Komponenten gefertigt. Trotzdem muss das Produkt eines Tages entsorgt werden. Die durchgestrichene Mülltonne bedeutet, dass Ihr Produkt am Ende seiner Lebensdauer getrennt vom Hausmüll entsorgt werden muss. Bitte bringen Sie in Zukunft alle elektrischen oder elektronischen Geräte zu den eingerichteten kommunalen Sammelstellen in Ihrer Gemeinde. Diese nehmen Ihre Geräte entgegen und sorgen für eine ordnungsgemäße und umweltgerechte Verarbeitung. Dadurch verhindern Sie mögliche schädliche Auswirkungen auf Mensch und Umwelt, die sich durch unsachgemäße Handhabung von Produkten am Ende von deren Lebensdauer ergeben können. Genaue Informationen zur nächstgelegenen Sammelstelle erhalten Sie bei Ihrer Gemeinde. 6 ihr neuer media-server DEU Sehr geehrte Kunden, vielen Dank für den Kauf des 7Links WLAN Netzwerk-Videorecorder und NAS Media-Servers. Bitte lesen Sie diese Bedienungsanleitung aufmerksam durch und beachten Sie die aufgeführten Hinweise und Tipps, damit Sie ihren neunen Media-Server optimal einsetzen können. Eigenschaften • Web-basiertes Administrationsprogramm erlaubt Zugriff von jedem Computer mit Internetanschluss • 10/100/1000 Mbps Auto-MDIX Hochgeschwindigkeits-LAN-Anschluss • Unterstützt zwei 3,5” SATA-Festplatten • 2 USB-Ports für externe Geräte • Unterstützt RAID 0, RAID 1 und JBOD • IP-Filter für Ethernet-Zugriff • Download-Assistent • Funktioniert als FTP-Server • Unterstützt UPnP für Windows XP • Unterstützt iTunes-Server • Unterstützt Print-Server • Programmierbare Aufnahme • Einfache Installation dank des Setup-Assistenten Lieferumfang Überprüfen Sie, ob alle im Lieferumfang aufgeführten Artikel vollständig beiliegen. 1 Media-Server 1 Stromkabel 1 RJ45-Netzwerkkabel 1 Externe Antenne 4 Schrauben 4 Kunststoffscheiben 1 Software-CD 1 Bedienungsanleitung 1 Schnellstartanleitung 7 DEU produktdetails Frontseite 8 1. 2. 3. 4. Ein/Aus-Schalter: Betätigen Sie diesen Schalter, um das Gerät einzuschalten. Der Schalter blinkt blau, während der Media-Server hochgefahren wird und leuchtet durchgehen blau, sobald dieser betriebsbereit ist. Drücken Sie den Schalter für etwa fünf Sekunden, um das Gerät auszuschalten. USB-Schalter: Drücken Sie diesen Schalter, um ein an den vorderen USB-Port angeschlossenes USB-Gerät sicher vom Media-Server zu entfernen, bevor Sie es abziehen. Vorderer USB-Port: Hier kann ein externes USB-Gerät angeschlossen werden. LED-Anzeige: Die Symbole zeigen den Status des Media-Servers. Beachten Sie hierzu auch die Hinweise zu den LED-Symbolen (siehe S. 10). DEU Rückseite 1. 2. 3. 4. 5. Stromanschluss: Verbinden Sie das Stromkabel hier mit dem Media-Server. Hinterer USB-Port: Schließen Sie hier einen USB-Drucker an. Im Gegensatz zum vorderen USB-Port ist dieser nur zum Anschluss von Druckern und nicht von anderen USB-Geräten vorgesehen. Netzwerkanschluss: Verbinden Sie hier ein RJ45-Netzwerkkabel mit dem Media-Server. Verschluss-Schrauben: Öffnen Sie diese Schrauben, um die Festplatten einzubauen. Antennen-Anschluss: Schließen Sie hier die WLAN-Antenne an. 9 DEU LED-Anzeige Die Symbole der LED-Anzeige geben Auskunft über den aktuellen Status des Media-Servers. Symbol 10 Beschreibung 1. 2. Leuchtet grün: Der Media-Server ist mit einem drahtlosen Netzwerk verbunden. Blinkt grün: Der Media-Server tauscht Daten mit einem drahtlosen Netzwerk aus. 1. 2. 3. Leuchtet grün: Der Media-Server ist mit einem schnellen LAN-Netwerk verbunden (1000 Mbps). Leuchtet orange: Der Media-Server ist mit einem lagsamen LAN-Netwerk verbunden (10/100 Mbps). Blinkt grün oder orange: Der Media-Server tauscht Daten mit einem LAN-Netzwerk aus. 1. 2. 3. 4. Leuchtet grün: Es wurde eine Festplatte in den MediaServer eingsetzt und erkannt. Blinkt grün: Es werden Daten von der Festplatte gelesen oder auf diese geschrieben. Leuchtet orange: Es steht kein freier Speicherplatz zur Verfügung. Blinkt orange: Es steht nicht mehr viel freier Speicherplatz zur Verfügung. Die Festplatte ist zu 95% beschrieben. 1. 2. Leuchtet grün: Ein externes USB-Gerät wurde an den Media-Server angeschlossen. Blinkt grün: Es werden Daten mit einem angeschlossenen USB-Gerät ausgetauscht. Vorbereitungen DEU Installation der Festplatten Sie können bis zu zwei unformatierte Festplatten mit SATA-Anschluß in den Media-Server einbauen. 1. Entfernen Sie das Stromkabel des Media-Servers. 2. Öffnen Sie die Verschluss-Schrauben an der Rückseite des Media-Servers und öffnen Sie die Gehäuseklappe. 3. Ziehen Sie vorsichtig das Festplattenfach aus dem Gehäuse. 11 DEU 4. Setzen Sie eine Festplatte in das Fach ein und schrauben Sie diese fest. Schraube 5. 6. 7. Schieben Sie das Festplattenfach wieder in das Gehäuse, bis Sie den SATAAnschluß der Festplatte einrasten hören. Wiederholen Sie die Schritte 3 bis 5 mit dem zweiten Festplattenfach. Schließen Sie die Gehäuseklappe des Media-Servers und schrauben Sie diese mit den Verschluss-Schrauben zu. Verbindung mit dem Netzwerk Der Media-Server kann mit dem beiliegenden RJ45-Netwerkkabel (LAN) oder drahtlos (WLAN) mit Ihrem Netzwerk verbunden werden. • LAN-Verbindung 1. Verbinden Sie das Netzwerkkabel mit dem Media Server. 12 2. Verbinden Sie das andere Ende des Netzwerkkabels mit Ihrem Router. Hinweis: Verbinden Sie das Netzwerkkabel direkt mit Ihrem Computer, wenn Sie den Media-Server konfigurieren möchten. • WLAN-Verbindung DEU 1. Verbinden Sie die mitgelieferte WLAN-Antenne mit dem Media-Server. 2. Nach dem Einschalten des Gerätes sucht der Media Server automatisch nach „Access Points“ mit SSID-Einstellung. Hinweis: Wenn der Media-Server sich nicht mit Ihrem Netzwerk verbinden kann, müssen Sie diesen zuerst mithilfe des Netzwerkkabels mit Ihrem Computer verbinden, um die WLAN-Einstellungen vorzunehmen (siehe S. XX). Verbindung mit der Stromversorgung 1. Verbinden Sie das Stromkabel mit dem Anschluss an der Rückseite des Media-Servers. 2. Verbinden Sie das Stromkabel mit der Stromversorgung. 13 DEU auf den server zugreifen Zugriff über den IP-Finder Der Server wird mit einem praktischen Hilfsprogramm geliefert, dem IP-Finder, der auf der Installations-CD-ROM vorhanden ist, und mit dem Sie Ihren Server in Ihrem Netzwerk schnell und leicht auffinden können. 1. 2. 3. Legen Sie die Software-CD in ein freies CD- oder DVD-Laufwerk Ihres Computers. Warten Sie, bis das Programm „IP-Finder“ automatisch startet. Lesen Sie im Fenster des „IP-Finder“ die Adresse des Servers ab. Diese wird als „NVR“ angezeigt. a. b. c. d. e. f. Zeigt die angeschlossenen Netzwerkgeräte an. Klicken Sie hier, um die Verbindung mit dem Gerät im ausgewählten Eintrag herzustellen. Zeigt die Versionsnummern der Sofware an. Ändern Sie hier die IP-Adresse des Geräts im ausgewählten Eintrag. Klicken Sie hier, um die IP-Adresse des Geräts im ausgewählten Eintrag anzeigen zu lassen. Klicken Sie hier, um das Programm zu beenden. 4. Starten Sie nach dem Erhalten der IP-Adress den Web-Browser. Geben Sie die IP-Adresse des Media-Servers in die Adresszeile Ihres Browsers ein. 14 5. Geben Sie im nächsten Fenster Ihren Benutzernamen (User name) und das Passwort (Password) ein. Sowohl Benutzername als auch Passwort sind werksseitig auf „admin“ eingestellt. Geben Sie das Wort „admin“ in beide Felder ein und klicken Sie auf „OK“. DEU Zugriff über die Netzwerkumgebung Nachdem der Server erkannt wurde können Sie direkt auf ihn zugreifen. 1. Öffnen Sie das Startmenü und wählen Sie “Netzwerkumgebung”. 2. Wenn ein Gerät als „NAS…“ angezeigt wird, wählen Sie dieses mit einem Doppelklick aus. 3. Geben Sie im nächsten Fenster Ihren Benutzernamen (User name) und das Passwort (Password) ein. Sowohl Benutzername als auch Passwort sind werksseitig auf „admin“ eingestellt. Geben Sie das Wort „admin“ in beide Felder ein und klicken Sie auf „OK“. 15 DEU Der Setup-Wizard Durch den Web-Browser haben Sie Zugriff auf den Server und können diesen steuern. In diesem Kapitel ist die Webkonfiguration beschrieben und Sie werden mit dem Web-Browser durch die Konfiguration Ihres Servers geführt. Zum Konfigurieren der Kamera klicken Sie auf „Setup Wizard“ (Konfigurieren) auf der Hauptseite der Webkonfiguration. • Schritt 1: LAN einrichten 1. 2. 3. 4. 16 Geben Sie einen Hostnamen für das Gerät an. In dieser Bedienungsanleitung wird davon ausgegangen, dass die Bezeichnung „NVR“ beibehalten wird. Setzen Sie einen Haken unter „Start UPnP“ um die „Universal Plug and Play“-Funktion des Servers zu aktivieren. Falls Sie einen Proxy Server verwenden, wählen Sie diese Option aus und geben Sie die IP-Adresse und den Port des Proxy Servers ein. Klicken Sie dann auf „Next“. • Schritt 2: TCP/IP-Einstellungen 1. 2. 3. DEU Wählen Sie entsprechend Ihrer Netzwerkeinstellungen DHCP oder Static IP. Klicken Sie auf „Next“, wenn Sie DHCP-Einstellungen verwenden. Bei Verwendung einer statischen IP-Adresse geben Sie in den unteren Feldern die IP-Adresse, Subnetz-Maske, das Gateway und die DNS-Server an. Klicken Sie dann auf „Next“. Hinweis: Die meisten privaten Netzwerke verwenden die DHCPEinstellung. • Schritt 3: WLAN einrichten Wählen Sie „Enable“, um eine drahtlose Netzwerkverbindung zu ermöglichen. Geben Sie dann die restlichen Einstellungen für die WLANVerbindung ein. Genauere Informationen zu diesen Einstellungen finden Sie im Abschnitt „WLAN“ im Kapitel „Das Konfigarationsprogramm“ (siehe S. 22). Klicken Sie dann auf „Next“. 17 DEU • Schritt 4: Festplatten-Einstellungen - - Wählen Sie „Single Disk“, um beide Festplatten als normalen Speicherplatz zur Verfügung zu stellen. Klicken Sie dann auf „Next“. Wählen Sie „RAID“, um eine der angebotenen Raid-Einstellungen zu verwenden. Die Raid-Einstellung kann nur gewählt werden, wenn Sie zwei Festplatten in den Media-Server engesetzt haben. Klicken Sie dann auf „Next“. Hinweis: Es wird empfohlen die „Single Disk“-Einstellung zu verwenden, wenn Sie sich nicht bereits mit den Funktionen von Festplatten in einem RAID-Verbund auskennen. • Schritt 5: Setup-Zusammenfassung Überprüfen Sie noch einmal alle vorgenommenen Einstellungen. Klicken Sie auf „Back“, wenn Sie eine der Einstellungen ändern möchten. Wenn alle Einstellungen zu Ihrer Zufriedenheit vorgenommen sind, klicken Sie auf „Apply“. Der Media-Server wird jetzt konfiguriert und startet neu. 18 einstellungen DEU Nach dem Abschluss des Setup-Assistenten und dem Neustart des Gerätes können Sie den Media-Server in Ihrem Netzwerk einsetzen. Wenn Sie die Adresse „192.168.0.20“ in Ihrem Browser eingeben, können Sie weitere Einstellungen vornehmen. Im Konfigurationsprogramm haben Sie die folgenden Menüpunkte zur Auswahl: Setup Wizard siehe S. 19 System Information siehe S. 20 System siehe S. 22 Storage Setup siehe S. 29 Authorization Setup siehe S. 34 Network Service siehe S. 37 NVR siehe S. 41 Schedule Download siehe S. 45 Logout siehe S. 47 Help siehe S. 48 In jedem Menü stehen dann weitere Unterpunkte für die genaue Einstellung zur Verfügung. Diese werden auf den folgenden Seiten, in den jeweiligen Abschnitten des Menüs, genau beschrieben. Setup-Wizard Der Setup-Wizard wird ausführlich im vorherigen Kapitel erläutert (siehe S. 16). Nach dem ersten Einrichten wird er nicht mehr benötigt. Alle Einstellungen können jetzt gezielt in den entsprechenden Menüs vorgenommen werden. Beachten Sie hierzu bitte die Hinweise und Tipps in den folgenden Abschnitten. 19 DEU System Information Im „System Information“-Menü werden Ihnen die aktuelle Konfiguration und aufgezeichnete Ereignisse angezeigt. • Summary In dieser Zusammenfassung werden Ihnen der Hostname und die IP-Adresse des Gerätes sowie die Systemzeit angezeigt. In der unteren Spalte sehen Sie, welche Server-Funktionen Sie aktiviert haben. • Status Hier werden Ihnen die Firmware-Version, die Netzwerk-Einstellungen, die eingestellte Zeitzone und der Status der eingebauten Festplatten angezeigt. 20 • Log Hier werden Ereignisse dokumentiert. Klicken Sie auf “Clean”, um die Liste zu löschen oder auf “Refresh”, um diese zu aktualisieren. DEU 21 DEU System In diesem Menü können Sie die Grundeinstellungen des Systems ändern. • LAN Verändern Sie hier die Einstellungen für die Netzwerkverbindung. Klicken Sie auf „Apply“, wenn Sie die Einstellungen verwenden wollen. 22 LAN Setup - Hostname: Geben Sie hier an, unter welchem Namen das Gerät im Netzwerk angezeigt werden soll. - Start UPnP: Das Gerät unterstützt UPnP (Universal Plug and Play). Durch diese Funktion kann auch auf das Gerät zugegriffen werden, wenn sich dieses hinter einer Firewall befindet. Setzen Sie einen Haken, um diese Funktion zu aktivieren. - Use proxy: Wählen Sie diese Option aus, wenn Ihr Netzwerk einen Proxy-Server verwendet. Geben Sie dann die IP-Adresse und den Port des Proxy Servers ein. TCP/IP Setup - DHCP: Wählen Sie diese Option, wenn Ihr Netwerk DHCP verwendet. Die meisten Heimnetzwerke verwenden diese Einstellung. Die IP-Adresse für Ihren Server wird jetzt automatisch vergeben. - Static IP: Wählen Sie diese Option wenn Sie statische IP-Adressen verwenden. Mithilfe des „IP-Finder“-Programms (siehe S. 14) können Sie die benötigten Daten über den Media-Server schnell und einfach finden. IP Address Geben Sie hier die IP-Adresse des Geräts ein. Die werksseitig eingestellte Adresse lautet: 192.168.0.20. Subnet Mask Geben Sie hier die Subnetz-Makse des Geräts ein. Die werksseitige Einstellung lautet: 255.255.255.0. Gateway Geben Sie das Gateway hier ein. Die werksseitige Einstellung lautet : 192.168.0.1. DNS 1/2 Das DNS (Domain Name System) übersetzt Domain-Namen in IP-Adressen. Geben Sie hier die primäre und sekundäre DNS ein, die von Ihrem Internet-Anbieter zu Verfügung gestellt wurden. DEU Link Status Hier werden der Verbindungsstatus und die Übertragungsgeschwindigkeit des Media-Servers angezeigt. Speed Die Übertragungsgeschwindigkeit in Megabyte pro Sekunde. Die möglichen Kommunikationskanäle. Duplex Half: Daten können in beide Richtungen ausgetauscht werden, jedoch nicht gleichzeitig. Full: Es können gleichzeitig Daten in beide Richtungen versendet werden. MTU (Maximum Transmission Unit) Die maximale Paketgröße (in Bytes), die übertragen werden kann ohne fragmentiert zu werden. 23 DEU • Wireless Wählen Sie “Enable”, wenn Sie eine WLAN-Verbindung ermöglichen wollen. Wählen Sie die richtigen Einstellungen (beachten Sie hierzu die Hinweise im folgenden Abschnitt) und klicken Sie auf „Apply“, um diese anzuwenden. Network ID (SSID) Der Media-Server verbindet sich automatisch mit jedem Access-Point in Reichweite und bindet sich in vorhandene Netzwerke ein. Wenn der MediaServer sich nur mit einem bestimmten Netzwerk verbinden soll, können Sie hier dessen SSID-Nummer eingeben. Mit dem Button „Site Survey“ können Sie sich Netzwerke in der Umgebung anzeigen lassen und direkt eines davon auswählenk, um die Verbindung herzustellen. Wireless Mode Wählen Sie diese Option, wenn Sie die folgenden Übertragungseinstellungen verändern wollen. Channel Wählen Sie hier den passenden Übertragungskanal. Authentication Wählen Sie eines der folgenden Authentifizierungsverfahren, um das Gerät vor unerwünschtem Zugriff durch Dritte zu schützen. Die ausgewählte Option muss den Einstellungen Ihres restlichen Netzwerks entsprechen. Hinweis: Änderungen in diesem Menü sollten nur von fortgeschrittenen Benutzern vorgenommen werden, die bereits Erfahrung im Bereich der Netzwerksicherheit haben. 24 Open* Dies ist die werksseitige Einstellung. Der Zugriff ist uneingeschränkt über das Netzwerk möglich. Shared-Key* Nur Geräte mit gleichen WEP-Einstellungen können im Netzwerk Daten austauschen. WPA-PSK**/ WPA2PSK** Dieses Verschlüsselungsverfahren wird in den meisten modernen Netzwerken verwendet. Durch die dynamische Key-Zuweisung ist dieses Verfahren besonders sicher und optimal geeignet, um ihr Netzwerk zu schützen. Benutzer können nur noch mit dem richtigen Passwort auf das Gerät zugreifen. DEU *Wenn Sie die Option „Open“ oder „Shared-Key“ verwenden, müssen Sie die folgenden Einstellungen vornehmen: - Encryption: Wählen Sie „WEP“ - Format: Wählen Sie hier das Verschlüsselungsformat “ASCII” oder “HEX”. - Key Length: Legen Sie die Länge des WEP-Schlüssels auf 64 oder 128 Bit fest. - WEP Key: Geben Sie hier die vier WEP-Schlüssel ein. **Wenn Sie die Option WPA-PSK oder WPA2-PSK wählen müssen Sie die folgenden Einstellungen vornehmen: - Encryption: Wählen Sie TKIP (Temporal Key Integrity Protocol) oder AES (Advanced Encryption Standard). - Pre-Shared Key: Geben Sie hier das Passwort ein, mit dem sich alle Geräte im Netzwerk gegenseitig erkennen. Dieses Passwort muss bei allen Netzwerkteilnehmen gleich sein. • Time In diesem Menü können Sie die Zeiteinstellungen vornehmen. Klicken Sie auf „Apply“, nachdem Sie die Einstellungen vorgenommen haben um diese anzuwenden. 25 DEU Time Zone Wählen Sie die richtige Zeitzone im Dropdown-Menü. Deutschland befindet sich in der Zeitzone GMT +01:00. NTP Setup Wählen Sie diese Option, um die Zeiteinstellung mit dem NTP-Server (Network Time Protocol) zu synchronisieren. Geben Sie dann die IP-Adresse des NTP-Servers ein. Manual Setup Wählen Sie diese Option, um Zeit und Datum von Hand einzustellen. Stellen Sie die Zeit in den einzelnen Feldern ein. Year: Month: Day: Hour: Minute: Second: Jahr Monat Tag Stunde Minute Sekunde Get time from my computer Klicken Sie diesen Button, um die Zeit direkt von Ihrem Computer zu beziehen. Die Uhr des Media-Servers wird dann mit Ihrem Computer synchronisiert. • 26 Notification Der Media-Server kann Ihnen bei verschiedenen Ereignissen eine Benachrichtigung als E-Mail senden. In diesem Menü können Sie die hierfür nötigen Daten eingeben. Klicken Sie nach der Eingabe auf den Button „Send a test mail“, um eine Probenachricht zu versenden. Überprüfen Sie dann Ihr E-Mail Konto an Ihrem Computer. Wenn die E-Mail angekommen ist, klicken Sie auf den Button „Apply“, um die Einstellungen zu übernehmen. SMTP Server Geben Sie hier die gewünschte E-Mail-Adresse Ihres Servers ein (z.B: mymail. com). Wählen Sie dann die Option „Authorization“ und geben Sie die folgenden Informationen für die Zugangsdaten ein: - User ID: Geben Sie hier den Benutzernamen für den Mail-Server ein. - Password: Geben Sie hier das Passwort für den Mail-Server ein. - Confirm Password: Bestätigen Sie hier das eingegebene Passwort. DEU Sender E-mail Geben Sie hier die Absender-Adresse ein, von der aus die E-Mail geschrieben werden soll (z.B: [email protected]). Primary/Secondary E-mail Geben Sie hier bis zu zwei E-Mail-Adressen an, die als Empfänger gespeichert werden sollen. Benachrichtigungen werden an diese Adressen versandt. • Configuration In diesem Menü können Sie die vorgenommenen Einstellungen speichern, sichern und löschen. Delete all files Wählen Sie diese Option und klicken Sie “Apply”, um alle auf den installierten Festplatten gespeicherten Einstellungs-Daten zu löschen. Format all disks and reset defaults Wählen Sie diese Option und klicken Sie „Apply“, um die installierten Festplatten zu formatieren und alle vorhandenen Daten zu löschen. Achtung: Durch Formatierung gelöschte Daten sind verloren und können nicht wieder hergestellt werden. Durch diese Funktion wird der Media-Server auf die Werkseinstellungen zurückgesetzt. Alle Einstellungen müssen neu vorgenommen werden. Führen Sie diese Funktion nicht leichtfertig aus. Wählen Sie die Option „Keep log file“, um die Log-Dateien während dieses Vorgangs zu sichern. 27 DEU Backup Config file Wählen Sie diese Option und klicken Sie „Apply“, um die aktuellen Einstellungen als Datei auf Ihrem Computer zu sichern. Restore Config file Klicken Sie auf „Browse“, um eine vorher gespeicherte KonfigurationsDatei von Ihrem Computer zu laden. Klicken Sie dann auf „Apply“, um die Einstellungen zu laden. • Firmware In diesem Menü wird Ihnen die Firmware-Version angegeigt und Sie können sie updaten. Klicken Sie auf „Browse“, um eine neue Firmware Version auszuwählen. Mit dem „Update“-Button können Sie diese installieren. Achtung: Unterbrechen Sie während des Update-Vorgangs keinesfalls die Stromversorgung des Geräts. Bei einer fehlgeschlagenen Installation kann der Media-Server beschädigt werden. Der Hersteller übernimmt keine Haftung im Fall von Schäden durch fehlerhaft durchgeführte Updates. 28 Storage Setup In diesem Menü können Sie Einstellungen zu den installierten Festplatten und angeschlossenen USB-Geräten vornehmen. DEU • Space Klicken Sie auf „Add“, um den Speicherplatz der installierten Festplatten einzurichten. Wählen Sie „Single Disk“, wenn beide Festplatten als eigene Speicher zur Verfügung stehen sollen. Wählen Sie „RAID“, wenn die Festplatten in einem Verbund arbeiten sollen. Klicken Sie dann auf „Apply“, um die Einstellungen vorzunehmen. Warten Sie bis der „Progress“-Balken vollständig geladen ist. Dies kann einige Minuten dauern. 29 DEU Hinweis: Die RAID-Option kann nur gewählt werden, wenn Sie zwei Festplatten installiert haben. RAID-Einstellungen sollten nur von erfahrenen Benutzern vorgenommen werden. Der Media-Server ermöglicht die folgenden RAID-Einstellungen: RAID 0 Daten werden gleichmässig auf beide Festplatten verteilt (nicht zur Verwendung mit dem Media-Server empfohlen). RAID 1 Die Festplatten werden als exakte Datenspiegel verwendet. Mit dieser Option steht weniger Speicherplatz zur Verfügung. Dafür ist maximale Datensicherheit gewährleistet. JBOD Beide Festplatten werden zu einem Datenträger zusammengefasst. Mit dieser Option steht der maximale Speicherplatz zur Verfügung, es besteht aber kein Schutz durch Redundanz wie beim RAID 1. Nachdem Sie die Einstellungen vorgenommen haben, erscheinen diese in der Maske. Klicken Sie auf „Add”, um neue Einstellungen vorzunehmen oder auf „Delete”, um die aktuellen Einstellungen zu löschen. Hinweis: Der Media-Server muss neu gestartet werden, nachdem die Speicher-Einstellungen vorgenommen werden. Schalten Sie ihn aus und starten Sie ihn neu, bevor Sie fortfahren. 30 • USB Disk Nachdem Sie einen USB-Datenträger angeschlossen haben, wird er in diesem Menü angezeigt. DEU Share Folder Wählen Sie hier das angeschlossene Gerät aus. Manufacturer Hier wird der Herstellername Ihres USB-Gerätes angezeigt. Device Type Hier wird angezeigt, was für ein Gerät angeschloßen ist. Used/Available Capacity Der erste Wert zeigt den momentan belegten Speicherplatz an. Der zweite Wert zeigt den insgesamt verfügbaren Speicherplatz an. File System Zeigt an, welches Dateisystem für die Formatierung des Datenträgers verwendet wurde. Status Warten Sie bis die Statusanzeige „Normal“ anzeigt, bevor Sie versuchen, auf den Datenträger zuzugreifen. refresh Aktualisieren Sie hier die Anzeige des USB-Datenträgers. unmount Klicken Sie diesen Button, um das USB-Gerät zu entfernen. Achtung: Trennen Sie die Verbindung zwischen dem USB-Gerät und dem Media-Server erst, nachdem Sie den „unmount“-Button geklickt haben. Die Trennung kann sonst zu Schäden an beiden Geräten führen. Der Hersteller übernimmt keine Haftung im Fall von Schäden oder Datenverlust durch falsche Handhabung. 31 DEU format Hier können Sie den angeschlossenen USB-Datenträger formatieren. Achtung: Durch die Formatierung gelöschte Daten können nicht wiederhergestellt werden. • Share Folder In diesem Menü können Sie Ordner auf den angeschlossenen Datenträgern (USB-Geräte und Festplatten) freigeben. Einen neuen freigegebenen Ordner erstellen 1. Klicken Sie auf „Add“, um einen neuen Ordner zu erstellen. 2. Wählen Sie unter „Share Folder“ einen Namen für den neuen Ordner aus. 3. Geben Sie unter „Comment“ eine kurze Beschreibung des Ordnerinhalt. 4. Wählen Sie unter „Authority“, welche Rechte andere Benutzer im Bezug auf diesen Ordner haben sollen. Wählen Sie „Read“ um Netzwerkbenutzern zu erlauben, Daten des Ordners zu lesen. Wählen Sie „Write“, um ihnen zu erlauben, Daten in den Ordner zu kopieren und vorhandene Daten zu löschen bzw. neu zu benennen. 5. Wählen Sie unter „Volume“ aus, auf welchem Datenträger der Ordner gespeichert werden soll. 6. Klicken Sie auf „Apply“, um den Ordner zu erstellen. Einen Ordner bearbeiten Wählen Sie unter „Share Folder“ einen Ordner und klicken Sie auf „Edit“, um diesen zu bearbeiten. Einen Ordner löschen Wählen Sie unter „Share Folder“ einen Ordner und klicken Sie auf „Delete“, um diesen zu löschen. 32 • File Management In diesem Menü werden die Log-Dateien angezeigt. DEU Sie können Log-Dateien löschen, indem Sie diese mit einem Haken markieren und auf „delete“ klicken. 33 DEU Authorization Setup In diesem Menü können Sie die Benutzer- und Zugriffsrechte für den MediaServer einrichten. • User Verwalten Sie in diesem Menü die Benutzerkonten. Add 1. Klicken Sie „Add“, um ein neues Benutzer-Konto zu erstellen. 2. Geben Sie unter „Select User“ einen Namen für das neue Konto ein. 3. Geben Sie das gewünschte Passwort ein und bestätigen Sie dieses unter „Confirm Password“. 4. Legen Sie unter „Permission“ die Benutzerrechte des Kontos fest. Sie können zwischen „Admin“ (Administrator) und „User“ (Benutzer) wählen. 5. Klicken Sie auf „Apply“, um das neue Konto zu speichern. Edit Ändern Sie hier ein bestehendes Benutzerkonto. Wählen Sie das Konto unter „Select User“ aus. Ändern Sie dann die gewünschten Angaben. Klicken Sie auf „Apply“, um die Änderungen zu speichern. 34 Delete Wählen Sie ein Benutzer-Konto aus und klicken Sie auf „Delete“ um dieses zu löschen. • Group Vorhandene Benutzerkonten können hier als Gruppen verwaltet werden. DEU Add 1. Klicken Sie auf „Add“, um eine neue Gruppe zu erstellen. 2. Geben Sie einen Namen für die Gruppe im Feld „Select Group“ ein. Delete Löschen Sie die ausgewählte Benutzer-Gruppe, indem Sie „Delete“ klicken. Edit Member Klicken Sie „Edit Member“, um die Mitglieder eine Benutzergruppe zu verwalten. Wählen Sie einen Benutzer aus und klicken Sie auf „Add“, um ihn der Gruppe hinzuzufügen. Klicken Sie auf „Remove“, um einen Benutzer aus der Gruppe zu entfernen. Fügen Sie der Gruppe alle gewünschten Benutzer hinzu und klicken Sie dann auf „Apply“. 35 DEU • Authorization In diesem Menü werden die festgelegten Zugriffsregeln für Benutzer und Gruppen angezeigt. Wählen Sie unter „Select Share Folder“ einen Ordner aus. Wählen Sie einen Benutzer oder eine Gruppe und dann eines der festgelegten Zugriffsrechte. Klicken Sie auf „Apply“, wenn alle Rechte eingestellt sind. Hinweis: Starten Sie den Media-Server neu damit die Einstellungen aktiv werden. Deny Der Benuzer bzw. die Gruppe haben keinen Zugriff auf den Ordner. Read/Write Der Benuzer bzw. die Gruppe können auf die Daten des Ordners zugreifen und diese verändern. Read Only Der Benuzer bzw. die Gruppe können auf die Daten des Ordners zugreifen, diese aber weder verändern noch löschen. 36 Network Service In diesem Menü können Sie die verschiedenen Server-Funktionen des Gerätes einstellen. DEU • Windows OS In diesem Menü können Sie Windows-Netzwerkeinstellungen vornehmen. Windows Network Setup Geben Sie unter „Workgroup“ den Namen der Arbeitsgruppe ein, in die Sie den Server enfügen wollen. Geben Sie dann die Adresse des WINS-Servers ein. Hinweis: Der WINS (Windows Internet Name Service)-Server wird benötigt, um NetBios über TCP/IP zu ermöglichen. Es ist nicht möglich, sich nur durch Eingabe des NetBIOS-Namens in ein Netzwerk einzuwählen. Codepage Wählen Sie unter „Language“ die Sprache des Netzwerks und den zugehörigen Sprachcode. Für Deutschland ist dies „German (Code Page 1252)“. 37 DEU • FTP Hier kann die Funktion als FTP-Server aktiviert und eingestellt werden. Start FTP Service Wählen Sie diese Option, wenn Sie die FTP-Funkion des Servers aktivieren möchten. Nehmen Sie die folgenden Einstellungen vor und klicken Sie dann auf „Apply“. FTP Port Wählen Sie hier den Port, den der FTP-Server verwenden soll. Werksseitig ist für diese Funktion Port 21 eingestellt. PASV mode Wählen Sie hier, ob der Server im PASV- oder im PORT-Modus arbeiten soll. Der Server kann in diesem Modus die Standardbandbreite (default port range) oder eine von Ihnen festgelegte Port-Bandbreite verwenden. User transmission limitation Geben Sie hier die maximale Up- und Downloadrate in kB/s an. allow Anonymous Erlauben Sie mit dieser Option anonymen Zugriff auf den FTP-Server. 38 • UPnP Media Server In diesem Menü können Sie die Funktion als UPnP (Universal Plug and Play)Media-Server aktivieren und so z.B. den Zugriff auf freigegebene Ordner durch den Windows Media Player 11 ermöglichen. Setzen Sie einen Haken bei “Start UPnP Media Service”, um die Funktion zu aktivieren. Wählen Sie einen Pfad (Path) aus dem Dropdown-Menü. Klicken Sie dann auf „Apply“. • iTunes Server Das Gerät kann als iTunes-Server dienen. Wenn diese Funktion aktiviert ist, wird der Server automatisch von allen Computern im Netzwerk, die iTunes verwenden, erkannt. DEU Wählen Sie „Start iTunes Service“, um alle Dateien im ausgewählten Verzeichnis als Stream für iTunes zur Verfügung zu stellen. Wählen Sie unter „Path“ das Zielverzeichnis. Wählen Sie die Option „Use Password“, wenn Sie den iTunes Server mit einem Passwort schützen wollen. Geben Sie das Passwort ein. Klicken Sie dann auf „Apply“. 39 DEU 40 • USB Printer Wenn Sie einen USB-Drucker an den hinteren USB-Port des Media-Servers anschließen, kann dieser über das Netzwerk genutzt werden. Der USB-Drucker wird in diesem Menü angezeigt. Klicken Sie auf „Eject“, um ihn zu entfernen. Hinweis: Diese Funktion kann nur genutzt werden wenn ein USB-Drucker an das Gerät angeschlossen wurde. NVR- Network Video Recording In diesem Menü können Sie auf Internet-Kameras zugreifen und Videos ansehen. DEU • IP Camera Backup Klicken Sie auf „Auto Add“, um eine neue Kamera im Netzwerk zu erkennen. Die Einstellungen für eine Kamera können mit „Edit“ geändert oder mit „Delete“ gelöscht werden. Sollte die Kamera nicht automatisch erkannt werden, klicken Sie „Add“ und geben Sie die Einstellungen manuell ein. Beachten Sie hierzu auch die Hinweise im Handbuch Ihrer NetzwerkKamera. 41 DEU IP Geben Sie hier die IP-Adresse der Kamera ein. HTTP Port Geben Sie hier den HTTP-Port der Kamera ein. Der Standard-Port einer Netzwerkkamera ist Port 80. RTSP Port Geben Sie hier den Port für das „Real Time Streaming Protocol“ an. Der Standard-Port für diese Einstellung ist 554. User ID/Password Geben Sie hier den benötigten Benutzernamen und das Passwort für die Kamera ein. Cam Vendor Wählen Sie den Hersteller der Kamera aus der Liste. Split file Wählen Sie hier die maximale Dateigröße einer Aufnahme. Längere Aufnahmen werden dann in mehrere Dateien dieser Größe aufgeteilt. Space Wählen Sie hier das Zielverzeichnis für Aufnahmen der Kamera aus. Motion Enable Falls die Kamera über einen Bewegungsmelder verfügt, können Sie diesen mit „Yes“ einschalten und mit „No“ blockieren. Recycle Wählen Sie hier „Yes“, wenn Sie wünschen, dass alte Aufnahmen überschrieben werden, wenn der festgelegte Speicherplatz aufgebraucht ist. Wenn Sie „No“ wählen, werden in diesem Fall keine neuen Aufnahmen gemacht, bis wieder freier Speicher zur Verfügung steht. Limit Wenn Sie bei dieser Option „Yes“ wählen, können Sie eine maximale Größe für Aufnahmedateien wählen. Wenn Sie „No“ wählen, werden Aufnahmen unbegrenzt fortgesetzt, bis kein Speicherplatz mehr zur Verfügung steht. Klicken Sie auf „Next“ nachdem Sie alle Einstellungen vorgenommen haben. Die Kamera erscheint jetzt in der Liste. Wählen Sie die Kamera aus und klicken Sie auf „Edit“, um die Einstellungen zu modifizieren oder auf „Delete“, um die Kamera aus der Liste zu löschen. Hinter der Kamera erscheint der Button „Start Job“. Klicken Sie diesen Button um das Programmier-Menü zu öffnen. 42 DEU Wählen Sie „Weekly“, damit die eingestellt Aufnahme jede Woche ausgeführt wird oder „Date“ für eine einmalige Aufnahme. Setzen Sie dann Haken in der Liste für jeden Tag, an dem Sie aufnehmen möchten. Klicken Sie dann auf „Apply“, um die Einstellung zu speichern. Die Kamera ist nun programmiert. Klicken Sie auf „Stop Job“, wenn Sie die Aufnahmen beenden wollen. 43 DEU • Quad View Wählen Sie „Quad View“, um sich die Bilder aller angeschlossenen Kameras gleichzeitig anzeigen zu lassen. Hinweis: Es werden immer alle vier Felder angezeigt. Wenn keine Kamera angeschlossen ist, erscheint die Meldung „No IP Camera“. 44 Schedule Download In diesem Menü können Sie Downloads planen und einprogrammieren. DEU • Refresh Klicken Sie auf „Refresh“, um die Download-Liste zu aktualisieren. • Add Klicken Sie auf „Add“, um das Donwload-Menü zu öffnen. Login Wählen Sie hier „Anonymous”, wenn die Zielseite keinen Log-In erfordert oder „Account”, wenn Sie einen Benutzernamen und ein Passwort benötigen. Geben Sie diese dann in den beiden nächsten Feldern ein. URL Geben Sie hier die Webadresse des Downloads an. Save To Wählen Sie hier das Zielverzeichnis für die Dateien. 45 DEU When Geben Sie hier das Datum und die Uhrzeit für den Download ein. Backup Geben Sie hier an, in welchem Intervall eine Backup Datei für den aktuellen Stand des Downloads erstellt werden soll. Klicken Sie „Apply“, um den geplanten Dowload zu speichern. • Delete Löschen Sie den ausgewählten Download aus der Liste, indem Sie „Delete“ klicken. 46 Logout In diesem Menü können Sie das System herunterfahren oder neu starten. DEU • Logout Wählen Sie dieses Menü, um sich aus dem Web-Utility-Tool auszuloggen. Klicken Sie „Apply“, um das Ausloggen zu bestätigen. • Shutdown Wählen Sie dieses Menü, um den Media-Server neu zu starten oder auszuschalten. Wählen Sie „Shutdown Now“, um das Gerät auszuschalten oder „Reboot“, um es neu zu starten. Klicken Sie dann auf „Apply,“ um den Vorgang zu starten. 47 DEU Help In diesem Menü steht Ihnen jederzeit eine Bedienungsanleitung in englischer Sprache zur Verfügung. Klicken Sie auf ein Thema, um das entsprechende Kapitel anzuwählen. Achtung: Die Help-Funktion ist vollständig in englischer Sprache. Heben Sie diese Bedienungsanleitung daher stets gut auf, damit Sie immer eine Ausgabe in deutscher Sprache bereit haben. 48 Technische Daten System Prozessor: Flash-Speicher: Arbeitsspeicher: DEU ARM9, Storilink 3516 16 MB 128 MB SDRAM Verbindungs-Standards IEEE 802.3 IEEE 802.3u IEEE 802ab 802.11b/g drahtlos USB 2.0 Unterstützte Festplattentypen SATA I/II Anschlüsse 1 x Stromanschluss 2 x USB 2.0 1 x 10/100/1000 Mbps RJ45-Netzwerkanschluss Temperatur Bei Betrieb: Lagerung: 10°C ~ 40°C 10°C ~ 70°C Luftfeuchtigkeit Bei Betrieb: Lagerung: 10% ~ 85% 5% ~ 90% Systemvoraussetzung • Netzwerkbetrieb LAN: WLAN: 10Base-T Ethernet oder 100Base-TX Fast Ethernet IEEE 802.11b/g • Zugriff auf den Server mit dem Web-Browser Plattform: Microsoft Windows 2000/XP/Vista Prozessor: Intel Pentium III 350 MHz oder höher (oder ein vergleichbarer AMD-Prozessor) Arbeitsspeicher: 128 MB RAM oder mehr Auflösung: 800 x 600 Pixel oder höher Benutzerschnittstelle: Microsoft Internet Explorer 6.0 oder höher, Mozilla Firefox 2.0 oder höher 49 DEU anhang Problemlösungen beim Anschluss von USB-Geräten Hinweis: Beim Anschluss von USB-Geräten an ein USB-Hub oder einen Switch kann ein auftretendes Problem von beiden Geräten verursacht worden sein. Sie sollten die folgenden Tipps zur Problemlösung daher soweit möglich immer sowohl am USB-Gerät selbst als auch an einem eventuellen Verbindungsgerät anwenden. • Das USB-Gerät wird nicht erkannt 1. Überprüfen Sie, ob das Gerät eingeschaltet ist. 2. Überprüfen Sie, ob Ihr Computer die Systemvorausetzungen (siehe S. 49) für das Gerät erfüllt. 5. Wenn das Gerät an ein USB-Hub angeschlossen ist, schließen Sie es stattdessen direkt an. 6. USB-Geräte können viel Strom verbrauchen. Überprüfen Sie, ob Ihre USB-Ports über genug Spannung verfügen und schließen Sie, wenn möglich, ein externes Netzteil an das Gerät oder Ihr USB-Hub an. • Die Datenübertragung ist zu langsam. Versichern Sie sich, dass Sie nur an einen USB-Datenträger gleichzeitig Daten übertragen. • Es können keine Daten auf das USB-Gerät übertragen werden. 1. Überprüfen Sie die Speicherkapazität des Datenträgers. Löschen Sie nicht benötigte Dateien. 2. Formatieren Sie den Datenträger. ACHTUNG: Bei der Formatierung des Datenträgers werden alle bisher auf diesem gespeicherte Daten gelöscht. 50 Allgemeine Informationen über Festplatten DEU • IDE und SATA Was ist IDE? IDE steht für „Integrated Device Electronics“ und ist ein Name für eine Festplatten-Schnittstelle zum Computer. Das IDE-Flachbandkabel stellt praktisch die Verlängerung des Systembusses dar. Ein IDE-Flachbandkabel hat typischerweise drei Steckerleisten. Die eine ist für den Hostanschluss auf dem IDE-Controller. Die anderen beiden Steckerleisten sind für das Master- und Slave-Endgerät. Die Speicherkapazität von IDE-Festplatten ist auf max. 508 MB beschränkt. Nur mittels eines entsprechenden Treibers im Master-Boot-Record (z. B. OnTrack oder EZ-Drive) lassen sich größere Festplatten ansprechen. Pro IDE-Controller lassen sich zwei Festplatten betreiben. Weil die eigentliche Steuerung auf den Festplatten sitzt, muss eine Festplatte, am besten die schnellere, als Master und die andere als Slave konfiguriert werden. Dazu müssen Jumper oder Dip-Schalter gesetzt werden. Daten Strom Was ist SATA? SATA steht für „Serial Advanced Technology Attachment“ und ist ein moderner Standard für den Datenaustausch zwischen Prozessor und Festplatte. Bei SATA gehen durch eine bit-serielle Übertragung weniger Daten bei einer Störung verloren als bei älteren Übertragungsstandards. Die Daten werden mittels eines leichten, flexiblen Kabels durch acht Leiter mit flachen, acht Millimeter breiten Steckern auf jeder Seite übertragen. Das Kabel kann bis zu einem Meter lang sein. Die Stromkabel sind ebenfalls flach, aber breiter als das SATADatenkabel. Auf 15 Pins verteilt werden 3,3 Volt, 5 Volt und 12 Volt auf je drei nebeneinander liegenden Pins angelegt und über 5 Masse-Pins zurückgeführt. Die nutzbare Geschwindigkeit der Datenübertragung liegt wegen der speziellen Kodierung bei nur 80 % der realen Bitrate auf dem Kabel. Strom Daten 51 DEU Netzwerkwissen • DHCP – automatische Adressvergabe DHCP steht für Dynamic Host Configuration Protocol und bedeutet, dass die Vergabe der IP-Adressen dynamisch von einem Server aus geschieht. Jedes Mal, wenn ein Computer sich mit dem Netzwerk verbindet, wird ihm eine gerade freie IP-Adresse zugewiesen. Die weiteren Daten wie die Subnetzmaske, das Standard-Gateway und der DNS-Server werden jedem einzelnen Computer durch den Server mitgeteilt. Das bedeutet, dass der einzelne Computer nicht mehr manuell eingerichtet werden muss. DHCP wird häufig in privaten Netzwerken verwendet, da der Aufwand sehr gering ist. • PPPoE PPPoE steht für PPP over Ethernet und bezeichnet Verwendung des Netzwerkprotokolls Point-to-Point Protocol (PPP) über eine EthernetVerbindung. PPPoE wird in Deutschland hauptsächlich in Verbindung mit ADSL-Anschlüssen verwendet. ADSL bedeutet Asynchrones DSL und steht für die Verwendung einer Leitung für Telefon und Internet. ADSL ist Standard in Deutschland. Hauptgrund für die Verwendung von PPPoE ist die Möglichkeit, Authentifizierung und Netzwerkkonfiguration (IP-Adresse, Gateway) auf dem schnelleren Ethernet zur Verfügung zu stellen. • Statische Adressvergabe Bei der statischen Adressvergabe sind alle Netzwerkadressen eines Netzwerkes fest vergeben. Jeder einzelne Client (Computer) des Netzwerks hat seine feste IP-Adresse, die Subnetzmaske, das Standard-Gateway und den DNS-Server fest eingespeichert und muss sich mit diesen Daten beim Server anmelden. Ein neuer Client (Computer) muss erst mit einer gültigen, noch nicht vergebenen IP-Adresse und den restlichen Daten ausgestattet werden, bevor er das Netzwerk nutzen kann. Manuelle Adressvergabe ist besonders bei Netzwerkdruckern oder ähnlichen Geräten sinnvoll, auf die häufig zugegriffen werden muss oder in Netzwerken, die besonders sicher sein müssen. 52 • WEP und WPA Wired Equivalent Privacy (WEP) ist der ehemalige StandardVerschlüsselungsalgorithmus für WLAN. Er soll sowohl den Zugang zum Netz regeln, als auch die Vertraulichkeit der Daten sicherstellen. Aufgrund verschiedener Schwachstellen wird das Verfahren als unsicher angesehen. Daher sollten WLAN-Installationen die sicherere WPA-Verschlüsselung verwenden. Wi-Fi Protected Access (WPA) ist eine modernere Verschlüsselungsmethode für ein WLAN. Sie wurde als Nachfolger von WEP eingeführt und weist nicht deren Schwachstellen auf. • Was für ein Netzwerk habe ich? DEU Unter Windows XP Öffnen Sie auf einem Computer des Netzwerks die Systemsteuerung und klicken Sie dort auf „Netzwerk- und Freigabecenter“. Klicken Sie dann auf „Netzwerkverbindungen verwalten“. Klicken Sie auf das genutzte Netzwerk und wählen Sie aus dem Menü „Eigenschaften“. Ein neues Fenster öffnet sich. Klicken Sie auf „Internetprotokoll Version X“ und dann auf „Eigenschaften“. Nun werden Ihnen die Netzwerkdaten dieses Computers angezeigt. Wenn „IP-Adresse automatisch beziehen“ aktiviert ist, nutzen Sie DHCP. Wenn „Folgende IP-Adresse verwenden“ aktiviert ist, nutzen Sie statische Adressvergabe und alle Daten wie beispielsweise Adresse des Servers (als Standard-Gateway) werden angezeigt. Öffnen Sie nun einen Internet-Browser. Geben Sie in die Adressleiste „http://“ und die als Standard-Gateway angegebene Zahl komplett mit allen Punkten ein. Beispiel: Sie nutzen eine Fritz Box, um ins Internet zu kommen. Dann wird Ihnen als Standard-Gateway „192.168.178.1“ angezeigt. Geben Sie also in die Adresszeile „http://192.168.178.1“ ein. Dadurch wird die Startseite Ihres Routers aufgerufen. Auf der Startseite Ihres Routers sehen Sie dann die restlichen Netzwerkeinstellungen. Diese Ansicht ist je nach Gerätetyp unterschiedlich. Unter Windows Vista Öffnen Sie auf einem Computer des Netzwerks die Systemsteuerung und doppelklicken Sie dort auf „Netzwerkumgebung“. Klicken Sie dann mit der rechten Maustaste auf das genutzte Netzwerk und wählen Sie aus dem Menü „Eigenschaften“. Ein neues Fenster öffnet sich. Klicken Sie auf „Internetprotokoll (TCP/IP)“ und dann auf „Eigenschaften“. Nun werden Ihnen die Netzwerkdaten dieses Computers angezeigt. Wenn „IP-Adresse automatisch beziehen“ aktiviert ist, nutzen Sie DHCP. Wenn „Folgende IP-Adresse verwenden“ aktiviert ist, nutzen Sie statische Adressvergabe und alle Daten wie beispielsweise die Adresse des Servers (als Standard-Gateway) werden angezeigt. Öffnen Sie nun einen Internet-Browser. Geben Sie in die Adressleiste „http://“ und die als Standard-Gateway angegebene Zahl komplett mit allen Punkten ein. Beispiel: Sie nutzen eine Fritz Box, um ins Internet zu kommen. Dann wird Ihnen als Standard-Gateway „192.168.178.1“ angezeigt. Geben Sie also in die Adresszeile „http://192.168.178.1“ ein. Dadurch wird die Startseite Ihres Routers aufgerufen. Auf der Startseite Ihres Routers sehen Sie dann die restlichen Netzwerkeinstellungen. Diese Ansicht ist je nach Gerätetyp unterschiedlich. 53