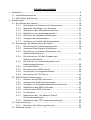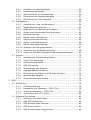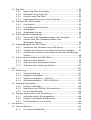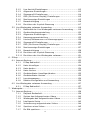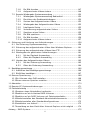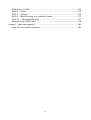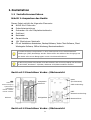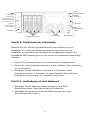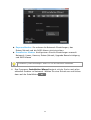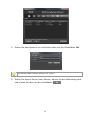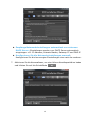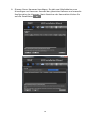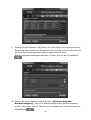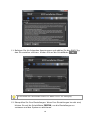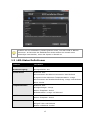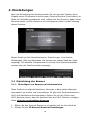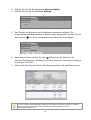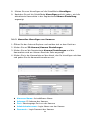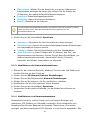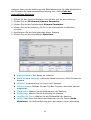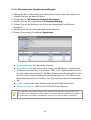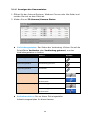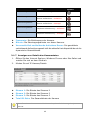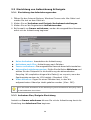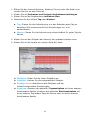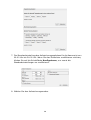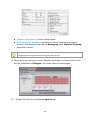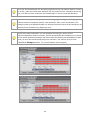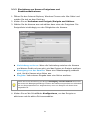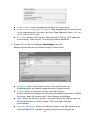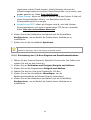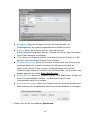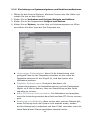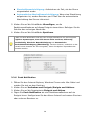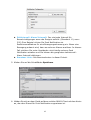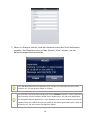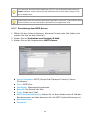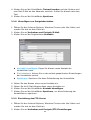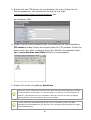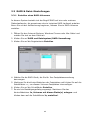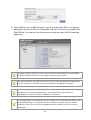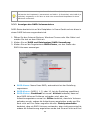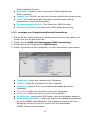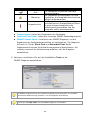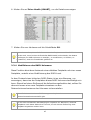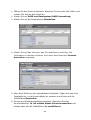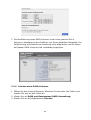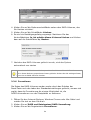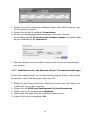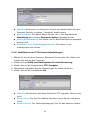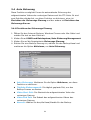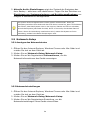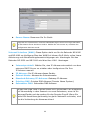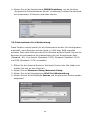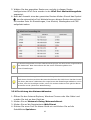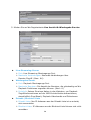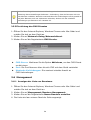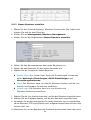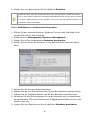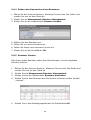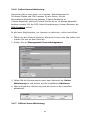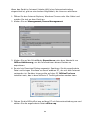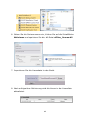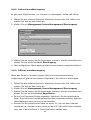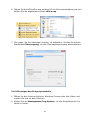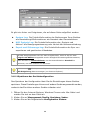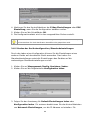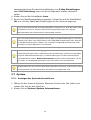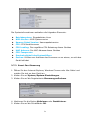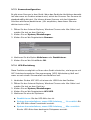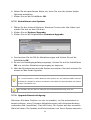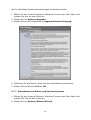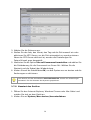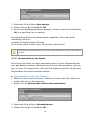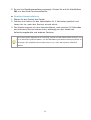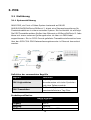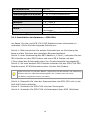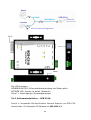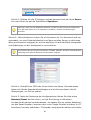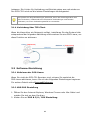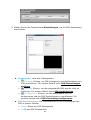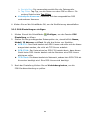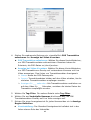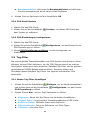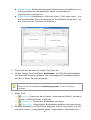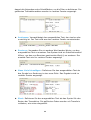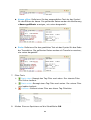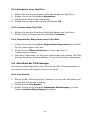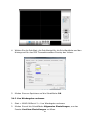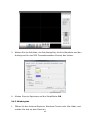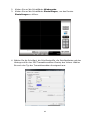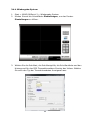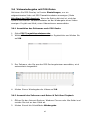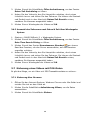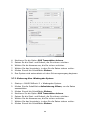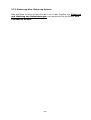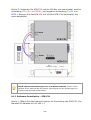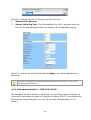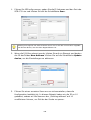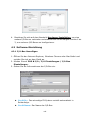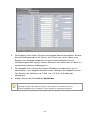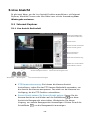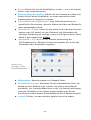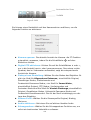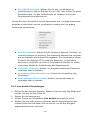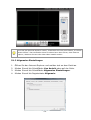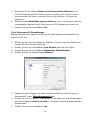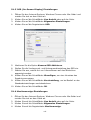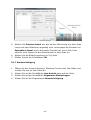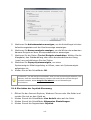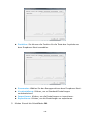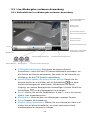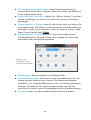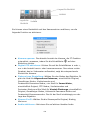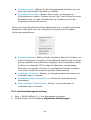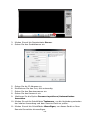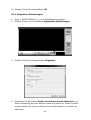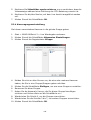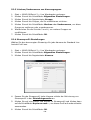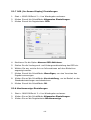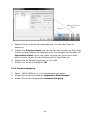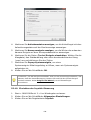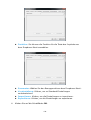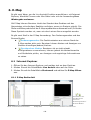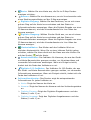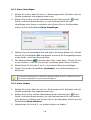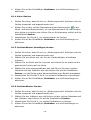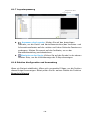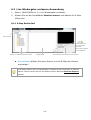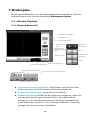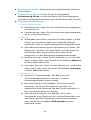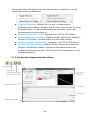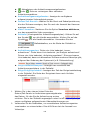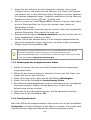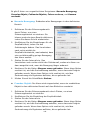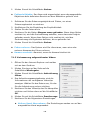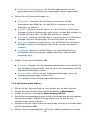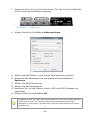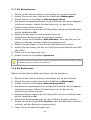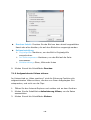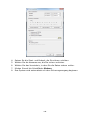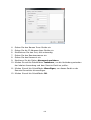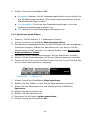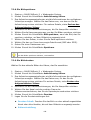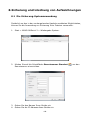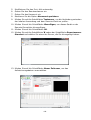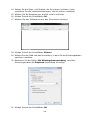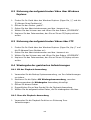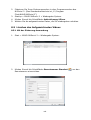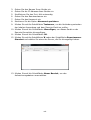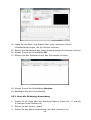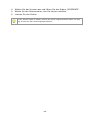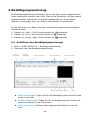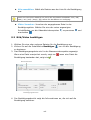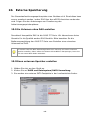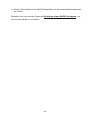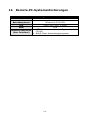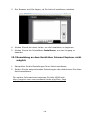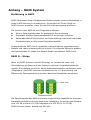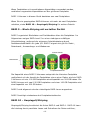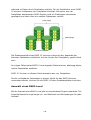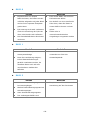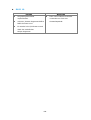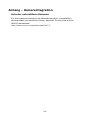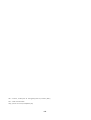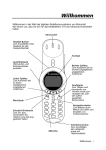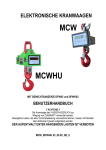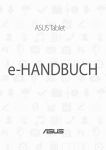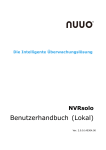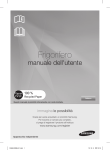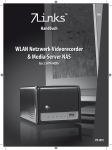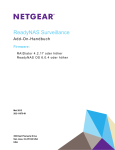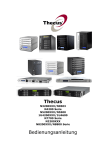Download Bedienungsanleitung
Transcript
Die Intelligente Ü berwachungslö sung NVRmini 2 Benutzerhandbuch Ver. 2.0.0.140310.00 Inhaltsverzeichnis 1. Installation ........................................................................................ 8 1.1 Installationsverfahren .................................................................. 8 1.2 LED-Status Definitionen...............................................................17 2. Einstellungen ....................................................................................18 2.1 Einrichtung der Kamera ...............................................................18 2.1.1 Hinzufü gen von Kameras mit Kamerasuche ........................18 2.1.2 Manuelles Hinzufü gen von Kameras ...................................20 2.1.3 Modifizieren der Kamerainformationen ...............................21 2.1.4 Modifizieren von Kameraparametern ..................................21 2.1.5 Einrichten der Objektiveinstellungen ..................................23 2.1.6 Anzeigen des Kamerastatus ..............................................24 2.1.7 Anzeigen von Details des Kamerastatus .............................25 2.2 Einrichtung von Aufzeichnung & Ereignis .......................................26 2.2.1 Einrichtung des Aufzeichnungsmodus ................................26 2.2.2 Aufnahme Plan/Ereignis-Einrichtung ..................................26 2.2.3 Einrichtung von Kamera-Ereignissen und Reaktionsmaß nahmen .....................................................31 2.2.4 2.2.5 2.2.6 2.2.7 2.2.8 2.2.9 2.3 RAID & 2.3.1 2.3.2 2.3.3 2.3.4 2.3.5 2.3.6 2.3.7 Einrichtung der I/O-Box-Eingabe und Reaktionsmaß nahme .......................................................33 Einrichtung von Systemereignissen und Reaktionsmaß nahmen .....................................................35 Push Notification .............................................................36 Einrichtung des SMTP-Server ............................................39 Hinzufü gen von Ereigniskontakten .....................................40 Einrichtung des FTP-Server ..............................................40 Datei-Einstellungen ..........................................................42 Erstellen eines RAID-Volumens .........................................42 Anzeigen des RAID-Volumenstatus ....................................44 Anzeigen von Festplattenlaufwerkinformationen ..................45 Modifizieren des RAID-Volumens .......................................47 Lö schen eines RAID-Volumen ...........................................49 Formatieren....................................................................50 Modifizieren der „My Network Places“ Protokolleinstellungen ......................................................51 2.3.8 Modifizieren der FTP Protokolleinstellungen ........................52 2.4 Auto Sicherung ...........................................................................53 2.4.1 Einrichten der Sicherungs Planung ....................................53 2.5 Netzwerk-Setup ..........................................................................54 1 2.5.1 Anzeigen des Netzwerkstatus ...........................................54 2.5.2 Netzwerkeinstellungen .....................................................54 2.5.3 Automatische Port-Weiterleitung .......................................56 2.5.4 Einrichtung des Netzwerkdienstes .....................................57 2.5.5 Einrichtung des CMS-Dienstes ..........................................59 2.6 Management ..............................................................................59 2.6.1 Anzeigen der Liste von Benutzern......................................59 2.6.2 Neuen Benutzer erstellen .................................................60 2.6.3 Modifizieren von Benutzerinformation ................................61 2.6.4 2.6.5 2.6.6 2.6.7 2.6.8 2.6.9 2.6.10 2.6.11 2.6.12 Ä ndern des Kennwortes eines Benutzers ............................62 Benutzer lö schen ............................................................62 Online Lizenz Aktivierung .................................................63 Offline Lizenz Aktivierung .................................................63 Online Lizenzü bertragung .................................................66 Offline Lizenzü bertragung.................................................66 Anzeigen des Ereignisprotokolls ........................................67 Speichern der Gerä tekonfiguration ....................................68 Laden der Gerä tekonfiguration/Standardeinstellungen .........69 2.7 System......................................................................................70 2.7.1 Anzeigen der Systeminformationen ...................................70 2.7.2 Smart Fan-Steuerung ......................................................71 2.7.3 Summerkonfiguration ......................................................72 2.7.4 UPS-Einrichtung ..............................................................72 2.7.5 Aktualisieren des Systems ................................................73 2.7.6 Upgrade Benachrichtigung ................................................73 2.7.7 Einrichtung von Datum und Zeit des Systems .....................74 2.7.8 Neustart des Gerä tes .......................................................75 2.7.9 Herunterfahren des Gerä ts ...............................................76 3. POS .................................................................................................78 3.1 Einfü hrung .................................................................................78 3.1.1 Systemeinfü hrung ...........................................................78 3.1.2 Installation der Hardware - SCB-C31A ...............................79 3.1.3 Softwareinstallation – SCB-C31A .......................................80 3.1.4 Verbindung ü ber TCP-Client ..............................................82 3.2 Software-Einrichtung...................................................................82 3.2.1 3.2.2 3.2.3 3.2.4 3.2.5 Aktivieren der POS-Lizenz ................................................82 NVR POS Einstellung........................................................82 POS-Einstellungen einfü gen ..............................................84 POS-Gerä t lö schen ..........................................................86 POS-Einstellungen konfigurieren .......................................86 2 3.3 Tag-Filter ...................................................................................86 3.3.1 Neuen Tag-Filter hinzufü gen .............................................86 3.3.2 Bearbeiten eines Tag-Filter ...............................................90 3.3.3 Lö schen eines Tag-Filter ...................................................90 3.3.4 Importieren/Exportieren eines Tag-Filter ............................90 3.4 Schriftart der POS-Anzeige ..........................................................90 3.4.1 Live Ansicht ....................................................................90 3.4.2 Live Wiedergabe verlassen ...............................................91 3.4.3 Wiedergabe ....................................................................92 3.4.4 Wiedergabe-System ........................................................94 3.5 POS Transaktionsdatensuche ........................................................95 3.5.1 Suche nach POS Transaktionsdaten ü ber Playback ...............95 3.5.2 Suchen nach POS Transaktionsdaten ü ber Wiedergabe System.........................................................96 3.6 Videowiedergabe mit POS-Daten ..................................................97 3.6.1 Auswählen des Zeitraums nach POS-Suche.........................97 3.6.2 Auswahl des Zeitraum nach Daten & Zeit ü ber Playback .......97 3.6.3 Auswahl des Zeitraums nach Daten & Zeit ü ber Wiedergabe System ..........................................................................98 3.7 Sicherung eines Videos mit POS-Daten ..........................................98 3.7.1 Sicherung ü ber Browser ...................................................98 3.7.2 Sicherung ü ber Wiedergabe System ..................................99 3.7.3 Sicherung ü ber Sicherung System ................................... 100 4. I/O ................................................................................................ 101 4.1 Einfü hrung ............................................................................... 101 4.1.1 Systemeinfü hrung ......................................................... 101 4.1.2 Hardware-Installation .................................................... 101 4.1.3 Software-Installation – SCB-C31 ..................................... 102 4.1.4 Softwareinstallation – SCB-C24/26/28 ............................. 103 4.2 Software-Einrichtung................................................................. 105 4.2.1 I/O-Box hinzufü gen ....................................................... 105 4.2.2 Modifizieren von I/O-Box Informationen ........................... 106 4.2.3 I/O Pin Einstellungen ..................................................... 106 4.3 Relative Konfiguration und Anwendung ........................................ 108 4.3.1 Aufzeichnung bei Ereignisauslö ser ................................... 108 4.3.2 Eingabe und Reaktionsmaß nahmen ................................. 108 4.3.3 I/O-Bedienfeld in Live Ansicht ......................................... 108 5. Live Ansicht .................................................................................... 109 5.1 Internet Explorer ...................................................................... 109 5.1.1 Live Ansicht Bedienfeld .................................................. 109 3 5.1.2 Live-Ansicht-Einstellungen .............................................. 112 5.1.3 Allgemeine Einstellungen ............................................... 113 5.1.4 Streamprofil-Einstellungen ............................................. 114 5.1.5 OSD (On-Screen-Display) Einstellungen ........................... 115 5.1.6 Monitoranzeige-Einstellungen ......................................... 115 5.1.7 Benachrichtigung .......................................................... 116 5.1.8 Einrichten der Joystick-Steuerung ................................... 117 5.2 Live Wiedergabe verlassen-Anwendung ....................................... 119 5.2.1 Bedienfeld der Live Wiedergabe verlassen-Anwendung ....... 119 5.2.2 5.2.3 5.2.4 5.2.5 5.2.6 5.2.7 5.2.8 5.2.9 5.2.10 Gerä tverbindungseinstellung .......................................... 122 Allgemeine Einstellungen ............................................... 124 Kameragruppeneinstellung ............................................. 125 Lö schen/Umbenennen von Kameragruppen ...................... 126 Streamprofil-Einstellungen ............................................. 126 OSD (On-Screen-Display) Einstellungen ........................... 127 Monitoranzeige-Einstellungen ......................................... 127 Benachrichtigung .......................................................... 128 Einrichten der Joystick-Steuerung ................................... 129 5.2.11 Einrichten des Live Wiedergabe verlassen ........................ 131 6. E-Map ............................................................................................ 132 6.1 Internet Explorer ...................................................................... 132 6.1.1 E-Map Bedienfeld .......................................................... 132 6.1.2 Karte hinzufü gen ........................................................... 134 6.1.3 Karte ändern ................................................................ 134 6.1.4 Karte lö schen ............................................................... 135 6.1.5 Gerä teindikator hinzufü gen/drehen ................................. 135 6.1.6 Gerä teindikator lö schen ................................................. 135 6.1.7 Layoutanpassung .......................................................... 136 6.1.8 Relative Konfiguration und Anwendung ............................ 136 6.2 Live Wiedergabe verlassen-Anwendung ....................................... 137 6.2.1 E-Map Bedienfeld .......................................................... 137 7. Wiedergabe .................................................................................... 138 7.1 Internet Explorer ...................................................................... 138 7.1.1 Playback Bedienfeld ....................................................... 138 7.1.2 Suchen des Aufgezeichneten Videos ................................ 140 7.1.3 7.1.4 7.1.5 7.1.6 7.1.7 Wiedergabe des Aufgezeichneten Videos .......................... 142 Intelligente Suche ......................................................... 142 Verbesserung aufgezeichneter Videos .............................. 144 Speichern eines Videos .................................................. 145 Ein Bild speichern .......................................................... 147 4 7.1.8 7.1.9 7.2 Remote 7.2.1 7.2.2 7.2.3 7.2.4 7.2.5 7.2.6 Ein Bild drucken ............................................................ 147 Aufgezeichnete Videos sichern ........................................ 148 Wiedergabe Systemanwendung ...................................... 150 Wiedergabe Systemanwendung Bedienfeld ....................... 150 Einrichten der Gerä teverbindungen ................................. 150 Suchen des Aufgezeichneten Videos ................................ 152 Wiedergabe des Aufgezeichneten Videos .......................... 152 Intelligente Suche ......................................................... 153 Verbesserung aufgezeichneter Videos .............................. 154 7.2.7 Speichern eines Videos .................................................. 155 7.2.8 Ein Bild speichern .......................................................... 156 7.2.9 Ein Bild drucken ............................................................ 156 7.2.10 Aufgezeichnete Videos sichern ........................................ 157 8. Sicherung und Lö schung von Aufzeichnungen ..................................... 158 8.1 Die Sicherung-Systemanwendung ............................................... 158 8.2 Sicherung des aufgezeichneten Video ü ber Windows Explorer ........ 161 8.3 Sicherung des aufgezeichneten Videos ü ber FTP ........................... 161 8.4 Wiedergabe der gesicherten Aufzeichnungen ................................ 161 8.4.1 Mit der Playback Anwendung .......................................... 161 8.4.2 Ohne die Playback-Anwendung ....................................... 161 8.5 Lö schen des Aufgezeichneten Videos ........................................... 162 8.5.1 Mit der Sicherung-Anwendung ........................................ 162 8.5.2 Ohne die Sicherung-Anwendung...................................... 164 9. Bestätigungswerkzeug ..................................................................... 166 9.1 Ausfü hren des Bestätigungswerkzeugs ........................................ 166 9.2 Bild/Video bestä tigen ................................................................ 167 10. Externe Speicherung ....................................................................... 168 10.1 Ein Volumen ohne DAS erstellen ................................................. 168 10.2 Einen externen Speicher erstellen ............................................... 168 11. Abmelden ....................................................................................... 170 12. Remote-PC-Systemanforderungen ..................................................... 171 13. Fehlerbehebung .............................................................................. 172 13.1 Ersetzen eines fehlerhaften Laufwerks ......................................... 172 13.2 Reaktion auf ein kritisches RAID-Volumen .................................... 172 13.3 Reaktion auf ein RAID-Volumen mit Dateisystemfehler .................. 172 13.4 Wiederherstellen des Standard-Administratorkennworts ................ 173 13.5 Wiederherstellen aller Standardkonfigurationen ............................ 173 13.6 Installation von ActiveX ............................................................. 173 13.7 Anmeldung an dem Gerä t ü ber Internet Explorer nicht mö glich ...... 174 Anhang – RAID System......................................................................... 175 5 Einfü hrung in RAID .......................................................................... 175 RAID 0 – Stripe............................................................................... 175 RAID 1 – Spiegel ............................................................................. 176 RAID 5 – Block-Striping mit verteilter Parität ...................................... 177 RAID 10 – Gespiegelt/Striping .......................................................... 177 Auswahl eines RAID-Level ................................................................ 178 Anhang – Kameraintegration ................................................................. 181 Liste der unterstü tzen Kameras ......................................................... 181 6 GNU General Public License Dieses Produkt enthä lt urheberrechtlich geschü tzte Software von Drittanbietern unter den Bedingungen der GNU General Public License. Bitte lesen Sie die GNU General Public License (GPL) fü r den genauen Wortlaut und Bedingungen dieser Lizenz unter www.gnu.org. Der in das Produkt integrierte GPL Quellcode steht als kostenloser Download auf unserer Internetseite http://www.nuuo.com/ zur Verfü gung. Vorbehaltlich der GPL kö nnen Sie den GPL Quellcode wiederverwenden, weiter verteilen und modifizieren. Beachten Sie, dass nur bezü glich der GPL-Software keine Garantie bereitgestellt wird. Wir bieten keine direkte Unterstü tzung fü r den Vertrieb. 7 1. Installation 1.1 Installationsverfahren Schritt 1: Auspacken des Gerä ts Dieses Paket enthält die folgenden Elemente: NUUO Mini2 Rekorder Schnellstartanleitung Schrauben fü r die Festplattenlaufwerke Schlü ssel Netzkabel Garantiekarte 19V Gleichstrom Netztrafo CD mit Installations-Assistenten, Backup-Software, Video Client Software, Client Wiedergabe Software, Offline-Werkzeug, Benutzerhandbuch. Die elektronischen Komponenten in dem Gerä t können durch Elektrostatische Entladungen (ESE) beschä digt werden. Bitte treffen Sie während des Umgangs mit dem Gerä t oder seinen Baugruppen immer Vorsichtsmaß nahmen. Fü r die Konfiguration des Gerä ts muss die Software auf einem PC/Laptop mit Windows XP-SP3 32bit, Windows 7 32/64bit, Windows 8 32/64bit installiert werden. Gerä t mit 2 Einschü ben Vorder-/Rü ckansicht LED Status der Stromversorgung Systemstatus USB-Status PLATTE 1 Status PLATTE 2 Status Schloss Festplatten einschub Reset (Zurü cksetzen) USB-Verbindung RJ45 Netzwerkverbindung Kü hlgeblä se Gerä t mit 4 Einschü ben Vorder-/Rü ckansicht 8 Netzanschluss Reset (Zurü cksetzen) eSATAVerb.1& 2 LED Systemstatus; eSATA-Status Ethernetaktivitä t 1 & 2 PLATTEN 1 & 2 Status PLATTEN 3 & 4 Status Status der USB-Verb. Stromversorgung Ethernetaktivitä t RJ45 Netzwerkverb. 1&2 Schloss Kü hlgebläse Festplatteneinschub Netzanschluss Schritt 2: Installieren der Festplatten Beziehen Sie sich auf die Kompatibilitä tsliste und installieren Sie die Festplatten. Fü r optimale Leistungsbetrachtung installieren Sie nur Festplatten mit derselben Speicherkapazität und desselben Modells. Die verfü gbaren RAID-Klassen sind von der Anzahl der installierten Datenträ ger abhängig. 1. Ö ffnen Sie die Abdeckung an der Vorderseite des Gerä tegehäuses. 2. Ziehen Sie einen Festplatteneinschub aus dem Gehäuse. Siehe Abbildung der Vorderansicht. 3. Befestigen Sie die Festplatten vorsichtig mit Schrauben in dem Festplatteneinschub. 4 Schrauben fü r jede Festplatte. Setzen Sie den Festplatteneinschub wieder ein, sobald Sie fertig sind. Schritt 3: Verbindung mit dem Netzwerk 1. Befestigen Sie ein Ende des Netzwerkkabels an dem RJ45 Netzwerkanschluss. Siehe Abbildung der Rü ckansicht. 2. Befestigen Sie das andere Ende des Netzwerkkabels an Ihrem Ethernet-Hub oder Switch. 9 Wenn es in Ihrer Einrichtung mehrere Netzwerke gibt, merken Sie sich das Netzwerk, mit dem Sie das Gerä t verbinden. Sie werden diese Information während des Einrichtungsvorgangs benö tigen. Bitte aktivieren Sie auch die DHCP-Funktion innerhalb des Netzwerks, da das Gerä t standardmä ß ig eine IP-Adresse ü ber DHCP erhä lt. Schritt 4: Anschließ en an die Stromversorgung 1. Schließ en Sie das Netzkabel von der Stromquelle an das Netzteil an. 2. Schließ en Sie das Netzteil an der Rü ckseite des Gerä tegehäuses an. Siehe Abbildung der Rü ckansicht. 3. Drü cken Sie auf der Vorderseite des Gerä tes den Netzschalter. Siehe Abbildung der Vorderansicht. Es dauert ca. eine Minute, bis das Gerä t vollstä ndig hochgefahren ist. Wenn es hochgefahren ist: Leuchtet die Systemstatus-LED blau. Siehe Abbildung der Vorderansicht. Ertö nt das akustische Signal einmal. Schritt 5: Installieren der Software 1. Legen Sie die CD in Ihr CD-ROM-Laufwerk ein. 2. Doppelklicken Sie auf die Datei Setup.exe, um mit der Installation zu beginnen. 3. Folgen Sie den Anweisungen der Setup.exe und klicken Sie auf die Schaltfläche Beenden, um das Installationsprogramm zu schließ en. Schritt 6: Einrichten des Gerä ts Der Software Installation Wizard fü hrt die Einrichtung des Gerä ts durch. Nach dem Verfahren kö nnen Sie damit beginnen, die Einheit zu verwenden. 1. Gehen Sie zu Start > NUUO NVRmini 2 > NUUO Assistent installieren. 2. Dieses Programm zeigt die voreingestellte Sprache und den Startmodus. 3. Wä hlen Sie Ihre bevorzugte Sprache und den Startmodus und klicken Sie dann auf die Taste . 10 Express Modus: Sie mü ssen die Netzwerk-Einstellungen, das Datum/Uhrzeit und die RAID-Klasse nicht einrichten. Erweiterter Modus: Konfigurieren Sie alle Einstellungen manuell: Netzwerk, Lizenz, Kamera, Datum/Uhrzeit, Upgrade Benachrichtigung und RAID-Klasse Die Funktion „Lizenz hinzufügen“ wird in v1.0.0.20 und höher unterstützt. 4. Das Programm Installation Wizard beginnt mit der Suche nach allen aktuellen Gerä ten im Netzwerk. Wählen Sie eine Einheit aus und klicken dann auf die Schaltfläche . 11 5. Geben Sie das Kennwort ein und klicken dann auf die Schaltfläche OK. Das Standard Administrator-Passwort ist „admin“. 6. Geben Sie diesem Server einen Namen, wä hlen Sie den Netzwerktyp aus und klicken Sie dann auf die Schaltfläche 12 . Empfange Netzwerkeinstellungen automatisch von externen DHCP Server: Einstellungen werden vom DHCP Server automatisch eingetragen. z.B. IP-Adresse; Subnetz-Maske; Gateway-IP und DNS-IP Konfigurieren Sie die Netzwerkeinstellungen manuell: Konfigurieren Sie die bevorzugten Einstellungen eine nach der anderen. 7. Aktivieren Sie die Kameralizenz, um eine hö here Kanalkapazität zu haben und klicken Sie auf die Schaltfläche 13 . 8. Diesem Server Kameras hinzufü gen. Es gibt zwei Mö glichkeiten zum Hinzufü gen von Kameras: Auswahl der gesuchten Kameras und manuelle Konfiguration der Kameras. Nach Abschluss der Kameraliste klicken Sie auf die Schaltflä che . 14 9. Stellen Sie die Zeitzone, das Datum und die Zeit ein und passen Sie bei Bedarf die Sommerzeit an. Sobald die Sommerzeit-Funktion aktiviert ist, wird die Zeitumstellung automatisch basierend auf Ihren Wiederholungseinstellungen aktiviert. Klicken Sie auf die Schaltfläche . 10. Setzen Sie einen Haken in das Kästchen „Aktiviere Upgrade Benachrichtigung“, wenn Sie Benachrichtigungen darüber erhalten wollen, wenn eine neuere FW-Version vorhanden ist. Klicken Sie auf die Schaltfläche . 15 11. Befolgen Sie die folgenden Anweisungen und wä hlen Sie den RAID-Typ, den Sie erstellen mö chten. Klicken Sie auf die Schaltflä che . Fü r ein Gerä t mit 2 Einschü ben stehen nur RAID 0 und 1 zur Verfü gung. 12. Ü berprü fen Sie Ihre Einstellungen. Wenn Ihre Einstellungen korrekt sind, klicken Sie auf die Schaltfläche FERTIG, um die Einstellungen zu verlassen und das System zu aktivieren. 16 Nachdem auf die Schaltfläche „FERTIG“geklickt wurde, wird das Gerät in Betrieb genommen. Im Interesse der Stabilitä t des Gerä ts sollten Sie niemals einen Datenträ ger herausziehen, wenn das System in Betrieb ist. 1.2 LED-Status Definitionen Funktion LED-Status Status der Eingeschaltet: blau Stromversorgung Ausgeschaltet: aus Systemstatus Gesund: blau Zurü cksetzen des Admin-Kennwortes: blau blinkend Ungesund oder abnormer Temperaturstatus: orange Zurü cksetzen auf Standardeinstellung: orange und blinkend Aus: dunkel Festplattenstatus Gesund: blau Fehlgeschlagen: orange Keine Festplatte: dunkel Wiederaufbau: orange und blinkend eSATA-Status Gesund: blau Keine Festplatte: dunkel Ethernetstatus Verbindend: blau Zugriff: blau und blinkend Nicht verbindend: dunkel 17 2. Einstellungen Nach der Einstellung des Gerä tes melden Sie sich bei dem System durch Eingabe seiner IP-Adresse in den Browser (Internet Explorer 8 und hö her) an. Wenn die Verbindung aufgebaut wird, wählen Sie Ihre Sprache, geben Ihren Benutzernamen und Ihr Kennwort ein und beginnen dann mit der Nutzung dieses Systems. Dieses Gerä t hat fü nf Hauptfunktionen: Einstellungen, Live Ansicht, Wiedergabe, Hilfe und Abmelden. Sie werden am oberen Rand der Seite angezeigt. Die aktuelle Firmwareversion und die freie Speicherkapazität werden ü ber der Funktionenliste angezeigt. 2.1 Einrichtung der Kamera 2.1.1 Hinzufü gen von Kameras mit Kamerasuche Diese Funktion ermö glicht Benutzern, Kameras in dem selben Netzwerk automatisch zu suchen und hinzuzufü gen. Es gibt zwei Suchmechanismen: UPnP und das Kamera-Suchwerkzeug. Stellen Sie vor der Suche nach UPnP-Kameras sicher, dass die Kameras ü ber die UPnP-Funktion verfü gen. Siehe Liste der unterstü tzen Kameras. 1. Ö ffnen Sie den Internet Explorer und melden sich an dem Gerä t an. 2. Klicken Sie auf IP-Kamera/Kamera Einstellungen. 18 3. Klicken Sie auf die Registerkarte Kamera Suche. 4. Klicken Sie auf die Schaltfläche Suchen. 5. Das System wird alle derzeit verfü gbaren Kameras auflisten. Die eingesetzten Kameras werden in blauer Farbe dargestellt. Klicken Sie auf das Symbol , um Ihrer Kameraliste eine Kamera hinzuzufü gen. 6. Nach dem Klicken auf das Symbol ö ffnet sich die Seite fü r die Kamera-Einstellungen. Klicken Sie auf das Element, dem Sie die Kamera hinzufü gen mö chten. 7. Geben Sie den Kamera Name, den Benutzername und das Passwort ein. Um eine bessere Kompatibilitä t zwischen der Kamera und dem System zu haben, stellen Sie bitte sicher, dass die Kameraberechtigung Rechte auf der Administratorebene hat. 19 8. Klicken Sie zum Hinzufü gen auf die Schaltfläche Hinzufü gen. 9. Nachdem Sie auf die Schaltfläche Hinzufü gen geklickt haben, wird die aktualisierte Kameraliste in der Registerkarte Kamera Einstellung angezeigt. 2.1.2 Manuelles Hinzufü gen von Kameras 1. Ö ffnen Sie den Internet Explorer und melden sich an dem Gerä t an. 2. Klicken Sie auf IP-Kamera/Kamera Einstellungen. 3. Klicken Sie auf die Registerkarte Kamera Einstellungen und die Kameraliste wird am unteren Rand der Seite angezeigt. 4. Klicken Sie in der Kameraliste auf den Kanal, den Sie hinzufü gen mö chten und geben Sie die Kamerainformationen ein. Karmera Name: frei wä hlbarer Name Adresse: IP-Adresse der Kamera Port: Ü bertragungs-Port von der Kamera Administratorname: Login-Name von der Kamera Passwort:: Login-Passwort der Kamera 20 Video Kanal: Wä hlen Sie die Anzahl der von einem Videoserver unterstü tzten analogen Kameras oder wählen Sie die Anzahl der IP-Kameras, die mehrere Objektive/Kanäle besitzen. Protokoll: Datenü bertragungsprotokoll. Hersteller: Name des Kamera-Anbieters. Modell: Modellname der Kamera. Um eine bessere Kompatibilitä t zwischen der Kamera und dem System zu haben, stellen Sie bitte sicher, dass die Kameraberechtigung Rechte auf der Administratorebene hat. 5. Klicken Sie auf die Schaltfläche Speichern. Speichern: Speichern Sie die Informationen dieser Kamera. Zurü cksetzen: Kehren Sie zu den zuletzt gespeicherten Einstellungen der ausgewä hlten Kamera zurü ck. Lö schen: Setzen Sie alle Einstellungen auf den Standardwert. Auto Erkennung: Nach Einfü gen der IP-Adresse, des Port, des Benutzername und Passwort, klicken Sie auf diese Schaltflä che, um andere Kamerainformationen, einschließ lich Kanal, Protokoll, Hersteller und Modell, automatisch zu erkennen. 2.1.3 Modifizieren der Kamerainformationen 1. Ö ffnen Sie den Internet Explorer, Windows Chrome oder Mac Safari und melden Sie sich an dem Gerä t an. 2. Klicken Sie auf IP-Kamera/Kamera Einstellungen. 3. 4. 5. 6. 7. Klicken Sie auf die Registerkarte Kamera Einstellungen. Klicken Sie auf die Kamera, die Sie modifizieren mö chten. Modifizieren Sie die Informationen dieser Kamera. Klicken Sie auf die Schaltfläche Speichern. Verwenden Sie die gleiche Methode, um bei Bedarf eine Kamera zu ersetzen. 2.1.4 Modifizieren von Kameraparametern Streamprofile sind fü r mobile Clients und Live Stream-Anzeigen mit niedrigerer FPS (Bildern pro Sekunde) konzipiert. Ohne Integration von Streamprofilen kö nnen Benutzer auf mobilen Clients keine Live-Videos anzeigen und keine niedrigeren FPS-Streams in Live Ansicht auswählen. Des 21 weiteren legen wir die Auflö sung und Bildwiederholrate fü r jede Marke/Serie aus Grü nden der Leistungsberü cksichtigung fest. Siehe Liste der unterstü tzen Kameras. 1. 2. 3. 4. Ö ffnen Sie den Klicken Sie auf Klicken Sie auf Klicken Sie auf mö chten. Internet Explorer und melden sich an dem Gerä t an. IP-Kamera/Kamera Parameter. die Registerkarte Kamera Parameter. die Kamera, die Sie in der Kameraliste modifizieren 5. Modifizieren Sie die Informationen dieser Kamera. 6. Klicken Sie auf die Schaltfläche Speichern. Kamera Name: Der Name der Kamera. Multi-stream Settings: Aktiveren/Deaktivieren von Multi-Stream der Kamera. Stream: Unterstü tzung von bis zu drei Streams. Video-Format: Wählen Sie den Typ des Formats, das diese Kamera unterstü tzt. Framerate: Wählen Sie die Bildfrequenz der Kamera. Auflö sung: Wä hlen Sie die Auflö sung der Kamera. Quality/Bit Rate: Wählen Sie die Bildqualität der Kamera. Audio: Aktivieren Sie das Kontrollkästchen fü r die Option Audio Aktivieren, um Audioaufzeichnungen anzuzeigen und zu aktivieren. 22 2.1.5 Einrichten der Objektiveinstellungen 1. Ö ffnen Sie den Internet Explorer, Windows Chrome oder Mac Safari und melden Sie sich an dem Gerä t an. 2. Klicken Sie auf IP-Kamera/Kamera Parameter. 3. Klicken Sie auf die Registerkarte Linseneinstellung. 4. Klicken Sie auf die Kamera, die Sie in der Kameraliste modifizieren mö chten. 5. Modifizieren Sie die Informationen dieser Kamera. 6. Klicken Sie auf die Schaltfläche Speichern. Kamera Name: Der Name der Kamera. Objektivtyp: Es gibt derzeit drei Arten von Objektiven: Allgemeines Entzerren, ImmerVision und Vivotek (FE8171V). Allgemeines Entzerren ist eine allgemeine Methode, die ü ber Softwaretechnik ausgefü hrt wird und fü r die meisten Fischauge-Kameras geeignet ist. Sie haben keine Berechtigung den Typ zu ä ndern. Der Typ hängt von dem Kameramodell ab. Linsen: Aktivieren oder deaktivieren Sie die Objektivfunktion. Kamera Position: Wählen Sie die Position der Kamera. Wenn Benutzer das Objektiv aktivieren, wä hrend das Objektiv nicht korrekt oder ü berhaupt nicht installiert ist, ö ffnet sich eine Warnmeldung als Benachrichtigung, wenn Benutzer versuchen, das Objektiv auf der Live Ansicht-Seite zu bedienen. 23 2.1.6 Anzeigen des Kamerastatus 1. Ö ffnen Sie den Internet Explorer, Windows Chrome oder Mac Safari und melden Sie sich an dem Gerä t an. 2. Klicken Sie auf IP-Kamera/Kamera Status. Verbindungsstatus: Der Status der Verbindung. Klicken Sie auf die Schaltfläche Verbinden oder Verbindung getrennt, um den Verbindungsstatus zu ändern. Status Verbindungsstatus Verbunden Verbindungsstatus Verbindung getrennt Verbindungsstatus Verbinden Schaltflä che Verbindung Verbunden: Normal Verbunden: Maus ü ber Schnittstelle Schaltflä che Verbindung Verbindung getrennt: Normal Verbindung getrennt: Maus ü ber Schnittstelle Aufnahmestatus: Der zu dieser Zeit eingestellte Aufzeichnungszeitplan fü r diese Kamera. 24 Symbol Status Aufzeichnungsstatus Aufzeichnungsstatus Aufzeichnungsstatus Aufzeichnungsstatus Aufzeichnungsstatus Symbol Keine Aufzeichnung Immer aufzeichnen – Aufnahme Immer aufzeichnen – Gestoppt Geplante Aufzeichnung – Aufnahme Geplante Aufzeichnung – Gestoppt Framerate: Die Bildfrequenz der Kamera. Bitrate: Die Ü bertragungsbitrate von dieser Kamera. Voraussichtlich verbleibende Aufnahme Dauer: Die geschätzte verbleibende Aufzeichnungszeit teilt die aktuelle freie Kapazität durch die dynamische Gesamtbitrate. 2.1.7 Anzeigen von Details des Kamerastatus 1. Ö ffnen Sie den Internet Explorer, Windows Chrome oder Mac Safari und melden Sie sich an dem Gerä t an. 2. Klicken Sie auf IP-Kamera/Details Stream 1: Die Bitrate des Streams 2 Stream 2: Die Bitrate des Streams 2 Stream 3: Die Bitrate des Streams 3 Total Bit Rate: Die Gesamtbitrate der Kamera Wenn Ihre Gesamtbitrate rot wird bedeutet dies, dass die Belastung des Systems zu hoch ist. 25 2.2 Einrichtung von Aufzeichnung & Ereignis 2.2.1 Einrichtung des Aufzeichnungsmodus 1. Ö ffnen Sie den Internet Explorer, Windows Chrome oder Mac Safari und melden Sie sich an dem Gerä t an. 2. Klicken Sie auf Aufnahme und Ereignis/Aufnahmeeinstellungen. 3. Klicken Sie auf die Registerkarte Aufnahmemodus. 4. Bei Auswahl von Immer aufnehmen, werden die ausgewä hlten Kameras sofort mit der Aufzeichnung beginnen. Keine Aufnahme: Ausschalten der Aufzeichnung. Aufnahme nach Plan: Aufzeichnung nach Zeitplan. Immer aufnehmen: Die ausgewä hlten Kameras dauerhaft einschalten. Automatisch wiederverwerten: Prü fen Sie die Option Aktivieren und wä hlen Sie den Zeitpunkt fü r die Ausfü hrung des automatischen Recycling. Wir empfehlen dringend die Platte(n) zu recyceln, wenn der Speicherplatz weniger als 10% beträ gt. (Standard: 10%) Video behalten: Legen Sie einen Zeitraum fest, in dem die aufgezeichneten Videoclips intakt gehalten werden. (Max.: 365) Wenn Sie beides auswä hlen ist die Berechtigung des automatischen Recycling hö her als das Beibehalten des Videos. 2.2.2 Aufnahme Plan/Ereignis-Einrichtung Anstatt von Immer aufnehmen kö nnen Sie mit der Aufzeichnung durch die Einstellung des Aufnahme Plan beginnen. 26 1. Ö ffnen Sie den Internet Explorer, Windows Chrome oder Mac Safari und melden Sie sich an dem Gerä t an. 2. Klicken Sie auf Aufnahme und Ereignis/Aufnahmeeinstellungen. 3. Klicken Sie auf die Registerkarte Aufnahme Plan. 4. Markieren Sie den Modus Tag oder Wochen. Tag: Planen Sie die Aufzeichnung, um den Rekorder jeden Tag zu derselben Zeit entsprechend Ihren Einstellungen ein- und auszuschalten. Woche: Planen Sie die Aufzeichnung unterschiedlich fü r jeden Tag der Woche. 5. Klicken Sie auf den Zeitplan der Kamera, der geä ndert werden muss. 6. Klicken Sie auf die Spalte am unteren Ende der Seite. Einfü gen: Geben Sie die neuen Zeitplä ne ein. Lö schen: Lö schen Sie den ausgewä hlten Zeitplan. Konfigurieren: Modifizieren des Zeitplans und der Aufzeichnungsmodus-Einstellungen. Kopieren: Kopieren des aktuellen Tageszeitplans auf einen anderen Kanal/andere Kanäle; Kopieren des aktuellen Wochenzeitplans auf einen anderen Tag/andere Tage der Woche oder auf einen anderen Kanal/andere Kanäle. 27 7. Die Standardeinstellung des Aufzeichnungszeitplans fü r die Kamera ist von 00:00 Uhr bis 24:00 Uhr. Wenn Sie das Zeitfenster modifizieren mö chten, klicken Sie auf die Schaltfläche Konfigurieren, um zuerst die Standardeinstellungen zu modifizieren. 8. Wä hlen Sie den Aufzeichnungsmodus. 28 Immer aufnehmen: Immer aufzeichnen. Aufnahme bei Ereignis: Aufnehmen, wenn Ereignisse ausgelö st werden. Das Ereignis kann durch Bewegung oder Digitaler Eingang ausgelö st werden. Stellen Sie bei der Einstellung des Motion-Ereignis bitte zuerst sicher, dass die Bewegungserkennungsfunktion der Kamera aktiviert ist. 9. Wenn Sie einen weiteren neuen Zeitplan hinzufü gen mö chten,klicken Sie auf die Schaltflä che Einfü gen, um einen neuen hinzuzufü gen. 10. Klicken Sie auf die Schaltfläche Speichern. 29 Wenn Sie die Einstellungen fü r die Bewegungserkennung der Kamera ä ndern, stellen Sie sicher, dass Sie zuerst diese Kamera und Ihr Gerä t trennen. Nachdem Sie fertig sind, wird das erneute Verbinden die Einstellungen in Ihrem Gerä t aktualisieren. Bei der Einstellung eines Ereignis, kö nnen Bewegung oder Digitaler Eingang von anderen Kameras ausgelö st werden. Dies bedeutet, dass, wenn das System eine Bewegung oder eine digitale Eingabe von anderen Kameras oder I/O-Box entdeckt, die Kamera mit der Aufzeichnung beginnen wird. Es gibt eine andere Methode, um den Zeitplan festzulegen. Wenn Sie die Aufzeichnungsdauer ä ndern mö chten, ziehen Sie das Ende des Zeitbalkens von 24:00 zurü ck auf die gewü nschte Länge und ziehen dann den Anfang des Zeitbalkens zu dem Punkt, an dem Sie Aufzeichnung beginnen mö chten. (Sie kö nnen auch auf die Schaltflä che Einfü gen klicken, um neue Zeitplä ne hinzuzufü gen.) 30 2.2.3 Einrichtung von Kamera-Ereignissen und Reaktionsmaß nahmen 1. Ö ffnen Sie den Internet Explorer, Windows Chrome oder Mac Safari und melden Sie sich an dem Gerä t an. 2. Klicken Sie auf Aufnahme und Ereignis/Ereignis und Aktions. 3. Wä hlen Sie die Kamera aus und wä hlen dann eines der Ereignisse. Die Ereignisliste ist abhängig von den Fähigkeiten der Kamera. Verbindung verloren: Wenn die Verbindung zwischen der Kamera und diesem Gerä t verloren geht, wird das System ein Ereignis auslö sen. Bewegung von der Kamera: Wenn eine Videobewegung entdeckt wird, lö st die Kamera eine Aktion aus. Eingabe: Jede externe Eingabe kann eine Aktion auslö sen. Stellen Sie bei der Einstellung des Ereignis Bewegung von der Kamera bitte sicher, dass zuerst die Bewegungsmeldung-Funktion der Kamera eingerichtet ist. Auß erdem wird ein Ereignisprotokoll nur aufgezeichnet, wenn ein Ereignis auf dieser Seite ausgewä hlt ist. 4. Klicken Sie auf die Schaltfläche Konfigurieren, um das Ereignis zu aktivieren und die aktive Zeit auszuwä hlen. 31 Immer Aktiv: Das ausgewä hlte Ereignis ist immer aktiv. Aktiv in dem folgenden Zeitraum: Das ausgewä hlte Ereignis ist nur in der zugewiesenen Zeit aktiv, die zwei Tage abdecken kann, z.B. von 18:00 Uhr bis 09:00 Uhr. I/O-Typ: Wählen Sie eine der Optionen des I/O-Typs. N/O bedeutet normal offen, während N/C normal geschlossen bedeutet. 5. Klicken Sie auf die Schaltfläche Hinzufü gen, um die Reaktionsmaß nahmen auf dieses Ereignis einzurichten. Ausgang: Wenn ein Ereignis eintritt, wird das System ein Ausgangssignal an andere angeschlossene Gerä te senden. E-Mail: Wenn ein Ereignis eintritt, wird das System E-Mail-Benachrichtigungen und eine Momentaufnahme senden. Stellen Sie sicher, dass Sie zuerst eine E-Mail-Adresse hinzufü gen. CMS: Wenn ein Ereignis eintritt, wird das System ein Signal und eine Momentaufnahme an CMS senden. CMS wird diese Ereignis hervorheben. Push Notification: Wenn ein Ereignis eintritt, wird das System eine sofortige Nachricht (instant message) als Benachrichtigung an 32 registrierte mobile Clients senden. Mobile Benutzer kö nnen die Aufzeichnungsvideos auf mobilen Clients ü berprü fen, um zu sehen, was gerade passiert ist. Siehe Push Notification. E-Map Popup: Wenn ein Ereignis eintritt, wird das System E-Map mit einem Ereignisindikator ö ffnen, um Benutzern den Ort des Schauplatzes deutlich zu zeigen. Snapshot auf FTP: Wenn ein Ereignis eintritt, wird das System Momentaufnahmen auf einen zugewiesenen FTP-Server hochladen. Siehe Liste der unterstü tzen Kameras. 6. Klicken Sie auf die Maß nahme und danach auf die Schaltflä che Konfigurieren, um bei Bedarf die Details dieser Maß nahme zu modifizieren. 7. Klicken Sie auf die Schaltfläche Speichern. Nach der Auswahl von Kamera-Ereignissen, wird die Ereignisinformation auf dem Bildschirm angezeigt, wenn das Ereignis ausgelö st wurde. 2.2.4 Einrichtung der I/O-Box-Eingabe und Reaktionsmaß nahme 1. Ö ffnen Sie den Internet Explorer, Windows Chrome oder Mac Safari und melden Sie sich an dem Gerä t an. 2. Klicken Sie auf Aufnahme und Ereignis/Ereignis und Aktions. 3. Klicken Sie auf die Registerkarte Ereignis und Aktions. 4. Wä hlen Sie aus der Liste eine Eingabe der I/O-Box. 5. Klicken Sie auf die Schaltfläche Hinzufü gen, um die Reaktionsmaß nahmen auf dieses Ereignis einzurichten. 6. Klicken Sie auf die Maß nahme und danach auf die Schaltflä che Konfigurieren, um bei Bedarf die Details dieser Maß nahme zu modifizieren. 33 Ausgang: Wenn ein Ereignis eintritt, wird das System ein Ausgangssignal an andere angeschlossene Gerä te senden. E-Mail: Wenn ein Ereignis eintritt, wird das System E-Mail-Benachrichtigungen senden. Stellen Sie sicher, dass Sie zuerst eine E-Mail-Adresse hinzufü gen. CMS: Wenn ein Ereignis eintritt, wird das System ein Signal an CMS senden. CMS wird diese Ereignis hervorheben. Push Notification: Wenn ein Ereignis eintritt, wird das System eine sofortige Nachricht (instant message) als Benachrichtigung an registrierte mobile Clients senden. Mobile Benutzer kö nnen die Aufzeichnungsvideos auf mobilen Clients ü berprü fen, um zu sehen, was gerade passiert ist. Siehe Push Notification. E-Map Popup: Wenn ein Ereignis eintritt, wird das System E-Map mit einem Ereignisindikator ö ffnen, um Benutzern den Ort des Schauplatzes deutlich zu zeigen. Auf Kamera zeigen: Wenn ein Ereignis eintritt, wird das System eine Warnmeldung fü r ausgewä hlte Kameras auf dem Bildschirm anzeigen. 7. Klicken Sie auf die Schaltfläche Speichern. 34 2.2.5 Einrichtung von Systemereignissen und Reaktionsmaß nahmen 1. Ö ffnen Sie den Internet Explorer, Windows Chrome oder Mac Safari und melden Sie sich an dem Gerä t an. 2. Klicken Sie auf Aufnahme und Ereignis/Ereignis und Aktions. 3. Klicken Sie auf die Registerkarte Ereignis und Aktions. 4. Klicken Sie auf System, um eine Liste mit Systemereignissen zu ö ffnen und wählen Sie dann eines der fü nf Ereignisse aus. Unnormaler Plattenstatus: Wenn fü r die Aufzeichnung nicht genü gend Platz auf der Festplatte vorhanden ist oder wenn die Festplatte abnormal fü r den Zugriff ist, wird das System eine Maß nahme auslö sen. Tä glicher Systemreport: Ermö glicht Benutzern, die Systeminformationen, die Festplattennutzung und den Plattenstatus täglich via E-Mail zu kennen, ohne zur Ü berprü fung auf das Gerä t zugreifen zu mü ssen. Kann FTP Server nicht erreichen: Die Maß nahme wird ausgelö st, wenn die Verbindung zwischen dem Gerä t und dem FTP-Server verloren geht. Sicherung unvollstä ndig: Wenn es eine oder mehrere Dateien gibt, deren Sicherung durch das System nicht beendet wurde, werden der/die Dateiname(n) aufgelistet und ü ber E-Mail versendet, wenn die letzte Datei dieses Sicherungszeitplans beendet wurde. 35 Einschaltbenachrichtigung: Aufzeichnen der Zeit, als der Strom eingeschaltet wurde. Automatische Abschaltbenachrichtigung: Wenn eine Ü berhitzung aufgetreten ist, werden Benutzer per E-Mail ü ber die automatische Abschaltung des Stroms informiert. 5. Klicken Sie auf die Schaltfläche Hinzufü gen, um die Reaktionsmaß nahmen auf dieses Ereignis einzurichten. Befolgen Sie die Schritte des vorherigen Abschnitts. 6. Klicken Sie auf die Schaltfläche Speichern. E-Mail und Push Notification sind die zwei einzigen Maß nahmen fü r die Ereignisse Tä glicher Systemreport, Kann FTP Server nicht erreichen, Sicherung unvollstä ndig, Einschalt- Benachrichtigung und Automatische Abschaltbenachrichtigung (Ü berhitzung). Denken Sie daran, zusä tzlich zu der Auswahl eines Kontakts die Zeit einzugeben, wann die tä glichen Systemberichte gesendet werden. 2.2.6 Push Notification 1. Ö ffnen Sie den Internet Explorer, Windows Chrome oder Mac Safari und melden Sie sich an dem Gerä t an. 2. Klicken Sie auf Aufnahme und Ereignis/Ereignis und Aktions. 3. Klicken Sie auf die Registerkarte Ereignis und Aktions. 4. Fü gen Sie Push Notification als eine Reaktionsmaß nahme auf ein Ereignis hinzu. Konfigurieren Sie den Alarm-Intervall und weisen Sie einen oder mehrere Benutzer zu. 36 Zeitintervall- Alarm Intervall: Der minimale Intervall fü r Benachrichtigungen wenn das Ereignis auftritt. (Standard: 10, max.: 300) Zum Beispiel richten Sie Push Notification als Reaktionsmaß nahme fü r eine Bewegungserkennung ein. Wenn eine Bewegung erkannt wird, kann es mehrere Alarme auslö sen. In diesem Fall mö chten Sie unter Umständen nicht häufig mehrere Push Notification erhalten und Sie kö nnen die geeigneten Zeitintervall Alarm Intervall definieren. Benutzer Liste: Alle Benutzerkonten in dieser Einheit. 5. Klicken Sie auf die Schaltfläche Speichern. 6. Melden Sie sich an dem Gerä t auf dem mobilen NUUO-Client mit dem Konto an, das dem Dienst fü r Push Notification zugewiesen ist. 37 7. Wenn ein Ereignis eintritt, wird der Benutzer sofort die Push Notification erhalten. Der Benutzer kann auf das Symbol „View“ klicken, um die Aufzeichnungsvideos anzusehen. Wenn das Benutzerkennwort geä ndert wird, melden Sie sich bitte mit dem neuen Kennwort an, um den Dienst wieder zu starten. Wenn Benutzer keine Benachrichtigungen mehr erhalten mö chten, kö nnen Benutzer diese Funktion auf dem mobilen NUUO-Client deaktivieren. Es gibt eine Möglichkeit einer fehlgeschlagenen Abmeldung, wenn Benutzer sich an dem mobilen Client durch Eingabe sowohl der LAN IP als auch der WAN IP des NVR angemeldet haben, aber die Abmeldung nur auf einer Seite durchgefü hrt haben. 38 Wenn Benutzer keine Benachrichtigungen mehr an ein bestimmtes Benutzerkonto senden mö chten, kö nnen Benutzer das Benutzerkonto auf der Seite Ereignis und Aktions deaktivieren. Das Benutzerkonto wird nicht als Speicherkonfiguration exportiert, was bedeutet, dass die Benutzerliste fü r Push Notification ebenfalls nicht gespeichert wird. 2.2.7 Einrichtung des SMTP-Server 1. Ö ffnen Sie den Internet Explorer, Windows Chrome oder Mac Safari und melden Sie sich an dem Gerä t an. 2. Klicken Sie auf Aufnahme und Ereignis/E-Mail. 3. Klicken Sie auf die Registerkarte SMTP-Server. Server Adresse: SMTP (Simple Mail Transport Protocol) Server IP-Adresse. Port: SMTP-Port. Absender: Absenderinformationen. Betreff: Der Betreff der Mail. Text: Inhalt der E-Mail. SMTP Authentifizierung: Geben Sie vor dem Senden einer E-Mail den Benutzernamen und das Kennwort fü r die SMTP-Authentifizierung ein. Benutzername Passwort 39 4. Klicken Sie auf die Schaltfläche Testmail senden und das System wird eine Test-E-Mail an den Absender schicken. Prü fen Sie diesen nach dem Test. 5. Klicken Sie auf die Schaltfläche Speichern. 2.2.8 Hinzufü gen von Ereigniskontakten 1. Ö ffnen Sie den Internet Explorer, Windows Chrome oder Mac Safari und melden Sie sich an dem Gerä t an. 2. Klicken Sie auf Aufnahme und Ereignis/E-Mail. 3. Klicken Sie auf die Registerkarte Kontakte. Kontakt hinzufü gen: Fü gen Sie diesen neuen Kontakt der Kontaktliste hinzu. Zurü cksetzen: Kehren Sie zu den zuletzt gespeicherten Einstellungen der Kontaktliste zurü ck. Speichern: Speichern Sie diese Zeitänderung der Kontaktliste. 4. 5. 6. 7. Geben Sie den Namen eines neuen Kontakts ein. Geben Sie die E-Mail-Adresse diese neuen Kontakts ein. Klicken Sie auf die Schaltfläche Kontakt hinzufü gen. Klicken Sie auf die Schaltfläche Speichern, um diese Ä nderung der Kontaktliste zu speichern. 2.2.9 Einrichtung des FTP-Server 1. Ö ffnen Sie den Internet Explorer, Windows Chrome oder Mac Safari und melden Sie sich an dem Gerä t an. 2. Klicken Sie auf Aufnahme und Ereignis/FTP-Einstellungen. 40 3. Richten Sie den FTP-Server ein und erstellen Sie einen Ordner fü r die Sicherungsdateien. Das Verzeichnis-Format ist wie folgt: „Verzeichnisname/Unterverzeichnisname“ usw. Zum Beispiel: NVR 4. Klicken Sie nach dem Einstellen aller Informationen auf die Schaltfläche FTP testen und das System wird einen Ordner fü r FTP erstellen. Prü fen Sie diesen nach dem Test. In diesem Fall ist der Pfad fü r die getestete Datei: ftp://nuuo.dnsalias.com/NVR/NVRsolo_ComputerName 5. Klicken Sie auf die Schaltfläche Speichern. Stellen Sie sicher, dass das FTP-Konto ü ber Administrator-Berechtigungen verfü gt, um neue Dateien hochzuladen, zu ü berschreiben, zu lö schen und neue Ordner zu erstellen. Vergewissern Sie sich auß erdem, dass der FTP-Server ü ber genü gend Speicherplatz fü r die automatische Sicherung verfü gt. Um den Ausfall der automatischen Sicherung zu vermeiden, prü fen Sie bitte regelmä ß ig die Normalitä t des FTP-Servers (z.B. genü gend Speicherplatz fü r Video, Systembedingungen). 41 2.3 RAID & Datei-Einstellungen 2.3.1 Erstellen eines RAID-Volumens In diesem System bezieht sich der Begriff RAID auf eine oder mehrere Plattenlaufwerke, die gemeinsam als ein logisches RAID-Laufwerk arbeiten. Bevor Sie mit der Aufzeichnung beginnen, mü ssen Sie ein RAID-Volumen erstellen. 1. Ö ffnen Sie den Internet Explorer, Windows Chrome oder Mac Safari und melden Sie sich an dem Gerä t an. 2. Klicken Sie auf RAID und Dateisystem/RAID-Verwaltung. 3. Klicken Sie auf die Registerkarte Erstellen. 4. Wä hlen Sie die RAID-Stufe, die Sie fü r Ihre Festplattenanordnung bevorzugen. 5. Markieren Sie die Kontrollkästchen der Festplatten und klicken Sie auf die Schaltfläche >>, um diesem Volumen Festplatten hinzuzufü gen. 6. Klicken Sie auf die Schaltfläche Erstellen. 7. Es wird ein Bestä tigungsdialog angezeigt. Markieren Sie das Kontrollkästchen Ja, Volumen mit diesen Platte(n) anlegen. und klicken dann auf die Schaltflä che Ja, erstellen!. 42 8. Die Erstellung von RAID-Volumen nimmt eine gewisse Zeit in Anspruch, abhängig von der Grö ß e der Festplatte und der von Ihnen ausgewä hlten RAID-Stufe. Sie kö nnen die Aufzeichnung während der RAID-Erstellung beginnen. Das RAID-Volumen wird auf einem anderen Gerä t funktionsfä hig sein, wenn alle Festplatten dieses Volumens in das andere Gerä t bewegt werden. Nach dem Einstellen der RAID-Stufe sind sie nicht mehr berechtigt die RAID-Stufe noch die Anzahl der in diesem Volumen enthaltenen Festplatten zu ändern. Separate eingebettete Festplatte(n) und externe Festplatte (DAS) von zwei Gruppen, was bedeutet, es gibt keine Möglichkeit, ein einziges Volumen sowohl mit eingebetteten als auch externen Festplatten zu erstellen. Um die Möglichkeit von Problemen bei dem Zugriff auf den ö ffentlichen Ordner ü ber Netzwerkumgebung zu verringern, lö schen Sie bitte ungü ltige Volumen, sofern vorhanden, bevor Sie ein neues Festplattenvolumen erstellen oder ein Volumen modifizieren. 43 Wenn Sie bei der Verwendung des Installation Wizard, den Expressmodus wä hlen, wird/werden die Festplatte(n) automatisch auf RAID 1 (2 Einschü be) oder RAID 5 (4 Einschü be) eingestellt, es sei denn es sind nicht ausreichend Festplatten fü r diese RAID-Stufe vorhanden. 2.3.2 Anzeigen des RAID-Volumenstatus RAID-Status bezieht sich auf die Festplatten in Ihrem Gerä t und wie diese in einem RAID-Volumen angeordnet sind. 1. Ö ffnen Sie den Internet Explorer, Windows Chrome oder Mac Safari und melden Sie sich an dem Gerä t an. 2. Klicken Sie auf RAID und Dateisystem/RAID-Verwaltung. 3. Klicken Sie auf die Registerkarte RAID-Status, um den Status des RAID-Volumens anzuzeigen. RAID-Name: Name Ihres RAID, automatisch bei der Erstellung zugewiesen. RAID-Klasse: RAID 0, 1, 5, oder 10, bei der Erstellung spezifiziert. RAID-Status: Funktional ist normal. Kritisch bedeutet, dass auf dem RAID-Volumen Probleme vorhanden sind, aber der Aufzeichnungsstatus normal ist. Offline bedeutet, dass kein Volumen gefunden wurde, sodass die Aufzeichnung angehalten wurde und Sie auch nicht auf Ihre Daten zugreifen kö nnen. Dateisystemfehler bedeutet, dass ein RAID-Volumen vorhanden, aber nicht gemounted ist, sodass die Aufzeichnung angehalten wurde und Sie auch nicht auf Ihre 44 Daten zugreifen kö nnen. Kapazitä t: Gesamte, freie, verwendete Datenkapazität des RAID-Volumens. Update Zeit: Die Zeit, an dem das Volumen erstellt/aktualisiert wurde. Gerä t: Die Gesamtzahl der Festplatten und die Anzahl aktiver, ausgefallener und freier Festplatten. Formatierungsfortschritt: Der Status der RAID-Formats Wiederherstellung: Der Status der RAID-Wiederherstellung 2.3.3 Anzeigen von Festplattenlaufwerkinformationen 1. Ö ffnen Sie den Internet Explorer, Windows Chrome oder Mac Safari und melden Sie sich an dem Gerä t an. 2. Klicken Sie auf RAID und Dateisystem/RAID-Verwaltung. 3. Klicken Sie auf die Registerkarte RAID-Status. 4. Klicken Sie direkt auf eine Festplatte, um die Informationen anzuzeigen. Hersteller: Liefert den Hersteller der Festplatte. Modell: Liefert die Modellnummer der Festplatte. Kapazitä t: Gesamt, Frei, Verwendete Datenkapazitä t auf der Festplatte. Firmware: Liefert die Firmware-Version der Festplatte. Seriennr.: Liefert die Seriennummer der Festplatte. RAID-Status: Liefert den RAID-Status, dem die Festplatte angehö rt. Drive Health (SMART): Liefert den Status der Festplattengesundheit durch die SMART-Selbstdiagnose. Die Ergebnisse werden wie folgt angezeigt. Klicken Sie auf ein Symbol um den detaillierten SMART-Testbericht anzuzeigen. 45 Symbol Status Gut Warnung Ungewö hnlich Details Die Festplatte ist gesund und kann normal arbeiten. Die Festplatte ist beschädigt. Es wird empfohlen, die Festplatte so schnell wie mö glich auszutauschen. Die Festplatte ist schwer beschädigt und dies kann zu Systemfehlern fü hren. Es wird dringend empfohlen die Aufzeichnung anzuhalten und die Festplatte sofort auszutauschen. Temperature: Liefert die Temperatur der Festplatte. Previous Test Time: Liefert die vorherige SMART-Selbstdiagnosezeit. SMART Status Check: Ausfü hren der SMART-Diagnose, um die Ergebnisse der Festplattengesundheit zu aktualisieren. Die Diagnose teilt sich in 2 Modi, Short Test und Extended Test. Beide Diagnosemodi kö nnen die Aufzeichnungsleistung beeinflussen. Sie mü ssen eventuell die Aufzeichnung anhalten, um die Diagnose auszufü hren. 5. Aktiveren und klicken Sie auf die Schaltfläche Test,um die SMART-Diagnose auszufü hren. Die SMART-Diagnose kann die Aufzeichnungsleistung beeinflussen. Sie mü ssen eventuell die Aufzeichnung anhalten, um die Diagnose auszufü hren. Klicken Sie auf Stop Test, um die SMART-Diagnose zu beenden. 46 6. Klicken Sie auf Drive Health (SMART), um die Details anzuzeigen. 7. Klicken Sie zum Verlassen auf die Schaltfläche OK. Um sicherzustellen, dass alle Informationen der Festplatten und des RAID-Volumens korrekt sind, ist es bei dem 8-Einschü be RAID-Modell nicht erlaubt, den Status abzufragen,ein RAID-Volumen zu erstellen,, zu modifizieren, zu lö schen, zu formatieren, wenn die Frontblende geö ffnet ist. 2.3.4 Modifizieren des RAID-Volumens Diese Funktion dient dem Austausch einer defekten Festplatte mit einer neuen Festplatte, anstelle einer Modifizierung des RAID-Level. In dem Zustand eines kritischen RAID-Status ist es eine Warnung, um anzuzeigen, dass eine der Festplatten dieses RAID-Volumens beschädigt sein kann. Obwohl es keinen Einfluss auf die Aufzeichnungsfunktion hat, sollten Sie dennoch besser eine neue Festplatte einsetzen um den Datenschutzmechanismus des Volumens sicherzustellen. Diese Funktion wird nicht auf RAID 0 angewendet, da es keinen Datenschutzmechanismus dafü r gibt. Fü r den Fall unerwarteter Beschä digungen empfehlen wir Benutzern, laufende Festplatten nach dieser Methode zu trennen, die als sichere Entfernung einer Festplatte angesehen werden kann. 47 1. Ö ffnen Sie den Internet Explorer, Windows Chrome oder Mac Safari und melden Sie sich an dem Gerä t an. 2. Klicken Sie auf RAID und Dateisystem/RAID-Verwaltung. 3. Klicken Sie auf die Registerkarte Bearbeiten. 4. Klicken Sie auf das Volumen, das Sie modifizieren mö chten. Die Information zu diesem Volumen wird unter dem Abschnitt Volumen bearbeiten angezeigt. 5. Nach dem Entfernen der beschädigten Festplatte. Fü gen Sie eine freie Festplatte ein, um die beschädigte zu ersetzen und klicken auf die Schaltfläche Bearbeiten. 6. Es wird ein Bestä tigungsdialog angezeigt. Markieren Sie das Kontrollkästchen Ja, ich mö chte dieses Volumen beabeiten und klicken dann auf die Schaltflä che Ja, modifizieren. 48 7. Die Modifizierung eines RAID-Volumen nimmt eine gewisse Zeit in Anspruch, abhängig von der Grö ß e der von Ihnen gewä hlten Festplatte. Die Aufzeichnung wird wä hren der Ä nderung nicht angehalten und die Daten auf diesem RAID-Volumen sind vollständig zugä nglich. 2.3.5 Lö schen eines RAID-Volumen 1. Ö ffnen Sie den Internet Explorer, Windows Chrome oder Mac Safari und melden Sie sich an dem Gerä t an. 2. Klicken Sie auf RAID und Dateisystem/RAID-Verwaltung. 3. Klicken Sie auf die Registerkarte Lö schen. 49 4. Klicken Sie auf die Optionenschaltfläche neben dem RAID-Volumen, das Sie lö schen mö chten. 5. Klicken Sie auf die Schaltfläche Lö schen. 6. Es wird ein Bestä tigungsdialog angezeigt. Markieren Sie das Kontrollkästchen Ja, ich mö chte dieses Volumen lö schen und klicken dann auf die Schaltfläche Ja, lö schen. 7. Nachdem das RAID-Volumen gelö scht wurde, wird das System automatisch neu starten Wenn Sie ein RAID-Volumen lö schen, werden alle Ordner auf dem RAID-Volumen und alle in diesen Ordnern gespeicherten Daten gelö scht. Sichern Sie alle wichtigen Daten, bevor Sie ein RAID-Volumen lö schen. 2.3.6 Formatieren Die Daten des RAID-Volumen werden weder durch das Drü cken der Reset-Taste noch das Laden der Standardeinstellungen gelö scht, woraus sich ergibt, dass die Formatierung die einzige Mö glichkeit ist, die RAID-Informationen von den Festplatten zu entfernen. 1. Ö ffnen Sie den Internet Explorer, Windows Chrome oder Mac Safari und melden Sie sich an dem Gerä t an. 2. Klicken Sie auf RAID und Dateisystem/RAID-Verwaltung. 3. Klicken Sie auf die Registerkarte Formatieren. 50 4. Klicken Sie auf die Optionenschaltfläche neben dem RAID-Volumen, das Sie formatieren mö chten. 5. Klicken Sie auf die Schaltfläche Formatieren. 6. Es wird ein Bestä tigungsdialog angezeigt. Markieren Sie das Kontrollkästchen Ja, ich mö chte das Volumen lö schen und klicken dann auf die Schaltflä che Ja, formtieren. 7. Nachdem das Volumen formatiert wurde, wird das System automatisch neu starten. 2.3.7 Modifizieren der „My Network Places“ Protokolleinstellungen Es gibt zwei andere Wege, um auf die aufgezeichneten Daten in dem Gerä t zuzugreifen: ü ber Arbeitsgruppen oder ü ber FTP. 1. Ö ffnen Sie den Internet Explorer, Windows Chrome oder Mac Safari und melden Sie sich an dem Gerä t an. 2. Klicken Sie auf RAID und Dateisystem/Protokollsteuerung. 3. Klicken Sie auf die Registerkarte Windows. 4. Ü berprü fen und geben Sie die Gerä teinformationen ein. 5. Klicken Sie auf die Schaltfläche OK. 51 Dienste: Aktivieren, um Benutzern Zugriff auf dieses Gerä t ü ber den Windows Explorer zu geben. (Standard: deaktivieren) Server-Name: Der Name dieses Gerä ts, der in der Registerkarte Einstellung der Funktion Netzwerk-Setup festgelegt wurde. Server Beschreibung: Der Name, der im Windows Explorer angezeigt werden wird. Domä nen- oder Arbeitsgruppenname: Der Name in der Arbeitsgruppe des Gerä ts. 2.3.8 Modifizieren der FTP Protokolleinstellungen 1. Ö ffnen Sie den Internet Explorer, Windows Chrome oder Mac Safari und melden Sie sich an dem Gerä t an. 2. Klicken Sie auf RAID und Dateisystem/Protokollsteuerung. 3. Klicken Sie auf die Registerkarte FTP-Freigabe. 4. Ü berprü fen und geben Sie die Einstellungen fü r dieses Gerä t ein. 5. Klicken Sie auf die Schaltfläche OK. Dienste: Ob Benutzer auf diese Gerä t ü ber FTP zugreifen kö nnen oder nicht. Steuer Port: Der Port fü r Befehle zwischen einem Server und einem Client. Passive Ports: Der Datenü bertragungs-Port fü r den passiven Modus. 52 2.4 Auto Sicherung Diese Funktion ermö glicht Ihnen die automatische Sicherung des aufgezeichneten Videos des vorherigen Datums auf die FTP-Seite. Es sind zwei Schritte erforderlich, um diese Funktion zu aktivieren: einer ist Einrichten der Sicherungs Planung und der andere ist Einrichten des Sicherungs Server. 2.4.1 Einrichten der Sicherungs Planung 1. Ö ffnen Sie den Internet Explorer, Windows Chrome oder Mac Safari und melden Sie sich an dem Gerä t an. 2. Klicken Sie auf RAID und Dateisystem/Auto Sicherung Management. 3. Klicken Sie auf die Registerkarte Sicherungs Planung. 4. Richten Sie eine Backup-Planung ein, wählen Sie den Backup-Kanal und markieren die Option Aktivieren, um Auto Sicherung. Auto Sicherung: Markieren Sie die Option Aktivieren, um diese Funktion zu aktiveren. Tä gliche Sicherungszeit: Die tä glich geplante Zeit, um den Backup-Prozess zu starten. Video Start Zeit: Die Startzeit des aufgezeichneten Video des vorherigen Datums. Video End Zeit: Die Endzeit des aufgezeichneten Videos des vorherigen Datums. Kamera: Wählen Sie den/die Kanal/Kanäle fü r das Backup. 53 5. Aktuelle Archiv Einstellungen zeigt den Zustand der Ereignisse des Auto Backup – aktivieren oder deaktivieren. Folgen Sie den Schritten von Einrichtung von Systemereignissen und Reaktionsmaß nahmen,um Ereignis & Maß nahme zu konfigurieren. Das System sichert aufgezeichnete Videos einzeln nacheinander. Wenn die Verbindung zwischen dem Gerä t und dem FTP-Server normal ist, aber FTP-Probleme dazu fü hren, dass das System nicht in der Lage ist, Dateien auf FTP zu schreiben, versucht das System jede Datei drei Mal, bevor es versucht, die nä chste Datei zu sichern. Wenn die Verbindung unterbrochen wird, wartet das System auf eine Verbindung, sodass keine Datei ü bersprungen wird. 2.5 Netzwerk-Setup 2.5.1 Anzeigen des Netzwerkstatus 1. Ö ffnen Sie den Internet Explorer, Windows Chrome oder Mac Safari und melden Sie sich an dem Gerä t an. 2. Klicken Sie auf Netzwerk-Setup/Netzwerk-Setup. 3. Klicken Sie auf die Registerkarte Informationen, um die Netzwerkinformationen des Gerä ts anzuzeigen. 2.5.2 Netzwerkeinstellungen 1. Ö ffnen Sie den Internet Explorer, Windows Chrome oder Mac Safari und melden Sie sich an dem Gerä t an. 2. Klicken Sie auf Netzwerk-Setup/Netzwerk-Setup. 3. Klicken Sie auf die Registerkarte Einstellung, um die Netzwerkeinstellungen Ihres Gerä ts einzurichten. 54 Server-Name: Benennen Sie Ihr Gerä t. Aufgrund der erforderlichen internen Datenä nderungen dauert es einige Sekunden, um den Namen Ihres Gerä ts zu ä ndern. Melden Sie sich erneut an, nachdem die Konfiguration aktiviert wurde. Internet Interface (WAN): Diese Option steht nur fü r die Rekorder NE-4080 und NE-4160 zur Verfü gung.Ü ber den WAN Port kö nnen Sie E-Mails, online Lizenz Aktivierung und Aktualisierungsbenachrichtigungen etc. ü bertragen. Bei den Rekorder NE-2020 und NE-2040 wird dies ü ber LAN 1 ü bertragen. Internetprotokoll: Wählen Sie, eine IP-Adresse automatisch von dem externen DHCP-Server zu erhalten oder konfigurieren Sie Ihre IP-Adresse manuell. IP Adresse: Die IP-Adresse dieses Geräts. Subnet-Maske: Adresse der Subnetzmaske. Standard-Gateway-IP-Adresse: Gateway-IP-Adresse. Primä rer DNS: Primäre DNS-Adresse (Domain Name System). Sekundä rer DNS: Sekundäre DNS-Adresse. Es gibt zwei Giga LANs in einem Gerä t mit 4 Einschü ben. Wir empfehlen ihre Verwendung in dem Szenario von zwei Subnetzen, eines ist fü r Kameras/Gerä te und das andere fü r den Remote-Zugriff. Wenn Sie beide LAN-Anschlü sse gleichzeitig ins gleich Netzwerk verbinden, wird dies die Verbindung der Kameras stö ren! 55 4. Klicken Sie auf die Registerkarte DDNS Einstellung, um die Funktion „Dynamischer Domänennamen-Server“ zu aktiveren, sodass Sie das Gerät mit dynamischer IP-Adresse verbinden kö nnen. 2.5.3 Automatische Port-Weiterleitung Diese Funktion wurde speziell fü r die Zeitersparnis bei der Port-Konfiguration entwickelt, wenn Benutzer auf das Gerä t (in LAN) ü ber WAN zugreifen mö chten. Nach dem Aktivieren des UPnP-Dienstes auf dem Router, kö nnen die Benutzer die automatische Port-Weiterleitung fü r die Einstellungen-Seite (Standard: 80), Live Ansicht (Standard: 5150), Playback (Standard: 5160) und CMS (Standard: 5170) verwenden. 1. Ö ffnen Sie den Internet Explorer, Windows Chrome oder Mac Safari und melden Sie sich an dem Gerä t an. 2. Klicken Sie auf Netzwerk-Setup/Netzwerk-Setup. 3. Klicken Sie auf die Registerkarte UPnP Port Weiterleitung. 4. Klicken Sie auf die Schaltfläche Suchen und die gesuchten Router werden aufgelistet. 56 5. Wä hlen Sie den gesuchten Router aus und alle in diesem Router konfigurierten UPnP-Ports werden in der UPnP Port Weiterleitungsliste angezeigt. 6. Nach der Auswahl eines der gesuchten Routers klicken Sie auf das Symbol , um die automatische Port-Weiterleitung zu diesem Router einzurichten. Sie werden Ports fü r Einstellungen, Live-Ansicht, Wiedergabe und CMS aufgelistet sehen. Aus Sicherheitsgrü nden sind die UPNP-Berechtigungen auf dem Router eingeschrä nkt oder deaktiviert. Bitte kontrollieren Sie bei einem Verbindungsfehler die Router-Einstellungen. UPnP Port-Weiterleitung ist nur fü r den vorü bergehenden Gebrauch. Die meisten UPnP-Router lö schen nach dem Neustart des Routers alle UPnP Ports. Darü ber hinaus wird diese „Aktivieren“ Maßnahme für einige Router die Einstellungen abdecken, wenn der Port, den Sie hinzufü gen wollen, schon fü r andere Gerä te auf die gleiche Weise verwendet wurde (UPnP Port-Weiterleitung). 2.5.4 Einrichtung des Netzwerkdienstes 1. Ö ffnen Sie den Internet Explorer, Windows Chrome oder Mac Safari und melden Sie sich an dem Gerä t an. 2. Klicken Sie auf Netzwerk-Setup/Netzwerkdienst. 3. Klicken Sie auf die Registerkarte Web Dienst 4. Richten Sie einen Port fü r dieses Gerä t ein und klicken Sie auf die Schaltfläche Speichern. 57 5. Klicken Sie auf die Registerkarte Live Ansicht & Wiedergabe Service. Live-Streaming-Server Port: Live-Streaming Ü bertragungs-Port. Maximale Verbindungen: Maximale Verbindungen ü ber Remote-Zugriff. (Max.: 64) Wiedergabe Server Port: Playback Ü bertragungs-Port. Maximale Benutzer: Die Anzahl der Benutzer, die gleichzeitig auf die Playback-Funktionen zugreifen kö nnen. (Max.: 8) Protokoll: Setzen Sie einen Haken in das Kästchen, um Playback Zugriffsinformationen auf der NVR-Protokollseite aufzuzeichnen, einschließ lich Zugriffszeit, Playback-Videokanäle und Zeitrahmen. Erlaubt-/Blockiert-Liste Erlaubt-Liste: Nur IP-Adressen aus der Erlaubt-Liste ist es erlaubt, sich anzumelden. Blockiert-Liste: IP-Adressen aus der Blockiert-Liste kö nnen sich nicht anmelden. 58 Bei der Einstellung der maximalen Verbindungen in den Live Streaming-Servereinstellungen bedeutet 1 Verbindung, dass ein Benutzer sich mit einer Kamera verbindet. Wenn der maximale Wert fü r Verbindungen auf 16 gestellt ist und jeder Benutzer sich mit 4 Kameras verbindet, ä ndern sich die erlaubten Verbindungen pro Benutzer auf 4 anstatt 16. 2.5.5 Einrichtung des CMS-Dienstes 1. Ö ffnen Sie den Internet Explorer, Windows Chrome oder Mac Safari und melden Sie sich an dem Gerä t an. 2. Klicken Sie auf Netzwerk-Setup/Netzwerkdienst. 3. Klicken Sie auf die Registerkarte CMS-Service. CMS-Server: Markieren Sie die Option Aktivieren, um den CMS-Dienst zu aktivieren. Port: Die Port-Nummer ü ber die sich CMS mit dem Gerä t verbindet. Maximale Verbindungen: Die maximal erlaubte Anzahl an CMS-Verbindungen. 2.6 Management 2.6.1 Anzeigen der Liste von Benutzern 1. Ö ffnen Sie den Internet Explorer, Windows Chrome oder Mac Safari und melden Sie sich an dem Gerä t an. 2. Klicken Sie auf Management/Benutzer Management. 3. Klicken Sie auf die Registerkarte Neuen Benutzer erstellen. 4. Die Liste wird am unteren Rand der Seite angezeigt. 59 2.6.2 Neuen Benutzer erstellen 1. Ö ffnen Sie den Internet Explorer, Windows Chrome oder Mac Safari und melden Sie sich an dem Gerä t an. 2. Klicken Sie auf Management/Benutzer Management. 3. Klicken Sie auf die Registerkarte Neuen Benutzer erstellen. 4. Geben Sie den Benutzernamen des neuen Benutzers ein. 5. Geben Sie das Kennwort fü r den neuen Benutzer ein. 6. Wä hlen Sie die Gruppe fü r diesen Benutzer. Power User: Ein „Power User“ kann alle Einstellungen vornehmen auß er Netzwerk-Einstellungen, RAID-Einstellungen und Verwaltungsfunktonen. User: Der Benutzer kann nur sein/ihr Kennwort ändern und die Live Ansicht und Playback-Funktionen ausfü hren. Guest user: Der Benutzer kann nur Live Ansicht und Playback-Funktionen ausfü hren. 7. Wä hlen Sie die Live Ansicht-Kameras, auf die der Benutzer zugreifen kann. 8. Wä hlen Sie die Playback-Kanäle, auf die der Benutzer zugreifen kann. 9. Verwalten Sie die Berechtigungen fü r jeden Benutzer um zu entscheiden, ob der Benutzer PTZ kontrollieren kann, aufgezeichnete Daten sichern oder lö schen darf, etc. 10. Markieren Sie, ob der Benutzer das Protokoll durchsuchen kann oder nicht. 60 11. Klicken Sie zum Beenden auf die Schaltfläche Erstellen. Der Administrator wird der einzige Benutzer sein, der alle diese Funktionen nutzen kann. In dem System gibt es ein Standard Administratorkonto und Sie kö nnen weder ein anderes „Administrator“-Konto erstellen, noch einen anderen Benutzernamen mit dem Namen "admin" verwenden. 2.6.3 Modifizieren von Benutzerinformation 1. Ö ffnen Sie den Internet Explorer, Windows Chrome oder Mac Safari und melden Sie sich an dem Gerä t an. 2. Klicken Sie auf Management/Benutzer Management. 3. Klicken Sie auf die Registerkarte Benutzer bearbeiten. 4. Klicken Sie auf einen der Benutzer in der Benutzerliste unten auf dieser Seite. 5. 6. 7. 8. Ä ndern Sie die Gruppe dieses Benutzers. Wä hlen Sie die Live Ansicht-Kameras, auf die der Benutzer zugreifen kann. Wä hlen Sie die Playback-Kanäle, auf die der Benutzer zugreifen kann. Verwalten Sie die Berechtigungen fü r jeden Benutzer um zu entscheiden, ob der Benutzer PTZ kontrollieren kann, aufgezeichnete Daten sichern oder lö schen darf, etc. 9. Klicken Sie zum Beenden auf die Schaltfläche Benutzer bearbeiten. 61 2.6.4 Ä ndern des Kennwortes eines Benutzers 1. Ö ffnen Sie den Internet Explorer, Windows Chrome oder Mac Safari und melden Sie sich an dem Gerä t an. 2. Klicken Sie auf Management/Benutzer Management. 3. Klicken Sie auf die Registerkarte Passwort ä ndern. 4. 5. 6. 7. Wä hlen Sie den Benutzer aus. Geben Sie ein neues Kennwort ein. Geben Sie dieses neue Kennwort erneut ein. Klicken Sie auf die Schaltfläche OK. 2.6.5 Benutzer lö schen Sie kö nnen jeden Benutzer, auß er dem Administrator, mit den folgenden Schritten lö schen. 1. Ö ffnen Sie den Internet Explorer, Windows Chrome oder Mac Safari und melden Sie sich an dem Gerä t an. 2. Klicken Sie auf Management/Benutzer Management. 3. Klicken Sie auf die Registerkarte Benutzer bearbeiten. 4. Klicken Sie bei dem Benutzer den Sie lö schen mö chten auf das Symbol „Löschen“. 5. Klicken Sie in dem Bestätigungsfeld auf die Schaltfläche OK. 62 2.6.6 Online Lizenz Aktivierung Momentan gibt es zwei Arten von Lizenzen: Kameralizenzen fü r 2/8-Kanal-Gerä te und POS-Lizenzen fü r alle Serien. Mit der Kameralizenz-Aktualisierung besitzen 2-Kanal-Gerä te bis zu 4-Kanal-Kapazität, wä hrend 8-Kanal-Gerä te bis zu 16-Kanäle-Kapazität besitzen werden. Mit der POS-Lizenz-Aktualisierung, kö nnen Benutzer die POS-Funktion nutzen. Es gibt zwei Mö glichkeiten, um Lizenzen zu aktiveren: online und offline. 1. Ö ffnen Sie den Internet Explorer, Windows Chrome oder Mac Safari und melden Sie sich an dem Gerä t an. 2. Klicken Sie auf Management/Lizenz Management. 3. Geben Sie die Seriennummer unter dem Abschnitt der Online Aktivierung ein und klicken auf die Schaltfläche Aktivieren. 4. Nach erfolgreicher Aktivierung wird die Lizenz in der Lizenzliste aktualisiert. 2.6.7 Offline Lizenz Aktivierung 63 Wenn das Gerä t im Intranet (lokales LAN) ohne Internetverbindung eingerichtet ist, gibt es eine andere Mö glichkeit, die Lizenz zu aktivieren. 1. Ö ffnen Sie den Internet Explorer, Windows Chrome oder Mac Safari und melden Sie sich an dem Gerä t an. 2. Klicken Sie auf Management/Lizenz Management. 3. Klicken Sie auf die Schaltfläche Exportieren unter dem Abschnitt von Offline Aktivierung, um die Informationen dieses Gerä tes zu exportieren. 4. Es wird ein Download-Dialog angezeigt. Speichern Sie die angeforderte Datei und bringen Sie diese zu einem anderen PC, der mit dem Internet verbunden ist. Darü ber hinaus sollte auf dem PC OffLineTool.exe installiert sein, das in dem NVRmini 2 Toolkit gefunden werden kann. 5. Fü hren Sie die OffLineTool.exe auf dem PC mit Internetverbindung aus und wä hlen Sie die angeforderte Datei offline.req. 64 6. Geben Sie die Seriennummer ein, klicken Sie auf die Schaltfläche Aktivieren und speichern Sie die .dll-Datei offline_license.dll. 7. Importieren Sie die Lizenzdatei in das Gerä t. 8. Nach erfolgreicher Aktivierung wird die Lizenz in der Lizenzliste aktualisiert. 65 2.6.8 Online Lizenzü bertragung Es gibt zwei Mö glichkeiten, um Lizenzen zu ü bertragen: online und offline. 1. Ö ffnen Sie den Internet Explorer, Windows Chrome oder Mac Safari und melden Sie sich an dem Gerä t an. 2. Klicken Sie auf Management/Lizenz Management/Ü bertragung. 3. Wä hlen Sie die Lizenz, die Sie ü bertragen mö chten, aus der Lizenzliste und klicken Sie auf die Schaltfläche Ü bertragung. 4. Nach erfolgreicher Ü bertragung wird die Lizenz aus der Lizenzliste entfernt. 2.6.9 Offline Lizenzü bertragung Wenn das Gerä t im Intranet (lokales LAN) ohne Internetverbindung eingerichtet ist, gibt es eine andere Mö glichkeit, die Lizenz zu ü bertragen. 1. Ö ffnen Sie den Internet Explorer, Windows Chrome oder Mac Safari und melden Sie sich an dem Gerä t an. 2. Klicken Sie auf Management/Lizenz Management/Ü bertragung. 3. Wä hlen Sie die Lizenz, die Sie ü bertragen mö chten, aus der Lizenzliste und klicken Sie auf die Schaltfläche Exportieren. 4. Es wird ein Download-Dialog angezeigt. Speichern Sie die angeforderte Datei. Die Lizenz wird vorü bergehend aus der Lizenzliste entfernt, aber der Ü bertragungsvorgang ist noch nicht beendet. 5. Bringen Sie die gespeicherte Datei zu einem PC, der mit dem Internet verbunden ist. Darü ber hinaus sollte auf dem PC OffLineTool.exe installiert sein, das in dem NVRmini 2 Toolkit gefunden werden kann. 66 6. Fü hren Sie die OffLineTool.exe auf dem PC mit Internetverbindung aus und wä hlen Sie die angeforderte Datei offline.req. 7. Die Lizenz, die Sie ü bertragen werden, ist aufgefü hrt. Klicken Sie auf die Schaltfläche Ü bertragung, um den Ü bertragungsvorgang abzuschließ en. 2.6.10 Anzeigen des Ereignisprotokolls 1. Ö ffnen Sie den Internet Explorer, Windows Chrome oder Mac Safari und melden Sie sich an dem Gerä t an. 2. Klicken Sie auf Management/Log-System, um die Ereignisliste fü r Ihr Gerä t zu finden. 67 Es gibt vier Arten von Ereignissen, die auf dieser Seite aufgefü hrt werden. System Log: Die Protokollinformation der Bedienungen Ihres Gerä tes wie Benutzerzugriffinformationen wie Neustart oder Herunterfahren. NVR Ereignis Log: Die Protokollinformation des „Ereignis und Aktions“ wie Bewegungserkennung oder Verlust der Kameraverbindung. Export und Sicherungs-Log: Die Protokollinformation der Spur von exportieren und gesicherten Videodaten. Das NVR Ereignisprotokoll wird nur dann aufgezeichnet, wenn es auf der Seite Ereignis und Aktions ausgewä hlt wurde. Bezü glich Benutzerzugriffinformationen, gehen Sie bitte zu Netzwerkdienst, um das Kontrollkästchen Protokoll zu markieren, um diese Funktion zu aktivieren. Sie kö nnen auf klicken, um ein Playback des Ereignis auf einer separaten Seite der NVR Ereignis Log Seite anzuzeigen (nur Internet Explorer). 2.6.11 Speichern der Gerä tekonfiguration Das Speichern der Konfiguration lässt Sie die Einstellungen dieses Gerä tes speichern. Diese Einstellungen kö nnen auf andere Gerä te angewendet werden, wodurch das Einrichten anderer Gerä te einfacher wird. 1. Ö ffnen Sie den Internet Explorer, Windows Chrome oder Mac Safari und melden Sie sich an dem Gerä t an. 2. Klicken Sie auf Management/Konfig. Speichern/Laden. 3. Klicken Sie auf die Registerkarte Konfiguration Sichern. 68 4. Markieren Sie das Kontrollkästchen der E-Map Einstellungen oder POS Einstellung, wenn Sie die Konfiguration behalten wollen. 5. Klicken Sie auf die Schaltfläche OK. 6. Die Konfigurationsdatei wird in dem ausgewä hlten Ordner erstellt. Das Benutzerkonto wird nicht als Speicherkonfiguration exportiert, was bedeutet, dass die Benutzerliste fü r Push Notification ebenfalls nicht gespeichert wird. 2.6.12 Laden der Gerä tekonfiguration/Standardeinstellungen Durch das Laden einer Konfiguration kö nnen Sie die Einstellungen eines anderen Gerä ts auf das aktuelle Gerä t anwenden. Das Laden von Standardeinstellungen setzt alle Einstellungen des Gerä tes auf die werksseitigen Standardeinstellungen zurü ck. 1. Klicken Sie auf Management/Konfig. Speichern/Laden. 2. Klicken Sie auf die Registerkarte Konfiguration laden. 3. Folgen Sie der Anweisung fü r Default Einstellungen laden oder Konfiguration laden. Fü r ersteres deaktivieren Sie das Kontrollkästchen von Netzwerk Einstellungen, um die IP-Adresse zu behalten. Fü r 69 letzteres aktivieren Sie das Kontrollkästchen von E-Map Einstellungen oder POS Einstellung, wenn Sie die Konfiguration wieder herstellen wollen. 4. Klicken Sie auf die Schaltfläche Lade. 5. Es wird ein Bestä tigungsdialog angezeigt. Klicken Sie auf die Schaltfläche OK, um mit dem Laden der Einstellungen auf Ihr Gerä t zu beginnen. Wenn in dem Gerä t bereits eine POS-Datenbank vorhanden ist, wird das Laden einer Konfiguration mit einer anderen POS-Anwendungskonfiguration die originale POS-Datenbank sehr wahrscheinlich unbrauchbar machen. Wenn die gespeicherte Konfiguration ohne E-Map und POS-Einstellungen ist, fü hrt die Auswahl zum Laden einer Konfiguration mit E-Map/POS-Einstellungen dazu, dass Sie die Standardeinstellungen erhalten. Die originalen E-Map/POS-Einstellungen (falls vorhanden) werden abgedeckt und versteckt. Benutzerkonten und Berechtigungen werden beibehalten, selbst wenn Sie die Standardeinstellungen laden, wä hrend Kamera-Einstellungen, Aufzeichnungszeitplan, Ereignis & Maß nahmeeinstellungen, E-Mail-Einstellungen und Servereinstellungen nicht beibehalten werden. RAID Informationen werden immer beibehalten, ob bei dem Laden von Standardeinstellungen oder dem Laden einer Konfiguration. Das Benutzerkonto wird nicht als Speicherkonfiguration exportiert, was bedeutet, dass die Benutzerliste fü r Push Notification ebenfalls nicht gespeichert wird. 2.7 System 2.7.1 Anzeigen der Systeminformationen 1. Ö ffnen Sie den Internet Explorer, Windows Chrome oder Mac Safari und melden Sie sich an dem Gerä t an. 2. Klicken Sie auf System/System Informationen. 70 Die Systeminformationen enthalten die folgenden Elemente. Betriebssystem: Eingebettetes Linux NVR-Version: NVR Systemversion Kamera Paket Version: Kamerapaketversion CPU: CPU Modellnummer CPU Loading: Die ungefähre CPU-Belastung dieses Gerä tes MAC Adresse: Die MAC-Adresse dieses Gerä tes CPU-Temperatur Geschwindigkeit des Systemlü fters Suchen: Klicken zum Auslö sen des Summers um zu wissen, wo sich das Gerä t befindet 2.7.2 Smart Fan-Steuerung 1. Ö ffnen Sie den Internet Explorer, Windows Chrome oder Mac Safari und melden Sie sich an dem Gerä t an. 2. Klicken Sie auf System/System-Einstellungen. 3. Klicken Sie auf die Registerkarte Steuerung auflockern. 4. Markieren Sie die Option Aktivieren oder Deaktivieren. 5. Klicken Sie auf die Schaltfläche OK. 71 2.7.3 Summerkonfiguration Es gibt einen Summer in dem Gerä t. Wenn das Gerä t das Hochfahren beendet hat oder wenn ein Problem erkannt wird, ertö nt der Summer. Der Summer ist standardmäß ig aktiviert. Sie kö nnen diesen Summer mit den folgenden Schritten aktivieren/deaktivieren. (Wir empfehlen, dass dieser Summer aktiviert sein sollte.) 1. Ö ffnen Sie den Internet Explorer, Windows Chrome oder Mac Safari und melden Sie sich an dem Gerä t an. 2. Klicken Sie auf System/Einstellungen. 3. Klicken Sie auf die Registerkarte Summer. 4. Markieren Sie die Option Aktivieren oder Deaktivieren. 5. Klicken Sie auf die Schaltfläche OK. 2.7.4 UPS-Einrichtung Diese Funktion ermö glicht es Ihnen dem Gerä t mitzuteilen, wie lange es mit APC Unterbrechungsfreier Stromversorgung (UPS) Akkuleistung läuft und wann es nach einem Stromausfall herunterfahren soll. 1. Verbinden Sie das APC UPS mit einem der USB-Ports des Gerä tes. 2. Ö ffnen Sie den Internet Explorer, Windows Chrome oder Mac Safari und melden Sie sich an dem Gerä t an. 3. Klicken Sie auf System/Einstellungen. 4. Klicken Sie auf die Registerkarte APU UPS. 5. Markieren Sie eine der Optionen: Deaktivieren: Bis der UPS-Akku leer ist System herunterfahren, wenn UPS-Leistung __ % erreicht: Bis der UPS-Akku diese Prozentzahl erreicht. System herunterfahren, wenn UPS-Leistung __ Min. erreicht.: Bis der UPS-Akku diese bestimmte Zeitspanne erreicht. 72 6. Geben Sie die spezifischen Werte ein, wenn Sie eine der letzten beiden Optionen auswä hlen. 7. Klicken Sie auf die Schaltfläche OK. 2.7.5 Aktualisieren des Systems 1. Ö ffnen Sie den Internet Explorer, Windows Chrome oder Mac Safari und melden Sie sich an dem Gerä t an. 2. Klicken Sie auf System/Upgrade. 3. Klicken Sie auf die Registerkarte Firmware-Upgrade. 4. Durchsuchen Sie die FW fü r Aktualisierungen und klicken Sie auf die Schaltfläche OK. 5. Es wird ein Bestä tigungsdialog angezeigt. Klicken Sie auf die Schaltfläche OK, um mit dem Aktualisierungsvorgang zu beginnen. 6. Nach der Aktualisierung wird das System neu starten. Hiernach mü ssen Sie erneut auf das Gerä t zugreifen. Um zukü nftige Funktionserweiterungen und Aktualisierungsqualitä t von Version v1.6.1 sicherzustellen, dü rfen Benutzer das System nur als erstelltes RAID-Volumen aktualisieren. Weiterhin mü ssen mindestens 300 MB freier Speicherplatz auf diesem Volumen vorhanden sein. Bitte schalten Sie den Server während der Systemaktualisierung nicht aus. 2.7.6 Upgrade Benachrichtigung Aktivieren Sie diese Funktion um uns zu erlauben, um Sie automatisch zu benachrichtigen, wenn Firmware-Aktualisierungen und Internetverbindung vorhanden sind (empfohlen). Das hilft Ihnen, Ihr System auf dem neuesten Stand zu halten. Der Updater wird Informationen von Ihrem System sammeln, 73 die fü r zukü nftige Systemverbesserungen verwendet werden. 1. Ö ffnen Sie den Internet Explorer, Windows Chrome oder Mac Safari und melden Sie sich an dem Gerä t an. 2. Klicken Sie auf System/Upgrade. 3. Klicken Sie auf die Registerkarte Upgrade Benachrichtigung. 4. Markieren Sie die Option, wenn Sie der Vereinbarung zustimmen. 5. Klicken Sie auf die Schaltfläche OK. 2.7.7 Einrichtung von Datum und Zeit des Systems 1. Ö ffnen Sie den Internet Explorer, Windows Chrome oder Mac Safari und melden Sie sich an dem Gerä t an. 2. Klicken Sie auf System/Datum/Uhrzeit. 74 3. Wä hlen Sie die Zeitzone aus. 4. Stellen Sie das Jahr, den Monat, den Tag und die Zeit manuell ein oder aktivieren Sie NTP-Server, um die Zeit automatisch zu synchronisieren. Wenn der NTP-Server aktiviert ist, werden die Einstellungen fü r Datum/Uhrzeit grau dargestellt. 5. Markieren Sie die Option Uhr auf Sommerzeit umstellen und wä hlen Sie die Zeitänderung fü r die Sommerzeit an Ihrem Ort. Wählen Sie die Startzeit und die Endzeit der Wiederholung. 6. Klicken Sie auf die Schaltfläche OK, um das System neu zu starten und die Ä nderungen zu aktivieren. Durch Klicken auf die Schaltflä che Jetzt aktualisieren werden die Einstellungen automatisch fü r den Neustart des Systems gespeichert. 2.7.8 Neustart des Gerä tes 1. Ö ffnen Sie den Internet Explorer, Windows Chrome oder Mac Safari und melden Sie sich an dem Gerä t an. 2. Klicken Sie auf System/Neu starten/herunterfahren. 75 3. Markieren Sie die Option Neu starten. 4. Klicken Sie auf die Schaltfläche OK. 5. Es wird ein Bestä tigungsdialog angezeigt. Klicken Sie auf die Schaltfläche OK, um das Gerä t neu zu starten. Das Neustartverfahren wird automatisch ausgefü hrt. Wenn das Gerä t vollstä ndig online ist: Leuchtet die Systemstatus-LED blau. Der Summer piept einmal (wenn der Summer aktiviert ist). Wä hrend des Neustarts kö nnen Sie von Ihren PCs/Laptops aus nicht auf Ihre Dateien zugreifen. 2.7.9 Herunterfahren des Gerä ts Sie mü ssen das Gerä t nur dann ausschalten,wenn Sie den Festplattenlü fter oder das Netzteil ersetzen. Während und nach dem Herunterfahren, kö nnen Sie von Ihren PCs/Laptops aus nicht auf Ihre Dateien zugreifen. Es gibt zwei Mö glichkeiten das Gerä t herunterzufahren. Herunterfahren ü ber die Software 1. Ö ffnen Sie den Internet Explorer, Windows Chrome oder Mac Safari und melden Sie sich an dem Gerä t an. 2. Klicken Sie auf System/Neu starten/herunterfahren. 3. Markieren Sie die Option Herunterfahren. 4. Klicken Sie auf die Schaltfläche OK. 76 5. Es wird ein Bestä tigungsdialog angezeigt. Klicken Sie auf die Schaltfläche OK, um das Gerä t herunterzufahren. Direktes Herunterfahren 1. Ö ffnen Sie den Deckel des Gerä ts. 2. Drü cken und halten Sie den Netzschalter fü r 2 Sekunden gedrü ckt und lassen ihn los, wenn der Summer einmal ertö nt. 3. Das System beginnt mir dem Herunterfahren, was zwischen 30 Sekunden und mehreren Minuten dauern kann, abhängig von der Anzahl der Aufzeichnungskanäle und anderen Faktoren. Wenn das System abgestü rzt ist und hä ngt, können Sie den Netzschalter drü cken und fü r 10 Sekunden gedrü ckt halten, um die Abschaltung der Stromversorgung direkt zu erzwingen. Wir empfehlen Ihnen das nicht zu tun, wenn das System ordentlich arbeitet. 77 3. POS 3.1 Einfü hrung 3.1.1 Systemeinfü hrung NUUO POS, ein Point of Sales-System basierend auf NUUO NVR/DVR/NVDR/NVRmini/NVRmini 2, bietet eine Ü berwachungslö sung fü r Finanztransaktionen in einem zentralen System. Die Architektur ist wie folgt: Die POS Transaktionsdaten fließ en ü ber Ethernet zu NVRmini/NVRmini 2. Jede Kasse mit einem externen Quittungsdrucker ist ü ber ein DB9-Kabel angeschlossen. Die im R232-Format gelieferte Transaktionsinformation kann ü ber den SCB-C31A POS-Datenerfassungskonverter in Ethernet konvertiert werden. IP-Kamera CMS Alarm Kasse Seriennummer Zugriff Benutzer POS Box Drucker NVRmini 2 Internet Definition der verwendeten Begriffe Begriffe Definition POS Originaldaten Ursprü ngliche Daten von dem POS. Normalerweise mit vielen Symbolen und ohne Zeilenvorschub. POS-Transaktion Gefiltertes Ergebnis nach benutzerdefiniertem Tag-Filter. Produktspezifikation NUUO POS Box SCB-C31A Eingang RS232 Ausgang Ethernet GS Ein GS +10V bis +15V 78 Stromverbrauch 500 mA Betriebstemperatur -20 to 65°C Luftfeuchtigkeit bei Betrieb 0 - 90 % nicht kondensierend Baudrate 110 bit/s bis 230,4 Kbit/s Datenbits 5, 6, 7 oder 8 Stopbits 1, 1,5 oder 2 Paritä t Keine, Gerade, Ungerade, Markierung, Leerzeichen Fluß steuerung Keine, RTX/CTS, XON/XOFF, DTR/DSR 3.1.2 Installation der Hardware - SCB-C31A Um Kasse, Drucker und SCB-C31A POS Datenkonverter miteinander zu verbinden, fü hren Sie bitte folgende Schritte aus: Schritt 1: Bitte entnehmen Sie weitere Informationen zur Einrichtung der Kasse und des Druckers dem jeweiligen Benutzerhandbuch. Schritt 2: Unter Verwendung eins DB-9 Kabels in „Y-Form“, verbinden Sie eine DB-9 Buchse mit dem POS-System und einen DB-9 Stecker mit dem Y-Form-Kabel des Quittungsdruckers (von Druckerhersteller bereitgestellt). Schritt 3: Mit einer anderen DB-9 Buchse verbinden Sie den SCB-C31A POS Datenkonverter R232/Ethernetkonverter mit dem Null-Modem. Es gibt zwei Arten von seriellen Kabeln: Ungekreuzt und Null-Modem. Die Verbindung zwischen SCB-C31 POS Datenerfassungsbox und Y-Kabel muss mit einem Null-Modem hergestellt werden (im Paket). Schritt 4: Ü berprü fe Sie, dass der Systemschalter des SCB-C31A sich in der AUS-AUS-Position befindet. Schritt 5: Verbinden Sie SCB-C31A mit einer Stromquelle. Schritt 6: Verbinden Sie SCB-C31A mit Internetport ü ber RJ45 LAN-Kabel. 79 Kasse B Y-Kabel SCB-C31A Null-Modem S Drucker S B Ethernet B Von Drucker bereitgestellt Leistun g Die LED-Anzeigen: VERBINDUNG LED: Ethernetkabelverbindung und Daten aktiv. BETRIEB LED: System ist bereit (Blinkend). Seriell 1: Ü bertragungs-/Empfangsanzeiger. 3.1.3 Softwareinstallation – SCB-C31A Schritt 1: Verwenden Sie den Browser Internet Explorer, um SCB-C3A einzurichten. Die Standard IP-Adresse ist 192.168.1.1 80 Schritt 2: Richten Sie die IP-Adresse und das Kennwort auf der Seite Server ein und klicken Sie auf die Schaltflä che Speichern. Jedes mal, wenn Sie die Webseite wechseln, klicken Sie bitte zuerst auf Speichern. Wenn Sie diese Seite ohne zu Speichern verlassen, werden alle Ä nderungen verworfen. Schritt 3: Falls erforderlich richten Sie ein Kennwort ein. Ein Kennwort wird nur verwendet, um eine Sicherheitsfunktion auf dem seriellen Server zu aktivieren. Wenn ein Kennwort eingegen ist, wird es benö tigt, um auf das Menü zuzugreifen und Ä nderungen an der Konfiguration vorzunehmen. Bitte notieren Sie sich die Seriennummer und MAC-Adresse, da diese zwei Parameter notwendig sind, falls ein Benutzer Ihr Kennwort vergisst. Schritt 4: Gemäß Ihres POS oder Ihrere Kasse einrichten. Normalerweise haben alle Gerä te Standardeinstellungen und sie kö nnen diesen Schritt ü berspringen, um Zeit zu sparen. Schritt 5: Nach der Ä nderung der Konfigurationen fü hren Sie bitte einen Neustart/Reset der Box durch, um die Einrichtung zu aktivieren. Um das Gerä t manuell zurü ckzusetzen, verwenden Sie ein spitzes Werkzeug, um den Reset-Schalter (zwischen dem roten Toggle-Schalter und dem V+/VAnschluss) herunter zudrü cken. 3 Sekunden lang gedrü ckt halten und wieder 81 loslassen. Die Lichter fü r Verbindung und Betrieb gehen aus und wieder an. Der SCB-C31A wird auf die letzten Einstellungen zurü ckgesetzt. Bitte prü fen Sie obige Einstellungen jedes Mal, wenn Sie die Konfiguration des SCB-C31 ä ndern, insbesondere die maximalen Verbindungen und Remote IP-Adresse, um einen Verbindungsausfall zu vermeiden. 3.1.4 Verbindung ü ber TCP-Client Wenn die Kasse ü ber ein Netzwerk verfü gt, installieren Sie das System bitte entsprechend der folgenden Abbildung und erwerben Sie eine POS-Lizenz, um diese Funktion zu aktiveren. Kasse (TCP-Server) NVRmini 2 (TCP-Cclient) Ethernet Drucker 3.2 Software-Einrichtung 3.2.1 Aktivieren der POS-Lizenz Wenn Sie nicht der SCB-C31-Benutzer sind, mü ssen Sie zunächst die POS-Lizenz aktivieren, bevor Sie mit den folgenden Einstellungen beginnen. Fü r weitere Details siehe Lizenzaktivierung. 3.2.2 NVR POS Einstellung 1. Ö ffnen Sie den Internet Explorer, Windows Chrome oder Mac Safari und melden Sie sich an dem Gerä t an. 2. Klicken Sie auf POS & I/O / POS Einstellung. 82 3. Klicken Sie auf die Registerkarte Einstellungen, um die POS-Anwendung einzurichten. Datenquelle: Liste aller Datenquellen. Einfü gen: Klicken, um POS einzugeben und die Einstellung von POS auszufü hren. Fü r weitere Details siehe POS-Einstellungen einfü gen. Lö schen: Klicken, um das ausgewä hlte POS aus der Liste zu entfernen. Fü r weitere Details siehe POS Gerä t lö schen. Konfigurieren: Klicken, um das ausgewä hlte POS zu konfigurieren und die POS-Einstellungen zu modifizieren. Fü r weiterer Details siehe POS-Einstellung konfigurieren. POS-Informationen: Die Informationen zu den Einstellungen des POS in diesem Fenster. Name: Name der POS-Datenquelle. IP: IP der POS-DAaenquelle. 83 Serielle Box: Die verwendete serielle Box der Datenquelle. Tag-Filter: Tag-Typ, um die Daten von dem POS zu filtern. Fü r weitere Details siehe Tag-Filter. Verknü pfte Kameras: Liste aller mit dem ausgewä hlten POS verbundenen Kameras. 4. Klicken Sie auf die Schaltfläche OK, um die Modifizierung abzushließ en. 3.2.3 POS-Einstellungen einfü gen 1. 2. Klicken Sie auf die Schaltfläche Einfü gen, um des Fenster POS Einstellung zu ö ffnen. Stellen Sie die grundlegenden Datenquellen ein, einschließ lich Name, Modell, IP Adresse und Port. Es gibt drei Arten von Modellen. SCB-C31: Das Gerät besitzt eine POS-Lizenz und sollte mit der Kasse ausgerü stet werden, die nicht als TCP-Server arbeitet. SCB-C31A: Der Unterschied zu SCB-C31 besteht darin, dass dieses Gerä t keine POS-Lizentz besitzt und der Benutzer eine POS-Lizenz 3. aktivieren sollte. TCP Client: Die Kasse besitzt ein Netzwerk, sodass kein SCB-C31A als Konverter benö tigt wird. Eine POS-Lizenz wird benö tigt. Nach der Einstellung klicken Sie auf Verbindung testen, um die POS-Gerä teverbindung zu prü fen. 84 4. Stellen Sie ergänzende Optionen ein, einschließ lich POS Transaktion aufnehmen und Anzeige bei Video-Vorschau. POS Transaktion aufnehmen: Wä hlen Sie dieses Kontrollkästchen, um POS-Transaktionsdaten aufzuzeichnen. Benutzer haben die Erlaubnis, die POS-Daten zu (durch)suchen. Anzeige bei Video-Vorschau: Wählen Sie dieses Kontrollkästchen, um POS-Transaktionen-Overlay auf verbundenen Kameras mit Live Video anzuzeigen. Zwei Arten von Transaktionsdaten Anzeigezeit: Name: Name der POS-Datenquelle. Immer: Transaktionsdaten bleiben auf dem Video erhalten, bis die nächsten Transaktionsdaten empfangen werden. Anzeigen fü r ___ sekunden: Alle Transaktionsdaten verbleiben nur auf dem Video fü r ___ Sekunden, nachdem die letzten Daten der Transaktion empfangen wurden. 5. 6. Wä hlen Sie Tag-Filter. Fü r weitere Details siehe Tag-Filter. Wä hlen Sie aus Verknü pfte Kameras die Kamera aus, die POS Transkationsdaten-Overlay auf Live Video anzeigen soll. 7. Richten Sie einen Anzeigebereich fü r jedes Kameravideo ein in Anzeige Region Definition. Voreinstellung: Der Standard Anzeigebereich befindet sich in der linken oberen Ecke des Videobilds. 85 Benutzerdefiniert: Aktiveren Sie Benutzerdefiniert und definieren Sie den Anzeigebereich durch ziehen eines Rechtecks 8. Klicken Sie zum Speichern auf die Schaltfläche OK. 3.2.4 POS-Gerä t lö schen 1. Wä hlen Sie das POS-Gerä t. 2. Klicken Sie auf die Schaltfläche dem System zu entfernen. Lö schen, um dieses POS-Gerä t aus 3.2.5 POS-Einstellungen konfigurieren 1. Wä hlen Sie das POS-Gerä t. 2. Klicken Sie auf die Schaltfläche Konfigurieren, um das Fenster fü r die POS-Einstellungen zu ö ffnen. 3. Siehe POS-Einstellungen einfü gen, um die Konfiguration zu modifizieren. 3.3 Tag-Filter Die ursprü nglichen Transaktionsdaten vom POS-System sind schwer zu lesen. Benutzer kö nnen Filter definieren, um die POS-Strings sinnvoll zu machen. Das System bietet auch einen einfachen Standard Tag-Filter, um die gleichen gemeinsamen EPSON-Befehle herauszufiltern. Benutzer kö nnen auf Grundlage dieses Standard Tag-Filters ihre eigenen individuellen Filter bearbeiten. 3.3.1 Neuen Tag-Filter hinzufü gen 1. 2. Klicken Sie auf die Schaltfläche Einfü gen, um ein Gerä t auszuwä hlen und klicken dann auf die Schaltfläche Konfigurieren, um das Fenster POS Einstellung zu ö ffnen. Klicken Sie auf Neu, und ein Tag-Filterfenster zu ö ffnen. Allgemein: Name des Tag-Filters und Verbinden-Schaltflä che. Original Daten: Ursprü ngliche Transaktionsdatenvom POS-Gerä t. Gefilterte Daten: Gefilterte Daten nach Definition. Filterfunktionen: Tool zum Definieren von Filter-Typen. Filterliste: Liste aller Filter. 86 Daten-Tools: Entfernen/Importieren/Exportieren-Schaltflä chen, um die ursprü nglichen und gefilterten Daten zu entfernen/zu importieren/zu exportieren. Filter-Tools: Schaltflächen „Pfeil nach oben“/„Pfeil nach unten“, um die Priorität jedes Filters zu arrangieren. Schaltfläche „Entfernen“, um den Filter aus der Filterliste zu entfernen. Allgemein Daten-Tool Original Daten Getilterte Daten Filter-Tools Filterfunktionen Filterliste 3. 4. Geben Sie den Namenn fü r diesen Tag-Filter ein. Klicken Sie auf die Schaltfläche Verbinden, um POS-Transaktionsdaten von dem POS-Gerä t zu erfassen. Die ursprü nglichen Transaktionsdaten werden im linken Fenster angezeigt. Wenn Sie keine Daten importieren mö chten, wä hrend Sie einen Filter bearbeiten, klicken Sie auf die Schaltflä che Verbindung getrennt, um die Verbindung anzuhalten. 5. Daten-Tools 6. Lö schen: Daten aus dem Fenster „Ursprüngliche Daten“ und dem Fenster „Gefilterte Daten“ entfernen. Importieren: Exportierte Binärdaten neu laden. Exportieren: Ursprü ngliche Binärdateien erfassen und exportieren. Mit dem Bearbeiten von Tag-Filtern beginnen. Klicken und ziehen, um Text aud dem Fenster „Ursprüngliche Daten“ auszuwählen. Verwenden Sie 87 danach die folgenden sechs Schaltflächen, um die Filter zu definieren. Die gefilterten Transaktionsdaten werden im rechten Fenster angezeigt. Auslassen: Vernachlässigt den ausgewählten Text, der sinnlos oder unwichtig ist. Der Text wird aus dem rechten Fenster verschwinden. Ersetzen: Verwenden Sie ein anderes Wort/andere Worte, um den ausgewä hlten Text zu ersetzen. Das System wird ein Substitutionsfeld ö ffnen, um das vom Benutzer gewü nschte Wort(e) zu ersetzen. Der ersetzte Text wird im rechten Fenster angezeigt. Neue Linie hinzufü gen: Definieren Sie den ausgewä hlten Text als das Symbol zur Ä nderung in eine neue Zeile. Das Ergebnis wird im rechten Fenster angezeigt. Start: Definieren Sie den ausgewä hlten Text als das Symbol fü r den Beginn der Transaktion. Die gefilterten Daten werden mit Trennlinie versehen, wie unten dargestellt. 88 7. Kasse offen: Definieren Sie den ausgewä hlten Text als das Symbol fü r das Ö ffnen der Kasse. Die gefilterten Daten werden die Markierung <Kasse geö ffnet> anzeigen, wie unten dargestellt. Ende: Definieren Sie den gewä hlten Text als das Symbol fü r das Ende der Transaktion. Die gefilterten Daten werden mit Trennlinie versehen, wie unten dargestellt. Filter-Tools Nach oben: Bewegt den Tag-Filter nach oben. Der oberste Filter wird frü her bedient. Nach unten: Bewegt einen Tag-Filter nach unten. Der untere Filter wird später bedient. 8. Lö schen: Entfernt einen Filter aus dieser Tag-Filterliste. Klicken Sie zum Speichern auf die Schaltfläche OK. 89 3.3.2 Bearbeiten eines Tag-Filter 1. 2. 3. 4. Wä hlen Sie aus dem Dropdown-Menü den Namen des Tag-Filters. Klicken Sie auf die Schaltfläche Bearbeiten. Konfigurieren Sie das Tag-Filterfenster. Klicken Sie zum Speichern auf die Schaltfläche OK. 3.3.3 Lö schen eines Tag-Filter 1. 2. Wä hlen Sie aus dem Dropdown-Menü den Namen des Tag-Filters. Klicken Sie zum Lö schen auf die Schaltfläche Lö schen. 3.3.4 Importieren/Exportieren eines Tag-Filter 1. 2. 3. Klicken Sie auf die Schaltfläche Importieren/Exportieren und wä hlen Sie die Import/Export-URL aus. Klicken Sie auf Ö ffnen/Speichern, um den Tag-Filter zu importieren/exportieren. Nach dem Importieren von Tag-Filtern kö nnen Benutzer einfach Tag-Filter aus dem Dropdown-Menü auswä hlen, ohne neue Tag-Filter zu bearbeiten. 3.4 Schriftart der POS-Anzeige Das System erlaubt Benutzern, die Schriftart der POS Transaktionsdaten in Live Ansicht-Video und Playback-Audio einzurichten. 3.4.1 Live Ansicht 1. 2. 3. Ö ffnen Sie den Internet Explorer, Windows Chrome oder Mac Safari und melden Sie sich an dem Gerä t an. Klicken Sie auf Live Ansicht. Klicken Sie auf die Schaltfläche Allgemeine Einstellungen, um das Fenster LiveView-Einstellungen zu ö ffnen. 90 4. Wä hlen Sie die Schriftart, die Schriftartgrö ß e, die Schriftartfarbe und den Hintergrund fü r den POS Transaktionsdaten-Overlay des Videos. 5. Klicken Sie zum Speichern auf die Schaltfläche OK. 3.4.2 Live Wiedergabe verlassen 1. 2. Start > NUUO NVRmini 2 > Live Wiedergabe verlassen Klicken Sie auf die Schaltfläche Allgemeine Einstellungen, um das Fenster LiveView-Einstellungen zu ö ffnen. 91 3. Wä hlen Sie die Schriftart, die Schriftartgrö ß e, die Schriftartfarbe und den Hintergrund fü r den POS Transaktionsdaten-Overlay des Videos. 4. Klicken Sie zum Speichern auf die Schaltfläche OK. 3.4.3 Wiedergabe 1. Ö ffnen Sie den Internet Explorer, Windows Chrome oder Mac Safari und melden Sie sich an dem Gerä t an. 92 2. Klicken Sie auf die Schaltfläche Wiedergabe. 3. Klicken Sie auf die Schaltfläche Einstellungen, um das Fenster Einstellungen zu ö ffnen. 4. Wä hlen Sie die Schriftart, die Schriftartgrö ß e, die Schriftartfarbe und den Hintergrund fü r den POS Transaktionsdaten-Overlay des Videos. Wählen Sie auch den Typ der Transaktionsdaten-Anzeigezeit aus. 93 3.4.4 Wiedergabe-System 1. 2. Start > NUUO NVRmini 2 > Wiedergabe System Klicken Sie auf die Schaltfläche Einstellungen, um das Fenster Einstellungen zu ö ffnen. 3. Wä hlen Sie die Schriftart, die Schriftartgrö ß e, die Schriftartfarbe und den Hintergrund fü r den POS Transaktionsdaten-Overlay des Videos. Wählen Sie auch den Typ der Transaktionsdaten-Anzeigezeit aus. 94 3.5 POS Transaktionsdatensuche Das POS Suche-Werkzeug wird verwendet, um nach Stichworten in allen Transaktionsdaten zu suchen. 3.5.1 Suche nach POS Transaktionsdaten ü ber Playback 1. Ö ffnen Sie den Internet Explorer, Windows Chrome oder Mac Safari und melden Sie sich an dem Gerä t an. 2. 3. Klicken Sie auf die Schaltfläche Wiedergabe. Klicken Sie auf die Schaltfläche Ö ffne Aufzeichnung, um das Fenster Daten Zeit Suchdialog zu ö ffnen. 4. Klicken Sie auf die Schaltfläche POS Suche Such Dialog zu ö ffnen. 95 , um das Fenster POS 5. 6. Wä hlen Sie ein oder mehrere POS-Gerät(e) aus der POS-Liste aus. Stellen Sie die Startzeit und Endzeit im Abschnitt Datum Zeit Bereich ein. 7. 8. Geben Sie ein Stichwort ein, nach dem Sie suchen mö chten. Klicken Sie auf die Schaltfläche Suchen und die Ergebnisse werden in der Transaktionstabelle angezeigt. 9. Wä hlen Sie ein Element aus der Transaktionstabelle. Die Transaktionsdetails werden in der Tabelle in der unteren rechten Ecke angezeigt und das aufgezeichnete Video der verbundenen Kamera wird in der oberen rechten Ecke angezeigt. 10. Wenn Sie das Kontrollkästchen Suche in den Ergebnissen wä hlen und ein Stichwort eingeben, kö nnen Sie die Daten innerhalb der Ergebnisse durchsuchen. 3.5.2 Suchen nach POS Transaktionsdaten ü ber Wiedergabe System 1. 2. Startup > NUUO NVRmini 2 > Wiedergabe System. Klicken Sie auf die Schaltfläche Ö ffne Aufzeichnung, um das Fenster Daten Zeit Suchdialog zu ö ffnen. 3. Klicken Sie auf das Symbol Remoteserver Standort am oberen Rand des Fensters, um den Server auszuwä hlen, auf den Benutzer zugreifen mö chten. Folgen Sie den Schritten 4 bis 10 von Suchen von POS Transaktionsdaten ü ber Playback, um die Daten zu suchen. 4. 96 3.6 Videowiedergabe mit POS-Daten Aktivieren Sie POS-Overlay im Fenster Einstellungen, um ein aufgezeichnetes Video mit POS-Transaktionsdaten anzuzeigen (Siehe Schriftart der POS-Anzeige). Wenn die Option aktiviert ist, wird das System automatisch Transaktionsdaten bei der Wiedergabe eines Videos anzeigen. Es gibt zwei Modi, einen Videozeitraum auszuwä hlen. 3.6.1 Auswä hlen des Zeitraums nach POS-Suche 1. 2. Siehe POS Transaktionsdatensuche. Wä hlen Sie die Transaktionsdaten aus der Ergebnisliste und klicken Sie auf OK. 3. Der Zeitraum, den Sie aus den POS Suchergebnissen auswählen, wird automatisch ausgewä hlt. 4. Klicken Sie zur Wiedergabe der Videos auf OK. 3.6.2 Auswahl des Zeitraum nach Daten & Zeit ü ber Playback 1. 2. Ö ffnen Sie den Internet Explorer, Windows Chrome oder Mac Safari und melden Sie sich an dem Gerä t an. Klicken Sie auf die Schaltfläche Wiedergabe. 97 3. 4. 5. Klicken Sie auf die Schaltfläche Ö ffne Aufzeichnung, um das Fenster Daten Zeit Suchdialog zu ö ffnen. Heben Sie den Videoclip, den Sie ü berprü fen mö chten, durch einen Linksklick hervor und ziehen Sie den Zeitraum. Sie kö nnen die Startzeit und Endzeit auch in dem Abschnitt Datum Zeit Bereich nutzen, nachdem Sie Kameras ausgewä hlt haben. Klicken Sie zur Wiedergabe der Videos auf OK. 3.6.3 Auswahl des Zeitraums nach Daten & Zeit ü ber Wiedergabe System 1. 2. Startup > NUUO NVRmini 2 > Wiedergabe System. Klicken Sie auf die Schaltfläche Ö ffne Aufzeichnung, um das Fenster Data Time Search Dialog zu ö ffnen. 3. 4. Klicken Sie auf das Symbol Remoteserver Standort am oberen Rand des Fensters, um den Server auszuwä hlen, auf den Benutzer zugreifen mö chten. Heben Sie den Videoclip, den Sie ü berprü fen mö chten, durch einen 5. Linksklick hervor und ziehen Sie den Zeitraum. Sie kö nnen die Startzeit und Endzeit auch in dem Abschnitt Datum Zeit Bereich nutzen, nachdem Sie Kameras ausgewä hlt haben. Klicken Sie zur Wiedergabe der Videos auf OK. 3.7 Sicherung eines Videos mit POS-Daten Es gibt drei Wege, um ein Video mit POS-Transaktionsdaten zu sichern. 3.7.1 Sicherung ü ber Browser 1. Ö ffnen Sie den Internet Explorer, Windows Chrome oder Mac Safari und melden Sie sich an dem Gerä t an. 2. Klicken Sie die Schaltfläche Aufzeichnung ö ffnen, um die Daten auszuwä hlen. 3. Klicken Sie auf die Schaltfläche Sichern. 98 4. 5. 6. 7. 8. 9. Markieren Sie die Option POS Transaktion sichern. Setzen Sie die Start- und Endzeit, die Sie sichern mö chten. Wä hlen Sie die Kameras aus, die Sie sichern mö chten. Wä hlen Sie das Verzeichnis, in dem Sie die Daten sichern wollen. Klicken Sie auf die Schaltfläche Sichern. Das System wird automatisch mit dem Sicherungsvorgang beginnen. 3.7.2 Sicherung ü ber Wiedergabe System 1. Startup > NUUO NVRmini 2 > Wiedergabe System. 2. Klicken Sie die Schaltfläche Aufzeichnung ö ffnen, um die Daten auszuwä hlen. 3. Klicken Sie auf die Schaltfläche Sichern. 4. Markieren Sie die Option POS Transaktion sichern. 5. Setzen Sie die Start- und Endzeit, die Sie sichern mö chten. 6. Wä hlen Sie die Kameras aus, die Sie sichern mö chten. 7. Wä hlen Sie das Verzeichnis, in dem Sie die Daten sichern wollen. 8. Klicken Sie auf die Schaltfläche Sichern. 99 3.7.3 Sicherung ü ber Sicherung System Bitte beziehen Sie sich auf die Schritte 1 bis 14 des Inhaltes von Sicherung und Lö schung von Aufzeichnungen und markieren Sie die Option POS Transaktion sichern. 100 4. I/O 4.1 Einfü hrung 4.1.1 Systemeinfü hrung NUUO bietet Remote I/O-Lö sungen fü r NVRmini/NVRmini 2 durch die Verbindung von SCB-C31 mit NUUO I/O Box SCB-C24/26/28. Beziehen Sie sich auf die unten abgebildete Architektur. Das I/O-Gerä t ist direkt mit der I/O-Box verbunden und das im RS485-Format gelieferte Eingangs-/Ausgangssignal wird durch SCB-C31 in Ethernet umgewandelt. NVRmini/NVRmini 2 kann die Signale dazu nutzen, um anspruchsvollere Einrichtungen vorzunehmen, wie z.B. eine Aufzeichnung beginnen, wenn eine Eingabe ausgelö st wurde, eine Ausgabe auslö sen, wenn ein Ereignis eingetreten ist und vieles mehr. IP-Kamera Alarm Zugriff Benutzer NVRmini 2 Internet TCP IP 4.1.2 Hardware-Installation SCB-C24/26/28 muss mit SCB-C31 (Ethernet-RS485 Konverter) betrieben werden. Des Weiteren kann die C31 Box nicht gleichzeitig fü r POS und Konverter verwendet werden und eine C31 Box kann nur mit einem NVR-Gerä t gepaart werden. Bitte fü hren Sie die folgenden Schritte aus, um Ihre Gerä te zu konfigurieren. Schritt 1: Ü berprü fe Sie, dass der Systemschalter des SCB-C31 sich in der AUS-AUS-Position befindet. Schritt 2: Verbinden Sie SCB-C31 mit einer Stromquelle. Schritt 3: Verbinden Sie SCB-C31 mit Internetport ü ber RJ45 LAN-Kabel. Schritt 4: Verbinden Sie die I/O-Box mit einer Stromquelle. 101 Schritt 5: Verbinden Sie SCB-C31 und die I/O-Box mit einem Kabel, positive Verbindung (TX+/D+ und DATA+) und negative Verbindung (TX-/D- und DATA-). Nehmen Sie das SCB-C31 mit I/O-Box SCB-C24 als Beispiel, wie unten abgebildet. RS485 RJ-45 RS485 Reset (Zurücksetzen) Schalter Leistung Mehrere I/O-Boxen kö nnen mit einem einzigen SCB-C31 verbunden werden. Jedoch sind Serienverbindungen von I/O-Boxen verboten. Ferner ist die Standard-ID fü r jede I/O-Box die gleiche. Bitte folgen Sie den Anweisungen zur Einrichtung der I/O-Box nacheinander. 4.1.3 Software-Installation – SCB-C31 Schritt 1: Ö ffnen Sie den Internet Explorer zur Einrichtung des SCB-C31. Die Standard IP-Adresse ist 192.168.1.1. 102 Schritt 2: Richten Sie die IP-Adresse und den Port ein. 1. Statische IP-Adresse 2. Server Listening Port: Der Standardport ist 4000, welcher nicht der Port fü r die Einstellungen-Seite ist, sondern fü r Signalü bertragung. Schritt 3: Klicken Sie auf die Schaltfläche Apply, um die Konfiguration zu aktivieren. Aufgrund der Stabilitä t der Datenü bertragung kann ein SCB-C31 nur mit einem NVR-Gerä t gepaart werden. 4.1.4 Softwareinstallation – SCB-C24/26/28 Die Standard-ID der I/O-Box ist identisch. Um Konflikte zwischen Boxen zu vermeiden, verbinden Sie bitte nur eine Box mit dem SCB-C31 und fü hren die Einrichtungs-Anwendung aus, um die ID von dem Standardwert (1) zu ändern. 103 1. Fü hren Sie IOConfig.exe aus, geben Sie die IP-Adressse und den Port des SCB-C31 ein und klicken Sie auf die Schaltfläche Scan. IOConfig.exe beginnt mit dem Scannen der ID von 0 bis 255 und es kann ungefähr eine Minute dauern, bis der Scan abgeschlossen ist. 2. Wenn die I/O-Box erkannt wurde, klicken Sie auf ein Element und ändern die ID des Feldes New Address. Klicken Sie auf die Schaltfläche Update device, um die Einstellungen zu aktiveren. 3. Fü hren Sie einen erneuten Scan aus um sicherzustellen, dass die Konfiguration bestä tigt ist. In diesem Beispiel haben wir die ID zu 10 geändert, sodass wir die Nummer der „Starting address“ auf 10 modifizieren kö nnen, um Zeit be der Suche zu sparen. 104 4. Beziehen Sie sich auf den Abschnitt Hardware-Installation, um eine andere I/O-Box zu verbinden und wiederholen Sie die obigen Schritte 1 bis 3, um mehrere I/O-Boxen zu konfigurieren. 4.2 Software-Einrichtung 4.2.1 I/O-Box hinzufü gen 1. Ö ffnen Sie den Internet Explorer, Windows Chrome oder Mac Safari und melden Sie sich an dem Gerä t an. 2. Klicken Sie auf POS & I/O / I/O Einstellungen / I/O Box Einstellungen. 3. Geben Sie die Informationen der I/O-Box ein. Gerä t Nr.: Das einmalige ID-System verteilt automatisch in Reihenfolge. Gerä t Name: Der Name der I/O-Box. 105 Gerä t Typ: Die Arten der I/O-Box, einschließ lich SCB-C24, SCB-C26 und SCB-C28. IP Adresse: Die IP-Adresse von SCB-C31. Port: Der Ü bertragungs-Port von SCB-C31. ID: Die ID der I/O-Box. 4. Klicken Sie auf die Schaltfläche Erstellen und die Informationen werden in der I/O-Boxliste altualisiert. 5. Wiederholen Sie Schritte 3 und 4, um der Liste weitere I/O-Boxen hinzuzufü gen. 6. Klicken Sie auf die Schaltfläche Speichern, um die Einstellungen z u aktivieren. Unterdessen wird das System an jedes Gerä t eine einmalige ID verteilen. 4.2.2 Modifizieren von I/O-Box Informationen 1. Ö ffnen Sie den Internet Explorer, Windows Chrome oder Mac Safari und melden Sie sich an dem Gerä t an. 2. Klicken Sie auf POS & I/O / I/O Einstellungen / I/O Box Einstellungen. 3. Klicken Sie auf die I/O_Box, die Sie aus der Liste modifizieren mö chten. 4. Modifizieren Sie die Informationen dieser I/O-Box und klicken Sie auf die Schaltfläche Bearbeiten. 5. Klicken Sie auf die Schaltfläche Speichern, um die Einstellungen z u aktivieren. 4.2.3 I/O Pin Einstellungen 1. 2. 3. Ö ffnen Sie den Internet Explorer, Windows Chrome oder Mac Safari und melden Sie sich an dem Gerä t an. Klicken Sie auf POS & I/O / I/O Einstellungen / I/O Pin Einstellungen. Auf dieser Seite werden alle Eingabe- und Ausgabe-Pins angezeigt, einschließ lich derjenigen von Kameras und I/O-Boxen. Markieren Sie das Kästchen, um einen (deaktivierten) Pin zu aktivieren und geben Sie fü r jeden I/O-Pin in dem Feld einen Namen ein. 106 4. 5. 6. Fü r Eingabe-Pins kö nnen Sie eine verbundene Kamera auswählen, die das Kommunikationsmedium fü r Server und Client sein wird. (Wenn zum Beispiel eine Eingabe ausgelö st und eine Push Notification an ein Mobilgerä t gesendet wurde, kö nnen Benutzer die Videos der mit dem Pin verbundenen Kamera wiedergeben.) Fü r Ausgabe-Pins kö nnen Sie dessen Zeitdauer konfigurieren, um zu kontrollieren, wie lange die Ausgabe wirkt, nachdem sie ausgelö st wurde. Der Bereich der Zeitdauer ist 3 Sek. bis ~60 Sek. N/A bedeutet unbegrenzt. Klicken Sie auf die Schaltfläche Speichern. Wenn der I/O-Pin deaktiviert ist, wird dieser Pin nicht auf relativen Anwendungsseiten angezeigt werden. Mit anderen Worten: Sie kö nnen mit diesem Pin keine Einstellung/Bedienung vornehmen. Siehe Details im nä chsten Abschnitt. 107 4.3 Relative Konfiguration und Anwendung 4.3.1 Aufzeichnung bei Ereignisauslö ser Siehe Aufnahme Plan/Ereignis-Einrichtung. 4.3.2 Eingabe und Reaktionsmaß nahmen Siehe Eintichtung der I/O-Box-Eingabe und Reaktionsmaß nahmen. 4.3.3 I/O-Bedienfeld in Live Ansicht Siehe Live Ansicht Bedienfeld. 108 5. Live Ansicht Es gibt zwei Wege, um die Live Ansicht-Funktion auszufü hren: mit Internet Explorer, Windows Chrome oder Mac Safari oser mit der Anwendung Live Wiedergabe verlassen. 5.1 Internet Explorer 5.1.1 Live Ansicht Bedienfeld Anmelden/Abmelden (Live Ansicht-Dienst) Kameraliste Preset Punkt setzen/Zu Preset Punkt gehen Herauszoomen/ Hereinzoomen PTZ Kamerasteuerung Entfernten Fokus/Auto Fokus/Nahen Fokus Starten/Stop/Verwerfen Informationanzeigefenster Startmenü Wiedergabe Live-Ansicht-Einstellungen PTZ Kamerasteuerung: Sie kö nnen die Kamera-Ansicht kontrollieren, indem Sie das PTZ Kamera-Bedienfeld verwenden, um die Ansicht der Kamera anzupassen. Das steht nur bei Kameras zur Verfü gung, die die PTZ-Funktion unterstü tzen. Preset Punkt setzen/Zu Preset Punkt gehen: Passen Sie die Kamera-Ansicht an und klicken auf die Schaltfläche , zm diese Ansicht als Bezugspunkt einzurichten. Wiederholen Sie diesen Vorgang, um weitere Bezugspunkte hinzuzufü gen. Klicken Sie auf die Schaltfläche , um die Bezugsansicht anzuzeigen. 109 Zoom: Klicken Sie auf die Schaltflä chen + oder –, um in die Ansicht herein- oder herauszuzoomen. Starten/Stop/Verwerfen: Wählen Sie eine Kamera/ein Video und klicken Sie auf diese Schaltfläche, um einen bestimmten Kanal wiederzugeben/zu stoppen/zu trennen. Informationenanzeigefenster: Zeigt Videoinformationen an, einschließ lich Servername, aktueller Status des Video und Bitrate fü r einen ausgewä hlten Kanal. Startmenü > E-Map: Laden Sie eine Karte hoch und ziehen Sie eine Kamera oder I/O darauf, um den Gerä teort und Alarmstatus mit sofortiger Erwiderung zu verfolgen, wenn ein Ereignis eintritt. Siehe Detail in dem Kapitel ü ber E-Map. Startmenü > I/O-Bedienfeld: Remote-Verwendung der I/O-Gerä tefunktion. Benutzer kö nnen die Ausgabe-Pins durch das Einschalten oder Ausschalten anpassen. Klicken, um „Ausgabe“-Pins ein-/auszuschalten Wiedergabe: Remote-Anzeige von Playback-Video. Automatischer Scan: Aktivieren Sie den automatischen Scan, um Kanäle auf dem Bildschirm zu rotieren. Sie kö nnen zum Beispiel auswählen, nur 4 geteilte Bildschirme in der Live Ansicht anzuzeigen, wä hrend 16 Kanäle an Ihr System angeschlossen sind. Mit der Auto-Scan-Funktion kö nnen Sie abwechselnd alle 16 Kanäle anzeigen. Layout: Klicken, um das mehrfach geteilte Layout zu ä ndern. 110 Automatischer Scan Vollbild Layout: NxN Sie kö nnen einen Rechtsklick auf den Kameraschirm ausfü hren, um die folgende Funktion zu aktivieren. Kamera sperren: Die aktuelle Ansicht der Kamera. die PT-Funktion unterstü tzt, anpassen, indem Sie die Schaltfläche auf dem Bildschirm ziehen. Digital PTZ aktivieren: Klicken Sie auf die Schaltflä chen + oder –, um in die Ansicht herein- oder herauszuzoomen. Das untere rechte Quadrat, das im Videoraster aufleuchtet, zeigt die entsprechende Ansicht der Kamera. Fisheye Lens Einstellung: Wä hlen Sie den Modus des Objektivs. Es gibt vier Modi fü r Allgemeines Entzerren, einschließ lich Original, Geradliniger Modus, Vierfachmodus und Dualansicht-Panorama-Modus, vier Modi fü r ImmerVision, einschließ lich Original, PTZ-Modus, Vierfachmodus und Perimeter-Modus und fü nf Modi fü r Vivotek Fischauge, einschließ lich Original, Geradliniger Modus, Vollansicht-Panorama-Modus und Dualansicht-Panoramamodus. Die Art der Modi ist abhängig von der Lage des Objektivs. Stream-Profil: Wählen Sie die Streamprofile Original, Niedrig, Minimum. Audio aktivieren: Aktivieren Sie auf aktiven Kanä len Audio. Schnappschuss: Wählen Sie die Schnappschuss-Funktion aus, um sofort ein bestimmtes Videobild zu erfassen. 111 Zu Vollbild wechseln: Wä hlen Sie ihn aus, um Kameras im Vollbildmodus zu sehen. Drücken Sie auf „Esc“ oder führen Sie einen Rechtsklick aus, um den Vollbildmodus zu verlassen und zu der Originalansicht zurü ckzukehren. Fü hren Sie einen Rechtsklick auf die Kameraliste aus, um gekennzeichnete Kameras zu duplizieren und zu verbinden/zu trennen und um andere Funktionen auszufü hren. Kamera kopieren: Wählen Sie die „Dupliziere Kamera“-Funktion, um mehrere Anzeigen zu erstellen. Die duplizierte Kamera wird mit einen grü nen Indikator als rechtes Bild angezeigt. Eine Kombination dieser Funktion mit digitalem PTZ ermö glicht Benutzern, verschiedene Bereiche zu vergrö ß ern und sie in verschiedenen Kanä len zu sehen, ohne einen Ausfall der Aufzeichnung der Gesamtansicht. Verbinden/Trennen: Klicken, um die gekennzeichnete Kamera zu verbinden oder zu trennen. Anmeldung/Abmeldung Server: Klicken fü r Anmeldung oder Abmeldung. Alle verbinden/Alle trennen: Klicken, um alle Kameras zu verbinden oder zu trennen. 5.1.2 Live-Ansicht-Einstellungen 1. 2. 3. 4. Ö ffnen Sie den Internet Explorer, Windows Chrome oder Mac Safari und melden Sie sich an dem Gerä t an. Stellen Sie die Kameras ein. Klicken Sie auf die Schaltfläche Live Ansicht oben auf der Seite. Wä hlen Sie eine oder mehrere Kameras aus der Kameraliste auf der rechten Seite aus und ziehen Sie sie dorthin, wo Sie das Bild gern angezeigt bekommen mö chten. 112 Wenn Sie den Internet Explorer nutzen, verwenden Sie nicht die Funktion „In neuem Fenster öffnen“. Das Verwenden dieser Funktion kann dazu führen, dass Internet Explorer, Windows Chrome oder Mac Safari instabil werden. 5.1.3 Allgemeine Einstellungen 1. 2. 3. 4. Ö ffnen Sie den Klicken Sie auf Klicken Sie auf Klicken Sie auf Internet Explorer und melden sich an dem Gerä t an. die Schaltfläche Live Ansicht oben auf der Seite. die Schaltfläche Allgemeine Einstellungen. die Registerkarte Allgemein. 113 5. 6. 7. Markieren Sie die Option Audio auf aktivem Kanal aktivieren, um Audio-Streaming auf dem aktiven Kanal zu aktivieren. Diese Funktion synchronisiert mit einem rechten Klick auf die Kamera, um Audio zu aktivieren. Markieren Sie Videobilder synchronisieren, um zu verhindern, dass die Videoanzeige während einer Erhö hung der CPU-Belastung verzerrt ist. Klicken Sie auf die Schaltfläche OK. 5.1.4 Streamprofil-Einstellungen Wä hlen Sie den bevorzugten Streamtyp fü r jede Kamera als Standard Live Ansicht-Profil aus. 1. 2. 3. 4. Ö ffnen Sie den Internet Explorer, Windows Chrome oder Mac Safari und melden Sie sich an dem Gerä t an. Klicken Sie auf die Schaltfläche Live Ansicht oben auf der Seite. Klicken Sie auf die Schaltfläche Allgemeine Einstellungen. Klicken Sie auf die Registerkarte Kamera. 5. Passen Sie das Streamprofil jeder Kamera mittels der Aktivierung von Streamprofil in der Einstellungenseite an. 6. Klicken Sie auf eine Kamer und wä hlen ihr Streamprofil und klicken dann auf die Schaltfläche Kopieren nach..., um dieses Profil auf andere Kanäle anzuwenden. Klicken Sie auf die Schaltfläche OK. 7. 114 5.1.5 OSD (On-Screen-Display) Einstellungen 1. 2. 3. 4. 5. 6. 7. 8. Ö ffnen Sie den Internet Explorer, Windows Chrome oder Mac Safari und melden Sie sich an dem Gerä t an. Klicken Sie auf die Schaltfläche Live Ansicht oben auf der Seite. Klicken Sie auf die Schaltfläche Allgemeine Einstellungen. Klicken Sie auf die Registerkarte OSD. Markieren Sie die Option Kamera OSD Aktivieren. Stellen Sie die Vordergrund- und Hintergrundeinstellung des OSD ein. Wä hlen Sie aus, welche Art von Informationen auf dem Bildschirm angezeigt werden. Klicken Sie auf die Schaltfläche Hinzufü gen, um eine Vorschau des Ergebnis anzuzeigen. 9. Klicken Sie auf die Schaltfläche Voreinstellung, um bei Bedarf zu den Standardeinstellungen zurü ckzukehren. 10. Klicken Sie auf die Schaltfläche OK. 5.1.6 Monitoranzeige-Einstellungen 1. Ö ffnen Sie den Internet Explorer, Windows Chrome oder Mac Safari und 2. 3. 4. melden Sie sich an dem Gerä t an. Klicken Sie auf die Schaltfläche Live Ansicht oben auf der Seite. Klicken Sie auf die Schaltfläche Allgemeine Einstellungen. Klicken Sie auf die Registerkarte Monitoranzeige. 115 Layout Automatischer Scan 5. Wä hlen Sie Primä rer Kanal aus, der bei der Aktivierung von Auto-Scan immer auf dem Bildschirm angezeigt wird, wohingegen die Auswahl von Sekundä rer Kanal immer die zweite Priorität hat, wenn Auto-Scan aktiviert wird. Geben Sie den Zeitintervall fü r Auto-Scan ein. 6. 7. Wä hlen Sie die Bildschirmteilung von Typ NxN. Klicken Sie auf die Schaltfläche OK. 5.1.7 Benachrichtigung 1. 2. 3. Ö ffnen Sie den Internet Explorer, Windows Chrome oder Mac Safari und melden Sie sich an dem Gerä t an. Klicken Sie auf die Schaltfläche Live Ansicht oben auf der Seite. Klicken Sie auf die Schaltfläche Allgemeine Einstellungen. 4. Klicken Sie auf die Registerkarte Benachrichtigung. 116 5. 6. 7. 8. 9. Markieren Sie Aufnahmestatus anzeigen, um die Kristallkugel mit dem Aufzeichnungsstatus auf der Monitoranzeige anzuzeigen. Markieren Sie Kameraereignis anzeigen, um die Wö rter des erkannten Kamera-Ereignis auf dem Korrespondenzschirm anzuzeigen. Markieren Sie die Option Ton bei Ereignis einschalten. Wählen Sie die Klangdatei, den Standardklang oder einen benutzerdefinierten Klang (.wav) aus und definieren Sie den Zyklus. Markieren Sie Popup-Systemereignis, um einen Systemereignis-Mitteilungsdialog zu ö ffnen, wenn ein Systemereignis aufgetreten ist. Klicken Sie auf die Schaltfläche OK. Die Funktion „Ton bei Ereignis einschalten“ wird nur bei einem Ereignis aktiviert, was bedeutet, dass Sie Kamerabewegung, Kamera-I/O und I/O-Box I/O als Ereignis einrichten mü ssen. Siehe Ereignis und Aktions, um die Einstellungen vorzunehmen. 5.1.8 Einrichten der Joystick-Steuerung 1. Ö ffnen Sie den Internet Explorer, Windows Chrome oder Mac Safari und melden Sie sich an dem Gerä t an. 2. 3. 4. Klicken Sie auf die Schaltfläche Live Ansicht oben auf der Seite. Klicken Sie auf die Schaltfläche Allgemeine Einstellungen. Klicken Sie auf die Registerkarte Joystick. 117 5. Funktion: Sie kö nnen die Funktion fü r die Taste des Joysticks aus dem Dropdown-Menü auswählen. Parameter: Wählen Sie den Bezugspunkt aus dem Dropdown-Menü . Voreinstellung: Klicken, um zu Standard-Einstellungen zurü ckzukehren. Importieren: Klicken, um die Einstellungen zu importieren. Exportieren: Klicken, um die Einstellungen zu exportieren. Klicken Sie auf die Schaltfläche OK. 118 5.2 Live Wiedergabe verlassen-Anwendung 5.2.1 Bedienfeld der Live Wiedergabe verlassen-Anwendung Anmelden/Abmelden (Server/Gruppe) Server- und Kameraliste Preset Punkt setzen/ Zu Preset Punkt gehen Herauszoomen/ Hereinzoomen PTZ Kamerasteuerung Ende Entfernten Fokus/Auto Fokus/Nahen Fokus Minimieren Starten/Stop/Verwerfen Starte Monitor Wiedergabe Informationanzeigefenster Live-Ansicht-Einstellungen PTZ Kamerasteuerung: Sie kö nnen die Kamera-Ansicht kontrollieren, indem Sie das PTZ Kamera-Bedienfeld verwenden, um die Ansicht der Kamera anzupassen. Das steht nur bei Kameras zur Verfü gung, die die PTZ-Funktion unterstü tzen. Preset Punkt setzen/Zu Preset Punkt gehen: Passen Sie die Kamera-Ansicht an und klicken auf die Schaltfläche , zm diese Ansicht als Bezugspunkt einzurichten. Wiederholen Sie diesen Vorgang, um weitere Bezugspunkte hinzuzufü gen. Klicken Sie auf die Schaltfläche , um die Bezugsansicht anzuzeigen. Zoom: Klicken Sie auf die Schaltflä chen + oder –, um in die Ansicht herein- oder herauszuzoomen. Minimieren: Minimiert das Live Wiedergabe verlassen-Fenster. Ende: Beendet die Anwendung. Starten/Stop/Verwerfen: Wählen Sie eine Kamera/ein Video und klicken Sie auf diese Schaltfläche, um einen bestimmten Kanal wiederzugeben/zu stoppen/zu trennen. 119 Informationenanzeigefenster: Zeigt Videoinformationen an, einschließ lich Servername, aktueller Status des Video und Bitrate fü r einen ausgewä hlten Kanal. Starte Monitor > Monitor: Wählen Sie „Offener Monitor“, um einen Monitor anzufü gen, um mehr Live Videos auf mehreren Monitoren anzuzeigen. Starte Monitor > E-Map: Laden Sie eine Karte hoch und ziehen Sie eine Kamera oder I/O darauf, um den Gerä teort und Alarmstatus mit sofortiger Erwiderung zu verfolgen, wenn ein Ereignis eintritt. Siehe Detail in dem Kapitel ü ber E-Map. Starte Monitor > I/O-Bedienfeld: Remote-Verwendung der I/O-Gerä tefunktion. Benutzer kö nnen die Ausgabe-Pins durch das Einschalten oder Ausschalten anpassen. Klicken, um „Ausgabe“-Pins ein-/auszuschalten Wiedergabe: Remote-Anzeige von Playback-Video. Automatischer Scan: Aktivieren Sie den automatischen Scan, um Kanäle auf dem Bildschirm zu rotieren. Sie kö nnen zum Beispiel auswählen, nur 4 geteilte Bildschirme in der Live Ansicht anzuzeigen, wä hrend 16 Kanäle an Ihr System angeschlossen sind. Mit der Auto-Scan-Funktion kö nnen Sie abwechselnd alle 16 Kanäle anzeigen. Layout: Klicken, um das mehrfach geteilte Layout zu ä ndern. 120 Layout fü r Breitbild Vollbild Layout fü r Breitbild Vollbild Sie kö nnen einen Rechtsklick auf den Kameraschirm ausfü hren, um die folgende Funktion zu aktivieren. Kamera sperren: Die aktuelle Ansicht der Kamera. die PT-Funktion unterstü tzt, anpassen, indem Sie die Schaltfläche auf dem Bildschirm ziehen. Digital PTZ aktivieren: Klicken Sie auf die Schaltflä chen + oder –, um in die Ansicht herein- oder herauszuzoomen. Das untere rechte Quadrat, das im Videoraster aufleuchtet, zeigt die entsprechende Ansicht der Kamera. Fisheye Lens Einstellung: Wä hlen Sie den Modus des Objektivs. Es gibt vier Modi fü r Allgemeines Entzerren, einschließ lich Original, Geradliniger Modus, Vierfachmodus und Dualansicht-Panorama-Modus, vier Modi fü r ImmerVision, einschließ lich Original, PTZ-Modus, Vierfachmodus und Perimeter-Modus und fü nf Modi fü r Vivotek Fischauge, einschließ lich Original, Geradliniger Modus, Vollansicht-Panorama-Modus und Dualansicht-Panoramamodus. Die Art der Modi ist abhängig von der Lage des Objektivs. Stream-Profil: Wählen Sie die Streamprofile Original, Niedrig, Minimum. Audio aktivieren: Aktivieren Sie auf aktiven Kanä len Audio. 121 Schnappschuss: Wählen Sie die Schnappschuss-Funktion aus, um sofort ein bestimmtes Videobild zu erfassen. Zu Vollbild wechseln: Wä hlen Sie ihn aus, um Kameras im Vollbildmodus zu sehen. Drücken Sie auf „Esc“ oder führen Sie einen Rechtsklick aus, um den Vollbildmodus zu verlassen und zu der Originalansicht zurü ckzukehren. Fü hren Sie einen Rechtsklick auf die Kameraliste aus, um gekennzeichnete Kameras zu duplizieren und zu verbinden/zu trennen und um andere Funktionen auszufü hren. Kamera kopieren: Wählen Sie die „Dupliziere Kamera“-Funktion, um mehrere Anzeigen zu erstellen. Die duplizierte Kamera wird mit einen grü nen Indikator als rechtes Bild angezeigt. Eine Kombination dieser Funktion mit digitalem PTZ ermö glicht Benutzern, verschiedene Bereiche zu vergrö ß ern und sie in verschiedenen Kanä len zu sehen, ohne einen Ausfall der Aufzeichnung der Gesamtansicht. Verbinden/Trennen: Klicken, um die gekennzeichnete Kamera zu verbinden oder zu trennen. Anmeldung/Abmeldung Server: Klicken fü r Anmeldung oder Abmeldung. Alle verbinden/Alle trennen: Klicken, um alle Kameras zu verbinden oder zu trennen. 5.2.2 Gerä tverbindungseinstellung 1. Start > NUUO NVRmini 2 > Live Wiedergabe verlassen. 2. Klicken Sie auf die Schaltfläche Allgemeine Einstellungen. 122 3. 4. Klicken Sie auf die Registerkarte Server. Geben Sie den Gerätenamen ein. 5. 6. 7. 8. 9. Geben Sie die IP-Adresse ein. Modifizieren Sie den Port, falls notwendig. Geben Sie den Benutzernamen ein. Geben Sie das Kennwort ein. Markieren Sie die Option Passwort speichern/Automatisches Anmelden. 10. Klicken Sie auf die Schaltfläche Testserver, um die Verbindung zwischen der lokalen Anwendung und dem Remote-Gerä t zu prü fen. 11. Klicken Sie auf die Schaltfläche Hinzufü gen, um dieses Gerä t zu Ihrer Remote-Serverliste hinzuzufü gen. 123 12. Klicken Sie auf die Schaltfläche OK. 5.2.3 Allgemeine Einstellungen 1. 2. Start > NUUO NVRmini 2 > Live Wiedergabe verlassen. Klicken Sie auf die Schaltfläche Allgemeine Einstellungen. 3. Klicken Sie auf die Registerkarte Allgemein. 4. Markieren Sie die Option Audio auf aktivem Kanal aktivieren, um Audio-Streaming auf dem aktiven Kanal zu aktivieren. Diese Funktion synchronisiert mit einem rechten Klick auf die Kamera, um Audio zu aktivieren. 124 5. 6. 7. Markieren Sie Videobilder synchronisieren, um zu verhindern, dass die Videoanzeige während einer Erhö hung der CPU-Belastung verzerrt ist. Markieren Sie die/den Monitor, auf dem Live Ansicht ausgefü hrt werden soll. Klicken Sie auf die Schaltfläche OK. 5.2.4 Kameragruppeneinstellung Sie kö nnen verschiedene Kameras in die gleiche Gruppe geben. 1. 2. 3. Start > NUUO NVRmini 2 > Live Wiedergabe verlassen. Klicken Sie auf die Schaltfläche Allgemeine Einstellungen. Klicken Sie auf die Registerkarte Gruppe. 4. Melden Sie sich an allen Servern an, die eine oder mehrere Kameras haben, die Sie in eine Gruppe/Gruppen geben mö chten. Klicken Sie die Schaltfläche Einfü gen, um eine neue Gruppe zu erstellen. Benennen Sie diese Gruppe. Heben Sie die Kamera(s) hervor, die Sie dieser Gruppe hinzufü gen mö chten und klicken dann auf die Schaltfläche <--. Wiederholen Sie Schritt 6, um die Gruppe einzurichten. 5. 6. 7. 8. 9. Wiederholen Sie die Schritte 3 bis 7, um andere Gruppen einzurichten. 10. Klicken Sie auf die Schaltfläche OK. 125 5.2.5 Lö schen/Umbenennen von Kameragruppen 1. 2. 3. 4. 5. 6. Start > NUUO NVRmini 2 > Live Wiedergabe verlassen. Klicken Sie auf die Schaltfläche Allgemeine Einstellungen. Klicken Sie auf die Registerkarte Gruppe. Klicken Sie auf die Gruppe, die Sie modifizieren mö chten. Klicken Sie auf die Schaltfläche Lö schen oder Umbenennen, um diese Gruppe zu entfernen oder umzubenennen. Wiederholen Sie die Schritte 3 und 4, um weitere Gruppen zu 7. modifizieren. Klicken Sie auf die Schaltfläche OK. 5.2.6 Streamprofil-Einstellungen Wä hlen Sie den bevorzugten Streamtyp fü r jede Kamera als Standard Live Ansicht-Profil aus. 1. 2. Start > NUUO NVRmini 2 > Live Wiedergabe verlassen. Klicken Sie auf die Schaltfläche Allgemeine Einstellungen. 3. Klicken Sie auf die Registerkarte Kamera. 4. Passen Sie das Streamprofil jeder Kamera mittels der Aktivierung von 5. 6. Streamprofil in der Einstellungenseite an. Klicken Sie auf eine Kamer und wä hlen ihr Streamprofil und klicken dann auf die Schaltfläche Kopieren nach..., um dieses Profil auf andere Kanäle anzuwenden. Klicken Sie auf die Schaltfläche OK. 126 5.2.7 OSD (On-Screen-Display) Einstellungen 1. 2. 3. Start > NUUO NVRmini 2 > Live Wiedergabe verlassen. Klicken Sie auf die Schaltfläche Allgemeine Einstellungen. Klicken Sie auf die Registerkarte OSD. 4. 5. 6. Markieren Sie die Option Kamera OSD Aktivieren. Stellen Sie die Vordergrund- und Hintergrundeinstellung des OSD ein. Wä hlen Sie aus, welche Art von Informationen auf dem Bildschirm angezeigt werden. Klicken Sie auf die Schaltfläche Hinzufü gen, um eine Vorschau des Ergebnis anzuzeigen. 7. 8. 9. Klicken Sie auf die Schaltfläche Voreinstellung, um bei Bedarf zu den Standardeinstellungen zurü ckzukehren. Klicken Sie auf die Schaltfläche OK. 5.2.8 Monitoranzeige-Einstellungen 1. 2. Start > NUUO NVRmini 2 > Live Wiedergabe verlassen. Klicken Sie auf die Schaltfläche Allgemeine Einstellungen. 3. Klicken Sie auf die Registerkarte Monitoranzeige. 127 Layout 4. 5. 6. 7. Automatischer Scan Wä hlen Sie die erannte Servergruppe aus, um den Auto-Scan zu aktiveren. Wä hlen Sie Primä rer Kanal aus, der bei der Aktivierung von Auto-Scan immer auf dem Bildschirm angezeigt wird, wohingegen die Auswahl von Sekundä rer Kanal immer die zweite Priorität hat, wenn Auto-Scan aktiviert wird. Geben Sie den Zeitintervall fü r Auto-Scan ein. Wä hlen Sie die Bildschirmteilung von Typ NxN. Klicken Sie auf die Schaltfläche OK. 5.2.9 Benachrichtigung 1. 2. Start > NUUO NVRmini 2 > Live Wiedergabe verlassen. Klicken Sie auf die Schaltfläche Allgemeine Einstellungen. 3. Klicken Sie auf die Registerkarte Benachrichtigung. 128 4. 5. 6. 7. 8. Markieren Sie Aufnahmestatus anzeigen, um die Kristallkugel mit dem Aufzeichnungsstatus auf der Monitoranzeige anzuzeigen. Markieren Sie Kameraereignis anzeigen, um die Wö rter des erkannten Kamera-Ereignis auf dem Korrespondenzschirm anzuzeigen. Markieren Sie die Option Ton bei Ereignis einschalten. Wählen Sie die Klangdatei, den Standardklang oder einen benutzerdefinierten Klang (.wav) aus und definieren Sie den Zyklus. Markieren Sie Popup-Systemereignis, um einen Systemereignis-Mitteilungsdialog zu ö ffnen, wenn ein Systemereignis aufgetreten ist. Klicken Sie auf die Schaltfläche OK. Die Funktion „Ton bei Ereignis einschalten“ wird nur bei einem Ereignis aktiviert, was bedeutet, dass Sie Kamerabewegung, Kamera-I/O und I/O-Box I/O als Ereignis einrichten mü ssen. Siehe Ereignis und Aktions, um die Einstellungen vorzunehmen. 5.2.10 Einrichten der Joystick-Steuerung 1. 2. Start > NUUO NVRmini 2 > Live Wiedergabe verlassen. Klicken Sie auf die Schaltfläche Allgemeine Einstellungen. 3. Klicken Sie auf die Registerkarte Joystick. 129 4. Funktion: Sie kö nnen die Funktion fü r die Taste des Joysticks aus dem Dropdown-Menü auswählen. Parameter: Wählen Sie den Bezugspunkt aus dem Dropdown-Menü . Voreinstellung: Klicken, um zu Standard-Einstellungen zurü ckzukehren. Importieren: Klicken, um die Einstellungen zu importieren. Exportieren: Klicken, um die Einstellungen zu exportieren. Klicken Sie auf die Schaltfläche OK. 130 5.2.11 Einrichten des Live Wiedergabe verlassen 1. 2. 3. 4. Start > NUUO NVRmini 2 > Live Wiedergabe verlassen. Klicken Sie auf das Gerä t, auf das Sie in Ihrer Remote Serverliste zugreifen mö chten. Klicken Sie auf die Schaltfläche ANMELDEN, um auf das Gerä t zuzugreifen. Wä hlen Sie eine oder mehrere Kameras aus der Kameraliste auf der rechten Seite aus und ziehen Sie sie dorthin, wo Sie das Bild gern angezeigt bekommen mö chten. 131 6. E-Map Es gibt zwei Wege, um die Live Ansicht-Funktion auszufü hren: mit Internet Explorer, Windows Chrome oder Mac Safari oder mit der Anwendung Live Wiedergabe verlassen. Mit E-Map kö nnen Benutzer leicht den Standort des Gerä tes und den Alarmstatus mit sofortiger Reaktion verfolgen, wenn ein Ereignis eintritt. Die Pfeile und Blitzsymbole auf der E-Map reprä sentieren Kameras und I/O-Gerä te. Diese Symbole werden rot, wenn sie durch einen Alarm ausgelö st werden. Es gibt zwei Modi in der E-Map Anwendung: Den Ä nderungsmodus und den Browse-Modus. Ä nderungsmodus: Die Funktionstasten am unteren Rand der E-Map werden aktiv sein. Benutzer kö nnen Karten und Anzeigen von Gerä ten hinzufü gen/ändern/lö schen. Durchsuchen Modus: Benutzern ist es nicht erlaubt Konfigurationen vorzunehmen, kö nnen jedoch die Kartenhierarchie und Gerä teliste prü fen, um Anzeigen und zugehö rige Informationen zu sehen. 6.1 Internet Explorer 1. Ö ffnen Sie den Internet Explorer und melden sich an dem Gerä t an. 2. Klicken Sie auf die Schaltfläche Live Ansicht oben auf der Seite. 3. Klicken Sie auf die Schaltfläche Startmenü und wä hlen Sie E-Map ö ffnen aus. 6.1.1 E-Map Bedienfeld Schaltfläche fü r den Wechseln zwischen Ä nderungsmodus/ Browse-Modus Gerät- und Karte-Baumstruktur E-Map Bild Vorschaufenster und Informationen 132 Karte: Wählen Sie eine Karte aus, die Sie im E-Map-Fenster anzeigen mö chten. Kamera: Wählen Sie eine Kamera aus, um ein Vorschauvideo oder einen Markierungsindikator auf der E-Map anzuzeigen. Digitaler Eingang: Wählen Sie das Gerä t aus, um es mit einem grü nen Ring auf der Karte hervorzuheben und den Status im Informationsfenster anzuzeigen. Wenn die Digitale Eingabe von einer IP-Kamera stammt, wird das Vorschaufenster ein Live-Video der Kamera anzeigen. Digitaler Ausgang: Wählen Sie das Gerä t aus, um es mit einem grü nen Ring auf der Karte hervorzuheben und den Status im Informationsfenster anzuzeigen. Wenn die Digitale Ausgabe von einer IP-Kamera stammt, wird das Vorschaufenster ein Live-Video der Kamera anzeigen. Kartenindikator: Das Klicken auf den Indikator fü hrt zur nächsten Kartenschicht. Wenn Sie zu einer hö heren Schicht gehen mö chten, wählen Sie diese direkt mit der Maus aus oder klicken Sie auf das Symbol auf der Karte. Kameraindikator: Der Indikator fü r Kameras, der aus der Gerä tund Karte-Baumstruktur gezogen wurden, um Vorschauvideos und verwandte Informationen anzuzeigen. Wenn ein Ereignis eintritt, ändert sich die Farbe des Indikators zu rot. Digitaler I/O-Indikator: Der Indikator fü r I/O-Gerä te, der aus der Gerä t- und Karte-Baumstruktur gezogen wurden, um verwandte Informationen anzuzeigen. Wenn ein Ereignis eintritt, ändert sich die Farbe des Indikators zu rot. Informationsfenster: Das Fenster zeigt die entsprechenden Informationen fü r jeden Indikator an. Karte: Zeigt den Namen der Karte an. Kamera: Zeigt den Namen der Kamera und den Verbindungsstatus an. Digitaler Eingang: Zeigt den Digitalen Eingabenamen und den Status (0 oder 1) an. Digitaler Ausgang: Zeigt den Digitalen Ausgabenamen und den Status (0 oder 1) an. 133 6.1.2 Karte hinzufü gen 1. 2. 3. Stellen Sie sicher, dass Sie sich im „Änderungsmodus“ befinden und alle Gerä te eingesetzt und angeschlossen sind. Klicken Sie mit der rechten Maustaste auf das Kartensymbol in der Gerä t- und Karte-Baumstruktur, um das Optionenmenü fü r das Hinzufü gen einer Karte zu erhalten oder klicken Sie zur Konfiguration einfach auf die Schaltfläche Karte hinzufü gen. Wä hlen Sie eine Kartendatei aus und geben Sie einen Namen ein. Klicken Sie auf die Schaltflä che OK und danach erscheint die hinzugefü gte Karte in der Gerä t- und Karte-Baumstruktur. 4. 5. 6. Der Kartenindikator erscheint oben links in der Karte. Ziehen Sie ihn zu der Position in der Sie ihn auf der ernannten Karte haben mö chten. Wiederholen Sie Schritte 2 bis 4, um weitere Karten hinzuzufü gen. Klicken Sie auf die Schaltfläche Hochladen, um alle Einstellungen zu aktivieren. Die maximale Dateigrö ß e fü r jede Karte beträ gt 500KB. Es gibt 10 Kartenschichten und die Kartenkapazitä t fü r jede Schicht beträ gt 10. 6.1.3 Karte ä ndern 1. 2. 3. Stellen Sie sicher, dass Sie sich im „Änderungsmodus“ befinden und alle Gerä te eingesetzt und angeschlossen sind. Klicken Sie mit der rechten Maustaste auf das Kartensymbol in der Gerä t- und Karte-Baumstruktur, um das Optionenmenü fü r das Ä ndern einer Karte zu erhalten oder klicken Sie zur Konfiguration einfach auf die Schaltfläche Karte editieren. Wiederholen Sie Schritt 2, um weitere Karten zu ändern. 134 4. Klicken Sie auf die Schaltfläche Hochladen, um alle Einstellungen zu aktivieren. 6.1.4 Karte lö schen 1. 2. 3. 4. Stellen Sie sicher, dass Sie sich im „Änderungsmodus“ befinden und alle Gerä te eingesetzt und angeschlossen sind. Klicken Sie mit der rechten Maustaste auf das Kartensymbol in der Gerä t- und Karte-Baumstruktur, um das Optionenmenü fü r das Lö schen einer Karte zu erhalten oder klicken Sie zur Konfiguration einfach auf die Schaltfläche Lö schen. Wiederholen Sie Schritt 2, um weitere Karten zu lö schen. Klicken Sie auf die Schaltfläche Hochladen, um alle Einstellungen zu aktivieren. 6.1.5 Gerä teindikator hinzufü gen/drehen 1. 2. 3. 4. 5. 6. Stellen Sie sicher, dass Sie sich im „Änderungsmodus“ befinden und alle Gerä te eingesetzt und angeschlossen sind. Wä hlen Sie eine Karte aus, der Sie den Gerä teindikator hinzufü gen mö chten. Wä hlen Sie ein Gerä t aus der Liste aus und ziehen Sie es direkt auf die gewü nschte Position auf der Karte. Wä hlen Sie einen Kameraindikator aus und fü hren Sie einen rechten Mausklick auf den Indikator aus oder klicken Sie auf die Schaltfläche Drehen, um die Richtung des Kameraindikators bei Bedarf anzupassen. Wiederholen Sie Schritte 2 bis 4, um weitere Indikatoren hinzuzufü gen. Klicken Sie auf die Schaltfläche Hochladen, um alle Einstellungen zu aktivieren. 6.1.6 Gerä teindikator lö schen 1. 2. 3. 4. Stellen Sie sicher, dass Sie sich im „Änderungsmodus“ befinden und alle Gerä te eingesetzt und angeschlossen sind. Wä hlen Sie den Indikator aus und klicken mit der rechten Maustaste auf den Indikator oder klicken Sie auf die Schaltfläche Lö schen. Wiederholen Sie Schritt 2, um weitere Indikatoren zu lö schen. Klicken Sie auf die Schaltfläche Hochladen, um alle Einstellungen zu aktivieren. 135 6.1.7 Layoutanpassung Anpassen des Layouts Anpassen des Layouts: Klicken Sie auf den dreieckigen Indikator, um die Gerä t- und Karte-Baumstruktur/das Vorschau- und Informationenfenster auf der rechten und linken Seite des Fensters zu verbergen. Klicken Sie erneut auf den Indikator, um zu der Standardeinstellung zurü ckzukehren. Maximieren der Karte: Klicken Sie auf das Symbol in der oberen rechten Ecke, um die Vollbildanzeige der E-Map anzuzeigen. 6.1.8 Relative Konfiguration und Anwendung Wenn ein Ereignis stattfindet, ö ffnen sich verwandte E-Maps, um die Position dieses Ereignis anzuzeigen. Bittet prü fen Sie fü r weitere Details die Funktion Benachrichtigung. 136 6.2 Live Wiedergabe verlassen-Anwendung 1. 2. Start > NUUO NVRmini 2 > Live Wiedergabe verlassen. Klicken Sie auf die Schaltfläche Monitor starten und wählen Sie E-Map ö ffnen aus. 6.2.1 E-Map Bedienfeld Serverliste Schaltfläche fü r den Wechseln zwischen Ä nderungsmodus/ Browse-Modus Gerät- und Karte-Baumstruktur E-Map Bild Vorschaufenster und Informationen Serverliste: Wählen Sie einen Server, um die E-Map des Servers anzuzeigen. Die E-Map-Funktion des Live Wiedergabe verlassen ähnelt derjenigen im Internet Explorer. Daher kö nnen Sie sich fü r Details auf den Abschnitt Internet Explorer beziehen. 137 7. Wiedergabe Es gibt zwei Mö glichkeiten, um die Wiedergabefunktion auszufü hren: Mit dem Internet Explorer oder mit der Anwendung Wiedergabe System. 7.1 Internet Explorer 7.1.1 Playback Bedienfeld Durchsuchen Modus Suchmodus Bildschirmteilung Aufzeichnung ö ffnen Verbesserung/ Nachbearbeitugnstools Bild speichern Allgemeine Einstellungen Sichern Exportieren von Video/Audio Drucken Audio-Lautstärkeregler Informationanzeigefenster Vorheriger/Nächster Intervall Starten/Pause/Stop Cue Schritt rü ckwärts/vorwärts Frame(s) Geschwindigkeit Zoom Informationenanzeigefenster: Zeigt Datum und Zeit des Video, Zeiten des Cue-In/Cue-Out-Punkt und Geschwindigkeit an. Audio-Lautstä rkeregler: Anpassen der Lautstärke. Bildschirmteilung: Ordnen Sie die Subscreen-Anzeige zu, indem Sie auf das gewü nschte Layout-Symbol klicken. Zum Wechseln der Anzeige zu einer Einzelkamera gelangen Sie durch Doppelklick auf einen bestimmten Subscreen. Zur vorherigen Bildschirm-Aufteilung gelangen Sie durch erneuten Doppelklick. 138 Durchsuchen Modus: Wiedergabe des aufgezeichneten Videos im Suche-Modus. Aufzeichnung ö ffnen: Klicken Sie auf die Schaltfläche Aufzeichnung ö ffnen, um auf das Datum-Zeit-Panel zuzugreifen und wä hlen Sie die Videoaufzeichnungen, die Sie ü berprü fen mö chten. Allgemeine Einstellungen Aufzeichnungsanzeige Kalenderansicht: zeigen Sie das Aufzeichnungsanzeigefenster als Kalender an. Listensteuerung: zeigen Sie das Aufzeichnungsanzeigefenster als eine Listensteuerung an. Starten Wiedergabe wenn offen: markieren Sie diese Option, um das System so einzustellen, dass es den Videoclip jedesmal wiedergibt, wenn ein Aufzeichnungszeitplan ausgewä hlt wird. Automatisches Überspringe bei Aufzeichnung im Modus „Nur Bewegung“: markieren Sie diese Option, um das System so einzurichten, dass es automatisch bis zu dem Punkt ü berspringt, an dem Bewegungen aufgezeichnet wurden. Nä chster Intervall: stellen Sie den Intervall ein, mit dem das Video vorwärts läuft, wenn Sie auf die Schaltfläche nä chstes auf dem Bedienfeld klicken. Vorheriger Intervall: stellen Sie den Intervall ein, mit dem das Video zurü ck lä uft, wenn Sie auf die Schaltfläche vorheriges auf dem Bedienfeld klicken. Bild aufnehmen Speichen in Zwischenablage: Das Bild wird in der Zwischenablage gespeichert und kann in andere Anwendungssoftware kopiert werden. Manuelles Speichern der Bilddatei: Sie kö nnen manuell auswählen, wo Sie das Bild speichern mö chten, die gespeicherte Datei benennen und das Format auswählen, in dem Sie das Bild speichern mö chten. Automatisches Speichern der Bilddatei: Durch das Voreinstellen eines Pfad/einer URL und des Bildformats, wird das System das Bild automatisch entsprechend speichern, wenn Sie auf die Schaltfläche Bild speichern in dem Bedienfeld klicken. 139 Sie kö nnen einen Rechtsklick auf den Kameraschirm ausfü hren, um die folgende Funktion zu aktivieren. Toggle Fullscreen: Wählen Sie ihn aus, um Kameras im Vollbildmodus zu sehen. Drücken Sie auf „Esc“ oder führen Sie einen Rechtsklick aus, um den Vollbildmodus zu verlassen und zu der Originalansicht zurü ckzukehren. Enable ImmerVision PTZ: Anpassen von PTZ im PTZ-Modus. ImmerVision Lens Setting: Wählen Sie den Modus des Objektivs: Original, PTZ-Modus, Vierfachmodus und Perimeter-Modus. Enable Vivotek Fish Eye PTZ: Anpassen von PTZ im PTZ-Modus. Vivotek Fish Eye Setting: Wählen Sie den Modus des Objektivs: Original, Geradliniger Modus, Vollansicht-Panorama-Modus und Dualansicht-Panoramamodus. Die Art der Modi ist abhängig von der Lage des Objektivs. 7.1.2 Suchen des Aufgezeichneten Videos Aktualisieren POS-Suche Datum Zeit Bereich Vorheriges/Nächstes Aufzeichnungsdatum Aufzeichnungsarten Zeittafel Aktualisieren Aufzeichnungsarten 140 : Aktualisieren des Aufzeichnungsanzeigefensters. oder : Gehe zu vorherigem oder nächstem Aufzeichnungsdatum. Aufzeichnungsanzeigefenster: Anzeige der verfü gbaren aufgezeichneten Videoaufzeichnungen. Datum Zeit Bereich: Wählen Sie die Start-und Endzeitpunkte aus, die den Zeitraum anzeigen, den Sie nach der Auswahl der Kameras anzeigen mö chten. Video Vorschau: Markieren Sie die Option Vorschau aktivieren, um das ausgewä hlte Video anzuzeigen. Zeittafel (voreingestellter Aufzeichnungszeitplan): Klicken Sie auf das Symbol , um alle Kanäle auszuwä hlen. Klicken Sie auf das Symbol , um alle Kanäle abzuwä hlen. Verwenden Sie den Maß stabbalken, um die Skala der Zeittafel zu modifizieren. Aufzeichnungsarten: Dicke rote Linie bedeutet „immer aufzeichnen“. Dicke blaue Linie bedeutet „bei Ereignis aufzeichnen“. Dünne rote Linie bedeutet „Aufzeichnungsdaten“. Dünne schwarze Linie bedeutet, dass es in demselben Zeitraum mehrere Videoclips gibt, aufgrund der Ä nderung der Systemzeit (z.B. Zeitumstellung) 1. 2. Zeige Aufnahmezeitplan: Anzeigen des Zeitraums des Aufzeichnungszeitplans in der Zeittafel. Zeige Ereignisprotokoll: Anzeigen der Zeit der Ereignisentdeckung in der Zeittafel. Die Farbe der Ereignisart kann nach Vorliebe eingestellt werden. Wä hlen Sie in der oberen linken Ecke des Datum/Zeit-Panels im Aufzeichnungsanzeigefenster das Datum, fü r das Sie die Aufzeichnung suchen mö chten. Die in der Zeittafel angezeigten roten Linien zeigen verfü gbare aufgezeichnete Videoaufzeichnungen an. Verwenden Sie die Farbbalken, um verschiedene Aufzeichnungsarten voneinander zu unterscheiden. Dies hilft Ihnen bei der Auswahl von Videoclips. 141 3. Heben Sie den Videoclip, den Sie ü berprü fen mö chten, durch einen Linksklick hervor und ziehen Sie den Zeitraum. Sie kö nnen die Startzeit und Endzeit auch in dem Abschnitt Datum Zeit Bereich nutzen, nachdem Sie Kameras ausgewä hlt haben. Zusätzlich modifizieren Sie die Skala der 4. 5. 6. 7. Zeittafel mit dem Symbol oder unten links. Wenn es in dem von Ihnen ausgewä hlten Zeitraum mehrere Videos gibt, wird ein Dialog geö ffnet, um Sie zu der Auswahl eines Videos zur Wiedergabe zu leiten. Wegen Ä nderung der Systemzeit gibt es mehrere Videoclips innerhalb der gleichen Zeitspanne. Bitte wählen Sie einen aus. Markieren Sie die Option Vorschau aktivieren, um die Vorschau des von Ihnen ausgewä hlten Videos zu erhalten. Klicken Sie auf den Kamera Name, um die Aufzeichnungszeitleiste der Kamera auszublenden, klicken Sie erneut, um diese wieder anzuzeigen. Klicken Sie auf die Schaltfläche OK. Das Aufzeichnungsanzeigefenster kann in der (a) Kalenderansicht oder der (b) Listensteuerungsansicht angezeigt werden. Um die Einstellungen des Aufzeichnungsanzeigefenster zu modifizieren, klicken Sie oben rechts auf der Seite auf die Schaltflä che Allgemeine Einstellungen. 7.1.3 Wiedergabe des Aufgezeichneten Videos 1. Achten Sie darauf, dass Sie zuerst das Zeitplan/Aufzeichnungsereignis eingerichtet haben. 2. Ö ffnen Sie den Internet Explorer, Windows Chrome oder Mac Safari und melden Sie sich an dem Gerä t an. 3. Klicken Sie oben auf der Seite auf die Schaltfläche Wiedergabe. 4. Klicken Sie auf die Schaltfläche Aufzeichnung ö ffnen. 5. Das Aufzeichnungsanzeigefenster wird die Informationen der verfü gbaren Videoclips anzeigen. Wählen Sie das Datum aus, fü r das Sie die Aufzeichnung suchen mö chten. 6. Markieren Sie die Videoaufzeichnungen, die Sie ü berprü fen mö chten. 7. Klicken Sie auf die Schaltfläche OK. 7.1.4 Intelligente Suche Nach dem Ö ffnen des aufgezeichneten Videos klicken Sie auf die Schaltfläche Suchmodus, um das Intelligente Suche-Panel zu erhalten. Sie kö nnen nach ungewö hnlichen Ereignissen wä hrend der Aufzeichnungszeit suchen. 142 Es gibt 5 Arten von ungewö hnlichen Ereignissen: Normale Bewegung, Fremdes Objekt, Fehlende Objekte, Fokus verloren, und Kamera verdeckt. Normale Bewegung: Entdecken aller Bewegungen in dem definierten Bereich. 1. Definieren Sie den Erkennungsbereich 2. durch Ziehen, um einen Erkennungsbereich zu zeichnen. Sie kö nnen mehr als einen Bereich definieren, indem Sie diesen Schritt wiederholen. Modifizieren Sie die Einstellungen fü r die Empfindlichkeit, indem Sie den Schieberegler ändern. Das Verschieben nach rechts erhö ht die Empfindlichkeitsstufe, was bedeutet, dass 3. 4. eine verhältnismäß ig geringe Bewegung den Alarm auslö st. Stellen Sie den Intervall ein. Das Verschieben nach rechts erhö ht den Zeitintervall, sodass ein Alarm nur dann ausgelö st wird, wenn die Bewegung länger andauert. Markieren Sie die Option Stoppen wenn gefunden. Wenn diese Option markiert ist, wird das Suchwerkzeug anhalten, wenn das erste Ereignis gefunden wurde. Wenn diese Option nicht markiert ist, wird das Suchwerkzeug alle Ergebnisse auflisten, die es gefunden hat. 5. Klicken Sie auf die Schaltfläche Suchen. Fremdes Objekt: Der Alarm wird eingeschaltet, wenn ein zusätzliches Objekt in dem definierten Bereich auf dem Bildschirm erscheint. 1. Definieren Sie den Erkennungsbereich durch Ziehen, um einen Erkennungsbereich zu zeichnen. Modifizieren Sie die Einstellung der Empfindlichkeit. 2. 3. 4. Stellen Sie den Intervall ein. Markieren Sie die Option Stoppen wenn gefunden. Wenn diese Option markiert ist, wird das Suchwerkzeug anhalten, wenn das erste Ereignis gefunden wurde. Wenn diese Option nicht markiert ist, wird das Suchwerkzeug alle Ergebnisse auflisten, die es gefunden hat. 143 5. Klicken Sie auf die Schaltfläche Suchen. Fehlende Objekte: Der Alarm wird eingeschaltet, wenn das ausgewä hlte Objekt aus dem definierten Bereich auf dem Bildschirm gelö scht wird. 1. Definieren Sie das Erkennungsobjekt durch Ziehen, um einen Erkennungsbereich zu zeichnen. 2. Modifizieren Sie die Einstellung der Empfindlichkeit. 3. Stellen Sie den Intervall ein. 4. Markieren Sie die Option Stoppen wenn gefunden. Wenn diese Option markiert ist, wird das Suchwerkzeug anhalten, wenn das erste Ereignis gefunden wurde. Wenn diese Option nicht markiert ist, wird das Suchwerkzeug alle Ergebnisse auflisten, die es gefunden hat. 5. Klicken Sie auf die Schaltfläche Suchen. Fokus verloren: Das System wird Sie informieren, wenn eine oder mehrere Kameras den Fokus verlieren. Kamera verdeckt: Alarmiert, wenn die Kamera blockiert ist. 7.1.5 Verbesserung aufgezeichneter Videos 1. Ö ffnen Sie den Internet Explorer und melden sich an dem Gerä t an. 2. Klicken Sie oben auf der Seite auf die Schaltfläche Wiedergabe. 3. Klicken Sie auf die Schaltfläche Aufzeichnung ö ffnen. 4. Das Aufzeichnungsanzeigefenster wird die Informationen der verfü gbaren Videoclips anzeigen. Wählen Sie das Datum aus, fü r das Sie die Aufzeichnung suchen mö chten. 5. Markieren Sie den Videoclip den Sie ü berprü fen mö chten und klicken dann auf die Schaltfläche OK. 6. Klicken Sie auf die Schaltfläche Erweiterungs. 7. Markieren Sie die Allgemeinen Einstellungen. Aktiven Kanal ü bernehmen: Die Einstellungen werden nur auf den ausgewä hlten Kanal angewendet. 144 Alle Kanä le ü bernehmen: Die Einstellungen werden auf die gegenwä rtig auf dem Bildschirm angezeigten Kanäle angewendet. 8. Stellen Sie die Filtereinstellungen ein. Sichtweite: Markieren Sie die Option und passen Sie den Gammawert des Bildes an, um das Bild zu verbessern und es deutlicher zu machen. Schä rfe: Markieren Sie die Option, um die Funktion zu aktivieren. Bewegen Sie den Schieberegler nach rechts, um das Bild schärfer zu machen und nach links, um das Bild weicher zu machen. Helligkeit: Markieren Sie die Option, um die Funktion zu aktivieren. Bewegen Sie den Schieberegler, um das Bild heller zu machen. Kontrast: Markieren Sie die Option, um die Funktion zu aktivieren. Bewegen Sie den Schieberegler nach rechts, um den Kontrast zu erhö hen. Grauskala: Markieren Sie die Option, um die Aufzeichnung im Graustufen-Modus anzuzeigen, sodass das Bild in Schwarz-Weiß angezeigt wird. 9. Klicken Sie auf die Schaltfläche OK. Beenden: Beenden Sie die Verbesserungsfunktion und schließ en Sie das Verbesserungswerkzeug. (Das System kehrt automatisch auf die Standardeinstellungen zurü ck.) Voreinstellun: Zurü ck zu den Standardeinstellungen, doch das Verbesserungswerkzeug arbeitet noch. OK: Wenden Sie die Einstellungsmodifikationen an. 7.1.6 Speichern eines Videos 1. 2. 3. 4. Ö ffnen Sie den Internet Explorer und melden sich an dem Gerä t an. Klicken Sie oben auf der Seite auf die Schaltfläche Wiedergabe. Klicken Sie auf die Schaltfläche Aufzeichnung ö ffnen. Das Aufzeichnungsanzeigefenster wird die Informationen der verfü gbaren Videoclips anzeigen. Wählen Sie das Datum aus, fü r das Sie die Aufzeichnung suchen mö chten. 5. Markieren Sie den Videoclip den Sie ü berprü fen mö chten und klicken dann auf die Schaltflä che OK. 6. Wä hlen Sie die Kameraanzeige, die Sie als Videoclip speichern mö chten. 145 7. Setzen Sie die Cue-In und Cue-Out-Punkte. Die Cue-In und Cue-Out-Zeit wird im Informationenfenster angezeigt. Eingangspunkt Ausgangspunkt 8. Klicken Sie auf die Schaltfläche Video speichern. 9. Wä hlen Sie den Ordner, in dem Sie die Datei speichern mö chten. 10. Geben Sie den Dateinamen ein und klicken auf die Schaltfläche Speichern. 11. Wä hlen Sie das Exportformat. 12. Wä hlen Sie das Benutzerprofil. 13. Markieren Sie, um das Video mit Audio, OSD und POS-Transkation zu exportieren. 14. Klicken Sie auf die Schaltfläche OK. Wir empfehlen, dass Sie in das .asf-Format exportieren, wenn Sie ein Video speichern. Bei dem Export in das .avi-Format erhö ht sich die Bildwiederholrate bei der Wiedergabe im Video Player, was dazu fü hrt, dass das Video schneller als normal abgespielt wird. 146 7.1.7 Ein Bild speichern 1. 2. 3. 4. Ö ffnen Sie den Internet Explorer und melden sich an dem Gerä t an. Klicken Sie oben auf der Seite auf die Schaltfläche Wiedergabe. Klicken Sie auf die Schaltfläche Aufzeichnung ö ffnen. Das Aufzeichnungsanzeigefenster wird die Informationen der verfü gbaren Videoclips anzeigen. Wählen Sie das Datum aus, fü r das Sie die Aufzeichnung suchen mö chten. 5. Markieren Sie den Videoclip den Sie ü berprü fen mö chten und klicken dann 6. 7. 8. 9. 10. auf die Schaltflä che OK. Wä hlen Sie den Kanal und den exakten Frame der Videomomentaufnahme, den Sie speichern mö chten. Klicken Sie auf die Schaltfläche Bild speichern, wenn das Bild, das Sie speichern mö chten, auf dem Bildschirm angezeigt wird. Wä hlen Sie den Ordner, in dem Sie die Datei speichern mö chten. Wä hlen Sie den Ordner und das von Ihnen bevorzugte Dateiformat (BMP oder JPEG). Geben Sie einen Dateinamen ein. 11. Klicken Sie auf die Schaltfläche Speichern. Sie kö nnen Schritt 3 ü berspringen, indem Sie den Ordner als auch das Format, in dem Sie Bilder speichern mö chten, voreinstellen. 7.1.8 Ein Bild drucken Wä hlen Sie das aktuelle Bilder des Videos, das Sie auswählen. 1. 2. 3. 4. Ö ffnen Sie den Internet Explorer und melden sich an dem Gerä t an. Klicken Sie oben auf der Seite auf die Schaltfläche Wiedergabe. Klicken Sie auf die Schaltfläche Aufzeichnung ö ffnen. Das Aufzeichnungsanzeigefenster wird die Informationen der verfü gbaren Videoclips anzeigen. Wählen Sie das Datum aus, fü r das Sie die Aufzeichnung suchen mö chten. 5. Markieren Sie den Videoclip den Sie ü berprü fen mö chten und klicken dann auf die Schaltflä che OK. 6. Wä hlen Sie die Kameraanzeige, aus der Sie Bilder drucken mö chten. 7. Klicken Sie auf die Schaltfläche Drucken, wenn das Bild das Sie drucken mö chten, auf dem Bildschirm angezeigt wird. 8. Legen Sie die Druckeinstellungen fest. 147 Drucken Inhalt: Drucken Sie das Bild von dem aktuell angewä hlten Kanal oder allen Kanälen, die auf dem Bildschirm angezeigt werden. Seiteneinstellung Orginalgrö ß e: Markieren, um das Bild in Originalgrö ß e auszudrucken. Auf Seite anpassen: Markieren, um das Bild auf die Seite anzupassen. Bildausrichtung: Oben, Mitte oder Unten 9. Klicken Sie auf die Schaltfläche Drucken. 7.1.9 Aufgezeichnete Videos sichern Im Unterschied zu „Video speichern“ wird die Sicherung-Funktion alle aufgezeichneten Videos sichern, die dem von Ihnen festgelegten Slot entsprechen, und nicht nur die Clips. 1. Ö ffnen Sie den Internet Explorer und melden sich an dem Gerä t an. 2. Klicken Sie die Schaltfläche Aufzeichnung ö ffnen, um die Daten auszuwä hlen. 3. Klicken Sie auf die Schaltfläche Sichern. 148 4. 5. 6. 7. 8. Setzen Sie die Start- und Endzeit, die Sie sichern mö chten. Wä hlen Sie die Kameras aus, die Sie sichern mö chten. Wä hlen Sie das Verzeichnis, in dem Sie die Daten sichern wollen. Klicken Sie auf die Schaltfläche Sichern. Das System wird automatisch mit dem Sicherungsvorgang beginnen. 149 7.2 Remote Wiedergabe Systemanwendung 7.2.1 Wiedergabe Systemanwendung Bedienfeld Das Bedienfeld Wiedergabe System ä hnelt dem Playback-Panel des Internet Explorer. Fü r weitere Details zu diesen Schaltflächen, siehe Playback Bedienfeld. Durchsuchen Modus Suchmodus Bildschirmteilung Aufzeichnung ö ffnen Verbesserung/ Nachbearbeitugnstools Bild speichern Drucken Minimieren Ende Informationanzeigefenster Allgemeine Einstellungen Sichern Exportieren von Video/Audio Protokollanzeiger Audio-Lautstärkeregler Vorheriger/Nächster Intervall Schritt rü ckwärts/vorwärts Frame(s) Starten/Pause/Stop Cue Geschwindigkeit Zoom 7.2.2 Einrichten der Gerä teverbindungen Bevor Sie die Wiedergabe System Anwendung verwenden, mü ssen Sie zuerst die Verbindung zum Gerä t herstellen. 1. Startup > NUUO NVRmini 2 > Wiedergabe System. 2. Klicken Sie auf die Schaltfläche Allgemeine Einstellungen. 3. Klicken Sie auf die Registerkarte Server. 150 4. Geben Sie den Namen Ihres Gerä ts ein. 5. Geben Sie die IP-Adresse diese Gerä ts ein. 6. Modifizieren Sie den Port, falls notwendig. 7. 8. 9. 10. Geben Sie den Benutzernamen ein. Geben Sie das Kennwort ein. Markieren Sie die Option Kennwort speichern. Klicken Sie auf die Schaltfläche Testserver, um die Verbindung zwischen der lokalen Anwendung und dem Remote-Gerä t zu prü fen. 11. Klicken Sie auf die Schaltfläche Hinzufü gen, um dieses Gerä t zu der Remote-Serverliste hinzuzufü gen. 12. Klicken Sie auf die Schaltfläche OK. 151 7.2.3 Suchen des Aufgezeichneten Videos Remote Playback Standortverwaltung 1. 2. Startup > NUUO NVRmini 2 > Wiedergabe System. Klicken Sie auf die Schaltfläche Aufzeichnung ö ffnen. 3. Klicken Sie oben in dem Datum-Zeit-Panel auf das Symbol 4. Remote Playback Standortverwaltung-Dialog zu erhalten und wä hlen Sie dann den Server aus, auf den Sie zugreifen mö chten. Markieren Sie die Aufzeichnungen, die Sie in der Zeittafel anzeigen mö chten. Legen Sie den Datum Zeit Bereich fest. 5. , um den Das Suchverfahren in der Wiedergabe System Anwendung ähnelt der des Internet Explorer. Fü r weitere Details ü ber das Einstellungsverfahren, siehe Suchen des Aufgezeichneten Videos. 7.2.4 Wiedergabe des Aufgezeichneten Videos 2. 3. Achten Sie darauf, dass Sie zuerst den Aufzeichnungszeitplan/Reaktion eingerichtet haben. Startup > NUUO NVRmini 2 > Wiedergabe System. Klicken Sie auf die Schaltfläche Allgemeine Einstellungen und die 4. Registerkarte Server, um die Verbindungen zu Ihrem Gerä t einzurichten. Fü r weitere Details, siehe Einrichten der Gerä teverbindung. Klicken Sie auf die Schaltfläche Aufzeichnung ö ffnen. 1. 152 5. 6. 7. 8. Das Aufzeichnungsanzeigefenster wird die Informationen der verfü gbaren Videoclips anzeigen. Wählen Sie das Datum aus, fü r das Sie die Aufzeichnung suchen mö chten. Fü r weitere Details, siehe Suchen des Aufgezeichneten Videos. Markieren Sie die Videoaufzeichnungen, die Sie ü berprü fen mö chten. Wä hlen Sie Start- und Endpunkte in dem Datum Zeit Bereich aus und passen Sie das Zeitfenster an. Klicken Sie auf die Schaltfläche OK. 7.2.5 Intelligente Suche 1. Startup > NUUO NVRmini 2 > Wiedergabe System. 2. Klicken Sie auf die Schaltfläche Aufzeichnung ö ffnen. 3. Das Aufzeichnungsanzeigefenster wird die Informationen der verfü gbaren Videoclips anzeigen. Wählen Sie das Datum aus, fü r das Sie die Aufzeichnung suchen mö chten.Fü r weitere Details, siehe Suchen des Aufgezeichneten Videos. 4. Markieren Sie die Videoaufzeichnungen, die Sie ü berprü fen mö chten. 5. Wä hlen Sie die Kameraanzeige, in die Sie die intelligente Suche implementieren mö chten. 6. Klicken Sie auf die Schaltfläche Suchmodus, um die Werkzeugleiste der intelligenten Suche zu ö ffnen. 7. Legen Sie hier ungewö hnliche Ereignisse fest, um Anomalien zu entdecken, die wä hrend des Aufzeichnungszeitraums auftreten. Fü r weitere Details, siehe Intelligente Suche. 8. Die gesuchten Ereignisse werden aufgelistet. Klicken, um das Ereignis zu finden. Es gibt 5 Arten von ungewö hnlichen Ereignissen: Normale Bewegung, Fremdes Objekt, Fehlende Objekte, Fokus verloren, und Kamera verdeckt. Normale Bewegung: Entdecken aller Bewegungen in dem definierten Bereich. Fremdes Objekt: Alarmieren, wenn ein zusätzliches Objekt in dem definierten Bereich auf dem Bildschirm erscheint. Fehlende Objekte: Alarmieren, wenn das ausgewä hlte Objekt aus dem definierten Bereich auf dem Bildschirm gelö scht wird. Fokus verloren: Das System wird Sie informieren, wenn eine oder mehrere Kameras den Fokus verlieren. 153 Kamera verdeckt: Alarmieren, wenn die Kamera blockiert ist. Die intelligente Suche in der Anwendung Wiedergabe System ähnelt der des Internet Explorer. 7.2.6 Verbesserung aufgezeichneter Videos 1. Startup > NUUO NVRmini 2 > Wiedergabe System. 2. Klicken Sie auf die Schaltfläche Aufzeichnung ö ffnen. 3. Das Aufzeichnungsanzeigefenster wird die Informationen der verfü gbaren Videoclips anzeigen. Wählen Sie das Datum aus, fü r das Sie die Aufzeichnung suchen mö chten.Fü r weitere Details, siehe Suchen des Aufgezeichneten Videos. 4. Markieren Sie die Videoaufzeichnungen, die Sie ü berprü fen mö chten. 5. Wä hlen Sie die Kameraanzeige, in die Sie die Videoverbesserung implementieren mö chten. 6. Klicken Sie auf die Schaltfläche Erweiterungs. 7. Markieren Sie die Allgemeinen Einstellungen. Aktiven Kanal ü bernehmen: Die Einstellungen werden nur auf den ausgewä hlten Kanal angewendet. Alle Kanä le ü bernehmen: Die Einstellungen werden auf die gegenwä rtig auf dem Bildschirm angezeigten Kanäle angewendet. 8. Stellen Sie die Filtereinstellungen ein. Sichtweite: Markieren Sie die Option und passen Sie den Gammawert des Bildes an, um das Bild zu verbessern und es deutlicher zu machen. Schä rfe: Markieren Sie die Option, um die Funktion zu aktivieren. Bewegen Sie den Schieberegler nach rechts, um das Bild schärfer zu machen und nach links, um das Bild weicher zu machen. Helligkeit: Markieren Sie die Option, um die Funktion zu aktivieren. Bewegen Sie den Schieberegler, um das Bild heller zu machen. Kontrast: Markieren Sie die Option, um die Funktion zu aktivieren. Bewegen Sie den Schieberegler nach rechts, um den Kontrast zu erhö hen. Grauskala: Markieren Sie die Option, um die Aufzeichnung im Graustufen-Modus anzuzeigen, sodass das Bild in Schwarz-Weiß angezeigt wird. 154 9. Klicken Sie auf die Schaltfläche OK. Beenden: Beenden Sie die Verbesserungsfunktion und schließ en Sie das Verbesserungswerkzeug. (Das System geht automatisch auf die Standardeinstellungen zurü ck.) Voreinstellun: Zurü ck zu den Standardeinstellungen, doch das Verbesserungswerkzeug arbeitet noch. OK: Wenden Sie die Einstellungsmodifikationen an. 7.2.7 Speichern eines Videos 1. Startup > NUUO NVRmini 2 > Wiedergabe System. 2. Klicken Sie auf die Schaltfläche Aufzeichnung ö ffnen. 3. Das Aufzeichnungsanzeigefenster wird die Informationen der verfü gbaren Videoclips anzeigen. Wählen Sie das Datum aus, von dem an Sie die Aufzeichnung suchen mö chten. Fü r weitere Details, siehe Suchen des Aufgezeichneten Videos. 4. Markieren Sie die Videoaufzeichnungen, die Sie ü berprü fen mö chten. 5. Wä hlen Sie die Kameraanzeige, die Sie als Videoclip speichern mö chten. 6. Setzen Sie die Cue-In und Cue-Out-Punkte. Die Cue-In und Cue-Out-Zeit wird im Informationenfenster angezeigt. Eingangspunkt Ausgangspunkt 7. Klicken Sie auf die Schaltfläche Video speichern. 8. Wä hlen Sie den Ordner, in dem Sie die Datei speichern mö chten. 9. Geben Sie den Dateinamen ein und klicken auf die Schaltfläche Speichern. 10. Wä hlen Sie das Exportformat. 11. Wä hlen Sie das Benutzerprofil. 12. Markieren Sie die Option Audio exportieren. 13. Klicken Sie auf die Schaltfläche OK. 155 7.2.8 Ein Bild speichern 1. Startup > NUUO NVRmini 2 > Wiedergabe System. 2. Klicken Sie auf die Schaltfläche Aufzeichnung ö ffnen. 3. Das Aufzeichnungsanzeigefenster wird die Informationen der verfü gbaren Videoclips anzeigen. Wählen Sie das Datum aus, von dem an Sie die Aufzeichnung suchen mö chten. Fü r weitere Details, siehe Suchen des Aufgezeichneten Videos. 4. Markieren Sie die Videoaufzeichnungen, die Sie ü berprü fen mö chten. 5. Wä hlen Sie die Kameraanzeige aus, aus der Sie Bilder speichern mö chten. 6. Klicken Sie auf die Schaltfläche Bild speichern, wenn das Bild, das Sie speichern mö chten, auf dem Bildschirm angezeigt wird. 7. Wä hlen Sie den Ordner, in dem Sie die Datei speichern mö chten. 8. Wä hlen Sie das von Ihnen bevorzugte Dateiformat (BMP oder JPEG). 9. Geben Sie einen Dateinamen ein. 10. Klicken Sie auf die Schaltfläche Speichern. Sie kö nnen Schritt 7 ü berspringen, indem Sie einen Ordner als auch das Format, in dem Sie Bilder speichern mö chten, voreinstellen. 7.2.9 Ein Bild drucken Wä hlen Sie das aktuelle Bilder des Videos, das Sie auswählen. 1. Startup > NUUO NVRmini 2 > Wiedergabe System. 2. Klicken Sie auf die Schaltfläche Aufzeichnung ö ffnen. 3. Das Aufzeichnungsanzeigefenster wird die Informationen der verfü gbaren Videoclips anzeigen. Wählen Sie das Datum aus, fü r das Sie die Aufzeichnung suchen mö chten.Fü r weitere Details, siehe Suchen des Aufgezeichneten Videos. 4. Markieren Sie die Videoaufzeichnungen, die Sie ü berprü fen mö chten. 5. Wä hlen Sie den Kanal und den exakten Frame der Videomomentaufnahme, den Sie als Papierkopie ausdrucken mö chten. 6. Klicken Sie auf die Schaltfläche Drucken. 7. Legen Sie die Druckeinstellungen fest. Drucken Inhalt: Drucken Sie das Bild von dem aktuell angewä hlten Kanal oder allen Kanälen, die auf dem Bildschirm angezeigt werden. Seiteneinstellung 156 Originalgrö ß e: Auswählen, um das Bild in Originalgrö ß e auszudrucken. Auf Seite anpassen: Auswählen, um das Bild auf die Seite anzupassen. Bildausrichtung: Oben, Mitte oder Unten 7.2.10 Aufgezeichnete Videos sichern Im Unterschied zu „Video speichern“ wird die Sicherung-Funktion alle aufgezeichneten Videos sichern, die dem von Ihnen festgelegten Slot entsprechen, und nicht nur die Clips. 1. 2. 3. 4. 5. Startup > NUUO NVRmini 2 > Wiedergabe System. Klicken Sie die Schaltfläche Aufzeichnung ö ffnen, um die Daten auszuwä hlen. Klicken Sie auf die Schaltfläche Sichern. Setzen Sie die Start- und Endzeit, die Sie sichern mö chten. Wä hlen Sie die Kameras aus, die Sie sichern mö chten. 6. 7. Wä hlen Sie das Verzeichnis, in dem Sie die Daten sichern wollen. Klicken Sie auf die Schaltfläche Sichern. 157 8. Sicherung und Lö schung von Aufzeichnungen 8.1 Die Sicherung-Systemanwendung Zusätzlich zu den in den vorhergehenden Kapiteln erwä hnten Mö glichkeiten, kö nnen Sie die Anwendung zur Sicherung Ihrer Dateien verwenden. 1. Start > NUUO NVRmini 2 > Wiedergabe System. 2. Klicken Sie auf die Schaltfläche Remoteserver Standort Remoteserver einzurichten. 3. Geben Sie den Namen Ihres Gerä ts ein. 4. Geben Sie die IP-Adresse diese Gerä ts ein. 158 , um den 5. Modifizieren Sie den Port, falls notwendig. 6. 7. 8. 9. Geben Sie den Benutzernamen ein. Geben Sie das Kennwort ein. Markieren Sie die Option Kennwort speichern. Klicken Sie auf die Schaltfläche Testserver, um die Verbindung zwischen der lokalen Anwendung und dem Remote-Gerä t zu prü fen. 10. Klicken Sie auf die Schaltfläche Hinzufü gen, um dieses Gerä t zu der Remote-Serverliste hinzuzufü gen. 11. Klicken Sie auf die Schaltfläche OK. 12. Klicken Sie auf die Schaltfläche ▼ neben der Schaltfläche Remoteserver Standort und wählen Sie einen der Server, die Sie hinzugefü gt haben. 13. Klicken Sie auf die Schaltfläche Neuer Zeitraum, um das Aufzeichnungsdatum auszuwä hlen. 159 14. Setzen Sie die Start- und Endzeit, die Sie sichern mö chten. (oder markieren Sie die Videoaufzeichnungen, die Sie sichern mö chten) 15. Wä hlen Sie die Kameras aus, die Sie sichern mö chten. 16. Klicken Sie auf die Schaltfläche OK. 17. Wä hlen Sie den Zeitbereich aus, den Sie sichern mö chten. 18. Klicken Sie auf die Schaltfläche Sichern. 19. Wä hlen Sie den Pfad und das Verzeichnis, in dem Sie die Sicherungsdaten speichern mö chten. 20. Markieren Sie die Option Mit Wiedergabeanwendung, was dem Sicherungsordner die Playback Anwendung hinzufü gt. 21. Klicken Sie auf die Schaltfläche OK. 160 8.2 Sicherung des aufgezeichneten Video ü ber Windows Explorer 1. Finden Sie Ihr Gerä t ü ber den Windows Explorer (fü gen Sie „\\“ und die IP-Adresse Ihres Gerä tes ein) 2. Öffnen Sie den Ordner „public“. 3. Geben Sie den Administratornamen und das -kennwort ein. 4. Wählen Sie das Volumen aus und öffnen Sie den Ordern „VIDEODATA“. 5. Kopieren Sie den Datumsordner, den Sie auf Ihrem PC/Laptop sichern wollen. 8.3 Sicherung des aufgezeichneten Videos ü ber FTP 1. Finden Sie Ihr Gerät über den Windows Explorer (fügen Sie „ftp://“ und die IP-Adresse Ihres Gerä tes ein) 2. Geben Sie den Administratornamen und das -kennwort ein. 3. Wä hlen Sie das Volumen aus und öffnen Sie den Ordern „VIDEODATA“. 4. Kopieren Sie den Datumsordner, den Sie auf Ihrem PC/Laptop sichern wollen. 8.4 Wiedergabe der gesicherten Aufzeichnungen 8.4.1 Mit der Playback Anwendung 1. Verwenden Sie die Backup Systemanwendung, um Ihre Aufzeichnungen 2. 3. 4. 5. zu sichern. Markieren Sie die Option Mit Wiedergabeanwendung, was dem Sicherungsordner die Wiedergabe Anwendung hinzufü gt. Ö ffnen Sie diesen Ordner. Doppelklicken Sie auf das Symbol fü r die Playback-Anwendung. Wä hlen Sie die aufgezeichneten Daten, die Sie wiedergeben mö chten. 8.4.2 Ohne die Playback-Anwendung 1. Verwenden Sie die Playback-Funktion zur Sicherung Ihrer Aufzeichnungen. 161 2. Platzieren Sie Ihren Sicherungsordner in dem Programmordner des NVRmini 2. (Das Standardverzeichnis ist „C:\Program Files\NUUO\NVRmini2“.) 3. Startup > NUUO NVRmini 2 > Wiedergabe System. 4. Klicken Sie auf die Schaltfläche Aufzeichnung ö ffnen. 5. Wä hlen Sie die aufgezeichneten Daten, die Sie wiedergeben mö chten. 8.5 Lö schen des Aufgezeichneten Videos 8.5.1 Mit der Sicherung-Anwendung 1. Start > NUUO NVRmini 2 > Wiedergabe System. 2. Klicken Sie auf die Schaltfläche Remoteserver Standort Remoteserver einzurichten. 162 , um den 3. Geben Sie den Namen Ihres Gerä ts ein. 4. 5. 6. 7. 8. 9. Geben Sie die IP-Adresse diese Gerä ts ein. Modifizieren Sie den Port, falls notwendig. Geben Sie den Benutzernamen ein. Geben Sie das Kennwort ein. Markieren Sie die Option Kennwort speichern. Klicken Sie auf die Schaltfläche Testserver, um die Verbindung zwischen der lokalen Anwendung und dem Remote-Gerä t zu prü fen. 10. Klicken Sie auf die Schaltfläche Hinzufü gen, um dieses Gerä t zu der Remote-Serverliste hinzuzufü gen. 11. Klicken Sie auf die Schaltfläche OK. 12. Klicken Sie auf die Schaltfläche ▼ neben der Schaltfläche Remoteserver Standort und wählen Sie einen der Server, die Sie hinzugefü gt haben. 13. Klicken Sie auf die Schaltfläche Neuer Bereich, um das Aufzeichnungsdatum auszuwä hlen. 163 14. Legen Sie die Start- und Endzeit fest. (oder markieren Sie die Videosaufzeichnungen, die Sie lö schen mö chten) 15. Wä hlen Sie die Kameras aus, deren Aufzeichnungen Sie lö schen mö chten. 16. Klicken Sie auf die Schaltfläche OK. 17. Wä hlen Sie den Zeitbereich aus, den Sie lö schen mö chten. 18. Klicken Sie auf die Schaltfläche Lö schen. 19. Bestätigen Sie den Kontrolldialog. 8.5.2 Ohne die Sicherung-Anwendung 1. Finden Sie Ihr Gerä t ü ber den Windows Explorer (fügen Sie „\\“ und die IP-Adresse Ihres Gerä tes ein). 2. Öffnen Sie den Ordner „public“. 3. Geben Sie den Administratornamen und das -kennwort ein. 164 4. Wählen Sie das Volumen aus und öffnen Sie den Ordern „VIDEODATA“. 5. Wä hen Sie den Datumsordner, den Sie lö schen mö chten. 6. Lö schen Sie den Ordner. Um Ihr System stabil zu halten, lö schen Sie keine aufgezeichneten Daten von dem Tag, an dem Sie den Lö schvorgang ausfü hren. 165 9. Bestä tigungswerkzeug Das Bestätigungswerkzeug bestätigt, ob die von dem System gespeicherten Daten manipuliert wurden oder nicht. Dies ist das Verfahren, bei dem jedem aufgezeichneten Videoframe ein digitales Wasserzeichen (eine digitale Signatur) hinzugefü gt wird, um dessen Authentizität zu garantieren. Es gibt drei Arten von Daten, die ü ber das Bestätigungswerkzeug bestätigt werden kö nnen: 1. Dateien im (.dat) (.264) Format werden als 2. Dateien im (.avi) (.asf) Format werden als 3. Dateien im (.bmp) (.jpg) Format werden als angezeigt. angezeigt. angezeigt. 9.1 Ausfü hren des Bestä tigungswerkzeugs 1. Start > NUUO NVRmini 2 > Bestätigungswerkzeug. 2. Ü bersicht ü ber das Bestätigungswerkzeug Datei hinzufü gen Ordner hinzufü gen Datei entfernen Alle auswählen Video Vorschau Starten Bestätigen Pause Stop Datei hinzufü gen: Fü gen Sie fü r die Bestätigung eine einzelne Datei zu der Liste hinzu. Ordner hinzufü gen: Fü gen Sie fü r die Bestätigung den Ordner mit mehreren Dateien zu der Liste hinzu. Datei entfernen: Entfernen der angegebenen Datei(en) aus der Liste. 166 Alle auswä hlen: Wählt alle Dateien aus der Liste fü r die Bestätigung aus. Wä hlen Sie zuerst den Dateityp aus, bevor Sie die Dateien auswählen. Nur (.dat) (.264) (.avi) (.asf) (.bmp) (.jpg) stehen fü r das Ö ffnen zur Verfü gung. Video Vorschau: Vorschau der angegebenen Datei in der Bestätigungsliste. Wählen Sie eine der unten angezeigten Schaltflächen, um die Videodatei abzuspielen , zu pausieren anzuhalten und . 9.2 Bild/Video bestä tigen 1. Wä hlen Sie eine oder mehrere Dateien fü r die Bestätigung aus. 2. Klicken Sie auf die Schaltfläche Bestä tigen , um mit der Bestätigung zu beginnen. 3. Das Bestätigungsergebnis wird in der Wasserzeichenspalte angezeigt. Wenn eine Datei manipuliert wurde, zeigt sie Bestätigung bestanden hat, zeigt sie . , wenn eine Datei die Wasserzeichen Bestätigungsbericht 4. Der Bestätigungsbericht zeigt die Informationen an, die sich auf die Bestätigung beziehen. 167 10. Externe Speicherung Der Gesamtaufzeichnungsspeicherplatz eines Gerä tes mit 4 Einschü ben kann enorm erweitert werden, indem DAS ü ber den eSATA-Anschluss verbunden wird. Folgen Sie den Anweisungen zur Erweiterung des Aufzeichnungsspeicherplatzes. 10.1 Ein Volumen ohne DAS erstellen Das aktuell kompatible DAS ist die AXUS FiT Serie. Wir ü bernehmen keine Garantie fü r die Qualitä t andere DAS-Modelle. Bitte beachten Sie die Bedienungsanleitung der AXUS FiT Serie zum Erstellen eines einzelnen Volumens auf DAS. Wir kö nnen ü ber die NRV-Einstellungenseite kein Volumen auf einem externen Speicher erstellen, daher sollten Sie diesen Schritt NICHT ü berspringen, bevor Sie sich mit einem NRV-Gerä t verbinden. 10.2 Einen externen Speicher erstellen 1. Melden Sie sich an dem Gerä t an. 2. Klicken Sie auf RAID und Dateisystem/RAID-Verwaltung. 3. Sie werden eine externe SATA Festplatte in der Laufwerksliste finden. 168 4. Klicken Sie direkt auf die eSATA Festplatte, um die Laufwerkinformationen zu prü fen. Beziehen Sie sich auf den Abschnitt Erstellen eines RAID-Volumens, um ein Volumen dafü r zu erstellen. 169 11. Abmelden Klicken Sie oben auf der Seite auf die Schaltfläche Abmelden, um sich von dem System abzumelden. Wenn innerhalb von 10 Minuten keine Aktion ausgefü hrt wird, meldet sich das System automatisch ab, um einen unberechtigten Zugriff zu vermeiden. 170 12. Remote-PC-Systemanforderungen Remote-PC-Mindestanforderungen Modell 2/4 Einschü be Unterstü tzte Windows XP 32 Bit, Windows 7 32/64 Bit, Betriebssysteme Windows 8 32/64 Bit CPU Intel Core 2 Duo, 2,6GHz RAM 1GB 1. HTTP Webbrowser - Internet Explorer 8, 9, 10 Benutzeroberflä che (32 Bit) (User Interface) 2. NUUO Client-Anwendungsprogramm 171 13. Fehlerbehebung 13.1 Ersetzen eines fehlerhaften Laufwerks Wenn ein Laufwerk ausfällt, wird die LED orange. Wenn das Laufwerk zu einem RAID-Volumen gehö rt, geht das Volumen in den Zustand „Kritisch“ oder „Offline“, abhängig von dem RAID-Level. Siehe Ü berprü fen des RAID-Volumenstatus fü r weitere Details. Ersetzen Sie das fehlerhafte Laufwerk mit einer neuen Festplatte mit der gleichen oder einer etwas grö ß eren Kapazität. Sie mü ssen das Gerä t nicht herunterfahren. Siehe Modifizieren eines RAID-Volumens, um eine fehlerhafte Festplatte zu entfernen und durch eine neue zu ersetzen. 13.2 Reaktion auf ein kritisches RAID-Volumen Wie das Gerä t auf ein kritisches RAID-Volumen reagiert hängt von dem RAID-Level Ihres Volumens ab: Fü r RAID 1, 5 und 10 Volumen mü ssen Sie die fehlerhafte Festplatte durch eine neue ersetzen. Das RAID-Volumen wird sich selber wiederaufbauen, wenn Sie das neue Festplattenlaufwerk installieren. Fü r weitere Details, siehe Ersetzen eines fehlerhaften Laufwerks. RAID 0 - Volumen gehen nach einem Festplattenausfall Offline. Ein RAID 0 - Volumen kann nicht wiederhergestellt werden. Alle Daten des Volumens gehen verloren. 13.3 Reaktion auf ein RAID-Volumen mit Dateisystemfehler Bei einem Dateisystemfehler kö nnen Sie Ihre Daten nicht mehr behalten. Es tritt wahrscheinlich auf Grund fehlerhafter Nutzung oder einer Beschädigung des Datenträ gers auf. Wir empfehlen in diesem Fall, wenn Sie weiterhin aufzeichnen mö chten, den Austausch mit neuen Festplatten oder Sie versuchen eine der folgenden Methoden. 1. Formatieren Sie dieses Volumen und ü berprü fen Sie. ob der Status sich auf funktional ä ndert. Wenn ja, kö nnen Sie mit der Aufzeichnung beginnen. Wenn nicht, versuchen Sie die zweite Methode. 2. Lö schen Sie das Volumen und erstellen Sie das Volumen erneut, um zu sehen, ob der Status funktional ist. 172 13.4 Wiederherstellen des Standard-Administratorkennworts Wenn Sie das Kennwort vergessen und das Administratorkennwort auf das Standardkennwort zurü cksetzen mö chten: admin, fü hren Sie die folgenden Schritte aus. 1. Stellen Sie sicher, dass das System vollständig hochgefahren ist. 2. Fü hren Sie Ihr Reset-Werkzeug in das Reset-Taste Loch auf der Rü ckseite des Gerä tes. 3. Drü cken und halten Sie die Reset-Taste fü r 8 Sekunden gedrü ckt, lassen Sie die Reset-Taste los, nachdem Sie den Summer einmal summen gehö rt haben und die Systemstatus-LED wird blau blinken. 4. Das System wird neu starten und das Administratorkennwort ist nun auf admin zurü ckgesetzt. 13.5 Wiederherstellen aller Standardkonfigurationen Wenn Sie alle Konfigurationen auf die Standardeinstellungen wiederherstellen mö chten, fü hren Sie die folgenden Schritte aus. 1. Stellen Sie sicher, dass das System vollständig hochgefahren ist. 2. Fü hren Sie Ihr Reset-Werkzeug in das Reset-Taste Loch auf der Rü ckseite des Gerä tes. 3. Drü cken und halten Sie die Reset-Taste fü r 14 Sekunden gedrü ckt, lassen Sie die Reset-Taste los, nachdem Sie den Summer zweimal summen gehö rt haben und die Systemstatus-LED wird orange blinken. 4. System wird neu gestartet, und alle Einstellungen werden auf die Standardwerte zurü ckgesetzt. RAID-Volume und Daten innerhalb des Volumens werden nicht auf den Standardwerte zurü ckgesetzt. Fü r weitere Details, siehe Formatieren. 13.6 Installation von ActiveX Wenn Sie bei der Verwendung des Internet Explorer nicht die komplette Systemseite sehen kö nnen, kann es daran liegen, dass der Installationsvorgang von Active X nicht vollständig ist. 1. Ö ffnen Sie den Internet Explorer und melden sich an dem Gerä t an. 2. Klicken Sie oben rechts auf die Schaltflä che Live Ansicht/Wiedergabe. 173 3. Der Browser wird Sie fragen, ob Sie ActiveX installieren mö chten. 4. Klicken Sie auf die obere Leiste, um die Installation zu beginnen. 5. Klicken Sie auf die Schaltfläche Installieren, um den Vorgang zu beenden. 13.7 Anmeldung an dem Gerä t ü ber Internet Explorer nicht mö glich 1. Ü berprü fen Sie die Einstellungen Ihrer Antivirensoftware. 2. Ä ndern Sie die entsprechenden Einstellungen oder deaktivieren Sie diese Antivirensoftware. Fü r weitere Informationen besuchen Sie bitte NUUO wiki. http://support.nuuo.com/mediawiki/index.php/Main_Page 174 Anhang – RAID System Einfü hrung in RAID RAID (Redundant Array of Independent Disks) erlaubt, mehrere Festplatten in einem RAID-Volumen zu kombinieren. Sie werden auf Ihrem Gerä t ein RAID-Volumen erstellen, wenn Sie den Einrichtungsvorgang ausfü hren. Die Vorteile eines RAID kö nnen Folgendes umfassen: Hö here Datentransferraten fü r gesteigerte Serverleistung Insgesamt erhö hte Speicherkapazitä t fü r ein einziges Volumen Datenredundanz/Fehlertoleranz zur Sicherstellung eines kontinuierlichen Systembetriebs im Falle eines Festplattenausfalls Unterschiedliche RAID-Level verwenden unterschiedliche organisatorische Modelle und haben unterschiedliche Vorteile. Die folgende Ü bersicht gliedert die Eigenschaften fü r jeden von diesem Gerä t unterstü tzen RAID-Level: RAID 0 – Stripe Wenn ein RAID-Volumen verteilt (Striping) ist, werden die Lese- und Schreibblö cke der Daten auf den Sektoren mehrerer Festplattenlaufwerke verteilt. Die Leistung ist erhö ht, da die Arbeitslast zwischen Laufwerken oder „Mitgliedern“ des RAID-Volumens ausbalanciert ist. Fü r die Leistung und Effizienz der Datenspeicherung werden identische Festplatten empfohlen. Daten-Stripe Festplattenlaufwerke Die Datenkapazitä t des RAID-Volumens entspricht der Kapazität der kleinsten Festplatte multipliziert mit der Anzahl der Festplatten. So werden zum Beispiel eine 100 GB und drei 120 GB Festplatten ein 400 GB (4 x 100 GB) RAID-Volumen bilden, anstatt von 460 GB. 175 Wenn Festplatten mit unterschiedlichen Kapazitä ten verwendet werden, verbleiben auf den grö ß eren Festplatten ungenutzte Kapazitäten. Da RAID 0 keine Fehlertoleranz bietet, was bedeutet, dass Sie Ihre Daten nach einem Festplattenausfall nicht wiederherstellen kö nnen, empfehlen wir Ihnen fü r Ihre Gerä t kein RAID 0-Volumen. RAID-0 Volumen auf diesem Gerä t bestehen aus einer oder mehreren Festplatten. RAID 1 – Spiegel Wenn ein RAID-Volumen gespiegelt ist, werden identische Daten auf ein Paar von Festplatten geschrieben, während der Lesevorgang parallel ausgefü hrt wird. Der Lesevorgang wird ausgefü hrt durch Elevatorsuch- und Lastenverteilungstechniken, wobei die Arbeitslast auf effektivste Weise verteilt wird. Es wird zuerst auf das Laufwerk zugegriffen, das nicht beschäftigt ist und sich nä her an den Daten befindet. Wenn in einem RAID 1 eine Festplatte ausfällt oder Fehler hat, funktioniert die andere gespiegelte Festplatte weiterhin. Dies wird Fehlertoleranz genannt. Darü ber hinaus kann ein Ersatzlaufwerk, wenn es vorhanden ist, als Ersatzlaufwerk verwendet werden und die Daten von der verbleibenden gesunden Festplatte werden auf das Ersatzlaufwerk gespiegelt. Datenspiegel Festplattenlaufwerke Die Datenkapazitä t des RAID-Volumens entspricht der Kapazität der kleinsten Festplatte. Zum Beispiel haben eine 100 GB Festplatte und eine 120 GB Festplatte eine kombinierte Kapazitä t von 100 GB in einem gespiegelten RAID-Volumen. 176 Wenn Festplatten mit verschiedenen Kapazitäten verwendet werden, verbleiben ungenutzte Kapazitäten auf der grö ß eren Festplatte. RAID 1 Volumen in diesem Gerä t bestehen aus zwei Festplatten. Wenn Sie ein gespiegeltes RAID-Volumen mit mehr als zwei Festplatten mö chten, siehe RAID 10 – Gespiegelt/Striping fü r weitere Details. RAID 5 – Block-Striping mit verteilter Paritä t RAID 5 organisiert Blockdaten und Paritätsdaten ü ber die Festplatten. Im Allgemeinen neigen RAID-Level 5 zu einer niedrigeren zufälligen Schreibleistung, aufgrund der schweren Arbeitsbelastung durch Paritätsneukalkulation fü r jede I/O. RAID 5 eignet sich gut fü r Datei-, Datenbank-, Anwendungs- und Webserver. Verteilte Parität Datenblöcke Festplattenlaufwerke Die Kapazitä t eines RAID 5 Volumens entspricht der kleinsten Festplatte multipliziert mit der Anzahl der Festplatten minus einer. Daher wird ein RAID 5 Volumen mit vier 100 GB Festplatten eine Kapazität von 300 GB haben. Ein RAID-Volumen mit zwei 120 GB Festplatten und einer 100 GB Festplatte wird eine Kapazitä t von 200 GB haben. RAID 5 wird allgemein als das vielseitigste RAID-Leven angesehen. RAID 5 benö tigt mindestens drei Festplattenlaufwerke. RAID 10 – Gespiegelt/Striping Gespiegelt/Striping kombiniert die Arten RAID 0 und RAID 1. RAID 10 kann die Leistung durch paralleles Lesen und Schreiben der Daten erhö hen, 177 wä hrend es Daten durch Duplikation schü tzt. Fü r die Installation eines RAID 10 werden mindestens vier Festplatten benö tigt. Mit einem aus vier Festplatten bestehenden RAID-System wird ein Plattenpaar zusammen gespiegelt und dann ü ber ein zweites Plattenpaar verteilt. Daten-Stripe Datenspiegel Festplattenlaufwerke Die Datenkapazität eines RAID 10 Volumen entspricht der Kapazitä t der kleinsten Festplatte multipliziert mit der Anzahl der Festplatten, geteilt durch zwei. In einigen Fällen bietet RAID 10 eine doppelte Fehlertoleranz, abhängig davon, welche Festplatten ausfallen. RAID 10 Volumen in diesem Gerä t bestehen aus vier Festplatten. Da alle verfü gbaren Festplatten in diesem Gerä t fü r das RAID-Volumen verwendet werden, kö nnen Sie mit RAID 10 keine Ersatzfestplatte einrichten. Auswahl eines RAID-Level Bei der Auswahl eines RAID-Level gibt es verschiedene Dinge zu beachten. Die folgende Ü bersicht zeigt einige Vor- und Nachteile und Anwendungen fü r jede Auswahl. 178 RAID 0 Vorteil Nachteil Implementiert ein striped RAID-Volumen, die Daten werden Fehlertoleranz bietet in Blö cke aufgeteilt und jeder Block Der Ausfall nur eines Laufwerks wird auf eine separate Festplatte fü hrt dazu, dass alle Daten in geschrieben einem RAID-Volumen verloren I/O-Leistung wird stark verbessert gehen durch die Verteilung der I/O-Last Kein echtes RAID, das es keine Sollte nicht in ü ber viele Kanä le und Laufwerke unternehmenskritischen Kein Paritä tskalkulation-Overhead Umgebungen eingesetzt werden involviert RAID 1 Vorteil Nachteil Einfachstes RAID-Speicher Sehr hoher Platten-Overhead - Untersystemdesign verwendet nur 50% der Kann die Leseleistung steigern, Gesamtkapazitä t indem Datenanforderungen parallel verarbeitet werden, da dieselben Daten sich auf zwei verschiedenen Laufwerken befinden RAID 5 Vorteil Nachteil Hö chste Datenü bertragungsrate bei Lesevorgä ngen Auswirkung auf den Durchsatz Mittlere Datenü bertragungsrate bei Schreibvorgä ngen Gute Gesamtü bertragungsrate Der vielseitigste RAID-Level Festplattenausfall hat eine mittlere 179 RAID 10 Vorteil Nachteil Als gespiegeltes RAID implementiert verwendet nur 50% der Volumen, dessen Segmente RAID 0 Gesamtkapazitä t RAID-Volumen sind Sehr hoher Platten-Overhead - Es werden hohe I/O-Raten erzielt dank der mehrfachen Stripe-Segmente 180 Anhang – Kameraintegration Liste der unterstü tzen Kameras Fü r Informationen bezü glich der Kameraintegration, einschließ lich Kameramodell und technische Daten, beziehen Sie sich bitte auf die NUUO-Internetseite: http://www.nuuo.com/product.php?id=13 181 Adr.: C Block, 18 Sihyuan St. Jhongjheng District, Taiwan (ROC) TEL: +886-2-2362-2260 http://www.nuuo.com/eHelpdesk.php 182