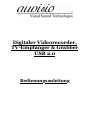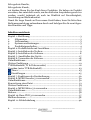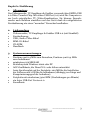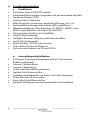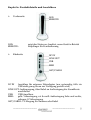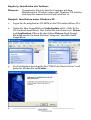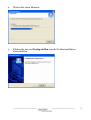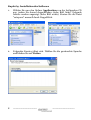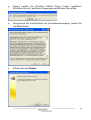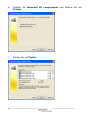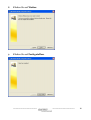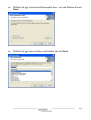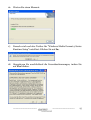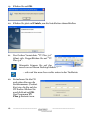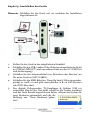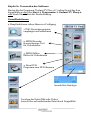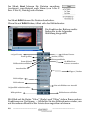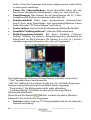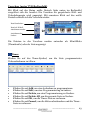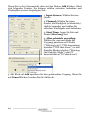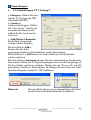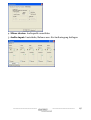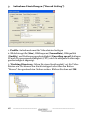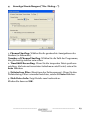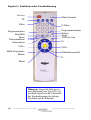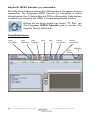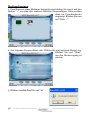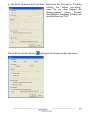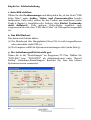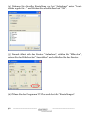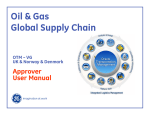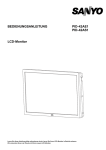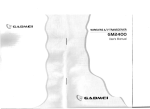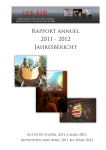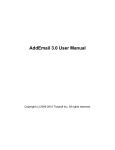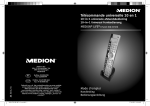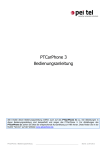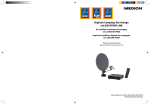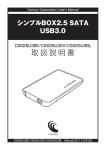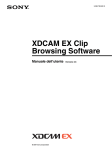Download Digitaler Videorecorder, TV-Empfänger & Grabber USB 2.0
Transcript
Digitaler Videorecorder,
TV-Empfänger & Grabber
USB 2.0
Bedienungsanleitung
Sehr geehrte Kundin,
Sehr geehrter Kunde,
wir danken Ihnen für den Kauf dieses Produktes. Sie haben ein Produkt
erworben, das entwickelt wurde, um den höchsten Ansprüchen gerecht zu
werden, sowohl technisch als auch im Hinblick auf Zuverlässigkeit,
Ausstattung und Bedienkomfort.
Damit Sie lange Freude an Ihrer neuen Gerät haben, lesen Sie bitte diese
Bedienungsanleitung aufmerksam durch und befolgen Sie die nun folgenden Hinweise und Tipps.
Inhaltsverzeichnis
Kapitel 1: Einführung...................................................................................3
1.
Allgemeines.......................................................................................3
2.
Lieferumfang.....................................................................................3
3.
Systemvoraussetzungen....................................................................3
4.
Produkteigenschaften ...................................................................... 4
Kapitel 2: Produktdetails und Anschlüsse...................................................5
Kapitel 3: Installation des Treibers ............................................................ 6
Kapitel 4: Installation der Software............................................................ 8
Kapitel 5: Anschließen des Geräts ............................................................. 17
Kapitel 6: Verwenden der Software ...........................................................18
Grundfunktionen .......................................................................................18
Weitere Funktionen ...................................................................................19
TVR-Bedienfeld (TV & Videorecorder) ..................................................... 21
Vorschau (unter TVR-Bedienfeld)............................................................ 23
Timer ................................................................................................... 23
Einstellungen ........................................................................................25
Kapitel 7: Funktionen der Fernbedienung ............................................... 30
Kapitel 8: MPEG Encoder 5.0 verwenden................................................ 32
Grundfunktionen ...................................................................................... 32
Konvertieren einer Datei .......................................................................... 33
Weitere Funktionen .................................................................................. 34
Kapitel 9: MPEG Editor 5.0 verwenden ....................................................35
Grundfunktionen .......................................................................................35
Buttons ...................................................................................................... 36
Kapitel 10: Burn DVD 3.0 verwenden .......................................................37
Medium brennen....................................................................................... 38
Kapitel 11: Fehlerbehebung ...................................................................... 40
2
----------------------------
--------------------------
Kapitel 1: Einführung
1.
Allgemeines
Der Videorecorder, TV-Empfänger & Grabber verwendet den EMPIA USB
2.0 Video Transfer Chip. Mit einem USB-Port (2.0) wird Ihr Computer so
zur hoch entwickelten TV-/Video-Kombination. Sie können Fernsehsender nach Belieben einstellen und das Gerät dank der mitgelieferten
Fernbedienung wie einen "normalen" Fernseher handhaben.
2.
Lieferumfang
•
•
•
•
•
•
Videorecorder, TV-Empfänger & Grabber USB 2.0 (mit Standfuß)
Fernbedienung
USB-/Audio-Video-Kabel
MMI-AV-Kabel
CD-ROM
Handbuch
3.
Systemvoraussetzungen
•
Pentium 4 mit 1,4 MHz zum Fernsehen, Pentium 4 mit 2,4 MHz
zum Aufnehmen
mindestens 256 MB RAM
Betriebssystem Windows 2000 oder XP
AGP-Grafikkarte, die Direct X 8.1 oder höher unterstützt
freier Speicherplatz auf der Festplatte: 100 MB für die Installation
der Software und 1 GB für die Aufnahmen (abhängig von Länge und
Komprimierungsgrad der Aufnahme)
Festplatte mit mindestens 5400 RPM (Umdrehungen pro Minute)
ein freier USB-Port Version 2.0
Soundkarte
•
•
•
•
•
•
•
----------------------------
--------------------------
3
4.
Produkteigenschaften
1.
•
•
•
•
•
•
•
•
•
•
•
•
•
•
Fernsehen, Video-CD & DVD ansehen
benutzerdefinierte Sender einspeichern mit automatischem Suchlauf
On-Screen-Display (OSD)
timergesteuerte Aufnahme
Bildschirmgröße veränderbar, maximale Auflösung 720 x 576
hoch qualitative bewegte und statische Bilder aufnehmen
Echtzeitaufnahme in vielen Formaten, z.B. MPEG 1, MPEG 2 und
MPEG 4 zum Erstellen von Video-CDs und DVDs
Schnappschuss-Funktion für Standbilder
Infrarot-Fernbedienung
Helligkeit, Kontrast, Sättigung und Farbe einstellbar
portabel & ultrakompakt
Konvertierungs-Tool für Videoformate
Video-Editor für Special Effects etc.
Software zum Brennen von CDs und DVDs
2.
•
Funktionen
Anwendungsmöglichkeiten
•
•
•
•
•
•
•
•
Fernsehen, Videosignale empfangen und mit VideorecorderFunktion aufnehmen
Internet-Videokonferenz
Internet-Videotelefonie
Audio- und Video-Mails produzieren
digitales Fotoalbum erstellen
Aufnahme und Schneiden von Audio- und Video-Sequenzen
Video-CDs und -DVDs erstellen
Kurz- oder Werbefilme erstellen
spezielles Videoprogramm zusammenstellen und bearbeiten
4
----------------------------
--------------------------
Kapitel 2: Produktdetails und Anschlüsse
Vorderseite
LED:
REMOTE:
LED
REMOTE
zeigt den Status an; leuchtet, wenn Gerät in Betrieb
Empfänger für Fernbedienung
Rückseite
DC IN
LINE OUT
USB
MMI
ANT/CABLE
DC IN
Anschluss für externen Netzadapter (nur notwendig, falls via
USB nicht genug Strom zur Verfügung gestellt wird)
LINE OUT: Audioausgang, über Kabel an Audioeingang der Soundkarte
anschließen
USB:
USB-Anschluss
MMI:
gelb: Videoeingang, rot & weiß: Audioeingang links und rechts,
schwarz: S-Videoeingang
ANT/CABLE: TV-Eingang für Antenne oder Kabel
----------------------------
--------------------------
5
Kapitel 3: Installation des Treibers
Hinweis:
Vergewissern Sie sich, dass Ihr Computer mit dem
Betriebssystem Windows 2000 oder Windows XP arbeitet
und dass das neueste Service Pack installiert ist.
Beispiel: Installation unter Windows XP
1.
Legen Sie die mitgelieferte CD-ROM in das CD-Laufwerk Ihres PCs.
2.
Gehen Sie über Doppelklick auf Arbeitsplatz auf E:\ (falls E: Ihr
CD-Laufwerk bezeichnet). Dort finden Sie zwei Ordner vor: Driver
und Application. Öffnen Sie den Ordner Driver durch Doppelklick und starten Sie dann die Datei "setup.exe" ebenfalls durch
Doppelklick.
3.
Der Installations-Assistent für den "USB Video Device Driver" wird
gestartet. Klicken Sie auf Weiter.
6
----------------------------
--------------------------
4.
Warten Sie einen Moment.
5.
Klicken Sie nun auf Fertig stellen, um die Treiberinstallation
abzuschließen.
----------------------------
--------------------------
7
Kapitel 4: Installation der Software
1.
Wählen Sie nun den Ordner Application von der beiligenden CD
aus, indem Sie darauf doppelklicken (siehe Bild links). Folgende
Inhalte werden angezeigt (siehe Bild rechts). Starten Sie die Datei
"setup.exe" manuell durch Doppelklick.
2.
Folgendes Fenster öffnet sich. Wählen Sie die gewünschte Sprache
und klicken Sie auf Weiter.
8
----------------------------
--------------------------
3.
Zuerst werden die Windows Media Player Codecs installiert.
Schließen Sie evtl. geöffnete Programme und klicken Sie auf Ja.
4.
Akzeptieren Sie anschließend die Lizenzbestimmungen, indem Sie
auf Yes klicken.
5.
Klicken Sie auf Weiter.
----------------------------
--------------------------
9
6.
Wählen Sie Reinstall all components und klicken Sie auf
Weiter.
7.
Klicken Sie auf Weiter.
10
----------------------------
--------------------------
8.
Klicken Sie auf Weiter.
9.
Klicken Sie auf Fertig stellen.
----------------------------
--------------------------
11
10. Jetzt beginnt die Installation der Software "TV Plus 3.0". Klicken Sie
auf Next.
11.
Akzeptieren Sie anschließend die Lizenzbestimmungen, indem Sie
auf Yes klicken.
12
----------------------------
--------------------------
12. Wählen Sie ggf. einen Installationspfad bzw. -ort und klicken Sie auf
Next.
13. Wählen Sie ggf. einen Ordner und klicken Sie auf Next.
----------------------------
--------------------------
13
14. Wählen Sie Line In/Microphone. Klicken Sie auf Next.
15.
Klicken Sie auf Install.
14
----------------------------
--------------------------
16. Warten Sie einen Moment.
17.
Danach wird noch der Treiber für "Windows Media Format 9 Series
Runtime Setup" installiert. Klicken Sie auf Ja.
18. Akzeptieren Sie anschließend die Lizenzbestimmungen, indem Sie
auf Yes klicken.
----------------------------
--------------------------
15
19. Klicken Sie auf OK.
20. Klicken Sie jetzt auf Finish, um die Installation abzuschließen.
21. Der Ordner Verzeichnis "TV Plus 3.0"
öffnet sich. Doppelklicken Sie auf "TV
Plus 3.0".
Alternativ können Sie auf das
neue Icon auf Ihrem Desktop klicken …
… oder auf das neue Icon rechts unten in der Taskleiste.
22. Entnehmen Sie die CD
und geben Sie nun die
Seriennummer (Product
Key) ein, die Sie auf der
CD finden. Klicken Sie
anschließend auf OK.
Das Programm TV
Plus 3.0 startet nun.
16
----------------------------
--------------------------
Kapitel 5: Anschließen des Geräts
Hinweis: Schließen Sie das Gerät erst an, nachdem die Installation
abgeschlossen ist.
1.
2.
3.
4.
5.
Stellen Sie das Gerät in den mitgelieferten Standfuß.
Schließen Sie das USB-/Audio-Video-Kabel an einem Ende am Gerät
an (USB & LINE OUT) und am anderen Ende an den PC (USB-Port
und Audioeingang).
Schließen Sie das Antennenkabel (von Fernseher oder Receiver) an
Ihr neues Gerät an (ANT/CABLE).
Schließen Sie das MMI-Kabel an. Wenn Sie kein S-Video verwenden,
genügt es, weiß, rot und gelb anzuschließen (z.B. an SAT-Receiver
oder DVD-Recorder).
Der digitale Videorecorder, TV-Empfänger & Grabber USB 2.0
unterstützt Plug & Play. Das heißt, sobald sie die Treiber installiert
und das Gerät korrekt angeschlossen haben, erkennt das System die
neue Hardware automatisch und gibt die
Meldung aus: "Neue Hardware gefunden".
----------------------------
--------------------------
17
Kapitel 6: Verwenden der Software
Starten Sie das Programm "Gadmei TV Plus 3.0", indem Sie auf das Icon
doppelklicken oder über Start Programme Gadmei TV Plus3.0
oder durch Einschalten der Fernbedienung.
Grundfunktionen
4 Hauptfunktionen stehen Ihnen zur Verfügung:
1.TVR: Fernsehprogramme
empfangen und aufnehmen
2. MPEG Encoder:
Konvertierungs-Tool
für Videodateien
3. MPEG Editor:
Editor für Videodateien
4. Burn DVD:
Programm zum DVD-Brennen
Auswahl des Dateityps
Vorschau der Datei (Bild oder Video):
Auswahl der zu bearbeitenden Datei durch Doppelklick
18
----------------------------
--------------------------
Weitere Funktionen
Mit den Buttons rechts oben können Sie (von links
nach rechts): Fenster minimieren / Fenster maximieren / Fenster schließen / die Hilfefunktion aufrufen.
Wenn Sie auf das Symbol "Fenster maximieren" klicken, sehen Sie dies:
Hier stehen Ihnen weitere Menüpunkte oben in der Leiste zur Verfügung:
File:
Datei öffnen
Sort:
Dateien anordnen
Edit:
Datei bearbeiten
Mail:
Datei per E-Mail senden
Import:
Datei importieren
Export:
Datei exportieren
Einige Details hierzu finden Sie im Folgenden.
Im Menü File können Sie Dateien hinzufügen,
löschen, umbenennen usw.
----------------------------
--------------------------
19
Im Menü Sort können Sie Dateien anordnen
(sortieren), zum Beispiel nach Name (von A bis Z
bzw. Z bis A), Dateityp oder Datum.
Im Menü Edit können Sie Dateien bearbeiten.
Wenn Sie auf Edit klicken, öffnet sich das Editierfenster.
Die Funktion der Buttons rechts
finden Sie in der folgenden
Abbildung dargestellt.
voriges Fenster
Zoom (größer)
Zoom (kleiner)
Bildbereich auswählen)
nächstes Fenster
Ansicht (Größe)
Hintergrundfarbe
Als Bildschirmschoner verwenden
Ausschneiden
Kippen / Drehen
Bild einfügen
Bild entfernen
Liste mit Effekten zur Auswahl
Originalbild wiederherstellen
Bild speichern
Editierfenster schließen
Mit Klick auf die Reiter "Color" (Farbe) und "Filter" stehen Ihnen weitere
Funktionen zur Verfügung. — Schließen Sie das Editierfenster wieder, um
auf die anderen Menüs in der Leiste oben zugreifen zu können.
20
----------------------------
--------------------------
TVR-Bedienfeld (TV & Videorecorder)
Klicken Sie auf dieses Symbol im Fenster "TV Plus", um das
Programm TVR (TV & Video-Recorder) zu starten. Das
folgende Fenster öffnet sich.
Timeshift:
Zeitversetztes
Fernsehen
Pause
Wiedergabe
Stopp
Rücklauf
(Anfang)
Aufnahme
starten/
stoppen
Vorlauf (Ende)
Stummschalten
Nächstes /
voriges
Programm
Programm
wahltasten
Status: Ton an /aus
Lautstärkeanzeige
Lautstärkeregler
Internet
Timer
MultiEinstellungen
ProgrammSendersuchlauf
Ansicht
Farbe
Standbild
ändern fotografieren
(Bedienfeld)
Erläuterungen:
In der Mitte wird die Zeit (des aufgenommenen Materials) angezeigt,
darunter die Dateigröße und die Uhrzeit.
•
Aufnahme starten / stoppen: Während der Aufnahme blinkt die
Anzeige" REC".
•
Timeshift: Klicken Sie auf diesen Button, und das laufende TVProgramm wird aufgenommen. Sie können jederzeit auf Pause
drücken oder zum Anfang zurückkehren – und verpassen trotzdem
----------------------------
--------------------------
21
•
•
•
•
•
•
nichts. Denn das Programm wird weiter aufgenommen, während Sie
es zeitversetzt anschauen.
Timer für Videoaufnahme: Durch Mausklick öffnet sich das
Fenster zur Eingabe der Aufnahmezeit, -dauer etc. (siehe Seite 23).
Einstellungen: Hier können Sie die Einstellungen für TV, Video,
Aufnahme und Weiteres vornehmen (siehe Seite 25).
Sendersuchlauf: Führt einen automatischen Sendersuchlauf
durch. Noch mehr Einstellungs- und Auswahlmöglichkeiten hierzu
finden Sie unter "TV-Einstellungen" auf Seite 25.
Farbe ändern: andere Farbe für Benutzeroberfläche/Bedienfeld
Standbild "abfotografieren": statisches Bild aufnehmen
Multi-Programm-Ansicht: Mit dieser Funktion ("Channel
Surfing") können Sie mehrere Fernsehprogramme gleichzeitig im
Kleinformat im Blick behalten. Sie können 2 x 2 bis 5 x 5 Fenster
simultan angezeigt bekommen, also 4 bis 25 Programme.
Die Funktionen der Buttons in diesem Fenster (von links nach rechts):
- "Exit" beendet diesen Ansichtsmodus.
- Mit "Set" wählen Sie den aktiven Sender aus, d.h. die Multi-ProgrammAnzeige wird geschlossen und der gewählte Sender angezeigt.
- "Stop surfing": Die Bilder werden nicht mehr aktualisiert.
- "Continue surfing": Die Bilder werden wieder im eingestellten
Zeitintervall aktualisiert.
klicken, wechselt das aktive MiniaturWenn Sie auf die Buttons
fenster d.h. Sie wechseln das Programm.
•
Internet: öffnet Link zur TV-Programmübersicht (bei bestehender
Internetverbindung)
22
----------------------------
--------------------------
Vorschau (unter TVR-Bedienfeld)
Mit Klick auf das kleine weiße Dreieck links unten im Bedienfeld
vergrößert sich die Ansicht: Die Vorschau für gespeicherte Bild- und
Videodokumente wird angezeigt. Mit erneutem Klick auf das weiße
Dreieck schließt sich die Vorschau wieder.
Datei bearbeiten
Datei als E-MailAttachment senden
Ansichtsmodus
ändern
Die Dateien in der Vorschau werden entweder als Mini-Bilder
(Thumbnails) oder als Liste angezeigt.
Timer
Klicken Sie auf das Timer-Symbol, um die Liste programmierter
Videoaufnahmen zu öffnen.
•
•
•
•
•
•
Klicken Sie auf Add, um eine Aufnahme zu programmieren.
Klicken Sie auf Edit, um eine Programmierung zu ändern.
Klicken Sie auf Delete, um eine Programmierung zu löschen.
Klicken Sie auf Delete All, um die gesamte Liste zu löschen.
Klicken Sie auf OK, um die Timer-Liste zu verlassen.
Klicken Sie auf Cancel, um die Aktion abzubrechen und die TimerListe zu verlassen.
----------------------------
--------------------------
23
Wenn Sie in der Listenansicht oben auf den Button Add klicken, öffnet
sich folgendes Fenster. Sie können wählen zwischen Aufnahme und
Wiedergabe zu einer festgelegten Zeit:
1. Input Source: Wählen Sie eine
Quelle.
2. Channel: Wählen Sie einen
Sender, die Häufigkeit (wöchentlich/täglich/einmalig) und wählen Sie
zwischen Wiedergabe und Aufnahme.
3. Start Time: Legen Sie Zeit und
Dauer (How long) fest.
4. After schedule recording:
Wählen Sie, was nach Ende des
Vorgangs passieren soll: Nichts
("Nothing to do"), TVR-Anwendung
beenden ("TVR shut-down"), in den
Standby-Modus schalten ("Entering
the Stand-by-Mode") oder PC
herunterfahren ("PC shut-down").
5. Mit Klick auf Add speichern Sie den gewünschten Vorgang. Wenn Sie
auf Cancel klicken, brechen Sie die Aktion ab.
24
----------------------------
--------------------------
Einstellungen
1.
TV-Einstellungen ("TV Setting")
1. Category: Wählen Sie eine
Quelle: TV via Antenne (TV)
oder Kabel (CATV).
2. Country:
Ländereinstellungen: Wählen
Sie "Auto Detect" (Land wird
automatisch erkannt) oder
wählen Sie Ihr Land aus der
Liste aus.
3. Add/Delete Channels:
Senderliste: Programmnummer direkt eingeben
Mit dem Button Add->
können Sie den links
angezeigten Sender in die Senderliste rechts übernehmen.
Mit dem Button <-Del können Sie einen Kanal aus der Senderliste
wieder entfernen.
Mit dem Button Autoscan können Sie den automatischen Sendersuchlauf starten. Sobald ein TV-Signal empfangen wird, werden Sie gefragt, ob
Sie den Sender speichern möchten. Klicken Sie auf "Yes to all", um alle
gefundenen Sender zu übernehmen. Bestätigen Sie am Ende des Suchlaufs Ihre Eingabe, indem Sie "OK" anklicken.
Hinweis:
Wir empfehlen Ihnen, einen automatischen Suchlauf
bei der ersten Inbetriebnahme durchzuführen.
----------------------------
--------------------------
25
2.
Video-Einstellungen ("Video Setting")
1. Fine Adjustment (Bild einstellen): Verstellen Sie den Schieberegler,
um Helligkeit, Kontrast, Farbe und Sättigung einzustellen.
Default: Klicken Sie hierauf, um die Werte für Helligkeit, Kontrast,
Farbe und Sättigung auf die werkseitig eingestellten Standardwerte
zurückzusetzen.
2. Video capture device: Gerät für Videoaufnahme auswählen: Wählen
Sie "USB 2820 Video" aus der Liste.
3. Video source: Videoquelle auswählen: Hier können Sie weitere
Einstellungen vornehmen, falls gewünscht.
26
----------------------------
--------------------------
4. Mixer device: Audioquelle auswählen
5. Audio input: Lautstärke, Balance usw. für Audioeingang festlegen
----------------------------
--------------------------
27
3.
Aufnahme-Einstellungen ("Record Setting")
1. Profile: Aufnahmeformat für Videodateien festlegen
2. Bildschirmgröße (Size), Bildfrequenz (FrameRate), Bildqualität
(Quality) und Kodierungsgeschwindigkeit (Encoding speed) festlegen
Je nach Prozessorgeschwindigkeit (CPU) wird die adäquate Kodierungsgeschwindigkeit angezeigt.
3. Working Directory: Geben Sie einen Speicherpfad/-ort für Videodateien ein. Sie können ihn direkt eintippen oder über den Button
"Browse" den gewünschten Ordner suchen. Klicken Sie dann auf OK.
28
----------------------------
--------------------------
4.
Sonstige Einstellungen ("Etc. Dialog…")
1. Channel Surfing: Wählen Sie die gewünschte Anzeigedauer des
Senders (in Sekunden).
Number of Channel Surfing: Wählen Sie die Zahl der Programme,
die gleichzeitig sichtbar sein sollen.
2. TimeShift Recording: Wenn Sie die temporäre Datei speichern
möchten, die beim zeitversetzten Aufnehmen erstellt wird, setzen Sie
kein Häkchen.
3. DeInterlace filter (Beseitigen des Zeilensprungs): Wenn Sie den
DeInterlacing-Filter verwenden möchten, setzen Sie kein Häkchen.
4. Disk Drive Info: Zeigt Details zum Laufwerk an.
Klicken Sie dann auf OK.
----------------------------
--------------------------
29
Kapitel 7: Funktionen der Fernbedienung
Ein/Aus
Mute (stumm)
TV
Video
S-Video
Programmnummer
Return
Stopp
TVR ein-/aus
Programmtasten
Standbild
Pause
Videoaufnahme
Information
P+
VOL–
VOL+
Multi-ProgrammModus
Bildschirmansicht
P–
Menü
Hinweis: Legen Sie bitte zuvor
zwei Batterien vom Typ AAA 1,5V
ins Batteriefach an der Unterseite
der Fernbedienung ein. Achten
Sie dabei auf die Polarität.
30
----------------------------
--------------------------
Ein/Aus :
Mute:
Ein- und Ausschalten
Stummschaltung: blendet den Ton aus; drücken Sie
erneut auf Mute, um den Ton wieder einzublenden
TV:
Schaltet auf TV um.
Video:
AV: Schaltet auf Audio-/Video-Kanal um.
S-Video:
Schaltet auf S-Video um.
Programmnummer:
Hier können Sie die Programmnummer eintippen.
Programmtasten:
Zifferntasten von 0 bis 9 für Programmwahl:
Drücken Sie einfach die entsprechende Zifferntaste.
Return:
Wenn Sie diese Taste drücken, kehren Sie zum
vorigen Sender zurück.
Standbild aufnehmen:
Fotografiert den Bildschirm ab (Standbild).
Stopp:
Beendet Videowiedergabe bzw. -aufnahme.
Pause:
Bei Video: Drücken Sie diese Taste, um die Wieder
gabe zu unterbrechen/fortzusetzen. Bei TV-Empfang:
Öffnet gespeicherte Datei (Bild oder Video).
TVR ein-/ausblenden:
Blendet TVR-Bedienfeld ein/aus.
Videoaufnahme starten / stoppen:
Startet bzw. stoppt Videoaufnahme.
Information:
Drücken Sie diese Taste, um die Programmnummer
angezeigt zu bekommen (oben rechts im Bild).
Multi-Programm-Modus:
"Channel Surfing: Mit dieser Funktion haben Sie
simultan mehrere Programme im Blick.
Bildschirmansicht:
Verändert den Ansichtsmodus (Full Screen). Zurück
zur Normalansicht gelangen Sie mit erneutem
Tastendruck oder mit Esc auf der Tastatur.
Menü:
Führt Sie in die Einstellungen (Property Settings).
P+ / P–:
Ein Programm vor- oder zurück"blättern".
VOL+ / VOL–:
Lautstärke erhöhen und verringern.
----------------------------
--------------------------
31
Kapitel 8: MPEG Encoder 5.0 verwenden
Mit Hilfe dieser Software können Sie Videodateien in ein anderes Format
umwandeln. Das Programm MPEG Encoder 5.0 ermöglicht es Ihnen
beispielsweise, Ihre Urlaubsvideos auf DVD zu überspielen. Dazu müssen
sie jedoch erst einmal in das MPEG 2-Format umgewandelt werden.
Klicken Sie auf dieses Symbol im Fenster "TV Plus", um
das Programm MPEG Encoder 5.0 zu starten. Das
folgende Fenster öffnet sich.
Grundfunktionen
Datei
hinzufügen
Datei
entfernen
Datei
bearbeiten
Start
Hilfe
Fenster
minimieren
Fenster
maximieren
Schließen
Farbe
ändern
32
----------------------------
--------------------------
Konvertieren einer Datei
1. Klicken Sie auf den Button "+", um
eine Datei in die Liste zu "laden".
Wählen Sie im folgenden Fenster die
gewünschte Datei aus und klicken Sie
dann auf "Öffnen". (Fügen Sie gegebenenfalls weitere Dateien hinzu.)
2. Anschließend öffnet sich ein Fenster, in dem Sie das Zielformat wählen
können. Für eine DVD wählen Sie zum Beispiel "MPEG 2" und das Profil
"MP@ML (DVD)". Weitere Einstellungen sind in der Regel nicht nötig.
Sollte es sich bei den Videos um Fernsehaufnahmen handeln, so
aktivieren Sie die Option "Deinterlace (source)" und wählen Sie das
System (PAL oder NTSC).
3. Bestätigen Sie Ihre Eingabe mit OK.
4. Starten Sie die Konvertierung, indem Sie auf den Button "" (Start)
klicken.
----------------------------
--------------------------
33
Während der Konvertierung werden Details
zur Datei, zum Fortschritt usw. angezeigt.
Hinweis: Je nach Art
und Umfang der Quelldateien und abhängig von der Systemleistung Ihres
PCs kann das Konvertieren bis zu mehreren Stunden dauern.
Im linken Fenster (Input) wird die Quelldatei angezeigt, im rechten
(Output) die Zieldatei. Klick auf In- bzw. Output öffnet die Datei im
Windows MediaPlayer.
Weitere Funktionen
Wenn Sie mit der rechten Maustaste auf eine Datei im Vorschaufenster
klicken, öffnet sich ein Kontextmenü. Wenn Sie dort z.B. "Play" wählen,
öffnet sich dieses Fenster.
Die Funktionen der Buttons (von
links nach rechts):
Wiedergabe, Pause, Stopp
voriges Bild, nächstes Bild
schneiden links von Markierung,
schneiden rechts von Markierung
Änderungen rückgängig machen,
Speichern
Nach Abschluss der Konvertierung können Sie das Material bearbeiten:
zum Beispiel schneiden, mit Titeln versehen, mit Effekten verändern usw.
Sie können hierfür den MPEG Editor 5.0 verwenden (siehe folgende
Seite).
34
----------------------------
--------------------------
Kapitel 9: MPEG Editor 5.0 verwenden
Das Programm ermöglicht das Schneiden und Titeln von Videodateien.
Filme in unterschiedlichen Formaten lassen sich beispielsweise
zusammenfügen und in einer Vielzahl von Formaten ausgeben (AVI, DVAVI, MPEG 1, MPEG 2, VCD, SVCD oder DVD). Importiert werden
können Videodateien in den Formaten AVI, DV-AVI, MPEG 1 und
MPEG 2.
Klicken Sie auf dieses Symbol im Fenster "TV Plus", um
das Programm MPEG Editor 5.0 zu starten. Das
folgende Fenster öffnet sich.
Datei
Dateieigenschaften
entfernen
Grundfunktionen
Datei
hinzufügen
Link zur
Homepage
Farbe
ändern
Im linken Fenster (Cut) wird die Originaldatei angezeigt, im rechten
(Play mode) die bearbeitete Datei. Auf Audio- und Videoschnipsel, die
ausgeschnitten, bearbeitet oder betitelt worden sind, können Sie im
unteren Bereich zugreifen.
----------------------------
--------------------------
35
Buttons
Schneiden
zum Bearbeiten von Übergängen
Titeln
zum Erstellen von Titeln
Soundeffekte
zum Hinzufügen von Sound
Visuelle Effekte
für visuelle Spezialeffekte
36
----------------------------
--------------------------
Kapitel 10: Burn DVD 3.0 verwenden
Das Programm ermöglicht das Brennen von Medien wie CDs und DVDs,
und zwar in den Formaten DVD, VCD und SVCD. Die Ausgangsdaten
können in den Formaten MPEG, AVI, DV-AVI, WMV oder ASF importiert
werden. Zudem können die Bildformate JPG, JPEG und BMP verarbeitet
werden, z.B. um eine Daten-CD (Button: "DATA") zusammenzustellen.
Klicken Sie auf dieses Symbol im Fenster "TV Plus", um
das Programm Burn DVD 3.0 zu starten. Das folgende
Fenster öffnet sich.
Link zur
Homepage
Fenster ein-/
ausblenden
Format
wählen
Eject: Medium
Optionen
auswerfen Löschen
"+": Datei hinzufügen
"–": Datei entfernen
Mit den Buttons " Back" und "Next " gelangen Sie einen Schritt
zurück bzw. weiter im Dialog.
----------------------------
--------------------------
37
Medium brennen
1. Zum Brennen eines Mediums beispielsweise klicken Sie zuerst auf den
Button "+", um eine oder mehrere Datei(en) hinzuzufügen. Diese werden
dann im Vorschaufenster
angezeigt. Klicken Sie nun
auf "Next ".
2. Das folgende Fenster öffnet sich. Wählen Sie ein Laufwerk (Drive) aus.
Klicken Sie auf "Start",
um den Brennvorgang zu
starten.
3. Klicken anschließend Sie auf "Ja".
38
----------------------------
--------------------------
4. Die Seite Optionen wird geöffnet. Aktivieren Sie die Option "Perform
writing test before recording",
wenn Sie vor dem Beginn des
Brennvorgangs einen Testlauf
durchführen möchten. Klicken Sie
anschließend auf "OK".
Durch Klick auf den Button
----------------------------
gelangen Sie ebenso zu den Optionen.
--------------------------
39
Kapitel 11: Fehlerbehebung
1. Kein Bild sichtbar.
Öffnen Sie den Gerätemanager und überprüfen Sie, ob das Gerät "USB
2820 Video" unter Audio-, Video- und Gamecontroller korrekt
funktioniert. Falls nicht, sollten Sie den Treiber neu installieren (siehe
Punkt 6, Kapitel 3: Installation des Treibers, Seite Fehler! Textmarke
nicht definiert.). Falls mehrere Video-Geräte installiert sind,
vergewissern Sie sich, dass "USB 2820 Video" als Videoquelle ausgewählt
ist.
2. Das Bild flackert.
Dies kann zwei Gründe haben:
(1) Das Mainboard (die Hauptplatine) Ihres PCs ist nicht angeschlossen
oder unterstützt nicht USB 2.0.
(2) Ihr Computer erfüllt die Systemvoraussetzungen nicht (siehe Seite 3).
3. Die Aufnahmequalität ist nicht gut.
Gehen Sie in die "Einstellungen" im Programm TV Plus. Wählen Sie
"DVD-PAL" bzw. "DVD-NTSC" als Aufnahmeformat unter "Record
Setting" (Aufnahme-Einstellungen). Beachten Sie, dass dies höhere
Systemressourcen voraussetzt.
40
----------------------------
--------------------------
4. Kein Sound am neuen Notebook.
Gehen Sie folgendermaßen vor:
(1) Schließen Sie das Audiokabel am Mikrofonanschluss des Laptops an.
(2) Doppelklicken Sie auf das Symbol für "Sounds & Audiogeräte" unten
rechts in der Taskleiste. Folgendes Fenster öffnet sich:
(3) Klicken Sie auf "Optionen", wählen Sie
"Eigenschaften" (siehe rechts). Unter
"Lautstärke regeln für…" "Wiedergabe"
wählen Sie nun "Mikrofon" aus und
klicken anschließend auf "OK".
----------------------------
--------------------------
41
(4) Nehmen Sie dieselbe Einstellung vor bei "Aufnahme" unter "Lautstärke regeln für…" und klicken Sie anschließend auf "OK".
(5) Danach öffnet sich das Fenster "Aufnahme", wählen Sie "Mikrofon",
setzen Sie das Häkchen bei "Auswählen" und schließen Sie das Fenster.
(6) Öffnen Sie das Programm TV Plus und dort die "Einstellungen".
42
----------------------------
--------------------------
(7) Klicken Sie auf den Reiter "Video setting" (Video-Einstellungen).
Wählen Sie rechts unten unter Playback "Mikrofon" aus der Liste aus;
wählen Sie anschließend unter Recording "Mikrofon" aus der Liste aus.
Klicken Sie abschließend auf "OK".
5. Bild, aber kein Sound.
Das Audiosignal wird über das USB-Kabel übertragen. Vergewissern Sie
sich zuerst, dass das USB-Kabel korrekt angeschlossen ist. Falls das
Problem weiterhin besteht, unternehmen Sie Folgendes:
(1) Klicken Sie auf das Symbol für "Sounds & Audiogeräte" unten rechts
in der Taskleiste.
(2) Klicken Sie auf "Optionen", wählen Sie dort "Eigenschaften".
(3) Auf der Seite "Eigenschaften" wählen Sie unter "Lautstärke regeln
für…" Aufnahme und unter "Mixer" USB Audiogerät aus.
(4) Klicken Sie nun auf "OK".
(5) Stellen Sie die gewünschte Lautstärke ein und schließen Sie das
Fenster.
----------------------------
--------------------------
43
Sicherheitshinweise & Gewährleistung
•
•
•
•
•
•
•
•
Diese Bedienungsanleitung dient dazu, Sie mit den Funktionen
dieses Gerätes vertraut zu machen. Bewahren Sie diese Anleitung
daher stets gut auf, damit Sie jederzeit darauf zugreifen können.
Sie erhalten bei Kauf dieses Gerätes zwei Jahre Gewährleistung auf
Defekt bei sachgemäßem Gebrauch. Bitte beachten Sie auch die
allgemeinen Geschäftsbedingungen!
Bitte verwenden Sie das Gerät nur für die in dieser Anleitung
beschriebenen Funktionen. Eine anderweitige Verwendung führt
eventuell zu Beschädigungen am Produkt oder in der Umgebung des
Produktes.
Ein Umbauen oder Verändern des Produktes beeinträchtigt die
Produktsicherheit. Achtung Verletzungsgefahr!
Öffnen Sie das Produkt niemals eigenmächtig.
Führen Sie Reparaturen nie selber aus!
Behandeln Sie das Produkt sorgfältig. Es kann durch Stöße, Schläge
oder den Fall aus bereits geringer Höhe beschädigt werden.
Halten Sie das Produkt fern von Feuchtigkeit und extremer Hitze.
ACHTUNG
Bei Schäden, die durch unsachgemäße Bedienung entstehen, erlischt
gegebenenfalls der Garantieanspruch gegen den Hersteller.
Es wird keine Haftung für Folgeschäden übernommen.
Technische Änderungen und Irrtümer vorbehalten!
AO / TK
44
----------------------------
--------------------------