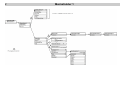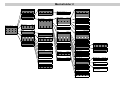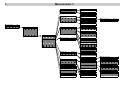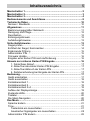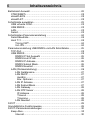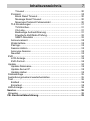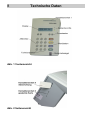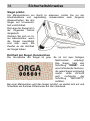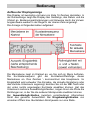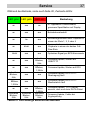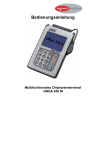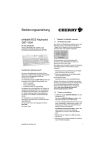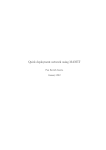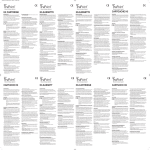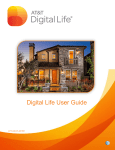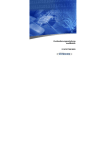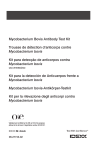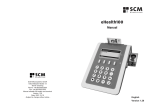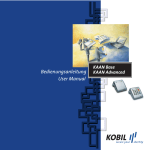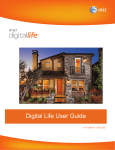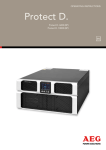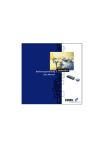Download Bedienungsanleitung orga 6041 - Ingenico Healthcare/e-ID
Transcript
Bedienungsanleitung
eHealth Kartenterminal
ORGA 6041 L GKV
2
Menüstruktur 1
Menüstruktur 2
Ei n st e l l u n g e n
Bet riebsart
Schnit t st elle
Sprache
KVK
Updat e
Töne
\2
1
2
3
4
5
6
B e t r i e b sa r t
CTBCS/ MKT+
eHealt h BCS
eHealt h KT
\ 21
1
2
3
S c h n i t t st e l l e
Auswahl
Paramet er
\ 22
1
2
A u swa h l
USB v. COM
USB RNDIS
LAN
Ser iell
\ 221
1
2
3
4
P a r a me t e r
USB RNDIS
Ser iell
LAN
TCP Port
UDP Port
Host T=1
SICCT
\ 222
1
2
3
4
5
6
7
S pr a c he
Deut sch
Englisch
Französisch
\ 23
1
2
3
K VK
LCD-Anzeige
KVK-Format
\ 24
1
2
Upda t e
Dat einame
Updat eser ver IP
Poll St at us
Poll Window
\ 25
1
2
3
4
LC D- Anz e i ge
Aus
Ein
\ 241
0
1
K VK - F o r m a t
ASN.1-Format
Fest f or mat
\ 242
Töne
Tast enklick
Ak. Signale
\ 26
1
2
D a t e i na me
mct 6kp284.df u
\ 251
S i n d S i e si c h e r ?
[ OK/ STOP]
3
I P S e t A u swa h l \ 2 2 2 11
Set ze manuell
1
Sat z 1
2
Sat z 2
3
Sat z 3
4
Sat z 4
5
Sat z 5
6
US B RNDIS
IP Set Auswahl
Host IP Adr.
IP-Adresse
Subnet Mask
Neust art
\ 2221
1
2
3
4
5
H o st I P A d r .
10.60.41.25
\ 2 2 2 12
I P - A d r e sse
10.60.41.26
\ 2 2 2 13
\ 2222
S u b n e t M a sk
255.255.255.252
\ 2 2 2 14
S er iell
Baudrat e
LAN
Gerät e Name
DHCP
IP Adresse
Subnet Mask
Gat eway
NTP Server
Neust art
\ 2223
TCP P or t
4742
\ 2224
1
S i n d S i e si c h e r ?
[ OK/ STOP]
1
2
1
2
3
4
5
6
7
B a udr a t e
9600
19200
38400
57600
115200
\ 22221
1
2
3
4
5
Ge r ä t e N a m e
\ 22231
orga xxxxxxxxxxxxxxxx
U pda t e S e r v e r
192.168.1.2
\ 252
P ol l S t a t us
Aus
Ein
\ 253
0
1
P o l l Wi n d o w
2
\ 254
U DP P or t
4742
H o st T =1
Timing-CWT
Init .- IFS
\ 2225
\ 261
0
1
A k . S i gna l e
Aus
Ein
\ 262
0
1
\ 22232
I P - A d r e sse
192.168.221.211
\ 22233
S u b n e t M a sk
255.255.255.0
\ 22234
Ga t e wa y
1992.168.221.10
\ 22235
N TP S e r v e r
IP-Adresse
Timeout
Timezone
\ 22236
1
2
Ei n / A u s
Aus
Ein
\ 222321
0
1
e r w. Op t i o n e n\ 2 2 2 3 2 2
Aus
0
Ein
1
\ 2226
1
2
S ICCT
\ 2227
siehe Menuest rukt ur 3
T a st e n k l i c k
Aus
Ein
DHCP
Ein/ Aus
Erw. Opt ionen
1
2
3
S i n d S i e si c h e r ?
[ OK/ STOP]
T i m i n g - C WT
100 [ msec]
\ 22261
I ni t . - I FS
Aus
Ein
\ 22262
0
1
I P - A d r e sse
192.168.221.10
\ 222361
Ti me out
1[ sec]
\ 222362
Ti me z one
MEZ-1MESZ-2
M3.5.0,M10.5.0
\ 222363
Menüstruktur 3
4
Ke ep Al ice
KA Int ervall
KA Timeout
P r ot ok ol l
Blk.read Timeo
Msg.read Timeo
Max.Pr .Fehler
SSL acpt Timeo
S c hni t t st e l l e
Auswahl
Paramet er
\ 22271
1
2
\ 22272
1
2
3
4
\ 2 2 2 7 11
Ti m e out
120 [ sec]
\ 2 2 2 7 12
B l k . r e a d Ti m e o
5 [ sec]
\ 222721
M a x . P r ot . Fe hl e r \ 2 2 2 7 2 3
005
M sg. r e a d Ti m e o
5 [ min]
\ 222722
S S L a c p t Ti m e o \ 2 2 2 7 2 4
5 [ sec]
\ 22
1
2
I nt e r v a l l
10 [ sec]
P a r a me t e r
USB RNDIS
Ser iell
LAN
TCP Port
UDP Port
Host T=1
SICCT
\ 222
1
2
3
4
5
6
7
TLS Ei nst e l l u nge n \ 2 2 2 7 3
TLS Ein/ Aus
1
CA List e
2
Beid. Aut hent .
3
Erw.Zert .Prüf .
4
SMKT-Simulat or
5
S ICCT
Keep Alive
Prot okoll
TLS Enst ellungen
Announcement
Webint erf ace
Pairings
Session Admin
Anonyme Session
Neust art
\ 2227
1
2
3
4
5
6
7
8
9
A n nounc e m e nt
0005 [ sec]
TLS Ei n/ A us
Aus
Ei n
\ 222731
0
1
C A Li st e
TCL Test
TCL Produkt iv
TCL Int egrat ion
Eigene List e
\ 222732
B e i d. A ut h.
Aus
Ein
\ 222733
0
1
Er w. Ze r t . P r üf .
Aus
Ein
\ 222734
0
1
1
2
3
4
\ 22274
S M K T- S i m ul a t or \ 2 2 2 7 3 5
Aus
0
Ein
1
We bi n t e r f a
Webint erf ace
PIN set zen
\ 22275
P a i r i ngs
Block 1
Block 2
Block 3
Alle löschen
\ 22276
1
2
1
2
3
4
We bi nt e r f a c e
Aus
Ein
\ 222751
0
1
P I N Wi e de r hol e n
XXXXXXXX
N e ue P I N :
XXXXXXXX
B l oc k 1
Public Key 1
Public Key 2
Public Key 3
Bezeichnung
Löschen
\ 222761
1
2
3
4
5
A n ony m e S e ssi on \ 2 2 2 7 8
Aus
0
Ein
1
B l oc k 2
\ 222762
B l oc k 3
\ 222763
S i nd S i e si c he r ?
[ OK/ STOP]
P I N Wi e de r hol e n
XXXXXXXX
N e ue P I N :
XXXXXXXX
P ubl i c K e y 1
Bezeichnung
Löschen
Anzeigen
\ 2 2 2 7 6 11
1
2
3
P ubl i c K e y 2
Bezeichnung
Löschen
Anzeigen
\ 2 2 2 7 6 12
P ubl i c K e y 3
Bezeichnung
Löschen
Anzeigen
\ 2 2 2 7 6 13
1
2
3
1
2
3
Inhaltsverzeichnis
5
Menüstruktur 1................................................................................... 2
Menüstruktur 2................................................................................... 3
Menüstruktur 3................................................................................... 4
Bedienelemente und Anschlüsse ..................................................... 8
Technische Daten ............................................................................ 10
Normen / Standards ......................................................................... 10
Allgemeines ..................................................................................... 11
Bestimmungsgemäßer Gebrauch ..................................................... 11
Reinigung und Pflege ....................................................................... 12
Desinfektion ..................................................................................... 12
Entsorgungshinweis ......................................................................... 12
Aufstellungshinweise ........................................................................ 13
Sicherheitshinweise ........................................................................ 13
Siegel prüfen .................................................................................... 14
Echtheit der Siegel, Kennzeichen ..................................................... 14
Ergänzende Prüfung ........................................................................ 15
Administrator PIN ............................................................................. 15
Firmware Update .............................................................................. 16
Eingabe einer Karten PIN nach Aufforderung ................................... 16
Hinweis zur sicheren Karten PIN Eingabe ..................................... 16
1. Fehlerfreier Ablauf.................................................................... 17
2. Ablauf bei inkorrekter Karten PIN Eingabe ............................... 17
3. Ablauf bei Abbruch der Karten PIN........................................... 17
4. Zeitüberschreitung bei Eingabe der Karten PIN........................ 17
Bedienung ........................................................................................ 17
Gerät einschalten ............................................................................. 17
Gerät ausschalten ............................................................................ 18
Kontaktiereinheit 1............................................................................ 18
Kontaktiereinheit 2............................................................................ 18
Kontaktiereinheit 3+4........................................................................ 18
Aufbau der Displayanzeige ............................................................... 19
Zustands-LEDs................................................................................. 20
Tastatur ............................................................................................ 20
Die Menü Navigation ........................................................................ 20
Das Menü ......................................................................................... 21
Sprache ändern ................................................................................ 21
Töne ................................................................................................. 21
Tastenklick ein-/ausschalten ........................................................ 21
Akustischer Signalgeber ein-/ausschalten .................................... 22
Administrator PIN ändern ................................................................. 22
6
Inhaltsverzeichnis
Betriebsart Auswahl ......................................................................... 22
CTBCS/MKT+ .............................................................................. 22
eHealth BCS ................................................................................ 22
eHealth KT ................................................................................... 22
Schnittstelle auswählen .................................................................... 23
USB virtuelle COM ....................................................................... 23
USB RNDIS ................................................................................. 23
LAN.............................................................................................. 23
Seriell........................................................................................... 23
Schnittstellen-Parametereinstellung ................................................. 24
Seriell Baudrate ........................................................................... 24
Host T=1 ...................................................................................... 24
Timing CWT........................................................................... 24
Init.-IFS .................................................................................. 24
Parametereinstellung USB RNDIS und LAN Schnittstelle ................. 25
TCP-Port ...................................................................................... 25
USB RNDIS ................................................................................. 25
RNDIS IP Set Auswahl .......................................................... 25
RNDIS Host IP Adr. ............................................................... 26
RNDIS IP Adresse ................................................................. 26
RNDIS Subnet Mask .............................................................. 26
RNDIS Neustart ..................................................................... 26
LAN (Werkseinstellung)................................................................ 26
LAN Gerätename ................................................................... 27
LAN DHCP ............................................................................ 27
Aus/Ein ............................................................................... 27
Erw. Optionen ..................................................................... 27
LAN IP Adresse ..................................................................... 27
LAN Subnet Mask .................................................................. 27
LAN Gateway......................................................................... 28
LAN NTP Server .................................................................... 28
IP-Adresse .......................................................................... 28
Timeout ............................................................................... 28
Timezone ............................................................................ 28
LAN Neustart ......................................................................... 28
SICCT .............................................................................................. 29
Grundsätzliche Funktionsweise ........................................................ 29
SICCT-Parametereinstellungen ........................................................ 30
Keep Alive.................................................................................... 30
Intervall .................................................................................. 30
Inhaltsverzeichnis
7
Timeout ................................................................................. 30
Protokoll ....................................................................................... 30
Block Read Timeout............................................................... 30
Message Read Timeout ......................................................... 30
Maximale Protokoll Fehleranzahl ........................................... 30
TLS Einstellungen ........................................................................ 31
TLS Ein/Aus........................................................................... 31
CA Liste ................................................................................. 31
Beidseitige Authentifizierung .................................................. 31
Erweiterte Zertifikats-Prüfung ................................................. 32
SMKT-Simulator .................................................................... 32
Announcement ............................................................................. 32
Webinterface................................................................................ 32
Pairings ........................................................................................ 33
Session Admin ............................................................................. 33
Anonyme Session ........................................................................ 33
Neustart ....................................................................................... 33
KVK .................................................................................................. 34
LCD-Anzeige ............................................................................... 34
KVK-Format ................................................................................. 34
Update ............................................................................................. 34
Update-Dateiname ....................................................................... 35
Update-Server IP ......................................................................... 35
Update starten ............................................................................. 35
Statusabfrage ................................................................................... 35
Auslieferungszustand wiederherstellen............................................. 35
Test .................................................................................................. 36
Endtest ........................................................................................ 36
Einzeltest ..................................................................................... 36
LED-Anzeige .................................................................................... 36
Service ............................................................................................. 36
Hinweise .......................................................................................... 38
CE- Konformitätserklärung ............................................................. 39
8
Technische Daten
Abb. 1 Vorderansicht
Abb. 2 Seitenansicht
Technische Daten
Abb. 3 Ansicht Geräteunterseite
9
10
Technische Daten
Spannungsversorgung
Display
Tastatur
Kartenspannung
Schnittstelle zum PC
Speicherausbau
Chipkartenkontaktiereinheiten
USB 500mA oder Netzteil 900 mA
Character 2x16 Zeichen
3 Zustands-LEDs
Tastenmatrix 16 + 4 Tasten
alle Kontaktiereinheiten: A, B, C
A = 5V; B = 3V; C = 1,8V
USB oder RS232 (herstellerspezifisch)
2-fach LAN-Switch 10/100 Mb
8 MB Flash / 16 MB RAM
2 Stck. Full-size PUSH-PULL ID-1
2 Stck. SAM PUSH-PUSH
ID-000
Temperaturbereich
- Betriebsumgebung
0°C bis +40°C
- Transport und Lagerung -15°C bis +60°C
Nicht kondensierend
Abmessungen (L x B x H) 200 x 120 x 85 mm
Gewicht ohne Optionen
ca. 570 g
Dem Fortschritt dienende Änderungen am Design und den technischen
Daten bleiben vorbehalten.
Normen / Standards
Vibrationstest IEC 68-2-6
Schocktest IEC 68-2-27 und 29
Temperaturtests nach DIN EN 60068-2-1 und DIN EN 60068-2-2
RoHS
Elektromagnetische Verträglichkeit (siehe Konformitätserklärung)
ISO 7816, Teil 1 - 10
Allgemeines
11
Das eHealth Kartenterminal ORGA 6041 L GKV ist für den Einsatz im
administrativen Bereich des deutschen Gesundheitswesen vorgesehen. Die Funktionsweise basiert auf dem ORGA 6041 L welches
entsprechend den Anforderungen der Kassenärztlichen Bundesvereinigung (KBV) zum Lesen eine Krankenversicherungskarte (KVK)
und der Spezifikationen der Gesellschaft für Telematikanwendungen
der Gesundheitskarte mbH (Gematik) zur Verarbeitung der neuen
elektronischen Gesundheitskarte (eGK) zertifiziert ist.
Bestimmungsgemäßer Gebrauch
Die robuste Bauweise garantiert eine hohe Zuverlässigkeit und einen
sicheren Betrieb. Voraussetzung ist jedoch der bestimmungsgemäße
Gebrauch. So darf das Gerät nicht in feuchten oder staubigen Räumen
betrieben werden. Die erlaubten Temperaturgrenzen sind zu beachten.
Das Gerät ist keiner direkten, intensiven oder andauernden Sonnenbestrahlung auszusetzen. Um gegenseitige Beeinflussung zu vermeiden, sollten Sie Ihr Gerät nicht in unmittelbarer Nähe starker elektromagnetischer Felder von z. B. Funktelefonen, Mikrowellengeräten oder
Transformatoren benutzen.
Achten Sie darauf, dass keine Fremdkörper in das Gerät gelangen.
Stecken Sie keine verschmutzten, beklebten oder beschädigten Chipkarten in die Kartenschlitze.
Nehmen Sie keine Änderungen an dem Gerät vor. Versuchen Sie nicht,
das Gerät zu öffnen oder Werkzeugen oder ähnliches in die
Öffnungsschlitze des Gerätes zu stecken. Bei Fehlfunktionen schicken
Sie das defekte Gerät an eine autorisierte Fachwerkstatt bzw. direkt an
den Hersteller bzw. Inverkehrbringer.
Ist das Gerät defekt, oder soll es über einen längeren Zeitraum nicht
benutzt werden, sichern Sie, soweit nötig, Ihre vorhandenen Daten auf
anderen Systemen und entfernen Sie die angeschlossenen Kabel.
Lagern oder versenden Sie das Gerät nach Möglichkeit in der
Originalverpackung. Auf jeden Fall sollte das Gerät vor Verschmutzung
und Eindringen von Fremdkörpern ins Gerät geschützt sein.
Fremdkörper und Verschmutzungen sind die häufigsten Ursachen für
Fehlfunktionen, und die daraus resultierende Fehlerbehebung ist
kostenpflichtig!
Allgemeines
12
Reinigung und Pflege
Bitte reinigen Sie das Kartenterminal nur mit einem weichen, leicht
feuchten Tuch. Durch die Reinigung mit einem trockenen Tuch kann
das Kunststoffgehäuse elektrostatisch aufgeladen werden und zieht
Staub besonders an. Vermeiden Sie den Einsatz von Putz- und
Scheuermitteln sowie lösungsmittelhaltigen Stoffen.
Desinfektion
Sprühen Sie niemals das Desinfektionsmittel direkt auf das Gerät. Es
darf keine Flüssigkeit in das Gerät gelangen. Verwenden Sie am
besten feuchte Desinfektionstücher. Das Gerät abtupfen ist schonender
als wischen. Die Siegel und die Bedruckung reagieren unter
Umständen empfindlich auf zu intensiven Kontakt mit chemischen
Flüssigkeiten und könnten sich im laufe der Zeit beim Wischen ablösen
bzw. unkenntlich werden.
Entsorgungshinweis
Trotz sorgfältiger Entwicklung und Fertigung wird das Gerät eines
Tages entsorgt werden müssen. Werfen Sie dieses Produkt nicht in
den normalen Hausmüll, sondern lassen Sie es umweltgerecht
entsorgen. Erfragen Sie dazu die korrekte Vorgehensweise bei Ihrem
Systemlieferanten oder direkt bei Ingenico Healthcare unter:
www.ingenico-healthcare.de
Sicherheitshinweise
13
Aufstellungshinweise
Nach dem Entnehmen des Gerätes aus der Verpackung sind die
folgenden Sicherheitshinweise zu beachten. Danach verbinden Sie das
Gerät mit Ihrer EDV. Die Position der Geräteanschlüsse entnehmen
Sie bitte der Abb. 3 dieser Anleitung.
Aus Gründen der Datensicherheit darf das Kartenterminal nur in einer
sicheren Einsatzumgebung betrieben werden, in welcher es einer
ständigen Aufsicht unterliegt und nie länger als 30 Minuten
unbeaufsichtigt ist. Nach Dienstschluss ist das Terminal in einem
verschlossenen Raum zu verwahren. Weiterhin ist sicherzustellen,
dass unbefugte Personen keinen Zugang zu dem Kartenterminal und
angeschlossenen Systemeinheiten haben. Das Gerät darf nur von
geschultem Personal bedient, bzw. nur unter Aufsicht des geschulten
Personals betrieben werden.
14
Sicherheitshinweise
Siegel prüfen
Um Manipulationen am Gerät zu erkennen, prüfen Sie vor der
Inbetriebnahme und regelmäßig, insbesondere nach längeren
Abwesenheiten, die drei
Siegel auf Unversehrtheit und Echtheit.
Die Lage der Siegel ist in
der folgenden Skizze
dargestellt.
Wenden Sie sich an Ihren Administrator, wenn
die Siegel beschädigt
sind bzw. wenn Sie
Zweifel an der Echtheit
der Siegel haben.
Echtheit der Siegel, Kennzeichen
Die Grundfarbe der Siegel ist grau. Es ist mit zwei farbigen
Netzmustern
unterlegt.
Das Siegel trägt den
Schriftzug "ORGA" und
eine fortlaufende Nummer,
die jedes Siegel einzigartig
macht. Unter UV-Licht
wird
mehrzeilig
der
Schriftzug
"SECURITY"
sichtbar.
Bei einer Manipulation wird das Siegel zerstört, es spaltet sich auf und
hinterlässt ein dunkles Gittermuster auf dem Gehäuse.
Sicherheitshinweise
15
Ergänzende Prüfung
Ergänzend dazu müssen Sie vor jeder Inbetriebnahme das Gerät auf
Manipulationsspuren untersuchen. Dazu gehört neben der Kontrolle
der Siegel auch die optische Prüfung des Gehäuses, insbesondere die
Prüfung der Unterseite und Ergänzungsmodule. Prüfen Sie das Gerät
auf "neue" Bohrungen und Löcher, zusätzliche Anschlusskabel oder
Ähnliches und auf Aufkleber, die Spuren verdecken könnten. Nehmen
Sie das Gerät bei Auffälligkeiten nicht in Betrieb, sondern kontaktieren
Sie Ihren Systemlieferanten.
Administrator PIN
Um das Kartenterminal vor Verstellen und Manipulationen der
Geräteeinstellungen zu schützen, muss bei der ersten Inbetriebnahme
als erstes eine neue, aus acht Ziffern bestehende Administrator PIN, im
folgenden Admin PIN, vergeben werden. Die sichere Admin PIN Eingabe wird durch acht Schlosssymbole
im Display dargestellt.
Hinsichtlich des genauen Ablaufs bei der sicheren PIN-Eingabe siehe
Seite 17. Verwenden Sie keine einfache PIN wie z. B. “00000000“ oder
“12345678“. Notieren Sie die Admin PIN, halten Sie die PIN geheim
und bewahren Sie sie unter Verschluss auf. Sollten Sie bei der
ersten Inbetriebnahme nach Erhalt des Gerätes nicht zur Eingabe
der Admin PIN aufgefordert werden, kontaktieren Sie Ihren
Gerätelieferanten und nehmen Sie das Gerät nicht in Betrieb!
Sie werden immer dann zur Eingabe dieser Admin PIN aufgefordert,
wenn Sie das Menü Einstellungen aufrufen oder im Menü Service
(PIN ändern, Update starten, Auslieferungszustand des Gerätes)
Änderungen vornehmen wollen. Bitte achten Sie darauf, dass Sie bei
der Eingabe der Admin PIN nicht beobachtet werden.
Nach drei fehlerhaften Eingaben wird die PIN Eingabe für eine Minute
gesperrt! Weitere Fehleingaben verlängern die Sperrzeit bis zu einem
Tag. Stromunterbrechungen während der Sperrzeit führen zu einem
Neustart der Sperrzeit. Ist Ihre Admin PIN abhanden gekommen, so
muss das Gerät zum Hersteller eingeschickt werden, um es dort
zurücksetzen zu lassen.
16
Sicherheitshinweise
Firmware Update
Sollte eine neuere Version der Gerätesoftware (Firmware) vorliegen,
kann diese per Update in das Gerät übertragen werden. Das Update
selbst ist durch ein geräteinternes Schlüsselsystem abgesichert. Für
jedes Update ist eine Authentifizierung mit der Admin PIN
erforderlich.
Ein Update via USB-PC (DFU) erfordert keine Einstellungen am Gerät.
Bei einem Update mit USB-Stick wird dieser in die Buchse "USB-Host"
auf der Unterseite des Gerätes gesteckt. Der Dateiname des Updates
muss im Gerät [Menü Einstellungen Update Dateiname] eingetragen und auf dem Stick die Datei im Hauptverzeichnis zu finden sein.
Bei einem Update via Ethernet/LAN (TFTP) müssen zusätzliche
Einstellungen vorgenommen werden, für die Sie auch die Admin PIN
benötigen:
[Menü Einstellungen Update Dateiname und Updateserver]
Über die physikalische serielle Schnittstelle ist ein Update nicht
möglich.
Eine detaillierte Beschreibung des Update-Ablaufs erhalten Sie
zusammen mit dem jeweiligen Update.
Eingabe einer Karten PIN nach Aufforderung
Nach dem Stecken einer Karte können Sie zum Aktivieren bzw. Freischalten der Karte oder zur Durchführung bestimmter sicherheitsrelevanter Funktionen zwecks Berechtigungsprüfung zu einer Karten
PIN Eingabe aufgefordert werden. Die Karten PIN hat nichts mit der
Admin PIN des Gerätes zu tun. Sie dient der Authentisierung
gegenüber der Karte. Bitte achten Sie darauf, dass Sie, aber auch
andere Benutzer, die die PIN ihrer Karten eingeben müssen, bei der
Eingabe der PIN nicht beobachtet werden und ihre Karten PIN geheim
halten. Die PIN Eingabe erfolgt auf der Kartenlesertastatur. In dem
Hinweis zur sicheren PIN Eingabe (nächste Seite) wird der Ablauf
genau beschrieben.
Die Aktivierung dieser sicheren Betriebsart wird dadurch angezeigt,
dass die einzugebenden PIN Ziffern durch blinkende Schlosssymbole im Display dargestellt werden. Nur wenn diese Symbole
erscheinen, ist sichergestellt, dass die eingegebene PIN ausschließlich
zur gesteckten Karte übertragen wird. Die Durchführung der Signatur
im Kartenterminal beginnt mit der Ausgabe des Anzeigetextes:
Hinweis zur sicheren PIN Eingabe
17
´Bitte Geheimzahl eingeben´
und in der Zeile darunter:
für die Eingabe einer z. B.
achtstelligen PIN.
1. Fehlerfreier Ablauf
Geben Sie die Karten PIN über die Tastatur nur ein, wenn die
Schlosssymbole dargestellt werden. Die abgefragte PIN (üblicherweise
mindestens sechs und maximal acht Ziffern) wird im Display nach der
Eingabe mit einem Sternchen pro eingegebener Ziffer angezeigt.
Bestätigen Sie abschließend mit der OK-Taste. Anschließend wird das
PIN Kontrollkommando zur Chipkarte übertragen. Bei erfolgreicher
Eingabe der korrekten PIN wird im Display der Anzeigetext: ´Aktion
erfolgreich´ ausgegeben.
2. Ablauf bei inkorrekter Karten PIN Eingabe
Nach der Eingabe und Bestätigung einer falschen PIN, wird der
Anzeigetext: ´Geheimzahl falsch / gesperrt´ ausgegeben.
3. Ablauf bei Abbruch der Karten PIN
Drückt der Benutzer vor Abschluss der PIN Eingabe die STOP-Taste,
wird kein Kommando zur Chipkarte geschickt und im Display wird der
Anzeigetext: ´Abbruch´ ausgegeben.
4. Zeitüberschreitung bei Eingabe der Karten PIN
Erfolgt nach der Eingabeaufforderung nicht innerhalb von 15 Sekunden
die Eingabe der ersten Ziffer oder verstreicht mehr Zeit als fünf
Sekunden. bis zur Eingabe der jeweils nächsten Ziffer, wird im Display
der Anzeigetext: ´Abbruch´ ausgegeben. Hat der Benutzer nur das
Drücken der OK-Taste vergessen, dann fordert das Kartenterminal mit
dem Anzeigetext: ´Bitte Eingabe bestätigen´ den Benutzer zur
Bestätigung der eingegebenen Geheimzahl auf.
Die Funktionsabläufe nach der Konfiguration des Gerätes werden von
der Verwaltungs-Software auf dem PC gesteuert. Im Alltag sind nur
wenige Handgriffe zur Bedienung notwendig.
Gerät einschalten
Sie schalten das Gerät ein, indem Sie die Stromversorgung zum Gerät
herstellen. Bei Anschluss des Gerätes ausschließlich über das USB
Verbindungskabel schaltet das Gerät mit dem Ein-/Ausschalten des
angeschlossenen Computers ein und aus. Ist das Zusatznetzteil angeschlossen, so ist das Gerät mit dem Stecken des Steckers
18
Bedienung
eingeschaltet. Das Gerät ist betriebsbereit, wenn die Standardanzeige
im Display erscheint und die grüne LED leuchtet.
Gerät ausschalten
Wenn Sie die STOP-Taste drücken und halten, schaltet das Gerät ab.
Ebenso können Sie mit der Menüfunktion "Ausschalten" das Gerät
ausschalten. Das Gerät schaltet wieder ein, wenn Sie eine Karte
stecken oder eine beliebige Taste gedrückt wird.
Kontaktiereinheit 1
Die Kontaktiereinheit 1 ist für die Aufnahme einer Signaturkarte und
weiterer applikationsspezifischer Smartcards vorgesehen. Im
Gesundheitswesen ist das die KVK oder eGK. Die Karte wird von oben
in die Kontaktiereinheit eingesteckt und nach unten gedrückt, bis sie
leicht einrastet. Dazu muss das Kontaktfeld auf der Karte für Sie
sichtbar sein und nach unten zeigen (siehe Piktogramm auf der
Geräteoberschale).
Kontaktiereinheit 2
Die Kontaktiereinheit 2 ist für die Aufnahme einer Signaturkarte und
weiterer applikationsspezifischer Smartcards vorgesehen. Im
Gesundheitswesen ist das der HBA (Heilberufsausweis). Die Karte wird
mit nach oben und zum Gerät zeigendem Kontaktfeld von rechts in die
Kontaktiereinheit 2 eingeführt, bis sie leicht einrastet (siehe
Piktogramm auf der Geräteoberschale).
Kontaktiereinheit 3+4
Die beiden Kontaktiereinheiten 3 und 4 sind für die Aufnahme einer
Signaturkarte im SIM-Karten-Format und weiterer applikationsspezifischer Smartcards vorgesehen. Im Gesundheitswesen werden
dies voraussichtlich die SMC-KT und SMC-KT sein. Die Karten können
in den Kontaktiereinheiten 3 und 4 auf der linken Seite des Gerätes
verwendet werden. Sie werden mit zur Rückwand weisender Kontaktfläche, mit der abgeschrägten Ecke zuerst eingeführt, bis sie einrasten.
Erneutes Drücken entriegelt die Karten und sie können wieder
entnommen werden.
Bedienung
19
Aufbau der Displayanzeige
Das Display ist zweizeilig und kann pro Zeile 16 Zeichen darstellen. In
der Ruheanzeige zeigt das Display den Gerätetyp, das Datum und die
Uhrzeit an. Bedienungsanforderungen und Hinweise durch die Verwaltungssoftware werden in der Regel in der oberen Zeile angezeigt.
Die Anzeige ist folgendermaßen aufgebaut:
Die Menüebene zeigt im Klartext an, wo Sie sich im Menü befinden.
Die Kurztastensequenz gibt die Kurztastenziffernfolge dieser
Menüebene an. Das Zeichen \ kennzeichnet das Hauptmenü. Im
Eingabefeld wird entweder Ihre Eingabe, die aktuelle Einstellung oder
das nächste Untermenü angezeigt, welches Sie mit der OK-Taste oder
der unten rechts angezeigten Kurztaste anwählen können. Hat das
Untermenü mehrere Auswahlmöglichkeiten, zeigen Ihnen die Pfeile die
Richtungen an, in der Sie die anderen Menüpunkte anwählen können.
Bei Auswahlmöglichkeiten zwischen verschiedenen Alternativen
blinkt das gesamte Auswahlfeld. Bei Eingabemöglichkeiten von
einzelnen Ziffern bzw. Buchstaben blinkt jeweils nur eine Stelle.
20
Bedienung
Zustands-LEDs
Während des Einschaltvorgangs leuchten die LEDs zur Kontrolle kurz
auf. Im betriebsbereiten Zustand leuchtet die grüne LED dauerhaft. In
Abhängigkeit von der Programmierung Ihrer Praxis Verwaltungssoftware kann die grüne LED bei einigen Displaymeldungen auch
blinken.
Die gelbe LED leuchtet auf, wenn die gesteckte Karte aktiviert ist. Das
heißt, sie ist bereit zur Bearbeitung. Während der Bearbeitung blinkt die
gelbe LED kontinuierlich. Die Signalisierung der gelben LED bezieht
sich immer auf die Karte, die in der Kontaktiereinheit mit der niedrigsten
Nummer steckt (Kontaktiereinheit 1 oder 2).
Die rote LED signalisiert Warnungen und Fehler. Weitere Hinweise zur
LED-Anzeige finden Sie Im Abschnitt Service Seite 27.
Tastatur
Das ORGA 6041 L GKV verfügt über eine Tastatur mit 20 Tasten. Ein
Tastenfeld mit 16 Tasten, bedruckt mit den Ziffern 0 bis 9, F1 und F2
bzw. den Menüfunktionen. Mögliche Zusatzfunktionen sind jeweils
unterhalb der Ziffer aufgedruckt.
Zur Menüsteuerung dienen die 4 separaten Cursortasten unterhalb des
Displays. Sie sind mit Pfeilsymbolen ( , , , ) bedruckt.
Die Menü Navigation
Durch Betätigen der MENU-Taste gelangen Sie ins Einstellungs- und
Informationsmenü des Kartenterminals. Das Menü ist in mehreren
Ebenen aufgebaut. Die Auswahl einer Ebene erfolgt entweder durch
Rollen mit den Cursortasten und Bestätigung mit der OK-Taste oder
durch Betätigung der entsprechenden Zifferntaste, im Folgenden
Kurztaste genannt.
Um im Menü eine Ebene zurückzugehen, drücken Sie die STOP-Taste.
Um das Menü aus einer beliebigen Position heraus zu verlassen,
drücken Sie die MENU-Taste. Um eine Zifferneingabe zu korrigieren,
drücken Sie die CLEAR-Taste. Die Übernahme einer Einstellung wird
mit "Vorgang beendet" bestätigt. Unter Umständen ist ein Neustart des
Gerätes erforderlich.
Die Menüstruktur mit den dazu gehörenden Kurztasten finden Sie auf
den Seite 2-4 dieser Anleitung. Die Hinweissymbole kennzeichnen die
Punkte, an denen eine Admin PIN Eingabe erforderlich ist!
Das Menü
21
Das Menü unterteilt sich in zwei große Bereiche. Zum einen in den
ohne Administrator PIN zugänglichen Informationsbereich, der
allgemeine Geräteinformationen liefert und den Gerätetest beinhaltet
und zum anderen in den durch die Administrator PIN geschützten
Einstellungsbereich, in dem das Kartenterminal konfiguriert wird. Die
Eingabe der Administrator PIN öffnet alle Menüebenen, so dass Sie die
PIN zur Konfiguration nur einmal eingeben müssen. Der Zugang wird
erst wieder verschlossen, wenn Sie das Menü verlassen oder für 60
Sekunden keine Taste gedrückt wird, das Gerät kehrt dann
automatisch in die Ruheanzeige zurück. Geänderte Einstellungen
werden nur übernommen, wenn sie durch Drücken der OK-Taste
bestätigt werden.
In der folgenden Beschreibung der Einstellmöglichkeiten wird die
Admin PIN Eingabe nicht jedes Mal ausführlich beschrieben, da davon
ausgegangen wird, dass Sie den Eingabevorgang bereits
kennengelernt haben. In den weiteren Einstellungen wird dieser
Eingabeprozess mit [Admin PIN Eingabe] abgekürzt. Ausgangspunkt
der Beschreibung ist die Anzeige Hauptmenü, die Auswahl wird als
Kurztastenauswahl angegeben. Alternativ können Sie natürlich die
Auswahl mit der Cursortasten und
vornehmen und mit der OKTaste bestätigen.
Sprache ändern
Sie befinden sich im Hauptmenü. Drücken Sie die Ziffern 2 [Admin
PIN Eingabe] 3. Für eine Anzeige in deutscher Sprache drücken Sie
die 1, für Englisch die 2 oder für Französisch die 3, bestätigen Sie Ihre
Auswahl mit der OK-Taste. Ihre Auswahl wird mit "Vorgang beendet"
übernommen.
Töne
Tastenklick ein-/ausschalten
Sie befinden sich im Hauptmenü. Drücken Sie die Ziffern 2 [Admin
PIN Eingabe] 6 1. Um den Tastenklick auszuschalten, wählen Sie
die 0 und bestätigen mit der OK-Taste. Um den Tastenklick zu
aktivieren, drücken Sie die 1 und bestätigen mit der OK-Taste.
22
Das Menü
Akustischer Signalgeber ein-/ausschalten
Sie befinden sich im Hauptmenü. Drücken Sie die Ziffern 2 [Admin
PIN Eingabe] 6 2. Um alle akustischen Signale auszuschalten,
wählen Sie die 0 und bestätigen mit der OK-Taste. Um die akustischen
Signale einzuschalten, drücken Sie die 1 und bestätigen mit der OKTaste.
Administrator PIN ändern
Von der Ruheanzeige ausgehend, drücken Sie die MENU-Taste und
die Ziffern 3 1.
Sie werden aufgefordert, die gültige PIN einzugeben. Danach geben
Sie Ihre neue achtstellige PIN ein und wiederholen diese nach der
Aufforderung. Sie haben die PIN jetzt geändert. Beachten Sie die
Sicherheitshinweise auf Seite 15 im Umgang mit der Admin PIN.
Durch erneutes Drücken der MENU-Taste verlassen Sie das Menü und
kehren in die Ruheanzeige zurück. Durch Drücken der STOP-Taste
gehen Sie im Menü um eine Ebene zurück und können nun ohne
erneute Eingabe der Admin PIN weitere Einstellungen auswählen.
Hinweis: Die neue PIN kann nicht die gleiche Kombination sein wie die
alte PIN.
Betriebsart Auswahl
CTBCS/MKT+
Diese Betriebsart verwendet das "Basic Command Set". Es findet bei
Applikationen für MKT und MKT+ Geräte Anwendung.
Sie befinden sich im Hauptmenü. Drücken Sie die Ziffern 2 [Admin
PIN Eingabe] 1 1, bestätigen Sie mit der OK-Taste. Die Betriebsart
CTBCS/MKT+ ist ausgewählt.
eHealth BCS
Sie befinden sich im Hauptmenü. Drücken Sie die Ziffern 2 [Admin
PIN Eingabe] 1 2, bestätigen Sie mit der OK-Taste. Die Betriebsart
eHealth BCS ist ausgewählt.
eHealth KT
Sie befinden sich im Hauptmenü. Drücken Sie die Ziffern 2 [Admin
PIN Eingabe] 1 3, bestätigen Sie der OK-Taste. Die neu
entwickelte sichere Betriebsart für das deutsche Gesundheitswesen ist
ausgewählt.
Das Menü
23
Schnittstelle auswählen
USB virtuelle COM
Sie befinden sich im Hauptmenü. Drücken Sie die Ziffern 2 [Admin
PIN Eingabe] 2 1 1 und bestätigen Sie mit der OK-Taste.
Unterstützt Ihre Software nur Geräte mit serieller COM Schnittstelle, so
wählen Sie diese Einstellung (USB mit virtueller COM Schnittstelle)
aus. Für Ihre Software ist das ORGA 6041 L GKV dann über die
virtuelle COM Schnittstelle ansprechbar. Welche COM eingerichtet
wird, können Sie im Gerätemanager Ihres Betriebssystems unter
"Anschlüsse (COM und LPT)" kontrollieren und ggf. auf die COM für
Ihre Software einstellen.
USB RNDIS
Sie befinden sich im Hauptmenü. Drücken Sie die Ziffern 2 [Admin
PIN Eingabe] 2 1 2 und bestätigen Sie mit der OK-Taste.
Diese Einstellung stellt das ORGA 6041 L GKV als Netzwerkgerät dar,
welches via TCP / IP kommuniziert.
LAN
Sie befinden sich im Hauptmenü. Drücken Sie die Ziffern 2 [Admin
PIN Eingabe] 2 1 3 und bestätigen Sie mit der OK-Taste. Bei der
Verwendung
als
Signaturanwendungskomponente
darf
das
Kartenterminal nicht mit dem LAN verbunden sein, d.h. es darf kein
Netzwerkkabel am Gerät angeschlossen sein.
Seriell
Sie befinden sich im Hauptmenü. Drücken Sie die Ziffern 2 [Admin
PIN Eingabe] 2 1 4 und bestätigen Sie mit der OK-Taste.
Diese Einstellung benötigen Sie, wenn Ihr Gerät über ein "SeriellKabel-6000.1" angeschlossen wird, weil Ihr Computer keine USB
Schnittstelle hat, und das ORGA 6041 L GKV als Ersatzgerät in ein
bestehendes System mit seriellem Anschluss integriert werden soll. Die
im ORGA 6041 L GKV werksseitig voreingestellte Baudrate ist 115200
Baud. Erfragen Sie die von Ihrer Software unterstützte Baudrate bei
Ihrem Softwarehersteller.
24
Das Menü
Schnittstellen-Parametereinstellung
Für die Schnittstelle USB v. COM ist kein Geräteparameter
einzustellen. Für USB v. COM ist am PC lediglich die COM Auswahl zu
berücksichtigen.
Seriell Baudrate
Diese Einstellung ist vorzunehmen, wenn Sie das "Seriell-Kabel6000.1" verwenden.
Sie befinden sich im Hauptmenü. Drücken Sie die Ziffern 2 [Admin
PIN Eingabe] 2 2 2 1, wählen Sie die von der PC-Software
unterstützte Baudrate und bestätigen Sie mit der OK-Taste. Weitere
Einstellungen sind nicht erforderlich.
Host T=1
Mit diesen Parametern sind Einstellungen im T=1 Protokoll möglich.
Timing CWT
Ist ein ORGA 6041 L GKV mit dem Zubehör "Seriell-Kabel-6000.1" und
der Einstellung "seriell" zum Beispiel in ein Windows Terminal-Server
Netzwerk oder ein CITRIX Metaframe System eingebunden, so kann
es bei sehr langen Datenwegen und hohem Datenaufkommen zu
Überschreitungen der im T=1-Protokoll festgesetzten Wartezeit CWT
(Character Waiting Time) kommen. Mit diesem Menüpunkt kann die
Wartezeit verlängert werden. Die Wartezeit sollte nur nach Vorgabe
des Systemadministrators geändert werden!
Sie befinden sich im Hauptmenü. Drücken Sie die Ziffern 2 [Admin
PIN Eingabe] 2 2 6 1, stellen den ermittelten Wert fünfstellig in
Millisekunden mit führenden Nullen ein und bestätigen Sie mit der OKTaste.
Init.-IFS
Bei Verwendung des T=1 Protokolls kann der IFS request (Information
Field Size) abgeschaltet werden. Der IFS request sollte nur dann
abgeschaltet werden, wenn Ihre Praxis Verwaltungs Software die
Abschaltung vorschreibt.
Sie befinden sich im Hauptmenü. Drücken Sie die Ziffern 2 [Admin
PIN Eingabe] 2 2 6 2. Um den Init.-IFS auszuschalten, wählen
Sie die 0 und bestätigen mit der OK-Taste. Um den Init.-IFS
einzuschalten, drücken Sie die 1 und bestätigen mit der OK-Taste.
Das Menü
25
Parametereinstellung USB RNDIS und LAN Schnittstelle
TCP-Port
Die Einstellung des TCP Ports ist für die folgend beschriebenen
RNDIS- und LAN-Netzwerke identisch, da beide Schnittstellen das
TCP/IP Protokoll verwenden.
Sie befinden sich im Hauptmenü. Drücken Sie die Ziffern 2 [Admin
PIN Eingabe] 2 2 4. Geben Sie die gewünschte Port Nummer
(fünfstellig mit führenden Nullen) ein und bestätigen Sie mit der OKTaste.
Stellen Sie jetzt die anderen Parameter der Schnittstelle USB RNDIS
oder LAN ein, und führen Sie dann auf jeden Fall den auf den nächsten
Seite beschriebenen RNDIS- oder LAN Neustart durch!
USB RNDIS
Für USB RNDIS sind 5 Parametereinstellungen (Satz1 bis Satz5)
vorkonfiguriert. Ist auf dem PC der original Ingenico Healthcare Treiber
installiert, müssen keine weiteren Einstellungen vorgenommen werden,
"Satz1" ist ausgewählt. Sind am PC mehrere Kartenterminals der
ORGA 6000 Familie angeschlossen, so muss jedes Gerät einen
anderen "Satz" zur Identifikation verwenden. Wählen Sie z. B. "Satz2"
für ein zweites Kartenterminal der ORGA 6000 Familie.
RNDIS IP Set Auswahl
Sie befinden sich im Hauptmenü. Drücken Sie die Ziffern 2 [Admin
PIN Eingabe] 2 2 1 1 3 und bestätigen Sie mit der OK-Taste.
Die Konfiguration "Satz2" ist ausgewählt. Damit der PC die Änderung
erkennt, führen Sie einen Neustart des Kartenterminals durch. Befinden
Sie sich noch in der USB RNDIS Parameterauswahl Ebene \2221, so
drücken Sie für den Neustart des Gerätes die 5 und bestätigen mit der
OK-Taste. Befinden Sie sich im Hauptmenü, so drücken Sie
2 [Admin PIN Eingabe] 2 2 1 5 und bestätigen mit der OKTaste.
Sollten die vorkonfigurierten Einstellungen zu Konflikten mit anderer
Hardware / Ihrer Netzkonfiguration führen, wählen Sie "Setze manuell":
Sie befinden sich im Hauptmenü. Drücken Sie die Ziffern 2 [Admin
PIN Eingabe] 2 2 1 1 1 und bestätigen Sie mit der OK-Taste.
Sie können jetzt die "Netzwerk" Parameter des USB RNDIS Ihren
eigenen Anforderungen entsprechend anpassen. Beachten Sie auch
die "Liesmich.txt" auf der Treiber CD.
26
Das Menü
Die nachfolgend beschriebenen RNDIS Einstellungen sind nur
möglich, wenn Sie bei IP Set Auswahl "Setze manuell" aktiviert
haben (siehe vorhergehenden Absatz)! Ist "Setze manuell" nicht
aktiv, können die jeweils vorgegebenen Einstellungen von "Satz1"
bis "Satz 5" angesehen, aber nicht geändert werden!
RNDIS Host IP Adr.
Sie befinden sich im Hauptmenü. Drücken Sie die Ziffern 2 [Admin
PIN Eingabe] 2 2 1 2, geben Sie jetzt Ihre eigene Host IP
Adresse ein (jeder Block dreistellig mit führenden Nullen!) und
bestätigen Sie mit der OK-Taste.
RNDIS IP Adresse
Befinden Sie sich noch in der USB RNDIS Parameterauswahl Ebene
\2221, so drücken Sie für die Geräte IP Adresse die 3. Befinden Sie
PIN
sich
im
Hauptmenü,
so
drücken
Sie
2 [Admin
Eingabe] 2 2 1 3, geben Sie die Geräte IP Adresse ein (jeder
Block dreistellig mit führenden Nullen!) und bestätigen Sie mit der OKTaste.
RNDIS Subnet Mask
Befinden Sie sich noch in der USB RNDIS Parameterauswahl Ebene
\2221, so drücken Sie für die Subnet Mask die 4. Befinden Sie sich im
Hauptmenü, so drücken Sie 2 [Admin PIN Eingabe] 2 2 1 4,
geben Sie die Subnet Mask ein (jeder Block dreistellig mit führenden
Nullen!) und bestätigen Sie mit der OK-Taste.
RNDIS Neustart
Befinden Sie sich noch in der USB RNDIS Parameterauswahl Ebene
\2221, so drücken Sie für den Geräte Neustart die 5. Befinden Sie sich
im Hauptmenü, so drücken Sie 2 [Admin PIN Eingabe] 2 2 1 5
und bestätigen Sie mit der OK-Taste.
Mit dem Geräte Neustart werden alle RNDIS Einstellungen und die
unter Umständen geänderte Adresse des TCP Ports übernommen.
LAN (Werkseinstellung)
In dieser Anleitung wird nur die Konfiguration über die Gerätetastatur
beschrieben. Da die Einstellungen umfangreiche Kenntnisse über
Netzwerke und deren Einrichtung erfordern, sollten nur versierte
Fachkräfte diese Einstellungen vornehmen bzw. alle Einstellungen nur
nach deren Vorgaben vorgenommen werden!
Das Menü
27
Achtung: Änderungen werden erst nach Neustart (Menü: LAN
Neustart) des Gerätes aktiv!
LAN Gerätename
Der Gerätename ist frei editierbar, es sei denn, die erw. DHCPOptionen sind aktiv. Ab Werk besteht der Gerätename aus dem Wort
"orga" und der Geräte internen Seriennummer.
Sie befinden sich im Hauptmenü. Drücken Sie die Ziffern 2 [Admin
PIN Eingabe] 2 2 3 1, geben Sie über die Gerätetastatur den
Namen ein und bestätigen Sie mit der OK-Taste.
LAN DHCP
Um die Einstellungen für IP Adresse, Subnet Mask und Gateway
vornehmen zu können, muss DHCP ausgeschaltet sein.
Aus/Ein
Sie befinden sich im Hauptmenü. Drücken Sie die Ziffern 2 [Admin
PIN Eingabe] 2 2 3 2 1.
Um DHCP auszuschalten, wählen Sie die 0 und bestätigen mit der OKTaste. Um DHCP zu aktivieren, drücken Sie die 1 und bestätigen mit
der OK-Taste.
Erw. Optionen
Die erweiterten Optionen sind nur wirksam wenn DHCP eingeschaltet
ist! Das Gerät bezieht dann zusätzlich seinen Namen, die NTP-Server
IP, die Update-Server IP und den Update-Dateinamen vom DHCPServer. Daher sind bei aktivierten erweiterten Optionen diese Menüpunkte nicht editierbar.
Sie befinden sich im Hauptmenü. Drücken Sie die Ziffern 2 [Admin
PIN Eingabe] 2 2 3 2 2. Um die erweiterten Optionen
auszuschalten, wählen Sie die 0 und bestätigen mit der OK-Taste. Um
die erweiterten Optionen zu aktivieren, drücken Sie die 1 und
bestätigen mit der OK-Taste.
LAN IP Adresse
Sie befinden sich im Hauptmenü. Drücken Sie die Ziffern 2 [Admin
PIN Eingabe] 2 2 3 3. Geben Sie Ihre eigene Geräte IP Adresse
ein (jeder Block dreistellig mit führenden Nullen!) und bestätigen Sie mit
der OK-Taste.
LAN Subnet Mask
Sie befinden sich im Hauptmenü. Drücken Sie die Ziffern 2 [Admin
PIN Eingabe] 2 2 3 4. Geben Sie jetzt Ihre eigene Netzwerk
28
Das Menü
Subnet Mask ein (jeder Block dreistellig mit führenden Nullen!) und
bestätigen Sie mit der OK-Taste.
LAN Gateway
Sie befinden sich im Hauptmenü. Drücken Sie die Ziffern 2 [Admin
PIN Eingabe] 2 2 3 5. Geben Sie jetzt Ihre eigene Gateway IP
Adresse ein (jeder Block dreistellig mit führenden Nullen!) und
bestätigen Sie mit der OK-Taste.
LAN NTP Server
Der Network-Time-Protocol-Server kann nur in den Betriebsarten
"eHealth BCS" oder "eHealth KT" und bei Nutzung der LANSchnittstelle aktiviert werden. Mit der Aktivierung erscheint in der
zweiten Zeile des "Ruhedisplays" die Uhrzeit und das Datum im
Format: TT.MM.JJJJ SS.MM. Schlägt beim Neustart des Gerätes der
Versuch fehl, auf den NTP-Server zuzugreifen, bleibt die zweite Zeile
des Displays leer. Es gibt keine Fehlermeldung!
IP-Adresse
Sie befinden sich im Hauptmenü. Drücken Sie die Ziffern 2 [Admin
PIN Eingabe] 2 2 3 6 1. Geben Sie Ihre eigene NTP-Server-IPAdresse ein (jeder Block dreistellig mit führenden Nullen!) und
bestätigen Sie mit der OK-Taste.
Sind die erweiterten Optionen des DHCP aktiviert, kann die Adresse
nicht editiert werden!
Timeout
Bei einem Timeout von 00 Sekunden ist der NTP-Server-Betrieb
deaktivert. Die Eingabe einer Zeit (max. 60 Sek.) startet den NTPDienst mit dem nächsten Geräteneustart.
Sie befinden sich im Hauptmenü. Drücken Sie die Ziffern 2 [Admin
PIN Eingabe] 2 2 3 6 2. Geben Sie die notwendige Timeoutzeit
zweistellig mit ggf. führender Null ein. Bestätigen Sie die Eingabe mit
der OK-Taste.
Timezone
Die voreingestellten Werte gelten für ganz Deutschland und müssen
nicht geändert werden.
LAN Neustart
Sie befinden sich im Hauptmenü. Drücken Sie die Ziffern 2 [Admin
PIN Eingabe] 2 2 3 7. Um den Neustart auszuführen, bestätigen
Das Menü
29
mit der OK-Taste. Damit werden die zuvor geänderten Einstellungen
übernommen.
Führen Sie keinen Neustart durch, bleiben die Änderungen im Gerät
gespeichert, werden aber nicht aktiv. Der Geräteneustart ist zur
Aktivierung zwingend erforderlich!
SICCT
SICCT (Secure Interoperable Chip Card Terminal) ist eine SicherheitsSpezifikation für Kartenterminals und ein wesentlicher Teil der
eHealthKT - Betriebsart. Die SICCT-Parameter sind nur in der
Betriebsart eHealth KT wirksam. Sie sollten nur von besonders
geschulten Administratoren, die die SICCT-Spezifikation kennen und
anwenden können, angepasst und verwaltet werden. Die Parameter
sind abhängig von den im Netzwerk verwendeten Komponenten und
den Anforderungen die sich daraus ergeben.
Grundsätzliche Funktionsweise
SICCT findet Anwendung nur in TCP/IP basierenden Netzwerken. Um
ein Netzwerk mit SICCT zu betreiben, müssen alle Komponenten
miteinander bekannt und vertraut gemacht werden. Dies nennt man
Pairing. SICCT arbeitet verschlüsselt und stellt die Information nur
"vertrauten" Komponenten zur Verfügung. Dadurch wird ein sehr hoher
Datenschutz erreicht. Die Verschlüsselung (TLS) benötigt ein
Sicherheitsmodul (SM-KT; SMC-A; SMC-B in Slot 3 bzw. 4 oder den
Geräteinternen "SM-KT Simulator" des ORGA Kartenterminals).
Der Konnektor als zentrale Vermittlungsstelle spielt eine entscheidende
Rolle. Er steuert den Datenfluss indem er vor jeder "Nutzung" eine
neue Verbindung (Session) herstellt. Mit jeder Verbindung wird die
Gültigkeit der Verschlüsselung und des Pairing gegenseitig geprüft.
Nach jeder "Nutzung" wird die Verbindung abgebaut. Der Konnektor
kann als Software in eine Komponente integriert oder als
eigenständiges Gerät mit dem Netzwerk verbunden sein.
30
Das Menü
SICCT-Parametereinstellungen
Keep Alive
Das ORGA Kartenterminal kann nach dem Aufbau einer SICCTSession in einem definierten Intervall Keep Alive Ereignisse
("Lebenssignale") senden.
Intervall
Sie befinden sich im Hauptmenü. Drücken Sie die Ziffern 2 [Admin
PIN Eingabe] 2 2 7 1 1. Sie können den Intervall jetzt von 0 bis
10 Sekunden einstellen. 0 Sekunden bedeutet kein Lebenzeichen
(Keep Alive) zu senden. Bestätigen Sie Ihre Eingabe mit der OK-Taste.
Timeout
Sie befinden sich im Hauptmenü. Drücken Sie die Ziffern 2 [Admin
PIN Eingabe] 2 2 7 1 2. Sie können hier einstellen wie lange
das Gerät "Keep Alive" senden soll. Der maximale Wert ist 300
Sekunden. Bestätigen Sie Ihre Eingabe mit der OK-Taste.
Protokoll
Hier stellen Sie die Wartezeit zwischen einzelnen Datenblöcken, die
Maximaldauer einer Verbindung, und die maximal akzeptierbare
Fehleranzahl während einer Verbindung ein. Wird eine dieser Zeiten
oder die Fehleranzahl überschritten bricht das Gerät die Verbindung
ab.
Block Read Timeout
Sie befinden sich im Hauptmenü. Drücken Sie die Ziffern 2 [Admin
PIN Eingabe] 2 2 7 2 1. Stellen Sie die Zeit ein, die das Gerät
maximal auf den nächsten Datenblock warten darf. Der Minimalwert ist
5 Sekunden, der Maximalwert ist 60 Sekunden. Bestätigen Sie Ihre
Eingabe mit der OK-Taste.
Message Read Timeout
Sie befinden sich im Hauptmenü. Drücken Sie die Ziffern 2 [Admin
PIN Eingabe] 2 2 7 2 2. Stellen Sie die Zeit ein, die das Gerät
maximal eine Verbindung hält wenn eine Information noch
unvollständig und fehlerfrei ist. Der Minimalwert ist 5 Minuten, der
Maximalwert ist 60 Minuten. Bestätigen Sie Ihre Eingabe mit der OKTaste.
Maximale Protokoll Fehleranzahl
Sie befinden sich im Hauptmenü. Drücken Sie die Ziffern 2 [Admin
PIN Eingabe] 2 2 7 2 3. Stellen Sie die Anzahl der maximal
Das Menü
31
zulässigen Protokollfehler ein. Der Minimalwert ist 5 Fehler, der
Maximalwert ist 60 Fehler. Bestätigen Sie Ihre Eingabe mit der OKTaste.
TLS Einstellungen
Transport Layer Security Einstellungen beinhalten die Art und Weise
wie die Daten verschlüsselt werden.
TLS Ein/Aus
Sie befinden sich im Hauptmenü. Drücken Sie die Ziffern 2 [Admin
PIN Eingabe] 2 2 7 3 1. Wählen Sie die 0 für TLS-Ausschalten
oder 1 für TLS Einschalten. Diese Funktion muss auch von der
Gegenstelle unterstützt werden und ist nur im Testfall zulässig.
CA Liste
Hier können Sie die Zertifikats-Liste auswählen, die entsprechend der
Systemarbeit Anwendung finden soll. Die TCL-Listen sind von der
Gematik vorgegeben. Die eigene Liste ist vom Hersteller und seinen
Partnern.
Sie befinden sich im Hauptmenü. Drücken Sie die Ziffern 2 [Admin
PIN Eingabe] 2 2 7 3 2 1 für den Testbetrieb (TCL-Test).
Sie befinden sich im Hauptmenü. Drücken Sie die Ziffern 2 [Admin
PIN Eingabe] 2 2 7 3 2 2 für den Normalbetrieb im
Praxisalltag (TCL-Produktiv).
Sie befinden sich im Hauptmenü. Drücken Sie die Ziffern 2 [Admin
PIN Eingabe] 2 2 7 3 2 3 für z.B. den Betrieb während einer
Softwareänderung (TCL-Integration).
Sie befinden sich im Hauptmenü. Drücken Sie die Ziffern 2 [Admin
PIN Eingabe] 2 2 7 3 2 4 für den Fall, das andere Listen nicht
zur Verfügung stehen (Notfall). (Eigene Liste).
Beidseitige Authentifizierung
Wählen Sie für den Normalbetrieb (nach Gematik-Vorschrift) die
Funktion "Ein". Drücken Sie die Ziffern 2 [Admin PIN
Eingabe] 2 2 7 3 3 1. Für den einfachen Betrieb können Sie
die "nur einseitige Authentifizierung" auswählen. Drücken Sie dafür die
Ziffern 2 [Admin PIN Eingabe] 2 2 7 3 3 0. Jetzt wird nur
das Zertifikat des Kartenterminals zum Konnektor gesandt und
verwendet.
32
Das Menü
Erweiterte Zertifikats-Prüfung
Bei dieser Prüfung wird das Zertifikat auf bestimmte Merkmale geprüft.
Diese Merkmale müssen mit festen Vorgaben übereinstimmen, damit
das Zertifikat akzeptiert wird. Um die Prüfung zu aktivieren, Drücken
Sie die 2 [Admin PIN Eingabe] 2 2 7 3 4 1. Um es zu
deaktivieren Drücken Sie die 2 [Admin PIN Eingabe] 2 2
7 3 4 0.
SMKT-Simulator
Für den Testbetrieb ohne "echte Karte". Das Gerät generiert das
Verhalten wie mit gesteckter SMKT. Diese Einstellung ist beim
Testbetrieb hilfreich und nur für solche Zwecke gedacht. Ein
Normalbetrieb ist mit SMKT-Simulator "Ein" weder möglich noch
zugelassen. Für SMKT-Simulator "Ein" wählen Sie die 2 [Admin PIN
Eingabe] 2 2 7 3 5 1, für "Aus" 2 [Admin PIN Eingabe]
2 2 7 3 5 0.
Announcement
Das Kartenterminal kann nach einem Neustart zusätzlich einen Aufruf
senden um sich "bemerkbar" zu machen. Diese Funktion ist geeignet
um neue Terminals am System zu lokalisieren und zu integrieren. Im
Normalbetrieb ist diese Funktion deaktiviert. Sie wird aktiviert indem
der Administrator den Intervall zwischen den Aufrufen auf einen Wert
grösser 0 und maximal 3000 Sekunden einstellt.
Drücken Sie die Ziffern 2 [Admin PIN Eingabe] 2 2 7 4 und
geben Sie den erforderlichen Wert ein.
Webinterface
Das Webinterface ermöglicht die Geräteeinstellung mittels Browser zu
kontrollieren. Der Zugang kann durch eine eigene PIN geschützt
werden. Defaultmässig ist die Admin PIN auch die Webinterface-PIN.
Um das Webinterface zu aktivieren Drücken Sie die 2 [Admin PIN
Eingabe] 2 2 7 5 1 1, um es zu deaktivieren Drücken Sie die
2 [Admin PIN Eingabe] 2 2 7 5 1 0 und bestätigen Sie
jeweils mit der OK-Taste.
Um eine eigene Webinterface PIN zu erzeugen, wählen Sie die
2 [Admin PIN Eingabe] 2 2 7 5 2. Sie werden zur Eingabe
einer neuen PIN aufgefordert, bestätigen Sie Ihre Auswahl und
wiederholen Sie die neue PIN. Bestätigen Sie mit der OK-Taste. Das
Webinterface ist jetzt durch eine eigene PIN geschützt.
Das Menü
33
Pairings
Um das Kartenterminal auch in komplexeren Systemen umfangreich zu
nutzen, kann es an bis zu 9 Konnektoren angemeldet sein. Die
Anmeldungen (Pairings) werden in der Pairingsliste verwaltet. Der
Administrator kann an dieser Stelle z. B. alte Pairings löschen,
vorhandene Pairings ansehen und mit individuellen Namen versehen,
um sie unterscheiden zu können. Jeder Pairingblock (1 bis 3) und
innerhalb jedes Pairingblocks kann jeder Schlüssel (Public Key 1 bis 3)
mit eigenem Namen versehen werden.
Wählen Sie gemäß "Menüstruktur 3" den Block oder den Schlüssel aus
den Sie bearbeiten wollen. Geben Sie z. B. die neue Bezeichnung ein
und bestätigen Sie die Eingabe mit der OK-Taste.
Session Admin
Zum Aufbau einer SICCT-Verbindung zwischen Gerät und Konnektor
muss eine "Session Admin PIN" angegeben werden. Diese kann
individualisiert werden. Wählen Sie die 2 [Admin PIN
Eingabe] 2 2 7 7 geben Sie nun die Session- Admin-PIN ein.
Bestätigen Sie Ihre Auswahl mit der OK-Taste. Wiederholen Sie
entsprechend der Aufforderung die PIN und bestätigen Sie erneut mit
der OK-Taste. Die PIN ist nun geändert, und muss natürlich noch auf
der "Gegenseite" eingegeben werden.
Anonyme Session
Die anonyme Session ist eine SICCT-Verbindung mit niedriger
Sicherheit, da einige Angaben (User und PIN) nicht erfolgen. Sie ist nur
für den Test-Betrieb optional zulässig (lt. SICCT). Im deutschen
Gesundheitswesen ist die Anonyme Session nicht vorgesehen.
Drücken Sie die 2 [Admin PIN Eingabe] 2 2 7 8 1 um die
Anonyme Session zu aktivieren, um sie wieder zu deaktivieren drücken
Sie die 2 [Admin PIN Eingabe] 2 2 7 8 0 und bestätigen Sie
jeweils mit der OK-Taste.
Neustart
Um alle an den Menüpunkten vorgenommenen Änderungen zu
aktivieren ist der Neustart erforderlich.
Sie befinden sich im Hauptmenü. Drücken Sie die Ziffern 2 [Admin
PIN Eingabe] 2 2 7 9. Es folgt die Sicherheitsabfrage "Sind Sie
sicher?", bestätigen Sie mit der OK-Taste. Damit werden alle
geänderten Einstellungen übernommen.
34
Das Menü
KVK
Die KVK Einstellungen sind nur für den Einsatz im Gesundheitswesen
sinnvoll. Sie sind bei Signaturanwendungen nicht relevant, da dadurch
nur Informationen einer gesteckten Krankenversichertenkarte
angezeigt werden bzw. in einem bestimmten Format übertragen
werden.
LCD-Anzeige
Durch Einschalten der KVK-LCD-Anzeige wird der Datensatz einer
gesteckten KVK im Display angezeigt.
Sie befinden sich im Hauptmenü. Drücken Sie die Ziffern 2 [Admin
PIN Eingabe] 4 1 0, um die Anzeige auszuschalten oder die
Ziffern 2 [Admin PIN Eingabe] 4 1 1, um die Anzeige
einzuschalten, bestätigen Sie Ihre Auswahl mit der OK-Taste.
KVK-Format
Sie befinden sich im Hauptmenü. Drücken Sie die Ziffern 2 [Admin
PIN Eingabe] 4 2 1 für das ASN1-Format oder die Ziffern 2
[Admin PIN Eingabe] 4 2 2 für das Festformat, bestätigen Sie
Ihre Auswahl mit der OK-Taste.
Stellen Sie das Format entsprechend der Praxis Verwaltungssoftware
ein. Die Mehrzahl der Praxis Verwaltungssoftware verwendet das
ASN1-Format (Werksvoreinstellung).
Update
SW-Updates sind über den USB-Host des ORGA Gerätes via USBStick, USB-PC oder die LAN Schnittstelle möglich. Um ein der
Zertifizierung entsprechendes sicheres Update vornehmen zu können,
sind einige Vorschriften einzuhalten. So sind Updates nur durch
autorisierte Personen (z. B. "Administratoren") in gesicherten Umgebungen (z. B. Arztpraxen) erlaubt. Siehe Abschnitt "Sicherheitshinweise".
Ist ein sicheres SW-Update für Ihr Gerät erhältlich, bekommen Sie die
detaillierte Vorgehensweise zur Vorbereitung und Durchführung als
Anleitung mit dem Update, bzw. bei einem Update über die LANVerbindung zusammen mit dem "Dateinamen" und der "Update
Server Adresse".
Das Menü
35
Update-Dateiname
Sie befinden sich im Hauptmenü. Drücken Sie die Ziffern 2 [Admin
PIN Eingabe] 5 1, geben Sie den Dateinamen des Updates ein,
bestätigen Sie mit der OK-Taste.
Update-Server IP
Sie befinden sich im Hauptmenü. Drücken Sie die Ziffern 2 [Admin
PIN Eingabe] 5 2, geben Sie die IP Adresse des Update Servers
ein, bestätigen Sie mit der OK-Taste.
Update starten
Sind alle Bedingungen und Einstellungen für das sichere Update
gegeben, kann das Update durchgeführt werden.
Sie befinden sich im Hauptmenü. Drücken Sie die Ziffern
3 4 [Admin PIN Eingabe], bestätigen Sie mit der OK-Taste.
Statusabfrage
Die Statusabfrage ist eine reine Anzeigefunktion, die Auskunft über die
Soft- und Hardware des Gerätes gibt.
Sie befinden sich im Hauptmenü. Drücken Sie die Ziffern 3 2. Mit den
Cursortasten
und
können Sie, mit der Software-Version
beginnend, die Informationen zu Ihrem Gerät abrufen.
Auslieferungszustand wiederherstellen
Alle individuellen Einstellungen werden auf die Werksauslieferungseinträge zurückgesetzt. Auch die Administrator PIN wird zurückgesetzt!
Nach einem Neustart fordert das Gerät Sie zur Eingabe einer neuen
Admin PIN auf.
Sie befinden sich im Hauptmenü. Drücken Sie die Ziffern 3 3,
bestätigen Sie mit der OK-Taste. Nur bei verschlossenem Gerät
werden Sie zur Eingabe der PIN aufgefordert! Geben Sie Ihre PIN
ein und Bestätigen Sie der OK-Taste. Bestätigen Sie auch den
Hinweis, dass alle Einstellungen verloren gehen, mit OK. Das Gerät
führt jetzt einen Neustart durch. Der Werksauslieferungszustand ist
wiederhergestellt.
Das Menü
36
Test
Mit dieser Funktion können Sie die Hardware Ihres Gerätes testen. Mit
„Endtest“ werden nacheinander alle Tests durchlaufen, mit „Einzeltest“
können einzelne Funktionen separat geprüft werden. Für die Tests der
Kontaktiereinheiten, im Test ‚Slot‘ genannt, benötigen Sie jeweils eine
im Format passende und funktionstüchtige Speicher- oder
Prozessorkarte, deren "Header" im Test ausgelesen werden kann. Der
Header ist die erste Zeichenfolge, die auf der Karte gespeichert ist und
den Kartentyp benennt. Die Zeichen werden im Hex Code ausgegeben.
Sollten Sie keine passende Karte bereit haben, können Sie den Test
mit der Abbruch Taste STOP überspringen bzw. beenden.
Endtest
Sie befinden sich im Hauptmenü. Drücken Sie die Ziffern 3 5 1, um
alle verfügbaren Tests nacheinander durchzuführen. Jeder Test wird
durch Drücken der OK-Taste abgeschlossen, um dann automatisch
zum nächsten Test zu wechseln.
Einzeltest
Sie befinden sich im Hauptmenü. Drücken Sie die Ziffern 3 5 2 und
die Ziffer für den gewünschten Test gemäß der Menüstruktur (Seite 2).
Der Test startet automatisch und wird durch Drücken der OK-Taste
abgeschlossen.
LED-Anzeige
Die Bedeutung der LEDs geht aus den folgenden Tabellen hervor:
Während des Startvorgangs, d.h. nur kurz sichtbar:
LED grün LED gelb
LED rot
Bedeutung
an
An
an
kein Fehler
an
Aus
an
kein Fehler
Tabelle 1: LED-Anzeige während des Startvorgangs
Service
37
Während des Betriebs, siehe auch Seite 20, Zustands-LEDs :
Bedeutung
LED grün
LED gelb
LED rot
an
aus
an
KT-Applikation Fehlerzustand,
genauere Spezifikation auf Display
an
aus
aus
Betriebsbereitschaft
an
An
aus
Aktivierungszustand einer Chipkarte in
einem der Slots 1, 2, 3 oder 4
an
blinkt
aus
Kommunikationszustand einer
Chipkarte in einem der beiden FullSize-Slots
blinkt
aus
aus
Optisches Signal per BCS-Kommando
an
aus
an
aus
schnelles
Blinken,
5Hz
langsames
Blinken,
1,25Hz
schnelles
Blinken,
5Hz
langsames
Blinken,
1,25Hz
Firmware-Update, Warten auf
USB/TFTP
Firmware-Update, Warten auf DFU
aus
aus
Firmware-Update, DFU/TFTPÜbertragung läuft
aus
aus
Firmware-Update, DFU/TFTPManifestation läuft
an
aus
schnelles
Blinken,
5Hz
schnelles
Blinken,
5Hz
langsames
Blinken,
1,25Hz
schnelles
Blinken,
5Hz
Firmware-Update, TFTP-Server
erreicht, aber noch kein DATA-Paket
Firmware-Update, Fehler bei
Kryptoprüfung
Tabelle 2: LED-Anzeige während des Betriebs
Service
38
Hinweise
•
Muss das Gerät zur Überprüfung an den Systemlieferanten oder
Hersteller eingeschickt werden, versetzen Sie es, soweit noch
möglich, als erstes in den Werksauslieferungszustand.
•
Verwenden Sie nach Möglichkeit die Originalverpackung.
•
Stecken Sie das Gerät auf jeden Fall separat in einen Beutel, um
zu verhindern, dass Verpackungsmaterial in das Gerät gelangen
kann.
•
Legen Sie dem Gerät ein Schreiben mit Ihrem Namen, Ihrer
Anschrift und einer möglichst genauen Beschreibung des
Einsendegrundes bei.
•
Unsere Service- und Versandanschrift finden Sie auf der letzten
Seite dieser Anleitung.
CE-Konformitätserklärung
39
Ingenico Healthcare GmbH
Konrad-Zuse-Ring 1
D-24220 Flintbek
Germany
Service:
Vertrieb / Sales:
Tel.: +49 (4347) 715-2350
Fax: +49 (4347) 715-2351
E-Mail: [email protected]
Ingenico Healthcare Homepage:
http://www.ingenico-healthcare.de
Ausgabe / Release: April 2014
Tel.: +49 (4347) 715-2360
Fax: +49 (4347) 715-2361
E-Mail: [email protected]