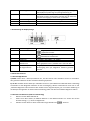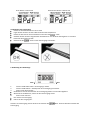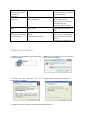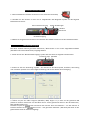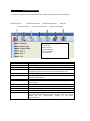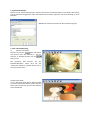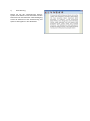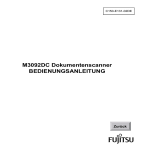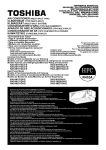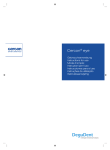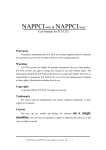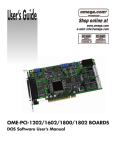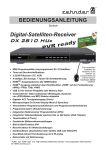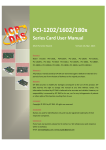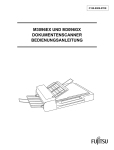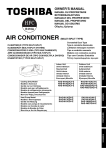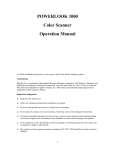Download Bedienungsanleitung
Transcript
Bedienungsanleitung Dokumentenscanner 1. Wesentliche Merkmale 1. Scannen in Farbe oder Monochrom 2. 900 / 600 / 300 dpi Auflösung 3. Speichern im JPG oder PDF Format 4. Speichern der JPG oder PDF Datei direkt auf Miro-SD Karte 5. Für Micro SD Karten bis 32 GB 6. Geeignet für Windows XP Sp2, Windows Vista, Windows 7, MAC ab OS 10.4 (bei Anschluss an PC keine Treiberinstallation notwendig) 7. Anschluss an iPad oder Android Tablets zum Übertragen von Bildern möglich. 2. Funktionsübersicht Nummer 1 2 3 4 5 6 Bezeichnung Batteriedeckel USB Anschluss Scan LED Anzeige LCD – Display Fehler LED Anzeige Farbe / Monochrom (BW) - Taste Funktion Für 3 x AAA 1,5V Alkaline Batterien (nicht im Lieferumfang) Übertagen von Dateien zum PC (USB Kabel mitgeliefert) Grüne LED = Bereit zum Scannen Scan Status Display (siehe Punkt 3) Rote LED = zu schnell gescannt Einstellung von Farbe und Dateiformat Color = Farbe BW = Monochrom JPG = JPG Dateiformat PDF = PDF Dateiformat 7 Auflösung - Taste 8 Einschalten / Scannen 9 10 11 Formatierung Taste Zeiteinstellung Taste Micro SD Card Schacht Einstellung HI(900 dpi)/MI(600 dpi)/LO(300dpi) Auflösung. Das HI/MI/LO Symbol zeigt die jeweilige Auflösung an. Ein/Aus: Halten Sie die Taste 2 Sekunden lang gedrückt um das Gerät ein bzw. auszuschalten. Drücken Sie die Taste kurz um den Scanvorgang zu starten bzw. zu beenden. Drücken Sie die Taste zur Formatierung der Micro SD Karte Drücken Sie die Taste zur Einstellung der Zeit Schacht für Micro SD Karte 3. Beschreibung der Displayanzeige Nummer 1 Bezeichnung Micro SD Karte 2 Batteriestand 3 4 5 Farbe Auflösung Anzahl Bilder & Dateiformat Scanner ist per USB am PC angeschlossen 6 Funktion Zeigt an, dass Dokumente auf der Micro SD Karte gespeichert werden. Batterien sind voll geladen. Bitte Batterien austauschen. Color = Farbe / BW = Monochrom HI: 900dpi / MI: 600dpi / LO: 300dpi Zeigt an wie viele Dokumente bereits auf der Micro SD Karte gespeichert sind. / Dateiformat in JPG oder PDF Zeigt an, dass der Scanner am PC angeschlossen ist. Der Scanvorgang kann per MagicScan Software gestartet werden. 4. Einsatz des Scanners 4.1 Einsatzmöglichkeiten a) Mobil: Setzen Sie 3 x AAA 1,5V Batterien ein, um den Scanner ohne Anschluss am PC zu verwenden. Alle gescannten Dateien werden auf Micro-SD Karte gespeichert b) am PC: schließen Sie das Gerät per USB Kabel am PC an. (keine Batterien & MicroSD Karte notwendig) Verwenden Sie die MagicScan Software für den Scanvorgang. Weitere Informationen lesen Sie im Teil „Software MagicScan“ Beim Anschluss des Gerätes am PC zeigt das Display „PC“ an und die Auflösung ist auf 300 dpi voreingestellt. Sie können diese Einstellung jedoch mit Hilfe der Software MagicScan ändern. 4.2 Einsetzen der Batterien (nicht im Lieferumfang) 1. Nehmen Sie den Batteriedeckel ab. 2. Setzen Sie 3 Micro AAA 1,5V Alkaline Batterien in den Batterieschacht ein. Achten Sie auf die korrekte Polung (+ / -). Diese ist aufgedruckt. 3. Schalten Sie den Scanner durch 2 Sekunden-langes Drücken der - Taste ein. 4.3 Einsetzen der MicroSD Karte (nicht im Lieferumfang) Zum Scannen und Speichern der Dokumente müssen Sie die Micro SD Karte einsetzen. Einsatz der MicroSD Karte: 1. Schalten Sie den Scanner aus. 2. Setzen Sie die MicroSD-Karte in den MicroSDKartenschacht ein. Drücken Sie die Karte vorsichtig herunter bis diese einrastet. Hinweis: Drücken Sie die MicroSD-Karte nicht gewaltsam in den Schacht. Dies kann den Scanner oder die Speicherkarte beschädigen. Drehen Sie die Karte um und versuchen es erneut. 4.4 Formatieren der Micro USB Karte Vorsicht: speichern Sie die Dateien Ihrer Micro SD Karte zunächst auf einem anderen Datenträger. Bei manchen Micro SD Karten kann die Formatierung vor dem ersten Einsatz notwendig sein. 1. Setzen Sie eine neue Micro SD ein und schalten dann den Scanner ein. 2. Drücken Sie die Format-Taste. Auf dem Display erscheint jetzt „F“ 3. Drücken Sie die - Taste um den Formatiervorgang zu starten. 4. Das Micro SD Karten-Symbol blinkt so lange bis der Formatiervorgang beendet ist. 4.5 1. 2. 3. 4. Zeit Einstellung Drücken Sie die Zeiteinstellungs-Taste [TIME SET] um die Uhrzeit einzustellen. Im LC-Display blinkt jetzt "2011", Drücken Sie jetzt die [COLOR/BW & RESOLUTION] Taste zur Einstellung der Jahreszahl. Drücken Sie dann die - Taste zur Bestätigung. – Sie gelangen jetzt zur Monatseinstellung. Gleicherweise stellen Sie den Monat, Tag, Stunde und Minute ein. Nachdem Sie die Zeit eingestellt haben Drücken Sie zum Abschluss die [TIME SET] – Taste. 4.6 Einstellung der Auflösung Drücken Sie die [RESOLUTION] -Taste um die Auflösung einzustellen HI(900 dpi)/MI(600 dpi)/LO(300 dpi) das jeweilige Symbol erscheint im Display (HI / MI / LO). 4.7 Einstellung des Farb-Modus und Dateiformat Drücken Sie die [COLOR/BW] Taste zur Einstellung des Farb / Monochrom Scan-Modus und PDF / JPG Dateiformats. Das entsprechende Symbol erscheint im Display. JPG: Dateien werden im JPG Format gespeichert PDF: Dateien werden im PDF Format gespeichert COLOR : Dokumente werden in Farbe gescannt. BW : Dokumente werden Monochrom gescannt. Die Display-Anzeige ist wie folgt: Farb- Modus + JPG Format Monochrom Modus + JPG Format Farb- Modus + PDF Format Monochrom Modus + PDF Format 4.8 Hinweise zum Scanvorgang Halten Sie das Dokument fest in einer Hand. Legen Sie den Scanner mit der anderen Hand an die Startposition. Halten Sie den Scanner fest und drücken einmal kurz die - Taste. Schieben Sie den Scanner langsam über das Dokument. Um das beste Scanergebnis zu erreichen halten Sie den Scanner gerade. Drücken Die die - Taste um den Scanvorgang zu beenden. 5. Bedeutung der LED Anzeige Grün 1. 2. 3. 4. Rot "Grüne" SCAN LED leuchtet = Scanvorgang in Arbeit. "Grüne" SCAN LED aus = Standby bzw. der Scanvorgang ist beendet. "Rote" Fehler LED leuchtet = Die Batterien sind zu schwach oder der Scanvorgang wurde zu schnell durchgeführt. Wechseln Sie die Batterien, starten Sie den Scanvorgang erneut. "Rote” Fehler LED aus = Kein Fehler im Scanvorgang. Führen Sie den Vorgang fort. Hinweis: der Scanvorgang startet durch kurzes Drücken der Scanvorgang. Taste. Erneutes Drücken beendet den 6. Anschluss am PC oder Tablet-PC 6.1 Anschluss am PC zum Auslesen der MicroSD-Karte Setzen Sie die MicroSD-Karte in den Kartenschacht ein und verbinden das Gerät per USB Kabel mit dem PC. Das Gerät wird jetzt als externer Speicher erkannt und der Dateiexplorer öffnet sich. Durch Doppelclick auf den DCIM Ordner können die Dateien ausgewählt werden. 6.2 Anschluss am PC zur Verwendung der MagicScan Software für den Scan-Vorgang Verbinden Sie den Scanner per USB Kabel mit dem PC. (installieren Sie zunächst die Software) Starten Sie die Software um den Scanvorgang zu starten. (weitere Informationen finden Sie im Punkt „MagicScan Software) 6.3 Anschluss am iPad zum Auslesen der MicroSD-Karte 1. Schalten Sie den Scanner ein. 2. Verbinden Sie das Gerät per USB Kabel und dem iPad Connection Kit mit dem iPad (iPad Connection Kit ist nicht im Lieferumfang enthalten) 3. Die gespeicherten Dateien der Micro USB Karte werden automatisch angezeigt. 6.4 Anschluss an Android-Tablets zum Auslesen der MicroSD-Karte 1. Schalten Sie den Scanner ein. 2. Verbinden Sie den Scanner per USB Kabel mit dem Tablet-PC. 3. Auf dem Bildschirm erscheint der DCIM Ordner. Durch Doppelclick öffnen Sie diesen und können die Dokumente auswählen. 7. Technische Daten Bezeichnung Bildsensor Auflösung Scan-Auflösung Maximale Scan Breite und Länge Dateiformat Externer Speicher Brennweitenbereich LC-Display USB Port Stromversorgung Unterstützte Betriebssysteme Abmessungen (L X H X B) Beschreibung A4 Color Kontakt Bildsensor 900 DPI 300 dpi(voreingestellt) / 600 dpi / 900dpi 217mm(B) x 1200mm(L) JPG oder PDF unterstützt Micro SD Karten (bis 32GB) Kontakt, ±0.2mm Scan-Eigenschaften Anzeige USB2.0 3 X AAA 1,5 V Alkaline Batterien Windows XP SP2, Windows Vista, Windows 7, MAC OS 10.4 oder höher (keine Treiberinstallation bei Anschluss notwendig) 253 X 30 X 25 mm 8. Trouble shooting Problem Scanner last sich nicht einschalten Dokumente werden beim Scannen nicht gespeichert Ursache 1. Batterien sind nicht geladen. 2. Batterien nicht korrekt eingesetzt. Lösung Wechseln Sie die Batterien / setzen Sie diese der Polung entsprechend ein. 1. MicroSD Karte nicht korrekt 1. Setzen Sie die MicroSD eingesetzt. Karte erneut ein. 2. Speicher der Karte ist voll. 2. Übertragen Sie die Dateien 3. Die Karte wurde nicht korrekt von der Karte auf den PC formatiert 3. Lesen Sie Punkt 4.4 PC erkennt den Scanner nicht (erkennt kein externes Laufwerk) Die Batterien sind zu schnell leer. Verbindungsfehler Überprüfen Sie die Verbindung erneut. Starten Sie ggf. Den PC erneut. Sie verwenden möglicherweise die falschen Batterien. Verschwommene Bilder Die Auflagefläche des Scanners ist verschmutzt Die rote Fehler LED leuchtet beim Scannen eines Dokuments. 1. die Scan-Geschwindigkeit ist zu schnell 2. Die Batterien sind leer. Legen Sie 3 neue AAA 1,5V Alkaline Batterien ein. Mischen Sie keine neuen mit alten Batterien und verwenden Sie keine Akkus Säubern die die Fläche mit einem weichen trockenen Tuch. 1. Drücken Sie die “PowerScan” Taste um den Vorgang zu unterbrechen und starten erneut. 2. Wechseln Sie die Batterien. MagicScan Software 1. Starten Sie die Installation durch Doppelclick des Setup Symbols. 2.Wählen Sie die Sprache aus die Sie während der Installation verwenden. 3. Drücken Sie die “Next-Taste” bis zum Abschluss der Installation 4. Folgen Sie den Schritten der Installation: 5. Drücken Sie die Next Taste bis die Installation abgeschlossen ist. Einsatz der Scanner Software 1. Nach Installation der Software erscheint ein Icon auf Ihrem PC-Desktop 2. Schließen Sie den Scanner an Ihren PC an. Doppelklicken das MagicScan Symbol und die folgende Befehlsleiste erscheint: Scan und Texternennung System Einstellungen schließen Minimieren Direktübertragung 3. Wählen Sie die gewünschte Funktion. Zum Beenden der Software klicken Sie auf den Schließen-Button. Bild Direktübertragung Mit dieser Funktion können gescannte Dokumente / Bilder direkt in eine vorher ausgewählte Software (MS-Office oder andere Dokumente) eingefügt werden. 1. Klicken Sie auf das "Bild Direktübertragung" Symbol. Danach sehen Sie folgende Funktionsleiste Einstellung Min. Schließen 2. Klicken Sie auf das “Einstellung” Symbol – hier können Sie die Menü-Sprach, Scanfarbe, Ausrichtung usw. einstellen. Speichern Sie nach erfolgter Einstellung und starten danach den Scanvorgang. 3. Öffnen Sie jetzt ein Office Program (MS-Office, MSN, Skype o.a.) in dem Sie das gescannte Bild platzieren möchten. Klicken Sie mit dem Maus-Cursor auf die gewünschte Stelle in die das Dokument / Bild eingefügt werden soll. Drücken Sie jetzt die Taste und führen den Scanner über das Dokument – um das Scannen zu beenden drücken Sie die Taste erneut. – Das gescannte Dokument / Bild wird jetzt direkt an der gewünschten Stelle der Software eingefügt. Scan und Texterkennung 1. Klicken Sie auf das “Scan und Texterkennung“ Symbol. Folgende Funktionsleiste erscheint Start/Stopp Scan Dokument speichern Dokument öffnen Texterkennung starten Farbe / Schwarz/weiß Beenden System Einstellungen Zurück Links drehen Rechts drehen X Achse Spiegeln Y Achse Spiegeln Ausschneiden Button Name Start/Stopp Scan Dokument öffnen Dokument Speichern Farbe / Schwarz/Weiß Texterkennung starten System Einstellungen Beenden Zurück Links drehen Rechts drehen X Achse spiegeln Y Achse spiegeln Ausschneiden Functions Scanvorgang starten / beenden Öffnet ein neues bzw. anderes Dokument zur Bearbeitung Speichert das geöffnete Dokument auf dem PC Wechselt zwischen Farb- und Schwarz/Weiß Ansicht. Hinweis: die Texterkennung funktioniert besser bei Schwarz/Weiß Ansicht Texterkennung + Export in eine Word, Excel oder Textdatei. Einstellung der Menü-Sprache, Scan Farbe, Ausrichtung, und der Texterkennungs-Sprache Beendet die Software Macht einen ausgeführten Befehl wieder Rückgängig (z.B. das Ausschneiden) Dreht das Dokument links herum Dreht das Dokument rechts herum Vertikale Spiegelung Horizontale Spiegelung Markieren sie die gewünschte Fläche indem Sie den Linken Mauszeiger gedrückt halten und über die Fläche ziehen. Klicken Sie danach auf das „Ausschneiden“ Symbol um die Fläche auszuschneiden. 2. System Einstellungen Klicken Sie das “System Einstellungen” Symbol. Nun können Sie die Menüsprache, Scanfarbe, Ausrichtung und die Texterkennung-Sprache sowie das Dateiformat einstellen. Speichern Sie die Einstellung vor dem Beenden. * Wählen Sie maximal 3 Sprachen für die Texterkennung aus! 3. Scan und Texterkennung a) Scannen von Bildern Drücken Sie jetzt die Taste und führen den Scanner über das Dokument – um das Scannen zu beenden drücken Sie die Taste erneut. Das gescannte Bild erscheint auf der Softwareoberfläche. Durch Klick auf das „Dokument Speichern“ Symbol können Sie es auf Ihrem PC speichern. b) Dokument öffnen um ein Dokument bzw. Bild zu öffnen klicken Sie auf das „Dokument Öffnen Symbol. Das Bild öffnet sich und lässt sich jetzt mit der Software weiter bearbeiten. c) Texterkennung Klicken Sie auf das “Texterkennung Starten” Symbol. Jetzt wählen Sie das Verzeichnis und den Dateinamen für das Dokument. Nach Bestätigung startet die Software mit der Texterkennung und speichert das Ergebnis in der Word Datei.