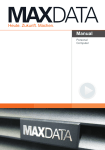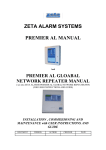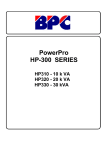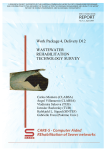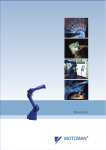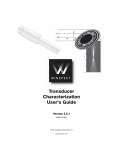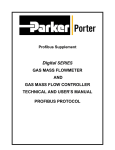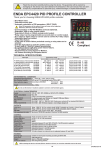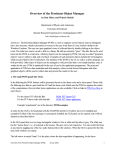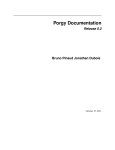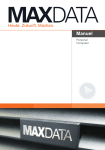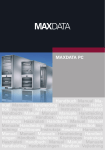Download Getting started
Transcript
PERFACTORY® Rapid Prototyping System 2. Getting started with PERFACTORY® Software Suite and MAGICS Envisiontec® Envisiontec GmbH Elbestraße 10 D-45768 Marl Germany Phone:+49 2365 915460 Email:[email protected] 2 Getting started with Perfactory Software Suite and Magics Envisiontec Version 01/2005 2.1 Disclaimer This short instruction manual allows the new owner to quickly put the PERFACTORY® Software Suite and the Magics Envisiontec® Software into operation and explains the data preparationn and the build job generation. The contents of this documentation is meant to provide people such as industrial designers, technical draftsmen, dental laboratory technicians, architects and model-makers - people involved in the making of and working with models - with speedy information about using the PERFACTORY® Software Suite. Please carefully read this short instruction manual. Keep this short instruction manual alongside your workstation for all eventualities. Envisiontec1 offers a one year limited warranty from date of Purchase unless longer warranty periods are required by Law in the country of installation. Envisiontec warranties that the PERFACTORY® System sold and all accessories with it are free from defects. Envisiontec’s reponsibility is limited to repairs or replacement of defective parts at our discretion. Envisiontec makes no warranties which extend beyond the descriptions contained in this Guide. The User assumes all risks and liability for results obtained by the user or implementation of the instructions described herein, weather used singly or in combination with other designs or products derived or resulting from the software licensed to the user by Envisiontec hereunder will not infringe the claims of domestic or foreign patents. Except for the negligence of Envisiontec, its agents, representatives or employees, user shall protect, indemnify and save harmless Envisiontec of and from any loss, cost, damage or expense arising from any claim that is in any way associated with the operation of the PERFACTORY® system as described in this guide. Envisiontec shall not be liable for any special or consequential damages. Data presented in examples do not necessarily reflect the actual test results and should not be used as operating criteria. 1. Envisiontec does not accept any further warranty claims or modified warranty limitations. 3 2.2 Introduction Envisiontec provides you two software packages to prepare the data for the PERFACTORY® system: • MAGICS Envisiontec® • PERFACTORY® Software Suite Use MAGICS Envisiontec® for model preparation and support generation for every single model you want to build. Please read the MAGICS manual for a detailed description of all functions. Use PERFACTORY® RP to place the prepared models and its supports on the building platform and to generate build jobs for the PERFACTORY® system. )——————————— 2.2.1 Magics Envisiontec: Use Magics Envisiontec® for data preparing and support generation: Model A MAGICS Envisiontec® Unify Since CAD systems don't always export clean STL files, correction may be needed before generation support: • Use the Unify-operation to remove all self intersections automatically. This avoids that support structure intersects other model surfaces than the area to be supported. Auto Repair • Use the Auto-repair-operation to repair flipped triangles, bad edges, gaps... Model Orientation Support Generation Stitch Model A' Support Model A' Check now if the model orientation is suitable for the building process. If not reorient the model. Save the repaired and reoriented model and start the support generation - if necessary. Different parameter settings are available to automatically generate support structures. They were optimized for various model geometries (low volume models,high volume models and die-cast models). You may edit the support structures generated by the support module by deleting those supports that you deem unnecessary based on your experience. For details on how to edit support structures generated by the support module Magics Envisiontec® please refer to the corresponding section in the user manual for this program. )——————————— Build Direction Building Platform Support Basement The support structures necessary for a 3D model depends largely on its geometry. In order to select certain supports, you need experience coupled with detailed knowledge of the building process on the PERFACTORY® machine. The following gives you a short overview on what to take into account. Support structures in the PERFACTORY® machine are necessary to be able to pull off solidified layer sections from the basement surface that are not connected to the building platform / main body. Model 4 Getting started with Perfactory Software Suite and Magics Envisiontec Version 01/2005 Since those layer sections are not sufficiently connected to previously solidified layers they cannot be pulled off the basement surface together with the main body of the model. For this reason support structures must have a certain minimum density and thickness. This in turn depends on the area of the cured section to be pulled off. The accessibility of the support structures must be taken into account as they need to be removed later on. The number of necessary supports depends largely on the orientation of the 3D model. Consider this when selecting a suitable orientation for the 3D model. Use the stitch operation to repair automatically bad edges created by the support generator. This will reduce the amount of memory and increase the slicing speed for data preparing. Save the generated support into the stl-format. Do that for every single model you want to build. )——————————— Model A Model B Support of model A 2.2.2 PERFACTORY® Software Suite The different modules of the PERFACTORY® Software Suite will help you to administrate the different modules, to prepare a build job and send it to a PERFACTORY® machine. Support of model B Model Placement Slicing Widening Merge Build Job Generation PERFACTORY® RP Perfactory System The PERFACTORY® StartCenter allows you to launch the different modules of the Suite. Use the module PERFACTORY® RP to group the repaired and re-orientated models and their corresponding supports on a virtual building platform. After placing you can create a buildjob from the current scene for the PERFACTORY® machine and send it to that machine. Use the module PERFACTORY® Direct to control the building process at an arbitrary PERFACTORY® machine. Use the module PERFACTORY® Job Modifier to modify the building parameters of an existing build job file. This module is for advanced user only. Use the module PERFACTORY®Parameter Editor o improve building accuracy and reduce material shrinkage effects by adapting the build platform. This module is for advanced user only. 5 2.3 PERFACTORY® StartCenter 2.3.1 Introduction After installing the PERFACTORY® Software Suite an icon is placed at the desktop )——————————— A double click at this icon will start the PERFACTORY® StartCenter. With this program you have a direct access to the different software modules of the PERFACTORY® Software Suite. 2.3.2 Direct access to PERFACTORY® modules After launching PERFACTORY® StartCenter a dialog box appears. Four different modules of the PERFACTORY® Software Suite are available: 1 PERFACTORY® RP 2 PERFACTORY® Direct 3 PERFACTORY® Job Modifier 4 PERFACTORY® Job Creator )——————————— „Advanced“ button To see the last two modules press the advanced button at the lower right side of the dialog box. 2.3.3 Description of the four modules Placing the 3D models at the building platform, slicing them into layered objects and generating of build jobs are some of the functions for data processing usable with the module PERFACTORY® RP. The module PERFACTORY® Direct is a printer like interface utility for the PERFACTORY® machine. The module displays the progress of and information about a building process. The two modules PERFACTORY® Job Modifier and PERFACTORY® Parameter Editor are used to view, check and modifiy jobfiles resp. the Parameter Editor to adapt the platform ranges for your PERFACTORY® System. 2.3.4 The ’minimize’ option Select the option to minimize the window of the StartCenter to the task bar. Select the option to minimize the StartCenter to the systray. This will be done if the checkbox is enabled and if you have pressed one of the four buttons or the minimize button . )——————————— 2.3.5 Close PERFACTORY® StartCenter To close PERFACTORY® StartCenter click with the right mouse button at the task bar icon and select Exit StartCenter. A click at the button will close the window too. 6 Getting started with Perfactory Software Suite and Magics Envisiontec Version 01/2005 2.4 PERFACTORY® RP - Overview 2.4.1 Introduction Use the module PERFACTORY® RP for data-processing and for creation of build jobs for the PERFACTORY® system. The functionality of the user interface can be described as follows: )——————————— The user interface of the PERFACTORY® RP module are divided into eight different areas: 1. Menu 2. Direct access toolbar 3. Explorer Window 4. Information Window 5. Rendering Area 6. Selection of a specific Renderer Mode 7. Toolbar for changing / modifying display properties 8. Memory management 1. Menu The menu bar gives acces to functions for loading, processing and saving parts. You find also entries for generate a build job, prepare the used PERFACTORY® machine and build your job. )——————————— 2. Direct access toolbar The toolbar allows a direct access to functions of the different plug-ins without navigation through the menu. )——————————— 3. Explorer Window This window shows the names and different informations of all loaded objects. If you select a name the corresponding object will be marked at the rendering area and you can use data-processing operations. If the Shift or the Ctrl key is pressed during a selection more than one object can be selected. )——————————— 4. Information Window This window contains information of the current selection like number of points or triangles. 5. Rendering Area This window shows the rendered object geometry. 7 )——————————— 6. Selection of a specific Renderer Mode This windows allows you to select a rendering method which shows the data with diffenent level of detail. You can set the current renderer as default render by pressing the „Use as Standard“ button. NOTE: The higher the level of detail the higher the used amount of RAM memory. 7. Toolbar for changing and modifying display properties Changing point of view, reset to standard view, switching between parallel and perspective projection, switch on/off of displaying the building platform are some of the functions, which are available at this toolbar. )——————————— 8. Memory management You can select between two memory managements. The first is called 'RAM' and holds all data in the main memory. The second 'Swap' uses swap files. . NOTE: Select the 'Swap' option if you process large data files or if you do not have enough RAM memory. 2.4.2 PERFACTORY® RP - Menu bar The next chapter describes briefly the functions of the menu bar. )——————————— Menu: File This menu contains all functions to open, save, print and build a scene: New Platform Icon: Menu: File ¬ New Platform Hotkey: Ctrl + N Description: This command creates a new platform (see chapter 2.5.1). Open… Icon: Menu: File ¬ Open… Hotkey: Ctrl + O Description: This command opens a dialogbox to load a data file (see chapter 2.5.2). 8 Getting started with Perfactory Software Suite and Magics Envisiontec Version 01/2005 Open & Add… Icon: Menu: File ¬ Open & Add… Hotkey: Ctrl + H Description: This command opens a dialog box to load a data file which will be added to the current scene (see chapter 2.5.2). Open at last support storage… Icon: Menu: File ¬ Open at last support storage… Hotkey: Ctrl + L Description: This command opens a dialog box to load a data file. The path where the last support files were saved will be used as default path (see chapter 2.5.2). Save as… Icon: Menu: File ¬ Save as… Hotkey: Ctrl + S Description: This command opens a dialog box to save your data (see chapter 2.5.3). Close Icon: - Menu: File ¬ Close Hotkey: Ctrl + W Description: This command closes the current scene. Estimation of volume, building time… Icon: Menu: File ¬ Estimation of volume, building time… Hotkey: - Description: This command opens a dialog box to calculate the volume, the estimated building time and costs of the selected parts. Build… Icon: Menu: File ¬ Build… Hotkey: Ctrl + B Description: This command opens a dialog box to preprocess your data for job file generation and starts the building process. (see chapter 2.5.5). 9 Perfactory Settings… Icon: Menu: File ¬ Perfactory Settings… Hotkey: Ctrl + F Description: This command opens a dialog box to change the current material and machine settings. Print… Icon: Menu: File ¬ Print… Hotkey: Ctrl + P Description: This command opens a dialog box to print the current content of the rendering view. Page setup Icon: - Menu: File ¬ Page setup Hotkey: - Description: This command opens a dialog box thatshow a printing Preview. Printer settings… Icon: - Menu: File ¬ Printer settings… Hotkey: - Description: This command opens a dialog box to select and setup your printer. EPS Export… Icon: - Menu: File ¬ EPS Export… Hotkey: - Description: This command opens a dialog box to export a screenshot from the content of the rendering view as 2D EPS-Image. Exit Icon: Menu: File ¬ Exit Hotkey: Ctrl + E Description: This command closes the Perfactory RP software. 10 Getting started with Perfactory Software Suite and Magics Envisiontec Version 01/2005 )——————————— Menu: Edit This menu contains some basic edit functions: Undo (n) Icon: - Menu: Edit ¬ Undo Hotkey: Ctrl + Z Description: This command restores the last state. Clear Undo List Icon: - Menu: Edit ¬ Clear Undo List Hotkey: - Description: This command clears the undo list. Copy Icon: Menu: Edit ¬ Copy Hotkey: Ctrl + C Description: This command makes a copy of the selected parts to the clipboard Paste Icon: Menu: Edit ¬ Paste Hotkey: Ctrl + V Description: This command pastes the parts from the clipboard to the scene. Delete Selection Icon: Menu: Edit ¬ Delete Selection Hotkey: Ctrl + D Description: This command deletes the currently selected part(s). Select All Icon: Menu: Edit ¬ Select all Hotkey: Ctrl + A Description: This command selects every loaded part. 11 Select all supports Icon: - Menu: Edit ¬ Select all supports Hotkey: Ctrl + U Description: This command selects all loaded support parts. Select all models Icon: - Menu: Edit ¬ Select all models Hotkey: Ctrl + M Description: This command selects all loaded model parts. Select all buildable parts Icon: Menu: Edit ¬ Select buildable parts Hotkey: - Description: This command selects all parts that completely placed inside the build platform. Select all non buildable parts Icon: Menu: Edit ¬ Select non buildable parts Hotkey: - Description: This command selects all parts that not completely placed inside the build platform. )——————————— Menu: Filter This menu contains all filters for data processing: Automatic Placement Icon: Menu: Filter ¬ Automatic Placement Hotkey: - Description: This command starts a filter to make an automatic placement (nesting) and levelling of all selected parts on the building platform. (see also chapter 2.5.4) 12 Getting started with Perfactory Software Suite and Magics Envisiontec Version 01/2005 Object Merging Icon: Menu: Filter ¬ Object Merging Hotkey: - Description: This command is enabled if more then one file is loaded. It will merge these files to one. (see also chapter 2.5.10 ). )——————————— Menu: Filter ¬ Slicing Data pre-processing Icon: Menu: Filter ¬ Slicing ¬ Data pre-processing Hotkey: - Description: This command pre-processes the data. (see also chapter 2.5.11). Uniform slicing Icon: Menu: Filter - Slicing - Uniform slicing Hotkey: - Description: This command slice the stl data to layered data which is required for building. (see also chapter 2.5.12) )——————————— Menu: Filter ¬ Sliced Data Repair Icon: Menu: Filter ¬ Sliced Data ¬ Repair Hotkey: - Description: This command starts a filter to repair damaged/invalid layer data. Widening Icon: Menu: Filter ¬ Sliced Data ¬ Widening Hotkey: Description: This command widens support data e.g. a line to a thin 2D-bar. This kind of supports are required for building on a Perfactory system. (see also chapter 2.5.13). 13 )——————————— Menu: View This menu contains an overview of all available toolbars. You can enable/disable a toolbar by clicking at the corresponding entry in this menu. )——————————— Menu: Tools This menu contains access to tools like "Magics Envisiontec" and settings for language, paths and plugins. Launch Support Program Icon: Menu: Tools ¬ Launch Support Program Hotkey: - Description: This command launches the external software for Support generation (Magics Envisiontec). Switch to Support Program Icon: Menu: Tools ¬ Switch to Support Program Hotkey: -- Description: This command switches to the external support software (Magics Envisiontec). Locate Support Program… Icon: Menu: Tools ¬ Locate Support Program… Hotkey: - Description: This command sets the path to the external support software (Magics Envisiontec). Data Plugin Options… Icon: Menu: Tools ¬ Data Plugin Options… Hotkey: - Description: This command opens a dialog box to edit the settings of the filter plugins. 14 Getting started with Perfactory Software Suite and Magics Envisiontec Version 01/2005 Data Plugin Ordering… Icon: - Menu: Tools ¬ Data Plugin Ordering… Hotkey: - Description: This command opens a dialog box to change the (priority) order of the rendering plugins. Renderer Plugin Options... Icon: Menu: Tools ¬ Renderer Plugin Options... Hotkey: - Description: This command opens a dialog box to change the (priority) order of the rendering plugins. Plugin Registration… Icon: Menu: Tools ¬ Plugin Registration… Hotkey: - Description: This command opens a dialog box to search for plugins in a given directory and register them. Memory management… Icon: Menu: Tools ¬ Memory management… Hotkey: - Description: This command opens a dialog to switch between using RAM or Swap File for data storage. Select Path to Machine Parameter… Icon: Menu: Tools ¬ Select Path to machine Parameter… Hotkey: - Description: This command allows to set the path to the machine parameter files. Select Path to Material Parameter… Icon: Menu: Tools ¬ Select Path to Material Parameter… Hotkey: - Description: This command allows you to set the path to the material parameter files. 15 )——————————— Menu: Tools ¬ Language Deutsch Icon: Menu: Tools ¬ Language ¬ Deutsch Hotkey: - Description: This command switches to the German language set. English Icon: Menu: Tools ¬ Language ¬ English Hotkey: - Description: This command switches to the English language set.. NOTE: )——————————— After changing the language set you have to restart the software! Menu: Window This menu offers some kinds of window positioning and an overview of the opened scenes: Overlap Icon: Menu: Window ¬ Overlap Hotkey: - Description: This command arranges the open rendering views that the foreground window overlaps the other. Horizontal Layout Icon: Menu: Window ¬ Horizontal Layout Hotkey: - Description: This command arranges the open Vertical Layout Icon: Menu: Window ¬ Vertical Layout Hotkey: - Description: This command arranges the open rendering views by positioning vertical. 16 Getting started with Perfactory Software Suite and Magics Envisiontec Version 01/2005 1][…][ - n][…][ Icon: - Menu: Window ¬ 1][…][ - n][…][ Hotkey: - Description: These are the open scenes. Selecting a scene with a mouse click will bring the window in the foreground. )——————————— Menu: ? This menu is for help and information purpose. About Perfactory Icon: Menu: ? ¬ About Perfactory Hotkey: - Description: This command opens the "About" dialog box with some credits and copyright information. )——————————— 2.4.3 PERFACTORY® RP - Interactor toolbar Use this toolbar to align and position your parts and to navigate through the layers of a sliced part. NOTE: This toolbar exists only as a button bar. Standard display mode Icon: Description: This command executes/finalises the other commands of this toolbar. Use every "non-Interactor" - function in this mode/with this tool only! Re-alignment Icon: Description: With this tool you can align a triangle of a model to the building plate. After you have selected a triangle (with left-click) leave this tool by using the arrow - icon . Then the alignment will be executed (see also chapter 2.5.6). 17 Geometry transformations Icon: Description: With this tool you can move, rotate and scale your part. After you have made your transformations leave this tool by using the arrow - icon . Then the Transformation will be confirmed (see also chapter 2.5.7). Layer Selection Icon: Description: With this tool you can navigate through every single layer of sliced data. This tool is only enabled if you have one single sliced part selected. Leave this tool with the arrow-icon (see also chapter 2.5.8). )——————————— NOTE: To leave the interaction mode you have to press the button for the standard display mode. NOTE: The Geometry transformation mode can be fast and easy entered and leaved with a click on the middle mouse button too. 2.4.4 PERFACTORY® RP - The View bar Use this toolbar to change viewing/selecting mode.. All functions don’t change the data of a part. View along x, y, z axis Icon: Description: These buttons allow you to align the camera view to the x,y or z - plane. Switch on/off coordinate axis Icon: Description: This button shows/hides the coordinates axis. Show/Hide building platform Icon: Description: This button shows/hides the building platform 18 Getting started with Perfactory Software Suite and Magics Envisiontec Version 01/2005 Link model and support data Icon: Description: This button locks all selected models to their supports. If this function is enabled and you select a model, all corresponding supports will be selected too. Ortho/Perspective projection Icon: Description: This button switches the view between the perspective and the orthogonal projection. Standard view Icon: Description: This button resets the view to the standard view. 90° Rotation Icon: Description: This button rotates the view around the axis defined with one of the following toolbar buttons: . Fix rotation to axis Icon: Description: This buttons defines the axis for the rotation of the view (see previos explanation). To leave this rotation mode simply press the current selected button again. ⇒ 19 2.5 PERFACTORY® RP - How-to manual 2.5.1 How to create a new platform )——————————— First press the Icon for "New platform" ( select the menu entry "New Platform" . )——————————— Now a dialog box titled with "Machine and Material Selection" appears. It offers you two dropdown lists to change the type of the machine and material for this project. ) or After you have made your selection, simply click on the "OK"-Button and the new platform will be created. If you press "Cancel" the platform will be created too but you can't create a build job. 2.5.2 How to open a file )——————————— First press the Icon for "Open" ( menu entry "Open". )——————————— Now a File open dialog box appears. Supported file formats are .stl, .cli and .slc- files. ) or select the If you want to select several files at once press either the Shift key or the Ctrl key while selecting your files. 20 Getting started with Perfactory Software Suite and Magics Envisiontec Version 01/2005 )——————————— After you have selected your files press the OpenButton. A dialog box appears showing the type of the selected file and offering some options to manipulate the loading process. Press "OK" and the loading process starts. )——————————— After loading the parts a dialog box appears asking for the type of machine and material you wish to use. Make your selection for your configuration and press the "OK" - Button. Now the opened scene will be visible in the main view. If you press "Cancel" instead of "OK" the scene will be opened too but you can't create a build job. )——————————— To add further 3D models and their supports to an existing scene press the Icon for "Open & Add" ( ) or select the menu entry "Open & Add" instead of "Open". 2.5.3 How to save a scene to a file: Requirements: At least one open data file. First press the Icon for "Save as" ( menu entry "Save as". ) or select the ↵ )——————————— 21 )——————————— A dialog box appears with a list containing the selected files. Now you can (un-)select the files you wish to save. Use the button "Save selection separately" to save every file with his own settings/path etc.. Use the button "Save selection at once" to save all parts with the same settings at one path. Supported file formats are .stl for 3D-data and .cli for layered data. Press and hold the „Ctrl“ - key to select and unselect multiple files simply by making a mouse click on the filename. You can do similiar with the shift key and the selection rectangle that you get if you press and hold the left mouse button. 2.5.4 How to perform an "Automatic placement": Requirements: At least two open data files. )——————————— First press the Icon for "Automatic Placement" ( or select the menu entry "Automatic placement". )——————————— A dialog box appears which offers three placement possibilities and four options. ) The three placement possibilities are: • Retain placement • Part contours • Bounding Box "Retain placement" means that the current placement will not change. This option is useful if you want only level the parts to the building plate. "Part contours" means that the parts will placed according there contours. This is the most compact placement method. This placement works only with .stl data files. "Bounding Box" means that the parts will placed according there bounding rectangles (boxes). This placement method is not very tight but fast and allows in some cases more copies of the scene on the building plate. 22 Getting started with Perfactory Software Suite and Magics Envisiontec Version 01/2005 Additional Options: )——————————— For placement post-processing there can be used either „Remove unplaceable parts“ or „Align unplaceable parts“. The option „Remove unplaceable parts“ removes every parts from the build platform that cannot be placed automatically. Alternatively the option „Align unplaceable parts“ aligns the unplaceable parts side by side outside the build platform. )——————————— Further you can set a Spacing. That means every part will keep this spacing distance to other parts. )——————————— The last option is "Levelling". This option levels the parts to the building plate. Every levelled part is placed exactly to the building plate. It is recommended to enable this option! Make your settings and press the "OK" - button. Now the placement process will be performed. NOTE: The „Align unplaceable parts“ option is useful for manually optimizing the placement results because it allows easily to view, select and move the unplaced parts. 23 2.5.5 How to create a Build job: Requirements: )——————————— At least one open .stl data file placed and levelled on the building platform. First press the Icon for "Build…" ( menu entry "Build…". ) or select the If there are more than one build filter installed there will appear a selection dialog. Please select the buildfilter that fits to your machine. If you have a machine with ERM module, please choose „Buildjob STL - ERM“. If your machine doesn’t have an ERM module, please choose „Buildjob STL - STD“. NOTE: )——————————— Use the ERM Buildfilter only to generate jobfiles for Perfactory machines with ERM module! A dialog box appears. This dialog box contains four sections. Every section represents an essential step to the build job. If a button is flashing (red) then there are some settings needed before building is possible! To do the settings click on the left aligned buttons. Please check your settings in the overview before you start the job file generation by pressing the „Build“ button. 24 Getting started with Perfactory Software Suite and Magics Envisiontec Version 01/2005 )——————————— Parameter for data processing: In this step you can set the layer thickness for the slicing process and the widening thickness for the supports. Further it is possible to enable/disable some automatic repair options (It is NOT recommended to disable the repair options). Building parameter: In this step you can select your type of machine and material. The default values are the values you have selected while you opened your file/project. You can also set some user values for parameters like exposure time or number of burn-in layers. )——————————— If you have selected the „Buildfilter STL - ERM“, then this dialog contains a selection box that offers three types of ERM modes: The „ERM Off“ - mode for genrating standard jobs, the „ERM Std.“ - mode for generating jobs with ERM enabled and the „ERM Plus“ - mode for generating jobs with ERM enabled and additional dimensional accuracy. Select machine/Save job file: In this final step you select your machine in the network (You can use the IP, the name or simply searching for it2 ) and determine whether you want to save your job to a file too. It is also possible only to save the job to a file - Check the "Save only to file" checkbox. If you want to build your job on the selected machine, please check the status of the machine. If the status is "unknown" ( ) check the machine status: Simply press the button "Check machine status" NOTE: Please check your settings in the overview before you start the job file generation by pressing the „Build“ button. NOTE: For a more detailed explanation see the tutorial "From a .stl file to a build job. 2. Searching the whole network can last some minutes so please be patient 25 )——————————— 2.5.6 How to reorientate a part Requirements: At least one open .stl data file. First press the Icon from the Interactor - toolbar for "Re-Alignment" ( ). The triangles of the model will be rendered on the surface. Select that triangle that you want align to the building plate with a left mouse click. To perform this operation, simply go back to the standard mode by pressing the arrow-icon ( )on the Interactor - toolbar. 2.5.7 How to perform geometry transformations like moving, rotating or scaling Requirements: At least one open data file. )——————————— First press the Icon from the Interactor - toolbar for "Geometry transformation" ( ) or press the middle mouse button. There are different possibilities to perform geometry transformations. All of this possibilities are controlled by a tabbed window at the bottom left corner. )——————————— NOTE: After doing the transformation click on the arrow-icon ( ) in the Interactortoolbar or press the middle mouse button to go back to the standard mode. If you don't do this, the transformations won't be finalised! NOTE: The geometry transformation mode can easily accessed and leaved by using the middle mouse button! The option "collision avoidance" prevents you from positioning the part outside the building platform. NOTE: If "collision avoidance" is enabled, parts which are not placed inside the building platform can't be moved! The tab "Freehand Transformation" offers you two ways to transform the part with your mouse. 3D transformation )——————————— 26 The first option is the "3D transformation". It draws transformation markers within your selected parts. Getting started with Perfactory Software Suite and Magics Envisiontec Version 01/2005 )——————————— The big arrows are for translation(moving). Point and click on such an arrow. Hold the mouse-button pressed and move the mouse in/against the direction of the arrow. The part should move in corresponding direction. )——————————— The rotation works the same way: But instead of the arrows use the green circles. )——————————— Finally you can scale the part. Instead off the arrows or the circles, select the crossed arrows. XY Positioning )——————————— The second way is the "XY Positioning". It draws a flat plane over your selected parts. This plane is a transformation marker for easy x/y - Transformation along the building plate. This way is useful for fast and easy positioning. If „collision avoidance“ is enabled and the part is not placed inside the building platform, the plane will be colored red. )——————————— Point and click on this plane and hold the mouse button pressed. Now you can freely move the part on the building plate. Translation/Rotation/Scale )——————————— The tabs "Translation/Rotation/Scale" allows you to transform the parts by entering parameter values: Translation: Enter the values you want to translate e.g. 0 mm in xdirection, 5 mm in y direction and 0 mm in z-direction. Pressing the left Button will translate the part [-] 5 mm in y direction. Pressing the right button will translate the part [+] 5mm in y - direction. Rotation: Enter the rotation angle and select a rotation axis. By pressing the left or the right button the part will rotate around the selected axis by the given angle in clockwise / counter-clockwise direction. Scale: Enter the scaling factor and select your scaling directions. By pressing the left/right button, the part will be scaled up/down (compressed/stretched). 27 )——————————— inch/mm, mm/inch conversion: This tool allows you to convert the units from a part. E.g. if a part build in inches was loaded in mm it would be very small (1/25.4 of the original size). To recalculate the original size press the "inch -> mm" Button and every unit will be multiplied with 25,4. Explanation: The .stl Data format works only with numbers without units (e.g. 1 instead of 1mm) so the parts can be in inches or in mm. The software works internally with mm. If you load a part with a length of 1 inch it will handled as part with 1 mm. To get the correct measurements simply convert your units from "inch to mm" - every unit will be multiplied wit the conversion factor 25.4 - and the converted part has the length 25.4 mm and will be handled as part with 25.4 mm length which is the same as 1 inch. After the transformation don't forget to click on the arrow-icon ( ) in the Interactor- toolbar to go back to the standard mode. If you don't do this, the transformations won't be finalised! 2.5.8 How to convert a model from inch to mm / mm to inch Have a look at 2.5.7, “How to perform geometry transformations like moving, rotating or scaling” 2.5.9 How to perform layer selections on layered data Requirements: At least one sopen and elected layered (.slc, .cli) data file. )——————————— First press the Icon for "Layer Selection" ( ). On the bottom left corner appears a toolbar window and the rendering view is only ´showing one layer. Now you can view every single layer only by entering the number. The easiest way is a click at the combobox - button (see picture) and move the slider. With this slider you can navigate through all layers. You can use three display options: Enabling this button will show all layers from the current to the top. Enabling this button will show an transparent plane indicating the plane of the current layer. Enabling this button will show all layers from the current to the bottom. After using this Tool go back to the standard mode by pressing the arrow-icon ( ) on the Interactor - toolbar. 28 Getting started with Perfactory Software Suite and Magics Envisiontec Version 01/2005 2.5.10How to merge some files to one Requirements: At least two open data file. )——————————— Select the parts you want to merge and click on the button at the toolbar ( ) or click on the menu "Filter" and choose the option "Object merging" to start the operation. All selected parts will be merged to one. This function is useful if you want to process some files over the complete process in the same manner 2.5.11 How to pre-process data for slicing Requirements: At least one open .stl data file. )——————————— First click on the button at the toolbar ( ) or click on the menu "Filter", select the menu entry "Slicing" and choose the option "Data pre-processing" to start the operation. You have to do this step before you are able to start the slicing process, because Data pre-processing estimates additional geometric informations to speed up the slicing operation. If you want to avoid this step you can do that estimation automatically during loading the STL-file. Click at the "Advanced" button at the dialog „Load STL file“ and activate the check box "Estimate Geometry Informations". 2.5.12 How to perform "Uniform slicing" Requirements: At least one open .stl data file with estimated geometry information. If the geometry information is unknown use "Data Pre-processing (see 2.5.11, “How to pre-process data for slicing”) to estimate them. To slice all selected parts click on the button ( ) at the toolbar or click on the menu "Filter", select the menu entry "Slicing" and choose the option "Uniform Slicing". ↵ )——————————— 29 )——————————— A dialog box will appear. At „Create a sliced Model“ enter the number of layers or the layer thickness you want to use for the slicing operation. NOTE: )——————————— Please keep in mind that the slice thickness has to fit to the type of used machine and material. If you click at the advanced button you can select between different slice and repair options: Inclusion Options: To determine the properties of the sliced model choose one of the inclusion options. • If you want to slice without any affect to the result choose the option No Inclusion. • If you want that the sliced model lies completely inside of the original model choose option Inlying. Take this option if you want to apply a surface varnish or paint after the building process. • If you have no post processing operations after the building process you get the best accuracy of the generated model if you choose the option Centric. • If you want that the sliced model lies completely outside of the original model choose option Outlying. Take this option if you want to sand the surface after the building process. Healing Options: The slicing operation will create defective layer contours if the geometry of a 3D model is corrupted. Use the healing options to repair those errors during the slicing operation: • To close holes use the option Auto Close. Holes caused by unconnected triangles at the geometry of the 3D model. • To avoid self intersections of contour lines use the option Auto Repair. Self intersections are a result of overlapped surfaces of a single 3D model and causes errors during the conversion to bitmap masks. ↵ • To verify and correct the type of a contour use the option Auto Orientate. There are two possibletypes: So-called inside contours and outside contours. Inside contours can be described as holes. Outside contours are filled with material inside. Wrong contour types also causes errors during the conversion to bitmap masks. 30 Getting started with Perfactory Software Suite and Magics Envisiontec Version 01/2005 Create a single Layer: Use this option to verify the contour lines of a layer at a specified height. NOTE: Use this option if you want to analyse a cross section of a specific high. If you use this option set the inclusion properties to „No inclusion“. Additional Options: Sometimes there is the case that the base of a 3Dmodel seems to be flat (parallel to the building platform) but is not in fact flat or is slightly distorted. The first layer will then not have the expected shape which should be the shape of the base of the 3Dmodel. To avoid this enter a small offset which is added to the first resp. last slice height. 2.5.13 How to widen support data: To widen one or more layered support structures first selected them all. To pick different width for different support structures select them separatly: )——————————— To widen a selection click on the button at the Toolbar ( ) or click on the menu "Filter", select the menu entry "Sliced Data" and choose the option "Widening". )——————————— A dialog box appears where you can enter the thickness of the support contours. Avoid pointed Corners: Widening a pointed corner will move the peak a long way off the original peak. The smaller the angle between the edges of the pointed corner is the larger is the distance between the peaks. To avoid this enter an angle which lops the widened corner if the angle between the edges is smaller than the entered angle. Widening thickness Pointed corner resulting Peak 31 )——————————— If you click at the advanced button you you get some more options. You can change several options which affect the widening result: Remove collinear Points: Select this option for a correct widening operation! Remove identical sequenced Points: Select this option for a correct widening operation! Remove tight sequenced Points: To reduce the number of points of high detailed contour lines select this option. Remove short Line Segments: To reduce the number of points of high detailed contour linesselect this option. Shift Endpoints: The widening operation will move the points only perpendicular to the contour line. In some cases this will produce small gaps between the widening support structures. Select this option to close this gaps. Remove Self-Intersections: Self intersections are a result of overlapped surfaces of a single 3D model and causes errors during the conversion to bitmap masks This option is not necessary if the option Auto Orientation was selected during the slicing operation. 32 Getting started with Perfactory Software Suite and Magics Envisiontec Version 01/2005 2.6 PERFACTORY® Direct 2.6.1 PERFACTORY® Direct (overview) The module PERFACTORY® Direct is a printer like interface utility. )——————————— To display the progress and informations of building processes at a PERFACTORY® machine click on the menu PERFACTORY® and select the option Select Machine. )——————————— Enter the IP-address or the name of the PERFACTORY® machine at the appearing dialog box. To search the network for all machines which are online and to select one of these press the button Search Network. )——————————— After a successful connection to the selected PERFACTORY® machine you can see the current machine status and the name, status, owner, number of layers and time period for all build jobs. )——————————— To transfer a build job to the current machine, click on the menu „Job“ and select the option „Add Job“ or click at the button „Add Job“. A „File open...“ dialog will appear. Browse and select all jobfiles that should be transferred to the Perfactory machine and press „Open“ All selected jobfiles will be transferred to the machine now. 33 )——————————— While transferring a status dialog appears. This dialog informs you about the progress of transferring and verifying the the jobfile(s). Verifying (especially for large jobfiles) may last some minutes. While verifying the progressbar is continuesly repeating! After successful transferring the dialog disappears automatically. )——————————— To Remove a specific job, highlight the job name than click on the icon „Remove job“. You can only remove jobs where you are the owner for! )——————————— 34 You can also „Remove all jobs“ by selecting this option under „Job“ menu. Getting started with Perfactory Software Suite and Magics Envisiontec Version 01/2005 2.7 PERFACTORY® Job Modificator NOTE: 2.7.1 PERFACTORY® Job Modificator The „Remove all jobs“ function removes all jobs from the machine except that one that is building. This function doesn’t care about the „owner“ status. )——————————— The module „Perfactory Job Modificator“ is a tool that enables you to open Perfactory Jobfiles, to view and modify the building parameters and to view the contained bitmap images. The Chapter 2.7.2 - 2.7.5 of this manual gives you an overview about this programm. In Chapter 2.7.6 you will find a step by step - guide to modify a jobfile. Chapter 2.7.7 contains a short explanation how to link the jobfile format to this application. 2.7.2 Introduction: „PERFACTORY® Job Modificator“ To start the Job Modificator use the Perfactory Start Center or make a double click with the left mousebutton on the jobfile that should be opened (please refer 2.7.7). )——————————— The buttons on the left view are for switching between the Views. There are three views available: • „Configuration Editor“ - The configuration editor shows the building parameter in a table. This editor allows to view, check and modify this values. • „Image Masks“ - The image mask viewer allows to view and check the bitmap images that are stored in a jobfile. • „Data Processing Info“ - The Data Processing Info View shows the Jobfile generation log info file. 35 )——————————— 2.7.3 The „Configuration Editor“: The configuration editor shows the building parameter for the jobfile in a table. This table shows the values sorted by Layer. Layer with identical parameter values are merged together. Except the Layer number and the thickness every value can be edited simply by selecting it with a left mouse click. The changed values will be checked and commited when you leave the field. )——————————— There are some color codes for easier identifying the type of values: Red values are for BurnIn - Layer Black values are for Standard Layer Blue values are for „modified“ and succesfull commited values Pink values are for non successfull commited values. NOTE: All changes made to this table will be only applied to the jobfile if you save it to disk! 2.7.4 The Image Mask Viewer: )——————————— The mask viewer shows all bitmap mask files of the jobfile. It can be used to check whether the bitmaps are without errors like flashing, filled holes etc. This viewer offers the following tools: 36 Getting started with Perfactory Software Suite and Magics Envisiontec Version 01/2005 )——————————— 1. The „Layer selection“ where you can enter the number of the layer that should be shown directly or increase/decrease the current number with the „>“ and „<„ - buttons. The popup-menu contains a slider bar that allows a fast and easy checking simply by moving the bar. You can scroll through the layers with the mouse wheel too! )——————————— 2. The „Scaling factor“ scales the image using the entered scaling factor. It can be used to zoom in to see details of the masks. 3. The „Flip Image“ option flips the image so that it is shown identical to the parts on the machine build platform instead of the mirror-inverted „view“ the projection system use. 4. The „Fit Image to screen“ option scales the Image to fit the current view. This option diable the scaling factor feature ! 2.7.5 The „Data Processing Info“ Viewer )——————————— The „Data Processing Info“ is similiar to a log file. It contains some general information like creation date, used build filter, used parts, machine and scene settings etc. and a report log with errors/warnings that occured while jobfile generation. These informations are not editable. 2.7.6 Short Guide: „How to modify a jobfile?“ The first step is to open the jobfile you want to modify. There are two ways to do this. )——————————— The easiest one is to doubleclick on the jobfile - this will automatically load the jobfile. Before you can use this method you have to link the „job“ file extension to the Perfactory Job Modificator (For a short guide please refer 2.7.7). )——————————— The standard way is to start the Perfactory Job Modificator (e.g. through the Perfactory Start Center), and then to open the file using the menu option „File>Open“ or the corresponding toolbar button ( ). A „FileOpen“ - dialog appears. Now select the jobfile you want to modifiy and press Open. 37 )——————————— While opening the file will be analyzed. The analyzing status is shown through a progress bar and some text. Cancelling this process will abort the jobfile configuration processing! )——————————— After opening the file, the Configuration Editor View should be visible. If not, so select it by pressing the „Configuration Editor“ button (see left view). The table contains for every layer one entry. All entrys with identical values will be merged together so normally you will have two entries. One for the BurnInLayer with long exposure and waiting times that is drawn with a red color and one for the standard layer with shorter times. To e.g. modify the value for the Exposure time of the burn in Layer make a left mouse click on the table Entry „Exposure“ in the Row of the „BurnIn Values“ )——————————— Now the value can be modified be entering a valid number. To commit the new value, press „Return“ or make a click to another field. The value will be checked and if it is OK it will appear in blue else the old value reappears and it is marked in pink. . NOTE: Currently there are no range checks available. Please enter only appropriate values else the machine will not accept the jobfile or the job will not build correctly! To apply the modifications to the jobfile the you have to save it: Saving it by overwriting the opened file is easy simply press the „Save“ - option in the „File“ menu or the corresponding toolbar - button ( ) )——————————— To save it to a new file, select the „Save as...“ option in the „File“ menu. A „Save as...“ dialog will appear. Now enter a filename or select the file that should be overwritten and press „Save“. )——————————— While saving a progress bar with status information is shown. Cancelling this process will abort saving of the jobfile and its modifications! 38 Getting started with Perfactory Software Suite and Magics Envisiontec Version 01/2005 )——————————— After successful saving a messagebox like the left one will be shown. Now the jobfile is successfully modified and can be send to the machine using the Perfactory Direct software! 2.7.7 How to link the jobfile extension to the Job Modificator: )——————————— 1. Doubleclick on a jobfile. The „Open with...“ dialog will apear asking for the application that should be used to open this file. 2. Now press the „Other“ - button to browse for the Job Modificator Application in the installation directory of the Perfactory Software Suite. The default path for the folder that contains the Perfactory Job Modificator is: „C:\Program Files\envisiontec\ perfactory software suite\perfactory job modificator\ “ 3. Select the „Perfactory Job Modificator.exe“ and Press „OK“. Back into the „Open with...“ dialog check the „Always use this program to open these file“ checkbox and press OK again. 4. Now the jobfiles are linked to the Job Modificator and can be opened with a doubleclick using the left mousebutton. 39 2.8 Parameter Editor 2.8.1 General Instructions: • Please make sure that the Envisiontec Perfactory Software Suite is installed and configured correctly. • Please make a backup of your old machine- and material parameter files. To find this files, open the directory where you installed your Perfactory software (e.g. „c:\program files\Envisiontec\“) and choose the PerfactoryRP - folder. In this folder you will find the two folders „materials“ and „machines“. Make a copy of both folders. 2.8.2 How to modify a parameter file: )——————————— 1. Execute the Perfactory ParameterEditor software. A dialog similiar to the left picture appears. )——————————— 2. Select the path to your machine- and material parameter files. This software uses the PerfactoryRP path settings as default settings. If you have configured it correctly, the displayed path should be correct. If you want select another path you can do this by pressing the „Browse...“ - button. Two dialogboxes to select a folder will appear. Use the first one to choose the path to the machine parameter files and the second one to choose the material parameter files. Please keep in mind that changing this paths will affect the path settings of PerfactoryRP too! )——————————— 3. Select the machine whose parameter files you want to modify. Choose your machine from the offered ones. After selecting a machine the corresponding platform ranges will be shown in the listbox below. 40 Getting started with Perfactory Software Suite and Magics Envisiontec Version 01/2005 )——————————— 4. Press the „Copy ->“ - button. This button copies all valid ranges to the „Adapted platform ranges“ - listbox. If you choose another type of machine, you have to press the „Copy ->“ - button again! )——————————— 5. Select and modify the entries Select an entry of the listbox. The range values of this entry appear in the two edit fields for X and Y (see below „Edit single intem“). Change this values by entering your values. To confirm them, simply press the „Apply“ - button. The values of the selected range are modified now. Do that operation for every platform range you wish to modify. )——————————— 6. Edit the filename: This option allows you to modify the name for the „new“ set of machine and material parameter. The default value is the old name with an appended „_modified“ - text. Feel free to change this to a more informative name of your choice. Please beware of using used filenames (have a look at the offered machines in the „select machine“-field and compare with the „result name“). Your original data may be overwritten. For fine-adapting adapted parameters it is recommended to replace the existing one by using the same name to avoid a big number of user defined machines and performance problems. It is strongly not recommended to overwrite the original machine settings like Perfactory D_Standard_SXGA etc. else these default values will be overwritten! 7. Process the parameter and save the modificated files: Press the „Save result“ - button to process and save the data. Press the „Close“ - button to leave this software without any changes to the parameter files. )——————————— If you use an used name for the modificated file, a message Box appears and asking for overwriting this settings. If you select „OK“ the original files may be overwritten. This option is not recommended because of the data loss. Please use another parameter name (see Step 6.). 41 )——————————— After successful processing appears a dialog box and informs you about this result. 2.8.3 Error Messages )——————————— This warning appears while processing the parameter files (step 1/2 means machine parameter and step 2/2 means material parameter) if the software can’t process some expected content. The resulting parameter files may be successful processed but invalid. NOTE: 42 If one of these error messages appear, please contact Envisiontec (email: [email protected]). Getting started with Perfactory Software Suite and Magics Envisiontec Version 01/2005 43 44 Getting started with Perfactory Software Suite and Magics Envisiontec Version 01/2005
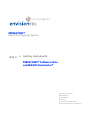
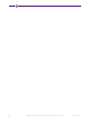


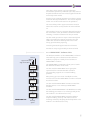
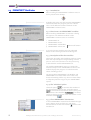

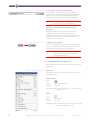
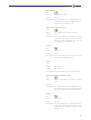

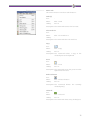
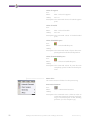
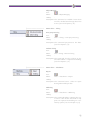
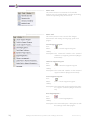
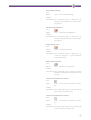
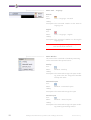
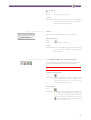
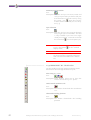
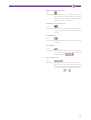


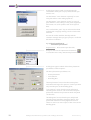
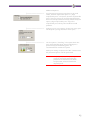
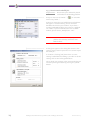
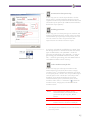
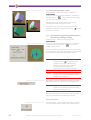
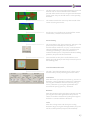
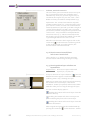
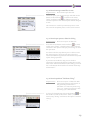
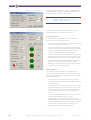
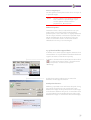

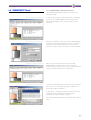
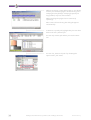

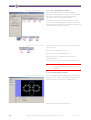
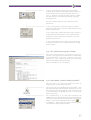

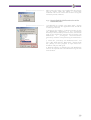




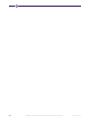
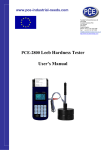
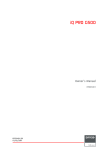
![How to open your Preferences Windows Control Panel [Windows only]](http://vs1.manualzilla.com/store/data/005787188_1-657759d9a2a48c6bde523f6baebed157-150x150.png)