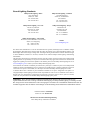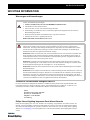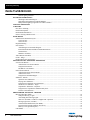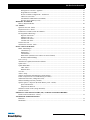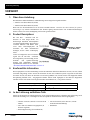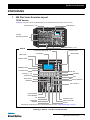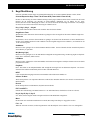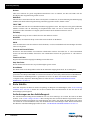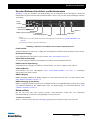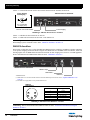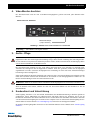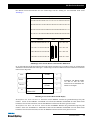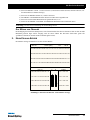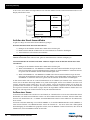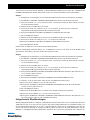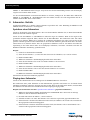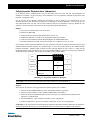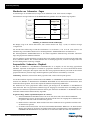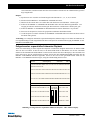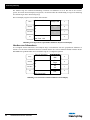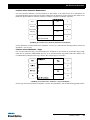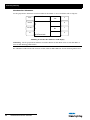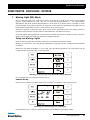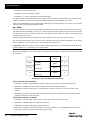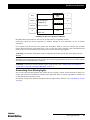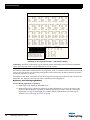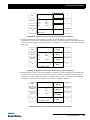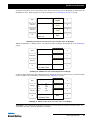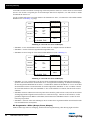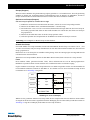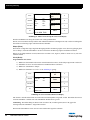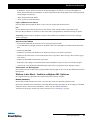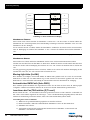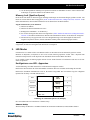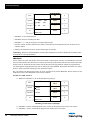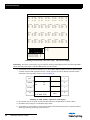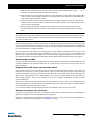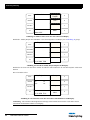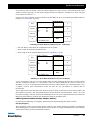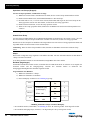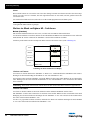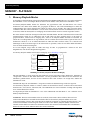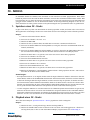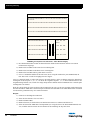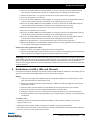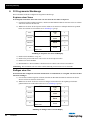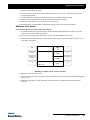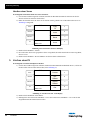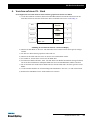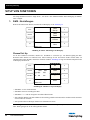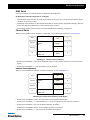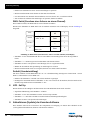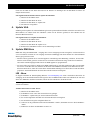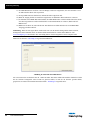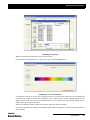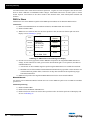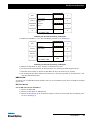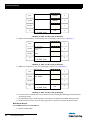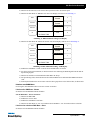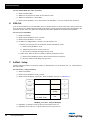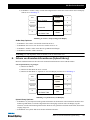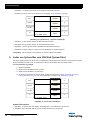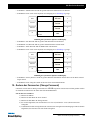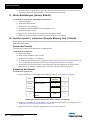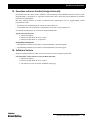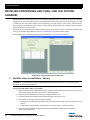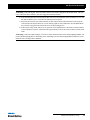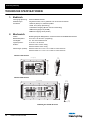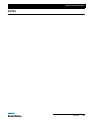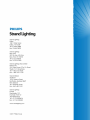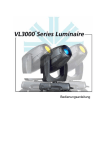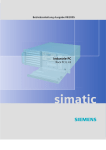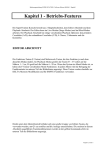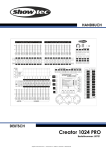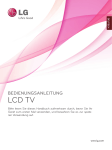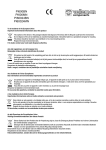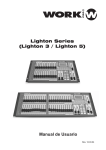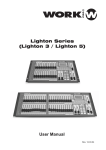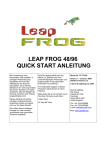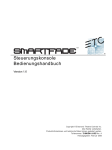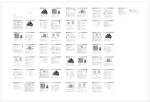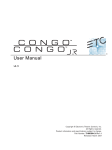Download Handbuch 200 Plus Serie
Transcript
Strand Lighting Standorte Philips Strand Lighting - Dallas 10911 Petal Street Dallas, TX 75238 Tel: 214-647-7880 Fax: 214-647-8031 Philips Strand Lighting - Auckland 19-21 Kawana Street Northcote, Auckland 0627 New Zealand Tel: +64 9 481 0100 Fax: +64 9 481 0101 Philips Strand Lighting - New York 267 5th Ave, 4th Floor New York, NY 10016 Tel: 212-213-8219 Fax: 212-532-2593 Philips Strand Lighting - Europe Marssteden 152 Enschede 7547 TD The Netherlands Tel: +31 53 4500424 Fax: +31 53 4500425 Philips Strand Lighting - Asia Limited Room 6-10, 20/F Delta House 3 On Yiu Street Shatin, N.T. Hong Kong Tel: + 852 2757 3033 Fax: + 852 2757 1767 Website: www.strandlighting.com Der Inhalt dieses Handbuches ist nur für Informationszwecke gedacht, Änderungen sind vorbehalten. Philips Strand Lighting übernimmt keine Verantwortung für Fehler oder Irrtümer, die in diesem Handbuch auftreten. Für Bemerkungen und Verbesserungsvorschläge oder Vorschläge in Bezug auf Korrekturen und/oder Aktualisierungen in diesem Handbuch, möchten wir Sie bitten, Kontakt mit der nächsten Philips Strand Lighting Niederlassung aufzunehmen. The material in this manual is for information purposes only and is subject to change without notice. Philips Strand Lighting assumes no responsibility for any errors or omissions which may appear in this manual. For comments and suggestions regarding corrections and/or updates to this manual, please visit the Philips Strand Lighting web site at www.strandlighting.com or contact your nearest Philips Strand Lighting office. El contenido de este manual es solamente para informaciön y está sujeto a cambios sin previo aviso. Philips Strand Lighting no asume responsabilidad por errores o omisiones que puedan aparecer. Cualquier comentario, sugerencia o correcciön con respecto a este manual, favor de dirijirlo a la oficina de Philips Strand Lighting más cercana. Le matériel décrit dans ce manuel est pour information seulement et est sujet à changements sans préavis. La compagnie Philips Strand Lighting n'assume aucune responsibilité sur toute erreur ou ommission inscrite dans ce manuel. Pour tous commentaires ou suggestions concernant des corrections et/ou les mises à jour de ce manuel, veuillez s'il vous plait contacter le bureau de Philips Strand Lighting le plus proche. Anmerkung: Die in diesem Dokument enthaltenen Informationen dürfen weder ganz noch teilweise von irgendwelchen Personen ohne vorherige schriftliche Einwilligung von Philips Strand Lighting vervielfältigt werden. Der einzige Zweck dieses Dokumentes ist die Versorgung des Anwenders mit verständlichen Informationen über das erwähnte Equipment. Für alle anderen Anwendungen ist die Benutzung dieses Dokumentes ausdrücklich verboten. Dokument-Nummer: STR-64330 Version wie vom: 28 June 2011 200 Plus Series Konsolen Bedienungsanleitung ©2011 Philips Group. Alle Rechte vorbehalten. 200 Plus Series Konsolen WICHTIGE INFORMATION Warnungen und Anmerkungen Beim Arbeiten mit elektrischem Equipment müssen grundlegende Sicherheitsvorkehrungen stets eingehalten werden, einschließlich folgender Regeln: a. LESEN UND BEFOLGEN SIE ALLE SICHERHEITSANWEISUNGEN. b. Ausschließlich in Innenräumen benutzen. c. Nicht in der Nähe von Gas- oder Elektro-Heizungen betreiben. d. Die Benutzung von zusätzlichem, nicht vom Hersteller zugelassenem Equipment kann zu unsicheren Betriebsbedingungen führen. e. Benutzen Sie das Equipment ausschließlich für den vorgesehenen Gebrauch. f. Überlassen Sie den Service qualifiziertem Personal. HEBEN SIE DIESE INSTRUKTIONEN GUT AUF. WARNUNG: Vor der Installation der Verkabelung benötigen Sie Zugang zu einem Haupttrenner oder einer anderen entsprechenden Trennvorrichtung. Vor der Installation muss die Versorgungs- spannung durch Entfernen der Sicherungen oder Betätigen des Haupttrenners abgeschaltet sein. Die Installation des Gerätes unter Strom kann Sie gefährlichen Spannungen aussetzen und das Gerät beschädigen. Die Ausführung der Installation muss durch einen qualifizierten Elektriker erfolgen. WARNUNG: Öffnen Sie die Konsole nicht. Im Innern befinden sich keine vom Anwender zu wartenden Teile. Dieses Equipment ist für Netzbetrieb konzipiert und führt Spannungen, die bei Berührung zum Tod oder zu Verletzungen führen können. Es darf ausschließlich in Übereinstimmung mit den vorliegenden Instruktionen und für den Zweck einer Lichtsteuerung benutzt werden. WARNUNG: Verschütten Sie keine Flüssigkeiten über das Equipment. Sollte dies geschehen, schalten Sie sofort die Netzspannung aus. Um die Gefahr von Feuer oder eines elektrischen Schlages zu vermeiden, setzen Sie das Equipment keinem Regen oder Feuchtigkeit aus. Nur für Inneneinsatz! WARNUNG: Beachten Sie den National Electrical Code® und die örtlichen Bestimmungen für einwandfreie Betriebsbedingungen. WARNUNG: Dieses Equipment ist für den Betrieb in Übereinstimmung mit dem National Electric Code® und den örtlichen Bestimmungen konzipiert. Weiterhin ist es ausschließlich für die Installation und Anwendung in Innenräumen vorgesehen. Vor jeder elektrischen Arbeit ist der Strom mittels des Trennschalters oder durch Entfernen der Sicherungen abzuschalten, um einen elektrischen Schlag oder eine Beschädigung des Gerätes zu vermeiden. Die Installation ist durch einen qualifizierten Elektriker durchzuführen. Zusatzliche Informationen bezüglich DMX512 Für weitere Informationen bezüglich der Installation von DMX512 Steuersystemen ist die folgende Publikation des United States Institute for Theatre Technology (USITT), "Recommended Practice for DMX512: A Guide for Users and Installers, 2nd edition" (ISBN: 9780955703522) erhältlich. USITT Kontakt-Information: USITT 315 South Crouse Avenue, Suite 200 Syracuse, NY 13210-1844 USA Telephone: +1-315-463-6463 www.usitt.org Philips Strand Lighting begrenzte Zwei-Jahres-Garantie Philips Strand Lighting bietet für seine Produkte eine zweijährige eingeschränkte Zwei-Jahres-Garantie auf Material- und Fertigungsfehler beginnend mit dem Datum der Lieferung. Eine Kopie der Philips Strand Lighting Zwei-Jahres-Garantie bezüglich der speziellen Konditionen und Fristen kann von der Philips Strand Lighting Webseite www.strandlighting.com heruntergeladen oder von Ihrem örtlichen Philips Strand Lighting Büro bezogen werden. 1 Bedienungsanleitung INHALTSVERZEICHNIS Strand Lighting Standorte................................................................................................................................ 0 WICHTIGE INFORMATION Warnungen und Anmerkungen........................................................................................................................ 1 Zusatzliche Informationen bezüglich DMX512.............................................................................................. 1 Philips Strand Lighting begrenzte Zwei-Jahres-Garantie................................................................................ 1 INHALTSVERZEICHNIS VORWORT Über diese Anleitung .............................................................................................................................................. 4 Product Descriptions............................................................................................................................................... 4 Konformitäts-Information....................................................................................................................................... 4 In der Lieferung enthaltene Teile............................................................................................................................ 4 EINFÜHRUNG 200 Plus Series Konsolen Layout ........................................................................................................................... 5 12/24 Version .................................................................................................................................................. 5 24/48 Version .................................................................................................................................................. 6 Begriffserklärung .................................................................................................................................................... 7 Erste Schritte........................................................................................................................................................... 8 Anforderungen an den Aufstellungsort ........................................................................................................... 8 Konsolen-Rückwand Anschlüsse und Bedienelemente .................................................................................. 9 Netzanschluss .................................................................................................................................................. 9 DMX512-Anschluss ...................................................................................................................................... 10 Video-Monitor-Anschluss..................................................................................................................................... 11 Geräte - Pflege ...................................................................................................................................................... 11 Kundendienst und Unterstützung ......................................................................................................................... 11 GRUNDLEGENDE KONSOLEN - BEDIENUNG Zwei-Szenen-Betrieb ............................................................................................................................................ 12 Aufrufen des Zwei-Szenen-Modus................................................................................................................ 12 Zeitgesteuerter Betrieb .................................................................................................................................. 14 Das Blitzen von Channels ............................................................................................................................. 15 Einzel-Szenen-Betrieb .......................................................................................................................................... 15 Aufrufen des Einzel-Szenen-Modus.............................................................................................................. 16 Aufbau einer Szene........................................................................................................................................ 16 Zeitgesteuerte Überblendungen..................................................................................................................... 17 Submaster - Betrieb .............................................................................................................................................. 18 Speichern eines Submasters .......................................................................................................................... 18 Playing eines Submaster................................................................................................................................ 18 Zeitgesteuertes Playback eines Submasters................................................................................................... 19 Wechseln von Submaster - Pages................................................................................................................. 20 Sequentielles Submaster - Playback............................................................................................................. 20 Zeitgesteuertes sequentielles Submaster-Playback ....................................................................................... 21 Löschen von Submastern............................................................................................................................... 22 ERWEITERTER KONSOLEN - BETRIEB Moving Light (ML) Mode .................................................................................................................................... 25 Setup von Moving - Lights............................................................................................................................ 25 Anwendung Ihrer Moving-Lights.................................................................................................................. 27 Weitere in der Menü - Funktion verfügbare ML- Optionen.......................................................................... 35 Moving-Light-Liste (List ML) ...................................................................................................................... 36 Automatisches DMX-Patch (Auto DMX)..................................................................................................... 36 Invertieren der Pan/Tilt-Funktion (P/T Invert).............................................................................................. 36 Memory Lock (Speicher-Sperre)................................................................................................................... 37 LED Modus .......................................................................................................................................................... 37 2 INHALTSVERZEICHNIS 200 Plus Series Konsolen Konfigurieren von LED - Apparaten ............................................................................................................ Programmieren von LEDs............................................................................................................................. Weitere im Menü verfügbare ML - Funktionen............................................................................................ LED-Liste (List LED) ................................................................................................................................... Automatisches DMX-Patch (Auto DMX)..................................................................................................... Speicher-Sperre (Memory Lock) .................................................................................................................. MEMORY - PLAYBACK Memory-Playback-Modus.................................................................................................................................... FX - MODUS Speichern eines FX - Stacks ................................................................................................................................. Playback eines FX - Stacks .................................................................................................................................. Kombinieren von MLs, LEDs und Channels ....................................................................................................... FX Programmier-Werkzeuge................................................................................................................................ Kopieren einer Szene .................................................................................................................................... Einfügen einer Cue........................................................................................................................................ Editieren einer Szene..................................................................................................................................... Löschen einer Szene...................................................................................................................................... Löschen eines FX ................................................................................................................................................. Vorschau auf einen FX - Stack ............................................................................................................................. SETUP VON FUNKTIONEN DMX - Einstellungen ........................................................................................................................................... Channel Set Up.............................................................................................................................................. DMX Patch.................................................................................................................................................... Channel Patch................................................................................................................................................ DMX- Patch (Zuordnen einer Adresse zu einem Channel) .......................................................................... Default (Grundeinstellung) ........................................................................................................................... LCD - Set Up........................................................................................................................................................ Aktualisieren (Update) der Konsolen-Software ................................................................................................... Update VGA......................................................................................................................................................... Update DMX-Base ............................................................................................................................................... LED - Show................................................................................................................................................... DMX In Show ............................................................................................................................................... VGA Set ............................................................................................................................................................... ArtNet - Setup....................................................................................................................................................... Sichern von Konsolen-Informationen (Upload Library)...................................................................................... Laden von System-Files vom USB-Stick (System Files)..................................................................................... Ändern des Passwortes (Change Password)......................................................................................................... Werks-Einstellungen (Factory Default)................................................................................................................ Speicher sperren / entsperren (Konsole Memory Lock / Unlock)........................................................................ Sperren der Konsole ...................................................................................................................................... Entsperren der Konsole ................................................................................................................................. Zuordnen externer Geräte (Assign Externals)...................................................................................................... Software Version .................................................................................................................................................. ERSTELLEN VON MOVING-LIGHT (ML)- UND LED- FIXTURE-LIBRARIES Erstellen einer neuenFixture - Library ................................................................................................................. TECHNISCHE SPEZIFIKATIONEN Elektrisch.............................................................................................................................................................. Mechanisch........................................................................................................................................................... 37 39 46 47 47 47 48 49 49 51 52 52 52 53 54 54 55 56 56 57 57 58 58 58 58 59 59 59 62 66 66 67 68 69 70 70 70 70 71 71 72 74 74 3 Bedienungsanleitung VORWORT 1. Über diese Anleitung Das Dokument enthält Installations- und Bedienungs-Anweisungen für folgende Produkte: • 200 Plus 12/24 Steuer-Konsole (64300) • 200 Plus 24/48 Steuer-Konsole (64340) Bitte lesen Sie alle Instruktionen bevor Sie dieses Produkt benutzen. Bewahren Sie dieses Manual für späteres Nachschlagen auf. Weitere Informationen über Strand Lighting Steuer-Konsolen incl. Produkt-Beschreibungen können von der Seite www.strandlighting.com herunter geladen werden. 2. Product Descriptions Die 200 Plus - Konsolen sind die Neuesten in einer langen Reihe von hochwertigen manuellen Lichtstellpulten von Philips Strand Lighting. Die Konsolen verwalten Ethernet- und DMX- Ports sowie einen Video-Display-Port für Anwender, die mehr Informationen benötigen, als das Panel- LCD-Display liefert. Abbildung 1: 200 Plus Series Konsolens Leicht zu konfigurieren und zu bedienen eignen sich die 200 Plus - Konsolen hervorragend für jede Anwendung, bei der manuelleund Speicher-Steuerung benötigt wird. Vollständige technische Spezifikationen finden Sie im Abschnitt "TECHNISCHE SPEZIFIKATIONEN" auf Seite 74. 3. Konformitäts-Information Dieses Equipment ist in Übereinstimmung mit den internationalen Sicherheits-Standards 1EC950, UL1950, CS950 entwickelt und gefertigt worden und ist für den Einsatz als Teil eines Lichtsteuersystems vorgesehen. Es darf nicht für andere Zwecke, bei denen die Sicherheit von Personen gefährdet wäre, benutzt werden. Das Equipment enthält Netzspannung führende Teile, Ausgangssteckverbinder müssen leicht zugänglich in der Nähe des Equipments installiert werden. Alle Geräte sind CE-gekennzeichnet und enthalten UL-, cUL-gelistete Netzteile. Betriebs-Spannung (-Strom) 100 - 120 VAC (2A) / 220 - 240 VAC (1A) Frequenz Maximale Umgebungstemperatur 50 / 60 Hz o o 40 C (104 F) - Nicht die Belüftung behindern! 4. In der Lieferung enthaltene Teile Packen Sie die Konsole aus und überprüfen Sie, ob die folgenden Komponenten vorhanden sind. Sollten einige Teile fehlen oder beschädigt sein, verständigen Sie bitte den Spediteur und Ihr nächstes Strand-Lighting-Büro. • 200 Plus - Konsole (entweder 12/24 oder 24/48 Model) • 800 x 600 VGA Monitor-Ausgangskarte (in Konsole eingebaut) • Bedienungsanleitung (dieses Dokument) 4 VORWORT • Universal-Netzteil (90 bis 240 VAC, automatische Bereichsumschaltung) • Staubhaube 200 Plus Series Konsolen EINFÜHRUNG 1. 200 Plus Series Konsolen Layout 12/24 Version Abbildung 2 zeigt das Layout der Bedienelemente der 200 Plus Series Konsolen (12/24 version). Channel Fader (1 - 24) Siehe Detail A Channel Erweiterungs-Tasten Fader-Blitz-Tasten (1 - 24) Detail A LCD Display Softkeys (A - D) Blackout Taste LCD Display Menü-Taste Grand Master Release Taste DMXBase Taste FX Mode Taste FD/ST Zeit Start/Stop Go/Step Solo Next A Store & B Store FX Keys (1 - 12) Einzel Szene Zwei Szenen SubMaster EXT 1 & EXT 2 Preset A Master Preset B Master ML LED Modus PlayBack Step Rate Fader Flash Level Fader Record Anmerkung: Erklärung und Zweck der Bedienelemente siehe "Begriffserklärung" auf Seite 7. Abbildung 2: 200 Plus - 12/24 Konsole Bedienelemente 200 Plus Series Konsolen Layout 5 Bedienungsanleitung 24/48 Version Abbildung 3 zeigt das Layout der Bedienelemente der 200 Plus Series Konsolen (24/48 version). Siehe Detail A Channel Fader (1 - 48) Channel ErweiterungsTasten Fader-Blitz-Tasten (1 - 48) Detail A LCD Display Softkeys (A - D) Blackout Taste LCD Display Grand Master Menu Taste Release Taste DMXBase Taste FX Mode Taste FD/ST Zeit Start/Stop Go/Step Solo Next A Store & B Store FX Keys (1 - 12) Einzel Szene Zwei Szenen SubMaster EXT 1 & EXT 2 Preset A Master Preset B Master ML LED Mode PlayBack Step Rate Fader Flash Level Fader Record Anmerkung: Erklärung und Zweck der Bedienelemente siehe "Begriffserklärung" auf Seite 7 Abbildung 3: 200 Plus - 24/48 Konsole Bedienelemente 6 EINFÜHRUNG 200 Plus Series Konsolen 2. Begriffserklärung In diesem Abschnitt werden einige der gebräuchlichen Begriffe, die in diesem Manual benutzt werden, erklärt. Channel-Expansion-Keys: Taste 1-48 & Taste 49-96 (Taste 12-24 & Taste 25- 48) Dienen zur Erweiterung des Fader-Channel-Umfangs. Durch pagen (blättern) mittels dieser Tasten kann die 24/48 Konsole für die Steuerung von maximal 96 Fader-Channels (Maximum von 48 Fadern bei der 12/24Konsole)erweitert werden. Betätigung der Taste 1-48 setzt die Fader für die Steuerung der Channels 1-48, betätigen der Taste 49-96 setzt die Fader für die Steuerung der Channels 49-96. Key 1, Key 2, Key 3, ...Key48 Unter jedem Channel-Fader befindet sich eine Blitz-Taste für diesen Channel. SingleScene Taste Wird benutzt, um in den Einzel-Szenen-Modus zu gelangen in dem ein Zugriff auf alle Fader-Channels möglich ist. TwoScene Wird benutzt, um in den Zwei-Szenen-Modus zu gelangen. In diesem kann die Konsole in einem Standard-ZweiSzenen Preset-Modus betrieben werden. Dadurch wird der mögliche Zugriff auf 24 Channels. (12 Channels bei der 12/24 Version) begrenzt. SubMaster Mit dieser Taste gelangen Sie in den Sub-Master-Modus. Erlaubt Generic-Channels für das manuelle Playback in einem Memory zu speichern. ML (Moving Light) Mit dieser Taste gelangen Sie in den ML-Modus. Ermöglicht die Programmierung von Moving-Lights in PlaybackFader oder in FX-Stacks (Effekt-Listen). LED Mode Mit dieser Taste gelangen Sie in den LED-Modus. Hier können LED-Apparate in Playback-Fader oder in FX-Stacks programmiert werden. PlayBack Diese Taste führt in den PlayBack-Modus und ermöglicht den Zugriff auf das Submaster-Playback von GenericScheinwerfern und das manuelle Playback von ML- und LED-Memories. NEXT Leitet den Überblendvorgang im Einzel-Szenen-Modus und im Submaster-Modus ein. A Store / B Store Wird zum Speichern von temporären Memories während des manuellen Betriebes der Konsole im Einzel-PresetModus benutzt. Record Dient zum Speichern von Submastern, Playbacks und FX-Stacks. EXT 1 and EXT 2 Erlaubt die Fernbedienung von DMX-Geräten wie z. B. Nebelmaschinen, schaltet diese Geräte an- oder aus. Key A, Key B, Key C, Key D Sof -Tasten, die den Zugriff und die Navigation auf dem LCD-Bildschirm ermöglichen. Menu Hiermit kann auf verschiedene Funktionen wie Patch, ML-Setup, LED-Setup etc zugegriffen werden. FX 1 - 12 Wählt die relevante FX-Taste, um das Programmieren oder das Playback der FX-Stacks 1 bis 12 zu ermöglichen. Begriffserklärung 7 Bedienungsanleitung Release Führt zum Verlassen der gerade ausgeführten Betriebsarten. Dies ist nützlich, um MLs und LEDs nach der Beendigung ihrer Programmierung zurück zu setzen. DMX Base Mit Hilfe dieser Taste können die FX-Tasten zum Playback von Memories, die unter Benutzung des DMX-Eingangs (DMXin) oder durch Offline-Programmierung erstellt und gespeichert wurden, benutzt werden. FD/ST TIME Auf die Fader-Zeit kann bei rot-leuchtendem Indikator zugegriffen werden. Die Step-Zeit ist bei gelb-leuchtendem Indikator wirksam. Mit der Einstellung des Step-Rate-Faders kann eine Zeit in einem FX-Stack gesetzt und gespeichert werden. Weiterhin ist es möglich jederzeit manuell für alle Funktionen Zeiten zu setzen. Start/Stop Hiermit können einige der FX1-12-Stacks aktiviert oder deaktiviert werden. GO/STEP Wird benutzt, um manuell die Steps in einem aktivierten FX-Stack zu durchlaufen. SOLO Setzt die Flash-Tasten unter den Fadern in den Solo-Modus, nur dieser Faderinhalt wird beim Betätigen der FlashTaste auf voll geblitzt. Preset A and Preset B Faders Werden im Zwei-Preset-Modus zum manuellen Überblenden zwischen den Fadern der A- oder B-Fader-Bank benutzt. Im Einzel-Preset-Modus dienen diese zum Überblenden zwischen den gespeicherten A- oder B-PresetFadern. Flash Level Fader Begrenzt den maximalen Ausgang beim Betätigen einer Flash-Taste. Step Rate Fader Hiermit können Fade-Zeiten oder Step-Geschwindigkeit gesetzt werden. GrandMaster Der Master-Fader ist der übergeordnete Fader für den Intensitäts-Ausgang der Konsole. Er ist ständig aktiv. Anmerkung: VEREINBARUNG - Wenn im Manual eine TASTE gemeint ist, wird diese in Großbuchstaben geschrieben. Zum Beispiel RECORD weist auf die Record-Taste hin. Ein Softkey-Befehl auf dem LCD-Bildschirm wird innerhalb von Anführungszeichen " "geschrieben. So weist z. B. "Enter" auf eine auf dem LCD-Schirm verfügbare Softkey-Option hin. Bedienungshinweise finden Sie unter "GRUNDLEGENDE KONSOLEN BEDIENUNG" auf Seite 12. 3. Erste Schritte Nach dem Auspacken der Konsole und der Überprüfung des Beipacks auf Vollständigkeit (siehe "In der Lieferung enthaltene Teile" auf Seite 4) können Sie mit dem Anschluss Ihrer 200 Plus-Konsole an das Netz und an das Beleuchtungs-System beginnen. Anforderungen an den Aufstellungsort Die 200 Plus-Konsole benötigt für die Installation eine feste, ebene Unterlage. (Es sei denn, das Gerät ist im Rack montiert - siehe "Geräte - Pflege" auf Seite 11. Die Unterlage muss das Gewicht der Konsole tragen können und eine ausreichende Ventilation ermöglichen. Der Aufstellungsort muss sauber (kein Schutt oder Bau-Staub!) und trocken sein. Stellen Sie vor dem Einschalten sicher, dass die Installation diese Anforderungen erfüllt. Weitere Informationen über Betriebs- und Raum-Bedingungen finden Sie unter "TECHNISCHE SPEZIFIKATIONEN" auf Seite 74. 8 EINFÜHRUNG 200 Plus Series Konsolen Konsolen-Rückwand Anschlüsse und Bedienelemente Abbildung 4 zeigt alle Anschlüsse und Bedienelemente auf der Rückwand der 200 Plus-Konsole. Detaillierte Informationen zu jedem Anschluss sind im Manual enthalten. Unten ist eine Liste aller Steckverbindungen und deren Verwendung. ArtNet Power Schalter DMX 512 DMX BASE Power Eingang Ethernet Port (RJ45) DMX512 (2) USB Port (Archiv-Speicherung) DMX BASE (1) VGA Ausgang (Monitor) DMX512 Eingang NOTES: (1) DMX BASE ist ein erweiterter DMX512-Port für die DMX BASE-Option der Konsole. Siehe "Update DMX-Base" auf Seite 59. (2) Der DMX512-Anschluss ist der primäre DMX512-Port. Abbildung 4: 200 Plus-Konsolen-Rückwand Anschlüsse und Bedienelemente Power Schalter Schaltet die Konsole AN- oder AUS. Achtung: Das Ausschalten dieses Schalters trennt die Konsole nicht vom Netz. DC IN (Power Eingang) Power-Eingang für das Universal-(AC to DC)-Netzteil. Siehe “Netzanschluss” auf Seite 9. ArtNet Ethernet Port (RJ45) Art-Net-Verbindung für schnellere Kommunikation mit anderen ArtNet-kompatiblen Geräten. USB Port (Archiv-Speicherung) USB connection for connection of a USB drive to load libraries, save shows, or update console software. VGA Out (Monitor) VGA-Anschluss für einen Video-Monitor. Siehe “Video-Monitor-Anschluss” auf Seite Videomonitor wird separat verkauft. 11. Anmerkung: DMX512 Eingang DMX512-Eingangs-Anschluss für DMX512-Signale von einer anderen Konsole oder von einem anderen Gerät. Siehe “DMX512-Anschluss” auf Seite 10. DMX512-Ausgang (2 Anschlüsse) DMX512-Ausgangs-Anschlüsse zum Steuern von DMX512-Geräten. Der DMX BASE-Port dient für den Ausgang von DMX-Base-Funktionen. Der DMX512-Port liefert den DMX-Ausgang von Konsolen-Funktionen. Siehe “DMX512-Anschluss” auf Seite 10. Netzanschluss Das mit Ihrer 200 Plus Series Konsole gelieferte Universal-Netzteil verfügt über eine automatische Bereichsumschaltung Es arbeitet bei Netzspannungen von 90 bis 240 VAC. Anschluss des Netzteils: Schritt 1. Stellen Sie sicher, dass der in Abbildung 5gezeigte Power-Schalter des Gerätes auf "Off" steht. Erste Schritte 9 Bedienungsanleitung Schritt 2. Verbinden Sie den DC-Stecker des Netzteils mit dem DC IN-Anschluss der Konsole. Power Eingang Pinbelegung 200 Plus-Konsole Rückwand ArtNet 9 to 12 Volts DC 0.5 Amps (min.) Konsole - AN / AUS Schalter Power Eingang Abbildung 5: 200 Plus-Konsole Power-Anschluss Schritt 3. Schließen Sie das Netzteil am AC-Netz an. Schritt 4. Schalten Sie die Konsole mit dem AN / AUS-Schalter ein. Anmerkung: Um die Steuerung übernehmen zu können, muss die Konsole zuerst über DMX512 mit dem Beleuchtungs-System verbunden werden. Siehe "DMX512-Anschluss" auf Seite 10. DMX512-Anschluss Die Konsole verfügt über zwei 5-polige Standard-XLR-Buchsen für den Anschluss von DMX512-Geräten. DMX512 ist der primäre Ausgang der Konsole für die Ausgabe eines DMX-Universe für DMX-Geräte wie Dimmer, LEDs und Moving-Lights. Der mit DMX BASE bezeichnete Port dient für den Ausgang eines Universe von LED-Apparaten. Weitere Informationen über DMX BASE finden Sie unter "DMX Base" auf Seite 8. DMX BASE ArtNet DMX 512 200 Plus-Konsole Rückwand DMX512 Input DMX BASE (1) DMX512 (2) ANMERKUNGEN: (1) DMX BASE ist ein erweiterter DMX512-Port für die DMX BASE-Option der Konsole. Siehe "Update DMX-Base" auf Seite 59. (2) Die DMX512 Ausgangsbuchse ist der primäre DMX512-Port. DMX512 Pinbelegung 5 1 2 4 3 Pin Signal 1 Ground 2 Data - 3 Data + 4 No Connection 5 No Connection Abbildung 6: 200 Plus-Konsole DMX512- Anschluss Anmerkung: Weitere Informationen über DMX512 finden Sie unter "Zusatzliche Informationen bezüglich DMX512" auf Seite 1. 10 EINFÜHRUNG 200 Plus Series Konsolen 4. Video-Monitor-Anschluss Die 200 Plus-Konsole wird mit einer VGA-Monitor-Ausgangskarte geliefert und treibt jeden Standard VGAMonitor*. 200 Plus-Konsole Rückwand ArtNet VGA Monitor Output (15-pin connector) Abbildung 7: 200 Plus Series Control Console VGA Connection Anmerkung: * Video-Monitor wird separat verkauft. 5. Geräte - Pflege WARNUNG! Dieses Gerät darf nicht in der Nähe von Equipment gelagert oder benutzt werden, welches starke magnetische Felder oder elektromagnetische Strahlung erzeugt. Starke statische Aufladung oder starke Magnetfelder die von Geräten wie beispielsweise Funksendern produziert werden, können zu Interferenzen mit dem Display führen oder die internen Schaltkreise des Produktes stören. Die 200 Plus-Konsole benötigt nur sehr wenig Pflege und besitzt keine vom Anwender zu wartenden Teile. Vermeiden Sie, Flüssigkeiten auf das Equipment zu schütten. Sollte dies geschehen, trennen Sie das Equipment augenblicklich vom Netz. Setzen Sie das Equipment zur Vermeidung von Feuer oder eines elektrischen Schlages keinem Regen oder Feuchtigkeit aus. Sollte eine Reinigung der Konsole erforderlich sein, trennen Sie diese vom Netz und benutzen Sie lediglich eine sehr milde Seife auf einem weichen Tuch. Befeuchten Sie die Konsole nie mit Reinigungsmitteln. Trocknen Sie die Konsole nach dem Reinigen sofort mit einem Flusenfreien Tuch. WARNUNG! Benutzen Sie niemals scharfe Chemikalien oder Reinigungsmittel wie Fensterklar, Farbentferner, etc. Wird die Konsole nicht benutzt, schalten Sie diese mit dem Power-Schalter aus und bedecken sie mit der Stauschutzhaube. 6. Kundendienst und Unterstützung Strand Lighting betrachtet es als seine Pflicht, Kundendienst und Produktunterstützung in höchster Qualität zu gewährleisten. Unsere Mannschaft von erfahrenen Profis steht Ihnen jederzeit zur Verfügung, um Sie bei der telefonischen Fehlersuche oder durch technischen Service zu unterstützen. Wir unterhalten ein weltweites Netzwerk von autorisierten Strand-Lighting-Service-Zentren. Eine komplette Liste der autorisierten Strand-Lighting-ServiceZentren finden Sie auf der Webseite www.strandlighting.com, klicken Sie auf den Support-Abschnitt. Ihr nächstes Strand-Lighting-Büro finden Sie auf der Deckblatt-Innenseite dieses Manuals unter "Strand Lighting Standorte". Video-Monitor-Anschluss 11 Bedienungsanleitung GRUNDLEGENDE KONSOLEN - BEDIENUNG Bezeichnungs-Vereinbarungen Wenn im Manual eine TASTE gemeint ist, wird diese in Großbuchstaben geschrieben. Zum Beispiel RECORD weist auf die Record-Taste hin. Ein Softkey-Befehl auf dem LCD-Bildschirm wird innerhalb von Anführungszeichen " "geschrieben. So weist z. B. "Enter" auf eine auf dem LCD-Schirm verfügbare Softkey-Option hin. Anmerkung: Alle Bildschirm-Darstellungen in diesem Abschnitt sind für eine klare Verständlichkeit simuliert. 1. Zwei-Szenen-Betrieb Im Zwei-Szenen-Modus werden zwei getrennte Szenen in den PRESET A- und PRESET B- Fadern aufgebaut. Die A- MASTER und B- MASTER - Fader werden zum Überblenden zwischen den beiden unterschiedlichen Szenen benutzt. Aufrufen des Zwei-Szenen-Modus In den Zwei-Szenen-Modus können Sie auf zwei Wegen gelangen: Wenn die TWO SCENE-Taste nicht beleuchtet ist: 1) Betätigen Sie die TWO SCENE-Taste einmal und sie leuchtet gelb. 2) Drücken Sie die TWO SCENE-Taste ein zweites Mal und sie wechselt in dunkelgrün. 3) Jetzt befinden Sie sich im Zwei-Szenen-Modus. Anmerkung: Sind einige Channels im PRESET A oder PRESET B über 0% und die betreffenden PRESET A- oder PRESET B-MASTER-Fader stehen auf Voll, gehen die Intensitäten dieser Channels schlagartig an. Auch das Einblenden in den TWO SCENE - Modus ist möglich. Wenn die TWO SCENE-Taste nicht erleuchtet ist: 1) Betätigen Sie die TWO SCENE-Taste einmal und sie leuchtet gelb. 2) Wenn sich die PRESET A- oder PRESET B- FADER in der unteren Position befinden, bewegen Sie diese nach oben. Dies führt zu einer Überblendung für alle Channels, die auf den PRESET A -Fadern auf mehr als 0% gesetzt sind. Die TWO SCENE-Taste wird dunkelgrün. Oder: 3) Wenn sich die PRESET A- oder PRESET B- FADER in der oberen Position befinden bewegen Sie diese nach unten und anschließend wieder nach oben. Dies führt zu einer Überblendung für alle Channels, die auf den PRESET A -Fadern auf mehr als 0% gesetzt sind. Die TWO SCENE-Taste wird dunkelgrün. In den meisten Fällen will man im Zwei-Szenen-Betrieb 24 Channels steuern (12 Channels in der 12/24 Version), da dies der Basis-Steuerungs-Modus ist. Es ist jedoch möglich, auf bis zu 48 Channels (24 in der 12/24 Version) zuzugreifen. Hierfür werden die 1-48 (1-24) und die 49-96(25-49)-Tasten benutzt. Um die Pegel nach Belieben setzen zu können, kann man zwischen den Pages blättern. Denken Sie daran, nach dem Setzen der Pegel dieser Channels auf die untere Page zurück zu blättern. Neben den angewählten Channel-Nummern leuchtet das LCD-Display auf und zeigt an, mit welchen Channels Sie in jeder Fader-Bank arbeiten. 12 GRUNDLEGENDE KONSOLEN - BEDIENUNG 200 Plus Series Konsolen Der Monitor liefert Informationen über die Channel-Pegel und die Stellung der A/B MASTER Fader. Siehe Abbildung 8. REV1.00 Strand Lighting 2*48 GM: FL 01 02 03 04 05 06 07 08 09 10 11 12 13 14 15 16 17 18 19 20 21 22 23 24 25 26 27 28 29 30 31 32 33 34 35 36 37 38 39 40 41 42 43 44 45 46 47 48 49 50 51 52 53 54 55 56 57 58 59 60 61 62 63 64 65 66 67 68 69 70 71 72 73 74 75 76 77 78 79 80 81 82 83 84 85 86 87 88 89 90 91 92 93 94 95 96 Submaster Preset Page: 01 01 02 03 04 05 06 07 08 09 10 11 12 A Effect B FX Base FX1 FX2 FX3 13 14 15 16 17 18 19 20 21 22 23 24 FX4 FX5 FX6 25 26 27 28 29 30 31 32 33 34 35 36 FX7 FX8 FX9 FL FL 37 38 39 40 41 42 43 44 45 46 47 48 FX10 FX11 FX12 Abbildung 8: Zwei-Szenen-Betrieb: Video-Monitor-Bildschirm Ist ein Video-Monitor nicht angeschlossen oder nicht benutzt, kann das LCD verwendet werden, um Informationen während des Konsolen-Betriebes anzuzeigen. Channel-Pegel werden als Balken neben den Nummern im mittleren linken Fenster dargestellt. Menu Release DMX Base Two Scene A Fade A B 01: 13: 25: 37: B Fade FX C Anmerkung: Der Monitor ändert von Zeit zu Zeit die FarbSchemen um ein Einbrennen der Farben zu verringern. D Master XXX Abbildung 9: Zwei-Szenen-Betrieb LCD-Display Herausfahren einer Szene vom Preset A: Setzen Sie mit den PRESET A-Fadern die gewünschten Pegel für jeden Channel. Setzen Sie den PRESET A MASTER auf Voll und den PRESET B MASTER auf Null. (Beide Fader befinden sich in der oberen Position). Die mit den PRESET A-Fadern erstellte Szene geht live heraus. Herausfahren einer Szene vom Preset B: Setzen Sie mit den PRESET B-Fadern die gewünschten Pegel für jeden Channel. Setzen Sie den PRESET A MASTER auf Null und den PRESET B MASTER auf Voll. (Beide Fader befinden sich in der unteren Position). Die mit den PRESET B-Fadern erstellte Szene geht live heraus. Zwei-Szenen-Betrieb 13 Bedienungsanleitung Beispiel: 1) Stellen Sie den PRESET A MASTER- und PRESET B MASTER-Fader in die Top-Position. 2) Setzen Sie die PRESET A-Fader 1, 2 und 3 auf 100%. (wenn Sie die Fader auf 100% stellen, sehen Sie wie die Intensität dieser Channels ansteigt.) 3) Setzen Sie die PRESET B-Fader 10, 11, 12 auf 100%. Sie werden keine entsprechende Änderung der Intensität dieser Channels feststellen. 4) Schieben Sie den PRESET A MASTER- und PRESET B MASTER-Fader in die untere Position. Anmerkung: Werden die PRESET MASTERS nach unten bewegt, wird die Intensität der Channels 1, 2 und 3 nach 0% ausgeblendet und die Intensität der Channels 10, 11 und 12 auf 100% eingeblendet. Gratulation! Sie haben soeben Ihre erste Lichtstimmung (Cue) gefahren. Zeitgesteuerter Betrieb Manuelle Fades Erstellen Sie mit den PRESET A-Fadern eine Szene und mit den PRESET B-Fadern eine unterschiedliche Szene. Setzen Sie den PRESET A MASTER auf Voll und den PRESET B MASTER auf Null. Die mit den PRESET AFadern gesetzten Channels stehen am Ausgang. Um in die Szene im PRESET B zu überblenden schieben Sie gleichzeitig den PRESET A MASTER nach Null und den PRESET B MASTER auf Voll. Die Geschwindigkeit mit der Sie die Master-Fader bewegen, bestimmt die Überblend-Zeit zwischen PRESET A und PRESET B. Werden die beiden Master-Fader bewegt, blendet die Szene auf den PRESET A-Fadern aus und die Szene auf den PRESET B-Fadern wird eingeblendet. Mit den PRESET A-Fadern kann jetzt eine neue Szene erstellt werden, ohne den Live-Ausgang zu beeinflussen. Um die neue Szene im PRESET A zu aktivieren schieben Sie den PRESET A MASTER auf Voll und den PRESET B MASTER auf Null. Wenn die beiden Master-Fader bewegt werden, blendet die momentan am Ausgang aktive mit den PRESET B-Fadern erstellte Szene aus und die mit den PRESET A-Fadern gesetzte Szene blendet ein. Zeitgesteuerte Fades Mit Hilfe des STEP RATE-Faders ist es möglich die Überblendzeit zwischen Szenen vorzugeben. Betätigen Sie die FD/ST TIME-Taste so oft, bis diese rot leuchtet. Die rote Anzeige bedeutet, dass sich der STEP RATE- Fader im Zeit-Modus befindet. Um die Zeit zu verwenden betätigen Sie die Soft-Tasten A und B auf der rechten Seite des LCD-Displays. Die Textfarben werden invertiert und zeigen dadurch an, dass die Auswahl gültig wird. Damit wird die Zeit des STEP RATE FADERs für die PRESET A- und PRESET B-Fader wirksam. Setzen Sie die Zeit auf den gewünschten Wert. Wenn Sie jetzt die PRESET A- und PRESET B-Fader bewegen, bestimmt diese Zeit die Überblendung. Das LCD-Display zeigt die Zeit im linken unteren Fenster an. Abbildung 10: Zeitgesteuerte Fades LCD-Display Das folgende Beispiel zeigt, wie die Zeit für eine Preset Master- Bewegung gesetzt und angewendet wird. Beispiel: 1) PRESET A MASTER- und PRESET B MASTER-Fader sind in der oberen Position. 14 GRUNDLEGENDE KONSOLEN - BEDIENUNG 200 Plus Series Konsolen 2) Setzen Sie PRESET A-Fader 1, 2 und 3 auf 100%. (wenn Sie diese Fader auf 100% schieben sehen Sie, wie die Intensität dieser Channels ansteigt.) 3) Setzen Sie die PRESET B-Fader 10, 11und 12 auf 100%. 4) Die PRESET A-und PRESET B-Fader müssen im LCD-Fenster angewählt sein. 5) Setzen Sie mit dem STEP RATE-Fader die gewünschte Zeit, 5 sec. 6) Ziehen Sie die PRESET A MASTER- und PRESET B MASTER- Fader schnell nach unten. Anmerkung: Die Zeit wird zur Steuerung der Überblendung benutzt. Das Blitzen von Channels Die Betätigung der Flash-Taste (Bump-Taste) eines Channel-Faders blitzt diesen Channel auf den mit dem FLASH MASTER gesetzten Pegel. Dieser Ausgang wird zur Szene addiert. Bei aktivierter SOLO-Taste gehen alle "geflashten" Channels an und alle anderen Channels gehen auf 0%. 2. Einzel-Szenen-Betrieb Die Monitor-Anzeige ist ähnlich wie im Zwei-Szenen-Betrieb. REV1.00 Strand Lighting 1*96 GM: FL 01 02 03 04 05 06 07 08 09 10 11 12 13 14 15 16 17 18 19 20 21 22 23 24 25 26 27 28 29 30 31 32 33 34 35 36 37 38 39 40 41 42 43 44 45 46 47 48 49 50 51 52 53 54 55 56 57 58 59 60 61 62 63 64 65 66 67 68 69 70 71 72 73 74 75 76 77 78 79 80 81 82 83 84 85 86 87 88 89 90 91 92 93 94 95 96 Submaster Page: 01 01 02 03 04 05 06 07 08 09 10 11 12 Preset A Effect B FX Base FX1 FX2 FX3 13 14 15 16 17 18 19 20 21 22 23 24 FX4 FX5 FX6 25 26 27 28 29 30 31 32 33 34 35 36 FX7 FX8 FX9 FL 37 38 39 40 41 42 43 44 45 46 47 48 FL FX10 FX11 FX12 Abbildung 11: Einzel-Szenen-Betrieb - Video-Monitor-Anzeige Einzel-Szenen-Betrieb 15 Bedienungsanleitung Ist die Video (VGA)-Karte nicht angeschlossen oder wird kein Monitor benutzt, können Informationen dem LCDDisplay entnommen werden. Single Scene Menu A Fade Release DMX Base 01: 13: 25: 37: A B B Fade FX C D Master XXX Abbildung 12: Einzel-Szenen-Betrieb LCD-Display Aufrufen des Einzel-Szenen-Modus Es gibt zwei Wege um in den Einzel-Szenen-Modus zu gelangen: Wenn die SINGEL SCENE-Taste nicht beleuchtet ist: 1) Betätigen Sie die SINGEL SCENE-Taste einmal und sie leuchtet gelb. 2) Drücken Sie die SINGEL SCENE-Taste ein zweites Mal und sie wechselt in dunkelgrün. 3) Jetzt befinden Sie sich im Einzel-Szenen-Modus Anmerkung: Sind einige Channels im PRESET A oder PRESET B über 0% und die betreffenden PRESET A- oder PRESET B-MASTER-Fader stehen auf Voll, gehen die Intensitäten dieser Channels schlagartig an. Auch das Einblenden in den SINGLE SCENE - Modus ist möglich. Wenn die SINGLE SCENE-Taste nicht erleuchtet ist: 1) Betätigen Sie die SINGLE SCENE-Taste einmal und sie leuchtet gelb. 2) Wenn sich die PRESET A- oder PRESET B- FADER in der unteren Position befinden, bewegen Sie diese nach oben. Dies führt zu einer Überblendung für alle Channels, die auf den PRESET A -Fadern auf mehr als 0% gesetzt sind. Die SINGEL SCENE-Taste wird dunkelgrün. Oder: 3) Wenn sich die PRESET A- oder PRESET B- FADER in der oberen Position befinden bewegen Sie diese nach unten und anschließend wieder nach oben. Dies führt zu einer Überblendung für alle Channels, die auf den PRESET A -Fadern auf mehr als 0% gesetzt sind. Die SINGLE SCENE-Taste wird dunkelgrün In den meisten Fällen will man im Einzel-Szenen-Betrieb nur 48 Channels (24 Channels in der 12/24Vversion) steuern, dies ist der Basis-Steuerungs-Modus. Es ist jedoch auch möglich, auf bis zu 96 Channels (48 in der 12/24 Version) zuzugreifen. Hierzu werden die 1-48 (1-24)- und die 49-96 (25-49)-Tasten benutzt. Um die Pegel wie gewünscht setzen zu können ist es möglich, zwischen den Seiten zu blättern. Vergessen Sie nicht, nach dem Setzen der Pegel diese Channels wieder zurück zu pagen. Neben den angewählten Channel-Nummern leuchtet das LCDDisplay auf und zeigt an mit welchen Channels Sie in jeder Fader-Bank arbeiten. Aufbau einer Szene Im Einzel-Szenen-Modus kann zwischen zwei 48 Channels (24 Channels in der 12/24 Version) umfassenden Szenen überblendet, oder beide Szenen kombiniert werden. Um diese Funktion benutzen zu können, muss die NEXT-Taste aktiviert sein. Damit können die A- STORE- und B-STORE-Tasten benutzt werden. Wählen Sie die NEXT-Taste, diese wird rot. Eine Szene wird unter Benutzung von sowohl der PRESET A- als auch der PRESET B-Fader erstellt. (PRESET AFader steuern Channels 1-24, PRESET B-Fader steuern die Channels 24 - 48). Diese Szene kann vorübergehend durch Betätigung der A STORE-Taste gespeichert werden, wenn der PRESET A-Fader auf Voll steht, oder mit der B STORE-Taste, wenn der PRESET B-Fader auf Voll steht. 16 GRUNDLEGENDE KONSOLEN - BEDIENUNG 200 Plus Series Konsolen Jetzt kann eine zweite Szene mit den PRESET A- und den PRESET B-Fadern gesetzt werden. Die A PRESET- und B PRESET MASTER-Fader können dann benutzt werden, um zwischen den beiden Szenen zu überblenden. Beispiel: 1) Betätigen Sie die NEXT-Taste, um in den Überblend-Modus für den Einzel-Szenen-Betrieb zu gelangen. 2) Die PRESET A MASTER- und PRESET B MASTER-Fader müssen in der oberen Position sein. 3) Setzen Sie die Fader 1, 2, 3, 22, 23 und 24 auf 100%. (wenn Sie diese Fader auf 100% schieben, sehen Sie wie deren Intensität ansteigt). 4) Drücken Sie die A STORE-Taste, sie wird rot. 5) Setzen Sie die Fader neu, sodass jetzt 10, 11, 12, 19, 20 und 21 auf 100% sind. Sie werden keine entsprechende Änderung der Intensität dieser Channels feststellen. 6) Bewegen Sie PRESET A MASTER- und PRESET B- MASTER-Fader nach unten. 7) Die A STORE-Taste flackert. 8) Drücken Sie die B STORE-Taste.sie wird rot. Die A STORE-Taste hört auf zu flackern. 9) Setzen Sie die Fader neu, sodass jetzt 5, 6, 7, 13, 14 und 15 auf 100% sind. 10) Bewegen Sie PRESET A MASTER- und PRESET B MASTER-Fader nach oben. 11) Die B STORE-Taste flackert. Glückwunsch! Sie haben drei Cues im Einzel-Szenen-Modus gefahren. Wenn die Überblendung stattfindet flackert die A STORE-Taste weiter bis eine Szene in der B STORE- Taste gespeichert ist. Das bedeutet, eine Szene kann wiederverwendet werden. Beispiel: 1) Betätigen Sie die NEXT-Taste, um in den Überblend-Modus für den Einzel-Szenen-Betrieb zu gelangen 2) Die PRESET A MASTER- und PRESET B MASTER-Fader müssen in der oberen Position sein. 3) Setzen Sie die Fader 1, 2, 3, 22, 23 und 24 auf 100%. (wenn Sie diese Fader auf 100% schieben, sehen Sie wie deren Intensität ansteigt). 4) Drücken Sie die A STORE-Taste, sie wird rot 5) Setzen Sie die Fader neu, sodass jetzt 10, 11, 12, 19, 20 und 21 auf 100% sind. Sie werden keine entsprechende Änderung der Intensität dieser Channels feststellen 6) Bewegen Sie die PRESET A MASTER- und PRESET B MASTER-Fader nach unten. Die Channels 10, 11, 12, 19, 20 und 21 gehen auf 100%. 7) Die A STORE-Taste flackert. 8) Bewegen Sie die PRESET A MASTER- und PRESET B MASTER FADERS nach oben. 9) Channel 1,2,3,22,23 und 24 geben 100% aus. Die A STORE-Taste flackert weiter. 10) Setzen Sie jetzt die Channels 7,8,9,14,15 und 16 auf 100%. 11) Bewegen Sie die PRESET A MASTER- und PRESET B MASTER-Fader nach unten. Die Channels 7,8,9,14,15 und 16 geben 100% aus. 12) Die A STORE-Taste flackert. 13) Drücken Sie die B STORE-Taste, sie wird rot. Die A STORE-Taste hört auf zu flackern. 14) Setzen Sie jetzt die Channels 10, 11, 12, 20, 21 und 22 auf 100%. 15) Bewegen Sie die PRESET A MASTER- und PRESET B MASTER-Fader nach oben. Die Channels 11, 12, 20, 21 und 22 geben 100% aus. Die B STORE-Taste flackert. Zeitgesteuerte Überblendungen Mit dem STEP RATE-Fader ist es möglich, Überblendzeiten zwischen den Szenen zu setzen. Drücken Sie die FD/ST TIME-Taste bis diese rot ist. Die rote Taste zeigt an, dass sich der STEP RATE-Fader im Zeit-Modus befindet. Um die Zeit anzuwenden betätigen Sie die A- und C- Soft-Tastenauf der rechten Seite des LCD-Displays, die Farbe des Textes wird invertiert und zeigt die erfolgte Auswahl an. Damit wird die Zeit des STEP RATE-Faders von den PRESET A- und PRESET B-Fadern übernommen. Setzen Sie die Zeit auf den gewünschten Wert. Wenn Sie die Einzel-Szenen-Betrieb 17 Bedienungsanleitung PRESET A- und PRESET B Fader bewegen, wird jetzt die Zeit für die Überblendung wirksam. Das LCD-Display zeigt die Zeit im unteren linken Fenster. Um die Überblend-Funktion im Einzel-Preset-Modus zu verlassen,, betätigen Sie die NEXT-Taste während die PRESET A- und PRESET B MASTER-Fader oben sind. Damit wird das rote Licht ausgeschaltet und die A STORE- und B STORE-Tasten werden inaktiv. 3. Submaster - Betrieb Im Submaster-Modus ist es möglich, Generic-Channels zu speichern und - unter Benutzung der PRESET A-und PRESET B-Fader als Submaster - wiederzugeben. Speichern eines Submasters Setzen Sie die Konsole in den Einzel-Szenen- oder Zwei-Szenen-Modus. Bedenken Sie, im Einzel-Szenen-Modus können Sie auf mehr Channels zugreifen. Setzen Sie mit den PRESET A- und PRESET B- Fadern die Pegel der Channels. Wenn Sie die Pegel auf die gewünschte Intensität eingestellt haben, drücken Sie die RECORD-Taste. Die Flash-Tasten unter den Fadern beginnen rot zu flackern. Wählen Sie, in welchen der verfügbaren 48 Submaster (24 in der 12/24 Version) Sie die gesetzten Channels speichern wollen und drücken Sie die zu diesem Submaster gehörende Flash-Taste. Die FlashTasten hören auf zu flackern und die Taste des gespeicherten Submasters wird rot. Sie können den Ablauf der Speicherung in der linken unteren Ecke des LCD-Displays beobachten, eine Reihe von Blocks rollt über den Bildschirm während in das Memory geschrieben wird. Beispiel: 1) Gehen Sie in den Einzel-Szenen-Modus. 2) Setzen Sie die Channels 1, 2, 3 und 4 auf 100%. Setzen Sie die Channels 9, 10, 11 und 12 auf 50%. 3) Drücken Sie RECORD. 4) Wählen Sie Submaster 1 durch Betätigung der Flash-Taste unter Fader 1. 5) Setzen Sie die Channels 5 bis 10 auf 75% und die Channels 15 bis 24 auf 30%. 6) Drücken Sie RECORD. 7) Wählen Sie Submaster 5 durch Betätigung der Flash-Taste unter Fader 5. 8) Setzen Sie die Channels 12 bis 18 auf 100% und die Channels 1 bis 9 auf 40%. 9) Drücken Sie RECORD. 10) Wählen Sie Submaster 9 durch Betätigung der Flash-Taste unter Fader 9. Glückwunsch! Sie haben drei Submaster gespeichert. Playing eines Submaster Setzen Sie alle Channel-Fader auf 0%. Betätigen Sie die SUBMASTER-Taste. Sie wird rot. Die Flash-Tasten unter jedem Submaster in dem Informationen gespeichert sind werden rot. Sie können diesen Submaster herausfahren, indem Sie den Fader auf 100% ziehen. Wenn Sie die Flash-Taste drücken, wird der Inhalt des Submasters mit dem durch den FLASH LEVEL-Fader festgelegten Pegel geflasht. Beispiel: (Wir benutzen die drei unter "Speichern eines Submasters" gespeicherten Submaster) 1) Wählen Sie den Submaster-Modus durch drücken der SUBMASTER-Taste. Diese wird rot und zeigt dadurch an, dass der Submaster-Modus aktiv ist. 2) Die Flash-Tasten unter den Fadern 1, 5 und 9 werden rot. 3) Schieben Sie Fader 1 auf 100%. Die Channels 1 bis 4 und 9 bis 12 geben ihre gespeicherten Werte aus. 4) Ziehen Sie Fader 1 herunter und schieben Sie Fader 5 hoch, die Channels 5 bis 10 und 15 bis 24 werden mit ihren gespeicherten Werten wiedergegeben. 5) Ziehen Sie Fader 5 herunter und schieben Sie Fader 9 hoch, die Channels 12 bis 18 und Channels 1 bis 9 werden mit ihren gespeicherten Werten wiedergegeben. 18 GRUNDLEGENDE KONSOLEN - BEDIENUNG 200 Plus Series Konsolen Zeitgesteuertes Playback eines Submasters Es ist möglich, einem Submaster-Fader eine Zeit zuzuordnen. Diese Zeit wird zum Ein- und Ausblenden des Submasters verwendet. Es gibt zwei Wege, einem Submaster eine Zeit zuzuordnen, während des Speicherns oder nachdem er gespeichert wurde. Um die Zeit für einen Submaster während der Speicherung zu setzen, stellen Sie die Channel-Pegel (wie im Abschnitt Speichern eines Submasters beschrieben) ein. Drücken Sie die RECORD-Taste, setzen Sie die Zeit mit dem STEP RATE-Fader. Die Zeit wird im unteren linken Fenster des LCD-Schirmes angezeigt. Wählen Sie den Submaster, den Sie speichern wollen indem Sie die entsprechende Flash-Taste drücken. Beispiel: 1) Setzen Sie die Channel-Fader 1 bis 12 auf 100%. 2) Drücken Sie RECORD. 3) Stellen Sie die Zeit mit dem STEP RATE-Fader auf 5 Sek. ein. 4) Wählen Sie Submaster 8, indem Sie die dazugehörige Flash-Taste drücken. 5) Gehen Sie in den Submaster-Modus durch Betätigung der SUBMASTER-Taste. 6) Schieben Sie Submaster-Fader 8 hoch. Die Channels 1 bis 12 fahren in 5 Sek. auf 100%. Es ist möglich, einem bestehenden Submaster eine Zeit zuzuordnen oder diese zu editieren. Dazu müssen Sie sich im Submaster-Modus befinden. Drücken Sie den SOFT KEY A neben dem LCD-Schirm um die ASSIGN FADEFunktion anzuwählen. ASSIGN FADE wechselt die Farbe und zeigt dadurch an, das es aktiv ist. Stellen Sie den STEP RATE-Fader auf die gewünschte Zeit, diese wird im unteren linken Fenster des LCD angezeigt während Sie die Flash-Taste des Submasters, dem Sie die Zeit zuordnen wollen gedrückt halten. Submaster Mode Menu Release DMX Base 01: 13: 25: 37: Assign Fade A Fade A B Fade B C FX D Master xxx Abbildung 13: Assign Fade-Funktion LCD-Display Anmerkung: Zum Verlassen der ASSIGN FADE-Funktion drücken Sie den SOFT KEY A. Beispiel: Wir wollen die in einem der vorher gespeicherten S ubmaster gesetzte Zeit verändern. 1) Drücken Sie die SUBMASTER-Taste um in den Submaster-Modus zu gelangen. 2) Drücken Sie SOFT KEY A um die ASSIGN FADE-Funktion anzuwählen. 3) Stellen Sie mit dem STEP RATE-Fader eine Zeit von 10 Sek. ein, während Sie den Flash-Key unter Submaster 1 gedrückt halten. 4) Playback Submaster 1. Die Channels werden über 10 Sek. eingeblendet. 5) Ziehen Sie Submaster 1 auf 0%. Die Channels werden über 10 Sek. auf 0% ausgeblendet. Anmerkung: Eine gespeicherte Zeit kann während des Playbacks überschrieben werden. Halten Sie die SubmasterFlash-Taste gedrückt und bewegen Sie den STEP RATE-Fader. Sie können die Zeit verlängern oder verkürzen. Submaster - Betrieb 19 Bedienungsanleitung Wechseln von Submaster - Pages Es sind 24 Pages von 48 Submastern (12 Pages von 24 Submastern in der 12/24 Version) verfügbar. Zum Wechseln von Pages halten Sie die SUBMASTER-Taste gedrückt. Der LCD-Schirm zeigt folgendes: Submaster Mode Menu Release DMX Base Assign Fade A Fade A B Fade B C 01: 13: 25: 37: FX D P:01 Select 1 - 24 Abbildung 14: Submaster-Modus LCD-Display Das Display zeigt in der unteren linken Ecke, dass sich die Konsole auf Page 1 (P:01) ist und dass 24 Pages verfügbar sind. Zur Anwahl einer anderen Page werden die Flash-Tasten 1 bis 24 benutzt (1 bis 12 in der 12/24 Version). Um Submaster-Page 4 anzuwählen drücken Sie bei heruntergehaltener SUBMASTER-Taste die Flash-Taste 4. Bei heruntergehaltener SUBMASTER-Taste ist die aktuell angewählte Submaster-Page beleuchtet. SubmasterPages mit gespeicherten Submastern flackern. Gibt ein Submaster gerade Intensitäten aus und die Page wird geändert, bleibt das Licht stehen und die Flash-Taste dieses Submasters flackert. Erst wenn der Submaster auf 0% zurückgeregelt wird, wechselt er die Pages und ist für die Verwendung auf der neuen Page verfügbar. Sequentielles Submaster - Playback Mit Hilfe der PRESET A- und PRESET B MASTER-Fader ist es möglich, die auf einer Page gespeicherten Submaster sequentiell wiederzugeben. So können Sie gespeicherte Submaster wie eine im Theaterbetrieb übliche Stimmungsliste wiedergeben. Die Sequenz startet mit dem ersten gespeicherten Memory und endet mit dem letzten gespeicherten Memory auf dieser Page. Danach beginnt der Zyklus mit dem ersten Memory von neuem. Anmerkung: Submaster, in denen keine Werte gespeichert sind, werden in der Sequenz ignoriert. Um auf diese Funktion zugreifen zu können müssen die PRESET A- und PRESET B- MASTER-Fader in der unteren Position sein. (PRESET A MASTER auf 0 und PRESET B MASTER auf 10). Drücken Sie die NEXT-Taste, diese leuchtet blau und zeigt damit, dass Sie das sequentielle Submaster-Playback angewählt haben. Die Flash-Taste des ersten gespeicherten Faders flackert gelb. Bewegen Sie die PRESET A- und PRESET BFader nach oben. Der erste gespeicherte Submaster liegt am Ausgang an. Seine Flash-Taste wird ständig gelb. Die Flash-Taste des nächsten sequentiellen Submasters flackert gelb. Ziehen Sie die PRESET A- und PRESET B- Fader nach unten. Damit wird das nächste Memory angewählt. Es gibt drei Wege, um das sequentielle Playback zu verlassen: 1) Ziehen Sie PRESET A MASTER auf 0% wenn er auf Voll (oben) steht, oder ziehen Sie PRESET B MASTER auf 0% wenn er auf Voll (unten) steht. Damit wird der letzte am Ausgang aktive Submaster auf 0% gefahren. Das blaue Licht der N EXT-Taste geht aus. 2) Drücken Sie die N EXT-Taste. Damit wird der letzte aktive Submaster auf 0% geschaltet. Das blaue Licht der N EXT-Taste geht aus. 3) Sie können in den Einzel-Szenen- oder Zwei-Szenen-Modus überblenden. Wählen Sie z. B. Einzel-SzenenModus, gelb leuchtet auf. Setzen Sie die Channel-Fader auf die gewünschten Werte. Wenn die PRESET Aund PRESET B- MASTER unten sind, schieben Sie sie nach oben. Sollten Sie oben sein, müssen Sie sie 20 GRUNDLEGENDE KONSOLEN - BEDIENUNG 200 Plus Series Konsolen zuerst nach unten, und dann zurück nach oben ziehen. Damit werden die auf den Channel-Fadern gesetzten Pegel eingeblendet. Beispiel: 1) Speichern Sie eine Auswahl von Channel-Pegeln in die Submasters 1, 5, 9, 15, 20, 21 und 22. 2) Schieben Sie die PRESET A- und PRESET B- MASTER nach unten. 3) Drücken Sie die N EXT-Taste Sie leuchtet blau. Die Flash-Taste unter Submaster 1 flackert gelb. 4) Ziehen Sie die PRESET A- und PRESET B- MASTER- Fader nach oben. Damit liegt Submaster 1 am Ausgang an und seine Flash-Taste leuchtet gelb. Die Flash-Taste von Submaster 5 flackert jetzt gelb. . 5) Ziehen Sie PRESET A- und PRESET B- MASTER-Fader nach unten. Submaster 5 ist jetzt aktiv. 6) Setzen Sie die Sequenz fort, bis Sie alle gespeicherten Submaster durchfahren haben. 7) Um die Sequenz zu verlassen schieben Sie den PRESET A MASTER-Fader nach unten. Das blaue Licht in der NEXT-Taste geht aus. Anmerkung: Es ist möglich, während des sequentiellen Playbacks Submaster-Pages zu wechseln. Die Memories der neu angewählten Page werden eingeblendet und fahren in Sequenz bei der nächsten Bewegung der PRESET A-und PRESET B- MASTER-Fader. Zeitgesteuertes sequentielles Submaster-Playback Auch eine Zeitsteuerung ist beim sequentiellen Playback von Submaster möglich. Drücken Sie die FD/ST TIMETaste bis diese rot leuchtet. Ist dies der Fall, ist der STEP RATE-Fader im Zeit-Modus. Um die Zeit zuzuordnen drücken Sie die SOFTKEY B und SOFTKEY C-Tasten auf der rechten Seite des LCD.Displays, der Text ändert seine Farbe und zeigt an, dass die Anwahl erfolgt ist. Damit wird die mit dem STEP RATE FADER eingestellte Zeit den PRESET A-und PRESET B-Fadern zugeordnet. Setzen Sie die Zeit auf den gewünschten Wert. Wenn Sie die PRESET A- und PRESET B-Fader bewegen, erfolgt die Überblendung mit dieser Zeit. REV1.00 Strand Lighting Submaster GM: FL 01 02 03 04 05 06 07 08 09 10 11 12 13 14 15 16 17 18 19 20 21 22 23 24 50 50 50 33 33 FL FL FL 25 26 27 28 29 30 31 32 33 34 35 36 37 38 39 40 41 42 43 44 45 46 47 48 49 50 51 52 53 54 55 56 57 58 59 60 61 62 63 64 65 66 67 68 69 70 71 72 73 74 75 76 77 78 79 80 81 82 83 84 85 86 87 88 89 90 91 92 93 94 95 96 Submaster Page: 01 01 02 03 04 05 06 07 08 09 10 11 12 Preset Effect A B CrossFade In 02 Out 01 13 14 15 16 17 18 19 20 21 22 23 24 FX Base FX1 FX2 FX3 FX4 FX5 FX6 25 26 27 28 29 30 31 32 33 34 35 36 FX7 FX8 FX9 FL FL 37 38 39 40 41 42 43 44 45 46 47 48 FX10 FX11 FX12 1.49 1.49 Abbildung 15: Zeitgesteuertes sequentielles Submaster-Playback - Video Monitor Display Submaster - Betrieb 21 Bedienungsanleitung Der Monitor zeigt eine laufende Überblendung (Crossfade) von Submaster 01 zu 02. Die Zeit ist auf 1.49 Sek. gesetzt, die Linien im Preset-Display bewegen sich, um den Fortschritt der Überblendung zu zeigen. Die Änderung der Channel-Pegel wird in Echtzeit angezeigt. Das LCD-Display zeigt die Zeit im unteren linken Fenster. Submaster Mode Menu Release DMX Base 01: 13: 25: 37: Assign Fade A Fade A B Fade B C FX D Fade Time: 1.90 Abbildung 16: Zeitgesteuertes sequentielles Submaster-Playback LCD-Display Löschen von Submastern Es ist möglich einzelne Submaster, eine komplette Page von Submastern oder alle gespeicherten Submaster zu löschen. Um eine dieser Funktionen benutzen zu können müssen Sie sich im Submaster-Modus befinden und die RECORD-Taste gedrückt haben. Der LCD-Schirm zeigt die 3 verfügbaren Optionen. Record Submaster Menu Release DMX Base 01: 13: 25: 37: FX Del Sub A Del Page B Del All C Exit D Pg01 Record sub Abbildung 17: Löschen eines einzelnen Submasters LCD-Display 22 GRUNDLEGENDE KONSOLEN - BEDIENUNG 200 Plus Series Konsolen Löschen eines einzelnen Submasters Um einen einzelnen Submaster zu löschen drücken Sie SOFT KEY A. Die Flash-Tasten, die zu Submastern mit gespeichertem Inhalt gehören sind nicht erleuchtet. Wählen Sie den Submaster den Sie löschen wollen indem Sie die Flash-Taste darunter drücken. Wenn Sie Submaster 10 wählen, zeigt das LCD-Display folgendes: Del Pg01 Sub10? Menu Release DMX Base Yes 01: 13: 25: 37: FX A B No C D Pg01 Record sub Abbildung 18: Löschen eines einzelnen Submasters LCD-Display Um den Submaster zu löschen drücken Sie SOFTKEY A für Yes (ja). Sollten Sie Ihre Meinung ändern, drücken Sie SOFTKEY C für No (nein). Löschen einer Submaster - Page Um eine ganze Submaster-Page zu löschen drücken Sie SOFTKEY B. Die Anwahl der gewünschten Page erfolgt, indem Sie bei gehaltener SUBMASTER-Taste die der zu löschenden Page zugeordnete Flash-Taste drücken. Der LCD-Bildschirm im Beispiel unten zeigt, dass Sir dabei sind die Page 01 zu löschen. Abbildung 19: Löschen einer Submaster - Page LCD-Display Um die Page zu löschen drücken Sie SOFTKEY A für Yes oder SOFTKEY C falls Sie Ihre Meinung geändert haben. Submaster - Betrieb 23 Bedienungsanleitung Löschen aller Submaster Um alle gespeicherten Submaster zu löschen wählen Sie SOFTKEY C. Der LCD-Schirm sieht wie folgt aus: Del All Sub? Menu Release DMX Base Yes 01: 13: 25: 37: FX A B No C D Pg01 Record sub Abbildung 20: Löschen aller Submaster LCD-Display Anmerkung: Um alle gespeicherten Submaster zu löschen drücken Sie SOFTKEY A für Yes oder SOFTKEY C wenn Sie Ihre Meinung geändert haben. Die "DELETE"-Funktion kann auch verlassen werden, indem die RECORD-Taste für eine Sekunde gedrückt wird. 24 GRUNDLEGENDE KONSOLEN - BEDIENUNG 200 Plus Series Konsolen ERWEITERTER KONSOLEN - BETRIEB 1. Moving Light (ML) Mode Bis zu 12 Moving-Lights in der 12/24-Version und bis zu 24 MLs in der 24/48-Version können mit der Konsole gesteuert werden. Beachten Sie bitte, dass dies eine Basis-Moving-Light-Konsole ist, mit eingeschränkten Möglichkeiten und einem einfachen Kontroll-Interface. Die Konsole ist für kleinere Shows vorgesehen, in denen gelegentlich MLs mit begrenztem Parameter-Set eingesetzt werden. Wenn Sie regelmäßig Moving-Lights mit einer hohen Channel-Anzahl einsetzen wollen, ist diese Konsole für Sie nicht geeignet. Maximal 20 Playbacks (8 Playbacks in der 12/24 Version) können gespeichert werden. Jedes Playback kann aus maximal 99 Steps bestehen. Jeder Step kann eine individuelle Fade- und Warte-Zeit besitzen. Es ist auch möglich, Moving-Lights mit LEDs und Generic-Channels zu kombinieren und diese in den FX- Stacks zu speichern. Diese Funktionen werden im Abschnitt FX-Modus beschrieben. Setup von Moving - Lights Bevor Sie Moving-Lights einsetzen können, müssen diese in der Konsole konfiguriert werden. Betätigen Sie die ML-Taste, um in den Moving-Light-Modus zu gelangen. Die Taste wird pink und bestätigt damit die Anwahl. Drücken Sie den MENU SOFTKEY; er wird rot und zeigt, dass Menü angewählt ist. Der LCD-Schirm zeigt die verfügbaren Optionen für das Setup von Moving Lights. Abbildung 21: Moving-Light Setup-Hauptbildschirm LCD-Display Die erste Funktion die wir betrachten ist Channel Set Up. Channel Set Up Damit werden die Bereiche von DMX-Channels für den Einsatz von Dimmern, LEDs und MLs gesetzt. Abbildung 22: Channel-Setup-Screen LCD-Display Die SOFTKEYS A bis C werden zur Änderung der Werte und zur Bildschirm-Navigation benutzt. Moving Light (ML) Mode 25 Bedienungsanleitung • SOFTKEY A "UP" erhöht den Wert. • SOFTKEY B "Down" erniedrigt den Wert • SOFTKEY C ">" dient zur Navigation zwischen den Feldern. Um Werte schnell zu verändern halten Sie den Softkey, oder benutzen Sie den SOLO-Fader um die Werte extrem schnell zu verändern. Zum Speichern Ihrer Änderungen benutzen Sie den SOFTKEY D für "Enter". Wenn Sie diesen Bildschirm verlassen wollen ohne Änderungen zu speichern, drücken Sie die M EN U-Taste. Damit kehren Sie zum vorhergehenden Bildschirm zurück. ML - Patch Als erstes müssen Sie jedes Fixture in Ihrem Beleuchtungs-Rigg einem Preset-Fader auf der Konsole zuordnen. Im ML-Modus wird die Fader-Bank des Presets A zur Steuerung der Moving-Light-Fixtures benutzt. Die Fader steuern die Intensität des Fixtures, während die Flash-Taste unter dem Fader zur Anwahl des Fixtures zum Zwecke seiner Programmierung benutzt wird. Ein Moving-Light kann zahlreiche Attribute für die Steuerung von Color, Pan, Tilt, Gobos etc besitzen. Der erste Schritt beim Patchen eines Fixtures ist seine Auswahl aus der Fixture-Library (Bibliothek). Hiezu müssen Sie den USB.Stick mit der Fixture-Library in den USB-Slot der Konsole stecken. Anmerkung: Sollten Sie über keine Fixture-Library verfügen, können Sie diese von der Support-Sektion der StrandLighting Webseite www.strandlighting.com. herunter laden. Wählen Sie SOFTKEY A, um in das ML-Patch zu gelangen. Der LCD-Schirm wechselt und zeigt Ihnen die Namen der Hersteller. Read 20 Fixture Menu Release DMX Base 01: Varilite 02: Martin 25: ELAT 37: Selecon FX Back A Next B More C Enter D Master: xxx Abbildung 23: ML-Patch-Bildschirm LCD-Display Fixture-Auswahl nach Herstellern • SOFTKEY A "BACK" und SOFTKEY B "NEXT" werden zur Navigation in der Herstellerliste benutzt. • SOFTKEY C "MORE" wird zur Anwahl der nächsten Seite der Herstellerliste benutzt. • SOFTKEY D "ENTER" wird benutzt, um den Hersteller des Fixtures welches Sie verwenden wollen, auszuwählen. • SOFTKEY D wird benutzt den Hersteller anzuwählen, dessen Fixtures Sie besitzen. Der LCD-Schirm zeigt die verfügbaren Fixtures für diesen Hersteller. Fixture Start- Adressen - Auswahl • SOFTKEY A "BACK" und B "NEXT" werden zur Navigation in der Fixture-Liste benutzt. • SOFTKEY C "MORE" wählt die nächste Fixture-Seite an. • SOFTKEY D "ENTER" wählt das gewünschte Fixture an. • Benutzen Sie SOFTKEY D um das gewünschte Fixture auszuwählen. Der LCD-Bildschirm wechselt und die Start-Adresse für das ausgewählte Fixture kann gesetzt werden. 26 ERWEITERTER KONSOLEN - BETRIEB 200 Plus Series Konsolen Fixture Patch Menu Release DMX Base Other Fix B Pat. ELA36LTB1 to DMX [215] Press Bump Button To Patch FX A C Exit D Master: xxx Abbildung 24: ML Start-Adresse LCD-Display Die DMX-Adresse kann mittels der FX 1-bis FX 10-Tasten (FX10 ist 0 geändert werden). Flash-Tasten, denen kein Fixture zugeordnet ist, flackern. Drücken Sie eine Flash-Taste, um ihr ein Fixture zuzuordnen. Es ist möglich, mehr als ein Fixture zur gleichen Zeit zuzuordnen. Wenn Sie 4 Fixtures desselben Typs zuordnen wollen, drücken und halten Sie die Flash-Taste, in der Sie das erste Fixture speichern wollen. Dann drücken und halten Sie bis zur vierten 4 Flash-Taste. Sie haben jetzt 4 Fixtures desselben Typs gepatcht. Anmerkung: Die 200 Plus erlaubt nicht, Fixtures zu überpatchen. Bei dem Versuch dies zu tun erhalten Sie eine Warnung. Wiederholen Sie diese Schritte, bis Sie alle Fixtures, die Sie besitzen gepatcht haben. Ist der Prozess beendet, drücken Sie Menu um die Setup-Funktionen zu verlassen. Anmerkung: Erstellen Sie eine neue oder Ihre eigene Fixture-Library, siehe "ERSTELLEN VON MOVINGLIGHT (ML)- UND LED- FIXTURE-LIBRARIES" auf Seite 72. Anwendung Ihrer Moving-Lights Jetzt, wo Ihre Moving-Lights gepatcht sind, werden die Preset A-Fader benutzt, um die Intensität der Fixtures zu steuern. Mit den Preset A Flash.Tasten werden Fixtures angewählt. Wenn ein Fixture angewählt ist, können seine verschiedenen Parameter justiert werden. Die Monitor-Anzeige liefert Informationen über die Moving-Lights und ihre Attribute, wie in Abbildung 25 auf Seite 28 gezeigt. Moving Light (ML) Mode 27 Bedienungsanleitung REV1.00 Strand Lighting Moving Light GM: FL 01: STRPirouete 02: STRPirouete 03: STRPirouete Pan: 000 Pan: 000 Pan: 000 Tilt: 000 Tilt: 000 Tilt: 000 Colour: Colour: Colour: Dimmer: Dimmer: Dimmer: Focus: 000 Focus: 000 Focus: 000 04: STRPirouete Pan: 000 Tilt: 000 Colour: Dimmer: Focus: 000 05: STRPirouete 06: STRPirouete Pan: 000 Pan: 000 Tilt: 000 Tilt: 000 Colour: Colour: Dimmer: Dimmer: Focus: 000 Focus: 000 07: STRPirouete 08: STRPirouete 09: STRPirouete Pan: 000 Pan: 000 Pan: 000 Tilt: 000 Tilt: 000 Tilt: 000 Colour: Colour: Colour: Dimmer: Dimmer: Dimmer: Focus: 000 Focus: 000 Focus: 000 10: STRPirouete Pan: 000 Tilt: 000 Colour: Dimmer: Focus: 000 11: STRPirouete 12: STRPirouete Pan: 000 Pan: 000 Tilt: 000 Tilt: 000 Colour: Colour: Dimmer: Dimmer: Focus: 000 Focus: 000 13:CPAS300ve Pan: 000 Tilt: 000 Colour: 000 Dimmer: 000 Focus: 000 14:CPAS300ve Pan: 000 Tilt: 000 Colour: 000 Dimmer: 000 Focus: 000 15:CPAS300ve Pan: 000 Tilt: 000 Colour: 000 Dimmer: 000 Focus: 000 16:CPAS300ve 17:CPAS300ve 18:CPAS300ve Pan: 000 Pan: 000 Pan: 000 Tilt: 000 Tilt: 000 Tilt: 000 Colour: 000 Colour: 000 Colour: 000 Dimmer: 000 Dimmer: 000 Dimmer: 000 Focus: 000 Focus: 000 Focus: 000 19:CPAS300ve Pan: 000 Tilt: 000 Colour: 000 Dimmer: 000 Focus: 000 20:CPAS300ve 21:CPAS300ve Pan: 000 Pan: 000 Tilt: 000 Tilt: 000 Colour: 000 Colour: 000 Dimmer: 000 Dimmer: 000 Focus: 000 Focus: 000 22:CPAS300ve 23:CPAS300ve 24:CPAS300ve Pan: 000 Pan: 000 Pan: 000 Tilt: 000 Tilt: 000 Tilt: 000 Colour: 000 Colour: 000 Colour: 000 Dimmer: 000 Dimmer: 000 Dimmer: 000 Focus: 000 Focus: 000 Focus: 000 Playback Status Fix DMX Patch ASL200 01:200 05:224 09:248 13:272 17:356 02:206 06:230 10:254 14:293 18:377 03:212 07:236 11:260 15:314 19:398 04:218 08:242 12:266 16:335 20:419 21:440 22: 23:461 24:482 Current FX Status 13: CPAS300ve Color: 000 Prism: 000 Color: 000 Color: 000 Focus: 128 Beam: 000 Shutt: 252 Pan: 128 Gobo: 000 Dimme: 255 Pan L: 000 Gobo: 000 Tilt: 128 Gobo: 000 Tilt L: 000 Gobo: 000 Contr: No Func Gobo: 000 Lamp: No Func Prism: Open P/T S: 000 Abbildung 25: Moving-Light-Attribute - Video-Monitor-Display Anmerkung: Das untere rechte Display zeigt die Attribute und ihre Einstellungen für das momentan angewählte Fixture. Das untere linke Fenster zeigt die DMX-Adresse für jedes Fixture. Die Parameter werden immer von den Fadern 21 bis 24 gesteuert. Fader 21 wird immer für Pan, Fader 22 für Tilt und Fader 23 für Color benutzt, diese sind entsprechend gelabelt. Fader 24 kann eines der anderen Attribute des Fixtures, welches ihm zugeordnet, ist steuern. Ihre Konsole erlaubt Ihnen, verschiedene Szenen für ein gepatchtes Moving-Light zu speichern und zu editieren. Sie können Pan, Tilt, Intensität, Color und jedes andere vorhandene Attribut konfigurieren. Speichern einer Moving-Light-Szene Um eine Moving-Light-Szene zu speichern: 1) Drücken Sie im ML-Modus die "RECORD"-Taste 2) Drücken Sie die Preset A Flash-Taste auf der Sie ein ML gepatcht haben, sie wird rot. Das untere rechte Fenster des Monitor-Displays zeigt Ihnen alle Informationen für dieses Fixture. Sollte das VGA-Display abgeschaltet sein, zeigt das LCD-Display die gewählten Moving-Light-Parameter. Das LCD zeigt die Information wie in Abbildung 26 auf Seite 29 gezeigt. 28 ERWEITERTER KONSOLEN - BETRIEB 200 Plus Series Konsolen Record Playback Menu Release DMX Base A Pan: Tilt: Color: 127 127 Open Dimmer: Gobo: 255 Open B C FX D Master: 255 Abbildung 26: Speichern einer Szene in einem Moving-Light LCD-Display 3) Die Preset B Flash-Tasten werden benutzt, um den Look oder die Sequenz zu speichern die Sie programmieren wollen. Tasten, auf denen nichts gespeichert ist, flackern. Drücken Sie die Flash-Taste unter der Sie eine Szene speichern wollen. Wählen Sie z. B. "PlayBack 1 ", es flackert rot. das LCD zeigt die MLHome-Page: Record Playback Menu Release DMX Base Pan: Tilt: Color: 127 127 Open Dimmer: Gobo: 255 Open FX Focus A Group B Attrib C Next. D PL: 01 S000 T000 Abbildung 27: Speichern einer Szene in einem Moving-Light LCD-Display 4) Mit den Preset B - Fadern 21, 22, und 23 können Sie jetzt Pan, Tilt und Color justieren, die Intensität wird mit dem Preset A-Fader gesteuert, dem das ML zugeordnet ist. Der Preset B-Fader 24 kann die anderen Attribute des ihm zugeordneten MLs haben. Im gezeigten Beispiel steuert er momentan Gobo. Wenn Sie SOFTKEY C "Attrib" benutzen, erhalten Sie eine Liste der verfügbaren Attribute: ML Attribute Menu Release DMX Base Pan: Tilt: Color: 127 127 Open Dimmer: Gobo: 255 Open FX Gobo A Shutter B P/T Macro C More. D PL: 01 S000 T000 Abbildung 28: Justieren von Moving-Light-Attributen LCD-Display Moving Light (ML) Mode 29 Bedienungsanleitung 5) Mit dem relevanten SOFTKEY können Sie die Attribute, die Sie mit Fader 24 steuern wollen, anwählen. Für die Shutter-Steuerung würden Sie z. B. SOFTKEY B benutzen, der LCD-Schirm wird aktualisiert und zeigt, über welche Attribute Sie die Kontrolle haben. Bei mehr als 3 Attributen können Sie mit dem SOFTKEY D, "More" blättern. 6) Mit der MENU-Taste können Sie auf die ML-Homepage zurückkehren. 7) Jetzt können Sie ein anderes Moving-Light anwählen und einstellen. Es ist möglich, mehrere MovingLights gleichzeitig anzuwählen und zu steuern. 8) Wenn Sie alle gewünschten Moving-Lights programmiert haben, betätigen Sie die Playback-Taste die Sie vorher angewählt haben. (Es ist diejenige, die in der Preset B-Reihe von Flash-Tasten flackert. ) 9) Damit übernehmen Sie die erste Szene. Wollen Sie nur eine einzige Szene haben, drücken Sie die RECORD-Taste. Damit wird die Szene gespeichert. Wenn Sie ein Chase speichern wollen, drücken Sie nicht die RECORD-Taste sondern verfahren Sie nach dem nächsten Schritt (10). 10) Wenn Sie ein Chase speichern wollen wiederholen Sie die obigen Schritte, um die Moving-Lights für den nächsten Step zu setzen. Bei jeder Betätigung der Flash-Taste des Playbacks erhöht sich die SzenenNummer im linken unteren Fenster des LCD-Displays. 11) Wenn Sie die Speicherung aller gewünschten Steps beendet haben, drücken Sie die RECORD-Taste. Damit wird das Playback im Konsolen-Memory gespeichert. Wenn Sie die Funktion verlassen wollen ohne etwas zu speichern, drücken Sie die MENU-Taste. Nach der Speicherung eines Steps wird der Programmer durch Drücken der RELEASE-Taste links vom LCDDisplay geleert. Leeren Sie den Programmer nicht, wenn Sie die aktuelle Szene aufbauen wollen. Nach Beendigung der Speicherung eines Chase empfiehlt es sich die RELEASE-Taste zu benutzen, um vor dem Playback eines Chase die Moving-Lights zurückzusetzen. Bei der Speicherung ist es möglich, entweder alle in diesem Fixture verfügbaren Channels oder nur die Channels, die sich geändert haben zu speichern. Um auf diese Funktion zuzugreifen, gehen Sie mit Hilfe des SOFTKEY D "Next" auf die zweite Seite des LCD-Menüs. Hier können Sie mit dem SOFTKEY A zwischen Record by Fixture (Speichern / Fixture) und Record by Channel (Speichern / Channel) umschalten. Sie können ein Chase auch so setzen, dass es in einer Schleife läuft. Benutzen Sie SOFTKEY D "Next" um auf die zweite Seite des LCD-Menüs zu kommen. Mit Hilfe des SOFTKEY B können Sie zwischen "Loop On" und "Loop Off" umschalten. Wenn Sie Loop Off wählen, durchläuft das Chase einen vollen Zyklus bevor es stoppt. Um das Chase erneut zu starten, müssen Sie den Fader für dieses Chase herunterziehen und es mit dem Hochziehen des Faders erneut triggern. Zeitsteuerung für MLs Es ist möglich für jeden Step eine Zeit und eine Wartezeit zu setzen. Um diese Funktion auszuführen benutzen Sie den STEP RATE-Fader und die FD/ST TIME-Taste. Wenn die FD/ST TIME-Taste rot ist, kann mit dem Fader die Step-Zeit, und bei grüner Taste die Warte-Zeit gesetzt werden. Playback einer ML-Szene oder eines ML-Chase Um eine Szene oder ein Chase wiederzugeben, schieben Sie den entsprechenden Playback-Fader hoch. Die Tasten, in denen eine Scene oder ein Chase gespeichert ist, leuchten rot. Das Chase beginnt zu laufen. Die Flash-Taste unter dem Fader flackert und zeigt damit an, dass das Chase läuft. Wenn Sie ein Moving-Light durch drücken seiner FlashTaste anwählen, können Sie auf dem Monitor beobachten wie sich die Attribut-Werte während des laufenden Chase verändern. Wollen Sie ein Chase manuell abspielen, drücken Sie die dazugehörige Flash-Taste, diese wird grün und zeigt damit den manuellen Modus an. Jetzt können Sie mit der GO/STEP-Taste jeden Step manuell triggern. Es ist möglich, mehrere Chases anzuwählen und manuell zu triggern. Um ein Chase anzuhalten oder die Ausgabe einer Szene zu stoppen, ziehen Sie den Fader auf Null. Editieren einer ML-Szene oder eines ML-Chase Eine gespeicherte Szene oder ein gespeichertes Chase können editiert werden. Hierzu müssen Sie in die ML-MenüFunktion gehen, (durch Drücken der MENU-Taste während Sie sich im ML-Modus befinden). 30 ERWEITERTER KONSOLEN - BETRIEB 200 Plus Series Konsolen Sie müssen auf die dritte Seite des ML-Menüs gehen. Hierzu benutzen Sie nach der Betätigung der Menü-Taste den SOFTKEY D "Next". Damit gelangen Sie in das LCD-Display wie in Abbildung 29 auf Seite 31 gezeigt. Menu Fixture Menu Modify Playbk A Release P/T Invert B DMX Base Memory Lock C FX Back D Master: xxx Abbildung 29: Editieren einer ML-Szene oder eines ML-Chase LCD-Display Wählen Sie SOFTKEY A "Modify Playbk". Sie erhalten auf dem LCD-Display die Information wie in Abbildung 30 gezeigt. Hit a Playbck Menu A Pan: Clear Buffer Tilt: Color: DMX Base Dimmer: Gobo: 127 127 Open B 255 Open C FX D PL: 01 S000 T000 Abbildung 30: Modifizieren eines Szenen-Playbacks LCD-Display Sie müssen durch Drücken der entsprechenden Playback-Flash-Taste die Szene oder das Chase, welches Sie ändern wollen, anwählen. Das LCD-Display verändert sich wie in Abbildung 31 gezeigt. Modify Playback Focus Menu Release DMX Base A Pan: Tilt: Color: 127 127 Open Group Dimmer: Gobo: 255 Open Attrib FX B C Next. D PL: 08 S005 T005 Abbildung 31: Editieren einer Szene oder eines Chase - LCD Display Anmerkung: Alle normalen ML-Programmier-Werkzeuge wie Focus, Shape etc. können verwendet werden. Es sind jedoch auch andere Tasten für das Editieren verfügbar. Moving Light (ML) Mode 31 Bedienungsanleitung Unten links auf dem LCD-Schirm wird angezeigt welches Playback Sie editieren, in welcher Szene Sie sich befinden und wie viele Szenen es insgesamt gibt. Im oberen Beispiel editieren wir Playback 8, wir sind in Szene 5 und die Gesamtzahl der Szenen ist 5. Um die zu editierende Szene zu wechseln benutzen Sie SOFTKEY D "Next", so kommen Sie in den nächsten MenüBildschirm wie in Abbildung 32 gezeigt. Modify Playback Up Menu A Release DMX Base Pan: Tilt: Color: 127 127 Open Down Dimmer: Gobo: 255 Open Delete FX B C Next. D PL: 08 S005 T005 Abbildung 32: Wechseln einer Szene LCD-Display • SOFTKEY A "UP" und SOFTKEY "Down" erlauben durch die verfügbaren Szenen zu blättern. • SOFTKEY C "Delete" löscht die augenblicklich angewählte Szene. • SOFTKEY D "Next" bringt Sie in den nächsten Menü-Bildschirm (siehe Abbildung 33). Modify Playback Cover Menu A Release DMX Base Pan: Tilt: Color: 127 127 Open Insert Dimmer: Gobo: 255 Open Record FX B C Next. D PL: 08 S005 T005 Abbildung 33: Wechseln einer Szene LCD-Display • SOFTKEY A "Cover" wird benutzt, wenn Sie eine Szene geändert haben und Ihre Änderungen für diesen Step speichern wollen. Wenn Sie die mit den Fadern 21 bis 24 vorgenommene Änderung der Parametereinstellungen im oben dargestellten Bildschirm für die Szene 5 - beendet haben, drücken Sie SOFTKEY A "Cover" um die aktuelle Information in Szene 5 zu überschreiben. Sie werden aufgefordert, SOFTKEY A "Yes" zu wählen, wenn Sie die Szene überschreiben wollen, oder SOFTKEY C "No" um die Funktion zu verlassen, ohne die Szene zu überschreiben. • SOFTKEY B "Insert" addiert einen neuen Step zum Chase. Wenn Sie gerade in Szene 5 sind, wird eine neue Szene 5 hinzugefügt und alle folgenden Szenen werden um 1 nach oben bewegt. Justieren Sie die Parameter, um das gewünschte Ergebnis auf der Bühne zu bekommen, dann benutzen Sie SOFTKEY B "Insert" um dies als einen neuen Step zu speichern. • SOFTKEY C "Record" sichert alle Änderungen, die Sie an dem Chase vorgenommen haben und verlässt die Funktion zum Modifizieren von Playbacks. ML Programmier - Hilfen (Groups, Focus, Shapes) Mehrere Werkzeuge stehen zur Verfügung,, um Ihnen bei der Programmierung Ihrer Moving-Lights zu helfen. 32 ERWEITERTER KONSOLEN - BETRIEB 200 Plus Series Konsolen Groups (Gruppen) Wenn Sie mehrere Einheiten des gleichen Moving-Light-Typs haben ist es oft wünschenswert, diese alle gleichzeitig anwählen zu können. Zur Vermeidung häufiger Tastenbetätigung bietet die Konsole die Möglichkeit, Fixtures in Groups zusammenzufassen. Damit können Sie all diese Fixtures mit einem Tastendruck anwählen. Speichern von Groups (Gruppen) Um eine Group zu speichern, verfahren Sie wie folgt: 1) Wählen Sie mit den Fixture-Anwahl-Tasten das Fixture, welches Sie in eine Group einfügen wollen. 2) Drücken Sie die MENU-Taste, anschließend SOFTKEY C "Record Group". 3) Die Flash-Tasten 1-24 (1-12 in der 12/24 Version) flackern blau und zeigen damit an, dass keine Groups in dieser Taste gespeichert sind. Sollte die Taste nicht erleuchtet sein bedeutet dies, dass bereits eine Group in ihr gespeichert ist. 4) Drücken Sie die Flash-Taste unter der Sie die Group speichern wollen. 5) Nach dem Speichern der Group drücken Sie die MENU-Taste um Record Group zu verlassen. Anmerkung: Es ist möglich, bei Bedarf Groups zu überschreiben. Anwahl einer Group Um im ML-Modus eine Group anzuwählen, benutzen Sie SOFTKEY B "Recall Group". Die Tasten 1 bis 24 (1 bis 12 in der 12/24 Version) sind jetzt Group-Anwahl-Tasten. Ist eine Taste blau erleuchtet bedeutet dies, dass in ihr eine Group gespeichert ist. Drücken Sie die zu der Group die Sie anwählen wollen gehörige Taste. Die Moving-Lights sind angewählt und die relevanten Fixture-Tasten erleuchtet. Wollen Sie keine Group anwählen, drücken Sie SOFTKEY B noch einmal, damit verlassen Sie Group-Anwahl. Focus Diese Funktion erlaubt, gemeinsam benutzte Colors, Gobos und Positionen als Teil der Moving-Light-FixtureBibliothek zu speichern. Damit wird das Aufrufen einer vordefinierten Farbe ein einfacher Vorgang. Es gibt 10 Master-Focus-Groups. Jeder Group können bis zu 10 Paletten zugeordnet werden. Um im ML-Modus die Focus-Funktion aufzurufen, benutzen Sie SOFTKEY A. Sie erhalten eine Liste der Focus-Master-Groups auf dem LCD-Schirm wie in Abbildung 34 dargestellt. ML Palette Menu Release DMX Base 01. Color A Pan: Tilt: Color: 127 127 Open 02. Shutter B Dimmer: Gobo: 255 Open 03. Gobo C FX More. D PL: 01 S000 T000 Abbildung 34: Focus LCD-Display Wählen Sie die gewünschte Master-Focus-Group indem Sie die entsprechende Soft-Taste drücken. Damit erhalten Sie Zugriff auf die diesem Fixture zugeordneten Paletten. Betätigung des relevanten Softkeys wählt diese Palette an. Abbildung 35 zeigt das LCD Display für die Master-Focus-Group für Gobos. Moving Light (ML) Mode 33 Bedienungsanleitung ML Palette Menu Release DMX Base 01. Open A Pan: Tilt: Color: 127 127 Open 02. Gobo 1 B Dimmer: Gobo: 255 Open 03. Gobo 2 C FX More. D PL: 01 S000 T000 Abbildung 35: Master-Focus-Group für Gobos LCD-Display Drücken der MENU-Taste bringt Sie zurück zum vorherigen Bildschirm. Details, wie Focus-Master-Groups und die darin enthaltenen Paletten zu konfigurieren sind, werden im Anhang über das Erstellen von Moving-Light- und LED-Libraries behandelt. Shape (Form) Die Konsole verfügt über einige eingebaute Bewegungs-Effekte für Moving-Lights. Um zu diesen zu gelangen gehen Sie zu "Shape", in dem Sie SOFTKEY A auf der zweiten Seite des Mouving-Light-LCD-Schirmes benutzen. Haben Sie die Shape-Funktion erreicht, können Sie zwischen Circle, Figure 8 (Effekt in Form einer 8), oder FanFunktion wählen. Circle (Kreis) Programmieren eines Circle: 1) Wählen Sie durch Drücken der Fixture-Anwahl-Tasten die Fixtures, für die Shape angewendet werden soll. 2) SOFTKEY D "Next" um in den nächsten LCD-Menü-Schirm zu kommen. 3) Wählen Sie SOFTKEY A "Shape". 4) Wählen Sie SOFTKEY A "Circle" wie in Abbildung 36 gezeigt. Circle Menu Release Center Pan: Center Tilt: Radius: 127 127 CW Radius UP A Radius Down B CW DMX Base C FX Next D Master: xxx Abbildung 36: Circle-Anwahl-Schirm LCD-Display Mit den Pan- und Tilt-Fadern kann die Position des Kreismittelpunktes eingestellt werden. Der Radius des Kreises wird mit SOFTKEY A "Radius UP" und SOFTKEY B "Radius Down" gesetzt. Anmerkung: Die Drehrichtung des Kreises kann zwischen CW (im Uhrzeigersinn) und CCW (gegen den Uhrzeigersinn) mit SOFTKEY C umgeschaltet werden. Benutzen Sie SOFTKEY D "Next" um auf weitere Funktionen zugreifen zu können. 34 ERWEITERTER KONSOLEN - BETRIEB 200 Plus Series Konsolen • SOFTKEY A "Speed" dient zum Setzen der Laufgeschwindigkeit des Effektes. Um die Geschwindigkeit zu ändern, drücken und halten Sie SOFTKEY A "Speed" und benutzen dann den Step-Rate-Fader um die gewünschte Geschwindigkeit einzustellen. • "Run" startet den laufenden Effekt. • "Stop!" beendet den laufenden Effekt. Figure 8 (Effekt in Form einer 8) Der Figur-Effekt läuft auf ähnliche Weise wie der Circle mit den gleichen Steuerelementen. Fan Die Fan-Effekte können entweder Pan oder Tilt oder beiden durch Anwahl von Wave zugeordnet werden. Der beste Weg die Effekte zu verstehen is,t diese in Ihre MLs zu programmieren und mit den Settings zu spielen. Anmerkung: Immer wenn Sie ein Menü verlassen wollen, drücken Sie die MENU-Taste um in den vorherigen Schirm zu gelangen. Speichern eines Effektes • Ein laufender Effekt kann in eine Szene oder ein Chase gespeichert werden. • Um zu RECORD zu gelangen, benutzen Sie die MENU-Taste um in den Haupt-LCD-Menü-Schirm zurückzukehren. • Drücken Sie RECORD. • Wählen Sie einen Fader und drücken Sie die Flash-Taste um den Circle-Effekt zu speichern. • Drücken Sie die Flash-Taste ein zweites Mal um die Szene zu speichern. (Das LCD zeigt, dass eine Szene gespeichert wurde). • Drücken Sie RECORD, um den Effekt zu speichern. • Kehren Sie in den "Shape" LCD-Schirm zurück, dann SOFTKEY D "Stop!" um den Circle-Effekt.zu stoppen. • Jetzt kann der Circle-Effekt durch hochziehen des Faders in den er gespeichert wurde, abgespielt werden. Zurücksetzen von Moving-Lights Diese Funktion bewirkt ein Reset der gerade angewählten Moving-Lights in ihre in der Fixture-Bibliothek definierten Heimposition. Weitere in der Menü - Funktion verfügbare ML- Optionen Die folgenden Moving-Light-Funktionen sind über das Konsolen-Menü verfügbar: Delete (Löschen) Mit der Delete-Funktion können eine Szene, ein Chase oder ein ML aus dem Patch gelöscht werden. Drücken Sie die MENU-Taste während Sie sich im ML-Modus befinden. SOFTKEY D "Next" bringt Sie zum MenüSchirm für "Delete". Benutzen Sie SOFTKEY A "Delete" um die Funktion anzuwählen. Jetzt haben Sie die Option, Fixtures oder Chases zu löschen.(wie in Abbildung 37 gezeigt). Moving Light (ML) Mode 35 Bedienungsanleitung Menu Delete Menu Delete Fix A Release Delete Chase B DMX Base C FX Exit D Master: xxx Abbildung 37: Delete-Funktion LCD-Display Löschen von Fixtures Zum Löschen eines Fixtures drücken Sie SOFTKEY A "Delete Fix". Um alle Fixtures zu löschen wählen Sie SOFTKEY B. Sie werden aufgefordert, diese Entscheidung zu bestätigen in dem Sie SOFTKEY A für "Yes" oder SOFTKEY C für "No" betätigen. Um ein einzelnes Fixture zu wählen, drücken Sie SOFTKEY A. Wählen Sie das Fixture mit der relevanten FlashTaste an. Bestätigung des Löschens mit SOFTKEY A "Yes". Verlassen der Funktion ohne Löschen SOFTKEY C "No". Anmerkung: Löschen eines Fixtures entfernt dieses aus allen Szenen und Chases in denen es gespeichert ist. Löschen von Chases Zum Löschen eines Chases wählen Sie SOFTKEY B "Delete Chase" auf dem Delete-Menu-Home-Schirm. Löschen eines einzelnen Chase mit SOFTKEY A "Delete One". Wählen Sie mit der relevanten Flash-Taste das Chase welches Sie löschen wollen. Bestätigung des Löschens mit "Yes" oder verlassen der Funktion ohne zu löschen mit "No". Um alle gegenwertig gespeicherten Chases zu löschen, wählen Sie die "Delete All"-Funktion. Bestätigung für das Löschen aller Chases mit "Yes" oder verlassen ohne zu löschen mit "No". Moving-Light-Liste (List ML) Diese Funktion ist verfügbar, wenn im ML-Modus die MENU-Taste gedrückt wird. Sie ist auf der zweiten MLMenü-Seite zu finden. Die List ML-Funktion zeigt, welche Fixtures auf der Konsole gepatcht sind sowie deren DMX-Adresse. Diese Information steht ständig im unteren linken Fenster auf dem Monitor zur Verfügung. Automatisches DMX-Patch (Auto DMX) Diese Funktion patcht automatisch alle zugeordneten Fixtures für den Start mit dem ersten für Moving-Lights verfügbaren Channel. Diese Funktion kann auf der zweiten Seite des ML-Menü-Schirms gewählt werden. Invertieren der Pan/Tilt-Funktion (P/T Invert) Hiermit können die Pan- , die Tilt-Funktion oder beide gemeinsam invertiert werden. Wenn Sie versehentlich ein ML- relativ zu den anderen Apparaten des selben Typs - in der verkehrten Richtung aufgehängt haben, dreht diese Funktion die Laufrichtung von Pan und Tilt um, sodass alle Geräte anschließend synchron laufen. Anwendung der P/T Invert-Funktion: 1) Wählen Sie die gewünschten Moving-Lights die Sie einstellen wollen an. 2) Drücken Sie MENU, wählen Sie anschließend mit SOFTKEY D "Next" die dritte Menü-Seite . 3) SOFTKEY B "P/T Invert". 4) Jetzt können Sie Pan und Tilt zwischen Normal und Invertiert mit SOFTKEY A "Pan Normal" und SOFTKEY C "Tilt Normal" umschalten. 36 ERWEITERTER KONSOLEN - BETRIEB 200 Plus Series Konsolen 5) Um die durchgeführten Änderungen zu speichern benutzen Sie SOFTKEY D "Enter". Zum Verlassen ohne Änderungen zu speichern drücken Sie die MENU-Taste. Memory Lock (Speicher-Sperre) Die Konsole kann durch ein Password gegen unbefugte Änderungen an ihren Einstellungen geschützt werden. Das Passwort wird mit den FX-Tasten eingegeben. (Siehe “Ändern des Passwortes (Change Password)” auf Seite 69 für nähere Informationen). Diese Funktion finden Sie auf der dritten Seite des Menü-Schirms. Zugriff auf die Memory-Lock-Funktion: 1) Drücken Sie MENU. 2) Drücken Sie dreimal SOFTKEY D "Next". 3) Betätigen Sie SOFTKEY C "Lock Memory". 4) Sie werden zur Eingabe Ihres Passworts aufgefordert. (Siehe “Ändern des Passwortes (Change Password)” auf Seite 69 für nähere Informationen). Benutzen Sie SOFTKEY D "Enter" um das Passwort einzugeben. 5) Die Konsole ist jetzt gesperrt und eine weitere Programmierung ist erst nach Eingabe des Passwortes möglich. Gespeicherte Szenen, FX oder Submaster können jedoch weiterhin abgespielt werden. Anmerkung: Um die Konsole zu entsperren drücken Sie die MENU- oder RECORD-Tasten. Damit werden Sie aufgefordert, das Passwort einzugeben und die Konsole zu entsperren. 2. LED Modus Es können bis zu 12 LEDs auf der 12/24 Konsole und bis zu 24 LEDs auf der 24/48 Konsole gesteuert werden. Maximal 20 Playbacks (8 Playbacks in der 12/24 Version) können gespeichert werden. Jedes Playback kann maximal 99 Steps besitzen. Jeder Step kann eine individuelle Fade-Zeit und Warte-Zeit haben. Es ist möglich, LEDs mit Moving-Lights und mit Generic Fader-Channels zu kombinieren und diese in die FXStacks zu speichern. Konfigurieren von LED - Apparaten Vor der Benutzung von LEDs müssen diese auf der Konsole konfiguriert werden. Drücken Sie die LED-Taste um in den LED-Modus zu kommen. Die Taste wird blau und bestätigt die Anwahl. Drücken Sie den MENU SOFTKEY. Er wird rot, das Menü ist angewählt. Der LCD-Schirm zeigt die verfügbaren Optionen für das Setup von LED-Scheinwerfern. Led Menu Mode Menu LED Patch A Release Channel SetUp B Record Group C Next. D : DMX Base FX Master: xxx Abbildung 38: LED-Menü-Optionen LCD-Display Die erste Funktion die wir betrachten ist Channel SetUp. Channel SetUp Wird zum Setup des Bereiches von DMX-Channels für den Einsatz mit Dimmern, LEDs und MLs benutzt. LED Modus 37 Bedienungsanleitung Channel Set Up Menu Release DMX Base Start End Dim:>001 052 LED: 053 153 ML: 154 512 FX UP A Down B > C Enter D Master: xxx • SOFTKEY A "UP" erhöht den Wert • SOFTKEY B "Down" erniedrigt den Wert • SOFTKEY C ">" wird zur Navigation zwischen Feldern benutzt • Um Werte schnell zu ändern, halten Sie den Softkey oder benutzen Sie den SOLO-Fader um die Werte extrem schnell zu ändern. • Benutzen Sie SOFTKEY D "Enter" um Ihre Änderungen zu speichern. Anmerkung: Wollen Sie diesen Bildschirm verlassen ohne Änderungen zu speichern, drücken Sie die MENU-Taste. Es erscheint der vorherige Bildschirm. LED Patch Zuerst müssen Sie jedes LED-Fixture einem Preset-Fader auf der Konsole zuordnen. Im LED-Modus werden die Preset A-Fader benutzt, um LED-Fixtures zu steuern. Der Fader steuert die Intensität des Fixtures und die Flash-Taste darunter wird zur Anwahl des Fixtures benutzt, um alle diesem Fixture zugeordneten Attribute zu programmieren. Ein LED-Apparat verfügt üblicherweise über die Farben Rot, Grün und Blau, kann jedoch auch andere wie Amber, Weiß etc. haben. Auch diese können gesteuert und benutzt werden. Der erste Schritt beim Patchen der Fixtures ist deren Auswahl aus der Fixture-Bibliothek. Hierzu müssen Sie den USB-Stick mit der Fixture-Bibliothek in die Konsole einführen. Patchen eines LED - Fixtures: 1) Wählen Sie SOFTKEY A, um in das LED Patch zu gelangen. Read 10 Fixture Menu Release DMX Base Total: 10 01: SEL001 02: SEL002 03: SEL003 04: SEL004 FX Back A Next B More C Enter D Master: xxx Abbildung 39: LED Patch LCD-Display 2) SOFTKEY A "Back" und SOFTKEY B "Next" werden zur Navigation in der Fixture-Liste benutzt. 3) SOFTKEY C "More" ermöglicht den Zugriff auf die nächste Seite von Fixtures. 38 ERWEITERTER KONSOLEN - BETRIEB 200 Plus Series Konsolen 4) SOFTKEY D "Enter" wird zur Anwahl des Fixtures welches Sie bearbeiten wollen benutzt. 5) Mit SOFTKEY D "Enter" wählen Sie das gewünschte Fixture an. Der LCD-Schirm wechselt und Sie können jetzt die Startadresse für das ausgewählte Fixture setzen. Fixture Patch Menu Release DMX Base Other Fix B Pat.ABanDA To DMX [019] Press Bump Button to Patch FX A C Exit D Master: xxx Abbildung 40: LED-Fixture-Anwahl LCD-Display Mit den FX1- bis FX10-Tasten (FX10 ist 0) können Sie die DMX-Adresse ändern. Die Flash-Tasten, denen kein Fixture zugeordnet ist, flackern. Drücken Sie eine Flash-Taste, um dieser ein Fixture zuzuordnen. Es ist möglich, mehr als ein Fixture gleichzeitig zuzuordnen. Wenn Sie gleichzeitig 4 Fixtures desselben Typs zuordnen wollen, drücken und halten Sie die Flash-Taste, unter der Sie das erste Fixture speichern wollen. Dann drücken Sie die Flash-Taste für das vierte Fixture (zum Beispiel: Sie starten mit Fixture 5, dann ist das vierte Fixture Fixture 8). Damit haben Sie 4 Fixtures desselben Typs gepatcht. Anmerkung: Die 200 Plus erlaubt kein Überpatchen von Fixtures. Bei dem Versuch erfolgt eine Warnung. Wiederholen Sie diese Schritte, bis Sie alle Ihre Fixtures gepatcht haben. Nach Beendigung dieses Prozesses drücken Sie Menu um die Setup-Funktion zu verlassen. Anmerkung: Um eine neue oder Ihre eigene Fixture-Bibliothek zu erstellen, siehe "ERSTELLEN VON MOVINGLIGHT (ML)- UND LED- FIXTURE-LIBRARIES" auf Seite 72. Programmieren von LEDs Jetzt können die LEDs programmiert werden. Die Preset A-Fader werden zum Setzen der Intensität der Fixtures verwendet. Die Preset A Flash-Tasten werden zur Anwahl von Fixtures benutzt. Ist ein Fixture angewählt, können seine Farben justiert werden. Die Farben werden immer mit den Fadern 21 bis 24 gesteuert. Fader 21 wird stets für Rot benutzt, Fader 22 für Grün und Fader 23 für Blau. Sie sind entsprechend gelabelt. Dem Fader 24 kann ein Attribut, z. B. Cool White für die Justage zugeordnet werden. Speichern einer LED-Scene oder eines LED-Chase Die Konsole erlaubt, verschiedene Scenen für einen gepatchten LED-Apparat zu editieren und zu speichern. Sie können Intensität, Color oder irgend ein anderes vorhandenes Attribut bearbeiten. Speichern einer LED-Szene oder eines LED-Chase: 1) Drücken Sie im LED-Modus die "RECORD"-Taste. Drücken Sie eine Preset B Flash-Taste, wo Sie eine Szene oder ein Chase speichern wollen. 2) Drücken Sie die dazugehörige LED Flash-Taste in der Preset A Flash -Tasten-Reihe. Die Taste wird rot. Der Monitor zeigt die Information für Ihre LEDs. (wie in Abbildung 41 gezeigt). LED Modus 39 Bedienungsanleitung REV1.00 Strand Lighting LED Mode GM: FL 01: XBandDA Red: 000 Green: 000 Blue: 000 02: XBandDA 03: XBandDA Red: 000 Pan: 000 Green: 000 Green 000 Blue: 000 Blue: 000 04: XBandDA Pan: 000 Green: 000 Blue: 000 05: XBandDA Pan: 000 Green: 000 Blue: 000 06: XBandDA Pan: 000 Green: 000 Blue: 000 07: PLBlaze Red: 000 Green: 000 Blue: 000 08: PLBlaze 09: PLBlaze Red: 000 Pan: 000 Green: 000 Green 000 Blue: 000 Blue: 000 10: PLBlaze Pan: 000 Green: 000 Blue: 000 11: PLBlaze Pan: 000 Green: 000 Blue: 000 12: PLBlaze Pan: 000 Green: 000 Blue: 000 16:Empty Pan: Green: Blue: 17:Empty Pan: Green: Blue: 18:Empty Pan: Green: Blue: 000 000 000 23:Empty 24:Empty Pan: 000 Pan: Green: 000 Green: Blue: 000 Blue: 000 000 000 13:Empty 14:Empty Red: 000 Red: Green: 000 Green: Blue: 000 Blue: 000 000 000 15:Empty Pan: Green Blue: 19:Empty 20:Empty Red: 000 Red: Green: 000 Green: Blue: 000 Blue: 000 000 000 21:Empty Pan: 000 Green 000 Blue: 000 Playback Status Fix DMX Patch ASL200 01:101 05:113 09:125 13:137 17: 02:104 06:116 10:128 14:140 18: 03:107 07:119 11:131 15:143 19: 04:110 08:122 12:134 16:146 20: 000 000 000 000 000 000 22:Empty Pan: 000 Green: 000 Blue: 000 Current FX Status Red: 000 Green: 000 Blue: 000 000 000 000 02: XBandDA 21: 22: 23: 24: Abbildung 41: LED-Szenen- oder Chase-Setup - Video Monitor Display Anmerkung: Das untere rechte Display zeigt die Attribute und deren Einstellungen für das momentan angewählte Fixture. Das untere linke Fenster zeigt die DMX-Adresse für jedes Fixture. 3) Jetzt können Sie mit den Preset B Fadern 21, 22, und 23 ROT, GRÜN und BLAU justieren. Die Intensität wird über den dem LED zugeordneten Preset A Fader gesteuert. Dem Preset B Fader 24 können andere Attribute des LED zugeordnet werden. (siehe Abbildung 42). Record Playback Group Menu Release A 09:PLBLAZEM1 Red: 127 Green: 255 Blue: 255 Attrib B Shape DMX Base C FX Next. D PL: 01 S000 T000 Abbildung 42: LED Attribute Adjustments LCD-Display 4) Die Attribute, die Sie mit Fader 24 steuern wollen können Sie mit SOFTKEY B "Attrib" wählen. 5) Die MENU-Taste bringt Sie zur LED Home-Page zurück. 6) Jetzt können Sie einen alternativen LED-Apparat wählen und nach Wunsch justieren. Es können mehrere LEDs angewählt und gleichzeitig gesteuert werden. 40 ERWEITERTER KONSOLEN - BETRIEB 200 Plus Series Konsolen 7) Wenn Sie alle benötigten LEDs justiert haben, drücken Sie die vorher gewählte Playback-Taste, diejenige, die in der Preset B Reihe der Flash-Tasten flackert.) (es ist 8) Damit wird die erste Szene gespeichert. Wenn Sie nur eine einzige Szene wollen, drücken Sie die RECORD -Taste. Die Szene wird gespeichert. Wenn Sie ein Chase speichern wollen, drücken Sie die RECORD -Taste nicht sondern gehen zum nächsten Schritt. 9) Wenn Sie ein Chase speichern wollen, wiederholen Sie die obigen Schritte zum Setzen des LEDs für den nächsten Schritt. Jedes Mal wenn Sie die Flash-Taste des Playbacks drücken, wird im linken unteren LCDFenster die Szene hochgezählt. 10) Wenn Sie alle benötigten Steps gespeichert haben, drücken Sie die RECORD -Taste. Damit wird das Playback im Konsolen-Memory gespeichert. Zum Verlassen ohne Speicherung drücken Sie die MENUTaste. Anmerkung: Wenn Sie nach dem Speichern eines Steps die RELEASE-Taste links vom LCD betätigen, wird der Programmer geleert. Wenn Sie die aktuelle Szene weiter ausbauen wollen, leeren Sie den Programmer nicht. Nach dem Speichern eines Chase empfiehlt es sich, die RELEASE -Taste zu drücken, um die LEDs vor dem Playback eines Chase zurück zu setzen. Bei der Speicherung können Sie wählen: Speichern nur von geänderten Informationen (Record by Channel) oder aller Parameter im angewählten Fixture (Record by Fixture). Um auf diese Funktion zuzugreifen wählen Sie SOFTKEY D "Next" um auf die zweite Seite im LCD-Menü zu kommen. Sie können mit Hilfe von SOFTKEY A zwischen Record by Fixture und Record by Channel umschalten. Ein Chase kann auch für das Laufen in einer Schleife gesetzt werden. Wählen Sie SOFTKEY D "Next" für die zweite Menü-Seite des LCDs. Hier können Sie mit SOFTKEY B zwischen "Loop On" und "Loop Off" umschalten. Im Modus "Loop Off" lauft das Chase lediglich einen vollen Zyklus und stoppt anschließend. Um das Chase neu zu starten müssen Sie den relevanten Fader herunterziehen und den Effekt durch hochziehen des Faders neu triggern. Zeitsteuerung von LEDs Für jeden Step kann eine Zeit und eine Wartezeit gesetzt werden. Benutzen Sie hierfür den STEP RATE-Fader und die FD/ST TIME-Taste. Ist die FD/ST TIME -Taste rot, setzt der Fader die Fade-Zeit, ist die taste grün, setzt der Fader die Wartezeit. Playback einer LED - Szene oder eines LED - Chase Um eine Szene oder ein Chase wiederzugeben ziehen Sie den relevanten Playback-Fader hoch, die Tasten unter den Fadern die eine Szene oder ein Chase gespeichert haben, werden rot. Das Chase beginnt zu laufen. Die Flash-Taste unter dem Fader flackert und zeigt an, dass das Chase läuft. Wenn das Chase abläuft, können Sie die Änderungen der Werte für das Moving-Light auf dem Monitor-Display sehen. Wenn Sie durch drücken seiner Flash-Taste ein Moving-Light anwählen, sehen Sie bei laufendem Chase die sich ändernden Attribut-Werte im unteren rechten Fenster des Monitors. Wollen Sie ein Chase manuell wiedergeben drücken Sie die Flash-Taste für dieses Chase, diese wird grün und zeigt den manuellen Modus an. Jetzt können Sie mit der GO/STEP-Taste jeden Step manuell triggern. Es können mehrere Chases angewählt und manuell getriggert werden. Um ein Chase anzuhalten oder den Ausgang einer Szene zu verhindern, ziehen Sie den fader auf Null. Editieren einer Szene oder eines Chase Sie können eine gespeicherte Szene oder ein gespeichertes Chase editieren. Hierzu müssen Sie im LED-Modus die MENU-Taste betätigen um in die LED Menü-Funktion zu gelangen. Drücken Sie die MENU-Taste und benutzen Sie SOFTKEY D "Next" um auf die dritte Seite des LED-Menüs zu gelangen. Es ergibt sich ein LCD Display wie in Abbildung 43 gezeigt. LED Modus 41 Bedienungsanleitung Menu Led Menu Mode Modify PlayBK A Release Memory Lock B DMX Base C FX Back. D Master: XXX Abbildung 43: Editieren einer Szene oder eines Chase LCD-Display Wählen Sie "Modify Playbk" mit SOFTKEY A. Sie sehen folgendes LCD-Display wie in Abbildung 44 gezeigt. Hit a Playbck Menu A Pan: Clear Buffer Tilt: Color: DMX Base Dimmer: Gobo: 127 127 Open B 255 Open C FX D PL: 01 S000 T000 Abbildung 44: Anwahl der Modify Playback Option LCD-Display Wählen Sie die Scene oder das Chase welches Sie editieren wollen indem Sie die relevabte Playback- Flash-Taste drücken. Das LCD ändert sich in: Modify Playback Group Menu Release A 09:PLBLAZEM1 Red: 127 Green: 255 Blue: 255 Attrib B Shape DMX Base C FX Next. D PL: 01 S008 T011 Abbildung 45: Auswahl einer Szene oder eines Chase zum Modifizieren LCD-Display Anmerkung: Alle normalen LED-Programmierwerkzeuge stehen können benutzt werden. Auch andere Tasten stehen Ihnen für das Editieren Ihnen zur Verfügung. 42 ERWEITERTER KONSOLEN - BETRIEB 200 Plus Series Konsolen Unten links auf dem LCD-Schirm werden das editierte Playback, die Szene in der Sie sich befinden und die totale Anzahl von Szenen angezeigt. In dem unteren Beispiel editieren wir Playback 1, befinden uns in Szene 8 und die totale Anzahl von Szenen ist 11. Um die Szene die Sie editieren zu wechseln benutzen Sie SOFTKEY D "Next" um in den nächsten Menu-Schirm zu gelangen, wie in Abbildung 46 gezeigt. Modify Playback UP Menu Release A 09:PLBLAZEM1 Red: 127 Green: 255 Down Blue: Delete 255 B DMX Base C FX Next. D PL: 01 S008 T011 Abbildung 46: Menü-Bildschirm Editieren Szene - LCD Display • "UP" und "Down" erlaubt durch die verfügbaren Szenen zu scrollen. • "Delete" löscht die momentan angewählte Scene • "Next" bringt Sie in den nächsten Menu-Schirm wie in Abbildung 47 gezeigt. Modify Playback Cover Menu Release A 09:PLBLAZEM1 Red: 127 Green: 255 Blue: 255 Insert B Record DMX Base C FX Next. D PL: 01 S008 T011 Abbildung 47: Menu-Bildschirm Editieren Szene LCD-Display "Cover" wird benutzt, wenn Sie eine Szene geändert haben und diese Änderung für diesen Step speichern wollen. Sind die Änderungen komplett, d. h. die Parameter justiert (im obigen Bildschirm für Szene 8), benutzen Sie SOFTKEY A "Cover" um die momentane Information in Szene 8 zu überschreiben. Sie werden aufgefordert, "Yes" zu wählen, wenn die Szene überschrieben werden soll, oder mit "No" die Funktion zu verlassen ohne zu überschreiben. "Insert" addiert einen neuen Step zum Chase. Wenn Sie gerade in Szene 8 sind, wird eine neue Szene 8 addiert und alle folgenden Szenen um 1 nach oben gezählt. Justieren Sie die Parameter und benutzen dann "Insert", um sie als neuen Step einzufügen. "Record" sichert all die Änderungen die Sie am Chase vorgenommen haben und verlässt die Modify Playback-Funktion. Verlassen ohne Änderungen erfolgt mit der MENU-Taste. LED Programmier-Hilfen (Groups, Shapes, Effects) Es stehen mehrere Werkzeuge zur Verfügung, um Ihnen bei der Programmierung Ihrer LEDs zu helfen. Groups (Gruppen) Wenn Sie mehrere Geräte eines LED-Typs haben, wollen Sie diese oftmals gleichzeitig anwählen. Um zahlreiche Tasten-Betätigungen zu vermeiden, können auf der Konsole Fixtures in Groups zusammengefasst werden. Dadurch sind alle diese Fixtures mit einem Tastendruck erreichbar. LED Modus 43 Bedienungsanleitung Speichern von Groups (Gruppen) Um eine Group zu speichern, verfahren Sie wie folgt: 1) Wählen Sie mit den Fixture-Anwahl-Tasten die LEDs, die Sie in einer Group zusammenfassen wollen. 2) Drücken Sie die MENU-Taste, anschließend SOFTKEY C "Record Group". 3) Die Flash-Tasten 1-24 (1-12 in der 12/24 Version) flackern blau und zeigen an, dass keine Groups in den Tasten gespeichert sind. Ist eine Taste dunkel, ist dort bereits eine Group gespeichert. 4) Drücken Sie die Flash-Taste, wo Sie die Group speichern wollen. 5) Wenn Sie die Group gespeichert haben, drücken Sie die MENU-Taste um die Record Group-Funktion zu verlassen. Anmerkung: Es ist möglich, bei Bedarf Groups zu überschreiben. Anwahl einer Group Um eine Group zu wählen drücken Sie im LED-Modus SOFTKEY B "Recall Group". Die Tasten 1 bis 24 (1 bis 12 in der 12/24 Version) sind jetzt Group-Anwahl-Tasten. Leuchtet eine Taste blau, ist dort eine Group gespeichert. Drücken Sie die der Group die Sie anwählen wollen zugeordnete Taste. Die in dieser Group gespeicherten LEDs sind angewählt und die relevanten Fixture-Tasten sind beleuchtet. Anmerkung: Wenn Sie keine Group anwählen wollen, drücken Sie SOFTKEY B erneut und verlassen Group Select. Shape Die Konsole verfügt über einige eingebaute Color-Effekte für LEDs. Um diese aufzurufen drücken Sie SOFTKEY C "Shape" auf dem LCD-Schirm. In der Shape-Funktion können Sie zwischen Rainbow, Knight Rider oder Chase wählen. Rainbow (Regenbogen) Ein Rainbow-Effekt kann benutzt werden, um Farben über alle LEDs der Konsole zu wechseln. Es ist möglich, die benutzten Farben und die Übergangs-Steps zwischen den einzelnen Farben zu definieren. Die Übergangsgeschwindigkeit kann ebenfalls eingestellt werden. Programmieren eines Rainbow: 1) Wählen Sie SOFTKEY C "Shape". 2) Wählen Sie SOFTKEY A "Rainbow". 3) Das LCD-Display erscheint wie in Abbildung 48 gezeigt. Led Shape Menu Release DMX Base 1 : ColorNumb [02] 2 : ColorSize [01] 3 : Speed : 1.00 4 : Direct : Left FX Master : Item Set A DirBy Set B Color Set C Run! D XXX Abbildung 48: Rainbow Shape-Anwahl LCD-Display • Die Anzahl der Farben (ColorNumb) - in Abbildung 48 sind z. B. 2 Farben gewählt - kann eingestellt werden. • Die Anzahl der Übergangs-Steps (ColorSize) - im obigen Beispiel 1 Step - kann gesetzt werden. 44 ERWEITERTER KONSOLEN - BETRIEB 200 Plus Series Konsolen • Speed ist die Folgerate in der der Übergang passiert. • Mit SOFTKEY B kann die Richtung (Direct) vorgegeben werden, sodass der Rainbow von links oder von rechts läuft. • SOFTKEY D "Run!" startet den Rainbow. • Um die Anzahl der Farben, die Step-Anzahl oder die Geschwindigkeit zu wechseln, wählen Sie SOFTKEY A "Item Set" zur Anwahl des relevanten Feldes. Die FX-Tasten können dann zur Eingabe eines Wertes zwischen 1 und 10 für Farb-Anzahl oder -Size benutzt werden. Speed kann mit dem STEP RATE-Fader gesetzt werden. • Mit SOFTKEY D "Stop!" kann der gestartete und laufende Rainbow angehalten werden. • Softkey C "Color Set" dient zur Auswahl der Farben, die Sie im Rainbow benutzen wollen. Setzen der Farben im Rainbow: 1) Drücken Sie Softkey C. 2) Jetzt können Sie mit den ROT-, GRÜN- und BLAU-Fadern die benötigten Pegel setzen oder aus den auf der Konsole vorgespeicherten Farben wählen. Siehe Abbildung 49. Color Select Back Menu Release DMX Base A 1 : Aqua 2 : Aqua Marine 3 : Bastard Amber ColorLib [01] R255 G000 B000 FX Next B More C Enter Master : D XXX Abbildung 49: Setzen von Farben im Rainbow LCD-Display 3) SOFTKEYS A, B und C können zur Navigation zwischen den 57 vordefinierten Farben benutzt werden. 4) SOFTKEY D "Enter" wählt eine Farbe für den Gebrauch im Rainbow an. Sie können bis zu 10 Farben für den Einsatz im Rainbow speichern. Der Rainbow kann in eine Szene oder in ein Chase wie folgt gespeichert werden: 1) Um die RECORD-Funktion zu erreichen gehen Sie mit der MENU-Taste in den LCD-Menu-Schirm. 2) Drücken Sie RECORD. 3) Drücken Sie die Flash-Taste für den Fader, in den Sie den Rainbow-Effekt speichern wollen. 4) Drücken Sie die Flash-Taste ein zweites Mal, um die Szene zu speichern. (Das LCD zeigt, dass eine Szene gespeichert wurde.) 5) Drücken Sie RECORD um den Effekt zu speichern. 6) Benutzen Sie SOFTKEY C "Shape", SOFTKEY A "Rainbow" und dann SOFTKEY D "Stop!" um den Rainbow-Effekt anzuhalten. 7) Jetzt kann der Rainbow-Effekt durch hochziehen des relevanten Faders wiedergegeben werden. Die anderen Color-Effekte arbeiten auf die gleiche Weise. KnightRider Dieser Effekt benutzt nur zwei Farben. Er läuft von Fixture 1 bis Fixture 24 (Fixtures 1 bis 12 in der 12/24 Version). Jedes Fixture wechselt die Farbe in Sequenz. Haben alle Fixtures die Farbe gewechselt, läuft der Effekt in die entgegengesetzte Richtung. LED Modus 45 Bedienungsanleitung Chase Dieser Effekt benutzt nur zwei Farben. Das Color-Size-Setting bestimmt den Abstand zwischen den Chase-Steps. Setzen von Color- Size auf 1 bedeutet, dass alle ungeraden Fixtures die erste Farbe, und alle geraden Fixtures die zweite Farbe sind. Sie verstehen die Effekte am besten, indem Sie sie in Ihren LEDs programmieren und damit spielen. Anmerkung: Immer wenn Sie ein Menü verlassen wollen, benutzen Sie die M ENU-Taste um in den vorhergehenden Menü-Schirm zu gelangen. Weitere im Menü verfügbare ML - Funktionen Delete (Löschen) Mit der Delete-Funktion können Sie eine Scene, ein Chase oder ein LED aus dem Patch löschen. Um die Delete-Funktion zu erreichen, drücken Sie im LED-Modus die MENU-Taste. SOFTKEY D "Next" öffnet den Menü-Schirm für "Delete". Benutzen Sie SOFTKEY A um die Delete-Funktion zu wählen. Sie haben jetzt die Wahl zwischen den Optionen Delete Fixtures oder Delete Chases (siehe Abbildung 50). Menu Delete Menu Delete Fix A Release Delete Chase B DMX Base C FX Exit D Master: xxx Abbildung 50: Delete-Funktion LCD-Display Löschen von Fixtures Um Fixtures zu löschen drücken Sie SOFTKEY A "Delete Fix". Anschließend löscht SOFTKEY B alle Fixtures. Bestätigen Sie diese Entscheidung mit SOFTKEY A "Yes" oder SOFTKEY C "No". Ein einzelnes Fixture wird mit SOFTKEY A gelöscht. Wählen Sie das Fixture durch Drücken der relevanten FlashTaste. Bestätigen Sie die Lösch-Auswahl mit SOFTKEY A "Yes". Mit SOFTKEY C "No" verlassen Sie die Funktion ohne zu löschen. Anmerkung: Das Löschen eines Fixtures entfernt dieses aus allen Szenen und Chases in denen es gespeichert ist. Löschen von Chases Um Chases zu löschen wählen Sie im Home-Schirm des Delete-Menüs SOFTKEY B "Delete Chase". Mit SOFTKEY A "Delete One" können Sie ein einzelnes Chase löschen. Wählen Sie das zu löschende Chase durch Betätigung der relevanten Flash-Taste. Bestätigen Sie mit SOFTKEY A "Yes" oder verlassen Sie die Funktion ohne das Chase zu löschen mit SOFTKEY C "No". Um alle z. Zt. gespeicherten Chases zu löschen, wählen Sie die "Delete All"-Funktion. Bestätigen Sie mit SOFTKEY A "Yes" oder verlassen Sie die Funktion mit SOFTKEY C "No". 46 ERWEITERTER KONSOLEN - BETRIEB 200 Plus Series Konsolen LED-Liste (List LED) Zu dieser Funktion kommen Sie durch drücken der MENU-Taste während Sie im ML-Modus sind. Sie befindet sich auf der zweiten Seite im ML-Menü. Die List ML-Funktion zeigt, welche Fixtures in der Konsole gepatcht sind und welche DMX-Adressen sie haben. Diese Information wird ständig im linken unteren Fenster des LED-MonitorDisplays gezeigt. Automatisches DMX-Patch (Auto DMX) Diese Funktion patcht automatisch alle zugeordneten Fixtures so, dass sie mit dem ersten freien DMX-Channel für LEDs starten. Die Funktion steht auf der zweiten Seite des ML Menu-Schirmes zur Verfügung. Speicher-Sperre (Memory Lock) Die Konsole kann mit einem Passwort gesichert werden, um unbefugte Änderungen an den Konsolen-Einstellungen zu verhindern. Das Passwort wird mit Hilfe der FX-Tasten eingegeben. (Siehe Setup-Kapitel unter PasswortEinstellungen). Memory Lock wird durch drücken der MENU-Taste und anschließenden Aufruf der dritten Menü-Seite mittels SOFTKEY D "Next" geöffnet . geben Sie das Passwort ein und wählen dann SOFTKEY D "Enter". Jetzt ist die Konsole gesperrt. Sie können jedoch weiterhin gespeicherte Szenen, FX oder Submaster wiedergeben. Anmerkung: Um die Konsole zu entriegeln drücken Sie entweder die MENU- oder die RECORD-Tasten. Danach werden Sie aufgefordert, das Passwort einzugeben und die Konsole zu entsperren. LED Modus 47 Bedienungsanleitung MEMORY - PLAYBACK 1. Memory-Playback-Modus In den Memory-Playback-Modus gelangt man durch drücken der MEM PLAYBACK-Taste. Sie werden aufgefordert, mit SOFTKEY A "Yes" zu bestätigen. Wenn Sie nicht in diesen Modus wollen, drücken Sie SOFTKEY C "No". Im Memory-Playback-Modus können Sie Submaster mit gespeicherten LED- und ML-Szenen oder -Chases kombinieren. Das macht diesen Modus sehr gut geeignet für Konzert- oder Club-Veranstaltungen bei denen Sie Lichtstimmungen mit Generic-Scheinwerfern schnell mit Chases, die Sie für MLs oder LEDs gespeichert haben, verbinden wollen. Die ersten 24 Submaster (12 in der 12/24 Version) in allen 24 Seiten von Submastern (12 in der 12/ 24 Version) stehen für das Playback zur Verfügung. Diese können mittels der Preset A-Fader zugeordnet werden. Die Preset B-Fader werden für den Zugriff auf die MLs und LEDs benutzt. Die MLs und LEDs sind in einem Fader zusammengefasst. Wenn Sie ein LED-Chase und ein ML-Chase auf deren separaten Pages in den Fader 25 gespeichert haben, werden beide am Ausgang aktiv, wenn Sie im Playback-Modus den Fader 25 aufziehen. Sie sollten dies beim Programmieren im Auge behalten, falls Sie vorhaben diese beiden Fixture-Typen auf diese Art zu kombinieren. Wenn Sie z. B. ein blaues Mischlicht aus LEDs und MLs erreichen wollen, ist es sinnvoll beide Stimmungen in ihren relevanten Pages in den selben Fader zu speichern, sodass Sie eine blaue Bühne bekommen, wenn Sie beide zusammen wiedergeben. Es ist auch möglich, einige Fader als LEDs und einige als MLs zu programmieren. Achten Sie auf diese Möglichkeiten, wenn Sie Ihre Programmierung planen. Im Memory-Playback-Modus erscheint das LCD-Display wie in Abbildung 51 dargestellt. Mem Playback Menu Release Submaster Page: [01] DMX Base FX Assign Fade A Page Up B Page Down C D Master: xxx Abbildung 51: Memory-Playback-Modus LCD-Display Mit dem SOFTKEY A "Assign Fade" kann dem Submaster eine Zeit zugeordnet werden. Drücken Sie SOFTKEY A "Assign Fade". Stellen Sie den STEP RATE-Fader auf den gewünschten Wert während Sie die Flash-Taste des Submasters gedrückt halten, dem Sie die Zeit zuordnen wollen. Zum Verlassen von Assign Fade, drücken Sie SOFTKEY A erneut. SOFTKEY B "Page UP" und SOFTKEY C "Page Down" ändern die Submaster-Page auf die Sie zugreifen. Um den Memory-Playback- Modus zu verlassen, wählen Sie den Modus in den Sie wechseln wollen. Dies können Einzel-Szenen-, Zwei-Szenen- , Submaster, ML, oder LED-Modus sein. Der LCD-Schirm bestätigt und zeigt Ihnen an in welchen Modus Sie wechseln. Im obigen Beispiel führt uns SOFTKEY A "Yes" in den LED-Modus. Mit SOFTKEY C "No" verbleiben wir im Memory-Playback-Modus. ACHTUNG! Wenn Sie in dem Modus in den Sie wechseln, keine Fixtures aktiviert haben, fahren Sie beim Verlassen des PB-Modus in einen Blackout! Deshalb sollten Sie den Memory-Playback-Modus nur in einen vorbereiteten Modus verlassen. Der einzige Weg dieses Problem zu umgehen ist, Channels im Einzel-Szenen- oder im Zwei-Szenen-Modus auf einen Pegel zu setzen, bevor Sie in den Memory Playback-Modus wechseln. Diese Channels werden dann beim Verlassen in den Einzel-Szenen- oder den Zwei-Szenen-Modus aktiv. Anschließend können Sie eine neue Szene aufbauen und in diese normal einblenden. 48 MEMORY - PLAYBACK 200 Plus Series Konsolen FX - MODUS Im FX-Modus können Sie Channels, MLs und LEDs in einen einzelnen Cue-Stack programmieren. Diese Stacks können für jede Szene eine Zeit und eine Warte-Zeit haben, wenn Sie diese automatisch ablaufen lassen wollen. Wird beim Speichern des Cue-Stacks die Step-Zeit auf manuell gesetzt, kann jeder einzelne Step mit der GO/STEP-Taste getriggert werden. Dadurch ist eine im Theaterbetrieb übliche Art der Programmierung möglich, bei der die CueStacks mittels der GO-Taste gestartet werden um bei jeder Wiedergabe eine reproduzierbare Show zu gewährleisten. 1. Speichern eines FX - Stacks Es gibt 12 FX-Stacks, in jedem von ihnen können 96 Szenen gespeichert werden (48 Szenen in der 12/24 Version). Wir beginnen mit einem Beispie,l bei dem wir ein FX-Stack nur unter Verwendung der Generic-Channels speichern. Beispiel: 1) Gehen Sie in den Einzel-Szenen -Betrieb. 2) Setzen Sie die Channels 1 bis 4 auf 75 % 3) Drücken Sie RECORD. 4) Drücken Sie FX1 (es flackert blau). Die Flash-Tasten von Preset A und Preset B flackern rot 5) Setzen Sie die FD/ST TIME-Taste auf Step-Modus (sie wird gelb). Setzen Sie den STEP RATE-Fader auf manuell (nach unten). 6) Setzen Sie die FD/ST TIME-Taste auf Zeit-Modus (sie wird rot). Setzen Sie den STEP RATE-Fader auf 3 Sek. Sie können die Änderung der Fade-Zeit im linken unteren Fenster des LCD-Displays sehen. 7) Drücken Sie Flash-Taste 1. Sie geht aus. Jetzt ist die erste Szene in dieser Taste gespeichert. 8) Setzen Sie die Channels 5 bis 8 auf Voll. 9) Setzen Sie den STEP RATE-Fader auf 5 Sek. 10) Drücken Sie Flash-Taste 2. Sie geht aus. Die zweite Szene ist in dieser Taste gespeichert. 11) Setzen Sie die Channels 9 bis 12 auf 50%. 12) Setzen Sie den STEP RATE-Fader auf 1 Sek. 13) Drücken Sie Flash-Taste 5. Sie geht aus. Die dritte Szene ist in dieser Taste gespeichert. 14) Drücken Sie SOFTKEY C "Record FXBase". Damit wird FX 1-Stack gespeichert. Die FX 1 -Taste wird rot. Sie kehren in den Einzel-Szenen-Modus zurück. Anmerkungen: • Beim Speichern eines FX ist es möglich, für das Setzen der Pegel Submaster zu benutzen. Gehen Sie in den Submaster-Modus, indem Sie die SUBMASTER Taste drücken. Ziehen Sie den Fader, den Sie für eine Szene benutzen wollen hoch und folgen dann den obigen Schritten, um ihn in einen FX-Step zu speichern. Sie können zwischen den Channel-Fadern und den Submastern umschalten, indem Sie die Einzel-Szenen- oder die Zwei-Szenen-Taste drücken. Um zum Speichern der Szene in den FX-Modus zurückzukehren drücken Sie die relevante FX-Taste, mit der Sie gerade arbeiten. Damit können Sie zum Speichern der Szene auf die Flash-Tasten zugreifen. • Um alle verfügbaren Memories zu erreichen müssen Sie die Channel-Expansion-Tasten benutzen. Es gibt 48 (24) Memories auf der ersten Seite. Um auf die weiteren Memories zuzugreifen drücken Sie die CHANNEL EXPANSION Taste neben den Preset B-Fadern. Jetzt können Sie die Memories 49 bis 96 (25 bis 48) erreichen. Um zu den Memories 1 bis 48 (1 bis 24) benutzen Sie die CHANNEL EXPANSION-Taste neben den Preset A-Fadern. 2. Playback eines FX - Stacks Wir wollen den im Beispiel "Speichern eines FX - Stacks" gespeicherten Stack wiedergeben. Beispiel: 1) Drücken Sie FX 1, es wird gelb und zeigt, dass der Stack angewählt ist. 2) Drücken Sie START/STOP um FX1 zu aktivieren. Die erste Szene wird wiedergegeben, FX 1 flackert rot und zeigt damit, dass es aktiv ist. Das Video-Monitor-Display zeigt die Fenster wie in Abbildung 52. Speichern eines FX - Stacks 49 Bedienungsanleitung REV1.00 Strand Lighting 1*96 GM: FL 01 02 03 04 05 06 07 08 09 10 11 12 13 14 15 16 17 18 19 20 21 22 23 24 75 75 75 75 25 26 27 28 29 30 31 32 33 34 35 36 37 38 39 40 41 42 43 44 45 46 47 48 49 50 51 52 53 54 55 56 57 58 59 60 61 62 63 64 65 66 67 68 69 70 71 72 73 74 75 76 77 78 79 80 81 82 83 84 85 86 87 88 89 90 91 92 93 94 95 96 Submaster Page: 01 01 02 03 04 05 06 07 08 09 10 11 12 Preset A Effect B FX Base FX1 FX2 FX3 SP:01 13 14 15 16 17 18 19 20 21 22 23 24 FX4 FX5 FX6 25 26 27 28 29 30 31 32 33 34 35 36 FX7 FX8 FX9 FL FL 37 38 39 40 41 42 43 44 45 46 47 48 FX10 FX11 FX12 Abbildung 52: Playback eines FX-Stacks - Video Monitor Display 3) Die Channel-Intensitäten werden im Channel-Fenster und die Szenen Nummer unter FX1 im unteren rechten Fenster angezeigt. 4) Drücken Sie GO/STEP um die zweite Szene wiederzugeben. 5) Drücken Sie GO/STEP um die dritte Szene wiederzugeben. 6) Drücken Sie GO/STEP und wir gehen zurück zu Scene 1. 7) Um FX 1 anzuhalten drücken Sie die FX1-Taste, diese wird gelb. Drücken Sie jetzt START/STOP, die FX1-Taste wird rot und alle Ausgänge für FX1 stoppen. Jetzt ist es möglich zurück zu gehen und Szenen in die Flash-Tasten 3 und 4 zu addieren. Wenn Sie danach FX1 wiedergeben ist die Sequenz 1, 2, 3, 4, 5 an Stelle der originalen Sequenz 1, 2, 5. Diese Funktion kann bei der Programmierung hilfreich sein, indem man einige Haupt-Szenen aufbaut und Zwischenräume für eventuell später einzufügende Cues freilässt. Wenn Sie ein FX-Stack als Chase speichern wollen, können Sie für jede Cue eine Zeit speichern. Dabei können Sie mit Hilfe der FD/ST TIME-Taste zwischen Step-Zeit und Fade-Zeit umschalten. Der STEP RATE-Fader wird dann zum Setzen der gewünschten Step- bzw. Fade-Zeit benutzt. Beispiel: 1) Gehen Sie in den Single-Scene-Betrieb. 2) Setzen Sie die Channels 1 bis 4 auf 100 % 3) Drücken Sie RECORD. 4) Drücken Sie FX2 (sie flackert blau). Die Flash-Tasten in Preset A und Preset B flackern rot. 5) Setzen Sie die FD/ST TIME-Taste auf Step-Modus (sie wird gelb). Setzen Sie den STEP RATE-Fader auf 3.00, im linken unteren Fenster des LCD können Sie die Änderung der Step-Zeit sehen. 50 FX - MODUS 200 Plus Series Konsolen 6) Setzen Sie die FD/ST TIME-Taste auf Zeit-Modus (sie wird rot). Schieben Sie den STEP RATE- Fader ganz nach oben. Im linken unteren Fenster des LCD können Sie die Änderung der Fade-Zeit sehen. 7) Drücken Sie Flash-Taste 1. Sie geht aus. Die erste Szene ist jetzt in dieser Taste gespeichert. 8) Setzen Sie sie Channels 5 bis 8 auf Voll. 9) Setzen Sie die FD/ST TIME-Taste auf Step-Modus (sie wird gelb). Setzen Sie den STEP RATE-Fader auf 2.00. Im linken unteren Fenster des LCD können Sie die Änderung der Step-Zeit sehen 10) Setzen Sie die FD/ST TIME-Taste auf Zeit-Modus (sie wird rot). Setzen Sie den STEP RATE-Fader auf 1.00. Im linken unteren Fenster des LCD können Sie die Änderung der Fade-Zeit sehen. 11) Drücken Sie Flash-Taste 2. Sie geht aus. Die zweite Szene ist in dieser Taste gespeichert. 12) Setzen Sie die Channels 9 bis 12 auf Voll. 13) Setzen Sie die FD/ST TIME-Taste auf Step-Modus (sie wird gelb). Setzen Sie den STEP RATE-Fader auf 5.00. Im linken unteren Fenster des LCD können Sie die Änderung der Step-Zeit sehen 14) Setzen Sie die FD/ST TIME-Taste auf Zeit-Modus (sie wird rot). Setzen Sie den STEP RATE-Fader auf 4.00. Im linken unteren Fenster des LCD können Sie die Änderung der Fade-Zeit sehen. 15) Drücken Sie die Flash-Taste 5. Sie geht aus.Die dritte Szene ist in dieser Taste gespeichert. 16) Drücken Sie SOFTKEY C "Record FXBase". Damit wird der FX 2 -Stack gespeichert. Die FX 2-Taste wird rot. Sie kehren in den Single Scene-Modus zurück. Playback des soeben gespeicherten Chase: 1) Drücken Sie FX 2. Sie wird gelb und zeigt, dass der Stack angewählt ist. 2) Drücken Sie START/STOP um FX2 zu aktivieren. Die erste Szene wird wiedergegeben, FX 2 Ist aktiv und flackert folglich rot. Der Monitor zeigt den automatischen Ablauf der 3 Szenen. Anmerkung: Obwohl Sie dies als automatisches Chase gespeichert haben, können Sie dies umgehen und das Chase manuell fahren. Wenn Sie das Chase gestartet haben, drücken Sie FX 2, diese wird gelb. Setzen Sie die FD/ST TIMETaste auf Step-Modus. Setzen Sie den STEP RATE-Fader auf Manual. Jetzt können Sie mit der GO/STEP-Taste durch das Chase steppen. Wollen Sie zum Chase zurückkehren, drücken Sie die FX2-Taste erneut und das Chase läuft wieder automatisch. 3. Kombinieren von MLs, LEDs und Channels Es ist möglich einen Stack aufzubauen, der Channels, LEDs und MLs kombiniert. Wählen Sie den FX-Stack, den Sie speichern wollen indem Sie RECORD und dann die relevante FX-Taste betätigen. Beispiel: 1) Gehen Sie in den Single Scene-Modus indem Sie die SINGLE SCENE-Taste zweimal drücken (sie wird grün). Jetzt können Sie die Channel-Pegel setzen. 2) Drücken Sie nach dem Setzen der Channel-Pegel ML. Wählen Sie die Moving-Lights und setzen Sie die gewünschten Attribute. 3) Nach dem Setzen der MLs drücken Sie LED. Wählen Sie die LEDs und setzen Sie die Attribute. 4) Drücken Sie die FX-Taste die Sie original angewählt haben (sie flackert blau). 5) Wählen Sie die Szene in der Sie den Look speichern wollen und drücken Sie die relevante Flash-Taste. 6) Sie können fortfahren bis Sie alle gewünschten Szenen gespeichert haben und dann wie oben beschrieben wiedergeben. ANMERKUNGEN: • Denken Sie daran beim Wechsel in den Single-Scene-Modus die Taste zweimal zu drücken, sie muss grün zeigen um aktiv zu sein. • Denken Sie daran, die LEDs und MLs zurückzusetzen, nachdem Sie diese gespeichert haben • Diese Konsole trackt! Wenn Sie an einem LED oder einem ML einen Parameter in einem Step ändern, ändert sich dieser erst, wenn Sie in einen späteren Step wechseln. Kombinieren von MLs, LEDs und Channels 51 Bedienungsanleitung 4. FX Programmier-Werkzeuge Dieser Abschnitt beschreibt verfügbare FX Programmier-Werkzeuge. Kopieren einer Szene Es ist möglich, in einem FX- Stack eine Szene von einer Szene in eine andere zu kopieren. 1) Um Zugriff auf diese Funktion zu haben, drücken Sie RECORD and dann die FX-Taste in der Sie arbeiten wollen. Die FX-Taste flackert blau. 2) Wählen Sie die Szene die Sie kopieren wollen indem Sie die mit dieser verknüpfte Flash-Taste gedrückt halten. Es erscheint ein LCD-Schirm wie in Abbildung 53 gezeigt. Record FXBase Menu Copy To A Release Insert B DMX Base Delete C FX Cover D Master: xxx Abbildung 53: Kopieren einer Szene LCD-Display 3) Drücken Sie SOFTKEY A "Copy To". 4) Drücken Sie jetzt die Flash-Taste in die wo Sie die Szene kopieren wollen. 5) Benutzen Sie den SOFTKEY. 6) Mit SOFTKEY C "Record FXBase" aktualisieren des FX-Stacks und verlassen der Funktion. Anmerkung: Dies ist nützlich, um eine vorher erstellte Stimmung in einer neuen Cue zu verwenden. Einfügen einer Cue Wenn Sie nicht alle verfügbaren Szenen für den FX-Stack verwendet haben, ist es möglich eine Szene in einen FX-Stack einzufügen. 1) Um auf diese Funktion zugreifen zu können, drücken Sie RECORD und dann die FX-Taste mit der Sie arbeiten wollen. Die FX-Taste flackert blau. 2) Wählen Sie die Szene bei der Sie eine Szene einfügen wollen indem Sie die zugehörige Flash-Taste gedrückt halten. Der LCD-Schirm sieht aus wie in Abbildung 54 gezeigt. Record FXBase Menu Copy To A Release Insert B DMX Base Delete C FX Cover D Master: xxx Abbildung 54: Einfügen einer Cue LCD-Display 52 FX - MODUS 200 Plus Series Konsolen 3) Drücken Sie SOFTKEY B "Insert". 4) Die Szene bewegt sich um 1 nach oben und hinterlässt eine leere Szene an Szene einfügen können. deren Stelle Sie eine neue 5) Erstellen Sie die Szene normal wie bisher durch Setzen von Channels, MLs und LEDs. 6) Halten Sie die Flash-Taste unter der Sie die Szene speichern wollen, gedrückt. 7) Drücken Sie SOFTKEY D "Cover" um die Szene zu speichern. 8) Mit SOFTKEY C "Record FXBase" aktualisieren des FX-Stacks und verlassen der Funktion. Editieren einer Szene Es ist möglich, eine Szene in einem FX-Stack zu editieren. 1) Um auf diese Funktion zugreifen zu können, drücken Sie RECORD und dann die FX-Taste mit der Sie arbeiten wollen. Die FX-Taste flackert blau. 2) Setzen Sie die Channels, MLs und LEDs so, wie Sie diese auf der Bühne haben wollen. 3) Halten Sie die Flash-Taste der Szene, die Sie ändern wollen, gedrückt. Das LCD-Display sieht aus wie in Abbildung 55 dargestellt. Record FXBase Menu Copy To A Release Insert B DMX Base Delete C Cover D FX Master: xxx Abbildung 55: Editieren einer Szene LCD-Display 4) Drücken Sie SOFTKEY D "Cover". 5) Die vorher unter dieser Taste gespeicherte Szene wird durch die neue Szene die Sie auf der Bühne aufgebaut haben, ersetzt. 6) Drücken Sie SOFTKEY C "Record FXBase" um den FX-Stack zu aktualisieren und die Funktion zu verlassen. FX Programmier-Werkzeuge 53 Bedienungsanleitung Löschen einer Szene Es ist möglich, in einem FX-Stack eine Szene zu löschen. 1) Um auf diese Funktion zugreifen zu können, drücken Sie RECORD und dann die FX-Taste mit der Sie arbeiten wollen. Die FX-Taste flackert blau. 2) Halten Sie die Flash-Taste der Szene die Sie löschen wollen, gedrückt. Der LCD-Schirm sieht aus wie in Abbildung 56 dargestellt. Record FXBase Menu Copy To A Release Insert B DMX Base Delete C Cover D FX Master: xxx Abbildung 56: Löschen einer Szene LCD-Display 3) Drücken Sie SOFTKEY C "Delete". 4) Die vorher unter dieser Taste gespeicherte Szene wird gelöscht, die Flash-Taste flackert rot und zeigt damit, dass sie leer ist. 5) Drücken Sie SOFTKEY C "Record FXBase" um den FX-Stack zu aktualisieren. 5. Löschen eines FX Es ist möglich, ein FX-Stack komplett zu löschen. 1) Um auf diese Funktion zugreifen zu können, drücken Sie RECORD und anschließend das FX , welches Sie löschen wollen. Die FX-Taste flackert blau (siehe Abbildung 57). Record FXBase Menu Preview A Release DelFXBase B DMX Base Record FXBase C FX Exit D Master: xxx Abbildung 57: Löschen eines FX - LCD Display 2) Drücken Sie SOFTKEY B "Del-FXBase". 3) Bestätigen Sie das Löschen mit SOFTKEY A "Yes" oder benutzen Sie SOFTKEY C "No" wenn Sie den ausgewählten FX-Stack nicht löschen wollen. 54 FX - MODUS 200 Plus Series Konsolen 6. Vorschau auf einen FX - Stack Es ist möglich, eine Vorschau auf die in einem FX-Stack gespeicherten Szenen zu erhalten. 1) Um in diese Funktion zu kommen, drücken Sie RECORD und dann den FX-Stack dessen Szenen Sie betrachten wollen. Die FX-Taste flackert blau. Der LCD-Schirm sieht aus wie in Abbildung 58. Record FXBase Menu Preview A Release DelFXBase B DMX Base Record FXBase C FX Exit D Master: xxx Abbildung 58: Vorschau auf einen FX - Stack LCD-Display 2) Drücken Sie SOFTKEY A "Preview". Die Farben des Textes werden invertiert und zeigen die erfolgte Anwahl. 3) Die Tasten, in denen Szenen gespeichert sind werden rot. 4) Drücken Sie die Flash-Taste der Szene von der Sie eine Vorschau haben wollen. 5) Sie leuchtet rot, und die Szene wird live auf der Bühne aktiv. 6) Sie können die SINGLE SCENE-, LED- oder ML-Tasten zum Wechsel der Monitor-Anzeigen benutzen, um die mit diesen Funktionen verknüpften Inhalte der Scene auf dem Bildschirm sichtbar zu machen. 7) Für die Vorschau einer anderen Szene drücken Sie die relevante Flash-Taste. Die Szene geht live auf die Bühne. 8) Um die Vorschau-Funktion zu verlassen betätigen Sie SOFTKEY A "Preview", sie wird wieder normal. 9) Benutzen Sie SOFTKEY D "Exit" um die Funktion zu verlassen. Vorschau auf einen FX - Stack 55 Bedienungsanleitung SETUP VON FUNKTIONEN Alle Setup-Funktionen sind im Single Scene-, Two Scene- oder Submaster-Modus durch Betätigung der MENUTaste verfügbar. 1. DMX - Einstellungen Wenn Sie die Menu-Taste drücken, erscheint das LCD-Display wie in Abbildung 59. Menu Menu Chan Set Up A Release DMX Patch B DMX Base LCDSet C Next D FX Master: xxx Abbildung 59: DMX - Einstellungen LCD-Display Channel Set Up Um in diese Funktion zu kommen, drücken Sie SOFTKEY A "Chan Set Up". Die Strand Lighting 200 PlusKonsolen stellen hierfür 512 Channels bereit. Jedem Gerätetyp der mit der Konsole benutzt werden kann, wie Channel-Fader, LEDs und MLs, müssen Sie Channels zuordnen. Abbildung 60 zeigt den Channel-Setup-Schirm des LCD-Displays der Konsole. Channel Set Up Menu Release DMX Base Start End Dim:>001 052 LED: 053 153 ML: 154 512 FX UP A Down B > C Enter D Master: xxx Abbildung 60: Channel Set Up LCD-Display • SOFTKEY A "UP" erhöht den Wert • SOFTKEY B "Down" erniedrigt den Wert • SOFTKEY C ">" wird zur Navigation zwischen Feldern benutzt. • Zum schnellen Wechsel von Werten halten Sie den Softkey gedrückt oder benutzen Sie den SOLO-Fader um Werte extrem schnell zu verändern. • Zum Speichern Ihrer Änderungen benutzen Sie SOFTKEY D "Enter". Anmerkung: Wenn Sie diesen Bildschirm verlassen wollen ohne Änderungen zu speichern, drücken Sie die MENUTaste. Damit gelangen Sie in den vorhergehenden Schirm. 56 SETUP VON FUNKTIONEN 200 Plus Series Konsolen DMX Patch Um in diese Funktion zu kommen, drücken Sie SOFTKEY B "DMX Patch". Im DMX-Patch stehen drei Optionen zur Verfügung: • Channel-Patch. Hiermit können Sie jedem der 96 Channel-Fader (48 in der 12/24 Version) die DMX-Adressen zuordnen, die Sie steuern wollen. • DMX-Patch. Diese Funktion ist dem Channel-Patch ähnlich, arbeitet jedoch in umgekehrter Richtung. Hier können Sie eine bestimmte DMX-Adresse einem Channel-Fader zuordnen. • Default-Patch. Damit wird die Konsole auf ihre Default(Werks)-Einstellungen zurückgesetzt. Channel Patch Wählen Sie diese Funktion mit SOFTKEY A "Chan Patch". Das LCD-Display erscheint wie in Abbildung 61. address Patch Menu Release Patch By Cha>01 Dimmer: 001 UP A Down B > C Enter D DMX Base FX Master: xxx Abbildung 61: Channel Patch LCD-Display • Benutzen Sie SOFTKEY A "UP" oder SOFTKEY B "Down" um die Channel-Nummer mit der Sie arbeiten zu ändern. • Benutzen Sie SOFTKEY C ">" um zum Dimmer-Feld zu gelangen. Channel Patch (Dimmers) Wenn Sie sich im Dimmerfeld befinden, sieht das LCD-Display aus wie in Abbildung 62. address Patch Menu UP A Chan B DMX Base > C FX < D Release Patch By Cha 01 Dimmer: >001 Master: xxx Abbildung 62: Channel Patch (Dimmers) LCD-Display • Benutzen Sie SOFTKEY B "Chan" um in das Channel-Anwahl-Feld zurückzukehren. • Benutzen Sie SOFTKEY C ">" oder SOFTKEY D "<" um weitere Dimmer zu den Channels zu addieren. • Benutzen Sie SOFTKEY A "Up" um die Dimmer-Nummer zu erhöhen. • Benutzen Sie SOFTKEY B "Down" um die Dimmer-Nummer zu erniedrigen. • Benutzen Sie SOFTKEY C ">" um einen weiteren Dimmer hinzuzufügen. DMX - Einstellungen 57 Bedienungsanleitung • Benutzen Sie SOFTKEY D "Enter" um die Einstellungen zu speichern. • Mit dem FLASH LEVEL-Fader können Sie den Wert schnell ändern. • Um einen Dimmer aus dem Patch herauszunehmen, setzen Sie ihn auf "00", er wird dann entfernt. • Zum Verlassen der Funktion ohne Änderungen zu speichern, drücken Sie MENU. DMX- Patch (Zuordnen einer Adresse zu einem Channel) Diese Funktion erlaubt, eine DMX-Adresse einem Channel zuzuordnen. Benutzen Sie SOFTKEY B "DMX Patch" um die Funktion aufzurufen. Das LCD-Display wird in Abbildung 63 dargestellt. address Patch Menu Release Patch By Dimmer D: >001 C: 01 DMX Base FX UP A Down B > C Enter D Master: xxx Abbildung 63: DMX-Patch (Zuordnen einer Adresse zu einem Channel) LCD-Display • SOFTKEY A "UP" und SOFTKEY B "Down" zum Erhöhen oder Erniedrigen des Wertes des angewählten Feldes. • SOFTKEY C ">" zum Bewegen zwischen den DMX- und Channel-Feldern. • SOFTKEY D "Enter" zum speichern von Änderungen, die Sie vorgenommen haben. • MENU um die Funktion ohne Speicherung von Änderungen zu verlassen. • Mit dem FLASH LEVEL-Fader ist es möglich, den Wert eines Feldes schnell zu ändern. Default (Grundeinstellung) Mit dieser Funktion wird das DMX-Patch auf die 1 zu 1-Grundeinstellung zurückgesetzt. Channel-Fader 1 steuert DMX 1; Channel-Fader 2 steuert DMX 2 etc. • Benutzen Sie SOFTKEY C "Default" um zu dieser Funktion zu gelangen. • Bestätigen Sie das Default-Patch mit SOFTKEY A "Yes" oder verlassen Sie die Funktion, ohne das Patch auf das Default-Setup zurückzusetzen mit SOFTKEY C "No". 2. LCD - Set Up Hiermit können Sie die Helligkeit und den Kontrast des LCD-Bildschirms der Konsole einstellen. • Zugriff durch Benutzung von SOFTKEY C "LCDSet". • SOFTKEY A "UP" oder SOFTKEY B "Down" um das Setup zu ändern. • SOFTKEY C ">" dient zum Umschalten zwischen Kontrast und Hintergrund-Helligkeit. • SOFTKEY D "Enter" zum Speichern der Änderungen 3. Aktualisieren (Update) der Konsolen-Software Diese Funktion steht auf der zweiten Seite des Setup-Menüs zur Verfügung. Sie müssen den USB-Stick mit der (vorher geladenen aktualisierten) Software in die Konsole einführen. 58 SETUP VON FUNKTIONEN 200 Plus Series Konsolen Geben Sie mit Hilfe der FX-Tasten das Passwort der Konsole ein. Bestätigen Sie mit SOFTKEY D "Enter" die Eingabe des Passwortes. Um Zugriff auf das Konsolen-Software-Update zu bekommen: 1) Drücken Sie die MENU-Taste. 2) Drücken Sie SOFTKEY D "Next". 3) Drücken Sie SOFTKEY A "Update SW". 4) Die Software wird geladen. 4. Update VGA Zukünftig wird es Updates der VGA-Bildschirme geben. Die Update-Funktion befindet sich auf der zweiten Seite des Menu-Schirms. Sie müssen dazu den USB-Stick (vorher mit der Software geladen) in den USB-Port auf der Konsolen-Rückwand stecken. Um Zugriff auf das VGA-Update zu bekommen: 1) Drücken Sie die MENU-Taste. 2) Drücken Sie SOFTKEY D "Next". 3) Drücken Sie SOFTKEY B "Update VGA". 4) Benutzen Sie SOFTKEY D "Enter" um die Einstellungen zu laden 5. Update DMX-Base DMX-Base belegt den DMX-BASE - Ausgangs-Port . Dieses einzigartige Feature ermöglicht, mit der Konsole bis zu 12 Licht-Shows zu fahren die vom Ausgang der Konsole unabhängig sind. Damit können zwei unterschiedliche Show-Typen gesteuert werden. • Mit dem ersten Typ können bis zu 170 LED-Apparate vom RGB-Typ unter Benutzung von Shows, die aus FlashDateien erstellt wurden, gesteuert werden. Dies ist ein schneller und effizienter Weg, eine Reihe von Rainbows oder anderer Farb-Bewegungs-Effekte mittels der RGB-Apparate zu programmieren. • Der zweite Show-Typ erlaubt, in Echtzeit eine DMX-Ablauf-Folge zu speichern. Denken Sie dabei zum Verständnis an einen Video-Recorder. Sie schließen eine Konsole an den DMX-In Anschluss auf der Rückwand der 200 Plus Series-Konsole an, starten die externe Show und alle DMX-Änderungen von dieser Show werden in Echtzeit gespeichert. Anschließend können Sie diese Show mit Ihrer Konsole wiedergeben. LED - Show Im Support-Abschnitt der Strand-Lighting-Webseite www.strandlighting.com stehen verschiedene Show-Files zur Verfügung, die Sie downloaden können. Bitte legen Sie diese im DMX-BASE-Ordner eines USB-Sticks ab. Um diese Shows der DMX-Base-Funktion zuzuordnen, müssen Sie den USB-Stick in die Konsole laden. Anmerkung: Um eine Show zu laden, müssen Sie in der Menu-Funktion sein. DMX-Base-Update ist auf dem zweiten LCD-Schirm. Aufrufen und Laden von LED - Shows: 1) Drücken Sie die MENU-Taste. 2) SOFTKEY D "Next" um in den zweiten Schirm zu gelangen. 3) SOFTKEY C "Update Dmx_Bs" um die Funktion aufzurufen. 4) Sie werden aufgefordert mit Hilfe der FX-Tasten Ihr Passwort einzugeben. 5) Der LCD-Schirm zeigt die verfügbaren Shows an. 6) Gehen Sie zu der gewünschten Show mittels SOFTKEY A "Back", SOFTKEY B "Next" oder SOFTKEY C "More". 7) Wählen Sie die Show mit SOFTKEY D "Enter" an. Update VGA 59 Bedienungsanleitung 8) Die DMX-BASE-Taste wird blau. Im LCD-Display werden Sie aufgefordert, eine der FX-Tasten 1 bis 12 zu wählen um Ihre Show dort zu speichern. 9) Die angewählte FX-Taste flackert lila, während die Show eingelesen wird. 10) Wenn der Vorgang beendet ist werden Sie aufgefordert, mit SOFTKEY D die Funktion zu verlassen. 11) Sie befinden sich im DMX-Base-Menu-Modus, die DMX BASE-Taste wird blau und die FX-Tasten, denen eine Show zugeordnet ist werden ebenfalls blau. Um den Menu-Modus zu verlassen, drücken Sie die MENU-Taste. 12) Wählen Sie die Show an, indem Sie die FX-Taste drücken. Die Show läuft über die in den DMX-Base Ausgang gesteckten LEDs ab. Anmerkung: Wenn Sie eine eigene Show erstellen oder eine von der Konsole bereitgestellte editieren wollen, benötigen Sie Strand 200 Flash Tools. Sie können Strand 200 Flash Tools von der Strand Webseite unter www.strandlighting.com downloaden. Zur Anwendung müssen Sie das Programm in einen Computer laden. Starten Sie die Software. Abbildung 64 zeigt den Start-Bildschirm. Abbildung 64: Flash-File Start-Bildschirmn Als erstes müssen Sie ein Flash-File mit der "OPEN FLASH"-Taste laden. Zahlreiche nützliche Flash-Files werden mit der Software bereitgestellt. Diese werden im gleichen Ordner, in dem Sie die Software gesichert haben, gespeichert. Sie müssen den FLASH-Unterordner öffnen. Abbildung 65 zeigt Flash-Files. 60 SETUP VON FUNKTIONEN 200 Plus Series Konsolen Abbildung 65: Flash Files Wählen Sie den Ordner für die Show, die Sie editieren wollen. Die Show läuft im Vorschaufenster ab. Abbildung 66 zeigt den Vorschau-Bildschirm. Abbildung 66: Vorschau-Bildschirm Sie können die Anzahl der an der Show beteiligten Fixtures im Point-Fenster oben links auf dem Bildschirm verändern. Point 1 bedeutet ein einzelnes RGB-Fixture oder 3 Channels. Point 10 wären 10 RGB-Apparate oder 30 DMX-Channels. Point 170 wären alle 512 DMX-Channels. Um zu errechnen wieviele Channels benötigt werden, multiplizieren Sie die Point-Anzahl mit 3. Wenn Sie die benötigte Channel-Anzahl gesetzt haben, wählen Sie "FILE CONVERT". Sie werden aufgefordert, die Anzahl von Durchläufen pro Sekunde zu einzugeben. Sie können jede Zahl zwischen 1 und 35 wählen. Update DMX-Base 61 Bedienungsanleitung Sie können für Ihre Show einen Namen und einen Speicherort vorgeben. Es wird vorausgesetzt, dass Sie die Show direkt in Ihrem USB-Stick im DMX-Base-Ordner ablegen. Anderenfalls müssen Sie die Show später in diesen Ordner kopieren. Jetzt können Sie die Show normal in Ihre Konsole laden, einem FX-Playback zuordnen und abfahren. DMX In Show Schließen Sie eine externe DMX512-Quelle an den DMX Input-Anschluss auf der Konsolen-Rückwand an. Aufzeichnen: 1) Drücken Sie DMX BASE um die Funktion aufzurufen, die DMX BASE-Taste wird blau. 2) Drücken Sie RECORD. 3) Wählen Sie in welcher FX-Taste Sie die Show speichern wollen, die FX-Taste flackert pink. Das LCDDisplay wird in Abbildung 67 gezeigt. Record DMX Base BBT Record A A: BBT Record B: DMX Record\ C: DEL BASE [XX] DMX Record B D: DEL ALL BASE Record Key: Exit Delete Base C DelAll D Menu Release DMX Base FX PL: 01 S000 T000 Abbildung 67: DMX In Show-Aufzeichnung LCD-Display 4) Es kann auf zwei Arten gespeichert werden. BBT Record speichert den eingehenden DMX-Datenstrom solange, bis alle Channels auf "Null" gesetzt sind. In diesem Modus gibt es zwei Optionen (Auto Record und Manual Record). a. Auto Record. In diesem Modus stoppt die Speicherung der DMX-Daten sowie ein Blackout erscheint. b. Manual Record. In diesem Modus können DMX-Daten mit Blackouts gespeichert werden. Wenn Sie den vorletzten Blackout gefahren haben, können Sie die Stop-Taste drücken und die Speicherung stoppt beim nächsten Blackout. 5) DMX Record speichert den eingehenden DMX-Datenstrom bis Sie diesen manuell anhalten. Manual Record Sie müssen sich im DMX-Base-Modus befinden und eine externe DMX512-Quelle muss am DMX In-Anschluss gesteckt sein. Manuelle Speicherung: 1) Drücken Sie RECORD. 2) Drücken Sie SOFTKEY B "DMX Record". 3) Drücken Sie die FX-Taste in der Sie die Show speichern wollen. Sie flackert pink. Das LCD-Display sieht aus wie in Abbildung 68. 62 SETUP VON FUNKTIONEN 200 Plus Series Konsolen Record DMX Base Yes Menu A Release DMX Base Yes: Will Cancel Other Function No: Exit Free Space: 49920K B No C FX D PL: 01 S000 T000 Abbildung 68: Manuelle Speicherung LCD-Display 4) Wählen Sie SOFTKEY A "Yes". Das LCD-Display sieht aus wie in Abbildung 69. DMX Record Start Menu A Release Recording.... Time: 00:00 B DMX Base C FX Exit D PL: 01 S000 T000 Abbildung 69: Manuelle Speicherung LCD-Display 5) Drücken Sie SOFTKEY A "Start" wenn Sie zur Aufnahme bereit sind. 6) Der Timer startet in dem Moment, in dem die Konsole eine Änderung des DMX-Signals bemerkt. 7) Wenn Ihre Show beendet ist, drücken Sie SOFTKEY D "Stop" um den Prozess zu beenden. 8) Für das Playback Ihrer Show drücken Sie die FX-Taste, in der diese gespeichert ist. Sie flackert blau zeigt das laufende Playback an. und BBT Record Sie müssen sich im DMX-Base-Modus befinden und eine externe DMX512-Quelle muss am DMX In-Anschluss gesteckt sein. BBT Auto Record Um ein BBT Auto Record auszuführen: 1) Drücken Sie RECORD. 2) Drücken Sie SOFTKEY A "BBT Record". 3) Drücken Sie die FX-Taste in der Sie die Show speichern wollen. Sie flackert pink. Das LCD-Display sieht aus wie in Abbildung 70. Update DMX-Base 63 Bedienungsanleitung Menu BBT Record Sel. AUTO Record A Release MANUAL Record B DMX Base C FX Exit D PL: 01 S000 T000 Abbildung 70: BBT Auto Recording LCD-Display 4) Drücken Sie SOFTKEY A "AUTO Record". Das LCD-Display sieht aus wie in Abbildung 71. Record DMX Base Yes Menu A Release DMX Base Yes: Will Cancel Other Function No: Exit Free Space: 49920K B No C FX D PL: 01 S000 T000 Abbildung 71: BBT Auto Recording LCD-Display 5) Wählen Sie SOFTKEY A "Yes". Das LCD-Display sieht aus wie in Abbildung 72. BBT Record Menu A Release Recording.... Time: 00:00 B DMX Base C FX Exit D PL: 01 S000 T000 Abbildung 72: BBT Auto Recording LCD-Display 6) Der Timer startet in dem Moment, in dem die Konsole eine Änderung des DMX-Signals bemerkt und die Speicherung beginnt. 7) Die Speicherung stoppt, sobald die Konsole einen Blackout im ankommenden DMX-Datenstrom sieht. 8) Drücken Sie die FX-Taste, in der Ihre Show gespeichert ist. Sie flackert blau und das Playback läuft. BBT Manual Record Um ein BBT manual record auszuführen: 1) Drücken Sie RECORD. 64 SETUP VON FUNKTIONEN 200 Plus Series Konsolen 2) Drücken Sie die FX-Taste, in der Sie die Show speichern wollen. Sie flackert pink. 3) Drücken Sie SOFTKEY A "BBT Record". Das LCD-Display sieht aus wie in Abbildung 73. Menu BBT Record Sel. AUTO Record A Release MANUAL Record B DMX Base C FX Exit D PL: 01 S000 T000 Abbildung 73: BBT Manual Recording LCD-Display 4) Drücken Sie SOFTKEY B "MANUAL Record". Das LCD-Display sieht aus wie in Abbildung 74. Menu BBT Record Sel. AUTO Record A Release MANUAL Record B DMX Base C FX Exit D PL: 01 S000 T000 Abbildung 74: BBT Manual Recording - LCD Display 5) Wählen Sie SOFTKEY A "Start" wenn Sie bereit sind Ihre Show zu starten. 6) Der Timer startet in dem Moment, in dem die Konsole eine Änderung des DMX-Signals bemerkt und die Speicherung beginnt. 7) Drücken Sie nach dem vorletzten Blackout SOFTKEY D "Stop!". 8) Die Speicherung endet, sobald die Konsole den nächsten Blackout im ankommenden DMX-Datenstrom sieht. 9) Zum Playback drücken Sie die FX-Taste in der die Show gespeichert ist. Sie flackert blau, die Show läuft. Löschen von DMX Base Es ist möglich, alle DMX Base-Shows oder eine einzelne zu löschen. Löschen aller DMX Base - Shows Sie müssen sich im DMX Base-Modus befinden. Um alle DMX Base - Shows zu löschen: 1) Drücken Sie RECORD. 2) Wählen Sie eine FX-Taste. 3) Wählen Sie SOFTKEY D "DelALL". 4) Drücken Sie SOFTKEY A "Yes" zum Löschen oder SOFTKEY C "No" für Verlassen ohne zu löschen. Löschen einer einzelnen DMX Base - Show Sie müssen sich im DMX Base-Modus befinden. Update DMX-Base 65 Bedienungsanleitung Um eine einzelne DMX base Show zu löschen: 1) Drücken Sie RECORD. 2) Wählen Sie die FX-Taste der Show, die Sie löschen wollen. 3) Wählen Sie SOFTKEY C "Delete Base". 4) Drücken Sie SOFTKEY A "Yes" zum Löschen oder SOFTKEY C "No" für Verlassen ohne zu löschen. 6. VGA Set VGA Set wird normalerweise zum Abschalten des VGA-Schirms benutzt, wenn die VGA-Karte entfernt wurde oder wenn Sie keinen VGA-Monitor besitzen und das LCD-Display zu Ihrer Informations-Quelle für Channel-Daten, ML und LEDs machen wollen. Sie finden diese Funktion auf dem dritten Bildschirm des Konsolen-Setup-Menüs. Um zu VGA set zu kommen: 1) Drücken Sie MENU. 2) Drücken Sie SOFTKEY D "Next" zweimal. 3) Drücken Sie SOFTKEY A "VGA Set". 4) Sie haben zwei Möglichkeiten - Disable VGA oder Enable VGA. a. Disable VGA. Wenn Sie den VGA-Monitor disabeln (abschalten) wollen: 1) Drücken Sie SOFTKEY A "Exit". 2) Schalten Sie die Konsole aus und wieder ein. 3) Jetzt ist das LCD-Display Ihr Haupt-Anzeige-Gerät. b. Enable VGA. Wenn Sie den VGA-Monitor enabeln (einschalten) wollen: 1) Drücken Sie SOFTKEY D "Enter" damit wird die Konsole neu gestartet. 2) Der VGA-Monitor ist Ihr Haupt-Anzeige-Gerät. 7. ArtNet - Setup Statt Ihre DMX-Anschlüsse zu benutzen, können Sie Informationen von der Konsole über ein ArtNet EthernetNetzwerk senden Um zum ArtNet - setup zu kommen: 1) Drücken Sie MENU. 2) Drücken Sie SOFTKEY D "Next" zweimal. 3) Drücken Sie SOFTKEY B "ArtNet Set". Das LCD-Display sieht aus wie Abbildung 75. Art Net OpPoll Menu A View Device Release B DMX Base FX ArtNet ConFig C Exit D PL: 01 S000 T000 Abbildung 75: ArtNet - Setup LCD-Display 4) SOFTKEY A "OpPoll" bereitet das Netzwerk für ArtNet-Geräte vor. 5) SOFTKEY B "View Device" zeigt alle ArtNet-Geräte im Netzwerk an. 66 SETUP VON FUNKTIONEN 200 Plus Series Konsolen 6) SOFTKEY C "ArtNet Config" wird für die Konfiguration des ArtNet-Netzwerks benutzt. Das LCD-Display sieht aus wie in Abbildung 76. Art Net Menu Status: Enabled Release DMX Base SubSwitch: 00 Universe: 00 Set SubSw A Set Univer B Enable C FX Disabl D PL: 01 S000 T000 Abbildung 76: ArtNet - Setup (Config) LCD-Display ArtNet Setup Optionen: • SOFTKEY A "Set SubSw" setzt den Sub-Switch für 00 bis 15. • SOFTKEY B "Set Univer" setzt die Universe-Anzahl von 01 bis 15. • SOFTKEY C "Enable" sendet ArtNet über die gewählten Einstellungen. • SOFTKEY D "Disable" schaltet ArtNet ab. Anmerkung: Es wird empfohlen, ArtNet zu disabeln, wenn es nicht benutzt wird. 8. Sichern von Konsolen-Informationen (Upload Library) Mit dieser Funktion können Sie alle oder Teile der Konsolen-Information in einen USB-Stick laden. Um zu Upload Library zu gelangen: 1) Drücken Sie MENU. 2) Drücken Sie SOFTKEY D "Next" zweimal. 3) Drücken Sie SOFTKEY C "Upload Lib.". das LCD-Display erscheint wie in Abbildung 77. Menu Upload Lib System Upload A Release Fix Upload B DMX Base SubMst Upload C Next D FX PL: 01 S000 T000 Abbildung 77: Upload Library LCD-Display Upload Library Optionen: • SOFTKEY A" System Upload" lädt die gesamte Information aus der Konsole in den USB-Stick. Wenn Sie diese Funktion gewählt haben, werden Sie aufgefordert den Ladevorgang zu starten. Das LCD-Display zeigt die Aktionen, wenn die Files heruntergeladen werden. Wenn Sie eine große Show auf der Konsole haben, dauert dieser Vorgang einige Zeit. • SOFTKEY B "Fix Upload" lädt nur die Fixture-Information herunter. Sichern von Konsolen-Informationen (Upload Library) 67 Bedienungsanleitung • SOFTKEY C "SubMst Upload" lädt nur die Submaster-Information herunter. • SOFTKEY D "Next" stellt weitere Optionen zur Verfügung, wie in Abbildung 78 gezeigt. Menu Upload Lib ML Upload A Release Led Upload B DMX Base Patch Upload C Next D FX PL: 01 S000 T000 Abbildung 78: Upload Library - Optionen LCD-Display • SOFTKEY A "ML Upload" lädt nur die ML-Information herunter. • SOFTKEY B "Led Upload" lädt nur die LED-Information herunter. • SOFTKEY C "Patch Upload" lädt nur die DMX Patch-Information herunter. • SOFTKEY D "Back" bringt Sie zurück zum ersten Bildschirm der Upload-Optionen. Anmerkung: Um die Upload Library-Funktion zu verlassen, drücken Sie MENU. 9. Laden von System-Files vom USB-Stick (System Files) Mit dieser Funktion können Sie Show-Files vom USB-Stick in die Konsole laden, oder die Konsole auf Ihre OriginalWerkseinstellungen zurück setzen. Sie finden diese Funktion auf der dritten Seite des Menü-Schirms. Um zu System Files zu gelangen: 1) Drücken Sie MENU. 2) Drücken Sie SOFTKEY D "Next" dreimal. 3) Drücken Sie SOFTKEY A "System Files". 4) Sie werden aufgefordert, mit den FX-Tasten Ihr Passwort einzugeben. (Siehe “Ändern des Passwortes (Change Password)” auf Seite 69). Das LCD-Display erscheint wie in Abbildung 79 gezeigt. Menu Upload Lib System Upload A Release Fix Upload B DMX Base SubMst Upload C Next D FX PL: 01 S000 T000 Abbildung 79: System Files LCD-Display System Files Optionen: • SOFTKEY A "System DwLoad" lädt die vollständige Show vom USB-Stick in die Konsole. • SOFTKEY B "Fix DwLoad" lädt die gesamte Fixture-Information in die Konsole. 68 SETUP VON FUNKTIONEN 200 Plus Series Konsolen • SOFTKEY C "SubMst DwLoad" lädt die gesamte Submaster-Information in die Konsole. • SOFTKEY D "Next" stellt weitere Optionen zur Verfügung wie in Abbildung 80 gezeigt. Menu System Files System DwLoad A Release Fix Dwload B DMX Base SubMst Dwload C FX Next D GM xxx Abbildung 80: System Files Optionen LCD-Display • SOFTKEY A "ML DwLoad" lädt die gesamte ML-Information in die Konsole. • SOFTKEY B "Led DwLoad" lädt die gesamte LED-Information in die Konsole. • SOFTKEY C "Patch DwLoad" lädt das DMX-Patch in die Konsole. • SOFTKEY D "Next" stellt weitere Optionen zur Verfügung wie in Abbildung 81 gezeigt. Menu System Files ML DwLoad A Release Led Dwload B DMX Base Patch Dwload C FX Next D GM xxx Abbildung 81: System Files Optionen LCD-Display • SOFTKEY A "Factory Restore" löscht die gesamte Konsolen-Information und setzt diese auf die Werks -Einstellungen zurück. • SOFTKEY D "Next" bringt Sie zurück auf die erste Seite des Download-Menüs. 10. Ändern des Passwortes (Change Password) ie Konsole wird mit dem im Werk gesetzten Passwort 168168 ausgeliefert. Dieses Passwort kann geändert werden. Sie finden diese Funktion auf der dritten Seite des Menü-Bildschirms. Um das Passwort zu ändern: 1) Drücken Sie MENU. 2) Drücken Sie SOFTKEY D "Next" dreimal. 3) Drücken Sie SOFTKEY B "Change Paswrd". 4) Sie werden aufgefordert, mit den FX-Tasten von 1 bis 10 (beachten Sie: 10 ist 0) Ihr altes Passwort einzugeben. 5) Anschließend werden Sie aufgefordert, Ihr neues Passwort einzugeben. Zur Bestätigung werden Sie danach aufgefordert, das neue Passwort noch einmal einzugeben. Ändern des Passwortes (Change Password) 69 Bedienungsanleitung 6) Ihr neues Passwort ist in der Konsole gespeichert. Bewahren Sie bitte Ihr Passwort an einem sicheren Ort auf, Strand Lighting besitzt keine Kopien von anwenderdefinierten Passwörtern. 11. Werks-Einstellungen (Factory Default) Um die Konsole auf die Werks-Einstellungen zurückzusetzen: 1) Drücken Sie MENU. 2) Drücken Sie NEXT dreimal. 3) Drücken Sie A für System Files. 4) Geben Sie das Passwort 168168 ein und betätigen Sie Enter. 5) Drücken Sie NEXT zweimal. 6) Option A setzt die Konsole auf die Default-Werks-Einstellungen zurück. 7) Wählen Sie Yes um das Rücksetzen auf die Default-Einstellungen zu bestätigen. 12. Speicher sperren / entsperren (Konsole Memory Lock / Unlock) Hiermit können Sie das Konsolen-Memory sperren und damit die Konsole gegen unbefugte Programmierung oder Menü-Änderungen sichern. Sperren der Konsole Sie finden diese Funktion auf der dritten Seite des Menü-Schirms. Um die Konsole zu entsperren: 1) Drücken Sie MENU. 2) Drücken Sie SOFTKEY D "Next" dreimal. 3) Drücken Sie SOFTKEY C "Lock Memory". 4) Sie werden aufgefordert Ihr Passwort einzugeben. (Siehe “Ändern des Passwortes (Change Password)” auf Seite 69). Benutzen Sie SOFTKEY D "Enter" um die Eingabe des Passwortes zu bestätigen. 5) Die Konsole ist jetzt gesperrt und eine weitere Programmierung nicht möglich, bis die Konsole wieder entsperrt ist. Es ist weiterhin möglich, gespeicherte Szenen, FX oder Submaster abzuspielen. Entsperren der Konsole Um die Konsole zu entsperren: 1) Drücken Sie MENU oder RECORD. Das LCD-Display erscheint wie in Abbildung 82 gezeigt. Memory Lock Menu Release Unlock Memory A B Memory Locked DMX Base C FX Exit D GM xxx Abbildung 82: Entsperren der Konsole Memory Unlock - LCD-Display 2) Benutzen Sie SOFTKEY A "Unlock Memory". Sie werden aufgefordert, Ihr Passwort einzugeben. (Siehe “Ändern des Passwortes (Change Password)” auf Seite 69). 3) Wenn Sie Ihr Passwort erfolgreich eingegeben haben, ist die Konsole entsperrt. 70 SETUP VON FUNKTIONEN 200 Plus Series Konsolen 13. Zuordnen externer Geräte (Assign Externals) Die Konsole besitzt zwei Tasten, EXT 1 und EXT 2, denen fernbediente externe DMX512-Geräte wie Rauch-, Nebel, Dunst-Maschinen , Stroboskope etc. zugeordnet werden können. Diese Zuweisung wird im Rahmen des normalen Patch-Prozesses durchgeführt. Mit dieser Funktion können die Tasten als Moment-Tasten (Momentary) oder als Toggel-Schalter (Latch) programmiert werden. • Momentary gibt ein DMX-Signal aus, solange die Taste gedrückt ist. • Latch schaltet das Gerät ein und lässt es eingeschaltet, bis die Taste erneut gedrückt wird. Sie finden diese Funktion auf der vierten Seite des Menü-Bildschirms. Zugriff auf Assign Externals: 1) Drücken Sie MENU. 2) Drücken Sie SOFTKEY D "Next" viermal. 3) Drücken Sie SOFTKEY A "Assign EXT". Assign External Optionen: • Mit SOFTKEY A können Sie jetzt EXT 1 zwischen Momentary und Latch toggeln. • Mit SOFTKEY B können Sie jetzt EXT 2 zwischen Momentary und Latch toggeln. 14. Software Version Mit dieser Funktion können Sie sehen, mit welcher Software-Version die Konsole gerade läuft. Um festzustellen, welche Software-Version die Konsole benutzt: 1) Drücken Sie MENU. 2) Drücken Sie SOFTKEY D "Next" viermal. 3) Die Software-Version wird neben SOFTKEY B angezeigt. Zuordnen externer Geräte (Assign Externals) 71 Bedienungsanleitung ERSTELLEN VON MOVING-LIGHT (ML)- UND LED- FIXTURELIBRARIES Strand bemüht sich nach Kräften aktuelle Fixture-Libraries (Bibliotheken) bereit zu halten, da jedoch die Hersteller ständig neue Fixtures auf den Markt bringen, steht nicht immer das passende Fixture-Profil zur Verfügung, wenn Sie es benötigen. Wir liefern Ihnen deshalb ein Tool (Werkzeug), mit dem Sie Ihr eigenes Fixture erstellen können. Ebenso kann ein existierendes Fixture editiert werden oder die Paletten-Libraries verändert werden, um Ihren Ansprüchen besser gerecht zu werden. Hierzu müssen Sie die Strand Tools in Ihren PC laden. Das File ist mit Setup-V1.00.exe (oder später) bezeichnet und kann von der Strand Lighting Webseite unter www.strandlighting.com heruntergeladen werden. Wenn Sie die Software starten erscheint der folgende Bildschirm wie in Abbildung 83 gezeigt Abbildung 83: Strand 200 Plus Library Bildschirm 1. Erstellen einer neuenFixture - Library Anmerkung: Sie benötigen die detaillierte DMX-Mapping-Information für das Fixture, d. h. in der Regel das Datenblatt, die Bedienungsanleitung etc. Um eine neue ML-Fixture-Library zu erstellen: 1) Klicken Sie in das Fixture-Namenfeld und geben Sie Ihrem Fixture einen Namen. Zur Anzeige des Namens im Konsolen-Display darf dieser aus maximal 11 Zeichen bestehen. 2) Geben Sie die Anzahl der für dieses Fixture verfügbaren Channels ein. 3) Geben Sie die Maximum-Informationen für Pan und Tilt für dieses Fixture ein. 4) Jetzt können Sie die Daten für jeden Channel eingeben. a. a.Klicken Sie das Channel-Namen-Feld an. Die meisten der üblichen Attribut-Typen tragen bereits einen Namen. b. b.Steht z.B.der Channel für Pan, wählen Sie Pan, Colour für Colour 1, Gobo1 für Gobo etc. 5) Gehen Sie zur nächsten Spalte und wählen Sie HTP oder LTP. Dimmer sind üblicherweise HTP und andere Attribute sind LTP. 72 ERSTELLEN VON MOVING-LIGHT (ML)- UND LED- FIXTURE-LIBRARIES 200 Plus Series Konsolen Anmerkung: HTP oder Highest Takes Precedence bedeutet, der höchste eingegebene Wert hat Priorität. LTP oder Latest Takes Precedence bedeutet, der letzte eingegebene Wert hat Priorität. 6) In der letzten Spalte können Sie den Home-Wert setzen. Für einen Dimmer ist dies normalerweise 255. Für Pan und Tilt üblicherweise 128, da dies der Mittenposition entspricht. 7) Wenn Sie alle Channels gesetzt haben können Sie den Channel Traits-Schirm benutzen um die Steps für einen Channel festzulegen. Haben Sie z. B.ein Moving-Light mit einem Farbrad bei dem die DMX-Werte für jede Farbe vorgegeben sind, können Sie diese als Steps konfigurieren 8) Ist Ihr Fixture fertig erstellt, müssen Sie es speichern. Es ist empfehlenswert, das Fixture in dem FLI B-File in dem USB-Stick zu sichern. Damit haben Sie Zugriff darauf, wenn Sie die Fixture-Library in die Konsole laden. Anmerkung: Sollten Sie Hilfe benötigen, setzen Sie sich bitte mit Ihrem autorisierten Strand-Lighting-Händler oder mit dem Strand-Lighting-Büro in Verbindung. Eine vollständige Liste der Strand-Lighting-Büros finden Sie auf der Innenseite des Umschlages dieses Manuals. Erstellen einer neuenFixture - Library 73 Bedienungsanleitung TECHNISCHE SPEZIFIKATIONEN 1. Elektrisch Versorgungs-Spannung: Zertifizierungen: Anschlüsse: Universal-Netzteil 90-240V CE gekennzeichnet, mit UL-gelistetem und cUL-konformen Netzteil 1 Ethernet (RJ45)-Port, ArtNet-kompatibel 1 USB - Port (Library-Speicherung) 1 VGA Monitor-Ausgang (Monitor nicht im Lieferumfang) 1 DMX512 Eingangs-Port (XLR5M) 2 DMX512 Ausgangs-Ports (XLR5F) 2. Mechanisch Aufbau: Betriebstemperatur: Feuchtigkeit: Lagertemperatur: Gewicht: Abmessungen (LxWxH): Stabiles gebogenes Stahlgehäuse und flammenhemmende ABS-Bedienelemente 0° bis 40°C / 32° bis 104°F (Umgebung) 0% - 95% nicht kondensierend 0° bis 35°C / 32° bis 95°F 200 Plus 12/24 15.0 lbs / 6.8 kg 200 Plus 24/48 21.0 lbs / 9.5 kg 200 Plus 12/24: 22.4 x 12.5 x 3.2 in / 568.0 x 318.0 x 80.0 mm 200 Plus 24/48: 31.7 x 12.5 x 3.2 in / 804.0 x 318.0 x 80.0 mm 200 Plus 12/24 Konsole 3.2 in. (80 mm) 9.8 in. (248.5 mm) 12.5 in. (318 mm) 22.4 in. (568 mm) 0.2 in. (5 mm) 200 Plus 24/48 Konsole 31.7 in. (804 mm) 9.8 in. (248.5 mm) 12.5 in. (318 mm) 3.2 in. (80 mm) 0.2 in. (5 mm) Abbildung 84: 200 Plus Konsolen 74 TECHNISCHE SPEZIFIKATIONEN 200 Plus Series Konsolen NOTES Mechanisch 75