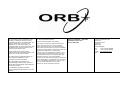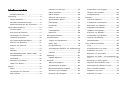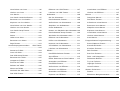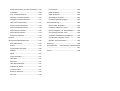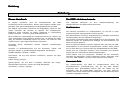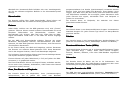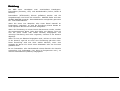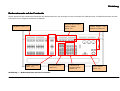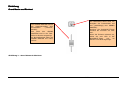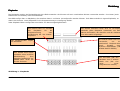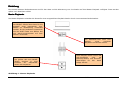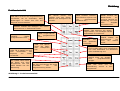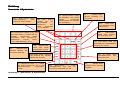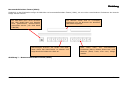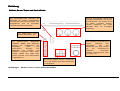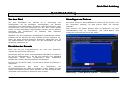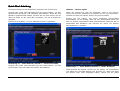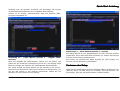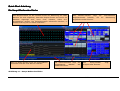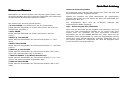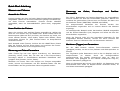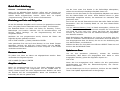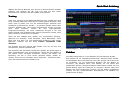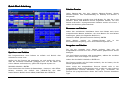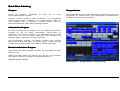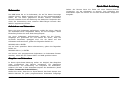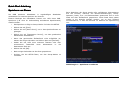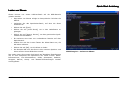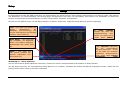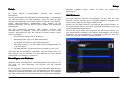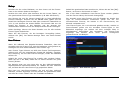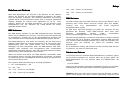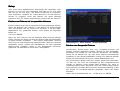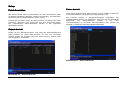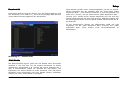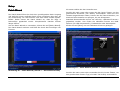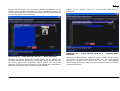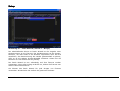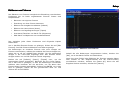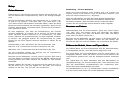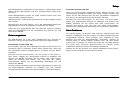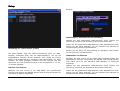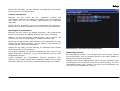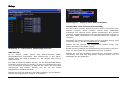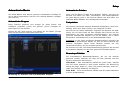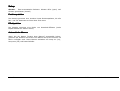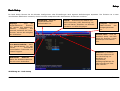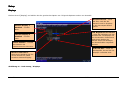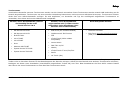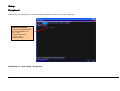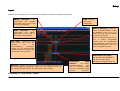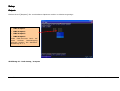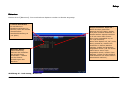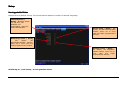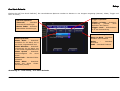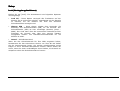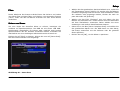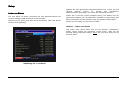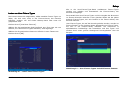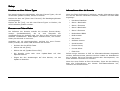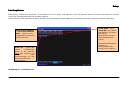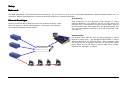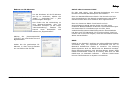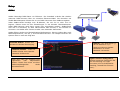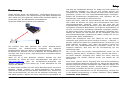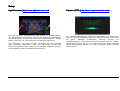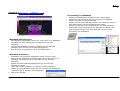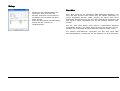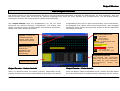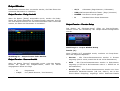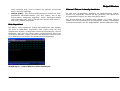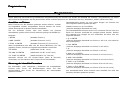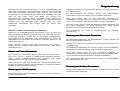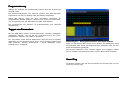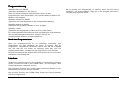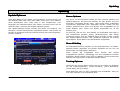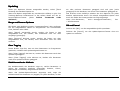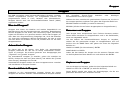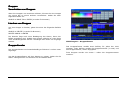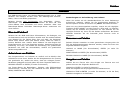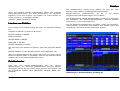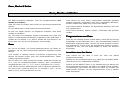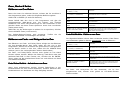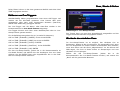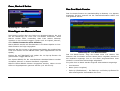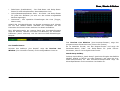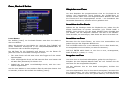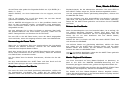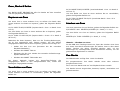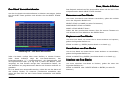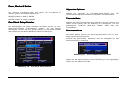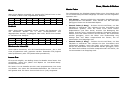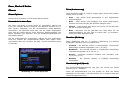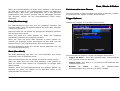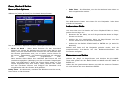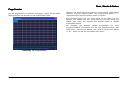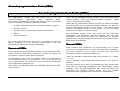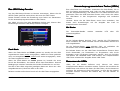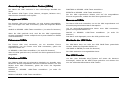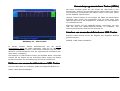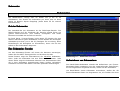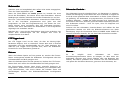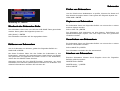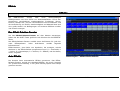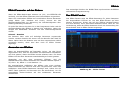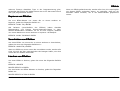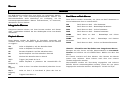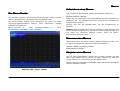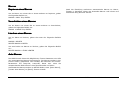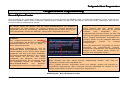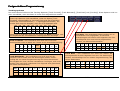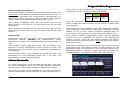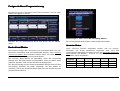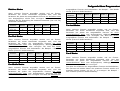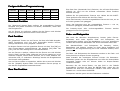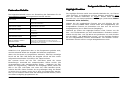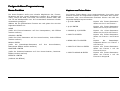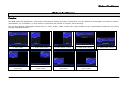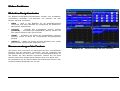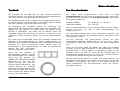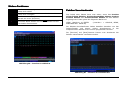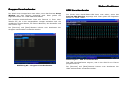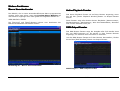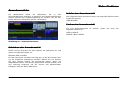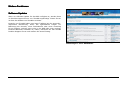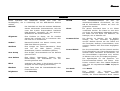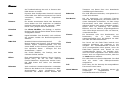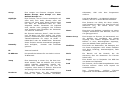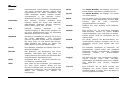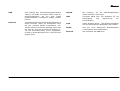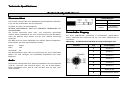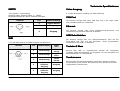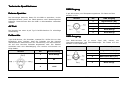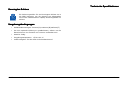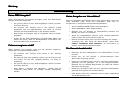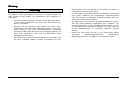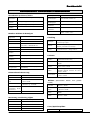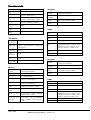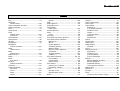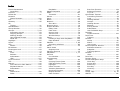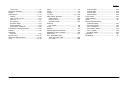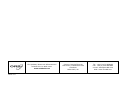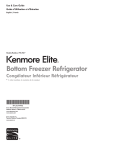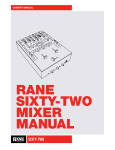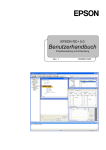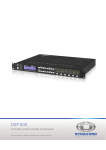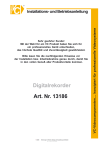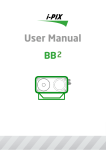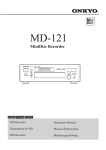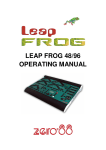Download ORB Serie Benutzerhandbuch
Transcript
ORB BENUTZERHANDBUCH Bei Verwendung einer temporären oder portablen 3-phasigen Netzversorgung empfehlen wir Ihnen den Netzstecker der Konsole abzuziehen, bevor Sie den Netzstrom ein- oder ausschalten. Es können Schäden am Gerät entstehen, falls das Netzteil der Konsole zwischen zwei Phasen angeschlossen wird. Dieses Gerät ist als professionelle Lichtsteuerkonsole entwickelt worden und eignet sich nur für diesen Einsatz. Sie sollten diese Lichtsteuerkonsole nur unter Aufsicht qualifizierter oder geschulter Personen betreiben. Zero 88 behält sich das Recht vor, unangekündigte Änderungen an dem in diesem Benutzerhandbuch beschriebenen Gerät vorzunehmen. Für fehlerhafte Angaben in diesem Benutzerhandbuch übernehmen wir keine Haftung. Aus dem englischen Original: Federal Communications Commission This equipment has been tested and found to comply with the limits for a Class A digital device, pursuant to part 15 of the FCC rules. These limits are designed to provide reasonable protection against harmful interference when the equipment is operated in a commercial environment. This equipment generates, uses, and can radiate radio frequency energy and, if not installed and used in accordance with the instruction manual, may cause harmful interference to radio communications. Operation of this equipment in a residential area is likely to cause unacceptable interference in which case the user will be required to correct the interference at the operators expense. Issue 1.0 German – Okt 2011 Software Version 5.0 © Zero 88 2011 Cooper Controls/Zero 88 Usk House Llantarnam Park Cwmbran NP44 3HD United Kingdom Tel: Fax: e-mail: Web: +44 (0)1633 838088 +44 (0)1633 867880 [email protected] www.zero88.com Patchen von Fixtures ....................... 35 Verschieben von Gruppen ................. 84 Patch Ansichten .............................. 38 Löschen von Gruppen....................... 84 Inhaltsverzeichnis ............................. 3 Patch Wizard................................... 40 Gruppenfenster ............................... 84 Einleitung ............................................ 6 Editieren von Fixtures ...................... 43 Paletten ............................................. 85 Dieses Handbuch .............................. 6 Automatische Menüs ........................ 49 Was sind Paletten? .......................... 85 Die ORB Lichtsteuerkonsole ................ 6 Desk Setup ..................................... 51 Aufzeichnen von Paletten.................. 85 Bedienelemente auf der Frontseite ...... 9 Peripheral ....................................... 54 Benennen von Paletten..................... 85 Quick Start Anleitung .......................... 17 Files .............................................. 61 Ausgeben von Paletten ..................... 85 Vor dem Start ................................. 17 Löschoptionen ................................. 65 Updaten von Paletten ....................... 86 Einrichten der Konsole ..................... 17 Netzwerk ........................................ 66 Kopieren von Paletten ...................... 86 Hinzufügen von Fixtures ................... 17 Das Output-Fenster............................. 73 Verschieben von Paletten.................. 86 Verlassen des Setup ........................ 19 Programmieren .................................. 76 Löschen von Paletten ....................... 87 Die Haupt-Bedienoberfläche ............. 20 Taggen von Parametern ................... 78 Palettenfenster ................................ 87 Steuern von Dimmern...................... 21 Smart Tag ...................................... 78 Cues, Stacks und Seiten ...................... 88 Steuern von Fixtures ....................... 22 Die Befehlszeile ............................... 79 Cues .............................................. 88 Cues .............................................. 23 Programmieren von Cues.................. 88 Paletten ......................................... 25 Grundlegende Befehle zur Aufzeichnung ..................................................... 79 Benutzerdefinierbare Tasten (UDK) ... 27 Löschen ......................................... 80 Gruppenfenster ............................... 28 Updating............................................ 81 Submaster ..................................... 29 Update Optionen ............................. 81 Editieren von Fade - und Delayzeiten im Cue................................................ 90 Speichern von Shows....................... 30 Gruppen ............................................ 83 Editieren von Cue Triggern ............... 91 Laden von Shows ............................ 31 Was sind Gruppen? .......................... 83 Wechseln des nächsten Cues............. 91 Setup ................................................ 32 Automatische Gruppen ..................... 83 Hinzufügen von Macros in Cues ......... 92 Patch ............................................. 33 Benutzerdefinierte Gruppen .............. 83 Das Cue-Stack-Fenster ..................... 92 Hinzufügen von Fixtures ................... 33 Benennen von Gruppen .................... 83 Abspielen von Cues .......................... 94 Add Fixtures ................................... 33 Kopieren von Gruppen ..................... 83 Kopieren von Cues ........................... 96 Inhaltsverzeichnis Inhaltsverzeichnis Benennen von Cues ......................... 89 Editieren von Cue-Daten................... 90 Verschieben von Cues ...................... 96 Editieren von UDK-Tasten............... 107 Verschieben von Effekten ............... 115 Löschen von Cues ........................... 96 Löschen von UDK-Tasten ................ 107 Löschen von Effekten ..................... 115 Cue Stacks ..................................... 96 Submaster ....................................... 108 Macros ............................................ 116 Cue-Stack Verzeichnisfenster ............ 97 Ort der Submaster......................... 108 Integrierte Macros ......................... 116 Benennen von Cue-Stacks ................ 97 Das Submaster-Fenster .................. 108 Das Macro-Fenster ......................... 117 Kopieren von Cue-Stacks ................. 97 Aufzeichnen von Submastern .......... 108 Aufzeichnen eines Macros ............... 117 Verschieben von Cue-Stacks ............. 97 Abspielen von Submastern ............. 109 Benennen eines Macros .................. 117 Löschen von Cue-Stacks .................. 97 Chase Submaster .......................... 109 Abspielen eines Macros .................. 117 Cue-Stack Setup Fenster .................. 98 Nutzen von Playbacks als Submaster 109 Kopieren eines Macros.................... 118 Chaser ..........................................100 Das Submaster-Setup-Fenster ........ 109 Verschieben eines Macros ............... 118 Seiten ...........................................102 Wechseln der Submaster-Seite ....... 111 Löschen eines Macros ..................... 118 Laden einer Seite ...........................102 Editieren von Submastern .............. 111 Auto Macros .................................. 118 Benennen von Seiten ......................102 Prüfen von Submastern .................. 111 Fortgeschrittene Programmierung ....... 119 Page Fenster .................................103 Kopieren von Submastern .............. 111 Record Options-Fenster .................. 119 Anwenderprogrammierbare UDK-Tasten .......................................................104 Verschieben von Submastern .......... 111 Kontrollrad-Modus ......................... 122 Löschen von Submastern ............... 111 Knockout Funktion ......................... 124 Effekte ............................................ 112 Park Funktion ................................ 124 Das Effekt-Paletten-Fenster ............ 112 Rem Dim Funktion ......................... 124 Auto Effekte.................................. 112 Fade- und Delayzeiten.................... 124 Effekt-Parameter auf den Rädern .... 113 Fadezeiten Befehle......................... 125 Anwenden von Effekten .................. 113 Try Cue Funktion ........................... 125 Das Effekt-Fenster ......................... 113 Highlight Funktion ......................... 125 Aufzeichnen von Effekten ............... 114 Home Funktion .............................. 126 Benennen von Effekten .................. 114 Weitere Funktionen ........................... 127 Anwenden von Effekten .................. 114 Fenster ........................................ 127 Kopieren von Effekten .................... 115 Bildschirm-Navigationstasten .......... 128 Szenen auf UDKs ...........................104 Cues auf UDKs ...............................104 Das UDK Setup Fenster ...................105 Benennen der UDKs........................105 Gruppen auf UDKs ..........................106 Fixtures auf UDKs ..........................106 Paletten auf UDKs ..........................106 Macros auf UDKs ............................106 Wechseln der UDK Seite ..................106 Das UDK-Fenster ...........................106 Seite 4 ORB Benutzerhandbuch – Issue 1.0 Mausverwendung auf den Fenstern ..128 Pultleuchte ................................... 142 Trackball .......................................129 DMX Eingang ................................ 142 Cue Vorschaufenster.......................129 DMX Ausgang ............................... 142 Paletten-Vorschaufenster ................130 Kensington Schloss ........................ 143 Gruppen-Vorschaufenster ................131 Umgebungsbedingungen ................ 143 UDK-Vorschaufenster......................131 Fehlerbehebung ................................ 144 Macro-Vorschaufenster ...................132 Keine DMX-Ausgabe? ..................... 144 Active Playback Fenster ..................132 Fixtures reagieren nicht? ................ 144 DMX-Output Fenster .......................132 Keine Ausgabe von Intensitäten?..... 144 Anwenderansichten ........................133 Die Konsole bootet nicht................. 144 Software Updates ...........................134 Software Installationsprobleme ....... 145 Glossar ............................................135 Vorderseite reagiert nicht?.............. 145 Technische Spezifikationen .................140 Melden eines Problems ................... 145 Stromanschluss .............................140 Wartung .......................................... 146 Audio ............................................140 Kurzübersicht: Schnellstart-Tastenbefehle ...................................................... 147 Fernschalter Eingang ......................140 SMPTE ..........................................141 MIDI .............................................141 Video Ausgang ...............................141 CAN Port .......................................141 Ethernet........................................141 USB Schnittstellen ..........................141 Tastatur & Maus .............................141 Touchscreens.................................141 Externe Speicher ............................142 AV Port .........................................142 Index .............................................. 149 Einleitung Einleitung Dieses Handbuch Die ORB Lichtsteuerkonsole In diesem Handbuch wird die Funktionsweise der ORB Lichtsteuerkonsole beschrieben. Dieses erste Kapitel enthält einen Überblick über die Einsatzgebiete und Bedienelemente der ORB. Der folgende Abschnitt ist eine Zusammenfassung Hauptfunktionen der ORB Lichtsteuerkonsole. Das Kapitel “Quick Start” gibt Ihnen die Möglichkeit, sofort mit den ersten Schritten der Konsole zu starten. Zur detaillierteren Erklärung jeder Funktion ist dieses Handbuch in verschiedene Kapitel unterteilt – eines für jeden Bedienabschnitt. Da die ORB eine leistungsstarke Lichtsteuerkonsole ist, welche auf viele verschiedene Arten bedient werden kann, ist Übung der beste Weg, die Konsole vollständig kennen zu lernen. Im Laufe der Zeit werden Sie ihre ganz eigene Bedienart entwickeln. Innerhalb dieses verwendet: Handbuchs werden folgende Darstellungen Hinweise zu Bedienelementen auf der Frontseite, Tasten und Anzeigen werden in Großbuchstaben dargestellt. Als Beispiel: der Grafikinterface Die Konsole unterstützt ein Grafikinterface, an das bis zu zwei externe Monitore angeschlossen werden können. Alle Informationen zu Setup, Programmierung, Playback und Output werden grafisch auf den Monitoren angezeigt. Die Konsole unterstützt zwei XGA-Ausgänge auf der Rückseite. Die Monitore werden zur ausführlichen Anzeige von Informationen und Shortcut-Tasten genutzt. Zwei Touchscreen-Monitore können optional über die VGA und USBSchnittstellen an die Konsole angeschlossen werden. Bitte prüfen Sie vor dem Kauf von Touchscreens die Kompatibilität mit der ORB. GRAND MASTER, COLOUR, <UDK3>. Tasten auf der Frontseite erlauben einen schnellen und direkten Zugriff auf die verschiedenen Monitordarstellungen. Soft-Tasten, die auf dem Monitor erscheinen, werden wie folgt dargestellt: Cursor-Tasten und ein integrierter Trackball auf der Frontseite erlauben die Navigation. Diese Funktionen können alternativ auch von einer USB-Tastatur und einer Maus übernommen werden. [Desk Setup], [Values]. Syntax-Tasten, die auf dem LC-Display oberhalb des HauptTastenfeldes erscheinen, werden wie folgt dargestellt: {Knockout}, {Close}, {Merge}. Seite 6 KommandoKommando-Zeile Die Hauptmethode, die ORB zu programmieren stellt die Kommando-Zeile (Command-Line) dar, die auf dem Monitor angezeigt wird. Kommandos können über die Tasten auf der Frontseite, über die Steuer-Räder (Encoder), mit einer externen Tastatur oder durch das Klicken auf Objekte mit der Maus oder dem Trackball eingegeben werden. ORB Benutzerhandbuch – Issue 1.0 Einleitung Oberhalb der Kommando-Zeile befindet sich eine Vorschlagszeile, die die als nächstes möglichen Befehle in der Kommando-Syntax anzeigt. Steuerkanäle programmierbaren Cue Stacks (Speicherstapel) verwendet werden können. Jeder Cue kann dabei eine Nummer, einen Namen, einen Trigger, eine Wait-Time (bei Auto-Cues) und eine Anzahl an Delayund Fade-Zeiten enthalten. Es ist möglich, jedem Parameter eines jeden Fixtures eine eigene, individuelle Fade- und Delayzeit in jedem Cue zuzuordnen. Die Konsole verfügt über 2.048 Steuerkanäle. Diese können auf jede DMX-Adresse der vier DMX-Universen gepatched werden. Die Konsole bietet 10 Playbacks, gewechselt werden können. Fixtures Groups Jedes Gerät, welches von der ORB gesteuert wird, wird „Fixture“ genannt. Fixtures können sowohl einfache Dimmerkanäle als auch komplexe DMX-Geräte wie Farbwechsler, Scanner oder Movingheads (z.B. VL3000, MAC 700) sein. Jedes über ein DMXSignal steuerbares Gerät kann in der ORB als Fixture angelegt werden. Die Konsole bietet 1.000 benutzerdefinierte Gruppen. Automatische Standard-Gruppen für jeden Fixture-Typ können im Setup-Bereich generiert werden. Bei der ORB sind Dimmerkanäle einfache Fixtures mit einem Parameter. Movingheads, Scanner, LED-Scheinwerfer und VideoSysteme, die über DMX gesteuert werden können, sind Fixtures mit verschiedenen Parametern. In der Fixture-Library der ORB wird festgelegt, welcher Parameter des Fixtures von welchem Kanal gesteuert wird. Diese Parameter sind in die Gruppen Position, Colour und Beamshape aufgeteilt. Zur leichteren Unterscheidung können den Fixtures beliebige Namen und Syntax-Nummern gegeben werden. Fixtures können auf jeden DMX-Kanal (1-512) auf jedem der DMXUniversen (1-4) gepatched werden. Die Fixture-Parameter können im Output-Fenster verändert werden, wo sie auch Cues, Paletten, Submastern, UDK-Tasten oder Macros zugeordnet werden können. Cues, Cues, Cue Stacks und Playbacks Die Konsole bietet aufzuzeichnen, die die in Möglichkeit, Cues (Lichtstimmungen) jedem der 1.000 vom Benutzer ORB Benutzerhandbuch – Issue 1.0 die zwischen 100 Seiten Paletten Die Konsole bietet 1.000 benutzerdefinierte Attribut-Paletten für jedes der vier Attribute (Colour, Beamshape, Position und Effekte). Benutzerdefinierbare Tasten (UDKs (UDKs) Die Konsole bietet 20 Seiten mit je 10 benutzerdefinierbaren Tasten (User Definable Keys – UDKs). Diese UDKs können Gruppen, Fixtures, Paletten, Effekten, Cues oder DMX-Kanälen zugeordnet werden. Submaster Die Konsole bietet 20 Seiten mit bis zu 30 Submastern. Die Submaster können über den DMX-Eingang angesteuert oder unter Verwendung der Playback-Master abgespielt werden. AusgabeAusgabe-Prozedur der ORB Die ORB hat zwei unterschiedliche Kanalarten: Intensity-Kanäle (Intensitäten) und Attribute-Kanäle (Colour, Beam und Position). Seite 7 Einleitung Die ORB Serie verarbeitet zwei verschiedene Kanaltypen: Intensitäten (Intensity, HTP) und Attributkanäle (Colour, Beam & Position) Intensitäten (HTP-Kanäle) können geflashed werden und die Ausgabesumme wird durch die einzelnen MASTER Fader und dem GRAND MASTER gemischt. Intensitätskanäle ermöglichen getrennte Ein- und Ausblendzeiten. Wenn Sie einen Cue abspielen oder einen Kanal manuell im Programmer verändern, so wird die Zuordnung dieses Kanals an einen speziellen Bereich der Konsole übergeben. Wenn die Zuordnung an einem Kanal übernommen wurde, werden die programmierten Werte (oder eine Reihe von Werten, wenn es sich um einen Chase oder Effekt handelt) ausgegeben. Die vorherige Zuordnung wird nicht vergessen, sondern in der Historie abgelegt. Wenn ein Cue per Release freigegeben wird, verliert er seinen Platz in der Historie, egal ob es zuvor eine Zuordnung gab oder nicht. Diese Zuordnung wird erst dann wieder aktiviert, wenn eine Ausgabe der Werte z.B. durch einen Submaster oder via Cue-Liste gestartet wird. Ist ein Intensitäts- oder Attributkanal keinem Bereich der Konsole zugeordnet (z.B. Submaster, Cue, Wert im Programmer usw.), so wird der Standardwert (Default) ausgegeben. Seite 8 ORB Benutzerhandbuch – Issue 1.0 Einleitung Bedienelemente auf der Frontseite Dieser Abschnitt des Handbuchs beschreibt die Bedienelemente und Anzeigen auf der Frontseite der ORB-Konsole. Die Bedienelemente auf der Frontseite sind in folgende Sektionen aufgeteilt: Benutzerdefinierbare Tasten (UDKs) Playbacks (Seite 11) (Seite 15) Master Playbacks (Seite 12) Funktionstasten (Seite 13) Tastenfeld & Syntax-Tasten (Seite 14) Grand Master und Blackout (Seite 10) Kontrollräder (Seite 16) Abbildung 1 – Bedienelemente auf der Frontseite ORB Benutzerhandbuch – Issue 1.0 Seite 9 Einleitung Grand Master und Blackout Der GRAND MASTER steuert die Gesamtausgabe aller Intensitäten (DimmerKanäle). Der Wert des GRAND MASTERS wird in der TaskZeile im Monitor angezeigt. Im Normalbetrieb sollte der GRAND MASTER auf 100% stehen. Die BLACKOUT-Taste setzt die Ausgabe der Intensitäten auf 0% (unabhängig vom GRAND MASTER). Drücken der BLACKOUT-Taste schaltet die Funktion ein oder aus. Wenn die Funktion aktiviert ist, blinkt die rote LED in der BLACKOUT-Taste und im Monitor wird BLK angezeigt. Abbildung 2 - Grand Master & Blackout Seite 10 ORB Benutzerhandbuch – Issue 1.0 Einleitung Playbacks Die Playbacks werden als Playbackbereich der ORB verwendet. Sie können auf zwei verschiedene Weisen verwendet werden: Cue-Listen (auch bekannt als Cue-Stacks) oder als Submaster. Die ORB verfügt über 10 Playbacks, die zwischen Seite 1 und Seite 100 aufgerufen werden können. Jede Seite enthält 10 eigene Playbacks, so dass in der Summe 1.000 Playbacks für die Programmierung zur Verfügung stehen. Jeder Playback-Fader verfügt über eine Reihe von Steuerungsmöglichkeiten: Eine Select-Taste zur Auswahl der Playbacks für die Programmierung oder Veränderung bei den MasterPlaybacks. Der Playback-Fader regelt die Intensität. Eine PAUSE-Taste stoppt zeitweise einen laufende Überblendung. Eine doppelte Betätigung der PAUSE-Taste wirkt als Zurück-Funktion. Die aktuell aktivierte Seite wird im LC-Display oberhalb jedes Playbacks zusammen mit dem Namen des Stacks, der aktuellen und der nächsten Cue-Information angezeigt. Die STACK PAGE-Taste wird verwendet, um die gewünschte Playback-Seite durch Eingabe einer Nummer auszuwählen (z.B. STACK PAGE 5 ENTER). Die GO-Taste gibt den nächsten Cue in diesem Stack aus (der Cue muss zuvor programmiert werden). Abbildung 3 - Playbacks ORB Benutzerhandbuch – Issue 1.0 Seite 11 Einleitung Eine Anzahl weiterer Bedienelemente sind für den Start und die Aktivierung von Cue-Stacks auf dem Master-Playback verfügbar. Diese werden später noch detailliert erklärt. Master Playbacks Die Master Playbacks erlauben die Kontrolle eines ausgewählten Playback-Stacks durch eine erweiterte Bedienbarkeit. Die SELECT STACK-Taste kann für die Auswahl eines bestimmten CueStacks zur Bearbeitung verwendet werden. Es wird außerdem zusammen mit der SHIFT-Taste zum Öffnen des Cue Stack-Verzeichnisses auf dem Monitor verwendet. Die RELEASE-Taste kann zum Starten eines einzelnen Playbacks verwendet werden. Die großen GO und PAUSETasten gleichen in ihrer Funktion der GO/PAUSETasten des Playbacks. Zwei Playback-Fader können als A/B-Crossfader oder als Intensity-Master und OverrideFade-Regler für den Stack belegt werden. Abbildung 4 - Master Playbacks Seite 12 ORB Benutzerhandbuch – Issue 1.0 Einleitung Funktionstastenfeld CUE ONLY wird bei der Programmierung verwendet, um zu verhindern, dass Änderungen in einem Cue sich auf folgende Cues auswirken. Mit SETUP betritt und verlässt man den SetupBereich und konfiguriert die Konsole. VIEW schaltet verschiedene Monitor-Layouts und ruft programmierte Ansichten auf. BLIND schaltet den BLIND-Modus ein und aus, welches zur Anpassung von Cues ohne Ausgabe verwendet wird. UPDATE erlaubt das Einfügen von neuen Informationen in bestehende Daten. NAME vergibt Namen an programmierte Teile. DELETE löscht programmierte Teile. COPY TO & MOVE TO wird zum Verschieben und Kopieren von Daten verwendet. Die CLEAR-Taste löscht die Daten aus dem Programmer und löst diese Kanäle von der Steuerung. TIME und DELAY legen die Fadeund Delayzeiten fest. SMART TAG aktiviert die SmartTag-Funktion, um benötigte Kanäle automatisch zu markieren. RECORD wird zum Speichern verwendet. TRACK startet die Aufzeichnung von Cues ab diesem Punkt. CUE & SUB wählt einen spezifischen Cue oder Submaster zur Aufnahme oder Veränderung aus. GROUP dient zur Anwahl einer programmierten Gruppe. Mit TRY CUE können Sie einen Crossfade vor der Programmierung testen. LOAD lädt einen Cue Veränderung zurück in Programmer. zur den Abbildung 5 - Funktionstastenfeld ORB Benutzerhandbuch – Issue 1.0 Seite 13 Einleitung NumerischeNumerische- & Syntaxt Syntaxtasten Die / Taste trennt Cue-& Stack-Nummern oder Fade-Up/-Down-Zeiten. Die + und – Tasten werden für die gleichmäßige Anpassung der Level verwendet (@+10 ENTER) Die Syntax-Tasten folgen den Befehlen und stellen weitere Funktionen entsprechend der Eingabe zur Verfügung. Die FULL-Taste setzt die Intensität der ausgewählten Fixtures auf 100%. Die UNDO-Taste setzt das letzte Kommando zurück. rückgängig Die SHIFT-Taste verändert die Funktion der meisten Tasten der Konsole. Die Backspace-Taste (<-) löscht die letzte Anweisung, die in die Kommandozeile eingegeben wurde. Die AND-Taste fügt Einträge einer Liste hinzu. Die THRU-Taste wählt eine Anzahl von Einträgen aus. Die numerischen Tasten (0-9) und die Punkt-Taste (.) werden bei der Eingabe numerischer Daten verwendet (z.B. Gruppen-Nr., Paletten-Nr., Cue-Nr., KanalLevel, DMX-Adressen usw.). Die MACRO-Taste zeichnet Macros auf und spielt diese ab. Die EXCEPT-Taste entfernt Einträge von einer Liste. Die Punkt-Taste (.) setzt Dezimalpunkte und und im Syntax die Intensität auf 0%. Die @ Taste Intensitäts-Level DMX-Adressen. Die ENTER-Taste bestätigt oder beendet Eingaben. Abbildung 6 – Numerische- & Syntaxtasten Seite 14 ORB Benutzerhandbuch – Issue 1.0 setzt oder Einleitung Benutzerdefinierbare Tasten (UDKs) Zusätzlich zu den Playbacks verfügt die ORB über 10 benutzerdefinierbare Tasten (UDKs), die mit vielen verschiedenen Funktionen der Konsole belegt werden können. Die UDK-Seite kann durch Drücken der UDK PAGE-Taste und Eingabe einer gewünschten Seitennummer gewechselt werden (z.B. UDK PAGE 4 ENTER). Der aktuelle Inhalt wird im LC-Display zusammen mit der Nummer der aktuellen UDK-Seite angezeigt. Gleichzeitiges Drücken der SHIFT und UDKTaste öffnet das UDK-Fenster im Monitor und zeigt sämtliche Inhalte der UDKs an. Jede Taste kann mit verschiedenen Funktionen (Macro, Palette, Szene usw.) und Aktionen (Flash, Latch, Solo usw.) belegt werden. Abbildung 7 – Benutzerdefinierbare Tasten (UDKs) ORB Benutzerhandbuch – Issue 1.0 Seite 15 Einleitung Attribut, CursorCursor-Tasten und Kontrollräder Die drei Kontrollräder setzen und verändern Parameter und Werte. Die Parameter, die aktuell durch die Räder verändert werden, werden zusammen mit ihrem aktuellen Wert im LC-Display angezeigt. Das Intensitäten-Rad verändert die Intensität der aktuell ausgewählten Scheinwerfer oder Moving Lights. Der Ausgabewert wird im LC-Display oberhalb des Rades angezeigt Die MORE-Taste zeigt weitere Funktionen an. Die Attribut-Tasten (POSITION, COLOUR, BEAM und EFFECTS) werden zur Veränderung der Parameter, sowie zum Aufzeichnen, Anlegen und Ausgeben von Paletten und Effekten verwendet. Jede dieser Tasten enthält eine gelbe LED, welche leuchtet, wenn das Attribut ausgewählt ist. Der Trackball mit seinen drei Tasten verändert den Mauszeiger auf den Monitoren und wird ebenso für die Positionierung PAN/TILT verwendet. Weitere Informationen dazu auf Seite 134. Die Cursor-Tasten werden verwendet, um in den Feldern des aktiven Monitors zu navigieren. Abbildung 8 – Attribut, Cursor Tasten und Kontrollräder Seite 16 ORB Benutzerhandbuch – Issue 1.0 Quick Start Anleitung Quick Quick Start Anleitung Vor dem Start Hinzufügen von Fixtures Vor dem Einschalten der Konsole ist es notwendig, alle Zusatzgeräte, die Sie benötigen, anzuschließen. Die Konsole unterstützt eine USB-Tastatur und Maus, zwei XGA-Monitore (oder Touchscreens) und eine Pultleuchte mit XLR 3pol. Diese Geräte sollten vor dem Anschalten angeschlossen werden, da ein späterer Anschluss eine Fehlfunktion der Software oder Hardware verursachen könnte. Als ersten Schritt im Setup-Bildschirm müssen Sie die Fixtures, die Sie verwenden möchten, im Add Fixture Menü der Konsole festlegen. Dazu drücken Sie [Patch Wizard] oben im Bildschirm mit dem Trackball/Maus oder im Touchscreen. Der Patch-Wizard wird aufgerufen und leitet Sie durch das Menü. Nachdem Sie alle benötigten Zusatzgeräte angeschlossen haben, schalten Sie die Konsole mit dem Schalter auf der Rückseite ein. Wenn Sie keine sofortige Reaktion bemerken, überprüfen Sie, ob der Power-Schalter auf ON steht und das Stromkabel mit dem Stromnetz verbunden ist. Einrichten der Konsole Bevor Sie mit der Programmierung von Cues usw. beginnen, müssen Sie die Konsole einrichten. Die Konsole wird mit einem voreingestellten DMX-Patch von Kanal 1 bis 96 auf DMX-Adresse 1 bis 96 auf Universe1 als Standard ausgeliefert. Sollte diese Konfiguration Ihrer Installation entsprechen, können Sie diese Sektion überspringen. Drücken Sie die SETUP-Taste, um das Setup-Fenster auf Monitor 1 aufzurufen. Der Setup-Bereich gibt Ihnen die Möglichkeit, die Grundeinstellungen der ORB zu verändern. Daher sollten Sie das Setup nicht während einer Show aufrufen. Es wird außerdem dazu verwendet, Show-Daten zu speichern oder zu laden. ORB Benutzerhandbuch – Issue 1.0 Abbildung 9 – Patch Wizard (Schritt 1 – Herstellerauswahl) Seite 17 Quick Start Anleitung Als erstes wählen Sie im Wizard den Hersteller des Fixtures aus. Hinweis – Fixture Typen Scrollen Sie runter oder benutzen Sie die Cursor-Tasten, um den gewünschten Hersteller (z.B. MARTIN) auszuwählen. Wenn Sie eine Tastatur angeschlossen haben, können Sie mit dem Druck auf die Taste M direkt zu der Liste aller Hersteller, die mit M beginnen, springen. Wenn der Fixture-Typ, den Sie benötigen, nicht in der FixtureLibrary der Konsole vorhanden ist, können Sie den Typ importieren. Schauen Sie bitte im Kapitel „Setup“ für weitere Details. Klicken Sie auf [Next], um zum nächsten Schritt zu gelangen. Klicken Sie auf [Next], um einen möglichen Fixture-Mode auszuwählen. Es ist wichtig, dass der hier ausgewählte Mode mit dem im Fixture eingestellten Mode übereinstimmt. Nehmen Sie im Zweifelsfall das Handbuch des Fixtures zur Hand, um weitere Informationen zu erhalten. Abbildung 10 – Patch Wizard (Schritt 2 – Fixture Auswahl) Scrollen Sie runter oder benutzen Sie die Cursor-Tasten, um den gewünschten Typ (z.B. MAC 700 Profile) auszuwählen. Abbildung 11 – Patch Wizard (Schritt 3 – Mode Auswahl) Nach Auswahl des Modes, klicken Sie auf [Next], um fortzufahren und geben Sie die DMX-Adresse des Fixtures ein. Wenn Sie diese am Fixture noch nicht eingestellt haben, klicken Sie auf [Next Seite 18 ORB Benutzerhandbuch – Issue 1.0 Quick Start Anleitung Address] und die Konsole errechnet auf Grundlage der bereits existierenden Informationen eine verfügbare DMX-Adresse. Hierbei ist es wichtig, sicherzustellen, dass das korrekte DMXUniverse ausgewählt ist. Abbildung 13 – Patch Wizard (Schritt 4 – Anzahl) Abbildung 12 – Patch Wizard (Schritt 4 – Eingabe DMXAdresse) Nach der Eingabe der DMX-Adresse, klicken Sie auf [Next] und geben Sie die Anzahl der benötigten Fixtures ein. Der Monitor zeigt Ihnen die Anzahl der Fixtures und verbleibenden Kontrollkanäle. Der letzte Schritt im Patch Wizard ist die Verteilung der FixtureNummern auf die Fixtures. Die Fixture-Nummer ist die Nummer, mit der Sie das Fixture in der Konsole ansprechen. Geben Sie die Nummer ein und klicken Sie auf [Finish]. ORB Benutzerhandbuch – Issue 1.0 Der Patch Wizard ist nun abgeschlossen und Ihre Fixtures wurden zugeordnet. Wenn alles nach Plan verlaufen ist, sollten die Fixtures auf ihre Home-Position gefahren sein. Sie können die Schritte des Patch Wizards für jede Gruppe von Fixtures, die Sie benutzen, wiederholen. Verlassen des Setup Wenn Sie die Änderungen im Setup beendet haben, drücken Sie die [SETUP] Taste, um das Setup zu verlassen. Die LED erlischt, um anzuzeigen, dass Sie den Setup-Modus verlassen haben. Seite 19 Quick Start Anleitung Die HauptHaupt-Bedienoberfläche Das Output-Fenster ist der zentrale Punkt der Bedienung der ORBKonsole. Es wird empfohlen, dass das Output-Fenster auf einem der Monitore angezeigt wird, wenn Cues, Paletten, UDKs usw. programmiert werden. Die Farbcodierungen informieren darüber, in welche Richtung sich ein Kanal verändert. Das Cue Stack-Fenster zeigt den ausgewählten Cue Stack und alle Cues als Cue-Liste an. Das Paletten-Fenster zeigt die verschiedenen aufgezeichneten Paletten, die zur Bearbeitung angeklickt werden können. Die Kommandozeile zeigt die eingegebenen Befehle auf beiden Monitoren. Das Group-Fenster Gruppen aller Fixtures. zeigt Abbildung 14 – Haupt-Bedienoberfläche Seite 20 ORB Benutzerhandbuch – Issue 1.0 Quick Start Anleitung Steuern von Dimmern Intensitäten von Dimmerkreisen oder Moving Lights können durch die direkte Eingabe über das numerische Tastenfeld oder mittels des entsprechenden Kontrollrades gesteuert werden. Gebrauch des Kontrollrades Die Intensität eines Fixtures oder Kreises kann auch mit Hilfe des Kontrollrades/Encoder eingestellt werden. Wählen Sie zunächst wie oben beschrieben die gewünschten Fixtures oder Kreise aus und stellen Sie dann am Kontrollrad den gewünschten Wert ein. Der Syntax kann wie folgt gesetzt werden: Der ausgegebene Wert wird entsprechenden Rades angezeigt. 1 @ xx% ENTER (xx% bezieht sich auf den Prozentwert) Dieses setzt die Intensität von Fixture oder Kreis 1 auf xx% (z.B. Dimmerkreis 1 auf 80%). Tipp – Keine Ausgabe der Intensität? 1 FULL ENTER Dieses setzt die Intensität von Fixture oder Kreis 1 auf FULL (100%). 2 AND 3 @ xx% ENTER Dieses setzt die Intensitäten der Fixtures oder Kreise 2 + 3 auf xxx%. im LC-Display oberhalb Wenn sich die Intensität bei der Ausgabe nicht verändert, wenn Sie einen der oben beschriebenen Befehle an ein Fixture oder Kreis senden oder die Intensität mit dem Kontrollrad verändern, überprüfen Sie, ob der GRAND MASTER auf 100% steht und die BLACKOUT-Taste ausgeschaltet ist. Wenn die ausgewählten Moving Lights über einen Shutter-Parameter verfügen, überprüfen Sie, ob der Shutter geöffnet ist. Überprüfen Sie, dass die Highlight-Taste auf der Konsole nicht ausgewählt ist. 2 AND 3 FULL ENTER Dieses setzt die Intensitäten der Fixtures oder Kreise 2 + 3 auf FULL (100%). 5 THRU 10 @ xx% ENTER Dieses setzt die Intensitäten der Fixtures oder Kreise 5 bis 10 auf xxx% (z.B. Dimmerkreise 5 bis 10 auf 80%). 5 THRU 10 EXCEPT 7 @ {Wheel/Encoderrad} Dieses setzt die Intensitäten der Fixtures oder Kreise 5, 6, 8, 9 +10 auf den mit dem Kontrollrad eingestellten Wert. 5 THRU 10 FULL ENTER Dieses setzt die Intensitäten der Fixtures oder Kreise 5 bis 10 auf 100%. ORB Benutzerhandbuch – Issue 1.0 des Seite 21 Quick Start Anleitung Steuern von Fixtures Auswahl der Fixtures Fixtures Fixtures werden mit ihren im Patch Wizard zugeordneten Nummern ausgewählt. Geben Sie die Fixture-Nummern gefolgt von ENTER ein, um diese Fixtures auszuwählen. Fixtures werden ebenfalls ausgewählt, wenn ein Intensitätsbefehl (siehe oben) eingegeben wird. HomeHome-Position der Fixtures Wenn Sie unsicher sind, welches Fixture angewählt ist, wählen Sie diese an und drücken Sie die HOME-Taste. Dieser Befehl setzt die Positionswerte (PAN und TILT) auf 50%, den Dimmer auf 100%, mit einem offenen Shutter, ohne Gobos, Farben oder Effekte. Diese Home-Werte können im „Edit Fixtures“-Menü im Setup-Bereich verändert werden. Nach Auswahl eines Fixtures, drücken Sie die HOME-Taste. Dieses fährt die Fixtures auf ihre Home-Werte und markiert die FixtureParameter automatisch für die Programmierung. Steuerung von FixtureFixture-Parametern Jeder Fixture-Typ hat eine eigene Anordnung von Parametern (Intensity, Colour, Gobo, Pan, Tilt usw. wie in der Fixture-Library hinterlegt) welche in verschiedenen Attributen klassifiziert oder gruppiert sind (Position, Colour, Beam). Nachdem ein Fixture oder eine Gruppe von Fixtures ausgewählt wurde, können die Parameter mit den Attribute-Tasten und den Kontrollrädern auf die gewünschten Werte eingestellt werden. Seite 22 Steuerung von Parametern Colour, Beamshape und PositionPosition- Die Colour, Beamshape und Position-Parameter der ausgewählten Fixtures werden mit Hilfe der Kontrollräder gesteuert. Wählen Sie zunächst die gewünschten Fixtures aus und drücken Sie dann eine der Attribute-Tasten (POSITION, COLOUR oder BEAM). Die entsprechenden Parameter der Fixtures werden den Kontrollrädern zugeordnet und im unteren Bereich des Monitors angezeigt. Im nachfolgenden Beispiel wurde das Attribut COLOUR ausgewählt und die Fixture-Parameter Cyan, Magenta und Yellow mit den drei Kontrollrädern zugeordnet. Wenn die Fixtures mehr als drei steuerbare Parameter für das ausgewählte Attribut besitzen, können Sie durch Drücken der Attribute-Taste zur nächsten Seite von Parametern wechseln. Markieren Markieren (Taggen) von Parametern Bei der ORB Konsole müssen Fixture-Parameter markiert (getagged) werden, um sie in Cues, Paletten und UDKs speichern zu können. Der Tag-Status jedes Parameters wird in den LC-Displays und im Output-Fenster im Monitor durch die Hintergrundfarbe gekennzeichnet. Ein dunkler Hintergrund zeigt an, dass ein Parameter nicht getagged ist. Ein hellerer Hintergrund zeigt an, dass ein Parameter getagged ist. Wenn ein Parameter-Wert durch einen Befehl, die Bewegung eines Kontrollrades oder direkt im Output-Fenster verändert wurde, so wird dieser automatisch getagged. ORB Benutzerhandbuch – Issue 1.0 Quick Start Anleitung Cues Wenn Sie eine Lichtstimmung eingestellt haben, können Sie diese als Cue abspeichern. Auswählen Auswählen eines Cue Stacks (Cue(Cue-Liste) Selektiert/ Tagged Cues können in jeden der 1.000 benutzerprogrammierbaren Cue Stacks (Cue-Listen) abgespeichert werden. Nicht selektiert/ Untagged Drücken Sie auf die SELECT-Taste oberhalb des Cue Stacks, welchen Sie programmieren wollen. Die LED in der SELECT-Taste leuchtet, um anzuzeigen, dass dies der aktive Cue Stack ist. Speichern eines Cues Zum Speichern eines Cues geben Sie folgenden Befehl ein: RECORD CUE N ENTER Abbildung 15 Parameter) – Output-Fenster (Tagged & Untagged Ebenfalls ist es möglich, Parameter manuell als tagged oder untagged zu markieren. Drücken und halten Sie hierzu die CLEARTaste gedrückt und bewegen Sie ein Attributrad, dann die CLEARTaste wieder loslassen. Attribute werden so als untagged markiert. Nur selektierte (tagged) Parameter werden aufgezeichnet, wenn ein Cue, eine Palette oder UDKs usw. gespeichert werden. Dieses gibt Ihnen die Möglichkeit, die Programmierung auf verschiedene UDKs, Cue-Listen oder Submaster völlig frei zu verteilen. N ist dabei die Nummer des Cues, den Sie aufzeichnen möchten. Wenn Sie keine Fade-Zeiten oder Namen eingegeben haben, trägt die Konsole die voreingestellten Grundwerte aus dem Setup für diesen Cue ein und der Cue wird aufgezeichnet. Nach Speichern des Cues, wird die Kommandozeile gelöscht. Die Fixtures bleiben ausgewählt, aber die Parameter werden als untagged dargestellt. Nachfolgende Cues können auf dieselbe Weise ausgewählt und gespeichert werden. Bei häufigerem Arbeiten mit der Konsole werden Sie den für Sie effizientesten Weg der Programmierung von Cues finden. Weitere Methoden finden Sie ab Seite 88. ORB Benutzerhandbuch – Issue 1.0 Seite 23 Quick Start Anleitung Hinweis – Aufnahme-Optionen Wenn Sie die RECORD-Taste drücken, öffnet sich ein Fenster mit Aufnahme-Optionen. Dieses Fenster erlaubt Ihnen einzustellen, welche Daten aufgezeichnet werden. Siehe auch im Kapitel „Programmierung“ (Seite 79) für weitere Informationen. Einstellung von FadeFade- und Delayzeiten So wie der aktuelle Ausgabe-Level in einem Cue gespeichert werden kann, hat jedes Fixture-Parameter auch eine Fade- und Delayzeit. Die Standard-Zeiten von Fade und Delay für Intensity, Colour, Beamshape und Position befinden sich im Konsolen-Setup und können, sofern benötigt, vor der Programmierung der Cues eingestellt werden. Nachdem ein Cue programmiert wurde, können die Zeiten mit folgender Syntax geändert werden: CUE n TIME x DELAY y {Fade} COLOUR z ENTER Jede geänderte Zeit wird auf dem Monitor im Cue Stack Fenster angezeigt, welches mit Hilfe der Cursor-Tasten und der ENTERTaste ähnlich einem Arbeitsblatt auf einem Computer in der Größe verändert werden kann. Um die Cues eines Cue Stacks in der Reihenfolge abzuspielen, wählen Sie zunächst die benötigte Playback-Seite aus. Drücken Sie die GO-Taste für das ausgewählte Playback und ziehen Sie den Master-Fader auf 100%. Diese Befehle können in jeder Reihenfolge ausgeführt werden, da manchmal ein manueller Fade gewünscht wird. Der Druck auf die GO-Taste aktiviert den Start aller Fades auf allen Parametern. Nur der Intensity-Kanal ist mit dem Master-Fader kombiniert. Um das nächste Memory (Cue) im Stack auszugeben, drücken Sie einfach die GO-Taste erneut. Die Konsole arbeitet die Cue-Liste bis zum Ende ab (Cue nach Cue). Wenn das Ende des Cue-Stacks erreicht ist, wird der erste Cue als nächstes Memory ausgewählt, eine Schleife entsteht. Nach Beendigung des Abspielens von Cues ist es wichtig, den Cue Stack zu verlassen. Dieses lässt alle verwendeten Fixtures wieder in ihre Ausgangswerte bzw. die Werte, die sie vor der Ausführung des Cue Stacks hatten, zurückkehren. Wählen Sie dazu den Cue Stack mit Hilfe der SELECT-Taste aus und drücken Sie die RELEASE-Taste. Updaten von Cues Benennen von Cues Zu jedem Cue kann ein Name mit abgespeichert werden. Dazu verwenden Sie folgende Syntax: Um ein Cue upzudaten (editieren), müssen Sie zunächst sicherstellen, dass dieser Cue ausgegeben wird. Sollte er nicht ausgegeben werden, geben Sie folgenden Syntax ein: CUE n NAME {Ihr Name} ENTER CUE n GO Abspielen von Cues Wenn das Cue ausgegeben wird, machen Sie alle gewünschten Veränderungen mit Hilfe der Kommando-Syntax, den FixtureRädern und Paletten. Bevor ein programmiertes Cue im Cue Stack abgespielt werden kann, ist es wichtig, den Programmer mit der CLEAR-Taste zu leeren. Dieses löscht alle nicht aufgezeichneten Befehle und setzt die Fixtures auf die voreingestellten Werte mit Ausnahme der Intensität, die auf 0% gesetzt wird. Seite 24 Um die Änderungen im Cue zu speichern, drücken Sie die UPDATETaste. Das Update-Optionsfenster wird angezeigt. ORB Benutzerhandbuch – Issue 1.0 Quick Start Anleitung Wählen Sie die Cue-Nummer aus, die Sie in diesem Fenster updaten möchten und drücken Sie OK. Das Cue wird mit den neuen Informationen versehen und das Update wird beendet. Tracking Jeder Cue, welcher in der ORB programmiert wird, verhält sich nach einer Tracking-Methodik (wenn Sie im Tracking-Mode arbeiten). Das heißt, dass in jedem Cue nur die Veränderungen zwischen zwei Zuständen programmiert werden – so werden Kanäle herauf oder herunter gefadet oder, falls nichts programmiert wurde, auf dem alten Wert belassen. Dieses ist eine leistungsstarke Programmiermethode, die einen erweiterten Eingriff in die Cue Stacks erlaubt und Veränderungen ganzer Sequenzen erlaubt, ohne jeden einzelnen Cue ändern zu müssen. Wenn ein Cue updatet wird, stehen vier verschiedene TrackingOptionen zur Auswahl: Track Forwards, Track Backwards, Track Both oder Cue Only. Für eine ausführliche Erklärung jeder dieser Optionen, schauen Sie auf Seite Fehler! Textmarke nicht definiert.. Die Auswahl Cue Only zwingt das Update, sich nur auf den Cue auszuwirken, welcher updatet wird. Die Auswahl Track Forwards erlaubt dem Update, die Änderungen in allen nachfolgenden Cues durchzuführen. Wenn Sie das Update in der Option Track Forwards ausführen, denken Sie daran, die Änderung, die Sie in einer Szene gemacht haben, wieder zu löschen, bevor Sie zur nächsten Szene wechseln – besonders dann, wenn die nächste Szene ein Blackout ist. ORB Benutzerhandbuch – Issue 1.0 Abbildung 16 – Update Options Fenster Paletten Die ORB verfügt über je 1.000 Paletten für jede Attribut-Gruppe. Eine Palette ist ein Programmierwerkzeug, welches Ihnen erlaubt, die benötigten Werte des Fixtures oder einer Gruppe von Fixtures so zu verändern, um ein bestimmtes Ergebnis auf der Bühne zu erreichen. Als Beispiel kann eine Palette für die Farbe Rot gespeichert werden, die alle benötigten DMX-Werte enthält, um mit jedem Moving Light die Farbe Rot zu erzeugen. Ebenso kann eine Palette mit einer bestimmten Position auf der Bühne gespeichert werden mit den entsprechenden Informationen für Pan&Tilt für jedes Fixture im Rigg. Seite 25 Quick Start Anleitung Paletten Fenster Jedes Paletten-Set hat sein eigenes Paletten-Fenster. Dieses Paletten-Fenster wird standardmäßig im Desktop auf Monitor 2 dargestellt. Das Paletten-Fenster enthält einen Soft-Button für jede der 1.000 Paletten. Diese Soft-Buttons können angeklickt werden, um eine Palette aufzurufen. Unprogrammierte Paletten werden mit einem * neben der Nummer gekennzeichnet. Benennen von Paletten Paletten Neben den enthaltenen Kanaldaten kann eine Palette auch einen entsprechenden Namen enthalten. Um einen Namen für eine Palette festzulegen, geben Sie folgenden Befehl ein: COLOUR n NAME {Wunschname der Palette} ENTER Diese Namen werden im Paletten-Fenster und in Kommandozeile angezeigt, wenn eine Palette aufgerufen ist. der Ausgeben von Paletten Abbildung 17 – Paletten Fenster Speichern von Paletten Die Art der Ausgabe einer Palette bedingt, dass sich die ausgewählten Fixtures auf ihre in der Palette gespeicherten Werte bewegen. Das Programmieren einer Palette ist einfach und ähnlich dem Aufzeichnen eines Cues. Um eine Palette anzulegen oder auszugeben, wählen Sie zunächst ein Fixture oder eine Gruppe von Fixtures. Stellen Sie die Fixtures wie gewünscht ein und stellen Sie sicher, dass die korrekten Parameter getagged sind. Um die Daten als Colour-Palette aufzuzeichnen, geben Sie folgende Syntax ein: Geben Sie den Befehl COLOUR n ENTER ein. RECORD COLOUR n ENTER Wenn einige der ausgewählten Fixtures aktuell nicht in der ausgewählten Palette programmiert sind, es aber ein oder mehrere programmierte Fixtures desselben Typs gibt, verwenden die Fixtures die programmierten Werte des ersten Fixtures desselben Typs. Zum Aufzeichnen der Daten als Beamshape-, Positions- oder EffektPalette, ersetzen Sie einfach den COLOUR-Teil des oben beschriebenen Befehls durch BEAM, POSITION oder EFFECTS. Seite 26 Die Fixtures werden auf die Farbe wechseln, die sie hatten, als die Palette gespeichert wurde. ORB Benutzerhandbuch – Issue 1.0 Quick Start Anleitung Werden Fixture-Daten au seiner Palette im Programmer in einen Cue, Submaster oder auf eine UDK-Taste gespeichert, verwendet die Konsole die Paletten-Daten als Referenz und nicht aktuellen Live-Werte. Dadurch können auf Paletten basierende Cues oder Submaster schnell während einer Tour durch Editieren der Palette angepasst werden. Automatische Paletten Benutzerdefinierbare Tasten (UDK) Die Konsole verfügt über 10 benutzerdefinierbare Tasten, mit 20 Seiten. Damit ergeben sich 200 frei programmierbare SpeicherTasten. Die UDKs können Gruppen, einzelnen Fixtures, Paletten, Cues oder Kanaldaten zugeordnet werden. Zuweisen der UDKs Im Setup befindet sich eine Option, mit der automatische Paletten für die im Setup vorhandenen Fixture-Typen generiert werden können. Die Konsole generiert dabei Paletten und Macros für eine Reihe hilfreicher Funktionen, basierend auf dem aktuellen Patch. Wir empfehlen dringend diese Funktion auszuführen! In dieser Quick-Start-Anleitung wird nur auf das Aufzeichnen von Kanal-Daten eingegangen. Detaillierte Informationen über alle anderen Funktionen, mit denen die UDKs belegt werden können, finden Sie im UDK-Kapitel (Seite 104). Um automatische Paletten zu erstellen, drücken Sie zunächst SETUP und klicken Sie dann auf [Auto Menus]. Wählen Sie die [Create Auto Palettes]-Option und verlassen danach das Setup. Stellen Sie die Fixture-Werte wie gewünscht ein und stellen Sie sicher, dass die richtigen Parameter getagged sind. Um die Daten auf eine benutzerdefinierbare UDK-Taste zu speichern, geben Sie folgenden Befehl ein: RECORD <UDK> Ausgabe benutzerdefinierbarer Tasten (UDKs) Um die Daten, die auf einer UDK gespeichert sind auszugeben, drücken Sie die entsprechende UDK auf der Frontseite oder klicken Sie auf den entsprechenden Soft-Button im UDK-Fenster auf dem Monitor. Die Funktion der UDKs kann im UDK-Setup-Fenster zwischen „Flash“ und „Latch“ umgeschaltet werden. Weitere Informationen dazu im UDK-Teil dieser Anleitung (Seite 104). ORB Benutzerhandbuch – Issue 1.0 Seite 27 Quick Start Anleitung Gruppen Genau wie Paletten, unterstützt benutzerdefinierbare Gruppen. Gruppenfenster die ORB bis zu 1.000 Gruppen werden meistens dazu verwendet, um ausgewählte Fixtures oder Kanäle, zusammen mit programmierten Daten in Cues, Paletten usw. zu speichern. Gruppen können auch auf benutzerdefinierbare UDK-Tasten hinterlegt werden. Das Gruppenfenster wird standardmäßig im Desktop auf Monitor 2 dargestellt. Es erlaubt Ihnen, die gewünschten programmierten Gruppen durch Klicken auszuwählen. Automatische Gruppen Im Setup befindet sich eine Option, um eine Reihe automatischer Gruppen für die im Setup vorhandenen Fixture-Typen zu generieren. Die Konsole generiert eine Gesamtgruppe für jeden Fixture-Typ, den Sie im Setup verwenden und zusätzlich die Gruppen „Odd“ (ungerade) und „Even“ (gerade). Um automatische Gruppen zu erstellen, drücken Sie zunächst SETUP und klicken Sie dann auf [Auto Menus]. Wählen Sie die [Create Auto Groups]-Option und verlassen danach das Setup. Benutzerdefinierbare Gruppen Sie können auch eigene Gruppen erstellen, z.B. Floor MAC 700, FOH MAC 700 usw. Wählen Sie dafür einfach die Fixtures aus, die Sie in die Gruppen hinterlegen möchten und geben Sie folgenden Befehl ein: RECORD GROUP n ENTER Abbildung 18 – Gruppenfenster (rechts unten) Seite 28 ORB Benutzerhandbuch – Issue 1.0 Quick Start Anleitung Submaster Die ORB bietet bis zu 30 Submaster, die auf 20 Seiten hinterlegt werden können. Damit ergeben sich bis zu 600 programmierbare Plätze, die auf Fader gespeichert werden können. Submaster können entweder durch die Änderung des Modus der Playbacks oder durch die Verwendung einer weiteren DMX-fähigen Konsole über DMX-In angesteuert werden. haben. Sie können dann die Fader auf einer DMX-In-Konsole verwenden, um die Submaster zu steuern. Das Aufziehen des Submasters spielt die Szene ab und das Runterziehen stoppt die Ausgabe. Aufzeichnen von Submastern Bevor Sie einen Submaster aufzeichnen, stellen Sie sicher, dass Sie die Submaster-Seite ausgewählt haben, die Sie benötigen. Diese Einstellung finden Sie unter Desk Setup/Inputs. Um einen Submaster aufzuzeichnen, stellen Sie die FixtureAusgänge wie gewünscht ein und stellen Sie sicher, dass die korrekten Parameter getagged sind. Um die Daten auf den Submaster aufzuzeichnen, geben Sie folgenden Befehl ein: RECORD SUB n ENTER Um auf einer speziellen Seite aufzuzeichnen, geben Sie folgenden Befehl ein: RECORD SUB m / n ENTER Sie können sich programmierte Submaster im Submaster-Fenster ansehen, indem Sie die Tasten SHIFT und SUB gedrückt halten. Abspielen von Submastern In dieser Quick-Start-Anleitung wollen wir lediglich das Abspielen unter Verwendung des DMX-In betrachten. Für detaillierte Informationen zur Verwendung von Playbacks als Submaster, schauen Sie bitte in das Submaster-Kapitel des Handbuchs (Seite Fehler! Textmarke nicht definiert.). Stellen Sie sicher, dass Sie im Input-Bereich des Desk Setups eine DMX-In-Adresse für jeden programmierten Submaster festgelegt ORB Benutzerhandbuch – Issue 1.0 Seite 29 Quick Start Anleitung Speichern von Shows Die ORB speichert Showdaten in regelmäßigen automatisch im internen Speicher der Konsole. Abständen Externe Backups der Showdaten können mit Hilfe eines USBSpeichers (z.B. dem im Lieferumfang enthaltenen Speicherstick) erstellt werden. • Das Speichern erfolgt im Setup-Modus. Drücken Sie SETUP. • Klicken Sie auf [Files]. • Klicken Sie auf [Save Show], um in das Speicherfenster zu gelangen. • Klicken Sie auf [Destination Device], um das gewünschte Ziellaufwerk auszuwählen. • Wenn das gewünschte Ziellaufwerk nicht aufgeführt ist, warten Sie einige Sekunden und klicken dann auf [Refresh]. • Geben Sie mit Hilfe einer externen Tastatur oder dem numerischen Tastenfeld einen Shownamen in die Dateinamen-Zeile ein. • Klicken Sie auf [OK]. • Nach einigen Sekunden ist die Show gespeichert. • Drücken Sie die SETUP-Taste, um den Setup-Modus zu verlassen. Beim Speichern der Show werden alle verfügbaren Informationen aus der Konsole, inklusive der Monitor-Einstellungen, SetupOptionen, Patch, Cue- und Palettendaten gesammelt und in einer Datei auf dem Ziellaufwerk gespeichert. Diese Datei kann später wieder in die Konsole geladen werden, um zu dem Zustand zurückzukehren, in dem die Konsole im Moment der Speicherung war. Abbildung 19 – Speichern von Shows Seite 30 ORB Benutzerhandbuch – Issue 1.0 Quick Start Anleitung Laden von Shows Shows können von einem USB-Laufwerk auf die ORB-Konsole geladen werden. • Das Laden von Shows erfolgt im Setup-Modus. Drücken Sie SETUP. • Verbinden Sie das Speicherlaufwerk, auf dem die Show enthalten ist. • Klicken Sie auf [Files]. • Klicken Sie auf [Load Show]; um in das Ladefenster zu gelangen. • Klicken Sie auf [Source Device], um das gewünschte QuellLaufwerk auszuwählen. • Es erscheint eine Liste von vorhandenen Dateien auf dem Speicherstick. • Wählen Sie mit den Cursor-Tasten die Show-Datei aus, die Sie laden möchten. • Klicken Sie auf [OK], um die Show zu laden. • Die Konsole lädt nun die Show in den internen Speicher und kehrt auf den Home-Bildschirm zurück. Abbildung 20 – Laden von Shows Das Laden einer Show setzt die Konsole auf dieselben Einstellungen wie zu dem Zeitpunkt des Speicherns der Show zurück. PatchInformationen, Cue-Informationen, UDKs, Submaster, Paletten, Gruppen, Macros, Setup- und Netzwerk-Einstellungen werden zurückgesetzt. ORB Benutzerhandbuch – Issue 1.0 Seite 31 Setup Setup Im Setup-Bereich stellt die ORB Funktionen zur Konfiguration der Konsole bereit. Dazu gehören das Zuordnen von Moving Lights, das Patchen und Bearbeiten von Dimmerkanälen und Moving lights, das Speichern und Laden von Showdaten, das Löschen von Showdaten, ein Reset der Konsole und generelle Grundeinstellungen zu Fade-/Delay-Zeiten, Netzwerk und Optionen. Drücken Sie die SETUP-Taste, um das Setup-Fenster im Monitor aufzurufen. Folgende Setup-Optionen werden angezeigt: Files – hier laden und sichern Sie Shows, aktualisieren die Bibliothek (Fixture-Library) und können Informationen der Konsole einsehen (siehe Seite 61) Desk Setup – hier legen Sie das Verhalten, die StandardZeiten und andere HardwareEinstellungen fest (siehe Seite 51) Patch – hier legen Sie fest, welche Fixtures der Konsole zugeordnet sind (siehe Seite 33) In Clear Options löschen Sie Teile der Programmierung oder führen ein Reset durch (siehe Seite Fehler! Unter Network aktivieren Sie die verschiedenen Ethernet-Protokolle, durch die die ORB mit anderem Equipment kommunizieren kann (siehe Seite Fehler! Textmarke nicht Abbildung 21 - Setup Optionen Um eine der anderen Setup-Optionen aufzurufen, klicken Sie auf den entsprechenden Soft-Buttons im Setup-Fenster. Um das Setup aus einer der verschiedenen Setup-Optionen zu verlassen, schließen Sie einfach das aktuell angezeigte Fenster, indem Sie den [Close]-Button oben rechts in der Ecke verwenden. Seite 32 ORB Benutzerhandbuch – Issue 1.0 Setup dasselbe Ergebnis bevorzugen. Patch Im Patch werden konfiguriert. angeschlossene Dimmer oder Fixtures Die Grundeinstellung der ORB gibt 96 Dimmerkanäle 1:1 gepatched auf DMX-Universe 1 aus. Das bedeutet, wenn Ihr Rigg 96 oder weniger Dimmerkanäle und keine weiteren Fixtures (wie MovingLights, LED-Scheinwerfer, Farbwechsler usw.) enthält, ist die Konsole startbereit und Sie können dieses Kapitel des Handbuchs überspringen. Um die vollständige Kontrolle über weitere Fixtures und Dimmerkanäle zu erhalten, muss die Konsole mit einer Reihe weiterer Informationen über die Fixtures versorgt werden. Diese sind im Einzelnen: • Der Hersteller jedes Typs (z.B. Martin) • Das Model jedes Typs (z.B. MAC 250 Entour) • Der Modus des Fixtures (z.B. Enhanced Mode) • Das DMX-Universe, an dass das Fixture angeschlossen ist (z.B. Universe1) • Die DMX-Adresse, auf die das Fixture gesetzt ist (z.B. 101) liefern, hängt es davon ab, welche Add Fixtures Die erste Methode Fixtures hinzuzufügen, ist mit Hilfe von Add Fixtures. Hiermit können Sie der Konsole detailliert mitteilen, wie viele Fixtures jeder Art im Rigg enthalten sind. Klicken Sie auf [Add Fixtures]. Es erscheint das Fixture-Fenster. In der linken Spalte können Sie einen Hersteller auswählen, der in der internen Bibliothek enthalten ist. Scrollen Sie nach unten oder benutzen Sie die Cursor-Tasten, um den gewünschten Hersteller (z.B. Martin) auszuwählen. Um auf die Hersteller, die mit M beginnen, zu springen, können Sie auch die Taste „M“ auf einer externen Tastatur drücken. Um Fehler bei der Eingabe zu vermeiden, kann es hilfreich sein, vor dem Patchen auf der Konsole, die Informationen in einer Tabelle (oder direkt im Lichtplan) zu sortieren. Hinzufügen von Fixtures Nachdem diese Informationen zusammengestellt sind, können Sie mit einer von zwei Methoden die Fixtures auf der Konsole hinzufügen. Es ist entweder möglich, Fixtures mit Hilfe des Patch Wizards oder über Add Fixture hinzuzufügen. Die Verwendung von Add Fixtures erlaubt die maximale Kontrolle über den Patchprozess, wo hingegen der Patch Wizard ideal für schnelles Arbeiten ist. Da beide Methoden ORB Benutzerhandbuch – Issue 1.0 Sie Abbildung 22 – Add Fixtures Seite 33 Setup Drücken Sie die rechte Pfeiltaste, um den Cursor auf die FixtureListe in der rechten Spalte zu bewegen. Sobald die gewünschte Datei markiert ist, klicken Sie auf den [OK]Button, um diese in die Konsole zu laden. Scrollen Sie nach unten oder benutzen Sie die Cursor-Tasten, um den gewünschten Fixture-Typ auszuwählen (z.B. MAC 250 Entour). Alle in der Datei enthaltenen User-Fixture-Typen werden geladen und der Fixture-Library der Konsole hinzugefügt. Hier können Sie nun die genaue Anzahl der im Rigg befindlichen Fixtures festlegen. Drücken Sie die ENTER-Taste, geben Sie die Anzahl der benötigten Fixtures über das numerische Tastenfeld ein (z.B. 4) und drücken Sie wieder ENTER. Die Konsole lädt nun die Anzahl der Fixtures in den Speicher und die Anzeige der verbleibenden Kanäle wird um die entsprechende Anzahl verringert. Die Auswahl eines User-Fixtures und die Eingabe der Anzahl des Typs im Fixture-Schedule funktioniert genau wie die von herkömmlichen Fixtures, die bereits in der Fixture-Library der Konsole vorhanden sind. Sofern benötigt, können Sie diese Prozedur nun für alle anderen Fixture-Typen wiederholen. Wenn Sie alle Fixtures, die Sie benötigen hinzugefügt haben, drücken Sie [OK]. Die Monitor-Anzeige kehrt zum Patch-Fenster zurück. User-Fixture-Typen, die in die Konsole geladen wurden, werden im Fixture-Fenster genau wie die normalen Fixture-Typen in der Bibliothek angezeigt. Sie werden auf dem richtigen Platz in alphabetischer Reihenfolge des Herstellers und Fixture-Typs angezeigt und werden durch einen grünen Hintergrund gekennzeichnet. Als Beispiel: User Fixtures Wenn Sie während des Eingabe-Prozesses feststellen, dass der Hersteller oder der Fixture-Typ, den Sie benötigen, nicht gelistet ist, benötigen Sie einen selbst erstellten User-Fixture-Typ. User Fixture Typen können mit Hilfe des Fixture-Tool-Programms, welches sich auf der mitgelieferten Zusatz-CD befindet, erstellen. Eine Anleitung, wie Sie User-Fixtures anlegen, finden Sie ebenfalls auf der CD. Sobald Sie einen User-Fixture-Typ erstellt oder erhalten haben, laden Sie ihn in die ORB, indem Sie im Fixture-Fenster auf [User Fixture] klicken. Die Konsole zeigt nun eine Liste aller an den USB-Schnittstellen angeschlossenen Speicherlaufwerke an. Wählen Sie das Laufwerk aus, auf dem Sie den User-Fixture-Typ gespeichert haben. Abbildung 23 – User Fixture Typen Eine Liste von User-Fixture-Dateien, die sich auf dem Laufwerk befinden, werden angezeigt und Sie können die gewünschte Datei mit Hilfe der Cursor-Tasten oder des Trackballs auswählen. Seite 34 ORB Benutzerhandbuch – Issue 1.0 Setup Patchen von Fixtures Nach dem Hinzufügen von Fixtures in die Konsole, ist der nächste Schritt, die Fixtures auf die DMX-Ausgänge zu patchen. Im Patch wird der Konsole mitgeteilt, auf welchen DMX-Kanal das Fixture gesetzt wurde. Fixtures können einzeln oder in Gruppen gepatched werden. Solange ein Fixture nicht gepatched ist, ist es nicht möglich, dieses mit der ORB anzusteuern, da die Konsole keine Informationen hat, auf welchem der 2.048 Kanäle die Daten gesendet werden sollen. DMX Adressen Das DMX-Signal, welches von der ORB ausgesendet wird, überträgt Daten auf 512 Kanälen pro Universe. Um der Konsole die Steuerung zu ermöglichen, müssen die an sie angeschlossenen Fixtures auf dem Universe auf die entsprechende DMX-Adresse gestellt werden. Eine DMX-Adresse ist eine Reihe von Kanälen, auf die das Fixture reagiert. Dieses kann ein einzelner Kanal sein (z.B. ein Dimmer oder Farbwechsler) oder eine große Anzahl (z.B. ein Moving-Light). Abhängig von dem Equipment, kann die DMX-Adresse über DIPSchalter, über Anzeigen oder ferngesteuert über verschiedene Werkzeuge eingestellt werden. Wie man die DMX-Adresse einstellt, erfahren Sie in den Handbüchern der Fixtures. Wenn ein Fixture eine Reihe von DMX-Adressen verwendet, sollte kein anderes Fixture im Rigg diese Adressen verwenden, da dieses zu Problemen bei der reibungslosen Kommunikation der Konsole mit den Fixtures führen kann. Eine typische DMX-Adressierung ist wie folgt aufgebaut: 1 – 96 – Dimmerkanal 1 – 96 97 – 100 – leer 129 – 143 – Fixture 3 (14 Kanäle) 144 – 157 – Fixture 4 (14 Kanäle) usw. DMX Universe Die ORB verfügt über vier DMX-Universe, die mit den Zahlen 1 bis 4 benannt sind. Jedes dieser Universe verfügt über 512 Kanäle, wodurch sich eine Gesamtanzahl von 2.048 möglichen Ausgangskanälen ergibt. Es gibt einen 5pol XLR-Ausgang für jedes der Universe auf der Rückseite der Konsole. Jedes DMX-Universe kann auch über Ethernet ausgegeben werden, wobei verschiedene Kommunikationsmöglichkeiten zur Verfügung stehen. Mit Hilfe der Einstellungen im Bereich Desk Setup / Output Settings (siehe Seite 56) ist es möglich, einzustellen, welches DMX-Universe von welchem DMX-Ausgang gesendet wird. Falls das Verhalten der Fixtures nicht wie erwartet ist, prüfen Sie zunächst diese Einstellungen. Es ist besonders wichtig, die Fixtures auf das korrekte DMX-Univers zu patchen, mit dem sie verbunden sind. Patchen von Fixtures Um Fixtures auf eine spezielle DMX-Startadresse zu patchen, geben Sie die Fixture-Nummer ein, drücken dann die @-Taste, geben die DMX-Startadresse ein und drücken dann die ENTER-Taste. Als Beispiel: 1 @ 274 ENTER Dieses hat als Ergebnis, dass das ausgewählte Fixture auf die DMXStartadresse 274 des ersten DMX-Universums gepatched wurde. 101 – 115 – Fixture 1 (14 Kanäle) 116 – 129 – Fixture 2 (14 Kanäle) ORB Benutzerhandbuch – Issue 1.0 Hinweis: Wenn Sie mehr als ein Fixture mit der Nummer 1 haben, patcht dieser Befehl alle diese Fixtures gleichzeitig, beginnend mit Seite 35 Setup dem ersten nach alphabetischer Reihenfolge des Herstellers (z.B. Dimmer #1 auf 274, dann AlphaSpot 300 HPE #1 auf 275, dann Mac 700 #1 auf 307 usw.). Um dieses Unordnung zu vermeiden, wird empfohlen, zunächst die Fixture-Nummern im Edit-FixturesFenster zu vergeben, bevor das Patchen mit dieser Methode begonnen wird. Für weitere Informationen schauen Sie auf Seite 44. Patchen von Fixtures auf ein spezielles Universe Universe Fixtures können auch auf ein spezielles Universe gepatched werden, indem die Nummer des Universe in den Befehl mit aufgenommen wird. Als Beispiel soll ein Fixture auf Universe 3 mit der DMXStartadresse 101 gepatched werden. Dazu geben Sie folgenden Befehl ein: n @ 3/101 ENTER Wenn Sie viele Fixtures auf ein spezielles DMX-Universe patchen wollen, können Sie dieses mit Hilfe der Buttons über den Patchdaten im Patch-Fenster auswählen – das derzeit ausgewählte Universe wird mit einer roten Markierung gekennzeichnet. Wenn ein Universe ausgewählt wurde, werden alle Patchbefehle, die kein spezielles DMX-Universe enthalten, direkt in das ausgewählte Universum gepatched. Als Standard ist Universum 1 ausgewählt. Abbildung 24 – Patch Fenster, Ausgangsansicht Patchen von Composite Fixtures Verschiedene Fixture-Typen sind sog. Composite-Fixtures und müssen zweimal gepatched werden. Einmal für das IntensitätsParameter und einmal für alle weiteren Parameter. Ein Beispiel hierfür ist der Varilite VL5, der über einen externen Dimmerkanal zusätzlich zu den Steuerungskanälen verfügt. Ein weiteres Beispiel könnte ein Scheinwerfer mit einem 1-Kanal Farbwechsler sein. Der {Fixture Part}-Button unter den Syntax-Tasten wird verwendet, um den Teil, der nicht die Intensität bei den Composit-Fixtures enthält, zu patchen. Diese Syntax-Taste erscheint nur, wenn er verwendet werden kann. Das heißt, wenn der {Fixture Part}-Button nicht erscheint, benötigt das Fixture kein Composite-Patching. Sollte das Fixture ein Composite-Patching benötigen, folgen Sie diesen Schritten: Geben Sie in die Befehlszeile ein: 1 THRU 6 @ 101 ENTER Seite 36 ORB Benutzerhandbuch – Issue 1.0 Setup Dieser Befehl patcht die Intensitäten der sechs Fixtures auf die DMX-Kanäle 101-106 im derzeit ausgewählten DMX-Universe. Das Intensitäts-Parameter benötigt einen einzelnen DMX-Kanal. Um den Patch eines Fixtures auf einer bestimmten Adresse zu löschen: {Unpatch} <Universe>/<Adresse> Um den Patch aller Fixtures eines Universe zu löschen: Geben Sie in die Befehlszeile ein: 1 THRU 6 {Fixture Part} 107 ENTER Dieser Befehl patcht die verbleibenden Parameter der sechs Fixtures beginnend bei Adresse 107 im aktuell ausgewählten DMX-Universe. Löschen des Patches Das Löschen eines Fixture-Patches entfernt die FixtureInformationen vom DMX-Ausgang und blockiert das Fixture effektiv (auch wenn es immer noch in der Konsole verändert, programmiert und zugewiesen werden kann, werden keine Daten mehr an das Fixture gesendet). Der {Unpatch}-Button erscheint auf den Syntax-Tasten, wenn Sie im Patch-Modus sind. Das Verhalten der Unpatch-Funktion hängt davon ab, in welcher Patch-Ansicht Sie sich gerade befinden. Für weitere Informationen zu den Patch-Ansichten, schauen Sie auf Seite Fehler! Textmarke nicht definiert.. Um die Patches einer Auswahl von Fixtures von einem speziellen Universe (in der Ausgabe- oder Kanalansicht) oder allen Universen (Fixture-Ansicht) zu löschen, geben Sie folgendes ein: 1 THRU 5 {Unpatch} {Unpatch} <Universe> ENTER Patchen einer Gruppe von Fixtures Nach dem Beginn der Programmierung der ORB können Sie auch ganze Gruppen von Fixtures auf die DMX-Ausgänge patchen. Dieses ist besonders bei Tour-Produktionen sinnvoll, wenn alle Fixtures erneut gepatched werden müssen, um sich in die Hausanlage einzupassen. Der Gruppenpatch beginnt bei einer angegebenen Startadresse. Daraus folgt, dass alle Fixtures desselben Typs hintereinander beginnend bei der angegebenen Adresse gepatched werden. Drücken Sie die GROUP-Taste und wählen Sie dann die Gruppennummer aus. Drücken Sie die @-Taste, geben Sie die DMXStartadresse ein und drücken Sie dann die ENTER-Taste. Als Beispiel: GROUP n @ 1 ENTER Dieser Befehl patcht die gesamte Gruppe beginnend bei DMXStartadresse 1 des ausgewählten Universe und erhöht die jeweilige Startadresse, bis die gesamte Gruppe gepatched oder das Universe voll belegt ist. Um einen Teil eines Fixtures im Patch in einem speziellen Universe (in der Ausgabe- oder Kanalansicht) oder allen Universen (FixtureAnsicht) zu löschen, geben Sie folgendes ein: 1 @ <Adresse> {Unpatch} Um einen Teil eines Fixtures im Patch in einem speziellen Universe auf einer bestimmten DMX-Adresse zu löschen (in allen Ansichten): 1 @ <Universum>/<Adresse> {Unpatch} ORB Benutzerhandbuch – Issue 1.0 Seite 37 Setup Patch Ansichten Das Patch-Fenster kann die Patchdaten auf drei verschiedene Arten im Monitor darstellen (Outputs, Fixtures und Kanäle). Die StandardEinstellung ist die Output-Ansicht (siehe unten). Klicken Sie auf [Patch View] im Patch-Fenster und wählen Sie dann [Outputs], [Fixtures] oder [Channels] aus dem Drop-Down-Menü. Die verschiedenen Patch-Ansichten werden in den folgenden Abschnitten erklärt. Fixture Ansicht Diese Patch-Ansicht listet alle Fixtures in einer Tabelle zusammen mit Zusatzangaben und gepatchten DMX-Adressen auf. Die Fixtures werden in Gruppenreihenfolge aufgeführt. Die Zusatzangaben werden nur aufgeführt, wenn Sie von den Standards abweichen. Die Patch-Adressen werden in der Form Universe/Adresse im normalen Adressen-Modus oder einfach als Adresse im absoluten Adressen-Modus angezeigt. Outputs Ansicht Dieses ist die Standard-Ansicht und zeigt die DMX-Startadresse jedes Fixtures für jedes DMX-Universe an. Die vier Universen werden jeweils als vertikale Liste mit jedem Fixture, sortiert nach den Ausgängen, angezeigt. Abbildung 26 – Fixtures Ansicht Abbildung 25 – Outputs Ansicht Seite 38 ORB Benutzerhandbuch – Issue 1.0 Setup Kanalansicht Diese Patch-Ansicht zeigt den Fixture-Typ, die Fixture-Nummer und den Parameter (z.B. Gobo1<>), der auf die jeweilige DMX-Adresse in dem DMX-Universe gepatched ist. Als Beispiel: Diese Kanäle werden intern zusammengefasst und als ein SignalKanal verwendet. Bei der Ausgabe wird der erste Kanal (Least Significant Byte - Fine-Channel) zwischen 0 und 255 gefadet und kehrt auf 0 zurück, da der zweite Kanal (Most Significant Byte Course) auf 1 erhöht wurde. Dieses wiederholt sich, bis auch der zweite Kanal maximal den Wert 255 erreicht. Dadurch ergeben sich 65.536 mögliche Werte für einen Kanal anstatt 256 Werte bei der 8bit-Kontrolle. In der Kanalansicht werden die Abkürzungen MSB und LSB angezeigt, um die „Most Significant Byte“ (Course) und „Least Significant Byte“ (Fine) Kanäle eines 16-bit-Parameters zu beschreiben. Abbildung 27 – Kanalansicht 1616-bit Kanäle Das DMX-Protokoll legt für jeden der 512 Kanäle einen 8-bit-Wert zwischen 0 und 255 fest. Für die meisten Parameter ist dieses vollkommen ausreichend (z.B. reichen bei einem Goborad mit 7 oder 8 verschiedenen Gobos zur Auswahl die 256 Werte). Bei Equipment mit einem Bedarf an mehr Kontrolle, sind 256 Werte allerdings nicht ausreichend und zwei Kanäle können verbunden werden, um einen 16-bit-Kanal zu erzeugen. ORB Benutzerhandbuch – Issue 1.0 Seite 39 Setup Patch Wizard Der Patch Wizard führt Sie durch den grundlegenden Patch-Vorgang und stellt bei einem einfachen Patch einen schnelleren Weg dar, als die Verwendung von Add Fixtures und dem Patch mittels SyntaxBefehl. Dabei nimmt der Patch Wizard an, dass Ihr Rigg in Reihenfolge gepatched wurde. Kompliziertere Patches können länger dauern. Um den Patch Wizard zu verwenden, klicken Sie auf [Patch Wizard]. Der Patch Wizard erscheint und führt Sie durch das Hinzufügen von Fixtures. Als erstes wählen Sie den Hersteller aus. Scrollen Sie nach unten oder nutzen Sie die Cursor-Tasten, um den gewünschten Hersteller (z.B. Martin) auszuwählen. Wenn Sie eine Tastatur angeschlossen haben, können Sie die Taste M drücken, um direkt auf alle Hersteller zu springen, die mit M beginnen. Standard-Dimmerkanäle können mit Hilfe der <Standard Fixtures> gepatched werden. Hier finden Sie ebenfalls Fixtures wie RGBDimmer (für LED-Scheinwerfer), Farbwechsler oder Switchpacks. Klicken Sie auf [Next] um zum nächsten Schritt zu gelangen. Abbildung 29 – Patch Wizard (Schritt 2 – Fixture Auswahl) Abbildung 28 – Patch Wizard (Schritt 1 – Herstellerauswahl) Scrollen Sie nach unten oder verwenden Sie die Cursor-Tasten, um den gewünschten Fixture-Typ (z.B. MAC 700 Profile) auszuwählen. Seite 40 ORB Benutzerhandbuch – Issue 1.0 Setup Klicken Sie auf [Next], um den Fixture-Modus auszuwählen. Es ist wichtig, dass die Modus-Auswahl mit dem eingestellten Modus im Fixture übereinstimmt. Im Zweifel verwenden Sie das Handbuch des Fixtures für weitere Informationen. Hierbei ist auswählen. es wichtig, dass Sie das korrekte DMX-Universe Abbildung 31 – Patch Wizard (Schritt 4 – Eingabe DMXAdresse) Abbildung 30 – Patch Wizard (Schritt 3 – Mode Auswahl) Nachdem der Modus ausgewählt wurde, klicken Sie auf [Next], um die DMX-Adresse für das Fixture einzugeben. Wenn Sie die Adresse im Fixture noch nicht eingestellt haben, klicken Sie auf [Next Adresse] und die Konsole errechnet auf Grundlage der vorhandenen Patch-Informationen eine nächst freie DMX-Adresse. ORB Benutzerhandbuch – Issue 1.0 Nachdem die DMX-Adresse vergeben wurde, klicken Sie auf [Next] und geben die gewünschte Fixture-Anzahl ein. Auf dem Monitor werden die Anzahl der Fixtures und die noch verbleibenden Steuerkanäle angezeigt, damit Sie die maximale Anzahl an Kanälen nicht überschreiten. Seite 41 Setup Abbildung 32 – Patch Wizard (Schritt 4 – Menge) Der abschließende Schritt im Patch Wizard ist die Vergabe einer Gerätenummer an die Fixtures. Die Gerätenummer ist die SyntaxNummer, die dem Gerät in der Konsole zugewiesen wird. Es wird empfohlen, die Nummerierung der Geräte gewissenhaft zu planen, denn so ist die spätere Syntax-Auswähl einfacher. Geben Sie die Nummer ein und klicken Sie auf [Finish]. Der Patch Wizard ist nun vollständig und Ihre Fixtures wurden zugewiesen. Wenn alles richtig verlaufen ist, sollten die Fixtures nun auf die Home-Werte fahren. Sie können den Patch Wizard für jede Gruppe von Fixtures verwenden. Wiederholen Sie einfach die genannten Schritte. Seite 42 ORB Benutzerhandbuch – Issue 1.0 Setup Editieren von Fixtures Das Editieren von Fixtures ermöglicht die Einstellung verschiedener Funktionen der im Patch zugewiesenen Fixtures. Dieses sind beispielsweise: • Benennen von eigenen Fixtures • Zuordnung von User-Fixture-Nummern • Editieren der Ausgabe-Grundwerte (Default) • Editieren der Home-Werte (Home) • Editieren von Pegelbegrenzungen (Topset) • Invertieren/Tauschen von Pan & Tilt (Alignment) • DMX-Patch und Optionen zum Geräteaustausch Das Verhalten jeder dieser Funktionen wird folgenden Kapitel beschrieben. Um in das Edit-Fixtures-Fenster zu gelangen, klicken Sie auf [Edit Fixtures]. Der Edit-Fixtures-Bildschirm wird dann angezeigt. Um Änderungen an einzelnen Fixtures oder einer Gruppe von Fixtures vorzunehmen, wählen Sie zunächst die Fixture-Gruppe aus, indem Sie so oft die GROUP-Taste drücken, bis die gewünschte Gruppe in der Titel-Leiste angezeigt wird. Alle Fixtures dieser Gruppe werden nun im Edit-Fixtures-Fenster angezeigt. Klicken Sie auf [Default], [Home], [Topset] usw., um die gewünschten Daten anzuzeigen. Benutzen Sie die Cursor-Tasten, um in das Feld zu gelangen, in dem Sie Änderungen vornehmen möchten oder benutzen Sie die ALL-Zeile, um die Werte aller Fixtures dieser Gruppe auszuwählen. Drücken Sie ENTER, um in das Feld zu gelangen, stellen Sie den gewünschten Wert ein und drücken Sie erneut ENTER. ORB Benutzerhandbuch – Issue 1.0 Abbildung 33 – Editieren von Fixtures Sobald Sie alle Änderungen vorgenommen haben, drücken Sie [OK], um in das Patch-Fenster zurückzukehren. Wenn Sie einen Fehler beim Editieren der Fixtures gemacht haben oder einfach zu den Original-Werten aus der Fixture-Library zurückkehren möchten, drücken Sie [Reset All]. Wenn Sie alle Eingaben löschen möchten, drücken Sie [Cancel]. Seite 43 Setup Fixture Nummern Jedes Fixture in der Konsole hat seine eigene Fixture-Nummer, auf die sich während der Programmierung und in der Anzeige bezogen wird. Die Fixture-Nummern erhöhen sich, beginnend von 1, je nach Typ, so gibt es z.B. Dimmer: 1-48, MAC 700: 1-20, MAC 2000: 1-20 usw. Wenn Sie den Patch-Wizard verwendet haben, haben Sie diese Nummern bereits während des Prozesses zugewiesen. Wenn Sie die Funktion „Add Fixtures“ verwendet haben, können Sie die Nummern wenn gewünscht ändern. Es wird empfohlen, sich über die Nummerierung der Fixtures intensive Gedanken zu machen. Es ist sinnvoll, die Fixtures nach einem logischen System eindeutig so zu nummerieren, um jedes Fixture während der Programmierung und dem Playback zuordnen zu können. Ein gängiges System der Nummerierung ist, jeden Fixture-Typ mit einer eigenen Nummer beginnen zu lassen. So als Beispiel: Dimmerkanäle 1-48 = bekommen die Fixture-Nummern 1-48 Bemerkung – Fixture Nummern Sollte eine Fixture-Nummer nicht einmalig sein, z.B. existiert ein anderes Fixture eines anderen Typs mit derselben Nummer, wird hinter der Fixture-Nummer ein * angezeigt. Wenn Sie das Patchen mit Hilfe des Patch Wizards durchgeführt haben, wurden die Fixture-Nummern automatisch während des Prozesses vergeben. Wenn Sie Add Fixtures verwendet haben, müssen Sie eine eindeutige Fixture-Nummer selbst vergeben. Benennen von Fixtures Standardmäßig sind die Fixture-Namen gleich den Fixture-Typen (z.B. MAC 700). Sie können durch den Anwender bei Bedarf umbenannt werden (z.B. MAC 700 Bühne links, MAC 700 Bühne mitte, MAC 700 Bühne rechts usw.). Benutzen Sie die Pfeiltasten, um den Cursor in die Name-Spalte zu bewegen und drücken Sie ENTER. Geben Sie den Namen des Fixtures mit Hilfe der externen Tastatur ein und drücken Sie ENTER. Editieren der Default Default-, HomeHome- und TopsetTopset-Werte MAC 700 1-20 = bekommen die Fixture-Nummern 701-720 MAC 2000 1-20 = bekommen die Fixture-Nummern 201–220 Um eine komplette Gruppe von Fixtures neu zu nummerieren, können Sie die ALL-Zeile verwenden. Benutzen Sie die Pfeiltasten, um den Cursor in die ALL-Zeile und in die leere Spalte zu bewegen und drücken Sie ENTER. Geben Sie die Fixture-Nummer des ersten Fixtures der Gruppe ein und drücken Sie ENTER. Beispiel: Wählen Sie die MAC 700 Gruppe aus und geben Sie 701 in die ALL-Zeile und in die leer Spalte ein. Die MAC 700 Fixtures werden nun mit 701, 702, 703 usw. neu nummeriert. Seite 44 Die Default-Werte der Fixture-Parameter sind die Standard-Werte, die ausgegeben werden, wenn das Fixture aufgerufen wird. Die Home-Werte der Fixture-Parameter sind die Home-Werte, die ausgegeben werden, wenn das Fixture mit der Home-Taste auf die Home-Position gesetzt wird, oder die Highlight-Funktion verwendet wird. Der Topset-Wert für jeden Parameter gibt den Maximalwert an (Pegelbegrenzung), der erreicht werden kann, wenn das Fixture mit Hilfe der Kontrollräder, Kommandozeile usw. eingerichtet wird. Dieser Wert steht standardmäßig auf 100%. Die Standardwerte für die o.g. Einstellungen werden grundsätzlich aus den Fixture-Profil-Daten der Geräte-Bibliothek entnommen. ORB Benutzerhandbuch – Issue 1.0 Setup Die Standardwerte entsprechen einem offenen, weißen Beam (ohne Gobos, Farben oder Effekte) und eine zentrale Position (Pan & Tilt auf 50%). Diese Standardwerte können für jedes einzelne Fixture oder eine ganze Gruppe verändert werden. Wählen Sie dazu zunächst den gewünschten Teil aus (Default, Home oder Topset). Benutzen Sie die Cursor-Tasten, um in die gewünschte Spalte der ausgewählten Fixtures zu gelangen und drücken Sie ENTER. Geben Sie den gewünschten Wert mit Hilfe der externen Tastatur oder des Zahlenblocks auf der Vorderseite der Konsole ein und drücken Sie ENTER. Fixtures angleichen Die ORB-Konsole ist in der Lage, Einstellungen der Fixtures zu speichern, die sich auf die Position des Fixtures im Rigg beziehen. Invertieren von Pan und Tilt Es ist möglich, Pan und Tilt unabhängig für jedes einzelne Fixture zu invertieren oder zu tauschen. Dieses kann nützlich sein, wenn Sie die gehängten Fixtures spiegelverkehrt zu denen auf der Bühne einsetzen. Tauschen von Pan und Tilt Wenn ein Fixture seitlich aufgehängt wurde, können die Pan- und Tilt-Parameter getauscht werden. Bei dieser Funktion werden alle Werte, die für Pan definiert sind, auf den Tilt-Kanälen ausgegeben und alle für Tilt definierten Werte auf den Pan-Kanälen. Benutzen Sie die Cursor-Tasten, um den Cusor in die P/T SwapSpalte des gewünschten Fixtures zu bewegen und drücken Sie ENTER. Benutzen Sie die rechte oder linke Cursor-Taste, um zwischen den Werten „Yes“ (Ja) oder „No“ (Nein) umzuschalten. Wählen Sie die gewünschte Einstellung aus und drücken Sie ENTER. Patch Patchch-Funktionen Die Patch-Funktion im Bereich “Edit Fixtures” erlaubt Ihnen das Patchen, Umpatchen und das Löschen von Patch-Einstellungen der ausgewählten Fixtures. Diese Funktion wird zusätzlich zu dem Patching mit Hilfe der Kommandozeile unterstützt, welches an anderer Stelle in diesem Kapitel erläutert wird. Mit Hilfe dieses Fensters ist es möglich, ein Fixture auf mehr als eine DMX-Adresse auf einem oder mehreren DMX-Universen zu patchen. Diese zusätzlichen Adressen werden als Duplikate bezeichnet. Wählen Sie die die Fixtures aus, welche bearbeitet werden sollen. Klicken Sie auf [Patch] im Edit-Fixtures-Fenster. Benutzen Sie die Cursor-Tasten, um den Cursor in die Invert Poder Invert T-Spalte der gewünschten Fixtures zu bewegen und drücken Sie ENTER. Benutzen Sie die rechte oder linke CursorTaste, um zwischen den Werten „Yes“ (Ja) oder „No“ (Nein) umzuschalten. Wählen Sie die gewünschte Einstellung aus und drücken Sie ENTER. Ab jetzt werden alle Änderungen an diesen Parametern invertiert an die DMX-Ausgänge gesendet. So bewegen sich alle Fixtures entsprechend der Einstellung der Kontrollräder in dieselbe Richtung. ORB Benutzerhandbuch – Issue 1.0 Seite 45 Setup Beispiel: Abbildung 35 - Edit Fixtures (Re-patching) Wählen Sie das gewünschte DMX-Universe durch Klicken auf [Universe] und durch die Auswahl im Drop-Down-Menü aus. Abbildung 34 - Edit Fixtures (Patch) Geben Sie die gewünschte DMX-Adresse in das Adressfeld ein oder klicken Sie auf [Next Address], um die nächste freie Adresse im entsprechenden Universe auszuwählen. Klicken Sie auf [OK], um das Patching zu bestätigen oder klicken Sie auf [Cancel], um abzubrechen. Die Patch-Tabelle zeigt die DMX-In-Zuordnung (falls ein DMXEingang verwendet wird) und die DMX-Adresse(n), auf die die ausgewählten Fixtures derzeit gepatcht sind. Sollte ein Fixture bisher nicht gepatched sein, erscheint in der DMX-Spalte ein „Add“ Hinweis. Im oben gezeigten Beispiel sind die Fixtures mit den Nummern 101-105 im DMX-Universe 2 auf die Adressen 1, 13, 25, 37 und 49 gepatcht. Umpatchen von Fixtures Bewegen Sie den Cursor auf die DMX- oder Duplicate-Spalte des gewünschten Fixtures und drücken Sie ENTER. Das Pop-Up-Fenster vom Patch wird mit der aktuellen Patch-Adresse im DMX-Feld angezeigt. Patchen von Fixtures Wählen Sie das gewünschte DMX-Universe durch Klicken auf [Universe] und durch die Auswahl im Drop-Down-Menü aus. Bewegen Sie den Cursor in die DMX-Spalte des gewünschten Fixtures und drücken Sie ENTER. Darauf wird ein Pop-Up-Fenster für den Patch im Monitor angezeigt. Geben Sie die gewünschte DMX-Adresse in das Adressfeld ein oder klicken Sie auf [Next Address], um die nächste freie Adresse im entsprechenden Universe auszuwählen. Seite 46 ORB Benutzerhandbuch – Issue 1.0 Setup Klicken Sie auf [OK], um das Patching zu bestätigen oder klicken Sie auf [Cancel], um abzubrechen. Löschen von Patches Bewegen Sie den Cursor auf die Duplicate 1-Spalte des gewünschten Fixtures und drücken Sie ENTER. Das Pop-Up-Fenster vom Patch wird mit der aktuellen Patch-Adresse im DMX-Feld angezeigt. Klicken Sie auf [Unpatch] und ein Pop-Up-Fenster wird angezeigt. Klicken Sie auf [Yes] als Bestätigung, um das Löschen auszuführen. Hinzufügen von Duplikaten Bewegen Sie den Cursor auf Spalte Duplicate 1 des gewünschten Fixtures und drücken Sie ENTER. Das Pop-Up-Fenster angezeigt. Wählen Sie das gewünschte DMX-Universe durch Klicken auf [Universe] und durch die Auswahl im Drop-Down-Menü aus. Geben Sie die gewünschte DMX-Adresse in das Adressfeld ein oder klicken Sie auf [Next Address], um die nächste freie Adresse im entsprechenden Universe auszuwählen. Klicken Sie auf [OK], um das Patching zu bestätigen oder klicken Sie auf [Cancel], um abzubrechen. Um weitere Duplikate zu patchen, bewegen Sie den Cursor in die Spalte Duplicate 2, Duplicate 3 usw. und wiederholen Sie die oben aufgeführten Schritte. Sobald Duplikate der ausgewählten Fixtures gepatched sind, erscheint in der Patch-Tabelle eine zusätzliche Spalte (eine für jede duplizierte Adresse) wie auf dem nachfolgenden Beispiel ersichtlich: ORB Benutzerhandbuch – Issue 1.0 Abbildung 36 - Edit Fixtures (Duplizieren) Mehrteilige Fixtures Bei mehrteiligen Fixtures (z.B. Scheinwerfer und Scroller) werden die verschiedenen Teile in separaten Zeilen in der Patch-Tabelle im Edit-Fixtures-Fenster aufgeführt. Zusätzlich gibt es eine eigene Spalte (Part), die den Teil-Namen des mehrteiligen Fixtures anzeigt, sowie einen [Fixture Part], mit dem ausgewählt werden kann, welcher Teil des Fixtures angezeigt wird (z.B. alle Teile, Scheinwerfer, Scroller). Seite 47 Setup Abbildung 38 – Eingeben einer DMX-In-Adresse Austauschen eines Fixtures (Fixture Swap) Mit Hilfe dieser Funktion können Sie einen Fixture-Typ durch einen anderen ersetzen. Diese Funktion erlaubt einen kompletten Austausch von Fixtures durch andere Gerätetypen. Die Konsole versucht, programmierte Daten für die ausgetauschten Fixtures in den Cues, UDKs, Submastern und Paletten soweit wie möglich zu ersetzen. Parameter des neuen Fixture-Typen, die im originalen Fixture nicht vorhanden waren, werden unprogrammiert gelassen. Wählen Sie die Fixtures, die ausgetauscht werden sollen, aus. Gehen Sie dazu in die Spalte [Type]. Abbildung 37 - Edit Fixtures (Mehrteilige Fixtures) DMX-In Feld Es ist möglich, jedem Fixture eine DMX-In-Adresse (DMXEingangsadresse) zuzuweisen. Das DMX-In-Feld in der PatchTabelle zeigt die DMX-In-Adresse an, die derzeit dem Fixture zugeordnet ist. Klicken Sie auf [Change] des gewünschten Fixtures oder in der ALLZeile, um den Typen aller ausgewählten Fixtures zu ändern. Wählen Sie nun den Hersteller, Fixture-Typen und Modus (sofern vorhanden) mit Hilfe des angezeigten Pop-Up-Fensters aus und bestätigen Sie den Austausch. Der DMX-In-Kanal wird dafür benutzt, um den Helligkeitsparameter (Intensity) des Fixtures zu steuern. Er wird im LTP-Modus mit dem Level der Konsole verknüpft, so dass Sie die Werte auf dem Kanal übernehmen und steuern können, wie Sie es von einem faderbasierten Lichtpult erwarten. Klicken Sie auf einen Eintrag in der DMX-In-Spalte, um die DMX-InAdresse des zugeordneten Fixtures zu verändern. Seite 48 ORB Benutzerhandbuch – Issue 1.0 Setup Automatische Automatische Menüs Menüs Automatische Paletten Die Setup-Option Auto Menus generiert automatische Einträge für die im Setup eingestellten Fixtures (z.B. Attribut-Paletten, Gruppen oder Macros). Wenn Sie die Option [Create Auto Palettes] wählen, generiert die Konsole eine Reihe von Farb-, Beamshape- und Positionspaletten für jedes Moving Light in der Fixtures-Tabelle und eine Reihe von Standard-Effekt-Paletten wie nachfolgend beschrieben. Automatische Automatische Gruppen Gruppen Diese Funktion generiert eine Gruppe für jedes Fixture und zusätzlich „ungerade“ („odd“) und „gerade“ („even“) Gruppen für jedes Fixture in der Konsole. Klicken Sie auf [Auto Menus] und wählen Sie die Option [Create Auto Groups] aus dem Drop-Down-Menü aus. Farbpaletten Die Konsole unterstützt folgende Standard-Farbpaletten: Weiß, Rot, Orange, Gelb, Grün, Blau, Violett, Cyan, Magenta und Pink. Bei Fixtures mit festen Farbrädern vergleicht die Konsole die RGBWerte, die für jede Farbe auf dem Farbrad des Fixtures mit den RGB-Werten der oben genannten Standard-Farben. Die Konsole generiert automatische Paletten nur für die Farben, die in einem bestimmten Toleranzbereich zu den Standardfarben liegen Zusätzlich zu den oben genannten Standard-Farben generiert die Konsole eine automatische Palette für jede auf einem Farbrad des Fixtures verfügbare Farbe. Diese Paletten werden mit den Farbnamen benannt, die der Hersteller genannt hat. Bei Fixtures mit CMY- oder RGB-Farbmischung generiert die Konsole automatische Paletten für alle oben genannten Standard-Farben. BeamshapeBeamshape-Paletten Die automatischen Beamshape-Paletten, die von der Konsole generiert werden, basieren wie folgt auf dem Goborad und den Shutter-Parametern des Fixtures: Goboräder – Eine automatische Palette für jedes Gobo, welches sich auf einem Goborad in dem Fixture befindet. Die Benennung erfolgt wie folgt: Gobo 1/1, Gobo 1/N (erstes Goborad), Gobo 2/1, Gobo 2/N (zweites Goborad) und folgend. Kein Gobo – Diese automatische Palette setzt alle Gobo-Parameter auf ihre Ausgangswerte. Abbildung 39- Erstellen von automatischen Gruppen ORB Benutzerhandbuch – Issue 1.0 Seite 49 Setup Shutter - Zwei automatische Paletten: Shutter offen (open) und Shutter geschlossen (closed) Positionspaletten Die Konsole generiert eine einzelne Home-Positionspalette, die alle Pan- und Tilt-Parameter auf den Wert 50% setzt. Effektpaletten Die Konsole generiert eine Reihe von Standard-Effekten (siehe Kapitel Effekte für weitere Infos). Automatische Macros Wenn Sie die Option [Create Auto Macros] ausgewählt haben, generiert die Konsole eine Reihe von Macros die für die Fixtures im Patch verfügbar sind. Diese Macros enthalten oft Lamp ein (on), Lamp aus (off) und Reset-Befehle. Seite 50 ORB Benutzerhandbuch – Issue 1.0 Setup Desk Setup Im Desk Setup können Sie die Konsole konfigurieren oder Einstellungen nach eigenen Anforderungen anpassen. Die Funktion ist in zwei verschiedene Abschnitte unterteilt, die Sie mit dem entsprechenden Soft-Buttons im Monitor erreichen. Displays – Zeigt die angeschlossenen Monitore an; steuert den Bildschirmschoner, Helligkeit und Kontrast; kalibriert die TouchScreens; steuert die Helligkeit der Pultleuchte. Peripheral – Stellt die Empfindlichkeit der Kontrollräder ein. Inputs – Einstellung des SMPTE und MIDI-Timecodes; CAN; Einstellung von Zeit und Datum; Zuweisen von RemoteSchaltern und DMX-Eingängen. Outputs – Weist die DMX-Universe den Ausgangsbuchsen zu. Default Times – Setzt die Standard- Delay- und FadeZeiten für Intensity, Colour, Beamshape und Position fest. Cue Stack Defaults – Setzt die Standardwerte für alle neuen Cue-Stacks einschließlich Timecodes und Chase-Triggers. Submaster Defaults – Setzt die Standard-Optionen für alle neuen Submaster. Behaviour (Verhalten) – Parameter-Optionen für die Speicherung von Attributen im Programmer; Bestätigungsabfrage für Überschreibungen oder beim Löschen. Abbildung 40 - Desk Setup ORB Benutzerhandbuch – Issue 1.0 Seite 51 Setup Displays Klicken Sie auf [Display] und wählen Sie die gewünschte Option aus. Folgende Optionen stehen zur Auswahl: Monitor Display 1 Enabled - Ja oder Nein. Monitor Display 2 Enabled - Ja oder Nein. Colour Scheme – Erlaubt die Auswahl des Farbschemas der Monitore. Monitor Calibration – Aktiviert die Kalibrierung der Touch-Screens für jeden einzelnen Monitorausgang. Screen Timeout – Setzt die Zeit, nach der die Monitore und LC-Displays in den Stromspar-Modus gehen. LCD Brightness & Contrast – Setzt die Helligkeit und den Kontrast der LC-Displays auf der Vorderseite. Dieses kann auch durch Halten der SETUP-Taste und Bewegen der Kontrollräder eingestellt werden. LCD Font Size – Setzt die Schriftgröße, die auf den LCDisplays verwendet wird. Abbildung 41 - Desk Setup / Displays Seite 52 ORB Benutzerhandbuch – Issue 1.0 Setup Touchscreens Verschiedene Hersteller externer Touchscreens werden von der Konsole unterstützt. Diese Touchscreens werden mittels USB-Verbindung an die Konsole angeschlossen. Touchscreens mit einer seriellen Verbindung funktionieren nicht mit einem USB-Serial-Konverter. Touchscreens müssen direkt über eine USB-Schnittstelle verfügen. Es wird empfohlen, nur Hersteller und Typ der nachfolgend aufgeführten Touchscreens zu verwenden, denn diese sind mit der ORB-Konsole kompatibel. Modelle, deren Kompatibilität getestet und bestätig wurde unter ZerOS Version 5.0.0 Modelle, deren Kompatibilität angenommen wird (Treiber werden unterstützt, keine bestätigten UserBerichte über Funktionalität) Nicht kompatible Modelle • 3M Microtouch M150 • ELO touch (die meisten Modelle) • Solarism LM1730S • 3M Microtouch M170 • 3M/Microtouch EX II series • • ELO ET1746L • ITM ELO Touch Acoustic Pulse Recognition (APR) screens • LG L1730SF • • LG L1530SF eTurboTouch (Nicht-eGalax kompatibel) • iPure • Gunze AHL61 • Solarism LM1731BT • DMC TSC-10/25 • Iiyama ProLite T1731SR • eGalax, • Iiyama ProLite T1931SR • eTurboTouch CT-410/510/700 • PanJit • LG Touch (alle) Selbstverständlich bemühen wir uns, weitere Touchscreens zu unterstützen. Allerdings können wir keine Garantien dafür geben, solange die Treiber nicht im korrekten Format für das Betriebssystem der Konsole vorliegen. Sollten Sie den Betrieb eines anderen Touchscreens wünschen, benötigen wir diesen unter Umständen (einschließlich mitgelieferter Treiber-CD) zum Test. Bitte kontaktieren Sie Zero 88 für weitere Details oder führen Sie einen Funktionstest vor dem Kauf des Touchscreens durch. ORB Benutzerhandbuch – Issue 1.0 Seite 53 Setup Peripheral Klicken Sie auf [Peripheral]. Die verschiedenen Optionen werden im Monitor angezeigt. Wheel Sensitivity – Stellt die Empfindlichkeit der Kontrollräder ein. 0% = am unempfindlichsten, 100% = am empfindlichsten. Abbildung 42 - Desk Setup / Peripheral Seite 54 ORB Benutzerhandbuch – Issue 1.0 Setup Inputs Klicken Sie auf [Inputs]. Die verschiedenen Optionen werden im Monitor angezeigt. SMPTE Timecode – Die Frame-Rate des SMPTETimecodes wird in fps in die Konsole eingegeben. CAN – Derzeit noch nicht unterstützt. Remote Switches - Jeder der sechs Remote-Schalter kann als disabled (aus), Go to Cue (Gehe zu Cue) oder als Macro konfiguriert werden. MIDI Timecode – Die Frame-Rate des MIDITimecodes wird in fps in die Konsole eingegeben. Wenn im Aktionsfenster Go to Cue or Macro ausgewählt wurde, wird ein zusätzliches Feld angezeigt, in dem Sie die Stack/Cue-Nummer oder ein Macro eingeben können. Set Time - Klicken Sie auf [Set Time]. Es wird das Fenster für die Zeiteinstellung angezeigt. Geben Sie die korrekte Zeit in das entsprechende Feld ein und klicken Sie auf [OK]. Set Date - Klicken Sie auf [Set Date]. Es wird das Fenster für die Datumseinstellung angezeigt. Geben Sie Tag, Monat und Jahr in die entsprechenden Felder ein und klicken Sie auf [OK]. Submaster DMX Address – Die DMXEingangsadresse, falls Sie ein externes DMXPult als Submaster-Wing nutzen möchten. Submasters per Page – Die Anzahl der Submaster, die Sie auf jeder Seite benötigen. Standard sind 10. Abbildung 43 - Desk Setup / Inputs ORB Benutzerhandbuch – Issue 1.0 Seite 55 Setup Outputs Klicken Sie auf [Outputs]. Die verschiedenen Optionen werden im Monitor angezeigt: • DMX Output 1 • DMX Output 2 • DMX Output 3 • DMX Output 4 Jedes DMX-Universe kann auf einen anderen Datenausgang geroutet werden. Die StandardEinstellung ist 1:1. Abbildung 44 - Desk Setup / Outputs Seite 56 ORB Benutzerhandbuch – Issue 1.0 Setup Behaviour Klicken Sie auf [Behaviour]. Die verschiedenen Optionen werden im Monitor angezeigt: Confirm Overwrites – Es erscheint ein Bestätigungsfenster im Monitor, wenn Sie Inhalte überschreiben. Standardeinstellung ist yes (aktiv) Recovery Mode – Diese Einstellung definiert das Verhalten der Konsole beim Einschalten – Starten mit den letzten Einstellungen oder Blackout. Keep Parameters Separate – Wenn die oben genannten Optionen auf yes (aktiv) stehen, wird jeder einzelne Parameter in diesem Attribut separat markiert (z.B. bei einem CMY-Fixture: wenn Cyan ausgewählt ist, wir nur Cyan markiert). Wenn diese Option auf „No“ (nicht aktiv) gesetzt ist, werden alle Parameter in diesem Attribut markiert, sobald ein Parameter ausgewählt wurde (z.B. bei einem CMY-Fixture: wenn Cyan ausgewählt wurde, werden Cyan, Magenta, Yellow und alle anderen Farb-Parameter für dieses Fixture automatisch markiert). Abbildung 45 - Desk Setup / Behaviour ORB Benutzerhandbuch – Issue 1.0 Seite 57 Setup Voreingestellte Zeiten Klicken Sie auf [Default Times]. Die Verschiedenen Optionen werden im Monitor angezeigt: Intensity Fade / Delay – Einzelne Zeiten für das Auf- und Abfaden von Intensitäten, sowie für Delay-Wartezeiten. Colour Fade / Delay – Die Zeiten, die die Colour-Kanäle nutzen, wenn sie in Cues oder auf UDKs programmiert werden. Beamshape Fade / Delay – Die Zeiten, die Beamshape-Kanäle nutzen, wenn sie in Cues oder auf UDKs programmiert werden. Position Fade / Delay – Die Zeiten, die PositionsKanäle nutzen, wenn sie in Cues oder auf UDKs programmiert werden. Abbildung 46 - Desk Setup / Voreingestellte Zeiten Seite 58 ORB Benutzerhandbuch – Issue 1.0 Setup Cue Stack Defaults Klicken Sie auf [Cue Stack Defaults]. Die verschiedenen Optionen werden im Monitor in vier Gruppen angezeigt (General, Chase, Trigger und Move on Dark). General Optionen: Timecode – Standard Timecode-Einstellungen Master Fader – Standard Masterfader-Einstellungen Trigger Optionen: Trigger on Raise – StandardEinstellung (startet beim Aufziehen des Faders) Trigger Level – Standardwert in % der Faderstellung Move on Dark Optionen: Chase Optionen: Move on Dark – Standard Enabled oder Disabled Chase Drive – StandardVerhalten für ein Stack, der in ein Chase umgewandelt wird Delay Delayzeit – Standard Fade – Standard Fadezeit Chase Direction – StandardLaufrichtung für ein Stack, der in ein Chase umgewandelt wird Chase Speed – StandardGeschwindigkeit für einen Chase Chase Fade – Standard-FadeVerhalten Chase Shots – StandardAnzahl der Shots ChaseDurchläufe (Shots) Abbildung 47 - Desk Setup / Cue Stack Defaults ORB Benutzerhandbuch – Issue 1.0 Seite 59 Setup Lock (Verriegelungsfunktionen (Verriegelungsfunktionen) Verriegelungsfunktionen) Klicken Sie auf [Lock]. Ein Auswahlmenü mit folgenden Optionen wird angezeigt: • Lock All – Diese Option verriegelt alle Funktionen auf der Konsole. Es ist nicht mehr möglich, irgendetwas mit der Konsole zu machen, bis die Konsole mit Hilfe des aktuellen Sicherheitscodes entriegelt wird. • Change PIN – Diese Option erlaubt dem Anwender die Änderung des Sicherheitscodes (PIN) für die Konsole. Der Sicherheitscode (PIN) ist eine vierstellige Nummer (0000 – 9999). Der Code kann über das numerische Tastenfeld auf der Frontseite der Konsole oder über eine externe Tastatur eingegeben werden. Der Standard-Sicherheitscode für die Konsole ist 0000. • Cancel – Schließt das Menü. Wenn Sie den Sicherheitscode für Ihre ORB vergessen haben, kontaktieren Sie den technischen Service von Zero 88 und halten Sie die Seriennummer bereit. Sie werden möglicherweise einige Fragen zu Ihrer Identität beantworten müssen. Damit stellen wir sicher, dass Sie einen rechtmäßigen Grund haben, die Konsole zu entsperren ohne den Sicherheitscode zu kennen. Seite 60 ORB Benutzerhandbuch – Issue 1.0 Setup Files Dieser Abschnitt des Setups erlaubt Ihnen das Sichern und Laden von Show-Files und das Laden und Löschen von Anwender-Fixtures (UFTs). Jeden Teil des File-Menüs erreichen Sie über einen Button im Monitor. • Wählen Sie das gewünschte Speicherlaufwerk aus, indem Sie auf [Destination Device] klicken. Es werden alle verfügbaren Laufwerke angezeigt und Sie können eines auswählen. Sollte Ihr Laufwerk nicht angezeigt werden, klicken Sie nach ein paar Sekunden auf [Refresh]. • Wählen Sie das Feld „Filename“ aus und geben Sie den Namen des Showfiles ein. Dieser Name wird als Dateiname auf dem Ziellaufwerk verwendet. Daher wählen Sie einen eindeutigen und einfach identifizierbaren Namen. • Gehen Sie in die Box [Save Complete Show] und wählen Sie die gewünschte Option aus. Die ORB kann nur das Setup, das Setup zusammen mit den Paletten oder die gesamte Show speichern. • Klicken Sie auf [OK], um die Show zu speichern. Sichern von Shows Um eine Kopie der aktuellen Show zu sichern, benötigen Sie zunächst ein Speichermedium. Die ORB wir mit einem 1GB USBSpeicherstick ausgeliefert. Es können aber natürlich auch andere Speichermedien mit der Konsole verwendet werden. Schließen Sie das Medium an einen beliebigen USB-Anschluss der Konsole an. Klicken Sie auf [Files] im Monitor. Klicken Sie nun auf [Save Show]. Das Save-Show-Fenster wird angezeigt: Abbildung 48 – Save Show ORB Benutzerhandbuch – Issue 1.0 Seite 61 Setup Laden von Shows Wählen Sie das gewünschte Speichermedium aus, indem Sie auf [Source Device] klicken. Es werden alle verfügbaren Speichermedien angezeigt, aus denen Sie auswählen können. Um eine Show zu laden, verbinden Sie das Speichermedium mit einem beliebigen USB-Anschluss an der Konsole. Gehen Sie in die Box [Load Complete Show] und wählen Sie die gewünschte Option aus. Die ORB kann entweder nur das Setup, das Setup zusammen mit den Paletten oder die gesamte Show laden. Klicken Sie auf [Files] und dann auf [Load Show]. Das Load ShowFenster wird angezeigt: Klicken Sie auf [OK], um die Show zu laden. Hinweis – Laden von Shows Das Laden einer Show löscht alle auf der Konsole vorhandenen Daten. Daher stellen Sie unbedingt vorher sicher, dass Sie die aktuelle Show gespeichert haben, bevor Sie eine neue Show auf die Konsole laden. Abbildung 49 - Load Show Seite 62 ORB Benutzerhandbuch – Issue 1.0 Setup Laden von UserUser-FixtureFixture-Typen Die Konsole bietet die Möglichkeit, selbst erstellte Fixture-Typen zu laden, die sich noch nicht in der Fixture-Library der Konsole befinden, sondern z.B. auf einem Memory-Stick oder einer CD gespeichert sind. Klicken Sie auf [Load User Fixtures]. Wählen Sie das gewünschte Quell-Laufwerk aus. Eine Liste mit von Dateien, die User-Fixture-Typen enthalten, wird angezeigt. Wählen Sie die gewünschte Datei mit Hilfe der Cursor-Tasten aus. Alle in der User-Fixture-Type-Datei enthaltenen Fixture-Typen werden nun geladen und automatisch der Fixture-Library der Konsole hinzugefügt. Die Auswahl des User-Fixture-Typen und die Vergabe der Nummern im Fixture-Schedule verlaufen in der gleichen Weise wie bei jedem anderen Fixture-Typen, der sich bereits in der Fixture-Library der Konsole befindet. User-Fixture-Typen, die auf die Konsole geladen wurden, werden im Fixture-Fenster in der gleichen Weise dargestellt wie Fixture-Typen, die sich in der Fixture-Library befinden. Sie erscheinen in alphabetischer Reihenfolge des Herstellers und des Typen und werden durch einen grünen Hintergrund hervorgehoben. Hier als Beispiel: Klicken Sie auf [OK]. Abbildung 51 – User-Fixture-Typen im Add-Fixtures-Fenster Abbildung 50 – Laden eines Fixture-Typen ORB Benutzerhandbuch – Issue 1.0 Seite 63 Setup Löschen von UserUser-FixtureFixture-Typen Informationen über die Konsole Die Konsole bietet die Möglichkeit, alle User-Fixture-Typen, die auf die Konsole geladen wurden, wieder zu löschen. Wenn Sie [Desk Information] anklicken, werden Informationen über die auf der Konsole installierte Software, Firmware und das BIOS angezeigt: Klicken Sie dazu auf [Clear User Fixtures]. Ein Bestätigungsfenster wird angezeigt. • Hardware Plattform Klicken Sie auf [Yes], um alle User-Fixture-Typen zu löschen, die auf die Konsole geladen wurden. • Slave 1 Bootloader • Slave 1 Firmware Erneuern von von FixtureFixture-Daten • Slave 2 Bootloader • Slave 2 Firmware • Motherboard BIOS • NVR Location • OS Version • Software Version • Serial Number • Fixture Library • Current Show • Flash Size Die Software der Konsole enthält die neueste Fixture-LibraryVersion (Gerätebibliothek), die es zum Zeitpunkt der Veröffentlichung der Software gab. Von Zeit zu Zeit wird eine neue Software veröffentlicht. Diese Option erlaubt Ihnen, die FixtureLibrary der Konsole zu erneuern. Verbinden Sie ein Speichermedium, welches die neue FixtureLibrary enthält, mit einem USB-Anschluss der Konsole. • Drücken Sie die SETUP-Taste • Klicken Sie auf [Files] • Klicken Sie auf [Update Fixture File] • Die Konsole sucht Speichermedium • Folgen Sie den Anweisungen auf dem Monitor, um das Update zu beenden nach einer Update-Datei auf dem Sollten einige Versionen in ROT im Informationsfenster dargestellt werden, bedeutet dieses, dass die Version veraltet ist. Kontaktieren Sie in diesem Fall einen Zero88 Vertrieb oder Servicepartner, um diese Software-Versionen zu erneuern. Wenn Sie einen Fehler an Zero 88 melden, fügen Sie der Meldung bitte alle Informationen aus diesem Informationsfenster bei, inklusive der Seriennummer. Seite 64 ORB Benutzerhandbuch – Issue 1.0 Setup Löschoptionen Diese Option erlaubt dem Anwender, verschiedene Teile einer Show (z.B. Paletten) oder die gesamte Show zu löschen. Ein Reset der Konsole zurück auf Werkseinstellungen ist ebenfalls möglich. Klicken Sie auf [Clear Options] im Setup-Fenster. Die verschiedenen Lösch-Optionen und andere Funktionen werden im Monitor angezeigt: Clear Colour Palettes … Clear User Defined Keys - Löscht nur die ausgewählten Positionen aus der Konsole. Clear All – Löscht alle vorher aufgeführten Daten in der Konsole, ohne das Patching zu löschen oder Veränderungen an den Setup-Einstellungen. vorzunehmen Reset Desk – Führt „Clear All“ aus, löscht das Patching und setzt alle SetupEinstellungen auf die Werkseinstellungen zurück. Netzwerkeinstellungen werden aus Sicherheitsgründen hierbei nicht gelöscht. Abbildung 52 - Löschoptionen ORB Benutzerhandbuch – Issue 1.0 Seite 65 Setup Netzwerk Die ORB unterstützt verschiedene Ethernet-Protokolle, um die Konsole z.B. mit einer Visualisierungssoftware, PDA-Fernbedienungen usw. zu verbinden. Nähere Informationen zu diesen Protokollen finden Sie in diesem Abschnitt: IP-Adressen Ethernet Grundlagen Anders als DMX arbeitet Ethernet mit einer anderen Struktur. DMX wird von Gerät zu Gerät weitergegeben, wohingegen bei Ethernet die Daten sternförmig verteilt werden. Eine IP-Adresse ist die Identität eines Gerätes in einem Ethernet-Netzwerk. Die Adresse gibt an, wo das Gerät sich befindet und, in Kombination mit der Subnet Mask, was die Konsole sehen kann und umgekehrt. Die Nummer setzt sich aus vier Datenblöcken zwischen 0 und 255 zusammen. Z.B. 192.168.0.1 Subnet Masks Die Subnet Mask gibt an, was ein Netzwerkgerät in einem Netzwerk sehen kann – die Standard Subnet Mask in einem Ethernet-Netzwerk ist 255.255.255.0. Das bedeutet, dass ein Gerät mit der IP-Adresse 192.168.0.1 alle Geräte sehen kann, deren IP mit 192.168.0.x beginnt aber keine Geräte, deren IP mit 192.168.1.x beginnt. Ethernet Switch Seite 66 ORB Benutzerhandbuch – Issue 1.0 Setup Ändern von IP-Adressen Um bei Windows XP die IP-Adresse des PC zu verändern, wählen Sie „Start“ -> „Verbinden mit“ -> „Alle Verbindungen anzeigen“ Hier finden Sie die Verbindung zu dem Netzwerk-Adapter, den Sie verwenden möchten (in der Regel “LAN-Verbindung”). Machen Sie hierauf einen Rechtsklick und wählen Sie „Eigenschaften“. Wählen Sie „Internetprotokoll (TCP/IP)“ aus und klicken Sie auf Eigenschaften. Geben Sie die gewünschte IPAdresse in dem Pop-Up-Fenster ein und klicken Sie auf OK. ORB Benutzerhandbuch – Issue 1.0 Switch oder Crossover-Kabel Es gibt zwei Arten, eine Ethernet-Verbindung mit einer Konsole mit ZerOS-Betriebssystem herzustellen: Über ein Standard-Ethernet-Switch: Die Konsole wird mit einer Verbindung an den Switch angeschlossen und andere Geräte werden über einen anderen Port angeschlossen. Über ein Crossover-Kabel: Die Konsole und ein angeschlossenes Gerät werden direkt mit Hilfe eines Crossover-Netzwerkkabels verbunden. Diese Methode eignet sich besonders für Visualisierungen mit PCs, da es zusätzliches Equipment überflüssig macht. Diese Methode hat aber auch ihre Nachteile: Es ist nicht möglich, DHCP zu nutzen und es ist nicht möglich, mehr als ein Gerät auf diese Weise anzuschließen. DHCP DHCP ist ein Protokoll, welches von ethernetfähigen Geräten verwendet wird, um dynamisch IP-Adressen auf die im Netzwerk befindlichen Geräte zu verteilen. Zur Nutzung dieses Systems wird ein DHCP-Host im Netzwerk benötigt. Einige Ethernet-Switches und Wireless-Router bieten diese DHCP-Funktionalität. Dabei ist es wichtig, dass sich nur EIN DHCP-Host im Netzwerk befindet – mehrere DHCP-Hosts können Fehlfunktionen im System verursachen. Seite 67 Setup ArtNet ArtNet überträgt DMX-Daten via Ethernet. Der Standard erlaubt das Senden mehrerer DMX-Universe über ein einzelnes Ethernet-Kabel. Die Konsolen mit ZerOS-Betriebssystem können bis zu vier DMX-Universen über ArtNet ausgeben. Jedes ArtNet-Gerät benötigt eine IP-Adresse, die mit 2.x.x.x oder 10.x.x.x beginnt. Dieses muss mit den Einstellungen in der Konsole übereinstimmen. Jedes DMX-Universe muss dann einem Port zugewiesen werden. ArtNet-Ports sind mit 0-15 benannt, so dass üblicherweise das Universe 1 der Konsole zu Universe 0 im ArtNet wird. Dieses ist aber vom Anwender definierbar. ArtNet-fähige Geräte sind beispielsweise Medienserver, Moving-Lights aber auch DMX-Output-Boxen, wie die „1 Universe Ethernet Box“ von Cooper Controls. Ein System sieht in etwa wie folgt aus: Transmit ArtNet - Startet und beendet die ArtNet-Übertragung Network Switch - 2 oder 10. ArtNet erlaubt zwei separate Netzwerk IP-Bereiche. Jeder Port kann als einzelner Port zugewiesen oder abgeschaltet werden. Dieser Port muss mit dem ArtNet-empfangenden Gerät übereinstimmen. Seite 68 Subnet – Der dritte Block (y) der IP-Adresse 2.x.y.z Wird bei mehreren ArtNetNetzwerken in einem Netzwerk verwendet. Light Converse Integration Erlaubt erweiterte Funktionen bei der Verwendung von Light Converse (z.B. bi-direktionales Patching, Auswahl der Fixtures usw.). ORB Benutzerhandbuch – Issue 1.0 Setup Fernsteuerung ZerOS Remote bietet die Möglichkeit, verschiedene Bereiche der Konsole fernzusteuern. Die Fernsteuerung nutzt dabei Smartphones oder Tablet PC’s (mit Apple OS, Android oder Windows Mobile), um die Konsole über W-LAN-Netzwerk fernzubedienen. Folgender Aufbau des Systems wird empfohlen: Die Konsole wird über Ethernet mit einem Wireless-Router verbunden. Der Wireless-Router ermöglicht die drahtlose Kommunikation über eine 802.11b Standardverbindung. Sofern die IP-Adresse der Konsole und die IP-Adresse der Fernbedienung in der Lage sind, sich zu sehen, sollte das System automatisch starten und konfigurieren. Wenn ein PC in dem Netzwerk zwischen Konsole und PDA vorhanden ist, öffnen Sie einen Internetbrowser und geben sie http://192.168.0.1/ (oder die Konfigurations-IP-Adresse des Routers, sofern diese eine andere ist) in das Adressfeld ein und drücken Sie ENTER. An dieser Stelle werden Sie nach einem Benutzernamen und einem Passwort gefragt, welches im Benutzerhandbuch des Routers genannt ist. Wenn Sie mit dem Router verbunden sind, schauen Sie nach den Einstellungen, die sich auf die drahtlose Verbindung und das DHCP beziehen. Stellen Sie sicher, dass DHCP eingeschaltet ist ORB Benutzerhandbuch – Issue 1.0 und dass der Funkbetrieb aktiviert ist. Geben Sie einen Namen für das drahtlose Netzwerk ein, den Sie sich merken können (wir verwenden hier „Zero88“) und wählen Sie einen Funk-Kanal. Wenn gewünscht, können Sie noch Sicherheitseinstellungen hinzufügen. Sobald alle Einstellungen abgeschlossen sind, speichern Sie die Einstellungen und starten Sie den Router neu. Stellen Sie sicher, dass die Funkverbindung bei dem Smartphone oder Tablet PC aktiviert ist (diese wird normalerweise über einen Verbindungsmanager gemacht). Wenn Sie das erste Mal die Funkverbindung an einem Ort aktivieren, sucht das Gerät nach allen verfügbaren drahtlosen Netzwerken und fragt Sie anschließend, ob Sie sich mit einem der gefundenen Netzwerke verbinden möchten. An dieser Stelle sollte auch das Zero 88 Netzwerk aufgelistet sein. Wählen Sie dieses aus und drücken Sie auf Verbinden (wenn Sie Sicherheitseinstellungen vorgenommen haben, werden Sie nun zur Eingabe dieser Daten aufgefordert). Sobald das Smartphone oder der Tablet PC mit der Konsole verbunden sind, gehen Sie auf der Konsole zu Setup -> Network -> Remote. Wählen Sie sowohl bei „Enabled Remote“ als auch bei „Use DHCP Address“ die Option „Yes“. Wenn Sie möchten, können Sie auch hier eine Sicherheitseinstellung vornehmen (diese ist ein einfaches Passwort, nach dem Sie die Fernsteuerung bei der Verbindung fragt). Am unteren Rand des Remote Setup-Bildschirms sollte nun die Meldung „Remote Active“ erscheinen. Wenn „Remote Not Active – No DHCP Address“ angezeigt wird, stellen Sie sicher, dass die DHCP-Option des Routers aktiviert wurde und starten Sie die Konsole neu. Wenn dann „Remote Active“ angezeigt wird und die Fernbedienung mit dem drahtlosen Netzwerk verbunden ist, können Sie das ZerOSRemote-Programm auf dem Smartphone oder Tablet PC starten und die Konsole sollte gefunden werden. Drücken Sie nun auf Namen der Konsole und klicken Sie auf den „Connect“-Button. Für ausführliche Informationen zu der Fernsteuerung, schauen Sie in das Kapitel Fernsteuerung in diesem Handbuch (Seite Fehler! Textmarke nicht definiert.). Seite 69 Setup Light Converse (htt (http://www.lightconverse.net http://www.lightconverse.net) p://www.lightconverse.net) Die Light Converse Visualisierung nutzt ArtNet zur Kommunikation mit der Software der Konsole, so dass die Netzwerk-Einstellungen auf ArtNet stehen müssen. Die oben genannten Regeln von ArtNet gelten, wenn Sie mit Light Converse ein Setup konfigurieren. Zur Integration von Light Converse benötigen Sie einen Zero88 Light Converse USB-Dongle. Nach der Aktivierung erlaubt das System die bidirektionale Steuerung von Geräten sowie die Auswahl und das Patching über die Ethernet-Verbindung. Seite 70 Capture (CITP) (http://www.capturesweden.com (http://www.capturesweden.com) http://www.capturesweden.com) Die Visualisierungssoftware Capture kommuniziert mit der Konsole über ein als CITP bekanntes Protokoll. Dieses Protokoll funktioniert auf jedem Standard PC-Netzwerk zwischen Konsole und Visualisierungs-PC. Sie können die Konsole sowohl mit einer festen IP-Adresse versehen als auch eine IP-Adresse per DHCP zuweisen lassen. Sobald beide Geräte sich sehen, sollte das System korrekt funktionieren. ORB Benutzerhandbuch – Issue 1.0 Setup WYSIWYG (http://www.castlighting.com) http://www.castlighting.com) Verwendung von WYSIWYG Starten Sie WYSIWYG und laden Sie Ihre Show-Datei Patchen Sie Ihre Fixtures auf die Universen in WYSIWYG Wählen Sie LIVE im Gerätemanager Wählen Sie im Device Manager „New“ und markieren Sie die Zero 88 Konsolen, die Sie angeschlossen haben • Wählen Sie die Konsole und klicken Sie auf „Eigenschaften“. Dann geben sie die IP-Adresse der Konsole ein. Wählen Sie jeden Port der Konsole aus und verbinden ihn mit einem Universum von WYSIWYG. • • • • WYSIWYG Anforderungen Eine aktuelle Installation (Version 21 oder neuer) von WYSIWYG Die Datei mit Zero 88 Konsolen (erhältlich auf der Cast Webseite) • Die Zero 88 WYSIWYG-Treiber (erhältlich auf der Zero 88 Webseite oder auf der der Konsole beiliegenden • Eine Ethernet-Verbindung zu Ihrer Zero 88 Konsole • • WYSIWYG Installation Installieren Sie zunächst WYSIWYG Version 22 oder neuer, indem Sie der Standard-Prozedur folgen (wenn Sie Version 21 benutzen, benötigen Sie eine CFB-Datei für die Zero 88 Konsolen) • Starten Sie das Installationsprogramm für den Zero 88 WYSIWYG-Treiber • Wenn der Treiber installiert ist, starten Sie das Programm • Wählen Sie das Netzwerk-Interface aus, mit dem Sie WYSIWYG verbinden (die IP-Adresse wird angezeigt) • Klicken Sie auf OK • ORB Benutzerhandbuch – Issue 1.0 Seite 71 Setup Zero Wire • • Klicken Sie im Gerätemanager auf Verbinden. Nun sollte sich die Konsole verbinden und Sie können WYSIWYG zur Virtualisierung Ihrer Show nutzen. Wenn Sie Ihre Arbeit beendet haben, klicken Sie auf Trennen im Gerätemanager. Zero Wire DMX ist ein drahtloses DMX-Übertragungssystem von Zero 88. Das System kann direkt über die Option [Network] im Setup angewählt werden. Dabei werden die Daten über einen drahtlosen Access-Point zu den Zero Wire DMX Boxen gesendet, die das Signal in DMX umwandeln und an die Fixtures, Dimmer usw. senden. Auf der Zero Wire Setup Seite können verschiedene Optionen ausgewählt werden, die jedem DMX-Universe der Konsole eine IPAdresse mit eindeutiger Universe-Nummer zuweist (siehe unten). Für weitere Informationen verwenden Sie das Zero Wire DMX Benutzerhandbuch, welches Sie auf der Website von Zero 88 finden. Seite 72 ORB Benutzerhandbuch – Issue 1.0 Output Window Das OutputOutput-Fenster Das Output-Fenster ist das entscheidende Werkzeug der Programmierfunktionalität innerhalb der ORB-Konsole. Es wird empfohlen, dass das Output-Fenster immer dann auf einem der Monitore angezeigt wird, wenn Sie Cues, Paletten usw. programmieren. Um das Output-Fenster anzuzeigen, drücken Sie die Syntaxtaste {Show Output Window}. Das Output-Fenster zeigt die Ausgabewerte an, die von allen Bereichen der Konsole kommen (Programmer, Cue Stacks oder UDKs). Die Werte können als DMX-Werte, Prozentwerte, ParameterDetails und Zeiten angezeigt werden. ausgewählte Fixture wird in gelb hervorgehoben. Fixture-Parameter, die getagged sind, haben einen hellen Hintergrund, nicht getagged Parameter einen dunkeln Hintergruned. Dieses ist die Normalansicht des Output-Fensters. Kanal-Informationen – Values – Erlaubt die Auswahl zwischen Values, Fade, Delay und Source-Ansicht. Blau – Fadet hoch Grün – Fadet runter Rot – Im Programmer Orange – Im Programmer aber nicht getagged Gelber Hintergrund – Ausgewählt Roter Hintergrund - Geparkt Weiß – Von einem Cue Gelb – Von einem UDK / Sub Window Setup – erlaubt die Anpassung der Fenster an die Bedürfnisse. Ausgewählte Kanäle Namen der Fixtures Gibt Auskunft über ausgewählte Kanäle. Eine Zeile für jedes Fixture, eine Spalte für jedes Parameter. Gobo-Vorschauen werden hier angezeigt. Output Fenster – ValuesValues-Ansicht Output Fenster – FadeFade-Ansicht Wenn im Output-Fenster die Option [Values] ausgewählt wurde, werden die Werte der Fixtures und Parameter angezeigt. Das aktuell Wenn die Option [Fade] ausgewählt wurde, werden die Fade-Zeiten der Fixture-Parameter im Output-Fenster angezeigt und die Fixture- ORB Benutzerhandbuch – Issue 1.0 Seite 73 Output Window Encoderräder können dazu verwendet werden, die Fade-Zeiten der relevanten Parameter zu verändern. o SX/Y o UDK p/n Benutzerdefinierte Tasten (Page / Nummer) Output Fenster – DelayDelay-Ansicht o PARKED Das Fixture wurde geparkt o D Wenn die Option [Delay] ausgewählt wurde, werden die DelayZeiten der Fixture-Parameter im Output-Fenster angezeigt. Wie bei der Fade-Ansicht können die Fixture-Encoderräder dazu verwendet werden, die Zeiten der Parameter zu verändern. Submaster (Page Nummer / Submaster) Standard-Wert dieses Parameters Output Fenster – FensterFenster-Setup Das Klicken auf [Windows-Setup] öffnet ein Pop-Up-Fenster, welches Ihnen die Einstellung der Output-Fenster-Konfiguration erlaubt. Abbildung 54 - Output Window Setup Details (%) Abbildung 53 – Output Fenster Fade-Ansicht Wenn [Details (%)] angewählt wurde, erscheint ein Drop-DownMenü mit folgenden Optionen: • Percent - Alle Fixture-Parameterwerte werden in Prozent angezeigt (also 0-100%, sowohl bei 8 und 16-bit-Parametern). • DMX - Alle Fixture-Parameterwerte werden in DMX-Werten angezeigt (0-255 bei 8 bit-Parametern oder 0 + 65535 bei 16 bit Parametern). • Details (%) - Alle Fixture-Parameterwerte werden mit ihren detaillierten Parameter-Namen (z.B. Rot, Gobo1), wie in den Fixture-Daten festgelegt, angezeigt. Wenn Parameter-Details Output Fenster – SourceSource-Ansicht Wenn die Option [Source] ausgewählt wurde, zeigt das OutputFenster die Quelle der Ausgabe-Daten, sowie die aktuell ausgegebenen Werte wie folgt: o P Programmer o C S/C Cue (Stack Nummer / Cue Nummer) Seite 74 ORB Benutzerhandbuch – Issue 1.0 Output Window • nicht hinterlegt sind, wird im Fenster der aktuelle numerische Wert in Prozent angezeigt. Channel / Fixture / Intensity Ansichten Details (DMX) - Alle Fixture-Parameterwerte werden mit ihren detaillierten Parameter-Namen (z.B. Rot, Gobo1) wie in den Fixture-Daten festgelegt angezeigt. Wenn Parameter-Details nicht hinterlegt sind, wird im Fenster der aktuelle DMX-Wert (0255 oder 0-65535) angezeigt. Es gibt drei verschiedene Ansichten im Output-Fenster (Kanal, Fixture und Intensität). Klicken Sie auf [Channel] und wählen Sie die gewünschte Ansicht aus dem Drop-Down-Menü. Die Fixture-Ansicht ist hilfreich beim Ersatz von vielen Moving Llights, da es die gesamte Zeit alle Parameter anzeigt, wohingegen die Channel-Ansicht nur die ausgewählten Fixture-Parameter zeigt. Hide Unpatched Die Option „Hide Unpatched“ erlaubt das Ausblenden aller Kanäle, die nicht im DMX-Patch zugewiesen sind. Dieses sorgt für eine aufgeräumte Ansicht, verbirgt aber vielleicht Informationen, die Sie benötigen, wenn Sie eine Show offline programmieren, bevor Sie die Konsole patchen. Lücken zwischen den Nummern werden durch eine vertikale Linie zwischen den Kanalnummern angezeigt. Abbildung 55 - Output Window (Hide Unpatched) ORB Benutzerhandbuch – Issue 1.0 Seite 75 Programmierung Programmieren Dieser Abschnitt beschreibt die grundsätzliche Programmierung der Konsole und enthält die Auswahl der Fixtures, die Einstellung von einem oder mehreren Parametern auf die gewünschten Werte und das Speichern der Information als Cue, Submaster, Palette, Effekt oder UDK. Auswählen von Fixtures Bevor Fixtures von der Konsole gesteuert werden können, müssen sie ausgewählt werden. Ausgewählte Fixtures werden mit einem gelben Hintergrund im Output-Fenster dargestellt. Um ein einzelnes Fixture oder eine Anzahl von Fixtures auszuwählen, geben Sie die Fixture-Nummer gefolgt von ENTER ein. Beispiele: 1 ENTER (Auswahl Fixture 1) 2 AND 3 ENTER (Auswahl Fixtures 2 und 3) 5 THRU 10 ENTER (Auswahl Fixtures 5,6,7,8,9 und 10) Wenn beispielsweise den MAC 700 die Fixture-Nummern 701-720 gegeben wurden, können Sie folgende Kommandos verwenden: 701 ENTER (wählt MAC 700 Nr. 1 aus) 702 AND 703 ENTER (wählt MAC 700 Nr. 2 und 3 aus) 711 THRU 720 ENTER (wählt die MAC’s 711-720 aus) Intensitätswerte können für eine ganze Gruppe von Fixtures mit Hilfe folgender Befehle gesetzt werden: GROUP nummer xx @ xx% ENTER (setzt die Ausgangs-Intensität auf xx%) Die Intensitätswerte können auch für ein einzelnes Fixture oder eine Reihe von Fixtures innerhalb der Gruppe gesetzt werden. Wählen Sie zunächst eine Gruppe an und verwenden Sie dann eine der folgenden Befehle: 1 @ xx ENTER (setzt die Ausgangs-Intensität von Fixture 1 auf xx%, xx% steht für den Prozentwert) 1 FULL ENTER (setzt die Ausgangs-Intensität von Fixture 1 auf 100%) 1 @. (setzt die Ausgangs-Intensität von Fixture 1 auf 0%) 2 AND 3 @ xx ENTER (setzt die Ausgangs-Intensität von Fixture 2 und 3 auf xx%) Alternativ können Sie die Syntax-Tasten (Next & Previous) verwenden, um das nächste oder vorige Fixture auszuwählen. 2 AND 3 FULL ENTER (setzt die Ausgangs-Intensität von Fixture 2 und 3 auf 100%) Steuerung der der IntensitätsIntensitäts-Parameters 5 THRU 10 @ xx ENTER (setzt die Ausgangs-Intensität von Fixture 5 bis 10 auf xx%) Die Intensitäts- (oder Helligkeits-) Parameter der ausgewählten Fixtures kann durch die Befehlseingabe direkt auf dem Nummernblock oder durch die Verwendung der Kontrollräder gesteuert werden. Seite 76 5 THRU 10 FULL ENTER (setzt die Ausgangs-Intensität von Fixture 5 bis 10 auf 100%) Der Intensitäts-Kanal eines Fixtures kann ebenfalls mit Hilfe des Intensity-Encoders gesteuert werden. ORB Benutzerhandbuch – Issue 1.0 Programmierung Benutzen Sie den Intensity-Encoder, um den Intensitätswert wie gewünscht einzustellen. Der Ausgabewert wird auf dem LC-Display über dem Kontrollrad angezeigt. Bitte beachten Sie, dass die Verstellung der Intensität mit dem Kontrollrad abhängig vom IstWert ist. Das heißt, wenn eine Reihe von Fixtures mit unterschiedlichen Ausgangswerten ausgewählt wurde, bewirkt die Bewegung des Rades bei jedem Fixture ein unterschiedliches Ergebnis (z.B. die Intensität jedes Fixtures wird um einen bestimmten Prozentsatz vom vorigen Wert aus erhöht oder verringert). Wählen Sie zunächst die gewünschten Fixtures aus und drücken Sie die COLOUR-Taste. Hinweis – Keine Veränderung der Intensität? Die Veränderung Veränderung. Wenn sich die Ausgabeintensität nicht ändert, wenn Sie einen der oben aufgeführten Befehle eingeben oder die Intensität mit dem Kontrollrad verändern, prüfen Sie, ob der GRAND MASTER-Fader aufgezogen und die BLACKOUT-Taste ausgeschaltet ist. Wenn die ausgewählten Fixtures über einen Shutter verfügen, prüfen Sie, ob der Shutter offen ist. Einige Fixtures verfügen über eine Fernzündung der Lampe – senden Sie den Lamp-On-Macro-Befehl zum Fixture, wenn dieses unterstützt wird. Steuern von Fixture Parametern Parametern Jeder Fixture-Typ hat seine eigenen Parameter (Intensity, Colour, Gobo, Pan, Tilt usw.), welche in verschiedenen Attributen (Position, Colour, Beam) zusammengefasst oder gruppiert sind. Diese Informationen sind in der Fixture-Library definiert. Wenn ein Fixture oder eine Gruppe von Fixtures ausgewählt sind, können die Attribut-Tasten und Kontrollräder zur Steuerung dieser Parameter-Werte verwendet werden. Steuerung der FarbFarb-Parameter Die Farb-Parameter der Fixtures werden den Kontrollrädern zugeordnet auf dem LC-Display über den Rädern angezeigt. Sollte das Fixture mehr als drei steuerbare Parameter im ausgewählten Attribut besitzen, drücken Sie erneut die COLOURTaste, um die nächste Seite der Parameter-Gruppe auszuwählen. Wo auch immer möglich, fasst die Konsole ähnliche Parameter auf einer Seite zusammen, z.B. Cyan, Magenta und Yellow werden zusammen auf eine Seite der Kontrollräder gelegt. der Farbe ist standardmäßig eine absolute Steuerung von BeamshapeBeamshape-Parametern Die Beamshape-Parameter der ausgewählten Fixtures werden mit Hilfe der Kontrollräder gesteuert. Wählen Sie zunächst die gewünschten Fixtures aus und drücken Sie die BEAM-Taste. Die Beamshape-Parameter der Fixtures werden den Kontrollrädern zugeordnet auf dem LC-Display über den Rädern angezeigt. Sollte das Fixture mehr als drei steuerbare Parameter im ausgewählten Attribut besitzen, drücken Sie erneut die BEAM-Taste, um die nächste Seite der Parameter-Gruppe auszuwählen. Die Veränderung des Beamshape-Parameters ist standardmäßig eine absolute Veränderung. Steuerung von PositionsPositions-Parametern Die Positions-Parameter der ausgewählten Fixtures werden mit Hilfe der Kontrollräder gesteuert. Die Farb-Parameter der ausgewählten Fixtures werden mit Hilfe der Kontrollräder gesteuert. ORB Benutzerhandbuch – Issue 1.0 Seite 77 Programmierung Wählen Sie zunächst die gewünschten Fixtures aus und drücken Sie die POS-Taste. Die Positions-Parameter der Fixtures werden den Kontrollrädern zugeordnet auf dem LC-Display über den Rädern angezeigt. Sollte das Fixture mehr als drei steuerbare Parameter im ausgewählten Attribut besitzen, drücken Sie erneut die POS-Taste, um die nächste Seite der Parameter-Gruppe auszuwählen. Die Veränderung der Position ist standardmäßig eine absolute Veränderung. Taggen von Parametern Bei der ORB Serie müssen Fixture-Parameter zunächst „getagged“ (selektiert) werden, um sie bei der Programmierung von Cues, Submastern, Paletten und UDKs zu speichern. Der Tag-Status jedes Fixture-Parameters wird auf dem LC-Display angezeigt und im Output-Fenster durch seine Hintergrundfarbe wie folgt markiert: dunkler Hintergrund = nicht getagged; heller Hintergrund = getagged. Abbildung 56 – Getagged Parameter im Output-Fenster Wenn ein Parameter-Wert durch einen Befehl, die Bewegung eines Kontrollrades oder direkt im Output-Fenster verändert wird, so wird dieser automatisch getagged. Sie können Parameter auch manuell taggen und untaggen, indem Sie die CLEAR-Taste gedrückt halten und ein Kontrollrad bewegen. Smart Tag Im Output-Fenster und auf der Frontseite der Konsole gibt es eine Taste für [Smart Tag]. Seite 78 ORB Benutzerhandbuch – Issue 1.0 Programmierung Die Befehlszeile Alle Befehle (Auswählbefehle, Intensitätsbefehle, Bewegungen der Räder, manuelle Tagging usw.) werden in der Befehlszeile aufgezeichnet und angezeigt. Sie befindet sich am unteren Rand des Monitors und wird auch Command-Line genannt. Abbildung 57 - Smart Tag Button Im Normalbetrieb werden nur die Kanäle in einen Cue, Submaster, UDK oder eine Palette gespeichert, die im Programmer getagged sind, also selektiert. Für einfache Shows übernimmt Smart Tag die Tagging-Aufgabe für Sie. Allerdings hat jede Hilfefunktion auch ihre Grenzen und umfangreiche Shows sollten ohne Smart Tag programmiert werden. Wenn die RECORD-Taste gedrückt wird, ist der aktuellen Ausgang auf der Bühne der, der aufgezeichnet wird. Egal ob ein Dimmerkanal oder ein Fixture-Parameter im Programmer getagged ist oder nicht. Einfach gesagt: Mit aktivierten Smart Tag brauchen Sie sich nicht länger über das Tracking Gedanken zu machen. Die Konsole nimmt alles, wofür ein Tracking benötigt wird, damit Ihre Show funktioniert. Einschließlich dem Ignorieren von Fixtures, deren Intensität auf 0% gesetzt wurde, um eine Bewegung im Dunklen zu ermöglichen. Um Smart Tag zu aktivieren, klicken Sie auf [Smart Tag] im OutputFenster oder drücken Sie die SMART TAG-Taste auf der Frontseite. Benutzen Sie die Smart Tag in Verbindung mit der Cue OnlyFunktion, um eingefügte Cues zu erstellen, die keine Auswirkungen auf den Rest des Cue-Stacks haben, für z.B. einem zusätzlichen Blackout in der Mitte einer Cue-Liste. ORB Benutzerhandbuch – Issue 1.0 Die Befehle können mit Hilfe der Backspace-Taste () auf dem Nummernblock einer nach dem anderen rückgängig gemacht werden. Jeder Druck auf die Backspace-Taste macht einen Befehl rückgängig, bis Sie den originalen Gruppen-Auswahl-Befehl erreichen. Abbildung 58 - Befehlszeile Oberhalb der Befehlszeile auf dem Monitor befindet sich eine Zeile mit Vorschlagsbefehlen, die ihrer Befehlssyntax folgen und anzeigen, was Sie als nächstes in ihrem Syntax verwenden könnten. Diese Befehle können auch Tasten auf der Frontseite, Syntax-Tasten oder Tastenkombinationen (z.B. SHIFT und FULL) sein. Grundlegende Befehle zur Aufzeichnung Wenn Sie eine Szene im Programmer eingestellt haben, können Sie diese mit folgendem Syntax-Befehl speichern: RECORD CUE xx ENTER (Speichert Cue xx in den ausgewählten Cue-Stack, xx steht für Nummer) RECORD SUB xx ENTER (Speichert Submaster xx auf die aktuelle Seite) RECORD y/xx ENTER (Speichert Cue xx auf Cue-Stack y, y Cue-Liste, xx Cue-Nummer) Seite 79 Programmierung RECORD SUB y/xx ENTER (Speichert Submaster xx auf Seite y) Wenn Sie dieser einfachen Speicherlogik folgen, ist das Programmieren sehr übersichtlich. Der Syntax-Befehl ist ähnlich für Paletten und Gruppen: Es ist wichtig, den Programmer zu löschen, bevor Sie Ihre Show abspielen, um sicherzustellen, dass Sie in der Ausgabe das sehen, was Sie programmiert haben. RECORD COLOUR xx ENTER (Speichert die Farb-Parameter in der ausgewählten Palette) RECORD GROUP xx ENTER (Speichert die gewählten Kanäle in einer Gruppe) RECORD <UDK> (Speichert die ausgegebenen Daten auf eine UDK-Taste) Für weiterführende Informationen über das Speichern und Abspielen aller programmierbarer Elemente, schauen Sie auf die entsprechenden Seiten in diesem Handbuch. Nach dem Programmieren Nach der Programmierung ist es unbedingt notwendig, den Programmer vor dem Abspielen der Show zu löschen. Alle im Programmer verbliebenen Parameter wirken sich auf die Ausgabe aus und was Sie nun sehen ist vielleicht nicht das, was Sie programmiert haben, solange Sie den Programmer nicht löschen. Drücken Sie zweimal die CLEAR-Taste und spielen Sie die Cues oder Submaster wie benötigt ab. Löschen Sobald eine Veränderung bei der Ausgabe im Programmer gemacht wurde, leuchtet die LED in der CLEAR-Taste, um anzuzeigen, dass Fixture-Parameter verändert wurden. Das einmalige Drücken der CLEAR-Taste löscht alle Befehle in der Befehlszeile, bis auf die Fixture-Auswahl. Das erneute Drücken der CLEAR-Taste löscht die Fixture-Auswahl aus dem Programmer. Seite 80 ORB Benutzerhandbuch – Issue 1.0 Updating Updating Update Update Optionen Optionen Nach dem Editieren von Daten im Programmer und dem Druck auf die UPDATE-Taste oder nach dem Laden eines Cues, einer Palette, eines Submasters oder eines UDK in den Programmer, zum Einstellen der Parameterwerte oder Zeiten und dem Druck auf die UPDATE-Taste, erscheint das Update-Options-Fenster. Das Update-Options-Fenster enthält eine Reihe von Softkeys, die festlegen, welche Informationen upgedated werden. Das Fenster ist sowohl im Aussehen als auch Funktion ähnlich dem Record-OptionsFenster. Beispiel: Source Optionen Optionen Der obere Teil des Fensters enthält ein oder mehrere Softkeys mit Quellen-Optionen. Es gibt einen Softkey für jede Quelle, die vom Anwender upgedated werden kann. Jede Quelle kann unabhängig voneinander ausgewählt oder abgewählt werden, indem auf den Softkey gedrückt wird. Wenn eine Quelle nicht ausgewählt ist, ist dieser Softkey grau. Wenn eine Quelle ausgewählt ist, ist der Softkey grün. In dem Fall, das ein Cue, eine Palette, ein Submaster oder den Programmer geladen wurde, Parameterwerte oder verändert wurden und die UPDATE-Taste gedrückt wurde, das Update-Options-Fenster den geladenen Speicher als Quell-Option. Diese Option wird automatisch ausgewählt. UDK in Zeiten enthält einzige Show All Softkey Als Standardeinstellung werden nur die Quell-Optionen im UpdateOptions-Fenster angezeigt, die Kanäle enthalten auf die sich die Änderungen im Programmer auswirken. Wenn [Show All] ausgewählt wird, werden alle derzeit ausgegebenen Quellen, unabhängig von den enthaltenen Kanälen angezeigt. Dieses erlaubt auch Teile zu updaten, die keine Kontrolle über die im Programmer veränderten Kanäle haben. Tracking Optionen Optionen Abbildung 59 - Update Optionen Unterhalb der Source-Option-Reihe gibt es eine Zeile mit Softkeys für die Tracking-Optionen: [Track Forward], [Track Backward], [Track Both] und [Cue Only] Diese Optionen sind nur dann verfügbar und auswählbar, wenn ein Cue oder mehrere Cues ausgewählt sind. ORB Benutzerhandbuch – Issue 1.0 Seite 81 Updating Diese vier Optionen können ausgewählt werden, wobei [Track Forward] die Standard-Option ist. ein oder mehrere Parameter getagged sind und grau (nicht getagged) für die Attribute, bei denen kein Parameter getagged ist. Wenn eine Option ausgewählt ist, erscheint der Softkey in grün. Die Tracking-Optionen funktionieren in der selben Weise wie die im Record-Options-Fenster (Seite Fehler! Textmarke nicht definiert.). Das Drücken eines Softkeys schaltet die drei Optionen für jedes Attribut nacheinander durch. Die aktuell ausgewählte Option wird durch die Farbe des Hintergrundes wie folgt angezeigt: Merge und RemoveRemove-Optionen Mit diesen zwei Softkeys mergen (zusammenfügen) oder entfernen Sie die ausgewählten Daten im Programmer von existierenden Cues, Paletten oder UDKs. Wenn [Merge] ausgewählt wurde, werden die Daten in das ausgewählte Cue, die Palette, den Submaster oder der UDK eingefügt (gemerged). Grau = kein Parameter; = Alle Parameter Grün = Getaggede Parameter; OK und Cancel Drücken Sie [OK], um die ausgewählte Quelle upzudaten. Drücken Sie [Cancel], um das Update-Options-Fenster ohne ein Update zu schließen. Wenn [Remove] aktiviert wurde, werden die Daten von dem ausgewählten Cue, der Palette, dem Submaster oder der UDK entfernt. Clear Tagging Dieser Button legt fest, was mit den Parametern im Programmer geschieht, nachdem das Update abgeschlossen ist. Wenn [Clear Tagging] aktiviert ist, werden alle Parameter nach dem Update ungetagged. Wenn [Clear Tagging] nicht aktiviert ist, bleiben alle Parameter nach dem Update weiterhin getagged. Selektionszeile der Attribute Die Selektionszeile der Attribute zeigt an, welche Parameter in jedem der einzelnen Attribute (Intensität, Position, Colour, Beamshape und Effekte) aufgezeichnet werden. Wenn das Update-Options-Fenster angezeigt wird, zeigt die Selektionszeile der Attribute rot (tagged) für jedes Attribute, in dem Seite 82 Rot ORB Benutzerhandbuch – Issue 1.0 Gruppen Gruppen Die ORB unterstützt 1000 benutzerdefinierbare Gruppen. Gruppen werden hauptsächlich benutzt, um ausgewählte Fixtures und programmierte Daten in Cues, Paletten usw. abzuspeichern. Gruppen können auch den benutzerdefinierbaren Tasten (UDKs) zugeordnet werden. aus denselben Fixture-Typen Kombinationen aus Fixture-Typen. bestehen oder beliebigen Wählen Sie dazu zunächst die gewünschten Fixtures aus, die Sie in der Gruppe speichern möchten und geben Sie folgenden Befehl ein: RECORD GROUP xx ENTER (xx steht für Nummer) Was sind Gruppen? Gruppen? Gruppen sind Listen von Kanälen und werden hauptsächlich zur Beschleunigung bei der Programmierung verwendet. Beispielsweise können Gruppen für alle Fluter, alle FoH Moving Lights, alle Moving Lights auf der Bühne o.ä. generiert werden. Wenn man Gruppen vor dem Start der Programmierung festgelegt hat, wird das Erstellen von Cues oder Submastern dadurch beschleunigt, da man es nicht mit einer Reihe von Kanälen zu tun hat, sondern sich nur mit einer Gruppennummer. Automatische Gruppen RECORD {Klicken Sie auf einen Gruppenplatz im Gruppenfenster} Benennen von Gruppen Jede Gruppe kann entsprechend ihrer Funktion benannt werden. Dieser Name erscheint im Gruppenfenster und in der Befehlszeile, wenn sie ausgewählt wurde. Um den Namen der benutzerdefinierten Gruppe zu vergeben, wählen Sie die gewünschte Gruppe im Gruppenfenster aus und drücken Sie die NAME-Taste oder geben Sie einen der folgenden Befehle ein: GROUP xx NAME {Ihr Wunschname} ENTER Im Setup gibt es die Gruppen, basierend auf Typen zu erzeugen. Die „ungerade“ und „gerade“ Option, eine Reihe von automatischen den die im Setup vorhandenen FixtureKonsole generiert eine Hauptgruppe plus Gruppen. NAME GROUP xx ENTER Geben Sie den Namen der Gruppe mit der externen Tastatur oder im Soft-Keyboard auf dem Monitor ein und drücken Sie ENTER. Um automatische Gruppen zu erstellen, gehen Sie zunächst ins SETUP, klicken Sie dann auf [Auto Menus] und wählen Sie [Create Auto Groups]. Bestätigen Sie mit OK. Automatische Gruppen werden mit einer Gruppennummer versehen und erscheinen im Gruppen-Fenster. Benutzerdefinierte Gruppen Zusätzlich zu den automatischen Gruppen können Sie eigene Gruppen aus Fixtures erstellen. Benutzerdefinierte Gruppen können ORB Benutzerhandbuch – Issue 1.0 Kopieren von Gruppen Um eine Gruppe zu kopieren, geben Sie den folgenden Befehl ein: GROUP xx COPY TO xx ENTER (xx steht für Nummer) Dieser Befehl erstellt eine Kopie der Originalgruppe, die Sie wie gewünscht benutzen oder verändern können. Seite 83 Gruppen Verschieben von Gruppen Wenn Sie Gruppen neu anordnen möchten, können Sie eine Gruppe von einem Ort zu einem anderen verschieben. Geben Sie dazu folgenden Befehl ein: GROUP xx MOVE TO xx ENTER (xx steht für Nummer) Löschen von Gruppen Um eine Gruppe zu löschen, geben Sie einen der folgenden Befehle ein: GROUP xx DELETE (xx steht für Nummer) DELETE GROUP xx ENTER Die Konsole fragt nach einer Bestätigung der Aktion, bevor der Befehl ausgeführt wird. Sobald eine Gruppe gelöscht ist, kann diese nicht wiederhergestellt werden. Allerdings kann diese neu angelegt werden. Gruppenfenster Das Gruppenfenster wird standardmäßig auf Monitor 2 rechts unten angezeigt. Abbildung 60 – Gruppenfenster Das Gruppenfenster enthält einen Softkey für jeden der 1000 Gruppen. Jeder Softkey enthält die Gruppennummer (1-1000) und den Gruppennamen, sofern angegeben. Freie Gruppen werden mit einem * neben der Gruppennummer markiert. Um das Gruppenfenster auf dem Monitor zu zeigen, halten Sie die SHIFT-Taste gedrückt und drücken Sie die GROUP-Taste. Seite 84 ORB Benutzerhandbuch – Issue 1.0 Paletten Paletten Die ORB-Konsole bietet vier Attribut-Palettengruppen mit je 1000 Paletten. Die Paletten werden unter den Oberbegriffen Position, Beam, Colour und Effekt gespeichert. Paletten können jede Kombination von Intensitäts-, Colour-, Beamshape- und Effektparametern enthalten. So kann z.B. eine Colour-Palette auch Intensität und Colour enthalten. Oder eine Beamshape-Palette beinhaltet Beamshape-Werte zusammen mit einer Position. Was sind Paletten? Paletten bei der ORB sind kleine Informationen, die festlegen, wie ein bestimmter Look auf der Bühne erstellt wird. So werden Paletten zum Beispiel für die Farben Blau, Rot und Gelb, die Positionen Bühne links, Bühne mitte oder Bühne rechts, sowie für Gobo 3, Prisma, Rotation usw. erstellt. Wenn Paletten vor dem Beginn der Programmierung von Cues festgelegt wurden, beschleunigt das die Erstellung von Cues, da anstatt der Einstellung der gewünschten Parameter mit Hilfe der Kontrollräder, einfach die gewünschte Palette ausgewählt wird. Aufzeichnen von Paletten Bemerkungen zur Aufzeichnung von Paletten Wenn Sie andere als die Standardattribute für einen Palettentyp aufzeichnen möchten, wählen Sie die gewünschten Attribute im Record-Options-Fenster im Monitor aus, bevor Sie ENTER drücken. Wenn Sie eine Positionspalette erstellen, nutzen Sie die HighlightFunktion (SHIFT+HOME), um das Fixture in offen weiß zu erhalten. Stellen Sie die Position wie gewünscht ein und schalten Sie die Highlight-Funktion ab, bevor Sie die Palette aufzeichnen. Bei dieser Methode brauchen Sie die Intensität jedes Fixtures nicht zu untaggen. Benennen von Paletten Paletten können entweder in einem gesonderten Vorgang oder als Teil des Aufnahmeprozesses benannt werden, indem Sie einen der folgenden Befehle eingeben: COLOUR xx NAME {Ihr Wunschname} ENTER (xx steht für Nummer) NAME COLOUR xx ENTER {Ihr Wunschname} ENTER RECORD COLOUR xx NAME {Ihr Wunschname} ENTER Das Programmieren von Paletten ist einfach und ist ähnlich dem Aufzeichnen eines Cues. Stellen Sie die Ausgabewerte der Fixtures wie gewünscht ein, stellen Sie sicher, dass die richtigen FixtureParameter getagged sind und geben Sie dann folgenden Befehl ein: RECORD COLOUR xx ENTER (xx steht für Nummer) Um Fixture-Daten als Beamshape-, Position- oder Effektepalette aufzuzeichnen, ersetzen Sie den COLOUR-Teil des Befehls durch BEAM, POSITION oder EFFECTS. ORB Benutzerhandbuch – Issue 1.0 Ausgeben von Paletten Wählen Sie ein Fixture oder eine Gruppe von Fixtures aus und geben Sie einen der folgenden Befehle ein: COLOUR xx ENTER (xx steht für Nummer) Setzt die Ausgabe auf die programmierten Palettenwerte. COLOUR xx TIME zz ENTER (xx steht für Nummer, zz für die Zeit) Faded die Ausgabe in zz Sekunden. Seite 85 Paletten Sollten einige der ausgewählten Fixtures aktuell nicht in der ausgewählten Palette programmiert sein, aber es sind Fixtures desselben Typs programmiert, nutzen die Fixtures die Werte, die für das erste Fixture desselben Typs programmiert wurden. Wenn die Fixture-Daten im Programmer dann in einen Cue oder auf eine UDK-Taste aufgezeichnet werden, zeichnet die Konsole die in der Palette eingestellten Werte auf, anstatt der aktuellen Parameterwerte. Updaten von Paletten Es ist möglich, Paletten auf verschiedene Arten upzudaten. Die erste Möglichkeit ist, die Palette zurück in den Programmer zu laden. Dazu geben Sie folgende Syntax ein: LOAD COLOUR xx ENTER (xx steht für Nummer) Nun erstellen Sie die gewünschten Änderungen und drücken Sie UPDATE. Das Update-Fenster wird angezeigt: Die geladene Palette wird automatisch ausgewählt, so dass Sie nur OK drücken müssen, um die Änderungen zu übernehmen. Die andere Möglichkeit, Paletten zu updaten ist, das Update ohne Laden der Palette durchzuführen. Wenn Sie die UPDATE-Taste drücken, wird Ihnen eine Reihe von Quellen angeboten – wählen Sie die aus, die Sie updaten möchten und drücken Sie OK. Kopieren von Paletten Um eine Palette von einem Ort an einen anderen zu kopieren, geben Sie eine der folgenden Befehle ein: COLOUR xx COPY TO xx ENTER (xx steht für Nummer) BEAM xx COPY TO xx ENTER POSITION xx COPY TO xx ENTER EFFECTS xx COPY TO xx ENTER Wenn alle Paletten dieselbe Datenstruktur haben und vielleicht Fixture-Parameter-Daten aus einer Kombination von Attributen bestehen, ist es auch möglich, eine Palette von einem Attribut zu einem anderen zu kopieren. Beispiel: COLOUR 2 COPY TO BEAM 5 ENTER Verschieben von Paletten Um eine Palette von einem Ort zu einem anderen zu verschieben, geben Sie einen der folgenden Befehle ein: COLOUR xx MOVE TO xx ENTER (xx steht für Nummer) BEAM xx MOVE TO xx ENTER POSITION xx MOVE TO xx ENTER EFFECTS xx MOVE TO xx ENTER Abbildung 61 - Update Optionen Seite 86 Wenn eine Palette an einen neuen Ort verschoben wurde, werden alle Cues, die zur Originalpalette verwiesen haben, nun zum neuen Ort der Palette verweisen. ORB Benutzerhandbuch – Issue 1.0 Paletten Wenn alle Paletten dieselbe Datenstruktur haben und vielleicht Fixture-Parameter-Daten aus einer Kombination von Attributen bestehen, ist es auch möglich, eine Palette von einem Attribut zu einem anderen zu verschieben. Beispiel: COLOUR 2 MOVE TO BEAM 5 ENTER Löschen von Paletten Zum Löschen einer Palette geben Sie einen der folgenden Befehle ein: Das Palettenfenster enthält einen Softkey für jede der 1000 Paletten. Jeder Softkey enthält folgende Informationen: Paletten-Nummer, Inhaltssymbole, die die in programmierten Attribute anzeigen und ein Name. der Palette Die Palettenfenster werden standardmäßig im Monitor 2 angezeigt. Mit Ausnahme des EFFECTS-Palettenfenster, welches geöffnet werden muss, wenn es benötigt wird. Um das EFFECTS Palettenfenster zu öffnen, halten Sie die SHIFTTaste gedrückt und drücken Sie EFFECTS. Das Fenster öffnet sich im Desktop 1 und kann danach verschoben werden. COLOUR xx DELETE (xx steht für Nummer) DELETE COLOUR xx ENTER BEAM xx DELETE DELETE BEAM xx ENTER POSITION xx DELETE DELETE POSITION xx ENTER Um eine Reihe von Paletten zu löschen, geben Sie folgenden Befehl ein: DELETE COLOUR 1 THRU 8 ENTER (löscht die Farbpaletten 1-8) Wenn eine Palette gelöscht ist, werden alle Cues, die vorher auf die Palette verwiesen haben so geupdatet, dass sie die aktuellen Werte erhalten, die in der Palette gespeichert waren. Palettenfenster Jede Art von Attribut-Palettengruppe hat ein eigenes Palettenfenster. Um eines der Palettenfenster auf dem Monitor anzuzeigen, halten Sie die SHIFT-Taste gedrückt und drücken Sie die zugeordnete Attribut-Taste (POSITION, COLOUR, BEAM oder EFFECTS). ORB Benutzerhandbuch – Issue 1.0 Abbildung 62 –Palettenfenster (Desktop 2) Seite 87 Cues, Stacks & Seiten Cues, Stacks und Seiten Die ORB unterstützt insgesamt 1000 frei programmierbare Cue Stacks (Cue-Listen). Jeder der 1000 Cue Stacks kann mit bis zu 999 Cues programmiert werden. Ein Cue Stack kann in einen Chase konvertiert werden. Es sind 100 Pages (Seiten) mit Playbacks verfügbar. Jede Seite enthält 10 Playbacks. Die 100 Seiten mit Playbacks werden automatisch den 1000 Cue Stacks in aufsteigender Reihenfolge zugeordnet (das heißt Seite 1 enthält die Cue Stacks 1-10, Seite 2 enthält die Cue Stacks 11-20 bis zu Seite 100, die die Cue Stacks 991-1000 enthält). Cues Cues können mit einer Reihe verschiedener Methoden gestartet werden (GO-Taste, automatisch nach einer eingestellten Wartezeit, Echtzeit, SMPTE-Zeit, MIDI-Zeit, CD-Zeit oder Macro). Cues können Macros enthalten, die automatisch ablaufen, wenn der Cue gestartet wird. Cues können benannt, editiert, kopiert, verschoben oder gelöscht werden. Programmieren von Cues Wenn Sie ein Lichtbild (Szene) erstellt haben, indem Sie die Fixtures ausgewählt und die Parameter wie in den vorhergehenden Kapiteln beschrieben eingestellt haben, können Sie dieses Lichtbild in einem Cue aufzeichnen. Um die Cues, die aufgezeichnet wurden zu sehen, empfiehlt es sich, das Cue Stack-Fenster in einem der Monitore anzuzeigen. Ein Cue ist die Basis, um Fixture-Parameter-Werte und Zeiten zu speichern, die mit Hilfe verschiedener Methoden abgespielt werden können. Auswählen eines Cue Stacks Cues werden in Memory Stacks (Cue-Listen) aufgezeichnet und können bei Bedarf einzeln auch den benutzerdefinierten Tasten (UDKs) zugeordnet werden. Cues können bei der programmiert werden. Ein Cue kann mit 1-999 nummeriert werden. Außerdem können bis zu 9 Cues als Punktspeicherplätze zwischen jeder Cue-Nummer eingefügt werden (z.B. 1.1, 1.2, 1.3 bis 1.9 zwischen Cue 1 und 2). Cues werden mit ihrer Stack-Nummer und Cue-Nummer bezeichnet, die durch einen / getrennt sind (z.B. 1/1 ist Stack 1 Cue 1, 2/3 ist Stack 2 Cue 3, 23/12 ist Stack 23 Cue 12). Seite 88 ORB in einen der 1000 Cue Stacks Wählen Sie die gewünschte Seite aus, indem Sie die STACK PAGETaste drücken (z.B. STACK PAGE 1 ENTER). Drücken Sie die SELECT-Taste (1-10) oberhalb des Cue Stacks, den Sie programmieren möchten. Die LED in der SELECT-Taste leuchtet, um anzuzeigen, dass dieses der aktive Cue Stack ist und das Cue Stack-Fenster wechselt, um die programmierten Cues in diesem Stack anzuzeigen. ORB Benutzerhandbuch – Issue 1.0 Cues, Stacks & Seiten Hinweis – Programmierung von Cues Aufzeichnen Aufzeichnen eines Cues Nachdem Sie den Cue Stack ausgewählt haben, in den Sie wie oben beschrieben die Cues aufzeichnen möchten, stellen Sie sicher, dass das Lichtbild auf der Bühne korrekt ist und alle gewünschten Fixture-Parameter getagged sind. Um die getaggeden Parameter im nächsten freien Cue des gewählten Cue Stacks aufzuzeichnen, geben Sie den folgenden Befehl ein: RECORD ENTER Die ORB-Konsole arbeitet hauptsächlich als Tracking-Konsole. Das heißt, wenn ein Parameter in einem Cue programmiert ist, wird dieses in alle nachfolgenden Cues übernommen, bis neue Werte folgen. Wenn Sie Cue Stacks nacheinander programmieren, sollten Sie sich nicht zu viele Gedanken über das Tracking machen, solange Sie sicherstellen, dass Sie alle Parameter taggen, die Sie in dem Cue, in dem Sie arbeiten, speichern möchten. Für weitere Informationen über das Tracking, schauen Sie auf Seite Fehler! Textmarke nicht definiert.. Wenn Sie den Cue während der Aufzeichnung benennen wollen, geben Sie folgenden Befehl ein: Benennen von Cues RECORD SET <Name des Cues> ENTER Geben Sie den Befehl CUE xx NAME oder NAME CUE s/c ENTER ein. Das Pop-Up-Fenster zur Benennung des Cues wird angezeigt (siehe unten). Geben Sie den gewünschten Namen mit der externen Tastatur oder der Tastatur im Bildschirm ein und drücken Sie [OK]. Wenn Sie die Fixture-Daten auf einen bestimmten Cue im ausgewählten Stack und nicht den nächsten verfügbaren Cue aufzeichnen wollen, geben Sie folgenden Befehl ein: RECORD (CUE) xx ENTER (xx steht für Nummer, CUE ist optional) Wenn Sie die Fixture-Daten in einen bestimmten Cue Stack und unter einer bestimmten Cue Nummer aufzeichnen möchten, anstatt in den als nächstes verfügbaren Cue des ausgewählten Cue Stacks, geben Sie folgenden Befehl ein: RECORD S/C ENTER (S = Stack Nummer, C = Cue Nummer) Nach dem Aufzeichnen eines Cues wird die Befehlszeile gelöscht und die Fixture-Parameter automatisch untagged. Die Fixtures bleiben aber angewählt. Nachfolgende Cues können in gleicher Weise eingestellt und aufgezeichnet werden. Wenn Sie mit der Konsole vertrauter werden, werden Sie die für Sie effektivste Methode der Programmierung der Cues in die Cue Stacks finden. ORB Benutzerhandbuch – Issue 1.0 Abbildung 63 – Benennen von Cues Es ist auch möglich, einen Cue während der Aufzeichnung zu benennen, indem Sie folgenden Befehl eingeben: RECORD CUE xx NAME. Seite 89 Cues, Stacks & Seiten Editieren von CueCue-Daten RECORD (CUE) S/C TIME X ENTER Setzt die Fade-Zeiten für alle Fixture-Parameter auf X Sekunden. (S = Stack, C = Cue) Bevor Sie einen Cue editieren können, müssen Sie ihn zunächst in den Programmer laden, indem Sie folgenden Befehl eingeben: RECORD (CUE) S/C TIME U/D ENTER (U = UP-Zeit, D = DOWN-Zeit) Setzt die Fade-Up und Fade-Down-Zeiten der Intensität auf U bzw. D Sekunden. LOAD CUE xx ENTER (xx steht für Nummer) RECORD (CUE) S/C TIME COLOUR X ENTER Setzt die Fade-Zeiten für alle Colour-Parameter auf X Sekunden. Dieser Befehl lädt den Cue in den Programmer und gibt die programmierten DMX-Werte aus. Sie können nun Fixtures auswählen und wenn nötig Änderungen an den Parametern in der gleichen Weise wie beim ersten Speichern eines Cues vornehmen (siehe weiter oben). RECORD (CUE) S/C TIME BEAM X ENTER Setzt die Fade-Zeiten für alle Beamshape-Parameter auf X Sekunden. RECORD (CUE) S/C TIME POSITION X ENTER Setzt die Fade-Zeiten für alle Positions-Parameter auf X Sekunden. RECORD (CUE) S/C TIME U/D COLOUR X BEAM Y POSITION Z ENTER Setzt die Fade-Up und Fade-Down-Zeiten der Intensität auf U und D, die Colour-Fade-Zeiten auf X, die Beamshape-Fade-Zeiten auf Y und die PositionsFade-Zeiten auf Z Sekunden. WICHTIG: Um die Änderungen im selben Cue zu speichern, drücken Sie die UPDATE-Taste (nicht Record). Das Update-Options-Fenster wird angezeigt. gewünschte Auswahl und bestätigen Sie mit OK. Treffen Sie die Editieren von Fade - und Delayzeiten im Cue Das Editieren von Fade- und Delay-Zeiten erfolgt wie das Editieren der Cue-Ausgabe-Werte. Das heißt, laden Sie den Cue in den Programmer, stellen Sie die Zeiten wie gewünscht ein und speichern Sie die Daten zurück in den Cue, indem Sie die UPDATE-Taste drücken (wie in der vorhergehenden Sektion beschrieben). Die Fade- und Delay-Zeiten können auch global im Cue Stack Fenster editiert werden. Wählen Sie Fade-Up, Fade-Down oder das Attribute-Fade-Feld in dem Fenster aus, drücken Sie die ENTERTaste, geben sie die gewünschten Zeiten ein und drücken sie dann zum Abschluss ENTER. FadeFade-Zeiten Befehle - Aufzeichnen von Cues Wenn Cues aufgezeichnet werden, können Fade-Zeiten in der Kommandozeile für alle Fixture-Parameter, einzelne Attribute oder Kombinationen von Attributen wie folgt festgelegt werden: Seite 90 FadeFade-ZeitZeit-Befehle - Editieren von Cues Die folgenden Befehle können dazu verwendet werden, Fade-Zeiten von Parametern global in bereits existierende Cues zu editieren: S/C TIME X ENTER (S = Stack, C = Cue) S/C TIME U/D ENTER (U = UP-Zeit, D = DOWN-Zeit) Setzt die Fade-Zeiten für alle Fixture-Parameter auf X Sekunden. Setzt die Fade-Up und Fade-Down-Zeiten der Intensität auf U bzw. D Sekunden. S/C TIME COLOUR X ENTER Setzt die Fade-Zeiten für alle Colour-Parameter auf X Sekunden. S/C TIME BEAM X ENTER Setzt die Fade-Zeiten für alle Beamshape-Parameter auf X Sekunden. S/C TIME POSITION X ENTER Setzt die Fade-Zeiten für alle Positions-Parameter auf X Sekunden. S/C TIME U/D COLOUR X BEAM Y POSITION Z ENTER Setzt die Fade-Up und Fade-Down-Zeiten der Intensität auf U und D, die Colour-Fade-Zeiten auf X, die Beamshape-Fade-Zeiten auf Y und die PositionsFade-Zeiten auf Z Sekunden. Hinweis – Fade- und Delay-Zeiten Die Fade- und Delayzeiten für alle Parameter, die im Cue programmiert sind, können auch global im Cue-Stack-Fenster editiert werden. ORB Benutzerhandbuch – Issue 1.0 Cues, Stacks & Seiten Delay-Zeiten können in die oben genannten Befehle nach dem Wort TIME eingegeben werden. Editieren Editieren von Cue Triggern Standardmäßig haben programmierte Cues einen GO-Trigger und werden mit der GO-Taste gestartet. Cues können aber auch automatisch oder nach einer bestimmten Startzeit (Real-Zeit, SMPTE oder MIDI-Zeit) getriggert werden. Der Cue-Trigger und die Warte- oder Start-Zeit werden in der Kommentarzeile im Cue-Stack-Fenster angezeigt. Cue-Trigger können auch über einen Befehlssyntax oder im CueSetup-Fenster gesetzt werden. Für die Befehlssyntax geben Sie ein (xx steht für Nummer): CUE xx TIME {TRIGGER} {SMPTE} 00.00.00.00 ENTER CUE xx TIME {TRIGGER} {MIDI} 00.00.00.00 ENTER CUE xx TIME {TRIGGER} {AUTO} 5 ENTER CUE xx TIME {TRIGGER} {RealTime} 12:34:56 ENTER CUE xx TIME {TRIGGER} {GO} ENTER Für das Cue-Setup-Fenster, gehen Sie in die Kommentarzeile im Cue-Stack-Fenster und wählen Sie den benötigten Cue aus. Dann drücken Sie die ENTER-Taste oder doppelklicken Sie in das Feld. Das Cue-Setup-Fenster erscheint: ORB Benutzerhandbuch – Issue 1.0 Abbildung 64 - Cue Setup Fenster Der Trigger kann nun aus dem Auswahlmenü ausgewählt und der Trigger-Timecode darunter eingegeben werden. Wechseln des nächsten Cues Im Cue-Setup-Fenster ist es möglich, den nächsten Cue zu bestimmen. Dieses ist die Cue-Nummer, die ausgewählt wird, wenn der Cue ausgeführt ist. Diese Funktion ist besonders dann hilfreich, wenn eine Szene von der Show „abgeschnitten“ ist. Sie können der ORB sagen, die Cues in dieser Szene zu überspringen und zum nächsten Cue zu springen. Öffnen Sie das Cue-Setup-Fenster (indem Sie in die Kommentarzeile des Cue-Stack-Fensters klicken) und setzen Sie „Next“ auf die gewünschte Nummer. Seite 91 Cues, Stacks & Seiten Das CueCue-StackStack-Fenster Das Cue-Stack-Fenster wir standardmäßig im Desktop 1 im Monitor angezeigt. Es kann manuell mit der Tastenkombination SHIFT und CUE geöffnet werden. Abbildung 65 - Next Cue Hinzufügen von Macros in Cues Die Konsole verfügt über eine Reihe von Standard-Macros, die sich auf die Steuerung von Cues und Cue-Stacks auswirken. Diese Macros werden dafür verwendet, dass Cues andere Aktionen irgendwo in der Konsole triggern (siehe auch im Kapitel „Macros“, Seite Fehler! Textmarke nicht definiert.). Macro-Befehle werden als Zeichenkette in die Macro-Spalte im CueStack-Fenster wie folgt eingegeben: Bewegen Sie den Cursor in die Kommentar-Spalte des gewünschten Cues und drücken Sie die ENTER-Taste (oder doppelklicken Sie die Spalte). Klicken Sie auf [MACROS] und geben Sie im Pop-Up-Fenster die gewünschten Trigger-Macros ein. Die Syntax-Befehle für die verschiedenen Standard-Macros werden im Kapitel „Macros“ in diesem Handbuch vorgestellt. Mehrere Macro-Befehle können eingegeben werden, indem sie mit Hilfe von Doppelpunkten getrennt werden (z.B. G2:S3:C4). Seite 92 Abbildung 66 - Cue Stack Fenster Das Cue-Stack-Fenster zeigt den Inhalt eines Cue Stacks. Die Nummer des Cue-Stacks und der Name (wenn vergeben) werden in der Kopfzeile angezeigt. Die im Cue Stack programmierten Cues werden in numerischer Reihenfolge aufgelistet. Für jeden Cue im Stack werden folgende Informationen angezeigt: • Cue Nummer • Name (wenn vergeben) • Fade-Up (Einblendzeit) – Die Fade-Up- und Delay-Up-Zeiten für allen ansteigenden Intensitäten des Cues. ORB Benutzerhandbuch – Issue 1.0 Cues, Stacks & Seiten • Fade-Down (Ausblendzeit) - Die Fade-Down und Delay-DownZeiten für allen abnehmenden Intensitäten des Cues. • Colour/Beamshape/Position Fade – Die Fade- und Delay-Zeiten für jedes der Attribute (es wird nur das zuletzt ausgewählte Attribut angezeigt). • Comments – Alle speziellen Einstellungen des Cues (Trigger, Macros usw.) Sobald das Cue-Stack-Fenster im Monitor angezeigt wird, können Sie mit den SELECT-Tasten oberhalb der Playbacks auf der Frontseite der Konsole einen anderen Cue-Stack auswählen. Eine Informationszeile am unteren Rand des Cue-Stack-Fensters zeigt die aktuelle, nächste und letzte Cue-Nummer, die TimecodeFramerate (wenn aktiviert) und die Move-on-Dark-Einstellungen. Beispiel: Abbildung 67 – Cue Vorschau Fenster Das Preview Cue Window (Cue-Vorschau-Fenster) zeigt den programmierten Inhalt des Cues (Fixture für Fixture). Cue Details Button Drücken des Softkeys „Cue Details“ zeigt das Preview Cue Window (Cue-Vorschau-Fenster) für die ausgewählten Cues an: Es ist dasselbe Format, wie das Output-Fenster und zeigt die Parameter-Werte, Fade- und Delay-Zeiten für jedes FixtureParameter, das im Cue aufgezeichnet wurde. Stack Setup Softkey Drücken des Softkeys „Stack Setup“ gleicht der Eingabe des Befehls SELECT STACK xx SETUP (xx steht Nummer) und zeigt das CueStack-Setup-Fenster an. Das Cue-Stack-Setup-Fenster zeigt die Kontrollparameter für die einzelnen Cue Stacks an. ORB Benutzerhandbuch – Issue 1.0 Seite 93 Cues, Stacks & Seiten Abspielen von Cues Vor dem Abspielen der programmierten Cues im Cue Stack ist es wichtig, den Programmer durch Drücken der CLEAR-Taste zu löschen. Dieses löscht alle nicht-aufgezeichneten Befehle und setzt die Fixtures auf ihre Ausgangswerte zurück – mit Ausnahme des Intensitäts-Parameters, welches auf 0% gehalten wird. Auswählen des Cue Stacks Abbildung 68 - Stack Setup Fester Learn Button Der Softkey [Learn] im Cue-Stack-Fenster setzt den Cue Stack in den Lern-Modus. Wenn die Konsole im Lern-Modus ist, wird der Text “LEARN” auf einem hellblauen Hintergrund in der LIVE/BLIND/MACRO-Box im Touchscreen oder im Monitor angezeigt. Die GO-Taste für die Playbacks wird benutzt, um die Zeiten für jeden der Cues im Cue-Stack wie folgt zu setzen: Wählen Sie die benötigte Seite der Playbacks aus, indem Sie die STACK PAGE-Taste im Syntax verwenden (z.B. STACK PAGE 1 ENTER). Dann drücken Sie den Stack SELECT-Taste oberhalb des Cue Stacks, den Sie abspielen möchten. Die LED in der SELECTTaste leuchtet, um anzuzeigen, dass dieses der aktive Cue Stack ist. Auswählen von Cues Benutzen Sie die Cursor-Tasten, um einen Cue auszuwählen und geben Sie einen der folgenden Befehle ein: CUE xx ENTER wählt Cue xx als nächsten Cue in allen Stacks aus, die ausgewählt sind und laufen (xx steht für Nummer). CUE S/C ENTER wählt Stack xx mit Cue xx aus, vorausgesetzt, Stack S läuft (S = Stack, C = Cue). • Der erste Druck auf GO setzt einen GO-Trigger auf den ersten Speicherplatz. Ausgeben von Cues • Jeder nachfolgende Druck auf GO setzt die Zeit vom letzten GO als Wait-Zeit (Wartezeit) für diesen Cue. Um einen Cue im Cue Stack abzuspielen, gehen Sie wie folgt vor: • Sobald der Cue Stack vervollständigt wurde, wird der LernModus abgeschaltet. Um den Lern-Modus zu einer anderen Zeit als nach dem letzten Cue zu beenden, drücken Sie einfach den Softkey [Learn]. Seite 94 Schieben Sie den Playback-Master-Fader auf voll. Drücken Sie die GO-Taste für das ausgewählte Playback. Um den nächsten Cue im Cue Stack auszugeben, drücken Sie erneut GO. Um einen bestimmten Cue im Cue Stack auszugeben, benutzen Sie die Cursor-Tasten, um den nächsten Cue im Cue-Stack-Fenster auszuwählen (markiert durch den gelben Balken) und drücken Sie ORB Benutzerhandbuch – Issue 1.0 Cues, Stacks & Seiten die GO-Taste oder geben Sie folgenden Befehl ein: S/C ENTER (S = Stack, C = Cue). Playback-Stacks, die Sie abzuspielen wünschen. Die roten LED‘s in den SELECT-Tasten zeigen an, welche Stacks ausgewählt wurden. Weitere Befehle, um einen bestimmten Cue zu triggern, sind wie folgt: Um alle ausgewählten Stacks gleichzeitig abzuspielen, drücken Sie die MASTER GO-Taste. CUE xx GO triggert Cue xx auf dem Stack, der mit dem aktuell gedrückten GO-Befehl verbunden ist. Um zum nächsten Cue aller ausgewählten Cue-Stacks zu springen (das heißt, alle Zeit-Informationen in den Cues werden ignoriert), halten Sie die SHIFT-Taste gedrückt und drücken Sie die MASTER GO-Taste. CUE xx MASTER GO triggert Cue xx in den gewählten Stacks und kann so dazu verwendet werden, verschiedene Cues auszulösen, wenn verschiedene Stacks (durch die SHIFT und SELECT-Tasten) ausgewählt wurden. Um zum nächsten Cue in dem Cue Stack zu springen (das heißt, alle Zeitinformationen des Cues werden ignoriert), halten Sie die SHIFT-Taste gedrückt und drücken Sie die GO-Taste. Release der Cue Stacks Die rote LED in der GO-Taste leucht, wenn der Stack ausgegeben wird und blinkt, wenn der Ausgang zwischen zwei Cues überblendet. Wenn Sie das Abspielen von Cues beendet haben, ist es wichtig, die Cue Stacks abzulösen (Release). Dieses führt dazu, dass alle verwendeten Fixture-Parameter auf ihre Ausgangswerte oder die Werte, die sie vor dem Ausführen des Cue Stacks hatten, zurückgeführt werden. Verwendung der PausePause-Taste Wählen Sie den Cue Stack mit Hilfe des Stack SELECT-Taste aus und drücken Sie RELEASE. Wenn Sie zu irgendeiner Zeit eine Unterbrechung des Cue-Stacks während des Ablaufs wünschen, drücken Sie die PAUSE-Taste unterhalb des Playback-Master-Faders. Um mehrere Stacks aus, indem Sie die SELECT-Tasten aller Drücken Sie dann die zur gleichzeitig abzulösen, wählen Sie diese SHIFT-Taste gedrückt halten und die Stack Stacks, die Sie ablösen möchten, drücken. RELEASE-Taste. Nach dem ersten Druck auf die PAUSE-Taste bewirkt jeder weitere Druck einen Rückschritt durch den Cue-Stack, wobei die aktuellen Cue-Fade-Zeiten verwendet werden. Um alle Cue-Stacks abzulösen, halten Sie die SHIFT-Taste gedrückt und drücken Sie die RELEASE-Taste. Um den Ablauf des Cue-Stacks fortzusetzen, drücken Sie die GOTaste. Master Playback Funktionen Mit dem Gedrückthalten der SHIFT-Taste und dem Druck auf die PAUSE-Taste springen Sie zum vorhergehenden Cue. Um einen Cue-Stack auf dem Master-Playback zu platzieren, so dass er mit Hilfe der MASTER PLAYBACK-Steuerung auf der Frontseite getriggert werden kann, geben Sie folgenden Befehl ein: Abspielen mehrerer CueCue-Stacks SELECT STACK xx ENTER oder drücken Sie die SELECT STACK-Taste und SELECT des Playbacks, welches Sie auswählen möchten. Um mehr als einen Cue-Stack gleichzeitig abzuspielen, wählen Sie die gewünschten Cue-Stacks aus, indem Sie die SHIFT-Taste gedrückt halten und drücken Sie die SELECT-Buttons oberhalb aller ORB Benutzerhandbuch – Issue 1.0 Die Stacks auf dem Master-Playback können abgelöst werden, indem die Stack-Nummern in den Release-Befehl eingefügt werden (z.B. SELECT STACK 2 RELEASE). Seite 95 Cues, Stacks & Seiten Der Befehl SHIFT RELEASE löst alle Cue Stacks auf den virtuellen und den physischen Playbacks ab. Kopieren von Cues Um einen Cue in einen anderen Cue, im selben Cue Stack oder einem anderen Cue Stack zu kopieren, geben Sie folgenden Befehl ein: S1/C1 COPY TO S2/C2 ENTER (kopiert Stack 1 Cue 1 in Stack 2 mit Cue 2). Um eine Reihe von Cues in einen anderen Ort zu kopieren, geben Sie folgenden Befehl ein: S1/C1 MOVE TO S2/C2 ENTER (verschiebt Stack 1 Cue 1 in Stack 2 mit Cue 2). Um eine Reihe von Cues an einen anderen Ort zu verschieben, geben Sie folgenden Befehl ein: S1/C1 THRU C2 MOVE TO S2/C3 (verschiebt Stack 1 Cue 1-2 in Stack 2 ab Cue 3). Löschen von Cues Um einen einzelnen Cue zu löschen, geben Sie folgenden Befehl ein: S/C DELETE oder DELETE S/C ENTER (S = Stack, C = Cue) Um eine Reihe von Cues zu löschen, geben Sie folgenden Befehl ein: S1/C1 THRU C3 COPY S2/C2 (kopiert Stack 1 Cues 1-2 in Stack 2 ab Cue 2). DELETE S/C1 THRU C2 ENTER (S = Stack, C = Cue) Bedenken Sie beim Kopieren, dass nur die Tracking-Änderungen, die im Cue gespeichert sind, kopiert werden. Um den aktuell ausgegebenen Stand des Cues zu kopieren, gehen Sie wie folgt vor: Hinweis – Löschen von Cues • Geben Sie den Cue aus (benutzen Sie die normalen Playback-Methoden) • Schalten Sie SMART TAG ein • Zeichnen Sie den Cue mittels des normalen AufzeichnungsSyntax-Befehlts auf • Da die ORB eine Tracking-Konsole ist, kann das Löschen eines Cues aus einem Cue-Stack Auswirkungen auf andere Cues in dem Stack haben. Denken Sie daher gründlich darüber nach, ob Sie Änderungen an nachfolgenden Cues durchführen müssen, um die gewünschten Ergebnisse zu erhalten. Cue Stacks Schalten Sie SMART TAG wieder aus Bei dieser Methode kopiert die Smart-Tag-Funktion die ausgegebenen Werte in den entsprechenden Cue, indem alle benötigten Tags gesetzt werden. Verschieben von Cues Um einen Cue in einen anderen Cue, im selben Cue Stack oder einem anderen Cue-Stack zu verschieben, geben Sie folgenden Befehl ein: Seite 96 Die ORB-Konsole verfügt über 1.000 Cue Stacks. Ein programmierter Cue programmierte Cues. Stack enthält einen oder mehrere Die 1.000 Cue Stacks sind auf 100 Playback-Seiten verteilt. Cue Stacks können eingerichtet, benannt, kopiert, verschoben und gelöscht werden. ORB Benutzerhandbuch – Issue 1.0 Cues, Stacks & Seiten CueCue-Stack Verzeichnisfenster Das Playback wechselt auf die ausgewählte Seite und die LED in der entsprechenden Stack-SELECT-Taste leuchtet. Um das Cue-Stack-Verzeichnisfenster im Monitor anzuzeigen, halten Sie die SHIFT-Taste gedrückt und drücken Sie die SELECT STACKTaste: Benennen von CueCue-Stacks Um einem Cue-Stack einen Namen zuzuordnen, geben Sie einfach einen der folgenden Befehle ein: SELECT STACK xx NAME (xx steht für Nummer) NAME SELECT STACK xx ENTER NAME <STACK SELECT Taste> Geben Sie den gewünschten Namen über die externe Tastatur ein und drücken Sie zum Abschluss die ENTER-Taste. Kopieren von CueCue-Stacks Um einen Cue-Stack von einem Ort zu einem anderen zu kopieren, geben Sie folgenden Befehl ein: STACK xx COPY yy ENTER (kopiert Stack xx zu Stack yy) Verschieben von CueCue-Stacks Abbildung 69 – Cue-Stack Verzeichnis Jeder Cue-Stack verfügt über einen Softkey in diesem Fenster. Jeder dieser Softkeys zeigt die Cue-Stack-Nummer, den Programmierstatus (* = unprogrammiert), die Playbackseite und die zugeordneten Fader (z.B. Pg 2 Pb 3) sowie den Namen (wenn vergeben) an. Das Fenster verfügt über verschiedene Farben, um das Auffinden von programmierten Stacks und Chasern einfacher zu gestalten. Ein Cue-Stack kann ausgewählt werden, indem Sie mit der Maus auf den Softkey klicken, im externen Touchscreen auswählen oder indem Sie das Feld mit den Cursor-Tasten auswählen und ENTER drücken. ORB Benutzerhandbuch – Issue 1.0 Um ein Cue-Stack von einem Ort zu einem anderen zu verschieben, geben Sie folgenden Befehl ein: STACK xx MOVE TO yy ENTER (verschiebt Stack xx zu Stack yy) Löschen von CueCue-Stacks Um einen einzelnen Cue-Stack zu löschen, geben Sie einen der folgenden Befehle ein: STACK xx DELETE oder DELETE STACK xx ENTER (xx steht für Nummer) Seite 97 Cues, Stacks & Seiten Allgemeine Optionen Um mehrere Cue-Stacks oder eine Reihe von Cue-Stacks zu löschen, geben Sie folgende Befehle ein: Wählen Sie [General] im Cue-Stack-Setup-Fenster aus. Die verschiedenen Optionen werden im folgenden Teil beschrieben: DELETE STACK xx AND yy ENTER DELETE STACK xx THRU yy ENTER Timecode Mode CueCue-Stack Setup Fenster Wählen Sie das Timecode-Feld aus. Benutzen Sie die rechten und linken Cursor-Tasten oder die Softkeys im Touchscreen, um den gewünschten Timecode (Real-Zeit, SMPTE, MIDI oder CD) auszuwählen. Die Einstellungen für jeden einzelne Cue-Stack können im CueStack-Setup-Fenster vorgenommen werden. Um das Fenster anzuzeigen, klicken Sie auf [Stack Setup] im Cue-Stack-Fenster oder geben Sie den Befehl SELECTR STACK xx SETUP ein. Neu nummerieren Mit dieser Option können Sie alle programmierten Cues im CueStack neu durchnummerieren. Drücken Sie [Renumber]. Daraufhin wird die Dialogbox für das Neunummerieren angezeigt. Abbildung 71 – Neu nummerieren von Cues Geben Sie die Start-Nummer und die Erhöhung in die angezeigten Felder ein und wählen Sie [OK]. Abbildung 70 - Cue Stack Setup Fenster Seite 98 ORB Benutzerhandbuch – Issue 1.0 Cues, Stacks & Seiten Master Fader Block Wenn diese Option angewählt ist, werden alle Tracked-Cues in dem Cue-Stack in Block-Cues umgewandelt. Beispiel: Block Cue 1 Cue 2 Cue 3 Cue 4 Cue 5 Cue 6 Cue 7 Cue 8 Vorher Red * * Green * Blue * * Nachher Red Red Red Green Green Blue Blue Blue Unblock Die Arbeitsweise der Playback-Master-Fader eines Cue-Stacks wird im Cue-Stack-Setup-Fenster festgelegt und kann eine der folgenden Optionen sein: • HTP Master – Steuert einfach den maximalen Ausgabewert der programmierten HTP-Kanäle. Cues werden mit der GO-Taste getriggert. Dieses ist die Standard-Option. • Manual Fader (2 Weg) – Drücken Sie die GO-Taste, um das Playback zu aktivieren. Der nächste Cue des Cue-Stacks wird automatisch geladen, wenn der Fader eines seiner beiden Endpositionen (0% oder 100%) erreicht. Die Bewegung des Faders erzeugt einen unterbrechungsfreien Übergang zwischen beiden Cues. Der Fader steuert die HTP-Werte. Die LTP-Kanäle werden getriggert, wenn der Fader vom Endanschlag weg bewegt wird und faden entsprechend der Zeiten, die im kommenden Cue festgelegt sind. • Manual Fader (1 Weg) – Drücken Sie die GO-Taste, um das Playback zu aktivieren. Der nächste Cue des Cue-Stacks wird automatisch geladen, wenn der Fader null erreicht. Der Fader steuert die HTP-Werte. Die LTP-Kanäle werden getriggert, wenn der Fader Null verlässt und faden entsprechender der Zeiten, die im kommenden Cue festgelegt sind. Wenn diese Option angewählt wurde, werden alle Parameter, die mit denselben Werten wie in dem vorhergehenden Cue abgespeichert wurden, ungetagged. Das heißt, Block-Cues werden zu Tracked-Cues. Beispiel: Unblock Cue 1 Cue 2 Cue 3 Cue 4 Cue 5 Cue 6 Cue 7 Cue 8 Vorher Red Red Red Green Green Blue Blue Blue Nachher Red * * Green * Blue * * Mischen der Intensität Diese Option bestimmt, wie die Intensitäts-Parameter, die in den Cues programmiert sind, gemischt werden. Entweder HTP (highest takes precedence) oder LTP (latest takes precedence). Leerer Cue Es ist auch möglich, am Anfang eines Cue-Stacks einen leeren Cue einzufügen, indem die „Blank Cue“-Option im Cue-Stack-SetupFenster aktiviert wird. Ein leerer Cue ist dasselbe wie der erste programmierte Cue eines Cue-Stacks. Nur dass alle Intensitäts-Parameter der Fixtures auf Null gesetzt sind. Ein leerer Cue wird als Cue 0 (null) eingesetzt. ORB Benutzerhandbuch – Issue 1.0 Seite 99 Cues, Stacks & Seiten Drive (Ansteuerung) Chaser Chaser Chase Optionen Diese Einstellung gibt an, welcher Trigger jeden Schritt des Chasers startet, wenn er läuft: Klicken Sie auf [Chase] im Cue-Stack-Setup-Fenster. • Auto – Der Chase läuft automatisch in der eingestellten Geschwindigkeit. Umwandeln in einen Case • Bass – Jeder Schritt wird getriggert von einem Audio-Signal, welches am Audio-Eingang der Konsole anliegen muss. • Manual – Jeder Schritt wird durch den Druck auf die GO-Taste auf der Frontseite getriggert. • Beat - Benutzen Sie die GO-Taste als Learn-Taste für die GGeschwindigkeit, um den Takt zu setzen bzw. zu verändern, wenn der Chase abgespielt wird. Um einen Cue-Stack in einen Chase zu verwandeln, wählen Sie [Turn into Chase]. Weitere Softkeys und Optionen werden nun in dem Fenster angezeigt, um die verschiedenen Chase-Optionen einzustellen. Die Optionen legen fest, wie ein Chase ausgegeben wird, was den Chase steuert, seine Richtung, Geschwindigkeit, die Fades zwischen den Schritten und die Wiederholungsanzahl der Durchläufe (Shots). Um die Chase-Optionen einzustellen, wählen Sie das gewünschte Feld aus, wählen die entsprechende Option oder geben einen numerischen Wert ein. Drücken Sie [OK], um das Cue-Stack-Setup zu beenden. Direction (Richtung) Richtung) Diese Einstellung gibt an, in welcher Laufrichtung die Schritte ausgegeben werden, wenn der Chase läuft: • Forward – Die Schritte werden in aufsteigender, numerischer Reihenfolge vorwärts ausgegeben (z.B. 1,2,3,4,5). • Backward – Die Schritte werden in umgekehrter Reihenfolge rückwärts ausgegeben (z.B. 5,4,3,2,1). • Bounce – Wechselt zwischen vorwärts und rückwärts (z.B. 1,2,3,4,5,4,3,2,1). • Random – Die Schritte werden ausgegeben. in zufälliger Reihenfolge Geschwindigkeit (Speed (Speed) Speed) Die Geschwindigkeitseinstellung legt fest, wie schnell der Chase abläuft (von 0 – 200bpm). Abbildung 72 - Chase Optionen Seite 100 Wenn die Geschwindigkeit auf null gesetzt ist, läuft der Chase abhängig von den Delay- und Fade-Zeiten, die in jedem Schritt des Chases programmiert sind. ORB Benutzerhandbuch – Issue 1.0 Cues, Stacks & Seiten Wenn die Geschwindigkeit auf einem Wert zwischen 1-200 gesetzt ist, läuft der Chase in der entsprechenden Anzahl von Beats pro Minute (bpm). Alle Fade- und Delayzeiten, die in den Schritten programmiert sind, werden ignoriert und die Übergänge zwischen den Schritten werden mit der Fade-Einstellung (siehe unten) festgelegt. Zurückwandeln eines Chasers Chasers Fade (Überblendung) Wählen Sie [Trigger] im Cue-Stack-Setup-Fenster: Um einen Chase in einen normalen Cue-Stack zu wandeln, drücken Sie [Reverse From Chase] im Stack-Setup-Fenster. Trigger Optionen Die Fade-Einstellung legt fest, wie die Ausgänge zwischen den Schritten faden, wenn die Geschwindigkeit auf einen Wert zwischen 1-200 bpm gesetzt ist. Wenn der Fade auf 0% gesetzt ist, springen die Ausgänge zwischen den Schritten des Chasers. Wenn der Fade auf 100% gesetzt ist, faden die Ausgänge gleichmäßig zwischen den einzelnen Schritten. Wenn der Fade auf einen Wert zwischen 0-100% gesetzt ist, nehmen die Ausgänge diesen Prozentsatz für den Fade und den Rest der Zeit für den programmierten Wert dieses Schrittes. Die Fade-Einstellung wirkt sich auf alle Fixture-Parameter aus, die im Cue programmiert sind. Shots (Durchläufe) Die Shots-Einstellung legt fest, wie viele Durchläufe der Chaser verwendet, wenn er gestartet wurde. Wenn der Shots-Wert auf null gesetzt ist, läuft der Chaser endlos. Wenn der Shots-Wert auf einen Wert zwischen 1-255 gesetzt ist, läuft der Chaser diese Anzahl von Durchläufen und stoppt beim letzten Schritt. Hinweis: Wenn die Richtungseinstellung auf Random gesetzt ist, bedeutet ein „Shot“ den Ablauf von xx Schritten, wenn xx die Gesamtanzahl der Schritte ist. ORB Benutzerhandbuch – Issue 1.0 Die verschiedenen Optionen werden nachfolgend beschrieben: • Trigger on Raise – Wenn der Playback-Fader hochgeschoben wird, wird der erste Cue aktiviert. • Trigger Level – Der Wert in %, bei dem die LTP-Parameter des Cues getriggert wird. • Release on Lower – Wenn der Playback-Fader heruntergezogen wird, wird der Cue Stack released. Seite 101 Cues, Stacks & Seiten Move on Dark Optionen • Fade Time – Die Blendzeit, mit der die Attribute beim Move on Dark eingeblendet werden. Wählen Sie [Move On Dark] im Cue-Stack-Setup-Fenster. Seiten Die ORB-Konsole bietet 100 Seiten für die Playbacks. Jede Seite enthält 10 Playbacks. Laden einer Seite Um eine Seite mit Cue-Stacks auf einen Playback-Fader zu lasen, gehen Sie wie folgt vor: Die verschiedenen Optionen werden nachfolgend beschrieben: • Move on Dark – Wenn diese Funktion für den Cue-Stack aktiviert ist, schaut die Software der Konsole jedes Mal im Cue Stack, wenn die Intensität eines Fixtures auf null welchselt oder der Shutter geschlossen wird, um zu sehen, welche Werte für die Colour-, Beamshape- und Positions-Parameter als nächstes für dieses Fixture programmiert sind. Dann werden diese Werte kurz nachdem das Fixture auf null wechselt ausgegeben (abhängig von den im Fenster festgelegten Fade- und Delayzeiten). Wenn das Fixture dann später im Cue wieder eingesetzt wird, sind Colour, Gobo, Position usw. schon auf den korrekten Werten und lediglich die Intensität wird eingeblendet oder der Shutter wird geöffnet. • Benutzen Sie die Maus, um auf die gewünschte Seite im PageFenster zu klicken • Wählen Sie die gewünschte Seite im Page-Fenster mit den Cursor-Tasten aus und drücken Sie ENTER • Geben Sie den Befehl STACK PAGE xx ENTER ein (xx steht für Nummer) Sobald eine Seite auf die Playbacks geladen wurde, sind die entsprechenden Cue-Stacks auf den Bedieneinelementen der Frontseite verfügbar. Benennen von Seiten Wählen Sie „Page“ im Page-Fenster und drücken Sie die NAMETaste oder geben Sie den Befehl PAGE xx NAME oder SET PAGE xx ENTER ein. Geben Sie den gewünschten Namen mit Hilfe der externen Tastatur ein und drücken Sie zum Abschluss ENTER. Delay Time – Die Wartezeit, nachdem der Blackout erreicht wurde, bevor Move on Dark startet. Seite 102 ORB Benutzerhandbuch – Issue 1.0 Cues, Stacks & Seiten Page Fenster Um das Page-Fenster im Monitor anzuzeigen, halten Sie die SHIFTTaste gedrückt und drücken sie die STACK PAGE-Taste: Jede der 100 Seiten hat einen Softkey in dem Fenster. Jeder dieser Softkeys zeigt die Seitennummer, den Programmier-Status (* = unprogrammiert) und den Namen, sofern vergeben. Eine Playback-Seite kann mit einem Klick mit der Maus auf den Softkey, die Anwahl mit den Cursor-Tasten und dem Druck auf ENTER oder durch die Eingabe des Befehls PAGE xx ENTER ausgewählt werden. Die Software der Konsole verteilt automatisch die 1000 programmierbaren Cue-Stacks auf die 100 Playback-Seiten (das heißt Seite 1 hat die Cue-Stacks 1-10, Seite 2 hat die Cue-Stacks 11-20 … Seite 100 hat die Cue-Stacks 991-1000). Abbildung 73 - Page Fenster ORB Benutzerhandbuch – Issue 1.0 Seite 103 Anwenderprogrammierbare Tasten (UDKs) Anwenderprogrammierbare Tasten (UDKs) Die ORB-Konsole verfügt über 20 Seiten mit je 10 frei programmierbaren UDK-Tasten (User Definable Keys). Diese Tasten befinden sich oberhalb der Syntax-Tasten und können einer der folgenden Aufgaben zugeordnet werden: • Gruppen (Automatische oder anwenderbezogene Gruppen) • Einzelne Fixtures • Paletten (Colour, Beamshape, Position oder Effekte) • Macros • Cues und Szenen Der Inhalt jeder UDK-Taste wird auf im LC-Display oberhalb der Tasten zusammen mit der aktuellen Seitennummer und dem dazugehörigen Namen der Funktion angezeigt. UDKs, die mit Kanaldaten belegt wurden, können bei Bedarf auch benannt werden, indem Sie folgenden Befehl eingeben: NAME <UDK> {Wunschname} ENTER Geben Sie den gewünschten Namen mit Hilfe der externen Tastatur ein und drücken Sie zum Abschluss ENTER. Beachten Sie, dass nur UDKs mit Kanalsdaten benannt werden können – alle anderen UDKs erhalten ihre Namen direkt von der Quelle, mit der sie belegt wurden (z.B. Gruppe von Moving Lights). Die Kanaldaten werden durch den Druck auf die UDK-Taste ausgegeben. Die Kanaldaten werden gestoppt, wenn die UDK losgelassen wird. Wenn die Aktion der UDK-Taste auf Schalten gesetzt wurde, wird die Ausgabe entsprechend der programmierten Fade-Zeiten eingeblendet. Cues Cues auf UDKs UDKs Szenen auf UDKs UDKs Diese Funktion wird verwendet, um Fixture-Daten, die in einem einzelnen Cue programmiert sind, über eine UDK-Taste auszugeben. Fixture-Parameter und Kanaldaten können mit dazugehörigen FadeZeiten direkt auf UDK-Tasten gespeichert werden. Sie werden im Programmer direkt der UDK-Taste zugeordnet. Um einen einzelnen Cue aus einem Cue-Stack einer UDK-Taste zuzuordnen, geben Sie folgenden Befehl ein: Um Kanaldaten einer UDK zuzuordnen, stellen Sie zunächst die Fixture-Parameter-Daten im Programmer ein, als würden Sie ein Cue programmieren und stellen sie sicher, dass alle gewünschten Fixture-Parameter getagged sind. Dann geben Sie folgenden Befehl ein: RECORD <gewünschte UDKTaste drücken> Seite 104 (CUE) S/C RECORD <gewünschte UDK-Taste drücken> (S = Stack, C = Cue) CUE xx RECORD <gewünschte UDK-Taste drücken> (xx steht für Nummer) Die Fixture-Daten, die in dem Cue programmiert sind, werden beim Druck auf die UDK-Taste ausgegeben. Die Fixture-Daten werden gestoppt, wenn die UDK losgelassen wird. Wenn die Aktion der UDK-Taste auf Schalten gesetzt wurde, wird die Ausgabe entsprechend der programmierten Fade-Zeiten eingeblendet. ORB Benutzerhandbuch – Issue 1.0 Anwenderprogrammierbare Tasten (UDKs) Das UDK Setup Fenster Um das UDK-Setup-Fenster im Monitor anzuzeigen, halten Sie die SETUP-Taste gedrückt und drücken Sie eine der UDK-Tasten. Dieses Fenster erlaubt die Einstellung einer Reihe von Parametern für die anwenderprogrammierbaren UDK-Tasten. Nur UDKs, die mit Cues oder Kanaldaten belegt sind, können über Einstellungen aus dem UDK Setup-Fenster verfügen. Eine UDK-Taste mit Cue-Daten verwendet die Fade-Zeiten, die in den Cue-Daten programmiert sind (oder aus dem Programmer zur Zeit der Programmierung). Die Zeiten der Cue-Daten können wenn gewünscht über das UDK-Vorschau-Fenster oder durch das Laden der UDK-Daten in den Programmer angezeigt und verändert werden. Hinweis: Wenn Sie die Fade-Zeiten eines Cues verändern, hat dieses auch Auswirkungen auf die Ausgabe des Cues im entsprechenden Cue-Stack. Mix Modus Modus Die Intensitäts-Kanäle zusammengeführt. werden entweder HTP oder LTP Release Ist die Release-Option aktiviert (Yes), werden die LTP-Parameter beim Loslassen der Taste released und die Intensitäten werden auf null ausgeblendet. Abbildung 74 – UDK Setup Fenster Flash Mode Wenn der Flash-Modus auf Flash gesetzt ist, werden die der UDK zugewiesenen Daten sofort ausgegeben, sobald die Taste gedrückt wird und ausgeblendet oder sofort nicht weiter ausgegeben, wenn die Taste losgelassen wird. Wenn der Flash-Modus auf Latch gesetzt ist, bewirkt der erste Druck das Einschalten, der zweite Druck das Ausschalten. Weitere Betätigungen schalten zwischen den beiden Zuständen hin und her. Die LED in den UDKs zeigt den jeweiligen Status an. Wenn ein- oder ausgeblendet wird, blinkt die LED in der UDK. Paletten werden sofort beim Druck auf die UDK-Taste ausgegeben. ORB Benutzerhandbuch – Issue 1.0 Ist die Release-Option nicht aktiviert (No), so verbleiben die Parameter beim Loslassen der Taste auf ihren Werten. Ein Release dieser von der UDK-Taste kontrollierten Fixtures kann durch Neuanwahl von Parametern im Programmer oder durch Ausgeben neuer LTP-Werte erzwungen werden. Auch ein Drücken und Halten der RELEASE-Taste und Drücken der entsprechenden UDK-Taste released die Ausgabe dieser UDK-Taste. Benennen der UDKs UDKs, die als Kanäle definiert sind, können mit einem entsprechenden Namen versehen werden. Drücken Sie zunächst die NAME-Taste und drücken Sie dann die UDK-Taste, die Sie benennen möchten. Es erscheint ein Pop-Up-Fenster, in dem Sie den Namen eingeben können. Drücken Sie danach OK, um den Namen zu bestätigen. Seite 105 Anwenderprogrammierbare Tasten (UDKs) Der Name der UDK erscheint in der LCD-Anzeige oberhalb der Taste. Die anderen UDK-Typen (Cues, Macros, Gruppen, Paletten usw.) übernehmen die Namen ihrer Quelle. Gruppen auf UDKs UDKs POSITION xx RECORD <UDK-Taste auswählen> EFFECTS xx RECORD <UDK-Taste auswählen> Die der UDK zugewiesene Palette wird auf die ausgewählten Fixtures angewendet, sobald die UDK-Taste gedrückt wird. Macros Macros auf UDKs UDKs Die Gruppen UDK wird verwendet, um eine Gruppe auszuwählen. Um eine Gruppe einer UDK zuzuweisen, geben Sie folgenden Befehl ein: Die Macro UDK wird verwendet, um ein der UDK zugeordnetes und anwenderprogrammiertes Macro abzuspielen. GROUP xx RECORD <UDK-Taste auswählen> (xx steht für Nummer) Um ein anwenderprogrammiertes Macro einer UDK zuzuweisen, geben Sie folgenden Befehl ein: Wenn die UDK gedrückt wird, wird die der UDK zugeordneten Gruppe ausgewählt. Dieses entspricht der Syntax GROUP xx ENTER in der Befehlszeile. MACRO xx Nummer) RECORD <UDK-Taste auswählen> (xx steht für Das Macro wird abgespielt, wenn die UDK gedrückt wird. Fixtures Fixtures auf UDKs UDKs Wechseln der UDK Seite Die Fixture UDK wird verwendet, um ein einzelnes Fixture auszuwählen. Um ein Fixture einer UDK zuzuweisen, geben Sie folgenden Befehl ein: Die UDK-Seite kann mit Hilfe der UDK PAGE-Taste gewechselt werden. Geben Sie folgenden Befehl ein: Xx RECORD <UDK-Taste auswählen> (Xx steht für Nummer) Die UDKs wechseln zur ausgewählten Seite. Wenn die UDK gedrückt wird, wird das der UDK zugewiesene Fixture ausgewählt. Paletten Paletten auf UDKs UDKs Die Paletten UDK kann als alternative Methode zur Ausgabe einer Palette für aktuell ausgewählte Fixtures verwendet werden. Um eine Palette einer UDK zuzuweisen, geben Sie einen der folgenden Befehle ein: COLOUR xx RECORD Nummer) <UDK-Taste auswählen> (xx steht UDK PAGE xx ENTER (xx steht für Nummer) Das UDKUDK-Fenster Um das „User Definable Keys“-Fenster auf einem der Monitore anzuzeigen, halten Sie die SHIFT-Taste gedrückt und drücken Sie eine der anwenderdefinierbaren UDK-Tasten: für BEAM xx RECORD <UDK-Taste auswählen> Seite 106 ORB Benutzerhandbuch – Issue 1.0 Anwenderprogrammierbare Tasten (UDKs) Mit dieser Funktion laden Sie den Inhalt der UDK-Taste in den Programmer, editieren die programmierten Kanal-Werte und Zeiten wie gewünscht und speichern die Daten zurück in die UDK, indem Sie die UPDATE-Taste drücken. Hinweis: Diese Funktion ist nur möglich bei UDKs, die Kanal-Daten enthalten oder einem Cue zugeordnet sind. Im Falle eines Cues laden Sie den Cue in den Programmer, verändern ihn und speichern ihn verändert zurück. Alternativ können Sie die UPDATE-Funktion verwenden, um eine UDK mit Hilfe des Update-Options-Fensters zu verändern. Für weitere Informationen schauen Sie auf Seite 81. Löschen von anwenderdefinierbaren UDKUDK-Tasten Einzelne UDKs können durch die Eingabe des folgenden Befehls gelöscht werden: Abbildung 75 – UDK Fenster DELETE <UDK-Taste auswählen> In diesem Fenster werden Informationen aus der aktuell ausgewählten Seite der UDKs angezeigt. Jede der 10 UDKs hat einen Softkey in dem Fenster. Jeder dieser Softkeys zeigt die UDKNummer und Informationen über die zugewiesenen Funktionen der UDK (wenn vorhanden). Die Softkeys im UDK-Fenster können auf dieselbe Weise verwendet werden wie die Tasten auf der Frontseite. Daher eignet sich dieses Fenster besonders für die Platzierung auf einem Touchscreen. Editieren von anwenderdefinierbaren UDKUDK-Tasten Um eine UDK-Taste zu verändern, geben Sie folgenden Befehl ein: LOAD <UDK-Taste auswählen> ORB Benutzerhandbuch – Issue 1.0 Seite 107 Submaster Submaster Die ORB-Konsole verfügt über 20 Seiten mit je bis zu 30 Submastern. Die Anzahl der Submaster pro Seite wird im Desk Setup im Bereich Inputs festgelegt (siehe Seite 55 für weitere Informationen) Ort der Submaster Der Standard-Ort der Submaster ist der DMX-Input-Bereich. Die DMX-In-Buchse auf der Rückseite der Konsole erlaubt Ihnen ein ganzes DMX-Universum (512 Kanäle) einzugeben und damit Elemente innerhalb der Konsole zu steuern. Im Desk Setup / Inputs-Fenster (siehe Seite 55) können Sie eine DMX-In-Adresse für jeden Submaster und die Anzahl der benötigten Submaster pro Seite (von 0 bis 30) festlegen. Es ist wichtig, diese Einstellungen auf Richtigkeit zu kontrollieren, bevor Sie mit der Arbeit an den Submastern beginnen. Das SubmasterSubmaster-Fenster Um das Submaster-Fenster auf einem der Monitore anzuzeigen, halten Sie die SHIFT-Taste gedrückt und drücken Sie SUB. Dieses Fenster zeigt die Informationen der aktuellen SubmasterSeite. Jeder der Submaster hat eine Zeile in dem Fenster. Jede dieser Zeilen zeigt die Submaster-Nummer und Informationen über die in dem Submaster gespeicherten Daten (sofern vorhanden) zusammen mit den Fade-Zeiten und allen speziellen Einstellungen. Abbildung 76 – Submaster Fenster Aufzeichnen von Submastern Der Kanal-Daten-Submaster erlaubt das Aufzeichnen von FixtureParameter-Daten zusammen mit den entsprechenden Fade-Zeiten, die im Programmer eingestellt wurden, direkt auf den Submaster. Um Kanal-Daten einem Submaster zuzuordnen, stellen Sie die Fixture-Parameter-Daten im Programmer ein, als würden Sie einen Seite 108 ORB Benutzerhandbuch – Issue 1.0 Submaster Cue programmieren. Stellen Sie sicher, dass alle benötigten FixtureParameter getagged sind. Nun verhält sich der Playback wie ein Submaster. Geben Sie nun folgenden Befehl ein: RECORD SUB n ENTER Das SubmasterSubmaster-SetupSetup-Fenster Submaster können auch, wenn gewünscht, benannt werden, indem Sie folgenden Befehl eingeben: SUB n NAME {ihr Name} ENTER Um das Submaster-Setup-Fenster auf dem Monitor anzuzeigen, geben Sie SUB n SETUP ein. Abspielen von Submastern Dieses Fenster erlaubt dem Anwender die Einstellung einer Reihe von Parametern für den ausgewählten Submaster. Submaster werden mit Hilfe des DMX-Input-Signals abgespielt. Die Bewegung eines DMX-In-Kanals von 0% auf 100% entspricht der Bewegung eines Submasters auf der Konsole. Die Option „Page-Hold Over If Active“ kann im Pult Setup ausgegewählt werden. Wenn diese Funktion gesetzt ist, werden bei einem Submasterseitenwechsel aktive Submaster weiterhin wiedergegeben, bis sie abgeschaltet oder der Submasterfader auf Null gezogen wird. Chase Submaster HINWEIS – diese Funktion ist in dieser Software Release noch nicht enthalten Nutzen von Playbacks als Submaster Es ist ebenfalls möglich, die Playbacks der Frontseite individuell als Submaster zu konvertieren. Dazu gehen Sie wie folgt vor: • Halten Sie die SETUP-Taste gedrückt und drücken Sie die SELECT-Taste oberhalb des Playbacks • Wählen Sie die Playback-Modus-Option aus • Wählen Sie den SUBMASTER aus • Drücken Sie OK. ORB Benutzerhandbuch – Issue 1.0 Abbildung 77 – Submaster Setup Fenster Dieses Fenster kann ebenfalls durch das Klicken in die KommentarZeile eines programmierten Submasters aufgerufen werden. Flash Button Aktion Hinweis: Die Funktion der Submaster-Flash-Button arbeitet nur dann vollständig, wenn die internen Playbacks als Submaster genutzt werden. Bei Verwendung des DMX-Inputs basierend auf einer DMX-Konsole, die das einkommende DMX-Signal erzeugt, kann bei verschiedenen Flash-Funktionen nicht zu den erwarteten Ergebnissen führen. Wenn der Flash-Modus auf Flash gesetzt ist, werden die dem Submaster zugeordneten Daten sofort ausgegeben, sobald die Taste Seite 109 Submaster gedrückt wird und ausgefaded oder sofort nicht weiter ausgegeben, wenn die Taste losgelassen wird. Submaster Controls… Wenn der Flash-Modus auf Latch gesetzt ist, bewirkt der erste Druck das Einschalten, der zweite Druck das Ausschalten. Weitere Betätigungen schalten zwischen den beiden Zuständen hin und her. Die Submaster-Controls erlauben Ihnen, ein Parameter zu zwingen, sowohl der Bewegung eines Faders bis zum Crossfade zu folgen als auch ab einem gewissen Wert automatisch zu faden. Diese Funktion ist großartig, um Submaster zu programmieren, die Fixtures in das Publikum bewegen – sobald der Fader bewegt wird, bewegen sich die Fixtures. Bei einer anderen gerne benutzten Anwendung werden drei Submaster erstellt – einer für Cyan, einer für Magenta und einer für Yellow. Eine Cue- oder Kanal-Daten-Submaster verwendet die Fade-Zeiten, die in den Cue-Daten programmiert sind (oder aus dem Programmer zur Zeit der Programmierung). Die Zeiten der CueDaten können wenn gewünscht über das Submaster-VorschauFenster oder durch das Laden des Submasters in den Programmer angezeigt und verändert werden. Beachten Sie – wenn Sie die Fade-Zeiten eines Cues verändern, hat dieses auch Auswirkungen auf die Ausgabe des Cues im entsprechenden Cue-Stack. Drücken Sie den Submaster Controls-Button und wählen Sie das gewünschte Attribut mit Hilfe der Bildschirm-Buttons aus. Nach Beendigung zeigt die Kommentar-Zeile SC:ICBPE wobei ICBPE die Liste der Attribute darstellt, die mit dem Fader kontrolliert werden. LTP Trigger Level Level Der LTP Trigger Level ist der Wert, ab dem ein Moving-LightParameter beginnt, sich zu verändern. Dieser Wert wird in Prozent angegeben und liegt standardmäßig bei 5%. Bitte beachten Sie, dass der LTP Trigger Level ignoriert wird, wenn die SubmasterKontrolle für einen Parameter gesetzt ist. Release Wenn die Release Option auf Yes gesetzt ist, werden alle FixtureDaten zurückgesetzt sobald der Submaster zurückgesetzt oder der Submasterfader auf Null gezogen wird. Wenn die Release Option auf No gesetzt ist, bleiben die LTP FixtureDaten aktiv auch wenn der Submasterfader auf Null gezogen wird. Abbildung 78 - Submaster Controls... Macros… Macros… Es ist möglich einen Submaster mit einem anwenderprogrammierten Macro zu belegen, so dass wenn der Submaster aktiviert wird (durch Flashen oder das Bewegen des Faders) das Macro gestartet wird. Drücken Sie den Macro-Button und geben Sie die Macro-Nummern, getrennt durch Kommas, ein. Die Fixture-Daten können dann durch manuelle Änderung im Programmer, Starten eines neuen LTP-Befehls (z.B. Submaster oder Cue) überschrieben, oder durch Halten der Release Taste und gleichzeitigem Drücken des Submasterflashtaste zurückgesetzt werden. Seite 110 ORB Benutzerhandbuch – Issue 1.0 Submaster Prüfen von Submastern Um den Inhalt eines Submasters zu prüfen, können Sie diesen auf dem Monitor anzeigen lassen. Dazu geben Sie folgende Syntax ein: VIEW SUB n ENTER Abbildung 79 - Macros Kopieren von Submastern Wechseln der SubmasterSubmaster-Seite Ein Submaster kann mit folgendem Befehl von einem Ort zu einem anderen kopiert werden: Die Submaster-Seite kann mit Hilfe der SUB PAGE-Taste gewechselt werden. Dazu geben Sie folgende Syntax ein: SUB x COPY TO y ENTER SUB {Seite} n ENTER Die Submaster wechseln auf die angegebene Seite. Der Submaster wird zusammen mit allen Namen, Fade-Zeiten und Spezialeinstellungen kopiert. Die neue Kopie kann wie gewünscht verändert werden. Verschieben von Submastern Editieren von Submastern Um ein Submaster zu editieren, geben Sie folgenden Befehl ein: LOAD SUB n ENTER Ein Submaster kann mit folgendem Befehl von einem Ort zu einem anderen verschoben werden: SUB x MOVE TO y ENTER Der Submaster wechselt den Ort automatisch. Mit dieser Funktion laden Sie den Inhalt der Submaster in den Programmer, editieren die programmierten Kanal-Werte und Zeiten wie gewünscht und speichern die Daten zurück in den Submaster, indem Sie die UPDATE-Taste drücken. Löschen von Submastern Alternativ können Sie die UPDATE-Funktion verwenden, um einen Submaster mit Hilfe des Update-Options-Fensters zu verändern. Für weitere Informationen schauen Sie auf Seite 81. DELETE SUB n ENTER Einzelne Submaster können durch Eingabe eines der folgenden Befehle gelöscht werden: DELETE SUB x / y ENTER SUB n DELETE ORB Benutzerhandbuch – Issue 1.0 Seite 111 Effekte Effekte Die ORB-Konsole verfügt über einen leistungsfähigen Effektgenerator mit einer Reihe von Standardeffekten. Durch den Anwendung verschiedener mathematischer Funktionen (Sinus, Kosinus, Rampe usw.) auf die verschiedenen Fixture-Parameter und die Veränderung von Größe, Geschwindigkeit und Abstand lässt sich eine große Anzahl von Bewegungen und anderen Effekten einfach und schnell erzeugen. Das EffektEffekt-PalettenPaletten-Fenster Um das Effekt-Paletten-Fenster auf dem Monitor anzuzeigen, halten Sie die SHIFT-Taste gedrückt und drücken Sie die EFFECTSTaste. Das Effekt-Paletten-Fenster enthält einen Soft-Button für jede der 1000 Effektpaletten. Jeder Soft-Button enthält folgende Informationen: Effekt-Nummer, eine Reihe von Symbolen, die anzeigen, welche Attribute in der Effekt-Palette programmiert sind (I = Intensität, C = Colour, B = Beamshape, P = Position, E = Effekte) und der Name, sofern vergeben. Auto Effekte Abbildung 80 – Effekt-Palette-Fenster Die Konsole kann automatische Effekte generieren. Das EffektPaletten-Fenster enthält die Standard-Effekte, die durch Auswahl von [Create Auto Palettes] in der [Auto Menus]-Option des Setups generiert wurden. Seite 112 ORB Benutzerhandbuch – Issue 1.0 Effekte EffektEffekt-Parameter auf den Rädern Das zweimalige Drücken der BLIND-Taste synchronisiert die Effekte während der Programmierung. Wenn die Effekt-Rad-Gruppe aktiviert ist (d.h., die EFFECTS-LED leuchtet), sind die Effekt-Parameter den Kontrollrädern zugeordnet. Das EffektEffekt-Fenster Wenn Sie verschiedene Effekte auf verschiedene Fixture-Parameter gelegt haben (z.B. Rainbow und Circle), können Sie das Geschwindigkeits-Rad zur Steuerung der Geschwindigkeiten aller Effekte gleichzeitig verwenden. Das Effekt-Fenster zeigt die Effekt-Parameter für jeden Parameter der ausgewählten Fixtures an. Um das Effekt-Fenster auf dem Monitor anzuzeigen, klicken Sie auf den [Effects Window]-Button auf dem Monitor, wenn das Effekt-Paletten-Fenster offen ist. Die Veränderung jedes der Effekt-Parameter durch die Verwendung der Kontrollräder wird im Effekt-Fenster angezeigt. Zu jeder Zeit können Sie den Cue in den Programmer laden und die Geschwindigkeit aller Effekte in diesem Cue verändern, indem Sie Gruppe der Effekträder anwählen und das Geschwindigkeitsrad drehen. Hinweis - Rotation Die Rotation kann nicht auf beliebige Parameter angewendet werden. Sondern bezieht sich immer auf die aktuellen Pan UND Tilt Werte. Daher kann die Rotation zwar mit dem zugeordneten Wheel eingestellt werden, diese wird aber nicht im Effekt Fenster angezeigt. Anwenden von Effekten Wenn ein Standard-Effekt auf Intensität, Colour, Iris oder Focus angewendet wird, wird der Grundwert des Parameters automatisch auf 50% gesetzt, damit der Effekt korrekt arbeiten kann. Für diese Effekte wird der Size-Parameter standardmäßig auf 100% gesetzt. Abgesehen von den oben genannten Effekten, sind die Standardwerte der Effekt-Parameter der Standard-Effekte Speed = 25, Size = 20, Offset = 0 und Rotation = 0. Ein automatisches Auffächern des Offsets oder eines anderen Effekt-Parameters der Fixtures wird nicht vorgenommen. Wenn das Auffächern eines Effekt-Parameters benötigt wird, halten Sie die SHIFT-Taste gedrückt und benutzen Sie das Kontrollrad, um die ausgewählte Fächer-Funktion auf den selektierten Parameter anzuwenden ORB Benutzerhandbuch – Issue 1.0 Abbildung 81 – Effekt Fenster Seite 113 Effekte Das Effekt-Fenster erlaubt Ihnen zusätzlich das direkte Editieren der Effekt-Parameter jedes einzelnen Fixture-Parameters. Die Fixture-Parameter (z.B. Pan, Tilt, Cyan, Magenta, Yellow usw.) werden auf der linken Seite der Tabelle aufgelistet und die EffektParameter (Funktion, Speed, Size und Offset) oberhalb der Tabelle. Räder oder des Effekt-Fensters einzustellen und dieses dann als neue Effekt-Palette aufzuzeichnen. Um ein Effekt-Parameter zu verändern, wählen Sie das gewünschte Feld mit Hilfe der Maus oder der Cursor-Tasten aus und drücken Sie die ENTER-Taste. Wählen Sie mit Hilfe der Cursor-Tasten die gewünschte Funktion aus oder geben den gewünschten numerischen Wert für Speed, Size oder Offset ein und drücken die ENTER-Taste. Wenn Sie andere Attribute (z.B. Colour) aufzeichnen möchten, müssen diese im Record-Optionen-Fenster auf dem Monitor ausgewählt werden, bevor Sie die ENTER-Taste drücken. Function – Dieser Parameter bestimmt die mathematische Funktion, die auf die Ausgabewerte der Fixture-Parameter angewendet wird. Schauen Sie oben für eine Liste der verfügbaren Funktionen. Speed – Dieser Parameter bestimmt die Geschwindigkeit des Effekts und gleichzeitig die Richtung der Bewegung (z.B. Circle), wobei -100 die schnellste Geschwindigkeit gegen den Uhrzeigersinn, 0 Stillstand und +100 die schnellste Geschwindigkeit mit dem Uhrzeigersinn darstellt. Size – Dieser Parameter bestimmt Größe des Effekts (von 0 bis 100) Dazu geben Sie folgenden Befehl ein: RECORD EFFECTS n ENTER Hinweis - Tagging – Werte und Effekte Für jedes Fixture-Parameter gibt es zwei Tag-Zustände, die aufgezeichnet werden – eines für den Parameter-Wert und eines für die Effekt-Parameter. So kann bei jedem Fixture-Parameter kein, einer oder beide Tag-Zustände sein, was bedeutet, dass nichts, nur die Werte, nur die Effekt-Parameter oder beides getagged ist. Dieses erlaubt Ihnen das Speichern eines Effekts mit oder ohne Grundwert für den entsprechenden Parameter. Benennen von Effekten Effekte können entweder in einem separaten Schritt oder als Teil des Aufnahmeprozesses benannt werden, indem Sie eine der folgenden Befehle eingeben: EFFECTS n NAME {Ihr Name} ENTER Offset – Dieser Parameter bestimmt den Abstand innerhalb des Effekts, wenn er gestartet ist NAME EFFECTS n ENTER {Ihr Name} ENTER Aufzeichnen von Effekten Anwenden von Effekten Das Programmieren einer Effekt-Palette ist gleich dem Aufzeichnen anderer Paletten. Um einen Effekt (egal ob einen Standard-Effekt oder einen benutzerdefinierten Effekt) anzuwenden, wählen Sie ein Fixture oder eine Gruppe von Fixtures und geben Sie folgenden Befehl ein: Stellen Sie die Ausgabewerte der Fixtures wie gewünscht ein und stellen Sie sicher, dass die richtigen Fixture-Parameter und/oder Effekt-Parameter getagged sind (siehe auch Hinweis unten). Eine gängige Methode, einen Effekt aufzuzeichnen ist, einen StandardEffekt auszuwählen, die Parameter wie gewünscht mit Hilfe der Seite 114 RECORD EFFECTS n NAME {Ihr Name} ENTER EFFECTS n ENTER Wenn einige der ausgewählten Fixtures aktuell nicht in der angewählten Effekt-Palette programmiert sind, es aber ein oder ORB Benutzerhandbuch – Issue 1.0 Effekte mehrere Fixtures desselben Typs in der Programmierung gibt, verwendet das Fixture die selben Werte wie sie für das erste Fixture des Typs programmiert wurden. Wenn ein Effekt gelöscht wurde, werden alle Cues, die ursprünglich mit diesem Effekt verbunden waren, so verändert, dass sie die aktuellen Werte erhalten, die in der Effekt-Palette gespeichert waren. Kopieren von Effekten Um eine Effekt-Palette von einem Ort zu einem anderen zu kopieren, geben Sie folgenden Befehl ein: EFFECTS n COPY TO p ENTER Alle Paletten (einschließlich der Effekte) haben dieselbe Datenstruktur und können Fixture-Parameter-Daten in jeder Attribut-Kombination enthalten. So ist es auch möglich, Paletten von einem Attribut zu einem anderen zu kopieren. Als Beispiel: EFFECTS 2 COPY TO BEAM 5 ENTER Verschieben von Effekten Effekten Um einen Effekt von einem Ort zu einem anderen zu Verschieben, geben Sie einen der folgenden Befehle ein: EFFECTS n MOVE TO p ENTER Wenn ein Effekt zu einem neuen Ort verschoben wurde, werden alle Cues, die sich auf den ursprünglichen Ort bezogen haben, mit dem neuen Ort der Palette verbunden. Löschen von Effekten Um einen Effekt zu löschen, geben Sie einen der folgenden Befehle ein: EFFECTS n DELETE DELETE EFFECTS n ENTER Um eine Reihe von Effekt-Paletten zu löschen, geben Sie folgenden Befehl ein: DELETE EFFECTS a THRU b ENTER ORB Benutzerhandbuch – Issue 1.0 Seite 115 Macros Macros Die ORB-Konsole verfügt über eine Reihe von integrierten Macros, Auto-Macros und 1000 benutzerprogrammierbaren Macros. Die Benutzeroberfläche stellt Werkzeuge zur Verfügung, um die benutzerprogrammierbaren Macros aufzuzeichnen, zu benennen, abzuspielen und zu löschen. Integrierte Macros Integrierte Macros können mit Cues benutzt werden und dienen dazu, verschiedene Abläufe bei der Wiedergabe eines Cue-Stacks auszulösen. Playback Macros Diese Macros werden als Befehle im Cue-Stack verwendet und erlauben einem Cue, eine Aktion irgendwo anders auf der Konsole zu triggern: Don’t Move on Dark Macros Diese Macros werden verwendet, um „Move on Dark“-Parameter in einem bestimmten Cue zu unterdrücken: DM Don’t Move on dark - Alle Parameter DMB Don’t Move on dark – Beamshape Parameter DMC Don’t Move on dark – Colour Parameter DMP Don’t Move on dark – Position Parameter DMBC Parameter Don’t DMBP Parameter Don’t Move on dark – Beamshape und Position DMCP Don’t Move on dark – Colour und Position Parameter Move on dark – Beamshape und Colour Gx Gehe zu Playback x auf der aktuellen Seite Gp/f Gehe zu Playback f auf Seite p Hinweis – Einstellen und Verändern von integrierten Macros Sx Pausiere Playback X auf der aktuellen Seite Rx Spiele Playback X auf der aktuellen Seite ab Bewegen Sie den Cursor auf das Kommentarfeld im Cue-StackFenster und drücken Sie die ENTER-Taste. Wählen Sie dann das Macro. PX Wechsel die aktuelle Seite in Seite X Ts/c Trigger (Go) Stack S Cue C. Cx Playback X) Wähle Playback X (aktiviere die Auswahl-LED für Nc triggern) Gehe zu Cue C im selben Cue-Stack (ohne den Cue zu Ns/c triggern) Gehe zu Cue C in Cue-Stack S (ohne den Cue zu Mx Triggert User Macro x Seite 116 Ein Fenster erscheint auf dem Monitor. Hier können Sie Macros setzen oder editieren. Diese können auch über eine externe Tastatur aufgerufen werden. Macro-Befehle werden als Text-String eingegeben und mehrere Befehle können zusammengefasst werden, indem Sie mit einem Doppelpunkt verbunden werden. Als Beispiel: “G2:S3:C4:T3/4”. ORB Benutzerhandbuch – Issue 1.0 Macros Aufzeichnen Aufzeichnen eines Macros Um ein Macro aufzuzeichnen, geben Sie folgenden Befehl ein: Das MacroMacro-Fenster RECORD MACRO n ENTER. Um das Macro-Fenster auf dem Monitor anzuzeigen, halten Sie die SHIFT-Taste gedrückt und drücken Sie die MACRO-Taste. Das Macro-Fenster enthält einen Soft-Button für jeden der 1000 benutzerprogrammierbaren Macros. Jeder Soft-Button enthält folgende Informationen: Macro Nummer (1 – 1000), Programmierstatus programmiert) und Name (wenn vergeben). (* = nicht Geben Sie nun nachfolgend die Tastenbefehle auf der Frontseite ein (Beachten Sie – die MACRO-Taste kann nicht als Teil eines Macros aufgezeichnet werden). Drücken Sie nun die MACRO-Taste, um die Aufzeichnung zu beenden. Hinweis: Das Live/Blind-Feld auf den Monitoren zeigt „MACRO“ auf einem hellen Hintergrund an, während ein Macro aufgezeichnet wird und kehrt zur normalen Anzeige zurück, wenn die MacroAufzeichnung beendet wurde. Benennen eines Macros Jedes Macro kann mit einem eigenen Namen benannt werden. Um ein Macro zu benennen, geben Sie folgenden Befehl ein: MACRO n NAME {Ihr Name} ENTER NAME MACRO n ENTER Abspielen eines Macros Macros Um ein Macro abzuspielen, klicken Sie im Macro Fenster auf das Macro oder wählen Sie ein Macro im Macro Fenster mit Hilfe der Cursor-Tasten aus und drücken Sie die ENTER-Taste. Macros können auch durch die Eingabe folgenden Befehls abgespielt werden: MACRO n ENTER. Abbildung 82 – Macro Fenster ORB Benutzerhandbuch – Issue 1.0 Seite 117 Macros Kopieren eines Macros Um ein Macro von einem Ort zu einem anderen zu kopieren, geben Sie folgenden Befehl ein: Nach der Erstellung erscheinen automatische Macros im MacroFenster in derselben Weise wie Anwender-Macros und können auf demselben Weg aktiviert werden. MACRO n COPY TO p ENTER. Verschieben eines Macros Um ein Macro von einem Ort zu einem anderen zu Verschieben, geben Sie folgenden Befehl ein: MACRO n MOVE TO p ENTER. Löschen eines Macros Um ein Macro zu löschen, geben Sie einen der folgenden Befehle ein: MACRO n DELETE DELETE MACRO n ENTER Um eine Reihe von Macros zu löschen, geben Sie folgenden Befehl ein: DELETE MACRO a THRU b ENTER Auto Macros Die ORB-Konsole bietet die Möglichkeit, Fixture-Parameter mit Hilfe von automatischen Macros fernzusteuern. Die Macros werden in der Fixture Library gespeichert und erlauben die Kontrolle von FixtureParametern wie Lamp-On, Lamp-Off, Reset usw. ohne die entsprechenden DMX-Werte in den Steuerkanälen zu finden. Automatische Macros werden im SETUP-Modus unter [Auto Menus], [Create Auto Macros] im [Patch]-Fenster erstellt. Seite 118 ORB Benutzerhandbuch – Issue 1.0 Fortgeschrittene Programmierung Fortgeschrittene Programmierung Record OptionsOptions-Fenster Nach Einstellung der gewünschten Daten im Programmer und dem Drücken der RECORD-Taste, wird das Record Options-Fenster angezeigt und die Record Options Syntax-Tasten erscheinen. Dieses Fenster enthält eine Reihe von Soft-Tasten, die Ihnen erlaubt, festzulegen, was und wie die Informationen aufgezeichnet werden: Die oberste Reihe von Buttons sind die Daten-Auswahl-Buttons. Als StandardEinstellungen für diese Buttons ist [Tagged Fixtures] und [Tagged Parameters] ausgewählt. Durch die Verwendung verschiedener Kombinationen dieser Buttons wie unten beschrieben, können Sie festlegen, welche Daten aufgezeichnet werden. Tagged Parameters / All Parameters Snapshot Wenn [Tagged Parameters] ausgewählt ist (wie gezeigt), werden nur die getaggten Parameter der entsprechenden Fixtures im Programmer aufgezeichnet. Eine Snapshot-Aufzeichnung ist ein Abbild aller Ausgabewerte der Konsole und stellt eine großartige Methode dar, um ein „Block“ in einem Cue aufzuzeichnen. Wenn [Snapshot] ausgewählt ist, wird der [Snapshot]-Button hervorgebhoben und die übrigen Buttons in der oberen Reihe werden ausgegraut und sind nicht länger anwählbar. Alle Attribut-Auswahl-Buttons in der unteren Reihe werden rot und sind nicht länger auswählbar. Alle Parameter aller Fixtures werden aufgezeichnet. Der nochmalige Druck auf [Snapshot] bewirkt die Rückkehr der Daten-Auswahl-Buttons und AttributeAuswahl-Buttons zu ihrem vorigen Status. Diese Auswahl legt fest, welche Parameter aufgezeichnet werden. Dazu darf die [Snapshot]Funktion nicht ausgewählt sein. Die entsprechenden Fixtures werden mit den [Tagged Fixtures] und [Select Fixtures]-Buttons ausgewählt. Wenn [All Parameters] ausgewählt ist, werden alle Parameter der entsprechenden Fixtures im Programmer aufgezeichnet. Alle Attribute-AuswahlButtons in der unteren Reihe werden rot und können nicht ausgewählt werden. Tagged Fixtures / Selected Fixtures Diese Auswahl legt fest, welche Fixtures aufgezeichnet werden. Dazu darf die [Snapshot]-Funktion nicht ausgewählt sein. Wenn [Tagged Fixtures] ausgewählt wurde (wie gezeigt), werden alle Fixtures im Programmer aufgezeichnet. Wenn [Selected Fixtures] ausgewählt ist, werden nur die aktuell ausgewählten Fixtures im Programmer aufgezeichnet. Abbildung 83 - Record Options Fenster ORB Benutzerhandbuch – Issue 1.0 Seite 119 Fortgeschrittene Programmierung Tracking Optionen Die zweite Button-Reihe sind die Tracking-Optionen [Track Forward], [Track Backward], [Track Both] und [Cue Only]. Diese Optionen sind nur dann auswählbar, wenn die Daten in einem Cue aufgezeichnet werden. Diese vier Optionen sind auswählbar, wobei die Option [Track Forward] vorausgewählt ist. Die erste Zeile zeigt den Programmstatus des Colour-Parameters (* = ungetaggter Parameter). Die zweite Zeile zeigt die Ausgabe, wenn der Cue abgespielt wird. CUE 1 CUE 2 CUE 3 CUE 4 CUE 5 CUE 6 CUE 7 CUE 8 CUE 9 CUE 10 Red * * * * * * * * Blue Red Red Red Red Red Red Red Red Red Blue Wenn Cue 6 verändert wird und die Farbe auf Green wechselt, sind die Ergebnisse der verschiedenen Tracking-Optionen wie folgt: Cue Only –Die veränderten Werte werden nur im veränderten Cue ausgegeben; es hat keine Auswirkungen auf frühere oder folgende Cues. Der nachfolgende Cue muss erneut programmiert werden, um dieses sicherzustellen. Track Forwards – Der veränderte Cue wirkt sich nur auf die nachfolgenden Cues im Stack aus. Dieses ist die Standardeinstellung. CUE 1 CUE 2 CUE 3 CUE 4 CUE 5 CUE 7 CUE 6 CUE 8 CUE 9 Red * * * * Green * * * Blue Red Red Red Red Red Green Green Green Green Blue Track Backwards – Der veränderte Cue wirkt sich auf die früheren Cues im Stack aus. Die Änderungen werden zurückverfolgt bis zur letzten Programmierung des Colour-Parameters. Die Ausgabe der Cues, die dem veränderten Cue folgen, wird nicht berührt (der nach dem veränderten Cue folgende wird gewechselt, um dieses sicherzustellen). CUE 1 CUE 2 CUE 3 CUE 4 CUE 5 CUE 6 CUE 7 CUE 8 CUE 9 CUE 10 Green * * * * * Red * * Blue Green Green Green Green Green Green Red Red Red Blue programmer will be recorded. Seite 120 CUE 1 CUE 10 CUE 2 CUE 3 CUE 4 CUE 5 CUE 6 CUE 7 CUE 8 CUE 9 CUE 10 Red * * * * Green Red * * Blue Red Red Red Red Red Green Red Red Red Blue Track Both – Der veränderte Cue wirkt sich sowohl auf vorhergehende als auch folgende Cues aus. Die Änderungen werden zurückverfolgt bis zur letzten Programmierung des Colour-Parameters: CUE 1 CUE 2 CUE 3 CUE 4 CUE 5 CUE 6 CUE 7 CUE 8 CUE 9 CUE 10 Green * * * * * * * * Blue Green Green Green Green Green Green Green Green Green Blue ORB Benutzerhandbuch – Issue 1.0 Fortgeschrittene Programmierung Merge und Remove-Optionen Diese beiden Buttons erlauben dem Anwender, einzelne Daten aus vorhandenen Cues, Paletten und UDKs zusammenzuführen oder zu entfernen im Gegensatz zum voreingestellten Überschreiben von vorhandenen Daten. Sie können zwischen diesen beiden Buttons wählen, wobei die Standardeinstellung bei beiden „off“ ist. außer, wenn nur die rote Option zur Verfügung steht (siehe unten). Die Optionen, die zur Verfügung stehen sind folgende: Grau Grün Rot Keine Parameter Getaggedte Parameter Alle Parameter Wenn [Merge] angewählt wurde, wird der Button grün und die Daten werden in das Ziel-Cue, die Ziel-Palette oder die Ziel-UDK eingemischt. Wenn die [Snapshot] oder [All parameters]-Option ausgewählt wurde, werden alle Attribut-Buttons auf rot gestellt und sind nicht mehr änderbar. Wenn [Remove] angewählt wurde, wird der Button grün und die Daten werden aus dem Ziel-Cue, der Ziel-Palette oder der Ziel-UDK entfernt. Wenn Daten auf Cues, Submaster oder UDKs gespeichert werden, zeigt die Attribute Selection Bar zunächst grün (getagged) für jedes Attribut, in dem ein oder mehrere Parameter getagged sind und grau (nichts) für die Attribute, wo keine Parameter getagged sind. Default Times Wenn Daten in Paletten aufgezeichnet werden, zeigt die Attribute Selection Bar grün (getagged) für Attribute, die aufgezeichnet werden und grau (nichts) für alle anderen Attribute. Sie können diese Auswahl wie gewünscht ändern, bevor die Daten in der Palette gespeichert werden Dieser Button legt fest, was mit den Fade- und Delay-Zeiten des Parameters passiert, nachdem die entsprechenden Daten aufgezeichnet wurden. Die Standardeinstellung dieses Buttons ist „off“. Wenn [Default Times] angewählt wurde, wird der Button grün. Nachdem die Daten aufgezeichnet wurden, werden die Fade- und Delayzeiten auf ihre im Desk Setup festgelegten Standardwerte zurückgesetzt. Wenn [Default Times] nicht angewählt ist, werden die Fade- und Delayzeiten auf ihren bisherigen Werten wie in der Fade- und Delayansicht im Output-Fenster belassen. Als Beispiel: Wählen Sie einige Moving-Lights aus und setzen Sie die Intensität auf Full, das Farbrad auf Blau und das Goborad auf das gewünschte Gobo. Um die Intensity, Colour und Gobo-Daten in eine Beamshape-Palette zu speichern, geben Sie folgenden Befehl ein: RECORD BEAM N .. Die Attribute Selection Bar zeigt folgendes: Attribute Selection Bar Die vierte Button-Reihe ist die Attribute Selection Bar. Diese zeigt an, welche Parameter jeder der einzelnen Attribute (Intensity, Position, Colour, Beamshape und Effects) aufgezeichnet werden. Der Druck auf jede dieser Soft-Buttons auf dem Touchscreen schaltet nacheinander die drei Optionen für dieses Attribut durch – ORB Benutzerhandbuch – Issue 1.0 Seite 121 Fortgeschrittene Programmierung Drücken Sie auf die [Intensity] und [Colour]-Buttons, um den ihren Status auf tagged zu setzen: Abbildung 84 - Set Colour Wheel Editing Modus Beenden Sie die Aufzeichnung durch den Druck auf die ENTERTaste. Die verschiedenen Modi werden nachfolgend beschrieben: Absoluter Modus KontrollradKontrollrad-Modus Die Konsole verfügt über eine Reihe von Kontrollrad Modi, die vom Anwender auswählbar sind und angewendet werden, wenn mehrere Fixtures zur selben Zeit verändert werden sollen. Für jedes Attribut gibt es einen normalen und einen Shift-Modus. Der normale Wheel-Modus ist angewählt, wenn das Kontrollrad bewegt wird. Der Shift-Modus ist ausgewählt, wenn die SHIFT-Taste gedrückt gehalten wird und das Kontrollrad bewegt wird. Der aktuelle Modus für das derzeit angewählte Attribut wird auf dem LCD-Display oberhalb der Räder angezeigt. Um den Modus zu wechseln, halten Sie die SETUP-Daste gedrückt und drücken Sie das entsprechende Attribut. Seite 122 Wenn mehrere Fixtures angewählt wurden und ein FixtureParameter mit einem Kontrollrad eingestellt wird, wird das entsprechende Parameter bei allen Fixtures auf denselben absoluten Wert gesetzt. Als Beispiel – Fixtures 1-5 sind ausgewählt und ein Parameter wurde eingestellt: Fixture Parameter Fixture 1 Fixture 2 Fixture 3 Fixture 4 Fixture 5 Originalwert 30 20 40 10 50 Neuer Wert 15 15 15 15 15 Veränderung -15 -5 -25 +5 -35 ORB Benutzerhandbuch – Issue 1.0 Fortgeschrittene Programmierung ausgewählten Fixtures wird beibehalten. Als Beispiel – Fan Middle Modus (Fixture 3 bleibt bestehen): Relativer Modus Wenn mehrere Fixtures angewählt wurden und ein FixtureParameter mit einem Kontrollrad eingestellt wird, wird das Parameter bei jedem der ausgewählten Fixtures um denselben Wert vom Ausgangswert erhöht oder verringert. Dieser Modus wird meistens bei der Einstellung der Positions-Parameter (Pan und Tilt) verwendet. Als Beispiel: Fixture Parameter Fixture 1 Fixture 2 Fixture 3 Fixture 4 Fixture 5 Originalwert 10 20 30 40 50 Neuer Wert 15 25 35 45 55 Veränderung +5 +5 +5 +5 +5 Fan First Modus Wenn mehrere Fixtures angewählt wurden und ein FixtureParameter mit einem Kontrollrad eingestellt wird, wird das Parameter bei jedem der ausgewählten Fixtures um einen unterschiedlichen Wert vom Ausgangswert, abhängig von der Fixture-Nummer, erhöht oder verringert. Der Wert des ersten ausgewählten Fixtures wird beibehalten. Als Beispiel – Fan First Modus (Fixture 1 bleibt bestehen): Fixture Parameter Fixture 1 Fixture 2 Fixture 3 Fixture 4 Fixture 5 Originalwert 10 10 10 10 10 Neuer Wert 10 15 20 25 30 Veränderung 0 +5 +10 +15 +20 Fan Middle Modus Wenn mehrere Fixtures angewählt wurden und ein FixtureParameter mit einem Kontrollrad eingestellt wird, wird das Parameter bei jedem der ausgewählten Fixtures um einen unterschiedlichen Wert vom Ausgangswert, abhängig von der Fixture-Nummer, erhöht oder verringert. Der Wert des mittleren der ORB Benutzerhandbuch – Issue 1.0 Fixture Parameter Fixture 1 Fixture 2 Fixture 3 Fixture 4 Fixture 5 Originalwert 50 50 50 50 50 Neuer Wert 40 45 50 55 60 Veränderung -10 -5 0 +5 +10 Fan Last Last Modus Wenn mehrere Fixtures angewählt wurden und ein FixtureParameter mit einem Kontrollrad eingestellt wird, wird das Parameter bei jedem der ausgewählten Fixtures um einen unterschiedlichen Wert vom Ausgangswert, abhängig von der Fixture-Nummer, erhöht oder verringert. Der Wert des letzten ausgewählten Fixtures wird beibehalten. Als Beispiel – Fan-Last Modus (Fixture 5 bleibt bestehen): Fixture Parameter Fixture 1 Fixture 2 Fixture 3 Fixture 4 Fixture 5 Originalwert 50 50 50 50 50 Neuer Wert 30 35 40 45 50 Veränderung -20 -15 -10 -5 0 Fan V Modus Wenn mehrere Fixtures angewählt wurden und ein FixtureParameter mit einem Kontrollrad eingestellt wird, wird das Parameter bei jedem der ausgewählten Fixtures um einen unterschiedlichen Wert vom Ausgangswert, abhängig von der Fixture-Nummer, erhöht oder verringert. Der Wert des mittleren der ausgewählten Fixtures wird beibehalten. Die Fixtures auf beiden Seiten des mittleren Fixtures werden auf dieselben Werte gesetzt, um ein „V“ zu erzeugen. Als Beispiel – Fan-V-Modus (Fixture 3 bleibt bestehen): Seite 123 Fortgeschrittene Programmierung Fixture Parameter Fixture 1 Fixture 2 Fixture 3 Fixture 4 Fixture 5 Originalwert 50 50 50 50 50 Neuer Wert 70 60 50 60 70 Veränderung +20 +10 0 +10 +20 Knockout Funktion Die {Knockout}-Syntax-Taste entfernt die ausgewählten Fixtures komplett aus jedem laufenden Cue-Stack, Submaster, UDKs oder dem Programmer. Um ein Fixture zu entfernen, wählen Sie das Fixture und drücken Sie den [Knockout]-Button auf dem Touch-Screen. Park Funktion Ein „geparktes“ Fixture ist ein Fixture, bei dem alle DMX-AusgabeWerte eingefroren sind und nicht ausgewählt werden können, solange das Fixture nicht „entparkt“ worden ist. Im Output-Fenster wird ein geparktes Fixture mit dem Text [PK] vor dem Fixture-Namen gekennzeichnet. Als Beispiel [PK] MAC 700 [701] und ein roter Hintergrund in der Kanalansicht. Um ein Fixture zu parken, wählen Sie das Fixture aus und drücken Sie die {Park}-Syntax-Taste. Während ein Fixture geparkt ist, ist es weiterhin möglich, Werte dieses Fixtures, die in Cues, Paletten etc. vorhanden sind, zu verändern. Allerdings werden die Ausgabewerte der Konsole nicht geändert. Um ein Fixture wieder zu entparken, wählen Sie es aus und drücken Sie die {Unpark}-Syntax-Taste. Das entparkte Fixture springt zu den aktuell eingestellten Parameterwerten. Rem Dim Funktion Eine Rem Dim (Remainder Dim)-Funktion, die oft beim Einleuchten hilfreich ist, wird von der Konsole unterstützt. Diese Funktion arbeitet wir folgt: Wählen Sie die gewünschten Fixtures aus. Halten Sie die SHIFTTaste gedrückt und drücken Sie die FULL-Taste. Wenn das Intensity-Level der ausgewählten Fixtures 0% war, wir es auf 100% gesetzt und getagged. Wenn das Intensity-Level der ausgewählten Fixtures > 0% ist, werden sie getagged, behalten aber ihren Wert. Die Intensity-Level aller nicht-ausgewählter getagged und auf 0% gesetzt. Fixtures FadeFade- und Delayzeiten Wie auch die aktuellen Ausgabewerte, besitzt jedes FixtureParameter auch seine eigenen Fade- und Delayzeiten, die aufgezeichnet werden, wenn die Kanaldaten in ein Cue gespeichert werden oder direkt als Kanaldaten auf einen Submaster oder UDK. Die Standard-Fade- und Delayzeiten für Intensity, Colour, Beamshape und Position werden im Desk Setup festgelegt und können vor der Programmierung der Cues verändert werden, wenn gewünscht. Die Fade- und Delayzeiten der Parameter werden in der Fade- und Delay-Ansicht im Output-Fenster angezeigt. Nach Auswahl der benötigten Fixtures können die ParameterFadezeiten genau wie die Ausgabewerte mit Hilfe der Kontrollräder eingestellt werden oder sie können direkt im Output-Fenster verändert werden. Benutzen Sie die Cursor-Tasten, um das Feld in der Tabelle auszuwählen. Drücken Sie dann die ENTER-Taste, geben Sie die Fadezeit mit Hilfe der numerischen Tastatur oder einer externen Tastatur ein und drücken Sie ENTER. Delayzeiten werden genau wie die Fadezeiten verändert. Seite 124 werden ORB Benutzerhandbuch – Issue 1.0 Fortgeschrittene Programmierung Highlight Funktion Fadezeiten Befehle Die folgenden Befehle können zur Einstellung der Fadezeiten für die ausgewählten Fixtures im Programmer benutzt werden: TIME X ENTER Setzt die Fadezeiten für alle Fixture-Parameter auf X Sekunden. TIME U/D ENTER Setzt die Fade-Up und Fade-Down-Zeiten für Intensity auf U und D Sekunden. TIME X DELAY Y ENTER Setzt die Fadezeit für alle Parameter auf X und die Delayzeit auf Y Sekunden. TIME COLOUR X ENTER Setzt die Fadezeiten für alle Colour-Parameter auf X Sekunden. TIME BEAM X ENTER Setz die Fadezeiten für alle Beamshape-Parameter auf X Sekunden. TIME POSITION X ENTER Setzt die Fadezeiten für alle Positionsparameter auf X Sekunden. TIME U/D COLOUR X BEAM Y POSITION Z ENTER Setzt die Fade-Up und Fade-Down-Zeiten für Intensity auf U und D, die Fadezeiten für Colour auf X, die Fadezeiten für Beamshape auf Y und die Fadezeiten für die Position auf Z Sekunden. Die Highlight-Funktion stellt eine schnelle Methode dar, ein Fixture (oder mehrere) zu lokalisieren und ihre Position einzustellen, ohne eine der anderen Parameter zu taggen. Dieses kann teilweise sinnvoll sein, um Positionspaletten zu erzeugen (siehe Seite Fehler! Textmarke nicht definiert.) Wählen Sie die gewünschten Fixtures aus und drücken Sie die SHIFT- und die HOME-Taste. Dieses setzt alle Ausgabewerte der ausgewählten Fixtures mit Ausnahme von Pan und Tilt auf Ihre Ausgangswerte (wie in Edit Fixtures festgelegt). Während ein Fixture die Highlight-Funktion nutzt, können nur die Pan- und Tilt-Parameter mit den Kontrollrädern verändert werden. Stellen Sie die Pan- und Tilt-Werte wie gewünscht ein und drücken Sie die SHIFT- und HOME-Taste erneut, um die Highlight-Funktion für die ausgewählten Fixtures abzuschalten. Die anderen FixtureParameter kehren auf ihre vorigen Ausgabewerte zurück. Try Try Cue Funktion Sobald ein Cue gespeichert oder in den Programmer geladen wird, wird der aktuelle Stand der Ausgabe als Referenz gespeichert. Wenn Sie die Szene im Programmer wechseln, setzt der einmalige Druck auf die TRY CUE-Taste die Ausgabe zurück auf den vorher aufgezeichneten Status. Die LED in der Taste leuchtet. Der erneute Druck auf die TRY CUE-Taste spielt die neuen Einstellungen innerhalb der entsprechenden Zeiten zurück (die voreingestellten oder aufgezeichneten Zeiten – abhängig von den Daten im Programmer). Während die Ausgänge faden, blinkt die LED in der TRY CUE-Taste und wenn der Fade beendet wurde, erlischt die LED. Diese Funktion ist ein großartiger Weg, die Zeiten in einem Cue zu testen, bevor sie in dem Cue gespeichert werden. Die Try Cue-Funktion kann sooft wie benötigt benutzt werden, bevor eine Szene endgültig programmiert ist. ORB Benutzerhandbuch – Issue 1.0 Seite 125 Fortgeschrittene Programmierung Home Funktion Kopieren von FixtureFixture-Daten Die Home-Funktion stellt eine schnelle Möglichkeit dar, FixtureParameter auf ihre „Home“-Positionen zu setzen. D.h. Intensity auf 100%, Colour auf weiß, kein Gobo, kein Prisma, Shutter offen, Pan und Tilt auf Mittelposition usw. Die verwendeten Parameter werden automatisch getagged. Sie können Fixture-Daten eines programmierten Cues oder eines anderen Fixtures im Programmer kopieren. Die Daten aller FixtureParameter oder eines bestimmten Attributs können mit Hilfe der folgenden Befehle kopiert werden: 1 @ CUE C ENTER Kopiert alle Fixture-ParameterWerte aus Cue C auf Fixture 1 1 @ S/C ENTER Kopiert alle Fixture-ParameterWerte aus Cue S/C auf Fixture 1 (stellt alle Fixture-Parameter auf ihre Homeposition; alle Effekte werden entfernt) 1 COLOUR @ S/C ENTER Kopiert die Colour-ParameterWerte aus Cue S/C auf Fixture 1 COLOUR 0 ENTER 1 COPY TO 2 ENTER Kopiert alle Fixture-ParameterWerte von Fixture 1 auf Fixture 2 1 BEAM COPY TO 2 ENTER Kopiert die BeamshapeParameter-Werte von Fixture 1 auf Fixture 2 1 COPY TO 2 THRU 10 ENTER Kopiert alle Fixture-ParameterWerte von Fixture 1 auf die Fixtures 2 bis 10 1 COPY TO GROUP N ENTER Kopiert alle Fixture-ParameterWerte von Fixture 1 auf die Fixtures in Gruppe N Wählen Sie die gewünschten Fixtures aus und geben Sie eine der folgenden Befehle ein: HOME (stellt die Colour-Parameter auf ihre Home-Position; Colour-Effekte werden entfernt) BEAM 0 ENTER (stellt die Beamshape-Parameter Beamshape-Effekte werden entfernt) auf ihre Home-Position; POSITION 0 ENTER (stellt die Positions-Parameter auf ihre Home-Position; PositionsEffekte werden entfernt) EFFECTS 0 ENTER (entfernt alle Effekte) Seite 126 ORB Benutzerhandbuch – Issue 1.0 Weitere Funktionen Weitere Funktionen Fenster Die ORB bietet die Möglichkeit, eine Reihe verschiedener Fenster auf dem Touchscreen und den Monitoren anzuzeigen und diese zu öffnen, auszuwählen, zu verschieben, in ihrer Größe zu verändern und Fenster zu löschen, wenn benötigt. Ein auf dem Monitor angezeigtes Fenster kann in voller Größe, halber Größe oder viertel Größe und an verschiedenen Positionen wie unten gezeigt dargestellt werden: 1. Volle Größe 2. Halbe Größe (links) 6. Viertel Größe (oben links) 7. Viertel Größe (oben rechts) ORB Benutzerhandbuch – Issue 1.0 3. Halbe Größe (rechts) 8. Viertel Größe (unten links) 4. Halbe Größe (oben) 5. Halbe Größe (unten) 9. Viertel Größe (unten rechts) Seite 127 Weitere Funktionen BildschirmBildschirm-Navigationstasten Die Bildschirm-Navigations-Syntaxtasten werden zum Auswählen, Verschieben, Verändern und Schließen von Fenstern auf dem Monitor wie folgt verwendet: • VIEW - Wird in den Befehlen für die Anwender-Ansicht verwendet und dient ebenfalls zur Darstellung der BildschirmNavigations-Syntaxtasten • {CLOSE} - Schließt das ausgewählte (aktive) Fenster {SCREEN} - verschiebt das ausgewählte (aktive) Fenster auf den anderen Monitor oder Touch Screen • {SIZE} - Verändert die Größe des ausgewählten (aktiven) Fensters, indem es durch die verschiedenen Anzeigeoptionen schaltet • {SELECT} - Wählt ein Fenster auf den Monitoren aus, indem jedes Fenster nacheinander aufgerufen wird. Mausverwendung auf den Fenstern Abbildung 85 – Monitoranzeige mit vier Fenstern Sie können auch eine Maus zur Navigation auf den verschiedenen Fenstern auf den Monitoren verwenden. Auf der Unterseite des Monitors befindet sich eine Leiste, in der Schnellzugriffs-Buttons für alle Fenster auf dem Monitor erscheinen. Klicken Sie auf diese Buttons, damit das entsprechende Fenster nach vorn geholt wird. Ein Rechtsklick mit der Maus schaltet den Mauszeiger zwischen den einzelnen Monitorausgängen hin und her. Seite 128 ORB Benutzerhandbuch – Issue 1.0 Weitere Funktionen Trackball Cue Vorschaufenster Der Trackball auf der ORB kann für zwei zentrale Funktionen verwendet werden: zum einen die Navigation auf den Bildschirmen und zum anderen die Veränderung von Pan und Tilt. Der Inhalt eines programmierten Cues kann im Cue Vorschaufenster auf dem Monitor angezeigt werden. Klicken Sie auf den [Cue Details]-Button im Cue-Stack-Fenster oder geben Sie folgenden Befehl ein: Der Standard-Modus für den Trackball ist die Bildschirmnavigation. In diesem Modus leuchten die LEDs in den beiden äußeren Tasten über dem Trackball, um diesen Modus anzuzeigen. Die Bewegung des Trackballs bewirkt die Bewegung des Mauszeigers. Der Druck auf die LINKE Taste des Trackballs klickt Objekte auf dem Monitor wie einen Button und erlaubt so die Eingabe in Datenfelder. Der Druck auf die RECHTE Taste des Trackballs bewegt den Mauszeiger von Monitor 1 zu Monitor 2 und umgekehrt. Dieses Verhalten imitiert eine extern angeschlossene Maus. Der Druck auf die MITTLERE Taste des Trackballs schaltet den Trackball in den Pan/Tilt-Modus. In diesem Modus bewirkt die Bewegung des Trackballs die Bewegung der ausgewählten Fixtures abhängig von deren Ausrichtung. Dieser Modus setzt die Kontrollräder in den Positions-Modus, so dass die zugewiesene Position auf dem LCD-Display oberhalb abgelesen werden kann. Wenn sich der Trackball im Pan/Tilt-Modus befindet, bewirkt das Gedrückthalten der mittleren Taste und das Drücken der LINKEN oder RECHTEN Taste das Beibehalten von Pan bzw. Tilt. Dieses erzeugt eine genauere Kontrolle beim Positionieren. Das erneute Drücken der mittleren Taste gibt Pan/Tilt wieder frei. Der Druck auf die LINKE oder RECHTE Taste schaltet den Modus wieder zurück in den Maus-Modus. ORB Benutzerhandbuch – Issue 1.0 VIEW S/C ENTER (S = Stack-Nr., C = Cue-Nr.) VIEW CUE n ENTER (N = Cue-Nr.) Das Cue Vorschaufenster hat das gleiche Format wie das OutputFenster und zeigt an, was in dem entsprechenden Cue programmiert ist. Wie beim Output-Fenster gibt es drei verschiedene Ansichten, die dem Anwender erlauben, die Parameter-Werte, Fade-Zeiten oder Delay-Zeiten zu sehen. Mit den [Previous] und [Next]-Buttons können die Cues nacheinander angesehen werden und die [Current Cue] / [Next Cue]-Buttons halten das Preview-Fenster auf einem bestimmten Cue. Wenn Sie die Syntax VIEW S/C ENTER oder VIEW CUE N ENTER eingeben, geht die ORB automatisch in den Blind-Modus, um das Programmieren in diesem Modus zu ermöglichen. Dieses ist ein spezieller Modus, bei dem der Druck auf die UPDATE-Taste ein automatisches Update des Cues, der sich in der Vorschau befindet mit dem Inhalt des Blind-Programmers ausführt. Die Fixture-Parameter-Daten im Fenster sind farbig markiert, um Werteänderungen zwischen dem letzten Cue und dem Cue, den Sie anschauen, zu bemerken. Im ersten Cue des Stacks werden die Werte entsprechend der hervorgehobenen Werte der FixtureParameter markiert: Seite 129 Weitere Funktionen Blau Grün Rot Magenta Der Parameter ist programmiert und und seine Werte haben sich erhöht. Der Parameter ist programmiert und und seine Werte haben sich verringert. Der Parameter ist programmiert und auf denselben Werten wie zuvor (blockiert). Der Parameter ist in diesem Cue nicht programmiert und seine Werte werden von einem früheren Cue des Cue Stacks übernommen. PalettenPaletten-Vorschaufenster Den Inhalt einer Palette kann man sehen, wenn das Preview Colour Palette Window, Preview Beamshape Palette, Preview Position Palette oder Preview Effects Palette auf dem Monitor angezeigt wird. Dazu geben Sie folgenden Befehl ein: VIEW <Attribut> N ENTER POSITION oder EFFECTS) (<Attribut> = COLOUR, BEAM, Die Paletten-Vorschaufenster haben dasselbe Aussehen wie das Output-Fenster und zeigen, welche Ausgabewerte in der entsprechenden Palette für ein Fixture programmiert wurden. Die [Previous] und [Next]-Buttons können zum Anschauen der Paletten nacheinander verwendet werden. Abbildung 86 - Preview Cue Window Abbildung 87 – Paletten-Vorschaufenster Seite 130 ORB Benutzerhandbuch – Issue 1.0 Weitere Funktionen GruppenGruppen-Vorschaufenster Der Inhalt einer Gruppe kann man sehen, wenn das Preview Group Window auf dem Monitor angezeigt wird. Dazu geben Sie folgenden Befehl ein: VIEW GROUP N ENTER. UDKUDK-Vorschaufenster Der Inhalt einer Kanal-Daten-UDK kann man sehen, wenn das Preview UDK Window angezeigt wird. Dazu geben Sie folgenden Befehl ein: VIEW <UDK> Das Gruppen-Vorschaufenster listet alle Fixtures in Form einer Tabelle auf, die in der ausgewählten Gruppe enthalten sind. Sie enthält den Fixture-Namen, die Fixture-Nummer, den Hersteller und den Fixture-Typ. Die [Previous] und [Next]-Buttons können zum Anschauen der Gruppen nacheinander verwendet werden. Abbildung 89 – UDK-Vorschaufenster Das UDK-Vorschaufenster zeigt an, was in der UDK für ein Fixture programmiert ist. Abbildung 88 – Gruppen-Vorschaufenster ORB Benutzerhandbuch – Issue 1.0 Die [Previous] und [Next]-Buttons können zum Anschauen der UDKs nacheinander verwendet werden. Seite 131 Weitere Funktionen MacroMacro-Vorschaufenster Die Befehle, die in einem anwenderdefiniertes Macro programmiert wurden, kann man sehen, wenn das Preview Macro Window auf dem Monitor angezeigt wird. Dazu geben Sie folgenden Befehl ein: VIEW MACRO n ENTER Die [Previous] und [Next]-Buttons können zum Anschauen der Macros nacheinander verwendet werden. Active Playback Fenster Das Active Playback Fenster wir auf dem Monitor angezeigt, wenn Sie auf den [Active Playback Window]-Button im Output-Fenster klicken. Diese Fenster zeigt alle derzeit aktiven Playbacks (Seitennummer, Playbacknummer, Stacknummer, Wert des Masterfaders, aktuellen Cue und die nächsten Cues) an. DMXDMX-Output Fenster Das DMX-Output Fenster zeigt die Ausgabe aller 512 Kanäle eines der vier DMX-Universen an. Es werden in dem Fenster Buttons angezeigt, um zwischen den Universen zu wechseln. Um das DMX-Output Fenster auf dem Monitor darzustellen, klicken Sie auf den [DMX Window]-Button im Output-Fenster. Abbildung 90 – Macro-Vorschaufenster Abbildung 91 – DMX-Output Fenster Seite 132 ORB Benutzerhandbuch – Issue 1.0 Weitere Funktionen Anwenderansichten Die ORB-Konsole bietet die Möglichkeit, bis zu fünf anwenderdefinierte Ansichten zu speichern. Eine anwenderdefinierte Ansicht definiert die Zusammenstellung der Fenster, die auf den beiden Monitoren dargestellt werden. Als Beispiel: Aufrufen einer Anwenderansicht Alle aufgezeichneten Ansichten können mit folgendem Befehl wieder aufgerufen werden: VIEW N ENTER Löschen einer Anwenderansicht Um eine Anwenderansicht folgenden Befehle ein: zu löschen, geben Sie einen der VIEW n DELETE DELETE VIEW n ENTER Abbildung 92 - Anwenderansichten Aufzeichnen einer Anwenderansicht Stellen Sie die Ansichten auf dem Monitor wie gewünscht ein und geben Sie folgenden Befehl ein: RECORD VIEW n ENTER Ein Pop-Up-Fenster erscheint und fragt Sie, ob Sie alle Fenster oder nur die sichtbaren aufzeichnen möchten. Wählen Sie mit [Record All] oder [Record Visible] die gewünschte Option. Wenn die ausgewählte Ansicht eine bereits gespeicherte Ansicht enthält, wird eine Warnung angezeigt und Sie können das Überschreiben bestätigen oder die Aktion abbrechen. ORB Benutzerhandbuch – Issue 1.0 Seite 133 Weitere Funktionen Software Updates Wenn ein Software-Update für die ORB verfügbar ist, werden diese im Produkt-Support-Forum von Zero88 angekündigt. Dieses Forum ist über die Website von Zero88 erreichbar. Konsolen von Zero88 haben eine lange Tradition bei der anwenderinspirierten Entwicklung. Wenn Sie irgendwelche Fragen zur Bedienung der Konsole, einen Fehlerbericht oder einen Vorschlag für ein Feature, welches noch nicht in der ORB oder einer anderen Konsolen-Baureihe enthalten ist, haben, besuchen Sie das Zero88 Produkt-Support-Forum und machen Sie einen Eintrag. Abbildung 93 - Zero 88 Website Seite 134 ORB Benutzerhandbuch – Issue 1.0 Glossar Glossar Dieser Abschnitt des Handbuchs enthält eine Liste von Fachbegriffen, die in Verbindung mit der ORB-Konsole benutzt werden. 802.11b Alignment Der Standard mit dem die meisten drahtlosen Geräte miteinander kommunizieren. 802.11b nutzt das 2,4GHz Frequenzband. Drahtlose DMX-Systeme verwenden oft den 802.11bStandard für die Kommunikation. Eine Funktion im Setup, um für einzelne Geräte Pan und/oder Tilt zu invertieren oder Pan und Tilt zu vertauschen. ArtNet™ Netzwerk-Protokoll von Artistic License, auch DMX über Ethernet genannt. Attribute Eine Gruppe von Fixture-Parametern. Diese sind bei der ORB Farben (Colour), Beamshapes, Position und Effekte (Effects). Auto Group Eine Gruppe, die automatisch von der Konsole generiert wird. Auto Palette Eine Colour-, Beamshape-, Position- oder Effekt-Palette, die automatisch von der Konsole generiert wird. Blind Verändern der Daten in der Konsole ohne die Ausgabe auf dem Ausgang (Blind Mode). Blackout Diese Taste setzt die Intensitätskanäle aller Fixtures auf 0%. Brightness siehe Intensity ORB Benutzerhandbuch – Issue 1.0 CD-RW Eine wiederbeschreibbare CD oder ein wiederbeschreibbares CD-Laufwerk. Ca. 650 MB an Informationen können auf einer CD gespeichert werden. Chase Ein ganzer Cue-Stack kann in ein Chase verwandelt werden. Ein Chase ist eine Serie von Cues, die automatisch abgespielt werden. Ein Chase hat eine Reihe von Modifiern, die festlegen, wie er ablaufen soll. Command Line Der Bereich im Monitor, der die Befehle anzeigt, die vom Anwender eingegeben wurden. Befehle können mit den Tasten auf der Frontseite, Softkeys, Kontrollrädern, einer externen Tastatur oder einer Maus eingegeben werden. Control Wheel Die drei Kontrollräder auf der Konsole werden für die Einstellung von Fixture-Parametern und anderen Daten verwendet. Die Parameter, die den Kontrollrädern zugeordnet sind, werden im Monitor und in den LC-Displays angezeigt. Cue Der Speicherplatz für das Speichern von Fixture-Parameter-Werten und Zeiten. Cues können manuell oder über Master-Playbacks oder über die zugewiesenen UDKs abgespielt werden. Cue Stack siehe Stack Details Eine Option im Vorschauoder Ausgabefenster, welche dem Anwender erlaubt, die Fixture-Parameter-Werte sowohl Seite 135 Glossar Glossar als Textbeschreibung als auch in Prozent oder DMX-Werten zu sehen. DHCP Dynamic Host Configuration Protokoll. Generell sollte DMX über Ethernet-Systeme kein DHCP verwenden, sondern manuell eingerichtet werden. Dimmer Ein einzeln steuerbares Gerät oder Parameter eines Geräts aus 512 möglichen im DMX512 Protokoll. Manchmal auch als „Adresse“, „DMXKanal“ oder „Output-Kanal“ bezeichnet. Direction Der Chase Modifier, der festlegt, in welcher Richtung die Schritte beim Ablauf eines Chases ausgegeben werden. DMX Digital MultiPlex. Das Protokoll, nach welchem die meisten Geräte der Beleuchtungstechnik arbeiten. DMX 512 Standard-Kommunikationsprotokoll für Moving-Heads und Dimmer. 512 Steuerkanäle werden digital zusammengefasst und mit einem Kabel zu den Fixtures gesendet, die auf ihre speziellen Daten – bezogen auf ihre Startadresse – warten. Drive Der Chase Modifier, der festlegt, was den nächsten Schritt auslöst. Effect Eine mathematische Funktion (Sinus, Kosinus, Rampe usw.), die auf ein oder mehrere Fixture-Parameter angewendet werden kann. Die ORB bietet eine Reihe von StandardEffekten. Ethernet Seite 136 Viele moderne Lichtsteuerkonsolen verwenden Ethernet als Medium zum Transport von DMXSteuersignalen, unter Verwendung eines Protokolls wie ArtNet. Dieses Erlaubt den Transport von Daten über eine bestehende Verkabelungs-Infrastruktur. EtherCon Ein RJ45 Ethernet-Verbinder, untergebracht in einem XLR-Gehäuse. Fan Modes Bei der Steuerung von mehreren Fixtures haben Sie die Möglichkeit, die Daten relativ zu einem Startpunkt aufzuteilen, so dass einige Fixture-Werte nach oben verändert werden, während andere nach unten verändert werden. Dieses kann zur Erstellung von visuellen Effekten, wie z.B. Fächern, Regenbogenfarben oder einem Bogen aus einer Linie von Fixtures, verwendet werden. Fixture Ein Parameter oder eine Kombination von Parametern, die in einer Einheit zusammengefasst sind. Als Beispiel ein MAC 500 oder ein PAR-Scheinwerfer. Flash Der Druck auf die Flash-Taste bewirkt eine zeitweise Anhebung der Helligkeit in der Ausgabe. Die Intensitätskanäle werden auf ihren voreingestellten Wert gesetzt, wenn die Flash-Taste gedrückt wird. Dieses ist eine vorübergehende Aktion, die beendet wird, wenn die Taste losgelassen wird. Flash-Tasten können auch so eingerichtet werden, dass Sie im Latch-Modus arbeiten. Flashdisk Ein USB-Gerät mit Speicherkapazität. Die ORB wird mit einem 1GB USB-Speicherstick ausgeliefert. Full Eine Taste, die die Intensity der ausgewählten Fixtures auf 100% setzt. Grand Master Dieser Fader auf der Frontseite steuert die endgültigen Ausgabewerte der Intensitätskanäle aller Fixtures. ORB Benutzerhandbuch – Issue 1.0 Glossar Group Eine Gruppe von Fixtures. Gruppen können Master Groups, Auto Groups oder User Defined Groups sein. Highlight Eine Funktion, die ein Fixture automatisch auf offen weiß, kein Gobo, Shutter offen und Dimmer auf 100% setzt. Diese Funktion kann mit Hilfe der HIGHLIGHT-Taste an- oder abgestellt werden. Parameter die highlited sind, werden nicht getagged. Die Funktion wird meistens beim Einstellen der Positionen von Fixtures verwendet. Home Bei Fixtures bedeutet „Home“, dass ihre Panund Tilt-Werte auf 50% stehen, mit einem offenen, weißen Beam bei voller Intensität. Die Tastenkombination für Home ist SHIFT + HIGHLIGHT oder die HOME-Taste. Parameter dieser Funktion werden automatisch getagged. Intensity Auch Helligkeit, genannt. IP Internet Protokoll IP Address Die spezifische Adresse für ein Gerät in einem IP-Netzwerk. Jump Eine Anweisung in einem Cue, die dem CueStack mitteilt, dass ein anderer Cue, als der nächst folgende ausgegeben werden soll. Dieses wird verwendet, um ein Cue zu umgehen, ohne diesen zu löschen. Wird auch als Sprung in der Cue-Liste bezeichnet. Knockout Dimmer oder Intensität Eine Syntax-Taste, die alle ausgewählten Fixtures von jedem laufenden Cue-Stack, ORB Benutzerhandbuch – Issue 1.0 Submaster, entfernt. UDK oder dem Programmer LAN Local Area Network – ein Netzwerk zwischen Geräten, die sich in einem Bereich befinden. Latch Eine Funktion von UDKs, die ihnen erlaubt, zwei Zustände zu haben. Der erste Druck zum Aktivieren (on), der zweite Druck zum Deaktivieren (off) Macro Eine Serie von Befehlen, ausgelöst von einem einzigen Tastendruck oder aktiviert, wenn ein Cue getriggert wird. Master Group Eine Gruppe von Fixtures, die automatisch von der Konsole auf Grundlage des Setups angelegt wird. Master Gruppen werden im Monitor in einer Werkzeugleiste angezeigt, wenn die GROUP-Taste gedrückt wird. Modifiers Eine Reihe von Parametern, die festlegen, wie ein Chase ausgegeben wird. Chase modifiers sind Drive, Richtung, Geschwindigkeit, Fade und Shots. Node Ein Bereich auf der Konsole, der die Steuerung über die Parameter von Fixtures haben kann. Page Eine Anzahl von 10 Playbacks. Die ORB hat 100 Seiten mit Playbacks Park Die Funktion, die die DMX-Ausgabewerte eines Fixtures einfriert. Siehe auch Unpark als Umkehrfunktion. Patch Das Fixture-Setup, welches Fixtures zugeordnet und auf DMX-Adressen patched. Seite 137 Glossar Glossar Palette Parameter PDA Playback Programmierte Fixture-Daten, normalerweise von einem einzelnen Attribut, welche beim Programmieren von Cues, Submastern und UDKs verwendet werden. Paletten werden normalerweise in die Attribute Colour, Beamshape, Position und Effects gruppiert. Eine einzelne Funktion innerhalb eines Fixtures, welche mit einem oder mehreren DMX-Kanälen gesteuert werden (Dimmer, Colour, Gobo, Focus, Pan, Tilt usw.) Personal Desktop Assistant – Ein Taschencomputer in Palm-Größe, geeignet um mit einer ZerOS-Konsole über ein drahtloses Netzwerk verbunden zu werden. Ein Bereich innerhalb der Konsole, um Cues in der Reihe abzuspielen, auch Cue-Liste genannt. Die ORB verfügt über 10 Playbacks, die unter einer von 100 Seiten sein können. Jedes Playback hat eigene Go, Pause und Flash-Tasten, sowie einen Master-Fader. Pause Eine Methode, zeitweise den Ablauf eines CueStacks anzuhalten. Release Das Entfernen von Parametern aus einem Playback, Submaster oder UDK, damit ein anderer Bereich der Konsole die Kontrolle über diese Parameter übernehmen kann. RJ45 Registered Jack 45 – der Steckverbinder, der für Ethernet verwendet wird. Shift Eine Taste auf der Frontseite, die zusammen mit einer Reihe anderer Tasten auf der Konsole verwendet wird, um eine große Anzahl zusätzlicher Funktionen, wie zum Beispiel das Öffnen von Fenstern im Monitor zu ermöglichen. Seite 138 Shots Der Chase Modifier, der festlegt, wie oft ein Chase abläuft, nachdem er gestartet wurde. Speed Der Chase Modifier, der festlegt, wie schnell ein Chase abläuft. Stack Ein Cue Stack (oder Cue-Liste) ist eine Gruppe von Cues in einer Reihenfolge. Auf der ORBKonsole gibt es 1000 anwenderprogrammierbare Cue-Stacks. Stream DMX512 Ein- oder Ausgang eines EthernetUniverse. SubNet Eine Gruppe von 16 aufeinander folgenden DMX-Universen werden zu einem SubNet zusammengefasst, wenn man über ein ArtNetSystem spricht. Nicht zu verwechseln mit der Subnet Mask. Switch Ein Gerät, welches die Ethernet-Daten von verschiedenen Geräten annimmt und sie an ebensolche schickt. Auch Splitter oder Hub genannt. Tagging Die Methode, Parameter zu markieren, die programmiert werden sollen. Nur getagged Parameter werden aufgezeichnet. Getagged Parameter werden im Output-Fenster angezeigt. Trigger Die Methode, wie Cues ausgegeben werden. Trigger können durch eine GO-Taste, automatisch, per Echtzeit (Real Time), SMPTEZeit, MIDI-Zeit oder CD-Zeit ausgelöst werden. Try Cue Eine Funktion, die es Ihnen erlaubt, den Übergang von einem vorigen Status zum aktuellen Status zu sehen, bevor die Daten in ein Cue gespeichert werden. ORB Benutzerhandbuch – Issue 1.0 Glossar UDK Universe User Defined Key (Anwenderprogammierbare Tasten). Die Reihe von Tasten oben rechts im Steuerungsbereich, die mit einer Reihe unterschiedlicher Funktionen belegt werden können. 512 DMX-Kanäle oder Kontrollinformationen in einem Universe. Wenn ein Lichtsystem mehr als 512 einzelne Kanäle kontrollieren soll, werden mehrere Universen benötigt. Wenn das der Fall ist, wird das Universe als Subnet (015) und Universenummer (0-15) angegeben, so dass in einem Netzwerk bis zu 256 Universe möglich sind. ORB Benutzerhandbuch – Issue 1.0 Unpark Die Funktion, die die DMX-Ausgabewerte wieder aktiviert. Siehe Park. USB Universal Serial Bus. Ein Standard für die Übertragung und Speicherung von Informationen. VGA Video Graphics Array. Die Monitor-Ausgänge auf der Rückseite der ORB geben XGA heraus. ZerOS Das auf Linux basierende Betriebssystem verschiedener Zero 88 Konsolen. Zero 88 Der Hersteller der ORB Serie. Seite 139 Technische Technische Spez Spezifik ifikationen ationen Technische Spezifikationen Stromanschluss Verbindungen Die Konsole verfügt über eine Kaltgeräte-Anschlussbuchse (IEC320C14) mit Ein-/Ausschalter auf der Rückseite. 90-264V, 47-63Hz, 2A Wechselstrom INTERNE ABSICHERUNG. EINE GUT GEERDETE VERBINDUNG IST GRUNDLEGEND. Die interne Sicherung kann nicht vom Anwender gewechselt werden. Bitte kontaktieren Sie eine autorisierte Service-Werkstatt, wenn die Konsole nicht startet und Sie eine defekte Sicherung vermuten. Die ORB wird mit einem Netzkabel mit offenen Enden ausgeliefert. Diese sollten wie folgt angeschlossen werden: Braun: Phase Blau: Null Grün/Gelb: PE Die Netzsteckdose muss über eine Sicherung mit einer maximalen Stärke von 10A verfügen. Im Zweifelsfall kontaktieren Sie einen Elektriker. Audio Die Konsole verfügt über drei Audio-Schnittstellen auf der Rückseite (Line-In, Line-Out und Sound-to-Light), die als 6,3mm-StereoKlinke ausgeführt sind. Line-In und Line-Out sind zur Zeit noch ohne Funktion. Seite 140 Tip Linker Kanal Ring Rechter Kanal Sleeve 0V Signal Abschirmung Fernschalter Fernschalter Eingang Ein 8-pin DIN-Stecker unterstützt 6 Fernschalter (gemeinsame Erde). Verbinden Sie einen Pin mit 0V, um einen Tastendruck zu simulieren. Warnung – Verbinden Sie NICHTS mit dem unbelegten Pin Stecker Pin Fernschalter 1 Schalter 6 2 Schalter 1 3 Schalter 2 4 Schalter 3 5 Schalter 4 6 Schalter 5 7 Nicht belegt 8 0V Gemeinsame Masse ORB Benutzerhandbuch – Issue 1.0 Technische Spezifikationen SMPTE Video Ausgang 3-pol XLR Ein- und Ausgang. Ausgang 0dBm. Eingang 0dBm +/- 10dBm. Eingangsimpedanz 47 kOhm. Maximal 50V RMS. 2 x 15pol D-Stecker, Ausgang mit XGA-Auflösung Stecker CAN Port Pin Beschreibung 1 Signal Masse 2 Ausgang Ethernet 3 Eingang Die Konsole verfügt über einen RJ45-Ethernet-Anschluss und unterstützt verschiedene Ethernet-Protokolle. Die Konsole verfügt über einen CAN Port und in der Lage, iCANoder ChilliNet-Daten zu verarbeiten. USB Schnittstellen MIDI Die Konsole verfügt über vier USB-Schnittstellen. Eine auf der Front-Seite und drei auf der Rückseite. Diese Schnittstellen unterstützen den USB 1.1-Standard. 2 x 5-pol DIN-Stecker für MIDI-Eingang und MIDI-thru. Stecker Pin MIDI Eingang MIDI Thru 1 Nicht belegt Nicht belegt 2 Nicht belegt Signal Erde 3 Nicht belegt Nicht belegt 4 Optisch isolierter Eingang Ausgang 5 Optisch isolierter Eingang Ausgang ORB Benutzerhandbuch – Issue 1.0 Tastatur & Maus Können über USB 1.1 angeschlossen werden. Ein integrierter Trackball (IP65 Schutzklasse) ist eingebaut, um die Navigation auf den Bildschirmen zu unterstützen. Touchscreens Können über die USB-Schnittstellen verbunden werden. Schauen Sie auf Seite 53 für weitere Informationen zum Anschluss und den unterstützten Touchscreens. Seite 141 Technische Technische Spez Spezifik ifikationen ationen DMX Eingang 5-pol XLR isoliert, mit Überspannungsschutz. Für Daten auf den Kanälen 1-512. Externe Speicher Die bevorzugte Methode, Daten für die ORB zu speichern, ist der USB-Speicherstick (auch als Flash-Speicher oder Massenspeicher bekannt). Diese können über die USB 1.1-Schnittstellen verbunden werden. Stecker AV Port Die Konsole hat einen 9-pol Typ D RS232-Stecker für zukünftige Verwendung. Pultleuchte Pin Beschreibung 1 Nicht belegt 2 0V 3 Seite 142 DMX Ausgang 1 Signal Masse (0V) 2 DMX-Daten Minus (1-) 3 DMX-Daten Plus (1+) 4 Nicht belegt 5 Nicht belegt DMX Ausgang 3-pol XLR-Buchse, 12V dimmbar, maximal 5V. Prüfen Sie vor dem Einstecken einer Leuchte, dass die Polarität mit der Konsole übereinstimmt. Besonders bei der Verwendung von LED-Leuchten, die auf eine korrekte Polarität angewiesen sind. Ein falscher Anschluss kann eine Beschädigung von Leuchte und Konsole zur Folge haben. Stecker Pin Vier DMX-Universe mit je einem 5-pol XLR, isoliert, mit Überspannungsschutz und Aktivitätsanzeige. Für Daten auf den Kanälen 1-512. RDM-fähig. Stecker Pin Nummer DMX Output 1 Signal Masse (0V) 2 DMX-Daten Minus (1-) 3 DMX-Daten Plus (1+) 4 Nicht belegt 5 Nicht belegt +12V ORB Benutzerhandbuch – Issue 1.0 Technische Spezifikationen Kensington Schloss Ein Sicherungsschlitz für ein Kensington-Schloss ist in die ORB integriert, um die Konsole am Arbeitsplatz mit einem herkömmlichen Laptop-Sicherungskabel zu sichern. Umgebungsbedingungen • Gehäuseabmessungen: 201mm(H)x1000mm(B)x462mm(T) • Um eine optimale Kühlung zu gewährleisten, sollten um die Konsole herum ein Freiraum von 100mm vorhanden sein • Gewicht: 20Kg • Umgebungstemperatur: +5 bis +40 °C • Luftfeuchtigkeit: 5% bis 95% nicht-kondensierend ORB Benutzerhandbuch – Issue 1.0 Seite 143 Wartung Fehlerbehebung Keine DMXDMX-Ausgabe? Wenn Ihre Fixtures und Dimmer anzeigen, dass kein DMX-Signal anliegt, prüfen Sie folgendes: • Die grünen LED‘s an den DMX-Ausgängen sollten leuchten und leicht flackern. • Die Dimmer und Fixtures sind in der Konsole richtig gepatched und die DMX-Adressen und Modi im Fixture stimmen mit den Einstellungen in der Konsole überein. • • Desk Setup und Outputs sind so eingestellt, dass sie Daten ausgeben. Prüfen Sie die DMX-Verkabelung auf fehlerhafte Kabel und stellen Sie sicher, dass ein Endwiderstand (Terminator) am Ende der DMX-Linie eingesteckt ist. Keine Ausgabe von Intensitäten Intensitäten? äten? Wenn die Ausgabe der Intensity-Werte sich nicht ändert, wenn Sie diese einstellen (über einen Cue, Submaster, UDK oder im Programmer), überprüfen Sie folgende Möglichkeiten: • Ist der GRAND MASTER-Fader voll aufgezogen? • Ist die BLACKOUT-Taste ausgeschaltet? • Befindet sich die Konsole im Blind-Modus? Drücken Sie BLIND, um diesen zu verlassen. • Wenn die ausgewählten Fixtures einen Shutter-Parameter haben, prüfen Sie ob der Shutter offen ist. • Manche Fixtures haben auch eine Fernzündung der Lampe – versichern Sie, den Lamp On Macro-Befehl (siehe Seite Fehler! Textmarke nicht definiert.) an das Fixture zu senden, wenn dieses unterstützt wird. Fixtures reagieren nicht? Wenn Fixtures und Dimmer nicht auf die Konsole reagieren, überprüfen Sie folgende Möglichkeiten: Die Konsole bootet nicht • Die Dimmer und Fixtures sind richtig in der Konsole gepatched. • Entfernen Sie alle USB-Speicher und USB-Zubehör von der Konsole. • Die Fixtures sind nicht geparkt (wählen Sie die Fixtures aus und klicken Sie auf den {Unpark}-Softkey, um diese zu entparken). • Prüfen Sie, ob auf Monitor Warnungen angezeigt werden. • Halten Sie die SHIFT-Taste auf einer externen USB-Tastatur gedrückt und Sie gelangen so in den Diagnose-Modus. Erstellen Sie ein Backup-Desk-Status via USB und senden Sie diesen an Zero 88. • Halten Sie die SHIFT-Taste auf einer externen USB-Tastatur gedrückt und löschen Sie die Show-Daten. • Falls dieses nicht hilft, installieren Sie als letzte Möglichkeit die ZerOS Software neu. • Die grünen LED‘s an den DMX-Ausgängen sollten leuchten und leicht flackern. • Desk Setup / Outputs und Netzwerk / ArtNet sind so eingestellt, dass Daten im richtigen Format ausgegeben werden. Seite 144 1 Fehlermeldungen ORB Benutzerhandbuch – Issue 1.0 oder Fehlerbehebung Software Installationsprobleme • • • Nur der im Lieferumfang der Konsole enthaltene USBSpeicherstick von Zero 88 garantiert ein fehlerfreies Software-Update. Andere Hersteller von USB-Speichersticks können Boot-Probleme verursachen. Verwenden Sie die USB-Schnittstelle, die sich neben der Ethernet-Buchse auf der Rückseite der Konsole befindet, da diese direkt auf dem Mainboard angeordnet ist. Entfernen Sie alle anderen USB-Geräte vor der Installation der Software Vorderseite reagiert nicht? Wenn die Konsolenfront den Anschein macht, dass sie nicht korrekt arbeitet, prüfen Sie folgende Möglichkeiten: • Hat die Konsole vollständig gebootet (überprüfen Sie Monitor 1 auf Fehlermeldungen, die das Booten vielleicht angehalten haben)? • Befindet sich die Konsole im Blind-Modus? Drücken Sie die BLIND-Taste, um diesen zu verlassen. • Sind die LED‘s und LC-Displays richtig zugeordnet? • Schalten Sie die Konsole mit gedrückter SETUP-Taste ein, um in den Testmodus zu gelangen. Halten Sie die F9-Taste auf einer externen USB-Tastatur gedrückt, falls das Gedrückthalten von SETUP nicht funktioniert. • Showfile (Showdaten) • Die Datei debug.dat, falls die Konsole abgestürzt ist. Die Konsole bittet Sie, diese auf einem USB-Speicherstick zu speichern beim nächsten Booten nach dem Absturz. • Details darüber, was Sie zu der Zeit getan haben, welches Memory, Sub, Palette usw. betroffen ist. Support-Anfragen können mit Hilfe unseres Support-Forums unter http://support.zero88.com/forum oder per E-Mail [email protected] gestellt werden. Für dringende Anfragen kontaktieren Sie bitte Zero 88 per Telefon unter +44 1633 838088. Wenn Sie ein Problem per E-Mail oder im Forum gemeldet haben, geben Sie uns bitte zur Beantwortung einige Tage Zeit. Es ist auch hilfreich, andere Einträge im Forum zu prüfen, um zu sehen, ob der Fehler bereits vorher aufgetreten ist und behoben wurde, bevor Sie Zero 88 kontaktieren. Wenn Sie vermuten, dass Ihr Problem softwareseitig ist, prüfen Sie, dass Sie die aktuellste Software-Version verwenden und dass alle davon abhängigen Firmware-Versionen aktuell sind (prüfen Sie dieses im Desk-Information-Fenster – alle ROT hervorgehobenen Einträge sind veraltet). Melden eines Problems Bevor Sie ein Problem an Zero 88 melden, halten Sie die nachfolgenden Informationen bereit: • Alle in der Desk-Information angezeigten Versionen • Seriennummer ORB Benutzerhandbuch – Issue 1.0 Seite 145 Wartung Schmiermittel (wie z.B. WD-40) für die Fader, da dieses zu irreparablen Schäden führen kann. Wartung Die ORB ist relativ wartungsfrei konstruiert. Trotzdem können ein paar einfache Dinge helfen, die Lebensdauer der Hardware zu verlängern: • • • Die interne Backup-Batterie erfordert einen Austausch alle 23 Jahre. Bitte kontaktieren Sie einen Zero 88 Vertrieb oder Service für Details. Reinigen Sie die Frontseite nach Bedarf mit einem nichtschleifenden, nicht-ätzenden Oberflächenreiniger und einem einem weichen Tuch (z.B. Mikrofasertücher). Besondere Vorsicht ist dabei beim Reinigen der LC-Displays geboten, da diese sehr empfindlich sind und die Oberfläche leicht beschädigt werden kann. Mit Druckluft aus einer Dose kann Staub von den Fadern und aus dem Trackball entfernt werden. Verwenden Sie kein Seite 146 • Um Ihre ORB in optimalem Zustand zu bewahren, ziehen Sie nach jedem Gebrauch die mitgelieferte Staubschutzhülle über die Konsole. Zusätzliche Staubschutzhüllen sind bei Ihrem Zero 88 Vertrieb erhältlich. • Die ORB sollte mit besonderer Sorgfalt transportiert werden. Zero 88 bietet passende Flightcases zum Transport. Die Versandverpackung, in der die ORB geliefert wurde, ist nur für ein oder zwei Transporte ausgelegt und sollte nicht als sichere Aufbewahrung im längeren Gebrauch genutzt werden. • Halten Sie sich immer an die in den Technischen Daten genannten Umgebungsbedingungen. Abweichende Bedingungen können zu Schäden an der Konsole führen. ORB Benutzerhandbuch – Issue 1.0 Kurzübersicht Kurzübersicht: Kurzübersicht: SchnellstartSchnellstart-Tastenbefehle Showdaten speichern/laden Beamshapesteuerung BEAMSHAPE <Encoderräder> Konsole zurücksetzen SETUP [CLEAR OPTIONS] [RESET DESK] Home einzelner Attributgruppen POSITION 0 ENTER Daten speichern SETUP [FILES] [SAVE SHOW] Untag einer Attrubutgruppe CLEAR + <Encoderad bewegen> Daten landen SETUP [FILES] [LOAD SHOW] eines CLEAR + <Attribut> Setup verlassen SETUP Untag Parameters Fan-Funktion Parameters eines SHIFT + <Encoderrad bewegen> Fan-Modus wechseln Monitor-Schirme & Anzeigen Ausgabewerte Programmer & SETUP + POSITION <Shifted Wheel Mode> <select> <OK> {SHOW OUTPUT WINDOW} Patching Cue Stack-Schirm SHIFT + CUE Submaster-Schirm SHIFT + SUB Paletten-Schirme SHIFT + COLOUR oder SHIFT + BEAMSHAPE usw. Gerät/ML hinzufügen SETUP [PATCH] [PATCH WIZARD] Gerät/ML editieren Patch SETUP [PATCH] [EDIT FIXTURES] Gerät/ML löschen SETUP [PATCH] [ADD FIXTURES] <Anweisungen folgen> [PATCH] <Einstellen wie benötigt> Macro-Schirm SHIFT + MACRO Gruppen-Schirm SHIFT + GROUPS Anzeigeschirm anpassen {VIEW} {SIZE} Anzeigeschirm schließen {VIEW} {CLOSE} Paletten Anzeigeschirm auswählen {VIEW} {SELECT} Auto-Paletten erstellen Ansicht speichern RECORD VIEW <Nummer> ENTER Ansicht aufrufen VIEW <Nummer> ENTER Kalibrierung der Anzeigeschirme SETUP [DESK [CALIBRATE] SETUP] <Auswahl Fixtures> <Menge ändern> SETUP [PATCH] [AUTO MENUS] [CREATE AUTO PALETTES] Palette aufrufen COLOUR <Nummer der Colour-Palette> ENTER [DISPLAYS] Dimmerkanal-Steuerung Kanal auf 100% oder COLOUR 0 ENTER usw. <Nummer> FULL Kanal auf Wert <Nummer> @ <Wert> ENTER Reihe von Kanälen auf Wert <Nummer> THRU <Wert> ENTER <Nummer> @ Colour-Picker aufrufen SHIFT + COLOUR <wählen Sie den ColourPicker-Button> ENTER Speichern einer Palette <Einstellung der Fixtures wie benötigt> RECORD COLOUR <Nummer der ColourPalette> ENTER Benennen einer Colour-Palette COLOUR <Nummer> NAME Effekte <Name> ENTER (Auto-Paletten müssen zuvor geladen EFFECT <Effekt- werden) Relative Werte <Nummer> @ + 10 ENTER <Nummer> @ - 30 ENTER Löschen von Werten ausgewählter Känale oder Fixtures CLEAR CLEAR REM DIM SHIFT + FULL Steuerung von Moving Lights ML auswählen # (Fixture Nummer) ENTER Home ML # (Fixture Nummer) HOME Dimmerwerte <Intensity> Encoderrad Positionssteuerung POSITION <Encoderräder> Farbsteuerung COLOUR <Encoderräder> Effekt anwenden <Auswahl Fixture> Nummer> ENTER Speichern eines Effekts <Einstellung eines Effekts> REC EFFECT <Nummer> ENTER Benennen eines Effekts EFFECT ENTER Stoppen Effekts <Fixtures auswählen> Nummer> HOME eines NAME <Name> EFFECT / <Effekt- Cues/Speicherplätze Aufzeichnen ORB Benutzerhandbuch – Issue 1.0 <Nummer> eines <Stack auswählen> REC CUE <Cue Kurzübersicht Cues Nummer> ENTER Wiedergabe Cues eines Löschen eines Cues Benennen Cues eines Fade-Zeiten setzen Gruppen CUE <Memory-Nummer> GO <Stack auswählen> DEL CUE <Cue Nummer> ENTER [YES] <Stack auswählen> CUE<Cue Nunmmer> NAME <Name> ENTER <Stack auswählen> CUE Nummer> TIME <Zeit> ENTER Delay-Zeiten setzen CUE<Cue ENTER Nummer> TIME Auslösen Stacks eines <Stack auswählen> RELEASE Auslösen Stacks aller <Cue <Zeit> Auto-Gruppen erstellen SETUP [PATCH] [AUTO MENUS] Gruppe auswählen GROUPS <Gruppen-Nummer> ENTER Speichern einer Gruppe <Einstellung der Fixtures wie benötigt> REC GROUP <Nummer> ENTER Benennen einer Gruppe GROUP <Nummer> NAME <Name> ENTER [CREATE AUTO GROUPS] UDKs SHIFT + RELEASE Gerät/ML UDK auf Cue UDK CUE <Nummer> RECORD <UDK> Kanaldaten UDK Submaster Submaster aufzeichnen REC SUB <Submaster-Nummer> ENTER Submaster wiedergeben <über Fader des DMX-Eingangs> oder SETUP + <Stack auswählen> <SubmasterModus wählen> Löschen eines Submasters DELETE SUB <Submaster-Nummer> ENTER ENTER Benennen eines Submasters SUB <Submaster-Nummer> NAME <Name> ENTER Fade-Zeiten setzen SUB <Submaster-Nummer> TIME <Zeit> ENTER DMX-Eingang konfigurieren SETUP [Desk Setup] [Inputs] <Submaster> Macros MENUS] <Nummer> RECORD <UDK> auf <Einstellen der Szene> RECORD <UDK> Macro auf UDK MACRO <Nummer> RECORD <UDK> Paletten UDK COLOUR <Nummer> RECORD <UDK> auf BEAMSHAPE <Nummer> RECORD <UDK> POSITION <Nummer> RECORD <UDK> EFFECTS <Nummer> RECORD <UDK> Gruppen UDK auf Setup für UDK GROUP <Nummer> RECORD <UDK> SETUP + <UDK> Gruppen Auto-Gruppen erstellen SETUP [PATCH] [AUTO MENUS] Gruppe auswählen GROUPS <Gruppen-Nr.> ENTER Speichern einer Gruppe <Einstellung der Fixtures wie benötigt> REC GROUP <Nummer> ENTER Benennen einer Gruppe GROUP <Nummer> NAME <Name> ENTER [CREATE AUTO GROUPS] Auto-Macros erstellen SETUP [PATCH] [AUTO [CREATE AUTO MACROS] Macros ansehen SHIFT + MACRO Lamp On Macro <Auswahl Fixtures> MACRO <MacroNr – normalerweise 2> Lamp Off Macro <Auswahl Fixtures> MACRO <MacroNummer– normalerweise 3> UDKs Reset Macro <Auswahl Fixtures> MACRO <MacroNummer– normalerweise 1> Fixture UDK <Fixture-Nr.> RECORD <UDK> Cue UDK CUE <Nummer> RECORD <UDK> Aufzeichnen Macros eines REC MACRO <Macro-Nummer> ENTER <Tastenfolge eingeben> MACRO Channel UDK Abspielen Macros eines MACRO <Macro-Nummer> ENTER Macro UDK Verbinden Macros mit Cue eines einem Verbinden Macros mit Submaster eines einem <Cue auswählen> <“Comments“ wird hervorgehoben> ENTER [MACROS] <Macro-Nummer> OK OK SHIFT + SUB <Submaster auswählen> <“Comments“ wird hervorgehoben> ENTER [MACROS] <Macro-Nummer> OK OK Data Paletten UDK <Einstellen der Szene> RECORD <UDK> MACRO <Nummer> RECORD <UDK> COLOUR <Nummer> RECORD <UDK> BEAMSHAPE <Nummer> RECORD <UDK> POSITION <Nummer> RECORD <UDK> EFFECTS <Nummer> RECORD <UDK> Gruppen UDK GROUP <Nummer> RECORD <UDK> UDK-Setup SETUP + <UDK> Seite 148 ORB Benutzerhandbuch – Issue 1.0 Kurzübersicht Index Key ................................................... 14 Absolute Wheel Mode...................................122 Active Playback Window .....................132 Adding Fixtures .................................. 33 And .................................................. 14 Audio Ports .......................................140 Auto Chase Drive ...................................100 Follow On ....................................... 91 Auto Macros ......................................118 Auto Menus ....................................... 49 AV Port ............................................142 Backspace ......................................... 14 Backward Chase Direction..............................100 Bass Chase Drive ...................................100 Beat Chase Drive ...................................100 Blackout Key ...................................... 10 Blind ................................................. 13 Block Cue Stack ...................................... 99 Bounce Chase Direction..............................100 CAN Port ..........................................141 Chase Modifiers Direction .......................................100 Drive ............................................100 Fade .............................................101 Shots ............................................101 ORB Benutzerhandbuch – Issue 1.0 Speed .......................................... 100 Clear ................................................. 13 Clear Options ..................................... 65 Command Line ................................... 20 Commands Fade Time .................................... 125 Control Wheels ................................... 16 Copy ................................................. 13 Cues .............................................. 96 Cue Only ........................................... 13 Cue Stack Directory Window ................ 97 Cue Stack Setup Window ..................... 98 Blank Cue ....................................... 99 Block ............................................. 99 Chase Options............................... 100 Intensity Mixing .............................. 99 Master Fader .................................. 99 Move on Dark Options .................... 102 Timecode ....................................... 98 Trigger Options ............................. 101 Unblock .......................................... 99 Cue Stack Window ......................... 20, 92 Cue Details ..................................... 93 Learn Mode .................................... 94 Stack Setup .................................... 93 Cue Stacks .................................... 7, 96 Naming a Cue Stack ........................ 97 Releasing a Stack ............................ 95 Cues ........................................ 7, 13, 88 Moving a Cue .................................. 96 Playing Back Cues ........................... 94 Delay ................................................ 13 Delete ............................................... 13 Desk Information ................................ 64 Desk Light ....................................... 142 Desk Setup ........................................ 51 Behaviour ....................................... 57 Cue Stack Defaults .......................... 59 Default Times.................................. 58 Inputs ............................................ 55 Lock Functions ................................ 60 Outputs .......................................... 56 Peripherals ..................................... 54 DHCP ................................................ 67 Dimensions ...................................... 143 DMX Input ....................................... 142 DMX Output ..................................... 142 Window ........................................ 132 Drive ............................................... 100 Editing Fixtures................................... 43 Alignment ....................................... 45 Change Type ................................... 48 Fixture Names ................................. 44 Fixture Numbers .............................. 44 Effects ............................................. 112 Effects Palette Window ................... 112 Effects Window .............................. 113 Standard Effects ............................ 112 Using Control Wheels ..................... 113 Effects Key ......................................... 16 Ethernet .......................................... 141 Except ............................................... 14 Files .................................................. 61 Clearing User Fixture Types .............. 64 Seite 149 Index Fixture Parameters Controlling ..................................... 22 Fixtures ............................................... 7 Follow On .......................................... 91 Forward Chase Direction..............................100 Full ................................................... 76 Glossary ...........................................135 Go Trigger........................................... 91 Grand Master ..................................... 10 Group Window ................................... 20 Groups ...........................................7, 83 Automatic Groups ........................... 83 Copying Groups .............................. 83 Naming Groups ............................... 83 User Defined Groups ........................ 83 What are ........................................ 83 Highlight ..........................................125 Home ...............................................126 HTP .................................................. 99 Master ........................................... 99 IP Address ......................................... 67 Kensington Lock ................................143 Load ................................................. 13 Cues .............................................. 90 Palettes ......................................... 86 Submasters ...................................111 UDK .............................................107 Lock Functions ................................... 60 LTP ................................................... 99 Macros .............................................116 Don’t Move on Dark Macros .............116 Playback Macros ............................116 Submasters ...................................110 Manual Chase Drive ...................................100 Fader ............................................. 99 Seite 150 Playbacks ....................................... 11 Master Playbacks ................................ 12 MIDI ............................................... 141 Timecode ....................................... 91 Mouse ............................................. 141 Move ................................................. 13 Name ................................................ 13 Network ............................................ 66 Zero Wire ....................................... 72 Numeric Keys ..................................... 14 Output Window .................................. 20 Delay View ..................................... 74 Fade View ...................................... 73 Source View ................................... 74 Values View .................................... 73 Window Setup ................................. 74 Pages .............................................. 102 Loading a Page onto Playbacks ........ 102 Page Window ................................ 103 Palettes ......................................... 7, 85 Recording a Palette.......................... 85 Patch ................................................ 33 Patch Views Outputs View .................................. 38 Patching Fixtures ................................ 35 Playbacks ...................................... 7, 11 Preview Cue Window ................................. 129 Programming Clear ............................................. 80 Copying Fixture Data ..................... 126 Fade and Delay Times .................... 124 Highlight ...................................... 125 Home Function .............................. 126 Intensity Parameters ....................... 76 Knockout Function ......................... 124 Output Window ............................... 73 Park Function ................................ 124 Rem Dim Function ......................... 124 Selecting Fixtures ............................ 76 Try Cue ........................................ 125 Quick Start Tutorial ............................. 17 Controlling Fixtures .......................... 22 Cues .............................................. 23 Getting Started ............................... 17 Groups ........................................... 28 Loading Shows ................................ 31 Palettes .......................................... 25 Saving Shows ................................. 30 Submasters .................................... 29 User Definable Keys ......................... 27 Random Chase Direction ............................. 100 Real Time Triggers ......................................... 91 Record ............................................... 13 Group ............................................ 83 Macro........................................... 117 User Views.................................... 133 Record Options Window ..................... 119 Attribute Selection ......................... 121 Snapshot ...................................... 119 Tracking Options ........................... 120 Release UDK ............................................. 105 Rem Dim ......................................... 124 Remote Input ................................... 140 Screen Navigation Keys Close Key ..................................... 128 Screen Key ................................... 128 Select Key .................................... 128 Size Key ....................................... 128 View Key ...................................... 128 Setup ................................................ 13 Smart Tags .................................. 13, 79 SMPTE ............................................. 141 ORB Benutzerhandbuch – Issue 1.0 Index Timecode ....................................... 91 Software Updates ..............................134 Speed ..............................................100 Submasters ....................................7, 13 Chase ...........................................109 LTP Trigger Level ...........................110 Macros ..........................................110 Previewing ....................................111 Release Mode ................................110 Setup Window ...............................109 Submaster Controls…......................110 Submasters Setup Window .................109 Subnet .............................................. 66 Switches Remote .........................................140 Syntax Keys ................................. 14, 16 Technical Specification .......................140 Thru ............................................ 14, 76 ORB Benutzerhandbuch – Issue 1.0 Time ................................................. 13 Track ................................................ 13 Trigger .............................................. 91 Try Cue ...................................... 13, 125 UDK Setup Window ........................... 105 Flash Mode ................................... 105 Mixing Mode ................................. 105 Release Mode................................ 105 Unblock Cue Stack ....................................... 99 Undo ................................................. 14 Update .............................................. 13 Update Options Window....................... 81 Updating Fixture Library ...................... 64 USB Ports ........................................ 141 User Definable Keys Channel Data UDK ......................... 104 Cue UDK ...................................... 104 Fixture UDK .................................. 106 Group UDK ................................... 106 Macro UDK ................................... 106 Palette UDK .................................. 106 User Views ....................................... 133 Video Output .................................... 141 View .................................................. 13 Wheel Editing Modes Absolute Mode .............................. 122 Fan First Mode .............................. 123 Fan Last Mode ............................... 123 Fan Middle Mode............................ 123 Fan V Mode ................................... 123 Relative Mode ............................... 123 Windows .......................................... 127 WYSIWYG .......................................... 71 Seite 151 Für Updates, News und Informationen schauen Sie im Web unter: www.orbdesk.com Issue 1.0 Cooper Controls/Zero 88 Usk House, Llantarnam Park Cwmbran NP44 3HD, UK Tel: +44 (0)1633 838088 Fax: +44 (0)1633 867880 e-mail: [email protected] Web: www.zero88.com