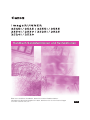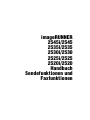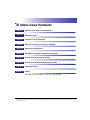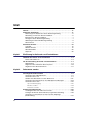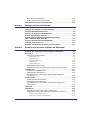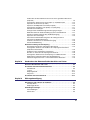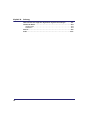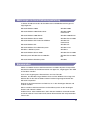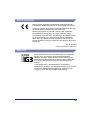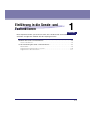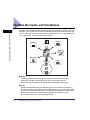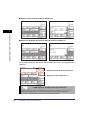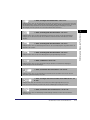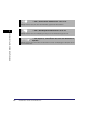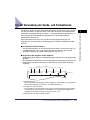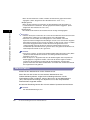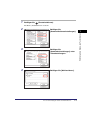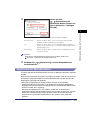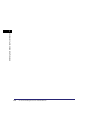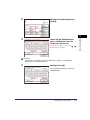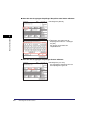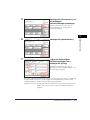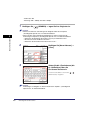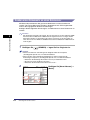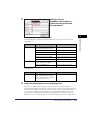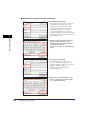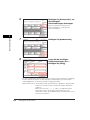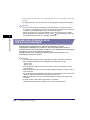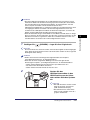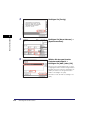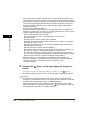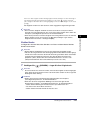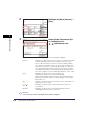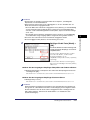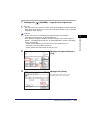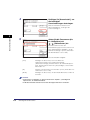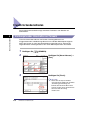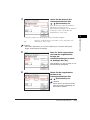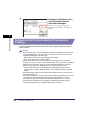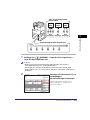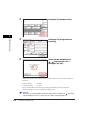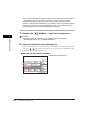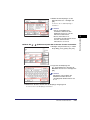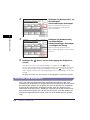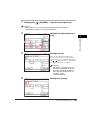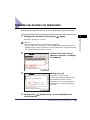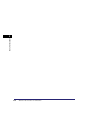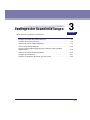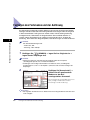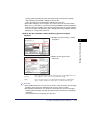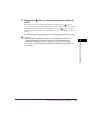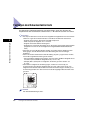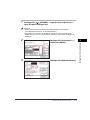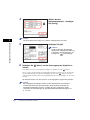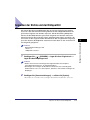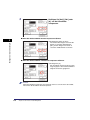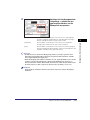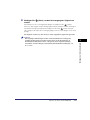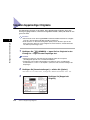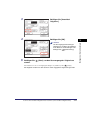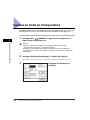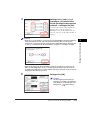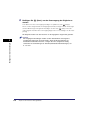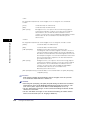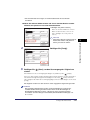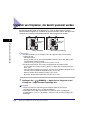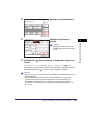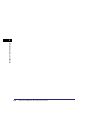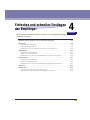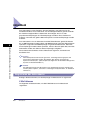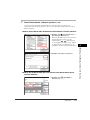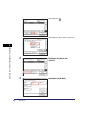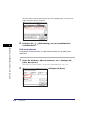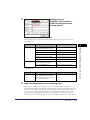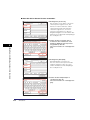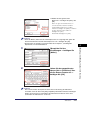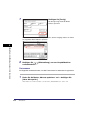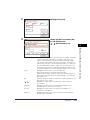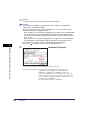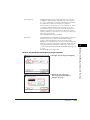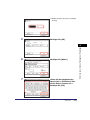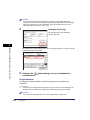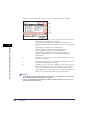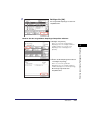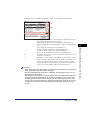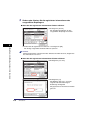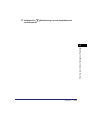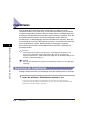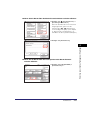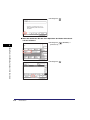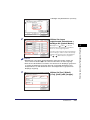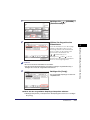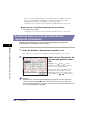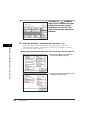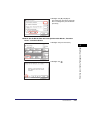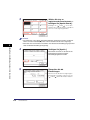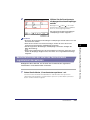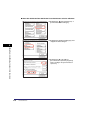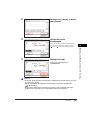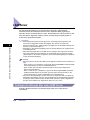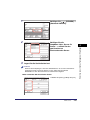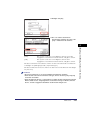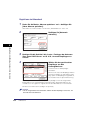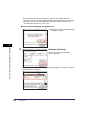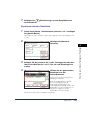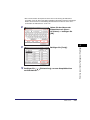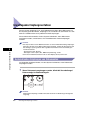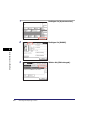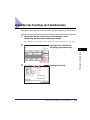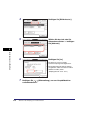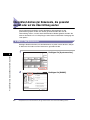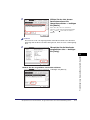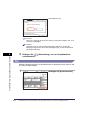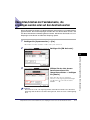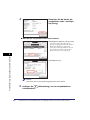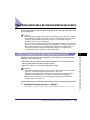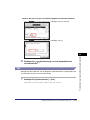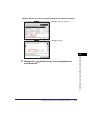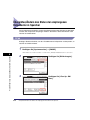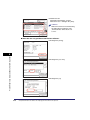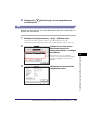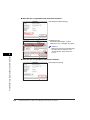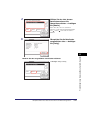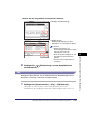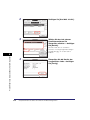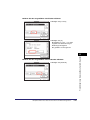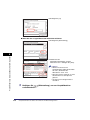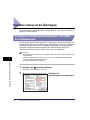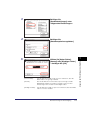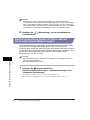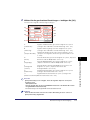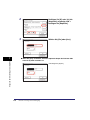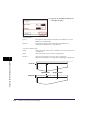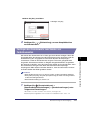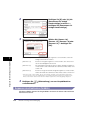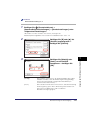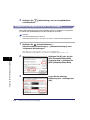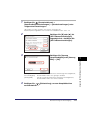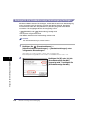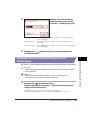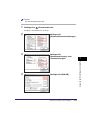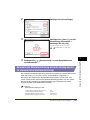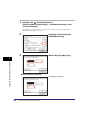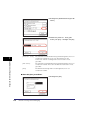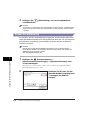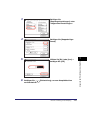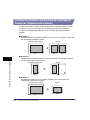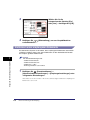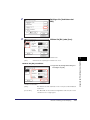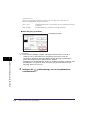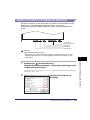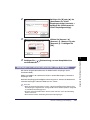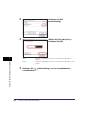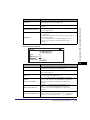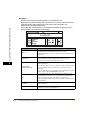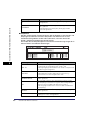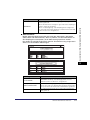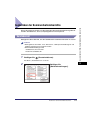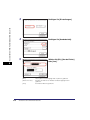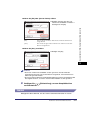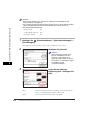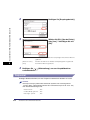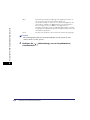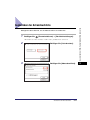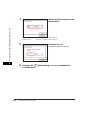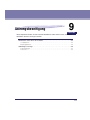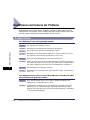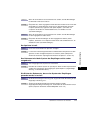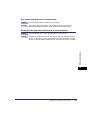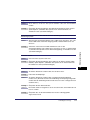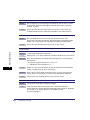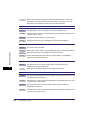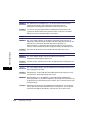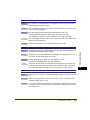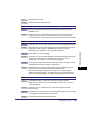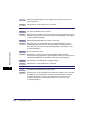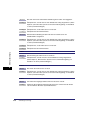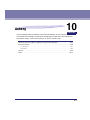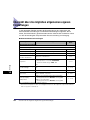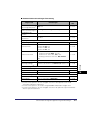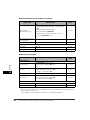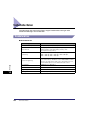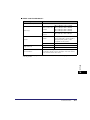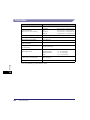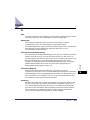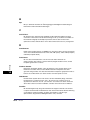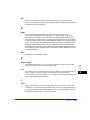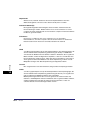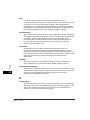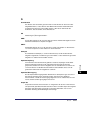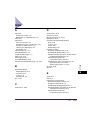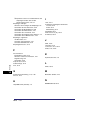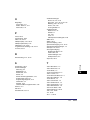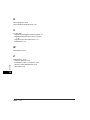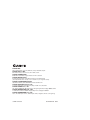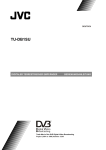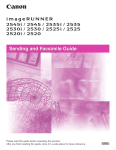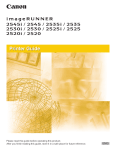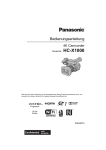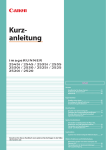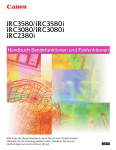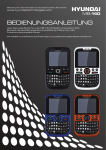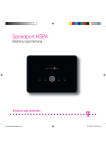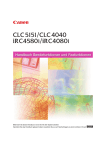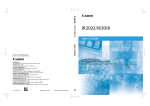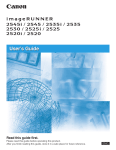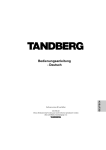Download Sending and Facsimile Guide
Transcript
Handbuch Sending and Sendefunktionen Facsimile Guide und Faxfunktionen Bitte lesen Sie dieses Handbuch, bevor Sie mit dem Produkt arbeiten. Nachdem Siethis dieguide Anleitung gelesen haben, Please read before operating this bewahren product. Sie sie zum Nachschlagen an einem sicheren Ort auf. After you finish reading this guide, store it in a safe place for future reference. GER ENG imageRUNNER 2545i/2545 2535i/2535 2530i/2530 2525i/2525 2520i/2520 Handbuch Sendefunktionen und Faxfunktionen Handbücher für dieses System Zu diesem System gibt es folgende Handbücher. Bitte schlagen Sie zu den jeweiligen Themen dort nach. Je nach Systemkonfiguration und Produkt sind einige Handbücher für Sie eventuell nicht von Interesse. Handbücher mit diesem Symbol liegen als gedruckte Bücher vor. • Kurzanleitung für die grundlegende Bedienung CD-ROM Handbücher mit diesem Symbol finden Sie als PDF-Datei auf der mitgelieferten CDRom. Kurzanleitung CD-ROM • Rechtliche Hinweise • Anweisungen zum Einrichten Anwenderhandbuch • Grundlegende Bedienung • Störungsbeseitigung Referenzhandbuch CD-ROM Kopiererhandbuch CD-ROM Handbuch Sendefunktionen und Faxfunktionen (Dieses Dokument) CD-ROM Handbuch Remote UI CD-ROM Handbuch zu den Systemeinstellungen CD-ROM Handbuch zum Network ScanGear CD-ROM Druckerhandbuch CD-ROM Handbuch zum Windows-Druckertreiber CD-ROM Handbuch zum Windows-Faxtreiber CD-ROM • Kopierfunktionen • Anweisungen zum Senden und Faxen • Anleitungen zum Arbeiten mit dem Remote User Interface (Anwenderschnittstelle) • Netzwerverbindung • Sicherheitsverwaltung • Anleitungen für Network ScanGear • Anleitungen für USB-Speicher-Mediendruck • Anleitungen zum Arbeiten mit dem PS/PCL/ UFRII LT Drucker • Anleitungen für den Windows-Druckertreiber • Anleitungen für den Fax-Treiber Zum Ansehen eines Handbuchs in PDF-Format benötigen Sie den AdobeReader/Adobe Acrobat Reader. Wenn Adobe Reader/Adobe Acrobat Reader nicht auf Ihrem System installiert ist, laden Sie die Software bitte von der Website von Adobe Systems Incorporated herunter. Aufbau dieses Handbuchs Kapitel 1 Einführung in die Sende- und Faxfunktionen Kapitel 2 Dokumente senden Kapitel 3 Festlegen der Scaneinstellungen Kapitel 4 Einfaches und schnelles Festlegen der Empfänger Kapitel 5 Empfangen von Dokumenten Kapitel 6 Prüfen/Ändern des Status der Dokumente im Speicher Kapitel 7 Anpassen der Einstellungen des Systems Kapitel 8 Ausdrucken der Kommunikationsberichte und Listen Kapitel 9 Störungsbeseitigung Kapitel 10 Anhang Beinhaltet technische Angaben, ein Glossar sowie den Index. Wir haben uns bemüht sicherzustellen, dass diese Anleitung fehlerfrei und vollständig ist. Da wir unsere Produkte ständig verbessern, kann es jedoch sein, dass Angaben in diesem Handbuch nicht dem allerneuesten Stand entsprechen. Wenn Sie genaue Spezifikationen benötigen, nehmen Sie bitte Kontakt mit Canon auf. Inhalt Vorwort . . . . . . . . . . . . . . . . . . . . . . . . . . . . . . . . . . . . . . . . . . . . . . . . . . . . . . . . . ix Aufbau der Anleitungen . . . . . . . . . . . . . . . . . . . . . . . . . . . . . . . . . . . . . . . . . . . ix Markierungen und Symbole in dieser Bedienungsanleitung . . . . . . . . . . . . . . . ix Darstellung von Tasten in diesem Handbuch . . . . . . . . . . . . . . . . . . . . . . . . . . . ix Illustrationen in diesem Handbuch . . . . . . . . . . . . . . . . . . . . . . . . . . . . . . . . . . . x Anzeigen in dieser Bedienungsanleitung . . . . . . . . . . . . . . . . . . . . . . . . . . . . . . x Abkürzungen in dieser Bedienungsanleitung . . . . . . . . . . . . . . . . . . . . . . . . . . . xi Warenzeichen . . . . . . . . . . . . . . . . . . . . . . . . . . . . . . . . . . . . . . . . . . . . . . . . . . xi Rechtliche Hinweise . . . . . . . . . . . . . . . . . . . . . . . . . . . . . . . . . . . . . . . . . . . . . . xii Copyright . . . . . . . . . . . . . . . . . . . . . . . . . . . . . . . . . . . . . . . . . . . . . . . . . . . . . xii Weitere Hinweise . . . . . . . . . . . . . . . . . . . . . . . . . . . . . . . . . . . . . . . . . . . . . . . xii R&TTE-Richtlinie . . . . . . . . . . . . . . . . . . . . . . . . . . . . . . . . . . . . . . . . . . . . . . . xiii Super G3 . . . . . . . . . . . . . . . . . . . . . . . . . . . . . . . . . . . . . . . . . . . . . . . . . . . . . xiii Kapitel 1 Einführung in die Sende- und Faxfunktionen Überblick über Sende- und Faxfunktionen . . . . . . . . . . . . . . . . . . . . . . . . . . . .1-2 Tasten und Funktionen . . . . . . . . . . . . . . . . . . . . . . . . . . . . . . . . . . . . . . . . . . .1-3 Vor der Verwendung der Sende- und Faxfunktionen . . . . . . . . . . . . . . . . . . . .1-7 Wahlverfahren . . . . . . . . . . . . . . . . . . . . . . . . . . . . . . . . . . . . . . . . . . . . . . . . .1-8 Registrieren der Rufnummer dieses Systems . . . . . . . . . . . . . . . . . . . . . . . .1-10 Registrieren des Absendernamens . . . . . . . . . . . . . . . . . . . . . . . . . . . . . . . .1-11 Kapitel 2 Dokumente senden Grundlegende Sendeverfahren . . . . . . . . . . . . . . . . . . . . . . . . . . . . . . . . . . . . .2-2 Versenden einer E-Mail-Nachricht . . . . . . . . . . . . . . . . . . . . . . . . . . . . . . . . . .2-2 Versenden eines I-Fax . . . . . . . . . . . . . . . . . . . . . . . . . . . . . . . . . . . . . . . . . . .2-7 Senden eines Dokuments an einen Dateiserver . . . . . . . . . . . . . . . . . . . . . .2-12 Versenden eines Dokuments an ein USB-Speichermediumgerät . . . . . . . . .2-20 Versenden eines Faxes . . . . . . . . . . . . . . . . . . . . . . . . . . . . . . . . . . . . . . . . .2-25 Speicherübertragung . . . . . . . . . . . . . . . . . . . . . . . . . . . . . . . . . . . . . . . .2-25 Direktes Senden . . . . . . . . . . . . . . . . . . . . . . . . . . . . . . . . . . . . . . . . . . . .2-29 Manuelles Senden . . . . . . . . . . . . . . . . . . . . . . . . . . . . . . . . . . . . . . . . . .2-32 Erweiterte Sendemethoden . . . . . . . . . . . . . . . . . . . . . . . . . . . . . . . . . . . . . . .2-36 Vorübergehendes Umschalten auf Tonwahl. . . . . . . . . . . . . . . . . . . . . . . . . .2-36 Festlegen der Zeit für den Sendestart (Programmierte Sendung) . . . . . . . . .2-38 Versenden von Dokumenten an mehr als einen Empfänger (Rundsendung) . . . . . . . . . . . . . . . . . . . . . . . . . . . . . . . . . . . . . . . . . . . . . . .2-41 iv Anruf über eine Nebenstelle . . . . . . . . . . . . . . . . . . . . . . . . . . . . . . . . . . . . . 2-44 Wählen einer internationalen Nummer . . . . . . . . . . . . . . . . . . . . . . . . . . . . . 2-47 Abbrechen des Sendens von Dokumenten. . . . . . . . . . . . . . . . . . . . . . . . . . . 2-51 Kapitel 3 Festlegen der Scaneinstellungen Festlegen des Farbmodus und der Auflösung . . . . . . . . . . . . . . . . . . . . . . . . . 3-2 Festlegen des Dokumentenformats. . . . . . . . . . . . . . . . . . . . . . . . . . . . . . . . . . 3-6 Anpassen der Dichte und der Bildqualität . . . . . . . . . . . . . . . . . . . . . . . . . . . . 3-9 Scannen doppelseitiger Originale . . . . . . . . . . . . . . . . . . . . . . . . . . . . . . . . . . 3-14 Scannen unterschiedlicher Originalformate zusammen (Unterschiedliche Originalformate) . . . . . . . . . . . . . . . . . . . . . . . . . . . . . . . . . 3-16 Anpassen der Dichte der Hintergrundfarbe . . . . . . . . . . . . . . . . . . . . . . . . . . 3-18 Festlegen des Dateiformats . . . . . . . . . . . . . . . . . . . . . . . . . . . . . . . . . . . . . . . 3-21 Stempeln von Originalen, die bereits gescannt wurden . . . . . . . . . . . . . . . . 3-24 Kapitel 4 Einfaches und schnelles Festlegen der Empfänger Überblick über die Verfahren zum Festlegen der Empfänger . . . . . . . . . . . . . 4-2 Adressbuch . . . . . . . . . . . . . . . . . . . . . . . . . . . . . . . . . . . . . . . . . . . . . . . . . . . . . 4-4 Registrieren des Adressbuchs . . . . . . . . . . . . . . . . . . . . . . . . . . . . . . . . . . . . . 4-4 E-Mail-Adressen. . . . . . . . . . . . . . . . . . . . . . . . . . . . . . . . . . . . . . . . . . . . . 4-4 I-Fax Adressen . . . . . . . . . . . . . . . . . . . . . . . . . . . . . . . . . . . . . . . . . . . . . . 4-8 Dateiserveradressen . . . . . . . . . . . . . . . . . . . . . . . . . . . . . . . . . . . . . . . . 4-10 Faxnummern . . . . . . . . . . . . . . . . . . . . . . . . . . . . . . . . . . . . . . . . . . . . . . 4-16 Gruppenadressen . . . . . . . . . . . . . . . . . . . . . . . . . . . . . . . . . . . . . . . . . . 4-22 Verwenden des Adressbuchs . . . . . . . . . . . . . . . . . . . . . . . . . . . . . . . . . . . . 4-25 Bearbeiten/Löschen der registrierten Informationen im Adressbuch. . . . . . . 4-28 Zielwahltasten . . . . . . . . . . . . . . . . . . . . . . . . . . . . . . . . . . . . . . . . . . . . . . . . . . 4-32 Registrieren der Zielwahltasten . . . . . . . . . . . . . . . . . . . . . . . . . . . . . . . . . . . 4-32 Verwenden der Zielwahltasten . . . . . . . . . . . . . . . . . . . . . . . . . . . . . . . . . . . . 4-36 Bearbeiten/Löschen der unter den Zielwahltasten registrierten Informationen . . . . . . . . . . . . . . . . . . . . . . . . . . . . . . . . . . . . . . . . . . . . . . . . . 4-38 Favoritentasten . . . . . . . . . . . . . . . . . . . . . . . . . . . . . . . . . . . . . . . . . . . . . . . . . 4-41 Registrieren der Favoritentasten . . . . . . . . . . . . . . . . . . . . . . . . . . . . . . . . . . 4-41 Verwenden der Favoritentasten . . . . . . . . . . . . . . . . . . . . . . . . . . . . . . . . . . . 4-46 Bearbeiten/Löschen der unter den Favoritentasten registrierten Informationen . . . . . . . . . . . . . . . . . . . . . . . . . . . . . . . . . . . . . . . . . . . . . . . . . 4-47 Jobrückruf . . . . . . . . . . . . . . . . . . . . . . . . . . . . . . . . . . . . . . . . . . . . . . . . . . . . . 4-52 LDAP Server. . . . . . . . . . . . . . . . . . . . . . . . . . . . . . . . . . . . . . . . . . . . . . . . . . . . 4-54 Festlegen der Adressen über einen LDAP-Server. . . . . . . . . . . . . . . . . . . . . 4-54 Registrieren der über einen LDAP-Server abgerufenen Adressen . . . . . . . . 4-61 Registrieren im Adressbuch. . . . . . . . . . . . . . . . . . . . . . . . . . . . . . . . . . . 4-62 Registrieren unter der Zielwahltaste . . . . . . . . . . . . . . . . . . . . . . . . . . . . 4-65 v Kapitel 5 Empfangen von Dokumenten Grundlegende Empfangsverfahren . . . . . . . . . . . . . . . . . . . . . . . . . . . . . . . . . .5-2 Automatisches Empfangen von Dokumenten . . . . . . . . . . . . . . . . . . . . . . . . .5-2 Manuelles Empfangen von I-Faxdokumenten . . . . . . . . . . . . . . . . . . . . . . . . .5-3 Erweiterte Empfangsverfahren. . . . . . . . . . . . . . . . . . . . . . . . . . . . . . . . . . . . . .5-6 Weiterleiten empfangener Dokumente . . . . . . . . . . . . . . . . . . . . . . . . . . . . . . .5-6 Empfangen von Dokumenten im Speicher ohne Ausdruck (Speicherempfang). . . . . . . . . . . . . . . . . . . . . . . . . . . . . . . . . . . . . . . . . . . . . .5-7 Geeignete Papierformate. . . . . . . . . . . . . . . . . . . . . . . . . . . . . . . . . . . . . . . . . . .5-8 Abbrechen des Empfangs von Faxdokumenten. . . . . . . . . . . . . . . . . . . . . . . .5-9 Kapitel 6 Prüfen/Ändern des Status der Dokumente im Speicher Überprüfen/Löschen der Dokumente, die gesendet werden oder auf die Übermittlung warten . . . . . . . . . . . . . . . . . . . . . . . . . . . . . . . . . . . . . . . . . . . . . .6-2 E-Mail/I-Fax/Dateiserver. . . . . . . . . . . . . . . . . . . . . . . . . . . . . . . . . . . . . . . . . .6-2 Fax . . . . . . . . . . . . . . . . . . . . . . . . . . . . . . . . . . . . . . . . . . . . . . . . . . . . . . . . . .6-4 Überprüfen/Löschen der Faxdokumente, die empfangen werden oder auf den Ausdruck warten . . . . . . . . . . . . . . . . . . . . . . . . . . . . . . . . . . . . . . . . . . . . .6-7 Überprüfen/Ausdrucken des Kommunikationsprotokolls . . . . . . . . . . . . . . . .6-9 E-Mail/I-Fax/Dateiserver/USB-Speichermediumgerät . . . . . . . . . . . . . . . . . . .6-9 Fax . . . . . . . . . . . . . . . . . . . . . . . . . . . . . . . . . . . . . . . . . . . . . . . . . . . . . . . . .6-11 Überprüfen/Ändern des Status der empfangenen Dokumente im Speicher . . . . . . . . . . . . . . . . . . . . . . . . . . . . . . . . . . . . . . . . . . . . . . . . . . . . . . .6-14 I-Fax . . . . . . . . . . . . . . . . . . . . . . . . . . . . . . . . . . . . . . . . . . . . . . . . . . . . . . . .6-14 Fax . . . . . . . . . . . . . . . . . . . . . . . . . . . . . . . . . . . . . . . . . . . . . . . . . . . . . . . . .6-17 Überprüfen/Ändern des Status der Dokumente mit Weiterleitungsfehlern . . . . . . . . . . . . . . . . . . . . . . . . . . . . . . . . . . . . . . . . . . . .6-20 I-Fax . . . . . . . . . . . . . . . . . . . . . . . . . . . . . . . . . . . . . . . . . . . . . . . . . . . . . . . .6-20 Fax . . . . . . . . . . . . . . . . . . . . . . . . . . . . . . . . . . . . . . . . . . . . . . . . . . . . . . . . .6-23 Kapitel 7 Anpassen der Einstellungen des Systems Elemente in Bezug auf die Übertragung . . . . . . . . . . . . . . . . . . . . . . . . . . . . . .7-2 Festlegen des Datenkomprimierungsfaktors zum Senden von Farbdokumenten . . . . . . . . . . . . . . . . . . . . . . . . . . . . . . . . . . . . . . . . . . . . . . .7-2 Erneutes automatisches Senden der Daten, wenn ein Fehler auftritt (Anzahl Wiederholungen). . . . . . . . . . . . . . . . . . . . . . . . . . . . . . . . . . . . . . . . .7-4 Registrieren häufig verwendeter Scaneinstellungen als Standard (Standardsendeeinstellungen) . . . . . . . . . . . . . . . . . . . . . . . . . . . . . . . . . . . . .7-5 Registrieren der Standardsendeeinstellungen. . . . . . . . . . . . . . . . . . . . . .7-6 Wiederherstellen der Standardsendeeinstellungen auf ihre Standardwerte . . . . . . . . . . . . . . . . . . . . . . . . . . . . . . . . . . . . . . . . . . . . . .7-8 vi Ausdrucken der Absenderinformationen auf einem gesendeten Dokument (Kopfzeile) . . . . . . . . . . . . . . . . . . . . . . . . . . . . . . . . . . . . . . . . . . . . . . . . . . . . 7-9 Festlegen des Gammawerts zum Senden von Farbdokumenten . . . . . . . . . 7-13 Anpassen des Kontrastes (Schärfe) . . . . . . . . . . . . . . . . . . . . . . . . . . . . . . . 7-14 Anpassen der Bildqualität einer PDF (Kompakt) . . . . . . . . . . . . . . . . . . . . . . 7-16 Festlegen der Einstellung zum Senden von PDF (OCR) . . . . . . . . . . . . . . . . 7-17 SE Farbscaneinstellungen . . . . . . . . . . . . . . . . . . . . . . . . . . . . . . . . . . . . . . . 7-18 Anzeige für die Standardanzeige Sendevorgang festlegen . . . . . . . . . . . . . . 7-20 Wiederherstellen der Sendeeinstellungen auf ihre Standardwerte . . . . . . . . 7-21 Senden im Fehlerkorrekturmodus (ECM-Übertragung) . . . . . . . . . . . . . . . . . 7-22 Anpassen der Pausenlänge. . . . . . . . . . . . . . . . . . . . . . . . . . . . . . . . . . . . . . 7-24 Automatische Wahlwiederholung wenn die Leitung besetzt ist (Automatische Wahlwiederholung) . . . . . . . . . . . . . . . . . . . . . . . . . . . . . . . . 7-25 Prüfen des Freizeichens vor dem Sendevorgang . . . . . . . . . . . . . . . . . . . . . 7-29 Senden mit Bilddrehung . . . . . . . . . . . . . . . . . . . . . . . . . . . . . . . . . . . . . . . . 7-30 Elemente mit Bezug auf den Empfang . . . . . . . . . . . . . . . . . . . . . . . . . . . . . . 7-32 Zweitseitiges Ausdrucken empfangener Dokumente . . . . . . . . . . . . . . . . . . . 7-32 Festlegen der Verfahren zum Ausdruck der empfangenen Dokumente (Papierkassettenauswahl) . . . . . . . . . . . . . . . . . . . . . . . . . . . . . . . . . . . . . . . 7-34 Verkleinern eines empfangenen Dokuments . . . . . . . . . . . . . . . . . . . . . . . . . 7-36 Drucken von Fußnoten auf empfangene Dokumente . . . . . . . . . . . . . . . . . . 7-39 Festlegen des Gammawerts zum Empfang von Farbdokumenten . . . . . . . . 7-40 Empfangen im Fehlerkorrekturmodus (ECM-Empfang). . . . . . . . . . . . . . . . . 7-41 Abweisen eingehender Faxe von nicht identifizierten Absendern . . . . . . . . . 7-43 Kapitel 8 Ausdrucken der Kommunikationsberichte und Listen Übersicht über Berichte und Listen. . . . . . . . . . . . . . . . . . . . . . . . . . . . . . . . . . 8-2 Ausdrucken der Kommunikationsberichte . . . . . . . . . . . . . . . . . . . . . . . . . . . . 8-9 Sendebericht . . . . . . . . . . . . . . . . . . . . . . . . . . . . . . . . . . . . . . . . . . . . . . . . . . 8-9 Journal . . . . . . . . . . . . . . . . . . . . . . . . . . . . . . . . . . . . . . . . . . . . . . . . . . . . . . 8-11 Empfangsbericht . . . . . . . . . . . . . . . . . . . . . . . . . . . . . . . . . . . . . . . . . . . . . . 8-13 Faxjournal . . . . . . . . . . . . . . . . . . . . . . . . . . . . . . . . . . . . . . . . . . . . . . . . . . . 8-14 Ausdrucken der Adressbuchliste . . . . . . . . . . . . . . . . . . . . . . . . . . . . . . . . . . 8-17 Kapitel 9 Störungsbeseitigung Identifizieren und Isolieren der Probleme . . . . . . . . . . . . . . . . . . . . . . . . . . . . . 9-2 Sendeprobleme . . . . . . . . . . . . . . . . . . . . . . . . . . . . . . . . . . . . . . . . . . . . . . . . 9-2 Empfangsprobleme . . . . . . . . . . . . . . . . . . . . . . . . . . . . . . . . . . . . . . . . . . . . . 9-4 Selbstdiagnoseanzeige. . . . . . . . . . . . . . . . . . . . . . . . . . . . . . . . . . . . . . . . . . . . 9-6 Fehlermeldungen . . . . . . . . . . . . . . . . . . . . . . . . . . . . . . . . . . . . . . . . . . . . . . . 9-6 Fehlercodes . . . . . . . . . . . . . . . . . . . . . . . . . . . . . . . . . . . . . . . . . . . . . . . . . . . 9-9 vii Kapitel 10 Anhang Übersicht über die möglichen allgemeinen eigenen Einstellungen . . . . . . .10-2 Technische Daten . . . . . . . . . . . . . . . . . . . . . . . . . . . . . . . . . . . . . . . . . . . . . . .10-6 Sendefunktion . . . . . . . . . . . . . . . . . . . . . . . . . . . . . . . . . . . . . . . . . . . . . . . .10-6 Faxfunktion. . . . . . . . . . . . . . . . . . . . . . . . . . . . . . . . . . . . . . . . . . . . . . . . . . .10-8 Glossar . . . . . . . . . . . . . . . . . . . . . . . . . . . . . . . . . . . . . . . . . . . . . . . . . . . . . . . .10-9 Index . . . . . . . . . . . . . . . . . . . . . . . . . . . . . . . . . . . . . . . . . . . . . . . . . . . . . . . . .10-17 viii Vorwort Vielen Dank, dass Sie sich für den Canon imageRUNNER 2545i/2545/2535i/2535/2530i/ 2530/2525i/2525/2520i/2520 entschieden haben. Bevor Sie mit dem System arbeiten, lesen Sie dieses Handbuch bitte sorgfältig. So informieren Sie sich über den optimalen Einsatz der Funktionen für Ihre speziellen Anforderungen. Bewahren Sie das Handbuch dann immer als Nachschlagewerk in der Nähe des Systems auf. Aufbau der Anleitungen Markierungen und Symbole in dieser Bedienungsanleitung Folgende Symbole werden in den Handbüchern als Markierung für Einschränkungen und Vorsichtsmaßnahmen sowie Sicherheitshinweise verwendet. Bitte beachten Sie solche Hinweise aus Gründen der Sicherheit. WICHTIG So werden Warnungen zur Bedienung und Einschränkungen angezeigt. Bitte lesen Sie diese Hinweise unbedingt, damit Sie das System richtig bedienen und Beschädigungen an der Maschine oder der Umgebung vermeiden. HINWEIS So sind Hinweise zur Bedienung und zusätzliche Erläuterungen gekennzeichnet. Das Beachten solcher Hinweise ist empfehlenswert, damit die Funktionen optimal genutzt werden können. Darstellung von Tasten in diesem Handbuch Die folgende Tabelle zeigt einige Beispiele dafür, wie zu drückende Tasten in dieser Anleitung dargestellt werden. Tasten Bedienfeld Beispiel Tastensymbol + (Tastenname) Berührungs-Anzeigefe [Tastenname] ld [Tastensymbol] (Zusatzfunktionen) [OK], [Abbruch] usw. [ ], [ ] usw. ix Illustrationen in diesem Handbuch Die Abbildungen in diesem Handbuch zeigen das Modell imageRUNNER 2545i mit den folgenden Zusatzausstattungen: der Finisher (intern) B1, das Zusätzliches Finisherfach B1 und CST. Einzug-AE1. Anzeigen in dieser Bedienungsanleitung Die in dieser Anleitung verwendeten Displayabbildungen können abhängig von der Konfiguration des System von der tatsächlichen Anzeige abweichen. Die zu betätigenden Tasten sind mit einem abgebildet. markiert, wie nachstehend Wenn mehrere Tasten gedrückt werden können, werden alle markiert. Wählen Sie die Taste, die am besten für Sie geeignet ist. x Abkürzungen in dieser Bedienungsanleitung In diesem Handbuch werden die Produktnamen und Modellbezeichnungen wie folgt abgekürzt: Microsoft Windows 2000: Windows 2000 Microsoft Windows 2000 Professional: Windows 2000 Professional Microsoft Windows 2000 Server: Windows 2000 Server Microsoft Windows Server 2003: Windows Server 2003 Microsoft Windows XP Professional Edition: Windows XP Professional Microsoft Windows XP: Windows XP Microsoft Windows Vista-Betriebssystem: Windows Vista Windows 7-Betriebssystem: Windows 7 Microsoft Windows Server 2008: Windows Server 2008 Betriebssystem Windows Server 2008 R2: Windows Server 2008 R2 Microsoft Windows-Betriebssystem: Windows Warenzeichen Adobe und Adobe Acrobat sind Warenzeichen von Adobe Systems Incorporated. Macintosh und Mac OS sind Warenzeichen von Apple Inc., eingetragen in den USA und anderen Ländern. Linux ist ein eingetragenes Warenzeichen von Linus Torvalds. Windows, das Windows-Logo, Windows Vista und das Windows Vista-Logo sind Marken oder in den USA und/oder anderen Ländern eingetragene Marken der Microsoft Corporation. Red Hat ist ein Warenzeichen von Red Hat, Inc. in den Vereinigten Staaten und anderen Ländern. Solaris und Sun sind Warenzeichen von Sun Microsystems in den Vereinigten Staaten und anderen Ländern. Andere Firmen- oder Produktnamen, die in diesem Handbuch verwendet werden und nicht in dieser Liste erwähnt sind, können Warenzeichen der entsprechenden Firmen sein. xi Rechtliche Hinweise Copyright Copyright 2009 Canon, Inc. Alle Rechte vorbehalten. Die Reproduktion und Übertragung aller Teile dieser Bedienungsanleitung ist unzulässig, egal mit welchen Mitteln oder in welcher Form, elektronisch oder mechanisch, ebenso wie das Fotokopieren und die Aufzeichnung sowie durch jedes beliebige Mittel der Informationsspeicherung oder des Retrieval. Alle diese Maßnahmen setzen unbedingt eine schriftliche Genehmigung von Canon Inc. voraus. Weitere Hinweise Alle Informationen in diesem Handbuch können ohne vorherige Ankündigung verändert werden. CANON INC. GIBT KEINERLEI GARANTIE IN BEZUG AUF DIESES MATERIAL, WEDER EINGESCHLOSSEN NOCH AUSGESPROCHEN, AUSSER DEN HIER GEGEBENEN. ES GIBT AUCH KEINE UNBEGRENZTEN GARANTIEN FÜR DIE VERMARKTBARKEIT DES MATERIALS, DIE EIGNUNG FÜR EINEN BESTIMMTEN ZWECK ODER DEN AUSSCHLUSS VON VERLETZUNGEN ANDERER PATENTE. CANON INC. IST NICHT FÜR DIREKTE, ZUFÄLLIGE ODER ALS FOLGE AUFTRETENDE SCHÄDEN IRGENDEINER ART VERANTWORTLICH; EBENSO NICHT FÜR VERLUSTE ODER AUSGABEN, DIE AUS DER VERWENDUNG DIESES MATERIALS RESULTIEREN. xii R&TTE-Richtlinie Dieses System erfüllt die grundlegenden Anforderungen der EG-Richtlinie 1999/5/EG und kann in der EU eingesetzt werden. Hiermit wird erklärt, dass dieses Produkt die EMV-Anforderungen der EG-Richtlinie 1999/5/EG bei einer nominalen Netzeingangsspannung von 230 V, 50 Hz erfüllt, obwohl die Nennbetriebsspannung 220 V bis 240 V, 50/60 Hz, beträgt. Zur Erfüllung der technischen Anforderungen der EMV-Richtlinie ist die Verwendung eines abgeschirmten Kabels erforderlich. Wenn Sie in ein anderes EU-Land umziehen und danach am System Probleme auftreten, wenden Sie sich bitte an den Canon Help Desk. (Nur für Europa) Canon Inc./Canon Europa N.V. Super G3 Super G3 bezeichnet eine neue Generation von Faxgeräten, die der ITU-T V.34 V-Norm entsprechende 33,6 Kbit/s* -Modems benutzen. Diese schnellen Super G3-Faxgeräte benötigen zum Übertragen einer Seite nur etwa 3 Sekunden*, was zu einer deutlichen Senkung der Verbindungskosten beiträgt. * Standardbrief Nr. 1 (Standardmodus) mit 33,6 Kbit/s Modemgeschwindigkeit. Das öffentliche Telefonnetz unterstützt zur Zeit eine Modemgeschwindigkeit von 28,8 Kbit/s oder weniger, je nach dem Zustand der Telefonleitung. xiii xiv Einführung in die Sende- und Faxfunktionen 1 KAPITEL Dieses Kapitel beschreibt, was Sie wissen sollten, bevor Sie die Sende- und Faxfunktionen verwenden, und gibt einen Überblick über die Haupteigenschaften. Überblick über Sende- und Faxfunktionen . . . . . . . . . . . . . . . . . . . . . . . . . . . . . . . . . . . . 1-2 Tasten und Funktionen . . . . . . . . . . . . . . . . . . . . . . . . . . . . . . . . . . . . . . . . . . . . . . . . . . . . . . . . .1-3 Vor der Verwendung der Sende- und Faxfunktionen . . . . . . . . . . . . . . . . . . . . . . . . . . . . 1-7 Wahlverfahren . . . . . . . . . . . . . . . . . . . . . . . . . . . . . . . . . . . . . . . . . . . . . . . . . . . . . . . . . . . . . . .1-8 Registrieren der Rufnummer dieses Systems . . . . . . . . . . . . . . . . . . . . . . . . . . . . . . . . . . . . . .1-10 Registrieren des Absendernamens . . . . . . . . . . . . . . . . . . . . . . . . . . . . . . . . . . . . . . . . . . . . . .1-11 1-1 Überblick über Sende- und Faxfunktionen Mit diesem System können Sie Dokumente scannen und sie per E-Mail, I-Fax und Fax oder an einen Dateiserver oder ein USB-Speichermediumgerät versenden. Sie können auch Dokumente mit verschiedenen Sendeverfahren, z. B. per E-Mail und I-Fax, gleichzeitig an mehrere Empfänger senden. Einführung in die Sende- und Faxfunktionen 1 Original I-Fax E-Mail Scannen USB-SpeicherMediumgerät Dateiserver Gruppieren Fax E-Mail I-Fax ■ E-Mail Sendet gescannte Dokumente an eine E-Mail-Anwendung. Gescannte Dokumente werden in Dateiformate wie TIFF umgewandelt und als E-Mail-Anhang an die E-Mail-Anwendung des Empfängers übertragen. ■ I-Fax Sendet Faxdokumente über das Netzwerk. Gescannte Dokumente werden in das TIFF-Format umgewandelt und als E-Mail-Anhang an das I-Fax-kompatible System des Empfängers übertragen. Unabhängig von der Entfernung und dem Bereich hilft I-Fax Ihnen, die Übertragungskosten zu reduzieren, indem Transaktionen über das Internet getätigt werden. 1-2 Überblick über Sende- und Faxfunktionen ■ Dateiserver Sendet gescannte Dokumente an einen Dateiserver. Gescannte Dokumente werden in Dateiformate wie TIFF umgewandelt und an den angegebenen Dateiserver übertragen. ■ USB-Speichermediumgerät Speichert gescannte Dokumente in einem USB-Speichermediumgerät. Gescannte Dokumente werden in Dateiformate wie TIFF umgewandelt und direkt an das USB-Speichermediumgerät übertragen, das an das System angeschlossen ist. ■ Fax Sendet gescannte Dokumente als Faxe. WICHTIG • Das Versenden von Dokumenten per E-Mail und I-Fax oder an einen Dateiserver oder ein USB-Speichermedium ist nur verfügbar, wenn das Color Send Kit-Y1 (optional für den imageRUNNER 2545/2535/2530/2525/2520) aktiviert ist. • Das Versenden von Dokumenten per Fax ist nur verfügbar, wenn die optionale Super G3 Faxkarte AG1 im System installiert ist. Tasten und Funktionen Wann immer Sie die Sende- und Faxfunktionen nutzen, müssen Sie zuerst (SENDEN) betätigen, um zur folgenden Anzeige zu wechseln, die als Hauptbildschirm (Senden) bezeichnet wird. Die Anzeige des Hauptbildschirms (Senden) hängt von den installierten Optionen ab (siehe unten). ■ Wenn das Color Send Kit-Y1 aktiviert und die Super G3 Faxkarte AG1 im System installiert ist Überblick über Sende- und Faxfunktionen 1-3 Einführung in die Sende- und Faxfunktionen 1 ■ Wenn nur das Color Send Kit-Y1 aktiviert ist Einführung in die Sende- und Faxfunktionen 1 ■ Wenn nur die Super G3 Faxkarte AG1 im System installiert ist Im Folgenden finden Sie die Namen und Funktionen der Tasten im Hauptbildschirm (Senden). Zeigt die aktuellen Scaneinstellungen an. Zeigt die Liste der Empfänger an. ➞ Siehe Kapitel 3, „Festlegen der Scaneinstellungen“. Betätigen Sie diese Taste, um die Scaneinstellungen für das Dokument zu konfigurieren, das Sie senden. Sie können die Dokumentart (Farbe oder Schwarzweiß, Dokumentenformat, Doppelseitige Vorlage und Unterschiedliche Originalformate), die Auflösung, Dichte und Bildqualität festlegen. 1-4 Überblick über Sende- und Faxfunktionen ➞ Siehe „Festlegen des Dateiformats“ auf S. 3-21. Betätigen Sie diese Taste, um das Dateiformat des Dokuments auszuwählen, das Sie senden werden (<SW>: TIFF, PDF und PDF (OCR)*; <Farbe: JPEG, PDF, PDF (Kompakt), PDF (OCR)* und PDF (Kompakt+OCR)*). So können Sie Dokumente entsprechend ihres Zwecks und der Anwendungsumgebung des Empfängers versenden. *Nur verfügbar, wenn das optionale Color Send Searchable PDF Kit-C1 aktiviert ist. Betätigen Sie diese Taste, um die Sendeeinstellungen festzulegen. Sie können verschiedene Einstellungen festlegen, wie z. B. die Zeit zum Senden eines Dokuments, und einen Betreff für eine E-Mail oder ein I-Fax eingeben. ➞ Siehe „Grundlegende Sendeverfahren“ auf S. 2-2. Betätigen Sie diese Taste, um die Empfängerinformationen, die aus der Empfängerliste ausgewählte wurden, zu überprüfen oder zu ändern. ➞ Siehe „Grundlegende Sendeverfahren“ auf S. 2-2. Betätigen Sie diese Taste, um den in der Empfängerliste angezeigten Empfänger zu löschen. ➞ Siehe „Jobrückruf“ auf S. 4-52. Betätigen Sie diese Taste, um zuvor eingestellte Sendejobs aufzurufen, einschließlich den Empfängern, Scaneinstellungen und Sendeeinstellungen. ➞ Siehe „Verwenden des Adressbuchs“ auf S. 4-25. Betätigen Sie diese Taste, um einen Empfänger aus dem Adressbuch auszuwählen oder um nach einem im Adressbuch registrierten Empfänger zu suchen. ➞ Siehe „Festlegen der Adressen über einen LDAP-Server“ auf S. 4-54. Betätigen Sie die Taste, um nach Adressen zu suchen, die auf LDAP (Lightweight Directory Access Protocol)-Servern im Netzwerk gespeichert sind, und sie als Empfänger für Sendejobs zu nutzen. ➞ Siehe „Verwenden der Favoritentasten“ auf S. 4-46. Betätigen Sie diese Taste, um die Empfänger und Einstellungen aufzurufen, die unter einer Favoritentaste gespeichert sind. Überblick über Sende- und Faxfunktionen 1-5 Einführung in die Sende- und Faxfunktionen 1 ➞ Siehe „Grundlegende Sendeverfahren“ auf S. 2-2. ➞ Siehe „Verwenden der Zielwahltasten“ auf S. 4-36. Betätigen Sie diese Taste, um die unter einer Zielwahltaste gespeicherten Ziele aufzurufen. ➞ Siehe „Grundlegende Sendeverfahren“ auf S. 2-2. 1 Einführung in die Sende- und Faxfunktionen Betätigen Sie diese Taste, um einen Empfänger festzulegen, der nicht im Adressbuch gespeichert ist. ➞ Siehe Kapitel 6, „Prüfen/Ändern des Status der Dokumente im Speicher“. Betätigen Sie diese Taste, um den Status oder die Details eines Sende- oder Empfangjobs zu überprüfen oder um einen Job abzubrechen. 1-6 Überblick über Sende- und Faxfunktionen Vor der Verwendung der Sende- und Faxfunktionen Dieser Abschnitt konzentriert sich auf die Einstellungsregistrierungen und Vorgänge, die vor dem Senden und Empfangen von Faxen durchgeführt werden müssen. ■ Einstellen des Wahlverfahrens Um das Wahlverfahren für das Telefonnetz einzustellen, müssen Sie prüfen, ob eine Mehrfrequenz- (Ton-) oder Impulswahl vorliegt. Nehmen Sie dann die korrekte Einstellung vor. (Siehe „Wahlverfahren“ auf S. 1-8.) ■ Registrieren der Angaben für die Kopfzeile Die Sendeangaben werden in die Kopfzeile jedes Dokuments an die Gegenstelle gedruckt. Die gespeicherte Information wird wie folgt gedruckt. Abhängig vom System der Gegenstelle wird diese Information auf dem Display während des Empfangs angezeigt. Datum Zeit 31/12 2009 10:50 I-Fax Adresse Absendername oder Faxnummer Empfängername (TTI) FAX 0123XXXXXX CANON Büro Atlanta Seitennummer 0001/0001 Absenderinformation • Datum und Uhrzeit - Datum und Zeit der Übertragung werden angegeben. (Siehe Kapitel 3, „Konfigurieren der Grundeinstellungen des Systems“, im Referenzhandbuch.) • I-Fax-Adresse oder Faxnummer - Die I-Faxadresse oder Faxnummer Ihres Systems wird aufgezeichnet. (Siehe Kapitel 4, „Einrichten der Sendefunktion“, im Handbuch zu den Systemeinstellungen und „Registrieren der Rufnummer dieses Systems“ auf S. 1-10.) • Absendername (TTI (Absenderinformation)) Vor der Verwendung der Sende- und Faxfunktionen 1-7 1 Einführung in die Sende- und Faxfunktionen Die Schritte, die Sie vor dem Verwenden des Geräts vornehmen müssen, hängen von den Funktionen ab, die Sie nutzen. Bevor Sie die Sende- und Faxfunktionen verwenden, überprüfen Sie die in Kapitel 2, „Vor Inbetriebnahme des Systems“, in der Anleitung Anwenderhandbuch aufgeführte Liste und nehmen Sie die erforderlichen Schritte vor. - Wenn Sie Fax-Dokumente senden, wird der als Name/Firma gespeicherte Name angegeben. (Siehe „Registrieren des Absendernamens“ auf S. 1-11.) • Empfängername - Wenn Sie das Adressbuch verwenden, um den Empfänger beim Versenden von I-Fax-Dokumenten zu definieren, wird der gespeicherte Name angegeben. (Siehe „Registrieren des Adressbuchs“ auf S. 4-4.) • Seitennummer - Die aktuelle Seitennummer der Gesamtseiten der Vorlage wird angegeben. 1 Einführung in die Sende- und Faxfunktionen WICHTIG • Falls Sie das System verwenden, ohne vorher die erforderlichen Informationen korrekt abzuspeichern, funktioniert es möglicherweise nicht ordnungsgemäß. • Wenn Sie sich entscheiden, die Anzeigesprache umzuschalten, setzen Sie Sprachauswahl unter Allgemeine Einstellungen auf ‚Ein‘, bevor Sie Zeichen eingeben. Wenn Sprachauswahl auf ‚Aus‘ gesetzt ist und Sie es dann auf ‚Ein‘ setzen, nachdem Sie Zeichen eingegeben haben, werden die Zeichen möglicherweise nicht ordnungsgemäß angezeigt. Geben Sie in diesem Fall die Zeichen erneut ein, nachdem Sie Sprachauswahl auf ‚Ein‘ gesetzt haben, oder geben Sie die Zeichen ein, während Sprachauswahl auf ‚Aus‘ gesetzt ist. HINWEIS • Sie können vorgeben, ob und welche Senderangaben gedruckt werden sollen. (Siehe „Ausdrucken der Absenderinformationen auf einem gesendeten Dokument (Kopfzeile)“ auf S. 7-9.) • Falls das System so eingestellt wird, dass die Senderangaben in der Kopfzeile des Empfangspapiers ausgedruckt werden, aber nicht alle Punkte registriert wurden, werden nur die erforderlichen Punkte und die Gesamtzahl der Vorlagenseiten gedruckt. Wenn aber die direkte Sendefunktion verwendet wird, wird die Gesamtzahl der Originalseiten nicht gedruckt. Wahlverfahren Stellen Sie das Wahlverfahren für das Telefonnetz ein. Wenn Sie sich nicht sicher sind, mit welchem Wahlverfahren Ihre Telefonverbindung arbeitet, fragen Sie Ihre Telefongesellschaft. Um die Faxfunktionen nutzen zu können, müssen Sie wissen, ob eine Mehrfrequenz(Ton-) oder Impulswahl vorliegt. Das System muss auf das entsprechende Wahlverfahren eingestellt werden. Bei falscher Einstellung können Sie nicht mit anderen Systemen kommunizieren. HINWEIS Die Standardeinstellung ist ‚Ton‘. 1-8 Vor der Verwendung der Sende- und Faxfunktionen 1 Betätigen Sie (Zusatzfunktionen). Das Menü „Zusatzfunktionen“ erscheint. 3 4 Betätigen Sie [Kommunikationseinstellungen]. Betätigen Sie [Anwendereinstellungen] unter <Faxeinstellungen>. Betätigen Sie [Wahlverfahren]. Vor der Verwendung der Sende- und Faxfunktionen 1-9 1 Einführung in die Sende- und Faxfunktionen 2 5 Wählen Sie das Wahlverfahren ➞ betätigen Sie [OK]. Wenn Sie den Telefonleitungstyp nicht kennen, wenden Sie sich an Ihren Telefondienstanbieter. Einführung in die Sende- und Faxfunktionen 1 6 Betätigen Sie zurückzukehren. (Rückstellung), um zum Hauptbildschirm Registrieren der Rufnummer dieses Systems Sie müssen die Faxnummer des Systems speichern. Diese Nummer wird in die Kopfzeile jedes gesendeten Dokuments gedruckt. Abhängig von Ihrem Systemtyp wird die Rufnummer Ihres Systems möglicherweise auch im Berührungs-Anzeigefeld des Systems des Empfängers angezeigt. 1 Betätigen Sie (Zusatzfunktionen) ➞ [Kommunikationseinstellungen] ➞ [Anwendereinstellungen] unter <Faxeinstellungen>. Hilfe finden Sie in den Schritten 1 bis 3 unter „Wahlverfahren“ auf S. 1-8. 2 1-10 Vor der Verwendung der Sende- und Faxfunktionen Betätigen Sie [Eigene Rufnummer]. 3 Geben Sie über (Zahlentasten) die Rufnummer dieses Systems ein (bis zu 20 Stellen) ➞ betätigen Sie [OK]. In diesem Schritt sind auch die folgenden Tasten bei Bedarf verfügbar. [Leerzeichen]: Nutzen Sie diese Taste, um ein Leerzeichen zwischen der Vorwahl und der Faxrufnummer einzugeben. [+]: Nutzen Sie diese Taste, um eine Ländervorwahl einzugeben. Geben Sie ein Pluszeichen (+) nach der Ländervorwahl und vor der Faxnummer ein. [Löschtaste]: Nutzen Sie diese Taste, um das Zeichen unmittelbar links vom Cursor zu löschen. HINWEIS Wenn Sie sich beim Eingeben der Nummer irren, betätigen Sie die Taste (Korrektur) ➞ geben Sie die richtige Nummer ein. 4 Betätigen Sie zurückzukehren. (Rückstellung), um zum Hauptbildschirm Registrieren des Absendernamens Ihr Name oder der Unternehmensname müssen als Name des Systems registriert werden. Wenn Sie ein Dokument per E-Mail, I-Fax oder Fax senden, wird der von Ihnen als Name/Firma gespeicherte Name als Absenderinformation auf dem System des Empfängers angezeigt oder gedruckt. • Wenn Sie ein Dokument per E-Mail senden, wird der als Name/Firma gespeicherte Name im Feld „Von“ in der E-Mail-Anwendung des Empfängers angezeigt. Wenn Name/Firma nicht gespeichert ist, wird die E-Mail-Adresse des Systems im Feld „Von“ angezeigt. • Wenn Sie ein Dokument per I-Fax senden, werden der als Name/Firma gespeicherte Name und die E-Mail-Adresse des Systems im Feld „Von“ auf dem Papier des I-Fax-Empfängersystems gedruckt. Wenn der Gerätename nicht gespeichert ist, wird nur die E-Mail-Adresse des Systems in das Feld „Von“ gedruckt. Vor der Verwendung der Sende- und Faxfunktionen 1-11 Einführung in die Sende- und Faxfunktionen 1 • Wenn Sie ein Dokument per Fax senden, wird der als Name/Firma gespeicherte Name oben auf das Papier des Empfängersystems gedruckt. HINWEIS • Sie können nur einen Gerätenamen registrieren. • Wenn „Verwaltung Anwender ID“ beim Versenden eines Dokuments per E-Mail oder I-Fax auf „Ein“ gestellt ist, werden der Anwendername und die E-Mail-Adresse des Login-Anwenders wie folgt als Absenderinformationen verwendet: - Wenn Sie ein Dokument per E-Mail senden, wird der Anwendername des Login-Anwenders im Feld „Von“ in der E-Mail-Anwendung des Empfängers anstelle von Name/Firma angezeigt. Wenn der Anwendername des Login-Anwenders nicht gespeichert ist, wird die E-Mail-Adresse des Login-Anwenders im Feld „Von“ angezeigt. - Wenn Sie ein Dokument per I-Fax senden, werden das Feld „Sender“ im I-Fax-System des Empfängers sowie das Feld „Von“ gedruckt. Im Feld „Sender“ werden der Anwendername und die E-Mail-Adresse des Login-Anwenders gedruckt. Wenn der Anwendername des angemeldeten Benutzers nicht gespeichert ist, wird nur die E-Mail-Adresse des angemeldeten Benutzers in das Feld „Absender“ gedruckt. • Weitere Informationen zur Speicherung der E-Mail-Adresse des Systems finden Sie in Kapitel 3 „Einrichten des Systems für Ihre Netzwerkumgebung“ im Handbuch zu den Systemeinstellungen. • Weitere Informationen zur Speicherung des Anwendernamens und der E-Mail-Adresse eines Login-Anwenders finden Sie in Kapitel 3 „Festlegen der Verwaltung per Abteilungs-ID und der Anwenderverwaltung“ im Handbuch Remote UI. Einführung in die Sende- und Faxfunktionen 1 1 Betätigen Sie (Zusatzfunktionen) ➞ [Kommunikationseinstellungen]. Hilfe finden Sie in den Schritten 1 und 2 unter „Wahlverfahren“ auf S. 1-8. 2 1-12 Vor der Verwendung der Sende- und Faxfunktionen Betätigen Sie [Sendeeinstellungen] unter <Allgemeine Einstellungen>. 3 Betätigen Sie [Name/Firma]. 4 Geben Sie den Namen (bis zu 24 Zeichen) über die On-Screen-Tastatur ein ➞ betätigen Sie [OK]. WICHTIG Wenn die Sprachauswahl auf ‚Ein‘ gesetzt ist, sind einige Zeichen gesperrt und können nicht eingegeben werden. Zur Eingabe aller Zeichen setzen Sie die Sprachauswahl auf „Aus“. (Siehe Kapitel 3 „Konfigurieren der Grundeinstellungen des Systems“ im Referenzhandbuch.) HINWEIS • Anweisungen zur Eingabe von Zeichen finden Sie in Kapitel 2, „Grundlegende Operationen“, im Referenzhandbuch. • Betätigen Sie die Taste (Korrektur), um alle bisher eingegeben Zeichen zu löschen. 5 Betätigen Sie zurückzukehren. (Rückstellung), um zum Hauptbildschirm Vor der Verwendung der Sende- und Faxfunktionen 1-13 Einführung in die Sende- und Faxfunktionen 1 Einführung in die Sende- und Faxfunktionen 1 1-14 Vor der Verwendung der Sende- und Faxfunktionen Dokumente senden 2 KAPITEL Dieses Kapitel beschreibt den Ablauf zum Senden von Dokumenten und einige zusätzliche Übertragungsfunktionen. Grundlegende Sendeverfahren. . . . . . . . . . . . . . . . . . . . . . . . . . . . . . . . . . . . . . . . . . . . . 2-2 Versenden einer E-Mail-Nachricht . . . . . . . . . . . . . . . . . . . . . . . . . . . . . . . . . . . . . . . . . . . . . . . .2-2 Versenden eines I-Fax . . . . . . . . . . . . . . . . . . . . . . . . . . . . . . . . . . . . . . . . . . . . . . . . . . . . . . . . .2-7 Senden eines Dokuments an einen Dateiserver . . . . . . . . . . . . . . . . . . . . . . . . . . . . . . . . . . . .2-12 Versenden eines Dokuments an ein USB-Speichermediumgerät . . . . . . . . . . . . . . . . . . . . . . .2-20 Versenden eines Faxes . . . . . . . . . . . . . . . . . . . . . . . . . . . . . . . . . . . . . . . . . . . . . . . . . . . . . . .2-25 Erweiterte Sendemethoden . . . . . . . . . . . . . . . . . . . . . . . . . . . . . . . . . . . . . . . . . . . . . . 2-36 Vorübergehendes Umschalten auf Tonwahl. . . . . . . . . . . . . . . . . . . . . . . . . . . . . . . . . . . . . . . .2-36 Festlegen der Zeit für den Sendestart (Programmierte Sendung). . . . . . . . . . . . . . . . . . . . . . .2-38 Versenden von Dokumenten an mehr als einen Empfänger (Rundsendung) . . . . . . . . . . . . . .2-41 Anruf über eine Nebenstelle. . . . . . . . . . . . . . . . . . . . . . . . . . . . . . . . . . . . . . . . . . . . . . . . . . . .2-44 Wählen einer internationalen Nummer . . . . . . . . . . . . . . . . . . . . . . . . . . . . . . . . . . . . . . . . . . . .2-47 Abbrechen des Sendens von Dokumenten . . . . . . . . . . . . . . . . . . . . . . . . . . . . . . . . . . 2-51 2-1 Grundlegende Sendeverfahren Dieser Abschnitt beschreibt die grundlegenden Verfahren zum Senden von Dokumenten per E-Mail, I-Fax und Fax oder an einen Dateiserver oder ein USB-Speichergerät. Dokumente senden 2 WICHTIG Wenn die Sprachauswahl auf ‚Ein‘ gesetzt ist, sind einige Zeichen gesperrt und können nicht eingegeben werden. Zur Eingabe aller Zeichen setzen Sie die Sprachauswahl auf „Aus“. (Siehe Kapitel 3 „Konfigurieren der Grundeinstellungen des Systems“ im Referenzhandbuch.) Versenden einer E-Mail-Nachricht Mit diesem System können Sie gescannte Dokumente an eine E-Mail-Anwendung senden. Gescannte Dokumente werden in Dateiformate wie TIFF umgewandelt und als E-Mail-Anhang an die E-Mail-Anwendung des Empfängers übertragen. Gehen Sie wie folgt vor, um E-Mails zu versenden. 1 Betätigen Sie (SENDEN) ➞ legen Sie Ihre Originale ein. HINWEIS • Weitere Informationen zum Einlegen der Originale finden Sie in Kapitel 2, „Grundlegende Operationen“, im Referenzhandbuch. • Wenn eine der unten aufgeführten Meldungen erscheint, befolgen Sie die Anweisungen in Kapitel 2, „Grundlegende Operationen“, im Referenzhandbuch: - <Geben Sie die Abteilungs ID und das Passwort per Zahlentasten ein.> - <Sie müssen eine Kontrollkarte einsetzen.> - <Geben Sie die Anwender ID und das Passwort ein.> 2-2 Grundlegende Sendeverfahren 2 Betätigen Sie [Neue Adresse] ➞ [E-Mail]. 3 Dokumente senden 2 Geben Sie die E-Mail-Adresse (bis zu 120 Zeichen) über die On-Screen-Tastatur ein. Sie können die Adresse auch über (Zahlentasten) eingeben. - HINWEIS Anweisungen zur Eingabe von Zeichen finden Sie in Kapitel 2, „Grundlegende Operationen“, im Referenzhandbuch. 4 Betätigen Sie [OK]. Der festgelegte Empfänger erscheint im Hauptbildschirm. Grundlegende Sendeverfahren 2-3 ● Wenn Sie den festgelegten Empfänger überprüfen oder ändern möchten: ❑ Betätigen Sie [Details]. Dokumente senden 2 ❑ Überprüfen oder ändern Sie die Empfängerinformationen ➞ betätigen Sie [OK]. Die Anzeige zeigt wieder den Hauptbildschirm. ● Wenn Sie den festgelegten Empfänger löschen möchten: ❑ Betätigen Sie [Löschen]. Der angegebene Empfänger wird aus der Empfängerliste gelöscht. 2-4 Grundlegende Sendeverfahren 5 Betätigen Sie [Scaneinstell.], um die benötigten Scaneinstellungen festzulegen. Weitere Informationen finden Sie im Abschnitt Kapitel 3, „Festlegen der Scaneinstellungen“. 6 7 Dokumente senden 2 Betätigen Sie [Sendeeinstell.]. Legen Sie die benötigten Sendeeinstellungen fest ➞ betätigen Sie [Fertig]. Betätigen Sie [ ] oder [ ], um zur gewünschten Einstellung zu blättern, wenn sie nicht angezeigt wird. Die unten aufgeführten Einstellungen können entsprechend Ihrer Wünsche festgelegt werden. Dokumente können an den angegebenen Empfänger gesendet werden, unabhängig davon, ob diese Einstellungen festgelegt wurden. [Dokumentenname]: Hier wird der Name des Dokuments eingegeben, das gesendet werden soll. Sie können bis zu 24 Zeichen für das Dokument eingeben. Grundlegende Sendeverfahren 2-5 Dokumente senden 2 [Thema]: Legt den Betreff der E-Mail-Nachricht fest. Der Betreff kann aus bis zu 40 Zeichen bestehen. Wenn Sie keinen Betreff eingeben, wird der unter <Standardbetreff> festgelegte Betreff verwendet. (Siehe Kapitel 4, „Einrichten der Sendefunktion“, im Handbuch zu den Systemeinstellungen.) [Meldung]: Legt den Nachrichtentext fest. Die Nachricht kann aus bis zu 140 Zeichen bestehen. Ein Zeilenumbruch wird als ein Zeichen gezählt. [Antwort an]: Legt die Antwortadresse fest. Wenn Sie [Antwort an] betätigen, werden die im Adressbuch gespeicherten E-Mail-Adressen angezeigt. Wählen Sie eine Adresse aus dem Adressbuch als Antwort-Adresse aus. Weitere Informationen zur Verwendung des Adressbuchs finden Sie unter siehe „Verwenden des Adressbuchs“ auf S. 4-25. Die E-Mail-Adressen müssen zuvor im Adressbuch gespeichert worden sein. (Siehe „Registrieren des Adressbuchs“ auf S. 4-4.) [Vorrang E-Mail]: Legt die Priorität für Ihre E-Mail-Nachricht fest. Betätigen Sie die Dropdown-Liste „Vorrang E-Mail“ ➞ wählen Sie die gewünschte Prioritätseinstellung. HINWEIS • [Programmierte Sendung] und [Stempel] können ebenfalls bei Bedarf festgelegt werden. Weitere Informationen finden Sie unter siehe „Festlegen der Zeit für den Sendestart (Programmierte Sendung)“ auf S. 2-38 und „Stempeln von Originalen, die bereits gescannt wurden“ auf S. 3-24. • Wenn Sie Dokumente senden, wird jede Seite als Einzelbild im Anhang einer E-Mail gesendet. Die Erweiterung des Dokuments entspricht dem Dateiformat, das Sie zum Senden ausgewählt haben. Das Dateinamenpräfix des an die E-Mail angehängten Bilds wird durch das Datum und die Zeit (Jahr, Monat, Tag, Stunde, Minute, Sekunde) und vier Stellen generiert, die die Seitenzahl des Dokuments darstellen. Beispiel: Datum und Uhrzeit_0001.tif Wenn Sie den Dokumentnamen in diesem Schritt festlegen oder <Anwendername hinzufügen, um Dok.name zu senden> in „Verwaltung Anwender ID“ auf „Ein“ setzen, wird das Dateinamenpräfix wie folgt zugewiesen: - Wenn Sie den Dokumentnamen festlegen: Der unter „Dokumenten- name“ festgelegte Name kommt zuerst als Dateinamenpräfix. Beispiel: Dokumentenname_Datum und Zeit_0001.tif - Wenn Sie <Anwendername hinzufügen, um Dok.name zu senden> in „Verwaltung Anwender ID“ auf „Ein“ setzen: Die Anwender-ID, mit der Sie sich am System angemeldet haben, wird als erstes Dateinamenpräfix verwendet. Beispiel: Anwender-ID_Datum und Uhrzeit_0001.tif 2-6 Grundlegende Sendeverfahren - Wenn Sie den Dokumentennamen festlegen und <Anwendername hinzufügen, um Dok.name zu senden> in „Verwaltung Anwender ID“ auf „Ein“ setzen: Der unter Dokumentenname festgelegte Name und die Anwender-ID, mit der Sie sich am System angemeldet haben, werden als erstes Dateinamenpräfix verwendet. Beispiel: Dokumentenname_Anwender-ID_Datum und Zeit_0001.tif • Weitere Informationen zur Einstellung von <Anwendername hinzufügen, um Dok.name zu senden> in Verwaltung Anwender ID auf „Ein“ finden Sie in Kapitel 6 „Schutz des Systems vor unbefugtem Zugriff“ im Handbuch zu den Systemeinstellungen. Betätigen Sie starten. 2 (Start), um den Scanvorgang der Originale zu Zum Abbrechen des Scanvorgangs betätigen Sie [Abbruch] oder (Stopp). Wenn sich das Original auf dem Vorlagenglas befindet, befolgen Sie die Anleitungen auf dem Berührungs-Anzeigefeld ➞ betätigen Sie die Taste (Start) einmal für jedes Original. Nachdem der Scanvorgang abgeschlossen ist, betätigen Sie die Taste [Fertig]. Die Originale werden nach dem Scannen an die angegebene Gegenstelle gesendet. WICHTIG • Das Format des Originals wird beim Scannen automatisch vom System erkannt. Informationen zum Originalformat, das vom System erkannt werden kann, finden Sie in Kapitel 2 „Grundlegende Operationen“ im Referenzhandbuch. • Wenn das System das Format des Originals nicht richtig erkennen kann, wird die Maske „Originalformat“ angezeigt. Dort müssen Sie (Start) betätigen. Legen Sie das Originalformat manuell fest ➞ betätigen Sie [OK]. Versenden eines I-Fax Mit Internetfax (I-Fax) können Sie Faxdokumente über das Netzwerk senden. Gescannte Dokumente werden in das TIFF-Format umgewandelt und als E-Mail-Anhang an das I-Fax-kompatible System des Empfängers übertragen. Unabhängig von der Entfernung und dem Bereich hilft I-Fax Ihnen, die Übertragungskosten zu reduzieren, indem Transaktionen über das Internet getätigt werden. Gehen Sie wie folgt vor, um I-Fax-Dokumente zu versenden. HINWEIS Wenn Sie ein Dokument an eine I-Fax Adresse senden, sind die folgenden Bedingungen immer ausgewählt: - Papierformat: A4 Das liegt daran, dass der Absender nicht weiß, ob das System des Empfängers andere Formate als A4 empfangen kann. Größere Originale als A4 werden auf das Format A4 reduziert. - Dateiformat: TIFF Grundlegende Sendeverfahren 2-7 Dokumente senden 8 - Farbmodus: SW - Auflösung: 200 × 100 dpi oder 200 × 200 dpi 1 Betätigen Sie (SENDEN) ➞ legen Sie Ihre Originale ein. HINWEIS • Weitere Informationen zum Einlegen der Originale finden Sie in Kapitel 2, „Grundlegende Operationen“, im Referenzhandbuch. • Wenn eine der unten aufgeführten Meldungen erscheint, befolgen Sie die Anweisungen in Kapitel 2, „Grundlegende Operationen“, im Referenzhandbuch: - <Geben Sie die Abteilungs ID und das Passwort per Zahlentasten ein.> - <Sie müssen eine Kontrollkarte einsetzen.> - <Geben Sie die Anwender ID und das Passwort ein.> Dokumente senden 2 2 Betätigen Sie [Neue Adresse] ➞ [I-Fax]. 3 Geben Sie die I-Fax-Adresse (bis zu 120 Zeichen) über die On-Screen-Tastatur ein. Sie können die Adresse auch über (Zahlentasten) eingeben. HINWEIS Anweisungen zur Eingabe von Zeichen finden Sie in Kapitel 2, „Grundlegende Operationen“, im Referenzhandbuch. 2-8 Grundlegende Sendeverfahren - 4 Betätigen Sie [OK]. Der festgelegte Empfänger erscheint im Hauptbildschirm. ● Wenn Sie den festgelegten Empfänger überprüfen oder ändern möchten: ❑ Betätigen Sie [Details] ➞ überprüfen oder ändern Sie die Empfängerinformationen ➞ betätigen Sie [OK]. Hilfe finden Sie in Schritt 4 unter „Versenden einer E-Mail-Nachricht“ auf S. 2-2. ● Wenn Sie den festgelegten Empfänger löschen möchten: ❑ Betätigen Sie [Löschen]. Hilfe finden Sie in Schritt 4 unter „Versenden einer E-Mail-Nachricht“ auf S. 2-2. 5 Betätigen Sie [Scaneinstell.], um die benötigten Scaneinstellungen festzulegen. Weitere Informationen finden Sie im Abschnitt Kapitel 3, „Festlegen der Scaneinstellungen“. 6 Betätigen Sie [Sendeeinstell.]. Grundlegende Sendeverfahren 2-9 Dokumente senden 2 7 Legen Sie die benötigten Sendeeinstellungen fest ➞ betätigen Sie [Fertig]. Betätigen Sie [ ] oder [ ], um zur gewünschten Einstellung zu blättern, wenn sie nicht angezeigt wird. 2 Dokumente senden Die unten aufgeführten Einstellungen können entsprechend Ihrer Wünsche festgelegt werden. Dokumente können an den angegebenen Empfänger gesendet werden, unabhängig davon, ob diese Einstellungen festgelegt wurden. [Dokumentenname]: Hier wird der Name des Dokuments eingegeben, das gesendet werden soll. Sie können bis zu 24 Zeichen für das Dokument eingeben. [Thema]: Legt den Betreff des I-Fax-Dokuments fest. Der Betreff kann aus bis zu 40 Zeichen bestehen. Wenn Sie keinen Betreff eingeben, wird der unter <Standardbetreff> festgelegte Betreff verwendet. (Siehe Kapitel 4, „Einrichten der Sendefunktion“, im Handbuch zu den Systemeinstellungen.) [Meldung]: Legt den Nachrichtentext fest. Die Nachricht kann aus bis zu 140 Zeichen bestehen. Ein Zeilenumbruch wird als ein Zeichen gezählt. [Antwort an]: Legt die Antwortadresse fest. Wenn Sie [Antwort an] betätigen, werden die im Adressbuch gespeicherten E-Mail-Adressen angezeigt. Wählen Sie eine Adresse aus dem Adressbuch als Antwort-Adresse aus. Weitere Informationen zur Verwendung des Adressbuchs finden Sie unter siehe „Verwenden des Adressbuchs“ auf S. 4-25. Die E-Mail-Adressen müssen zuvor im Adressbuch gespeichert worden sein. (Siehe „Registrieren des Adressbuchs“ auf S. 4-4.) HINWEIS • [Programmierte Sendung] und [Stempel] können ebenfalls bei Bedarf festgelegt werden. Weitere Informationen finden Sie unter siehe „Festlegen der Zeit für den Sendestart (Programmierte Sendung)“ auf S. 2-38 und „Stempeln von Originalen, die bereits gescannt wurden“ auf S. 3-24. 2-10 Grundlegende Sendeverfahren 8 Betätigen Sie starten. (Start), um den Scanvorgang der Originale zu Zum Abbrechen des Scanvorgangs betätigen Sie [Abbruch] oder (Stopp). Wenn sich das Original auf dem Vorlagenglas befindet, befolgen Sie die Anleitungen auf dem Berührungs-Anzeigefeld ➞ betätigen Sie die Taste (Start) einmal für jedes Original. Nachdem der Scanvorgang abgeschlossen ist, betätigen Sie die Taste [Fertig]. Die Originale werden nach dem Scannen an die angegebene Gegenstelle gesendet. WICHTIG • Das Format des Originals wird beim Scannen automatisch vom System erkannt. Informationen zum Originalformat, das vom System erkannt werden kann, finden Sie in Kapitel 2 „Grundlegende Operationen“ im Referenzhandbuch. • Wenn das System das Format des Originals nicht richtig erkennen kann, wird die Maske „Originalformat“ angezeigt. Dort müssen Sie (Start) betätigen. Legen Sie das Originalformat manuell fest ➞ betätigen Sie [OK]. Grundlegende Sendeverfahren 2-11 2 Dokumente senden • Wenn Sie Dokumente senden, wird jede Seite als einzelnes TIFF-Bild an das I-Fax angehängt. Das Dateinamenpräfix des an das I-Fax angehängten Bilds wird durch das Datum und die Zeit (Jahr, Monat, Tag, Stunde, Minute, Sekunde) und vier Stellen generiert, die die Seitenzahl des Dokuments darstellen. Beispiel: Datum und Uhrzeit_0001.tif Wenn Sie den Dokumentnamen in diesem Schritt festlegen oder <Anwendername hinzufügen, um Dok.name zu senden> in „Verwaltung Anwender ID“ auf „Ein“ setzen, wird das Dateinamenpräfix wie folgt zugewiesen: - Wenn Sie den Dokumentnamen festlegen: Der unter „Dokumenten- name“ festgelegte Name kommt zuerst als Dateinamenpräfix. Beispiel: Dokumentenname_Datum und Zeit_0001.tif - Wenn Sie <Anwendername hinzufügen, um Dok.name zu senden> in „Verwaltung Anwender ID“ auf „Ein“ setzen: Die Anwender-ID, mit der Sie sich am System angemeldet haben, wird als erstes Dateinamenpräfix verwendet. Beispiel: Anwender-ID_Datum und Uhrzeit_0001.tif - Wenn Sie den Dokumentennamen festlegen und <Anwendername hinzufügen, um Dok.name zu senden> in „Verwaltung Anwender ID“ auf „Ein“ setzen: Der unter Dokumentenname festgelegte Name und die Anwender-ID, mit der Sie sich am System angemeldet haben, werden als erstes Dateinamenpräfix verwendet. Beispiel: Dokumentenname_Anwender-ID_Datum und Zeit_0001.tif • Weitere Informationen zur Einstellung von <Anwendername hinzufügen, um Dok.name zu senden> in Verwaltung Anwender ID auf „Ein“ finden Sie in Kapitel 6 „Schutz des Systems vor unbefugtem Zugriff“ im Handbuch zu den Systemeinstellungen. Senden eines Dokuments an einen Dateiserver Mit diesem System können Sie gescannte Dokumente an einen Dateiserver senden. Gescannte Dokumente werden in Dateiformate wie TIFF umgewandelt und an den angegebenen Dateiserver übertragen. Befolgen Sie die folgenden Anweisungen, um Dokumente an einen Dateiserver zu senden. WICHTIG Die Anzahl der Anwender oder Clients, die auf einen Server auf einer Windows 2000/ XP/Vista/7/Server 2003/Server 2008-Plattform zugreifen können, ist eingeschränkt. Wenn diese Anzahl von Anwendern oder Clients erreicht ist, ist das Versenden an einen Server auf einer Windows 2000/XP/Vista/7/Server 2003/Server 2008-Plattform nicht möglich. Dokumente senden 2 1 Betätigen Sie (SENDEN) ➞ legen Sie Ihre Originale ein. HINWEIS • Weitere Informationen zum Einlegen der Originale finden Sie in Kapitel 2, „Grundlegende Operationen“, im Referenzhandbuch. • Wenn eine der unten aufgeführten Meldungen erscheint, befolgen Sie die Anweisungen in Kapitel 2, „Grundlegende Operationen“, im Referenzhandbuch: - <Geben Sie die Abteilungs ID und das Passwort per Zahlentasten ein.> - <Sie müssen eine Kontrollkarte einsetzen.> - <Geben Sie die Anwender ID und das Passwort ein.> 2 2-12 Grundlegende Sendeverfahren Betätigen Sie [Neue Adresse] ➞ [Datei]. 3 Betätigen Sie die Dropdown-Liste Protokoll ➞ wählen Sie das gewünschte Serverprotokoll. Die folgende Tabelle zeigt die Systemanforderungen für den Server, der mit IPv4 kompatibel ist. Protokoll FTP Systemanforderungen Anwendung Sun Solaris 2.6 oder höher, Mac OS X oder Red Hat Linux 7.2 Windows 2000 Server Internet Information Services 5.0 Windows XP Professional Internet Information Services 5.1 Windows Server 2003 Internet Information Services 6.0 Windows Vista/Server 2008 Internet Information Services 7.0 Windows 7/Server 2008 R2 Internet Information Services 7.5 Windows (SMB) Windows 2000/XP/Vista/7/ Server 2003/Server 2008 Mac OS X/UNIX/Linux Samba 2.2.8a oder höher Die folgende Tabelle zeigt die Systemanforderungen für den Server, der mit IPv6 kompatibel ist. Protokoll FTP 4 Systemanforderungen Anwendung Solaris Version 9 oder höher, Red Hat Enterprise Linux AS/ ES/WS 4.0 oder höher oder Mac OS X 10.3 oder höher Legen Sie einen Dateiserver als Empfänger fest. Wenn Sie einen Dateiserver festlegen, müssen Sie diese Elemente angeben: Hostname, Dateipfad, Anwendername und Passwort. Sie können diese Elemente über die On-Screen-Tastatur festlegen oder die Taste „Durchsuchen“ der Maske „Datei“ nutzen, um einen Dateiserver festzulegen, wenn [Windows (SMB)] in Schritt 3 als Serverprotokoll ausgewählt wurde. Über die Taste Durchsuchen können Sie einen Dateiserver suchen und festlegen, der mit einem bestimmten Netzwerk verbunden ist. Grundlegende Sendeverfahren 2-13 Dokumente senden 2 Die folgenden Serverprotokolle sind verfügbar. ● Wenn Sie die On-Screen-Tastatur verwenden: ❑ Betätigen Sie [Hostname]. Ein Hostname ist ein Name, der einem Hostcomputer zugewiesen ist, der Dienste im Internet anbietet. Jedem Hostcomputer wird ein bestimmter Hostname zugewiesen, um ihn im Internet zu spezifizieren. In diesem Eingabefeld geben Sie den Namen des Dateiservers im Netzwerk als Empfänger des Sendejobs an. Dokumente senden 2 ❑ Geben Sie den Hostnamen (bis zu 47 Zeichen oder 120 Zeichen, wenn [Windows (SMB)] als Serverprotokoll ausgewählt ist) über die On-Screen-Tastatur ein ➞ betätigen Sie [OK]. ❑ Betätigen Sie [Dateipfad]. Ein Dateipfad ist eine Reihe von Zeichen, welche den Speicherort des Ordners angeben. Legen Sie in diesem Eingabefeld einen Ordner im Dateiserver als Empfänger des Sendeauftrags fest. ❑ Geben Sie den Dateipfad (bis zu 120 Zeichen) über die On-Screen-Tastatur ein ➞ betätigen Sie [OK]. 2-14 Grundlegende Sendeverfahren ❑ Betätigen Sie [Anwender]. 24 Zeichen) über die On-Screen-Tastatur ein ➞ betätigen Sie [OK]. ❑ Betätigen Sie [Passwort]. ❑ Geben Sie das Passwort (bis zu 24 Zeichen oder 14 Zeichen, wenn [Windows (SMB)] als Serverprotokoll ausgewählt ist) über die On-Screen-Tastatur ein ➞ betätigen Sie [OK]. Nachdem Sie [OK] gedrückt haben, werden die eingegebenen Zeichen für das Passwort im Bildschirm [Datei] mit Sternchen (********) angezeigt. Grundlegende Sendeverfahren 2-15 2 Dokumente senden ❑ Geben Sie den Anwendernamen (bis zu WICHTIG Wenn [Sprachauswahl] unter [Allgemeine Einstellungen] auf „Ein“ gesetzt ist, werden die unter [Hostname] und [Dateipfad] eingegebenen Zeichen möglicherweise nicht korrekt angezeigt, sodass Sie sich eventuell nicht auf diese beziehen können. HINWEIS • Anweisungen zur Eingabe von Zeichen finden Sie in Kapitel 2 „Grundlegende Operationen“ im Referenzhandbuch. • Wenn Sie Dokumente an einen iW Document Manager*-Ordner senden, stellen Sie die FTP-Serveradresse, die im iW Gateway festgelegt ist, als Empfänger ein. Durch die Verwendung von iW Document Manager und die Sendefunktion des Systems können Sie digitalisierte Papierdokumente und Computerdaten im Netzwerk verwalten. Weitere Informationen zu iW Document Manager finden Sie in der zugehörigen Dokumentation zum iW Gateway. * ein Dokumentenmanagementsystem von Canon Dokumente senden 2 ● Wenn Sie die Taste Durchsuchen verwenden: ❑ Betätigen Sie [Durchs.]. WICHTIG Nachdem Sie den Hauptschalter aktiviert haben, müssen Sie warten, bis die unter Startzeiteinstellungen festgelegte Zeit verstrichen ist, bevor Sie [Durchs.] betätigen. Die Netzwerkübermittlung ist nicht möglich, bis diese Startzeit verstrichen ist. (Siehe Kapitel 7, „Weitere Systemeinstellungen“, im Handbuch zu den Systemeinstellungen.) ❑ Wählen Sie die gewünschte Workgroup ➞ betätigen Sie [Abw.]. Betätigen Sie [ ] oder [ ], um zur gewünschten Workgroup zu blättern, wenn sie nicht angezeigt wird. 2-16 Grundlegende Sendeverfahren ❑ Wählen Sie den gewünschten Dateiserver ➞ betätigen Sie [Abw.] oder [OK]. Wenn Sie gescannte Dokumente in einen bestimmten Ordner auf dem ausgewählten Dateiserver senden möchten, betätigen Sie [Abw.] ➞ wählen Sie den gewünschten Ordner ➞ betätigen Sie [OK]. Andernfalls betätigen Sie [OK]. HINWEIS • Wenn die Maske „Geben Sie das Netzwerkpasswort ein“ angezeigt wird, geben Sie Ihren Anwendernamen und Ihr Netzwerkpasswort ein ➞ betätigen Sie [OK]. • Anweisungen zur Eingabe von Zeichen finden Sie in Kapitel 2, „Grundlegende Operationen“, im Referenzhandbuch. 5 Überprüfen Sie Ihre Einstellungen ➞ betätigen Sie [OK]. Der festgelegte Dateiserver-Empfänger erscheint im Hauptbildschirm. ● Wenn Sie den festgelegten Empfänger überprüfen oder ändern möchten: ❑ Betätigen Sie [Details] ➞ überprüfen oder ändern Sie die Empfängerinformationen ➞ betätigen Sie [OK]. Hilfe finden Sie in Schritt 4 unter „Versenden einer E-Mail-Nachricht“ auf S. 2-2. ● Wenn Sie den festgelegten Empfänger löschen möchten: ❑ Betätigen Sie [Löschen]. Hilfe finden Sie in Schritt 4 unter „Versenden einer E-Mail-Nachricht“ auf S. 2-2. Grundlegende Sendeverfahren 2-17 Dokumente senden 2 6 Betätigen Sie [Scaneinstell.], um die benötigten Scaneinstellungen festzulegen. Weitere Informationen finden Sie im Abschnitt Kapitel 3, „Festlegen der Scaneinstellungen“. 2 Dokumente senden 7 Betätigen Sie [Sendeeinstell.]. 8 Legen Sie die benötigten Sendeeinstellungen fest ➞ betätigen Sie [Fertig]. Die unten aufgeführten Einstellungen können entsprechend Ihrer Wünsche festgelegt werden. Dokumente können an den angegebenen Empfänger gesendet werden, unabhängig davon, ob diese Einstellungen festgelegt wurden. [Dokumentenname]: Hier wird der Name des Dokuments eingegeben, das gesendet werden soll. Sie können bis zu 24 Zeichen für das Dokument eingeben. Wenn Sie Zeichen wie „,“, „/“, „[“, oder „]“ im Dokumentnamen verwenden, können Sie die Datei möglicherweise nicht an Dateiserver senden, die mit Betriebssystemen arbeiten, die solche Zeichen nicht erkennen. 2-18 Grundlegende Sendeverfahren Legt den Nachrichtentext fest. Die Nachricht kann aus bis zu 140 Zeichen bestehen. Ein Zeilenumbruch wird als ein Zeichen gezählt. Wenn Sie Dokumente an einen Dateiserver senden, werden die in [Meldung] eingegebenen Zeichen als Textdatei gesendet. Wenn Sie unter [Meldung] keine Zeichen eingeben, wird nur die Bilddatei an den Server gesendet, ohne eine Textdatei. HINWEIS • [Programmierte Sendung] und [Stempel] können ebenfalls bei Bedarf festgelegt werden. Weitere Informationen finden Sie unter siehe „Festlegen der Zeit für den Sendestart (Programmierte Sendung)“ auf S. 2-38 und „Stempeln von Originalen, die bereits gescannt wurden“ auf S. 3-24. • Wenn Sie Dokumente senden, wird jede Seite als einzelnes Bild gesendet und auf einem Dateiserver gespeichert. Die Erweiterung des Dokuments entspricht dem Dateiformat, das Sie zum Senden ausgewählt haben. Das Dateinamenpräfix des am Dokument angehängten Bilds wird durch das Datum und die Zeit (Jahr, Monat, Tag, Stunde, Minute, Sekunde) und vier Stellen generiert, die die Seitenzahl des Dokuments darstellen. Beispiel: Datum und Uhrzeit_0001.tif Wenn Sie den Dokumentnamen in diesem Schritt festlegen oder <Anwendername hinzufügen, um Dok.name zu senden> in „Verwaltung Anwender ID“ auf „Ein“ setzen, wird das Dateinamenpräfix wie folgt zugewiesen: - Wenn Sie den Dokumentnamen festlegen: Der unter „Dokumenten- name“ festgelegte Name kommt zuerst als Dateinamenpräfix. Beispiel: Dokumentenname_Datum und Zeit_0001.tif - Wenn Sie <Anwendername hinzufügen, um Dok.name zu senden> in „Verwaltung Anwender ID“ auf „Ein“ setzen: Die Anwender-ID, mit der Sie sich am System angemeldet haben, wird als erstes Dateinamenpräfix verwendet. Beispiel: Anwender-ID_Datum und Uhrzeit_0001.tif - Wenn Sie den Dokumentennamen festlegen und <Anwendername hinzufügen, um Dok.name zu senden> in „Verwaltung Anwender ID“ auf „Ein“ setzen: Der unter Dokumentenname festgelegte Name und die Anwender-ID, mit der Sie sich am System angemeldet haben, werden als erstes Dateinamenpräfix verwendet. Beispiel: Dokumentenname_Anwender-ID_Datum und Zeit_0001.tif • Weitere Informationen zur Einstellung von <Anwendername hinzufügen, um Dok.name zu senden> in Verwaltung Anwender ID auf „Ein“ finden Sie in Kapitel 6 „Schutz des Systems vor unbefugtem Zugriff“ im Handbuch zu den Systemeinstellungen. 9 Betätigen Sie starten. (Start), um den Scanvorgang der Originale zu Zum Abbrechen des Scanvorgangs betätigen Sie [Abbruch] oder (Stopp). Wenn sich das Original auf dem Vorlagenglas befindet, befolgen Sie die Anleitungen auf dem Berührungs-Anzeigefeld ➞ betätigen Sie die Taste (Start) einmal für Grundlegende Sendeverfahren 2-19 2 Dokumente senden [Meldung]: jedes Original. Nachdem der Scanvorgang abgeschlossen ist, betätigen Sie die Taste [Fertig]. Die Originale werden nach dem Scannen an die angegebene Gegenstelle gesendet. WICHTIG • Das Format des Originals wird beim Scannen automatisch vom System erkannt. Informationen zum Originalformat, das vom System erkannt werden kann, finden Sie in Kapitel 2 „Grundlegende Operationen“ im Referenzhandbuch. • Wenn das System das Format des Originals nicht richtig erkennen kann, wird die Maske „Originalformat“ angezeigt. Dort müssen Sie (Start) betätigen. Legen Sie das Originalformat manuell fest ➞ betätigen Sie [OK]. Dokumente senden 2 Versenden eines Dokuments an ein USB-Speichermediumgerät Dieses System ermöglicht Ihnen, gescannte Dokumente auf einem USB-Speichermediumgerät zu speichern. Gescannte Dokumente werden in Dateiformate wie TIFF umgewandelt und direkt an das USB-Speichermediumgerät übertragen, das an das System angeschlossen ist. Befolgen Sie die unten aufgeführten Anweisungen, um Dokumente an ein USB-Speichermedium zu senden. WICHTIG • Die unterstützten Dateisysteme für USB-Speichermedien sind FAT16 und FAT32. • Die unterstützte Maximalgröße für USB-Speichermedien sind wie folgt: - FAT32: 8 GB - FAT16: 2 GB • Ein USB-Speichermedium mit Sicherheitsfunktion oder Kartenlesegeräte werden nicht unterstützt. • USB-Speichermedien, die mit einem Verlängerungskabel betrieben werden, werden nicht unterstützt. • Die Verwendung eines USB-Speichergeräts über einen USB-Hub (mit Ausnahme des optionalen USB Schnittstellen Kits (3x)) wird nicht unterstützt. • USB-Speichermedien, die nicht der USB-Spezifikation entsprechen, werden nicht unterstützt. • In einigen Fällen werden Bilder aufgrund des verwendeten USB-Speichermediumgeräts möglicherweise nicht korrekt gespeichert. 2-20 Grundlegende Sendeverfahren 1 Betätigen Sie (SENDEN) ➞ legen Sie Ihre Originale ein. WICHTIG Sie können immer nur eine Seite senden, wenn Sie das Original auf das Vorlagenglas legen. Wenn Sie ein Dokument mit zwei oder mehr Seiten senden möchten, legen Sie die Originale in den Einzug. HINWEIS • Weitere Informationen zum Einlegen der Originale finden Sie in Kapitel 2, „Grundlegende Operationen“, im Referenzhandbuch. • Wenn eine der unten aufgeführten Meldungen erscheint, befolgen Sie die Anweisungen in Kapitel 2, „Grundlegende Operationen“, im Referenzhandbuch: - <Geben Sie die Abteilungs ID und das Passwort per Zahlentasten ein.> - <Sie müssen eine Kontrollkarte einsetzen.> - <Geben Sie die Anwender ID und das Passwort ein.> 2 Stecken Sie das USB-Speichermedium in den USB-Anschluss an der linken oder rechten Seite des Systems ein. WICHTIG • Die USB-Anschlüsse auf der rechten Seite des Systems sind optional (USB Schnittstellen Kit (3x)). • Der USB-Anschluss an der linken Seite ist nicht verfügbar, wenn die o. g. Option installiert ist. Grundlegende Sendeverfahren 2-21 2 Dokumente senden HINWEIS • Bei einem USB-Speichermedium, das im FAT16-Dateisystem formatiert ist, könne maximal 255 Dateien im Stammverzeichnis gespeichert werden (die oberste Ebene des Verzeichnisbaums im USB-Speichermediums). Es wird empfohlen, dass Sie einen Computer verwenden, um das Stammverzeichnis Ihres USB-Speichermediumgeräts zu organisieren, indem Sie vorhandene Dateien in einen neu angelegten Ordner verschieben oder nicht benötigte Dateien löschen. Das Formatieren des USB-Speichermediums für FAT32 wird empfohlen, auch wenn die Dateien auf dem USB-Speichermedium nicht benötigt werden. • Wenn der Zielordner der gescannten Bilder zu viele Dateien enthält, dauert es länger, diese zu speichern. Es wird empfohlen, dass Sie einen Computer verwenden, um den Zielordner im Vorfeld zu organisieren, indem Sie vorhandene Dateien in einen neu erstellten Ordner verschieben oder nicht benötigte Dateien löschen. 3 Betätigen Sie [Fertig]. 2 Dokumente senden 4 5 Betätigen Sie [Neue Adresse] ➞ [Speichermedium]. Wählen Sie das gewünschte Speichermediumgerät ➞ betätigen Sie [Abw.] oder [OK]. Wenn Sie gescannte Dokumente in einem festgelegten Ordner auf dem ausgewählten Medium speichern möchten, betätigen Sie [Abw.] ➞ wählen Sie den gewünschten Ordner ➞ betätigen Sie [OK]. Wenn dies nicht der Fall ist, betätigen Sie [OK]. 2-22 Grundlegende Sendeverfahren 6 Betätigen Sie [Scaneinstell.], um die benötigten Scaneinstellungen festzulegen. Weitere Informationen finden Sie im Abschnitt Kapitel 3, „Festlegen der Scaneinstellungen“. 7 Betätigen Sie [Sendeeinstell.]. 8 Legen Sie die benötigten Sendeeinstellungen fest ➞ betätigen Sie [Fertig]. Die unten aufgeführte Einstellung kann entsprechend Ihrer Wünsche festgelegt werden. Dokumente können an den angegebenen Empfänger gesendet werden, unabhängig davon, ob diese Einstellung festgelegt wurde. [Dokumentenname]: Hier wird der Name des Dokuments eingegeben, das gesendet werden soll. Sie können bis zu 24 Zeichen für das Dokument eingeben. HINWEIS • [Stempel] kann ebenfalls bei Bedarf festgelegt werden. Weitere Informationen finden Sie unter siehe „Stempeln von Originalen, die bereits gescannt wurden“ auf S. 3-24. Grundlegende Sendeverfahren 2-23 Dokumente senden 2 • Wenn Sie Dokumente senden, wird jede Seite als einzelnes Bild gesendet und auf einem USB-Speichermedium gespeichert. Die Erweiterung des Dokuments entspricht dem Dateiformat, das Sie zum Senden ausgewählt haben. Das Dateinamenpräfix des am Dokument angehängten Bilds wird durch das Datum und die Zeit (Jahr, Monat, Tag, Stunde, Minute, Sekunde) und vier Stellen generiert, die die Seitenzahl des Dokuments darstellen. Beispiel: Datum und Uhrzeit_0001.tif Wenn Sie den Dokumentnamen in diesem Schritt festlegen oder <Anwendername hinzufügen, um Dok.name zu senden> in „Verwaltung Anwender ID“ auf „Ein“ setzen, wird das Dateinamenpräfix wie folgt zugewiesen: - Wenn Sie den Dokumentnamen festlegen: Der unter „Dokumenten- name“ festgelegte Name kommt zuerst als Dateinamenpräfix. Beispiel: Dokumentenname_Datum und Zeit_0001.tif - Wenn Sie <Anwendername hinzufügen, um Dok.name zu senden> in „Verwaltung Anwender ID“ auf „Ein“ setzen: Die Anwender-ID, mit der Sie sich am System angemeldet haben, wird als erstes Dateinamenpräfix verwendet. Beispiel: Anwender-ID_Datum und Uhrzeit_0001.tif - Wenn Sie den Dokumentennamen festlegen und <Anwendername hinzufügen, um Dok.name zu senden> in „Verwaltung Anwender ID“ auf „Ein“ setzen: Der unter Dokumentenname festgelegte Name und die Anwender-ID, mit der Sie sich am System angemeldet haben, werden als erstes Dateinamenpräfix verwendet. Beispiel: Dokumentenname_Anwender-ID_Datum und Zeit_0001.tif • Weitere Informationen zur Einstellung von <Anwendername hinzufügen, um Dok.name zu senden> in Verwaltung Anwender ID auf „Ein“ finden Sie in Kapitel 6 „Schutz des Systems vor unbefugtem Zugriff“ im Handbuch zu den Systemeinstellungen. Dokumente senden 2 9 Betätigen Sie starten. (Start), um den Scanvorgang der Originale zu Zum Abbrechen des Scanvorgangs betätigen Sie [Abbruch] oder (Stopp). Die Originale werden nach dem Scannen an die angegebene Gegenstelle gesendet. WICHTIG • Das Format des Originals wird beim Scannen automatisch vom System erkannt. Informationen zum Originalformat, das vom System erkannt werden kann, finden Sie in Kapitel 2 „Grundlegende Operationen“ im Referenzhandbuch. • Wenn das System das Format des Originals nicht richtig erkennen kann, wird die Maske „Originalformat“ angezeigt. Dort müssen Sie (Start) betätigen. Legen Sie das Originalformat manuell fest ➞ betätigen Sie [OK]. 2-24 Grundlegende Sendeverfahren Versenden eines Faxes Sie können Originale einscannen und als Faxe versenden. Das System bietet drei Modi zum Senden von Fax-Dokumenten: Speicherübertragung, direktes Senden und manuelles Senden. ■ Direktes Senden Das System sendet jede Seite des Dokuments nach Beenden des Scanvorgangs sofort zur Gegenstelle. Obwohl das direkte Senden langsamer als die Speicherübertragung ist, können Sie den direkten Sende-Modus nutzen, wenn Sie dringend ein Dokument vor einem anderen Dokument senden müssen, das im Speicher gespeichert ist. ■ Manuelles Senden Mit diesem Modus können Sie manuell Faxdokumente versenden, nachdem Sie geprüft haben, dass der Empfänger bereit ist, Faxübertragungen zu empfangen. Nutzen Sie diesen Modus, wenn der Empfänger über kein Faxgerät verfügt, das automatisch empfangen kann. Speicherübertragung Im Folgenden wird der Ablauf des Sendens von Faxen mit dem Speicherübertragungs-Modus beschrieben. WICHTIG Die Speicherübertragung ist automatisch eingestellt, wenn: - Der Modus „Programmierte Sendung“ verwendet wird - Mehrere Empfänger festgelegt wurden - Der Modus „Direktes Senden“ nicht verwendet wird HINWEIS • Der Speicher kann insgesamt ungefähr 1.000 Seiten gesendete und empfangene Dokumente speichern. • Wenn der Speicher voll ist, löschen Sie nicht mehr benötigte empfangene Dokumente über die Maske Systemmonitor. (Siehe Kapitel 6, „Prüfen/Ändern des Status der Dokumente im Speicher“.) Grundlegende Sendeverfahren 2-25 2 Dokumente senden ■ Speicherübertragung Alle gesendeten Originale werden vor dem Senden gescannt und gespeichert. Sie müssen deshalb nach Beenden des Scanvorgangs nicht neben dem System stehen bleiben. Sie können das Scannen von Dokumenten zum Senden auch dann starten, wenn das System gerade ein anderes Dokument versendet. 1 Betätigen Sie (SENDEN) ➞ legen Sie Ihre Originale ein. HINWEIS • Weitere Informationen zum Einlegen der Originale finden Sie in Kapitel 2, „Grundlegende Operationen“, im Referenzhandbuch. • Wenn eine der unten aufgeführten Meldungen erscheint, befolgen Sie die Anweisungen in Kapitel 2, „Grundlegende Operationen“, im Referenzhandbuch: - <Geben Sie die Abteilungs ID und das Passwort per Zahlentasten ein.> - <Sie müssen eine Kontrollkarte einsetzen.> - <Geben Sie die Anwender ID und das Passwort ein.> Dokumente senden 2 2 3 2-26 Grundlegende Sendeverfahren Betätigen Sie [Neue Adresse] ➞ [Fax]. Geben Sie die Faxnummer (bis zu 120 Zeichen) mit (Zahlentasten) ein. In diesem Schritt sind auch die folgenden Tasten bei Bedarf verfügbar. [Ton]: [R]: [ ] [ ]: [Zurück]: Betätigen Sie diese Taste, um eine Pause von einigen Sekunden in die zu wählende Faxnummer einzugeben. Wenn Sie eine Pause in die Faxnummer einsetzen, erscheint der Buchstabe <p> zwischen den Ziffern. Wenn Sie eine Pause am Ende der Faxnummer einsetzen, erscheint der Buchstabe <P>. Wenn Sie eine Auslandsnummer wählen, legen Sie eine Pause nach der internationalen Landeskennzahl und am Ende der Rufnummer fest. (Siehe „Wählen einer internationalen Nummer“ auf S. 2-47.) Betätigen Sie diese Taste, wenn Sie direkt eine Nebenstellennummer einer Nebenstellenanlage (Nebenstellenanlage) anwählen wollen, die nur Mehrfrequenzbzw. Tonwahl erkennt. Wenn Sie [Ton] betätigen, erscheint der Buchstabe <T>. Drücken, um die R-Taste zu verwenden. (Siehe „Anruf über eine Nebenstelle“ auf S. 2-44.) Betätigen Sie diese Taste, um die Position des Cursors zu verschieben. Betätigen Sie diese Taste, um die Zahl oder das Zeichen unmittelbar links vom Cursor zu löschen. WICHTIG Sie können keine Pause am Beginn einer Nummer eingeben. HINWEIS • Anweisungen zur Eingabe von Zeichen finden Sie in Kapitel 2, „Grundlegende Operationen“, im Referenzhandbuch. • Die Pausenzeit variiert in der Länge, abhängig davon, ob sie in der Mitte oder am Ende der Faxnummer eingegeben wurde. - Die in der Mitte einer Faxnummer eingegebene Pause (kleines p) ist standardmäßig auf vier Sekunden Länge festgelegt. Diese Länge kann in einen beliebigen Wert zwischen 1 und 15 Sekunden geändert werden. (Siehe „Anpassen der Pausenlänge“ auf S. 7-24.) - Die am Ende einer Faxnummer eingegebene Pause (großes P) ist standardmäßig auf 10 Sekunden Länge festgelegt. (Diese Länge kann nicht geändert werden.) • Es können zwei oder mehr Pausen nacheinander eingegeben werden. • Sie können (Korrektur) drücken, um Ihren Eintrag zu löschen. Grundlegende Sendeverfahren 2-27 2 Dokumente senden [Pause]: 4 Betätigen Sie [OK]. Der festgelegte Empfänger erscheint im Hauptbildschirm. 2 Dokumente senden ● Wenn Sie den festgelegten Empfänger überprüfen oder ändern möchten: ❑ Betätigen Sie [Details] ➞ überprüfen oder ändern Sie die Empfängerinformationen ➞ betätigen Sie [OK]. Hilfe finden Sie in Schritt 4 unter „Versenden einer E-Mail-Nachricht“ auf S. 2-2. ● Wenn Sie den festgelegten Empfänger löschen möchten: ❑ Betätigen Sie [Löschen]. Hilfe finden Sie in Schritt 4 unter „Versenden einer E-Mail-Nachricht“ auf S. 2-2. HINWEIS Wenn Bestätigen eingegebener Faxnummern unter Sendefunktion beschränken auf ‚Ein‘ gesetzt ist, sollten Sie die Faxnummer zur Bestätigung erneut eingeben. Geben Sie die Faxnummer ein, die Sie in Schritt 3 eingegeben haben ➞ betätigen Sie mit [OK]. (Siehe Kapitel 4, „Einrichten der Sendefunktion“, im Handbuch zu den Systemeinstellungen.) 5 Betätigen Sie [Scaneinstell.], um die benötigten Scaneinstellungen festzulegen. Weitere Informationen finden Sie im Abschnitt Kapitel 3, „Festlegen der Scaneinstellungen“. 6 Betätigen Sie starten. (Start), um den Scanvorgang der Originale zu Zum Abbrechen des Scanvorgangs betätigen Sie [Abbruch] oder 2-28 Grundlegende Sendeverfahren (Stopp). Wenn sich das Original auf dem Vorlagenglas befindet, befolgen Sie die Anleitungen auf dem Berührungs-Anzeigefeld ➞ betätigen Sie die Taste (Start) einmal für jedes Original. Nachdem der Scanvorgang abgeschlossen ist, betätigen Sie die Taste [Fertig]. Die Originale werden nach dem Scannen an die angegebene Gegenstelle gesendet. Direktes Senden Im Folgenden wird der Ablauf des Sendens von Faxen mit dem Modus Direktes Senden beschrieben. WICHTIG • Bei der direkten Sendefunktion kann nur eine Gegenstelle angewählt werden. • Falls eine Störung auftritt bzw. die Übertragung während des direkten Sendevorgangs unterbrochen wird, können Sie die Anzahl der bereits gesendeten Seiten anhand des ausgedruckten Kommunikationsberichts oder über die Maske Systemmonitor überprüfen. (Siehe „Ausdrucken der Kommunikationsberichte“ auf S. 8-9 oder „Überprüfen/Ausdrucken des Kommunikationsprotokolls“ auf S. 6-9.) 1 Betätigen Sie (SENDEN) ➞ legen Sie Ihre Originale ein. WICHTIG Sie können immer nur eine Seite senden, wenn Sie das Original auf das Vorlagenglas legen. Wenn Sie ein Dokument mit zwei oder mehr Seiten senden möchten, legen Sie die Originale in den Einzug. HINWEIS • Weitere Informationen zum Einlegen der Originale finden Sie in Kapitel 2, „Grundlegende Operationen“, im Referenzhandbuch. • Wenn eine der unten aufgeführten Meldungen erscheint, befolgen Sie die Anweisungen in Kapitel 2, „Grundlegende Operationen“, im Referenzhandbuch: - <Geben Sie die Abteilungs ID und das Passwort per Zahlentasten ein.> - <Sie müssen eine Kontrollkarte einsetzen.> - <Geben Sie die Anwender ID und das Passwort ein.> Grundlegende Sendeverfahren 2-29 2 Dokumente senden WICHTIG • Das Format des Originals wird beim Scannen automatisch vom System erkannt. Informationen zum Originalformat, das vom System erkannt werden kann, finden Sie in Kapitel 2 „Grundlegende Operationen“ im Referenzhandbuch. • Wenn das System das Format des Originals nicht richtig erkennen kann, erscheint die Maske „Original- format“. Dort müssen Sie (Start) betätigen. Legen Sie das Originalformat manuell fest ➞ betätigen Sie [OK]. 2 Betätigen Sie [Neue Adresse] ➞ [Fax]. 2 Dokumente senden 3 Geben Sie die Faxnummer (bis zu 120 Zeichen) mit (Zahlentasten) ein. In diesem Schritt sind auch die folgenden Tasten bei Bedarf verfügbar. [Pause]: [Ton]: [R]: [ ] [ ]: [Zurück]: Betätigen Sie diese Taste, um eine Pause von einigen Sekunden in die zu wählende Faxnummer einzugeben. Wenn Sie eine Pause in die Faxnummer einsetzen, erscheint der Buchstabe <p> zwischen den Ziffern. Wenn Sie eine Pause am Ende der Faxnummer einsetzen, erscheint der Buchstabe <P>. Wenn Sie eine Auslandsnummer wählen, legen Sie eine Pause nach der internationalen Landeskennzahl und am Ende der Rufnummer fest. (Siehe „Wählen einer internationalen Nummer“ auf S. 2-47.) Betätigen Sie diese Taste, wenn Sie direkt eine Nebenstellennummer einer Nebenstellenanlage (Nebenstellenanlage) anwählen wollen, die nur Mehrfrequenzbzw. Tonwahl erkennt. Wenn Sie [Ton] betätigen, erscheint der Buchstabe <T>. Drücken, um die R-Taste zu verwenden. (Siehe „Anruf über eine Nebenstelle“ auf S. 2-44.) Betätigen Sie diese Taste, um die Position des Cursors zu verschieben. Betätigen Sie diese Taste, um die Zahl oder das Zeichen unmittelbar links vom Cursor zu löschen. WICHTIG Sie können keine Pause am Beginn einer Nummer eingeben. 2-30 Grundlegende Sendeverfahren 4 Betätigen Sie die Taste [Direkt] ➞ [OK]. Der Modus Direktes Senden wird eingestellt und der festgelegte Empfänger erscheint im Hauptbildschirm. Sie können den Modus Direktes Senden auch über die Maske „Sendeeinstell.“ festlegen. Betätigen Sie im Hauptbildschirm [Sendeeinstell.] ➞ [Direkt] ➞ [Fertig]. Sie können den direkten Sendevorgang durch erneutes Betätigen der Taste [Direkt] abbrechen. ● Wenn Sie den festgelegten Empfänger überprüfen oder ändern möchten: ❑ Betätigen Sie [Details] ➞ überprüfen oder ändern Sie die Empfängerinformationen ➞ betätigen Sie [OK]. Hilfe finden Sie in Schritt 4 unter „Versenden einer E-Mail-Nachricht“ auf S. 2-2. ● Wenn Sie den festgelegten Empfänger löschen möchten: ❑ Betätigen Sie [Löschen]. Hilfe finden Sie in Schritt 4 unter „Versenden einer E-Mail-Nachricht“ auf S. 2-2. HINWEIS Wenn Bestätigen eingegebener Faxnummern unter Sendefunktion beschränken auf ‚Ein‘ gesetzt ist, sollten Sie die Faxnummer zur Bestätigung erneut eingeben. Geben Sie die Faxnummer ein, die Sie in Schritt 3 eingegeben haben ➞ betätigen Sie mit [OK]. (Siehe Kapitel 4, „Einrichten der Sendefunktion“, im Handbuch zu den Systemeinstellungen.) Grundlegende Sendeverfahren 2-31 2 Dokumente senden HINWEIS • Anweisungen zur Eingabe von Zeichen finden Sie in Kapitel 2, „Grundlegende Operationen“, im Referenzhandbuch. • Die Pausenzeit variiert in der Länge, abhängig davon, ob sie in der Mitte oder am Ende der Faxnummer eingegeben wurde. - Die in der Mitte einer Faxnummer eingegebene Pause (kleines p) ist standardmäßig auf vier Sekunden Länge festgelegt. Diese Länge kann in einen beliebigen Wert zwischen 1 und 15 Sekunden geändert werden. (Siehe „Anpassen der Pausenlänge“ auf S. 7-24.) - Die am Ende einer Faxnummer eingegebene Pause (großes P) ist standardmäßig auf 10 Sekunden Länge festgelegt. (Diese Länge kann nicht geändert werden.) • Es können zwei oder mehr Pausen nacheinander eingegeben werden. • Sie können (Korrektur) drücken, um Ihren Eintrag zu löschen. 5 Betätigen Sie [Scaneinstell.], um die benötigten Scaneinstellungen festzulegen. Weitere Informationen finden Sie im Abschnitt Kapitel 3, „Festlegen der Scaneinstellungen“. Dokumente senden 2 6 Betätigen Sie starten. (Start), um den Scanvorgang der Originale zu Zum Abbrechen des Scanvorgangs betätigen Sie [Abbruch] oder (Stopp). Die Originale werden nach dem Scannen an die angegebene Gegenstelle gesendet. Nachdem das Fax gesendet wurde, wird der Modus Direktes Senden automatisch abgebrochen. WICHTIG • Das Format des Originals wird beim Scannen automatisch vom System erkannt. Informationen zum Originalformat, das vom System erkannt werden kann, finden Sie in Kapitel 2 „Grundlegende Operationen“ im Referenzhandbuch. • Wenn das System das Format des Originals nicht richtig erkennen kann, erscheint die Maske „Original- format“. Dort müssen Sie (Start) betätigen. Legen Sie das Originalformat manuell fest ➞ betätigen Sie [OK]. Manuelles Senden Im Folgenden wird der Ablauf des Sendens von Faxen mit dem Modus Manuelles Senden beschrieben. WICHTIG Wenn Sie die manuelle Sendefunktion während der Übertragung abbrechen, werden die bereits eingescannten Originale gesendet. Sie können prüfen, wie viele Seiten an den Empfänger gesendet wurden, indem Sie die Kommunikationsberichte ausdrucken oder die Maske Systemmonitor nutzen. (Siehe „Ausdrucken der Kommunikationsberichte“ auf S. 8-9 oder „Überprüfen/Ausdrucken des Kommunikationsprotokolls“ auf S. 6-9.) 2-32 Grundlegende Sendeverfahren 1 Betätigen Sie (SENDEN) ➞ legen Sie Ihre Originale ein. WICHTIG Sie können immer nur eine Seite senden, wenn Sie das Original auf das Vorlagenglas legen. Wenn Sie ein Dokument mit zwei oder mehr Seiten senden möchten, legen Sie die Originale in den Einzug. 2 3 Betätigen Sie [Neue Adresse] ➞ [Fax]. Betätigen Sie [Flash]. Sie sollten das Freizeichen (einen anhaltenden, hohen Ton) hören. Grundlegende Sendeverfahren 2-33 2 Dokumente senden HINWEIS • Weitere Informationen zum Einlegen der Originale finden Sie in Kapitel 2, „Grundlegende Operationen“, im Referenzhandbuch. • Wenn die unten aufgeführte Meldung erscheint, befolgen Sie die Anweisungen in Kapitel 2, „Grundlegende Operationen“, im Referenzhandbuch, um die notwendigen Schritte vorzunehmen. - <Geben Sie die Abteilungs ID und das Passwort per Zahlentasten ein.> - <Sie müssen eine Kontrollkarte einsetzen.> - <Geben Sie die Anwender ID und das Passwort ein.> 4 Betätigen Sie [Scaneinstell.], um die benötigten Scaneinstellungen festzulegen. Weitere Informationen finden Sie im Abschnitt Kapitel 3, „Festlegen der Scaneinstellungen“. 2 Dokumente senden 5 Geben Sie die Faxnummer (bis zu 120 Zeichen) mit (Zahlentasten) ein. Wenn die Nummer unter den Zielwahltasten gespeichert ist, können Sie auch [Zielwahltasten] betätigen, um die Nummer festzulegen. (Siehe „Verwenden der Zielwahltasten“ auf S. 4-36.) In diesem Schritt sind auch die folgenden Tasten bei Bedarf verfügbar. [Ton]: Betätigen Sie diese Taste, wenn Sie direkt eine Nebenstellennummer einer Nebenstellenanlage (Nebenstellenanlage) anwählen wollen, die nur Mehrfrequenzbzw. Tonwahl erkennt. Wenn Sie [Ton] betätigen, erscheint der Buchstabe <T>. [R]: Drücken, um die R-Taste zu verwenden. (Siehe „Anruf über eine Nebenstelle“ auf S. 2-44.) [Ende]: Betätigen Sie diese Taste, um den Modus Manuelles Senden zu beenden. HINWEIS • Anweisungen zur Eingabe von Zeichen finden Sie in Kapitel 2, „Grundlegende Operationen“, im Referenzhandbuch. • Im Modus Manuelles Senden können Sie die Gruppenwahl nicht verwenden. 2-34 Grundlegende Sendeverfahren Wenn Sie einen hohen Ton hören, betätigen Sie den Scanvorgang der Originale zu starten. Zum Abbrechen des Scanvorgangs betätigen Sie [Abbruch] oder (Start), um (Stopp). Der Scanvorgang beginnt. Die Originale werden nach dem Scannen an die angegebene Gegenstelle gesendet. WICHTIG • Das Format des Originals wird beim Scannen automatisch vom System erkannt. Informationen zum Originalformat, das vom System erkannt werden kann, finden Sie in Kapitel 2 „Grundlegende Operationen“ im Referenzhandbuch. • Wenn das System das Format des Originals nicht richtig erkennen kann, wird die Maske „Originalformat“ angezeigt. Dort müssen Sie (Start) betätigen. Legen Sie das Originalformat manuell fest ➞ betätigen Sie [OK]. Grundlegende Sendeverfahren 2-35 2 Dokumente senden 6 Erweiterte Sendemethoden Dieser Abschnitt beschreibt einige erweiterte Funktionen zum Senden von Dokumenten. Vorübergehendes Umschalten auf Tonwahl Dokumente senden 2 Viele Fax-Informationsdienste von Banken, Buchungsdiensten von Fluggesellschaften, Hotelbuchungsdienste usw. erfordern Mehrfrequenzsignale. Wenn das System an einer Impulswahlleitung angeschlossen ist, können Sie folgendermaßen vorübergehend auf Ton- bzw. Mehrfrequenzwahl umschalten. 1 Betätigen Sie 2 3 (SENDEN). Betätigen Sie [Neue Adresse] ➞ [Fax]. Betätigen Sie [Flash]. WICHTIG Wenn Sich das System mit dem optionalen Kontrollzähler E1 im Modus „Verwaltung per Abteilungs ID“ befindet, darf die Kontrollkarte nicht entfernt werden. Durch das Entfernen der Karte wird die Leitung unterbrochen. 2-36 Erweiterte Sendemethoden 4 Geben Sie die Nummer des Informationsdienstes über (Zahlentasten) ein. Wenn die Zahl unter den Zielwahltasten registriert ist, können Sie auch [Zielwahltasten] betätigen, um die Nummer festzulegen. (Siehe „Verwenden der Zielwahltasten“ auf S. 4-36.) 2 [R]: Dokumente senden In diesem Schritt ist auch die folgende Taste bei Bedarf verfügbar. Drücken, um die R-Taste zu verwenden. (Siehe „Anruf über eine Nebenstelle“ auf S. 2-44.) HINWEIS Die Funktion Adressbuch (S. 4-25) und Jobrückruf (S. 4-52) kann nicht genutzt werden, um die Nummer festzulegen. 5 Wenn Ihr Anruf angenommen wird und die aufgezeichnete Ansage des Informationsdienstes zu hören ist, betätigen Sie [Ton]. Nach Betätigen von [Ton] erscheint <T> auf dem Berührungs-Anzeigefeld. 6 Geben Sie die angeforderten Nummern des Informationsdienstes über (Zahlentasten) ein. HINWEIS Setzen Sie sich für mehr Information mit dem Provider in Verbindung, der diesen Dienst anbietet. Erweiterte Sendemethoden 2-37 7 Betätigen Sie [EM Start], wenn Sie eine gefaxte Kopie der Information benötigen. Wenn Sie keine gefaxte Kopie der Informationen benötigen, betätigen Sie [Ende]. Dokumente senden 2 Festlegen der Zeit für den Sendestart (Programmierte Sendung) Mit dieser Programmierfunktion können Sie einen Faxjob abspeichern und ihn später senden. HINWEIS • Sie können bis zu 64 Jobs für den Modus Programmierte Sendung reservieren. Die tatsächliche Anzahl der Jobs, die reserviert werden können, kann aber unter den folgenden Bedingungen unter 64 liegen: - Wenn mehrere Dokumente gleichzeitig gesendet werden - Wenn große Dokumente gesendet werden • Die maximale Anzahl der Jobs für programmierte Sendungen kann auch dann geringer sein, wenn es Jobs in einem anderen Modus als „Programmierte Sendung“ gibt oder wenn sich andere Faktoren auf die festgelegten Empfänger auswirken. • Der Modus Programmierte Sendung kann nicht verwendet werden, wenn: - Gescannte Dokumente an ein USB-Speichermediumgerät gesendet werden - Faxdokumente im Modus „Direktes Senden“ oder „Manuelles Senden“ gesendet werden • Nach dem Senden zeitversetzter Faxjobs werden die Dokumente automatisch aus dem Speicher gelöscht. • Sie können den Status von Faxjobs prüfen bzw. die Übertragung abbrechen, für die eine bestimmte Sendezeit festgelegt wurde. (Siehe „Überprüfen/Löschen der Dokumente, die gesendet werden oder auf die Übermittlung warten“ auf S. 6-2.) • Wenn mehrere Sendejobs die programmierte Sendezeit gleichzeitig erreichen, werden die Dokumente in der folgenden Reihenfolge versendet: 2-38 Erweiterte Sendemethoden Jobs, die um 20:00 gesendet werden sollen Auft.Nr. 0001 Auft.Nr. 0002 A B C D Auft.Nr. 0003 E F Drei Ein Zwei Empfänger Empfänger Empfänger Dokumente senden 2 Sendereihenfolge jedes Empfängers 20:00 A 1 D E B F C Betätigen Sie (SENDEN) ➞ legen Sie Ihre Originale ein ➞ legen Sie den Empfänger fest. HINWEIS • Weitere Informationen zum Einlegen der Originale finden Sie in Kapitel 2, „Grundlegende Operationen“, im Referenzhandbuch. • Anleitungen zum Festlegen der Zieladressen finden Sie unter „Grundlegende Sendeverfahren“ auf S. 2-2 oder Kapitel 4, „Einfaches und schnelles Festlegen der Empfänger“. 2 Betätigen Sie [Scaneinstell.], um die benötigten Scaneinstellungen festzulegen. Weitere Informationen finden Sie im Abschnitt Kapitel 3, „Festlegen der Scaneinstellungen“. Erweiterte Sendemethoden 2-39 3 Betätigen Sie [Sendeeinstell.]. 2 Dokumente senden 4 Betätigen Sie [Programmierte Sendung]. 5 Geben Sie die Sendezeit mit (Zahlentasten) ein ➞ betätigen Sie [OK]. Geben Sie alle vier Stellen der Zeit (einschließlich Nullen) im 24-Stunden-Format ein. Beispiele: 9:05 Vormittag ➞ 0905 4:18 Nachmittag ➞ 1618 Wenn der Wert der Zeiteinstellung vor der gegenwärtigen Zeit liegt, wird das Dokument zu dieser Zeit am folgenden Tag gesendet. HINWEIS Wenn Sie sich bei der Eingabe der Sendezeit geirrt haben, betätigen Sie (Korrektur), um den Eintrag zu löschen ➞ geben Sie eine andere vierstellige Zahl ein. 2-40 Erweiterte Sendemethoden 6 Betätigen Sie [Fertig]. HINWEIS Um den Modus Programmierte Sendung aufzuheben, betätigen Sie [Programmierte Sendung] ➞ [Abbruch]. 7 Betätigen Sie starten. (Start), um den Scanvorgang der Originale zu Zum Abbrechen des Scanvorgangs betätigen Sie [Abbruch] oder (Stopp). Wenn sich das Original auf dem Vorlagenglas befindet, befolgen Sie die Anleitungen auf dem Berührungs-Anzeigefeld ➞ betätigen Sie die Taste (Start) einmal für jedes Original. Nachdem der Scanvorgang abgeschlossen ist, betätigen Sie die Taste [Fertig]. Das Dokument ist abgespeichert und kann zu einer bestimmten Zeit an die Gegenstelle gesendet werden. HINWEIS Sie können einen programmierten Faxjob auch über die Maske Systemmonitor abbrechen. (Siehe „Überprüfen/Löschen der Dokumente, die gesendet werden oder auf die Übermittlung warten“ auf S. 6-2.) Versenden von Dokumenten an mehr als einen Empfänger (Rundsendung) Mit Rundsendung können Sie Dokumente einmal einscannen und sie an verschiedene Empfänger senden. Mit diesem Sendeverfahren können Sie das gleiche Dokument an bis zu 532 Empfänger senden. HINWEIS • Wenn Sie häufig Dokumente an mehrere Empfänger senden, empfiehlt es sich, dass Sie diese Empfänger als Gruppenadresse speichern. (Siehe „Gruppenadressen“ auf S. 4-22.) • Wenn Sie Empfänger über eine Gruppeadresse festlegen, zählt jeder Empfänger als separate Adresse. Erweiterte Sendemethoden 2-41 Dokumente senden 2 • Wenn Fortlaufende Rundsendung beschränken unter Sendefunktion beschränken auf ‚Rundsendung verbieten‘ gesetzt ist, können Sie keine Dokumente an mehrere Empfänger senden, wenn diese Empfänger eine Faxadresse enthalten. (Siehe Kapitel 4, „Einrichten der Sendefunktion“, im Handbuch zu den Systemeinstellungen.) • Wenn Sie ein Dokument an mehrere Empfänger senden, ist das Abbrechen des Sendevorgangs an einen einzelnen Empfänger nicht möglich. 1 2 Betätigen Sie (SENDEN) ➞ legen Sie Ihre Originale ein. Dokumente senden HINWEIS Weitere Informationen zum Einlegen der Originale finden Sie in Kapitel 2, „Grundlegende Operationen“, im Referenzhandbuch. 2 Geben Sie die Nummer des Empfängers ein. Nutzen Sie das Adressbuch, um die gewünschten Empfänger auszuwählen und/oder nutzen Sie (Zahlentasten) oder die On-Screen-Tastatur, um die Adressen der Empfänger Ziffer für Ziffer einzugeben. ● Wenn Sie das Adressbuch verwenden: ❑ Betätigen Sie [Adressbuch]. 2-42 Erweiterte Sendemethoden ❑ Wählen Sie die Empfänger aus der Adressbuchliste aus ➞ betätigen Sie [OK]. Sie können bis zu 500 Empfänger auswählen. ● Wenn Sie - (Zahlentasten) oder die On-Screen-Tastatur verwenden: ❑ Betätigen Sie [Neue Adresse] ➞ wählen Sie [E-Mail], [I-Fax], [Datei] oder [Fax]. ❑ Legen Sie den Empfänger mit (Zahlentasten) oder über die On-Screen-Tastatur fest ➞ betätigen Sie [OK]. HINWEIS Anleitungen zum Festlegen der Zieladressen finden Sie unter „Grundlegende Sendeverfahren“ auf S. 2-2. ❑ Wiederholen Sie diese Schritte, bis alle Empfänger festgelegt sind. Sie können bis zu 32 Empfänger auswählen. Erweiterte Sendemethoden 2-43 2 Dokumente senden HINWEIS • Um ein ausgewähltes Ziel aufzuheben, wählen Sie den Empfänger erneut aus, um das Häkchen zu deaktivieren. • Weitere Informationen zur Verwendung des Adressbuchs finden Sie unter „Verwenden des Adressbuchs“ auf S. 4-25. 3 Betätigen Sie [Scaneinstell.], um die benötigten Scaneinstellungen festzulegen. Weitere Informationen finden Sie im Abschnitt Kapitel 3, „Festlegen der Scaneinstellungen“. 2 Dokumente senden 4 Betätigen Sie [Sendeeinstell.], um die benötigten Sendeeinstellungen festzulegen ➞ betätigen Sie [Fertig]. Weitere Informationen finden Sie im Abschnitt „Grundlegende Sendeverfahren“ auf S. 2-2. 5 Betätigen Sie starten. (Start), um den Scanvorgang der Originale zu Zum Abbrechen des Scanvorgangs betätigen Sie [Abbruch] oder (Stopp). Wenn sich das Original auf dem Vorlagenglas befindet, befolgen Sie die Anleitungen auf dem Berührungs-Anzeigefeld ➞ betätigen Sie die Taste (Start) einmal für jedes Original. Nachdem der Scanvorgang abgeschlossen ist, betätigen Sie die Taste [Fertig]. Die Originale werden nach dem Scannen an die angegebene Gegenstelle gesendet. Anruf über eine Nebenstelle Wenn man über eine Nebenstelle eine außenstehende Nummer wählt, wird normalerweise die Nummer für ausgehende Anrufe (wie die 0) vor der Faxnummer des Empfängers gewählt. Auf die gleiche Art muss die Nummer für ausgehende Anrufe vor den Faxnummern eingegeben werden, wenn das System an eine Nebenstelle angeschlossen ist. Sie können auch eine Pausenzeit zusammen mit diesen Nummern eingeben (d.h. die Zeit, die das System nach dem Wählen der Vorwahl für abgehende Anrufe wartet, wenn von einer Nebenstelle aus gewählt wird). 2-44 Erweiterte Sendemethoden 1 Betätigen Sie (SENDEN) ➞ legen Sie Ihre Originale ein. HINWEIS Weitere Informationen zum Einlegen der Originale finden Sie in Kapitel 2, „Grundlegende Operationen“, im Referenzhandbuch. Betätigen Sie [Neue Adresse] ➞ [Fax]. 2 Dokumente senden 2 3 Betätigen Sie [R]. Wenn Sie die Vorwahl für abgehende Anrufe nicht unter der R-Taste registriert haben, ist [R] nicht verfügbar. Verwenden Sie (Zahlentasten), um die Vorwahl für abgehende Anrufe einzugeben. HINWEIS Anleitungen zur Registrierung der Vorwahl für abgehende Anrufe unter der R-Taste finden Sie in Kapitel 4, „Einrichten der Sendefunktion“, im Handbuch zu den Systemeinstellungen. 4 Betätigen Sie [Pause]. Erweiterte Sendemethoden 2-45 HINWEIS • Die Pausenzeit variiert in der Länge, abhängig davon, ob sie in der Mitte oder am Ende der Faxnummer eingegeben wurde. - Die in der Mitte einer Faxnummer eingegebene Pause (kleines p) ist standardmäßig auf vier Sekunden Länge festgelegt. Diese Länge kann in einen beliebigen Wert zwischen 1 und 15 Sekunden geändert werden. (Siehe „Anpassen der Pausenlänge“ auf S. 7-24.) - Die am Ende einer Faxnummer eingegebene Pause (großes P) ist standardmäßig auf 10 Sekunden Länge festgelegt. (Diese Länge kann nicht geändert werden.) • Es können zwei oder mehr Pausen nacheinander eingegeben werden. • Geben Sie die Pausenzeit ein, die in der Länge der erforderlichen Zeit entspricht, damit das Freizeichen für abgehende Anrufe zu hören ist, nachdem die Vorwahl für abgehende Anrufe gewählt wurde. Dokumente senden 2 5 Geben Sie die Faxnummer (bis zu 120 Zeichen) mit (Zahlentasten) ein. 6 Betätigen Sie [OK]. Der festgelegte Empfänger erscheint im Hauptbildschirm. ● Wenn Sie den festgelegten Empfänger überprüfen oder ändern möchten: ❑ Betätigen Sie [Details] ➞ überprüfen oder ändern Sie die Empfängerinformationen ➞ betätigen Sie [OK]. Hilfe finden Sie in Schritt 4 unter „Versenden einer E-Mail-Nachricht“ auf S. 2-2. 2-46 Erweiterte Sendemethoden ● Wenn Sie den festgelegten Empfänger löschen möchten: ❑ Betätigen Sie [Löschen]. Hilfe finden Sie in Schritt 4 unter „Versenden einer E-Mail-Nachricht“ auf S. 2-2. 7 Betätigen Sie [Scaneinstell.], um die benötigten Scaneinstellungen festzulegen. Weitere Informationen finden Sie im Abschnitt Kapitel 3, „Festlegen der Scaneinstellungen“. 8 Betätigen Sie starten. (Start), um den Scanvorgang der Originale zu Zum Abbrechen des Scanvorgangs betätigen Sie [Abbruch] oder (Stopp). Wenn sich das Original auf dem Vorlagenglas befindet, befolgen Sie die Anleitungen auf dem Berührungs-Anzeigefeld ➞ betätigen Sie die Taste (Start) einmal für jedes Original. Nachdem der Scanvorgang abgeschlossen ist, betätigen Sie die Taste [Fertig]. Die Originale werden nach dem Scannen an die angegebene Gegenstelle gesendet. Wählen einer internationalen Nummer Wenn Sie eine internationale Nummer wählen, müssen Sie möglicherweise eine Pausezeit innerhalb der Nummer festlegen (d.h. die Zeit, die das System nach dem Wählen der internationalen Faxnummer wartet). Befolgen Sie diese Schritte, um Pausen zusammen mit einer internationalen Faxnummer einzugeben. Erweiterte Sendemethoden 2-47 2 Dokumente senden HINWEIS Wenn Bestätigen eingegebener Faxnummern unter Sendefunktion beschränken auf ‚Ein‘ gesetzt ist, sollten Sie die Faxnummer zur Bestätigung erneut eingeben. Geben Sie die Faxnummer ein, die Sie in Schritt 5 eingegeben haben ➞ betätigen Sie mit [OK]. (Siehe Kapitel 4, „Einrichten der Sendefunktion“, im Handbuch zu den Systemeinstellungen.) 1 Betätigen Sie (SENDEN) ➞ legen Sie Ihre Originale ein. HINWEIS Weitere Informationen zum Einlegen der Originale finden Sie in Kapitel 2, „Grundlegende Operationen“, im Referenzhandbuch. 2 Betätigen Sie [Neue Adresse] ➞ [Fax]. Dokumente senden 2 3 Geben Sie die internationale Vorwahl mit (Zahlentasten) ein. 4 Betätigen Sie bei Bedarf [Pause], um eine Pausenzeit einzugeben. HINWEIS • Die Pausenzeit variiert in der Länge, abhängig davon, ob sie in der Mitte oder am Ende der Faxnummer eingegeben wurde. 2-48 Erweiterte Sendemethoden - Die in der Mitte einer Faxnummer eingegebene Pause (kleines p) ist standardmäßig auf vier Sekunden Länge festgelegt. Diese Länge kann in einen beliebigen Wert zwischen 1 und 15 Sekunden geändert werden. (Siehe „Anpassen der Pausenlänge“ auf S. 7-24.) - Die am Ende einer Faxnummer eingegebene Pause (großes P) ist standardmäßig auf 10 Sekunden Länge festgelegt. (Diese Länge kann nicht geändert werden.) • Es können zwei oder mehr Pausen nacheinander eingegeben werden. • Geben Sie eine Pause ein, die lang genug ist, dass der Wählton erkennbar ist, nachdem die internationale Vorwahl gewählt wurde. 6 7 Geben Sie die Ländervorwahl, die Vorwahl und die Faxnummer mit (Zahlentasten) ein. Betätigen Sie bei Bedarf [Pause], um eine Pausenzeit am Ende der Faxnummer einzugeben. Betätigen Sie [OK]. Der festgelegte Empfänger erscheint im Hauptbildschirm. Erweiterte Sendemethoden 2-49 2 Dokumente senden 5 ● Wenn Sie den festgelegten Empfänger überprüfen oder ändern möchten: ❑ Betätigen Sie [Details] ➞ überprüfen oder ändern Sie die Empfängerinformationen ➞ betätigen Sie [OK]. Hilfe finden Sie in Schritt 4 unter „Versenden einer E-Mail-Nachricht“ auf S. 2-2. ● Wenn Sie den festgelegten Empfänger löschen möchten: ❑ Betätigen Sie [Löschen]. Hilfe finden Sie in Schritt 4 unter „Versenden einer E-Mail-Nachricht“ auf S. 2-2. 2 Dokumente senden HINWEIS Wenn Bestätigen eingegebener Faxnummern unter Sendefunktion beschränken auf ‚Ein‘ gesetzt ist, sollten Sie die Faxnummer zur Bestätigung erneut eingeben. Geben Sie die Faxnummer ein, die Sie in Schritt 5 eingegeben haben ➞ betätigen Sie mit [OK]. (Siehe Kapitel 4, „Einrichten der Sendefunktion“, im Handbuch zu den Systemeinstellungen.) 8 Betätigen Sie [Scaneinstell.], um die benötigten Scaneinstellungen festzulegen. Weitere Informationen finden Sie im Abschnitt Kapitel 3, „Festlegen der Scaneinstellungen“. 9 Betätigen Sie starten. (Start), um den Scanvorgang der Originale zu Zum Abbrechen des Scanvorgangs betätigen Sie [Abbruch] oder (Stopp). Wenn sich das Original auf dem Vorlagenglas befindet, befolgen Sie die Anleitungen auf dem Berührungs-Anzeigefeld ➞ betätigen Sie die Taste (Start) einmal für jedes Original. Nachdem der Scanvorgang abgeschlossen ist, betätigen Sie die Taste [Fertig]. Die Originale werden nach dem Scannen an die angegebene Gegenstelle gesendet. 2-50 Erweiterte Sendemethoden Abbrechen des Sendens von Dokumenten Befolgen Sie die folgenden Schritte, um eine laufende Übertragung abzubrechen. Betätigen Sie während der Übertragung 2 (Stopp). Die Maske „SE Auftr.stat.“ erscheint. HINWEIS • Wenn die Maske Gerät erscheint, betätigen Sie [EM/SE]. • Sie können die Maske „SE Auftr.stat.“ auch anzeigen, indem Sie [Systemmonitor] ➞ [EM/SE] betätigen. (Siehe „Überprüfen/Löschen der Dokumente, die gesendet werden oder auf die Übermittlung warten“ auf S. 6-2.) 2 Wählen Sie den Job, den Sie abbrechen möchten ➞ betätigen Sie [Abbruch]. 3 Betätigen Sie [Ja]. Ein Alarm ist zu hören und die Dokumentübertragung wird abgebrochen. Ein Sendebericht wird automatisch ausgedruckt, außer wenn diese Funktion deaktiviert wurde. (Siehe „Sendebericht“ auf S. 8-9.) 4 Betätigen Sie zurückzukehren. (Rückstellung), um zum Hauptbildschirm Abbrechen des Sendens von Dokumenten 2-51 Dokumente senden 1 Dokumente senden 2 2-52 Abbrechen des Sendens von Dokumenten Festlegen der Scaneinstellungen 3 KAPITEL Dieses Kapitel beschreibt die Scanfunktionen. Festlegen des Farbmodus und der Auflösung . . . . . . . . . . . . . . . . . . . . . . . . . . . . . . . . . 3-2 Festlegen des Dokumentenformats . . . . . . . . . . . . . . . . . . . . . . . . . . . . . . . . . . . . . . . . . 3-6 Anpassen der Dichte und der Bildqualität. . . . . . . . . . . . . . . . . . . . . . . . . . . . . . . . . . . . . 3-9 Scannen doppelseitiger Originale. . . . . . . . . . . . . . . . . . . . . . . . . . . . . . . . . . . . . . . . . . 3-14 Scannen unterschiedlicher Originalformate zusammen (Unterschiedliche Originalformate) . . . . . . . . . . . . . . . . . . . . . . . . . . . . . . . . . . . . . . . . . . . . . . . . . . . . . . . 3-16 Anpassen der Dichte der Hintergrundfarbe . . . . . . . . . . . . . . . . . . . . . . . . . . . . . . . . . . 3-18 Festlegen des Dateiformats . . . . . . . . . . . . . . . . . . . . . . . . . . . . . . . . . . . . . . . . . . . . . . 3-21 Stempeln von Originalen, die bereits gescannt wurden . . . . . . . . . . . . . . . . . . . . . . . . . 3-24 3-1 Festlegen des Farbmodus und der Auflösung Sie können den Farbmodus und die Auflösung gescannter Originale zum Senden festlegen. Mit der Farbmodus-Einstellung können Sie festlegen, oder die Originale in Schwarzweiß oder Farbe gescannt werden sollen. Die Einstellung Auflösung ermöglicht Ihnen, Dokumente mit feingedrucktem Text und Bilder deutlich zu senden, indem die Auflösung von niedrig in hoch geändert wird. Je höher die Auflösung, desto höher die Ausgabequalität, aber desto länger auch die Sendezeit. 3 Festlegen der Scaneinstellungen HINWEIS Die Standardeinstellungen sind: - Farbmodus: ‚SW‘ - Auflösung: ‚200 × 200 dpi‘ 1 Betätigen Sie (SENDEN) ➞ legen Sie Ihre Originale ein ➞ legen Sie den Empfänger fest. HINWEIS • Weitere Informationen zum Einlegen der Originale finden Sie in Kapitel 2, „Grundlegende Operationen“, im Referenzhandbuch. • Anleitungen zum Festlegen der Zieladressen finden Sie unter „Grundlegende Sendeverfahren“ auf S. 2-2 oder Kapitel 4, „Einfaches und schnelles Festlegen der Empfänger“. 2 Betätigen Sie [Scaneinstell.] ➞ wählen Sie den gewünschten Modus aus den drei voreingestellten Scanmodi. Die voreingestellte Scanmodi bestehen aus dem jeweiligen Farbmodus und den Einstellungen für die Auflösung. WICHTIG • Die folgenden Kombinationen aus Dateiformat und voreingestelltem Scanmodus sind nicht verfügbar: 3-2 Festlegen des Farbmodus und der Auflösung - [JPEG], [PDF (Kompakt)] oder [PDF (Kompakt+OCR)] als Dateiformat und [SW 200 × 200 dpi] oder [SW 300 × 300 dpi] als Scanmodus - [TIFF] als Dateiformat und [Farbe 300 × 300 dpi] als Scanmodus • [Farbe 300 × 300 dpi] ist nicht verfügbar, wenn I-Faxe oder Faxe versendet werden. • Wenn das Color Send Kit-Y1 (optional für den imageRUNNER 2545/2535/2530/2525/ 2520) nicht aktiviert ist und die optionale Super G3 Faxkarte AG1 im System installiert ist, erscheinen [200 × 200 dpi (Fein)], [200 × 400 dpi (Superfein)] und [400 × 400 dpi (Ultrafein)] als voreingestellte Scanmodi. ● Wenn Sie den Farbmodus und die Auflösung getrennt festlegen möchten: ❑ Betätigen Sie [Scaneinstell.] ➞ wählen Sie [Option]. Festlegen der Scaneinstellungen 3 ❑ Wählen Sie den gewünschten Farbmodus. [Farbe]: Der Scan wird immer in Farbe durchgeführt, unabhängig davon, ob das Original in Farbe oder in Schwarzweiß vorliegt. [SW]: Der Scan wird immer in Schwarzweiß durchgeführt, unabhängig davon, ob das Original in Farbe oder in Schwarzweiß vorliegt. WICHTIG • Wenn Sie Dokumente per I-Fax oder Fax versenden, achten Sie darauf, dass Sie [SW] auswählen. Sie können keine Farbdokumente per I-Fax oder Fax senden. • Die folgenden Kombinationen aus Dateiformat und Farbmodus sind nicht verfügbar: - [JPEG], [PDF (Kompakt)] oder [PDF (Kompakt+OCR)] als Dateiformat und [SW] als Farbmodus - [TIFF] als Dateiformat und [Farbe] als Farbmodus Festlegen des Farbmodus und der Auflösung 3-3 HINWEIS Wenn ein Original in Schwarzweiß in [Farbe] gescannt wird, wird es als Farbscan bewertet. ❑ Betätigen Sie die Dropdown-Liste Auflösung ➞ wählen Sie die gewünschte Auflösung. Wenn Sie weniger Speicher nutzen und die Sendezeit verkürzen möchten, wählen Sie eine niedrigere Auflösung. Festlegen der Scaneinstellungen 3 WICHTIG • Wenn Sie [Farbe] als Farbmodus auswählen, können Sie zwischen [100 × 100 dpi], [150 × 150 dpi], [200 × 200 dpi] und [300 × 300 dpi] als verfügbare Auflösung wählen. • Wenn Sie [PDF (Kompakt)] oder [PDF (Kompakt+OCR)] als Dateiformat wählen, wird die Auflösung automatisch auf [300 × 300 dpi] festgelegt. Sie können keine andere Auflösung als [300 × 300 dpi] für [PDF (Kompakt)] oder [PDF (Kompakt+OCR)] auswählen. • Wenn Sie Dokumente per I-Fax senden, können Sie zwischen [200 × 100 dpi], [200 × 200 dpi], [200 × 400 dpi], [300 × 300 dpi], [400 × 400 dpi] und [600 × 600 dpi] als verfügbare Auflösung wählen. • Wenn Sie Dokumente per Fax senden, können Sie zwischen [200 × 100 dpi], [200 × 200 dpi], [200 × 400 dpi] und [400 × 400 dpi] als verfügbare Auflösung wählen. • Das Maximalformat eines Bildes, das Sie mit der Auflösung 600 × 600 dpi senden, liegt bei A3. Wenn das Bild dieses Format übersteigt, wird es möglicherweise abgeschnitten. • Wenn Sie ein langes Original mit einer Auflösung von 600 × 600 dpi versenden, wird möglicherweise die Peripherie des Originalbildes etwas abgeschnitten. • Wenn Sie Dokumente per Fax senden, liegt das Maximalformat eines Bildes, das Sie mit der Auflösung 400 × 400 dpi senden, bei A3. ❑ Betätigen Sie [OK]. HINWEIS Um die festgelegten Einstellungen abzubrechen, betätigen Sie [Abbruch] in der Maske Scaneinstellungen oder betätigen Sie (Rückstellung). 3-4 Festlegen des Farbmodus und der Auflösung Betätigen Sie starten. (Start), um den Scanvorgang der Originale zu Zum Abbrechen des Scanvorgangs betätigen Sie [Abbruch] oder (Stopp). Wenn sich das Original auf dem Vorlagenglas befindet, befolgen Sie die Anleitungen auf dem Berührungs-Anzeigefeld ➞ betätigen Sie die Taste (Start) einmal für jedes Original. Nachdem der Scanvorgang abgeschlossen ist, betätigen Sie die Taste [Fertig]. Die Originale werden nach dem Scannen an die angegebene Gegenstelle gesendet. HINWEIS Die festgelegten Einstellungen werden auf ihre Standardwerte zurückgesetzt, nachdem die Dokumente gesendet wurden. Wenn Sie die Einstellungen als Standardwert beibehalten möchten, schlagen Sie unter „Registrieren häufig verwendeter Scaneinstellungen als Standard (Standardsendeeinstellungen)“ auf S. 7-5. nach. Festlegen des Farbmodus und der Auflösung 3 Festlegen der Scaneinstellungen 3 3-5 Festlegen des Dokumentenformats Sie können das Dokumentenformat manuell festlegen, wenn das System das Papierformat nicht automatisch erkennen kann, z. B. beim Einscannen von Folien. WICHTIG • Das System kann das Format der unten aufgeführten Originalarten nicht automatisch erkennen. Legen Sie in diesem Fall das Format dieser Dokumente manuell fest. - Originale mit Formaten, die keinem Standard entsprechen - Stark transparente Originale, wie z. B. Folien - Originale mit extrem dunklem Hintergrund - Originale im Format A5R oder kleiner als A5, die auf das Vorlagenglas gelegt werden (Originale im Format A5 sind verfügbar beim imageRUNNER 2545i/2545/2535i/ 2535) • Wenn Sie ein Fax im Modus Direktes Senden versenden und Ihre Originale in den Einzug legen, wird die Dokumentenformat-Einstellung, die Sie hier festlegen, deaktiviert. • Wenn eine andere Dokumentenformat-Einstellung als [Auto] vorgenommen wurden, können die folgenden Modi nicht genutzt werden: - Unterschiedliche Originalformate (Siehe „Scannen unterschiedlicher Originalformate zusammen (Unterschiedliche Originalformate)“ auf S. 3-16.) - Stempel (Siehe „Stempeln von Originalen, die bereits gescannt wurden“ auf S. 3-24.) • Wenn Sie Ihre Originale in den Einzug legen, werden sie horizontal (X) zur Scanrichtung im tatsächlichen Originalformat gescannt, selbst wenn Sie ein vom Originalformat abweichendes Dokumentenformat manuell festlegen. Vertikal (Y) zur Scanrichtung werden sie in dem von Ihnen manuell festgelegten Dokumentenformat gescannt. Festlegen der Scaneinstellungen 3 HINWEIS Die Standardeinstellung ist ‚Auto‘. 3-6 Festlegen des Dokumentenformats 1 Betätigen Sie (SENDEN) ➞ legen Sie Ihre Originale ein ➞ legen Sie den Empfänger fest. HINWEIS • Weitere Informationen zum Einlegen der Originale finden Sie in Kapitel 2, „Grundlegende Operationen“, im Referenzhandbuch. • Anleitungen zum Festlegen der Zieladressen finden Sie unter „Grundlegende Sendeverfahren“ auf S. 2-2 oder Kapitel 4, „Einfaches und schnelles Festlegen der Empfänger“. 3 Betätigen Sie [Scaneinstell.] ➞ wählen Sie [Option]. 3 Betätigen Sie [Dokumentformat]. Festlegen des Dokumentenformats 3-7 Festlegen der Scaneinstellungen 2 4 Wählen Sie das Dokumentenformat ➞ betätigen Sie [Fertig]. HINWEIS Um das Papierformat in Zoll (Inch) zu wählen, betätigen Sie [Inchformat]. Festlegen der Scaneinstellungen 3 5 Betätigen Sie [OK]. HINWEIS Um die festgelegten Einstellungen abzubrechen, betätigen Sie [Abbruch] in der Maske Scaneinstellungen oder betätigen Sie (Rückstellung). 6 Betätigen Sie starten. (Start), um den Scanvorgang der Originale zu Zum Abbrechen des Scanvorgangs betätigen Sie [Abbruch] oder (Stopp). Wenn sich das Original auf dem Vorlagenglas befindet, befolgen Sie die Anleitungen auf dem Berührungs-Anzeigefeld ➞ betätigen Sie die Taste (Start) einmal für jedes Original. Nachdem der Scanvorgang abgeschlossen ist, betätigen Sie die Taste [Fertig]. Die Originale werden nach dem Scannen an die angegebene Gegenstelle gesendet. HINWEIS Die festgelegten Einstellungen werden auf ihre Standardwerte zurückgesetzt, nachdem die Dokumente gesendet wurden. Wenn Sie die Einstellungen als Standardwert beibehalten möchten, schlagen Sie unter „Registrieren häufig verwendeter Scaneinstellungen als Standard (Standardsendeeinstellungen)“ auf S. 7-5. nach. 3-8 Festlegen des Dokumentenformats Anpassen der Dichte und der Bildqualität HINWEIS Die Standardeinstellungen sind: - Dichte: ‚5‘ - Bildqualität: ‚Text/Foto‘ 1 Betätigen Sie (SENDEN) ➞ legen Sie Ihre Originale ein ➞ legen Sie den Empfänger fest. HINWEIS • Weitere Informationen zum Einlegen der Originale finden Sie in Kapitel 2, „Grundlegende Operationen“, im Referenzhandbuch. • Anleitungen zum Festlegen der Zieladressen finden Sie unter „Grundlegende Sendeverfahren“ auf S. 2-2 oder Kapitel 4, „Einfaches und schnelles Festlegen der Empfänger“. 2 Betätigen Sie [Scaneinstellungen] ➞ wählen Sie [Option]. Hilfe finden Sie in Schritt 2 unter „Festlegen des Dokumentenformats“ auf S. 3-6. Anpassen der Dichte und der Bildqualität 3-9 3 Festlegen der Scaneinstellungen Sie können die Dichte und Bildqualität der gescannten Originale zum Senden anpassen. Über die Dichte-Einstellung können Sie die Helligkeit/Dunkelheit der gescannten Originale zum Senden anpassen. Mit der Einstellung Bildqualität können Sie die Bildqualität der gescannten Originale zum Senden verbessern, indem Sie einfach den Originaltyp ([Text], [Text/Foto] oder [Foto]) auswählen, der am besten auf die Originale zutrifft. Basierend auf dem ausgewählten Originaltyp passt das System die Bildqualität automatisch an die Stufe an, der am besten für Ihre Originale geeignet ist. 3 Betätigen Sie [Hell], [Dkl.] oder [A], um die Scandichte anzupassen. ● Wenn Sie die Scandichte manuell anpassen möchten: 3 ❑ Betätigen Sie [Hell], um durch Festlegen der Scaneinstellungen Verschieben des Zeigers nach links die Dichte zu verringern. Betätigen Sie [Dkl.], um den Zeiger nach rechts zu versetzen und die Dichte zu erhöhen. ● Wenn Sie die Scandichte automatisch anpassen möchten: ❑ Betätigen Sie [A]. Die Scandichte wird automatisch an den Pegel angepasst, der für die Qualität des Originals am besten geeignet ist. HINWEIS Wenn das Original in Farbe gescannt wird oder wenn es sich um eine Folie handelt, müssen Sie die Scandichte manuell anpassen. 3-10 Anpassen der Dichte und der Bildqualität 4 Betätigen Sie die Dropdownliste Originaltyp ➞ wählen Sie den gewünschten Modus, um die Bildqualität anzupassen. Dieser Modus ist am besten zum Scannen von Textoriginalen geeignet. Originale mit Blaupausen oder Bleistiftzeichnungen können außerdem deutlich eingescannt werden. [Text/Foto]: Dieser Modus ist am besten zum Scannen von Originalen geeignet, die sowohl Text als auch Fotos enthalten. [Foto]: Dieser Modus ist am besten zum Scannen von Fotos geeignet, die auf Fotopapier gedruckt wurden, oder von Fotooriginalen, die Halbtöne enthalten (z. B. gedruckte Fotos). WICHTIG • Kombinationen aus diesen drei Modi ([Text], [Text/Foto] und [Foto]) können nicht gleichzeitig ausgewählt werden. Wenn Sie einen dieser Modi auswählen, wird der zuvor eingestellte Modus aufgehoben. • Wenn Sie Originale, die Halbtöne enthalten, wie z. B. gedruckte Bilder, im Fotomodus scannen, kann der Moiré-Effekt (ein schimmerndes Wellenmuster) auftreten. In diesem Fall können Sie den Moiré-Effekt abschwächen, indem Sie den Scankontrast (Schärfe) anpassen. (Siehe „Anpassen des Kontrastes (Schärfe)“ auf S. 7-14.) HINWEIS Wenn Sie die Scandichte in Schritt 3 automatisch anpassen, ist diese Einstellung deaktiviert. Anpassen der Dichte und der Bildqualität 3-11 3 Festlegen der Scaneinstellungen [Text]: ● Wenn Sie [Text/Foto] auswählen: ❑ Betätigen Sie die Dropdownliste Originaltyp ➞ wählen Sie [Vorrang Level]. WICHTIG [Vorrang Level] ist nicht verfügbar, wenn [SW] als Farbmodus ausgewählt wurde. ❑ Betätigen Sie [Vorrang Text] oder 3 Festlegen der Scaneinstellungen [Vorrang Foto], um die Priorität für den Text oder die Fotos anzupassen ➞ betätigen Sie [OK]. [Vorrang Text]: Die getreue Wiedergabe des Textes hat Vorrang. [Vorrang Foto]: Die getreue Wiedergabe der Fotos hat Vorrang, mit so wenig Moiré-Effekt wie möglich. 5 Betätigen Sie [OK]. HINWEIS Um die festgelegten Einstellungen abzubrechen, betätigen Sie [Abbruch] in der Maske Scaneinstellungen oder betätigen Sie (Rückstellung). 3-12 Anpassen der Dichte und der Bildqualität Betätigen Sie starten. (Start), um den Scanvorgang der Originale zu Zum Abbrechen des Scanvorgangs betätigen Sie [Abbruch] oder (Stopp). Wenn sich das Original auf dem Vorlagenglas befindet, befolgen Sie die Anleitungen auf dem Berührungs-Anzeigefeld ➞ betätigen Sie die Taste (Start) einmal für jedes Original. Nachdem der Scanvorgang abgeschlossen ist, betätigen Sie die Taste [Fertig]. Die Originale werden nach dem Scannen an die angegebene Gegenstelle gesendet. HINWEIS Die festgelegten Einstellungen werden auf ihre Standardwerte zurückgesetzt, nachdem die Dokumente gesendet wurden. Wenn Sie die Einstellungen als Standardwert beibehalten möchten, schlagen Sie unter „Registrieren häufig verwendeter Scaneinstellungen als Standard (Standardsendeeinstellungen)“ auf S. 7-5. nach. Anpassen der Dichte und der Bildqualität 3 Festlegen der Scaneinstellungen 6 3-13 Scannen doppelseitiger Originale Sie können das System so einstellen, dass doppelseitige Originale, die in den Einzug eingelegt wurden, automatisch umgedreht werden, damit jede Seite für sich gescannt wird. WICHTIG • Dieser Modus ist für den imageRUNNER 2545/2535/2530/2525/2520 nur verfügbar, wenn der optionale Einzug (D ADF AA1/AB1) installiert ist. • Beim Scannen von Querformat-Originalen (A4R) müssen Sie diese quer in den Einzug einlegen. Wenn Sie solche Originale hochkant zuführen, wird die Rückseite auf dem Kopf stehend gescannt. Festlegen der Scaneinstellungen 3 1 Betätigen Sie (SENDEN) ➞ legen Sie Ihre Originale in den Einzug ein ➞ legen Sie den Empfänger fest. HINWEIS • Weitere Informationen zum Einlegen der Originale finden Sie in Kapitel 2, „Grundlegende Operationen“, im Referenzhandbuch. • Anleitungen zum Festlegen der Zieladressen finden Sie unter „Grundlegende Sendeverfahren“ auf S. 2-2 oder Kapitel 4, „Einfaches und schnelles Festlegen der Empfänger“. 2 Betätigen Sie [Scaneinstellungen] ➞ wählen Sie [Option]. Hilfe finden Sie in Schritt 2 unter „Festlegen des Dokumentenformats“ auf S. 3-6. 3 3-14 Scannen doppelseitiger Originale Betätigen Sie [Doppelseit. Original]. 4 Wählen Sie den Originaltyp ➞ betätigen Sie [OK]. Die Vorder- und Rückseiten des Originals haben die gleiche Ausrichtung von Oberseite/Unterseite. [Kalendertyp]: Die Vorder- und Rückseiten des Originals haben eine entgegengesetzte Ausrichtung von Oberseite/Unterseite. 5 3 Betätigen Sie [OK]. HINWEIS Um die festgelegten Einstellungen abzubrechen, betätigen Sie [Abbruch] in der Maske Scaneinstellungen oder betätigen Sie (Rückstellung). 6 Betätigen Sie starten. (Start), um den Scanvorgang der Originale zu Zum Abbrechen des Scanvorgangs betätigen Sie [Abbruch] oder (Stopp). Die Originale werden nach dem Scannen an die angegebene Gegenstelle gesendet. Scannen doppelseitiger Originale 3-15 Festlegen der Scaneinstellungen [Buchtyp]: Scannen unterschiedlicher Originalformate zusammen (Unterschiedliche Originalformate) Mit diesem Modus können Sie Originale mit unterschiedlichen Formaten zusammen scannen. WICHTIG • Der Modus „Unterschiedliche Originalformate“ ist für den imageRUNNER 2545/2535/ 2530/2525/2520 nur verfügbar, wenn der optionale Einzug (D ADF AA1/AB1) montiert ist. • Die unten aufgeführten Kombinationen sind verfügbar. Durch andere Kombinationen können die Originale zerknittern. - A4 und A3, A4R und A5 • Vergewissern Sie sich, ob die unterschiedlichen Originalformate das gleiche Gewicht (Papiertyp) haben. • Wenn der Modus Unterschiedliche Originalformate eingestellt ist, ist die Scangeschwindigkeit möglicherweise niedriger als normal. • Der Modus Unterschiedliche Originalformate kann nicht mit den folgenden Modi verwendet werden: - Dokumentenformat (außer bei [Auto]) (Siehe „Festlegen des Dokumentenformats“ auf S. 3-6.) - Stempel (Siehe „Stempeln von Originalen, die bereits gescannt wurden“ auf S. 3-24.) Festlegen der Scaneinstellungen 3 1 Betätigen Sie (SENDEN) ➞ legen Sie Ihre Originale in den Einzug ein ➞ legen Sie den Empfänger fest. WICHTIG Legen Sie Originale unbedingt in den Einzug. HINWEIS • Weitere Informationen zum Einlegen der Originale finden Sie in Kapitel 2, „Grundlegende Operationen“, im Referenzhandbuch. • Anleitungen zum Festlegen der Zieladressen finden Sie unter „Grundlegende Sendeverfahren“ auf S. 2-2 oder Kapitel 4, „Einfaches und schnelles Festlegen der Empfänger“. 2 Betätigen Sie [Scaneinstellungen] ➞ wählen Sie [Option]. Hilfe finden Sie in Schritt 2 unter „Festlegen des Dokumentenformats“ auf S. 3-6. 3-16 Scannen unterschiedlicher Originalformate zusammen (Unterschiedliche Originalformate) 3 Betätigen Sie [Verschied. Orig.form.] Betätigen Sie [OK]. 3 HINWEIS Um die festgelegten Einstellungen abzubrechen, betätigen Sie [Abbruch] in der Maske Scaneinstellungen oder betätigen Sie (Rückstellung). 5 Betätigen Sie starten. (Start), um den Scanvorgang der Originale zu Zum Abbrechen des Scanvorgangs betätigen Sie [Abbruch] oder (Stopp). Die Originale werden nach dem Scannen an die angegebene Gegenstelle gesendet. Scannen unterschiedlicher Originalformate zusammen (Unterschiedliche Originalformate) 3-17 Festlegen der Scaneinstellungen 4 Anpassen der Dichte der Hintergrundfarbe Mit diesem Modus können Sie die Dichte der Hintergrundfarbe anpassen, wenn Sie Farboriginale einscannen. Sie können Rot, Grün und Blau einzeln anpassen. 1 Festlegen der Scaneinstellungen 3 Betätigen Sie (SENDEN) ➞ legen Sie Ihre Originale ein ➞ legen Sie den Empfänger fest. HINWEIS • Weitere Informationen zum Einlegen der Originale finden Sie in Kapitel 2, „Grundlegende Operationen“, im Referenzhandbuch. • Anleitungen zum Festlegen der Zieladressen finden Sie unter „Grundlegende Sendeverfahren“ auf S. 2-2 oder Kapitel 4, „Einfaches und schnelles Festlegen der Empfänger“. 2 Betätigen Sie [Scaneinstellungen] ➞ wählen Sie [Option]. Hilfe finden Sie in Schritt 2 unter „Festlegen des Dokumentenformats“ auf S. 3-6. 3 3-18 Anpassen der Dichte der Hintergrundfarbe Betätigen Sie [Hintergrund justieren]. 4 Betätigen Sie [-] oder [+], um festzulegen, um welchen Wert Sie die jeweilige Farbe anpassen möchten ➞ betätigen Sie [OK]. Sie können die Dichte jeder Farbe durch Drücken von [-] oder [+] anpassen. Betätigen Sie [-], um die Farbe heller zu machen, oder [+], um die Farbe dunkler zu machen. • Wenn Sie die Dichte der Hintergrundfarbe anpassen, wird die unter „Anpassen der Dichte und der Bildqualität“ auf S. 3-9. festgelegte Einstellung für die automatische Scanbelichtung aufgehoben, und das Original wird entsprechend der in diesem Schritt festgelegten Einstellungen gescannt. 5 Betätigen Sie [OK]. HINWEIS Um die festgelegten Einstellungen abzubrechen, betätigen Sie [Abbruch] in der Maske Scaneinstellungen oder betätigen Sie (Rückstellung). Anpassen der Dichte der Hintergrundfarbe 3-19 3 Festlegen der Scaneinstellungen HINWEIS • Wenn das Color Send Kit-Y1 (optional für den imageRUNNER 2545/2535/2530/2525/ 2520) nicht aktiviert und die optionale Super G3 Faxkarte AG1 nicht im System installiert ist, erscheint bei diesem Schritt die unten abgebildete Maske. Betätigen Sie [-] oder [+], um die Dichte der Hintergrundfarbe anzupassen ➞ betätigen Sie [OK]. 6 Betätigen Sie starten. (Start), um den Scanvorgang der Originale zu Zum Abbrechen des Scanvorgangs betätigen Sie [Abbruch] oder (Stopp). Wenn sich das Original auf dem Vorlagenglas befindet, befolgen Sie die Anleitungen auf dem Berührungs-Anzeigefeld ➞ betätigen Sie die Taste (Start) einmal für jedes Original. Nachdem der Scanvorgang abgeschlossen ist, betätigen Sie die Taste [Fertig]. Die Originale werden nach dem Scannen an die angegebene Gegenstelle gesendet. HINWEIS Die festgelegten Einstellungen werden auf ihre Standardwerte zurückgesetzt, nachdem die Dokumente gesendet wurden. Wenn Sie die Einstellungen als Standardwert beibehalten möchten, schlagen Sie unter „Registrieren häufig verwendeter Scaneinstellungen als Standard (Standardsendeeinstellungen)“ auf S. 7-5. nach. Festlegen der Scaneinstellungen 3 3-20 Anpassen der Dichte der Hintergrundfarbe Festlegen des Dateiformats Das System bietet zahlreiche Dateiformate, die Sie beim Scannen von Originalen auswählen können. Gescannte Originale werden in das angegebene Dateiformat umgewandelt und per E-Mail, an einen Dateiserver oder ein USB-Speichermedium gesendet. 3 Betätigen Sie (SENDEN) ➞ legen Sie Ihre Originale ein ➞ legen Sie den Empfänger fest. HINWEIS • Weitere Informationen zum Einlegen der Originale finden Sie in Kapitel 2, „Grundlegende Operationen“, im Referenzhandbuch. • Anleitungen zum Festlegen der Zieladressen finden Sie unter „Grundlegende Sendeverfahren“ auf S. 2-2 oder Kapitel 4, „Einfaches und schnelles Festlegen der Empfänger“. 2 3 Betätigen Sie [Dateiformat]. Wählen Sie ein Dateiformat zum Senden Ihres Dokuments. Festlegen des Dateiformats 3-21 Festlegen der Scaneinstellungen 1 <SW> Die folgenden Dateiformate sind verfügbar, wenn Sie Originale in Schwarzweiß senden: [TIFF]: Sendet die Datei im TIFF-Format. [PDF]: Sendet die Datei im PDF-Format. [PDF (OCR)]: Ermöglicht Ihnen, eine optische Zeichenerkennung (Optical Character Recognition, OCR) bei einem gescannten Original durchzuführen, um ein PDF mit durchsuchbarem Text zu erstellen. Sie können den Text mit Adobe Reader/Adobe Acrobat Reader oder mit der Suchfunktion Ihres Betriebssystems durchsuchen. <Farbe> 3 Festlegen der Scaneinstellungen Die folgenden Dateiformate sind verfügbar, wenn Sie Originale in Farbe senden: [JPEG]: Sendet die Datei im JPEG-Format. [PDF]: Sendet die Datei im PDF-Format. [PDF (Kompakt)]: Ermöglicht Ihnen das Versenden von Dateien, die Text-Originale oder Text-/Foto-Originale enthalten, mit einem höheren Komprimierungsverhältnis als normale PDF-Dateien. Die daraus resultierende Datei- bzw. Datengröße ist kleiner als die Komprimierung bei einer normalen PDF-Datei. Daher wird dieses Format für Jobs empfohlen, die über das Netzwerk gesendet werden sollen. [PDF (OCR)]: Ermöglicht Ihnen, eine optische Zeichenerkennung (Optical Character Recognition, OCR) bei einem gescannten Original durchzuführen, um ein PDF mit durchsuchbarem Text zu erstellen. Sie können den Text mit Adobe Reader/Adobe Acrobat Reader oder mit der Suchfunktion Ihres Betriebssystems durchsuchen. [PDF (Kompakt+OCR)]:Sendet die Datei in einer Kombination aus [PDF (Kompakt)] und [PDF (OCR)]. WICHTIG [PDF (OCR)] und [PDF (Kompakt+OCR)] sind nur verfügbar, wenn das optionale Color Send Searchable PDF Kit-C1 aktiviert ist. HINWEIS • Wenn Sie [PDF (Kompakt)] oder [PDF (Kompakt+OCR)] als Dateiformat auswählen, wird empfohlen, dass Sie die Bildqualität-Einstellung entweder auf ‚Text/Foto‘ oder ‚Text‘ setzen. (Siehe „Anpassen der Dichte und der Bildqualität“ auf S. 3-9.) • Um eine JPEG-Datei anzuzeigen, ist eine Softwareanwendung erforderlich, die das JPEG-Format unterstützt. • Um eine TIFF-Datei anzuzeigen, ist eine Softwareanwendung erforderlich, die das TIFF-Format unterstützt (wie z. B. Imaging for Windows). 3-22 Festlegen des Dateiformats • Um eine PDF-Datei anzuzeigen, ist Adobe Reader/Adobe Acrobat Reader erforderlich. ● Wenn Sie mehrere Bilder trennen und sie als einzelne Dateien senden möchten, die jeweils nur aus einer Seite bestehen: ❑ Betätigen Sie [Teilen in Seiten]. Wenn Sie mehrere Bilder als einzelne Datei senden möchten, ohne sie zu teilen, betätigen Sie nicht [Teilen in Seiten]. 4 5 Betätigen Sie [Fertig]. Betätigen Sie starten. (Start), um den Scanvorgang der Originale zu Zum Abbrechen des Scanvorgangs betätigen Sie [Abbruch] oder (Stopp). Wenn sich das Original auf dem Vorlagenglas befindet, befolgen Sie die Anleitungen auf dem Berührungs-Anzeigefeld ➞ betätigen Sie die Taste (Start) einmal für jedes Original. Nachdem der Scanvorgang abgeschlossen ist, betätigen Sie die Taste [Fertig]. Die Originale werden nach dem Scannen an die angegebene Gegenstelle gesendet. HINWEIS Die festgelegten Einstellungen werden auf ihre Standardwerte zurückgesetzt, nachdem die Dokumente gesendet wurden. Wenn Sie die Einstellungen als Standardwert beibehalten möchten, schlagen Sie unter „Registrieren häufig verwendeter Scaneinstellungen als Standard (Standardsendeeinstellungen)“ auf S. 7-5. nach. Festlegen des Dateiformats 3-23 3 Festlegen der Scaneinstellungen WICHTIG Wenn Sie in diesem Schritt [JPEG] als Dateiformat wählen, wird [Teilen in Seiten] automatisch aktiviert. Stempeln von Originalen, die bereits gescannt wurden Der Einzug wendet direkt einen Stempel (ca. 3 mm im Durchmesser) auf die Vorderseite der Originale an, nachdem sie gescannt wurden, sodass Sie gescannte Originale von solchen unterscheiden können, die nicht gescannt wurden. 3 Festlegen der Scaneinstellungen Position des Stempels. Vertical Placement Position des Stempels. Horizontale Positionierung WICHTIG • Der Stempel-Modus ist nur verfügbar, wenn die folgenden Optionen am System angebracht sind: - Stempeleinheit B1 - Einzug* (D ADF AA1 für den imageRUNNER 2545/2535 oder D ADF AB1 für den imageRUNNER 2530/2525/2520) * Standardausrüstung für den imageRUNNER 2545i/2535i/2530i/2525i/2520i. • Der Modus Stempel kann nicht mit den folgenden Modi verwendet werden: - Dokumentenformat (außer bei [Auto]) (Siehe „Festlegen des Dokumentenformats“ auf S. 3-6.) - Unterschiedliche Originalformate (Siehe „Scannen unterschiedlicher Originalformate zusammen (Unterschiedliche Originalformate)“ auf S. 3-16.) - Direktes Senden (Siehe „Direktes Senden“ auf S. 2-29.) - Manuelles Senden (Siehe „Manuelles Senden“ auf S. 2-32.) 1 Betätigen Sie (SENDEN) ➞ legen Sie Ihre Originale in den Einzug ein ➞ legen Sie den Empfänger fest. HINWEIS • Weitere Informationen zum Einlegen der Originale finden Sie in Kapitel 2, „Grundlegende Operationen“, im Referenzhandbuch. • Anleitungen zum Festlegen der Zieladressen finden Sie unter „Grundlegende Sendeverfahren“ auf S. 2-2 oder Kapitel 4, „Einfaches und schnelles Festlegen der Empfänger“. 3-24 Stempeln von Originalen, die bereits gescannt wurden 2 Betätigen Sie [Sendeeinstell.]. Betätigen Sie [Stempel] ➞ [Fertig]. 3 HINWEIS Betätigen Sie zum Abbrechen der Stempelfunktion die Taste [Stempel] erneut. 4 Betätigen Sie starten. (Start), um den Scanvorgang der Originale zu Zum Abbrechen des Scanvorgangs betätigen Sie [Abbruch] oder (Stopp). Die Originale werden nach dem Scannen an die angegebene Gegenstelle gesendet. Eine Stempelmarkierung ( ) erscheint auf dem ausgegebenen Original. HINWEIS • Falls der Stempel zu schwach erscheint, siehe Kapitel 5, „Regelmäßige Wartung“, im Referenzhandbuch. • Die festgelegten Einstellungen werden auf ihre Standardwerte zurückgesetzt, nachdem die Dokumente gesendet wurden. Wenn Sie die Einstellungen als Standardwert beibehalten möchten, schlagen Sie unter „Registrieren häufig verwendeter Scaneinstellungen als Standard (Standardsendeeinstellungen)“ auf S. 7-5. nach. Stempeln von Originalen, die bereits gescannt wurden 3-25 Festlegen der Scaneinstellungen 3 Festlegen der Scaneinstellungen 3 3-26 Stempeln von Originalen, die bereits gescannt wurden Einfaches und schnelles Festlegen der Empfänger 4 KAPITEL Dieses Kapitel beschreibt die praktischen Verfahren zum Festlegen der Empfänger, wenn Sie Dokumente versenden. Überblick über die Verfahren zum Festlegen der Empfänger . . . . . . . . . . . . . . . . . . . . . . 4-2 Adressbuch. . . . . . . . . . . . . . . . . . . . . . . . . . . . . . . . . . . . . . . . . . . . . . . . . . . . . . . . . . . . 4-4 Registrieren des Adressbuchs . . . . . . . . . . . . . . . . . . . . . . . . . . . . . . . . . . . . . . . . . . . . . . . . . . .4-4 Verwenden des Adressbuchs . . . . . . . . . . . . . . . . . . . . . . . . . . . . . . . . . . . . . . . . . . . . . . . . . .4-25 Bearbeiten/Löschen der registrierten Informationen im Adressbuch . . . . . . . . . . . . . . . . . . . .4-28 Zielwahltasten. . . . . . . . . . . . . . . . . . . . . . . . . . . . . . . . . . . . . . . . . . . . . . . . . . . . . . . . . 4-32 Registrieren der Zielwahltasten . . . . . . . . . . . . . . . . . . . . . . . . . . . . . . . . . . . . . . . . . . . . . . . . .4-32 Verwenden der Zielwahltasten . . . . . . . . . . . . . . . . . . . . . . . . . . . . . . . . . . . . . . . . . . . . . . . . . .4-36 Bearbeiten/Löschen der unter den Zielwahltasten registrierten Informationen . . . . . . . . . . . . .4-38 Favoritentasten . . . . . . . . . . . . . . . . . . . . . . . . . . . . . . . . . . . . . . . . . . . . . . . . . . . . . . . . 4-41 Registrieren der Favoritentasten . . . . . . . . . . . . . . . . . . . . . . . . . . . . . . . . . . . . . . . . . . . . . . . .4-41 Verwenden der Favoritentasten . . . . . . . . . . . . . . . . . . . . . . . . . . . . . . . . . . . . . . . . . . . . . . . . .4-46 Bearbeiten/Löschen der unter den Favoritentasten registrierten Informationen . . . . . . . . . . . .4-47 Jobrückruf . . . . . . . . . . . . . . . . . . . . . . . . . . . . . . . . . . . . . . . . . . . . . . . . . . . . . . . . . . . . 4-52 LDAP Server. . . . . . . . . . . . . . . . . . . . . . . . . . . . . . . . . . . . . . . . . . . . . . . . . . . . . . . . . . 4-54 Festlegen der Adressen über einen LDAP-Server . . . . . . . . . . . . . . . . . . . . . . . . . . . . . . . . . . .4-54 Registrieren der über einen LDAP-Server abgerufenen Adressen . . . . . . . . . . . . . . . . . . . . . .4-61 4-1 Überblick über die Verfahren zum Festlegen der Empfänger Dieses System bietet Ihnen neben den Tasten (Zahlentasten) zur Eingabe einer Empfängeradresse verschiedene Möglichkeiten, um Empfänger festzulegen, wenn Sie Dokumente senden. Dieser Abschnitt gibt einen Überblick über die Verfahren, die das Festlegen der Empfänger einfacher machen. ■ Adressbuch/Zielwahltasten (Siehe „Adressbuch“ auf S. 4-4 und „Zielwahltasten“ auf S. 4-32.) Das Adressbuch ist eine Funktion, die zum Speichern von Adressen für die Funktionen E-Mail, I-Fax, Dateiserver, Fax und Gruppenadresse genutzt wird. Mit der Funktion Gruppenadresse können Sie eine Gruppe von bis zu 499 gespeicherten Empfängern als Einzelempfänger erstellen. Diese Funktion ist praktisch, wenn Sie das gleiche Dokument jeweils an mehrere Empfänger senden möchten. Das Adressbuch ist in ein Adressbuch und die Zielwahltasten geteilt. Sie können bis zu 300 Empfänger im Adressbuch und 200 Empfänger unter den Zielwahltasten speichern, insgesamt also 500 Empfänger im gesamten Adressbuch. Wenn Sie einen Empfänger im Adressbuch speichern, müssen Sie nicht jedes Mal, wenn Sie Dokumente senden, die Adresse dieses Empfängers eingeben. Einfaches und schnelles Festlegen der Empfänger 4 ■ Favoritentasten (Siehe „Favoritentasten“ auf S. 4-41.) Sie können häufig verwendete Scaneinstellungen, Sendeeinstellungen und Empfänger zur künftigen Verwendung unter einer Favoritentaste registrieren. Diese Funktion ist praktisch, wenn Sie häufig Dokumente mit den gleichen Dokumenteinstellungen an den gleichen Empfänger senden. Wenn Sie eine Favoritentaste registriert haben, können Sie Dokumente senden, indem Sie einfach die Favoritentaste auswählen, welche die gewünschten Dokumenteinstellungen und Empfänger umfasst, und dann (Start) betätigen. ■ Jobrückruf (Siehe „Jobrückruf“ auf S. 4-52.) Sie können die letzten drei Empfänger, Scaneinstellungen und Sendeeinstellungen, die eingestellt wurden, erneut aufrufen und Ihre Dokumente dann senden. 4-2 Überblick über die Verfahren zum Festlegen der Empfänger ■ LDAP-Server (Siehe „LDAP Server“ auf S. 4-54.) Sie können E-Mail-Adressen und Faxnummern festlegen, indem Sie die Verzeichnislisten des Netzwerks durchsuchen und dafür LDAP (Lightweight Directory Access Protocol)-Server nutzen. E-Mail-Adressen und Faxnummern, die über den Server abgerufen wurden, können als Empfänger festgelegt oder im Adressbuch gespeichert werden. Einfaches und schnelles Festlegen der Empfänger 4 Überblick über die Verfahren zum Festlegen der Empfänger 4-3 Adressbuch Das Adressbuch ist eine Funktion, die zum Speichern von Adressen für die Funktionen E-Mail, I-Fax, Dateiserver, Fax und Gruppenadresse genutzt wird. Mit der Funktion Gruppenadresse können Sie eine Gruppe von bis zu 499 gespeicherten Empfängern als Einzelempfänger erstellen. Diese Funktion ist praktisch, wenn Sie das gleiche Dokument jeweils an mehrere Empfänger senden möchten. Das Adressbuch ist in ein Adressbuch und die Zielwahltasten geteilt. Sie können bis zu 300 Empfänger im Adressbuch und 200 Empfänger unter den Zielwahltasten speichern, insgesamt also 500 Empfänger im gesamten Adressbuch. Wenn Sie einen Empfänger im Adressbuch speichern, müssen Sie nicht jedes Mal, wenn Sie Dokumente senden, die Adresse dieses Empfängers eingeben. Einfaches und schnelles Festlegen der Empfänger 4 Dieser Abschnitt beschreibt, wie das Adressbuch registriert, verwendet und bearbeitet wird. WICHTIG Wenn die Sprachauswahl auf ‚Ein‘ gesetzt ist, sind einige Zeichen gesperrt und können nicht eingegeben werden. Zur Eingabe aller Zeichen setzen Sie die Sprachauswahl auf „Aus“. (Siehe Kapitel 3 „Konfigurieren der Grundeinstellungen des Systems“ im Referenzhandbuch.) HINWEIS Das Adressbuch kann über die Remote User-Schnittstelle exportiert und importiert werden. (Siehe Kapitel 2, „Verwalten von Aufträgen und Systemdaten“, im Handbuch Remote UI.) Registrieren des Adressbuchs Befolgen Sie diese Schritte, um die Empfänger im Adressbuch zu registrieren. E-Mail-Adressen Im Folgenden wird beschrieben, wie Sie E-Mail-Adressen im Adressbuch registrieren. 4-4 Adressbuch Rufen Sie die Maske „Adresse speichern“ auf. Sie können über die Maske Zusatzfunktionen oder über die Taste Speichern (Tastenkürzel für die Maske Adresse speichern) in der Maske Adressbuch auf diese Maske zugreifen. ● Wenn Sie die Maske über die Maske Zusatzfunktionen aufrufen möchten: ❑ Betätigen Sie (Zusatzfunktionen) ➞ [Einstellungen Adressbuch]. Wenn für das Adressbuch ein Passwort festgelegt wurde, geben Sie das Passwort über (Zahlentasten) ein ➞ betätigen Sie [OK]. (Siehe Kapitel 4, „Einrichten der Sendefunktion“, im Handbuch zu den Systemeinstellungen.) ❑ Betätigen Sie [Adresse speichern]. ● Wenn Sie die Maske über die Taste Speichern der Maske Adressbuch aufrufen möchten: ❑ Betätigen Sie (SENDEN) ➞ [Adressbuch]. Adressbuch 4 Einfaches und schnelles Festlegen der Empfänger 1 4-5 ❑ Betätigen Sie . ❑ Betätigen Sie [Neue Adresse speichern]. Einfaches und schnelles Festlegen der Empfänger 4 2 3 4-6 Adressbuch Betätigen Sie [Neue Adr. speich.]. Betätigen Sie [E-Mail]. 4 Geben Sie die E-Mail-Adresse (bis zu 120 Zeichen) über die On-Screen-Tastatur ein ➞ betätigen Sie [Weiter]. Sie können die Adresse auch über (Zahlentasten) eingeben. HINWEIS Anweisungen zur Eingabe von Zeichen finden Sie in Kapitel 2, „Grundlegende Operationen“, im Referenzhandbuch. Geben Sie den gespeicherten Namen (bis zu 16 Zeichen) über die On-Screen-Tastatur ein ➞ betätigen Sie [OK]. HINWEIS Der erste Buchstabe des Speichernamens wird zur Sortierung der Adressliste verwendet, wenn Sie Tasten wie [ABC] und [DEF] in der Maske Adressbuch betätigen. Weitere Informationen zur Verwendung des Adressbuchs finden Sie unter siehe „Verwenden des Adressbuchs“ auf S. 4-25. 6 Betätigen Sie [Fertig]. Die Anzeige zeigt wieder die Maske Adresse speichern. Adressbuch 4-7 4 Einfaches und schnelles Festlegen der Empfänger 5 Die E-Mail-Adresse und der Speichername, den Sie festgelegt haben, erscheinen wie folgt in der Maske Adresse speichern: 7 Einfaches und schnelles Festlegen der Empfänger 4 Betätigen Sie zurückzukehren. (Rückstellung), um zum Hauptbildschirm I-Fax Adressen Im Folgenden wird beschrieben, wie Sie I-Fax-Adressen im Adressbuch registrieren. 1 Rufen Sie die Maske „Adresse speichern“ auf ➞ betätigen Sie [Neue Adr. speich.]. Hilfe finden Sie in den Schritten 1 und 2 unter „E-Mail-Adressen“ auf S. 4-4. 2 4-8 Adressbuch Betätigen Sie [I-Fax]. 3 Geben Sie die I-Fax-Adresse (bis zu 120 Zeichen) über die On-Screen-Tastatur ein ➞ betätigen Sie [Weiter]. Sie können die Adresse auch über (Zahlentasten) eingeben. HINWEIS Anweisungen zur Eingabe von Zeichen finden Sie in Kapitel 2, „Grundlegende Operationen“, im Referenzhandbuch. Geben Sie den gespeicherten Namen (bis zu 16 Zeichen) über die On-Screen-Tastatur ein ➞ betätigen Sie [OK]. HINWEIS Der erste Buchstabe des Speichernamens wird zur Sortierung der Adressliste verwendet, wenn Sie Tasten wie [ABC] und [DEF] in der Maske Adressbuch betätigen. Weitere Informationen zur Verwendung des Adressbuchs finden Sie unter siehe „Verwenden des Adressbuchs“ auf S. 4-25. 5 Betätigen Sie [Fertig]. Die Anzeige zeigt wieder die Maske Adresse speichern. Adressbuch 4-9 4 Einfaches und schnelles Festlegen der Empfänger 4 Die I-Fax-Adresse und der Speichername, den Sie festgelegt haben, erscheinen wie folgt in der Maske Adresse speichern: 6 Einfaches und schnelles Festlegen der Empfänger 4 Betätigen Sie zurückzukehren. (Rückstellung), um zum Hauptbildschirm Dateiserveradressen Im Folgenden wird beschrieben, wie Sie Dateiserveradressen im Adressbuch registrieren. 1 Rufen Sie die Maske „Adresse speichern“ auf ➞ betätigen Sie [Neue Adr. speich.]. Hilfe finden Sie in den Schritten 1 und 2 unter „E-Mail-Adressen“ auf S. 4-4. 2 4-10 Adressbuch Betätigen Sie [Datei]. 3 Betätigen Sie die Dropdown-Liste Protokoll ➞ wählen Sie das gewünschte Serverprotokoll. Die folgenden Serverprotokolle sind verfügbar. Die folgende Tabelle zeigt die Systemanforderungen für den Server, der mit IPv4 kompatibel ist. Systemanforderungen 4 Anwendung Sun Solaris 2.6 oder höher, Mac OS X oder Red Hat Linux 7.2 Windows 2000 Server Internet Information Services 5.0 Windows XP Professional Internet Information Services 5.1 Windows Server 2003 Internet Information Services 6.0 Windows Vista/Server 2008 Internet Information Services 7.0 Windows 7/Server 2008 R2 Internet Information Services 7.5 Windows (SMB) Windows 2000/XP/Vista/7/ Server 2003/Server 2008 Mac OS X/UNIX/Linux Samba 2.2.8a oder höher Die folgende Tabelle zeigt die Systemanforderungen für den Server, der mit IPv6 kompatibel ist. Protokoll FTP 4 Systemanforderungen Anwendung Solaris Version 9 oder höher, Red Hat Enterprise Linux AS/ ES/WS 4.0 oder höher oder Mac OS X 10.3 oder höher Legen Sie einen Dateiserver als Empfänger fest. Wenn Sie einen Dateiserver festlegen, müssen Sie diese Elemente angeben: Hostname, Dateipfad, Anwendername und Passwort. Sie können diese Elemente über die On-Screen-Tastatur festlegen oder die Taste „Durchsuchen“ der Maske „Datei“ nutzen, um einen Dateiserver festzulegen, wenn [Windows (SMB)] in Schritt 3 als Serverprotokoll ausgewählt wurde. Über die Taste Durchsuchen können Sie einen Dateiserver suchen und festlegen, der mit einem bestimmten Netzwerk verbunden ist. Adressbuch 4-11 Einfaches und schnelles Festlegen der Empfänger Protokoll FTP ● Wenn Sie die On-Screen-Tastatur verwenden: ❑ Betätigen Sie [Hostname]. Ein Hostname ist ein Name, der einem Hostcomputer zugewiesen ist, der Dienste im Internet anbietet. Jedem Hostcomputer wird ein bestimmter Hostname zugewiesen, um ihn im Internet zu spezifizieren. In diesem Eingabefeld geben Sie den Namen des Dateiservers im Netzwerk als Empfänger des Sendejobs an. ❑ Geben Sie den Hostnamen (bis zu 47 Zeichen oder 120 Zeichen, wenn [Windows (SMB)] als Serverprotokoll ausgewählt ist) über die On-Screen-Tastatur ein ➞ betätigen Sie [OK]. Einfaches und schnelles Festlegen der Empfänger 4 ❑ Betätigen Sie [Dateipfad]. Ein Dateipfad ist eine Reihe von Zeichen, welche den Speicherort des Ordners angeben. Legen Sie einen Ordner im Dateiserver als Empfänger des Sendejobs fest. ❑ Geben Sie den Dateipfad (bis zu 120 Zeichen) über die On-Screen-Tastatur ein ➞ betätigen Sie [OK]. 4-12 Adressbuch ❑ Betätigen Sie [Anwender]. ❑ Geben Sie den Anwendernamen (bis zu 24 Zeichen) über die On-Screen-Tastatur ein ➞ betätigen Sie [OK]. ❑ Betätigen Sie [Passwort]. ❑ Geben Sie das Passwort (bis zu 24 Zeichen oder 14 Zeichen, wenn [Windows (SMB)] als Serverprotokoll ausgewählt ist) über die On-Screen-Tastatur ein ➞ betätigen Sie [OK]. Nachdem Sie [OK] gedrückt haben, werden die eingegebenen Zeichen für das Passwort im Bildschirm [Datei] mit Sternchen (********) angezeigt. Adressbuch 4-13 Einfaches und schnelles Festlegen der Empfänger 4 WICHTIG Wenn [Sprachauswahl] unter [Allgemeine Einstellungen] auf „Ein“ gesetzt ist, werden die unter [Hostname] und [Dateipfad] eingegebenen Zeichen möglicherweise nicht korrekt angezeigt, sodass Sie sich eventuell nicht auf diese beziehen können. HINWEIS • Anweisungen zur Eingabe von Zeichen finden Sie in Kapitel 2 „Grundlegende Operationen“ im Referenzhandbuch. • Wenn Sie Dokumente an einen iW Document Manager*-Ordner senden, stellen Sie die FTP-Serveradresse, die im iW Gateway festgelegt ist, als Empfänger ein. Durch die Verwendung von iW Document Manager und die Sendefunktion des Systems können Sie digitalisierte Papierdokumente und Computerdaten im Netzwerk verwalten. Weitere Informationen zu iW Document Manager finden Sie in der zugehörigen Dokumentation zum iW Gateway. * ein Dokumentenmanagementsystem von Canon ● Wenn Sie die Taste Durchsuchen verwenden: 4 Einfaches und schnelles Festlegen der Empfänger ❑ Betätigen Sie [Durchs.]. WICHTIG Nachdem Sie den Hauptschalter aktiviert haben, müssen Sie warten, bis die unter Startzeiteinstellungen festgelegte Zeit verstrichen ist, bevor Sie [Durchs.] betätigen. Die Netzwerkübermittlung ist nicht möglich, bis diese Startzeit verstrichen ist. (Siehe Kapitel 7, „Weitere Systemeinstellungen“, im Handbuch zu den Systemeinstellungen.) ❑ Wählen Sie die gewünschte Workgroup ➞ betätigen Sie [Abw.]. Betätigen Sie [ ] oder [ ], um zur gewünschten Workgroup zu blättern, wenn sie nicht angezeigt wird. 4-14 Adressbuch ❑ Wählen Sie den gewünschten Dateiserver ➞ betätigen Sie [Abw.] oder [OK]. Wenn Sie gescannte Dokumente in einen bestimmten Ordner auf dem ausgewählten Dateiserver senden möchten, betätigen Sie [Abw.] ➞ wählen Sie den gewünschten Ordner ➞ betätigen Sie [OK]. Andernfalls betätigen Sie [OK]. 5 6 Überprüfen Sie Ihre Einstellungen ➞ betätigen Sie [Weiter]. Geben Sie den gespeicherten Namen (bis zu 16 Zeichen) über die On-Screen-Tastatur ein ➞ betätigen Sie [OK]. HINWEIS Der erste Buchstabe des Speichernamens wird zur Sortierung der Adressliste verwendet, wenn Sie Tasten wie [ABC] und [DEF] in der Maske Adressbuch betätigen. Weitere Informationen zur Verwendung des Adressbuchs finden Sie unter siehe „Verwenden des Adressbuchs“ auf S. 4-25. Adressbuch 4-15 4 Einfaches und schnelles Festlegen der Empfänger HINWEIS • Wenn die Maske „Geben Sie das Netzwerkpasswort ein“ angezeigt wird, geben Sie Ihren Anwendernamen und Ihr Netzwerkpasswort ein ➞ betätigen Sie [OK]. • Anweisungen zur Eingabe von Zeichen finden Sie in Kapitel 2, „Grundlegende Operationen“, im Referenzhandbuch. 7 Betätigen Sie [Fertig]. Die Anzeige zeigt wieder die Maske Adresse speichern. Die Dateiserveradresse und der Speichername, den Sie festgelegt haben, erscheinen wie folgt in der Maske Adresse speichern: Einfaches und schnelles Festlegen der Empfänger 4 8 Betätigen Sie zurückzukehren. (Rückstellung), um zum Hauptbildschirm Faxnummern Im Folgenden wird beschrieben, wie Sie Faxnummern im Adressbuch registrieren. 1 Rufen Sie die Maske „Adresse speichern“ auf ➞ betätigen Sie [Neue Adr. speich.]. Hilfe finden Sie in den Schritten 1 und 2 unter „E-Mail-Adressen“ auf S. 4-4. 4-16 Adressbuch 2 Betätigen Sie [Fax]. Geben Sie die Faxnummer (bis zu 120 Zeichen) mit (Zahlentasten) ein. [Pause]: [Ton]: [R]: [ ] [ ]: [Zurück]: [Leert.]: [Option]: Betätigen Sie diese Taste, um eine Pause von einigen Sekunden in die zu wählende Faxnummer einzugeben. Wenn Sie eine Pause in die Faxnummer einsetzen, erscheint der Buchstabe <p> zwischen den Ziffern. Wenn Sie eine Pause am Ende der Faxnummer einsetzen, erscheint der Buchstabe <P>. Wenn Sie eine Auslandsnummer wählen, legen Sie eine Pause nach der internationalen Landeskennzahl und am Ende der Rufnummer fest. (Siehe „Wählen einer internationalen Nummer“ auf S. 2-47.) Betätigen Sie diese Taste, wenn Sie direkt eine Nebenstellennummer einer Nebenstellenanlage (Nebenstellenanlage) anwählen wollen, die nur Mehrfrequenzbzw. Tonwahl erkennt. Wenn Sie [Ton] betätigen, erscheint der Buchstabe <T>. Drücken, um die R-Taste zu verwenden. (Siehe „Anruf über eine Nebenstelle“ auf S. 2-44.) Betätigen Sie diese Taste, um die Position des Cursors zu verschieben. Betätigen Sie diese Taste, um die Zahl oder das Zeichen unmittelbar links vom Cursor zu löschen. Betätigen Sie diese Taste, um zwischen den Ziffern ein Leerzeichen einzugeben. Betätigen Sie diese Taste, um im nächsten Schritt optionale Einstellungen festzulegen. Adressbuch 4-17 4 Einfaches und schnelles Festlegen der Empfänger 3 WICHTIG Sie können keine Pause am Beginn einer Nummer eingeben. HINWEIS • Anweisungen zur Eingabe von Zeichen finden Sie in Kapitel 2, „Grundlegende Operationen“, im Referenzhandbuch. • Die Pausenzeit variiert in der Länge, abhängig davon, ob sie in der Mitte oder am Ende der Faxnummer eingegeben wurde. - Die in der Mitte einer Faxnummer eingegebene Pause (kleines p) ist standardmäßig auf vier Sekunden Länge festgelegt. Diese Länge kann in einen beliebigen Wert zwischen 1 und 15 Sekunden geändert werden. (Siehe „Anpassen der Pausenlänge“ auf S. 7-24.) - Die am Ende einer Faxnummer eingegebene Pause (großes P) ist standardmäßig auf 10 Sekunden Länge festgelegt. (Diese Länge kann nicht geändert werden.) • Es können zwei oder mehr Pausen nacheinander eingegeben werden. • Sie können (Korrektur) drücken, um Ihren Eintrag zu löschen. 4 Einfaches und schnelles Festlegen der Empfänger 4 Betätigen Sie [Option]. Sie können die folgenden optionalen Einstellungen festlegen: [Sendegeschwindigkeit]: Passt die Übertragungsgeschwindigkeit an. Die verfügbaren Geschwindigkeiten sind ‚33600 bps‘, ‚14400 bps‘, ‚9600 bps‘ und ‚4800 bps‘. Wenn Ihre Dokumentübertragungen zuerst langsam sind, kann das bedeuten, dass die Telefonleitungen in Ihrem Gebiet eine schlechte Übertragungsqualität haben. Wählen Sie eine niedrigere Geschwindigkeit. Die Standardeinstellung ist ‚33600 bps‘. 4-18 Adressbuch Legt Einstellungen für internationale Nummern fest. Die verfügbaren Einstellungen sind ‚National‘, ‚Inter- national (1)‘, ‚Inter- national (2)‘ und ‚Inter- national (3)‘. Verwenden Sie ‚National‘ zur Wahl von inländischen (lokalen) Telefonnummern. Verwenden Sie ‚Inter- national (1)‘, wenn es häufig zu Kommunikationsfehlern kommt, wenn Sie internationale Anrufe vornehmen (wenn die internationale Nummer im Adressbuch registriert ist). Wenn die Fehler weiterhin auftreten, versuchen Sie es mit ‚Inter- national (2)‘ oder ‚Inter- national (3)‘. Die Standardeinstellung ist ‚National‘. [ECM SE]: Sendet Dokumente mit der ECM-Funktion (Error Correction Mode). ECM ist eine Funktion zur Unterdrückung von System- und Leitungsfehlern, die beim Senden oder Empfangen von Dokumenten von einem anderen Faxgerät auftreten, wenn das System der Gegenstelle ECM ebenfalls unterstützt. Weitere Informationen finden Sie unter siehe „Senden im Fehlerkorrekturmodus (ECM-Übertragung)“ auf S. 7-22. Die Standardeinstellung ist ‚Ein‘. ● Wenn Sie [Sendegeschwindigkeit] festlegen möchten: ❑ Betätigen Sie [Sendegeschwindigkeit]. ❑ Wählen Sie die gewünschte Übertragungsgeschwindigkeit ➞ betätigen Sie [OK]. Adressbuch 4-19 4 Einfaches und schnelles Festlegen der Empfänger [International]: ● Wenn Sie [International] festlegen möchten: ❑ Betätigen Sie [International]. ❑ Wählen Sie die Anrufart ➞ betätigen Sie [OK]. Einfaches und schnelles Festlegen der Empfänger 4 ● Wenn Sie [ECM SE] festlegen möchten: ❑ Betätigen Sie [ECM SE]. 4-20 Adressbuch ❑ Wählen Sie [Ein] oder [Aus] ➞ betätigen Sie [OK]. 5 Betätigen Sie [OK]. 6 7 Einfaches und schnelles Festlegen der Empfänger 4 Betätigen Sie [Weiter]. Geben Sie den gespeicherten Namen (bis zu 16 Zeichen) über die On-Screen-Tastatur ein ➞ betätigen Sie [OK]. Adressbuch 4-21 HINWEIS Der erste Buchstabe des Speichernamens wird zur Sortierung der Adressliste verwendet, wenn Sie Tasten wie [ABC] und [DEF] in der Maske Adressbuch betätigen. Weitere Informationen zur Verwendung des Adressbuchs finden Sie unter siehe „Verwenden des Adressbuchs“ auf S. 4-25. 8 Betätigen Sie [Fertig]. Die Anzeige zeigt wieder die Maske Adresse speichern. Einfaches und schnelles Festlegen der Empfänger 4 Die Faxadresse und der Speichername, den Sie festgelegt haben, erscheinen wie folgt in der Maske Adresse speichern: 9 Betätigen Sie zurückzukehren. (Rückstellung), um zum Hauptbildschirm Gruppenadressen Im Folgenden wird beschrieben, wie Sie Gruppenadressen im Adressbuch registrieren. WICHTIG Wenn Sie eine Gruppenadresse speichern möchten, müssen zuerst Empfänger wie E-Mail-Adressen und Dateiserveradressen im Adressbuch gespeichert werden. HINWEIS Sie können keine Gruppenadresse in einer Gruppenadresse registrieren. 4-22 Adressbuch 1 Rufen Sie die Maske „Adresse speichern“ auf ➞ betätigen Sie [Neue Adr. speich.]. Hilfe finden Sie in den Schritten 1 und 2 unter „E-Mail-Adressen“ auf S. 4-4. 2 Betätigen Sie [Gruppe]. 3 4 Betätigen Sie [Adressbuch]. Wählen Sie alle Empfänger, die Sie in einer Gruppenadresse registrieren möchten ➞ betätigen Sie [OK]. Betätigen Sie [ ] oder [ ], um zum gewünschten Empfänger zu blättern, wenn der nicht angezeigt wird. HINWEIS • Um ein ausgewähltes Ziel aufzuheben, wählen Sie den Empfänger erneut aus, um das Häkchen zu deaktivieren. Adressbuch 4-23 Einfaches und schnelles Festlegen der Empfänger 4 • Weitere Informationen zur Verwendung des Adressbuchs finden Sie unter „Verwenden des Adressbuchs“ auf S. 4-25. 5 Überprüfen Sie die ausgewählten Empfänger ➞ betätigen Sie [Weiter]. Wenn Sie einen Empfänger löschen möchten, wählen Sie den zu löschenden Empfänger ➞ betätigen Sie [Löschen]. 6 Einfaches und schnelles Festlegen der Empfänger 4 Geben Sie den gespeicherten Namen (bis zu 16 Zeichen) über die On-Screen-Tastatur ein ➞ betätigen Sie [OK]. HINWEIS • Anweisungen zur Eingabe von Zeichen finden Sie in Kapitel 2, „Grundlegende Operationen“, im Referenzhandbuch. • Der erste Buchstabe des Speichernamens wird zur Sortierung der Adressliste verwendet, wenn Sie Tasten wie [ABC] und [DEF] in der Maske Adressbuch betätigen. Weitere Informationen zur Verwendung des Adressbuchs finden Sie unter siehe „Verwenden des Adressbuchs“ auf S. 4-25. 7 Betätigen Sie [Fertig]. Die Anzeige zeigt wieder die Maske Adresse speichern. 4-24 Adressbuch Die Anzahl der in der Gruppenadresse registrierten Empfänger und der Speichername, den Sie festgelegt haben, erscheinen wie folgt in der Maske Adresse speichern: Betätigen Sie zurückzukehren. (Rückstellung), um zum Hauptbildschirm 4 Verwenden des Adressbuchs Befolgen Sie diese Schritte, um die Empfänger über das Adressbuch festzulegen. 1 2 Betätigen Sie [Adressbuch]. (SENDEN) ➞ Wählen Sie den Empfänger aus der Adressbuchliste aus. Sie können mehrere Empfänger auswählen. Adressbuch 4-25 Einfaches und schnelles Festlegen der Empfänger 8 Außerdem sind bei Bedarf die folgenden Tasten auf dem Bedienfeld verfügbar: A B C D A Betätigen Sie diese Taste, um die Art der in der Adressbuchliste angezeigten Empfänger einzuschränken. [Alle]: Zeigt alle im Adressbuch registrierten Empfänger an. [Gruppe]: Zeigt alle als Gruppenadresse registrierten Empfänger an. [Fax]: Zeigt die registrierten Faxempfänger an. [E-Mail]: Zeigt die registrierten E-Mail-Empfänger an. [I-Fax]: Zeigt die registrierten I-Faxempfänger an. [Datei]: Zeigt die registrierten Dateiserverempfänger an. [Zielwahl]: Zeigt die unter den Zielwahltasten registrierten Empfänger an. B Betätigen Sie diese Taste, um in der Adressbuchliste nach oben oder unten zu blättern. C Betätigen Sie diese Taste, um detaillierte Informationen zu einem ausgewählten Empfänger anzuzeigen. D Betätigen Sie diese Tasten (z. B. [ABC]), um die einzelnen Tasten für den jeweiligen Buchstaben oder die Nummer anzuzeigen. Sie können einen Buchstaben oder eine Zahl auswählen, um den angezeigten Bereich der Einträge einzuschränken. Betätigen Sie [Alle], um zur vollständigen Adressliste zurückzukehren. Einfaches und schnelles Festlegen der Empfänger 4 HINWEIS • Wenn der gespeicherte Name länger als 15 Zeichen ist, werden die ersten 15 Zeichen in der Spalte Name des Adressbuchs angezeigt. • Um ein ausgewähltes Ziel aufzuheben, wählen Sie den Empfänger erneut aus, um das Häkchen zu deaktivieren. 4-26 Adressbuch Betätigen Sie [OK]. Der ausgewählte Empfänger erscheint im Hauptbildschirm. ● Wenn Sie den ausgewählten Empfänger überprüfen möchten: ❑ Betätigen Sie [Details]. Wenn es sich beim ausgewählten Empfänger um eine Gruppenadresse handelt, wählen Sie jeweils einen Empfänger aus ➞ betätigen Sie [Details]. ❑ Ändern Sie die Empfängerinformationen ➞ betätigen Sie [Fertig]. Wenn es sich beim gewählten Empfänger um eine Gruppenadresse handelt, betätigen Sie zweimal [Fertig]. Die Anzeige zeigt wieder den Hauptbildschirm. Adressbuch 4-27 4 Einfaches und schnelles Festlegen der Empfänger 3 ● Wenn Sie den ausgewählten Empfänger löschen möchten: ❑ Betätigen Sie [Löschen]. Der ausgewählte Empfänger wird aus der Empfängerliste gelöscht. Einfaches und schnelles Festlegen der Empfänger 4 Bearbeiten/Löschen der registrierten Informationen im Adressbuch Befolgen Sie diese Schritte, um die im Adressbuch registrierten Informationen zu bearbeiten oder zu löschen. 1 Rufen Sie die Maske „Adresse speichern“ auf. Hilfe finden Sie in Schritt 1 unter „E-Mail-Adressen“ auf S. 4-4. 2 Wählen Sie den Empfänger, der geändert oder gelöscht werden soll. Sie können nicht gleichzeitig mehrere Empfänger auswählen. 4-28 Adressbuch Außerdem sind bei Bedarf die folgenden Tasten auf dem Bedienfeld verfügbar: A B C Betätigen Sie diese Taste, um die Art der in der Adressbuchliste angezeigten Empfänger einzuschränken. [Alle]: Zeigt alle im Adressbuch registrierten Empfänger an. [Gruppe]: Zeigt alle als Gruppenadresse registrierten Empfänger an. [Fax]: Zeigt die registrierten Faxempfänger an. [E-Mail]: Zeigt die registrierten E-Mail-Empfänger an. [I-Fax]: Zeigt die registrierten I-Faxempfänger an. [Datei]: Zeigt die registrierten Dateiserverempfänger an. B Betätigen Sie diese Taste, um in der Adressbuchliste nach oben oder unten zu blättern. C Betätigen Sie diese Tasten (z. B. [ABC]), um die einzelnen Tasten für den jeweiligen Buchstaben oder die Nummer anzuzeigen. Sie können einen Buchstaben oder eine Zahl auswählen, um den angezeigten Bereich der Einträge einzuschränken. Betätigen Sie [Alle], um zur vollständigen Adressliste zurückzukehren. HINWEIS • Wenn der gespeicherte Name länger als 15 Zeichen ist, werden die ersten 15 Zeichen in der Spalte Name des Adressbuchs angezeigt. • Um ein ausgewähltes Ziel aufzuheben, wählen Sie den Empfänger erneut aus, um das Häkchen zu deaktivieren. • Die Adressbuchliste umfasst auch die Empfänger, die unter Zielwahltasten registriert sind. Wenn Sie diese Empfänger in diesem Schritt auswählen, können Sie sie nicht mit den folgenden Schritten ändern oder löschen. Eine Anleitung zum Ändern oder Löschen der unter den Zielwahltasten registrierten Empfänger finden Sie unter siehe „Bearbeiten/Löschen der unter den Zielwahltasten registrierten Informationen“ auf S. 4-38. Adressbuch 4-29 4 Einfaches und schnelles Festlegen der Empfänger A 3 Ändern oder löschen Sie die registrierten Informationen des ausgewählten Empfängers. ● Wenn Sie die registrierten Informationen ändern möchten: ❑ Betätigen Sie [Bearb.]. Die aktuellen Einstellungen für den ausgewählten Empfänger erscheinen. 4 Einfaches und schnelles Festlegen der Empfänger ❑ Ändern Sie die registrierten Informationen ➞ betätigen Sie [OK]. Die Anzeige zeigt wieder die Maske Adresse speichern. HINWEIS Weitere Anweisungen zum Speichern des Adressbuchs finden Sie unter „Registrieren des Adressbuchs“ auf S. 4-4. ● Wenn Sie die registrierten Informationen löschen möchten: ❑ Betätigen Sie [Löschen]. ❑ Betätigen Sie [Ja]. Die Meldung <Gelöscht.> erscheint ungefähr zwei Sekunden lang im Berührungs-Anzeigefeld. Die gespeicherten Informationen werden gelöscht. 4-30 Adressbuch Betätigen Sie zurückzukehren. (Rückstellung), um zum Hauptbildschirm 4 Einfaches und schnelles Festlegen der Empfänger 4 Adressbuch 4-31 Zielwahltasten Das die Zielwahltastenfunktion wird zum Speichern von Adressen für die Funktionen E-Mail, I-Fax, Dateiserver, Fax und Gruppenadresse genutzt. Mit der Funktion Gruppenadresse können Sie eine Gruppe von bis zu 499 gespeicherten Empfängern als Einzelempfänger erstellen. Diese Funktion ist praktisch, wenn Sie das gleiche Dokument jeweils an mehrere Empfänger senden möchten. Sie können bis zu 200 Empfänger unter den Zielwahltasten speichern. Wenn Sie einen Empfänger unter einer Zielwahltaste speichern, müssen Sie nicht jedes Mal, wenn Sie Dokumente senden, die Adresse dieses Empfängers eingeben. Einfaches und schnelles Festlegen der Empfänger 4 Dieser Abschnitt beschreibt, wie die Zielwahltasten registriert, verwendet und bearbeitet werden. WICHTIG Wenn die Sprachauswahl auf ‚Ein‘ gesetzt ist, sind einige Zeichen gesperrt und können nicht eingegeben werden. Zur Eingabe aller Zeichen setzen Sie die Sprachauswahl auf „Aus“. (Siehe Kapitel 3 „Konfigurieren der Grundeinstellungen des Systems“ im Referenzhandbuch.) HINWEIS Die unter den Zielwahltasten gespeicherten Empfänger werden auch im Adressbuch angezeigt. Registrieren der Zielwahltasten Befolgen Sie diese Schritte, um Empfänger unter den Zielwahltasten zu speichern. 1 Rufen Sie die Maske „Zielwahltasten speichern“ auf. Sie können über die Maske Zusatzfunktionen oder über die Taste Speichern (Tastenkürzel für die Maske Zielwahltasten speichern) in der Maske Zielwahl oder Adressbuch auf diese Maske zugreifen. 4-32 Zielwahltasten ● Wenn Sie die Maske über die Maske Zusatzfunktionen aufrufen möchten: ❑ Betätigen Sie (Zusatzfunktionen) ➞ [Einstellungen Adressbuch]. Wenn für das Adressbuch ein Passwort festgelegt wurde, geben Sie das Passwort über (Zahlentasten) ein ➞ betätigen Sie [OK]. (Siehe Kapitel 4, „Einrichten der Sendefunktion“, im Handbuch zu den Systemeinstellungen.) ❑ Betätigen Sie [Zielwahltasten]. Einfaches und schnelles Festlegen der Empfänger 4 ● Wenn Sie die Maske über die Taste Speichern der Maske Zielwahl aufrufen möchten: ❑ Betätigen Sie (SENDEN) ➞ [Zielwahltasten]. Zielwahltasten 4-33 ❑ Betätigen Sie . ● Wenn Sie die Maske über die Taste Speichern der Maske Adressbuch aufrufen möchten: ❑ Betätigen Sie (SENDEN) ➞ [Adressbuch]. Einfaches und schnelles Festlegen der Empfänger 4 ❑ Betätigen Sie 4-34 Zielwahltasten . ❑ Betätigen Sie [Zielwahltasten speichern]. Wählen Sie eine zu registrierende Zielwahltaste ➞ betätigen Sie [Speich./Bearb.]. Betätigen Sie [ ] oder [ ], um zur gewünschten Zielwahltaste zu blättern, wenn sie nicht angezeigt wird. Sie können die Nummer der Zielwahltaste auch festlegen, indem Sie die dreistellige Nummer der gewünschten Zielwahltaste mit (Zahlentasten) eingeben. HINWEIS • Zielwahltasten, unter denen bereits Empfänger gespeichert wurden, werden mit einem schwarzen Quadrat (■) in der unteren rechten Ecke der Taste angezeigt. • Wenn Sie eine Zielwahltaste auswählen, unter der bereits ein Empfänger gespeichert ist, werden die Empfänger angezeigt. Wenn die ausgewählte Zielwahltaste eine Gruppenadresse ist, wird die Nummer der in der Gruppenadresse gespeicherten Empfänger angezeigt. 3 Wählen Sie [Fax], [E-Mail], [I-Fax], [Datei] oder [Gruppe]. Zielwahltasten 4-35 4 Einfaches und schnelles Festlegen der Empfänger 2 4 Legen Sie den Empfänger und den Registrierungsnamen fest ➞ betätigen Sie [Weiter]. Hilfe finden Sie unter siehe „Registrieren des Adressbuchs“ auf S. 4-4. 5 Geben Sie den Namen der Zielwahltaste ein (bis zu 12 Zeichen) ➞ betätigen Sie [OK]. Einfaches und schnelles Festlegen der Empfänger 4 6 7 Betätigen Sie [Fertig]. Betätigen Sie zurückzukehren. (Rückstellung), um zum Hauptbildschirm Verwenden der Zielwahltasten Befolgen Sie diese Schritte, um Empfänger über die Zielwahltasten festzulegen. 4-36 Zielwahltasten Betätigen Sie [Zielwahltasten]. 2 (SENDEN) ➞ Wählen Sie die gewünschte Zielwahltaste. 4 Jeder Zielwahltaste ist eine dreistellige Nummer zugeordnet. Wenn Sie die dreistellige Nummer der Zielwahltaste kennen, geben Sie die Nummer der gewünschten Zielwahltaste mit (Zahlentasten) ein. Betätigen Sie [ ] oder [ ], um zur gewünschten Zielwahltaste zu blättern, wenn sie nicht angezeigt wird. HINWEIS • Sie können mehrere Zielwahltasten auswählen. • Um die Auswahl der Zielwahltaste aufzuheben, betätigen Sie [Zielwahltasten] ➞ betätigen Sie erneut die ausgewählte Zielwahltaste. 3 Betätigen Sie [Fertig]. Der ausgewählte Empfänger erscheint im Hauptbildschirm. ● Wenn Sie den ausgewählten Empfänger überprüfen möchten: ❑ Betätigen Sie [Details] ➞ überprüfen Sie die Empfängerinformationen ➞ betätigen Sie [Fertig]. Zielwahltasten 4-37 Einfaches und schnelles Festlegen der Empfänger 1 Wenn es sich beim Empfänger um eine Gruppenadresse handelt, wählen Sie jeweils einen Empfänger ➞ betätigen Sie [Details] ➞ überprüfen Sie die Empfängerinformationen ➞ betätigen Sie zweimal [Fertig]. Hilfe finden Sie in Schritt 3 unter „Verwenden des Adressbuchs“ auf S. 4-25. ● Wenn Sie den ausgewählten Empfänger löschen möchten: ❑ Betätigen Sie [Löschen]. Hilfe finden Sie in Schritt 3 unter „Verwenden des Adressbuchs“ auf S. 4-25. Bearbeiten/Löschen der unter den Zielwahltasten registrierten Informationen Befolgen Sie diese Schritte, um die unter den Zielwahltasten registrierten Informationen zu bearbeiten oder zu löschen. Einfaches und schnelles Festlegen der Empfänger 4 1 Rufen Sie die Maske „Zielwahltasten speichern“ auf. Hilfe finden Sie in Schritt 1 unter „Registrieren der Zielwahltasten“ auf S. 4-32. 2 Wählen Sie die Zielwahltaste, die geändert oder gelöscht werden soll. Betätigen Sie [ ] oder [ ], um zur gewünschten Zielwahltaste zu blättern, wenn sie nicht angezeigt wird. Wenn Sie die dreistellige Nummer der Zielwahltaste kennen, geben Sie die dreistellige Nummer der gewünschten Zielwahltaste mit (Zahlentasten) ein. HINWEIS • Zielwahltasten, unter denen bereits Empfänger gespeichert wurden, werden mit einem schwarzen Quadrat (■) in der unteren rechten Ecke der Taste angezeigt. • Wenn Sie eine Zielwahltaste auswählen, unter der bereits ein Empfänger gespeichert ist, werden die Empfänger angezeigt. 4-38 Zielwahltasten Ändern oder löschen Sie die registrierten Informationen der ausgewählten Zielwahltaste. ● Wenn Sie die registrierten Informationen ändern möchten: ❑ Betätigen Sie [Speich./Bearb.]. Die aktuellen Einstellungen für die ausgewählte Zielwahltaste erscheinen. 4 ❑ Ändern Sie die registrierten Informationen ➞ betätigen Sie [OK]. Die Anzeige zeigt wieder die Maske „Zielwahltasten speichern“. HINWEIS Eine Anleitung zur Registrierung der Zielwahltasten finden Sie unter „Registrieren der Zielwahltasten“ auf S. 4-32. ● Wenn Sie die registrierten Informationen löschen möchten: ❑ Betätigen Sie [Löschen]. ❑ Betätigen Sie [Ja]. Die Meldung <Gelöscht.> erscheint ungefähr zwei Sekunden lang im Berührungs-Anzeigefeld. Die gespeicherten Informationen werden gelöscht. Zielwahltasten 4-39 Einfaches und schnelles Festlegen der Empfänger 3 4 Betätigen Sie zurückzukehren. Einfaches und schnelles Festlegen der Empfänger 4 4-40 Zielwahltasten (Rückstellung), um zum Hauptbildschirm Favoritentasten Sie können häufig verwendete Scaneinstellungen, Sendeeinstellungen und Empfänger zur künftigen Verwendung unter einer Favoritentaste registrieren. Diese Funktion ist praktisch, wenn Sie häufig Dokumente mit den gleichen Dokumenteinstellungen an den gleichen Empfänger senden. Die folgenden Einstellungen können unter den Favoritentasten registriert werde: • Empfänger • Empfängername (Siehe „Registrieren des Absendernamens“ auf S. 1-11.) Wenn Sie eine Favoritentaste registriert haben, können Sie Dokumente senden, indem Sie einfach die Favoritentaste auswählen, welche die gewünschten Dokumenteinstellungen und Empfänger umfasst, und dann (Start) betätigen. WICHTIG Wenn die Sprachauswahl auf ‚Ein‘ gesetzt ist, sind einige Zeichen gesperrt und können nicht eingegeben werden. Zur Eingabe aller Zeichen setzen Sie die Sprachauswahl auf „Aus“. (Siehe Kapitel 3 „Konfigurieren der Grundeinstellungen des Systems“ im Referenzhandbuch.) HINWEIS • Die unter den Favoritentasten registrierten Dokumenteinstellungen und Empfänger werden nicht gelöscht, wenn der Hauptschalter ausgeschaltet wird. • Wenn ein Empfänger, der unter einer Favoritentaste gespeichert ist, aus dem Adressbuch gelöscht wird, wird er auch aus den unter den Favoritentasten registrierten Einstellungen gelöscht. • Wenn ein Empfänger nicht unter einer Favoritentaste registriert ist, müssen Sie die Empfänger festlegen, wenn Sie Dokumente versenden. Registrieren der Favoritentasten Befolgen Sie diese Schritte, um Scaneinstellungen, Sendeeinstellungen und Empfänger unter einer Favoritentaste zu registrieren. Favoritentasten 4-41 4 Einfaches und schnelles Festlegen der Empfänger • Einstellungen der Maske „Scaneinstell.“ oder „Sendeeinstell.“ (Siehe Kapitel 3, „Festlegen der Scaneinstellungen“, oder „Grundlegende Sendeverfahren“ auf S. 2-2.) 1 2 4 Betätigen Sie (SENDEN) ➞ legen Sie die Scaneinstellungen, Sendeeinstellungen und die Empfänger fest, die Sie unter einer Favoritentaste registrieren möchten. Rufen Sie die Maske „Favoritentasten speichern“ auf. Einfaches und schnelles Festlegen der Empfänger Sie können über die Maske Zusatzfunktionen oder über die Taste Speichern (Tastenkürzel für die Maske „Favoritentasten speichern“) in der Maske „Favoritentasten“ auf diese Maske zugreifen. ● Wenn Sie die Maske über die Maske Zusatzfunktionen aufrufen möchten: ❑ Betätigen Sie (Zusatzfunktionen) ➞ [Kommunikationseinstellungen]. ❑ Betätigen Sie [Sendeeinstellungen] unter <Allgemeine Einstellungen>. 4-42 Favoritentasten ❑ Betätigen Sie [▼] oder [▲], bis [Favoritentasten speichern] angezeigt wird ➞ betätigen Sie [Favoritentasten speichern]. ● Wenn Sie die Maske über die Taste Speichern der Maske „Favoritentasten“ aufrufen möchten: ❑ Betätigen Sie [Favoritentasten]. ❑ Betätigen Sie Einfaches und schnelles Festlegen der Empfänger 4 . Favoritentasten 4-43 3 Wählen Sie eine zu registrierende Favoritentaste ➞ betätigen Sie [Speich./Bearb.]. Betätigen Sie [ ] oder [ ], um zu den gewünschten Favoritentasten zu blättern, wenn sie nicht angezeigt werden. HINWEIS • Favoritentasten, unter denen bereits Einstellungen gespeichert wurden, werden mit einem schwarzen Quadrat (■) in der unteren rechten Ecke der Taste angezeigt. • Wenn Sie eine Favoritentaste auswählen, unter der bereits Einstellungen gespeichert sind, werden die Einstellungen angezeigt. Einfaches und schnelles Festlegen der Empfänger 4 4 Betätigen Sie [Speich.]. Eine Maske erscheint, in der Sie um die Bestätigung zur Speicherung der Einstellungen gebeten werden. 5 Überprüfen Sie die Einstellungen. Wenn mehr als die derzeit angezeigten Einstellungen vorliegen, können Sie mit [ ] oder [ ] durch die Maske blättern. 4-44 Favoritentasten 6 Betätigen Sie [Ja]. Die Meldung <Im Speicher gespeichert.> erscheint ungefähr zwei Sekunden lang im Berührungs-Anzeigefeld. Die gespeicherten Einstellungen werden angezeigt. Betätigen Sie [Name], um der ausgewählten Favoritentaste einen Namen zuzuweisen. Für den Namen der Favoritentaste können zwei Zeilen verwendet werden. HINWEIS Wenn Sie keinen Favoritentastennamen festlegen möchten, wird der Standardname (M1 bis M18) verwendet. 8 Geben Sie den Favoritentastennamen (bis zu 10 Zeichen) für Zeile 1 ein ➞ betätigen Sie [Weiter]. HINWEIS Anweisungen zur Eingabe von Zeichen finden Sie in Kapitel 2, „Grundlegende Operationen“, im Referenzhandbuch. Favoritentasten 4-45 4 Einfaches und schnelles Festlegen der Empfänger 7 9 Geben Sie bei Bedarf den Favoritentastennamen (bis zu 10 Zeichen) für Zeile 2 ein ➞ betätigen Sie [OK]. 10 Betätigen Sie [Fertig]. Der zugewiesene Name erscheint auf der Favoritentaste. Einfaches und schnelles Festlegen der Empfänger 4 11 Betätigen Sie zurückzukehren. (Rückstellung), um zum Hauptbildschirm Verwenden der Favoritentasten Befolgen Sie diese Schritte, um die Empfänger über die Favoritentasten festzulegen. 1 4-46 Favoritentasten Betätigen Sie [Favoritentasten]. (SENDEN) ➞ 2 Wählen Sie die Favoritentaste, die den gewünschten Empfänger enthält. Betätigen Sie [ ] oder [ ], um zu den gewünschten Favoritentasten zu blättern, wenn sie nicht angezeigt werden. Die registrierten Dokumenteinstellungen und Empfänger werden aufgerufen. Bearbeiten/Löschen der unter den Favoritentasten registrierten Informationen Befolgen Sie diese Schritte, um die unter den Favoritentasten registrierten Informationen zu bearbeiten oder zu löschen. 1 Rufen Sie die Maske „Favoritentasten speichern“ auf. Sie können über die Maske Zusatzfunktionen oder über die Taste Speichern (Tastenkürzel für die Maske „Favoritentasten speichern“) in der Maske „Favoritentasten“ auf diese Maske zugreifen. Favoritentasten 4-47 4 Einfaches und schnelles Festlegen der Empfänger HINWEIS • Sie können die aufgerufenen Einstellungen und Empfänger manuell ändern, bevor Sie Ihre Dokumente senden. • Wenn Sie eine andere Favoritentaste betätigen, werden die unter dieser Taste gespeicherten Einstellungen und Empfänger aufgerufen. • Um die aufgerufenen Einstellungen und Empfänger aufzuheben, betätigen Sie (Rückstellung). • Wenn mehrere Empfänger unter der ausgewählten Favoritentaste gespeichert sind, werden die Empfänger möglicherweise nicht in der zuvor eingestellten Reihenfolge aufgeführt. ● Wenn Sie die Maske über die Maske Zusatzfunktionen aufrufen möchten: ❑ Betätigen Sie (Zusatzfunktionen) ➞ [Kommunikationseinstellungen]. ❑ Betätigen Sie [Sendeeinstellungen] unter <Allgemeine Einstellungen>. Einfaches und schnelles Festlegen der Empfänger 4 ❑ Betätigen Sie [▼] oder [▲], bis [Favoritentasten speichern] angezeigt wird ➞ betätigen Sie [Favoritentasten speichern]. 4-48 Favoritentasten ● Wenn Sie die Maske über die Taste Speichern der Maske „Favoritentasten“ aufrufen möchten: ❑ Betätigen Sie (SENDEN) ➞ [Favoritentasten]. ❑ Betätigen Sie . 2 Wählen Sie die Favoritentaste, die geändert oder gelöscht werden soll. Betätigen Sie [ ] oder [ ], um zu den gewünschten Favoritentasten zu blättern, wenn sie nicht angezeigt werden. Favoritentasten 4-49 Einfaches und schnelles Festlegen der Empfänger 4 3 Ändern oder löschen Sie die registrierten Informationen der ausgewählten Favoritentaste. ● Wenn Sie die registrierten Informationen ändern möchten: ❑ Betätigen Sie [Speich./Bearb.]. Die aktuellen Einstellungen für die ausgewählte Favoritentaste erscheinen. 4 Einfaches und schnelles Festlegen der Empfänger ❑ Ändern Sie die registrierten Informationen ➞ betätigen Sie [Fertig]. Die Anzeige zeigt wieder die Maske „Favoritentasten speichern“. HINWEIS Weitere Anweisungen zum Speichern der Favoritentasten finden Sie unter „Registrieren der Favoritentasten“ auf S. 4-41. ● Wenn Sie die registrierten Informationen löschen möchten: ❑ Betätigen Sie [Löschen]. ❑ Überprüfen Sie die Einstellungen. Wenn mehr als die derzeit angezeigten Einstellungen vorliegen, können Sie mit [ ] oder [ ] durch die Maske blättern. 4-50 Favoritentasten ❑ Betätigen Sie [Ja]. Die Meldung <Gelöscht.> erscheint ungefähr zwei Sekunden lang im Berührungs-Anzeigefeld. Die gespeicherten Informationen werden gelöscht. HINWEIS Favoritentastennamen werden nicht gelöscht. Betätigen Sie zurückzukehren. (Rückstellung), um zum Hauptbildschirm 4 Einfaches und schnelles Festlegen der Empfänger 4 Favoritentasten 4-51 Jobrückruf Sie können die letzten drei Empfänger, Scaneinstellungen und Sendeeinstellungen, die eingestellt wurden, erneut aufrufen und Ihre Dokumente dann senden. WICHTIG • Die festgelegten Empfänger, Scaneinstellungen und Sendeeinstellungen werden im Speicher gespeichert, wenn: - Der Hauptschalter des Bedienfelds betätigt wird (Start) betätigt wird (Rückstellung) betätigt wird - Der Modus „Automatische Rückstellung“ aktiviert wird • Der Standard-Modus wird nicht im Rückruf-Speicher gespeichert. Einfaches und schnelles Festlegen der Empfänger 4 HINWEIS Die drei letzten im Speicher gespeicherten Einstellungen werden nicht gelöscht, auch wenn das System ausgeschaltet wird. 1 Betätigen Sie [Rückruf]. (SENDEN) ➞ HINWEIS Wenn Rückruf beschränken unter Sendefunktion beschränken auf ‚Ein‘ gesetzt ist, wird [Rückruf] nicht angezeigt. (Siehe Kapitel 4, „Einrichten der Sendefunktion“, im Handbuch zu den Systemeinstellungen.) 4-52 Jobrückruf 3 Betätigen Sie [1 davor], [2 davor] oder [3 davor]. Überprüfen Sie die Einstellungen. Wenn mehr als die derzeit angezeigten Einstellungen vorliegen, können Sie mit [ ] oder [ ] durch die Maske blättern. 4 Betätigen Sie [OK]. Die Anzeige zeigt wieder den Hauptbildschirm. HINWEIS • Sie können die aufgerufenen Einstellungen und Empfänger manuell ändern, bevor Sie Ihre Dokumente senden. • Um die aufgerufenen Einstellungen und Empfänger aufzuheben, betätigen Sie (Rückstellung). • Wenn mehrere Empfänger im Speicher gespeichert sind, werden die Empfänger möglicherweise nicht in der zuvor eingestellten Reihenfolge aufgeführt. Jobrückruf 4-53 4 Einfaches und schnelles Festlegen der Empfänger 2 LDAP Server Sie können E-Mail-Adressen und Faxnummern festlegen, indem Sie die Verzeichnislisten des Netzwerks durchsuchen und dafür LDAP (Lightweight Directory Access Protocol)-Server nutzen. E-Mail-Adressen und Faxnummern, die über den Server abgerufen wurden, können als Empfänger festgelegt oder im Adressbuch gespeichert werden. WICHTIG • Wenn die Sprachauswahl auf ‚Ein‘ gesetzt ist, sind einige Zeichen gesperrt und können nicht eingegeben werden. Zur Eingabe aller Zeichen setzen Sie die Sprachauswahl auf „Aus“. (Siehe Kapitel 3 „Konfigurieren der Grundeinstellungen des Systems“ im Referenzhandbuch.) • Abhängig von der Netzwerkumgebung müssen Sie die LDAP-Server möglicherweise im Vorfeld einrichten. • Wenn Sie Empfänger über einen LDAP-Server festlegen oder registrieren möchten, müssen die LDAP-Servereinstellungen im Vorfeld beim System festgelegt werden. (Siehe Kapitel 3, „Einrichten des Systems für Ihre Netzwerkumgebung“, im Handbuch zu den Systemeinstellungen.) Einfaches und schnelles Festlegen der Empfänger 4 HINWEIS • Die Informationen, die über den LDAP-Server abgerufen werden können, variieren wie folgt: - Wenn nur das Color Send Kit-Y1 (optional für den imageRUNNER 2545/2535/2530/ 2525/2520) aktiviert ist: Namen und E-Mail-Adressen - Wenn nur die optionale Super G3 Faxkarte AG1 in das System eingesetzt ist: Namen und Faxnummern - Wenn sowohl das Color Send Kit-Y1 (optional für den imageRUNNER 2545/2535/ 2530/2525/2520) aktiviert als auch die optionale Super G3 Faxkarte AG1 in das System eingesetzt ist: Namen, E-Mail-Adressen und Faxnummern • Sie können einen Empfänger, der über einen Server abgerufen wird, nicht direkt als Weiterleitungsempfänger festlegen. Um den Empfänger als Weiterleitungsempfänger festzulegen, müssen Sie ihn zuerst im Adressbuch speichern. (Siehe „Registrieren der über einen LDAP-Server abgerufenen Adressen“ auf S. 4-61.) Festlegen der Adressen über einen LDAP-Server Befolgen Sie diese Schritte, um die Empfänger über einen LDAP-Server festzulegen. 4-54 LDAP Server 1 Betätigen Sie (SENDEN) ➞ [Netzwerk Adr.buch]. 3 Betätigen Sie die Dropdown-Liste „Server für Suche“ ➞ wählen Sie den gewünschten zu durchsuchenden Server. 4 Legen Sie die Suchkriterien fest. HINWEIS Wenn für einen Empfänger sowohl eine E-Mail-Adresse als auch eine Faxnummer gespeichert wurde, können Sie danach suchen, indem Sie entweder die E-Mail-Adresse oder die Faxnummer als Suchkriterium eingeben. ● So verwenden Sie die einfache Suche: ❑ Wählen Sie [Name], [E-Mail] oder [Fax]. LDAP Server 4-55 Einfaches und schnelles Festlegen der Empfänger 2 ❑ Geben Sie den Namen, die E-Mail-Adresse oder Faxnummer ein ➞ betätigen Sie [OK]. Suchkriterienfelder, die nicht ausgefüllt werden, werden bei der Suche nicht beachtet. Um eine genauere Suche mit mehreren Suchbedingungen durchzuführen, betätigen Sie [Detaill. Suche] und befolgen die unten aufgeführten Schritte. Die Suchkriterien, die Sie für die einfache Suche eingegeben haben, werden danach auch für die detaillierte Suche verwendet. ● So verwenden Sie die detaillierte Suche: 4 Einfaches und schnelles Festlegen der Empfänger ❑ Betätigen Sie [Detaill. Suche]. ❑ Betätigen Sie [Bedingung hinzu]. 4-56 LDAP Server ❑ Betätigen Sie die Dropdown-Liste Suchkategorie ➞ wählen Sie die gewünschte Suchkategorie. Suche nach Namen. [E-Mail]: Suche nach E-Mail-Adresse. [Fax]: Suche nach Faxnummer. [Organisation]: Suche nach Unternehmensname. [Orga.einheit]: Suche nach Organisationseinheit (z. B. Abteilungen in einem Unternehmen). Wenn z. B. cn(common name)=user1, ou(organization unit)=salesdept, o(organization)=canon, c(country)=jp der gekennzeichnete Name im Verzeichnis ist, geben Sie die [Organisation]/[Orga.einheit] des Anwenders wie folgt ein: [Organisation]=canon [Orga.einheit]=salesdept HINWEIS • [Organisation]/[Orga.einheit] können nur dann als Suchkriterien verwendet werden, wenn die Informationen im LDAP-Server registriert wurden. • Eine detaillierte Suche nach [Organisation]/[Orga.einheit] kann eventuell abhängig von den Attributtypen, die im LDAP-Server registriert wurden, und abhängig von der Art der Anwendung auf dem Server nicht durchgeführt werden. • Sie können auch zusätzliche anwenderdefinierte Suchattribute hinzufügen. Eine Anleitung zur Registrierung oder Bearbeitung eines Suchattributs finden Sie in Kapitel 3, „Einrichten des Systems für Ihre Netzwerkumgebung“, im Handbuch zu den Systemeinstellungen. ❑ Betätigen Sie die Dropdown-Liste Suchbedingung ➞ wählen Sie die gewünschte Suchbedingung. LDAP Server 4-57 4 Einfaches und schnelles Festlegen der Empfänger [Name]: Das Ergebnis muss den eingegebenen Namen, die E-Mail-Adresse, Faxnummer, Organisation oder Organisationseinheit enthalten. [beinhaltet nicht]: Das Ergebnis darf den eingegebenen Namen, die E-Mail-Adresse, Faxnummer, Organisation oder Organisationseinheit nicht enthalten. [gleicht]: Das Ergebnis muss exakt mit dem eingegebenen Namen, der E-Mail-Adresse, Faxnummer, Organisation oder Organisationseinheit übereinstimmen. [unterschiedlich von]: Das Ergebnis muss sich vom eingegebenen Namen, der E-Mail-Adresse, Faxnummer, Organisation oder Organisationseinheit unterscheiden. [beginnt mit]: Das Ergebnis muss mit den ersten Buchstaben, die Sie für den Namen, die E-Mail-Adresse, Faxnummer, Organisation oder Organisationseinheit eingegeben haben, beginnen. [endet mit]: Das Ergebnis muss mit den letzten Buchstaben, die Sie für den Namen, die E-Mail-Adresse, Faxnummer, Organisation oder Organisationseinheit eingegeben haben, enden. Einfaches und schnelles Festlegen der Empfänger 4 [beinhaltet]: ❑ Betätigen Sie [Einstellungen]. ❑ Geben Sie das Suchkriterium ein ➞ betätigen Sie [OK]. 4-58 LDAP Server ❑ Betätigen Sie [OK]. ❑ Um noch weitere Suchkriterien hinzuzufügen, betätigen Sie [oder] oder [und] ➞ wiederholen Sie Schritt 3. [oder]: Das System sucht nach einem Ergebnis, das mit einem der angegebenen Suchkriterien übereinstimmt, und gibt es zurück. [und]: Das System sucht nach einem Ergebnis, das mit allen angegebenen Suchkriterien übereinstimmt, und gibt es zurück. Um das Suchkriterium zu bearbeiten, wählen Sie das zu bearbeitende Suchkriterium ➞ betätigen Sie [Bedingung bearb.] ➞ [Einstellungen]. Um das Suchkriterium zu löschen, wählen Sie das zu löschende Kriterium ➞ betätigen Sie [Löschen]. HINWEIS • Sie können jeweils bis zu vier unterschiedliche Suchtkriterien festlegen. • Wenn Sie drei oder mehr Suchkriterien festlegen, können Sie nicht [oder] und [und] zusammen verwenden. • Wenn Sie [Einfache Suche] ➞ [Ja] betätigen, nachdem Sie das Suchkriterium über die Maske „Detaill. Suche“ festgelegt haben, wechselt die Anzeige zur Maske „Einfache Suche“, und das angegebene detaillierte Suchkriterium wird gelöscht. LDAP Server 4-59 Einfaches und schnelles Festlegen der Empfänger 4 4 Betätigen Sie [Suchstart]. Um die Suche abzubrechen, während das System nach Ihrem Kriterium sucht, betätigen Sie [Abbruch]. Wenn das System einige Ergebnisse findet, bevor Sie [Abbruch] betätigen, werden diese Suchergebnisse angezeigt. WICHTIG • Es ist nicht möglich, über einen LDAP-Server nach einem Empfänger zu suchen, wenn die Zeiteinstellung des Servers und die Zeiteinstellung des Systems um mehr als fünf Minuten voneinander abweichen. Wenn Sie nicht senden können, obwohl der Anwendername und das Passwort richtig sind, überprüfen Sie die Zeiteinstellungen des Servers und des Systems. • Die Anzahl der angezeigten Suchergebnisse übersteigt nicht die unter LDAP Server speichern in System- einstellungen festgelegte Höchstgrenze. (Siehe Kapitel 3, „Einrichten des Systems für Ihre Netzwerkumgebung“, im Handbuch zu den Systemeinstellungen.) Wenn der gewünschte Empfänger nicht angezeigt wird, erhöhen Sie entweder die maximal zu durchsuchende Anzahl der Adressen oder ändern Sie das Suchkriterium. Einfaches und schnelles Festlegen der Empfänger 4 HINWEIS • Wenn Sie [Suchstart] betätigen, ohne ein Suchkriterium festzulegen, werden alle auf dem LDAP-Server gespeicherten Adressen angezeigt. • Wenn die Maske „Geben Sie das Netzwerkpasswort ein“ angezeigt wird, geben Sie Ihren Anwendernamen und Ihr Netzwerkpasswort ein ➞ betätigen Sie [OK]. • Die Maske „Geben Sie das Netzwerkpasswort ein.“ wird angezeigt, wenn eine der folgenden Bedingungen zutrifft: - Wenn <Login Information> unter LDAP Server speichern in System- einstellungen auf ‚Verwenden‘ oder ‚Verw.(Sicher- heitsauthent.)‘ gesetzt ist und <Authent.bildschirm anzeigen> auf ‚Ein‘ gesetzt ist. (Siehe Kapitel 3, „Einrichten des Systems für Ihre Netzwerkumgebung“, im Handbuch zu den Systemeinstellungen.) - Wenn der Anwendername, das Passwort und der Domänname, die unter LDAP Server speichern in System- einstellungen festgelegt wurden, falsch sind. (Siehe Kapitel 3, „Einrichten des Systems für Ihre Netzwerkumgebung“, im Handbuch zu den Systemeinstellungen.) 4-60 LDAP Server 5 Wählen Sie den gewünschten Empfänger aus den Suchergebnissen ➞ betätigen Sie [OK]. Sie können bis zu 32 Empfänger auswählen. Wenn Sie [E-Mail für I-Fax wählen] betätigen, kann die ausgewählte E-Mail-Adresse als I-Faxempfänger festgelegt werden. Um die Suche fortzusetzen, betätigen Sie [Zurück]. Registrieren der über einen LDAP-Server abgerufenen Adressen Befolgen Sie diese Schritte, um die Empfänger, die durch die Suche der Verzeichnislistings im Netzwerk über die LDAP (Lightweight Directory Access Protocol)-Server abgerufen wurden. LDAP Server 4-61 4 Einfaches und schnelles Festlegen der Empfänger HINWEIS • Um ein ausgewähltes Ziel aufzuheben, wählen Sie den Empfänger erneut aus, um das Häkchen zu deaktivieren. • Wenn sowohl das Color Send Kit-Y1 (optional für den imageRUNNER 2545/2535/ 2530/2525/2520) aktiviert als auch die optionale Super G3 Faxkarte AG1 in das System eingesetzt ist, können Sie die Anzeige der angezeigten Adressen über die Dropdownliste Typ sortieren und einschränken. • Wenn eine Faxnummer oder I-Fax-Adresse als Empfänger festgelegt wurde, lesen Sie die angezeigte Meldung ➞ betätigen Sie [OK]. Registrieren im Adressbuch 1 Rufen Sie die Maske „Adresse speichern“ auf ➞ betätigen Sie [Neue Adresse speichern]. Hilfe finden Sie in den Schritten 1 und 2 unter „E-Mail-Adressen“ auf S. 4-4. 2 Betätigen Sie [Netzwerk Adr.buch]. Einfaches und schnelles Festlegen der Empfänger 4 3 Befolgen Sie die Schritte 2 bis 4 unter „Festlegen der Adressen über einen LDAP-Server“ auf S. 4-54, um nach Empfängern zu suchen. 4 Wählen Sie den gewünschten Empfänger aus den Suchergebnissen. Sie können bis zu 32 Empfänger auswählen. Wenn Sie die ersten 32 Empfänger wählen möchten, betätigen Sie [Alle wählen (max. 32)]. (Wenn ein Empfänger ausgewählt ist, wechselt die Taste zu [Auswahl löschen].) Wenn Sie [E-Mail Adresse für I-Fax speichern] betätigen, kann die ausgewählte E-Mail-Adresse als I-Faxempfänger festgelegt werden. Um E-Mail-Adressen als I-Faxadressen zu registrieren, registrieren Sie die E-Mail-Adressen nacheinander. Um die Suche fortzusetzen, betätigen Sie [Zurück]. HINWEIS • Um ein ausgewähltes Ziel aufzuheben, wählen Sie den Empfänger erneut aus, um das Häkchen zu deaktivieren. 4-62 LDAP Server • Wenn sowohl das Color Send Kit-Y1 (optional für den imageRUNNER 2545/2535/ 2530/2525/2520) aktiviert als auch die optionale Super G3 Faxkarte AG1 in das System eingesetzt ist, können Sie die Anzeige der angezeigten Adressen über die Dropdownliste Typ sortieren und einschränken. Betätigen Sie [Weiter], um den ausgewählten Empfänger zu registrieren. 4 ● Wenn nur ein Empfänger ausgewählt ist: ❑ Überprüfen Sie die Adresse ➞ betätigen Sie [Weiter]. Bearbeiten Sie die Adresse bei Bedarf. (Siehe „Bearbeiten/Löschen der registrierten Informationen im Adressbuch“ auf S. 4-28.) ❑ Geben Sie den gespeicherten Namen (bis zu 16 Zeichen) über die On-Screen-Tastatur ein ➞ betätigen Sie [OK]. HINWEIS • Anweisungen zur Eingabe von Zeichen finden Sie in Kapitel 2, „Grundlegende Operationen“, im Referenzhandbuch. LDAP Server 4-63 Einfaches und schnelles Festlegen der Empfänger 5 • Der erste Buchstabe des Speichernamens wird zur Sortierung der Adressliste verwendet, wenn Sie Tasten wie [ABC] und [DEF] in der Maske Adressbuch betätigen. Weitere Informationen zur Verwendung des Adressbuchs finden Sie unter siehe „Verwenden des Adressbuchs“ auf S. 4-25. ● Wenn mehrere Empfänger ausgewählt sind: ❑ Überprüfen Sie die angezeigte Meldung ➞ betätigen Sie [OK]. Einfaches und schnelles Festlegen der Empfänger 4 6 Betätigen Sie [Fertig]. Die Anzeige zeigt wieder die Maske Adresse speichern. Die Adresse und der Speichername, den Sie festgelegt haben, erscheinen wie folgt in der Maske Adresse speichern: 4-64 LDAP Server 7 Betätigen Sie zurückzukehren. (Rückstellung), um zum Hauptbildschirm Registrieren unter der Zielwahltaste 1 Rufen Sie die Maske „Zielwahltasten speichern“ auf ➞ betätigen Sie [Speich./Bearb.]. Hilfe finden Sie in den Schritten 1 und 2 unter „Registrieren der Zielwahltasten“ auf S. 4-32. 3 4 Betätigen Sie [Netzwerk Adr.buch]. 4 Befolgen Sie die Schritte 2 bis 4 unter „Festlegen der Adressen über einen LDAP-Server“ auf S. 4-54, um nach Empfängern zu suchen. Wählen Sie den gewünschten Empfänger aus den Suchergebnissen. Sie können nicht gleichzeitig mehrere Empfänger auswählen. Wenn Sie [E-Mail Adresse für I-Fax speichern] betätigen, kann die ausgewählte E-Mail-Adresse als I-Faxempfänger festgelegt werden. Um E-Mail-Adressen als I-Faxadressen zu registrieren, registrieren Sie die E-Mail-Adressen nacheinander. Um die Suche fortzusetzen, betätigen Sie [Zurück]. LDAP Server 4-65 Einfaches und schnelles Festlegen der Empfänger 2 HINWEIS • Um ein ausgewähltes Ziel aufzuheben, wählen Sie den Empfänger erneut aus, um das Häkchen zu deaktivieren. • Wenn sowohl das Color Send Kit-Y1 (optional für den imageRUNNER 2545/2535/ 2530/2525/2520) aktiviert als auch die optionale Super G3 Faxkarte AG1 in das System eingesetzt ist, können Sie die Anzeige der angezeigten Adressen über die Dropdownliste Typ sortieren und einschränken. 5 Betätigen Sie [Weiter], um den ausgewählten Empfänger zu registrieren. Einfaches und schnelles Festlegen der Empfänger 4 6 Überprüfen Sie die Adresse ➞ betätigen Sie [Weiter]. Bearbeiten Sie die Adresse bei Bedarf. (Siehe „Bearbeiten/Löschen der registrierten Informationen im Adressbuch“ auf S. 4-28.) 7 Geben Sie den gespeicherten Namen (bis zu 16 Zeichen) über die On-Screen-Tastatur ein ➞ betätigen Sie [Weiter]. HINWEIS • Anweisungen zur Eingabe von Zeichen finden Sie in Kapitel 2, „Grundlegende Operationen“, im Referenzhandbuch. 4-66 LDAP Server • Der erste Buchstabe des Speichernamens wird zur Sortierung der Adressliste verwendet, wenn Sie Tasten wie [ABC] und [DEF] in der Maske Adressbuch betätigen. Weitere Informationen zur Verwendung des Adressbuchs finden Sie unter siehe „Verwenden des Adressbuchs“ auf S. 4-25. 8 Geben Sie den Namen der Zielwahltaste ein (bis zu 12 Zeichen) ➞ betätigen Sie [OK]. 4 9 Betätigen Sie zurückzukehren. Einfaches und schnelles Festlegen der Empfänger 10 Betätigen Sie [Fertig]. (Rückstellung), um zum Hauptbildschirm LDAP Server 4-67 Einfaches und schnelles Festlegen der Empfänger 4 4-68 LDAP Server Empfangen von Dokumenten 5 KAPITEL Dieses Kapitel beschreibt den Ablauf zum Empfangen von Dokumenten und einige zusätzliche Empfangsfunktionen. Grundlegende Empfangsverfahren. . . . . . . . . . . . . . . . . . . . . . . . . . . . . . . . . . . . . . . . . . 5-2 Automatisches Empfangen von Dokumenten . . . . . . . . . . . . . . . . . . . . . . . . . . . . . . . . . . . . . . .5-2 Manuelles Empfangen von I-Faxdokumenten . . . . . . . . . . . . . . . . . . . . . . . . . . . . . . . . . . . . . . .5-3 Erweiterte Empfangsverfahren . . . . . . . . . . . . . . . . . . . . . . . . . . . . . . . . . . . . . . . . . . . . . 5-6 Weiterleiten empfangener Dokumente. . . . . . . . . . . . . . . . . . . . . . . . . . . . . . . . . . . . . . . . . . . . .5-6 Empfangen von Dokumenten im Speicher ohne Ausdruck (Speicherempfang) . . . . . . . . . . . . .5-7 Geeignete Papierformate . . . . . . . . . . . . . . . . . . . . . . . . . . . . . . . . . . . . . . . . . . . . . . . . . 5-8 Abbrechen des Empfangs von Faxdokumenten . . . . . . . . . . . . . . . . . . . . . . . . . . . . . . . . 5-9 5-1 Grundlegende Empfangsverfahren Dieses System empfängt I-Fax- und Faxdokumente. Wenn diese Dokumente an das System gesendet werden, empfängt es sie und druckt sie automatisch aus. Sie können I-Faxdokumente auch jederzeit manuell empfangen. Dieser Abschnitt beschreibt, wie das System funktioniert, wenn Dokumente empfangen werden, und erläutert, wie I-Faxdokumente manuell empfangen werden. HINWEIS • Das System kann auch E-Mail-Nachrichten aus einer E-Mail-Anwendung empfangen. Wenn das System eine E-Mail mit Anhängen empfängt, werden die Nachrichten und die Anhänge separat gedruckt. Die folgenden Nachrichtenformate und Dateitypen werden unterstützt: - Nachrichtenformat: Klartext - Dateitypen: TIFF-F (MH-, MR-, MMR-Komprimierung), JPEG • Sie können E-Mail-Nachrichten nicht auf dem Display des Systems lesen. Empfangen von Dokumenten 5 Automatisches Empfangen von Dokumenten Im Folgenden wird beschrieben, wie das System funktioniert, wenn Dokumente empfangen werden. 1 Wenn Dokumente empfangen werden, blinkt die Verarbeitungs-/ Datenanzeige im Bedienfeld grün. HINWEIS Während des Empfangs wird die Transaktionsnummer im Berührungs-Anzeigefeld angezeigt. 5-2 Grundlegende Empfangsverfahren 2 Wenn der Dokumentempfang abgeschlossen ist, leuchtet die Verarbeitungs-/Datenanzeige im Bedienfeld grün. Dies zeigt, dass Dokumente im Speicher gespeichert sind. 3 Das Dokument wird gedruckt. Die Verarbeitungs-/Datenanzeige erlischt, wenn die im Speicher gespeicherten Dokumente gedruckt werden. HINWEIS • Sollte kein Papier zur Verfügung stehen, auf dem empfangene Dokumente ausgedruckt werden können, werden sie im Speicher abgelegt. Dokumente, die im Speicher gespeichert sind, werden automatisch ausgedruckt, wenn Papier in eine Papierkassette eingelegt ist. • Der Speicher kann insgesamt ungefähr 1.000 Seiten gesendete und empfangene Dokumente speichern. • Wenn ein Druckfehler auftritt, blinkt die Fehleranzeige rot. Manuelles Empfangen von I-Faxdokumenten Das System prüft regelmäßig auf den Eingang eines I-Fax. Sie können aber jederzeit auf den Eingang eines I-Fax prüfen, indem Sie die folgenden Schritte durchführen. Grundlegende Empfangsverfahren 5 Empfangen von Dokumenten HINWEIS • Die Verarbeitungs-/Datenanzeige blinkt bzw. leuchtet, selbst wenn das System in den Schlafmodus geht. • Die Fehleranzeige blinkt, wenn entweder die verbleibende Speicherkapazität niedrig ist oder in eine Kassette Papier nachgelegt werden muss. 5-3 1 Betätigen Sie [Systemmonitor]. 2 Betätigen Sie [EM/SE]. 3 Wählen Sie [EM Auftragsb.]. Empfangen von Dokumenten 5 5-4 Grundlegende Empfangsverfahren 4 Betätigen Sie [I-Fax EM- Auftr. pr.]. Das System greift auf Ihren Mailserver zu, um ihn auf I-Faxdokumente zu prüfen. HINWEIS Um [I-Fax EM- Auftr. pr.] nutzen zu können, müssen Sie zuerst die POP (Post Office Protocol)-Einstellungen unter E-Mail/I-Fax festlegen, sodass Sie Dokumente per POP empfangen können. (Siehe Kapitel 3, „Einrichten des Systems für Ihre Netzwerkumgebung“, im Handbuch zu den Systemeinstellungen.) Betätigen Sie zurückzukehren. 5 (Rückstellung), um zum Hauptbildschirm Empfangen von Dokumenten 5 Grundlegende Empfangsverfahren 5-5 Erweiterte Empfangsverfahren Dieser Abschnitt gibt einen Überblick über einige zusätzliche Funktionen zum Empfang von Dokumenten. Weiterleiten empfangener Dokumente Das System ermöglicht Ihnen, empfangene I-Fax-/Faxdokumente automatisch an jeden beliebigen Empfänger weiterzuleiten. Wenn ein empfangenes Dokument den festgelegten Weiterleitungsbedingungen entspricht, wird es an den festgelegten Empfänger weitergeleitet. Empfangene Dokumente, die nicht den Weiterleitungsbedingungen entsprechen, können ebenfalls an einen beliebigen Empfänger weitergeleitet werden. Empfangen von Dokumenten 5 Weiterleitung Um diese Funktion zu nutzen, siehe Kapitel 4, „Einrichten der Sendefunktion“, im Handbuch zu den Systemeinstellungen. 5-6 Erweiterte Empfangsverfahren Empfangen von Dokumenten im Speicher ohne Ausdruck (Speicherempfang) Normalerweise wird ein Dokument ausgedruckt, sobald Sie es empfangen. Es gibt aber auch Situationen, in denen Sie möchten, dass das System alle Dokumente im Speicher speichert, bis Sie zum Ausdrucken bereit sind. Das Sperren des Systems, sodass alle Dokumente empfangen und im Speicher gespeichert werden, wird als Speicherempfang bezeichnet. Speicher Senden 5 I-Fax-Empfang Faxempfang Um diese Funktion zu nutzen, siehe Kapitel 4, „Einrichten der Sendefunktion“, im Handbuch zu den Systemeinstellungen. WICHTIG • Wenn eine der folgenden Bedingungen zutrifft, können keine weiteren Dokumente im Speicher empfangen werden (die unten aufgeführten Zahlen können abhängig von der Speicherkapazität variieren): - Wenn insgesamt 95 Dokumente (75 Dokumente, wenn nur I-Faxdokumente gespeichert sind) im Speicher gespeichert wurden - Wenn insgesamt ca. 1.000 Seiten im Speicher gespeichert wurden - Wenn insgesamt 90 empfangene Dokumente oder 99 Berichtjobs auf den Ausdruck warten, während das System kein Papier hat. • Wenn es zu einem Stromausfall kommt oder das System ausgeschaltet wird, werden die im Speicher empfangenen Dokumente möglicherweise gelöscht. (Der integrierte Akku speichert die Daten möglicherweise für ca. 60 Minuten.) HINWEIS Über die Maske Systemmonitor können Sie im Speicher empfangene Dokumente überprüfen, löschen und weiterleiten. (Siehe „Überprüfen/Ändern des Status der empfangenen Dokumente im Speicher“ auf S. 6-14.) Erweiterte Empfangsverfahren 5-7 Empfangen von Dokumenten Drucken Geeignete Papierformate Wenn empfangene Dokumente gedruckt werden, werden sie über die Papierkassette gedruckt, die das gleiche Papierformat wie das empfangene Dokument enthält. Wenn alle Einstellungen unter Kassettenwahl im Untermenü Empfangseinstellungen von <Allgemeine Einstellungen> auf ‚Ein‘ gesetzt sind, und kein Papier mit dem richtigen Format verfügbar ist, wählt das System automatisch ein anderes Papierformat in der Reihenfolge der folgenden Tabelle. Die Reihenfolge der Papierwahl ändert sich nicht, selbst wenn der Papiervorrat eines Formats sich beim Drucken erschöpft. ■ Verfügbare Papierformate für Empfangsdokumente A3-Originale A3 ➞ A4* ➞ A4R* 5 Empfangen von Dokumenten A4-Originale A4 ➞ A4R ➞ A3 ➞ A5R × 3 A5-Originale A5R ➞ A4 ➞ A4R ➞ A3 * Die Empfangsdokumente werden automatisch verkleinert bzw. getrennt, bevor sie auf das so angegebene Papierformat gedruckt werden. WICHTIG • Empfangsdokumente können auf die folgenden Papierformate und Papiertypen gedruckt werden: - Papierformate: A3, A4, A4R oder A5R - Papiertypen: Normalpapier, Recyclingpapier oder farbiges Papier • Die Papierwahl kann aufgrund der am sendenden System eingestellten Auflösung abweichen. HINWEIS • Sie können jede Papierkassette für den Empfang von I-Fax-/Faxdokumenten festlegen. Die Standardeinstellung ist ‚Ein‘, mit Ausnahme der Stapelablage. (Siehe Kapitel 3, „Konfigurieren der Grundeinstellungen des Systems“, im Referenzhandbuch.) • Sie können das System so einstellen, dass empfangene Dokumente um 75%, 90%, 95% oder 97% verkleinert werden, wenn das Dokument größer als jedes der verfügbaren Papierformate ist. (Siehe „Verkleinern eines empfangenen Dokuments“ auf S. 7-36.) • Sie können die Reihenfolge der Papierwahl ändern. (Siehe „Festlegen der Verfahren zum Ausdruck der empfangenen Dokumente (Papierkassettenauswahl)“ auf S. 7-34.) • Sie können festlegen, dass das System empfangene Dokumente doppelseitig auf das Papier druckt. (Siehe „Zweitseitiges Ausdrucken empfangener Dokumente“ auf S. 7-32.) • Empfangene Dokumente werden mit der Vorderseite nach unten ausgegeben, in der Reihenfolge, in der die Seiten empfangen wurden. 5-8 Geeignete Papierformate Abbrechen des Empfangs von Faxdokumenten Befolgen Sie diese Schritte unten, um einen laufenden Faxempfang abzubrechen. 1 Überprüfen Sie die Verarbeitungs-/Datenanzeige, um zu überprüfen, ob Dokumente empfangen werden. Wenn Dokumente empfangen werden, blinkt die Verarbeitungs-/Datenanzeige grün. 2 Betätigen Sie während des Empfangs [Systemmonitor]. 3 Empfangen von Dokumenten 5 Betätigen Sie [Fax]. Abbrechen des Empfangs von Faxdokumenten 5-9 4 Betätigen Sie [EM Auftr.stat.]. 5 Wählen Sie den Job, den Sie abbrechen möchten ➞ betätigen Sie [Abbruch]. Empfangen von Dokumenten 5 6 Betätigen Sie [Ja]. Ein Alarm ist zu hören und der Dokumentempfang wird abgebrochen. Ein Empfangsbericht wird automatisch ausgedruckt, außer wenn diese Funktion deaktiviert wurde. (Siehe „Empfangsbericht“ auf S. 8-13.) 7 5-10 Betätigen Sie zurückzukehren. (Rückstellung), um zum Hauptbildschirm Abbrechen des Empfangs von Faxdokumenten Prüfen/Ändern des Status der Dokumente im Speicher 6 KAPITEL Dieses Kapitel beschreibt, wie der Status der Dokumente im Speicher überprüft und geändert wird. Überprüfen/Löschen der Dokumente, die gesendet werden oder auf die Übermittlung warten. . . . . . . . . . . . . . . . . . . . . . . . . . . . . . . . . . . . . . . . . . . . . . . . . . . . . . . . . . . . . . . . 6-2 E-Mail/I-Fax/Dateiserver . . . . . . . . . . . . . . . . . . . . . . . . . . . . . . . . . . . . . . . . . . . . . . . . . . . . . . . .6-2 Fax . . . . . . . . . . . . . . . . . . . . . . . . . . . . . . . . . . . . . . . . . . . . . . . . . . . . . . . . . . . . . . . . . . . . . . . .6-4 Überprüfen/Löschen der Faxdokumente, die empfangen werden oder auf den Ausdruck warten . . . . . . . . . . . . . . . . . . . . . . . . . . . . . . . . . . . . . . . . . . . . . . . . . . . . . . . . 6-7 Überprüfen/Ausdrucken des Kommunikationsprotokolls . . . . . . . . . . . . . . . . . . . . . . . . . 6-9 E-Mail/I-Fax/Dateiserver/USB-Speichermediumgerät . . . . . . . . . . . . . . . . . . . . . . . . . . . . . . . . .6-9 Fax . . . . . . . . . . . . . . . . . . . . . . . . . . . . . . . . . . . . . . . . . . . . . . . . . . . . . . . . . . . . . . . . . . . . . . .6-11 Überprüfen/Ändern des Status der empfangenen Dokumente im Speicher. . . . . . . . . . 6-14 I-Fax . . . . . . . . . . . . . . . . . . . . . . . . . . . . . . . . . . . . . . . . . . . . . . . . . . . . . . . . . . . . . . . . . . . . . .6-14 Fax . . . . . . . . . . . . . . . . . . . . . . . . . . . . . . . . . . . . . . . . . . . . . . . . . . . . . . . . . . . . . . . . . . . . . . .6-17 Überprüfen/Ändern des Status der Dokumente mit Weiterleitungsfehlern . . . . . . . . . . . 6-20 I-Fax . . . . . . . . . . . . . . . . . . . . . . . . . . . . . . . . . . . . . . . . . . . . . . . . . . . . . . . . . . . . . . . . . . . . . .6-20 Fax . . . . . . . . . . . . . . . . . . . . . . . . . . . . . . . . . . . . . . . . . . . . . . . . . . . . . . . . . . . . . . . . . . . . . . .6-23 6-1 Überprüfen/Löschen der Dokumente, die gesendet werden oder auf die Übermittlung warten Dieser Abschnitt beschreibt, wie die detaillierten Informationen zu den Dokumenten geprüft werden, die aktuell gesendet werden oder auf die Übermittlung warten, und wie diese Dokumente bei Bedarf gelöscht werden. Sie können die Details wie z. B. Empfänger sowie Datum und Zeit der Festlegung des Jobs prüfen. E-Mail/I-Fax/Dateiserver Befolgen Sie diese Schritte, um die Dokumente zu prüfen und zu löschen, die per E-Mail und I-Fax oder an einen Dateiserver gesendet wurden. Prüfen/Ändern des Status der Dokumente im Speicher 6 6-2 1 Betätigen Sie [Systemmonitor]. 2 Betätigen Sie [EM/SE]. Überprüfen/Löschen der Dokumente, die gesendet werden oder auf die Übermittlung warten 3 Wählen Sie den Job, dessen Detailinformationen Sie überprüfen möchten ➞ betätigen Sie [Details]. Wenn der Job, den Sie auswählen möchten, nicht angezeigt wird, betätigen Sie [ ] oder [ ], um zu dem Job zu blättern. HINWEIS Es können bis zu 70 Jobs angezeigt werden. Wenn die Anzahl der Jobs die Grenze übersteigt, wird der älteste Job immer dann gelöscht, wenn ein neuer Job hinzugefügt wird. 4 Überprüfen Sie die Details des ausgewählten Jobs ➞ betätigen Sie [Fertig]. Prüfen/Ändern des Status der Dokumente im Speicher 6 ● Wenn Sie den ausgewählten Job löschen möchten: ❑ Betätigen Sie [Abbruch]. Überprüfen/Löschen der Dokumente, die gesendet werden oder auf die Übermittlung warten 6-3 ❑ Betätigen Sie [Ja]. WICHTIG Wenn ein Job gerade gesendet wird, wird er eventuell nicht abgebrochen, auch wenn Sie [Ja] betätigen. HINWEIS Wenn Sie einen Job während der Rundsendung abbrechen, werden alle Empfänger aufgehoben, die auf den Empfänger folgen, an den das Dokument gerade gesendet wird. 5 Prüfen/Ändern des Status der Dokumente im Speicher 6 Betätigen Sie zurückzukehren. (Rückstellung), um zum Hauptbildschirm Fax Befolgen Sie diese Schritte, um die Dokumente zu überprüfen und zu löschen, die per Fax versendet werden. 1 6-4 Betätigen Sie [Systemmonitor]. Überprüfen/Löschen der Dokumente, die gesendet werden oder auf die Übermittlung warten 3 Betätigen Sie [Fax]. Wählen Sie den Job, dessen Detailinformationen Sie überprüfen möchten ➞ betätigen Sie [Details]. Wenn der Job, den Sie auswählen möchten, nicht angezeigt wird, betätigen Sie [ ] oder [ ], um zu dem Job zu blättern. HINWEIS Es können bis zu 70 Jobs angezeigt werden. Wenn die Anzahl der Jobs die Grenze übersteigt, wird der älteste Job immer dann gelöscht, wenn ein neuer Job hinzugefügt wird. 4 Überprüfen Sie die Details des ausgewählten Jobs ➞ betätigen Sie [Fertig]. Überprüfen/Löschen der Dokumente, die gesendet werden oder auf die Übermittlung warten 6-5 6 Prüfen/Ändern des Status der Dokumente im Speicher 2 ● Wenn Sie den ausgewählten Job löschen möchten: ❑ Betätigen Sie [Abbruch]. ❑ Betätigen Sie [Ja]. Prüfen/Ändern des Status der Dokumente im Speicher 6 WICHTIG Wenn ein Job gerade gesendet wird, wird er eventuell nicht abgebrochen, auch wenn Sie [Ja] betätigen. HINWEIS Wenn Sie einen Job während der Rundsendung abbrechen, werden alle Empfänger aufgehoben, die auf den Empfänger folgen, an den das Dokument gerade gesendet wird. 5 6-6 Betätigen Sie zurückzukehren. (Rückstellung), um zum Hauptbildschirm Überprüfen/Löschen der Dokumente, die gesendet werden oder auf die Übermittlung warten Überprüfen/Löschen der Faxdokumente, die empfangen werden oder auf den Ausdruck warten Dieser Abschnitt beschreibt, wie die detaillierten Informationen zu Faxdokumenten geprüft werden, die aktuell empfangen werden oder auf den Ausdruck warten, und wie diese Dokumente bei Bedarf gelöscht werden. Sie können die Details wie z. B. Empfänger sowie Datum und Zeit des Empfangs prüfen. 1 Betätigen Sie [Systemmonitor] ➞ [Fax]. Hilfe finden Sie in den Schritten 1 und 2 unter „Fax“ auf S. 6-4. 2 Betätigen Sie [EM Auftr.stat.]. 3 Wählen Sie den Job, dessen Detailinformationen Sie überprüfen möchten ➞ betätigen Sie [Details]. Wenn der Job, den Sie auswählen möchten, nicht angezeigt wird, betätigen Sie [ ] oder [ ], um zu dem Job zu blättern. HINWEIS Es können bis zu 70 Jobs angezeigt werden. Wenn die Anzahl der Jobs die Grenze übersteigt, wird der älteste Job immer dann gelöscht, wenn ein neuer Job hinzugefügt wird. Überprüfen/Löschen der Faxdokumente, die empfangen werden oder auf den Ausdruck warten 6-7 Prüfen/Ändern des Status der Dokumente im Speicher 6 4 Überprüfen Sie die Details des ausgewählten Jobs ➞ betätigen Sie [Fertig]. ● Wenn Sie den ausgewählten Job löschen möchten: ❑ Betätigen Sie [Abbruch] oder [Löschen]. Wenn der Job ausgewählt ist, der gerade empfangen wird, wird auf dem Bildschirm [Abbruch] angezeigt. Wenn der Job ausgewählt ist, der auf den Ausdruck wartet, wird auf dem Bildschirm [Löschen] angezeigt. Prüfen/Ändern des Status der Dokumente im Speicher 6 ❑ Betätigen Sie [Ja]. HINWEIS Sie können den Job, der gerade ausgedruckt wird, nicht löschen. 5 6-8 Betätigen Sie zurückzukehren. (Rückstellung), um zum Hauptbildschirm Überprüfen/Löschen der Faxdokumente, die empfangen werden oder auf den Ausdruck warten Überprüfen/Ausdrucken des Kommunikationsprotokolls Dieser Abschnitt beschreibt, wie Sie die Ergebnisse der Übertragungen überprüfen und auszudrucken: HINWEIS • Wenn Auftragslog Anzeige unter System- einstellungen auf ‚Aus‘ gesetzt ist, werden die gesendeten und empfangenen Transaktionen nicht in der Maske Systemmonitor angezeigt. (Siehe Kapitel 6, „Schutz des Systems vor unbefugtem Zugriff“ im Handbuch zu den Systemeinstellungen.) • Eine Liste des Kommunikationsprotokolls kann nur gedruckt werden, wenn Papier im Format A3, A4 oder A4R (Normalpapier, Recyclingpapier oder farbiges Papier) in den Papierquellen eingelegt ist, deren Einstellungen in Andere unter Wählb.Kass. aut. Kass.wahl/-wechsel auf ‚Ein‘ gesetzt sind. (Siehe Kapitel 3, „Konfigurieren der Grundeinstellungen des Systems“, im Referenzhandbuch.) E-Mail/I-Fax/Dateiserver/USB-Speichermediumgerät Befolgen Sie diese Schritte, um die Ergebnisse der folgenden Dokumenttypen zu überprüfen und auszudrucken: • Dokumente, die per E-Mail/I-Fax und Fax gesendet oder an einen Dateiserver oder ein USB-Speichermedium gesendet werden • Dokumente, die per I-Fax und Fax empfangen wurden HINWEIS • Wenn Speichermedium Sende-Log unter System- einstellungen auf ‚Nicht behalten‘ gesetzt ist, werden die Ergebnisse der Dokumente, die an ein USB-Speichermediumgerät gesendet wurden, nicht gespeichert. (Siehe Kapitel 7, „Weitere Systemeinstellungen“, im Handbuch zu den Systemeinstellungen.) • Wenn Sie nur die Ergebnisse der Faxtransaktionen überprüfen und ausdrucken möchten, siehe „Fax“ auf S. 6-11. 1 Betätigen Sie [Systemmonitor] ➞ [EM/SE]. Hilfe finden Sie in den Schritten 1 und 2 unter „E-Mail/I-Fax/Dateiserver“ auf S. 6-2. Überprüfen/Ausdrucken des Kommunikationsprotokolls 6-9 Prüfen/Ändern des Status der Dokumente im Speicher 6 2 Betätigen Sie [SE Auftr. Log] oder [EM Auftragsb.]. [SE Auftr. Log]: Zeigt die Sendeergebnisse an. [EM Auftragsb.]: Zeigt die Empfangsergebnisse an. 3 Wählen Sie den Job, dessen Detailinformationen Sie überprüfen möchten ➞ betätigen Sie [Details]. Wenn der Job, den Sie auswählen möchten, nicht angezeigt wird, betätigen Sie [ ] oder [ ], um zu dem Job zu blättern. Prüfen/Ändern des Status der Dokumente im Speicher 6 HINWEIS Es können bis zu 128 Jobs angezeigt werden. Wenn die Anzahl der Jobs die Grenze übersteigt, wird der älteste Job immer dann gelöscht, wenn ein neuer Job hinzugefügt wird. 4 6-10 Überprüfen/Ausdrucken des Kommunikationsprotokolls Überprüfen Sie die Details des ausgewählten Jobs ➞ betätigen Sie [Fertig]. ● Wenn Sie eine Liste der Transaktionsergebnisse ausdrucken möchten: ❑ Betätigen Sie [Liste drucken]. ❑ Betätigen Sie [Ja]. 5 Betätigen Sie zurückzukehren. (Rückstellung), um zum Hauptbildschirm Fax Befolgen Sie diese Schritte, um die Ergebnisse der Dokumente zu überprüfen und auszudrucken, die per Fax versendet wurden. 1 Betätigen Sie [Systemmonitor] ➞ [Fax]. Hilfe finden Sie in den Schritten 1 und 2 unter „Fax“ auf S. 6-4 Überprüfen/Ausdrucken des Kommunikationsprotokolls 6-11 Prüfen/Ändern des Status der Dokumente im Speicher 6 2 Betätigen Sie [Log]. 3 Wählen Sie den Job, dessen Detailinformationen Sie überprüfen möchten ➞ betätigen Sie [Details]. Wenn der Job, den Sie auswählen möchten, nicht angezeigt wird, betätigen Sie [ ] oder [ ], um zu dem Job zu blättern. Prüfen/Ändern des Status der Dokumente im Speicher 6 HINWEIS Es können bis zu 45 Jobs angezeigt werden. Wenn die Anzahl der Jobs die Grenze übersteigt, wird der älteste Job immer dann gelöscht, wenn ein neuer Job hinzugefügt wird. 4 6-12 Überprüfen/Ausdrucken des Kommunikationsprotokolls Überprüfen Sie die Details des ausgewählten Jobs ➞ betätigen Sie [Fertig]. ● Wenn Sie eine Liste der Transaktionsergebnisse ausdrucken möchten: ❑ Betätigen Sie [Liste drucken]. ❑ Betätigen Sie [Ja]. 5 Betätigen Sie zurückzukehren. Prüfen/Ändern des Status der Dokumente im Speicher 6 (Rückstellung), um zum Hauptbildschirm Überprüfen/Ausdrucken des Kommunikationsprotokolls 6-13 Überprüfen/Ändern des Status der empfangenen Dokumente im Speicher Dieser Abschnitt beschreibt, wie die Detailinformationen der Dokumente überprüft werden, die im Speicher empfangen wurden. Sie können diese Dokumente auch löschen und weiterleiten. I-Fax Befolgen Sie diese Schritte, um die I-Faxdokumente im Speicher zu überprüfen, zu löschen und weiterzuleiten. 1 Betätigen Sie [Systemmonitor] ➞ [EM/SE]. Hilfe finden Sie in den Schritten 1 und 2 unter „E-Mail/I-Fax/Dateiserver“ auf S. 6-2. 6 Prüfen/Ändern des Status der Dokumente im Speicher 2 3 6-14 Betätigen Sie [EM Auftragsb.]. Betätigen Sie [I-Fax Sp.- EM Dok.]. Überprüfen/Ändern des Status der empfangenen Dokumente im Speicher 4 Wählen Sie den Job, dessen Detailinformationen Sie überprüfen möchten ➞ betätigen Sie [Details]. Wenn der Job, den Sie auswählen möchten, nicht angezeigt wird, betätigen Sie [ ] oder [ ], um zu dem Job zu blättern. Überprüfen Sie die Details des ausgewählten Jobs. 6 Prüfen/Ändern des Status der Dokumente im Speicher 5 ● Wenn Sie den ausgewählten Job weiterleiten möchten: ❑ Betätigen Sie [Weiterleitung]. Überprüfen/Ändern des Status der empfangenen Dokumente im Speicher 6-15 ❑ Wählen Sie den Weiterleitungsempfänger aus dem Adressbuch aus ➞ betätigen Sie [Start]. HINWEIS Weitere Informationen zur Verwendung des Adressbuchs finden Sie unter „Verwenden des Adressbuchs“ auf S. 4-25. ● Wenn Sie den ausgewählten Job löschen möchten: ❑ Betätigen Sie [Fertig]. Prüfen/Ändern des Status der Dokumente im Speicher 6 ❑ Betätigen Sie [Löschen]. ❑ Betätigen Sie [Ja]. 6-16 Überprüfen/Ändern des Status der empfangenen Dokumente im Speicher 6 Betätigen Sie zurückzukehren. (Rückstellung), um zum Hauptbildschirm Fax Befolgen Sie diese Schritte, um die Faxdokumente im Speicher zu überprüfen, zu löschen und weiterzuleiten. 1 Betätigen Sie [Systemmonitor] ➞ [Fax] ➞ [EM Auftr.stat.]. Hilfe finden Sie in den Schritten 1 und 2 unter „Überprüfen/Löschen der Faxdokumente, die empfangen werden oder auf den Ausdruck warten“ auf S. 6-7. Wählen Sie den Job, dessen Detailinformationen Sie überprüfen möchten ➞ betätigen Sie [Details]. Wenn der Job, den Sie auswählen möchten, nicht angezeigt wird, betätigen Sie [ ] oder [ ], um zu dem Job zu blättern. 3 Überprüfen Sie die Details des ausgewählten Jobs. Überprüfen/Ändern des Status der empfangenen Dokumente im Speicher 6-17 6 Prüfen/Ändern des Status der Dokumente im Speicher 2 ● Wenn Sie den ausgewählten Job weiterleiten möchten: ❑ Betätigen Sie [Weiterleitung]. ❑ Wählen Sie den Weiterleitungsempfänger aus dem Adressbuch aus ➞ betätigen Sie [Start]. HINWEIS Weitere Informationen zur Verwendung des Adressbuchs finden Sie unter „Verwenden des Adressbuchs“ auf S. 4-25. Prüfen/Ändern des Status der Dokumente im Speicher 6 ● Wenn Sie den ausgewählten Job löschen möchten: ❑ Betätigen Sie [Fertig]. 6-18 Überprüfen/Ändern des Status der empfangenen Dokumente im Speicher ❑ Betätigen Sie [Löschen]. ❑ Betätigen Sie [Ja]. 4 Betätigen Sie zurückzukehren. Prüfen/Ändern des Status der Dokumente im Speicher 6 (Rückstellung), um zum Hauptbildschirm Überprüfen/Ändern des Status der empfangenen Dokumente im Speicher 6-19 Überprüfen/Ändern des Status der Dokumente mit Weiterleitungsfehlern Dieser Abschnitt beschreibt, wie die Detailinformationen von Dokumenten überprüft werden, die das System nicht weiterleiten konnte. Sie können diese Dokumente auch löschen, drucken und weiterleiten. HINWEIS Jobs mit Weiterleitungsfehlern werden nur dann im Speicher gespeichert, wenn Bild im Speicher speichern unter Speichern/Drucken bei Weiterleitung auf ‚Nur bei Fehler‘ gesetzt ist. (Siehe Kapitel 4, „Einrichten der Sendefunktion“, im Handbuch zu den Systemeinstellungen.) I-Fax Befolgen Sie diese Schritte, um die I-Faxdokumente mit Weiterleitungsfehlern zu überprüfen, zu löschen, zu drucken und weiterzuleiten. Prüfen/Ändern des Status der Dokumente im Speicher 6 1 Betätigen Sie [Systemmonitor] ➞ [EM/SE]. Hilfe finden Sie in den Schritten 1 und 2 unter „E-Mail/I-Fax/Dateiserver“ auf S. 6-2. 2 Betätigen Sie [EM Auftragsb.] ➞ [I-Fax Sp.- EM Dok.]. Hilfe finden Sie in den Schritten 2 und 3 unter „I-Fax“ auf S. 6-14. 3 6-20 Betätigen Sie [Stat.Weit. leit.fhl.]. Überprüfen/Ändern des Status der Dokumente mit Weiterleitungsfehlern 4 Wählen Sie den Job, dessen Detailinformationen Sie überprüfen möchten ➞ betätigen Sie [Details]. Wenn der Job, den Sie auswählen möchten, nicht angezeigt wird, betätigen Sie [ ] oder [ ], um zu dem Job zu blättern. Überprüfen Sie die Details des ausgewählten Jobs ➞ betätigen Sie [Fertig]. 6 Prüfen/Ändern des Status der Dokumente im Speicher 5 ● Wenn Sie den ausgewählten Job löschen möchten: ❑ Betätigen Sie [Löschen]. Überprüfen/Ändern des Status der Dokumente mit Weiterleitungsfehlern 6-21 ❑ Betätigen Sie [Ja]. Die Meldung <Lösche...> erscheint ungefähr zwei Sekunden lang im Berührungs-Anzeigefeld. Der gewählte Job wird gelöscht. ● Wenn Sie den ausgewählten Job ausdrucken möchten: ❑ Betätigen Sie [Gedruckt]. Prüfen/Ändern des Status der Dokumente im Speicher 6 ❑ Betätigen Sie [Ja]. 6-22 Überprüfen/Ändern des Status der Dokumente mit Weiterleitungsfehlern ● Wenn Sie den ausgewählten Job weiterleiten möchten: ❑ Betätigen Sie [Weiterleitung]. ❑ Wählen Sie den Weiterleitungsempfänger aus dem Adressbuch aus ➞ betätigen Sie [Start]. 6 Betätigen Sie zurückzukehren. (Rückstellung), um zum Hauptbildschirm Fax Befolgen Sie diese Schritte, um die Faxdokumente mit Weiterleitungsfehlern zu überprüfen, zu löschen, zu drucken und weiterzuleiten. 1 Betätigen Sie [Systemmonitor] ➞ [Fax] ➞ [EM Auftr.stat.]. Hilfe finden Sie in den Schritten 1 und 2 unter „Überprüfen/Löschen der Faxdokumente, die empfangen werden oder auf den Ausdruck warten“ auf S. 6-7. Überprüfen/Ändern des Status der Dokumente mit Weiterleitungsfehlern 6-23 6 Prüfen/Ändern des Status der Dokumente im Speicher HINWEIS • Weitere Informationen zur Verwendung des Adressbuchs finden Sie unter „Verwenden des Adressbuchs“ auf S. 4-25. • Wenn der Transfer erfolgreich ist, wird das Dokument aus dem Speicher gelöscht. • Sie können keine Gruppenadresse auswählen. 2 3 Betätigen Sie [Stat.Weit. leit.fhl.]. Wählen Sie den Job, dessen Detailinformationen Sie überprüfen möchten ➞ betätigen Sie [Details]. Wenn der Job, den Sie auswählen möchten, nicht angezeigt wird, betätigen Sie [ ] oder [ ], um zu dem Job zu blättern. Prüfen/Ändern des Status der Dokumente im Speicher 6 4 6-24 Überprüfen Sie die Details des ausgewählten Jobs ➞ betätigen Sie [Fertig]. Überprüfen/Ändern des Status der Dokumente mit Weiterleitungsfehlern ● Wenn Sie den ausgewählten Job löschen möchten: ❑ Betätigen Sie [Löschen]. ❑ Betätigen Sie [Ja]. Die Meldung <Lösche...> erscheint ungefähr zwei Sekunden lang im Berührungs-Anzeigefeld. Der gewählte Job wird gelöscht. Prüfen/Ändern des Status der Dokumente im Speicher 6 ● Wenn Sie den ausgewählten Job ausdrucken möchten: ❑ Betätigen Sie [Gedruckt]. Überprüfen/Ändern des Status der Dokumente mit Weiterleitungsfehlern 6-25 ❑ Betätigen Sie [Ja]. ● Wenn Sie den ausgewählten Job weiterleiten möchten: ❑ Betätigen Sie [Weiterleitung]. Prüfen/Ändern des Status der Dokumente im Speicher 6 ❑ Wählen Sie den Weiterleitungsempfänger aus dem Adressbuch aus ➞ betätigen Sie [Start]. HINWEIS • Weitere Informationen zur Verwendung des Adressbuchs finden Sie unter „Verwenden des Adressbuchs“ auf S. 4-25. • Wenn der Transfer erfolgreich ist, wird das Dokument aus dem Speicher gelöscht. • Sie können keine Gruppenadresse auswählen. 5 6-26 Betätigen Sie zurückzukehren. (Rückstellung), um zum Hauptbildschirm Überprüfen/Ändern des Status der Dokumente mit Weiterleitungsfehlern Anpassen der Einstellungen des Systems 7 KAPITEL Dieses Kapitel beschreibt das Ändern und Speichern von Einstellungen, um die Grundeinstellungen der Übertragungs-/Empfangsfunktion zu personalisieren. Elemente in Bezug auf die Übertragung. . . . . . . . . . . . . . . . . . . . . . . . . . . . . . . . . . . . . . 7-2 Festlegen des Datenkomprimierungsfaktors zum Senden von Farbdokumenten . . . . . . . . . . . .7-2 Erneutes automatisches Senden der Daten, wenn ein Fehler auftritt (Anzahl Wiederholungen) . . . . . 7-4 Registrieren häufig verwendeter Scaneinstellungen als Standard (Standardsendeeinstellungen) . . . . . . . . . . . . . . . . . . . . . . . . . . . . . . . . . . . . . . . . . . . . . . . . . . .7-5 Ausdrucken der Absenderinformationen auf einem gesendeten Dokument (Kopfzeile) . . . . . .7-9 Festlegen des Gammawerts zum Senden von Farbdokumenten . . . . . . . . . . . . . . . . . . . . . . .7-13 Anpassen des Kontrastes (Schärfe) . . . . . . . . . . . . . . . . . . . . . . . . . . . . . . . . . . . . . . . . . . . . .7-14 Anpassen der Bildqualität einer PDF (Kompakt) . . . . . . . . . . . . . . . . . . . . . . . . . . . . . . . . . . . .7-16 Festlegen der Einstellung zum Senden von PDF (OCR) . . . . . . . . . . . . . . . . . . . . . . . . . . . . . .7-17 SE Farbscaneinstellungen . . . . . . . . . . . . . . . . . . . . . . . . . . . . . . . . . . . . . . . . . . . . . . . . . . . . .7-18 Anzeige für die Standardanzeige Sendevorgang festlegen . . . . . . . . . . . . . . . . . . . . . . . . . . .7-20 Wiederherstellen der Sendeeinstellungen auf ihre Standardwerte . . . . . . . . . . . . . . . . . . . . . .7-21 Senden im Fehlerkorrekturmodus (ECM-Übertragung) . . . . . . . . . . . . . . . . . . . . . . . . . . . . . . .7-22 Anpassen der Pausenlänge . . . . . . . . . . . . . . . . . . . . . . . . . . . . . . . . . . . . . . . . . . . . . . . . . . . .7-24 Automatische Wahlwiederholung wenn die Leitung besetzt ist (Automatische Wahlwiederholung). . . . . . . . . . . . . . . . . . . . . . . . . . . . . . . . . . . . . . . . . . . . . . . . . . . . . . . . . . .7-25 Prüfen des Freizeichens vor dem Sendevorgang . . . . . . . . . . . . . . . . . . . . . . . . . . . . . . . . . . .7-29 Senden mit Bilddrehung. . . . . . . . . . . . . . . . . . . . . . . . . . . . . . . . . . . . . . . . . . . . . . . . . . . . . . .7-30 Elemente mit Bezug auf den Empfang . . . . . . . . . . . . . . . . . . . . . . . . . . . . . . . . . . . . . . 7-32 Zweitseitiges Ausdrucken empfangener Dokumente . . . . . . . . . . . . . . . . . . . . . . . . . . . . . . . .7-32 Festlegen der Verfahren zum Ausdruck der empfangenen Dokumente (Papierkassettenauswahl) . . . . . . . . . . . . . . . . . . . . . . . . . . . . . . . . . . . . . . . . . . . . . . . . . . . . .7-34 Verkleinern eines empfangenen Dokuments . . . . . . . . . . . . . . . . . . . . . . . . . . . . . . . . . . . . . . .7-36 Drucken von Fußnoten auf empfangene Dokumente. . . . . . . . . . . . . . . . . . . . . . . . . . . . . . . . .7-39 Festlegen des Gammawerts zum Empfang von Farbdokumenten . . . . . . . . . . . . . . . . . . . . . .7-40 Empfangen im Fehlerkorrekturmodus (ECM-Empfang) . . . . . . . . . . . . . . . . . . . . . . . . . . . . . . .7-41 Abweisen eingehender Faxe von nicht identifizierten Absendern. . . . . . . . . . . . . . . . . . . . . . .7-43 7-1 Elemente in Bezug auf die Übertragung Dieser Abschnitt beschreibt die Übertragungsfunktionen, die nach Ihren Wünschen angepasst werden können. Festlegen des Datenkomprimierungsfaktors zum Senden von Farbdokumenten Sie können den Komprimierungsfaktor für in Farbe gescannte Daten festlegen. Ein höherer Komprimierungsfaktor reduziert den Speicherbedarf, der für das Dokument verwendet wird, führt aber zu einer niedrigeren Bildqualität. Im Gegensatz dazu erhöht ein niedriger Komprimierungsfaktor den Speicherbedarf, der für das Dokument verwendet wird, führt aber zu einer besseren Bildqualität. HINWEIS • Diese Einstellung ist wirksam, wenn [JPEG], [PDF] oder [PDF (OCR)] als Dateiformat ausgewählt ist. • Wenn Sie Dokumente per I-Fax oder Fax oder an ein USB-Speichermediumgerät senden, ist diese Einstellung deaktiviert. • Die Standardeinstellung ist ‚Normal‘. Anpassen der Einstellungen des Systems 7 1 Betätigen Sie (Zusatzfunktionen). Das Menü „Zusatzfunktionen“ erscheint. 2 7-2 Elemente in Bezug auf die Übertragung Betätigen Sie [Kommunikationseinstellungen]. 3 Betätigen Sie [Sendeeinstellungen] unter <Allgemeine Einstellungen>. 4 Betätigen Sie [Datenkomprimierungsfaktor]. Wählen Sie [Hoher Faktor], [Normal] oder [Niedriger Faktor] ➞ betätigen Sie [OK]. [Hoher Faktor]: Für das Dokument wird wenig Speicher verbraucht, aber die Bilder haben eine geringe Qualität. [Normal]: Die für das Dokument verwendete Speichermenge und die Bildqualität sind durchschnittlich und liegen zwischen den Einstellungen Hoher Faktor und Niedriger Faktor. [Niedriger Faktor]: Für das Dokument wird viel Speicher verbraucht, aber die Bilder haben eine hohe Qualität. Elemente in Bezug auf die Übertragung 7-3 7 Anpassen der Einstellungen des Systems 5 HINWEIS Wenn [PDF (Kompakt)], [PDF (Kompakt+OCR)] oder [JPEG] als Dateiformat ausgewählt ist, setzen Sie [Datenkomprimierungsfaktor] auf „Normal“ oder „Niedriger Faktor“. Wenn Datenkomprimierungsfaktor auf ‚Hoher Faktor‘ gesetzt ist, haben die ausgegebenen Bilder möglicherweise eine niedrige Qualität, auch wenn ‚Vorrang Bild‘ unter Schritt 3 von „SE Farbscaneinstellungen“ auf S. 7-18 ausgewählt wurde. 6 Betätigen Sie zurückzukehren. (Rückstellung), um zum Hauptbildschirm Erneutes automatisches Senden der Daten, wenn ein Fehler auftritt (Anzahl Wiederholungen) Anzahl Wiederholungen ist der Modus, der die Daten automatisch erneut sendet, wenn die Daten nicht gesendet werden konnten. Das tritt ein, wenn die Empfangsstation mit Senden oder Empfangen beschäftigt ist, oder wenn ein Fehler auftritt. Diese Einstellung bestimmt die Anzahl der Neuversuche. Sie können einen bis fünf Neuversuche einstellen oder ‚0‘ wählen, um den Modus Anzahl Wiederholungen auf ‚Aus‘ zu setzen. HINWEIS • Wenn Sie Dokumente per Fax oder an ein USB-Speichermediumgerät senden, ist diese Einstellung deaktiviert. • Die Standardeinstellung ist ‚3mal‘. Anpassen der Einstellungen des Systems 7 1 Betätigen Sie (Zusatzfunktionen) ➞ [Kommunikationseinstellungen] ➞ [Sendeeinstellungen] unter <Allgemeine Einstellungen>. Hilfe finden Sie in den Schritten 1 bis 3 unter „Festlegen des Datenkomprimierungsfaktors zum Senden von Farbdokumenten“ auf S. 7-2. 7-4 Elemente in Bezug auf die Übertragung 2 Betätigen Sie [Anzahl Wiederholungen]. 3 Betätigen Sie [-] bzw. [+], um die Anzahl Wiederholungen festzulegen ➞ bestätigen Sie mit [OK]. Wenn die Anzahl Wiederholungen auf ‚0‘ gesetzt ist, sendet das System die Daten nicht erneut. Sie können den Wert auch über (Zahlentasten) eingeben. 7 Betätigen Sie zurückzukehren. (Rückstellung), um zum Hauptbildschirm Anpassen der Einstellungen des Systems 4 Registrieren häufig verwendeter Scaneinstellungen als Standard (Standardsendeeinstellungen) Mit diesem Modus können Sie häufig verwendete Scaneinstellungen für die künftige Verwendung registrieren. Die registrierten Einstellungen werden immer beim Senden von Dokumenten verwendet, außer Sie ändern die Einstellungen nicht über die Maske „Scaneinstell.“ oder „Sendeeinstell.“. HINWEIS • Die Standardeinstellungen sind: - Farbmodus: ‚SW‘ - Dokumentenformat: ‚Auto‘ - Dateiformat: ‚TIFF‘ - Hintergrund justieren: ‚Aus‘ - Auflösung: ‚200 × 200 dpi‘ Elemente in Bezug auf die Übertragung 7-5 - Stempel Beendet: ‚Aus‘ - Dichte: ‚5‘ - Originaltyp: ‚Text/Foto‘ • Wenn Sie Dokumente per I-Fax oder Fax senden, sind der hier festgelegte Farbmodus und das Dateiformat deaktiviert. Registrieren der Standardsendeeinstellungen Befolgen Sie diese Schritte, um die Standardsendeeinstellungen zu ändern und zu registrieren. 1 Betätigen Sie (Zusatzfunktionen) ➞ [Kommunikationseinstellungen] ➞ [Sendeeinstellungen] unter <Allgemeine Einstellungen>. Hilfe finden Sie in den Schritten 1 bis 3 unter „Festlegen des Datenkomprimierungsfaktors zum Senden von Farbdokumenten“ auf S. 7-2. 2 Anpassen der Einstellungen des Systems 7 3 7-6 Elemente in Bezug auf die Übertragung Betätigen Sie [▼] oder [▲], bis [Standardeinstell. Senden bearbeiten] angezeigt wird ➞ betätigen Sie [Standardeinstell. Senden bearbeiten]. Betätigen Sie [Speichern]. Wählen Sie die gewünschten Einstellungen ➞ betätigen Sie [OK]. Sie können die folgenden Einstellungen festlegen: A B H C D G E F A (Farbmodus) Legt den Farbmodus der gescannten Originale fest. (Siehe „Festlegen des Farbmodus und der Auflösung“ auf S. 3-2.) B (Auflösung) Legt die Auflösung der gescannten Originale fest. (Siehe „Festlegen des Farbmodus und der Auflösung“ auf S. 3-2.) C (Stempel Beendet) Stempelt die Vorderseite der gescannten Originale. (Siehe „Stempeln von Originalen, die bereits gescannt wurden“ auf S. 3-24.) D (Dichte) Passt die Dichte der gescannten Originale an. (Siehe „Anpassen der Dichte und der Bildqualität“ auf S. 3-9.) 7 E (Originaltyp) Passt die Bildqualität der gescannten Originale an. (Siehe „Anpassen der Dichte und der Bildqualität“ auf S. 3-9.) F (Hintergrund justieren) Passt die Dichte der Hintergrundfarbe beim Scannen von Originalen an. (Siehe „Anpassen der Dichte der Hintergrundfarbe“ auf S. 3-18.) G (Dateiformat) Legt das Dateiformat der gescannten Originale fest. (Siehe „Festlegen des Dateiformats“ auf S. 3-21.) Anpassen der Einstellungen des Systems 4 H Legt das Dokumentenformat fest. (Siehe „Festlegen des (Dokumentenformat) Dokumentenformats“ auf S. 3-6.) WICHTIG [Stempel Beendet] ist nur verfügbar, wenn die folgenden Optionen am System angebracht sind: - Stempeleinheit B1 - Einzug* (D ADF AA1 für den imageRUNNER 2545/2535 oder D ADF AB1 für den imageRUNNER 2530/2525/2520) * Standardausrüstung für den imageRUNNER 2545i/2535i/2530i/2525i/2520i. HINWEIS Wenn Sie Dokumentenformat auf eine andere Einstellung als ‚Auto‘ setzen, ist [Stempel Beendet] abgeblendet. Elemente in Bezug auf die Übertragung 7-7 5 Betätigen Sie zurückzukehren. (Rückstellung), um zum Hauptbildschirm Wiederherstellen der Standardsendeeinstellungen auf ihre Standardwerte Befolgen Sie diese Schritte, um die Standardsendeeinstellungen wieder auf die Standardeinstellungen zurückzusetzen. 1 Betätigen Sie (Zusatzfunktionen) ➞ [Kommunikationseinstellungen] ➞ [Sendeeinstellungen] unter <Allgemeine Einstellungen>. Hilfe finden Sie in den Schritten 1 bis 3 unter „Festlegen des Datenkomprimierungsfaktors zum Senden von Farbdokumenten“ auf S. 7-2. 2 Anpassen der Einstellungen des Systems 7 3 7-8 Elemente in Bezug auf die Übertragung Betätigen Sie [▼] oder [▲], bis [Standardeinstell. Senden bearbeiten] angezeigt wird ➞ betätigen Sie [Standardeinstell. Senden bearbeiten]. Betätigen Sie [Initialisieren]. 4 Betätigen Sie [Ja]. Die Meldung <Initialisiert.> erscheint ungefähr zwei Sekunden lang im Berührungs-Anzeigefeld. Die Standardeinstellungen wurden initialisiert. 5 Betätigen Sie zurückzukehren. (Rückstellung), um zum Hauptbildschirm Ausdrucken der Absenderinformationen auf einem gesendeten Dokument (Kopfzeile) HINWEIS Die Standardeinstellungen sind: - Kopfzeile: ‚Ein‘ - Druckposition: ‚Außen‘ - Telefonnr. Markierung: ‚FAX‘ (Telefonnr. Markierung wird nur angezeigt, wenn die optionale Super G3 Faxkarte AG1 im System installiert ist.) 1 Betätigen Sie (Zusatzfunktionen) ➞ [Kommunikationseinstellungen] ➞ [Sendeeinstellungen] unter <Allgemeine Einstellungen>. Hilfe finden Sie in den Schritten 1 bis 3 unter „Festlegen des Datenkomprimierungsfaktors zum Senden von Farbdokumenten“ auf S. 7-2. Elemente in Bezug auf die Übertragung 7 Anpassen der Einstellungen des Systems Mit der Kopfzeilen-Einstellung können Sie festlegen, ob eine Kopfzeile auf dem gesendeten I-Fax/Fax stehen soll. Informationen wie Ihre I-Faxadresse, Name und Faxnummer werden aufgedruckt. Der Empfänger kann so den Absender identifizieren. 7-9 2 Betätigen Sie [▼] oder [▲], bis [Kopfzeile] angezeigt wird ➞ betätigen Sie [Kopfzeile]. 3 7 Wählen Sie [Ein] oder [Aus]. Anpassen der Einstellungen des Systems ● Wenn Sie [Ein] auswählen, wenn die optionale Super G3 Faxkarte AG1 nicht im System installiert ist: ❑ Betätigen Sie [Option]. 7-10 Elemente in Bezug auf die Übertragung ❑ Wählen Sie [Innen] oder [Außen] ➞ betätigen Sie [OK]. [Innen]: Die Kopfzeile wird auf dem übermittelten Faxdokument in den Bildbereich eingeblendet. [Außen]: Die Kopfzeile wird auf dem übermittelten Faxdokument außerhalb des Bildbereichs eingeblendet. Beispiel: Wenn Sie die Kopfzeile auf ‚Ein‘ setzen, werden die Kopfzeileninformationen wie folgt beim Empfänger ausgedruckt: Innerhalb 31/12 2009 10:50 IFAX [email protected] Außerhalb 31/12 2009 10:50 IFAX [email protected] ● Wenn Sie [Ein] auswählen, wenn die optionale Super G3 Faxkarte AG1 im System installiert ist: ❑ Betätigen Sie [Option]. Elemente in Bezug auf die Übertragung 7-11 Anpassen der Einstellungen des Systems 7 Originalbereich ❑ Legen Sie die jeweilige Einstellung fest ➞ betätigen Sie [OK]. <Druckposition> [Inne]: Die Kopfzeile wird auf dem übermittelten Faxdokument in den Bildbereich eingeblendet. [Außen]: Die Kopfzeile wird auf dem übermittelten Faxdokument außerhalb des Bildbereichs eingeblendet. <Telefonnr. Markierung> [FAX]: ‚IFAX‘ oder ‚FAX‘ wird vor der I-Faxadresse oder der Faxnummer ausgedruckt. [TEL]: ‚TEL‘ wird vor der Telefonnummer ausgedruckt. Beispiel: Wenn Sie die Kopfzeile auf ‚Ein‘ setzen, werden die Kopfzeileninformationen wie folgt beim Empfänger ausgedruckt: Anpassen der Einstellungen des Systems 7 Innerhalb 31/12 2009 10:50 123xxxxxxx FAX/IFAX/TEL Außerhalb 7-12 31/12 2009 10:50 Elemente in Bezug auf die Übertragung 123xxxxxxx CANON Originalbereich CANON ● Wenn Sie [Aus] auswählen: ❑ Betätigen Sie [OK]. 4 Betätigen Sie zurückzukehren. (Rückstellung), um zum Hauptbildschirm Festlegen des Gammawerts zum Senden von Farbdokumenten HINWEIS • Wenn Sie Dokumente per I-Fax oder Fax senden, ist diese Einstellung deaktiviert. • Wenn [PDF (Kompakt)] oder [PDF (Kompakt+OCR)] als Dateiformat ausgewählt ist, ist diese Einstellung deaktiviert. • Die Standardeinstellung ist ‚Gamma 1,8‘. 1 Betätigen Sie (Zusatzfunktionen) ➞ [Kommunikationseinstellungen] ➞ [Sendeeinstellungen] unter <Allgemeine Einstellungen>. Hilfe finden Sie in den Schritten 1 bis 3 unter „Festlegen des Datenkomprimierungsfaktors zum Senden von Farbdokumenten“ auf S. 7-2. Elemente in Bezug auf die Übertragung 7-13 7 Anpassen der Einstellungen des Systems Sie können den Gammawert für in Farbe gescannte Daten festlegen. Wenn der eingestellte Wert dem Gammawert des Empfängersystems entspricht, wird die Scanbelichtung der ausgegebenen Daten beim System des Empfängers automatisch auf die für die Qualität des Originals am besten geeignete Stufe eingestellt. Gammawerte werden als Eingabe-Ausgabe-Merkmale ausgedrückt. Die Ausgabe ist dunkler, wenn der Gammawert erhöht wird, und wird heller, wenn der Gammawert verringert wird. Wenn die Dichte der beim Empfänger empfangenen Bilder äußerst hell oder dunkel ist, kann der Gammawert vor dem erneuten Senden der Bilder geändert werden. 2 Betätigen Sie [▼] oder [▲], bis [Gammawert für farbige Sendeaufträge] erscheint ➞ betätigen Sie [Gammawert für farbige Sendeaufträge]. 3 7 [Gamma 1,0]: Es können helle Ausgabeergebnisse erzielt werden, aber der Farbgesamteindruck ist blass. Anpassen der Einstellungen des Systems Wählen Sie [Gamma 1,0], [Gamma 1,4], [Gamma 1,8] oder [Gamma 2,2] ➞ betätigen Sie [OK]. [Gamma 1,4]: Es können Ausgabeergebnisse erzielt werden, die etwas heller als der Standardgammawert sind. [Gamma 1,8]: Die Standardeinstellung. Es können dunkle Ausgabeergebnisse erzielt werden, wobei die Details des dunkelsten Abschnitts nicht solide sind. [Gamma 2,2]: Es können insgesamt dunkle Ausgabeergebnisse erzielt werden, wobei die Details des dunkelsten Abschnitts solide sein können.* * Das Wort „solide“ verweist darauf, dass die feinen Details des Bildes in den Hintergrund eingeblendet erscheinen können, wenn Sie die Belichtung an eine dunklere Einstellung anpassen, wenn Kopien eines Bildes erstellt werden. Daher werden die feinen Details möglicherweise nicht ausgeprägt dargestellt. 4 Betätigen Sie zurückzukehren. (Rückstellung), um zum Hauptbildschirm Anpassen des Kontrastes (Schärfe) Mit diesem Modus können Sie Originalbilder mit einem schärferen oder weicheren Kontrast einscannen. 7-14 Elemente in Bezug auf die Übertragung HINWEIS Die Standardeinstellung ist ‚4‘. 1 Betätigen Sie (Zusatzfunktionen) ➞ [Kommunikationseinstellungen] ➞ [Sendeeinstellungen] unter <Allgemeine Einstellungen>. Hilfe finden Sie in den Schritten 1 bis 3 unter „Festlegen des Datenkomprimierungsfaktors zum Senden von Farbdokumenten“ auf S. 7-2. 2 Betätigen Sie [▼] oder [▲], bis [Schärfe] angezeigt wird ➞ betätigen Sie [Schärfe]. 7 Betätigen Sie [Niedrig] oder [Hoch], um die Schärfe anzupassen ➞ betätigen Sie [OK]. [Niedrig]: Um Originale einzuscannen, die gedruckte Bilder oder andere Halbtöne enthalten, sollte die Einstellung Richtung [Niedrig] gehen. Diese Einstellung verringert den Moiré-Effekt (ein schimmerndes Wellenmuster). [Hoch]: Um Text oder Linien deutlich einzuscannen, sollte die Einstellung Richtung [Hoch] gehen. Diese Einstellung ist besonders zum Einscannen von Blaupausen und recht dünnen Bleistiftzeichnungen geeignet. Elemente in Bezug auf die Übertragung 7-15 Anpassen der Einstellungen des Systems 3 4 Betätigen Sie zurückzukehren. (Rückstellung), um zum Hauptbildschirm Anpassen der Bildqualität einer PDF (Kompakt) Wenn [PDF (Kompakt)] oder [PDF (Kompakt+OCR)] als Dateiformat ausgewählt ist, können Sie die Bildqualitätsstufe des Dokuments einstellen. HINWEIS • Die Standardeinstellung ist ‚Normal‘. • Wenn Sie Dokumente per I-Fax oder Fax senden, ist diese Einstellung deaktiviert. 1 Betätigen Sie (Zusatzfunktionen) ➞ [Kommunikationseinstellungen] ➞ [Sendeeinstellungen] unter <Allgemeine Einstellungen>. Hilfe finden Sie in den Schritten 1 bis 3 unter „Festlegen des Datenkomprimierungsfaktors zum Senden von Farbdokumenten“ auf S. 7-2. 2 Anpassen der Einstellungen des Systems 7 3 7-16 Elemente in Bezug auf die Übertragung Betätigen Sie [▼] oder [▲], bis [PDF (Kompakt) Bildqualität] angezeigt wird ➞ betätigen Sie [PDF (Kompakt) Bildqualität]. Legen Sie die jeweilige Einstellung fest ➞ betätigen Sie [OK]. [Vorrang Datenformat]: Das Datenformat ist klein, aber die Bildqualität ist niedrig. [Normal]: Das Datenformat und die Bildqualität liegen zwischen [Vorrang Datenformat] und [Vorrang Bild]. [Vorrang Bild]: Das Datenformat ist groß, aber die Bildqualität ist hoch. HINWEIS • Die für <Bildlevel in Text/Fotomodus oder Fotomodus> oder <Bildlevel in Textmodus> vorgenommenen Einstellungen werden nur aktiviert, wenn [Text/Foto], [Foto] oder [Text] als Bildqualitätseinstellung ausgewählt ist. (Siehe „Anpassen der Dichte und der Bildqualität“ auf S. 3-9.) • Wenn ein Original mit vielen Farben eingescannt wird, wird der Komprimierungsfaktor anhand des Datenformats und der Anzahl der Farben bestimmt, entsprechend der ausgewählten Bildstufe. Wenn das Original aber in Schwarzweiß vorliegt oder nur wenige Farben aufweist, ist die ausgewählte Bildstufe nicht von Bedeutung. 4 Betätigen Sie zurückzukehren. (Rückstellung), um zum Hauptbildschirm Festlegen der Einstellung zum Senden von PDF (OCR) Dieser Modus erkennt die Ausrichtung der Zeichen im Original automatisch, wenn es gesendet wird. HINWEIS • Dieser Modus ist nur verfügbar, wenn das optionale Color Send Searchable PDF Kit-C1 aktiviert ist. • Die Standardeinstellung ist ‚Ein‘. • Wenn Sie Dokumente per I-Fax oder Fax senden, ist diese Einstellung deaktiviert. 1 Betätigen Sie (Zusatzfunktionen) ➞ [Kommunikationseinstellungen] ➞ [Sendeeinstellungen] unter <Allgemeine Einstellungen>. Hilfe finden Sie in den Schritten 1 bis 3 unter „Festlegen des Datenkomprimierungsfaktors zum Senden von Farbdokumenten“ auf S. 7-2. Elemente in Bezug auf die Übertragung 7-17 7 Anpassen der Einstellungen des Systems Dieser Modus ermöglicht Ihnen, eine optische Zeichenerkennung (Optical Character Recognition, OCR) bei einem gescannten Original durchzuführen, um ein PDF mit durchsuchbarem Text zu erstellen. 2 Betätigen Sie [▼] oder [▲], bis [Einstell. autom. Erkennung PDF (OCR)] angezeigt wird ➞ betätigen Sie [Einstell. autom. Erkennung PDF (OCR)]. 3 7 [Ein]: Die Ausrichtung des Originals wird erkannt und das Dokument wird vor dem Senden automatisch gedreht. Anpassen der Einstellungen des Systems Wählen Sie [Ein] oder [Aus] ➞ betätigen Sie [OK]. [Aus]: Die Ausrichtung des Originals wird nicht erkannt und das Dokument wird wie es ist gesendet. 4 Betätigen Sie zurückzukehren. (Rückstellung), um zum Hauptbildschirm SE Farbscaneinstellungen Sie können die Priorität für in Farbe gescannte Daten festlegen. Wird Vorrang Geschwindigkeit ausgewählt, reduziert das die Zeit zum Senden des Dokuments, aber es führt zu einer niedrigen Bildqualität. Umgekehrt steigt bei der Auswahl von Vorrang Bild die Zeit zum Senden des Dokuments, aber es führt zu einer hohen Bildqualität. HINWEIS • Diese Funktion ist beim imageRUNNER 2520i/2520 verfügbar. • Die Standardeinstellung ist ‚Vorrang Ge- schwindigkeit‘. • Wenn Sie Dokumente per I-Fax oder Fax oder an ein USB-Speichermediumgerät senden, ist diese Einstellung deaktiviert. 7-18 Elemente in Bezug auf die Übertragung 1 Betätigen Sie (Zusatzfunktionen) ➞ [Kommunikationseinstellungen] ➞ [Sendeeinstellungen] unter <Allgemeine Einstellungen>. Hilfe finden Sie in den Schritten 1 bis 3 unter „Festlegen des Datenkomprimierungsfaktors zum Senden von Farbdokumenten“ auf S. 7-2. 2 Betätigen Sie [▼] oder [▲], bis [SE Farbscaneinstellungen] angezeigt wird ➞ betätigen Sie [SE Farbscaneinstellungen]. 4 Betätigen Sie [Vorrang Geschwindigkeit] oder [Vorrang Bild] ➞ [OK]. [Vorrang Geschwindigkeit]: Für das Senden des Dokuments wird weniger Zeit aufgebracht, aber die Bilder haben eine geringere Qualität. [Vorrang Bild]: Für das Senden des Dokuments wird mehr Zeit aufgebracht, aber die Bilder haben eine höhere Qualität. Betätigen Sie zurückzukehren. (Rückstellung), um zum Hauptbildschirm Elemente in Bezug auf die Übertragung 7-19 7 Anpassen der Einstellungen des Systems 3 Anzeige für die Standardanzeige Sendevorgang festlegen Mit diesem Modus können Sie festlegen, welche Maske bei einem Sendevorgang zuerst angezeigt wird. Sie können zwischen der Maske Zielwahl, der Maske Favoritentasten oder dem Hauptbildschirm (Senden) die gewünschte Maske auswählen. Die festgelegte Maske wird angezeigt, wenn: • (SENDEN) oder (Rückstellung) betätigt wird • Das System eingeschaltet wird • Der Modus Automatische Rückstellung aktiviert wird HINWEIS Die Standardeinstellung ist ‚Initiale Funktion‘. 1 Betätigen Sie (Zusatzfunktionen) ➞ [Kommunikationseinstellungen] ➞ [Sendeeinstellungen] unter <Allgemeine Einstellungen>. Hilfe finden Sie in den Schritten 1 bis 3 unter „Festlegen des Datenkomprimierungsfaktors zum Senden von Farbdokumenten“ auf S. 7-2. 2 Anpassen der Einstellungen des Systems 7 7-20 Elemente in Bezug auf die Übertragung Betätigen Sie [▼] oder [▲], bis [Standardanzeige Senden] angezeigt wird ➞ betätigen Sie [Standardanzeige Senden]. 3 [Favoritentasten]: Die Maske „Favoritentasten“ wird bei einem Sendevorgang zuerst angezeigt. [Zielwahltasten]: Die Maske „Zielwahl“ wird bei einem Sendevorgang zuerst angezeigt. [Initiale Funktion]: Der Hauptbildschirm (Senden) wird bei einem Sendevorgang zuerst angezeigt. Betätigen Sie zurückzukehren. (Rückstellung), um zum Hauptbildschirm Wiederherstellen der Sendeeinstellungen auf ihre Standardwerte 7 Sie können fast alle Sendeeinstellungen auf die Grundeinstellungen zurücksetzen. WICHTIG Die Einstellungen Anzahl Wiederholungen, Name/Firma und Kopfzeile können Sie nicht zurücksetzen. HINWEIS Wenn Sie Sendeeinstellungen initialisieren, werden auch die unter den Favoritentasten gespeicherten Einstellungen initialisiert. 1 Betätigen Sie (Zusatzfunktionen) ➞ [Kommunikationseinstellungen] ➞ [Sendeeinstellungen] unter <Allgemeine Einstellungen>. Hilfe finden Sie in den Schritten 1 bis 3 unter „Festlegen des Datenkomprimierungsfaktors zum Senden von Farbdokumenten“ auf S. 7-2. Elemente in Bezug auf die Übertragung 7-21 Anpassen der Einstellungen des Systems 4 Wählen Sie [Favoritentasten], [Zielwahltasten] oder [Initiale Funktion] ➞ betätigen Sie [OK]. 2 Betätigen Sie [▼] oder [▲], bis [SE Einstellungen initialisieren] angezeigt wird ➞ betätigen Sie [SE Einstellungen initialisieren]. 3 Betätigen Sie [Ja]. Die Meldung <Initialisiert.> erscheint ungefähr zwei Sekunden lang im Berührungs-Anzeigefeld. Die Sendeeinstellungen wurden initialisiert. Anpassen der Einstellungen des Systems 7 4 Betätigen Sie zurückzukehren. (Rückstellung), um zum Hauptbildschirm Senden im Fehlerkorrekturmodus (ECM-Übertragung) ECM (Error Correction Mode) ist eine Funktion zur Unterdrückung von System- und Leitungsfehlern, die beim Senden oder Empfangen von Dokumenten von einem anderen Faxgerät auftreten, wenn das System der Gegenstelle ECM ebenfalls unterstützt. Sollte das System der Gegenstelle ECM nicht unterstützen, wird die hier vorgenommene Einstellung ignoriert. Wenn die Übertragungsgeschwindigkeit extrem langsam ist, können Sie Dokumente schneller senden, indem Sie ECM auf ‚Aus‘ setzen. WICHTIG • Wenn Sie mit ECM übertragen möchten, sollte der ECM-Empfang beim System des Empfängers eingestellt sein. Solange ECM nicht bei beiden Systemen eingestellt ist, wird diese Einstellung ignoriert. • Auch bei aktivierter ECM-Funktion können Fehler auftreten, wenn die Verbindung extrem schlecht ist. • Bei Problemen mit der Verbindung dauert die Übertragung länger. 7-22 Elemente in Bezug auf die Übertragung HINWEIS Die Standardeinstellung ist ‚Ein‘. 1 Betätigen Sie (Zusatzfunktionen). Das Menü „Zusatzfunktionen“ erscheint. 3 4 Betätigen Sie [Kommunikationseinstellungen]. Betätigen Sie [Sendeeinstellungen] unter <Faxeinstellungen>. 7 Anpassen der Einstellungen des Systems 2 Betätigen Sie [ECM SE]. Elemente in Bezug auf die Übertragung 7-23 5 6 Wählen Sie [Ein] oder [Aus] ➞ betätigen Sie [OK]. [Ein]: Verwendet ECM. [Aus]: Verwendet kein ECM. Betätigen Sie zurückzukehren. (Rückstellung), um zum Hauptbildschirm Anpassen der Pausenlänge Bei einer Auslandsnummer kann der Verbindungsaufbau fehlschlagen, wenn es sich um eine große Entfernung oder komplexe Vermittlung handelt und der internationale Zugangscode, die Landeskennzahl, die Vorwahl und die Rufnummer ohne Unterbrechung in einem Durchgang gewählt werden. In solchen Fällen fügen Sie nach dem internationalen Zugangscode eine Pause ein. Dies hilft, die Verbindung zu verbessern. Anpassen der Einstellungen des Systems 7 HINWEIS • Sie können eine Pause einfügen, wenn Sie die Faxnummer mit (Zahlentasten) wählen. (Siehe „Versenden eines Faxes“ auf S. 2-25 und „Anruf über eine Nebenstelle“ auf S. 2-44.) • Pausen am Ende der gewählten Faxnummern dauern immer 10 Sekunden. • Die Standardeinstellung lautet ‚2Sek(n)‘. 1 Betätigen Sie (Zusatzfunktionen) ➞ [Kommunikationseinstellungen] ➞ [Sendeeinstellungen] unter <Faxeinstellungen>. Hilfe finden Sie in den Schritten 1 bis 3 unter „Senden im Fehlerkorrekturmodus (ECM-Übertragung)“ auf S. 7-22. 7-24 Elemente in Bezug auf die Übertragung 2 Betätigen Sie [Pausenlänge]. 3 Betätigen Sie [-] bzw. [+], um die Pausenlänge einzustellen ➞ bestätigen Sie mit [OK]. Sie können den Wert auch über (Zahlentasten) eingeben. 7 Betätigen Sie zurückzukehren. (Rückstellung), um zum Hauptbildschirm Automatische Wahlwiederholung wenn die Leitung besetzt ist (Automatische Wahlwiederholung) Die automatische Wahlwiederholung wählt die Faxnummer der Gegenstelle erneut, wenn die Leitung z. B. besetzt war bzw. ein Sendefehler aufgetreten ist. Sie können die automatische Wahlwiederholungsfunktion auf ‚Ein‘ bzw. ‚Aus‘ setzen. Wenn Sie die automatische Wahlwiederholungsfunktion auf ‚Ein‘ stellen, können Sie die Häufigkeit der Wahlwiederholung, das Wahlintervall und ein erneutes Senden nach Sendefehler einstellen. HINWEIS Die Standardeinstellungen sind: - Automatische Wahlwiederholung: - Anzahl Wahlwiederholungen: - Abstand Wahlwiederholungen: - Wahlwiederholung bei SE Fehler: ‚Ein‘ ‚2 mal‘ ‚2 Minute(n)‘ ‚Alle Seiten‘ Elemente in Bezug auf die Übertragung 7-25 Anpassen der Einstellungen des Systems 4 1 Betätigen Sie (Zusatzfunktionen) ➞ [Kommunikationseinstellungen] ➞ [Sendeeinstellungen] unter <Faxeinstellungen>. Hilfe finden Sie in den Schritten 1 bis 3 unter „Senden im Fehlerkorrekturmodus (ECM-Übertragung)“ auf S. 7-22. 2 Betätigen Sie [Automatische Wahlwiederholung]. 3 Wählen Sie [Ein] oder [Aus]. Anpassen der Einstellungen des Systems 7 ● Wenn Sie [Ein] auswählen: ❑ Betätigen Sie [Option]. 7-26 Elemente in Bezug auf die Übertragung ❑ Betätigen Sie [Anzahl Wahlwiederholungen]. ❑ Betätigen Sie [-] bzw. [+], um die Anzahl Wahlwiederholungen festzulegen ➞ bestätigen Sie mit [OK]. Sie können den Wert auch über (Zahlentasten) eingeben. ❑ Betätigen Sie [Abstand Wahlwiederholungen]. ❑ Betätigen Sie [-] bzw. [+], um den Abstand der Wahlwiederholungen festzulegen ➞ bestätigen Sie mit [OK]. Sie können den Wert auch über (Zahlentasten) eingeben. Elemente in Bezug auf die Übertragung 7-27 Anpassen der Einstellungen des Systems 7 ❑ Betätigen Sie [Wahlwiederholung bei SE Fehler]. ❑ Wählen Sie [Fehler & 1. Seite], [Alle Seiten] oder [Aus] ➞ betätigen Sie [OK]. [Fehler & 1. Seite]: Die automatische Wahlwiederholung wird durchgeführt, wenn ein Sendefehler auftritt. Die erste Seite des Dokuments, die Fehlerseite und alle nachfolgenden Seiten werden erneut gesendet. [Alle Seiten]: Die automatische Wahlwiederholung wird durchgeführt, wenn ein Sendefehler auftritt. Alle Seiten des Dokuments werden erneut gesendet. [Aus]: Die Wahlwiederholung wird nicht durchgeführt, wenn ein Sendefehler auftritt. Anpassen der Einstellungen des Systems 7 ● Wenn Sie [Aus] auswählen: ❑ Betätigen Sie [OK]. 7-28 Elemente in Bezug auf die Übertragung 4 Betätigen Sie zurückzukehren. (Rückstellung), um zum Hauptbildschirm Prüfen des Freizeichens vor dem Sendevorgang Sie können festlegen, ob der Wählton vor dem Wahl- bzw. Sendevorgang geprüft wird. HINWEIS Die Standardeinstellung ist ‚Ein‘. 1 Betätigen Sie (Zusatzfunktionen) ➞ [Kommunikationseinstellungen] ➞ [Sendeeinstellungen] unter <Faxeinstellungen>. Hilfe finden Sie in den Schritten 1 bis 3 unter „Senden im Fehlerkorrekturmodus (ECM-Übertragung)“ auf S. 7-22. 3 Betätigen Sie [Vor Sendung auf freie Leitung prüfen]. Wählen Sie [Ein] oder [Aus] ➞ betätigen Sie [OK]. Elemente in Bezug auf die Übertragung 7-29 7 Anpassen der Einstellungen des Systems 2 4 Betätigen Sie zurückzukehren. (Rückstellung), um zum Hauptbildschirm HINWEIS Der Modus „Vor Sendung auf freie Leitung prüfen“ wird nur aktiviert, nachdem Sie das System neu gestartet haben (den Hauptschalter auf AUS und dann wieder auf EIN schalten). Senden mit Bilddrehung Die Funktion „Senden mit Bilddrehung“ korrigiert die Ausrichtung des Dokuments, indem das Bild beim Senden eines Fax gedreht wird. Wenn Sie z. B. ein Dokument mit horizontaler Ausrichtung vertikal einlegen, dreht das System das Bild und sendet es horizontal. HINWEIS • Der Modus zum Senden mit Bilddrehung funktioniert nur bei A4-Dokumenten. • Beim direkten Senden oder manuellen Senden kann der Modus zum Senden mit Bilddrehung nicht eingesetzt werden. • Die Standardeinstellung ist ‚Ein‘. 7 Anpassen der Einstellungen des Systems 1 Betätigen Sie (Zusatzfunktionen) ➞ [Kommunikationseinstellungen] ➞ [Sendeeinstellungen] unter <Faxeinstellungen>. Hilfe finden Sie in den Schritten 1 bis 3 unter „Senden im Fehlerkorrekturmodus (ECM-Übertragung)“ auf S. 7-22. 2 7-30 Elemente in Bezug auf die Übertragung Betätigen Sie [▼] oder [▲], bis [Gedreht Senden] angezeigt wird ➞ betätigen Sie [Gedreht Senden]. 3 Betätigen Sie zurückzukehren. (Rückstellung), um zum Hauptbildschirm 7 Anpassen der Einstellungen des Systems 4 Wählen Sie [Ein] oder [Aus] ➞ betätigen Sie [OK]. Elemente in Bezug auf die Übertragung 7-31 Elemente mit Bezug auf den Empfang Dieser Abschnitt beschreibt die Empfangsfunktionen, die nach Ihren Wünschen angepasst werden können. Zweitseitiges Ausdrucken empfangener Dokumente Sie können empfangene Dokumente zweiseitig ausdrucken, wodurch Sie Papier sparen. HINWEIS Die Standardeinstellung ist ‚Aus‘. 1 Betätigen Sie (Zusatzfunktionen). Das Menü „Zusatzfunktionen“ erscheint. 2 Anpassen der Einstellungen des Systems 7 7-32 Elemente mit Bezug auf den Empfang Betätigen Sie [Kommunikationseinstellungen]. 3 Betätigen Sie [Empfangseinstellungen] unter <Allgemeine Einstellungen>. 4 Betätigen Sie [Doppelseitiger Druck]. 6 Wählen Sie [Ein] oder [Aus] ➞ betätigen Sie [OK]. Betätigen Sie zurückzukehren. (Rückstellung), um zum Hauptbildschirm Elemente mit Bezug auf den Empfang 7-33 7 Anpassen der Einstellungen des Systems 5 Festlegen der Verfahren zum Ausdruck der empfangenen Dokumente (Papierkassettenauswahl) Sie können einstellen, wie das System Dokumente ausdruckt, wenn kein Papier eingelegt ist, dessen Format dem des empfangenen Dokuments entspricht. Es gibt vier Druckmethoden (Schalter A, B, C und D), die unten beschrieben werden: ■ Schalter A Das Bild wird über zwei Blätter gedruckt, die zusammen das gleiche Format wie das empfangene Dokument haben. Ausgabe Empfangene Daten (Original) A3 A4 A4 ■ Schalter B Das Bild wird mit leeren Bereichen auf Papier gedruckt, das die gleiche Breite wie das empfangene Dokument hat. Anpassen der Einstellungen des Systems 7 Empfangene Daten (Original) Ausgabe A4 A3 ■ Schalter C Das Bild wird verkleinert und auf Papier gedruckt, das in der Breite vom empfangenen Dokument abweicht. Empfangene Daten (Original) Ausgabe A4R A3 7-34 Elemente mit Bezug auf den Empfang ■ Schalter D Das Bild wird auf Papier ausgedruckt, das ein größeres Format als das empfangene Dokument hat. Empfangene Daten (Original) Ausgabe A4R A3 HINWEIS • Weitere Informationen zur Auswahl einer Papierquelle zum Ausdrucken der empfangenen Dokumente finden Sie in Kapitel 3, „Konfigurieren der Grundeinstellungen des Systems“, im Referenzhandbuch. • Die Standardeinstellung für alle Schalter ist ‚Ein‘. Betätigen Sie (Zusatzfunktionen) ➞ [Kommunikationseinstellungen] ➞ [Empfangseinstellungen] unter <Allgemeine Einstellungen>. Hilfe finden Sie in den Schritten 1 bis 3 unter „Zweitseitiges Ausdrucken empfangener Dokumente“ auf S. 7-32. 2 Betätigen Sie [Kassettenwahl]. Elemente mit Bezug auf den Empfang 7-35 7 Anpassen der Einstellungen des Systems 1 3 4 Wählen Sie für die entsprechenden Schalter [Ein] oder [Aus] ➞ betätigen Sie [OK]. Betätigen Sie zurückzukehren. (Rückstellung), um zum Hauptbildschirm Verkleinern eines empfangenen Dokuments Sie können das System so einstellen, dass empfangene Dokumente automatisch verkleinert werden, sodass das ganze Dokument auf den bedruckbaren Bereich des Papiers gedruckt werden kann. HINWEIS Die Standardeinstellungen sind: - Verkleinern bei EM: ‚Ein‘ - Verkleinern bei EM: ‚Auto‘ - Verkleinern %: ‚90%‘ - Richtung verkleinern: ‚Nur vertikal‘ Anpassen der Einstellungen des Systems 7 1 Betätigen Sie (Zusatzfunktionen) ➞ [Kommunikationseinstellungen] ➞ [Empfangseinstellungen] unter <Allgemeine Einstellungen>. Hilfe finden Sie in den Schritten 1 bis 3 unter „Zweitseitiges Ausdrucken empfangener Dokumente“ auf S. 7-32. 7-36 Elemente mit Bezug auf den Empfang 2 Betätigen Sie [Verkleinern bei EM]. 3 Wählen Sie [Ein] oder [Aus]. Verkleinert die empfangenen Dokumente. [Aus]: Verkleinert die empfangenen Dokumente nicht. 7 ● Wenn Sie [Ein] auswählen: ❑ Legen Sie die jeweilige Einstellung fest ➞ betätigen Sie [OK]. <Verkleinern bei EM>: [Auto]: Das Dokument wird automatisch mit einem passenden Maßstab verkleinert. [Feste VKL]: Das Bild wird um den Verkleinerungsfaktor verkleinert, der unter <Verkleinern %> festgelegt ist. Elemente mit Bezug auf den Empfang 7-37 Anpassen der Einstellungen des Systems [Ein]: <Verkleinern %>: Wenn Sie [Feste VKL] auswählen, wählen Sie 75%, 90%, 95% oder 97% als VerkleinerungsfaktorRichtung verkleinern>: [Ver.+ Hor.]: Das Bild wird sowohl in horizontaler als auch vertikaler Richtung verkleinert. [Nur vertikal]: Das Bild wird nur in vertikaler Richtung verkleinert. ● Wenn Sie [Aus] auswählen: ❑ Betätigen Sie [OK]. WICHTIG • Wenn Sie [Aus] betätigen, wird das empfangene Dokument nicht automatisch verkleinert, um es dem Papierformat anzugleichen. Wenn das Format des empfangenen Dokuments den bedruckbaren Bereich übersteigt, wird das Bild in gleiche Teile aufgeteilt und auf mehrere Blätter gedruckt. • Unabhängig von den Einstellungen, die Sie für <Verkleinern bei EM> vornehmen, wird der Bildbereich nicht gedruckt, wenn der Bereich, der den bedruckbaren Bereich übersteigt, kleiner als 12 mm ist. Anpassen der Einstellungen des Systems 7 4 7-38 Betätigen Sie zurückzukehren. (Rückstellung), um zum Hauptbildschirm Elemente mit Bezug auf den Empfang Drucken von Fußnoten auf empfangene Dokumente Sie können festlegen, ob das System die I-Fax-Adresse des Absenders (nur bei Empfang von I-Fax-Dokumenten), Empfangsdatum, -tag und -zeit, Übertragungsnummer und Seitenzahl unten auf das empfangene Dokuments druckt. Seitennummer Übertragungsnummer Empfangszeit Empfangstag Empfangsdatum HINWEIS • Die Standardeinstellung ist ‚Aus‘. • Wenn das System I-Fax-Dokumente empfängt, werden die Informationen in der Fußzeile immer gedruckt, auch wenn die Option Fußnote bei Empfang auf ,Aus‘ eingestellt ist. Betätigen Sie (Zusatzfunktionen) ➞ [Kommunikationseinstellungen] ➞ [Empfangseinstellungen] unter <Allgemeine Einstellungen>. Hilfe finden Sie in den Schritten 1 bis 3 unter „Zweitseitiges Ausdrucken empfangener Dokumente“ auf S. 7-32. 2 Betätigen Sie [Fußnote bei Empfang]. Elemente mit Bezug auf den Empfang 7-39 Anpassen der Einstellungen des Systems 1 7 3 4 Wählen Sie [Ein] oder [Aus] ➞ betätigen Sie [OK]. Betätigen Sie zurückzukehren. (Rückstellung), um zum Hauptbildschirm Festlegen des Gammawerts zum Empfang von Farbdokumenten Sie können den Gammawert festlegen, der beim Empfang von Dokumenten verwendet wird. So können Sie empfangene Dokumente mit der passenden Bildqualität ausdrucken. 7 Anpassen der Einstellungen des Systems HINWEIS Die Standardeinstellung ist ‚Gamma 1,8‘. 1 Betätigen Sie (Zusatzfunktionen) ➞ [Kommunikationseinstellungen] ➞ [Empfangseinstellungen] unter <Allgemeine Einstellungen>. Hilfe finden Sie in den Schritten 1 bis 3 unter „Zweitseitiges Ausdrucken empfangener Dokumente“ auf S. 7-32. 7-40 Elemente mit Bezug auf den Empfang 2 Betätigen Sie [▼] oder [▲], bis [Gammawert für YCbCr Empfangsaufträge] erscheint ➞ betätigen Sie [Gammawert für YCbCr Empfangsaufträge]. 3 7 Betätigen Sie zurückzukehren. (Rückstellung), um zum Hauptbildschirm Empfangen im Fehlerkorrekturmodus (ECM-Empfang) Sie können eingehende Dokumente mit ECM-Funktion empfangen (Error Correction Mode). ECM ist ein Modus, der automatisch Fehler in einem Bild korrigiert, während es empfangen wird. Wenn die Empfangsgeschwindigkeit extrem langsam ist, können Sie Dokumente schneller empfangen, indem Sie ECM auf ‚Aus‘ setzen. WICHTIG • Wenn Sie mit ECM empfangen möchten, sollte die ECM-Übertragung beim System des Empfängers eingestellt sein. Solange ECM nicht bei beiden Systemen eingestellt ist, wird diese Einstellung ignoriert. • Auch bei aktivierter ECM-Funktion können Fehler auftreten, wenn die Verbindung extrem schlecht ist. • Bei Problemen mit der Verbindung dauert der Empfang länger. Elemente mit Bezug auf den Empfang 7-41 Anpassen der Einstellungen des Systems 4 Wählen Sie [Gamma 1,0], [Gamma 1,4], [Gamma 1,8] oder [Gamma 2,2] ➞ betätigen Sie [OK]. HINWEIS Die Standardeinstellung ist ‚Ein‘. 1 Betätigen Sie (Zusatzfunktionen). Das Menü „Zusatzfunktionen“ erscheint. 2 3 Anpassen der Einstellungen des Systems 7 4 7-42 Elemente mit Bezug auf den Empfang Betätigen Sie [Kommunikationseinstellungen]. Betätigen Sie [Empfangseinstellungen] unter <Faxeinstellungen>. Betätigen Sie [ECM EM]. 5 6 Wählen Sie [Ein] oder [Aus] ➞ betätigen Sie [OK]. [Ein]: Verwendet ECM. [Aus]: Verwendet kein ECM. Betätigen Sie zurückzukehren. (Rückstellung), um zum Hauptbildschirm Abweisen eingehender Faxe von nicht identifizierten Absendern HINWEIS Die Standardeinstellung ist ‚Aus‘. 1 Betätigen Sie (Zusatzfunktionen) ➞ [Kommunikationseinstellungen] ➞ [Empfangseinstellungen] unter <Faxeinstellungen>. Hilfe finden Sie in den Schritten 1 bis 3 unter „Empfangen im Fehlerkorrekturmodus (ECM-Empfang)“ auf S. 7-41. Elemente mit Bezug auf den Empfang 7-43 7 Anpassen der Einstellungen des Systems Mit dieser Funktion können Sie eingehende Faxe von Absendern zurückweisen, die ihre Faxnummer (Telefonnummer) nicht an Ihr System übermitteln. Das kann praktisch sein, wenn Sie keine Direktwerbung empfangen möchten. 2 Betätigen Sie [EM Beschränkung]. 3 7 [Ein]: Weist die empfangenen Faxe von unbekannten Absendern zurück. Anpassen der Einstellungen des Systems Wählen Sie [Ein] oder [Aus] ➞ betätigen Sie [OK]. [Aus]: Weist die empfangenen Faxe von unbekannten Absendern nicht zurück. 4 7-44 Betätigen Sie zurückzukehren. (Rückstellung), um zum Hauptbildschirm Elemente mit Bezug auf den Empfang Ausdrucken der Kommunikationsberichte und Listen 8 KAPITEL Dieses Kapitel beschreibt Kommunikationsberichte und -listen und wie sie gedruckt werden. Übersicht über Berichte und Listen . . . . . . . . . . . . . . . . . . . . . . . . . . . . . . . . . . . . . . . . . 8-2 Ausdrucken der Kommunikationsberichte . . . . . . . . . . . . . . . . . . . . . . . . . . . . . . . . . . . . 8-9 Sendebericht . . . . . . . . . . . . . . . . . . . . . . . . . . . . . . . . . . . . . . . . . . . . . . . . . . . . . . . . . . . . . . . .8-9 Journal . . . . . . . . . . . . . . . . . . . . . . . . . . . . . . . . . . . . . . . . . . . . . . . . . . . . . . . . . . . . . . . . . . . .8-11 Empfangsbericht . . . . . . . . . . . . . . . . . . . . . . . . . . . . . . . . . . . . . . . . . . . . . . . . . . . . . . . . . . . .8-13 Faxjournal . . . . . . . . . . . . . . . . . . . . . . . . . . . . . . . . . . . . . . . . . . . . . . . . . . . . . . . . . . . . . . . . . .8-14 Ausdrucken der Adressbuchliste . . . . . . . . . . . . . . . . . . . . . . . . . . . . . . . . . . . . . . . . . . 8-17 8-1 Ausdrucken der Kommunikationsberichte und Listen Übersicht über Berichte und Listen Dieser Abschnitt enthält eine Zusammenfassung der Berichte und Listen. Berichte enthalten Informationen über vergangene Sende- und Empfangstransaktionen. Listen enthalten Informationen über die im Adressbuch gespeicherten Ziele und die Einstellungen, die über die Maske Zusatzfunktionen vorgenommen wurden. Die Berichtarten und -listen, die Sie ausdrucken können, werden unten beschrieben. ■ Sendebericht Mit dem Sendebericht können Sie prüfen, ob die Dokumente ordnungsgemäß an die beabsichtigten Empfänger gesendet wurden. Dieser Bericht kann automatisch ausgedruckt werden, nachdem die Dokumente gesendet wurden. Hier finden Sie einen Sendebeispielbericht und eine Zusammenfassung einiger der in diesem Bericht verwendeten Abkürzungen. 8 Gegenstand Beschreibung BERICHTNAME Für ein erfolgreich gesendetes Dokument wird „Sendebericht“ gedruckt. Bei einem Übertragungsfehler wird ein „FEHLERBERICHT“ gedruckt. MELDUNG Es wird eine Meldung mit den Übertragungsergebnissen gedruckt. SE/EM NR Die vierstellige Nummer, die dem Dokument beim Senden automatisch zugeteilt wird, wird gedruckt. ABT. ID Wenn die Verwaltung per Abteilungs ID eingestellt ist, wird die Abteilungs ID ausgedruckt. Die Adresse des Empfängers wird gedruckt. EMPFÄNGERADRESSE Wenn die Dokumente an ein USB-Speichermedium gesendet werden, wird „SPEICHERMEDIUM“ gedruckt. NAME GEGENSTELLE 8-2 Übersicht über Berichte und Listen Der Name des Empfängers wird gedruckt. Beschreibung ANF.ZEIT Datum und Zeit (24-Stunden-Format) des Übertragungsbeginns wird gedruckt. ÜB.ZEIT Die Übertragungszeit (in Minuten und Sekunden) wird gedruckt. GESENDETE SEITEN Die Anzahl der erfolgreich an den Empfänger gesendeten Seiten wird gedruckt. ERGEBNIS Wenn die Dokumente erfolgreich gesendet wurden, wird „OK“ gedruckt. Bei Übertragungsfehlern wird „NG“ (Nicht gut) und der Fehlercode gedruckt. Wenn eine E-Mail- oder I-Fax-Übertragung an einen Mail-Server als erfolgreich bestätigt wurde, wird „- -“ gedruckt. Wenn eine Rundsendung durchgeführt wurde, wird ein Mehrfach-Sende-/ Empfangsbericht gedruckt. Ausdrucken der Kommunikationsberichte und Listen Gegenstand 8 Gegenstand Beschreibung SE/EM NR Die vierstellige Nummer, die dem Dokument beim Senden automatisch zugeteilt wird, wird gedruckt. S. Die Anzahl der erfolgreich an die Empfänger gesendeten Seiten wird gedruckt. ABT. ID Wenn die Verwaltung per Abteilungs ID eingestellt ist, wird die Abteilungs ID ausgedruckt. SE/EM UNVOLLSTÄNDIG Wenn eine Übertragung unvollständig ist, werden die Adresse und der Name des Empfängers ausgedruckt. Wenn kein anwendbarer Empfänger vorliegt, wird „_ _ _ _ _ “ gedruckt. ÜBERTRAGUNG OK Die Adresse und der Name des Empfängers einer abgeschlossenen Übertragung werden gedruckt. Wenn kein anwendbarer Empfänger vorliegt, wird „_ _ _ _ _ “ gedruckt. Wenn bei der Übertragung ein Fehler auftritt, werden die FEHLERINFORMATION Adresse und der Name des Empfängers ausgedruckt. Wenn kein Fehler vorliegt, wird „_ _ _ _ _“ gedruckt. Übersicht über Berichte und Listen 8-3 Ausdrucken der Kommunikationsberichte und Listen ■ Journal Mit dem Journal können Sie die Ergebnisse aller Sende- und Empfangstransaktionen überprüfen. Der Bericht kann zu einer bestimmten Zeit gedruckt werden oder automatisch, wenn die Anzahl der Sende- und Empfangsübertragungen 40 erreicht. Hier finden Sie ein Beispieljournal und eine Zusammenfassung einiger der in diesem Bericht verwendeten Abkürzungen. Gegenstand ABT. ID ANF.ZEIT Datum und Zeit (24-Stunden-Format) von Sende- bzw. Empfangsbeginn werden gedruckt. Ein Sternchen (*) kennzeichnet einen bereits gedruckten Job. TEL/NAME GEGENSTELLE Der Name und die Adresse des Absenders oder Empfängers werden gedruckt. Wenn die Dokumente an einen Dateiserver gesendet werden (FTP oder SMB), wird der Pfadname in der zweiten Zeile gedruckt. Wenn die Dokumente an ein USB-Speichermedium gesendet werden, wird „SPEICHERMEDIUM“ gedruckt. NR. Die vierstellige Nummer, die dem Dokument beim Senden oder Empfangen automatisch zugeteilt wird, wird gedruckt. Nummern zwischen 0001 und 4999 stehen für den Sendevorgang und Nummern zwischen 5001 und 9999 für den Empfang. MODUS Der Typ und Modus der Übertragung und des Empfangs werden gedruckt. S. Die Anzahl der Seiten der erfolgreich gesendeten bzw. empfangenen Seiten wird gedruckt. 8 8-4 Beschreibung Wenn die Verwaltung per Abteilungs ID eingestellt ist, wird die Abteilungs ID ausgedruckt. Die Sende- und Empfangsprotokolle werden entsprechend der Abteilungs ID aufgeführt. Übersicht über Berichte und Listen ERGEBNIS Beschreibung „OK“, „NG“ oder „- -“ und die Übertragungs-/Empfangszeit werden gedruckt. Wenn die Dokumente erfolgreich gesendet oder empfangen wurden, wird „OK“ gedruckt. Wenn ein Übertragungs- oder Empfangsfehler aufgetreten ist, wird „NG“ (Nicht gut) gedruckt, und der Fehlercode wird in der zweiten Zeile ausgedruckt. Wenn eine E-Mail- oder I-Fax-Übertragung an einen Mail-Server als erfolgreich bestätigt wurde, wird „- -“ gedruckt. ■ Empfangsbericht Mit dem Empfangsbericht können Sie prüfen, ob die Dokumente ordnungsgemäß vom System des Absenders gesendet und erfolgreich von diesem System empfangen wurden. Dieser Bericht kann automatisch ausgedruckt werden, nachdem die Dokumente empfangen wurden. Hier finden Sie ein Empfangsbeispielbericht und eine Zusammenfassung einiger der in diesem Bericht verwendeten Abkürzungen. Ausdrucken der Kommunikationsberichte und Listen Gegenstand 8 Gegenstand Beschreibung BERICHTNAME Ein „Empfangsbericht“ wird ausgedruckt, wenn ein Dokument erfolgreich empfangen wurde, aber auch wenn ein Empfangsfehler aufgetreten ist. MELDUNG Eine Meldung mit den Empfangsergebnissen wird gedruckt. SE/EM NR Die vierstellige Nummer, die dem Dokument beim Empfang automatisch zugeteilt wird, wird gedruckt. EMPFÄNGERADRESSE Die Adresse des Absenders wird gedruckt. NAME GEGENSTELLE Der Name des Absenders wird gedruckt. ANF.ZEIT Datum und Zeit (24-Stunden-Format) des Empfangsbeginns wird gedruckt. ÜB.ZEIT Die Empfangszeit (in Minuten und Sekunden) von Beginn bis Ende wird gedruckt. Übersicht über Berichte und Listen 8-5 Ausdrucken der Kommunikationsberichte und Listen Gegenstand Beschreibung S. Die Anzahl der Seiten der erfolgreich empfangenen Seiten wird gedruckt. ERGEBNIS Wenn die Dokumente erfolgreich empfangen wurden, wird „OK“ gedruckt. Bei Empfangsfehlern wird „NG“ (Nicht gut) und der Fehlercode gedruckt. ■ Faxjournal Mit dem automatischen Faxjournal können Sie die Ergebnisse aller Sende- und Empfangstransaktionen von Faxen überprüfen. Der Bericht kann zu einer bestimmten Zeit gedruckt werden oder automatisch, wenn die Anzahl der Sende- und Empfangsübertragungen 40 erreicht. Hier finden Sie ein Beispielfaxjournal und eine Zusammenfassung einiger der in diesem Bericht verwendeten Abkürzungen. Gegenstand 8 8-6 Beschreibung ABT. ID Wenn die Verwaltung per Abteilungs ID eingestellt ist, wird die Abteilungs ID ausgedruckt. Die Sende- und Empfangsvorgänge für Faxdokumente werden entsprechend der Abteilungs-ID aufgeführt. ANF.ZEIT Datum und Zeit (24-Stunden-Format) von Sende- bzw. Empfangsbeginn werden gedruckt. Ein Sternchen (*) kennzeichnet einen bereits gedruckten Job. TEL/NAME GEGENSTELLE Der Name und die Adresse des Absenders oder Empfängers werden gedruckt. NR. Die vierstellige Nummer, die dem Dokument beim Senden oder Empfangen automatisch zugeteilt wird, wird gedruckt. Nummern zwischen 0001 und 4999 stehen für den Sendevorgang und Nummern zwischen 5001 und 9999 für den Empfang. MODUS Der Typ und Modus der Übertragung und des Empfangs werden gedruckt. S. Die Anzahl der Seiten der erfolgreich gesendeten bzw. empfangenen Seiten wird gedruckt. Übersicht über Berichte und Listen ERGEBNIS Beschreibung „OK“ bzw. „NG“ und die Übertragungs-/Empfangszeit werden gedruckt. Wenn die Dokumente erfolgreich gesendet oder empfangen wurden, wird „OK“ gedruckt. Wenn ein Übertragungs- oder Empfangsfehler aufgetreten ist, wird „NG“ (Nicht gut) gedruckt, und der Fehlercode wird in der zweiten Zeile ausgedruckt. ■ Adressbuchliste Mit der Adressbuchliste können Sie den Inhalt des Adressbuchs überprüfen (Adressbuch oder Zielwahltasten). Dies ist praktisch, um die Informationen zu den Empfängern zu überprüfen, die im Adressbuch gespeichert wurden. Hier finden Sie eine Adressbuchliste und eine Zusammenfassung einiger der in dieser Liste verwendeten Abkürzungen. Ausdrucken der Kommunikationsberichte und Listen Gegenstand 8 Gegenstand Beschreibung LISTENNAME „Adressbuchliste“ oder „ADRESSBUCHLISTE (ZIELWAHLTASTEN)“ wird abhängig davon, welche Adressbuchliste Sie drucken, ausgedruckt. EMPFÄNGERNAME Der Name des festgelegten Empfängers wird gedruckt. Wenn der Inhalt einer Zielwahltaste gedruckt wird, wird in der ersten Zeile die Nummer der Zielwahltaste gedruckt. SE TYP Der Übertragungsmodus des festgelegten Empfängers wird gedruckt. Übersicht über Berichte und Listen 8-7 Ausdrucken der Kommunikationsberichte und Listen Gegenstand Beschreibung EMPFÄNGERADRESSE • Wenn der SENDETYP ‚FTP‘ oder ‚SMB‘ (Dateiserver) ist: Der Hostname wird in die erste Zeile gedruckt und der Ordnerpfad in der zweiten Zeile. • Wenn der SENDETYP ‚IFAX‘ oder ‚EMAIL‘ ist: Die I-Fax- oder E-Mail-Adresse wird gedruckt. • Wenn der SENDETYP ‚FAX‘ ist: Die Faxnummer wird gedruckt. • Wenn der SENDETYP ‚GRUPPE‘ ist: Die in der Gruppenadresse gespeicherten Empfänger werden in einer zeilenweise sortieren Liste gedruckt, die in der zweiten Zeile beginnt. Wenn in der Gruppenadresse ein Dateiserver gespeichert ist, wird der Hostname in die zweite Zeile gedruckt. ■ Anwenderdatenliste Die Anwenderdatenliste druckt die Einstellungen aus, die über die Maske Zusatzfunktionen vorgenommen wurden, sowie die Systemkonfiguration. Sie können die Anwenderdatenliste bei Bedarf jederzeit ausdrucken. Anleitungen zum Ausdrucken der Anwenderdatenliste finden Sie in Kapitel 2, „Grundlegende Operationen“, im Referenzhandbuch. HINWEIS Berichte und Listen können nur gedruckt werden, wenn Papier im Format A3, A4 oder A4R (Normalpapier, Recyclingpapier oder farbiges Papier) in den Papierquellen eingelegt ist, deren Einstellungen unter Andere in Wählb.Kass. aut. Kass.wahl/ -wechsel auf ‚Ein‘ gesetzt sind. (Siehe Kapitel 3, „Konfigurieren der Grundeinstellungen des Systems“, im Referenzhandbuch.) 8 8-8 Übersicht über Berichte und Listen Dieser Abschnitt beschreibt, wie die folgenden Kommunikationsberichte gedruckt werden: Sendebericht, Journal, Empfangsbericht und Faxjournal. Sendebericht Befolgen Sie diese Schritte, um den Sendebericht automatisch drucken zu lassen. HINWEIS • Die Ergebnisse der E-Mail-, I-Fax-, Dateiserver-, USB-Speichermediumgerät- und Faxübertragungen können gedruckt werden. • Die Standardeinstellungen sind: - Sendebericht: ‚Nur bei Fehler‘ - Bericht mit Sendebild: ‚Ein‘ 1 Betätigen Sie (Zusatzfunktionen). Das Menü „Zusatzfunktionen“ erscheint. 2 8 Betätigen Sie [Berichteinstellungen]. Ausdrucken der Kommunikationsberichte Ausdrucken der Kommunikationsberichte und Listen Ausdrucken der Kommunikationsberichte 8-9 Ausdrucken der Kommunikationsberichte und Listen 3 Betätigen Sie [Einstellungen]. 4 Betätigen Sie [Sendebericht]. 5 Wählen Sie [Ein], [Nur bei Fehler] oder [Aus]. 8 8-10 [Ein]: Nach jedem Sendevorgang wird ein Bericht gedruckt. [Nur bei Fehler]: Ein Bericht wird nur bei Auftritt von Übertragungsfehlern gedruckt. [Aus]: Es wird kein Bericht gedruckt. Ausdrucken der Kommunikationsberichte ● Wenn Sie [Ein] oder [Nur bei Fehler] wählen: ❑ Betätigen Sie [Ein] oder [Aus], um [Ein]: Ein Teil des gesendeten Dokuments wird auf dem Bericht ausgedruckt. [Aus]: Der Inhalt des gesendeten Dokuments wird nicht auf dem Bericht ausgedruckt. Ausdrucken der Kommunikationsberichte und Listen <Bericht mit Sendebild> zu wählen ➞ bestätigen Sie mit [OK]. ● Wenn Sie [Aus] auswählen: ❑ Betätigen Sie [OK]. 8 HINWEIS • Auch wenn <Bericht mit Sendebild> auf ‚Ein‘ gesetzt ist, wird der Inhalt des gesendeten Dokuments nicht auf dem Bericht ausgedruckt, wenn Dokumente im Farbmodus gesendet werden. • Sie können keinen Mehrfach-Sende-/Empfangsbericht mit einem angehängten Bild des Originals drucken, auch wenn <Bericht mit Sendebild> auf ‚Ein‘ gesetzt ist. 6 Betätigen Sie zurückzukehren. (Rückstellung), um zum Hauptbildschirm Journal Befolgen Sie diese Schritte, um das Journal automatisch drucken zu lassen. Ausdrucken der Kommunikationsberichte 8-11 Ausdrucken der Kommunikationsberichte und Listen HINWEIS • Eine Liste der E-Mail-, I-Fax-, Dateiserver-, USB-Speichermediumgerät- und Faxtransaktionen wird gedruckt. • Ein Journal kann jederzeit über die Maske Systemmonitor manuell gedruckt werden. (Siehe „Überprüfen/Ausdrucken des Kommunikationsprotokolls“ auf S. 6-9.) • Die Standardeinstellungen sind: - Autom. Druck: ‚Ein‘ - Senden/Empf. getrennt: ‚Aus‘ - Zeit Tages- journal: 1 ‚Aus‘ Betätigen Sie (Zusatzfunktionen) ➞ [Berichteinstellungen] ➞ [Einstellungen]. Hilfe finden Sie in den Schritten 1 bis 3 unter „Sendebericht“ auf S. 8-9. 2 Betätigen Sie [Journal]. HINWEIS Wenn Auftragslog Anzeige unter System- einstellungen auf ‚Aus‘ gesetzt ist, wird [Journal] nicht angezeigt. (Siehe Kapitel 6, „Schutz des Systems vor unbefugtem Zugriff“ im Handbuch zu den Systemeinstellungen.) 8 3 Legen Sie die jeweilige Einstellung fest ➞ betätigen Sie [OK]. <Autom. Druck>: 8-12 [Ein]: Das Journal wird automatisch gedruckt, wenn die Anzahl der Sende- und Empfangstransaktionen 40 erreicht. [Aus]: Das Journal wird nicht automatisch gedruckt. Ausdrucken der Kommunikationsberichte [Ein]: Die Sende- und Empfangsprotokolle werden separat gedruckt. [Aus]: Die Sende- und Empfangsprotokolle werden nicht separat gedruckt. <Zeit Tages- journal>: [Ein]: Das Journal wird zur festgelegten Zeit gedruckt. Geben Sie alle vier Stellen der Zeit (einschließlich Nullen) im 24-Stunden-Format ein. Wenn Sie sich bei der Eingabe der Zeit geirrt haben, betätigen Sie (Korrektur), um den Eintrag zu löschen ➞ geben Sie eine andere vierstellige Zahl ein. Wenn die Anzahl der Sende- und Empfangstransaktionen vor der festgelegten Zeit 40 übersteigt, wird ein Journal der letzten 40 Transaktionen gedruckt. [Aus]: Die Zeit zum Ausdrucken des Journals wird nicht festgelegt. HINWEIS Wenn Auftragslog Anzeige unter Systemeinstellungen auf ‚Ein‘ gesetzt ist, wird <Autom. Druck> auf ‚Aus‘ gesetzt. 4 Betätigen Sie zurückzukehren. (Rückstellung), um zum Hauptbildschirm Empfangsbericht 8 Befolgen Sie diese Schritte, um den Empfangsbericht automatisch drucken zu lassen. HINWEIS Die Standardeinstellung ist ‚Aus‘. 1 Ausdrucken der Kommunikationsberichte und Listen <Senden/Empf. getrennt>: Betätigen Sie (Zusatzfunktionen) ➞ [Berichteinstellungen] ➞ [Einstellungen]. Hilfe finden Sie in den Schritten 1 bis 3 unter „Sendebericht“ auf S. 8-9. Ausdrucken der Kommunikationsberichte 8-13 Ausdrucken der Kommunikationsberichte und Listen 2 Betätigen Sie [Empfangsbericht]. 3 8 4 Wählen Sie [Ein], [Nur bei Fehler] oder [Aus] ➞ bestätigen Sie mit [OK]. [Ein]: Jedes Mal, wenn ein Dokument empfangen wird, wird ein Bericht gedruckt. [Nur bei Fehler]: Ein Bericht wird nur bei Auftritt von Empfangsfehlern gedruckt. [Aus]: Es wird kein Bericht gedruckt. Betätigen Sie zurückzukehren. (Rückstellung), um zum Hauptbildschirm Faxjournal Befolgen Sie diese Schritte, um das Faxjournal automatisch drucken zu lassen. HINWEIS • Ein Faxjournal kann jederzeit über die Maske Systemmonitor manuell gedruckt werden. (Siehe „Überprüfen/Ausdrucken des Kommunikationsprotokolls“ auf S. 6-9.) • Die Standardeinstellungen sind: - Autom. Druck: ‚Aus‘ - Senden/Empf. getrennt: ‚Aus‘ - Zeit Tages- journal: 8-14 ‚Aus‘ Ausdrucken der Kommunikationsberichte Betätigen Sie (Zusatzfunktionen) ➞ [Berichteinstellungen] ➞ [Einstellungen]. Hilfe finden Sie auf den Displayabbildungen in Schritt 1 und 3 unter „Sendebericht“ auf S. 8-9. 2 Betätigen Sie [▼] oder [▲], bis [Faxjournal] angezeigt wird ➞ betätigen Sie [Faxjournal]. HINWEIS Wenn Auftragslog Anzeige unter System- einstellungen auf ‚Aus‘ gesetzt ist, wird [Faxjournal] nicht angezeigt. (Siehe Kapitel 6, „Schutz des Systems vor unbefugtem Zugriff“ im Handbuch zu den Systemeinstellungen.) 3 Legen Sie die jeweilige Einstellung fest ➞ betätigen Sie [OK]. Ausdrucken der Kommunikationsberichte und Listen 1 8 <Autom. Druck>: [Ein]: Das Faxjournal wird automatisch gedruckt, wenn die Anzahl der Sende- und Empfangstransaktionen 40 erreicht. [Aus]: Das Faxjournal wird nicht automatisch gedruckt. <Senden/Empf. getrennt>: [Ein]: Die Sende- und Empfangsprotokolle werden separat gedruckt. [Aus]: Die Sende- und Empfangsprotokolle werden nicht separat gedruckt. <Zeit Tages- journal>: Ausdrucken der Kommunikationsberichte 8-15 Ausdrucken der Kommunikationsberichte und Listen [Ein]: Das Faxjournal wird zur festgelegten Zeit gedruckt. Geben Sie alle vier Stellen der Zeit (einschließlich Nullen) im 24-Stunden-Format ein. Wenn Sie sich bei der Eingabe der Zeit geirrt haben, betätigen Sie (Korrektur), um den Eintrag zu löschen ➞ geben Sie eine andere vierstellige Zahl ein. Wenn die Anzahl der Sende- und Empfangtransaktionen vor der festgelegten Zeit 40 übersteigt, wird ein Faxjournal der letzten 40 Transaktionen gedruckt. [Aus]: Die Zeit zum Ausdrucken des Faxjournals wird nicht festgelegt. HINWEIS Wenn Auftragslog Anzeige unter Systemeinstellungen auf ‚Ein‘ gesetzt ist, wird <Autom. Druck> auf ‚Aus‘ gesetzt. 4 Betätigen Sie zurückzukehren. (Rückstellung), um zum Hauptbildschirm 8 8-16 Ausdrucken der Kommunikationsberichte Ausdrucken der Kommunikationsberichte und Listen Ausdrucken der Adressbuchliste Befolgen Sie diese Schritte, um die Adressbuchliste auszudrucken. 1 Betätigen Sie (Zusatzfunktionen) ➞ [Berichteinstellungen]. Hilfe finden Sie in den Schritten 1 und 2 unter „Sendebericht“ auf S. 8-9. 2 Betätigen Sie [Liste drucken]. 3 Betätigen Sie [Adressbuchliste]. Ausdrucken der Adressbuchliste 8-17 8 Ausdrucken der Kommunikationsberichte und Listen 4 Wählen Sie [Zielwahltasten] oder [Adressbuch]. [Zielwahltasten]: Druckt den Inhalt der Zielwahltasten. [Adressbuch]: Druckt den Inhalt des Adressbuches. 5 Betätigen Sie [Ja]. Die Adressbuchliste wird gedruckt. 8 6 8-18 Betätigen Sie zurückzukehren. Ausdrucken der Adressbuchliste (Rückstellung), um zum Hauptbildschirm Störungsbeseitigung 9 KAPITEL Dieses Kapitel beschreibt, wie Sie Probleme identifizieren und isolieren können, wenn beim Betrieb des Systems Störungen auftreten. Identifizieren und Isolieren der Probleme . . . . . . . . . . . . . . . . . . . . . . . . . . . . . . . . . . . . . 9-2 Sendeprobleme . . . . . . . . . . . . . . . . . . . . . . . . . . . . . . . . . . . . . . . . . . . . . . . . . . . . . . . . . . . . . .9-2 Empfangsprobleme . . . . . . . . . . . . . . . . . . . . . . . . . . . . . . . . . . . . . . . . . . . . . . . . . . . . . . . . . . .9-4 Selbstdiagnoseanzeige. . . . . . . . . . . . . . . . . . . . . . . . . . . . . . . . . . . . . . . . . . . . . . . . . . . 9-6 Fehlermeldungen . . . . . . . . . . . . . . . . . . . . . . . . . . . . . . . . . . . . . . . . . . . . . . . . . . . . . . . . . . . . .9-6 Fehlercodes . . . . . . . . . . . . . . . . . . . . . . . . . . . . . . . . . . . . . . . . . . . . . . . . . . . . . . . . . . . . . . . . .9-9 9-1 Identifizieren und Isolieren der Probleme Beim Betrieb des Systems können Probleme auftreten. Nehmen Sie sich einen Moment Zeit, um zu prüfen, ob es einfache Lösungen für das Problem gibt, bevor Sie sich an den autorisierten Canon-Händler vor Ort wenden. Sendeprobleme Störungsbeseitigung Das Dokument kann nicht gesendet werden. 9 Grund 1 Der angegebene Empfänger ist falsch. Lösung Überprüfen Sie die Empfängereinstellung des Empfängers. Grund 2 Der im Adressbuch gespeicherte Empfänger ist falsch. Lösung Überprüfen Sie den Empfänger im Adressbuch. (Siehe „Bearbeiten/Löschen der registrierten Informationen im Adressbuch“ auf S. 4-28.) Grund 3 Beim System des Empfängers ist ein Problem aufgetreten. Lösung Stellen Sie sicher, dass das System des Empfängers Dokumente empfangen kann. Wenn das nicht der Fall ist, prüfen Sie, ob das System ausgeschaltet ist, kein Papier eingelegt ist oder ob nicht ausreichend Speicher verfügbar ist. Grund 4 Die Einstellung des Leitungstyps ist falsch. Lösung Überprüfen Sie die Leitungsart, die eingestellt wurde. (Siehe „Wahlverfahren“ auf S. 1-8.) Das Dokument kann nicht an eine E-Mail-Adresse, I-Faxadresse oder einen Dateiserver gesendet werden. 9-2 Grund 1 Wenn Sie eine E-Mail oder ein I-Fax senden, sind die Einstellungen des SMTP-Servers und des DNS-Servers falsch. Lösung Überprüfen Sie, ob SMTP Server unter E-Mail/I-Fax und DNS Server unter Einstellungen IPv4 oder Einstellungen IPv6 richtig eingestellt sind. (Siehe Kapitel 3, „Einrichten des Systems für Ihre Netzwerkumgebung“, im Handbuch zu den Systemeinstellungen.) Identifizieren und Isolieren der Probleme Grund 2 Wenn Sie ein Dokument an einen Dateiserver senden, sind die Einstellungen für Anwender und Passwort falsch. Lösung Überprüfen Sie, ob der angegebene Anwendername und das Passwort mit dem Anwenderkonto (Anwendername und Passwort) übereinstimmen, die beim Computer (Dateiserver) registriert sind. (Siehe Kapitel 5, „Einrichten von Computern für die Druck- und Sendefunktionen“, im Handbuch zu den Systemeinstellungen.) Grund 3 Wenn Sie ein Dokument an einen Dateiserver senden, sind die Einstellungen für den freigegebenen Ordner falsch. Lösung Überprüfen Sie die Einstellungen für den freigegebenen Ordner. (Siehe Kapitel 5, „Einrichten von Computern für die Druck- und Sendefunktionen“, im Handbuch zu den Systemeinstellungen.) Grund Es ist nicht ausreichend freier Speicher verfügbar. Lösung Löschen Sie nicht benötigte Dokumente und Dokumente mit Fehlern aus dem Speicher, um den verfügbaren Speicher zu erhöhen. (Siehe „Überprüfen/ Ändern des Status der empfangenen Dokumente im Speicher“ auf S. 6-14.) Das Dokument wird beim System des Empfängers nicht sauber ausgedruckt. Grund Das Vorlagenglas Ihres Systems ist verschmutzt. Lösung Erstellen Sie mit Ihrem System ein paar Kopien. Wenn auf den Kopien Streifen sichtbar sind, reinigen Sie das Vorlagenglas. (Siehe Kapitel 5, „Regelmäßige Wartung“, im Referenzhandbuch.) Die Dichte des Dokuments, das an das System des Empfängers gesendet wurde, ist zu hell. Grund Die Dichteeinstellung ist in Richtung ‚Hell‘ eingestellt und die Einstellung für den Originaltyp in Richtung ‚Foto‘. Lösung Ändern Sie die Dichteeinstellung in Richtung ‚Dunkel‘ und die Originaltypeinstellung in Richtung ‚Text‘, und senden Sie das Dokument erneut. (Siehe „Anpassen der Dichte und der Bildqualität“ auf S. 3-9.) Identifizieren und Isolieren der Probleme 9-3 Störungsbeseitigung Der Speicher ist voll. 9 Das System des Empfängers schaltet nur langsam in den Empfangsmodus um, und es kommt immer zu Fehlern. Grund In die Faxnummer wurde keine Pause eingefügt. Lösung Wenn Sie Dokumente an ein System senden, das länger braucht, um zum Faxempfang umzuschalten, fügen Sie nach der Faxnummer des Empfängers eine Pause ein. Die Übertragungen sind langsam. Grund 1 Die Dokumente werden mit einer hohen Auflösung gesendet. Lösung Es wird empfohlen, dass Sie Nur-Text-Dokumente mit einer niedrigen Auflösung senden. (Siehe „Festlegen des Farbmodus und der Auflösung“ auf S. 3-2.) Grund 2 Die ECM-Einstellung ist aktiviert, wenn Faxdokumente gesendet werden. Lösung Setzen Sie ECM SE auf ‚Aus‘. (Siehe „Senden im Fehlerkorrekturmodus (ECM-Übertragung)“ auf S. 7-22.) Störungsbeseitigung Dokumente können nicht an ausländische Nummern gesendet werden (Fehlercode # 0018). 9 Grund 1 In die Faxnummer wurde keine Pause eingefügt. Lösung Fügen Sie nach der internationalen Ländervorwahl oder nach der Faxnummer des Empfängers eine Pause ein, und wählen Sie die Nummer dann erneut. (Siehe „Wählen einer internationalen Nummer“ auf S. 2-47.) Grund 2 International in der Maske Option ist auf ‚National‘ gesetzt, wenn Faxe ins Ausland gesendet werden. Lösung Setzen Sie International auf ‚Inter- national (1)‘, ‚Inter- national (2)‘ oder ‚International (3)‘, und wählen Sie die Nummer dann erneut. (Siehe „Faxnummern“ auf S. 4-16 oder „Registrieren der Zielwahltasten“ auf S. 4-32.) Empfangsprobleme Das System empfängt keine Dokumente. 9-4 Grund Es ist nicht ausreichend freier Speicher verfügbar. Lösung Löschen Sie nicht benötigte Dokumente und Dokumente mit Fehlern aus dem Speicher, um den verfügbaren Speicher zu erhöhen. (Siehe „Überprüfen/ Ändern des Status der empfangenen Dokumente im Speicher“ auf S. 6-14.) Identifizieren und Isolieren der Probleme Das System empfängt keine I-Faxdokumente. Grund Die Netzwerkeinstellungen wurden nicht festgelegt. Lösung Wenn die Netzwerkeinstellungen nicht festgelegt wurden, können keine Dokumente empfangen werden. Fragen Sie Ihren Systemadministrator. Die Qualität der gedruckten Dokumente ist nicht einheitlich. Das Vorlagenglas des Systems des Absenders ist verschmutzt. Lösung Erstellen Sie mit Ihrem System ein paar Kopien. Wenn auf den Kopien keine Streifen erscheinen, liegt das Problem beim System des Absenders. Wenden Sie sich an den Absender und bitten Sie ihn, das Dokument erneut zu senden. Störungsbeseitigung Grund 9 Identifizieren und Isolieren der Probleme 9-5 Selbstdiagnoseanzeige Das System zeigt einfache Meldungen und Codes an, die Ihnen helfen zu verstehen, welche Probleme beim System vorliegen. Nutzen Sie diese Meldungen und Codes, um festzustellen, wie die Probleme bei Bedarf behoben werden können. Fehlermeldungen Wenn das System eine Fehlermeldung anzeigt, befolgen Sie die Schritte im Berührungs-Anzeigefeld. Störungsbeseitigung Suche kann wegen Timeout nicht abgeschlossen werden. Prüfen Sie die Einstellungen. Grund Die Suche konnte in der unter „Timeout Suche“ vorgegebenen Zeit nicht abgeschlossen werden. Lösung Vergrößern Sie in den Systemeinstellungen unter „LDAP Server speichern“den Wert für „Timeout Suche“. (Siehe Kapitel 3, „Einrichten des Systems für Ihre Netzwerkumgebung“, im Handbuch zu den Systemeinstellungen.) Verbindung zum ausgewählten Server nicht möglich. Prüfen Sie die Einstellungen. 9 Grund Die Einstellung der Gateway-Adresse ist falsch. Lösung Überprüfen Sie die Einstellung der Gateway-Adresse. (Siehe Kapitel 2, „Einbinden des Systems in ein TCP/IP-Netzwerk“, im Handbuch zu den Systemeinstellungen.) Verbindung zum Server nicht möglich, weil die Timer-Ein- stellungen für dieses Gerät sich von denen des ausgewählten Servers unterscheiden. 9-6 Grund Die Zeiteinstellung des Servers und die Zeiteinstellung des Systems unterscheiden sich um mehr als fünf Minuten. Lösung Es ist nicht möglich, über einen LDAP-Server nach einem Empfänger zu suchen, wenn die Zeiteinstellung des Servers und die Zeiteinstellung des Systems um mehr als fünf Minuten voneinander abweichen. Überprüfen Sie die erforderlichen Zeiteinstellungen des Servers und des Systems. Selbstdiagnoseanzeige Ausgewählter Server konnte nicht gefunden werden. Prüfen Sie die Einstellungen. Grund Die IP-Adresse, mit der sich das System verbinden sollte, kann nicht bestimmt werden. Lösung Überprüfen Sie die Einstellungen des DNS (Domain Name System)-Servers. (Siehe Kapitel 2, „Einbinden des Systems in ein TCP/IP-Netzwerk“, im Handbuch zu den Systemeinstellungen.) Grund Obwohl in den Systemeinstellungen unter „LDAP Server speichern“ ‚Ver. 3‘ als Server-LDAP-Versionsnummer festgelegt wurde, läuft der LDAP-Server auf Version 2. Lösung Setzen Sie <Version Server LDAP und Zeichencode> in den Systemeinstellungen unter „LDAP Server speichern“ auf ‚Ver. 2‘. (Siehe Kapitel 3, „Einrichten des Systems für Ihre Netzwerkumgebung“, im Handbuch zu den Systemeinstellungen.) Prüfen Sie TCP/IP. Grund Das TCP/IP des Systems läuft nicht. Lösung Überprüfen Sie die Einstellungen der IP-Adresse (IP-Adresse, DHCP, RARP, BOOTP). (Siehe Kapitel 2, „Einbinden des Systems in ein TCP/IP-Netzwerk“, im Handbuch zu den Systemeinstellungen.) Störungsbeseitigung Suche kann nicht gestartet werden, weil die Versions- einstellung für den Server falsch ist. Einstellungen prüfen. 9 Keine Rückmeldung. Grund 1 Als Sie das Dokument senden wollten, lief der Server nicht. Lösung Prüfen Sie den Empfänger. Grund 2 Als Sie das Dokument senden wollten, wurde die Netzwerkverbindung unterbrochen. (Entweder konnte keine Verbindung zum Empfänger hergestellt werden oder die Verbindung wurde unterbrochen, bevor der Job abgeschlossen werden konnte.) Lösung Überprüfen Sie den Netzwerkstatus. Grund 3 Ein TCP/IP-Fehler ist aufgetreten, als Sie versucht haben, eine E-Mail oder ein I-Fax zu senden. Lösung Überprüfen Sie, ob die Netzwerkkabel und -stecker ordnungsgemäß angeschlossen sind. Selbstdiagnoseanzeige 9-7 Keine Rückmeldung vom Server. Prüfen Sie die Einstellungen. Grund Die festgelegten Servereinstellungen sind fehlerhaft oder der Server ist nicht eingeschaltet. Alternativ sind möglicherweise die TCP/IP-Ressourcen des Systems zu gering. Lösung Warten Sie einen Moment und versuchen Sie es dann erneut. Wenn das Problem weiterhin besteht, wählen Sie probehalber einen anderen Server. Keine Ressourcen mehr. Warten Sie einen Moment und versuchen es noch einmal. Grund Durch fehlende TCP/IP-Ressourcen können Sie das Netzwerk nicht durchsuchen. Das kann daran liegen, dass Dokumente fortlaufend gesendet wurden oder fortlaufend per FTP oder Windows (SMB) gesendet werden. Lösung Warten Sie einen Moment und versuchen Sie es dann erneut. Störungsbeseitigung Suchbedingungen beinhaltet Zeichen, die mit dem ausge- wählten Server nicht verwendet werden können. Grund 1 9 Lösung Stellen Sie sicher, dass die Zeichen für das Suchkriterium korrekt kombiniert werden, und führen Sie die Suche erneut durch. Grund 3 Wenn <Version Server LDAP und Zeichencode> auf ‚Ver.2 (JIS)‘ gesetzt ist, werden Zeichen verwendet, die vom ASCII Code (0x20-0x7E) abweichen. Lösung Entfernen Sie nicht zulässige Zeichen und suchen Sie erneut. „\“ wird in den Suchkriterien verwendet. Lösung Entfernen Sie „\“ aus den Suchkriterien und führen Sie die Suche erneut durch. Grund 2 Die in den Suchkriterien verwendete Zeichenkombination ist kein zulässiges Suchkriterium. • Es liegt eine ungleiche Anzahl von „(“ und „)“ vor. • „*“ befindet sich nicht innerhalb von ‚( )‘. Geben Sie die IP-Adresse ein. 9-8 Grund Für das Gerät wurde keine IP-Adresse festglegt. Lösung Legen Sie die IP-Adresse des Systems fest, schalten Sie dann den Hauptschalter des Systems AUS und wieder EIN. (Siehe Kapitel 2, „Einbinden des Systems in ein TCP/IP-Netzwerk“, im Handbuch zu den Systemeinstellungen.) Selbstdiagnoseanzeige Die maximale Anzahl der Suchergebnisse wurde erreicht. Wenn der gewünschte Empfänger nicht angezeigt wird, ändern Sie die Suchbedingungen und versuchen Sie es erneut. Grund Die Anzahl der Adressen, die den Suchergebnissen entsprechen, übersteigt die maximal mögliche Anzahl von Adressen für einen Suchvorgang. Lösung 1 Grenzen Sie die Suche ein führen Sie die Suche erneut durch. Lösung 2 Erhöhen Sie die maximal mögliche Anzahl von Adressen für einen Suchvorgang. (Siehe Kapitel 3, „Einrichten des Systems für Ihre Netzwerkumgebung“, im Handbuch zu den Systemeinstellungen.) Zuviele Unterverzeichnisse. Sie haben die maximal zulässige Anzahl Unterverzeichnisebenen überschritten. Lösung Die Verzeichnisebene, auf die Sie zugreifen möchten, kann nicht festgelegt werden. Legen Sie einen anderen Empfänger fest. Wenn das Senden und Empfangen von Aufträgen fehlschlägt, prüfen Sie den jeweiligen Fehlercode, um das Problem zu bestimmen. Fehlercodes finden Sie im Protokoll der Maske Systemmonitor oder sie werden in den Kommunikationsberichten ausgedruckt. (Siehe Kapitel 8, „Ausdrucken der Kommunikationsberichte und Listen“.) Störungsbeseitigung Grund # 0001 9 Fehlercodes Grund Papier oder Originale haben sich gestaut. Lösung Entfernen Sie das gestaute Papier oder die Originale. (Siehe Kapitel 6, „Störungsbeseitigung“, im Referenzhandbuch.) # 0003 Grund Der Fehler wurde durch eine Kommunikation verursacht, die länger als die voreingestellte Zeit dauerte (64 Minuten). Lösung 1 Reduzieren Sie die Auflösung oder teilen Sie das Dokument in zwei oder mehr Teile, und versuchen Sie dann erneut, das Dokument zu senden. (Siehe „Festlegen des Farbmodus und der Auflösung“ auf S. 3-2.) Selbstdiagnoseanzeige 9-9 Lösung 2 Wenn Sie ein Dokument empfangen, bitten Sie den Absender, entweder die Auflösung, mit der das Dokument gescannt wurde, zu reduzieren, oder das Dokument vor dem Senden in zwei oder mehr Teile aufzuteilen. # 0005 Grund 1 Der Empfänger hat nicht innerhalb von 35 Sekunden geantwortet. Lösung Überprüfen Sie, ob das System des Empfängers kommunikationsbereit ist, und versuchen Sie es erneut. Grund 2 Das System des Empfängers ist kein G3-Fax. Lösung Überprüfen Sie die Art des empfangenden Systems beim Empfänger. Störungsbeseitigung # 0009 Grund 1 Es ist kein Papier vorhanden. Lösung Mehr Papier. (Siehe Kapitel 5, „Regelmäßige Wartung“, im Referenzhandbuch.) Grund 2 Die Papierkassette ist nicht richtig in das System eingesetzt. Lösung Setzen Sie die Papierkassette richtig ein. (Siehe Kapitel 5, „Regelmäßige Wartung“, im Referenzhandbuch.) # 0012 9 Grund Das Dokument konnte nicht gesendet werden, weil das System des Empfängers kein Papier mehr hatte. Lösung Bitten Sie den Empfänger Papier in sein Faxgerät einzulegen. # 0018 9-10 Grund 1 Das System des Empfängers hat nicht reagiert, als Ihr System erneut versucht hat, Dokumente zu versenden. Lösung Überprüfen Sie, ob das System des Empfängers kommunikationsbereit ist, und versuchen Sie es dann erneut. Grund 2 Die Dokumente konnten nicht gesendet werden, weil das System des Empfängers besetzt war. Lösung Überprüfen Sie, ob das System des Empfängers kommunikationsbereit ist, und versuchen Sie es dann erneut. Selbstdiagnoseanzeige Die Einstellungen an Ihrem System stimmen nicht mit den Einstellungen beim Empfänger überein. Lösung Überprüfen Sie, ob die Einstellungen bei Ihrem System mit den Einstellungen des Empfängersystems übereinstimmen und dass das Empfängersystem für die Kommunikation bereit ist. Versuchen Sie, das Dokument erneut zu senden. Grund 4 Beim Versenden von Faxen ins Ausland wurde in die Faxnummer keine Pause eingefügt. Lösung Fügen Sie nach der internationalen Ländervorwahl oder nach der Faxnummer des Empfängers eine Pause ein, und wählen Sie die Nummer dann erneut. (Siehe „Wählen einer internationalen Nummer“ auf S. 2-47.) Grund 5 International in der Maske Option ist auf ‚National‘ gesetzt, wenn Faxe ins Ausland gesendet werden. Lösung Setzen Sie International auf ‚Inter- national (1)‘, ‚Inter- national (2)‘ oder ‚International (3)‘, und wählen Sie die Nummer dann erneut. (Siehe „Faxnummern“ auf S. 4-16 oder „Registrieren der Zielwahltasten“ auf S. 4-32.) # 0037 Grund Dokumente konnten nicht empfangen werden, weil nicht genug Speicher verfügbar ist. Lösung Löschen Sie nicht benötigte Dokumente und Dokumente mit Fehlern aus dem Speicher, um den verfügbaren Speicher zu erhöhen. (Siehe „Überprüfen/ Ändern des Status der empfangenen Dokumente im Speicher“ auf S. 6-14.) Störungsbeseitigung Grund 3 9 # 0059 Grund Der Sendevorgang wurde abgebrochen, weil die Rufnummer, die Sie gewählt haben, nicht mit der im System der Gegenstelle registrierten Rufnummer übereinstimmt. Lösung Fragen Sie die Gegenstelle, ob die richtige Faxnummer in ihrem System registriert ist. # 0099 Grund Ein Job wurde während der Übertragung an ein USB-Speichermedium abgebrochen. Lösung Führen Sie den Sendevorgang bei Bedarf erneut durch. Selbstdiagnoseanzeige 9-11 # 0401 Grund Das USB-Speichermediumgerät ist voll oder die maximale Anzahl der im Stammverzeichnis (die oberste Ebene des Verzeichnisbaums im USB-Speichermediumgerät) speicherbaren Dateien wurde erreicht. Lösung Löschen Sie nicht benötigte Dateien im USB-Speichermediumgerät oder organisieren Sie die Dateien im Stammverzeichnis, in den Sie vorhandene Dateien in einen neu erstellten Ordner verschieben. Störungsbeseitigung # 0403 Grund Der Job ist fehlgeschlagen, da der gleiche Dateiname bereits existiert. Im Allgemeinen wird, wenn bereits eine Datei mit demselben Namen besteht, eine Zahl zwischen 1 bis 999 an das Ende des Namens gehängt, um Namenskonflikte zu vermeiden. Dieser Fehler tritt aber auf, weil eine Datei existiert, zu deren Dateiname bereits die gleiche Nummer hinzugefügt wurde. Lösung Benennen Sie die Datei um und schreiben Sie die Daten dann erneut. # 0404 Grund Der Job ist fehlgeschlagen, weil der Schreibschutzschalter des USB-Speichermediumgeräts aktiviert war. Lösung Schalten Sie den Schreibschutzschalter des USB-Speichermediumgeräts aus. # 0406 9 9-12 Grund 1 Der Job ist fehlgeschlagen, weil das USB-Speichermediumgerät während der Übertragung getrennt wurde. Lösung Überprüfen Sie, ob das USB-Speichermediumgerät richtig angeschlossen ist, und starten Sie den Sendevorgang dann erneut. Grund 2 Während Daten, wie z. B. Bilddaten, an das USB-Speichermediumgerät übertragen wurden, ist ein Fehler aufgetreten. (Das angeschlossene System ist möglicherweise in einem Dateisystem formatiert, das von diesem System nicht unterstützt wird.) Lösung Überprüfen Sie den Status des USB-Speichermediumgeräts oder stellen Sie sicher, dass das Gerät mit einem Dateisystem formatiert ist, das vom System unterstützt wird (FAT16 oder FAT32), und versuchen Sie es dann erneut. Selbstdiagnoseanzeige # 0407 Grund 1 Die Länge des gesamten Pfades zur angegebenen Datei (oder dem Ordner) übersteigt die unterstützte Grenze. Lösung Der vollständige Pfad daruf nicht mehr als 120 Zeichen umfassen. Ändern oder kürzen Sie den Dateinamen. Grund 2 Die Übertragung an das USB-Speichermediumgerät wurde nicht ordnungsgemäß durchgeführt, da die Länge des gesamten Pfades einschließlich des Stamms und des Dateinamens die Länge übersteigt. Lösung 1 Der vollständige Pfad daruf nicht mehr als 120 Zeichen umfassen. Ändern oder kürzen Sie den Dateinamen. Lösung 2 Ändern Sie den Ordner, in dem die Daten gespeichert werden. Grund 1 Die Datenübertragung ist fehlgeschlagen, weil das USB-Speichermediumgerät während der Übertragung getrennt wurde. Lösung Überprüfen Sie, ob das USB-Speichermediumgerät richtig angeschlossen ist, und starten Sie die Übertragung dann erneut. Grund 2 Bei der Übertragung von Daten, wie z. B. Bilddaten, an das USB-Speichermediumgerät ist ein Fehler aufgetreten. Lösung Überprüfen Sie den Status des USB-Speichermediumgeräts oder stellen Sie sicher, dass das Gerät mit einem Dateisystem formatiert ist, das vom System unterstützt wird (FAT16 oder FAT32), und versuchen Sie es dann erneut. # 0703 Grund Der Speicher zum Senden von Bilddaten ist beim Senden von Farbdokumenten voll. Lösung 1 Warten Sie einige Momente und versuchen Sie es erneut, nachdem andere Sendejobs abgeschlossen sind. Lösung 2 Löschen Sie Dokumente, die im Speicher gespeichert sind. Wenn das System noch immer nicht normal funktioniert, schalten Sie den Hauptschalter AUS und dann wieder EIN. Selbstdiagnoseanzeige 9-13 Störungsbeseitigung # 0408 9 # 0705 Grund Der Sendevorgang wurde unterbrochen, da die Größe der Bilddaten größer als unter <Maximales Datenformat SE> in Einstellungen E-Mail/I-Fax festgelegt ist. Lösung 1 Ändern Sie die Einstellung für <Maximales Datenformat SE> unter Einstellungen E-Mail/I-Fax. (Siehe Kapitel 4, „Einrichten der Sendefunktion“, im Handbuch zu den Systemeinstellungen.) Lösung 2 Wählen Sie eine niedrigere Auflösung. (Siehe „Festlegen des Farbmodus und der Auflösung“ auf S. 3-2.) Lösung 3 Wenn Sie I-Fax verwenden, verringern Sie die Anzahl der Seiten, die Bilder enthalten, die Sie bei jedem Vorgang senden, sodass Sie die Grenze für die Datengröße, die unter <Maximales Datenformat SE> festgelegt ist, nicht überschreiten. Lösung 4 Setzen Sie Teilen in Seiten in der Dateiformatmaske auf ‚Ein‘. (Siehe „Festlegen des Dateiformats“ auf S. 3-21.) Störungsbeseitigung # 0751 Grund 1 Der Dateiserver läuft nicht. Lösung Überprüfen Sie, ob der Dateiserver ordnungsgemäß läuft. Grund 2 Das Netzwerk ist inaktiv (der Server kann sich nicht mit dem Netzwerk verbinden oder die Verbindung wurde getrennt). Lösung Überprüfen Sie den Netzwerkstatus. 9 # 0752 9-14 Grund 1 Der Name des SMTP-Servers und die E-Mail-Adresse sind falsch. Lösung Überprüfen Sie, ob SMTP Server und E-Mail-Adresse unter E-Mail/I-Fax richtig eingestellt sind. (Siehe Kapitel 3, „Einrichten des Systems für Ihre Netzwerkumgebung“, im Handbuch zu den Systemeinstellungen.) Grund 2 Der Domänname ist falsch. Lösung Überprüfen Sie, ob Domänname unter Einstellungen DNS Hostname/ Domänname richtig eingestellt ist. (Siehe Kapitel 3, „Einrichten des Systems für Ihre Netzwerkumgebung“, im Handbuch zu den Systemeinstellungen.) Grund 3 Der SMTP-Server läuft nicht. Lösung Überprüfen Sie, ob der SMTP-Server ordnungsgemäß läuft. Selbstdiagnoseanzeige Grund 4 Das Netzwerk ist inaktiv. Lösung Überprüfen Sie den Netzwerkstatus. # 0753 Grund Beim Versenden einer E-Mail ist ein TCP/IP-Fehler aufgetreten. (Socket, Wahlfehler usw.) Lösung Überprüfen Sie, ob das Netzwerkkabel zwischen dem System und Ihrem Computer richtig angeschlossen ist. Wenn das System noch immer nicht normal funktioniert, schalten Sie den Hauptschalter AUS und dann wieder EIN. Grund 1 Sie können keine Jobs senden, weil TCP/IP nicht ordnungsgemäß funktioniert. Lösung Überprüfen Sie, ob TCP/IP Einstellungen unter Netzwerkeinstellungen richtig eingestellt ist. (Siehe Kapitel 2, „Einbinden des Systems in ein TCP/ IP-Netzwerk“, im Handbuch zu den Systemeinstellungen.) Grund 2 Die IP-Adresse ist nicht festgelegt. Lösung Überprüfen Sie, ob TCP/IP Einstellungen unter Netzwerkeinstellungen richtig eingestellt ist. (Siehe Kapitel 2, „Einbinden des Systems in ein TCP/ IP-Netzwerk“, im Handbuch zu den Systemeinstellungen.) Grund 3 Als das System eingeschaltet wurde, wurde dem System vom DHCP-, RARPoder BOOTP-Server keine IP-Adresse zugewiesen. Lösung Nachdem das System eingeschaltet wurde, startet die Kommunikation mit einem Netzwerk nicht, bis die in Startzeiteinstellungen unter Netzwerkeinstellungen festgelegte Zeit verstrichen ist. (Siehe Kapitel 7, „Weitere Systemeinstellungen“, im Handbuch zu den Systemeinstellungen.) Warten Sie einige Augenblicke und senden Sie das Dokument dann erneut. # 0801 Grund 1 Ein Zeitablauf-Fehler ist aufgetreten, während das System mit dem SMTP-Server kommunizierte, um eine E-Mail zu senden oder ein I-Fax zu senden/empfangen. Lösung Überprüfen Sie, ob der SMTP-Server normal läuft und prüfen Sie den Netzwerkstatus. Grund 2 Der SMTP-Server hat beim Versuch, die Verbindung aufzubauen, einen Fehler zurückgegeben. Der Empfänger ist nicht korrekt. Lösung Prüfen Sie die Einstellung für den Empfänger. Selbstdiagnoseanzeige 9-15 Störungsbeseitigung # 0755 9 Grund 3 Während der Übertragung an einen Dateiserver ist auf der Serverseite ein Fehler aufgetreten. Lösung Überprüfen Sie, ob der Dateiserver normal läuft. Störungsbeseitigung # 0802 Grund 1 Der Name des SMTP-Servers ist falsch. Lösung Überprüfen Sie, ob SMTP Server unter E-Mail/I-Fax richtig eingestellt ist. (Siehe Kapitel 3, „Einrichten des Systems für Ihre Netzwerkumgebung“, im Handbuch zu den Systemeinstellungen.) Grund 2 Die Einstellungen der DNS-Serveradresse sind falsch. Lösung Überprüfen Sie, ob Primärer DNS Server und Sekund. DNS Server unter Einstellungen DNS Serveradresse richtig eingestellt sind. (Siehe Kapitel 3, „Einrichten des Systems für Ihre Netzwerkumgebung“, im Handbuch zu den Systemeinstellungen.) Grund 3 Der Domänname ist falsch. Lösung Überprüfen Sie, ob Domänname unter Einstellungen DNS Hostname/ Domänname richtig eingestellt ist. (Siehe Kapitel 3, „Einrichten des Systems für Ihre Netzwerkumgebung“, im Handbuch zu den Systemeinstellungen.) Grund 4 Die Verbindung zum DNS-Server ist fehlgeschlagen. Lösung Überprüfen Sie, ob der DNS-Server normal läuft. # 0804 9 9-16 Grund Sie haben keine Zugriffsrechte für den Ordner. Lösung Überprüfen Sie, ob der angegebene Anwendername und das Passwort mit dem Anwenderkonto (Anwendername und Passwort) übereinstimmen, die beim Computer (Dateiserver) registriert sind. (Siehe Kapitel 5, „Einrichten von Computern für die Druck- und Sendefunktionen“, im Handbuch zu den Systemeinstellungen.) Selbstdiagnoseanzeige # 0806 Grund 1 Beim Senden von Dokumenten an einen Dateiserver wurde ein falscher Anwendername oder das falsche Passwort angegeben. Lösung Überprüfen Sie, ob der angegebene Anwendername und das Passwort mit dem Anwenderkonto (Anwendername und Passwort) übereinstimmen, die beim Computer (Dateiserver) registriert sind. (Siehe Kapitel 5, „Einrichten von Computern für die Druck- und Sendefunktionen“, im Handbuch zu den Systemeinstellungen.) Grund 2 Beim das Senden einer E-Mail oder eines I-Fax wurde der falsche Empfänger angegeben. Lösung Überprüfen Sie die E-Mail- oder I-Faxadresse. Grund 1 Während das System mit dem FTP-Server kommuniziert hat, ist ein Zeitablauffehler aufgetreten. Lösung 1 Überprüfen Sie, ob der FTP-Server normal läuft. Lösung 2 Überprüfen Sie den Netzwerkstatus. Grund 2 Der FTP-Server hat beim Versuch, die Verbindung aufzubauen, einen Fehler zurückgegeben. Der Empfänger ist nicht korrekt. Während der Übertragung ist auf dem Server ein Fehler aufgetreten. Lösung 1 Überprüfen Sie, ob der FTP-Server normal läuft. Lösung 2 Überprüfen Sie den Netzwerkstatus. Lösung 3 Prüfen Sie die Einstellung für den Empfänger. Lösung 4 Überprüfen Sie den Status und die Einstellung des Dateiservers. Störungsbeseitigung # 0808 9 # 0810 Grund 1 Beim Empfang eines I-Fax ist ein POP-Server-Verbindungsfehler aufgetreten. Lösung 1 Überprüfen Sie, ob POP Server unter E-Mail/I-Fax richtig eingestellt ist. (Siehe Kapitel 3, „Einrichten des Systems für Ihre Netzwerkumgebung“, im Handbuch zu den Systemeinstellungen.) Lösung 2 Überprüfen Sie, ob der POP Server normal läuft. Lösung 3 Überprüfen Sie den Netzwerkstatus. Selbstdiagnoseanzeige 9-17 Grund 2 Der POP-Server hat während der Verbindung einen Fehler zurückgegeben. Lösung 1 Überprüfen Sie, ob POP Server unter E-Mail/I-Fax richtig eingestellt ist. (Siehe Kapitel 3, „Einrichten des Systems für Ihre Netzwerkumgebung“, im Handbuch zu den Systemeinstellungen.) Lösung 2 Überprüfen Sie, ob der POP Server normal läuft. Lösung 3 Überprüfen Sie den Netzwerkstatus. Grund 3 Während der Verbindung mit dem POP-Server ist beim Server ein Zeitablauffehler aufgetreten. Lösung 1 Überprüfen Sie, ob POP Server unter E-Mail/I-Fax richtig eingestellt ist. (Siehe Kapitel 3, „Einrichten des Systems für Ihre Netzwerkumgebung“, im Handbuch zu den Systemeinstellungen.) Lösung 2 Überprüfen Sie, ob der POP Server normal läuft. Lösung 3 Überprüfen Sie den Netzwerkstatus. Störungsbeseitigung # 0812 Grund Die Einstellung des POP-Passworts ist falsch. Lösung Überprüfen Sie, ob POP Passwort unter E-Mail/I-Fax richtig eingestellt ist. (Siehe Kapitel 3, „Einrichten des Systems für Ihre Netzwerkumgebung“, im Handbuch zu den Systemeinstellungen.) # 0813 9 Grund Der Name des POP-Servers ist falsch. Lösung Überprüfen Sie, ob POP Server unter E-Mail/I-Fax richtig eingestellt ist. (Siehe Kapitel 3, „Einrichten des Systems für Ihre Netzwerkumgebung“, im Handbuch zu den Systemeinstellungen.) # 0816 9-18 Grund Sie haben die festgelegte Seitenanzahl zum Scannen erreicht. Lösung Stellen Sie die festgelegte Seitenanzahl zurück bzw. erhöhen Sie die Anzahl oder kontaktieren Sie Ihren Systemadministrator. Selbstdiagnoseanzeige # 0818 Grund Sie haben Daten empfangen, die nicht verarbeitet werden können (die angehängte Datei kann nicht gedruckt werden). Lösung Überprüfen Sie die Einstellungen und bitten Sie den Absender, die Daten erneut zu senden. # 0819 Grund Sie haben Daten empfangen, die nicht verarbeitet werden können (die MIME-Informationen sind falsch). Lösung Überprüfen Sie die Einstellungen und bitten Sie den Absender, die Daten erneut zu senden. Grund Sie haben Daten empfangen, die nicht verarbeitet werden können (BASE 64 oder uuencode ist falsch). Lösung Überprüfen Sie die Einstellungen und bitten Sie den Absender, die Daten erneut zu senden. # 0821 Grund Sie haben Daten empfangen, die nicht verarbeitet werden können (TIFF-Analysefehler). Lösung Überprüfen Sie die Einstellungen und bitten Sie den Absender, die Daten erneut zu senden. 9 # 0827 Grund Sie haben Daten empfangen, die nicht verarbeitet werden können (sie enthalten MIME-Informationen, die nicht unterstützt werden). Lösung Überprüfen Sie die Einstellungen und bitten Sie den Absender, die Daten erneut zu senden. # 0828 Grund Sie haben HTML-Daten empfangen. Lösung Bitten Sie den Absender, ein anderes Dateiformat als HTML zu verwenden, und senden Sie die Daten erneut. Selbstdiagnoseanzeige Störungsbeseitigung # 0820 9-19 # 0829 Grund Es wurden Daten empfangen, die mehr als ungefähr 1.000 Seiten enthalten. Lösung Das System kann bis ca. 1.000 Seiten im Speicher speichern, aber es löscht alle Daten, die diesen Wert übersteigen. Bitten Sie den Absender, die verbleibenden Seiten erneut zu senden. # 0839 Grund Der Anwendername oder das Passwort für die SMTP-Authentifizierung sind falsch. Lösung Überprüfen Sie, ob Anwender und Passwort in der Maske Authentisierung/ Verschlüsselungseinstellungen richtig eingestellt sind. (Siehe Kapitel 3, „Einrichten des Systems für Ihre Netzwerkumgebung“, im Handbuch zu den Systemeinstellungen.) Störungsbeseitigung # 0995 Grund Die Kommunikationsreservierung wurde abgebrochen. Lösung Wiederholen Sie den Vorgang ggf. von Anfang an. 9 9-20 Selbstdiagnoseanzeige Anhang 10 KAPITEL In diesem Kapitel finden Sie Tabellen, in denen die Einstellungen für das Adressbuch, die Kommunikationseinstellungen und die Berichteinstellungen aus dem Menü „Zusatzfunktionen“ beschrieben werden, sowie technische Daten, ein Glossar und den Index. Übersicht über die möglichen allgemeinen eigenen Einstellungen . . . . . . . . . . . . . . . . 10-2 Technische Daten . . . . . . . . . . . . . . . . . . . . . . . . . . . . . . . . . . . . . . . . . . . . . . . . . . . . . . 10-6 Sendefunktion. . . . . . . . . . . . . . . . . . . . . . . . . . . . . . . . . . . . . . . . . . . . . . . . . . . . . . . . . . . . . . .10-6 Faxfunktion . . . . . . . . . . . . . . . . . . . . . . . . . . . . . . . . . . . . . . . . . . . . . . . . . . . . . . . . . . . . . . . . .10-8 Glossar . . . . . . . . . . . . . . . . . . . . . . . . . . . . . . . . . . . . . . . . . . . . . . . . . . . . . . . . . . . . . . 10-9 Index . . . . . . . . . . . . . . . . . . . . . . . . . . . . . . . . . . . . . . . . . . . . . . . . . . . . . . . . . . . . . . . 10-17 10-1 Übersicht über die möglichen allgemeinen eigenen Einstellungen In den folgenden Tabellen werden die Einstellungen für das Adressbuch, die Kommunikationseinstellungen und die Berichteinstellungen aufgelistet, die im Menü „Zusatzfunktionen“ gewählt werden können. Manche der Funktionen stehen nur bei Verwendung der entsprechenden Zusatzausstattung zur Verfügung. ■ Kommunikationseinstellungen Gegenstand Einstellungen Betreffende Seite Allgemeine Einstellungen Sendeeinstellungen Anhang Name/Firma 10 24 Zeichen maximal S. 1-11 Datenkomprimierungsfaktor Hoher Faktor, Normal, Niedriger Faktor S. 7-2 Anzahl Wiederholungen 0 bis 5 mal; 3 mal S. 7-4 Standardeinstell. Senden bearbeiten Speichern, Initialisieren S. 7-5 Kopfzeile Ein Druckposition: Innerhalb, Außerhalb Telefonnr. Markierung*1: FAX, TEL Aus S. 7-9 Gammawert für farbige Sendeaufträge Gamma 1,0, Gamma 1,4, Gamma 1,8, Gamma 2,2 S. 7-13 Schärfe 7 Level; 4 S. 7-14 Favoritentasten speichern Speich./Bearb., Löschen S. 4-41 PDF (Kompakt) Bildqualität Bildlevel in Text/Fotomodus oder Fotomodus: Vorrang Datenformat, Normal, Vorrang Bild Bildlevel in Textmodus: Vorrang Datenformat, Normal, Vorrang Bild S. 7-16 Die Standardeinstellungen sind fett markiert. *1 Kennzeichnet Optionen, die nur verfügbar sind, wenn die optionale Super G3 Faxkarte AG1 im System installiert ist. 10-2 Übersicht über die möglichen allgemeinen eigenen Einstellungen ■ Kommunikationseinstellungen Fortsetzung Gegenstand Einstellungen Betreffende Seite Einstell. autom. Erkennung PDF (OCR)*2 Ein, Aus S. 7-17 SE Farbscaneinstellungen*3 Vorrang Geschwindigkeit, Vorrang Bild S. 7-18 Standardanzeige Senden Favoritentasten, Zielwahltasten, Initiale Funktion S. 7-20 SE Einstellungen initialisieren Ja, Nein S. 7-21 Doppelseitiger Druck Ein, Aus S. 7-32 Kassettenwahl Schalter A: Ein, Aus Schalter B: Ein, Aus Schalter C: Ein, Aus Schalter D: Ein, Aus S. 7-34 Verkleinern bei EM Ein Verkleinern bei EM: Auto, Fix. Rot Verkleinern %: 97%, 95%, 90%, 75% Richtung verkleinern: Ver. Hor., Nur vertikal Aus S. 7-36 Fußnote bei Empfang Ein, Aus S. 7-39 Gammawert für YCbCr Empfangsaufträge Gamma 1,0, Gamma 1,4, Gamma 1,8, Gamma 2,2 S. 7-40 Eigene Rufnummer # 20 Zeichen maximal S. 1-10 Wahlverfahren Impuls, Ton S. 1-8 ECM-SE Ein, Aus S. 7-22 Pausenlänge 1 bis 15 Sekunden; 2 Sekunden S. 7-24 Anhang Empfangseinstellungen Faxeinstellungen*4 Anwender- einstellungen Sendeeinstellungen Die Standardeinstellungen sind fett markiert. *2 Kennzeichnet Optionen, die nur verfügbar sind, wenn das optionale Color Send Searchable PDF Kit-C1 aktiviert ist. *3 Kennzeichnet Optionen, die für den imageRUNNER 2520i/2520 verfügbar sind. *4 Kennzeichnet Optionen, die nur verfügbar sind, wenn die optionale Super G3 Faxkarte AG1 im System installiert ist. Übersicht über die möglichen allgemeinen eigenen Einstellungen 10-3 10 ■ Kommunikationseinstellungen Fortsetzung Gegenstand Einstellungen Betreffende Seite Automatische Wahlwiederholung Ein Anzahl Wahlwiederholungen: 1 bis 10 mal; 2 mal Abstand Wahlwiederholungen: 2 bis 99 Minuten; 2 Minuten Wahlwiederholung bei SE Fehler: Fehler & 1. Seite, Alle Seiten, Aus Aus S. 7-25 Vor Sendung auf freie Leitung prüfen Ein, Aus S. 7-29 Gedreht Senden Ein, Aus S. 7-30 ECM-EM Ein, Aus S. 7-41 EM Beschränkung Ein, Aus S. 7-43 Empfangseinstellungen Die Standardeinstellungen sind fett markiert. ■ Berichteinstellungen Gegenstand Einstellungen Betreffende Seite Anhang Einstellungen Sendebericht Nur bei Fehler, Nur bei Fehler Bericht mit Sendebild: Ein, Aus Aus S. 8-9 Journal Autom. Druck: Ein, Aus Senden/Empf. getrennt: Ein, Aus Zeit Tages- journal: Ein, Aus S. 8-11 Empfangsbericht Ein, Nur bei Fehler, Aus S. 8-13 Faxjournal*1 Autom. Druck: Ein, Aus Senden/Empf. getrennt: Ein, Aus Zeit Tages- journal: Ein, Aus S. 8-14 Adressbuchliste Zielwahltasten, Adressbuch: Ja, Nein S. 8-17 Anwenderdatenliste Ja, Nein 10 Liste drucken *2 Die Standardeinstellungen sind fett markiert. *1 Kennzeichnet Optionen, die nur verfügbar sind, wenn die optionale Super G3 Faxkarte AG1 im System installiert ist. *2 Siehe Kapitel 2, „Grundlegende Operationen“ im Referenzhandbuch. 10-4 Übersicht über die möglichen allgemeinen eigenen Einstellungen ■ Einstellungen Adressbuch Gegenstand Einstellungen Betreffende Seite Neue Adr. speich., Bearb., Löschen S. 4-4 Zielwahltasten Speich./Bearb., Löschen S. 4-32 Anhang Adresse speichern 10 Übersicht über die möglichen allgemeinen eigenen Einstellungen 10-5 Technische Daten Veränderungen der technischen Daten wegen Produktverbesserungen oder Weiterentwicklungen sind vorbehalten. Sendefunktion ■ Scanmerkmale Anhang Gegenstand 10 10-6 Technische Daten Kommunikationsprotokoll FTP (TCP/IP), SMB (TCP/IP) Datenformat TIFF (SW), PDF (SW/Farbe), PDF (OCR) (SW/Farbe), JPEG (Farbe), PDF (Kompakt) (Farbe), PDF (Kompakt+OCR) (Farbe) Auflösung 100 × 100 dpi, 150 × 150 dpi, 200 × 100 dpi, 200 × 200 dpi, 200 × 400 dpi, 300 × 300 dpi, 400 × 400 dpi, 600 × 600 dpi Systemumgebung Windows XP/Vista/7, Windows 2000 Server/Professional (SP1 oder höher), Windows Server 2003/2008, Solaris Version 2.6 oder höher, Mac OS X, Red Hat Linux 7.2, Red Hat Enterprise Linux AS/ES/WA oder höher Schnittstelle 100BASE-TX, 10BASE-T Farbmodus Farbe, SW (Schwarz und Weiß) Originaltyp Text, Text/Foto, Foto Sonstiges Windows (SMB) Dateiserver durchsuchen Technische Daten ■ E-Mail- und I-Fax-Merkmale*1 Gegenstand Kommunikationsprotokoll Auflösung Format Originalformat Serversoftware Technische Daten SMTP, POP3, I-Fax (Einfacher Modus) Zum Senden von E-Mails 100 × 100 dpi, 150 × 150 dpi, 200 × 100 dpi, 200 × 200 dpi, 200 × 400 dpi, 300 × 300 dpi, 400 × 400 dpi, 600 × 600 dpi Zum Senden von I-Faxen 200 × 100 dpi, 200 × 200 dpi E-Mail TIFF (SW), PDF (SW/Farbe), PDF (OCR) (SW/Farbe), JPEG (Farbe), PDF (Kompakt) (Farbe), PDF (Kompakt+OCR) (Farbe) I-Fax TIFF (MH) E-Mail A3, A4, A4R, A5, A5R I-Fax A3*2, A4, A4R, A5*2, A5R*2 Microsoft Exchange Server 5.5 (SP 1 oder höher), Sendmail 8.93 oder höher, Qpopper 2.53 oder höher, Lotus Domino R4.6 oder höher Anhang *1 Zum Senden und Empfangen von I-Faxdokumenten steht nur der SW-Modus zur Verfügung. *2 Als A4 gesendet. 10 Technische Daten 10-7 Faxfunktion Gegenstand Technische Daten Anschlussart/-zahl Analoges Fernsprechnetz, 1 Anschluss Scanzeilendichte (Einscannen zum Senden) Standard: Fein: Superfein: Ultrafein: Übertragungsgeschwindigkeit Super G3: 33,6 Kbit/s, G3: 14,4 Kbit/s 8 Pels*2/mm × 3,85 Zeilen/mm 8 Pels*2/mm × 7,7 Zeilen/mm 8 Pels*2/mm × 15,4 Zeilen/mm 16 Pels*2/mm × 15,4 Zeilen/mm Datenkomprimierungsverfahren MH, MR, MMR, JBIG Übertragungsstandards Super G3, G3 Zum Senden geeignete Originalformate A3, A4, A4R, A5*1, A5R*1 Geeignete Papierformate für den Empfang A3, A4, A4R, A5R Übertragungszeit ECM-MMR: G3MR-Methode: G3MH-Methode: JBIG: Automatische Wählfunktion Adressbuch: 300 Empfänger; Zielwahltasten: 200 Empfänger Bildspeicher ca. 1.000 Seiten Anhang *1 Gesendet als A4. *2 Pels ist die Abkürzung von „Picture Elements“ (Pixel). 10 10-8 Technische Daten ca. 3,2 Sekunden ca. 13 Sekunden ca. 13 Sekunden ca. 2,6 Sekunden Glossar A ADF Automatic Document Feeder. Originale, die in den Einzug eingelegt wurden, werden automatisch blattweise zum Vorlagenglas zum Scannen eingezogen. ASCII-Code ASCII (American Standard Code for Information Interchange) ist ein Satz standardisierter Codes, der zur Darstellung von Buchstaben, Ziffern, Zeichensetzungszeichen, einigen Symbolen und Steuerungszeichen verwendet wird. Eine Binärzahl mit sieben Stellen (oder sieben Bit) kann einen von 128 unterschiedlichen Codes darstellen. Wenn die Automatische Wahlwiederholung auf ‚Ein‘ gesetzt ist, wählt das System die Nummer automatisch erneut, wenn der Anschluss besetzt war, oder wenn es zu einem Sendefehler gekommen ist. Das System wartet nach dem ersten Versuch zwei Minuten (Standard), bevor es die Wahlwiederholung durchführt. Sie können festlegen, wie häufig das System eine Wahlwiederholung durchführt, wie lang das Wahlwiederholungsintervall ist und ob nach einem Übertragungsfehler eine Wahlwiederholung durchgeführt werden soll. Auslandsverbindung Wenn Sie eine Auslandsnummer wählen bzw. registrieren, müssen Sie möglicherweise eine Pause in oder am Ende der Rufnummer eingeben. Gegenstelle und Pausenlänge können systemabhängig unterschiedlich sein. Wenden Sie sich an Ihren autorisierten Canon-Händler vor Ort oder an das Telefonunternehmen, wenn Sie Probleme bei internationalen Gesprächen haben. Auflösung Die Dichte der Punkte, die von einem Ausgabegerät, wie einem Fax, Scanner oder Drucker, beim Erstellen eines Bildes erzielt werden. Ausgedrückt in dpi (dots per inch). Eine niedrige Auflösung lässt die Konturen von Schriftzeichen und Grafiken gezackt aussehen. Eine höhere Auflösung bedeutet weichere Konturen und einen besseren Ausdruck von Standardschriften. Die Auflösungswerte werden durch horizontale und vertikale Daten dargestellt (z. B. 600 × 600 dpi). Glossar 10-9 Anhang Automatische Wahlwiederholung 10 B bps Bits pro Sekunde. Der Wert der Übertragungsgeschwindigkeit in Verbindung mit Netzwerken und Kommunikationsleitungen. C CCITT/ITU-T Ein Gremium, das internationale Standards für die Telekommunikation festlegt. CCITT/ITU-T war früher unter der Bezeichnung CCITT (Consultative Committee for International Telegraph and Telephone) bekannt, ihm ist aber nun das ITU-T (International Telecommunications Union-Telecommunications Sector) nachgerückt. D Dateiformate Dateiformate werden genutzt, um Bilddaten zu speichern. Dieses System unterstützt sechs unterschiedliche Dateiformate: TIFF, PDF, PDF (OCR), JPEG, PDF (Kompakt) und PDF (Kompakt+OCR). Dateiserver Anhang Ein PC oder eine Arbeitsstation, auf die zwei oder mehr Anwender an Clientcomputern über LAN (Local Area Network) Zugriff erhalten können, um die Festplatte gemeinsam zu nutzen. Direktes Senden Nutzen Sie das direkte Senden, wenn der Speicher voll ist und Sie dennoch ein Dokument versenden müssen. Beim direkten Senden wird jeweils eine Seite gescannt und gesendet, ohne dass das Dokument im Speicher gespeichert wird. So können Sie ein Dokument auch dann senden, wenn der Speicher voll ist. 10 DNS-Server Domain Name System-Server. Ein Server, der eine Datenbank pflegt, welche die Domännamen von Internetservern, wie z. B. www.w3.org, in Internet Protocol (IP)-Adressen übersetzt, wie z.B. „18.176.0.26“. So können sich Clients mit einem Server über einen Hostnamen verbinden, statt über eine numerische IP-Adresse. Domäne Ein Verwaltungskonzept, das große Netzwerke in Gruppen unterteilt, um einzelne Computer und Anwender zu identifizieren. Das Internet wird durch die Klassifizierung von Domänen entsprechend des geografischen Standorts oder des Typs (Unternehmen, Organisation, Bildungsinstitution usw.) verwaltet. 10-10 Glossar dpi Dots Per Inch (Punkte pro Zoll). Ein Maß für die Auflösung von Monitoren und Druckern, das als die Anzahl der Punkte ausgedrückt wird, die ein Gerät pro linearem Zoll drucken oder anzeigen kann. E ECM Error Correction Mode (Fehlerkorrekturmodus). Verringert System- und Leitungsfehler beim Senden bzw. Empfangen von einem anderen Faxgerät mit ECM-Funktion. ECM teilt eine Seite in Blöcke auf und untersucht jeden Block auf einen Datenverlust aufgrund einer schlechten Übertragung. Wenn ein Teil der Daten in einem bestimmten Block fehlt, überträgt ECM diese Daten vom Anfang des Blocks erneut, bis es bestätigt, dass alle Daten in dem Block erfolgreich übertragen wurden. ECM stellt auf diese Weise sicher, dass die Gegenstelle ein gutes Bild empfangen kann. ECM ist bei schlechten Telefonverbindungen sehr effektiv. ECM verringert aber die Übertragungsgeschwindigkeit und Sie sollten diesen Modus deaktivieren, wenn er nicht benötigt wird. EM Abkürzung für „Empfang/Empfangen“. F Die Fehleranzeige blinkt rot, wenn es zu einem Papierstau kommt oder wenn das System über keinen Toner oder Papier mehr verfügt. FTP File Transfer Protocol. Ein Client-Server-Protokoll, mit dem ein Anwender Dateien auf einem Computer von und an andere Computer über ein TCP/IP-Netzwerk transferieren kann. Das File Transfer Protocol reguliert auch das Clientprogramm, mit dem der Anwender Dateien transferiert. I I-Fax Mit I-Fax (Internetfax) können Sie Faxdokumente über das Netzwerk senden und empfangen. Gescannte Dokumente werden in das TIFF-Format (Tagged Image File Format) umgewandelt und als E-Mail-Anhang an das I-Fax-kompatible System des Empfängers übertragen bzw. von diesem gesendet. Glossar 10-11 Anhang Fehleranzeige 10 Impulswahl Wird auch als „Pulswahl“ bezeichnet. Bei einem Impulswahltelefon wird eine Wählscheibe gedreht, um Pulse an das Telefonschaltsystem zu senden. Internet Protocol (IP) Die zugrunde liegenden Netzwerkregeln, die beschreiben, wie Daten über das Internet übertragen werden. Mit dem Internet Protocol können Daten von einem Computer in Pakete aufgeteilt und an einen anderen Computer mit einer bestimmten IP-Adresse gesendet werden. IP-Adresse Internet Protocol-Adresse. Eine von IP (Internet Protocol) verwendete Netzwerkadresse, um einen Computer oder ein Gerät im Internet zu bezeichnen. Derzeit werden zwei IP-Versionen verwendet, nämlich IPv4 und IPv6. J JBIG Joint Bi-level Image Experts Group. Die Dateispezifikation einer Expertengruppe, die einen Standard für die Komprimierung (Reduzierung der Größe) von Bilddateien ohne Verlust der Bildinformationen definiert. Dateien in Webseiten, die fotografische Bilder enthalten, werden im Allgemeine komprimiert, sodass sie schneller über das Internet übertragen werden können. JPEG; das derzeit verwendete Format, führt zu einem gewissen Verlust der Bilddaten nach der Komprimierung, wodurch sich die Bildqualität verringert. Die JBIG-Komprimierung beseitigt dieses Manko. Anhang Journal Eine aufgezeichnete Liste aller Dokumente, die gesendet und empfangen wurden. JPEG Joint Photographic Experts Group. Die Dateispezifikation einer Expertengruppe, die einen Standard für die Komprimierung (Reduzierung des Größe) von fotografischen und fotorealistischen Bilddateien definiert. Das verwendete Bildkomprimierungsverfahren führt zu einem gewissen Informationsverlust und reduziert so die Bildqualität. Dateien in Webseiten, die fotografische Bilder enthalten, werden im Allgemeinen mit Hilfe des JPEG-Formats komprimiert, sodass sie schneller über das Internet übertragen werden können. 10 10-12 Glossar L LDAP Lightweight Directory Access Protocol. Ein Netzwerkprotokoll, mit dem Sie Unternehmen, Einzelpersonen oder andere Ressourcen, wie Dateien oder Drucker in einem Netzwerk, lokalisieren können, egal ob im öffentlichen Internet oder in einem Unternehmensintranet. N NEBENSTELLE Nebenstellenanlage. Eine interne Telefonanlage bzw. -zentrale, die Telefonverbindungen innerhalb der Anlage aufbaut bzw. auch den Zugang zu Amtsleitungen gewährt. Eine Nebenstellenanlage kontrolliert das Telefonaufkommen über Systeme wie Paging, automatischer Rückruf und Wählfunktion. O Zielwahltasten Über Zielwahltasten können Sie einen Empfänger festlegen und ein Dokument senden und müssen dafür nur eine Taste drücken. Sie können bis zu 200 Empfänger speichern. Pause Sie können in einer Telefonnummer oder am Ende einer Telefonnummer eine Pause einfügen. Eine Pause ist manchmal erforderlich, um eine Verbindung zu einer ausgehenden Leitung herzustellen oder für internationale Faxübertragungen an bestimmte Länder. Pausenlänge Die Standardeinstellung beträgt vier Sekunden, wenn eine Pause innerhalb der Telefonnummer (kann standortabhängig sein) eingegeben wird, und 10 Sekunden, wenn die Pause an das Telefonnummernende angehängt wird. Die Pausenlängen innerhalb der Telefonnummern können geändert werden, aber nicht die am Ende von Nummern. Glossar 10-13 Anhang P 10 PDF Portable Document Format. Eine Seitenbeschreibungssprache, die im Acrobat-Dokumentaustauschsystem von Adobe Systems verwendet wird, das weder auf ein Gerät noch auf eine Auflösung beschränkt ist. PDF zeigt Dokumente unabhängig von der ursprünglichen Anwendungssoftware, der Hardware und dem Betriebssystem an, mit dem diese Dokumente erstellt wurden. Ein PDF-Dokument kann beliebige Kombinationen aus Text, Grafiken und Bildern enthalten. PDF (Kompakt) Eines der Dateiformate, die bei diesem System verfügbar sind. Die Text- und Bildteile des Originals werden getrennt verarbeitet, um eine hohe Ebene der Komprimierung zu erreichen, ohne dass die Qualität des Textes darunter leidet. Die daraus resultierende Datei- bzw. Datengröße ist kleiner als die Komprimierung bei einer konventionellen PDF-Datei und wird daher für Jobs empfohlen, die über das Netzwerk gesendet werden sollen. PDF (OCR) Ein Dateiformat, das eine optische Zeichenerkennung (Optical Character Recognition, OCR) bei einem gescannten Original durchführt. Dieser Vorgang extrahiert alle erkennbaren Textdaten und fügt sie als transparente Ebene ein, um ein PDF mit durchsuchbarem Text zu erstellen. Sie können den Text mit Adobe Acrobat/ Adobe Acrobat Reader oder mit der Suchfunktion Ihres Betriebssystems durchsuchen. Protokoll Anhang Eine Reihe von Regeln, welche die Übertragung von Daten in einem Netzwerk regeln. Beispiel für Protokolle sind FTP, DHCP, BOOTP, RARP und TCP/IP. Programmierte Sendung Wird auch als „Programmierte SE“ bezeichnet. Sie können die Zeit festlegen, zu der ein Dokument gesendet werden soll, und Sie müssen nicht anwesend sein, wenn das Dokument zu der festgelegten Zeit gesendet wird. Sie können bis zu 64 programmierte Sendungsjobs reservieren. 10 R Rundsendung Mit Rundsendungen können Sie ein gescanntes Dokument an bis zu 532 Empfänger gleichzeitig senden. Wenn Sie häufig Dokumente an die gleichen Empfänger senden, wird es sehr empfohlen, die Nummern als Gruppe unter einer Zielwahltaste zu registrieren, sodass eine Gruppenwahl möglich ist. 10-14 Glossar S Scanbereich Der Bereich, der tatsächlich gescannt wird, ist etwas kleiner als das Format des Originaldokuments, sodass Wörter oder Bilder im Bereich der Dokumentkanten möglicherweise nicht gescannt werden. Daher sollten Sie an allen Seite des Dokuments, das Sie senden, etwas Rand lassen. SE Abkürzung für „Übertragen/Senden“. SMB Server Message Block. Ein Protokoll, das eine Datei- und Druckerfreigabe in einem Netzwerk für Windows-Computer ermöglicht. SMTP Simple Mail Transfer Protocol. Ein TCP/IP-Protokoll zum Senden von Nachrichten von einem Computer an einen anderen in einem Netzwerk. Stempel Es wird direkt ein Stempel (ca. 3 mm im Durchmesser) auf die Vorderseite der Originale angewendet, nachdem sie gescannt wurden, sodass Sie bereits gescannte Originale von anderen unterscheiden können. Normalerweise wird ein Dokument gedruckt, sobald es empfangen wurde. Beim Speicherempfang werden aber alle empfangenen Dokumente im Speicher gespeichert, bis Sie ein Passwort eingeben, um sie auszudrucken. So können Sie sich nach Wunsch um die Dokumente kümmern und verhindern, dass sich die gedruckten Dokumente im Ausgabefach sammeln. Anhang Speicherempfang 10 Speicherübertragung Bei der Speicherübertragung werden Dokumente in den Speicher gescannt, bevor die Nummer gewählt und sie gesendet werden. Sie können Ihre Originale herausnehmen, sobald der Scanvorgang abgeschlossen ist, und Sie müssen nicht warten, bis der Sendevorgang abgeschlossen ist. Super G3 Super G3 bezeichnet eine Generation von Faxgeräten, die der ITU-T V.34 V-Norm entsprechende 33,6 Kbit/s-Modems benutzen. Diese schnellen Super G3-Faxgeräte benötigen zum Übertragen einer Seite nur etwa drei Sekunden, was zu einer deutlichen Senkung der Verbindungskosten beiträgt. Glossar 10-15 T Telefonleitungsart Abhängig vom Typ der Telefonleitung, die Sie nutzen, müssen Sie das System auf Mehrfrequenz- (T) oder Impulswahl (P) einstellen. TIFF Tagged Image File Format. Ein Dateiformat, das Bilder als Bitmaps mit hoher Dichte speichert und für große Bilddatenmengen geeignet ist. Das Informationsfeld (Tag) zu Beginn jedes Bilddatensatzes verweist auf den dargestellten Datentyp. Ton Einige Datendienste machen es erforderlich, dass Sie die Impulswahl nutzen. Wenn Sie ein Impulswahltelefon haben, betätigen Sie [Ton], um vorübergehend von der Mehrfrequenz- zur Impulswahl umzuschalten, wenn Sie mit diesen Datendiensten verbunden sind. TTI Transmit Terminal Identification. Wird auch als Kopfzeile bezeichnet. TTI ist der Name der Person bzw. Organisation und die Faxnummer des Systems, die ein Dokument sendet. Ü Übertragungszeit Anhang Eine Faxübertragung besteht aus drei Stadien: Das System, welches das Fax sendet, verbindet sich mit dem empfangenden System, die Nachricht wird übertragen, woraufhin der Sender und Empfänger Signale austauschen, um das Ende der Übertragung zu bestätigen. Die in dieser Anleitung beschriebene Übertragungszeit ist nicht die für die gesamte Übertragung erforderliche Gesamtzeit, sondern nur die Zeit, die nötig ist, um die Nachricht zu übertragen. 10 W Weiterleitung Der Vorgang des Sendens eines empfangenen I-Fax-/Faxdokuments an einen anderen Empfänger. Wenn z. B. Ihr System im Büro ein Dokument empfängt, können Sie festlegen, dass das System das Dokument an ein System bei Ihnen zu Hause weiterleiten soll. 10-16 Glossar A D Abbrechen Dokumente senden, 2-51 Empfangen von Faxdokumenten, 5-9 ADF, 10-9 Adressbuch Adressen speichern, 4-4 Bearbeiten/Löschen von Adressen, 4-28 Drucken des Adressbuchs, 8-17 Hinweise zum Adressbuch, 4-4 Verwenden, 4-25 Adressbuchliste, 8-7, 8-17 Anwenderdatenliste, 8-8 Anzahl Wiederholungen, 7-4 ASCII-Code, 10-9 Auflösung, 3-2, 10-9 Auslandsverbindung, 10-9 Automatische Wahlwiederholung, 7-25, 10-9 Dateiformate, 10-10 Dateiserver, 10-10 Direktes Senden, 2-25, 10-10 DNS-Server, 10-10 Dokumente mit Weiterleitungsfehlern Druck, 6-20 Löschen, 6-20 Prüfen, 6-20 Weiterleitung, 6-20 Dokumente senden Erweiterte Sendemethoden, 2-36 Grundlegende Sendeverfahren, 2-2 Überprüfen/Ändern des Status der Dokumente mit Weiterleitungsfehlern, 6-20 Überprüfen/Ausdrucken des Kommunikationsprotokolls, 6-9 Überprüfen/Löschen von Dokumenten, die gesendet werden oder auf den Sendevorgang warten, 2-51, 6-2 Domäne, 10-10 dpi, 10-11 B Berichteinstellungen Empfangsbericht, 8-13 Faxjournal, 8-14 Journal, 8-11 Sendebericht, 8-9 bps, 10-10 C CCITT/ITU-T, 10-10 Anhang Index 10 E ECM, 10-11 EM, 10-11 Empfangen von Dokumenten Erweiterte Empfangsverfahren, 5-6 Geeignete Papierformate, 5-8 Grundlegende Empfangsverfahren, 5-2 Überprüfen/Ändern des Status der im Speicher empfangenen Dokumente, 6-14 Überprüfen/Ausdrucken des Kommunikationsprotokolls, 6-9 Index 10-17 Überprüfen/Löschen von Faxdokumenten, die empfangen werden oder auf den Druckvorgang warten, 5-9, 6-7 Empfänger, festlegen Hinweise zum Festlegen der Empfänger, 4-2 Verwenden der Favoritentasten, 4-46 Verwenden der Zielwahltasten, 4-36 Verwenden des Adressbuchs, 4-25 Verwenden des Jobrückrufs, 4-52 Verwenden des Registers Neue Adresse, 2-2 Verwenden eines LDAP-Servers, 4-54 Empfänger, registrieren Im Adressbuch, 4-4 Unter den Favoritentasten, 4-41 Unter den Zielwahltasten, 4-32 Empfangsbericht, 8-5, 8-13 Anhang F 10 Favoritentasten Bearbeiten/Löschen, 4-47 Hinweise zu den Favoritentasten, 4-41 Registrierung, 4-41 Verwenden, 4-46 Faxjournal, 8-6, 8-14 Fehleranzeige, 10-11 FTP, 10-11 G I-Fax, 10-11 Im Speicher empfangene Dokumente Löschen, 6-14 Prüfen, 6-14 Weiterleitung, 6-14 Impulswahl, 10-12 Internet Protocol (IP), 10-12 IP-Adresse, 10-12 J JBIG, 10-12 Jobrückruf, 4-52 Journal, 8-4, 8-11, 10-12 JPEG, 3-22, 10-12 K Kopfzeile, drucken, 7-9 L LDAP, 10-13 M Gammawert, Einstellung, 7-13, 7-40 Glossar, 10-9 Manuelles Senden, 2-25 N H Hauptbildschirm (Senden), 1-3 10-18 I Index NEBENSTELLE, 10-13 Originaltyp Fotomodus, 3-11 Modus Text/Foto, 3-11 Textmodus, 3-11 P Pause, 10-13 Pausenlänge, 10-13 PDF, 3-22, 10-14 PDF(Kompakt), 3-22, 10-14 PDF(Kompakt+OCR), 3-22 PDF(OCR), 3-22, 10-14 Programmierte Sendung, 2-38, 10-14 Protokoll, 10-14 R Rundsendung, 2-41, 10-14 S Scanbereich, 10-15 Scaneinstellungen Auflösung, 3-2 Bildqualität, 3-9 Dateiformat, 3-21 Dichte, 3-9 Dichte der Hintergrundfarbe, 3-18 Dokumentenformat, 3-6 Doppelseitige Originale, 3-14 Farbmodus, 3-2 Stempel, 3-24 Unterschiedliche Originalformate, 3-16 Schärfe, 7-14 SE, 10-15 Sendebericht, 8-2, 8-9 Sendeeinstellungen Antwort an, 2-6, 2-10 Dok.name, 2-5, 2-10, 2-18, 2-23 Meldung, 2-6, 2-10, 2-19 Thema, 2-6, 2-10 Vorrang E-Mail, 2-6 Sendemethoden Dateiserver, 2-12 E-Mail, 2-2 Fax, 2-25 I-Fax, 2-7 USB-Speichermediumgerät, 2-20 SMB, 10-15 SMTP, 10-15 Speicherempfang, 10-15 Speicherübertragung, 2-25, 10-15 Standardsendeeinstellungen, 7-5 Stempel, 3-24, 10-15 Störungsbeseitigung Empfangsprobleme, 9-4 Fehlercodes, 9-9 Fehlermeldungen, 9-6 Sendeprobleme, 9-2 Super G3, 10-15 T Anhang O Taste Adressbuch, 1-5 Taste Dateiformat, 1-5 Taste Details, 1-5 Taste Favoritentasten, 1-5 Taste Löschen, 1-5 Taste Netzwerk Adr.buch, 1-5 Taste Neue Adresse, 1-6 Taste Rückruf, 1-5 Taste Scaneinstell., 1-4 Taste Sendeeinstell., 1-5 Taste Systemmonitor, 1-6 Taste Zielwahltasten, 1-6 Technische Daten, 10-6 Telefonleitungsart, 10-16 TIFF, 3-22, 10-16 Ton, 10-16 TTI, 1-7, 10-16 10 Index 10-19 U Übertragungszeit, 10-16 Unterschiedliche Originalformate, 3-16 V Vor dem Start Registrieren der Angaben für die Kopfzeile, 1-7 Registrieren der Rufnummer dieses Systems, 1-10 Registrieren des Absendernamens, 1-11 Wahlverfahren, 1-8 W Weiterleitung, 10-16 Anhang Z Zielwahltasten, 10-13 Adressen speichern, 4-32 Bearbeiten/Löschen von Adressen, 4-38 Hinweise zu den Zielwahltasten, 4-32 Verwenden, 4-36 10 10-20 Index CANON INC. 30-2, Shimomaruko 3-chome, Ohta-ku, Tokyo 146-8501, Japan CANON U.S.A., INC. One Canon Plaza, Lake Success, NY 11042, U.S.A. CANON CANADA INC. 6390 Dixie Road Mississauga, Ontario L5T 1P7, Canada CANON EUROPA N.V. Bovenkerkerweg 59-61 1185 XB Amstelveen, The Netherlands (See http://www.canon-europe.com/ for details on your regional dealer) CANON LATIN AMERICA, INC. 703 Waterford Way Suite 400 Miami, Florida 33126 U.S.A. CANON AUSTRALIA PTY. LTD 1 Thomas Holt Drive, North Ryde, Sydney, N.S.W. 2113, Australia CANON CHINA CO., LTD 15F Jinbao Building No.89 Jinbao Street, Dongcheng District, Beijing 100005, China CANON SINGAPORE PTE. LTD. 1 HarbourFront Avenue #04-01 Keppel Bay Tower, Singapore 098632 CANON HONGKONG CO., LTD 19/F., The Metropolis Tower, 10 Metropolis Drive, Hunghom, Kowloon, Hong Kong USRM1-5248-00 © CANON INC. 2009