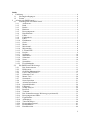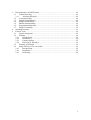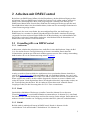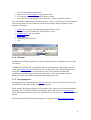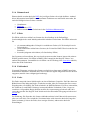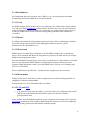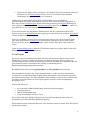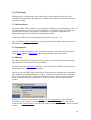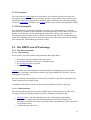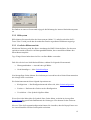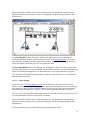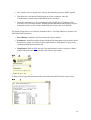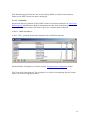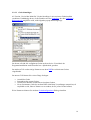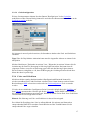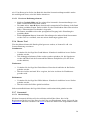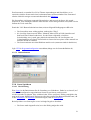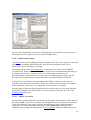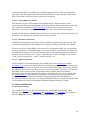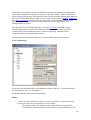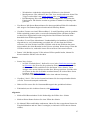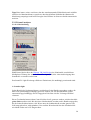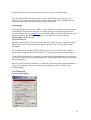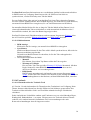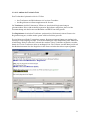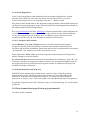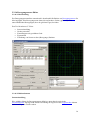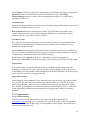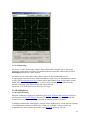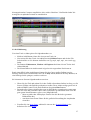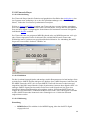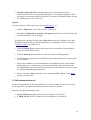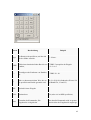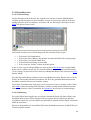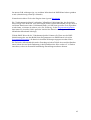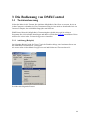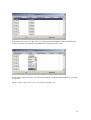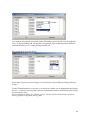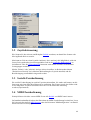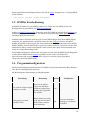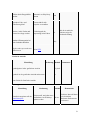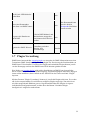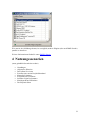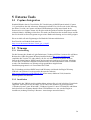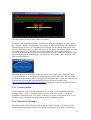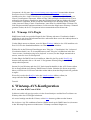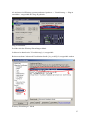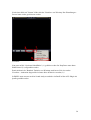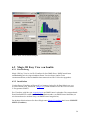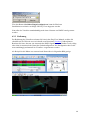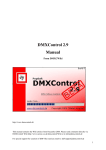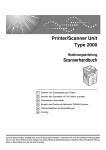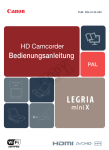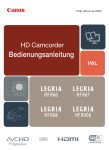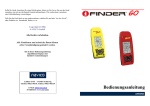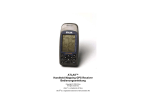Download - www.EventService
Transcript
DMXC Handbuch 2 9 aus dem DMXControl-Wiki http://www.dmxcontrol.de/ Dieses Handbuch entspricht dem Wiki-Stand vom Dezember 2006. Anregungen und Ergänzungen bitte direkt über das DMXControl-Wiki http://www.dmxcontrol.de/wiki/ oder an [email protected]. Für spezielle Hilfe bei der Erstellung von Gerätebeschreibungsfiles wenden Sie sich bitte an: e-mail: [email protected] Copyright 2006 DMXControl 1 Inhalt 1 Einleitung ........................................................................................................................... 4 1.1 Nutzungsbedingungen................................................................................................ 4 1.2 Format ........................................................................................................................ 4 2 Arbeiten mit DMXControl ................................................................................................. 5 2.1 Grundbegriffe von DMXControl ............................................................................... 5 2.1.1 Audioszene ......................................................................................................... 5 2.1.2 Bank ................................................................................................................... 5 2.1.3 Befehl ................................................................................................................. 5 2.1.4 Blackout ............................................................................................................. 6 2.1.5 Bewegungsszene ................................................................................................ 6 2.1.6 Dimmerkanal...................................................................................................... 7 2.1.7 Effekt .................................................................................................................. 7 2.1.8 Einblendzeit........................................................................................................ 7 2.1.9 Fader................................................................................................................... 7 2.1.10 Flashbutton ......................................................................................................... 8 2.1.11 Gerät ................................................................................................................... 8 2.1.12 Master................................................................................................................. 8 2.1.13 Mixerkanal ......................................................................................................... 8 2.1.14 Mixermodus ....................................................................................................... 8 2.1.15 LTP und HTP ..................................................................................................... 8 2.1.16 Projekt ................................................................................................................ 9 2.1.17 Spektrum .......................................................................................................... 10 2.1.18 Startadresse....................................................................................................... 10 2.1.19 Submaster ......................................................................................................... 10 2.1.20 Szene ................................................................................................................ 10 2.1.21 Szenenliste........................................................................................................ 11 2.1.22 Überblendpunkt................................................................................................ 11 2.2 Die DMXControl Werkzeuge .................................................................................. 11 2.2.1 Das Steuerzentrum ........................................................................................... 11 2.2.2 Hilfesystem....................................................................................................... 12 2.2.3 Grafische Bühnenansicht.................................................................................. 12 2.2.4 Color- und Gobolisten...................................................................................... 17 2.2.5 Submaster Tool ................................................................................................ 18 2.2.6 Master Tool ...................................................................................................... 20 2.2.7 Szenentool ........................................................................................................ 20 2.2.8 Szene Speichern ............................................................................................... 21 2.2.9 Arbeiten mit Szenen ......................................................................................... 23 2.2.10 Szenenbibliothek .............................................................................................. 24 2.2.11 Effekttool.......................................................................................................... 25 2.2.12 Sound Analyzer ................................................................................................ 28 2.2.13 BeatTool ........................................................................................................... 29 2.2.14 Textbuch........................................................................................................... 30 2.2.15 Das ScannerSteuerungs-Werkzeug (experimentell)......................................... 33 2.2.16 Bewegungsszenen Editor ................................................................................. 34 2.2.17 Figureneditor .................................................................................................... 35 2.2.18 Audioplayer...................................................................................................... 36 2.2.19 Timecode-Player .............................................................................................. 40 2.2.20 Kommandozeilentool ....................................................................................... 41 2.2.21 Kommandobox ................................................................................................. 43 2.2.22 Kanalübersicht.................................................................................................. 44 2 3 Die Bedienung von DMXControl .................................................................................... 46 3.1 Tastatursteuerung ..................................................................................................... 46 3.1.1 Anleitung (Beispiel) ......................................................................................... 46 3.2 Joysticksteuerung ..................................................................................................... 49 3.3 Serielle Fernbedienung............................................................................................. 49 3.4 MIDI Fernbedienung................................................................................................ 49 3.5 DMXIn Fernbedienung ............................................................................................ 50 3.6 Programmkonfiguration ........................................................................................... 50 3.7 Plugin-Verwaltung ................................................................................................... 52 4 Nutzungsszenarien ........................................................................................................... 53 5 Externe Tools ................................................................................................................... 54 5.1 Capture Integration................................................................................................... 54 5.2 Winamp .................................................................................................................... 54 5.2.1 Beschreibung.................................................................................................... 54 5.2.2 Installation........................................................................................................ 54 5.2.3 Externe Quellen................................................................................................ 55 5.2.4 Hinweise zu Winamp 3 .................................................................................... 55 5.3 Winamp AVS-Plugin ............................................................................................... 56 5.4 Magic 3D Easy View von Sunlite ............................................................................ 59 5.4.1 Beschreibung.................................................................................................... 59 5.4.2 Installation........................................................................................................ 59 5.4.3 Bedienung......................................................................................................... 60 3 1 Einleitung DMXControl ist ein Werkzeug zur Gestaltung Ihrer Lichtshow. Mit diesem Programm können Sie Ihre DMX-fähigen Geräte vom Computer steuern und benötigen dabei nur minimale Kenntnissen über das DMX-Konzept. DMXControl ist eines der wenigen FreewareProgramme für Ihre Lichtshow, das über den Status Programmierdemo hinausgeht. Der Einsatzbereich reicht vom privaten Bereich von der computergesteuerten „Lichtorgel“ über die Lichtgestaltung Ihrer „Meditationszone“ bzw. Ihres Snoozelraums, im Werbebereich bis hin zur Gestaltung von Lichtshows in Diskotheken, Parties oder feierliche Veranstaltungen oder Theateraufführungen, bei denen bestimmte Lichtstimmungen gewünscht sind. DMXControl ist Freeware. Bitte geben Sie dem Autor Ihren Feedback über Ihre Erfahrungen, um weitere Versionen besser an die Anforderungen anpassen zu können. Die wichtigsten Leistungsmerkmale von DMXControl sind: unterstützt das DMX512 Protokoll für verschiedene DMX Sender (wird ständig rweitert, siehe Installationshandbuch und Webseite) 512 Ausgangskanäle grafische Darstellung ihrer Lichtkonfiguration (Bühne) verschiedene Sound-to-Light Ansteuermöglichkeiten verschiedene anwendungsorientierte Tools und Plugins wie Bewegungsszeneneditor oder Textbuch Erstellen und Speichern Ihrer Lichtshow unterstützt verschiedene Eingabegeräte für die Regie Ihrer Lichtshow, auch MIDI bietet offene Schnittstellen zur Erweiterung der Funktionalität läuft unter verschiedenen Windows-Betriebssystemversionen. Dieses Handbuch ist aus Beiträgen im DMXControl-Wiki www.dmxcontrol.de/wiki generiert. Wir danken allen Autoren für die Bereitstellung von Beiträgen für dieses Freeware-Projekt. 1.1 Nutzungsbedingungen DMXControl ist Freeware. Die Weitergabe des Programms und der Dokumentationen ohne Änderungen ist erlaubt. Wir bitten alle Nutzer, sich für Feedback-Zwecke im DMXControlForum kostenlos zu registrieren. Die Autoren übernehmen keine Verantwortung für eventuelle Schäden, die sich aus der Nutzung der Software ergeben. Achten Sie auf die detaillierten Lizenzbedingungen, die während der Installation angezeigt werden. 1.2 Format Die eingebetteten links in diesem Dokument resultieren aus der Übernahme aus dem Wiki. Sie funktionieren innerhalb des Dokumentes nicht, geen aber einen Anhaltspunkt, welche Begriffe und Artikel im Wiki existieren. 4 2 Arbeiten mit DMXControl Beim Start von DMXControl öffnet sich das Hauptfenster, das den direkten Zugang zu den wichtigsten Tools von DMXControl erlaubt. Bevor diese Tools erklärt werden, müssen wir Ihnen vor der Erstellung Ihrer Show noch einige Begriffe vermitteln. Das Konzept von DMXControl darauf, dass Sie nach Ihrer Wahl nur die benötigten Werkzeuge aufrufen und Ihren Bildschirm immer sehr übersichtlich halten, indem nur die notwendigen Funktionen in einem Fenster angezeigt werden. Kommen wir also zum ersten Punkt, den notwendigen Begriffen, um das Konzept von DMXControl zu verstehen. Im darauf folgenden Kapitel werden die einzelnen Werkzeuge vorgestellt. In einem weiteren Kapitel finden Sie die Beschreibung von Arbeitsabläufen, die Sie bei Ihrer Arbeit als Lichttechniker benötigen. Abschließend wird die Interaktion von DMXControl mit externen Tools beschrieben. 2.1 Grundbegriffe von DMXControl 2.1.1 Audioszene Audioszenen erlauben das Abspielen eines Audiofiles in einer definierbaren Länge (ab Rel. 2.9). Sie sind in diversen Tools gleichwertig zu Szenen verwendbar. Damit kann der Lichttechniker synchron zum Licht auch Audiosequenzen steuern. Eine wichtige Anwendung dafür besteht z.B. bei der Theatersteuerung mittels Textbuch. Analog zu anderen Szenen erhält eine Audioszene einen sprechenden Namen, damit diese auch in der Szenenbibliothek wiederauffindbar sind. Als Audiodatei können wav, mp3, mp2, mp1 und ogg-Dateien zugewiesen werden. Wie andere Szenen kann auch der Audioszene eine Dauer zugewiesen werden, um die zeitliche Sequenz der Szenen zu steuern. Oftmals wird sicher die Option "Nach abgelaufener Dauer Wiedergabe abbrechen" angewendet werden, um die Toneinspielung abzubrechen. Wie bei anderen Szenen kann auch "manuelle Dauer" festgelegt werden, um die Steuerung über die "GO"-Taste vorzunehmen. 2.1.2 Bank Innerhalb des SubMaster-Werkzeugs (virtueller Controller) können Sie zur besseren Übersicht Submaster in verschiedenen Bänken zusammenfassen. So können Sie je eine Bank für Scheinwerfer, eine für Stroboskope und eine für sonstige Geräte anlegen. Damit haben Sie mehrere virtuelle Controller zur Verfügung zwischen denen Sie jederzeit wechseln können. 2.1.3 Befehl Befehle sind ein mächtiges Konzept in DMXControl. Durch sie können sich die verschiedenen Tools untereinander "fernbedienen". Sie können z.B. 5 in einem Szenenablauf auftauchen Buttons in der Kommandobox zugeordnet werden im Audioplayer oder im Textbuch eingesetzt werden einer Taste auf einem MIDI-Keyboard oder der Tastatur zugeordnet werden Fast jedes Modul in DMXControl bietet Befehle an, so dass viele der Dinge, die der Benutzer sonst mit der Maus oder der Tastatur macht, auch automatisch ablaufen können. Einige Beispiele für Befehle: Effekt starten/stoppen, Beschleunigung eines Effektes setzen Kanalwert setzen, Grandmaster auf einen Wert setzen Sound Analyzer ein-/ausschalten Submaster flashen Szene aufrufen Szenenliste weiterschalten usw. 2.1.4 Blackout Ein Blackout beschreibt allgemein das abrupte Abschalten aller Lichtquellen, z.B. am Ende einer Szene. In DMXControl findet sich ein "Blackout"-Button im Hauptfenster. Wird dieser aktiviert, werden alle Dimmerkanäle auf Null gesetzt. Es werden auch keine neuen Helligkeitswerte ausgegeben, bis der Blackout wieder deaktiviert wird. Die während des Blackouts vorgenommenen Änderungen werden jedoch gepuffert, so das nach dem Beenden des Blackouts wieder die aktuelle Gesamtstimmung ausgegeben wird. 2.1.5 Bewegungsszene Bewegungsszenen stellen ähnlich wie Effekte komplexe Folgen von Szenen dar, die hierbei speziell auf ein oder mehrere MovingLights fokussieren. Dabei wird die Bewegung entlang einer Punktfolge (bzw. Figur) in einer bestimmten Dauer festgelegt. Zur einfachen grafischen Erstellung der Punkfolge existiert der Figureneditor. Jedem Punkt kann wiederum eine Szene zugeordnet sein, z.B. um Farb- oder Gobowechsel zu steuern. Die komplette Definition einer Bewegungsszene erfolgt mit dem Bewegungsszenen Tool. 6 2.1.6 Dimmerkanal Dimmerkanäle werden durch das DDF des jeweiligen Gerätes als solche definiert. Anhand dieser Information kann DMXControl bestimmte Funktionen nur auf Kanäle anwenden, die auch die Helligkeit eines Gerätes veränden: Grandmaster Blackout Automatisches HTP Balken unterhalb des Geräteicons in der Grafischen Bühnenansicht 2.1.7 Effekt Ein Effekt stellt einen Ablauf von Szenen dar, der allerdings in der Reihenfolge, Geschwindigkeit oder auch Musiksynchronität verändert werden kann. Ein Effekt steht auch für ein zusammenhängendes Lichtspiel verschiedener Geräte (z.B. Wechselspiel zweier Farbwechsler), einen funktionalen Ablauf eines Gerätes (der Verlauf der DMX-Werte beschreibt eine Funktion) besonders prägnante Aktivitäten (z.B. Stroboskop-Effekt) Im Gegensatz zu Szenenlisten, die nur einzeln gestartet werden können, lassen sich mehrere Effekte parallel starten. Ein Effekt in DMXControl entspricht dem Begriff "Chaser" aus anderen Programmen. Letztendlich ist ein Effekt von der Wirkung einer Szenenliste ähnlich, bietet aber mehr Funktionen. 2.1.8 Einblendzeit Um sanfte Übergange zwischen den Szenen zu absolvieren, kann man in DMXControl eine EinblendZeit definieren. Während dieser Zeit werden die Signale langsam den neuen Werten angepasst (anstelle einer schlagartigen Änderung). 2.1.9 Fader Ein Fader entspricht einem Schieberegler an einem Hardware-Controller. Ein Fader kann am Bildschirm mit der Maus am Regler verschoben werden, über die Tastatur oder über externe Eingabegeräte (z.B. MIDI). Ein Fader erlaubt die in DMX definierten 256 Werte einzustellen, die wiederum je nach DMX-Gerätetyp in unterschiedlicher Lichtstärke, Farbe, Gogos etc. resultieren. Ausgewählte Regler können auch für die Aussteuerung zwischen 0 und 100% verwendet werden. Der Begriff "fade" drückt auch den fliessenden Übergang zwischen zwei Szenen aus. Zur Erklärung: Die Prozedur, die Szenen einblendet arbeitet beim Faden mit Prozentwerten, also von 0 auf 100%. Die Anzahl der Zwischenschritte wird einerseits durch die Länge des Fades bestimmt (je kürzer der Fade, desto weniger Schritte), andererseits durch die Einstellungen. 7 2.1.10 Flashbutton Ein Flashbotton dient zum Auslösen eines "Blitzes" bzw. der kurzfristigen maximalen Lichtleistung (maximaler DMX-Wert auf diesem Kanal). 2.1.11 Gerät Ein (DMX fähiges) Gerät ist durch seinen Typ (Scheinwerfer, Farbwechsler, Moving Head etc.) und seine DMX Startadresse gekennzeichnet. Beachten Sie, dass viele Geräte mehrere Adressen belegen, da mehrere Kanäle zur Ansteuerung verwendet werden. Diese Adressen werden bei DMXControl immer lückenlos aufsteigend beginnend mit der Startadresse verwendet. 2.1.12 Master Der Master übernimmt die übergeordnete Steuerung in einer Show. Änderungen am Master Controller wirken sich synchron auf alle abhängigen Submaster aus bzw. geben Maximalwerte für alle Submaster vor. 2.1.13 Mixerkanal DMXControl verwendet intern einen Mixer, der die DMX-Ausgaben der verschiedenen aktiven Tools sammelt und daraus die Ausgabewerte generiert, die dann auf dem jeweiligen DMX-Sender ausgegeben werden. Die unterschiedlichen Quellen (also meist Tools) werden dabei als "Mixerkanäle" bezeichnet, nicht zu verwechseln mit DMX-Kanälen. Ein Mixerkanal umfasst normalerweise den gesamten DMX-Kanalraum, den die jeweilige DMXControl-Version zur Verfügung stellt (265 bzw. 512 Kanäle). Wird ein Mixerkanal "geschlossen", werden auch die Ausgabewerte neu berechnet. 2.1.14 Mixermodus DMXC besitzt intern einen Mixer, der die Ausgabewerte der einzelnen Programmteile zur endgültigen Ausgabe zusammenführt. Prinzipiell gibt es in der Lichttechnik dafür zwei Modi: 2.1.15 LTP und HTP LTP steht für "latest takes precedence" (der letzte Wert setzt sich durch) und wird bei DMXControl automatisch für alle Kanäle benutzt, die nicht als "Dimmer" gekennzeichnet sind. Dabei wird die letzte Kanaländerung direkt an das Ausgabesystem weitergereicht. Wird der Mixerkanal geschlossen, wird auf jedem DMX-Kanal der Zustand vor der ersten Änderung durch den gerade geschlossenen Mixerkanal wiederhergestellt. 8 HTP steht für "highest takes precedence" (der höchste Wert setzt sich durch) und wird üblicherweise für Dimmerkanäle benutzt, um z.B. ein Flackern durch parallele Änderungen aus mehreren Quellen zu verhindern. DMXControl wendet standardmäßig HTP auf alle Kanäle an, die als "Dimmer" gekennzeichnet sind. Somit wird immer der höchste Wert auf einem Kanal ausgegeben, so dass man z.B. den Sound Analyzer laufen lassen und gleichzeitig einen Effekt darüberlegen kann. Möglich wäre damit auch eine Lampenvorheizung, denn z.B. der Wert "50" würde sich gegenüber der "0" z.B. von einem laufenden Effekt durchsetzen. Wenn Sie Probleme mit "hängenden" Kanälen haben, hat das vermutlich mit dem HTPModus zu tun. In der Kanalübersicht wird angezeigt, welcher Kanal von welchem Mixerkanal zuletzt verändert wurde. Wird z.B. ein Kanal von einer Szene voll aufgezogen, kann er nur von der nächsten Szene oder durch Schließen des Szenentools wieder auf einen niedrigeren Wert gesetzt werden. Wenn eine Szene in eine andere überblendet, sollten sich die alten Werte auch reduzieren lassen. In der Programmkonfiguration kann der HTP-Modus deaktiviert werden, dann werden auch Dimmerkanäle im LTP-Modus gemischt. 2.1.16 Projekt Der Prozess der Untermalung einer Show oder eines Theaterstückes mittels Licht wird in DMXControl "Projekt" genannt. Sie können verschiedene Projekte (Shows) generieren, speichern und (jeweils zu einem Zeitpunkt genau ein Projekt) laden. Wir empfehlen, dass Sie sich separate Projekt-Verzeichnissse für wichtige Veranstaltungen bzw. Bühnen/Umgebungskonfigurationen anlegen. Bei DMXControl wird zwischen globalen Daten und Projektdaten unterschieden. Alle Bestandteile der Show, die Sie programmiert haben, werden in einem gemeinsamen Verzeichnis in verschiedenen Dateien gespeichert (Projektdaten). Diese Dateien tragen alle den Namen des Projektes, aber unterschiedliche Dateiendungen. In diesen Files speichern die jeweiligen Tools ihre Daten, die zum Projekt gehören (Szenen, Szenenverknüpfungen, Belegungen usw.). Global sind Daten wie die Controls der Midi-Fenbedienung (nicht aber deren Belegung!), Fensterpositionen, DMXC-Einstellungen und einige Einstellungen einzelner Tools. Diese Daten sind in der Windows-Registry (die meisten Einstellungen) und in Files im Installationsverzeichnis (Midikonfiguration) abgelegt. Entsprechend ist beim manuellen Kopieren eines Projektes darauf zu achten, dass alle Dateien übernommen werden. 9 2.1.17 Spektrum Zerlegung des Frequenzbandes einer Audio-Datei in unterschiedliche Intervalle. Alle Intervalle zusammen bilden das Spektrum. In DMXControl können den Intervallen Kanäle zugeordnet werden. 2.1.18 Startadresse Jedes Ihrer DMX Geräte wird über eine sogenannte Startadresse (oder Basisadresse) von 1 bis 512 adressiert. Diese Adresse müssen Sie gemäß den Angaben Ihres Herstellers am Gerät einstellen (DIP-Schalter, elektronische Tastschalter etc.) und diese StartAdresse im Bühnenwerkzeug oder der GeräteÜbersicht bekannt machen. Anmerkung: DMXControl unterstützt gegenwärtig die Adressen 1-512. Tipp: Im Dialog Gerätekonfiguration werden zur gewählten Startadresse die Positionen der DIP-Schalter angezeigt. 2.1.19 Submaster Submaster sind die Bestandteile eines virtuellen Controllers, jeder Submaster besteht aus einem Fader und einem Flashbutton und kann einem Kanal zugeordnet werden. 2.1.20 Szene Eine Show besteht aus diversen Szenen. Eine Szene ist eine momentane Einstellung aller angeschlossenen Geräte (DMX-Werte pro Kanal). Pro Szene kann eine Einblendzeit definiert werden. Eine Szene in DMXControl entspricht dem Begriff "cue" aus anderen Programmen. Jeder Szene ist eine Dauer zugeordnet. Dieser Wert kommt nur innerhalb einer Szenenliste oder innerhalb von Effektschritten zum Tragen - nämlich nach welcher Zeit die folgende Szene aktiv wird. Eine Szene selbst beendet sich aber nicht, es bleiben immer die letzten Werte im DMX-Universum "stehen" bis sie durch eine andere Szene explizit geändert werden. Neben der "Einfachen Szene" können Befehle oder Bewegungsszenen in Szenenlisten verwendet werden. Ab Rel. 2.9 unterstützt DMXControl auch Audioszenen. Alle Szenen werden in der Szenenbibliothek verwaltet und können von dort gewählt und wiederverwendet werden. 10 2.1.21 Szenenliste Eine oder mehrere Szenen bilden eine Szenenliste. Die maximale Anzahl von Szenen pro Szenenliste ist nur durch die Ressourcen Ihres Rechners eingeschränkt. Das Abspielen einer Szenenliste bedeutet die sequentielle Ausführung aller Einzelszenen unter Berücksichtigung von deren Einblendzeit und Dauer. Die Szenen können auch manuell weitergeschaltet werden. 2.1.22 Überblendpunkt Der "Einsatzpunkt" wird beim Überblenden zwischen zwei Lichtstimmungen verwendet. Während als "zu fadend" definierte Kanäle weich übergeblendet werden, müssen die übrigen Kanäle ("nicht fadend") an einer Stelle abrupt auf den neuen Wert gesetzt werden. Der Einsetzpunkt stellt die Stelle auf der Zeitleiste (zwischen 0 und 100% der Überblendung) da, an der das Umblenden passiert. Z.B. können auf diese Weise die Gobos entweder am Anfang oder am Ende der Überblendung gewechselt werden. 2.2 Die DMXControl Werkzeuge 2.2.1 Das Steuerzentrum 2.2.1.1 Beschreibung Dieses Fenster erscheint nach dem Programmstart und erlaubt Ihnen: das Öffnen, Speichern und Beenden Ihrer Show den Aufruf sämtlicher Werkzeuge von DMXControl die Konfiguration Ihres Systems den Aufruf der Hilfe Projekte sollten in der Erstellungsphase sicherheitshalber regelmäßig gespeichert werden, insbesondere auch unter einem anderen Namen, um gegebenenfalls auf eine ältere Version zurückgreifen zu können. Die experimentellen Programmteile erscheinen nur im Menü, wenn unter Konfiguration die entsprechende Option gewählt wurde. Unterhalb der Menüleiste wird der Name des aktuell geladenen Projektes angezeigt. 2.2.1.2 Bedienelemente Über die Buttonleiste können die einzelnen DMXControl-Tools aufgerufen werden. Über Tooltipps wird die Bedeutung der Buttons erklärt. Zusätzliche Funktionen sind Blackout-Taste - Alle alle (dimmbaren) Geräte werden global ausgeschaltet. Freeze-Taste - hält die aktuelle DMX-Belegung am Universum (Output), aber innerhalb von DMXControl kann mit neuen Szenen experimentiert werden, ohne dass sie gesendet werden. Audiowiedergabe abbrechen 11 Der Balken am unteren Fensterrand zeigt grob die Belastung des internen Nachrichtensystems an. 2.2.2 Hilfesystem Hilfe können Sie entweder über das Steuerzentrum (Menü "?") aufrufen oder über die F1Taste. Über F1 wird jeweils das dem aktuellen Fenster zugeordnete Hilfethema angezeigt. 2.2.3 Grafische Bühnenansicht Mit diesem Werkzeug wird Ihre Show-Anordnung der DMX-Geräte definiert. Zur besseren optischen Ansicht sollten Sie ein Hintergrundbild wählen, das eventuell Ihrer Bühne oder Ihrem Raum entspricht. Tipp: Einige Nutzer haben dazu ein Foto von Ihrer Bühne verwendet. Falls Sie auf eine leere Stelle Rechts-Klicken, erhalten Sie folgendes Kontextmenü: Hintergrund ändern -> Auswahl eines gif-Bildes Gerät hinzufügen -> siehe Gerät hinzufügen Neu hinzugefügte Geräte können Sie wiederum per Auswahl aus dem Geräte-Kontextmenü an die richtige Stelle verschieben. Ein Gerätekontextmenü bietet folgende Operationen an: Konfigurieren -> Das Konfigurationsmenü öffnet sich, siehe Gerätekonfiguration Löschen -> Entfernen des Gerätes aus der Konfiguration Verschieben -> Das Symbol folgt Ihrer Maus Wenn Sie mit der Maus über die Symbole Ihrer Geräte fahren, erscheint in einem gelben Geräte-Popup das spezifische Bedienmenü des Gerätetypes. Hier können Sie das Gerät zur Laufzeit bedienen. Hinweis: Über die Programmkonfiguration können Sie einstellen, dass die Popup-Fenster erst bei einem Mausklick auf das Gerätesymbol erscheinen. 12 Einige Geräte haben Slider, die wie Fader funktionieren. Ein Doppelklick mit der linken Maustaste auf das Gerätesymbol bewirkt ein schlagartiges Ändern auf den Minimal- oder Maximalwert. Im Auswahlmodus können Sie mit der Maus (linke Maustaste) ein Auswahlrechteck aufziehen und damit mehrere Geräte selektieren. siehe auch Gruppenauswahl. Nur Geräte vom gleichen Typ können gleichzeitig markiert werden. Sie können natürlich auch mehrere Geräte auswählen, indem Sie die Strg-Taste gedrückt halten. Im Bewegungsmodus können Sie dagegen mit der Maus die "Karte" bewegen (klicken und bewegen). Das können Sie z.B. anstelle der Schiebebalken einsetzen, wenn das Bühnenfenster kleiner als die Hintergrundgrafik ist. In diesem Modus ist kein Auswahlrechteck möglich. Tipp: Probieren Sie den Bewegungsmodus aus, indem Sie den Zoomwert 2:1 einstellen und dann das Bild verschieben. 2.2.3.1 Geräte-Popup Wenn Sie in der Grafischen Bühnenansicht mit der Maus über die Symbole Ihrer Geräte fahren, erscheint in einem gelben popup-Fenster das spezifische Bedienmenü des Gerätetypes. Hier können Sie das Gerät zur Laufzeit bedienen. Wie Sie für Ihr Gerät spezifische Menüs erstellen können, können Sie im "Device- und Formskonfiguration-Tuturial" nachlesen. Hinweis: Über die Programmkonfiguration können Sie einstellen, dass die popup-Fenster erst bei einem Mausklick auf das Gerätesymbol erscheinen. Einige Geräte haben Slider, die wie Fader funktionieren. Ein Doppelklick mit der linken Maustaste auf das Gerätesymbol bewirkt ein schlagartiges Ändern auf den Minimal- oder Maximalwert. Die popup-Menüs sind eine große Hilfe für die Gestaltung Ihrer Show: 13 Hier erhalten Sie eine dynamische Anzeige der aktuellen (gesetzen) DMX-Signale. Man kann aber auch direkt Einstellungen am Gerät vornehmen, ohne die erforderlichen exakten numerischen DMX-Werte zu kennen. Durch die Möglichkeit, in der Gerätebeschreibung (DDF, Device Definition File) Prozeduren zu verwenden, können Abhängigkeiten und Mehrfachbelegungen elegant behandelt werden, so dass sich die Bedienung des Gerätes enorm vereinfacht. Ein Geräte-Popup hat bis zu 3 Buttons, mindestens aber 2. Der Help Button ist optional vom DDF-Entwickler anzulegen. Move-Button: Anklicken und Verschieben des Popup-Menüs Pin-Button: Anklicken und das Popup-Menüs bleibt festgepinnt, auch wenn die Maus den Bereich verläßt. Sie können sogar parallel mehrere "festgepinnte" Popups in der Grafischen Bühnenansicht platzieren. Help-Button: Falls im DDF das help-Tag implementiert wurde, erscheint ein dritter Button links neben den beiden anderen mit einem Fragezeichen. Anklicken des Fragezeichen-Buttons öffnet und schliesst das Hilfe-Fenster für das Gerät. 14 Eine Beschreibung der Elemente, die in einem Popup-Menü verwendet werden können, finden sie im DDF-Tutorial auf unserer homepage. 2.2.3.2 Geräteliste Mit diesem Werkzeug können Sie Ihre DMX-Geräte in Listenform alternativ zur Grafischen Bühnenansicht administrieren. Beide Präsentationen werden immer konsistent gehalten. Die angezeigten Parameter können Sie direkt in der Liste verändern, dabei bedeuten: Adresse - DMX-Startadresse X-Pos; Y-Pos - grafische Position des Symbols in der Grafischen Ansicht Mit dem Button "Konfigurieren" können weitere Geräteparameter konfiguriert werden. Eine Liste aller Geräte kann als Tab-getrennter Text in die Zwischenablage kopiert werden und so z.B.in Excel eingefügt werden. 15 2.2.3.3 Gerät hinzufügen Ab Version 2.9 wird das Menü für "Geräte hinzufügen" mit erweiterter Funktionalität erscheinen. Unabhängig davon, ob die Funktion aus der Geräteliste oder der Grafischen Bühnenansicht aufgerufen wird, wird folgendes popup-Menü angezeigt: Im oberen teil sind alle verfügbaren Geräte aus dem device-Verzeichnis der Programminstallation nach Hersteller bzw. alphabetisch geordnet. Im mittleren Teil werden einige Parameter aus dem DDF des selektierten Gerätes eingeblendet. Im unteren Teil können Sie weitere Dinge festlegen: Anzahl der Geräte Startadresse des ersten Gerätes Anzahl freier Kanäle zwischen den einzelnen Geräten Neuer Gerätename, falls der aus dem DDF nicht Ihren Vorstellungen entspricht (oft empfiehlt es sich, kürzere Namen zu verwenden, da Sie ja ihre Geräte kennen) Weite Parameter können Sie mit dem Gerätekonfigurations-Dialog einstellen. 16 2.2.3.4 Gerätekonfiguration Weitere Geräteparameter können über den Button "Konfigurieren" in der Geräteliste modifiziert werden. Diesen Dialog können Sie auch über des Kontextmenü der Geräte in der Grafischen Ansicht aufrufen. Sie können ein neues Symbol zuweisen, die Startadresse ändern oder Farb- und Gobolisten zuordnen. Tipp: Über die Dip-Schalter-Animation kann man die eingestellte Adresse an einem Gerät überprüfen. Mit den Checkboxen "Drehachse invertieren" bzw. "Kippachse invertieren" können Sie die Orientierung der Pan/Tilt -Bewegung bei Moving Lights einstellen. Das kann sinnvoll eingesetzt werden, wenn Sie zur Steuerung gegen oder mit den Moving Lights schauen. Dieses Features ermöglicht es z.B., dass die Bewegung des Lichtkegels immer direkt ihrer Maus oder dem Joystick folgt. 2.2.4 Color- und Gobolisten Mit diesen beiden (analog funktionierenden) Konfigurationshilfsmitteln können Sie wiederverwendbare Farb- und Gobolisten erstellen. Diese Listen können von den GeräteBeschreibungen DDF referenziert werden oder im Gerät konfigurieren Tool verwendet werden. Viele der heute erhältlichen "intelligenten Geräte" bieten die Möglichkeit, die Farbfilter auf dem Farbrad auszutauschen. Gleiches gilt für die Goboräder. Damit DMXControl dennoch die korrekten Bezeichnungen anzeigen kann, können für solche Geräte Farb- bzw. Gobolisten erstellt und dem Gerät zugeordnet werden. Hinweis: Die Nutzung von Farb- und Gobolisten ist aber nicht zwingend. Der Ablauf der Erstellung einer Liste ist selbsterklärend. Sie müssen zum Namen den entsprechenden DMX-Wert zuordnen. Durch Klicken auf das Testfeld können Sie die entsprechende Farbe sogar einstellen. 17 Nachdem Sie die Liste erstellt haben, muss diese noch über die Gerätekonfiguration dem jeweiligen Gerät zugeordnet werden. Es gibt die Möglichkeit, in den DDFs, z.B. eines Farbwechslers, favorisierte Farben oder Gobos einfügen zu lassen ("_fav"). Diese wählt man über die Checkbox vor dem jeweiligen Eintrag in der Listenverwaltung aus. Die ersten x Elemente (je nach DDF) werden dann benutzt. 2.2.5 Submaster Tool 2.2.5.1 Beschreibung Mit Submaster Tool können die Kanäle der Geräte direkt gesteuert werden. Es sind beliebig viele Bänke zu je 12 Submastern möglich. Die Bänke werden auf der linken Seite zur Auswahl angezeigt. Jeder Submaster (die Elemente auf der rechten Seite) hat einen Fader, einen Flashbutton sowie eine Werteanzeige für den zugeordneten Kanal. Die Fader des Submasters werden automatisch synchron bewegt, falls eine andere Steuerung wie z.B. Master oder Grafische Bühnenansicht die Einstellungen überlagert. 2.2.5.2 Bedienungselemente Auf der linken Seite werden die Bänke definiert. Zur Bedeutung der Buttons siehe Allgemeine Bedienkonzepte. Der Name einer Bank kann durch Überschreiben im Textfeld (und Enter) geändert werden. Es hat sich bewährt, die Geräte so in Bänke zu gruppieren, wie man sie auch gemeinsam bedient (z.B. alle PARs in eine Bank legen). Es gibt verschiedene Flashmodi: Normal - kurzzeitiges Flashen (Setzen des Maximalwertes) Ein/Aus - alternierender Mode zwischen Maximalwert und eingestelltem Wert Nur einer an - Der zuletzt geflashte Kanal erreicht den Maximalwert, die anderen werden jeweils zurückgesetzt (Radio-Button-Prinzip) Mit dem All-Button kann man die im Flashmodi eingestellte Operation auf alle Kanäle dieser Bank ausüben. 18 Die Zuordnung eines Gerätekanals zu einem Submaster wird erreicht, indem man auf den Punkt unterhalb des Flashbuttons klickt. In dem aufpoppenden Zuordnungsmenü können auch mehrere Kanale gewählt werden, die sich dann simultan verhalten. Durch Klicken auf die Fader in der Nähe des Reglerbalkens erreicht man interessante alternierende Sprungbewegungen. Klicken Sie dagegen weiter entfernt von der aktuellen Position werden Intervallsprünge durchgeführt. Ab Rel. 2.9 wird im Submaster zusätzlich zur "Einfachen Ansicht" auch der Crosfade-Mode unterstützt. Dieser ermöglicht das manuelle oder automatische Überblenden von SzenenEinstellungen. Beide dargestellten Bänke (oben Bank A und unten Bank B) beziehen sich jeweils auf die gleichen DMX-Kanäle. Bei der Kanalzuordnung ist es egal, ob bei Bank A oder B zugeordnet 19 wird. Vom Konzept her liefert eine Bank die aktuellen Szeneneinstellungen und die andere die nachfolgende Szene, wobei die Rollen alternieren. 2.2.5.3 Erweiterte Bedienungselemente Mit dem Crosfade-Slider auf der rechten Seite können die Szeneneinstellungen von Bank A und B manuell überführt werden. Die Auto A bzw. Auto B-Button bwwirken die automatische Überführung in die Bank mit dem gewählten Namen. Dabei wird die Zeit des Überblendens links unten mit dem Slider "Automatisches Überblenden" eingestellt. Die Button A und B bewirken den sprunghaften Übergang in die Einstellung der gewählten Bank. Mit den Kopieren-Buttons können die Einstellungen der anderen Bank übernommen werden. Das ist vorteilhaft, wenn nur minore Änderungen geplant sind. 2.2.6 Master Tool Über den Master können alle Kanäle global gesteuert werden, so können Sie z.B. eine Gesamt-Dimmung vornehmen. Grandmaster Verändern Sie den Pegel des Grand-Masters. Kann durch Anklicken in zwei Stufen geändert werden. Alle abhängigen Submaster-Fader werden synchron geändert, d.h. die Signalwerte werden individuell mit der Prozentzahl des Masters multipliziert (z.B. alle Werte werden halbiert). Flashmaster Verändern Sie den Pegel des Flash-Masters. Kann durch Anklicken in fünf Stufen geändert werden. Hiermit wird der maximale Wert vorgeben, der beim Auslösen der Flashbuttons gesendet wird. Effektmaster Verändern Sie den Pegel des Effekt-Masters. Kann durch Anklicken in zwei Stufen geändert werden. Hiermit werden die Effekte global beeinflusst. Selbstverständlich können die Pegel aller Master auch kontinuierlich geändert werden. 2.2.7 Szenentool 2.2.7.1 Beschreibung Mit dem Szenentool definieren Sie den zeitlichen Ablauf Ihrer Show, dies ist Ihr Regiezentrum für die cues! Ihre Show ist eine Folge von Einzelszenen, denen Sie jeweils eine Einblendzeit und Dauer zuordnen. Jede Szene ist durch die DMX-Werte ausgewählter Kanäle definiert. 20 Das Szenentool verwenden Sie z.B. bei Theater-Anwendungen und überall dort, wo es ausreicht, einfache Szenen nach einer bestimmten Dauer weiterzuschalten. Das Szenentool arbeitet erheblich weniger ressourcenbelastend als das Effekttool. Die Szenenliste wird immer sequentiell abgearbeitet, und zwar ab der Szene, die gerade markiert ist. Zum Anfang des Stückes muss also der erste Eintrag markiert sein (sollte er beim Öffnen des Tools auch sein). Damit der "GO"-Button funktionieren kann, müssen folgende Bedingungen erfüllt sein: Die Szenenliste muss wiedergegeben werden (also "Play") die jeweilige Szene muss als Dauer "Manuell" haben (Zeit auf Null einstellen und dann noch eine Zehntel reduzieren). Ist eine Dauer eingestellt, wird diese berücksichtigt, was ja auch ganz praktisch sein kann (um z.B. eine Sequenz von Lichtstimmungen mit festen Zeiten laufen zu lassen und erst später wieder manuell zur nächsten Szene zu schalten). Die Szenen müssen mit einem Häkchen markiert sein (ansonsten sind sie deaktiviert) Ggfs. HTP in Programmkonfiguration ausschalten (hängt von der Szenendefinition ab). 2.2.7.2 Bedienelemente 2.2.8 Szene Speichern 2.2.8.1 Beschreibung Eine Szene ist das Basiselement für die Gestaltung von Lichtshows. Daher ist es sinnvoll, auf seine Gerätekonfiguration zugeschnittene Szenen zu speichern, um diese auch wiederverwenden zu können. Dies wird durch den "Szene speichern"-Dialog ermöglicht, den man aus diversen DMXControl Werkzeugen über den grünen Plus-Button aufrufen kann, z.B. in der Szenenliste, im Effekttool (Schritt erzeugen) oder im Audioplayer. Beim Speichern von Szenen gibt es zwei wichtige Regeln zu beachten: Die Szene muß eingestellt sein, bevor der Dialog aufgerufen wird. 21 Es werden nur die Kanäle gespeichert, die auch im Dialog ausgewählt wurden (siehe Abb. unten), d.h. mit einem Häkchen versehen sind. Aus dem zweiten Punkt ergibt sich, dass man genau überlegen muss, wie man die Szenenfolge gestalten will. Eventuell muss man in einer Nachfolgeszene bestimmte Kanäle explizit zurücksetzen, um nicht ungewollte "Seiteneffekte" zu generieren. Das selektive Speichern ist auch erforderlich, damit mehrere Effekte gleichzeitig ablaufen können (ansonsten würden sich die Szenen gegenseitig beeinflussen bzw. überlagern). Dennoch kann es für bestimmte Szenen angebracht sein, alle Kanäle zu speichern, wenn man ganz sicher sein will, dass die gerade anliegende Lichtstimmung/Szene auch reproduziert wird (muss extra angewählt werden). 2.2.8.2 Definition der Schritte Vergeben Sie für die vorher eingestellte Szene einen Namen und definieren für diese die Einblendzeit und die Dauer. Durch Einstellen der Zeit auf Null und Reduzierung um einen weiteren Schritt können Sie die Dauer "manuell" zuweisen. In diesem Fall wird also z.B. im Szenentool die folgende Szene erst nach Betätigung der GO-Taste aktiviert. Auf der linken Seite werden alle seit der letzten Szenenspeicherung geänderten DMXWerte automatisch vorausgewählt. Diese Einstellungen können Sie nach den Erfordernissen der Szene verändern. Es werden nur diejenigen Kanalwerte gespeichert, die mit einem Häkchen versehen sind. Im Beschreibungsfeld können Sie einen Kommentar zu dieser Szene ablegen, z.B. um sich Besonderheiten zu merken. Mit dem Überblendpunkt-Regler legt man für Nicht-fade-Kanäle fest, bei welcher Prozentzahl der Überblendung die Nicht-fade-Werte gesetzt werden, also z.B. die Stelle, an der die Gobos geändert werden. 22 Hinweis: Die Legende-Box rechts unten im Dialogfenster ist wirklich nur eine Legende zur Erklärung. Hier ist so gedacht, dass man nichts auswählen kann. 2.2.9 Arbeiten mit Szenen Jede Szene ist durch einen eindeutigen Namen charakterisiert. Eine Szene speichert einen Satz an Werten für bestimmte DMX-Kanäle, die beim Speichern anzugeben sind, wobei DMXControl eine Vorbelegung vorschlägt. Die Szenen liegen in einer Szenenbibliothek, welche global von vielen Tools in DMXC verwendet wird. Wenn man in einem Tool eine Szene aus der Szenenbibliothek hinzufügt, so wird diese nicht "kopiert", sondern es wird eine Verknüpfung zur Instanz in der Szenenbibliothek erstellt. Damit wird erreicht, dass eine Änderung dieser Szene (z.B. für Korrektur oder Verbesserung) auch global an allen verwendeten Stellen in Kraft tritt. Andererseits ist zu beachten, dass nicht ungewollte "Effekte" auftreten, wenn man eine mehrfach verwendete Szene modifiziert. Wenn eine solche Szene nur an einer verwendeten Stelle modifiziert werden soll, ist es angebracht, eine neue Szene zu erstellen. Szenen können in der Regel durch Doppelklick aufgerufen werden, d.h. die entsprechenden gespeicherten Kanalwerte werden damit im System eingestellt. Das kann man z.B. in der Kanalübersicht überprüfen. 2.2.9.1 Ändern von Szenen Szenen können grundsätzlich über den Button mit dem gelben Stift geändert werden. Dazu ist die Szene vorher zu aktivieren, entweder durch Doppelklick in der Szenenliste des aktuellen Tools oder indem die Szene explizit über das Szenenlistentool oder die Kommandobox aufgerufen wird. Die gewünschten Änderungen werden danach über Submaster oder Grafische Ansicht eingestellt. Sind dann im "Szene speichern"-Dialog die Häckchen für die 23 zu speichernden Werte grau hinterlegt, wird damit angezeigt, dass es dort keine Änderung gibt. Aber selbst diese grauen Elemente können deselektiert werden, falls dieser Wert nicht mehr in der neuen Version der Szene gespeichert werden soll. 2.2.9.2 Übernehmen von Szenen Will man eine zu einer existierenden Szene ähnliche Szene erstellen, kann wie oben beschrieben die Werte der ürsprünglichen Szene übernehmen, indem diese aktiviert wird und ggfs. abändern. Wird dann im "Szene speichern"-Dialog ein neuer Name für die Szene angegeben, wird auch eine neue Szene (neue Instanz in der Szenenbibliothek) angelegt. In diesem Sinne macht bei DMXControl wirkliches "Kopieren" einer Szene keinen Sinn, weil nirgendwo zwei Instanzen der gleichen Szene benötigt werden. 2.2.9.3 Benennen von Szenen In DMXControl können Szenennamen neben den üblichen alphanumerischen Zeichen auch Leerzeichen und Sonderzeichen enthalten. Die Länge des Strings ist praktisch frei wählbar. Es ist im sowohl im Theater/Musical, als auch bei Live-Konzerten üblich, die verschiedenen vorher programmierten Lichtstimmungen, bzw. deren Szenen/Cues nach dem Geschehen auf der Bühne zu benennen, d.h. oft ist die komplette Show vorher durchprogrammiert und man nennt die Cues im Theater z.B. "1. Szene, Auftritt Person X" bzw. bei Bands "Lied X, Intro", "Lied X, Solo-Gesangs-Part", "Lied Y, Schlagzeug Solo", etc. 2.2.9.4 Ablauf von Szenen Für fixe Abläufe von Lichtstimmungen bietet DMXControl den Audioplayer und das Szenenlist Tool, wobei beim letzteren neben der Zeitsteuerung auch eine manuelle Steuerung durchgeführt werden kann. Im Theater, wo sich der Ablauf nicht ändert, drückt man während der Show nur noch auf die Cues bzw. die "Go"-Taste im Szenenlist-Tool, bei Live-Konzerten dann auch, wobei sich hier ja der Ablauf ändern kann, Deshalb nutzt man neben der Szenenliste (oder dem Szenenspeicher des Pultes), auf welche die "Go"-Taste zugreift, auch die Kommandobox, mit der man die gespeicherten Lichtstimmungen direkt abrufen kann, z.B.: man sieht und hört das Solo und drückt auf den zugehörigen Kommandobutton. Überdies legt man sich "Specials" wie Audience Blinder, Nebel, etc. seperat auf irgendwelche Tasten und nutzt die dann je nach Bedarf möglichst taktgenau.(Dank an TLight!) 2.2.10 Szenenbibliothek 2.2.10.1 Beschreibung Alle erstellten Szenen eines Projektes werden in der Szenenbibliothek abgelegt. Beim Einfügen einer Szene in eine Szenenliste, dem Audioplayer, dem Textbuch usw. wird dann dort eine Referenz auf diese Szene aus der Szenenbibliothek eingetragen. 24 Die Szenen werden nach ihrem Typ (Einfache Szene, Audioszene und Bewegungsszene] geordnet angezeigt. 2.2.10.2 Bedienung Wählen Sie eine Szene durch Scrollen oder durch Eingabe ihres Namens im SucheEingabefeld ein. Bei der Eingabe des Namens wird sofort nach passenden Übereinstimmungen gesucht. Benennen Sie daher ihre Szenen mit sprechenden und gut unterscheidbaren Namen. Mit diesem Dialog können mit den Buttons auf der rechten Seite Szenen hinzugefügt werden Szenen editiert werden Szenen aus der Szenenbibliothek definitiv gelöscht werden (beachten Sie, ob diese auch wirklich nicht mehr in ihrem Projekt benötigt werden). Für weitere Informationen schauen Sie bitte in den Artikel Arbeiten mit Szenen. 2.2.11 Effekttool 2.2.11.1 Beschreibung Mit diesem Werkzeug können Sie Effekte definieren und ablaufen lassen. Sie können z.B. Effekte für Lauflichter erzeugen und dabei Geschwindigkeit, Wiederholung, Vorwärts/Rückwärts-Ablauf oder auch zufällige Wiedergabe der Einzelszenen steuern. 25 Alle Effekte eines Projektes werden in DMXControl durch eine Baumstruktur dargestellt. Jeder Effekt enthält dabei beliebig viele Schritte (z.B. Einzelszenen). Effekte und Schritte können beliebig hinzugefügt oder gelöscht werden. Die Einzelszenen können dabei natürlich auch aus der Szenenbibliothek gewählt werden. Schritte können auch als Befehl, Audioszene oder Bewegungsszene definiert werden. Im Gegensatz zu den Szenenlisten in denen die Szenen nur sequentiell abgearbeitet werden, haben Sie also die Möglichkeit, auch Effektparameter zu setzen. Bitte beachten Sie beim Design Ihrer Show, dass das Szenentool erheblich weniger ressourcenbelastend arbeitet als das Effekttool. Effekte werden alle 50ms bearbeitet (konfigurierbar) und verbrauchen enorm viel Prozessorleistung, während Szenen entsprechend Ihren Umschaltpunkten arbeiten. Im Gegensatz zu Szenenlisten können aber mehrere Effekte gleichzeitig ablaufen. 2.2.11.2 Bedienung Links sehen Sie den Baum aller bereits definierten Effekte. Mit den +/- Knoten können Sie die Einzelschritte ein- bzw. ausblenden. Die Bedienelemente haben folgende Bedeutung: Effekt: + Button: Durch Anklicken erzeugen Sie einen neuen Effekt. Vergeben Sie einen Namen und setzen Sie die Parameter für diesen Effekt: o Wiedergabemodus: Hier wählen Sie die Reihenfolge des Abspielens der Einzelszenen. "Manuell" bedeutet, dass die Zeit-steuerung deaktiviert wird. 26 Wiederholen: wiederholtes Abspielen des Effektes in einer Schleife Musikgesteuert: Hier wählen Sie den Takt- bzw. musiksynchronen Ablauf. Die Trigger werden dabei vom Sound Analyzer oder vom BeatTool gesendet. o Beschleunigung: Hier wählen Sie die Geschwindigkeit des Abspielens der Einzelszenen. Alle Schritte werden im gleichen Verhältnis beschleunigt oder gebremst. o o Play-Button: Mit diesem Button können Sie den ausgewählten Effekt life einblenden oder stoppen. Der Button fungiert alternierend als Start/Stop Button. Checkbox "Immer nur einen Effekt ausführen". Je nach Einstellung wird der gewählte Effekt zusätzlich gestartet oder er ersetzt alle laufenden Effekte (die dann beendet werden).Diese Eigenschaft bezieht sich global auf das Effekttool und wird nicht dauerhaft einem Effekt zugeordnet. Checkbox "Letzte Werte übernehmen": Standardmäßig wird nachdem ein Effekt abgearbeitet ist, zur Lichtstimmung gewechselt, die vor dem Start des Effektes existierte, d.h. beim Wechsel zwischen 2 Effekte wird der alte Effekt in den neuen umgewandelt, aber beim Beenden ist das Universe mit alten Werten belegt. Wenn die Checkbox markiert ist, werden die letzten Werte auf dem Universum belassen. Button "Alle Befehle stoppen": Falls mehrere Effekte parallel laufen, können Sie hiermit sämtliche Effekte sofort beenden. Schritt: Button Neuer Schritt: o im Falle "Einfache Szene": Stellen Sie zuerst in der Grafischen Ansicht oder im Submaster alle Werte für die gewünschte Einzelszene ein. Wählen Sie in der Liste einen Effekt und klicken Sie den Button "Neuer Schritt". Beim Anlegen eines neuen Schrittes werden diese Werte gespeichert. Es öffnet sich ein Fenster in dem Sie die Kanäle zuordnen können, die sich auf diese Szene beziehen, siehe Szene speichern. o ansonsten: Wählen Sie den Befehl oder einen anderen Szenentyp. Checkbox "Aktiv": Wie in einer Szenenliste können Sie den entsprechenden Schritt (z.B. für Testzwecke)temporär ausblenden Haltezeit: Hier setzen Sie die Gesamtausführungszeit des gewählten Schrittes Einblendzeit (nur bei einfachen Szenen): siehe Einblendzeit Allgemein: Mit den Pfeil-Button ändern Sie die Reihenfolge der Effekte bzw. Schritte Mit dem Delete-Button löschen Sie einen Effekt oder Schritt. Sie können Effekte und Schritte umbenenen, indem Sie den vorgegebenen Namen im Eingabefeld ändern und mit "Enter" bestätigen (es sind auch Leerzeichen im Namen erlaubt). 27 Tipp: Bitte immer vorher versichern, dass der umzubenennende Effekt/Schritt auch wirklich selektiert ist. Manchmal kann es passieren, dass durch Öffnen/Schließen des Baumes die Markierung umspringt.Auch beim Erzeugen eines Effektes ist dieser noch nicht automatisch merkiert. 2.2.12 Sound Analyzer 2.2.12.1 Beschreibung DMXControl besitzt über das Winamp VB-Link Plugin eine Schnittstelle zum beliebten Mediaplayer Winamp, der auch für Sound-To-Light (S2L) über einen Audioeingang ihrer Soundkarte verwendet werden kann. Das Sound-To-Light Werkzeug erfüllt zwei Funktionen, die unabhängig voneinander sind: 1. Sound-to-light Jedem Bereich des Spektrums können verschiedene Geräte-Kanäle zugeordnet werden, die dann vom Spektrumspegel abhängig gesteuert werden, d.h. auf diesen Kanälen werden automatisch pegel-abhängige Werte ausgegeben. Dies lässt sich für "Lichtorgel-Effekte" einsetzen. Dieser Toolmodus kann mit dem Control Schaltschwelle gesteuert werden, welches durch die grüne Linie markiert wird: Bei aktivierter Schaltschwelle werden nur die Kanäle ausgegeben, die die Schwelle überschreiten. Alle Werte unter der Schaltschwelle werden ignoriert (als Null ausgegeben bzw. nicht geändert). Der restliche Wertebereich über der Schaltschwelle wird dann wieder auf 0-255 umgerechnet. 28 Niedrige Pegel können über das Control Spektrumsanhebung verstärkt werden. Eine dritte Möglichkeit der Aussteuerung existiert über den Button Kanaleinstellung bearbeiten. Die Spalten entsprechen den einzelnen Pegelsäulen. Durch Modifikation der Pegellinie können die Spektrumsbereiche ausgeglichen werden. 2. Beattrigger Der Sound Analyzer kann auch versuchen, aus den WinAmp-Daten die Beat-Informationen zu extrahieren. Diese können dann z.B. verwendet werden, um musikgesteuerte Effekte weiterzuschalten, analog zum BeatTool. Jeder erkannte Beat wird durch Aufblitzen der roten Beatbox angezeigt. Zur Beaterkennung gibt es zwei Modi, die jeweils durch rote Markierungen dargestellt sind: Spectrum-Analyzer: Mit dem roten Rechteck (im oberen Bereich) kann der "aktive Bereich" ausgewählt werden. Immer wenn einer der Spektrumsbalken in dieses Rechteck ragt, wird ein Beat erkannt. VU-Meter: Die rote Markierung im Balken stellt einen Schwellwert da, der mit der Maus verändert werden kann. Ein Beat wird erkannt, wenn die VU-Anzeige den Schwellwert überschreitet. Um die Beaterkennung nutzen zu können, brauchen den Spektrumsbereichen keine Kanäle zugeordnet werden. Selbstverständlich können Sie Sound2Light und Beatrigger kombinieren und parallel nutzen. Hinweis: Das rote Rechteck dient nur zur Schwellwertfestlegung für die SpektrumAnalyserTrigger. Es beeinflusst nicht die gesendeten Pegel-abhängigen Werte im Falle einer Kanalzuordnung. 2.2.13 BeatTool 2.2.13.1 Beschreibung 29 Das BeatTool kann Beat-Informationen aus verschiedenen Quellen beziehen und stellt diese in DMXControl zur Verfügung. Damit lassen sich z.B. Effekte auf ein Stück zu synchronisieren, z.B das Stroboskop zum Takt der Musik. Der rote Balken blitzt jedes mal auf, wenn das BeatTool einen Takt erkannt hat. Darunter wird der zeitliche Abstand und der Wert in BPM angezeigt. Sie können dieses Feld anklicken, um manuell einen BPM-Wert vorzugeben (z.B. von einem Beatcounter am DJ-Mixer). Im manuellen Modus klicken Sie also so lange im Takt der Musik auf den Button, bis sie einen zufriedenstellenden Takt erreicht haben (es wird automatisch der Mittelwert der 5 letzten Klicks ermittelt, die unter dem Button angezeigt werden). Das BeatTool kann auch Taktinformationen von den externen Programmen WinAmp (über das AVS und ein spezielles Winamp AVS-Plugin) und BPM-Studio beziehen. 2.2.13.2 Bedienelemente BPM-Anzeige Klicken Sie auf die Anzeige, um manuell einen BPM-Wert einzugeben. Sync-Button Mit diesem Button können Sie den Takt auf die Musik synchronisieren, falls sich eine Phasenverschiebung ergeben hat. Neben diesem Button können Sie einstellen, ob Sie den Takt verdoppeln oder halbieren möchten. Das Beattool unterstützt drei Modi: o Manuell Hier können Sie mit dem Tap-Button selbst den Takt vorgeben. o WinAmp AVS-Plugin Hier wird der Takt vom speziellen Winamp AVS-Plugin übermittelt. Mit dem Regler können Sie einen BPM-Höchstwert einstellen, der aber nur bei aktivierter Checkbox zur Anwendung kommt. o BPM-Studio DMXControl unterstützt auch ein Interface zum externen Programm BPMStudio, welches den Takt ermittelt. Hier können Sie das Abfrageintervall sowie die Verbindungsdaten zu dem Rechner, auf dem BPM-Studio läuft, einstellen. 2.2.14 Textbuch 2.2.14.1 Einsatzbereiche des Textbuch Tools Ab Version 2.9 steht insbesondere für Theaterleute das Textbuchtool zur Verfügung. Beim Theater kommt es dabei darauf an, dass die Effekte auf ein Stichwort genau starten. Das Textbuch soll den Ablauf der Licht- und Toneffekte anhand eines Regie-/Drehbuches erleichtern. Dabei sind nicht nur Lichteffekte sondern auch Tonkonserven (von vorbeifahrenden Zügen, Hundegebell, Hahnenkrähen...) zu starten. Übrigens muss ein Textbuch nicht auf Theater reduziert sein, sondern kann auch im Rahmen von Festveranstaltungen oder auch Karnevalsveranstaltungen sinnvoll eingesetzt werden. 30 2.2.14.2 Aufbau des Textbuch-Tools Das Textbuchtool präsentiert sich in 2 Teilen: das Textfenster mit Editierbuttons wie in einem Texteditor das Regiefenster mit Steuerungsbuttons für Szenen. Im Textfenster sind die Lichtszenen, Effekte etc. deutlich als Regieanweisungen gekennzeichnet. Diese sind zusätzlich separat im Regiefenster aufgelistet, dort wird der Zusammenhang mit den Szenen und Befehlen aus DMXControl hergestellt. Das Regiefenster ist mit dem Textfenster synchronisiert, klickt man in einem Fenster eine Regieanweisung an, wird das andere genau auf diese Position gescrollt. Es wird keine spezifische Textstruktur erwartet. Regieanweisungen können am Anfang jeder beliebigen Zeile eingefügt werden. Von Theaterleuten gibt es die Empfehlung einer aktweisen Abarbeitung. Hierbei sollte das Textbuch über mehrere Unter-Textbücher organisiert werden, damit der Text im Textfenster nicht zu umfangreich ist. Die Teiltexte werden dann jeweils mit den Bedienelementen über der Regieliste in der Pause zwischen den Akten separat geladen. 31 2.2.14.3 Das Textfenster Das Textfenster zeigt den Text des Theaterstückes an (Regiebuch). Hier kann man manuell scrollen, ohne den aktiven Ablauf der Szenen zu beeinflussen. Der einfache Texteditor innerhalb des Textbuchfensters unterstützt lediglich Modifikation der Farbe (auch Hintergrund), Größe und Schriftart (+ fett kursiv unterstrichen). Der Text in dem Fenster wird ja in der Regel nicht mehr verändert. Im Prinzip müssen nur Stichworte formatiert werden. Alle Änderungen an den Regieanweisungen macht man vorzugsweise im Regiefenster. Das Textfenster unterstützt die Formate .doc (Word) und rtf, die importiert werden können. Versehentlichen Änderungen kann über die Checkbox „Für Änderungen sperren“ vorgebeugt werden. 2.2.14.4 Regieanweisungen Zur besseren Lesbarkeit heben sich die Regieanweisungen deutlich vom allgemeinen Text ab. Es werden die Separatoren „###“ verwendet, die im normalen Textfluß nicht vorkommen dürfen! Regieanweisungen sind immer in einer separaten Zeile, sie haben stets folgendes Format : ### nnnn - Szene ### Regiekommentar <Zeilenende> Die „Szene“ verweist auf einen Eintrag in der Szenenbibliothek von DMXControl, wobei eine automatische Numerierung erfolgt. Der Typ der Szene wird intern gespeichert und sollte aber zur eigenen Unterstützung durch die Benamung oder den Kommentar deutlich gemacht werden, z.B. ###0002 – Gewitter###Donner(Audio) Regieanweisungen entsprechen gewissermaßen den Markierungen in der Audiospur des Audioplayers. Der Typ der Regieanweisungen entspricht damit den in DMXC verfügbaren Szenentypen: Einfache Szenen, Befehlen (Effekten), Bewegungsszenen und Audioszene. Zusätzlich gibt es „Kommentare“ für den Lichttechniker, die keine Assosiation zu DMXCBefehlen haben (oder eine „leere“ Szene rufen). Das Einfügen von Regieanweisungen sollte prinzipiell über den Mechanismus des grünen „+“-Buttons erfolgen, wobei der Cursor im Textfenster an der richtigen Stelle stehen muß. 2.2.14.5 Externes Editieren von Regieanweisungen Da Regieanweisungen eigentlich nur eine Zeichenfolge im Text sind, können die Texte prinzipiell auch problemlos mit anderen Editoren geändert werden. Daher wird beim Laden eines Textbuches ein Konsistenzcheck durchgeführt, ob neue Anweisungen hinzugekommen sind. Konsistente Regieanweisungen sind mit einem grünen Rhombus in der Regieliste markiert. Die entsprechenden neuen bzw. fehlenden Anweisungen werden rot angezeigt und müssen dann manuell entfernt bzw. als DMXC Szene angelegt werden. Danach sollte das Textbuch neu gespeichert werden. 32 2.2.14.6 Das Regiefenster In der Liste im Regiefenster sind sämtliche Regieanweisungen aufgeführt. Sie werden entweder beim Laden des Textbuches aus diesem erzeugt oder wenn z.B. eine neue Lichtszene benötigt wird, wie im Audioplayer mit dem „+“-Button erstellt. Hier kann auch der Kommentar zu den Regieanweisungen geändert werden und das Stichwort zur Regieanweisung eingetragen werden. Dazu klickt man zweimal langsam hintereinander in das entsprechende Feld (kein Doppelklick!). Wie im Szenenlistentool oder dem Audioplayer können mit dem Editier- und Löschbutton die jeweils selektierte Regieanweisung/Szene editiert oder gelöscht werden. Mit dem Häkchen vor der Szene gibt man an, ob die Szene aktiv ist (Häkchen gesetzt) oder beim Ablauf ausgelassen werden soll, z.B. beim Einstudieren und Proben des Stückes. 2.2.14.7 Navigieren im Textbuch Mit den Buttons „Vor“ und „Zurück“ kann man zwischen den Regieanweisungen navigieren, ohne die Szenen auszuführen. Alternativ kann man dies natürlich über die Scrollbars und der Maus durchführen. Damit kann man zwecks Synchronisation Anweisungen „überspringen“, d.h. auslassen, um wieder im Szenario zu sein. Durch Drücken der Taste „GO“ startet man die gerade markierte Regieanweisung (Szene) und die folgende wird sofort markiert. Die Autoscroll-Taste dient dem automatischen Nachführen des Textfensters, wenn z.B. viele Textzeilen zwischen zwei Regieanweisungen existieren. Die Scrollgeschwindigkeit wird aus der agegebenen Delta-Zeit im Regiefenster abgeleitet, daher ist natürlich in der Regel eine manuelle Justierung erforderlich. 2.2.14.8 Synchronisation mit dem Text Da DMXControl natürlich nicht „mithören bzw. mitlesen“ kann, erfolgt die grafische Synchronisation an der Oberfläche manuell. Man liest den Text mit und achtet auf die Stichworte. Trifft man auf eine Regieanweisung im Text und wird nun das Stichwort gesprochen, so wird per „GO“-Taste (oder später à Leertaste/Returntaste) die Szene gestartet. Der globale Progressbar unter dem Textfenster zeigt zur Groborientierung, wie weit das Stück gespielt ist. 2.2.15 Das ScannerSteuerungs-Werkzeug (experimentell) noch kein Artikel vorhanden 33 2.2.16 Bewegungsszenen Editor 2.2.16.1 Beschreibung Der Bewegungsszeneneditor unterstützt die komfortable Definition von Bewegungsszenen für MovingLights. Eine Bewegungsszene kann sich auf mehrere Geräte, ggfs. mit jeweils unterschiedlichen Bewegungen (aber der gleichen Figur) beziehen. Das Tool besteht aus 5 Teilen: Szeneneinstellung Geräte(-auswahl) Einstellungen zum gewählten Gerät Figuransicht Zuordnung von Szenen zu den (Bewegungs-)Punkten 2.2.16.2 Bedienelemente Szeneneinstellung Hier wird der Name der Bewegungsszene definiert, unter dem sie auch in der Szenenbibliothek abgelegt wird und die Zuordnung der Figur.Über den Figureneditor können auch neue Figuren erstellt werden. 34 Mit der Dauer wird die Gesamtzeit der Bewegung (eines Abfahrens der Figur) festgelegt, die Wartezeit ist die Zeit zwischen dem erneuten Abnfahren der Figur. Mit Anzahl Wiederholungen können sie schon in der Bewegungsszene angeben, wie oft die Figur abgefahren werden soll. Geräteauswahl Mit dem Plus-Button können hier Geräte aus der Geräteliste ausgewählt werden, entsprechend mit dem Lösch-Button entfernt werden. Bitte beachten Sie, dass in der Regel nur die Pan- und Tilt-Kanäle ausgewählt werden sollten. Ansonsten bezieht sich die Bewegung (der DMX-Werte) auch auf die weiteren gewählten Kanäle, was teilweise sinnlos sein kann. Gewähltes Gerät Hier kann man spezielle Einstellungen zum jeweils oben in der Liste ausgewähltem Gerät vornehmen, z.B. den Mittelpunkt und die Größe der einzelnen Figuren festlegen, sowie Kanalinvertierungen festlegen. Mit der Offset Einstellung kann man besonders interessante Bewegungsszenen erstellen, da hier eine zeitliche Verschiebung der Bewegung der einzelnen Geräte einstellen lässt. Optisch erscheint das bei bestimmten Figuren als Wellenbewegung. Bei der Startposition absolut wird die X/Y-Einstellung aus der Bewegungsszene übernommen. Bei relativ startet die Bewegung aus der aktuellen Position des Moving Lights. Figuransicht Hier wird die Figur (eventuell mehrfach für die verschiedenen Geräte) dargestellt. Eine Änderung der Figur kann nur über den Figureneditor erfolgen, dagegen kann man hier die Auswirkungen der individuellen Geräteeinstellungen direkt nachvollziehen, da die Figur jedes Gerätes in einer anderen Farbe dargestellt wird. Zugeordnete Szenen Jedem Punkt der Bewegungslinie (Figur) kann hier eine spezielle Szene zugeordnet werden, z.B. um die Farbe oder das Gobo beim Erreichen dieses Punktes zu wechseln. Prinzipiell können sogar Befehle, Audioszenen und wiederum Bewegungsszenen zugeordnet werden. Bitte denken sie aber hierbei an die Ressourcenbelastung ihres Rechners und verwenden Sie solche kombinierten Effekte sparsam, damit die Bewegungsszenen wirklich „ruckelfrei“ ablaufen. 2.2.17 Figureneditor 2.2.17.1 Beschreibung Der Figureneditor ist das Hilfsmittel, um die Positionen der Bewegungslinie bei Bewegungsszenen zu definieren. Sie können die Figuren aus beliebig vielen Einzelpunkten zusammensetzen, wobei die Bewegung in aufsteigender Numerierung der Punkte durch die Gummilinien dargestellt wird. 35 2.2.17.2 Bedienung Im oberen Teil des Werkzeuges wird die Figurenbibliothek verwaltet. Bevor eine Figur bearbeitet werden kann, muss diese aus dem Dropdown ausgewählt werden oder über den Hinzufügen-Button neu erstellt werden. Im mittleren Teil werden die Punkte editiert, wobei Sie drei Standardformen als Ausgangsfigur einsetzen können. Natürlich kann eine Figur auch aus Einzelpunkten erstellt werden. Im Bewegungsszenen Tool können später den Punkten Szenen zugeordnet werden. Daher sollte man schon hier die Punkte so setzen, dass man die richtigen Positionen für Szenenwechsel hat. Alle Editierbutton sind selbsterklärend. Im unteren Teil ist der Button zum Speichern der Figur. 2.2.18 Audioplayer 2.2.18.1 Beschreibung Mit dem Audioplayer können Sie Audiotitel mit Szenen, Effekten und Befehlen unterlegen. Im Gegensatz zum Sound Analyzer können Sie hier bestimmten Positionen innerhalb des Tracks Szenen zuordnen, also Ihre persönliche Lichtkomposition vornehmen. Auffälliges Merkmal des Audioplayers sind die beiden Audiospuren, welche die Stereospuren eines Musiktitels präsentieren (links grün, rechts rot). In diesen Controls werden die Amplituden des Titels und die gesetzten Events (Szenen) angezeigt. Für sehr 36 leistungsschwache Computer empfiehlt es sich, mit der Checkbox "Grafik nicht laden" die Anzeige des Amplitudenverlaufs zu unterdrücken. 2.2.18.2 Bedienung Um einen Track zu laden gehen Sie folgendermaßen vor: Mit dem 'Add-Button richten Sie einen neuen Track ein. Nun weisen Sie dem Track ein Audiofile mittels Öffnen-Button und der der FileSelection-Box zu. Sie können Audiofiles vom Typ mp3, mp2, mp1, wav sowie ogg laden. Die Buttons Umbenennen, Löschen und Kopieren beziehen sich auf Tracks sind selbsterklärend. Die blauen Balken im Audiocontrol zeigen bereits zugeordnete Positionen an. Durch einen Klick in das Audiofenster können Sie den Cursor (gelber Balken) an eine beliebige Stelle setzen. Damit können Sie z.B. im Play-Mode (Drücken des Play-Buttons) an eine beliebige Stelle springen, um diese zu hören. Sie können neue Szenen folgendermaßen zuweisen: Hören Sie den Titel und achten Sie in der Grafik auf markante Stellen im Song, wo Sie Szenen, Effekte oder Befehle positionieren wollen. Diese Aktion erfolgt genau wie in anderen DMXControl-Tools durch Drücken des grünen Plus-Buttons. Besonders fixe Nutzer schaffen das sogar im Play-Mode, normalerweise stoppt man aber den Titel und positioniert den Cursor exakt an der gewünschten Stelle. Um das ganz genau hinzubekommen, gibt es zwei Möglichkeiten: o Man vergrößert das Audioplayer-Fenster über die Breite des gesamten Bildschirms oder o man kann einen Zoom-Faktor für die grafische Darstellung der Amplituden einstellen. Erstellen Sie eine neue Szene, wählen Sie eine aus der Szenenbibliothek oder definieren Sie einen Befehl. 37 Sie können übrigens die Position eines Befehls im Audiotrack verändern, indem Sie den zugeordneten blauen Balken mit der Maus verschieben (Doppelpfeilcursor). Die neue Position wird in der Befehlsliste aktualisiert. Durch einen Klick auf den Listenkopf "Position" werden die Befehle aufsteigend oder absteigend sortiert. Die Fadein-Zeit kann durch Anklicken der entsprechenden Zelle in der Tabelle angepasst werden. Wenn Sie die Häkchen vor den Befehlsnamen ausschalten wird der entsprechende Befehl deaktiviert, verbleibt aber in der Trackdefinition. Dies kann man in der Erstellungsphase nutzen, um die Wechselwirkung einzelner Effekte zu testen bis man die richtige Kombination gefumden hat. Nun erklären wir noch die restlichen Bedienelemente: Mit dem Change-Button (gelber Stift) können Sie (neu definierte) Szenen ändern. Diese muss dazu markiert sein. Mit dem Delete-Button (rotes Kreuz) wird der selektierte Befehl gelöscht. Weiterhin gibt es den Rewind-Button zum Zurückspulen des Audiotitels auf die Anfangsposition und den Repeat-Button für den Fall, dass der Audiotrack in einer Schleife immer wieder laufen soll. Mit der Checkbox Aktiv stellen Sie ein, ob überhaupt DMX-Signale an den Mixer gesendet werden sollen. Eine Anwendung für diesen Betriebsmodus befindet sich unter Lasershow mit dem Audioplayer (Tutorial) 2.2.18.3 Synchronisation des Audioplayers mit Winamp Der DMXControl-Button stellt den normalen Audioplayer-Mode ein. Der Audioplayer kann sich mit der Playliste des Winamp-Players synchronisieren, wenn Sie den Winamp-Button aktivieren. In diesem Fall sucht der Audioplayer, ob der gerade in der Playlist gespielte Song auch ein Audioplayer-Track ist und startet dann die entsprechenden Szenen und Effekte. Die Musiksteuerung (z.B. auch das Springen zu bestimmten Stellen) obliegt dann Winamp. Der Vorteil dieses Betriebskonzeptes liegt darin, dass man dann natürlich synchrone Beats vom Beattrigger erhält, die musikgesteuerte Effekte triggern können. Dazu muß muß das Winamp AVS-Plugin installiert sein. Die Trackliste und die Winamp-Playlist synchronisieren sich über den mp3-ID3-tag der Songs. Diesen kann man z.B. in Winamp im Menü "File->View file.info ..." einsehen und auch verändern (siehe folgendes Bild), natürlich geht das auch mit anderen mp3-Editoren. 38 Um diesen Modus zu starten muß der Winamp-Button aktiviert sein (siehe Punkt 1 im folgenden Bild). Ganz wichtig ist, dass der Trackname mit dem mp3-ID3-tag des Songs übereinstimmt (siehe Punkt2 im Bild). Ob die Synchronisation erfolgreich ist, erkennt man daran, ob im Feld Audiodatei (wo der Songdateiname angegeben ist) ein "(X)" für erfolgreich oder ein "(-)" für nicht gefunden erscheint (siehe Punkt 3 im Bild). noch ein kleiner Tipp: Im Winamp sollte der Punkt "Titel in der Taskleiste scrollen" deaktiviert sein, damit der Audioplayer den Titel vom Winamp erkennt. 39 2.2.19 Timecode-Player 2.2.19.1 Beschreibung Der Timecode-Player ähnelt in Funktion und graphischer Oberfläche dem Audioplayer, aber im Gegensatz zum Audioplayer ist er eher für Spezialanwendungen wie z.B. MultimediaShows, Video oder Feuerwerks-Synchonisation konzipiert. Ziel ist es, Szenen und Effekte synchron zum Timecode eines externen Gerätes auszulösen. Das Timecode-Signal wird dabei durch einen externen Master erzeugt und über den MIDI-In Port (als MTC-Signal ??) angekoppelt. Somit können Sie bestimmten externen Zeitsignalen individuelle Befehle zuordnen. Der Timecode kann von geeigneten MIDI-Keyboards oder von MIDI-Sequencern wie Logic oder Cubase eingespielt werden. In diesem Falle wird die DMXControl Szenen-oder Effektfolge immer synchron zum gespielten Musiktitel ablaufen. Zur Anbindung der MIDISequencer bietet sich die Software "MidiOx" an. 2.2.19.2 Definition Für die Synchronisierung digitaler und analoger Audio-Komponenten wird auf analoger Seite typischerweise SMPTE benutzt (übrigens eine hörbare Spur). MIDI-Sequencer bedienen sich des MIDI-Timecodes (MTC), der in einen SMPTE-Timecode übersetzt werden kann und umgekehrt. Mit Hilfe entsprechender Geräte (Synchronizer) kann aus dem digitalen MTC ein analoges SMPTE Signal generiert und in Form eines Audio-Signals auf eine Spur einer (logischen) Mehrspurbandmaschine aufgezeichnet werden. Somit kann SMPTE auch als Trigger für eine zeitsensitive Lichtshow auf Basis eines Audio- oder Videosignals verwendet werden. SMPTE timecodes können mit einer Genauigkeit von 1/1000 einer Sekunde aufgezeichnet werden. 2.2.19.3 Bedienung Einstellung MIDI-In Port: Hier wählen sie den MIDI-Eingang, über den das MTC-Signal eingespielt wird. 40 Erlaubter Offset-Bereich: Genauigkeitsgrenze bei Verschiebungen in der Synchronisation. Hier wird die maximal akzeptierte Verzögerung angegeben. Falls durch hohe Auslastung des DMXControl-PCs ein größerer Nachlauf entsteht, werden die Effekte ignoriert.(?? Ist das so??) Sequenz Um eine Sequenz zu laden gehen Sie wie beim Audioplayer vor: Mit dem Add-Button richten Sie eine neue Sequenz ein. Die Buttons Umbenennen, Löschen und Kopieren beziehen sich auf Sequenzen und machen tatsächlich, was sie besagen. Sie können neue Befehle über den grünen Plus-Button zuweisen. Wählen Sie aus dem Befehlskontextmenü den gewünschten Befehlstyp aus und gehen Sie weiter wie unter "Befehl auswählen" beschrieben vor. Mit dem Change-Button (gelber Stift) können Sie (neu definierte Szenen) ändern. Diese muss dazu makkiert sein. Mit dem Delete-Button (rotes Kreuz) wird der selektierte Befehl gelöscht. Sie können die Zeitstempel eines Befehls über das entsprechende Zeit-Control in der Liste verändern. Wenn Sie die Häkchen vor den Befehlsnamen ausschalten wird der entsprechende Befehl deaktiviert, verbleibt aber in der Sequenzdefinition. Dies kann man in der Erstellungsphase nutzen, um die Wechselwirkung einzelner Effekte zu testen bis man die richtige Kombination gefumden hat. Mit der Checkbox Aktiv stellen Sie ein, ob überhaupt DMX-Signale an den Mixer gesendet werden sollen. 2.2.20 Kommandozeilentool Mit dem Kommandozeilen-Werkzeug können Sie vorerst nur DMX-Werte setzen. Es wird weiter ausgebaut, um allgemeine Befehlssequenzen erstellen zu können. Beispiele für gültige Kommandos sind: 20+21+25@128 (Senden des Wertes 128 auf Kanäle 20, 21 und 25) 1 THRU 50 - 20 @FULL (Senden von 256 auf Kanäle 1-50, außer 20) 41 Button Beschreibung Beispiel Digit Ein Kanal wird spezifiziert, auf den sich z.B. der Slider auswirkt. THRU Wählt einen kontinuierlichen Bereich von 1 THRU 5 entspricht der Eingabe Kanälen, 1+2+3+4+5 +/- Hinzufügen oder Entfernen von Kanälen, 1 THRU 50 - 20 etc @ Steht vor dem numerischen Wert, der an die spezifizierten Kanäle gesendet wird. DEL Löscht die letzte Eingabe FULL Maximalwert Enter Absenden des Kommandos, Die Eingabezeile wird gelöscht. 27 <Enter> 20+21+25@128 (Senden des Wertes 128 auf Kanäle 20, 21 und 25) 256 (oder wie im DDF spezifiziert) Das aktuelle Kommando wird im grauen Bereich über der Eingabezeile angezeigt. 42 Zur Zeit sind nur Eingaben über die Maus möglich. Der Slider auf der rechten Seite arbeitet ähnlich einem Submaster für die in der letzten Kommandozeile ausgewählten Kanäle, d.h. Sie können die DMX-Werte damit modifizieren. (experimentell) 2.2.21 Kommandobox 2.2.21.1 Beschreibung Mit dem KommandoBox-Werkzeug können Sie Standardsituationen auf Tastendruck ausführen, z.B. Pausenstimmung, BlackOut oder irgendwelche Zufallseffekte. Die Buttons sind frei programmierbar, d.h. man kann ihnen alle Befehle zuordnen. Die Anzahl der Tasten ist variabel einstellbar, mit der Maus können Sie die Kommandobox auf einen Matrixwert von max. 10 x 10 einstellen (100 Buttons). Sollten Sie mehr Buttons benötigen so müssen Sie die Matrixwerte durch direkte Eingabe über die Tastatur erhöhen. Sie können auch die Größe des Fensters genau den Erfordernissen anpassen, dabei werden die Buttons so skaliert, dass sie gleichmäßig auf das Fenster verteilt sind. Jedem Button können ein Text und eine Farbe zugeordnet werden. 2.2.21.2 Bedienung Bitte aktivieren Sie zum Belegen der Tasten den Programmiermodus. Dann können Sie einen der Buttons anklicken und im oberen Fensterteíl die Parameter verändern. Die Buttons führen ihre Funktionen erst wieder aus, nachdem Sie den Programmiermodus deaktiviert haben. Im Laufzeitmodus wird der zuletzt aktivierte Button durch einen Rahmen hervorgehoben, damit erkennbar ist, welcher Befehl gerade ausgeführt wird. Schauen Sie sich bitte auch den Tipp zur Farbigen Kommandobox an. 43 2.2.22 Kanalübersicht 2.2.22.1 Beschreibung Mit der Kanalübersicht können Sie die Ausgabewerte auf den einzelnen DMX-Kanälen einsehen und direkt ansteuern. Diese Funktion ist eher für Testzwecke gedacht als für den ständigen Einsatz in Ihrer Lichtshow. Sie können z.B. die Wirkung der Prozeduren in den DDFs mit diesem Fenster testen. Alle Kanäle werden in einer Tabelle dargestellt. Die einzelnen Zellen zeigen: 1. Zeile links: Die Kanalnummer 1. Zeile mittig: Einen Balken, dessen Höhe den aktuellen DMX-Wert widerspiegelt 1. Zeile rechts: Der aktuelle DMX-Wert 2. Zeile: Kanalbeschreibung aus dem DDF 3. Zeile: Name des Gerätes, zu dem der Kanal gehört In der 4. Zeile zeigt ein farbiger Balken an, durch welchen Mixerkanal der jeweilige DMXKanel zuletzt verändert wurde, d.h. die Farbe des Balkens entspricht genau der Mixerkanal (Tool)-Anzeige im unteren Feld. Dies kann als Anhaltspunkt dienen, falls ein Kanal im HTPModus "hängt". Der aktuell gewählte Kanal wird durch einen roten Rahmen markiert. Klicken Sie in eine der Zellen, um einen anderen Kanal auszuwählen. Der Wert des gewählten Kanals kann durch den Slider am linken Fensterrand verändert werden. Das Fenster "Kanalübersicht" kann auch zum Testen neuer Geräte verwendet werden. Selbst ohne DDFs kann man beliebige DMX-Kanäle verändern (einfach Kanal anklicken und den Slider links benutzen). Dabei ist natürlich die Startadresse des Gerätes zu berücksichtigen. 2.2.22.2 Bedienung Der rechte Slider dient lediglich der Auswahl der sichtbaren Kanäle Der linken Slider zeigt den DMX-Wert für den selektierten Kanal und Sie können diesen modifizieren.Mit dem Umschalter können Sie zwischen DMX-Out und DMX-In wählen (falls Ihr DMX-Transmitter DMX-In unterstützt). Mit einem Doppelklick auf einen Kanal (Feld in der Kanalübersicht) kann ein DMX-Wert per Tastatur eingeben werden. 44 Im unteren Feld wird angezeigt, von welchem Mixerkanal ein DMX-Kanal zuletzt geändert wurde (Aktualsierung einmal pro Sekunde). Normalerweise haben Tools oder Plugins einen eigenen Mixerkanal. Die "Unbekannten Quellen(0)" stellen den "öffentlichen" Mixerkanal dar, der direkt beim Start erzeugt wird. Wenn ein Tool (oder Plugin) keinen eigenen Mixerkanal erzeugt, muss es auf diesen Kanal ausweichen. Unbekannt deshalb, weil ihm kein spezielles Tool zugeordnet werden kann, es könnten ja mehrere sein. (Zur Erklärung: In der Programmkonfiguration kann man z.B. einstellen, ob die grafische Ansicht ihre Daten in einen eigenen oder den öffentlichen Mixerkanal einbringt.) Übliche DMX-Werte für die "Unbekannten Quellen" können z.B. Werte aus der DDFInitialisierung oder aus dem Befehl beim Programmstart von DMXControl sein (siehe Programmkonfiguration), die dann bei störenden Wirkungen angepasst werden sollten. Die Farben der Mixerkanäle dienen der Zuordung zwischen Tabelle oben und den Kanälen unten, haben also nur lokale Bedeutung in der Kanalübersicht. Hier werden z.Z 16 Farben unterstützt, so dass im Extremfall mehrdeutige Darstellungen auftreten können. 45 3 Die Bedienung von DMXControl 3.1 Tastatursteuerung Neben der Maus ist die Tastatur die einfachste Möglichkeit, Ihre Show zu steuern, da sie an jedem Computer vorhanden ist. Eine Tastatursteuerung ist zwar nicht so komfortabel wie ein externes Lichtpult, aber schließlich fängt jeder mal klein an. DMXControl bietet die Möglichkeit, Tastatureingaben global (also egal in welchem Programm Sie sich befinden) abzufangen und damit verschiedene Befehle auszuführen. Diese müssen Sie vorher in der Tastaturkonfiguration einstellen. 3.1.1 Anleitung (Beispiel) Im folgenden Beispiel wird die Taste F3 mit der Funktion belegt, eine bestimmte Szene aus der Szenenliste zu starten bzw. zu stoppen. Als erstes rufen wir das Menü Konfiguration auf und klicken auf Tastaturkontrolle: Es öffnet sich folgendes Fenster: 46 Nun suchen wir in der Liste die Taste F3, klicken in der betreffenden Zeile auf den Eintrag Deaktiviert in der Spalte Modul und wählen den Eintrag Szenenliste aus: Als nächstes müssen wir unter Gerät/Funktion wählen, welche der Szenenlisten mit F3 belegt werden soll Hinweis: Hierzu muss das Fenster "Szenenliste" geöffnet sein. : 47 Jetzt wird noch festgelegt, was genau mit der Szenenliste passieren soll, wenn F3 gedrückt wird - ob die Szenenliste z.B. nur gestartet, nur gestoppt, oder zunächst gestartet und beim erneuten Drücken von F3 wieder gestoppt werden soll. Dies geschieht in der Spalte Kanal: Das Fenster Tastaturkontrolle konfigurieren kann nun mit einem Klick auf OK geschlossen werden. Um die Tastaturkontrolle zu testen bzw. zu aktivieren, wählen wir im Hauptmenü den Eintrag Fenster -> Tastatursteuerung und setzen im erscheinenden Fenster einen Haken beim Eintrag Tastaturabfrage aktiv: Wird zusätzlich ein Haken bei "Global" gesetzt, sind die Tastatur-Kommandos auch über andere geöffnete Programme hinweg aktiv. 48 3.2 Joysticksteuerung Hier können Sie den Achsen (und Knöpfen) Befehle zuordnen, um damit Ihre Scanner oder MovingHeads direkt zu steuern. Man kann zur Zeit nur einen Joystick einrichten. Aber man hat ja die Möglichkeit, nicht ein festes Gerät, sondern das jeweils ausgewählte Gerät in der grafischen Bühnenansicht zu beeinflussen. Über die Gruppenauswahl kann man auch schnell zwischen verschiedenen Gerätegruppen wechseln. Modus: "Relativ" oder "Absolut" sind pro Achse einstellbar, im Relativmodus können "Deaktivierter Bereich" (bei schlechter Rückstellung des Joysticks nützlich) und die Beschleuingung zum Rand hin eingestellt werden. 3.3 Serielle Fernbedienung Die serielle Fernbedienung ist noch im Experimentierstadium. Sie wurde mal benutzt, um die Steuerung mit einem PDA über Bluetooth zu realisieren. Das Feature wurde aber bisher nicht weiter ausgebaut. Eventuell soll daraus mal eine TCP/IP-basierende Steuerung werden.(experimentell) 3.4 MIDI Fernbedienung Prinzipiell lasen sich über externe MIDI-Events alle Befehle von DMXControl starten. Im Installationshandbuch ist dazu das Einrichten der MIDI-Fernbedienung beschrieben. Lesen Sie bitte auch den Artikel MIDI Nutzung oder das Dokument "Midikonfiguration" von Daniel Miertz auf unserer Homepage. 49 Entsprechend Ihren Einstellungen können Sie nun die Fader "ferngesteuert" von Ihrem MIDIGerät bedienen. hier Daniels Dokument in Wiki einarbeiten 3.5 DMXIn Fernbedienung Mit DMX-In können Sie jetzt DMXControl so wie bisher nur über MIDI steuern. Die Konfiguration ist ganz ähnlich zur MIDI Fernbedienung. Analog zur MIDI Fernbedienung können Sie auch über DMX-In prinzipiell alle Befehle von DMXControl steuern, vorausgesetzt, Sie haben ein entsprechendes DMX Interface, welches den DMX-In Modus unterstützt. Natürlich können Sie damit auch über ein externes DMX fähiges Pult, direkt DMX Signale einspielen, die gegebenenfalls von DMXControl über das Softpatch Feature auf andere Kanäle umgelenkt werden können. Mit dem Softpatch für DMX-In kann man somit einfache DMXC-Kanäle, die über DMXControl gesteuert werden, mit denen von einem externen Pult kombinieren. Dabei werden im Softpatch Control (rechte Seite) links die Input-Kanäle und rechts die Output-Kanäle dargestellt. Das Konfigurationsfenster sollte in der Art genutzt werden, dass die DMX Kanäle dargestellt werden, denen DMXControl Befehle zugeordnet werden sollen. Die definierten Steuerelemente sind als solches daher eher virtuell zu verstehen, genao genommen entsprechen sie einem DMX Kanal. 3.6 Programmkonfiguration Mit diesem Konfigurationsmenü können Sie DMXControl an Besonderheiten Ihres Rechners oder Ihrer Lichtkonfiguration anpassen. Die Bedeutung der Einstellungen ist folgendermaßen: Einstellung Bedeutung Wenn sie die gelben Popups mit der Maus Zeit, nach der Geräte-Popups verlassen, bleiben diese geschlossen werden noch für die eingestellte Zeit sichtbar Geräte-popus erst nach Mausklick öffen Menüs öffnen sich nicht, wenn man mit der Maus darüber fährt, sondern beim Anklicken Default Kommentar 1 sec. nein Kann unerwünschtes Aufpoppen von Menüs vermeiden 50 Effekte durch Doppelklick startbar Alternativ zu Play/StopButton Speichere Farb- und Gobolisten global Listen sind für alle Projekte verwendbar Schritte, in die Faden und Wartezeit zerlegt werden Feinheitsgrad der Anpassung beim Faden Standard-Einsatzpunkt bei nicht fadenden-Kanälen Highest takes precendences deaktivieren nein 50 Mit der Anzahl der Schritte steigt die Rechnerbelastung 50% siehe HTP Grafische Ansicht Einstellung Bedeutung Default Kommentar Symbolgrösse in der grafischen Ansicht 32 pixel. Symbole in der grafischen Ansicht mitzoomen ja Font Größe für Grafische Ansicht 8 Leistung Einstellung Bedeutung Default Zeitintervall, nach dem neue Aktualisierungsintervall des Audiodaten von WinAmp 50 ms Sound Analyzer geholt werden Kommentar Größeres Intervall kann bei schwachen Rechnern Performance verbessern 51 Scroll-Lock LED blinkt bei jedem Beat nein Start eines Kommandos beim Start von DMXControl nein Begrenze die Kanalwerte durch DDF Falls im DDF Minimal- und Maximalwerte angegeben nein sind, können diese aktiviert werden Anzeige der DMX-Werte in % Umstellung zwischen Absolut- und Prozentanzeige Das Kommando kann über die übliche Kommando-Definition erstellt werden Absolut 3.7 Plugin-Verwaltung DMXControl unterscheidet Ausgabeplugins zur Ausgabe der DMX-Informationen an einen Transmitter (DMX-Sender)und Applikationsplugins zur Erweiterung der Funktionalität von DMXControl. Die aktuellen Versionen der Plugins und zusätzliche Plugins können jeweils von der Homepage und aus dem DMXControl-Wiki herunter geladen werden. Eine Reihe von Ausgabeplugins wird mit der Installation von DMXControl ausgeliefert. Diese werden im Installationsverzeichnis abgelegt. Applikationsplugins müssen Sie dagegen immer selbst installieren, dazu einfach nur die .dll-Datei in das Unterverzeichnis "Plugin" kopieren. Mit den Fenstern "Plugin-Verwaltung" können sie jeweils die Plugins aktivieren. Es werden alle in den entsprechenden Verzeichnissen verfügbare Plugins angezeigt. Zum Aktivieren wird das entsprechende Häkchen gesetzt. Gegebenenfalls haben die Plugins ein eigenes individuelles Konfigurationsmenü, welches über den Button "Gewähltes Plugin konfigurieren" aufgerufen werden kann. 52 Wie man in der Abbildung erkennt, ist es möglich, mehrere Plugins (also auch DMX-Sender) parallel zu betreiben. Weitere Informationen finden Sie unter DMXC-Plugin. 4 Nutzungsszenarien (muss gründlich überarbeitet werden) Grundlagen Allgemeine Hinweise Das sollten Sie wissen Erstellen einer neuen Projekt/Showdatei Manuelle Lichtshow Programmierte Lichtshow Sound-to-Light Performance Musiksynchrone Effektshow Die Playback Show 53 5 Externe Tools 5.1 Capture Integration Hendrik Hölscher hat ein Tutorial über 3D-Visualisierung in DMXControl mittels "Capture 3.0" geschrieben, das sich auf unserer Homepage befindet. Für viele Zwecke ist die Nutzung der Demo-Version von Capture mit Ihren Einschränkungen völlig ausreichend. In der Demoversion von Capture lassen sich Projekte nicht abspeichern und das Programm beendet sich nach 90min. Allerdings reicht diese Zeit auch zum Simulieren der meisten Setups und für den Livebetrieb ist dieses Programm wegen seiner Hardwarebelastung sowieso nicht geeignet. Dieser Artikel soll auch Ergänzungen für Hendrik's Dokument diskutieren. Das Tutorial von Hendrik findet man hier: http://www.dmxcontrol.de/docs/Visual_ger_v10.pdf 5.2 Winamp 5.2.1 Beschreibung Für die Nutzung der Sound-to-Light-Funktionen ("Lichtorgel-Effekte") müssen Sie auf Ihrem Rechner das Audio-Programm Winamp installiert haben (http://www.winamp.com). Wir empfehlen die Version 5.03 (oder höher), die Sie wie DMXControl kostenlos aus dem Internet beziehen können. DMXControl arbeitet auch mit niedrigeren Versionen, allerdings weisen diese ein kürzlich erkanntes Sicherheitsrisiko auf und sollten daher nicht verwendet werden. Die Installation von Winamp erfolgt gemäß dem mitgelieferten Installationsprogramm in ein Verzeichnis Ihrer Wahl. Die Verbindung zwischen DMXControl und WinAmp wird durch das Plugin 'WinAmp VBLink' von Software Cave hergestellt, das unter der Adresse http://www.softwarecave.nl/downloads.php (Ganz unten, drittletzte Zeile) kostenlos heruntergeladen werden kann. 5.2.2 Installation Nachdem Sie das VBLink-Archiv geladen haben, müssen Sie es in ein beliebiges Verzeichnis entpacken. Nun kopieren Sie die Datei 'vbvis10.dll' in das Windows-Systemverzeichnis ("Windows\System" unter Win9x/ME; "Windows\System32" unter NT/2000/XP) und führen nach dem Start von Winamp dann die Datei 'VBLinkDemo.exe' aus, um das Plugin zu installieren (Achtung WinAmp 3-Benutzer: Anweisungen unten beachten!). 54 Jetzt muss dieses noch in WinAmp aktiviert werden: Wählen Sie den Menüpunkt Options->Prefrences in Winamp und wählen Sie 'Select plugin...' aus (bzw. Plugin->Visualization)). Selektieren Sie dann das 'WinAmp VB-Link'Plugin und klicken Sie auf 'Start'. Wir empfehlen unter 'Plug-ins' in der rechten Spalte noch 'Auto execute visualization plug-in on play' aktivieren, um das Plugin automatisch starten zu lassen. Ansonsten müssen Sie jeweils den Start-Button wählen oder die Tastenkombination Crt+Shift+K drücken, um das Plugin zu starten. Wenn jetzt eine Audiodatei abgespielt wird, sollte das Spektrum im Soundanalyzer von DMXControl erscheinen (falls als Quelle auch VBLink ausgewählt ist). Manchmal klappt die Installation des Plugins jedoch nicht richtig (das eigentliche Plugin wurde nicht entpackt). In diesem Fall fehlt höchstwahrscheinlich die Datei "GJVIS10.DLL" im Winamp-Plugin-Ordner (Meist C:\Programme\Winamp\Plugins). Sollte der entsprechende VBLink-Eintrag in den Winampeinstellungen fehlen, speichern Sie diese Datei (http://www.dmxcontrol.de/files/GJVIS10.DLL) im Pluginverzeichnis und starten Winamp neu. 5.2.3 Externe Quellen Um das Spektrum einer externen Audioquelle zu verwenden, muss im Kontextmenü von WinAmp "Play -> URL..." gewählt werden. Als URL wird dann "linein://" angegeben. Daraufhin erscheint als Titel "Line Input". Sollte so kein Signal zu bekommen sein, ist im Windows-Mixer vermutlich der falsche Kanal für die Aufnahme gewählt. 5.2.4 Hinweise zu Winamp 3 Hier lässt sich das VBLink-Plugin leider nicht ohne einige Umwege verwenden. Um die entsprechende Schnittstelle emulieren zu können benötigen Sie die 'Classic Visualization 55 Component', die Sie unter 'http://www.winamp.com/components3' herunterladen können. Desweiteren muss WinAmp 2 (immer noch erhältlich auf 'http://www.winamp.com') installiert sein (bzw. einige Einstellungen vorgenommen worden sein, siehe Anleitung zur Classic Visualization-Component), damit sich das VB-Link Plugin installieren lässt. Zuerst sollten Sie also WinAmp installieren, dann das VBLink-Plugin und zum Schluss die Classic Visualization Component. Wenn Sie nun die Einstellungen von WinAmp öffnen erscheint rechts ein neuer Eintrag 'Classic Visualizations', unter dem Sie schließlich das 'WinAmp VBLink'-Plugin auswählen und starten können. Leider muss das Plugin unter WinAmp 3 manuell gestartet werden, da die CV-Component keinen automatischen Start beherrscht. 5.3 Winamp AVS-Plugin DMXControl stellt ein spezielles Plugin für das "Winamp Advances Visualization Studio" (AVS) bereit, mit dem sich Informationen über auftretende Beats sowie das Audiospektrum in DMXControl nutzen lassen. Um das Plugin nutzen zu können, muss bei Ihnen WinAmp inklusive des AVS installiert sein. Das AVS ist in der Standardinstallation von WinAmp schon enthalten. Wählen Sie in den WinAmp-Einstellungen unter "Plug-ins -> Visualization" das "Advanced Visualization Studio" aus. Es ist empfehlenswert unter "Plug-ins" ein Häkchen in die Box "Auto execute visualization plug-in on playback" zu setzen, um das Plugin automatisch zu starten, wenn Sie einen Track abspielen. Um das Plugin für DMXControl zu installieren, laden Sie das Zip-Archiv NewVis.zip herunter und entpacken Sie es z.B. nach "C:\Programme\WinAmp\Plugins\avs" (Pfad entsprechend anpassen). Starten Sie jetzt WinAmp und das AVS. Nach einem Rechtsklick in das AVS-Fenster sollten Sie im Popup-Menü einen Eintrag "DMXControl" finden. Nachdem Sie diesen ausgewählt haben, wird sich im AVS-Fenster scheinbar nichts ändern, denn das Plugin hat keine grafische Ausgabe. Wenn Sie jetzt aber das BeatTool oder den Sound Analyzer öffnen, sollten (im entsprechenden Modus) die Daten von WinAmp ausgewertet werden. Tutorial 6 WinAmp-AVS-Konfiguration 6.1.1 aus dem DMXControl-Wiki In diesem Artikel soll gezeigt werden, wie der Sound-Analyzer und das Beat Tool daten von WinAmp über das AVS-PlugIn bekommen. Als erstes benötigt man hierfür 2 Daten, welche hier herunter geladen werden können. Die in diesen *.zip File enthaltenen Dateien (DMXControl.ape & DMXControl.avs) kommen in das WinAmp Programmverzeichnis unter \\Winampverzeichnis\Plugins\avs. 56 Als nächstes wird WinAmp gestartet und unter Optionen --> Visualisierung --> Plug-in auswählen... ausgewählt oder Strg+K gedrückt. Plug-in auswählen... Es öffnet sich das WinAmp Einstellungen-Menü. In diesem ist dann bereits "Visualisierung" (1.) ausgewählt. Rechts muss dann "Advanced Visualization Studio [vis_avs.dll]"(2.) ausgewählt werden. WinAmp Einstellungen - Menü 57 Nach einem klick auf "Starten" öffnet sich der Visualizer von WinAmp. Das Einstellungen Fenster kann wieder geschlossen werden. Visualizer Nun muss auf die "Optionen-Schaltfläche" (1.) geklickt werden. Im DropDown muss dann DMXControl (2.) ausgewählt werden. Damit nicht mit der "Random" Funktion von WinAmp nach kurzer Zeit eine andere Visualizer - Animation dargestellt wird muss diese deaktiviert werden (3.)! In DMXC muss nun nur noch im Sound Analyzer und/oder im BeatTool das AVS-Plugin als Quelle gewählt werden. 58 DMXC Beat Tool & Sound Analyzer 6.2 Magic 3D Easy View von Sunlite 6.2.1 Beschreibung Magic 3D Easy View ist ein 3D-Visualizer für ihre DMX-Show. DMXControl kann standardmäßig mit der eingeschränkten Demo-Version dieses Sunlite-Tools zusammenarbeiten (selbstverständlich kann man auch auf die Vollversion upgraden). 6.2.2 Installation Um den Demo-Visualizer auf Ihrem PC zu benutzen, laden Sie die Datei Magic.exe von www.nicolaudie.com. Download: [Magic.exe]. Dann installieren Sie das Tool z.B. unter C:\Programme\SLMEV. Der Visualizer wird über ein Ausgabeplugin mit DMXControl verbunden. Die entsprechende Datei SunliteMEVP.out.dll muß sich im Installationsordner von DMXControl befinden (sie wird normalerweise mit dem Setup von DMXControl ausgeliefert). Im nächsten Schritt müssen Sie dieses Plugin unter Plugin-Verwaltung aktivieren: SUNLITE MEVP (Visualizer) 59 Über den Button Gewähltes Plugin konfigurieren, kann der Pfad zum Installationsverzeichnis von Magic 3D Easy View angepasst werden. Nun sollte der Visualizer standardmäßig nach einem Neustart von DMXControl gestartet werden. 6.2.3 Bedienung Zur Bedienung des Visualizers schauen Sie bitte in das EasyView-Manual, welches Sie ebenfalls auf der Webseite www.nicolaudie.com Download: [brochure] finden können. Beachten Sie bitte, dass nur ein Austausch der DMX-Signale zwischen beiden Tools erfolgt, aber nicht ein Austausch der Daten der Gerätekonfiguration. Die Konfiguration der Geräte muss unabhängig und manuell im Visualizer vorgenommen werden. Als Beispiel ist die Bühne aus unserem hosh-Demovideo in folgendem Bild gezeigt. 60