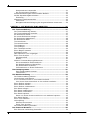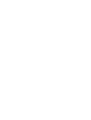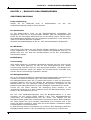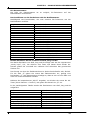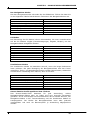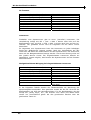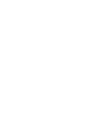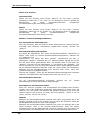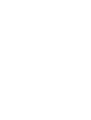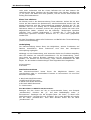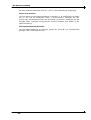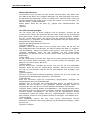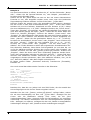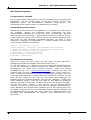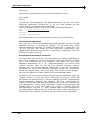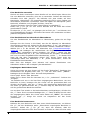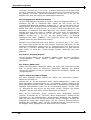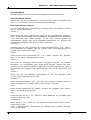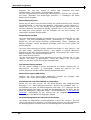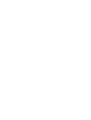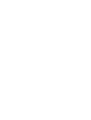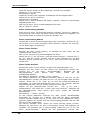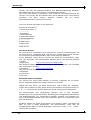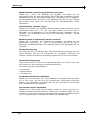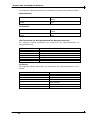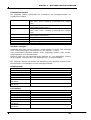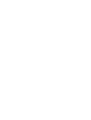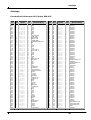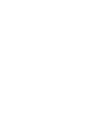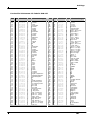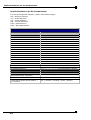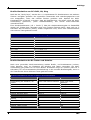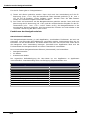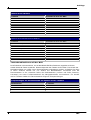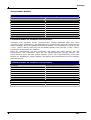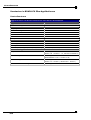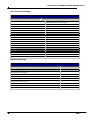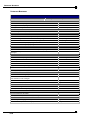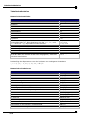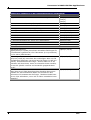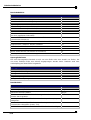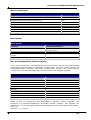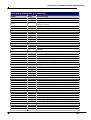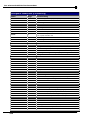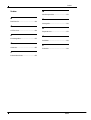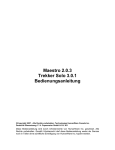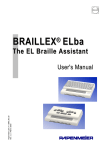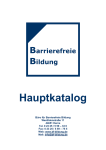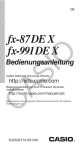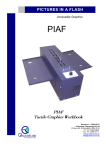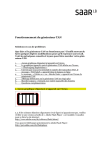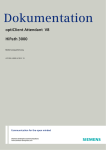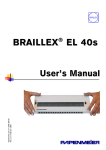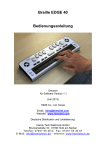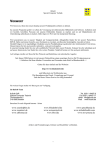Download BRAILLEX ELba PDF - FH Papenmeier GmbH & Co. KG
Transcript
FHP-Nr.: 0090.372.00 Ver. 1.4 / 03.06 BRAILLEX ELB A Benutzerhandbuch Inhalt INHALT ..........................................................................................2 EINLEITUNG ..................................................................................9 Aktuelle Hardware mit großer Speicherkapazität.........................9 Ergonomische Tastaturen und Navigationsleiste .........................9 Das LINUX-Betriebssystem......................................................9 Einfache Bedienung................................................................9 Vielseitige Anwendungen ...................................................... 10 Braillezugang zu Windows-basierten Computern ....................... 10 Alles in Einem ..................................................................... 10 Hinweise zum Aufbau der Bedienungsanleitung............................ 10 KAPITEL 1 – BRAILLEX ELBA KENNENLERNEN .............................11 GERÄTEBESCHREIBUNG............................................................11 Erste Orientierung ................................................................... 11 Die Vorderseite.................................................................... 11 Die Rückseite ...................................................................... 11 Brailledisplay .......................................................................... 11 Cursorrouting ...................................................................... 11 Die Navigationsleiste ............................................................... 11 Die Tastatur ........................................................................... 12 Die PC-Tastatur ................................................................... 12 Die Brailletastatur ................................................................ 12 Das Ausführen von PC-Funktionen mit der Brailletastatur........... 13 Braille-Emulation der PC-Funktionen Shift, Strg und Alt ............. 13 Die Anschlüsse........................................................................ 14 Der Akku ............................................................................... 14 Den Batteriestatus anzeigen .................................................. 14 Inbetriebnahme .......................................................................15 Braillex ELba einschalten .......................................................... 15 BRAILLEX ELba über das Netzteil einschalten ........................... 15 Das Kontrollzentrum ................................................................ 15 Eine Applikation auswählen und starten ...................................... 15 Applikationen per Hotkey starten............................................... 16 Applikationen wechseln ............................................................ 16 Zurück ins Kontrollzentrum....................................................... 17 Der Standby-Modus ................................................................. 17 BRAILLEX ELba abschalten ....................................................... 17 Die Notabschaltung .............................................................. 17 Mit der Braillezeile arbeiten .....................................................17 Mit der Navigationsleiste arbeiten .............................................. 18 Der Navigations-Modus ......................................................... 19 PC-Modus ........................................................................... 19 Kombinierter Modus ............................................................. 19 Weitere Screen Reader-Befehle.............................................. 20 Computerbraille und Kurzschrift ................................................ 20 Begriffserklärung: ................................................................... 20 Cursorverfolgung ................................................................. 20 Cursorform ändern............................................................... 20 Cursorzeichen ein/aus .......................................................... 20 Attributunterstreichung......................................................... 21 2 Komprimierter Lesemodus .................................................... Die Cursorrouting-Funktion ................................................... Zusammenfassung der Screenreader-Befehle ............................. Mit der Sprachausgabe arbeiten ................................................ Einleitung........................................................................... Allgemeine Lesekommandos..................................................... Lesecursor.......................................................................... Navigationsleisten-Belegung bei eingeschaltetem Lesecursor ..... 21 21 22 23 23 23 24 24 KAPITEL 2 - MIT BRAILLEX ELBA ARBEITEN ................................ 27 Die Textverarbeitung ............................................................... 27 Die Textverarbeitung starten .................................................... 27 Die Textverarbeitung beenden .................................................. 27 Ein Dokument öffnen............................................................... 27 Ein neues Dokument anlegen ................................................... 27 Ein Dokument abspeichern....................................................... 28 Ein Dokument laden ................................................................ 28 Text markieren....................................................................... 28 Text ausschneiden .................................................................. 28 Text kopieren......................................................................... 28 Text einfügen ......................................................................... 28 Eine Textstelle suchen ............................................................. 29 Einen Begriff ersetzen ............................................................. 29 Erweiterte Suche .................................................................... 29 Das Abbrechen von Vorgängen ................................................. 29 Einen Text drucken ................................................................. 30 Schwarzschrift .................................................................... 30 Braille................................................................................ 30 Weitere Textverarbeitungsfunktionen......................................... 30 Der automatische Zeilenumbruch........................................... 30 Die Rechtschreibung überprüfen ............................................ 30 Die Hilfefunktion aufrufen ..................................................... 30 Informationen zu Ihrem Dokument ........................................ 30 Das Leseprogramm .................................................................. 31 Das Leseprogramm starten ................................................... 31 Lesezeichen........................................................................ 31 Die Dateiverwaltung ................................................................ 33 Die Dateiverwaltung starten ..................................................... 33 Verzeichnisse und Dateien ....................................................... 33 In ein Verzeichnis oder in eine Datei wechseln ............................ 33 Von einem Unterverzeichnis in ein anderes wechseln ................ 34 Einen Ordner anlegen .............................................................. 34 Einen Ordner löschen .............................................................. 34 Einen Ordner umbenennen....................................................... 34 Eine Datei anlegen .................................................................. 34 Eine Datei umbenennen........................................................... 35 Eine Datei verschieben ............................................................ 35 Eine Datei kopieren ................................................................. 35 Datei von einem Unterverzeichnis in ein anderes kopieren......... 35 Eine Datei löschen .................................................................. 35 Einen Text editieren ................................................................ 36 Verknüpfung .......................................................................... 36 Dateien konvertieren ........................................................... 36 Einen Text drucken .............................................................. 38 Die Dateiverwaltung beenden ................................................... 38 Der Internet-Browser............................................................... 39 Eine Internet-Verbindung herstellen .......................................... 39 3 Den Internet-browser starten.................................................... 39 Internetsurfen anhand zweier Beispiele ................................... 39 Beispiel 1............................................................................ 39 Einen Link erkennen ................................................................ 40 Von Link zu Link springen ......................................................... 40 Beispiel 2............................................................................ 41 Eine Webseite abspeichern ....................................................... 42 Den Internet-Browser beenden ................................................. 42 Das Email-Programm................................................................43 Ein Email-Konto erstellen ......................................................... 43 Das Email-Programm starten .................................................... 43 Eine Nachricht versenden ......................................................... 43 Eine Nachricht abbrechen ......................................................... 44 Eine Nachricht mit Anlage versenden ......................................... 44 Eine Nachricht entwerfen.......................................................... 45 Eine Emailadresse ins Adressbuch übernehmen ........................... 45 Empfangene Nachrichten lesen.................................................. 45 Eine Nachricht beantworten ...................................................... 45 Eine eingegangene Nachricht löschen ......................................... 46 Der Ordner „Ausgangskopien“ ................................................... 46 Der Ordner „Entwuerfe“ ........................................................... 46 Ordner und Unterordner anlegen ............................................... 46 Ordnergruppen erstellen........................................................... 47 Direkt in ein Verzeichnis wechseln ............................................. 47 Nachrichten verschieben .......................................................... 47 Ordner umbenennen................................................................ 47 Eine Nachricht in eine Datei exportieren ..................................... 47 Nützliche Zusatzfunktionen ....................................................... 48 Mehrere Nachrichten markieren ............................................. 48 Nachrichten nach bestimmten Kriterien sortieren...................... 48 Zurück ins Hauptmenü ......................................................... 48 Das Adressbuch ...................................................................... 49 Das Adressbuch starten ........................................................ 49 Eine neue Adresse anlegen ....................................................... 49 Einen Eintrag speichern und die Adressverwaltung verlassen ......... 50 Einen Eintrag in eine Datei speichern ......................................... 51 Einen Eintrag als Vcard speichern .............................................. 51 Einen Vorgang abbrechen ......................................................... 51 Einen Eintrag ansehen ............................................................. 51 Einen Eintrag ändern ............................................................... 51 Einen Eintrag löschen............................................................... 52 Einen Eintrag suchen ............................................................... 52 Den letzten Eintrag suchen ....................................................... 52 Einen Suchvorgang abbrechen .................................................. 52 Eine Nachricht vom Adressbuch aus schreiben ............................. 52 Vom Emailprogramm ins Adressbuch wechseln ............................ 52 Verteilerlisten anlegen ............................................................. 53 Das Adressbuch verlassen ........................................................ 53 Eine Signatur erstellen ............................................................. 53 Das Email-Programm beenden .................................................. 53 Die Adressverwaltung ..............................................................55 Der MP3-Spieler .......................................................................55 Den MP3 Spieler starten ........................................................... 55 Einen Titel abspielen ................................................................ 55 Einen Titel stoppen .................................................................. 55 Den MP3 Spieler beenden ......................................................... 55 Der Wissenschaftliche Taschenrechner ....................................57 Hilfe aufrufen ......................................................................... 58 4 Den Taschenrechner beenden................................................... 58 Die Tabellenkalkulation............................................................ 59 Die Tabellenkalkulation starten ................................................. 59 Von Zelle zu Zelle springen ...................................................... 59 Zwischen Tabelle und „Zellenanzeiger“ wechseln ......................... 59 Erste Schritte anhand einer einfachen Tabelle ............................. 60 Eine Tabelle / Datei speichern................................................... 62 Die Tabellenkalkulation beenden ............................................... 62 Hilfe aufrufen ......................................................................... 62 Cursorbefehle......................................................................... 62 Funktion ............................................................................ 62 Zelleingabe- und Editierkommandos .......................................... 63 Der Terminplaner ..................................................................... 64 Den Terminplaner starten ........................................................ 64 Einen neuen Termin eintragen .................................................. 64 Manuelle Termineingabe .......................................................... 65 Einen Termin abspeichern ........................................................ 65 Ein Serienmuster auswählen..................................................... 65 Einen Termineintrag ansehen ................................................... 66 Einen Termineintrag ändern ..................................................... 66 Einen Termin löschen .............................................................. 66 Einen Termin drucken.............................................................. 66 Verschiedene Einstellungen vornehmen...................................... 67 Zwischen Ebenen wechseln ...................................................... 67 Den Terminplaner beenden ...................................................... 68 Werkzeuge ............................................................................... 69 Setup.................................................................................... 69 Das Setup Menü .................................................................. 69 Die Lautstärke ändern.......................................................... 70 Zeit und Datum einstellen..................................................... 70 Netzwerk ........................................................................... 71 Die Kategorie „Ethernet“ ...................................................... 71 Der Proxy Server................................................................. 72 Ein Email-Konto einrichten.................................................... 72 Die DFÜ-Verbindung konfigurieren ......................................... 73 Die ELba - PC- Kopplung konfigurieren ................................... 75 Server ............................................................................... 76 Die ELba-PC-Kopplung umgekehrt ......................................... 76 Energieoptionen .................................................................. 77 BRAILLEX ELba in den Energiesparmodus versetzen ................. 78 Die Braillezeile „schlafen“ legen ............................................. 78 BRAILLEX ELba in den Standby-Modus versetzen ..................... 78 Die Batteriewarnung ............................................................ 78 Die Braille Einstellungen ....................................................... 78 Den Braille-Zeichensatz auswählen ........................................ 78 Den Tastatur-Modus auswählen ............................................. 78 Die Visualisierung wählen ..................................................... 79 Die Sprache einstellen.......................................................... 79 Die Nummer der Sprache auswählen ...................................... 79 Die Sprache aktivieren bzw. deaktivieren ................................ 79 Die Lautstärke einstellen ...................................................... 79 Die Geschwindigkeit einstellen............................................... 79 Die Tonhöhe einstellen ......................................................... 79 Die Stimme einstellen .......................................................... 80 Den Drucker einrichten ........................................................ 80 Die Hilfefunktion ................................................................. 80 PCMCIA ................................................................................. 81 Die Flash-Karte abmelden..................................................... 81 5 Das Diskettenlaufwerk aktivieren ........................................... 81 Das Diskettenlaufwerk abmelden............................................ 81 Das CD-ROM-Laufwerk anmelden ........................................... 81 Das CD-ROM-Laufwerk abmelden ........................................... 82 Kommunikation....................................................................... 82 Das Netzwerk aktivieren ....................................................... 82 Das Netzwerk deaktivieren .................................................... 82 ELba – PC – Kopplung .......................................................... 82 BRAILLEX ELba über DFÜ mit dem Internet verbinden ............... 83 ELba – PC – Dateiabgleich ..................................................... 83 Verbindung trennen ............................................................. 83 Konverter............................................................................... 83 Eine Word-Datei nach ASCII konvertieren................................ 83 Eine Datei von ASCII nach RTF konvertieren ............................ 83 Eine Datei von ASCII nach BRAILLE konvertieren...................... 84 Eine PDI-Datei nach ASCII konvertieren .................................. 84 Eine Datei mit ^M-Zeichen nach ASCII konvertieren ................. 84 Systemwerkzeuge ................................................................... 84 Update ............................................................................... 84 Daten sichern ...................................................................... 85 Datensicherung zurückspielen................................................ 85 Die Batterieanzeige .............................................................. 85 Der Verbindungsstatus ......................................................... 85 Linux Shell ............................................................................. 85 Remote Zugriff ....................................................................... 85 Die Visualisierung.................................................................... 86 Die Anwendung „Werkzeuge“ beenden ....................................... 86 Datenübertragung zum PC und umgekehrt...............................87 Elba-PC-Kopplung ................................................................... 87 Neue Systemsoftware aufspielen ............................................... 88 Braillex ELba als Ein / Ausgabeeinheit für Windows-Rechner ..89 Zwischen BRAILLEX ELba und dem PC umschalten ....................... 89 Braillex Elba mit JAWS für Windows.........................................91 Der Nummernblock .............................................................. 91 Braille-Tastatur.................................................................... 91 Der Navigations-Modus ............................................................ 91 Der PC-Modus......................................................................... 91 Der kombinierte Modus ............................................................ 91 Die Funktionen der Navigationsleiste im Navigationsmodus ........... 92 PC-Modus............................................................................... 92 Kombinierter Modus................................................................. 93 Attribute anzeigen ................................................................... 93 Brailletastatur ..................................................................... 93 PC-Tastatur......................................................................... 93 Brailledarstellungen ................................................................. 94 Braille-Tastatur.................................................................... 94 PC-Tastatur......................................................................... 94 Die Schnittstellen .....................................................................95 Die parallele Schnittstelle ......................................................... 95 Die PS2-Schnittstelle ............................................................... 95 Die Modem-Schnittstelle........................................................... 95 Die USB-Schnittstelle ............................................................... 95 Die serielle Schnittstelle ........................................................... 95 Der Netzwerkanschluss ............................................................ 95 PCMCIA ................................................................................. 95 Das externe Diskettenlaufwerk .................................................. 96 Auf Diskette kopieren ........................................................... 96 Aus einem Unterverzeichnis auf Diskette kopieren .................... 96 6 Von Diskette ins „/elba“-verzeichnis kopieren .......................... 96 Das externe CD-ROM-Laufwerk................................................. 97 ANHÄNGE .................................................................................... 99 Eurobraille Zeichensatz für Tabelle IBM 437 ............................ 99 Eurobraille Zeichensatz für Tabelle IBM 437...............................101 Braille-Emulation der PC-Sondertasten .................................. 102 Braille-Emulation von PC-Shift, Alt, Strg ................................ 103 Braille-Emulation der EL-Taster und Schalter......................... 103 Funktionen der Navigationsleiste ........................................... 104 Stand-alone-Funktionen..........................................................104 Tastenkombinationen mit der NAV......................................... 105 Tasten zur Braillesteuerung ................................................... 106 Tasten zur Sprachsteuerung (Synthesizer) ............................ 106 Screenreader-Befehle ............................................................ 107 Lesekommandos im virtuellen Cursormodus .......................... 107 KURZTASTEN IN BRAILLEX ELBA-APPLIKATIONEN ................... 108 Kontrollzentrum ..................................................................... 108 Die Textverarbeitung ............................................................. 109 Dateiverwaltung .................................................................... 109 Internet Browser ................................................................... 110 Email ...................................................................................... 111 Tabellenkalkulation................................................................ 112 Numerische Ausdrücke ...........................................................112 Numerische Funktionen ..........................................................112 Zeilen- und Spaltenbefehle......................................................114 Bereichsfunktionen ................................................................115 Bereichsbefehle .....................................................................116 Sprungfunktionen ..................................................................116 Dateibefehle .........................................................................116 Weitere Kommandos ..............................................................117 MP3-Spieler............................................................................ 117 Der wissenschaftliche Taschenrechner .................................. 117 WICHTIGE HINWEISE................................................................ 123 Zweckbestimmung ................................................................. 123 Sicherheitshinweise ............................................................... 123 Allgemeine Inbetriebnahme ................................................... 124 Allgemeine Vorsichtsmaßnahmen .......................................... 124 CE-Kennzeichnung und -Normen............................................ 124 Technische Daten ..................................................................125 Lieferumfang.........................................................................125 Batterieverordnung................................................................ 125 Garantie (nur gültig innerhalb Deutschlands) ........................ 126 Copyright ............................................................................... 126 Konformitätserklärungen ....................................................... 126 INDEX........................................................................................ 129 7 EINLEITUNG EINLEITUNG Vielen Dank dass Sie sich für Braillex ELba, das Braille-Notizgerät für höchste Ansprüche, entschieden haben. BRAILLEX ELba vereint die Qualitäten eines universellen Kommunikationsmittels mit denen einer Braillezeile für andere Computer und ist somit das vielseitigste Notizgerät auf dem Markt. Egal, ob Sie Emails verschicken oder empfangen, im Internet surfen, sich Notizen machen, Ihren Tagesablauf planen, oder ob Sie damit ihren WindowsRechner bedienen möchten - dies alles bietet Ihnen BRAILLEX ELba mit elektronischer Punktschrift und einer gut verständlichen Sprachausgabe. Aktuelle Hardware mit großer Speicherkapazität BRAILLEX ELba verfügt über einen leistungsstarken Prozessor, der sich auf dem neusten technischen Stand befindet und speziell für transportable Geräte entwickelt wurde. Mit 16 MB Flash und 32 MB RAM lässt sich eine Vielzahl von Dokumenten speichern. Ergonomische Tastaturen und Navigationsleiste Gemäss Ihren Wünschen ist Ihr BRAILLEX ELba mit einer Braille- oder einer PC-Tastatur ausgestattet. Von der Mechanik her ist die Brailletastatur einer Klaviertastatur nachempfunden. Sie werden den Unterschied zu anderen Tastaturen fühlen, wenn es darum geht, lange Texte zu schreiben, und Sie werden den Unterschied hören, wenn Sie in einer Besprechung Notizen machen wollen. Ein weiteres BRAILLEX ELba-Highlight ist die patentierte Navigationsleiste, an der Vorderseite des Gerätes. Mit der joystick-ähnlichen langen Taste bewegen Sie die 32-stellige Braillezeile schnell und intuitiv nach oben, unten, vor und zurück. Sie führen Befehle aus, ohne jemals die Hände von der Braillezeile zu nehmen. Das LINUX-Betriebssystem BRAILLEX ELba arbeitet auf Linux-Basis. Bei Linux handelt es sich um ein Multitasking-System. Nutzen Sie die großartige Möglichkeit, mehrere Anwendungen gleichzeitig in Betrieb zu haben. Sie können zum Beispiel mit Ihrem MP3-Player Musik hören, während Sie arbeiten. Obwohl die meisten Anwender nichts von Linux "sehen", profitieren sie dennoch von der hohen Netzwerkleistung und den stabilen Anwendungen dieses Betriebssystems. Einfache Bedienung Die Bedienung des Gerätes erfolgt problemlos über das menügesteuerte Kontrollzentrum. Spezielle Computerkenntnisse sind nicht notwendig. 9 GERÄTEBESCHREIBUNG Vielseitige Anwendungen Zu den vielen Anwendungen von BRAILLEX ELba gehören unter anderem ein Wordprozessor, Email, Internet-Browser, Terminplaner, Adressenverwaltung, Tabellenkalkulation, sowie ein wissenschaftlicher Taschenrechner. Mit BRAILLEX ELba benötigen Sie keinen Computer, um Nachrichten zu verschicken, zu empfangen oder im Internet zu surfen. Das eingebaute Modem und die dazugehörige Software ermöglichen jede Verbindung. Die Übertragung von Dateien stellt kein Problem dar, egal, ob Sie eine Datei von BRAILLEX ELba zu einem anderen Computer, oder von einem anderen Computer zu BRAILLEX ELba übertragen möchten. Das Konvertieren von Dateien ist ebenfalls möglich. So können zum Beispiel Microsoft Word-Dateien gelesen und geschrieben werden. Mit Hilfe eines Synchronisationsprogramms werden die Daten zwischen BRAILLEX ELba und Ihrem PC automatisch abgeglichen. Braillezugang zu Windows-basierten Computern In Verbindung mit Ihrem PC und einem Screenreader, wie zum Beispiel JAWS, wird BRAILLEX ELba zu einem Braille-Terminal für Ihren Computer, bestehend aus einer Punktschriftzeile und – wenn gewünscht - einer Brailletastatur. Alles in Einem BRAILLEX ELba bietet eine Lösung für alle Ihre Bedürfnisse im Kommunikations- und Punktschriftbereich in Form eines kompakten, leicht zu bedienenden Notizgerätes. Hinweise zum Aufbau der Bedienungsanleitung In der vorliegenden Bedienungsanleitung zum Notizgerät für Blinde, BRAILLEX Elba, lernen Sie zuerst das Gerät im Allgemeinen kennen. Nach dieser ersten Orientierung wird die Inbetriebnahme beschrieben. Anschließend lernen Sie, mit den einzelnen Anwendungen des Gerätes zu arbeiten. Es wird Ihnen nachfolgend erklärt, wie Sie BRAILLEX Elba als Braillezeile für WindowsRechner (hier am Beispiel des Screenreaders JAWS) einsetzen können. Es folgt eine Beschreibung der BRAILLEX Elba Hardware, der Schnittstellen und der Peripheriegeräte. Im Anschluss lesen Sie ein Kapitel über Installation und Einstellungen. Es folgen Anhänge mit Verschiedenen Tabellen (Tastencodes, Brailletabellen). Zum Schluss lesen Sie Allgemeines (Sicherheitshinweise, Vorsichtsmaßnahmen etc). Lieferumfang BRAILLEX Elba Tragetasche Schuber mit Bedienungsanleitung Netzteil mit Netzkabel Seriellkabel Tastaturkabel Modemkabel mit TAE-Adapter. 10 KAPITEL 1 – BRAILLEX ELBA KENNENLERNEN KAPITEL 1 – BRAILLEX ELBA KENNENLERNEN GERÄTEBESCHREIBUNG Erste Orientierung Stellen Sie Ihr BRAILLEX ELba in Arbeitsposition Gerätebeschreibung erfolgt in dieser Position. vor sich. Die Die Vorderseite An der abgerundeten Front ist die Navigationsleiste eingelassen. Die bewegliche Leiste ist mit Gumminoppen besetzt. Über der Navigationsleiste finden Sie die 32-stellige Braillezeile mit Cursorrouting-Tasten. Rechts neben dem Brailledisplay befindet sich der eingebaute Lautsprecher. Links neben der Zeile ist ein kleines Mikrofon eingebaut. Oberhalb des Brailledisplays ist die PC- oder die Brailletastatur angebracht. Die Rückseite Ganz hinten links finden Sie eine deutlich fühlbare Rundung, in die ein kleiner Knopf eingelassen ist. An diesem Knopf schalten Sie BRAILLEX ELba ein, im Notfall auch aus. Der Rest der Geräterückseite ist mit den verschiedenen Anschlüssen besetzt. Brailledisplay Cursorrouting Über jedem Modul der 32-stelligen Braillezeile befindet sich eine kleine runde Taste. Wird diese gedrückt, so löst sie eine Routingfunktion aus. Mittels Cursorrouting wird der Cursor an eine gewünschte Position, zum Beispiel eine bestimmte Textstelle, geholt. Nur Stellen, die mit dem Cursor erreichbar sind, können durch Cursorrouting angefahren werden. Die Navigationsleiste Die in der Front der Braillezeile eingelassene Navigationsleiste ermöglicht eine schnelle und effektive Orientierung in der Fläche des Bildschirms. Die Navigationsleiste lässt sich in jeweils zwei Stufen in alle vier Richtungen bewegen. Nehmen Sie mit den Händen die gewohnte Lesestellung auf den Braillemodulen ein. Die natürliche Haltung der Daumen ermöglicht nun die Bedienung der Navigationsleiste an jeder beliebigen Leseposition der Hände. Führen Sie mit einem Daumen die Bewegung durch Drücken in die gewünschte Richtung aus. Beim Loslassen kehrt die Navigationsleiste immer wieder in die Grundstellung zurück. Bei Auf- oder Abwärtsbewegungen wird die Navigationsleiste in je zwei Schritten um ihre eigene Achse gedreht. Links- oder Rechtsbewegungen verschieben die Navigationsleiste auf der Achse. Die Noppen auf der Navigationsleiste geben den erforderlichen Halt beim Drücken. Beim Betätigen der Leiste spüren Sie einen leichten Widerstand. Eine Funktion wird in der Regel erst dann ausgeführt, wenn man die Leiste loslässt. Ausnahmen bilden Funktionstasten mit Dauerfunktion. In jede Richtung sind zwei Funktionen zu erreichen. Ohne Betätigung steht die Navigationsleiste immer in der Grundstellung und führt keine Funktion aus. 11 GERÄTEBESCHREIBUNG Durch die Bewegung der Leiste um einen Schritt nach oben gelangen Sie eine Zeile höher. Durch die Bewegung um einen Schritt nach unten gelangen Sie eine Zeile tiefer. Bewegen Sie die Leiste um einen Schritt nach rechts, lesen Sie vorwärts. Das Rückwärtslesen erfolgt durch Bewegen der Leiste um einen Schritt nach links. Die Navigationsleiste ist in drei Ebenen belegt. Eine genaue Beschreibung dieser Ebenen sowie deren Umschaltung finden Sie im Abschnitt „Mit der Navigationsleiste arbeiten“. Die Tastatur Die PC-Tastatur Im Folgenden werden die Positionen der wichtigsten Tasten beschrieben. Eingabe Escape Cursor oben Cursor unten Cursor links Cursor rechts FN (Funktionstaste) Voriger Bildschirm Nächster Bildschirm Einfügen Entfernen POS1 ENDE Rückschritt TAB STRG Rechte Strg Alt Dritte Reihe von oben, ganz rechts Erste Reihe von oben, ganz links Zweite Reihe von unten, zweite von rechts Erste Reihe von unten, zweite von rechts Erste Reihe von unten, dritte von rechts Erste Reihe von unten, ganz rechts Unterste Reihe, ganz links FN+Cursor oben FN+Cursor unten Oberste Reihe, dritte von rechts Oberste Reihe, zweite von rechts FN+Cursor links FN+Cursor rechts Zweite Reihe von oben, ganz rechts Dritte Reihe von oben, ganz links Unterste Reihe, zweite von links Unterste Reihe, vierte von rechts Unterste Reihe, vierte von links (direkt links neben der Leertaste) SHIFT Zweite Reihe von unten, zweite von links SHIFT Zweite Reihe von unten, dritte von rechts Pause Oberste Reihe, ganz rechts Linke Windows-Taste Unterste Reihe, dritte von links Rechte Windows-Taste Unterste Reihe, sechste von rechts, unterste Reihe, fünfte von rechts AltGr Unterste Reihe, siebte von rechts direkt neben der Leertaste Die Brailletastatur Die Brailletastatur besteht aus den üblichen sechs Tasten plus Leertaste, und den Tasten für die Punkte 7 und 8. Von links nach rechts sind die Tasten folgendermaßen angeordnet: 7, 3, 2, 1, 4, 5, 6, 8. Unter diesen Tasten befindet sich in der Mitte eine lange Taste. Dies ist die Leertaste. Rechts und links davon finden Sie zwei kleinere Tasten, die mit dem Daumen bedient werden können. 12 KAPITEL 1 – BRAILLEX ELBA KENNENLERNEN Die Daumentasten Mit Hilfe der Daumentasten Brailletastatur auszuführen. ist es möglich, PC-Funktionen auf der Das Ausführen von PC-Funktionen mit der Brailletastatur Nachfolgend wird beschrieben, wie man einzelne PC-Funktionen mit der Brailletastatur ausführt. Eingabe Escape Cursor oben Cursor unten Cursor links Cursor rechts Voriger Bildschirm Nächster Bildschirm Rückschritt Pos1 Ende Einfügen Entfernen Strg+Escape Strg TAB Strg+Alt+Entfernen F1-F12 Gehe zum Hauptmenü Leer + Punkt 8 Leer + Punkt 7 Leer + Punkt 2 Leer + Punkt 5 Leer + Punkt 1 Leer + Punkt 4 Leer + Punkt 3 Leer + Punkt 6 Leer + Punkte 6,8 Leer + Punkte 1,2 Leer + Punkte 4,5 Leer + Punkte 2,3 Leer + Punkte 5,6 Leer + Punkte 1,2,3,4,5,6 Punkte 7,8 Strg+I oder Leer + Punkte 3,7 Leer + Punkte 1,2,3,4,5,6,7,8 Rechter Daumen + Buchstaben A-L Leer + Punkte 1,2,3,4,5,6 Braille-Emulation der PC-Funktionen Shift, Strg und Alt Die Braille-Emulation von Shift, Strg und Alt erfolgt nach Art der sogenannten „sticky keys“, d.h., Sie drücken eine Taste und lassen diese wieder los. Danach geben Sie innerhalb der nächsten fünf Sekunden das gewünschte Zeichen ein. Das Prinzip ist dem des Zahlenzeichens im Sechs-Punkt-Braille sehr ähnlich. Für die Zahl „5“ geben Sie zuerst das Zahlenzeichen ein, gefolgt vom Buchstaben „e“. Das Zahlenzeichen kündigt an, dass es sich um eine Zahl und nicht um einen Buchstaben handelt. Möchten Sie beispielsweise „Alt+D“ eingeben, so drücken Sie zuerst die AltTaste (linker Daumen + Punkt 3) und geben Sie danach ein „D“ ein. In der nachfolgenden Tabelle werden die Emulationen von Shift, Strg und Alt aufgeführt. Shift Strg Alt Strg+Shift Alt+Shift Alt + Strg Strg+Alt+Shift Einfügen (JAWS!) Vorzeichen aufheben (Sticky keys) Vorzeichen aufheben Linker Linker Linker Linker Linker Linker Linker Linker Linker Linker Daumen Daumen Daumen Daumen Daumen Daumen Daumen Daumen Daumen Daumen + + + + + + + + + + Punkt 1 Punkt 2 Punkt 3 Punkte 1,2 Punkte 1,3 Punkte 2,3 Punkte 1,2,3 Punkte 3,7 Punkt 7 Punkt 7 13 GERÄTEBESCHREIBUNG Für die nachfolgenden Tabellen gelten diese Abkürzungen: LD = Linker Daumen RD = Rechter Daumen Leer = Leertaste LW = Linke Windows RW = Rechte Windows KTM = Kontextmenü Die Anschlüsse Die Beschreibung der verschiedenen Anschlüsse erfolgt von links nach rechts. Rechts neben dem Ein- und Ausschalter ist eine runde Buchse angebracht, die den Stecker des Netzgerätes aufnimmt. Neben dieser runden Buchse befindet sich die Buchse für den Parallelport (DB-25). Daneben finden Sie den PS2Anschluss für eine externe Tastatur. Es folgt der Anschluss an ein analoges Modem (RJ-11). Daneben befindet sich der USB-Anschluss und anschließend der Seriell-Anschluss (DB-9). Schräg rechts unter dem Seriell-Anschluss ist eine 3,5 mm Klinkenbuchse angebracht. Daran kann wahlweise ein Lautsprecher oder ein Kopfhörer angeschlossen werden. Oberhalb der Anschlüsse für Modem, USB und seriell befindet sich der PCMCIA-Anschluss für externe Erweiterungen (Flash-Speicherkarten, eine externe Festplatte oder Diskettenlaufwerk). Rechts daneben finden Sie den Netzwerkanschluss (RJ-45). Der Akku LiIonen Akku, kein Memory-Effekt, keine Überladung möglich. Hinweise zur Entsorgung finden Sie ab Seite 125. Den Batteriestatus anzeigen Um die derzeitige Akkuladung festzustellen, drücken Sie Strg+F1. Auf der Zeile steht beispielsweise „89%“. Akustisch wird Ihnen mitgeteilt: „Akkuladung bei 89%“. Ist das Netzteil anschlossen und aktiv, erhalten Sie die Meldung „Netzbetrieb“. 14 KAPITEL 1 – BRAILLEX ELBA KENNENLERNEN Inbetriebnahme Das Gerät darf nur von eingewiesenen Personen in Betrieb genommen werden. Der Nachweis der Einweisung ist vom Betreiber zu führen. Das Gerät darf nur in Betrieb genommen werden, wenn keine Schäden am Gerät oder den Zuleitungen erkennbar sind und keine Funktionsstörungen zu erwarten sind (siehe Sicherheitshinweise). Das Gerät darf nur mit dem mitgelieferten Netzteil und der zugehörigen Netzanschlussleitung betrieben werden. Das Netzgerät kann an jede beliebige Stromquelle angeschlossen werden, die zwischen 100 und 240 Volt mit einer Frequenz zwischen 50 und 60 HZ liegt (siehe auch „technische Spezifikationen“). Braillex ELba einschalten Um BRAILLEX ELba einzuschalten, drücken Sie kurz auf den Taster, der sich ganz links unten auf der Rückseite des Gerätes befindet. Auf der Zeile erscheint zunächst "BRAILLEX ELBA Rev. 1.xx“ (zum Zeitpunkt der Anleitungserstellung Rev. 1.23). Wenig später erhalten Sie die Meldung: „ELba eins Punkt 3 bereit“. Danach gelangen Sie im sogenannten Kontrollzentrum. BRAILLEX ELba über das Netzteil einschalten Wenn sich das Gerät in ausgeschaltetem Zustand befindet, können Sie es auch über das Netzteil einschalten. Schließen Sie dazu das Gerätenetzteil an Ihr ELba an. Die runde Buchse für den Stromanschluss befindet sich an der Rückseite ganz links neben dem Ein- und Ausschalter. Sobald sich das Netzteil in der Buchse befindet, schaltet sich BRAILLEX ELba ein. Nach etwa 15 Sekunden teilt Ihnen die Sprachausgabe mit: „Netzteil angeschlossen“. Sollten Sie das Gerät innerhalb einer Minute nicht durch Drücken einer beliebigen Taste bedient haben, schaltet sich BRAILLEX ELba nach weiteren 60 Sekunden wieder ab. Das Kontrollzentrum Das Kontrollzentrum ist die zentrale Schaltstelle, von der aus alle Anwendungen gestartet werden können. Sollten Sie mit Windows vertraut sein, können Sie das Kontrollzentrum mit dem Windows-Startmenü vergleichen. Eine Applikation auswählen und starten Vom menügesteuerten Kontrollzentrum aus können Sie jeden einzelnen Menüpunkt anwählen. So steht beispielsweise nach dem Einschalten des Gerätes Folgendes auf der Zeile: [ ] t Textverarbeitung Drücken Sie nun die "Cursor-Unten-Taste" der Cursorsteuertasten. Sie Erreichen den Menüpunkt [ ] L Leseprogramm Weitere Menüpunkte sind zum Beispiel [ ] D Dateiverwaltung [ ] I Internet Browser [ ] M Email Haben Sie den letzten Menüpunkt im Kontrollzentrum erreicht und bewegen den Cursor bzw. die Navigationsleiste erneut nach unten, stehen Sie wieder auf dem ersten Menüpunkt. Infolgedessen können Sie auch die "CursorOben“-Taste drücken, um sich durch das Kontrollzentrum zu bewegen. 15 Inbetriebnahme Eine andere Möglichkeit der Bewegung durch das Kontrollzentrum ist die Navigationsleiste. Laufen Sie beliebig nach unten, nach oben, nach rechts oder links, um die verschiedenen Menüpunkte anzuwählen. Um eine Applikation zu starten, drücken Sie „Eingabe“ oder bewegen Sie die Navigationsleiste um 2 Schritte nach unten. In der Übersicht sieht folgendermaßen aus: [ [ [ [ [ [ [ [ [ [ [ [ [ ] ] ] ] ] ] ] ] ] ] ] ] ] das Kontrollzentrum auf dem Brailledisplay t Textverarbeitung l Leseprogramm d Dateiverwaltung i Internet Browser m Email p Terminplaner k Tabellenkalkulation s MP3 Spieler r Taschenrechner w Werkzeuge F1 Hilfe Standby ELBA abschalten Applikationen per Hotkey starten Vor dem jeweiligen Namen eines Menüpunktes lesen Sie zuerst zwei eckige Klammern. Dahinter steht ein einzelner Buchstabe, z.B.: „[ ] t Textverarbeitung“. Der Buchstabe bezeichnet die Kurztaste für die Applikation. Vom Kontrollzentrum aus können Sie jede Applikation durch Drücken der Kurztaste öffnen. Geben Sie ein „P“ ein, gelangen Sie direkt ins Programm des MP3 Spielers. Befinden Sie sich in einer Anwendung wie beispielsweise in der Textverarbeitung, und möchten in eine andere Applikation wechseln, so drücken Sie Strg+Shift+Kurztaste. Durch Betätigen von „Strg+Shift+I“ gelangen Sie in den Internet Browser, „Strg+Shift+M” bringt Sie direkt ins Email-Programm. Bitte beachten Sie, das Sie die linke Strg- und Shift-Taste drücken müssen. Applikationen wechseln Alternativ können Sie zwischen offenen Applikationen hin- und herwechseln, indem Sie Alt+Cursor-rechts oder Alt+Cursor-links drücken. Eine aktive Anwendung im Kontrollzentrum erkennen Sie an einem Sternchen zwischen den eckigen Klammern. Beispiel: [*] i Internet Browser Die Applikation „Textverarbeitung“ kann mehrfach geöffnet sein. Eine mehrfach geöffnete Anwendung im Kontrollzentrum erkennen Sie an einem Sternchen zwischen runden Klammern und der Einrückung um zwei Leerzeichen. Beispiel: (*) t Textverarbeitung (MeinErsterTest) 16 KAPITEL 1 – BRAILLEX ELBA KENNENLERNEN Zurück ins Kontrollzentrum Um aus einer Applikation wieder ins Kontrollzentrum zu gelangen, drücken Sie Strg+Esc. Dieses Kommando benutzen Sie immer dann, wenn Sie ins Kontrollzentrum möchten, ohne die Anwendung völlig zu schließen. Wie Sie Anwendungen komplett beenden, erfahren Sie in den einzelnen Kapiteln zu den jeweiligen Anwendungen. Das Sternchen zwischen eckigen, bzw. runden Klammern zeigt Ihnen an, ob eine Anwendung aktiviert oder nicht aktiviert ist. Der Standby-Modus BRAILLEX ELba kann jederzeit in einen sogenannten „Standby-Modus“ versetzt werden. Wählen Sie im Kontrollzentrum den Menüpunkt „[ ] Standby“ und Drücken Sie „Eingabe“. Die Buchstaben werden immer schwächer und schließlich erscheinen alle acht Punkte als Vollform auf der Zeile. Das Gerät verbraucht zwar auch im Standby-Modus Strom, jedoch hält die Batterie bei voller Ladung 35-40 Stunden. Wird die Warnschwelle überschritten, „wacht“ BRAILLEX Elba automatisch auf und schaltet ab. Um den Standby-Modus zu deaktivieren, drücken Sie den Ein- und Ausschalter hinten links am Gerät. BRAILLEX Elba ist nach dem „Aufwecken“ sofort betriebsbereit. BRAILLEX ELba abschalten Um BRAILLEX ELba abzuschalten, wählen Sie im Kontrollzentrum den Menüpunkt "ELBA abschalten" und betätigen Sie die Eingabe-Taste. Auf der Zeile erscheint die Meldung "Sind Sie sicher? (j/n)". Drücken Sie "j" für „ja“. Das Betätigen der Eingabe-Taste ist hiernach nicht notwendig. Das Gerät schaltet sich automatisch ab. Sie lesen und hören: „ELba wird abgeschaltet.“. Das Gerät schaltet sich automatisch ab und die Buchstaben verschwinden. Danach stehen alle acht Punkte in der Vollform auf dem Brailledisplay und wenige Sekunden später hören Sie ein leises Knacken. An diesem Geräusch erkennen Sie, dass BRAILLEX ELba abgeschaltet ist. Das Abschalten kann auch über den Ein- und Ausschalter vorgenommen werden. Betätigen Sie den Ein- und Ausschalter und halten ihn gedrückt. Sie hören fünf kurze Signaltöne,gefolgt von einem langen etwas höheren Ton. Sobald Sie diesen langen Ton hören, lassen Sie den Schalter los. Am Knackgeräusch erkennen Sie, dass das Gerät nun abgeschaltet ist. Die Notabschaltung In einer Notsituation haben Sie zum Abschalten des Gerätes folgende Möglichkeit: Betätigen Sie den Ein- und Ausschalter und halten ihn ungefähr 15 Sekunden lang gedrückt. In ruhiger Umgebung können Sie am leisen Knackgeräusch erkennen, dass BRAILLEX ELba nun abgeschaltet ist. HINWEIS: Benutzen Sie diese Methode des Abschaltens nur in Notsituationen. Wir empfehlen das Abschalten des Gerätes über das Kontrollzentrum. Mit der Braillezeile arbeiten BRAILLEX ELba arbeitet wie ein Computer mit einem virtuellen Bildschirm. Dieser umfasst 30 Zeilen zu je 80 Zeichen. BRAILLEX ELba arbeitet folglich auch mit einem Screen Reader: UXDots. 17 Mit der Braillezeile arbeiten Das Lesen des Bildschirms kann mit der Braillezeile oder der integrierten Sprachausgabe erfolgen. Die Steuerung erfolgt mit der Navigationsleiste und Funktionstastenkombinationen. Mit der Navigationsleiste arbeiten Die Navigationsleiste funktioniert ähnlich wie ein Joystick und ist dadurch sehr einfach zu bedienen. Ihre Hände brauchen die gewohnte Lesestellung auf den Braillemodulen nicht zu ändern, denn die Navigationsleiste wird mit den Daumen an jeder beliebigen Leseposition der Hände gesteuert. Die Navigationsleiste ist mit drei Ebenen belegt: Dies sind die Navigationsebene (Navigationsmodus), die PC-Ebene (PC-Modus) und die kombinierte Ebene (kombinierter Modus). Bitte beachten Sie, dass sich Geräte mit Brailletastatur in der Handhabung von Geräten mit PC-Tastatur unterscheiden: • Daumentaste in Kombination mit Navigationsleiste auf der Brailletastatur: Drücken Sie die Daumentaste und lassen Sie diese sofort wieder los. Bewegen Sie anschließend die Navigationsleiste innerhalb der nächsten 5 Sekunden in die gewünschte Richtung. • Daumentaste in Kombination mit Navigationsleiste auf der PC-Tastatur: Drücken und halten Sie die Daumentaste, während Sie die Navigationsleiste in die gewünschte Richtung bewegen. Umschaltung erfolgt mit Braille-Tastatur Umschaltung Navigations- und PC-Modus RD + Leer + NAV 2 rechts Umschaltung Navigationsund RD + Leer + NAV 2 links kombinierter Modus PC-Tastatur Umschaltung Navigations- und PC-Modus RW + KM + NAV 2 rechts Umschaltung Navigationsund RW + KM + NAV 2 links kombinierter Modus 18 KAPITEL 1 – BRAILLEX ELBA KENNENLERNEN Der Navigations-Modus Mit dem Navigationsmodus erkunden Sie den Bildschirm. Führen Sie dazu die in der folgenden Tabelle beschriebenen Funktionen der Navigationsleiste aus. Lesen vorwärts Lesen rückwärts 1 Zeile nach oben (Spalte bleibt gleich) 1 Zeile nach unten (Spalte bleibt gleich) Brailledisplay zur ersten Textzeile Brailledisplay zur letzten Textzeile Zeile zum rechten Rand Zeile zum linken Rand NAV NAV NAV NAV NAV NAV NAV NAV 1 1 1 1 2 2 2 2 Schritt nach rechts Schritt nach links Schritt nach oben Schritt nach unten Schritte nach oben Schritte nach unten Schritte nach rechts Schritte nach links PC-Modus Bei Benutzung des PC-Modus können Kommandos, die man normalerweise auf der PC-Tastatur eingibt (Cursorbewegungen, Eingabe, Escape), mit der Navigationsleiste ausgeführt werden. Cursor rechts Cursor links Cursor oben Cursor unten Escape Eingabe Ende POS1 NAV NAV NAV NAV NAV NAV NAV NAV 1 1 1 1 2 2 2 2 Schritt nach rechts Schritt nach links Schritt nach oben Schritt nach unten Schritte nach oben Schritte nach unten Schritte nach rechts Schritte nach links Kombinierter Modus Der kombinierte Modus ist besonders sinnvoll, wenn Sie lange Dokumente lesen möchten. Bei jeder Bewegung der Navigationsleiste wird der Cursor mitgeführt. Zeilen- und Seitenbegrenzungen werden überschritten, sodass Sie ein Dokument vollständig lesen können, ohne zu scrollen. Lesen vorwärts Lesen rückwärts 1 Zeile nach oben (Spalte bleibt gleich) 1 Zeile nach unten (Spalte bleibt gleich) Bild auf Bild unten Zeile an den rechten Rand Zeile an den linken Rand NAV NAV NAV NAV NAV NAV NAV NAV 1 1 1 1 2 2 2 2 Schritt nach rechts Schritt nach links Schritt nach oben Schritt nach unten Schritte nach oben Schritte nach unten Schritte nach rechts Schritte nach links Screen-Reader-Profile speichern bzw. löschen Das Screen-Reader-Profil bestimmt für jede Anwendung, welche Navigationsleisten-Ebene aktiv ist. Dabei wird eine sinnvolle Vorauswahl getroffen. So ist zum Beispiel im Kontrollzentrum der PC-Modus aktiviert, der Navigations-Modus in der Textverarbeitung und der kombinierte Modus im Leseprogramm. Der Modus der Navigationsleiste kann aber jederzeit umgeschaltet und auch als Benutzerprofil je Anwendung abgespeichert werden. 19 Mit der Braillezeile arbeiten 1. Brailletastatur Applikationsprofil speichern Applikationsprofil löschen RD + Leer + NAV 2 Schritte nach unten RD + Leer + NAV 2 Schritte nach oben 2. PC-Tastatur Applikationsprofil speichern Applikationsprofil löschen RW + Leer + NAV 2 Schritte nach unten RW + Leer + NAV 2 Schritte nach oben Weitere Screen Reader-Befehle Mit Hilfe des Screen-Readers haben Sie die Möglichkeit, verschiedene Brailleeinstellungen vorzunehmen. Änderungen werden bei aktivierter Sprache angesagt. Wenn Sie Einstellungen vorgenommen haben, können Sie diese anschließend in Profilen abspeichern. Computerbraille und Kurzschrift Beim Bearbeiten und Lesen Ihrer Dokumente haben Sie die Möglichkeit, zwischen Computerbraille und Kurzschrift hin- und herzuschalten. Drücken Sie die linke Daumentaste (linke Windows-Taste auf der PC-Tastatur) und bewegen Sie anschließend die Navigationsleiste zwei Schritte nach links. Der Text steht nun in Kurzschrift auf der Zeile. Führen Sie diesen Befehl (Linke Daumen- bzw. linke Windows + NAV 2 Schritte nach links) erneut aus, schalten Sie wieder in Computerbraille um. Im Folgenden werden einige Fachbegriffe verwendet, die wir an dieser Stelle erläutern. Begriffserklärung: Cursorverfolgung Schalten Sie „Cursorverfolgung“ ein, so läuft die Braillezeile mit, wenn Sie sich mit dem Cursor über den Bildschirm bewegen. Wenn Sie die Cursorverfolgung ausschalten und sich mit dem Cursor über den Bildschirm bewegen, bleibt die Braillezeile an ihrer Position. Folglich ist die Bewegung der Zeile unabhängig von der Cursorbewegung. Cursorform ändern Aktivieren Sie „Cursorform ändern“, so können Sie zwischen verschiedenen Cursorformen auswählen (Vollform (alle acht Punkte), Punkte 7 und 8, blinkend, nicht blinkend). Cursorzeichen ein/aus Dieser Befehl ist besonders sinnvoll, wenn Sie das Zeichen, das sich unter dem Cursor befindet, lesen möchten. Ist „Cursorzeichen aus“ aktiviert, verschwindet die Cursorform. 20 KAPITEL 1 – BRAILLEX ELBA KENNENLERNEN Attributunterstreichung BRAILLEX ELba kann Ihnen durch Unterlegung mit den Punkten 7 und 8 anzeigen, ob bestimmte Stellen im Text hervorgehoben sind. Dies ist besonders praktisch, wenn Sie Textpassagen markieren möchten. (siehe Kapitel Textverarbeitung, Text markieren). Komprimierter Lesemodus Wenn Sie den komprimierten Lesemodus einschalten, werden Leerzeilen und leere Zeilenenden im Text beim Lesen ignoriert, wodurch ein schnelleres Lesen ermöglicht wird. Die Cursorrouting-Funktion In jedem Modul des Brailledisplays oberhalb der Stifte befindet sich eine Cursorroutingtaste. Betätigen Sie eine Routing-Taste, so wird der Cursor an die entsprechende Stelle geholt. Über die Cursorrouting-Funktion können Sie auf beliebige Stellen in Texten routen oder Applikationen in Menüs auswählen. Wenn Sie BRAILLEX Elba als Terminal für einen Windows-Rechner verwenden, werden mit den Routing-Tasten „Maus-Klicks“ ausgeführt. 1. Brailletastatur Mittels Leer-Taste und der beiden Daumentasten werden Navigationsleiste weitere Screen Reader-Befehle ausgeführt. Cursorverfolgung ein / suche Cursor Cursorverfolgung aus Attributunterstreichung ein / aus Computerbraille / Kurzschrift umschalten Cursorform ändern Cursorzeichen ein / aus Komprimierter Lesemodus ein / aus 8-Punkt / 6-Punkt-Braille umschalten durch die LD + NAV 1 Schritt nach rechts LD + NAV 1 Schritt nach links LD + NAV 2 Schritte nach rechts LD + NAV 2 Schritte nach links LD + NAV 1 Schritt nach oben LD + NAV 1 Schritt nach unten LD + NAV 2 Schritte nach oben LD + NAV 2 Schritte nach unten 21 Mit der Braillezeile arbeiten 2. PC-Tastatur Die linke Windows-Taste auf der PC-Tastatur entspricht der linken Daumentaste auf der Brailletastatur. Die rechte Windows-Taste auf der PC-Tastatur entspricht der rechten Daumentaste auf der Brailletastatur. Die Kontextmenü-Taste auf der PC-Tastatur entspricht der Leertaste auf der Brailletastatur. Dies gilt jedoch nur für Kombinationen der Kontextmenü-Taste (Leertaste) mit anderen Tasten (Daumentasten). Dadurch ergibt sich für die PC-Tastatur folgende Tastenbelegung Cursorverfolgung ein / suche Cursor Cursorverfolgung aus Attributunterstreichung ein / aus Computerbraille / Kurzschrift umschalten Cursorform ändern Cursorzeichen ein / aus Komprimierter Lesemodus ein / aus 8-Punkt / 6-Punkt-Braille umschalten LW + NAV 1 Schritt nach rechts LW + NAV 1 Schritt nach links LW + NAV 2 Schritte nach rechts LW + NAV 2 Schritte nach links LW + NAV 1 Schritt nach oben LW + NAV 1 Schritt nach unten LW + NAV 2 Schritte nach oben LW + NAV 2 Schritte nach unten Zusammenfassung der Screenreader-Befehle Brailletastatur Statusanzeige an/aus RD + Leer + NAV 1 Schritt nach rechts / RD + Leer + NAV 1 Schritt nach links Umschaltung Lesecursor Systemcursor Rückübersetzung ein / aus RD + Leer + Self-Voicing ein / aus RD + Leer + Umschaltung Navigations- / PC-Modus RD + Leer rechts Umschaltung Navigations/ RD + Leer + Kombinierter Modus Applikationsprofil speichern RD + Leer unten Applikationsprofil löschen RD + Leer oben 22 NAV 1 Schritt nach unten NAV 1 Schritt nach oben + NAV 2 Schritte nach NAV 2 Schritte nach links + NAV 2 Schritte nach + NAV 2 Schritte nach KAPITEL 1 – BRAILLEX ELBA KENNENLERNEN PC-Tastatur Statusanzeige an/aus RW + KTM Umschaltung Lesecursor / RW + KTM Systemcursor Rückübersetzung ein / aus RW + KTM Self-Voicing ein / aus RW + KTM Umschaltung Navigations- / PC-Modus RW + KTM Umschaltung Navigations- / RW + KTM Kombinierter Modus Applikationsprofil speichern RW + KTM Applikationsprofil löschen RW + KTM + NAV 1 Schritt nach rechts + NAV 1 Schritt nach links + + + + NAV NAV NAV NAV 1 1 2 2 Schritt nach unten Schritt nach oben Schritte nach rechts Schritte nach links + NAV 2 Schritte nach unten + NAV 2 Schritte nach oben Mit der Sprachausgabe arbeiten Einleitung Ihr BRAILLEX Elba verfügt über eine gut verständliche, synthetische Sprachausgabe. Dabei ist anzumerken, dass diese Sprachausgabe als Unterstützung, nicht jedoch als Ersatz für die Braillezeile dient. Im Folgenden wird beschrieben, wie die Sprache in Menüs und in Anwendungen arbeitet und gesteuert werden kann. In bestimmten Menüs wie im Kontrollzentrum oder in der Applikation „Werkzeuge“ arbeitet die Sprache unabhängig vom Screen-Reader, d.h.: die Applikationen wie beispielsweise das Kontrollzentrum oder das Menü unter der Anwendung „Werkzeuge„ sind sozusagen selbstsprechend (self-voicing). Bei Nicht-selbstsprechenden Applikationen wird die Sprache vom Screen-Reader UX-Dots gesteuert. Sie haben die Möglichkeit, das Tastenecho an- und abzuschalten. Aktivieren Sie das Tastenecho, so erhalten Sie als Rückmeldung jedes gedrückte Zeichen. Wenn Sie das Cursorecho aktivieren, erhalten Sie eine Rückmeldung zu jeder Cursorbewegung. Bei Bewegung des Cursors um jeweils ein Zeichen nach rechts oder links wird das Zeichen unter dem Cursor angesagt. Bewegt sich der Cursor in der horizontalen um mehr als ein Zeichen, sagt Ihnen die Sprachausgabe das Wort unter dem Cursor an. Wenn sich der Cursor in eine andere Zeile bewegt, so wird die ganze Zeile vorgelesen. Zusätzlich haben Sie die Möglichkeit, die Sprachausgabe durch gezielte Kommandos zu steuern. Allgemeine Lesekommandos (verfügbar in jeder Navigationsleisten-Ebene) Brailletastatur Cursor rechts (lese) nächstes Zeichen Cursor links (lese) vorheriges Zeichen Cursor oben (lese) vorherige Zeile Cursor unten (lese) nächste Zeile Lese Bildschirm bis Cursor Lese ab Cursor (Cursor wird mitgeführt) Lese Zeile ab Cursor Lese Zeile bis Cursor Sprache abbrechen RD + NAV 1 Schritt nach rechts RD + NAV 1 Schritt nach links RD + NAV 1 Schritt nach oben RD + NAV 1 Schritt nach unten RD + NAV 2 Schritte nach oben RD + NAV 2 Schritte nach unten RD + NAV 2 Schritte nach rechts RD + NAV 2 Schritte nach links LD + RD + Leer 23 Mit der Braillezeile arbeiten PC-Tastatur Cursor rechts (lese) nächstes Zeichen Cursor links (lese) vorheriges Zeichen Cursor oben (lese) vorherige Zeile Cursor unten (lese) nächste Zeile Lese Bildschirm bis Cursor Lese ab Cursor (Cursor wird mitgeführt) Lese Zeile ab Cursor Lese Zeile bis Cursor Sprache abbrechen RW + NAV RW + NAV RW + NAV RW + NAV RW + NAV RW + NAV RW + NAV RW + NAV Linke Strg 1 1 1 1 2 2 2 2 Schritt nach rechts Schritt nach links Schritt nach oben Schritt nach unten Schritte nach oben Schritte nach unten Schritte nach rechts Schritte nach links Lesecursor Zusätzlich zum Systemcursor gibt es einen (virtuellen) Lesecursor. Die Umschaltung erfolgt mit RD + Leer + NAV 1 Schritt nach links auf der Brailletastatur bzw. mit RW + KTM + NAV 1 Schritt nach links auf der PCTastatur. Der gewählte Cursor wird im Folgenden als der aktive Cursor bezeichnet. Im Gegensatz zum Systemcursor kann der Lesecursor an jeden beliebigen Punkt des „Bildschirms“ bewegt werden. Nach der Umschaltung auf den Lesecursor hat dieser die selbe Position wie der Systemcursor. Der Lesecursor kann mit der Navigationsleiste bewegt werden. Das Cursor-Routing wirkt auf den jeweils aktiven Cursor. Bei eingeschaltetem Lesecursor bewirkt ein Doppelklick, soweit möglich, das Routen des Systemcursors auf die Position des Lesecursors. Navigationsleisten-Belegung bei eingeschaltetem Lesecursor Cursor rechts (lese) nächstes Zeichen Cursor links (lese) vorheriges Zeichen Cursor oben (lese) vorherige Zeile Cursor unten (lese) nächste Zeile Lese Bildschirm bis Cursor Lese Bildschirm ab Cursor Lese Zeile ab Cursor Lese Zeile bis Cursor Sprache abbrechen NAV 1 Schritt nach rechts NAV 1 Schritt nach links NAV 1 Schritt nach oben NAV 1 Schritt nach unten NAV 2 Schritte nach oben NAV 2 Schritte nach unten NAV 2 Schritte nach rechts NAV 2 Schritte nach links LD + RD + Leer (PC-Tastatur: linke Strg) In der folgenden Tabelle werden die Tastaturbefehle zur Steuerung der Sprachausgabe beschrieben. Dies geschieht sowohl bei der PC- als auch der Brailletastatur mit Hilfe der Navigationsleiste. Für die Brailletastatur gilt das Prinzip der „Sticky Keys“, d.h., Sie drücken eine Taste und lassen diese wieder los. Anschließend geben Sie das gewünschte Zeichen oder die gewünschte Taste ein. 24 KAPITEL 1 – BRAILLEX ELBA KENNENLERNEN Befehle für die PC-Tastatur: Sprache lauter Sprache leiser Sprache schneller Sprache langsamer Tastenecho Cursorbewegung Satzzeichenansage Sprache ein/aus LW LW LW LW LW LW LW LW + + + + + + + + KTM KTM KTM KTM KTM KTM KTM KTM + + + + + + + + NAV NAV NAV NAV NAV NAV NAV NAV 1 1 1 1 2 2 2 2 Schritt nach oben Schritt nach unten Schritt nach rechts Schritt nach links Schritte nach oben Schritte nach unten Schritte nach rechts Schritte nach links NAV NAV NAV NAV NAV NAV NAV NAV 1 1 1 1 2 2 2 2 Schritt nach oben Schritt nach unten Schritt nach rechts Schritt nach links Schritte nach oben Schritte nach unten Schritte nach rechts Schritte nach links Befehle für die Brailletastatur Sprache lauter Sprache leiser Sprache schneller Sprache langsamer Tastenecho Cursorbewegung Satzzeichenansage Sprache ein/aus LD LD LD LD LD LD LD LD + + + + + + + + Leer Leer Leer Leer Leer Leer Leer Leer + + + + + + + + Die Einstellungen zum Self-Voiceing, Tastenecho, Cursorbewegungs-Echo und der Satzzeichenansage können je Anwendung als Profil abgespeichert werden. Weitere Sprach-Einstellungen nehmen Sie über das Setup-Programm im Menü Werkzeuge vor (siehe Kapitel Setup). 25 KAPITEL 2 - MIT BRAILLEX ELBA ARBEITEN KAPITEL 2 - MIT BRAILLEX ELBA ARBEITEN Die Textverarbeitung Der Menüpunkt "Textverarbeitung" ermöglicht Ihnen das Schreiben und Bearbeiten von Texten aller Art. Die Textverarbeitung starten Wählen Sie im Kontrollzentrum die Applikation „t Textverarbeitung“ aus und drücken Sie „Eingabe“. Starten Sie wahlweise diese Anwendung mit dem entsprechenden Tastenkürzel. Sie befinden sich nun in der Dateiverwaltung, die Ihnen eine Aufstellung Ihrer Ordner und Dateien im Hauptverzeichnis „/elba anzeigt. Die Textverarbeitung beenden Um die Textverarbeitung zu beenden, drücken Sie „Strg+B“. Sollten Sie Ihr Dokument noch nicht abgespeichert haben, steht folgende Meldung auf der Zeile: "Änderungen speichern (Antwort "nein" verwirft Änderungen) ?“ Drücken Sie „j“ für "ja", steht "speichern unter:" auf der Zeile. Geben Sie nun einen Dateinamen Ihrer Wahl ein und drücken Sie die Eingabe-Taste. Ihr Dokument wird abgespeichert, und Sie befinden sich wieder auf dem Menüpunkt "Textverarbeitung". Geben Sie „n“ für "nein" ein, verlassen Sie die Textverarbeitung, ohne dass Ihr Dokument abgespeichert worden ist. Wenn Sie den Speichervorgang abbrechen möchten, drücken Sie „Escape“. Ein Dokument öffnen Um ein bestimmtes Dokument auszuwählen, bewegen Sie den Cursor auf den Namen der Datei, die Sie bearbeiten möchten. Drücken Sie anschließend die Eingabe-Taste. Möchten Sie ein Dokument öffnen, ohne vorher eine Datei auszuwählen, so drücken Sie „Escape“. Damit verlassen Sie die Auswahlliste und erhalten die Aufforderung: "Datei aus /elba 1Verzeichnis einfügen:". Der Cursor steht in einem leeren Feld hinter dem Doppelpunkt. Geben Sie einen Dateinamen bzw. Pfadnamen Ihrer Wahl ein, zum Beispiel "MeinErsterTest". Eine andere Möglichkeit ist, die Anfangsbuchstaben des Dateinamens einzugeben und dann die Tab-Taste zu drücken. Hierdurch erfolgt eine Suche nach den Dateien mit diesen Anfängen, und der Name wird soweit möglich automatisch ergänzt. Mit „Strg+E“ gelangen Sie wieder in die Dateiverwaltung zurück. Ein neues Dokument anlegen Das Anlegen eines neuen Dokumentes können Sie aus der Dateiverwaltung heraus vornehmen. Drücken Sie dazu ein „N“. Auf der Zeile steht: „Name der/des neuen Datei/Ordners:“. Geben Sie einen Dateinamen ein, zum Beispiel „MeinErsterTest“. Betätigen Sie anschließend die Eingabe-Taste. Sie befinden sich nun am Anfang eines leeren Dokumentes und können mit Ihrer Arbeit beginnen. Hängen Sie beim Anlegen des Dokumentes „.brl“, an, so wird der Text während des Schreibens auf 32 Zeichen pro Zeile umgebrochen, es sei denn, sie haben eine andere Zeichenzahl pro Zeile für Ihren Brailledrucker gewählt (siehe Kapitel Werkzeuge, Setup, Drucker). Gleiches gilt für Analog für .txtDateien. Hängen Sie beim Anlegen eines Dokumentes „.txt“ an, so wird der Text während des Schreibens auf die für den Schwarzschriftdrucker eingestellte Zeichenanzahl umgebrochen (siehe Kapitel Werkzeuge, Setup, Drucker). 27 Die Textverarbeitung Ein Dokument abspeichern Angenommen, Sie schreiben den Satz: "Heute scheint gelegentlich die Sonne". Um das Geschriebene abzuspeichern, drücken Sie „Strg+S“. Auf der Zeile erscheint: "Speichern unter:" Dahinter steht der Dateiname, falls Sie diesen am Anfang schon ausgewählt haben, wie zum Beispiel "Test". Sie können ihn nun überschreiben oder einfach bestätigen. Drücken Sie die Eingabetaste. Falls Sie noch keinen Dateinamen für Ihr Dokument vergeben haben, steht der Cursor nach "Speichern unter" in einem leeren Feld. Geben Sie einen Dateinamen Ihrer Wahl ein und bestätigen Sie diesen mit der Eingabe-Taste. Ihr Dokument ist nun abgespeichert. Ein Dokument laden Sie befinden sich in der Textverarbeitung und möchten ein anderes Dokument in Ihren Text einfügen. Drücken Sie „Strg+L“. Auf der Zeile steht: "Datei aus Benutzer Verzeichnis einfügen:“ Geben Sie den Namen der Datei ein, die Sie einfügen möchten, zum Beispiel: "HalloWelt". Drücken Sie danach die Eingabetaste. Das Dokument wird ab der aktuellen Cursorposition eingefügt. Nach dem Ladevorgang steht der Cursor am Ende des eingefügten Dokumentes. Alternativ zur Eingabe des Dateinamens gelangen Sie nach Drücken der Tastenkombination „Strg+L“ mit „Strg+E“ in die Dateiverwaltung, aus der Sie einen beliebigen Dateinamen wählen können. Text markieren Möchten Sie einen bestimmten Bereich in Ihrem Text markieren, setzen Sie den Cursor an den Anfang der zu markierenden Textpassage. Drücken Sie anschließend „Strg+T“. Sie hören: „Marke gesetzt“. Setzen Sie den Cursor an den Anfang oder ans Ende des zu markierenden Textbereiches. Ihr Text ist markiert. Sie erkennen den markierten Bereich an der Unterlegung durch die Punkte 7 und 8. Erkennen Sie die markierte Passage nicht, so drücken Sie die linke Daumen- bzw. die linke Windows-Taste und bewegen anschließend die Navigationsleiste zwei Schritte nach rechts. Die Unterlegung erscheint auf der Braillezeile. Wenn Sie diesen Befehl erneut ausführen, werden die Punkte 7 und 8 ausgeblendet. Der Textbereich ist aber immer noch markiert. Mit „Strg+T“ heben Sie die Textmarkierung wieder auf, d.h. die Textpassage ist nicht mehr markiert. Sie erhalten die akustische Mitteilung: „Marke gelöscht“. Text ausschneiden Um einen bestimmten Textbereich auszuschneiden, markieren Sie ihn zuerst, wie zuvor beschrieben. Drücken Sie dann „Strg+X“. Der ausgeschnittene Text wird in die Zwischenablage verschoben. Wurde kein Textbereich markiert, wird die aktuelle Zeile ausgeschnitten. Text kopieren Um einen bestimmten Textbereich zu kopieren, markieren Sie ihn zuerst, wie zuvor beschrieben. Drücken Sie dann „Strg+C“. Der Text wird in die Zwischenablage kopiert. Text einfügen Sie haben Ihren Text ausgeschnitten oder kopiert und möchten ihn an einer anderen Stelle einfügen. Setzen Sie den Cursor an die Stelle, an die der Text eingefügt werden soll. Drücken Sie dann „Strg+V“. Der Text wird aus der Zwischenablage geholt und an die entsprechende Stelle eingefügt. Der Cursor steht am Ende der eingefügten Textpassage. Hinweis: 28 KAPITEL 2 - MIT BRAILLEX ELBA ARBEITEN Nach dem Ausschneiden und Kopieren wird die Textmarkierung automatisch aufgehoben. Eine Textstelle suchen Um eine bestimmte Stelle in Ihrem Dokument zu suchen, drücken Sie „Strg+F“. Auf der Braillezeile steht: "Suche:" Geben Sie den zu suchenden Begriff ein, zum Beispiel das Wort "Sonne". Betätigen Sie die Eingabe-Taste. Der Cursor steht auf dem ersten Buchstaben des gesuchten Begriffes. Möchten Sie den gleichen Begriff noch einmal suchen, betätigen Sie erneut „Strg+F“. Sie lesen: „Suche [Sonne]:“. Wie Sie bemerken, bleibt der alte Suchbegriff in Klammern stehen. Drücken Sie „Eingabe“. Der Cursor befindet sich auf dem ersten Buchstaben des gesuchten Begriffes. Möchten Sie einen weiteren Begriff in Ihrem Text suchen, drücken Sie „Strg+F“ erneut. Sie lesen "Suche" und dann in eckigen Klammern das zuvor gesuchte Wort. "suche [Sonne]:" Geben Sie den neuen Suchbegriff ein und drücken Sie die Eingabe-Taste. Der Cursor steht auf dem ersten Buchstaben des gesuchten Wortes. Einen Begriff ersetzen Um einen Begriff durch einen anderen zu ersetzen, drücken Sie zuerst wieder „Strg+F“. Sie lesen: "Suche:". Betätigen Sie direkt danach „Strg+S“. Auf der Zeile steht: "Suche (für ersetzen):". Geben Sie nun den Suchbegriff ein, zum Beispiel "gelegentlich". Drücken Sie die Eingabe-Taste. Nun lesen Sie: "Ersetze "gelegentlich" durch :". Geben Sie das Ersatzwort ein, zum Beispiel "manchmal". Drücken Sie im Anschluss daran „Strg+X“, wird auf "ersetze alle" umgeschaltet. Sie lesen dann: "Ersetze jedes "gelegentlich" durch :" Geben Sie den Ersatzbegriff ein, in dem Fall "manchmal". Betätigen Sie "Eingabe". Bei "ersetze alle" muss jeder gefundene Begriff mit "Eingabe" bestätigt werden. Auf der Zeile steht jetzt "manchmal" statt "gelegentlich". Erweiterte Suche Wenn Sie den Anfang eines Absatzes suchen möchten, drücken Sie „Strg+F“. Der Cursor steht im leeren Feld hinter "Suche:". Geben Sie jetzt „Strg+O“ für „oben“ ein und drücken Sie "Eingabe". Der Cursor springt an den Absatzanfang. Um an das Ende eines Absatzes zu kommen, betätigen Sie „Strg+F“. Der Cursor steht im leeren Feld hinter "Suche:". Drücken Sie „Strg+U“ für „unten“ und danach die Eingabe-Taste. Der Cursor springt ans Absatzende. Um eine bestimmte Zeilennummer zu suchen, drücken Sie „Strg+F“. Der Cursor steht hinter "Suche:" in einem leeren Feld. Betätigen Sie „Strg+Z“. Sie lesen: "Gehe zu Zeilennummer:" Geben Sie die Zeilennummer ein, die Sie suchen, zum Beispiel: "55". Drücken Sie anschließend "Eingabe". Jetzt springt der Cursor direkt an den Anfang der gesuchten Zeile. Um an den Anfang eines Dokumentes zu gelangen, drücken Sie „Strg+A“. Mit „Strg+E“ springen Sie ans Ende eines Dokumentes. Das Abbrechen von Vorgängen Möchten Sie einen Vorgang abbrechen, drücken Sie „Escape“. Sie befinden sich dann wieder in Ihrem Dokument. 29 Die Textverarbeitung Einen Text drucken Schwarzschrift Geben Sie zum Drucken eines Textes „Strg+D“ ein. Sie lesen: „Drucker [Standard]: Geben Sie „T“ für „Text“ ein. Ihr Dokument wird nun gemäß der Einstellungen an Ihrem Schwarzschriftdrucker ausgedruckt (Druckereinstellungen siehe Setup, Drucker). Braille Geben Sie zum Drucken eines Textes „Strg+D“ ein. Sie lesen: „Drucker [Standard]: Geben Sie „B“ für „Braille“ ein. Ihr Dokument wird nun gemäß der Einstellungen an Ihrem Punktschriftdrucker ausgedruckt (Druckereinstellungen siehe Setup, Drucker). Weitere Textverarbeitungsfunktionen Der automatische Zeilenumbruch Wenn Sie möchten, dass die Zeilen in Ihrem Dokument zum rechten Rand hin innerhalb eines Absatzes automatisch umgebrochen werden, drücken Sie „Strg+U“. Die Rechtschreibung überprüfen Sie haben die Möglichkeit, Ihre Texte auf Rechtschreibfehler überprüfen zu lassen. Dazu dient ein kleines Rechtschreibkontrollprogramm, welches mit „F7“ gestartet wird. Angenommen, sie haben das Wort „Wetter“ versehentlich mit drei „t“ geschrieben „Wettter“. Nachdem Sie „F7“ gedrückt haben, springt der Cursor auf das erste falsch geschriebene Wort. Im Beispiel steht er am Ende von „Wettter“. Löschen Sie das überflüssige „t“ und drücken Sie „Eingabe“. Der Cursor befindet sich nun am Ende des nächsten falsch geschriebenen Wortes. Ist die Rechtschreibprüfung beendet, steht der Cursor wieder am Textanfang. Bewegen Sie die Navigationsleiste zwei Schritte nach unten, lesen Sie: „Rechtschreibprüfung abgeschlossen“. Drücken Sie „Escape“, wenn Sie das Rechtschreibkontrollprogramm verlassen möchten. Die Hilfefunktion des Programmes rufen Sie mit „F1“ auf. Die Hilfefunktion aufrufen Um die Textverarbeitungshilfe aufzurufen, drücken Kommando gilt auch für alle anderen Anwendungen. Sie „F1“. Dieses Informationen zu Ihrem Dokument Wenn Sie „Strg+P“ eingeben und anschließend die Eingabe-Taste drücken, erhalten Sie in der drittletzten Statuszeile Informationen zu Ihrem Text. Sie erfahren, wie viele Zeilen und Zeichen das gesamte Dokument hat, sowie die relative Position des Cursors. So lesen Sie zum Beispiel: "(Zeile 2 von 10 (20%), Zeichen 75 von 150 (50%)“. Hinweis Bewegen Sie die Navigationsleiste zweimal nach oben, so gelangen Sie in die oberste Textzeile, nicht in die Titelzeile. Sie erreichen die Titelzeile, indem Sie die Navigationsleiste weiter nach oben bewegen. Bewegen Sie die Navigationsleiste zweimal nach unten, so gelangen Sie in die letzte Textzeile, nicht in die unterste Bildschirmzeile. Unter der letzten Textzeile finden Sie die Meldungszeile. Darunter befinden sich zwei Zeilen mit allen Befehlen und Tastenkürzeln, die für die Textverarbeitung wichtig sind. 30 KAPITEL 2 - MIT BRAILLEX ELBA ARBEITEN Das Leseprogramm Das Leseprogramm dient zum Lesen von Texten aller Art. Das Leseprogramm starten Wählen Sie im Kontrollzentrum die Applikation „[ ] l Leseprogramm“ aus und drücken Sie „Eingabe“. Starten Sie wahlweise diese Anwendung mit dem entsprechenden Tastenkürzel. Auf der Braillezeile steht: „zuletzt gelesene Datei öffnen“. Dahinter steht der Name der Datei, welche Sie zuletzt gelesen haben, zum Beispiel: „/elba/Dschungelbuch.txt“. Drücken Sie „Eingabe“, wenn Sie in dieser Datei weiterlesen möchten. Der Cursor springt automatisch zum Lesezeichen, sofern dieses beim letzten Mal gesetzt worden ist. Sollten Sie nicht in der Datei weiterlesen wollen, so drücken Sie „Escape“. Sie gelangen in die Liste Ihrer Ordner und Dateien, aus der Sie nun die gewünschte Datei wählen können. Lesezeichen Sie haben eine Zeitlang in einer Datei gelesen und möchten sie nun verlassen. Bewegen Sie zuerst den Cursor an die zuletzt gelesene Stelle. Drücken Sie „Strg+B“. Auf der Braillezeile steht: „Lesezeichen speichern ?“. Geben Sie „j“ für „ja“ ein, wenn Sie an dieser Stelle ein Lesezeichen setzen möchten. Sie gelangen wieder ins Kontrollzentrum. Öffnen Sie dieses Dokument beim nächsten Mal, so springt der Cursor direkt zum Lesezeichen. Geben Sie nach der Meldung: „Lesezeichen speichern ?“ „n“ für „nein“ ein, steht auf der Braillezeile: „Lesezeichen löschen ?“. Drücken Sie „j“ für „ja“, so wird das zuletzt gesetzte Lesezeichen gelöscht. Geben Sie "n" für „nein“ ein, so bleibt das zuletzt gesetzte Lesezeichen erhalten. Anschließend befinden Sie sich wieder im Kontrollzentrum. Diese Meldungen sind davon abhängig, ob ein Lesezeichen existiert oder nicht. Haben Sie kein Lesezeichen gesetzt und beantworten die Meldung „Lesezeichen speichern ?“ mit „n“ für„nein“, gelangen Sie wieder ins Kontrollzentrum. BRAILLEX Elba speichert Lesezeichen für die letzten 10 Dateien. Versehen Sie die elfte Datei mit einem Lesezeichen, wo wird das älteste Lesezeichen gelöscht. Im Leseprogramm ist der komprimierte Modus bereits aktiviert. Es könnte sinnvoll sein, auf Kurzschrift oder auf Sechs-Punkte-Braille umzuschalten. 31 KAPITEL 2 - MIT BRAILLEX ELBA ARBEITEN Die Dateiverwaltung Die Dateiverwaltung dient zum Verwalten und Bearbeiten Ihrer Ordner und Dateien. Die Dateiverwaltung starten Wählen Sie im Kontrollzentrum die Applikation „[ ] d Dateiverwaltung“ aus und drücken Sie „Eingabe“. Starten Sie wahlweise diese Anwendung mit dem entsprechenden Tastenkürzel. Sie befinden sich jetzt in Ihrem Benutzerverzeichnis auf der ersten Ebene im Verzeichnisbaum. Auf der Zeile steht am Anfang: "Mail". Etwas weiter rechts lesen Sie: „(Ver)". Verzeichnisse und Dateien Wenn Sie sich mit dem Cursor oder dem Brailledisplay nach unten bewegen, gelangen Sie in die Liste Ihrer Verzeichnisse und Dateien. Ein Verzeichnis erkennen Sie am "(Ver)" hinter dem Namen des Verzeichnisses. Am Anfang der Zeile steht zum Beispiel der Verzeichnisname "Rezepte". Etwas weiter rechts lesen Sie "(Ver)“. Bei einer Datei steht hinter dem Dateinamen die Größe der Datei. So lesen Sie beispielsweise am Anfang der Zeile den Ordnernamen "Rezepte". Dahinter steht "(Ver)". Lesen Sie zum Beispiel den Dokumentnamen "MeinErstertest", finden Sie dahinter "130 B". (B steht für Byte, KB für Kilobyte ...). Sie erhalten zuerst eine Liste der Verzeichnisse, die in alphabetischer Reihenfolge angeordnet sind. Es folgt die Liste der Dateien, ebenfalls alphabetisch sortiert. In ein Verzeichnis oder in eine Datei wechseln Um in ein Verzeichnis oder eine Datei Ihrer Wahl zu wechseln, gehen Sie mit dem Cursor so lange nach unten, bis Sie auf dem Namen des gewünschten Ordners oder der gewünschten Datei stehen. Zwei Querstriche hinter dem Dateinamen (Punkte 3 und 6), bedeuten, dass eine Verknüpfung zu einer anderen Datei vorliegt. Drücken Sie die Eingabe-Taste oder bewegen Sie die Navigationsleiste ganz nach unten. Wenn Sie in ein Verzeichnis wechseln, steht zuerst wieder ".." am Anfang der Zeile und weiter rechts dahinter "(Überg. Ver)". Darunter finden Sie die Namen der Dokumente, die Sie in diesem Verzeichnis angelegt haben. Sind Sie beispielsweise im Verzeichnis "Rezepte", lesen Sie die Namen der Dokumente "Nudelauflauf, Gemüseauflauf, Kartoffelauflauf ...). Um jetzt in ein Dokument zu gelangen, gehen Sie mit dem Cursor so lange nach unten, bis Sie den Namen des gewünschten Dokumentes lesen, zum Beispiel "Gemüseauflauf". Drücken Sie die Eingabetaste oder bewegen Sie die Navigationsleiste ganz nach unten. Sie befinden sich nun am Dateianfang. Um ein Dokument zu verlassen, drücken Sie „Strg+B“. Nun sind Sie wieder im aktuell angewählten Verzeichnis. Es gibt noch eine weitere Möglichkeit, um in ein Verzeichnis zu wechseln. Drücken Sie "G". Auf der Zeile steht: "Gehe zu Verzeichnis:". Geben Sie den Namen des Verzeichnisses an, zu dem Sie wechseln möchten, zum Beispiel: "Rezepte". Betätigen Sie danach die Eingabe-Taste. Wenn Sie vom Hauptverzeichnis, d.h. dem Verzeichnis „/elba“ ausgegangen sind, stehen Sie nun im Verzeichnis: "Rezepte". Möchten Sie vom Unterverzeichnis "Rezepte" ins Hauptverzeichnis zurückwechseln, so drücken Sie wieder "G". Sie Lesen: "Gehe zu Verzeichnis:". Geben Sie ".." ein. Sie sind dann im Verzeichnis „/elba“. 33 Die Dateiverwaltung Sie können auch von einem Unterverzeichnis ins Hauptverzeichnis gelangen, indem Sie mit dem Cursor so lange aufwärts gehen, bis Sie auf der Zeile ".. (Überg. Ver)" lesen. Betätigen Sie die Eingabe-Taste. Jetzt sind Sie wieder im Hauptverzeichnis angelangt. Von einem Unterverzeichnis in ein anderes wechseln Möchten Sie von einem Unterverzeichnis in ein anderes Unterverzeichnis wechseln, so drücken Sie "G". Sie lesen: "Gehe zu Verzeichnis:". Geben Sie den Pfad ein. Beispiel: Sie wechseln vom Unterverzeichnis "Rezepte" zum Unterverzeichnis "Testdokumente". Geben Sie den kompletten Namen des Pfades ein: "/elba/Testdokumente". Bei "/elba" handelt es sich um das Hauptverzeichnis, "Testdokumente" ist das Unterverzeichnis. Hinweis Die Arbeitsweise in der Dateiverwaltung ist sehr DOS-ähnlich. Achten Sie bitte beim Eingeben von Pfadnamen darauf, anstelle des DOS-üblichen "\" einen "/" zu verwenden. Beim Eingeben von Pfad- bzw. Dateinamen achten Sie bitte auf Groß- und Kleinschreibung, die, im Gegensatz zu DOS, sehr relevant ist. Einen Ordner anlegen Möchten Sie einen neuen Ordner anlegen, so drücken Sie „N“. Auf der Zeile steht: „Name der/des neuen Datei/Ordners:“. Geben Sie einen Verzeichnisnamen ein, zum Beispiel: „Bücher“. Schreiben Sie einen Schrägstrich hinter den Namen, „MeinELba/“. Der Schrägstrich zeigt an, dass es sich nicht um die Erstellung einer Datei, sondern um das Anlegen eines Ordners handelt. Betätigen Sie dann die Eingabe-Taste. Der Ordner wurde angelegt und der Cursor steht am Anfang des neuen Ordnernamens. Einen Ordner löschen Um ein Verzeichnis zu löschen, drücken Sie „L“. Sie lesen: „Ordner löschen „/elba/MeinELba“ ?“. Geben Sie „J“ für „ja“ ein. Auf der Braillezeile erscheint die Meldung: “Datei/Verzeichnis kann NICHT wieder hergestellt werden! Wirklich löschen ?“ Drücken Sie „J“ für „ja“. Der Ordner/das Verzeichnis ist nun nicht mehr vorhanden, und der Cursor steht auf dem Namen des nachfolgenden Ordners. Wenn Sie den Ordner jedoch nicht löschen möchten, drücken Sie „N“ für „nein“. Der Ordner wird nicht gelöscht, und der Cursor befindet sich am Anfang des Verzeichnisnamens. Einen Ordner umbenennen Um einen Ordner umzubenennen, drücken Sie „U“. Sie lesen: „Umbenennen in:“. Dahinter steht der aktuelle Ordnername wie z. B.: „MeinELba“. Der Cursor befindet sich am Ende dieses Ordnernamens. Löschen Sie den alten Namen und geben Sie in das leere Feld einen anderen ein, beispielsweise „MeinTollesELba“. Betätigen Sie „Eingabe“. Auf dem Brailledisplay lesen Sie den neuen Namen des Verzeichnisses. Eine Datei anlegen Um eine neue Datei anzulegen, drücken Sie „N“. Sie lesen: „Name des/der neuen Datei/Ordners:“. Geben Sie einen neuen Dateinamen an, zum Beispiel „NochEinTest“. Die Datei wurde angelegt, und der Cursor befindet sich am Anfang des neuen Dateinamens. 34 KAPITEL 2 - MIT BRAILLEX ELBA ARBEITEN Eine Datei umbenennen Bewegen Sie den Cursor auf den Namen der Datei, die Sie umbenennen möchten. Drücken Sie „U“. Auf der Zeile steht: "Umbenennen in:". Dahinter steht der aktuelle Name, zum Beispiel "MeinErsterTest". Löschen Sie den alten Dateinamen und geben Sie einen neuen Namen in das nun leere Feld ein, z. B.: "MeinZweiterTest". Betätigen Sie danach die Eingabe-Taste. Sie lesen nun den neuen Dateinamen, in dem Fall "MeinZweiterTest". Sollten Sie sich kurzfristig dazu entschlossen haben, den alten Dateinamen beizubehalten, bestätigen Sie diesen einfach mit "Eingabe" oder brechen Sie mit „Escape“ ab. Eine Datei verschieben Das Verschieben einer Datei erfolgt analog zum Umbenennen, aber mit Pfadangabe. Bewegen Sie den Cursor auf die Datei, die Sie verschieben möchten. Geben Sie „U“ ein. Sie lesen: „Umbenennen in:“. Dahinter steht der Dateiname, zum Beispiel „MeinErsterTest“. Bewegen Sie den Cursor auf den ersten Buchstaben des Dateinamens, in dem Fall auf das „M“. Geben Sie nun den Namen des Verzeichnisses an, in welches die Datei verschoben werden soll, beispielsweise „Testdokumente“. Achten Sie darauf, dass zwischen Verzeichnis- und Dateiname ein Schrägstrich stehen muss. Auf der Braillezeile steht folglich: „testdokumente/MeinErsterTest“. Betätigen Sie die EingabeTaste. Der Cursor steht jetzt auf dem Namen der verschobenen Datei „MeinErsterTest“ im Verzeichnis „Testdokumente“. Eine Datei kopieren Bewegen Sie den Cursor auf den Namen der Datei, die Sie kopieren möchten. Drücken Sie "K". Auf der Zeile steht: "Name der Kopie:". Geben Sie den Namen des Verzeichnisses an, in welches das Dokument kopiert werden soll. Beachten Sie, dass dahinter auf jeden Fall der Dateiname angegeben werden muss. Beispiel: Sie möchten die Datei "MeinErsterTest" vom Benutzerverzeichnis ins Unterverzeichnis "Testdokumente" kopieren. Geben Sie den Pfadnamen ein: "Testdokumente/MeinErsterTest". Drücken Sie die Eingabe-Taste. Wenn Sie jetzt ins Verzeichnis "Testdokumente" wechseln, finden Sie dort die kopierte Datei vor. Datei von einem Unterverzeichnis in ein anderes kopieren Um eine Datei von einem Unterverzeichnis in ein anderes zu kopieren, verfahren Sie folgendermaßen: Drücken Sie "K". Auf dem Display steht: "Name der Kopie:". Geben Sie in das leere Feld entweder den vollen Pfadnamen oder ".." plus den Namen des entsprechenden Unterverzeichnisses und der zu kopierenden Datei ein. Betätigen Sie danach die Eingabe-Taste. Die kopierte Datei befindet sich jetzt im anderen Unterverzeichnis. Beispiel: Sie möchten die Datei "Nudelauflauf" aus dem Unterverzeichnis „Rezepte“ in das Unterverzeichnis "Gerichte" kopieren. Geben Sie entweder "/elba/Gerichte//Nudelauflauf" als Namen der Kopie ein, oder "../Gerichte/Nudelauflauf". Drücken Sie "Eingabe". Die kopierte Datei befindet sich jetzt im Verzeichnis "Gerichte". Eine Datei löschen Gehen Sie zuerst auf den Namen der Datei, die gelöscht werden soll, wie zum Beispiel "MeinErsterTest". Drücken Sie "L". Auf dem Display steht: "Datei löschen". Dahinter steht der Name des zu löschenden Dokumentes, in dem Fall "/elba/MeinErsterTest ?". Bestätigen Sie mit "j" für "ja". Es erscheint eine weitere Meldung: "Datei kann NICHT wiederhergestellt werden. Wirklich löschen ?" Drücken Sie erneut "j" für "ja". Die Datei "MeinErsterTest" ist nun 35 Die Dateiverwaltung nicht mehr vorhanden und der Cursor befindet sich auf dem Namen der nachfolgenden Datei. Möchten Sie die Datei doch nicht löschen, drücken Sie „n“ für „nein“. Die Datei wird nicht gelöscht, und der Cursor steht wieder am Anfang des Dateinamens. Einen Text editieren Sie können auch in der Dateiverwaltung Texte editieren. Gehen Sie mit dem Cursor auf den Namen des Dokumentes, welches bearbeitet werden soll. Mit diesem Dokument wird die Textverarbeitung gestartet. Drücken Sie "E". Sie befinden sich nun am Anfang des zu bearbeitenden Dokumentes. Um das Dokument wieder zu verlassen, drücken Sie „Strg+B“. Sollten Sie noch nicht abgespeichert haben, erhalten Sie die Meldung: "Änderungen speichert (Antwort "nein" verwirft Änderungen) ?". Drücken Sie "j", wenn Sie Ihre Änderungen speichern möchten. Drücken Sie "n", wenn nicht gespeichert werden soll. Für das Texteditieren gelten alle Funktionen und Befehle der Textverarbeitung (siehe Textverarbeitung). Verknüpfung Die Dateiverwaltung bietet Ihnen die Möglichkeit, weitere Funktionen auf Dateien auszuführen. Diese Funktionen sind über den Menüpunkt Verknüpfung zugänglich. Abhängig von der Dateiendung, wird entweder direkt eine Funktion ausgelöst, oder Sie erhalten ein weiteres Auswahlmenü. Für die Dateiendung „.html“ wird direkt der Internet Browser gestartet und die entsprechende Datei geladen. Für Dateien mit der Endung „.mp3“ startet automatisch der MP3 Player. Für alle anderen Dateiendungen wird folgendes Menü angeboten: k Konvertieren d Drucken Dateien konvertieren Das Konvertieren-Menü bietet Ihnen die Möglichkeit Dateien aus verschiedenen oder in verschiedene Formate zu konvertieren. Es sind fünf Konverter verfügbar: a Word nach ASCII Konverter r ASCII nach RTF Konverter b ASCII nach Braille Konverter p PDI nach ASCII Konverter m ^M Konverter Eine Word-Datei ins ASCII-Format konvertieren Bewegen Sie den Cursor auf die zu konvertierende Datei, zum Beispiel „wordtest.doc“. Drücken Sie „V“. Auf dem Brailledisplay steht: „k Konvertieren“. Betätigen Sie die Eingabe-Taste. Sie lesen: „a Word nach ASCII Konverter“. Drücken Sie nun „Eingabe“. Der Cursor befindet sich wieder auf der Datei „wordtest.doc“. Eine Zeile darüber finden Sie die Datei „wordtest.asc“ vor. 36 KAPITEL 2 - MIT BRAILLEX ELBA ARBEITEN Eine Datei vom ASCII ins RTF-Format konvertieren Bewegen Sie den Cursor auf die zu konvertierende Datei, zum Beispiel „dokument.txt“ und wählen Sie „v“ für Verknüpfen. Auf der Braillezeile steht: „k Konvertieren“. Betätigen Sie die Eingabe-Taste. Sie lesen: „a Word nach ASCII Konverter“. Gehen Sie mit dem Cursor nach unten, so lesen Sie: „r ASCII nach RTF Konverter“. Drücken Sie „Eingabe“. Der Cursor befindet sich wieder auf der Datei „dokument.txt“. Eine Zeile darüber finden Sie die Datei „dokument.rtf“ im RTF-Format vor. Bei Dateien mit den Dateiendungen „.asc“ oder „.txt“ wird diese durch „.rtf" ersetzt. Bei allen anderen Endungen wird ein „.rtf“ an den Dateinamen angehängt. Eine Datei von ASCII nach BRAILLE konvertieren Bewegen Sie den Cursor auf die zu konvertierende Datei, zum Beispiel „dokument.txt“ und wählen Sie „v“ für Verknüpfen. Auf der Braillezeile steht: „k Konvertieren“. Betätigen Sie die Eingabe-Taste. Sie lesen: „a Word nach ASCII Konverter“. Bewegen Sie den Cursor auf den Punkt „b ASCII nach BRAILLE Konverter“ und drücken Sie „Eingabe“. Der Cursor befindet sich wieder auf der Datei „dokument.txt“. Eine Zeile darüber finden Sie die Datei „dokument.brl“. Öffnen Sie die „brl“-Datei, so stellen Sie fest, dass diese in Kurzschrift übersetzt worden ist. Bei Dateien mit den Dateiendungen „.asc“ oder „.txt“ wird diese durch „.brl" ersetzt. Bei allen anderen Endungen wird ein „.brl“ an den Dateinamen angehängt. Eine PDI-Datei nach ASCII konvertieren Bewegen Sie den Cursor auf die zu konvertierende Datei, zum Beispiel „dokument.kwt“ und wählen Sie „v“ für Verknüpfen. Auf der Braillezeile steht: „k Konvertieren“. Betätigen Sie die Eingabe-Taste. Sie lesen: „a Word nach ASCII Konverter“. Bewegen Sie den Cursor auf den Punkt „p PDI nach ASCII Konverter“ und drücken Sie „Eingabe“. Der Cursor befindet sich wieder auf der Datei „dokument.kwt“. Eine Zeile darüber finden Sie die Datei „dokument.asc“. Bei Dateien mit den Dateiendungen „.kwb“ oder „.kwt“ wird diese durch „.asc" ersetzt. Bei allen anderen Endungen wird ein „.asc“ an den Dateinamen angehängt. Eine Datei mit ^M-Zeichen nach ASCII konvertieren Haben Sie eine Datei von einem PC auf Ihr Braillex ELba übertragen, kann es vorkommen, dass Sie beim Lesen oder Bearbeiten der Datei am Zeilenende „^M“ Zeichen sehen. Es handelt sich dabei um die Zeilenschaltungszeichen im „alten“ DOS Format. Um diese Zeichen zu konvertieren, bewegen Sie den Cursor auf die zu konvertierende Datei, zum Beispiel „dokument.txt“ und wählen Sie „v“ für Verknüpfen. Auf der Braillezeile steht: „k Konvertieren“. Betätigen Sie die Eingabe-Taste. Sie lesen: „a Word nach ASCII Konverter“. Bewegen Sie den Cursor auf den Punkt „m ^M Konverter“ und drücken Sie „Eingabe“. Der Cursor befindet sich wieder auf der Datei „dokument.txt“. Eine Zeile darüber finden Sie die Datei „dokument.asc“. Bei Dateien mit der Dateiendung „.txt“ wird diese durch „.asc" ersetzt. 37 Die Dateiverwaltung Bei allen anderen Endungen wird ein „.asc“ an den Dateinamen angehängt. Einen Text drucken Um eine Datei aus der Dateiverwaltung zu drucken, z. B. dokument.txt, geben Sie „v“ ein. Auf der Braillezeile steht: „k Konvertieren“. Bewegen Sie den Cursor oder die Navigationsleiste auf den Punkt „d Drucken“. Betätigen Sie die Eingabe-Taste. Die Datei wird gedruckt und Sie befinden Sich wieder in der Dateiverwaltung. Die Dateiverwaltung beenden Um die Dateiverwaltung zu beenden, geben Sie „Strg+B“ ein. Anschließend gelangen Sie ins Kontrollzentrum. 38 KAPITEL 2 - MIT BRAILLEX ELBA ARBEITEN Der Internet-Browser Eine Internet-Verbindung herstellen Die Verbindung zum Internet erfolgt entweder über DFÜ- oder über Netzwerk. Die dazu notwendigen Einstellungen werden unter (Setup, Netzwerk, DFÜVerbindungen“ vorgenommen (siehe Kapitel Setup, die DFÜ-Verbindung konfigurieren). Den Internet-browser starten Wählen Sie im Kontrollzentrum die Applikation „[ ] i Internet Browser“ aus und drücken Sie „Eingabe“. Starten Sie diese Applikation wahlweise mit dem entsprechenden Tastenkürzel. Sie befinden sich nun auf Ihrer Startseite. Bei diesem Internet-Browser handelt es sich um einen Lynx-Browser. Sollten Sie mit Lynx vertraut sein oder Lynx bereits unter DOS benutzt haben, so werden Ihnen die meisten Kommandos bekannt vorkommen. Internetsurfen anhand zweier Beispiele Beispiel 1 Um eine Internet-Seite zu öffnen, drücken Sie „G“. Auf der Zeile steht: „“Neuer URL:“. Geben Sie die Internet-Adresse ein, zum Beispiel die des Vereins zur Förderung der Blindenbildung „VzFB“. Schreiben Sie: „www.vzfb.de“. Drücken Sie anschließend die Eingabe-Taste. Auf der Zeile lesen Sie, unterlegt mit den Punkten 7 und 8: „[1]Visit this Website in English““. Sie stehen auf dem ersten „Link“, der ersten Verknüpfung auf die englischsprachige Seite des VzFB. Die Zahl „[1]“ in eckigen Klammern zeigt an, dass es sich um die erste Verknüpfung auf eine andere Internet-Seite handelt. Die Punkte 7 und 8 zeigen immer den aktuellen Link an. Wenn Sie diesen Link verfolgen möchten, können Sie dies auf verschiedene Arten tun: Drücken Sie die „Cursor-rechts“-Taste oder geben Sie die Zahl „1“ ein. Sollten Sie die Zahl “[1]“ eingegeben haben, lesen Sie: „Folge Link Nummer (oder gehe zu Link oder Seite): 1“. Bestätigen Sie diese Meldung mit „Eingabe“. In dem Fall gelangen Sie auf den ersten Link der englischsprachigen VzFB-Seite. Sie lesen, unterlegt mit den Punkten 7 und 8: „[1]Besuchen Sie unsere Website in Deutsch“. Sie können nun auf die gleiche Methode wieder auf die deutsche Internet-Seite zurückspringen. Das Zurückgehen auf den vorherigen Link ist wesentlich einfacher, wenn Sie die „Cursor-links“-Taste drücken. Sie lesen nun wieder mit Unterlegung der Punkte 7 und 8: „[1]Visit this website in English“. Um an den Anfang der Start-Seite des VzFB zu gelangen, gehen Sie mit der Navigationsleiste in die erste Textzeile. Sie lesen: „Verein zur Förderung der Blindenbildung gegründet 1876 e.V“. Darunter steht: „Herzlich Willkommen beim Verein zur Förderung der Blindenbildung ...“. Sie können sich nun den Text dieser Seite durchlesen. 39 Der Internet-Browser Einen Link erkennen Sie erkennen einen Verweis auf eine andere Internet-Seite, eine Datei oder eine Mail an der Zahl, die in eckigen Klammern vor dem jeweiligen Link steht. Es gibt auch Sprungmarken (Links) innerhalb einer Internet-Seite. Lesen Sie auf der Startseite des VzFB weiter, finden Sie mitten im Text die Zahl „[2]. Dahinter steht: „Themenauswahl“. Etwas später lesen Sie die Zahl [3], gefolgt vom entsprechenden Link „Suche“. [3]Suche Von Link zu Link springen Um von einem Link zu einem anderen Link zu springen, drücken Sie die „Cursor-unten“-Taste. Sie erkennen aktuelle Links immer an der Unterlegung durch die Punkte 7 und 8. Um zum vorherigen Link zurückzuspringen, drücken Sie die „Cursor-oben“-Taste. Sie können sich die Linkliste anzeigen lassen, indem Sie ein „L“ eingeben. Sie erhalten die komplette Liste der Links mit den dazugehörigen Web-Adressen. Möchten Sie beispielsweise auf den Link [2]Themenauswahl gelangen, gehen Sie mit dem Cursor so lange nach unten, bis Sie sich auf dem entsprechenden Link befinden. Sie können ebenso die Zahl „2“ eingeben, und die Meldung: „Folge Link Nummer (oder gehe zu Link oder Seite): 2“ mit „Eingabe“ bestätigen. Wenn Sie das Verfolgen mit den Cursor-Tasten bevorzugen, so drücken Sie die „Cursor-rechts“-Taste. Nun lesen Sie auf der Braillezeile [1]Der VZFB An der Unterlegung erkennen Sie, dass Sie auf dem jetzigen aktuellen Link sind. Sie können diesen Verfolgen, oder zu einem andren Link springen, zum Beispiel zum Online-Shop. Wenn Sie [3]Online-Shop auf der Zeile lesen, verfolgen Sie diesen Link mit der für Sie einfachsten Methode. Wenn Sie sich im „Online-Shop“ befinden, können Sie sich erneut von Link zu Link bewegen und den für Sie interessanten Link verfolgen, zum Beispiel [3]Bücherkatalog Sind Sie nun im Bücher-Katalog angelangt, können Sie sich hier wieder die entsprechende Warengruppe aussuchen, zum Beispiel [5]Sachbücher Auch hier verweisen Links auf verschiedene Untergruppen. Verfolgen Sie beispielsweise den Link [5]Gesellschaft gelangen Sie in die Liste der entsprechenden Artikel zu diesem Thema. Möchten Sie sich Details zu den jeweiligen Artikeln anzeigen lassen, so verfolgen Sie den Link des für Sie interessanten Buchtitels, zum Beispiel [5]Janke, Klaus / Nihues, Stefan: Echt abgedreht – Die Jugend der 90er Jahre Von diesem Punkt aus gibt es keine weiteren Verweise. Sie haben sich bis zur kleinsten Einheit „durchgesurft“. Sie können auf die nächstgrößere Einheit zurückgehen, indem Sie wieder den Link „[4]Gesellschaft“ verfolgen. Es ist auch möglich, direkt zu einer größeren Einheit zu springen, zum Beispiel zum [1]Online-Shop Dort angelangt, können Sie sich einen neuen interessanten Bereich aussuchen. Sie können aber auch jederzeit auf die Startseite gelangen, indem Sie den Link [6]Home verfolgen. 40 KAPITEL 2 - MIT BRAILLEX ELBA ARBEITEN Beispiel 2 Um eine Internet-Seite zu öffnen, drücken Sie „G“. Auf der Zeile steht: „Neuer URL:“. Geben Sie die Internet-Adresse ein, zum Beispiel „www.bahn.de“. Drücken Sie die Eingabe-Taste. Anders als bei der „VzFB“-Seite hat man es hier mit einem elektronischen Formular zu tun, was ausgefüllt werden muss, wenn man eine bestimmte Zugverbindung erfahren möchten. Auf der Zeile steht: „[1]Die Bahn“. Darunter finden Sie weitere Links, die angewählt werden können. Bewegen Sie den Cursor in das erste auszufüllende Feld: „Von:“. Hinter dem Cursor befindet sich eine Art Rahmen, bestehend aus den Punkten 4,5,6,7. Geben Sie einen Abfahrtsort ein, z. B. „Köln“. Betätigen Sie dann die „Cursor-unten“Taste oder „Eingabe“. Sie gelangen ins nächste Eingabefeld und werden hier nach dem Zielort gefragt. Sie lesen: „Nach:“. Geben Sie an dieser Stelle den Zielort ein, Beispiel „Stuttgart“. Drücken Sie danach „Cursor-unten“ oder „Eingabe“. Im darauffolgenden Feld werden Sie nach dem Datum gefragt, an welchem Sie reisen möchten. Das aktuelle Datum ist immer angegeben. Sie lesen: „Datum:“. Geben Sie das gewünschte Datum ein, z. B.: „15.05.02). Drücken Sie Anschließend „Cursor-unten“ oder „Eingabe“. Jetzt erreichen Sie das Feld: „Uhrzeit:“. Tragen Sie eine beliebige Zeit ein, z. B.: „10:30“. Drücken Sie „Cursor-unten“ oder „Eingabe“. Auf der Zeile steht: „(*) Abfahrt“. Die runden Klammern stellen den sogenannten Auswahlschalter dar. Das Sternchen bedeutet, dass dieses Feld angewählt ist und dass Sie um 10:30 Uhr abfahren möchten. Drücken Sie „Cursor-unten“ oder „Eingabe“. Als nächstes erreichen Sie das Feld „[button_suchen.gif]-Submit“. Drücken Sie „Eingabe“, damit die Suche nach Ihrer Verbindung gestartet werden kann. Unter dem Suchschalter befindet sich das Feld „Ankunft: “. Dieses Feld kann aktiviert oder deaktiviert werden. Aktivieren Sie es nur, wenn Sie um die eingetragene Uhrzeit ankommen, aber nicht abfahren möchten, hier „10:30 Uhr“. Das Feld „Abfahrt“ wäre dann folglich nicht aktiviert. Es folgen weitere Felder: „Erweiterte Auskunft, Travelservice (Timetable), Kontakt“ etc. Hier noch einmal das elektronische Formular in der Übersicht: Von: Köln ____________ Nach: ..... Stuttgart ____________ Datum: 10.12.01________ Uhrzeit: .. 11:30____ (*) Abfahrt [button_suchen.gif]-Submit ( ) Ankunft Erweiterte Auskunft Travelservice (Timetable) Kontakt Beachten Sie, dass Sie vor jedem Link eine Zahl finden, die Sie anstelle der Linkverfolgung durch die Cursor-Tasten eingeben können. Nachdem Sie den Link „[button_suchen.gif]-Submit“ verfolgt haben, stehen Sie mit dem Brailledisplay auf dem Link „[1]Die Bahn“. Bewegen Sie den Cursor oder die Braillezeile solange nach unten, bis Sie „Ihre Verbindungsanfrage“ lesen. Hiernach finden Sie Informationen zur gesuchten Verbindung. Um nähere Einzelheiten über die Reisemöglichkeiten (Beispiel Köln – Stuttgart) zu erfahren, verfolgen Sie den Link „Details zu ausgewählten Verbindungen anzeigen“ oder „Details zu allen Verbindungen anzeigen“. 41 Der Internet-Browser Eine Webseite abspeichern Um eine Webseite abzuspeichern, geben Sie „Strg+P“ ein. Sie erhalten eine Liste, aus der Sie folgende Möglichkeiten wählen können: [1]In lokale Datei speichern [2]Datei als Mail schicken [3]Druckausgabe auf Bildschirm [4]Ausgabe auf Drucker verbunden mit VT100-Terminal [5]ELba Printer Wählen Sie den Punkt „[1]In lokale Datei speichern“ aus und drücken Sie „Eingabe“. Sie lesen: „Dateiname eingeben:“. Dahinter steht ein vorgeschlagener Dateiname, zum Beispiel: „vzfb-online-shop.txt“. Bestätigen Sie diesen oder geben Sie einen Dateinamen Ihrer Wahl ein. Drücken Sie danach die Eingabe-Taste. Sie finden die Datei mit der abgespeicherten Internetseite im Benutzerverzeichnis unter der Applikation „Dateiverwaltung“, wenn Sie kein spezifisches Unterverzeichnis angegeben haben sollten. Den Internet-Browser beenden Um den Internet-Browser zu beenden, drücken Sie „Strg+B“. Auf der Zeile steht: „Programm wirklich beenden? (j)?” Drücken Sie “j” für “ja”, wenn Sie das Internet verlassen möchten. Wenn nicht, so geben Sie „n“ für „nein“ ein. Haben Sie sich für „ja“ entschieden, gelangen Sie ins Kontrollzentrum. Bei „nein“ befinden Sie sich wieder auf der zuletzt besuchten Internet-Seite. 42 KAPITEL 2 - MIT BRAILLEX ELBA ARBEITEN Das Email-Programm Ein Email-Konto erstellen Um sinnvoll mit Ihrer Mail arbeiten zu können, benötigen Sie ein sogenanntes Email-Konto. Um ein solches Konto einzurichten, wählen Sie unter der Applikation „Setup“ die Unterkategorie „Netzwerk, Email Konto“. (Für Einzelheiten siehe Kapitel „Setup, Ein Email Konto einrichten“). Das Email-Programm starten Wählen Sie im Kontrollzentrum die Applikation „[ ] m Email“ aus und drücken Sie „Eingabe“. Starten Sie wahlweise diese Anwendung mit dem entsprechenden Tastenkürzel. Auf der Zeile steht: "O Ordnerliste". Dahinter lesen Sie eine kurze Erklärung. "- Wähle Ordner zur Ansicht". Mit den CursorTasten wählen Sie jeden Punkt in dieser Liste an. Sie können allerdings auch das Kürzel vor dem jeweiligen Unterpunkt benutzen, um direkt in diese Kategorie zu gelangen. Die Applikation „[ ] m Email“ enthält, von oben nach unten gelesen, folgende Unterpunkte: ? N I O A E B Hilfe – Wie benutze ich Pine? Neue Nachricht – Erstellen und versenden einer Nachricht Öffne akt. Ordner – Nachrichten im aktuellen Ordner lesen Ordnerliste – Wähle Ordner zur Ansicht Adressbuch – Bearbeite Adressbuch Einstellungen - Konfiguriere Pine beenden – Beende Pine Eine Nachricht versenden Gehen Sie zuerst mit dem Cursor auf den Punkt "N Neue Nachricht". Betätigen Sie danach die Eingabe-Taste oder drücken Sie „>“ Auf der Zeile steht: "an:". Geben Sie in das leere Feld die Emailadresse ein, an die Ihre Nachricht verschickt werden soll. Möchten Sie die Nachricht beispielsweise an einen Ihrer Freunde schicken, geben Sie dessen Emailadresse ein, z. B.: [email protected]". Drücken Sie dann die Eingabe-Taste. Sie sind jetzt in der nächsten Kopfzeile, in der "Kopie an:“ steht. In dieses Feld können Sie weitere Emailadressen eintragen, wenn Sie eine Kopie Ihrer Nachricht an andere Personen verschicken möchten. Ist dies nicht der Fall, lassen Sie das Feld leer und gehen durch Betätigen der Eingabe-Taste zur nächsten Kopfzeile. Hier lesen Sie „Anlagen:“. Dieses Feld muss ausgefüllt werden, wenn Sie eine Datei an Ihre Nachricht anhängen möchten. Ist dies nicht der Fall, so lassen Sie es frei und drücken „Eingabe“. Auf der Zeile steht: „Betreff :“. Hier können Sie mit wenigen Worten eingeben, um was es in Ihrer Nachricht geht, zum Beispiel „Konzertbesuch“. Durch Betätigen der Eingabe-Taste gelangen Sie an den Anfang des freien Textfeldes, in welches Sie nun ihre Nachricht schreiben können. Bewegen Sie die Navigationsleiste einmal nach oben, lesen Sie: „Nachrichtentext“. Sie schreiben jetzt beispielsweise die folgende kurze Nachricht an Ihren Bekannten: 43 Das Email-Programm Hallo Peter, kommst Du heute Abend mit zum Konzert? Wo treffen wir uns? Viele Grüße Dein(e) ... Drücken Sie nach Beendigung des Nachrichtentextes „Strg+B“. Sie lesen: „Nachricht versenden?“ Drücken Sie „j“, für „ja“. Jetzt befinden Sie sich wieder im Menü, auf dem Eintrag „Ordnerliste“. Hier noch einmal die Felder, wie sie sich auf der Braillezeile darstellen: An: [email protected] Kopie an: Anlagen: Betreff: Konzertbesuch Das Kopfzeilenfeld kann erweitert werden, wenn Sie „Strg+K“ drücken. Eine Nachricht abbrechen Wenn Sie sich in einem der auszufüllenden Felder befinden und den Vorgang abbrechen möchten, so drücken Sie „Escape“. Auf der Zeile steht: „Neue Nachricht abbrechen (Antwort „Ja“ verwirft die Nachricht) ?“. Geben Sie „j“ für „ja“ ein. Sie sind nun wieder auf dem Menüpunkt „Ordnerliste“. Ihre abgebrochene Nachricht befindet sich im Verzeichnis „dead.letter“ unter der Applikation „Dateiverwaltung“. Eine Nachricht mit Anlage versenden Zum Versenden einer Nachricht mit Anlage haben Sie mehrere Möglichkeiten. Wenn Sie eine Nachricht mit nur einer Anlage verschicken möchten, so füllen Sie in den Kopfzeilen das Feld „Anlagen:“ aus. Geben Sie dort einen beliebigen Dateinamen ein, z. B.: „Konzertprogramm“. Sie können auch „Strg+T“ drücken, wenn Sie sich im Feld „Anlagen“ befinden. Dadurch gelangen Sie in die Dateiverwaltung. Wählen Sie nun mit den Cursortasten eine Datei aus, die an Ihre Nachricht angehängt werden soll. Drücken Sie danach die Eingabe-Taste. Der Cursor steht jetzt wieder im Feld „Anlage:“. Sie lesen den Namen der Datei, welche Sie zuvor ausgewählt haben. Sie können eine oder mehrere Dateien an eine Nachricht anhängen, indem Sie „Strg+E“ drücken. Auf der Zeile steht: „Dateiname der Anlage:“. Geben Sie den Namen des Dokumentes an, was Sie anhängen möchten, beispielsweise „Konzertprogramm“. Betätigen Sie „Eingabe“. Sie lesen: „Kommentar zur Anlage:“. Dieses Feld muss nicht ausgefüllt werden, es sei denn, Sie möchten einen Kommentar zu Ihrer Anlage hinzufügen. Drücken Sie anschließend die Eingabe-Taste. Der Cursor steht wieder auf „Anlagen:“. Dahinter lesen Sie den Dateinamen, vor dem „1.“. steht. Folglich haben Sie eine Nachricht an Ihre Mail gehängt. Möchten Sie Ihrer Email eine zweite Anlage hinzufügen, so drücken Sie erneut „Strg+E“. Verfahren Sie genauso wie zuvor beschrieben. 44 KAPITEL 2 - MIT BRAILLEX ELBA ARBEITEN Eine Nachricht entwerfen Ähnlich wie beim Vorschreiben eines Briefes auf ein Stück Papier können Sie hier eine Nachricht entwerfen, ohne sie zu versenden. Drücken Sie nach dem Schreiben ihrer Mail „Strg+S“. Sie befinden sich jetzt wieder auf dem Menüpunkt „Ordnerliste“. Die entworfene Nachricht wird in einen Ordner mit dem Namen „Entwuerfe“ verschoben. Wenn Sie später den Menüpunkt „Neue Nachricht“ anwählen und „Eingabe“ drücken, lesen Sie: „Entwurf fortsetzen (Antwort „Nein“ lässt Entwurf unverändert)?“. Geben Sie „j“ für „ja“ ein. Der Cursor befindet sich am Ende des zuletzt geschriebenen Textes. Drücken Sie „n“ für „nein“, so gelangen Sie ins Feld „An :“ und können eine neue Emailadresse eintragen. Ihr Entwurf ist immer noch vorhanden und kann jederzeit fortgesetzt werden. Eine Emailadresse ins Adressbuch übernehmen Um eine Emailadresse ins Adressbuch zu übernehmen, gehen Sie wie folgt vor: Bewegen Sie den Cursor in die Email, aus der die Adresse ins Adressbuch übernommen werden soll. Geben Sie den Buchstaben „I“ ein“. Sie gelangen in eine Adressliste, aus der Sie die gewünschte Adresse auswählen können. Wählen Sie z. B. die Adresse des Absenders aus „[email protected]“ und betätigen Sie anschließend die Eingabe-Taste. Sie lesen: „Neues oder vorhandenes Kürzel eingeben (ein Wort):“. Geben Sie das entsprechende Kürzel ein, z. B.: „FM“ und drücken Sie „Eingabe“. Sie befinden sich nun im ersten Eingabefeld des Adressbuches „Kürzel : „. In diesem Feld lesen Sie das eben eingetragene Kürzel „FM“. Weiter unten steht der vollständige Name des Absenders, z. B.: „Frank Mustermann“, sowie die Emailadresse des Absenders. Mehr über das Anlegen einer Adresse und weitere Einzelheiten zum Adressbuch erfahren Sie im Kapitel „Das Adressbuch“. Empfangene Nachrichten lesen Gehen Sie zuerst mit dem Cursor auf den Punkt "Ordnerliste". Betätigen Sie anschließend die Eingabe-Taste oder „>“. Auf der Zeile steht: „INBOX“.. Betätigen Sie die Eingabe-Taste. Sie lesen beispielsweise: Server pop3 Konto: elba Kennwort: Geben Sie in dieses Feld Ihr Kennwort ein, z. B.: „Geheimnis“. Drücken Sie „Eingabe“. Sie befinden sich nun in der liste Ihrer eingegangenen Nachrichten. Um eine Nachricht zu lesen, bewegen Sie den Cursor auf die gewünschte Mail und drücken die Eingabe- oder die „>“-Taste. Alle ungelesenen Nachrichten sind mit einem „N“ gekennzeichnet. Ein „>“-Zeichen zeigt an, dass sich der Cursor auf der gewünschten Nachricht befindet. Um aus dem Text wieder in die Nachrichtenliste zurückgelangen, drücken Sie die „<“-Taste. Durch erneutes Betätigen der „<“-Taste verlassen Sie die Liste der eingegangenen Mails. Der Cursor steht wieder auf „INBOX“. Ein weiteres Drücken von „<“ bringt Sie zurück ins Hauptmenü auf den Punkt „Ordnerliste“. Eine Nachricht beantworten Möchten Sie eine Nachricht nach dem Lesen direkt beantworten, so drücken Sie „A“. Auf der Braillezeile steht: „Übernehme ursprüngliche Nachricht in Antwort?“. Geben Sie „j“ für „ja“ ein, wenn Sie möchten, dass die ursprüngliche Nachricht unter Ihrer Antwort zu finden ist. Wenn Sie dies nicht 45 Das Email-Programm wünschen, drücken Sie „n“ für „nein“. In beiden Fällen steht der Cursor direkt im leeren Antwortfeld. Tragen Sie dort Ihre Antwort ein. Anschließend drücken Sie „Strb+B“. Sie lesen: „Nachricht versenden?“ Drücken Sie „j“ für „ja“. Sie befinden sich jetzt am Anfang der empfangenen Nachricht. Eine eingegangene Nachricht löschen Um eine eingegangene Nachricht zu löschen, gehen Sie folgendermaßen vor: Markieren Sie die zu löschende Mail, indem Sie den Cursor auf die entsprechende Nachricht bewegen. Drücken Sie „L“. Der Cursor steht auf der nachfolgenden Mail. Bewegen Sie Ihr Brailledisplay oder den Cursor um einen Schritt nach oben, so lesen Sie ein „L“ vor der zu löschenden Nachricht. Der Buchstabe „L“ bedeutet, dass diese Nachricht zum Löschen markiert ist. Sie befindet sich zwar noch immer in „INBOX“, aber auch schon im sogenannten „Papierkorb“. Geben Sie jetzt ein „P“ ein. Sie lesen: „Lösche 1 Nachricht in INBOX?“ Drücken Sie „j“ für „ja“. Auf dem Display steht: „[1 Message expunged from folder „[INBOX]“. Ihre Nachricht wurde aus dem Ordner „INBOX“ sowie aus dem Papierkorb entfernt. Möchten Sie die Nachricht doch nicht löschen, so drücken Sie „n“ für „nein“. Der Cursor steht wieder auf der zum Löschen markierten Nachricht. Um die Markierung aufzuheben, drücken Sie „U“. Am Anfang der Zeile lesen Sie nur noch das „>“-Zeichen. Bewegen Sie die Navigationsleiste ein paar Schritte nach rechts, so lesen Sie: „[Löschvermerk entfernt. Nachricht wird nicht gelöscht]. Der Ordner „Ausgangskopien“ Auf der gleichen Ebene wie der Ordner „INBOX“ finden Sie das Verzeichnis „Ausgangskopien“. Dieser Ordner enthält Kopien Ihrer versendeten Nachrichten. Der Ordner „Entwuerfe“ Sollten Sie Nachrichten entworfen haben, die noch nicht verschickt worden sind, so werden diese im Verzeichnis „Entwuerfe“ abgelegt. Der Ordner „Entwuerfe“ befindet sich auf der gleichen Ebene wie die Ordner „INBOX“ und „Ausgangskopien“. Ordner und Unterordner anlegen Auf jeder beliebigen Ebene können Sie Ordner und Unterordner anlegen. Gehen Sie wie folgt vor: Drücken Sie „A“. Auf der Braillezeile steht: „Neuer Ordnername:“. Geben Sie einen beliebigen Verzeichnisnamen an, zum Beispiel: „Privat“. Betätigen Sie anschließend die Eingabe-Taste. Die Ordner sind in alphabetischer Reihenfolge angelegt. Infolgedessen finden Sie den neuerstellten Ordner „Privat“ unter „P“. Bewegen Sie den Cursor auf den Punkt „Privat“. Drücken Sie danach „Eingabe“. Auf der Zeile steht: [Keine Nachrichten im Ordner]. Wenn Sie im Verzeichnis „Privat“ wiederum einen Unterordner erstellen möchten, so drücken Sie „A“. Sie lesen: „Neuer Ordnername:“. Geben Sie den Pfadnamen ein, wie beispielsweise: „Privat/Familie“. Betätigen Sie „Eingabe“. Wenn Sie den Cursor nun auf das Verzeichnis „Privat“ bewegen, verweist der Schrägstrich hinter dem Ordnernamen auf ein weiteres Unterverzeichnis. Betätigen Sie“ Eingabe“, steht: „Familie“ auf der Braillezeile. Drücken Sie hier die Eingabe-Taste, gelangen Sie ins Unterverzeichnis „Familie“. 46 KAPITEL 2 - MIT BRAILLEX ELBA ARBEITEN Ordnergruppen erstellen Das Erstellen von Ordnergruppen kann unter dem Menüpunkt „Einstellungen“ vorgenommen werden (siehe Einstellungen). Direkt in ein Verzeichnis wechseln Auf folgende Weise können Sie direkt in einen Ordner oder Unterordner wechseln. Sie befinden sich zum Beispiel in „INBOX“ und möchten ins Verzeichnis „Privat/Familie“. Drücken Sie „G“. Auf dem Brailledisplay steht: „GEHEZU Ordner:“. Geben Sie den gewünschten Ordnernamen an: „Privat/Familie“. Drücken Sie die Eingabe-Taste. Sie sind nun im entsprechenden Verzeichnis/Unterverzeichnis. Nachrichten verschieben Angenommen, Sie möchten eine Nachricht, die in Ihrem Eingangsordner „INBOX“ liegt, ins Verzeichnis „Privat“ verschieben, um auf diese Weise Ihre Mails besser zu ordnen. Drücken Sie dazu „S“. Sie lesen: „Speichere Nachr. #7 In Ordner [gespeicherte-nachrichten]: In jedem Ordner sind die Nachrichten durchnummeriert, daher die Zahl 7 in diesem Beispiel. Geben Sie den Namen des Verzeichnisses an, hier: „Privat“. Betätigen Sie dann die Eingabe-Taste. Nun lesen Sie „>L“ vor der Nachricht, die nun in den Papierkorb kopiert worden ist. Bewegen Sie die Navigationsleiste um ein paar Schritte nach rechts, lesen Sie: [Nachricht 1 nach „Privat“ kopiert und gelöscht]“. Wenn Sie jetzt ins Verzeichnis „Privat“ wechseln, erhalten Sie die Meldung: „Leere Papierkorb mit 1 gelöschten Nachricht aus „INBOX“?“. Um die Mail vom Papierkorb in den Ordner „Privat“ zu verschieben, drücken Sie „J“ für „Ja“. Auf der Zeile steht die verschobene Nachricht. Ordner umbenennen Bewegen Sie den Cursor auf den Ordner, der umbenannt werden soll. Sie möchten zum Beispiel den Namen des Ordners „Familie“ in „Verwandte“ ändern. Drücken Sie „U“. Sie lesen: „Benenne Ordner um in: Familie“. Löschen Sie den alten Ordnernamen und geben Sie den neuen Namen ein, in dem Fall „Verwandte“. Betätigen Sie anschließend die Eingabe-Taste. Bewegen Sie den Cursor zum Buchstaben „V“, unter dem Sie den umbenannten Ordner „Verwandte“ finden. Eine Nachricht in eine Datei exportieren Um eine Nachricht in eine Datei zu exportieren, gehen Sie folgendermaßen vor: Bewegen Sie den Cursor auf die Nachricht, welche Sie exportieren möchten. Drücken Sie „E“. Auf der Zeile steht: „EXPORTIEREN: Kopiere Nachricht in Datei im Benutzerverzeichnis:“. Geben Sie den Dateinamen an, in welchen die Nachricht kopiert werden soll, zum Beispiel „MeineNachrichten“. Betätigen Sie „Eingabe“. Sie lesen: „Datei „MeineNachrichten“ ist bereits vorhanden. Überschreiben oder anhängen?“. Drücken Sie „A“, wenn die Nachricht an die Datei angehängt werden Soll. Geben Sie „Ü“ ein, wenn Sie die schon vorhandenen Daten in Ihrem Dokument überschreiben möchten. Sie befinden sich nun wieder in der Liste Ihrer Nachrichten. Wechseln Sie in die Datei „MeineNachrichten“, finden Sie die exportierte Nachricht entweder als Anhang am Ende des Dokumentes, oder am Dateianfang vor, falls Sie überschrieben haben. 47 Das Email-Programm Nützliche Zusatzfunktionen Im Folgenden werden einige nützliche Zusatzfunktionen beschrieben. Diese sind besonders sinnvoll, wenn Sie eine größere Gruppe von Nachrichten haben, die gelöscht, verschoben, exportiert etc. werden sollen. Mehrere Nachrichten markieren Bewegen Sie den Cursor auf die Nachricht, welche Sie markieren möchten. Drücken Sie anschließend die Plus-Taste. Der Cursor befindet sich auf der nächsten Nachricht. Wenn Sie die Navigationsleiste um zwei Schritte nach links bewegen, lesen Sie ein „X“ vor der markierten Nachricht. Auf diese Weise können Sie beliebig viele Nachrichten auswählen und markieren. Durch erneutes Drücken der Plus-Taste wird eine Markierung aufgehoben. Um nach dem Markieren Aktionen vorzunehmen, geben Sie ein „W“ ein. Auf dem Brailledisplay steht: „ANWENDEN:“. Bewegen Sie die Navigationsleiste um einen Schritt nach unten, finden Sie die bereits gewohnten Kommandos wie „L“ für Löschen, „D“ für Drucken, „S“ für Speichern, „E“ für Exportieren etc. Sie können nun die gewünschte Aktion auswählen und durchführen. Nachrichten nach bestimmten Kriterien sortieren Sie haben die Möglichkeit, Ihre Nachrichten nach bestimmten Auswahlkriterien zu sortieren. Drücken Sie dazu „*“. Sie lesen: „Auswahlkriterien:“. Jetzt können Sie Ihre Nachrichten entweder nach Datum, nach Nummern, nach Text etc. sortieren. Die zur Verfügung stehenden Kommandos finden Sie wie gewohnt in den letzten beiden Bildschirmzeilen. Haben Sie eine bestimmte Gruppe von Nachrichten markiert und geben dann „*“ ein, erhalten Sie die Meldung: „Ändere Nachrichtenauswahl:“. Bewegen Sie die Navigationsleiste um einen Schritt nach rechts, lesen Sie die möglichen Aktionen wie „A Auswahl aufheben, + Auswahl erweitern, U Auswahl umkehren, - Auswahl einschränken“ etc. Wählen Sie eine Aktion aus, zum Beispiel „Auswahl erweitern“. Nun lesen Sie: „Auswahlkriterien“. Jetzt haben Sie wieder die Möglichkeit, Ihre Nachrichten nach bestimmten Kriterien zu sortieren. Zurück ins Hauptmenü Um den Ordner „INBOX“ oder andere Verzeichnisse zu verlassen, drücken Sie „<“. Der Cursor steht dann auf „INBOX“ oder einem anderen Ordner. Von dort gelangen Sie zurück ins Hauptmenü, indem Sie erneut die „<“-Taste betätigen. Möchten Sie direkt aus einem Ordner heraus ins Hauptmenü zurückgelangen, so geben Sie „H“ ein. Sie Lesen: „Ordnerliste“. 48 KAPITEL 2 - MIT BRAILLEX ELBA ARBEITEN Das Adressbuch Das Adressbuch dient zur Verwaltung und Bearbeitung Ihrer Adressen. Das Adressbuch starten Wählen Sie den Punkt „Adressbuch“ aus und drücken Sie die Eingabe-Taste oder „>“. Sie befinden sich nun in Ihrer Adressverwaltung. Eine neue Adresse anlegen Um eine neue Adresse im Adressbuch anzulegen oder hinzuzufügen, drücken Sie „A“. Auf der Zeile steht: „Kürzel :“. Hier können Sie einen sogenannten „Alias“ für Ihre Emailadresse vergeben. Damit entfällt das Eintragen der vollständigen Emailadresse beim Schreiben einer Nachricht. Der „Alias“ genügt. In das Feld „Kürzel“ geben Sie beispielsweise „Peter“ oder einen beliebigen Spitznamen ein. Drücken Sie anschließend „Eingabe“ oder „Cursor-unten“. Sie lesen: „Vorname :“ Schreiben Sie hier den Vornamen der entsprechenden Person, z. B.: „Peter“. Durch Betätigen der Eingabe- oder der „Cursor-unten“-Taste gelangen Sie ins nächste Feld. Auf der Zeile steht: „Name :“ Geben Sie hier Ihren Nachnamen ein, z. B.: „Meier“. Drücken Sie „Eingabe“ oder „Cursor-unten“, gelangen Sie ins Feld „Name2 :“ Hier kann ein beliebiger zweiter Name eingegeben werden, ein weiterer Nachname, ein Firmenname oder etwas ganz anderes. Dieses Feld kann genauso gut leer gelassen werden. Tragen Sie nun hier beispielsweise „Braun“ ein. Drücken Sie „Eingabe“ oder gehen Sie mit dem Cursor nach unten. Sie lesen: „Straße :“ Geben Sie hier zum Beispiel „Rosenstraße 25“ ein. Mit „Eingabe“ oder „Cursor-unten“ gelangen Sie ins Feld „Postfach :“ Geben Sie beispielsweise „1573“. Ein. Sie können dieses Feld aber auch leer lassen. Betätigen Sie „Eingabe“ oder „Cursor-unten“. Sie lesen: „PLZ :“ Geben Sie die Postleitzahl ein „44801“. Drücken Sie „Eingabe“ oder „Cursorunten“. Auf der Braillezeile steht: „Ort :“ Geben Sie den Ort ein, z. B.: „Bochum“. Nach Betätigen von „Eingabe“ oder „Cursor-unten“ lesen Sie: „Bundesland :“ Geben Sie hier z. B.: „NRW“ ein. Drücken Sie „Eingabe“ oder „Cursor-unten“. Tragen Sie ins Feld „Land :“ beispielsweise „Deutschland“ ein. Drücken Sie entweder „Eingabe“ oder „Cursor-unten“. 49 Das Email-Programm Ins Feld „Telefon (priv) :“ können Sie die private Telefonnummer der Person eintragen, z. B.: „0234 / 79350). Drücken Sie „Eingabe“ oder „Cursor-unten“. Sie lesen: „Telefon (ges) :“ Hier können Sie die Firmennummer der Person eingeben, z. B.: „0231 / 59772“.Drücken Sie „Eingabe“ oder „Cursor-unten“. Tragen Sie ins Feld „Fax :“ die Faxnummer ein, falls vorhanden, Beispiel: „0231 / 59773“. Drücken Sie „Eingabe“ oder „Cursor-unten“. Es folgt das Feld „mobil :“ Hier kann eine Handy-Nummer eingegeben werden, z. B.: „0175 / 1269110“. Betätigen Sie die Eingabe-Taste oder „Cursor-unten“. Auf der Zeile steht: „Kommentar :“ In dieses Feld können Sie eine beliebige Anmerkung schreiben, wie Beispielsweise „mein bester Freund“. Sie können es aber auch einfach freilassen und mit „Eingabe“ oder „Cursor-unten“ zum nächsten Feld gehen. Sie lesen: „Ordner :“ Dieses Feld müssen Sie nicht ausfüllen, es sei denn, Ihre eingehenden Nachrichten sollen in einem anderen Ordner als in „INBOX“ abgelegt werden. Betätigen Sie die Eingabe- oder die „Cursor-unten“-Taste. Tragen Sie ins letzte Feld „Email-Adresse :“ beispielsweise „[email protected]“ ein. Möchten Sie in ein Feld zurückgehen, drücken Sie „Cursor-oben“. In der Übersicht sehen die Felder des Adressbuches auf dem Brailledisplay folgendermaßen aus: Kürzel Vorname Name Name2 Straße Postfach PLZ Ort Bundesland Land Telefon (priv) Telefon (ges) Fax Mobil Kommentar Ordner Email-Adresse : : : : : : : : : : : : : : : : : Peter Peter Meier Braun Rosenstraße 25 1573 44801 Bochum NRW Deutschland 0234 / 12345 0231 / 54321 0231 / 13245 0175 / 9876543 Mein bester Freund [email protected] Einen Eintrag speichern und die Adressverwaltung verlassen Möchten Sie die Adressenverwaltung verlassen, so drücken Sie „Strg+B“. Auf der Zeile steht: „Beenden und Änderungen speichern ?“. Bestätigen Sie diese Meldung, indem Sie die Eingabe-Taste drücken. Ihr Eintrag ist abgespeichert und sie gelangen ins Adressbuch zurück. Wenn Sie nicht abspeichern, bzw. beenden möchten, drücken Sie „N“ für „nein“. Sie befinden sich nun wieder in der Adressverwaltung. 50 KAPITEL 2 - MIT BRAILLEX ELBA ARBEITEN Einen Eintrag in eine Datei speichern Auf folgende Weise können Sie einen Eintrag in eine Datei speichern: Gehen Sie mit dem Cursor auf den gewünschten Eintrag, zum Beispiel auf „Peter Meier“. Drücken Sie „S“. Auf der Zeile steht: „Speichere markierten Eintrag in ein Adressbuch oder in eine Datei?“. Geben Sie erneut „S“ ein. Sie lesen: „Exportiere Adressenliste oder exportiere im Vcard-Format??“. Drücken Sie „A“ für „Adressenliste“. Nun erhalten Sie die Meldung: „Exportieren: Kopiere Adresse in Datei im Benutzerverzeichnis:“. Geben Sie den Dateinamen an, in welchen Ihr Eintrag kopiert werden soll, beispielsweise „MeineAdressenliste“. Sie lesen: „Datei „MeineAdressenliste“ ist bereits vorhanden. Überschreiben oder anhängen?“ Wenn Sie den Eintrag an Ihre Datei anhängen möchten, so drücken Sie „A“. Möchten Sie die Datei überschreiben, geben Sie „*“ ein. Jetzt steht der Cursor wieder auf dem exportierten Eintrag. Wechseln Sie nun in die Datei „MeineAdressenliste“, finden Sie den Eintrag „Peter Meier“ entweder am Ende der Datei vor oder, wenn Sie überschrieben haben, am Anfang des Dokumentes. Einen Eintrag als Vcard speichern Ein Eintrag kann nicht nur als Adresse, sondern auch als Visitenkarte „Vcard“ in eine Datei gespeichert werden. Markieren Sie den Eintrag im Adressbuch, der als Vcard gespeichert werden soll, Beispiel „Peter Meier“. Drücken Sie „S“. Auf der Zeile Steht: „Speichere markierten Eintrag in ein Adressbuch oder in eine Datei?“. Betätigen Sie die Eingabe-Taste. Nun erhalten Sie die Meldung: „Exportiere Adressenliste oder exportiere in Vcard-Format?“. Drücken Sie „V“. Sie lesen: „EXPORTIEREN: Kopiere Adresse in Datei im Benutzerverzeichnis:“. Geben Sie den gewünschten Dateinamen ein, beispielsweise „MeineAdressenliste“. Drücken Sie „Eingabe“. Auf dem Brailledisplay steht: „Datei „MeineAdressenliste“ “Datei „MeineAdressenliste“ ist bereits vorhanden. Überschreiben oder anhängen?“ Drücken Sie „A“, wenn Sie den Eintrag im Vcard-Format an die Datei anhängen möchten. Soll die Datei überschrieben werden, so geben Sie „Ü“ ein. Jetzt steht der Cursor wieder auf dem exportierten Eintrag. Wechseln Sie in die Datei „MeineAdressenliste“, finden Sie den Eintrag in Vcard-Format entweder am Ende der Datei als Anhang, oder direkt am Anfang des Dokumentes vor, falls Sie überschrieben haben. Einen Vorgang abbrechen Um einen Vorgang abzubrechen, drücken Sie „Escape“. Sie lesen: „Änderungen abbrechen (Antwort „Ja“ verwirft alle Änderungen) ?“. Drücken Sie „J“ für „Ja“. Jetzt sind Sie wieder im Adressbuch, ohne dass Ihre Änderungen abgespeichert wurden. Drücken Sie „N“ für „Nein“, gelangen Sie in die Adressverwaltung zurück. Einen Eintrag ansehen Wenn Sie sich einen Eintrag noch einmal ansehen möchten, bewegen Sie den Cursor auf die entsprechende Adresse. Betätigen Sie danach die EingabeTaste. Eine andere Möglichkeit ist, die „>“-Taste zu betätigen. Sie befinden sich nun in Ihrem Eintrag, den Sie lesen, aber nicht bearbeiten können. Um ins Adressbuch zurückzukommen, betätigen Sie die „<“-Taste. Einen Eintrag ändern Bewegen Sie den Cursor auf den Eintrag, an dem Sie Änderungen vornehmen möchten. Betätigen Sie anschließend „Eingabe“. Sie befinden sich jetzt in der Adressverwaltung. Geben Sie ein „E“ ein. Der Cursor steht auf dem ersten Buchstaben des Kürzels, im Beispiel auf dem „P“ von „Peter“. Ändern Sie nun den Eintrag ab. Möchten Sie im Kommentarfeld etwas hinzufügen, so 51 Das Email-Programm bewegen Sie erst den Cursor in dieses Feld. Ergänzen Sie dann beispielsweise: „mein bester, zuverlässigster Freund“. Um die vorgenommenen Änderungen abzuspeichern, drücken Sie „Strg+B“. Sie lesen: „Beenden und Änderungen speichern ?“. Bestätigen Sie diese Meldung mit „Eingabe“. Einen Eintrag löschen Gehen Sie mit dem Cursor auf den Eintrag, der gelöscht werden soll. Drücken Sie anschließend „L“. Sie lesen zum Beispiel: „Peter Meier“ wirklich löschen ?“. Geben Sie „J“ für „ja“ ein. Der Eintrag ist nun gelöscht und der Cursor steht auf dem nächsten vorhandenen Eintrag. Drücken Sie „n“ für „nein“, so wird die Nachricht nicht gelöscht und Sie befinden sich auf dem Eintrag, der ursprünglich gelöscht werden sollte. Einen Eintrag suchen Um einen bestimmten Eintrag im Adressbuch zu suchen, drücken Sie „F“ oder „Strg+F“. Auf dem Brailledisplay steht: „Suchbegriff []:“. Geben Sie den Begriff ein, den Sie suchen möchten, beispielsweise „Peter“. Betätigen Sie danach „Eingabe“. Wurde der Begriff gefunden, steht der Cursor genau auf diesem Eintrag. Um einen neuen Eintrag zu suchen, drücken Sie wieder „F“ oder „Strg+F“. Auf der Zeile steht: „Suchbegriff [Peter]:“. Der Begriff in eckigen Klammern bezieht sich auf den zuletzt gesuchten Eintrag. Jetzt können Sie einen neuen Begriff eingeben, der gesucht werden soll. Den ersten Eintrag suchen Um den ersten Eintrag in Ihrem Adressbuch zu suchen, drücken Sie „F“ oder „Strg+F“. Sie lesen: „[] Suchbegriff:“. Geben Sie „Strg+Y“ ein. Der Cursor steht nun auf dem ersten Eintrag des Adressbuches. Den letzten Eintrag suchen Um den letzten Eintrag in Ihrem Adressbuch zu suchen, drücken Sie „F“ oder„Strg+F“. Sie lesen: „[] Suchbegriff:“. Geben Sie „Strg+V“ ein. Der Cursor steht nun auf dem letzten Eintrag des Adressbuches. Einen Suchvorgang abbrechen Möchten Sie einen Suchvorgang abbrechen, drücken Sie „Escape“ oder „Strg+C“. Der Cursor steht wieder im Adressbuch. Eine Nachricht vom Adressbuch aus schreiben Gehen Sie mit dem Cursor auf die Email-Adresse des entsprechenden Eintrages, z. B.: „Peter [email protected]““. Drücken Sie „Eingabe“ oder „>“. Sie befinden sich jetzt im Email-Programm und lesen: „Cc“. Bewegen Sie die Navigationsleiste nach oben, so steht die Emailadresse auf der Zeile, die Sie zuvor im Adressbuch angewählt haben, wie Beispielsweise: „[email protected]“. Demzufolge ist der Eintrag mit der Emailadresse aus dem Adressbuch in Ihre Nachricht eingefügt worden. Vom Emailprogramm ins Adressbuch wechseln Um wieder ins Adressbuch zurückzugelangen, drücken Sie „Strg+T“. Sie sind jetzt in der Liste Ihrer Einträge. Auf diese Weise können Sie vom Adressbuch ins Emailprogramm wechseln und vom Emailprogramm ins Adressbuch. 52 KAPITEL 2 - MIT BRAILLEX ELBA ARBEITEN Verteilerlisten anlegen Möchten Sie eine Nachricht an mehrere Personen senden, so ist es nicht notwendig, jede Nachricht einzeln zu schreiben und an jede/n einzelne/n zu verschicken. Sie können nämlich in der Adressverwaltung eine sogenannte Verteilerliste anlegen. Gehen Sie dabei folgendermaßen vor: Legen Sie zuerst eine neue Adresse an. Drücken Sie dazu „A“. Sie lesen: „Kürzel :“. Geben Sie hier den „Alias“ für Ihre Verteilerliste ein, zum Beispiel „alle“. Tragen Sie ins Feld „Name :“ den Gruppennamen ein, zum Beispiel „an meine Freunde“. Geben Sie ins Feld „Email-adresse“ alle Emailadressen, die in Ihre Verteilerliste aufgenommen werden sollen. Trennen Sie die einzelnen Adressen durch Kommata ab. Beispiel: [email protected], [email protected], Martina [email protected], [email protected]”. Um die Verteilerliste abzuspeichern, drücken Sie “Strg+B“. Auf der Zeile steht: „Beenden und Änderungen speichern?“ Bestätigen Sie diese Meldung, indem Sie die Eingabe-Taste betätigen. Sie sind wieder im Adressbuch. Das Adressbuch verlassen Wenn Sie das Adressbuch verlassen möchten, drücken Sie „<“ oder „H“. Damit gelangen Sie ins Hauptmenü zurück. Einstellungen vornehmen Unter „Einstellungen – konfiguriere Pine“ können Sie verschiedene Konfigurationen vornehmen. Wählen Sie die Kategorie „E Einstellungen“ aus und drücken Sie „Eingabe“ oder „>“. Sie lesen: „PINE Einstellungen. Folgende Kommandos sind verfügbar:“. Es folgt eine Liste mit Befehlen und deren Definitionen wie: ESC Einstellungen verlassen: Dies bringt Sie ins Hauptmenü zurück. (D) Drucker Ermöglicht die Festlegung eines Standarddruckers und benutzerspezifischer Druckbefehle. Eine Signatur erstellen Um eine Signatur zu erstellen, die dann am Schluss jeder Ihrer Emails steht, drücken Sie „S“. Sie gelangen nun in einen sogenannten Signatur-Editor. Der Cursor steht am Anfang eines leeren Feldes. Geben Sie nun einen beliebigen Text ein. Beispiel: Mit allerbesten Gruessen Stefan Müller Drücken Sie „Strg+B“. Sie erhalten Die Meldung: „Editor verlassen und Änderungen speichern?“. Geben Sie „j“ für „ja“ ein, wenn Sie speichern möchten. Sie befinden sich jetzt wieder im Hauptmenü. Die Kategorie „Einstellungen“ verlassen Um die Kategorie „Einstellungen“ zu verlassen, drücken Sie „Escape“. Sie gelangen ins Hauptmenü zurück. Das Email-Programm beenden Um das Email-Programm zu beenden, drücken Sie „B“ oder „Strg+B“. Sie lesen: „Pine wirklich beenden?“. Geben Sie „j“ für „ja“ ein. Sie befinden sich dann im Kontrollzentrum. 53 KAPITEL 2 - MIT BRAILLEX ELBA ARBEITEN Die Adressverwaltung Die Adressverwaltung dient zum Verwalten und Bearbeiten Ihrer Adressen. Sie finden die Adressverwaltung in „Adressbuch“ unter der Applikation „[ ] m Mail“. Im Kapitel „Das Email-Programm – Das Adressbuch“ werden Einzelheiten beschrieben. Der MP3-Spieler Den MP3 Spieler starten Wählen Sie im Kontrollzentrum die Applikation „[ ] p MP3 Spieler“ aus. Drücken Sie „Eingabe“ oder bewegen Sie die Navigationsleiste 2 Schritte nach unten. Starten Sie wahlweise diese Anwendung mit dem entsprechenden Tastenkürzel. Sie befinden sich im Benutzerverzeichnis. Einen Titel abspielen Um einen Titel abzuspielen, bewegen Sie den Cursor oder die Navigationsleiste auf das Stück, was abgespielt werden soll, zum Beispiel „Yesterday.mp3“. Geben Sie „V“ ein oder bewegen Sie die Navigationsleiste 2 Schritte nach unten. Sie lesen: „Verknüpfung mit:“. Der Titel wird abgespielt, ohne dass noch etwas eingegeben werden muss. Sobald der Titel vollständig abgespielt worden ist, gelangen Sie wieder in die Auswahlliste und können einen neuen Titel aussuchen, z. B.: „In your eyes.mp3“. Einen Titel stoppen Um einen Titel zu stoppen, bewegen Sie die Navigationsleiste 2 Schritte nach oben oder geben Sie „Strg+B“ ein. Mit diesem Kommando wird nicht nur das Abspielen gestoppt. Die Anwendung wird ebenfalls beendet und Sie gelangen wieder ins Kontrollzentrum. Den MP3 Spieler beenden Um den MP3 Spieler zu beenden, betätigen Sie „B“, „Strg+B“ oder bewegen Sie die Navigationsleiste 2 Schritte nach oben. Sie befinden sich nun wieder im Kontrollzentrum. 55 KAPITEL 2 - MIT BRAILLEX ELBA ARBEITEN Der Wissenschaftliche Taschenrechner Wählen Sie im Kontrollzentrum die Applikation „[ ] r Taschenrechner“ aus und drücken Sie „Eingabe“. Starten Sie wahlweise diese Anwendung mit dem entsprechenden Tastenkürzel. Auf der Braillezeile steht: „calc>“. Das ist der „Prompt“ des Taschenrechners. Von diesem Prompt aus können Sie alle Rechenoperationen vornehmen. Beispiel: Sie möchten die Zahlen 80 und 50 addieren. Geben Sie „80 + 50“ ein und drücken Sie danach „Eingabe“. Das Ergebnis „130“ wird Ihnen akustisch mitgeteilt. Bewegen Sie die Navigationsleiste einen Schritt nach oben, lesen Sie das Resultat auf der Braillezeile. Nun können Sie, wieder vom Prompt aus, eine neue Aufgabe eingeben. Weitere Beispiele Sie möchten zwei Brüche addieren. Schreiben Sie auf dem Prompt beispielsweise 3/4 +5/4 und drücken Sie danach die Eingabe-Taste. Das Ergebnis wird Ihnen akustisch mitgeteilt „2“. Bewegen Sie die Navigationsleiste um einen Schritt nach oben, lesen Sie das Resultat auf der Braillezeile. Sie möchten „5 hoch 3“ berechnen. Geben Sie auf dem Prompt „5^3“ ein und drücken Sie danach die Eingabe-Taste. Verwenden Sie auf der PC-Tastatur die Taste links neben der „1“, um das „^-Zeichen“ zu produzieren. Betätigen Sie danach einmal die Leer-Taste, bevor Sie die zweite Zahl, hier „3“ eingeben. Verwenden Sie auf der Brailletastatur für das „^-Zeichen“ die Punktkombination „2,3,4,6,7“. Das Ergebnis von „5^3“ wird Ihnen akustisch mitgeteilt „125“. Bewegen Sie die Navigationsleiste um einen Schritt nach oben, lesen Sie das Resultat auf der Braillezeile. Sie möchten die Quadratwurzel aus 81 berechnen. Schreiben Sie dazu: Sqrt(81) und drücken Sie danach die Eingabe-Taste. Das Ergebnis wird Ihnen akustisch mitgeteilt „9“. Bewegen Sie die Navigationsleiste um einen Schritt nach oben, lesen Sie das Resultat auf der Braillezeile. Sie möchten eine Aufgabe mit zwei Variablen berechnen. Geben Sie dazu zuerst ein, welcher Wert einer Variable zugewiesen wird. a=5 b=4 Diese Werte werden vom Taschenrechner gespeichert. Schreiben Sie nun Ihre Aufgabe: (a^2 +b^2) Das Ergebnis wird Ihnen akustisch mitgeteilt „41“. Bewegen Sie Navigationsleiste um einen Schritt nach oben, lesen Sie das Resultat auf Braillezeile. Die Zwischenablage Sie haben die Möglichkeit, eine Aufgabe oder ein Ergebnis in Zwischenablage zu kopieren. Die Werte können dann z. B. in Textverarbeitung wieder eingefügt werden. die der die der 57 Der Wissenschaftliche Taschenrechner Beispiel: Schreiben Sie die Aufgabe „15 + 27) und drücken Sie anschließend „Strg+C“, ohne vorher die Eingabe-Taste zu betätigen. Die Aufgabe wird in die Zwischenablage kopiert. Wechseln Sie in die Textverarbeitung und drücken Sie „Strg+V“. Die Aufgabe ist nun in die Textverarbeitung eingefügt worden. Möchten Sie ein Ergebnis kopieren und einfügen, so drücken Sie nach dem Schreiben der Aufgabe „Beispiel: 15 + 227) die Eingabe-Taste. Sie lesen und hören das Ergebnis „42“. Drücken Sie „Strg+C“. Das Ergebnis wird in die Zwischenablage kopiert. Geben Sie dann in der Textverarbeitung „Strg+V“ ein. Das Ergebnis wird nun in die Textverarbeitung eingefügt. Hilfe aufrufen Drücken Sie „F1“, um Weiteres über die vielfältigen Funktionen des Taschenrechners zu erfahren. Sie verlassen die Hilfefunktion zum Taschenrechner mit „Strg+B“. Den Taschenrechner beenden Um den Taschenrechner zu beenden, geben Sie „Strg+B“ oder „exit“ ein. Sie gelangen ins Kontrollzentrum zurück. Eine Übersicht der zur Verfügung stehenden Funktionen finden Sie im Anhang. 58 KAPITEL 2 - MIT BRAILLEX ELBA ARBEITEN Die Tabellenkalkulation Mit Hilfe der Tabellenkalkulation lassen sich große Mengen von Zahlen übersichtlich darstellen und durch Formeln miteinander verknüpfen, um Berechnungen auszuführen. Die Tabellenkalkulation starten Wählen Sie im Kontrollzentrum die Applikation “k Tabellenkalkulation” aus und drücken Sie “Eingabe“. Starten Sie wahlweise diese Anwendung mit dem entsprechenden Tastenkürzel. Sie befinden sich nun in einer Tabelle, deren Zellen in Zeilen und Spalten gegliedert sind. Jede Zelle kann einen numerischen Wert, einen Text (oder auch beides) und/oder einen mathematischen Ausdruck (Formel) beinhalten, wobei sich ein mathematischer Ausdruck meist auf Inhalte andereer Zellen bezieht. Nachdem Sie die Tabellenkalkulation gestartet haben, sieht der Bildschirm wie folgt aus: sc 7.15-FHP1: A Type '?' for help. B C D E 0 1 2 3 4 5 6 7 8 9 10 11 12 13 Der Bildschirm ist in vier Bereiche unterteilt. In der obersten Zeile werden Befehle oder numerische Werte angezeigt. Die zweite Zeile gibt Meldungen des Programms aus. Die dritte Zeile und die ersten vier Spalten zeigen sowohl Spaltenals auch Zeilennummern an. Von diesen werden Zellenbezeichner abgeleitet z. B.: „A0“ für die Zelle in Spalte A, Zeile 0. Bei Spaltennamen braucht nicht auf Groß- oder Kleinschreibung geachtet zu werden, d.h. Sie können entweder „A0“ oder „a0“ eingeben. Der Rest des Bildschirms bildet ein Fenster und präsentiert einen Ausschnitt der Tabelle. Von Zelle zu Zelle springen Die Bewegung von Zelle zu Zelle erfolgt spaltenweise mit „Cursor links, Cursor rechts oder Tab“. Zeilenweise bewegen Sie sich mit (Cursor oben, Cursor unten) in einer Tabelle. Zwischen Tabelle und „Zellenanzeiger“ wechseln Bewegen Sie den Cursor in eine beliebige Zelle und weisen Sie dieser Zelle einen Wert zu „Beispiel: Zelle: A2, Wert: 12). Sobald Sie die erste Ziffer „hier: 1“ von „12“ geschrieben haben, erscheint ein Prompt „i>“. Dahinter 59 Die Tabellenkalkulation steht „let A5 = 1“. Geben Sie die vollständige Zahl ein und drücken Sie danach die Eingabe-Taste. Der Cursor befindet sich spaltengenau eine Zeile unter der eben ausgefüllten Zelle, hier auf „A3“. Bewegen Sie den Cursor auf „A2“, lesen Sie auf der Braillezeile: „2 12.00“ und hören “A2 12“. Geben Sie den Großbuchstaben „C“ ein. Auf der Zeile steht der Zelleninhalt, hier: „A2 (10 2 0) [12]“. „10“ bezieht sich auf die Zellenbreite, „2“ auf die Anzahl der Nachkommastellen und „0“ auf die Farbe. In eckigen Klammern (Beispiel: [12]) steht entweder die Formel oder der Zellenwert. Mit „C“ gelangen Sie vom „Zellenanzeiger“ in die Tabelle zurück. Erste Schritte anhand einer einfachen Tabelle Angenommen, Sie möchten die Zahlen „10, 20 und 30“ addieren. Tragen Sie in Zelle A0 den Wert „10“ ein und drücken Sie „Eingabe“. Schreiben Sie dann die Werte „20“ und „30“ in die Zellen „A1“ und „A2“. Nun befinden Sie sich in “A3”. In dieser Zelle soll nachher das Ergebnis der Summe erscheinen. Geben Sie ein „”=”-Zeichen in “A3” ein. Sie lesen den Prompt: i> let A3 = Sie haben jetzt zwei Möglichkeiten: a) Schreiben Sie "a0+a1+a2" (ohne Anführungszeichen) und betätigen Sie die Eingabe-Taste. b) Schreiben Sie "@sum(a0:a2)" (ohne Anführungsstriche) und drücken Sie „Eingabe“. Sie befinden sich in „A4“. Eine Zeile darüber lesen Sie das Ergebnis „60.00“. Das erste Beispiel ist eine einfache manuelle Addition. Im zweiten Beispiel hat man es mit einem sogenannten Bereichskommando zu tun. Kommandos für Bereiche werden weiter unten näher erläutert. Sie möchten nun die numerischen Werte mit passenden Text“Etiketten“ versehen. Da kein Platz dafür vorhanden ist, erweist es sich als notwendig, eine neue Spalte einzufügen, die dann vor der aktuellen Spalte steht. Geben Sie dazu ein „i“ ein. Sie lesen den Prompt: Insert row/column: r=row c=column Da Sie eine Spalte hinzufügen möchten, schreiben Sie ein “c“. Der Cursor steht jetzt in einer leeren Spalte. Rechts daneben befindet sich die Spalte mit dem Zahlenwert. Die „A“-Zellen sind nach „B“ verschoben worden. Wie man komplette Zeilen bzw. Spalten einfügt, kopiert oder löscht, erfahren Sie im Abschnitt “Zeilen- und Spaltenkommandos”. BRAILLEX Elba ist automatisch auf Zahleneingabe eingestellt, wenn Sie Zahlenwerte eintragen. Bevor Sie Text schreiben, ist es wichtig, dass Sie zunächst einen Rückstrich "\" vor den Text setzen, wenn dieser zellenzentriert ausgerichtet erscheinen soll. Ein „<“-Zeichen richtet den nachfolgenden Text linksbündig, ein “>”-Zeichen rechtsbündig aus. Schreiben Sie ein „<“-Zeichen, so lesen Sie den Prompt: i> leftstring A0 = " 60 KAPITEL 2 - MIT BRAILLEX ELBA ARBEITEN Geben Sie dann Text ein, z. B.: “Januar” und drücken Sie “Eingabe”. Anführungszeichen werden automatisch ergänzt und der Cursor wird in die nächste Zeile gesetzt. Nach dem Ausfüllen der Zellen A1 "<Februar", A2 "<März", and A3 "<Gesamt", sieht die kleine Tabelle folgendermaßen aus: A4 (10 2 0) [] A Januar 1 Februar 2 März 3 Gesamt 4 5 6 7 8 9 10 11 12 13 B 10.00 20.00 30.00 60.00 C D E Wenn Sie sich mit den Cursortasten über den Bildschirm bewegen, teilt Ihnen die Sprachausgabe den Zellennamen und den Wert der Zelle mit. Wie Sie sicher festgestellt haben, besteht ein Unterschied zwischen den gesprochenen Werten ("10", "20", "30") und der Darstellung auf der Braillezeile. Die Sprache liest die oberste Bildschirmzeile vor, auf der Braillezeile wird Ihnen die eigentliche Zelle präsentiert. Neben dem Zellennamen (z. B.: “B0”) und dem Wert oder der Formel "[10]" enthält die oberste Zeile Informationen zum Format, die in runden Klammern zu lesen sind "(10 2 0)". Diese Informationen zum Format bedeuten folgendes: Die erste Zahl zeigt die Zellenbreite der aktuellen Spalte an (z. B.: 10 Zeichen). Die zweite Zahl bezieht sich auf die Nachkommastellen (Z. B.: 2), und die dritte Zahl zeigt den Zellenformattyp an (z. B.: 0 für Festkommadarstellung, 1 für wissenschaftliche Darstellung, 2 für Ingenieurwissenschaftliche Darstellung, 3 für ein Datum mit zweistelliger Jahresangabe, 4 für ein Datum mit vierstelliger Jahresangabe). Sollte der numerische Wert die Zellenbreite übersteigen, so ist die Zelle mit Sternchen ausgefüllt. Sollte der Text in einer Zelle die Spaltenbreite übersteigen, so wird er am Anfang der nächsten, nicht-leeren Zelle in der Zeile (soweit vorhanden) abgeschnitten. Diese Spalteneinstellungen können Sie im laufenden Betrieb ändern. Geben Sie ein kleines „f“ ein. Sie erhalten den Prompt: Aktuelles Format ist 10 2 0 Ändern Sie nun das Format, das benötigt wird, um sich den Wert der aktuellen Spalte anzeigen zu lassen: ¾ Betätigen Sie die (Cursor-rechts“-Taste, wird die Spaltenbreite erhöht. Betätigen Sie die “Cursor-links”-Taste, wird die Spaltenbreite verringert. Die Sprachausgabe sagt Ihnen sofort das neue Format an. Betätigen Sie die “Cursor-oben“-Taste,wird die Anzahl der Nachkomma-Stellen erhöht. Betätigen Sie die „Cursor-unten“-Taste, wird die Anzahl der Nachkommastellen verringert. Die Sprachausgabe sagt Ihnen sofort das neue Format an. ¾ Eine Zahl zwischen 1 und 4 bestimmt den Formattyp (siehe oben). 61 Die Tabellenkalkulation Beenden Sie das Formatieren der Spalte, indem Sie “Eingabe” drücken. Mit “Escape” brechen Sie den Formatiervorgang ab. Bitte beachten Sie, dass sich ein Formatiervorgang immer auf die komplette Spalte auswirkt. Eine Tabelle / Datei speichern Um eine Tabelle bzw. eine Datei zu speichern, drücken Sie „Strg+S“. Sie lesen: i> put „Datei“ [Bereich] „ Geben Sie den Dateinamen ein, z. B.: „Konto“. Die Endung „sc“ (sc = spreadsheet calculator) muss nicht angegeben werden, da diese automatisch ergänzt wird. Möchten Sie später diese Tabelle wieder laden, so ist es allerdings wichtig, den Dateinamen anzugeben und diesen durch die Endung „sc“ zu ergänzen. Bestätigen Sie mit „Eingabe“. Sie erhalten die Meldung: „Datei Konto.sc geschrieben“. Die Tabellenkalkulation beenden Um die Tabellenkalkulation zu Beenden, drücken Sie „Strg+B“. Sie befinden sich anschließend im Kontrollzentrum. Hilfe aufrufen Das Tabellenkalkulationsprogramm besitzt eine große Anzahl Funktionen und Kommandos. Im Folgenden werden die Wichtigsten aufgeführt. Eine komplette Liste aller Funktionen und Kommandos erhalten Sie, wenn Sie das Hilfsprogramm aufrufen. Drücken Sie dazu „F1“ oder geben Sie ein Fragezeichen „?“ ein. Um das Hilfsprogramm wieder zu verlassen, geben Sie “Strg+B” ein. Cursorbefehle Cursorbefehle Tastenkombination Funktion Gehe zu Zelle A0 POS1 Den Zellencursor in die vorherige Zeile bewegen Cursor oben Den Zellencursor in die nächste Zeile bewegen Cursor unten Den Zellencursor in die vorherige Spalte bewegen Cursor links Den Zellencursor in die nächste Spalte bewegen Leer, Cursor rechts Den Cursor eine halbe Seite nach unten bewegen Bild unten Den Cursor eine halbe Seite nach oben bewegen Bild oben Den Zellencursor in Zeile 0 bewegen (beibehaltung ^ der Spalte) Den Zellencursor in die (Beibehaltung der Spalte) letzte Zeile bewegen # Den Zellencursor in Spalte A bewegen (gleiche Strg-U + 0 Zeile) Den Zellencursor in die letzte Spalte bewegen $ (gleiche Zeile) Gehe zu Zelle (Zellennamen eingeben) 62 g KAPITEL 2 - MIT BRAILLEX ELBA ARBEITEN Zelleingabe- und Editierkommandos Zelleingabe- und Editierkommandos in der Tabellenkalkulation Funktion Tasten(kombination) Eine Zahl in die aktuelle Zelle eingeben 0-9 Eine Zahl oder einen Ausdruck in die aktuelle Zelle eingeben = Rechtsbündigen Text in die aktuelle Zelle eingeben < Zentrierten Text in die aktuelle Zelle eingeben \ Linksbündigen Text in die aktuelle Zelle eingeben > Linksbündige Zeichenkette in der aktuellen Zelle { Zentrierte Zeichenkette in der aktuellen Zelle | Rechtsbündige Zeichenkette in der aktuellen Zelle } Eine Format-Zeichenkette in die aktuelle Zelle eingeben F (mit mehr Befehlen) Den Wert der aktuellen Zelle editieren e (mit mehr Befehlen) Die Zeichenkette der aktuellen Zelle editieren Die aktuelle Zelle löschen. Löscht Wert, Zeichenkette, Formel x Die aktuelle Zelle markieren. Geben Sie einen Kleinbuchstaben zum Setzen der Marke ein. m Eine markierte Zelle in eine andere Zelle kopieren. Geben Sie die Marke ein. c In den Einfügemodus schalten und ein '+' an den aktuellen Ausdruck oder Wert fügen, wenn vorhanden + In den Einfügemodus schalten und ein '-' an den aktuellen Ausdruck oder Wert fügen, wenn vorhanden - Weitere Funktionen finden Sie im Anhang. 63 Der Terminplaner Der Terminplaner Mit Hilfe des Terminplaners können Sie Ihre Termine besser organisieren und strukturieren. Den Terminplaner starten Wählen Sie im Kontrollzentrum die Applikation „Terminplaner“ aus und drücken Sie „Eingabe“. Starten Sie wahlweise diese Anwendung mit dem entsprechenden Tastenkürzel. Sie befinden sich im Hauptmenü, in welchem bereits eingetragene Termine vorhanden sind. Der Cursor steht auf dem Termin, der als nächstes wahrgenommen werden muss. Sollte noch kein Termin eingetragen sein, lesen Sie „< leere Liste >“. Einen neuen Termin eintragen Möchten Sie einen neuen Termin eintragen, so drücken Sie „N“. Sie gelangen in eine Datenliste. Sie lesen beispielsweise: Datum : 28 Jan 2003 Der Cursor befindet sich auf dem aktuellen Datum, in dem Fall auf der Ziffer „2“ von „28“. Bewegen Sie den Cursor einen Schritt nach unten, lesen Sie: Datum : 29 Jan 2003 Der Cursor steht auf der Ziffer „2“ von „29“. Infolgedessen haben Sie sich einen Tag weiter bewegt. Gehen Sie mit dem Cursor nach oben, bewegen Sie sich in der Liste immer einen Tag zurück. Um sich Monateweise vor- oder zurückzubewegen, gehen Sie mit dem Cursor einen Schritt nach rechts. Der Cursor befindet sich nun auf „Jan“ für „Januar“. Bewegen Sie den Cursor einen Schritt nach unten, steht er auf „Feb“ für „Februar“. Möchten Sie die Jahreszahl ändern, bewegen Sie den Cursor einen Schritt nach rechts. Er befindet sich auf der Ziffer „2“ von „2003“. Gehen Sie mit dem Cursor einen Schritt nach unten, lesen Sie: „2004“. Tragen Sie als Beispiel einen Termin für den 12. April ein. Bewegen Sie den Cursor in der Tagesliste zuerst auf die Zahl „12“. Hiernach gehen Sie in der Monatsliste auf „Apr“ für „April“. Das Jahr „2003“ muss in dem Fall nicht geändert werden. Betätigen Sie dann die Eingabe- oder die TAB-Taste. Auf der Braillezeile steht die aktuelle Uhrzeit, z.B.: Uhrzeit : 11:15 Der Cursor befindet sich auf der Ziffer „1“ von „11“. Sie können sich jetzt in der Stundenliste nach oben oder unten bewegen, und eine bestimmte Stunde auswählen. Nehmen Sie zum Beispiel 19:30 Uhr. Bewegen Sie den Cursor auf die Zahl „19“. Gehen Sie einen Schritt nach rechts, gelangen Sie in die Minutenliste. Bewegen Sie den Cursor auf die Zahl „30“. Drücken Sie anschließend „Eingabe“ oder „TAB“. Sie lesen: Länge/Dauer : (ohne) Sollte Ihr Termin keine begrenzte Dauer haben, können Sie einfach zum nächsten Feld gehen, indem Sie „Eingabe“ oder „TAB“ drücken. Angenommen, der Termin hat eine bestimmte Zeitdauer (Beispielsweise 4 Stunden), so können Sie die Anzahl der Stunden bzw. Minuten eintragen. Drücken Sie dazu „Strg+L“. Sie lesen: Länge/Dauer : 0:00 Sie befinden sich jetzt in einer Stunden- bzw. Minutenliste. Bewegen Sie sich mit den Cursortasten auf die gewünschten Zahlen und drücken Sie danach die Eingabe-Taste. Haben Sie einen Ganztagestermin, so kann dies auch eingetragen werden. Drücken Sie „Strg+L“. Sie lesen: Länge/Dauer : ganztägig 64 KAPITEL 2 - MIT BRAILLEX ELBA ARBEITEN Betätigen Sie die Eingabe- oder die TAB-Taste. Sie erreichen das Feld Erinnerung : 00:15 Hier haben sie die Möglichkeit, sich von BRAILLEX ELba an den Termin erinnern zu lassen. Die Standardeinstellung ist „00:15“, d.h., Sie werden eine Viertelstunde vor Terminbeginn durch ein akustisches Signal an Ihren Termin erinnert. Dies funktioniert auch, wenn das Gerät ausgeschaltet ist. Angenommen, Sie möchten 45 Minuten vor Termin beginn erinnert werden, so bewegen Sie den Cursor auf die gewünschte Minutenanzahl „00:45“. Betätigen Sie dann die Eingabe- oder die TAB-Taste. Möchten Sie nicht an den Termin erinnert werden, so drücken Sie „Strg+E“. Sie lesen: Erinnerung : (ohne) Sie gelangen ins Feld Betreff : Hier können Sie eintragen, worum es sich bei Ihrem Termin handelt, z. B.: „Geburtstagsfeier bei Peter“. Drücken Sie „Eingabe“ oder „TAB“. Sie erreichen ein leeres Feld, in welches ein beliebiger Text geschrieben werden kann. Bewegen Sie die Navigationsleiste einen Schritt nach oben, lesen Sie: --- Notiz --Schreiben Sie als Beispiel den Text: „Geburtstagsgeschenk nicht vergessen!“. In ein vorheriges Feld gelangen Sie mit „Shift+TAB“. (Brailletastatur LD + Punkt 1 für Shift, gefolgt von Leer + Punkte 3+7 für TAB). Manuelle Termineingabe Sie haben die Möglichkeit, Termine manuell einzutragen. Drücken Sie „N“. Sie lesen: Datum: 13 Feb 2003 Überschreiben Sie dieses Datum mit einem Datum Ihrer Wahl. Schreiben Sie entweder: „12 04 2003“ oder „12 Apr 2003“ und drücken Sie „Eingabe“. In beiden Fällen lesen Sie Datum: 12 Apr 2003 Das Gleiche gilt für das Eintragen der Uhrzeit. Überschreiben Sie die bereits eingetragene Zeit mit einer Uhrzeit Ihrer Wahl. z. B.: „18:30“. Verfahren Sie genauso in den Feldern „Länge/Dauer“ und „Erinnerung“. Einen Termin abspeichern Um einen Termin abzuspeichern, drücken Sie „Strg+S“. Der Cursor steht auf dem gerade erstellten Termin. Beispiel: Sam 12 Apr 2003 19:30 Geburtstagsfeier bei Peter Hier noch einmal die Felder, wie sie sich auf der Braillezeile darstellen: Datum : 30 Jan 2003 Uhrzeit : 11:15 Dauer : (ohne) Erinnerung : (ohne) Betreff : Ein Serienmuster auswählen Sollten Sie Termine eintragen, die sich wöchentlich oder jährlich wiederholen, so haben Sie die Möglichkeit, ein sogenanntes Serienmuster auszuwählen. Geben Sie „Strg+T“ ein, wenn Sie sich an einer beliebigen Stelle in den auszufüllenden Feldern befinden. Sie lesen: Serienmuster: wöchentlich Findet Ihr Termin jede Woche statt, betätigen Sie die Eingabe-Taste. Geben Sie „J“ ein, lesen Sie: Serienmuster: jährlich 65 Der Terminplaner Sollte Ihr Termin einmal im Jahr stattfinden, drücken Sie „Eingabe“. Geben Sie „T“ ein. Sie lesen: Serienmuster: täglich Findet der Termin jeden Tag statt, so betätigen Sie die Eingabe-Taste. Geben Sie ein „M“ ein, lesen Sie: Serienmuster: monatlich Wählen Sie in diesem Beispiel das Muster „jährlich“, sieht Ihr Termineintrag folgendermaßen aus: Sam 15 Apr 2003 19:30 aj Geburtstagsfeier bei Peter Das „a“ steht für „Alarm“. Einen Termineintrag ansehen Wenn Sie sich einen Termineintrag ansehen möchten, ohne ihn zu editieren, so bewegen Sie den Cursor auf diesen Termin und drücken Sie „Eingabe“. Um den Eintrag wieder zu verlassen, geben Sie „Escape“ ein. Einen Termineintrag ändern Möchten Sie in einem Termineintrag Änderungen vornehmen, drücken Sie „E“. Sie können nun an jeder beliebigen Stelle editieren. Drücken Sie „Strg+S“, um die Änderungen zu speichern. Einen Termin löschen Möchten Sie einen Termin löschen, so bewegen Sie den Cursor auf den entsprechenden Termin, z.B.: Sam 12 Apr 2003 19:30 aj Geburtstagsfeier bei Peter Geben Sie ein „L“ ein. Sie lesen: „Eintrag wirklich löschen?“. Drücken Sie „j“ für „ja“, wird der Termin gelöscht und der Cursor befindet sich auf dem nächsten Termin. Drücken Sie „n“ für „nein“, wenn der Termin nicht gelöscht werden soll. Einen Termin drucken Möchten Sie einen Termin drucken, so gehen Sie folgendermaßen vor: Bewegen Sie den Cursor auf den Termin, der ausgedruckt werden soll. Drücken Sie „D“. Sie lesen: „Druckerauswahl:“. Bewegen Sie die Navigationsleiste einen Schritt nach unten, finden Sie die Auswahlmöglichkeiten: ESC Abbruch d[Default] b Braille t Text r Remote Die eckigen Klammern um [default] bedeuten, dass es sich hier um den Standarddrucker handelt und dass Sie hier nur die Eingabe-Taste drücken müssen. Geben Sie „t“ für „Text“ ein, so wird der Schwarzschriftdrucker ausgewählt, „B“ wählt den Brailledrucker aus und „r“ für „Remote“ aktiviert den Netzwerkdrucker, falls ein solcher konfiguriert sein sollte. Wählen Sie den entsprechenden Drucker aus. , z.B.: „t“ für „Text / Schwarzschrift“. Nun lesen Sie: „Termin oder Liste drucken?“. Bewegen Sie die Navigationsleiste einen Schritt nach unten, finden Sie folgende Möglichkeiten: ESC Abbruch T Termin L[Liste] An den eckigen Klammern erkennen Sie, dass „[Liste]“ standardmäßig ausgewählt ist. Drücken Sie „Eingabe“ wenn Sie die ganze Terminliste drucken möchten. Geben Sie ein „T“ ein, wenn nur der ausgewählte Termin gedruckt werden soll. Danach wird der Druckvorgang gestartet und die Liste oder der Termin ausgedruckt. Sie können ebenfalls einen Termin aus einem Eintrag heraus drucken. Bewegen Sie den Cursor auf den zu druckenden Termin und betätigen Sie „Eingabe“. Sie befinden sich in Ihrem Eintrag. Geben Sie ein „E“ ein. Sie lesen: „Druckerauswahl:“. Wählen Sie den gewünschten Drucker aus, 66 KAPITEL 2 - MIT BRAILLEX ELBA ARBEITEN beispielsweise „B“ für „Brailledruck“. Der Druckvorgang wird gestartet und der Termin ausgedruckt. Verschiedene Einstellungen vornehmen Wenn Sie „Strg+E“ eingeben, gelangen Sie zu den Einstellungen. Sie lesen: Zeitliche Auflösung (Tagesansicht) Hier haben Sie die Möglichkeit, ein Zeitraster für die Tagesansicht einstellen. Bewegen Sie den Cursor nach unten. Sie sehen die verschiedenen Invervalle: 15 Minuten, 30 Minuten, 60 Minuten. Gehen Sie mit dem Cursor auf „30 min Intervalle ( )“. Sollten die runden Klammern leer sein, ist dieses Feld nicht aktiviert. Um es zu aktivieren, betätigen Sie die Leer-Taste. Ist das Feld aktiviert, sehen Sie ein „*“ zwischen den runden Klammern. Bewegen Sie den Cursor weiter nach unten, lesen Sie: Zeitliche Auflösung (Wochenansicht) Hier können Sie ein Raster für die Wochenansicht einzustellen. Das Feld „Wochen vor Monatsansicht“ muss dazu aktiviert werden. Weitere Einstellungen sind: „Datumsdarstellung“. – Hier können Sie einstellen, ob das Datumsformat 4oder zweistellig sein soll. Zeitdarstellung: Sie haben die Möglichkeit, das 12-Stundenformat (am, pm) oder das 24-Stundenformat einzustellen. Ebenso kann hier eingestellt werden, ob der Tag oder der Monat am Anfang Ihres Termineintrags stehen soll. Erinnerung (Voreinstellung): Hier können Sie aussuchen, ob, oder wie lange vorher BRAILLEX ELba Sie an Ihren Termin erinnern soll. Starteinstellungen: Stellen Sie in dieser Kategorie ein, welche Ansicht Sie nach dem Starten des Terminplaners haben möchten. Sprachausführlichkeit: In dieser Kategorie stellen Sie ein, wie ausführlich die Sprache sein soll, ob Menüs, Meldungen, Fragen oder keine dieser Einstellungen gesprochen werden. Drücken Sie „Strg+S“, um Ihre Einstellungen abzuspeichern. Zwischen Ebenen wechseln Ähnlich wie im Email-Programm gelangen Sie eine Ebene weiter, indem Sie die „<“-Taste betätigen. Durch Drücken der „>“-Taste erreichen Sie die vorherige Ebene. Ein Beispiel soll das zuvor Beschriebene erläutern: Sie haben in Ihren Einstellungen das Zeitraster „30 Minuten Intervalle“ angekreuzt. In der Kategorie „Zeitliche Auflösung (Wochenansicht)“ ist das Feld „Wochen- vor Monatsansicht“ ist nicht aktiviert. Als Starteinstellung haben Sie „Monate“ gewählt. Nach dem Start Ihres Terminplaners hören Sie: „Hauptmenü, Monate in 2003“. Auf der Braillezeile steht der aktuelle Monat sowie das aktuelle Jahr „Feb 2003“. Haben Sie in diesem Monat schon Termine, lesen Sie zum Beispiel: „Feb 2003 * Kinobesuch“. Möchten Sie wissen, ob Sie im Februar weitere Termine haben, oder möchten Sie einen Termin für diesen Monat hinzufügen, drücken Sie „>“. Mit den Cursortasten können Sie nun von Tag zu Tag bewegen. Bereits eingetragene Termine sind mit einem Plus-Zeichen „+“ gekennzeichnet. Hinter den freien Tagen steht ein Minus-Zeichen „-„. Möchten Sie am 28. Februar einen Termin hinzufügen, so gehen Sie mit dem Cursor auf dieses Datum und geben dann ein „>“-Zeichen ein. Sie gelangen jetzt ins 30-minütige Zeitraster für diesen Tag und können eine bestimmte Uhrzeit auswählen, Beispiel „16:30“. Drücken Sie ein „E“, um diesen Termin zu bearbeiten. Sie lesen: Datum : 28 Feb 2003 Folglich befinden Sie sich innerhalb des Termineintrags und können die nachstehenden Felder ausfüllen (siehe oben). Drücken Sie danach zum Abspeichern „Strg+S“. Der Cursor steht nun wieder auf „16:30“. Dahinter finden Sie ein Plus-Zeichen „+“. Betätigen Sie die „<“-Taste, gelangen Sie eine Ebene zurück und lesen: „Fre 28 Feb 2003 +“. Geben Sie erneut „<“ ein, 67 Der Terminplaner kommen Sie ins Monatsraster. Gehen Sie wieder eine Ebene zurück „<“, erreichen Sie das Jahresraster. Die komprimierte Terminansicht (Liste aller eingetragenen Termine“ erhalten Sie, wenn Sie erneut eine Ebene zurückgehen „<“. Den Terminplaner beenden Um den Terminplaner zu beenden, geben Sie „Strg+B“ ein. Sie lesen: „Wirklich beenden?“. Drücken Sie „j“ für „ja“. Wenn Sie mit dem Terminplaner gearbeitet haben, werden Sie gefragt: „Daten nicht gespeichert. Speichern?“. Geben Sie „j“ für „ja“ ein, wenn sie die Daten speichern möchten. Ist dies nicht der Fall, so drücken Sie „n“ für „nein“. Anschließend gelangen Sie ins Kontrollzentrum. 68 KAPITEL 2 - MIT BRAILLEX ELBA ARBEITEN Werkzeuge Wählen Sie im Kontrollzentrum die Applikation „Werkzeuge“ aus und drücken Sie „Eingabe“. Starten Sie wahlweise diese Anwendung mit den entsprechenden Kurztasten. Die Kategorie „Werkzeuge“ enthält folgende Unterpunkte: s Setup p PCMCIA k Kommunikation v Konverter w Systemwerkzeuge l Linux Shell r Remote Zugriff i Visualisierung Setup Das Setup erlaubt die Einstellung der Lautstärke, des Datum und der Uhrzeit, der Netzwerkparameter, der Energieoptionen, der Braille- und Sprachausgabe sowie der Drucker. Wählen Sie im Kontrollzentrum den Punkt Werkzeuge (Kurztaste „w“) und anschließend Setup (Kurztaste „s“) aus. Wahlweise können Sie auch die globale Kurztaste Strg + Shift + S verwenden. Im Setup arbeitet die Navigationsleiste standardmäßig im PC-Modus. Das Setup Menü Das Setup besitzt eine hierarchische Menüstruktur, d.h. eine Kategorie enthält wiederum Unterkategorien. Durch Menüs bewegen Sie sich mit den CursorTasten, der Navigationsleiste oder den Kurztasten. Weiterführende Menüs (weitere Unterkategorien) erkennen Sie an eckigen Klammern (z.B.: [Lautstärke]). Kategorien, die keine weiteren Unterpunkte aufweisen, stehen nicht in eckigen Klammern und können direkt bearbeitet werden. Um eine Kategorie anzuwählen drücken Sie „Eingabe“, die entsprechende Kurztaste oder bewegen Sie die Navigationsleiste um 2 Schritte nach unten. Mit „Escape“ oder Navigationsleiste zwei Schritte nach oben gelangen Sie aus einer Unterkategorie heraus in die nächsthöhere Ebene zurück. Haben Sie bereits die oberste Ebene erreicht, werden Sie gefragt, ob Sie speichern möchten. Im Setup gibt es drei verschiedene Arten von Feldern: 1. Texteingabefelder: In diese Felder wird direkt Text eingegeben. Text den Sie eingeben überschreibt dabei evtl. bereits vorhandenen. Möchten Sie etwas einfügen ohne zu überschreiben, können Sie mit der „Einfg“ Taste den Einfügemodus ein- und ausschalten. 2. Listenfelder: Hier erhalten Sie eine Liste, aus der Sie einen bestimmten Wert auswählen können. Benutzen Sie zur Auswahl die Cursortasten oder die Navigationsleiste. Ein aktives Listenfeld ist von „|“-Zeichen umrahmt. 3. Optionsfelder: Dies sind Felder, die mit „Eingabe“ aktiviert bzw. deaktiviert werden. Aktivierte Felder erkennen Sie an einem „[X]“ zwischen eckigen Klammern. Ist ein Feld deaktiviert, so sind die eckigen Klammern leer. 69 Werkzeuge Um Setup zu beenden, drücken Sie „Strg+B“. Sie erhalten die Meldung: „Speichern? (J / N / ESC)“. Geben Sie “j” für “ja” ein, wenn Sie speichern möchten. Drücken Sie „n“ für „nein“, werden Ihre Einstellungen nicht abgespeichert und Sie kehren ins Kontrollzentrum zurück. Möchten Sie im Setup weiterarbeiten, drücken Sie „Escape“. Nach dem Start des Setups befindet sich der Cursor auf dem ersten Menüpunkt zur Einstellung der Lautstärke. Insgesamt finden Sie folgende Kategorien vor: [l Lautstärke] [u Uhrzeit / Datum] [n Netzwerk] [e Energieoptionen] [b Braille] [s Sprache] [d Drucker] Die Lautstärke ändern Wählen Sie den ersten Menüpunkt im „Setup“ aus. Sie lesen: „[l Lautstärke]. Betätigen Sie die Eingabe-Taste, so steht „h Hardware Sprache“ auf der Braillezeile. Die dahinter stehende Zahl gibt die derzeit eingestellte Lautstärke an, zum Beispiel „30“. Um die Lautstärke zu ändern, drücken Sie „Eingabe“. Der Cursor steht auf der ersten Ziffer der eingestellten Lautstärke. Tragen Sie nun die gewünschte Lautstärke von 1 bis 99 ein, beispielsweise „20“. Bestätigen Sie danach mit „Eingabe“. Ebenso können Sie die Lautstärke der „w Wave Wiedergabe“ einstellen. Um die Lautstärkeeinstellung zu verlassen, drücken Sie erreichen wieder die Kategorie „[Lautstärke]“. Geben Sie erneut „Escape“ ein. Sie erhalten die Meldung: „Speichern? Geben Sie „j“ für „ja“ ein, wenn die Änderungen abgespeichert „Escape“. Sie „Strg+B“ oder (J / N / Esc). werden sollen. Anmerkung: Die Einstellung zur Hardware Sprache sind für Sie nur von Belang, wenn Ihr Gerät mit einer mehrsprachigen Dolphin Hardwaresprachausgabe ausgestattet ist. Die Einstellung unter „Wave Wiedergabe“ bezieht sich sowohl auf die Wiedergabelautstärke von MP3-Dateien als auch auf die Eloquence Softwaresprachausgabe. Möchten Sie die Lautstärke des MP3-Spielers getrennt von den Werten der Eloquence-Sprachausgabe einstellen, so verwenden Sie für die Eloquence-Einstellungen den Punkt „l Lautstärke“ in der Kategorie „[s Sprache]“. Zeit und Datum einstellen Wählen Sie den Menüpunkt „[u Uhrzeit / Datum]“ aus. Auf der Braillezeile steht: „u Uhrzeit“. Drücken Sie die Eingabe-Taste. Der Cursor steht auf der ersten Ziffer der zur Zeit eingestellten Uhrzeit. Tragen Sie die gewünschte Uhrzeit ein, zum Beispiel: „9:45“ und bestätigen Sie mit „Eingabe“. Der nächste Menüpunkt dient zur Einstellung des Datums. Drücken Sie „Eingabe“, steht der Cursor auf der ersten Ziffer des Datum-Feldes. Tragen Sie das gewünschte Datum ein, zum Beispiel: „15/04/2002“. Bestätigen Sie mit „Eingabe“. 70 KAPITEL 2 - MIT BRAILLEX ELBA ARBEITEN Im nächsten Feld wird die Zeitzone eingestellt. Drücken Sie „Eingabe“. Sie gelangen in eine Liste, aus der Sie mit den Cursortasten das gewünschte Land auswählen können (z. B. Deutschland). Betätigen Sie anschließend die Eingabe-Taste. Die korrekte Einstellung von Uhrzeit, Datum und Zeitzone sind für das EmailProgramm und den Dateiabgleich wichtig. Netzwerk Im Bereich Netzwerk finden Sie Einstellmöglichkeiten für DFÜ-Verbindungen, Email-Konten, der Elba-PC-Kopplung sowie die Einstellungen falls Sie Ihr ELba an ein lokales Netzwerk (LAN: Local Area Network) anschließen möchten. Für einige Einstellungen benötigen Sie evtl. Angaben Ihres Systemadministrators oder Ihres Internet-Anbieters. Der Menüpunkt „[ n Netzwerk]“ hat folgende Unterkategorien: N Rechnername D DNS Domäne [e Ethernet] [p Proxy Server] [m Email Konto] [d DFÜ Verbindungen] [l Netzwerklaufwerke] [s Server] Anhand der folgenden Informationen wird Ihr Computer im Netzwerk identifiziert: Rechnername: Geben Sie hier den Namen Ihres Computers, bzw. des ElbaGerätes an. DNS-Domäne: Tragen Sie hier den Namen der Domäne ein, in der Ihr Braillex ELba erscheinen wird. Die Kategorie „Ethernet“ Hier werden Einstellungen für Ihren LAN-Anschluss vorgenommen. Wenn „Ethernet Autostart“ angewählt ist, wird das Netzwerk beim Starten des Rechners automatisch aktiviert, vorausgesetzt, Sie sind mit einem Netzwerk verbunden. Verwenden Sie DHCP, wenn die Netzwerkeinstellungen von einem DHCP-Server bezogen werden sollen. Ob ein DHCP-Server in Ihrem Netz verfügbar ist, erfahren Sie vom Systemadministrator. Tragen Sie hier die IP-Adresse ein. IP steht für Internet Protocol und ermöglicht die Kommunikation zwischen verschiedenen Netzwerken. Geben Sie danach die Subnetzmaske an. Bei „Subnetzmaske“ handelt es sich um einen 32-Bit großen Wert, mit dem der Empfänger von IP-Paketen den Teil der IP-Adresse, der die Netzwerk-ID enthält, von dem Teil der Adresse mit der Host-ID unterscheiden kann. Standardgateway ist bei TCP-IP das Gerät im lokalen Netzwerk, das die Netzwerk-Ids der anderen Netzwerke im Internet kennt. So kann das Gateway Pakete an andere Gateways weiterleiten, bis diese schließlich bei einem Gateway ankommen, das mit dem angegebenen Ziel verbunden ist (Verbindung vom Intra- zum Internet). Bei einem DNS-Server handelt es sich um einen Server, der Teile der DNSDatenbank enthält, wodurch für Ihr Braillex Elba Computernamen verfügbar 71 Werkzeuge werden, die über den Netzwerkverbund eine Namensauswertung abfragen. Das DNS-Suffix dient zum Ergänzen unvollständiger Namen. Von einem NTP-Server (Time-Server) holt und setzt sich BRAILLEX ELba die Uhrzeit. Hier können Sie den Namen oder die IP-Adresse eines Time-Servers eintragen. Die dazu nötigen Angaben erhalten Sie von Ihrem Systemadministrator oder Ihrem Provider. Hier noch einmal alle Felder in der Übersicht: a Ethernet Autostart [ ] v DHCP verwenden [ ] --------------i IP-Adresse n Subnetzmaske b Broadcast Adresse g Standardgateway --------------d DNS Server s DNS Suffix --------------t NTP Server Der Proxy Server Ein Proxy-Server ermöglicht einen schnelleren, sicheren Internetzugriff. Ob ein Proxy-Server verwendet wird, und die dazu notwendigen Werte erhalten Sie von Ihrem Systemadministrator oder Ihrem Internet-Anbieter. In der Kategorie „Proxy Server“ können Sie Werte für die Protokolle „http“ und „ftp“ einstellen. Das nachfolgende Beispiel gilt für den Internet-Anbieter T-Online. H http Proxy http://www.proxy.btx.dtag.de:80/ Des Weiteren haben Sie die Möglichkeit, im Feld “s Startseite” eine beliebige URL einzutragen. Beispiel: S Startseite http://www.google.de Hier noch einmal die drei Proxy-Unterpunkte: s Startseite h HTTP Proxy f FTP Proxy Ein Email-Konto einrichten Um sinnvoll mit Ihrer Email arbeiten zu können, benötigen Sie ein EmailKonto. Insgesamt haben Sie 5 Email-Konten zur Auswahl. Wählen Sie den Punkt „[m Email Konto] aus und drücken Sie „Eingabe“. Tragen Sie zunächst im Feld „Email-Konto“ die Nummer des Email-Kontos ein, z. B.: „1“. Wechseln Sie anschließend zum Punkt „Email-Konto bearbeiten“. Die Einstellungen zum Email-Konto gliedern sich in drei Gruppen: Einstellungen für eingehende Emails, Einstellungen für abgehende Nachrichten und Kopfzeilenfelder. Die notwendigen Angaben erhalten Sie entweder von Ihrem Systemadministrator oder Sie entnehmen diese den Unterlagen Ihres Internet-Anbieters. Zunächst sollten Sie Ihrem Email-Konto einen Namen geben. Schreiben Sie dazu ins Feld „e Email Kontoname“ den Ordnernamen, unter dem die eingegangenen Mails im Email-Programm erscheinen sollen, z. B.: „Firma“. Drücken Sie „Eingabe“. 72 KAPITEL 2 - MIT BRAILLEX ELBA ARBEITEN Nun folgen die Angaben für eingehende Emails. Das erste Feld heißt „3 pop3 Server“. „POP3“ ist der Server für eingehende Nachrichten. Tragen Sie den Namen des pop3-Servers ins erste Feld ein, zum Beispiel: „pop.t-online.de“. Betätigen Sie anschließend die Eingabe-Taste. Tragen Sie ins nächste Feld „n pop3 Benutzername“ den pop3-Benutzernamen ein, z. B.: „elba“ und drücken Sie „Eingabe“. Sie gelangen nun ins Feld „k pop3 Kennwort“. Geben Sie in dieses Feld das Kennwort zum Benutzernamen ein, Beispiel: „geheim“ und bestätigen Sie mit „Eingabe“. In den Einstellungen für abgehende Nachrichten finden Sie das Feld „S SMTP Server“. Dies ist der Server für ausgehende Emails. Tragen Sie in dieses Feld den Namen des SMTP-Servers ein, z. B.: „mailto.t-online.de“. Den Servernamen erhalten Sie entweder von Ihrem Systemadministrator oder Ihrem Email-Provider. Die nächsten zwei Felder „b SMTP Benutzername“ und „p SMTP Kennwort“ müssen normalerweise nicht ausgefüllt werden. Auch das letzte Feld „v pop vor smtp“ wird üblicherweise nicht aktiviert. Sollte Ihr Provider diese Einstellung erfordern, aktivieren Sie dieses Feld, indem Sie die Eingabe-Taste betätigen. Ein „X“ zwischen eckigen Klammern zeigt Ihnen an, dass das Feld aktiv ist. Die Einstellungen zu den Kopfzeilenfeldern beginnen mit der Absenderkennung. Geben Sie dazu ins Feld „f Absenderkennung“ Ihre EmailAdresse ein, z. B.: [email protected] und bestätigen Sie mit „Eingabe“. Schreiben Sie ins Feld „r Antwort an“ die Emailadresse, an welche die Antworten auf Ihre Nachrichten geschickt werden sollen. Normalerweise ist dies Ihre eigene Email-Adresse, z. B.: „[email protected]“ es sei denn, die Antworten sollen an eine andere Adresse gesendet werden, z. B.: [email protected]. Betätigen Sie hiernach die Eingabe-Taste. Ins Feld „a Absendername“ wird Ihr vollständiger Name eingetragen, z. B.: „Frank Mustermann“. Bestätigen Sie mit „Eingabe“. Hier noch einmal alle Felder in der Übersicht: e Email Kontoname --------------3 POP3 Server n POP3 Benutzername k POP3 Kennwort --------------s SMTP Server b SMTP Benutzername p SMTP Kennwort v POP vor SMTP --------------f Absenderkennung r Antwort an a Absendername Die DFÜ-Verbindung konfigurieren Sollten Sie nicht mit einem lokalen Netzwerk (LAN) verbunden sein, so ist die Konfiguration einer DFÜ-Verbindung notwendig, um im Internet surfen oder mit dem Email-Programm arbeiten zu können. Sie haben die Möglichkeit, 2 Profile einzurichten. Tragen Sie zunächst die Nummer des DFÜ-Kontos ein und aktivieren Sie danach den Punkt „[DFÜ-Konto bearbeiten]“, um Ihr Profil zu bearbeiten. 73 Werkzeuge Für die meisten Internet-Anbieter benötigen Sie dazu nur folgende Angaben: den Providernamen, den Benutzernamen, das Kennwort und die zu wählende Telefonnummer (Wählkommando). Tragen Sie zunächst ins erste Feld „p Providername“ den Namen des Providers ein, z. B.: „Arcor“. Es folgen Benutzername und Kennwort. Schreiben Sie den Benutzernamen ins darunter liegende Feld „n Benutzername“, zum Beispiel „Arcor“. Geben Sie Ihr Kennwort ins Feld „k Kennwort“ ein, zum Beispiel „Internet“. Tragen Sie in das nächste Feld die Telefonnummer ein, die das Gerät anwählen soll. Das Wählkommando beginnt mit „ATD“, es folgt ein „T“, wenn Ihr Anschluss über Tonwahl verfügt, ein „P“ für das „alte“ Pulswahlverfahren. Die Telefonnummer wird mit „\r“ abgeschlossen. Beispiel: Ihr Anbieter ist über die Rufnummer „12345“ erreichbar. Wählkommando: ATDT12345\r. Sollte BRAILLEX Elba nicht direkt an ein Telefonnetz, sondern an eine Telefonanlage angeschlossen sein, so ist es möglich, dass Sie eine Kennziffer wählen müssen, um ein Amt zu erhalten. Diese wird vor der eigentlichen Rufnummer ins Wählkommando aufgenommen. Beispiel: Amtskennziffer 0, Rufnummer 12345. Wählkommando: ATDT0,12345\r. Die beiden nachfolgenden Felder „s Schnittstelle“ und „ü Übertragungsrate“ können Sie auf den Standardwerten belassen. Falls Sie einen DSL-Anschluss oder ein Kabel-Modem haben sollten, müssen Sie das Feld „PPPoE (DSL)“ anwählen. Durch Betätigen der Eingabe-Taste aktivieren oder deaktivieren Sie dieses Feld. Die nachfolgenden Felder „l lokale IP-Adresse“, „e entfernte IP-Adresse“, „d DNS Server“, „t NTP Server“, „a Authentisierung“, „o PPP Optionen“, „1 Init 1“, „2 Init 2“, „3 Init 3“ , „4 Init 4“ sowie „Auflegekommando“ brauchen normalerweise nicht ausgefüllt werden. Beim Anschluss an eine Telefonanlage muss meist ins „4 Init-4“-Feld der Wert „ATX3\r“ eingetragen werden. Dieses Kommando deaktiviert die automatische Wählerkennung, da die meisten Telefonanlagen einen anderen Wählton besitzen als das öffentliche Telefonnetz. Hier alle Felder noch einmal in der Übersicht: p Providername --------------n Benutzername k Kennwort W Wählkommando S Schnittstelle Ü Übertragungsrate PPPoE (DSL) l lokale IP-Adresse e entfernte IP-Adresse d DNS Server t NTP Server a Authentisierung o PPP Optionen 1 Init 1 2 Init 2 74 KAPITEL 2 - MIT BRAILLEX ELBA ARBEITEN 3 Init 3 4 Init 4 Auflege-Kommando Die ELba - PC- Kopplung konfigurieren Um BRAILLEX ELba mit einem Einstellungen des PCs bekannt sein: PC zu verbinden, müssen folgende 1. Name und IP-Adresse des PCs 2. Benutzerkonto und Kennwort, unter dem die Freigabe erreichbar ist. 3. Name der Freigabe Wählen Sie zunächst den Punkt „l Netzwerklaufwerke“ aus. Sie lesen: „Netzwerklaufwerk-Prof“. Hier können Sie die Nummer des Profils eintragen, zum Beispiel „1“. Es sind bis zu 5 Profile verfügbar. Unter „[Netzwerklaufwerk]“ können Sie dann das zuvor gewählte Profil bearbeiten. Geben Sie ins erste Feld „s Server“ den Namen des Servers ein, zum Beispiel „PC“. Betätigen Sie danach die Eingabe-Taste. Tragen Sie ins nächste Feld „f Freigabe“ den Namen der Freigabe ein, z. B.: „MeinELba“ und Drücken Sie „Eingabe“. Es folgt das Feld „n Benutzername“. Tragen Sie den Benutzernamen ein, unter dem die Freigabe zu erreichen ist, z. B.: „mustermann“. Nach Betätigen der Eingabe-Taste gelangen Sie ins Feld „k Kennwort“. Tragen Sie hier Ihr Kennwort ein, zum Beispiel: „Geheim“. Drücken Sie „Eingabe“. Sie erreichen nun das Feld „b Server OS“. Sie erhalten eine Liste der verschiedenen Betriebssysteme, aus denen Sie das Betriebssystem Ihres Rechners auswählen können, z. B.: „Windows 2000/XP“. Bestätigen Sie mit „Eingabe“. Das folgende Feld „PPPoS“ muss aktiviert werden, wenn Ihre ELba-PCVerbindung über eine serielle Schnittstelle erfolgt. Mit „Eingabe“ aktivieren bzw. deaktivieren Sie das „PPPoS“-Feld. Das Feld „Schnittstelle“ enthält wieder eine Liste, aus der Sie die entsprechende Schnittstelle wählen, wie zum Beispiel „/dev/ttyExtern“. Drücken Sie danach „Eingabe“. Auch das Feld „ü Übertragungsrate“ ist ein Listenfeld. Wählen Sie die entsprechende Übertragungsrate aus. Bei Windows 98/ME wählen Sie den Wert (38400) aus. Für andere Betriebssysteme gilt der Wert (115200). Sollten Probleme auftreten, so nehmen Sie den jeweils niedrigeren Wert. Betätigen Sie nach der Einstellung des Wertes die Eingabe-Taste. Die Felder „l lokale IP Adresse und „e entfernte IP Adresse“ werden normalerweise nicht verwendet. Verbinden Sie ihr Netzwerklaufwerk über Ethernet, so müssen Sie unter „e entfernte IP Adresse“ die Adresse des PCs angeben. Ins Feld „v Verzeichnis“ wird der Verzeichnisname eingetragen, unter dem die Dateien, welche auf dem PC liegen, sichtbar sind. Standardmäßig ist dies das Verzeichnis „/elba/netmount“. Das nächste Feld „d Dateiabgleich/Sanc“ enthält den Namen des Verzeichnisses, in welchem die automatisch abzugleichenden Dateien gesucht werden. Standardmäßig heißt das Verzeichnis „sync“. Hier noch einmal alle Felder im Überblick: s Server f Freigabe 75 Werkzeuge n Benutzername k Kennwort b Server OS PPPoS Schnittstelle ü Übertragungsrate l lokale IP Adresse e entfernte IP Adresse v Verzeichnis d Dateiabgleich/Sync Server Unter dem Menüpunkt „Server“ finden Sie folgende Unterpunkte: s Startup a Arbeitsgruppe n Netbios-Name i WINS Server Die Unterpunkte „Startup“ und „Arbeitsgruppe“ sind für die nachfolgend beschriebene ELba-PC-Kopplung wichtig. Die ELba-PC-Kopplung umgekehrt Nehmen Sie die ELba-PC-Kopplung über Netzwerk vor, haben Sie die Möglichkeit, die Verbindung zwischen ELba und PC auf einfachere Weise herzustellen. Am BRAILLEX ELba sind folgende Voraussetzungen notwendig: 1. Eine feste IP-Adresse „Werkzeuge, Setup, Netzwerk, Ethernet“ 2. Unter „Werkzeuge, Setup, Netzwerk“ muss „Autostart“ aktiviert sein Nehmen Sie nun folgende Einstellungen unter dem Menüpunkt „Server“ vor: 1. Aktivieren Sie den Unterpunkt „Startup“. Dadurch wird der SambaServer auf dem ELba automatisch beim Einschalten gestartet. 2. Tragen Sie unter „Arbeitsgruppe“ den Namen der Arbeitsgruppe ein. Lassen Sie dieses Feld leer, wird „Arbeitsgruppe“ als Standardarbeitsgruppe verwendet. Die Kopplung funktioniert dann trotzdem, jedoch findet man das ELba evtl. nicht unter „Netzwerkumgebung“ auf dem Rechner. 3. Der Unterpunkt „Netbios-Name“ bleibt in der Regel unausgefüllt, es sei denn, Sie wünschen einen anderen Netzwerknamen als der unter „Werkzeuge, Setup, Netzwerk, Rechnername“ angegebene. 4. Den Unterpunkt „WINS Server“ lassen Sie standardmäßig leer. Tragen Sie dort nur eine IP-Adresse ein, wenn Sie in größeren Netzwerken arbeiten und wenn ein WINS-Servername vom Systemadministrator vorgegeben wird. Nehmen Sie nun die Kopplung vom PC aus vor. Dies kann auf zwei verschiedene Methoden erfolgen: Methode 1: 1. Öffnen Sie auf Ihrem Computer die Applikation „Netzwerkumgebung“. (Bei Windows XP entspricht dies dem Punkt „benachbarte Computer“). 2. Suchen Sie dort nach dem Namen des BRAILLEX ELba (siehe Einstellungen am ELba). Bestätigen Sie diesen mit „Eingabe“. 3. Sie werden nach dem Benutzernamen gefragt und lesen auf Ihrem PC: „Verbinden als:“. Geben Sie in dieses Feld „elba“ ein und drücken Sie danach die „TAB“-Taste. Im Feld „Kennwort“ muss das Kennwort „fhp4elba“ eingetragen werden. Nachdem Sie die Eingabe-Taste 76 KAPITEL 2 - MIT BRAILLEX ELBA ARBEITEN gedrückt haben, sehen Sie die Ordner „elba“ und „Drucker“ auf dem PC. 4. Wählen Sie den Ordner „elba“ aus und betätigen Sie dann die Eingabetaste. Alle Verzeichnisse und Dateien Ihres ELba-Gerätes sind nun auf dem PC sichtbar. Beenden Sie die ELba-PC-Verbindung, indem Sie auf Ihrem Rechner „Alt+F4“ eingeben. Methode 2: 1. Wählen Sie auf dem PC im Startmenü den Punkt „ausführen“ und drücken Sie die Eingabe-Taste. Sie lesen: „öffnen:“. Geben Sie „\\elba\elba“ ein und drücken Sie „Eingabe“. Auf dem Bildschirm erscheint „Verbinden als:“. Da dieses Fenster jedoch nicht aktiv ist, kann man es mit dem Screenreader möglicherweise nicht sehen. Sollten Sie „JAWS für Windows“ haben, so drücken Sie „Einfügen+F10“, um in die Fensterliste zu gelangen. Wählen Sie das Fenster „Netzwerkkennwort eingeben“ aus und drücken Sie „Eingabe“. Sie lesen: „Verbinen als:“. Geben Sie den Benutzernamen „elba“ ein. Betätigen Sie danach die „TAB“-Taste. Sie lesen: „Kennwort:“. Tragen Sie als Kennwort „fhp4elba“ ein und drücken hiernach die Eingabe-Taste. Alle Verzeichnisse und Dateien Ihres ELba-Gerätes sind nun auf dem PC sichtbar. Beenden Sie die ELba-PC-Verbindung, indem Sie auf Ihrem Rechner „Alt+F4“ eingeben. Energieoptionen Unter dem Menüpunkt „[Energieoptionen]“ finden Sie die vier Unterpunkte: c CPU b Braille s Standby w Warnschwelle 77 Werkzeuge BRAILLEX ELba in den Energiesparmodus versetzen Wählen Sie „c CPU“ aus. Betätigen Sie „Eingabe“ und geben Sie den gewünschten Wert ein. Der Wert bezieht sich auf die Zeit in Sekunden, bis der Hauptprozessor in den Energiesparmodus geht. Bestätigen Sie mit „Eingabe“. Der Energiesparmodus wird durch eine beliebige Aktivität wie zum Beispiel das Drücken einer Taste oder das Bewegen der Navigationsleiste wieder aufgehoben. Die Braillezeile „schlafen“ legen Wählen Sie „b Braille“ aus. Betätigen Sie die Eingabe-Taste und geben gewünschten Wert ein, z. B.: „60“. Der Wert bezieht sich auf die Sekunden, bis die Braillezeile in den Schlafmodus geht. Bestätigen „Eingabe“. Die Braillezeile wird durch eine beliebige Aktivität „aufgeweckt“. Sie den Zeit in Sie mit wieder BRAILLEX ELba in den Standby-Modus versetzen Wählen Sie „s Standby“ aus. Drücken Sie „Eingabe“ und geben Sie den gewünschten Wert ein, z. B.: „600“. Der Wert bezieht sich auf die Zeit in Sekunden, bis BRAILLEX Elba in den Standby-Modus geht. Bestätigen Sie mit „Eingabe“. Die Batteriewarnung Hier legen Sie fest, ab welchem Wert eine Batteriewarnung erfolgen soll. Die Werte beziehen sich auf die Prozentzahl vor kompletter Entladung des Gerätes. Verfahren Sie bei der Einstellung des Wertes wie zuvor beschrieben. Die Braille Einstellungen Unter diesem Punkt nehmen Sie Braille-Einstellungen vor. Ferner kann hier der Terminal für die Visualisierung ausgewählt werden. Sie finden folgende Unterkategorien: z Zeichensatz t Tastaturmodus v Visualisierung Den Braille-Zeichensatz auswählen Wählen Sie „z Zeichensatz“ aus. Nach Betätigen der Eingabe-Taste gelangen Sie in eine Liste, aus der Sie den gewünschten Zeichensatz aussuchen können. Für Deutschland und Österreich gilt der Zeichensatz „Euro-Braille ISO“. Bestätigen Sie mit „Eingabe“. Den Tastatur-Modus auswählen Sollten Sie ein ELba-Gerät mit PC-Tastatur haben, so können Sie Ihre PCTastatur als Braille-Tastatur benutzen. Wählen Sie „t Tastaturmodus“ aus. Sie gelangen in eine Liste, aus der Sie die gewünschte Einstellung wählen können „z. B.: Computerbraille“. Betätigen Sie danach die Eingabe-Taste. 78 KAPITEL 2 - MIT BRAILLEX ELBA ARBEITEN Die Visualisierung wählen Mit Hilfe der Visualisierung kann ein Sehender die Nutzung des BRAILLEX ELba nachvollziehen. Zur Visualisierung stehen Ihnen zwei Möglichkeiten zur Verfügung: 1. Visualierung auf einem Terminal (VT100) oder einem TerminalEmulationsprogramm (z. B. Hyperterminal). 2. Visualisierung auf einem optional erhältlichen, einzeiligen LCD-Display. Wählen Sie aus dem Listenfeld den gewünschten Terminal für die Visualisierung aus und bestätigen Sie danach mit „Eingabe“. Die Sprache einstellen Wenn Sie Einstellungen an Ihrer Sprachausgabe vornehmen möchten, so wählen Sie den Punkt „[s Sprache] aus. In dieser Kategorie sind folgende Unterpunkte zu finden: s Sprache a Sprache aktiv l Lautstärke g Geschwindigkeit t Tonhöhe Stimme Die Nummer der Sprache auswählen Hier können Sie nach Betätigen der Eingabe-Taste die Nummer der gewünschten Sprache eintragen. Bei deutschen Elba-Geräten bezieht sich „1“ auf die deutsche Sprache, „2“ auf eine zusätzlich ausgewählte Sprache, beispielsweise „Englisch“. Die Sprache aktivieren bzw. deaktivieren Hier können Sie einstellen, ob die Sprache aktiviert sein soll oder nicht. Wählen Sie „Sprache aktiv“ aus. Bei diesem Feld handelt es sich um ein Optionsfeld. Aktivieren oder deaktivieren Sie es, indem Sie die Eingabe-Taste betätigen. Die Lautstärke einstellen Möchten Sie die Lautstärke der Sprachausgabe unabhängig von Ihrem MP3Spieler einstellen, so wählen Sie „l Lautstärke“ aus. Stellen Sie den gewünschten Wert ein, z. B.: „6“. Je höher die Zahl, desto lauter wird die Sprache. „1“ ist der niedrigste, „10“ der höchste Wert. Bestätigen Sie mit „Eingabe“. Die Geschwindigkeit einstellen Wenn Sie die Geschwindigkeit erhöhen oder verlangsamen möchten, so wählen Sie „g Geschwindigkeit“ aus. Geben Sie die gewünschte Geschwindigkeit ein, z. B. „3“. Je niedriger die Zahl, desto langsamer wird die Sprache. „1“ ist die langsamste, „10“ die schnellste Stufe. Bestätigen Sie mit „Eingabe“. Die Tonhöhe einstellen Um die Tonhöhe der Sprachausgabe einzustellen, wählen Sie „t Tonhöhe“ aus. Geben Sie den gewünschten Wert ein, zum Beispiel „6“. Je höher die Zahl, desto höher wird die Stimme der Sprachausgabe. „1“ ist die Tiefste, „10“ die höchste Stufe. ist die Bestätigen Sie mit „Eingabe“. 79 Werkzeuge Die Stimme einstellen Die Sprachausgabe Ihres Braillex ELba bietet die Wahl zwischen verschiedenen Stimmen. Wählen Sie „Stimme“ aus. Geben Sie die Nummer der gewünschten Stimme ein, z. B.: „4“. Je nach Sprache stehen bis zu acht verschiedene Stimmen zur Verfügung. Bestätigen Sie mit „Eingabe“. Den Drucker einrichten Wählen Sie die Kategorie „[d Drucker] aus. Sie haben die Möglichkeit eine Schwarzschrift- und eine Brailledrucker zu konfigurieren. Wählen Sie zunächst die Nummer des Druckers: „1“ für den Schwarzschrift- oder „2“ für den Brailledrucker. Unter „[Einstellungen bearbeiten] können Sie dann den gewählten Drucker konfigurieren. Geben Sie zunächst den Namen des Druckers ein, Beispiel „Index Everest“. Bestätigen Sie mit „Eingabe“. Tragen Sie ins Feld „s Seitenlänge“ ein, wie viele Zeilen auf einer Seite gedruckt werden sollen, zum Beispiel: „28“. Drücken Sie danach „Eingabe“. Es folgt das Feld „z Zeilenlänge“. Tragen Sie hier ein, wie viele Zeichen eine Zeile beinhalten soll, z. B.: „32“. Betätigen Sie dann die Eingabe-Taste. Geben Sie ins Feld „l linker Rand“ die Anzahl der Leerzeichen am linken Rand ein, beim Brailledruck standardmäßig „0“. Drücken Sie „Eingabe“. Füllen Sie nun das Feld „o oberer Rand“ mit der gewünschten Anzahl der Leerzeilen aus, beim Brailledruck standardmäßig „0“. Das Feld „b Brailleübersetzung“ ist ein Listenfeld. Hier können Sie die gewünschte Brailleübersetzung auswählen, z. B.: „Vollschrift“. Bestätigen Sie mit „Eingabe“. Hier noch einmal die Druckereinstellungen in der Übersicht: n Name s Seitenlänge z Zeilenlänge l linker Rand o oberer Rand b Brailleübersetzung Die Hilfefunktion Um die „Setup“-Hilfefunktion aufzurufen, drücken Sie „F1“. Sie erhalten den Hilfetext zur jeweiligen Unterkategorie. Weiterhin finden Sie allgemeine Hinweise zur Bedienung des „Setups“. Das Verlassen der Hilfe erfolgt mit „Strg+B“. 80 KAPITEL 2 - MIT BRAILLEX ELBA ARBEITEN PCMCIA Wählen Sie die Kategorie „PCMCIA“ aus und drücken Sie „Eingabe“. Wahlweise benutzen Sie die Kurztaste „p“. Unter diesem Punkt finden Sie folgende Unterkategorien: f Flash Rom oder Festplatte s Superdisk c CD-ROM d Deaktiviere PCMCIA Gerät Um Ihre PCMCIA-Karte anzumelden, wählen Sie den Unterpunkt „f Flash ROM oder Festplatte“. und drücken Sie „Eingabe“. Sie lesen: „PCMCIA-Karte aktiviert“. Diese Meldung wird Ihnen auch akustisch mitgeteilt. Ihre FlashKarte ist nun angemeldet und Sie befinden sich im Kontrollzentrum. Ist Ihre Karte nicht korrekt eingeschoben oder nicht lesbar, erhalten Sie eine entsprechende Fehlermeldung. Die Flash-Karte abmelden Um Ihre Flash-Karte zu deaktivieren, wählen Sie die Unterkategorie „d deaktiviere PCMCIA Gerät“ aus und drücken Sie „Eingabe“. Auf der Braillezeile steht: „PCMCIA Karte deaktiviert“. Diese Meldung wird Ihnen auch akustisch mitgeteilt. Ihre Flash-Karte ist nun abgemeldet und Sie befinden sich wieder im Kontrollzentrum. Links neben dem PCMCIA-Schacht finden Sie den (hervorstehenden) Knopf des Auswerfers. Drücken Sie diesen wieder in das Gerät hinein, so wird die PCMCIA-Karte ausgeworfen und kann leicht entnommen werden. Das Diskettenlaufwerk aktivieren Um Ihr Diskettenlaufwerk anzumelden, wählen Sie den Punkt „s Superdisk“ aus und drücken Sie „Eingabe“. Sie lesen: „Diskette aktiviert“. Diese Meldung wird Ihnen auch akustisch mitgeteilt. Ihr Diskettenlaufwerk ist nun angemeldet und Sie befinden sich wieder im Kontrollzentrum. Bitte achten Sie darauf, dass eine Diskette eingelegt ist, bevor Sie Ihr Laufwerk anmelden. Nach einer erfolgreichen Anmeldung kann die Diskette nicht ausgeworfen werden. Das Diskettenlaufwerk abmelden Um Ihr Laufwerk wieder zu deaktivieren, wählen Sie den Punkt „d deaktiviere PCMCIA Gerät“ und drücken Sie „Eingabe“. Auf der Braillezeile steht: „PCMCIA Gerät deaktiviert“. Diese Meldung wird Ihnen auch akustisch mitgeteilt. Ihr Diskettenlaufwerk ist nun abgemeldet und Sie befinden sich wieder im Kontrollzentrum. Nachdem das Diskettenlaufwerk abgemeldet ist, kann die Diskette ausgeworfen werden. Das CD-ROM-Laufwerk anmelden Um Ihr CD-ROM-Laufwerk anzumelden, wählen Sie den Punkt „c CD-ROM“ aus und drücken Sie „Eingabe“. Sie lesen: „CD ROM aktiviert“. Diese Meldung wird Ihnen auch akustisch mitgeteilt. Das CD-ROM-Laufwerk ist nun angemeldet und Sie befinden sich wieder im Kontrollzentrum. Bitte achten Sie darauf, dass das Netzteil des CD-ROM-Laufwerks eingesteckt und eine CD eingelegt ist, bevor Sie Ihr Laufwerk anmelden. Nach einer erfolgreichen Anmeldung kann die CD nicht ausgeworfen werden. 81 Werkzeuge Das CD-ROM-Laufwerk abmelden Um Ihr CD-ROM-Laufwerk abzumelden, wählen Sie den Punkt „d deaktiviere PCMCIA Gerät“ aus und drücken Sie „Eingabe“. Auf der Braillezeile steht: „PCMCIA Gerät deaktiviert“. Diese Meldung wird Ihnen auch akustisch mitgeteilt. Das CD-ROM-Laufwerk ist nun abgemeldet, und Sie befinden sich wieder im Kontrollzentrum. Nachdem das CD-ROM-Laufwerk abgemeldet, ist kann die CD ausgeworfen werden. Kommunikation Wählen Sie die Kategorie „k – Kommunikation“ aus und drücken Sie „Eingabe“, oder benutzen Sie die entsprechende Kurztaste. Die Kategorie Kommunikation bietet folgende Unterpunkte: 1 Ethernetanschluss aktivieren 0 Ethernetanschluss abschalten p ELba – PC – Kopplung i DFÜ Verbindung anwählen d ELba – PC – Dateiabgleich t Verbindung trennen Das Netzwerk aktivieren Sollte Ihr BRAILLEX ELba nicht ständig mit einem Netzwerk verbunden sein, muss der Netzwerkanschluss zunächst aktiviert werden. Wählen Sie dazu den Punkt „1 Ethernetanschluss aktivieren“ aus und drücken Sie „Eingabe“. Das Netzwerk ist nun aktiviert, und Sie befinden sich im Kontrollzentrum. Das Netzwerk deaktivieren Bevor Sie Ihr Braillex ELba wieder vom Netzwerk trennen, sollten Sie den Netzwerkanschluss deaktivieren. Wählen Sie dazu den Punkt „0 Ethernetanschluss abschalten“ aus und drücken Sie „Eingabe“. Das Netzwerk ist nun abgeschaltet und Sie befinden sich im Kontrollzentrum. Falls Sie das Netzwerk trennen, ohne den Anschluss zu deaktivieren, kann es beim Aufruf des Email Programms oder des Internet Browsers zu Startverzögerungen von etwa zwei Minuten führen. ELba – PC – Kopplung Um BRAILLEX ELba mit einem PC zu verbinden, wählen Sie den Punkt „ELba – PC – Kopplung“ aus und drücken Sie „Eingabe“. Die Verbindung zum PC wird nun hergestellt. Aus technischen Gründen gelangen Sie von diesem Punkt nicht automatisch ins Kontrollzentrum. Drücken Sie nach ein paar Sekunden „Escape“, um wieder ins Kontrollzentrum zurückzukehren. Eine ausführliche Beschreibung der ELba - PC – Kopplung finden Sie im separaten Anhang. 82 KAPITEL 2 - MIT BRAILLEX ELBA ARBEITEN BRAILLEX ELba über DFÜ mit dem Internet verbinden Um BRAILLEX ELba über DFÜ mit dem Internet zu verbinden, wählen Sie den Punkt „i DFÜ-Verbindung anwählen“ aus und drücken Sie „Eingabe“. Falls Sie eine Modemverbindung benutzen, hören Sie den Wählvorgang, während die DFÜ-Verbindung aufgebaut wird. Auf der Braillezeile erscheint die Meldung „Trying to connect to ***“, wobei die drei Sternchen durch den Namen Ihres Internet-Anbieters ersetzt werden. An den Wählgeräuschen erkennen Sie, wann die Verbindung hergestellt ist. Sie gelangen nun wieder ins Kontrollzentrum. Um eine bestehende DFÜ-Verbindung zu trennen, wählen Sie „t Verbindung Trennen“ aus und drücken Sie „Eingabe“. Die Verbindung wird nach einigen Sekunden deaktiviert, und Sie gelangen ins Kontrollzentrum. ELba – PC – Dateiabgleich Um Ihre Dateien zwischen BRAILLEX ELba und einem PC abzugleichen, wählen Sie den Punkt „d ELba – PC – Dateiabgleich“ aus und drücken Sie „Eingabe“. Der Dateiabgleich wird durchgeführt und Sie befinden sich wieder im Kontrollzentrum. Nähere Einzelheiten zu diesem Thema finden Sie im separaten Anhang „PC-Kopplung“. Verbindung trennen Um eine bestehende Verbindung zwischen Ihrem BRAILLEX ELba und dem Internet oder einem anderen PC zu trennen, wählen Sie den Punkt „t Verbindung trennen“ aus und drücken Sie „Eingabe“. Die bestehende Verbindung wird deaktiviert, und Sie gelangen wieder ins Kontrollzentrum. Konverter Wählen Sie die Kategorie „v Konverter“ aus und drücken Sie „Eingabe“ oder verwenden Sie die Kurztaste. Es stehen folgende Konverter zur Verfügung: a Word nach ASCII Konverter r ASCII nach RTF Konverter b ASCII nach BRAILLE Konverter p PDI nach ASCII Konverter m ^M Konverter Eine Word-Datei nach ASCII konvertieren Um eine Datei von Word nach ASCII zu konvertieren, wählen Sie den Punkt „a Word nach ASCII Konverter“ aus und drücken Sie „Eingabe“. Sie lesen: „Datei:“. Geben Sie den Namen der zu konvertierenden Datei ein, zum Beispiel „dokument.doc“. Betätigen Sie die Eingabe-Taste. Sie gelangen wieder ins Kontrollzentrum. Die konvertierte Datei „dokument.asc“ finden Sie in Ihrem Benutzerverzeichnis oder dem Verzeichnis, in dem sich die zu konvertierende Datei befand. Eine Datei von ASCII nach RTF konvertieren Um eine Datei vom ASCII- ins RTF-Format zu konvertieren, wählen Sie den Punkt „r ASCII nach RTF Konverter“ aus und drücken Sie „Eingabe“. Sie lesen: „Datei:“. Geben Sie den Namen der zu konvertierenden Datei ein, zum Beispiel: „dokument.txt“. Betätigen Sie die Eingabe-Taste. Sie gelangen wieder ins Kontrollzentrum. Die konvertierte Datei „dokument.rtf“ finden Sie in Ihrem Benutzerverzeichnis oder dem Verzeichnis, in dem sich die zu konvertierende Datei befand. 83 Werkzeuge Eine Datei von ASCII nach BRAILLE konvertieren Um eine Datei von ASCII nach BRAILLE zu konvertieren, wählen Sie den Punkt „b ASCII nach BRAILLE Konverter“ aus und drücken Sie „Eingabe“. Sie lesen: „Datei:“. Geben Sie den Namen der zu konvertierenden Datei ein, zum Beispiel: „dokument.txt“. Betätigen Sie die Eingabe-Taste. Sie gelangen wieder ins Kontrollzentrum. Die konvertierte Datei „dokument.brl“ finden Sie in Ihrem Benutzerverzeichnis oder dem Verzeichnis, in dem sich die zu konvertierende Datei befand. Eine PDI-Datei nach ASCII konvertieren Um eine Datei vom PDI-Format nach ASCII zu konvertieren, wählen Sie den Punkt „p PDI nach ASCII Konverter“ aus und drücken Sie „Eingabe“. Sie lesen: „Datei:“. Geben Sie den Namen der zu konvertierenden Datei ein, zum Beispiel: „dokument.kwt“. Betätigen Sie die Eingabe-Taste. Sie gelangen wieder ins Kontrollzentrum. Die konvertierte Datei „dokument.asc“ finden Sie in Ihrem Benutzerverzeichnis oder dem Verzeichnis, in dem sich die zu konvertierende Datei befand. Eine Datei mit ^M-Zeichen nach ASCII konvertieren Haben Sie eine Datei von einem PC auf Ihr Braillex ELba übertragen, kann es vorkommen, dass Sie beim Lesen oder Bearbeiten der Datei am Zeilenende „^M“-Zeichen sehen. Es handelt sich dabei um die Zeilenschaltungszeichen im „alten“ DOS Format. Um diese Zeichen zu konvertieren, wählen Sie den Punkt „m ^M Konverter“ aus und drücken Sie „Eingabe“. Sie lesen: „Datei:“. Geben Sie den Namen der zu konvertierenden Datei ein, zum Beispiel: „dokument.txt“. Betätigen Sie die Eingabe-Taste. Sie gelangen wieder ins Kontrollzentrum. Die konvertierte Datei „dokument.asc“ finden Sie in Ihrem Benutzerverzeichnis oder dem Verzeichnis, in dem sich die zu konvertierende Datei befand. Systemwerkzeuge Wählen Sie die Kategorie „w Systemwerkzeuge“ aus. Hier finden Sie folgende Unterpunkte: u Update s Datensicherung w Sicherung zurückspielen b Batterieanzeige v Verbindungsstatus Update Um ein vom Internet heruntergeladenes Update einzuspielen, verfahren Sie folgendermaßen: Wählen Sie den Punkt „u Update“ aus. Auf der Braillezeile steht: „Verzeichnis“. Geben Sie den Namen des Verzeichnisses an, in das Sie die Update-Datei „update.tar“ gespeichert haben wollen. Schreiben Sie beispielsweise: „/tmp“. Betätigen Sie danach die Eingabe-Taste. Nach einigen Sekunden befinden Sie sich wieder im Kontrollzentrum. Nach einem Update ist es notwendig, Ihr BRAILLEX ELba herunterzufahren und neu zu starten. 84 KAPITEL 2 - MIT BRAILLEX ELBA ARBEITEN Daten sichern Bevor Sie ein Update durchführen, sollten Sie Ihre Daten auf einer Flash-Karte sichern, da diese, je nach Umfang des Updates komplett überschrieben werden könnten. Vergessen Sie nicht, Ihre Karte zuerst anzumelden. Wählen Sie nun den Punkt „s Datensicherung“ aus. Ihre kompletten Daten (einschließlich Ihrer Setup-Einstellungen) werden im Verzeichnis „pccard“ unter der Applikation „Dateiverwaltung“ in einer Datei mit dem Namen „save.tar“ abgelegt. Besteht eine Verbindung zu einem Netzwerklaufwerk zwischen Ihrem Braillex ELba und einem PC, so werden die Daten in das Verzeichnis „netmount“ abgelegt. Verwenden Sie eine serielle Netzwerkverbindung, so empfehlen wir diese zuvor zu trennen, da die Übertragung zu langsam wäre. Datensicherung zurückspielen Um Ihre Daten nach dem Update von der Flash-Karte in Ihr Gerät zurückzuspielen, wählen Sie den Punkt „w Sicherung zurückspielen“ aus und drücken Sie „Eingabe“. Sie lesen: „Mit Einzelbestätigung? (J/N). Wenn Sie „y“ für „yes“ eingeben, werden die zurückgespielten Daten einzeln aufgelistet. In diesem Fall müssen Sie jeden Dateinamen einzeln bestätigen. Geben Sie „N“ für „nein“ ein, werden die Daten ohne Rückfrage vollständig von der FlashKarte in Ihr Gerät zurückgespielt. Die Batterieanzeige Wenn Sie wissen möchten, wie lange der Akku in Ihrem Gerät noch hält, so wählen Sie den Punkt „b Batterieanzeige“ aus und drücken Sie „Eingabe“. Sie lesen zum Beispiel: „Akkuladung: 80%“. Ist das Netzteil angeschlossen, erhalten Sie die Meldung: „Netzbetrieb“. Nach einigen Sekunden gelangen Sie automatisch ins Kontrollzentrum. Der Verbindungsstatus Über den Punkt „v Verbindungsstatus“ können Sie sich anzeigen lassen, welche Verbindungen gerade aktiviert sind. Wählen Sie „v Verbindungsstatus“ aus und drücken Sie „Eingabe“. Sie lesen zum Beispiel: „Ethernet“, wenn BRAILLEX ELba an einem Netzwerk angemeldet ist. Nach einigen Sekunden gelangen Sie automatisch zurück ins Kontrollzentrum. Linux Shell Wählen Sie die Kategorie „l Linux Shell“ aus und drücken Sie „Eingabe“. Auf der Braillezeile steht: „~>“. Sie befinden sich nun auf dem Linux-Prompt in Ihrem Benutzerverzeichnis. Für mehr Informationen zum Arbeiten mit Linux konsultieren Sie bitte die einschlägige Fachliteratur. Geben Sie den Befehl „exit“ ein, gelangen Sie ins Kontrollzentrum zurück. Remote Zugriff Für Servicezwecke kann von außen über die serielle Schnittstelle auf das BRAILLEX ELba zugegriffen werden. Der Punkt „r Remote Zugriff“ aktiviert diesen Servicezugang temporär. 85 Werkzeuge Die Visualisierung Mit Hilfe der Visualisierung kann ein Sehender die Nutzung des BRAILLEX Elba nachvollziehen. Die Visualisierung erfolgt wahlweise über ein Terminalprogramm oder ein separat erhältliches LC Display. Welche Anzeige benutzt wird, kann unter Werkzeuge, Setup, Braille, Visualisierung festgelegt werden. Aktivieren Sie die Visualisierung mit „Eingabe“. Sie befinden sich anschließend wieder im Kontrollzentrum. Die Visualisierung bleibt solange aktiv, bis Sie diese erneut aufrufen und schließen. Dies geschieht, indem Sie erneut „i Visualisierung“ anwählen. Sie erhalten die Meldung: „Die Visualisierung ist bereits aktiviert. Beenden (j / n?)“. Drücken Sie „j“ für „ja“. Sie kehren ins Kontrollzentrum zurück. Erfolgt die Visualisierung auf einem Terminal-Programm, muss diese mit folgenden Einstellungen betrieben werden: Emulation: VT100 Schnittstellen-Einstellungen: 38400,n,8,1, kein Handshake Die Anwendung „Werkzeuge“ beenden Um die Anwendung „Werkzeuge“ zu beenden, ohne eine Unterkategorie auszuwählen, drücken Sie „Escape“. Sie befinden sich nun wieder im Kontrollzentrum. 86 KAPITEL 2 - MIT BRAILLEX ELBA ARBEITEN Datenübertragung zum PC und umgekehrt Die Verbindung von BRAILLEX ELba zum PC erfolgt entweder über die serielle Schnittstelle oder über das Netzwerk (LAN-Schnittstelle), wobei die Netzwerkverbindung wesentlich schneller ist als die Verbindung über die serielle Schnittstelle. Die Einstellungen für das Elba sind im Abschnitt Setup ab Seite 69 beschrieben. Da die Einstellungen auf der PC-Seite vom Betriebssystem abhängig sind, haben wir in einem separaten Anhang eine Zusammenstellung für alle Betriebssysteme beigefügt. Elba-PC-Kopplung Mit Hilfe eines automatischen Synchronisationsprogramms können Dateien von BRAILLEX ELba zu einem stationären PC oder vom PC zu BRAILLEX ELba übertragen und abgeglichen werden. In der Applikation „Dateiverwaltung“ im Verzeichnis „netmount“ werden die Dateien, welche sich auf Ihrem PC befinden, angezeigt. Das Verzeichnis „netmount“ ist nur sichtbar, wenn Sie zuvor die ELba-PC-Kopplung aktiviert haben (siehe Werkzeuge, Kommunikation, Elba - PC – Kopplung). Anhand eines Beispiels soll die Datenübertragung und der automatische Dateiabgleich erläutert werden. Sie haben sich im Zug auf Ihrem BRAILLEX ELba eine Datei mit Telefonnummern angelegt. Diese ergänzen Sie nun um ein paar neue Nummern. Zu Hause oder am Arbeitsplatz möchten Sie diese neuen Daten auf Ihren PC übertragen. Auf Ihrem BRAILLEX ELba befindet sich ein Dateiabgleichsverzeichnis, welches auch auf Ihrem PC liegt. Dieses Verzeichnis heißt „sync“. Es kann auch durch einen beliebigen anderen Namen ersetzt werden, zum Beispiel: „MeineDateien“ (siehe auch „Setup, Netzwerk, Netzwerklaufwerk“). Kopieren Sie nun die Datei mit den Telefonnummern, z. B.: „nummern.txt“, in das Unterverzeichnis „sync“, oder in ein Verzeichnis, das einen neuen Namen Ihrer Wahl erhalten hat. Wählen Sie nun den Punkt „ELba-PC-Kopplung“ an und drücken Sie „Eingabe“. In der Dateiverwaltung ist jetzt das Verzeichnis „netmount“ sichtbar. Unter „netmount“ finden Sie auch Ihr Unterverzeichnis „sync“ vor. Wählen Sie den Punkt „ELba – PC – Dateiabgleich“ in der Applikation „Werkzeuge“ und drücken Sie die Eingabe-Taste. Das Synchronisationsprogramm gleicht nun die Dateien zwischen BRAILLEX ELba und Ihrem PC ab und überträgt neu hinzugekommene Daten und Dateien automatisch mit. So können Sie nun auf Ihrem PC die Datei mit den Telefonnummern lesen oder wieder ergänzen. Sie arbeiten nun am PC weiter und benutzen BRAILLEX ELba nicht. Wenn Sie später die neuen Daten vom PC auf Ihr BRAILLEX ELba übertragen möchten, so verfahren Sie genauso, wie eben beschrieben. Die Trennung der Verbindung zwischen BRAILLEX ELba und dem PC wird unter „Werkzeuge, Kommunikation, Verbindung trennen“ vorgenommen. Hinweis: Für eine einwandfreie Funktion des Dateiabgleichs ist die korrekte Einstellung der Zeitzone, des Datums sowie der Uhrzeit wichtig. Dies gilt sowohl für Ihr Braillex ELba, als auch für den PC. 87 Datenübertragung zum PC und umgekehrt Neue Systemsoftware aufspielen Um neue Systemsoftware auf Ihr BRAILLEX Elba zu spielen, verfahren Sie folgendermaßen: Schieben Sie die Flashkarte mit der Systemsoftware in Ihr Elba und starten Sie dann das Gerät. Wenige Sekunden später erhalten Sie ein kleines Menü mit folgenden Punkten: [ [ [ [ ] 1 Benutzerdaten sichern ] 2 System übertragen ] 3 Benutzerdaten zurückspielen ] ELBA abschalten Wählen Sie zuerst den Punkt „Benutzerdaten sichern“ aus und drücken Sie die Eingabe-Taste. Sie lesen: „Sichere Benutzerdaten ...“. Ihre Daten werden vom ELba auf die Flash-Karte kopiert und gesichert. Der Sicherungsvorgang dauert nicht lange. Am Ende kommen Sie zurück ins Menü. Wählen Sie nun den Punkt „System übertragen“ aus und betätigen Sie „Eingabe“. Das Aufspielen der Software dauert ca. 5 Minuten. Während des Aufspielens erhalten Sie Informationen über den „Flashvorgang“ wie beispielsweise: „Kopiere User-Bereich ...“. Ist der Vorgang beendet, befinden Sie sich im Menü. Wählen Sie jetzt den Punkt „Benutzerdaten zurückspielen“ aus und drücken Sie die Eingabe-Taste. Sie lesen: „Restauriere Benutzerdaten ...“. Nach Beendigung des Zurückspielens gelangen Sie ins Menü. Aktivieren Sie nun „ELba abschalten“ und fahren Sie das System herunter. Entnehmen Sie anschließend die Flash-Karte. Schalten Sie das Gerät mit der neu aufgespielten Software wieder ein. 88 KAPITEL 2 - MIT BRAILLEX ELBA ARBEITEN Braillex ELba als Ein / Ausgabeeinheit für Windows-Rechner In Verbindung mit Ihrem PC und einem Screen-Reader, wie zum Beispiel JAWS, wird BRAILLEX ELba zu einem Braille-Terminal für Ihren Computer. Die Verbindung vom ELba zum PC erfolgt über die serielle Schnittstelle. Wenn Sie BRAILLEX Elba mit dem mitgelieferten Tastaturkabel mit Ihrem PC verbinden, fungiert BRAILLEX ELba nicht nur als Braillezeile, sondern auch als Tastatur für Ihren Windows-Rechner. Zwischen BRAILLEX ELba und dem PC umschalten Um die EL-Emulation zu starten, drücken Sie die Leer-Taste + Punkte 7 und 8. Auf der PC-Tastatur wird dieser Befehl durch die Tastenkombination Shift + Strg + Pause ausgeführt. Sie können nun Ihr Screen-Reader-Programm wie beispielsweise JAWS starten und BRAILLEX ELba als Braillezeile und, wenn Sie möchten, als Tastatur benutzen. Um wieder ins Kontrollzentrum zurückzugelangen, drücken Sie die Tastenkombination Leer-Taste + Punkte 7 und 8 auf der Braille-Tastatur oder Shift + Strg + Pause auf der PC-Tastatur erneut. 89 KAPITEL 2 - MIT BRAILLEX ELBA ARBEITEN Braillex Elba mit JAWS für Windows Für den Screen Reader JAWS Tastenkombinationen verwendet. werden spezielle BRAILLEX Elba- PC-Tastatur Umschalten zwischen Stand-Alone und Shift + Strg + Pause JAWS Braille-Tastatur Umschalten zwischen Stand-Alone und Leer + Punkte 7,8 JAWS Der Nummernblock Braille-Tastatur Numpad Numlock Numpad-Operatoren Numpad 1-10 Numpad Enter RD + Buchstabe n RD + „/“, „*“, „+“, „-„ RD + Zahlen 1-10 RD + Punkt 8 Um sich mit der Braillezeile im aktiven Fenster zu bewegen, haben Sie die Auswahl zwischen 3 verschiedenen Modi. Der Navigations-Modus Mit dem Navigationsmodus erkunden Sie den Bildschirm, indem Sie die oben beschriebenen Funktionen der Navigationsleiste ausführen (Kapitel „Kontrollzentrum, mit der Navigationsleiste arbeiten“). Der PC-Modus Bei Benutzung des PC-Modus können Kommandos, die man normalerweise auf der PC-Tastatur eingibt (Cursorbewegungen, Eingabe, Escape), mit der Navigationsleiste ausgeführt werden. Der kombinierte Modus Der kombinierte Modus ist besonders sinnvoll, wenn Sie lange Dokumente lesen möchten. Bei jeder Bewegung der Navigationsleiste wird der Cursor mitgeführt. Zeilen- und Seitenbegrenzungen werden überschritten, sodass Sie ein Dokument vollständig lesen können, ohne zu scrollen. Das Umschalten zwischen den Modi wird bei EL-Zeilen mit Hilfe eines Schalters an der rechten Seite des Gerätes vorgenommen. BRAILLEX ELba stellt diesen Schalter durch die Kombination der Leer-Taste, der Daumentasten und der Navigationsleiste dar. 91 Braillex Elba mit JAWS für Windows Die folgende Tabelle beschreibt das Umschalten zwischen den einzelnen Modi. Brailletastatur Navigationsmodus / PC-Modus Navigationsmodus Modus / RD + Leer + NAV 2 Schritte nach rechts kombinierter RD + Leer + NAV 2 Schritte nach links PC-Tastatur Navigationsmodus / PC-Modus Navigationsmodus Modus / RW + KTM + NAV 2 Schritte nach rechts kombinierter RW + KTM + NAV 2 Schritte nach links Die Funktionen der Navigationsleiste im Navigationsmodus Die folgende Tabelle beschreibt die Funktionen der Navigationsleiste im Navigationsmodus. 1 1 1 1 2 2 2 2 Schritt nach oben Schritt nach unten Schritt nach links Schritt nach rechts Schritte nach oben Schritte nach unten Schritte nach links Schritte nach rechts bewegt die Braillezeile eine Zeile nach oben bewegt die Braillezeile eine Zeile nach unten bewegt die Braillezeile nach links, lesen rückwärts bewegt die Braillezeile nach rechts, lesen vorwärts bewegt die Braillezeile zur Titelzeile Bewegt die Braillezeile zur Statuszeile Cursorverfolgung an / aus Cursorform ändern PC-Modus Die folgende Tabelle beschreibt die Funktionen der Navigationsleiste im PCModus. 1 1 1 1 2 2 Schritt nach links Schritt nach oben Schritt nach rechts Schritt nach unten Schritte nach links Schritte nach oben 2 Schritte nach rechts 2 Schritte nach unten 92 Cursor nach links Cursor oben Cursor rechts Cursor unten Shift+Tab Alt, in einer Dialogbox oder einem Menü Escape Tab Eingabe KAPITEL 2 - MIT BRAILLEX ELBA ARBEITEN Kombinierter Modus Die folgende Tabelle beschreibt die Funktionen der Navigationsleiste im kombinierten Modus. 1 Schritt nach links 1 Schritt nach oben 1 Schritt nach rechts 1 Schritt nach unten 2 2 2 2 Schritte Schritte Schritte Schritte nach nach nach nach oben unten links rechts bewegt die Braillezeile und den Cursor zur vorigen Zeile oder: lesen rückwärts (innerhalb einer langen Zeile) bewegt die Braillezeile und den Cursor zur vorigen Zeile (Spalte bleibt gleich) bewegt die Braillezeile und den Cursor zur nächsten Zeile, oder: lesen vorwärts (innerhalb einer langen Zeile) bewegt die Braillezeile und den Cursor zur nächsten Zeile (Spalte bleibt gleich) bewegt die Braillezeile in die Titelzeile bewegt die Braillezeile in die Statuszeile Cursorverfolgung an/aus Cursorform ändern Attribute anzeigen BRAILLEX ELba kann Ihnen anzeigen, welche Stellen in einem Text unterlegt sind. Textunterlegungen erkennen Sie an den Punkten 7 und 8. Vier verschiedene Attribute können Ihnen angezeigt werden: Fett, Kursiv, Hervorgehoben und Unterstreichen. Natürlich lässt sich die Attributanzeige jederzeit an- und abschalten. Zudem ist es möglich, zwischen allen vier Attributen hin- und herzuschalten. Die folgende Tabelle beschreibt die Darstellung der Attribute mittels linker Daumentaste in Kombination mit der Navigationsleiste. Brailletastatur Attribut Fett Attribut Kursiv Attribut hervorgehoben Attribut unterstreichen Attributanzeige ein Attributanzeige aus Umschalten zwischen Attributen Umschalten zwischen Attributen Linker Linker Linker Linker Linker Linker Linker Daumen Daumen Daumen Daumen Daumen Daumen Daumen + + + + + + + NAV NAV NAV NAV NAV NAV NAV 1 1 1 1 2 2 2 Schritt nach links Schritt nach rechts Schritt nach oben Schritt nach unten Schritte nach oben Schritte nach unten Schritte nach rechts Linker Daumen + NAV 2 Schritte nach links PC-Tastatur Attribut Fett Attribut Kursiv Attribut hervorgehoben Attribut unterstreichen Attributanzeige ein Attributanzeige aus Umschalten zwischen Attributen Umschalten zwischen Attributen Linke Linke Linke Linke Linke Linke Linke Windows Windows Windows Windows Windows Windows Windows + + + + + + + NAV NAV NAV NAV NAV NAV NAV 1 1 1 1 2 2 2 Schritt nach links Schritt nach rechts Schritt nach oben Schritt nach unten Schritte nach oben Schritte nach unten Schritte nach rechts Linke Windows + NAV 2 Schritte nach links 93 Braillex Elba mit JAWS für Windows Brailledarstellungen Durch drücken der rechten Daumentaste in Kombination mit der Navigationsleiste haben Sie die Möglichkeit, verschiedene Braille-Modi anzuwählen. In der folgenden Tabelle werden diese beschrieben: Braille-Tastatur Cursorverfolgung ein/ aus 8- und 6-Punkt Braille umschalten Kurzschrift ein / aus Komplette Zeile übersetzen komplettes Wort ausdehnen Strukturierter Modus Flächenmodus RD RD RD / RD + + + + NAV NAV NAV NAV 2 1 1 2 Schritte nach links Schritt nach links Schritt nach rechts Schritte nach rechts RD + NAV 2 Schritte nach unten RD + NAV 2 Schritte nach oben PC-Tastatur Cursorverfolgung ein / aus 8- und 6-Punkt-Braille umschalten Kurzschrift ein / aus Komplette Zeile übersetzen / aktuelles Wort ausdehnen Strukturierter Modus Flächenmodus 94 RW RW RW RW + + + + NAV NAV NAV NAV 2 1 1 2 Schritte nach links Schritt nach links Schritt nach rechts Schritte nach rechts RW + NAV 2 Schritte nach unten RW + NAV 2 Schritte nach oben KAPITEL 2 - MIT BRAILLEX ELBA ARBEITEN Die Schnittstellen Die parallele Schnittstelle Bei der parallelen Schnittstelle handelt es sich um den Port DB-25. Hier kann beispielsweise ein Drucker angeschlossen werden. Die PS2-Schnittstelle An den PS2-Port kann eine externe Tastatur angeschlossen werden. Die Modem-Schnittstelle Dies ist die Schnittstelle für ein analoges oder ein ISDN-Modem (RJ11). Die USB-Schnittstelle Bei dieser Schnittstelle handelt es sich um einen sogenannten USB-Slave. Hier werden Geräte angeschlossen, die eine eigene Stromversorgung besitzen. Die serielle Schnittstelle Bei dieser Schnittstelle (DB-9) handelt es sich um einen externen Seriellport, über den BRAILLEX ELba mit einem anderen Computer gekoppelt werden kann. Der Netzwerkanschluss Hierbei handelt es sich um einen Netzwerkanschluss mit RJ45-Stecker. So kann die ELba-PC-Kopplung auch über das Netzwerk (LAN-Schnittstelle) erfolgen. PCMCIA Bei PCMCIA-Karten handelt es sich um Steckkarten der Größe 5,4 *8,5 cm. Diese Karten haben meistens Speicherfunktionen (Flash, Festplatten oder Peripherie-Anschlüsse für CD-ROM oder Disketten). Der PCMCIA-Anschluss befindet sich oberhalb der Anschlüsse für Modem, USB und seriell. Schieben Sie die Karte mit dem Gesicht nach unten und der Buchse nach vorne in den PCMCIA-Slot. Denken Sie bitte daran, Ihre Karte an- und am Ende wieder abzumelden (Siehe Werkzeuge, PCMCIA). Sobald Ihre Karte angemeldet ist, kann sie nicht ausgeworfen werden. Die gleiche Behandlung gilt für Disketten und Festplatten. Den Inhalt Ihrer PCMCIA-Karte finden Sie unter der Applikation „Dateiverwaltung“ im Verzeichnis „pccard“. 95 Die Schnittstellen Das externe Diskettenlaufwerk Sie können an Ihr BRAILLEX ELba ein externes Diskettenlaufwerk mit PCMCIA-Adapter anschließen. Bei diesem Diskettenlaufwerk handelt es sich um ein sogenanntes Superdisk-Laufwerk. Superdisks sind Disketten, die bis zu 100 MB Speicherkapazität haben. Es können aber auch normale Disketten ins Superdisklaufwerk geschoben werden. Schieben Sie die Diskette mit der glatten Seite nach oben ins Laufwerk. Bitte achten Sie darauf, dass die abgeschrägte Kante zum Auswurfknopf hinzeigt. Es ist wichtig, das Diskettenlaufwerk an- und am Ende wieder abzumelden. (siehe Werkzeuge, PCMCIA). Sobald das Laufwerk angemeldet ist, kann die Diskette nicht ausgeworfen werden. Flash-Karten und Festplatten werden gleich behandelt. Sie finden den Inhalt Ihrer Diskette unter der Applikation „Dateiverwaltung“ im Verzeichnis „pccard“. Auf Diskette kopieren Um eine Datei bzw. ein Verzeichnis auf Diskette zu kopieren, verfahren Sie folgendermaßen: Drücken Sie "K". Auf dem Display steht: "Name der Kopie:". Geben Sie in das leere Feld entweder den vollen Pfadnamen oder "pccard" plus den Namen des zu kopierenden Verzeichnisses bzw. der zu kopierenden Datei ein. Betätigen Sie danach die Eingabe-Taste. Die kopierte Datei befindet sich jetzt auf Ihrer Diskette im Verzeichnis „pccard“. Beispiel: Sie möchten das Verzeichnis bzw. die Datei „Rezepte“ auf Diskette kopieren. Geben Sie entweder "/elba/pccard/rezepte" als Namen der Kopie ein, oder "pccard/rezepte". Drücken Sie "Eingabe". Das kopierte Verzeichnis bzw. die kopierte Datei befindet sich jetzt auf Ihrer Diskette im Verzeichnis "pccard". Aus einem Unterverzeichnis auf Diskette kopieren Um einen Ordner bzw. eine Datei von einem Unterverzeichnis auf Diskette zu kopieren, verfahren Sie folgendermaßen: Drücken Sie "K". Auf dem Display steht: "Name der Kopie:". Geben Sie in das leere Feld entweder den vollen Pfadnamen oder ".." plus den Namen des entsprechenden Unterverzeichnisses und des zu kopierenden Ordners bzw. der zu kopierenden Datei ein. Betätigen Sie danach die Eingabe-Taste. Der kopierte Ordner bzw. die kopierte Datei befindet sich jetzt auf Ihrer Diskette im Verzeichnis „pccard“. Beispiel: Sie möchten den Ordner bzw. die Datei "Aufläufe“ aus dem Unterverzeichnis „Rezepte“ auf Diskette kopieren. Geben Sie entweder "/elba/pccard/Aufläufe" als Namen der Kopie ein, oder "../pccard/Aufläufe". Drücken Sie "Eingabe". Die kopierte Datei befindet sich jetzt auf Ihrer Diskette im Verzeichnis "pccard". Von Diskette ins „/elba“-verzeichnis kopieren Wählen Sie zuerst den Punkt „pccard“ in der Applikation „Dateiverwaltung“ aus und betätigen Sie „Eingabe“. Geben Sie„k“ ein. Auf der Braillezeile steht: „Name der Kopie:“. Geben Sie den Zielort der Kopie an. Sie schreiben entweder den vollen Pfadnamen wie beispielsweise “/elba/HalloWelt“ oder „..“ gefolgt vom Dateinamen „../HalloWelt“. Drücken Sie die Eingabe-Taste. Der kopierte Ordner bzw. die kopierte Datei befindet sich nun im „/elba“-verzeichnis. 96 KAPITEL 2 - MIT BRAILLEX ELBA ARBEITEN Das externe CD-ROM-Laufwerk Sie können an Ihr BRAILLEX ELba ein externes CD-ROM-Laufwerk mit PCMCIA-Adapter anschließen. Legen Sie die CD-ROM ins Laufwerk. Denken Sie daran, das Laufwerk an- und am Ende wieder abzumelden (siehe Werkzeuge PCMCIA). Den Inhalt der CDROM befindet sich im Verzeichnis „pccard“ unter der Applikation „Dateiverwaltung“. 97 Anhänge Anhänge Eurobraille Zeichensatz für Tabelle IBM 437 Dez Hex 000 001 002 003 004 005 006 007 008 009 010 011 012 013 014 015 016 017 018 019 020 021 022 023 024 025 026 027 028 029 030 031 032 033 034 035 036 037 038 039 040 041 042 043 044 045 046 047 048 049 050 051 052 053 054 055 056 057 058 059 060 061 062 063 00 01 02 03 04 05 06 07 08 09 OA OB OC OD OE OF 10 11 12 13 14 15 16 17 18 19 1A 1B 1C 1D 1E 1F 20 21 22 23 24 25 26 27 28 29 2A 2B 2C 2D 2E 2F 30 31 32 33 34 35 36 37 38 39 3A 3B 3C 3D 3E 3F Braille --345-78 1-----78 12----78 1--4--78 1--45-78 1---5-78 12-4--78 12-45-78 12--5-78 -2-4--78 -2-45-78 1-3---78 123---78 1-34--78 1-345-78 1-3-5-78 1234--78 12345-78 123-5-78 -234--78 -2345-78 1-3--678 123--678 -2-45678 1-34-678 1-345678 1-3-5678 123-5678 --34--78 -2345678 -234-678 ---45678 -----------5-----4-----3456----4-6-123456-1234-6------6--23--6---3-56---3-5---23-5---2-------3--6---3-----2--56---34-6-1----6-12---6-1--4-6-1--456-1---56-12-4-6-12-456-12--56--2-4-6--2--5----23-------56--23-56----45---2---6-- Chr @ ^A ^B ^C ^D ^E ^F ^G ^H ^I ^J ^K ^L ^M ^N ^O ^P ^O ^R ^S ^T ^U ^V ^W ^X ^Y ~Z ^[ ^\ ^] ^^ ^_ ! " # $ % & ' ( ) * + ~ . / 0 1 2 3 4 5 6 7 8 9 : ; < = > ? Beschreibung NUL SOH STX ETX EOT ENQ ACK BELL BACKSPACE HOR. TAB. LINE FEED VERT. TAB. FORM FEED CARRIAGE RETURN SO Sl DLE DC1 DC2 DC3 CTRL-S DC4 CTRL-T NAK SYN ETB CAN EM END OF FILE ESCAPE IS4 IS3 IS2 IS1 Leerzeichen Rufzeichen Gänsefuß oben Nummernzeichen Dollar Prozent und kfm. Apostroph Klammer auf Klammer zu Stern Plus Komma Minus Satzpunkt Schrägstrich Null Eins Zwei Drei Vier Fünf Sechs Sieben Acht Neun Doppelpunkt Semikolon kleiner gleich größer Fragezeichen Dez 064 065 066 067 068 069 070 071 072 073 074 075 076 077 078 079 080 081 082 083 084 085 086 087 088 089 090 091 092 093 094 095 096 097 098 099 100 101 102 103 104 105 106 107 108 109 110 111 112 113 114 115 116 117 118 119 120 121 122 123 124 125 126 127 Hex 40 41 42 43 44 45 46 47 48 49 4A 4B 4C 4D 4E 4F 50 51 52 53 54 55 56 57 58 59 SA 5B SC 5D 5E 5F 60 61 62 63 64 65 66 67 68 69 6A 6B 6C 6D 6E 6F 70 71 72 73 74 75 76 77 78 79 7A 7B 7C 7D 7E 7F Braille --345-71-----712----71--4--71--45-71---5-712-4--712-45-712--5-7-2-4--7-2-45-71-3---7123---71-34--71-345-71-3-5-71234--712345-7123-5-7-234--7-2345-71-3--67123--67-2-45671-34-671-345671-3-567123-567--34--7-234567-234-67---4567--345--1------12-----1--4---1--45--1---5--12-4---12-45--12--5---2-4----2-45--1-3----123----1-34---1-345--1-3-5--1234---12345--123-5---234----2345--1-3--6-123--6--2-456-1-34-6-1-3456-1-3-56-123-56---34----23456--234-6----456-- Chr @ A B C D E F G H I J K L M N O P C R S T U V W X Y Z [ \ ] ^ _ ` a b c d e f g h i j k l m n o P q r s t u v w x y z { | } ~ Beschreibung Klammeraffe großes A großes B großes C großes D großes E großes F großes G großes H großes I großes J großes K großes L großes M großes N großes O großes P großes Q großes R großes S großes T großes U großes V großes W großes X großes Y großes Z eckige Klammer auf Backslash eckige Klammer zu Zirkumflex Unterstrich Gravis kleines a kleines b kleines c kleines d kleines e kleines f kleines g kleines h kleines i kleines j kleines k kleines l kleines m kleines n kleines o kleines p kleines q kleines r kleines s kleines t kleines u kleines v kleines w kleines x kleines y kleines z geschweifte Kl. auf senkrechter Strich geschweifte Kl. zu Tilde DELETE 99 Anhänge Eurobraille Zeichensatz für Tabelle IBM 437 Dez Hex 128 129 130 131 132 133 134 135 136 137 138 139 140 141 142 143 144 145 146 147 148 149 150 151 152 153 154 155 156 157 158 159 160 161 162 163 164 165 166 167 168 169 170 171 172 173 174 175 176 177 178 179 180 181 182 183 184 185 186 187 188 189 190 191 80 81 82 83 84 85 86 87 88 89 8A 8B 8C 8D 8E 8F 90 91 92 93 94 95 96 97 98 99 9A 9B 9C 9D 9E 9F A0 A1 A2 A3 A4 A5 A6 A7 A8 A9 AA AB AC AD AE AF B0 B1 B2 B3 B4 B5 B6 B7 B8 B9 BA BB BC BD BE BF Braille 1234-6712--56-8 12---6-8 1----678 --345--8 123-56-8 --345678 1234-678 12---678 12-4-6-8 -234-6-8 12-456-8 1--4-678 --34---8 ----567--34567-23----8 -4----78 -4----71--45678 -2-4-6-8 --34-6-8 1---5678 -23456-8 1-3456-8 --3-5--8 -23--6-8 ----5--8 ---4-67---4-6-8 -23-5-712-4-678 1----6-8 1--4-6-8 1--456-8 1---56-8 1-345--8 -2--56712--5--8 -2-45--8 --3----8 1--4567-2--5678 123--6-8 1-3--6-8 --3--67----5678 ---45-78 ------78 --3--678 -23-5678 -23---71-3-56-8 -2---6-8 -2-456-8 --3--6-8 1--4---8 ---45-7123456-8 12-45--8 -2---678 ---4-678 --34-678 -2----78 Chr Ç ü é â ä à å ç ê ë è ï î ì Ä Å É æ Æ ô ö ò û ù ÿ Ö Ü ¢ £ ¥ P ƒ á í ó ú ñ Ñ ª º ¿ ¬ ¬ ½ ¼ ¡ « » ¦ ¦ ¦ │ ┤ ╡ ╢ ╖ ╕ ╣ ║ ╗ ╝ ╜ ╛ ┐ Beschreibung C Cedille u Umlaut e Akut a Zirkumflex a Umlaut a Gravis a Ringel c Cedille e Zirkumflex e Umlaut e Gravis i Umlaut i Zirkumflex i Gravis A Umlaut A Ringel E Akut ae AE o Zirkumflex o Umlaut o Gravis u Zirkumflex u Gravis Y Umlaut O Umlaut U Umlaut Cent Pfund Yen Peseta Florin a Akut i Akut o Akut u Akut n Tilde N Tilde a unterstr. o unterstr. umgek. Fragezeichen gespiegelte Negation logische Negation 1/2 1/4 umgek. Rufzeichen sp. Anführung links sp. Anführung rechts 25 % Feld 50 % Feld 75 % Feld senkrechter Strich T, Fuß links T, dopp Fuß li. dopp. T, einf.Fuß li. Ecke re .o., u.dopp. Ecke re .o., li.dopp. dopp.T, Fuß li dopp senkr. Strich dopp. Ecke re. o. dopp. Ecke re. u. Ecke re.u., vert. dopp. Ecke re.u., hor. dopp. Ecke re. o. Dez 192 193 194 195 196 197 198 199 200 201 202 203 204 205 206 207 208 209 210 211 212 213 214 215 216 217 218 219 220 221 222 223 224 225 226 227 228 229 230 231 232 233 234 235 236 237 238 239 240 241 242 243 244 245 246 247 248 249 250 251 252 253 254 255 Hex C0 C1 CZ C3 C4 C5 C6 C7 C8 C9 CA CB CC CD CE CF D0 D1 D2 D3 D4 D5 D6 D7 D8 D9 DA DB DC DD DE DF E0 E1 E2 E3 E4 E5 E6 E7 E8 E9 EA EB EC ED EE EF F0 F1 F2 F3 F4 F5 F6 F7 F8 F9 FA FB FC FD FE FF Braille --3---78 -2----71-3----8 23---67-----6712-4-67-----6-8 -2---67-23---78 -23-567-------8 12345--8 123----8 -2--5-78 12-45678 1----67----5-7--34-67-2-----8 -2-4-678 -2-4---8 1234-6-8 1-3-5--8 123-5--8 --3-567-----678 -2--5-712345678 12--567-23--678 --3-5678 12-45671------8 --3456-8 -2--5--8 1234---8 --3-5-7-234---8 1-34---8 -2345--8 -23-5--8 -2--56-8 --3-56-8 1--45--8 -2-4-6712-4---8 1---5--8 ----5-78 -23-56-8 -23-5-78 ---45--8 ----56-8 12---671---56712--5678 --3-5-78 ---456-8 ---4---8 --3---71--4-671-34-6-8 12-----8 1234567------7- Chr └ ┴ ┬ ├ ─ ┼ ╞ ╟ ╚ ╔ ╩ ╦ ╠ ═ ╬ ╧ ╨ ╤ ╥ ╙ ╘ ╒ ╓ ╫ ╪ ┘ ┌ ¦ _ ¦ ¦ ¯ a ß G p S s µ t F T O d 8 f e n = ± = = ( ) ÷ ˜ ° · · v n ² ¦ Beschreibung Ecke li.u. T, Fuß o. T, Fuß u. T, Fuß re. hor. Strich einfaches Kreuz T,dopp. Fuß re. dopp. T, einf. Fuß re. dopp. Ecke li.u. dopp. Ecke li.o. dopp. T, Fuß o. dopp. T, Fuß u. dopp. T, Fuß re. dopp. hor. Strich dopp. Kreuz dopp. T, einf. Fuß o. T, dopp. Fuß o. dopp. T, einf. Fuß u. T, dopp. Fuß u. Ecke li. u.,o. dopp. Ecke li. u.,re. dopp. Ecke li. o.,re. dopp. Ecke li. o., u. dopp. Kreuz vert. dopp. Kreuz hor.dopp. Ecke re. u. Ecke lo. o. 100 % Feld Block unt. Hälfte Block li. Hälfte Block re. Hälfte Block o. Hälfte alpha sz, BETA GAMMA Pi SIGMA sigma my tau PHI THETA OMEGA delta Unendlich-Zeichen klein Phi epsilon vereinigt mit identisch plus-minus größer gleich kleiner gleich Integral o. Integral u. kaufm. Division ungefähr gleich Ringel Hochpunkt Mittelpunkt Wurzel aus hoch n hoch 2 kl. gef. Quadrat blank ff 101 Braille-Emulation der PC-Sondertasten Braille-Emulation der PC-Sondertasten Für die nachfolgenden Tabellen gelten diese Abkürzungen: RD = Rechter Daumen LD = Linker Daumen LW – Linke Windows RW – Rechte Windows KTM = Kontextmenü NAV = Navigationsleiste Braille-Emulation der PC-Sondertasten PC -Tastenkombination Braille-Emulation Eingabe Escape Cursor links Cursor rechts Cursor oben Cursor unten Voriger Bildschirm (Bild oben) Nächster Bildschirm (Bild unten) POS1 Ende Einfügen Entfernen Tab Rückschritt F1-F12 NumPad 1-0 NumPad-Operatoren NumPad-Eingabe NumPad-NumLock Gehe zum Hauptmenü (Kontrollzentrum) (Strg-Esc) Strg + Alt + Entfernen Umschaltung Stand-alone-Modus / PC-Terminal Punkt 8 (Computerbraille: Leer + Punkt 8) Punkt 7 (Computer-Braille: Leer + Punkt 7) Leer + Punkt 1 Leer + Punkt 4 Leer + Punkt 2 Leer + Punkt 5 Leer + Punkt 3 Leer + Punkt 6 Leer + Punkte 1+2 Leer + Punkte 4+5 Leer + Punkte 2+3 Leer + Punkte 5+6 Leer + Punkte 3+7 Leer + Punkte 6+8 RD + Buchstaben a-l RD + Zahlen 1-0 (Computerbraille-Tabelle!) RD + "+", "-", "*", "/" (Computerbraille-Tabelle!) RD + Punkt 8 RD + Buchstabe "n" Leer + Punkte 1,2,3,4,5,6 (oder Strg-Esc) 102 Leer + Punkte 1,2,3,4,5,6,7,8 Leer + Punkte 7+8 (Strg + Shift + Pause) Anhänge Braille-Emulation von PC-Shift, Alt, Strg Nach Art der "sticky keys", werden die o. a. Sondertasten für Kombinationen mit anderen Zeichen verfügbar gemacht. Der eigentliche Tastencode wird zwischengespeichert und erst ausgegeben, wenn das nächste Zeichen gedrückt wird. Speziell bei ShiftKombinationen ist darauf zu achten, dass bei Braillezeichen, die selber schon die ShiftUmschaltung generieren, (etwa Großbuchstaben), der zweite Shift-Tastencode unterdrückt wird. Eine Sonderkombination (LD + Punkt 7) hebt die Sondertasteneingabe im Bedarfsfall wieder auf. Zudem bzw. alternativ sorgt eine Timeout-Funktion dafür, dass nach ca. 5 Sekunden das Vorzeichen (Präfix) wieder aufgehoben wird, wenn nicht zwischenzeitlich eine weitere Taste gedrückt wurde. Braille-Emulation von PC-Shift, Alt, Strg PC-Taste Braille-Tastenkombination Shift LD + Punkt 1 Strg LD + Punkt 2 Alt LD + Punkt 3 Shift + Strg LD + Punkte 1+2 Alt + Shift LD + Punkte 1+3 Alt + Strg LD + Punkte 2+3 Shift + Alt + Strg LD + Punkte 1+2+3 Einfügen (als Präfix in JAWS!) LD + Punkte 3+7 Vorzeichen aufheben LD + Punkt 7 Braille-Emulation der EL-Taster und Schalter Nach einer generellen Modi-Umschaltung werden Braille- und Sondertasten (rechter, linker Daumen, Leer) zur Emulation der Schalter und Taster verwendet. Die ModiUmschaltung gilt jeweils nur für einen Befehl. Schließlich sorgt ein Timeout (nach ca. 5 Sekunden) für eine automatische Rückschaltung in die normale Brailleeingabe, wenn in der Zwischenzeit keine definierte Taste gedrückt wurde. Braille-Emulation von EL-Tastern und Schaltern EL-Schalter Brailletastatur PC-Tastatur Umschaltung PC-Tastatur / ELTasten Linker Schalter hinten Linker Schalter Mitte Linker Schalter vorne Rechter Schalter hinten Rechter Schalter Mitte Rechter Schalter vorne Defaultstellung wiederherstellen (Reset) Linker Taster hinten Linker Taster vorne Rechter Taster hinten Rechter Taster vorne Linker und rechter Daumen Linke und rechte Windows Taste F Taste D Taste S Taste J Taste K Taste L Taste A Punkt Punkt Punkt Punkt Punkt Punkt Punkt 1 2 3 4 5 6 7 LD Leer + LD RD Leer + RD LW KTM + LW RW KTM + RW 103 Funktionen der Navigationsleiste Für die EL-Taster gibt es 2 Möglichkeiten: 1) Taster soll alleine gedrückt werden. Dazu wird nach der Umschaltung auf die ELSteuerung (Leer + LD + RD) die betreffende Taste zweimal gedrückt (z. B.: Leer + LD“ für die EL-Funktion „Linker Schalter vorne“. Danach kann die Elba-Tastatur wieder zur normalen Eingabe verwendet werden. 2) Der Taster soll zusammen mit der Navigationsleiste gedrückt werden. Dazu wird nach Aktivierung der EL-Steuerung (LD + RD) und der entsprechenden Eingabe für den ELTastendruck (z.B.: Leer + LD = Linker Taster vorne), die Navigationsleiste in der gewünschten Richtung gedrückt. Dies löst sowohl die Funktion aus und schaltet in die "normale" Steuerung der Nav-Leiste zurück. Funktionen der Navigationsleiste Stand-alone-Funktionen Die Navigationsleiste besitzt, je nach Applikation, verschiedene Funktionen. So kann sie einerseits zum Erkunden des Bildschirms verwendet werden. Andererseits dient sie zur Emulation von PC-Sondertasten. Auf diese Weise kann man sich mit der Nav-Leiste durch die Kategorien einer Anwendung bewegen. Innerhalb einer Applikation lässt sich die Funktionalität der Navigationsleiste mit einem Tastendruck umschalten. Drei verschiedene Navigationsleisten-Ebenen (Arbeitsmodi) sind einstellbar: • Navigationsmodus • PC-Modus • Kombinierter Modus Die eigentliche Defaultbelegung der Nav-Leiste ist von Applikation zu Applikation unterschiedlich: Standardmäßig sieht eine Belegung folgendermaßen aus: Tasten im Navigationsmodus Funktion Tastendruck mit der NAV Lesen Rückwärts Zeile spaltengenau nach oben Lesen vorwärts Zeile spaltengenau nach unten Zeile an den Anfang der aktuellen Textzeile Zeile zur ersten Textzeile auf dem Bildschirm Zeile zum Ende der aktuellen Textzeile Zeile zur letzten Textzeile auf dem Bildschirm NAV NAV NAV NAV NAV NAV NAV NAV 104 1 1 1 1 2 2 2 2 Schritt nach links Schritt nach oben Schritt nach rechts Schritt nach unten Schritte nach links Schritte nach oben Schritte nach rechts Schritte nach unten Anhänge Tasten im PC-Modus Funktion Tastendruck mit der NAV Cursor links NAV 1 Schritt nach links Cursor oben NAV 1 Schritt nach oben Cursor rechts NAV 1 Schritt nach rechts Cursor unten NAV 1 Schritt nach unten POS1 NAV 2 Schritte nach links Escape NAV 2 Schritte nach oben Ende NAV 2 Schritte nach rechts Eingabe NAV 2 Schritte nach unten Tasten im kombinierten Modus Funktion Tastendruck mit der NAV Lesen rückwärts (unter Mitnahme des Cursors) NAV 1 Schritt nach links Cursor oben NAV 1 Schritt nach oben Lesen vorwärts (unter Mitnahme des Cursors) NAV 1 Schritt nach rechts Cursor unten NAV 1 Schritt nach unten Zeile an den Anfang der aktuellen Textzeile NAV 2 Schritte nach links Bild auf NAV 2 Schritte nach oben Zeile zum Ende der aktuellen Textzeile NAV 2 Schritte nach rechts Bild unten NAV 2 Schritte nach unten Tastenkombinationen mit der NAV Da 8 Funktionen nicht ausreichen, um auf alle BRAILLEX Elba-Funktionen zugreifen zu können, werden Umschalt-Tasten verwendet. Diese entsprechen den Tastern der EL-Zeilen. Ferner kann der Navigationsleiste ein völlig neuer Kommandosatz zugewiesen werden. Schalten Sie dazu in einen anderen Modus um. Für Geräte mit Brailletastatur verwendet man die Daumentasten in der untersten Reihe der Brailletastatur (rechter und linker Daumen, Leertaste) um einen Funktionswechsel der Navigationsleiste vorzunehmen. Für Geräte mit PC-Tastatur haben die Daumentasten folgende Entsprechungen: Entsprechungen der Daumentasten bei Geräten mit PC-Tastatur Brailletastatur PC-Tastatur Linker Daumen Linke Windows Rechter Daumen Rechte Windows Leer Kontextmenü 105 Tasten zur Braillesteuerung Bitte beachten Sie, dass sich Geräte mit Brailletastatur in der Handhabung von Geräten mit PC-Tastatur unterscheiden: • Daumentaste in Kombination mit Navigationsleiste auf der Brailletastatur: Drücken Sie die Daumentaste und lassen Sie diese sofort wieder los. Bewegen Sie anschließend die Navigationsleiste innerhalb der nächsten 5 Sekunden in die gewünschte Richtung. • Daumentaste in Kombination mit Navigationsleiste auf der PC-Tastatur: Drücken und halten Sie die Daumentaste, während Sie die Navigationsleiste in die gewünschte Richtung bewegen. Tasten zur Modussteuerung Funktion BRAILLEX ELba Tastenkombination Statusanzeige ein/aus Umschaltung virtueller Cursor (Lesecursor) / Systemcursor Umschaltung Navigationsmodus / PC-Modus Umschaltung Kombinierter Modus / Navigationsmodus Applikationsprofil löschen Applikationsprofil speichern RD + Leer + NAV 1 Schritt nach rechts RD + Leer + NAV 1 Schritt nach links RD + Leer + NAV 2 Schritte nach rechts RD + Leer + NAV 2 Schritte nach links RD + Leer + NAV 2 Schritte nach oben RD + Leer + NAV 2 Schritte nach unten Tasten zur Braillesteuerung Tasten zur Braillesteuerung Funktion BRAILLEX ELba Tastenkombination Cursorverfolgung ein/suche Cursor LD + NAV 1 Schritt nach rechts Cursorverfolgung aus LD + NAV 1 Schritt nach links Attributunterstreichung ein/aus LD + NAV 2 Schritte nach rechts Umschaltung Computerbraille/Kurzschrift LD + NAV 2 Schritte nach links Cursorzeichen umschalten LD + NAV 1 Schritt nach oben Cursorzeichen ein/aus LD + NAV 1 Schritt nach unten Komprimierter Lesemodus ein/aus LD + NAV 2 Schritte nach oben 6 / 8-Punktbraille LD + NAV 2 Schritte nach unten Tasten zur Sprachsteuerung (Synthesizer) Tasten zur Sprachsteuerung (Synthesizer) Funktion BRAILLEX ELba Tastenkombination Sprache schneller Sprache langsamer Sprache lauter Sprache leiser Satzzeichen-Ansage (aus, einige, alle) Sprache ein/aus Tastaturecho (aus, Zeichen, Wort) Sprache durch Cursorbewegung Sprache abbrechen LD LD LD LD LD LD LD LD LD Sprache auswählen (über Setup) 106 + + + + + + + + + Leer + NAV 1 Schritt nach rechts Leer + NAV 1 Schritt nach links Leer + NAV 1 Schritt nach oben Leer + NAV 1 Schritt nach unten Leer + NAV 2 Schritte nach rechts Leer + NAV 2 Schritte nach links Leer + NAV 2 Schritte nach oben Leer + NAV 2 Schritte nach unten RD + Leer (PC-Tastatur : linke Strg) Anhänge Screenreader-Befehle Allgemeine Lesekommandos (verfügbar in jeder Navigationsleisten-Ebene) Funktion BRAILLEX ELba Tastenkombination Cursor rechts (Lese) nächstes Zeichen Cursor links (Lese) vorheriges Zeichen Lese Bildschirm bis Cursor Lese ab Cursor (Cursor wird mitgeführt) Lese Zeile ab Cursor Lese Zeile bis Cursor Cursor oben (lese) vorherige Zeile Cursor unten (lese) nächste Zeile Sprache unterbrechen RD + NAV RD + NAV RD + NAV RD + NAV RD + NAV RD + NAV RD + NAV RD + NAV LD +RD + 1 Schritt nach rechts 1 Schritt nach links 2 Schritte nach oben 2 Schritte nach unten 2 Schritte nach rechts 2 Schritte nach links 1 Schritt nach oben 1 Schritt nach unten Leer (PC-Tastatur: linke Strg) Lesekommandos im virtuellen Cursormodus Zusätzlich zum regulären Cursor (Systemcursor) verfügt BRAILLEX Elba über einen virtuellen Cursor (Lesecursor). Im Gegensatz zum Systemcursor kann der Lesecursor an jeden beliebigen Punkt des Bildschirms bewegt werden. Die Umschaltung erfolgt mit RD + Leer + NAV 1 Schritt nach links auf der Braille-Tastatur bzw. Mit RW + KTM + NAV 1 Schritt nach links auf der PC-Tastatur. Nach der Umschaltung auf den Lesecursor hat dieser die selbe Position wie der Systemcursor. Der Lesecursor kann mit der Navigationsleiste bewegt werden. Das Cursor-Routing wirkt auf den jeweils aktiven Cursor. Bei eingeschaltetem Lesecursor bewirkt ein Doppelklick, soweit möglich, das Routen des Systemcursors auf die Position des Lesecursors. Lesekommandos im virtuellen Cursormodus Funktion BRAILLEX ELba Tastenkombination Umschaltung Systemcursor / virtueller Cursor Cursor links (lese) vorheriges Zeichen Cursor rechts (lese) nächstes Zeichen Cursor oben (lese) vorherige Zeile Cursor unten (lese) nächste Zeile Lese Zeile bis Cursor Lese Zeile ab Cursor Lese Bildschirm bis Cursor Lese Bildschirm ab Cursor Sprache abbrechen RD + Leer + NAV 1 Schritt nach links NAV 1 Schritt nach links NAV 1 Schritt nach rechts NAV 1 Schritt nach oben NAV 1 Schritt nach unten NAV 2 Schritte nach links NAV 2 Schritte nach rechts NAV 2 Schritte nach oben NAV 2 Schritte nach unten LD + RD + Leer (PC-Tastatur: linke Strg) 107 Kontrollzentrum Kurztasten in BRAILLEX Elba-Applikationen Kontrollzentrum Applikationen im Kontrollzentrum und deren Kurztasten Applikation Kurztaste Textverarbeitung t Leseprogramm l Dateiverwaltung d Internet Browser i Email m Tabellenkalkulation k MP3 Spieler p Taschenrechner r Werkzeuge w Standby --- ELBA abschalten --- Versteckte Applikationen im Kontrollzentrum und deren Kurztasten Setup Linke Strg + linke Shift + s (Braille: LD + Punkte 1 + 2, danach Buchstabe s) Umschaltung zwischen Elba und PC-Emulation Linke Strg + linke Shift + Pause (Brailletastatur: Leer + Punkte 7+8) Batterieanzeige Linke Strg + F1 (Braille: LD + Punkt 2, danach RD + Punkt 1) Datums- und Uhrzeitansage: Linke Strg + F12 108 Kurztasten in BRAILLEX Elba-Applikationen Die Textverarbeitung Textverarbeitung Funktion Tasten(Kombination) Ein bereits existierendes Dokument öffnen Ein neues Dokument öffnen Ein Dokument speichern Die Textverarbeitung beenden Ein Dokument laden Text markieren / Textmarke aufheben Text ausschneiden Markierten Text kopieren Text einfügen Text suchen Cursor an den Anfang eines Dokumentes Cursor ans Ende eines Dokumentes Cursor zum Absatzanfang Cursor zum Absatzende Ein Wort ersetzen Automatischer Zeilenumbruch Hilfe aufrufen Informationen zum Dokument anzeigen lassen Default-Belegung Navigationsleisten-Ebene Bewegen der Zeile mit den Pfeiltasten und Dokumentauswahl mit “Eingabe” n (Dateinamen angeben) Strg S Strg B Strg L Strg T Strg X Strg C Strg V Strg F Strg A Strg E Strg F, Strg O Strg F, Strg U Strg F, Strg S Strg U F1 Strg P Navigationsmodus Dateiverwaltung Dateiverwaltung Funktion Tasten(Kombination) In ein Verzeichnis wechseln (Verzeichnisnamen angeben) Einen Neuen Ordner/neue Datei anlegen (Nach Ordnernamen, Schrägstrich hinzufügen) Verzeichnis/Datei umbenennen / verschieben Verzeichnis/Datei löschen Einen Text editieren Eine Datei mit einem anderen Programm verknüpfen (MP3-Spieler, Konverter, Drucker usw.) Datei ansehen (nicht editieren) Die Dateiverwaltung beenden Navigationsleisten-Ebene g n u l e v Eingabe Strg B PC-Modus 109 Internet Browser Internet Browser Internet Browser Funktion Tasten(Kombination) Surfen Nächsten Link anspringen Cursor unten Vorherigen Link anspringen Cursor oben Einen Link verfolgen Cursor rechts, Eingabe Scrolltasten Zur vorherigen Datei, Seite, Mail zurückkehren Cursor links Eine Seite nach unten scrollen (Bild unten) + / Bild unten / Leer Eine Seite nach oben scrollen (Bild auf) - / Bild auf An den Anfang des aktuellen Dokumentes springen POS1 / Strg-H Ans Ende des aktuellen Dokumentes springen Ende / Strg-E Zum ersten Verweis (Link) springen ^ Zum letzten Verweis (Link) springen $ Zum vorherigen Verweis in der aktuellen Spalte springen < Zum nächsten Verweis in der aktuellen Spalte springen > Zur Werkzeugleiste oder zum Banner des aktuellen Dokumentes # springen Zuvor besuchte Seiten anspringen Zur Verlaufsseite springen [Rückschritt] Zur Hauptseite zurückkehren m Zur Seite der besuchten Verweise springen V Linkliste im aktuellen Dokument l Folge Link Nummer (oder gehe zu Link oder Seite) Zahlen Eine neue Seite aufrufen g Die aktuelle Internet-Adresse editieren G Den Bildschirm auffrischen Die Laufende Übertragung abbrechen z Informationen über das aktuelle Dokument, die aktuelle Seite oder = den aktuellen Link anzeigen Die aktuelle Datei wieder herstellen und den Bildschirm auffrischen Strg-R Den Bildschirm auffrischen Strg-L Eine neue Webseite suchen Nach einem Begriff im aktuellen Dokument suchen / Zum nächsten Suchbegriff springen n Favoriten Die Favoritenliste ansehen v Einen neuen Favoriten zur Liste hinzufügen a Den Internet-Browser verlassen Beenden (Rückfrage, j oder n) Sofort beenden (ohne Rückfrage) 110 Strg+B Strg-D Kurztasten in BRAILLEX Elba-Applikationen Email Email Funktion Tasten(Kombination) Hauptmenü Hilfe F1 Neue Nachricht erstellen n Nachrichten im aktuellen Ordner lesen I Ordnerliste O Adressbuch a Einstellungen e Das Email-Programm (Pine) beenden Strg+B (oder B) Nachrichten erstellen und versenden Nachricht versenden Strg B Eine Nachricht entwerfen Strg S Eine oder mehrere Anlagen an Ihre Nachricht hängen Strg E Das Adressbuch Eine neue Adresse hinzufügen a (im Adressbuch) Eine Adresse aus einer Nachricht ins Adressbuch übernehmen T Ordnerlistenkommandos Eine Nachricht markieren Cursortasten Die markierte Nachricht lesen Eingabe Eine Nachricht beantworten A Eine Nachricht weiterleiten (Menüpunkt Anwenden) W Eine Nachricht zurückweisen Ordner Wechseln Z g Neuer Ordner a Markierten Ordner / markierte Nachricht löschen l Markierte Nachricht speichern s Markierte Nachricht in den Papierkorb schieben p Beenden Das Email-Programm beenden Strg+B oder B 111 Tabellenkalkulation Tabellenkalkulation Numerische Ausdrücke Numerische Ausdrücke in der Tabellenkalkulation Funktion Tasten(kombination) Negation -e Addition e+e Subtraktion e-e Multiplikation e*e Division e/e e1 mod e2 e1%e2 Exponent e^e Relationen: true (1) dann und nur dann die Relation erfüllt ist, e<e, e<=e andernfalls false (0). Bitte beachten Sie das '<=', '!=', und e=e, e!=e '>=' durch ihr '~()' Äquivalent ersetzt werden. e>=e, e>e Boolscher Operator NICHT ~e Boolscher Operator UND e&e Boolscher Operator ODER e|e Bedingung (Konditional): Wenn der erste Ausdruck wahr ist, wird der Wert des zweiten Ausdrucks ausgegeben, sonst der Ausdruck des Dritten. @if(e,e,e) e?e:e Reihenfolge der Operatoren von der höchsten zur niedrigsten Präzedenz: -, ~ ^ *, / +, - <, <=, =, !=, >=, > & | ?: Numerische Funktionen Numerische Funktionen in der Tabellenkalkulation Funktion Tasten(kombination) Wurzel aus e @sqrt(e) Exponent von e @exp(e) Natürlicher Logarithmus von e @ln(e) Dekadischer Logarithmus von e @log(e) Größte ganze Zahl nicht größer als e @floor(e) Kleinste ganze Zahl nicht kleiner als e @ceil(e) Runde e auf die nächstliegende ganze Zahl @rnd(e) Runde e auf n Dezimalstellen @round(e,n) Absolutwert von e @abs(e) @fabs(e) e1 hoch e2 @pow(e1,e2) Wurzel aus (e1*e1+e2*e2) @hypot(e1,e2) Die Konstante pi. @pi Konvertiere e vom Winkel- ins Bogenmaß @dtr(e) Konvertiere e vom Bogen- ins Winkelmaß @rtd(e) 112 Kurztasten in BRAILLEX Elba-Applikationen Numerische Funktionen in der Tabellenkalkulation (Fortsetzung) Funktion Tasten(kombination) Trigonometrische Funktionen auf Winkelmaß Argumente @sin(e) @cos(e) @tan(e) Arcsinus von e im Bereich -pi/2 bis pi/2 @asin(e) Arccosinus von e im Bereich 0 bis pi @acos(e) Arctangens von e im Bereich –pi/2 bis pi/2 @atan(e) Arctangens von e1/e2 im Bereich -pi bis pi @atan2(e1,e2) Maximum der Werte oder Ausdrücke @max(e1,e2,...) Minimum der Werte oder Ausdrücke @min(e1,e2,...) Wandle Zeichenkettenausdruck se in numerischen Wert @ston(se) 1, falls Zeichenketten se1 gleich se2, andernfalls 0 @eqs(se1,se2) Numerischer Wert einer Zelle mit Namen @nval(se,e) Erzwinge einen Fehler @err Finanzfunktionen Monatliche Zahlung. @pmt(60000,0.01,360) berechnet monatliche Zahlungen für eine €60000 Hypothek bei 12% Jahreszins (0.01 pro Monat) für 30 Jahre (360 Monate). @pmt(e1,e2,e3) Zukünftiger Wert. @fv(100,0.005,36) berechnet den zukünftigen Wert von 36 monatlichen Zahlungen von €100 bei 6% Zinsen (0.005 pro Monat). Es beantwortet die Frage: "Wieviel habe ich in 36 Monaten auf dem Konto, wenn ich monatlich €100 einzahle, es mit 6% jährlich verzinst und monatlich gutgeschrieben wird?" @fv(e1,e2,e3) Aktueller Wert. @pv(1000,0.015,360) berechnet den aktuellen Wert eines Kredits von 360 monatlichen Raten von €1000 bei 18% Jahreszins. Es beantwortet die Frage: "Welchen Kredit kann ich zu 18% aufnehmen, wenn ich 30 Jahre monatlich €1000 abzahle?" @pv(e1,e2,e3) 113 Tabellenkalkulation Zeilen- und Spaltenbefehle Zeilen- und Spaltenbefehle Funktion Tastenkombination Füge eine leere Zeile (Spalte) vor der Cursorposition ein ir, ic Füge eine leere Zeile (Spalte) nach der Cursorposition ein or, oc Anhängen einer neuen Zeile (Spalte) an der Cursorposition ar, ac Lösche die aktuelle Zeile (Spalte). dd löscht die aktuelle Zelle dr, dc, dd Aktuelle Zelle (Zeile, Spalte) in die Zwischenablage yr, yc, yy Die kopierte / gelöschte / Zelle (Zeile, Spalte) wieder in die Tabelle zurück. pr, pc, pm, px, pt Formatierung entfernen vr, vc, vv Ausblenden von Zeilen (Spalten). Zr, Zc Einblenden von ausgeblendeten Zeilen (Spalten) sr, sc f Setze das Anzeigeformat für numerische Werte in der aktuellen Spalte: ¾ Cursor rechts erhöht, Cursor links verkleinert die Spaltenbreite ¾ Cursor auf erhöht, Cursor ab verringert die Anzahl der Dezimalstellen ¾ 0 stellt auf Festkommanotation um, 1 auf wissenschaftliche Notation, 2 auf Ingenieur Notation, 3 auf Datum mit zweistelliger Jahresangabe und 4 auf Datum mit vierstelliger Datumsangabe um. 114 Kurztasten in BRAILLEX Elba-Applikationen Bereichsfunktionen Bereichsfunktionen Beschreibung Funktion Anzahl der Zeilen im angegebenen Bereich @rows(r) Anzahl der Spalten im angegebenen Bereich @cols(r) Summe aller Einträge im angegebenen Bereich @sum(r) Produkt aller Einträge im angegebenen Bereich @prod(r) Durchschnitt aller Einträge im angegebenen Bereich @avg(r) Anzahl der Einträge im angegebenen Bereich @count(r) Maximalwert im angegebenen Bereich @max(r) Minimalwert im angegebenen Bereich @min(r) Standardabweichung der Werte im angegebenen Bereich @stddev(r) Werte den Ausdruck e aus und durchsuche den Bereich r auf einen übereinstimmenden Wert. Der Bereich sollte eine einzelne Zeile oder Spalte sein. Bei einem numerischen Ausdruck wird der Bereich nach dem letzten Wert kleiner gleich e durchsucht. Bei einer Zeichenkette wird nach einer exakten Übereinstimmung gesucht. @lookup(e,r) @lookup(r,e) @lookup(se,r) @lookup(r,se) Werte den Ausdruck e aus und durchsuche die erste Zeile des Bereichs r auf einen übereinstimmenden Wert. Bei einem numerischen Ausdruck wird die Zeile nach dem letzten Wert kleiner gleich e durchsucht. Bei einer Zeichenkette wird nach einer exakten Übereinstimmung gesucht. @hlookup(e,r,n) @hlookup(r,e,n) @hlookup(se,r,n) @hlookup(r,se,n) Werte den Ausdruck e aus und durchsuche die erste Spalte des Bereichs r auf einen übereinstimmenden Wert. Bei einem numerischen Ausdruck wird die Spalte nach dem letzten Wert kleiner gleich e durchsucht. Bei einer Zeichenkette wird nach einer exakten Übereinstimmung gesucht. @vlookup(e,r,n) @vlookup(r,e,n) @vlookup(se,r,n) @vlookup(r,se,n) Verwende die Werte der Ausdrücke e1 und (optional) e2 als @index(e1,r) Index in den Bereich r. Der Rückgabewert ist der numerische @index(r,e1) Wert der Zelle an dieser Position. Bei zwei Argumenten sollte der @index(r,e1,e2) Bereich entweder eine einzelne Zeile oder Spalte sein. Ein Ausdruck mit dem Wert 1 wählt den ersten Eintrag im Bereich, 2 den zweiten usw. Bei drei Argumenten ist der Breich das erste Argument, das zweite und dritte werden als Zeile und Spalte für den Zugriff in eine zweidimensionale Tabelle interpretiert. Verwende die Werte der Ausdrücke e1 und (optional) e2 als @stindex(e1,r) Index in den Bereich r. Der Rückgabewert ist der Wert der @stindex(r,e1) Zeichenkette an dieser Position. Bei zwei Argumenten sollte der @stindex(r,e1,e2) Bereich entweder eine einzelne Zeile oder Spalte sein. Ein Ausdruck mit dem Wert 1 wählt den ersten Eintrag im Bereich, 2 den zweiten etc. Bei drei Argumenten, ist der Breich das erste Argument, das zweite und dritte werden als Zeile und Spalte für den Zugriff in eine zweidimensionale Tabelle interpretiert. 115 Tabellenkalkulation Bereichsbefehle Bereichskommandos Funktion Tastenkombination Bereich in die Zwischenablage ausschneiden /x Bereich in die Zwischenablage kopieren /y Kopiere Quellbereich in Zielbereich /c Verschiebe Quellbereich in Zielbereich /m Auf Werte reduzieren (Ausdrücke/Formeln entfernen) /v Bereich sortieren /s Fülle Bereich mit Werten. Beginne mit dem Startwert und erhöhe /f mit dem gegebenen Inkrement Weise einer Zelle oder einem Bereich von Zellen einen symbolischen Namen zu /d Schütze die aktuelle Zelle oder einen Bereich von Zellen /l Gegenteil des /l Befehls: Schutz aufheben /U Liste der aktuell definierten Bereichsnamen usw. /S Hebe den zuvor vergebenen Bereichsnamen auf /u Weise einem Bereich von Zellen ein Format zu /F Erstelle, ändere und lösche einen gerahmten Bereich /r Sprungfunktionen Bei einer Sprungmarke handelt es sich um eine Zelle oder eine Anzahl von Zellen, die von einer anderen Zelle aus schnell angesprungen werden kann. Dadurch wird eine Verknüpfung auf diese Zelle hergestellt. Sprungfunktionen Funktion Tastenkombination Sprungmarke hinzufügen na Sprungmarke löschen nd Zeige alle Sprungmarken des aktuellen Bildschirms ns Springe zu einer Sprungmarke * Dateibefehle Dateibefehle Funktion Tastenkombination Lade eine (neue) Tabelle Strg O Speichere aktuelle Tabelle Strg S Speichere aktuelle Tabelle falls Änderungen bestehen und beende das Programm. ZZ Den Inhalt der aktuellen Tabelle in eine Datei speichern, Layout inbegriffen. W Den Inhalt der aktuellen Tabelle in eine Datei speichern, Trennzeichen inbegriffen (Latex, Tex). T Die Tabelle aus der Datei in die aktuelle Tabelle des SC einfügen M 116 Kurztasten in BRAILLEX Elba-Applikationen Weitere Kommandos Weitere Kommandos Funktion Tastenkombination Tabellenkalkulation verlassen Strg B Eingabe des aktuellen Befehls abbrechen ESC Hilfe F1, ? Bildschirm neu aufbauen -Strg L Bildschirm neu aufbauen. Zellen mit Eingabefeldern hervorheben Strg R Zellen mit Ausdrücken hervorheben Strg X Neuberechnung der Tabelle @ MP3-Spieler MP3-Spieler Funktion Tasten(Kombination) MP3-Datei zum Abspielen auswählen Cursortasten (oben, unten) (oder:NAV nach oben oder unten) v, or NAV 2 Schritte nach unten Strg-B (oder: NAV 2 Schritte nach oben) MP3-Datei abspielen Abspielen stoppen und den MP3-Spieler beenden Navigationsleisten-Ebene PC-Modus Der wissenschaftliche Taschenrechner “Calc” ist ein interaktiver, wissenschaftlicher Taschenrechner, mit dem eine große Anzahl numerischer Berechnungen durchgeführt werden kann. Er kann jedoch ebenso für Rechenoperationen komplexe und lange programmiert werden. Der Taschenrechner verfügt über einen Kommandoprompt, vom dem aus Sie die Aufgabe eingeben. Grundfunktionen des wissenschaftlichen Taschenrechners Funktion Tasten(Kombination) Addieren + Subtrahieren - Multiplizieren * Dividieren / Exponent ^ Modulus % Ganze Zahlen dividieren // Ergebnis der letzten Eingabe . (.Punkt) Hilfe F1 Sollte es sich um komplexere Rechenoperationen handeln, können Variablen zum Speichern von Zwischenergebnissen verwendet werden. Beispiel: Das Ergebnis der Addition von 7 zum vorherigen Ergebnis wird gespeichert, wenn Sie Folgendes eingeben: wert = 15 ergebnis = 7 + 2*wert 117 Der wissenschaftliche Taschenrechner Anzeigemodi Funktion Kommando alternatives Kommando Binär base(2) config("mode", "binary") Octal base(8) config("mode", "octal") Dezimal (Gleitkomma) base(10) config("mode", "real") Sedezimal (Hexadecimal) base(16) config("mode", "hex") Dezimal (Ganzzahlig) base(-10) config("mode", "int") Dezimalbruch base(1/3) config("mode", "frac") Dezimal (Exponentialdarstellung) base(1e20) config("mode", "binary") Abfrage des aktuellen Modus base() Verfügbare Funktionen Name Args Beschreibung abs 1-2 Absolutwert (mit Genauigkeit b) access 1-2 Prüfe Zugriffstatus der Datei a im Modus b acos 1-2 Arccosinus von a (mit Genauigkeit b) acosh 1-2 Inverser hyperbolischer Cosinus von a (mit Genauigkeit b) acot 1-2 Arccotangens von a (mit Genauigkeit b) acoth 1-2 Inverser hyperbolischer Cotangens von a (mit Genauigkeit b) acsc 1-2 Arccosecans von a (mit Genauigkeit b) acsch 1-2 Inverser hyperbolischer Cosecans von a (mit Genauigkeit b) agd 1-2 Inverse Gudermann Funktion appr 1-3 Nähere a durch Vielfache von b an (Rundung c) arg 1-2 Argument (der Winkel) einer komplexen Zahl argv 0-1 Werte argc oder argv String aus asec 1-2 Arcsecans von a (mit Genauigkeit b) asech 1-2 Inverser hyperbolischer Secans von a (mit Genauigkeit b) asin 1-2 Arcsinus von a (mit Genauigkeit b) asinh 1-2 Inverser hyperbolischer Sinus von a (mit Genauigkeit b) atan 1-2 Arctangens von a (mit Genauigkeit b) atan2 2-3 Winkel zu Punkt (b,a) (mit Genauigkeit c) atanh 1-2 Inverser hyperbolischer Tangens von a (mit Genauigkeit b) avg 0+ Arithmetischer Mittelwert der Argumente bernoulli 1 Bernoullische Zahl mit Index a bround 1-3 Runde a auf b Binärstellen catalan 1 Catalan’sche Zahl mit Index a ceil 1 Kleinste ganze Zahl größer oder gleich a cfappr 1-3 approximate a within accuracy b using continued fractions comb 2 Kombinatorische Zahl a!/b!(a-b)! conj 1 Komplexe Konjugation (konjugiert komplexe Zahl) cos 1-2 Cosinus von a (mit Genauigkeit b) cosh 1-2 Hyperbolischer Cosinus von a (mit Genauigkeit b) 118 Kurztasten in BRAILLEX Elba-Applikationen Verfügbare Funktionen (Fortsetzung) Name Args Beschreibung cot 1-2 Cotangens von a (mit Genauigkeit b) coth 1-2 Hyperbolischer Cotangens von a (mit Genauigkeit b) count 2 Anzahl der Listen-/Matrixelemente Bedingung erfüllen cp 2 Kreuzprodukt zweier Vektoren csc 1-2 Cosecans von a (mit Genauigkeit b) csch 1-2 hyperbolischer Cosecans von a (mit Genauigkeit b) den 1 Nenner eines Bruches det 1 Determinante der Matrix dp 2 Skalarprodukt der zwei Vektoren epsilon 0-1 Setze oder lese zulässige Fehler bei reellen Berechnungen euler 1 Eulersche Zahl (e) eval 1 Wandle Zeichenkette zu numerischem Wert exp 1-2 Natürlicher Exponent von a (mit Genauigkeit b) factor 1-3 Kleinster Primfaktor Fehlerfall) fcnt 2 Anzahl wie oft eine Zahl die andere (ohne Rest) teilt. fib 1 Fibonacci Zahl F(n) frem 2 number with all occurrences of factor removed fact 1 Fakultät floor 1 Größte ganze Zahl kleiner gleich dem Argument free 0+ Gebe alle gelisteten oder globalen Variablen frei freebernoulli 0 Gebe gespeicherte Bernoulli Zahlen frei freeeuler 0 Gebe gespeicherte Euler Zahlen frei freeglobals 0 Gebe alle globalen und sichtbaren statischen Variablen frei freeredc 0 Gebe redc Datencache frei freestatics 0 Gebe alle nichtsichtbaren statischen Variablen frei frac 1 Nachkommaanteil von a gcd 1+ Größter gemeinsamer Teiler gcdrem 2 a wiederholt dividiert durch GGT mit b < b von a die eine bestimme (Rückgabewert c im gd 1-2 Gudermann Funktion getenv 1 Wert der Umgebungsvariablen (oder NULL) hash 1+ Nicht negativer Hashwert eines oder mehrere Argumente head 2 return list of specified number at head of a list highbit 1 Anzahl der “1” Bits bei der Darstellung von a im Binärsystem hmean 0+ Harmonischer Mittelwert der Argumente hnrmod 4 v mod h*2^n+r, h>0, n>0, r = -1, 0 or 1 hypot 2-3 Hypotenuse im rechtwinkligen Dreieck (mit Genauigkeit c) Ilog 2 Ganzzahliger Logarithmus von a zur Basis b ilog10 1 Ganzzahliger Logarithmus von a zur Basis 10 ilog2 1 Ganzzahliger Logarithmus von a zur Basis 2 im 1 Imaginärteil der komplexen Zahl indices 2 indices of a specified assoc or mat value 119 Der wissenschaftliche Taschenrechner Verfügbare Funktionen (Fortsetzung) Name Args Beschreibung inputlevel 0 Aktuelle Eingabetiefe (input depth) insert 2+ Füge Werte c ... in die Liste a ab Position b ein int 1 Ganzzahliger Anteil von a inverse 1 Multiplikative Inverse des Arguments (1/a) iroot 2 Ganzahlige b-te Wurzel aus a ismult 2 Ist a ein Vielfaches von b (Boolsch) isprime 1-2 Teste ob a eine (kleine) Primzahl ist (b im Fehlerfall) jacobi 2 -1 => a is not quadratic residue mod b 1 => b is composite, or a is quad residue of b lcm 1+ Kleinstes gemeinsames Vielfaches lcmfact 1 KGV aller ganzen Zahlen bis a lfactor 2 Kleinster Primfaktor von a in den ersten b Primzahlen links 1 links to number or string value list 0+ Erzeuge Liste der Argumente ln 1-2 natürlicher Logarithmus von a (mit Genauigkeit b) lowbit 1 Anzahl der “0” Bits bei Darstellung von a im Binärsystem ltol 1-2 leg-to-leg of unit right triangle (sqrt(1 - a^2)) makelist 1 Erzeuge Liste mit a “Null”-Elementen matdim 1 Anzahl der Dimensionen der Matrix matfill 2-3 Fülle Matrix mit Wert b (Wert c auf der Diagonale) matmax 2 Größter Index der Matrix a dim b matmin 2 Kleinster Index der Matrix a dim b matsum 1 Summe der numerischen Werte der Matrix mattrace 1 return the trace of a square matrix mattrans 1 Transponiere die Matrix max 0+ Maximalwert md5 0+ MD5 Hash Algorithmus memsize 1 number of octets used by the value, including overhead meq 3 Test ob a und b gleich bezüglich modulo c min 0+ Minimalwert minv 2 Inverse von a modulo b mmin 2 a mod b mit kleinstem abs Wert mne 3 Test ob a und b ungleich bezüglich modulo c mod 2-3 Residuum von a modulo b (Rundungstyp c) near 2-3 Vorzeichen von (abs(a-b) - c) nextcand 1-5 Kleinster Wert == d mod e > a, ptest(a,b,c) true nextprime 1-2 Nächste Primzahl > a (oder b im Fehlerfall) norm 1 Norm von a (Quadrat des Absolutwertes) null 0+ “Null”-Wert num 1 Zähler eines Bruches ord 1 Ordnungszahl des Zeichens (ASCII) param 1 Wert des Parameters n (oder Parameteranzahl falls n=0) perm 2 Permutation a!/(a-b)! 120 Kurztasten in BRAILLEX Elba-Applikationen Verfügbare Funktionen (Fortsetzung) Name Args Beschreibung prevcand 1-5 Größter Wert == d mod e < a, ptest(a,b,c) true prevprime 1-2 Nächstkleinere Primzahl (b im Fehlerfall) pfact 1 Produkt der Primzahlen bis zum Argument pi 0-1 Wert von Pi (innerhalb der Genauigkeit epsilon) pix 1-2 Anzahl der Primzahlen <= a < 2^32, (oder b im Fehlerfall) places 1-2 Anzahl der Nachkommastellen (-1 falls unendlich) pmod 3 a ^ b (mod c) polar 2-3 Komplexer Wert der Polarkoordinate (a * exp(b*1i)) poly 1+ evaluates a polynomial given its coefficients or coefficient-list pop 1 Entferne erstes Element der Liste popcnt 1-2 Anzahl der Bits in a die gleich b sind (oder 1) power 2-3 a hoch b (mit Genauigkeit c) ptest 1-3 probabilistic primality test putenv 1-2 Setze Umgebungsvariable quo 2-3 Ganzzahliger Quotient von a durch b (Rundung c) quomod 4 Setze c und d auf Quotient und Rest von a dividiert durch b rand 0-2 additive 55 random number [0,2^64), [0,a), or [a,b) randbit 0-1 additive 55 random number [0,2^a) random 0-2 Blum-Blum-Shub Zufallszahl [0,2^64), [0,a), oder [a,b) randombit 0-1 Blum-Blum-Shub Zufallszahl [0,2^a) randperm 1 Zufällige Permutation der Liste oder Matrix Rcin 2 Konvertiere „normale“ Zahl a in REDC Wert mod b rcmul 3 Multipliziere REDC Werte a und b mod c rcout 2 Konvertiere REDC Wert a mod b in “normale” Zahl rcpow 3 REDC Wert a hoch b mod c rcsq 2 Quadriere REDC Wert a mod b re 1 Realteil der komplexen Zahl remove 1 Entferne den letzten Wert der Liste reverse 1 Invertiere eine Kopie einer Matrix oder Liste root 2-3 b-te Wurzel aus a (mit Genauigkeit c) round 1-3 Runde a auf b Dezimalstellen scale 2 Skaliere Wert auf die nächstliegende Zweierpotenz (auf oder abwärts) scan 1+ Scanne standard input mit Zuweisung an eine oder mehrere Variable scanf 2+ Formatierter Scan von standard input mit Zuweisung an Variablen search 2-4 Durchsuche Matrix oder Liste nach Wert b beginnend ab Index c sec 1-2 Secans von a (mit Genauigkeit b) sech 1-2 hyperbolischer Secans von a (mit Genauigkeit b) seed 0 64 bit Startwert für den Pseudo-Zufallszahlengenerator sgn 1 Vorzeichen von a (-1, 0, 1) sha 0+ alter Secure Hash Algorithmus (SHS FIPS Pub 180) 121 Der wissenschaftliche Taschenrechner Verfügbare Funktionen (Fortsetzung) Name Args Beschreibung sha1 0+ Secure Hash Algorithmus (SHS-1 FIPS Pub 180-1) sin 1-2 Sinus von a (mit Genauigkeit b) sinh 1-2 hyperbolischer Sinus von a (mit Genauigkeit b) sqrt 1-3 Quadratwurzel von a (mit Genauigkeit b) srand 0-1 Startwert (seed) der rand() Funktion srandom 0-4 Startwert (seed) der random() Funktion ssq 1+ Summe der Quadrate der Argumente sum 0+ Summe der Listen oder Objektsummen und/oder anderer Terme swap 2 Tausche Werte der Variablen a und b (VORSICHT) tan 1-2 Tangens von a (mit Genauigkeit b) tanh 1-2 hyperbolischer Tangens von a (mit Genauigkeit b) trunc 1-2 Schneide a auf b Nachkommastellen (ab) xor 1+ logisches XOR 122 Wichtige Hinweise Wichtige Hinweise Zweckbestimmung Dieses Medizinprodukt dient zur Kompensierung der Behinderung stark sehbehinderter oder blinder Menschen. Nach der EU-Richtlinie 93/42/EWG handelt es sich beim vorliegenden Produkt um ein aktives Medizinprodukt der Klasse I zur Kompensierung von Behinderungen. Für dieses Gerät gilt das Medizinproduktegesetz. Die Betreiberverordnung für Medizinprodukte ist einzuhalten. Dieses Produkt darf nur in Wohn- und Gewerbegebieten verwendet werden. In medizinischen Einrichtungen darf dieses Produkt nur in Büroräumen verwendet werden. Der angeschlossene PC muss entsprechend dem Einsatzgebiet die vorgeschriebenen Normen bezüglich Sicherheit und EMV (Elektromagnetische Verträglichkeit) erfüllen. Sicherheitshinweise Das Benutzerhandbuch ist vor einer Inbetriebnahme des Produktes zu lesen. Das Medizinprodukt darf vom Betreiber nur in Betrieb genommen werden, wenn 1. dieses Medizinprodukt von FHP oder einer autorisierten Person am Betriebsort einer Funktionsprüfung unterzogen wurde, 2. und der Anwender anhand der Gebrauchsanweisung und sicherheitsbezogener Informationen von FHP oder einer autorisierten Person eingewiesen wurde. Die Inbetriebnahme des Produktes darf nur durch eingewiesene Personen erfolgen. Der Anwender hat sich vor der Inbetriebnahme von der Funktionsfähigkeit und dem ordnungsgemäßen Zustand des Medizinproduktes zu überzeugen. Das Gerät darf nur mit den dafür vorgesehenen Originalteilen und den von FHP dafür vorgesehenen Kombinationsprodukten verwendet werden. Ist eine Kombination mit Produkten anderer Hersteller erforderlich, so müssen diese die gültigen Normen einhalten. ¾ Das Produkt darf nur in geschlossenen und trockenen Räumen aufgestellt werden. Die Umgebungstemperatur darf 40°C nicht überschreiten. Setzen Sie das Gerät nie der direkten Sonneneinstrahlung oder Feuchtigkeit (Regen) aus. ¾ Reparaturen und Wartungen dürfen nur von FHP oder von autorisierten Firmen vorgenommen werden. Es sind keine Risiken, die durch die Anwendung dieses Produkts entstehen, bekannt. 123 Allgemeine Inbetriebnahme Allgemeine Inbetriebnahme Das Gerät darf nur von eingewiesenen Personen in Betrieb genommen werden. Der Nachweis der Einweisung ist vom Betreiber zu führen. Das Gerät darf nur in Betrieb genommen werden, wenn keine Schäden am Gerät oder den Zuleitungen erkennbar sind und keine Funktionsstörungen zu erwarten sind (siehe „Sicherheitshinweise“). Das Gerät darf nur mit dem mitgelieferten Netzgerät und der zugehörigen Netzanschlussleitung betrieben werden. Das Netzgerät kann an jede beliebige Stromquelle angeschlossen werden, die zwischen 100 und 240 Volt mit einer Frequenz zwischen 50 und 60 Hz liegt (siehe auch „Technische Spezifikationen“). Allgemeine Vorsichtsmaßnahmen Die Bauweise unserer Produkte gewährleistet ein Optimum an Sicherheit, verringert die gesundheitliche Belastung durch Überanstrengung. Dennoch können Sie durch Einhaltung einiger Vorsichtsmaßnahmen dazu beitragen, gesundheitliche Beeinträchtigungen oder Schäden am Produkt zu vermeiden. Wird ein Mobiltelefon verwendet, ist ein Mindestabstand von 30 cm zwischen Gerät und Mobiltelefon einzuhalten. Setzen Sie das Gerät keinem starken Druck aus, und lassen Sie keine Gegenstände auf das Gerät fallen. Dadurch könnte das Gerät beschädigt werden oder nicht mehr einwandfrei funktionieren. Das Netzgerät kann sich erwärmen. Auch wenn Sie die Temperatur nicht als hoch empfinden, kann es bei längerem Kontakt mit den Geräten zu kurzfristigen Hautveränderungen durch Wärmeeinwirkungen kommen. Es wird empfohlen, längeren Kontakt mit dem Netzgerät zu vermeiden. Zur Vermeidung von Überlastungserscheinungen an Ihren Händen und Handgelenken durch längere Verwendung der Bedienelemente und Lesen der Braillezeile werden längere Pausen und Entspannungsübungen empfohlen. Im Fachhandel finden Sie auch Literatur zur ergonomischen Einrichtung eines Arbeitsplatzes und zur Körperhaltung, mit denen sich die Überanstrengungen reduzieren lassen. Lesen Sie bitte unbedingt die Hinweise und die mit markierten Abschnitte in diesem Handbuch. CE-Kennzeichnung und -Normen Dieses Produkt und das Originalzubehör erfüllen die relevanten Standards bezüglich der elektromagnetischen Verträglichkeit (EMV) und Sicherheit und sind mit dem CE-Zeichen versehen. FHP kann jedoch nicht garantieren, dass dieses Produkt diese EMV-Standards auch dann erfüllt, wenn Leitungen oder Geräte, die nicht von FHP hergestellt wurden, angeschlossen werden. In diesem Fall sind die Personen, die diese Leitungen oder Geräte angeschlossen haben, dafür verantwortlich, dass die erforderlichen Standards weiterhin erfüllt werden. Um Probleme mit der EMV zu vermeiden, sollten die folgenden Hinweise beachtet werden: ¾ 124 Es sollte nur Zubehör und Geräte mit CE-Kennzeichnung angeschlossen werden. Wichtige Hinweise ¾ Es sollten nur bestmöglich abgeschirmte Kabel angeschlossen werden. Technische Daten Eingangsspannung des Netzgerätes Eingangsstrom des Netzgerätes Eingangsspannung BRAILLEX Elba Eingangsstrom des Brailledisplays Maximale Umgebungstemperatur Abmessungen (B x T x H) Gewicht Länge der Netzanschlussleitung Länge der PC-Leitungen 100-240 VAC; 50-60Hz 1A 12-24V DC/AC; 47-63Hz 100-800 mA 40 °C 30 x 22,5 x 5,5 ca. 2Kg ca. 1,6 m ca. 2,0 m Lieferumfang BRAILLEX Elba 1x Tasche 1x Netzgerät 1x Netzanschlussleitung, länderspezifisch 1x Anschlussleitung seriell f. PC (9pol. Punkt - 9-pol. Buchse) 1x Anschlussleitung Tastatur f. PC (PS/2 – PS/2) 1x Benutzerhandbuch Schwarzschrift 1x Handbücher Braille komplett Nr.: RS#1860.xxx.00 Nr.: R8522.006.00 Nr.: 1706.041.00 Nr.: 3403.023.00 (nur für Europa außer UK) Nr.: 3490.183.00 Nr.: 3490.267.00 Nr.: 0090.372.96M Nr.: 0090.564.96M Batterieverordnung Das Gerät enthält eine schadstoffhaltige Batterie. Daher gilt für dieses Gerät die Verordnung über die Rücknahme und Entsorgung gebrauchter Batterien und Akkumulatoren (BattV) vom 27. März 1998. Nach §7 dieser Verordnung sind Sie als Endverbraucher verpflichtet, schadstoffhaltige Batterien, die Abfälle sind, an einen Vertreiber oder an von den öffentlich-rechtlichen Entsorgungsträgern dafür eingerichteten Rücknahmestellen zurückzugeben. Ist die Batterie fest im Gerät eingebaut, sind Sie verpflichtet das Gerät im Fall der Entsorgung ordnungsgemäß an den Hersteller zurückzugeben. Ist dies nicht möglich, oder ist die Batterie auswechselbar, müssen Sie selbst dafür sorgen, dass die Batterie ordnungsgemäß entsorgt wird. Entsorgung Das Gerät ist nach Ende der Lebensdauer nicht über den Hausmüll zu entsorgen, sondern bei den entsprechenden öffentlichen Sammelstellen abzugeben. Das links abgebildete "Mülltonnen" Symbol weist darauf hin, dass dieses Gerät nicht im normalen Hausmüll entsorgt werden darf. Das Symbol ist an der unteren Geräteseite angebracht. WEEE Rg. Nr.: DE 60886380 125 Copyright Garantie (nur gültig innerhalb Deutschlands) FHP garantiert für einen Zeitraum von 24 Monaten ab Empfangsdatum, dass alle Komponenten im wesentlichen, wie im beiliegenden Benutzerhandbuch beschrieben, arbeiten. Für das Produkt gilt, wenn nicht anders vereinbart, ab Empfangsdatum die gesetzliche Gewährleistungspflicht. Bei nicht bestimmungsgemäßem Gebrauch oder unsachgemäßer Behandlung erlischt jegliche Garantie. Dieses Handbuch oder das Produkt können jederzeit ohne vorherige Ankündigung geändert werden. Es werden keine Schäden übernommen, die direkt oder indirekt durch Fehler im Handbuch oder widersprüchliche Aussagen im Handbuch verursacht wurden. Copyright 1999/2000F.H.Papenmeier GmbH & Co. KG. Alle Rechte vorbehalten. Konformitätserklärungen 126 KONFORMITÄTSERKLÄRUNG Wir, F.H.Papenmeier GmbH & Co KG Talweg 2 D-58239 Schwerte (Name des Anbieters) (Anschrift) erklären in alleiniger Verantwortung, dass die Produkte BRAILLEX Elba (Sachnummer: RS#1860.XXX.00) (Bezeichnung, Typ oder Modell-, Chargen- oder Seriennummer, möglichst Herkunft und Stückzahl) auf das sich diese Erklärung bezieht, ein Medizinprodukt der Klasse I ist und mit der/den folgenden Norm(en) oder Dokument(en) übereinstimmt 1. EN 55 022:1998 Kl. B 2. EN 55 024:1998 (Titel und/oder Nummer sowie Ausgabedatum der Norm(en) oder der anderen normativen Dokumente) Gemäß den Bestimmungen der(n) Richtlinie(n) 93/42/EWG (Medizinprodukte-Richtlinie) Schwerte, 29.04.2002 (Ort, Datum der Ausstellung) (Name und Unterschrift oder gleichwertige Kennzeichnung des Befugten) 127 Index Index M Medizinprodukt ...................... 83 B Braillezeile ............................84 C CE-Zeichen ...........................84 E Einsatzgebiet .........................83 G Garantie ...............................86 N Netzgerät.............................. 84 R Reparaturen .......................... 83 S Schäden ............................... 84 Z Zubehör ............................... 84 I Inbetriebnahme .....................83 129