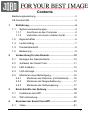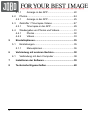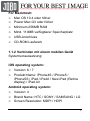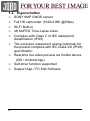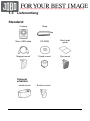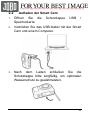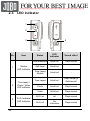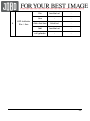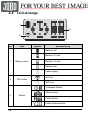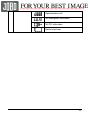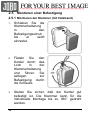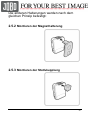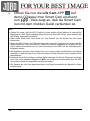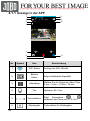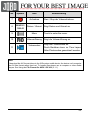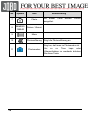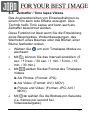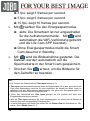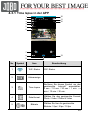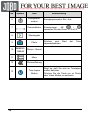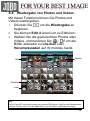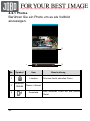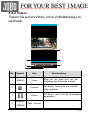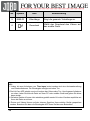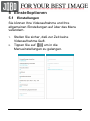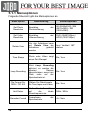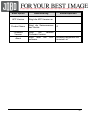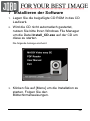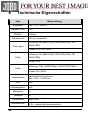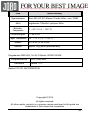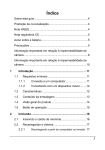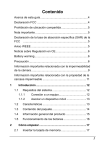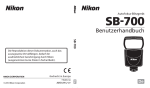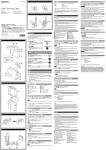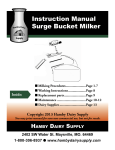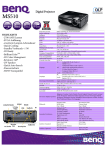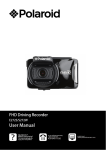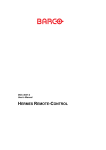Download 24240545301-A i3-1 CD
Transcript
Contents Bedienungsanleitung ......................................................... 3 CE Konformität .................................................................. 3 1 Einführung ..................................................................... 4 1.1 Systemvoraussetzungen ......................................... 4 1.1.1 Anschluss an den Computer .......................... 4 1.1.2 Verbinden mit einem mobilen Gerät ............... 5 1.2 Eigenschaften ......................................................... 6 1.3 Lieferumfang ........................................................... 7 1.4 Produktübersicht ..................................................... 8 1.5 Bedienung ............................................................... 9 2 Vorbereitung für den Einsatz ..................................... 10 2.1 Einlegen der Speicherkarte ................................... 10 2.2 Aufladen der Smart Cam....................................... 11 2.3 LED Indikator ........................................................ 12 2.4 LCD-Anzeige ......................................................... 14 2.5 Montieren einer Befestigung ................................. 16 2.5.1 Montieren der Klammer (mit Halsband) ........ 16 2.5.2 Montieren der Magnethalterung ................... 17 2.5.3 Montieren der Stativkupplung ....................... 17 3 Erste Schritte der Nutzung ........................................ 18 3.1 Installieren der APP ............................................... 18 3.2 WiFi-Anbindung..................................................... 19 4 Benutzen der Smart Cam APP ................................... 21 4.1 Video ..................................................................... 21 1 4.1.1 Anzeige in der APP ....................................... 22 4.2 Photos ................................................................... 24 4.2.1 Anzeige in der APP ....................................... 25 4.3 Zeitraffer / Time lapse Videos ............................... 27 4.3.1 Time lapse in der APP .................................. 29 4.4 Wiedergabe von Photos und Videos ..................... 31 4.4.1 Photos .......................................................... 32 4.4.2 Videos ........................................................... 33 5 Einstelloptionen .......................................................... 35 5.1 6 Einstellungen......................................................... 35 5.1.1 Menuoptionen ............................................... 36 Verbindung mit anderen Geräten .............................. 38 6.1 Verbindung mit dem Computer ............................. 38 7 Installieren der Software ............................................ 39 8 Technische Eigenschaften ......................................... 40 2 Bedienungsanleitung Dies ist eine Kurzanleitung Eine etwas ausführlichere Version befindet sich auf English auf der CD oder ist auf unserer website verfügbar: http://www.jobo.com/support Technische Änderungen vorbehalten. CE Konformität Our CE declaration may be requested from us by postal mail: JOBO International GmbH, Kölner Str. 58a, 51645 Gummersbach, Germany. Hinweise: Umgebungs- und Lagertemperatur: -20° ~ 60° C (-4° ~ 140° F). Luftfeuchtigkeit von: 0 ~ 90%. Benutzen Sie zur Reinigung keine Chemikalien. Die Wasserdichtigkeit könnte darunter leiden. Bitte behandeln Sie die Smart Cam sorgfältig, um das Objektiv nicht zu beschädigen. Überprüfen Sie alle Gummidichtungen vor Gebrauch im Regenwetter. Nach einem Jahr Einsatz empfehlen wir den Austausch der Gummikomponenten, um die Wasserdichtigkeit wie bei Neukauf zu gewährleisten. 3 1 Einführung Wir gratulieren zum Kauf dieser Kamera. Die JOBO Smart Cam wurde entwickelt, um Photos und Videos für private Anwendungen aufzuzeichnen. 1.1 Systemvoraussetzungen 1.1.1 Anschluss an den Computer Systemanforderungen: Windows: • Windows XP SP2 / Vista / Win 7 / Win 8 • Processorleistung mind. IV 3.2GHz / AMD Athlon FX 2.6GHz oder höher • 2GB RAM mind. • NVIDIA GeForce 7600GT / ATI X1600 serie oder höher • USB-Anschluss • 16-bit Farbe kompatibler Monitor (1280x1024, 32-bit empfohlen) • 250 MB verfügbarer Speicherplatz • CD-ROM Laufwerk 4 For Macintosh: • Mac OS 10.4 oder höher • Power Mac G3 oder höher • Minimum 256MB RAM • Mind. 110MB verfügbarer Speicherplatz • USB-Anschluss • CD-ROM Laufwerk 1.1.2 Verbinden mit einem mobilen Gerät Systemvoraussetzung: iOS operating system: • Version: 6 / 7 • Produkt Name: iPhone4S / iPhone5 / iPhone5S / iPad / iPad2 / New iPad (Retina display) / iPad Air Android operating system: • Version: 4 • Brand Name: HTC / SONY / SAMSUNG / LG • Screen Resolution: MDPI / HDPI 5 1.2 Eigenschaften • • • • • • • • • 6 SONY 8MP CMOS sensor Full HD camcorder (1920x1080 @30fps) Wi-Fi Built-in 4K MJPEG Time-Lapse video Complies with Class V of IEC waterproof classification (IPX5) The exclusive waterproof casing (optional) for the product complies with IEC Class VIII (IPX8) specification Real-time live video preview via mobile device (iOS / Android App) Self-timer function supported Support App / PC Edit Software 1.3 Lieferumfang Standard: Camera Strap Micro USB cable CD-ROM Quick start guide Magnet mount Tripod mount Clip mount Optional erhältlich Head mount Suction mount 7 1.4 Produktübersicht Front view 11 Side (left and right) views Top and bottom views 12 13 2 3 4 1 8 Rear view 5 6 7 No. Item 9 10 No. Item 8 Wasserschutzkappe USB / Speicherkarte 1 Anschluss für Befestigung 2 LED Indicator - Modus 3 Modus - Einstellung 9 LED Indikator ein/aus 4 LED Indikator Time lapse / Photo / Video 10 Ein-/Aus Schalter 5 Auslöser / Videos start-stop 11 Objektiv 6 LED Indikator Wi-Fi 12 Mikrophon 7 Wi-Fi Taste 13 LC Display 8 1.5 Bedienung Die JOBO Smart Cam kann direkt bedient werden oder über ein portables Gerät (Smart Phone / Tablet) über Wi-Fi. Die Bedienung erfolgt über die kostenlose APP. Im Folgenden die wichtigsten Funktionen: Item Function Modus Wechseln des Aufnahmemodus (Time lapse / Photo / Video) Auslöser • Im Timelapse Modus wird durch drücken des Auslösers ein Zeitraffer Video aufgenommen. Wird der Auslöser erneut gedrückt so endet die Aufnahme (Wird ein sehr langes Zeitintervall eingestellt so ist die Smart Cam im Stromsparmodus, wenn nicht aufgenommen wird. In diesem Fall muss der Ein-/Aus Schalter bedient werden, um die Aufnahme zu beenden. • Im Photo Modus wird beim drücken des Auslösers ein Photo gemacht. • Im Video Modus wird durch drücken des Auslösers eine Videoaufnahme gestartet. Zum beenden der Aufnahme, bitte erneut auf den Auslöser drücken. Wi-Fi Taste Drücken Sie die WiFi-Taste zum Aktivieren oder Ausschalten von WiFi. • Drücken Sie diese Taste, um die Kamera ein- bzw. auszuschalten. Ein-/Aus Schalter • Für ein Reset halten Sie den Ein-/Ausschalter mehr als 5 Sekunden gedrückt. N.B.: Um die Standardeinstellung wiederherzustellen: Wi-Fi ausschalten. Während die Modus Taste gedrückt wird bitte zugleich die Wi-Fi Taste drücken und warten bis ein Piepton erklingt. Dieser Ton zeigt an, daß die Standardeinstellungen wiederhergestellt sind. 9 2 Vorbereitung für den Einsatz 2.1 Einlegen der Speicherkarte 1. 2. Öffnen Sie die Wasserschutzkappe USB / Speicherkarte. Führen Sie eine Speicherkarte in den Schacht mit den Kontakten noch vorne und oben zeigend. Schieben Sie die Karte vorsichtig hinein bis sie arretiert. 3. Schließen Sie die Wasserschutzkappe sorgfältig für optimalen Wasserschutz. 4. Um die Spicherkarte zu entfernen drücken Sie diese leicht hinein, so daß die Arretierung sich löst. N.B.: 1. Wechseln Sie die Speicherkarte nur in ausgeschaltetem Zustand um Defekte zu vermeiden. 2. Benutzen Sie eine hochwertige Speicherkarte Class oder höher (Micro SD, max 32GB). 3. Formatieren Sie die Micro SD Karte vor dem ersten Einsatz. 10 2.2 Aufladen der Smart Cam 1. Öffnen Sie die Speicherkarte. Schutzkappe USB / 2. Verbinden Sie das USB-Kabel mit der Smart Cam und einem Computer. 3. Nach dem Laden schließen Sie die Schutzkappe bitte sorgfältig, um optimalen Wasserschutz zu gewährleisten. 11 2.3 LED Indikator 1 2 3 No. 1 2 3 12 Item Modus LED Indikator Time lapse / Photo / Video LED Indikator Wi-Fi Indikator LED Indikator 4 Status LED indicator Sound effect Moduswechsel blinkt rot Piept einmal Self-timer blinkt rot - Time Lapse Modus blinkt rot - Time Lapse blinkt rot Piept einmal je Zeitintervall Photo blinkt rot Piept einmal Video blinkt rot Piept einmal Wi-Fi an rot Piept einmal Wi-Fi off No indication Piept einmal 4 LED Indikator Ein- / Aus Ein leuchtet rot - Aus - - Akku fast leer blinkt rot - lädt leuchtet rot - voll geladen - - 13 2.4 LCD-Anzeige 1 3 2 No. Item Symbol Beschreibung Batterie voll Batterie 2/3 voll 1 Battery status Batterie 1/3 voll Batterie leer Ladevorgang WiFi an 2 WiFi status WiFi aus Timelapse Modus Photo Modus 3 Modus Video Modus Fehler Speicherkarte 14 Speicherkarte voll Mit Mobilgerät verbunden Mit PC verbunden Batterie fast leer 15 2.5 Montieren einer Befestigung 2.5.1 Montieren der Klammer (mit Halsband) 1. Schieben Sie die Klammerhalterung in den Befestigungsschuh bis er sanft einrastet. 2. Fädeln Sie den Kordel durch das Loch in der Klammerhalterung und führen Sie selbigen zur Befestigung durch die Schlaufe. 3. Stellen Sie sicher, daß der Kordel gut befestigt ist. Die Klammer kann für die individuelle Montage bis zu 360° gedreht werden. 16 Die anderen Halterungen werden nach dem gleichen Prinzip befestigt: 2.5.2 Montieren der Magnethalterung 2.5.3 Montieren der Stativkupplung 17 3 Erste Schritte der Nutzung Führen Sie eine Mikro SD Speicherkarte in die Smart Cam (Klasse 10 oder höher, max. 32GB). 3.1 Installieren der APP Die Smart Cam kann mit einem mobilen Gerät via APP verbunden werden. Vor dem ersten Gebrauch mit einem mobilen Gerät müssen Sie die [Life Cam] APP auf Ihr mobiles Gerät laden. 1. Laden Sie die Life Cam APP von Google Play oder aus dem APP Store. 2. Installieren Sie die APP. APP Layout und Funktionen können verändert werden. Bitte besuchen Sie Google Play oder das APP Store für ein Update. 18 3.2 WiFi-Anbindung 1. Schalten Sie die Smart Cam an. 2. Drücken Sie die WiFi Taste an der Smart Cam um WiFi einzuschalten. 3. Aktivieren Sie die WiFi-Funktion in Ihrem mobilen Gerät und suchen Sie dort nach der entsprechenden ID. Jede Smart Cam hat eine eigene ID.: i3XXXXXX 4. Lesen Sie das WiFi Passwort in Ihrer Smart Cam und geben Sie es in der WiFi Einstellungen Ihres mobilen Geräts ein (Wiederholen Sie dazu die 4 Alphanumerischen Ziffern der LCD-Anzeige von der Smart Cam und geben Sie diese zweimal in Ihrem mobilen Gerät ein. Wenn Ihr LCDisplay “1234” anzeigt, dann geben Sie als WiFi Kennwort 12341234 ein. Für iOS (Apple) und Android: Wählen Sie in Ihrem Gerät [Einstellungen] → [WiFi] → [Wählen Sie die Geräte ID no.:i3-XXXXXX] → [Geben Sie das Kennwort ein] → [Verbinden] 19 5. Öffnen Sie nun die Life Cam APP , Auf dem LCDisplay Ihrer Smart Cam erscheint ; Dies zeigt an, daß die Smart Cam nun nun mit dem mobilen Gerät verbunden ist. N.B.: 1. Stellen Sie sicher, daß die WiFi Funktion in Ihrem mobilen Gerät aktiviert ist und daß Ihr Mobilgerät ein WiFi-Signal empfängt bevor Sie die Life Cam APP öffnen, sonst wird sich die APP wieder automatisch schließen. 2. Das mobile Gerät sollte nicht weiter als 10m Entfernt von der Smart Cam sein ohne Hindernisse. 3. Wenn die WiFi-Funktion für 3 Minuten aktiviert ist ohne eine Verbindung mit einem mobilen Gerät aufzubauen oder nachdem die Verbindung verloren gegangen ist, schaltet sich die WiFi-Funktion automatisch aus. Für eine Steuerung von der APP muß die Verbindung neu aufgebaut werden. 4. Wir empfehlen, das Sie in Ihrer Smart Cam und in Ihrem mobilen Gerät Datum und Uhrzeit einstellen, so daß die Uhrzeit des Videos konsistent mit der Uhrzeit in Ihrem mobilen Gerät übereinstimmt. 5. Sobald die Smart Cam mit Ihrem mobilen Gerät verbunden ist, sind die Tasten auf der Smart Cam nicht mehr operabel: Record and WiFi; alle Funktionen müssen dann über die APP vom mobilen Gerät aus angewählt und aktiviert werden. 6. Die Sprache der Life Cam App übernimmt in der Regel automatisch die Sprache in Ihrem mobilen Gerät. 20 4 Benutzen der Smart Cam APP 4.1 Video Sie können diese Funktion nutzen, um eine Video Story, Reise, „Tagebuch“ oder sportliche Aktivität aufzuzeichnen. Wählen Sie wechseln. , um in den Videomodus zu 1. Wählen Sie um die Videolänge zu wählen (3 min. / 5 min. / 10 min. / 30 min.) 2. Wählen Sie um Ton ein- oder auszuschalten. 3. Wählen Sie zu beginnen. 4. Drücken Sie wieder auf beenden. um eine Videoaufzeichnung , um das Video zu N.B.: Vor der Videoaufnahme können Sie mit Rotate View die Kameraaufnahme um 180° drehen. Siehe Rotate View (5.1.1). 21 4.1.1 Anzeige in der APP 1 2 3 4 8 9 10 5 11 6 7 No. 22 Symbol Item 1 WiFi Status 2 Batterie Status 3 Videolänge 4 Ton 5 Zoomindikator 6 Wiedergabe Beschreibung Anzeige der WiFi Aktivität. Zeigt verbleibende Kapazität. Wählen Sie die Länge der Video Clips: 3 min. / 5 min. / 10 min. / 30 min. Optionen: Ein / Aus Zeigt Zoomstatus. / verändert den Zoom von: x1.0~x2.4 Taste wählen für Wiedergabe. No. Symbol 7 8 2014/01/01 12:00:00 Item Beschreibung Aufnahme Start / Stop der Videoaufnahme. Datum / Uhrzeit 9 Menu 10 Videoauflösung 11 Videomodus Zeigt Datum und Uhrzeit an. Touch to enter the menu. Zeigt die Videoauflösung an. Zeigt den Videomodus an. Durch Berühren kann zu Time Lapse Oder Photomodus gewechselt werden. Note: If download the AVI format videos to the iOS system mobile device, the device can't recognize the AVI files format rather than lost. To browse files please use a computer or other media players. See Using the File Format On: MOV / Off: AVI (5.1.1). 23 4.2 Photos Mit dieser Funktion können Sie Photos schießen. 1. Wählen Sie um in den Photomodus zu wechseln. 2. Mit wählen Sie den Selbstauslöser oder Serienaufnahme (Burst). (Normal / 5 sec. / 10 sec. / Burst 3 Photos / Burst 5 Photos). 3. Mit nehmen Sie ein Photo auf, die Datei wird automatisch auf der micro SD Karte der Smart Cam gespeichert. N.B.: Vor der Aufnahme können Sie mit Rotate View das Bild um 180° drehen. Siehe Rotate View (5.1.1). 24 4.2.1 Anzeige in der APP 8 1 2 3 4 9 10 5 11 6 7 No. Symbol Item Beschreibung 1 WiFi Anzeige Zeigt WiFi Aktivität an. 2 Batteriestatus 3 Selbstauslöser Wählbare optionen: Normal / 5 sec. / 10 sec. / Burst 3 Photos / Burst 5 Photos 5 Zoomindikator Zommindikator. / das Zoom von: x1.0~x2.4 6 Wiedergabe verändert 25 No. Symbol 7 8 Item Photo 2014/01/01 12:00:00 Menu 10 Photoauflösung 26 Mit dieser ausgelöst. Taste werden Photos Datum / Uhrzeit 9 11 Beschreibung Photomodus Zeigt die Photoauflösung an. Zeigt an, daß man im Photomodus ist. Um zu zu Time Laps oder Videoaufnahme zu wechseln drücken Sie diese Taste. 4.3 Zeitraffer / Time lapse Videos Das Aneinanderreihen von Einzelaufnahmen zu einem Film kann tolle Effekte erzeugen. Dies Technik heißt Time Lapse und kann auch als Zeitraffer bezeichnet werden. Diese Funktion ist ideal wenn Sie die Entwicklung eines Bauprojektes, Wolkenbewegungen, das Wachstum eines Baumes oder das Blühen einer Blume festhalten wollen. 1. Wählen Sie wechseln. um zum Timelapse Modus zu 2. Mit können Sie das Intervall einstellen: (5 sec. / 10 sec. / 30 sec. / 1 min. / 5 min. / 10 min. / 30 min.). 3. Mit wählen Sie das Format des Timelapse Videos. • Als Photos: (Format: JPG). • Als Video: (Format: AVI / MOV). • Picture und Video: (Format: JPG; AVI / MOV). 4. Mit wählen Sie die Bildrate pro Sekunde (i.e. frames per second bei Videowiedergabe). 27 • 3 fps: zeigt 3 frames per second. • 5 fps: zeigt 5 frames per second. • 10 fps: zeigt 10 frames per second. 5. Mit • wählen Sie den Energiesparmodus. aktiv: Die Smartcam ist nur eingeschaltet für die Aufnahmemomente. Mit wird automatisch die WiFi-Verbindung getrennt und die Life Cam APP beendet). • Ohne Energiesparmodus bleibt die Smart Cam dauernd in Standby. 6. Mit wird die Bildaufnahme gestartet. Die Dateien werden automatisch auf die Speicherkarte in der Smart Cam gespeichert. 7. Drücken Sie erneut, um die Bildserie für den Zeitraffer zu beenden. N.B.: 1. Die Toleranz der Zeitintervalle bei Time lapse beträgt ca. 1s. 2. Time lapse wird automatisch beendet wenn die Speicherkarte voll ist bzw. wenn die Smart Cam keine Akkuleistung mehr hat. Es wird empfohlen die Anzahl der Bilder vorab zu kalkulieren und den Akkuverbrauch abzuschätzen oder gleich den Energiesparmodus zu aktivieren bevor diese Funktion ausgeführt wird. 3. Wenn das Zeitintervall bei Time lapse geringer als 10s gewählt wird kann kein Energiesparmodus aktiviert werden. 4. Wird die Time lapse Aufnahme als Video wiedergegeben, so richtet sich die Bildrate je Sekunde (fps) nach der gewählten Einstellung (fps). 5. Je nach Anbringung der Smart Cam sollten Sie mit Rotate View die Aufnahme um 180° drehen. Siehe Rotate View (5.1.1). 28 4.3.1 Time lapse in der APP 1 2 3 4 5 10 11 12 6 7 13 8 9 No. Symbol Item Beschreibung 1 WiFi Status WiFi Status. 2 Akkuanzeige 3 Time Lapse Berühren Sie dieses Symbol um das gewünschte Intervall anzuwählen: 5 sec. / 10 sec. / 30 sec. / 1 min. / 5 min. / 10 min. / 30 min. 4 Dateiformat Wählen Sie das gewünschte Format: Photo / Video / Photo & Video 5 Bildrate Wählen Sie hier die gewünschte Bildrate: 3 fps / 5 fps / 10 fps 29 No. Symbol Item 6 Energiesparmodus 7 Zoomindikator 8 Wiedergabe 9 Photo 10 2014/01/01 12:00:00 Energiesparmodus: Ein / Aus Zoomanzeige. Mit / verstellen Sie das Zoom: x1.0~x2.4 Drücken zum Start Lapseaufnahmen. der Time Datum / Uhrzeit 11 Menu 12 Photoauflösung 13 Time Lapse Modus 30 Beschreibung Zeigt an, daß Sie sich im Timelapse modus befinden. Drücken Sie die Taste um zu Photo oder Video Modus zu wechseln. 4.4 Wiedergabe von Photos und Videos Mit dieser Funktion können Sie Photos und Videos wiedergeben. 1. Drücken Sie um die Wiedergabe zu beginnen. 2. Sie können Edit drücken um zu Editieren. 3. Wählen Sie die gewünschten Photos oder Videos, und berühren Sie / um die Bilder entweder zu Löschen oder Herunterzuladen auf Ihr mobiles Gerät. Bild Wählen Zeitraffer Video N.B.: Die Life Cam APP erlaubt die Anzeige von maximal 800 Dateien. Falls Sie mehr Dateien haben benützen Sie bitte einen PC oder Media-Player um die Dateien vollständig anzuzeigen. 31 4.4.1 Photos Berühren Sie ein Photo um es als Vollbild anzuzeigen. 2 3 1 No. Symbol 1 2 3 32 2014/01/01 12:00:00 Item Beschreibung Löschen Drücken löscht aktuelles Photo. Datum / Uhrzeit Download Lädt aktuelles Photo auf das mobile Gerät. 4.4.2 Videos Tippen Sie auf ein Video, um in Vollbildanzeige zu wechseln. 4 1 5 2 3 6 No. Symbol Item 1 00:00:01 Video Zeigt an, wo man sich auf der Zeitachse des Videoklips befindet. 2 Löschen Mit dieser Taste wird das aktuelle Video gelöscht. 3 Pause 4 2014/01/01 12:00:00 Beschreibung Mit dieser Taste wird die Wiedergabe angehalten. Date / Uhrzeit 33 No. Symbol Item 5 00:00:10 Videolänge Zeigt die gesamte Videolänge an. Download Wählt den Download des Videos auf das mobile Gerät. 6 Beschreibung N.B.: 1. Videos, die aus Aufnahmen von Time lapse kreiert werden sind eine Aneinanderreihung von Einzelaufnahmen. Die Wiedergabe erfolgt somit ohne Ton. 2. Die Life Cam APP erlaubt nur eine Vorschau des Videos ohne Ton. Um die ganze Aufnahme zu sehen, laden Sie bitte die Datei auf Ihren PC oder mobiles Gerät und geben Sie diese dann wieder. 3. Gelöschte Dateien können nicht wiederhergestellt werden! Vor dem Löschen empfehlen wir Ihnen die Daten zu sichern. 4. Photos und Videos können auf den internen Speicher Ihres mobilen Geräts gespeichert werden. Benutzen Sie dann die Wiedergabe APP Ihres Gerätes zum Betrachten. 34 5 Einstelloptionen 5.1 Einstellungen Sie können Ihre Videoaufnahme und Ihre allgemeinen Einstellungen auf über das Menu verändern. 1. 2. Stellen Sie sicher, daß zur Zeit keine Videoaufnahme läuft. Tippen Sie auf um in die Menueinstellungen zu gelangen. 35 5.1.1 Menuoptionen Folgende Übersicht gibt die Menüoptionen an. Menu option Beschreibung Einstelloptionen Set Photo Resolution Einstellen Photoauflösung der Set Video Resolution Einstellen Videoauflösung der 4K (3840x2160) / 5M (2576x1932) / 2M (1920x1080) FHD (1080P/30fps) / HD30 (720P/30fps) Rotate View Vor der Aufnahme kann mit Rotate View die Aufnahme gedreht werden Aus / Vertikal / 180° drehen Time Stamp Photo oder Video zeigt einen Zeit-Stempel Ein / Aus Loop Recording Wird Loop Recording aktiviert, so werden die ältesten Dateien überschrieben, wenn kein Platz mehr auf der Speicherkarte ist. Ein / Aus File Format On: MOV / Off: AVI Wähen Sie Dateiformate für Time lapse und Video. Ein / Aus Anti-flicker Stellen Sie die Smart Cam auf die lokale Stromfrequenz ein. 50Hz / 60Hz Formatieren Speicherkarte. JA / Nein Recorder Format 36 der Menu option Beschreibung APP Version Zeigt die APP-Version an Product Name Zeigt die Seriennummer des Geräts Firmware Version Zeigt die aktuelle Firmware Version. About Infos über software. die Einstelloptionen APP i3 Software hergestellt von Astrotek Ltd. 37 6 Verbindung mit anderen Geräten 6.1 Verbindung mit dem Computer Sie können die Smart Cam mit einem PC oder Laptop verbinden, um die Daten zu übertragen und zu betrachten. 1. Öffnen Sie die Wasserschutzklapp USB / Speicherkarte. 2. Verbinden Sie das USB-Kabel mit der Smart Cam und dem PC. 3. 4. 38 Schalten Sie die Smart Cam ein. Nach der Datenübertragung schließen Sie die Klappe wieder sorgfältig. 7 Installieren der Software 1. Legen Sie die beigefügte CD ROM in das CD Laufwerk. 2. Wird die CD nicht automatisch gestartet, nutzen Sie bitte Ihren Windows File Manager um die Datei Install_CD.exe auf der CD um diese zu starten. Die folgende Anzeige erscheint: 3. Klicken Sie auf [Menu] um die Installation zu starten. Folgen Sie den Bildschirmanweisungen. 39 8 Technische Eigenschaften Item Bildsensor Blende (F/NO) Objektiv Fokusbereich Time Lapse Beschreibung 8MP, 1/3.2’’ CMOS F2.4 Fixfokus 100 cm ~ unendlich Auflösung: 4K (3840×2160); 5M (2576x1932); 2M (1920x1080) Format: JPG; AVI / MOV Photo Auflösung: 4K (3840×2160); 5M (2576x1932); 2M (1920x1080) Format: JPG Auflösung: FHD (1080P/30fps); HD30 (720P/30fps) Video Format: AVI / MOV Verschlussart Electronischer Verschluss Auto :1/60 ~ 1/4000 sec ISO Auto Weissabgleich Auto Mikrophon Ja Tonsignal Ja Schnittstelle Wasserschutz 40 Micro USB IPX5 – starker Spritzwasserschutz; Item Speicherkarte Akku BetriebsTemperatur Luftfeuchtigkeit Beschreibung Micro SD (HC,XC) Klasse 10 oder höher, max. 32GB eingebauter 700mAh Li-polymer Akku 0° ~ 50° C (14° ~ 122° F) 0 ~ 95% RH Lager Temperatur -20° ~ 70° C (-4° ~ 140° F) Maaße 38.5 x 50.3 x 20.4 mm Gewicht Approx. 36g (ohne Speicherkarte) Eingebautes IEEE 802.11n Wi-Fi-Modul: WN7911B-WM Frequenzbereich Kanalliste 2412~2462 MHz Kanäle 1~11 Besitzt FCC-ID: 2ACFIWM7911B Copyright © 2014 All rights reserved. All other marks, products or company names mentioned in this guide are trademarks of their respective companies. 41