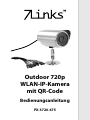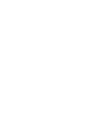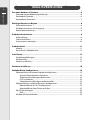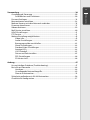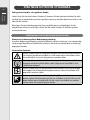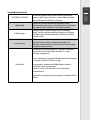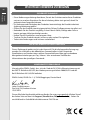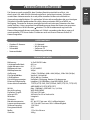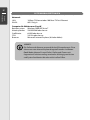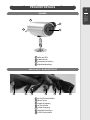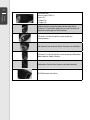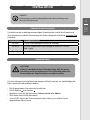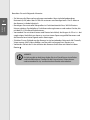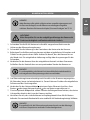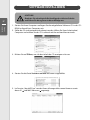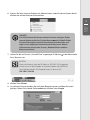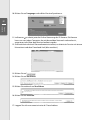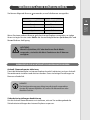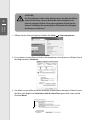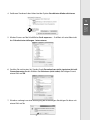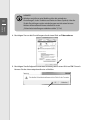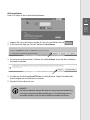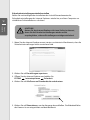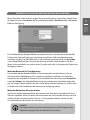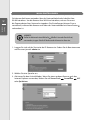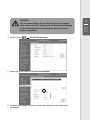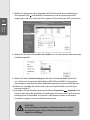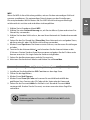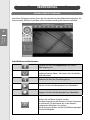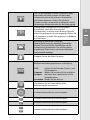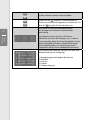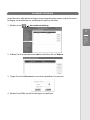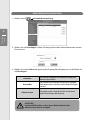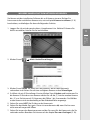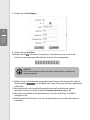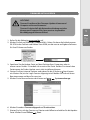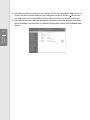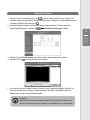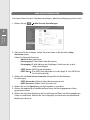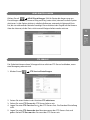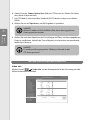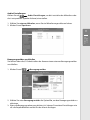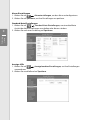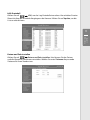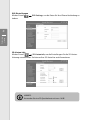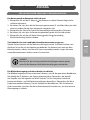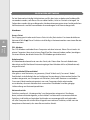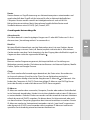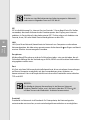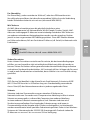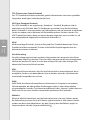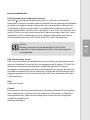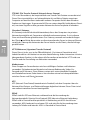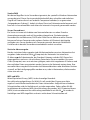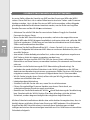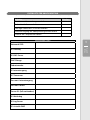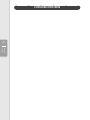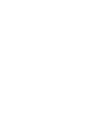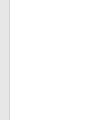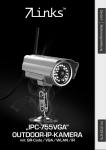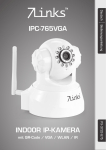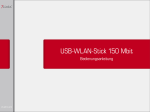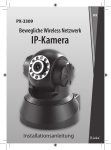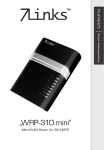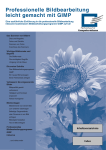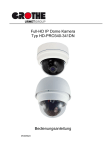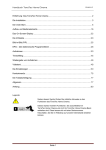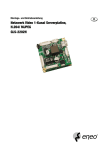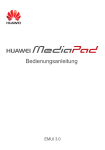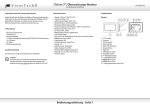Download Outdoor 720p WLAN-IP-Kamera mit QR-Code
Transcript
Outdoor 720p WLAN-IP-Kamera mit QR-Code Bedienungsanleitung PX-3720-675 Outdoor 720p WLAN-IP-Kamera mit QR-Code © 07/2013 – EX:MH//FD/RC//SF Inhaltsverzeichnis 4 Inhaltsverzeichnis Ihre neue Outdoor-IP-Kamera......................................................................................6 Verwendung der Bedienungsanleitung....................................................................................6 Verwendete Symbole.......................................................................................................................6 Verwendete Textmittel....................................................................................................................7 Wichtige Hinweise zu Beginn.......................................................................................8 Sicherheitshinweise...........................................................................................................................8 Wichtige Hinweise zur Entsorgung.............................................................................................8 Konformitätserklärung.....................................................................................................................8 Produktinformationen..................................................................................................9 Lieferumfang.......................................................................................................................................9 Technische Daten...............................................................................................................................9 Systemvoraussetzungen.............................................................................................................. 10 Produktdetails.............................................................................................................11 Kamera.................................................................................................................................................11 Anschlüsse / Kabelpeitsche..........................................................................................................11 Installation....................................................................................................................13 Produktempfehlungen................................................................................................................. 13 Vorbereitung..................................................................................................................................... 13 Kamera installieren......................................................................................................................... 15 Software installieren...................................................................................................16 Weboberfläche konfigurieren....................................................................................19 Weboberfläche im Internet Explorer konfigurieren........................................................... 19 ActiveX-Steuerelemente aktivieren................................................................................ 19 Sicherheitseinstellungen deaktivieren.......................................................................... 19 OCX installieren...................................................................................................................... 23 Sicherheitseinstellungen wiederherstellen................................................................. 24 Weboberfläche in anderen Browsern konfigurieren......................................................... 25 Weboberfläche mit VLC konfigurieren.......................................................................... 25 Weboberfläche über iPhone aufrufen........................................................................... 25 WLAN-Einstellungen...................................................................................................................... 26 WEP............................................................................................................................................. 29 Mit dem iPhone verbinden.......................................................................................................... 29 5 Anhang..........................................................................................................................47 Lösung häufiger Probleme (Troubleshooting)..................................................................... 47 Basiswissen Netzwerke.................................................................................................................48 Hardware..................................................................................................................................48 Grundlegende Netzwerkbegriffe.................................................................................... 49 Dienste in Netzwerken........................................................................................................ 53 Sicherheitsmaßnahmen in WLAN-Netzwerken................................................................... 56 Checkliste für Konfiguration....................................................................................................... 57 Inhaltsverzeichnis Verwendung.................................................................................................................30 Grundlegende Steuerung............................................................................................................ 30 Schaltflächen und Funktionen......................................................................................... 30 Passwort festlegen.......................................................................................................................... 33 Benutzerkonten einrichten..........................................................................................................34 Mehrere Kameras mit dem Netzwerk verbinden................................................................ 35 Firmware aktualisieren.................................................................................................................. 37 Videoaufnahmen............................................................................................................................. 39 Mail-Service einrichten..................................................................................................................40 UPnP-Einstellungen........................................................................................................................ 41 FTP-Service........................................................................................................................................ 41 Weitere Einstellungsmöglichkeiten.......................................................................................... 42 Video-Info................................................................................................................................. 42 Audio-Einstellungen............................................................................................................. 43 Bewegungsmelder anschließen...................................................................................... 43 Alarm-Einstellungen.............................................................................................................44 Standard-Netz-Einstellungen...........................................................................................44 Anzeige-LEDs..........................................................................................................................44 LOG-Protokoll......................................................................................................................... 45 Datum und Zeit einstellen.................................................................................................. 45 P2P-Einstellungen.................................................................................................................46 SD-Karten-Info........................................................................................................................46 Ihre neue Outdoor-IP-KAmera 6 Sehr geehrte Kundin, sehr geehrter Kunde, Kapitel 1 Produktinfos vielen Dank für den Kauf dieser Outdoor-IP-Kamera. Mit der Kamera behalten Sie alles im Blick! Sie ermöglicht die zuverlässige Überwachung sensibler Bereiche und lässt sich über WLAN steuern. Bitte lesen Sie diese Bedienungsanleitung sorgfältig durch und befolgen Sie die aufgeführten Hinweise und Tipps, damit Sie Ihre neue Outdoor-IP-Kamera optimal einsetzen können. Verwendung dieser bedienungsanleitung Hinweise zur Nutzung dieser Bedienungsanleitung Um diese Bedienungsanleitung möglichst effektiv nutzen zu können, ist es notwendig, vorab einige Begriffe und Symbole zu erläutern, die Ihnen im Verlauf dieser Anleitung begegnen werden. Verwendete Symbole Dieses Symbol steht für mögliche Gefahren und wichtige Informationen im Umgang mit diesem Produkt. Es wird immer dann verwendet, wenn Sie eindringlich auf etwas hingewiesen werden sollen. Dieses Symbol steht für nützliche Hinweise und Informationen, die im Umgang mit dem Produkt helfen sollen „Klippen zu umschiffen“ und „Hürden zu nehmen“. Dieses Symbol wird für beispielhafte Anwendungen und Erläuterungen verwendet, die oft komplexe Vorgehensweisen veranschaulichen und begreiflich machen sollen. Dieses Symbol wird oftmals hinter Fachbegriffen zu finden sein, zu denen weitere Erläuterungen im Glossar zu finden sind. Das Glossar soll dabei helfen, diese Fachbegriffe für den Laien verständlich zu machen und in einen Zusammenhang zu rücken. 7 Verwendete Textmittel Fettschrift Großbuchstaben werden immer dann verwendet, wenn es gilt Tasten, Anschluss- oder andere ProduktBeschriftungen kenntlich zu machen. Fettschrift wird immer dann eingesetzt, wenn Menüpunkte oder genau so bezeichnete Ausdrücke in der Software des Produktes verwendet werden. Aufzählungen Aufzählungen werden immer dann verwendet, wenn Sie eine bestimmte Reihenfolge von Schritten befolgen oder die Merkmale des Produktes beziffert werden sollen. Unterpunkte Unterpunkte werden immer dann verwendet, wenn mehrere Informationen aufgelistet werden. Sie dienen hauptsächlich zur besseren Hervorhebung der einzelnen Informationen. Im zweiten Teil des Handbuches werden Platzhalter verwendet. Diese Platzhalter werden in < und > Zeichen eingegrenzt. <text> bedeutet hierbei die Möglichkeit freie Eingaben zu machen (oftmals IP-Adressen ). Platzhalter <parameter> bedeutet die Möglichkeit mehrere benötigte Daten einzugeben. <datei> wird verwendet, wenn ein Dateiname erforderlich ist. <hexcode> bezeichnet eine Eingabe in Hexadezimalen Ziffern. Kapitel 1 Produktinfos GROSSBUCHSTABEN Wichtige Hinweise zu Beginn 8 SICHERHEITSHINWEISE Kapitel 1 Produktinfos • Diese Bedienungsanleitung dient dazu, Sie mit der Funktionsweise dieses Produktes vertraut zu machen. Bewahren Sie diese Anleitung daher stets gut auf, damit Sie jederzeit darauf zugreifen können. • Ein Umbauen oder Verändern des Produktes beeinträchtigt die Produktsicherheit. Achtung Verletzungsgefahr! • Öffnen Sie das Produkt niemals eigenmächtig. Führen Sie Reparaturen nie selbst aus! • Behandeln Sie das Produkt sorgfältig. Es kann durch Stöße, Schläge oder Fall aus bereits geringer Höhe beschädigt werden. • Halten Sie das Produkt fern von extremer Hitze. • Tauchen Sie das Produkt niemals in Wasser oder andere Flüssigkeiten. • Technische Änderungen und Irrtümer vorbehalten! WICHTIGE HINWEISE ZUR ENTSORGUNG Dieses Elektrogerät gehört nicht in den Hausmüll. Für die fachgerechte Entsorgung wenden Sie sich bitte an die öffentlichen Sammelstellen in Ihrer Gemeinde. Einzelheiten zum Standort einer solchen Sammelstelle und über ggf. vorhandene Mengenbeschränkungen pro Tag / Monat / Jahr entnehmen Sie bitte den Informationen der jeweiligen Gemeinde. KONFORMITÄTSERKLÄRUNG Hiermit erklärt PEARL.GmbH, dass sich das Produkt PX-3720 in Übereinstimmung mit der R&TTE-Richtlinie 99/5/EG, der Niederspannungsrichtlinie 2006/95/EG und der RoHS-Richtlinie 2011/65/EU befindet. PEARL.GmbH, PEARL-Str. 1-3, 79426 Buggingen, Deutschland Leiter Qualitätswesen Dipl. Ing. (FH) Andreas Kurtasz 15.07.2013 Die ausführliche Konformitätserklärung finden Sie unter www.pearl.de. Klicken Sie auf der linken Seite auf den Link Support (Handbücher, FAQs, Treiber & Co.). Geben Sie anschließend im Suchfeld die Artikelnummer PX-3720 ein. PRODUKTinformationen 9 Lieferumfang • • • • Outdoor-IP-Kamera Halterung Schrauben Netzwerkkabel • • • • 5-V-Netzteil WLAN-Antenne Software-CD Bedienungsanleitung Technische Daten Bildsensor: ¼-Zoll CMOS Farbe Lichtempfindlichkeit: 0,5 Lux Audio-Kompression: G.711 Bildkompression: H.245, MJPEG Bildfrequenzrate: 30 fps Auflösung: 1280 x 720 (30fps), 640 x 368 (30 fps), 320 x 208 (30 fps) Flip-Spiegelbilder: Vertikal / Horizontal Lichtfrequenz: 50 Hz, 60 Hz, Outdoor Einstellungsparameter: Helligkeit, Sättigung, Kontrast, Farbnuancen Ethernet-Schnittstelle: Integriert: 10/100 Mbps, Auto MDI/MDIX, RJ-45 Unterstützte Protokolle: TCP/IP, HTTP, DNS, DHCP, PPPoE, SMTP, FTP, SSL, TFTP, NTP, ARP/RARP, NFS, RTSP, RTP, RTCP WLAN: Max. 150 Mbit/s (IEEE 802.11n, 2,4 GHz) Verschlüsselung: WEP/WPA/WPA2 Einfacher Zugriff: P2P mit QR-Code Infrarot-LED: 30 Stück, bis 35 m Nachtsicht Mikrofon:Integriert Schutzart: IP55 Betriebstemperatur: 0°C bis 55°C bei max. 85% Luftfeuchtigkeit Lagerungstemperatur: -10°C bis 60°C bei max. 90% Luftfeuchtigkeit Stromversorgung: 12 V/2.0 A Energieverbrauch: 9W Maße: 175 x 98 x 98 mm Gewicht: 350 g Kapitel 1 Produktinfos Die Kamera wurde speziell für den Outdoor-Bereich entwickelt und lässt sich durch eine LAN- oder WLAN-Anbindung äußerst vielseitig einsetzen. Sie bietet sowohl dem Heimanwender als auch professionellen Nutzern eine Vielzahl an Anwendungsmöglichkeiten. Für optimalen Schutz stehen außerdem die zum heutigen Sicherheitsstandard gehörenden Verschlüsselungsvarianten WPA und WPA2 zur Verfügung. Die externe Antenne ermöglicht einen verlustarmen Datentransfer über weite Strecken. Unter normalen Umweltbedingungen kann die Kamera im gesamten Sendegebiet Ihres WLAN-Routers arbeiten. Für die Fernüberwachung kann die Kamera Momentaufnahmen und Videos als E-Mails versenden oder diese sogar auf voreingestellte FTP-Server laden. Sie können auch mit Ihrem iPhone auf diese IPKamera zugreifen. 10 SYSTEMVORAUSSETZUNGEN Kapitel 1 Produktinfos Netzwerk LAN: WLAN: 10 Base-T-Ethernet oder 100 Base-TX Fast Ethernet 802.11b/g/n Computer für Webbrowser-Zugriff Betriebssystem: Windows 2000/XP/Vista/7 Arbeitsspeicher: 256 MB RAM oder besser Grafikkarte: 64 MB oder besser CPU: 2.0 GHz oder besser Browser: Microsoft Internet Explorer (6.0 oder höher) Hinweis: Die Software der Kamera verwendet ActiveX-Steuerelemente. Diese können nur vom Internet Explorer dargestellt werden. Im ServerPush-Modus können Sie auch Safari, Firefox und Chrome mit begrenztem Funktionsumfang verwenden. Abhängig von Version und System funktioniert dies aber nicht in allen Fällen. Produktdetails 11 KAMERA Kapitel 1 Produktinfos 3 1 4 2 1 2 3 4 Infrarot-LEDs Kameralinse Antennenanschluss Kabelverbindung Anschlüsse / kabelpeitsche 1 2 3 4 1 2 3 4 5 6 7 5 In/Out-Schnittstellen Reset-Taste Audio-Ausgang In/Out-Alarm Audio-Eingang Netzteil-Anschluss LAN-Schnittstelle 6 7 12 Kapitel 1 Produktinfos (nummeriert): Alarm-Input (GND, 1) Input (2) Output (3) Output (4) Halten Sie bei eingeschalteter Kamera die ResetTaste für 15 Sekunden gedrückt, um das System auf Werkseinstellungen zurückzusetzen. (Chinch): Für den Anschluss eines externen Lautsprechers. Sie können hier externe Alarm-Sensoren anschließen. (Chinch): Für den Anschluss eines externen Mikrofons oder anderer Audio-Geräte. Verbinden Sie hier Ihre Kamera mit dem Netzteil. RJ45-Ethernet-Anschluss Installation Zusätzlich zu den unbedingt notwendigen Zubehörteilen sind für die Erweiterung Ihres Netzwerkes und die Verwendung der Kamera folgende Artikel bei www.pearl.de erhältlich: Artikelnummer Artikelbezeichnung PX-8037 7 Links 5-Port Netzwerk-Switch 10/100 Mbit PX-6516 TP-LINK 54Mbit WLAN-USB-Dongle „TL-WN321G“ USB2.0 (802.11g/b) PE-4454 revolt Profi-Steckdosenleiste mit Netzwerkschutz Vorbereitung ACHTUNG: Ziehen Sie bei Bedarf einen Fachmann hinzu, falls Sie mit der Installation nicht zurechtkommen. Eine Fehlkonfiguration der Kamera kann den Zugriff auf diese unmöglich machen. Für eine reibungslose Installation der Kamera sollten Sie bereits im Vorfeld folgende Daten ermitteln und griffbereit haben: • • • • • Die Zugangsdaten Ihres Internet-Anschlusses Die IP-Adresse Ihres Routers . Betriebsart Ihres WLAN-Netzwerks (Infrastructure oder Adhoc). SSID-Name Ihres WLAN-Netzwerks Ist ein DHCP-Server in Ihrem Netzwerk aktiv? Wenn ja, ermitteln Sie die abgedeckten Adressräume. Kapitel 2 Installation Produktempfehlungen 13 Hinweis: Erläuterungen zu den Fachbegriffen finden Sie im Anhang unter „Basiswissen Netzwerke“. Beachten Sie auch folgende Hinweise: 14 Kapitel 2 Installation • Sie können die Überwachungskamera entweder über ein kabelgebundenes Netzwerk (LAN) oder über Ihr WLAN ansteuern und konfigurieren. Die IP-Adresse der Kamera ist dabei identisch. • Beseitigen Sie eventuelle Störquellen im Funktionsbereich Ihres WLAN-Routers. Hierzu gehören Funktelefone, Funküberwachungskameras und andere Geräte, die mit dem 2,4-GHz-Band funktionieren. • Verwenden Sie zwischen Kamera und Router kein Kabel, das länger als 25 m ist – bei ungünstigen Verhältnissen kann es sonst zu einem Spannungsabfall kommen und die Kamera kann keine Signale mehr übertragen. • Schalten Sie zur Einbindung der Kamera in ein bestehendes Netzwerk alle Firewalls, Virenscanner, MAC-Adressenfilter und Verschlüsselungen Ihres Routers aus. • Verbinden Sie bei der Erstinstallation die Kamera direkt über ein Kabel mit dem Router . Hinweis: Im Anhang dieser Anleitung finden Sie eine Checkliste zur Installation und Inbetriebnahme. Trennen Sie die Liste mit einer Schere heraus und verwenden Sie sie, um die einzelnen Punkte abzuarbeiten. KAMERA INSTALLIEREN 1. Schrauben Sie die WLAN-Antenne in die dafür vorgesehene Buchse an der Halterung der Überwachungskamera. 2. Schrauben Sie die Halterung in die Gewinde an der Unterseite der Kamera. 3. Befestigen Sie die Überwachungskamera mit den mitgelieferten Schrauben und Dübeln an der gewünschten Stelle. Achten Sie darauf, dass die Kamera fest an der Wand sitzt. Die mitgelieferte Halterung verfügt über Aussparungen für die Schrauben. 4. Verbinden Sie die Kamera über das mitgelieferte Netzteil mit dem Stromnetz. Schließen Sie das Netzteil dazu am entsprechenden Stecker der Kamera an. Hinweis: Es wird empfohlen, das Netzteil mit einer Mehrfachsteckdosenleiste mit integriertem Überspannungsschutz zu verbinden. 5. Die Überwachungskamera benötigt nach Anschluss der Stromversorgung etwa 30 Sekunden, bevor sie betriebsbereit ist. Danach können Sie über die mitgelieferte Software auf das Gerät zugreifen. 6. Verbinden Sie das Netzwerkkabel mit einem freien Ethernet-Anschluss Ihres Routers oder einem Netzwerkswitch , der am Router angeschlossen ist. 7. Für eine optimale Bildqualität sollten Sie beim Aufhängen darauf achten, dass keine Lichtquellen direkt in die Linse der Kamera strahlen. 8. Versichern Sie sich, dass sich die Kamera im Empfangsbereich Ihres WLAN-Routers befindet. Die maximale Reichweite für eine stabile WLAN-Verbindung beträgt 30 Meter. Hinweis: Es empfiehlt sich, die Überwachungskamera bereits vor der Montage mit Ihrem Computer zu verbinden und zu konfigurieren. Kapitel 2 Installation ACHTUNG: Bitte überprüfen Sie vor der endgültigen Montage der Kamera die Funktionstüchtigkeit und Funktionalität des Artikels. 15 Hinweis: Jeder Benutzer sollte gleich zu Beginn einen neuen Benutzernamen und ein Passwort festlegen, um die Kamera vor unbefugtem Zugriff zu schützen. Beachten Sie hierzu das Kapitel „Passwort festlegen“ auf S. 33. Software installieren 16 ACHTUNG: Beachten Sie unbedingt die Reihenfolge der nächsten Schritte und führen Sie diese genau in dieser Abfolge aus. Kapitel 2 Installation 1. Starten Sie Ihren Computer und legen Sie die mitgelieferte Software-CD in das CDROM-Laufwerk Ihres Computers ein. 2. Sollte die CD nicht automatisch erkannt werden, öffnen Sie Ihren Arbeitsplatz/ Computer und wählen Sie das CD-Laufwerk mit der rechten Maustaste aus. 3. Klicken Sie auf Öffnen, um sich den Inhalt der CD anzeigen zu lassen. 4. Starten Sie die Datei SearchIPCam.exe mit einem Doppelklick. 5. Im Fenster „SearchIPCam“ werden Ihnen alle angeschlossenen Kameras sowie deren IP- und MAC-Adressen angezeigt. 6. Starten Sie Ihren Internet Explorer als Administrator, indem Sie diese Option durch Klicken der rechten Maustaste auswählen. 17 Kapitel 2 Installation Hinweis: Um alle Funktionen der Kamera nutzen zu können, benötigen Sie den Internet Explorer und ActiveX. Andere Browser wie z.B. Mozilla Firefox können die benötigten ActiveX-Steuerelemente nicht darstellen und zeigen nur ein begrenztes Funktionsmenü der Kamera an. Weitere Informationen hierzu finden Sie unter „Weboberfläche in anderen Browsern einrichten“. 7. Geben Sie die im Fenster „SearchIPCam“ angezeigte IP-Adresse in die Adresszeile Ihres Browsers ein. BEISPIEL: Wenn die Kamera unter der IP-Adresse „192.168.1.154“ angezeigt wurde, muss für die Eingabe im Internet Explorer der WEB-Port hinzugefügt werden. Die Eingabe lautet in diesem Fall: 192.168.1.154:154. 8. Klicken Sie auf Enter. 9. Im nächsten Fenster werden Sie nach dem Benutzernamen und dem Passwort gefragt. Geben Sie in beide Zeilen admin ein. Klicken Sie auf Login. 10.Klicken Sie auf Language und wählen Sie eine Sprache aus. 18 Kapitel 2 Installation 11.Im Browser erscheint jetzt die Online-Steuerung der IP-Kamera. Die Kamera kann nun von jedem Computer, der mit demselben Netzwerk verbunden ist, angesteuert und über den Browser bedient werden. 12.Sind noch keine ActiveX-Steuerelemente installiert, erscheint ein Fenster mit einem Hinweistext und dem Download-Link (blau markiert). 13.Klicken Sie auf . 14.Klicken Sie auf Ausführen. 15.Klicken Sie nochmals auf Ausführen. 16.Klicken Sie auf Zulassen. 17.Loggen Sie sich nun erneut ein wie ab 7. beschrieben. Weboberfläche konfigurieren Sie können folgende Browser verwenden, um auf die Kamera zuzugreifen: Microsoft Internet Explorer Google Chrome Mozilla Firefox Apple Safari Wenn Sie einen anderen Browser als den Internet Explorer verwenden, so stehen Ihnen im Login-Fenster unter Modus die Auswahlmöglichkeiten Quicktime, VLC und Server Push zur Verfügung. ACHTUNG: Wenn Sie Quicktime, VLC oder den Server-Push-Modus verwenden, sind nicht alle Menü-Funktionen der IP-Kamera verfügbar. Weboberfläche im Internet Explorer konfigurieren ActiveX- Steuerelemente aktivieren Damit die Weboberfläche im Internet Explorer korrekt funktioniert, müssen ActiveXSteuerelemente installiert und aktiviert werden. Dazu sind einige Einstellungen im Browser erforderlich. Hinweis: Der Konfigurationsvorgang hängt von der jeweils verwendeten Version des Internet Explorers ab, umfasst im Wesentlichen aber dieselben Schritte. Sicherheitseinstellungen deaktivieren Um die ActiveX-Steuerelemente zu installieren, müssen Sie vorübergehend die Sicherheitseinstellungen des Internet Explorers anpassen. Kapitel 2 Installation Browser 19 Anbieter 20 Kapitel 2 Installation ACHTUNG: Die Einstellungen während der Konfiguration der Weboberfläche sind nicht für einen sicheren Betrieb des Internet Explorers im Internet geeignet! Stellen Sie vor dem regulären Zugriff auf das Internet unbedingt die ursprünglichen Sicherheitseinstellungen des Browsers wieder her! 1. Öffnen Sie den Internet Explorer. Wählen Sie Extras Internetoptionen. 2. Es erscheint nun eine Übersicht der Internetoptionen Ihres Browsers. Klicken Sie auf den Registerreiter Sicherheit. 3. Sie sehen nun eine Übersicht der aktuellen Sicherheitseinstellungen. Ziehen Sie mit der Maus den Regler bei Sicherheitsstufe für diese Zone ganz nach unten auf die Position Mittel. 4. Entfernen Sie danach den Haken bei der Option Geschützten Modus aktivieren. 21 Kapitel 2 Installation 5. Klicken Sie nun auf die Schaltfläche Stufe anpassen.... Es öffnet sich eine Übersicht der Sicherheitseinstellungen - Internetzone. 6. Scrollen Sie nach unten, bis Sie den Punkt Download von nicht signierten ActiveXSteuerelementen finden. Wählen Sie Aktivieren (nicht sicher). Bestätigen Sie mit einem Klick auf OK. 7. Windows verlangt nun eine Bestätigung der Änderungen. Bestätigen Sie diese mit einem Klick auf Ja. 22 Kapitel 2 Installation Hinweis: Windows zeigt Ihnen eine Meldung über die geänderten Einstellungen. In der Taskleiste erscheint ein neues Symbol, über das Sie die Einstellungen später wieder bequem zurücksetzen können. Weitere Informationen hierzu erhalten Sie unter „Sicherheitseinstellungen wiederherstellen“ (S. 24). 8. Bestätigen Sie nun die Einstellungen durch einen Klick auf Übernehmen. 9. Bestätigen Sie die folgende Sicherheitswarnung durch einen Klick auf OK. Danach können Sie das Internetoptionsfenster schließen. OCX installieren Eine OCX-Datei ist ein ActiveX-Steuerelement. 23 Kapitel 2 Installation 1. Loggen Sie sich in die Steuerung der IP-Cam ein und klicken Sie auf 2. Es erscheint ein Pop-Up-Fenster. Wählen Sie Ausführen. . 3. Sie sehen einen Warnhinweis. Klicken Sie auf Ausführen, wenn Sie die Installation fortsetzen möchten. 4. Installieren Sie die Datei DvmHTPCam aus dem Browser. Folgen Sie dabei den Anweisungen des Installationsassistenten. 5. Starten Sie Ihren Browser neu. Hinweis: Der Internet Explorer erkennt die Datei als eine Sicherheitsbedrohung und zeigt entsprechende Warnmeldungen an. Die Kamera kann nur verwendet werden, wenn Sie die Installation trotzdem ausführen. 24 Sicherheitseinstellungen wiederherstellen Stellen Sie nach erfolgreicher Installation der ActiveX-Steuerelemente die Sicherheitseinstellungen des Internet Explorers wieder her, um Ihren Computer vor schädlichen Onlineinhalten zu schützen. Kapitel 2 Installation ACHTUNG: Nutzen Sie den Internet Explorer nicht zum Surfen im Internet, bevor Sie die Sicherheitseinstellungen wieder auf die ursprünglichen, sicheren Einstellungen zurückgesetzt haben! 1. Wenn Sie den Internet Explorer erneut starten, erscheint ein Warnhinweis, dass die Sicherheitseinstellungen nicht ausreichend sind. 2. Klicken Sie auf Einstellungen reparieren. 3. Öffnen Sie den Internet Explorer und wählen Sie EXTRAS Internetoptionen Sicherheit. 4. Klicken Sie auf Alle Zonen auf Standardstufe zurücksetzen. 5. Klicken Sie auf Übernehmen, um den Vorgang abzuschließen. Die Weboberfläche der Kamera ist nun eingerichtet und betriebsbereit. Weboberfläche in anderen Browsern konfigurieren 25 Wenn Sie einen anderen Browser als den Internet-Explorer verwenden, stehen Ihnen im Login-Fenster unter Modus die Auswahlmöglichkeiten Quicktime, VLC und Server Push zur Verfügung. Kapitel 2 Installation Für den Betrieb der Weboberfläche in anderen Browsern wie beispielsweise Mozilla Firefox oder Google Chrome müssen keine zusätzlichen Software-Komponenten installiert werden. Die Oberfläche lässt sich einfach durch einen Klick auf Anmelden unter Server Push auf der Startseite der Kamera aufrufen. Bitte beachten Sie, dass Ihnen in diesem Modus aus technischen Gründen nicht alle Funktionen der Kamera zur Verfügung stehen. Weboberfläche mit VLC konfigurieren Für den Betrieb der Weboberfläche im Zusammenspiel mit dem Browser-Plugin des kostenlosen Mediaplayers VLC ist keine zusätzliche Installation von SoftwareKomponenten erforderlich. Klicken Sie im Startbildschirm der Kamera auf Anmelden unter VLC-Modus. Die Weboberfläche nutzt dann automatisch die Bildanzeige über das VLC-Plugin. Bitte beachten Sie, dass außer beim Internet Explorer aus technischen Gründen nicht alle Funktionen der Kamera zur Verfügung stehen. Weboberfläche über iPhone aufrufen Sie können auf die Weboberfläche der Kamera auch über den Internetbrowser Ihres iPhones zugreifen. Rufen Sie dazu wie beschrieben die Startseite der Kamera auf und wählen Sie den entsprechenden Link aus. Im Smartphone-Modus stehen nur die Grundfunktionen der Kamera zur Verfügung. Hinweis: Die Weboberfläche der Kamera funktioniert nur auf Smartphones, die Videoübertragungen über ein Netzwerk unterstützen. WLAN-Einstellungen 26 Kapitel 2 Installation Sie können die Kamera entweder über das Netzwerkkabel oder kabellos über WLAN betreiben. Um die Kamera über WLAN zu betreiben, müssen Sie zuerst die Zugangsdaten Ihres Netzwerks eingeben. Die Einstellungen können Sie nur vornehmen, während die Kamera noch über das Netzwerkkabel mit Ihrem Router verbunden ist. Hinweis: Sollte Ihr Netzwerk eine Whitelist (Weiße Liste oder Positivliste) verwenden, tragen Sie die IP-Adresse der Kamera in diese ein. 1. Loggen Sie sich auf der Startseite der IP-Kamera ein. Geben Sie als Benutzername und Passwort jeweils admin ein. 2. Wählen Sie eine Sprache aus. 3. Aktivieren Sie den ActiveX-Modus. Wenn Sie einen anderen Browser als den Internet Explorer verwenden, klicken Sie auf Server Push Anmelden VLC oder Quicktime. WLAN-Einstellungen. 5. Setzen Sie einen Haken hinter WLAN verwenden. 6. Klicken Sie auf Suche, um eine Liste aller verfügbaren WLAN-Netzwerke anzuzeigen. Kapitel 2 Installation 4. Klicken Sie auf 27 ACHTUNG: Falls Sie andere Browser als den Internet Explorer verwenden, stehen Ihnen nicht alle Funktionen der IP-Kamera zur Verfügung. Es wird ausdrücklich die Verwendung des Microsoft Internet Explorers empfohlen. 7. Wählen Sie dann eines der angezeigten WLAN-Netzwerke durch Anklicken aus. Die Netzwerk-SSID wird daraufhin automatisch in das entsprechende Feld eingetragen. Falls dies nicht der Fall ist, geben Sie Ihre Netzwerk-SSID manuell ein. 28 Kapitel 2 Installation 8. Wählen Sie als Netzwerktyp Infra oder Adhoc aus. Für die meisten Heimnetzwerke ist Infra eingestellt. 9. Wählen Sie unter Verschlüsselung die Verschlüsselungsmethode des WLANs aus. Die Kamera unterstützt die Verfahren WEP, WPA und WPA2. Für genauere Informationen beachten Sie bitte die Bedienungsanleitung Ihres WLAN-Routers. 10.Geben Sie unter Key den Schlüssel ein, der zum Zugriff auf das verschlüsselte Netzwerk nötig ist. 11.Bestätigen Sie Ihre Eingaben durch einen Klick auf Speichern Verbinden. Die Kamera übernimmt die gewählten Einstellungen und startet neu. Dieser Neustart benötigt etwa 30 Sekunden. Erst danach ist die Kamera wieder im Netzwerk erreichbar. Loggen Sie sich anschließend erneut ein. ACHTUNG: Es wird unbedingt empfohlen, Ihr Netzwerk durch eine WPA2Verschlüsselung zu sichern. Genauere Informationen hierzu finden Sie im Anhang. Mit dem iPhone verbinden Installieren Sie die Applikation P2P Cam Live aus dem App-Store. Öffnen Sie die Applikation. Klicken Sie auf Add Camera. Klicken Sie auf Scan QR-Code und scannen Sie anschließend mithilfe des geöffneten Scan-Fensters den QR-Code auf der Unterseite der Kamera ab. 5. Geben Sie das Passwort 0000 ein. Ab Werk ist als Standard-Passwort 0000 voreingestellt. Ändern Sie das Passwort, um einen unerwünschten Zugriff zu verhindern. 1. 2. 3. 4. Hinweis: Sie können von Ihrem iPhone aus via EDGE, 3G oder Wi-Fi auf die Kamera zugreifen. Kapitel 2 Installation 1. Wählen Sie im Dropdown-Menü WEP. 2. Wählen Sie unter Authentifizierung aus, ob Sie ein offenes System oder einen PreShared-Key verwenden. 3. Wählen Sie hier den Schlüssel aus, der von Ihrem Netzwerk als Standard verwendet wird. 4. Geben Sie den Pre-Shared-Key (Shared Key) Ihres Netzwerks ein und geben Sie an, ob dieser eine 64- oder 128-Bit-Verschlüsselung verwendet. 5. Klicken Sie auf Speichern. Die Kamera startet sich neu, um die neuen Einstellungen zu laden. 6. Trennen Sie das Netzwerkkabel und schrauben Sie die Antenne hinten an die IP-Kamera. Starten Sie dann Ihren Browser neu und geben Sie die IP-Adresse der Kamera erneut ein. Die Login-Seite der Kamera wird geladen. 7. Geben Sie den Benutzernamen und das Passwort ein. 8. Aktivieren Sie den ActiveX-Modus und klicken Sie auf Anmelden. 29 WEP Wenn Sie WEP als Verschlüsselung wählen, müssen Sie den notwendigen Schlüssel genauer spezifizieren. Die notwendigen Daten hängen von den Einstellungen des entsprechenden WLAN-Routers ab. Das WEP-Verschlüsselungsverfahren gilt mittlerweile als unsicher und wird daher nicht empfohlen. Verwendung Grundlegende Steuerung Nach dem Einloggen werden Ihnen das Kamerabild und das Bedienfeld angezeigt. Als Administrator können Sie auf den vollen Funktionsumfang der Kamera zugreifen. 30 Kapitel 3 Verwendung Schaltflächen und Funktionen Schalten Sie hier auf Hauptfenster/Live-VideoÜbertragung um. Hier finden Sie die Wiedergabeliste mit allen aufgezeichneten Videos. Sie können hier Ihre Videos auch abspielen. Nehmen Sie hier Ihre Einstellungen vor. Starten Sie hier die Wiedergabe Ihrer Videobilder. Stoppen Sie hier die Wiedergabe Ihrer Videobilder. Klicken Sie auf dieses Symbol, um die Tonübertragung von der Kamera zu Ihrem Computer zu aktivieren. Die Aufnahme des in der Kamera integrierten Mikrofons ist zu hören. Durch erneutes Klicken auf die Schaltfläche beenden Sie die Wiedergabe. Falls Sie ein Mikrofon an Ihren Computer/iPhone angeschlossen haben, können Sie damit den integrierten oder einen externen Lautsprecher der Kamera benutzen. Klicken Sie auf dieses Symbol, um den Lautsprecher zu aktivieren. Durch nochmaliges Klicken beenden Sie die Übertragung. Stoppen Sie hier die Alarm-Funktion. Es stehen Ihnen diverse Bildschirmeinstellungsoptionen zur Verfügung: OSD: Stellen Sie die Farbe der Datums- und Zeitanzeige ein. Frequenz: Wählen Sie zwischen 50 Hz und 60 Hz. Spiegeln: Aktivieren bzw. deaktivieren Sie die Spiegelfunktion. Umdrehen: Drehen Sie das Bild um. Hier können Sie das Kamerabild auf die Bildschirmgröße maximieren. In dieser Kamera-Version nicht verfügbar. In dieser Kamera-Version nicht verfügbar. In dieser Kamera-Version nicht verfügbar. In dieser Kamera-Version nicht verfügbar. Kapitel 3 Verwendung Ein Klick auf „Aufnahme“ startet die Videoaufzeichnung des aktuellen Kamerabilds. Klicken Sie erneut auf die Schaltfläche, um die Aufzeichnung zu beenden. Die auf diese Weise angefertigte Datei wird im von Ihnen definierten Speicherpfad abgelegt. 31 Erzeugt einen Schnappschuss des aktuellen Kamerabilds. Nach dem Klick wird der Schnappschuss in einem neuen Browser-Tab oder einem neuen Browser-Fenster angezeigt. Klicken Sie auf „Speichern“, um den Schnappschuss als Bilddatei zu archivieren. In dieser Kamera-Version nicht verfügbar. Klicken Sie auf , um die I/O-Schnittstellen der Kamera zu externen Alarmgeräten zu aktivieren. Ein schaltet die Schnittstellen aus. Klick auf 32 Hier finden Sie die Auswahlmöglichkeiten zur Anzeige von mehreren Kamerakanälen gleichzeitig. Kapitel 3 Verwendung Die Software unterstützt bis zu 9 Kameras. Wählen Sie zwischen der Anzeige von 1, 4 oder 9 Kamerakanälen. Wenn Sie einen Doppelklick auf das gewünschte Bild ausführen, schaltet die Anzeige in den Vollbildmodus um. Mit einem erneuten Doppelklick kehren Sie zur Weboberfläche zurück. Hier stehen Ihnen mehrere Optionen zur Bild- und Videodarstellung zur Verfügung: 1.Bewegungsgeschwindigkeit der Kamera 2.Helligkeit 3.Kontrast 4.Farbton 5.Farbtonsättigung Passwort festlegen Jeder Benutzer sollte gleich zu Beginn einen neuen Benutzernamen und ein Passwort festlegen, um die Kamera vor unbefugtem Zugriff zu schützen. 1. Klicken sie auf Anwenderverwaltung. 33 Kapitel 3 Verwendung 2. Wählen Sie als Anwendername admin und klicken Sie auf Ändern. 3. Tragen Sie im Feld Passwort ein von Ihnen gewähltes Passwort ein. 4. Klicken Sie auf OK, um die Einstellungen zu speichern. Benutzerkonten einrichten 1. Klicken sie auf Anwenderverwaltung. 34 Kapitel 3 Verwendung 2. Klicken Sie auf Hinzufügen. Geben Sie den gewünschten Anwendernamen und ein Passwort ein. 3. Wählen Sie unter Rechte die gewünschte Zugangsberechtigung aus und klicken Sie auf Bestätigen. Besucher Sie können lediglich die aktuelle Anzeige der Kamera betrachten. Anwender Sie können die Anzeige starten oder stoppen, Schnappschüsse machen und Aufzeichnungen starten. Administrator Sie haben vollen Zugriff auf alle Funktionen und Einstellungen der Kamera. ACHTUNG: Im Normallfall sollte nur Ihr eigenes Benutzerkonto über Administrator-Rechte verfügen. Mehrere Kameras mit dem Netzwerk verbinden Sie können mit der installierten Software bis zu 9 Kameras steuern. Richten Sie hierzu zuerst die zusätzlichen Kameras ein, wie im Kapitel Kamera installieren (S. 15) beschrieben, und befolgen Sie dann die folgenden Schritte. 35 1. Loggen Sie sich mit der gewünschten „Hauptkamera“ ein. Welche IP-Kamera Sie hierfür auswählen, können Sie frei entscheiden. Kapitel 3 Verwendung 2. Klicken Sie auf Multi-Geräte Einstellungen. 3. Klicken Sie auf Suche. Sie sehen nun alle Kameras, die mit dem Netzwerk verbunden sind. Klicken Sie auf eine verfügbare Kamera und auf Hinzufügen. 4. Es öffnet sich ein IP-Einstellungs-Fenster. Klicken Sie auf Update und bestimmen Sie die Kamera-ID. Bei der ersten Kamera wählen Sie z.B. die „1“, bei der zweiten Kamera die „2“ usw. Sie können als ID-Nummern die Ziffern 1 bis 9 verwenden. Das Bild der ersten Kamera wird standardmäßig auf der Weboberfläche angezeigt. 5. Geben Sie unter HOST die IP-Adresse der Kamera ein. 6. Geben Sie den Media-Port ein. Dieser ist normalerweise 80, wenn Sie ihn zuvor nicht manuell umgestellt haben. 7. Geben Sie immer den Benutzernamen und das Passwort für die Kamera ein, die Sie verbinden wollen. Beachten Sie hierzu auch das Kapitel Passwort festlegen (S. 33). 8. Klicken Sie auf Hinzufügen. 36 Kapitel 3 Verwendung 9. Klicken Sie auf Speichern. 10.Klicken Sie auf . Die Kamera wird jetzt als zusätzlicher grüner Punkt in der unteren Leiste angezeigt. Jeder Kamera wird ein Punkt zugeordnet. Hinweis: Falls auf eine Kamera nicht zugegriffen werden kann, wird der Kreis orange angezeigt. 11.Wählen Sie je nach Anzahl der angeschlossenen Kameras die Anzeige für 4 oder 9 Kamerakanäle , um die Bilder aller angeschlossenen Kameras gleichzeitig aufzurufen. 12.Mit einem Klick in das jeweilige Kamerabild können Sie die Kamera steuern. Beachten Sie hierzu auch das Kapitel Grundlegende Steuerung (S. 30). 13.Mit einem Doppelklick in das Bild können Sie sich die Aufnahme als Vollbild anzeigen lassen. 14.Wiederholen Sie die Schritte 1 bis 10, um weitere Kameras mit dem Netzwerk zu verbinden. Firmware aktualisieren 3. Speichern Sie die Update-Datei auf dem Desktop Ihres Computers oder in einem neuen Ordner. Es handelt sich um eine .bin-Datei. Ändern Sie niemals den Dateinamen, da Sie das Update sonst nicht installieren können. 4. Starten Sie Ihren Internet Explorer und geben Sie die IP-Adresse Ihrer Kamera ein. Warten Sie, bis das Login-Fenster angezeigt wird. Melden Sie sich mit Ihrem Benutzernamen und dem Passwort an. 5. Klicken Sie im Browserfenster der Kamera auf Systemwerkzeuge. 6. K licken Sie neben Firmware Upgrade auf Durchsuchen. 7. Warten Sie, bis sich das Fenster zur Dateiauswahl öffnet und wählen Sie die UpdateDatei. Klicken Sie auf Öffnen Start. Kapitel 3 Verwendung 1. Rufen Sie die Webseite www.pearl.de auf. 2. Klicken Sie links auf SUPPORT (Treiber & Co.). Geben Sie dann die Artikelnummer PX-3720 in das Feld ein und klicken Sie auf OK, um die neuste verfügbare Software für Ihre IP-Kamera zu finden. 37 ACHTUNG: Trennen Sie während des Firmware-Updates Kamera und Computer nicht vom Stromnetz! Trennen Sie keinesfalls die Netzwerkverbindung zwischen Kamera und Computer! Dies kann zu einer irreparablen Beschädigung der Kamera führen! 8. Die Kamerasoftware startet nun neu. Warten Sie, bis der Countdown abgelaufen ist. Starten Sie Ihren Internet Explorer neu und geben Sie die IP-Adresse der Kamera ein. Geben Sie in das Anmeldefenster Ihren Benutzernamen und Ihr Passwort ein. 9. Die neue Firmware ist jetzt betriebsbereit und kann verwendet werden. Sie können die verwendete Firmware-Version jederzeit überprüfen, indem Sie auf Geräte-Info klicken. 38 Kapitel 3 Verwendung Videoaufnahmen 1. Klicken Sie im Hauptbildschirm auf , um eine Videoaufnahme zu starten. Das Symbol wird grün angezeigt, während die Kamera aufnimmt. Um die Aufnahme zu stoppen, drücken Sie erneut auf . 2. Ihre Aufnahmen werden auf Ihrem Computer gespeichert. Sie können den Speicherpfad ändern, indem Sie Lokale Einstellungen wählen. 39 Kapitel 3 Verwendung 3. Klicken Sie auf Durchsuchen, um einen neuen Speicherpfad zu wählen. 4. Klicken Sie auf , um Ihre Videos abzuspielen. 5. Im rechten Fenster finden Sie eine Liste mit Ihren Videoaufnahmen. Klicken Sie auf eine Aufnahme, um diese wiederzugeben. Mit dem Tastenfeld unter der Bildanzeige steuern Sie die Wiedergabe. Hinweis: Wenn Sie die Dateien lokal gespeichert haben, können Sie diese auch direkt auf Ihrem Computer abspielen, ohne die Kamera zu verwenden. Mail-Service einrichten Die Kamera kann Sie per E-Mail benachrichtigen, sobald eine Bewegung erkannt wird. 1. Klicken Sie auf Mail-Service-Einstellungen. 40 Kapitel 3 Verwendung 2. Aktivieren Sie die Funktion, indem Sie einen Haken in das Kästchen Smtp aktivieren setzen. Geben Sie folgende Daten ein: • Adressat (Benutzername) • Postausgang (E-Mail-Adresse des Benutzers) • Posteingang (E-Mail-Adresse der Empfänger. Sie können bis zu drei Adressen einfügen) • SMTP Server (SMTP-Server-Absender) • SMTP-Port (Der SMTP-Port-Absender ist in der Regel 25. Der SMTP-Port für Gmail lautet 465.) 3. Klicken Sie auf Autorisierter Anwender (Überprüfen Sie die BenutzerEinstellungen). • SMTP Anwender (Geben Sie den Benutzernamen ein) • SMTP-Passwort (Geben Sie Ihr Passwort ein) 4. Klicken Sie nun auf Speichern, um die Eingaben zu speichern. 5. Klicken Sie nicht auf die Schaltfläche Test, bevor Sie die eingegebenen Daten gespeichert haben. 6. Klicken Sie nach dem Speichern der Einstellungen auf Test, um die eingegebenen Daten zu verifizieren. Verläuft der Test erfolgreich, erscheint eine entsprechende Meldung im Browser. UPnP-Einstellungen UPnP-Einstellungen. Falls Ihr Router die Anpassung von Klicken Sie auf Einstellungen via UPnP (Universal Plug and Play) unterstützt, können Sie diese Option aktivieren. Ist die Option aktiviert, schaltet die Kamera automatisch Netzwerk-Ports frei, die sie während des Betriebs benötigt. Dies erleichtert den Zugriff auf die Kamera über das Internet, da die Ports nicht manuell freigeschaltet werden müssen. 41 Kapitel 3 Verwendung FTP-Service Die Sicherheitskamera kann Schnappschüsse auf einen FTP-Server hochladen, wenn eine Bewegung erkannt wird. 1. Klicken Sie auf FTP Service Einstellungen. 2. Setzen Sie einen Haken in das Kästchen FTP-aktivieren. 3. Geben Sie unter FTP-Server die FTP-Server-Adresse ein. 4. Legen Sie unter FTP-Port den Port des FTP-Servers fest. Die Standard-Einstellung ist 21. 5. Legen Sie unter FTP-Anwender den Benutzernamen des FTP-Servers fest und geben Sie bei FTP Passwort das Passwort des FTP-Servers ein. 6. Geben Sie unter Ordner Upload den Pfad des FTP-Servers ein. Stellen Sie sicher, dass dieser Ordner existiert. 7. Der FTP-Modus unterstützt den Standard-(POST)-Modus und passiven Modus (PASV). 8. Klicken Sie nun auf Speichern, um die Eingaben zu speichern. 42 Hinweis: Klicken Sie nicht auf die Schaltfläche Test, bevor die eingegebenen Daten gespeichert wurden. Kapitel 3 Verwendung 9. Klicken Sie nach dem Speichern der Einstellungen auf Test, um die eingegebenen Daten zu verifizieren. Verläuft der Test erfolgreich, erscheint eine entsprechende Meldung im Browser. Hinweis: Es werden pro Bewegungsalarm 3 Bilder pro Sekunde an den FTP-Server geschickt. Weitere Einstellungsmöglichkeiten Video-Info Klicken Sie auf Video Info, um die Videoqualität für das Streaming und die Video-Aufnahme einzustellen. Audio-Einstellungen Klicken Sie auf Audio-Einstellungen, um die Lautstärke des Mikrofons oder des Lautsprechers (Speaker Volume) einzustellen. 1. Wählen Sie externes Mikrofon, wenn Sie ein Mikrofon angeschlossen haben. 2. Klicken Sie auf Speichern. 43 Kapitel 3 Verwendung Bewegungsmelder anschließen Sie können über die I/O-Schnittstellen der Kamera einen externen Bewegungsmelder anschließen. 1. Klicken Sie auf Bewegungsmelder. 2. Wählen Sie unter Bewegungsmelder die Option Ein, um den Bewegungsmelder zu aktivieren. 3. Wenn die Bewegungserkennung aktiviert ist, können Sie weitere Einstellungen wie z.B. die Empfindlichkeit und die Art des Alarms festlegen. Alarm-Einstellungen 1. Klicken Sie auf Alarmeinstellungen, um den Alarm zu konfigurieren. 2. Klicken Sie auf Speichern, um Ihre Einstellungen zu speichern. 44 Standard-Netz-Einstellungen 1. Klicken Sie auf Standard-Netz-Einstellungen, um eine detaillierte Ansicht der Netz-Einstellungen zu erhalten oder diese zu ändern. 2. Klicken Sie nach einer Änderung auf Speichern. Kapitel 3 Verwendung Anzeige-LEDs 1. Klicken Sie auf Anzeigeleuchten Einstellungen, um Ihre Einstellungen vorzunehmen. 2. Klicken Sie anschließend auf Speichern. LOG-Protokoll Klicken Sie auf LOG, um das Log-Protokoll einzusehen. Hier erhalten Sie eine Übersicht über die Anmelde-Vorgänge an der Kamera. Klicken Sie auf Update, um die Liste zu aktualisieren. 45 Kapitel 3 Verwendung Datum und Zeit einstellen Klicken Sie auf Datum und Zeit einstellen. Hier können Sie das Datum und die Uhrzeit für die Kamera einstellen. Wählen Sie unter Zeitzone die passende Zeitzone für Ihren Standort aus. P2P-Einstellungen Klicken Sie auf ändern. P2P-Settings, um die Daten für Ihre iPhone-Verbindung zu 46 Kapitel 3 Verwendung SD-Karten-Info Klicken Sie auf SD-Karteninfo, um die Einstellungen für die SD-KartenNutzung vorzunehmen. Sie können Ihre SD-Karte hier auch formatieren. Hinweis: Verwenden Sie eine SD-Speicherkarte mit max. 16 GB. Anhang Lösung häufiger Probleme (Troubleshooting) Die Kamera wird im Netzwerk nicht erkannt 1. Überprüfen Sie, ob die IP-Adresse der Kamera im selben Subnetz liegt wie Ihr restliches Netzwerk. 2. Versichern Sie sich, dass die der Kamera zugewiesenen IP- und Mac-Adressen nicht schon an andere Geräte Ihres Netzwerks vergeben sind. 3. Überprüfen Sie Schritt für Schritt die Netzwerkeinstellungen der IP-Kamera. 4. Versichern Sie sich, dass Ihr Router eingehende Signale von Port 80 erlaubt. 5. Überprüfen Sie, ob Sie auf Ihrem Router oder Port Forwarding (Portweiterleitung) aktiviert haben. Die Bilderübertragung ruckelt und/oder ist schlecht Die Bildübertragung wird von mehreren Faktoren, wie z.B. der genutzten Bandbreite, der Anzahl der IP-Kameras, der Prozessorleistung Ihres Computers, der Anzahl der Zugriffe, von Störsignalen im WLAN (auf der 2,4 GHz Frequenz) und durch bestimmte Modus- und Helligkeitseinstellungen beeinflusst. Überprüfen Sie alle in Frage kommenden Faktoren, um das Problem zu identifizieren. Falls Ihr Netzwerk Hubs verwendet, tauschen Sie diese durch Netzwerk-Switches aus, um eine bessere Übertragung zu sichern. Kapitel 4 Anhang Hinweis: Beachten Sie, dass Ihre persönlichen Einstellungen verloren gehen, wenn Sie Ihre Kamera auf die Werkseinstellungen zurücksetzen. 47 Sie haben Ihr Passwort und/oder Ihren Benutzername vergessen Setzen Sie Ihre Kamera auf die Werkseinstellungen zurück. Drücken Sie hierzu auf die Reset-Taste, die sich am Kabelstrang befindet. Die Kamera kann nun mit dem Benutzernamen „admin“ und ohne Passwort verwendet werden. Legen Sie einen neuen Benutzernamen und ein neues Passwort fest. Basiswissen netzwerke Da bei Netzwerken häufig Unklarheiten und für den Laien unbekannte Fachbegriffe verwendet werden, soll dieses Glossar dabei helfen, Licht ins Dunkel zu bringen. Im Folgenden werden die grundlegenden Hardwarekomponenten eines herkömmlichen Heimnetzwerks und die verwendeten Anwendungen und Dienste dargestellt. Hardware 48 Access-Point Der Zugangspunkt oder auch Access-Point ist die „Basisstation“ in einem drahtlosen Netzwerk (WLAN ). Diese Funktion wird häufig in Heimnetzwerken von einem Router übernommen. Kapitel 4 Anhang DSL-Modem Das DSL-Modem verbindet Ihren Computer mit dem Internet. Wenn Sie mit mehr als einem Computer über eine Leitung Zugriff auf das Internet haben wollen, benötigen Sie einen Router, der direkt hinter das DSL-Modem geschaltet wird. Kabelmodem Als Kabelmodem bezeichnet man das Gerät, das Daten über Fernseh-Kabelnetze überträgt und für Breitband-Internetzugänge über Kabelanschlüsse (Kabelinternet) eingesetzt wird. Netzwerkkabel/Ethernetkabel Hier gibt es zwei Varianten, so genannte „Patch“-Kabel und „Crossover“-Kabel. Patchkabel sind die Kabel, die am häufigsten Verwendung in Netzwerken finden. Sie werden eingesetzt, um Computer mit Switches, Hubs oder Routern zu verbinden. Crossover-Kabel werden eingesetzt, um zwei Computer direkt miteinander zu verbinden, ohne ein Netzwerk zu verwenden. Patchkabel sind der gängige Lieferumfang von Netzwerkprodukten. Netzwerkswitch Switches werden als „Knotenpunkte“ von Netzwerken eingesetzt. Sie dienen dazu, mehrere Netzwerkgeräte „auf ein Kabel“ im Netzwerk zusammenzuführen. Switches sind häufig zu logischen Verbünden zusammengestellt und verbinden z.B. alle Computer aus einem Büro. Koppelt man mehrere Switches, erhält man ein komplexeres Netzwerk, das einer Baumstruktur ähnelt. Router Router dienen zur Zugriffssteuerung von Netzwerkcomputern untereinander und regeln ebenfalls den Zugriff auf das Internet für alle im Netzwerk befindlichen Computer. Router werden sowohl rein kabelgebunden als auch als WLANfähige Variante vertrieben. Meist übernehmen handelsübliche Router noch Sonderfunktionen wie z.B. DHCP, QoS, Firewall, NTP. Grundlegende Netzwerkbegriffe Adressbereich Ein Adressbereich ist eine festgelegte Gruppe von IP- oder MAC-Adressen. Es fasst diese zu einer „Verwaltungseinheit“ zusammenfasst. 49 Browser Browser werden Programme genannt, die hauptsächlich zur Darstellung von Webseiten genutzt werden. Die bekanntesten Browser sind Internet Explorer, Mozilla Firefox, Opera und Google Chrome. Client Als Client werden alle Anwendungen bezeichnet, die Daten eines Serverdienstes in Anspruch nehmen. Eine klassische Client- Server-Verbindung entsteht in Heimnetzwerken häufig schon bei der Vergabe von IP-Adressen im Netzwerk. Hier fordert der Computer als DHCP-Client eine gültige IP-Adresse vom DHCP -Server (meist der Router) an und erhält diese vom DHCP-Server zugeteilt. IP-Adresse IP-Adressen werden dazu verwendet, Computer, Drucker oder andere Geräte flexibel in ein Netzwerk einzubinden. Hierbei ist zwischen globalen und privaten IP-Adressen zu unterscheiden. Globale IP-Adressen werden von den einzelnen Internet- Anbietern oftmals dynamisch (DHCP) vergeben. Sie dienen dazu, Ihr Heimnetzwerk oder auch nur den einzelnen Computer gegenüber dem Internet erreichbar zu machen. Private IP-Adressen werden im Heimnetzwerk entweder statisch („von Hand“) zugewiesen oder dynamisch (DHCP) vom Anwender selbst vergeben. IP-Adressen ordnen ein spezielles Gerät eindeutig einem bestimmten Netzwerk zu. Kapitel 4 Anhang Blacklist Mit einer Blacklist bezeichnet man bei Netzwerken eine Liste von Geräten, denen die Verbindung zu einem Gerät (z.B. Router) explizit nicht erlaubt ist. Alle anderen Geräte werden von dem Gerät akzeptiert, das den Zugang über die Blacklist regelt. Im Gegensatz dazu steht die sogenannte Whitelist . Beispiel: IP-Adressen sind die bekanntesten Adressierungen im Netzwerk und treten in folgender Form auf: 192.168.0.1. ISP ISP ist die Abkürzung für „Internet Service Provider“. Dieser Begriff wird für Stellen verwendet, die einem Netzwerk oder Einzelcomputer den Zugang zum Internet anbieten. In Deutschland ist der bekannteste ISP T-Online, aber auch Anbieter wie Freenet, Arcor, 1&1 oder Kabel Deutschland gehören zu den ISPs. 50 Kapitel 4 Anhang LAN LAN (Local Area Network) bezeichnet ein Netzwerk aus Computern und anderen Netzwerkgeräten, die über einen gemeinsamen Adressbereich verfügen und damit zu einer Struktur zusammengefasst werden. Passphrase Mit dem Begriff Passphrase wird ein Schlüsselwort oder -satz umschrieben, der als Sicherheitsabfrage bei der Verbindung zu WPA-/WPA2-verschlüsselten Netzwerken eingegeben werden muss. Port Als Port wird eine Softwareschnittstelle bezeichnet, die es einzelnen Anwendungen auf Ihrem Computer ermöglicht, mit den Anwendungen eines Anbieters zu kommunizieren. Hier wird hauptsächlich zwischen zwei Protokollen unterschieden: TCP und UDP. Beispiel: Die häufigste Internet Anwendung ist ein Browser (Internet Explorer, Mozilla Firefox, usw.), der meist über den TCP-Port 80 mit den Servern der Webseiten- Anbieter kommuniziert. Protokoll Protokolle im Netzwerk sind Standards für Datenpakete, die Netzwerkgeräte untereinander austauschen, um eine eindeutige Kommunikation zu ermöglichen. Pre-Shared Key Pre-Shared Key („vorher vereinbarter Schlüssel“) oder kurz PSK bezeichnet ein Verschlüsselungsverfahren, bei dem die verwendeten Schlüssel vor der Verbindung beiden Teilnehmern bekannt sein müssen (siehe auch WPA/WPA2). Sichere Passwörter Unter sicheren Passwörtern versteht man Passwörter, die bestimmte Bedingungen erfüllen, um von Angreifern nicht mit einfachsten Mitteln entschlüsselt werden zu können. Sichere Passwörter sollten generell eine bestimmte Mindestlänge aufweisen und mehrere Sonderzeichen beinhalten. Als Faustregel gilt hier: Je länger das Passwort ist und je mehr Sonderzeichen es beinhaltet, desto sicherer ist es vor Entschlüsselung geschützt. SSID SSID (Service Set Identifier) ist der Name für ein Funk-Netzwerk. Es basiert auf IEEE 802.11. Eine SSID kann bis zu 32 Zeichen lang sein. Standardmäßig versendet der Access Point (AP) den Netzwerknamen dann in jedem ausgehenden Paket. Subnetz Subnetze sind eine Zusammenfassung von einzelnen IP-Adressen zu Netzwerkstrukturen. So werden meist Computer einer Abteilung im Büro in einem Subnetz zusammengefasst, während die Computer einer anderen Abteilung in einem anderen Subnetz zusammengefasst sind. Subnetze sind eine reine Strukturierungsmaßnahme. Eine Angabe des Subnetzraumes wird immer in Zusammenhang mit der Vergabe einer IP-Adresse durchgeführt. Im Heimbereich werden normalerweise keine speziellen Subnetze eingerichtet. Daher ist bei WindowsSystemen als Subnetzmaske die 255.255.255.0 voreingestellt. Dadurch stehen die IP-Adressen xxx.xxx.xxx.1 bis xxx.xxx.xxx.254 zur Verfügung. Kapitel 4 Anhang Beispiel: Eine MAC-Adresse sieht z.B. so aus: 00:00:C0:5A:42:C1 51 MAC-Adresse Als MAC-Adresse bezeichnet man die physikalische Adresse einer Netzwerkkomponente (z.B. Netzwerkkarte, WLAN-Dongle, Drucker, Switch). MACAdressen sind entgegen IP-Adressen immer eindeutig zuordenbar. MAC-Adressen von anderen verbundenen Netzwerkgeräten werden von den einzelnen Geräten jeweils in einer so genannten ARP-Tabelle gespeichert. Diese ARP-Tabellen können zur Fehlersuche dienen, falls ein Gerät ohne IP-Adresse (z.B. Switch) im Netzwerk nicht funktioniert. TCP (Transmission Control Protocol) Das TCP-Protokoll wird dazu verwendet, gezielt Informationen von einem speziellen Gegenüber abzufragen (siehe Beispiel bei Port) UDP (User Datagram Protocol) Das UDP-Protokoll ist ein sogenanntes „Broadcast“- Protokoll. Broadcast wird im englischen auch für Radio- oder TV-Sendungen verwendet. Ganz ähnlich arbeitet dieses Protokoll. Es wird verwendet, um Datenpakete an alle im Netzwerk erreichbaren Geräte zu senden und im Weiteren auf Rückmeldung dieser Geräte zu warten. Das UDP-Protokoll wird meist dann von Anwendungen eingesetzt, wenn unsicher ist, ob eine entsprechende Gegenstelle im Netzwerk vorhanden ist. 52 Kapitel 4 Anhang UPnP Mit diesem Begriff wird das „Universal Plug and Play“-Protokoll bezeichnet. Dieses Protokoll wird dazu verwendet, Drucker und ähnliche Peripheriegeräte über ein Netzwerk ansteuern zu können. Verschlüsselung Verschlüsselungsmechanismen werden in Netzwerken dazu eingesetzt, Ihre Daten vor fremdem Zugriff zu schützen. Diese Verschlüsselungsmechanismen funktionieren ähnlich wie bei einer EC-Karte. Nur mit dem richtigen Passwort (der richtigen PIN) können die Daten entschlüsselt werden. VPN VPN (Virtual Private Network) steht für eine Schnittstelle in einem Netzwerk, die es ermöglicht, Geräte an ein benachbartes Netz zu binden, ohne dass die Netzwerke miteinander kompatibel sein müssen. WAN WAN (Wide Area Network) bezeichnet ein Netzwerk aus Computern und anderen Netzwerkgeräten, die über größere Entfernungen und aus vielen Bestandteilen zusammengefasst werden. Das bekannteste Beispiel ist das „Internet“, jedoch kann ein WAN auch nur aus zwei räumlich voneinander getrennten LANs bestehen. Whitelist Mit einer Whitelist bezeichnet man bei Netzwerken eine Liste von Geräten, denen die Verbindung zu einem Gerät (z.B. Router) explizit erlaubt ist. Alle anderen Geräte werden von dem Gerät abgewiesen, das den Zugang über die Whitelist regelt. Im Gegensatz dazu steht die so genannte Blacklist . Dienste in Netzwerken DHCP (Dynamic Host Configuration Protocol) Mit DHCP wird die dynamische Verteilung von IP- Adressen in Netzwerken bezeichnet. Dynamisch sind diese Adressen deshalb, weil Sie jederzeit ohne größeren Aufwand neu vergeben werden können. Man kann dynamische IP-Adressen auch als geliehene IP-Adressen bezeichnen. Diese geliehenen IP-Adressen werden mit einem „Verfallsdatum“ versehen der so genannten „Lease Time“. Ein Computer wird am DHCP-Server nur dann nach einer neuen IP-Adresse anfragen, wenn sein „Lease“ abgelaufen ist. Dies ist allerdings auch eine mögliche Fehlerquelle, da es hier zu Unstimmigkeiten zwischen DHCP-Server und DHCP-Clients kommen kann. 53 DNS (Domain Name Server) DNS ist ein Serverdienst, der die Übersetzung von IP-Adressen in gängige InternetAdressen übernimmt. So wird z.B. aus www.google.de die IP-Adresse: 74.125.39.105. Werden Sie während einer Konfiguration aufgefordert, die DNS-IP-Adresse einzugeben, ist damit immer die Adresse desjenigen Servers gesucht, der den DNSServerdienst anbietet. DNS-Server werden aus Gründen der Ausfallsicherheit meist doppelt angegeben und als Primärer DNS (oder DNS1) bzw. Sekundärer DNS (oder DNS2) bezeichnet. Filter Siehe auch Firewall Firewall Eine Firewall ist ein Sicherungsmechanismus, der meist auf Routern als Serverdienst läuft, jedoch bereits in Windows (seit XP) integriert ist. Sie erlaubt nur Zugriffe auf voreingestellte Ports, blockt vorher konfigurierte IP-Adressen und soll generell schädliche Angriffe auf Ihr Netzwerk verhindern. Kapitel 4 Anhang Beispiel: Windows Computer sind standardmäßig als DHCP-Client eingestellt, um einen einfachen Anschluss an ein Heimnetzwerk zu ermöglichen. FTP/NAS (File Transfer Protocol/ Network Access Storage) FTP ist ein Serverdienst, der hauptsächlich zum Transfer von Dateien verwendet wird. Dieser Dienst ermöglicht es auf unkomplizierte Art und Weise Dateien von einem Computer auf einen entfernt stehenden anderen Computer ähnlich dem Windows Explorer zu übertragen. So genannte NAS-Server setzen ebenfalls häufig diesen Dienst ein, um einen Zugriff aus dem gesamten Netzwerk auf eine Festplatte zu erlauben. 54 (Standard-) Gateway Als Gateway wird die Schnittstelle bezeichnet, die es den Computern im privaten Netzwerk ermöglicht mit Computern außerhalb zu kommunizieren. Es ist in diesem Sinne mit Ihrem Router gleichzusetzen. Das Gateway sammelt und sendet Anfragen der Clients und leitet diese weiter an die entsprechenden Server im Internet. Ebenso verteilt das Gateway die Antworten der Server wieder an die Clients, die die Anfrage gestellt hatten. Kapitel 4 Anhang HTTP/Webserver (Hypertext Transfer Protocol) Dieser Dienst ist das, was in der Öffentlichkeit als „Das Internet“ bezeichnet wird. Jedoch handelt es sich hierbei nur um eine Vereinfachung, da das Internet an sich eine übergeordnete Struktur ist, die nahezu alle Serverdienste beinhaltet. HTTP wird zum Transfer und der Darstellung von Webseiten verwendet. Mediastreams Diese Gruppe von Serverdiensten wird von vielfältigen Geräten und Anbietern verwendet. Die bekanntesten Beispiele sind Internet-Radiosender, Video-OnDemand und IP-Kameras. Diese Streams nutzen teils unterschiedliche Protokolle und Protokollversionen. Daher kann es hier durchaus einmal zu Inkompatibilitäten zwischen Server und Client kommen. NTP NTP (Network Time Protcol) bezeichnet ein Protokoll, mit dem Computer über das Netzwerk ihre Datums- und Zeiteinstellungen abgleichen können. Dieser Dienst wird von weltweit verteilten Servern bereitgestellt. PPPoE PPPoE steht für PPP over Ethernet und bezeichnet die Verwendung des Netzwerkprotokolls Point-to-Point Protocol (PPP) über eine Ethernet-Verbindung. PPPoE wird in Deutschland hauptsächlich in Verbindung mit ADSL-Anschlüssen verwendet. ADSL bedeutet Asynchrones DSL und steht für die Verwendung einer Leitung für Telefon und Internet. ADSL ist Standard in Deutschland. Samba/SMB Mit diesen Begriffen ist ein Serverdienst gemeint, der speziell in Windows Netzwerken verwendet wird. Dieser Service ermöglicht ebenfalls den schnellen und einfachen Zugriff auf Dateien die sich auf anderen Computern befinden (in so genannten „freigegebenen Ordnern“). Jedoch ist dieser Dienst auf Heimnetzwerke begrenzt und kann nur in Ausnahmefällen auch über das Internet in Anspruch genommen werden. WEP und WPA Wired Equivalent Privacy (WEP) ist der ehemalige StandardVerschlüsselungsalgorithmus für WLAN. Er soll sowohl den Zugang zum Netz regeln als auch die Vertraulichkeit der Daten sicherstellen. Aufgrund verschiedener Schwachstellen wird das Verfahren als unsicher angesehen. Daher sollten WLANInstallationen die sicherere WPA-Verschlüsselung verwenden. Wi-Fi Protected Access (WPA) ist eine modernere Verschlüsselungsmethode für ein WLAN . Sie wurde als Nachfolger von WEP eingeführt und weist nicht deren Schwachstellen auf. Kapitel 4 Anhang Statische Adressvergabe Bei der statischen Adressvergabe sind alle Netzwerkadressen eines Netzwerkes fest vergeben. Jeder einzelne Client (Computer) des Netzwerks hat seine feste IP-Adresse , die Subnetzmaske, das Standard-Gateway und den DNS-Server fest eingespeichert und muss sich mit diesen Daten beim Server anmelden. Ein neuer Client (Computer) muss erst mit einer gültigen, noch nicht vergebenen IP-Adresse und den restlichen Daten ausgestattet werden, bevor er das Netzwerk nutzen kann. Eine manuelle Adressvergabe ist besonders bei Netzwerkdruckern oder ähnlichen Geräten sinnvoll, auf die häufig zugegriffen werden muss, oder in Netzwerken, die besonders sicher sein müssen. 55 Server/Serverdienst Ein Server ist immer als Anbieter von Netzwerkdiensten zu sehen. Einzelne Anwendungen werden auch als Serverdienst bezeichnet. Die bekanntesten Serverdienste sind Webserver, DHCP oder E-Mail Server. Mehrere solche Dienste können auf einem Computer oder anderen Geräten (z.B. Routern) gleichzeitig verfügbar sein. Server werden auch Computer genannt, deren ausschließliche Funktion darin besteht Serverdienste anzubieten und zu verwalten. SicherheitsmaSSnahmen in Wlan-Netzwerken An erster Stelle sollten der Verzicht von WEP und der Einsatz von WPA oder WPA2 stehen. Dieses Ziel lässt sich in vielen Fällen bereits durch ein Treiber- oder FirmwareUpdate erreichen. Lässt sich der Einsatz von WEP nicht vermeiden, sollten folgende grundlegende Behelfsmaßnahmen beachtet werden, um das Risiko von Angriffen fremder Personen auf das WLAN zu minimieren: 56 Kapitel 4 Anhang • Aktivieren Sie auf alle Fälle den Passwortschutz! Ändern Sie ggf. das StandardPasswort des Access Points. • Wenn Sie die WEP-Verschlüsselung verwenden, weil eines der angeschlossenen Geräte WPA oder WPA2 (dringend empfohlen) nicht unterstützt wird, sollte der WEPSchlüssel mindestens 128 Bit lang sein und eine lose Kombination aus Buchstaben, Ziffern und Sonderzeichen darstellen. • Aktivieren Sie die Zugriffskontrollliste (ACL = Access Control List), um vom Access Point nur Endgeräte mit bekannter MAC-Adresse zuzulassen. Beachten Sie, dass sich eine MAC-Adresse • aber mittels Treiber beliebig einstellen lässt, sodass eine mitgelesene zugelassene MAC-Adresse leicht als eigene ausgegeben werden kann. • Verwenden Sie eine sinnvolle SSID: Die SSID des Access Points sollte keine Rückschlüsse auf Ihren Namen, verwendete Hardware, Einsatzzweck und Einsatzort zulassen. • Umstritten ist die Deaktivierung der SSID-Übermittlung (Broadcasting). Sie verhindert das unabsichtliche Einbuchen in das WLAN, jedoch kann die SSID bei deaktiviertem Broadcasting mit einem so genannten Sniffer (Gerät zur LAN-Analyse) mitgelesen werden, wenn sich etwa ein Endgerät beim Access Point anmeldet. • WLAN-Geräte (wie der Access Point) sollten nicht per WLAN konfiguriert werden, sondern ausschließlich über eine • kabelgebundene Verbindung. • Schalten Sie WLAN-Geräte stets aus, wenn Sie sie nicht benutzen. • Führen Sie regelmäßige Firmware-Updates vom Access Point durch, um sicherheitsrelevante Aktualisierungen zu erhalten. • Beeinflussen Sie die Reichweite des WLANs durch Reduzierung der Sendeleistung bzw. Standortwahl des WLAN Gerätes (Dies dient allerdings nicht der aktiven Sicherheit, sondern begrenzt lediglich den möglichen Angriffsbereich.) All diese Sicherheitsmaßnahmen dürfen aber nicht darüber hinwegtäuschen, dass sie letztlich keinen wirklichen Schutz beim Einsatz von WEP bedeuten. Ein erfolgreicher Angriff auf die WEP-Verschlüsselung ist trotz all dieser Vorkehrungen mit den richtigen technischen Voraussetzungen innerhalb von 5 bis 10 Minuten mit ziemlicher Sicherheit erfolgreich. Checkliste für Konfiguration Aufgabe Erledigt Funkkameraüberwachung ausschalten Schnurlostelefon ausschalten Sonstige Geräte mit 2,4 GHz ausschalten Stromversorgung mit Überspannungsschutz sichern Firewall am Computer ausstellen 57 Notwendige Daten Netzwerk-SSID IP–DNS-Server DHCP Range Subnetzmaske IP–Internetzugang IP–Timeserver Passwort–Internetzugang Passwort–WLAN Server-IPs (falls vorhanden) IP–Watchdog IP–Log-Server IP–virtuelle DMZ Kapitel 4 Anhang IP–Gateway für Ihre Notizen 58 Kapitel 4 Anhang