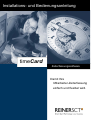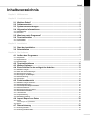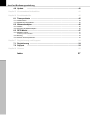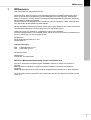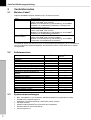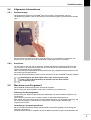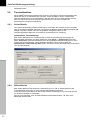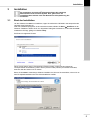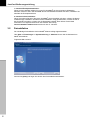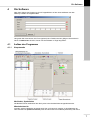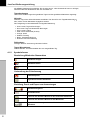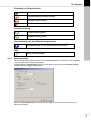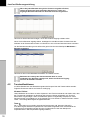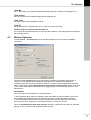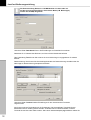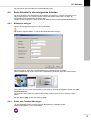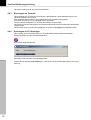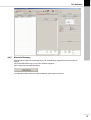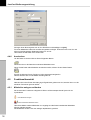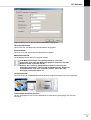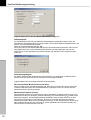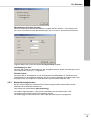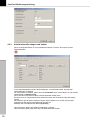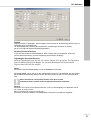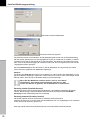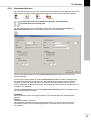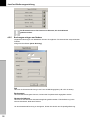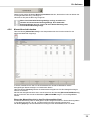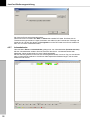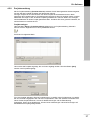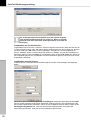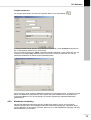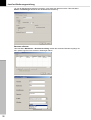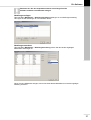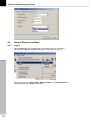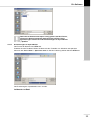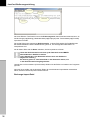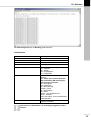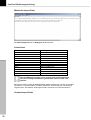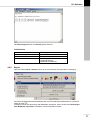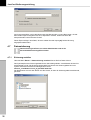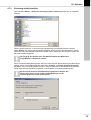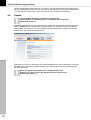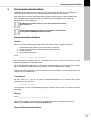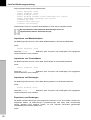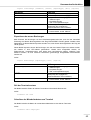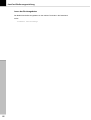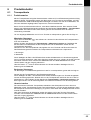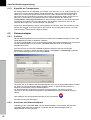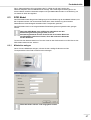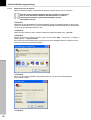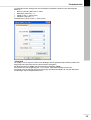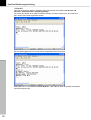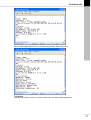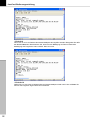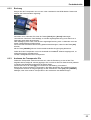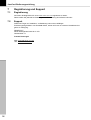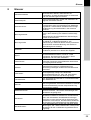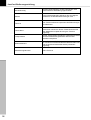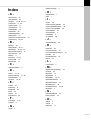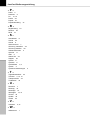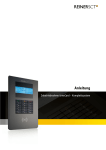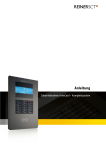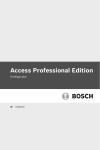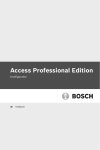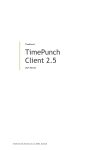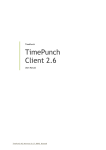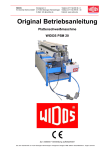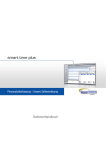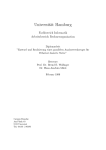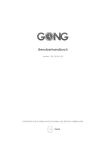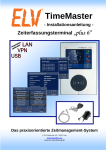Download timeCard Bedienungsanleitung
Transcript
Installations- und Bedienungsanleitung timeCard Zeiterfassungssoftware Damit Ihre Mitarbeiter-Zeiterfassung einfach und flexibel wird. Inhalt Inhaltsverzeichnis Kapitel 1 Willkommen 1 Kapitel 2 Vorabinformation 2 2.1 2.2 2.3 2.4 Welches Paket? .................................................................................................... 2 Softwareversion .................................................................................................... 2 Systemvoraussetzungen .................................................................................................... 2 Allgemeine Informationen .................................................................................................... 3 2.4.1 Gerätemontage ......................................................................................................................................................... 3 2.4.2 Anschluss ......................................................................................................................................................... 3 2.5 Was kann mein .................................................................................................... Programm? 3 2.6 Terminalfunktion .................................................................................................... 4 2.6.1 Online-Betrieb ......................................................................................................................................................... 4 2.6.2 Offline-Betrieb ......................................................................................................................................................... 4 5 Kapitel 3 Installation .................................................................................................... 5 3.1 Start der Installation 3.2 Deinstallation .................................................................................................... 6 Kapitel 4 Die Software 7 .................................................................................................... 7 4.1 Aufbau des Programms 4.1.1 Hauptmaske ......................................................................................................................................................... 7 4.1.2 Symbolreferenz ......................................................................................................................................................... 8 4.1.3 Passwortschutz ......................................................................................................................................................... 9 4.2 Terminalfunktionen .................................................................................................... 10 4.3 Weitere Optionen .................................................................................................... 11 4.4 Erste Schritte .................................................................................................... für das erfolgreiche Arbeiten 13 4.4.1 Mitarbeiter anlegen ......................................................................................................................................................... 13 4.4.2 Daten aufs Terminal übertragen ......................................................................................................................................................... 13 4.4.3 Buchungen am Terminal ......................................................................................................................................................... 14 4.4.4 Buchungen an PC......................................................................................................................................................... übertragen 14 4.4.5 Manuelle Buchung ......................................................................................................................................................... 15 4.4.6 Ausdrucken ......................................................................................................................................................... 16 4.5 Funktionsübersicht .................................................................................................... 16 4.5.1 Mitarbeiter anlegen ......................................................................................................................................................... und ändern 16 4.5.2 Monatsüberträge ......................................................................................................................................................... ändern 19 4.5.3 Arbeitszeitprofile ......................................................................................................................................................... anlegen und ändern 20 4.5.4 Abwesenheitskonten ......................................................................................................................................................... 23 4.5.5 Buchungen anlegen und ändern ......................................................................................................................................................... 24 4.5.6 Monatsübersicht drucken ......................................................................................................................................................... 25 4.5.7 Jahreskalender ......................................................................................................................................................... 26 4.5.8 Projektverwaltung......................................................................................................................................................... 27 4.5.9 Mandantenverwaltung ......................................................................................................................................................... 29 4.6 Import/ Export .................................................................................................... von Daten 32 4.6.1 Import ......................................................................................................................................................... 32 Anforderungen an Importdateien .................................................................................................................................................. 33 4.6.2 Export ......................................................................................................................................................... 37 4.7 Datensicherung .................................................................................................... 38 4.7.1 Sicherung erstellen ......................................................................................................................................................... 38 4.7.2 Sicherung wiederherstellen ......................................................................................................................................................... 39 timeCard Bedienungsanleitung 4.8 Update .................................................................................................... 40 Kapitel 5 Kommandozeilenfunktion 41 Kapitel 6 Produktzubehör 45 6.1 Transportkarte .................................................................................................... 45 6.1.1 Funktionsweise ......................................................................................................................................................... 45 6.1.2 Kapazität der Transportkarte ......................................................................................................................................................... 46 6.2 Netzwerkadapter .................................................................................................... 46 6.2.1 Funktion ......................................................................................................................................................... 46 6.2.2 Anschluss des Netzwerkadapters ......................................................................................................................................................... 46 6.3 RFID Modul.................................................................................................... 47 6.3.1 Mitarbeiter anlegen ......................................................................................................................................................... 47 Zuweisung einer IP Adresse .................................................................................................................................................. 48 6.3.2 Buchung ......................................................................................................................................................... 53 6.3.3 Auslesen der Transponder ID's ......................................................................................................................................................... 53 Kapitel 7 Registrierung und Support 54 7.1 Registrierung .................................................................................................... 54 7.2 Support .................................................................................................... 54 Kapitel 8 Glossar Index 55 57 Willkommen 1 Willkommen Sehr geehrte Kundin, sehr geehrter Kunde, herzlichen Dank, dass Sie sich für unser Zeiterfassungssystem timeCard® entschieden haben! Durch die zunehmende Flexibilisierung der Arbeitszeiten ist es immer wichtiger, Arbeitszeiten nicht nur zu erfassen, sondern gezielt verschiedene Arbeitszeitmodelle zur effizienten Steuerung der betrieblichen Abläufe einzusetzen. Gerade für kleine und mittelständische Unternehmen oder für freiberuflich Tätige, muss hier aber auch die Kosten-/Nutzen-Relation gewahrt bleiben. Mit dem timeCard®-Zeiterfassungssystem werden genau diese Anforderungen erfüllt. Das System verbindet Wirtschaftlichkeit mit hohem Nutzen zu einer effizienten Lösung. Sollten Sie Fragen zur Installation, zur Bedienung oder zu den vielfältigen Erweiterungsmöglichkeiten von timeCard® haben, stehen wir Ihnen mit unserem Herstellerservice gerne zur Verfügung, den Sie wie folgt erreichen: REINER SCT Reiner Kartengeräte GmbH & Co. KG Goethestraße 14 D-78120 Furtwangen Mail: URL: [email protected] www.reiner-sct.com Freundliche Grüße REINER SCT Furtwangen im Schwarzwald Damit Ihre Mitarbeiterzeiterfassung einfach und flexibel wird. Wir haben uns bemüht, die Bedienung der timeCard® Software so einfach wie möglich zu gestalten. Deshalb sind die in Windows- Programmen üblichen Befehle und Tastenkombinationen eingebaut. Weitere Bedienungshinweise zu den einzelnen Eingabemasken erhalten Sie in dieser Hilfedatei. Sie können diese Hilfe im Hauptmenü der Hauptmaske aufrufen oder jeweils zum Kontext mit der Taste <F1>. 1 timeCard Bedienungsanleitung 2 Vorabinformation 2.1 Welches Paket? Folgende timeCard® Varianten befinden sich in unserem Sortiment. Paket Packungsinhalt timeCard® Starter-Set Software timeCard® 1Stück cyberJack® time Terminal Netzteil, PC Kabelverbindung, Wandhalterung, 25 timeCard® Chipkarten für 25 Mitarbeiter (erweiterbar), TransportCard, Chipkartenleser für den PC timeCard® premium Premium Software timeCard® 1Stück cyberJack® time Terminal Netzteil, PC Kabelverbindung, Wandhalterung, 25 timeCard® Chipkarten für 25 Mitarbeiter (erweiterbar) timeCard® premium Premium Software timeCard® Plus Kontaktlos 1Stück cyberJack® time Terminal kontaktlos Netzteil, PC Kabelverbindung, Wandhalterung, 25 timeCard® Transponder für 25 Mitarbeiter (erweiterbar) Im timeCard® Starter-Set befindet sich für die komfortable Datenübertragung eine TransportCard und ein zusätzliches Chipkartenlesegerät. Wie Sie diese Funktion nutzen sehen Sie im Kapitel TransportCard. 2.2 Softwareversion Leistungsmerkmale Istzeiten Sollzeiten Monats-Stundenkonto Überstundenberechnung Saldo/ Übertrag editierbar Urlaubsplanung/ Jahresplanung Frei definierbare Abwesenheitsgründe Zeitmodelle Feiertage für alle Bundesländer frei wählbar Projektverwaltung Mandantenverwaltung Automatischer Pausenabzug Mitarbeiter Netzwerkfähige Software Exportfunktion Importfunktion Netzwerkadapter für das Terminal Backup/ Restore Funktion Online-Hilfe 2.3 timeCard® premium 9 9 9 9 -/9 9 9 9 9 9 9 9 9/9 9 9 9 9 25 (erweiterbar) 9 9 9 9 9 25 (erweiterbar) 9 9 9 9 9 9 Systemvoraussetzungen • • • • • • • 2 timeCard® IBM – kompatibler PC mit mindestens 256 MB Arbeitsspeicher (empfohlen 512 MB) 400 MB freien Festplattenspeicher Grafikkarte: mindestens 800x600 / 256 Farben (besser 32.000) CD ROM Laufwerk Serielle/ USB Schnittstelle zum Anschluss des Lesegerätes Windows 2000 SP 4/ XP/ 2003 Server Internet Explorer 6.0 Vorabinformation 2.4 Allgemeine Informationen 2.4.1 Gerätemontage Das Zeiterfassungsterminal cyberJack® time wird mit einem Tischstandfuß und einer Wandhalterung geliefert, über die das Gerät je nach Einsatzumgebung optimal platziert werden kann. Bei der Montage ist darauf zu achten, dass das Gerät nur in geschützten Innenräumen zum Einsatz kommt. Feuchte oder stark staubhaltige Umgebungen sind zu vermeiden! 2.4.2 Anschluss Um das Terminal mit dem PC zu verbinden, wird das mitgelieferte Verbindungskabel mit dem RJ12-Stecker in die entsprechende Buchse am Terminal und der SubD-Stecker in eine freie serielle Schnittstelle am PC eingesteckt. Nach Verbindung des Datenkabels wird das Gerät über das mitgelieferte Steckernetzteil an die Stromversorgung angeschlossen. Die für das Gerät notwendigen Treiber werden zusammen mit der timeCard®-Software installiert. Unabhängig ob das Gerät später offline oder online betrieben wird, sollte es bei der Erstinstallation der Software auf alle Fälle mit dem PC verbunden sein! 2.5 Was kann mein Programm? Das timeCard®-Zeiterfassungssystem erfüllt zwei Aufgaben: Die Erfassung der Buchungsdaten, sowie deren Verwaltung und Auswertung. Erfassung der Buchungsdaten Zur Erfassung der Zeitbuchungen erhält jeder Mitarbeiter eine personalisierte Chipkarte. bzw. Transponder. Diese steckt er beim Kommen und Gehen einfach in das Zeiterfassungsterminal. Beim Ziehen der Karte erfolgt die Buchung komplett automatisch. Für spezielle Buchungen, wie z.B. einen Dienstgang, können direkt am Terminal die entsprechenden Einstellungen vorgenommen werden. Verwaltungs-/ Auswertungssoftware Mit der Verwaltungssoftware werden die Mitarbeiter-Stammdaten gepflegt und es erfolgt die Zeitkonten-Auswertung. Stundennachweise können ausgedruckt und bei Bedarf die Zeitbuchungen der Mitarbeiter nach 3 timeCard Bedienungsanleitung bearbeitet werden. 2.6 Terminalfunktion Die timeCard® Zeiterfassungspakete sind mit einem hochwertigen Terminal ausgestattet. Das Gerät kann bis zu 10.000 Buchungen speichern, wobei die Daten in einem nichtflüchtigen Speicher abgelegt sind. So ist gewährleistet, dass die Daten auch im Gerät gehalten werden, wenn es nicht an der Stromversorgung angeschlossen ist, z.B. beim Transport zum Erfassungs-PC bei Offline-Verarbeitung. 2.6.1 Online-Betrieb Hier ist das Gerät ständig mit dem Erfassungs-PC verbunden. Die Verbindung kann entweder über die serielle Schnittstelle oder über den optional erhältlichen Ethernet-Netzwerkadapter 46 erfolgen. Die Daten werden nach den eingestellten Abfrageintervallen von der Verwaltungssoftware abgerufen und stehen für Auswertungen zur Verfügung. Automatische Terminalabfrage Beim Online-Betrieb können Sie entscheiden, in welchen Intervallen die Übertragung der Buchungsdaten geschehen soll. Dazu wählen Sie unter Extras -> Einstellungen unter dem Reiter Terminal die gewünschte Zeitspanne für die regelmäßige Datenübertragung aus. Dann müssen Sie die Automatische Terminalabfrage aktivieren, in dem Sie den Haken bei Automatisches Terminalabfrage aktiv setzen. Alle Daten werden jetzt regelmäßig, automatisch vom Terminal abgeholt. 2.6.2 Offline-Betrieb Beim Offline-Betrieb ist das Gerät ohne Verbindung zum PC z.B. im Eingangsbereich des Firmengebäudes oder sogar an einer anderen Betriebsstätte angebracht. In diesem Fall muss das Gerät von Zeit zu Zeit mit dem Erfassungs-PC synchronisiert werden, um die Buchungsdaten zu übertragen. Dies ist auch notwendig, wenn sich die Mitarbeiter-Stammdaten ändern, z.B. wenn neue Mitarbeiter dazukommen. 4 Installation 3 Installation Zur Installation der timeCard®Software benötigen Sie unbedingt Administratorrechte an Ihrem System. Dies gilt auch für die weiterführenden Schritte nach dem Neustart zur Komplettierung der Installation. 3.1 Start der Installation Um die Software timeCard® zu installieren, legen Sie einfach die CD-ROM in das entsprechende Laufwerk Ihres Rechners ein. Falls das Installationsprogramm nicht automatisch startet, wählen Sie Start Æ Ausführen in der Windows Taskleiste. Geben Sie im nun folgendem Dialog das Laufwerk an, in dem die timeCard® Installations-CD liegt, gefolgt vom Befehl setup: Es öffnet sich folgendes Fenster. Wenn Sie ein Starter-Set mit TransportCard Funktion haben, setzen Sie den Haken bei Transport-Karten Unterstützung. Wenn Sie ein premium oder premium plus Paket verwenden, brauchen Sie den Haken nicht zu setzen. Bevor die timeCard® Anwendungs-Software installiert wird, können Sie auswählen, ob es sich um eine Einzelplatzinstallation oder eine Clientinstallation handelt. 5 timeCard Bedienungsanleitung 1. timeCard Einzelplatzinstallation: Diese Art der Installation wählen Sie, wenn Sie timeCard® an einer einzigen Arbeitsstation betreiben möchten. Wenn Sie timeCard® als Serverinstallation betreiben möchten, installieren Sie ebenfalls die Einzelplatzvariante. 2. timeCard Clientinstallation: Wenn Sie mehrere Rechner über einen timeCard® Server betreiben möchten, müssen Sie diesen Installationstyp auswählen. Nachdem Sie die Installation fertig gestellt haben, müssen Sie die IP des Computers angeben, auf dem sich die Datenbank befindet. Dazu öffnen Sie die Datei timecard.ini im Programmverzeichnis und ersetzen den Eintrag timecard.database.address=127.0.0.1 durch Ihre IP - Adresse. 3.2 Deinstallation Die vollständige Deinstallation der timeCard® Software erfolgt folgendermaßen: Über Start -> Einstellungen -> Systemsteuerung -> Software können Sie die Software time Card® deinstallieren. Folgendes Bild erscheint. Drücken Sie [Next] und folgen Sie einfach dem Deinstallationsassistenten. 6 Die Software 4 Die Software Nach dem Starten des Programms, durch Doppelklicken auf den timecard Button auf dem Desktop, erhalten Sie folgendes Bild: Hier geben Sie Ihren Namen, die Firma (optional) ihre E-Mail und einen gültigen Lizenzcode ein. Wenn Sie Abbrechen drücken, können Sie die Software 30 Tage lang testen. 4.1 Aufbau des Programms 4.1.1 Hauptmaske Menüleiste, Symbolleiste Alle Befehle können wahlweise über die Symbol- oder die Menüleiste ausgewählt werden. Mitarbeiterbereich Auswahl, welcher Mitarbeiter angezeigt wird. Hier wir Ihnen auch gezeigt, ob ein Mitarbeiter anoder abwesend ist (Premium-Version). Dies wird Ihnen durch ein rotes n (abwesend) oder durch 7 timeCard Bedienungsanleitung ein grünes j (anwesend) symbolisiert. Die Anzeige der An- oder Abwesenheit kann nur erfolgen, wenn das Terminal dauerhaft mit dem PC verbunden ist. Tagesbuchungen Hier werden die Buchungen des gewählten Tages und des gewählten Mitarbeiters angezeigt. Kalender Aktuellen Tag mit der linken Maustaste auswählen. Der Grund für eine Tagesabwesenheit kann mit der rechen Maustaste eingegeben werden. Die Farbgebung im Monatskalender hat folgende Bedeutung: • • • • • • • • Grau normal: Tage mit Buchungen Rot normal: Tage mit fehlerhaften Buchungen Grün normal: Urlaub Gelb normal: Abwesend (Schule) Orange: Krank Hellblau: Feiertag Braun: Unerlaubte Buchung Dunkelrot: Kernzeitverletzung Zeitbuchung Anzeigen aller zur Auswertung relevanter Größen Tages-/Monatskonto Aktuelle Monats- und Gesamtsalden bis zum ausgewählten Tag. 4.1.2 Symbolreferenz Bearbeitung Mitarbeiter-Stammdaten Mitarbeiter anlegen Mitarbeiter ändern Mitarbeiter löschen Vorbereitung der Zeiterfassung Arbeitszeitprofile Tagesabwesenheiten bearbeiten Erstellung, Druck und Export von Auswertungen Mitarbeiternavigation Monatsübersicht Ausdruck des aktuellen Monats für den markierten Mitarbeiter Ausdruck des aktuellen Monats für alle Mitarbeiter Exportiert das Monatsjournal eines Mitarbeiters bzw. aller Mitarbeiter 8 23 Die Software Erfassung von Abwesenheiten Urlaube bequem erfassen Krankheitsbedingte Fehlzeiten buchen Feiertage bequem anlegen Abwesenheit für Berufsschulausbildung erfassen Projektverwaltung Projektverwaltung öffnen Projektauswertung öffnen Kommunikation mit dem Zeiterfassungsterminal Datenübertragung von und zum Zeiterfassungsterminal Hilfe Aufruf der Hilfe-Funktion 4.1.3 Passwortschutz Um den Zugriff unberechtigter Personen auf Ihre Mitarbeiterdaten zu verhindern, wurde timeCard ® mit einer Benutzerverwaltung ausgestattet. Im Menü Extras > Einstellungen können Sie beim Reiter timeCard zwischen Passwortschutz, Mandantenverwaltung 29 und aus wählen. Wählen Sie Passwortschutz aus und drücken dann OK. Im nächsten Fenster öffnet sich die Benutzerverwaltung. 9 timeCard Bedienungsanleitung Wenn Sie jedem Benutzer das gleiche Passwort vergeben möchten, stellen Sie dieses bei Voreingestelltes Passwort ein. Jeder neu angelegte Benutzer bekommt nun dasselbe Passwort zugewiesen. Hier können Sie die Benutzer anlegen, die zu der Software Zugang erhalten sollen. Wenn Sie Ihre Benutzer angelegt haben, bestätigen Sie mit OK und beim nächsten Start der Software ist der Passwortschutz aktiv und Sie können sich mit Ihrem Benutzernamen anmelden. Um die Benutzerverwaltung erneut aufzurufen gehen Sie über den Menüpunkt Mandanten > Benutzerverwaltung. Hier können Sie nun die Mitarbeiter bearbeiten und wieder löschen. Beachten Sie: Solange der Passwortschutz aktiv ist, muss mindestens ein Benutzer angelegt sein, da Sie sonst keinen Zugang mehr zu der Software erhalten. 4.2 Terminalfunktionen Im Offline-Betrieb kann das Zeiterfassungsterminal bequem über die Tasten bedient werden. Folgende Funktionen stehen am Gerät zur Verfügung: Kommen/ Gehen Jeder Mitarbeiter bucht indem er seine Chipkarte in das Terminal einsteckt und wieder zieht, oder den Transponder kontaktlos an das Modul hält. Kommen/ Gehen wird dabei vom Terminal automatisch vorgeschlagen. Wenn ein Mitarbeiter jedoch unregelmäßig stempelt bzw. einen Stempelvorgang nicht getätigt hat, ist die Vorgabe evtl. nicht korrekt. In diesem Fall kann mit der Taste U die richtige Buchungsart ausgewählt werden. Taste U Die U-Taste dient zur manuellen Auswahl der Buchungsart (z.B. Kommen/ Gehen/P). P als Buchungsart bedeutet Projektwechsel. Wird diese ausgewählt, kann anschließend die Projektnummer eingegeben werden (Hinweis: Projekte können über den Menüpunkt Projektübersicht in der Hauptmaske angelegt werden.). 10 Die Software Taste V Die V-Taste dient zur Auswahl des Abwesenheitsgrundes (z.B. Arztbesuch, Dienstgang etc.). Taste Cancel Die Cancel-Taste bricht unbeabsichtigte/ falsche Eingaben ab. Taste Clear Die Clear-Taste löscht eingegebene Zahlen. Taste @ Die @-Taste wird für Sonderfunktionen (nur Premium-Version) benötigt. Saldenanzeige am Terminal (Premium-Version) Zur Anzeige des Gleitzeitsaldos am Terminal wird die Chipkarte in das Gerät gesteckt und danach die Taste @ gedrückt. 4.3 Weitere Optionen Im Menü Extras -> Einstellungen können Sie alle Einstellungen am Programm timeCard® vornehmen. Unter dem Reiter timeCard können Sie die Sprache auswählen und darüber entscheiden, in welchen Format (Dezimal oder HH:MM) die Zeitangabe in der Software dargestellt wird. Außerdem legen Sie hier fest, ob Sie das Programm mit einem Passwort 9 schützen möchten. Wenn Sie den Haken bei An-/Abwesenheit anzeigen (Nur Premium Version) setzen, dann wird Ihnen in der Hauptmaske im Mitarbeiterbereich 7 angezeigt, ob der Mitarbeiter heute an- oder abwesend ist. Schnellstart Sie können die timeCard Software in zwei Modi starten. 1. Mit Schnellstart: Beim Start der Software werden keine Berechnungen ausgeführt. Erst wenn Sie die Mitarbeiter auswählen oder durch die Monate klicken, werden die Daten berechnet. 2. Ohne Schnellstart: Beim Start der Software werden alle Daten der Mitarbeiter für 2 Monate berechnet. Dies kann einige Zeit, je nach Rechenleistung, in Anspruch nehmen. Wenn Sie Auswahlfenster beim Start anzeigen anklicken, werden Sie beim Start von timeCard gefragt, ob Sie mit oder ohne Schnellstart starten möchten. 11 timeCard Bedienungsanleitung Die Unterscheidung Dezimal <> HH:MM bezieht sich dann aber nur auf die zu berechnenden Werte, alle anderen Werte (z.B. Buchungen) werden als HH:MM) dargestellt. Unter dem Reiter Datenbank können Sie Einstellungen zur Datenbank vornehmen. Datenbank-IP: IP Adresse des Rechners, auf dem sich die Datenbank befindet Über Verbindung Test können Sie schauen ob eine Verbindung zur angegebenen IP Adresse besteht. Datensicherung: Hier können Sie die Nachfrageintervalle der Datensicherung einstellen oder die Nachfrage zur Datensicherung komplett ausschalten. Unter dem Reiter Terminal werden Einstellungen für den Anschluss des Terminals vorgenommen. Sie können mehrere Terminals durch die IP festlegen. Die hinzugefügten Terminals können bearbeitet und auch wieder gelöscht werden. Außerdem können Sie entscheiden, welches Terminal Sie auf aktiv oder inaktiv setzen. Siehe auch Netzwerkadapter 46 . Außerdem stellen Sie 12 Die Software hier die Zeit für das Automatische Terminalabfrage 4.4 4 ein. Erste Schritte für das erfolgreiche Arbeiten Um einen Einblick in die Arbeitsweise der Software zu bekommen, werden Sie jetzt durch ein paar Schritte geführt. Am Schluss werden Sie ein Blatt Papier ausdrucken, auf dem die Arbeitszeiten Ihres Mitarbeiters dargestellt sind. Starten Sie das Programm, indem Sie auf dem Desktop die Verknüpfung timecard anklicken. 4.4.1 Mitarbeiter anlegen Klicken Sie auf folgendes Symbol in der Symbolleiste. Sie erhalten folgende Maske, in der Sie die Mitarbeiterdaten anlegen. Das Wichtigste ist, dass Sie Ihrem Mitarbeiter eine Ausweisnummer zuweisen. Diese Ausweisnummer finden Sie auf den mitgelieferten Chipkarten oder den Transpondern. Jetzt geben Sie noch einen Terminaltext an, der auf dem Terminal ausgegeben werden soll. (Nur Premium-Version) Die anderen Felder lassen wir erstmal offen. Diese Felder werden noch im weiteren Verlauf erklärt. Mit dem Button [OK] werden die Daten angelegt. 4.4.2 Daten aufs Terminal übertragen Um die angelegten Daten mit dem Terminal abzugleichen, betätigen Sie den Aktualisierungsbutton in der Symbolleiste. 13 timeCard Bedienungsanleitung Die Daten werden jetzt an das Terminal übertragen. 4.4.3 Buchungen am Terminal Jetzt simulieren wir mit unserem Terminal einen Offline-Betrieb. Unser Mitarbeiter kommt und steckt die Chipkarte ins Terminal. Beim Paket Kontaktlos wird nur der Transponder an das Aufsatzmodul gehalten. Im Display wird der von Ihnen angelegte Namen angezeigt. Kommen/ Gehen wird dabei vom Terminal automatisch vorgeschlagen. Die Buchung wird beim Rausziehen der Chipkarte oder Berühren des Transponders automatisch vorgenommen, sie kann aber auch von Ihnen durch Betätigen der grünen Taste [OK] sofort bestätigt werden. 4.4.4 Buchungen an PC übertragen Jetzt müssen Sie Ihre erste Buchung vom Terminal wieder auf die Software übertragen. Klicken Sie wieder auf den Aktualisierungsbutton. Es erscheint folgendes Fenster: Die Daten werden mit dem Terminal abgeglichen. Fahren Sie mit dem Button [Schließen] fort. Jetzt sehen Sie in der Mitte des Fensters Ihre erste Buchung. 14 Die Software 4.4.5 Manuelle Buchung Manuelle Buchungen sind notwendig, wenn z.B. ein Mitarbeiter vergessen hat am Terminal zu buchen. Sie können diese Buchung am PC in die Software eingeben. Dazu klicken Sie auf folgenden Button. Im folgenden Fenster können Sie die zusätzlichen Buchungen vornehmen. 15 timeCard Bedienungsanleitung Sie legen einen Buchungssatz mit 16 Uhr GEHEN an und bestätigen mit [OK]. Für einen Mitarbeiter haben Sie zwei Buchungssätze vorliegen. Einen Kommen um 8 Uhr und einen manuell angelegten Datensatz Gehen um 16 Uhr. Jetzt wollen Sie die Daten auch ausdrucken. 4.4.6 Ausdrucken Um die Daten zu drucken klicken Sie auf folgenden Button: Dieses druckt nur die Daten des markierten Mitarbeiters aus. Wenn Sie die Daten aller Mitarbeiter ausdrucken wollen, klicken Sie auf diesen Button. Es wird die Windows Druck-Funktion mit Druckerauswahl aufgerufen. Wählen Sie alles aus und die Blätter werden gedruckt. 4.5 Funktionsübersicht Nachdem Sie in den Ersten Schritten 13 zu Ergebnissen gekommen sind, werden Ihnen nun die einzelnen Funktionen genauer erklärt. 4.5.1 Mitarbeiter anlegen und ändern Die Auswahl der Funktionen erfolgt durch Klicken auf das entsprechende Symbol in der Symbolleiste. Neue Mitarbeiter anlegen. Daten bestehender Mitarbeiter ändern. Über diese Maske werden Mitarbeiter neu angelegt und die Daten bestehender Mitarbeiter können geändert werden. Die Mitarbeiter werden nach dem Anlegen alphabetisch geordnet. 16 Die Software Folgende Daten können Sie beim Reiter Basisdaten eingegeben: Nachname/Vorname Hier werden Vor- und Nachname des Mitarbeiters eingegeben. Geburtsdatum Hier können sie den Geburtstag des Mitarbeiters eingeben. Mitarbeiternummer Die Mitarbeiternummer kann frei vergeben werden. Jede Mitarbeiternummer ist eindeutig und kann nur einmal vorkommen. Erst wenn der Mitarbeiter gelöscht wird, kann dieselbe Nummer wieder verwendet werden. Achtung: Die Löschung des Mitarbeiters führt zur Löschung des kompletten Datensatzes, inklusive der Projektbuchungen. Sollten Sie einen Mitarbeiter nicht mehr verwenden wollen, setzen Sie unter Sonstiges ein Austrittsdatum ein. Ausweisnummer Hier wird die auf der timeCard®-Mitarbeiterchipkarte aufgedruckte Kartennummer eingetragen. Terminaltext (Premium-Version) Der hier eingegebene Text wird dem Mitarbeiter bei allen Buchungsvorgängen am Terminal angezeigt. 17 timeCard Bedienungsanleitung Folgende Daten können Sie beim Reiter Arbeitsdaten eingegeben: Arbeitszeitpofil Für den Mitarbeiter kann hier das passende Arbeitszeitprofil ausgewählt werden. Wenn die mitgelieferten Arbeitszeitprofile nicht reichen sollten, können diese jederzeit abgeändert bzw. Sie können neue Arbeitszeitprofile erstellen. Siehe dazu Arbeitszeitprofile anlegen. 20 Sie können können innerhalb des Monats bequem das Arbeitszeitprofil wechseln. Dazu kommt nachfolgend die Frage, ob die Wirksamkeit der Änderung ab dem gewählten Tag oder die Änderung nur für den gewählten Tag wirksam werden soll. Wählen Sie den entsprechenden Punkt aus. Zeiterfassungsbeginn Ab diesem Zeitpunkt läuft die Berechnung des Zeitkontos. Für Zeitpunkte vor diesem Datum werden keine Soll-Zeiten berechnet und keine Ist-Zeiten gutgeschrieben. Folgende Daten können optional zusätzlich hinterlegt werden: Überstundenlimit/ Monat (Premium Version) Diese Vorgabe wird für Teilzeitbeschäftigte (z.B. Mini-Jobs) verwendet. Es wird die maximale monatliche Stundenanzahl des Teilzeitmitarbeiters eingetragen. Das Limit und die erreichte Gesamtzeit werden ständig angezeigt. Monatssoll (Premium Version) Das Monatssoll definiert die Stundenanzahl, die ein Mitarbeiter im Monat erbringen muss. Das Monatssoll, das Sie hier eintragen, arbeitet unabhängig vom Arbeitszeitprofil 20 . Sobald Sie ein Monatssoll eingeben, wird das Arbeitszeitprofil deaktiviert. Diese Angabe reicht aus um eine einfache Soll Ist Auswertung vorzunehmen. Sie können innerhalb des Jahres ein anderes Monatssoll einstellen. Dazu kommt nachfolgend die Frage, ob die Wirksamkeit der Änderung ab dem gewählten Monat oder die Änderung nur für den gewählten Monat wirksam werden soll. Wählen Sie den entsprechenden Punkt aus. 18 Die Software Monatsbeginn (Premium Version) Hier können Sie einen anderen Monatsbeginn eingeben als den üblichen 1. eines Monats, wie z.B. den 5. timeCard führt dann alle Berechnungen vom 5. bis zum 4. des anderen Monats aus. Folgende Daten können Sie beim Reiter Sonstiges/Urlaub eingeben: Urlaubstage pro Jahr: Hier kann die Anzahl der Urlaubstage pro Jahr eingegeben werden. Dieser Urlaubsanspruch wird automatisch jedes Jahr zum 1.1. zugewiesen. Eintritt/ Austritt Hier geben Sie ein Eintrittsdatum und ein Austrittsdatum des Mitarbeiters an. Sobald Sie einen Austrittstermin für den Mitarbeiter festlegen, können für diesen Mitarbeiter keine Buchungen mehr angelegt werden. Es erfolgen auch keine Berechnungen ab diesem Zeitpunkt mehr. 4.5.2 Monatsüberträge ändern Bei der Verwendung dieser Software können Sie die angesammelten Überstunden und den Resturlaub Ihrer Mitarbeiter übernehmen. Dazu klicken Sie auf den Button [Monatsübertrag]. Sie erhalten folgendes Menü, in dem Sie die Urlaubstage und die Überstunden, unter Verwendung eines Änderungsgrundes bearbeiten können. Der Änderungsgrund wird dann beim Ausdruck der Monatsübersicht mit ausgegeben. 19 timeCard Bedienungsanleitung 4.5.3 Arbeitszeitprofile anlegen und ändern Wenn Sie folgenden Button in der Symbolleiste anklicken, kommen Sie zu dem Fenster Arbeitszeitprofile. In den Arbeitszeitprofilen werden die Einstellungen zur Arbeitszeit erfasst. Es sind zwei Arbeitszeitprofile vordefiniert. Um neue Profile zu erstellen, geben Sie unter Profilname einen neuen Namen an und drücken anschließend auf [Neues Profil]. Nun wurde ein neues Konto erstellt, welches bearbeitet werden kann. Es reicht wenn ein Tag bearbeitet wird. Dieser kann dann auf die anderen Tage übertragen werden. Sie markieren auf der linken Seite den Tag der kopiert werden soll. Auf der rechten Seite markieren Sie die Tage auf die übertragen werden soll Betätigen Sie anschließend den Button [Kopieren]. Sie können auch jedem Tag andere Einstellungen zuweisen. Über die oberen Reiter kann jeder Tag individuell bearbeitet werden. 20 Die Software Sollzeit Tägliche Sollzeit an Werktagen. Diese Angabe ist ausreichend für die Erfassung/ Berechnung von Zeitsalden (Soll-/ Ist-Auswertung). Um Arbeitszeitprofile optimal an die betrieblichen Anforderungen anpassen zu können, gibt es noch folgende weiteren Einstellmöglichkeiten: Kernzeit (Premium-Version) In der Kernzeit besteht Anwesenheitspflicht. Wird in dieser Zeit nicht gearbeitet, kommt der Hinweis Kernzeitverletzung und der Kalendertag wird dunkelrot hinterlegt. Tagesbeginn (Premium-Version) Mit dem Tagesbeginn legen Sie fest, ab welcher Uhrzeit der Tag beginnt. Ein Tag dauert dann 24 Stunden plus diesem Beginn. So sind auch Buchungen über den normalen Tageswechsel um Null Uhr möglich. Pause Sie können zwischen Fester Pause und einem Zeitraum entscheiden. Bei Fester Pause können Sie bis zu drei regelmäßige Pausen pro Tag festlegen, die automatisch bei der Mitarbeitererfassung gebucht werden. Bei Dauer legen Sie fest, wie viel Pause gemacht wird. Wenn der Bereich von/bis überschritten wird, dann wird die zusätzliche Pause einfach auf die festgelegte Pausenzeit aufaddiert! Beispiel: Sie haben eine Pause von 45 Minuten zwischen 12 und 14 Uhr festgelegt. Ihr Mitarbeiter macht von 12 bis 12.30 Uhr Pause. Das ist nominell eine Pause von 30 Minuten. Es werden 15 Minuten Differenz zur festgelegten Pausenzeit von 45 Minuten aufgefüllt. 21 timeCard Bedienungsanleitung Gebuchte Pause des Mitarbeiters Generierte Pause des Systems Sie sehen die Pause von 30 Minuten, die der Mitarbeiter gebucht hat und die Pausenauffüllung, die das System generiert hat, um die vorgegebene Pause von 45 Minuten zu erhalten. In diesen Fenstern können Sie die Pausenzeit auch manuell ändern. Die Änderung der gebuchten Pause kann noch mit einem Buchungsgrund versehen werden und wird vom System nicht mehr mit den vorgegebenen Zeiten generiert. Bei einem Zeitraum geben Sie die Pause an, die der Mitarbeiter am Tag machen soll. Diese Pause wird auch garantiert dem Mitarbeiter abgezogen. Beispiel: Sie geben beim Zeitraum eine Pause von 60 Minuten an. Dann werden dem Mitarbeiter am Tag genau 60 Minuten abgezogen, egal wann er die Pause macht, wenn er eine Pause länger als 60 Minuten macht, dann wird auch die Überschreitung mit berücksichtigt. Wenn Sie dem Mitarbeiter erlauben wollen, wann er seine Pause machen kann, dann geben Sie beim Zeitraum eine Null an. Jetzt werden alle Pausen so gebucht, wie der Mitarbeiter sie selbst bucht. Buchung erlaubt (Premium-Version) Mit dieser Funktion können der früheste Arbeitsbeginn, das späteste Arbeitsende festgelegt werden. Bei Buchungen außerhalb dieser Grenzen kommt der Warnhinweis Unerlaubte Buchung und der Kalendertag wird braun hinterlegt. Buchung bewertet (Premium-Version) Mit diesen Angaben wird nur die Zeit bis zur erlaubten Grenze berechnet (Beispiel: Buchung um 07:50 Uhr; aber weil der Mitarbeiter sich vor Arbeitsbeginn noch umziehen muss, wird erst ab 08:00 Uhr gerechnet). Buchung erlaubt und Buchung bewertet können auch miteinander kombiniert werden. 22 Die Software 4.5.4 Abwesenheitskonten Die Abwesenheitskonten können Sie, wahlweise durch Rechtsklick auf den Kalender, sowie durch direktes Anklicken der jeweiligen Abwesenheitsgrund-Symbole in der Symbolleiste, erfassen. Urlaub Krank Schule Feiertag Die Feiertage werden als Arbeitszeit so gebucht, wie die Sollzeiten im Arbeitszeitprofil hinterlegt sind. Um die Abwesenheitskonten zu bearbeiten, gehen Sie in der Menüleiste auf Zeitpläne > Abwesenheitskonten oder drücken folgendes Symbol in der Symbolleiste. Auf der linken Seite befinden sich die Vordefinierten Konten. Diese Konten können nicht verändert werden. Auf der rechten Seite befinden sich die Freidefinierbaren Konten. Sie haben die Möglichkeit acht Abwesenheitskonten frei zu definieren. Über Lfd. Nr. können Sie die einzelnen Konten anwählen. Sie können direkt das Kürzel, den Namen und die Beschreibung in der Textbox ändern. Sobald Sie auf OK drücken werden Ihre Änderungen übernommen und stehen Ihnen im Programm zur Verfügung. Sowohl die Vordefinierten als auch die Freidefinierbaren Konten können als Arbeitszeit oder als Abwesenheit gebucht werden. Ersatzzeit Mit der Ersatzzeit werden nicht abgeschlossene, als Arbeitszeit gebuchte, Abwesenheiten beendet. Beispiel: Ersatzzeit ist aktiviert. 18:00 Uhr Sie stempeln einen Dienstgang (als Arbeitszeit gebucht) um 16:00 Uhr Gehen, dann wird automatisch die Buchung um 18:00 abgeschlossen und die Berechnung für den Tag wird durchgeführt. 23 timeCard Bedienungsanleitung Die Ersatzzeit hat nur für Konten eine Relevanz, die als Arbeitszeit gebucht werden. 4.5.5 Buchungen anlegen und ändern Vergessene Buchungen von Mitarbeitern können Sie ergänzen. Die Auswahl der entsprechenden Funktion erfolgt über den Button [Neue Buchung]. Zeit Hier wird die Uhrzeit der Buchung in der Form HH:MM eingegeben (z.B. 8 Uhr ist 08:00). Buchungsart Hier kann die Buchungsart Kommen, Gehen oder Projektwechsel angegeben werden. Abwesenheitskonto Hier können stundenweise Abwesenheitsgründe gewählt werden. Fällt die Buchung in die normale Arbeitszeit, bleibt das Feld leer. Um eine bestehende Buchung zu korrigieren, klicken Sie einfach auf die jeweilige Buchung. 24 Die Software Dadurch wird wieder die Maske Buchung bearbeiten aktiviert, die bereits mit den Ist-Werten der zu korrigierenden Buchung vorbelegt ist. Hier können Sie jetzt die Buchung korrigieren. Wenn eine fehlerhafte Buchungsabfolge vorliegt, erscheint ein Hinweis auf inkonsistente Buchungsabfolge. Eine fehlerhafte Buchungsabfolge liegt vor, wenn z.B. keine Gehen-Buchung nach einer Kommen-Buchung erfolgt. 4.5.6 Monatsübersicht drucken Über den Button [Monatsübersicht] in der Hauptmaske wird eine Druckvorschau für den aktivierten Mitarbeiter angezeigt. In dieser Auswahl können Sie sich die Arbeitszeiten der einzelnen Mitarbeiter und die dazugehörigen Monate anzeigen und ausdrucken lassen. Über den Button [Drucken] werden die Arbeitszeiten ausgedruckt. Die Druckausgabe erfolgt in DIN A4 Hochformat. Mit Hilfe der Navigationsbuttons kann sowohl zwischen den Monaten [Monat zurück/Monat vor], als auch zwischen den einzelnen Mitarbeitern [MA zurück/MA vor] vor- und zurückgeblättert werden. Export der Monatsübersicht in eine Excel-kompatiblen Datei Zur Weiterverarbeitung oder zur Übergabe in andere Programme können Sie die Buchungsdaten in eine Datei exportieren, die z.B. von Microsoft Excel leicht importiert werden kann. Der Button [Export] in der Monatsübersicht erzeugt aus den Monatsdaten eine TXT-Datei. 25 timeCard Bedienungsanleitung Der Import in Excel erfolgt folgendermaßen: Öffnen Sie Excel und öffnen über Datei -> Öffnen die erstellte TXT-Datei. Es öffnet sich ein Textkonvertierungs-Assistent. Folgen Sie diesem und stellen Sie als Trennzeichen Tabstopp und Semikolon ein. Klicken Sie danach auf Fertigstellen und die TXT-Datei wird in Excel erstellt und kann nun von Ihnen verwendet werden. 4.5.7 Jahreskalender Über das Menü Extras > Jahreskalender gelangt man zum Jahreskalender (Premium-Version). Mit dem Jahreskalender erhalten Sie eine Übersicht über die An- und Abwesenheiten aller Mitarbeiter. Diese werden farblich in einer Tabelle dargestellt. Mit den Steuerungstasten können Sie den anzuzeigenden Bereich um einen Tag, um eine Woche oder um einen Monat verändern. Sie können dabei separat den Zeitraum Beginn, als auch das Zeitraum Ende steuern. 26 Die Software 4.5.8 Projektverwaltung Mit der Projektverwaltung (Premium-Version) erhalten Sie ein leistungsstarkes Auswertungstool, mit dem Sie Ihre Projekte verwalten und überwachen können. Sie legen Projekte an und können dann auf diese Projekte die Arbeitszeiten buchen. Nach Abschluss des Projektes oder zur Projektüberwachung können Sie sich anzeigen lassen, welcher Mitarbeiter wie lange an den einzelnen Projekten gearbeitet hat. Oder Sie lassen sich anzeigen, welche Mitarbeiter an einem Projekt gearbeitet haben. So haben Sie einen genauen Überblick, wo welche Ressource verbraucht wird. Projekte anlegen Über das Menü Extras > Projektverwaltung gelangt man zur Projektverwaltung. Alternativ können Sie auch folgendes Icon in der Symbolleiste drücken. Es öffnet sich folgendes Menü. Hier werden alle Projekte angezeigt, die von Ihnen angelegt wurden. Über den Button [Neu] werden neue Projekte angelegt. Für neue Projekte definieren Sie eine Projektnummer (10 stellig), einen Projektnamen (16 stellig), der am Terminal ausgegeben wird und einen Projektnamen, der in der Software verwendet wird. Wenn Sie das Projekt aktivieren, wird es für die Berechnungen und die Zeiterfassung freigegeben. Wenn Sie es deaktivieren, können keine Auswertungen und keine Buchungen auf das deaktivierte Projekt getätigt werden. 27 timeCard Bedienungsanleitung Die Ordnungsnummer des Projektes wird vom System vergeben. Jede Ordnungsnummer kommt nur einmal vor. Wenn ein Projekt gelöscht wird, dann steht diese Ordnungsnummer nicht mehr zur Verfügung. Projektzeiten am Terminal buchen Projektzeiten können über die ∆-Taste am Terminal vorgenommen werden. Dazu drücken Sie die ∆-Taste solange bis ein P steht. Hier geben Sie die Ordnungsnummer des Projektes ein. Drücken Sie danach die grüne OK Taste und ein Projektbeginn wird gebucht. Um ein Projektende zu buchen, betätigen Sie die ∆-Taste solange bis wieder ein P dasteht. Um jetzt ein Projektende zu definieren, geben Sie hier eine NULL ein und betätigen dann die grüne OK Taste. Nun haben Sie ein Projektende gebucht. Ein Projektende wird auch automatisch gebucht, wenn Sie einen neuen Projektanfang definieren. Projektzeiten manuell buchen Projekte können auch direkt über die Software gebucht werden. Dazu betätigen Sie folgenden Button. Nun können Sie bei der Buchungsart den Projektbeginn auswählen. Beim Menüpunkt Projekt können Sie das entsprechende Projekt anhand der Ordnungsnummer, der Projektnummer oder anhand des Projektnamens auswählen. Wenn Sie ein Projektende buchen wollen, stellen Sie bei Buchungsart Projektende ein. Jetzt wird das aktuelle Projekt beendet. Ein Projekt wird automatisch geschlossen, wenn ein neuer Projektbeginn gebucht wird. 28 Die Software Projekte auswerten Um Projekte auszuwerten, drücken Sie folgenden Button in der Symbolleiste. In diesem Fenster können Sie Ihre Auswahlkriterien bestimmen. Unter Zeitraum bestimmen Sie den zu betrachteten Zeitraum Ihrer Auswertung. Sie können die Mitarbeiter mit STRG + Mitarbeiter einzeln selektieren. Dann wählen Sie noch ein Projekt aus und sagen [OK] und bekommen im nächsten Fenster ein Übersicht, wie viel die selektierten Mitarbeiter für dieses Projekt gearbeitet haben. Sie können auch einen einzelnen Mitarbeiter selektieren und anzeigen lassen, für welche Projekte dieser eine Mitarbeiter gearbeitet hat. Dazu wählen Sie einen Mitarbeiter aus und wählen bei Projektname Alle aus. Nun wird angezeigt, an welchen Projekten der selektierte Mitarbeiter gearbeitet hat. 4.5.9 Mandantenverwaltung Mit Hilfe der Mandantenverwaltung können Sie Benutzer anlegen, die nur auf ihre eigenen Abteilung Zugriff haben. Die angelegten Mitarbeiter werden den Abteilungen zugeordnet. Wenn sich der Benutzer an das System anmeldet, bekommt er nur seine Mitarbeiter angezeigt und kann diese bearbeiten und verwalten. 29 timeCard Bedienungsanleitung Um mit der Mandantenverwaltung zu arbeiten, muss diese erst aktiviert werden. Über das Menü Extras > Einstellungen aktivieren Sie die Mandantenverwaltung. Benutzer erfassen Über das Menü Mandanten > Benutzerverwaltung werden die einzelnen Benutzer angelegt, die dann später Zugriff auf den einzelnen Abteilungen haben. 30 Die Software Beachten Sie: Nur der Haupt-Administrator hat Vollzugriff auf die Software und kann neue Benutzer anlegen. Abteilungen anlegen Über das Menü Mandanten > Abteilungsverwaltung gelangt man zur Abteilungsverwaltung. Hier legen Sie die Abteilungen an und verwalten diese. Abteilungen zuordnen Über das Menü Mandanten > Abteilungszuordnung ordnen Sie den bereits angelegten Mitarbeitern Abteilungen zu. Wenn Sie neue Mitarbeiter anlegen, können Sie direkt diesen Mitarbeiter eine bereits angelegte Abteilung zuordnen. 31 timeCard Bedienungsanleitung 4.6 Import/ Export von Daten 4.6.1 Import Mit timeCard haben Sie die Möglichkeit verschiedene Daten zu importieren. Über das Menü Extras -> Import gelangen Sie zu der Funktion Import. Beim Import können Sie Buchungen, Mitarbeiterdaten und Terminaldaten aus selbstangelegten txt - Dateien importieren. 32 Die Software Damit die txt Dateien beim Import richtig gelesen werden können, müssen die Dateien bestimmte Anforderungen erfüllen. Diese Anforderungen werden im Punkt Anforderungen an Importdateien 33 erklärt. 4.6.1.1 Anforderungen an Importdateien Das Format der Dateien muß UTF8 sein. Erstellen Sie eine Textdatei. Öffnen Sie diese mit dem Texteditor von Windows und speichern diese mit dem Befehl Datei -> Speichern unter ab. Bei der Codierung wählen Sie bitte UTF8 aus. Die Erweiterung der Importdateien muß *.txt sein. Aufbau der txt Datei 33 timeCard Bedienungsanleitung Die erste Zeile der Text Datei ist immer die Erkennungszeile, damit timeCard erkennen kann, ob Sie Buchungen 34 (Booking), Mitarbeiterdaten 36 (Employee) oder Terminaldaten 36 (Terminal) importieren möchten. Die zweite Zeile ist die sogenannte Definitionszeile. In dieser Zeile stehen die Felddefinitionen der Datenbanktabelle. Diese Felddefinitionen geben an, wie die folgenden Datenzeilen zu interpretieren sind. Ab der dritten Zeile sind die Daten enthalten, die Sie importieren möchten. Hinter der Definitionszeile und hinter jeder Datenzeile muss IMMER abschließend ein Semikolon stehen. Leere Datenfelder in der Datenzeile müssen auch mit Semikolon abgetrennt werden(;;). Es müssen genau so viele Datenfelder in der Datenzeile stehen, wie in der Definitionszeile festgelegt wurden. Leerzeichen und Kommentare (# Kommentar) zählen nicht als Zeilen und werden vom Programm ignoriert. Nun wird Ihnen erklärt, wie die einzelnen Zeilen der verschiedenen Importdateien auszusehen haben, damit Sie korrekt importiert werden können. Buchungs-Import-Datei 34 Die Software Die Erkennungszeile wird mit Booking gekennzeichnet. Felddefinition Feld Employees number Pass card number Date Time Type of booking Account of absence Project number Erklärung Mitarbeiternummer Ausweisnummer Buchungsdatum TT.MM.YYYY Buchungszeit HH:MM Buchungsart, Abkürzung in Deutsch KO - Kommen GE - Gehen PB - Projektbeginn PE - Projektende Abwesenheitskonto, Abkürzung in Deutsch IST - Istzeit, bei normalen Kommen (KO) und Gehen (GE) -Buchungen, dieses Konto verwenden DG - Dienstgang AR - Arztbesuch BH - Behördenweg PAUSE - Pause ZA - Zeitausgleich KR - Krank SCHUL - Schule/Dienstreise GLEIT - Gleitzeit FREI1 bis FREI8 - für die freidefinierten Abwesenheiten Projektnummer, Pflichtfeld, wenn Projekte vorhanden Alle Felder sind Pflichtfelder, die unbedingt angegeben werden müssen. 35 timeCard Bedienungsanleitung Mitarbeiter-Import-Datei Die Erkennungszeile wird mit Employee gekennzeichnet. Felddefinition Feld First name Surname Employees number Pass card number Working hour profile Holidays Date of birth Entry Start of recordation Monthly debit Overtime limit Department Erklärung Vorname Nachname Mitarbeiternummer Ausweisnummer Arbeitszeitprofil, z.B. AZ_Profil_40 Urlaub in Tage oder Stunden, z.B. 24 Geburtsdatum TT.MM.YYYY Eintritt TT.MM.YYYY Erfassungsbeginn TT.MM.YYYY Monatssoll in Stunden, z.B. 20 Überstundenlimit in Stunden, z.B. 20 Abteilung Das Feld Mitarbeiternummer ist als einziges Feld ein Pflichtfeld und wird als eindeutige Identifikation genutzt. Alle anderen Felder sind optional. Bei einem erneuten Import der Mitarbeiterdatei werden Änderungen, die Sie an der Datei vornehmen, nur an den Feldern Vorname, Nachname, Ausweisnummer und Abteilung vorgenommen. Alle anderen Änderungen werden verworfen und nicht übernommen. Terminal-Import-Datei 36 Die Software Die Erkennungszeile wird mit Terminal gekennzeichnet. Felddefinition Feld IP address Name Activation 4.6.2 Erklärung IP-Adresse des Terminals Name des Terminals Aktivierung des Terminals 1 bedeutet aktiviert 0 bedeutet nicht aktiviert Export Über dem Menü Extras -> Export stehen Ihnen die Funktionen des Exportes zur Verfügung. Sie haben die Möglichkeit die Monatsdaten aller oder des selektierten Mitarbeiters zu exportieren. Siehe auch hier 25 . Außerdem können Sie Buchungen aller Mitarbeiter exportieren. Wenn Sie den Punkt Buchungen aller Mitarbeiter exportieren auswählen, erscheint folgendes Fenster. 37 timeCard Bedienungsanleitung Sie können auswählen, ob Sie alle Buchungen des Monats oder nur neue Buchungen, die seit dem letzten Export hinzugekommen sind, exportieren möchten, Setzen Sie dazu den entsprechenden Punkt in diesem Fenster. Dieser Export erfolgt in eine Datei, die auch wieder über die Import eingespielt werden kann. 4.7 32 Funktion Buchung Datensicherung Datensicherungen müssen von einem Administrator und an der Serverinstallation durchgeführt werden. 4.7.1 Sicherung erstellen Über das Menü Extras -> Datensicherung erstellen können Sie Ihre Daten sichern. Den Speicherpfad Ihrer Sicherungsdatei können Sie beliebig wählen. Anschließend drücken Sie anschließend auf OK. Die Sicherung wird erstellt. Der Namen der Sicherungsdatei wird vom System automatisch erstellt und hat folgendes Format: timecoll_3.1.5-Wed-Jul-13-13_00_40-CEST-2005.sbu Der Dateinamen wird aus dem Datum und die Uhrzeit, an dem die Sicherungsdatei erstellt wurde, generiert. 38 Die Software 4.7.2 Sicherung wiederherstellen Über das Menü Extras -> Daten aus Sicherung wieder herstellen gelangen Sie zur folgenden Auswahl. Wählen Sie den Pfad aus, in der Ihre Sicherungsdatei liegt. Anschließend drücken Sie den Button Öffnen. Nun wird Ihr Backup wiederhergestellt. Das Programm wird geschlossen, da die Sicherung erst in die Datenbank konvertiert werden muss. Starten Sie das Programm erneut und die Daten werden hergestellt. Der Vorgang des Sichern bzw. das Wiederherstellen der Daten kann einige Minuten in Anspruch nehmen. Wenn Sie kein aktuelles Backup haben oder es wurden seit dem letzten Backup neue Buchungen getätigt, haben Sie die Möglichkeit über dem Menü Terminal -> Terminal auslesen (komplett) alle Daten, die im Terminal gespeichert sind, in eine txt Datei oder in die Datenbank zu speichern. Diese Daten sind nur Rohdaten und können in die Software nicht zurückgespielt werden. Es können im Terminal 10 000 Buchungen gespeichert werden. Sie können also immer nur die letzten 10 000 Buchungen, die im Terminal gespeichert sind, zurückspielen. 39 timeCard Bedienungsanleitung Von den übertragenen Daten kann eine *.txt Datei, in der alle Informationen zu den Buchungen stehen, angelegt werden. Dazu suchen Sie einen Speicherpfad aus und speichern die Datei. Die *.txt Datei können Sie sich dann in Excel anschauen und nach Belieben bearbeiten. 4.8 Update Um das Update durchführen zu können, benötigen Sie Admin-Rechte für den jeweiligen PC. Kontaktieren Sie hierfür Ihren Systemadministrator. timeCard® wird jederzeit von uns weiterentwickelt, überprüfen Sie deshalb von Zeit zu Zeit unter Hilfe -> Updates ob neue Updates zur Verfügung stehen. Sie werden auf unsere Homepage weitergeleitet und können hier nun die neuesten Updates herunterladen. Folgen Sie dazu den Anweisungen, die auf der Homepage stehen. Bitte führen Sie zuerst ein Update bei Ihrer Serverinstallation aus. Dies ist erforderlich, da zuerst die Datenbank des Servers upgedatet werden muss. Danach führen Sie das Update auf jeden einzelnen Client aus. Bevor das Update durchgeführt wird, schlägt timeCard eine Sicherung vor. Diese sollten Sie unbedingt machen. Siehe hierzu: Sicherung erstellen 38 . 40 Kommandozeilenfunktion 5 Kommandozeilenfunktion timeCard® ist eine Graphical User Interface (GUI)-Anwendung. Sie kann auch mit eingeschrä nktem Funktionsumfang als Kommandozeilen-Anwendung (Batchmode) arbeiten. Beim Start wird anhand der Kommandozeilen-Argumente entschieden, ob die Anwendung als GUI- oder Batch-Mode-Applikation läuft. Falls kein Argument angegeben wird, startet die Anwendung als GUI-Anwendung. Der Batchmode funktioniert nur, wenn die timeCard Anwendung geschlossen ist. Alle Programmausgaben erfolgen in Log-Dateien im Verzeichnis C:\Programme\REINER SCT\timeCard\Logs. Kommandozeilenfunktion Update Wenn man eine reine Kommandozeilen-Lizenz hat, geht man bzgl. Update wie folgt vor: 1. 2. 3. 4. Herunterladen des Update von der Reiner-SCT Homepage. Prüfen, ob eine timeCard-Instanz läuft (z.B. autom. Backup) Update ausführen timeCard wie folgt starten: Aufruf: timeCard –update [Backuppfad] Der Backuppfad ist optional. Wird er angegeben, dann wird in diesem Verzeichnis vor dem Update der Datenbank ein Backup erstellt. Der Kommandozeilenbefehl führt den Umbau der Datenbank auf die neue Version durch, analog dem automatischen Umbau bei der GUI-Variante nach dem Installieren des Update. Andere eventuell angegebene Optionen werden nicht berücksichtigt, da nach Durchführung die Anwendung neu gestartet wird. Lizenzaufruf Mit der Version 3.1.7 gibt es für reinen Kommandozeilenbetrieb von timeCard eine eigene Lizenzpflicht. Durch Aufruf von timeCard –licence wird timeCard mit dem Lizenzerfassungs-Dialog gestartet. Nun können Sie weitere Lizenzen hinzufügen. Backup Aufruf: timeCard -backup [Out-Directory] Dieser Aufruf erstellt ein Sicherungsfile im Ausgabeverzeichnis nach folgendem Schema: timecoll_3.1.7-Wed-Jul-13-13_00_40-CEST-2005.sbu Übersicht Datentransferbefehle 41 timeCard Bedienungsanleitung Es gibt folgende Befehle für den Datentransfer. -import employees {file} -import terminals {file} -import bookings {file} -export bookings fromDate toDate exportType file replace -export newbookings exportType file replace -terminal set time -terminal write employees -terminal read bookings timeCard kann immer nur mit einem dieser Befehle in einem Aufruf ausgeführt werden. Die Importfunktion setzt bestimmte Anforderungen an die zu importierenden Dateien. Siehe dazu hier 33 . Importieren von Mitarbeiterdaten Der Befehl importiert aus einer UTF-8-Datei Mitarbeiterdaten in die timeCard-Datenbank. Aufruf: -import employees {file} Parameter: {file} Dateiname (bzw. Komplett- oder Relativpfad). Die angegebene Verzeichnisstruktur muss existieren. Importieren von Terminaldaten Der Befehl importiert aus einer UTF-8-Datei Terminaldaten in die timeCard-Datenbank. Aufruf: -import terminals {file} Parameter: {file} Dateiname (bzw. Komplett- oder Relativpfad). Die angegebene Verzeichnisstruktur muss existieren. Importieren von Buchungen Der Befehl importiert aus einer UTF-8-Datei Buchungsdaten in die timeCard-Datenbank. Aufruf: -import bookings {file} Parameter: {file} Dateiname (bzw. Komplett- oder Relativpfad). Die angegebene Verzeichnisstruktur muss existieren. Exportieren von Buchungen Der Befehl exportiert Buchungen eines gegebenen Zeitraums in eine UTF-8-Datei. Hierbei kann ausgewählt werden, ob Zeitbuchungen, Projektbuchungen oder beide Arten berücksichtigt werden. Weiterhin kann bestimmt werden, ob eine eventuell vorhandene gleichnamige Ausgabedatei überschrieben werden soll. Aufruf: 42 Kommandozeilenfunktion -export allbookings {fromDate} {toDate} {exportType} {file} {replace} Parameter Erklärung {fromDate} {toDate} {exportType} Von-Datum (Format dd.MM.yyyy) Bis-Datum (Format dd.MM.yyyy) Zu exportierende Buchungstypen: 1 = Zeitbuchungen 2 = Projektbuchungen 3 = Zeit- und Projektbuchungen Dateiname (bzw. Komplett- oder Relativpfad). Die angegebene Verzeichnisstruktur muss existieren. 1 = Datei ersetzen 0 = nicht ersetzen, eventl. Abbruch {file} {replace} Exportieren der neuen Buchungen Beim Einlesen der Buchungen von den Zeiterfassungsterminals bzw. auch bei der manuellen Erfassung wird diesen Buchungssätzen das Flag EXPORTIERT=FALSE gesetzt. Sobald solche Datensätze mit diesem Befehl exportiert worden sind, wird diesen Buchungssätzen das Flag auf TRUE gesetzt. Dieser Befehl exportiert immer alle Buchungen, die seit dem letzten Export neu erfasst wurden. Sie werden in eine UTF-8-Datei geschrieben. Hierbei kann ausgewählt werden, ob Zeitbuchungen, Projektbuchungen oder beide Arten berücksichtigt werden. Weiterhin kann bestimmt werden, ob eine eventuell vorhandene gleichnamige Ausgabedatei überschrieben werden soll. Aufruf: -export newbookings {exportType} {file} {replace} Parameter Erklärung {exportType} Zu exportierende Buchungstypen 1 = Zeitbuchungen 2 = Projektbuchungen 3 = Zeit- und Projektbuchungen) Dateiname (bzw. Komplett- oder Relativpfad). Die angegebene Verzeichnisstruktur muss existieren.) 1 = Datei ersetzen 0 = nicht ersetzen, eventl. Abbruch {file} {replace} Zeit der Terminals setzen Der Befehl setzt die Zeiten der aktiven Terminals auf die aktuelle Rechnerzeit. Aufruf: -terminal set time Schreiben der Mitarbeiterdaten zum Terminal Der Befehl schreibt die Daten der vorhandenen Mitarbeiter zu den aktiven Terminals. Aufruf: -terminal write employees 43 timeCard Bedienungsanleitung Lesen der Buchungsdaten Der Befehl liest die Buchungsdaten von den aktiven Terminals in die Datenbank. Aufruf: -terminal read bookings 44 Produktzubehör 6 Produktzubehör 6.1 Transportkarte 6.1.1 Funktionsweise Mit der Transportkarte erfolgt der Datenaustausch zwischen PC und Zeiterfassungsterminal völlig kabelfrei. Mit der Transportkarte lassen sich Buchungen vom Terminal an die Software, mit Hilfe eines zusätzlichen USB Kartenlesegerätes übertragen. Es lassen sich aber auch Mitarbeiter, die Sie in der Software angelegt haben, bequem zum Terminal transferieren. Bevor Sie mit der Karte arbeiten können, muss diese initialisiert werden. Dazu stecken Sie die Karte in das USB Kartenlesegerät und wählen den Menüpunkt Transportkarte > Transportkarte initialisieren. Alle Daten auf der Karte werden gelöscht und die Karte ist für die weitere Verwendung vorbereitet. Um neu angelegte Mitarbeiter vom PC zum Terminal zu transportieren, gehen Sie wie folgt vor: Mitarbeiter übertragen Legen Sie Ihre Mitarbeiter 16 in der Software an. Stecken Sie als nächstes die Transportkarte in Ihren PC Kartenleser. Klicken Sie dann den Menüpunkt Transportkarte > Mitarbeiter schreiben an. Bestätigen Sie das Schreiben Ihrer Mitarbeiter auf die Transportkarte und die Mitarbeiter werden auf die Transportkarte übertragen. Nehmen Sie nun die Transportkarte und begeben sich zum Terminal und führen die Karte ein. Das Zeiterfassungsterminal erkennt die Transportkarte und bietet Ihnen 2 Optionen an. 1. Buchungen 2. Mitarbeiter Durch Betätigen der Zahl 2 des Ziffernblockes werden die Mitarbeiter von der Karte ausgelesen und im Terminal gespeichert. Nach dem Speichern werden Sie noch gefragt, ob Sie die TerminalZeit setzen möchten. Durch Drücken der Taste OK oder der Taste Cancel können Sie die Uhrzeit ändern oder den Vorgang abbrechen. Über die Tasten UV können Sie die Minuten der Uhrzeit einstellen. Bestätigen Sie Ihre Änderung mit der Taste OK. Buchungen übertragen Um Buchungen vom Zeiterfassungsterminal in den PC zu transportieren, gehen Sie wie folgt vor: Stecken Sie die Transportkarte in das Zeiterfassungsterminal. Durch Betätigen der Zahl 1 des Ziffernblockes werden die Buchungen vom Terminal ausgelesen und auf der Karte gespeichert. Nehmen Sie nun die Transportkarte und führen Sie sie in den PC Kartenleser ein. Dann wählen Sie den Menüpunkt Transportkarte > Buchungen auslesen. Ihre Buchungen werden von der Karte eingelesen und werden anschließend von der Karte gelöscht. Uhrzeit einstellen Die Uhrzeit wird mit Hilfe der Transportkarte aktualisiert, das heißt jedes mal wenn Sie neue Mitarbeiter mit der Transportkarte an das Terminal übertragen, wird die Uhrzeit aktualisiert. Wenn die Zeitspanne zwischen der Übertragung zu groß ist, dann haben Sie die Möglichkeit die Uhrzeit manuell zustellen. Nach dem Übertragen der Mitarbeiter werden Sie gefragt, ob Sie die Terminal- Zeit setzen möchten. Durch Drücken der Taste OK oder der Taste Cancel können Sie die Uhrzeit ändern oder den Vorgang abbrechen. Über die Tasten UV können Sie die Minuten der Uhrzeit einstellen. Bestätigen Sie Ihre Änderung mit der Taste OK. 45 timeCard Bedienungsanleitung 6.1.2 Kapazität der Transportkarte Die Transportkarte hat eine Kapazität von 64 kByte. Das reicht aus, um ca. 1800 Buchungen zu speichern. Für einen 20 Mann Betrieb würde das bedeuten, dass je nach Buchungshäufigkeit Daten für ca. einen Monat gespeichert werden können. Wenn die Karte mit Buchungen voll is, bekommen Sie am Terminal einen Hinweis. Die bis dahin gespeicherten Daten müssen Sie nun über den PC Kartenleser in die Software speichern. Wählen Sie dazu den Menüpunkt Transportkarte > Buchungen auslesen aus. Ihre Buchungen werden von der Karte eingelesen und werden anschließend von der Karte gelöscht. Mit der leeren Karte können Sie nun die restlichen Buchungen vom Terminal abholen und speichern. Es gibt auch die Möglichkeit mehrere Transportkarten zu benutzen. Wenn die erste Karte voll ist, stecken Sie einfache die nächste Karte in das Terminal. Die nächsten Daten können, wie unter Funktionsweise 45 beschrieben, abgeholt werden. 6.2 Netzwerkadapter 6.2.1 Funktion Mit dem Netzwerkadapter können Sie die Kommunikation der timeCard® Software mit dem cyber Jack® time bequem über ein Netzwerk vollziehen. Um dies zu gewährleisten, muss ein Systemadministrator dem Netzwerkadapter eine IP zuweisen und der Netzwerkadapter muss mit dem cyberJack® time zusammen in ein Netzwerk eingebunden werden. An Ihrem Rechner, auf dem die timeCard® Software installiert ist, können Sie folgende Einstellungen vornehmen. Öffnen Sie das Programm. Unter Extras -> Einstellungen gelangen Sie zu den Einstellungen des Programms timeCard®. Hier geben Sie die IP Adresse des Netzwerkadapters, die Ihnen der Systemadministrator zuweist, ein. Wenn Sie mehrere Netzwerkadapter betreiben wollen, so geben Sie die einzelnen IP Adressen untereinander in das IP Adressenfeld ein. Um die Einstellungen zu aktivieren, beenden Sie das Programm und starten es erneut. Nun können Sie eine Datenübertragung des cyberJack® time und Ihrer timeCard® Software starten. Dazu betätigen Sie den Aktualisierungsbutton in der Symbolleiste. Die Daten werden jetzt übertragen. 6.2.2 Anschluss des Netzwerkadapters Schließen Sie den cyberJack® time und den Netzwerkadapter mit dem Kabel, welches beim cyberJack® time dabei war, zusammen. Verbinden Sie den Netzwerkadapter über ein Netzwerkkabel mit Ihrem Netzwerk. 46 Produktzubehör Die im Paket enthaltene CD und Anleitung der Fa. SENA wird für die Funktion des Netzwerk-Adapters unter timeCard® NICHT benötigt. Alle notwendigen Einstellungen für die Kommunikation zwischen Netzwerk-Adapter und cyberJack® time wurden vor Auslieferung von uns bereits im Werk durchgeführt. 6.3 RFID Modul Das RFID Modul bietet die gleichen Bedingungen bei der Bedienung der timeCard® Software, wie die Chipkartenvariante. Der Unterschied besteht darin, dass die Buchung der einzelnen Datensätze am Kartenlesegerät kontaktlos über Transponder geschieht. Das RFID Modul darf nur bei ausgeschalteten Zeiterfassungsterminal gesteckt oder gezogen werden. Damit das RFID Modul nicht zufällig oder absichtlich aus dem Zeiterfassungsterminal gezogen wird, ist es im Auslieferungszustand mit dem Terminal fest verschraubt. Wenn Sie das RFID Modul entfernen möchten, lösen Sie einfach die Schraube auf der Rückseite. Trennen Sie das Steckernetzteil vom Terminal. Jetzt ist das Gerät stromlos und Sie können das RFID Modul entfernen bzw. stecken. 6.3.1 Mitarbeiter anlegen Wenn Sie neue Mitarbeiter anlegen, müssen Sie die 9-stellige ID Nummer auf der Transpondertüte in das Feld Ausweisnummer eintragen. Führende Nullen müssen nicht eingegeben werden. 47 timeCard Bedienungsanleitung 6.3.1.1 Zuweisung einer IP Adresse Damit der Netzwerkadapter im Netzwerk funktioniert müssen Sie ihm eine IP zuweisen. Falls Sie mehrere Netzwerkadapter mit den zugehörigen cyberJack® time an einer timeCard® Installation betreiben wollen, so müssen nachfolgende Schritte für jeden Netzwerkadapter einzeln durchgeführt werden.  Schritt 1 Verbinden Sie den Netzadapter über das beigefügte serielle Schnittstellen-Kabel mit einer freien seriellen Schnittstelle Ihres PC's. Stecken Sie das beigefügte Steckernetzteil an den Netzadapter und an eine Netzsteckdose (230V /50 Hz).  Schritt 2 Stellen Sie den seitlichen roten Schiebe-Schalter des Netzwerkadapters auf „Console".  Schritt 3 Starten Sie an Ihrem PC das Programm „Hyper Terminal" über Start -> Programme -> Zubehör -> Kommunikation -> HyperTerminal. Es erscheint eine neue Verbindung. Hier können Sie einen beliebigen Namen vergeben und ein Symbol für die neue Verbindung eingeben.  Schritt 4 Nun muss die COM Schnittstelle ausgewählt werden, an der Sie den Netzwerkadapter angeschlossen haben.  Schritt 5 48 Produktzubehör Im folgenden Fenster konfigurieren Sie die serielle Schnittstelle. Geben Sie hier bitte folgende Daten an. • Bits Pro Sekunde ( Baud rate ) = 9600 • Daten Bits ( Data bits ) = 8 • Parität ( Parity ) = keine (none) • Stoppbits ( Stop bits ) = 1 Flusssteuerung ( Flow Control ) = keine (none)  Schritt 6 Sie erhalten nun ein leeres Fenster. Durch Betätigen der Eingabetaste (Return/Enter) werden Sie aufgefordert den Benutzername und das Passwort einzugeben. Der Benutzername ist „admin" das Passwort lautet ebenfalls „admin". Es erscheint nun das Eingabesymbol „>" im Fenster. Sollte diese Abfrage einmal nicht erscheinen, trennen Sie bitte die Stromversorgung des Netzwerkadapters für ein paar Sekunden und Betätigen Sie die Eingabetaste erneut. 49 timeCard Bedienungsanleitung  Schritt 7 Nun können Sie die IP Adresse vergeben. Dies geschieht durch den Befehl set ip static <IP Adresse> <Subnetzmaske> <Standardgateway>. Die ersten drei Stellen der IP Adresse müssen identisch mit Ihrem System sein, die vierte kann dann einem freien Platz zugeordnet werden. Mit dem Befehl get ip können Sie die aktuell eingestellten Daten überprüfen. Bitte geben Sie nun den Befehl set serial 38400 8 n 1 h h n 50 ein damit die Serielle Schnittstelle korrekt konfiguriert wird. 50 Produktzubehör Mit dem Befehl get serial können Sie die aktuell eingestellten Daten überprüfen.  Schritt 8 Sind alle Einstellungen richtig, so müssen Sie diese mit dem Befehl save abspeichern. 51 timeCard Bedienungsanleitung  Schritt 9 Nun muss nur noch ein Reboot des Netzwerkadapters durchgeführt werden. Bitte geben Sie dafür den Befehl reboot ein. Bitte beachten Sie, dass Sie nach Betätigung der Return-Taste keine Bestätigung des Programms mehr erhalten. Dies ist normal.  Schritt 10 Stellen Sie nun den roten Schiebeschalter am Netzwerkadapter wieder nach Links auf Data. Sie können das Programm HyperTerminal nun beenden. 52 Produktzubehör 6.3.2 Buchung Bringen Sie den Transponder nun von vorn in den Lesebereich des RFID-Moduls. Dieser wird erkannt, der Personenstatus angezeigt. Sie haben nun 3 Sekunden Zeit, über die Tasten [K-G-P] bzw. [Grund] Änderungen vorzunehmen. Wird keine Taste betätigt, so wird die angezeigte Buchung nach Ablauf von 3 Sekunden automatisch übernommen. Nach Betätigung einer Taste, wird die dann angezeigte Buchung nach 10 Sekunden nach der letzten Tastenbetätigung übernommen. Sie können die Übernahme der Buchung jederzeit beschleunigen, indem Sie die Taste [OK] drücken. Mit der Taste [CANCEL] können Sie den anstehenden Buchungsvorgang abbrechen. Sollte die ID des Transponder noch nicht innerhalb der timeCard® Software angelegt sein, so erfolgt die Anzeige „Unbekannte ID" und die 9-stellige Nummer des Transponders. 6.3.3 Auslesen der Transponder ID's Sollten die Transponder vertauscht worden sein, oder die Zuordnung zu der auf der Tüte aufgedruckten 9-stellige ID verloren gegangen sein, so können Sie sich diese Nummer jederzeit im Display des Zeiterfassungsterminals anzeigen lassen. Drücken Sie hierzu die Taste [@]. Es erscheint nun die Meldung „ID auslesen" Bringen Sie nun den fraglichen Transponder in die Nähe des Moduls. Die 9-stellige ID dieses Transponders wird nun so lange angezeigt, bis Sie entweder die Taste [OK] oder [CANCEL] betätigen, oder einen anderen Transponder in den Lesebereich des Moduls bringen. 53 timeCard Bedienungsanleitung 7 Registrierung und Support 7.1 Registrierung Sie haben die Möglichkeit sich unter www.reiner-sct.com registrieren zu lassen. Damit werden Sie jederzeit bei Änderungen und Aktualisierung der Software informiert. 7.2 Support Sollten Sie Fragen zur Installation, zur Bedienung oder zu den vielfältigen Erweiterungsmöglichkeiten von timeCard® haben, stehen wir Ihnen mit unserem Herstellerservice gerne zur Verfügung. REINER SCT Reiner Kartengeräte GmbH & Co. KG Goethestraße 14 D-78120 Furtwangen Mail: [email protected] URL: www.reiner-sct.com 54 Glossar 8 Glossar Abwesenheitskonto In den Abwesenheitskonten sind Gründe für Abwesenheiten definiert. Dabei können Sie entscheiden, ob diese Abwesenheiten als Arbeitszeit oder als Abwesend gebucht werden Arbeitszeitprofil In den Arbeitszeitprofilen werden alle Parameter der täglichen Arbeitszeit definiert. Ausweisnummer Buchung bewertet Buchung erlaubt Ersatzzeit Export Feste Pausen Gleitzeit Inkonsistent Jahreskalender Kernzeit Mitarbeiternummer Monatssoll Monatsübersicht Die Ausweisnummer, die auf den Chipkarten oder den Transpondern steht, wird eindeutig einem Mitarbeiter zugewiesen. Anhand dieser Ausweisnummer erfolgt die Berechnung der Arbeitszeiten in der timeCard Software Mit Buchung bewertet legen Sie die Arbeitszeit fest, die auch in die Auswertung der Software berücksichtigt wird. Alle Buchungen die außerhalb dieser Grenze liegen, werden nicht berechnet Mit Buchung erlaubt legen Sie die Arbeitszeit fest in der es erlaubt ist, im Betrieb anwesend zu sein. Alle Buchungen außerhalb dieser Grenze produzieren einen Hinweis unerlaubte Buchung und werden im Kalendertag braun hinterlegt. Nicht abgeschlossene Abwesenheiten (z.B. Arztbesuch) werden bis zu dieser Zeit aufgefüllt. Mit der Exportfunktion können Sie alle Daten, die Sie in der Monatsübersicht sehen, in eine txt - Datei exportieren. Die Datei können Sie dann in Excel importieren und dort weiter bearbeiten. Bei Festen Pausen definieren Sie den Zeitraum und die Dauer der Pausen die einem Mitarbeiter automatisch am Tag angerechnet werden. Die Gleitzeit wird aus der Zeit, die der Mitarbeiter gearbeitet hat und der im Arbeitszeitprofil pro Wochentag hinterlegten Sollzeit oder des Monatssoll berechnet. Dieser Warnhinweis kommt, wenn eine fehlerhafte Buchungsabfolge vorliegt. Eine fehlerhafte Buchungsabfolge liegt vor, wenn z.B. keine GehenBuchung nach einer Kommen-Buchung erfolgt. Der Jahreskalender listet alle An- und Abwesenheiten aller Mitarbeiter auf. In der Kernzeit besteht Anwesenheitspflicht. Wird in der Zeit nicht gearbeitet, erscheint ein Hinweis im Kalender auf Kernzeitverletzung und der entsprechende Tag wird dunkelrot markiert. Sie können dem Mitarbeiter eine freivergebbare Nummer zuweisen., die bei allen Auswertungen des Mitarbeiters angezeigt wird. Das Monatsoll gibt die Anzahl der Stunden an, die ein Mitarbeiter im Monat zu arbeiten hat. Das Monatssoll, das in den Arbeitsdaten des Mitarbeiters eintragen reicht aus um eine einfache Soll-Ist-Auswertung des Mitarbeiters vorzunehmen. Das Monatssoll deaktiviert die Zuweisung der Arbeitszeitprofile des Mitarbeiters. In der Monatsübersicht werden alle relevanten Daten (Buchungen, Soll-, Istzeit, Überstunden, Urlaub) eines Mitarbeiters für den im Kalender eingestellten Monat angezeigt. 55 timeCard Bedienungsanleitung 56 Monatsübertrag Mit dem Monatsübertrag werden Überstunden oder Resturlaub dem Mitarbeiter gutgeschrieben. Sollzeit In den Arbeitszeitprofilen definieren Sie eine tägliche Arbeitszeit, die der Mitarbeiter erbringen muß. Terminal Das Terminal erfasst und speichert alle Zeitbuchungen der Mitarbeiter. Terminaltext Mit dem Terminaltext können Sie dem Mitarbeiter kurze Nachrichten zukommen lassen. Diese Nachricht wird dem Mitarbeiter bei jeder Buchung am Terminal angezeigt. Transportkarte Mit der Transportkarte werden die gespeicherten Daten zwischen Zeiterfassungssoftware und Terminal kabelfrei transportiert. Überstundenlimit Diese Funktion ist für Teilzeit- oder Minijobs gedacht. Es wird eine maximale Stundenzahl definiert. Das Limit und die erreichte Gesamtzeit werden permanent angezeigt. Zeiterfassungsterminal Siehe Terminal Index Gerätemontage -H- -AAbrechnung 25 Abwesenheit 23 anlegen 13, 16, 20, 24 Anschluss 11, 46 Anschlussart 11 Anwesenheit 11 Arbeitsdaten 16 Arbeitszeit 20 Arbeitszeitprofile 20 Ausdrucken 16 Auslesen Transponder ID Auswertung 26, 27 -B- Hauptmaske Hilfe 1 7 -I- 53 Import 32 Import Buchungsdaten 34 Import Mitatbeiterdaten 36 Import Terminaldaten 36 Importdateien 33 Informationen 3 Installation 5 IP Adresse 48 -JJahreskalender Backup 38 Batch-Mode 38, 41 bearbeiten 16, 20, 24 Benutzerverwaltung 9 Berufsschule 23 Betrieb 4 Buchung 15, 24 Buchungeb 14 Buchungen 14 -C5 -DDaten 13, 16 Datensicherung 11, 38 Deinstallation 6 Drucken 16, 25 -EE-Mail 54 Erklärung 8 Ersatzzeit 23 Excel 25 Export 37 Exportieren 25 -F- Kalender 23 Kommandozeile 38 Kommandozeilenfunktion Kontakt 54 Kontaktadresse 54 Krank 23 -L7 -MMandantenverwaltung 29 manuell 24 Manuelle 15 Menüleiste 7 Mitarbeiter 13, 16 Mitarbeiterbereich 7 Mitarbeiterdaten 13 Monatsbeginn 16 Monatsübersicht 16, 25 Montage 3 -NNetzwerkadapter 46 Neue Version 40 -O- Feiertage 7, 23 Fenster 7 -G3 26 -K- Lizenzcode Clientinstallation Gerät 3 Offline 4 Online 4 Optionen 11 41 timeCard Bedienungsanleitung -PPaket 2 Passwort 9 PC 14, 15 Profile 20 Projekt 27 Projektverwaltung 27 -RRegistrierung Restore 39 RFID 47 54 -SSchnellstart 11 Schule 23 Schutz 9 Seriennummer 7 Sicherung herstellen 39 Sicherung erstellen 38 Softwareversionen 2 Sprache 11 Start 5 Starter Set 45 Support 54 Symbol 8 Symbole 8 Symbolleiste 7, 8 System 2 Systemvoraussetzungen 2 -TTagesabwesenheit 23 Terminal 4, 13, 14 TranspordCard 45 Txt-Dateien 33 -UÜbersicht 7 Übertrag 19 Überträge 19 übertragen 13, 14 Uhrzeit 45 Update 40 Urlaub 23 -VVarianten 2, 47 -WWillkommen 1 Reiner Kartengeräte GmbH & Co.KG Goethestrasse 14 D-78120 Phone: +49-(0)7723-5056-0 Fax: +49-(0)7723-5056-78 e-mail: [email protected] URL: www.reiner-sct.com