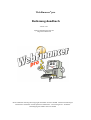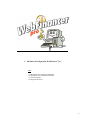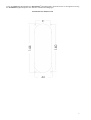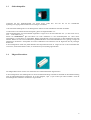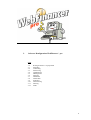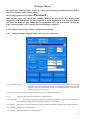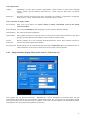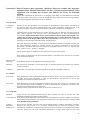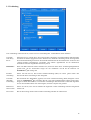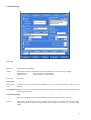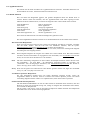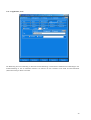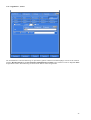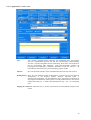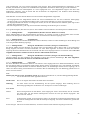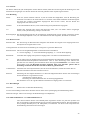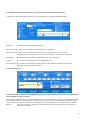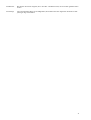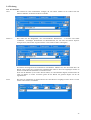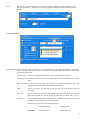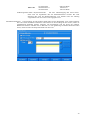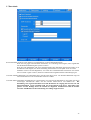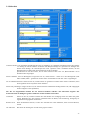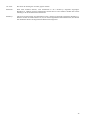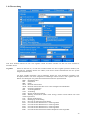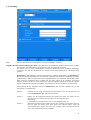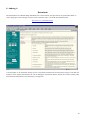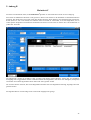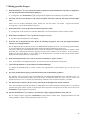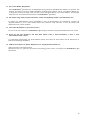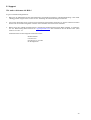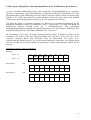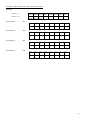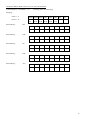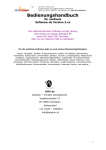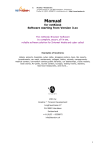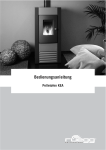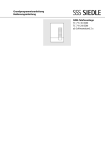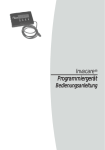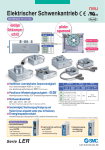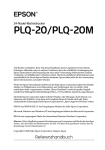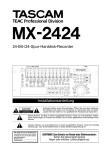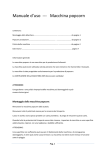Download Bedienungshandbuch - Heddier Electronic
Transcript
WebFinancer® pro Bedienungshandbuch Version 3.92 Updates entnehmen Sie bitte den integrierten Hilfetexten Dieses Dokument unterliegt dem Copyright der heddier electronic GmbH. Technische Änderungen und Irrtümer vorbehalten. Eine Kopie dieses Dokumentes - auch auszugsweise - bedarf der Genehmigung der heddier electronic GmbH. Wichtige Hinweise, bitte beachten ! 1 Dial In-Software für 0190-Dienste Die Anbieter kostenpflichtiger - meist pornographischer Seiten - bedienen sich technisch immer ausgereifterer und für den Endkunden mehr oder weniger unsichtbarer Methoden, um ihre Abrechnungssoftware auf den Kundensystemen zu plazieren. Aus diesem Grunde raten wir dazu, die 0190-Dienste für Internetterminals generell zu sperren. Sollten Sie aus irgendeinem Grund daran Interesse haben, diese Dienste zu nutzen, müssen Sie im „Fenster und Dialog Management“ der WebFinancer-Software bzw. in den „Security Optionen“ der WebFinancer pro-Software entsprechende Einträge vornehmen (Download und Speichern ist im Standard schon deaktiviert). Die Sperrung der Dienste kann über einen Anruf bei der Telekom unter der 1.1 Tel. Nr. 0800-3301000 gegen eine Schutzgebühr von zur Zeit EUR 8,00 vorgenommen werden. Der Anruf muß über den Anschluß erfolgen, der gesperrt werden soll. 1.1.1 Eingabe des Paßwortes nach Neuinstallation Nach Installation von WebFinancer pro lautet das Paßwort password . Sie können dieses an jeder beliebigen Stelle auf der Bildschirmoberfläche eingeben. Ein Drücken der ESC-Taste vor Eingabe des Paßwortes ist nicht notwendig. Bitte vergessen Sie nicht, dieses Paßwort umgehend zu ändern. Installation von WebFinancer pro auf Systemen mit WebFinancer (SiteKiosk) Sofern Sie WebFinancer pro auf ein System installieren möchten, auf dem im Vorfeld WebFinancer (SiteKiosk) installiert war, müssen Sie alle SiteKiosk-Einträge aus der Registry-Datei löschen. Falls Sie dieses nicht machen, kann es zu Problemen bei der Unterdrückung von System-kritischen Tasten kommen. Sofern Sie weitere Fragen haben oder Unterstützung benötigen, steht Ihnen unsere Hotline unter der Rufnummer + 49 (0) 2546 911-25 oder -32 zur Verfügung. Bitte besuchen Sie auch unsere WebFinancer pro-eGroup. Nähere Informationen erhalten Sie unter www.heddier.com . 2 Inhaltsverzeichnis 1. 2. 3. 4. 5. 6. 7. 8. 9. 10. Hardware Konfiguration Lizenz – und Nutzungsbestimmungen Software Konfiguration Anhang A (Datenbank) Anhang B (MaintainAC) Anhang C (Rebooter) Häufig gestellte Fragen Support Umrechnungstabellen Münzprüfer Technisches Merkblatt Euro-Update 3 1. Hardware Konfiguration WebFinancer® pro Inhalt 1.1 1.2 1.3 1.4 Münzprüfer mit COM100 Schnittstelle Münzprüfer mit COM200 Schnittstelle Geldscheinprüfer Magnet-Kartenleser 4 1.1 Münzprüfer mit COM100 Schnittstelle 1.1.1 Installationsvorgang „interner Münzprüfer“ Entnehmen Sie alle Komponenten der Lieferverpackung. Kontrollieren Sie den Lieferumfang auf Vollständigkeit. Folgende Komponenten gehören zum Lieferumfang: 1 Stück 1 Stück 1 Stück 1 Stück WebFinancer® pro Münzprüfer Anschlußkabel WebFinancer® pro Interfacekarte WebFinancer® pro CD-ROM (inkl. Lizenzcode) Montieren Sie den Münzprüfer in Ihr Gehäuse. Es ist empfehlenswert, den Einbau mit Nieten oder nicht lösbaren Schrauben vorzunehmen. Beachten Sie bei allen folgenden Schritten die Hinweise und Sicherheitsbestimmungen der Bedienungsanleitungen Ihres PC-Herstellers. Schalten Sie den Computer aus und installieren Sie die Interfacekarte in Ihrem PC. Sie benötigen hierzu einen freien 16Bit ISA-Slot. Verbinden Sie die interne Spannungsversorgung mit der Interfacekarte. Wählen Sie je nach Bedarf den gewünschten IRQ und Serialport. Jumper 1 o-o o-o o-o o-o o-o o-o o-o o-o o-o o-o IRQ 15 IRQ 12 IRQ 11 IRQ 10 IRQ 9 IRQ 7 IRQ 6 IRQ 5 IRQ 4 IRQ 3 Jumper 2 o-o o-o o-o o-o COM1 COM2 COM3 COM4 Nutzen Sie bitte einen freien IRQ. Beim Anschluß des Münzprüfers ist auf Verpolung am Münzprüfer-Modul zu achten. Bringen Sie die Kennzeichnungen an Münzprüfer und Kabelstecker so überein, dass eine Verpolung ausgeschlossen wird. Sollte Ihnen die Vorgehensweise unklar sein, wenden Sie sich bitte an die Support-Hotline der heddier electronic GmbH (Tel. +49 (0) 2546 911-25 oder -32). Alle Anschlußarbeiten müssen bei ausgeschaltetem Rechner durchgeführt werden. Schließen Sie Ihren PC. Verbinden Sie den Münzprüfer mit der Interfacekarte. Schalten Sie Ihren PC ein. Lassen Sie die automatische Hardware-Erkennung durchführen. Wird die COM-Karte erkannt, ist die Hardware-Installation abgeschlossen. Legen Sie die WebFinancer? pro CD-ROM in Ihr CD-ROM-Laufwerk ein. Starten Sie SETUP.EXE und folgen Sie der Installationsanleitung. Unter dem Punkt Zahlungsarten in der Konfiguration müssen Sie das COM200 Protokoll auswählen und die Werte in die Tabelle eingeben. 5 1.1.2 Installationsvorgang „externer Münzprüfer“ Entnehmen Sie alle Komponenten der Lieferverpackung. Kontrollieren Sie den Lieferumfang auf Vollständigkeit. Folgende Komponenten gehören zum Lieferumfang : 1 Stück 2 Stück 1 Stück 1 Stück WebFinancer® pro Münzprüfer im Sicherheitsmetallgehäuse mit montiertem Anschlußkabel Schlüssel für das Geldfach WebFinancer® pro Interfacekarte WebFinancer® pro CD-ROM (inkl. Lizenzcode) Beachten Sie bei allen folgenden Schritten die Hinweise und Sicherheitsbestimmungen der Bedienungsanleitungen Ihres PC-Herstellers. Schalten Sie den Computer aus und installieren Sie die Interfacekarte in Ihrem PC. Sie benötigen hierzu einen freien 16Bit ISA-Slot. Verbinden Sie die interne Spannungsversorgung mit der Interfacekarte. Wählen Sie je nach Bedarf den gewünschten IRQ und Serialport an. Jumper 1 o-o o-o o-o o-o o-o o-o o-o o-o o-o o-o IRQ 15 IRQ 12 IRQ 11 IRQ 10 IRQ 9 IRQ 7 IRQ 6 IRQ 5 IRQ 4 IRQ 3 Jumper 2 o-o o-o o-o o-o COM1 COM2 COM3 COM4 Nutzen Sie bitte einen freien IRQ. Beim Anschluß des Münzprüfers ist auf Verpolung am Münzprüfer-Modul zu achten. Bringen Sie die Kennzeichnungen an Münzprüfer und Kabelstecker so überein, dass eine Verpolung ausgeschlossen wird. Sollte Ihnen die Vorgehensweise unklar sein, wenden Sie sich bitte an die Support-Hotline der heddier electronic GmbH (Tel. +49 (0) 2546 911-25 oder -32). Alle Anschlußarbeiten müssen bei ausgeschaltetem Rechner durchgeführt werden. Schließen Sie Ihren PC. Verbinden Sie das Anschlußkabel des Münzprüfers mit der Interfacekarte. Schalten Sie Ihren PC ein. Lassen Sie die automatische Hardware-Erkennung durchführen. Wird die COM-Karte erkannt, ist die Hardware-Installation abgeschlossen. Legen Sie die WebFinancer? pro CD-ROM in Ihr CD-ROM-Laufwerk ein. Starten Sie SETUP.EXE und folgen Sie der Installationsanleitung. Unter dem Punkt Zahlungsarten in der Konfiguration müssen Sie das COM200 Protokoll auswählen und die Werte in die Tabelle eingeben. 1.2 Münzprüfer mit COM200 Schnittstelle Bei dem Münzprüfer mit COM200 Schnittstelle wird anstelle der ISA Karte ein schon vorhandener COM Port benötigt. Nehmen Sie den sogenannten „Dongle“ und verbinden ihn mit dem COM Port Ihres PC´s und dem Münzprüfer. Beim Anschluß des Münzprüfers ist auf eine korrekte Verbindung zwischen dem fünfpoligen Stecker des Anschlußkabels und der am Münzprüfer dazugehörigen Buchse sowie auf rote Markierungen auf Münzprüfer und Kabelstecker zu achten. Die richtige Lage des Steckers ist durch Führungsnasen am Stecker und in der Buchse gekennzeichnet. Ein Verpolen des Steckers (Drehen des Steckers) führt sofort zur Zerstörung des Gerätes. Der „Dongle“ wird von einem externen Netzteil (12V / 800mA) mit Spannung versorgt. Unter dem Punkt Zahlungsarten in der Konfiguration müssen Sie das COM200 Protokoll auswählen und die Werte in die Tabelle eingeben. Allgemeine Betriebshinweise Die WebFinancer® pro internen und externen Münzprüfer bedürfen keiner regelmäßigen Wartung. Sofern Sie Verschmutzungen oder Beschädigungen am Münzprüfer feststellen, sind diese sofort zu beheben oder zu beseitigen. 6 Leeren Sie täglich den Münzbehälter des WebFinancer® pro Münzprüfers. Kontrollieren Sie bei der täglichen Leerung den WebFinancer® pro Münzprüfer auf äußerlich sichtbare Beschädigungen. Einbauskizze für Einbauversion 7 1.3 Geldscheinprüfer Verbinden Sie den Geldscheinprüfer mit einem freien COM Port und mit der im PC befindlichen Spannungsversorgung. Bitte beachten Sie die richtigen Anschlüsse. Unter dem Punkt Zahlungsarten in der Konfiguration müssen Sie das GBA RS232 Protokoll auswählen. Um die Werte in die Tabelle korrekt einzugeben, gehen Sie folgendermaßen vor: Dem Geldscheinprüfer sind sieben Kanäle zugeordnet. Tragen Sie in das erste Kästchen eine 1, in das zweite eine 2, usw. ... in das siebte eine 7. Starten Sie WebFinancer® pro und führen Sie einen Geldschein in den Geldscheinprüfer ein. Wird dieser angenommen, so wird Ihnen ein eingezahlter Betrag gutgeschrieben. Diesen sehen Sie in dem Meldefenster auf dem Monitor. Haben Sie z.B. einen 20 DM Schein gewählt und Ihnen wird in dem Meldefenster eine 2 gezeigt, so liegen 20 DM Scheine auf Kanal 2. Überprüfen Sie weitere Geldscheine und schreiben sich die Ergebnisse für die jeweiligen Kanäle auf. In der Konfiguration ordnen Sie jedem Kästchen den entsprechenden Wert zu. Tragen Sie z.B. in das zweite Kästchen eine 20 ein, starten die Software erneut, so werden Ihnen jetzt 20,-DM gutgeschrieben. 1.4 Magnet-Kartenleser Der Magnet-Kartenleser wird an eine vorhandene freie COM Schnittstelle angeschlossen. In der Konfiguration unter Zahlungsarten ist keine Protokolleinstellung erforderlich. Oberhalb der Protokolleinstellung wird der Magnet-Kartenleser konfiguriert. Es ist dort möglich, Spur 1, Spur 2 oder Spur 1&2 zu wählen. Auch die Einstellungen des COM Ports werden hier vorgenommen. 8 2. Lizenz- und Nutzungsbedingungen für die WebFinancer? pro - Software der heddier electronic GmbH mit Sitz in Coesfeld. WebFinancer? pro ist ein eingetragenes Markenzeichen der heddier electronic GmbH. Alle Rechte vorbehalten. §1 Vertragsart Dieser Lizenzvertrag ist ein rechtsgültiger Vertrag zwischen dem Käufer - entweder als natürliche oder juristische Person (im nachfolgenden Benutzer genannt) - und der heddier electronic GmbH (nachfolgend heddier genannt), Pascherhook 34 in 48653 Coesfeld, für das Softwareprodukt WebFinancer? pro. §2 Bedingungen des Lizenzvertrages Der Lizenzvertrag und daraus herzuleitende Rechtsfolgen richten sich generell nach den AGB von heddier in der jeweilig gültigen Fassung. Die AGB werden mit Annahme des Angebotes Teil des Lizenzvertrages. Das Produkt umfaßt Computer-Software sowie dazugehörige Printmedien, Online- oder elektronische Dokumentation. Indem der Benutzer das Softwareprodukt installiert, kopiert oder anderweitig verwendet, erklärt der Benutzer sein Einverständnis, durch die Bedingungen dieses Lizenzvertrages gebunden zu sein. Falls der Benutzer den Bedingungen dieses Lizenzvertrages nicht zustimmt, ist er nicht berechtigt, das Softwareprodukt zu installieren oder zu verwenden. §3 Datenschutz (1) heddier weist ausdrücklich daraufhin, dass Kundendaten in einer durch heddier verwalteten Datenbank gespeichert werden. (2) Eine Weiterverwendung oder Nutzung der gespeicherten Datensätze durch heddier oder Dritte zu anderen Zwecken als der Pflege und Verwaltung der Lizenzcodes ist nicht angedacht [Bezug: DaSchG §§4(1+2) und 14 (2)5]. (3) Ausnahmen von der unter §3 (2) genannten Regelung können nur mit einer gerichtlichen Verfügung erwirkt werden. §4 Verbreitung und Vervielfältigung Programmteile oder Ausschnitte der WebFinancer? pro Software dürfen in keiner Form (Kopie, Auszug oder einem anderen Verfahren) ohne schriftliche Genehmigung von heddier reproduziert oder unter Verwendung elektronischer Systeme verarbeitet, vervielfältigt oder verbreitet werden. Jede von heddier nicht autorisierte Weitergabe des CDInhaltes (Verkauf, Kopie, Verleih, Tausch) ist untersagt. §5 Wirksam werden des Lizenzvertrages Durch die Installation der Software, die Verwendung und Eingabe des Lizenzcodes, bestehend aus einem BenutzerCode und einem Benutzer-Passwort, erkennt der Benutzer die Inhalte des Lizenzvertrages in vollem Umfang an. Der Lizenzcode wird in einer bei heddier gepflegten Datenbank verwaltet. Dem Wiederverkäufer wird empfohlen, eine eigenverwaltete Datenbank für seine Lizenzkunden zu installieren §6 Produkteigenschaften (1) Mit Kauf eines oder mehrerer Lizenzcode(s) für die Software WebFinancer? pro erwirbt der Kunde das Recht, die Software auf jeweils einem datenverarbeitenden System zu installieren und zu nutzen. Pro Arbeitsplatz muß je eine Lizenz erworben werden! (2) WebFinancer® pro ist keine und war niemals eine Public Domain Software, noch ist sie eine freie Software. Die Nutzung dieses Programmes erfordert einen Lizenzcode. (3) heddier weist daraufhin, dass eine softwareseitige Sperrung von kostenpflichtigen Internetseiten nicht erfolgt. §7 Ansprüche des Kunden und Haftung für Folgeschäden Die gesamte Haftung von heddier richtet sich ausschließlich nach deren allgemeinen Geschäftsbedingungen in der jeweils gültigen Form. §8 Hotline – Support Der Support für die WebFinancer? pro – Software ist bis auf Widerruf kostenlos. Supportleistungen für die Einrichtung, Konfiguration oder Wiederherstellung von anderen als der von heddier vertriebenen WebFinancer® pro Software oder hardwareseitig verursachte Störungen sind nicht Teil des Lizenzvertrages und können kostenpflichtig abgerechnet werden. 9 §9 Verlust der Lizenz Für den Verlust oder für eine eventuelle Zerstörung des Lizenzcodes wird keinerlei Haftung übernommen. Die Erstellung eines neuen Lizenzcodes ist kostenpflichtig. §10 Abschließende Bestimmungen und Gerichtsstand Sollten einzelne Bestimmungen keine Anwendung finden oder nach zukünftigem Recht nicht zulässig sein, wird die Gesamtheit des Vertrages davon nicht berührt. Es gilt deutsches Kauf- und Vertragsrecht als vereinbart. Der Gerichtsstand für alle Ansprüche und Verfahren unter Kaufleuten ist Coesfeld. Stand Januar 2002 10 3. Software Konfiguration WebFinancer? pro Inhalt 3.0 3.1 3.2 3.3 3.4 3.5 3.6 3.7 3.8 3.9 3.10 3.11 3.12 Wichtiger Hinweis - PopUp-Menü Allgemein Verbindung Erscheinung Applikationen Zahlungsarten Werbung Datenbank Nachrichten Sicherheit Überwachung Wartung Inhalt 11 Wichtiger Hinweis Die Syntax des Administrations Passwortes sollte eine Mischung aus Buchstaben und Ziffern sein (keine Umlaute und Sonderzeichen). Das voreingestellte Passwort lautet: Password . Bitte bedenken Sie, dass durch eine zufällige Eingabe des Passwortes das PopUp-Menü aufgerufen wird. Würden Sie das Password z.B. in einen Eigennamen (z.B. Internet) ändern und einer der Benutzer gibt zufällig diesen Eigennamen ein, wird automatisch für ihn das PopUp-Menü geöffnet, und er könnte Ihre Einstellungen verändern. 3.0 WebFinancer pro PopUp-Menü / Administrations-Menü 3.0.1 Uneingeschränktes PopUp-Menü (siehe auch 3.1.1 Passwort) 3.0.1.1 Kiosk ID / Reg.Nr. Das PopUp-Menü zeigt die Kiosk ID und die Registrierungsnummer des benutzten Terminals. Über das PopUp-Menü können nur Veränderungen für dieses Terminal mit dieser Kiosk ID vorgenommen werden. Der Zugriff auf andere Terminals mit anderer Kiosk ID ist nicht möglich. 3.0.1.2 Explorer Hier wird Windows Explorer aufgerufen, auch im abgesicherten Modus. 3.0.1.2 Wahl des Zahlungsmodus (siehe auch 3.5 Zahlungsarten). 3.0.1.3 Lautstärke Hier kann die Lautstärkewiedergabe für den laufenden Betrieb eingestellt. Es wird zwischen der Standard-Lautstärke und der maximalen Lautstärke unterschieden. 3.0.1.4 Preise Hier können Sie die Preise ändern. Es können Preise für Minuten und Druckseiten eingeben werden. 3.0.1.5 Webcam Webcam ein- und ausschalten. 3.0.1.6 Drucker Druckeranbindung ein- und ausschalten. 12 3.0.1.8 Kontostand Abfrage Geldbeträge, die über dieses Terminal eingenommen wurden, können an dieser Stelle abgefragt werden. „Derzeit“ gibt den aktuellen Kontostand an, „vorher“ zeigt den Kontostand vom letzten Vorgang. Beantragen Das Geld, das durch Personal aus der Kasse entnommen wird, muß bei „eingenommen“ eingetragen werden und bei „durch“ mit dem Namen des Angestellten quittiert werden. 3.0.1.9 Verlassen des PopUp-Menüs Secure Reboot Führt einen Secure Reboot aus. Dieser Schritt ist immer erforderlich, wenn Sie das Kiosk einsetzen möchten. Reboot Desktop Sie verlassen WebFinancer pro und gelangen auf den normalen Windows Desktop. Herunterfahren Das Terminal wird heruntergefahren. Zum Desktop Dieser Button erscheint nur, sofern Ihr System vorher nicht im Secure Reboot betrieben wurde. Dann gelangen Sie durch Drücken dieses Buttons auf den Windows Desktop zurück. Zurück Zum Kiosk Hiermit gelangen Sie in den normalen Kiosk-Betriebsmodus zurück. Diese Funktion arbeitet im sicheren und im nicht abgesicherten Modus. Nicht registriert Hiermit können Sie die vorhandene Registrierung Ihrer WebFinancer pro Lizenz aufheben. Dies ist immer erforderlich, wenn Sie Ihre Lizenz auf ein neues System portieren möchten. 3.0.2 Eingeschränktes PopUp-Menü (siehe auch 3.1.1 Passwort (2)) Nach Eingabe des sog. Kassierer.Passwortes - Passwort (2) - auf der Oberfläche der Software öffnet sich das eingeschränkte PopUp-Menü, das eingeschränkte Administrations-Menü. Der Unterschied zum PopUp-Menü besteht darin, dass hierüber nicht der Windows Explorer geöffnet werden kann und dass lediglich zum Kiosk-Betriebsmodus zurückgekehrt oder das System heruntergefahren werden kann. 13 3.0.3 Stark eingeschränktes PopUp-Menü (siehe auch 3.1.1 Passwort (2)) Wurde unter Allgemein das Passwort (2) noch zusätzlich mit einem Haken gekennzeichnet (siehe 3.1.1), sind die Anwendungsmöglichkeiten noch stärker beschnitten gegenüber dem Eingeschränkten PopUp-Menü (siehe 3.0.2), das heißt auch der Bezahlmodus und die Preise können nicht verändert werden. 14 3.1 Allgemein Soweit Sie als Administrationssprache „Deutsch“ wünschen, ist es für Sie am einfachsten und hilfreich, dies von Anfang an – auch schon für die Installation – einzustellen. Unter Allgemein – Sprachen- als Standard: „Deutsch“ und bei bei Administor.: ebenfalls „Deutsch“ auswählen. 3.1.1 Identifikationsinformationen Besitzer ID : Diese Nummer identifiziert Sie eindeutig in der Datenbank und wird Ihnen beim Kauf Ihrer ersten Lizenz zugewiesen. Sie verwenden normalerweise die gleichen Besitzer ID für alle Ihre Kioske. Gültigkeit : Diese Zahl stellt sicher, dass Sie der einzige sind, der die Besitzer ID verwenden kann , die Ihnen zugewiesen wurde. Diese Zahl ist wie ein Kennwort und sollte geheim gehalten werden. Sie erhalten Sie beim Kauf der ersten Lizenz. Das Kiosk kann ohne die Besitzer ID mit zugehöriger Gültigkeit nicht auf die Datenbank zugreifen. Wie bei der Besitzer ID, wird die Gültigkeit auf allen Ihren Kiosken eingetragen. Kiosk ID : Diese Zahl kennzeichnet eindeutig jeden Kiosk in der Datenbank. Passwort : Dieses Passwort ist das Administrator Passwort für WebFinancer® pro. Über dieses Passwort wird Ihnen die Möglichkeit gegeben, die Software im abgesicherten Modus starten zu lassen, Windows neu starten zu lassen, Preise zu ändern ... Voreingestelltes Passwort: „Password“. Bitte wählen Sie ein neues Passwort mit einer Syntax aus Buchstaben und Ziffern aus (keine Umlaute und Sonderzeichen). 15 Passwort(2) : Dieses Passwort (das sogenannte „Kassierer-Passwort) erlaubt eine begrenzte Administration. Hierbei sind Punkte wie das „Neustarten zum Desktop“ nicht zugelassen. Ein Neustart des Systems und Ändern der Preise ist weiterhin möglich. Neben dem Eingabefeld des Passwortes ist es möglich, einen Haken in einem Kästchen zu machen. Wird dieser Haken nicht gesetzt, so wird der Zugriff über dieses Passwort noch weiter eingeschränkt. Es wird die Möglichkeit genommen, Preise zu verändern. 3.1.2 Sprachen Vorhandene Sprachen : Wählen Sie hier die Sprache(n), die Sie hinterher im Kiosk Browser nutzen wollen. Sie können die die Sprachen dann am unteren Bildschirmrand über Tasten umschalten. Momentan sind sechs Sprachen verfügbar: Englisch, Französisch, Spanisch, Deutsch, Portugiesisch und Italienisch. Außerdem haben Sie die Möglichkeit, zwei weitere Sprachen selbst zu definieren. Sie müssen sich die erste „weitere Sprache“ von unserem Server www.heddier.com aus dem Download-Bereich herunterladen. Öffnen Sie die Datei mit der rechten Maustaste durch „Öffnen mit Notepad“ oder „Öffnen mit Wordpad“. Achtung!! Durch Doppelklicken mit der linken Maustaste werden die Einträge direkt in die Registry-Datei Ihres PC´s übernommen. Nun können Sie den englischen Originaltext in Ihre Wunschsprache übersetzen und abspeichern. Nach dem Abspeichern der Datei verlassen Sie diese und klicken die Datei im Windows-Explorer mit der linken Maustaste doppelt an. Hiermit werden die Einträge automatisch in die Registry übernommen. Nachdem diese Prozedur erfolgreich durchgeführt wurde, ist die neue Sprache jetzt unter „Andere 1“ bzw. „Andere 2“ verfügbar. Mit der zweiten Sprache verfahren Sie bitte genauso wie mit der ersten Sprache. Wann immer Sie Änderungen im Text vornehmen müssen, verwenden Sie ab jetzt bitte die von Ihnen schon bearbeiteten Dateien. Buttons immer angezeigt: Sprachbuttons können in den Applikationen angezeigt werden. Standard : Hier können Sie auswählen, welche Sprache Sie als Standard Sprache beim Starten der Software verwenden wollen. Administr. : Wählen Sie, in welcher Sprache das Konfigurations-Programm ausgeführt werden soll. 3.1.3 Inaktiv Freie Links : Diese Einstellung ist für den kostenlosen Betrieb des Kiosk. Wird in der hier eingestellten Zeit vom Anwender keine Aktion ausgeführt, so wird ein Hinweisfenster eingeblendet, mit dem er alle Applikationen schließen oder aktiv halten kann. Nicht Freie : Diese Einstellung ist für den kostenpflichtigen Betrieb des Kiosk. Wird in der hier eingestellten Zeit vom Anwender keine Aktion ausgeführt, so wird ein Hinweisfenster eingeblendet, mit dem er alle Applikationen schließen oder aktiv halten kann. Wollen Sie diese Eigenschaft nicht nutzen, so setzen Sie den Wert auf „0“. 3.1.4 email Info Standard Tragen Sie hier die Standard-Absende-Adresse Ihres Terminals ein. Dies ist eine für den unten aufgeführten SMTP-Server gültige Email-Adresse. Antwortadresse: Wenn Sie das Kontrollkästchen „Diese Adresse für Kiosk Benutzer verwenden“ deaktivieren, muß der Kunde gültige Email-Daten für den vorgegebenen SMTP-Server im späteren Betrieb eintragen. Dies ist im Regelfall nicht praktikabel. Primärer / Sekundärer SMTP Server : Hier tragen Sie bitte den Server ein, über den Sie Emails mit Ihrer primären Verbindung versenden möchten. Für einige Server ist es notwendig, Benutzername und Passwort anzugeben. Diese Informationen erhalten Sie von Ihrem Internet Service Provider. Wenn Sie eine sekundäre Verbindung einrichten, müssen Sie auch einen sekundären SMTP-Server eintragen. Bitte tragen Sie unter dem 16 Konfigurationspunkt „Applikation“ in dem Untermenuepunkt „Email“ den zugehörigen POP-Server ein. 3.1.5 Lautstärke Maximum / Standard : Lautstärkeregelung während des Betriebes der Software. 3.1.6 Drucker Verfügbar : Möchten Sie eine Druckfunktion zur Verfügung stellen, so muß das Kästchen mit einem Haken versehen sein. Es wird der Drucker genommen, der als Standard Drucker in Ihrem Betriebssystem eingestellt ist. Verwende Spooler : Aktivieren Sie dieses Feld, wenn der Ausdruck aus dem Web Browser den Druckerzwischenspeicher des Systems nutzen soll. Diese Option ist ein- bzw. abschaltbar, weil einige Netzwerkdrucker diese Spooler Funktion nicht unterstützen. Wenn der Spooler nicht eingeschaltet ist, wird jeder Ausdruck aus dem Web Browser wie der Ausdruck nur einer Seite behandelt. 3.1.7 Windows NT Logon Benutzer / Passwort / Domain : Wenn Sie Windows NT verwenden, so müssen Sie hier Ihre Anmeldeinformationen für NT eintragen. Dieses ist erforderlich, damit WebFinancer® pro bei Start in den abgesicherten Bereich nicht das Anmeldefenster anzeigt. WICHTIG ! Im abgesicherten Bereich wird die Tastenkombination Strg-Alt-Del nicht unterstützt. Daher ist es wichtig, diese Einstellung vorher zu überprüfen, um später nicht das Problem zu haben, nicht mehr in das Betriebssystem zu kommen. 3.1.8 Webcam Verfügbar : Geben Sie hier an, ob Sie eine Kamera an Ihrem System angeschlossen haben. Sie können damit z.B. digitale Bilder an Ihre Emails anhängen. 3.1.9 On-Screen Tastatur Verfügbar : Geben Sie hier an, wenn Sie die On-Screen Tastatur eingeblendet haben wollen (Touchbetrieb). 3.1.10 Editier Buttons Anzeigen : Geben Sie hier an, ob die Funktionen „Kopieren/Ausschneiden/Einfügen“ in den unterschiedlichen Anwendungen angezeigt werden. 3.1.11 Hilfetext Anzeigen : Geben Sie hier an, ob Sie einen Hilfetext anzeigen lassen wollen, sobald der Anwender sich mit der Maus über einer Funktion befindet. 17 3.2 Verbindung LAN Verbindung: Geben Sie hier an, ob Sie eine LAN Verbindung über TCP\IP-Router nutzen möchten. Verwende einen Proxy Server : Geben Sie hier an, welchen Proxy Server Sie für Ihre Verbindung verwenden möchten. Benutzername und Passwort müssen angegeben werden. Beachten Sie, daß diese Verbindung nur für den Zugriff auf die zentrale Datenbank genutzt wird. Die Einwahl-Informationen für den Webbrowser werden aus den „Internet Explorer Einstellungen“ genommen. Alle anderen Applikationen als der Webbrowser unterstützen nicht den Zugriff über einen Proxy Server WICHTIG ! RAS- oder DFÜ-Netzwerk müssen installiert sein, auch wenn keine dieser Verbindungsmöglichkeiten genutzt wird, da die Anwesenheit einiger der mit installierten ras*.dll für die Funktion von WebFinancer® pro wichtig sind. Einwählverbindung : Geben Sie bitte hier an, über welche Telefonverbindung (DFÜ) Sie online gehen wollen. Das Passwort für diese Verbindung ist hier anzugeben. Verwende sekundäre Verbindung : Hier wird Ihnen die Möglichkeit gegeben, eine zweite Telefonverbindung (DFÜ) anzugeben. Diese wird von WebFinancer® pro verwendet, falls die erste nicht zustande kommt. Sollten beide Verbindungen zu Ihrem ISP ausfallen, so werden Ihre Verbindungen abwechselnd bis zu fünf mal angewählt. Ist eine Anwahl dann immer noch nicht möglich, wird der Computer neu gestartet. Minuten bis zum Trennen : Geben Sie hier an, nach wieviel Minuten die ungenutzte Online Verbindung zu Ihrem ISP getrennt werden soll. Nie trennen : Bei der Aktivierung dieses Feldes wird die Verbindung zum ISP nie unterbrochen. 18 3.3 Erscheinung 3.3.1 Logo Standard : Mitgeliefertes Standardlogo. Andere : Hier können Sie für das Hauptmenü und für die Applikationen ein eigenes Logo einfügen. Hauptmenü Logo: 160 Pixel Breite x 140 Pixel Höhe Applikationen: 100 Pixel Breite x 90 Pixel Höhe Kein Logo : Kein Logo 3.3.2 Farben Hintergrundfarbe : Stellen Sie hier die gewünschte Hintergrundfarbe ein. Zur Auswahl stehen Creme, Grün, Blau und Schwarz. 3.3.3 Haupttitel Möchten Sie eine Überschrift haben, so können Sie hier den Text eingeben. Dieser kann in Form und Größe eingestellt werden. 3.3.4 Beschreibungen Dieser frei erstellbare Text wird in der linken Box neben den Applikationslinks angezeigt. Zeichen : Links neben der Beschreibung kann ein Bild eingefügt werden. Sie können zwischen den beiden mitgelieferten Bildern und einem eigenen Bild in der Größe 130 Pixel Breite x 100 Pixel Höhe wählen. 19 3.3.5 Applikationsbuttons Hier können Sie die Größe und Breite der Applikationsbuttons einstellen. Außerdem wählen Sie hier die Schriftform des Textes, mit dem die Buttons beschrieben sind. 3.3.6 HTML Plattform Hier wird Ihnen die Möglichkeit gegeben, das gesamte Hauptmenü durch eine HTML Seite zu ersetzen. Hierbei sollten Sie bedenken, dass die Applikationslinks nicht mehr angezeigt werden. Möchten Sie diese trotzdem nutzen, so müssen Sie folgende Links in Ihrer HTML Seite einsetzen. APP://WebBrowser APP://Email APP://Newsgroup APP://WordProzessor APP://Telnet APP://OtherApplication1-10 Führt zu der Startseite Email Applikation Newsgroup Applikation Textverarbeitung Applikation Telnet Applikation Weitere Applikationen 1- 10 Die Position der Benutzercode- und Passwortabfrage kann geändert werden. Die unten aufgeführten Funktionen können Sie als Sonderkommandos in Ihre HTML-Seite einbauen. Web basierendes Hauptmenue: Wenn ein Link generiert werden soll, der es dem User ermöglicht, eine Mail zu versenden, verwendet man das Prefix „mailto“. Soll der Link auch eine Zieladresse enthalten, muß die Syntax: mailto:[email protected] lauten ([email protected] ist hierbei die Zieladresse). Wenn einige der oben aufgeführten Links kostenlos sein sollen, müssen die nachfolgenden Begriffe am Anfang der Zeile eingefügt werden. freer Dieser Begriff ermöglicht die Freigabe einer Offline bzw. Online HTML Seite. Bei Online Inhalten sind diese auf die Framestruktur der angegebenen Seite beschränkt, z.B. www.heddier.com und alle Seiten, die sich unter dieser Domain bzw. URL befinden. freeu Mit dieser Einstellung ermöglichen Sie Ihren Gästen das komplett kostenlose Surfen. Weiter bietet dies Kommando - wie auch freer - die Möglichkeit, kostenlose Emails zu versenden, z.B. „freeumailto“ oder mit festgelegter Zieladresse, z.B. freeumailto:[email protected] (Der Kunde ist nicht in der Lage, diese Adresse zu ändern). survey Wenn die Navigation mit einem Browser ohne Buttons gesteuert werden soll, fügen Sie den Befehl survey ein, z.B. surveyhttp://www.test.com. Verschiedene Sprachen / Hauptseiten: Für jede freigegebene Sprache kann eine andere Hauptseite angezeigt werden. Liegen die ausgewählten Seiten im Internet, muß bei Auswahl einer anderen Sprache jeweils eine Online Verbindung aufgebaut werden. Daher ist es empfehlenswert, diese Seiten lokal zu speichern. Surfen innerhalb des Hauptmenues: Mit dem Befehl WITHINMENU als Teil der URL können Sie bestimmte Seiten ansteuern, ohne den Browser zu nutzen. Der Anwender bewegt sich, solange er lediglich diese bestimmten Seiten aufruft, nur innerhalb des Hauptmenues. Mit der Option „Full Screen“ wird die Navigation komplett auf Inhalte innerhalb des Hauptmenüs beschränkt. Dies ist nur für den freien Zugangsmodus. 20 3.4 Applikationen 3.4.1 Fünf Applikationen sind voreingestellt: Webbrowser, Email, Newsgroup, Textverarbeitung und Telnet. Darüber hinaus haben Sie die Möglichkeit, zehn weitere Applikationen oder Links im Internet einzurichten. Wenn Sie mehr als fünf Applikationen aussuchen, wird in dem Hauptmenü ein Scrollbutton angezeigt. Für jede Applikation gilt folgendes : 3.4.2 Verfügbar Gibt an, ob die Applikation im Hauptmenü angezeigt werden soll. 3.4.3 Position An welcher Position soll diese Applikation angezeigt werden? 3.4.4 Gratis Gibt an, ob die Applikation / Website kostenlos oder kostenpflichtig für den Benutzer ist. 3.4.5 Titel Geben Sie hier für Ihre ausgewählte Sprache den Titel der Applikation an. 3.4.6 Bild Hier können Sie das Bild, das jedem Applikationslink im Hauptmenü zugewiesen ist, ändern. Es muß 60 Pixel Breite und 60 Pixel Höhe haben. 21 Spezielle Einstellungen der voreingestellten Applikationen: 3.4.1.1 Applikation „Web“(siehe 3.4 -> Bild): Erlaubt URLs Ist dieses Kästchen nicht aktiviert, so ist es dem Anwender nicht möglich, in dem Web Browser URLs einzugeben, um selber im Internet tätig zu werden. Startseite Geben Sie hier die Startseite des Web Browsers an. Suchseite Geben Sie hier eine vordefinierte Suchseite an. Kleine Buttons Ist dieses Kästchen nicht aktiviert, so werden den Buttons Texte zugeordnet. Die Buttons werden damit etwas größer. Lösche Speicher und Verlauf nach jedem User Wird dieses Kästchen aktiviert, so werden nach jedem Anwender die temporären Internet Files, der Verlauf und die Cookies gelöscht. Menu Im WebBrowser wird eine Fensterleiste unten aufgezeigt. Right Click Die rechte Maustaste ist nun im WebBrowser verfügbar. Zugang erlaubt nur zu: Geben Sie hier an, welche Internet Seiten Sie ausschließlich anzeigen lassen wollen. Verhindert den Zugang zu: Geben Sie hier an, welche Internet Seiten Sie nicht anzeigen lassen wollen. 3.4.1.2 Applikation „Email“: Web basierend: Wenn dieses Kästchen aktiviert wird und es einmal Probleme mit dem von WebFinancer® pro mitgelieferten Email Client auftreten sollten, so wird der User auf eine hier voreinstellbare Internetseite weitergeleitet. Von dieser festgelegten 22 Internetseite kann der Anwender über Internet Emails versenden. Als Standard ist www.thatweb.com eingestellt. Footer: Der hier eingegebene Text wird an alle vom mitgelieferten Email Client versendeten Emails angehangen. POP3 Server: An dieser Stelle muss dem primären bzw. sekundären SMTP-Server der entsprechende POP3-Server zugewiesen werden. Vielen Anwendern ist ihr POP3 Server nicht bekannt. Deshalb ist es möglich, als kleine Hilfe eine Liste bekannter Domänen mit zugehörigen POP3 Servern einzugeben. Beispiel: Sie geben die Domäne „server.com“ mit dem POP3 Server „mail.server.com“ ein. Kommt ein Kunde und gibt seine Email Adresse [email protected] an, wird als POP3 Server automatisch „mail.server.com“ aufgerufen. Die Liste kann im Voraus erstellt werden, oder dadurch geführt werden, sobald ein Anwender richtige funktionierende Daten einträgt. WebFinancer® pro speichert gültige Kombinationen, um diese dem nächsten Benutzer zur Verfügung zu stellen. Es ist auch möglich, Internetseiten einzutragen. Beispiel: Sie tragen „hotmail.com“ mit dem POP3 Server http://www.hotmail.com ein. Wenn nun ein Benutzer eine Email Adresse mit [email protected] einträgt, wird er über eine Meldung daraufhin gewiesen, dass sein Email Bereich wahrscheinlich nur über eine Internet Seite richtig erreicht werden kann, und er wird bei Bestätigung der Meldung auf diese Seite weitergeleitet. 3.4.1.3 Applikation „Newsgroup“: Primärer und sekundärer News Server: Tragen Sie hier ein, über welchen Server Sie Ihre Newsgroups erreichen wollen. Diese Informationen erhalten Sie von Ihrem Internet Service Provider (ISP). Bedenken Sie, dass viele News Server Ihnen nur Zugang geben, wenn Sie auch über diesen ISP mit dem Internet verbunden sind. Ihren sekundären Server benötigen Sie nur dann, wenn Sie auch eine sekundäre Verbindung eingestellt haben. Bei Verbindung über LAN wird der primäre News Server genutzt. 23 3.4.1.4. Applikation „Text“ Die Bedienung der Textverarbeitung ist identisch mit der Bedienung verschiedenster Standard-Textverarbeitungen. Der Funktionsumfang ist auf ein Minimum reduziert. Sie können die hier erstellten Texte direkt als RTF-Dokument (RichTextFormat) per Email versenden. 24 3.4.1.5 Applikation „Telnet“ Die Telnetfunktion ist für die Benutzung von Spezialisten gedacht. Hiermit sind Direktzugänge zu diversen IP-Adressen möglich. Hierdurch kann es zu unerwünschten Manipulationen kommen. Diese Funktion sollte im Regelfall nicht freigeschaltet werden. Die Bedienung ist identisch mit anderen Telnet-Programmen. 25 3.4.1.6. Applikationen „Andere 1-10“: Typ: Jede „Andere“ Applikation kann wahlweise eine ausführbare Datei, eine Website oder eine eingeschränkte Website sein. Bei der Typ-Einstellung „funktionsfähig“ wird eine *.exe Datei ausgeführt. Bei der Einstellung „Web Seite“ wird der Browser mit der gespeicherten URL aufgerufen. „Web Seite-beschränkt“ beachtet die hinterlegten Einschränkungen. Wildcards (Platzhalter; Ersatz für Zeichen *, die nicht bekannt sind) können hier zur Beschränkung genutzt werden. Adresse: Hier wird der Pfad entweder zu der auszuführenden Datei oder die URL benannt. Konfiguration: Wenn Sie eine ausführbare Datei gewählt haben, so können Sie hier den Pfad zur Konfiguration in der Registry angeben. Beispiel: Microsoft Word ? \Software\Microsoft\Office . Für jeden Benutzer dieser Anwendung werden dann die eingetragenen Standardwerte wieder genutzt. Es muß gewährleistet sein, dass bei der Eingabe des Pfades ein „\“ (Slash; Tastenkombination: Strg + Alt + ß) vorangestellt wird. Zugang nur erlaubt zu: Geben Sie hier an, welche Internetseiten sie ausschließlich anzeigen lassen wollen. 26 3.5 Zahlungsarten 3.5.1 Sie können WebFinancer® pro in 8 verschiedenen Zahlungsmodi betreiben: 3.5.1.1. Zahlungsmodi 1: Freier Zugang mit Timer WebFinancer® pro erlaubt die freie Nutzung mit Anzeige eines Timers, der signalisiert, dass die Anwendung nach xMinuten geschlossen wird. Wenn z.B. unter Preise „Minuten: 15“ und „Seite: 5“ eingetragen wird, kann der Anwender 15 min die Software nutzen bzw. 5 Seiten drucken, danach wird die Verbindung gekappt und die Software kehrt zurück zur Startseite. 3.5.1.2 Zahlungsmodi 2: Freier Zugang ohne Timer Freier Zugang zu allen Applikationen ohne Limit und Zeitanzeige. 3.5.1.3 Zahlungsmodi 3: Prepaid Minuten und Seiten In diesem Modus können Zugangsinformationen (Zugangscodes oder Username/Paßwort), die in einer zentralen Datenbank hinterlegt sind, genutzt werden. Diese Zahlungsmethode ermöglicht es dem Benutzer, jedes Terminal eines Betreibers zu nutzen, bis das in der zentralen Datenbank hinterlegte Zeitkonto aufgebraucht ist. Diese Zugangscodes können vom Terminal nach erfolgter Bezahlung oder vom Terminalbetreiber erstellt werden. Der Benutzer kann nach erfolgter Bezahlung ein Zeitkonto über Benutzername und Paßwort (das vom Betreiber vorgegeben wird) bzw. über 27 einen Zugangscode (der vom System ausgegeben wird) anlegen. Diese Zugangsinformationen ermöglichen es dem Kunden, sein Zeitkonto an jedem von einem Betreiber aufgestellten Terminal zu nutzen und ggf. wieder aufzuladen. Der Betreiber kann feste Minutenpakete an einen Zugangscode bzw. eine Magnetkarte koppeln und diese dem Endbenutzer verkaufen. Auch in diesem Fall hat der Benutzer die Möglichkeit, sein Zeitkonto durch Bezahlung während der Session aufzuladen. Dem Betreiber sind unter diesem Modus noch drei besondere Möglichkeiten eingeräumt: - Die Zugangscodes bzw. Magnetkarten können mit einem Verfallsdatum bzw. mit einer Anzahl der Nutzungstage versehen werden, z.B. in Hotelbetrieben Karten oder Codes mit der Gültigkeit von einem Tag herausgeben. - Die Zugangsinformationen können so konfiguriert werden, das z.B. bei Abonnenten das Zeitkonto jeden Tag auf den gleichen Wert zurückgesetzt wird. - Die dritte Möglichkeit ist, jeden Tag einen bestimmten Zeitbetrag auf das Konto gut zu schreiben. Es ist generell möglich, über das Feld „Preise“ das Verhältnis zwischen Minuten- und Seitenpreisen zu differenzieren. 3.5.1.4 Zahlungsmodi 4: Prepaid Minuten (Drucken wird wie Minuten verrechnet) Dieser Zahlungsmodus ist wie „Prepaid Minuten und Seiten“ zu verstehen. Nur das in diesem Modus nicht zwischen Minuten und Seitenpreisen differenziert wird, sondern der Kontostand in Minuten angezeigt wird. 3.5.1.5 Zahlungsmodi 5: Prepaid Betrag Dieser Modus gibt den Kontostand des Benutzers nicht in Minuten, sondern in einem Geldbetrag an. Dieser Betrag wird in der ausgewählten Währung angezeigt. 3.5.1.6 Zahlungsmodi 6: Betrag für Zeit/Drucken verwendet (Anzeigen von Min/Seiten) Bei diesem Modus kann der Benutzer eine Session über seine Kreditkarte starten. Hierzu muß er den gewünschten Betrag eingeben, und dieser wird dann unmittelbar von seiner Karte abgebucht. Es werden nur Seiten und Minuten angezeigt. Bei dieser Betriebsart kann der Anwender auch über einen Zugangscode bzw. ein Passwort starten. Die oben aufgeführte Betriebsart wird derzeit nur in den USA und Kananda unterstützt. 3.5.1.7 Zahlungsmodi 7: Betrag für Zeit/Drucken verwendet (Anzeigen von Min/Seiten/Betrag) Gleiche Funktion wie oben, allerdings mit zusätzlicher Anzeige des genutzten Geldbetrages. Die oben aufgeführte Betriebsart wird derzeit nur in den USA und Kanada unterstützt. 3.5.1.8 Zahlungsmodi 8: Cyber Cafe Bei dieser Betriebsart bekommt der Benutzer vom Kassierer einen Zugangscode bzw. Benutzername/Paßwort, das nur für eine Sitzung gültig ist. Der Benutzer erhält solange Zugang auf die Anwendungen, bis er sich abmeldet. Im Moment der Abmeldung wird dem Benutzer die Zahl der Minuten, Seiten, des Geldbetrages und der Steuern angezeigt, die zu zahlen sind. Dieser Betrag ist beim Kassierer zu entrichten. Bei der Abmeldung kann eine Rechnung gedruckt bzw. als Email verschickt werden. 3.5.2 Zählvorgang mit der ersten Anwendung starten: Wenn dieses Feld aktiviert ist, wird der zahlungspflichtige Modus erst mit dem Start der ersten Applikation aktiviert. Menü Gratis: Hier ist es möglich den Kunden das Menü Gratis anzubieten. Währung: An dieser Stelle wird die Grundwährung für das System festgelegt. Diese Währung dient als Berechnungsgrundlage für die Minuten- bzw. Seitenpreise in anderen Währungen. 3.5.3. Preise Minute: Dieser Eintrag definiert in dem Modus „Freier Zugang mit Timer“ den Zeitraum, den der Anwender frei surfen kann. Für alle anderen Zahlungsarten wird hier der Preis pro Minute eingegeben. Alle Preise sind incl. Steuern. Seite: In diesem Feld wird für „Freier Zugang mit Timer“ die Anzahl der zu druckenden Seiten definiert. Für die anderen Zahlungsmodi wird hier der Seitenpreis festgelegt. Alle Preise enthalten die gesetzlichen Steuern. Preise anzeigen: Aktivieren Sie dieses Kästchen, wenn die Preisliste auf der Startseite angezeigt werden soll. 28 3.5.4. Steuern: Die Steuern müssen für jede Landesprache einzeln definiert werden, damit die Ausweisung auf der Rechnung bzw. dem Email korrekt eingetragen wird. Steuern können für Zeit und gedruckte Seiten separat angeben werden. 3.5.5. Rechnung Email: Wenn die „Email“-Funktion aktiviert ist, hat der Kunde die Möglichkeit, nach der Benutzung des Terminals eine Email an die Email-Adresse zu versenden. Diese Email beinhaltet den Rechnungstext und auch den eventuell verwendeten Zugangscode. Dies hat den Vorteil, dass der Kunde den Zugangscode nicht notieren muß. Drucken: Ist die Druckfunktion aktiviert, wird eine Rechnung am Systemdrucker ausgegeben. An: Parallel zum Ausdruck kann neben dem aktivierten Feld „AN“ eine Email Adresse eingetragen werden, an die jede Rechnung in Kopie versandt wird. Rechnungskopf: Der Rechnungskopf muß für die freigegebenen Landessprachen jeweils separat eingetragen werden. Als Grundlage empfiehlt es sich, ein *.rtf Dokument mit dem Programm „WordPad“ zu erstellen. 3.5.6. Benutzercodes Benutzercodes: Die Aktivierung der Benutzercodes ermöglicht dem Kunden die Eingabe seines Zugangscodes bzw. dem System die Ausgabe dieses Codes. Verberge Besitzer ID: Aktiviert die Ausblendung der Anzeige der so genannten Besitzer ID. Benutzernamen: Aktiviert die Eingabemöglichkeit von Benutzernamen und Paßwort. 0 = wird nie abgefragt ; 1 = wird nach Bezahlung abgefragt ; 2 = wird am Ende abgefragt Beschränkt: Verhindert den Zugang zum System mit Zugangscodes von anderen Terminalbetreibern. F5: Mit der Aktivierung der Funktionstaste F5 wird dem Benutzer die Möglichkeit gegeben, den Stand der Kontoinformation auf Knopfdruck zu aktualisieren. Dies ist dann notwendig, wenn während der gleichen Zeit eine Änderung des Kontostandes durch das Programm MaintainAC von anderer Stelle durchgeführt wurde. Im Regelfall wird diese Funktion nicht vom Anwender genutzt und ist demzufolge auch nicht durch einen besonderen Hinweis gekennzeichnet. Automatisches Anmelden nach einem Systemabsturz (Nur für den letzten Benutzer): Meldet den letzten aktiven Benutzer automatisch nach dem Neustart wieder an. Benutzer: Einstellung für den Magnet-Kartenleser: In diesem Konfigurationsmenue können alle Einstellungen für den Kartenleser vorgenommen werden. Auswahl Spur1 und/oder Spur 2 Einstellung der COM Schnittstelle inkl. der Übertragungsparameter Der Kartenleser ist in der Lage Kreditkarten und Karten mit Zugangscodes zu verarbeiten. 3.5.7. Barzahlungen Minimum: Definiert den zu zahlenden Mindestbetrag. Nur zur ersten Zahlung hinzurechnen: Benutzer muß nur beim ersten Systemzugang den Mindestbetrag zahlen. Minimum anzeigen: Aktiviert die Anzeige des Mindestbetrages im Hauptmenü. 3.5.8. Münzen/Banknoten: 1 und Münzen/Banknoten: 2 Unter diesen Punkten können zwei Bezahlsysteme zugeordnet werden. Für jedes der Systeme wird hier die zugehörige COM Schnittstelle und die jeweilige Wertetabelle hinterlegt. Die Wertetabelle ist dem jeweiligen Bezahlsystem (z.B. Münzprüfer) zu entnehmen. Die Werte sind entsprechend der Grundwährung umzurechnen und einzutragen. 29 3.5.9. Kreditkarten (Diese Funktion wird zur Zeit nur in den USA und Kanada unterstützt.) Voraussetzung für die Kreditkartenzahlung ist die Verwendung eines geeigneten Magnetkartenlesers. Minimum: Definiert den zu zahlenden Mindestbetrag. Minimum anzeigen: Aktiviert die Anzeige des Mindestbetrages im Hauptmenü. Sekunden bis zum Trennen: Bei einer Bezahlung z.B. mit Münzen wird hier angezeigt, wie lange der Bestätigungsbutton angezeigt werden soll. Wichtig bei Spielen - automatische Bestätigung. Kreditkarten: Kreditkarten müssen anhand der vorgegebenen Liste aktiviert werden. Transfer: Hier wird die Übertragungsart und der Händler definiert. Info erforderlich: Hier werden die Felder für die Angaben aktiviert, die der Benutzer machen muß, um einen Zahlungsvorgang durchführen zu können. 3.5.10 Timer Speed (%) Über diese Funktion wird Ihnen die Möglichkeit gegeben, Ihre eingebundenen Internetseiten oder Applikationen unterschiedlich abrechnen zu lassen. Diese Funktion wird über eine Änderung des Zeittaktes realisiert. Das bedeutet nicht, dass Sie jeder Applikation andere Preise zuordnen müssen, sondern, dass Sie einstellen können, wie schnell in der entsprechenden Applikation die Zeit verstreichen soll. Der Zeittakt wird prozentual angegeben. Um so kleiner die Zahl, um so langsamer ist der Zeittakt. Beispiel: Die Zahl 100 steht für 1 Sekunde, die Zahl 200 für 0,5 Sekunden, die Zahl 50 für 2 Sekunden, die Zahl 20 für 5 Sekunden. ... 30 WebBrowser Hier können Sie Wörter eingeben, die in der URL vorkommen sollen, die Sie zeitlich geändert haben wollen. Wochentage Unter diesem Punkt haben Sie die Möglichkeit, die Funktion für einen begrenzten Zeitraum an dem jeweiligen Tag einzuschalten. 31 3.6 Werbung 3.6.1. Werbebanner Alles Hier können Sie einen Werbebanner einfügen, der sich immer sichtbar an der rechten Seite des Monitors befindet. Sie können die Weite verändern. Menü 1-3 Hier haben Sie die Möglichkeit, drei unterschiedliche Werbebanner - in Position und Größe veränderbar - einzufügen. Werbebanner und Werbehinweise, die sich über den Internet Explorer anzeigen lassen, können hier eingebaut werden. Auch animierte GIFs sind möglich. Sie können den Zugriff auf die Werbebanner einschränken. Möchten Sie, dass der Kunde über die Banner weiter surfen soll, so müssen die weiterführenden URLs in die Liste eingetragen werden. Es können auch Wildcards (Platzhalter) verwendet werden. Wenn Sie das Kästchen „Freie Links“ aktiviert haben, ist es dem Kunden möglich, kostenlos über die Links im Banner zu surfen. Ansonsten gelten für die Banner die gleichen Regeln wie für die Applikationen. Web 1 Hier kann ein Webbanner im oberen Bereich des Web Browsers eingefügt werden. Dieser ist auch wieder in der Position veränderbar. 32 Web 2 Hier können Sie einen Webbanner einfügen, der unterhalb des Bedienungsfeldes eingefügt wird. Durch die Einstellung „Aktualisieren“ wird die angegebene HTML Seite nach Ablauf der Zeit neu geladen. 3.6.2. Animationen Primärer Bildschirm: Auf dem primären Bildschirm ist die Werbung mit einem Bildschirmschoner vergleichbar. Solange die Maus und/oder die Tastatur innerhalb der vorgeschriebenen Zeit genutzt werden, bleibt die Werbung unterdrückt. Anzeigen nach: Nach dieser eingegebenen Zeit Inaktivität wird die Werbung angezeigt. Werbung ganzer Bildschirm: Hier können Sie eine komplette Web Seite auf dem Bildschirm anzeigen lassen. Bilder und AVIs: Hier können Sie eine Liste von *.bmp und *.avi Dateien hinterlegen, die in der eingegebenen Reihenfolge auf dem Bildschirm erscheinen. Dauer : Gibt an, wie lange *.bmp angezeigt werden soll. Bei *.avi wird die Dauer des AVI genommen. Intervall : Gibt an, welche Zeit zwischen dem ausgeblendeten und dem dann anzuzeigenden Bild oder AVI liegen soll. Soll der Übergang direkt sein, so muß der Wert „0“ sein. Dimension : Gibt an, welche Größe die Werbung haben soll. Entweder als kleine, links neben den Menübuttons liegende Box oder als Vollbildschirm. Die Bilder und AVIs haben folgende Dimensionen : 800 x 600 Kleiner Bildschirm Vollbildschirm 333 Pixel Breite x 800 Pixel Breite x 33 1024 x 768 237 Pixel Höhe 426 Pixel Breite x 303 Pixel Höhe 600 Pixel Höhe 1024 Pixel x 768 Pixel Höhe Im Hintergrund bei Maus - Keyboard Aktivität: Bei einer Mausbewegung oder einem Tastendruck wird bei angeklickter Box der Bildschirmschoner beendet. Bei nicht aktivierter Box wird der Bildschirmschoner. Erst beendet wenn eine Zahlung vorgenommen oder ein Access Code eingegeben wird. Sekundärer Bildschirm: Unter Windows 98 und Windows 2000 haben Sie die Möglichkeit, einen zweiten Monitor über eine zweite Grafikkarte anzusteuern. Hier können Sie die Werbung für den zweiten, immer im Vollbildschirm laufenden Monitor einstellen. Die Einstellungen sind mit denen des primären Bildschirms identisch. Möchten Sie ein Bild oder ein AVI gleichzeitig auf beiden Monitoren laufen lassen, nutzen Sie bitte eine Kopie des Bildes oder des AVIs. 34 3.7 Datenbank Keine Datenbank: Generell ist eine Nutzung von WebFinancer pro ohne Datenbank möglich. Wenn Sie sich gegen eine Datenbank entscheiden, ist es allerdings nicht möglich, über Zugriffcodes oder Kreditkarten-Bezahlung das System zu nutzen. Wenn Sie einen Münzprüfer oder einen Geldscheinprüfer ohne Datenbank angeschlossen haben, ist es dem Kunden nicht möglich, den durch Einzahlung entstehenden Account später weiter zu nutzen. Zusätzlich verlieren Sie die Möglichkeit, sich online die Umsatzstatistiken anzuschauen. Sie können sich nur auf Ihr Logfile verlassen, das Ihnen Auskunft über Zugriffsstatistiken und Zahlungen gibt. Verwende Standard Datenbank: Die Datenbank basiert auf Microsoft SQL Server. Die Standard Datenbank liegt auf einem Sicherheitsserver der Firma heddier electronic GmbH. Verwende andere Datenbank: Grundsätzlich ist es auch möglich, eine eigene SQL-Datenbank zu verwenden. Die hierzu notwendigen Informationen finden Sie auf unserem Internet-Server www.heddier.com . Die Einrichtung einer eigenen Datenbank setzt hohe Kenntnisse im Umgang mit Web-Servern und SQL-Datenbanken voraus. Ebenfalls muß ein entsprechender SQL-Server eingerichtet oder gehostet werden. Bedingt durch die Vielfalt der möglichen Installationen kann die heddier electronic GmbH Ihnen bei der Einrichtung nur bedingt Support leisten. 35 3.8 Nachrichten Zahlung erforderlich: Möchte der Anwender einen kostenpflichtigen Bereich nutzen, so wird ihm je nach gewählter Sprache diese entsprechende Nachricht angezeigt, solange er nicht bezahlt hat. Verbleibende Zeit 1 und Verbleibende Zeit 2: Diese je nach gewählter Sprache frei gewählten Texte können dem Kunden angezeigt werden, um ihn darauf hinzuweisen, wann seine bezahlte Surfzeit abgelaufen ist. Beenden: Dieser Text abhängig von der gewählten Sprache wird dem Kunden nach Beendigung der Nutzung im Hauptmenü angezeigt. 36 3.9 Sicherheit Verbotene Fenster: Um unerlaubte Zugriffe auf Ihren PC zu verhindern, ist es möglich, bestimmte Fenster oder Dialoge von Anfang an nicht zu erlauben. Sie können zum Beispiel Dialoge wie „Speichern als“ abfangen. Sie können auch Dialoge, die zum Beispiel den Titel „Speichern unter“ beinhalten blocken, um das Herunterladen von Daten über den Web Browser nicht zu erlauben. Spezifizieren Sie hier die Fenster, die Sie nicht zulassen wollen. Eine Art „Basissicherheit“ ist als Standard schon eingetragen. Fenster schließen, wenn im Hintergrund: Tragen Sie hier ein, welche Fenster - sollten sie in den Hintergrund (nicht mehr sichtbar) fallen - geschlossen werden sollen. Ein Standard ist auch hier schon vorgeschlagen. Nie zu schließende Fenster: Geben Sie hier an, welche Fenster nie geschlossen werden sollen. Dieses ist hilfreich, wenn Sie Programme wie PcAnywhere nutzen möchten. Fenster mit ja bestätigen: Tragen Sie hier ein, bei welchen Fenstern automatisch bestätigt werden soll (z.B. aufgepoppte Fenster aufgrund von Scriptfehlern). Für alle vier Eigenschaften können Sie das Fensterverzeichniss und/oder den Fenstertitel angeben. Der Fenstertitel wird am häufigsten genutzt. Wildcards werden auch hier unterstützt. Laufwerke: Geben Sie hier an, welches Laufwerk Sie dem Kunden zur Verfügung stellen und damit frei geben wollen. Bedenken Sie, dass auf diese Laufwerke über die Email, Textverarbeitung, Newsgroup etc Applikationen zugegriffen werden kann. Rechter Click: Wird das Kästchen aktiviert, so kann der Anwender die rechte Maustaste, außer im Web Browser, nutzen. Alt-Tab-Taste: Hier kann die Nutzung der Alt-Tab-Taste gesperrt werden. 37 Alt-Taste: Hier kann die Nutzung der Alt-Taste gesperrt werden. BootWarn: Wird diese Funktion aktiviert, wird automatisch in die c:\msdos.sys: folgendes eingetragen: BootWarn=0 . Dadurch wird ein automatischer Neustart des PC unter Windows 98/ME ohne weitere Meldung in den Sicherheitsmodus unterbunden. BootKeys: Aktivieren Sie dieses Feld, wird automatisch in die c:\msdos.sys folgendes eingetragen: BootKeys=0 . Dadurch werden die Funktionstasten F4, F5, F6 und F8 abgeschaltet. Bitte bedenken Sie, dass danach kein händisches Starten des abgesicherten Modus mehr möglich ist. 38 3.10 Überwachung Über diese Funktion können Sie sich eine Logdatei sowohl als Email zusenden als auch auf einen FTP-Server hochladen lassen. Log Datei: Geben Sie bitte hier an, wo und unter welchem Namen Sie diese Logdatei speichern möchten (z.B. C:\kiosk.log). Zusätzlich können Sie wählen, wann Ihnen welche Informationen über Ihr System mitgeteilt werden sollen. Um diese Logdatei auszulesen und zu bearbeiten, können Sie einen beliebigen Texteditor (z.B. Wordpad) benutzen. Die unten aufgelisteten Abkürzungen stehen hierbei in der Logdatei nach der Datum- und Zeitangabe. Sie geben Ihnen Informationen über den Systemzustand. DBE: Datenbank Fehler INF: Information ERR: Fehler WSV: Besuchte Internet Seite WFM: Besuchte Internet Seite über einen vorher konfigurierten Menübutton APS: Gestartete Applikation DIS: Verbindungsabbruch CON: Verbindung DAD: Beginn der Monitorwerbung HAD: Werbung unterbrochen (Maus wurde bewegt, Tastatur wurde bedient oder Geld wurde eingeworfen.) UST: Beginn der Benutzung UEN: Beendigung der Benutzung SVY: Der Link zur Übersicht wurde betätigt. WD1: Ein Link auf dem Werbebanner 1 wurde angewählt. WD2: Ein Link auf dem Werbebanner 2 wurde angewählt. WD3: Ein Link auf dem Werbebanner 3 wurde angewählt. WD4: Ein Link auf dem Werbebanner 4 wurde angewählt. WBL: Ein Link auf dem Internet basierenden Hauptmenü wurde angewählt. 39 PAY: Hinweis auf Zahlungsvorgänge KID: Die Kiosk ID wird angezeigt. MEM: Die Speichernutzung wird dokumentiert. Email Log Datei: Geben Sie hier die Email Adresse an, an die die Log Datei gesendet werden soll. FTP Log Datei: Geben Sie hier Ihre Daten für den FTP Server an, auf den die Daten hochgeladen werden sollen. Außerdem können Sie hier Berichte und Informationen anwählen, die Sie protokollieren möchten. Speicher Diese Option überwacht den wirklich zur Verfügung stehenden Speicher. Wird dieser Wert unterschritten, wird der PC neu gestartet. Wird der Wert auf „0“ gesetzt, so wird diese Option ausgeschaltet. Time Out: Hier können Sie ein Watchdog Device auswählen und nach welcher Zeit Inaktivität es den PC neu starten soll (siehe Anhang C). 40 3.11 Wartung Zeit: Gibt an, um welche Uhrzeit die tägliche Wartung durchgeführt werden soll. Täglicher Download und Ausführung der Datei: Hier wird Ihnen die Möglichkeit gegeben, Dateien runter zu laden, um entweder vorhandene Dateien zu aktualisieren oder Anwendungen zu starten. Sie müssen hier ein selbst extrahierendes zip-Format wählen, das keine bestätigten Meldungen verarbeiten darf. Mit der Kombination aus Winzip und Winzip Self-Extractor wird Ihnen dieses gelingen. WebFinancer® pro aktualisieren: Da es nicht möglich ist, während des Betriebes von WebFinancer® pro das Programm gleichzeitig über die Funktion „Täglicher Download und Ausführung der Datei“ zu aktualisieren, muß eine spezielle Prozedur ausgeführt werden. Der Abschnitt „[RENAME]“ in der Datei wininit.ini ermöglicht dieses. Sobald sich die Datei wininit.ini im Windows Verzeichnis befindet, wird wininit.exe sie beim Neustart des Systems ausführen. Damit die wininit.ini nicht bei danach erfolgenden Systemsstarts ausgeführt wird, benennt wininit.exe die Datei in wininit.bak um. Voraussetzung für die folgenden Schritten: WebFinancer® pro .exe-Datei befindet sich in dem Verzeichnis c:\webfinancerpro. Schritt 1: Erstellen Sie ein neues Verzeichnis mit dem Namen c:\new und kopieren Sie die neuere WebFinancer® pro .exe-Datei dort hinein. Schritt 2: Öffnen Sie das Programm Notepad und erstellen Sie damit eine Datei, die Sie wininit.ini nennen. In diese Datei schreiben Sie nun folgenden Text: [RENAME] c:\webfinancerpro\webfinancerpro.exe=c:\new\webfinancerpro.exe Mit dem Programm Winzip erstellen Sie nun eine zip Datei. Vergewissern Sie sich, dass Sie dabei den Punkt "Save extra folder info" aktiviert haben, damit die Verzeichnisstruktur mitgesichert wird. Die zip Datei muß c:\windows\wininit.ini und c:\new\ webfinancerpro.exe beinhalten. Schritt 3: 41 Schritt 4: Mit dem Programm Winzip Self-Extractor machen Sie daraus nun eine selbst extrahierende Datei. Vergewissern Sie sich, dass Sie die Punkte "Unzip automatically" und "Default to overwrite files without prompting“ aktiviert haben. Kopieren Sie Ihre selbst extrahierende Datei auf einen FTP-Server. WebFinancer® pro lädt nun von diesem FTP-Server die täglich auszuführende Datei herunter. Wenn dieses gewährleistet ist, wird WebFinancer® pro sich automatisch beim nächsten Neustart aktualisieren. Sinnvoll wäre es, das System nach dem Download direkt über die Funktion „Täglicher Neustart“ neu starten zu lassen. Täglicher Download und Register Eintrag: Mit dieser Funktion können Sie Register Einträge (Einstellungen in der Software über „SetKiosk“) ohne größeren Aufwand aktualisieren. Dieses ist sehr hilfreich bei einer größeren Anzahl von Kiosk Systemen. Täglicher Neustart: Aktivieren Sie dieses Kästchen, wenn der Neustart des Systems zur täglichen Wartung gehören soll. Und jede: Zusätzlich zu dem täglichen Wartungsneustart können Sie das System auch noch nach einer von Ihnen gewählten Anzahl von Benutzern erneut starten lassen. 42 3.12 Inhalt Mit diesen Funktionen ist es möglich, einen Jugendschutz aufzubauen. Sofern Sie einen besseren Schutz für Ihre jugendlichen Benutzer wünschen, empfehlen wir Ihnen den Einsatz eines zusätzlichen Programmes (siehe Anhang D). Gefilterte Schlüsselwörter Inhalt filtern: Aktivieren Sie dieses Kästchen, wenn Sie Internet Seiten und Newsgroup Nachrichten auf diese Wörter überprüft lassen wollen. Es ist Ihnen hiermit möglich, über bestimmte Schlüsselwörter den Zugriff z.B. auf Internet Seiten zu sperren. URLs nicht gefiltert: Hier können Sie Internet Seiten angeben, die trotz Beinhaltung der oben aufgeführten Schlüsselwörter angezeigt werden sollen. 43 4. Anhang A Datenbank Die Datenbank hat eine HTML-fähige Oberfläche, die es Ihnen erlaubt, über das Internet die gewünschten Daten in vorher festgelegter Form anzeigen zu lassen (siehe Screenshot unten). Sie finden die Datenbank unter: http://206.191.7.140/webstats.htm . Je nach Eingabe in der Startmaske können Sie die verschiedenen Tabellen und Auswertungen erzeugen. Zum Start der Funktion ist die Eingabe der Benutzer ID und der Gültigkeit erforderlich. Hiermit können Sie weltweit jederzeit Ihre Internet-Kioske überwachen (Providerleistung vorausgesetzt). 44 5. Anhang B MaintainAC Wenn Sie eine Datenbank nutzen, stellt WebFinancer® pro hier ein sehr nützliches Tool für Sie zur Verfügung. Sie können mit MaintainAC Benutzer Codes generieren. Diese Codes werden in der Datenbank in einem Benutzerkonto hinterlegt. Der Kunde kann mit seinem Code Ihre Kioske benutzen. Durch Führung eines Benutzerkontos braucht der Kunde (soweit es sein Code erlaubt) sein Guthaben nicht auf einmal zu verbrauchen, er hat die Möglichkeit, sich zu einem späteren Zeitpunkt an einem Kiosk anzumelden und seinen Account weiter zu nutzen. Der Code funktioniert an jedem Ihrer Terminals. Mit MaintainAC werden die erstellten Codes verwaltet. Dem Konto können Minuten, Seiten oder ein Geldbetrag hinzugefügt oder weggenommen werden. Außerdem besteht die Möglichkeit, dem Konto eine Gültigkeit (Zeitspanne) zuzuordnen. Ein zeitlich abgelaufenes Konto kann nicht weiter genutzt werden. Die Accounts können erweitert, über einen Magnetkartenschreiber auf eine Magnetkarte hinterlegt, abgefragt oder auch gelöscht werden. Im folgenden Menue wird die Pflege eines existierenden Zugangscodes gezeigt. 45 Der Kunde hat nun drei Möglichkeiten, seinen Account an Ihrem Kiosk zu nutzen: 1. 2. 3. Er gibt den Benutzercode ein. Er gibt Benutzername und Passwort ein. Er nutzt die Magnetkarte, auf der seine Benutzerdaten (aber keine Kontoinhalte) gespeichert sind. Über den Button „Einstellungen“ gelangen Sie in das Menü, in dem Sie angeben müssen, auf welche Datenbank mit MaintainAC zugegriffen werden soll. Hier wird auch eingestellt, an welchem COM-Port sich der Magnetkartenleser befindet. 46 6. Anhang C Rebooter (Lieferbar ab 08/2001) Der Rebooter überwacht permanent die korrekte Funktion Ihres Personal Computers. Softwareseitig wird ein signal über den seriellen Port an den Rebooter gesandt. Es kann unter Windowsprodukten Softwarezustände geben, z.B. Ausnahmefehler, dann erhält der Rebooter noch das Signal erhält, der PC aber nicht mehr bedienbar ist. Sobald Ihr PC nicht mehr korrekt arbeitet, Experten sprechen von „Hängen“ oder „Crash“, wird dieses vom Rebooter automatisch erkannt. Der PC wird dann neu gestartet. Hierdurch können Sie auch Internetautomaten unbeaufsichtigt betreiben. „Systemhänger“ machen jetzt einen Persoanleinsatz nicht mehr zwingend notwendig. Der Rebooter wird in Ihr bestehendes System integriert. Tauschen Sie das Standard-Stromkabel Ihres PC einfach gegen den Rebooter aus und verbinden Sie das Spiralkabel mit einer Ihrer seriellen Schnittstellen. Fertig !!! In der Software können Sie den Rebooter einfach aktivieren. 47 7. Häufig gestellte Fragen 1. Kann WebFinancer® pro Strg-Alt-Del und andere bekannte Tastenkombinationen, mit denen es möglich ist, aus dem Programm herauszukommen, abfangen ? Ja, vorausgesetzt, dass WebFinancer® pro im abgesicherten Modus (Secure Reboot) neu gestartet wurde. 2. Wie kann ich mir meine Benutzer- und Umsatzstatistiken anschauen, sollte ich mal nicht in meinem Büro sein? Sofern Sie eine zentrale Datenbank nutzen, können Sie sich Ihre Daten von überall - Zugriff aufs Internet vorausgesetzt – über die Web-Statistik anschauen. 3. Kann ein Benutzer-Code an allen unseren Kiosken genutzt werden? Ja, vorausgesetzt ist der Einsatz einer zentralen Datenbank, von der die Benutzer-Codes verwaltet werden. 4. Kann ich das WebFinancer® pro Logo durch ein eigenes ersetzen? Ja, mit dem Programm SetKiosk ist das möglich. 5. Wird mir bei der Registrierung eines Kiosks die Meldung ausgegeben, dass sich diese Registriernummer schon in Verwendung befindet? Bei der Registrierung eines Kiosks wird in einer Datenbank der Registriercode als in Verwendung gekennzeichnet. Es ist nicht möglich, dass ein anderes Kiosk mit den gleichen Daten abermals registriert wird. Um diese Lizenzcodes wiederzuerhalten, müssen Sie in der Software Ihr Administrator-Passwort eingeben. Ihnen wird dann das Administrations-Fenster angezeigt. Rechts unten befindet sich der Button „Nicht registriert“. Klicken Sie auf diesen Button, so wird online in der Datenbank der Lizenzcode wieder frei geschaltet und Sie können ihn auf einem anderen PC erneut nutzen. 6. Kann ein Magnetkartenleser, der mit der Tastatur verbunden ist, genutzt werden? Nein. Sie benötigen einen Magnetkartenleser, der am seriellen Port angeschlossen werden muß. 7. Unterstützt WebFinancer® pro Kreditkarten und Barzahlungen? Ja, solange die Bezahlsysteme an einem seriellen Port angeschlossen werden können (gilt nur für USA und Kanada). 8. Wie wird die Datenübertragung zwischen dem Kiosk und der Datenbank geschützt? Die Software selbst verwendet einen leistungsfähigen Verschlüsselungsalgorithmus. Jede Information, die von Ihrem Kiosk zur Datenbank gesendet wird, wird vorher verschlüsselt. Sollte der Server, den Sie nutzen, ein abgesicherter Server sein, so wird die Verschlüsselung zusätzlich auch vom Internet Explorer verwendet. 9. Wir haben mehrere Kioske. Müssen wir für jedes Kiosk die Konfiguration einzeln schreiben? Nein. Das Programm Setkiosk gibt Ihnen die Möglichkeit, Ihre einmal bearbeitete Konfiguration zu exportieren und dann auf einem anderen System zu importieren. Bitte exportieren und importieren Sie das File aus und in Ihr WebFinancer® pro Installationsverzeichnis. 10. Ich habe WebFinancer® pro registriert. Nun nimmt es einige Zugangskennziffern nicht mehr an. Das ist normal. Kopien registrierter WebFinancer® pro Software nehmen keine Zugangskennziffern mit dem Anfang 000000 an. Diese sind für Evaluation Copies reserviert. 48 11. Was ist das HTML Hauptmenü? Über WebFinancer® pro haben Sie die Möglichkeit, Ihre gewünschte Oberfläche der Software zu zuweisen. Das bedeutet, Sie können eine eigene HTML Oberfläche als Hauptmenü einstellen. Um die vorgegebenen Buttons etc. zu integrieren, müssen Sie einige Links mit dem Verweis auf diesen Button in Ihre Seite einbauen. Zum Beispiel würde der Link APP://Email den Emailclient von WebFinancer® pro öffnen. 12. Ich möchte einige Links kostenlos und andere wieder kostenpflichtig machen. Wie funktioniert das? Sie haben zwei Möglichkeiten, dieses durchzuführen. Über die Konfiguration der Werbebanner und/oder die Applikationsbuttons 1-10. In beiden Fällen können Sie kostenlose Links einrichten, so dass der Kunde nicht aufgefordert wird, Geld zu bezahlen. 13. Unterstützt WebFinancer® pro Touch Screens? Ja. Eine On-Screen Tastatur ist in WebFinancer® pro integriert und kann im Programm SetKiosk aktiviert werden. 14. Wenn die Zeit eines Benutzers sich dem Ende nähert, kann er dann nachzahlen, so dass er seine Informationen nicht verliert? Ja, sobald Geld nachgeworfen oder die Kreditkarte benutzt wird, bleibt der Timer stehen und der Kunde kann in Ruhe seine Bezahlung durchführen. 15. Muß ich die Setkiosk.exe und die MaintainAC.exe auf jedem Kiosk instalieren? Setkiosk wird für jedes Kiosk benötigt. MaintainAC kann von jedem PC mit Internet-Verbindung genutzt werden. Es benötigt nicht WebFinancer® pro zum Betrieb. 49 8. Support Wie und wo bekomme ich Hilfe? Es gibt verschiedene Möglichkeiten: 1. Bitte lesen Se aufmerksam die mit dem WebFinancer zugesandte Einstellungs- und Betriebsanleitung. Unter Punkt "Häufig gestellte Fragen" haben wir für Sie eine Auflistung oft auftretender Fragen beantwortet. 2. Auf unserer Homepage bieten wir Ihnen einen monatlich erscheinenden Newsletter an, den Sie kostenlos beziehen können und der Sie über Neuigkeiten rund um unsere Produkte und unsere Firma informiert. 3. Haben Sie bei den „Häufig gestellten Fragen“ und über das Diskussionsforum keine Hilfe gefunden, so senden Sie uns eine Beschreibung Ihres Problems an: [email protected] oder kontaktieren Sie die Hotline unter (049) 2546/911-25 oder –32. Zusätzlich halten Sie bitte folgende Nachrichten bereit: Kundennummer Lizenzversion Provider/evtl. 2. Provider PC-Konfiguration 50 9. Eintrag der Münzprüfer-Umrechnungstabellen in der WebFinancer pro Software Je nach verwendeter Münzprüfervariante sind verschiedene Umrechnungstabellen zu verwenden. Hierbei ist entscheidend, welche Basiswährung verwendet wird (Beispiel: Niederlande, NLG oder Deutschland DM). Nach Einführung des Euro relativiert sich diese Arbeit. Sofern Sie höherwertige Münzen (z. B. 5 DM) mehr Surfzeit zu ordnen möchten, können Sie dieses durch einen erhöhten Eintrag in der Umrechnungstabelle erreichen (z. B. 6.00 entspricht 20 % Rabatt). Um Ihnen die Arbeit zu erleichtern, möchten wir Ihnen hier die Standard-Einstellungen für die gängigsten Münzprüfer zeigen. Die Münzwerte sind 1:1 umgerechnet. Es erfolgt kein Rabatt für höherwertige Münzen. Bedingt durch nur 2 Nachkommastellen sind geringfügige Rundungsungenauigkeiten möglich. Dies betrifft insbesondere die ”schwächeren” Währungen. Alle Angaben beziehen sich auf Euro-fähige Münzprüfer der Version 4.0. Die Einstellung ”Club” kann von Ihnen beliebig gemacht werden. Es handelt sich hier um die Clubmünze, die auch als Jeton oder Token bezeichnet wird. Falls Sie z. B. hier den Wert ”5.00” eintragen, entspricht dieses dem fünffachen Wert der Basiseinheit. Die durch ”0.00” gekennzeichneten Kanäle sind frei. Sie werden keinen Münzwert zugeordnet. Auf Wunsch lassen sich diese Kanäle mit beliebigen Münzen programmieren. Nähere Informationen erhalten Sie auf Anfrage. Münzprüfer EUR (EUR , CHF und Clubmünze) Belegung : Kanal 1 – 8 0.00 Kanal 9 - 16 Basiswährung : Basiswährung : 0.50 EUR 5.00 CHF 1.00 EUR 1.00 Club 2.00 EUR frei 0.00 0.00 0.00 1.00 CHF 0.20 EUR 2.00 CHF frei frei frei 0.00 0.20 0.50 1.00 2.00 0.00 0.00 0.00 0.65 1.30 3.23 Club 0.00 0.00 0.00 0.00 0.00 0.31 0.77 1.54 3.08 0.00 0.00 0.00 1.00 2.00 5.00 Club 0.00 0.00 0.00 0.00 EUR CHF 51 Münzprüfer EMP1 (DEM, NLG, BEF, EUR und Clubmünze Belegung : Kanal 1 – 8 Kanal 9 - 16 Basiswährung : Basiswährung : Basiswährung : Basiswährung : 1.00 DEM 0.50 EUR 2.00 DEM 1.00 EUR 5.00 DEM 2.00 EUR 1.00 NLG Club 2.50 NLG frei 5.00 NLG frei 20 BEF frei 50 BEF frei 1.00 2.00 5.00 0.89 2.23 4.45 0.97 2.42 0.98 1.96 3.92 Club 0.00 0.00 0.00 0.00 1.12 2.81 5.61 1.00 2.50 5.00 1.09 2.73 1.1 2.2 4.4 Club 0.00 0.00 0.00 0.00 20.58 41.16 102.91 18.33 45.84 91.68 20 50 20.17 40.34 80.68 Club 0.00 0.00 0.00 0.00 0.51 1.02 2.56 0.45 1.13 2.27 0.5 1.24 0.50 1.00 2.00 Club 0.00 0.00 0.00 0.00 DM NLG BEF EUR 52 Münzprüfer EMP2 (DEM, CHF, ITL, EUR, ATS und Clubmünze Umrechnungskurs CHF/DEM = 1.27 (Achtung! Keine EUR-Bindung) Belegung : Kanal 1 – 8 Kanal 9 - 16 Basiswährung : Basiswährung : Basiswährung : Basiswährung : Basiswährung : 1.00 DEM 1000 ITL 2.00 DEM 0.50 EUR 5.00 DEM 1.00 EUR 1.00 CHF 2.00 EUR 2.00 CHF 5.00 ATS 5.00 CHF 10.00 ATS 200 ITL Club 500 ITL frei 1.00 2.00 5.00 1.27 2.54 6.35 0.20 0.51 1.01 0.98 1.96 3.92 0.71 1.42 Club 0.00 0.79 1.57 3.94 1.00 2.00 5.00 0.16 0.40 0.80 0.77 1.54 3.09 0.56 1.12 Club 0.00 987 1975 4938 1254 2508 6272 200 500 1000 968 1936 3872 703 1406 Club 0.00 0.51 1.02 2.56 0.65 1.30 3.23 0.10 0.26 0.52 0.50 1.00 2.00 0.36 0.73 Club 0.00 7.14 14.28 35.7 9.06 18.13 45.34 1.42 3.55 7.10 7.30 14.6 36.50 5.00 10.00 Club 0.00 DM CHF ITL EUR ATS 53 10. Euro Update WebFinancer und WebFinancer pro Mechanischer Umbau des Münzprüfers Einbauversion Bei der Einbauversion kann die Münzprüfermechanik durch Lösen der Haltelasche von der Frontblende getrennt werden. Achten Sie bitte auf das zweipolige Kabel, das an der Mechanik oben eingesteckt ist. Polung des Hauptanschlußkabels beachten! Wenn Sie unsicher sind, rufen Sie bitte unsere Hotline unter Tel. 02546/911-25 oder 911-32 an. Tischversion Tauschen Sie das neue Gehäuse gegen das alte aus. alternative Methode (nur auf Kundenwunsch, nicht Standard) : Die Münzprüfermechanik der Tischversion kann durch die Frontöffnung des Stahlgehäuses entnommen und wieder eingesetzt werden (mechanisch nicht ganz einfach). Sollten Sie nicht in der Lage sein, den Münzprüfer durch die Front zu wechseln, müssen Sie die Nieten des Stahlgehäuses aufbohren und den Deckel des Gehäuses öffnen. Nach dem Öffnen des Gehäuses können Sie die Münzprüfermechanik wie bei der Einbauversion auswechseln. Polung des Hauptanschlußkabels beachten! Wenn Sie unsicher sind, rufen Sie bitte unsere Hotline unter Tel. 02546/911-25 oder 911-32 an. Surfplatz bzw. Stehpult Die Münzprüferfrontblende des Surfplatzes bzw. des Stehpultes läßt sich nach der Entnahme des Münzauffangbehälters sehr einfach demontieren. Zur Demontage der Frontblende müssen Sie diese nach unten drücken. Sollte dies nicht möglich sein, kann man mit Hilfe der Münzschublade (hintere Kante auf den Rahmen des Münzauswurfknopfes aufgelegt) die Frontblende durch leichte Schläge auf die Münzbox nach unten bewegen. Nach der Demontage läßt sich die Münzprüfermechanik wie bei der Einbauversion auswechseln. Polung des Hauptanschlußkabels beachten! Wenn Sie unsicher sind, rufen Sie bitte unsere Hotline unter Tel. 02546/911-25 oder 911-32 an. Softwareumstellung WebFinancer Bitte kopieren Sie die auf Diskette beigelegte Datei Coinchk.emp in das Installationsverzeichnis C:\Programme\Sitekiosk\.... der WebFinancer Software. Nach dem Auswechseln dieser Datei können Sie in der Konfiguration die Zeitwerte für die EURO Münzen einstellen. WebFinancer pro Setzen Sie WebFinancer pro als Internet-Automaten-Betriebssystem ein, müssen Sie nur unter Zahlungssystemen die Referenzwährung auf EURO ändern und die neuen Werte in die Umrechnungstabelle eintragen. Die Werte für ihren Münzprüfer können Sie den folgenden Tabellen entnehmen. Hinweis: Bei allen Einstellungs- und Tätigkeitsvorschlägen handelt es sich um Empfehlungen der heddier electronic GmbH. Änderungen und Irrtümer vorbehalten. Eine Haftung der heddier electronic GmbH für Fehler innerhalb dieses Dokumentes ist grundsätzlich ausgeschlossen. Es gelten die allgemeinen Zahlungs- und Lieferbedingungen der heddier electronic GmbH. 54