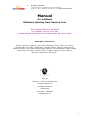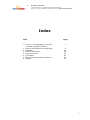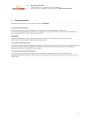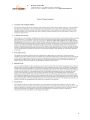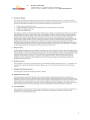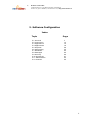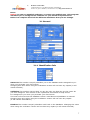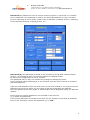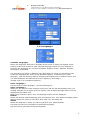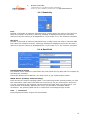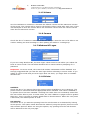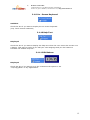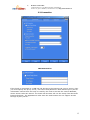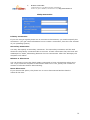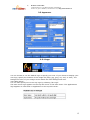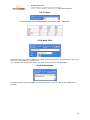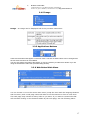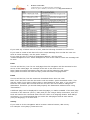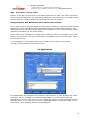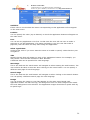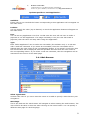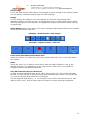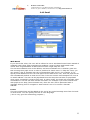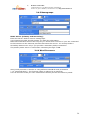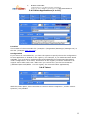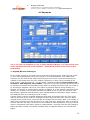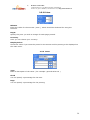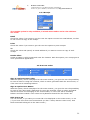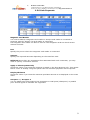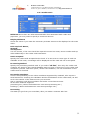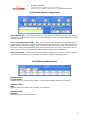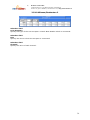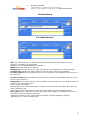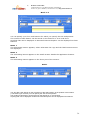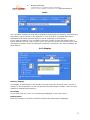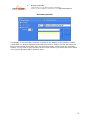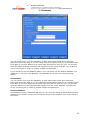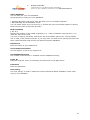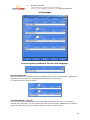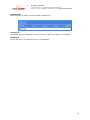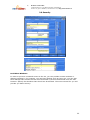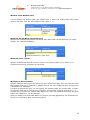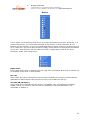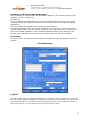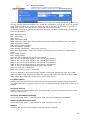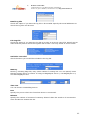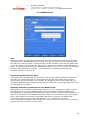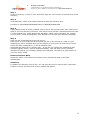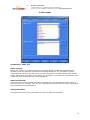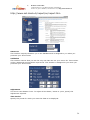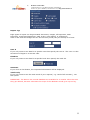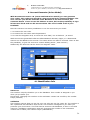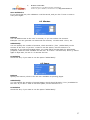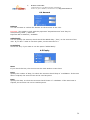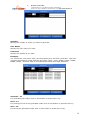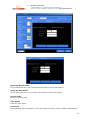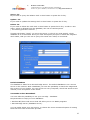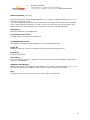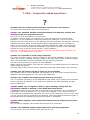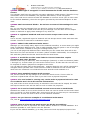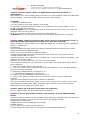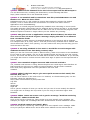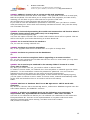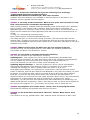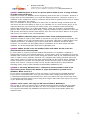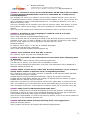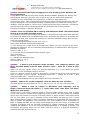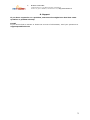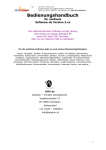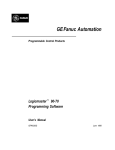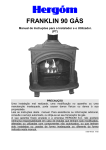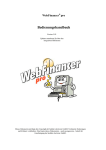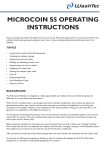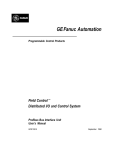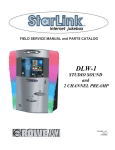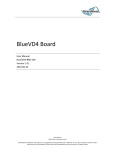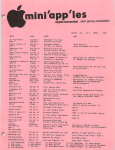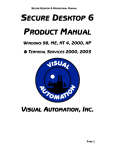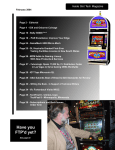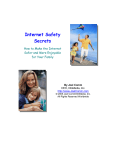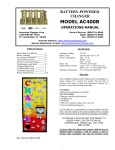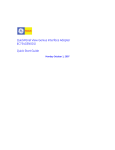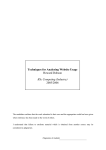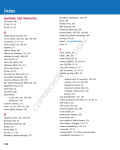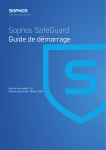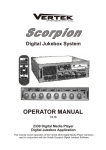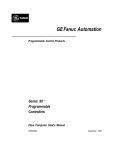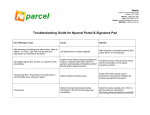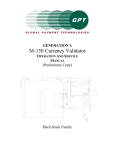Download Manual - Netkiosk - net-kiosk
Transcript
by Alcatraz ^ Tension Dev. Jungfraustrasse 27, CH-3800 Interlaken, Switzerland Phone +41 (0)33 – 8220872 / [email protected] / http://www.tension.ch Manual for netKiosk Software starting from Version 3.xx The netKiosk Browser Software is a complete, secure, all-in-one, reliable software solution for Internet kiosks and cyber cafes! Examples of locations: Hotels, airports, hospitals, cyber cafes, shopping centers, bars, Ski resorts, Laundromats, car wash, restaurants, colleges, banks, schools, campgrounds, medical centers, convention centers,public libraries, car dealerships, cruise vessels, book stores, RV parks, tourist centers, lounges, wating-rooms, stations, fast food restaurants, and more... 2001 by Alcatraz ^ Tension Development Jungfraustrasse 27 CH-3800 Interlaken Switzerland +41 (0)33 – 8220872 [email protected] 1 by Alcatraz ^ Tension Dev. Jungfraustrasse 27, CH-3800 Interlaken, Switzerland Phone +41 (0)33 – 8220872 / [email protected] / http://www.tension.ch Index Topic 1. License-, Use Regulations and GTC ( General Trading Conditions ) 2. Index of the Software Configuration 3. Database 4. Account Generator 5. Time Out Device 6. Cybersitter 7. FAQ ( Frequently asked questions ) 8. Support Page 1 6 53 56 63 63 64 75 2 by Alcatraz ^ Tension Dev. Jungfraustrasse 27, CH-3800 Interlaken, Switzerland Phone +41 (0)33 – 8220872 / [email protected] / http://www.tension.ch 3 by Alcatraz ^ Tension Dev. Jungfraustrasse 27, CH-3800 Interlaken, Switzerland Phone +41 (0)33 – 8220872 / [email protected] / http://www.tension.ch 4 by Alcatraz ^ Tension Dev. Jungfraustrasse 27, CH-3800 Interlaken, Switzerland Phone +41 (0)33 – 8220872 / [email protected] / http://www.tension.ch 5 by Alcatraz ^ Tension Dev. Jungfraustrasse 27, CH-3800 Interlaken, Switzerland Phone +41 (0)33 – 8220872 / [email protected] / http://www.tension.ch 2. Software Configuration Index Topic 2.1 General 2.2 Connection 2.3 Appearance 2.4 Applications 2.5 Payment 2.6 Advertising 2.7 Database 2.8 Messages 2.9 Security 2.10 Monitoring 2.11 Maintenance 2.12 Content Page 7 13 15 19 26 35 40 42 44 47 50 52 6 by Alcatraz ^ Tension Dev. Jungfraustrasse 27, CH-3800 Interlaken, Switzerland Phone +41 (0)33 – 8220872 / [email protected] / http://www.tension.ch Bevor Before you can run netKiosk software, you must run setkiosk.exe. This program will allow you to configure the software for your needs and preferences. Below is a complete list of all the different attributes that you can change. 2.1 General 2.1.1 Identification Info Owner ID This number uniquely identifies you in the database and is assigned to you when you purchase your first license. Changing this value when using the evaluation version will not have any impact (it will remain 000000). Validation This number ensures that you are the only one that can use the owner ID you were assigned. This number is like a password and should be kept secret. It is assigned to you when you purchase your first license. The kiosk will not access the database unless a valid Owner ID/Validation is entered. Changing this value when using the evaluation version will not have any impact (it will remain 0220394127). Kiosk ID This number uniquely identifies each kiosk in the database. Changing this value when using the evaluation version will not have any impact (it will remain 000158). 7 by Alcatraz ^ Tension Dev. Jungfraustrasse 27, CH-3800 Interlaken, Switzerland Phone +41 (0)33 – 8220872 / [email protected] / http://www.tension.ch Password The password is used to control access to the PC™s resources. It is initially set to 'password'. This password is used by the kiosk administrator to carry out tasks such as rebooting in secure mode (mode used to eliminate unwanted access), rebooting to the Windows desktop, changing prices, etc... Password (2) This password is similar to the one above except that it allows limited control - for example it does not show the Reboot to Desktop button. By default the configuration is set to "limited". This password may or may not include the privilege to change the prices. If the checkbox beside Password(2) is not checked, then the prices cannot be changed with this password. Type the kiosk password from the main menu in the kiosk software. You will not see the password on the screen while you are typing it but the keystrokes are captured. Once the password has been typed, a small window will be displayed giving you different options. Ensure that the second password is not included in the first one (e.g. passw and password). If the second password is included in the first one the second one will also be detected first. In the evaluation version the password (2) is "test". 8 by Alcatraz ^ Tension Dev. Jungfraustrasse 27, CH-3800 Interlaken, Switzerland Phone +41 (0)33 – 8220872 / [email protected] / http://www.tension.ch 2.1.2 Languages Available Languages Select the languages that will be available at the kiosk. A button will appear at the bottom of the kiosk screen for each selected language unless only one language is selected. Six languages are currently available: English, French, Spanish, German, Portuguese, and Italian. You also have the option to add two more languages for which you provide the text. These two languages are saved in the Windows registry. To add the first "other language", edit the following files by changing the English text to whatever other text you want displayed and add the file to the registry by executing it (double click on it in Windows Explorer): Other Language 1 For the second "other language", use the following file: Other Language 2 Whenever you need to make changes in the text, edit the file that already have your existing changes and re-apply it to the registry. Not all eight language buttons can be displayed at the same time. When using resolution 800 x 600, six language buttons can be displayed. Default Select the desired default language from the selection box. The default language means that the kiosk will return to this value after each user and when idle. Admin Select the language in which you want to perform your administration. This does not have to correspond to the default language. Log files will be generated using this language. 9 by Alcatraz ^ Tension Dev. Jungfraustrasse 27, CH-3800 Interlaken, Switzerland Phone +41 (0)33 – 8220872 / [email protected] / http://www.tension.ch 2.1.3 Inactivity Free Number of seconds of inactivity allowed during a usage when the kiosk is used for free. After this number of seconds, a warning message is displayed where the user has a chance to stop the closing of all applications. If you make ot “0” the function is default. Not Free Number of seconds of inactivity allowed during a usage when the kiosk is used for NOT free. After this number seconds, a warning message is displayed where the user has a chance to stop the closing of all applications. If you make ot “0” the function is default. 2.1.4 Email Info Default Return Adress The default return address is used when the kiosk sends the log files and the receipts. By checking the checkbox below the default return address, you allow users to get emails at this adress. SMTP Server (Primary and Secondary) Enter the server used for sending emails. Your Internet provider should provide you with this information. Note that most SMTP servers will only let you access their resource if you are connected to the Internet via the Internet provider that owns this server. You must provide a secondary SMTP server only if you provide a secondary dialup connection. The primary SMTP server is used when connecting through a LAN. User / Password Some Internet Provider require this information. 10 by Alcatraz ^ Tension Dev. Jungfraustrasse 27, CH-3800 Interlaken, Switzerland Phone +41 (0)33 – 8220872 / [email protected] / http://www.tension.ch 2.1.5 Volume Use the trackbars to increase or decrease the default volume and the maximum volume of the sound. The volume will be reset to the default volume value after each user. If the user attempts to raise the volume above the maximum volume then the volume will be reset the the maximum volume. 2.1.6 Camera Check this box if a camera is attached to the PC and you want the user to be able to use it when sending an email message or when posting an article to a newsgroup. 2.1.7 Windows NT Logon If your are using Windows NT, the auto logon values must be set before you reboot the kiosk in secure mode. This will allow Windows NT to restart without prompting for a password. Important: In secure mode, the Control-Alt-Delete combination will be disabled. It is strongly suggested that you test the auto logon before rebooting in secure mode. If you reboot in secure mode and your auto logon does not work, you might have to reinstall Windows NT. 2.1.8 Printer Available Check this box if you want to have the printing option available to your customers. The printer must be connected and the appropriate driver installed. This value is disabled if no printer driver has been installed. Checking this value does not necessarily mean that the user will be able to print. In some cases, the user's balance in pages must be greater than zero. This is covered in greater details later in this document. When the user prints a document, the default printer is used. Use Spooler Check this box if you want the printing from the web browser to be detected by looking at the spooler. This option exists because this method (using the spooler) does not work with network printers. When not using the spooler, any printing from the web browser will be assumed to be only one page. 11 by Alcatraz ^ Tension Dev. Jungfraustrasse 27, CH-3800 Interlaken, Switzerland Phone +41 (0)33 – 8220872 / [email protected] / http://www.tension.ch 2.1.9 On - Screen Keyboard Available Check this box if you want to display the on-screen keyboard. (exp. Touch Screen hardware) 2.1.10 Help Text Displayed Check this box if you want to display the help text when the user moves the mouse over a button. This may be useful if you add your own language and you don't want to translate the default help text. 2.1.11 Edit Buttons Displayed Check this box if you want to give the customers the option to use "cut/copy/paste" in any applications. 12 by Alcatraz ^ Tension Dev. Jungfraustrasse 27, CH-3800 Interlaken, Switzerland Phone +41 (0)33 – 8220872 / [email protected] / http://www.tension.ch 2.2 Connection LAN Connection If the kiosk is connected to a LAN but has access to the Internet via a proxy server, then you must specify the proxy server, user name and password. Note that the proxy server information entered here will only be used by the kiosk to access the central database, where access codes are stored. The kiosk web browser will use the setup from Microsoft Internet Explorer. The applications other than the web browser do not support access through a proxy server. 13 by Alcatraz ^ Tension Dev. Jungfraustrasse 27, CH-3800 Interlaken, Switzerland Phone +41 (0)33 – 8220872 / [email protected] / http://www.tension.ch Dialup Connection Primary Connection If you are using a regular phone line to connect to the Internet, you need to specify the connection. (You get exact information how to create a connection, from the user manual of you operating system.) Secondary Connection You may also specify a secondary connection. The secondary connection will be used whenever the primary connection fails to connect. If both connections fail, the kiosk will reattempt five times, alternating between the two connections. After five attempts, the computer will reboot. Minutes to disconnect You can choose to have the kiosk remain connected or have it disconnect when not in use. If you want the computer to disconnect when not in use, specify the number of minutes of idle time before disconnecting. Never disconnect If you choose this option, the phone line is never disconnected and the kiosk is online all the time. 14 by Alcatraz ^ Tension Dev. Jungfraustrasse 27, CH-3800 Interlaken, Switzerland Phone +41 (0)33 – 8220872 / [email protected] / http://www.tension.ch 2.3 Appearance 2.3.1 Logo You can choose to use the default logo or specify your own. If you choose to display your own logo, specify the location of the image file (bmp, jpg, jpeg, ico, emf, or wmf). The background color of your images must match the kiosk background color (see table below). You can also specify not to use any logo by selecting "No Logo". The main menu logo appears on the top left corner of the main menu. The applic ations logo appears on each built-in application on the top left corner. 15 by Alcatraz ^ Tension Dev. Jungfraustrasse 27, CH-3800 Interlaken, Switzerland Phone +41 (0)33 – 8220872 / [email protected] / http://www.tension.ch 2.3.2 Colors There are four color backgrounds to choose from. They are: 2.3.3 Main Title Select the text you want to appear as a title on the main menu. If the text does not fit on one line, it will wrap on a second line. You can also specify the font name and size. This belongs to all languages. 2.3.4 Instructions The text entered here will appear on the main menu in the box left to the application buttons. 16 by Alcatraz ^ Tension Dev. Jungfraustrasse 27, CH-3800 Interlaken, Switzerland Phone +41 (0)33 – 8220872 / [email protected] / http://www.tension.ch 3.4.5 Image Image - An image can be displayed left of the purchase instruction: 2.3.5 Applications Buttons These are the buttons that appear on the main menu. The text on these buttons can be changed and the font name and size can be modified. You can also specify the width of the buttons. It may be necessary to make them smaller if you are using the web banner called "All" (see advertising section). 2.3.6 Web Baised Main Menu You can choose to cover the entire main menu (exept the area with the language buttons and the timer) with a web page retrieved either from the Internet or from a local drive. This web page may include as many links as you want. If you want to create links that will simulate clicking on the buttons hidden by the web page, use the following URLs: 17 by Alcatraz ^ Tension Dev. Jungfraustrasse 27, CH-3800 Interlaken, Switzerland Phone +41 (0)33 – 8220872 / [email protected] / http://www.tension.ch If you want any of these links to be free, add the following characters in front of it: If you want to create a link that will invoke a New Message form so that the user can send an email message, use the prefix "mailto:". If you want this link to include a destination address, use the prefix “mailto:[email protected]" where [email protected] is the email to which the message will be sent. freer The link will be free, but if it is a web page then the navigation will be restricted to the server of the initial page. For example if the link on the main menu is http://www.microsoft.com/page1 then the user will be limited to URL within http://www.microsoft.com such as http://www.microsoft.com/page2.htm. freeu The link will be free, but the restriction described above does not exist. Note: freeu and freer can also be used in with the mailto: prefix described earlier. This may be useful if you want to allow users to send emails for free. Also, if you use freer, then the user will be able to send email for free but will not be able to change the destination. Therefore you should always specify the destination address when using "freermailto:". A different page can be displayed for each language you make available. If the web page is stored on the Internet (HTTP:// URL) and you are using a dialup connection, then the kiosk will need to be connected when the user clicks on a language button. With dialup connection, it is recommended that you store the web pages used as main menus (one per language) on a local drive. survey If you want to do the navigation with a browser without buttons, add survey. For example: surveyhttp://www.test.com 18 by Alcatraz ^ Tension Dev. Jungfraustrasse 27, CH-3800 Interlaken, Switzerland Phone +41 (0)33 – 8220872 / [email protected] / http://www.tension.ch Sign - In Position ( top and left ) Position of the Sign-In box when a web based main menu is used. The values used here will also have an impact on the advertising displayed in the instruction box (small screen) because this box is always postioned right below the sign-in position. Navigate Within Web Based Main Menu When URL Contains: If you want a link to navigate within the main menu (instead of invoking the web browser application), check "Navigate Within Web Based Main Menu When URL Contains:" and specify the text in the URL that will trigger the navigation to occur within the main menu (instead of navigating to the web browser). If you want all the navigation to always occur within the main menu display, check "Full Screen". In that mode, the user is restricted to navigating within the main menu. This is for free access only. For an example of a web based main menu (meant just to show you the links), see http://www.netkiosk.ch/mainmenu.htm 2.4 Applications Five applications are included in the software: Web browser, E- mail, Newsgroups, Word processor, Telnet. In addition to these five applications, you can add ten external applications or links to web sites. You can change the position of each application/link on the main menu. If you include more then 5 applications/links (maximum visible on the main menu), then scrolling buttons will be displayed. 19 by Alcatraz ^ Tension Dev. Jungfraustrasse 27, CH-3800 Interlaken, Switzerland Phone +41 (0)33 – 8220872 / [email protected] / http://www.tension.ch Available If this value in not checked the button corresponding to this application will not appear on the main menu. Position You can specify the order (top to bottom) in which the application buttons will appear on the main menu. Free You can set any application to be free. In that case the user will not have to make a payment to use this application. If a usage is already in use (the user has made a payment) then the timer will stop while using this application. Allow Typed URLs Uncheck this value if you never want the users to be able to specify a URL that they can navigate to. Title Specify the title that will appear on each of the application buttons. For example, you may choose "Surf the Net" instead of "Web Browser". A different title can be specified for each language. Start Page This is the web site the web browser will navigate to when starting the web browser. The user will also be taken to this site when clicking on the home button. You can specify a different start page for each language. Search Page This is the web site the web browser will navigate to when clicking on the Search button. You can specify a different search page for each language. Image You can change the image or icon that appears on the main menu beside each application button. As with the logo, the background color on these images must match the kiosk background color selected. The application images should be 60 pixels wide by 60 pixels high. 20 by Alcatraz ^ Tension Dev. Jungfraustrasse 27, CH-3800 Interlaken, Switzerland Phone +41 (0)33 – 8220872 / [email protected] / http://www.tension.ch Options Specific to each Application: Available If this value is not checked the button corresponding to this application will not appear on the main menu. Position You can specify the order (top to bottom) in which the application buttons will appear on the main menu. Free You can set any application to be free. In that case the user will not have to make a payment to use this application. If a usage is already in use (the user has made a payment) then the timer will stop while using this application. Type Each "Other Application" can be either an executable (like Solitaire.exe) or a web site oder a web site restricted. If you select an executable, then this executable will be started when the user clicks on the corresponding button. If you specify a web site, then the web browser will be displayed with the specified web site when the user clicks on the corresponding button. If you select a web site restricted, then the navigation will be restricted to the server of the initial page. 2.4.1 Web Browser Allow Typed URLs Uncheck this value if you never want the users to be able to specify a URL that they can navigate to. Start Page This is the web site the web browser will navigate to when starting the web browser. The user will also be taken to this site when clicking on the home button. You can specify a different start page for each language. 21 by Alcatraz ^ Tension Dev. Jungfraustrasse 27, CH-3800 Interlaken, Switzerland Phone +41 (0)33 – 8220872 / [email protected] / http://www.tension.ch Search Page This is the web site the web browser will navigate to when clicking on the Search button. You can specify a different search page for each language. Image You can change the image or icon that appears on the main menu beside each application button. As with the logo, the background color on these images must match the kiosk background color selected. The application images should be 60 pixels wide by 60 pixels high. Small Buttons Check this value if you want to display small buttons with no text instead of the regular buttons with text. Example "small buttons" with images Example "regular buttons" with text Clear Cache and History After Each User Check this value if you want the cache to be cleared after each user. It will also delete the cookies. Menu Check this value, if you want a menu border with the marked buttons ( URL of the opened web site ) to be displayed on the web browser, with which it is possible to navigate between the different windows. Only Allow Access/Prevent Access To To limit access to specified sites, select "Only Allow Access To" then list the web sites allowed. To allow access to all sites except some specified sites, select "Prevent Access To" then list the web sites which are not allowed. This list supports wild cards (*, ?). For example, if you select "Prevent Access To" and add the entry *sex*, then all URLs with the word sex in them would be prohibited. 22 by Alcatraz ^ Tension Dev. Jungfraustrasse 27, CH-3800 Interlaken, Switzerland Phone +41 (0)33 – 8220872 / [email protected] / http://www.tension.ch 2.4.2 Email Web Based If you check this value, the user will be offered to use a web based email client instead of netKiosk email client when experiencing problems. Some of these web based email clients have huge database of POP3 servers which might help the user. The site www.thatweb.com is the default, and www.mailstart.com is another good one. Not knowing their pop3 server is often a problem for kiosk users. To help the users, you can specify a list of domains with the corresponding pop3 server. For example, if you specify email address server.com with pop3 server mail.server.com, then the pop3 server will automatically default to mail.server.com if the user enters [email protected] as an email address. This list can be populated from the setup but will also be populated when users successfully retrieve their mail. In other words, the kiosk will remember valid combinations. This list can also include web sites. For example if you enter hotmail.com with pop3 server http://www.hotmail.com, then the user will be presented with a message offering him to navigate to www.hotmail .com if he enters a hotmail address. Footer The text included here will be added at the end of any email message sent from the builtin email client. You can specify the text in each language. ( this is very good for advertising purposes ) 23 by Alcatraz ^ Tension Dev. Jungfraustrasse 27, CH-3800 Interlaken, Switzerland Phone +41 (0)33 – 8220872 / [email protected] / http://www.tension.ch 2.4.3 Newsgroups News Server (Primary and Secondary) Enter the server used to retrieve newsgroups. Your Internet provider should provide you with this information. Note that most News servers will only let you access their resource if your are connected to the Internet via the Internet provider that owns this server. You must provide a secondary News server only if you provide a secondary dialup connection. The primary News server is used when connecting through a LAN. 2.4.4 Word Processor: Using word processor is similar to using different standard-word processors ( e.g. Microsoft Word ). The function range is reduced to a minimum. You can send the texts you have created here directly as RTF document by email. 24 by Alcatraz ^ Tension Dev. Jungfraustrasse 27, CH-3800 Interlaken, Switzerland Phone +41 (0)33 – 8220872 / [email protected] / http://www.tension.ch 2.4.5 Other Applications (1 to 10) Location The location of the executable file (example c:\Programme\Messenger\msmsgs.exe) or the URL (example www.cnn.com). Configuration If you select an executable file, you have the option to specify where the configuration for this application is located in the registry. For example, if you made Microsoft Word available, you could enter \Software\Microsoft\Windows\CurrentVersion\App Paths\ under Configuration. As a result, this branch of the registry would be restored to its original values after each user. Make sure you include the \ as the first character. (\Software\Microsoft\Office = Is the registry for microsoft office applications) 2.4.6 Telnet With the telnet option, direct accesses to various remote computers ( remote control systems ) are possible. 25 by Alcatraz ^ Tension Dev. Jungfraustrasse 27, CH-3800 Interlaken, Switzerland Phone +41 (0)33 – 8220872 / [email protected] / http://www.tension.ch 2.5 Payments 2.5.1 You can use netKiosk in one of eight Payment Modes. You can specify this under the Payment Tab. Coin Validator / Bank Note Reader only works in prepaid Modes. 1. Prepaid Minutes and Pages In this mode, access to the kiosk can be controlled using accounts (either access codes or user names/passwords) which are stored on a central database. This means that accounts can be used at any kiosks that belong to one owner. These accounts can be created by the kiosk when the user makes a payment, or they can be created by the kiosk owner ( with account.exe ). In this mode, netKiosk supports coin acceptors, bill acceptors, and magnetic card readers. The kiosk owner can generate accounts with a fix number of minutes and distribute these either by writing the access code on a card or by encoding a magnetic card. If a user makes a payment without being already in a session, an account is created and a session is started. If a user makes a payment while already in a session, the purchase minutes are added to the current account (if a user first makes a payment and specifies a user name/password combination which exists in the database then the existing account is used). A kiosk owner could for example distribute cards with 30 minutes then the user could make a payment at the kiosk to recharge the same account with more minutes. When created by the kiosk owner, accounts can be created with an expiry date, or a number of days before expiring from the first time it is used (useful for hotels who want to create a account valid for one day). Accounts can be created so that the balance in minute will be reset to a specified value daily (great for subscriptions). Accounts can also be created so that a specified number of minutes is added daily, a separate balance for minutes and pages. 26 by Alcatraz ^ Tension Dev. Jungfraustrasse 27, CH-3800 Interlaken, Switzerland Phone +41 (0)33 – 8220872 / [email protected] / http://www.tension.ch 2. Prepaid Minutes (Printing Charged as Minutes) This mode is similar to the previous one except that printing is charged as minutes instead of maintaining a separate balance. 3. Prepaid Amount This mode is similar to the previous one except that the balance is maintained as an Amount. ( The number of the minutes and the number of the printed pages are the balance. ) 4. Cyber Café In this mode, the user would go to a cashier, get an access code and enter the code at the kiosk. The user will then gain access to the applications until he clicks on Sign Off. At this point a window is displayed showing the user the amount of how many minutes and pages were used, including a description of the taxes. A receipt can also be printed or mailed at this time ( or both ). The user brings this receipt to the cashier and pay. ( It is advisable to put the printer for the terminals next to the cashier. ) The access codes used in this mode can only be used once. 5. Free Access with Timer netKiosk allows for free access but a timer is displayed and the usage will be terminated after n minutes, where n is specified in setkiosk.exe under payments, prices at " Minutes ". For example if you specify 15 as the number of minutes, then the user will be allowed 15 minutes of usage before everything is closed. If a printer is available, the maximum number of pages that can be printed is also specified under prices, at " pages ". 6. Free Access without Timer This mode also allows the user to use application for free, but without any limit of time and pages to print. The timer is not displayed. 7. Pay for Time/Printing Used (Display Min/Pages) In this mode, the user swipes a credit card to start a session, and his card is billed for the amount used. In this mode the number of minutes used and the number of pages printed are displayed but not the amount.In this mode, users can also gain access using an access code or a user name. 8. Pay for Time/Printing Used (Display Min/Pages/Amount) This mode is the same as the previous one except that the amount is also displayed. 27 by Alcatraz ^ Tension Dev. Jungfraustrasse 27, CH-3800 Interlaken, Switzerland Phone +41 (0)33 – 8220872 / [email protected] / http://www.tension.ch 2.5.2 Prices Minutes Enter the value for the minutes ( time ), which should be deducted for using the terminal. Pages Specify the price you wish to charge for each page printed. Currency Here you can choose your currency. Display Prices Check this value if you want the prices for the access and the printing to be displayed on the main menu. 2.5.3 Taxes Type Enter a description of the taxes ( for example: general sales tax ). Clock You can specify a percentage for the time. Page You can specify a percentage for the printing. 28 by Alcatraz ^ Tension Dev. Jungfraustrasse 27, CH-3800 Interlaken, Switzerland Phone +41 (0)33 – 8220872 / [email protected] / http://www.tension.ch 2.5.4 Receipt The receipt option is only available, if a bank note reader and a coin validator are used! Email Check this value if you want to give the user the option to enter his email adress, so that he can receive a copy of the receipt. Print Check this value if you want to give the user the option to print receipts. To Check this value and specify an email address if you want to receive a copy of each receipt. Header Files: Create a header in RTF format and enter the location. With this option your receipt gets a more professional appearance. 2.5.5 Access Codes Sign In Option Access Codes With this option, which is displayed on the main monitor, you give the user the possibility to enter a code for using the terminal, which is either generated with the account.exe, or if the user has a remaining balance. Sign In Option User Names With this option, which is displayed on the main monitor, you give the user the possibility to enter a user name and a password for using the terminal, which is either generated with the account.exe belonging to the access codes, or if the user has a remaining balance and has created a user name and a password himself for the further use. Hide Owner ID You can choose, if you want your owner ID to be displayed on the main screen, or not ( if you have more than one terminal and you don´t want, that the users know, that these terminals belong all to the same owner ). 29 by Alcatraz ^ Tension Dev. Jungfraustrasse 27, CH-3800 Interlaken, Switzerland Phone +41 (0)33 – 8220872 / [email protected] / http://www.tension.ch Restricted With this box you have the possibility to choose, if the users can use only your terminals, or every netKiosk terminal with a owner ID, or a user name - password combination. ( If you check this box, the users can only use your terminals. ) F5 If you check this value, it will be possible for the user to refresh the balance from the database by pressing F5. Selection field 0 This value has only an effect, if bank note reader or coin validator are connected. If you choose the value 0, the user has made a payment and terminates earlier, although he has remaining credit bala nce, he will not be asked for a user name and a password and he even doesn´t get a owner ID for a further use. Selection field 1 If you choose the value 1, the user will be asked for a user name and a password at the beginning, at the time of the initial payment. Selection field 2 If you choose the value 2, netKiosk checks at the ending of a session, if the user has remaining credit balance and asks him to enter his user name and his password and he gets an owner ID for a further use. Automatically Sign-In After Crash (For New Users Only) If you check this value, netKiosk will automatically sign in the previous user, if a crash occurred during the session and the user was using a new account for which no user name and password had been created. 30 by Alcatraz ^ Tension Dev. Jungfraustrasse 27, CH-3800 Interlaken, Switzerland Phone +41 (0)33 – 8220872 / [email protected] / http://www.tension.ch 2.5.6 Cash Payments Magnetic Card Reader You need to attach a magnetic card reader to accept credit cards as a method of payment. Specify "Serial" if a card reader is connected. This magnetic card reader can also be used to read magnetic cards on which access codes are stored. Port Specify the port to which the magnetic card reader is connected. Amount Specify the required amounts depending on the interface used. Minimum Since there are sometimes fees associated with each connection, you may want to specify a minimum amount. Apply to First Payment Only Check this value if you want the minimum to apply to the first payment only. This means that if a user is already using the system then no minimum payment will be required. Display Minimum Check this value if you want the minimum purchase amount to be displayed on the main menu. Acceptor 1 / Acceptor 2 You can attach two bill acceptors/coin acceptors to serial ports (COM ports) or parallel port. Several types of interface are supported. 31 by Alcatraz ^ Tension Dev. Jungfraustrasse 27, CH-3800 Interlaken, Switzerland Phone +41 (0)33 – 8220872 / [email protected] / http://www.tension.ch 2.5.7 Credit Cards Minimum Since there are often administration fees associated with credit card payments, you may want to specify a minimum amount. Display Minimum Check this value if you want the minimum purchase amount to be displayed on the main menu. Info required - Name, Street #, and Zip Code You can choose, if the user should be required to enter his name, street number and zip code additionally to the credit card transaction. Cards accepted Specify the credit cards accepted at the kiosk. If a user tries to use a type of card not available at the kiosk, a message will be displayed and the card will not be accepted. Processing Method Specify the processing method used. If you select "off-line", then only the credit card numbers are stored in the central database and you have to account it to the credit card companies yourself. With this option, neither the validation, nor the bonification of the credit cards is checked. Processing Merchant There is the possibility to use online merchants supported by netKiosk, who require a small amount for checking the validation and the bonification of the credit cards, as well as for the transfer of the amount onto your account. Get in connection with this merchants and make a merc hant account. At this time netKiosk supports: processing.net ( nähere Informationen unter www.processing.net ) PcCharge ( nähere Informationen unter www.pccharge.com ) Processing This data you get from your merchant, after you made a contract with him. 32 by Alcatraz ^ Tension Dev. Jungfraustrasse 27, CH-3800 Interlaken, Switzerland Phone +41 (0)33 – 8220872 / [email protected] / http://www.tension.ch 2.5.8 Timer Speed / Happy Hour Timer Speed (%) - This feature, allows you to vary the speed of the timer for specific applications. For the web browser, it is also possible to vary the speed depending on the web site visited. % for each application/URL - This value (1-999) represents the percentage of the normal speed. Therefore a value of 50 means that the timer will run at 50% the regular speed with the effect of charging half the regular price. A value of 200 would speed up the timer making the application/URL more expensive.For the URLs, wild cards can be used, like *netkiosk* to indicate all URLs which contain the text netkiosk. Only for Periods - Check this box if you want the different % to apply only for certain days of the week and times. This may be useful to implement "Happy Hour". 2.5.9 Münzen/Banknoten 1 Selection field Coin Acceptor Specify the type of the Coin Acceptor or Bank Note Reader which is connected. Selection field Port Specify the Port to which the acceptor is connected. Selection field Channel Specify the value of each channel. 33 by Alcatraz ^ Tension Dev. Jungfraustrasse 27, CH-3800 Interlaken, Switzerland Phone +41 (0)33 – 8220872 / [email protected] / http://www.tension.ch 2.5.10 Münzen/Banknoten 2 Selection field Coin Acceptor Specify the type of the Coin Acceptor or Bank Note Reader which is connected. Selection field Port Specify the Port to which the acceptor is connected. Selection field Channel Specify the value of each channel. 34 by Alcatraz ^ Tension Dev. Jungfraustrasse 27, CH-3800 Interlaken, Switzerland Phone +41 (0)33 – 8220872 / [email protected] / http://www.tension.ch 2.6 Advertising 2.6.1 Web Banners All If you check this box, a banner is horizontal displayed on the right part of the monitor. This banner is permanent displayed ( at all applications and websites ). Width Enter the width of the banner. Displayed Check this box if you want the banner to be displayed on the main menu. Location file Specify the adress where the file is saved (file on the harddisc). Location http Specify the adress where the file is saved ( http website from a server in the internet ). Location https Specify the adress where the file is saved ( https website from a secure server in the internet ). Restricted If you check this box, the navigation resulting from the user clicking a link on a banner will be limited to the server of the initial page. For example if the link on the banner is http://www.microsoft.com/page1 then the user will be limited to URL within http://www.microsoft.com such as http://www.microsoft.com/page2.htm. Free Links If you check this box then the users will be able to navigate to the links on the banner without making a payment otherwise the links on the banner follow the same rules as applied to starting applications. The time is stopped too. 35 by Alcatraz ^ Tension Dev. Jungfraustrasse 27, CH-3800 Interlaken, Switzerland Phone +41 (0)33 – 8220872 / [email protected] / http://www.tension.ch Menü 1-3 You can specify up to four web banners for which you specify the size and position. The content of each banner can be stored on the Internet or on a local drive. Anything that can be displayed on Microsoft Internet Explorer can be displayed on these banners. Menu 1 The advertising banner appears, where otherwise the Logo and the label Internet Acces are displayed. Menu 2 The advertising banner appears in the small monitor beside the application buttons. Menu 3 The advertising banner appears in the lower part of the monitor. Web 1 You can add a web banner on the top portion of the web browser, at the position of the buttons. ( The buttons get covered.) You can specify the size and the position. The content of this banner can be stored on the Internet or on a local drive. Anything that can be displayed on Microsoft Internet Explorer can be displayed on this banner. 36 by Alcatraz ^ Tension Dev. Jungfraustrasse 27, CH-3800 Interlaken, Switzerland Phone +41 (0)33 – 8220872 / [email protected] / http://www.tension.ch Web2 You can add a web banner that will be displayed underneath the buttons. The content of this banner can be stored on the Internet or on a local drive. Anything that can be displayed on Microsoft Internet Explorer can be displayed on this banner. If you want this banner to be refreshed, specify a number of seconds greater than 0 beside Refresh Current. This is useful only if you have a process on the web server that changes the content of the file specified in setkiosk, otherwise it will keep reloading the same banner. 2.6.2 Display Primary Display The display of advertising on the primary monitor works like a screen save. If there is activity on the keyboard or on the mouse then the advertising is hidden. There are two options for displaying advertising: No display If you check this box, there is no advertising displayed on the main menu. Display After Enter the number of seconds of idle time before the advertising is displayed 37 by Alcatraz ^ Tension Dev. Jungfraustrasse 27, CH-3800 Interlaken, Switzerland Phone +41 (0)33 – 8220872 / [email protected] / http://www.tension.ch Web Full Screen This display is retrieved from the Internet (web page). Note that you can use this type of advertising even if the kiosk is not always connected. A connection is required only at the start to retrieve the web page. Specify the number of second the kiosk should be idle (no mouse or keyboard activity) before displaying the full screen advertising. The value for Address corresponds to the site to be displayed in full screen. If you want the page to be unloaded when a usage is in progress, check the value Sound. Sound Check this box, if you want to have a background music for your advertising. AVIs and Bitmap images You can build a list of AVI animations and bitmap images by specifying the file locations. The files will be shown in the order found in the list you build. Gültige Formate sind: *.avi, *.bmp, *.mpg Duration Enter the number of seconds each image will be displayed. This only affect images. For AVIs the length of the AVI is used. Interval Enter the interval between the time a image or an AVI is hidden and the time the next image or AVI is displayed. For continuous showing, set this value to 0. Dimension Specify whether you want to display advertising in a small screen (the box left to the application buttons) or full screen. The images and AVIs should have the following dimensions (depending on the resolution): Hide on Mouse or Keyboard Activity - if you uncheck this check box, the advertising will be displayed unless a payment is made or an access code is entered. This will guarantee more visibility for your advertisers. 38 by Alcatraz ^ Tension Dev. Jungfraustrasse 27, CH-3800 Interlaken, Switzerland Phone +41 (0)33 – 8220872 / [email protected] / http://www.tension.ch Secondary Monitor The display on the secondary monitor is similar to the display on the primary monitor except that it is always displayed and always full screen. Make sure that the same AVI file is not accessed at the same time for both the primary monitor and the secondary monitor. If you want to play the same AVI on both monitor you should keep two copies. This requires Windows 98 or Windows 2000. 39 by Alcatraz ^ Tension Dev. Jungfraustrasse 27, CH-3800 Interlaken, Switzerland Phone +41 (0)33 – 8220872 / [email protected] / http://www.tension.ch 2.7 Database You can choose not to use the database. In that case access codes and credit card payments cannot be used. If you are using bill/coin acceptors and you do not want users to be able to use their balance at a future date then this can work for you. You will also loose the ability to track payments and usages from the online web site. You ill have to rely on the log file in order to monitor usages and payments. If you choose to use the database feature, you can either use the default database (our database) or use your own database. The database server has to be Microsoft SQL Server. No Database You can choose not to use the database. In that case access codes and credit card payments cannot be used. If you are using bill/coin acceptors and you do not want users to be able to use their balance at a future date then this can work for you. You will also loose the ability to track payments and usages from the online web site. You will have to rely on the log file in order to monitor usages and payments. Default Database The database server is Microsoft SQL Server. You have the ability to track payments and usages of your kiosks on every PC, which has access to the internet, from everywhere in the world. 40 by Alcatraz ^ Tension Dev. Jungfraustrasse 27, CH-3800 Interlaken, Switzerland Phone +41 (0)33 – 8220872 / [email protected] / http://www.tension.ch Other Database You can also use your own database. Requirements to setup your own database: • Windows NT/2000 web server that will allow you to run ISAPI programs. • Microsoft SQL Server database server. You can either setup your own servers, or choose the more economical option of renting these services from an Internet provider. ISAPI Location (1+2) Specify the location of the ISAPI programs (e.g.: www.yourdomain.com/cgi-bin/). You need the slash at the end. You have to specify a primary web server and a secondary web server. The secondary one is used, if the primary one fail. If you only have one web server specify the same one twice. Note that both web servers will access the same database. Datasource Enter the name of your datasource. Use Trusted Connection Use this option, if the server supports it. Use Standard Security If a trusted connection isn´t available use the standard security. Login ID Enter the login ID, which is necessary for the access of the SQL Server. Password Enter the password. Init. String The "Init. String" is used to make the Access Codes and Owner Validation codes valid only on your database. 41 by Alcatraz ^ Tension Dev. Jungfraustrasse 27, CH-3800 Interlaken, Switzerland Phone +41 (0)33 – 8220872 / [email protected] / http://www.tension.ch 2.8 Messages You can specify a different text for each language. Payment Required You can specify the message that will be displayed to inform the user that a payment is required when he clicks on an application that requires a payment (if a payment has not been made). Time Remaining (1 and 2) You can specify the messages that will be displayed to warn the user of how many minutes they have left. You can change the interval of the time. Additionally a sound is played to make the user pay attention that his credit is expired soon. 42 by Alcatraz ^ Tension Dev. Jungfraustrasse 27, CH-3800 Interlaken, Switzerland Phone +41 (0)33 – 8220872 / [email protected] / http://www.tension.ch Displayed at Enter the time at which the text should be displayed. Thank you A message can be displayed on the main menu, when the usage is terminated. Displayed Check this box if you want the text to be displayed. 43 by Alcatraz ^ Tension Dev. Jungfraustrasse 27, CH-3800 Interlaken, Switzerland Phone +41 (0)33 – 8220872 / [email protected] / http://www.tension.ch 2.9 Security Prohibited Windows In order to prevent unwanted access to the PC, you can prohibit certain windows or dialogs completely. For example, you can block dialogs such as ‘Save As’. You can also block dialogs that contain the title ‘File Download’ to prevent downloads from the web browser. Specify the Windows that should not be allowed. The ones inserted for you will provide you basic security. 44 by Alcatraz ^ Tension Dev. Jungfraustrasse 27, CH-3800 Interlaken, Switzerland Phone +41 (0)33 – 8220872 / [email protected] / http://www.tension.ch Window Class Window Title You can specify the window class, the window title, or both. The window title will be used most of the time. This list also supports wild cards (*, ?). Windows Closed When In Background Specify the windows that should be closed when falling into the background (no longer visible), for example RealPlayer. Windows never closed Specify windows that should never be closed. This can be useful if you want to run programs such as PC Anywhere on the kiosk. Windows to Receive Enter Specify windows that receive the Enter key upon being activated. This is to save the user the trouble of having to respond to dialogs such as the ones displayed when a script error is detected in a web page. For each of these three lists, you can specify the window class, the window title, or both. The window title will be used most of the time. This list also supports wild cards (*, ?). Therefore if you enter the window title "Open file*" then any window that has a title that starts with "Open file" will be matched. Utility to display Title and Class Name of currently running applications for download you find on our homepage http://www.netkiosk.ch 45 by Alcatraz ^ Tension Dev. Jungfraustrasse 27, CH-3800 Interlaken, Switzerland Phone +41 (0)33 – 8220872 / [email protected] / http://www.tension.ch Drives This is where you determine what drives you want accessible to the user. Generally, in a public Internet site, you want limited access to the system so that customers do not tamper with the system. It is not recommended that you allow access to local drives such as C:. Make sure you don’t allow access to floppy drives that are not physically accessible to the user. This selection will only affect the built-in applications such as the word processor, email, and newsgroups. Right Clicks If the value Right Click is checked then the right click is available. Note that it will still not be available in the built-in web browser. Alt-Tab If the value Alt-Tab is checked then the Alt-Tab is available for users to switch between applications. Note that Alt-Tab will will not work if you disable the Alt key. Alt (Win 98/ME ONLY) If the value Alt is checked then the Alt key is available. This only applies to Windows 98/ME. Unless you need to make the Alt key available for special characters, it is preferable to disable it. 46 by Alcatraz ^ Tension Dev. Jungfraustrasse 27, CH-3800 Interlaken, Switzerland Phone +41 (0)33 – 8220872 / [email protected] / http://www.tension.ch BootWarn and BootKeys(Win 98/ME ONLY) When rebooting in secure mode with a Windows 98/ME PC, the following lines may be added to the file c:\msdos.sys: BootWarn=0 This line Disables the safe mode boot warning message and the startup menu (which would sometimes be displayed when the PC is turned off without a proper shutdown). BootKeys=0 This line Disables the disables the Function Key Boot Options It seems that adding these lines causes problems with some PCs, mostly Intel Celeron running Windows ME. The only solution I found is not to add these lines in msdos.sys. A chec k box labeled "BootWarn" and a checkbox labeled BootKeys were added to the Security tab in setkiosk. If you check these values, these line will not be added. Print Dialog Check this box if you want the print dialog to be displayed when printing from the web browser. 2.10 Monitoring Log File You can choose to have a log file emailed to you, sent to a server using FTP, or both. You can also choose what information you would like included in this log file. You can choose when and how often you would like these log files to be sent. If you want to monitor a kiosk very closely, you can select to receive a log file every hour. 47 by Alcatraz ^ Tension Dev. Jungfraustrasse 27, CH-3800 Interlaken, Switzerland Phone +41 (0)33 – 8220872 / [email protected] / http://www.tension.ch You can choose to have a log file emailed to you, sent to a server using FTP, or both. You can also choose what information you would like included in this log file. You can choose when and how often you would like these log files to be sent. If you want to monitor a kiosk very closely, you can select to receive a log file every hour. To simplify the task of parsing the log files, the first 3 characters following the date and time are as follows: DBE: Database error INF: Information ERR: Error WSV: Web site visited WFM: Web site visited from menu (from one of the buttons created on the main menu) APS: Application started DIS: Disconnection (dialup) CON: Connection (dialup) DAD: Display advertising - the screen saver ad HAD: Hide advertising - when the mouse is moved, a key is pressed, or a payment is made. UST: Usage started UEN: Usage ended SVY: the link to display the survey was clicked. WD1: A link on the Web display 1 was clicked (web banner). WD2: A link on the Web display 2 was clicked (web banner). WD3: A link on the Web display 3 was clicked (web banner). WD4: A link on the Web display 4 was clicked (web banner). WBL: A link on the Web based main menu was clicked. KID: The kiosk ID is displayed MEM: The memory usage is reported So if you wanted to know the average number of banners clicked per user, you could write a program that would go through the log file and count the number of WD1, WD2, WD3, WD4, and reset the counter every time a UST occurs. Log File Location Specify the path and file name where the log file will be stored before being emailed to you. Note that when a log file is sent to you it is deleted from the kiosk and a new one is created. Send Log Files At Specify the time at which the log file should be sent. You can also select to have it sent every so many hours. Send Log File When restarting If you check this option, a log file will be sent every time netKiosk is restarted. Send Log File After Each User If you check this option, a log file will be sent sent after each user. Subject This text will appear in the subject when log files are emailed. 48 by Alcatraz ^ Tension Dev. Jungfraustrasse 27, CH-3800 Interlaken, Switzerland Phone +41 (0)33 – 8220872 / [email protected] / http://www.tension.ch Email Log File Check this option if you want the log file to be emailed. Specify the email addresses to which the log files will be sent. FTP Log File Check this option if you want the log file to be sent to a server using FTP. Specify server name and the path to which the log files will be sent. This only works in secure mode. Activities recorded check the items you would like included in the log file. Memory Memory, including Page File, may cause crashes if running low. You can specify limits that will trigger the PC to reboot. If using 64 Megabytes set to 0, 128 Megabytes 0-4, and 256 Megabytes 4-8. Time Out You can choose a Watchdog Device. Port Specify the port to which the Time Out Device is connected. Minutes Specify the number of minutes of inactivity allowed. After this numb er of minutes the Time Out Device restarts the PC. 49 by Alcatraz ^ Tension Dev. Jungfraustrasse 27, CH-3800 Interlaken, Switzerland Phone +41 (0)33 – 8220872 / [email protected] / http://www.tension.ch 2.11 Maintenance Time Specify the time at which daily maintenance will occur. Download and execute file daily A file that will be downloaded then executed. This can be used for several purposes but the main one I have in mind is the download of a self-extracting file that will update files on the PC. Using such a zip file will allow you to update any number of files and the files will go in directories specified when building the zip file.You must use a self-extracting file that will not generate any message - The combination of Winzip and Winzip SelfExtractor allows you to do that. Download and Execute File Daily A file that will be downloaded then executed. This can be used for several purposes but the main one is the download of a self-extracting file that will update files on the PC. Using such a zip file will allow you to update any number of files and the files will go in directories specified when building the zip file.You must use a self-extracting file that will not generate any message Updating netKiosk.exe Windows 95 and Windows 98 Because it is not possible to update a file while it is in use, a special procedure must be followed in order to use the Download and execute file daily to update netKiosk.exe. This capability is implemented through the [rename] section of a file named Wininit.ini. If Wininit.ini is present in the Windows directory, Wininit.exe processes it when the system boots. Once Wininit.ini has been processed, Wininit.exe renames it to Wininit.bak. The following steps assume that netkiosk.exe is in c:\netkiosk on the kiosk. If not, substitute c:\netkiosk with the directory used on the kiosk. These steps would be carried out from your office or your home. 50 by Alcatraz ^ Tension Dev. Jungfraustrasse 27, CH-3800 Interlaken, Switzerland Phone +41 (0)33 – 8220872 / [email protected] / http://www.tension.ch Step 1 Create a directory c:\new on your drive and copy the new version of netkiosk.exe to this directory. Step 2 Using Notepad, create a file named Wininit.ini with the following text: [rename] C:\NETKIOSK\NETKIOSK.EXE=C:\NEW\NETKIOSK.EXE Step 3 Using Winzip create a zip file, making sure to check "Save extra folder info" because we need to save the directory structure. This zip file must include c:\windows\wininit.ini and c:\new\netkiosk.exe. Using Winzip Self-Extractor, make a self-extracting file, making sure to check "Unzip automatically" and "Default to overwrite files without prompting". Step 4 Copy the self-extracting file to an FTP server. If the kiosk is set to download and execute the file on the FTP server (step 4), then netkiosk.exe will be updated when the PC reboots. If you have the kiosk set to reboot during the daily maintenance, it will be effective then. Download and apply file to registry daily - A reg file (file created by regedit and that contains registry values, such as netkosk settings). This will allow you to remotely change the settings you normally change using setkiosk. This will be a great feature if you have many kiosks. Restart Computer Daily Check this value if you want the computer to be rebooted as part of the daily maintenance. And Every In addition to rebooting once a day, you can also have the PC reboot after a specified number of users. Set this value to 0 to disable this feature. 51 by Alcatraz ^ Tension Dev. Jungfraustrasse 27, CH-3800 Interlaken, Switzerland Phone +41 (0)33 – 8220872 / [email protected] / http://www.tension.ch 2.12 Content Keywords To Filter Out Filter Content: Check this option if you want to prevent web paged and newsgroup messages that contain one of the specified keywords from being displayed. You can add or remove keywords from the list. Be cautious as to which keywords you add because they maybe words which have more than one context. For example, if you add the keyword hot, then a web site such as Hotmail will not be displayed. URLs not Filtered: Some web sites, such as CNN, are safe to display but may sometimes include some of the keywords. For example. You can list these sites here and they will not be scanned for keywords before being displayed. Third party filters Third party filters such as Cybersitter can also be used with Netkiosk. 52 by Alcatraz ^ Tension Dev. Jungfraustrasse 27, CH-3800 Interlaken, Switzerland Phone +41 (0)33 – 8220872 / [email protected] / http://www.tension.ch 3. Database The function of the central database is to administrate the revenue, the usages and the accounts of the users. If you work with one of the prepaid modes, have connected bank note readers and / or coin validators, magnetic card readers, or you have generated accounts with the program Account, you need a database. For example, if a user makes a payment and doesn´t use his balance at once, he can come another time again and use the rest of his balance. You have the possibility to • use our central database for free • setup your own database • rent a database from an Internet Service Provider ( ISP ) • use no database Please note, that if you use no database, you don´t have online statistics ( webstats ) and your customers cannot use their remaining balance at a later time ( that means, that if a user terminates his session, his balance is not valid anymore. ). The database is composed of six tables: 1. Kiosk Owners 2. Kiosks 3. Users ( Accounts ) 4. Payments 5. Usages 6. Cash collections Requirements to setup your own database: • Windows NT/2000 web server that will allow you to run ISAPI programs. • Microsoft SQL Server (database server). You will find the DLL files you need on our homepage, as well as an exact description. To get access to your data, it is necessary to enter the owner ID and the validation. You can monitor your Internet-Kiosks from all over the world. 53 by Alcatraz ^ Tension Dev. Jungfraustrasse 27, CH-3800 Interlaken, Switzerland Phone +41 (0)33 – 8220872 / [email protected] / http://www.tension.ch http://www.net-kiosk.ch/report/en/report.htm Owner ID This number uniquely identifies you in the database and is assigned to you when you purchase your first license. Validation This number ensures that you are the only one that can use your owner ID. This number is like a password and should be kept secret. This number is assigned to you when you purchase your first license. Adjustment The server uses Eastern Time. To adjust all the dates / times to yours, specify the adjustment required. Time Period Specify the period for which you want the data to be displayed. 54 by Alcatraz ^ Tension Dev. Jungfraustrasse 27, CH-3800 Interlaken, Switzerland Phone +41 (0)33 – 8220872 / [email protected] / http://www.tension.ch Report Typ Eight types of report can be generated: Revenues, Usages, All Payments, Cash Payments, Credit Card Payments, Cash in Box, Last Usages, or Collections. Cash in Box and Last Usages do not use the time period, they are always as of now. User # If you only want to see data for a specific user then specify the user #. The user # is the second set of digits in an access code. Kiosk ID If you only want to see data for a specific kiosk then specify the kiosk ID. Generate If you click on this button, the requested information will be displayed. Totals only If you only want to see the total result of your request ( e.g. total of all minutes ), use this option. IMPORTANT: The Data in the central database are available for 3 months. After this time they get deleted, because otherwise the scope of the database would grow up too big. 55 by Alcatraz ^ Tension Dev. Jungfraustrasse 27, CH-3800 Interlaken, Switzerland Phone +41 (0)33 – 8220872 / [email protected] / http://www.tension.ch 4. Account Generator (Ad on Modul) With Account Generator 1.0 (extra netKiosk Ad on modul) you can generate user codes. This codes are stored in a user account in the central database. The user can use your kiosks with this code. Because of the user account, the customer doesn´t have to use his balance at once, he has the possibility to sign in later at a kiosk and use his account then. The code is valid at all of your terminals. Now the customer has three possibilities to use his account at your kiosk: 1. He enters the user code. 2. He enters the user name and the password. 3. He uses the magnetic card, on which his user data ( but no balance ) is stored. With Account the generated codes are administrated. Minutes, Pages, or a determined amount can be added to the account. The same values can also be reduced. There is also the possibility, to give the account a certain validity period ( time interval ). Additionally the accounts can be stored on magnetic cards. 4.1 Identification Info Owner ID This number uniquely identifies you in the database. This number is assigned to you when you purchase your first license. Changing this number in the evaluation version has no effect, the number keeps (000000). Validation This number ensures that you are the only one who can use the owner ID. The number is like a password and should be kept secret. This number is assigned to you when you purchase your first license. The kiosk has bo access to the database, if there is no valid owner ID / Validation combination entered. Changing this number in the evaluation version has no effect, the number keeps (0220394127). 56 by Alcatraz ^ Tension Dev. Jungfraustrasse 27, CH-3800 Interlaken, Switzerland Phone +41 (0)33 – 8220872 / [email protected] / http://www.tension.ch Save Validation If you check this box, the validation # will be saved, and you don´t have to enter it every time again. 4.2 Minutes Balance You can add minutes to the user´s account, or you can reduce the minutes. Example: You can generate 10 codes with 30 minutes, 15 codes with 1 hour, etc. Added Daily You can specify the number of minutes, which should be ( free ) added daily to the account of the user. If you don´t want to use this option, set the amount to 0. Example: If you have generated codes, you could add 5 minutes daily for advertising purposes, which are free available for the user. If he don´t use this time, and e.g. comes again 5 days later, he has 5 x 5 minutes for free. Cumulative Check this box, if you want to use the option "Added Daily". 4.3 Pages Balance Specify the amount, which is for the user available for printing pages. Added Daily You can specify the number of printed pages, which should be daily ( free ) available for the user. If you don´t want to use this option, set the amount to 0. Cumulative Check this box, if you want to use the option "Added Daily". 57 by Alcatraz ^ Tension Dev. Jungfraustrasse 27, CH-3800 Interlaken, Switzerland Phone +41 (0)33 – 8220872 / [email protected] / http://www.tension.ch 4.4 Amount Balance You can increase or reduce the amount on the account of the user. Imortant: This option is only with the payments "Prepaid Amount" and "Pay for Time/Printing Used" ( under the Payment tab in setKiosk ) available. Added Daily You can specify the amount, which should be added daily ( free ) to the account of the user. If you don´t want to use this option, set the amount to 0. Cumulative Check this box, if you want to use the option "Added Daily". 4.5 Expiry None If you check this box, the account can be used without a time limit. Days Specify the number of days, for which the account should keep it´s validation. If the time limit is expired, the account can not be used anymore. Date Specify the date, on which the account should loose it´s validation. If the time limit is expired, the account can not be used anymore. 58 by Alcatraz ^ Tension Dev. Jungfraustrasse 27, CH-3800 Interlaken, Switzerland Phone +41 (0)33 – 8220872 / [email protected] / http://www.tension.ch Quantity Specify the number of codes you want to generate. User Name Specify the user name you want. Password Specify the password you want. Example: You choose the user name "test", set the quantity to 5 and click "generate". Then the computer generates 5 codes with the user name "test" ( here: test86, test87, test88, test89, test90 ) and also adds a coincidental generated four-digit password. Generate - F1 For generating the code/s click on this button or press the F1 key. Print - F2 For printing the list of the generated codes click on this button or press the F2 key. Save - F3 For saving the generated codes click on this button or press the F3 key. 59 by Alcatraz ^ Tension Dev. Jungfraustrasse 27, CH-3800 Interlaken, Switzerland Phone +41 (0)33 – 8220872 / [email protected] / http://www.tension.ch Query by Access Code If you check this box, you need the access code to query the balance. Query by User Name If you check this box, you need the user name to query the balance. Access Code Enter the access code. User Name Enter the user name. Password The password, which matches to the user name you query, will be added automatically. 60 by Alcatraz ^ Tension Dev. Jungfraustrasse 27, CH-3800 Interlaken, Switzerland Phone +41 (0)33 – 8220872 / [email protected] / http://www.tension.ch Query - F4 If you want to query the balance click on this button or press the F4 key. Update - F5 If you want to update the settings click on this button or press the F5 key. Delete -F6 If you want to delete the code click on this button or press the F6 key. A code or user name, which is deleted from the database, can not be used anymore. ( The erasing process is forever. ) Through the button "setup" you get to the menu, in whic h you must specify, which database is to be accessed. Here you must also specify the port to which the magnetic card reader, that you can use to query the saved user codes, is connected. Default Database The database is based on a Microsoft SQL Server. The default database is on a secure server in the internet. With a database you have the possibility to track the usages and the revenue of your kiosks. You can do this on every computer, which has access to the internet, from everywhere of the world. Verwende andere Datenbank You have also the possibility to use your own SQL - database. Requirements to setup your own database: • Windows NT/2000 web server that will allow you to run ISAPI programs. • Microsoft SQL Server (database server). You can either setup your own server, or choose the more economical option of renting these services from an Internet provider. 61 by Alcatraz ^ Tension Dev. Jungfraustrasse 27, CH-3800 Interlaken, Switzerland Phone +41 (0)33 – 8220872 / [email protected] / http://www.tension.ch ISAPI Locations ( 1 + 2 ) Specify the location of the ISAPI programs (e.g.: www.yourdomain.com/cgi-bin/). You need the slash at the end. You have to specify a primary web server and a secondary web server. The secondary one is used should the primary one fail. If you only have one web server specify the same one twice. Note that both web servers will access the same database. Datasource Enter the name of your datasource. Use Trusted Connection Use this option, if the server supports it. Use Standard Security If a trusted connection is not available, use the standard security. Login ID Enter the Login ID, which is necessary for the access to the SQL server. Password Enter the password. Init. String The "Init. String" is used to make the Access Codes and Owner Validation codes valid only on your database. Magnetic Card Reader Specify the type of the magnetic card reader ( e.g. serial 1, serial 2, serial 1 & 2 ). You can find more exact information in the manual of the magnetic card reader. Port Specify the port to which the magnetic card reader is connected. 62 by Alcatraz ^ Tension Dev. Jungfraustrasse 27, CH-3800 Interlaken, Switzerland Phone +41 (0)33 – 8220872 / [email protected] / http://www.tension.ch 5. Time Out Device (Watchdog Device) Description: TimeOut-2400 can provide complete, automatic control over a kiosk or any unattended Personal Computer (PC), file server, gateway, and /or modem. It is a fully programmable timer and AC power switch with a built-in RS-232 interface and a telephone ring detector. TimeOut-2400 can power down and restart an attached PC and/or modem if it locks up or if the modem does not answer. 6. Cybersitter CYBERsitter 2000 for Windows 95/98/2000/NT/Windows Millennium Edition. CYBERsitter runs secretly in the background, always analyzing Internet activity. A sophisticated "content recognition" system recognizes and blocks new objectionable web sites even before we know about them. Password protected, the settings you choose cannot be modified by unauthorisized persons. Advanced security features are available in the program to make it even more difficult to attempt to defeat or override the intentions. CYBERsitter allows the responsible person to override blocked sites, add their own sites to block, specify allowable time s to access the Internet, and maintains a detailed log of all Internet activity and violations. If it is necessary, it will even send a daily report by email. 63 by Alcatraz ^ Tension Dev. Jungfraustrasse 27, CH-3800 Interlaken, Switzerland Phone +41 (0)33 – 8220872 / [email protected] / http://www.tension.ch 7. FAQ - Frequently asked questions : ? Q00000: How can I change the evaluation version into a full version? You find more information under www.netkiosk.ch Q00001: Can netKiosk disable Control-Alt- Delete and other key strokes that would give the user unwanted access? Yes, but you must first reboot in secure mode. To reboot in secure mode, run netkiosk.exe. From the main menu, type the kiosk password - for the evaluation version the password is password. You won't see the password on the screen while you are typing it but the keystrokes are captured. Once the password has been typed, a small window will be displayed giving you the option to reboot in secure mode. In secure mode, netKiosk automatically loads as the shell and keys such as Control-Alt-Delete are disabled. If you want to go back to the operating system you have to do the revers process ( reboot desktop ). Attention : At Windows NT you first have to check the auto logon field in setkiosk.exe and enter a valid administrator password. Q00002: Is it possible to track usage remotely? Yes. When a kiosk is used, a record is created in the central database. At the end of the usage, the record is updated with the number of minutes used and the number of pages used. This information can be monitored from the following web site: You will need to provide your Owner ID and Validation. When looking at the usages, if the last two columns for the latest usage are red then the usage is still in progress. This web page is also used to monitor payments (cash and credit cards), and revenues. Q00003: Can an access code be us ed at any of our kiosks? Yes, netKiosk uses a central database and therefore all of your kiosks access the same database. The same applies for user name and passwords. Q00004: Can I replace the netKiosk Logo with my own Logo? Yes, run setkiosk.exe and go to the Appearance tab. Under Logo, specify the file location for the Logo that will appear on the main menu and the one that will appear on each built-in application. Q00005: When I try to register a kiosk, I get a message saying that the registration number is already in use. What does that mean? A registration code can only be used at one kiosk at any given time. If you want to use registration code on a different PC, you must first unregister. This is done as follows: From netKiosk, type the kiosk password. You won't see the password on the screen while you are typing it but the keystrokes are captured. Once the password has been typed, a small window will be displayed giving you the option to Unregister. Q00006: Will a magnetic card reader that connects to the keyboard work with netKiosk? No, you need a magnetic card reader that connects to a serial port. Q00007: Can netKiosk support both credit cards and cash payments? Yes, as long as you have enough serial ports on your PC.. 64 by Alcatraz ^ Tension Dev. Jungfraustrasse 27, CH-3800 Interlaken, Switzerland Phone +41 (0)33 – 8220872 / [email protected] / http://www.tension.ch Q00008: What type of encryption is used between the kiosks and the database server? The software itself uses an powerful encryption algorithm called Poisson. Therefore every information sent to the database, like payment information, is first encrypted. Also, if the web server used to access the database is a secure server (like it is the case for the default database), then the encryption provided by the Internet Explorer is also used. Q00009: We have several kiosks - do we have to enter all the settings for each one? No, you can save the settings from one kiosk by clicking on the Export button in setkiosk.exe. This will create a file with all your settings. You can then use the Import button in setkiosk to apply these settings to any other PC. Q00010: I registered netKiosk and now it won't accept some access codes. Why? This is normal, registered copied of netKiosk will not accept access codes with start with 000000. These are reserved for evaluation copies. Q00011: What is the web based main menu? Although you can modify many aspect of the netKiosk interface, in some cases you might want a completely different look. This is made possible with the option to use a web page as the main menu. Instead of using the existing buttons, etc... you use a web page with different links. Note that you can create links that will do the same as if the user had clicked on a button (which is hidden underneath). For example a link with APP://Email as the URL would invoke the email client. Q00012: I would like to offer some links for free and some that require payments. How can I do that? There are two ways to add links, with web displays (banners) or with new buttons (Other 1 through 10). In both cases you can set the links to Free. In that case the user will not be required to make a payment to navigate to the links. You can also set these links to be Restricted - meaning that the user will be restricted to navigate within specified sites. These sites are listed in setKiosk and can include wild cards such as *netKiosk* to include all the sites with the word netKiosk in it. Q00013: Does netKiosk support touch screen? Yes, all the buttons are big enough to be used with touch screen. There is also an onscreen keyboard that can be used if you don't have a physical keyboard. Q00014: If a user's time is running out, can he make a payment before he runs out so that he won't loose his current information? Yes, and in fact as soon as the money is inserted or the credit card is swiped, the timer will stop so that the user will not have to rush to make the payment. Q00015: Do I need to install setkiosk.exe and account.exe on each kiosk? Setkiosk.exe needs to be run at the kiosk but does not need to reside on the kiosk's hard drive. It can be run from a floppy disk. account.exe can be run from any PC connected to the Internet. It does not have to be a PC with netKiosk software. Q00017: Do you have an example of a web based main menu? Yes, look at www.netkiosk.ch/demo/mainmenu.htm Q00018: How do I know how much money my kiosks are making? When kiosks are used or payments are made, data is written to a central database. It is therefore possible to view reports over the Internet. If you use the default database, go to http://www.net-kiosk.ch/report/en/report.htm 65 by Alcatraz ^ Tension Dev. Jungfraustrasse 27, CH-3800 Interlaken, Switzerland Phone +41 (0)33 – 8220872 / [email protected] / http://www.tension.ch Q00019: How can I hide a drive for applications other than the built-in applications? The closest I have seen of being able to do that is to use a freeware utility from Microsoft called TweakUI. ( Windows 95/98 / Windows 2000 / Windows NT ) To install, 1. Right click TWEAKUI.INF. 2. In the shortcut menu that appears, click Install. 3. TweakUI is installed and the TweakUI icon is added to your Control Panel. To run TweakUI, double-click this icon. In My Computer: You may explicitly allow or forbid access to any drives. You may, for example, allow access to the a: drive, if you want to allow users to save files under netKiosk. In Network: You can automate the login into a Windows 95/Windows NT network. Q00020: When I reboot in secure mode, the PC freezes at the startup screen - I also noticed that the floppy drive's light is on. How can I fix that? When rebooting in secure mode with a Windows 98/ME PC, the following line is added to the file c:\msdos.sys: BootWarn=0 This line Disables the safe mode boot warning message and the startup menu (which would sometimes be displayed when the PC is turned off without a proper shutdown). It seems that adding this line causes problems with some PCs, mostly Intel Celeron running Windows ME. The only solution I found is not to add this line in msdos.sys. A check box labeled "BootWarn" was added to the Security tab in setkiosk. If you check this value, the line will not be added. If you have this problems, you will have to go through a few steps before being able to get to Windows: 1 - Find a boot disk. Reboot with that disk. 2 - The file c:\msdos.sys is usually set to hidden and read only. From the DOS prompt, type the following command: c:\windows\command\attrib c:\msdos.sys -h -r 3 - c:\windows\command\edit c:\msdos.sys 4 - Remove the line BootWarn=0 and save the file. 5 - Remove the disk and reboot. The PC should now reboot in secure mode with netKiosk. Type the admin password and click on Reboot to Desktop. Once you are back to Windows, make sure you have version 3.63 or later. This is when the BootWarn checkbox was added to setkiosk. Run setkiosk, check that checkbox. Rebooting in secure mode should now work. Q00021: Will I get a CD when I purchase the software? No, the software must be downloaded from the web site. Q00022: I cannot get my bill acceptor/coin acceptor to work. What should I check? The most common problem is the payment mode selected in setkiosk under the payment tab (top of the page). This has to be set to one of the prepaid modes: Prepaid Minutes and Pages Prepaid Minutes (Printing Charged as Minutes) Prepaid Amount You can also try the following test program: For the GBA bill acceptor:http://www.netkiosk.ch/download/gbatest.exe 66 by Alcatraz ^ Tension Dev. Jungfraustrasse 27, CH-3800 Interlaken, Switzerland Phone +41 (0)33 – 8220872 / [email protected] / http://www.tension.ch Q00023: What are the dimensions for the coin acceptor and the bill acceptor? You will find some info, including the dimensions, in the following PDF files: http://www.netkiosk.info in the download section Q00024: I run netKiosk and it created two new files, DefaultBrowser.exe and Monitor.exe. What are these files? DefaultBrowser.exe is a file created to ensure that netKiosk is always the default browser, even in cases where the web browser is invoked from menu items in applications such as NetMeeting. Monitor.exe is a small program launched by netKiosk when rebooting in secure mode. This small program continuously look for netKiosk and if it does not find it, it will assume something is wrong and will reboot the PC. Make sure not to execute this program from Windows Explorer because it might reboot your PC without any warning. Q00025: We give access to application such as Microsoft Word, but when the user tries to save his work he gets a message saying that this is not allowed. How can that be fixed? This is caused by some entries in Prohibited Windows on the Security tab in setKiosk. For example there is an entry "Save*" that will prevent any windows with a window title which starts with "Save" from opening. You can remove this entry but this may give too much access to the user. Q00026: I am using netKiosk in free mode. I would like to track usages with webstats but there is no data being created, why? When you use the free mode (with or without timer), data is not written to the database. If you want to track usages, use one of the prepaid modes and set the price per minute to zero. The kiosk will still be free but data will be written to the database. If you do that, you might also want to uncheck Access Codes as a Sign-In option on the Payment tab in setkiosk. Q00027: Does netKiosk support Java and add-ons such as Flash? Yes, netKiosk web browser is using Internet Explorer as a web engine and therefore all features and the add-ons you install in Internet Explorer will be used in netKiosk. Even third party application such as CyberSitter will work with netKiosk. Q00028: What is the best way to give users quick access to their email, like hotmail, AOL, etc...? You can use a banner on the main menu. In setkiosk, on the advertising tab, use the following values for web banner 1: http://www.internetkiosk.ch/werb/web2.htm Top 492 left 80 Width 630 Hight 48 This is just an example of what you can do and you can of course modify this banner. You might have to change the Top value if you are using a resolution higher than 800x600. Q00029: When I enter an access code I get the message "Problem retrieving the balance". What could this be? Look in the log file c:\kiosk.log. There might be a more specific error message. For example you might see a message about an Invalid Owner ID and Validation number. Q00030: My kiosk cannot send email. Why? Look in the log file c:\kiosk.log. There might be a more specific error message. Make sure you specify an SMTP server and a valid return address on the General tab in 67 by Alcatraz ^ Tension Dev. Jungfraustrasse 27, CH-3800 Interlaken, Switzerland Phone +41 (0)33 – 8220872 / [email protected] / http://www.tension.ch setkiosk. Q00031: What do I need to do to accept credit card payments? You need merchant accounts and a card reader - the type that connects to a serial port, NOT the keyboard. This will allow you to accept credit card payments, at least off line, meaning you will have to go to www.kiosk.hm to get the credit card info and amount for each payment and process it manually. If you want to have the transaction processed in real-time, then you have to contact: www.processing.net: works with most existing merchant accounts. They can also setup new merchant accounts. Q00032: I don't mind processing the credit card transactions off line but what if someone keeps using a bad credit card, can I stop them? Yes, go to the following web page: You have the option to build a list of credit cards number which will be rejected. This list will be used by all your kiosks that belong to a same Owner ID.. Q00033: Do I need a license for each PC? Yes, for each PC running netkiosk.exe. Q00034: Is there any cost for upgrades? No, so far upgrades have been free and there is no plan to change that. Q00035: Is there any cost to use the database? No. Q00036: Do I need to unregister before upgrading to a newer version? No, you can just overwrite the old files with the new ones. In some cases you may have to run the new setkiosk.exe. Q00037: Do I need to put netKiosk in the startup folder if I want it to start every time I reboot? No, when your kiosk is all set, you need to reboot in Secure Mode. To reboot in secure mode, run netkiosk.exe. From anywhere in netKiosk type the admin password - for the evaluation version the password is password. You won't see the password on the screen while you are typing it but the keystrokes are captured. Once the password has been typed, a small window will be displayed giving you the option to reboot in secure mode. In secure mode, netKiosk automatically loads as the shell and therefore there is no need to add it to the startup folder. Q00038: We have a database but it's not MS SQL Server. Will it work with netKiosk ? No, as far as I know it has to be MS SQL Server, unless other database engines have the exact same features, like IDENTITY columns. Q00039: I tried to run netKiosk but I got the following error message: "A required DLL file; Systemhooks.dll was not found.". How can I fix that? You have to run setkiosk.exe before you run netkiosk.exe. Netkiosk.exe will create the file Systemhooks.dll. This DLL is the implementation of a system wide hook which captures keyboard and mouse activity, and also control the creation and position of windows. 68 by Alcatraz ^ Tension Dev. Jungfraustrasse 27, CH-3800 Interlaken, Switzerland Phone +41 (0)33 – 8220872 / [email protected] / http://www.tension.ch Q00040: I tried to run netKiosk but I got the following error message: "netKiosk.EXE file linked to missing export WININET.DLL:DeleteUrcacheEntryA". How can I fix that? netKiosk uses some features only available in Internet Explorer 5 and above. You therefore need to upgrade Internet Explorer. Q00041: I am using a DSL connection. When a user quits, the connection is lost. How can I prevent the connection from being lost? When ending a session, netKiosk closes all windows except those listed in the "Windows Never Closed" on the Security tab in setkiosk. With some types of connection, an application has to be running in order for the connection to work. You therefore have to figure out the window title of this application and add it to the list of windows never to closed. To help you, download the following utility: http://www.netkiosk.ch/download/ListWindows.exe This utility will give you a list of all running processes, with the window title and the window class. Compare the list when connected and with the list when disconnected. If some windows disappear and they seem related to the connection, add them to the list of windows never closed. Q00042: What currency does the Microcoin QL coin acceptor support? The Microcoin QL can be programmed for coins within the following dimensions: Coin widths 16-34mm Coin thickness 1-3.8mm Q00043: Is it possible to maintain the kiosks remotely? Yes, you can do some of the maintenance remotely: Updating Files: A file located on a server can be automatically downloaded and executed at the kiosk daily. By using this feature with a self-extracting compressed file you can update any file on the kiosk drive. Winzip from www.winzip.com is one of the products you can use to create a self-extracting file. Updating Registry Settings: A .REG file located on a server can be automatically downloaded and applied to the Windows registry. This allows you to create a file including the settings you want to change, and have some or all of your kiosk apply these changes. For example you could create a .REG file with the Export button in setkiosk, and edit this .REG file with Notepad to only leave the values you want to change. You should normally remove the kiosk ID since each kiosk has a different kiosk ID. You can also get some direct control with tools such as pcAnywhere. pc Anywhere allows you to access the kiosk either through a phone line or over the Internet. pcAnywhere is a good product but may be expensive if you have many kiosks. Alternately, you can use some free software from AT&T Laboratories in Camb ridge, UK, called Virtual Network Computing™ (VNC). VNC requires that you know the IP address of the remote host computer (i.e., your kiosk), but is pretty easy to setup and use. Q00044: My magnetic card reader doesn´t work, does a test program exist? Download the following test program and check the function. Q00045: In the main menu the button "Browser" misses. What have I done wrong? Your solution is too big, probably 640 x 480. netKiosk needs a minimum of 800 x 600. 69 by Alcatraz ^ Tension Dev. Jungfraustrasse 27, CH-3800 Interlaken, Switzerland Phone +41 (0)33 – 8220872 / [email protected] / http://www.tension.ch Q00047: What happens if there is a power failure while a user is using a kiosk does he loose his money? netKiosk accesses the database at the beginning and at the end of a session. However it keeps some current information in a local file called previous.ini. Therefore if the PC is rebooted in the middle of a session, netKiosk will be able to update the account to reflect the time used before the reboot. Also, it is possible to setup netKiosk so that if the PC reboots during a session and the user does not have the ability to sign-in (for example if it is a new account and it is not expected that the user will know his access code), then netKiosk will automatically restart with that account. To enable this feature, check the checkbox "Automatically Sign-In After Crash (For New Users Only)" under the Payment tab in setkiosk. If the user had already entered his access code himself, then we know he will be able to do it again and there is no reason to do it automatically. Q00048: What is the best way to prevent users from visiting adult sites? netKiosk includes a built-in filter based on keywords. You specify a list of keywords, and if a site contains one of the keywords then it is rejected. This filter is optional and is not enabled by default. To enable it go to the Content tab in setKiosk and check Filter Content. You can also use third party filters. CyberSitter is one that works well with netKiosk. It can be downloaded from www.cybersitter.com. Q00049: When should I use the window class and when should I use the window title in the Security tab? In some cases it is hard to use the window title because it is dynamic, meaning it changes all the time (like Internet Explorer). In this case it may be necessary to use the window class. However in some cases using the window class is not possible because the class is used for many different windows. For example many dialog windows have the class name #32770. Therefore the class name should not be used for these windows. It is also possible to use both, the window title and the window class. In that case both values must ma tch. To help you find out the window class and title, download the following utility: http://www.netkiosk.ch/download/ListWindows.exe Q00050: I am using Windows NT. I rebooted in secure mode so now I am required to press Control-Alt- Delete to logon but these keys seem to be disabled. What can I do? If your drive is formatted NTAS, I think you have no choice but to reinstall Windows. If your drive is formatted FAT, then you can reboot with a floppy and delete the file c:\winnt\system32\drivers\keyblocknt.sys. Once you reboot the keys should now work. To avoid this situation make sure to setup Auto Logon. Note that Auto Logon only works if your password is not blank. Q00051: How come I can only see 45 days of data in Webstats? Every night, a clean up process runs to delete all the Payment records and the Usage records which are more than 45 days old. This only applies to the default database. It is required otherwise the database would grow too much and possibly affect the response time. 70 by Alcatraz ^ Tension Dev. Jungfraustrasse 27, CH-3800 Interlaken, Switzerland Phone +41 (0)33 – 8220872 / [email protected] / http://www.tension.ch Q00052: I rebooted in secure mode with Windows 98/ME and it will not reboot. I get the message that Windows needs to be reinstalled. Do I really need to reinstall Windows? No, probably not. When you reboot in secure mode, netKiosk change a line in the file c:\windows\system.ini which usually looks like shell=explorer.exe. In secure mode, this line is changed to shell=c:\netkiosk\netKiosk.exe, or something different if you use a different directory name. This error message can be caused by the use of a directory name with spaces. To solve this problem, reboot with a floppy, and move netKiosk to a directory name without spaces. Then edit the file system.ini to reflect the new directory name in the shell= entry. Q00053: I would like to add a language to netKiosk. How do I do that? First download the following file: http://www.netkiosk.ch/download/language1.reg This is a text file that will eventually be saved in the Windows directory. Edit the file and translate all the text you wish to display in the new language. Once this is done, apply this file to the registry by executing the file (double click on it from Windows Explorer. In setkiosk, check Other 1 in the list of available languages. To add a second language, download http://www.netkiosk.ch/download/language2.reg Q00054: Does netKiosk work with Mac or Linux? No, netKiosk works only with Win 98/ME/NT/2000. Q00055: Is it possible to add a description for each kiosk when displaying data in Webstats? Yes, go to http://www.netkiosk.ch/en/site/description.htm You will have to specify your Owner ID and validation number. Once you have changed the description of a kiosk, this description will be displayed in Webstats beside the kiosk ID. Q00056: When I create access codes with Account Generator 1.0, do I need to specify both a number of minutes and a corresponding amount? No, it should be one or the other, not both. It depends on the Payment Mode specified under the Payment tab in setkiosk. Prepaid Minutes (Printing Charged as Minutes): specify the number of minutes. Prepaid Minutes and Pages: Specify the number of minutes and the number of pages. Prepaid Amount: Specify only the amount. Note that in all cases you can also specify values to be added daily or values to be set daily. For example you could create an account with Added Daily in minutes set to 30, and cumulative unchecked. In this case the customer would get 30 minutes every day. Q00057: Why doesn't netKiosk play Real Audio files? By default, netKiosk does not allow downloads from the web browser. Downloads are prevented by having an entry in the Prohibited Windows list (Security tab in Setkiosk). Unfortunately Real Audio files trigger the same download dialog as when a file is downloaded. To remove this security feature, remove the entries related to "download" in the Prohibited Windows list. Q00058: Windows 98 has problems shutting down. Any suggestions? Read the following article: http://support.microsoft.com/support/kb/articles/q238/0/96.asp 71 by Alcatraz ^ Tension Dev. Jungfraustrasse 27, CH-3800 Interlaken, Switzerland Phone +41 (0)33 – 8220872 / [email protected] / http://www.tension.ch Q00059: Sometime the keyboard appears to stop working under Windows 98. Any suggestions? It was discovered that for some PCs running Windows 98/ME, pressing the Alt key and the Windows-Start key (the one next to the Alt key) at the same time causes the keyboard to stop responding. The keyboard is in fact in a state where the Alt key stays down. This is caused by the third party driver used to disable keys such as Control-Alt-Delete. The immediate solution I implemented is to allow the Alt key to be disabled. This was added in version 3.6x. Under the Security tab in setkiosk, uncheck Alt. This will have the effect of disabling the Alt key and take care of that problem. This does not apply to Windows NT/2000. Q00061: How can I disable F8 on startup with Windows 2000 - this allows them access to the trouble shooting menu? The following solution was found by Mr Michael J. Reynolds. He found that ntldr does the F8 checking & displays the troubleshooting menu. Therefore the solution is to modify this file (which he did), and replace the existing one with this modified version. Here are the steps you should follow: 1 - Download the following file and save it to c:\ http://www.netkiosk.ch/download/ntldrnof8 2 - The existing file c:\ntldr is set as a system file. Before you can overwrite it you must change the attributes. Go in a Command Prompt window (or DOS window) and type the following command: attrib c:\ntldr -s -h -r 3 - From the same Command Prompt window, type copy ntldr ntldr Answer Y to replace. 4 - Change the attributes back attrib c:\ntldr +s +h +r This should do it. Q00064: I want to get magnetic cards encoded - the company where I get them encoded wants to know what format I need - what do I need to give them? When you use the regular version of Account Generator 1.0, it only saves the access codes so it is not formatted ready to encode. There is a special version of Account Generator 1.0 that will save the exact format you need to provide to your supplier. Everything before the ';' should be on track 1 and everything after the ';' should be on track 2. Email to: [email protected] with subject: Account Generator 1.0 Q00065: Where can I order magnetic cards if I have my own encoder? Any local plastic card manufacturer. Lo-co. Track 1+2 2 1/2 X 3 7/8 .030 thickness. Q00066: When I look at usages in Webstats (the reporting tool at https://www.net-kiosk.ch/report/), I notice that some rows have red fields. What does that mean? Unless used in free mode, netKiosk create a record in table Usages every time a usage occurs. The record is created at the beginning of the session, but some fields are updated at the end, like number of minutes used and number of pages printed. Until these values are set, they show up in red in webstats. If this is the latest row (the top one), it most likely means that the usage is still in progress. Otherwise it means that the kiosk was not able to update the database. This should be rare since netKiosk has a mechanism in place to update the data for one usage at the beginning of the next one if a problem had occurred. A problem with the Internet connection is usually causing the problem while updating the database. If you are using the default database, it is located in Tampa, usa. Sometimes everything works fine on both sides but there is a problem somewhere between the kiosk and the server. 72 by Q00067: Yes. Alcatraz ^ Tension Dev. Jungfraustrasse 27, CH-3800 Interlaken, Switzerland Phone +41 (0)33 – 8220872 / [email protected] / http://www.tension.ch Do I need to purchase a license for each kiosk? Q00068: I am using a touch screen monitor but the scroll bars are not wide enough. How can I make them wider?? To modify the scrollbar, right-click on the desktop, then choose Properties. When the dialog box opens, click the Appearance tab. Click the arrow at the right of the 'Item' list box to expand the list. Choose Scrollbar from the list, then use the Size box to set the scrollbar width. After you select the size you want, click OK to close the dialog box and record your changes. Q00069: I went to the Security tab in setkiosk, and uncheck all the drives except A:. However the users are still able to access all the drives from MS Word? These settings only affect built-in applications like the web browser, the word processor, etc... Third party applications such as MS Word are not affected. Q00070: How do I get rid of the Register button? This button will disappear once you register the software. For each lic ense purchased you will receive a registration code. Click on the Register button and enter this code. Q00071: Sometimes the PC reboots when a user is typing an email in Hotmail why? There is a know bug with IE 5.5. If the user types in the compose window of Hotmail before it is fully loaded the computer eboots. Netkiosk uses Internet Explorer as a web engine and unfortunately this software is not perfect. You can view more info on Microsoft web site: http://support.microsoft.com/support/kb/articles/q275/1/54.asp http://support.microsoft.com/support/kb/articles/q276/3/93.ASP Many of these errors will cause netKiosk to reboot. Q00072: How can I change the font for the printed receipts? You can change the font of the receipt by using a header. The header is an RTF (Rich Text Format) file which can be created with WordPad, MS Word, etc... This file can be specified under the Payment tab in setkiosk. This file will be inserted at the top of the receipt. Therefore the last font in that file will be used for the rest of the receipt. For example if you want the info with amounts, etc... to be displayed with courier, make sure the very last font in the header is courier, even if it is only a space. Q00073: The bill acceptor always reports as being jammed before even inserting a bill - what could cause that? One of the most common ways the stackerless bill acceptors will show a 'jam' is if the customer has the unit tilted back more than the recommended 10 degrees. The little flapper on the anti-cheat gate will go beyond the range of the sensors and when this occurs, the bill acceptor thinks a bill is jammed while exiting the acceptor. Q00074: I would like to give access to webstats but without displaying the credit card numbers - is that possible? Yes, when entrering only the first 6 digits of the validation #, credit card numbers are not displayed. 73 by Alcatraz ^ Tension Dev. Jungfraustrasse 27, CH-3800 Interlaken, Switzerland Phone +41 (0)33 – 8220872 / [email protected] / http://www.tension.ch Q00075: Should I check Use Spooler for the printing? When printing in Windows, the print job is sent to the spooler. It is possible for an application to detect when a job is sent to the spooler and read the number of pages spooled. This is what netKiosk does when you select Use Spooler on the general tab in setkiosk.exe. In most cases, especially with local printers, this works well. However it is not perfect: 1 - In the built-in web browser, the Print button is enabled as long as there is enough in the balance to print one page. This therefore may results in the user printing more than 1 page and being charged for only 1. This problem does not exist with the other built-in applications because the number of pages being printed is know in advance. 2 - with external applications like MS Word, netKiosk has no control over the Print button and therefore the user is always able to print. Q00076: After dropping a coin in netKiosk always pops up a window that tells me how much I've deposited and how much time that is equal to. netKiosk then waits for you to press Continue before going on. This also happens when you are running something and put more money in, the window pops up to tell you money was inserted. How do I disable this window from popping up? If I'm running unreal tournament in fullscreen mode and the user puts in more money, then this little window pops up and takes over the mouse input, but I can't see it to click continue. Under the payment tab, under Cash payment, there is a checkbox called "Seconds Idle before closing". The default is 300 seconds but you can make it much smaller - this is the number of seconds this window will be displayed. Q00077: When I register a kiosk I get the message that I must restart the computer. What causes this? netKiosk must be able to capture the Hard Drive serial number for registration. The possible causes of not being able to do so are as follows. 1) The Hard Drive is set to Slave instead of Master with the jumper pins on the hard drive. Set the Hard Drive to Master. 2) The Hard Drive is on the Secondary IDE channel. Set the Hard Drive to Primary IDE channel on the Motherboard. 3) S.M.A.R.T. IDE is not enabled in the system BIOS. Please enable S.M.A.R.T. IDE in the system BIOS. 4) Motherboard chipset drivers must be updated. Please update the drivers. 74 by Alcatraz ^ Tension Dev. Jungfraustrasse 27, CH-3800 Interlaken, Switzerland Phone +41 (0)33 – 8220872 / [email protected] / http://www.tension.ch 8. Support If you have a question or a problem, someone else might have had that same question or problem already. E-mail If you cannot find an answer in these two sources of information, send your questions to [email protected] 75