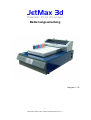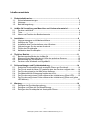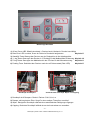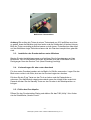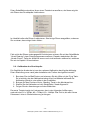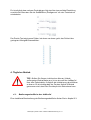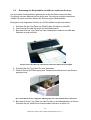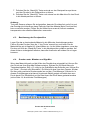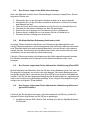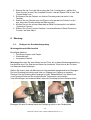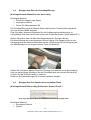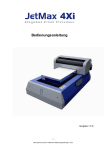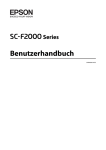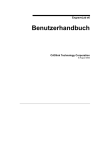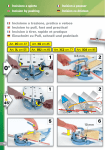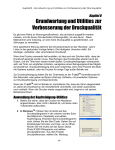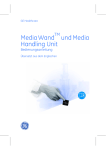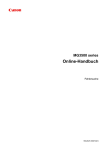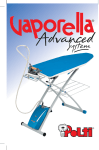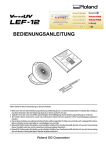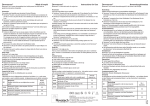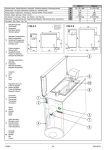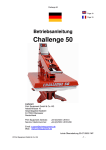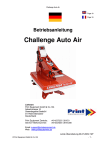Download JetMax 3d_Bedienungsanleitungl_V1_D
Transcript
Bedienungsanleitung Ausgabe 1.1 D -1Max Meyer Systems GmbH / J etMax 3d Betriebsanleitung V1.1 D Inhaltsverzeichnis 1. Sicherheitshinweise......................................................................................................3 1.1. Sicherheitsanweisungen...........................................................................................3 1.2. Notstopp......................................................................................................................3 1.3. Betriebsumgebung ....................................................................................................3 2. JetMax 3d Vorstellung von Maschine und Verbrauchsmaterial.......................4 2.1. Drucker und Kabel.....................................................................................................4 2.2. Tinte .............................................................................................................................4 2.3. Name und Position der Bedienelemente ...............................................................5 3. Installation .......................................................................................................................8 3.1. Voraussetzungen und Kabelanschlüsse................................................................8 3.2. Auffüllen der Tinte......................................................................................................8 3.3. Installation des Druckertreibers unter Windows ...................................................9 3.4. Vorbereitungen für den ersten Ausdruck...............................................................9 3.5. Prüfen des Druckkopfes ...........................................................................................9 3.6. Kalibration des Druckkopfes ..................................................................................10 4. Täglicher Betrieb .........................................................................................................11 4.1. Bedienungsoberfläche des JetMax 3d .................................................................11 4.2. Erkennung der Materialhöhe mit Hilfe des optischen Sensors ........................12 4.3. Bestimmung der Druckposition..............................................................................13 4.4. Drucken unter Windows und SignMaxQ ..............................................................13 5. Fehlermeldungen und Problembehebung ............................................................14 5.1. Schlechte Druckqualität durch verstopfte Düsen am Druckkopf......................14 5.2. Der Druck wurde auf dem PC gestartet aber der Drucker reagiert nicht........14 5.3. Der Drucker stoppt in der Mitte eines Auftrags...................................................15 5.4. Die Materialhöhen Erkennung funktioniert nicht.................................................15 5.5. Der Drucker zeigt einen Fehler während der Initialisierung (Rote LED).........15 5.6. Der Drucker zeigt einen Fehler während der Initialisierung (Rote und grüne LED blinken)……………………………………………………………………….15 6. Wartung..........................................................................................................................16 6.1. Reinigen der Druckkopfumgebung .......................................................................16 6.2. Reinigen und Ölen der Druckkopfführung………………………………………17 6.3. Reinigen des Druckkopfes bei verstopften Düsen.............................................17 -2Max Meyer Systems GmbH / J etMax 3d Betriebsanleitung V1.1 D 1. Sicherheitshinweise 1.1. Sicherheitsanweisungen • • • • • • • • Lesen Sie diese Anleitung sorgfältig durch bevor Sie die Maschine in Betrieb nehmen. Befolgen Sie die Anweisungen in dieser Anleitung um Schäden an der Maschine und Ihrer Gesundheit vorzubeugen. Befolgen Sie alle lokalen, nationalen und internationalen Bestimmungen in Verbindung mit der Arbeitssicherheit der Maschine. Befolgen Sie die angegebenen Wartungsintervalle um einen reibungslosen Betrieb der Maschine zu gewährleisten. Beim Umgang mit den Tinten sind Handschuhe und eine Schutzbrille zu tragen. Vermeiden Sie Haut- und Augenkontakt mit der Tinte. Stellen Sie sicher, dass der Abstand zwischen dem Druckkopf und dem zu bedruckenden Material immer genügend groß ist. Ein direkter Kontakt zwischen dem Druckkopf und dem Material könnte den Druckkopf zerstören. Die Maschine muss beim Service immer ausgeschaltet sein. 1.2. Notstopp Im Notfall schalten Sie die Maschine am Hauptschalter aus. Dieser befindet sich, wie unten gezeigt, auf der linken Seite der Maschine. 1.3. Betriebsumgebung Betreiben Sie die Maschine bei einer Raumtemperatur von 10-35 Grad Celsius. Die Feuchtigkeit des Raumes muss zwischen 20-80% liegen und darf nicht kondensieren. -3Max Meyer Systems GmbH / J etMax 3d Betriebsanleitung V1.1 D 2. JetMax 3d Vorstellung von Maschine und Verbrauchsmaterial Im Anhang finden Sie die Bilder aller Komponenten und deren Bezeichnung: 2.1. Drucker und Kabel JetMax 3d Netzkabel USB Daten Kabel 2.2. Tinte JetMax 3d mild solvent Tinten -4Max Meyer Systems GmbH / J etMax 3d Betriebsanleitung V1.1 D 2.3. Name und Position der Bedienelemente JetMax 3d Frontansicht 1) Druckerteil, der sich in Y Richtung bew egt 2) Druckkopf mit Dampern 3) Bedienungsoberfläche 4) Medientisch, der sich in Z Richtung bew egt: max. Höhe 130mm -5Max Meyer Systems GmbH / J etMax 3d Betriebsanleitung V1.1 D Bedienungsoberfläche 1) Grüne Pow er LED: Ständig leuchtend = Drucker bereit, blinkend = Drucker beschäftigt 2) Rote Error LED: Leuchtet, w enn ein Fehler im Druckerteil aufgetreten Kapitel 4.5. 3) Stand-By Taste: Bew egt den Drucker aus der Parkposition in die Arbeitsposition 4) Y-Jog Tasten: Bew egen den Drucker in Y Richtung für die Medienhöhen Er kennung Kapitel 4.2. 5) Z-Jog Tasten: Bew egen den Medientisch in der Z Achse für die Höhenerkennung Kapitel 4.2. 6) Feeding Taste: Deblokiert den Drucker nach einem Fehlerzustand (Rote LED) Kapitel 4.5. Druckkopf mit Dampern Versteckt unter dem Kopf: Wiper und Capping 1) Druckkopf mit 6 Dampern: Druckt 6 Farben C,M,Y,K,Lc,Lm 2) Damper mit integriertem Filter: Sorgt für einen stetigen Tintenfluss zum Kopf. 3) Wiper: Reinigt den Druckkopf w ährend eines automatischen Reinigungsvorganges 4) Capping: Deckt den Druckkopf luftdicht ab um ein Austrocknen zu vermeiden -6Max Meyer Systems GmbH / J etMax 3d Betriebsanleitung V1.1 D Linke Seitenansicht 1) USB und Parallel Anschlüsse: Der USB Anschluss befindet sich links 2) Netzanschlussbuchse 230V 3) Hauptschalter / Notstopp: Leuchtet rot w enn die Maschine eingeschaltet ist Rechte Seitenansicht 1) Öffnung zum Abfalltintenbehälter Sicht auf den Abfalltintenbehälter -7Max Meyer Systems GmbH / J etMax 3d Betriebsanleitung V1.1 D 3. Installation 3.1. Voraussetzungen und Kabelanschlüsse Platzverhältnisse: Stellen Sie die Maschine auf einen stabilen Tisch der mindestens 70kg tragen kann. Er sollte genügend Ablagefläche zum Betrieb der Maschine bieten. Die Maße der Maschine sind: 575x900x450 mm (BxLxH) Computerhardware und Betriebssystem: PC: Betriebssystem: Windows 2000 oder Windows XP Hauptprozessor: Intel Pentium 3, AMD Athlon oder besser Taktfrequenz: 1GHz oder höher RAM: mind. 512MB, empfohlen 1024 MB (für große Bilder) Festplatte: mind. 20GB freier Platz für Bilder Kabel: Netzkabel: Verbinden Sie das Netzkabel mit einem gängigen 230V Netzanschluss. Datenkabel: Wir empfehlen die Verwendung des USB Anschlusses. Warten Sie mit dem Anschliessen des USB Kabels, bis Sie den Druckertreiber installiert haben. (Kapitel 3.3) 3.2. Auffüllen der Tinte 1. Stellen Sie sicher, dass sie alle 6 Farben zur Hand haben bevor sie mit dem Befüllen der Tinte beginnen. 2. Entfernen Sie die Deckel der Behälter und Befüllen sie die Tinte bis zu einem Stand von 70%. Wählen Sie die richtige Farbe anhand der Aufkleber auf den Behältern (siehe Seite 9). -8Max Meyer Systems GmbH / J etMax 3d Betriebsanleitung V1.1 D Befüllen der Tintenbehälter Achtung! Sie sollten die Tinten ab einem Tintenstand von 30% auffüllen um sicher zu gehen, dass die Behälter nicht leer laufen und die Schläuche Luft ziehen können. Bitte die Tinten vorsichtig einfließen lassen und die leeren Tintenflaschen über Kopf auf den Behältern einige Zeit stehen lassen bis die Flaschen komplett leer gelaufen sind. 3.3. Installation des Druckertreibers unter Windows Starten Sie den Installationsprozess und befolgen Sie die Anweisungen auf dem Bildschirm. Der Druckertreiber wird beim Anschluss über das USB-Kabel und für Reinigungen über das Service-Tool (Head Cleaning) benötigt. 3.4. Vorbereitungen für den ersten Ausdruck Für den ersten Drucktest werden wir ein Blatt in A4 Größe verwenden. Legen Sie das Blatt unten rechts in die Ecke, dort wo der Drucker beginnt zu drucken. Drücken Sie die Z jog Taste um den Tisch zu heben und die Papierdicke zu erkennen. Der Medientisch stoppt automatisch wenn die richtige Höhe erreicht ist. Danach drücken Sie die Standby Taste um den Drucker in die Arbeitsposition zu bringen. 3.5. Prüfen des Druckkopfes Öffnen Sie den Druckertreiber Dialog und wählen Sie das TAB „Utility“. Hier finden sie die Schaltfläche „Nozzle Check“. -9Max Meyer Systems GmbH / J etMax 3d Betriebsanleitung V1.1 D Diese Schaltfläche erlaubt es Ihnen einen Testdruck auszulösen, der Ihnen zeigt ob alle Düsen des Druckkopfes funktionieren. Im Idealfall sollen alle Düsen funktionieren. Sind einige Düsen ausgefallen, erkennen Sie es daran, dass einige Linien fehlen: Falls nicht alle Düsen ordnungsgemäß funktionieren müssen Sie mit der Schaltfläche “Head Cleaning” einen Reinigungsprozess auslösen. Danach wiederholen Sie den „Nozzle Check“. Falls der Ausdruck immer noch nicht zufrieden stellend ist, verfahren Sie wie im Kapitel 6.3 beschrieben. 3.6. Kalibration des Druckkopfes Die Qualität der Ausdrucke ist von der sauberen Kalibration des Kopfes abhängig. Diese Einstellung muss nach jeder Installation der Treiber durchgeführt werden. 1. Benutzen Sie ein Blatt Papier und erkennen Sie die Höhe mit der Z jog Taste. Es ist wichtig, das der Abstand zwischen Kopf und Material während der Kalibration gleich ist, wie später in der Produktion. 2. Bringen Sie den Drucker mit der „Standby“ Taste in die Arbeitsposition. 3. Starten Sie die Kalibration mit der Schaltfläche “Head Alignment“. 4. Folgen Sie den Anweisungen auf dem Bildschirm. Der erste Testprint zeigt ein Linienmuster, das in den folgenden Auflösungen gedruckt wird: #1 = 360dpi, #2 = 720dpi, #3 = 1440dpi. Das Ziel ist, die zwei feinen schwarzen Linien in Übereinstimmung zu bringen. - 10 Max Meyer Systems GmbH / J etMax 3d Betriebsanleitung V1.1 D Es ist möglich dass mehrere Durchgänge nötig sind bis eine perfekte Einstellung erreicht wird. Benutzen Sie die Schaltfläche „Realignment“ um den Testdruck zu wiederholen. Der Zweite Test zeigt graue Felder, bei denen es darum geht, das Feld mit der geringsten Körnigkeit auszuwählen. 4. Täglicher Betrieb TIPP: Sollten Sie länger nicht drucken können (Urlaub, verlängertes Wochenende usw.) ist es sinnvoll den JetMax 3d über eine Zeitschaltuhr 2x täglich die Initialisierung durchführen zu lassen. Es ist wichtig dass der Drucker täglich in Betrieb genommen wird, damit der Druckkopf nicht eintrocknen kann. 4.1. Bedienungsoberfläche des JetMax 3d Eine detaillierte Beschreibung der Bedienungsoberfläche finden Sie im Kapitel 2.3. - 11 Max Meyer Systems GmbH / J etMax 3d Betriebsanleitung V1.1 D 4.2. Erkennung der Materialhöhe mit Hilfe des optischen Sensors Um eine hohe Druckqualität zu garantieren muss die Distanz zwischen dem Druckkopf und dem Material immer gleich sein. Um dies zu erreichen besitzt der JetMa x 3d einen optischen Sensor zur Erkennung der Materialhöhe: Befolgen sie die folgenden Schritte um die Druckhöhe korrekt einzustellen: 1. Drücken Sie die Z jog Taste um Platz für das Druckgut zu schaffen. 2. Positionieren Sie das Druckgut auf dem Medientisch. 3. Benutzen Sie die Y jog Taste um den Höhensensor exakt in der Mitte des Materials zu positionieren. Zentrieren Sie den Sensor exakt auf den Höchsten Punkt des Druckguts 4. Drücken Sie die Z jog Taste für zwei Sekunden. 5. Warten Sie bis die Z Bewegung des Tisches automatisch durch den Sensor gestoppt wird. Der rot markierte Sensor stoppt die Z Bew egung, wenn die korrekte Höhe erreicht ist 6. Benutzen Sie die Y jog Taste um den Drucker in die Arbeitsposition zu fahren. Drücken Sie die Taste bis ein brummendes Geräusch zu hören ist. - 12 Max Meyer Systems GmbH / J etMax 3d Betriebsanleitung V1.1 D 7. Drücken Sie die „Stand-By“ Taste zweimal um den Startpunkt zu speichern und den Drucker in die Parkposition zu fahren. 8. Drücken Sie die “Stand-By” Taste noch einmal um die Maschine für den Druck in die Arbeitsposition zu fahren. Achtung: Trotz des Sensors müssen Sie sicherstellen, dass der Druckkopf nie zu tief ist und das Druckgut nicht berühren kann! Falls der Kopf das Material beim Druck berührt, kann er zerstört werden. Prüfen Sie die Höhe immer manuell, falls sie unebene, transparente oder reflektive Materialien verwenden. . 4.3. Bestimmung der Druckposition Legen Sie das zu bedruckende Material in die Mitte des Ausrichtungsmusters. Fahren Sie den Drucker über die „Y Jog-Taste“ manuell vor und lesen Sie die Materialhöhe wie in Kapitel 4.2. beschrieben ein. Ist die Höhe eingelesen, muss der Drucker mit Hilfe der „Stand-By-Taste“ in die Arbeitsposition gefahren werden. Auf diese Art kann sichergestellt werden, dass alle Ausdrucke am selben Ort zu liegen kommen. 4.4. Drucken unter Windows und SignMax Wenn das Material bereit und die Höhe des Drucktisches eingestellt ist, können Sie den Druck aus Ihrer SignMax Software starten. Richten Sie Ihr Objekt über die Tastenkombination „Strg + K“ mittig in der Schildfläche der Software aus. Klicken Sie auf „Datei“, „Drucken und Schneiden“. Es öffnet sich das Vorschau-Fenster. Klicken Sie das unten markierte Druckersymbol an und der „Print-Manager“ öffnet sich. In diesem Print-Manager wird das zu druckende Objekt gerippt und steht dann zum Druck bereit. Per Rechtsklick auf die Datei kann der Druck dann gestartet werden (siehe Seite 14, Ansicht des Print Managers). Fenster der Druckvorschau - 13 Max Meyer Systems GmbH / J etMax 3d Betriebsanleitung V1.1 D Ansicht des Print Managers 5. Fehlermeldungen und Problembehebung Um Ihnen jederzeit einen problemlosen Umgang mit der Maschine zu ermöglichen, haben wir im Folgenden einige typische Probleme und Fehlermeldungen mit der passenden Lösung zusammen gestellt. 5.1. Schlechte Druckqualität durch verstopfte Düsen am Druckkopf Sollten Sie feststellen, dass die Ausdrucke nicht einwandfrei aussehen und weisse Linien sichtbar sind, führen sie einen “Nozzle Check” durch wie im Kapitel 3.5 beschrieben. Falls eine normale Reinigung keine Verbesserung bringt, sollten Sie eine erweiterte Reinigung gemäss Kapitel 6.3 durchführen. 5.2. Der Druck wurde auf dem PC gestartet aber der Drucker reagiert nicht Nachdem Sie einen Ausdruck gestartet haben, beginnt die grüne LED zu blinken und zeigt, dass ein Bild zum Drucker geschickt wird. Allerdings beginnt der Drucker auch nach längerem Warten nicht zu arbeiten. Führen Sie die folgenden Schritte durch: 1. Warten Sie mindestens 2 Minuten, da grosse Bilder mehr Zeit benötigen. 2. Drücken Sie die Taste „Stand-By“ um den Drucker in die Parkposition zu fahren. 3. Danach sollte die rote Error LED aufleuchten. 4. Drücken Sie die “Stand-By” Taste um den Drucker wieder in die Startposition zu fahren. 5. Drücken Sie die „Feeding“ Taste, der Druck wird nun sofort beginnen. - 14 Max Meyer Systems GmbH / J etMax 3d Betriebsanleitung V1.1 D 5.3. Der Drucker stoppt in der Mitte eines Auftrags Wenn die Maschine inmitten eines Druckauftrages unerwartet stoppt führen Sie die folgenden Schritte aus: 1. Überprüfen Sie, ob der Computer blockiert ist oder ob er normal arbeitet. 2. Überprüfen Sie, ob der Drucker mechanisch blockiert ist. Hat der Druckkopf das Material berührt? 3. Falls der Druck nicht startet, schalten sie den Drucker am Hauptshalter aus. 4. Löschen Sie die offenen Aufträge aus dem Druckmanager. 5. Starten Sie den Computer neu und warten sie bis er gestartet ist. 6. Starten sie den JetMax 3d neu und warten Sie bis er initialisiert ist. 7. Drucken Sie Ihren Auftrag noch einmal aus. 5.4. Die Materialhöhen Erkennung funktioniert nicht In einigen Fällen funktioniert der Sensor zur Erkennung der Materialhöhe nicht richtig. Das kann passieren, wenn transparentes oder reflektives Material verwendet wird. Ebenfalls heikel sind sehr schmale Materialien, die vom Sensor nicht erkannt werden können. Positionieren Sie die Materialien näher zum rechten Rand hin und wiederholen sie die automatische Höhenerkennung. Falls die Erkennung wieder nicht klappt kann die Höhe manuell eingestellt werden. Die Distanz zwischen dem Druckkopf und der Medienoberfläche muss 3 mm betragen. 5.5. Der Drucker zeigt einen Fehler während der Initialisierung (Rote LED) Beim Einschalten der Maschine führt der Drucker einen Selbsttest durch, bei dem der Druckkopf sich langsam von rechts nach links bewegt. Falls diese Bewegung nicht ausgeführt werden kann, leuchtet die rote Error LED auf und es kann nicht gedruckt werden. Falls Sie bei der langsamen Bewegung des Kopfes erkennen, dass der Kopf stark ruckt und sich nicht gleichmässig bewegt, ist es nötig die Druckkopfführung zu reinigen wie im Kapitel 6.2 beschrieben. 5.6. Der Drucker zeigt einen Fehler während der Initialisierung (Rote und grüne LED blinken) Läßt sich der Druckkopf frei bewegen, geht aber dennoch auf Störung, sollten Sie folgende Punkte durchführen um den Fehler zu beseitigen: 1. Installieren Sie das SSC Service Tool welches sich auf der SignMax Software CD befindet. - 15 Max Meyer Systems GmbH / J etMax 3d Betriebsanleitung V1.1 D 2. Starten Sie das Tool und öffnen dann das Tab „Configuration“, wählen Sie Ihren Drucker in dem Feld „Installed Printers“ und den Epson1290 in dem Feld „Printer Model“ aus. 3. Schliessen Sie das Fenster, ein kleines Druckersymbol erscheint in der Taskbar. 4. Starten Sie den Drucker neu und führen sofort danach die Punkte 5 und 6 aus, bevor der Drucker wieder auf Störung geht. 5. Klicken Sie mit der rechten Maustaste auf das Druckersymbol und wählen „Protection Counter“. 6. Wählen Sie „Clear Counter Overflow“ und anschliessend „Reset Protection Counter“ aus dem Menü. 6. Wartung 6.1. Reinigen der Druckkopfumgebung Wartungsinterwall: Wöchentlich Benötigtes Material: • Fuselfreier Lappen oder Papier • Wattestäbchen • Isopropanol Alkohol Warnung: Benutzen Sie den Alkohol nur auf Teile, die in dieser Bedienungsanleitung beschrieben sind. Der Einsatz von Alkohol auf anderen Teilen könnte die Funktion der Maschine beeinträchtigen. Stellen Sie sicher, dass die Maschine am Hauptschalter ausgeschaltet ist. Bewegen Sie den Druckkopf vorsichtig nach links um Zugang zum Capping zu erhalten. Reinigen Sie die Dichtung des Cappings mit dem Wattestäbchen und Alkohol wie unten gezeigt. Entfernen Sie eingetrocknete Tintenresten und sonstige Verschmutzungen um sicherzustellen, dass der Druckkopf nicht eintrocknen kann. Bewegen Sie den Druckkopf nach der Reinigung zurück in die Parkposition. - 16 Max Meyer Systems GmbH / J etMax 3d Betriebsanleitung V1.1 D 6.2. Reinigen und Ölen der Druckkopfführung Wartungsinterwall: Monatlich oder wenn nötig Benötigtes Material: • Fuselfreier Lappen oder Papier • Isopropanol Alkohol • Feines Öl (Nähmaschinen Öl) Die Druckkopfführung ist im Betrieb Staub und kleinsten Tintentropfen ausgesetzt, die sich auf dem Metall absetzen. Dies führt dazu, dass der Widerstand für die Kopfbewegung ständig steigt. Im schlechtesten Fall kann der Drucker nicht mehr initialisiert werden. (siehe Kapitel 5.5) Stellen Sie sicher, dass die Maschine abgeschaltet ist. Reinigen Sie die Druckkopfführung wie unten gezeigt mit einem Lappen. Der Lappen sollte vor der Reinigung leicht mit Alkohol befeuchtet werden. Wiederholen Sie die Reinigung bis die Stahlführung frei von eingetrockneter Tinte und Staub ist. Geben Sie eine kleine Menge Öl auf die Führung und verteilen sie es gleichmässig über die ganze Länge. Bewegen Sie den Druckkopf zwei bis dreimal von Hand hin und her um das Öl noch besser zu verteilen. Entfernen Sie überschüssiges Öl mit einem sauberen Lappen. 6.3. Reinigen des Druckkopfes bei verstopften Düsen Wartungsinterwall: Wenn nötig (Schlechter „Nozzle Check“) Falls nicht alle Düsen beim Test funktionieren muss gereinigt w erden Benötigtes Material: • Isopropanol Alkohol • Pipette - 17 Max Meyer Systems GmbH / J etMax 3d Betriebsanleitung V1.1 D Die folgende Prozedur soll nur dann ausgeführt werden, wenn die automatische Reinigung aus dem Druckertreiber keinen Erfolg gebracht hat. Bevor Sie mit der Reinigung beginnen stellen Sie sicher, dass die Maschine ausgeschaltet ist. 1. Bewegen Sie den Druckkopf von Hand aus der Parkposition. 2. Benutzen Sie die Pipette um Alkohol in das Capping zu tropfen, bis der darin liegende Schwamm gleichmässig befeuchtet ist. Achten Sie darauf nicht zuviel Alkohol zu verwenden. Ein paar Tropfen genügen! 3. Schieben Sie den Druckkopf manuell zurück in die Parkposition, damit die Oberfläche des Druckkopfes mit dem Alkohol in Kontakt kommen kann. Durch den Kontakt können verstopfte Düsen befreit werden. 4. Lassen Sie den Druckkopf zwei Minuten so stehen. 5. Bewegen Sie den Druckkopf kurz aus der Parkposition und wieder zurück, um Luft in das Capping einfliessen zu lassen. 6. Starten Sie die Maschine. 7. Führen Sie eine automatische Kopfreinigung aus. 8. Starten Sie einen “Nozzle Check” und überprüfen Sie das Resultat. 9. Falls noch nicht alle Düsen funktionieren, wiederholen Sie die oben aufgeführten Punkte. - 18 Max Meyer Systems GmbH / J etMax 3d Betriebsanleitung V1.1 D