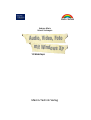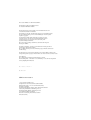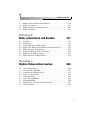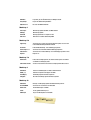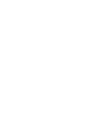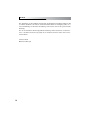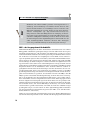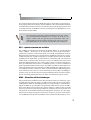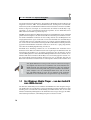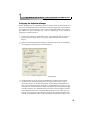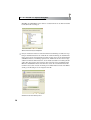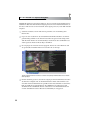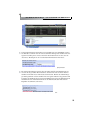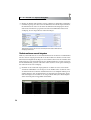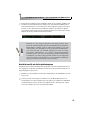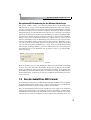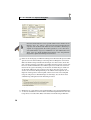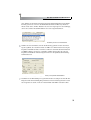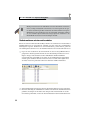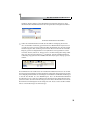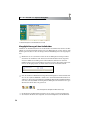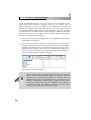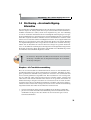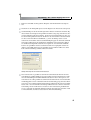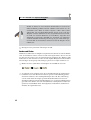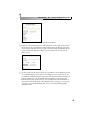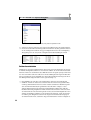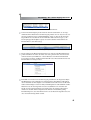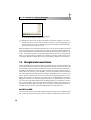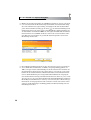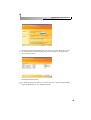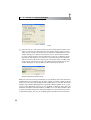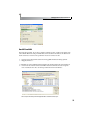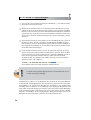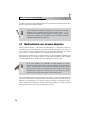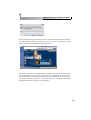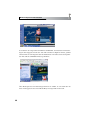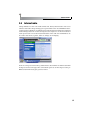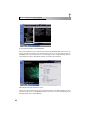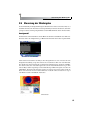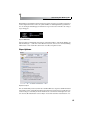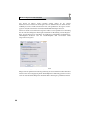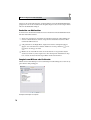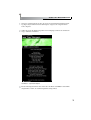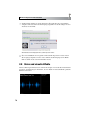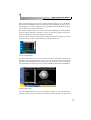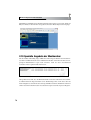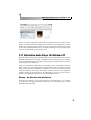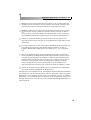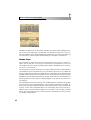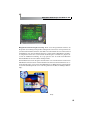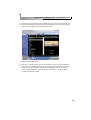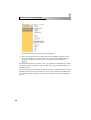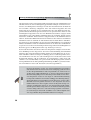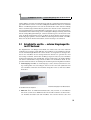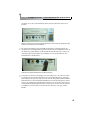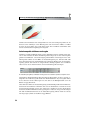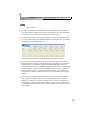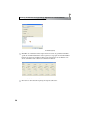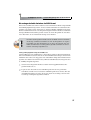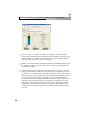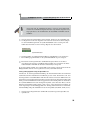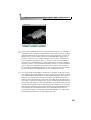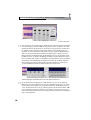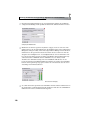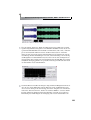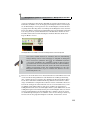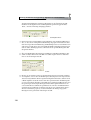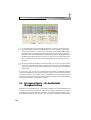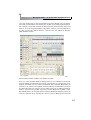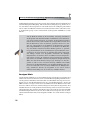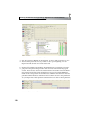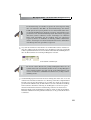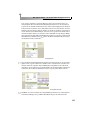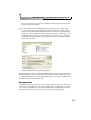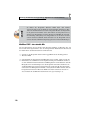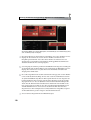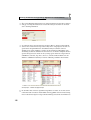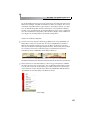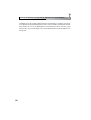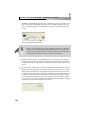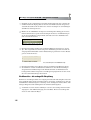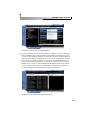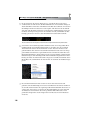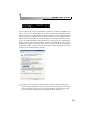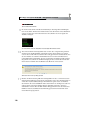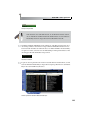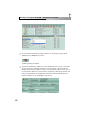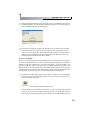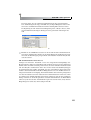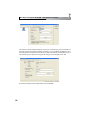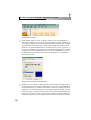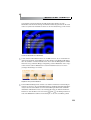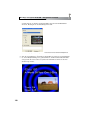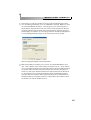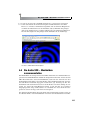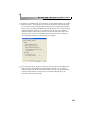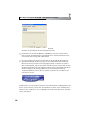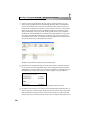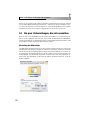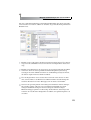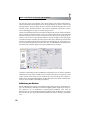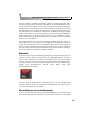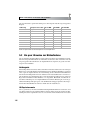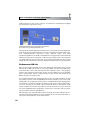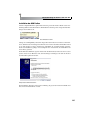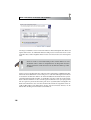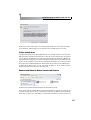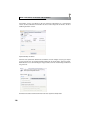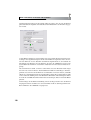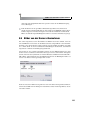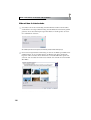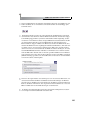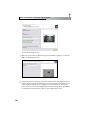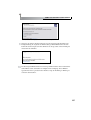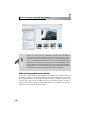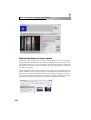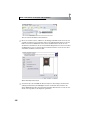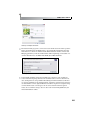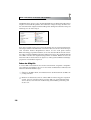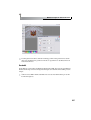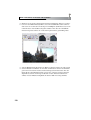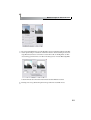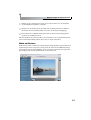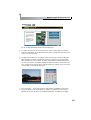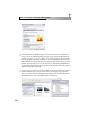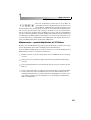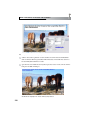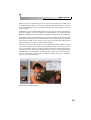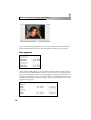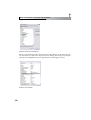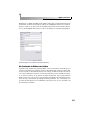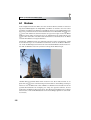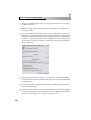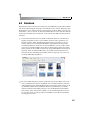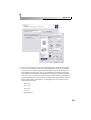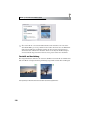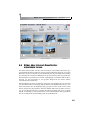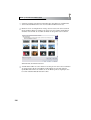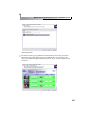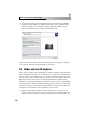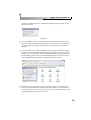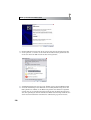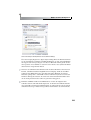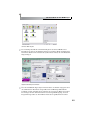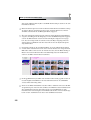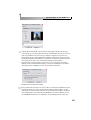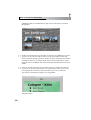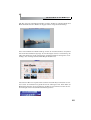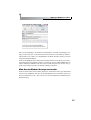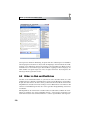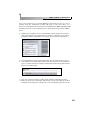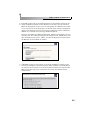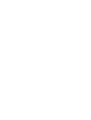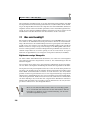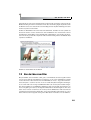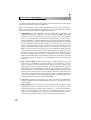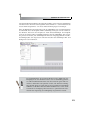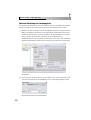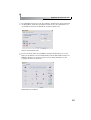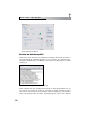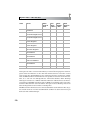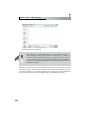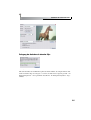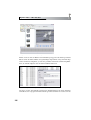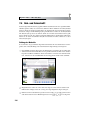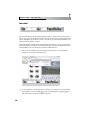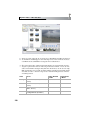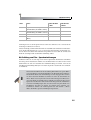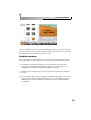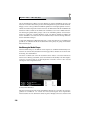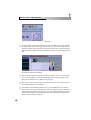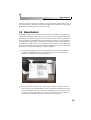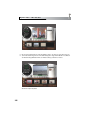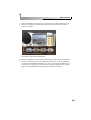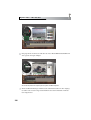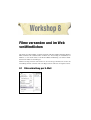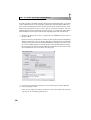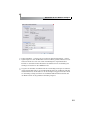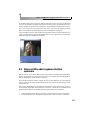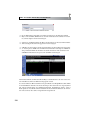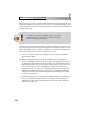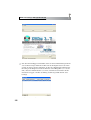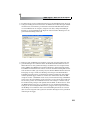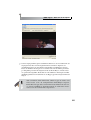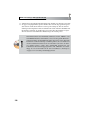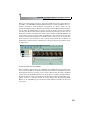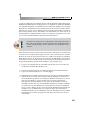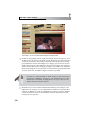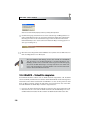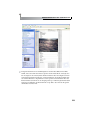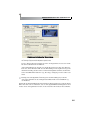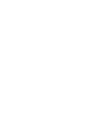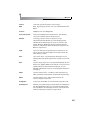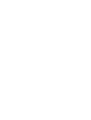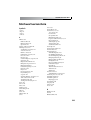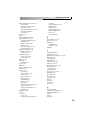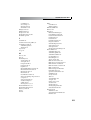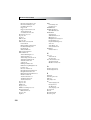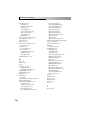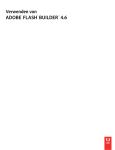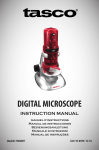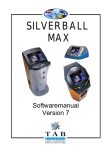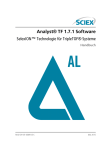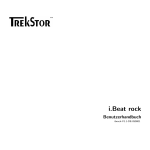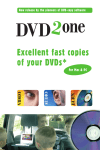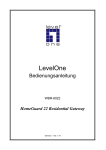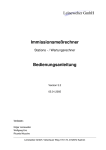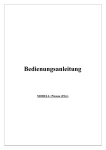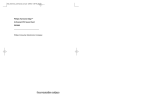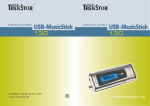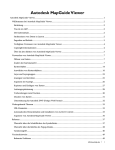Download Audio - Video
Transcript
Audio, Video, Foto mit Windows XP Andreas Maslo Helmut Vonhoegen Audio, Video, Foto mit Windows XP 10 Workshops Markt+Technik Verlag Die Deutsche Bibliothek – CIP-Einheitsaufnahme Ein Titeldatensatz für diese Publikation ist bei Der Deutschen Bibliothek erhältlich. Die Informationen in diesem Produkt werden ohne Rücksicht auf einen eventuellen Patentschutz veröffentlicht. Warennamen werden ohne Gewährleistung der freien Verwendbarkeit benutzt. Bei der Zusammenstellung von Texten und Abbildungen wurde mit größter Sorgfalt vorgegangen. Trotzdem können Fehler nicht vollständig ausgeschlossen werden. Verlag, Herausgeber und Autoren können für fehlerhafte Angaben und deren Folgen weder eine juristische Verantwortung noch irgendeine Haftung übernehmen. Für Verbesserungsvorschläge und Hinweise auf Fehler sind Verlag und Herausgeber dankbar. Alle Rechte vorbehalten, auch die der fotomechanischen Wiedergabe und der Speicherung in elektronischen Medien. Die gewerbliche Nutzung der in diesem Produkt gezeigten Modelle und Arbeiten ist nicht zulässig. Fast alle Hardware- und Softwarebezeichnungen, die in diesem Buch erwähnt werden, sind gleichzeitig auch eingetragene Warenzeichen oder sollten als solche betrachtet werden. Umwelthinweis: Dieses Buch wurde auf chlorfrei gebleichtem Papier gedruckt. Die Einschrumpffolie – zum Schutz vor Verschmutzung – ist aus umweltverträglichem und recyclingfähigem PE-Material. 10 9 8 7 6 5 4 3 2 1 05 04 03 02 ISBN 3-8272-6338-7 © 2002 by Markt+Technik Verlag, ein Imprint der Pearson Education Deutschland GmbH, Martin-Kollar-Straße 10–12, D-81829 München/Germany Alle Rechte vorbehalten Umschlaggrafik: WEBWO-Graphics, Marco Lindenbeck, München Lektorat: Angelika Ritthaler, [email protected] Herstellung: Philipp Burkart, [email protected] Satz: Ulrich Borstelmann, Dortmund Druck und Verarbeitung: Media-Print, Paderborn Printed in Germany Inhaltsverzeichnis Auf der CD-ROM (nicht im eBook enthalten). . . . . . . . . . . . . . . . . . 9 Die Autoren . . . . . . . . . . . . . . . . . . . . . . . . . . . . . . . . . . . . . . . . . . . . . . . 11 Vorwort . . . . . . . . . . . . . . . . . . . . . . . . . . . . . . . . . . . . . . . . . . . . . . . . . . 13 Workshop 1: Von der AudioCD zur digitalen Klangdatei 1.1 1.2 1.3 1.4 15 Der Windows Media Player – von der AudioCD zum WMA-Format . . . . . . . . . . . . . . . . . . . . Von der AudioCD ins MP3-Format . . . . . . . . . . . . . . . . . . . . . . File Sharing – die schnelle Ripping-Alternative . . . . . . . . . . . . . Klangformate konvertieren . . . . . . . . . . . . . . . . . . . . . . . . . . . . . Workshop 2: Medien abspielen und verwalten 18 27 39 46 55 2.1 Windows Media Player – Playback für Audio und Video . . . . . . . . . . . . . . . . . . . . . . . . . . 2.2 Wiedergabe von CDs . . . . . . . . . . . . . . . . . . . . . . . . . . . . . . . . . . 2.3 Mediendateien und -streams abspielen . . . . . . . . . . . . . . . . . . . 2.4 Internetradio . . . . . . . . . . . . . . . . . . . . . . . . . . . . . . . . . . . . . . . . . 2.5 Steuerung der Wiedergabe . . . . . . . . . . . . . . . . . . . . . . . . . . . . . . 2.6 Aufbau einer Medienbibliothek. . . . . . . . . . . . . . . . . . . . . . . . . . 2.7 Der PC als Jukebox – Wiedergabelisten anlegen . . . . . . . . . . . . 2.8 Aufräumarbeiten in der Medienbibliothek . . . . . . . . . . . . . . . . 2.9 Skins und visuelle Effekte . . . . . . . . . . . . . . . . . . . . . . . . . . . . . . . 2.10 Spezielle Angebote der Musikordner . . . . . . . . . . . . . . . . . . . . . 2.11 Alternative Audio Player für Windows XP. . . . . . . . . . . . . . . . . 2.12 Importieren von Winamp-Skins für den Media Player. . . . . . . 55 56 58 61 63 67 73 74 76 78 79 85 Inhaltsverzeichnis Workshop 3: Achtung Aufnahme! Analoge Klänge digitalisieren und bearbeiten 3.1 3.2 3.3 3.4 3.5 Schallplatte und Co. – externe Eingabegeräte im PC-Verbund . . . . . . . . . . . . . . . . . . . 91 Professionelle Klangaufnahmen im WAV-, WMA- und MP3-Format . . . . . . . . . . . . . . . . . . . . . . . . . . . . . . 101 Klangdateien optimieren und bearbeiten – Manipulation ohne Einschränkung . . . . . . . . . . . . . . . . . . . . . 110 Der eigene Remix – die komfortable Klangbearbeitung . . . . . 116 Rock DJ – Festplattenspielereien . . . . . . . . . . . . . . . . . . . . . . . . 127 Workshop 4: Die Wege zur eigenen AudioCD – Klangdateien verteilen 4.1 4.2 4.3 4.4 4.5 6 135 Sicherungskopien für AudioCDs. . . . . . . . . . . . . . . . . . . . . . . . AudioCDs selbst gebrannt . . . . . . . . . . . . . . . . . . . . . . . . . . . . . MP3-Alben für MP3- und DVD-Player . . . . . . . . . . . . . . . . . . Die Audio-VCD – Musikalben zusammenstellen . . . . . . . . . . Portable Geräte – Klangdateien für Pocket PC und Co. . . . . . Workshop 5: Bilder aufnehmen, bearbeiten und verwalten 5.1 5.2 5.3 5.4 89 136 143 157 163 167 171 Ein paar Vorbereitungen, die sich auszahlen . . . . . . . . . . . . . . Wie digitale Kameras Bilder aufnehmen und speichern . . . . . Ein paar Hinweise zur Bildaufnahme . . . . . . . . . . . . . . . . . . . . Die Verbindung der Kamera mit dem PC . . . . . . . . . . . . . . . . 172 179 182 183 Inhaltsverzeichnis 5.5 5.6 5.7 5.8 Bilder von der Kamera übernehmen. . . . . . . . . . . . . . . . . . . . . Bilder einscannen . . . . . . . . . . . . . . . . . . . . . . . . . . . . . . . . . . . . Bilder korrigieren und bearbeiten . . . . . . . . . . . . . . . . . . . . . . . Bilder verwalten. . . . . . . . . . . . . . . . . . . . . . . . . . . . . . . . . . . . . . Workshop 6: Bilder präsentieren und drucken 6.1 6.2 6.3 6.4 6.5 6.6 6.7 6.8 7.1 7.2 7.3 7.4 7.5 7.6 7.7 7.8 7.9 231 Diashow . . . . . . . . . . . . . . . . . . . . . . . . . . . . . . . . . . . . . . . . . . . . Fotodruck . . . . . . . . . . . . . . . . . . . . . . . . . . . . . . . . . . . . . . . . . . Druckaufträge für Fotostudios . . . . . . . . . . . . . . . . . . . . . . . . . Bilder über Internet-Dienstleister entwickeln lassen . . . . . . . . Bilder auf eine CD kopieren. . . . . . . . . . . . . . . . . . . . . . . . . . . . Ein Fotoalbum für den DVD-Player . . . . . . . . . . . . . . . . . . . . . Bilder per E-Mail versenden . . . . . . . . . . . . . . . . . . . . . . . . . . . Bilder im Web veröffentlichen. . . . . . . . . . . . . . . . . . . . . . . . . . Workshop 7: Digitale Videos selber machen 193 201 205 216 232 237 242 243 246 250 256 258 265 Was wird benötigt? . . . . . . . . . . . . . . . . . . . . . . . . . . . . . . . . . . . Von der Idee zum Film. . . . . . . . . . . . . . . . . . . . . . . . . . . . . . . . Sammeln des Filmmaterials . . . . . . . . . . . . . . . . . . . . . . . . . . . . Roh- und Feinschnitt . . . . . . . . . . . . . . . . . . . . . . . . . . . . . . . . . Nachvertonung . . . . . . . . . . . . . . . . . . . . . . . . . . . . . . . . . . . . . . Titel und Standbilder . . . . . . . . . . . . . . . . . . . . . . . . . . . . . . . . . Filmproduktion. . . . . . . . . . . . . . . . . . . . . . . . . . . . . . . . . . . . . . MovieXone – die kostenlose Alternative. . . . . . . . . . . . . . . . . . Video Studio 5. . . . . . . . . . . . . . . . . . . . . . . . . . . . . . . . . . . . . . . 266 269 272 284 288 292 294 297 301 7 Inhaltsverzeichnis Workshop 8: Filme versenden und im Web veröffentlichen 8.1 8.2 8.3 Filmverbreitung per E-Mail . . . . . . . . . . . . . . . . . . . . . . . . . . . . 307 Einen Film in eine Website einfügen. . . . . . . . . . . . . . . . . . . . . 310 Filme auf CDs oder tragbaren Geräten speichern . . . . . . . . . . 313 Workshop 9: DVDs und analoge Videogeräte am PC 9.1 9.2 9.3 315 DVDs auf dem PC abspielen . . . . . . . . . . . . . . . . . . . . . . . . . . . 315 Vom Videorecorder zur Filmsequenz . . . . . . . . . . . . . . . . . . . . 318 DVDs rippen – Filme für die Festplatte . . . . . . . . . . . . . . . . . . 321 Workshop 10: VideoCDs selber machen 10.1 10.2 10.3 10.4 10.5 307 327 VCD und Super VCD – was ist das? . . . . . . . . . . . . . . . . . . . . . VideoCDs aus Filmsequenzen zusammenstellen . . . . . . . . . . . DVDs als VideoCD sichern . . . . . . . . . . . . . . . . . . . . . . . . . . . . WinDVD – VideoCDs abspielen . . . . . . . . . . . . . . . . . . . . . . . . Multimediadateien in der Schnellansicht . . . . . . . . . . . . . . . . . 327 328 332 336 338 Glossar . . . . . . . . . . . . . . . . . . . . . . . . . . . . . . . . . . . . . . . . . . . . . . . . . . 343 Stichwortverzeichnis . . . . . . . . . . . . . . . . . . . . . . . . . . . . . . . . . . . . . . . 349 8 Das finden Sie auf der CD-ROM: /Workshop 1 /AspiXP Freeware-ASPI-Treiber und Testprogramm für ASPI /AudioGrabber Programm zum Kopieren und Rippen von Audio-CDs /dbPowerAMP Music Converter Tools zum Konvertieren von Klangdateien /LameDLL DLL zum Rippen im MP3-Format /Morpheus P2P-Anwendung zum Austausch von Medien /MPegDJ MP3 -> WAV-Konvertierung /WinMX Weitere P2P-Tauschbörse /WMP Bonus Pack Kostenlose Erweiterungen für den Windows Media Player und den Windows Movie Maker /Workshop 2 /MediaJukebox Player mit Medienverwaltung und Internetanschluss /Soniq Speicherschonender Audioplayer für MP3 und WMA /Winamp Der Klassiker unter den Audioplayern, für MP3 und WMA /Workshop 3 /AcidXPress Programm zum Zusammenstellen von Hitmixen und zum Erzeugen von Remix-Versionen /ALCRecord Recorder für unbegrenzte WAV-Dateien /CoolEdit2000 Programm für die Klangaufzeichnung und -bearbeitung /CyberCorder Leistungsfähiger Klangrecorder, auch für Internetübertragungen /EmptyWav Leere Klangdateien /GoldWave Weiteres Programm für die Klangbearbeitung M+T WERKST ATT /MixVibes Programm, das die Überblendung von Klängen erlaubt /PartyPlayer Player mit Überblendmöglichkeiten /QuickRecord Recorder für WAV-Aufnahmen /Workshop 4 /Ashampoo CD-Brennprogramm für WAV- und MP3-Dateien /CDCopy CD-Brennprogramm /CloneCD Brennprogramm für 1:1-Kopien von CDs /NeroTrial Demoversion von Nero CD Burning ROM /Workshop 5-6 /Hypersnap Testversion des Snapshot-Programms HyperSnap-DX, das auch zahlreiche Bildbearbeitungsfunktionen enthält. /Irfanview Freies Bildbearbeitungs- und verwaltungsprogramm /Paint Shop Pro 7 Testversion des bekannten Bildverarbeitungsprogramms /Ulead PhotoExplorer Testversion des Fotobearbeitungs- und verwaltungsprogramms Photo Explorer 7.0 /Workshop 7-8 /MoxieXone Freies Videoschnittprogramm, das mehrere Videospuren und zahlreiche Effekte zur Verfügung stellt. /Ulead Video Studio Testversion des funktionsreichen Videoschnittprogramms Video Studio 5 /Workshop 9 /DivXCodec Codec für die Wiedergabe von Videos im DivX-Format /DVDx_1_7 Freeware-Programm zum Rippen von DVDs /FlaskMpeg Konvertierprogramm für Videosequenzen /TmpgEnc Noch ein Konvertierprogamm für Videosequenzen /Workshop 10 /AbView16 Anzeige- und Abspielprogramm für Mediendateien jeder Art /InstantCDDVD Testversion für das Brennen von VideoCDs /MovieJack Erstellt VCD-Kopien von DVDs /TSCV Freies (S)VCD-Authoring Tool /VCDPlayer Player zur Wiedergabe von VideoCDs. M+T WERKST ATT Die Autoren Dípl.-Ing. Andreas Maslo absolvierte ein Bauingenieurstudium mit der Vertiefungsrichtung Verkehrswesen sowie dem Studienschwerpunkt EDV. Er beschäftigt sich seit 1989 hauptberuflich mit der elektronischen Datenverarbeitung, leitet seit 1991 das Ingenieurbüro IngES, das sich schwerpunktmäßig mit der Erstellung von EDV-Publikationen und der Software-Entwicklung befasst und ist ausserdem Geschäftsführer in einem mittelständischen Bauunternehmen. Im Bereich Programmierung liegen seine Schwerpunkte in der Entwicklung von Ingenieur-Software, Systemkomponenten, Anwendungs- und Systemprogrammen für Windows-Betriebssysteme und das .NET Framework. Er ist ferner als freier Journalist für diverse Computerfachzeitschriften, EDV-Berater und Fachbuchautor tätig. Er ist Herausgeber, Autor und Coautor von weit über 40 Büchern zu WindowsBetriebssystemen, diversen Anwendungsprogrammen und zur Windows-Programmierung. Helmut Vonhoegen hat seit 1980 beruflich mit Computern zu tun, zunächst als Systemanalytiker, dann hauptsächlich als Dozent. Sieben Jahre lang leitete er umfangreiche Schulungsprojekte für RWE, RAG, Miele, Stinnes, Kalichemie und DSW. Seit neun Jahren schreibt er große und kleine Bücher zu Windows, Office, Excel, zu Grafikanwendungen und Webdesign, insgesamt bereits über 30 Titel, zahlreiche Artikel in Fachzeitschriften kommen noch dazu. Sein Motto dabei: Der Charme von Computerbüchern hängt davon ab, ob sie einen klaren Aufbau mitbringen, eine verständliche und freundliche Sprache anbieten und Beispiele, die nicht banal und von praktischem Nutzen sind. Er ist Mitglied des Zentrums für interaktive Medien in Köln. erstellt von ciando Beide Autoren haben zu Windows XP Professional ein bekanntes Standardwerk geschrieben. 11 Vorwort Mit Windows XP ist Ihr PC zu einem Medienzentrum für Audio, Video und Foto geworden. Der Trend zu immer kleineren und gleichzeitig immer leistungsfähigeren Geräten erlaubt Ihnen heute, hunderte von Bildern auf winzigen CompactFlash-Cards aufzuzeichnen, ohne einen Zentimeter Film zu verbrauchen. Auf einer CD lassen sich inzwischen bis zu 17 Stunden Musik in guter Qualität unterbringen, und die Speicherfähigkeiten einer DVD reichen für einen ganzen Kinofilm, obwohl schier unglaublich große Datenmengen dafür anfallen. Dank der schnellen USB- und Firewire-Schnittstellen können die digitalen Kameras, Webcams und Camcorder Ihre Bilder ohne jeden Umstand auf Giga-großen Festplatten ablegen. All diese Geräte lassen sich bei laufendem Betrieb an den PC ankoppeln und auch wieder davon trennen, das Betriebssystem tut gutmütig seinen Dienst und sorgt dafür, dass alles so einfach wie möglich bleibt. Mit dem Windows Media Player steht Ihnen ein Abspielprogramm für Audio und Video, für CDs und DVDs zur Verfügung, das alle gängigen Dateiformate beherrscht und insbesondere auch Datenströme aus dem Internet wiedergeben kann, etwa Radiosender oder einzelne Musikstücke, aber auch multimediale Vorträge und Seminare etc. Sie können die Tracks von AudioCDs auf Ihre Festplatte kopieren, Stücke von Schallplatten oder Tapes digitalisieren und in einer Medienbibliothek zusammenstellen, aus der Sie wiederum selbst CDs mit Zusammenstellungen Ihrer Lieblingstitel brennen können, alles, ohne ein einziges Zusatzprogramm zu benötigen. Die im System integrierten Funktionen für die digitale Fotografie und die Verarbeitung von Fotos, die Sie über Scanner einlesen, ersetzen in Kombination mit einem aktuellen Tintenstrahldrucker ein komplettes Fotostudio. Mit dem Movie Maker können Sie sofort die ersten Schritte zu eigenen digitalen Filmen unternehmen. 13 Vorwort Die Workshops in diesem Buch beschreiben die Bordmittel, die Ihnen Windows XP sowohl in der Home- als auch in der Professional Edition zur Verfügung stellt, sei es zur Unterhaltung, zur kreativen Gestaltung, zum Lernen oder für die professionelle Nutzung. Wo die von Windows XP bereitgestellten Werkzeuge nicht ausreichen, werden Freeware- oder Sharewaretools vorgestellt, die Sie auch auf der CD in Voll- oder Testversionen finden. Andreas Maslo Helmut Vonhoegen 14 Workshop 1 Von der AudioCD zur digitalen Klangdatei Windows XP stellt mit dem Windows Media Player ein leistungsfähiges Programm zur Verfügung, mit dessen Hilfe Sie nicht nur AudioCDs abspielen und komfortabel verwalten, sondern bei Bedarf auch ausgewählte Musiktitel auf die Festplatte kopieren (in der Fachsprache rippen oder grabben) können. Das Programm erlaubt Ihnen ferner das Empfangen von Radiosendern sowie das Aufrufen von Multimedia-Informationen über das Internet. Der Windows Media Player ist vollständig in Windows XP integriert und nutzt optional auch die CD-Brennfunktion des Betriebssystems. Sie können also mit Windows XP Ihren PC nicht nur als Stereoanlage einsetzen, sondern wahlweise zum eigenen Tonstudio ausbauen. AudioCDs weisen eine sehr hohe Klangqualität auf. Das auf den AudioCDs verwendete WAV-Format ist jedoch sehr speicherintensiv, so dass eine direkte Übernahme als Klangdatei auf die Datenträger eines Rechners nur selten Sinn macht. In der Regel werden Sie auf die speicherschonenden Dateiformate MP3 und WMA zurückgreifen, die aufgrund einer internen Komprimierung einen erheblich geringeren Speicherbedarf als die entsprechenden WAV-Dateien haben, ohne dass dies zu Lasten der Klangqualität geht. Aktuelle Player wie der Windows Media Player können diese komprimierten Dateien direkt abspielen. Bevor Sie allerdings erfahren, wie Sie digitale Klangdateien unter Windows XP anlegen und gegebenenfalls in andere Formate umwandeln, sollen die wichtigsten Formate für digitale Klangdateien nachfolgend kurz zusammengefasst werden. Von der AudioCD zur digitalen Klangdatei Musiktitel sind urheberrechtlich geschützt. Dementsprechend ist es unzulässig, ohne Entrichtung von Gebühren fremde Titel aus dem Internet herunterzuladen, zu vervielfältigen und zu verbreiten. Um MP3-Titel rechtmäßig zu erwerben, können Sie auf diverse InternetAnbieter zurückgreifen (vgl. http://windowsmedia.microsoft.com). Einige Anbieter stellen auch Klangdateien zur Verfügung, die kostenfrei genutzt werden dürfen. Haben Sie AudioCDs, MP3-Dateien oder auch ältere Schallplatten rechtmäßig erworben, dürfen Sie deren Titel für den Privatgebrauch in digitale Klangdateien umwandeln oder auf selbst zusammengestellten AudioCDs einsetzen. Eine Weitergabe sowie eine gewerbliche Nutzung ist jedoch strengstens untersagt. WAV – das Ausgangsformat für AudioCDs Herkömmliche Klangdateien im WAV-Format haben den Nachteil, dass sie bei hoher Klangqualität erheblichen Speicherplatz belegen und sich daher kaum dazu eignen, dauerhaft auf Datenträgern (z.B. Festplatten, Wechselmedien) verwaltet zu werden. Auch herkömmliche AudioCDs nutzen zur Speicherung der Musiktitel WAV-Dateien mit 16-Bit-Stereo-Sound und einer Samplingrate von 44,1 KHz, woraus sich die besagte CD-Qualität ergibt. Die Daten sind dabei jedoch nicht als herkömmliche Datendateien abgelegt und erscheinen unter Windows XP demnach auch nicht innerhalb der Dateianzeige des Windows Explorers. Stattdessen finden Sie lediglich Dateien vom Typ CDA, hinter denen sich Verweise auf die Klangdateien verbergen. Damit wird ein direktes Kopieren innerhalb des Windows Explorers unterbunden. Mit Hilfe spezieller Programme können Sie die Musikdateien einer AudioCD wahlweise auch im ursprünglichen WAV-Format auf die Datenträger eines PCs übernehmen, die eine entsprechende Kapazität bieten. Zur Speicherung einer Minute werden ca. 10 MByte Speicherkapazität benötigt. Um die Daten einer kompletten Musik-CD auf einer Festplatte im WAV-Format zu speichern, sind demnach zwischen 640 MByte und 700 MByte Speicher erforderlich. Eine Komprimierung der WAV-Dateien ist zwar möglich (z. B. mit WinZip oder über komprimierte ZIP-Ordner), aber gestaltet sich äußerst umständlich, da diese komprimierten Dateien nicht direkt abgespielt werden können. Aufgrund der Datengröße eignen sich WAV-Dateien in der genannten CDQualität auch nicht zum direkten Abspielen über das Internet und nicht zur Übernahme auf mobile Geräte (z.B. externe MP3-Player, Pocket PCs). Aus diesem Grunde wurden mehrere spezielle Dateiformate entwickelt, die nicht nur erheblich weniger Speicherplatz belegen, sondern zudem die hohe digitale Klangqualität beibehalten. Die derzeit bekanntesten Dateiformate liegen mit dem MP3- sowie dem MS AudioFormat WMA vor (siehe unten). Wollen Sie eigene AudioCDs zusammenstellen, müssen die digitalen Klangdateien in das WAV-Format umgewandelt werden. Aktuelle CD-Brennprogramme übernehmen 16 diese Aufgabe häufig automatisch. Bei Bedarf stehen jedoch auch gesonderte Konvertierungsprogramme zur Verfügung, mit deren Hilfe Sie selbst die Formatumwandlung vornehmen können. Insbesondere bei der Nutzung älterer CD-Brennprogramme sind Sie häufig selbst für die Rückkonvertierung der komprimierten Klangformate in das WAV-Format verantwortlich. In Deutschland gehen immer mehr Plattenfirmen dazu über, AudioCDs mit Kopierschutzmechanismen zu versehen, die nicht nur das illegale, sondern auch das legale Kopieren unterbinden sollen. Um Sicherungskopien entsprechender CDs anzulegen, müssen Sie auf spezielle Kopiersoftware, wie CloneCD zurückgreifen (vgl. Workshop 4). MP3 – speicherschonend und verteilbar Das wichtigste komprimierte Dateiformat für digitale Klänge ist das MP3-Format (MP3 = MPEG1 – Audio Layer 3). Es wird nicht nur von den meisten Abspielprogrammen bzw. Playern, sondern auch durch eine Vielzahl von Multimedia-Tools als Eingabeformat unterstützt. Ferner sind für Dateien im MP3-Format bereits gesonderte MP3-Abspielgeräte verfügbar. Klangdateien im MP3-Format können als Musiksammlungen für DVD-Player speicherschonend zusammengestellt oder direkt auf mobile Geräte (z.B. Pocket PC) übertragen werden. Das MP3-Format zeichnet sich durch hohe Klangqualität bei einer relativ geringen Größe aus. Belegen digitale CDDaten pro Minute im WAV-Format ca. 10 MByte Speicher, so sind es bei annähernd gleicher Qualität im MP3-Format weniger als 1 MByte. Das MP3-Format stellt derzeit selbst keine Mechanismen zur Verfügung, um MP3-Musiktitel zu schützen. Ein erweitertes MP3Pro-Format reduziert die Größe von herkömmlichen MP3-Klangdateien noch einmal um weitere 50%. Es setzt zur Nutzung jedoch neue Player und Hilfsprogramme voraus, die sich derzeit noch in der Entwicklung befinden. Dies hat zur Folge, dass Sie dem letztgenannten Format in der Praxis derzeit kaum begegnen werden. WMA – Alternative mit Einschränkungen Microsoft tritt mit dem WMA-Format (Windows Media Audio bzw. MS Audio) gegen den MP3-Quasi-Standard an. Ebenso wie MP3 zeichnet sich auch dieses komprimierte Klangformat durch eine hohe Klangqualität aus, belegt allerdings je nach Modus lediglich die Hälfte des Speicherplatzes entsprechender MP3-Dateien. Anders als MP3Dateien legt Microsoft besonderen Wert auf den Schutz des Urheberrechts und stellt dazu das gesonderte Format Packaged WMA zur Verfügung. Bei diesem Format wird sichergestellt, dass durch Kennzeichnung der Klangdatei erzielt wird, dass diese lediglich auf dem Computer abgespielt werden kann, auf dem sie generiert wurde. Ebenso wie das MP3-Format soll auch das WMA-Format zunehmende Bedeutung bei exter- 17 Von der AudioCD zur digitalen Klangdatei nen Geräten finden (z.B. Pocket PCs). Der Windows Media Player beherrscht zwar das Abspielen von WAV-, MP3- und auch WMA-Dateien, das Kopieren von AudioCDTiteln wird jedoch ausschließlich im WMA-Format unterstützt. Um Titel in das MP3Format zu kopieren, benötigen Sie ein AddOn für den Windows Media Player (vgl. Workshop 1.2) oder spezielle Konvertierungsprogramme, die die WMA-Dateien in MP3-dateien umwandeln (vgl. Workshop 1.4). Mit Hilfe der komprimierten Klangdateien können Sie Musiktitel in großer Stückzahl parallel auf der Festplatte oder auch austauschbaren Datenträgern verwalten. Sie können den PC im Rahmen von Parties als Stereoanlage nutzen oder die Klangdateien als Ausgangsmaterial für eigene AudioCDs verwenden. Mit MP3-CDs für MP3-Player oder DVD.-Player lassen sich nicht nur bis zu 25, sondern weit über 200 Titel verwalten, womit sich die erforderliche Datenträgerzahl zur Musiktitelverwaltung drastisch gegenüber herkömmlichen AudioCDs reduziert. Sie sehen also, es gibt genug Gründe, sich selbst mit der Klangdigitalisierung zu befassen. Innerhalb dieses Workshops erfahren Sie, wie Sie Musiktitel von AudioCDs in den Formaten WAV, MP3 und WMA mitsamt den zugehörigen Titelinformationen auf die Festplatte übernehmen, wie Sie defekte Songtitel ggf. über das Internet ersetzen oder aber Klangdateien in unterschiedliche Klangformate konvertieren. Immer da, wo Windows XP und der Windows Media Player an seine Leistungsgrenzen stoßen, werden entsprechende Zusatzprogramme herangezogen, die Sie allesamt auch auf der Buch-CD wiederfinden werden und die zu einem großen Teil kostenfrei nutzbar sind. Um digitale Klandateien erzeugen und einsetzen zu können, benötigen Sie lediglich einen PC mit einer Soundkarte und einem einfachen CDROM-Laufwerk. Zur Sicherung der Klangdateien sollte eine Festplatte mit ausreichend freier Kapazität und ggf. ein zusätzliches Wechselmedium verfügbar sein. Als Sicherungsmedium bietet sich ein CD-Rbzw. CD-RW-Laufwerk an, über das Sie wahlweise auch AudioCDs, Musikalben oder auch MP3-CDs erzeugen können (vgl. Workshop 4). 1.1 Der Windows Media Player – von der AudioCD zum WMA-Format Der Windows Media Player fasst sämtliche Grundfunktionen zum Abspielen, Kopieren und Brennen von AudioCDs in einem einzelnen Programm zusammen. Er nutzt zum Kopieren von AudioCDs standardmäßig das WMA-Format. Wie Sie mit dem Windows Media Player Klangdateien im WMA-Format erzeugen und ggf. eine MP3Unterstützung nachrüsten, soll nachfolgend genauer erläutert werden. 18 Der Windows Media Player – von der AudioCD zum WMA-Format Festlegung der Kopiereinstellungen Welche Einstellungen der Media Player nutzt, in welcher Form die über das Internet bezogenen Titelinformationen für die Namensvergabe herangezogen werden und welche Qualitätsstufe für das Kopieren gelten, legen Sie lediglich einmalig fest. Änderungen nehmen Sie später nur dann vor, wenn Sie Änderungen an den Grundeinstellungen vornehmen müssen. 1 Starten Sie den Windows Media Player über den Startmenübefehl Start/Alle Programme/Windows Media Player. Sie gelangen auf die Medienseite des Media Players. 2 Rufen Sie den Menübefehl Extras/Optionen auf und wechseln Sie im nachfolgenden Dialogfeld auf die Registerseite Musik kopieren. Die Kopiereinstellungen bleiben nach einmaliger Festlegung dauerhaft gültig 3 Standardmäßig werden die kopierten Musikdateien im Benutzerverzeichnis \Dokumente und Einstellungen\Benutzername\Eigene Dateien\Eigene Musik gespeichert. Nutzen Sie mehrere Programme zur Erstellung von Musikdateien oder greifen mehrere Benutzer des Rechners auf Musikdateien zurück, ist es ggf. sinnvoller, ein zentrales Musikverzeichnis einzurichten. Im vorliegenden Beispiel wird angenommen, dass sämtliche Dateien auf einer zweiten Festplatte mit dem Laufwerkbuchstaben D: im Verzeichnis Musik abgelegt werden sollen. Das Verzeichnis wurde bereits mit dem Windows-Explorer eingerichtet und kann nach Anwahl der Schaltfläche Ändern direkt ausgewählt und mit OK bestätigt werden. 19 Von der AudioCD zur digitalen Klangdatei Mit Hilfe der Schaltfläche Neuen Ordner erstellen können Sie das Zielverzeichnis bei Bedarf auch neu anlegen. Wahl des Zielverzeichnisses für Klangdateien 4 Für jede AudioCD wird bei bestehender Internetverbindung versucht, die zugehörigen Titelinformationen zu ermitteln. In welchem Umfang die Titelinformationen zur Vergabe von Dateinamen genutzt werden, legen Sie nach Anwahl der Schaltfläche Erweitert im Dialog Optionen fest. Markieren Sie über das bereitgestellte Listenfeld die Informationen, die als Titelbestandteil Verwendung finden sollen, hier also Interpret und Songtitel, und ordnen Sie diese anschließend mit Hilfe der Schaltflächen Nach oben und Nach unten. Über das Kombinationslistenfeld Trennzeichen wird die Trennung der Teilinformationen auf einen Bindestrich gesetzt. Bestätigen Sie die Angaben mit OK. Dateinamen werden nach Wunsch generiert 20 Der Windows Media Player – von der AudioCD zum WMA-Format 5 Welche Qualität die von einer AudioCD kopierten Musiktitel später haben, bestimmen Sie über die Kopiereinstellungen. Wie bereits erwähnt, steht standardmäßig lediglich das WMA-Format als Zielformat zur Verfügung. Wie Sie das MP3-Format für den Windows Media Player nachrüsten, wird später noch gesondert beschrieben. Wichtig ist an dieser Stelle das Kontrollfeld Inhalt schützen. Durch dessen Markierung wird verhindert, dass kopierte Musiktitel frei auf andere Rechner verteilt werden können. Sie klicken damit also ausdrücklich das Packaged WMA-Format an. Nennen Sie mehrere Rechner ihr Eigen und wollen Sie die Klangdateien zwischen mehreren Rechnern einfach austauschen, sollten Sie das Kontrollfeld demarkieren. Per Schieberegler können Sie die Qualität festlegen, die eine direkte Auswirkung auf den daraus resultierenden Speicherbedarf für die Musikdateien hat. Setzen Sie zum Erzielen der CD-Qualität im WMAFormat den Wert auf 64 Kbit/s. Die Kopiereinstellungen wirken sich auf den Speicherbedarf der angelegten Musiktdateien aus 6 Nachdem Sie die Kopiereinstellungen festgelegt haben, bestätigen Sie den Dialog Optionen mit OK. Alle anschließenden Kopiervorgänge greifen nun bereits auf die benutzerdefinierten Einstellungen zurück. Haben Sie den Inhalt der kopierten Musikdateien geschützt, können Sie über den Menübefehl Extras/Lizenzverwaltung die Lizenzen zu den gesicherten Musiktiteln sichern und bei Problemen mit Hilfe dieser Sicherung in Problemfällen wiederherstellen, ohne dass Sie sämtliche Klangdateien erneut anlegen müssen. Titelinformationen über das Internet aufrufen Kommerzielle AudioCDs werden zu einem Großteil über Datenbanken im Internet verwaltet (z.B. CDDB, FreeDB, Windows Media Datenbank), die sämtliche Titelinformationen enthalten. Diese Informationen können von Abspielprogrammen eingelesen werden und ersparen Ihnen das lästige Eingeben von Interpretennamen und 21 Von der AudioCD zur digitalen Klangdatei Musiktiteln. Einzige Voraussetzung dafür ist, dass Sie eine Internetverbindung hergestellt haben. Haben Sie keinen Internetzugang, müssen Sie die Titelinformationen, sofern diese nicht bereits auf der AudioCD selbst abgelegt sind, in jedem Fall manuell eingeben. 1 Stellen Sie zunächst, sofern nicht bereits geschehen, eine Verbindung zum Internet her. 2 Legen Sie eine AudioCD in das CD-ROM-Laufwerk Ihres Rechners ein. Im folgenden Dialog wählen Sie die Aktion AudioCD wiedergeben und bestätigen mit OK. Alternativ können Sie den Media Player auch erneut über den Befehl Start/ Alle Programme/Windows Media Player ausführen. 3 Die eingelegte CD wird nun bereits abgespielt. Warten Sie einen Moment, und die gewünschten Titelinformationen erscheinen in der Anzeige. Sind die eingelegten CDs nicht zu exotisch, erscheinen die zugehörigen Titelinformationen wie von Geisterhand eingetragen 4 22 Es kann durchaus passieren, dass für die eingelegte CD keine Informationen über das Internet verfügbar sind, die Titelinformationen nicht exakt stimmen oder zwischen mehreren Informationen gewählt werden muss. Klicken Sie dazu innerhalb der Taskleiste des Media Players die Schaltfläche Von CD kopieren und anschließend die Schaltfläche Namen einblenden an. Die Albuminformationen werden daraufhin im unteren Bereich des Media Players ausgegeben. Der Windows Media Player – von der AudioCD zum WMA-Format Diese CD-Informationen entpuppen sich als Fehlgriff und müssen manuell korrigiert werden 5 Um die Informationen manuell zu ersetzen, klicken Sie die Schaltfläche Suchen an. Handelt es sich um eine CD eines bestimmten Interpreten, markieren Sie die Option Nach Interpreten suchen, ansonsten Nach Albumname suchen (hier z.B. The Dome). Bestätigen Sie die zu suchenden Informationen mit Weiter. Auch einzelne Suchbegriffe können für die Suche nach CD-Informationen herangezogen werden 6 Im vorliegenden Beispiel werden drei CD-Alben mit Übereinstimmungen aussortiert. Ist das gesuchte Album darunter, brauchen Sie nur noch den Titel zu markieren und mit Weiter und Beenden fortzusetzen. Konnte das Album hingegen nicht gefunden werden, markieren Sie die Option Album nicht gefunden? und bestätigen ebenfalls mit Weiter. In diesem Fall können Sie die Titelinformationen manuell zuweisen. Alternativ können Sie die Albumsuche auch mit anderen Begriffen wiederholen (z.B. Dome). Die Quahl der Wahl – Welche Titelinformationen entsprechen der aktuellen CD? 23 Von der AudioCD zur digitalen Klangdatei 7 Konnte das Album nicht gefunden werden, erhalten Sie unmittelbar ein Eingabeformular angezeigt, über das Sie die Titelinformationen direkt eingeben können. Die Informationen selbst werden durch abschließende Bestätigung mit Weiter und Beenden im Internet gespeichert und stehen daraufhin allen Nutzern zur Verfügung, die die entsprechende AudioCD einlegen. Titelinformationen können über eine User Community im Internet anderen Anwendern zur Verfügung gestellt werden Titelinformationen manuell eingeben Nicht in jedem Fall müssen Sie CD-Titelinformationen im Internet veröffentlichen, um diese für eine eingelegte AudioCD wieder übernehmen zu können. Um die Titelinformationen lediglich für das Kopieren zu bestimmen, können Sie die Titelliste auch direkt bearbeiten. Die manuell eingegebenen Titelinformationen werden in der lokalen Medienbibliothek gesichert und stehen damit auch bei einem späteren Einlegen der AudioCD wieder zur Verfügung. 1 Nachdem Sie die AudioCD eingelegt haben, wechseln Sie zuerst erneut durch Anwahl der Schaltfläche Von CD kopieren in die Titelliste. Hier erscheinen entweder falsch im Internet erkannte Titelinformationen oder lediglich nichtssagende Standardeinträge. Um die Informationen zu Titel, Interpret, Komponist, Genre und Stil anzupassen, brauchen Sie das entsprechende Feld jeden Titels lediglich durch einen langsamen Doppelklick anzuwählen. Mühsam – die manuelle Eingabe der Titelinformationen 24 Der Windows Media Player – von der AudioCD zum WMA-Format 2 Entsprechend verfahren Sie mit sämtlichen Titeln, bis die Titelliste gefüllt ist. Das Speichern der Titelinformationen erfolgt bereits automatisch im Hintergrund. Um Teilinformationen wie den Interpreten nicht mehrfach eingeben zu müssen, können Sie diese Informationen gleichzeitig markieren und dann den Befehl Ausgewählte Objekte bearbeiten aus dem Kontextmenü verwenden. Dann wird die Eingabe in alle ausgewählten Zeilen übernommen. Nutzen Sie die Kopierfunktion, um mehrfach einzugebende Informationen zu übernehmen Beachten Sie, dass manuell eingegebene und lokal gesicherte Titellisten nur auf dem aktuellen PC und ausschließlich für den Windows Media Player verfügbar sind. In anderen Programmen (z.B. dem AudioGrabber oder den dBPower Tools) müssen die Titelinformationen erneut bezogen oder manuell eingegeben werden. Da andere Programme Informationen aus anderen Internet-Datenbanken beziehen, kann es sein, dass ein Programm gesuchte Informationen zurückliefert, ein anderes hingegen nicht. Wollen Sie sich Tipparbeit ersparen, können Sie das Kopieren vor einer manuellen Titeleingabe also ggf. zuerst mit einem anderen Tool versuchen. Musiktitel von CD auf die Festplatte kopieren Nachdem Sie die Grundeinstellungen für das Kopieren und die Titelinformationen einer eingelegten AudioCD bestimmt haben, können Sie mit diesen Informationen digitale Klangdateien generieren. 1 Klicken Sie in der Taskleiste des Windows Media Players die Schaltfläche Von CD kopieren an. 2 Um die gesamte CD zu kopieren, markieren Sie das Kontrollfeld neben der Tabellenspalte Titel. Diese Markierung sorgt dafür, dass sämtliche CD-Musiktitel ebenfalls markiert werden. Wollen Sie lediglich einzelne Titel kopieren, demarkieren Sie zunächst das zuvor genannte Kontrollfeld. 25 Von der AudioCD zur digitalen Klangdatei Ein Klick sorgt für die Markierung beziehungsweise Demarkierung sämtlicher Musiktitel 3 Um einzelne Titel zu übernehmen, können Sie diese mit den jeweils vorangestellten Kontrollfeldern markieren. Die Demarkierung sorgt dafür, dass die jeweiligen Titel nicht beim Kopieren berücksichtigt werden. Jeder Musiktitel kann wahlweise auf die Festplatte kopiert werden 4 Starten Sie nach der Titelwahl den Kopiervorgang durch Anwahl der Schaltfläche Musik kopieren. Diese Schaltfläche startet das Kopieren der angewählten Musiktitel 5 Innerhalb der Titelliste finden Sie die Tabellenspalte Kopierstatus. Darüber finden Sie Einträge, ob ein Titel kopiert werden muss (Ausstehend), bereits kopiert wurde (In Bibliothek kopiert) oder aktuell kopiert wird (Wird kopiert (... %)) Den aktuellen Kopierstatus können Sie über die Titelliste überwachen. Die kopierten Musiktitel werden automatisch in die Medienbibliothek aufgenommen. Wie Sie die Klangdateien sinnvoll verwalten und über den PC komfortabel abspielen, erfahren Sie gesondert in Workshop 2. 26 Von der AudioCD ins MP3-Format Die optionale MP3-Erweiterung für den Windows Media Player Wie bereits erwähnt, erlaubt es der Windows Media Player standardmäßig nicht, MP3-Dateien zu erzeugen. Um die Funktionalität nachzurüsten, müssen Sie ein AddOn, das so genannte MP3 Creation Pack erwerben. Entsprechende Hinweise zur Funktionalität, den Anbietern sowie deren Kosten finden Sie im Internet. Rufen Sie für den Informationsbezug den Menübefehl Extras/Optionen auf, wechseln Sie im folgenden Dialog auf die Registerseite Musik kopieren und klicken Sie dort die Schaltfläche MP3Information an. Nach dem Bezug der Software müssen Sie diese zunächst einrichten. Folgen Sie dazu den jeweiligen Anweisungen des AddOn-Anbieters. Starten Sie den Windows Media Player nach der Einrichtung erneut, können Sie nun bereits das Zielformat auf das MP3-Format wechseln. Rufen Sie dazu wieder den Befehl Extras/Optionen auf, wechseln Sie im Dialog Optionen auf die Registerseite Musik kopieren und setzen Sie das Dateiformat auf MPEG Layer-3 Audio. Legen Sie anschließend mit dem Schieberegler die Klangqualität der generierten MP3-Dateien fest und bestätigen Sie mit OK. Kopieren Sie nun Musiktitel einer AudioCD, werden wie gewünscht MP3Dateien generiert. Das MP3-Format erfordert die Einrichtung eines MP3-Creation-Packs Bleibt zu erwähnen, dass eine Anschaffung des MP3 Creation Pack nicht zwangsläufig nötig ist, da Sie auch kostenfreie Programme erhalten, die das Kopieren in das MP3Format gewährleisten. Ferner stehen Konvertierungsprogramme zur Verfügung, mit deren Hilfe Sie auch WMA-Dateien ohne den Einsatz eines AddOns in MP3-Dateien umwandeln können. Vergleichen Sie dazu die weiterführenden Anleitungen in Workshop 1.3 und 1.4. 1.2 Von der AudioCD ins MP3-Format Da der Windows Media Player das MP3-Format lediglich mit Hilfe einer kostenpflichtigen Zusatzkomponente erlaubt, bietet es sich an, für das Kopieren von Musiktiteln im MP3-Format auf kostenfreie Zusatzprogramme auszuweichen. Eines der leistungsfähigsten Programme zum Kopieren bzw. Rippen von AudioCDs steht mit dem AudioGrabber zur Verfügung, der neben dem WMA- auch das WAVund MP3-Format unterstützt. Das Programm steht sowohl als Vollversion als auch in einer Freeware-Version zur Verfügung. Der wesentliche Unterschied liegt darin, dass 27 Von der AudioCD zur digitalen Klangdatei Sie bei der Freeware-Version zusätzliche Decoder-Bibliotheken gesondert einrichten müssen und dass maximal 50 % der Musiktitel einer AudioCD zum Kopieren angeboten werden. Die angebotenen Titel werden dabei nach dem Zufallsprinzip bereitgestellt. Werden Titel nicht angeboten, reicht häufig der erneute Programmstart, um die gewünschten Titel für das Kopieren dennoch bereitzustellen. Die nachfolgenden Erläuterungen beziehen sich auf die Vollversion des AudioGrabbers. Wollen Sie mit der Einschränkung der Freeware-Version des AudioGrabbers nicht leben und auch nicht die Vollversion erwerben, dann können Sie alternativ auf die Freeware-Programme der dBPowerAMP Music Converter Tools zurückgreifen. Auch deren Einsatz wird im Nachfolgenden gesondert berücksichtigt. Sie finden die Freeware-Version des Programms AudioGrabber 1.81 auf der Buch-CD im Verzeichnis \Workshop 1\AudioGrabber. Die erweiterte DLL Lame zum Rippen von Klangdateien im qualitativ hochwertigen MP3-Format ist gesondert im Verzeichnis \Workshop 1\ LameDLL enthalten. Richten Sie zunächst die Freeware-Version ein und kopieren Sie anschließend die Datei lame_enc.dll in das von Ihnen gewählte Programmverzeichnis des AudioGrabbers (Standard C:\AudioGrabber). Besitzen Sie weitere Decoder-Bibliotheken (z.B. BladeEnc), können Sie diese ebenfalls in das Programmverzeichnis übernehmen. Die erweiterten dBpowerAMP Music Converter Tools, mit deren Hilfe Sie Klangdateien von AudioCDs übernehmen und nachträglich konvertieren, finden Sie im Verzeichnis \Workshop 1\dBPowerAMP. Im Folgenden wird davon ausgegangen, dass Sie die entsprechenden Tools bereits eingerichtet haben. MP3 und Co. – die AudioGrabber-Konfiguration Entsprechend dem Windows Media Player können Sie auch im AudioGrabber zunächst die Einstellungen festlegen, die für das Kopieren von Musiktiteln gültig sind. Die Einstellungen gelten für alle nachfolgenden Kopiervorgänge. Bei Bedarf können Sie die Einstellungen jederzeit ändern, um wahlweise das Ausgangsformat, das QuellCD-Laufwerk oder auch nur die Klangqualität zu ändern. 28 1 Starten Sie den AudioGrabber durch einen Doppelklick auf das eingerichtete Desktopsymbol AudioGrabber. 2 Nachdem Sie den Befehl Optionen/Allgemeine Einstellungen aufgerufen haben, können Sie das Zielverzeichnis für die kopierten Klangdateien bestimmen. Ferner geben Sie über die Optionen im Rahmenfeld Unterverzeichnisse an, ob in diesem Von der AudioCD ins MP3-Format Verzeichnis ggf. Unterverzeichnisse für Alben oder Interpreten angelegt werden sollen. Welche Teilinformationen für die Generierung der Dateinamen genutzt werden, legen Sie über gesonderte Kontrollfelder fest. Im vorliegenden Beispiel sollen sich die Musiktitel erneut aus dem Interpreten und dem Namen des Musiktitels zusammensetzen. Um erweiterte Titelformate zu definieren, markieren Sie das Kontrollfeld Erweitert und rufen die Syntax der Titeldefinition mit Hilfe der Schaltfläche OK Festlegung des Zielordners und der Art der Namensgenerierung für Klangdateien Jeder Musiktitel einer AudioCD kann zu Beginn und am Ende eine stille Sequenz aufweisen, die Sie über den AudioGrabber entfernen oder auch löschen können. Wechseln Sie dazu im Optionendialog der allgemeinen Einstellungen auf die Registerseite Stille. Markieren Sie über die hier angebotenen Kontrollfelder, ob Sie die Stille am Anfang und/oder am Ende eines Musiktitels entfernen wollen und wie viel Reststille Sie ggf. beibehalten wollen (Standard 0,5 Sekunden). 3 Legen Sie über die CD-ROM-Zugriffsart fest, in welcher Form das CD-ROMLaufwerk angesprochen werden soll. Unter Windows XP nutzen Sie wahlweise die Zugriffsart ASPI (Advanced SCSI Programmer’s Interface) oder Analog. Für den ASPI-Zugriff müssen ggf. zunächst gesonderte ASPI-Treiber nachinstalliert werden. Bietet Ihnen der AudioGrabber bereits ASPI-Einstellungen an, ist kein Zusatztreiber erforderlich. Sinnvolle Einstellungen können Sie der folgenden Abbildung entnehmen. Sind in Ihren Rechner mehrere Laufwerke eingebaut, die AudioCDs abspielen können (CD-ROM-, CD-R-, CD-RW- oder DVD-Laufwerke), dann können Sie über das Kombinationslistenfeld CD-Laufwerk das zu verwendende Quelllaufwerk bestimmen. Da die meisten Laufwerke mit der DIESchnittstelle verbunden sind, brauchen Sie diese Einstellung nur für SCSI-Laufwerke zu ändern. Die Kopiermethode selbst setzen Sie auf Buffered Burst Copy und nur wenn später Probleme auftreten, auf Dynamic synch width bzw. weitere der angebotenen Methoden. Alle weiteren Einstellungen können Sie beibehalten und daher den Dialog mit OK schliessen. 29 Von der AudioCD zur digitalen Klangdatei ASPI-Konfiguration im AudioGrabber Erweiterte Informationen sowie spezielle ASPI-Treiber erhalten Sie im Internet über die Adresse http://www.disc4you.de/kompendien/cd/ aspi.html. Auf der Buch-CD finden Sie im Verzeichnis \Workshop 1\ AspiXP ein Testprogramm für ASPI (aspichk.exe) sowie einen Freeware-ASPI-Treiber (aspi!.exe). Installieren Sie den ASPI-Treiber nur dann, wenn Sie durch Installationsprogramme oder entsprechende Programme explizit darauf hingewiesen werden. 4 Rufen Sie zur Festlegung der MP3-Einstellungen den Menübefehl Optionen/MP3 Optionen auf. Die Umwandlung in eine komprimierte Klangdatei der Formate MP3 oder WMA erfolgt zunächst durch Anlegen einer Wave-Datei (WAV-Format). Soll diese direkt zu einer MP3- oder WMA-Datei konvertiert werden, markieren Sie das Kontrollfeld Direkt als MP3 komprimieren. Wollen Sie die WAVDateien für die spätere Erstellung von AudioCDs ebenfalls anlegen, markieren Sie alternativ MP3-Datei über temporäre Wave-Datei. Die Wave-Datei nicht löschen. Ist eine direkte Komprimierung in das MP3-Format aufgrund des verfügbaren Arbeitsspeichers nicht möglich, sollten Sie die Wave-Datei lediglich temporär anlegen lassen. Berücksichtigen Sie allerdings, dass die Wave-Datei erheblichen Speicherplatz auf dem Datenträger fordert. Festlegung der Wave-Dateianlage für die Kopierfunktion des AudioGrabbers 5 30 Markieren Sie, sofern nicht bereits standardmäßig gesetzt, das Kontrollfeld Interner Encoder und klicken Sie im Anschluss eine Kodierungsbibliothek an, hier also beispielsweise LameEnc DLL (MP3) zum Grabben im hochwertigen MP3-For- Von der AudioCD ins MP3-Format mat. Wollen Sie alternativ auch mit dem AudioGrabber Klangdateien im WMAFormat generieren, setzen Sie die Bibliothek alternativ auf Microsoft Windows Media Audio Codec (WMA). Beachten Sie, dass die angezeigten Codecs abhängig davon sind, welche Zusatzbibliotheken Sie bereits eingerichtet haben. Wahl der Kodierungsbibliothek –Qualitativ hochwertige MP3-Dateien generieren Sie mit LameEnc DLL 6 Wählen Sie nun den Modus, der für die Kodierung genutzt werden soll. Dieser legt die Qualität, aber auch die Größe der MP3- bzw. WMA-Datei fest. Um gute Ergebnisse für MP3-Formate zu erzielen, sollten Sie einen Modus mit mindestens 128 KBit/s (Bitrate) und Stereo oder höher wählen. Entsprechen die späteren Ergebnisse nicht Ihren Anforderungen, können Sie die Qualitätsstufe nachträglich heraufsetzen. Die bereitgestellten Einstellungen zur Klangqualität variieren je nach gewählter Kodierbibliothek 7 Nachdem Sie die Einstellungen vorgenommen haben, bestätigen Sie mit OK. Die Eingaben sind nun dauerhaft gültig und müssen nur bei Bedarf geändert werden, also beispielsweise dann, wenn Sie zwischen MP3 und WMA wechseln wollen. 31 Von der AudioCD zur digitalen Klangdatei Häufig unterscheiden sich Musiktitel auf unterschiedlichen AudioCDs in der jeweiligen Lautstärke voneinander, was sich negativ auf die später selbst zusammengestellten AudioCDs auswirkt. Wollen Sie kopierte Musiktitel bereits beim Kopieren in der Lautstärke angleichen, wählen Sie den Befehl Optionen/Normalisierungs-Optionen, markieren das Kontrollfeld Normalisieren und bestätigen mit OK. Titelinformationen aufrufen und bearbeiten Ebenso wie über den Windows Media Player können Sie auch über den AudioGrabber Titelinformationen aus dem Internet aufrufen und sich somit die zeitaufwändige Titeleingaben ersparen. Nachdem Sie den AudioGrabber gestartet haben, gehen Sie wie nachfolgend beschrieben vor, um Titelinformationen einer AudioCD zuzuweisen. 1 Legen Sie eine AudioCD in das CD-Laufwerk ein, das Sie als Quelllaufwerk festgelegt haben. Das Programm erkennt die CD selbstständig und listet deren verfügbare Titel per Listenansicht auf. Den Musiktiteln sind Kontrollfelder vorangestellt, mit deren Hilfe Sie die Titel, die Sie in Klangdateien umwandeln wollen, später markieren können. In der Freeware-Version sind lediglich 50 % der Titel, in der hier genutzten Vollversion alle Titel wahlfrei markierbar. Der AudioGrabber ermittelt Titelinformationen im Internet erst auf Befehl 2 32 Um Titelinformationen über das Internet abzurufen, klicken Sie bei bestehender Internetverbindung die Schaltfläche FreeDB an. Werden keine Titelinformationen gefunden, bestätigen Sie mit Abbrechen und geben die Titel manuell ein. Ist die CD eindeutig erkennbar, werden die Titel unmittelbar in den AudioGrabber über- Von der AudioCD ins MP3-Format nommen. Werden mehrere Übereinstimmungen gefunden, müssen Sie die zu übernehmenden Titelinformationen über ein gesondertes Dialogfeld auswählen. Bei mehrfachen Treffern müssen Sie die zu übernehmenden Titelinformationen manuell wählen 3 Stehen die Titelinformationen nicht über FreeDB zur Verfügung, können Sie diese bei aktuellen AudioCDs ggf. direkt über den Befehl CD/CD-Informationen von CD-Text einlesen von der AudioCD selbst übernehmen oder ansonsten auch manuell eingeben. Für den Interpreten und das Album werden für die manuelle Eingabe gesonderte Eingabefelder in der Symbolleiste bereitgestellt. Die einzelnen Titel (Tracks) ändern Sie, indem Sie diese zweimal in langsamer Folge anklicken, den Text eingeben und mit [ bestätigen. Sind die Titelinformationen vollständig eingegeben, können Sie diese mit CD\CD für spätere Abfrage speichern sichern. Manuelle Eingabe der Titelinformationen Ist der Inhalt einer CD nicht in der CD-Datenbank enthalten, können Sie die von Ihnen eingetragenen Titeldaten auch in das Internet aufspielen und anderen Anwendern zur Verfügung stellen. Rufen Sie nach Eingabe der Titeldaten den Befehl CD/Eintragen in Freedb auf, klicken Sie eine Musikkategorie über das Kombinationslistenfeld Freedb-Kategorie an, geben Sie bei Bedarf einen Zusatztext im Textfeld Zusätzliche Informationen über diese CD ein und bestätigen Sie mit Weiter. Kontrollieren Sie nun die übernommenen Titeleingaben und bestätigen Sie mit Weiter. Geben Sie Ihre E-MailAdresse ein und übertragen Sie mit Eintragen. 33 Von der AudioCD zur digitalen Klangdatei Per Assistent übergeben Sie Titelinformationen an Freedb Klangdigitalisierung mit dem AudioGrabber Nachdem die Titelinformationen im AudioGrabber bestimmt sind, können Sie Musiktitel der eingelegten Musik-CD kopieren. Die Klangdateien werden dabei in dem Format generiert, das Sie über die übergeordneten Einstellungen bereits festgelegt haben. 1 Markieren Sie ein oder mehrere Titel, für die Sie Klangdateien anlegen wollen. Sie können die markierten CD-Titel aus dem AudioGrabber heraus abspielen, um deren Inhalt vor dem Kopieren zu kontrollieren. Benutzen Sie dazu die Funktionstasten, die in der Statusleiste angeboten werden. Per Schieberegler können Sie die Abspielposition des Titels variieren und die Lautstärke ändern. Der AudioGrabber besitzt einen integrierten CD-Player 2 Um die markierten Musiktitel in komprimierte Klangdateien umzuwandeln, klicken Sie die Symbolschaltfläche Grabben oder den Menübefehl CD/Grabben! an. Achten Sie darauf, dass innerhalb der Schaltfläche MP3 das Kontrollfeld markiert sein muss, um tatsächlich eine komprimierte Klangdatei und nicht nur eine speicherintensive WAV-Datei zu generieren. Demarkieren Sie die MP3-Schaltfläche, wird lediglich eine Klangdatei im WAV-Format erzeugt 3 34 Die Kodierung der Klangdateien können Sie in einem gesonderten Dialogfeld überwachen. Probleme, die aufgrund der Geschwindigkeit des CD-ROM-Lauf- Von der AudioCD ins MP3-Format werks und dessen Konfiguration auftreten, werden über den Eintrag Geschwindigkeitsprobleme gemeldet. In diesem Fall müssen Sie weitere Konfigurationsanpassungen vornehmen, indem Sie den Befehl Optionen/Allgemeine Einstellungen aufrufen und die Kopiergeschwindigkeitseinstellung im Kombinationslistenfeld Kopiergeschw. herabsetzen. Mit Überspringen können Sie das Kopieren einzelner Titel verhindern und mit Abbrechen den gesamten Kopiervorgang vorzeitig beenden. Dialog zur Überwachung der Kopierfunktion 4 Beenden Sie den AudioGrabber durch den Befehl Datei/Beenden. Nach Anlage der komprimierten Klangdateien können Sie diese bereits mit dem Player wiedergeben (vgl. Kapitel 2). Sie finden die Klangdateien im Verzeichnis, das sie über die übergeordneten Einstellungen des AudioGrabbers bestimmt haben. Reicht die Festplattengröße zur Verwaltung der Klangdateien nicht aus, können Sie die Dateien auf Wechselmedien oder auch CD-Rs bzw. CD-RWs übernehmen und über diese Medien abspielen (vgl. Workshop 4). Mit Hilfe von Konvertierungsprogrammen können Sie bereits vorhandene Klangdateien in andere Formate umwandeln, ohne diese erneut kopieren zu müssen. Praktische Hinweise zum Einsatz solcher Konvertierungsprogramme finden Sie in Workshop 1.5. Schnell und einfach – MP3-Rippen ohne Limit Wie Sie bereits anhand der vorangehenden Erläuterungen feststellen konnten, müssen Sie beim Windows Media Player sowie der Freeware-Version des AudioGrabbers mit 35 Von der AudioCD zur digitalen Klangdatei einigen Einschränkungen leben. Aus diesem Grunde soll hier zusätzlich das Programm dMC Audio CD Input beschrieben werden, das Sie kostenlos über die dBPowerAMP Music Converter Tools erhalten. In der Funktionsweise entspricht das Programm weitestgehend dem AudioGrabber. Es besitzt eine Anbindung an die Internet-Titeldatenbank FreeDB und erlaubt das uneingeschränkte Rippen in den Formaten MP3 und WAV. Das WMA-Format wird für das Rippen nicht direkt unterstützt. Sie können jedoch die generierten MP3- und WAV-Dateien über Konvertierungsprogramme in das WMA-Format übertragen. 1 Starten Sie das Programm zum Rippen über einen Doppelklick auf das Desktopsymbol dMC Audio CD Input. 2 Legen Sie eine AudioCD ein, werden bei bestehender Internet-Verbindung die Titelinformationen bereits automatisch abgerufen und eingetragen. Mit Hilfe der Schaltfläche freedb können Sie das Aufrufen manuell erzwingen. Werden keine Titelinformationen gefunden, können Sie diese manuell eintragen. Klicken Sie dazu den jeweiligen Titel durch einen wiederholten langsamen Mausklick an, geben Sie die Titel ein und bestätigen Sie mit [. Klein und kompakt – der WAV- und MP3-Ripper Um das Quelllaufwerk für die Kopierfunktion des Rippers festzulegen, klicken Sie die Symbolschaltfläche Options an und legen dann das Laufwerk über das Kombinationslistenfeld Use CD Drive fest. Die Musiktitel selbst werden standardmäßig wie hier gewünscht bereits aus Interpret und Musiktitel zusammengesetzt. Wollen Sie dies ändern, klicken Sie innerhalb des Dialoges die Schaltfläche Set an, wählen ein vordefiniertes Format oder definieren alternativ ein neues Format. Bestätigen Sie die gemachten Änderungen mit OK. 36 Von der AudioCD ins MP3-Format 3 Um das Zielformat festzulegen, klicken Sie das Pfeilsymbol neben der Schaltfläche Rip und anschließend den Eintrag Rip To\MP3 (Lame) an. Wollen Sie hingegen WAV-Dateien anlegen, nutzen Sie alternativ den Befehl Rip To\Wave. Das aktuell gewählte Zielformat wird durch einen Haken gekennzeichnet. Die Hauptfunktionalität ist in Kontextmenüs zu den Symbolschaltflächen verborgen 4 Um die Klangqualität zu bestimmen, rufen Sie im zuvor genannten Menü den Eintrag Compression Settings auf. Anschließend wählen Sie in einem gesonderten Dialogfeld die gewünschten Einstellungen und bestätigen mit OK. Das gewählte Zielformat und die zugehörigen Komprimierungseinstellungen bleiben nun so lange gültig, bis Sie diese wieder ändern. Festlegung der Komprimierungseinstelungen 5 Markieren Sie nun die zu kopierenden Musiktitel durch die jeweils vorangestellten Kontrollfelder. Musiktitel, die Sie nicht übernehmen wollen, demarkieren Sie. Klicken Sie dann die Schaltfläche Rip an. Die Dateien werden standardmäßig im Verzeichnis C:\Converted Music abgelegt. Ist in diesem Verzeichnis eine Zieldatei gleichen Namens bereits vorhanden, werden Sie darauf hingewiesen und können dann mit OK diesen Titel überschreiben und mit Cancel das Kopieren vorzeitig beenden. Wollen Sie das Zielverzeichnis selbst ändern oder die Optionen vor dem Rippen zur Bearbeitung angezeigt bekommen, sollten Sie die Symbolschaltfläche Rip nicht mit der linken, sondern mit der rechten Maustaste anklicken. Dann können Sie den Zielpfad (Folder) mit Hilfe der Schaltfläche Browse frei festlegen und ggf. auch die Komprimiereinstellungen variieren. Bestätigen Sie das Dialogfeld mit Convert, wird erneut mit dem Rippen begonnen. 37 Von der AudioCD zur digitalen Klangdatei Kontrolle und Anpassung der Kopiereinstellungen 6 Das Kopieren selbst können Sie über einen Dialog überwachen. Mit Cancel brechen Sie darüber das Kopieren vorzeitig ab und mit Finished bestätigen Sie den Abschluss des Kopiervorganges. Überwachung des Rippens per Dialog Damit haben Sie erfahren, wie Sie mit Hilfe spezieller Ripping-Funktionen und –Tools digitalisierte Klangdateien erzeugen. Doch was tun, wenn CDs defekt sind oder sich das vorhandene CD-ROM-Laufwerk nicht fehlerfrei einsetzen lässt? Dann stehen Ihnen so genannte Internet-Tauschbörsen zur Verfügung, mit deren Hilfe Sie die Titel dennoch im digitalen Klangdateiformat beziehen können (vgl. Workshop 1.4). Obgleich die AudioCD wichtigstes Ausgangsmedium zur Anlage von digitalen Klangdateien ist, sind Sie nicht darauf beschränkt. Auch analoge Klänge, die Sie über die Soundkarte und ein daran angeschlossenes Mikrofon oder auch eine daran angeschlossene Stereoanlage einspielen (per Mic- oder LineIn-Eingang), können zu digitalen Klangdateien umgewandelt werden. Mit Hilfe der entsprechenden Programme übernehmen Sie auch die Klänge, die Sie direkt über die Soundkarte abspielen (z.B. per Internet-Radio). Entsprechende Tools und Hinweise, wie Sie dazu vorgehen, erhalten Sie gesondert in Workshop 3. 38 File Sharing – die schnelle Ripping-Alternative 1.3 File Sharing – die schnelle RippingAlternative Der Austausch von digitalen Klangdateien über das Internet ist aufgrund des Diensteanbieters Napster in Veruf geraten und bezogen auf das Urheberrecht sicherlich bedenklich. Tauschbörsen stellen jedoch einen möglichen Weg dar, für rechtmäßig erworbene AudioCDs mit Defekten für eine nachträgliche Sicherungskopie zu sorgen. In diesem Fall können Sie den Nachweis für den rechtmäßigen Erwerb von AudioCDs durch Ihre originale CD führen. Mitunter bieten sich Tauschbörsen auch für solche Titel an, die Sie selbst nur auf älteren Schallplatten besitzen, die Sie aufgrund fehlender Hardware-Voraussetzungen selbst nicht umwandeln können. Das illegale Beziehen von digitalen Klangdateien über entsprechende Tauschbörsen wird hier nicht empfohlen. Um die Tauschbörsen nutzen zu können, benötigen Sie spezielle Zusatzsoftware, wie WinMX oder auch Morpheus. Im Folgenden wird lediglich das letztgenannte Programm beschrieben. Beide Programme sind ähnlich in der Handhabung, liefern aber mitunter unterschiedliche Ergebnisse zurück. Sie finden das Programm WinMX auf der Buch-CD im Verzeichnis \Workshop 1\WinMX und das Programm Morpheus im Verzeichnis \Workshop 1\Morpheus. Morpheus – die Tauschbörsenanmeldung Bevor Sie an einer Tauschbörse teilnehmen können, müssen Sie sich zunächst mit einem Benutzernamen und einem Zugangskennwort anmelden. Innerhalb von Morpheus geschieht dies mit Hilfe eines gesonderten Assistenten, der automatisch nach dem ersten Programmstart ausgeführt wird. Bei Tauschbörsen wird vorausgesetzt, dass Sie nicht nur selbst auf freigegebene Dateien zugreifen wollen, sondern auch selbst Dateien zum Tausch anbieten. Dazu müssen Sie ein spezielles Verzeichnis des lokalen Datenträgers freigeben. Tauschen Sie nur Dateien, für die Sie auch das Urheberrecht besitzen. Wie Sie die Benutzereinrichtung vornehmen, soll an dieser Stelle beschrieben werden. Dabei wird vorausgesetzt, dass Sie bereits eine Internetverbindung eingerichtet haben und online mit dem Internet verbunden sind. 1 Starten Sie Morpheus durch einen Doppelklick auf das Desktop-Symbol Morpheus. Der Assistent für die Benutzereinrichtung startet nun automatisch. Über den Befehl Tools/Register New User können Sie den Assistenten später erneut auch manuell aufrufen. 39 Von der AudioCD zur digitalen Klangdatei 2 3 Bestätigen Sie den Eröffnungsdialog von Morpheus mit Weiter. Geben Sie nun einen eindeutigen Benutzernamen sowie ein Zugangskennwort ein. Die verdeckte Eingabe des Zugangskennwortes erfolgt zweimalig in die Textfelder Password und Confirm Password. Zur Authentifizierung müssen Sie auch Ihre E-Mail-Adresse im Textfeld Email address eingeben. Dialog zur Festlegung von Benutzername und Zugangskennwort 4 Wollen Sie keine aktuelle Nachrichten von Morpheus per E-Mail zugesandt bekommen, demarkieren Sie das Kontrollfeld Subscribe to Morpheus newsletter. Bestätigen Sie die Eingaben mit Weiter. 5 Morpheus überprüft nun, ob der Benutzername eindeutig ist und fordert ggf. zu einer Neueingabe auf. Konnte keine Verbindung zum Registrierungsserver hergestellt werden, erhalten Sie eine entsprechende Fehlermeldung. Bestätigen Sie diese Meldung mit OK. Sind die Registrierungsdaten in Ordnung, wird die Verbindung hergestellt. Innerhalb der Titelleiste sehen Sie nach wenigen Augenblicken die Anzahl der Benutzer, die derzeit online sind, und ferner Informationen dazu, wie viele Dateien insgesamt für den Tausch freigegeben sind. Informationen zur Netzwerkanmeldung Festlegung der Grundkonfiguration Die meisten Einstellungen für den Dateitausch werden innerhalb von Morpheus automatisch festgelegt und brauchen nicht geändert zu werden. Sinnvoll ist es allerdings zu prüfen, welches Verzeichnis Ihres Rechners als freigegebenes Verzeichnis für den Dateiaustausch dient und wie viele Uploads (Hochladen) und Downloads (Herunterladen) parallel zugelassen werden. 40 File Sharing – die schnelle Ripping-Alternative 1 Rufen Sie innerhalb des Programms Morpheus den Menübefehl Tools/Options auf. 2 3 Wechseln Sie im Dialogfeld Options auf die Registerseite Downloads and uploads. Standardmäßig werden die heruntergeladenen Dateien im Unterverzeichnis My Shared Folder des Morpheus-Programmverzeichnisses abgelegt (Standard C:\Programme\Morpheus\My shared Folder). In diesem Verzeichnis finden Sie also später die heruntergeladenen Dateien. Wollen Sie das Verzeichnis wechseln, können Sie dieses nach Anwahl der Schaltfläche [...] über den Dialog Ordner suchen suchen. Das Verzeichnis selbst ist standardmäßig freigegeben und dient demnach auch anderen Benutzern als Quellordner im Rahmen einer Dateisuche. Haben Sie den Benutzerzugriff über das Internet zugelassen, sind demnach sämtliche Dateien des gewählten Ordners auch über das Internet zugänglich. Achten Sie daher in jedem Fall darauf, dass Sie lediglich ein Verzeichnis wählen, das selbst keine urheberrechtlich geschützten Dateien enthält. Wichtige Einstellungen für den kontrollierten Datenaustausch 4 Wie viele Dateien Sie parallel aus dem Internet herunterladen können und wie viele Benutzer parallel auf Ihre freigegebenen Dateien zugreifen können, bestimmen die Einstellungen im Rahmenfeld Bandwidth. Der obere Wert gibt an, wie viele Dateien Sie selbst parallel aus dem Internet laden können. Die Anzahl sollte in Abhängigkeit von der vorhandenen Internetverbindung geregelt werden. Können Sie bei einer einfachen Modemverbindung vielleicht noch 3 Dateien parallel laden, sind es bei einer ISDN-Verbindung vielleicht bereits 6 und bei einer DSLVerbindung 10 oder mehr Dateien. Laden Sie sehr viele Dateien parallel herunter, ist es sinnvoll, die maximale Zahl der Uploads auf einen Wert zwischen 1 und 3 einzuschränken (Standard: unlimited bzw. ohne Einschränkung). 41 Von der AudioCD zur digitalen Klangdatei Wollen Sie Dateien in ein Verzeichnis herunterladen, in dem bereits urheberrechtlich geschützte Dateien enthalten sind, können Sie das Verzeichnis auch direkt als Zielort angeben, sollten dann jedoch sicherstellen, dass das Kontrollfeld Disable sharing of files with other Morpheus members deaktiviert ist. Dies sorgt dafür, dass das Verzeichnis nicht von anderen Benutzern der Tauschbörse eingesehen und durchsucht werden kann. Innerhalb der Statuszeile von Morpheus erscheint daraufhin der Eintrag Not sharing any files. Nach einem späteren Wechsel des Verzeichnisses können Sie auch die Freigabe wieder reaktivieren. 5 Bestätigen Sie die gemachten Änderungen mit OK. Suchen und Finden Nachdem Sie als Benutzer an Morpheus angemeldet sind, können Sie nun die Funktionen der Tauschbörse nutzen. An dieser Stelle wird angenommen, dass Sie eine CD von Elvis Presley besitzen, aber der Titel Hound Dog aufgrund eines Kratzers nicht mehr lesbar ist. Um den Titel zu suchen und als digitale Klangdatei herunterzuladen und eine Kopie der Ursprungs-CD anzulegen, gehen Sie wie folgt beschrieben vor: 1 Klicken Sie in der Symbolleiste von Morpheus die Schaltfläche Search an. Per Symbolschaltfläche wechseln Sie zur Suchfunktion 2 42 Sie gelangen in eine Suchseite, über die Sie im linken Bereich die Suchoptionen bestimmen. Der rechte Bereich wird für eine spätere Trefferauflistung genutzt. Sie können wahlweise einen Suchbegriff festlegen (hier z.B. Elvis, Hound Dog) oder die Suche durch die Angabe spezieller Zusatzinformationen weiter einschränken. Nehmen Sie keine Einschränkungen vor, werden neben Klangdateien ggf. auch Videos, Bilder oder auch Textdokumente zurückgeliefert. Um hier beispielsweise ausschließlich Audio-Titel aufgelistet zu bekommen, markieren Sie zunächst das Optionsfeld Audio. File Sharing – die schnelle Ripping-Alternative Mit Hilfe der Suchoptionen können Sie die spätere Trefferliste einschränken 3 In einem ersten Schritt können Sie nun bestimmen, ob Sie nach einem Artisten, einem Titel (Title) oder allgemein suchen wollen. In diesem Beispiel wird nach einem Titel gesucht und der hier gesuchte Titel Hound Dog nach Markirung der Option Title direkt eingegeben. Mit Search Now könnten Sie nun bereits die Suche starten. Angaben zur Titelsuche 4 An dieser Stelle soll die Suche jedoch weiter spezialisiert werden. Klicken Sie dazu die Verknüpfung More search options an. Es klappen weitere Optionen aus, die Sie wahlweise markieren können. Um neben dem Titel auch nach dem Sänger zu suchen, markieren Sie also zusätzlich das Kontrollfeld Artist und geben den Künstlernamen, hier also Elvis Presley, ein. Nach gleichem Schema könnten Sie auch gezielt nach einem Album, einer Musikkategorie (Category), einer Sprache (Language), dem Veröffentlichungsjahr (Year) oder auch der Klangqualität (Quality) suchen. 43 Von der AudioCD zur digitalen Klangdatei Je genauer die Suchoptionen festgelegt werden, umso genauer die gefundenen Treffer 5 Starten Sie nun die Suche mit Search Now. Daraufhin werden die Suchergebnisse in einer Listenansicht zusammengestellt. Werden keine Treffer gefunden, müssen Sie die Suchoptionen ändern oder ggf. verallgemeinern. Über die Verknüpfung Back gelangen Sie zu den jeweils vorangehenden Sucheinstellungen zurück. Eine Liste mit Suchergebnissen Dateien herunterladen Nachdem Sie eine Datei gefunden haben, können Sie diese herunterladen. Ist eine Datei mehrfach aufgeführt, sollten Sie eine Variante wählen, die einen hohen BandwidthWert hat. Achten Sie auch darauf, dass MP3-Dateien in der Spalte Quality einen Wert von 128 oder höher aufweisen sollten. Die meisten Klangdateien liegen im MP3-Format vor und können später mit Hilfe der entsprechenden Konvertierungstools in andere Klangformate umgewandelt werden (vgl. Workshop 1.4). 1 44 Doppelklicken Sie auf einen oder auch mehrere Titel, die Sie herunterladen möchten. Achten Sie darauf, dass einzelne Titel mit einem vorangestellten Pluszeichen gekennzeichnet sind. Diese Titel wurden auf mehreren Rechnern gefunden. Das Herunterladen kann parallel über diese Rechner erfolgen, so dass einhergehend damit die Übertragungsgeschwindigkeit erhöht wird. Geht die Rechnerverbindung lediglich zu einem einzelnen dieser Rechner verloren, kann der Titel dennoch weiter heruntergeladen werden. Ist ein Titel lediglich über eine einzelne Verbindung verfügbar, endet auch die Übertragung, wenn dieser Rechner offline geht. Morpheus setzt dann die abgebrochene Datenübertragung an der letzten Position fort, sobald der entsprechende Rechner wieder verfügbar ist. File Sharing – die schnelle Ripping-Alternative Im Listenfeld der Suchergebnisse klicken Sie die Dateien zum Herunterladen an 2 Um die Datenübertragung zu überwachen und um festzustellen, ob der angewählte Rechner aktuell eine Datenübertragung zulässt oder ob dieser bereits ausgelastet ist, klicken Sie die Symbolschaltfläche Traffic an. Die zur Übertragung angewählten Titel erscheinen mit dem aktuellen Ladezustand (Progress), der Übertragungsgeschwindigkeit (Speed) und dem restlichen Zeitbedarf für das Herunterladen (Time Remaining). Datenübertragungen können Sie überwachen und jederzeit pausieren, abbrechen und wieder fortsetzen 3 Bereits während des Herunterladens können Sie den Titel auf Korrektheit überprüfen. Markieren Sie dazu den Titel, der bereits geladen wird, in der Listenansicht und rufen Sie mit Hilfe der rechten Maustaste den Kontextmenübefehl Preview/Play auf. Über den Kontextmenübefehl Cancel Download können Sie das Herunterladen vorzeitig beenden. Bereits während des Downloads können Sie den Titel Probe hören 4 Innerhalb der Ansicht zur Datenübertragung steht Ihnen ein integrierter Player für Klangdateien zur Verfügung. Die Ansicht Theater innerhalb von Morpheus dient zusätzlich der Wiedergabe von Videofilmen und soll an dieser Stelle nicht näher berücksichtigt werden. Der Player für Klangdateien stellt sämtliche Schaltflächen bereit, um das Abspielen zu starten, anzuhalten sowie zwischen den Titeln der angezeigten Dateiliste zu wechseln. Über das Lautsprechersymbol erhalten Sie zudem direkten Zugriff auf die Windows-Lautstärkeregelung. Berücksichtigen Sie, dass Titel immer nur bis zu der Position abspielbar sind, wie diese bereits heruntergeladen wurden. 45 Von der AudioCD zur digitalen Klangdatei Morpheus stellt einen integrierten Media Player zur Verfügung, mit dem sich digitale Klangdateien abspielen lassen 5 Klangdateien bleiben in der Übertragungsliste auch dann enthalten, wenn diese vollständig geladen wurden. Um die geladenen Titel aus der Übertragungsliste zu entfernen, rufen Sie zu einem heruntergeladenen Titel den Kontextmenübefehl Clear Downloaded and Erroneous auf. Bleibt abschließend noch einmal darauf hinzuweisen, dass die heruntergeladenen Titel im zuvor festgelegten Datenverzeichnis abgelegt werden. Da die Namen der Klangdateien vorgegeben sind und mitunter nicht ihrem gewünschten Standard entsprechen, sollten Sie diese über den Windows-Explorer entsprechend umbenennen. Mit der heruntergeladenen Datei ist es nun beispielsweise möglich, eine AudioCD zu erstellen, die Ihre defekte CD ersetzt. Nähere Hinweise zum Brennen von eigenen AudioCDs erhalten Sie in Workshop 4. 1.4 Klangformate konvertieren Wollen Sie Klangdateien der Formate MP3 oder WMA in neuer Zusammenstellung auf eine AudioCD brennen, müssen Sie die komprimierten Formate zunächst wieder in das WAV-Format zurückverwandeln, da insbesondere ältere CD-Brennersoftware nicht in jedem Fall das direkte Brennen der komprimierten Dateien unterstützt. Mobile Geräte erfordern ihrerseits entweder gezielt das MP3- oder auch das WMA-Format und können mit anderen Klangformaten häufig nichts anfangen. Um Klangformate von einem in ein anderes Format umzuwandeln, stehen diverse Konvertierungsungsprogramme zur Verfügung. Diese können Sie mitunter auch dafür nutzen, die Klangqualität vorhandener Klangdateien herabzusetzen und einhergehend damit deren Speicherbedarf zu reduzieren. Durch die letztgenannte Reduzierung der Klangqualität lassen sich mitunter die Titel, die Sie auf ein mobiles Gerät übertragen können, drastisch erhöhen. Im Folgenden werden ausgewählte Programme vorgestellt, die Sie kostenfrei einsetzen können und mit deren Hilfe Sie Dateien in das erforderliche Klangformat umwandeln können. Von MP3 zu WMA Das derzeit verbreitetste Format für digitale Klangdateien liegt mit dem MP3-Format vor. Doch auch das WMA-Format gewinnt zunehmend an Bedeutung. Um bestehen- 46 Klangformate konvertieren de MP3-Dateien in das WMA-Format zu konvertieren, greifen Sie auf das kostenfreie Windows Media Player Bonus Pack oder das für Windows XP erhältliche Plus!-Zusatzpaket zurück. Beide Programmpakete enthalten den MP3 Audio Converter. Der wichtigste Unterschied bei der Plus!-Paket Version ist, dass dieser Converter auch WAVDateien direkt in das WMA-Format umwandeln kann. Die kostenfreie Version, die nachfolgend näher beschrieben wird, unterstützt hingegen ausschließlich das WMAund MP3-Format. Sie finden das Windows Media Player Bonus Pack auf der Buch-CD im Verzeichnis \Workshop 1\WMP Bonus Pack. 1 Um die Klangkonvertierung vom MP3- in das WMA-Format durchzuführen, starten Sie das Konvertierungsprogramm über den befehl Start/Alle Programme/ Windows Media Bonus Pack for Windows XP/Plus! MP3 Audio Converter LE. 2 Geben Sie an, ob Sie lediglich ausgewählte Dateien (Convert specific audio files to Windows Media Audio) oder ein komplettes Quellverzeichnis mit Klangdateien der Formate MP3 und WMA (Convert a foldeer of audio files to Windows Media Audio) konvertieren wollen. An dieser Stelle sollen die Dateien gezielt zur Konvertierung angewählt werden. Nach Markierung der entsprechenden Option bestätigen Sie mit Next. Der MP3-Converter arbeitet im Assistentenmodus 47 Von der AudioCD zur digitalen Klangdatei 3 Klicken Sie im folgenden Dialog die Schaltfläche Add File an, um eine oder mehrere neue Dateien für die Konvertierung auszuwählen. Die Dateianwahl erfolgt über den Standard-Datei öffnen-Dialog von Windows XP. Um zusammenhängende Titel zu markieren, halten Sie die Taste H, für unzusammenhängend zu markierende Dateien die Taste S bei dem Mausklick gedrückt. Bestätigen Sie die Übernahme der markierten Datei(en) mit Öffnen. Irrtümlich übernommene Dateien können Sie nach Klick auf Remove File wieder aus der Dateiliste entfernen. Haben Sie die Dateiliste wie gewünscht zusammengestellt, setzen Sie die Bearbeitung mit Next fort. Zusammenstellung der zu konvertierenden Klangdateien 4 48 Im nachfolgenden Dialog können Sie über die Option Use this bit rate festlegen, ob Sie WMA-Dateien mit hoher (96 KBPS) oder geringer Klangqualität (64 KBPS) erzeugen wollen. Standardmäßig werden die Dateien im Verzeichnis der Ursprungsdateien abgelegt. Über die Option Put my converted files in this folder können Sie das Zielverzeichnis bei Bedarf auch ändern. Unter Umständen können Sie durch Markierung der vorangestellten Kontrollfelder die Ausgangsdateien nach der Konvertierung automatisch löschen lassen (Delete my source audio files after they are converted) und zusätzlich in die Medienbibliothek des Windows Media Players aufnehmen lassen (Add my converted audio files to Media Library). Ein Löschen der Ausgangsdateien sollte vermieden werden, insbesondere dann, wenn Sie eine Reduzierung in der Klangqualität vornehmen. Bestätigen Sie die Einstellungen mit Next. Klangformate konvertieren Festlegung der Klangqualität des WMA-Zielformats 5 Starten Sie die Dateiumwandlung mit Start Conversation. Per Dialog können Sie das Fortschreiten der Konvertierung überwachen und ggf. vorzeitig mit Stop Conversation beenden. Überwachung der Dateikonvertierung 6 Ist die Übersetzung abgeschlossen, wird dies durch eine entsprechende Meldung angezeigt. Bestätigen Sie diese Meldung mit OK. 49 Von der AudioCD zur digitalen Klangdatei Dialog zum Abschluss der Dateikonvertierung Sie können das zuvor beschriebene Konvertierungsprogramm auch zur Reduzierung der Klangqualität und Speichergröße von vorhandenen WMA-Dateien nutzen. Klicken Sie dazu als Ausgangsdateiformat die entsprechenden WMA-Dateien an und konvertieren Sie diese in das gewünschte WMA-Format mit der eingeschränkten Klangqualität. Von MP3 und WAV zu MP3 und Co. WAV-Dateien sind das eigentliche Format für AudioCDs. Sie können sowohl mit dem AudioGrabber als auch dem Programm dMC Audio CD Input generiert werden (vgl. Workshop 1.3). Verfügen Sie über WAV-Dateien, können Sie diese jederzeit auch wieder direkt in das MP3-Format umwandeln und umgekehrt. Im Folgenden wird dazu das Programm dBPower AMP Music Converter genutzt. Sie finden die dBPowerAMP Music Converter Tools auf der Buch-CD im Verzeichnis \Workshop 1\dbPowerAMP. 1 2 50 Doppelklicken Sie auf das Desktopsymbol dBPowerAMP Music Converter. Es öffnet sich ein Datei öffnen-Dialog, in dem Sie nun eine oder auch mehrere Dateien auswählen. Sie können neben MP3- auch diverse Mpeg Layer-Sonderformate, CDA-Dateien von AudioCDs oder WAV-Dateien zur Konvertierung auswählen. Zusammenhängende Titel markieren Sie mit gedrückter Taste H, unzusammenhängende Titel mit der Taste S und der Maustaste. Bestätigen Sie die Dateianwahl mit Öffnen. Klangformate konvertieren Die Auswahl von Musikdateien 3 Es erscheint ein Menü, über das Sie das Zielformat angeben, also an dieser Stelle Wave. Das jeweils zuletzt gewählte Zielformat wird innerhalb des Menüs doppelt und an oberster Position angeführt. Welchen Eintrag Sie von dem doppelt angeführten Zielformat wählen ist dabei egal. Das Menü zur Zielformatauswahl 4 Es erscheint nun der Dialog zur Festlegung der Konvertierungseinstellungen. Sie können darüber die Klangqualität auf CD-Qualität (To CD Quality) setzen oder die Klangeinstellungen selbst festlegen (Change Format). Als frei wählbare Formate stehen Ihnen neben diversen Wave-, MP3- und Voxware- auch Windows Media Audio-Formate (WMA) in unterschiedlichen Klangqualitäten zur Verfügung. Allerdings arbeiten nicht alle angebotenen Formate tatsächlich fehlerfrei, da gegebenenfalls der Zugriff auf den erforderlichen Codec nicht korrekt ist. Im Zweifelsfall verschafft also das Ausprobieren Klarheit darüber, welche Formate genutzt werden können. Bestätigen Sie die Format- und Attributwahl im Dialogfeld Wave Output Format mit OK. 51 Von der AudioCD zur digitalen Klangdatei Festlegung der Konvertierungseinstellungen für das WAV-Format 5 Geben Sie nun an, ob die konvertierten Dateien im Ursprungsverzeichnis (Same Folder as Original) oder einem beliebigen Verzeichnis (Folder) abgelegt werden sollen. Das Verzeichnis selbst können Sie nach Wahl der Schaltfläche Browse frei wählen. Bestätigen Sie die Konvertierung mit Convert. Sind im Zielverzeichnis die entsprechenden Dateien bereits vorhanden, werden Sie per Meldung darauf hingewiesen. Mit OK können Sie dann die bestehenden Dateien überschreiben und mit Cancel den Konvertierungsvorgang vorzeitig abbrechen. Den Konvertierungsvorgang selbst können Sie über einen Dialog mit Fortschrittsanzeige überwachen. Bestätigen Sie den Abschluss der Konvertierung mit Finished. Dialog zur Überwachung der Dateikonvertierung Klicken Sie das Wave-Format als Zielformat an, stehen Ihnen nahezu alle Zielformate für Klangdateien zur Verfügung, also das WAV- (PCM), das WMA- (Windows Media Audio V1 und V2) und auch das MP3-Format (MPEG Layer-3). Das MP3-Format hat lediglich eingeschränkte Klangqualitäten (maximal 56 Kbit/s, 24 KHz, Stereo) gegenüber der Lame-Bibliothek zu bieten, die Sie mit Hilfe des Eintrages Mp3 (Lame) als Zielformat anwählen (maximal 320 Kbit/s, 48 KHz, Stereo). Für hohe Qualität sollten Sie daher gezielt das letztgenannte Zielformat wählen. Es erscheint dann ein gesonderter Einstellungsdialog, über den Sie die Klangqualität nach Bedarf variieren können. 52 Klangformate konvertieren Dialog für MP3-Einstellungen zur Lame-Konvertierung Von MP3 zu WAV Das letzte Programm, das an dieser Stelle beschrieben wird, zeichnet sich durch eine sehr schnelle Konvertierung von MP3-Dateien in das WAV-Format aus. Es kann demnach ersatzweise zu den bereits genannten Tools verwendet werden. 1 Starten Sie das Programm durch einen Doppelklick auf das Desktopsymbol MpegDJ GoWave!. 2 Klicken Sie in der Strukturansicht zunächst das Laufwerk und das Verzeichnis an, in dem sich die zu konvertierenden MP3-Dateien befinden, hier also beispielsweise D:\Musik oder eines der untergeordneten Unterverzeichnisse. Ohne komplexe Einstellungen nimmt MpegDJ GoWave! die Dateikonvertierung vor 53 Von der AudioCD zur digitalen Klangdatei 3 Legen Sie über das Textfeld Output und die Schaltfläche [...] das Zielverzeichnis für die konvertierten Dateien fest. 4 Klicken Sie im Anschluss daran in der Listenansicht die MP3-Dateien per Doppelklick an, die in das WAV-Format umgewandelt werden sollen. Die gewählten Dateien werden in einem gesonderten Listenfeld mit Pfad und Name zusammengestellt. Mit Clear List können Sie die benutzerdefinierte Dateiliste und mit Clear Selected einen einzelnen markierten Eintrag wieder aus der Auftragsliste (Joblist) entfernen. 5 Um die Konvertierung zu starten, klicken Sie die Schaltfläche Decode to Wave an. Beachten Sie dabei, dass für jede Minute eines Musiktitels 10 MByte Speicherplatz benötigt werden. Ist der Festplattenspeicher nicht ausreichend, erhalten Sie eine entsprechende Meldung, die Sie mit OK bestätigen müssen. Schaffen Sie ggf. zuerst Platz auf dem Datenträger. 6 Der Fortschritt der Konvertierung wird in der Statuszeile angezeigt. Die WAVDateien werden im Quellverzeichnis der MP3-Dateien generiert. Nach der Konvertierung beenden Sie das Programm über die Schließen-Schaltfläche der Titelleiste. Die erzeugten WAV-Dateien sollten Sie sich in einem Verzeichnis zusammenstellen, das sämtliche Titel enthält, die auf die neue AudioCD übernommen werden (z.B. \CdMaster). Über die Statuszeile erhalten Sie alle nötigen Informationen zur Dateikonvertierung Sie finden das Programm MpegDJ GoWave! auf der Buch-CD im Verzeichnis \Workshop 1\MPegDJ. Damit haben Sie erfahren, wie Sie Musiktitel einer AudioCD in eine digitale Klangdatei umwandeln, digitale Klangdateien über das Internet beziehen und wie Sie Formatumwandlungen an bestehenden Klangdateien durchführen. Im nachfolgenden Workshop wird beschrieben, wie Sie Ordnung in die angelegten Klangdateien und auch in Ihre AudioCDs bringen. In Workshop 3 wird das Thema digitale Klangdatei noch einmal aufgegriffen. Dann wird gezeigt, wie Sie auch analoge Geräte (z.B. Plattenspieler, Stereoanlage) zur Erzeugung digitaler Klangdateien nutzen und wie Sie Klangdateien selbst verfremden, optimieren und auch nachbearbeiten. 54 Workshop 2 Medien abspielen und verwalten In diesem Workshop wollen wir Ihnen zunächst zeigen, wie Sie unter Windows XP Audio- und Videomedien möglichst komfortabel wiedergeben und verwalten können. Dazu wird spielen wir die Bedienung des Windows Media Player durch, der eine universale Abspielmaschine für alle Arten von audiovisuellen Medien ist. Ergänzend stellen wir noch zwei reine Audio Player vor, die auf der CD auch beigelegt sind, Winamp und Sonique. 2.1 Windows Media Player – Playback für Audio und Video Mit der Version 8 verfügt Windows XP über einen Player, der es mit Konkurrenten wie dem RealPlayer endlich aufnehmen kann. Dieser Player ist eine vielseitig einsetzbare Playback-Maschine, die für alle audiovisuellen Medien eingesetzt werden kann: für AudioCDs, für das Abspielen von lokal gespeicherten Audio- und Video-Dateien und für die Wiedergabe von Audio- und Video-Datenströmen aus dem Internet. Das Programm kann als Radioempfänger eingerichtet werden für Kanäle, die über das Internet senden. Die folgende Tabelle zeigt eine Liste der unterstützten Formate: Formate Dateierweiterung CD Audio Track .cda Intel Video Technology .ivf Macintosh AIFF Resource .aif, .aifc, .aiff Microsoft .asf, .asx, .avi, .wav, .wax, .wma, .wmv, .wvx Medien abspielen und verwalten Formate Dateierweiterung Moving Picture Experts Group (MPEG) .mpeg, .mpg, .m1v, .mp2, .mp3, .mpa, .mpe, .mpv2, .mp2v, .m3u, .pls Musical Instrument Digital Interface (MIDI) .mid, .midi, .rmi UNIX .au, .snd Medienformate, die der Media Player abspielen kann Tracks von AudioCDs lassen sich, während sie abgespielt werden, auf die Festplatte kopieren, so dass Sie sich selbst Ihre Lieblingsmusik zusammenstellen können. Gespeicherte Stücke können auf tragbare Player, PDAs oder Iomega-Laufwerke (Zip, Jaz, Clik!) übertragen oder ohne zusätzliche Programme auf CDs gebrannt werden. Dabei können MP3-Dateien und WMA-Dateien beliebig gemischt werden. Dies wurde bereits im Workshop 1 behandelt. Der Player kann auch für das Abspielen von Compact-CDs und von DVDs verwendet werden, wenn auf dem System ein tauglicher MPEG-2-Dekompressor vorhanden ist. Davon wird im Workshop 10 noch die Rede sein. Gleichzeitig ist das Programm ein dienstbarer Verwalter für alle Mediendateien auf Ihren Laufwerken. Es hilft Ihnen, Ihre medialen Schätze nach Medien, nach Genres, nach Künstlern oder Interpreten und nach Alben zu ordnen, damit Sie nicht lange suchen müssen, wenn Sie Lust auf ein bestimmtes Stück oder eine Gruppe von Tracks haben. 2.2 Wiedergabe von CDs Der Player wird normalerweise automatisch aktiviert, wenn Sie eine AudioCD einlegen. Sie können aber auch zunächst das Programm Windows Media Player über den Startmenü-Zweig Alle Programme, Zubehör und Unterhaltungsmedien aufrufen. Es ist meist ganz praktisch, das Player-Symbol direkt in die Taskleiste zu ziehen, um den Zugang zu beschleunigen. Bei der Wiedergabe ist in der Aufgabenleiste an der linke Seite die Schaltfläche Wiedergabe aktiviert. Diese Schaltfläche wird auch verwendet, um erneut in den Wiedergabemodus zu wechseln. 56 Wiedergabe von CDs Das Fenster des Media Players im Vollmodus beim Abspielen einer CD mit den Mediendaten aus dem Internet Sobald ein neues Album eingelegt ist, – vorausgesetzt, die Internetverbindung steht – werden automatisch Informationen wie Albumname, Cover und Titelliste von einem Microsoft-Server aus dem Web geholt, falls sie dort zu finden sind. Es ist also bei allen CDs, die in den CD-Datenbanken im Web bekannt sind, nicht mehr nötig, manuelle Titellisten einzugeben. Sie können in der eingeblendeten Wiedergabeliste gezielt bestimmte Titel per Doppelklick starten, und durch Ziehen mit der Maus lässt sich die Reihenfolge beliebig ändern. Über das Kontextmenü lassen sich auch ausgewählte Titel deaktivieren, so dass sie übersprungen werden. Das Programm merkt sich die Änderungen, so dass sie noch wirksam sind, wenn Sie das Album erneut über das Listenfeld über der Titelliste auswählen. Daten zu einem Album aus dem Internet Über Ansicht/Wiedergabetools und Wahl der Einstellung Medien-Informationen können Sie weitere Mediendaten einblenden. 57 Medien abspielen und verwalten Sie können auch über die Schaltfläche Medienseite gezielt nach den Interpreten suchen und das entsprechende Album wählen. Werden keine Daten im Internet gefunden oder ist keine Verbindung möglich, zeigt die Titelliste nur die Vorgabenamen »Titel 1, 2, 3...«. Sie können die Namen zweimal anklicken – nicht doppelt! -, um das Feld für einen Eintrag des tatsächlichen Titels zu öffnen. Ein Klick außerhalb schließt die Benennung ab. 2.3 Mediendateien und -streams abspielen Um gespeicherte Medien – z.B. WMA- oder MP3-Dateien – abzuspielen, suchen Sie entweder über Datei und Öffnen die gewünschte Datei aus oder klicken, wie weiter unten beschrieben, auf das entsprechende Stück in der Medienbibliothek. Das Menü wird, wenn Sie es nicht ausblenden, in der Ansicht Vollmodus angezeigt. Statt die Datei vom Player aus zu öffnen, können Sie auch umgekehrt verfahren und Mediendateien aus den Ordnern öffnen. Je nach Ordnereinstellung reicht ein Klick oder Doppelklick, um die Mediendatei im Media Player wiederzugeben. Es ist auch möglich, eine Auswahl von Mediendateien aus einem Explorer-Fenster einfach auf ein Symbol des Players auf dem Desktop oder in der Taskleiste zu ziehen, um das Abspielen zu starten. Ist der Player geöffnet, können Sie auch Dateien in die Titelliste oder in den Abspielbereich ziehen. Im zweiten Fall wird ein Titel, der gerade gespielt wird, gestoppt und durch den neuen Titel ersetzt. Ist das Musikstück nicht auf der Festplatte gespeichert, sondern nur als Datenstrom von einer Site im Internet verfügbar, können Sie im Player über Datei/URL öffnen, die URL, also die Internetadresse des Stücks, angeben. Der Player versucht die entsprechende Mediendatei im Internet zu finden und herunterzuladen. Sobald genügend Daten gepuffert sind, wird mit der Wiedergabe begonnen. 58 Mediendateien und -streams abspielen Öffnen einer Mediendatei über URL Ist die Verbindung hergestellt, kann die Adresse auch über Datei/Zur Medienbibliothek hinzufügen/URL hinzufügen dort abgelegt werden, so dass Sie das Stück beim zweiten Zugang direkt über die Bibliothek auswählen können. Die deutsche Seite von WindowsMedia.com Als Portal zu tausenden von digitalen Medien, Musik und Videos bietet Microsoft die Site WindowsMedia.com an, die Sie jederzeit über die Schaltfläche Medienseite erreichen können. Über den Link International können Sie auch Varianten der Site für andere Länder auswählen. Wenn Sie ein Download-Angebot auswählen, wird häufig zusätzlich die Website des Anbieters eingeblendet. 59 Medien abspielen und verwalten Abspielen eines Titels von der Medienseite aus Sie brauchen den entsprechenden Link nur anzuklicken, der Datenstrom wird übertragen und abgespielt. Wenn über den Link ein Internet Explorer-Fenster geöffnet wird, können Sie zum Abspielen auch die Medienleiste verwenden, die dort eingeblendet wird, falls die Schaltfläche Medien gedrückt ist. Die Medienleiste im Internet Explorer Über Medienoptionen und Einstellungen können Sie wählen, ob ein Stück über die Leiste wiedergegeben oder an den Media Player weitergereicht werden soll. 60 Internetradio 2.4 Internetradio Solange Flatrates bei uns noch nicht normal sind, hat das Internetradio einen etwas schweren Stand. Das Abspielen dagegen ist ganz einfach. Über die Schaltfläche Radioempfänger kann schnell eine Verbindung zu den Radiostationen im Internet aufgebaut werden. Einige Stationen werden als Vorgabe bereits angeboten, Sie können sich aber auch eigene Listen von Sendern zusammenstellen. Dazu steht eine Suchfunktion, die die Sender nach Genre, Sprache, Land etc. abfragt, zur Verfügung. Suche nach einem Sender für ein bestimmtes Genre Wenn Sie einen passenden Sender gefunden haben, übernehmen Sie ihn mit dem Link Zu Eigenen Sendern hinzufügen. Der Sender kann später aus der Liste Eigene Sender per Klick auf den Link Wiedergabe gestartet werden. 61 Medien abspielen und verwalten Die Voreinstellungen für Radios in der Medienbibliothek Die voreingestellten Sender erscheinen auch in der Medienbibliothek unter Voreinstellungen für Radios. Wollen Sie eine Station hören, starten Sie die Wiedergabe nach einem Klick auf den Sendernamen. Die Verbindung zu der entsprechenden Website wird aufgebaut und das aktuelle Programm der Station übernommen. Radiowiedergabe und die Eigenschaften des Senders Wenn Sie in die Ansicht Wiedergabe wechseln, können Sie die Eigenschaften des Live Streams einsehen, der von der Radiostation gesendet wird, wenn Sie den Eintrag in der Wiedergabeliste mit rechts anklicken. 62 Steuerung der Wiedergabe 2.5 Steuerung der Wiedergabe Da der Media Player häufig für Hintergrundmusik bei der Arbeit verwendet wird, ist es natürlich sinnvoll, eine Alternative zu dem großen Player-Fenster anzubieten, das bisher gezeigt worden ist, damit genügend Platz auf dem Bildschirm für andere Fenster bleibt. Anzeigemodi Zunächst lässt sich die Menüleiste durch Klick auf die kleine Schaltfläche oben links ausblenden, ebenso die Aufgabenleiste per Klick auf den kleinen nach rechts zeigenden Pfeil. Fenster ohne Menü- und Aufgabenleiste Zum anderen bietet Ihnen der Player einen Designmodus an, der einerseits für eine kompakte Darstellung sorgt und andererseits verschiedene Skins zur Auswahl stellt. Der Wechsel in den Designmodus geschieht am schnellsten über die kleine Schaltfläche unten rechts, über Ansicht/Designmodus oder die Tastenkombination Strg+2. Wie sich der Player dann zeigt, hängt von dem aktuell ausgewählten Design ab, das über die Schaltfläche Designauswahl festgelegt worden ist. Davon wird weiter unten noch die Rede sein. Wenn Sie wieder in den Vollmodus wechseln wollen, benutzen Sie Strg+1 oder klicken auf die Schaltfläche Vollmodus. Der Media Player im Radio-Design mit dem kleinen Anchorfenster 63 Medien abspielen und verwalten Das kleine Fenster mit dem Wechselsymbol lässt sich auch noch ausblenden, wenn Sie es mit der rechten Maustaste anklicken und die Option Anchorfenster ausblenden verwenden. Ablaufsteuerung Sowohl im Designmodus als auch im Vollmodus finden Sie für die Wiedergabe die üblichen Start-, Stopp- und Pause-Tasten. Die beiden Pfeil-Schaltflächen können verwendet werden, um beim Abspielen zwischen Tracks oder Clips zu wechseln. Durch Versetzen des kleinen Schiebers in der Suchleiste darüber können Sie auch direkt an eine bestimmte Stelle der Mediendatei vor- oder zurückfahren. Der Media Player hat auch eine eigene Lautstärkeregelung, die über den Schieberegler, über das Menü Wiedergabe und Lautstärke oder über die Tasten ) und = gesteuert werden kann. Wenn trotz aufgedrehter Lautstärke kein Ton zu hören ist, sollten Sie prüfen, ob die Lautsprecher des verwendeten Audiogeräts richtig eingestellt sind. Öffnen Sie dazu über die Systemsteuerung das Programm Sounds und Audiogeräte und ändern Sie gegebenenfalls die entsprechenden Reglerstellungen. Der grafische Equalizer bietet zahlreiche Voreinstellungen an Über das mittlere der drei oberen Symbole kann, wenn die Wiedergabe aktiviert ist, ein grafischer 10-Band-Equalizer für die Veränderung der Klangcharakteristika eingeblendet werden. Die verschiedenen Einstellungen des Equalizers werden jeweils mit den kleinen Schiebereglern ausgewählt. Zahlreiche Voreinstellungen für die verschiedenen Musikstile werden über die kleine Schaltfläche rechts unten angeboten. Eigene 64 Steuerung der Wiedergabe Einstellungen des Equalizers können über die Option Angepasst gespeichert und später wieder aufgerufen werden. Über die Symbole links von den Reglern kann gewählt werden, ob die Regler unabhängig voneinander bewegt werden oder in mehr oder weniger engen Gruppen. Regler für WOW-Effekte Über das kleine Symbol links unten lassen sich auch TrueBass- und WOW-Effekte der SRS-Technologie – (steht für Sound Retrieval System) für besseren 3D-Raumklang einblenden, so dass auch ohne Subwoofer satte Bässe möglich werden. Player-Optionen Anpassen des Players Wie der Media Player arbeitet, kann über den Befehl Extras/ Optionen auf Ihren Bedarf eingestellt werden. Auf der Registerkarte Player können Sie über Player auf Medienseite starten festlegen, ob der Player mit der Medienseite oder mit der Wiedergabeseite starten soll. Das Herunterladen neuerer Player-Versionen kann hier automatisiert wer- 65 Medien abspielen und verwalten den. Wenn Sie längere Videos ansehen wollen, sollten Sie die Option Bildschirmschoner während der Wiedergabe zulassen deaktiviert lassen, damit die Ausstrahlung des Videos nicht unterbrochen wird. Sehr praktisch ist die Option, wiedergegebene Objekte automatisch zur Medienbibliothek hinzufügen zu lassen. Wenn Sie Stücke aus dem Internet abspielen wollen, ist die Qualität der Verbindung für eine unterbrechungsfreie Wiedergabe natürlich von Bedeutung. Auf der Registerkarte Leistung können Sie dem Player die Wahl der bestmöglichen Verbindungsgeschwindigkeit überlassen oder die Geschwindigkeit dem verwendeten Gerät entsprechend vorgeben. Einstellen der Verbindungsgeschwindigkeit, die der Player nutzen kann Entsprechendes gilt für die Zwischenspeicherung der aus dem Internet ankommenden Daten. Unter Netzwerkpufferung kann die Häufigkeit der Pufferung geändert werden, wenn die Standardeinstellung keine kontinuierliche Wiedergabe gewährleisten kann. 66 Aufbau einer Medienbibliothek Verfügbare Formate Auswahl der vorgegebenen Formate Welche Medien der Player automatisch abspielt, hängt von den ausgewählten Formaten ab. Auf der Registerkarte Dateiformate sind die verfügbaren Formate alle aufgelistet. In der Regel wird es sinnvoll sein, alle ausgewählt zu lassen. Soll aber für ein bestimmtes Format normalerweise ein anderer Player verwendet werden, können Sie das entsprechende Format hier abwählen und diesem Dateityp ein anderes Abspielprogramm zuweisen. Diese Zuordnungen lassen sich auch über das Register Dateitypen im Dialog Ordneroptionen ändern, den Sie im Windows-Explorer über Extras erreichen. 2.6 Aufbau einer Medienbibliothek Im Unterschied zu den häufig eingesetzten Playern Winamp und Sonique, die im Abschnitt 2.11 noch kurz vorgestellt werden, ist der Media Player zugleich auch ein handliches Werkzeug zur Verwaltung aller audiovisuellen Medien, die auf einem System zusammengekommen oder zu denen Links ins Web aufgebaut worden sind. Ein große Rolle spielt dabei die schon angesprochene Medienbibliothek. Ähnlich wie bei den Ordnern Eigene Dateien und ihren Unterordnern steckt dahinter die Idee, Ihnen bei der Organisation Ihrer Daten durch eine gewisse Zentralisierung zu helfen. Während aber in diesen Ordnern normalerweise die Dateien selbst abgelegt sind, werden in die Medienbibliothek nur Verknüpfungen zu den jeweiligen Quelldaten gespeichert. Wenn so alle Musikstücke und Videos in der Medienbibliothek sichtbar sind, können Sie über den Windows Media Player sehr schnell auf gewünschte Stücke und Clips zugreifen. 67 Medien abspielen und verwalten Anlegen der Bibliothek Das Programm kann gezielt nach Medien suchen 1 Um einen Grundstock der Bibliothek anzulegen, kann mit dem Befehl Extras/ Nach Medien suchen eine Zusammenstellung aller Audio- und Videodateien auf einzelnen oder auch gleich auf allen Laufwerken erzeugt werden. Dieser Befehl wird auch später benutzt, um die Bibliothek zu erweitern und zu aktualisieren. 2 Damit die Bibliothek nicht durch bedeutungslose Audioschnipsel aufgebläht wird, werden über die Erweiterten Suchoptionen Dateien von der Katalogisierung ausgeschlossen, die eine bestimmte Minimalgröße nicht erreichen. Baum mit lauter Medien in der Medienbibliothek 3 68 Wenn Sie im Player die Schaltfläche Medienbibliothek anklicken, finden Sie in der linken Fensterhälfte eine Baumstruktur, in der die gefundenen Medien zunächst nach dem Typ – Audio, Video – und innerhalb von Audio nach Alben, Interpreten oder dem Genre geordnet sind. Aufbau einer Medienbibliothek 4 Wird nun beispielsweise ein Interpret ausgewählt, zeigt die Bibliothek im rechten Fensterteil die entsprechenden Tracks, Dateien oder Clips. Durch einen Doppelklick auf ein Album, ein Genre oder ausgewählte Titel wird die Wiedergabe gestartet. Ein Klick mit der rechten Maustaste öffnet das Kontextmenü, über Eigenschaften können Sie die Detaildaten der Datei einsehen. Soll die Reihenfolge einer Liste geändert werden, markieren Sie die jeweiligen Positionen und benutzen die beiden Pfeiltasten am oberen Rand. Daten zu einem Album aus dem Internet 5 Mit der Schaltfläche Mediendetails lassen sich Informationen zum Album oder zum Interpreten aus dem Web abrufen, falls sie zur Verfügung stehen. Die Schaltfläche Zurück bringt Sie wieder in die Bibliothek. Erweitern der Bibliothek Um gezielt Verknüpfungen zu Dateien aus anderen Ordnern in die Bibliothek einzufügen, benutzen Sie Datei/Zur Medienbibliothek hinzufügen/Datei hinzufügen und wählen einzelne Dateien oder auch ganze Ordner aus. Mit Datei/Zur Medienbibliothek hinzufügen/Aktuell wiedergegebenen Titel hinzufügen kann der Titel, den Sie gerade abspielen, in die Bibliothek übernommen werden. Das lässt sich auch automatisieren, wenn Sie unter den Player-Optionen, die oben schon angesprochen wurden, die entsprechende Einstellung aktivieren. Sollen ausgewählte Titel aus der Bibliothek entfernt werden, wählen Sie diese in dem großen Fenster aus und klicken auf das kleine Symbol mit dem Andreaskreuz. 69 Medien abspielen und verwalten Wenn Sie eine AudioCD abspielen, wird kein Eintrag in der Medienbibliothek hinzugefügt. Erst wenn Sie die Tracks auf die Festplatte kopieren, lassen sich entsprechende Alben in die Bibliothek einfügen. Bearbeiten von Mediendaten Sie können die einzelnen Informationen zu den Titeln in der Medienbibliothek natürlich auch manuell bearbeiten. 1 Wenn Sie beispielsweise den Namen des Albums korrigieren wollen, klicken Sie mit der rechten Maustaste auf das entsprechende Feld und benutzen den Kontextmenübefehl Bearbeiten. 2 Sehr praktisch ist die Möglichkeit, Angaben für mehrere Titel gleichzeitig zu ändern, etwa den Namen des Albums. Markieren Sie mit gedrückter H- bzw. S-Taste die Gruppe der Titel. 3 Klicken Sie die Auswahl mit rechts an und benutzen Sie Ausgewählte Objekte bearbeiten. Wenn Sie jetzt beispielsweise einen korrigierten Albumnamen eingeben, werden die Daten für alle ausgewählten Tracks übernommen. Songtexte zum Mitlesen oder für Karaoke Haben Sie Lust zum Mitsingen oder zu dem lustigen Gesellschaftsspiel, bei dem die Japaner immer völlig ausflippen? Das Register zum Einfügen von Songtexten 70 Aufbau einer Medienbibliothek 1 Wenn Sie wollen, können Sie über das eben verwendete Kontextmenü den Dialog Eigenschaften öffnen und auf dem Register Songtexte die entsprechenden Texte eingeben. 2 Stehen die Texte im Internet irgendwo zur Verfügung, benutzen Sie einfach ein Copy- und Paste-Verfahren. Zum Mitlesen – Songtext beim Abspielen 3 Bei der Wiedergabe können diese Texte über die kleine Schaltfläche unten links eingeblendet werden, die auch die Equalizer anzeigen lässt. 71 Medien abspielen und verwalten Bibliotheksoptionen Optionen für die Medienbibliothek Für die Arbeitsweise der Medienbibliothek gelten die Optionen, die Sie auf der Registerkarte Medienbibliothek festlegen. Sollen andere Anwendungen wie z.B. der MP3Konverter, der weiter unten noch behandelt wird, auf die Medienbibliothek zugreifen dürfen, müssen Sie hier den Lese- und Schreibzugriff freigeben. Wird eine Mediendatei über den Windows-Explorer in einen anderen Ordner oder auf ein anderes Laufwerk verschoben, geht die Verknüpfung zu dem Eintrag in der Medienbibliothek freundlicherweise nicht kaputt. Wenn Sie die Datei beispielsweise abspielen, erscheint kurz ein Hinweis, dass die Medienbibliothek aktualisiert wird, und anschließend sind die Daten über den Pfad der Datei wieder auf dem aktuellen Stand. 72 Der PC als Jukebox – Wiedergabelisten anlegen 2.7 Der PC als Jukebox – Wiedergabelisten anlegen Wollen Sie bestimmte Abfolgen von Titeln gerne häufiger hören, sollten Sie sich entsprechende Wiedergabelisten anlegen. Einmal benutzte Wiedergabenlisten können besonders schnell über das Listenfeld rechts oben aufgerufen und gestartet werden. Übergabe ausgewählter Titel an eine Wiedergabeliste 1 2 Blenden Sie die Medienbibliothek über die gleichnamige Schaltfläche ein. Benutzen Sie die Schaltfläche Neue Wiedergabeliste und vergeben Sie im Dialogfeld einen passenden Namen. Der neue Eintrag wird unter Eigene Wiedergabelisten angezeigt. 3 Wählen Sie alle Titel der gewünschten Künstler oder Interpreten aus den entsprechenden Zweigen der Bibliothek aus. Mit gedrückter H- oder S-Taste lassen sich mehrere Titel gleichzeitig markieren. Benutzen Sie die Schaltfläche Hinzufügen. 4 Geben Sie die vorher neu angelegte Wiedergabeliste als Ziel an. Öffnen Sie dazu eventuell den Dialog Weitere Wiedergabelisten. Die Titel erscheinen schließlich in der gewählten Liste. 5 Ist die Liste komplett, brauchen Sie nur den Namen der Liste doppelt anzuklicken, um die Wiedergabe aller Titel zu starten. Wiedergabelisten können über das Datei-Menu sowohl exportiert als auch umgekehrt in die Bibliothek importiert werden. Auf diese Weise können Sie Wiedergabelisten leicht zwischen verschiedenen Geräten übertragen. 73 Medien abspielen und verwalten Über die eingebaute Suchfunktion lassen sich Wiedergabelisten besonders bequem anlegen. Klicken Sie auf die Schaltfläche Suchen und geben Sie ein im Eintrag vorkommendes Wort oder einen Namen ein. Die Suchergebnisse werden gleich als eigener Eintrag unter Wiedergabelisten in der Baumstruktur angezeigt, wenn Sie Ergebnisse anzeigen anklicken. Ändern Sie den vorgegebenen Namen, damit die Liste nicht durch eine neue Suche überschrieben werden kann. 2.8 Aufräumarbeiten in der Medienbibliothek Nach einiger Zeit kann auch in der schönsten Bibliothek ein bestimmtes Maß an Unordnung einreißen. So können beispielsweise Verknüpfungen auf Dateien enthalten sein, die inzwischen gelöscht worden sind, oder auf Dateien in freigegebenen Netzwerklokalitäten, die nicht mehr zur Verfügung stehen. Außerdem sind die Medieninformationen zu einzelnen Tracks vielleicht nicht mehr aktuell. Hier kann ein Werkzeug helfen, das in dem schon erwähnten Windows Media Bonus Pack for Windows XP angeboten wird, das kostenlos aus dem Web geladen werden kann. Die Adresse ist www.microsoft.com/windows/windowsmedia/en/download/default.asp. 1 Schließen Sie den Media Player, falls er noch geöffnet ist. Stellen Sie möglichst eine Internetverbindung her. 2 Starten Sie den Media Library Management Wizard aus dem Untermenü des Windows Media Bonus Packs. Wahl der Musikordner 74 Aufräumarbeiten in der Medienbibliothek 3 Zunächst braucht der Wizard die Angabe, in welchen Ordnern sich die Musikdateien befinden. Wenn Sie neben dem Ordner Eigene Musik weitere Ordner verwenden, können sie über die Schaltfläche Add hinzugefügt werden. Festlegen der Aufgabenstellung 4 Im nächsten Schritt können Sie angeben, ob die Medienbibliothek nur bereinigt werden soll oder ob auch neue Dateien einzubinden sind. (Dabei werden allerdings nur WMA- und MP3-Dateien berücksichtigt.) Die Trackinformationen aus dem Web lassen sich aktualisieren 5 Über den folgenden Dialog lässt sich erreichen, dass die aus dem Internet bezogenen Informationen zu einzelnen Tracks aktualisiert bzw. bisher fehlende Informationen ergänzt werden. Dabei werden sowohl die Einträge in der Medienbibliothek als auch Dateieigenschaften der betreffenden Dateien geändert, etwa die Zuordnung zu einem bestimmten Genre, allerdings nur, wenn Daten im Internet gefunden werden. Auch Coverabbildungen lassen sich herunterladen, sofern sie über den Server von WindowsMedia.com angeboten werden. Es ist auch möglich, die Informationen, die Sie über den Eigenschaftendialog zu einer Datei eingegeben haben, in die Medienbibliothek zu übernehmen, oder Daten, die Sie in der Medienbibliothek eingegeben haben, in die Dateieigenschaften zu übertragen. 6 Mit der Option Rename und rearrange files können Sie erreichen, dass Dateien, zu denen bisher Informationen fehlten, eventuell umbenannt und in die Baumstruktur der Medienbibliothek neu eingeordnet werden. Diese Struktur wird aufgebaut nach Künstlername\Albumname. 75 Medien abspielen und verwalten 7 Zur Kontrolle erhalten Sie noch einmal eine Übersicht über die ausgewählten Aufgaben. Mit Close kann die Bereinigung ausgeführt werden. Bestätigen Sie den Abschuss noch einmal. Nach Abschluss der Bereinigung kann die Log-Datei eingesehen werden 8 Über die Schaltfläche View Log kann ein Protokoll eingesehen werden, in dem alle Vorgänge aufgelistet werden. Close schließt die Bereinigung ab. Die Bibliothek ist damit wieder auf einem aktuellen Stand. 2.9 Skins und visuelle Effekte Wenn es Ihnen Spaß macht, lassen sich zur Wiedergabe von Audiodaten automatisch generierte Visualisierungen einblenden, die die Musik in unterschiedliche grafische Elemente übersetzen. Visualisierungen zur Musik 76 Skins und visuelle Effekte Über Ansicht/Wiedergabe-Tools lassen sich die Visualisierungen an- oder abschalten. Über die kleine Schaltfläche mit dem Stern können unterschiedliche Gruppen von Visualisierungen oder auch das Albumcover ausgewählt werden. Innerhalb dieser Gruppen wechseln Sie mit den kleinen Pfeilen. Bei einigen Visualisierungen lassen sich verschiedene Einstellungen der Bildschirmgröße und andere Parameter einstellen, wenn Sie sie über Extras/Optionen/Visualisierungen auswählen und den Dialog Eigenschaften öffnen. Über die Option Extras/Visualisierungen downloaden haben Sie Zugang zu weiteren Visualisierungen, die über WindowsMedia.com angeboten werden. Der Player im Bluegrid-Design Wie heute üblich, haben Sie die freie Auswahl zwischen verschiedenen Skins für die Oberfläche. Für den Designmodus werden, wie schon angesprochen, verschiedene Skins über die Schaltfläche Designauswahl angeboten. Wenn Sie ein anderes Design in der Liste markieren, brauchen Sie nur noch die Schaltfläche Übernehmen anzuklicken. Auswahl von anderen Skins Über die Schaltfläche Weitere lassen sich ständig neue Skins aus dem Internet herunterladen, die Microsoft in einer Galerie seines Media-Guide anbietet, der eng mit dem 77 Medien abspielen und verwalten Media Player verknüpft ist. Die heruntergeladene Datei vom Typ .wmz wird, damit der Player sie findet, in dem Ordner \Programme\Windows Media Player\Skins abgelegt. Neue Skins aus der WindowsMedia Gallery 2.10 Spezielle Angebote der Musikordner Wie die nächste Abbildung zeigt, enthält der Ordner Eigene Musik in der Ansicht Details alle wesentlichen Daten zu den enthaltenen Medien. Sie können die Liste der angezeigten Informationen sogar noch erweitern, wenn Sie über Ansicht/Details auswählen weitere Spalten einblenden lassen. Detailinformationen zu den Dateien im Ordner Eigene Musik Ganz praktisch ist auch, dass die Miniaturansicht von Unterordnern für ein bestimmtes Album mit dem entsprechenden Cover-Abbild belegt wird, wenn dieses über das Netz verfügbar ist. Sie können aber auch eigene Bilder zuordnen. Wählen Sie dazu den Ordner aus und wechseln Sie über Ansicht/Ordner anpassen auf das Anpassen-Register. 78 Alternative Audio Player für Windows XP Der Musikordner bietet besondere Aufgaben an Wie Sie es später für die Bild- und Fotoordner noch kennen lernen werden, bietet ein Ordner, der nur Musikstücke enthält und den Windows als Musikordner versteht, gleich einige Aufgaben an, die zum Thema passen. Sie können die Wiedergabe ganzer Ordner mit einem Mausklick starten oder auch gleich Kopien auf einer CD vornehmen, wie es im Workshop 1 beschrieben wird. 2.11 Alternative Audio Player für Windows XP Wir haben Ihnen in den letzten Abschnitten den Windows Media Player als universale Playback-Maschine für CDs, WMA- und MP3-Dateien, für Datenströme aus dem Internet und für Internetradio vorgestellt. Die Wiedergabe von DVDs wird im 10. Workshop noch gesondert behandelt. Ein gewisser Nachteil des Media Players ist allerdings, dass er im Vergleich zu anderen Playern zum einen mehr Hauptspeicher verkonsumiert und zum anderen die CPU mehr beansprucht. Wir wollen Ihnen deshalb hier noch zwei weit verbreitete Player vorstellen: Winamp und Sonique. Diese Player stellen zwar keine so weit ausgebaute Medienverwaltung zur Verfügung wie der Media Player, wenn es aber nur ums Abspielen von Audiotiteln geht, sind sie eine komfortable Alternative. Winamp – der Klassiker unter den Playern Der Player von Nullsoft – wir verwenden hier die Version Winamp 2.78 – ist zweifellos das bekannteste Abspielprogramm für MP3-Titel, das inzwischen aber auch das WMA-Format unterstützt. 79 Medien abspielen und verwalten Sie können sich das Freeware-Programm kostenlos von www.winamp.com herunterladen. Sie finden die Version 2.78 auch auf der CD im Verzeichnis Workshop 2\Winamp. Wenn Sie den Player regelmäßig nutzen wollen, können Sie bestimmte Audio-Formate fest mit Winamp verknüpfen. Das wird Ihnen bei der Installation angeboten, es kann aber auch nachträglich im Windows-Explorer über Extras/Ordneroptionen auf dem Register Dateitypen geschehen. Sie brauchen nur den Dateityp auszuwählen und unter Öffnen mit über die Schaltfläche Ändern das Winamp-Programm zuzuordnen. Stattdessen können Audiodateien aber auch direkt aus dem Explorerfenster per Drag&Drop an das Abspielprogramm übergeben werden. Winamp kann auch für das Abspielen von AudioCDs verwendet werden. Hier soll aber nur gezeigt werden, wie Sie Winamp als Wiedergabegerät für MP3- und WMA-Dateien verwenden. Winamp –längst Kult und trotzdem kostenlos! 80 1 Starten Sie Winamp durch einen Doppelklick auf das entsprechende Desktopoder Taskleistensymbol. 2 Wählen Sie im Explorer den Ordner aus, in dem Sie die gewünschten Klangdateien im MP3- oder WMA-Format abgelegt haben. Alternative Audio Player für Windows XP 3 Markieren Sie die Dateien im Explorer und ziehen Sie die Auswahl einfach auf den Player. Wenn Sie loslassen, wird die Titelliste automatisch vom Player übernommen und in dem gesonderten Teilfenster Winamp Playlist verwaltet. 4 Mit Hilfe der Maus lassen sich einzelne Titel beliebig verschieben oder auch mit _ wieder aus der Liste entfernen. Sie können die Liste jederzeit per Drag & Drop erweitern. Sollen ganze Musikordner übernommen werden, benutzen Sie den Schaltflächenbefehl Add/Add Dir und geben den Ordner im Dialogfeld an. 5 Wollen Sie die aktuelle Titelliste speichern, benutzen Sie List Opts/Save List. Gespeicherte Listen lassen sich später per Doppelklick auf List Opts immer wieder erneut laden. 6 Über das Systemmenü, das mit einem rechten Mausklick auf das Programmsymbol geöffnet wird, können Sie nach Bedarf einzelne Teilfenster des Players – Equalizer, Playlist Editor, Hauptfenster oder Minibrowser – ein- und ausblenden. 7 Neben dem Titellistenfenster wird standardmäßig der Equalizer eingeblendet, mit dessen Hilfe Sie die Klangcharakteristika anpassen können. Wie bei eine Stereoanlage zeigt der Equalizer eine Vielzahl von Schiebereglern. Bestimmte Einstellungen können bei Bedarf über Presets/Save Preset gesichert und mit Presets/ Load Presets wieder geladen werden. Das Hauptfenster enthält die grafische Anzeige des Equalizers sowie die Steuerungstasten, mit deren Hilfe Sie das Abspielen starten und beenden sowie zwischen den Titeln der Titelliste wechseln. 8 Wollen Sie den Player beenden, klicken Sie im Systemmenü auf den Befehl Exit oder auf die Schließen-Schaltfläche des Hauptfensters. Winamp bietet weitere Funktionen an, um Musiktitel direkt im Internet anzuwählen und abzuspielen. Zur Internetanbindung stellt das Programm einen integrierten Mini-Browser zur Verfügung. Ferner können Sie Titellisten sortieren, in zufälliger Reihenfolge oder im Endlosbetrieb wiedergeben lassen. Ist Ihnen die Anzeige von Winamp zu klein, können Sie diese über den Systemmenübefehl Options/Double Size auch verdoppeln. 81 Medien abspielen und verwalten Winamp in einer anderen Haut Mit Hilfe von Skins kann das Programm schnell in eine andere Haut schlüpfen. Ständig werden auf der Homepage von Winamp neue Kreationen angeboten, sogar verschiedene Hitlisten dazu sind im Umlauf. Wir stellen Ihnen später noch ein Werkzeug vor, mit dem diese Skins auch für den Media Player verwendet werden können. Sonique Player Als zweiten Player möchten wir hier den Sonique Player in der Version 1.95 kurz vorstellen, den Sie sich über www.sonique.com als Freeware herunterladen oder von der CD installieren können. Auch dieser Player kann WMA- und MP3-Dateien wiedergeben ebenso wie CD-Tracks. Das Programm ist eng mit dem Internet verzahnt, zahlreiche Links zu Internetradios oder Musiksites lassen sich direkt über das Systemmenü ansteuern, das per Klick auf das Programmsymbol geöffnet wird. Ähnlich wie bei Winamp können auch zahlreiche attraktive Skins kostenlos heruntergeladen werden. Sie können über das Internet nach Musiktiteln suchen, Musikinformationen abrufen und den Player selbst aktualisieren. Das Programm verwendet dafür den Internet Explorer, also keinen eigenen Browser wie Winamp. Wie Winamp können Sie auch Sonique mit den Klangdateien verknüpfen. Doppelklicken Sie auf eine zugeordnete Klangdatei, wird Sonique automatisch ausgeführt. Alternativ kann Sonique natürlich auch über das Programmsymbol oder per Startmenü gestartet werden. Wie beim Media Player oder bei Winamp können Sie auch ausgewählte Dateien aus dem Windows-Explorer auf den Player oder das Player-Symbol ziehen. Die übernommenen Titel werden auch hier automatisch in die intern verwaltete Titelliste aufgenommen. 82 Alternative Audio Player für Windows XP Das Hauptmenü, oberste Ebene im Sonique-Player Hauptmenü und Wiedergabesteuerung: Beim ersten Programmstart blendet das Programm das nachfolgend abgebildete Hauptmenü ein. In diese Anzeige können Sie jeweils durch Anwahl des kleinen, nach links weisenden Pfeils am oberen Fensterrand zurückkehren. Aus diesem Menü können die verschiedenen Teilfunktionen des Players aufgerufen werden: der visual mode für die Wiedergabe von Titeln, der playlist editor für die Titellistenverwaltung, die setup optionen oder die Suche nach Musik in Internetfunktionen und eine Reihe wichtiger Links. Die Funktionstasten zum Abspielen und Beenden sowie zum Wechseln zwischen den Musiktiteln befinden sich im rechten Randbereich. Im unteren Bereich finden Sie einen Lautstärkeregler sowie Tasten zum Hinzufügen von Klangdateien, zum Wechseln in den Wiederholungsmodus sowie zum Abspielen der Titelliste in zufälliger Reihenfolge. Der visual mode beim Abspielen eines Titels – mal in einem anderen Design 83 Medien abspielen und verwalten Titelinformationen: Um in die Titelanzeige zu gelangen, wählen Sie die Teilfunktion visual mode. Im Anzeigebereich des Players wird daraufhin der grafische Equalizer mitsamt den jeweils aktuellen Titelinformationen angezeigt, wie Titelname, Titelspielzeiten und Fortschrittsanzeigen zum Titel sowie der gesamten Titelliste. Über die großen Pfeiltasten im unteren rechten Bereich können Sie die Equalizeranzeige wechseln und über File Info weitere Dateiinformationen ausgeben lassen. Der Playlist-Editor Titellistenverwaltung: Über die Funktion Playlist Editor des Hauptmenüs gelangen Sie in den Titellisteneditor. Hier können Sie per Doppelklick beliebige Titel zum Abspielen auswählen. Um einzelne Titel in der Liste zu verschieben, wählen Sie diese aus und drücken anschließend eine der großen Pfeiltasten. Mit hinzufügen können Sie Klangdateien hinzufügen oder gesicherte Titellisten laden, mit entfernen markierte Einträge löschen und mit speichern die aktuelle Titelliste sichern. Mit ordnen sortieren, mit shuffle mischen und mit umkehren kehren Sie die aktuelle Titelliste um. Um die gesamte Titelliste zu löschen, wählen Sie die Funktion löschen. 84 Importieren von Winamp-Skins für den Media Player Der ausgefahrene Equalizer zum Einstellen der Klangcharakteristika Equalizer: Wie Winamp stellt auch Sonique einen grafischen Equalizer zur Verfügung. Um die Klangcharakteristik zu ändern, müssen Sie zunächst das Equalizer-Bedienfeld ausklappen. Klicken Sie dazu einfach auf den unteren Fensterrand. Die Einstellungen nehmen Sie so vor, wie Sie es von herkömmlichen Stereoanlagen gewohnt sind. Mit einem erneuten Klick auf den unteren Rand können Sie das Bedienfeld wieder einklappen. Ansichtsmodi wechseln: Sonique stellt unterschiedliche Darstellungsmodi zur Verfügung. Mit Hilfe der kleinen nach oben und unten weisenden Pfeile können Sie zwischen den verschieden großen Darstellungsformen wechseln. Unabhängig davon können auch hier über die Sonique-Internetseite zahlreiche Skins bezogen werden. Programm beenden: Um das Programm zu beenden, klicken Sie das kleine Andreaskreuz oben rechts an. Bei einem erneuten Programmstart wird automatisch die Funktion reaktiviert, die beim letzten Programmende aktiv war. Arbeiten Sie also z.B. bevorzugt mit der Titelliste, so wird diese standardmäßig beim erneuten Programmaufruf angeboten. 2.12 Importieren von Winamp-Skins für den Media Player Die Leidenschaft für Player-Skins ist manchen Leuten so unverständlich wie die für Klingeltöne bei Handies. Jedenfalls werden für die am Markt verbreiteten Player ständig neue Skins entwickelt, die Verspieltheit kennt hier keine Grenzen. Gerade für Winamp gibt es besonders viele. 85 Medien abspielen und verwalten Wenn Sie irgendwo ein Winamp-Skin gefunden haben, das Sie unbedingt haben müssen, brauchen Sie nicht unbedingt auf den Media Player zu verzichten. Das schon mehrfach angesprochene Bonuspack für den Media Player enthält ein Werkzeug, mit dem Skins, die eigentlich für Winamp gestaltet worden sind, auch für den Media Player übernommen werden können. Das ist möglich, weil alle Player einen Kern von gemeinsamen Funktionen teilen. Die Übernahme eines fremden Kleides ist ziemlich einfach: Das Tools zum Import von Winamp-Skins 86 1 Laden Sie zunächst die Winamp-Skins aus dem Internet – www.winamp.com – herunter. Die Dateien werden mit der Dateierweiterung .wsz bereitgestellt. 2 Starten Sie den Skin Converter über das Untermenü des Windows Media Bonus Packs. 3 Wählen Sie im Dialog unter Winamp skin folder über die Schaltfläche Browse den Ordner aus, in dem sich die Winamp Skins befinden. 4 Der Zielordner für die umgewandelten Skins wird in der Regel korrekt vorgeschlagen – Vorgabe ist \Programme\Windows Media Player\Skins -, so dass Sie ihn einfach nur zu übernehmen brauchen. Die importierten Skins stehen sofort im Media Player zur Verfügung. Andernfalls benutzen Sie auch hier die Schaltfläche Browse, um den Ordner zu bestimmen. Importieren von Winamp-Skins für den Media Player 5 Wählen Sie für die Portierung die Schaltfläche Convert Skins. Den Fortschritt der Konvertierung können Sie überwachen und notfalls mit Cancel abbrechen. Bestätigen Sie den Abschluss der Umwandlung mit OK. Wahl der konvertierten Winamp-Skins 6 Um eines der konvertierten Skins zu übernehmen, starten Sie den Media Player und wählen die Schaltfläche Designauswahl. Die konvertierten Skins erscheinen mit in der Liste der verfügbaren Skins. Um ein Winamp-Skin zu verwenden, reicht ein Doppelklick auf den Namen und – oh Wunder – der Media Player erscheint im Winamp-Outfit. 87 Medien abspielen und verwalten Über das Kontextmenü geht’s zurück in den Vollmodus des Media Players 7 Um in den Standardmodus des Media Players zurückzukehren, klicken Sie mit der rechten Maustaste den kleinen Player an und benutzen den Kontextmenübefehl Zum Vollmodus wechseln oder verwenden die Tastenkombination S+1. Am Kontextmenü sehen Sie übrigens auch, dass, obgleich der Media Player per Skin den Winamp-Player nachbildet, doch weiterhin seine eigenen Funktionalitäten zur Verfügung stehen. Wie Sie sehen, können Sie sich über das Internet gerade im Audiobereich eine Vielzahl sinnvoller und kostenfreier Programme besorgen, die die vorhandenen Funktionalitäten von Windows XP ergänzen, um Ihren PC zur ultimativen Playback-Maschine zu machen. 88 Workshop 3 Achtung Aufnahme! Analoge Klänge digitalisieren und bearbeiten Das Kopieren von herkömmlichen AudioCDs mit Hilfe eines CD-ROM-Laufwerkes ist ohne großen Aufwand möglich (vgl. Workshop 1). Mit Hilfe der Soundkarte können Sie jedoch auch beliebige analoge Klänge aufzeichnen, unabhängig davon, ob Sie diese über externe Geräte (z.B. eine Stereoanlage oder ein Mikrofon) oder über den PC selbst abspielen (z.B. Internet-Radio). Neben der Soundkarte benötigen Sie dazu ein externes Gerät, das eine Anschlussmöglichkeit für die Soundkarte bietet, sowie ein entsprechendes Verbindungskabel. Wie Sie externe Geräte mit dem PC verbinden, wird später noch gesondert beschrieben. Windows XP stellt lediglich den Klangrecorder zur Verfügung, über den Sie Klänge eines externen Mikrofons aufzeichnen können. Die Dauer einer solchen Aufzeichnung ist dabei auf maximal 60 Sekunden beschränkt. Damit sind die Windows XP-eigenen Bordmittel zur Digitalisierung analoger Klänge stark eingeschränkt. Der Audiorecorder von Windows XP erlaubt lediglich Aufnahmen von bis zu einer Minute Achtung Aufnahme! Analoge Klänge digitalisieren und bearbeiten Um den Audiorecorder unter Windows XP auszutricksen und die Aufnahmedauer zu erhöhen, können Sie eine leere Klangdatei ggf. mehrfach einfügen. Sie finden zwei vorbereitete, leere Klangdateien mit Längen von 30 und 120 Sekunden auf der Buch-CD im Verzeichnis \Workshop 3\EmptyWav unter dem Namen Empty30sec.Wav und Empty120sec.Wav. Nachdem Sie den AudioRecorder über den Befehl Start/Alle Programme/Zubehör/Unterhaltungsmedien/Audiorecorder gestartet haben, laden Sie nun die Klangdatei Empty120sec.Wav über den Befehl Bearbeiten/Datei einfügen. Damit stehen Ihnen bereits 120 Sekunden Aufnahmedauer zur Verfügung. Durch erneutes Laden über den Befehl Bearbeiten/Datei einfügen können Sie die Aufnahmedauer in 120 bzw. 30 Sekunden-Blöcken heraufsetzen. Wollen Sie einen Titel von vier Minuten aufnehmen, laden Sie demnach die 120-Sekundendatei zweifach. Mit der Aufnahmetaste können Sie nun Aufnahmen bis zur angezeigten Maximaldauer von nunmehr 4 Minuten durchführen. Nach der Aufnahme können Sie die Datei über den Befehl Datei/Speichern unter unter einem beliebigen Namen abspeichern und nachträglich leere Restzeiten ggf. aus der Klangdatei löschen (vgl. Workshop 3.1 und 3.3). Es sind auch kostenfreie und diverse Shareware-Programme verfügbar, die dem Windows XP-Klangrecorder entsprechen, aber keine Zeitbeschränkung für Aufnahmen definieren. Die entsprechenden Programme finden Sie auf der Buch-CD. Ob Sie spezielle Aufnahme-Software benötigen, ist abhängig davon, welche Programme Sie bereits zum Brennen von CDs oder auch zum Kopieren von AudioCDs besitzen. Auch kommerzielle Grabber (z.B. die Vollversion des AudioGrabbers), Audio-Tools (z.B. GoldWave oder CoolEdit 2000) sowie professionelle CD-Brennprogramme stellen in der Regel Funktionen zur analogen Klangaufzeichnung mit Hilfe so genannter Audiobzw. WAV-Editoren bereit (z.B. WinOnCD 5, Nero Burning ROM 5.5). Freeware-Programme werden von den Programmautoren kostenfrei und mitunter auch zu Werbezwecken zur Verfügung gestellt und sind in ihrer Programmfunktion nicht eingeschränkt. Sie widmen sich in der Regel ausgewählten Funktionen, so dass diese Programme in Ihrem Bereich leistungsfähig und vor allen Dingen überschaubar sind. Shareware-Programme werden in der Regel in vollem Funktionsumfang bereitgestellt, enthalten aber mitunter aufklappende Meldungsdialoge, Werbemitteilungen und den Hinweis auf die Shareware-Version selbst. Mit Hilfe dieser Programme können Sie das Programm und deren Funktionalität testen. Die Testphase wird in der Regel für 30 Tage eingeräumt. Anschließend müssen Sie eine Registrierungsgebühr zahlen, einen Registrierschlüssel eingeben bzw. die Vollversion des Programms erwerben. Einige Shareware- und auch Demoprogramme sind mitunter nach 30 Tagen nicht mehr ausführbar oder stellen lediglich noch eine eingeschränkte Programmfunktionalität zur Verfügung. 90 Schallplatte und Co. – externe Eingabegeräte im PC-Verbund Analoge Klänge sind nach der Digitalisierung nicht in jedem Fall optimal und müssen ggf. nachbearbeitet werden. Von alten Schallplattenaufnahmen müssen Sie vielleicht Knister- und Knackgeräusche oder auch das Grundrauschen selbst entfernen. Häufig müssen auch mit aufgezeichnete Pausen gekürzt oder entfernt werden. Vielleicht wollen Sie die Klangdateien auch nachträglich verfremden oder aus einem aufgezeichneten Musiktitel einen Remix fertigen. Die nachträgliche Klangbearbeitung steht nicht nur für analoge Klangaufzeichungen, sondern auch für kopierte CD-Titel zur Verfügung. Als Bearbeitungsformat wird in der Regel das WAV-Format genutzt. Entsprechende Kopierprogramme, mit deren Hilfe Sie auch komprimierte WMA- und MP3Dateien in das WAV-Format umwandeln, sind in Workshop 1.4 beschrieben. 3.1 Schallplatte und Co. – externe Eingabegeräte im PC-Verbund Das Digitalisieren von Klängen und Musik, die nicht bereits auf einer AudioCD vorhanden sind, erfolgt in jedem Fall über die Soundkarte. Jede Soundkarte besitzt ihrerseits Anschlussmöglichkeiten für externe Geräte, wie beispielsweise Lautsprecherboxen. Den Anschluss für die Lautsprecherboxen können Sie optional mit einer Stereoanlage verbinden, um darüber die Klänge ausgeben zu lassen. Jede Soundkarte besitzt ferner Eingänge zum Anschließen externer Audiogeräte, um darüber Klänge auf dem PC aufzuzeichnen. Insgesamt bietet Ihnen eine Soundkarte durch die entsprechende Zusatzsoftware die nachfolgend zusammengefassten Digitalisiervarianten: ■ Audioeingang: Mit Hilfe des Audioeinganges (Audio, LineIn, In) können Sie analoge Audioquellen wie Stereoanlagen, Videorecorder oder auch Synthesizer mit der Soundkarte verbinden. Der Anschluss erfolgt über einen 3,5 mm-Stereo-Klinkenstecker. Den Stereo-Klinkenstecker des Verbindungskabels verbinden Sie mit dem Audioeingang bzw. der Mikrofonbuchse der Soundkarte bzw. des Frontpanels ■ Mikrofon: Über die Mikrofonanschlussbuchse (Mic) können Sie ein Mikrofon mit einem 3,5 mm-Stereo-Klinkenstecker mit dem PC verbinden. Sie können diesen Anschluss alternativ auch zum Anschluss eines externen Gerätes (z.B. einer 91 Achtung Aufnahme! Analoge Klänge digitalisieren und bearbeiten Stereoanlage) verwenden. Ist der herkömmliche Audioeingang bereits belegt, können Sie über den Mikrofoneingang ein weiteres Gerät anschließen. ■ Wave: Spielen Sie Musik mit dem Windows Media Player oder dem Internet Explorer ab, so können Sie auch diese Klänge mit Hilfe der Soundkarte direkt aufzeichnen. Dazu nutzen Sie das Ausgangssignal Wave der Soundkarte. Auf diesem Wege können Sie beispielsweise auch die Ausgaben von Internet-Radiosendern unmittelbar in digitale Klangdateien umwandeln. Je nachdem, welche Digitalisierungsvariante Sie wählen, müssen Sie auch die Aufnahmequelle entsprechend mit Hilfe der Lautstärkeregelung festlegen. Ob die gewünschten Klänge tatsächlich aufzeichenbar sind, erkennen Sie innerhalb des Audiorecorders von Windows XP im Aufnahmemodus am angezeigten Frequenzband. Die Frequenzanzeige des Audiorecorders zeigt, ob bei aktuell gewählten Aufnahmeeinstellungen Klänge eingehen Die meisten Aufzeichnungsprogramme verwenden ihrerseits das WAV-Format, das Sie bereits in Workshop 1 kennen gelernt haben. Sie können die analog aufgezeichneten Dateien also später sehr leicht auf eine AudioCD übernehmen oder aber in komprimierte Klangdateien umwandeln. PC mit externen Geräten verbinden Bevor Sie analoge Klänge eines externen Gerätes aufzeichnen können, müssen Sie dieses zunächst mit der Soundkarte des PC verbinden. Voraussetzung dazu ist, dass die Stereoanlage oder das anzuschließende Gerät einen Ausgang für einen Rekorder oder ein Tape-Deck besitzt. Günstige Geräte stellen häufig keinen entsprechenden Anschlusstyp bereit. Vergleichen Sie dazu also ggf. zunächst die Dokumentation zu dem Endgerät, das Sie mit dem PC verbinden möchten. Üblicherweise erfolgt der Anschluss am Endgerät über Stereo-Cinch-Buchsen. Auf Seiten der Soundkarte benötigen Sie einen 3,5 mm-Stereo-Klinkenstecker. Entsprechende Verbindungskabel erhalten Sie im Computer- oder im Elektronik-Fachhandel. Für andere Anschlusstypen sind ggf. andere Kabeltypen und auch Adapter verfügbar. Wenden Sie sich bei Rückfragen an Ihren Fachhändler. Im Folgenden wird beschrieben, wie Sie die Standardverbindung herstellen. 1 92 Bei den meisten PCs erfolgt der Anschluss des Verbindungskabels an der PCRückseite an der Soundkarte. Der Audioeingang ist mit Audio, LineIn, In oder einem eingehenden Pfeil gekennzeichnet. Der Mikrofoneingang weist ein entsprechendes Symbol oder die Buchstaben Mic auf. Aktuellere Geräte haben häufig auch ein Frontpanel, über das externe Geräte von der Gerätefront des PC angeschlossen werden können. Dies erleichtert insbesondere den temporären Schallplatte und Co. – externe Eingabegeräte im PC-Verbund Anschluss, da sie die Steckverbindung dann jederzeit sehr leicht wieder lösen können. Aktuelle PCs besitzen an der Frontseite Anschlussmöglichkeiten für externe Geräte, wie Videokameras, Digitalkameras, Stereoanlagen oder auch ein Mikrofon 2 Im vorliegenden Beispiel wird der Mikrofoneingang des Frontpanels für den Anschluss des Verbindungskabels genutzt. Stecken Sie also den Klinkenstecker in die dafür vorgesehene Buchse ein. Besitzt Ihr PC kein Frontpanel, so nutzen Sie den entsprechenden Anschluss der Soundkarte auf der Geräterückseite (vgl. Dokumentation zu Ihrem PC). Frontpanel mit eingestecktem Klinkenstecker am Mikrofonanschluss 3 Verbinden Sie nun die Tonausgänge der Stereoanlage bzw. eines anderen analogen Endgerätes mit den Cinch-Steckern des Verbindungskabels. Die Ausgänge sind beispielsweise mit Out, Tape Out oder auch Rec Out gekennzeichnet. Nähere Informationen zu den Anschlussmöglichkeiten des analogen Endgerätes entnehmen Sie der zugehörigen Dokumentation. Ebenso wie die Stecker sind auch die Cinch-Buchsen farblich gekennzeichnet. Verbinden Sie den roten Stecker mit der roten Buchse und den scharzen Stecker mit der schwarzen oder ggf. weißen Buchse. 93 Achtung Aufnahme! Analoge Klänge digitalisieren und bearbeiten Cinch-Stecker zum Anschluss einer Stereoanlage Damit ist der Anschluss bereits erfolgt. Haben Sie eine Stereoanlage angeschlossen, die ihrerseits einen CD-Player, einen Plattenspieler und einen Tuner enthält, so wählen Sie über die Stereoanlage das jeweils aktive Gerät. Die Soundkarte übernimmt dann bereits automatisch die zugehörigen Tonsignale. Aufnahmequelle aktivieren und regeln Damit die gewählte Aufnahmequelle von der Aufnahme-Software erkannt wird, müssen Sie diese zunächst als aktive Aufnahmequelle festlegen. Es ist also nicht möglich, parallel vom Mikrofon- und Audioeingang aufzunehmen. Änderungen an der Aufnahmequelle nehmen Sie mit Hilfe der Lautstärkeregelung vor. Windows XP stellt dieses Programm bereits standardmäßig zur Verfügung. Häufig wird die Lautstärkeregelung jedoch auch durch ein entsprechendes Zusatzprogramm der Soundkarte selbst ersetzt, das Sie nutzen können, um die Aufnahmequelle festzulegen. Die Lautstärkeregelung (Mixer) von Windows XP wird ggf. durch ein Soundkarten-spezifisches Programm ersetzt Die Windows XP-Lautstärkeregelung und auch die Programme, die diese ersetzen, ermöglichen die Wahl der Quelle durch eine Markierfunktion. Zu jeder Quelle finden Sie des Weiteren einen Schieberegler vor, mit dem Sie die Klanglautstärke sowie die Balance auspegeln können. Unter Windows XP ist die Lautstärkeregelung standardmäßig nicht mehr im Informationsbereich der Taskleiste vorhanden. Um sie dort einzublenden, wechseln Sie in das Systemsteuerungsmodul Sounds und Audiogeräte, markieren auf der Registerkarte Lautstärke das Kontrollfeld Lautstärkeregelung in der Taskleiste anzeigen und bestätigen mit OK. Anschließend können Sie die Lautstärkeregelung öffnen, indem Sie auf das nun angezeigte Symbol der Taskleiste doppelklicken. 94 Schallplatte und Co. – externe Eingabegeräte im PC-Verbund Lautstärkeregelung in der Taskleiste 1 Sie öffnen die Lautstärkeregelung durch einen Doppelklick auf das Lautstärkebzw. Mixersymbol im Informationsbereich der Taskleiste oder über den Befehl Start/Alle Programme/Zubehör/Unterhaltungsmedien/Lautstärke. 2 Standardmäßig wird die Lautstärkeregelung für die Wiedergabefunktion geöffnet. Um die Einstellungen für die Klangaufnahme festzulegen, rufen Sie zunächst den Befehl Optionen/Einstellungen auf. Die Lautstärkeregelung von Windows XP zeigt standardmäßig die Wiedergabeeinstellungen an 3 Im nun geöffneten Dialogfeld können Sie die Aufnahmequelle festlegen. Das Kombinationslistenfeld Mixer erlaubt die Wahl der Soundkarte, sofern in Ihren Rechner mehrere Soundkarten eingebaut sind. Besitzt Ihr Rechner nur eine Soundkarte, können Sie diese Einstellung nicht ändern. Wichtig ist in jedem Fall die Markierung der Option Aufnahme im Rahmenfeld Lautstärke regeln für. Im unteren Bereich sollten Sie die Lautstärkeregler auswählen. Um sämtliche Elemente nutzen zu können, markieren Sie diese in der Gesamtheit und bestätigen mit OK. 4 Nun wird die Aufnahmeregelung entsprechend den zuvor festgelegten Einstellungen angezeigt. Markieren Sie hier die Aufnahmequelle, also Line-In oder Mikrofon, je nachdem, mit welchem Anschluss Sie ein externes Audiogerät verbunden haben, in diesem Beispiel also Mikrofon. Wollen Sie über den PC abgespielte Klänge aufzeichnen (z.B. Internet-Radio), können Sie die Quelle Aux oder Wave wählen. 95 Achtung Aufnahme! Analoge Klänge digitalisieren und bearbeiten Optionen für den Wechsel in den Aufnahmemodus der Lautstärkeregelung 5 Mit Hilfe des vertikalen Schiebereglers können Sie für die gewählte Aufnahmequelle die Aufnahmelautstärke selbst regeln bzw. auspegeln. In Ausnahmefällen können Sie mit dem vertikalen Schieberegler Änderungen an der Balance zwischen dem linken und rechten Stereokanal vornehmen. Wahl und Auspegelung der Aufnahmequelle 6 96 Beenden Sie die Lautstärkeregelung mit Optionen/Beenden. Schallplatte und Co. – externe Eingabegeräte im PC-Verbund Die uneingeschränkte Aufnahme im WAV-Format Wie bereits erwähnt, lässt sich der Audiorecorder von Windows XP nur eingeschränkt für die Klangdigitalisierung nutzen. An dieser Stelle sollen daher zwei alternative Programme vorgestellt werden, mit denen Sie uneingeschränkt Aufnahmen im WAVFormat erstellen können. Das erste Programm trägt den Namen ALCRecord und kann uneingeschränkt und kostenfrei genutzt werden, das zweite Programm ist eine Shareware-Alternative, die Sie zunächst für 30 Tage testen können. Sie finden das Programm ALCRecord auf der Buch-CD im Verzeichnis \Workshop 3\ALCRecord. Richten Sie für das Programm ein eigenes Verzeichnis ein und übernehmen Sie in dieses die Dateien mit Ausnahme der ZIP-Datei. Das Programm QuickRecord finden Sie im Verzeichnis \Workshop 3\QuickRecord. Analoge Klangdigitalisierung mit ALCRecord Software-Klangrecorder funktionieren entsprechend analogen Kassettenrekordern. Um eine Aufnahme zu starten, müssen Sie eine Aufnahmetaste betätigen, und um eine Aufnahme zu beenden, eine Stopptaste. Das Aufzeichnen erfolgt dabei zunächst in den Speicher oder direkt in eine WAV-Datei. Je Minute Aufnahmedauer benötigen Sie also ca. 10 MByte Festplattenspeicher. 1 Starten Sie das Programm ALCRecord durch einen Doppelklick auf das Programm ALCRecord.exe. 2 Legen Sie über Record Device das Aufnahmegerät, hier also die gewünschte Soundkarte, und über Level Control die Aufnahmequelle dieses Gerätes, hier also den Mikrofoneingang, fest, über den Sie die externe Stereoanlage oder ein anderes analoges Audiogerät angeschlossen haben. 97 Achtung Aufnahme! Analoge Klänge digitalisieren und bearbeiten Klangdigitalisierung mit automatischer Pegelung 98 3 Legen Sie nun fest, in welche WAV-Datei Sie die Klänge aufnehmen wollen, indem Sie die Schaltfläche mit dem Diskettensymbol anklicken, per Dialog einen Zielpfad wählen, im Textfeld den gewünschten Dateinamen ohne Dateikürzel eingeben (z.B. Song) und mit Speichern bestätigen. 4 Klicken Sie zur Überwachung der Eingangssignale die Schaltfläche Monitor Input an. Schalten Sie nun das externe Audiogerät ein, sollten Sie entsprechend eine Pegelanzeige erhalten. 5 Standardmäßig pegelt das Programm automatisch den Ton aus, um eine Übersteuerung zu vermeiden. Wollen Sie selbst Änderungen vornehmen, so ist auch das möglich. Sie wechseln in den manuellen Pegelmodus, indem Sie im Rahmenfeld ALC Mode die Option Off markieren und anschließend mit Hilfe der Schieberegler den Pegel selbst anpassen. Ausschläge in den roten Bereich deuten bereits auf eine Übersteuerung hin und sollten vermieden werden. Wollen Sie die Pegelung dem Programm überlassen, stehen Ihnen die Varianten Down Only und Up/Down zur Verfügung. Mit Down Only wird in jedem Fall nur der Eingangspegel gesenkt, um Übersteuerungen zu vermeiden. Mit Up/Down wird erreicht, dass bei niedrigen Lautstärken der Aufnahmequelle der Pegel angehoben wird. Schallplatte und Co. – externe Eingabegeräte im PC-Verbund Am besten sind die Aufnahmeergebnisse, wenn Sie einen aufzuzeichnenden Titel zunächst komplett im Down Only-Modus abspielen und auspegeln lassen, um anschließend die tatsächliche Aufnahme durchzuführen. 6 Sind Sie mit der Pegeleinstellung einverstanden, können Sie die Aufnahme starten. Beginnen Sie also das Abspielen vom externen Gerät erneut und bestätigen Sie den Aufnahmebeginn mit der Symbolschaltfläche Start recording. Die Aufnahmedauer können Sie in der Anzeige Elapsed time überwachen. Anzeige zur Überwachung der Aufnahmedauer 7 Nach Anschluss des aufzunehmenden Klanges, Musikstückes oder auch einer kurzen Klangsequenz klicken Sie die Symbolschaltfläche Stop recording an. 8 Beenden Sie das Programm über den Befehl File/Quit, finden Sie die Datei Song.Wav bereits im zuvor gewählten Zielverzeichnis vor. Sie können die Datei nun unmittelbar mit Hilfe des Windows Media Players abspielen. Es sei noch einmal erwähnt, dass es keine Rolle spielt, welches externe Gerät Sie für die Klangaufnahme nutzen. Die Vorgehensweise ist in jedem Fall identisch. Analoge Klangdigitalisierung mit QuickRecord ALC Record ist eine Programmentwicklung, die nicht kommerziell ist und demnach auch nicht auf einer Vielzahl von Soundkarten getestet wurde. Es kann also sein, dass das Programm in Ausnahmefällen nicht korrekt arbeitet. In diesem Fall können Sie beispielsweise auf das Programm QuickRecord ausweichen. Das Programm selbst stellt keine gesonderten Funktionen zum Auspegeln bereit. Eventuell greifen Sie direkt über die Symbolschaltfläche mit dem Lautsprechersymbol (Show Windows Mixer) auf die Windows-Lautstärkeregelung zurück (siehe oben). Über Options/Wave können Sie auch Anpassungen an der Klangqualität der anzulegenden WAV-Datei vornehmen. Standardmäßig erfolgt die Aufnahme bereits in CD-Qualität (44,1 KHz, 16 Bit, Stereo). 1 Starten Sie das Programm über den Befehl Start/Alle Programme/QuickRecord/ QuickRecord. 99 Achtung Aufnahme! Analoge Klänge digitalisieren und bearbeiten 2 Schalten Sie nun das analoge Endgerät ein und beginnen Sie die Aufnahme mit Hilfe der Symbolschaltfläche Record. Entsprechend dem Programm ALCRecord sollten Pegelanzeigen in den roten Bereich nur kurz und nicht dauerhaft sein, ansonsten sollten Sie den Eingangspegel durch die Lautstärkeregelung wie bereits erläutert herabsetzen. Das Programm QuickRecord im Aufnahmemodus 3 4 Um die Aufnahme zu beenden, klicken Sie die Symbolschaltfläche Stop an. Um die Aufzeichnung in einer Datei abzulegen, rufen Sie den Befehl File/Save as auf, klicken das gewünschte Zielverzeichnis, geben einen Dateinamen ohne Dateikürzel ein und bestätigen mit Speichern. Schließen Sie nun das Programm QuickRecord mit File/Exit, dann können Sie die Klangdatei abspielen. Die zuvor genannten Recorder haben den Nachteil, dass die erzeugten Klangdateien im WAV-Format erheblichen Festplattenspeicher benötigen. Zur Verwaltung auf dem PC ist also eine Konvertierung in das speicherschonendere MP3- oder WMA-Format sinnvoll (vgl. Workshop 1.4). Ein weiterer leistungsfähiger Shareware-Klangrecorder liegt mit dem Programm CyberCorder 2000 vor. Es besitzt einen integrierten Programmiermodus, der es beispielsweise erlaubt, zeitgesteuerte Aufnahmen von Internetübertragungen durchzuführen. Der Aufnahmemodus selbst unterscheidet sich nur unwesentlich von den bereits erläuterten Programmen und soll daher nicht mehr erneut behandelt werden. Sie finden das Shareware-Programm CyberCorder 2000 auf der Buch-CD im Verzeichnis \Workshop 3\CyberCorder. Sie können das Programm unverbindlich für 30 Tage testen, ehe Sie sich registrieren lassen müssen. Ohne Registrierung ist der Programmstart nach 30 Tagen nicht mehr möglich. 100 Professionelle Klangaufnahmen im WAV-, WMA- und MP3-Format 3.2 Professionelle Klangaufnahmen im WAV-, WMA- und MP3-Format Neben den einfachen Klangrekordern besitzen mittlerweile auch andere Audioprogramme integrierte Aufzeichnungsfunktionen. Da Sie in den meisten Fällen bei Klangverarbeitungen auch ein CD-R- bzw. CD-RW-Laufwerk besitzen, mit dessen Hilfe Sie eigene AudioCDs erstellen können, verfügen Sie häufig auch bereits über das Brennprogramm WinOnCD 5 Power Edition oder auch Nero CD Burning ROM. Beide Programme stellen ihrerseits leistungsfähige Aufzeichnungsfunktionen zur Verfügung, die am Beispiel der Schallplattendigitalisierung ein wenig genauer betrachtet werden sollen. Beide Programme haben den Vorteil, dass die Aufnahmen zwar im WAV-Format erfolgen, aber eine unmittelbare Speicherung in komprimierten Klangdateiformaten (z.B. MP3, MP3Pro oder auch WMA) möglich ist. Damit ersparen Sie sich selbst die nachträgliche Konvertierung. Für das Programm WinOnCD5 ist derzeit leider keine Testversion verfügbar. Eine Demoversion für die CD-Brennsoftware Nero CD Burning Rom 5.5, die ihrerseits den Nero Wave-Editor enthält, finden Sie im Verzeichnis \Workshop 4\NeroTrial. Die CD-Brennersoftware wird über die Datei Nero5572.exe die Unterstützung für das WMA-Dateiformat über die Datei WMAPlugin.exe eingerichtet. Der Audio Editor von WinOnCD 5 Der Audio Editor von WinOnCD ist fest in die Brenner-Software integriert und liegt nicht als eigenständiges Programm vor. Sie können die Aufzeichnungsfunktion jedoch auch dann nutzen, wenn Sie nicht unmittelbar eine AudioCD daraus erstellen wollen. 1 Starten Sie die Brennersoftware also zunächst über einen Doppelklick auf das Desktopsymbol WinOnCD 5 Power Edition. Legen Sie dann ein neues AudioCDProjekt an, indem Sie das Symbol Audio CD im Dialogfeld Neues Projekt markieren und mit OK bestätigen. Der Projektname wird bereits automatisch vergeben und muss nicht geändert werden. 101 Achtung Aufnahme! Analoge Klänge digitalisieren und bearbeiten Dialog zur Anlage eines neuen Audio-Projektes 2 Sie gelangen nun in das Hauptprogramm und können per Strukturansicht ein Musikverzeichnis anklicken und erhalten dann die darin enthaltenen Klangdateien per Listenansicht zusammengestellt. Um in den Audioeditor zu gelangen, klicken Sie innerhalb der mittleren Symbolleiste die Schaltfläche Editor an. Daraufhin öffnet sich der Audio CD Editor. WinOnCD 5 mit dem geöffneten Audioeditor 3 102 Innerhalb des Editors können Sie bestehende Titel bearbeiten, indem Sie diese aus der Listenansicht via Drag&Drop auf den Editor ziehen und dort fallen lassen. Alternativ zeichnen Sie Klangdateien aber auch über die Soundkarte auf. Nachdem Sie ggf. bereits vorhandene Inhalte des Sound Editors über die Schalt- Professionelle Klangaufnahmen im WAV-, WMA- und MP3-Format fläche Lösche Job gelöscht haben, klicken Sie dazu die Schaltfläche Audio auf... (Audio aufzeichnen) an. Symbolschaltfläche zum Starten einer analogen Klangaufzeichnung 4 Es öffnet sich das Dialogfeld Aufnahme. Nach Anklicken des Menüs Datei, können Sie Verzeichnis und Zieldatei für die Aufnahme bestimmen. Bestätigen Sie diese Angabe mit Speichern. Die Aufnahme selbst erfolgt zunächst im WAV-Format. Beginnen Sie nun das Abspielen über das analoge Gerät, in diesem Fall also dem Plattenspieler einer angeschlossenen Stereoanlage, und starten Sie dann die Aufnahme mit Aufnahme. Daraufhin wechselt die Schaltfläche die Funktion auf Stop. Der Klangrecorder von WinOnCD5 5 Nach dem Ende des aufzuzeichnenden Musiktitels beenden Sie die Aufnahme mit Stop. 6 Um die Aufnahme zu bearbeiten, klicken Sie die Schaltfläche Einfügen an. Sie sehen daraufhin das vollständig markierte Frequenzband im Audioeditor. Über den Audioeditor können Sie die aufgezeichneten Klänge direkt bearbeiten 103 Achtung Aufnahme! Analoge Klänge digitalisieren und bearbeiten 7 Analoge Soundaufnahmen starten und enden in der Regel nicht mit dem aufgezeichneten Musiktitel. Aus diesem Grund ist das nachträgliche Entfernen dieser Passagen sinnvoll, insbesondere auch deshalb, da hier Knackgeräusche sich sehr negativ auswirken und verstärkt in den Vordergrund treten. Markieren Sie also zunächst die Stille zu Beginn der Soundanzeige und klicken Sie dann die Schaltfläche Bereich lö... (Bereich löschen) an. Anschließend markieren Sie die Stille am Ende des aufgezeichneten Titels und löschen diese ebenfalls über die Schaltfläche Bereich Lö.... 8 Am Ende eines aufgezeichneten Musiktitels wird die Lautstärke häufig ausgeblendet. Nur wenige Musiktitel enden abrupt. In diesem Bereich treten ebenfalls vermehrt Knackgeräusche in den Vordergrund. Sie können die negativen Störgeräusche herabsetzen, indem Sie das Ausblenden verstärken. Markieren Sie dazu den Endbereich und rufen Sie den Schaltflächenbefehl Lautstärke/Ausblenden auf. Mit der Schaltfläche Rückgängig können Sie gemachte Änderungen jederzeit wieder zurücknehmen. Die Bearbeitungsfunktionen innerhalb des Audioeditors beziehen sich immer auf den jeweils markierten Bereich der Klangaufzeichnung 9 104 Nun können Sie die Klangaufnahme bzw. den jeweils aktuell markierten Bereich testweise abspielen. Die Position für den Beginn des Abspielens markieren Sie mit einem einfachen Mausklick Mit einem Doppelklick auf das Frequenzband markieren Sie den gesamten Titel. Zum Abspielen klicken Sie die Schaltfläche Abspielen und zum Beenden des Abspielens die Schaltfläche Stop an. Das Abspielen mit dynamischer Frequenzanalyse ist über die Schaltfläche dynamisc... möglich. Auch hier finden Sie Schaltflächen zum Abspielen. Ferner können Sie mit Zurück und Weiter den Anzeigemodus selbst wechseln. Professionelle Klangaufnahmen im WAV-, WMA- und MP3-Format Dialog zur dynamischen Frequenzanalyse Sie mit dem Klangergebnis noch nicht zufrieden, können Sie es mit Hilfe 10 Sind von Effekten weiter optimieren. Die Effektzuweisung erfolgt jeweils für den aktuell markierten Bereich, also nur wahlweise für den gesamten Titel. Sie rufen die Effekte über das untergeordnete Menü der Symbolschaltfläche Effekte auf. Sie können beispielsweise Stereoeffekte verstärken (Stereo), Mono-Aufnahmen in Stereoaufnahmen umwandeln (Mono -> Stereo), das Abspielen beschleunigen (Beschleunigen), den Raumklang verstärken (Raumklang), den Titel verfremden (RoboVoice, Alienize), Störgeräusche herausfiltern (Denoiser) oder mit Equalizern (param. EQ, EQ 10) bestimmte Frequenzbereiche verstärken oder herabsetzen. Die Auswirkung der Effekte können Sie am besten spielerisch austesten. Nachfolgend wird der Einsatz der Effektfunktionen an zwei Beispielen gezeigt. Störgeräusche herauszufiltern, markieren Sie zunächst den Bereich, in dem 11 Um diese auftreten. Dies kann wahlweise auch der gesamte Titel sein. Rufen Sie dann den Schaltflächenbefehl Effekte/Denoiser auf. Um Knackgeräusche zu reduzieren, nutzen Sie den Schieberegler Declicker, um langgezogene Knistergeräusche zu entfernen, den Schieberegler Decrackler und um das allgemeine Grundrauschen zu beseitigen, den Denoiser-Schieberegler. Ob das jeweilige Ergebnis Ihren Erwartungen entspricht, können Sie durch nachträgliches Abspielen kontrollieren. Um den zugewiesenen Effekt wieder rückgängig zu machen, klicken Sie die im Audioeditor angelegte Effektleiste an und rufen den Kontextmenübefehl Effekt löschen auf. Leider hat die Geräuschminimierung bei zu hohen Korrekturwerten in jedem Fall auch negative Auswirkungen auf die Klangklarheit. Sie sollten daher die Einstellungen nicht höher als unbedingt nötig setzen. 105 Achtung Aufnahme! Analoge Klänge digitalisieren und bearbeiten Falsche Einstellungen sind häufig schuld daran, dass die Qualität der Klangaufnahme weiter reduziert wird Alternative zur Optimierung steht Ihnen auch durch die integrierten Equali12 Eine zer zur Verfügung, mit deren Hilfe Sie Frequenzbereiche verstärken oder auch abmindern können. Reduzieren Sie die Frequenzen beispielsweise im Bereich 8 bis 16 KHz, werden auch die Störgeräusche herabgesetzt. Markieren Sie also zunächst den zu bearbeitenden Teilbereich oder den gesamten Musiktitel und öffnen Sie den parametrischen Equalizer mit Effekte/param. EQ bzw. den 10Band-Equalizer mit Effekte/EQ 10. Bei Bedarf können Sie beide Equalizer auch parallel einsetzen. Sie können die Klangeinstellungen auch während des Abspielens vornehmen und erhalten so unmittelbar einen Eindruck von den gemachten Änderungen. Die Handhabung der Equalizer erfolgt beim 10-Band-Equalizer über Schieberegler. Beim parametrischen Equalizer können Sie beliebige Frequenzen anklicken und mit der Maus herauf- oder herabsetzen. Detaillierte Änderungen am Klangbild nehmen Sie durch die Equalizer-Funktionen vor die Endfassung der Klangdatei erstellt, können Sie diese in eine beliebige 13 Ist Klangdatei exportieren. Klicken Sie dazu die Schaltfläche Exportieren an. Legen Sie per Dialog den Zielpfad, den gewünschten Dateityp, den Kompressionstyp sowie den Dateinamen fest. Die Speicherung kann in den Formaten WAV, MP3 oder auch WMA erfolgen. Bestätigen Sie die Angaben mit Speichern. Das Speichern selbst nimmt geraume Zeit in Anspruch und wird mit einer Fortschrittsanzeige veranschaulicht. 106 Professionelle Klangaufnahmen im WAV-, WMA- und MP3-Format Dialog zur Anlage komprimierter und nicht komprimierter Klangdateien Anklicken der Schaltfläche Lösche Job können Sie bei Bedarf weitere Klänge 14 Nach digitalisieren oder mit Datei/Beenden das Digitalisieren beenden. Eine Sicherung des angelegten Audioprojektes ist nicht erforderlich. Innerhalb des Audioeditors von WinOnCD ist keine Funktion zur Pegelaussteuerung vorhanden. Die Anzeige innerhalb des Rekorders ist zudem sehr ungenau. Beurteilen Sie das Klangergebnis also nachträglich anhand des Ergebnisses und ändern Sie den Aufnahmepegel bei Bedarf über die Aufnahmeeinstellungen der Lautstärkeregelung von Windows XP. Anschließend können Sie die Klangaufnahme mit den geänderten Einstellungen erneut durchführen. Der Nero Wave-Editor Ebenso wie WinOnCD stellt auch Nero CD Burning Rom einen Audioeditor bereit. Anders als bei WinOnCD liegt der so genannte Wave-Editor jedoch als eigenständiges Programm vor. 1 Starten Sie den Wave-Editor über den Befehl Start/Alle Programme/ahead Nero/ Nero Wave Editor. Und klicken Sie anschließend die Schaltfläche Aufnehmen an. Schaltfläche zum Wechsel in den Aufzeichnungsmodus 107 Achtung Aufnahme! Analoge Klänge digitalisieren und bearbeiten 2 Im folgenden Dialogfeld müssen Sie das Abtastformat wählen. Die Aufnahme erfolgt standardmäßig in CD-Qualität und kann mit OK übernommen werden. Festlegung des Abtastformates 3 Markieren Sie nun die Option In Aufnahme einfügen, wenn Sie eine neue Aufnahme starten oder die Aufzeichnung an die aktuelle Position einer vorhandenen Klangdatei einfügen wollen. Um bereits aufgezeichnete Klänge zu überschreiben, markieren Sie die Option Überschreibt bestehende Position. Starten Sie nun das Abspielen der Schallplatte bzw. des Schallplattentitels, den Sie aufzeichnen wollen, auf der angeschlossenen Stereoanlage und klicken dann im Dialogfeld Aufnahmekonsole die Schaltfläche für die Aufnahme an (roter Punkt). Nach Abschluss der Aufnahme betätigen Sie die Schaltfläche OK. Ebenso wie die bereits beschriebenen Aufnahmefunktionen erhalten Sie auch in der Aufnahmekonsole eine Pegelanzeige ausgegeben. Achten Sie erneut darauf, dass die roten Ausschläge nur minimal auftreten. Die Aufnahmekonsole stellt die Funktionalität des Audiorecorders zur Verfügung 4 108 Sie sehen nun das Frequenzband der Aufnahme im Wave-Editor und können wie im Audioeditor von WinOnCD, Bereiche markieren und über die Schaltflächenfunktionen im unteren, linken Bereich abspielen. Professionelle Klangaufnahmen im WAV-, WMA- und MP3-Format Die Frequenzanzeige im Nero Wave Editor 5 Über die Menüs Werkzeuge, Effekte und Klangoptimierung erhalten Sie spezielle Optimierungsfunktionen angeboten, die ähnlich zu handhaben sind, wie die entsprechenden Effektfunktionen innerhalb von WinOnCD (siehe oben). Änderungen an der Lautstärke nehmen Sie über das Menü Lautstärke vor. Auch hier sollten Sie mit den jeweils angebotenen Einstellungen experimentieren. Um die Auswirkung einzelner Einstellungen zu testen, stehen die Dialoge zur Änderung des Klangbildes Vorschaufunktionen bereit. Nur wenn Sie mit den Ergebnissen einverstanden sind, bestätigen Sie die Übernahme mit OK. Mit Hilfe der Symbolschaltfläche Rückgängig können Sie gemachte Änderungen bei Bedarf auch nach der Übernahme wieder zurücknehmen. Dialog zur Festlegung der Geräuschminimierung 6 Nach Abschluss der Nachbearbeitung der aufgezeichneten Klangdatei können Sie diese in eine externe Klangdatei sichern. Rufen Sie dazu den Befehl Datei/Speichern unter ab und legen Sie den Dateityp und einen Zielpfad sowie einen Dateinamen fest. Neben dem WAV-, können Sie auch das MP3Pro- sowie das WMAFormat wählen. Das WMA-Format steht allerdings erst nach der gesonderten Einrichtung des WMA-Plugins zur Verfügung, das Sie auch auf der Buch-CD 109 Achtung Aufnahme! Analoge Klänge digitalisieren und bearbeiten finden. Nach Anwahl der Schaltfläche Optionen können Sie ggf. je nach Format erweiterte Einstellungen festlegen. Bestätigen Sie die gemachten Angaben mit OK und Speichern. Nero unterstützt bereits das erweiterte MP3Pro-Format 7 Beenden Sie nun den Wave Editor mit Datei/Beenden Wave Editor. Damit haben Sie digitale Klangdateien aus analog eingespielten Klängen erzeugt. Die Klangdateien selbst können Sie nun entsprechend den Klangdateien nutzen, die Sie auch beim Rippen von AudioCDs erhalten. 3.3 Klangdateien optimieren und bearbeiten – Manipulation ohne Einschränkung Neben den Optimierungsfunktionen, die Sie im Rahmen der Klangdigitalisierung mit WinOnCD und Nero CD Burning ROM bereits kennen gelernt haben, sind eine Vielzahl erweiterter Programme erhältlich, die zusätzliche Funktionen zur Klangbearbeitung bieten. Im Shareware-Bereich sind dies beispielsweise die Programme GoldWave und CoolEdit 2000, die auch auf der Buch-CD enthalten sind. Beide Programme erlauben neben der Klangbearbeitung auch eine Klangaufzeichnung, auf die nachfolgend allerdings nicht mehr gesondert eingegangen werden soll. Die erweiterte Klangbearbeitung soll nachfolgend exemplarisch am Programm GoldWave an bereits digitalisierten Klangdateien gezeigt werden. Sie können das Programm nutzen, wenn Sie nicht über eines der zuvor genannten CD-Brennprogramme verfügen und die Klangaufzeichnung mit Hilfe eines einfacheren Audiorecorders durchgeführt haben (z.B. ACL Record). 110 Klangdateien optimieren und bearbeiten – Manipulation ohne Ein- Sie finden das Programm GoldWave auf der Buch-CD im Verzeichnis \Workshop 3\GoldWave und das Programm CoolEdit 2000 im Verzeichnis \Workshop 3\CoolEdit 2000. 1 Starten Sie GoldWave über den Menübefehl Start/Alle Programme/GoldWave/ GoldWave und bestätigen Sie den nachfolgenden Shareware-Hinweis mit Datei/ Beenden. 2 Laden Sie nun zunächst eine zu bearbeitende Klangdatei, indem Sie den Menübefehl File/Open aufrufen, die existierende Klangdatei wählen und mit Öffnen bestätigen. GoldWave erlaubt unter anderem die Nachbearbeitung von WAV-, MP3- und auch WMA-Dateien. Das Laden komprimierter Klangdateien nimmt geraume Zeit in Anspruch, da diese zunächst in das WAV-Format umgewandelt werden müssen.. Die WAV-Datei selbst wird temporär auf der Festplatte abgelegt, so dass Sie für die Klangdateibearbeitung in CD-Qualität pro Minute 10 MByte Speicherkapazität benötigen. Für die Dauer der Umwandlung wird eine Fortschrittsanzeige eingeblendet. Das Laden selbst kann je nach Ausgangsformat unterschiedliche Zeit erfordern. Dialog zum Laden bereits vorhandener Klangdateien 3 GoldWave erlaubt nicht nur das Laden einer einzelnen, sondern auch mehrerer Klangdateien parallel. Dies hat den Vorteil, dass Sie markierte Blöcke von einer 111 Achtung Aufnahme! Analoge Klänge digitalisieren und bearbeiten Klangdatei an eine beliebige Position einer anderen Klangdatei kopieren und einfügen können. Ggf. können Sie nach Anwahl des Befehls File/New auch eine neue, leere Klangdatei anlegen und darin kopierte Blöcke anderer Klangdateien einfügen und neu zusammenstellen. Um innerhalb eines Fensters Teilbereiche zu markieren, nutzen Sie die Maus. Den Anfang eines Bereiches markieren Sie mit der linken Maustaste, das Ende mit der rechten Maustaste. GoldWave erlaubt das Zoomen innerhalb des Frequenzbandes über das Menü View (z.B. Zoom in, Zoom out, Zoom 1:1 usw.). Um einen Titel in der Gesamtheit zu markieren, sollten Sie den Zoomfaktor so setzen, dass der Titel in der Gesamtheit angezeigt wird. Klicken Sie dazu die Symbolschaltfläche All an. GoldWave erlaubt die parallele Bearbeitung mehrerer Klangdateien 112 4 Nachdem Sie die Anlage von Fenstern zur Klangbearbeitung sowie die Markierungsfunktion bereits kennen gelernt haben, sei darauf hingewiesen, dass auch GoldWave eine Abspielfunktion besitzt. Diese bezieht sich jeweils auf das aktive Fenster und den darin markierten Bereich. Über das Menü Window können Sie ein Fenster gezielt aktivieren, stapeln (Cascade) oder untereinander ausrichten (Tile). Um das Fenster mit den Abspielfunktionen zu öffnen, rufen Sie den Menübefehl Windows/Companion/Device Controls auf. 5 Innerhalb des Dialogfeldes Device Control finden Sie die Symbolschaltflächen zum Abspielen (Play), zum Stoppen des Abspielens (Stop), zum Pausieren (Pause), aber auch zum schnellen Vor- (Rewind) und Zurückspulen (Fast for- Klangdateien optimieren und bearbeiten – Manipulation ohne Ein- ward) bei gleichzeitiger Wiedergabe. Mit Hilfe der Schieberegler können Sie die Lautstärke, die Balance sowie die Abspielgeschwindigkeit variieren. Änderungen an den Einstellungen, wie beispielsweise der Geschwindigkeit, sind für alle Fenster gültig, haben allerdings keine Auswirkung auf die Klangdatei selbst. Das Markieren eines Blockes erfolgt über den Befehl Edit/Copy und das Einfügen mit Edit/ Paste bezogen auf das jeweils aktuelle Fenster. Mit Edit/Delete können Sie markierte Bereiche löschen und mit Edit/Replace markierte Bereiche durch zuvor kopierte Blöcke ersetzen. Die Abspielfunktionen von GoldWave werden über das Dialogfeld Device Controls bereitgestellt Wie bereits erwähnt, können Sie GoldWave auch zur Aufzeichnung analoger Klänge nutzen. Dazu brauchen Sie lediglich im Dialogfeld Device Controls bei gedrückter Taste S die Schaltfläche Aufnahme (roter Punkt) anzuklicken. Die Aufnahme beginnt im aktiven Fenster ggf. auch nur für den zuvor markierten Bereich. In bestehenden Klangdateien können markierte Bereiche damit sehr leicht durch Neuaufnahmen ausgetauscht werden. Um eingehende Klänge in eine neue Klangdatei aufzuzeichnen, legen Sie zunächst mit File/New ein neues Bearbeitungsfenster an. 6 Ebenso wie die Audioeditoren von WinOnCD und Nero stehen Ihnen neben den erweiterten Bearbeitungsfunktionen auch Funktionen zur Klangverfremdung und –optimierung bereit. Sie finden diese Funktionen allesamt im Menü Effects. Da an dieser Stelle nicht sämtliche Effekte abgehandelt werden können, sollen einige der Effekte hier exemplarisch beschrieben werden. Die Effekte selbst beziehen sich in der Regel nur auf den Bereich, den Sie vor dem Aufrufen des jeweiligen Effektes auch markiert haben (siehe oben). Nehmen Sie beispielsweise Schallplattentitel auf, ist die Geschwindigkeit nicht in jedem Fall korrekt, da viele Schallplattenspieler keine Nachjustierung der Geschwindigkeit zulassen. Sie können die Geschwindigkeit jedoch nachträglich über GoldWave anpassen, indem Sie den Befehl Effects/Playback rate aufrufen. Setzen Sie den Wert per Schieberegler hoch, um die Abspielgeschwindigkeit zu erhöhen, und herunter, um die 113 Achtung Aufnahme! Analoge Klänge digitalisieren und bearbeiten Abspielgeschwindigkeit zu reduzieren. Bestätigen Sie die Änderung mit OK. Nach der Änderung können Sie die Klangdatei abspielen und ggf. mit Edit/ Undo... die letzte Änderung rückgängig machen. Über dieses Dialogfeld können Sie die Abspielgeschwindigkeit einer Klangdatei variieren 7 Ein weiterer interessanter Effekt ist das Umkehren eines markierten Klangbereiches, so dass dieser in umgekehrter Reihenfolge abgespielt wird. Rufen Sie dazu nach der entsprechenden Markierung den Befehl Effects/Reverse auf. Erinnern Sie sich an dieser Stelle daran, dass sich sämtliche Effekte rückgängig machen lassen und Sie daher die Klangergebnisse sehr leicht auf das gewünschte Ergebnis hin überprüfen können. 8 Über den Befehl Effects/Echo können Sie Hall einer Aufnahme hinzufügen. Die Stärke des Echos können Sie mit Hilfe von Schiebereglern variieren. Übernehmen sie die Änderungen mit OK. Per Dialogfeld fügen Sie markierten Bereichen ein Echo hinzu 9 114 Ebenso wie die Audiorecorder von WinOnCD und Nero besitzt auch GoldWave zwei Equalizer, die Sie über die Befehle Effects/Filter/Equalizer bzw. Effects/Filter/ Parametric EQ aufrufen. Beim erstgenannten Equalizer handelt es sich um einen 7-Band-Equalizer und beim zweiten um einen parametrischen 10-Band-Equalizer. Der erstgenannte Equalizer ermöglicht das Verstärken und Herabsetzen von Frequenzen per Schieberegler. Beim parametrischen Equalizer klicken Sie ein oder auch mehrere bestimmte Fequenzbänder an, um diese anschließend horizontal und/oder vertikal zu verschieben. Die Werte, die sich durch die entsprechende Verschiebung ergeben, werden unmittelbar im Dialog ausgegeben. Bestätigen Sie die gemachten Änderungen mit OK. Klangdateien optimieren und bearbeiten – Manipulation ohne Ein- Komfortable Anpassungen am Klangbild erlaubt der parametrische Equalizer von GoldWave abschließend anzuführen, dass Sie auch mit GoldWave Störgeräusche einer 10 Bleibt Klangdatei herausfiltern können. Um ein Hintergrundrauschen zu entfernen, nutzen Sie den Befehl Effects/Filter/Noise gate. Nehmen Sie ggf. Änderungen an den Einstellungen vor und bestätigen Sie mit OK. Standardgeräuschunterdrückung führen Sie mit Hilfe des Befehls Effects/Fil11 Die ter/Noise Reduction durch. Im nachfolgend geöffneten Dialogfeld können Sie über das Kombinationslistenfeld Preset shapes vordefinierte Filterkurven aufrufen. Die Filterkurve selbst wird als gelbe Linie grafisch dargestellt. Um manuelle Anpassungen an der Filterkurve vorzunehmen, brauchen Sie lediglich beliebige Positionen dieser Linie mit der Maus anzuklicken und horizontal und/oder vertikal zu verschieben. Bestätigen Sie die zu verwendende Filterkurve abschließend mit OK. Kontrollieren Sie das Ergebnis unmittelbar durch Abspielen. Bei Bedarf machen Sie die Änderungen rückgängig und optimieren anschließend die zu verwendende Filterkurve. Prinzipiell ist es sehr zeitaufwendig, eine optimale Geräuschunterdrückung vorzunehmen. In jedem Fall ist es wichtig, das Klangergebnis durch ein Abspielen zu kontrollieren. 115 Achtung Aufnahme! Analoge Klänge digitalisieren und bearbeiten Dialog zur Geräuschunterdrückung eine Klangdatei entsprechend Ihren Wünschen bearbeitet, können Sie diese 12 Ist abspeichern. Rufen Sie dazu den Befehl File/Save as auf. GoldWave unterstützt diverse Audioformate, wie beispielsweise das WAV- oder auch das MP3-Format. Das WMA-Format wird hingegen nicht unterstützt. Legen Sie das gewünschte Zielformat über das Kombinationslistenfeld Dateityp und die Klangqualität über das Kombinationslistenfeld File Attributes fest. Geben Sie im Textfeld Dateiname den gewünschten Zieldateinamen ohne Dateikürzel ein und bestätigen Sie mit Speichern. einer Formatumwandlung erscheint ein Dialog, ob Sie die gespeicherte Datei 13 Bei erneut einlesen wollen oder nicht. Bestätigen Sie diesen Dialog nach Bedarf mit Ja oder Nein. Um das Programm abschließend zu beenden, rufen Sie den Befehl File/Exit auf. Sie sehen also, dass Sie mit den spezialisierten Programmen zur Klangbearbeitung weitaus mehr Funktionen angeboten bekommen, als dies bei den einfacheren Audiorecordern der Fall ist, die mitunter auch als Teilfunktionen in Standardprogramme eingebettet sind. Dafür müssen Sie allerdings in Kauf nehmen, dass die Handhabung der Spezialprogramme sich komplexer gestaltet. 3.4 Der eigene Remix – die komfortable Klangbearbeitung Betrachten Sie die Musikbranche, so wird Ihnen auffallen, dass einzelne Musiktitel oft in mehreren Versionen verfügbar sind. Neben einer Single- und Maxi-Version finden Sie häufig auch so genannte Remix-Versionen, die sich manchmal erheblich vom ursprünglichen Musiktitel unterscheiden oder auch mehrere Musiktitel zusammenfas- 116 Der eigene Remix – die komfortable Klangbearbeitung sen. Letztgenannte Titel werden auch als Hitmix bezeichnet. Häufig weisen die RemixVersionen spezielle Effekte oder Instrumente auf. Mal ist ein Schlagzeug hinzugekommen, mal gibt es zusätzliche Stimmen im Hintergrund und mal hört man Geigen und Gitarren, die in der Originalaufnahme völlig fehlen. Selbst Titel, die ursprünglich aus den 50er oder den 60er Jahren stammen, erscheinen mit einer Musik, die aktuellen Titeln alle Ehre machen. ACID XPress öffnet nach der Erstinstallation ein Beispielprojekt, das sich aus mehreren Tonspuren und Loops zusammensetzt und mit Hilfe der Schaltfläche ‚Play’ abgespielt werden kann Doch was steckt eigentlich dahinter? Bislang haben Sie bei sämtlichen Tonaufzeichnungen lediglich Stereokanäle kennen gelernt. Jeder Titel hat ein getrenntes Frequenzband für den linken sowie den rechten Audiokanal. Um bestehende Klangdateien zu remixen, ist eine Software erforderlich, die mehrere Klänge zusammenfassen und auch neu abmischen kann. Die Software ist also nichts anderes als ein Mehrspurtonband. Mehrere Spuren können parallel angeordnet und mit Klangdateien gefüllt werden. Neben Klangdateien, die lediglich einen kompletten Musiktitel enthalten, können Sie auch auf so genannte Loops zurückgreifen. Diese Loops bzw. Klangsequenzen können 117 Achtung Aufnahme! Analoge Klänge digitalisieren und bearbeiten mehrfach hintereinander angeordnet werden und vermitteln dann den Eindruck einer zusammenhängenden Klangfolge. Mit einem kurzen Schlagzeug-Loop können Sie einen bestehenden Titel beispielsweise sehr leicht mit diesem Schlagzeug untermalen. Wie Sie selbst einen Hitmix erstellen oder bestehende Titel remixen, soll an dieser Stelle exemplarisch gezeigt werden. Dazu kommt das Programm ACIDXPress 3.0 zum Einsatz. Auf der Buch-CD finden Sie im Verzeichnis \Workshop 3\AcidXPress das Programm zum Zusammenstellen von Hitmixen sowie zum Erzeugen eigener Remix-Versionen. Sie können das Programm kostenfrei nutzen, müssen sich jedoch zunächst unter Angabe Ihres Namens und Ihrer E-Mail-Adresse über das Internet registrieren lassen. Die Eingabe der Adressangaben ist im Rahmen der Registrierung optional. Über Help/ACIDPlanet.com gelangen Sie im Internet zur Herstellerseite und können darüber kostenfreie Musiksequenzen (so genannte Loops) herunterladen, die Sie anschließend in eigenen Remixen einsetzen können. Als Loops können Sie natürlich auch analog aufgezeichnete Klänge nutzen. Das Programm unterstützt als wichtigste Eingabeformate die Formate WAV und MP3. Erweiterte Eingabeformate stehen erst über die Vollversion des Programms zur Verfügung. Ggf. können Sie mit Hilfe von Konvertierungstools Eingabedateien im MP3- oder auch WAV-Format erzeugen (vgl. Workshop 1.4). Das Programm ist auch in einer erweiterten Fassung erhältlich und enthält dann neben CD-Brennfunktionen eine Grabbing-Funktion zum Auslesen von AudioCDs sowie erweiterte Funktionen zur Klangbearbeitung. Stellenweise blendet das Programm in der freien Version mitunter Werbedialoge ein, die Sie mit Close schließen können. Der eigene Hitmix Das Programm ACID XPress 3.0, das nachfolgend nur noch als XPress bezeichnet wird, stellt bereits in der kostenfreien Version eine Vielzahl leistungsfähiger Funktionen bereit. Insgesamt stehen Ihnen zum Abmischen eines Musiktitels 10 Tonspuren zur Verfügung, die Sie nach Bedarf füllen können. Die erste Musiktitelvariante, die hier mit Hilfe von XPress erzeugt werden soll, ist der Hitmix. Bei einem Hitmix werden üblicherweise mehrere Titel eines einzelnen Interpreten untereinander abgemischt. Aber natürlich können Sie nach gleichem Schema beliebige Titel zu einem neuen Titel zusammenmischen. Die einzelnen Titel können ganz oder auch nur in Teilen innerhalb des Hitmix aufgenommen werden. An dieser Stelle wird vorausgesetzt, dass Sie die zusammenzumischenden Titel auf der Festplatte im MP3- bzw. WAV-Format vorliegen haben. 118 Der eigene Remix – die komfortable Klangbearbeitung 1 Führen Sie das Programm über einen Doppelklick auf das Desktopsymbol ACID XPress 3.0 aus. 2 Starten Sie ein neues Projekt, indem Sie den Befehl File/New aufrufen. Geben Sie im folgenden Dialog eine Projektbezeichnung (Title) und ggf. Informationen zum Interpreten (Artist), dem Bearbeiter (Engineer) sowie einen Urheberrechtsvermerk ein (Copyright). Über das Textfeld Comments können Sie zusätzliche Kommentare eingeben. Über die Registerkarte Audio können Sie ggf. Änderungen an der Klangqualität vornehmen. Standardmäßig erfolgt die Projektverwaltung in CD-Qualität, so dass Sie den Dialog direkt mit OK bestätigen können. Anlage eines neuen Projektes 3 Nach der Projektanlage können Sie bereits mit der Zusammenstellung des Hitmix beginnen. Klicken Sie im unteren Bereich auf der Registerkarte Explorer das Verzeichnis über die Strukturansicht an, in der sich die zu verwendenden Musiktitel befinden. Sie erhalten dann über die nebenstehende Listenansicht die Musiktitel aufgelistet. Standardmäßig befindet sich die Exploreransicht in der Auto Preview-Funktion. Klicken Sie eine Klangdatei an, so wird diese unmittelbar abgespielt. Die Lautstärke für die Vorschaufunktion können Sie mit Hilfe des linken Schiebereglers des Mixers variieren, der sich im unteren rechten Bereich des Hauptfensters befindet. Über die Schaltfläche Stop Preview oberhalb der Exploreransicht können Sie die Vorschaufunktion deaktivieren und mit Auto Preview und Start Preview jederzeit wieder reaktivieren. Über die Vorschaufunktion können Sie beurteilen, ob Titel für eine Klangzusammenstellung geeignet sind. In der Regel sollten Sie Titel mit gleichem Tempo verwenden oder zwischen den Titeln Loops einbauen, die die unterschiedlichen Tempos untereinander angleichen. 119 Achtung Aufnahme! Analoge Klänge digitalisieren und bearbeiten Der erste Schritt – die Zusammenstellung der Klangdateien 4 Um die Titel in den Hitmix zu übernehmen, an dieser Stelle beispielsweise vier Titel des Interpreten Elvis Presley, ziehen Sie diese per Drag&Drop von der Exploreransicht auf den oberen Arbeitsbereich. 5 Nach der Übernahme stehen Ihnen die Musiktitel zur Verarbeitung zur Verfügung. Im vorliegenden Beispiel sollen Teile der Titel nacheinander abgespielt werden. Das bedeutet, dass die Titel nacheinander anzuordnen sind. Die Platzierung erfolgt im Arbeitsbereich mit aktivierter Draw Tool-Symbolschaltfläche, indem Sie die Startposition mit der Maustaste anklicken und dann den Titel bei gedrückter linker Maustaste aufziehen. Nun erscheint das Stereo-Frequenzband des jeweiligen Titels. Nach gleichem Schema können Sie alle vier Titel platzieren. Nacheinander positionierte Klansequenzen 120 Der eigene Remix – die komfortable Klangbearbeitung Die Positionierung der einzelnen Sequenzen in den Tonspuren erfolgt über ein Gitternetz. Mit Hilfe der Untermenüeinträge zum Menübefehl Options/Grid Spacing können Sie den Gitternetzabstand variieren und im Nachhinein die einzelnen Sequenzen untereinander besser positionieren. Die Standardeinstellung ist mit Ruler Marks vorgegeben und kann jederzeit reaktiviert werden. Änderungen am Gitternetz haben auch Auswirkung auf das Zeichnen. Eine neu aufgezogene Sequenz ist immer ein Vielfaches des aktuell gewählten Gitternetzabstandes. Änderungen am Gitternetzabstand haben keine unmittelbare Auswirkung auf bereits gezeichnete Sequenzen. 6 Zu jedem übernommenen Titel können Sie im linken Bereich des Arbeitsbereiches über Schieberegler die Lautstärke sowie die Balance regeln. Die gewünschte Schiebereglerfunktion können Sie nach Bedarf einheitlich für alle Klangdateien über das Kontextmenü einer beliebigen Klangdatei wechseln. Abbildung 3.42: Kontextmenü zum Wechseln der Lautstärke- und Balanceregler Im oberen rechten Bereich zur jeweiligen Klangdatei finden Sie die Symbole Mute und Solo. Mit Mute schalten Sie die jeweilige Klangdatei in den stummen Modus und mit Solo alle anderen Klangdateien. Die erneute Anwahl dieser Schaltflächen deaktiviert die jeweilige Stummschaltung wieder. 7 Standardmäßig beginnen die Titel mit deren Anfang und enden dort, wo Sie das Aufziehen beendet haben. Mitunter ist es allerdings sinnvoller, lediglich mittlere Bereiche eines Titels zu übernehmen. Sie erreichen dies, indem Sie den aufgezogenen Bereich anklicken und den linken Rand oder den rechten Rand nachträglich verschieben. Durch die Änderung ist die Klangdatei oder deren Sequenz mitunter nicht mehr korrekt im Gesamtstück positioniert. Sie können den Klangausschnitt jedoch nachträglich verschieben, indem Sie ihn mit der linken Maustaste anklicken und mit gedrückter Maustaste an die gewünschte Position verschieben. 121 Achtung Aufnahme! Analoge Klänge digitalisieren und bearbeiten Durch Änderung der linken und rechten Frequenzbandgrenzen ändern Sie den Klangausschnitt der übernommenen Klangdatei Markieren Sie in der Symbolleiste die Schaltfläche Paint Tool, können Sie mit der rechten Maustaste aufgezogene Teilbereiche löschen und mit der linken Maustaste Bereiche neu zeichnen. Beim Neuzeichnen wird standardmäßig mit dem Beginn der Klangdatei begonnen, wenn Sie nach rechts zeichnen, und mit dem Ende der Klangdatei, wenn Sie nach links zeichnen. Treffen sich mehrere unverbundene Bereiche, werden diese automatisch zur zusammenhängenden Klangsequenz verbunden. Über die Symbolschaltfläche Erase Tool aktivieren Sie die Löschfunktion, mit der Sie über die linke Maustaste Bereiche der gezeichneten Klänge entfernen. 8 Jede einzelne Sequenz, die innerhalb einer Tonspur angezeigt wird, können Sie in der Lautstärke reduzieren. Klicken Sie dazu die jeweilige Sequenz an. Die Lautstärkereduzierung für eine Klangsequenz wird durch eine eingezeichnete Linie veranschaulicht 9 Jeden Teilbereich können Sie ferner ein- und/oder ausblenden lassen. Zum Einblenden klicken Sie die obere linke Ecke und zum Ausblenden die rechte obere Ecke einer Sequenz an. Ziehen Sie die angewählte Ecke in den inneren Bereich der Sequenz. Daraufhin wird das Ein- und Ausblenden durch eine Linie veranschaulicht. Jede einzelne Sequenz kann in der Lautstärke ein- und ausgeblendet werden einzeln definierte Teilsequenz kann über den zugehörigen Kontextmenü10 Jede befehl Copy kopiert und an einer anderen Position der gleichen Titelleiste mit 122 Der eigene Remix – die komfortable Klangbearbeitung Paste wieder eingefügt werden. Ein Kopieren unter den einzelnen Spuren ist nicht möglich. Über den Kontextmenübefehl Split können Sie eine bestehende Sequenz an der aktuell markierten Position teilen und nachfolgend die einzelnen Teile getrennt verschieben, deren Lautstärke ändern oder auch das Ein- und Ausblenden getrennt festlegen. Ebenso können Sie mehrere markierte Sequenzen zu einem Titel wieder zusammenfügen, ohne dass die Sequenzen sich direkt nebeneinander befinden müssen. Leerräume werden mit Hilfe der zugehörigen Klangdatei automatisch aufgefüllt. Die Markierung mehrerer Sequenzen erfolgt durch Mausklick bei gedrückter Taste H. Über den Kontextmenübefehl Join werden die markierten Teile verbunden. Einzelne Blöcke können getrennt und wieder zusammengefügt werden den Kontextmenübefehl Pitch Shift/Up Semitone können Sie die Geschwin11 Über digkeit einer Sequenz schrittweise erhöhen, wobei entstehende Leerräume automatisch durch die zugrunde liegende Klangdatei aufgefüllt werden. Mit Pitch Shift/Down Semitone können Sie gleichermaßen die Geschwindigkeit schrittweise reduzieren. Überschüssige Informationen der Sequenz gehen dabei verloren. Die Geschwindigkeit jeder einzelnen Teilsequenz kann herab- oder heraufgesetzt werden Hilfe der zuvor beschriebenen Grundfunktionen können Sie sehr komplexe 12 Mit Zusammenstellungen der gewählten Musiktitel anlegen. Im Arbeitsbereich 123 Achtung Aufnahme! Analoge Klänge digitalisieren und bearbeiten erscheint eine Zusammenstellung bereits sehr komplex, obwohl die Zusammenstellung selbst relativ unproblematisch ist. Allerdings werden Sie sicherlich ein wenig Übung brauchen, damit die Zusammenstellung optimal ist und gut klingt. Beispiel für einen benutzerdefinierten Hitmix können den aktuellen Arbeitsstand jederzeit durch Abspielen kontrollieren. 13 Sie Die entsprechenden Schaltflächen finden Sie unterhalb der Tonspuren. Über diese Schaltflächen können Sie die Klangzusammenstellung abspielen einen Bereich zum Abspielen zu markieren, klicken Sie die Symbolschaltflä14 Um che Time Selection Tool an, die durch einen blauen Balken am oberen Rand der Zeitleiste angezeigt wird. Die Leiste selbst kann mit Hilfe der farblich hervorgehobenen Ecken vergrößert oder verkleinert und insgesamt verschoben werden. Positionieren Sie nach Reaktivierung der Symbolschaltfläche Draw Tool die aktuelle Abspielposition mit Hilfe der linken Maustaste in diesen Bereich. Achten Sie darauf, dass bei den Abspielfunktionen die Schaltfläche Loop Playback markiert ist. Starten Sie nun das Abspielen mit Play, so wird der gewählte Bereich endlos abgespielt. Das Hilfsmittel zur Bereichsmarkierung das Musikstück fertiggestellt, können Sie die Projektdatei mit File/Save as 15 Ist sichern. Geben Sie dazu einen Dateinamen, hier beispielsweise Elvis Mix, ein und bestätigen Sie mit Speichern. Über die Projektdatei können Sie Ihren Mix zu einer späteren Bearbeitung erneut laden, benötigen aber weiterhin Zugriff auf die darin verwendeten Klangdateien. Wollen Sie das Projekt mitsamt der darin eingebundenen Klangdateien sichern, müssen Sie explizit den Projekttyp ACID Project With Embedded Media wählen. Den letztgenannten Projekttyp können Sie später öffnen, ohne dass die ursprünglich verwendeten Klangdateien physikalisch vor- 124 Der eigene Remix – die komfortable Klangbearbeitung handen sein müssen. Sie werden der Projektdatei hinzugefügt und beim späteren Laden automatisch extrahiert. die Projektdateien ausschließlich von XPress selbst gelesen und abgespielt 16 Da werden, können Sie das neue Musikstück wahlweise auch in eine MP3-, WMA-, WAV- oder auch Real Media-Klangdatei konvertieren. Rufen Sie dazu den Befehl File/Render As auf, vergeben Sie einen Dateinamen, legen Sie den Dateityp sowie die Klangqualität (Template) fest und bestätigen mit Speichern. Die so angelegte Datei kann nun über jeden Player wiedergegeben werden, der auch das gewählte Zielformat unterstützt. Umwandlung des Musikmixes in eine eigenständige Klangdatei Berücksichtigen Sie, dass Sie den Hitmix lediglich für private Zwecke nutzen und nicht öffentlich aufführen dürfen, sofern Sie urheberrechtlich geschütztes Material verwenden. Im Internet finden Sie eine Unmenge an Klangdateien, die urheberrechtlich nicht geschützt und daher frei einsetzbar sind. Der eigene Remix Vom Hitmix zum eigenen Remix ist es nur noch ein kleiner Weg, da die bereits beschriebenen Grundfunktionen auch für einen Remix gelten. Lediglich die Vorgehensweise variiert geringfügig und soll daher lediglich kurz zusammengefasst werden. Dabei wird vorausgesetzt, dass Sie bereits ein neues Projekt angelegt haben. 125 Achtung Aufnahme! Analoge Klänge digitalisieren und bearbeiten 1 Bei einem Remix wird ein bestehender Musiktitel mit neuen Loops untermalt. Dies bedeutet, Sie müssen zunächst den zu bearbeitenden Musiktitel wählen und in den Arbeitsbereich von XPress übernehmen. 2 Ziehen Sie den Musiktitel selbst auf die maximale Größe. Damit ist die erste Tonspur bereits belegt. 3 Alle weiteren Tonspuren, insgesamt 9 Stück, können Sie zur Untermalung des Musiktitels nutzen. Dazu bieten sich kurze Loops oder auch vorhandene MidiDateien an, die Sie in großer Zahl auch im Internet finden und auf die jeweils gewünschte Länge aufziehen können. Um zu testen, ob ein Loop oder ein Klang zu einem Musiktitel passt, können Sie den Musiktitel selbst abspielen und anschließend den Loop anklicken. Über die Preview-Funktion werden beide Titel nun parallel abgespielt. Sie erkennen daran unmittelbar, ob die Titel zusammenpassen oder nicht. Passende Loops können Sie nun bereits übernehmen und an den Stellen aufziehen, an denen diese parallel zum Musiktitel abgespielt werden sollen. Bei einem Remix wird ein vorhandener Musiktitel mit Loops hinterlegt Fehlerhaft übernommene Loops können Sie aus der Klangzusammenstellung entfernen, indem Sie den jeweiligen Loop im linken Bereich anklicken und den zugehörigen Kontextmenübefehl Delete Track aufrufen. Damit wird auch die zugehörige Tonspur wieder freigegeben. 4 126 Ist der Remix erstellt, können Sie diesen entsprechend den Erläuterungen zum Hitmix sichern und optional zu einer eigenständigen Klangdatei umwandeln lassen. Rock DJ – Festplattenspielereien Sie müssen sich also nicht auf kopierte und analog eingespielte Klangdateien und deren Optimierung beschränken, sondern können selbst kreativ werden und mit Hilfe vorhandener Klangdateien ganz neue Musikstücke zusammenstellen. 3.5 Rock DJ – Festplattenspielereien Nachdem Sie mit Hilfe von Kopier- und Digitalisiervorgängen auf eine Vielzahl digitaler Klangdateien gekommen sind, stellt sich unweigerlich die Frage, was auf Dauer damit zu tun ist. Um ausreichend Festplattenspeicher zur Verfügung zu haben, werden Sie die Klangdateien in der Regel auf einem gesonderten Datenträger (z.B. CD-Roder CD-RW-Datenträger) zusammenfassen (vgl. Workshop 4). Nach der Übernahme auf den gesonderten Datenträger können Sie die gesicherten Dateien von der Festplatte löschen und den frei gewordenen Platz für neue Digitalisierungen nutzen. Das Abspielen auch komprimierter Klangdateien kann über die Datenträger erfolgen, auf denen Sie diese zuvor gesichert haben. Im Umgang mit dem PC, der Klangdigitalisierung und beim Einsatz vom Windows Media Player oder anderen PC-Abspielprogrammen (vgl. Workshop 2) werden Sie feststellen, dass beim Vorhandensein mehrerer komprimierter Klangdateien das Abspielen über den PC weitaus komfortabler ist, als über jede herkömmliche Stereoanlage. Warum sollten Sie daher den PC nicht auch als Stereoanlagenersatz gebrauchen? Insbesondere im Rahmen von Parties bietet sich der PC als Stereoanlage an, da Sie aufgrund vieler komprimierter Klangdateien, die sich auf der Festplatte oder einer eingelegten CD befinden, auf das Wechseln von AudioCDs und Schallplatten verzichten können. Immerhin passen im komprimierten Format bereits über 200 Musiktitel in CD-Qualität auf eine einzelne CD. Verfügt ein Rechner über zwei Laufwerke, die CDs abspielen können (z.B. DVD-, CD-R- ,CD-RW- und CD-ROM-Laufwerke), verdoppelt sich die Zahl der Dateien, die permanent im Zugriff liegen, bereits auf über 400 Titel. Nutzen Sie Festplattenspeicher, können Sie je GByte Speicher ca. 250 weitere komprimierte Klangdateien verwalten. Auf einer zweiten Festplatte mit beispielsweise 40 GByte, würde der Platz damit bereits für 10.000 zusätzliche Titel ausreichen. Eine beachtliche Zahl! DJs (Disc Jockeys), die Musiktitel auf größeren Feiern auflegen, verfügen in der Regel über zwei Abspielgeräte, die nacheinander die gewählten Titel wechselweise abspielen. Zwischen den Abspielgeräten kann der Klang übergeblendet werden. Auch für den PC erhalten Sie Programme, mit deren Hilfe Sie Titel in entsprechender Form abspielen können, ohne allerdings tatsächlich Datenträger wechseln zu müssen. Zwei dieser Programme finden Sie auch auf der Buch-CD, nämlich MixVibes FREE und den PartyPlayer. Beide Programme dürfen kostenfrei genutzt werden. 127 Achtung Aufnahme! Analoge Klänge digitalisieren und bearbeiten Sie finden das Programm MixVibes FREE unter dem Namen mixvibesfree304.exe auf der Buch-CD im Verzeichnis \Workshop 3\ MixVibes. Die kommerzielle Testversion zum großen Bruder des Programms ist im gleichen Verzeichnis unter dem Namen mixvibesprodemo311.exe abgelegt. Das Programm Party Player finden Sie schließlich im Verzeichnis \Workshop 3\PartyPlayer. Die Abspieldauer ist in der freien Version auf eine Stunde beschränkt. Danach müssen Sie das Programm erneut starten. MixVibes FREE unterliegt hingegen keinen Zeiteinschränkungen. MixVibes FREE – der schnelle Mix Das erste Programm, das zwei Geräte zum Abspielen simuliert, ist MixVibes Free. An dieser Stelle wird angenommen, dass die abzuspielenden Musikdateien allesamt auf den Laufwerken des lokalen Rechners vorhanden sind. 128 1 Starten Sie das Programm durch einen Doppelklick auf das Desktopsymbol MixVbes FREE. 2 Um innerhalb des Programms nach Klangdateien zu suchen, rufen Sie nun den Befehl File/Scan auf. Klicken Sie im folgenden Dialog die Schaltfläche All Drives an, um sämtliche lokalen Laufwerke nach Klangdateien zu durchsuchen. Um alle Klangdateien zu berücksichtigen, die das Programm unterstützt, markieren Sie das Kontrollfeld All sound und starten dann die Suche mit OK. Das Programm unterstützt zwar Klangdateien im MP3-, nicht jedoch im WMA-Format. Um die letztgenannten Dateien in MixVibes FREE verwenden zu können, müssen Sie diese zunächst in das MP3-Format konvertieren (vgl. Workshop 1.4). Rock DJ – Festplattenspielereien Dialog zur automatischen Suche nach abspielbaren Klangdateien Wollen Sie lediglich ausgewählte Musiktitel suchen lassen, so können Sie weitere Suchkriterien über die Textfelder im Rahmenfeld Advanced search festlegen. 3 Die Suche und auch die gefundenen Treffer können über ein Dialogfeld überwacht werden. Die Dauer der Suche ist abhängig von den vorhandenen und durchsuchten Datenträgern sowie deren Größen. Mit Cancel können Sie die Suche ggf. vorzeitig abbrechen. Die gefundenen Musiktitel bzw. Klangdateien werden in den Arbeitsbereich des Programms aufgenommen. Weitere Titel können Sie auch direkt via Drag&Drop aus dem Windows-Explorer in die Titelliste übernehmen. 129 Achtung Aufnahme! Analoge Klänge digitalisieren und bearbeiten Das Programm MixVibes Free stellt zwei Abspielgeräte, einen Überblendregler, eine Titellistenanzeige (unten) sowie eine Mixliste (rechts) zur Verfügung 130 4 Im rechten Bereich des Arbeitsfensters steht Ihnen eine weitere Titelliste zur Verfügung. In diese können Sie aus der unteren Titelliste einzelne Titel via Drag&Drop übernehmen. Aus beiden Listen können Sie Titel auf eines der Abspielgeräte per Drag&Drop übernehmen. Ein Doppelklick übernimmt den Titel abwechselnd in eines der Abspielgeräte. 5 Jedes Abspielgerät stellt die gewohnten Schaltflächen zum Abspielen, zum Regeln der Lautstärke und Geschwindigkeit sowie zur Regelung des Klangbildes zur Verfügung. Über das Fenster Cross fader können Sie komfortabel zwischen den Abspielgeräten umblenden. 6 Die rechte Abspielliste kann zudem automatisch wiedergegeben werden. Markieren Sie nach Zusammenstellung der Liste den ersten Titel und klicken Sie dann die Symbolschaltfläche Play Mix an. Mit Stop Mix können Sie das Abspielen der benutzerdefinierten Liste beenden. Am Abspielen überlappen sich die in Folge abgespielten Titel, so dass der Eindruck eines einzelnen zusammenhängenden Titels entsteht. Ein manuelles Überblenden ist nicht mehr erforderlich. Ist die Liste wiedergegeben, löschen Sie diese über den Kontextmenübefehl Delete all. Anschließend können Sie eine neue Liste zusammenstellen und auch diese abspielen lassen. Die Zeitangaben der benutzerdefinierten Abspielliste zeigen in der Detailansicht die genauen Abspiel- und Überblendzeiten an. 7 Sie beenden das Programm mit dem Befehl File/Quit. Rock DJ – Festplattenspielereien Party aufgemischt – Musik nonstop Ein weiterer Player; der das Abmischen und Wiedergeben von Klangdateien erlaubt, ist der Party Player, der Klangdateien der Formate MP3 oder auch WAV unterstützt. Wollen Sie Klangdateien im WMA-Format im Party Player nutzen, müssen Sie diese zunächst in das MP3-Format umwandeln (vgl. Workshop 1.4). 1 Starten Sie den Party Player über den Befehl Start/Alle Programme/Xaudio/Xaudio PartyPlayer. Nach dem ersten Programmstart öffnet sich automatisch ein Dialogfeld zur Suche der abspielbaren MP3-Klangdateien. Bestätigen Sie diese mit Ja. Beim ersten Programmstart können Sie nach Klangdateien suchen lassen 2 Es öffnet sich das Dialogfeld Import Mpegs. Sie können nun entweder die Klangdateien manuell per Struktur- und Listenansicht anklicken und via Drag&Drop in die bereitgestellten Musiksparten (z.B. Rock, Pop, Disco usw.) einsortieren oder die Einsortierung mit Hilfe der in den MP3-Dateien enthaltenen ID3-Tags (interne Dateikennungen) automatisch einsortieren lassen. Dazu markieren Sie beispielsweise in der Strukturansicht den Hierarchiezweig Arbeitsplatz oder auch ein bestimmtes Laufwerk und klicken dann die Schaltfläche Alle importieren an. Dialogfeld zur Suche und Gruppierung von Klangdateien 131 Achtung Aufnahme! Analoge Klänge digitalisieren und bearbeiten 3 Über einen Meldungsdialog können Sie den Fortschritt der Dateisuche verfolgen und ggf. vorzeitig mit Abbrechen beenden. Mit Schließen beenden Sie die Dateisuch- und Importfunktion. Dialogfeld zur Überwachung der MP3-Dateisuche 4 Sie gelangen nun in das Arbeitsfenster des Party Players. Im oberen Bereich finden Sie zwei nebeneinander angeordnete Player bzw. Abspielgeräte mit den entsprechenden Abspielfunktionen. Unterhalb der Player befinden sich zwei Titellisten. Die rechte Titelliste verwaltet die übernommenen Musiktitel. Standardmäßig erscheinen sämtliche Titel in einer Liste. Sie können lediglich einzelne Sparten anzeigen lassen, indem Sie die jeweilige Sparte durch die entsprechende Schaltfläche (z.B. Rock, Pop, Disco, Fox usw.) am unteren Rand aktivieren. Die Wahl der Schaltfläche All kehrt jeweils zur Auflistung sämtlicher Titel zurück. Der Party Player – Titellisten und doppelter Player 5 132 In der linken Liste wird die eigentliche Abspielliste verwaltet, die Sie mit den im rechten Bereich verwalteten Titeln füllen. Ein Doppelklick auf einen Dateieintrag in der rechten Liste fügt den entsprechenden Eintrag an das Ende der linken Liste Rock DJ – Festplattenspielereien an. Per Drag&Drop können Sie Titel der rechten Liste an beliebige Positionen der linken Liste einfügen. Oberhalb der linken Liste finden Sie Symbole, über die Sie vorhandene Abspiellisten laden (Open Playlist), Abspiellisten sichern (Save Playlist), die aktuelle Abspielliste löschen (New Playlist), einen markierten Eintrag löschen (Cut), einen Eintrag in die Zwischenablage kopieren (Copy to Clipboard) oder aber den Inhalt der Abspielliste selbst mischen (Shuffle). Ferner erhalten Sie eine Angabe zur Gesamtspieldauer der aktuellen Abspielliste. Funktionen zur Verwaltung von Abspiellisten 6 Starten Sie nun das Abspielen durch Doppelklick auf die Play-Schaltfläche im linken Player. Achten Sie darauf, dass die Contin-Schaltflächen beider Player aktiviert sind. Damit ist dafür gesorgt, dass die Player wechselweise arbeiten, ohne dass der Benutzer nachfolgend eingreifen muss. Um die Titel untereinander zu verschieben und einen weichen Übergang zu gewährleisten, können Sie zusätzlich die Pitch-Schaltflächen beider Player aktivieren. Das Abspielen und Überblenden der Abspielliste erfolgt wechselweise über die beiden Player des Party Player. 7 Mit Cue können Sie den aktiven Player jederzeit stoppen und mit der Schaltfläche neben der Play-Taste erreichen Sie, dass ein aktuell gespielter Titel vorzeitig beendet und wieder zum anderen Player gewechselt wird. Der Wechsel erfolgt erneut durch ein weiches Überblenden. Mit dem Schaltflächebefehl Menü/Beenden schließen Sie den Party Player abschließend wieder. Ähnlichkeiten mit dem Startmenü sind rein zufällig... 133 Achtung Aufnahme! Analoge Klänge digitalisieren und bearbeiten Damit haben Sie alle wichtigen Informationen zur Erstellung, Verwaltung, Wiedergabe und Bearbeitung digitaler Klangdateien über den PC erhalten. Im folgenden Workshop erfahren Sie, wie Sie die Klangdateien auf CD-Medien brennen, um diese später über den PC, externe DVD-Player oder auch herkömmlichen AudioCD-Playern wiederzugeben. 134 Workshop 4 Die Wege zur eigenen AudioCD – Klangdateien verteilen Digitale Musik selber herzustellen ist mittlerweile zu einem der Hauptanwendungsgebiete beim privaten PC-Einsatz geworden. Wie Sie digitale Klangdateien, die Sie von vorhandenen AudioCDs übernommen (vgl. Workshop 1), von analogen Geräten eingespielt und mitunter manuell nachbearbeitet haben (vgl. Workshop 3), nach Ihren Bedürfnissen auf AudioCDs zusammenstellen, soll innerhalb dieses Workshops gezeigt werden. AudioCDs haben den Vorteil, dass sie nicht nur auf dem PC, sondern auch auf herkömmlichen AudioCD- oder auch DVD-Playern abspielbar sind. In diesem Zusammenhang erfahren Sie auch, wie Sie von bestehenden AudioCDs Sicherungskopien anlegen und dabei auch einen eventuell vorhandenen Kopierschutz umgehen. Bei rechtmäßig erworbenen CDs ist es nämlich durchaus zulässig, eine Sicherungskopie für den Privatgebrauch zu erstellen, ohne das Urheberrecht selbst zu verletzen. Außerdem wird gezeigt, wie Sie auch komprimierte AudioCDs anlegen, die auf den meisten eigenständigen DVD-Playern wiedergegeben werden können, aber anders als herkömmliche AudioCDs nicht nur 20, sondern 200 Titel enthalten. Auch die Übernahme von komprimierten Klangdateien auf mobile Endgeräte (z.B Pocket PC) wird dabei berücksichtigt. Allen zuvor genannten Funktionen ist gemein, dass sie das Ziel haben, digitalisierte Klangdateien auf andere Geräte als einen herkömmlichen PC zu übernehmen. Die Wege zur eigenen AudioCD – Klangdateien verteilen Die eigene AudioCD – im Windows XP-Zeitalter ein Kinderspiel! Um die entsprechenden CD-Datenträger anzulegen, benötigen Sie ein beschreibbares CD-R- bzw. wiederbeschreibbares CD-RW-Laufwerk sowie die dazugehörige Software zum Brennen von AudioCDs bzw. Musikalben. Bei den nachfolgenden Erläuterungen wird davon ausgegangen, dass Sie über ein entsprechendes Laufwerk und auch über die zu brennenden Klangdateien verfügen. In Abhängigkeit von der verwendeten Brennersoftware müssen die Klangdateien mitunter bereits vor dem eigentlichen Brennvorgang in bestimmten Klangformaten vorliegen. Einige Brennprogramme erwarten das WAV-, andere wiederum das WAV- oder MP3-Format. Einige Programme, wie der Windows Media Player, kommen auch mit dem WMA-Format zurecht. Unter Umständen können Sie Klangdateien vor dem Brennen mit Hilfe von Konvertierungsprogrammen zunächst in das erforderliche Quellformat umwandeln (vgl. Workshop 1.4). Kommerzielle Programme, wie WinOnCD 5 oder auch Nero CD Burning ROM, beinhalten bereits die entsprechenden Konvertierungsprogramme. 4.1 Sicherungskopien für AudioCDs In Deutschland werden immer mehr AudioCDs mit einem Kopierschutz versehen, um ein illegales Kopieren zu verhindern. Mit Hilfe des Kopierschutzes wird jedoch auch die Anlage einer Sicherungskopie erschwert, die Ihnen nach geltendem Urheberrecht zusteht. Die Standardkopierfunktionen von CD-Brennprogrammen sind häufig nicht dazu in der Lage, die AudioCDs mit einem Kopierschutz zu vervielfältigen. Es sind allerdings spezielle Programme verfügbar, mit deren Hilfe Sie auch solche CDs häufig problemfrei kopieren können. Von einer kopierten CD können Sie dann auch einzelne Musiktitel kopieren und auf neuen AudioCDs zusammenstellen. Lässt sich der Kopierschutz nicht über ein spezielles Kopierprogramm umgehen, können Sie versuchen, die gewünschten Titel auch auf analogem Wege einzuspielen. Das CD-Abbild – Kopierschutz ade Das bekannteste Programm zum Herstellen von 1:1-Kopien von CDs ist CloneCD. Neben einfachen Kopien kann das Programm häufig auch kopiergeschützte CDs vervielfältigen. Der Erfolg ist nicht nur abhängig vom Kopierprogramm, sondern auch von dem CD-R- bzw. CD-RW-Laufwerk, das Sie zum Kopieren einsetzen. Lässt sich auf ei- 136 Sicherungskopien für AudioCDs nem Laufwerk x die Kopie problemlos anlegen, kann es sein, dass das Laufwerk y bereits den Dienst verweigert. Häufig hilft daher nichts anderes als ein Testlauf. Da die Musikindustrie zudem unterschiedliche Kopierschutzmechanismen verwendet, kann es sein, dass eine kopiergeschützte CD sich vervielfältigen lässt, eine andere kopiergeschützte CD wiederum nicht. Im Folgenden wird das Programm CloneCD zur Anlage einer CD-Kopie genutzt. Sie finden eine Shareware-Version des Programms Clone CD auch auf der Buch-CD im Verzeichnis \Workshop 4\Clone CD. Sie können das Programm 21 Tage lang testen, ehe Sie sich registrieren lassen müssen. Als weiteres Kopierprogramm finden Sie auf der Buch-CD das Shareware-Programm CDCopy im Verzeichnis \Workshop 4\CDCopy. Das Programm stellt neben Kopierfunktionen für AudioCDs auch Funktionen zum Umwandeln in diverse Dateiformate zur Verfügung. Auf eine zusätzliche Beschreibung des Programms wird im Folgenden jedoch verzichtet. Kopieren per Abbilddatei Besitzt Ihr Rechner lediglich ein einzelnes CD-R- bzw. CD-RW-Laufwerk, machen Sie Kopien von CDs über so genannte Abbild- bzw. Image-Dateien. Der Inhalt der zu kopierenden Dateien wird als Abbild in einer einzelnen Datei auf der Festplatte gesichert. Dies bedeutet, dass Sie zur Anlage der Abbilddatei zwischen 640 und 700 Mbyte freien Festplattenspeicher benötigen. Die Abbilddatei wird dann auf einen CD-R--Datenträger zurückgeschrieben. Die Nutzung von wiederbeschreibbaren CD-RW-Datenträgern ist zur Anlage von 1:1-Kopien nicht sinnvoll, da diese in der Regel nicht von herkömmlichen CD-Playern lesbar sind. 1 Starten Sie das Kopierprogramm über den Befehl Start/Alle Programme/ CloneCD/CloneCD. In der Shareware-Version müssen Sie zunächst den Hinweis auf die Shareware-Version mit Ausprobieren! bestätigen. Mit Hilfe der Schaltfläche Registrieren können Sie einen erworbenen Registrierschlüssel eingeben und einhergehend damit die Shareware-Version zur Vollversion machen. Bestätigen Sie die Eingabe der Registrierungsinformationen mit OK. Nach der Registrierung erscheint der Shareware-Hinweis fortan nicht mehr. Ohne Registrierung erhalten Sie über den Shareware-Hinweis auch eine Information dazu, wie lange Sie die Shareware-Version noch testen können. 2 Um eine Imagedatei einer originalen CD bzw. AudioCD zu schreiben, klicken Sie die Schaltfläche Von CD lesen, Image Datei schreiben an. 137 Die Wege zur eigenen AudioCD – Klangdateien verteilen Das Hauptfenster des KopierProgramms CloneCD 3 Im folgenden Dialog werden nun die Geräte angezeigt, die CDs lesen können. Klicken Sie hier das Gerät an, in das Sie die Original-CD eingelegt haben. Sie erhalten darauf die zugehörigen Geräteinformationen angezeigt. Wichtig in diesem Zusammenhang ist, dass das Gerät den RAW-Modus unterstützen sollte, ansonsten ist ein Kopieren geschützter CDs nicht möglich. Nicht geschützte CDs können Sie von beliebigen CD-Geräten einlesen. Im vorliegenden Beispiel wird zum Lesen das Gerät gewählt, das den RAW-Modus unterstützt, also Sony CDRW CRX1611 TYS7. Bestätigen Sie die Gerätewahl mit Weiter. Um kopiergeschützte CDs kopieren zu können, muss das Lesegerät den RAW-Modus unterstützen 4 138 Im folgenden Dialog können Sie nun die Leseeinstellungen festlegen. Diese entscheiden darüber, ob eine CD erfolgreich gelesen werden kann oder nicht. CloneCD stellt vordefinierte Einstellungen für unterschiedliche CD-Typen zur Verfügung, die Sie über die Schaltfläche Laden einlesen können. Zum Abbilden kopiergeschützter CDs klicken Sie wie hier die Schaltfläche Laden sowie die Datei ProtCD.ccp an. Bestätigen Sie mit Öffnen. Für normale AudioCDs nutzen Sie die Datei AudioCD.ccp, für erweiterte AudioCDs mit Textformationen die Datei AudioCD+.cpp, für CD-ROMs den Typ CD-ROM.ccp und für Karaoke-CDs den Typ Karaoke.ccp. Nach der Wahl der Datei können Sie optional manuelle Anpassungen vornehmen. Standardmäßig wird die CD mit maximaler Lesegeschwindigkeit eingelesen. Mitunter müssen Sie diese Geschwindigkeit bei auftretenden Sicherungskopien für AudioCDs Lesefehlern später über das Kombinationslistenfeld Lesegeschwindigkeit herabsetzen. Bestätigen Sie die Einstellungen mit Weiter. Wahl der Einstellungen zur Anlage der Abbilddatei 5 Im folgenden Dialog können Sie nach Anwahl der Schaltfläche Auswählen das Zielverzeichnis sowie den Namen der Abbilddatei (Standard Image.ccd) über den Dialog Image Datei Auswählen festlegen und mit Speichern bestätigen. Im vorliegenden Beispiel wird der vorgegebene Pfad und der Standarddateiname mit OK übernommen. Festlegung von Zielpfad und Name der Abbilddatei 6 Während des Kopiervorganges wird ein Dialog angezeigt, über den Sie das Einlesen verfolgen können. Auftretende Fehler werden ebenfalls gemeldet. Treten Fehler auf, können Sie ggf. die Einstellungen für das Einlesen abändern oder auch die Lesegeschwindigkeit reduzieren und dann das Einlesen selbst erneut starten. 139 Die Wege zur eigenen AudioCD – Klangdateien verteilen Mit Hilfe der Schaltfläche Stop können Sie das Einlesen einer CD jederzeit vorzeitig beenden. War das Erstellen erfolgreich, wird ein Meldungsdialog angezeigt, den Sie mit OK bestätigen. Nach dem Einlesen wird die CD automatisch ausgeworfen. Dialog zur Überwachung der Abbilderzeugung Konnte eine Original-CD über das gewählte Laufwerk trotz Reduzierung der Lesegeschwindigkeit nicht fehlerfrei gelesen werden und verfügen Sie über weitere Laufwerke, die CDs lesen können, dann sollten Sie das Einlesen alternativ über diese Laufwerke versuchen. 7 Nach erfolgreicher Anlage der Abbilddatei können Sie darüber eine CD-Kopie erstellen. Legen Sie dazu zunächst eine leere CD-R in das Zielgerät ein. Klicken Sie dann innerhalb von CloneCD die Schaltfläche Auf CD von Image Datei schreiben an. 8 In einem ersten Schritt müssen Sie nun die Abbilddatei anklicken. Da in diesem Beispiel die Standardvorgabe bei der Dateianlage übernommen wurde, wird die Datei auch als Grundlage für den Schreibvorgang automatisch angeboten. Mit Auswählen können Sie jedoch jede beliebige Abbilddatei mit dem Dateikürzel ccd per Dialog wählen. Wollen Sie lediglich eine einzelne Kopie anfertigen, markieren Sie das Kontrollfeld Nach erfolgreichem Schreiben löschen. Dann wird dafür gesorgt, dass der Speicher der Abbilddatei automatisch nach Erstellung der Kopie wieder freigegeben wird. Bestätigen Sie mit Weiter. Wahl der Abbilddatei zur Erstellung einer CD-Kopie 140 Sicherungskopien für AudioCDs 9 Im folgenden Dialog müssen Sie nun die Schreibeinstellungen wählen. Am wichtigsten ist an dieser Stelle der Schreibmodus, der vom jeweiligen Brenner unterstützt werden muss. Der leistungsfähigste Modus in CloneCD ist der RAW DAOModus. Ob dieser von Ihrem Brenner unterstützt wird, sehen Sie im rechten Bereich des Dialoges. Unterstützt Ihr Brenner den zuvor genannten Modus nicht, weichen Sie auf den Modus SAO-RAW+SUB, und wenn auch dieser Modus nicht unterstützt wird, auf den Modus SAO-RAW aus. Bestätigen Sie mit OK. In der Shareware-Version müssen Sie nun erneut den Shareware-Hinweis mit Ausprobieren bestätigen. Festlegung der Schreibeinstellungen Fortgang der Kopieerstellung können Sie nun erneut über ein Dialogfeld 10 Den überwachen und ggf. auch vorzeitig mit Stop beenden. Fehler und auch die Fertigstellung der Kopie werden unmittelbar gemeldet. Bestätigen Sie die entsprechenden Hinweise mit OK. Bei Fehlern können Sie die Schreibgeschwindigkeit reduzieren oder auch den Schreibmodus wechseln und anschließend das Kopieren erneut versuchen. Die Direktkopie mit zwei Laufwerken Erfolgt das Kopieren kopiergeschützter CDs in der Regel mit Hilfe der Abbilddateien, können Sie nicht geschützte CDs auch direkt kopieren. Im folgenden Beispiel wird davon ausgegangen, dass der verwendete Rechner neben einem CD-RW-Laufwerk auch ein DVD-Laufwerk besitzt. Das DVD-Laufwerk wird zum Abspielen, das CD-RWLaufwerk zum Aufnehmen genutzt. Die Anlage einer Abbilddatei auf der Festplatte ist demnach nicht erforderlich. 141 Die Wege zur eigenen AudioCD – Klangdateien verteilen 1 Nachdem Sie die Original-CD in das DVD-Laufwerk und die leere CD-R in das CD-RW-Laufwerk eingelegt haben, rufen Sie den Befehl Start/Alle Programme/ CloneCD/CloneCD auf. In der Shareware-Version bestätigen Sie den nachfolgenden Hinweis mit Ausprobieren!. 2 Klicken Sie die Schaltfläche CD kopieren an. Im folgenden Dialog geben Sie das DVD-Laufwerk als Lesegerät an und bestätigen mit Weiter. Anschließend legen Sie die Leseeinstellungen entsprechend dem Auslesen in eine Abbilddatei fest und setzen mit Weiter fort. Wahl des DVD-Laufwerks als Lesegerät 3 Im folgenden Dialog markieren Sie das Kontrollfeld Direktes Kopieren “On the Fly“. Dies sorgt dafür, dass keine temporäre Abbilddatei generiert wird und die Ausgangsdaten unmittelbar auf den Zieldatenträger geschrieben werden. Bestätigen Sie erneut mit Weiter. Durch Markierung dieses Kontrollfeldes erreichen Sie, dass das Kopieren ohne Abbilddatei erfolgt 4 Im folgenden Dialog ist der Brenner bereits vorselektiert und kann mit Weiter übernommen werden. Anschließend bestimmen Sie die Schreibeinstellungen entsprechend den Erläuterungen zum Zurückschreiben der Abbilddatei und bestätigen mit OK und Ausprobieren. Den Kopiervorgang können Sie nun erneut über eine Fortschrittsanzeige überwachen. Die Alternative – die analoge CD-Einspielung Können Sie einen Kopierschutz einer eingelegten AudioCD nicht umgehen, lässt sich diese natürlich immer noch auf analogem Wege einspielen. Vergleichen Sie dazu die ausführlicheren Erläuterungen in Workshop 3. Die wichtigsten Arbeitsschritte zum analogen Einspielen sind nachfolgend noch einmal zusammengefasst. 1 142 Verbinden Sie einen externen CD-Player oder eine Stereoanlage mit dem Audioeingang bzw. dem Mikrofoneingang der Soundkarte. Bei der Stereoanlage aktivieren Sie den AudioCD-Player. AudioCDs selbst gebrannt 2 Aktivieren Sie über den Mixer bzw. die Lautstärkeregelung die Aufnahmequelle, die Sie für den externen Geräteanschluss genutzt haben (Audio, Lin In, Mic). 3 Spielen Sie die CD über den externen Player ab und zeichnen Sie die Klänge über einen Audiorecorder auf. 4 Bearbeiten Sie ggf. die aufgezeichneten Dateien nach, indem Sie Stillen entfernen oder vorhandene Grundgeräusche herausfiltern. Auch die analoge Klangdigitalisierung einer AudioCD, die Sie über ein eingebautes CD-ROM-, CD-R-, CD-RW- oder auch DVD-Laufwerk abspielen, ist möglich. Aktivieren Sie dazu über die Windows XP-Lautstärkeregelung die Aufnahmequelle Stereomix oder auch Wave. Ob bei der Einstellung tatsächlich Klänge eingehen, können Sie im Aufnahmemodus des Audiorecorders von Windows XP kontrollieren. 4.2 AudioCDs selbst gebrannt Mit Windows XP und dem Windows Media Player können Sie sehr leicht AudioCDs erstellen, die Sie auf jedem beliebigen CD- sowie den meisten DVD-Playern abspielen können. Dazu müssen Sie, unabhängig davon, ob Sie die Aufnahme mit einem CD-Roder einem CD-RW-Laufwerk vornehmen, CD-R-Datenträger nutzen, da CD-RWDatenträger zwar auf einem PC, nicht jedoch auf herkömmlichen CD-Playern abspielbar sind. DVD-Player, die ihrerseits CD-R-Medien lesen können, kommen zumeist auch mit CD-RW-Medien klar. Vergleichen Sie im Zweifelsfall die Hinweise in der Dokumentation des jeweiligen Gerätes. Einige DVD-Player sind prinzipiell nicht dazu in der Lage, selbstgebrannte AudioCDs abzuspielen. Die Brennfunktion von Windows XP und dem Windows Media Player arbeitet mit einem Temporärverzeichnis auf einem Festplattenlaufwerk. AudioCDs werden nach der temporären Zusammenstellung auf der Festplatte in einem Rutsch, dem so genannten Track-At-Once-Verfahren, geschrieben. Haben Sie sämtliche Musiktitel für eine eigene AudioCD festgelegt, nehmen Sie anschließend das Brennen vor. Auf AudioCDs werden Klangdateien im unkomprimierten WAV-Format mit einer Samplingrate von 44,1 KHz, mit 16 Bit im Stereosound abgelegt. Der Windows Media Player übernimmt jedoch Klangdateien der Formate WAV, MP3 und WMA und rekonvertiert diese bei Bedarf automatisch zurück in das WAV-Format. Neben dem Windows Media Player beherrschen auch kommerzielle Brennprogramme wie WinOnCD oder Nero CD Burning ROM das Brennen von AudioCDs. Die wichtigsten Brennfunktionen für AudioCDs, die Ihnen WinOnCD bereitstellt, werden 143 Die Wege zur eigenen AudioCD – Klangdateien verteilen im nachfolgenden ebenfalls zusammengefasst. Ziel ist die komfortable und schnelle Erstellung von AudioCDs. Der Windows Media Player – der schnelle Weg zur AudioCD Der einfachste Weg zur Erstellung von AudioCDs führt über den Windows Media Player. Dieser Player hat den Vorteil, dass Sie nicht auf gesonderte Brennprogramme zurückgreifen müssen und das über diesen Player die wichtigsten Klangdateiformate unterstützt werden. Ferner nimmt er die erforderlichen Dateikonvertierungen bereits automatisch vor. Sie müssen lediglich bis zu einem GByte Speicher für die Brennfunktion auf der Festplatte bereitstellen. An dieser Stelle wird angenommen, dass die Klangdateien bereits im WAV-, MP3- bzw. WMA-Format vorliegen und in die Medienbibliothek des Players übernommen wurden (gl. Workshop 2). 144 1 Legen Sie eine leere CDR-R bzw. eine leere CD-RW in das CD-Brenner-Laufwerk ein. Berücksichtigen Sie dabei, dass eigenständige CD-Player keine CD-RWMedien lesen können und diese ausschließlich über den PC oder bestimmte DVD-Player abgespielt werden können. Starten Sie den Windows Media Player über den Befehl Start/Alle Programme/Windows Media Player. 2 3 Klicken Sie die Schaltfläche Medienbibliothek innerhalb der linken Taskleiste an. Um sämtliche Titel der Medienbibliothek angezeigt zu bekommen, klicken Sie nun in der Strukturansicht den Hierarchiezweig Medienbibliothek/Alle Audiodateien an. Alternativ können Sie auch gezielt bestimmte Alben, Interpreten oder auch Genre anklicken. In der Listenansicht können Sie nun ein oder auch mehrere Titel mit der linken Maustaste markieren. Für zusammenhängende Mehrfachmarkierungen halten Sie die Taste H und für unzusammenhängende Mehrfachmarkierungen die Taste S gedrückt. Um den bzw. die markierten Titel auf CD zu kopieren, rufen Sie mit der rechten Maustaste den Kontextmenübefehl Auf CD kopieren auf. AudioCDs selbst gebrannt Übernahme der zu kopierenden Titel aus der Medienbibliothek 4 Es wird nun automatisch die Funktion Kopieren auf aktiviert, was Sie anhand der linken Schaltflächenleiste erkennen können. Innerhalb des Media Players sehen Sie nun die angewählten Titel für die zu brennende AudioCD im linken Bereich aufgelistet. Unterhalb der Titelliste sehen Sie die Zeit, die sämtliche Titel auf einer AudioCD belegen, hier beispielsweise 63 Minuten. CD-Rohlinge können in der Regel 74 oder 80 Minuten speichern, so dass eine Titelerweiterung sinnvoll ist. Klicken Sie also erneut die Symbolschaltfläche Medienbibliothek an und markieren Sie wie zuvor beschrieben weitere Titel für die AudioCD. Übernehmen Sie die Titel ebenfalls über den Kontextmenübefehl Auf CD kopieren. Übersicht über die ausgewählten Titel für die AudioCD-Brennfunktion 145 Die Wege zur eigenen AudioCD – Klangdateien verteilen 5 Es wird erneut in die Anzeige Kopieren auf... gewechselt. Wie bereits zuvor erwähnt, kann ein CD-R- bzw. CD-RW-Medium nur eine bestimmte Menge an Titeln aufnehmen. Wird diese innerhalb der Titelliste überschritten, wird bei den überzähligen Titeln der Status Passt nicht ergänzt. Alle Titel, die auf das aktuell eingelegte CD-Medium geschrieben werden können, erhalten hingegen den Status Bereit zum Kopieren zugewiesen. Die Titelliste wird in jedem Fall in der Reihenfolge gebrannt, in der diese auch innerhalb der Listenansicht erscheint. Titel, die nicht mehr auf eine CD passen, werden mit einem entsprechenden Vermerk gekennzeichnet 6 Jeder Titel in der zusammengestellten Titelliste besitzt ein vorangestelltes Kontrollfeld. Durch eine Demarkierung können Sie erreichen, dass die jeweiligen Titel nicht mehr auf die CD übernommen werden. Titel, die mit Passt nicht gekennzeichnet sind, rücken in diesem Fall automatisch nach, sofern der freigegebene Platz ausreichend ist. Optional können Sie einzelne Titel auch über den Kontextmenübefehl Aus Wiedergabeliste löschen aus der Titelliste entfernen. Eine Remarkierung ist dann allerdings nicht mehr unmittelbar möglich. Eine Demarkierung der Titel, die nicht mehr auf die CD passen, ist nicht erforderlich, da der Media Player in jedem Fall nur die Titel brennt, die auch auf den Zieldatenträger passen. Die nachträgliche Bearbeitung der Titelliste 7 146 Die einzelnen markierten Titel werden von oben nach unten auf die CD gebrannt. Um die Reihenfolge der Titel vor dem Brennen zu ändern, markieren Sie einzelne Titel und rufen die zugehörigen Kontextmenübefehle Nach oben verschieben bzw. Nach unten verschieben auf. Alternativ klicken Sie einen Titel mit der Maustaste an und ziehen diesen mit gedrückter linker Maustaste an die gewünschte Zielposition. Ist die Zielposition erreicht, lassen Sie die Maustaste wieder los. AudioCDs selbst gebrannt Umpositionierung der Musiktitel In der rechten oberen Ecke des Media Players finden Sie eine kleine Schaltfläche mit einem i, über die Sie die Einstellungen des aktiven CD-Brenners aufrufen können. Darüber können Sie die Brennfunktion wahlweise aktivieren, das Festplattenlaufwerk für die temporäre Verwaltung der zu brennenden Daten sowie die Schreibgeschwindigkeit festlegen. Kontrollieren Sie die Einstellungen, wenn Fehler beim Brennen auftreten oder die Brennfunktion nicht aktivierbar ist. Ggf. müssen Sie bei auftretenden Fehlern auch die Schreibgeschwindigkeit reduzieren. Ist Ihr Rechner mit mehreren Festplattenlaufwerken ausgestattet, dann sollten Sie das Laufwerk für die Zwischenspeicherung wählen, das den meisten freien Speicher aufweist. Bestätigen Sie etwaige Änderungen an den Einstellungen mit OK. Festlegung der Einstellungen zum Brennen der AudioCD 8 Nachdem Sie die Titelliste zusammengestellt, bearbeitet und nach Ihren Wünschen neu angeordnet haben, können Sie den Brennvorgang starten. Sofern nicht bereits geschehen, müssen Sie nun eine leere CD-R bzw. CD-RW einlegen. Klicken Sie zum Start des Kopierens die Schaltfläche Musik kopieren an. 147 Die Wege zur eigenen AudioCD – Klangdateien verteilen Start der AudioCD-Brennfunktion 9 In einem ersten Schritt wandelt der Media Player die komprimierten Klangdateien in das WAV-Format um. Welche Titel bereits konvertiert sind, aktuell konvertiert werden oder noch zu konvertieren sind, können Sie in der Spalte der Titelliste verfolgen. Vor der Übernahme werden die Klangdateien in das benötigte WAV-Format konvertiert bei der Konvertierung Fehler auf, werden diese entsprechend gemeldet. 10 Treten Sie haben nun die Möglichkeit, den Brennvorgang dennoch mit Ja zu starten oder an dieser Stelle mit Nein abzubrechen, um ggf. Dateien auszutauschen oder aus der Titelliste zu entfernen. Fehlerhafte Dateien werden beim Brennen in jedem Fall nicht berücksichtigt. Da der Speicherplatz bei Fehlern nicht optimal ausgenutzt wird, sollten Sie den Brennvorgang an dieser Stelle abbrechen, alternative Dateien wählen und anschließend das Brennen erneut starten. Auftretende Fehler werden per Dialog gemeldet die Konvertierung fehlerfrei durchgeführt werden, so wird bereits auto11 Konnte matisch mit dem Kopieren begonnen. Das Brennen eines jeden Titels können Sie erneut über die Fortschrittsanzeigen innerhalb der Spalte Status der Titelliste überwachen. Über die Schaltfläche Abbrechen können Sie das Kopieren auch vorzeitig beenden,. Bei CD-R-Medien hat dies allerdings zur Folge, dass diese unbrauchbar werden. Bei CD-RW-Medien hingegen können Sie die AbbrechenFunktion nutzen, anschließend das Medium ggf. löschen und dann für einen neuen Brennvorgang nutzen. 148 AudioCDs selbst gebrannt Anzeige zum Kopierstatus Zum Löschen einer CD-RW müssen Sie die Brennersoftware nutzen, die Sie mit Ihrem CD-RW-Laufwerk erhalten haben, da der Windows Media Player keinen entsprechenden Löschbefehl bereitstellt. sämtliche Musiktitel auf die CD-R bzw. CD-RW gebrannt sind, wird 12 Nachdem die CD abgeschlossen und mit den entsprechenden Inhaltsinformationen versehen. Erst nach Abschluss der CD kann diese von herkömmlichen AudioCD-Playern gelesen werden. Sofern Sie die CD-Einstellungen nicht geändert haben, wird die fertiggestellte CD unmittelbar ausgeworfen. Abschluss der AudioCD Sie die neu gebrannte CD wieder in das CD-Brenner-Laufwerk ein, so wird 13 Legen auch der Inhalt im Media Player entsprechend angezeigt. Beenden Sie den Media Player über den Befehl Datei/Beenden. Inhalt der gebrannten AudioCD im Windows Media Player 149 Die Wege zur eigenen AudioCD – Klangdateien verteilen Auf der Buch-CD finden Sie im Verzeichnis \Workshop 4\Ashampoo das Programm Ashampoo Audio MP3 Studio 2000. Bei diesem Programm handelt es sich sich um ein alternatives CD-Brennprogramm für WAV- und MP3-Dateien, das zudem AudioCD-Inhalte im WAVFormat kopieren und Titelinformationen über das Internet aufrufen kann. Um das Programm freizuschalten, können Sie einen kostenfreien Schlüssel über das Internet anfordern. Ohne Freischaltung wird jeder neuen CD ein kurzer Jingle als erster Titel vorangestellt. Nach der Freischaltung können Sie die Brennfunktion uneingeschränkt nutzen. WinOnCD 5 – Konvertieren und Brennen in einem Rutsch WinOnCD 5 Power Edition gehört zu den leistungsfähigsten Programmen, wenn es um das Brennen von CDs geht. Auch die Erstellung von AudioCDs lässt sich mit diesem Programm lösen. Neben den einfachen AudioCDs, die der Windows Media Player generiert, können Sie mit WinOnCD auch AudioCDs erstellen, die ihrerseits die zugehörigen Titelinformationen beinhalten. An dieser Stelle wird erneut davon ausgegangen, dass sich die Klangdateien zur Erstellung der AudioCD bereits im direkten Zugriff befinden, auch wenn Sie aus dem Programm selbst heraus Klangdigitalisierungen vornehmen können (vgl. Workshop 3). Einfache AudioCDs zusammenstellen Das Erstellen einer Standard-AudioCD entspricht in der Funktionalität weitestgehend dem Windows Media Player. Auch WinOnCD besitzt integrierte Konverter, die komprimierte Dateiformate in das erforderliche WAV-Format umwandeln. 1 150 Starten Sie das Programm über einen Doppelklick auf das Desktopsymbol WinOnCD 5 Power Edition und klicken Sie im Projektdialog auf der Registerkarte Audio den Typ Audio CD an. Vergeben Sie einen Projektnamen, hier beispielsweise Elvis-CD, und bestätigen Sie mit OK. AudioCDs selbst gebrannt AudioCD-Projekte können über die Registerkarte Audio bei einer Projektneuanlage gewählt werde. 2 Innerhalb des Hauptfensters von WinOnCD klicken Sie in der oberen linken Strukturansicht das Quellverzeichnis der Klangdateien an. In der rechten Ansicht erscheinen daraufhin die einzelnen Musiktitel aufgelistet. Via Drag&Drop übernehmen Sie nun die auf die AudioCD zu übernehmenden Titel in die untere Listenansicht. Sie können die Titel an der Position fallen lassen, an der Sie diese positioniert haben möchten. Einzelne Titel können Sie zudem via Drag&Drop untereinander umpositionieren sowie über die zugehörigen Kontextmenübefehle verschieben, abspielen oder über den Audioeditor nachbearbeiten. Sie können Änderungen an der Lautstärke und den einleitenden und abschließenden Stillen vornehmen. Das Abspielen erfolgt über einen gesonderten Player, der die üblichen Befehlsschaltflächen besitzt und mit der Schliessen-Schaltfläche der Titelleiste wieder geschlossen werden kann. In der Statusleiste finden Sie eine Füllstandsanzeige, die Sie ggf. über den Befehl Optionen/Füllstandsanzeige anpassen müssen. Anhand der Füllstandsanzeige können Sie beurteilen, ob sich weitere Titel auf die AudioCD übernehmen lassen 151 Die Wege zur eigenen AudioCD – Klangdateien verteilen Das Hauptfenster des CD-Brennprogramms WinOnCD 5 Power Edition 3 Ist die AudioCD zusammengestellt, beginnen Sie den Kopiervorgang durch Anklicken der Schaltfläche Schreiben. Schaltfläche zur Anlage einer AudioCD 4 Sie können das Brennen wahlweise in eine Abbilddatei (Disc-Image) oder direkt auf eine CD-R bzw. CD-RW vornehmen. An dieser Stelle soll eine AudioCD direkt kopiert und abgeschlossen werden. Das Simulieren sollten Sie für den ersten Test nutzen. Haben Sie bereits mehrere AudioCDs erfolgreich gebrannt, können Sie auf nachfolgende Simulationen verzichten. Um mit dem Brennen zu beginnen, klicken Sie die Schaltfläche Schreiben an. Eingabebereich zur Festlegung der Schreiboptionen 152 AudioCDs selbst gebrannt 5 Den Fortschritt des Brennvorganges können Sie über ein Dialogfeld überwachen. Nach Fertigstellung der CD wird eine Meldung ausgegeben, die Sie mit OK bestätigen. Daraufhin wird die CD ausgeworfen. Überwachung der CD-Erstellung 6 Beenden Sie das Brennprogramm mit Datei/Beenden. Sie können das angelegte Projekt nun wahlweise speichern. Das Speichern ist nur dann nötig, wenn Sie später eine weitere Kopie der definierten AudioCD erzeugen oder aber das bestehende Projekt nachträglich bearbeiten wollen. In diesem Beispiel wird auf die Sicherung der Projektdaten mit Nein verzichtet. Erweiterte AudioCDs Bei einer erweiterten AudioCD vom Projekttyp CD Text werden neben den Audio-Daten auch die Titelinformationen selbst auf die AudioCD mit abgelegt. Die Titelinformationen sind über aktuelle PC (z.B. über Programme wie AudioGrabber) und aktuelle CD-Player, nicht jedoch über ältere CD-ROM-Laufwerke und ältere CDPlayer einlesbar. Die Audiodaten sind in jedem Fall auch auf älteren Geräten lesbar. Welche Änderungen sich beim CD Text-Projekt gegenüber dem herkömmlichen AudioCD-Projekt in WinOnCD ergeben, wird nachfolgend zusammengefasst. 1 Nachdem Sie das Brennprogramm gestartet haben, klicken Sie bei der Projektanlage den Typ CD Text auf der Registerkarte Audio an, vergeben einen Projektnamen und bestätigen mit OK. Projekt zur Anlage einer AudioCD mit eingebetteten Titelinformationen Um innerhalb von WinOnCD zu überprüfen, ob ein verwendetes CD-Laufwerk die CD-Text- und andere Funktion unterstützt, rufen Sie den Befehl Optionen/ Einstellungen auf und klicken im folgenden Dialog auf der Registerkarte Recorder 153 Die Wege zur eigenen AudioCD – Klangdateien verteilen die Schaltfläche Info an. Im Dialogfeld Recorder Informationen wechseln Sie nun auf die Registerkarte Ausstattung. Es erscheint ein Listenfeld mit Grundfunktionen von CD-Brennern. Nur die Funktionen, die vom aktuell gewählten Brenner unterstützt werden, sind innerhalb dieser Liste markiert. Die Fähigkeit CD-Text schreiben zu können, belegt an dieser Stelle, dass der genutzte CD-Brenner das CD-Textformat unterstützt. Bei Laufwerken, die die entsprechende Funktion nicht unterstützen, können Sie auch den WinOnCD-Projekttyp CD-Text nicht verwenden. Kontrolle des CD-Brenner-Laufwerks auf dessen Fähigkeiten 2 Sie gelangen nun erneut in das Hauptfenster des Brennprogramms WinOnCD und können Musiktitel wählen und in einer Titelliste zusammenstellen. Dabei verfahren Sie genau so, wie auch beim herkömmlichen AudioCD-Projekt. Betrachten Sie nun die Titelliste genauer, wird Ihnen der erste Listeneintrag CD Text auffallen. Darüber können Sie die Titelinformationen selbst verwalten und eingeben. Rufen Sie dazu zum Listeneintrag CD Text den Kontextmenübefehl CD Text Eigenschaften auf bzw. doppelklicken Sie auf den Listeneintrag. Die Titelliste ist gegenüber dem einfachen AudioCD-Projekt um den Eintrag CD Text erweitert 3 154 Über das nachfolgend geöffnete Dialogfeld können Sie die Informationen zur CD (CD) sowie den einzelnen Musiktiteln (1 bis n) eingeben. Öffnen Sie das Dialogfeld das erste Mal, werden die meisten Titelinformationen bereits ausgegeben. AudioCDs selbst gebrannt Dies liegt daran, dass die vorhandenen Informationen über den Dateinamen bzw. die Kennungen (ID-Tags) innerhalb der jeweiligen Klangdatei selbst ermittelt werden. Sämtliche Informationen können nachträglich bearbeitet werden. Die Ergänzung des CD-Titels und des Hauptinterpreten (z.B. Elvis, Diverse) muss in jedem Fall manuell erfolgen. Bestätigen Sie die gemachten Änderungen mit OK. Dialog zur Eingabe und Bearbeitung der CD-Textinformationen 4 Klicken Sie die Schaltfläche Schreiben an, um die CD mit den Textinformationen zu brennen. Im Folgenden können Sie die Einstellungen für das Brennen bestimmen und den Brennvorgang entsprechend dem einfachen AudioCD-Projekt mit Schreiben starten. CD-Textinformationen unter Nero 5.5 Verfügen Sie nicht über WinOnCD 5 oder eine entsprechend leistungsfähige CDBrennersoftware, finden Sie auf der Buch-CD eine Demoversion von Nero CD Burning ROM 5.5 im Verzeichnis \Workshop 4\NeroTrial, die neben einfachen AudioCDs auch CD-Text-Projekte erstellen kann. Unter Nero werden beide WinOnCD-Projekttypen als AudioCD-Projekt geöffnet. Innerhalb von Nero stehen Ihnen entsprechend eine Strukur- und Listenansicht zur Wahl von Klangdateien sowie eine Titelliste für die anzulegende AudioCD zur Verfügung. Die Titelübernahme und Sortierung erfolgt dabei wie unter WinOnCD. Um einer AudioCD CD-Textinformationen zuzuweisen, rufen Sie zunächst den Menübefehl Datei/Zusammenstellungsinfo auf. Im nun geöffneten Dialog wechseln Sie auf die Registerkarte AudioCD und markieren das Kontrollfeld CD Text auf die CD schreiben. Anschließend vergeben Sie den CD-Titel (Titel) und den Hauptinterpreten (Künstler) und bestätigen mit OK. 155 Die Wege zur eigenen AudioCD – Klangdateien verteilen Nero: Dialog zur Erweiterung eines AudioCD-Projektes um CD-Textinformationen Um einzelnen Titeln Textinformationen zuzuweisen, brauchen Sie diese innerhalb der manuell zusammengestellten Titelliste lediglich per Doppelklick anzuklicken. Über das Dialogfeld Audio Information können Sie dann den Text für den Musiktitel (Titel) und den Interpreten (Künstler) eingeben. Bestätigen Sie die Eingaben mit OK. Nero: Dialog zur Zuordnung von CD-Textinformationen an einzelne Musiktitel 156 MP3-Alben für MP3- und DVD-Player 4.3 MP3-Alben für MP3- und DVD-Player WinOnCD 5 stellt neben den einfachen AudioCD-Projekttypen die erweiterten Projekttypen MP3-Album und Musikalbum zur Verfügung. Bei einem MP3-Album handelt es sich um eine AudioCD, die lediglich MP3-Titel enthält und daher nicht auf gängigen CD-Playern abspielbar ist. Sie ist für die Verwendung auf dem PC oder neuen MP3-Abspielgeräten gedacht und wird mit einer Menüstruktur ausgestattet, die über einen Internet-Browser wie dem Internet Explorer angezeigt werden kann. Auf herkömmlichen MP3-Abspielgeräten wird die Menüstruktur ignoriert. Auch aktuelle DVD-Player können häufig MP3-Alben abspielen. Im Nachfolgenden soll die Anlage eines MP3-Albums beschrieben werden. MP3-Alben – komprimierte AudioCDs Wie bereits erwähnt, können Sie über ein MP3-Album Menüstrukturen für einen Internet-Browser definieren. Dazu können Sie neben unterschiedlichen Schriften, Bildhintergründe und Klangdateien im MP3-Format nutzen. Bestehende WAV-Dateien können in MP3-Alben übernommen werden und werden automatisch in das MP3-Format umgewandelt. WMA-Klangdateien müssen Sie vor deren Verwendung zunächst selbst in das MP3-Format umwandeln. Im Folgenden sollen im Wesentlichen die Unterschiede zum herkömmlichen AudioCD-Projekt gegenüber dem MP3Album beschrieben werden. Alle weiteren Funktionen, wie das eigentliche Brennen, werden nur noch kurz zusammengefasst. 1 Starten Sie das WinOnCD durch einen Doppelklick auf das Desktopsymbol WinOnCD 5 Power Edition und klicken Sie im Projektdialog auf der Registerkarte Audio den Typ MP3-Album an. Vergeben Sie einen Projektnamen, hier beispielsweise Elvis-MP3, und bestätigen Sie mit OK. 2 Über eine Struktur- und Listenansicht können Sie die Musiktitel für eine Projektübernahme wählen. Das Projekt selbst definieren Sie mit Hilfe des MP3Album-Editors. Jedes MP3-Album kann ein oder mehrere Alben verwalten, wobei jedes Album einem Hauptmenüpunkt entspricht und beispielsweise den Inhalt einer bestimmten CD enthält. Standardmäßig wird das erste Album automatisch angelegt und Sie können in den rechten Bereich des Albums mehrere Titel per Drag&Drop aufnehmen. 157 Die Wege zur eigenen AudioCD – Klangdateien verteilen Zusammenstellen eines Albums 3 Jedem Album sollten Sie einen eindeutigen Titel zuweisen. Doppelklicken Sie dazu auf das Album und vergeben Sie einen Albumtitel sowie eine Schrift für die Textausgaben. Wählen Sie über das Kombinationslistenfeld Hintergrund ein Hintergrundbitmap und ändern Sie per Schieberegler nach Bedarf das Farbschema. Markieren Sie das Kontrollfeld Benutze zum Hintergrund passende Textfarben, so werden die Schriftfarben automatisch passend zum Hintergrundbitmap gewählt. Demarkieren Sie das Kontrollfeld, können Sie über die Schaltflächen [...] im oberen Rahmenfeld die Textfarben selbst zuweisen. Bestätigen Sie die gemachten Änderungen mit OK. Festlegung des Erscheinungsbildes eines Album-Menüs 4 158 Im linken oberen Bereich des Albumbereiches und im linken oberen Bereich der Titelauflistung finden Sie im MP3-Album-Editor jeweils eine Symbolschaltfläche zur Vorschauanzeige des resultierenden Menüs. Anhand der Anzeige können Sie erkennen, ob weitere Bearbeitungen am Erscheinungsbild erforderlich sind. Um beispielsweise für einen Titel eines Menüs die Anzeige für den Musiktitel und den Interpreten manuell zu setzen, rufen Sie zum jeweiligen Titel den Kontextmenübefehl Titel eingeben auf, geben anschließend den anzuzeigenden Titel und Inter- MP3-Alben für MP3- und DVD-Player pretennamen ein und bestätigen mit OK. Das Ergebnis können Sie sich unmittelbar durch erneute Anzeige der Menüvorschau ausgeben lassen. Über das Schliessen-Symbol der Titelleiste beenden Sie die Vorschauanzeige jeweils wieder. Vorschau der Menüstruktur eines Albuminhaltes 5 Jedem einzelnen Musiktitel können Sie ein Bild zuweisen, das sie wiederum frei drehen und auch mit einem Rahmen versehen können. Die Bildauswahl erfolgt über die Struktur- und Listenansicht, über die Sie auch die Klangdateien wählen. Ziehen Sie das gewünschte Bild per Drag&Drop auf den Musiktitel, dem es zugeordnet werden soll. Die Bilddateien werden im Titelmenü ebenso wie in der jeweiligen Titelanzeige verwendet. Klangdateien mit zugeordneten Bilddateien 6 Um die Bildeinstellungen für einzelne oder mehrere markierte Titel festzulegen, rufen Sie zu der bzw. den jeweiligen Klangdateien den Kontextmenübefehl Eigenschaften auf. Am sinnvollsten ist, wenn Sie die Bildeigenschaften für sämtliche Albumtitel einheitlich zuweisen, also zunächst alle Titel des Albums markieren. Nutzen Sie dazu die Maus sowie die Tasten S und H. Per Dialog können Sie nun einen Bildrahmen definieren und festlegen, ob das bzw. die Bilder gedreht 159 Die Wege zur eigenen AudioCD – Klangdateien verteilen werden müssen. Sie können auch zusätzlichen Text und einen Bildrahmen zuweisen. Bestätigen Sie die Einstellungen mit OK. Über diesen Dialog legen Sie die Bildeigenschaften zu einem oder mehreren markierten Klangtiteln fest 7 Um die Auswirkung der Änderung zu kontrollieren, rufen Sie zu einer Klangdatei, deren Bildeinstellungen Sie geändert haben, den Kontextmenübefehl Bild anzeigen auf. Über das Schliessen-Symbol der Titelleiste beenden Sie die Vorschauanzeige wieder. Vorschaufunktion für eine Titelanzeige 160 MP3-Alben für MP3- und DVD-Player 8 Nun können Sie auch die Schriften des übergeordneten Hauptmenüs bestimmen, das Hintergrundbitmap sowie die Schriftfarben festlegen. Klicken Sie dazu die Symbolschaltfläche Einstellun... (Einstellungen) an. Die Zuweisung dieser Eigenschaften entspricht denen, die Sie bereits bei der Festlegung der Albumeigenschaften kennen gelernt haben. Über die Registerkarte Allgemein des Eigenschaftendialoges bestimmen Sie einen übergeordneten Titel für das Hauptmenü sowie die Klangqualität. Bestätigen Sie die Änderungen erneut mit OK. Dialog zur Festlegung der Hauptmenü- und Projekteigenschaften 9 Bleibt letztendlich zu erwähnen, dass Sie über die Symbolschaltflächen Neues Alb... (Neues Album) weitere Alben anlegen und mit Lösche Al... (Lösche Album) das jeweils markierte Album aus dem Projekt entfernen. Per Drag& Drop können Sie einzelne Alben und auch Titel untereinander und zwischen den Alben verschieben. Jedem neuen Album und allen darin aufgenommenen Titeln können Sie entsprechend den vorangehenden Erläuterungen ebenfalls Eigenschaften zuweisen. Haben Sie mehrere Alben eingerichtet, können Sie aufzunehmende Musiktitel direkt per Drag&Drop auf das jeweilige Album übernehmen. Jedem Titel können Sie zudem ein Bild zuweisen. 161 Die Wege zur eigenen AudioCD – Klangdateien verteilen Parallel eingerichtete Alben innerhalb eines MP3-Albums das Hauptmenü können Sie nun kontrollieren, indem Sie im Albumbe10 Auch reich die Symbolschaltfläche Vorschau für das Hauptmenü anzeigen anklicken. Über das Schliessen-Symbol der Titelleiste beenden Sie die Vorschauanzeige. Die Vorschau des Hauptmenüs das MP3-Album vollständig definiert ist, können Sie nach Anklicken 11 Nachdem der Symbolschaltfläche Schreiben den Brennvorgang starten. Das Brennen und die Festlegung der Einstellungen erfolgt erneut so, wie bereits beim AudioCDProjekt beschrieben (vgl. Workshop 4.2). Als Ergebnis erhalten Sie eine CD, die Sie sehr komfortabel über den Internet Explorer abspielen können. 162 Die Audio-VCD – Musikalben zusammenstellen Sie die CD in das CD-ROM-Laufwerk ein, so startet diese in der Regel 12 Legen bereits automatisch. Ist der Internet Explorer auf Ihrem Rechner der aktive Browser, so wird dieser unmittelbar ausgeführt, und das definierte Hauptmenü erscheint. Per Maus können Sie die Menütitel (Alben) anklicken und gelangen dann in die Titelanzeige des jeweiligen Albums. Über die Titelanzeige klicken Sie Titel zur Wiedergabe an und gelangen dann unmittelbar in die Titelanzeige. Let’s Rock – ein MP3-Album im Internet Explorer 4.4 Die Audio-VCD – Musikalben zusammenstellen Ein Musikalbum wird entsprechend einem MP3-Album mit einer Menüstruktur ausgestattet und enthält Musiktitel ebenfalls im komprimierten Format. Anders als beim MP3-Album handelt es sich beim Musikalbum jedoch um eine VideoCD, die über herkömmliche DVD-Player oder DVD-ROM- und DVD-RAM-Laufwerke und CDund CD-Brenner-Laufwerke abgespielt werden kann (vgl. Workshop 10). Bei herkömmlichen CD-Laufwerken müssen Sie CD-R-Medien verwenden. Erfolgt das Abspielen der VCD beim DVD-Heimgerät direkt, ist auf dem PC ein gesondertes Abspielprogramm nötig. DVD-Software wie WinDVD oder Power DVD sind beispielsweise dazu in der Lage, auch VCDs wiederzugeben. Die definierte Menüstruktur einer VCD kann ebenso komfortabel genutzt werden, wie die aktueller DVDs. Auf ein Musikalbum wird neben den Menüstrukturen und Mu- 163 Die Wege zur eigenen AudioCD – Klangdateien verteilen siktiteln optional auch ein VideoCD-Player aufgenommen, mit dem Sie das Musikalbum über ein DVD-Laufwerk auch auf dem PC abspielen können. DVD-Heim-Player, die selbstgebrannte MP3- und Musikalben verarbeiten können, müssen CD-RWund/oder CD-R-Medien lesen können. Entsprechende Hinweise, ob Ihr Heim-DVDPlayer zum Lesen der entsprechenden Medien in der Lage ist, entnehmen Sie der zugehörigen Betriebsanleitung. Im Nachfolgenden soll das Anlagen eines MP3- und Musikalbums beschrieben werden. Das VCD-Musikalbum im Eigenbau Ein Musikalbum wird annähernd so definiert, wie Sie es bereits beim MP3-Album kennen gelernt haben. Sie nutzen die gleichen Eingangsdaten, also Bild- und Klangdateien, und WinOnCD wandelt diese entsprechend beim Brennen in das VCD-Format um. Beim Brennen wird die CD zudem durch einen VCD-Player ergänzt, über den Sie das Musikalbum auch auf einem PC abspielen können 1 Nachdem Sie das Brennprogramm gestartet haben, klicken Sie bei der Projektanlage den Typ Musikalbum auf der Registerkarte Audio an, vergeben einen Projektnamen und bestätigen mit OK. Das Musikalbum – der Projekttyp zum Anlagen von AudioCDs im VCD-Format 2 Legen Sie nun, wie bei dem MP3-Album, auch beim Musikalbum Alben an, weisen Sie diesen die gewünschten Klangtitel zu, ordnen Sie den Klangdateien ggfs Bilder zu und definieren Sie für die Alben und Klangtitel deren Eigenschaften. Die Definition eines Musikalbums erfolgt synonym zum MP3-Album 164 Die Audio-VCD – Musikalben zusammenstellen 3 Klicken Sie abschließend in der Symbolleiste des Musikalbum-Editors die Schaltfläche Einstellun... (Einstellungen) an, um die übergeordneten Projekteinstellungen festzulegen. Über die Registerkarte Hauptmenu des nachfolgend geöffneten Dialoges legen Sie Schrift und Hintergrund des Hauptmenüs fest. Über die Registerkarte Bildgröße bestimmen Sie, in welcher Form die zugewiesenen Bilder behandelt werden sollen und in welchem Videostandard die VCD (Video CD) angelegt werden soll. Da in Deutschland PAL die Fernsehnorm ist, sollten Sie diese Einstellung auch für die anzulegende VCD wählen. Festlegung des Videostandards und der Bildgrößen 4 Über die Registerkarte Allgemein legen Sie den übergeordneten Projekttitel fest. Außerdem sorgt die Markierung des Kontrollfeldes dafür, dass ein SofwareVideoCD-Player mit auf die VCD übernommen wird, über die der Inhalt auch auf PCs im VCD-Format wiedergegeben werden kann. Bestätigen Sie die gemachten Änderungen mit OK. 165 Die Wege zur eigenen AudioCD – Klangdateien verteilen Standardmäßig sollten Sie auch einen VCD-Player mit auf die VideoCD übernehmen, um deren Inhalt auch auf einem PC wiedergeben zu können 5 Nun können Sie die CD mit Hilfe der Schaltfläche Schreiben erneut brennen. Dabei werden die Informationen automatisch in das VCD-Format konvertiert, was geraume Zeit in Anspruch nehmen kann. 6 Die fertiggestellte VCD können Sie nun mit den meisten Heim-DVD-Playern abspielen. Innerhalb des PCs benötigen Sie in jedem Fall ein DVD-Laufwerk. Besitzen Sie kein gesondertes VCD-Abspielprogramm, so können Sie auf den Player zurückgreifen, den Sie mit auf die VCD übernommen haben und der sich im Wurzelverzeichnis der VCD befindet. Öffnen Sie dazu das DVD-Laufwerk im Windows-Explorer an und doppelklicken Sie auf den Programmeintrag VCD_PLAY.EXE. Über das Schliessen-Symbol [X] können Sie den Player jederzeit wieder beenden. ü Bedienelemente des Roxio-VideoCD-Players Damit haben Sie bereits mehrere Varianten zum Übernehmen von Klangdateien auf andere Geräte kennen gelernt. Eine abschließende Variante wird nachfolgend beschrieben. Dort erfahren Sie, wie Sie Klangdateien auch auf mobile Geräte (Portable Device) übertragen. 166 Portable Geräte – Klangdateien für Pocket PC und Co. 4.5 Portable Geräte – Klangdateien für Pocket PC und Co. Externe, mobile Geräte (Portable Devices) und Wechselmedien, die innerhalb des Windows Media Players aufgeführt werden, können Sie zum direkten Überspielen von Klangdateien nutzen. Sie klicken die Geräte innerhalb des Players an, indem Sie in der Player-Taskleiste zunächst die Schaltfläche Kopieren auf anklicken und anschließend über das Kombinationslistenfeld unterhalb des Textes Auf dem Gerät verfügbare Mediendateien auf das gewünschte Zielgerät wechseln. Kombinationslistenfeld zur Auswahl des Zielgerätes im Windows Media Player Wird Ihr Gerät nicht angezeigt, müssen Sie zunächst ermitteln, ob das Gerät unterstützt wird, ein Gerätetreiber zu installieren ist und ob überhaupt ein Treiber benötigt wird. Nähere Informationen dazu erhalten Sie im Internet unter der Adresse http:// windowsmedia.com/mg/portabledevices.asp. Der Pocket PC als MP3-Player Haben Sie beispielsweise die Verbindungssoftware ActiveSync eines Pocket PC unter Windows XP eingerichtet, so wird das Gerät bei bestehender Verbindung in der Gruppe Mobile Geräte des Arbeitsplatzes aufgeführt. Darüber können Sie das Gerät entsprechend einem lokalen Laufwerk anklicken und die gewünschten Klangdateien via Drag&Drop aus dem Windows-Explorer umkopieren. An dieser Stelle wird vorausgesetzt, dass Sie einen Pocket PC mit Windows CE 3.0 oder höher und die Verbindungssofware ActiveSync 3.5 oder höher einsetzen. Es wird ferner davon ausgegangen, dass Sie die Verbindungs-Software unter Windows XP bereits eingerichtet haben. ActiveSync ist auf dem Pocket PC bereits standardmäßig vorhanden und muss dort nicht mehr gesondert installiert werden. Um einen Pocket PC als MP3- oder auch WMAPlayer nutzen zu können, benötigen Sie zunächst einmal den erforderlichen Speicher. Diesen können Sie beispielsweise über eine 64 oder 128 Mbyte-CompactFlash-Karte nachrüsten. Alle Klangdateien, die Sie auf diese Speicherkarte aufspielen, bleiben auch dann erhalten, wenn der Akku des Pocket PC einmal leer sein sollte. Im Folgenden erfolgt das Überspielen der Klangdateien über eine Infrarotschnittstelle, die sowohl über den Pocket PC als auch den hier genutzten Laptop standardmäßig bereitgestellt wird. Bei Bedarf können Sie jedoch auch Kabelverbindungen zwischen den Geräten herstellen. Bevor Sie die Datenübertragung vornehmen, sollten Sie die Geräte verbinden bzw. die Infrarotschnittstellen so zueinander positionieren, dass ein Verbindungsaufbau möglich ist. 167 Die Wege zur eigenen AudioCD – Klangdateien verteilen 1 Starten Sie nun auf dem Desktop PC bzw. Laptop das Programm ActiveSync durch einen Doppelklick auf das gleichnamige Desktopsymbol. Anschließend starten Sie das Programm ActiveSync auf dem Pocket PC, indem Sie den Startbefehl Windows/Programme aufrufen, auf das Symbol Verbindun... und anschließend auf das Symbol ActiveSync doppelklicken. Stellen Sie die Infrarotverbindung erstmalig her, müssen Sie zuvor das Programm IR-ActiveSync ausführen. Nachdem die Geräte Kontakt über die Infrarotverbindung haben, bestätigen Sie den entsprechenden Hinweisdialog mit Verbinden. Nun werden die Daten des Pocket PC mit den Daten des verbundenen PCs abgeglichen und synchronisiert. Den Status können Sie per Dialogfeld überwachen. Dialogfeld zur Synchronisation von Daten zwischen Pocket und Desktop PC 2 Innerhalb der Arbeitsplatzansicht des Desktop PC wird der verbundene Pocket PC als mobiles Gerät mit aufgeführt. Um in der Arbeitsplatzansicht mehr Übersichtlichkeit zu erzielen, sollten Sie die Gruppeneinteilung in jedem Fall über den Menübefehl Ansicht/Symbole anordnen nach/In Gruppen anzeigen markieren. Hinter dem mobilen Gerät verbirgt sich der über die Infrarotschnittstelle verbundene Pocket PC 3 168 Die Infrarotverbindung ist eine direkte Netzwerkverbidnung zum Pocket PC. Sie können also über den Arbeitsplatz direkt auf den Pocket PC und dessen Speicher und Speicherkarten zugreifen. Über den Windows-Explorer von Windows XP können Sie bereits auf dem Pocket PC Ordner neu einrichten, umbenennen und Portable Geräte – Klangdateien für Pocket PC und Co. auch wieder löschen. Im vorliegenden Beispiel doppelklicken Sie zunächst auf das mobile Gerät und legen über den Kontextmenübefehl Neuer Ordner ein neues Verzeichnis an, benennen es in Music um und bestätigen mit [. Öffnen Sie den neuen Ordner durch einen Doppelkick auf den Ordnernamen. Einrichtung eines Musikordners auf dem Pocket PC über Windows XP In der zuvor beschriebenen Variante bezieht sich die Ordnerstruktur auf den Speicher, den der Pocket PC selbst bereitstellt. Um direkten Zugriff auf eine Speicherkarte zu erhalten, wechseln Sie zunächst in den Ordner \Pocket PC Arbeitsplatz\Speicherkarte, legen dort einen neuen Musikordner an und öffnen anschließend diesen Ordner per Doppelklick. 4 Öffnen Sie nun auf dem Desktop PC über den Befehl Start/Arbeitsplatz eine neue Arbeitsplatzansicht und wechseln Sie darüber in den Ordner, in dem sich die zu kopierenden Klangdateien befinden. Platzieren Sie beide Arbeitplatzansichten nebeneinander und übernehmen Sie die gewünschten Klangdateien nun via Drag&Drop vom Ausgangsordner in den geöffneten Ordner des Pocket PC. Die Dateien werden nun wie gewünscht übertragen und bei Bedarf automatisch konvertiert. Den Kopiervorgang selbst können Sie über einen Dialog mit Fortschrittsanzeige überwachen. Überwachung der Klangdateiübertragung auf ein mobiles Gerät 169 Die Wege zur eigenen AudioCD – Klangdateien verteilen 5 Alternativ können Sie Dateien versenden, indem Sie im Informationsbereich der Taskleiste das Symbol zur Infrarotverbindung wählen, die gewünschten Klangdateien markieren und dann die Dateiübertragung mit Senden beginnen. Der Sendendialog von Windows XP zur Übertragung von Dateien über eine drahtlose Infrarotverbindung Digitale Klangdateien sind also keinesfalls auf den PC beschränkt und lassen sich sehr vielseitig nutzen. Auch wenn Sie unterwegs sind, brauchen Sie dank portablen MP3Playern und Pocket PCs nicht auf digitale Klangergebnisse zu verzichten. 170 Workshop 5 Bilder aufnehmen, bearbeiten und verwalten Vor wenigen Jahren noch waren digitale Kameras entweder sehr teuer oder ziemlich bescheiden in ihrer Leistung. Inzwischen haben erschwingliche Geräte so weit aufgeholt, dass sie zu begehrten Objekten geworden sind. Die Faszination für die digitalen Bilderzeuger wird insbesondere auch dadurch gefördert, dass gleichzeitig für wenig Geld Drucker zu haben sind, die auf spezielle Papiere Bilder zaubern können, die sich kaum noch von echten Fotos unterscheiden. Hinzukommt noch eine weitere Quelle der Lust am digitalen Bild. Nicht nur, dass sich Bilder ohne Film erzeugen und sich sofort überall hin versenden lassen, das digitale Format der Daten erlaubt auf dem PC auch jede denkbare Form der Bearbeitung, der Retouche und Qualitätsverbesserung, der Montage oder auch der Manipulation. Im Unterschied zu den unumkehrbaren Prozessen im Fotolabor lassen sich hier Hunderte von Möglichkeiten ausprobieren, und wenn sie nicht gefallen, ohne Folgen auch wieder verwerfen. Durch Windows XP erleben Sie die neue Leichtigkeit. Sie brauchen für die Übernahme von Bildern aus einer digitalen Kamera ein paar Sekunden, allenfalls Minuten. Es ist so einfach, wie man es sich schon immer gewünscht hat. Windows XP stellt alles zur Verfügung, was für die Präsentation und den Ausdruck, für die Archivierung und für den Versand per E-Mail oder für die Ausstellung der Bilder im Web benötigt wird. Wer auf diese Weise Lust am digitalen Fotografieren gewinnt, kann sich immer noch überlegen, spezielle Programme heranzuziehen, wenn mehr benötigt wird. In diesem Workshop geht es zunächst darum, wie Bilder von einer digitalen Kamera oder von einem Scanner auf den PC übernommen werden können. Sind die Bilder auf dem PC, lassen sie sich in vielfältiger Weise bearbeiten. Wir stellen Ihnen die Möglich- Bilder aufnehmen, bearbeiten und verwalten keiten vor, die Windows XP selbst bereitstellt. Darauf aufbauend zeigen wir, anhand von speziellen Bildbearbeitungsprogrammen – einige davon sind frei verfügbar, andere werden als Shareware preiswert angeboten – typische Möglichkeiten, die Qualität der Bilder zu verbessern. Sie finden entsprechende Testversionen auf der CD. 5.1 Ein paar Vorbereitungen, die sich auszahlen Bevor Sie Fotos von einem Bildgeber auf den PC übernehmen, ist es sinnvoll, zu prüfen, ob der PC dafür gut vorbereitet ist. Das betrifft die Einstellung des Bildschirms und die Abstimmung des Farbmanagements zwischen Bildschirm und Drucker, falls Sie die Bilder auf dem eigenen Drucker ausgeben wollen. Einstellung des Bildschirms Die Bildschirmeinstellung können Sie über den Eigenschaften-Dialog der Anzeige auf dem Register Einstellungen vornehmen. Öffnen Sie den Dialog, indem Sie mit rechts auf eine freie Stelle des Desktops klicken. Das beste Ergebnis erhalten Sie, wenn Sie unter Farbqualität die Einstellung Höchste (32 Bit) wählen. Farbqualität meint dabei die Anzahl Farben, die gleichzeitig dargestellt werden können, was meist Farbtiefe genannt wird. Die Einstellung 16 Bit wird als mittlere Qualität angeboten, 32 Bit als höchste Qualität. Wahl von Farbtiefe und Bildschirmauflösung 172 Ein paar Vorbereitungen, die sich auszahlen Von der Farbtiefe hängt ab, wie viele unterschiedliche Tonwerte für jede der drei Grundfarben der Bildschirm darstellen kann. Je mehr Abstufungen am Bildschirm ausgegeben werden sollen, umso mehr Daten sind allerdings nötig, um die Farbinformation festzuhalten. Mit 8 Bit können nur 256 unterschiedliche Farben pro Farbpunkt – Pixel – dargestellt werden, Zwischenfarben entstehen durch entsprechend gemischte Punktmuster, was Dithering genannt wird. 16 Bit erlauben schon, 65536 Farben zu unterscheiden. Mit 24 Bit sind im RGB-Farbmodell, das für die Bildschirmdarstellung verwendet wird, bereits über 16 Millionen Farben darstellbar, mehr als das menschliche Auge unterscheiden kann. Diese Einstellung wird auch TrueColor genannt, weil sie die Farben naturgetreu wiedergeben kann. Die Bildschirmauflösung dagegen gibt an, aus wie vielen einzeln ansteuerbaren Punkten sich das Bild, das die Grafikkarte auf den Bildschirm zaubert, zusammensetzt. Welche Auflösung sinnvoll ist, hängt aber zunächst auch von der Größe des Monitors ab. Mit der Wahl einer höheren Auflösung werden die einzelnen Dinge, die auf dem Desktop abgelegt werden, nämlich gleichzeitig kleiner. Damit kann aber auch mehr auf dem Bildschirm dargestellt werden. Die folgende Tabelle gibt einen Überblick über die maximale Auflösung, die für die unterschiedlichen Monitore zu empfehlen ist: Monitorgröße Maximale Auflösung 14 Zoll 800 x 600 15 Zoll 1.024 x 768 17 Zoll 1.152 x 864 19 Zoll 1.280 x 1.024 21 Zoll 1.600 x 1.200 Die optimalen Auflösungen zu unterschiedlichen Bildschirmgrößen Wenn der Monitor nicht alle Auflösungen akzeptiert, die die Grafikkarte eigentlich zur Verfügung stellt, sollten Sie noch einmal prüfen, ob der Monitor richtig erkannt und der richtige Treiber für den Monitor installiert ist. Bei älteren Monitoren müssen Sie allerdings damit rechnen, dass Sie nicht alle Auflösungen und Bildwiederholfrequenzen nutzen können, zu denen eine neuere Grafikkarte in der Lage ist. Das Problem der Farbabweichungen Wenn Sie Bilder am Bildschirm bearbeiten, möchten Sie sicher, dass die dort sichtbaren Farben möglichst erhalten bleiben, wenn Sie die Bilder ausdrucken oder jemandem zukommen lassen, der sie auf einem ganz anderen Drucker ausdruckt oder auf einem anderen Bildschirm ansieht. Die am Bildschirm ausgewählten Farben werden im Druck häufig verfälscht. Die unterschiedliche Erzeugung der Farben ist hierfür ver- 173 Bilder aufnehmen, bearbeiten und verwalten antwortlich: Auf dem Bildschirm werden Farben ausgehend von Schwarz durch Hinzufügen von Mischungen aus den Grundfarben Rot, Grün und Blau erzeugt. Bei den Druckern ist es genau umgekehrt, hier geht der Prozess der Farbgebung von Weiß aus. Alle Farbtöne werden mit Hilfe der subtraktiv eingesetzten Grundfarben Cyan, Magenta und Gelb (Yellow) und von Schwarz (Black) erzeugt, also im CMYKFarbraum. Hinzu kommt, dass unterschiedliche Tinten oder Toner je nach dem verwendeten Papier immer etwas anders wirken. Die möglichst genaue Wiedergabe einer bestimmten Farbe vom Bildschirm auf einem Drucker hängt deshalb von einer möglichst exakten Übersetzung zwischen den verschiedenen Farbräumen der unterschiedlichen Geräte ab – von RGB zu CMYK zum Beispiel. ICM schützt vor Farbverfälschungen Fortschritte sind möglich geworden durch die Image Color Matching-Technologie, abgekürzt ICM, ein Verfahren, das Gewähr leisten soll, dass eine bestimmte Farbe am Bildschirm mit der entsprechenden Farbe auf dem Papier möglichst exakt übereinstimmt. Dabei werden die einzelnen Farbwerte bezogen auf einen internationalen Farbstandard, der 1993 vom ICC, dem International Color Consortium, ausgearbeitet wurde und völlig unabhängig von irgendwelchen Ausgabegeräten definiert ist. Für die einzelnen Geräte, Bildschirm, Drucker oder Scanner, werden Profile benutzt, die die jeweiligen Farbeigenschaften möglichst genau auflisten und dadurch eine Abstimmung zwischen den Farbdarstellungen der verschiedenen Geräte durch das Farbmanagementsystem möglich machen. Das heißt, die einzelnen Geräte geben über ihre Farbprofile dem Farbmanagementsystem zu erkennen, welche Farben sie liefern. Das Farbmanagementsystem kann dann z. B. einer bestimmten in RGB definierten Farbe am Bildschirm eine in CMYK definierte Farbe auf dem Drucker genau zuordnen. Auf diese Weise können Farbverfälschungen reduziert werden. Windows XP benutzt die Version 2 von ICM, die als Farbräume nicht nur RGB, sondern auch CMYK oder LAB unterstützt. Farbabstimmung zwischen Bildschirm und Drucker Farbprofile werden automatisch zugeordnet, wenn ein Monitor oder Drucker installiert wird. In Windows XP steht als Standard ein Farbprofil zur Verfügung, das aus dem RGB-Farbraum entwickelt worden ist, das sRGB-Profil. Dieses Profil ist geräteunabhängig und ist an den Eigenschaften eines durchschnittlichen Monitors orientiert. Der Farbraum ist kleiner als der von RGB. Der Vorteil dieses Profils ist, dass zahlreiche Drucker- und Scanner-Hersteller ihre Geräte für diesen Farbraum optimiert haben. Für spezielle Ansprüche an die grafische Gestaltung können aber statt des Standardprofils auch gezielt bestimmte Farbprofile für einzelne Geräte oder auch für bestimmte Papiersorten zugeordnet werden. 174 Ein paar Vorbereitungen, die sich auszahlen Um eine solche Farbabstimmung zwischen Ihrem Bildschirm und einem angeschlossenen Drucker zu erreichen, wählen Sie zunächst das gewünschte Farbprofil für den Bildschirm aus. Zuordnen von Farbprofilen zu den verwendeten Geräten 1 Klicken Sie mit rechts auf den Desktop und dann auf Eigenschaften. Über Einstellungen und die Schaltfläche Erweitert erreichen Sie die Registerkarte Farbverwaltung. 2 Klicken Sie auf Hinzufügen, um aus der Liste der angebotenen Profile auswählen zu können. Wenn Sie das ausgewählte Profil im Dialogfeld Profilzuordnung hinzufügen mit rechts anklicken, können Sie den Befehl Eigenschaften benutzen, um nähere Angaben über das Profil zu erhalten. 3 Über die Registerkarte Gerät zuordnen lassen sich nun weitere Geräte wie Drucker, Scanner, Plotter oder Kameras auswählen und ihnen dasselbe Farbprofil zuordnen. Benutzen Sie wieder Hinzufügen, um die Geräte auszuwählen. 4 Wenn Sie für spezielle grafische Anwendungen dem Monitor mehrere Farbprofile zuordnen wollen, sollten Sie eines auswählen und mit Hilfe der gleichnamigen Schaltfläche im Register Farbverwaltung als Standard festlegen. Bildbearbeitungsprogramme wie Photoshop erlauben Ihnen, situationsgerecht zwischen den verschiedenen Farbprofilen zu wählen, um optimale Ergebnisse zu erreichen. 175 Bilder aufnehmen, bearbeiten und verwalten Das auf diese Weise einer Kamera oder einem Drucker zugeordnete Farbprofil erscheint automatisch im Dialogfenster für die Eigenschaften des Geräts, und zwar auf der Registerkarte Farbverwaltung. Es kann auch hier direkt hinzugefügt oder wieder entfernt werden. Druckern können auch mehrere Farbprofile zugeordnet werden, etwa in Abhängigkeit von den verwendeten Papiersorten. Ob und wie das Farbmanagement von Windows XP generell oder für einzelne Druckaufträge bei einem bestimmten Drucker eingesetzt werden soll, kann über das Dialogfeld Druckeinstellungen gesteuert werden, das Sie über den Ordner Drucker und Faxgeräte erreichen, wenn Sie das Druckersymbol markieren und die Aufgabe Druckeigenschaften auswählen benutzen. Allerdings sind die Optionen hier sehr spezifisch auf den einzelnen Drucker zugeschnitten. Beim Epson C70 kann der ICM-Modus z.B. eingeschaltet werden, wenn der Modus Manuell verwendet wird. Über die Schaltfläche Einstellungen lassen sich dann noch bestimmte Papiersorten und Qualitätsstufen auswählen. Farbmanagementeinstellungen bei einem Tintenstrahldrucker Anstelle des Farbmanagements mit Hilfe der Farbprofile bieten die meisten aktuellen Druckertreiber auch eigene Verfahren an, den Ausdruck von Fotos zu optimieren. Wir werden darauf weiter unten in dem Abschnitt über den Fotodruck noch einmal zurückkommen. In vielen Fällen hilft nur das Experiment mit einer Reihe von Probedrucken, bis eine brauchbare Einstellung erreicht ist. Kalibrierung des Monitors Mit der schlichten Auswahl eines bestimmten Farbprofils ist die Frage der Farbwiedergabe auf dem Monitor allerdings noch nicht endgültig geklärt. Es gibt noch einige andere Faktoren, die die Farbanzeige entscheidend beeinflussen. Dies sind die Einstellungen, die Sie mit den Reglern für die Helligkeit und den Kontrast vornehmen können oder mit den entsprechenden Programmen, die für den Monitor eingerichtet sind. 176 Ein paar Vorbereitungen, die sich auszahlen Um hier zu einer brauchbaren Abstimmung zu kommen und Farbstiche zu verhindern, kann der Monitor kalibriert werden. Hierfür gibt es für Profis spezielle Messgeräte, aber auch Programme, die wenigstens eine Einstellung per Sichtprüfung erlauben. Ein häufig verwendetes Werkzeug ist Adobe Gamma, das den Adobe-Programmen Photoshop oder Photoshop Elements beiliegt. Das Symbol für Adobe Gamma in der Systemsteuerung 1 Bevor Sie das Programm aufrufen, sollten Sie den Monitor eine halbe Stunde warm werden lassen und dafür sorgen, dass die Beleuchtung am Schreibtisch dem Normalfall entspricht. Außerdem sollte als Hintergrundfarbe am Bildschirm am besten ein neutrales Grau verwendet werden, um die Farbwahrnehmung nicht etwa durch bunte Hintergründe zu irritieren. 2 Wenn das Programm installiert ist, wird ein Symbol dafür in der Systemsteuerung angeboten, wenn Sie in die klassische Ansicht wechseln. Der erste Dialog bietet einen Assistenten oder ein alle Einstellungen zusammenfassendes Dialogfeld an, das wir hier verwenden wollen. Über diesen Dialog kann die Grau- und die Farbbalance eingestellt werden 177 Bilder aufnehmen, bearbeiten und verwalten 3 Im ersten Feld wird der Name des Farbprofils erwartet, das als Startpunkt für die Kalibrierung verwendet werden soll. Normalerweise dürfte hier das Vorgabeprofil sRGB angeboten werden, das von XP verwendet wird. Sie können aber auch ein anderes Profil über die Ladeschaltfläche zum Ausgangspunkt machen. 4 Im zweiten Feld geht es um die Einstellung von Helligkeit und Kontrast. Wenn in der oberen Zeile schwarze und graue Quadrate erkennbar sind, ist der Monitor zu hell eingestellt, wenn die untere Zeile grau erscheint, ist er zu dunkel. Verändern Sie die entsprechenden Regler oder Softwareeinstellungen, bis eine optimale Einstellung gefunden ist. 5 Unter Phosphor-Farben wird der erkannte Monitortyp angezeigt. Über den Eintrag Benutzerdefiniert lassen sich die Chromatizitätswerte auch manuell einstellen, falls Sie über die entsprechenden Herstellerangaben verfügen. 6 Unter Gamma lässt sich eine Aufhellung oder Abdunkelung der Mitteltöne erreichen. Zunächst sollten Sie dazu die Graubalance einstellen. Versetzen Sie den kleinen Schieberegler, bis das graue Feld genauso hell erscheint wie der Linienrahmen, so dass mit etwas Abstand die Linien nicht mehr sichtbar sind. 7 Löschen Sie anschließend das Häkchen bei Nur einzelnes Gamma anzeigen, damit die Prüffelder für die drei Farbkanäle eingeblendet werden, und korrigieren Sie, wenn nötig, die Stellung der drei Regler, bis die Farbbalance optimal ist. Im Feld darunter kann der Zielgamma-Wert eingestellt werden. Windows benutzt normalerweise den Wert 2.20. 8 Im unteren Teil des Feldes wird schließlich der Weißpunkt des Bildschirms bestimmt. Unter Hardware kann die Farbtemperatur gewählt werden. Wenn Sie den Wert nicht kennen, kann er auch über die angebotene Schaltfläche gemessen werden. Für Bildbearbeitung ist in der Regel 5500 ˚K zu empfehlen. Unter Angepaßt wird eingestellt, unter welchen Lichtbedingungen die fertigen Ergebnisse üblicherweise betrachtet werden sollen. Hier kann dieselbe Einstellung übernommen oder eine andere gewählt werden. 9 Sind alle Einstellungen getätigt, bestätigen Sie den Dialog und speichern Sie das Ergebnis als Farbprofil ab. Damit sind einige wichtige Voraussetzungen erfüllt, um eine möglichst hohe Qualität bei der Arbeit mit Fotos unter Windows XP sicherzustellen. 178 Wie digitale Kameras Bilder aufnehmen und speichern 5.2 Wie digitale Kameras Bilder aufnehmen und speichern Digitale Kameras belichten keine Filme, sondern nehmen das Bild mit Hilfe von CCD Sensorzellen auf. Trifft Licht auf eine dieser winzigen Siliziumdioden, wird der zunächst analog gemessene Helligkeitswert in einen digitalen Farbwert für einen Punkt des aufgenommenen Bildes, also für ein Pixel, umgerechnet. Da die Fotozellen zunächst aber nur Helligkeitsunterschiede registrieren können, muss für die Gewinnung der Farbinformation mit Farbfiltern gearbeitet werden, die auf den Zellen »aufgedampft« sind. Jede Zelle arbeitet dabei nur mit einer Farbe, die anderen Farbtonwerte werden jeweils durch Umrechnungen aus den Farbtonwerten der Nachbarzellen interpoliert. Diese in Kauf genommene Ungenauigkeit kann allerdings im Grenzfall zu Unschärfen und Rauschen in Form von pixeligen Farbflächen führen. Alles Mega oder was? Die meisten Kameras im Consumer-Bereich benutzen dabei eine Farbtiefe von 24 Bit. Die Qualität der Bilder hängt neben der Güte des Objektivs von der Qualität dieser Sensoren, insbesondere aber von ihrer Zahl ab. In letzter Zeit ist auf dem Markt eine regelrechte Megapixel-Manie ausgebrochen, wobei nicht immer klar ist, ob der angegebene Wert die Anzahl der Fotozellen oder die Anzahl der maximal möglichen Bildpunkte meint. Ein Sensor mit 2,4 Millionen Zellen kann z.B. durchaus eine Datei von 2400 x 1800, also über 4 Millionen Bildpunkten erzeugen, wenn ein großer Teil durch die schon angesprochenen Berechnungen in der Kamera erzeugt werden. Nicht immer aber halten die dabei verwendeten »Tricks« in Bezug auf die erreichte Bildqualität auch strengen Maßstäben stand. Bildformat und Auflösung Jede Kamera bietet vorgegebene Bildformate an, die von den Proportionen des CCDChips abhängen. Dabei werden meist übliche Standards wie Kleinbild- oder Bildschirm-Formate benutzt. Diese Formate legen die Proportionen der aufgenommen Bilder fest, nicht die Bildgröße, die über die Auflösung bestimmt wird. Kleinbild Bildschirm 3:2 4:3 858 x 614 640 x 480 1524 x 1012 800 x 600 3060 x 2036 1600 x 1200 Die Tabelle zeigt ein paar Auflösungsbeispiele für gängige Bildformate 179 Bilder aufnehmen, bearbeiten und verwalten Die Auflösung hat einen entscheidenden Einfluss auf die Ergebnisse, die Sie mit Ihrer digitalen Kamera erreichen können. Je höher die Auflösung, um so größer ist die Detailtreue des Bildes. Ein mit hoher Auflösung aufgenommenes Bild lässt sich deshalb auch wesentlich mehr vergrößern als eins mit geringer Auflösung, bei dem schnell die Pixelstruktur sichtbar wird, wenn es am Bildschirm stark gezoomt wird. Welche Auflösung sinnvoll ist, hängt aber insbesondere von der vorgesehenen Verwendung ab. Fotos, die Sie auf eine Webseite einfügen, kommen mit einer viel geringeren Auflösung aus als ein Foto, das Sie auf Din A4-Fotopapier ausdrucken wollen. Dateiformat und Kompression Die Auflösung bestimmt zugleich auch die Dateigröße. Das Datenformat, das die meisten digitalen Kameras heute verwenden, ist JPEG, manchmal zusätzlich noch ein unkomprimiertes TIFF- und ein spezielles RAW-Format. Das JPEG-Format – benannt nach der Joint Photographic Experts Group, die es entwickelt hat – wendet beim Speichern der Daten ein in mehreren Abstufungen verfügbares Komprimierungsverfahren an, mit dem die Dateigröße vermindert werden kann. Dabei werden jeweils Gruppen von 8 x 8 Pixel untersucht, und wenn sich die Farben in diesem Bereich nur ganz wenig unterscheiden, wird der errechnete Mittelwert genommen. Im Unterschied zu den Kompressionsverfahren bei TIFF-Dateien, ist die JPEG-Kompression nicht verlustfrei, allerdings hält sich der Verlust bei einer vorsichtigen Kompression so weit in Grenzen, dass er mit bloßem Auge in der Regel nicht zu erkennen ist, da das Auge selbst mit ähnlichen Tricks arbeitet. Die Kompressionsstufen werden im Menü der Kamera beispielsweise als Superfein, Fein und Normal bezeichnet. Auflösung Superfein Fein Normal 640 x 480 208 KB 141 KB 79 KB 1024 x 768 450 KB 294 KB 155 KB 1600 x 1200 957 KB 611 KB 302 KB Die Tabelle zeigt ein typisches Beispiel, wie sich die Kompression auf die Dateigröße auswirkt Wird eine sehr starke Komprimierung verwendet, muss allerdings mit Qualitätseinbußen gerechnet werden. Sie bestimmen die Auflösung und die Kompressionsstufe in der Regel über entsprechende Menüs im Display der Kamera. Sie können bei einer Serie von Bildern jederzeit die Auflösung und Kompressionsstufe wechseln. Wenn es z.B. bei bestimmten Bildern nicht auf große Detailtreue ankommt, lässt sich mit einer geringeren Auflösung Speicherplatz sparen. 180 Wie digitale Kameras Bilder aufnehmen und speichern Wenn Sie vorhaben, die Bilder auszudrucken, sollten Sie möglichst mit hoher Auflösung und geringer Kompression arbeiten. Bei Bildern, die nur am Bildschirm betrachtet oder per E-Mail verschickt werden sollen, sind geringere Auflösungen und höhere Kompression meist kein Problem. Da Sie den Datenträger in der Kamera aber beliebig oft beschreiben können, spricht auch nichts dagegen, immer zunächst mit hoher Qualität aufzunehmen und die Bilder bei Bedarf über die Bildbearbeitungsprogramme stärker zu komprimieren. Der einzige Nachteil ist, dass der Datenträger in der Kamera dann schneller voll ist. In der Regel zeigt die Kamera an, wie viele Bilder bei den gewählten Einstellungen noch zur Verfügung stehen, sie zählt also runter, bis kein Platz mehr für ein weiteres Bild ist. Eine Reihe von Kameras bieten auch die Speicherung im RAW-Format an. Dabei werden die Bilder genau so gespeichert, wie sie vom Bildsensor aufgenommen wurden. Sie werden zwar komprimiert, aber die ursprünglichen Daten können ohne Verlust zurückgewonnen werden. Bildbearbeitungsprogramme wie Paint Shop Pro oder Photoshop, die das RAW-Format verarbeiten können, erlauben dann die Konvertierung in das jeweils gewünschte Zielformat, etwa TIFF oder JPEG. Bildspeicher Die Daten werden auf unterschiedlichen Speichermedien in der Kamera abgelegt. Am weitesten verbreitet dürften wohl inzwischen die CompactFlash-Karten vom Typ I sein, von denen Varianten von 8 MB bis zu 512 MB angeboten werden. Diese FlashSpeicher verwenden einen Chip, der auch ohne Stromspannung die Bildinformationen behalten kann. Sie besitzen keinerlei bewegliche Teile und sind deshalb unempfindlich gegen Erschütterungen. Gelöscht werden Bilder durch einen Spannungsimpuls, einen Flash. CompactFlash-Karte Typ I PC-Cards, die in die PCMCIA-Slots der Notebooks passen, werden ebenfalls häufig verwendet. Memory-Sticks oder winzige Micro-Laufwerke mit bis zu 1 GB werden erst von einem Teil der Kameras unterstützt. Wie viele Bilder passen auf den Datenträger? Wenn Sie sich zum Fotografieren für ein bestimmtes Bildformat, eine bestimmte Auflösung und Komprimierung entscheiden, lässt sich leicht ausrechnen, wie viele Bilder 181 Bilder aufnehmen, bearbeiten und verwalten auf ein vorhandenes Speichermedium passen. Die folgende Tabelle zeigt ein typisches Beispiel: Auflösung Kompressionsstufe CF 16 MB CF 64 MB CF 128 MB 640 x 480 Superfein 70 288 577 Fein 99 415 831 Normal 172 707 1417 1024 x 768 1600 x 1200 Superfein 32 135 271 Fein 49 205 412 Normal 92 379 760 Superfein 15 64 128 Fein 24 100 200 Normal 48 200 401 Anzahl der möglichen Bilder laut Herstellerangaben für die Canon Digital IXUS V 5.3 Ein paar Hinweise zur Bildaufnahme Wie Sie mit Ihrer digitalen Kamera arbeiten können, finden Sie hoffentlich verständlich im beiliegenden Handbuch des Herstellers beschrieben. Wir wollen hier nur auf ein paar typische Besonderheiten der digitalen Kamera eingehen, die gerade den Umsteigern sofort auffallen. Weißabgleich Farbstichige Bilder sind meist nicht sonderlich erwünscht. Während bei der analogen Kamera bei unterschiedlichen Lichtverhältnissen mit Farbkorrekturfiltern gearbeitet wird, regelt die digitale Kamera die Abstimmung auf die aktuellen Lichtverhältnisse durch einen Weißabgleich. Wenn Sie die Kamera im Automatikbetrieb verwenden, regelt die Kamera diese Einstellung selbst, wird auf manuell geschaltet, lassen sich in der Regel unterschiedliche Lichtverhältnisse wie Tageslicht, Kunstlicht, Leuchtstoff etc. auswählen. Allerdings ist es bei digitalen Bildern noch keine Katastrophe, wenn die gewählte Einstellung nicht ganz passt, weil die Bildbearbeitungsprogramme alle entsprechende Korrekturfunktionen anbieten. Mehr dazu im Abschnitt 5.6. ISO-Äquivalenzwerte Wer es gewohnt ist, mit unterschiedlich lichtempfindlichen Filmen zu arbeiten, wird eine Entsprechung bei der digitalen Kamera suchen. Einige Geräte bieten hier die Einstellung eines ISO-Äquivalenzwertes an, etwa um mit einem erhöhten ISO-Wert auch 182 Die Verbindung der Kamera mit dem PC bei geringem Licht ohne Blitz aufnehmen zu können. Der vorgegebene Wert ist meist 200. Eine Erhöhung auf 400 oder 800 kann allerdings zu Rauscheffekten führen. Rote Augen Wenn Sie Blitzlicht verwenden, kann es vorkommen, dass das von den Augen reflektierte Licht rot erscheint. Häufig haben digitale Kameras spezielle Funktionen, um das Problem mit den roten Augen schon bei der Aufnahme zu mildern, z.B. Rote-AugenReduktionslampen, die kurz vor dem eigentlichen Blitz aufleuchten, zu dem Zweck, die Pupille zu verkleinern. Die Person, die Sie aufnehmen wollen, sollte deshalb möglichst in die Richtung der Kamera sehen. Ganz können solche Funktionen das leidige Problem aber meist nicht aus der Welt schaffen, deshalb wird im Workshop 5.7 noch darauf eingegangen, was bei der Bildbearbeitung dazu möglich ist. Verschlussverzögerung und Bildserien Eines der Dinge, an die sich der digitale Fotograf zuerst gewöhnen muss, ist die Verzögerung, die zwischen dem ersten Druck auf die Auslösetaste und dem Abschluss des Bildes entsteht. Gerade bei schnellen Schnappschüssen kann das zu einem Problem werden. Gerade hat Baby Jane noch so süß geguckt, und jetzt ist es schon wieder vorbei! Stellen Sie im Notfall die Kamera auf die Serienbildaufnahme ein und halten Sie den Auslöser so lange gedrückt, bis alles im Kasten ist. Die Bilder, die den Moment verpasst haben, können dann schon in der Kamera gelöscht werden. Ex und hopp Digitale Bilder verbrauchen keinen Film, also nur keine Hemmungen, Bilder in Hülle und Fülle zu schießen. Schon in der Kamera lassen sich alle misslungenen Bilder wieder löschen. Manchmal ist auf dem kleinen Display aber noch schwer zu entscheiden, was gut ist und was schlecht. Dann sollten Sie die Entscheidung nach der Übertragung auf den PC treffen. 5.4 Die Verbindung der Kamera mit dem PC Zwar lassen sich inzwischen die Bilder von digitalen Kameras auch direkt von speziellen Fotodruckern ausdrucken oder per Kabel auf einem Fernsehbildschirm ausgeben, in der Regel aber werden die Kameras im Verbund mit einem PC oder Notebook eingesetzt, insbesondere auch, um die Bilder dauerhaft speichern zu können und die Speicherelemente der Kamera immer wieder für neue Bilder freizubekommen. Die Bilder können direkt von dem in der Kamera verbliebenen Datenträger übernommen werden. Es ist aber auch möglich, die Karten aus der Kamera herauszunehmen und entweder in einen kleinen Kartenleser einzulegen, der mit dem PC seriell oder per 183 Bilder aufnehmen, bearbeiten und verwalten USB verbunden ist, oder in einen Adapter, der zunächst in den PC-Kartensteckplatz eines Notebooks eingeschoben wird. Verbindungsmöglichkeiten über PC-Kartenadapter oder Kartenleser Quelle: www.canon.co.jp/Imaging/IXUSv/IXUSv_3.html Wird die direkte Verkabelung mit dem PC benutzt, verwenden die meisten digitalen Kameras inzwischen die USB-Schnittstelle, einige ältere allerdings sind noch auf die langsamen COM-Schnittstellen angewiesen, einige Kameras stellen auch beide Anschlussmöglichkeiten zur Wahl. Die Installation der nötigen Treiber muss im Fall der COM-Verwendung noch weitgehend von Hand vorgenommen werden. Neue Kameras aus dem Profibereich wie die Canon EOS-1D verwenden inzwischen auch die besonders schnelle Firewire-Schnittstelle, die bei den digitalen Videokameras ja bereits Standard ist. Die Kamera am USB-Port Ein Vorteil der USB-Verbindung ist, dass man nicht groß darauf achten muss, ob beim Einstöpseln der Kabel die Geräte ein- oder ausgeschaltet sind. Die eingeschaltete Kamera kann ohne weiteres mit dem laufenden PC verkabelt werden – »hot plugging« wird das auch genannt. Damit der PC erkennt, dass eine Kamera bereit ist, ihre Bildkünste auszuspucken, muss bei einigen Geräten vorher noch in den Modus für die Bildwiedergabe gewechselt werden. Das Verbindungskabel sollte möglichst direkt an einen der USB-Anschlüsse des PCs angeschlossen werden, wenn ein USB-Hub dazwischengeschaltet ist, um weitere USBSchnittstellen zur Verfügung zu stellen, kann es im Einzelfall zu Übertragungsproblemen kommen, obwohl der USB-Port im Prinzip gerade für die Ankoppelung mehrerer Geräte ausgelegt ist. Das kann auch im dem Fall eintreten, dass mehrere USBGeräte wie Maus oder Tastatur angeschlossen sind. Es ist dann besser, diese Geräte für die Zeit der Bildübertragung abzuhängen. Vermieden werden sollte auch der gleichzeitige Anschluss mehrerer USB-Kameras. Ein Warnung geben einige Hersteller auch für den Fall, dass der PC während einer bestehenden Verbindung zur Kamera in den Schlafmodus versetzt wird. Dann haben einige Geräte Schwierigkeiten, wieder aufzuwachen. 184 Die Verbindung der Kamera mit dem PC Installation der USB-Treiber Auch bei digitalen Kameras geht nichts ohne die passenden Treiber. Beim ersten Verbindungsaufbau entdeckt Windows XP die Kamera und zeigt eine entsprechende Meldung in der Taskleiste an. Die zum ersten Mal angeschlossene Kamera wird von Windows XP erkannt Solange Sie ein Plug&Play-Gerät mit entsprechenden Treibern verwenden, wird Windows die Kamera beim Anstöpseln erkennen, die Treiber automatisch installieren und sie in dem Ordner Scanner und Kameras innerhalb der Systemsteuerung anzeigen. Wenn die Installation gelingt, wird auch gleich der Assistent für die Übernahme der ersten Fotos gestartet. Wenn Windows XP keine eigenen Treiber für die Kamera hat, fordert Sie der Assistent für das Suchen neuer Hardware auf, den Datenträger einzulegen, auf dem die Treiber des Herstellers geliefert wurden. Dialogfeld des Installationsassistenten Eventuell muss dann über einen weiteren Dialog der passende Treiber innerhalb einer Liste noch einmal markiert werden. 185 Bilder aufnehmen, bearbeiten und verwalten Auswahl des Treibers aus der Liste des Herstellers Die Frage ist natürlich, ob die Treiber für Windows XP auch tauglich sind. Microsoft signiert alle Treiber, die offiziell für Windows XP getestet worden sind. Wenn es sich vermeiden lässt, sollten möglichst keine Treiber verwendet werden, die nicht signiert sind. Wenn Sie noch vor der Entscheidung stehen, welche Kamera Sie sich anschaffen wollen, sollten Sie möglichst über das Programm Windows Katalog nachsehen, welche Geräte bereits das Windows XP-Logo erhalten haben. Leider versorgen die Hersteller ihre schönen Geräte nicht immer pünktlich mit aktuellen Treibern, deshalb kann es notwendig sein, es auch mit nicht signierten Treibern zu versuchen. Da Windows XP vor der Treiberinstallation automatisch einen Systemwiederherstellungspunkt einrichtet, ist das Risiko vertretbar. Sollte die Treiberinstallation scheitern, können Sie über Start/Programme/Zubehör unter Systemprogramme mit der Option Systemwiederherstellung auf diesen Systemzustand zurückgehen. Es kann auch vorkommen, dass ein Gerät noch mit alten Treibern ausgeliefert wird, obwohl der Hersteller bereits XP-signierte Treiber auf seiner Website anbietet, wie im Fall der hier als Beispiel verwendeten Canon IXUS V. 186 Die Verbindung der Kamera mit dem PC Warnung bei einem nicht signierten Treiber Wenn der Treiber nicht signiert ist, erfolgt automatisch eine etwas drastisch formulierte Warnung. Mit Installation fortsetzen kann diese notfalls ignoriert werden. Treiber aktualisieren Sobald der Hersteller einen XP-tauglichen Treiber bereitstellt, sollten Sie aber in jedem Fall den Treiber aktualisieren. Benutzen Sie dazu in der Systemsteuerung das Symbol System und die Schaltfläche Geräte-Manager auf dem Register Hardware. Klicken Sie unter Bildbearbeitungsgeräte den Namen der Kamera mit rechts an und wählen Sie die Option Treiber aktualisieren. Das Gerät erscheint hier allerdings nur, wenn es mit dem PC verbunden ist. Manchmal liefern die Hersteller aber auch eigene Installationsprogramme für die XP-Treiber, wie z.B. Canon für die IXUS V, die Sie direkt aus dem Ordner starten können, in dem sie abgelegt sind. Kommen und Gehen im Ordner Scanner und Kameras Der Ordner Scanner und Kameras bietet den Zugriff auf die Eigenschaften des Geräts Ist der Treiber für die digitale Kamera erfolgreich installiert, erscheint das Gerät in der Systemsteuerung unter Scanners und Kameras. Wenn Sie die Kamera in den Aufnahmemodus versetzen oder ausschalten, verschwindet das Kamera-Symbol wieder aus 187 Bilder aufnehmen, bearbeiten und verwalten dem Dialog Scanner und Kameras. Bei der nächsten Verkabelung ist es automatisch wieder da. Dieses Kommen und Gehen ist die besondere Eigenart der Geräte, die über USB eingebunden werden. Eigenschaftendialog einer Kamera Wenn Sie das Symbol für die Kamera auswählen, wird die Aufgabe Geräteeigenschaften anzeigen angeboten, die den Eigenschaftendialog für das Gerät öffnet. Über die Schaltfläche Kamera testen auf dem Register Allgemein lässt sich die Verbindung zur Kamera ausprobieren. Das Einstecken des Kabels zur Kamera kann mit dem Start eines Programms verknüpft werden 188 Die Verbindung der Kamera mit dem PC Die USB-Verbindung ist nicht nur wesentlich schneller als eine serielle Verbindung, sie ist insbesondere auch wesentlich komfortabler, weil sie automatisch Programme zur Bildübernahme und -bearbeitung starten kann. Um dieses Verhalten zu regeln, gibt es bei einem USB-Anschluss ein spezielles Register Ereignisse. Dort legen Sie fest, was bei bestimmten Ereignissen geschehen soll. Das vorgegebene Ereignis ist die Verknüpfung von Kamera und PC, wobei an der Kamera meist noch der Modus für die Bildwiedergabe eingestellt werden muss. Sie können unter Programm starten bestimmen, welches Programm automatisch gestartet werden soll. Voreingestellt ist normalerweise der Microsoft Scanner- und KameraAssistent. Sie können hier aber auch ein anderes, bereits installiertes Programm wählen, etwa eines, das der Kamera beiliegt oder ein erworbenes Bildbearbeitungsprogramm wie Picture It! oder Photoshop. In diesem Fall wird der vorgegebene Weg unter Windows XP umgangen. Allerdings geht das nur, wenn das gewählte Programm mit den für die Kamera installierten WIA- bzw. TWAIN-Treibern zurecht kommt. Verwenden Sie gleich mehrere Bildbearbeitungsprogramme, lässt sich hier auch die Option Programmaufforderung einstellen. Die Folge ist, dass beim Herstellen der Verbindung zur Kamera ein Dialog eingeblendet wird, in dem Sie das gewünschte Programm auswählen können. Wahl eines Programms nach Herstellung der Verbindung zur Kamera Schließlich ist hier auch die Option Keine weiteren Aktionen möglich. In diesem Fall bleibt die Verbindung zur Kamera bestehen und Sie können die Inhalte des Datenträgers direkt im entsprechenden Ordner der Kamera ansehen. Mehr dazu weiter unten in dem Abschnitt »Direkt mit dem Ordner der Kamera arbeiten«. Auf diesem Register lässt sich übrigens auch ein anderer Bildordner für die Aufnahme der übernommenen Bilder als Vorgabe einrichten. Über das Register Farbverwaltung kann der Kamera außerdem, wie schon oben für Bildschirm und Drucker beschrieben, 189 Bilder aufnehmen, bearbeiten und verwalten ein Farbprofil zugeordnet werden. Damit stellen Sie sicher, dass die von der Kamera gelieferten Farben möglichst unverfälscht auf dem Bildschirm oder Drucker ausgegeben werden. Kameraeinstellungen bei der Canon IXUS V Je nach Kamera finden Sie in dem Dialog noch ein spezielles Register für Kameraeinstellungen. Das abgebildete Register für die Canon IXUS V zeigt insbesondere die Version der Firmware an, die aktuell in der Kamera implementiert ist, und erlaubt die Zuordnung eines Besitzers und des Datums, das über die Schaltfläche Vom PC vom Systemdatum übernommen werden kann. Außerdem wird der Status der Batterie angezeigt. Was die Firmware betrifft, so kann es vorkommen, dass der Hersteller nach einiger Zeit eine neue Version anbietet. Das Installationsverfahren ist allerdings so kameraspezifisch, dass wir hier auf die Hinweise des Herstellers verweisen müssen. Jedenfalls sollten Sie gelegentlich die Webseite des Herstellers auf Updates prüfen, falls Sie nicht sowieso über eine Mailing-Liste einen Kontakt zu ihm haben. Auf dem Register finden Sie auch eine Schaltfläche zum Formatieren des Datenträgers. Dabei werden alle Bilder gelöscht. Solche Dialoge für die Kameraeinstellung sind in der Regel auch in der der Kamera beigelegten Software zu finden, bei der Canon IXUS V z.B. in dem Programm ZoomBrowserEX über die Schaltfläche Setupoptionen. 190 Die Verbindung der Kamera mit dem PC Kamerasymbole im Arbeitsplatzordner Wenn die Kamera mit dem PC verkabelt ist, können Sie auf das Symbol für die Kamera auch über den Ordner Arbeitsplatz zugreifen. Windows XP listet alle Bildgeber wie Kameras und Scanner in einer eigenen Gruppe auf. TWAIN und WIA: Windows XP hat von Windows Me die Windows Image Acquisition-Architektur (WIA) übernommen, die sowohl eine Programmschnittstelle – API -, als auch eine Gerätetreiberschnittstelle für die Bildverarbeitung bereitstellt. WIA tritt an die Stelle der bisher verwendeten TWAIN-Technologie. Einige Kamerahersteller liefern die Geräte sowohl mit TWAIN- als auch mit WIA-Treibern aus. Die meisten Bildbearbeitungsprogramme erwarten TWAIN-Treiber. In der Regel kommen diese Programme auch mit den Funktionen zurecht, die der WIA-Treiber zur Verfügung stellt, sie können aber nicht alle Funktionen nutzen, die WIA erlaubt. Installation für eine Kamera mit seriellem Anschluss Bei Kameras mit seriellen Anschlüssen sollte der PC zunächst heruntergefahren werden, um mit dem seriellen Verbindungskabel eine der COM-Schnittstellen und die Kamera zu verbinden. Anschließend wird der PC neu gestartet. 1 Wenn Windows XP die Kamera nicht erkennen kann, verwenden Sie im Ordner Scanner und Kameras die Aufgabe Bildverarbeitungsgerät hinzufügen und starten damit den Assistenten für die Scanner- und Kamerainstallation. 191 Bilder aufnehmen, bearbeiten und verwalten Wahl des Kameramodells 2 Um die digitale Kamera einzubinden, wählen Sie zunächst links den Hersteller und rechts die betreffende Kamera aus. Wenn Sie eine CD mit Treibern haben, benutzen Sie die Schaltfläche Datenträger und geben den Pfad des Treibers an. 3 Im nächsten Schritt geben Sie an, an welche COM-Schnittstelle die Kamera angeschlossen werden soll, um Bilder zu übertragen. Wahl des Anschlusses 192 4 Bestätigen oder ändern Sie den Namen für das Gerät. Windows XP installiert automatisch die benötigten Treiber. Eventuell werden Sie aufgefordert, die Windows XP-CD einzulegen. 5 Wenn Sie die Kamera in der Geräteliste anschließend auswählen, können Sie über Geräteeigenschaften anzeigen oder die Schaltfläche Eigenschaften die benötigten Einstellungen festlegen, vorausgesetzt, das Gerät ist angeschlossen. Bei einem seriellen Anschluss ist es eventuell notwendig, auf der Registerkarte Anschlusseinstellungen die passende Baudraute, die der Hersteller angibt, einzustellen. Sie Bilder von der Kamera übernehmen sollte auf einen möglichst hohen Wert gesetzt werden, um die Bildübertragung zu beschleunigen. 6 Falls die Kamera an die gewählte Schnittstelle angeschlossen ist, können Sie gleich einen Test machen. Klicken Sie dazu auf die Testschaltfläche auf der Registerkarte Allgemein. Auf diesem Register wird auch die Anzahl der vorhandenen Bilder, die aktuell eingestellte Bildgröße und der verwendete Anschluss angezeigt. 5.5 Bilder von der Kamera übernehmen Wie schon angedeutet, ist die Übernahme von Bildern besonders einfach, wenn Sie eine USB-Kamera verwenden, die die Bilder auf einer CompactFlash- oder SmartMedia-Karte oder einem Memory-Stick speichert. Die Übernahme der Bilder wird, falls Sie es nicht durch die oben beschriebenen Einstellungen unterbinden, automatisch angestoßen, sobald die Verbindung hergestellt wird. Verwenden Sie eine serielle Verbindung, können Sie die Bildübertragung aus dem Ordner Scanner und Kameras mit Bilder übertragen oder aus dem Ordner Arbeitsplatz starten, indem Sie das Symbol mit der rechten Maustaste anklicken und denselben Befehl wählen. Außerdem kann aus jedem Bildordner heraus die Bildaufgabe Bilder von Scanner oder Kamera übertragen aufgerufen werden. Wahl zwischen mehreren Bildgebern Wenn Sie neben der Kamera beispielsweise noch eine Webcam angeschlossen haben, wird in diesem Fall noch ein Dialog zur Auswahl des Geräts zwischengeschaltet, das Sie verwenden wollen. 193 Bilder aufnehmen, bearbeiten und verwalten Bilder mit dem Assistenten holen 1 Jedes Mal, wenn Sie die Verbindung zwischen Kamera und PC neu herstellen, erscheint kurz ein entsprechender Dialog und anschließend wird das Programm gestartet, das Sie diesem Ereignis zugeordnet haben, in der Regel also der Scanner- und Kamera-Assistent. Die Verbindung zur Kamera ist hergestellt, die Anzahl der gefundenen Bilder wird angezeigt 2 Der Assistent zeigt zunächst einen Dialog, in dem Sie die Bilder per Abhaken auswählen können, die Sie vom Datenträger der Kamera auf die PC-Laufwerke kopieren wollen. Auf diese Weise können Sie eventuelle Fehlschüsse gleich aussortieren. Alle auswählen und Alle löschen erlaubt eine schnelle An- und Abwahl aller Bilder. Auswahl der Bilder, die übernommen werden sollen 194 Bilder von der Kamera übernehmen 3 Wenn ein Bild nicht in der richtigen Ausrichtung angezeigt wird, klicken Sie einfach in das Bild, um es zu markieren, und dann auf eine der beiden Kipp-Symbole links unten. 4 Im nächsten Dialog vergeben Sie einen Namen für die Bildergruppe und legen den Zielordner fest. Wenn Sie mehrere Bilder übernehmen, wird an den angegebenen Bildergruppennamen jeweils die nächst höhere Ziffer angehängt. (Dabei werden die von der Kamera selbst erzeugten Bildnamen automatisch für die Bilder auf dem PC-Laufwerk ersetzt, die Bildnamen am dem Datenträger der Kamera bleiben dagegen erhalten. Die Kameras benennen die Bilder meist schematisch mit IMG und einer angehängten fortlaufenden Nummer.) Wird als Ordner nicht sowieso der vorgegebene Ordner Eigene Bilder oder ein Unterordner darin verwendet, ist es meist sinnvoll, die Bilder in Ordnern abzulegen, die (fast) ausschließlich Bilddateiformate enthalten, weil Windows diese Ordner automatisch als Bildordner erkennt und sie mit den speziellen Funktionen von Bildordnern ausstattet, die weiter unter noch beschrieben werden. Die Bilder werden im JPEG-Format abgespeichert, eine Auswahl ist hier, anders als bei der Übernahme von einem Scanner, nicht möglich. Namensvergabe und Auswahl des Zielordners 5 Wenn Sie die Option Bilder nach dem Kopieren vom Gerät löschen aktivieren, werden die übernommenen Bilder anschließend auf dem Datenträger der Kamera gelöscht. Da Sie die Bilder aber auch direkt von der Kamera aus löschen können, kann es durchaus sinnvoll sein, diese Option hier nicht zu aktivieren, so dass die Bilder notfalls auch noch einmal übertragen werden können. 6 Sie können den Ablauf des Kopierens über das nächste Dialogfeld des Assistenten verfolgen und im Notfall auch noch abbrechen. 195 Bilder aufnehmen, bearbeiten und verwalten Sie können die Übertragung verfolgen 7 Haben Sie das Löschen der Bilder im Speicher der Kamera aktiviert, werden die Bilder anschließend gelöscht. Bilder im Speicher der Kamera werden gelöscht 8 196 Ansonsten bietet der Assistent im nächsten Schritt weitere Möglichkeiten an: Sie können die übernommenen Bilder gleich auf einer Website veröffentlichen oder online Abzüge bestellen oder es zunächst bei der Übernahme in den Ordner belassen. Da die ersten beiden Möglichkeiten auch nachträglich aus dem Bildordner aufgerufen werden können, sollen sie später behandelt werden. Bilder von der Kamera übernehmen Nach Abschluss der Übertragung werden die nächsten Schritte angeboten 9 Wenn Sie die Option Nichts bestätigen, zeigt der Assistent zum Abschluss eine Erfolgsmeldung, in der gleich ein Link zu dem gewählten Bildordner auf dem Laufwerk des PCs angeboten wird. Benutzen Sie Fertig stellen, um den Dialog des Assistenten zu schließen. Der Assistent bietet gleich einen Link in den neuen Ordner an übertragenen Bilder finden Sie in dem gewählten Ordner. In der Ordnerleiste 10 Die stehen Ihnen sofort eine Reihe von Aufgaben zur Verfügung, die bei Bildern typisch sind. Wie sie genutzt werden können, zeigt der Workshop 6 »Bilder präsentieren und drucken«. 197 Bilder aufnehmen, bearbeiten und verwalten Der Ordner mit den übernommenen Bildern Achten Sie darauf, dass die Verbindung zwischen PC und Kamera nicht während der Übertragung abreißt. Das kann durchaus geschehen, falls Sie im Batteriebetrieb arbeiten. Der Assistent meldet dann, dass die Verbindung unterbrochen wurde und die Übertragung nicht abgeschlossen werden konnte. Wiederholen Sie die Übernahme, nachdem die Batterien wieder aufgeladen sind. Wer häufig große Bildmengen übertragen will, sollte sich einen passenden Netzadapter zulegen und ihn für die Zeit der Verbindung mit dem PC verwenden. Bilder aus Programmen heraus aufrufen Neben dem oben beschriebenen Weg, Bilder von der Kamera in bestimmte Ordner zu übertragen, erlaubt die von Windows XP verwendete WIA-Schnittstelle auch den Zugriff von Programmen aus auf die bilderzeugenden Geräte wie Kamera, Webcam oder Scanner. Wir wollen dies hier am Beispiel des Programms Paint zeigen, das Teil des Programmzubehörs von Windows XP ist. Ähnlich können Sie auch aus den Officeprogrammen Word oder Excel heraus verfahren. 198 Bilder von der Kamera übernehmen Übernahme eines Bildes nach Paint Öffnen Sie Paint über Start/Alle Programme/Zubehör und starten Sie mit dem Befehl Datei/Von Scanner oder Kamera die Bildübernahme. Im Dialog können Sie ein einzelnes Bild auswählen und mit Bild übertragen direkt in das Fenster des Programms hereinholen. Das Bild kann sofort bearbeitet werden. Da das Bild in diesem Fall aber noch nicht auf der Festplatte gespeichert ist, sollten Sie es zunächst mit Datei/Speichern unter sichern. Bilder vom PC aus aufnehmen Einigen Kameras liegen Programme bei, mit denen Sie die Kamera als Auge des PCs benutzen können, ähnlich wie die kleinen Webcams, die ja auch für die Aufnahme einzelner Bilder verwendbar sind. Für Canon-Geräte wird z.B. das Programm RemoteCapture mitgeliefert. Wenn Sie die Kamera auf ein Stativ setzen, können Sie die Aufnahme direkt vom PC oder von einem Notebook aus steuern. Der große Vorteil ist, dass die Bilder sofort auf die Festplatte übertragen werden, Sie sind also nicht durch die Begrenzungen des Datenträgers der Kamera eingeschränkt. Das Programm erlaubt Ihnen, zunächst ein Testbild zu machen und die Bildeinstellungen vom Bildschirm aus zu regeln, was meist etwas bequemer ist, als mit den kleinen Menüs der Kamera zu arbeiten. Auch Bildserien in vorgegebenen Zeitintervallen lassen sich aufnehmen, ideal um z.B. das Aufblühen der berühmten Königin der Nacht, das nur wenige Stunden anhält, zu verfolgen. 199 Bilder aufnehmen, bearbeiten und verwalten Steuerung der Kamera vom PC aus Direkt mit dem Ordner der Kamera arbeiten Es gibt auch noch einen anderen Weg, Daten mit der Kamera, bzw. mit dem Datenträger der Kamera auszutauschen. Wenn Sie die Lenkung durch den Assistenten umgehen wollen, sollten Sie, wie oben beschrieben, auf dem Ereignis-Register der Kamera die Option Keine weiteren Aktionen einstellen oder den Assistenten im ersten Dialog mit Abbrechen stoppen. Solange die Kamera mit dem PC verkabelt ist, können Sie unter Arbeitsplatz das Symbol für die Kamera für den direkten Zugang zu den Bildern auf dem Datenträger der Kamera nutzen. Windows XP behandelt diesen Datenträger weitgehend wie ein normales Laufwerk. Klicken Sie das Kamerasymbol mit rechts an und wählen Sie die Option Explorer, um das Ordnerfenster des Datenträgers der Kamera zu öffnen. Der Ordner des Datenträgers der Kamera 200 Bilder einscannen Sie haben jetzt einen direkten Zugriff auf die dort abgelegten Bilder. Sie können Bilder per Drag&Drop in Ordner auf der Festplatte ziehen oder Bilder auf der Kamerakarte einzeln oder insgesamt löschen. Beachten Sie aber, dass in diesem Fall die Bilder mit den von der Kamera erzeugten nummerierten Namen angezeigt werden. 5.6 Bilder einscannen Wenn Sie Bilder, die noch mit einer analogen Kamera geschossen worden sind, auf einem Windows XP-System bearbeiten wollen, verwenden Sie einen Scanner, um das Bild zu digitalisieren. Der Einsatz von Scannern unter Windows XP entspricht weitgehend dem der digitalen Kameras. Es wird dieselbe WIA-Schnittstelle dafür eingesetzt, sodass Scanner, die noch für die ältere TWAIN-Schnittstelle eingerichtet sind, in der Regel problemlos genutzt werden können. Das Installationsverfahren gleicht dem für die digitale Kamera. Neue Scanner verwenden meist einen USB-Anschluss und können deshalb ebenfalls bei laufendem Betrieb eingesteckt oder abgezogen werden. Auch der automatische Start von Bildbearbeitungsprogrammen kann über das Register Ereignisse so eingerichtet werden wie bei einer digitalen Kamera. Neben den USB-Geräten sind aber auch Scanner mit einer SCSI-Schnittstelle im Einsatz. Profi-Geräte benutzen inzwischen auch die besonders schnelle Firewire-Schnittstelle. In diesem Abschnitt wollen wir Ihnen zeigen, wie Sie ein Bild von einem Scanner auf den PC übernehmen können. Falls der Scanner an einer SCSI-Schnittstelle angeschlossen ist, sollten Sie den Scanner möglichst vor dem Start von Windows XP einschalten, damit das Gerät vom Betriebssystem wahrgenommen wird. Schalten Sie später ein, können Sie über den Geräte-Manager der Systemsteuerung das Computersymbol mit rechts anklicken und mit dem Befehl Nach geänderter Hardware suchen die Geräteliste aktualisieren. 1 Wenn Sie einen Bildordner wie Eigene Bilder geöffnet haben, können Sie die Bildaufgabe Bilder übertragen oder Bilder von Scanner oder Kamera übertragen nutzen, um den Assistenten für die Bildübernahme zu starten. Wenn mehrere Bildgeber vorhanden sind, erscheint zunächst ein Dialog Gerät auswählen, in dem alle aktuellen Bildgeber aus dem Ordner Scanner und Kameras angeboten werden. Soll das Bild direkt von einem Bildbearbeitungsprogramm wie Paint oder Picture It! eingelesen werden, verwenden Sie den Befehl Datei/Von Scanner oder Kamera bzw. Datei/Bild scannen. 201 Bilder aufnehmen, bearbeiten und verwalten Start eines Scans aus dem Ordner Scanner und Kameras 2 Bevor der Scanner startet, wählen Sie den Bildtyp und klicken auf Vorschau, um erstmal einen Probescan zu machen. Zur besseren Kontrolle können Sie mit der linken der beiden Schaltflächen rechts unten das Bild auf die Größe des Vorschaufensters maximieren. In der anderen Einstellung finden Sie in der Vorschau vier Bildanfasser, die Sie mit der Maus verschieben können, wenn Sie nur einen Ausschnitt des Bildes scannen wollen. Wahl der Einstellungen und Probescan 3 202 Sie können über die Schaltfläche Benutzerdefinierte Einstellungen noch die Einstellungen für Kontrast und Helligkeit ändern. Außerdem lässt sich hier eine andere Bildauflösung über das Listenfeld einstellen. Benutzen Sie erneut die Vorschau, um zu prüfen, ob das Ergebnis optimal ist. Bilder einscannen Änderung von Helligkeit und Kontrast 4 Im nächsten Dialog legen Sie, wenn Sie den Scan direkt aus dem Ordner gestartet haben, den Namen für die Bildergruppe, das gewünschte Dateiformat und den Zielordner fest. (Wenn Sie mehrere Scans hintereinander machen, wird an den Bildgruppennamen jeweils die nächst höhere Ziffer angehängt.) Unterstützt werden hier üblicherweise die Bildformate BMP, JPG, TIFF und PNG. Wahl des Speicherortes und des Dateiformats 5 Um das Bild endgültig einzuscannen, klicken Sie auf Weiter. Der Verlauf des Scans wird kurz angezeigt und lässt sich auch abbrechen, wenn zu erkennen ist, dass das Ergebnis bei den gewählten Einstellungen nicht brauchbar ist. Mit Weiter wird der Abschluss noch einmal bestätigt. Auch hier erscheinen die schon bei der Übernahme von der digitalen Kamera erwähnten Optionen Veröffentlichung im Web und Bestellen von Abzügen oder die etwas seltsam benannte Option Nichts, die erst mal nur besagt, dass Sie die beiden anderen Möglichkeiten jetzt nicht wahrnehmen wollen. 203 Bilder aufnehmen, bearbeiten und verwalten Der Verlauf des Scans kann beobachtet werden 6 Mit Fertig stellen wird der Vorgang abgeschlossen. Je nachdem, von wo aus Sie den Scan gestartet haben, erscheint das fertige Bild gleich im Zielordner oder aber in dem Programmfenster des aufrufenden Programms. Ist das Bild aus einem Programm eingescannt, können Sie die Grafik gleich bearbeiten und in einer Grafikdatei sichern. Das eingescannte Bild kann gleich in Paint bearbeitet werden 204 Bilder korrigieren und bearbeiten Die Übernahme von Bildern über digitale Kameras oder Scanner ist in Windows XP übrigens jetzt auch direkt aus allen Anwendungen heraus möglich, die über ein Einfügen-Dialogfeld verfügen, um Objekte in ein Dokument zu übernehmen. 5.7 Bilder korrigieren und bearbeiten Das Vergnügen beim digitalen Fotografieren hat nicht nur damit zu tun, dass kein Filmmaterial nötig ist und die Ergebnisse schnell am Bildschirm zu sehen sind. Ist das Bildmaterial einmal auf den PC übertragen, eröffnen sich schier endlose Möglichkeiten, die Bilder zu bearbeiten, mit speziellen Filtern Effekte zu erzeugen, Bilder mit anderen Bildern zu montieren, mit Texten oder Handzeichnungen zu versehen oder zu rahmen und in ansprechend gestaltete Alben einzufügen. Bildbearbeitungsprogramme sind inzwischen in großer Zahl am Markt. Sie reichen von erstaunlich leistungsfähigen Freeware-Programmen wie Irfanview über so bekannte Produkte wie Paint Shop Pro bis zu professionellen Werkzeugen wie Adobe Photoshop, die kaum noch Wünsche offen lassen. Den Kameras liegen in der Regel ebenfalls Bildbearbeitungsprogramme bei, und wenn Sie Fotopapier kaufen, etwa für Epson-Drucker, erhalten Sie vielleicht sogar ein Programm gratis. Windows XP selbst enthält immer noch das altbekannte Zubehörprogramm Paint. Viele neue XP-Rechner werden mit Microsoft Works gebündelt und enthalten das Programm Picture It! Foto und Druckstudio 2002, das aber auch getrennt gekauft werden kann. Es soll deshalb hier ebenfalls an einem Beispiel vorgestellt werden. Das Programm enthält um die 150 Spezialeffekte und Tausende von Projektvorlagen. Es ist mit der Webseite www.photos.msn.de verknüpft, wo Ihnen 30 MB Speicherplatz für die Ablage von Fotoalben und einige einfache Bildbearbeitungsfunktionen angeboten werden. Diese Webseite können Sie aber auch unabhängig von Picture It! benutzen, um einfache Korrekturen an Bilder vorzunehmen. Die Fotoseite von MSN 205 Bilder aufnehmen, bearbeiten und verwalten Natürlich können wir hier weder auf alle Möglichkeiten der Bearbeitung Ihrer Fotos eingehen, noch auf alle Programme. Wir wollen aber wenigstens einige der immer wieder vorkommenden Aufgaben an kleinen Beispielen durchspielen und dabei einige der Werkzeuge bei der Arbeit zeigen. Wahl des Programms zur Bildbearbeitung Es ist schon erwähnt worden, dass Sie das Programm, das Sie in der Regel für die Bearbeitung bestimmten Grafikformats verwenden wollen, diesem über die Ordneroptionen zuordnen können. Möglicherweise haben Sie aber auch gleich mehrere Bildverarbeitungsprogramme installiert, die Sie für unterschiedliche Zwecke verwenden wollen. Auch hier hilft Ihnen Windows XP mit der Option, über das Kontextmenü eines Bildes zwischen den möglichen Programmen zu wählen. Klicken Sie dazu die Datei mit rechts an und benutzen Sie Öffnen mit. Alle registrierten Bildverarbeitungsprogramme werden Ihnen angeboten. Ändern der Bildgröße So wie das Bild von der Kamera oder einem Scanner kommt, entspricht es möglicherweise nicht den Vorstellungen, die Sie von der Größe des Bildes haben. Hier lässt sich mit Paint schnell für Abhilfe sorgen. 206 1 Öffnen Sie das Bild in Paint, am einfachsten über das Kontextmenü des Bildes im jeweiligen Ordner. 2 Benutzen Sie Bild/Strecken/Zerren. Soll das Bild z.B. auf das Doppelte vergrößert werden, geben Sie einen Prozentsatz von über 200 % in den beiden Eingabefeldern zu Strecken ein. Wird eine Verkleinerung auf die Hälfte gewünscht, geben Sie 50 % ein. Bilder korrigieren und bearbeiten Die Bildgröße wird hier verdoppelt 3 Das Programm berechnet die Farbverteilung pro Pixel entsprechend neu durch und zeigt das Bild in der geänderten Größe an. Speichern Sie das Bild, um diesen Zustand zu fixieren. Zuschnitt Wenn Ihnen bei einem Foto der Bildausschnitt nicht gefällt, lässt sich das ebenfalls mit Paint leicht korrigieren. In dem folgenden Beispiel stört die links mit ins Bild geratene Ampel. 1 Öffnen Sie das Bild in Paint und klicken Sie auf das Auswahlwerkzeug in der linken Werkzeugleiste. 207 Bilder aufnehmen, bearbeiten und verwalten Der Bildausschnitt wird verändert 2 3 4 Ziehen Sie mit der Maus ein Rechteck für den gewünschten Bildausschnitt auf. Benutzen Sie Bearbeiten/Kopieren nach und geben Sie einen anderen Dateinamen an, wenn Sie das Original behalten wollen, ansonsten den Namen der Datei selbst. Wenn Sie das neue Bild erneut öffnen, zeigt es den gewählten Zuschnitt. Der neue Bildausschnitt 208 Bilder korrigieren und bearbeiten Korrektur der Belichtung Eines der großen Vorzüge digitaler Fotografie ist, dass sich viele Fehler, die sich bei der Bildbelichtung eingeschlichen haben, sei es durch falsche manuelle Einstellungen oder einfach durch ungünstige Lichtverhältnisse während der Aufnahme, in einem immer wieder erstaunenden Umfang nachträglich korrigieren lassen. Ein typisches Problem in puncto Belichtung sind Gegenlichtaufnahmen. Bestimmte Bildpartien geraten dabei meist zu dunkel. Die Details in diesen Bereichen verschwinden und dunkle Flächen laufen teilweise zu. Was in so einem Fall möglich ist, wollen wir am Beispiel des Programms Paint Shop Pro Version 7 zeigen, da Paint hier nichts anbietet. Auf der CD im Verzeichnis Workshop 5-6\Paint Shop Pro 7. 1 Starten Sie das Programm Paint Shop Pro. Öffnen Sie das Bild, dessen Belichtung korrigiert werden soll. Unten ist das Bild viel zu dunkel geraten 209 Bilder aufnehmen, bearbeiten und verwalten 2 Benutzen Sie die Option Farben/Farbeinstellungen/Helligkeit/ Kontrast. Verschieben Sie in dem linken Feld das Bild so, dass ein zu dunkler Bereich zu sehen ist und testen Sie verschiedene Änderungen von Helligkeit und Kontrast aus, bis im rechten Fenster ein brauchbares Ergebnis sichtbar wird. Über die Schaltfläche mit dem Auge lässt sich das zu erwartende Ergebnis für das ganze Bild prüfen. Veränderung von Helligkeit und Kontrast 3 210 Statt die Helligkeit für alle Partien des Bildes zu ändern, können Sie auch gezielt nur die Mitteltöne aufhellen, die zwischen den Extremen Schwarz und Weiß liegen. Dazu verwenden Sie Farben/ Farbeinstellungen/Gammakorrektur. Die drei Regler für die Grundfarben können separat oder, wenn die Option Verbinden abgehakt ist, auch in einem Zug verschoben werden. Wird der Gammawert erhöht, wird der Mittelton aufgehellt, im anderen Fall wird er abgedunkelt. Bilder korrigieren und bearbeiten Die Gammakorrektur hellt die Mitteltöne auf 4 Ein weitere Möglichkeit ist, den Weißpunkt oder den Schwarzpunkt und die Mitteltöne gleichzeitig zu verändern. Dazu kann Farben/ Farbeinstellungen/Ausleuchtung/Mitteltöne/Schatten verwendet werden. Wird z.B. der Weißpunkt, der hier Ausleuchtung genannt wird, von 100 % heruntergesetzt, wird das Bild aufgehellt. In diesem Fall werden die Tonwerte für den hellsten Bereich und für die Mitteltöne verschoben 5 Bestätigen Sie das gefunden Ergebnis und speichern Sie das Bild erneut. 211 Bilder aufnehmen, bearbeiten und verwalten Retousche bei roten Augen Korrektur von roten Augen in Ulead Photo Explorer 7.0 Programme wie der Ulead Photo Explorer oder Picture It! bieten spezielle Funktionen, um das schon angesprochene Problem mit den rot reflektierenden Augen bei der Verwendung von Blitzlicht zu korrigieren. Meist ist das Ergebnis dieser halbautomatischen Funktionen aber nicht besonders überzeugend, es sieht oft ziemlich künstlich aus. Um rote Augen zu entfernen, lässt sich auch das gute, alte Paint-Programm verwenden: Manuelle Korrektur von roten Augen in Paint 1 212 Öffnen Sie das Bild in Paint und stellen Sie über Ansicht/Zoom/Benutzerdefiniert den 800 %-Zoom ein, der die einzelnen Pixel erkennen lässt. Bilder korrigieren und bearbeiten 2 Wählen Sie über Farben/Palette bearbeiten jeweils eine Farbe aus, die möglichst der tatsächlichen Augenfarbe entspricht. 3 Benutzen Sie das Werkzeug mit dem Stift, um vorsichtig einzelne rote Pixel zu übermalen. Bei einem falschen Klick verwenden Sie Bearbeiten/Rückgängig. 4 Kontrollieren Sie schließlich das Ergebnis mit Ansicht/Zoom/Normalgröße und speichern Sie das Bild erneut ab. Mit dieser Methode lässt sich auch alles weg retouschieren, was Sie nicht in Ihrem Foto sehen wollen. Kleine Hautprobleme lassen sich so elegant vertuschen. Effekte und Illusionen Während die bisher beschriebenen Bearbeitungen hauptsächlich zur Korrektur und Optimierung des Fotos eingesetzt werden, gehen die in den meisten Bildbearbeitungsprogrammen angebotenen Effektfilter in eine ganz andere Richtung. Wir geben hier nur ein Bespiel aus dem Programm Picture It! von Microsoft. Ein Bild… 213 Bilder aufnehmen, bearbeiten und verwalten … mit Picture It! verfremdet 1 Wenn das Bild über die Startseite von Picture It! geöffnet ist, finden Sie in der Leiste mit den Bildoptionen einen Menüeintrag Effekte und Illusionen und darin die Option Verfremdungen. 2 In dem oberen Listenfeld lassen sich verschiedene Verfremdungskategorien auswählen, etwa Wachsmalstift. Darunter werden Schaltflächen mit verschiedenen Varianten des Effekts angeboten. 3 In Sekunden hat sich das Foto vom Rheinpanorama in eine Wachsmalstiftzeichnung verwandelt. Bildbearbeitung online Besonders wenn Sie auf Reisen sind und die am heimischen PC installierten Werkzeuge nicht erreichbar sind, werden die abgesehen von den Verbindungsgebühren kostenlosen Bildbearbeitungstools aus dem Web gute Dienste leisten. Die Foto-Website von MSN ist oben schon angesprochen worden. Ein besonders interessantes Angebot kommt von dem Grafikspezialisten Corel, der Ihnen unter der bezeichnenden Adresse www.creativeanywhere.com egal, wo Sie sind, eine ganze Reihe von Basisfunktionen und Filtern für die Verbesserung Ihrer Fotos zur Verfügung stellt. Das Verfahren ist ganz einfach, allerdings war die Seite bei unserem kleinen Test noch in Englisch: 214 Bilder korrigieren und bearbeiten Eine Site, die Ihnen Bildbearbeitung überall auf der Welt möglich macht 1 Sie öffnen die Webseite über die angegebene Adresse und benutzen den Link Upload, um das Bild, das Sie überarbeiten möchten, von Ihrem Laufwerk auf den Server von Corel zu laden. 2 Das Bild wird im Browser mit einigen Symbolen angezeigt, mit deren Hilfe der Bildausschnitt verändert werden kann. Wenn Sie z.B. das Crop-Symbol anklicken, brauchen Sie nur noch mit der Maus einen Rahmen im Bild aufzuziehen, der den gewünschten Ausschnitt enthält. Das Bild wird auf den Ausschnitt reduziert, sobald Sie die Maus loslassen. Mit Undo kann die Aktion wieder verworfen werden, falls der Ausschnitt nicht passt. Crop... wenn der Bildausschnitt nicht passt 3 Über Add effekt … lassen sich noch eine ganze Reihe von Effekten nutzen. Das angezeigte Bild ist z.B. offensichtlich zu dunkel. Sie wählen unter den AdjustEffekten die Option Brighten, um das Bild aufzuhellen, und klicken auf Apply. 215 Bilder aufnehmen, bearbeiten und verwalten Die Wirkung kann sofort kontrolliert werden. Auch andere Typen von Effekten können in dieser Weise ausprobiert werden. Aufhellen eines zu dunklen Bildes 4 Sind Sie mit dem Bild zufrieden, klicken Sie im ersten Dialog auf Finish und geben das Bildformat für die Rückspeicherung an. Sie können das bisherige JPEG-Format beibehalten oder das Bild gleich in ein anderes Format konvertieren lassen. 5.8 Bilder verwalten Wer seine Fotos in den dafür gerne missbrauchten Keksdosen ablegt, wird wissen, dass die Suche nach einem bestimmten Bild manchmal ganz schön langweilig sein kann. Auch bei den digitalen Bildern, die sich auf den Laufwerken eines PCs stapeln, ist das Problem der Übersicht ab einer gewissen Menge nicht ganz leicht zu lösen. Die Bild- und Fotoordner von Windows XP Zunächst haben Sie unter Windows XP die Möglichkeit, alle Bilder in speziellen Bildoder Fotoordnern zu sammeln, so dass gleich erkennbar ist, wo Bilder zu finden sind. Diese Ordner stellen Ihnen automatisch bestimmte Dienste zur Verfügung, die in der Aufgabenleiste angeboten werden, und erweitern außerdem die Ansicht-Möglichkeiten. Windows XP legt für jeden Benutzer automatisch einen Ordner Eigene Bilder als Unterordner zu Eigene Dateien an. So ist sichergestellt, dass sich mehrere Benutzer auf einem Gerät nicht in die Quere kommen und etwa versehentlich das Lieblingsbild eines anderen löschen. Für den Austausch von Bildern zwischen mehreren Benutzern wird aber jeweils zusätzlich noch ein Bildordner Gemeinsame Bilder für alle Benutzer angelegt, der im Explorer unter Gemeinsame Dokumente zu finden ist – der Pfad ist: \Dokumente und Einstellungen\All Users\Gemeinsame Dokumente. 216 Bilder verwalten Alle Unterordner dieser Spezialordner werden als Vorgabe ebenfalls als Bildordner angelegt. Wenn Sie also verschiedene Bildserien getrennt ablegen wollen, sollten Sie jedes Mal einen Unterordner innerhalb des Bildordners Eigene Bilder oder eines anderen allgemeinen Bildordners anlegen und entsprechend benennen. Solange Sie Bilder mit dem Scanner- und Kamera-Assistenten übernehmen, ist das besonders einfach, weil der Assistent automatisch Unterordner mit dem gewählten Bildgruppennamen anlegt. Der Ordner Eigene Bilder mit vier Unterordnern Weitere Bildordner anlegen Windows XP will Ihnen mit den vorgegebenen Ordnern Eigene Bilder das Leben erleichtern, Sie können aber auch jeden anderen Ordner in einen Bild- oder Fotoordner verwandeln, indem Sie eine entsprechende Ordnervorlage zuordnen. 1 Wenn Sie ein Bildarchiv zu verschiedenen Themen anlegen wollen, wählen Sie einfach im Windows-Explorer zunächst das Laufwerk und eventuell den übergeordneten Ordner aus und benutzen die Aufgabe Neuen Ordner erstellen. Geben Sie den Namen direkt in das geöffnete Eingabefeld ein. 2 Wählen Sie anschließend den Ordner aus und wechseln Sie über Ansicht/Ordner anpassen auf das Anpassen-Register. Unter Ordnertyp wählen Sie aus, ob der Ordner für Bilder oder als Fotoalbum verwendet werden soll. Der Unterschied ist hier nur, dass die Fotoalbumvorlage die Ansicht Filmstreifen vorgibt, während der Bildordner erst die Miniaturansicht anbietet. Haken Sie noch Vorlage für alle Unterordner übernehmen ab, wenn auch spätere Unterordner als Bild- oder Albumordner verwendet werden sollen. 217 Bilder aufnehmen, bearbeiten und verwalten Das Register für die Ordneranpassung 3 Ganz praktisch ist auch, Bilderordner mit entsprechenden Cover-Abbildern zu belegen, die in der Miniaturansicht angezeigt werden. Windows XP nimmt als Vorgabe die ersten – bis zu vier – Bilder, die es im Ordner findet. Sie können aber auch eigene Bilder zuordnen. Nehmen Sie dazu die Schaltfläche Bild auswählen und bestimmen Sie das gewünschte Coverbild, das dann alleine verwendet wird. Das hat den Vorteil, dass es besser zu erkennen ist. Alle üblichen Grafikformate werden unterstützt. Benutzen Sie möglichst eine kleine Datei, damit diese Option nicht zuviel Speicher verbraucht. 4 Wenn Sie bereits anderswo gespeicherte Bilder in den neuen Ordner verschieben wollen, wählen Sie diese dort aus und benutzen die Aufgabe Ausgewählte Elemente verschieben. Windows XP öffnet einen Dialog, in dem Sie den Zielordner auswählen können. Verschieben führt den Ortswechsel aus. Verschieben in andere Ordner 218 Bilder verwalten Praktische Bildansichten Wenn Sie zahlreiche Bilder in eigenen Ordnern sammeln, können Sie für eine schnelle Übersicht zunächst die Miniaturansicht verwenden. Benutzen Sie Ansicht/Miniaturansicht, um dorthin zu wechseln, oder benutzen Sie das Symbol Ansichten in der Leiste mit den Standardschaltflächen. Windows XP kann solche Miniaturansichten von den Grafikformaten BMP, GIF, TIFF, PNP und JPEG erzeugen, bei anderen Grafikformate wie PCX oder PCT werden nur Symbole angezeigt. Bilder in der Miniaturansicht Unter den Ordneroptionen, die Sie über das Extras-Menü erreichen, finden Sie auf dem Register Ansicht eine Option Miniaturansichten nicht zwischenspeichern. Wenn diese Option aktiviert ist, dauert die Anzeige der Miniaturansicht eines Bildordners länger, weil diese Ansichten dann jedes Mal neu erzeugt werden müssen. Wollen Sie schon etwas mehr von den einzelnen Bildern sehen, steht Ihnen als weitere Ansicht-Variante die Option Filmstreifen zur Verfügung, die für eine schnelle Prüfung der einzelnen Bilder besonders praktisch ist. Wenn Sie über Ordneroptionen das Öffnen durch einfachen Klick eingestellt haben, genügt hier, den Mauszeiger auf eine der kleinen Abbildungen zu rücken, um das größere Bild davon anzuzeigen. Im anderen Fall klicken Sie die Bilder einfach an. Mit den kleinen Dreieck-Schaltflächen lässt sich bequem zwischen den im aktuellen Ordner vorhandenen Bildern blättern. Statt die Bilder einzeln durchzublättern, können Sie auch das Lauffeld der unteren Bildlaufleiste verschieben, um schnell zu einer anderen Bildergruppe zu wechseln. 219 Bilder aufnehmen, bearbeiten und verwalten Die Ansicht Filmstreifen Steht das Bild auf der falschen Seite, können Sie es mit den kleinen Schaltflächen im oder gegen den Uhrzeigersinn drehen. Sie müssen beachten, dass dabei die Originaldatei verändert wird. Es ist also möglicherweise sinnvoll, erst eine Kopie des Bildes zu machen und diese dann zu drehen. In beiden Ansichten öffnet – je nach Ordnereinstellung – ein Klick oder Doppelklick auf die Miniaturabbildung normalerweise das betreffende Bild in der Windows Bildund Faxanzeige. Dazu gleich mehr. Allerdings kann dieses Verhalten geändert werden, wenn Sie ein Bildbearbeitungsprogramm wie den Photo Editor oder Picture It! installieren und dabei festlegen, dass diesen Programmen bestimmte Grafikformate zugeordnet werden. Ist das der Fall, öffnet ein Klick oder Doppelklick das Bild direkt in diesem Programm. Wollen Sie trotzdem in die Bild- und Faxanzeige wechseln, klicken Sie das Bild mit rechts an und benutzen den Befehl Vorschau. 220 Bilder verwalten Dateitypen lassen sich Programme zuordnen, mit denen sie normalerweise geöffnet werden Die Vorschaufunktion ist unabhängig davon, welchem Bildprogramm Sie den Befehl Öffnen zugeordnet haben. Wenn Sie diese Zuordung nachträglich ändern wollen, benutzen Sie dazu das Register Dateitypen, das Sie über Extras/Ordneroptionen erreichen. Wählen Sie den Dateityp aus der Liste, etwa JPG, und klicken Sie auf Ändern, um ein anderes Programm zum Öffnen zuzuordnen. Vorschau in der Windows Bild- und Faxanzeige Windows XP enthält für das Anschauen Ihrer Fotos eine neue Vorschaufunktion, die auch für eingegangene Faxe benutzt wird. Diese Funktion, die aus jedem Ordner im Windows-Explorer aufgerufen werden kann, stellt Ihnen je nach dem verwendeten Bildformat mehr oder weniger Optionen zur Verfügung stellt. Es reicht ein Klick oder Doppelklick auf das Symbol oder das Miniaturbild einer Datei, um das entsprechende Bild in der Vorschau anzuzeigen. Wenn Sie das Kontextmenü verwenden, nehmen Sie den Befehl Vorschau. 221 Bilder aufnehmen, bearbeiten und verwalten Bild in der Vorschau – Quelle: www.long-valley-ranch.de Die Vorschau enthält unter dem Bild eine Leiste mit Schaltflächensymbolen, um die Anzeige zu ändern und um einige Standardoperationen mit der Datei vorzunehmen. Mit den beiden Dreieck-Symbolen können Sie bequem zwischen den Bildern in einem Ordner hin- und herblättern. Dabei werden alle Bilder angezeigt, deren Format Windows unterstützt (BMP, GIF, PNG, TIFF, JPEG), während Dateiformate wie etwa PCX übersprungen werden. Auch mit den Richtungstasten lassen sich die Bilder wechseln. Mit den Symbolen daneben lässt sich das Bild in einem Zug entweder auf die optimale Höhe relativ zur Fenstergröße oder auf die tatsächliche Größe ausdehnen, was bedeuten kann, dass Bildlaufleisten eingeblendet werden, wenn das Bild sehr groß ist. In diesem Fall können Sie aber auch mit gedrückter S-Taste ins Bild klicken und mit dem eingeblendeten Hand-Symbol den sichtbaren Bildausschnitt verschieben. Das Symbol mit dem Slideständer startet eine Diashow mit den Bildern des aktuellen Ordners. Damit wird sich der folgende Workshop noch ausführlich befassen. Mit den zwei Lupensymbolen lassen sich die Bilder stufenweise vergrößern oder verkleinern, wobei Sie durch die Stellung des Mauszeigers jeweils das aktuelle Bildzentrum setzen. Die beiden Symbole rechts von den Lupen erlauben ein Drehen des Bildes um den eigenen Mittelpunkt, hier gilt wieder das, was schon gesagt wurde, die Datei wird sofort verändert, nicht nur die Anzeige. 222 Bilder verwalten Mit dem Andreaskreuz-Symbol lässt sich ein Bild, das nicht gefällt, nach einer Bestätigung sofort löschen. Das ist sehr praktisch, um Bildarchive schnell zu bereinigen. Das Druck-Symbol startet den Fotodruck-Assistenten, der im nächsten Workshop behandelt wird. Das Speichersymbol legt eine Kopie des Bildes an, was Sie nutzen können, um eine Vorlage für eine Bearbeitung des Bildes zu erzeugen, ohne das Originalbild zu verlieren, oder um das Bild in ein anders Grafikformat umzuwandeln. Das Symbol mit dem Stift öffnet das Bild zur Bearbeitung in Paint oder einem anderen Programm, das Sie zum Öffnen dieses Grafikformats ausgewählt haben und schließt dazu die Vorschau. Das Hilfesymbol öffnet das Windows-Hilfefenster. Bildkommentare – spezielle Möglichkeiten bei TIFF-Bildern Bei Fotos, die im TIFF-Format gespeichert sind, gibt Ihnen die Vorschau noch einige weitere Möglichkeit, insbesondere das Einfügen von Beschriftungen. Wenn Sie Bilder im TIFF-Format verwenden, können Sie sie mit Anmerkungen und Kommentaren versehen. So sieht das Verfahren aus: 1 Klicken Sie in der erweiterten Symbolleiste auf die Schaltfläche Neue Anmerkung mit Text. 2 Ziehen Sie an der gewünschten Stelle ein Rechteck mit gedrückter linker Maustaste auf. 3 Zur Texteingabe klicken Sie in das Rechteck und geben den passenden Text zum Bild ein. 4 Um den Text zu formatieren, ziehen Sie mit der Maus über den Text und klicken auf das Symbol mit dem roten Häkchen, das in diesem Fall den Dialog für die Schriftauswahl öffnet. Dieses Symbol wird hier in Abhängigkeit von dem jeweils ausgewählten Objekt eingesetzt. Schließen Sie die Texteingabe per Klick außerhalb des Textrahmens. 223 Bilder aufnehmen, bearbeiten und verwalten Beschriftung für ein Bild – Quelle: www.long-valley-ranch.de 5 Soll der Text anders platziert werden, markieren Sie ihn mit einem Mausklick und verschieben ihn mit gedrückter linker Maustaste. Eventuell muss dazu vorher das Pfeilsymbol aktiviert werden. 6 Speichern Sie die Grafik mit dem Symbol Speichern unter neu ab, um die Anmerkung fest ins Bild einzufügen. Das Bild mit dem eingefügten Text – Quelle: www.long-valley-ranch.de 224 Bilder verwalten Sollten Sie später die Anmerkung wieder löschen wollen, können Sie das Bild erneut in der Bildvorschau öffnen. Sie müssen zunächst das Pfeilsymbol aktivieren und auf die Anmerkung klicken, um sie auszuwählen. Markieren Sie den kompletten Text und löschen Sie ihn. Ähnlich wie bei der Textanmerkung können Sie auch mit den anderen Anmerkungssymbolen verfahren, etwa dem Symbol für die Freihandlinie. Das Symbol mit dem Häkchen erlaubt Ihnen in diesem Fall die Auswahl der Strichdicke und der Strichfarbe. Das Symbol mit dem Textmarker lässt sich verwenden, um Bereiche mit transparenten Farbfolien hervorzuheben. Wieder kann die Farbe und die Transparenz über das Häkchen-Symbol gewählt werden. Wenn Sie einen Text vor einem farbigen Hintergrund einfügen wollen, verwenden Sie das Kommentarsymbol. Außerdem ist dieses Format imstande, in einer Datei gleich mehrere Bilder zu archivieren. Dazu brauchen Sie allerdings ein Programm, das dazu in der Lage ist, etwa eines der neuen Office Tools von Office XP: Microsoft Office Document Imaging bzw. Scanning. Mit diesen Werkzeugen können mehrere Scans oder auch mehrere Dateien im TIFF-Format zu einer Bildserie zusammengefügt werden, die als eine Datei gespeichert wird. Datei/Datei einfügen öffnet einen kleinen Dialog, über den Sie die Reihenfolge der Seiten steuern können. Zusammenstellen mehrseitiger Bilddateien 225 Bilder aufnehmen, bearbeiten und verwalten Seitenanwahl bei einem mehrseitigen Bild Ist eine solche mehrseitige Bilddatei in der Vorschau geöffnet, können Sie mit den zusätzlichen kleinen Pfeilen oder über das Listenfeld die einzelnen Seiten ansteuern. Fotos gruppieren Fotoanzeige nach Aufnahmetagen geordnet Gerade auch bei Bildordnern ist die von Windows XP angebotene Gruppenanzeige von Dateien in vielen Fällen hilfreich. Wenn Sie z.B. eine Fotoserie, die an verschiedenen Tagen aufgenommen wurde, nach Tagen gruppieren wollen, benutzen Sie die Ansicht Details und klicken auf Ansicht/Symbole anordnen nach/Bild aufgenommen am und haken gleichzeitig die Option In Gruppen anzeigen auf. Die Bilder werden sofort entsprechend gruppiert. Gruppierung von Bilddateien nach den Bildformaten 226 Bilder verwalten Praktisch ist auch die Sortierung nach Abmessungen, die Ihnen erlaubt, beispielsweise Aufnahmen im Format 1024 x 768 von solchen mit 1600 x 1200 oder 1700 x 1300 zu trennen. Aufnahmedetails zu Bilddateien anzeigen Moderne Digitalkameras notieren erfreulicherweise automatisch eine große Menge an Informationen, die mit der Aufnahme des Bildes zu tun haben. Sie verwenden dabei eine spezielle Variante von JPEG, nämlich EXIF, inzwischen meist in der Version 2.1. Diese Variante erlaubt es, neben den Farbinformationen alle wichtigen Kameraeinstellungen mit abzuspeichern. Sie müssen allerdings beachten, dass diese Informationen verloren gehen, wenn Sie eine solche Datei in Bearbeitungsprogrammen wie Paint Shop Pro oder Photoshop öffnen und dann wieder als JPEG-Datei speichern, weil diese Programme die JFIF-Variante von JPEG verwenden. Wenn Sie die Entstehungsdaten eines Bildes behalten wollen, sollten Sie die Überarbeitung deshalb möglichst unter einem veränderten Namen abspeichern, etwa durch Anhängen einer Versionsnummer. Ähnlich wie bei den Ordnern für Musik werden über Ansicht/Details alle wichtigen Informationen zu den Bildern angezeigt. Ist im Ordner eine Datei ausgewählt, werden die Daten für diese Datei zusätzlich noch innerhalb der linken Leiste, die Sie mit der Schaltfläche Ordner jederzeit einblenden können, zusammen mit einem kleinen Vorschaubild angezeigt. Bildordner in der Ansicht Details Wenn Ihren die angezeigten Spalten nicht ausreichen, können Sie über Ansicht/Details auswählen festlegen, welche Daten für Sie wichtig sind. 227 Bilder aufnehmen, bearbeiten und verwalten Auswahl der Spalten für die Ansicht Details Wenn Sie gezielt alle Daten für eine Datei sehen wollen, klicken Sie die Datei im Ordner mit rechts an, öffnen über Eigenschaften den Dialog und befragen das Register Dateiinfo. Die Schaltfläche Erweitert zeigt alle Daten, nach Gruppen sortiert. Dateiinfo zu einer JPEG-Datei 228 Bilder verwalten Bildformate wie JPEG und TIFF erlauben Ihnen außerdem, bestimmte Informationen zusätzlich in der Datei abzuspeichern. Z.B. lassen sich Bildtitel, Stichwörter oder Kommentare eingeben, die später auch als Suchkriterium benutzt werden können. Benutzen Sie die Schaltfläche Übernehmen, wenn Sie die Eingabe in ein Feld bestätigt haben. Zusätzliche Angaben zu einem Bild über den Eigenschaften-Dialog Die Stecknadel im Bilderhaufen finden Computer sind wirklich eine großartige Hilfe, wenn eine bestimmte Textstelle in Tausenden von Dokumenten gefunden werden soll. Volltextsuche wird das genannt. Bilder lassen nicht so einfach durchsuchen. Den Auftrag, das Bild zu finden, auf dem die rote Serena aus Berlin zu sehen ist, wird der PC nicht ohne weiteres ausführen können, es sei denn, Sie haben, wie im letzten Abschnitt beschrieben, einen entsprechenden Eintrag unter Titel oder Stichwort vorgenommen. Bei Bildern ist zunächst der Dateiname und das Dateiformat das Haupterkennungsmerkmal. Die Verwendung von sprechenden Dateinamen, die das Bildmotiv erkennen lassen, ist eine erste Hilfe, um die Übersicht zu behalten. 229 Bilder aufnehmen, bearbeiten und verwalten Suche mit Hilfe von Dateiinfos wie Titel, Stichwort etc. Die Dateinamen und alle zusätzlichen Textinformationen, die mit der Bilddatei gespeichert werden, lassen sich über die Suchfunktionen von Windows XP als Kriterien verwenden, um bestimmte Fotos zu finden. Benutzen Sie Start/Suchen und die Option Bilder, Musik und Videos. Bei der Suche mit Hilfe des Dateinamens helfen oft Suchbegriffe mit Jokerzeichen. Wenn Sie nur noch den Anfang des Namens wissen, tragen Sie in dem Feld Gesamter oder Teil des Dateinamens z.B. »Berlin*« ein, um alle Fotos zu finden, deren Name so anfängt. Klicken Sie Erweiterte Suchoptionen verwenden an, um in dem Feld Ein Wort oder ein Begriff innerhalb der Datei auch Zeichenfolgen eingeben zu können, die Sie über das Register Dateiinfo als Titel oder Stichwort zugeordnet haben oder die in einem Kommentar zum Bild enthalten sind. 230 Workshop 6 Bilder präsentieren und drucken An den Wohnzimmerwänden digitale Bilderrahmen, die Ihnen im Stunden– oder Tageswechsel jeweils mit einem anderen Bild von Ihrer Trauminsel oder einer geliebten Person entgegenleuchten, das ist vielleicht in ein paar Jahren Bestandteil unserer Lebensart. Sony bietet solche digitalen Bilderrahmen bereits an. Sie stecken ein Memory Stick in den dort eingebauten Slot, und schon erscheint auf einem 5,5 Zoll großen LCD-Monitor ein leuchtendes Farbbild oder eine ganze Diashow. Digitaler Bilderrahmen von Sony – Quelle: www.sel.sony.com Im Augenblick ist diese Lösung sicher noch etwas teuer, deshalb wollen wir uns in diesem Abschnitt die etwas preiswerteren Wege ansehen, Ihre Kunstwerke zu präsentieren. Bilder präsentieren und drucken 6.1 Diashow Ist die Aufgabenansicht eines Bild- oder Foto-Ordners aktiviert, finden Sie unter den angebotenen Bildaufgaben die Möglichkeit, die Bilder des Ordners oder eine vorher getroffene Auswahl in einer Diashow vorzuführen. Für den zweiten Fall markieren Sie zuerst die gewünschten Dateien mit der Kombination von Mausklick und S- bzw. H-Taste und wählen erst dann Als Diashow anzeigen. Als Vorgabe werden die Bilder im Kreis herum endlos wiedergegeben, bis Sie mit Klick auf das Andreaskreuz oder E die Show abbrechen. Die Show läuft normalerweise automatisch ab, die Bilder wechseln innerhalb von wenigen Sekunden. Die kleinen Schaltflächen für eine manuelle Steuerung werden eingeblendet, sobald Sie die Maus bewegen. Sie verschwinden auch wieder, wenn Sie die Maus in Ruhe lassen. Auch die Richtungstasten können für einen manuellen Bildwechsel benutzt werden. Mit der Rücktaste lässt sich jeweils das vorhergehende Bild anzeigen. Bild in der Diashow mit den Steuerelementen Gefallen Ihnen bestimmte Bilder beim Ansehen in der Show nicht, können Sie sie gleich mit der _-Taste vom Datenträger löschen, falls Sie die Nachfrage bestätigen. Wenn Sie eines der Bilder mit rechts anklicken, steht Ihnen in der Diashow noch ein spezielles Kontextmenü zur Verfügung, das einige der Optionen anbietet, die den Symbolen in der Bildvorschau entsprechen. (Das Menü wird möglicherweise geändert und erweitert, wenn Sie Ihre Bilddateien an ein anderes Bildprogramm wie etwa ACDSee binden.) 232 Diashow Kontextmenü in der Diashow Sie können die Diashow auch bei Bildern verwenden, die sich nicht in einem Bild- oder Fotoordner befinden, sondern beispielsweise mit Textdokumenten gemischt sind. Dazu brauchen Sie nur eines der Bilder in der Windows-Bild- und Faxanzeige zu öffnen. Nun können Sie dort das Symbol Diashow starten verwenden, um alle Bilder des Ordners zu sehen. Diashow als Bildschirmschoner Wenn Sie Ihre Lieblingsbilder oder die Bilder Ihrer Lieblinge als Bildschirmschoner erleben wollen, bietet Ihnen Windows XP ein ganz einfaches Verfahren dazu: Das Register Bildschirmschoner 233 Bilder präsentieren und drucken 1 Öffnen Sie den Dialog Eigenschaften von Anzeige und wechseln Sie auf das Register Bildschirmschoner. 2 Klicken Sie auf den Pfeil bei Bildschirmschoner und wählen Sie den Eintrag Diashow eigener Bilder. 3 Über die Schaltfläche Einstellungen erreichen Sie das Dialogfeld, in dem Sie den Ablauf der Show bestimmen können. Mit den beiden Schiebereglern lässt sich die Häufigkeit der Bildwechsel und die Größe der Bilder in Prozent des Bildschirms bestimmen. Vorgegeben wird von XP, dass die Bilder aus dem Ordner Eigene Bilder verwendet werden. Über Durchsuchen kann aber auch jeder andere Bildordner gewählt werden. Einstellungen für die Vorführung der eigenen Bilder 234 4 Wenn Sie die Option Kleinere Bilder strecken aktivieren, werden kleinere Bilder auf die im letzten Schritt eingestellte Bereichsgröße gezoomt, unter Beibehaltung der Proportionen. 5 Die Übergangseffekte, die Windows XP nach dem Zufallsprinzip variiert, lassen sich hier auch abschalten. 6 Sie können noch einstellen, dass auch per Richtungstasten zwischen den Bildern gewechselt werden kann, ohne den Schoner zu beenden. Klicken Sie dazu auf die Option Tastaturbildlauf für das Anzeigen von Bildern zulassen. Diashow 7 Bestätigen Sie die Einstellungen und wählen Sie noch unter Wartezeit das gewünschte Intervall aus. Diashow-Alternativen Die Diashow, die Windows XP als fertige Funktion enthält, ist sehr einfach zu nutzen, lässt aber relativ wenig Gestaltungsspielraum. Wer z.B. die Diashow nutzen will, um gezielt bestimmte Bildserien zu prüfen, findet in dem gern genutzten Freeware-Programm Irfanview, das auch auf der CD beigelegt ist, eine gute Alternative. Der Dialog für die Slideshow im Programm Irfanview Wenn Sie Irfanview installiert haben, können Sie mit Datei/Slideshow einen Dialog öffnen, in dem Sie die Bilder für die Show ordnerweise oder auch einzeln zusammenstellen. Sie können das Zeitintervall beliebig einstellen. Optionen wie die Anzeige der Dateinamen sind in bestimmten Situationen sehr praktisch. 235 Bilder präsentieren und drucken Slideshow-Optionen Interessant ist insbesondere auch die Möglichkeit, verschiedene Sortierungen zu wählen. Klicken Sie dazu auf die Schaltfläche Optionen für Fortgeschrittene. Eine einmal gewählte Zusammenstellung lässt sich in einer Textdatei sichern und bei Bedarf erneut laden. Bilder als Desktop-Hintergrund Vielleicht gefällt Ihnen gerade eines Ihrer Bilder so gut, dass Sie es ständig oder eine Zeit lang als Bildschirmhintergrund verwenden wollen. Auch hier gibt es in Windows XP einen besonders schnellen Weg. Es ist nicht nötig, über den Dialog Eigenschaften von Anzeige zu gehen wie in den bisherigen Versionen. Wenn das Bild in einem Bild- oder Fotoalbumordner ausgewählt ist, brauchen Sie nur die Bildaufgabe Als Hintergrundbild zu nehmen. Das Bild ersetzt sofort den bisherigen Hintergrund. Ein leicht überarbeitetes Foto als Hintergrundbild für den Desktop 236 Fotodruck 6.2 Fotodruck Beim Druck von Fotos möchten Sie sicher gerne die Wahl haben, auch mehrere Bilder auf einem DIN-A4-Bogen Fotopapier auszudrucken. Den meisten Kameras liegen Programme bei, die dafür verwendet werden können, mehrere Bilder auf einer Seite anzuordnen, etwa bei Canon das Programm PhotoRecord. Aber Windows XP hat auch an diesem Punkt etwas anzubieten, womit sich für viele Fälle durchaus auskommen lässt. 1 Der neue Fotodruck-Assistent in Windows XP kann direkt aus dem WindowsExplorer aufgerufen werden, wenn ein Bild- oder Fotoordner geöffnet ist. Sie können entweder direkt die Bildaufgabe Bilder drucken verwenden, wenn der Ordner markiert ist, sind zunächst alle Bilder ausgewählt und Sie können die Auswahl innerhalb des Assistenten wieder einschränken, oder Sie wählen schon vorweg die gewünschten Bilder im Ordner aus und benutzen dann Ausgewählte Bilder drucken. In diesem Fall werden nur die ausgewählten Bilder im Assistenten angezeigt. Wird ein einzelnes Bild vorher ausgewählt, wird über Bild drucken trotzdem die Liste aller Bilder des aktuellen Ordners angezeigt, wobei aber nur das ausgewählte Bild abgehakt ist. Start des Fotodruck-Assistenten aus einem Bildordner 2 Im ersten Schritt können Sie die für den Druck vorgesehenen Bilder eines Ordners per Abhaken oder mit der Schaltfläche Alle auswählen markieren. Mit Auswahl aufheben lassen sich alle Markierungen in einem Zug löschen. Wenn, wie in der Abbildung, Bilder unterschiedlicher Formate gemischt sind, ist es häufig sinnvoll, zunächst nur die Bilder im Quer- oder im Hochformat auszuwählen, insbesondere dann, wenn mehrere Bilder je Seite zusammengestellt werden sollen. Auf diese Weise ist sichergestellt, dass alle Bilder in derselben Ausrichtung wiedergegeben werden. 237 Bilder präsentieren und drucken Auswahl von Bildern von der Long-Valley-Ranch – Quelle: www.long-valley-ranch.de 3 238 Weiter führt zu den Druckoptionen. Wenn Sie mit verschiedenen Druckern arbeiten, lässt sich hier der gewünschte Drucker auswählen. Die Schaltfläche Druckeinstellungen öffnet den Dialog für die Eigenschaften des Druckers. Hier bestimmen Sie, ob Sie in Farbe oder Schwarz-Weiß drucken wollen und ob ein spezielles Papier verwendet werden soll. Die nicht ganz billigen Foto- oder Glossy Fotopapiere machen das Druckergebnis allerdings erst zu der staunenswerten Attraktion, die inzwischen auf relativ preiswerten Tintenstrahldruckern der neuen Generation möglich ist. Meist erlauben die Druckertreiber auch noch spezielle Optimierungen für digitale Fotos wie hier bei dem Epson C70 die Einstellung PhotoEnhance, die spezielle Bildkorrekturen für Landschaft, Portrait etc. zur Wahl freigibt. Fotodruck Wahl der gewünschten Druckoptionen 4 Wenn Sie weitergehen, werden neben dem ganzseitigen Ausdruck auch vorgegebene Layouts für mehrere bei Fotos typische Bildgrößen angeboten, um Bilder auf einer Seite zu verteilen. Wenn beim Fotodruck oder bei Laborabzügen eine gute Qualität erreicht werden soll, ist eine Auflösung von 300 dpi optimal. Bei einer Kamera, die maximal 2,1 Megapixel liefert, sollte also möglichst ein Bildformat von 10 x 15 cm verwendet werden. Größere Formate führen zwangsläufig zu einem Qualitätsverlust. Gibt man sich mit 200 dpi zufrieden, können von dieser Kamera auch Abzüge im Format 13 x 18 akzeptabel sein. Der Assistent unterstützt folgende Formate: 20 x 25 cm 13 x 18 cm 10 x 15 cm 9 x 13 cm Passbildformat 239 Bilder präsentieren und drucken Entscheidung über das Layout 5 Über das Feld Zu verwendende Bildanzahl lässt sich einstellen, wie viele unterschiedliche Bilder pro Seite gedruckt werden sollen. Wenn Sie also ein Bild mehrmals auf einem Bogen ausdrucken wollen, um diesen später auseinander zu schneiden, lässt sich das hier einstellen. Wenn Sie die Layout-Wahl bestätigen, wird der Druck entsprechend vorbereitet. Fertig stellen startet den Ausdruck. Zuschnitt und Ausrichtung Bei einigen Formaten schneidet der Assistent die Bilder zu und dreht sie notfalls auch, falls etwa Hoch- und Querformate gleichzeitig ausgewählt wurden. Hier ein Beispiel: Wenn gleichzeitig ein Bild im Hochformat und ein Bild im Querformat ausgewählt wird ... 240 Fotodruck ... dreht der Assistent im Albumformat eines der Bilder Der Assistent schneidet Bildteile in solchen Fällen ziemlich unsanft weg, wenn sie nicht in das Layout-Muster passen. Das macht sich insbesondere auch dann bemerkbar, wenn Sie die Bildgröße vorher manuell verändert haben, etwa um einen besseren Bildausschnitt zu erhalten. Wenn Sie ein Bild in einer bestimmten Bildgröße aufgenommen haben, sollten Sie beim Ausschneiden möglichst die Proportionen beibehalten, die einem der vorgegebenen Bildformate entsprechen. Insbesondere, wenn Sie jeweils mehrere Bilder auf ein Blatt drucken wollen, ist es sinnvoll, die Dateien vorher nach den Abmessungen zu gruppieren, wie es oben schon beschrieben worden ist. Wenn Sie jeweils nur die Bilder mit derselben Abmessung in der Ordneransicht auswählen und erst dann den Fotodruck-Assistenten aufrufen, haben Sie von vornherein die Gewähr, dass die Bildgrößen zueinander passen. Kontaktbögen drucken Unter den Layouts kann auch ein Kontaktbogen ausgewählt werden, der bis zu 35 Bilder pro Seite enthalten kann. Dabei werden die Dateinamen der Bilder mit ausgedruckt. Das ist ganz praktisch, wenn es darum geht, wer wie viele Kopien von welchem Foto haben will. Nicht jeder hängt ja schon am Netz und kann so etwas per E-Mail erledigen. 241 Bilder präsentieren und drucken Vorschau auf einen Kontaktbogen 6.3 Druckaufträge für Fotostudios Fotos selbst auf Fotopapier auszudrucken ist einfach eine großartige Sache, auch wenn die Papiere im Augenblick noch etwas überteuert sind. Wer keinen solchen Drucker zur Verfügung hat, kann seine Bilder zu einem örtlichen Fotostudio bringen und sich Abzüge davon machen lassen. Wenn Sie Fotos von einem örtlichen Dienstleister entwickeln lassen, können Sie in der Regel über das Menü der Kamera oder über eine Funktion der beiliegenden Software auf dem Datenträger der Kamera pro Bild eintragen, wie oft das Bild kopiert werden soll und in welchem Format. Auch das Aufnahmedatum und die Dateinummer können mit ausgegeben werden. Diese Angaben entsprechen dem Digital Print Order Format (DPOF). Die folgende Abbildung zeigt als Beispiel den Dialog, den das Programm ZoomBrowser EX, das der Canon IXUS V beiliegt, über die Schaltfläche Dia/DPOF anbietet. Für jedes Bild kann einzeln die Zahl der Kopien eingetragen werden. Mit der Schaltfläche In Kamera speichern werden die Angaben auf den Datenträger übernommen. 242 Bilder über Internet-Dienstleister entwickeln lassen Angaben für den Druck lassen sich mit den Bildern speichern 6.4 Bilder über Internet-Dienstleister entwickeln lassen Wer nicht selbst drucken, sich aber auch den Gang zu einem lokalen Fotostudio sparen will, findet in Windows XP noch einen besonderen Komfort eingebaut. Von jedem Bildordner aus lassen sich mit ein paar Mausklicks und ein paar Eingaben Fotoabzüge über das Internet bestellen. Die Bilddaten werden dazu über das Netz an spezielle Onlinedienstanbieter geschickt. Diese direkte Verknüpfung von Windows XP mit Webdiensten wie den Fotostudios ist ein typisches Beispiel für die immer stärkere Verzahnung mit dem Internet. Im Augenblick ist die Liste der Anbieter noch etwas eingeschränkt, aber das wird sich mit der zunehmenden Verbreitung digitaler Kameras vermutlich bald ändern. Je einfacher der Bestell- und der Zahlungsvorgang geregelt ist, umso mehr werden solche Dienste für das Netz angenommen. Windows XP hat dafür einen speziellen Assistenten, der den Kunden durch den gesamten Bestellvorgang führt. Wie dieser Vorgang abläuft, ist allerdings je nach dem Anbieter etwas unterschiedlich. Wir zeigen Ihnen hier das Verfahren für eine Bestellung bei Foto Quelle Karstadt. 243 Bilder präsentieren und drucken 1 Stellen Sie zunächst eine Internetverbindung her und wählen Sie anschließend den betreffenden Bildordner oder eine Auswahl von Bildern darin aus. 2 Benutzen Sie in der Aufgabenleiste Abzüge online bestellen, um den Assistenten für die Onlinestellung von Abzügen zu starten. Der erste Dialog erlaubt Ihnen zunächst noch einmal, die Auswahl der Bilder zu überprüfen oder zu ändern. Auswahl der Bilder, die entwickelt werden sollen 3 244 Anschließend wählen Sie einen Anbieter aus und geben in den weiteren Schritten die nötigen Daten für die Abwicklung der Bestellung ein. Bei dem Anbieter Quelle/Karstadt können Sie wählen, ob Sie die Bilder per Post empfangen oder bei einem örtlichen Händler abholen wollen. Bilder über Internet-Dienstleister entwickeln lassen Auswahl der Druckfirma 4 Im nächsten Dialog wird pro Bild die Anzahl der Kopien und das gewünschte Bildformat ausgewählt. Über die kleine Schaltfläche mit der Schere lässt sich sogar ein bestimmter Bildausschnitt festlegen. Die Preise werden fortlaufend neu berechnet. Wahl der Bildformate und der Anzahl der Kopien 245 Bilder präsentieren und drucken 5 Im folgenden Schritt geben Sie Ihre Kundendaten ein und starten die Bildübertragung an die Druckfirma. Sie erhalten vom Anbieter eine E-Mail zur Bestätigung des Auftrags, die einen Link zur Auftragsverfolgung enthält, so dass Sie jederzeit prüfen können, wie es um den Druckauftrag steht. Auswahl der Bilder, die entwickelt werden sollen Wenn man die Preise mit denen für den Druck mit eigenem Fotopapier + Farbpatronen vergleicht, schneiden die Internetangebote ganz gut ab. 6.5 Bilder auf eine CD kopieren Wenn sich eine größere Zahl von Bilddateien auf Ihrer Festplatte eingefunden hat, stellt sich irgendwann die Frage, ob es nicht ratsam ist, sie auf einem zusätzlichen Medium zu sichern. Da die Bilddateien – wie gesehen – ziemlich umfangreich werden können, bietet sich die Sicherung auf CDs oder CD-RWs an. Ein anderes Motiv, eine Bild-CD zu brennen, mag sein, dass Sie Freunden Ihre Bilder zuschicken wollen. Ähnlich wie es schon für Sounddateien beschrieben worden ist, lassen sich auch Bilddateien in Windows XP ohne zusätzliches Brennprogramm direkt aus einem Ordner auf eine CD brennen, wenn ein entsprechender Brenner an den PC angeschlossen ist. Dabei kann die CD schrittweise um neue Bilder erweitert werden. 1 246 Wählen Sie im Windows-Explorer einfach die Bilder aus, die Sie auf eine CD kopieren wollen, und benutzen Sie Auf CD kopieren. Sind noch keine Bilder ausgewählt, wird Alle Elemente auf CD kopieren angeboten. Es ist auch möglich, das Bilder auf eine CD kopieren Symbol eines Bildordners oder eine Bildauswahl gleich auf das Symbol des CDBrenners zu ziehen. Im Bildordner wird das Brennen auf CD direkt angeboten 2 Die ausgewählten Dateien werden zunächst in dem Laufwerk zwischen-gespeichert, das im Eigenschaftendialog des Brenners auf dem Register Aufnahme angegeben ist, und in dem Fenster des CD-Laufwerks als zum Schreiben markiert angezeigt. 3 Wenn Sie sich an dieser Stelle entschließen, den Vorgang abzubrechen, können Sie unter CD-Schreibaufgaben den Eintrag Temporäre Dateien löschen benutzen. Mit Dateien auf CD schreiben wird der eigentliche Schreibvorgang auf den eingelegten Rohling gestartet. Statt der Ordneraufgaben können Sie auch die entsprechenden Befehle im Kontextmenü des Brenner-Symbols benutzen. Anzeige der ausgewählten Dateien, die auf die CD gebrannt werden sollen 4 Im Dialog des eingeblendeten Assistenten zum Schreiben von CDs sollten Sie noch einen passenden Namen eingeben. Im letzten Schritt des Assistenten können Sie die Option Ja, diese Daten auf eine weitere CD schreiben markieren, wenn zusätzliche Kopien gebrannt werden sollen. 247 Bilder präsentieren und drucken Vergabe eines Namens für die CD 5 Nach dem Brennvorgang wird die CD ausgeworfen und der Zwischenspeicher wieder gelöscht, es sei denn, Sie brennen mit denselben Daten gleich noch eine zweite CD. In diesem Fall wird die nächste CD angefordert. Was soll nach dem Einlegen der Bild-CD geschehen? 6 248 Anschließend können Sie die CD testen. Ähnlich wie bei CDs mit Musikstücken wird auch beim Einlegen einer Bild-CD eine AutoPlay-Funktion angeboten. Im Dialog können Sie wählen, ob die Bilder z.B. gleich in einer Diashow vorgeführt werden oder ob sie an den Fotodruck-Assistenten zum Ausdruck übergehen werden. (Dies gilt übrigens auch für den Fall, dass Bilder auf einem Zip-Laufwerk oder einem externen Laufwerk an einer Firewire-Schnittstelle gespeichert wurden.) Bilder auf eine CD kopieren Generelle Zuordnung der AutoPlay-Aktion für einen bestimmten Inhaltstyp Über das Autoplay-Register des Eigenschaften-Dialogs Ihres CD-Brenners können Sie die Zuordnung bestimmter AutoPlay-Funktionen zu den unterschiedlichen CD-Typen auch vorweg festlegen, etwa dass bei Bild-CDs immer gleich die Diashow gestartet wird. Wählen Sie dazu im oberen Fenster das Symbol für Bilder und unten die entsprechende Aktion. 7 Wenn Sie ein CD-RW-Laufwerk haben und wiederbeschreibbare CDs einsetzen können, steht Ihnen auch die Möglichkeit zur Verfügung, direkt aus dem Kontextmenü eines Bildordners oder einer Dateiauswahl – Klick mit der rechten Maustaste genügt dazu – den Befehl Senden an CD-RW-Laufwerk zu verwenden. Windows XP zeigt die Dateien, die sich bereits auf dem Laufwerk befinden und die die noch gebrannt werden sollen, in getrennten Gruppen an. 8 Befinden sich Bilder nicht in einem Bildordner, werden die Aufgaben zum Schreiben auf eine CD nicht direkt angeboten. Sie finden aber im Kontextmenü einer Auswahl von Dateien den Befehl Senden an/ CD-Laufwerk. Oder Sie ziehen einfach die Dateien per Maus in das geöffnete Ordnerfenster des CD-Laufwerks. 249 Bilder präsentieren und drucken 6.6 Ein Fotoalbum für den DVD-Player Bilder auf dem PC-Monitor vorzuführen ist in manchen Situationen vielleicht nicht die optimale Lösung. Wenn Sie im Wohnzimmer einen DVD-Player an Ihren Fernseher angeschlossen haben, wird es Ihren Freunden und Verwandten gefallen, Ihre Urlaubsfotos vom Sofa aus zu genießen. Wir wollen Ihnen an einem Beispiel zeigen, wie das möglich ist. Allerdings wird dafür ein Stück Software benötigt, das nicht umsonst zu haben ist. Roxios WinOnCD 5 Power Edition bietet Ihnen an, eine Serie von Fotos (und auch Videos) auf einer CD in Form von Alben zusammenzustellen. Bis zu 99 pro CD sind möglich, wobei jedem Album auch noch eine Audio-Datei für die Untermalung mit Musik oder für gesprochene Kommentare hinzugefügt werden kann. Dabei werden Dateien im VideoCD-Format erzeugt, das sowohl auf dem PC als auch auf VideoCDund vielen DVD-Playern abgespielt werden kann. (Nicht alle DVD-Player unterstützen das Format, wenn Sie noch vor der Kaufentscheidung stehen, sollten Sie prüfen, ob das angebotene Gerät geeignet ist.) Zusätzlich wird auf der CD ein HTML-Ordner angelegt, der es erlaubt, die Alben innerhalb eines geeigneten Webbrowsers wie dem Internet Explorer anzusehen. Das Programm unterstützt die Bild- und Video-Formate JPG, BMP, TIFF, AVI und MPEG. Als Audioformat ist MP3, WAV, RAW, AIF und MPA (MPEG 1 Level 2) möglich, nicht aber WMA. Die Dateien werden in zwei getrennten Datenbereichen abgelegt. Im HTML-Ordner werden die Bilddateien in der originalen Auflösung gespeichert, für den Ordner SEGMENT werden die Bilder in der für den DVD-Player geeigneten DVD-Auflösung (704 x 576) im DAT-Format konvertiert. Der Bereich der DVD-Tracks kann auf einem an einen Fernseher angeschlossenen DVD-Player mit Hilfe der Fernbedienung vorgeführt werden. Eine CD mit mehreren Alben einrichten In diesem Abschnitt wollen wir als kleines Beispiel für dieses attraktive Werkzeug eine CD einrichten, in der Bilder von einer Tour durch Köln in mehreren Alben dargeboten werden. 1 250 Starten Sie WinOnCD, geben Sie im Dialog Neues Projekt einen passenden Namen für das Projekt ein und klicken Sie im Register Video auf das Symbol Photoalbum. Ein Fotoalbum für den DVD-Player Start eines Album-Projekts 2 Die zweiteilige Oberfläche von WinOnCD gibt in der unteren Hälfte einen Bereich frei, in dem Sie die Elemente für das vorgesehene Album zusammenstellen können. Benutzen Sie zunächst das Symbol Neues Album, um eine Bildsammlung anzulegen. Allgemeine Einstellungen für ein Album 3 Über die Schaltfläche Eigenschaften wird der Name des Albums eingegeben und die Schrift für die Albumtexte ausgewählt. Auch ein Hintergrundbild kann bestimmt werden, allerdings lassen sich hier nur vorgegebene Bilder verwenden. Die Vorlagen sind in dem Unterordner Roxio\Images\BCK abgelegt, der dem Programm zugeordnet ist. Wenn Ihnen nichts davon gefällt, können Sie hier 251 Bilder präsentieren und drucken auch eigene Hintergründe im JPG- oder BMP-Format ablegen, damit sie in dem Listenfeld erscheinen. 4 Mit dem Schieberegler lassen sich verschiedene Farbschemas auswählen. Solange die Option Benutze zum Hintergrund passende Textfarbe aktiviert ist, wird die Textfarbe automatisch an die Hintergrundfarbe angepasst. 5 Über das Symbol Einstellungen lassen sich noch einige allgemeine Einstellungen vorgeben, zum Beispiel ob die Bildgröße jeweils an die Bildschirmgröße angepasst oder ob das Bild zentriert werden soll. Auf dem Register Allgemein ist vorgegeben, dass der erzeugten CD ein Software-VideoCD-Player beigefügt wird. Die Anzeigedauer pro Bild kann auf einen festen Wert oder auf Inf für unbegrenzt eingestellt werden. 6 Der nächste Schritt ist die Auswahl der Bilder, die in das Album übernommen werden sollen. Dazu können Sie im oberen Teil des Fensters die entsprechenden Bildordner öffnen, am besten in der Ansicht Vorschau, und die Bilder direkt per Maus in den unteren Bereich ziehen. Die Reihenfolge lässt sich leicht ändern, wenn Sie die Bilder mit der Maus verschieben. Daumennagelbilder für ein Album 252 7 Per Doppelklick kann jedes Bild noch einmal in voller Größe geprüft werden. Es ist auch möglich, direkt Bilder in die Auswahl einzuscannen, die Schaltfläche Scannen öffnet den Dialog dafür. 8 Wenn Sie die Bilder mit Rahmen versehen wollen, wählen Sie am besten alle Bilder gleichzeitig aus, indem Sie mit der Maus einen Rahmen darum aufziehen, klicken auf Bild-Eigenschaften und suchen einen passenden Rahmen aus dem Listenfeld. Über Ausrichtung lassen sich Bilder auch drehen, wenn sie falsch angeboten werden. Auch kleine Texte lassen sich den Bildern zuordnen. Ein Fotoalbum für den DVD-Player Optionen für einzelne Bilder 9 Soll das Album mit Musik oder auch einer Sprachaufzeichnung unterlegt werden, können Sie eine entsprechende Datei in den Albumbereich ziehen, und zwar noch vor die Bilder. Nur eine Datei pro Album ist zugelassen. Wenn Sie das Dateisymbol mit der rechten Maustaste anklicken, öffnet Eigenschaften den Dialog für die möglichen Einstellungen. Anzeigedauer der Bilder an die Hintergrundmusik anpassen bedeutet, dass eventuelle Zeitangaben für die Bilder überschrieben werden zugunsten eines Werts, der von der Länge des Stücks abhängt. Ist das Stück 60 Sekunden lang, werden also 10 Bilder jeweils 6 Sekunden angezeigt. Das Minimum ist aber in jedem Fall 2 Sekunden. Einstellungen für die musikalische Untermalung gleichen Weise können Sie weitere Alben in das Projekt aufnehmen. Dabei 10 Inwirdderautomatisch eine entsprechende Menüstruktur aufgebaut. Bevor Sie das Album auf eine CD brennen, sollten Sie in der Vorschau den Aufbau des Menüs noch einmal prüfen, um nicht umsonst Rohlinge zu verbraten. Klicken Sie auf die Schaltfläche links neben der Albenliste, um das Hauptmenü zu sehen. Die 253 Bilder präsentieren und drucken Schaltfläche links oben im Bilderfenster gibt eine Vorschau für die einzelnen Menüpunkte. Vorschau auf ein Menü alles in Ordnung, kann das Schreiben der CD über die Schaltfläche Schreiben 11 Ist gestartet werden. Die Daten für die Alben werden zum Schluss noch in CPJDateien auf der Festplatte gespeichert. Wollen Sie später Änderungen am Aufbau vornehmen, öffnen Sie die entsprechende Datei aus dem Dialog Neues Projekt, indem Sie auf die Schaltfläche mit dem Ordnersymbol klicken und die Datei auswählen. Sie die CD auf dem PC testen wollen, können Sie den Internet-Browser 12 Wenn verwenden. In der Regel wird der Browser automatisch gestartet, wenn Sie die CD eingelegt haben. Wenn das nicht der Fall ist, starten Sie die CD-Datei Start.html aus dem Windows-Explorer per Doppelklick. Wiedergabe im Browser 254 Ein Fotoalbum für den DVD-Player Mit Play wird eine automatische Diashow gestartet. Wollen Sie einzelne Menüs und Bilder manuell ansteuern, klicken Sie dagegen auf die entsprechenden Einträge. Zum Blättern im Album werden die Pfeile verwendet Ist bei einem Album eine Musik unterlegt, wird in der Vorschau als Erstes ein Symbol mit einem Notenschlüssel angezeigt, das die Wiedergabe startet. Voraussetzung, um Alben mit unterlegten Audio-Dateien über den Internet Explorer abzuspielen, ist allerdings, dass ein entsprechendes MPA-Plug-In installiert ist. Vorschau auf ein Album Statt über den Browser zu gehen, kann auch der VideoCD-Player von Roxio verwendet werden, der normalerweise gleich mit auf die CD kopiert wird. Dann kann der Bildwechsel auch über die Steuerelemente des Players vorgenommen werden. Die Audiowiedergabe wird in diesem Fall automatisch gestartet. Steuerelemente des VideoCD-Players 255 Bilder präsentieren und drucken 6.7 Bilder per E-Mail versenden Das Sommerfest ist vorbei und Sie wollen allen Teilnehmern ein paar Fotos zur Erinnerung zuschicken. Windows XP unterstützt Sie dabei mit einer speziellen Option für den Versand per E-Mail. 1 Wählen Sie im Bildordner ein oder mehrere Bilder aus. Benutzen Sie unter Dateiund Ordneraufgaben den Eintrag Datei in E-Mail versenden. Windows XP öffnet ein Dialogfeld, das Ihnen anbietet, vor dem Versand die Bilder zu verkleinern, damit weniger Daten über die Leitung gehen müssen und die Übertragungskosten entsprechend reduziert werden. Wahl eines kleineren Bildformats für den Versand 256 2 Nehmen Sie die Option Alle Bilder verkleinern, um die Bilder für eine Auflösung von 640x480 zu optimieren. Wenn Sie zuerst Mehr Optionen anzeigen anklicken, werden Ihnen noch zwei andere Bildformate angeboten. 3 Anschließend wird sofort das Dialogfeld für eine neue E-Mail mit dem eingefügten Bild angeboten. Im Betreff ist der Dateiname noch mal vorgegeben und im Text steht ein Hinweis auf die beigefügten Dateien. Überschreiben Sie die Vorgaben, und ab die Post. Bilder per E-Mail versenden E-Mail, die für den Bildversand vorbereitet ist Insbesondere Empfänger, die nicht über schnelle ISDN- oder DSL-Verbindungen verfügen, werden froh sein, wenn Sie ihnen keine Datenmonster von 5 MB oder mehr herüberschicken. Die Größe der Originalbilder auf Ihrem Rechner bleibt bei diesem Vorgehen natürlich erhalten. Wenn Sie die Bildgröße lieber nicht ändern wollen, können Sie die Menge der zu übertragenden Daten auch dadurch reduzieren, indem Sie die ausgewählten Bilder mit der rechten Maustaste anklicken und über Senden an/ZIP-komprimierten Ordner eine gepackte Datei anlegen und diese als E-Mail-Anhang verschicken. Bilder über den Windows Messenger austauschen Wenn Sie mit Freund oder Freundin direkt über den Windows Messenger in Kontakt stehen, lassen sich Bilder auch über das Unterhaltungsfenster verschicken. Starten Sie den Versand mit Ich möchte... Datei oder Fotos senden und wählen Sie das Bild über den üblichen Dialog. 257 Bilder präsentieren und drucken Ein Bild verschicken: der Dialog des Senders Die Gegenseite erhält eine Einladung, die gleich mit einer Schätzung der vermutlichen Übertragungszeit verbunden ist. Wenn sich der Empfänger den Download leisten will, bestätigt er die Einladung und die Übertragung wird ausgeführt. Die Bilder werden normalerweise in den Ordner Eigene Dateien\Meine empfangenen Daten abgelegt, ein Link dorthin wird gleich angeboten. Diese Vorgabe kann über Extras/Optionen im Messenger-Fenster geändert werden. 6.8 Bilder im Web veröffentlichen Das Web ist ein öffentlicher Raum, wo jede Person sich so darstellen kann, wie es ihr gefällt. Längst ist es üblich, persönliche Fotos auf der eigenen Homepage auszustellen. Es gibt aber auch für die, die keine selbst geschneiderte Website haben, immer mehr Möglichkeiten, Fotoalben im Web anzulegen. In den Bildordnern von Windows XP wird die Veröffentlichung im Web über einen speziellen Webpublishing-Assistenten vereinfacht. Ein Möglichkeit, die wir hier kurz vorstellen wollen, besteht darin, bei MSN eine Community zu eröffnen, also einen Treffpunkt im Netz – zum privaten Vergnügen oder auch zum Austausch zu bestimmten Themen – und die eigenen Bilder dort zu präsen- 258 Bilder im Web veröffentlichen tieren. Wer beispielsweise ein leidenschaftlicher Tierfotograf ist oder wer eine bestimmte Stadt oder Landschaft vorstellen will, kann so seine Fotos allen, die es interessiert, zugänglich machen. Dabei können die Bildformate BMP, GIF, JPEG, TIFF und PNG verwendet werden. Allerdings ist der Speicherplatz insgesamt auf 3 MB begrenzt. 1 Markieren Sie die Bilder, die Sie veröffentlichen wollen. Nehmen Sie die Dateiund Ordneraufgabe Ausgewählte Elemente im Web veröffentlichen oder, falls ein kompletter Ordner ausgewählt ist, die Option Ordner im Web veröffentlichen. Bildaufgabe: Webveröffentlichung 2 Der Webpublishing-Assistent wird aufgerufen. Die Auswahl der Dateien wird noch einmal zur eventuellen Korrektur angeboten. Wenn Sie die Auswahl bestätigen, werden die Daten der verfügbaren Dienstanbieter heruntergeladen und die Liste zur Auswahl gestellt. Liste von Dienstanbietern für die Veröffentlichung im Web 3 Wer über ein Passwort-Konto verfügt, kann die MSN Communities nutzen. Haben Sie schon eine Community eingerichtet, wird sie ausgewählt, im anderen Fall kann mit den folgenden Schritten eine neue Community gegründet werden. 259 Bilder präsentieren und drucken Auswahl oder Einrichtung einer neuen Community bei MSN 4 Sie entscheiden zunächst, ob Ihre Bilder nur für den persönlichen Gebrauch gespeichert werden sollen oder ob sie freigegeben werden, damit auch andere sie ansehen können. Wenn Sie die Bilder anderen zugänglich machen wollen, geben Sie im nächsten Schritt einen Namen für die neue Gemeinschaft und Ihre E-Mail-Adresse an und anschließend eine kurze Beschreibung, möglichst mit einem Stichwort, damit Ihre Community z.B. von Suchmaschinen gefunden werden kann. Zum Einrichten ist ein Name und eine E-Mail-Adresse nötig 5 Sie erhalten von MSN ein Webadresse zugewiesen, die den Namen der neuen Community enthält, und können für den schnellen Zugang gleich einen Favoriteneintrag anlegen lassen. Zuordnen einer Webadresse 260 Bilder im Web veröffentlichen 6 Innerhalb des Bereichs der Community können noch bestimmte Ordner für die Ablage der Bilder bestimmt werden. Beachtet werden muss, dass die einzelnen Bilder nur hochgeladen werden, wenn sie nicht größer als 1 MB sind. Sonst erhalten Sie eine Liste der zu großen Dateien. Sie können dann entweder zurückgehen und die Auswahl ändern oder in einem späteren Schritt die Dateien verkleinern, ähnlich wie es auch für den Versand per E-Mail möglich ist. Wenn Sie schon Bilder bei MSN abgelegt haben, erhalten Sie möglicherweise eine Warnung, dass die 3 MB-Speichergrenze überschritten wird. Notfalls lassen sich über den Link Dateien löschen ... Bilder, die schon hochgeladen wurden, löschen, um Platz für die neuen Bilder zu schaffen. Ordnerwahl in der Community 7 Schließlich werden Sie noch gefragt, ob die Größe der Bilder verändert werden soll, um Speicherplatz zu sparen und um das Laden der Bilder zu beschleunigen, was insbesondere wichtig ist, wenn die Freundinnen und Freunde, denen Sie Ihre Bilder auf diesem Weg zeigen wollen, keine besonders schnellen Internetanschlüsse haben. Auswahl der Bildgröße 261 Bilder präsentieren und drucken 8 Anschließend werden die Dateien ins Web geladen, was je nach Verbindungsqualität etwas dauern kann. Der Assistent bietet zum Schluss gleich einen Link auf die Seite bei MSN. Fertig stellen öffnet die Site im Internet Explorer. Anzeige eines Bildes auf der Seite einer Community 9 Damit Ihre Bekannten auf Ihr Album zugreifen können, brauchen Sie Ihnen nur entsprechende Einladungen mit der Webadresse Ihrer Community zu schicken. Auf der Site braucht dazu nur der Link Laden Sie andere ein, Ihrer Community beizutreten angeklickt zu werden. Beachten Sie, dass MSN die Aktivitäten in den Communities registriert. Wenn monatelang nichts los ist, erhalten Sie einen Hinweis per E-Mail, dass die Community bei anhaltender Inaktivität gelöscht wird. Sie sollten Ihre Bilder also zur Sicherheit immer im Original bei sich gespeichert lassen. Bilddateiformate für das Web Für Bilder auf Webseiten werden üblicherweise die Formate GIF, JPEG und PNG verwendet. Das GIF-Format – die Abkürzung steht für Graphics Interchange Format – kann besonders kleine Bilddateien liefern, weil es auf 256 Farben beschränkt ist. Dabei kann eine verlustfreie Komprimierung nach dem LZW-Verfahren verwendet werden, die die Datenmenge bis zu einer Rate von 5:1 reduzieren kann. Das Format erlaubt durch die Verknüpfung mehrerer Einzelbilder in einer Datei auch einfache Formen 262 Bilder im Web veröffentlichen der Animation, die im Web immer noch ziemlich beliebt sind. Außerdem ist ein transparenter Hintergrund möglich. Paint unterstützt sowohl das Lesen und Schreiben von GIFs, allerdings keine animierten GIFs. Das JPEG-Format ist eine spezielle Variante des TIFF-Formats und wird insbesondere für Fotos verwendet, weil es bis zu 16 Millionen Farben wiedergeben kann. Ein professionelles Bildbearbeitungsprogramm wie Photoshop erlaubt bis zu 10 Kompressionsstufen, die im Extrem zu einer Reduktion von 500:1 führen können. Allerdings ist die Komprimierung hier nicht verlustfrei, weil Farbinformationen verloren gehen. Paint kann JPEG lesen und schreiben, aber keine Kompressionsstufen vorgeben. Das PNG – Portable Network Graphics – Format ist noch recht neu und noch nicht weit verbreitet. Es wurde als Alternative zu GIF entwickelt, um mehr Farbtiefe zu ermöglichen. 24 Bit Farbtiefe sind möglich. Es werden verlustfreie Kompressionsverfahren verwendet. Paint kann PNG lesen und schreiben, allerdings werden einige Optionen wie Transparenz nicht unterstützt. 263 Workshop 7 Digitale Videos selber machen Genauso wie die Kombination einer digitalen Kamera mit einem aktuellen Drucker Ihnen ein komplettes Fotostudio ersetzt, erlaubt Ihnen die Kombination einer digitalen Videokamera mit einer Firewire-Karte, in die Rolle des Filmregisseurs zu schlüpfen. Denn für den Schnitt und die Vertonung des aufgenommenen Materials hat das Betriebssystem bereits den Microsoft Movie Maker im Köcher, ein einfaches und übersichtliches Programm, das zudem direkt mit den E-Mail- und Web-Funktionen von Windows XP verknüpft ist. Fertige Filme lassen sich so gleich an E-Mail-Adressen verschicken oder in Ihre Homepage einfügen. Für die Filmvorführung bringt der Windows Media Player wiederum alles Nötige mit. Je kleiner, besser und einfacher die zum Filmen benötigte Gerätschaft geworden ist, umso leichter ist es, auf Ideen zu kommen, was damit alles gemacht werden kann. Wer andere an seinen Reiseabenteuern, seinen Festen und Jubelfeiern und sonstigen Leidenschaften teilnehmen lassen will, hat so alles Nötige dafür in einer handlichen Form. Auch wenn ein neues Produkt im Web präsentiert werden soll, muss nicht mehr unbedingt auf teure Dienstleister zurückgegriffen werden. Für den Unterricht an Schulen oder anderen Bildungseinrichtungen ergeben sich ebenfalls ganz neue Möglichkeiten, spannende Angebote zu schaffen. Wir verwenden hier die Version 1.2 des Movie Makers. Das Update sollten Sie sich über Windows Update herunterladen. Diese Version unterstützt den neuen Windows Media v8 Videocodec und erlaubt außerdem jetzt auch Videoaufnahmen mit einer Rahmengröße von 640 x 480. Digitale Videos selber machen Dieser Workshop wird Ihnen zeigen, wie Sie mit dem Windows Movie Maker einen Film aus aufgenommenem Videomaterial gestalten können. Der Movie Maker ist für den Einstieg in das digitale Filmen insbesondere aufgrund seiner Übersichtlichkeit durchaus zu empfehlen. Sind Sie auf den Geschmack gekommen, werden vielleicht Programme interessant, die einen größeren Funktionsumfang bereitstellen. Zwei davon werden wir im Anschluss kurz vorstellen: MovieXone von Aist und Video Studio 5 von Ulead. 7.1 Was wird benötigt? Für den Movie Maker verlangt Microsoft mindestens einen 400 MHZ-Prozessor, also etwas mehr als die Minimalvoraussetzung für Windows XP. Für die Datenaufzeichnung sollte mindestens ein zusammenhängender freier Speicherplatz von 2 GB bereitgestellt werden, das reicht bei einer sehr hohen Aufnahmequalität gerade mal für 10 Minuten. Wenn Sie weniger strenge Anforderungen an die Bildqualität stellen, kommen die vom Programm verwendeten Komprimierungstechniken aber auch mit wesentlich weniger Platz aus; besonders günstig ist, für die Video-Daten ein eigenes Laufwerk (ein physikalisches oder wenigstens ein logisches Laufwerk) freizuhalten. Digitale oder analoge Videogeräte Der Movie Maker kann Bildmaterial übernehmen, das vorher mit einem digitalen oder analogen Camcorder aufgezeichnet worden ist. Live-Aufzeichnungen sind mit Webcams möglich. Das verwendete Gerät muss an der entsprechenden Schnittstelle des PCs angeschlossen sein, damit es als mögliches Aufnahmegerät erkannt und ausgewählt werden kann. Die eleganteste Lösung bieten digitale Camcorder, weil sie die Videodaten gleich in der passenden, also digitalen Form zur digitalen Weiterverarbeitung bereitstellen. Dazu werden IEEE-1394-Schnittstellen verwendet, die auch »Firewire«, also »Feuerdraht« genannt werden. Das spielt darauf an, dass sie die riesigen Datenmenge entsprechend schnell von der digitalen Kamera in das System einschleusen und auf ein Plattenlaufwerk übertragen können. Während neuere Notebooks solche Firewire-Schnittstellen oft schon mitbringen, lassen sich PCs mit entsprechenden PCI-Karten nachrüsten. Windows XP unterstützt 1394-Controller von Texas Instruments oder Sony und einigen anderen Anbieter bzw. dazu kompatible Karten. Bevor Sie eine Firewire-Karte kaufen, sollten Sie unbedingt prüfen, ob sie sowohl mit dem Camcorder als auch mit Windows XP voll kompatibel ist. Benutzen Sie den Windows-Katalog, um die Windows XP-Tauglichkeit zu prüfen. 266 Was wird benötigt? DV-Camcorder im Gerätebaum Das System verhält sich bei Geräten, die den IEEE-1394-Controller benutzen, ähnlich wie bei USB-Geräten. Wird eine digitale Kamera, die per Kabel an die Karte angeschlossen ist, eingeschaltet, wird das System bei laufendem Betrieb sofort aktualisiert. Die Kamera erscheint im Gerätebaum des Geräte-Managers unter den Bildverarbeitungsgeräten, die speziellen Gerätetreiber, die auch die Steuerung der Kamera vom PC aus erlauben, werden aktiviert. Das Video-Gerät erscheint auch im Ordner Scanner und Kameras. Über Geräteeigenschaften anzeigen wird der Eigenschaften-Dialog der Kamera geöffnet. Über die Testschaltfläche kann ein kurzer Kameratest ausgeführt werden. Kameratest über den Eigenschaftendialog Sie können von hier aus auch die Videoaufnahme mit Bilder übertragen starten. Windows XP öffnet bei hergestellter Verbindung den Autoplay-Dialog, in dem Sie wählen können, ob gleich mit der Aufnahme begonnen werden soll oder nicht. Im ersten Fall startet Windows XP sofort den Movie Maker mit dem Dialog Aufnahme. 267 Digitale Videos selber machen Autoplay-Dialog bei einer Videokamera Kommen die Videos von analogen Geräten, kann für die Übernahme beispielsweise eine WinTV-Karte von Hauppauge verwendet werden, die einen VHS- oder SVHSEingang für das Kabel vom Rekorder anbietet. Auch Grafikkarten mit integriertem TV- und Videoanschuss sind mögliche Lösungen. Eine attraktive externe Capture-Lösung ist der Windows XP-kompatible Videobus 2 von Belkin, ein kleines Teil, das an den USB-Bus angeschlossen wird und am anderen Ende mit Kameras oder Videorekordern verbunden werden kann. Wenn Sie keinen Firewire-Bus haben, lassen sich auch die Bilder von digitalen Camcordern mit Hilfe entsprechender AV- oder S-VideoKabel über analoge Capture-Karten einlesen, allerdings muss dabei ein Qualitätsverlust in Kauf genommen werden. Die kleine Lösung – Webcams Im Unterschied zu den bisher beschriebenen Geräten erlauben Webcams Live-Aufnahmen. Da die Webcam per Kabel mit dem PC verbunden sein muss, ist der Radius der Aufnahmemöglichkeiten allerdings eingeschränkt. Mit einer Webcam am Notebook sind Sie aber schon flexibler. Webcams benutzen meist ebenfalls eine USB-Schnittstelle, seltener die parallele Schnittstelle. Die USB-Geräte sind vorzuziehen, weil sie sich im laufenden Betrieb anund abhängen lassen, wobei die Treiber automatisch aktiviert und deaktiviert werden. Zusätzliche Video-Capturekarten sind in diesem Fall nicht notwendig. Gute Geräte liefern inzwischen 30 Bilder pro Sekunde bei einer Auflösung von 640x480 dpi. 268 Von der Idee zum Film Meist finden Sie neben den mitgelieferten Treibern auch eine Menge Software für die Bildbearbeitung und den Versand übers Web. Über den Dialog Eigenschaften lässt sich die Kamera testen, die selbst meist nur einen Ring um das Objektiv mitbringt, mit dem der Focus justiert werden kann. Wollen Sie Einzelbilder mit einer Webcam aufnehmen, brauchen Sie das Symbol des Geräts im Ordner Scanner und Kameras nur anzuklicken. Der Assistent für Scanner und Kameras erlaubt Ihnen sofort, Einzelbilder aufzunehmen. Sie brauchen die Webcam nur auf das gewünschte Objekt zu richten und im Dialog auf die Schaltfläche Bild aufnehmen zu klicken. Aufnahme von einzelnen Bildern mit einer Webcam 7.2 Von der Idee zum Film Bei jedem Film, den Sie im Kino sehen, gibt es ein Drehbuch, und oft vergeht viel Zeit von der ersten Idee für einen Film bis zu dem Tag, wo die ersten Aufnahmen gemacht werden. Wenn Sie selbst eine Idee für einen Film haben, wird es – abgesehen vom Thema des Projekts – auch von der Art, wie Sie an solche Projekte herangehen, abhängen, ob Sie einen mehr oder weniger ausführlichen Plan oder ein Storyboard dafür anlegen. Die Notwendigkeit zu ausführlichen Planungen hat in dem Maß abgenommen, in dem es möglich geworden ist, mit digitalem Material frei herumzuspielen, ohne dass dabei etwas zerstört werden muss. Es werden ja keine Filmbänder mehr auseinander geschnitten und aneinander geklebt. Bei etwas anspruchvolleren Projekten ist es aber meist sinnvoll, sich wenigstens einen groben Plan davon zu machen, was der Film zei- 269 Digitale Videos selber machen gen soll und welche Mittel und Quellen dafür verwendet werden sollen. Eine Tabelle in Word oder Excel kann da z.B. eine Hilfe sein. Bevor wir zum Kennen lernen ein kleines Filmprojekt starten, geben wir Ihnen zunächst einen kurzen Überblick über die Phasen, in die sich die Produktion eines Film mit dem Windows Movie Maker in der Regel einteilen lässt: ■ Stoffsammlung: In der ersten Phase werden zunächst das gesamte Film- und Standbildmaterial und die Audiodaten, aus denen der Film schließlich zusammen geschnitten werden soll, gesammelt. Dazu gibt es drei Wege. Der eine ist, Material aus bereits aufgenommenen Videobändern zu übernehmen – das wird im Programm »Aufnehmen« genannt, faktisch wird aber bereits aufgenommenes Bandmaterial entweder aus analogen Daten in digitale Daten umgewandelt oder gleich von einem digitalen Camcorder übernommen. Der zweite Weg ist die Live-Aufnahme von laufenden Bildern über eine Webcam. In beiden Fällen können die Daten automatisch in Clips zerlegt werden, die als Bausteine zur Montage des Film verwendet werden. Der dritte Weg ist, bereits vorhandene Medien-Dateien vom Laufwerk in den Arbeitsbereich des Movie Makers zu importieren. Das Material wird dort in Clip-Sammlungen zusammengestellt, die als Basis für ganz verschiedene Filmprojekte verwendet werden können. (Der Windows Movie Maker kann deshalb auch als Videoschnittprogramm auf einem Gerät eingesetzt werden, das selbst keine Hardware für die Aufnahme oder das Überspielen von Videos hat.) ■ Roh- und Feinschnitt: Ein Filmprojekt wird aus den Bestandteilen einer oder auch mehrerer Sammlungen zusammengestellt. Der erste Schritt ist der Rohschnitt des Films, bei dem zunächst nur die Abfolge der Clips festgelegt wird. Dann kann eine feinere Bearbeitung folgen: exaktes Zuschneiden der einzelnen Clips, Einfügen von Überblendungen zwischen Clips, Einfügen von Titeln und Zwischentiteln. Im Vorschaufenster lässt sich der aktuelle Stand des Film jederzeit prüfen. Auch die einzelnen Clips lassen sich in diesem Fenster prüfen und eventuell in kleinere Einheiten zerlegen. Der aktuelle Zustand des Filmprojekts kann jederzeit abgespeichert und wieder aufgerufen werden. Der Movie Maker speichert diese Daten in einer Datei vom Typ .MSWMM. ■ Vertonung: Ergänzend zu den Clips in der Videospur können Sprachaufzeichnungen per Mikrofon und Audioaufzeichnungen in einer eigenen Tonspur angeordnet werden. ■ Filmproduktion: Sind Sie mit dem erreichten Ergebnis zufrieden, kann der Film schließlich produziert werden. Dazu speichern Sie das in der Zeitachse zusammengestellte Material als Windows Media-Datei ab – die Dateierweiterung ist WMV – oder verschicken es als Anlage zu einer E-Mail oder fügen es in eine Webseite auf einem Webserver ein. Wenn Sie den fertigen Film auf dem eigenen Gerät ansehen wollen, laden Sie die Datei in den Windows Media Player. 270 Von der Idee zum Film Die technische Qualität des Films hängt natürlich in erster Linie von der Qualität der Aufnahme ab. Trotz aller Verbesserungen bei den digitalen Kameras gibt es immer noch Einschränkungen bei Aufnahmen mit schnellen Bewegungen im Hintergrund. Insbesondere eine gute Ausleuchtung ist eine wichtige Voraussetzung für brauchbare Ergebnisse. Bei der Tonaufnahme sollten Sie darauf achten, dass möglichst wenig Hintergrundgeräusche mit aufgenommen werden. Mikrofone sollten nicht zu nahe zum Mund geführt werden. Ein paar Voreinstellungen Zunächst sollten Sie prüfen, ob Sie die vorgegebenen Einstellungen übernehmen oder ändern wollen. Starten Sie dazu das Programm über das Startmenü und Alle Programme aus dem Untermenü Zubehör. Wenn Sie den Dialog Ansicht/Optionen öffnen, finden Sie zunächst ein paar allgemeine Einstellungen wie Standarddauer importierter Bilder, also von Standbildern, die beispielsweise als Titel und Zwischentitel verwendet werden, und die Option Clips automatisch erstellen. Allgemeine Einstellungen für den Movie Maker Die automatische Clipeinstellung sollte möglichst beibehalten werden. Sie bewirkt, dass der Movie Maker beim Einlesen von Videomaterial immer dann einen separaten Clip erzeugt, wenn eine neue Einstellung beginnt, was das Programm daran erkennt, dass sich die Bilddaten abrupt ändern. Wenn diese Option abgeschaltet ist, wird die gesamte Aufnahme als ein einziger Clip behandelt, was für das Schneiden des Films 271 Digitale Videos selber machen normalerweise nicht praktisch ist. Der große Clip muss dann möglicherweise manuell in Teilclips zerschnitten werden. Wahl des E-Mail-Programms Über E-Mail-Optionen können Sie noch auswählen, welches E-Mail-Programm normalerweise für den Versand von fertigen Firmen verwendet werden soll. Für den Arbeitsfluss nicht unbedeutend ist die Auswahl der verschiedenen Dateispeicherorte. Movie Maker benutzt für die Herstellung einer Filmdatei einen Zwischenspeicher, für den als Vorgabe der temporäre Windows-Speicher verwendet wird. Wenn Sie für die Videodaten ein eigenes Laufwerk reservieren können, sollten Sie auch den temporären Ordner dorthin verlegen, da häufig große Datenmengen umgewälzt werden müssen. Gleiches gilt für den Importpfad, in dem die Dateien abgelegt sind, die Sie in den Arbeitsbereich von Movie Maker importieren wollen. Windows XP gibt den Ordner Eigene Videos als Unterordner von Eigene Dateien vor. Auch hier ist eventuell die Verlagerung auf ein eigenes Laufwerk sinnvoll. Schließlich können Sie die Option Datei automatisch erstellen aktivieren und einen entsprechenden Pfad angeben. Dies betrifft die Dateien, in denen die aufgenommenen Clips gespeichert werden. Diese Dateien werden dann automatisch erstellt, wenn Sie im Aufnahmedialog mit der Option Aufnahmezeitlimit arbeiten. Nach Ablauf des Limits wird dann jeweils eine Datei mit einem vorgegebenen Namen – Band 1, 2 ... – im angegebenen Ordner abgelegt. 7.3 Sammeln des Filmmaterials Das ganze Material, aus dem der endgültige Film schließlich zusammengestellt werden soll, muss zunächst in einer oder auch mehreren Clip-Sammlungen innerhalb des Movie Makers bereitgestellt werden. Windows XP legt für jeden Benutzer auf dem Gerät 272 Sammeln des Filmmaterials eine Datenbank mit dem Namen Windows Movie Maker.Col an, über die Sammlungen verwaltet werden. Wenn Sie das Programm starten, finden Sie – sofern nicht über das Ansicht-Menü ausgeblendet – eine Leiste mit dem Eintrag Eigene Sammlungen. Über den Befehl Datei/Neu/Sammlung oder die Schaltfläche Neue Sammlung können Sie unterhalb dieses Oberbegriffs einzelne Sammlungen anlegen, etwa zu verschiedenen Themen, Personen oder Ereignissen. Auch Untersammlungen sind möglich, wenn Sie die übergeordnete Sammlung markieren und die Schaltfläche Neue Sammlung erneut verwenden. Jede Sammlung kann ihrerseits Ausgangspunkt für verschiedene Filmprojekte sein. Clips lassen sich auch zwischen den Sammlungen hin- und herkopieren oder verschieben. Start einer neuen Clip-Sammlung Die Sammlungsdatei, die der Movie Maker erzeugt, enthält nur Verknüpfungen zu den einzelnen Dateien, die zur Sammlung gehören. Sie sollten deshalb darauf achten, dass diese Dateien später nicht verschoben, umbenannt oder gelöscht werden, weil dann die Verknüpfung abreißt. Wenn Sie einen Clip aus einer verschobenen Sammlung anklicken, stellt Ihnen Windows XP freundlicherweise seinen Suchassistenten zur Verfügung. Wird die Datei so gefunden, kann automatisch eine Anpassung der Verknüpfung vorgenommen werden. 273 Digitale Videos selber machen Wahl und Einstellung des Aufnahmegeräts Die digitale Videokamera oder der Videorekorder müssen eingeschaltet und auf Wiedergabe geschaltet sein. Die Wiedergabe darf aber noch nicht gestartet werden. 1 Benutzen Sie Datei/Aufnahme oder die Schaltfläche Aufnehmen. Wenn der Movie Maker eine digitale Videokamera an der Schnittstelle erkannt hat, kann das Programm die Steuerung des Geräts übernehmen. (Eventuell erhalten Sie eine Warnung, wenn für das Gerät keine signierten Treiber vorhanden sind.) Zunächst können Sie unter Aufnahme entscheiden, ob Sie Video- und Audiodaten gleichzeitig aufnehmen wollen oder die Videodaten getrennt von den Audiodaten. Aufnahmedialog 2 Wenn mehr als ein Gerät am System angeschlossen ist, etwa ein Camcorder und eine Webcam, kann über die Schaltfläche Gerät wechseln umgeschaltet werden. Dialog zum Wechseln zwischen verschiedenen Geräten 274 Sammeln des Filmmaterials 3 Die Schaltfläche Konfigurieren in diesem Dialog, gibt Ihnen bei einem Camcorder die Möglichkeit, exakt einen bestimmten Zeitcode oder eine Titelnummer vor der Aufnahme anzusteuern, falls Ihnen die Daten bekannt sind. Ansteuern eines bestimmen Zeitcodes 4 Bei einer Webcam öffnet die Schaltfläche den Eigenschaftendialog, wo Sie die Regler für die Kamera setzen und Einstellungen für das Bild wählen können wie Helligkeit, Kontrast etc. Was hier angeboten wird, hängt allerdings von den jeweiligen Treibern des Geräts ab. Bildeinstellungen bei einer Webcam 275 Digitale Videos selber machen Kameraeinstellungen einer Webcam Einstellen der Aufnahmequalität Nachdem das Gerät und die Art der Aufnahme bestimmt ist, lassen sich unter Einstellung unterschiedliche Aufnahmequalitäten vorweg einstellen, die aufgrund unterschiedlicher Bildauflösungen und Bildraten insbesondere den Platzbedarf wesentlich beeinflussen. Liste der möglichen Einstellungen bei einem digitalen Camcorder Welche Qualitätsstufe für ein Filmprojekt sinnvoll ist, hängt hauptsächlich von der vorgesehenen Verwendung ab. Wenn Sie einen Film per E-Mail verschicken wollen, sollte sich die Datenmenge in Grenzen halten, damit der Empfänger sich nicht über endlose Übertragungszeiten und hohe Übertragungskosten ärgern muss. Manche 276 Sammeln des Filmmaterials Empfänger beschränken die maximale Übertragungsmenge und können Ihr Angebot dann vielleicht gar nicht herunterladen. Ähnliches gilt, wenn Sie Videos in eine Webseite einbinden. Die Besucher Ihrer Homepage haben selten die Geduld, lange zu warten, bis Ihre Seite geladen ist. Produzieren Sie den Film dagegen für den eigenen PC, können Sie, falls der Speicherplatz es hergibt, versuchen, möglichst viel Qualität zu ergattern. Die Qualitätseinstellung, die in diesem Dialog vorgenommen wird, betrifft zunächst nur die Materialaufnahme. Beim Speichern des Films wird erneut eine Einstellung der Ausgabequalität vorgenommen. Sie können Ihre Clips also durchaus zunächst mit höchster Qualität aufnehmen, um sie lokal möglichst optimal ansehen zu können, bei der Filmerstellung dann aber mit geringerer Qualität arbeiten. Wenn Sie den Film im Vollbildmodus anschauen wollen, sollten Sie mit mindestens 768 Kbit/s, besser noch 2 Mbit/s arbeiten. Im Feld Einstellung werden Ihnen zunächst drei Qualitätsstufen vorgegeben. Die anderen Stufen lassen sich aus dem dann eingeblendeten Listenfeld auswählen, wenn Sie die Option Weitere nehmen. Für Webcams sind einige der aufgeführten Einstellungen nicht möglich. Die folgende Tabelle listet die Werte der verschiedenen Einstellungen auf. Stufe Name Videogröße in Pixel niedrig 56 Kbit/s Video für Web- 176x144 server mittel 128 Kbit/s Video für E-Mail + ZweikanalISDN hoch weitere: Video AudioBitrate Qualität in Kbit/s in kHz Audio Bitrate in Kbit/s 30 11 10 320x240 100 16 16 256 Kbit/s Video für Breitband 320x240 225 32 32 28.8 Kbit/s Video für Webserver 160x120 20 8 8 64 Kbit/s Video für Einzelkanal/ISDN 240x176 50 11 10 384 Kbit/s Video für Breitband 320x240 350 32 32 277 Digitale Videos selber machen Stufe Name Videogröße in Pixel Video AudioBitrate Qualität in Kbit/s in kHz Audio Bitrate in Kbit/s 768 Kbit/s Video für Breitband 320x240 700 44 64 1500 Kbit/s Video für 640x480 lokale Wiedergabe/CD-R 1336 44 125 2 Mbits/s Video für 640x480 lokale Wiedergabe/CD-R 1824 44 125 150 Kbit/s Video für PDA-Farbgeräte 208x160 149 22 32 225 Kbit/s Video für PDA-Farbgeräte 208x160 225 22 32 225 Kbit/s Vollbildvideo für PDA-Farbgeräte 320x240 193 22 20 384 Kbit/s WMV 7 Video 320x240 für Breitband 307 32 31 768 Kbit/s WMV 7 Video 320x240 für Breitband 617 44 63 1500 Kbit/s WMV 7 Video für Breitband 640x480 1336 44 125 2 Mbit/s WMV 7 Video für Breitband 640x480 1824 44 125 25 Mbit/s DV-AVI 720x525 1411 88 16 Übersicht über die Werte der verschiedenen Qualitätsstufen Dabei geben die Video- und die Audio-Bitrate jeweils die Übertragungsraten beim Abspielen durch den Benutzer an. Das DV-AVI-Format kann nur verwendet werden, wenn Sie mit einer digitalen Kamera oder einem Recorder über eine Firewire-Schnittstelle das Bildmaterial bereitstellen können. Die Qualität erreicht zwar den DVD-Standard, da es sich um ein unkomprimiertes AVI-Format handelt, fallen allerdings Unmengen von Daten an, 1 GB für nicht mal 5 Minuten. Außerdem muss der Prozessor mindestens 800 MHz schnell sein und 256 RAM zur Verfügung stehen. Das aufgenommene Material kann auf Videobänder überspielt werden, allerdings müssen Sie dazu auf Programme anderer Anbieter zurückgreifen. Mit Hilfe der PDA-Formate lassen sich Videoaufnahmen auch auf Pocket PCs ausgeben; anstelle der Fotos von Frau und Kind kann der Mann sie dann auch in bewegter Form stolz mit sich herumtragen. 278 Sammeln des Filmmaterials Aufnahme eines Filmclips 1 Bevor Sie die Datenübernahme starten, läßt sich im Aufnahmedialog noch ein Aufnahmezeitlimit setzen. Die Aufnahme stoppt dann automatisch, wenn das Limit erreicht wird. 2 Bei einer digitalen Kamera steuern Sie mit den eingeblendeten Steuerelementen zunächst die Startposition auf dem Band an. Das Aufnahmedialogfeld mit den Schaltflächen zur Steuerung des DV-Geräts 3 Klicken Sie auf die Schaltfläche Aufnahme, um die Übernahme zu starten. Was Sie aufnehmen, wird zur Kontrolle im Dialogfeld angezeigt. 4 5 Beenden stoppt die Aufnahme, falls sie nicht über ein Zeitlimit gestoppt wurde. Automatisch erscheint das Dialogfeld Windows Media-Datei speichern, falls Sie nicht die automatische Speicherung nach Ablauf des Zeitlimits vorgegeben haben, wie oben beschrieben. Vergeben Sie einen passenden Namen für die .WMV-Datei, die der Movie Maker erzeugt. 279 Digitale Videos selber machen Der Dialog für das Speichern der Aufnahme Wenn Ihr PC bei der Bildübernahme etwas ins Schnaufen kommt – diese Vorgänge verlangen dem System eine Menge ab – sollten Sie noch die Option Vorschau während der Aufnahme deaktivieren abhaken. Sie können zwar die aufgenommenen Bilder nicht am Bildschirm verfolgen, in der Regel kann das Bild aber auf dem Display der Kamera kontrolliert werden. Bei analogen Camcordern oder Videorekordern müssen Sie die Wiedergabe am Gerät selbst in Gang setzen und beenden. Auch beim Einsatz einer Webcam fehlen die Steuerelemente im Dialog, wie die nächste Abbildung zeigt. Richten Sie einfach die Kamera auf das Objekt und beginnen die Aufnahme mit der Schaltfläche Aufnahme. 280 Sammeln des Filmmaterials Aufnahmedialog bei einer Webcam Zerlegung der Aufnahme in einzelne Clips Das Zerlegen kann eine Weile dauern Mit dem Abschluss der Aufnahme beginnt der Movie Maker, das aufgenommene Material in einzelne Clips zu zerlegen, es sei denn, Sie haben diese Option generell – im Dialogfeld Optionen – oder speziell für dieses Band – im Dialogfeld Aufnahme – abgeschaltet. 281 Digitale Videos selber machen Das aufgenommene Material wurde in Clips zerlegt Immer, wenn Sie mit der Kamera die Aufnahme gestoppt und das Motiv gewechselt haben, ist für den Movie Maker ein eigenständiger Clip zu Ende. Die getrennten Clips werden im Fenster aufgelistet, je nach der gewählten Ansicht als Daumennagelbildchen, als einfache Clipliste oder mit allen Detailinformationen. Die Detailansicht gibt die exakte Länge und die Quelldatei jedes Clips an Die Clips werden automatisch benannt und durchnummeriert. Es kann durchaus sinnvoll sein, die vorgegebenen Namen durch sprechende Namen zu ersetzen, um die 282 Sammeln des Filmmaterials Clips besser zu kennzeichnen. Am schnellsten geht das mit (F2). Sie können dann den Clipnamen sofort überschreiben. Import von Videomaterial Vielleicht wollen Sie in dem geplanten Film neben dem Filmmaterial, das Sie aktuell von Ihrem Videogerät übernommen haben, auch bereits vorhandenes Material verwerten. Das können Video-, Audio- oder Bilddateien sein. Sie können dieses Material einfach in eine Ihrer Sammlungen importieren. 1 Wählen Sie eine bestimmte Sammlung in der Liste der Sammlungen aus oder legen Sie eine neue an. 2 Benutzen Sie den Befehl Datei/Importieren. Wählen Sie die Dateien aus, die in die Sammlung übernommen werden sollen. Sie können mehrere Dateien gleichzeitig markieren. Wenn es sich um Video-Dateien handelt, wird im Dialogfeld die Option Clips für Videodateien erstellen aktiviert. 3 Wird die Option übernommen, trennt der Movie Maker die Dateien automatisch in einzelne Clips auf, die er in einer Untersammlung mit dem Namen der Datei anordnet. 4 Werden einzelne Bilder übernommen, wird das Bild eventuell auf einen Hintergrund gelegt, wenn die Proportionen dem Clipformat nicht entsprechen. Beachtet werden muss, dass die Quelldatei beim Import unverändert an ihrem bisherigen Speicherplatz verbleibt. Die Datei wird also nicht kopiert und die erzeugten Clips verweisen auf die originale Quelldatei. Die Quelldateien dürfen also nicht nachträglich verschoben werden. Es kann deshalb sinnvoll sein, die Quelldatei vorher in einen Ordner zu kopieren, der generell als Pool für Importe verwendet werden soll. Obwohl der Microsoft Movie Maker in dieser Version nur Filme im WMV-Format erzeugt, kann das Programm auch zahlreiche andere Formate importieren, wie die folgende Tabelle zeigt: Kategorie Dateiformate Video-Dateien .asf, .wm, .wmv, .avi, .mpg, .m1v, .mp2, .mpa, .mpe, .mpeg Audio-Dateien .wav, .wma, .aif, .aiff, .aifc, .snd, .mp3, .au Standbild-Dateien .bmp, .jpg, .jfif, .jpe, .jpeg, .bib, .gif, .dib Formate, die in eine Sammlung importiert werden können 283 Digitale Videos selber machen 7.4 Roh- und Feinschnitt Ist das nötige Material für den geplanten Film zusammen, kann der eigentliche Filmschnitt beginnen. Alles, was Sie nun tun, kann der Movie Maker in einer Projektdatei notieren. Wenn Sie das Programm öffnen, ist automatisch ein neues Projekt gestartet. Sobald Sie einiges an Ihrem Filmprojekt gemacht haben, sollten Sie die Projektdatei mit Datei/Projekt speichern als sichern, damit der erreichte Stand nicht verloren geht, denn es kann gut sein, dass sich der komplette Film nicht so schnell fertig stellen lässt. Wenn Sie an einem bestehenden Projekt weiterarbeiten wollen, öffnen Sie es über Datei/Projekt öffnen. Prüfung des Materials Es ist sinnvoll, das gesammelte Clip-Material zunächst im Vorschaufenster zu überprüfen, um eventuelle Mängel der automatischen Cliptrennung zu korrigieren. 1 Doppelklick auf einen Clip startet die Wiedergabe. Sie können die Vorschau mit den Steuerelementen kontrollieren oder gezielt bestimmte Stellen in der darüber liegenden Suchleiste anklicken. Wenn Sie bildweise vorwärts oder rückwärts blättern, benutzen Sie die Schaltflächen mit dem doppelten Strich neben dem Pfeil. Teilen eines Clips 284 2 Möglicherweise wollen Sie einen Teil eines Clips an einer anderen Stelle in den Filmstreifen einfügen. Dazu ist es nötig, den ursprünglichen Clip zu zerlegen. 3 Fahren Sie im Vorschaufenster genau bis zu der Stelle, wo der Clip geteilt werden soll, und benutzen Sie den Befehl Clip/Teilen oder S+H+s. Der Clip wird Roh- und Feinschnitt geteilt und das neue Teil erhält ein eigenes Bildchen. Die Teile lassen sich nun separat in den Filmstreifen schieben. 4 Umgekehrt können Sie mehrere Clips nachträglich wieder zu einem Clip zusammenfassen, wenn die automatische Clipauflösung Zusammengehörendes getrennt hat. Wählen Sie die Clips per Mausklick mit gedrückter H- oder STaste aus und verwenden Sie den Befehl Clip/Kombinieren. Rohschnitt Der Schnitt des Films besteht zunächst einfach darin, dass die verschiedenen Clips der Aufzeichnung in die gewünschte Reihenfolge gebracht werden. 1 Schalten Sie Ansicht/Storyboard ein, falls sie nicht sowieso angezeigt wird. Statt des Befehls kann auch das kleine Symbol links oberhalb des Filmstreifens angeklickt werden. Die Clips werden einfach per Maus in den Filmstreifen gezogen 2 Ziehen Sie die einzelnen Clips einfach nacheinander in den Filmstreifen im unteren Teil des Fensters. Sie können mit gedrückter H- oder S-Taste oder durch Aufziehen eines Rechtecks auch mehrere Clips gleichzeitig markieren und in einem Zug platzieren. Der Einfügebaum zeigt jeweils an, wo ein Clip eingefügt wird. 3 Um einen Clip zwischen vorhandene Clips einzufügen, ziehen Sie die weiße Einfügemarkierung vor den nachfolgenden Clip. 4 Die Reihenfolge lässt sich nachträglich durch Ziehen innerhalb des Filmstreifens korrigieren. Das Storyboard zeigt die Abfolge der Einstellungen, die zusammen die Geschichte erzählen Das Storyboard zeigt die Clips in einem Filmstreifen jeweils mit dem Anfangsbild. Auf diese Weise lässt sich der Ablauf der Geschichte sehr einfach festlegen. 285 Digitale Videos selber machen Feinschnitt Die Clips in der Zeitachse Für den Feinschnitt ist die Zeitachsenansicht wichtiger, weil Sie hier die Länge der einzelnen Clips genau kontrollieren können. Mit den beiden Lupensymbolen links lässt sich die Aufteilung der Zeitachse jeweils so verändern, dass die Längenverhältnisse der Clips zueinander sichtbar werden. Die Zeitskala arbeitet mit Hundertstel Sekunden Genauigkeit, so dass ein sehr präziser Schnitt möglich ist. Wenn Sie die Zeitskala anklicken, erscheint ein Pfeil, mit dem Sie einzelne Bilder in der Vorschau ganz genau auswählen können. 1 Um bei einem einzelnen Clip am Anfang und am Ende etwas wegzunehmen, wählen Sie den Clip in der Zeitachse aus. Setzen der Anfangsschnittmarke in einem Clip 2 286 Sie lassen ihn im Vorschaufenster bis zum Ende des Teils laufen, der am Anfang abgeschnitten werden soll. Mit A und den beiden Pfeiltasten Í und W lässt sich die Position jeweils um ein Bild verschieben. Roh- und Feinschnitt 3 4 Setzen Sie mit dem Befehl Clip/Anfangsschnittmarke festlegen den ersten Schnitt. 5 6 Setzen Sie dort mit Clip/Endschnittmarke festlegen einen weitere Schnittmarke. Lassen Sie den Clip weiter vorlaufen bis zu dem Punkt, wo gegen Ende ein Teil weggenommen werden soll. Wenn Sie sich verschnitten haben, können Sie mit Clip/Schnittmarken löschen die abgeschnittenen Teile wieder sichtbar machen. Statt des beschriebenen Verfahrens können Sie auch in der Zeitachse bei einem ausgewählten Clip die kleinen Dreiecke für Schnittanfang und Schnittende entsprechend verschieben. Aber dieses Verfahren ist nicht so exakt. Einfache Überblendungen Neben dem harten Schnitt, bei dem eine Einstellung übergangslos einer anderen folgt, kennt der Movie Maker auch die Überblendung zwischen zwei Clips, bei der der zweite Clip schon angezeigt wird, während der erste noch sichtbar ist. Das kann z.B. sinnvoll sein, um einen bestimmten inhaltlichen Zusammenhang zwischen zwei Einstellungen deutlich werden zu lassen. Ein typischer Fall ist etwa eine Verknüpfung eines aktuellen Vorgangs mit einer Erinnerung aus der Vergangenheit. Im Vergleich zu anderen Schnittprogrammen ist das Angebot des Movie Makers allerdings etwas mager. Es wird nur ein cross-fade-Übergang angeboten, bei dem die beiden Clips so überlagert werden, dass der eine Clip zunehmend verschwindet, während der andere zunehmend deutlich wird. Hier das Verfahren: Überlagerung zweier Einstellungen 287 Digitale Videos selber machen 1 Aktivieren Sie die Ansicht Zeitachse und klicken Sie auf den Clip, der rechts von dem gewünschten Übergang erscheint. 2 Ziehen Sie den Cliprahmen nach links über den Rahmen des links benachbarten Clips. Der Rahmen des zweiten Clips wird nach links in den Bereich des ersten Clips ausgeweitet 3 Durch das Ausmaß der Überlagerung können Sie die Dauer der Überblendung steuern. Anstelle von zwei Videoclips kann auch ein Videoclip mit einem Standbild kombiniert werden, z.B. einer weißen oder schwarzen Seite. Soll eine Überblendung wieder entfernt werden, ziehen Sie den Rahmen des rechten Clips so weit nach rechts, bis die Überlappung aufgehoben ist. 7.5 Nachvertonung Wenn Sie im Aufnahmedialog mit der Einstellung Video und Audio gearbeitet haben, wird das Videomaterial bereits Sprache, Geräusche und vielleicht auch Hintergrundmusik enthalten. Werden mit der Einstellung Nur Video zunächst nur die Bilder übernommen, kann die Vertonung in einem separaten Schritt erfolgen. Natürlich können Sie auch im ersten Fall noch eine zusätzliche Tonaufzeichnung einbinden. Filmmusik und Geräuschkulisse Für die Aufnahme von Tonmaterial kann ebenfalls der Dialog Aufnahme verwendet werden, für Sprachaufnahmen per Mikro gibt es noch einen zweiten Weg, wie Sie gleich sehen werden. Angenommen, Sie wollen einen oder mehrere Clips mit etwas Musik unterlegen, dann können Sie so vorgehen: 1 288 Öffnen Sie den Aufnahmedialog über die Schaltfläche Aufnehmen. Ist die Kamera nicht eingeschaltet, ist dort automatisch unter Aufnahme Nur Audio eingestellt, andernfalls wechseln Sie über das Listenfeld zu dieser Einstellung. Nachvertonung Audio-Aufnahme über die Soundkarte 2 Über die Schaltfläche Gerät wechseln lassen sich nun die zur Verfügung stehenden Audiogeräte und die zu verwendenden Anschlüsse auswählen, beispielsweise die Soundkarte mit dem Anschluss Stereomix, um Musik zu übernehmen, die vom Media Player abgespielt wird, oder Line-In, um Sounds von einer angeschlossenen Stereoanlage einzufügen. Im zweiten Fall werden die analogen Audiodaten automatisch in das WMA-Format konvertiert. (Das ist übrigens nebenbei ein ganz brauchbares Verfahren, um Stücke von Bändern oder Schallplatten auf den PC zu kopieren, was der Windows Media Player selbst ja nicht anbietet.) 3 Wählen Sie wieder unter Einstellung die gewünschte Aufnahmequalität. Die möglichen Stunden sind in der Tabelle unten zusammengestellt. Der Auswahl entsprechend wird die verfügbare maximale Aufnahmezeit geschätzt, gemessen an dem gegebenen Speicherplatz. 4 Auch hier kann ein Aufnahmezeitlimit gesetzt werden. Die Aufzeichnung wird mit der Schaltfläche Aufnahme gestartet und auch wieder beendet. Die Daten werden in eine .WMA-Datei gespeichert, die Verknüpfung dazu erscheint in der Clip-Sammlung. 5 Um die Audio-Datei in die dafür vorgesehene Tonspur einzufügen, wechseln Sie in die Ansicht Zeitachse und ziehen das Dateisymbol in dem Bereich unter der Videospur an die gewünschte Stelle. Benutzen Sie die Lupe, um die Dauer der Aufzeichnung besser kontrollieren zu können. Durch Ziehen mit der Maus lassen sich die Videoclips und die Audioaufnahmen exakt aufeinander abstimmen. 289 Digitale Videos selber machen Ein aufgenommener Song in der Clip-Sammlung und im Audio-Streifen 290 6 Wenn Sie einen Audioclip in der Tonspur per Mausklick auswählen, können Sie die Aufnahme unabhängig von den Videoclips testen. Dazu reicht die Leertaste oder Klick auf die Schaltfläche Wiedergabe im Vorschaufenster. 7 Über das Lautsprecher-Symbol unten links können Sie die Lautstärke der Wiedergabe regeln. Wenn auch der Videoclip Audiodaten enthält – was in der Zeitachse an dem kleinen Lautsprechersymbol zu erkennen ist, das in das erste ClipBild eingeblendet wird, verteilt der Movie Maker zunächst die Lautstärke 50/50 zwischen der Video- und der Tonspur. Über den kleinen Regler lässt sich diese Verteilung ändern. Stufe Name Audio-Qualität in kHz Audio Bitrate in Kbit/s Niedrig Audio in CD-Qualität (64 Kbit/s, Stereo) 44 Stereo 63 Mittel Audio in CD-Qualität (96 Kbit/s, Stereo) 44 Stereo 94 Hoch Audio in CD-Qualität (exakt, 128 Kbit/s, Stereo) 44 Stereo 125 Weitere Audio für Sprachaufnahmen mit niedriger Bitrate (6,5 Kbit/s) 8 Mono 6,5 Nachvertonung Stufe Name Audio-Qualität in kHz Audio Bitrate in Kbit/s Weitere Audio in UKW-Radioqualität für DFÜ-Modems (28,8 Kbit/s, Mono) 22 Mono 20 Weitere Audio in UKW-Radioqualität für 22 Stereo DFÜ-Modems (28,8 Kbit/s, Stereo) 20 Weitere Audio für DFÜ-Modems (56 Kbit/s) 32 Stereo 31 Weitere Audio für Einzelkanal-ISDN (64 Kbit/s) 47 32 Stereo Qualitätsstufen für Audioaufnahmen Audioclips lassen sie auf die gleiche Weise teilen oder schneiden, wie es bereits für die Videoclips beschrieben worden ist. Anstatt Audioclips aufzuzeichnen können Sie natürlich auch vorhandene Audiodateien in das Projekt importieren, so wie es oben bereits für Videoclips beschrieben worden ist. Wenn ein Ordner mit Audiodateien geöffnet ist, lassen sich die Sounds auch direkt in den Clipbereich der aktuellen Sammlung ziehen. Die Erzählung zum Film – Sprachaufzeichnungen Vielleicht wollen Sie zu den Clips noch einen begleitenden Kommentar aufnehmen und den späteren Zuschauern erzählen, was die Bilder nicht von selbst verraten. Auch dafür können Sie den eben beschriebenen Aufnahmedialog verwenden, wenn Sie als Anschluss die Einstellung Mikrofon verwenden. Es gibt aber auch noch ein vereinfachtes Verfahren: Microsoft liefert Ihnen für die Gestaltung Ihrer Filme eine ganze Reihe von Sounddateien und Geräuschkulissen als Bestandteil des Windows Media Bonus Packs, das im Workshop 2 bereits angesprochen worden ist. Wenn das Pack installiert ist, finden Sie über das Start-Menü ein Movie Maker Creativity Kit mit einem Ordner Background Musik, der eine ganze Reihe von WMA-Dateien enthält, und einem Ordner Sound Effects mit verschiedenen Unterordnern für Tiergeräusche, Aufnahmen von Autos und Flugzeugen und, und, und. Auch ein ganze Reihe von Titelbildern sind hier zu finden. Sie können diese Dateien, wie beschrieben, einzeln oder auch insgesamt aus dem Ordner ...\Movie Maker Kit in Ihre eigenen Sammlungen importieren. 291 Digitale Videos selber machen Sprachaufzeichnung per Mikrofon Sie wechseln in die Ansicht Zeitachse und klicken auf das Mikrofonsymbol oder benutzen im Menü Datei den Befehl Sprechtext aufzeichnen. Sie können auch zunächst den Clip in der Zeitachse mit rechts anklicken und dann denselben Befehl verwenden. Das hat den Vorteil, dass der Sprechtext an derselben Stelle beginnt wie der ausgewählte Clip. Ähnlich wie bei Videoclips können Sie auch Audioclips in der Tonspur so anordnen, dass sie sich überlappen. Das erzeugt aber keinen Überblendungseffekt wie bei den Videos. Beide Audioclips werden in dem Fall gleichzeitig abgespielt. Das erlaubt Ihnen beispielsweise, einen Sprechtext mit Musik zu unterlegen. 7.6 Titel und Standbilder Der Movie Maker hat keinen eingebauten Titelgenerator. Sie können sich aber damit behelfen, Bilder mit entsprechenden Texten mit Paint oder einem anderen Grafikprogramm anzufertigen, in die jeweilige Sammlung zu importieren oder per Drag&Drop zu ziehen und an der passenden Stelle in die Zeitachse einzuschieben. Beachtet werden muss dabei nur, dass die Größe der Bilder der Größe der Videos entspricht. Wenn Sie also beispielsweise Videos mit 320x240 Pixel verwenden, sollten die Bilder dieselbe Größe haben, weil der Movie Maker sonst den fehlenden Raum mit schwarzer Farbe auffüllt. Das Programm ordnet den Standbildern als Vorgabe eine Dauer von 5 Sekunden zu. Soll der Titel oder ein sonstiges Standbild, das Sie einfügen, länger angezeigt werden, brauchen Sie nur das kleine Dreieck in der Zeitskala, das das Schnittende markiert, entsprechend nach rechts zu ziehen. 292 Titel und Standbilder Überblendung zwischen Titel und erster Szene Auch bei Standbildern lässt sich mit Überblendungen arbeiten, indem Sie den Rahmen der folgenden Szene nach links in den Bereich des Titels ziehen, wie es schon für die Überblendung von Videoclips beschrieben wurde. Standbilder aufnehmen Neben dem Import von Standbildern, die sich bereits auf einem Laufwerk befinden, ist es auch möglich, von den angeschlossenen Videogeräten Einzelbilder zu ziehen. 1 Bei digitalen Videokameras können Sie die gewünschte Stelle mit den Steuerungstasten im Dialog Aufnahme anfahren, auf Pause schalten und dann die Schaltfläche mit der Kamera anklicken. Das Bild wird gezogen. 2 Klicken Sie noch einmal auf Pause und geben Sie dann im Dialog einen Dateinamen an. 3 Wie die übrigen Clips erscheint das Bild im Sammelbereich und kann von dort in den Arbeitsbereich für den Filmstreifen gezogen werden. Die Bilder werden im JPEG-Format gespeichert. Klicken Sie auf Abbrechen, um den Aufnahmedialog zu schließen. 293 Digitale Videos selber machen Aufnahme eines Standbildes mit einer Webcam Um Bilder über eine Webcam zu ziehen, braucht die Kamera nur auf das entsprechende Objekt ausgerichtet zu werden. Klicken Sie dann im Dialog Aufnahme auf das Kamerasymbol. Bei analogen Geräten muss das Bild mit den Bedientasten des Geräts angesteuert werden. 7.7 Filmproduktion Vorschaufenster mit Steuertasten und Zeitachse Die ganze Arbeit am Filmschnitt kann in jedem Moment im Vorschaufenster überprüft werden. Klick in die Zeitachse unter dem Vorschaufenster gibt einzelne Bilder des Videos aus, wobei rechts immer die exakten Zeitangaben zu finden sind. Mit der 294 Filmproduktion Vollbildschaltfläche lässt sich das Bild auf Bildschirmgröße zoomen, E führt wieder ins normale Fenster zurück. Überprüfung in der Vorschau Statt der Schaltflächen können auch die Befehle des Menüs Wiedergabe bzw. die darin notierten Tastenkombinationen verwendet werden, z.B. um Bild für Bild vorzurücken. Wollen Sie den kompletten Filmstreifen ansehen, können Sie auch zunächst auf eine freie Stelle über oder unter dem Filmstreifen klicken und die Wiedergabe starten. Es lassen sich aber auch bestimmte Clipsequenzen im Film markieren, indem Sie den ersten und den letzten Clip innerhalb des Abschnitts mit gedrückter Umschalttaste auswählen. Den Film speichern Wenn Sie mit den Ergebnissen schließlich zufrieden sind, sollten Sie zunächst noch einmal den erreichten Stand des Projekts speichern, wie es schon beschrieben wurde, und anschließend den Film produzieren. Das gesamte im Filmstreifen zusammengestellte Material wird dabei zu einer Mediendatei im WMV-Format zusammengefügt. Die Clips aus der zugrunde liegenden Sammlung, die Sie nicht in den Streifen übernommen haben, verbleiben in diesem Fall ungenutzt in der aktiven Sammlung. Es bleibt Ihnen überlassen, ob Sie dieses Material für spätere Filmprojekte aufbewahren oder löschen. Clip auswählen und _ ist der schnellste Weg, um Clips los zu werden. Sie müssen das Löschen aber noch einmal bestätigen, da es nicht zurückgenommen werden kann. Gelöscht wird allerdings nur die Verknüpfung in der jeweiligen Sammlung, die Originaldateien bleiben davon unberührt. Um diese zu löschen, können Sie mit dem Windows-Explorer die verwendeten Ordner bearbeiten. Einstellungen für die Speicherung des Films 295 Digitale Videos selber machen Um die Produktion des Films zu starten, klicken Sie auf die Schaltfläche Speichert den Film oder verwenden Datei/Film speichern. Im Dialogfeld Film speichern kann nun unabhängig von der vorher gewählten Aufnahmequalität die Wiedergabequalität in den beschriebenen Stufen eingestellt werden. Wenn Sie den Film auf dem PC im Vollbildmodus anschauen wollen, sollten Sie mit mindestens 768 Kbit/s, besser noch 2 Mbit/s arbeiten. Die Wiedergabequalität kann geringer sein als die Aufnahmequalität, um die Datenmenge zu reduzieren, es bringt allerdings wenig, eine höhere Qualität zu wählen, als bei der Aufnahme verwendet worden ist. Außerdem lassen sich noch einige Informationen zum Film eintragen. Je nach dem Umfang des Filmmaterials wird es einige Zeit dauern, bis der Film fertig gestellt ist, Sie sollten da nicht die Geduld verlieren. Es geht ja oft genug um beträchtliche Datenmengen. Vorführung im Media Player Wenn der Film fertig ist, wird Ihnen sofort angeboten, den Film im Media Player anzusehen. Ist der letzte Projektstand noch nicht gespeichert, erhalten Sie noch eine Aufforderung, dies nachzuholen. Die Datei erscheint auch sofort im Startmenü unter Zuletzt verwendete Dokumente. Wenn Sie den Eintrag auswählen, startet der Windows Media Player die Wiedergabe, wobei der vergebene Titel in der Wiedergabeliste erscheint, wenn sie über Ansicht/ Wiedergabe-Tools eingeblendet wird. Der fertige Film im Media Player Mit den Steuerelementen für Videoeinstellungen können Sie versuchen, die Anzeigequalität zu beeinflussen. Sie werden über Ansicht/Wiedergabe-Tools eingeblendet. Dazu brauchen Sie nur die kleinen Schieberegler bei Helligkeit, Kontrast, Farbton und 296 MovieXone – die kostenlose Alternative Sättigung passend zu platzieren. Mit der Schaltfläche rechts unten lassen sich verschiedene Anzeigegrößen auswählen. Der Film im Vollbildmodus mit eingeblendeten Steuerelementen Wenn es die Qualität hergibt, können Sie das Video im Vollbildmodus anschauen und Ihren Film wie im Fernsehen genießen. Klicken Sie auf das Symbol mit den vier Pfeilen unten rechts oder benutzen Sie A-[. Wird im Vollbildmodus die Maus bewegt, werden vorübergehend die Steuerelemente eingeblendet. E, A-[ oder das Symbol oben rechts beenden den Vollbildmodus. 7.8 MovieXone – die kostenlose Alternative Wem die Fähigkeiten des Movie Makers nicht reichen, findet in MovieXone eine interessante und durchaus professionelle Alternative, die trotz des erstaunlichen Leistungsumfangs von der Firma Aist MediaLab AG kostenlos zum Download über www.aist.de angeboten wird, wohl in der Hoffnung, dass bei Gefallen Interesse für die dort angebotenen, noch mächtigeren Programme MoviePack und MovieDVsuite entsteht. Sie finden das Programm auf der CD. Die Oberfläche wirkt auf den ersten Blick etwas barock. Da sich aber alle Fenster per Drag&Drop beliebig anordnen lassen, kann sich jeder seine passende Arbeitsumgebung einrichten. 1 Ein neues Filmprojekt – im Programm ist immer von Animation die Rede – wird über Datei/Neues Projekt gestartet. Sie wählen zunächst ein Schema aus. 297 Digitale Videos selber machen Die Oberfläche von MovieXone mit dem Register zur Aufnahme von Clips 2 Nun kann über das Register Aufnehmen in dem eingeblendeten Arbeitsblatt die Übernahme von Videomaterial von einer Kamera gestartet werden. Wählen Sie zunächst den Ordner aus, in dem die Clips gespeichert werden sollen, und dann das Gerät für die Aufnahme. Die Schaltfläche Film-Clip aufnehmen öffnet das Aufnahmefenster. Klicken Sie darin auf die Schaltfläche Aufnahme. Das Aufnahmefenster 3 298 Symbole für die aufgenommenen Clips erscheinen anschließend im BrowserFenster auf dem Register Movie Clip. Wenn Sie im Arbeitsblatt in das Register Storyboard wechseln, können Sie die Clips in der gewünschten Reihenfolge aus dem Browser in die Felder des Storyboards ziehen. Die Objekte erscheinen gleichzeitig in der Timeline. Über den Browser lassen sich auch Standbilder und Audiodateien aus den jeweiligen Ordnern auswählen und in die Timeline ziehen. MovieXone – die kostenlose Alternative Erste Clips im Storyboard und in der Timeline 4 Jedem Objekt können beliebig viele Effekte wie Farbkorrekturen, Veränderungen von Helligkeit und Kontrast usw. zugeordnet werden, wenn es in der Timeline ausgewählt ist. Diese Effekte werden ebenfalls über den Browser angeboten. Der Browser mit verschiedenen Standbildern 5 In der Effektbox werden alle zugewiesenen Effekte angezeigt und lassen sich hier überarbeiten. 299 Digitale Videos selber machen Die Effektbox erlaubt die Feineinstellung jedes einzelnen Effekts 6 Der Feinschnitt wird in der Timeline vorgenommen. Hier können alle eingefügten Clips genau auf die Größe gebracht werden, die verwendet werden soll. Die einzelnen Objekte lassen sich auch verdoppeln, dehnen oder stauchen. Im Unterschied zum Movie Maker sind dabei beliebig viele Video- und Audiospuren möglich. Die mehrspurige Timeline für den Feinschnitt 300 7 Für die Gestaltung der Übergänge zwischen den Clips werden Transitions eingesetzt. In der kostenlosen Version steht allerdings nur ein Übergang zur Verfügung. In der Timeline gibt es dafür eine eigene Spur. 8 Über die Vorschau oder bei längeren Sequenzen über die Video Control werden die erreichten Ergebnisse kontrolliert. 9 Zum Schluss wird der Film produziert bzw. gerendert. Klicken Sie im Arbeitsfenster auf Fertigstellen und auf Renderer Einrichten. Nun muss unter Schema das Ausgabeformat gewählt werden. Rendern startet die Filmproduktion. Da MovieXone auch die Windows Media Formate unterstützt, lässt sich das Ergebnis im Windows Media Player anschauen. Video Studio 5 Wenn Sie sich ein wenig an die Arbeitsweise des Programms gewöhnt haben, lassen sich mit MovieXone durchaus ansprechende Filmprojekte gestalten. Das Programm kann zudem durch Plug-Ins noch erweitert werden. 7.9 Video Studio 5 Zwar nicht kostenlos, aber, gemessen an den angebotenen Funktionen, ziemlich preiswert ist das Schnittprogramm Video Studio 5 von Ulead. Vor allem zahlreiche Überblendeffekte, ein starker Titelgenerator und viele unterstützte Formate sprechen für das Programm. Die Oberfläche folgt dem normalen Arbeitsfluss so, dass auch Einsteiger wenig Schwierigkeiten haben, zum Erfolg zu kommen. Wenn Sie die acht angebotenen Menüs von links nach rechts durchgehen, steht am Ende der fertige Film. Eine leider auf 30 Sekunden eingeschränkte Testversion finden Sie auf der CD. Wir geben Ihnen hier an einem kleinen Beispiel einen kurzen Einblick. 1 Wird das Programm gestartet, erscheint zunächst nur das Start-Menü. Klicken Sie auf die Schaltfläche für ein neues Projekt und geben Sie einen Namen ein. Wählen Sie ein Format und den Speicherort aus. Start eines Filmprojekts mit Video Studio 5 2 Für den nächsten Schritt wird das Capture-Menü benutzt. Sie können sowohl Videosequenzen als auch Einzelbilder von der angeschlossenen Kamera übernehmen. Die Aufnahme wird mit der Kamera-Schaltfläche gestartet und auch wieder gestoppt. Die aufgenommenen Clips werden sofort in der Videospur angezeigt. Wie beim Movie Maker steht nur eine Videospur zur Verfügung. 301 Digitale Videos selber machen Übernahme des Bildmaterials 3 Im Storybord-Menü lassen sich zusätzliche Clips, die schon gespeichert sind, in den Videotrack importieren. Die Reihenfolge der Clips kann durch Verschieben der Daumennagelbildchen mit der Maus beliebig verändert werden. Anordnen der Clips im Storyboard 302 Video Studio 5 4 Steht die Reihenfolge der Clips fest, lassen sich über das Effekte-Menü viele verschiedene Übergange zwischen Clips einrichten, die über animierte Symbole angeboten werden. Das Programm erlaubte zahlreiche Überblendeffekte 5 Für die Gestaltung von Titeln und Zwischentiteln wird das entsprechende Menü genutzt. Der Titelgenerator kennt zahlreiche Titelvarianten, z.B. für Laufschriften mit unterschiedlichen Richtungen. Die Texte werden direkt im Bild eingegeben und in einer eigenen Spur in der Timeline abgelegt. Hier können Sie durch Ziehen des rechten Balkens die Einblendzeit jedes Titels einstellen. 303 Digitale Videos selber machen Arbeit mit dem Titelgenerator 6 Für gesprochene Texte lassen sich über das Voice-Menü Mikrofonaufnahmen in eine separate Tonspur einfügen. Für die Vertonung werden zwei separate Spuren für Sprache und Musik angeboten 7 304 Wenn Sie Musik unterlegen wollen, lassen sich direkt Tracks von einer eingelegten CD in eine weitere Tonspur übernehmen oder auch vorhandene Audiodateien importieren. Video Studio 5 8 Über das letzte Menü wird die Filmproduktion abgeschlossen. Sie wählen aus den zahlenreichen angebotenen Formaten – PAL, MPEG, DV, VCD, DVD oder eines der Streaming-Varianten für Windwos Media oder RealVideo– und speichern die Datei ab. Wahl des Ausgabeformats für den fertigen Film 9 Inzwischen ist übrigens für Video Studio 5 ein Plug-In verfügbar, das es Ihnen erlaubt, Filme im DVD-, Super-VideoCD- und VideoCD-Format zu exportieren und gleich auf CD oder DVD zu brennen. 305 Workshop 8 Filme versenden und im Web veröffentlichen Was nützt der schönste Film, wenn ihn niemand sieht und Gefallen daran hat? Rainers Inline-Auftritt beim Stadtmarathon in Köln oder Lisas Erfolg im Schultheater in Münster, es wäre doch schade, wenn Freund Klaus in Hamburg oder Oma in München davon nichts zu sehen kriegen. Mehrere Lösungen bieten sich an. Eine ist der Versand per E-Mail, eine andere die Ausstellung im Web; ein dritte wäre eine Kopie auf eine CD oder ein tragbares Gerät. 8.1 Filmverbreitung per E-Mail Wenn ein Film versendet werden soll Filme versenden und im Web veröffentlichen In der Regel sollte jeder Film zunächst einmal auf dem lokalen Rechner gespeichert werden. Dafür können Sie eine möglichst optimale Wiedergabequalität wählen. In einem zweiten Durchgang kann dann dasselbe Projekt noch einmal direkt für den EMail-Versand produziert werden, wobei es hier in der Regel sinnvoll ist, mit einer Qualitätsstufe zu arbeiten, die kleinere Dateien erzeugt, es sei denn, beide Seiten haben DSL und Flatrate und brauchen sich um Übertragungskosten nicht zu kümmern. 1 Benutzen Sie Datei/Film senden an.../E-Mail oder die Schaltfläche Senden und die Option E-Mail. Für den Versand per E-Mail bietet sich für die Wiedergabequalität die Einstellung Mittlere Qualität an, wenn Sie und der Empfänger wenigstens mit einem ISDNAnschluss ausgestattet sind und die Kanalbündelung möglich ist. Ansonsten sollten Sie die Qualität reduzieren. Zur Kontrolle werden im Dialogfeld die entsprechende Dateigröße und die unterschiedlichen Downloadzeiten, die beim Versand über das Internet in etwa zu erwarten sind, angezeigt. Filmproduktion für den E-Mail-Versand 2 Im Teil Anzeigeinformationen können wieder ein Titel und eine kurze Beschreibung eingetragen werden. Wenn Sie die Angaben bestätigen, müssen Sie noch einen Namen für die Datei vergeben, in der der Film gespeichert wird. 308 Filmverbreitung per E-Mail Dateinamensvergabe 3 Falls Sie nicht über Ansicht/Optionen ein E-Mail-Programm ausgewählt haben, erhalten Sie beim ersten Versand noch einmal die Nachfrage nach dem Programm, das verwendet werden soll. Wahl des E-Mail-Programms 4 Das gewählte E-Mail-Programm wird mit dem Fenster für eine neue Mail geöffnet. Microsoft fügt in die E-Mail automatisch einige Hinweise für den Empfänger ein, insbesondere einen Link zu der Stelle, von wo aus er den Media Player herunterladen kann, wenn er nicht installiert ist. Versand des Film als Anhang einer E-Mail 309 Filme versenden und im Web veröffentlichen 5 Der Empfänger erhält die E-Mail mit dem Film als Anlage. Wie immer bei Anlagen sollte die Datei erst auf dem Rechner gespeichert werden, anstatt sie gleich per Doppelklick zu starten. Die empfangene E-Mail mit dem Film als Anlage 8.2 Einen Film in eine Website einfügen Statt den Film per E-Mail an alle möglichen Leute zu verschicken, was eine Menge Übertragungskosten ergeben kann, ist es möglicherweise sinnvoller, den Film direkt im Web zugänglich zu machen und den Interessierten vielleicht nur einen kurzen Hinweis zu schicken, wo sie den Film finden können. Wenn Sie über eine eigene Website oder Homepage verfügen, lassen sich Filme, die mit dem Movie Maker produziert worden sind, auch direkt an den betreffenden Webserver verschicken, wenn Ihnen die notwendigen Daten zur Verfügung stehen. Für Firmen, die mit einem Film auf ein neues Produkt aufmerksam machen wollen, ist dies ein besonders attraktiver Weg. Wer Filme auf einer Website veröffentlicht, sollte vorher peinlich genau prüfen, ob es bei dem Bild- oder Tonmaterial, das darin enthalten ist, Urheberrechte zu beachten gibt. Was Sie nicht selbst produziert haben, dürfen Sie ohne schriftliche Genehmigung des Eigentümers nicht verwenden. Nähere Informationen zum Thema finden Sie unter www.online-recht.de. 1 310 Wieder sollte der Film zunächst lokal gespeichert werden. Benutzen Sie anschließend über die Schaltfläche Senden die Option Webserver. Die weiteren Schritte entsprechen zunächst denen, die für den E-Mail-Versand beschrieben wurden. Einen Film in eine Website einfügen Wenn ein Film an einen Webserver versendet werden soll 2 Dann wird Ihnen – vorausgesetzt es besteht eine Internetverbindung – ein Dialogfeld angeboten, um den Kontakt zu dem von Ihnen genutzten Webserver aufzubauen. Wenn Sie bereits eine solche Verbindung hier eingerichtet haben, können Sie den Namen unter Hostname auswählen. Um eine Verbindung neu anzulegen, benutzen Sie die Schaltfläche Neu. 3 Vergeben Sie zunächst einen Namen für die Verbindung und tragen Sie dann die entsprechende FTP-Adresse ein, die Ihnen Ihr Provider zur Verfügung stellt. Im nächsten Feld muss die Webadresse der Site komplett eingegeben werden. Wenn Sie den Dialog bestätigen, können Sie anschließend Ihren Benutzernamen und das Kennwort für die ausgewählte Verbindung eingeben. 311 Filme versenden und im Web veröffentlichen Einstellungen für einen Webserver eintragen 4 Mit OK wird der Kontakt zum Webserver aufgebaut und der Film übertragen. Datenübertragung auf den Webserver 5 Ist die Übertragung abgeschlossen, erhalten Sie eine entsprechende Meldung und eine Schaltfläche angeboten, die direkt auf die angewählte Webseite führt. Abschluss der Übertragung 312 Filme auf CDs oder tragbaren Geräten speichern In der Regel sollte auf der Webseite ein Link eingebaut werden, über den ein Besucher der Seite das Abspielen des Films starten kann. Sie können aber auch direkt den Dateinamen des Film an die Webadresse anhängen, um den Film auf der Webseite zu testen, etwa: www.meineseite.de/meinfilm.wmv. Das Video wird dann im Windows Media Player oder direkt in der Medienleiste des Internet Explorers abgespielt. Statt einen Film auf einer eigenen Website auszustellen können auch verschiedene Angebote genutzt werden, sich auf öffentlichen Webservern zu präsentieren. Das Dialogfeld bietet dafür die Schaltfläche Anmelden. Start des Videos von der Webseite über die Medienleiste 8.3 Filme auf CDs oder tragbaren Geräten speichern Hat die Person, der Sie Ihren Film zeigen wollen, keinen schnellen Internetanschluss, können Sie ihr auch eine CD davon brennen. Das ist natürlich auch eine Möglichkeit, um den Film für das eigene Archiv zu sichern. Das Verfahren ist hier besonders einfach. Wenn Sie einen Film auf eine CD speichern wollen, geben Sie im Dialog des Befehls Film Speichern einfach das CD-Brenner-Laufwerk als Ziel an. Eine andere Möglichkeit ist, den Film auf ein tragbares Gerät zu kopieren, so wie es oben auch für Audio-Dateien beschrieben worden ist. So können Sie den Film überall hin mitnehmen. Hier das Verfahrung für die Speicherung auf einem PDA. 1 Soll ein Film auf einem PDA gespeichert werden, sollten Sie vor dem Speichern auf der Festplatte eines der beiden Ausgabeformate Video für PDA ... einstellen. 313 Filme versenden und im Web veröffentlichen Film für ein tragbares Gerät erstellen 2 Ist der Film auf der Festplatte gespeichert, benutzen Sie den Windows Media Player, um den Film, ähnlich wie es oben für Audiodateien beschrieben worden ist, auf das tragbare Gerät zu übertragen. 3 Starten Sie den Film zunächst im Player und benutzen Sie Datei/zu Medienbibliothek hinzufügen/Aktuell wiedergegebenen Titel hinzufügen. 4 Schließen Sie das tragbare Gerät an und benutzen Sie Datei/Kopieren/Auf tragbares Gerät kopieren. Wählen Sie im linken Listenfeld Alle Videoclips aus. Haken Sie den gewünschten Film ab. Benutzen Sie dann im anderen Teil des Fensters die Schaltfläche Musikdateien kopieren, um den Film zu übertragen. Film auf ein tragbares Gerät kopieren Wenn auf dem PDA der Windows Media Player 7 für Pocket PC oder eine neuere Version installiert ist, kann der Film dort abgespielt werden. Sie sehen, Windows XP bietet Ihnen eine ganze Reihe von Möglichkeiten, Ihre Filme zu veröffentlichen und unter die Leute zu bringen. Wer sich noch vor ein paar Jahren mit teuren Zusatzgeräten und Schnittprogrammen herumplagen musste, wird es kaum glauben, wie schnell sich die Situation auf diesem Feld zu Gunsten der Anwender verbessert hat. Also dann, viel Spaß beim Ausprobieren! 314 Workshop 9 DVDs und analoge Videogeräte am PC Ebenso wie Klangdateien können Sie auch Videosequenzen digitalisieren und für die weitere Bearbeitung auf dem PC bereitstellen. Die Grundlagen zur Digitalisierung und Videofilmbearbeitung in Verbindung mit dem Programm Movie Maker haben Sie bereits in den Workshops 7 und 8 kennen gelernt. An dieser Stelle sollen noch einmal die erweiterten Varianten der Digitalisierung von Videosequenzen behandelt werden. Jetzt wollen wir zeigen, wie Sie analoge Signale verarbeiten können und wie Sie Filmmaterial einer DVD als Videosequenz auf dem PC ablegen können. Viele PCs bieten heute über die Grafikkarte eine Anschlussmöglichkeit an Fernsehgeräte und eignen sich damit nicht nur als DVD-Player, sondern auch als Ersatz für den Videorekorder. Dieses Kapitel befasst sich explizit mit der Anlage von Filmsequenzen mit Hilfe analoger Endgeräte sowie vorhandener DVDs. Wie Sie die Filmsequenzen später auf eine VideoCD übernehmen, wird dabei nicht berücksichtigt. Entsprechende Hinweise zur Herstellung von VideoCDs, die Sie auf DVD-Playern wiedergeben können, erhalten Sie gesondert in Workshop 10. 9.1 DVDs auf dem PC abspielen Ist ein Rechner mit einem DVD-Laufwerk ausgestattet, können Sie darüber auch DVD-Spielfilme wiedergeben. Was Sie dazu brauchen ist lediglich eine Player-Software, wie WinDVD oder auch Power DVD. Diese Software gehört in der Regel zum Lieferumfang des DVD-Laufwerks. Auch wenn Sie einen neuen Rechner mit DVDLaufwerk erwerben, erhalten Sie die erforderliche Abspiel-Software bereits mitgeliefert. Aktuelle Programmversionen von WinDVD und PowerDVD für Windows XP sorgen nach deren Einrichtung dafür, dass Sie auch über den Windows Media Player DVDs und analoge Videogeräte am PC DVDs wiedergeben können. Verfügt Ihr PC über eine Anschlussmöglichkeit für ein externes Fernsehgerät, können Sie auch auf diesem die DVD wiedergeben lassen und kommen so in einen noch besseren Kinogenuss. An dieser Stelle wird angenommen, dass die Hardware- und Software-Voraussetzungen zum Abspielen von DVDs erfüllt sind und das Abspielen selbst über den Windows Media Player erfolgen soll. 1 Starten Sie den Windows Media Player über den Befehl Start/Alle Programme/ Windows Media Player. 2 Legen Sie nun die abzuspielende DVD, hier beispielsweise 3 Engel für Charlie, in das DVD-Laufwerk ein und rufen Sie den Menübefehl Wiedergabe/DVD- oder CD-Audio/DVD... auf. Start der DVD-Abspielfunktion im Windows Media Player 3 316 Das Menü der DVD wird nun bereits im Hauptfenster angezeigt. Das Erscheinungsbild dieser Menüs variiert je nach DVD. Im rechten Bereich wird eine Struktur angezeigt, die den Inhalt der eingelegten CD wiedergibt. Hier können Sie beliebige Sequenzen per Doppelklick zum Abspielen auswählen. Ansonsten können Sie mit der Maus auf die Funktionen zurückgreifen, die die eingelegte DVD anbietet, hier also beispielsweise Film starten. DVDs auf dem PC abspielen Die DVD-Wiedergabe im Fenstermodus des Windows Media Player Um die Spracheinstellungen für DVDs übergeordnet im Windows Media Player festzulegen, rufen Sie den Befehl Extras/Optionen auf und wechseln im folgenden Dialog auf die Registerkarte DVD. Anschließend setzen Sie im Rahmenfeld Spracheinstellungen die Optionen Audio und Menü auf Deutsch und bestätigen mit OK. 4 Am sinnvollsten ist das Abspielen einer DVD im Vollbildmodus. Um in diesen Modus zu wechseln, betätigen Sie die Tasten A+[ bzw. rufen Sie zum Media Player den Kontextmenübefehl Vollbild auf. Über erneuten Tastenbefehl bzw. den Kontextmenübefehl Vollbildmodus verlassen, kehren Sie bei Bedarf in den Fenstermodus zurück. 317 DVDs und analoge Videogeräte am PC Die optimale Wiedergabe einer DVD auf dem Monitor des PC erreichen Sie über den Vollbildmodus Im Fenstermodus stellt der Media Player die Standardfunkionen zum Abspielen im unteren Bereich des Arbeitsfensters zur Verfügung. Diese Schaltflächen können Sie auch im Vollbildmodus anzeigen lassen, indem Sie die Maus bewegen. Dies sorgt auch für die Einblendung des Mauscursors, der nach wenigen Augenblicken im Vollbildmodus verborgen wird. 5 Sie beenden den Windows Media Player im Fenstermodus durch den Menübefehl Datei/Beenden. 9.2 Vom Videorecorder zur Filmsequenz Bevor Sie eine eigene VideoCD erstellen können, benötigen Sie zunächst das Ausgangs-Filmmaterial. In der Regel liegen Urlaubsfilme oder auch vorhandene VHS-Filme auf gesonderten Medien vor, die vom PC nicht direkt verarbeitet werden könnenOb VHS-, S-VHS, Hi8- oder DV-Medien, zunächst sind die Daten auf den PC zu überspielen. Aktuelle Video-Kameras oder auch S-VHS-Geräte können häufig direkt an aktuelle PCs angeschlossen werden. Für das Auslesen der Daten und die Umwandlung in digitale Filmsequenzen benötigen Sie spezielle Software, wie WinDVR (digitaler Videorecorder), ULead VideoStudio oder den Movie Maker. 318 Vom Videorecorder zur Filmsequenz Aktuelle PCs stellen häufig unterschiedliche Anschlussmöglichkeiten für externe Videogeräte zur Verfügung Analoge Videogeräte, die nicht direkt an den PC angeschlossen werden können, benötigen zunächst eine TV-Karte, die ihrerseits die analogen Anschlussmöglichkeiten bietet und nachträglich in einen PC eingebaut werden kann. Aktuelle Videokarten (z.B. TerraTV+) besitzen TV-Eingänge, Anschlussmöglichkeiten für Antennensignale oder auch S-VHS-Anschlüsse. Über eine TV-Karte können Sie externe DVD-Player, Videorekorder, Satelliten-Reciever, Videokameras, S-VHS-Geräte und auch herkömmliche Fernsehantennen anschließen. Häufig erhalten Sie mit der Zusatzkarte ein umfangreiches Sofware-Paket, mit dessen Hilfe Sie einzelne Fotos aus dem empfangenen Signal abfotografieren oder ganze Filmsequenzen übernehmen (grabben) können. Welche Formate und Komprimierungsstufen für das Grabben bereitgestellt werden, ist abhängig von den Codecs, die auf dem jeweiligen Rechner eingerichtet sind. Nicht jeder verfügbare Codec muss allerdings mit der Software fehlerfrei zusammenarbeiten. Häufig schafft hier nur ein Ausprobieren Klarheit. Ein Codec ist die Abkürzung aus COder/DECoder und steht für das Kodieren und Dekodieren im Bereich der Audio- und Videodaten. Software zum Digitalisieren analoger Videosignale DivX-Codec nachrüsten Einer der wichtigsten Codes im Bereich der Videokomprimierung ist der DivX-Codec, der eine MPEG4-kompatible Kompressionstechnologie verwendet. Darüber lassen sich Videosequenzen speicherschonend in DVD-Qualität digitalisieren und direkt auf dem PC abspielen. Aktuelle DVD-Player unterstützten derzeit das Abspielen von DivX-Filmsequenzen nicht, obwohl die ersten DVD-Player mit einer entsprechenden 319 DVDs und analoge Videogeräte am PC Unterstützung sich bereits in der Entwicklung befinden. Um die DivX-Unterstützung in Windows XP nutzen zu können, müssen Sie den Codec zunächst installieren. Danach ist beispielsweise auch der Windows Media Player zur Wiedergabe von DivX-Videofilmen in der Lage. Sie finden den Codec im Internet unter der Adresse http://www.divx.com sowie auf der Buch-CD im Verzeichnis \Workshop 9\ DivXCodec. Auch in Verbindung mit dem Movie Maker von Windows XP können Sie externe analoge Geräte einsetzen. Dazu brauchen Sie lediglich die verwendete TV-Karte als Gerät anzumelden. Haben Sie die TV-Karte in den Rechner eingebaut sowie deren Gerätetreiber eingerichtet, gehen Sie dazu wie folgt beschrieben vor: 320 1 Starten Sie den Movie Maker über den Befehl Start/Alle Programme/Zubehör/ Windows Movie Maker. 2 Rufen sie den Befehl Datei/Aufnahme auf und klicken Sie im Dialogfeld Aufnahme die Schaltfläche Gerät wechseln an. Im folgenden Dialogfeld setzen Sie nun das Kombinationslistenfeld Video auf die TV-Karte und das Kombinationslistenfeld auf den Anschluss, über den das analoge Signal eingespeist wird (z.B. Videotuner, S-Videoanschluss, Video). Anschließend bestimmen Sie über Audio die Soundkarte und über Anschluss deren Aufnahmesignal (z.B. Mic, LineIn). Nach Anklicken der Schaltfläche Konfigurieren können Sie weiterführende Signaleinstellungen vornehmen, die bereits kartenspezifisch sind. Bestätigen Sie den Dialog Gerät wechseln mit OK. 3 Anschließend können Sie die analogen Videosignale aufzeichnen. Vergleichen Sie dazu die weiterführenden Erläuterungen in Workshop 7 und 8. Mit Abbrechen schließen Sie an dieser Stelle das Dialogfeld Aufnahme und beenden den Movie Maker mit Datei/Beenden. DVDs rippen – Filme für die Festplatte Analoge Geräteanbindung im Windows Movie Maker 9.3 DVDs rippen – Filme für die Festplatte Bleibt letztendlich zu klären, wie Sie selbst DVDs rippen und im speicherschonenden Format auf die Festplatte übernehmen. Dabei wird davon ausgegangen, dass der DivXCodec bereits eingerichtet wurde (vgl. Workshop 9.1) und Sie die kopierte Filmsequenz anschließend vom PC aus über den Windows Media Player abspielen möchten. Zum Rippen selbst wird an dieser Stelle das Freeware-Programm DVDx genutzt. Sie finden das Programm DVDx 1.7 auf der Buch-CD im Verzeichnis \Workshop 9\DVDx_1_7. Bevor Sie das Programm einrichten, sollten Sie die Hinweise in der Textdatei Readme_1st.txt berücksichtigen. Das Programm selbst besitzt kein Installationsprogramm. Wenn Sie es nutzen möchten, sollten Sie auf der Festplatte ein Programmverzeichnis einrichten und darin die Dateien DVDx.exe und auth.dll übernehmen. Richten Sie sich anschließend zum Programm DVDx eine Verknüpfung ein und übernehmen Sie diese Verknüpfung für den vereinfachten Zugriff auf den Desktop. 1 Legen Sie nun zuerst die DVD in das DVD-Laufwerk ein, von der Sie eine Filmsequenz auf die Festplatte übernehmen wollen. Starten Sie das Programm DVDx anschließend durch einen Doppelklick auf das zugehörige Desktopsymbol, das Sie im Rahmen der manuellen Einrichtung angelegt haben (siehe oben). 321 DVDs und analoge Videogeräte am PC Klein aber oho – das Programm DVDx 2 Um die DVD zum Rippen anzuwählen, rufen Sie nun den Befehl File/Open DVD root auf. Nach wenigen Momenten öffnet sich das Dialogfeld Select Title. Darin werden die Videosequenzen aufgelistet, die über die aktuelle DVD definiert sind. Im vorliegenden Beispiel setzt sich die DVD aus einem Hauptfilm (ca. 1 Std. 30 min.) und einer Dokumentation (ca. 9 min.) zusammen. Um die kurze Dokumentation zu rippen, wird hier der Eintrag Title02 ausgewählt und mit Select bestätigt. Dialog zur Wahl der DVD-Filmspur 322 DVDs rippen – Filme für die Festplatte 3 Es öffnet sich ein weiteres Dialogfeld, über das Sie die Einstellungen für das Lesen festlegen. Wichtig ist hier insbesondere die Wahl der korrekten Tonspur im Rahmenfeld Audio, die Wahl des gewünschten Untertitels im Rahmenfeld Subtitle sowie die Bildrate für die Ausgabe (Output Frame Rate). Einige Einstellungen können Sie erst im Nachhinein am Ergebnis selbst beurteilen. Bestätigen Sie die gemachten Einstellungen mit OK. Die Leseeinstellungen bestimmen die Qualität der angelegten Filmsequenz 4 Rufen Sie nun den Befehl Settings/Output setting auf, um entsprechend die Ausgabeeinstellungen zu bestimmen. Über das Kombinationslistenfeld im oberen linken Bereich des nun geöffneten Dialoges bestimmen Sie das Ausgabeformat. Neben MPEG1 und MPEG2 wird auch das allgemeine AVI-Format unterstützt. Das MPEG1-Format können Sie nutzen, wenn Sie die Filme nachträglich auf eine VCD brennnen wollen (vgl. Workshop 10). Das Format MPEG2-Format dient zur Erzeugung von Super VCDs, die allerdings in der Regel von herkömmlichen DVD-Playern nicht gelesen werden können. Wollen Sie Filme für die Festplatte in hoher Qualität rippen, wählen Sie wie hier das AVI-Format. In diesem Fall erfolgt die Sound- (Schaltfläche Audio Codec) und Videokodierung (Schaltfläche Video Codec) über frei wählbare Codes. Als Video-Codec wird an dieser Stelle der DivX-Codec gewäht, desse Installation bereits in Workshop 9.1 erläutert wurde. Die Tonkodierung erfolgt in CD-Qualität mit 44,1 KHz, 16 Bit und Stereo. Über das Rahmenfeld Volume don’t exceed können Sie eine maximale Laufzeitlänge festlegen, um das nachträgliche Brennen der gerippten Videosequenz auf einen CD-Rohling zu vereinfachen. Alle weiteren Einstellungen können Sie variieren und erst am Testergebnis selbst genauer beurteilen. Bestätigen Sie die gemachten Änderungen mit Apply. 323 DVDs und analoge Videogeräte am PC Über dieses Dialogfeld legen Sie das DivX-Format als Zielformat fest 5 Klicken Sie im Hauptfenster die Schaltfläche Select Output an, um das Ziellaufwerk, das Zielverzeichnis und den Dateinamen exklusive Dateikürzel für die Filmsequenz zu bestimmen. Bestätigen Sie die Angaben mit Speichern und OK. Festlegung der Zieldatei für die Filmsequenz 6 324 Klicken Sie zum Rippen die Schaltfläche Encode an. Den nachfolgenden Warnhinweis bestätigen Sie mit Ja. Den Fortschritt des Rippens können Sie im Hauptfenster überwachen. Neben einer Fortschrittsanzeige sehen Sie darüber auch Bildinformationen, die die aktuell gerippte Filmposition veranschaulichen. Mit Stop können Sie das Rippen jederzeit vorzeitig beenden, um ggf. Änderungen an den Einstellungen vorzunehmen. Nach Abbruch eines Ripp-Vorganges steht Ihnen die angelegte Teilsequenz bereits zum Abspielen zur Verfügung. DVDs rippen – Filme für die Festplatte Die aktuell bearbeitete Filmposition wird im Hauptfenster von DVDx angezeigt 7 Um die angelegte Filmsequenz auszuführen, klicken Sie das Verzeichnis mit der angelegten Datei über die Arbeitsplatzansicht des Windows-Explorers an. Anschließend starten Sie den Windows Media Player und klicken in der Taskleiste die Funktion Wiedergabe an. Verschieben Sie nun die Filmsequenzdatei per Drag&Drop auf den Wiedergabebereich des Media Players, wird die Datei wie gewünscht ausgeführt. Beurteilen Sie nun anhand der Wiedergabe die Bildund Klangqualität und wiederholen Sie das Rippen ggf. mit korrigierten Einstellungen. Gibt es Probleme beim AVI-Format, sollten Sie ggf. die Audio- und Video-Codecs sowie die dazugehörenden Einstellungen anpassen. Kontrollieren Sie ggf. auch, ob zum DivX-Codec mittlerweile eine neuere Version erhältlich ist. Alternativ können Sie auch andere VideoCodecs sowie die VCD-Formate ausprobieren. 325 DVDs und analoge Videogeräte am PC 8 Anhand der vorangehenden Beschreibung wird deutlich, wie einfach es ist, DVDs zu rippen. Angelegte Filmsequenzen können über den PC abgespielt und später auch auf eine VCD übernommen werden (vgl. Workshop 10). Für das Sichern und Kopieren kompletter DVDs sind mittlerweile auch einfach zu handhabende Programme verfügbar, die das Brennen der VCDs selbst übernehmen. Vergleichen Sie dazu die weiterführenden Erläuterungen in Workshop 10.3. Mit DVDx können Sie DVD-Inhalte wahlweise in AVI-, MPEG1- oder auch MPEG2-Formate umwandeln, so dass Sie auf spezielle Konvertierungsprogramme im Regelfall nicht mehr angewiesen sind. Alternativ können Sie zur Konvertierung von Filmsequenzen, die Sie mitunter in einem bestimmten Format bereits von Freunden oder über das Internet erhalten haben, jedoch auch nachträglich konvertieren. Die bekanntesten Konvertierungsprogramme sind TMPGEnc und FlaskMpeg, die Sie auf der Buch-CD in den Verzeichnissen \Workshop 9\ Tmpgenc sowie \Workshop 9\FlaskMpeg finden. 326 Workshop 10 VideoCDs selber machen Obgleich DVDs und deren hohe Qualität in aller Munde ist, sind Laufwerke zum Brennen eigener DVD-Medien (sog. DVD-R- bzw. DVD-RW-Laufwerke) derzeit für den Privatgebrauch kaum erschwinglich. Besitzen Sie allerdings einen eigenen CDBrenner, dann können Sie über die kostengünstigen CD-Rohlinge VideoCDs anlegen, die auf dem PC über CD- und DVD-Laufwerke, aber auch auf einem DVD-HeimPlayer wieder gegeben werden können. Der Heim-DVD-Player muss dabei lediglich das Lesen von CD-R- und/oder CD-RW-Datenträgern zulassen. Die Qualität, die Sie über die VCD-Formate erreichen, liegt in etwa bei den Qualitäten, die auch die VHSRekorder auszeichnen. Welche Möglichkeiten Ihnen aktuelle PCs im Bereich der VideoCD-Erstellung bieten und welche leistungsfähige Software Sie dazu mitunter benötigen, wird dabei entsprechend berücksichtigt. VCDs lassen sich aus Videosequenzen (vgl. Workshop 9), die Sie ggf. auf den PC überspielt haben (vgl. Workshop 10.2) oder auch aus vorhandenen DVDs erzeugen (vgl. Workshop 10.3). An dieser Stelle wird angenommen, dass Sie die Videosequenzen, die Sie auf eigene VideoCDs brennen wollen, bereits digitalisiert haben. Kostenfreie Filmsequenzen (z.B. Kino-Trailer) finden Sie auch in grosser Anzahl im Internet. Im Zusammenhang mit der Erstellung eigener VideoCDs wird auch gezeigt, wie Sie originale DVDs auf VideoCDs sichern können. 10.1 VCD und Super VCD – was ist das? Eine VideoCD ist eine CD, die auch als Bridge-Disc bezeichnet wird und Filmsequenzen im PAL- (352x288 Bildpunkte) und NTSC-Format speichern kann (352x240 Bildpunkte). Das aktuelle Format VCD 2.0 unterstützt dabei bereits die Anlage von Menüstrukturen sowie die Einbindung von Bildern. Eine VideoCD verwendet ein ISO 9660-Dateisystem und verwaltet darüber eine CD-I-Anwendung für den Player sowie VideoCDs selber machen ein oder mehrere Tracks mit Videos im MPEG1-Format. Die Videobitrate einer VCD beträgt zwischen 650 und 1150 Kbit/s und die Audiobitrate 224 Kbit/s. Aktuelle Brennprogramme bereiten die Struktur einer VCD entsprechend den Anforderungen auf und konvertieren das übergebene Film- (MPEG- und AVI-Formate) und Audiomaterial, sofern möglich, automatisch. Dazu sind in den Brennprogrammen spezielle Konvertierungsprogramme zwischengeschaltet. Ausgangsmaterial, was nicht verarbeitet werden kann, wird demnach abgewiesen. Das erweiterte SVCD-Format (Super VCD) zeichnet sich durch das verwendete MPEG2-Filmmaterial aus, dass eine doppelt so hohe Bildqualität (480x576 Bildpunkte) liefert, was allerdings zur Folge hat, das jeweils nur noch die Hälfte Filmdauer auf CD-Rohlingen unterzubringen ist. Das SVCD-Format hat zudem den Nachteil, das es von gängigen DVD-Heim-Playern nicht unterstützt wird. Bei den nachfolgenden Erläuterungen wird die Erstellung der VideoCDs einheitlich im VCD 2.0-Format durchgeführt, das auch von den DVD-Playern gelesen werden kann. Auf der Buch-CD finden Sie im Verzeichnis \Workshop 10\TSVC eine Freeware-Variante zur Erstellung von VideoCDs in den Formaten 1.1, 2.0 und Super VCD. Das Programm erlaubt die Menüerstellung und beinhaltet Designer zur Cover-Gestaltung. Das Programm selbst greift auf das Programm TmpGenc zurück, das Sie auf der Buch-CD im Verzeichnis \Workshop 9\TmpGenc finden. Das letztgenannte Programm sollten Sie noch vor der TSVC-Software installieren. 10.2 VideoCDs aus Filmsequenzen zusammenstellen Um Videosequenzen auf einen CD-Rohling zu brennen, benötigen Sie neben einem CD-R- bzw. CD-RW-Laufwerk in jedem Fall CD-Brennersoftware, die das VCD-Format anlegen kann. Das Brennen einer VideoCD unterscheidet sich nur unwesentlich vom Brennen einer AudioCD und soll daher am Beispiel von WinOnCD 5 nur kurz zusammengefasst werden. Dabei wird davon ausgegangen, dass Sie die auf die VideoCD zu übernehmenden Filmsequenzen bereits vorliegen haben. 328 1 Starten Sie das Brennprogramm durch einen Doppelklick auf das Desktopsymbol WinOnCD 5 Power Edition. 2 Wechseln Sie im Dialogfeld Neues Projekt auf die Registerkarte Video und klicken Sie dort den Projekttyp Einfache VideoCD an, wenn Sie die VideoCD aus mehreren Filmsequenzen zusammenstellen, nicht jedoch eine Menüstruktur definieren VideoCDs aus Filmsequenzen zusammenstellen wollen. Den Projekttyp Interaktive VideoCD wählen Sie, wenn die VideoCD enstprechend einer DVD Menüstrukturen enthalten soll. Im vorliegenden Beispiel wird der erstgenannte Projekttyp gewählt. Projekttypen für das VCD 2.0-Format, das von gängigen DVD-Playern gelesen werden kann 3 Klicken Sie per Strukturansicht das Filmsequenzverzeichnis an, werden die darin enthaltenen Filme aufgelistet. Ziehen Sie die auf die VCD zu übernehmenden Filmdateien via Drag&Drop in das Zielfenster der VideoCD. Filmformate, die nicht unterstützt werden und auch nicht konvertierbar sind, werden dabei nicht übernommen. Das VideoCD-Projekt wird in WinOnCD zusammengestellt 4 Liegen die Filme nicht im geforderten Format vor und ist eine Konvertierung möglich, wird ein Dialog angezeigt. Darüber können Sie die Formatumwandlung vornehmen. Klicken Sie dazu das PAL-Format sowie das einfache VideoCD-Format an und bestätigen Sie mit Jetzt umwandeln. 329 VideoCDs selber machen Formatkonvertierung inklusive 5 Die Konvertierung selbst können Sie per Dialogfeld überwachen und ggf. vorzeitig mit Abbrechen beenden. Im vorliegenden Beispiel wird exemplarisch ein Kino-Trailer zu Harry Potter, der im DivX-Format vorliegt, in das MPEG1-Format umgewandelt (vgl. Workshop 9). Die Konvertierung selbst nimmt geraume Zeit in Anspruch, haben Sie also etwas Geduld. Während der Konvertierung können Sie den Film selbst verfolgen. ü Dialog zur Überwachung der Formatkonvertierung 6 330 Haben Sie sämtliche Videosequenzen für die VCD übernommen, starten Sie den Brennvorgang mit Schreiben. Das Brennen selbst erfolgt synonym zum Brennen von AudioCDs und soll an dieser Stelle nicht erneut behandelt werden (vgl. Workshop 4). Die CD wird nach deren Fertigstellung ausgeworfen und kann, wie in Workshop 10.4 beschrieben, auch auf dem PC abgespielt werden. VideoCDs aus Filmsequenzen zusammenstellen Haben Sie den Projekttyp Interaktive VideoCD gewählt, können Sie entsprechend einem MP3- oder Musikalbum Menüstrukturen definieren. Dazu wird Ihnen ein so genannter interaktiver VideoCD-Editor bereitgestellt. In diesen ziehen Sie die gewünschten Filmsequenzen. Beginnen Sie zunächst mit dem Hauptelement und ordnen Sie dann die nachfolgenden Sequenzen an. Alle Sequenzen werden per Struktur verwaltet und können über kleine Symbole miteinander verbunden werden, die die Navigation zwischen den Elementen definieren. Die kleinen Symbolschaltflächen an den jeweiligen Sequenzen entsprechen den Funktionen Vor, Zurück, Menü oder auch Abspielen einer Fernbedienung. Der rechte Bereich des Editors zeigt die jeweils markierte Sequenz in der Vorschau an. Diese Anzeige erlaubt durch ein Verschieben der Fähnchen mit den Pfeilen die Auswahl einer Teilsequenz für die Übernahme auf die jeweilige VCD. Der Editor für Interaktive VideoCDs in WinOnCD 5 Über den Button Editor können Sie schließlich die Schaltflächen zur Steuerung definieren, mit deren Hilfe Sie bestimmte Titel anspringen können. Schaltflächen besitzen Eigenschaften, können verborgen und in Softare-Playern mit der Maus angeklickt werden. Per Vorschaufunktion können Sie überprüfen, wie sich die jeweiligen Einstellungen auswirken. Auf die Gestaltung interaktiver Menüs soll hier nicht näher eingegangen werden. Sie erfordert jedoch ein wenig Übung und Fingerspitzengefühlt. Haben Sie die Menüführung der interaktiven VCD definiert, brauchen Sie diese nur zu brennen. 331 VideoCDs selber machen Der Editor für Steuerelemente Besitzen Sie keine Brennsoftware für VideoCDs sowie zur Unterstützung von DVD-Laufwerken, finden Sie eine entsprechende DemoAnwendung auch auf der Buch-CD im Verzeichnis \Workshop 10\ InstantCDDVD. Sie können diese Testversion für die Dauer von 30 Tagen einsetzen und ausgiebig testen. Auch das Programm Nero CD Burning ROM 5.5 ist zum Brennen von VideoCDs geeignet. Sie finden eine entsprechende Demoversion von Nero auf der Buch-CD im Verzeichnis \Workshop 4\NeroTrial. 10.3 DVDs als VideoCD sichern DVDs beinhalten Filme in hoher Qualität. Um diese auf herkömmlichen VideoCDs (VCDs) zu sichern, müssen sie komprimiert und zunächst in das VCD-Format umgewandelt werden (vgl. Workshop 9). Entsprechend AudioCDs dürfen Sie Sicherungskopien von DVDs auf VCDs nur dann anfertigen, wenn Sie diese zuvor rechtmäßig erworben haben. Eine Weitergabe der Kopien an Dritte und eine kommerzielle Nutzung der Kopien ist strengstens untersagt. Sie können die VCD-Kopien im Privatgebrauch beispielsweise sinnvoll nutzen, wenn Sie Filme auf einem Laptop abspielen wollen, ohne die Original-DVD mitnehmen zu müssen. Das Abspielen von CD-Rs im VCD-Format kann auch über CD-ROM-Laufwerke erfolgen, so dass Ihnen damit Filme auf Geräten zur Verfügung stehen, die selbst kein DVD-Laufwerk besitzen. Wie Sie VCD-Kopien vorhandener DVD-Spielfilme anlegen, soll an dieser Stelle beschrieben werden. Dazu wird exemplarisch auf das Programm MovieJack zurückgegriffen. Gängige analoge und digitale Kopierschutzmechanismen, die sich derzeit auf DVDs finden, werden von MovieJack umgangen. Auf einen CD-R-/CD-RW-Datenträ- 332 DVDs als VideoCD sichern ger mit einer Kapazität von 74 Minuten lassen sich gut 80 Minuten Film unterbringen. 80 Minuten-Rohlinge haben eine Kapazität von ca. 90 Minuten, 90 Minuten-Rohlinge eine ungefähre Kapazität von 100 Minuten und 99 Minuten-Rohlinge eine ungefähre Kapazität von 110 Minuten. Kann ein Film nicht auf ein einzelnes gewähltes Zielmedium kopiert werden, wird der Film automatisch geteilt und auf mehreren CD-Rohlingen untergebracht. Bei der Übernahme von DVD-Filmen auf VCD müssen Sie zwangsläufig mit Qualitätseinbußen rechnen. Das Ergebnis entspricht in etwa dem, das Sie auch von herkömmlichen VHS-Videorekordern kennen. Sie finden eine Demoversion des Programmes MovieJack auch auf der Buch-CD im Verzeichnis \Workshop 10\Moviejack. Im Nachfolgenden werden die Erläuterungen an der Vollversion des Programms vorgenommen. Um DVDs auf eine selbst erzeugte VCD zu übernehmen, benötigen Sie ein DVD-Laufwerk, über das die originale DVD eingelesen wird, sowie einen CD-R- bzw. CD-RWBrenner, über den die VCD gebrannt wird. Die erstellte VCD können Sie auf HeimDVD-Playern nutzen, die ihrerseits CD-R- und/oder CD-RW-Medien lesen können. Ferner können Sie die VCD über DVD- und CD-Laufwerke im Rechner abspielen, benötigen dann allerdings spezielle VideoCD-Player (vgl. Workshop 10.4). 1 Legen Sie die Original-DVD in das DVD-Laufwerk und eine leere CD-R in das CD-Brenner-Laufwerk Ihres Rechners ein. 2 Starten Sie das Programm für die VCD-Erstellung über den Befehl Start/Alle Programme/MovieJack/MovieJack – der DVD Ripper. 3 Beim Brennen einer DVD auf VCD müssen Sie zunächst eine Datenauswahl vornehmen. Können auf einer DVD durchaus mehrere Filmspuren, Untertitel in unterschiedlichen Sprachen sowie Tonspuren enthalten sein, können Sie auf eine VCD nur eine Filmspur, einen Untertitel und eine Sprache übernehmen. Dadurch wird der Datenumfang, der auf die CD zu übernehmen ist, bereits erheblich reduziert. Mit einer Vorschaufunktion können Sie zunächst ermitteln, was sich hinter einzelnen Filmspuren verbirgt. Benutzen Sie dazu die Funktion Preview erstellen, klicken Sie über das bereitgestellte Kombinationslistenfeld eine Quellspur sowie ein Filmformat, eine Tonspur und ggf. einen Untertitel an. Anschließend klicken Sie die Schaltfläche Jack It! an. Daraufhin wird der gewählte DVD-Inhalt als Vorschau wiedergegeben. Mit Abbrechen beenden Sie die Vorschauanzeige. 333 VideoCDs selber machen Jack the Ripper – das Tool zur einfachen VCD-Erzeugung aus vorhandenen DVDs 4 Wollen Sie die Quellspur auf eine VCD übernehmen, müssen Sie festlegen, ob Sie das Rippen, also das Auslesen der DVD, und das Brennen in getrennten Schritten oder in einem einzelnen Arbeitsgang vornehmen wollen. Beim getrennten Rippen und Brennen wird nach dem Rippen (nur Rippen) geendet und Sie müssen den Brennvorgang über die Funktion nur Brennen unter Angabe der angelegten Temporärdatei selbst starten. Das Rippen erfolgt in jedem Fall in eine temporäre Datei auf die Festplatte. Sie benötigen also ausreichend freie Festplattenkapazität. An dieser Stelle wird die Funktion Rippen und Brennen gewählt. Wechseln Sie zwischenzeitlich die DVD, können Sie MovieJack durch Anwahl der Schaltfläche Aktualisieren zur Aktualisierung der DVDInformationen innerhalb des Hauptfensters bewegen, ohne das Programm selbst neu starten zu müssen. 5 334 Kontrollieren Sie noch einmal die aktuellen Einstellungen zur Quellspur, zum Filmformat, zur Tonspur sowie den Untertiteln und nehmen Sie ggf. letzte Korrekturen vor. Klicken Sie dann die Schaltfläche Auswählen an, legen Sie Ziellaufwerk, Zielverzeichnis sowie einen Dateinamen für die Temporärdatei an und bestätigen Sie mit Speichern. DVDs als VideoCD sichern Festlegung der Temporärdatei, in der das gerippte Datenmaterial abgelegt wird 6 Überprüfen Sie nun die Zielmediengröße sowie die Brennereinstellungen und starten Sie dann das Rippen und Brennen durch Anklicken der Schaltfläche JackIt!. Festlegung der Brennereinstellungen 7 Den Fortschritt des Rippens können Sie innerhalb des Hauptfensters verfolgen. Während des Rippens wird die Bildposition ebenfalls mit ausgegeben. Eine Tonwiedergabe erfolgt hingegen nicht. Das Rippen und Brennen ist sehr zeitintensiv und kann je nach Quelldatenumfang mehrere Stunden Zeit in Anspruch nehmen. Den Fortschritt des Rippens können Sie im Hauptfenster von MovieJack verfolgen 8 Ist das Rippen beendet, und haben Sie das unmittelbare Brennen gewählt, werden Sie nun ggf. zunächst zum Einlegen eines Rohlings aufgefordert. Bestätigen Sie den Dialog mit Wiederholen. 335 VideoCDs selber machen Haben Sie noch keinen Rohling eingelegt, werden Sie per Dialog dazu aufgefordert 9 Den Brennvorgang selbst können Sie an der Statusanzeige im Hauptfenster verfolgen. Nach Bedarf werden Sie zum Auswechseln der Zielmedien aufgefordert. Die fertigen VCDs werden automatisch ausgeworfen und können mir einem DVD-Heim-Player oder einem Software-DVD/VCD-Player wiedergegeben werden (vgl. Workshop 10.4). Statusanzeige zum Brennvorgang Sie das Programm durch Anklicken des Symbols X in der linken oberen 10 Beenden Ecke des Hauptfensters von MovieJack. Über die Funktion RW-Rohling löschen und Anwahl der Schaltfläche Jack It! können Sie CD-RW-Datenträger (wiederbeschreibbare CDRohlinge) löschen. Dies ist sinnvoll, wenn Sie später den Brennvorgang auf einem CD-RW-Datenträger vorzeitig abbrechen oder Fehler auftreten. CD-R-Datenträger sind nach Fehlern oder einem benutzerdefinierten Abbruch nicht mehr nutzbar. 10.4 WinDVD – VideoCDs abspielen Ist auf Ihrem Rechner Software für ein DVD-Laufwerk eingerichtet (z.B. WinDVD oder PowerDVD), dann können Sie darüber auch herkömmliche VideoCDs abspielen. VideoCDs besitzen keine automatische Startfunktion, so dass das Abspielen erst nach Start der Player-Software erfolgt. Im folgenden wird vorausgesetzt, dass unter Windows XP WinDVD als DVD-Player-Software eingerichtet ist. 1 336 Legen Sie die VideoCD in das Laufwerk ein, über das diese abgespielt werden soll. Dies kann ein CD- oder auch ein DVD-Laufwerk sein. Berücksichtigen Sie, dass CD-RW-Medien mitunter nicht von allen CD-ROM-Laufwerken lesbar sind. WinDVD – VideoCDs abspielen 2 Starten Sie WinOnCD über den zugehörigen Startmenübefehl. WinDVD ermittelt den VCD-Datenträger und beginnt automatisch mit dem Abspielen. Der Player selbst stellt die grundlegenden Bedienelemente von Abspielprogrammen zur Verfügung und zeigt bereits das abgespielte VideoCD-Format an. WinDVD als VCD-Player 3 Die Ausgabe des Films erfolgt über ein gesondertes Fenster, das Sie per Doppelklick wechselweise auf Vollbild- bzw. Fenstergröße zoomen. Sie können mit der Schaltfläche Stop das Abspielen beenden, mit Pause unterbrechen und mit Wiedergabe erneut starten bzw. fortsetzen. Das Wiedergabefenster vonWinDVD 4 Sie beenden WinDVD durch Anklicken des Schliessen-Symbols im rechten oberen Bereich des Players oder der Schliessen-Schaltfläche in der Titelleiste des Wiedergabefensters. 337 VideoCDs selber machen Auf der Buch-CD finden Sie im Verzeichnis \Workshop 10\VCDPlayer unterschiedliche VCD-Player, die Sie auch auf älteren Windows-Systemen zur Wiedergabe von VideoCDs einsetzen können. Unter Windows XP sollten Sie bevorzugt zur Wiedergabe der VideoCDs den Windows Media Player oder alternativ DVD-Player (z.B. WinDVD, PowerDVD) verwenden. Eventuell erhalten Sie gesonderte VideoCDPlayer auch in Verbindung mit CD-Brennersoftware (z.B. WinOnCD 5), die während des Brennvorganges auf die erzeugte VCD übernommen wird. 10.5 Multimediadateien in der Schnellansicht Nachdem Sie nun unterschiedlichste Varianten zur Erzeugung von Multimedia-Dateien (z.B. Bilder, Klangdateien, Videos) kennen gelernt haben, soll abschließend auf ein Programm hingewiesen werden, mit dessen Hilfe Sie per Kontextmenü Inhalte ausgewählter Multimediadateien anzeigen und abspielen können. Das Hilfsprogramm ist insbesondere dann sinnvoll einsetzbar, wenn Sie sehr viel mit digitalen Klangdateien arbeiten. Sie finden das Explorer-Anzeigeprogramm ABView in einer Shareware-Version auf der Buch-CD im Verzeichnis \Workshop 10 \ AbView16. 1 338 Nach der Installation des Programms ABView können Sie die Multimediadateien, wie beispielsweise Bilddateien der Formate BMP, GIF, JPG, WMF, ICO, CUR und PCX, über das Kontextmenü einsehen. Klicken Sie dazu die Datei mit der rechten Maustaste an. Es erscheint unmittelbar die gewünschte Bildvorschau. Nutzen Sie ABView, können Sie die Detailansicht des Windows-Explorers mitunter auch deaktivieren, indem Sie im Explorer den Befehl Extras/Ordneroptionen anklicken, im folgenden Dialog das Optionsfeld Herkömmliche Windows-Ordner verwenden markieren und mit OK bestätigen. Multimediadateien in der Schnellansicht Die Bildvorschau per Kontextmenü mit optionaler Größenanpassung 2 Entsprechend können Sie auch Klangdateien der Formate MP3, WAV, MID, WMA, VOC oder SND und Videosequenzen der Formate MOV, AVI, QT oder IV wiedergeben. Die Dateisymbole können nicht nur über den Explorer und in gemeinsamen Windows-Dialogen, sondern auch über die Desktopsymbole mit der rechten Maustaste eingeblendet werden. Spielen Sie Audiodateien über das Kontextmenü ab, können Sie die Abspielposition per Schieberegler komfortabel ändern. Das Schließen des Kontextmenüs sorgt dafür, dass auch das Abspielen unmittelbar beendet wird. 339 VideoCDs selber machen Das erweiterte Kontextmenü zu den Multimediadateien steht Ihnen auch für Desktopsymbole zur Verfügung 3 Rufen Sie den Kontextmenübefehl ABView/Optionen zu einer angewählten Multimediadatei auf, so können Sie die Anzeigeeinstellungen per Dialogfeld nach Bedarf festlegen. Die Bedeutung der einzelnen Registerkarten ist nachfolgend kurz zusammengefasst. Resource: In Windows-Binärdateien vom Typ exe, dll, ocx oder auch cpl sind häufig Bildressourcen enthalten, die Sie ebenfalls über die Vorschaufunktion extrahieren und ausgeben lassen können. Über die zugehörige Registerkarte legen Sie die zu berücksichtigenden binären Dateitypen fest. Files Icon: Über diese Registerkarte können Sie bestimmten Dateitypen Bildsymbole (sog. Icons) zuweisen. Language: Die Sprache für die Programmanzeige legen Sie über diese Registerkarte fest. In Deutschland sollten Sie hier den Eintrag auf German setzen. Das Setzen erfolgt in Abhängigkeit von der sprachspezifischen Windows XP-Version bereits automatisch während der Programmeinrichtung. Files Types: Welche Dateitypen ABView im Rahmen der Vorschauanzeige berücksichtigen soll, bestimmen Sie über diese Registerkarte. Video: Über diese Seite legen Sie die anzuzeigende Größe für den Vorschaubereich von Videosequenzen fest. Ferner können Sie Einfluss auf die angezeigten Informationen und die Wiedergabeoptionen für FLIC- und animierte GIF-Animationen nehmen. 340 Multimediadateien in der Schnellansicht Im Optionendialog bestimmen Sie, welche Dateien unterstützt werden, wie die Anzeige erfolgt und welche Bildsymbole zugewiesen sind Pictures: Entsprechend bestimmen Sie über die Registerkarte Pictures die Größe für den Vorschaubereich von Bildern. Audio: Einstellungen zur Ausgabe von Audiodateien legen Sie über diese Registerkarte fest. Unter Windows XP sind die Einstellungen weitestgehend fest gesetzt und können nicht geändert werden. Sie können lediglich bestimmen, ob Informationen und MP3-Informationen (sog. ID3-Tags) offengelegt werden sollen oder nicht. 4 Bestätigen Sie durchgeführte Änderungen an den Einstellungen jeweils mit Anwenden. Schließen Sie das Dialogfeld abschließend über die Schaltfläche [x] der Titelleiste. Damit soll das Thema Multimedia unter Windows XP abgeschlossen werden. Es bleibt Ihnen nun nur noch zu wünschen, dass Sie mit digitalen Bildern, Klangdateien und Videos ebenso viel Spaß haben werden, wie die Autoren beim Verfassen dieses Buches. 341 Glossar ASF Advanced Streaming Format – Meta-Datei-Format, das von Windows Media verwendet wird, um Audio und Video im Streaming-Verfahren über das Internet verfügbar zu machen. AVI Audio Video Interleaved – Audio/Video-Format von Windows Auflösung Die Auflösung eines Bildes, eines Monitors oder eines Druckers gibt die Anzahl der Bild- oder Druckpunkte pro Längeneinheit an. Meist wird die Auflösung in dpi – dots per inch – also Bildpunkte pro Zoll – gemessen. Bandbreite Übertragungsleistung in einem Netzwerk, wird in Bit/s bzw. MBit/s angegeben. Bildgröße Die Anzahl der Bildpunkte eines digitalen Bildes, z.B. 1200 x 1600. Bildrate Anzahl der Bilder pro Sekunde bei einem Video, siehe auch FPS. Capture Digitalisierung von analogen Videosequenzen. CCD Charge coupled device – ladungsgekoppelter Halbleiterbaustein in einer digitalen Kamera. Clip Serie von Einzelbildern, die eine Einheit bilden. Auch als Einstellung bezeichnet. CMYK Farbsystem der Druckindustrie, das die Grundfarben Cyan, Magenta, Gelb (Yellow) und Schwarz (Black) in subtraktiver Weise verwendet. Glossar 344 Codec Kunstwort aus Compression/Decompression, wird zur Bezeichnung der für die Kompression von Audio- oder Videodaten verwendeten Kompressionsverfahren benutzt. Digitalisierung Umwandlung analoger Daten in digitale Daten. Farbmanagementsystem Software zur Steuerung der Farbwiedergabe bei einem Bildschirm, Drucker oder Scanner, die Farbverfälschungen reduzieren kann. Farbtemperatur Maß für die Farbe des Lichts, gemessen in Kelvin. Betrifft z.B. die Einstellung des Bildschirms. Firewire Schnittstelle, die auch als IEEE1394-Schnittstelle bezeichnet wird und besonders schnelle Datenübertragungen für Multimedia erlaubt – bis zu 500 Mbps. Digitalkamera Eine Kamera, bei der das Bild nicht auf einen Film belichtet wird, sondern bei der die Bilddaten direkt in digitaler Form auf einem Datenträger gespeichert werden. Dithering Verfahren, um bei der Verwendung nur weniger Farben Zwischentöne durch Punktmuster zu simulieren. DivX Besonders effektives Kompressionsverfahren für Videodaten, das auf dem MPEG-4 Standard basiert. dpi dots per inch, Maß für die Auflösung. Monitore verwenden üblicherweise 72 oder 96 dpi, Drucker arbeiten mit Werten von 300, 600, 360 oder 1440 dpi, Filmbelichter mit 2400 oder 2540 dpi. DVD Digital Versatile Disc – Standard für eine dichtere Datenspeicherung auf einer CD, die die bisherige CDKapazität vervielfacht. Farbtiefe Umfang der möglichen Tonwerte bei einem Bild oder Gerät. Im RGB-Farbraum ist die Farbtiefe gleichbedeutend mit der Anzahl der Bits, die zum Speichern der Grundfarbenanteile benötigt werden. 8 Bit erlauben z.B. bei jeder Grundfarbe 256 Abstufungen, sodass insgesamt 16,7 Millionen Farben unterschieden werden können. Das entspricht 24-Bit bei einem RGB-Bild. Glossar Farbkanal Speicher für die Farbinformation zu einer Grundfarbe. Für ein RGB-Bild werden also drei Farbkanäle verwendet. Farbraum Das Farbenspektrum, das ein bestimmtes Farbsystem wie RGB, CMYK etc. zur Verfügung stellt. Farbstich Abweichung der Farbwiedergabe von der Farbe des aufgenommenen Objekts. Firewire Siehe IEEE 1394 Frame Das einzelne Bild in einer Videosequenz. FPS Frames Per Second, Bildrate bei Videos, 25 FPS heißt z.B., dass pro Sekunde 25 Einzelbilder verwendet werden, was dem PAL-Standard entspricht, den das Fernsehen in Deutschland verwendet. Gamma Der Gammawert bestimmt die mittlere Helligkeit in einem Bild. Eine Erhöhung des Gammawerts hellt das Bild in den Mitteltönen auf, eine Verminderung dunkelt dagegen die Mitteltöne ab. Bildverarbeitungsprogramme bieten entsprechende Dialoge an. GIF Graphics Interchange Format – von Compuserve entwickeltes Grafikformat für Bilder im Web, das ein verlustfreies Kompressionsverfahren verwendet und auch für Animationen verwendet werden kann. Allerdings können nur 256 Farben verwendet werden. Graustufen Farbmodus, mit dem bis zu 256 Graustufen darsgestellt werden können. Grundfarben Die Farben, durch deren Mischung alle anderen Farben erzeugt werden. Beim RGB-System, das für die Bildschirmdarstellung benutzt wird, sind es die Farben Rot, Grün und Blau. Histogramm Diagramm, das die Helligkeitsverteilung in einem Bild statistisch auswertet. Die Säulen zeigen für die gesamte Tonwertskala an, wie viele Pixel mit einem bestimmten Tonwert vorkommen. IEEE 1394 Bus mit Übertragungsraten von bis zu 400 Mbit/s 345 Glossar 346 JPEG Bilddatenformat und Komprimierungsmethode, von der Joint Photographic Experts Group entwickelt. Kalibrierung Farbabstimmung eines Geräts, die gewährleisten soll, dass Farben unabhängig vom Ausgabegerät möglichst unverfälscht wiedergegeben werden. Komprimierung Kompressionsverfahren, um Bild-, Audio- oder Videodaten mit geringerem Platzbedarf zu speichern. MP3 MPEG Layer 3 ist ein spezielles Komprimierungsverfahren und Dateiformat für Audiodateien, die über das Internet verbreitet werden. MPEG Motion Pictures Experts Group – Format, das eine sehr starke Komprimierung von Audio- und Videodaten ohne erkennbare Qualitätsverluste erlaubt. MPEG-1 ist das Standardformat für Video- und Audiokomprimierung, das auch für VCDs verwendet wird (352x288 Pixel bei 25 FPS). MPEG-2 ist eine Erweiterung, die für DVDs verwandt wird (720x576 Pixel bei 25 FPS). PAL Europäischer Videostandard mit 25 FPS im Unterschied zum US-Standard NTSC, der mit 30 FPS arbeitet. Pixel Kunstwort aus »picture element«, das den einzelenen Punkt in einem digitalen Bild bezeichnet. Je mehr Pixel in einem Bild vorkommen können, umso detailreicher ist die Darstellung. PNG Portable Networks Graphics – für das Web entwickeltes Bildformat, das eine Farbtiefe von 24 Bit zulässt und eine verlustfreie Kompression verwendet. Rauschen Technisch bedingte geringfügige Veränderungen der Farbe und Helligkeit von Bildpunkten, die bei der digitalen Bildaufnahme vorkommen können. RGB Farbsystem aus den drei Grundfarben Rot, Grün und Blau. Durch additive Mischung werden alle anderen Farben des RGB-Farbraumes erzeugt. Ripping Kopieren von Tracks einer AudioCD auf die Festplatte. Dabei können unterschiedliche Zielformate verwendet werden: MP3, WMA oder WAV. Auch das Kopieren von DVDs auf die Festplatte wird Ripping genannt. Glossar Scanner Gerät zum optischen Abtasten einer Vorlage. TIFF Engl. Tag Image File Format, eines der Standardformate für Bilder. Tonwert Helligkeitswert eines Bildpunkts. Tonwertkorrektur Ändern der Helligkeit und des Kontrastes. Wird häufig verwendet, um Farbstiche zu kompensieren. TWAIN Technology Without An Interesting Name ist die selbstironische Bezeichnung einer Standardprogrammschnittstelle für bilderzeugende Geräte wie Scanner und digitale Kameras. Bildverarbeitungsprogramme können über diese Schnittstelle direkt auf die Geräte zugreifen, um Bilder zu importieren. VCD Video-CD-Format zur Speicherung von Videodaten, das sich an den CD-Standard anlehnt, inszwischen durch das DVD-Format veraltet. WAV Wave Form Audio – Dateiformat für Audiodaten, das in unkomprimierten und komprimierten Varianten verwendet wird. WIA Windows Image Acquisition – Programmschnittstelle für den Import von digitalen Bildern von Geräten wie Scannern und digitalen Kameras. WIA stellt Anwendungen, die eine TWAIN-Schnittstelle erwarten, eine kompatible Schicht zur Verfügung. WMA Windows Media Audio – von Microsoft als Alternative zu MP3 entwickeltes Audioformat mit hoher Komprimierung. WMV Windows Media Video – Microsoft-Format für die Videowiedergabe im Internet. Weißpunkt Tonwert in einem Bild, der reinem Weiß entsprechen soll. Weißabgleich Methode zur Verhinderung von Farbstichen bei Aufnahmen mit digitalen Kameras. Bei einer automatischen Korrektur misst die Kamera die Farbtemperatur des vorherrschenden Lichts und korrigiert die Farben entsprechend. 347 Stichwortverzeichnis Stichwortverzeichnis Symbols *.cda 16 *.mp3 17 *.wav 16 *.wma 17 A ABView 338 Bildvorschau 338 Klangvorschau 339 Optionen 340 Abzüge online bestellen 244 ACID Xpress 3.0 116 Ausblenden (Sequenz) 122 Auto Preview 119 Balance (Titel) 121 Einblenden (Sequenz) 122 Erase Tool 122 Explorer 119 Geschwindigkeit (Sequenz) 123 Gitternetz 121 Klagdateiübernahme 120 Klangdatei exportieren 125 Klangdateiwahl 119 Lautstärkeregelung 121, 122 Paint Tool 122 Player 124 Projekt speichern 124 Projektanlage 119 Sequenz 122 Stummschaltung (Tonspur) 121 Time Selection Tool 124 Titelplatzierung 120 Titelsequenzen festlegen 121 aif 55, 283 aifc 55, 283 aiff 55, 283 ALCRecord 97 Anmerkungen 223 ASF 343 asf 55, 283 ASPI-Treiber 30 asx 55 au 56, 283 Audio Bitrate 277 AudioCD 15, 55, 135 1 zu 1-Kopie 136 brennen 143 CD-Qualität 143 Klangdateiformate 136 kopieren (MP3-Format) 25, 34 Kopierschutz 136 Sicherungskopie 136 Track At Once 143 zusammenstellen 143 Audioclips 291 Audio-Dateiformate 283 Audioformat 250 AudioGrabber 27 ASPI-Konfiguration 29 CD-ROM-Zugriffsart 29 Geschwindigkeitsprobleme 34 Klangdigitalisierung 34 Klangqualität (Grabben) 31 Konfiguration 28 Kopieren (MP3-Format) 34 Normalisierung 32 Reststille 29 Titelinformationen 32, 33 Zielformat 30 Zielpfad 28 Audiorecorder 89 Aufnahmelänge erweitern 90 Auflösung 173, 179, 239, 343 Aufnahmedetails 227 Aufnahmequelle 94 Eingangspegel 96 Ausrichtung 240 Autoplay 249 AVI 278, 343 avi 55, 283 B Bandbreite 343 bib 283 Bildausschnitt 207 349 Stichwortverzeichnis Bildbearbeitung 206 Effektfilter 213 Gammakorrektur 210 Helligkeit und Kontrast 210 online 214 rote Augen korrigieren 212 Bildbearbeitungsgeräte 187 Bildbearbeitungsprogramme 205 Bildbelichtung 209 Bilddateien auf CD kopieren 246 auf CD-RW schreiben 249 Formate 283 mit Windows Messenger versenden 257 Versand per E-Mail 256 Bilder übertragen 193 Bildformat 179, 203, 239 Bildgröße 179, 206, 343 Bildordner 216, 243 Ansicht Details 227 Filmstreifen 219 gruppieren 226 im Web veröffentlichen 258 Miniaturansicht 219 Vorschau 221 Bildrate 343 Bildschirmauflösung 173 Bildschirmeinstellung 172 Bildschirmhintergrund 236 Bildschirmschoner 233 Bildverwaltung 216 Bildwiedergabe 184 BMP 203 bmp 283 C Capture 343 Capture-Karten 268 CCD 179, 343 CD brennen analoge Einspielung 142 Ashampoo Audio MP3 Studio 2000 150 AudioCD 136 CD-R-Laufwerk 136 CD-RW-Laufwerk 136 MP3-Album 157 Musikalbum 163 Nero CD Burning ROM 5.5 155 350 RAW-Modus 141 Windows Media Player 143 WinOnCD 5 150 cda 55 CD-Text 154, 155 Cinch-Stecker 93 Clip 343 Anfangsschnittmarke 286 Aufnahme 279 automatisch erstellen 271 Endschnittmarke 287 importieren 283 kombinieren 285 Sammlungen 270, 272 teilen 284 Trennung 282 CloneCD 136 Abbilddatei 137 Abbilddatei erzeugen 137 Abbilddatei schreiben 140 Direktkopie 141 Image 137 Kopierschutz (Probleme) 140 Leseeinstellungen 138 On The Fly 142 RAW-Modus 141 Schreibeinstellungen 141 CMYK 174 Codec 319, 344 COM 184 Compact-CD 56 CompactFlash 181, 193 cross-fade-Übergang 287 D Dateiformate 67 Dateiinfo 228 DAT-Format 250 dBPowerAMP AudioCD Input 35 Klangqualität 37 Kopieren (Rippen) 38 Kopieroptionen 36 Rippen 35 Titelinformationen 36 Titelwahl 37 Zielformat 37 Stichwortverzeichnis dBPowerAMP Music Converter Dateiwahl 50 Konvertiereinstellungen 51 Konvertierung 52 MP3-Konvertierung (Lame) 52 Zielformat wählen 51 Zielordner 52 Diashow 232 dib 283 digitale Bilderrahmen 231 digitale Kamera 179, 344 Anschlusseinstellungen 192 Aufnahme 182 Bilder übertragen 194 Firmware 190 Kameraeinstellungen 190 Treiberinstallation 185 digitale Videokamera 265 Bilder übertragen 267 installieren 267 Digitalisierung 344 analog (Video) 318 per TV-karte 319 Dithering 344 DivX 319 Installation 319 dpi 239, 344 DPOF 242 Druckeinstellungen 238 DV-AVI 278 DVD 56, 344 abspielen 315 analog einspielen 318 kopieren 332 Kopierschutz 332 MovieJack 332 Musikalbum 163 Power DVD 316 rippen 321 Sicherungskopie anlegen 333 Urheberrrecht 332 Windows Media Player 316 WinDVD 316 DVD-Player 250 DVDx AVI 323 Codecs 323 Digitalisiereinstellungen 323 DivX 323 DVD-Initialisierung 322 Filmdatei 324 Installation 321 Leseeinstellungen 323 MPEG1, MPEG2 323 rippen 324 Sequenzwahl 322 E Eigene Bilder 195, 217 Eigene Videos 272 Equalizer 85 GoldWave 114 WinOnCD 5 106 EXIF 227 F Farbabweichung 173 Farbkanal 178, 345 Farbmanagementsystem 174, 344 Farbprofil 175 Farbqualität 172 Farbraum 345 Farbtemperatur 344 Farbtiefe 172, 344 Farbverwaltung 175, 189 File Sharing 39 Morpheus 39 Filmprojekt 270 Firewire 184, 266, 344 FlaskMpeg 326 Fotodruck 237 Fotoordner 216 Fotopapier 237 FPS 345 Frame 345 FreeDB 32 Freeware 90 G Gamma 178, 345 Gegenlichtaufnahmen 209 Gemeinsame Bilder 216 GIF 262 gif 283 GoldWave 351 Stichwortverzeichnis Dateibearbeitung parallel 111 Echo 114 Equalizer 114 Fensterveraltung 112 Geschwindigkeitsänderungen 113 Klangaufzeichnung 113 Klangumkehrung 114 Player 112 Rauschunterdrückung 115 Zoom (Frequenzband) 111 Grabben 15 Graubalance 178 Graustufen 345 Grundfarben 173, 345 H Hintergrundbild 236 Hintergrundmusik 288 Histogramm 345 I ICM 174 IEEE-1394-Schnittstelle 266 Image Color Matching 174 Internet Tauschbörsen 39 Internetradio 61 Irfanview 205, 235 ISO-Äquivalenzwerte Aufnahme 182 ivf 55 J jfif 283 jpe 283 JPEG 180, 195, 227, 262, 346 jpeg 283 JPG 203 jpg 283 K Kalibrierung 176, 346 Klangbearbeitung CoolEdit 2000 110 Echo 114 352 Effekte 105, 109 Equalizer 106, 114 Frequenzanalyse 104 Frequenzen 106 Geschwindigkeit 113 GoldWave 110 Hitmix 118 Lautstärke ein/ausblenden 104 Loop 117 Nero Wave-Editor 107 Parallelbearbeitung 111 Rauschunterdrückung 105, 115 Remix 116, 125 Stille entfernen 104 Störgeräusche entfernen 105, 115 Umkehrung 114 Klangdatei 15 komprimiert 15 konvertieren 46 mobiles Gerät 167 MP3-Format 17 MP3Pro-Format 17, 110 Packaged WMA 17 portable Devives 167 Urheberrecht 16 WAV-Format 16 WMA-Format 17 Klangdatei konvertieren MP3 zu WAV 50, 53 MP3 zu WMA 46 WAV zu MP3 50 Klangdateien abspielen 127 abspielen (DJ) 127 abspielen (MixVibes FREE) 128 abspielen (Party Player) 131 AudioCD 135 Klangdigitalisierung ALCRecord 97 analog 89 Aufnahmequelle aktivieren 94 externe Geräte anschließen 93 komprimierte Dateiformate 101 Nero Wave-Editor 107 QuickRecord 99 Rauschunterdrückung 109 Schallplatte 91 Stichwortverzeichnis Soundkarte 91 Stereoanlage 91 WAV-Format 97 WinOnCD 5 101 Klangrecorder 89 Klinkenstecker 91 Kompression 180 Komprimierung 180, 346 Kontaktbogen 241 L LameDLL 28 Lame-Konvertierung (MP3) 52 Lautstärkeregelung 94 Aufnahmequelle 95 Taskleiste 94 Layout 239 Loop 117 M m1v 56, 283 m3u 56 Media Player 88 Anchorfenster 64 Anzeigemodi 63 Designauswahl 63 Designmodus 63 Equalizer 64 Medienbibliothek bereinigen 74 Mediendaten bearbeiten 70 Medienoptionen 60 Medienseite 58 Nach Medien suchen 68 Skins von Winamp importieren 85 Songtexte 71 Videowiedergabe 296 Visualisierungen 77 Vollmodus 58 Wiedergabe 56, 57, 73 Medienbibliothek 67, 75 Medieninformationen 74 Memory-Stick 181 mid 56 midi 56 Mixer Soundkarte 94 Windows XP 95 MixVibes FREE 128 Monitor 173 Morpheus Benutzeranmeldung 39 Datei-/Klangvorschau 45 Dateien herunterladen 44 Dateifreigabe 42 Dateisuche 42 Datenübertragung 44 Freigabeordner 41 Grundkonfiguration 40 Suchergebnisse 44 Suchoptionen 43 Übertragungseinstellungen 41 Movie Maker 265 Aufnahmedialog 279 Aufnahmequalität 277 Aufnahmezeitlimit 272 Creativity Kit 291 Einstellungen 271 externe Geräte 320 Film auf CD brennen 313 Film auf Server übertragen 311 Film für PDA erstellen 313 Film für Website erstellen 310 Film speichern 296 Filmversand per E-Mail 307 Rohschnitt 270, 284 Sprechtext aufzeichnen 292 Standbilder 292 Storyboard 285 Titel 293 Tonaufnahme 288 Tonspur 290 Update auf 1.2 265 Vorschau 280 Wiedergabe 295 Wiedergabequalität 308 Zeitachsenansicht 286 MovieJack 332 aktualisieren 334 Ausgangsmaterial wählen 333 Brennen 334 353 Stichwortverzeichnis Brennen (überwachen) 335 Brennereinstellungen 335 CD-RW löschen 336 Rippen 334 Rippen (überwachen) 335 Temporärdatei 334 Vorschau (Preview) 333 MovieXone 266, 297 mp2 56, 283 mp2v 56 MP3 82, 346 mp3 56, 283 MP3 Audio Converter LE Dateiwahl 47 Klangqualität reduzieren 50 Kodiereinstellungen 48 Kodierung 49 MP3 zu WMA 47 MP3 Creation Pack 27 MP3-Album 157 Album hinzufügen 161 Album löschen 161 Album umpositionieren 161 Albumeigenschaften 158 Albumvorschau 158 anlegen 157 Bildeigenschaften 159 Bildzuweisung Klangdatei 159 brennen 162 Browser-Ansicht 163 Hauptmenüeigenschaften 161 Hauptmenüvorschau 162 Klangdateien übernehmen 157 Menüvorschau 158 Titel verschieben 161 Titelbearbeitung 158 Titelvorschau 160 mpa 56, 283 mpe 56, 283 MPEG 346 mpeg 56, 283 MPEG-2-Dekompressor 56 MpegDJ GoWave! MP3 zu WAV 53 mpg 56, 283 mpv2 56 354 MSN Community 258 Fotoalben 261 MSWMM 270 Multimediadateien Schnellansicht 338 Musikalbum abspielen 166 Albendefinition 164 Bildgröße 165 Klangdateizuweisung 164 Projektanlage 164 Projekteinstellungen 165 VCD 163 VCD-Player 165 Videostandard 165 Musiktitel Urheberrecht 16 N Nero 5.5 AudioCD 155 CD-Text 155 Nero Wave-Editor 107 Abtastformat 108 MP3Pro-Format 110 O Ordner anpassen 78 Ordneraufgaben 256 P Paint 206 Paint Shop Pro 205 PAL 346 Party Player 131 PC Audioeingänge 318 Frontpanel 93 TV-Karte 319 Videoeingänge 318 PC-Card 181 PDA 56 Photoalbum 250 Photoshop 205 Stichwortverzeichnis Picture It! 205 Pixel 173, 346 pls 56 Plug&Play 185 PNG 203, 262 Pocket PC ActiveSync 167 Dateien senden 170 Dateisynchronisation 168 Explorer-Gerätezugriff 168 Klangdatei kopieren 169 Klangdatei übertragen 169 Klangdateiübernahme 167 Musikverzeichnisanlage 168 Speicherkarte 169 Probescan 202 Q QuickRecord 99 R Radioempfänger 61 Rauschen 346 RAW 180 RemoteCapture 199 RGB 174, 346 rippen 15 Ripping 346 rmi 56 rote Augen 183 S scannen 201 Scanner 347 Bilder übertragen 201 Ereignisse 201 installieren 201 Scanner- und Kamera-Assistent 189, 194 Scanner und Kameras 185 Schnellansicht Multimediadateien 338 Schnittmarken 287 Sendersuche 61 Serienbildaufnahme 183 Shareware 90 signierte Treiber 186 SmartMedia-Karte 193 snd 56, 283 Sonique Player 82 Soundkarte 91 Audioeingang 91 Aufnahmemodus 92 Geräteanschluss 92 Lautstärkeregelung 92 Line In 91 Mikrofon 91 Wave 92 sRGB 178 Stichwort 229 Storyboard 298 Suchoptionen 230 SVHS 268 Systemwiederherstellung 186 T TIFF 180, 203, 347 mehrseitige Dateien 225 Titel 229 Titellistenverwaltung 84 TmpGEnc 326 Tonwert 173, 347 Tonwertkorrektur 347 Treiber aktualisieren 187 TrueColor 173 TV-Karte 319 MovieMaker 320 TWAIN 191, 347 U Überblendung 287 Urheberrecht 16 USB 184 V VCD 327, 347 Kapazitäten (Rohlinge) 332 Musikalbum 163 Verschlussverzögerung 183 VHS 268 Video Bitrate 277 355 Stichwortverzeichnis VideoCD 250, 327 abspielen 336 alternative Player 338 brennen 328 DVD-Player 327 Super VCD-Format 328 VCD 2.0-Format 327 VCD-Format 327 WinDVD 336 Video für PDA-Farbgeräte 278 Video Studio 266, 301 Videobus 268 Videocodec 265 Video-Dateiformate 250, 283 konvertieren 326 Videorecorder PC-Anschluss 318 Videosequenzen analoge Einspielung 318 digitalisieren 315 DVD rippen 321 Vollbildmodus 277, 296 W WAV 347 wav 55, 283 wax 55 Webcam 193, 268 Eigenschaften 275 Standbild aufnehmen 294 Weißabgleich 182, 347 Weißpunkt 211, 347 WIA 191, 347 Winamp 79 Skins 85 Windows Bild- und Faxanzeige 221 Windows Katalog 186 Windows Media Player 15, 55 AudioCD 146ff Dateikonvertierung 148 DivX-Wiedergabe 325 DVD abspielen 316 DVD-Spracheinstellungen 317 356 DVD-Steuerung 316 DVD-Vollbildmodus 317 Geräteeinstellungen 147 Kopiereinstellungen 19 Lizenzverwaltung 21 MP3-Erweiterung 27 Musiktitel kopieren 25 Titelinformationen 21, 24 Titelvergabe 20 Zielformat 21 Zielverzeichnis (rippen) 19 Windows Media Player Bonus Pack MP3 zu WMA 47 Windows Messenger 257 WinDVD VCD abspielen 336 WinOnCD 5, 250 Abbilddatei 152 AudioCD 150ff Audio Editor 101 CD-Texteigenschaft 153, 154 Einfache VideoCD 328 Füllstandsanzeige 151 Image 152 Interaktive VideoCD 331 Klangaufnahme 102 Klangdigitalisierung 101 MP3-Album 157 MP3-Album anlegen 157 MP3-Album definieren 157 Projektanlage 150 Schreibeinstellungen 152 VCD 328, 329, 331 wm 283 WMA 82, 347 wma 55, 283 WMV 270, 347 wmv 55, 283 wvx 55 Z Zeitcode 275