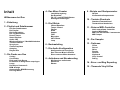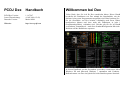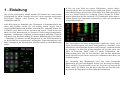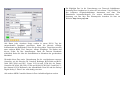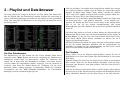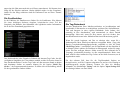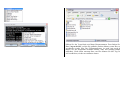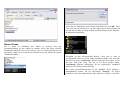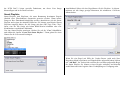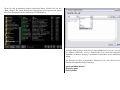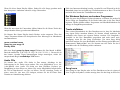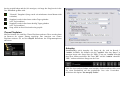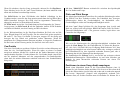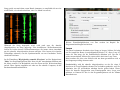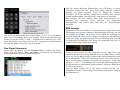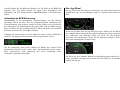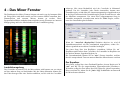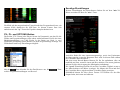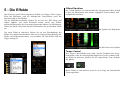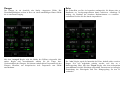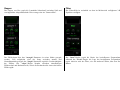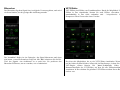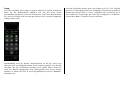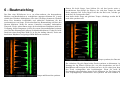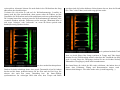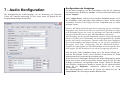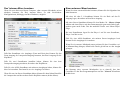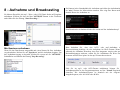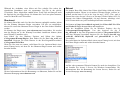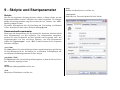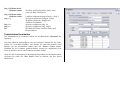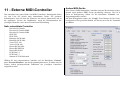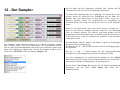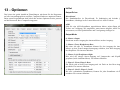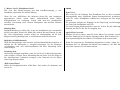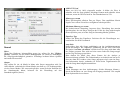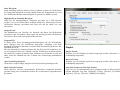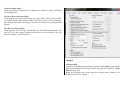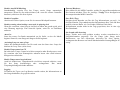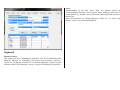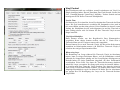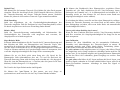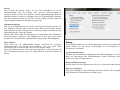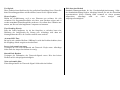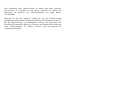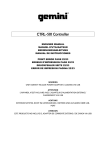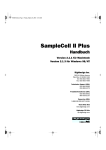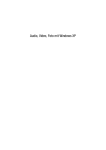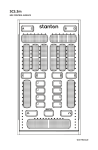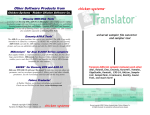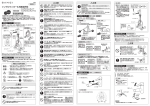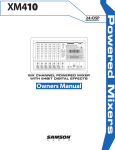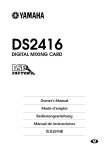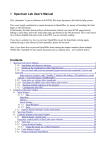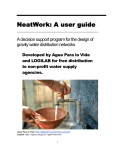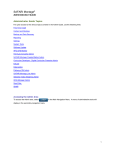Download bei Dex - PCDJ.com
Transcript
Benutzerhandbuch Inhalt Willkommen bei Dex 1 - Einleitung 2 - Playlist und Dateibrowser Der Dex Dateibrowser Die Playlist Die Suchfunktion Die Tag-Datenbank Record Cases Smart Playlists Audio CDs Windows Explorer / Musikbibliotheken Tracks einfärben Song Icons iTunes Playlisten Autoplay Playlist-Info 3 - Die Decks von Dex Cueing Cue-Punkte Pitch und Pitch Range Positionen im Song direkt anspringen Loops Das Player Untermenü BPM Anzeige Automatische BPM Erkennung Das Jog Wheel 4 - Das Mixer Fenster Lautstärkeregelung Der Equalizer FX-, PL- und OPTIONS-Button Sonstige Einstellungen 5 - Die Effekte 3-Band Equalizer Tempo Control Flanger Echo Gapper Filter Bitcrusher VST Effekte Loop 6 - Beatmatching 7 - Die Audio Konfiguration Konfiguration der Ausgänge Dex' internen Mixer benutzen Einen externen Mixer benutzen 8 - Aufnahme und Broadcasting Mix-Sessions aufnehmen Shoutcast Edcast 9 - Skripte und Startparameter Skripte Kommandozeilenparameter 10 - Tastatur Shortcuts Standard-Tastaturkürzel Tastaturkürzel bearbeiten 11 - Externe MIDI-Controller Nativ unterstützte Controller Andere MIDI-Geräte MIDI und VST-Effekte / Instrumente MIDI Output 12 - Der Sampler 13 - Optionen In/Out Sound Skins Playlist General Keyboard Vinyl Control Debug 14 - Error- und Bug Reporting 15 - Timecode Vinyl & Dex PCDJ Dex Handbuch Willkommen bei Dex PCDJ Dex Version: Letzte Überarbeitung: Deutsche Version: 1.1 #7267 4. Juli 2010 (15:43) Mario Stiller Webseite: http://www.pcdj.com Vielen Dank, dass Sie sich für Dex entschieden haben. Dieses Handbuch beschreibt die Funktionen von Dex anhand der Standardskin, mit der die Software beim ersten Programmstart ausgeführt wird. Bitte beachten Sie, dass Sie die Oberfläche von Dex beinahe vollständig nach Ihren Wünschen konfigurieren können und, dass nicht alle Funktionen in jeder Skin (Programmoberfläche) vorhanden sind. Gleiches gilt für die im Handbuch verwendeten Tastaturkürzel - auch diese Standardkonfiguration läßt sich nach Belieben auf Ihre Bedürfnisse anpassen. In diesem Handbuch werden Screenshots verwendet, welche unter Microsoft Windows XP und Microsoft Windows 7 entstanden sind. Funktion und Bedienelemente von Dex sind jedoch für beide Betriebssysteme identisch. 1 - Einleitung Dex ist eine professionelle, intuitiv nutzbare DJ-Software mit weitreichender Unterstützung für MIDI-Controller und einer extrem schnellen und genauen DVS-Engine (Digital Vinyl System) zur Steuerung über TimecodeSchallplatten und CDs. Jedes Deck kann per Mausklick oder Tastendruck in Sekundenschnelle mit einem Song bestückt werden, der sich beliebig starten, stoppen und in Abspielgeschwindigkeit und Tonhöhe verändern lässt. Außerdem können Sie in Echtzeit Loops und Cue-Points speichern und steuern. Visuell werden Sie dabei von vielen Informationen, wie Interpret, Titel des Songs, Kommentaren, Abtastrate, verbleibender Songlänge und Bewertungen unterstützt. Ebenfalls in Echtzeit zeigt Dex Ihnen ständig die aktuelle BPM-Zahl (Beats Per Minute = Taktschläge pro Minute) und die Songposition in einer Wellenformanzeige an. Dex besitzt eine weitentwickelte, automatische Tempoerkennung mit einer hohen Genauigkeit, die das taktgenaue Mischen beinahe zu einem Kinderspiel macht. In Dex hat jedes Deck ein eigenes Effektfenster, welches Ihnen eine Echtzeitkontrolle über die hochwertigen eingebauten Effekte ermöglicht. Es stehen Ihnen Flanger, diverse Filter, ein flexibles Echo, Bitcrusher und Gapper (eine Art "Stotter"-Effekt) zur Verfügung. Ebenso können Sie Effekte von anderen Herstellern über die eingebaute VST-Schnittstelle in Dex nutzen. Alle Effekte können zum Songtempo synchronisiert werden, um sich harmonisch in Ihren Mix einzufügen. Eine Mischsektion mit hoher Klangqualität verbindet die Decks von Dex. Neben Lautstärkereglern und einem konfigurierbaren Crossfader, bietet die Mixersektion einen Dreiband-Equalizer und Gainregler. Natürlich können Sie die Ausgänge von Dex auch getrennt ausgeben, um Sie über einen externen Mixer zu bearbeiten. Dabei bleibt die interne Effektsektion und die Klangregelung aktiv, falls Sie dies wünschen. Über die Dex-Mischersektion lassen sich auch weitere Decks steuern oder Aufnahmen Ihres Mixes auf die Festplatte machen. Zur Verwaltung Ihrer Musikdateien bietet Dex einen leistungsfähigen Dateibrowser mit einer komfortablen Playlist. Die Dex-Songverwaltung liest ID3v1 und ID3v2 Tags Ihrer MP3s, sowie die Tag-Infos von Songs im OGG-, WMA- und FLAC-Format. Wie alle anderen Bereiche von Dex lässt sich auch die Ansicht des Song-Browsers Ihren Bedürfnissen anpassen. Ein Highlight Dex' ist die Unterstützung von Timecode Schallplatten zur Steuerung Ihrer Songdateien. So mixen Sie mit echtem "Vinyl-Feeling", ohne Ihre kostbaren Originalschallplatten abzunutzen und ohne schwere Plattenkoffer herumzuschleppen. Für weitere Informationen über die Steuerung von Dex über Ihre Plattenspieler besuchen Sie bitte unsere Webseite http://www.pcdj.com. Alle Daten jedes einzelnen Songs werden in einem ID3v2 Tag der entsprechenden Songdatei gespeichert, damit Sie jederzeit wichtige Informationen zur Hand haben, wenn Sie den Song laden. Gespeichert werden unter anderem BPM, Titel, Interpret, Album, Songlänge, Cue-Punkte und diverse Felder für Ihre Anmerkungen. Dank der internen Datenbank schließlich finden Sie über die Suchfunktion in Sekunden den gewünschten Musiktitel. Weiterhin bietet Dex native Unterstützung für die verschiedensten externen Controller, wie die Hercules DJ Consolen, Behringer BCD-2000 und BCD3000, EKS XP10 und XP5, Vestax VCI-100 und VCM-100, die DenonController HC-4500, HS-5500, S3700 und S1200, PCDJ DAC-2 und DAC-3, den Stanton SCS.3d DaScratch, den Allen&Heath Xone:2D und den Reloop Digital Jockey 2. Diese Liste wird ständig erweitert. Alle anderen MIDI Controller können in Dex einfach konfiguriert werden. 2 - Playlist und Dateibrowser Als erstes müssen Sie Songs in die Decks von Dex laden. Dies können Sie über die Playlist oder den Dateibrowser machen. Klicken Sie einen Song an (dieser wird farbig hinterlegt) und ziehen Sie ihn einfach auf das gewünschte Deck. Dort lassen Sie die Maustaste los; der Song wird nun analysiert und in das Deck geladen. Falls ein gewähltes Verzeichnis keine Song-Dateien enthält, aber weniger als vier Unterverzeichnisse enthält, wird der Inhalt der Unterordner angezeigt. Beispiel: Sie haben einen Ordner "Some Album", welcher die Unterordner "CD1" und "CD2" enthält. In diesem Falle wird der gesamte Inhalt des CDAlbums (CD1 und CD2) in einer Playlist angezeigt. Nachdem Sie ein Verzeichnis ausgewählt haben, können Sie Songs direkt in ein Deck laden oder - zum späteren Abspielen - in die Playlist von Dex kopieren. Sie können auf diese Weise weitere Songs in die Playlist laden und sich so ein Set für den Abend zusammenstellen und speichern. Währenddessen spielt Dex natürlich die in die Decks geladenen Musikstücke weiter ab. Um einen Song direkt in ein Deck zu laden, können sie ihn entweder mit der Maus auf das Deck ziehen oder mit einem Rechtsklick und der Option "Load in Free Player" in das freie bzw. das nicht laufende Deck laden. Falls kein freier Player (Beide Decks laufen) vorhanden ist, müssen Sie ein Deck stoppen, um den Song zu laden. Mit dem Dateibrowser können Sie Songs enfernen und bearbeiten, indem Sie sie mit der rechten Maustaste anklicken und die entsprechende Option auswählen. So können Sie Ihre Musiksammlung aus Dex heraus verwalten, sparen Zeit und behalten immer den Überblick. Der Dex Dateibrowser Der Dateibrowser von Dex besteht aus drei Teilen. Manche Skins bieten zusätzlich einen "Mode"-Button, mit dem die Aufteilung des Dateibrowsers konfiguriert werden kann. Im Dateiexplorer wählen Sie Laufwerke und Ordner aus, in denen sich Ihre Musikdateien befinden. Im zweiten Fenster wird der Inhalt des ausgewählten Ordners angezeigt. Um das Laufwerk zu wechseln, steht Ihnen der "Drive"-Knopf zur Verfügung. Um die meist benutzten Ordner ständig angezeigt zu bekommen, können Sie beliebige Verzeichnisse mit der "Add Favourite"-Schaltfläche zur Favoritenliste hinzufügen, welche permanent angezeigt wird. Die Playliste Songs, welche Sie in der Playliste abgelegt haben, können Sie mit einem Doppelklick in ein freies Deck laden oder mit Rechtsklick in ein bestimmtes Deck laden. Natürlich können Sie auch hier die Songs mit der Maus in das gewünschte Deck ziehen. Wenn Sie das Deck manuell auswählen, wird der Song (im Gegensatz zum Browser) auch dann geladen, falls das Deck bereits einen Song abspielt. Falls Sie den Song in einen dritten Player von Dex laden wollen, müssen Sie den Song zuerst in die Playlist kopieren und dann mit Rechtsklick den dritten Player auswählen. Danach wird der dritte Player in der Skin aktiviert und angezeigt (die Skin muss mehr als zwei Player unterstützen). Sie können einen Song aus der Playlist entfernen (löscht natürlich nicht von der Festplatte), indem Sie den Song selektieren und die Entfernen-Taste auf Ihrer Tastatur drücken. Die Suchfunktion In der Fußleiste des Dateibrowsers finden Sie ein Suchfenster. Hier können Sie einen beliebigen Suchtext eingeben, beispielsweise einen Teil des Songtitels, den Künstler, den Albumtitel oder irgendeine andere Information, die in der Dex-Datenbank gespeichert ist. Die Tag-Datenbank Um das Durchsuchen Ihrer Musikverzeichnisse zu beschleunigen und die komfortable Volltextsuche zu ermöglichen, speichert Dex Informationen, wie Titel und Interpret in einer eigenen Datenbank. Jeder Ordner, den Sie erstmalig in Dex durchsuchen, wird automatisch zu dieser Datenbank hinzugefügt. Jedes mal, wenn Sie Dex starten, wird ein Ordner, den Sie durchsuchen nach neuen oder fehlenden Dateien auf Konsistenz geprüft. Wenn Sie gerade beginnen, mit Dex zu arbeiten oder, wenn Sie viele Änderungenan Ihren Musikverzeichnissen ausgeführt haben (Tags editiert, Dateien verschoben/hinzugefügt/gelöscht), empfiehlt es sich, die Funktion "Build Tag Cache..." auszuführen, um die Datenbank auf den aktuellen Stand zu bringen. Dabei arbeitet die Funktion im Hintergrund, sodass Sie ungestört weiter mit Dex auflegen können. Selbst wenn Sie Dex während des ScanVorgangs versehentlich beenden, ist dies unproblematisch. Beim erneuten Start wird Dex den Aufbau des Tag-Caches an der Stelle fortsetzen, an der er abgebrochen wurde. Dex durchsucht bei jeder Eingabe in Echtzeit den internen Tag-Cache, der alle verfügbaren Songdaten der Verzeichnisse enthält, welche Sie bereits einmal in Dex durchsucht haben. Um den Tag-Cache auf dem neuesten Stand zu halten und bestimmte Ordner zu scannen, können Sie die Option "Build Tag Cache..." des Programmmenüs benutzen. Es öffnet sich ein Suchdialog, indem Sie den gewünschten Ordner wählen. Für den seltenen Fall, dass Sie die Tag-Datenbank löschen wollen (beispielsweise, weil Ihr Computer abgestürzt ist und zu viele Einträge nicht wiederhergestellt werden können), können Sie über die Menüoption "Console", die Schaltfläche "Debug" und die Option "Open Settings Folder" den Settings-Ordner von Dex öffnen. Öffnen Sie das Verzeichnis mit Ihrem Benutzernamen. Dort finden Sie die Datei "tagcache2.db", welche Sie gefahrlos löschen können, wenn Dex vorher geschlossen wurde (Das Dex Programmfenster ist auch jetzt noch aktiv, sodass Sie das Programm beenden können, ohne den Settings-Ordner zu schließen). Nach einem erneuten Start von Dex können Sie den Tag-Cache, wie beschrieben, wieder neu aufbauen lassen. Geben Sie der Plattenkiste einen Namen und klicken Sie auf "OK". Ihr neues Case wird nun im Dateibrowser von Dex angezeigt. In diesen Ordner können Sie nun mit der Maus per Drag & Drop beliebige Songs aus der Playliste oder dem Browser hinzufügen. Record Cases Um es Ihnen zu erleichtern, Ihre Musik zu sortieren und eine Zusammenstellung für den Abend zu machen, bietet Dex Ihnen virtuelle Plattenkoffer (Record Cases). Um ein neues Case zu erstellen, klicken Sie auf den Button "Case" in der Fußzeile des Dateibrowsers und wählen die Option "Create New Case..." Zusätzlich zu den selbsterstellten Record Cases gibt es noch einige voreingestellte Cases, die leicht andere Funktionen haben. Das erste SpezialRecord Case ist die "loadedsongs"-Playlist. Wenn Sie Dex starten, ist sie leer. Ab jetzt wird jeder Song, den Sie in ein Deck geladen haben der "loadedsongs"-Playliste hinzugefügt. In der zugehörigen "current"-Liste finden Sie die zuletzt geladenen Songs. Der zweite Spezial-Plattenkoffer ist die "waitlist". Diese Playliste wird standardmäßig benutzt, um bei aktiviertem "Autoplay" die Player zu bestücken und einen automatischen Mix ablaufen zu lassen. Controller, wie der PCDJ DAC-3 bieten spezielle Funktionen, um dieser Liste Songs hinzuzufügen und in die Decks zu laden. Anschließend öffnet sich das Regelfenster für die Playliste. In diesem Fall möchten wir alle Songs gezeigt bekommen, die mindestens 130 Beats Per Minute haben. Smart Playlists Smart Playlists sind Playlisten, die unter Benutzung bestimmter Regeln (ähnlich einer Filterfunktion) dynamisch generiert werden. Wann immer Songs zu Ihrer Datenbank hinzugefügt werden, aktualisieren sich die Smart Playlists und zeigen den aktuellen Stand an. Sie können zum Beispiel Smart Playlisten angelegt haben, die alle Songs mit dem (ID3-Tag) Genre "Pop" listen, eine die alle Songs mit hohen BPM-Werten beinhaltet oder eine Kombination verschiedener Merkmale. Um eine Smart Playlist anzulegen, klicken Sie auf die "Case"-Schaltfläche und wählen die Option "Create New Smart Playlist...". Dann geben Sie einen Namen für die Liste an und bestätigen. Wenn Sie eine Regel mit Hilfe der Combo Boxen (wird auch öfter als Dropdown-Menü bezeichnet) und Eingabefelder aufgestellt haben, klicken Sie auf "Add Rule". Im Textbereich erscheint die von Ihnen aufgestellte Regel für die Smart Playlist. Sie können weitere Regeln aufstellen und hinzufügen, wobei Ihnen auch eine logische Oder-Verknüpfung zur Verfügung steht. Wenn Sie alle gewünschten Regeln aufgestellt haben, klicken Sie auf den "Save"-Button. Die Smart Playlist wird gespeichert und zeigt nun alle Songs Ihrer Dex-Datenbank an, die mindestens 130 BPM haben. Im Regel-Dialog gibt es auch die zwei Spezialfunktionen "sort by" und "group by". Dabei sortiert die "sort by"-Funktion die Liste nach dem angegebenen Parameter, während "group by" dynamisch Unterordner in der Smart Playlist anlegt. Ein Beispiel soll dies verdeutlichen. Nehmen wir an, Sie haben eine Smart Playlist mit folgenden Regeln angelegt: genre contains house group by year sort by artist Wenn Sie diese Smart Playlist öffnen, finden Sie alle Songs geordnet nach dem Interpreten. Außerdem sehen Sie einige Unterordner. Falls eine Internetverbindung besteht, versucht Dex auf Wunsch in der freedb Datenbank (http://www.freedb.org) Titelinformationen zu Ihrer CD zu finden und wird diese anstatt der Tracknummern anzeigen. Der Windows Explorer und andere Programme Falls Sie gerne den Windows Explorer benutzen, so können Sie auch auf diese Weise Songs per Drag&Drop in die Decks laden oder in die Dex Playlisten kopieren. Ebenso können andere Programme und Musikbibliotheken nutzen, solange sie Drag&Drop unterstützen. Wenn Sie nun einen der Unterordner öffnen finden Sie die House-Tracks des entsprechenden Jahres, geordnet nach Künstlern. Sie können Ihre Smart Playlist durch Zusätze weiter anpassen. Über den "range"-Parameter können Sie beispielsweise Ihre Jahresregel zu Jahrzehnten zusammenfassen: genre contains house group by year range 10 sort by artist Tracks einfärben Eine weitere Besonderheit des Dex Dateibrowsers ist, dass Sie Musikstücken eine eigene Farbe zuordnen können. So können schnell markierte Stücke auffinden oder Genres mit eigenen Farben versehen. Die Songfarbe wird ebenfalls in der Dex Datenbank gespeichert und steht somit auch zur Verfügung, wenn Sie den Song verschieben. Um einen Song farbig zu markieren machen Sie einen Rechtsklick auf den Eintrag und wählen aus dem Kontextmenü "Select Color" aus. Sie können nun eine Farbe für den Song auswählen oder die Einfärbung wieder entfernen. Mit einer Regel group by bpm range 5 können Sie Ihre Musik in BPMBereiche unterteilen. (120-124, 125-129, 130-134, 135-139,...). Um nur die in den letzten vierzehn Tagen hinzugefügten Songs anzuzeigen, würde die entsprechende Regel createddays < 14 lauten. Audio CDs Sie können Ihre Audio CDs direkt in Dex nutzen, allerdings ist der Ladevorgang in die Decks etwas anders. Die erste Möglichkeit ist es, die *.cda-Dateien einer Audio CD direkt aus dem Windows Explorer per Drag&Drop in einen Player zu ziehen. Die zweite Möglichkeit besteht darin, die CD im Dateibrowser von Dex zu öffnen. Um die einzelnen Tracks zu sehen, wenn Sie eine neue CD einlegen, müssen Sie die F5-Taste Ihrer Tastatur zur Aktualisierung drücken. Song Icons Jeder Song in einer Playlist oder im Dex Dateibrowser hat ein eigenes InfoIcon. Es gibt ein Symbol, welches anzeigt, dass Sie den Song in dieser Session bereits gespielt haben und drei, die anzeigen, wie lange der Song bereits in der Dex Datenbank geführt wird. "Normale" Songdatei (Song wurde seit mindestens einem Monat nicht verändert) Songdatei wurde in den letzen sieben Tagen geändert (z.B. Tag bearbeitet) Songdatei wurde in den letzen dreißig Tagen geändert (z.B. Tag bearbeitet) Song wurde in dieser Session bereits gespielt iTunes Playlisten Mit Dex können Sie auch Ihre iTunes Playlisten auslesen. Diese werden dann im Browser als eigener Eintrag angezeigt. Das Anzeigen von iTunes Playlisten müssen Sie auf der Playlist Karteikarte der Programmoptionen aktivieren. Autoplay Standardmäßig spielt Autoplay die Songs ab, die sich im Record Case "waitlist" befinden. Sie können sich die "waitlist" über den Knopf "case" anzeigen lassen oder Songs über die "WL+" Taste zur "waitlist" hinzufügen, ohne diese öffnen zu müssen. Die Taste "WL" ruft die "waitlist" ebenfalls auf, "WL-" entfernt selektierte Songs aus der Liste. Falls Sie einen anderen Ordner zum Autoplay-Ordner machen wollen, machen Sie einen Rechtsklick auf das gewünschte Case oder Verzeichnis und selektieren die Option "Set Autoplay Folder". Um die Autoplay-Funktion zu aktivieren oder deaktivieren klicken Sie auf den "Autoplay"-Button. In den Programmoptionen, auf der Karteikarte "General" können Sie die Autoplay-Funktion konfigurieren. 1- Basic: Am Ende des Songs wird eine Überblendung in den nächsten Song gemacht. Die Überblendzeit wird mit dem Parameter "Fadetime" eingestellt. Wenn Sie hier einen negativen Wert eingeben, wird zwischen den Tracks eine Pause entsprechender Länge eingefügt. 2 - Beatmachting: Das Tempo wird automatisch angeglichen und ein beatsynchroner Übergang wird versucht. 3 - Fully Automatic: Die Überblendzeit wird ignoriert. Abhängig von der Tempodifferenz der Songs wird entweder ein beatsynchroner Übergang gemacht oder ein schneller Übergang mit drei Sekunden Mixdauer. Start Song: Der Standardwert ist 0%, was bedeutet, dass der nächste Song mit Beginn der Überblendzeit gestartet wird. Sie können diesen Parameter so heraufsetzen, dass der Song erst startet, wenn der erste bereits langsam ausgeblendet wird. Damit wird vermieden, dass ein markanter Songbeginn nicht zu hören ist, weil die Lautstärke zu Beginn der Überblendung zu gering ist. Bitte beachten Sie, dass die Autoplay-Funktion immer den internen Crossfader benutzt, auch wenn die Option "Disable Crossfader" aktiviert ist. Sobald Sie Dex' Autoplay wieder deaktivieren, wird der Crossfader in die Mittenposition zurückkehren und weiterhin deaktiviert sein. Songs vorhören Sie können über die Preview-Funktion von Dex Songs über einen eigenen Ausgang vorhören (mehr zur Audiokonfiguration später). Dazu machen Sie entweder einen Rechtsklick auf den gewünschten Song und wählen die Option "Preview..." ...oder Sie selektieren einen Song und nutzen die Transport-Tasten in der Fußzeile des Browsers. Wenn Sie einen Ausgang als Masterausgang und einen als Kopfhörerausgang konfiguriert haben, wird der Song über den Kopfhörerausgang abgespielt. Wenn Sie jedes Deck auf einen eigenen Ausgang gelegt haben, wird der vorzuhörende Song auf den Player-Ausgang gelegt, der gerade keinen Song abspielt. Playlist-Info Wenn Sie einen Rechtsklick auf einen Scrollbalken machen, wird ein Informationsfenster zur entsprechenden Playliste angezeigt. Unter anderem wird die Anzahl der enthaltenen Songs angezeigt. 3 - Die Decks von Dex Im djDecks-(Dex-Modus) spielt der Play/Pause-Button den Track ab. Ein Drücken der Play/Pause-Taste während ein Song läuft, setzt den aktuellen Cue-Punkt auf die neue Position und der Song wird pausiert. Der Cue-Punkt "wandert" also gewissermaßen mit jedem Pausieren. Mit der "cue"-Taste kehren Sie zur letzten Cue-Position zurück. Eine nochmalige Cue-TastenBetätigung, setzt den Song auf Anfang. Cueing Dex bietet Ihnen drei Cueing-Methoden. Nummer eins ist der native Dex (djDecks)-Modus, der zweite ist der CDJ-Modus und der dritte ist der PCDJModus. Sie finden diese Einstellung in den Programmoptionen. Im CDJ-Modus spielt und pausiert der Play/Pause-Button den Song ebenso, aber der Cue-Punkt wird nicht verändert. Um den Cue-Punkt zu setzen, muss zunächst der Song angehalten werden und dan der "cue"-Button gedrückt werden. Wenn der Stopp/Cue-Button während der Wiedergabe gedrückt wird, wird der Song angehalten und zur Cue-Marke zurückgesprungen. Wenn der Song gestoppt ist und der "cue"-Button gedrückt wird, spielt der Song ab dieser marke so lange, wie Sie die Taste gedrückt halten. Beim Loslassen wird der Song auf die Cue-Position gesetzt. Wenn Sie möchten, dass der Song weiterspielt, müssen Sie die Play/PauseTaste drücken, bevor Sie die "cue"-Taste loslassen (das kann natürlich nicht allein mit der Maus bewerkstelligt werden). Der PCDJ-Modus ist dem CDJ-Modus sehr ähnlich. Allerdings ist das Verhalten anders, wenn Sie den Song pausieren und dann das Jog-Wheel Ihres MIDI-Controllers bewegen. Der Song wird im sogenannten "Stutter-Play" abgespielt, um den Cue-Point hörbar zu machen. Im PCDJ mode A wird der Cue-Punkt dann auf den Startpunkt des "Stotter"Loops gesetzt, im PCDJ mode B auf den Endpunkt. Andere PCDJ Produkte verhalten sich ähnlich, was den Umstieg auf Dex erleichtert. In der Werkseinstellung ist die Play/Pause-Funktion für Deck eins auf die Taste F2 und Stopp/Cue auf F3 gelegt. Für das rechte Deck gelten respektive F6 und F7. Um einen Cue-Punkt zu bewegen, stoppen Sie den Song und bewegen das Jog Wheel mit gedrückter rechter Maustaste. Wenn Sie stattdessen die Computertastatur benutzen möchten, so liegen die Funktionen für Deck eins auf den Tasten q und w, für das Deck zwei auf e und r. Cue-Punkte Um einen Cue-Punkt zu speichern, klicken Sie mit der rechten Maustaste auf einen der vier Cue-Punkt-Speicher. Wenn Sie später zu einem Cue-Punkt navigieren möchten, klicken Sie einfach mit der linken Maustaste auf den entsprechenden Speicher. Löschen können Sie Cue-Punkte durch einen Klick mit der mittleren Maustaste auf den entsprechenden Cue-Punkt-Speicher (dazu darf die mittlere Maustaste natürlich nicht mit einer Sonderfunktion belegt sein). Mit dem "LOOP/CUE"-Button wechseln Sie zwischen den Speicherplätzen für Cue-Punkte und Loops. Pitch und Pitch Range Die Abspielgeschwindigkeit kann über die vertikalen Schieberegler neben den Jog Wheels von Dex verändert werden. Ein Linksklick bzw. bewegen des Schiebereglers ändert die Geschwindigkeit, ein Rechtsklick setzt die Geschwindigkeit wieder auf Normalgeschwindigkeit zurück. Mit dem "sync"-Knopf gleichen Sie das Songtempo dem jeweils anderen Deck an, sodass beide mit gleicher BPM-Zahl laufen (Falls die Decks über Timecode-Schallplatten oder –CDs gesteuert werden, regeln diese externen Controller das Songtempo). Wie weit die Schieberegler die Abspielgeschwindigkeit verändern können, regelt die Pitch Range, also der Einstellbereich. Es stehen die Bereiche 4%, 8%, 16%, 24%, 50% und 100% zur Verfügung. Dabei bedeutet "8%", dass die Abspielgeschwindigkeit um acht Prozent erhöht oder verringert werden kann (der Einstellbereich ist also eigentlich sechszehn Prozent groß, aber diese Benutzung hat sich bei Plattenspielern durchgesetzt). Der Standardwert für P.Range ist 8%, was auf die am weitesten verbreiteten Diskotheken-Plattenspieler zurückzuführen ist und beim Mischen gut zu händeln ist (man überstreicht sechszehn Prozent mit einem 120mm Schieberegler). Positionen in einem Song direkt anspringen Durch einen Mausklick direkt in die Übersichtswellenform eines Songs können Sie jede Position direkt anwählen. Die Overview Waveform befindet sich in der Mixersektion jeweils links und rechts und ist senkrecht angeordnet. Der bereits "abgespielte" Songteil wird abgedunkelt, wodurch sich gut erkennen lässt, an welcher Position man sich befindet. So können Sie einen Song gezielt erst nach dem ersten Break einstarten (es empfiehlt sich an eine solche Stelle, wie oben beschrieben, eine Cue-Marke zu setzen). Während der Song abgespielt wird, wird auch stets die aktuelle Abspielposition im Song angezeigt. Eine detailliertere Wellenformansicht liefern die beiden inneren Wellenformanzeigen, die immer einen Ausschnitt um die aktuelle Abspielposition herum anzeigen. Hier lassen sich einzelne Taktschläge erkennen, was die Synchronisation von zwei laufenden Tracks erheblich erleichtert. Ist die Einstellung "High Quality zoomable Waveform" auf der Registerkarte "Skins" der Programmoptionen aktiv lässt sich die Ausschnittswellenform mit der Maus zoomen. Ein Rechtsklick setzt den Zoom auf die Werkseinstellung zurück. Diese Option empfehlen wir aber nur für schnelle Computer, da der Rechenaufwand beträchtlich ist. Weitere Einstellmöglichkeiten von Dex werden im Kapitel für die Programmeinstellungen beschrieben. Loops Um einen bestimmten Abschnitt eines Songs zu loopen, klicken Sie lediglich auf die Anzahl der Beats (in nachfolgenden Beispiel "4", dieser Loop ist also einen 4/4 Takt lang), die die Endlosschleife enthalten soll. Um den Loop wieder auszuschalten, klicken Sie erneut auf die aktivierte Loop-Taste. Bitte beachten Sie, dass eine Schleife sich nur dann gut anhören wird, wenn das Songtempo richtig erkannt wurde. Standardmäßig wird die aktuelle Abspielposition, an der Sie einen Loop aktivieren als Loop-Endpunkt erkannt. Das ist äußerst praktisch, weil Sie den Abschnitt, den Sie wiederholen möchten bereits gehört haben. Wenn Sie lieber die aktuelle Songposition zum Einstiegspunkt eines Loops machen möchten, so können Sie dies in den Programmoptionen auf der "General"Karteikarte tun. Falls Sie externe Hardware (Plattenspieler oder CD-Player) zu Steuerung verwenden, können Sie über dieses Player-Menü auch die vorhandenen Eingänge den Decks zuordnen. Wenn Sie Plugins für verschiedene Timecodes, wie PCDJ, MsPinky, FinalScratch, VirtualDJ, SSL oder Traktor Scratch installiert haben, lassen auch diese sich deckweise auswählen. Bitte beachten Sie, dass manche Skins keine Bedienelemente für die Steuerung über Timecode Vinyls aufweisen. Die entsprechenden Funktionalitäten sind jedoch auch dann über die Programmoptionen erreichbar. BPM Anzeige Auf dem Loop-Panel stehen auch Loop-Längen von 0,25 (1/16 Notenlänge) und 0,50 (1/8 Notenlänge) Beats zur Verfügung. Einen bereits laufenden Loop können Sie mit den Tasten "+" und "-" vergrößern oder verkleinern; die "1/2"Taste halbiert die Loop-Länge, die Taste "x2" verdoppelt sie. Zusätzlich lässt sich mit den "move"-Tasten der Loop verschieben. BPM bedeutet "Beats Per Minute" und beschreibt das Tempo eines Liedes in Taktschlägen (ein typisches, tanzbares Diskothekenstück bewegt sich oft um 120 Schläge pro Minute). Für den DJ sind die BPM der wichtigste Faktor beim Einstarten und Mixen von zwei Songs. Normalerweise erkennt Dex beim Laden eines Songs die BPM sehr exakt. Es kann allerdings auch (je nachdem, wie ausgeprägt der Rhythmus eines Songs ist) vorkommen, dass das Tempo von Dex nicht richtig erkannt werden kann. Das Player Untermenü Durch einen Rechtsklick auf den Turntable-Button erscheint das PlayerMenü. Über den Eintrag "Show Tag Editor" erreichen Sie so schnell die Songinformationen des gerade geladenen Stückes. In diesem Falle können Sie das Songtempo mit der "tap"-Taste manuell einklicken. Schon nach wenigen Mausklicks auf den "tap"-Button werden Sie sehen, wie sich die BPM Anzeige verändert. Mit einem Rechtsklick setzen Sie die durchlaufenden "LEDs" der Taktanzeige auf den ersten Beat zurück, was Ihnen die Erkennung erleichtert, wie genau Ihr "getapptes" Tempo stimmt. Mit den "+" und "-" Tasten können Sie weitere Korrekturen machen. Wenn Sie gleichzeitig die Umschalttaste gedrückt halten, werden die BPM-Werte in 0,1-Schritten verändert. Unter der BPM Anzeige gibt es eine weitere Anzeige, die das von Dex automatisch erkannte Tempo anzeigt. Die Prozentanzeige gibt die Genauigkeit der Erkennung an. Letztlich können Sie die BPM auch händisch im Tag Editor in das BPM-Feld eingeben. Den Tag Editor können Sie durch einen Doppelklick oder Rechtsklick auf den entsprechenden Artist/Title-Eintrag im Dateibrowser öffnen. Das Jog Wheel Das Jog Wheel eines Dex Players wird benutzt, um vorübergehend einen Song abzubremsen oder zu beschleunigen, damit er synchron zum anderen Song läuft. Automatische BPM Erkennung Standardmäßig ist die automatische Tempoerkennung von Dex aktiviert (allerdings können Sie diese über die Programmoptionen abschalten). Die Tempoerkennung wird gestartet, sobald ein Song geladen wird. Sobald Dex die Genauigkeit der Erkennung für gut genug hält, wird die BPM Anzeige heller. Ein Wert von über neunzig Prozent ist schon sehr genau, eine manuelle Korrektur wird kaum die Genauigkeit erhöhen. Nachdem das Tempo einmal von Dex analysiert wurde, wird der BPM-Wert im ID3v2 Tag abgespeichert und muss nicht erneut gescannt werden. Wenn Sie die Maus über das Jog Wheel bewegen, können Sie mit Klick auf den "p.bend"-Knopf und senkrechter Mausbewegung den Song beschleunigen oder abbremsen (ein ähnlicher Effekt, als wenn Sie den Plattenteller abbremsen oder anschieben). Wenn Sie die Maustaste loslassen, kehrt der Song zum ursprünglichen Tempo zurück. Um das Songtempo eines Decks anhand der BPMs dem anderen Deck anzugleichen, drücken Sie die "sync"-Taste. Ein Recktsklick auf die "sync"Taste synchronisiert auch gleichzeitig den ersten Taktschlag (meist "Downbeat" genannt) beider Decks. Mit Klick auf den "scratch"-Button und Mausbewegungen können Sie den Song "scratchen". Die Maus ist in diesem Fall die Hand, der die Schallplatte festhält und bewegt. 4 - Das Mixer Fenster Die Funktionen des Mixer Fensters hängen sehr stark von der benutzten Skin ab. Einige Skins sind dafür erstellt, um mit externen MIDI-Controllern bzw. Plattenspielern und externen Mixern benutzt zu werden. Diese Programmoberflächen enthalten dann möglichst wenig Elemente zur internen Klangregelung und keine Mischfunktionen oder Lautstärkeregelung. zubewegt. Mit einem Rechtsklick wird der Crossfader in Mittenstellung gefahren. Um die Lautstärke jedes Decks einzustellen, benutzt man die Lautstärkeregler, welche über die Aussteuerungsanzeige eingeblendet werden. In der Regel stellt man beide Lautstärkeregler gleich ein und lässt sie während des Mischens unangetastet. Um einen leiser aufgenommenen Song in der Lautstärke anzupassen verwendet man meist die "Gain"-Regler, welche sich unter den Lautstärkereglern befinden. Wenn die "Auto-Gain (ReplayGain)"-Funktion aktiviert ist, wird dieser Lautstärkeunterschied von Dex automatisch ausgeglichen, sodass Sie zum Mixen eigentlich nur noch den Crossfader benötigen. Um einen Song über den Kopfhörer vorzuhören, klicken Sie auf das Kopfhörersymbol neben dem Crossfader, die Lautstärke im Kopfhörer stellen Sie mit den darunter liegenden Reglern ein. Die Gesamtlautstärke können Sie im "misc"-Fenster einstellen, welches Sie über die entsprechende Taste am unteren Rand des Mixerfensters erreichen. Der Equalizer Lautstärkeregelung Der Crossfader im unteren Teil der Mixersektion wird benutzt, um von einem auf den anderen Song zu überblenden. Mit der linken Maustaste können Sie den Fader bewegen oder eine Position anklicken, auf die sich der Crossfader Jedes Deck verfügt über einen Dreiband-Equalizer, dessen Regler mit "low", "mid" und "hi" für die entsprechenden Frequenzbereiche bezeichnet sind. Weiterhin verfügt der Dex-Mixer über Kill-Tasten für jeden Frequenzbereich. Diese erreichen Sie, indem Sie die "fader / EQ"-Schaltfläche am unteren Rand des Mixerfensters drücken. Sonstige Einstellungen Weitere Einstellungen des Mixerfensters finden Sie auf dem "misc"-Panel. Dieses erreichen Sie über die "misc"-Taste. Ein Klick auf den entsprechenden Taster blendet den Frequenzbereich aus, ein erneuter Klick deaktiviert die Kill-Taste. In diesem Fenster lässt sich außerdem mit den "eq"-Tasten der Equalizer komplett deaktivieren. FX-, PL- und OPTIONS-Button Die beiden "FX"-Tasten jedes Players bieten ein Untermenü, aus dem Sie die Effekte und Loopeinstellungen (siehe oben) aufrufen können. Da Sie bei einer Bildschirmauflösung von 1280 Pixeln in der Breite pro Deck je zwei Effektslots gleichzeitig nutzen können, ist auch die gleichzeitige Anzeige von Effektfenster und Loop-Einstellungen möglich. Mit der Taste blenden Sie den Dex-Browser aus, die ruft die Programmeinstellungen von Dex auf. Taste Auch hier finden Sie eine Aussteuerungsanzeige, sowie eine Limiteranzeige, die Ihnen anzeigt, wann der Begrenzer aktiv wird. In diesem Falle sollten Sie die Lautstärke etwas absenken. Mit dem roten Record-Button können Sie Ihr Set aufnehmen (dies macht natürlich nur Sinn, wenn Sie intern mit Dex mischen. Ein extern gemixtes Set müssen Sie über den Ausgang des Mischpultes aufnehmen). Die "speed"-Einstellung bezieht sich auf die Crossfader-Trägheit, wenn er mit der Maus bedient wird (höher ist träger). Sie können die Form und Steilheit der Crossfader-Kurve regeln und dem Crossfader Decks zuweisen. Schließlich können Sie über dieses Fenster VST-Effekte für den MasterOutput laden, aktivieren und editieren. 5 - Die Effekte Dex bietet eine ganze Palette eingebauter Effekte, wie Flanger, Echo, Gapper, Filter und Bitcrusher; auch die umfangreiche Loop-Sektion, sowie der Equalizer zählt zu den Effekten. Um das Effektfeld aufzurufen, klicken Sie auf eine der "FX"-Tasten und wählen "effects". Auf einem Effektfeld werden jeweils zwei Effekte gleichzeitig dargestellt, die Sie getrennt austauschen können. Im Effektfenster wählen Sie durch einen Klick auf den Effektnamen den gewünschten Effekt aus. 3-Band Equalizer Der 3-Band Equalizer ist wahrscheinlich der meistgenutzte Effekt, deshalb ist er über das Mixerfenster auch immer zugänglich. Seine Funktion wird dort ausführlich beschrieben. Der Equalizer im Reglerbetrieb Um einen Effekt zu aktivieren, klicken Sie auf den Einschaltknopf des Effekts. Die angebotenen Parameter sind vom jeweiligen Effekt abhängig; alle Effekte sind temposynchronisiert, was besonders für Echo-Effekte und den Gapper wichtig ist. Die Kill-Tasten des Equalizers Tempo Control Dex Tempo Control-Modus sorgt dafür, dass die Tonhöhe eines Songs sich nicht ändert, wenn die Abspielgeschwindigkeit des Liedes verändert wird. Um den Effekt zu aktivieren, drücken Sie die entsprechende Taste oberhalb des Jog Wheels. Dieser Effekt ist sehr nützlich, wenn Sie zwei Songs mit unterschiedlichen Tempi angleichen. Flanger Echo Der Flanger ist ein ebenfalls sehr häufig eingesetzter Effekt. Die Einstellmöglichkeiten reichen in Dex von einem unauffälligen Phaser-Effekt bis zu extremem Flanging. Der Echoeffekt von Dex ist besonders umfangreich; Sie können eine große Bandbreite an Verzögerungseffekten damit realisieren. Allerdings ist es wichtig, die Funktion der einzelnen Bedienelemente zu verstehen. Am einfachsten Erzielen Sie dies durch Ausprobieren. Mit dem "strength"-Regler wird die Stärke des Effektes eingestellt, über andere Regler und Auswahlmenüs wählen Sie die Länge bzw. Geschwindigkeit des Flangers. Sie können zusätzlich den Frequenzbereich des Flangers einstellen, um beispielsweise tiefe Frequenzen vom Effekt auszunehmen. Der "echo"-Regler regelt die Intensität des Echos, deshalb sollte er auch nicht längere Zeit voll aufgedreht gedreht werden, weil dies zu einer Rückkoppelung führt. Mit dem "length"-Regler oder dem nebenstehenden Auswahlbutton wird die Echolänge ausgewählt. Desweiteren ist ein Regler zur Zumischung des Echosignals und eine Klangregelung für den Effekt vorhanden. Gapper Filter Der Gapper von Dex regelt die Lautstärke blitzschnell zwischen Null und voreingestellter Abspiellautstärke. Dies erzeugt eine Art "Stottereffekt". Der Filtereffekt ist zusätzlich zu dem im Mixbereich verfügbaren 3-Band Equalizer verfügbar. Der Effekt kann über den "strength"-Parameter in seiner Stärke geregelt werden. Voll aufgedreht wird der Song zwischen stumm und Normallautstärke geregelt, der "length"-Parameter regelt die Geschwindigkeit des Effekts. Der "shape"-Regler blendet zwischen sinusförmigen Effektverlauf und Rechteckwelle, wobei die Rechteckwelle einen sehr harten Effekt ergibt. Der "band"-Regler regelt die Breite des beeinflussten Frequenzbandes, während der "low-hi"-Regler die Lage des beeinflussten Frequenzbandes regelt. Aktiviet wird der Filter, wie alle anderen Effekte, über den PowerButton. Bitcrusher VST Effekte Der Bitcrusher fügt dem Signal eine Art digitale Verzerrung hinzu, auch wird ein Sound imitiert, der bei geringer Bit-Auflösung entsteht. VST-Effekte sind Effekte von Fremdherstellern. Durch die Möglichkeit VSTEffekte in Dex einzubinden, können Sie auch Effekte verwenden, die standardmäßig in Dex nicht vorhanden sind - beispielsweise einen Kompressor einen Chorus oder einen Vocoder. Der "overdrive"-Regler ist ein Gainregler, das Signal übersteuert und einen sehr harten, verzerrten Sound zur Folge hat. Mit "bits" reduzieren Sie die BitTiefe des Signals. Am einfachsten ist es auch hier, Sie probieren den Bitcrusher-Effekt aus, um zu verstehen, wie er funktioniert. Dex bietet die Möglichkeit, bis zu vier VST-Effekte einzubinden. Wenn Sie auf das Ordner-Symbol klicken, öffnet sich ein Dateibrowser, in dem Sie nach VST-Plugins suchen können. Die "show"-Schaltfläche öffnet die Benutzeroberfläche des VST-Effekts, auf dem Sie alle Effekteinstellungen vornehmen. In Dex schalten Sie geladene VST-Effekte mit dem Power-Button ein bzw. aus. Loop Um einen Abschnitt eines Songs zu loopen, klicken Sie auf die Anzahl der Beats, die die Endlosschleife enthalten soll. Um den Loop wieder auszuschalten, klicken Sie erneut auf die aktivierte Loop-Taste. Bitte beachten Sie, dass eine Schleife sich nur dann gut anhören wird, wenn das Songtempo richtig erkannt wurde. Standardmäßig wird die aktuelle Abspielposition, an der Sie einen Loop aktivieren als Loop-Endpunkt erkannt. Das ist äußerst praktisch, weil Sie den Abschnitt, den Sie wiederholen möchten bereits gehört haben. Wenn Sie lieber die aktuelle Songposition zum Einstiegspunkt eines Loops machen möchten, so können Sie dies in den Programmoptionen auf der "General"Karteikarte tun. Auf dem Loop-Panel stehen auch Loop-Längen von 0,25 (1/16 Notenlänge) und 0,50 (1/8 Notenlänge) Beats zur Verfügung. Einen bereits laufenden Loop können Sie mit den Tasten "+" und "-" vergrößern oder verkleinern; die "1/2"Taste halbiert die Loop-Länge, die Taste "x2" verdoppelt sie. Zusätzlich lässt sich mit den "move"-Tasten der Loop verschieben. 6 - Beatmatching Der Sinn einer DJ-Software ist es vor allem anderen, das beatsynchrone Mischen von Musikstücken zu ermöglichen (ansonsten könnten Sie ja auch einfach den Windows Mediaplayer oder einen CD-Player benutzen). Deshalb bietet Dex besonders komfortable und zahlreiche Funktionen für das synchronisieren von Songs. Wir beschreiben hier Beatmatching auf Basis des internen Mischens. Wenn Sie externe Controller verwenden, insbesondere Timecode Vinyls, stehen Ihnen einige der beschriebenen Funktionen nicht zur Verfügung, da das Songtempo ja über die externe Steuerschallplatte bestimmt wird (und den Plattenspieler müssen Sie händisch bedienen). Laden Sie beide Decks mit einem Song Ihrer Wahl. Es ist für den Anfang sinnvoll, Tracks mit deutlichem Rhythmus und geringer BPM-Differenz zu nutzen. Starten Sie beide Songs. Jetzt klicken Sie auf den bereits weiter oben beschriebenen Sync-Knopf des Players, der sich dem Tempo des anderen Decks anpassen soll. In der Regel wird das das Deck sein, welches gerade nicht über die Lautsprecher läuft. Jetzt laufen beide Songs mit gleichem Tempo, allerdings werden die Beats noch nicht synchron sein. Tempo synchron, der Beat nicht Der einfachste Weg die Beats beider Decks synchron zu bekommen, ist die Nutzung des Jog Wheels. Klicken Sie, wie oben beschrieben, auf den Pitch Bend-Button und bewegen Sie die Maus auf bzw. ab. Sie sehen jetzt, dass Sie den Track verlangsamen oder beschleunigen. Wenn Sie beide Beats übereinander gebracht haben, lassen Sie die Maustaste los. Der Song wird nun zum Ursprungstempo zurückkehren und synchron mit dem anderen Deck Tempo und Beat nicht synchron weiterspielen. Alternativ können Sie auch direkt in der Wellenform den Song abbremsen oder beschleunigen. Verlassen Sie sich nicht zu sehr auf die Wellenformanzeige. Letztlich ist immer noch das Ohr entscheidend, denn erstens sehen die Zuhörer auf der Tanzfläche die Wellenform auch nicht und können auch nur gehörmäßig Ihre DJ-Leistung beurteilen; zweitens kann die Wellenformanzeige minimale, aber eventuell trotzdem störende Differenzen nicht anzeigen. Manchmal hört es sich sogar "richtiger" oder "treibender" an, wenn die Beats optisch nicht hundertprozentig synchron laufen. synchron sind, die beiden hellroten Linien deuten aber an, dass der Downbeat (die "Eins" eines Taktes) noch nicht angeglichen wurde. zwei synchron laufende Tracks Jetzt, wo beide Player Ihre Songs synchron in Tempo und Takt abspielen, können Sie eine Überblendung machen, ohne dass die Tanzfläche ins Stolpern gerät. Je nach Länge des Übergangs werden Sie um ein leichtes Nachregeln während des Überganges jedoch nicht herumkommen. gut, aber noch nicht taktsynchron Denken Sie dabei unbedingt daran, dass gerade Tanzmusik oft auf 4/4 takten beruht und die Snare praktisch immer auf der Eins und der Drei liegt. Sie müssen also auch den ersten Taktschlag bzw. die Snare-Schläge synchronisieren. Im vorherigen Bild sieht man, dass Tempo und Beats Dex kann Ihnen die Arbeit des DJs stark erleichtern, das ändert aber nichts daran, dass Erfahrung, Übung und Konzentration immer noch die Meisterschaft bringen... aber alles andere wäre ja auch langweilig ;-) 7 - Audio Konfiguration Die Konfiguration der Audio-Eingänge, die zur Benutzung von Timecode Vinyls als Controller notwendig ist wird weiter unten im Kapitel für die Programmeinstellungen beschrieben. Konfiguration der Ausgänge Um die Audio-Ausgänge von Dex einzurichten, rufen Sie die Optionen auf und selektieren die Karteikarte "In/Out". Im oberen Bereich befindet sich das Kapitel "Outputs". Unter "Output Driver" stellen Sie den benutzen Soundkartentreiber ein. Falls Ihre Soundkarte ASIO unterstützt, dann sollten Sie diesen Treiber unbedingt verwenden. Er bietet in der Regel die beste Tonqualität und vor allem die geringste Latenz. Hinweis: Mit Latenz bezeichnet man die Verzögerung, mit der ein Audiosignal ausgegeben wird. Falls Sie mit Dex nur intern mixen, fällt diese Verzögerung nicht unbedingt negativ auf, wenn Sie allerdings mit Timecode Schallplatten arbeiten, kommen Sie um eine gute ASIO-Soundkarte nicht herum. Jede Bewegung, die Sie mit dem Plattenteller (und der Timecode Schallplatte) machen, wird über den Tonabnehmer an die Eingangskanäle der Soundkarte geleitet und von Dex interpretiert. Danach ordnet Dex dem Eingangssignal eine Geschwindigkeit und Abspielrichtung zu, die auf den spielenden Song übertragen wird. Eine Verzögerung zwischen Plattenteller-Drehen und Ausgabe des Audiosignals von zehn Millisekunden ist beim einfachen Mischen noch tragbar, für das Scratchen ist eine solche Verzögerung oft zu hoch. Falls Sie keine ASIO Soundkarte haben, tut es für internes Mixing zur Not auch der DirectSound Treiber. Unter Windows Vista können Sie Windows AudioSession den Vorzug über DirectSound geben. Wenn Sie bei der Wiedergabe Knacksen und andere Störgeräusche hören, so könnte dies an einer zu klein eingestellten Latenz liegen (d.h. Ihr PC kann die niedrigen geforderten Verzögerungen nicht leisten). Wenn Sie DirectSound oder Windows AudioSession benutzen, können Sie die Latenz heraufsetzen, indem Sie die "BufferSize" schrittweise erhöhen, bis die Aussetzer verschwinden. Bei ASIO-Soundkarten stellen Sie die Latenz ein, indem Sie das "ASIO Control Panel" über den entsprechenden Button öffnen. Dex' internen Mixer benutzen Einen externen Mixer benutzen Wenn Sie mit allein mit Ihrem Computer, ohne externes Mischpult, mixen möchten, benutzen Sie Dex' internen Mixer. Es sind verschiedene Konfigurationen, abhängig von Ihrer Hardware, möglich: Wenn Sie einen externen Mischer benutzen, können Sie die folgenden OutputModi benutzen: Mit einer 4.0 oder 5.1 Soundkarte können Sie ein Deck auf den FrontAusgang legen, das andere auf den Rear-Ausgang. Mit einer Stereo-Soundkarte können Sie den Modus "0 – Master: Output 1" wählen und einen Player mit dem Panoramaregler ganz nach links legen, den anderen ganz nach rechts. Das hat natürlich wieder zwei Mono-Player zur Folge. Bei zwei Soundkarten legen Sie den Player 1 auf die erste Soundkarte, den Player 2 auf die zweite. Falls Sie eine ASIO-Soundkarte mit mehren Stereo-Ausgängen besitzen, können Sie die Ausgänge frei zuordnen. Wenn Sie ein externes Mischpult nutzen, müssen Sie den Crossfader von Dex in Mittenstellung bringen, damit beide Decks gleich laut zu den Ausgängen gelangen. Falls Ihre Soundkarte vier Ausgänge (Front und Rear) hat, können Sie den Front-Ausgang als Lautsprecherausgang benutzen, den Rear-Ausgang für die Kopfhörer. Falls Sie zwei Soundkarten installiert haben, können Sie eine dem Lautsprecherausgang zuordnen, die andere den Kopfhörern. Falls Sie eine ASIO-Soundkarte mit mehreren Ausgängen haben, können Sie diese frei zuordnen. Dex kann bis zu vier Ausgänge verwalten. Wenn Sie nur eine Stereo-Soundkarte haben, können Sie dem linken Kanal für die Lautsprecher und den rechten für die Kopfhörer nutzen (beides Mono). Bei Nutzung eines externen Mischpultes ist es sinnvoll, den internen Crossfader in den Dex-Programmoptionen auf der "General"-Karteikarte zu deaktivieren. 8 - Aufnahme und Broadcasting Sie können in der Standardskin die Aufnahme auch über den Aufnahmeknopf im "misc"-Fenster der Mixersektion machen. Hier zeigt Dex Ihnen auch die aktuelle Dauer der Aufnahme an. Sie können Ihren Mix als mp3-, Wave- oder OGG-Datei direkt auf Festplatte aufnehmen. Klicken Sie dazu auf den "OPTIONS"-Button in der Titelleiste und wählen Sie den Eintrag "Start Recording..." Zum Beenden der Aufnahme klicken Sie erneut auf den Aufnahmeknopf. Mix-Sessions aufnehmen Wenn Sie das Dateiformat ausgewählt und einen Namen für Ihre Aufnahme vergeben haben, klicken Sie auf "Speichern" und die Aufnahme beginnt. Um den Aufnahmevorgang zu beenden, klicken Sie erneut auf die "OPTIONS"Schaltfläche und wählen den Eintrag "Stop Recording". Bitte bedenken Sie, dass eine OGG- oder mp3-Aufnahme mehr Prozessorleistung benötigt, als eine Aufnahme im Wave-Format. Wenn Sie während der Aufnahme bemerken, dass Dex langsamer reagiert oder andere Beeinträchtigungen auftreten, sollten Sie für Aufnahmen das Wave-Format benutzen und die Datei später in das mp3-Format konvertieren. Falls Sie im mp3- oder OGG-Format aufnehmen, können Sie die Aufnahmequalität in den Programmoptionen auf der "Sound"-Registerkarte einstellen. Die Aufnahmefrequenz ist identisch mit der eingestellten Ausgabefrequenz, also 44.1 kHz oder 48 kHz. Während der Aufnahme eines Mixes mit Dex schreibt Dex neben der eigentlichen Sounddatei auch ein sogenanntes Cue-File in das gleiche Verzeichnis. Diese Abspielliste enthält neben Track-Titel und Interpret auch die Spielzeit des jeweiligen Songs. Sie können die Cue-Liste später benutzen, wenn Sie Ihren Mix auf CD brennen. Shoutcast Sie können Ihren Mix auch live über das Internet zugänglich machen, indem Sie das Winamp Shoutcast Plugin verwenden. Um dies zu ermöglichen, müssen Sie zuerst das Shoutcast Source Plugin in den Dex-Ordner installiert werden. Sie können das Plugin unter www.shoutcast.com heruterladen. Sie werden nun das Plugin nur in das Winamp-Verzeichnis installieren können (dazu muss Winamp 5 installiert sein). Jetzt öffnen Sie den Windows Explorer und öffnen den Ordner C:\Programme\Winamp\Plugins. Dort finden Sie die Datei dsp_sc.dll und lamedll.dll. Kopieren Sie beide Dateien in das Dex-Programmverzeichnis C:\Programme\PCDJ Dex. Wenn Sie Dex nun neu starten, stellt Ihnen Dex im Optionen-Menü einen neuen Eintrag bereit, mit dem Sie das Shoutcast-Plugin starten und wieder beenden können. Weitere Informationen über die Benutzung von Shoutcast, finden Sie auf der Shoutcast-Homepage www.shoutcast.com. Edcast Sie können Ihren Mix ebenso über Edcast (hieß früher Oddcast) im Internet zugäbglich machen. Edcast ist ein anderes Winamp Plugin, welches in Dex benutzt werden kann. Es ist in der Lage im mp3-, OGG-, Flac- und AACFormat über einen Icecast 2-Server zu streamen. Hierbei haben OGG Vorbis Streams eine höhere Klangqualität, als mp3-Streams, allerdings wird das OGG-Format nicht von jeder Audioabspielsoftware unterstützt. Sie können auf http://www.oddsock.org/tools/ das Edcast DSP For Winamp and Foobar2k Plugin herunterladen und installieren. Nach der Installation öffnen Sie im Windows Explorer den Ordner C:\Programme\Winamp\Plugins. Von dort kopieren Sie die Datei dsp_edcast.dll in das Dex-Programmverzeichnis C:\Programme\PCDJ Dex. Aus dem Winamp-Verzeichnis kopieren Sie die Dateien bass.dll, ogg.dll, vorbis.dll, libFlacC.dll, libfaac.dll und pthreadVSE.dll in das DexVerzeichnis. Dex stellt Ihnen im Optionen-Menü einen neuen Eintrag bereit, mit dem Sie das Edcast-Plugin starten und wieder beenden können. Auf der oben genannten Webseite können Sie auch eine kompilierte Version mit Installer des Icecast 2 Servers für Windows herunterladen. Weitere Informationen über die Benutzung des Icecast Servers, finden Sie auf der Icecast-Homepage www.icecast.org. 9 - Skripte und Startparameter -nopl Blendet den Dateibrowser von Dex aus. Skripte -vinylcontrol Startet Dex im Timecode-Modus für beide Decks. Dex hat ein eingebautes Scripting-System, welches es Ihnen erlaubt, aus der Programmoberfläche mehrere Aktionen auf einmal auszulösen. Dex-Skripte können beim Programmstart ausgelöst werden oder an Tastatur- oder MIDIBefehle geknüpft werden. Für nähere Informationen über die Erstellung und Verwendung von Skripten in Dex, besuchen SIe bitte unsere Webseite www.pcdj.com. Kommandozeilenparameter Durch spezielle Startparameter für Dex können Sie bestimmte Aktionen direkt beim Programmstart von Dex ausführen. Um Startparameter anzugeben, machen Sie einen Rechtsklick auf den Startlink zum Programm (bzw. das Programmsymbol von Dex auf Ihrem Desktop). Aus dem Kontextmenü wählen Sie "Eigenschaften". In der "Ziel"-Textbox können Sie die folgenden Parameter einfügen. -user:Name Für Name können Sie einen beliebigen Namen angeben und legen gleichzeitig ein Dex-Benutzerprofil an. So können Sie verschiedene Verknüpfungen mit verschiedenen Startkonfigurationen für Dex anlegen. -playlistdir:"Path" Für Path können Sie jeden beliebigen Pfad angeben, in dem die Record Cases bzw. Playlisten abgelegt werden. -nobg Blendet das Hintergrundbild von Dex aus. -nofx Blendet das Effektfenster von Dex aus. 10 - Tastatur Shortcuts q, w e, r Bitte beachten Sie, dass einige Tastaturbefehle nicht funktionieren werden, wenn Sie die Playliste selektiert haben. Mit der Escape-Taste Ihrer Tastatur können Sie den Fokus zwischen Playliste (bzw. Dateibrowser) und Mixer (bzw. Decks) wechseln. Standard-Tastaturkürzel Zahlenblock 4, 6 Zahlenblock 5 Zahlenblock 1, 3 Zahlenblock 8, 2 Pfeiltaste links Pfeiltaste rechts F1 F2 F3 F4 F6 F7 F8 F9 F10 F11 F12 Blendet zum linken, rechten Deck Zentriert Crossfader Cut Deck 1, Deck 2 solange die Taste gedrückt wird Blendet mit dem Crossfader ein kleines Stück in Richtung linkes, rechtes Deck Spielt den Song rückwarts Spielt den Song mit 150% Geschwindigkeit Öffnet das Suchfenster (wird mit Esc wieder geschlossen) Play/Pause Deck 1 Stopp Deck 1 Schaltet einen 4-Beat-Loop an/aus auf Deck 1 Play/Pause Deck 2 Stopp Deck 2 Schaltet einen 4-Beat-Loop an/aus auf Deck 2 Pitch um 0,1% verringern auf Deck 1 (mit gedrückter Strg-Taste 0,02%) Pitch um 0,1% erhöhen auf Deck 1 (mit gedrückter Strg-Taste 0,02%) Pitch um 0,1% verringern auf Deck 2 (mit gedrückter Strg-Taste 0,02%) Pitch um 0,1% erhöhen auf Deck 2 (mit gedrückter Strg-Taste 0,02%) u, i o, p Pos 1 Ende Bild nach oben Bild nach unten a, y s, x d, c f, v g, b h, n 1, 2 3, 4 Alt + Pfeiltaste hoch/ Pfeiltaste runter Alt + Pfeiltaste links/ Pfeiltaste rechts Verschiebt den Cue-Punkt auf Deck 1 vor, zurück Verschiebt den Cue-Punkt auf Deck 2 vor, zurück Pitch Bend runter, rauf Deck 1 Pitch Bend runter, rauf Deck 2 Setzt die Ausgangslautstärke auf 0% Pausiert alle Songs Erhöht die Lautstärke Verringert die Lautstärke Dreht den Low-Regler des Equalizers von Deck 1 auf, zu Dreht den Mid-Regler des Equalizers von Deck 1 auf, zu Dreht den Hi-Regler des Equalizers von Deck 1 auf, zu Dreht den Low-Regler des Equalizers von Deck 2 auf, zu Dreht den Mid-Regler des Equalizers von Deck 2 auf, zu Dreht den Hi-Regler des Equalizers von Deck 2 auf, zu Solange die Taste gedrückt wird, spielt Dex auf Deck 1, Deck 2 einen vier Schläge langen Loop ab. In Kombination mit Strg, Alt und Shift lässt sich die Länge des Loops verändern. Der Song auf Deck 1, Deck 2 spielt solange ab dem Cue-Punkt, wie die Taste gehalten wird Scrollt im Browserfenster hoch, runter, auch wenn ein Deck selektiert ist Lädt den selektierten Song in Deck 1, Deck 2 Strg + Pfeiltaste hoch/ Pfeiltaste runter Strg + Pfeiltaste links/ Pfeiltaste rechts Strg + q Strg + w Strg + e Esc Scrollt in der Playliste hoch, runter, auch wenn ein Deck selektiert ist Lädt den selektierten Song in Deck 1, Deck 2 Spielt den selektierten Song im Vorhör/Kopfhörer-Kanal ab. Stoppen mit erneutem Tastendruck Spult im vorgehörten Song vor Spult im vorgehörten Song zurück Wechselt den Fokus zwischen Decks und Browserfenster Tastaturkürzel bearbeiten Um Tastaturkürzel zu bearbeiten, öffnen Sie den Karteireiter "Keyboard" der Optionen. Um einen Shortcut hinzuzufügen oder zu bearbeiten, drücken Sie die Taste, welche Sie verwenden möchten. Jetz können Sie entweder manuell einen Befehle von der Auswahlliste wählen oder den "Learn..."-Button nutzen. Nachdem Sie die Lerntaste gedrückt haben, werden Sie aufgefordert eine Taste zu drücken, der Sie eine Funktion zuordnen wollen. Wenn Sie alle Tastaturkürzel wunschgemäß zugeordnet und bearbeitet haben, vergessen Sie nicht, die "Save Preset"-Taste zu drücken, um Ihre Arbeit abzusichern. 11 - Externe MIDI-Controller Dex unterstützt eine ganze Reihe von MIDI-Controllern. Nachfolgend liefern wir eine Liste der derzeit nativ unterstützten Geräte. Für genauere Informationen, lesen Sie bitte die Hinweise auf unserer Internetseite und in der englischen Version des Handbuches. Auch die Dokumentation der jeweiligen Hersteller, sowie unser Forum bieten Hilfestellung. Nativ unterstützte Controller - Hercules DJ Console Hercules DJ Console RMX Hercules DJ Console MK4 EKS XP5 EKS XP10 Behringer BCD-2000 Behringer BCD-3000 Vestax VCI-100 Vestax VCM-100 Denon DN-HC4500 Denon DN-HS5500 Denon DN-S1200 PCDJ DAC-2 PCDJ DAC-3 Stanton SCS.3d DaScratch Wählen Sie den entsprechenden Controller auf der Karteikarte "General" unter "External Hardware" aus den Programmoptionen aus. Es öffnet sich ein Fenster, indem gerätespezifische Funktionen des jeweiligen Controllers eingestellt werden. Andere MIDI-Geräte Jeder Generic MIDI-kompatible Controller kann mit Dex benutzt werden. Sie können sogar mehrere MIDI Geräte gleichzeitig einsetzen. Um ein MIDI Gerät zu konfigurieren, öffnen Sie die Karteikarte "General" aus den Programmoptionen von Dex. Mit dem Dialogfenster hinter der "Config"-Taste können Sie Ihr Gerät nun konfigurieren. Dies geschieht ähnlich, wie bereits zuvor für die Tastaturkürzel geschildert. MIDI und VST-Effekte und VST-Instrumente Es ist ebenso möglich, ein MIDI Gerät zu benutzen, um VST-Effekte zu kontrollieren. Falls der VST-Effekt so programmiert wurde, dass er MIDI Nachrichten akzeptiert oder sich entsprechend konfigurieren lässt, können Sie MIDI-Controller über Dex zur Steuerung benutzen. Als erstes selektieren Sie das MIDI Gerät, welches Sie benutzen wollen, dann aktivieren Sie "Use this device" und "Send MIDI to VST effects". Jetzt können Sie die MIDI-Zuordnung konfigurieren. MIDI Output Dex ist ebenso fähig, Tempoinformationen an ein MIDI Gerät zu schicken. Dies kann dazu benutzt werden, um Programme wie Ableton Live zu Dex zu synchronisieren. Dazu wählen Sie das MIDI Gerät, welches die Tempoinformationen senden soll aus und aktivieren die Option "Send MIDI clock signal to". Einige Programme können MIDI Clock Signale nicht verarbeiten. Für diese Programme können Sie sich mit der "Send tap message"-Funktion behelfen. Wenn Sie MIDI Clock Signale innerhalb desselben Computers an andere Programme senden möchten, benötigen Sie einen internen MIDI-Treiber, wie MIDI Yoke. 12 - Der Sampler Mit der Maus sind alle Funktionen verfügbar, über Tastatur und MIDIController lässt sich nur ein Teil der Funktionen ansprechen. Es stehen fünf Samplespeicher zur Verfügung. Sie können diese Speicher belegen, indem Sie Audio-Files per Drag&Drop mit der Maus aus der Playliste oder dem Dateibrowser in den Player ziehen. Auch aus dem Windows Explorer können Sie Audio-Dateien per Drag&Drop laden. Zusätzlich können Sie Songs aus den Decks von Dex in den Sampleplayer ziehen. Wenn Sie auf einem Deck einen Loop laufen lassen, so können Sie auch diesen in einen Slot des Samplers kopieren, indem Sie eine "Get Loop..."Taste im Sampler drücken. Die Schleife wird dann geladen und startet beatsynchron mit dem laufenden Deck. Sie können jederzeit einen neuen Song in das Deck laden, wobei der Sampler den geladenen Loop kontinuierlich weiter spielen wird. Dex beinhaltet einen einfachen Sampler, der es Ihnen ermöglicht, schnell kurze Sounds, Effekte und Loops einzuspielen. Der Dex-Sampler befindet sich in einem Experimentalstadium und wird weiter entwickelt, sodass noch nicht viele Funktionen verfügbar sind. Um den Dex-Sampler zuöffnen, rufen Sie über die "OPTIONS"-Taste den Eintrag "Sampler" auf. Die Mini-Regler "Out 1", "Out 2" und "Out 3" regeln die Zumischung des Samples zu einem Audioausgang. Die Mini-Regler "L", "M" und "H" beziehen sich auf die Klangregelung über den Equalizer. Mit den "+" und "-" Tasten können Sie die Abspielgeschwindigkeit beeinflussen, um die Sampleplayer synchron zur Musik zu halten. Um einen Sampleplayer zu synchronisieren, können Sie den "Match..."Button benutzen. Dies erlaubt es den entsprechenden Slot zu einem Deck oder einem anderen Sample im Sampleplayer zu synchronisieren. Mit der Taste "Save Sample Set" können Sie die aktuelle Samplerbelegung abspeichern, mit der Taste "Load Sample Set" laden Sie eine Samplerbelegung. 13 - Optionen In/Out Output Driver Dex bietet eine große Anzahl an Einstellungen, mit denen Sie das Programm auf alle Anwendungsgebiete und Ihre Computer-Hardware anpassen können. Beim ersten Programmstart sind jedoch die meisten Optionen bereits passend auf die Resourcen Ihres Computers angepasst. DirectSound Der Standardtreiber ist DirectSound. Er funktioniert mit beinahe jeder Soundkarte, allerdings ist die Latenz höher als bei ASIO-Treibern. ASIO Falls Sie eine ASIO-Soundkarte angeschlossen haben, stehen Ihnen ASIOTreiber zur Verfügung. Wir empfehlen, wann immer möglich, ASIO-Treiber zu benutzen, weil die Qualität höher und Verzögerung niedriger ist. Output Mode 0 - Master: Output Sendet nur an den Ausgang des internen Mixers an den Ausgang. 1 - Master: Front; Headphones:Rear Bei einer 4.0 oder 5.1 Soundkarte können Sie den Ausgang des internen Mixers an den Front-Lautsprecherausgang schicken, den Rear-Ausgang an den Kopfhörer. Für internes Mischen. 2 - Master: Left; Headphones:Right Hier wird der einzige Stereo-Ausgang auf Lautsprecher und Kopfhörer gesplittet (beide sind dann Mono). Für internes Mischen. 3 - Player1: Front; Player2: Rear Ein Deck wird an den Front-Ausgang und ein Deck an den Rear-Ausgang geschickt. Für externes Mischen. 4 - Player1: Card 1; Player2: Card2 Bei zwei vorhandenen Soundkarten, können Sie jeder Soundkarte ein Deck zuordnen. Für externes Mischen. 5 - Master: Card 1; Headphones:Card2 Hier wird dem Master-Ausgang und dem Kopfhörerausgang je eine Soundkarte zugeordnet. Für internes Mixing. Wenn Sie eine ASIO-Karte mit mehreren Stereo-Ein- und Ausgängen angeschlossen haben stehen Ihnen wahrscheinlich leicht andere Konfigurationen zur Verfügung. Jedoch wird auch hier grundsätzlich zwischen Verwendung eines externen Mischpultes und internem Mischen unterschieden. Sampling Rate Standardeinstellung ist 44100 (Hz), wenn Sie Sounddateien mit vornehmlich 48 kHz verwenden, können Sie 48000 (Hz) wählen. Bei mp3-Dateien, die mit 44,1 kHz aufgenommen wurden, bringt ein Hochsampling auf 48 kHz übrigens keinen Qualitätsgewinn, es verbraucht nur mehr Prozessorzeit. BufferSize (in Millisekunden) Wenn Sie Störgeräusche oder Aussetzer im DirectSound-Modus bemerken, so erhöhen Sie die Puffergröße (= Ausgabeverzögerung), bis die Störungen verschwunden sind. Auf ASIO-Soundkarten hat diese Einstellung keine Auswirkungen. Streaming mode Aktivierung dringend empfohlen, wenn Sie nur über 512 MB Arbeitsspeicher (oder weniger) verfügen. Diese Einstellung lädt nur kleine Teile des Songs in den Arbeitsspeicher. Außerdem verringert es die Wartezeit, bis der Player einen Song abspielen kann. ASIO Control Panel Öffnet die Konfiguration Ihrer ASIO-Karte. Dort stellen Sie Abtastrate und Latenz ein. Inputs Input 1 bis 4 Hier weisen Sie die Eingänge Ihrer Soundkarte Dex zu. Dex verwendet die Eingangskanäle dazu, eingehende Signale durchzuschleifen, beispeilsweise, wenn Sie "echte" Schallplatten während des Auflegens mit Dex abspielen möchten. Die wichtigste Aufgabe der Eingänge ist die Einspeisung von Steuersignalen von Timecode-Schallplatten oder CDs. Um einen Eingang durchzuschleifen, muss der Treiber für den Audioeingang identisch mit dem Treiber für die Ausgänge sein. Apply RIAA Correction Benutzen Sie diese Option, wenn Sie keine Phono-Vorverstärker verwenden und Ihre Plattenspieler nur Phono-Ausgänge haben. Bitte beachten Sie, dass diese Option klanglich einen Phono-Vorverstärker nicht ersetzen kann. Wenn Sie beispielsweise Schallplatten digitalisieren wollen, sollten Sie dies unbedingt über ein Mischpult mit Phono-Vorverstärkern, eine HiFi-Anlage oder einen separaten Vorverstärker machen. ASIO CPU Load Kann von 10% bis 100% eingestellt werden. Je höher der Wert, desto schneller wird der Song geladen, allerdings können auch schneller Aussetzer auftreten, wenn der Wert zu hoch ist. Der Standardwert ist 55%. Memory per stream Diese Speichergröße alloziert Dex pro Player. Das empfohlene Maximum liegt bei etwa einem Viertel des verfügbaren Arbeitsspeichers. Maximum Memory per stream Bei deaktiviertem Streaming, begrenzt diese Einstellung den maximalen Speicherplatz, den ein Player belegen darf. Falls der Song nicht komplett in diesen Speicher passt, wird der Song im Streaming-Modus geöffnet. Equalizer Type Ändert den Klang des Equalizers. Probieren Sie die Einstellungen aus und entscheiden Sie nach Geschmack. Sound Mixer Wenn Ihre Hardware leistungsfähig genug ist, sollten Sie hier "Highest Quality" einstellen, da dies bessere Klangqualität vor allem bei Änderungen der Abspielgeschwindigkeit garantiert. Allerdings bedeutet höhere Qualität auch mehr Prozessorlast. Output Hier stellen Sie ein, ob Musik in Mono oder Stereo ausgegeben wird. Im ASIO-Modus verbraucht der Mono-Modus nur halb so viel Arbeitsspeicher wie der Stereo-Modus. Wie sonst auch gilt hier: wenn Sie keine Probleme bei der Soundausgabe haben, belassen Sie die Einstellung auf den Standardvorgaben (Stereo). Auto Gain Stellt sicher, dass alle Songs, unabhängig von der Aufnahmeaussteuerung, gleich laut klingen. Wir empfehlen, gleichzeitig mit der Auto Gain Funktion die Option "real time calculation" zu aktivieren. Der Song wird dann während des Ladens gescannt. Dies wird nur beim ersten Laden des Songs ausgeführt und im Tag des Songs gespeichert. Bitte denken Sie daran, dass dieses Feature bei der Analyse etwas Prozessorleistung schluckt. Die Echtzeitanalyse zu deaktivieren hat zur Folge, dass nur dann die Loudness eines Songs angepasst wird, wenn im Song Tag eine Information bereits vorhanden ist. Wenn keine Taginformation da ist, wird der Song dann lediglich normalisiert. DC Filter Filtert Störungen aus dem Audioausgang. Solche Störungen können auch durch das Mischen von zwei Songs am Ausgang entstehen. Wir empfehlen, diese Option aktiviert zu lassen. 0db Limiter Limitiert die Ausgangslautstärke auf das maximal zulässige Maß. Der Limiter verändert die Klangqualität nicht. Wenn der Ausgang zum Übersteuern neigt, regelt der Limiter den Ausgang herunter und glättet die Übersteuerung etwas. Sie sollten diese Option aktiviert lassen. Adapt volume with pitch (vinyl mode) Bei Aktivierung wird der Song lauter, wenn Sie die Abspielgeschwindigkeit erhöhen (wie bei herkömmlichen Schallplatten). Wenn Sie realistische Scratch-Sounds möchten, sollten Sie diese Option aktivieren. Cue output before effects and eq Der Sound im Kopfhörer wird nicht durch Effekte oder Equalizer beeinflusst, wenn Sie diese Option aktivieren. Wenn sie die Option nicht aktivieren, hören Sie den Song im Kopfhörer genauso, wie er durch EQ und Effekte verändert wird. Skins Selected Skin Hier wählen Sie die Benutzeroberfläche von Dex aus. Je nachdem, ob Sie intern oder extern mischen möchten, die Songs intern oder extern steuern wollen, stehen Ihnen verschiedene Skins zur Verfügung. Auf der PCDJHompage können Sie als Dex-Anwender kostenlos andere Skins herunterladen. Außerdem können Sie mit etwas Geschick auch eigene Skins erstellen. Dokumentationen zu den verfügbaren Funktionen finden Sie ebenfalls auf unserer Homepage. Re-Scaling Wenn Sie automatisches Skalieren (Wert 0) auswählen, passt sich der Skin immer der Bildschirmauflösung an. Der Wert 1 bedeutet, dass keine Skalierung stattfindet. 1.2 vergrößert eine Skin um 20%, 0.8 verkleinert um 20%. Draw Waveform Sollte unbedingt aktiviert bleiben. Diese Funktion zeichnet die Wellenform des Songs und ermöglicht so einen Überblick über die Songstruktur (wo sind leise Stellen oder Breaks) und ermöglicht es optisch Cue-Punkte zu stzen. High Quality an Zoomable Waveform Sollte nur auf leistungsfähigen Computern mit mehr als 2 GHz aktiviert werden, weil es die Prozessorlast merklich erhöht. Bei Aktivierung wird die Wellenform flüssiger gezeichnet und lässt sich mit der Maus ein- und auszoomen. Stripes/Second Der Standardwert von "Streifen" pro Sekunde, mit denen eine Wellenform gezeichnet wird. Ein höherer Wert ergibt eine hinein-gezoomte Wellenform, ein kleinerer Wert stellt einen größeren Bereich dar. Program FPS Je höher dieser Wert (Zeichnungswiederholfrequenz für die Wellenform), desto flüssiger wird die Wellenform dargestellt. Allerdings wird auch hierdurch bei höherer Framezahl wesentlich mehr Prozessorlast generiert. Der Standardwert ist 40. Bei sehr schwachen Computern können Sie den Wert auf 20 herabsetzen, bei 15 und weniger Frames pro Sekunde wird die Wellenform merklich ruckeln. Ein schneller Computer verkraftet ohne Probleme eine Framerate von 80 und mehr, wobei Sie oberhalb 60 oder 70 kaum eine Verbesserung wahrnehmen werden. Playlist Playlist Format Definiert, wie die Einträge der Playlist angezeigt werden (alles nach \\\ wird rechtsbündig dargestellt). Auto-Scroll Song Info field Wenn aktiv, wird ein langer Songtitel in der Playeranzeige durchgescrollt. Browser Format Definiert, wie die Einträge im Browser angezeigt werden (alles nach \\\ wird rechtsbündig dargestellt). Multi-Colored waveform Wenn aktiviert, wird die entsprechende Wellenform (Ausschnitt und/oder gesamter Song) mit verschiedenen Farben für verschiedene Frequenzbereiche gezeichnet Artist Info Format und Title Info Format Legt fest, wie die Informationen eines geladenen Songs im Player dargestellt werden. Mögliche Tags sind: %[Album], %[Title], %[Artist], %[Comments], %[Genre], %[Year], %[Track], %[BPM] und %[kbps]. Playlist Column Mode Zeigt die Playliste in Spalten an. Sie können die Spalten in Größe und Inhalt frei konfigurieren. Directory Browser Picture Mode Zeigt Symbole im Verzeichnisbrowser für jeden Ordner. Dazu wird ein JPEG im Ordner genutzt. Falls mehrere JPEGs im Ordner liegen, wird ein Bild mit dem Namen des Ordners bevorzugt. Ansonsten wird das erste gefundene Bild genutzt. File Browser Picture Mode Zeigt Symbole für die Songs im Dateibrowser. Das Bild kann entweder aus dem id3 Tag eines Songs geladen werden oder von einem JPEG, das den gleichen Namen, wie der Song hat. General Calculate BPM Analysiert die BPM geladener Songs. Wenn Sie Drum&Bass, Rap, R&B oder Rock korrekt analysieren wollen, sollten Sie auch die Checkbox "Alternativ Method" aktivieren. Wenn Sie bemerken das Songs nach der Analyse zum "Stottern" neigen, deaktivieren Sie diese Option. Disable Auto BPM Matching Standardmäßig versucht Dex das Tempo zweier Songs automatisch anzupassen. Wenn Sie dies nicht möchten (z.B. wenn Sie externe Controller benutzen), aktivieren Sie diese Option External Hardware Hier wählen Sie die MIDI-Controller, welche Sie angeschlossen haben und in Dex beutzen möchten. Über die jeweilige "Config"-Taste konfigurieren Sie den entsprechenden MIDI-Controller. Disable Crossfader Aktivieren Sie diese Option, wenn Sie ein externes Mischpult benutzen. Save ID3v2 Tags Speichert beim Beenden von Dex die Tag Informationen von mp3-, OGGund Flac-Dateien. Tags enthalten neben Informationen über Titel und Interpret auch Dex-interne Daten, wie Cue-Punkte, BPM und Gain-Infos. Wellenformen werden nicht in den Tags gespeichert, aber in einer eigenen Dex-Datenbank. Disable warning when loading a new track in aplaying deck Wenn Sie versuchen, einen Song in ein Deck zu laden, das gerade spielt, wird eine Warnung angezeigt. Eine sinnvolle Option, wenn Sie vor Publikum auftreten. Auto Cue Setzt den ersten Cue-Punkt automatisch an die Stelle, an der die Musik beginnt. Sinnvoll, wenn Songs mit längerer Stille beginnen. Activating Loop sets start of loop Ändert das Standardverhalten von Dex und setzt den Start eines Loops bei drücken der Loop-Taste (siehe oben). Disable Tempocontrol on FX Bei aktivierter Tempo Control wird diese temporär außer Kraft gesetzt, wenn Sie scratchen oder den Plattenspieler anlaufen lassen oder stark bremsen. Klingt meist realistischer. Enable Tempocontrol on pitch bend Auch bei deaktivierter Tempokontrolle wird diese temporär aktiviert, wenn Sie den Song beschleunigen oder verlangsamen. Das macht Tempoangleichungen beinahe unhörbar. Logging Es können drei Typen von Log-Dateien erstellt werden, die Informationen zu den Songs beinhalten, die gespielt wurden. Get Length while browsing Songs, welche noch nicht geladen wurden, werden normalerweise ohne Längeninformation angezeigt. Um die Länge jedes Songs auch im Dateibrowser von Dex anzuzeigen, aktivieren Sie diese Option. Es verlangsamt das Browsen auf einem durchschnittlich leistungsfähigen PC nur wenig. Preset Standardmäßig ist das Dex Preset aktiv, Sie können jedoch eigene Voreinstellungen absichern. Um ein neues Preset anzulegen, geben Sie einen neuen Namen ein, machen die gewünschten Änderungen und speichern das neue Preset. Mehr Informationen zu Tastatur-Shortcuts finden Sie in einem eigenen Kapitel, weiter oben in diesem Handbuch. Keyboard Keyboard Layout Hier können Sie das Tastaturlayout umstellen, was für die Bedienung über Shortcuts nützlich ist. Allerdings steht derzeit kein deutsches "qwuertz"Layout zur Verfügung, weshalb Sie es auf dem englischen "qwerty"-Layout belassen sollten. (Das alternative "azerty"-Layout ist für Belgien vorgesehen) Vinyl Control Diese Funktionen sind erst verfügbar, wenn Sie mindestens ein Vinyl Control Plugin installiert haben. Derzeit unterstützt Dex Final Scratch, Serato Scratch Live, VirtualDJ/Numark VirtualVinyl, MsPinky, Traktor Scratch und unsere hauseigenen PCDJ Reflex Timecode-Schallplatten. Lead in Time Sie können eine Zeit einstellen, bevor Dex beginnt den Timecode der Platte zu lesen. Die Zeit heraufzusetzen verschiebt den Startpunkt weiter nach innen (die ersten Rillen werden nicht gelesen). Diese Funktion ist sinnvoll, wenn der Anfang der Schallplatte bereits recht abgenutzt ist und der Timecode nicht mehr richtig gelesen wird. So können Sie Ihre Timecode Vinyls wesentlich länger benutzen. Vinyl Speed Multiplier Kann benutzt werden, um den Regelbereich Ihres Plattenspielers zu vergrößern. Kann ebenso benutzt werden, um die 33 U/min Seite einer Timecode-Platte mit 45 U/min zu nutzen oder umgedreht. Ebenso können Sie so auch Timecode Vinyls, die Dex nicht direkt unterstützt zumindest im Relativmodus nutzen (z.B. MixVibes Timecode Vinyls). Dies erfordert aber einigen Experimentierwillen. When using loops Die Benutzung von Loops während Sie Timecode Vinyls im Absolutmodus nutzen, kann zu einigen Problemen führen, weil die Schallplatte weiterläuft, während die Songposition ständig auf den Loop-Beginn zurückgesetzt wird. Deshalb haben wir einige Funktionen eingebaut, die diese Problematik auf verschiedene Weise lösen. Dex kann die Timecode-Steuerung deaktivieren, sobald Sie Loops verwenden. Der Song spielt weiter im internen Modus, aber er ist nicht mehr über Timecode Vinyl steuerbar. Dex kann bei Aktivierung eines Loops in den Relativmodus schalten. Sie können dann immer noch die Abspielgeschwindigkeit regeln. Im dritten Fall bleibt Dex im Absolutmodus, nur springt Dex bei Beendigung des Loops an die Timecode-Position der Vinyl-Platte. Default Vinyl Hier können Sie die benutzte Timecode Vinyl-Marke für jedes Deck getrennt einstellen. Wenn Sie den Knopf für die Vinyl Kontrolle aktivieren, wird Dex die Timecode-Steuerung mit diesem Timecode-Format starten. Natürlich können Sie jederzeit einen anderen Timecode-Typen manuell auswählen. Sie können den Pitchbereich ihres Plattenspielers vergrößern (Wenn Ihr Turntable auf +8% läuft, deaktivieren Sie die Vinyl Steuerung, setzen den Pitchregler am Turntable auf +/-0 in Mittenposition und schalten die Vinyl Steuerung wieder an. Jetzt können Sie von diesem neuen Punkt aus die Abspielgeschwindigkeit weiter erhöhen). Pitch Smoothing Stellt den Algorithmus ein, der Geschwindigkeitsschwankungen des Timecodes ausgleicht. Falls Sie Probleme bei einer Einstellung haben, sollten Sie durch Ausprobieren eine bessere Einstellung finden können. Es erleichtert das Mixen, wenn Sie nur über einen Plattenspieler verfügen (Sie können die Timecode Steuerung von einem Deck auf das andere wechseln, ohne Pitchsprünge zu haben, auch wenn beide Decks mit unterschiedlichen Geschwindigkeiten laufen). Relative Mode Stellt die Timecode-Steuerung standardmäßig auf Relativmodus. Die Geschwindigkeit des Timecodes wird ausgelesen und verwertet, die Abspielposition wird nicht ausgelesen. Correct pitch when disabling vinyl control Wenn Sie diese Funktion aktivieren und die Vinyl Steuerung deaktivieren, wird Dex versuchen, die Abspielgeschwindigkeit des Songs an das andere Deck anzupassen. Super Relative Mode In diesem Modus kombinieren Sie die Vorteile der PC-internen Steuerung und dem Mischen mit Hilfe von Plattenspielern und Timecode Vinyls, aber eventuell ist die Arbeitsweise dieses Modus' etwas schwerer zu verstehen. Was der Super relativmodus tut ist, die Abspielgeschwindigkeit der Timecode Vinyls zu erkennen und den vinyl speed multiplier intern so anzupassen, dass er mit der Abspielgeschwindigkeit des Songs in Dex zusammenpasst. Auto Calibration Benutzen Sie diese Schaltfläche um die automatische Kalibration von Lautstärke und Abweichungen des Timecode-Signals zu starten. Diese Automatik entdeckt auch Fehler durch falsche Verkabelung (linker und rechter Kanal vertauscht) und bietet die Korrektr an. Die pitch variance sollte möglichst unter 0.01 liegen, jeder höhere Wert kann das Angleichen zweier Songs erschweren (allerdings macht auch hier Übung einiges wett. Es ist durchaus möglich mit riemengetriebenen Plattenspielern, die um den Wert 0.015 schwanken, glatte Übergänge zu erzielen. Anm. d. Übersetzers). Das gain value sollte höher als 0.5 liegen und kann bei über 4 liegen, wen ein sauberes Signal vorhanden ist. Es kann erheblich höher liegen, wenn Sie keine Phono-Vorverstärker benutzen. Allerdings ist dann das Signal relativ störanfällig. Nehmen Sie an, ein Deck spielt einen Song mit +8% Speed ab, Ihr Plattenspieler läuft währenddessen aber mit -3% und Sie aktivieren die Timecode-Steuerung. Dann wird der Song auch weiterhin mit +8% abgespielt. Wenn Sie jetzt den Plattenspieler au +/-0 stellen (oder die Quartz Lock-Taste drücken), wird der Song mit +11% abgespielt. Die Vorteile des Super Relativmodus sind folgende: Sie können den "sync"-Button in Dex nutzen, um zwei Songs zu synchronisieren, auch wenn Sie sich im Vinyl Control Modus befinden. Latency Dies ist nicht die gleiche Latenz, wie die Ihrer Soundkarte. Es ist die durchschnittliche Zeit, die benötigt wird, um das Timecode-Signal zu erkennen. Wenn Sie diese Zeit erhöhen, wird die Signalerkennung und PitchStabilität deutlich verbessert, allerdings leidet die Empfindlichkeit darunter. Für das Scratching sollten Sie den Wert relativ niedrig ansetzen, damit der Player möglichst schnell der Plattenbewegung folgt. Minimum Sensitivity Dies ist die Empfindlichkeit, mit der Dex das Timecode-Signal erkennt. Für sehr langsame Scratches (und, wenn Sie keine Phono-Vorverstärker nutzen) sollten Sie diesen Wert niedrig ansetzen. Allerdings erhöht sich dann auch die Störanfälligkeit des Timecode-Signals. Erhöhen des Wertes kann Pitch-Sprünge bei verschmutzten oder abgenutzten Timecode-Platten reduzieren. Der Standardwert ist 400 und ist ein guter Kompromiss zwischen hoher Empfindlichkeit und geringer Störanfälligkeit. Show Analysis Zeigt einen etwa 25 Millisekunden langen Ausschnitt des gelesenen Timecode-Signals. Sie können dies benutzen, um mit einem Blick festzustellen, ob ein Problem mit dem Timecode-Signal vorliegt. Wenn Sie Probleme mit der Timecode-Steuerung haben, so ist es sinnvoll, mit Ihrer Problembeschreibung auch ein Analysebild im PCDJ Dex-Forum zu posten. Debug Im Normalfall sollten Sie die Werkseinstellungen belassen, in einigen Fällen jedoch können Sie mit diesen Einstellungen ein Fein-Tuning an Dex' Performance vornehmen. Log all system messages Zeichnet alle Informationen, Warnungen und Fehlermeldungen in einer LogDatei auf (Warnungen und Fehlermeldungen werden allerdings auch bei deaktivierter Option aufgezeichnet). Show benchmark messages Nur für interne Zwecke implementiert. Für Sie, als Anwender ohne Nutzen. Show error messages Zeigt eine Meldung bei jeder Warnung und jedem Fehler. Wir emmpfehlen, diese Funktion im Normalbetrieb zu deaktivieren. Use Refresh Diese Funktion kann Probleme bei der grafischen Darstellung lösen. Wenn Sie keine Darstellungsprobleme mit Dex haben, lassen Sie die Option inaktiv. Faster Graphics Erhöht die Grafikleistung, weil es nur Elemente neu zeichnet, die sich verändern. Die Programmoberfläche wird aber zum Flackern neigen und es werden manchmal Darstellungsfehler auftreten. Sie sollten diese Funktion nur nutzen, um Dex auf sehr langsamen Computern zu benutzen. Track Loading Priority Falls das Laden langsamer ist, als das Abspielen es erfordert, kann eine Erhöhung der Ladepriorität die Lösung sein. Allerdings wird dann auf leistungsschwachen PCs die Grafik eventuell etwas ruckeln. Accurate MP3 Time Bei mp3s mit variabler Bit-Rate (VBR mp3s) wird das Problem behoben, dass die Songlänge falsch ausgelesen werden kann. Lower vinyl control cpu usage Verringert die CPU-Last im Betrieb mit Timecode Vinyls etwas. Allerdings leidet auch das Ansprechverhalten ein wenig. Smooth Pitch Readout Verringert die Fluktuation des Timecode-Signals etwas. Dies hat keinen Einfluss auf die Abspielgeschwindigkeit. Noise and rumble filter Filtert Störgeräusche im Timecode-Signal. Sollte aktiviert bleiben. Pitch detection Method Standard-Glättungsmethode bei der Geschwindigkeitserkennung. Sollte auf der Standardeinstellung bleiben, allerdings können Sie mit den Einstellungen experimentieren. Keine Glättung führt eventuell zu einem spontaneren Ansprechen, allerdings auch zu einer weniger stabilen Abspielgeschwindigkeit. 14 - Error- und Bug Reporting Bitte besuchen Sie unsere Webseite www.pcdj.com oder unser Forum unter http://message.pcdj.com/forumdisplay.php?f=50, wenn Sie Hilfe benötigen, Fragen haben oder einen Bug melden möchten. 15 - Timecode Vinyl & Dex Dieses Kapitel soll ein wenig Hilfestellung und Tipps für den Betrieb von Dex mit Timecode-Schallplatten liefern. Oft liegen großer Spaß beim Mixen mit Timecode Vinyls und totale Frustration nur wenige Mausklicks auseinander. Der Einsteiger ist oft schon mit der Auswahl einer Soundkarte und der Verkabelung überfordert. Nachfolgend eine kleine, nicht repräsentative Auswahl geeigneter externer USB-Soundkarten um 100 Euro, die beim Autor ohne Fehl und Tadel arbeiten (oder gearbeitet haben). Für alle genannten Soundkarten ließen sich Windows 7-Treiber herunterladen oder telefonisch beim Vertrieb organisieren und installieren. Esi Maya 44 USB Vier Eingänge und vier Eingänge, die alle gleichzeitig nutzbar sind, Ausgabe in 44,1 kHz und 48 kHz. Auswahl der Soundkarte Gute ASIO-Soundkarten USB-Port mit geringer Latenz gibt es mittlerweile schon in der 100-Euro-Klasse. Bedingung sind vier Eingänge und vier Ausgänge, die sich alle gleichzeitig nutzen lassen (2 x Stereo im Full DuplexBetrieb). Omnitronic DDI-4x4 Vier Eingänge und vier Eingänge, die alle gleichzeitig nutzbar sind, Ausgabe in 44,1 kHz und 48 kHz. Stabiles Gehäuse, zuschaltbarer Phono-Vorverstärker (von mäßiger Qualität, Meinung des Verfassers) für einen Stereo-Eingang. Beim Kauf sollten Sie auch darauf achten, dass die Soundkarten-Treiber ständig weiterentwickelt werden. Besonders mit dem Update auf Microsoft Windows 7 kann es passieren, dass die Windows XP Treiber sich auch mit ausgeschalteter Benutzerkontensteuerung und Administratorrechten nicht installieren lassen. American Audio VersaPort Baugleich mit dem Omnitronic. Vier Eingänge und vier Eingänge, die alle gleichzeitig nutzbar sind, Ausgabe in 44,1 kHz und 48 kHz. Stabiles Gehäuse, zuschaltbarer Phono-Vorverstärker (von mäßiger Qualität, Meinung des Verfassers) für einen Stereo-Eingang. Dann müssen Sie entweder auf Windows 7-Treiber warten, weiter XP verwenden... oder ASIO4all verwenden. Dieses kleine, aber geniale Programm von Michael Tippach kann von der Webseite http://www.asio4all.com/ kostenlos heruntergeladen werden und versieht jede Soundkarte, sobald WDM-Treiber vorhanden sind, mit ASIO-Funktionen und einer entsprechend geringen Latenz (erwarten Sie von Onboard-Soundkarten keine Wunder!). Die Einstellungen für die verwendete Soundkarte werden dann, wie bei anderen ASIO-Treibern auch, über den Knopf "ASIO Control Panel" aufgerufen. MixVibes UMix 44 Baugleich mit der Omnitronic, aber ohne Phono-Vorverstärker. Vier Eingänge und vier Eingänge, die alle gleichzeitig nutzbar sind, Ausgabe in 44,1 kHz und 48 kHz. Stabiles Gehäuse. Dies soll keine Marktübersicht sein (dafür gibt es das Internet), sondern nur eine sehr preiswerte und getestete Möglichkeit aufzeigen, Dex mit Timecode Vinyls, niedriger Latenz, gutem Klang und Spaß zu betreiben. Zeitweise bietet PCDJ auf seiner Webseite auch ein Dex-Bundle mit USB ASIO-Soundkarte (z.B. der American Audio VersaPort), Timecode Vinyls und Timecode CDs zu einem günstigen Preis an. Verkabelung Die Erfahrung zeigt, dass die Verkabelung eines Timecode-Setups oft zu Ratlosigkeit führt. Deshalb nachfolgend ein einfaches Schaubild. Abspielen und Digitalisieren von Schallplatten Beim Abspielen, vor allem aber beim Digitalisieren / Aufnehmen von Schallplatten hat es sich bewährt Y-Kabel zu verwenden, die das Signal vor der Soundkarte zwischen Soundkarte und Phonoeingängen des Mixers aufteilen. Entgegen anders lautender Gerüchte, hat dies kaum Klangverluste zur Folge, solange der Mixer sich zwischen Line- und Phono-Eingängen (mit einem mechanisch trennenden!) Schalter umschalten lässt. Wer keine Y-Kabel möchte, sollte lieber am Mixer umstecken. Eine Soundkarte ohne Phono-Preamps zu nutzen und einen SoftwareVorverstärker zu verwenden ist um Welten schlechter im Klang. Der Königsweg ist natürlich eine ASIO-Soundkarte mit guten PhonoVorverstärkern. Während Sie mit Dex auflegen, können Sie bei der Y-Kabel-Lösung Schallplatten einfach durch Umlegen des PHONO/LINE-Schalters einspielen. Bei der Digitalisierung von Schallplatten nehmen Sie dann über den Tape/Record-Ausgang des Mixers im Computer auf. Manche Mixer haben gar einen SEND-Ausgang für Effekte, welcher sich hervorragend als Aufnahmequelle eignet.