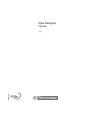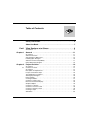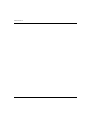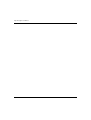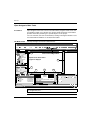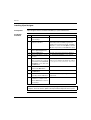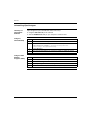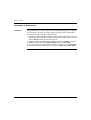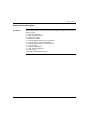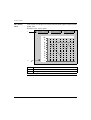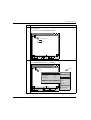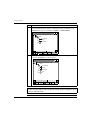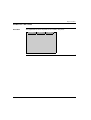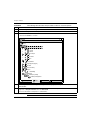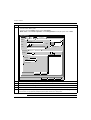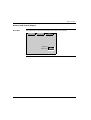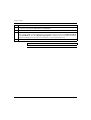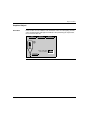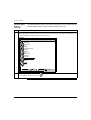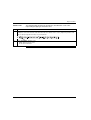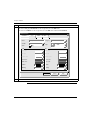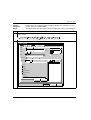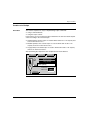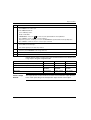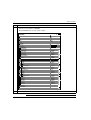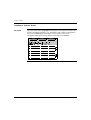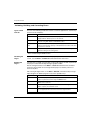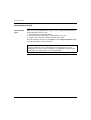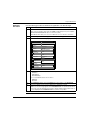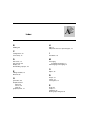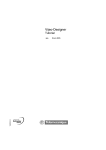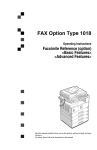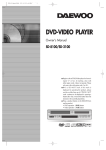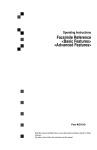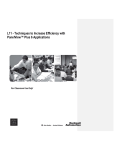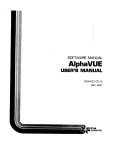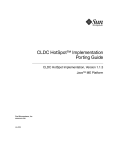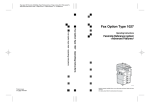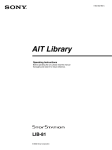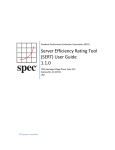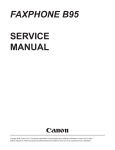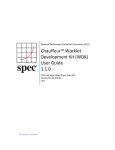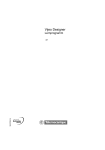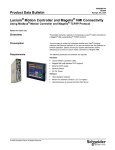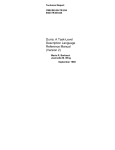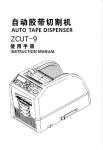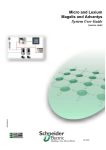Download Vijeo Designer
Transcript
Vijeo Designer Tutorial 35007035 04 eng 2 Table of Contents Safety Information . . . . . . . . . . . . . . . . . . . . . . . . . . . . . . . . . . . . 5 About the Book . . . . . . . . . . . . . . . . . . . . . . . . . . . . . . . . . . . . . . . 7 Part I Vijeo Designer at a Glance . . . . . . . . . . . . . . . . . . . . . . . . 9 At a Glance . . . . . . . . . . . . . . . . . . . . . . . . . . . . . . . . . . . . . . . . . . . . . . . . . . . . . . 9 Chapter 1 General . . . . . . . . . . . . . . . . . . . . . . . . . . . . . . . . . . . . . . . . . . . . 11 At a Glance . . . . . . . . . . . . . . . . . . . . . . . . . . . . . . . . . . . . . . . . . . . . . . . . . . . . . Software Overview . . . . . . . . . . . . . . . . . . . . . . . . . . . . . . . . . . . . . . . . . . . . . . . Vijeo Designer's Main Tools . . . . . . . . . . . . . . . . . . . . . . . . . . . . . . . . . . . . . . . . Installing Vijeo Designer . . . . . . . . . . . . . . . . . . . . . . . . . . . . . . . . . . . . . . . . . . . Software Version Compatibility . . . . . . . . . . . . . . . . . . . . . . . . . . . . . . . . . . . . . . Uninstalling Vijeo Designer . . . . . . . . . . . . . . . . . . . . . . . . . . . . . . . . . . . . . . . . . Chapter 2 2.1 11 12 14 16 17 18 Project creation. . . . . . . . . . . . . . . . . . . . . . . . . . . . . . . . . . . . . . 19 At a Glance . . . . . . . . . . . . . . . . . . . . . . . . . . . . . . . . . . . . . . . . . . . . . . . . . . . . . Creation of Panels. . . . . . . . . . . . . . . . . . . . . . . . . . . . . . . . . . . . . . . . . . . . . . . . At a Glance . . . . . . . . . . . . . . . . . . . . . . . . . . . . . . . . . . . . . . . . . . . . . . . . . . . . . Description of Requirement. . . . . . . . . . . . . . . . . . . . . . . . . . . . . . . . . . . . . . . . . Project Construction Steps . . . . . . . . . . . . . . . . . . . . . . . . . . . . . . . . . . . . . . . . . The Application at a Glance . . . . . . . . . . . . . . . . . . . . . . . . . . . . . . . . . . . . . . . . Starting Vijeo Designer . . . . . . . . . . . . . . . . . . . . . . . . . . . . . . . . . . . . . . . . . . . . Basic Settings . . . . . . . . . . . . . . . . . . . . . . . . . . . . . . . . . . . . . . . . . . . . . . . . . . . Creating Variables. . . . . . . . . . . . . . . . . . . . . . . . . . . . . . . . . . . . . . . . . . . . . . . . Creation of ‘Tank’ Panel . . . . . . . . . . . . . . . . . . . . . . . . . . . . . . . . . . . . . . . . . . . Numeric and Textual Display . . . . . . . . . . . . . . . . . . . . . . . . . . . . . . . . . . . . . . . Graphical Object . . . . . . . . . . . . . . . . . . . . . . . . . . . . . . . . . . . . . . . . . . . . . . . . . Creation of a Recipe . . . . . . . . . . . . . . . . . . . . . . . . . . . . . . . . . . . . . . . . . . . . . . Creation of "Curves" Panel . . . . . . . . . . . . . . . . . . . . . . . . . . . . . . . . . . . . . . . . . Creation of "Alarms" Panel . . . . . . . . . . . . . . . . . . . . . . . . . . . . . . . . . . . . . . . . . Creating a Script . . . . . . . . . . . . . . . . . . . . . . . . . . . . . . . . . . . . . . . . . . . . . . . . . Simulation . . . . . . . . . . . . . . . . . . . . . . . . . . . . . . . . . . . . . . . . . . . . . . . . . . . . . . 19 21 21 22 23 24 28 29 31 35 39 43 51 56 58 62 65 3 Chapter 3 Project Download. . . . . . . . . . . . . . . . . . . . . . . . . . . . . . . . . . . . 67 At a Glance . . . . . . . . . . . . . . . . . . . . . . . . . . . . . . . . . . . . . . . . . . . . . . . . . . . . . 67 Validating, Building, and Correcting Errors . . . . . . . . . . . . . . . . . . . . . . . . . . . . . 68 Downloading a Project . . . . . . . . . . . . . . . . . . . . . . . . . . . . . . . . . . . . . . . . . . . . . 70 Index 4 . . . . . . . . . . . . . . . . . . . . . . . . . . . . . . . . . . . . . . . . . . . . . . . 73 Safety Information § Important Information NOTICE Read these instructions carefully, and look at the equipment to become familiar with the device before trying to install, operate, or maintain it. The following special messages may appear throughout this documentation or on the equipment to warn of potential hazards or to call attention to information that clarifies or simplifies a procedure. The addition of this symbol to a Danger or Warning safety label indicates that an electrical hazard exists, which will result in personal injury if the instructions are not followed. This is the safety alert symbol. It is used to alert you to potential personal injury hazards. Obey all safety messages that follow this symbol to avoid possible injury or death. DANGER DANGER indicates an imminently hazardous situation, which, if not avoided, will result in death, serious injury, or equipment damage. WARNING WARNING indicates a potentially hazardous situation, which, if not avoided, can result in death, serious injury, or equipment damage. CAUTION CAUTION indicates a potentially hazardous situation, which, if not avoided, can result in injury or equipment damage. 35007035 04 03/2006 5 Safety Information PLEASE NOTE Electrical equipment should be serviced only by qualified personnel. No responsibility is assumed by Schneider Electric for any consequences arising out of the use of this material. This document is not intended as an instruction manual for untrained persons. © 2005 Schneider Electric. All Rights Reserved. 6 35007035 04 03/2006 About the Book At a Glance Document Scope This manual introduces you to the fundamentals of Vijeo Designer, a software package you need to use when you develop and configure applications for the XBT G/XBT GT families of HMI panels. It is written to help new users get started and as a quick reference for users who are already familiar with the software. For detailed descriptions of the software’s feature and functions, refer to the Vijeo Designer online help. Related Documents User Comments 35007035 04 03/2006 Title of Documentation Reference Number Vijeo Designer User Manual included on the Vijeo Designer CDROM Vijeo Designer Uni-Telway Driver included on the Vijeo Designer CDROM Magelis XBTG Modbus TCP/IP Driver included on the Vijeo Designer CDROM Magelis XBTG Modbus RTU Driver included on the Vijeo Designer CDROM Magelis XBTG Modbus Plus Driver included on the Vijeo Designer CDROM We welcome your comments about this document. You can reach us by e-mail at [email protected] 7 About the Book 8 35007035 04 03/2006 Vijeo Designer at a Glance I At a Glance Purpose of this section This section describes the software’s main functions and installation. What's in this Part? This part contains the following chapters: 35007035 04 03/2006 Chapter Chapter Name Page 1 General 11 2 Project creation 19 3 Project Download 67 9 Vijeo Designer at a Glance 10 35007035 04 03/2006 General 1 At a Glance Purpose of this chapter This chapter describes the Vijeo Designer software application. What's in this Chapter? This chapter contains the following topics: 35007035 04 03/2006 Topic Page Software Overview 12 Vijeo Designer's Main Tools 14 Installing Vijeo Designer 16 Software Version Compatibility 17 Uninstalling Vijeo Designer 18 11 General Software Overview About Vijeo Designer Minimum System Requirements Vijeo Designer is a state-of-the-art software application with which you can create operator panels and configure operating parameters for human machine interface (HMI) devices. It provides all the tools needed to design an HMI project, from the data acquisition to the creation and display of animated drawings. Processor Intel Celeron 566 MHz or faster (Pentium III 1GHz or faster recommanded) Memory 128 MB of RAM (512 MB or more recommended) Available Disk Space 400 MB or more on hard disk Features Operating system Windows 2000 or XP (english, french, gernan, italian or spanish) Web browser Internet Explorer 5.0 or later Data reuse Vijeo Designer uses two types of data: z z internal data created in the user application data provided by external devices such as PLCs and remote I/O modules Graphical objects, scripts, and panels created with Vijeo Designer can be saved in the Toolchest (See Vijeo Designer's Main Tools, p. 14) so that they can be reused in other projects. The ability to reuse this data can help you optimize the development of new applications and standardize screens in applications that are co-developed. Multi-PLC connectivity With Vijeo Designer you can configure your HMI panel to simultaneously communicate with several different Telemecanique and third-party devices. HMI screen creation Vijeo Designer enables you to create dynamic screens for the HMI panel. It combines various functions such as moving objects, zooms, level indicators, on/off indicators, and switches in a simple application. Animated symbols can be used to build and edit a graphical screen very simply. Scripts Vijeo Designer provides a script feature so that you can reuse building blocks or full sequences from one application in other projects. 12 35007035 04 03/2006 General Reports Vijeo Designer incorporates an advanced function that simplifies the management of variables used in the animation screens. Working in a Property Inspector window (See Vijeo Designer's Main Tools, p. 14), you can configure or modify the variables and characteristics of objects. Multi-language messaging Vijeo Designer can store the alarm messages or text objects for the same application in more than 10 different languages. A simple selection from the animation screen switches the display to the selected language. Editing variables from other applications Vijeo Designer can import/export variables and recipes as CSV files. Similarly, variables created in Vijeo Designer can be exported to other applications. Target Terminal Models The following HMI units are designed and configured with Vijeo Designer: z z z z z z 35007035 04 03/2006 XBT G2000 Series XBT G4000 Series XBT G5000 Series XBT G6000 Series XBT GT1000 Series XBT GT2000 Series 13 General Vijeo Designer's Main Tools At a Glance Vijeo Designer's main tools can be accessed from the program's main screen. Six tool windows enable you to develop your project quickly and easily. Each window provides information pertaining to a specific object or to the project. You can customize your work environment by resizing or moving the windows. Icons associated with the windows are located in the toolbar. The Main Screen Vijeo Designe The Vijeo Designer environment looks like this: Exercise_1 - Vijeo-Frame - [Target1 - Configuration] File Edit Build HMI Arrange Variable Report Search View Draw Tools Window Help A A Vijeo Designe Exercise_1 Target1 Graphical Panels 1: Configuration 2: Tank 3: Chart Application Scripts Alarms Popup Windows Languages Data Files IO Manager Vij.. Proj. Var. Too. ! A.. Target1 - Configuration 1 Designe Vijeo Navigator 123 A Icons for the working windows Water level setting Graphic screen where work in Alarm progress is displayed InfoViewer Displays reports and Web sites 6 123 Vije Design Object Name water_level_setting Change _panel_switch Text04 Alarm_lamp Text03 Text01 Position 124,183x254,228 310,320x437,359 300,140x439x179 347,182x393,226 99,136x278,175 120,60x399,139 For Help, press F1 5 Exercise_1 - Vijeo-Fr. PieGraph Generating Code Compiling Romizing Calling romizer Romizer successful HMI: Project 32 KB, System 2208 KB, Total Size Build Complete Build X=533, Y=278 Design Vije démarrer 4 3 StatisticGraph Toolchest Order 6 123 5 4 A 3 2 A 1 A 2 FeedbackZone GraphicsList Property Inspector Graphical Name Configuration PanelID 1 Description Width 640 Height 480 (153,255 Background AA StatisticGraph StatisticGraph StatisticGraph Zoom 100% NUM FR 08:47 Note: Vijeo Designer appearance may be different, because all the windows can be configured by user. 14 35007035 04 03/2006 General Working Window Icons Item The tool window icons (identified in the illustration above by the numbers 1-6) act as toggle switches to display or hide the working windows: Screen/Icon name Description 1 Navigator Used to create applications. Information about each project is listed hierarchically in a document explorer. 2 Property Inspector Displays the selected object's parameters. When more than one object is selected, only those parameters common to all objects are displayed. 3 Graphics list Lists all the objects appearing in the drawing, giving their: z creation order z name z position z animations z other associated variables The highlighted object in the list is selected in the drawing. Information is displayed similarly for a group of objects (i.e., order, name, position). To display a list of the objects in a group, click +. Each object can be selected separately. 4 Feedback Zone ! Displays the progress and results of the error check, compilation, and load. When an error occurs, the system displays an error message or warning message. To view the error location, double-click the error message. 5 Toolchest A library of components (bar chart, timers, etc.) provided by the manufacturer and/or created by you. To place a component in the drawing, select the component in the Toolchest and drag it into the drawing. Your own components can be exported and/or imported. 6 InfoViewer Displays the online Help or the contents of a report 35007035 04 03/2006 15 General Installing Vijeo Designer Prerequisites Installation Procedure Vijeo Designer software should be installed by a system administrator. Step Action Result 1 Close any applications running on the desktop. 2 Insert the CD-ROM in the computer's CD drive. Vijeo Designer's Autorun program should automatically start the installation program. If the installation does not begin automatically, click Start → Run, enter x:\SETUP.EXE in the Open box, and click OK (where x represents your CD-ROM's drive letter). 3 Select an installation language and click the Vijeo Designer button. The InstallShield Wizard Welcome screen appears. 4 Click the Next button. The terms of the license agreement are displayed. 5 Click the Yes button to accept the terms. The Customer Information screen appears. 6 Enter your name, your company You are prompted to enter choose an installation name, your reference, and your folder on your computer. By default, this folder is serial number in the Customer c:\Program Files\Schneider Electric. Information screen. Then click the Next button. 7 Specify an installation folder (and click the Next button. 8 Select Program Folder and click the Next button. 9 If you want to create a shortcut on InstallShield installs Vijeo Designer or one of its the desktop click the Yes button. components. 10 Click the Finish button when the installation is complete. Then click the Exit button to return to your desktop. Note: At the end of the installation process, the program may ask you to restart your computer. You must restart to update all newly installed components in the system. 16 35007035 04 03/2006 General Software Version Compatibility Title of Overview Block Once the software has been installed (See Installing Vijeo Designer, p. 16), you as a user need to understand how this version of Vijeo Designer works with previous versions of the software. Note: Before starting Vijeo Designer for the first time, read the Readme.chm file, which can be accessed from the Start → Run → Program Files → Schneider Electric → Vijeo Designer menu. Compatiblity with Older Versions of the Software 35007035 04 03/2006 Projects created in this version of Vijeo Designer are not backward-compatible with previous versions of the software. A new project created and opened with this version of Vijeo Designer cannot be opened with an earlier version. Projects created with an earlier version of Vijeo Designer are forward-compatible with this version. However, before opening an application that was created with an earlier version of Vijeo Designer, you should perform a complete backup of the initial project using the export feature. 17 General Uninstalling Vijeo Designer Two Ways to Uninstall the Software Using the Uninstall Utility Using the Add/ Remove Programs Utility 18 Vijeo Designer may be uninstalled in either of two ways: z z using the Uninstall utility in the software with the Add/Remove utility on your computer’s Control Panel Step Action 1 Close any applications running on the desktop. 2 Click Start → Run, and enter the path to the Uninstall utility in the installation folder for Vijeo Designer (for example, c:\Program Files\Schneider Electric\Vijeo designer\Uninstall). 3 Click the OK button. 4 At the end of the uninstall process, restart your computer to update the system. Step Action 1 Close any applications running on the desktop. 2 Click Start → Settings → Control Panel. 3 Select Vijeo Designer from the list of programs and click the Remove button. 4 At the end of the uninstall process, restart your computer to update the system. 35007035 04 03/2006 Project creation 2 At a Glance Purpose of this Chapter This chapter gives some procedures that describe how to produce a simple application using Vijeo Designer's main functions. What's in this Chapter? This chapter contains the following sections: Section 2.1 35007035 04 03/2006 Topic Creation of Panels Page 21 19 Project creation 20 35007035 04 03/2006 Project creation 2.1 Creation of Panels At a Glance Subject of this Section This section describes the procedure to be followed to create the project screens. What's in this Section? This section contains the following topics: 35007035 04 03/2006 Topic Page Description of Requirement 22 Project Construction Steps 23 The Application at a Glance 24 Starting Vijeo Designer 28 Basic Settings 29 Creating Variables 31 Creation of ‘Tank’ Panel 35 Numeric and Textual Display 39 Graphical Object 43 Creation of a Recipe 51 Creation of "Curves" Panel 56 Creation of "Alarms" Panel 58 Creating a Script 62 Simulation 65 21 Project creation Description of Requirement At a Glance In order to discover some of the things you can do with Vijeo Designer, we are going to develop a project. To do this, we need to describe our requirement or specifications. The application must satisfy the following criteria: z z z z z 22 manage the filling of a tank according to a filling setpoint and an alarm level. The setpoint and alarm level are selected by the user from a range of presets. We will use the recipes function for selection of presets, empty the tank by opening/closing the bottom valve when a button is pressed, view the setpoint values in a numeric display and as a trend graph, have an overview of the variation in level over time. To do this, we use a trend graph, inform the user when a threshold is exceeded via a lamp and an alarm page. 35007035 04 03/2006 Project creation Project Construction Steps At a Glance The following steps must be taken and the following points addressed to create the project manual: z z z z z z z z z z z z 35007035 04 03/2006 launch Vijeo-Designer, create the project manual, configure the project, declare the variables, create the different panels and screen jumps, create the numeric and textual displays, use the graphical objects from the toolchest, create the recipe, create the trend graphs, create alarm management, create a script, generate and simulate the project. 23 Project creation The Application at a Glance At a Glance The project to be designed is called "manual". It consists of three screen pages: z z z "Tank", "Curves", "Alarms". The "Tank" (See The "Tank" Panel, p. 25) panel consists of: z z z z z z a tank taken from the animation toolchest, two numeric displays (the level value and the alarm setpoint), two types of recipe command which can be used to define the fill values and tank level alarms, a tank emptying valve controlled by a button, an upper threshold alarm lamp, and a set of buttons used to switch from one screen to another. The "Curves" (See The "Curves" Panel, p. 26) panel consists of: z z the trend graphs object in which the tank level and alarm setpoint are animated, and a set of buttons used to switch from one screen to another. The "Alarms" (See The "Alarms" Panel, p. 27) panel consists of: z z 24 the alarm object which displays the high level alarm if the tank level is higher than the alarm setpoint, and a set of buttons used to switch from one screen to another. 35007035 04 03/2006 Project creation The "Tank" Panel The tank is filled to a selected product quantity (small quantity and large quantity). The quantity is managed by a recipe. The recipe also manages the threshold not to be exceeded depending on the desired quantity (alarm setpoint). You can modify the alarm setpoint by clicking (for a simulation) or by touching the numerical display for the "level of alarm" (on the XBTG's tactile screen). The high level alarm is activated if the tank level is higher than the alarm setpoint. Activation of the alarm causes a lamp to light up (red if threshold exceeded). The level changes in the tank. An emptying button enables you to empty the tank via the bottom valve. The bottom valve is animated when you press the "emptying" button. When closed the valve is shown in gray. When it is open it is shown in red. The following diagram shows the "Tank" page: 1 Tank Curves Alarms Small quantity 2 Medium quantity 8 Large quantity 3 Send Small quantity Tank Level: Alarm level: 7 25 27 Emptying 5 4 Number 35007035 04 03/2006 6 Description 1 Screen browser button 2 High level lamp 3 Tank with animated level 4 Tank bottom valve 5 Tank emptying button 6 Data entry zone for setpoint using numerical keypad 7 Recipe selector 8 Recipe command buttons 25 Project creation The "Curves" Panel In this screen, the variation in the tank level and the alarm setpoint is represented in graphic form. Illustration of the "Curves" panel: 1 Tank Alarms 100 90 80 70 60 50 40 30 20 10 0 2 Number 26 Curves Description 1 Screen browser button 2 Trend graph showing the tank level and setpoint 35007035 04 03/2006 Project creation The "Alarms" Panel This screen enables you to view the state of the level alarm. Illustration of the "Alarms" panel: 1 Tank Message Curves Hour Alarms State 2 Number 35007035 04 03/2006 Description 1 Screen browser button 2 Alarm table for viewing active, acknowledged or elapsed/resolved alarms 27 Project creation Starting Vijeo Designer Procedure 28 To start Vijeo Designer, select Start \ Programs \ Vijeo Designer or double-click the Vijeo Designer icon on the desktop. 35007035 04 03/2006 Project creation Basic Settings At a Glance Configuring your project correctly is essential before you begin to create a drawing. This project uses internal and external variables. A project created in Vijeo Designer is a simple chain of information (database). Within a project, the target terminals are configured and organized in a hierarchical structure. Each target shows the hardware environment (PLC device) in which the project will be run. Create a Project and Configure its Target The following table describes the procedure to follow to create a project and select the remote device: Step 1 Action This dialog box appears when Vijeo Designer is started. Click "Next" to continue. Vijeo-Designer Welcome to Vijeo-Designer What would you like to do? Create new project Open last project Open existing project Don't show this dialog box again < Back Next > Finish Cancel Note: If the above dialog box is not displayed when you start Vijeo Designer, you must select the "Vijeo-Manager" tab in the navigator, then right-click "VijeoManager" and select "New Project". 35007035 04 03/2006 29 Project creation Step 2 Action z Enter the name of your project and click OK (in our case, type "Manual_V42"). z Click on Next then select module type XBT G2230. z Click on Next, select the IP address if the model uses an Ethernet port then click Next. z Select the relevant driver for the device type using the Add button (in our example, enter Schneider Electric Industrie SAS as the Manufacturer and Uni telway as the driver) then click on Finish. New folders (panels, scripts, alarms, popup windows, languages, data files, etc.) are created. Property Inspector Target Name Target1 Description Type XBTG Series TargetColor 256 Colors Model XBTG2330 (320x240) InitialPanelID 1: Tank Startup option Buzzer Enable ToConfiguration Top Left Corner Download Ethernet Data Sharing Ethernet Disabled Printer File System Disabled Serialcal Security Input Mode Alarm Banner Disabled System keypad Note: To add another "Target" to the project, right-click "My Project" then select "New Project". 3 30 Save your project. 35007035 04 03/2006 Project creation Creating Variables At a Glance A variable is a memory address indicated by a name. Vijeo Designer handles the following types of variables: z z z z z z z Boolean Integer Floating Character string Structure Integer block Floating point block Vijeo Designer uses the variables to communicate with devices. You can also define internal variables that will only be used by Vijeo Designer. In our project, we are going to create three internal variables and one external variable which communicates with a Uni-Telway device. The following table describes the procedure to follow for creating variables: Step 1 Action Click the "Variables" tab in the "Navigator" window, right-click on Target1 and select "New Variable" then the type "Discrete". Variable List: Sort By Target Name, Filter Target1 New Variable New... Paste Ctrl+V Import Variables Ctrl+I Export Variables Ctrl+E Properties Alt+Enter Discrete Integer Floating String Structure Integer Block 35007035 04 03/2006 Designer Vijeo Vije. Project Variables Toolchest Floating Point Block 31 Project creation Step 2 Action You will now change the name of the Boolean-type "DISCRETE01" variable to "High_level" from the variable properties window. In this window, specify the variable source (external in this case). The variable has %M0 as its Device Address Variable List: Sort By Target Name, Filter Target1 High_level[%M0] 3 Designer Vijeo Vij... Pro... Var... Too... The "High_level" variable is an alarm. In its properties enable the Alarms function. - Variable Name High_level Description ArrayDimension 0 DataType Discrete Source External Scan Group Device Address UniTelway01Device %M0 ... Indirect Address 32 ... + KeepHistory Enabled + Alarm Enabled 35007035 04 03/2006 Project creation Step 4 Action Repeat steps 1 and 2 to create the following internal variable of Discrete (Boolean) type: "Emptying". You have now created two Boolean variables. Variable List: Sort By Target Name, Filter Target1 High_level[%M0] Emptying Vij... 5 Vijeo Designer Pro.. Var... Too... Click the "Variables" tab in the "Navigator" window, right-click on Target1 and select "New Variable" then the type "Integer". Variable List: Sort By Target Name, Filter Target1 New Variable New... Paste Ctrl+V Import Variables Ctrl+I Export Variables Ctrl+E Properties Alt+Enter Discrete Integer Floating String Structure Integer Block 35007035 04 03/2006 Vijeo Vije. Designer Project Variables Toolchest Floating Point Block 33 Project creation Step 6 Action You will now change the name of the "Integer01" variable of "integer" type to "Level" from the variable properties window. In this window, specify the variable source (external in this case). The variable has %MW0 as its Device Address Variable List: Sort By Target Name, Filter Target1 High_level[%M0] Emptying Level[%MW0] 7 Designer Vijeo Vij... Pro... Var... Too... Repeat steps 5 and 6 to create the following internal variables of Integer type: "Setup". Now, in the Variable tab, you will see this list. Variable List: Sort By Target Name, Filter Target1 High_level[%M0] Emptying Level[%MW0] Setup Designer Vijeo Vij... Pro.. Var... Too... Note: It is possible to access the variable properties by double-clicking on the variable. A window with five tabs is displayed, making variable configuration easier to access and understand. 34 35007035 04 03/2006 Project creation Creation of ‘Tank’ Panel Illustration The graphic below shows the panels to be created in this phase: Tank 35007035 04 03/2006 Curves Alarms 35 Project creation Procedure The following table describes the procedure to follow to create the panels: Step Action 1 Click the "Project" tab in the navigator. 2 Double-click "Graphical Panels" to open the folder. 3 z Click on "1:Panel1", z Rename "1:Panel1" as "1:Tank". Navigator Manual Target1 Graphical Panel 1: Tank 2: Curves 3: Alarms Application Scripts Init Decrement alarm Alarms Popup Windows Languages [Language1] Data Files Ressource Library Recipes 1: TankSetting IO Manager UniTelway01 [COM1] UniTelway01Equipment1 36 De Project Vi Vijeo.Manager Variables Toolchest... 4 In the "Properties" window, change the background color to light gray, which gives a color code of "192,192,192". 5 Create two other panels using the same background colour as the Tank panel. Right-click on Graphical Panels and select New Panel Panel 2 is called Curves and panel 3 is called Alarms. 35007035 04 03/2006 Project creation Create a Panel Browser Button The following table describes the procedure to be followed to create a button used to jump between pages: Step Action 1 Select the "Switch" icon in the toolbar and draw an area on the panel where the button will be placed. A 123 A A.. To define an area where the object is to be placed, simply: z left-click in the screen where you wish to position your object, z release the left mouse button, z drag the mouse to obtain the desired size of your object on the screen, z left-click in the screen a second time once you are happy with the object size, 35007035 04 03/2006 37 Project creation Step Action 2 When the "Switch Settings" window is displayed, in the General tab: z enter the name "Button_tank", z select the category primitive and the button style 00002, z When Touch , select Panel in Operation, select Change Panel for Tank (Id=1) then click on Add. Switch Settings General Color Label Visibility Mode Switch Name Button_tank State Advanced Category Switch with Lamp Primitive 00002 Style [Up] Reverse On Touch Lamp When Touch Operation While Touch When Release Panel Change Panel[1] Change Panel Panel ID: 1 1: Tank Previous Panel Apply Add > OK 38 Cancel Help 3 In the Color tab, select a dark green (code 0.128.0) for the foreground color. 4 In the Label tab, the label type must be static and you must enter Tank in the free text field. 5 Click on OK to confirm the configuration. 6 Repeat the operation for the buttons for the Curves panel (Id=2) and the Alarms panel (Id=3). 7 At this stage, in the current panel you will now have 3 buttons enabling you to jump between pages. Select these 3 buttons to copy (Ctrl+C) and paste (Ctrl+V) them into the two other panels. 35007035 04 03/2006 Project creation Numeric and Textual Display Illustration The graphic below represents the Tank screen phase to be created: Tank Curves Tank level: Alarm level: 35007035 04 03/2006 Alarms 25 27 39 Project creation Create Text The following table describes the procedure to be followed to create text: Step Action 1 Select the "Text" icon in the toolbar and draw an area on the screen where the text will be placed. A 2 123 A A.. The Text Editor window is displayed. Configure the text properties as shown in the screen below and click on OK: Text Editor Language: Font: Font Style: 1: Language1 Vijeo Modern 8x13 Font Width: 8 Normal Font Height: 13 Tank level: OK 40 Cancel 3 In the "Properties" window, change the Text Color to black 0,0,0. 4 Do the same for the text Alarm level. 35007035 04 03/2006 Project creation Create a Numeric Indicator The following table describes the procedure to follow to create a numeric display: Step Action 1 Select the "Data Display" icon in the toolbar and draw an area on the screen where the numeric window will be placed. A 2 123 A A.. The Numeric Display Settings window is displayed. Configure the properties as shown in the screen below: Numeric Display Settings General Input Mode Color Advanced Visibility NumericalDisplay01 Name Data Type Integer Variable 00026 Style Floating Level Display Digits 3 Zero Suppress Display Zero(s) Language Font Font Style Format . 0 Dec. 1: Language1 Vijeo Modern 6x10 Font Width 6 Bold Font Height 10 123 Alignment OK 3 Cancel Help In this window, from the "General" tab: Click the icon then: z double-click on the "Level" variable then on OK in the expression editor, z enter 3.0 in the "Display Digits" field, z Click OK. 35007035 04 03/2006 41 Project creation Step Action 4 In the "Color" tab: z select the color dark blue 0,128,128 for the "Back Color". 5 Click OK. 6 Repeat thse steps for the ‘Setup’ variable. For the ‘Setup’ variable, you must authorize the user to change its value. To do this, check Enable Input Mode in the Input Mode tab. The option Display Popup Keypad is automatically selected. It enables a numerical keypad to be displayed on the product screen when the user enters Edit variable mode. 7 Save your project. Note: You can access and modify an object's settings in the "Properties" window. 42 35007035 04 03/2006 Project creation Graphical Object Illustration In this section, the user adds the tank, the bottom valve, the valve piping, and the valve command button and high level indicator. After performing the steps below, the screen looks like this: Tank Curves Level of the tank : Level of alarm : Alarms 25 27 Emptying 35007035 04 03/2006 43 Project creation Import an Object from the Toolchest The following table describes the procedure to be followed to use an object from the toolchest which provides a schematic representation of the tank: Step Action 1 The tank can be found in the toolchest tab. It is located in the Tank Graph directory. Take the object TankGraph_0001 and drag-and-drop it into the Tank panel. Resize the object as required by dragging any of the points that appear around the object when you select it. Navigator Toolchest Text Display Image Library Dial Keypads Logging Trend Graph DateTime Diagnostics Other Circular Graph Data Graph Bar Graph Tank Graph Pie Graph Models Recipes User Lamps 2 D Project V Vijeo.Manager Variables Toolchest... In the "Properties" window click on the ..... icon. The Variable List window is displayed. Double-click on the ‘Level’ variable to animate the tank level. 44 35007035 04 03/2006 Project creation Create a Line The following table describes the procedure to be followed to create a line representing the piping of the bottom valve: Step Action 1 Select the "line" icon from the tool bar and draw an area on the screen where the line will be placed (in our example, it starts at the bottom of the tank and ends at the bottom of the screen). Adjust the position of the line (or object) using the arrow keys on your keyboard. A 2 123 A A.. In the "Properties" window, enter: z "0,0,0" black as the line color, z "4" as the line thickness. 35007035 04 03/2006 45 Project creation Create Valve In this project a polygon shape is used to represent the valve. It is animated differently according to whether it is open (green) or closed (gray). The following table describes the procedure to be followed to create the valve: Step 1 Action Select the "Polygon" icon in the toolbar and use it to draw a valve, defining an area on the screen where the valve will be placed. A 2 123 A A.. The Animation Properties window is displayed. Configure the properties as shown in the screen below: Animation Properties Color Fill Fore Color Size Position Back Color Enable Fore Color Animation Rotate Touch Visib. Line Color Data Type: Discrete Emptying Value Color OFF ON OK 3 Cancel Apply Help In this window, in the "Color" tab: z check Enable Fore Color Animation, Click the icon then: z double-click on the Discrete "Emptying" variable then on "OK", z change the OFF and ON colors (OFF in gray and ON in green). 4 46 Click OK. 35007035 04 03/2006 Project creation Create Warning Signal In this project the lamp is used for signaling. It is animated depending on whether the alarm is triggered (red) or untriggered (grey) for "High_level". The following table describes the procedure to be followed to create the lamp: Step Action 1 Select the "Lamp" icon in the toolbar and use it to draw a Lamp, defining an area on the screen where the lamp will be placed. A 2 123 A A.. In this window, from the "General" tab: Click the icon then: z select the "Discrete" "High_level" variable, z retain the lamp style 10001. 35007035 04 03/2006 47 Project creation Step Action 3 In the "Color" tab: z select a dark gray ‘128.128.128’ for the foreground color of the OFF state, z select a red ‘255.0.0’ for the foreground color of the ON state combined with fast blink, LED-Parameters General Color Name 02Lamp Variable High-level Label View Category Primitive Style State Off On Text color Text color 3D color 3D color Border color Border color Front color Front color Back color Back color Pattern Aucun 1: Pattern Aucun 1: Blinking Aucun None Blinking Aucun None OK 4 48 10001 [Off] Cancel Help Click OK. 35007035 04 03/2006 Project creation Create a Command Button In this project, the "emptying" button enables or disables the "emptying". It is also used to animate the bottom valve. The following table describes the procedure to be followed to create a command button : Step Action 1 Select the "Switch" icon in the toolbar and use it to draw a rectangle, defining an area on the screen where it will be placed. A 2 123 A A.. The Switch Settings window is displayed. Configure the properties as shown in the screen below: Switch Settings General Label Color Mode Switch Name Switch03 State Visibility Advanced Switch with Lamp Category Primitive 00003 Style [Up] Lamp Reverse On Touch When Touch Operation While Touch When Release Bit Bit Toggle [Emptying Operation Set Reset Toggle Momentary ON Momentary OFF Destination Emptying Apply Add > OK 35007035 04 03/2006 Cancel Help 49 Project creation Step 3 Action In the General window: z select 00003 as the switch style. in the "When Touch" tab, click on the icon and: z select the "Discrete" "Emptying" variable, z select Toggle which will switch ON the Emptying bit when the button is first pressed and switch it OFF when the button is pressed again. z click on Add to confirm the selection. 4 In the "Label" tab: z select static for the label type, z enter ‘Emptying’ in the data entry window, 50 5 In the "Color" tab: z select the white ‘255.255.255’ as the foreground color, z select the black ‘0.0.0’ as the text color. 6 Click OK. 35007035 04 03/2006 Project creation Creation of a Recipe Illustration This sections explains two ways of implementing recipe commands: z z using a command button, using the recipe selector. In this project, we have created 3 recipes to determine the level and alarm setpoint values according to the selected recipe: z Small quantity is the first recipe. It is used to fill the tank to 25% of its capacity and sets an alarm level at 27%, z Medium quantity is the second recipe. It is used to fill the tank to 50% of its capacity and sets an alarm level at 52%, z Large quantity is the third recipe. It is used to fill the tank to 80% of its capacity and sets an alarm level at 82%. After performing the steps below, the completed screen looks like this: Tank Curves Alarms Small quantity Medium quantity Large quantity Send Small quantity Tank level : Alarm level : 25 27 Emptying 35007035 04 03/2006 51 Project creation Create the Recipe Step The following table describes the procedure to be followed to create the recipe: Action 1 In the project tab, right-click on "Recipe". 2 Create a new recipe group. 3 Rename the new recipe group ‘Tanksetting’. 4 Configure the recipe names as follows: Recipes recipe1 recipe2 Click to resize window recipe3 Recipes ID Access Rights Language1 Small 1 0 Small quantity Medium 2 0 Medium quantity Large 3 0 Large quantity z Right-click on Recipes and select New Recipe to create recipe 2 z Right-click on Recipes and select New Recipe to create recipe 3 z Click on the arrow, as shown in the graphic, to expand the window, z Rename recipe 1 as Small and, in the Language 1 column, enter Small quantity, z Rename recipe 2 as Medium and, in the Language 1 column, enter Medium quantity, z Rename recipe 3 as Large and, in the Language 1 column, enter Large quantity, 3 recipes will now have been created. 5 Configure the recipe names as follows: Recipes Small Medium Large Click to select all recipes z Click on the arrow, as shown in the above graphic, to minimize the window, z Click on Recipes, as shown in the graphic, to select all the recipes and perform the following configuration steps, 52 35007035 04 03/2006 Project creation Step 3 Action Configure the recipes as follows: Ingredients Varia... Label Min Max Small Medium Large 1 Level Level Editable 0 100 25 50 80 2 Setup Alarm setup 0 100 27 52 82 Fill in line 1 by double-clicking to enter data, Add an ingredient by right clicking on line 1 and selecting New Ingredient which enables you to create line 2 Fill in line 2 by double-clicking to enter data, 6 Save your project. 35007035 04 03/2006 53 Project creation Create ButtonOperated Recipe Command In this project, three recipes are declared so you need to design and configure three command buttons. The following table describes the procedure to be followed to create a command button for a recipe: Step Action 1 Select the "Switch" icon in the toolbar and use it to draw a rectangle, defining an area on the screen where it will be placed. A 2 123 A A.. The Switch Settings window is displayed. Configure the properties as shown in the screen below: Switch Settings General Label Color Mode Switch Name Switch04 State Visibility Advanced Switch with Lamp Category Primitive 00002 Style [Up] Lamp Reverse On Touch When Touch While Touch When Release Operation Word Word Set [RecipeGroup Word Set [RecipeGroup Source 1 Operation Assign AND Add OR Subtract Exclusive OR Destination RecipeDefaultControl.recipeNumber Apply Add > OK 54 Cancel Help 35007035 04 03/2006 Project creation Step Action 3 In the General window: z select 00002 as the switch style. from the "When Touch" tab: z select a Word operation, z Enable 1 in Source. z in Destination, click on the icon and select RecipeDefaultControl.RecipeNumber. z click on Add to confirm selection of recipe number 1. z Repeat the operation, enabling for source 1 the destination RecipeDefaultControl.RecipeOperation, z click on Add to confirm the choice to send a recipe command. 4 In the "Label" tab: z select static for the label type, 5 In the "Color" tab: z select the yellow ‘255.255.0’ as the foreground color, 6 Click OK. 7 Save your project. z enter ‘Small quantity’ in the data entry window, Repeat all these steps to create each of the command buttons for the Medium and Large recipes using this assignment table: Small RecipeDefaultControl.RecipeNumber (Recipe number) 1 Medium Large 2 3 RecipeDefaultControl.operation (recipe operation) 1 1 1 Button color and color code yellow 255.255.0 salmon pink 255.128.64 brown 128.128.0 Button label Small quantity Medium quantity Large quantity Create a Recipe Selector 35007035 04 03/2006 The recipe selector can be found in the toolchest. It is located in the recipe directory. In the "Tank" panel, drag in the "Recipeselect" object and the "send" object. 55 Project creation Creation of "Curves" Panel Illustration The ‘Curves’ panel and the ‘page jump’ button group have already been created in (See Create a Panel Browser Button, p. 37). The purpose of this section is to import the trend graph object and to configure the "Level" and "Setup" variables to be able to view their values as graphs. The graphic below represents the screen to be created: Tank Curves Alarms 100 90 80 70 60 50 40 30 20 10 0 Create Trend Graph The following table describes the procedure to be followed to create the trend graph for the ‘Curves’ panel: Step Action 1 Select the "Trend Graph" icon in the toolbar and draw an area on the panel where the object will be placed. A 56 123 A A.. 35007035 04 03/2006 Project creation Step Action 2 Configure the trend graphs in the properties window: z enter the "Level" variable for channel1, z Enable channel2 and select the "Setup" variable. Properties Trend_Graph Name Hi Left Width Height Description PlateColor BorderColor GraphSettings RangeSettings DataAxisLabel DataAxisScale DataGridLine TimeAxisScale TimeAxisGridLine Channel1 Variable DisplayFormat Track Mark Color OutOfRangeColor Channel2 Variable DisplayFormat Track Mark Color OutOfRangeColor Channel3 Channel4 Channel5 Channel6 Channel7 Channel8 SaveDefaults RestoreDefaults 3 Trend_Graph 40 41 259 180 (0,0,0) (255,255 Enabled Enabled Enabled Enabled Enabled Enabled Level Line Disabled Disabled Disabled Enabled Setup Line Disabled Disabled ... ... Disabled Disabled Disabled Disabled Disabled Disabled Disabled >>> <<< Save your project. 35007035 04 03/2006 57 Project creation Creation of "Alarms" Panel Illustration The Alarms panel and the ‘page jump’ button group have already been created in (See Create a Panel Browser Button, p. 37). The purpose of this section is to demonstrate how to use the alarm object and configure it to view alarms on this screen. The graphic below represents the Alarms screen page to be finalized: Tank Message 58 Curves Hour Alarms State 35007035 04 03/2006 Project creation Import and Configure Alarm Object The following table describes the procedure to be followed to use the alarm table: Step Action 1 Select the "Alarm Summaries" icon in the toolbar and draw an area on the screen where the object will be placed. A 2 123 A A.. Double-click on the object to configure in the Alarm Summary Parameters window. In the Basic tab: z select the Log display mode to display changes in alarm state (active, acknowledged, elapsed). Alarm Summary Settings Basic Font Color Name Column Display Buttons AlarmSummary01 Description Date Format yy/mm/dd Time Format 24:00:00 Alarm Group AlarmGroup1 Scroll Direction Up Display Mode Log Cursor Type Arrow Sort By Time Show Column Title Enable Action Direct Selection Cursor On Action AutoCursor OK Cancel Help Note: The column display may be configured as required. In this Alarms page, we have chosen to display the message with a column width of 120, and the alarm date and time with column widths of 80. 35007035 04 03/2006 59 Project creation Configure Alarm Group The following table describes the procedure to be followed to configure the alarm group: Step Action 1 Click the "Project" tab in the navigator. Navigator Manual Target1 Graphical Panel 1: Tank 2: Curves 3: Alarms Application Scripts Init Decrement alarm Alarms Popup Windows Languages [Language1] Data Files Ressource Library Recipes 1: TankSetting IO Manager UniTelway01 [COM1] UniTelway01Equipment1 60 D Project V Vijeo.Manager Variables Toolchest... 2 Double-click "Alarms" to open the folder. 3 Click on "AlarmGroup1" to open the alarm group configuration window. 35007035 04 03/2006 Project creation Step Action 4 To the High_level alarm, add the message "Tank in high level" as shown in the following screen: Alarm Group Setting Variable High_level Alarm Group AlarmGroup1 Data Source Device Address External %M0 Message Tank in high level Configuration Variable AlarmSummary01 Alarm Groups AlarmGroup1 Device Address %M0 ... Language 1: language1 Message Tank in high level ... ... When the alarm is triggered, "Tank in high level" will be displayed in the message column. 5 Save your project. 35007035 04 03/2006 61 Project creation Creating a Script At a Glance In Vijeo Designer, a script can be used to automate some of a communication program's tasks. You can use a script to define a procedure that runs when a condition is met. You can then add a function that is not available in a drawing's properties. In this project, we create three scripts: z z z Create the Init Script Init, which is triggered when the product is powered up. It is used to select recipe number 1. Decrement, which is triggered on activation of the "Emptying" variable at a frequency of 0.3 seconds. It is used to simulate emptying of the tank. Alarm, a periodic script which manages the ‘High_level’, alarm. The condition which triggers the alarm is normally a condition written to the PLC. For the purposes of this tutorial, this variable is animated internally. The following script is executed once (on startup). The following table describes the procedure to be followed to create the "Init" script: Step Action 1 In the navigator window, click on the "Project" tab , then right-click on "Application Script" and select "New Script" 2 Select "On Startup" in the "Trigger" field of the "Properties" window: Properties Panel Script Name init Trigger On Startup z rename "script_1" as "Init". 3 Click on "Init" to open the script editor window and enter the following program: //Set Recipegroup RecipeControlDefault.RecipeGroupNumber.write(1); Note: To insert a variable in a script, you can right-click and select Insert, Variable then the command element associated with the variable 62 35007035 04 03/2006 Project creation Create the Decrement Script The following script is executed every 0.3 seconds if the "Emptying" variable is enabled. It is used to simulate emptying of the tank. The following table describes the procedure to be followed to create the "Decrement" script: Step Action 1 In the navigator window, click on the "Project" tab , then right-click on "Application Script" and select "New Script" 2 Select "Conditional" in the "Trigger" field of the "Properties" window. In the Trigger Condition field, select While True, for the Frequency enter 1 and for the Trigger Variable "Emptying": Properties Application Script Name decrement Trigger Conditional Frequency [secs] 1 Scheduling Low Trigger Variable Emptying Trigger Condition While True z rename "script_2" as "Decrement". 3 35007035 04 03/2006 Enter the following program: //creating temporary variable int tmp; int tmp; //Set value of Level in tmp tmp = Level.getIntValue (); //If value of level>0 if (tmp>0) { //then decrement tmp tmp --; //Then write tmp’s value in Level variable Level.write ( tmp ); } 63 Project creation Create the Alarm Script The following script is executed periodically every second. It manages the "High_level" alarm. The condition which triggers the alarm is normally a condition written to the PLC. For the purposes of this tutorial, the "High_level" variable is animated internally. The following table describes the procedure to be followed to create the "Alarm" script: Step Action 1 In the navigator window, click on the "Project" tab , then right-click on "Application Script" and select "New Script" 2 Select "Periodic" in the "Trigger" field of the "Properties" window, specifying a Frequency of 1.0 second: Properties Application Script Name Alarm Trigger Periodic Frequency [secs] 1 Scheduling Low z rename "script_3" as "Alarm". 64 3 Enter the following program: //If Level > Setup of alarm if (Level.getIntValue() > Setup.getIntValue()) //Then Alarm (High_level) actived else alarm desactived High_level.write(1); else High_level.write(0); 4 Save your project. 35007035 04 03/2006 Project creation Simulation Simulating your Project The simulation function can be used to display your project without downloading it to an XBT G terminal. It is a good way to check and validate your project, and make sure things are the way you want. Start Simulation Use the following procedure to run the simulation and check your project: Step Action 1 35007035 04 03/2006 Result Click the Project tab in the Navigator window. 2 Right-click Target 1. 3 Select Start Device Simulation. The main screen of your project appear 4 Test your project as it is so far. It should behave like the Exercice_1 project presented at the beginning of the Tutorial. For example: z Choose a recipe. Does the value appear on the tank graphically and in the numeric display? z Click on the numeric display (level of alarm) and enter number 10 with the keypad that pops up. When the alarm appears, does the light blink? z Click the navigation button to move to the second screen. Do the values appear on the curve? z Click on the alarms button to move to the third screen. Do you get there? z Return to the first screen. Click on emptying button. Does the tank empty? 5 If you find that some elements are not To stop the simulation, press either CTRL+Z or ALT+F4 or click on the Close working properly, go back to the appropriate panel, select the element(s) icon of the simulation windows. and review the properties. 6 When everything is fine, go to the next procedure to trigger the alarm. Note: When re-testing your project after making corrections, you must close the simulation before running a new one. 65 Project creation 66 35007035 04 03/2006 Project Download 3 At a Glance Purpose of this Chapter This chapter describes the different project build types and the various project download modes. What's in this Chapter? This chapter contains the following topics: 35007035 04 03/2006 Topic Page Validating, Building, and Correcting Errors 68 Downloading a Project 70 67 Project Download Validating, Building, and Correcting Errors Types of Data Transfer Use one of the following methods to transfer a customer application to a terminal (or perform a local simulation): Type Procedure Ethernet The application produced by the built project* is transferred to products equipped with an Ethernet port over the network. Tool port Data produced by the built project* is transferred to the device connected to the PC using XBT ZG915 or XBT ZG925 cables. CompactFlash card Data produced by the built project* (on a PC equipped with a PCMCIA card reader) is transferred by copying to a CompactFlash card. The card is then inserted in the terminals. Local simulation Data produced by the built project* is stored locally for simulating the application during its fine-tuning phase. * Data created using the Build function. Validating the Target To make sure that all the parameters of the project you want to build are present and correct, use the Build → Validate all command from the main menu. Building the Target The objective is to build a program that can be run directly by the XBT G panel from the project created with the Vijeo Designer graphical editor. Before starting the build, use the Build → Clean All command. This command cleans the project folder for each target and/or project so that they are free of unnecessary files. After cleaning the target folders, use the Build → Build All command to build your target. Vijeo Designer can build a program in any of four possible ways: 68 Type Procedure Build Rebuilds the project completely and optimizes the results file. Although creation is quicker than when using the Build function. Quick Build Builds only the data updated since the previous version was built, and optimizes the results file. Start simulation Rebuilds the project completely and refreshes the resulting file. When the build is complete, the simulation starts. Download Before download, the target is validated and built. If no errors are detected, the user application files are transferred to the target machine. 35007035 04 03/2006 Project Download Error Correction When the build process completes, the Feedback zone window opens automatically, and all detected errors and warnings are displayed. Errors are displayed in red, and warnings are displayed in yellow. When there are no errors or warnings, the result is displayed in green. To view detailed information on a specific error or warning, double-click on that error or warning message. 35007035 04 03/2006 69 Project Download Downloading a Project Data Download Types When you send an application to its target, you use a download method. Several download methods may be used: z z z downloading over an Ethernet network a file system method, where data is downloaded to a CF card using the unit's serial port to download directly to the target. Select the method you want to use in the Target area of the Property Inspector window. For more information, see the online help. Note: At this stage, you can test your project on an XBT G panel. Keep in mind that the project will behave just as it did when it was simulated on the PC (See Simulating your Project, p. 65). To implement a real application, the input value should come from a field sensor, not from the keyboard. 70 35007035 04 03/2006 Project Download Download Procedure Use the following procedure to download an application to an XBT G target: Step Action 1 Connect one end of the download cable to the XBT G tool connector or to an Ethernet cable connector and the other end to the COM1 or Ethernet port on your computer. XBT G2110/2120/2220/4320: only tool connector (serial) Other XBT G units allow you to choose an Ethernet or tool connector connection. 2 Click the Project tab in the Navigator window, and click Target1. 3 In the Download field of the Property Inspector window, select either Ethernet or Serial. Property Inspector Target Name Target1 Description Type XBT G Series TargetColor 256 Colors Model InitialPanelID XBT G2330 (320x240) 1: Tank Startup option Buzzer Enable ToConfiguration Top Left Corner Download Ethernet Data Sharing Ethernet Disabled File System Disabled Serialcal Printer Security Input Mode Alarm Banner Disabled System keypad 4 a. For an Ethernet download, be sure to enter your: z IPAddress z SubnetMask z DefaultGateway b. For a serial download, be sure to enter a: z COM port z baud rate 35007035 04 03/2006 5 In the Navigator window, and click Target1. then click right to select Download. 6 Check your XBT G unit to see if the application is displayed correctly. Note: If an error message appears in the Feedback zone, the download has failed. You need to solve the problem before trying to download data again. Double-click on an error displayed in the Feedback zone to locate the error position. 71 Project Download Exit Vijeo Designer 72 Before you exit Vijeo Designer, save your project. Then select File → Exit from the main menu. 35007035 04 03/2006 B AC Index B H building, 68 HMI, 12 HMI panels that use Vijeo Designer, 13 C Configuration, 29 connectivity, 12 I Installation, 16 D M data reuse, 12 data transfer, 68 Display, 39 downloading a project, 70 messaging in multiple languages, 13 multi-language messaging, 13 E editing variables, 13 Ethernet, 68 G generation, 68 Graphical Panel Alarm, 58 Curves, 56 Tank, 35 graphical panel, 12 35007035 04 03/2006 O Object, 43 R Recipe, 51 reports, 13 reusing data, 12 S Script, 62 scripts, 12 simulation, 65 Starting Vijeo Designer, 28 73 Index T target devices, 13 U Uninstall, 18 V variable editing, 13 Variables, 31 74 35007035 04 03/2006