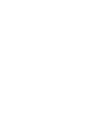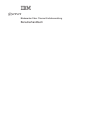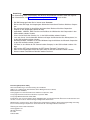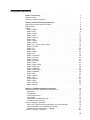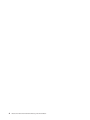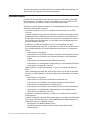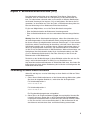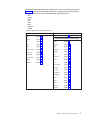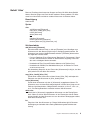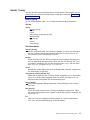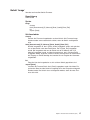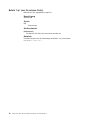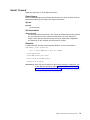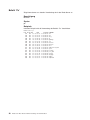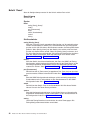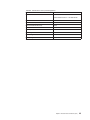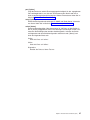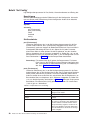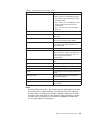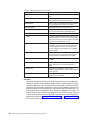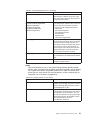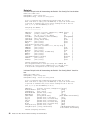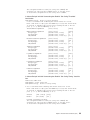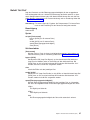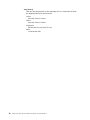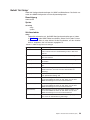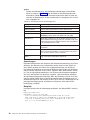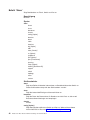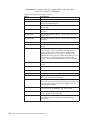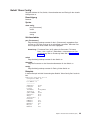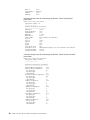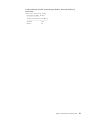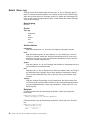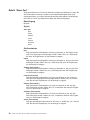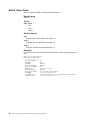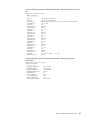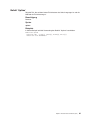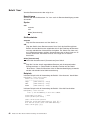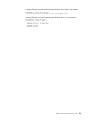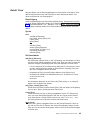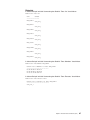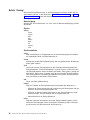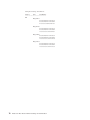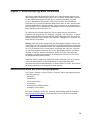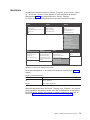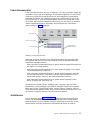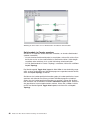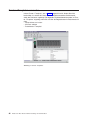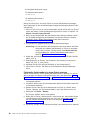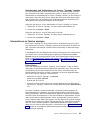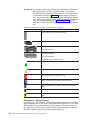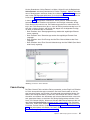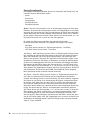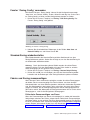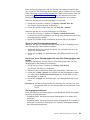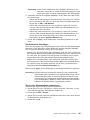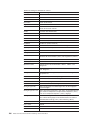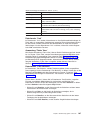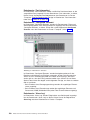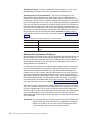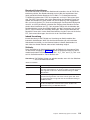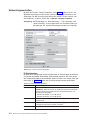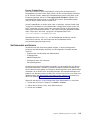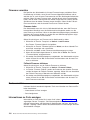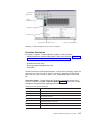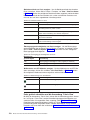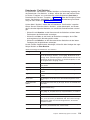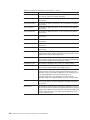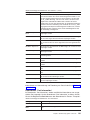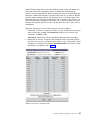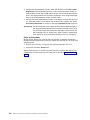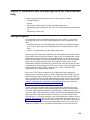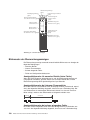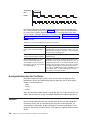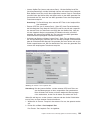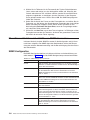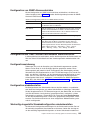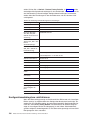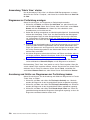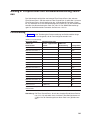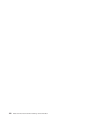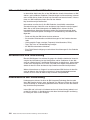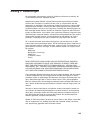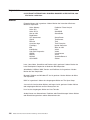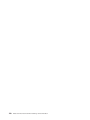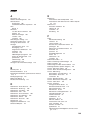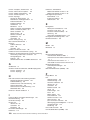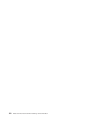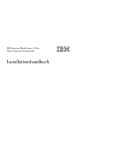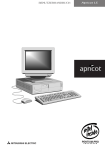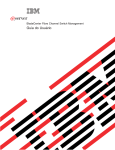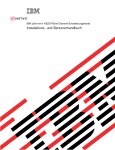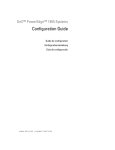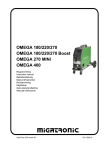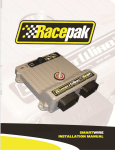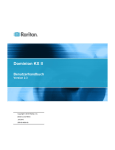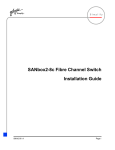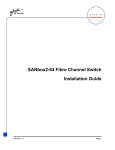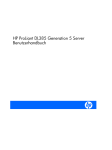Download Bladecenter Fiber Channel-Switchverwaltung: Benutzerhandbuch
Transcript
ERserver Bladecenter Fiber Channel-Switchverwaltung Benutzerhandbuch ERserver Bladecenter Fiber Channel-Switchverwaltung Benutzerhandbuch Anmerkung: Vor Verwendung dieser Informationen und des darin beschriebenen Produkts sollten die allgemeinen Informationen unter Anhang C, „Bemerkungen”, auf Seite 145 gelesen werden. v Die IBM Homepage finden Sie im Internet unter: ibm.com v IBM und das IBM Logo sind eingetragene Marken der International Business Machines Corporation. v Das e-business-Symbol ist eine Marke der International Business Machines Corporation. v Infoprint ist eine eingetragene Marke der IBM. v ActionMedia, LANDesk, MMX, Pentium und ProShare sind Marken der Intel Corporation in den USA und/oder anderen Ländern. v C-bus ist eine Marke der Corollary, Inc. in den USA und/oder anderen Ländern. v Java und alle auf Java basierenden Marken und Logos sind Marken der Sun Microsystems, Inc. in den USA und/oder anderen Ländern. v Microsoft Windows, Windows NT und das Windows-Logo sind Marken der Microsoft Corporation in den USA und/oder anderen Ländern. v PC Direct ist eine Marke der Ziff Communications Company in den USA und/oder anderen Ländern. v SET und das SET-Logo sind Marken der SET Secure Electronic Transaction LLC. v UNIX ist eine eingetragene Marke der Open Group in den USA und/oder anderen Ländern. v Marken anderer Unternehmen/Hersteller werden anerkannt. Erste Ausgabe (Februar 2003) Diese Veröffentlichung ist eine Übersetzung des Handbuchs IBM Eserver Bladecenter Fiber Channel Switch Management User’s Guide, IBM Teilenummer 02R0678, herausgegeben von International Business Machines Corporation, USA © Copyright International Business Machines Corporation 2003 © Copyright IBM Deutschland GmbH 2003 Informationen, die nur für bestimmte Länder Gültigkeit haben und für Deutschland, Österreich und die Schweiz nicht zutreffen, wurden in dieser Veröffentlichung im Originaltext übernommen. Möglicherweise sind nicht alle in dieser Übersetzung aufgeführten Produkte in Deutschland angekündigt und verfügbar; vor Entscheidungen empfiehlt sich der Kontakt mit der zuständigen IBM Geschäftsstelle. Änderung des Textes bleibt vorbehalten. Herausgegeben von: SW TSC Germany Kst. 2877 Februar 2003 Inhaltsverzeichnis Kapitel 1. Einführung . . . . . . . . . . . . . . . . . . . . . . 1 Referenzliteratur . . . . . . . . . . . . . . . . . . . . . . . . . 2 Hinweise in diesem Handbuch. . . . . . . . . . . . . . . . . . . . 4 Kapitel 2. Befehlszeilenschnittstelle (CLI). Verbindung zu einem Switch herstellen . . Befehlssyntax . . . . . . . . . . . . Befehle . . . . . . . . . . . . . . Befehl ″Admin″ . . . . . . . . . . Befehl ″Alias″ . . . . . . . . . . . Befehl ″Config″ . . . . . . . . . . Befehl ″Date″ . . . . . . . . . . Befehl ″Fallback″ . . . . . . . . . Befehl ″Help″ . . . . . . . . . . Befehl ″History″ . . . . . . . . . Befehl ″Image″ . . . . . . . . . . Befehl ″Lip″ (nur für externe Ports) . . Befehl ″Passwd″ . . . . . . . . . Befehl ″Ps″ . . . . . . . . . . . Befehl ″Quit″. . . . . . . . . . . Befehl ″Reset″ . . . . . . . . . . Befehl ″Set″ . . . . . . . . . . . Befehl ″Set Config″ . . . . . . . . Befehl ″Set Log″ . . . . . . . . . Befehl ″Set Port″ . . . . . . . . . Befehl ″Set Setup″ . . . . . . . . Befehl ″Show″ . . . . . . . . . . Befehl ″Show Config″ . . . . . . . Befehl ″Show Log″ . . . . . . . . Befehl ″Show Perf″ . . . . . . . . Befehl ″Show Setup″. . . . . . . . Befehl ″Shutdown″ . . . . . . . . Befehl ″Test″. . . . . . . . . . . Befehl ″Uptime″ . . . . . . . . . Befehl ″User″ . . . . . . . . . . Befehl ″Whoami″ . . . . . . . . . Befehl ″Zone″ . . . . . . . . . . Befehl ″Zoneset″ . . . . . . . . . Befehl ″Zoning″. . . . . . . . . . . . . . . . . . . . . . . . . . . . . . . . . . . . . . . . . . . . . . . . . . . . . . . . . . . . . . . . . . . . . . . . . . . . . . . . . . . . . . . . . . . . . . . . . . . . . . . . . . . . . . . . . . . . . . . . . . . . . . . . . . . . . . . . . . . . . . . . . . . . . . . . . . . . . . . . . . . . . . . . . . . . . . . . . . . . . . . . . . . . . . . . . . . . . . . . . . . . . . . . . . . . . . . . . . . 5 5 6 6 8 9 11 13 14 15 16 17 18 19 20 21 22 26 28 34 37 39 42 49 52 54 56 58 59 61 62 64 65 68 70 Kapitel 3. SAN-Dienstprogramm verwenden . . . . . . . Benutzerschnittstelle des SAN-Dienstprogramms . . . . . . Menüleiste . . . . . . . . . . . . . . . . . . . Symbolleiste . . . . . . . . . . . . . . . . . . . Fabric-Baumstruktur . . . . . . . . . . . . . . . . Grafikfenster . . . . . . . . . . . . . . . . . . . Datenfenster und Registerkarten . . . . . . . . . . . Anzeige für aktiven Status. . . . . . . . . . . . . . Fenster ″Topology″ verwenden . . . . . . . . . . . . . Status von Fibre Channel-Switchmodulen und -Verbindungen. Mit Switchmodulen und Verbindungen arbeiten . . . . . . Registerkarten im Datenfenster ″Topology″ . . . . . . . Fenster ″Faceplate″ verwenden . . . . . . . . . . . . . . . . . . . . . . . . . . . . . . . . . . . . . . . . . . . . . . . . . . . . . . . . . . . . . . . . . . . . . . . . . . . . . . . . . . . . . . . . . . . 73 73 75 76 77 77 78 78 78 79 79 81 82 . . . . . . . . . . . . . . . . . . . . . . . . . . . . . . . . . . . . . . . . . . . . . . . . . . . . . . . . . . . . . . . . . . . . . . . . . . . . . . . . . . . . . . . . . . . . . . . . . . . . . . . . . . . . . . . . . . . . . . . . . . . . . . . . . . . . . . . . . . . . . . . . . . . . . . . . . . . . . . . . . . . . . . . . . . . . . . . . . . . . . . . . . . . . . . . . . . . . . . . . . . . . . . . . . . . . . . . . . . . . . . . . . . . . . . . . . . . . . . . . . . . . . . . . . . . . . . . . . . . . . . . . . . . . . . . . . . . . . . . . . iii Fenster ″Faceplate″ und Popup-Menüs öffnen . . . . . Portansichten und -status . . . . . . . . . . . . . Mit Ports arbeiten . . . . . . . . . . . . . . . . Registerkarten im Datenfenster ″Faceplate″ . . . . . . Fabrics verwalten . . . . . . . . . . . . . . . . . Sicherheit einrichten . . . . . . . . . . . . . . . Fabric-Datenbanken verwalten . . . . . . . . . . . Informationen zu Fabrics anzeigen . . . . . . . . . Fabric-Zoning . . . . . . . . . . . . . . . . . Fenster ″Zoning Config″ verwenden . . . . . . . . . Standard-Zoning wiederherstellen . . . . . . . . . . Fabrics und Zoning zusammenfügen . . . . . . . . . Fenster ″Edit Zoning″ verwenden . . . . . . . . . . Zonengruppen verwalten . . . . . . . . . . . . . Zonen verwalten . . . . . . . . . . . . . . . . Aliasnamen verwalten . . . . . . . . . . . . . . Switchmodule verwalten . . . . . . . . . . . . . . Informationen zum Switchmodul anzeigen . . . . . . Alarmnachrichten verwalten . . . . . . . . . . . . Informationen zum Namensserver in eine Datei exportieren Switchmodule umlagern . . . . . . . . . . . . . Datum und Uhrzeit einstellen . . . . . . . . . . . Switchmodule zurücksetzen . . . . . . . . . . . . Switchmodule konfigurieren . . . . . . . . . . . . Netzwerkeigenschaften . . . . . . . . . . . . . Switchmodule archivieren . . . . . . . . . . . . Firmware verwalten . . . . . . . . . . . . . . . Ports verwalten . . . . . . . . . . . . . . . . . Informationen zu Ports anzeigen . . . . . . . . . . Ports konfigurieren . . . . . . . . . . . . . . . . . . . . . . . . . . . . . . . . . . . . . . . . . . . . . . . . . . . . . . . . . . . . . . . . . . . . . . . . . . . . . . 83 . 83 . 84 . 84 . 85 . 85 . 86 . 89 . 91 . 95 . 95 . 95 . 96 . 98 . 100 . 103 . 104 . 104 . 109 . 110 . 110 . 110 . 111 . 111 . 114 . 115 . 116 . 116 . 116 . 122 Kapitel 4. Funktionen des Dienstprogramms zur Switchverwaltung Anzeigendiagnose . . . . . . . . . . . . . . . . . . . . Blinkmuster der Überwachungsanzeigen . . . . . . . . . . . Anzeigenblinkmuster bei Fehler am Switchmodul . . . . . . . . Bestätigungsanzeige für das Switchmodul . . . . . . . . . . Anzeigenblinkmuster für Portanmeldung . . . . . . . . . . . Anzeigenblinkmuster für Portfehler . . . . . . . . . . . . . Porttest . . . . . . . . . . . . . . . . . . . . . . . . Fiber Channel-Switchmodul mit Hilfe von SNMP überwachen . . . . SNMP-Konfiguration . . . . . . . . . . . . . . . . . . Konfiguration von SNMP-Alarmnachrichten . . . . . . . . . . Konfiguration des Fiber Channel-Switchmoduls wiederherstellen . . . Konfigurationssicherung . . . . . . . . . . . . . . . . . Konfiguration wiederherstellen . . . . . . . . . . . . . . . Werkseitig eingestellte Standardkonfiguration wiederherstellen . . . Konfigurationsdateisystem reinitialisieren . . . . . . . . . . . Switchmodul wiederherstellen . . . . . . . . . . . . . . . Anwendung ″Fabric View″ verwenden . . . . . . . . . . . . . Anwendung ″Fabric View″ starten . . . . . . . . . . . . . Diagramme zur Portleistung anzeigen . . . . . . . . . . . . Anordnung und Größe von Diagrammen zur Portleistung ändern . . Diagramme zur Portleistung anpassen . . . . . . . . . . . . . . . . . . . . . . . . . . . . . . . . . . . . . . . . . . . . . . . . . . . . . . . . . . . . . . . . . . . . . . . . . . . . . . . . . . . . . . . . . . . . . . . . . . . . . . . . . . . . . . . . . . . . . . . . . . . . . . . . . . . . . . . . . . . . . . . . . . . . . . . . . . . . . . . . . . . . . . . . . . . . . . . . . . . . . . . . . . . . . . . . . . . . 129 129 130 131 131 131 132 132 134 134 135 135 135 135 135 136 137 137 138 138 138 139 Anhang A. Portpositionen und Softwarenummerierung zuordnen . . . . 141 Portzuordnung . . . . . . . . . . . . . . . . . . . . . . . . 141 iv Bladecenter Fiber Channel-Switchverwaltung: Benutzerhandbuch Anhang B. Hilfe und technische Unterstützung anfordern Bevor Sie sich an den Kundendienst wenden . . . . . . Dokumentation verwenden . . . . . . . . . . . . . Hilfe und Informationen im World Wide Web . . . . . . Softwareservice und -unterstützung . . . . . . . . . . Hardwareservice und -unterstützung . . . . . . . . . . . . . . . . . . . . . . . . . . . . . . . . . . . . . . . . . . . . . . . . . . . 143 143 143 144 144 144 Anhang C. Bemerkungen Impressum . . . . . . Marken . . . . . . . Wichtige Anmerkungen . . . . . . . . . . . . . . . . . . . . . . . . . . . . . 145 146 146 147 . . . . . . . . . . . . . . . . . . . . . . . . . . . . . . . . . . . . . . . . . . . . . . . . . . . . Index . . . . . . . . . . . . . . . . . . . . . . . . . . . . 149 Inhaltsverzeichnis v vi Bladecenter Fiber Channel-Switchverwaltung: Benutzerhandbuch Kapitel 1. Einführung Sie können das IBM® ERserver BladeCenter™-Switchmodul (2-Port Fibre Channel) über eine Telnet-Verbindung über die integrierte Befehlszeilenschnittstelle (CLI) oder mit Hilfe des SAN-Hilfsprogramms für IBM BladeCenter verwalten und konfigurieren. Das SAN-Dienstprogramm bietet eine leicht verständliche grafische Benutzerschnittstelle, die Sie verwenden können, um mehrere Fiber Channel-Switchmodule über andere angeschlossene SAN-Einheiten von einer einzigen Schnittstelle aus zu konfigurieren. Das SAN-Hilfsprogramm für IBM BladeCenter wird in dieser Veröffentlichung als ″SAN-Dienstprogramm″ bezeichnet. Das IBM Bladecenter-Switchmodul (2-Port Fibre Channel) wird in dieser Veröffentlichung als ″Switchmodul″ bezeichnet. In v v v diesem Benutzerhandbuch finden Sie Anweisungen zu folgenden Vorgängen: Konfigurieren des Switchmoduls Verwalten von Fabrics, Ports und Switchmodulen Verwenden von Telnet und der CLI zum Konfigurieren von Switchmodulparametern Sie können die Bladecenter Fabric über ein Ethernet-Netzwerk mit Hilfe des SANDienstprogramms oder der CLI verwalten. Das SAN-Dienstprogramm ist auf einer Netzverwaltungs-Workstation unter Microsoft® Windows® 2000, Red Hat Linux® Advanced Server Version 2.1, Red Hat Linux Version 7.x oder SuSE Linux Professional Version 8.0 installiert. Das Switchmodul verfügt über einen integrierten Telnet-Server, über den ein TelnetClient eine Verbindung zum Switchmodul aufbauen und es mit Hilfe der CLI verwalten kann. In Kapitel 2, „Befehlszeilenschnittstelle (CLI)”, auf Seite 5 finden Sie weitere Informationen zu Telnet- und CLI-Befehlen. SNMP bietet Funktionen zur Überwachung und zu Alarmnachrichten für das Fabric. Die Switchmodulfirmware unterstützt die SNMP-Versionen 1, 2 und 3, die Fibre Alliance Management Information Base (FA-MIB) Version 4.0 und die Fabric Element Management Information Base (FE-MIB) RFC 2837. Alarmnachrichten werden mit Hilfe von SNMP Version 2 formatiert. Als erfahrener Benutzer können Sie die Telnet-CLI zur Durchführung folgender Tasks verwenden: v Verwalten des Switchmoduls zwischen der Schnittstelle des Bladecenter Verwaltungsmoduls und dem Telnet-Client v Einzelswitchverwaltung v Verwenden von erweiterten Steuerbefehlen Als Erstbenutzer oder wenn Sie mehrere Switchmodule von einer einzigen Schnittstelle aus verwalten müssen, können Sie die GUI des SAN-Dienstprogramms zur Durchführung folgender Tasks verwenden: v Verwalten des Switchmoduls von einem fernen Client oder einer Netzverwaltungs-Workstation aus v Verwalten des Multiswitch-Fabric Informationen zum Installieren des Switchmoduls und des SAN-Dienstprogramms finden Sie im Installationshandbuch zum IBM Bladecenter-Switchmodul (2-Port Fibre Channel), das mit dem Switchmodul mitgeliefert wird. 1 Aktuelle Informationen zum Switchmodul und zu anderen IBM Serverprodukten finden Sie unter http://www.ibm.com/eserver/bladecenter/. Referenzliteratur In diesem Benutzerhandbuch finden Sie Informationen zur Verwendung des SANDienstprogramms. Außerdem sind darin die Vorgehensweise zum Starten der Telnet-CLI sowie die CLI-Befehle und deren Verwendung beschrieben. Zusätzlich zu diesem Benutzerhandbuch ist die folgende Referenzliteratur im Lieferumfang des Switchmoduls enthalten: v Installationshandbuch zum Eserver Bladecenter-Switchmodul (2-Port Fibre Channel) In dieser Veröffentlichung finden Sie detaillierte Installationsanweisungen für das Switchmodul. Diese Veröffentlichung bietet auch allgemeine Informationen zum Switchmodul, darunter Informationen zum Installieren und Konfigurieren sowie zu den Funktionen des Switchmoduls, zum Installieren des SAN-Dienstprogramms und zum Anfordern von Hilfe. v Installations- und Benutzerhandbuch zu Eserver BladeCenter Typ 8677 Diese Veröffentlichung finden Sie im PDF-Format auf der CD mit der Dokumentation zu IBM BladeCenter. Sie enthält allgemeine Informationen zur BladecenterEinheit: – Informationen zu Funktionen – Informationen zum Einrichten, Verkabeln und Starten der BladeCenter-Einheit – Informationen zum Installieren von Zusatzeinrichtungen in der BladeCenterEinheit – Informationen zum Konfigurieren der BladeCenter-Einheit – Informationen zur grundlegenden Fehlerbehebung an der BladeCenter-Einheit – Informationen zum Anfordern von Hilfe v IBM Installations- und Benutzerhandbuch zu Eserver BladeCenter HS20 Typ 8678 Diese Veröffentlichung finden Sie auch im PDF-Format auf der CD mit der Dokumentation zu IBM BladeCenter. Sie enthält allgemeine Informationen zum BladeServer: – Informationen zu Funktionen – Informationen zum Einrichten und Starten des Blade-Servers – Informationen zum Installieren von Zusatzeinrichtungen im Blade-Server – Informationen zum Konfigurieren des Blade-Servers – Informationen zum Installieren eines Betriebssystems auf Ihrem Blade-Server – Informationen zur grundlegenden Fehlerbehebung an Ihrem Blade-Server – Informationen zum Anfordern von Hilfe v Installations- und Benutzerhandbuch zur IBM EserverHS20 Fiber Channel-Erweiterungskarte In dieser Veröffentlichung finden Sie Anweisungen zum Installieren der IBM HS20 Fiber Channel-Erweiterungskarte in einem IBM Bladecenter HS20-Blade-Server sowie Informationen zu folgenden Themen: – Konfigurieren der HS20-Erweiterungskarte – Aktualisieren des BIOS-Codes und der Einheitentreiber der HS20-Erweiterungskarte 2 Bladecenter Fiber Channel-Switchverwaltung: Benutzerhandbuch v Handbuch zu IBM Eserver BladeCenter SAN-Lösungen Diese Veröffentlichung finden Sie auch im PDF-Format auf der CD mit der Dokumentation zu IBM BladeCenter. Sie enthält eine benutzerorientierte Erläuterung, wie Bladecenter Fiber Channel-Zusatzeinrichtungen verwendet werden, um unterschiedliche SAN-Speicherlösungen für verschiedene Anforderungen an Anwendungen zu bieten. Dieses Dokument bietet auch einen Überblick und eine Beschreibung von Lösungen zur Sicherung und Wiederherstellung, für unterbrechungsfreie Geschäftsabläufe bei hoher Verfügbarkeit sowie zur Speicherkonsolidierung und zur gemeinsamen Datenbenutzung. v Handbuch zur IBM Eserver Bladecenter Fiber Channel-Switch-Interoperabilität Diese Veröffentlichung finden Sie auch im PDF-Format auf der CD mit der Dokumentation zu IBM BladeCenter. Sie enthält detaillierte Konfigurationsdaten zum Fiber Channel-Switchmodul sowie schrittweise Konfigurationsanweisungen zur Integration der Bladecenter-Einheit in die Switch-Fabrics anderer Hersteller. Jede Herstellerkonfiguration enthält eine initiale Integrationsprüfliste, Konfigurationseinschränkungen, unterstützte Switch- und Firmwareversionen, bestimmte Verwaltungsanwendungsvorgänge und eine Prüfliste zur erfolgreichen Integration. v Anweisungen zur Installation im Gehäuserahmen In dieser Veröffentlichung finden Sie die Anweisungen zum Installieren der Bladecenter-Einheit in einem Gehäuserahmen. v Sicherheitsinformationen Diese mehrsprachige Veröffentlichung finden Sie auch im PDF-Format auf der CD mit der Dokumentation zu IBM BladeCenter. Sie enthält übersetzte Versionen der Hinweise vom Typ ″ACHTUNG″ und ″VORSICHT″, die in dieser Dokumentation vorkommen. Jeder dieser Hinweise ist mit einer Nummer versehen, mit deren Hilfe Sie den entsprechenden Hinweis in der gewünschten Sprache finden. v Handbuch für Hardwarewartung und Fehlerbehebung für IBM Eserver BladeCenter Diese Veröffentlichung finden Sie auch im PDF-Format auf der CD mit der Dokumentation zu IBM BladeCenter. Sie enthält Informationen, mit deren Hilfe Sie selbst Fehler beheben oder Informationen an einen Kundendiensttechniker weitergeben können. Je nach Blade-Server-Modell sind möglicherweise weitere Veröffentlichungen auf der CD zu IBM BladeCenter enthalten. Zusätzlich zu den Veröffentlichungen in dieser Bibliothek sollten Sie auch das Planungs- und Installationshandbuch zu IBM Eserver BladeCenter unter http://www.ibm.com/eserver/bladecenter/ im World Wide Web lesen. Hier finden Sie Informationen, die Ihnen bei der Vorbereitung der Installation und Konfiguration helfen. Kapitel 1. Einführung 3 Hinweise in diesem Handbuch Die folgenden Hinweise werden in diesem Handbuch verwendet: v Anmerkungen: Diese Hinweise enthalten wichtige Tipps, Anleitungen oder Ratschläge. v Wichtig: Diese Hinweise enthalten Informationen oder Ratschläge, durch die Sie Unannehmlichkeiten oder Fehler vermeiden können. v Achtung: Diese Hinweise weisen auf eine mögliche Beschädigung von Programmen, Einheiten oder Daten hin. Hinweise des Typs ″Achtung″ stehen normalerweise vor der Anweisung oder der Situation, durch die die Beschädigung verursacht werden könnte. 4 Bladecenter Fiber Channel-Switchverwaltung: Benutzerhandbuch Kapitel 2. Befehlszeilenschnittstelle (CLI) Das Switchmodul verfügt über einen integrierten Telnet-Server. Dieser Server ermöglicht, dass ein Telnet-Client eine Telnet-Sitzung zu dem Switchmodul aufbaut, um Informationen abzurufen oder um Parameter mit Hilfe der Befehlszeilenschnittstelle (Command Line Interface, CLI) zu konfigurieren. Sie können die CLI verwenden, um eine Reihe von Tasks der Fabric- und Switchverwaltung über eine Ethernet-Verbindung zu Ihrer Bladecenter-Einheit durchzuführen. Es gibt zwei Möglichkeiten, um auf die Telnet-Schnittstelle zuzugreifen: v Über die Webschnittstelle des Bladecenter Verwaltungsmoduls v Über ein Befehlszeilenfenster auf einer verbundenen Netzverwaltungs-Workstation Wichtig: Bevor Sie Ihr Switchmodul konfigurieren, sollten Sie sicherstellen, dass die Verwaltungsmodule in Ihrer BladeCenter-Einheit richtig konfiguriert sind. Darüber hinaus müssen Sie möglicherweise bestimmte Einrichtungen, z. B. die externen Anschlüsse und die Fernverwaltung der Anschlüsse, aktivieren, bevor Sie auf das Switchmodul zugreifen und es verwalten können. Weitere Informationen hierzu finden Sie im entsprechenden Installations- und Benutzerhandbuch zu BladeCenter auf der CD mit der Dokumentation zu IBM BladeCenter. Weitere Informationen zum Konfigurieren Ihres Switchmoduls finden Sie im Installationshandbuch zum IBM Eserver Bladecenter-Switchmodul (2-Port Fibre Channel) auf der CD mit der Dokumentation zu IBM BladeCenter. Zusätzlich zu den Veröffentlichungen in dieser Bibliothek sollten Sie auch das Planungs- und Installationshandbuch zu IBM Eserver BladeCenter unter http://www.ibm.com/eserver/bladecenter im World Wide Web lesen. Hier finden Sie Informationen, die Ihnen bei der Vorbereitung der Installation und Konfiguration der Bladecenter-Einheit helfen. Verbindung zu einem Switch herstellen Gehen Sie wie folgt vor, um eine Verbindung zu einem Switch mit Hilfe von Telnet herzustellen: 1. Öffnen Sie ein Befehlszeilenfenster auf der Netzverwaltungs-Workstation, geben Sie einen der folgenden Befehle ein, und drücken Sie die Eingabetaste. Für Switchmodulposition 3: telnet 192.168.70.129 Für Switchmodulposition 4: telnet 192.168.70.130 Ein Eingabeaufforderungsfenster wird geöffnet. 2. Geben Sie an der Eingabeaufforderung Login die ursprüngliche Standard-Benutzer-ID USERID ein. Geben Sie an der Eingabeaufforderung Password das ursprüngliche Standardkennwort PASSW0RD ein (beim sechsten Zeichen handelt es sich um eine Null, nicht um den Buchstaben O). Bei der Benutzer-ID und dem Kennwort wird zwischen Groß- und Kleinschreibung unterschieden. 5 Dieser Benutzeraccount bietet vollen Zugriff auf den Switch und die entsprechende Konfiguration. Nachdem Sie die Anforderungen an die Fabric-Verwaltung geplant und eigene Benutzeraccounts erstellt haben, sollten Sie das Kennwort für diesen Account ändern. Weitere Informationen zu Berechtigungsstufen finden Sie im Abschnitt „Befehle”. Im Abschnitt „Befehl ″User″” auf Seite 62 finden Sie Informationen zum Erstellen von Benutzeraccounts. Anmerkung: Das Switchmodul unterstützt insgesamt maximal 15 Anmeldungen. Dazu gehören die Inband- und Außerband-Anmeldungen des SANDienstprogramms, Telnet-Außerband-Anmeldungen und SNMPAußerband-Anmeldungen. Maximal 10 Anmeldungen des SANDienstprogramms werden akzeptiert. Weitere Anmeldungen werden nicht akzeptiert. Befehlssyntax Die Befehlssyntax lautet wie folgt: Befehl Schlüsselwort Schlüsselwort [Wert] Schlüsselwort [Wert1] [Wert2] Dem Befehl folgen ein oder mehrere Schlüsselwörter. Beachten Sie die folgenden Regeln und Konventionen: v Befehle und Schlüsselwörter dürfen keine Großbuchstaben enthalten. v Erforderliche Schlüsselwortwerte werden in Standardschrift angezeigt: [Wert]. Optionale Werte werden in Kursivschrift angezeigt: [Wert]. v Der unterstrichene Teil des jeweiligen Schlüsselworts ist die abgekürzte Form, die ebenfalls verwendet werden kann. Das Schlüsselwort ″Delete″ kann beispielsweise mit ″Del″ abgekürzt werden. Befehle Der Befehlssatz gilt für die Berechtigungsstufen ″Benutzer″ und ″Administrator″. v Mit Benutzerberechtigung können Sie das Fabric und die Switches mit Hilfe des Befehls ″Show″ und anderer Befehle für Lesezugriff anzeigen. v Die Administratorberechtigung beinhaltet die Benutzerberechtigung und erlaubt die Verwendung des Befehls ″Admin″. Mit Hilfe des Befehls ″Admin Start″ können Sie eine Administratorsitzung starten, mit deren Hilfe Sie auf die Befehle zugreifen können, die zum Ändern von Switch- und Fabric-Konfigurationen dienen. Weitere Informationen finden Sie im Abschnitt „Befehl ″Admin″” auf Seite 8. Anmerkung: Die Administratorberechtigung wird nur dann umgesetzt, wenn die Fabric-Sicherheit auf dem Switch aktiviert ist. Standardmäßig ist die Fabric-Sicherheit inaktiviert. Informationen zum Einrichten der Fabric-Sicherheit finden Sie unter den Schlüsselwörtern im Abschnitt „Befehl ″Set Setup″” auf Seite 39. 6 Bladecenter Fiber Channel-Switchverwaltung: Benutzerhandbuch Die Befehle und die entsprechenden Seitenzahlen sind nach Berechtigungsstufe in Tabelle 1 aufgeführt. Die folgenden Befehle für die Administratorsitzung enthalten Schlüsselwörter, die auch für die Benutzerberechtigung gültig sind: Alias Config Date Set User Zone Zoneset Zoning Tabelle 1. Befehle nach Berechtigungsstufe Befehle mit Benutzerberechtigung Befehle mit Administratorberechtigung Admin (Seite 8) Help (Seite 15) History (Seite 16) Ps (Seite 20) Alias (Seite 9) Quit (Seite 21) Config (Seite 11) Show (Seite 42) Date (Seite 13) Show Config (Seite 49) Fallback (Seite 14) Show Log (Seite 52) Image (Seite 17) Show Perf (Seite 54) Lip (Seite 18) Show Setup (Seite 56) Passwd (Seite 19) Uptime (Seite 61) Reset (Seite 22) Whoami (Seite 64) Set (Seite 26) Set Config (Seite 28) Set Log (Seite 34) Set Port (Seite 37) Set Setup (Seite 39) Shutdown (Seite 58) Test (Seite 59) User (Seite 62) Zone (Seite 65) Zoneset (Seite 68) Zoning (Seite 70) Befehle für die Administratorsitzung Kapitel 2. Befehlszeilenschnittstelle (CLI) 7 Befehl ″Admin″ Dient zum Öffnen und Schließen einer Administratorsitzung. Bei der Administratorsitzung werden Befehle zum Ändern der Fabric- und Switchkonfigurationen abgesetzt. Es kann jeweils nur eine Administratorsitzung auf dem Switch geöffnet werden. Eine inaktive Administratorsitzung wird nach einer bestimmten Zeit gesperrt. Diese Zeitspanne kann mit Hilfe des Befehls ″Set Setup System″ geändert werden. Weitere Informationen finden Sie im Abschnitt „Befehl ″Set Setup″” auf Seite 39. Berechtigung Administrator Syntax admin start end cancel Schlüsselwörter start Dient zum Öffnen der Administratorsitzung. end Dient zum Schließen der Administratorsitzung. Mit Hilfe der Befehle ″Logout″, ″Shutdown″ und ″Reset Switch″ können Sie ebenfalls die Administratorsitzung beenden. cancel Dient zum Beenden einer Administratorsitzung, die von einem anderen Benutzer geöffnet wurde. Gehen Sie mit diesem Schlüsselwort vorsichtig um, da Sie damit eine Administratorsitzung beenden können, ohne den anderen Benutzer zu warnen und ohne die vorgenommenen Änderungen zu speichern. Anmerkungen Wenn Sie ein Telnet-Fenster während einer Administratorsitzung schließen, wird die Sitzung dadurch nicht freigegeben. In diesem Fall müssen Sie warten, bis die Administratorsitzung gesperrt wird, oder den Befehl ″Admin Cancel″ verwenden. Beispiele Das folgende Beispiel zeigt, wie Sie eine Administratorsitzung öffnen und schließen können. FCSM: user1> admin start FCSM: (admin) user1> . . . FCSM (admin) : user1> admin end FCSM: user1> 8 Bladecenter Fiber Channel-Switchverwaltung: Benutzerhandbuch Befehl ″Alias″ Dient zur Erstellung einer benannten Gruppe von Ports. Mit Hilfe dieses Befehls können Sie eine Gruppe von Ports leichter mehreren Zonen zuordnen. Ein Aliasname kann keine Zone und keinen anderen Aliasnamen als Element haben. Berechtigung Administrator Syntax alias add [Aliasname] [Elemente] copy [Alias_Quelle] [Alias_Ziel] create [Aliasname] delete [Aliasname] list members [Aliasname] remove [Aliasname] [Elemente] rename [Aliasname_alt] [Aliasname_neu] Schlüsselwörter add [Aliasname] [Elemente] Gibt einen oder mehrere Ports an, die von [Elemente] zum Hinzufügen zum Aliasnamen mit dem Namen [Aliasname] zur Verfügung gestellt werden. Ein Aliasname kann maximal 2000 Elemente enthalten. [Elemente] können eines der folgenden Formate haben: v Paar aus Domänen-ID und Portnummer (Domänen-ID, Portnummer). Domänen-IDs und Portnummern werden im Dezimalformat angezeigt. Ports werden von 0 aufsteigend durchnummeriert. v Hexadezimale Fiber Channel-Einheiten-Adresse mit 6 Zeichen (hex). v Hexadezimaler PWWN (Port Worldwide Name) mit 16 Zeichen im Format xx:xx:xx:xx:xx:xx:xx:xx. Die Anwendung überprüft, ob das Format des [Aliasnamens] richtig ist, sie überprüft jedoch nicht, ob dieser Port existiert. copy [Alias_Quelle] [Alias_Ziel] Erstellt einen neuen Aliasnamen mit dem Namen [Alias_Ziel] und kopiert die Elemente aus dem Aliasnamen in [Alias_Quelle] hinein. create [Aliasname] Erstellt einen Aliasnamen mit dem in [Aliasname] angegebenen Namen. Ein Aliasname muss mit einem Buchstaben beginnen und darf eine Länge von 64 Zeichen nicht überschreiten. Gültige Zeichen sind 0 bis 9, A bis Z, a bis z, &, _ und -. Die Zoning-Datenbank unterstützt maximal 256 Aliasnamen. delete alias Löscht den in [Aliasname] angegebenen Aliasnamen aus der Zoning-Datenbank. Wenn es sich bei dem Aliasnamen um ein Element der aktiven Zonengruppe handelt, wird der Aliasname erst aus der aktiven Zonengruppe entfernt, wenn diese inaktiviert wird. list Zeigt eine Liste aller Aliasnamen an. Dieses Schlüsselwort gilt für Benutzerberechtigung und erfordert keine Zoning-Editiersitzung oder Administratorsitzung. Kapitel 2. Befehlszeilenschnittstelle (CLI) 9 members [Aliasname] Zeigt alle Elemente des Aliasnamens an, die in [Aliasname] angegeben sind. Dieses Schlüsselwort ist nach der Anmeldung mit Benutzerberechtigung verfügbar und erfordert keine Zoning-Editiersitzung oder Administratorsitzung. remove [Aliasname] [Elemente] Entfernt die in [Elemente] angegebenen Ports aus dem in [Aliasname] angegebenen Aliasnamen. [Elemente] können eines der folgenden Formate haben: v Paar aus Domänen-ID und Portnummer (Domänen-ID, Portnummer). Domänen-IDs und Portnummern werden im Dezimalformat angezeigt. Ports werden von 0 aufsteigend durchnummeriert. v Hexadezimale Fiber Channel-Einheiten-Adresse mit 6 Zeichen (hex). v Hexadezimaler PWWN (Port Worldwide Name) für die Einheit mit 16 Zeichen im Format xx:xx:xx:xx:xx:xx:xx:xx. rename [Aliasname_alt] [Aliasname_neu] Benennt den Aliasnamen, der in [Aliasname_alt] angegeben wird, um in den Aliasnamen, der in [Aliasname_neu] angegeben wird. 10 Bladecenter Fiber Channel-Switchverwaltung: Benutzerhandbuch Befehl ″Config″ Verwaltet die Fiber Channel-Konfiguration auf einem Switch. Informationen zur Einrichtung der Port- und Switchkonfigurationen finden Sie im Abschnitt „Befehl ″Set Config″” auf Seite 28. Berechtigung Für alle Schlüsselwörter außer ″list″ ist Administratorberechtigung erforderlich. Syntax config activate [Konfig] backup cancel copy [Konfig_Quelle] [Konfig_Ziel] delete [Konfig] edit [Konfig] list restore save [Konfig] Schlüsselwörter activate [Konfig] Aktiviert die Konfiguration, die in [Konfig] angegeben ist. Wenn Sie keine Konfiguration angeben, wird die Konfiguration verwendet, die zurzeit aktiv ist. Es kann jeweils nur eine Konfiguration aktiv sein. backup Erstellt eine Datei mit dem Namen configdata, die die Konfigurationsdaten enthält. Um diese Datei herunterzuladen, öffnen Sie eine FTP-Sitzung (File Transfer Protocol), melden Sie sich mit dem Account-Namen images und dem Kennwort images an, und geben Sie get configdata ein. cancel Beendet die aktuelle Editiersitzung für die Konfiguration, ohne die vorgenommenen Änderungen zu speichern. copy [Konfig_Quelle] [Konfig_Ziel] Kopiert die Konfiguration, die in [Konfig_Quelle] angegeben wird, in die Konfiguration, die in [Konfig_Ziel] angegeben wird. Der Switch unterstützt bis zu 10 Konfigurationen einschließlich der Standardkonfiguration. delete [Konfig] Löscht die angegebene Konfigurationsdatei, wobei [Konfig] für einen Dateinamen steht. edit [Konfig] Öffnet eine Editiersitzung für die in [Konfig] angegebene Konfiguration. Wenn Sie keinen Konfigurationsnamen angeben, wird die Konfiguration verwendet, die zurzeit aktiv ist. list Zeigt eine Liste aller verfügbaren Konfigurationen an. Dieses Schlüsselwort kann auch mit Benutzerberechtigung verwendet werden. Kapitel 2. Befehlszeilenschnittstelle (CLI) 11 restore Stellt die Konfigurationseinstellungen für einen Außerband-Switch aus einer Sicherungsdatei mit dem Namen ″configdata″ wieder her. Diese Datei muss zunächst über FTP auf den Switch hochgeladen werden. Sie können die Sicherungsdatei mit Hilfe des Befehls ″Config Backup″ erstellen. Verwenden Sie FTP, um die Sicherungsdatei auf einen Switch zu laden, und geben Sie dann den Befehl ″Config Restore″ ein. save [Konfig] Speichert die Änderungen, die während einer Editiersitzung an der in [Konfig] genannten Konfiguration vorgenommen wurden. Wenn Sie den Konfigurationsnamen auslassen, wird die Konfiguration verwendet, die Sie für den Befehl ″Config Edit″ angegeben haben. Anmerkungen Wenn Sie die aktive Konfiguration bearbeiten, werden die Änderungen erst aktiv, wenn Sie die Konfiguration erneut aktivieren oder eine andere Konfiguration aktivieren. Beispiele In folgendem Beispiel wird dargestellt, wie Sie eine Editiersitzung für eine Konfiguration öffnen und schließen können. FCSM: user1> admin start FCSM (admin) : user1> config edit . . . FCSM (admin-config) : user1> config cancel Configuration mode will be canceled.Please confirm (y/n): [n] y FCSM (admin) : user1> admin end 12 Bladecenter Fiber Channel-Switchverwaltung: Benutzerhandbuch Befehl ″Date″ Dient zum Anzeigen oder Einstellen von Datum und Uhrzeit am Blade-Server. Um Datum und Uhrzeit einzustellen, müssen Sie die Zeichenfolge mit den Informationen in folgendem Format eingeben: MMTThhmmJJJJ. Dabei steht MM für den Monat, TT für den Tag, hh für die Stunde, mm für die Minute und JJJJ für das Jahr. Sie müssen den Switch zurücksetzen, damit das neue Datum bzw. die neue Uhrzeit aktiv werden. Berechtigung Administratorberechtigung zum Ändern des Datums; Benutzerberechtigung zum Anzeigen des Datums. Syntax date [MMTThhmmJJJJ] Schlüsselwörter [MMTThhmmJJJJ] Gibt das Datum an – hierfür ist eine Administratorsitzung erforderlich. Wenn Sie die Angabe [MMTThhmmJJJJ] auslassen, wird das aktuelle Datum angezeigt – hierfür ist nur die Benutzerberechtigung erforderlich. Beispiele In diesem Beispiel wird die Verwendung des Befehls ″Date″ beschrieben. FCSM: user1> date Thu Sep 26 07:51:24 2002 Kapitel 2. Befehlszeilenschnittstelle (CLI) 13 Befehl ″Fallback″ Lädt die Fallback-Version der Firmware aus dem Switchspeicher. Der Switch speichert zwei Versionen der Firmware. Dieser Befehl aktiviert die jeweils andere der beiden Versionen. Berechtigung Administrator Syntax fallback Anmerkungen v Mit dem Befehl ″Show Switch″ können Sie die verfügbaren Firmware-Versionen und die zurzeit aktive Version anzeigen. v Nach der Ausführung des Befehls ″Fallback″ müssen Sie den Switch zurücksetzen, damit die Firmware aktiv wird. Beispiele In diesem Beispiel wird die Verwendung des Befehls ″Fallback″ beschrieben. FCSM: user1> admin start FCSM (admin) : user1> fallback Reverting to previous software image. FCSM: user1> admin end FCSM: user1> 14 Bladecenter Fiber Channel-Switchverwaltung: Benutzerhandbuch Please confirm (y/n): [n] y Befehl ″Help″ Zeigt eine Kurzbeschreibung des angegebenen Befehls und die zugehörigen Schlüsselwörter an. Berechtigung Benutzer Syntax help [Befehl] [Schlüsselwort] Schlüsselwörter [Befehl] Ein Befehlsname. Wenn Sie diesen Wert auslassen, werden alle verfügbaren Befehle, die zur Auswahl stehen, angezeigt. [Schlüsselwort] Ein Schlüsselwort, das zu dem in [Befehl] genannten Befehlsnamen gehört. Wenn Sie diesen Wert auslassen, werden die für den angegebenen Befehl verfügbaren Schlüsselwörter angezeigt. all Zeigt eine Liste aller verfügbaren Befehle (einschließlich Befehlsvariationen) an. Beispiele In diesem Beispiel wird die Verwendung des Befehls ″Help Set″ beschrieben. FCSM: user1> help set set SET_OPTIONS There are many attributes that can be set. Type help with one of the following to get more information: set alarm set beacon set blade set config blade set config port set config ports set config switch set config threshold set config zoning set log set pagebreak set port set setup snmp set setup system set switch In diesem Beispiel wird die Verwendung des Befehls ″Help Set Beacon″ beschrieben. FCSM: user1> help set beacon set beacon On | Off This command allows the lights on the front of the switch to flash. The On option will start and the Off option will stop the flashing. Kapitel 2. Befehlszeilenschnittstelle (CLI) 15 Befehl ″History″ Zeigt eine nummerierte Liste der zuvor eingegebenen Befehle an, aus der Sie Befehle auswählen können, die erneut ausgeführt werden sollen. Berechtigung Benutzer Syntax history Anmerkungen Verwenden Sie den Befehl ″History″, um Kontext zum Befehl ″!″ zu erhalten. v Geben Sie ″![Befehl]″ ein, um die letzte Ausführung dieses Befehls erneut einzugeben. v Geben Sie ″![Zeilennummer]″ ein, um den entsprechenden Befehl in der Anzeige ″History″ erneut auszuführen. v Geben Sie ″![Teil_der_Befehlszeichenfolge]″ ein, um einen Befehl erneut auszuführen, der der Befehlszeichenfolge entspricht. v Geben Sie ″!!″ ein, um den letzten Befehl erneut auszuführen. Beispiele In diesem Beispiel wird die Verwendung des Befehls ″History″ beschrieben. FCSM: user1> history 1 show switch 2 date 3 help set 4 history FCSM: user1> !2 date Thu Sep 26 11:03:07 2002 16 Bladecenter Fiber Channel-Switchverwaltung: Benutzerhandbuch Befehl ″Image″ Verwaltet und installiert Switch-Firmware. Berechtigung Administrator Syntax image cleanup fetch [Accountname] [IP_Adresse] [Datei_Quelle] [Datei_Ziel] list unpack [Datei] Schlüsselwörter cleanup Entfernt alle Firmware-Imagedateien aus dem Switch. Alle Firmware-Imagedateien werden immer automatisch entfernt, wenn der Switch zurückgesetzt wird. fetch [Accountname] [IP_Adresse] [Datei_Quelle] [Datei_Ziel] Ruft die Imagedatei ab, die in [Datei_Quelle] angegeben wurde, und speichert sie auf dem Switch unter dem Dateinamen, der in [Datei_Ziel] angegeben wurde. Die Imagedatei wird von der Einheit mit der IP-Adresse, die in [IP_ Adresse] angegeben wurde, und dem Accountnamen, der in [Accountname] angegeben wurde, abgerufen. Wenn bei einem Accountnamen ein Kennwort für den Zugang zur Einheit benötigt wird, werden Sie zur Eingabe des Kennworts aufgefordert. list Zeigt die Liste der Imagedateien an, die auf dem Switch gespeichert sind. unpack [Datei] Installiert die Firmware-Datei, die in [Datei] angegeben wurde. Nach dem Entpacken der Datei wird die Nachricht angezeigt, dass das Entpacken erfolgreich beendet wurde. Der Switch muss zurückgesetzt werden, damit die neue Firmware aktiv wird. Kapitel 2. Befehlszeilenschnittstelle (CLI) 17 Befehl ″Lip″ (nur für externe Ports) Reinitialisiert den angegebenen Loop-Port. Berechtigung Administrator Syntax Lip [Portnummer] Schlüsselwörter [Portnummer] Die Nummer des Ports, der reinitialisiert werden soll. Beispiele In diesem Beispiel wird die Verwendung des Befehls ″Lip″ beschrieben. FCSM (admin) : user1> lip 2 18 Bladecenter Fiber Channel-Switchverwaltung: Benutzerhandbuch Befehl ″Passwd″ Ändert das Kennwort für einen Benutzeraccount. Berechtigung Administratorberechtigung zum Ändern des Kennworts für einen anderen Account; Benutzerberechtigung zum Ändern des eigenen Kennworts. Syntax passwd [Accountname] Schlüsselwörter [Accountname] Der Name des Benutzeraccounts. Sie müssen eine Administratorsitzung öffnen, um das Kennwort für einen anderen Accountnamen als Ihren eigenen zu ändern. Wenn Sie den [Accountnamen] auslassen, werden Sie aufgefordert, das Kennwort für den aktuellen Accountnamen zu ändern. Beispiele In diesem Beispiel wird die Verwendung des Befehls ″Passwd″ beschrieben. FCSM (admin) : user1> passwd user2 Press ’q’ and the ENTER key to abort this command. account OLD password account NEW password (4-20 chars) : : please confirm account NEW password: password has been changed. Anmerkung: Wenn Sie das Kennwort für den Account verlieren, wenden Sie sich an den IBM Kundendienst (siehe Anhang B, „Hilfe und technische Unterstützung anfordern”, auf Seite 143). Kapitel 2. Befehlszeilenschnittstelle (CLI) 19 Befehl ″Ps″ Zeigt Informationen zur aktuellen Verarbeitung durch den Blade-Server an. Berechtigung Benutzer Syntax ps Beispiele In diesem Beispiel wird die Verwendung des Befehls ″Ps″ beschrieben. FCSM: user1> ps PID PPID %CPU 341 329 0.0 342 329 0.0 343 329 0.0 344 329 1.3 345 329 1.4 346 329 0.0 347 329 0.5 348 329 0.4 349 329 3.6 350 329 0.0 351 329 0.5 352 329 0.0 361 329 0.0 362 329 0.2 363 329 0.0 385 329 0.0 386 329 0.0 20 TIME 00:00:00 00:00:02 00:00:27 00:40:39 00:41:38 00:00:06 00:16:35 00:12:20 01:47:29 00:00:36 00:15:24 00:00:05 00:00:08 00:07:14 00:00:00 00:00:02 00:00:00 ELAPSED 2-00:58:29 2-00:58:29 2-00:58:29 2-00:58:29 2-00:58:29 2-00:58:29 2-00:58:29 2-00:58:29 2-00:58:29 2-00:58:29 2-00:58:29 2-00:58:29 2-00:58:28 2-00:58:28 2-00:58:28 2-00:58:18 2-00:58:18 Bladecenter Fiber Channel-Switchverwaltung: Benutzerhandbuch COMMAND cns ens dlog ds mgmtApp fc2 nserver mserver util snmpservicepath eport PortApp port_mon zoning diagApp snmpd snmpmain Befehl ″Quit″ Schließt die Telnet-Sitzung. Berechtigung Benutzer Syntax quit, exit oder logout Kapitel 2. Befehlszeilenschnittstelle (CLI) 21 Befehl ″Reset″ Setzt die Konfigurationsparameter für den Switch und den Port zurück. Berechtigung Administrator Syntax Reset config [Konfig_Name] factory port [Portnummer] snmp switch (Standardwert) system zoning Schlüsselwörter config [Konfig_Name] Setzt die in [Konfig_Name] angegebene Konfiguration auf die werkseitig eingestellten Standardwerte für Switch, Port, Alarmschwellenwert und Zoning-Konfiguration zurück. Mit Hilfe dieses Schlüsselworts werden alle Zoning-Definitionen gelöscht. Wenn [Konfig_Name] auf dem Switch nicht existiert, wird eine Konfiguration mit diesem Namen erstellt. Wenn Sie [Konfig_Name] auslassen, wird die aktive Konfiguration zurückgesetzt. Sie müssen die Konfiguration aktivieren oder den Switch zurücksetzen, damit die Änderungen aktiv werden. Siehe Tabelle 2 auf Seite 23 bis Tabelle 4 auf Seite 24. factory Setzt den Switch, den Alarmschwellenwert, den Port, das SNMP, die ZoningKonfiguration und die Konfigurationseinstellungen für den Blade-Server auf die werkseitig eingestellten Standardwerte zurück. Die Switchkonfiguration wird automatisch aktiviert. Siehe Tabelle 2 auf Seite 23 bis Tabelle 6 auf Seite 25. port [Portnummer] Reinitialisiert den in [Portnummer] angegebenen Port. Ports sind von 0 aufsteigend nummeriert. Weitere Informationen finden Sie in Tabelle 37 auf Seite 141. snmp Setzt die SNMP-Konfigurationseinstellungen auf die werkseitig eingestellten Standardwerte zurück. Informationen zu den Standardwerten für die SNMPKonfiguration finden Sie in Tabelle 5 auf Seite 24. switch Reinitialisiert den Switch. Dies ist der Standardwert. Mit Hilfe dieses Befehls können Sie auch die Telnet-Sitzung schließen. system Setzt die Konfigurationseinstellungen für den Blade-Server auf die werkseitig eingestellten Standardwerte zurück. Informationen zu den Standardwerten für die Konfiguration finden Sie in Tabelle 6 auf Seite 25. zoning Löscht die Zoning-Datenbank und inaktiviert die aktive Zonengruppe. Die Zoning-Konfigurationswerte bleiben unverändert. 22 Bladecenter Fiber Channel-Switchverwaltung: Benutzerhandbuch Anmerkungen In den folgenden Tabellen sind die verschiedenen werkseitig vorgenommenen Standardeinstellungen aufgeführt. Tabelle 2. Standardwerte der Switchkonfiguration Parameter Standardwert Admin State Online Broadcast Enabled True Inband Enable True Domain ID 1 Domain ID Lock False Symbolic Name Fibre Channel Switch Module R_T_TOV 100 R_A_TOV 10000 E_D_TOV 2000 FS_TOV 5000 DS_TOV 5000 Principal Priority 254 System Description IBM BladeCenter 2-Port Fibre Channel Switch Module Configuration Last Saved By Initial Configuration Last Saved On Initial Tabelle 3. Standardwerte der Port-Konfiguration Parameter Standardwert für externe Standardwert für interne Ports (0,15) Ports (1-14) Admin State Online Online Link Speed Auto 2 Gbps Port Type GL F TL_Port Mode TLTargetMode TLTargetMode ISL Security Any Any Symbolic Name Port0 or Port15 Port1 – Port14 ALFairness False False ARB_FF False False InteropCredit 0 0 ExtCredit 0 0 FanEnable True True LCFEnable False False MFSEnable True True MFS_TOV 10 10 MSEnable True True NoClose False False IOStreamGuard False False VIEnable False False Kapitel 2. Befehlszeilenschnittstelle (CLI) 23 Tabelle 3. Standardwerte der Port-Konfiguration (Forts.) Parameter Standardwert für externe Standardwert für interne Ports (0,15) Ports (1-14) CheckAlps False False Tabelle 4. Standardwerte der Schwellenwertkonfiguration Parameter Standardwert ThresholdMonitoringEnabled True CRCErrorsMonitoringEnabled RisingTrigger FallingTrigger SampleWindow True 25 1 10 DecodeErrorsMonitoringEnabled RisingTrigger FallingTrigger SampleWindow True 200 0 10 ISLMonitoringEnabled RisingTrigger FallingTrigger SampleWindow True 2 0 10 LoginMonitoringEnabled RisingTrigger FallingTrigger SampleWindow True 5 1 10 LogoutMonitoringEnabled RisingTrigger FallingTrigger SampleWindow True 5 1 10 LOSMonitoringEnabled RisingTrigger FallingTrigger SampleWindow True 100 5 10 Tabelle 5. Standardwerte der SNMP-Konfiguration 24 Parameter Standardwert Contact Nicht festgelegt Location Nicht festgelegt Description Nicht festgelegt Trap [1] Address 10.0.0.1 Trap [2-5] Address 0.0.0.0 Trap [1-5] Port 162 Trap [1-5] Severity Warning Trap [1-5] Enabled False ObjectID 1.3.6.1.4.1.1663.1.1.1.1.16 AuthFailureTrap False Bladecenter Fiber Channel-Switchverwaltung: Benutzerhandbuch Tabelle 6. Standardwerte der Systemkonfiguration Parameter Standardwert Ethernet Network IP Address Switchmodul-Position 3: 192.168.70.129 Switchmodul-Position 4: 192.168.70.130 Ethernet Network IP Mask 255.255.255.0 Ethernet Gateway Address 10.90.90.254 Ethernet Network Discovery Static Admin Timeout 30 Minuten Security Enabled False Local Log Enabled True Remote Log Enabled False Remote Log Host IP Address 10.0.0.254 Kapitel 2. Befehlszeilenschnittstelle (CLI) 25 Befehl ″Set″ Legt eine Reihe von Port- und Switchparametern fest. Berechtigung Administratorberechtigung für alle Schlüsselwörter außer ″Alarm Clear″, ″Beacon″ und ″Pagebreak″, die mit Benutzerberechtigung verwendet werden können. Syntax set alarm clear beacon [Status] config [Option] log [Option] pagebreak [Status] port [Option] setup [Option] switch [Status] Schlüsselwörter alarm clear Löscht das Alarmprotokoll. Dieses Schlüsselwort kann auch mit Benutzerberechtigung verwendet werden. beacon [Status] Aktiviert oder inaktiviert das Blinken der Anzeigen bei angemeldetem Port nach [Status]. Diese Schlüsselwort kann auch mit Benutzerberechtigung verwendet werden. [Status] kann einer der folgenden Werte sein: On Aktiviert das blinkende Fehlersignal. Off Inaktiviert das blinkende Fehlersignal. config [Option] Legt Konfigurationsparameter für Port, Switch, Alarmschwellenwert und Zoning fest. Weitere Informationen finden Sie im Abschnitt „Befehl ″Set Config″” auf Seite 28. log [Option] Gibt die Art der Einträge an, die in das Ereignisprotokoll aufgenommen werden. Weitere Informationen finden Sie im Abschnitt „Befehl ″Set Log″” auf Seite 34. pagebreak [Status] Gibt nach dem in [Status] genannten Wert an, wie viele Informationen jeweils am Bildschirm angezeigt werden. Dieses Schlüsselwort kann auch mit Benutzerberechtigung verwendet werden. [Status] kann einer der folgenden Werte sein: on Begrenzt die Anzeige von Informationen auf jeweils 20 Zeilen. off Ermöglicht die fortlaufende Anzeige von Informationen ohne Unterbrechung. 26 Bladecenter Fiber Channel-Switchverwaltung: Benutzerhandbuch port [Option] Legt den Portstatus und die Übertragungsgeschwindigkeit für den angegebenen Port vorübergehend bis zur nächsten Zurücksetzung des Switch oder bis zu einer neuen Konfigurationsaktivierung fest. Weitere Informationen finden Sie im Abschnitt „Befehl ″Set Port″” auf Seite 37. setup [Option] Ändert die Konfigurationseinstellungen für SNMP und Blade-Server. Informationen hierzu finden Sie im Abschnitt „Befehl ″Set Setup″” auf Seite 39. switch [Status] Ändert vorübergehend den Verwaltungsstatus für alle Ports auf dem Switch in den in [Status] angegebenen Status. Die vorherigen Einstellungen für die Parameter der Switchkonfiguration werden wiederhergestellt, nachdem ein Switch zurückgesetzt oder eine Switchkonfiguration reaktiviert wurde. [Status] kann einer der folgenden Werte sein: Online Setzt alle Ports auf ″online″. Offline Setzt alle Ports auf ″offline″. Diagnostics Bereitet alle Ports auf einen Test vor. Kapitel 2. Befehlszeilenschnittstelle (CLI) 27 Befehl ″Set Config″ Legt Konfigurationsparameter für Port, Switch, Alarmschwellenwert und Zoning fest. Berechtigung Administratorberechtigung und eine Editiersitzung für die Konfiguration. Informationen zum Starten einer Editiersitzung für die Konfiguration finden Sie im Abschnitt „Befehl ″Config″” auf Seite 11. Syntax set config port [Portnummer] ports [Portnummer] switch threshold zoning Schlüsselwörter port [Portnummer] Leitet eine Editiersitzung ein, in der Sie Konfigurationsparameter für die Portnummer ändern können, die in [Portnummer] angegeben wurde. Wenn Sie [Portnummer] auslassen, beginnt die Bladecenter-Einheit mit Port 0 und fährt in aufsteigender Reihenfolge bis Port 15 fort. Geben Sie für jeden Parameter einen neuen Wert ein, oder drücken Sie die Eingabetaste, um den aktuellen Wert zu akzeptieren, der in Klammern angegeben ist. Geben Sie q ein, um die Konfiguration für einen Port abzubrechen, oder qq, um die Konfiguration für alle Ports abzubrechen. In Tabelle 7 sind die Portparameter beschrieben. Anmerkung: Für externe Ports (0,15) gelten alle Portparameter. Für interne Ports kann nur die Einstellung für den Portstatus konfiguriert werden. Informationen zur Portnummerierung und zur Zuordnung finden Sie in Tabelle 37 auf Seite 141. ports [Portnummer] Leitet eine Editiersitzung ein, in der Sie Konfigurationsparameter für alle Ports ändern können, die auf der Konfiguration für den Port in [Portnummer] basieren. Wenn Sie die [Portnummer] auslassen, wird Port 0 verwendet. Geben Sie für jeden Parameter einen neuen Wert ein, oder drücken Sie die Eingabetaste, um den aktuellen Wert zu akzeptieren, der in Klammern angegeben ist. Geben Sie q ein, um die Konfiguration abzubrechen. In Tabelle 7 werden die Portparameter beschrieben. Für externe Ports (0,15) gelten alle Parameter. Für interne Ports (1 bis 14) gilt nur ″AdminState″. Tabelle 7. Portparameter für ″Set Config″ 28 Parameter Beschreibung AdminState Verwaltungsstatus des Ports: online, offline, Diagnose oder inaktiv. LinkSpeed 1 Gbps oder 2 Gbps PortType Porttyp TLPortMode Leitet die Konfiguration externer Portattribute ein. Gibt an, ob Initiator- oder Zieleinheiten auf der Schleife verwendet werden. Wenn Sie [Portnummer] angeben, werden nur für diesen Port Attribute angezeigt. Andernfalls sind alle Attribute für alle Ports zur Konfiguration verfügbar. Bladecenter Fiber Channel-Switchverwaltung: Benutzerhandbuch Tabelle 7. Portparameter für ″Set Config″ (Forts.) Parameter Beschreibung ISLSecurity E-Port-Sicherheit. Legt fest, zu welchen Switches ein Port eine Verbindung aufbaut. v Any - Aufbau einer Verbindung zu einem beliebigen Switch. v Ours - Aufbau einer Verbindung zu einem anderen Bladecenter Fiber ChannelSwitchmodul. v None - Der Port baut keine ISL-Verbindung auf. SymbolicPortName Beschreibender Name ALFairness Der Standardwert ist der Schalter mit höchster Priorität. ARB_FF Verwenden Sie ARB_FF anstelle von Leerläufen auf der Schleifen-FCAL-Option. InteropCredit Die Anzahl der Puffer-zu-Puffer-Credits pro Port. 0 heißt, dass der Standardwert (12) unverändert bleibt. ExtCredit Erweiterter Credit-Port FANEnable Fabric Adress Notification. Wenn diese Option aktiviert ist, werden angemeldete NLPorts über die FL-Port-Adresse, den Portnamen und den Knotennamen benachrichtigt. LCFEnable Link Control Frame Preference, R_CTL = 0xC MFSEnable Multi-Frame Sequence Bundling MFS_TOV MFS Limit for Camp-on MSEnable Aktiviert Verwaltungsserver auf diesem Port. NoClose Nur schließen, wenn eine andere Einheit vermittelt. I/O Stream Guard Aktiviert oder inaktiviert das Unterdrücken von RSCN-Nachrichten. VIEnable Entfällt. CheckAlps Vor dem Senden von Frames an ein neues Ziel schließen. switch Leitet eine Editiersitzung ein, in der Einstellungen der Switchkonfiguration geändert werden können. Jeder Parameter wird mit jeweils einer Zeile angezeigt, und Sie werden zur Eingabe eines Wertes aufgefordert. Geben Sie für jeden Parameter einen neuen Wert ein, oder drücken Sie die Eingabetaste, um den aktuellen Wert zu akzeptieren, der in Klammern angegeben ist. Geben Sie q ein, um die Konfiguration abzubrechen. Kapitel 2. Befehlszeilenschnittstelle (CLI) 29 Tabelle 8. Switchparameter für ″Set Config″ Parameter Beschreibung AdminState Switchverwaltungsstatus: online, offline oder Diagnose. Broadcast Enable Aktiviert (True) oder inaktiviert (False) die Weiterleitung bei der Übertragung von Frames. InbandEnabled Aktiviert (True) oder inaktiviert (False) die Möglichkeit, den Switch über ein ISL zu verwalten. DefaultDomainID Standardeinstellung für die Domänen-ID. DomainIDLock Verhindert (True) oder ermöglicht (False) die dynamische erneute Zuordnung der Domänen-ID. SymbolicName Beschreibender Name. R_T_TOV Receiver Transmitter Timeout Value. Gibt die Zeit in Millisekunden an, für die ein Port auf das Empfangen einer Antwort von einem anderen Port warten muss. Der Standardwert ist 100. R_A_TOV Resource Allocation Timeout Value. Die Zeit in Millisekunden, für die der Switch wartet, damit zwei Ports genügend Ressourcen zuordnen können, um eine Verbindung herzustellen. Der Standardwert ist 10 000. E_D_TOV Error Detect Timeout Value. Die Zeit in Millisekunden, für die ein Port warten muss, damit Fehler behoben werden. Der Standardwert ist 2000. FS_TOV Fabric Stability Timeout Value. Der Standardwert ist 5000. DS_TOV Distributed Services Timeout Value (Verwaltungsserver, Namensserver). Der Standardwert ist 5000. PrincipalPriority Die Priorität im Algorithmus der FC-SW-2Principal-Switchauswahl. 1 steht für hohe Priorität, 255 für geringe. ConfigDescription Der Name für die Konfiguration. Standardmäßig ist dieser Wert nicht definiert. threshold Leitet eine Konfigurationssitzung ein, in der Alarmnachrichten für ausgewählte Ereignisse generiert und protokolliert werden können. Jedes Ereignis, die jeweiligen Schwellenwerte und das Stichprobenintervall werden in jeweils einer Zeile angezeigt, und Sie werden aufgefordert, einen Wert einzugeben. Geben Sie für jeden Parameter einen neuen Wert ein, oder drücken Sie die Eingabetaste, um den aktuellen Wert zu akzeptieren, der in Klammern angegeben ist. Diese Parameter müssen in einer Konfiguration gespeichert und aktiviert werden, bevor sie in Kraft treten. Informationen zum Speichern und Aktivieren einer Konfiguration finden Sie im Abschnitt „Befehl ″Config″” auf Seite 11. In Tabelle 9 auf Seite 31 sind die Parameter der Schwellenwerte für ″Set Config″ beschrieben. 30 Bladecenter Fiber Channel-Switchverwaltung: Benutzerhandbuch Tabelle 9. Schwellenwertparameter für ″Set Config″ Parameter Beschreibung Threshold Monitoring Enabled Master-Parameter zum Aktivieren/Inaktivieren aller Ereignisse. Aktiviert (True) oder inaktiviert (False) das Generieren aller aktivierten Ereignisalarmnachrichten. CRCErrorsMonitoringEnabled DecodeErrorsMonitoringEnabled ISLMonitoringEnabled LoginMonitoringEnabled LogoutMonitoringEnabled LOSMonitoringEnabled Der Parameter zum Aktivieren/Inaktivieren eines Ereignistyps. Aktiviert (True) oder inaktiviert (False) das Generieren von Alarmnachrichten für die folgenden Ereignisse: v CRC-Fehler v Entschlüsselungsfehler v ISL-Verbindungsanzahl v Anmeldefehler v Abmeldefehler v Fehler durch Signalverlust Rising Trigger Die Anzahl an Ereignissen, ab der ein Ereignis protokolliert wird. Wenn diese Anzahl den Anstiegsschwellenwert überschreitet, wird eine Alarmnachricht protokolliert. Der Switch generiert keine weitere Alarmnachricht für dieses Ereignis, bevor die Anzahl unter den Abfallschwellenwert sinkt und erneut über den Anstiegsschwellenwert ansteigt. Falling Trigger Die Ereignisanzahl, ab der ein Ereignis für das Protokollieren im Alarmprotokoll wählbar wird. Sample Window Die Zeitspanne in Sekunden, während der Ereignisse gezählt werden. zoning Leitet eine Editiersitzung ein, in der Switch-Zoning-Attribute geändert werden können. Jeder Parameter wird mit jeweils einer Zeile angezeigt, und Sie werden zur Eingabe eines Wertes aufgefordert. Geben Sie für jeden Parameter einen neuen Wert ein, oder drücken Sie die Eingabetaste, um den aktuellen Wert zu akzeptieren, der in Klammern angegeben ist. Tabelle 10. Zoning-Parameter für ″Set Config″ Parameter Beschreibung AutoSave Legt fest, ob Zoning-Änderungen im FLASHSpeicher (nicht flüchtig) (On) oder im Arbeitsspeicher (flüchtig) (Off) gespeichert werden. Der Standardwert ist ″On″. Default Legt die Übertragung zwischen Ports/Einheiten in Abwesenheit einer aktiven Zonengruppe fest. Mit der Option “All” werden alle Ports/Einheiten für die gegenseitige Übertragung aktiviert. Mit der Option “None” wird die Übertragung zwischen Ports/Einheiten verhindert. Kapitel 2. Befehlszeilenschnittstelle (CLI) 31 Beispiele In diesem Beispiel wird die Verwendung des Befehls ″Set Config Port″ beschrieben. FCSM: user1> admin start FCSM (admin) : user1> config edit FCSM (admin-config) : user1> set config port 0 A list of attributes with formatting and current values will follow. Enter a new value or simply press the ENTER key to accept the current value. If you wish to terminate this process before reaching the end of the list press ’q’ or ’Q’ and the ENTER key to do so. Configuring Port Number: -----------------------AdminState LinkSpeed PortType TLPortMode ISLSecurity SymPortName ALFairness ARB_FF InteropCredit ExtCredit FANEnable LCFEnable MFSEnable MFS_TOV MSEnable NoClose IOStreamGuard VIEnable CheckAlps 0 (1=Online, 2=Offline, 3=Diagnostics, 4=Down) (1=1Gb/s, 2=2Gb/s, 3=Auto) (TL / GL / G / F / FL / Donor) (1=TLTargetMode, 2=TLInitiatorMode) (Any / Ours / None) (string, max=32 chars) (True / False) (True / False) (decimal value, 0-255) (dec value, increments of 11, non-loop only) (True / False) (True / False) (True / False) (decimal value, 10-20480 msec) (True / False) (True / False) (Enable / Disable) (True / False) (True / False) [Online ] [Auto ] [GL ] [TLTargetMode] [Any ] [Port0 ] [False ] [False ] [0 ] [0 ] [True ] [False ] [True ] [10 ] [True ] [False ] [Disabled ] [False ] [False ] Finished configuring attributes. This configuration must be saved (see config save command) and activated (see config activate command) before it can take effect. To discard this configuration use the config cancel command. In diesem Beispiel wird die Verwendung des Befehls ″Set Config Switch″ beschrieben. FCSM: user1> admin start FCSM (admin) : user1> config edit FCSM (admin-config) : user1> set config switch A list of attributes with formatting and current values will follow. Enter a new value or simply press the ENTER key to accept the current value. If you wish to terminate this process before reaching the end of the list press ’q’ or ’Q’ and the ENTER key to do so. AdminState BroadcastEnabled InbandEnabled DefaultDomainID DomainIDLock SymbolicName R_T_TOV R_A_TOV E_D_TOV FS_TOV DS_TOV PrincipalPriority ConfigDescription (1=Online, 2=Offline, 3=Diagnostics) [Online] (True / False) [True] (True / False) [True] (decimal value, 1-239) [1] (True / False) [False] (string,max=32 chars) [Fibre Channel Switch Module] (decimal value, 1-1000 msec) [100] (decimal value, 100-100000 msec) [10000] (decimal value, 10-20000 msec) [2000] (decimal value, 100-100000 msec) [5000] (decimal value, 100-100000 msec) [5000] (decimal value, 1-255) [254] (string, max=64 chars) [IBM BladeCenter(TM) 2-port Fibre Channel Switch Module] Finished configuring attributes. 32 Bladecenter Fiber Channel-Switchverwaltung: Benutzerhandbuch This configuration must be saved (see config save command) and activated (see config activate command) before it can take effect. To discard this configuration use the config cancel command. In diesem Beispiel wird die Verwendung des Befehls ″Set Config Threshold″ beschrieben. FCSM (admin-config) : user1> set config threshold A list of attributes with formatting and current values will follow. Enter a new value or simply press the ENTER key to accept the current value. If you wish to terminate this process before reaching the end of the list press ’q’ or ’Q’ and the ENTER key to do so. ThresholdMonitoringEnabled (True / False) [False] CRCErrorsMonitoringEnabled RisingTrigger FallingTrigger SampleWindow (True / False) (decimal value, 1-1000) (decimal value, 0-1000) (decimal value, 1-1000 sec) [False] [25 ] [1 ] [10 ] DecodeErrorsMonitoringEnabled RisingTrigger FallingTrigger SampleWindow (True / False) (decimal value, 1-1000) (decimal value, 0-1000) (decimal value, 1-1000 sec) [True [200 [0 [10 ] ] ] ] ISLMonitoringEnabled RisingTrigger FallingTrigger SampleWindow (True / False) (decimal value, 1-1000) (decimal value, 0-1000) (decimal value, 1-1000 sec) [True [2 [0 [10 ] ] ] ] LoginMonitoringEnabled RisingTrigger FallingTrigger SampleWindow (True / False) (decimal value, 1-1000) (decimal value, 0-1000) (decimal value, 1-1000 sec) [True [5 [1 [10 ] ] ] ] LogoutMonitoringEnabled RisingTrigger FallingTrigger SampleWindow (True / False) (decimal value, 1-1000) (decimal value, 0-1000) (decimal value, 1-1000 sec) [True [5 [1 [10 ] ] ] ] LOSMonitoringEnabled RisingTrigger FallingTrigger SampleWindow (True / False) (decimal value, 1-1000) (decimal value, 0-1000) (decimal value, 1-1000 sec) [True [100 [5 [10 ] ] ] ] In diesem Beispiel wird die Verwendung des Befehls ″Set Config Zoning″ beschrieben. FCSM: user1> admin start FCSM (admin) : user1> config edit FCSM (admin-config) : user1> set config zoning A list of attributes with formatting and current values will follow. Enter a new value or simply press the ENTER key to accept the current value. If you wish to terminate this process before reaching the end of the list press ’q’ or ’Q’ and the ENTER key to do so. AutoSave Default (True / False) (All / None) [True] [All ] Finished configuring attributes. This configuration must be saved (see config save command) and activated (see config activate command) before it can take effect. To discard this configuration use the config cancel command. Kapitel 2. Befehlszeilenschnittstelle (CLI) 33 Befehl ″Set Log″ Gibt die Art der Einträge an, die in das Ereignisprotokoll eingetragen werden. Das Protokoll ist eine Speicherdatei, die sich auf dem Switch befindet. Das Protokoll kann maximal 200 Einträge enthalten. Wenn das Protokoll voll ist, werden die Einträge ersetzt, wobei der älteste Eintrag zuerst ersetzt wird, so dass eine Liste der 200 zuletzt eingetretenen Ereignisse entsteht. Protokolleinträge werden für Ports, Komponenten und Bewertungsstufen von Ereignissen erstellt. Berechtigung Administrator Syntax set log archive clear component [Liste] level [Ebene] port [Portliste] restore save start (Standardwert) stop Schlüsselwörter archive Archiviert die Protokolleinträge auf dem Switch in einer Datei mit dem Namen logfile. Die Datei kann vom Switch über FTP heruntergeladen werden. Um die Protokolldatei herunterzuladen, öffnen Sie eine FTP-Sitzung, melden Sie sich mit dem Accountnamen images und dem Kennwort images an, und geben Sie get logfile ein. clear Löscht alle Protokolleinträge. component [Liste] Gibt eine oder mehrere Komponenten an, die für Ereignisse überwacht werden sollen. Verwenden Sie Leerzeichen, um die Werte in der Liste abzugrenzen. Verwenden Sie einen oder mehrere der folgenden Werte: All Überwacht alle Komponenten. Um eine optimale Switchleistung zu gewährleisten, sollten Sie diese Einstellung nicht verwenden, wenn das Schlüsselwort ″Level″ auf ″Info″ gesetzt ist. Blade Entfällt. Chassis Entfällt. Eport Überwacht alle E-Ports. Mgmtserver Überwacht den Verwaltungsserverstatus. Nameserver Überwacht den Namensserverstatus. 34 Bladecenter Fiber Channel-Switchverwaltung: Benutzerhandbuch None Überwacht keines der Komponentenereignisse. Other Überwacht verschiedene andere Ereignisse. Port Überwacht alle Portereignisse. Switch Überwacht Ereignisse der Switchverwaltung. Zoning Überwacht Ereignisse zu Zoning-Konflikten. level [Stufe] Gibt die Bewertungsstufe von [Stufe] an, die zur Überwachung von Ereignissen für die angegebenen Komponenten oder Ports verwendet werden soll. [Stufe] kann einer der folgenden Werte sein: Critical Überwacht kritische Ereignisse. Warn Überwacht Warnereignisse. Info Überwacht Informationsereignisse. Um eine optimale Switchleistung zu gewährleisten, sollten Sie diese Einstellung nicht verwenden, wenn das Schlüsselwort ″Component″ auf ″All″ gesetzt ist. None Überwacht keine der Bewertungsstufen. port [Portliste] Gibt eine oder mehrere Ports an, die für Ereignisse überwacht werden sollen. Verwenden Sie einen der folgenden Werte: [Portliste] Gibt den Port oder die Ports zur Überwachung an. Verwenden Sie Leerzeichen, um die Werte in der Liste abzugrenzen. Ports werden von 0 aufsteigend durchnummeriert. All Gibt alle Ports an. None Inaktiviert die Überwachung auf allen Ports. restore Setzt die Einstellungen für Port, Komponenten und Stufe auf die Standardwerte zurück. save Speichert die Protokolleinstellungen für Komponente, Stufe und Port. Diese Einstellungen bleiben auch nach einer Switchzurücksetzung erhalten. Die Protokolleinstellungen können mit Hilfe des Befehls ″Show Log Settings″ angezeigt werden. Um Protokolleinträge in eine Datei zu exportieren, verwenden Sie den Befehl ″Set Log Archive″. Kapitel 2. Befehlszeilenschnittstelle (CLI) 35 start Startet das Protokollieren von Ereignissen auf der Grundlage der Schlüsselwörter zu Port, Komponente und Stufe, die der aktuellen Konfiguration zugeordnet sind. Die Protokollierung wird fortgesetzt, bis Sie den Befehl ″Set Log Stop″ eingeben. stop Stoppt das Protokollieren von Ereignissen. Anmerkungen Um eine optimale Switchleistung zu gewährleisten, sollten Sie nicht gleichzeitig das Schlüsselwort ″Component″ auf ″All″ und das Schlüsselwort ″Level″ auf ″Info″ setzen. 36 Bladecenter Fiber Channel-Switchverwaltung: Benutzerhandbuch Befehl ″Set Port″ Legt den Portstatus und die Übertragungsgeschwindigkeit für den angegebenen Port vorübergehend bis zur nächsten Zurücksetzung des Switch oder bis zu einer neuen Konfigurationsaktivierung fest. Mit diesem Befehl können Sie auch die Portzähler löschen. Informationen zur Portnummerierung und zur Zuordnung finden Sie in Tabelle 37 auf Seite 141. Anmerkung: Für externe Ports (0,15) gelten alle Portparameter. Für interne Ports kann nur die Einstellung für den Portstatus konfiguriert werden. Berechtigung Administrator Syntax set port [Portnummer] bypass [ALPA] (nur für externe Ports) clear enable [ALPA] (nur für externe Ports) speed [Übertragungsgeschwindigkeit] state [Status] Schlüsselwörter [Portnummer] Gibt den Port an. Ports sind von 0 aufsteigend nummeriert. Informationen zur Portnummerierung und zur Zuordnung finden Sie in Tabelle 37 auf Seite 141. bypass [ALPA] Sendet einen LPB (Loop Port Bypass) an eine bestimmte ALPA (Arbitrated Loop Physical Address) oder an alle ALPAs auf dem Arbitrated Loop. Bei [ALPA] kann es sich um eine bestimmte ALPA oder das Schlüsselwort ″ALL″ handeln, durch das alle ALPAs ausgewählt werden. clear Löscht die Zähler auf dem jeweiligen Port. enable [ALPA] Sendet ein LPE (Loop Port Enable) an alle ALPAs auf dem Arbitrated Loop. Bei [ALPA] kann es sich um eine bestimmte ALPA oder das Schlüsselwort ″ALL″ handeln, wodurch alle ALPAs ausgewählt werden. speed [Übertragungsgeschwindigkeit] Gibt die Übertragungsgeschwindigkeit für den jeweiligen Port an. Verwenden Sie einen der folgenden Werte für die Übertragungsgeschwindigkeit des Ports: 1Gbps Ein Gigabit pro Sekunde. 2Gbps Zwei Gigabit pro Sekunde. Auto Die Übertragungsgeschwindigkeit des Ports wird automatisch erkannt. Kapitel 2. Befehlszeilenschnittstelle (CLI) 37 state [Status] Gibt den Verwaltungsstatus für den jeweiligen Port an. Verwenden Sie einen der folgenden Werte für den Portstatus: Online Setzt den Port auf ″online″. Offline Setzt den Port auf ″offline″. Diagnostics Bereitet den Port auf einen Test vor. Down Inaktiviert den Port. 38 Bladecenter Fiber Channel-Switchverwaltung: Benutzerhandbuch Befehl ″Set Setup″ Ändert die Konfigurationseinstellungen für SNMP und Blade-Server. Der Switch verwaltet eine SNMP-Konfiguration und eine Systemkonfiguration. Berechtigung Administrator Syntax set setup snmp system Schlüsselwörter snmp Fordert Sie zeilenweise auf, die SNMP-Konfigurationseinstellungen zu ändern. In Tabelle 11 sind die SNMP-Felder beschrieben. Geben Sie für jeden Parameter einen neuen Wert ein, oder drücken Sie die Eingabetaste, um den aktuellen Wert zu akzeptieren, der in Klammern angegeben ist. Tabelle 11. SNMP-Konfigurationseinstellungen Eintrag Beschreibung Contact Gibt den Namen der Person an, an die Sie sich bei Alarmnachrichten wenden müssen. Standardmäßig ist dieser Wert nicht definiert. Location Gibt den Namen der Switchposition an. Standardmäßig ist dieser Wert nicht definiert. Trap [1-5] Address Gibt die IP-Adresse an, an die SNMP-Alarmnachrichten gesendet werden. Trap [1-5] Port Gibt den Port an, für den SNMP-Alarmnachrichten gesendet werden. Trap [1-5] Severity Gibt die Bewertungsstufe an, die bei der Überwachung von Alarmnachrichten verwendet wird. Der Standardwert ist ″Warning″. Trap [1-5] Enabled Gibt an, ob Alarmnachrichten (Ereignisdaten) aktiviert oder inaktiviert (Standardeinstellung) sind. ReadCommunity Authentifizierung von Read Community. Hierbei handelt es sich um ein Schreibfeld. Der Wert auf dem Switch und auf dem SNMP-Verwaltungsserver müssen übereinstimmen. WriteCommunity Authentifizierung von Write Community. Hierbei handelt es sich um ein Schreibfeld. Der Wert auf dem Switch und auf dem SNMP-Verwaltungsserver müssen übereinstimmen. TrapCommunity Authentifizierung von Trap Community. Hierbei handelt es sich um ein Schreibfeld. Der Wert auf dem Switch und auf dem SNMP-Verwaltungsserver müssen übereinstimmen. AuthFailureTrap Gibt die IP-Adresse an, an die eine Benachrichtigung gesendet wird, wenn die Authentifizierung fehlschlägt. Kapitel 2. Befehlszeilenschnittstelle (CLI) 39 system Fordert Sie zeilenweise auf, die Konfigurationseinstellungen für den BladeServer zu ändern. In Tabelle 12 sind die Felder für die Systemkonfiguration beschrieben. Geben Sie für jeden Parameter einen neuen Wert ein, oder drücken Sie die Eingabetaste, um den aktuellen Wert zu akzeptieren, der in Klammern angegeben ist. Tabelle 12. Einstellungen für die Systemkonfiguration Eintrag Beschreibung Eth0NetworkAddress Ethernet-IP-Adresse (IP, Internet Protocol). Eth0NetworkMask Ethernet-Subnetmaskenadresse für den Ethernet-Port. Eth0GatewayIPAddress Gateway für Ethernet-IP-Adresse. Eth0NetworkDiscovery Ethernet-Bootmethode (1 - Statisch). Anmerkung: BootP, DHCP und RARP sind nicht gültig. AdminTimeout Gibt die Zeit in Minuten an, die der Switch wartet, bevor eine inaktive Administratorsitzung geschlossen wird. Mit null (0) wird der Schwellenwert für das Zeitlimit inaktiviert. Der Standardwert ist 30, der Maximalwert ist 1440. Security Enabled Aktiviert oder inaktiviert die Abfrage von Accountnamen und Kennwörtern. Remote Log Enabled Aktiviert oder inaktiviert fernes Protokollieren. Ist diese Option aktiviert, werden Protokolldaten auf einem fernen Host gespeichert, der das Protokoll ″syslog″ unterstützt. RemoteLogHost IP Address Die IP-Adresse des Hosts, der die fernen Protokolldaten empfängt, wenn fernes Protokollieren aktiviert ist. Anmerkungen Die beiden Komponenten der Sicherheit sind Benutzerauthentifizierung und FabricSicherheit. Der Benutzer muss authentifiziert werden, bevor ihm der Zugriff auf einen Switch gestattet wird. Wenn eine ungültige Kombination aus Accountnamen/Kennwort eingegeben wird, erhält der Benutzer keinen Zugriff auf den Switch und kann daher auch nicht auf das Fabric zugreifen. Wenn die Sicherheit aktiviert ist (True) und eine gültige Kombination aus Accountnamen/Kennwort eingegeben wird, kann der Benutzer auf den Switch zugreifen, aber keinen Befehl ausführen, der seine Berechtigungsstufe übersteigt. Wenn die Sicherheit inaktiviert ist (False) und eine gültige Kombination aus Accountnamen/Kennwort eingegeben wird, hat der Benutzer Zugriff auf alle Switches in dem Fabric und kann, unabhängig von der jeweiligen Berechtigungsstufe, alle Befehle (mit Benutzer- oder Administratorberechtigung) ausführen. Beispiele In diesem Beispiel wird die Verwendung des Befehls ″Set Setup SNMP″ beschrieben. FCSM: user1> admin start FCSM (admin) : user1> set setup snmp A list of attributes with formatting and current values will follow. Enter a new value or simply press the ENTER key to accept the current value. If you wish to terminate this process before reaching the end of the list press ’q’ or ’Q’ and the ENTER key to do so. 40 Bladecenter Fiber Channel-Switchverwaltung: Benutzerhandbuch Trap Severity Options --------------------unknown, emergency, alert, critical, error, warning, notify, info, debug, mark Contact Location Trap1Address Trap1Port Trap1Severity Trap1Enabled Trap2Address Trap2Port Trap2Severity Trap2Enabled Trap3Address Trap3Port Trap3Severity Trap3Enabled Trap4Address Trap4Port Trap4Severity Trap4Enabled Trap5Address Trap5Port Trap5Severity Trap5Enabled ReadCommunity WriteCommunity TrapCommunity AuthFailureTrap (string, max=32 chars) (string, max=32 chars) (dot-notated IP Address) (decimal value) (see allowed options above) (True / False) (dot-notated IP Address) (decimal value) (see allowed options above) (True / False) (dot-notated IP Address) (decimal value) (see allowed options above) (True / False) (dot-notated IP Address) (decimal value) (see allowed options above) (True / False) (dot-notated IP Address) (decimal value) (see allowed options above) (True / False) (string, max=32 chars) (string, max=32 chars) (string, max=32 chars) (True / False) [<sysContact undefined> ] [<sysLocation undefined>] [10.0.0.1 ] [162 ] [warning ] [False ] [0.0.0.0 ] [162 ] [warning ] [False ] [0.0.0.0 ] [162 ] [warning ] [False ] [0.0.0.0 ] [162 ] [warning ] [False ] [0.0.0.0 ] [162 ] [warning ] [False ] [public ] [private ] [public ] [False ] Do you want to save and activate this snmp setup? (y/n): [n] In diesem Beispiel wird die Verwendung des Befehls ″Set Setup System″ beschrieben. FCSM: user1> admin start FCSM (admin) : user1> set setup system A list of attributes with formatting and current values will follow. Enter a new value or simply press the ENTER key to accept the current value. If you wish to terminate this process before reaching the end of the list press ’q’ or ’Q’ and the ENTER key to do so. Eth0NetworkAddress Eth0NetworkMask Eth0GatewayAddress Eth0NetworkDiscovery AdminTimeout SecurityEnabled LocalLogEnabled RemoteLogEnabled RemoteLogHostAddress (dot-notated IP Address) (dot-notated IP Address) (dot-notated IP Address) (1=Static, 2=Bootp, 3=Dhcp, 4=Rarp) (dec value 0-1440 minutes, 0=never) (True / False) (True / False) (True / False) (dot-notated IP Address) [10.90.10.93 ] [255.255.252.0] [10.20.8.254 ] [Static ] [30 ] [False ] [True ] [False ] [10.0.0.254 ] Do you want to save and activate this system setup? (y/n): [n] Kapitel 2. Befehlszeilenschnittstelle (CLI) 41 Befehl ″Show″ Zeigt Betriebsdaten zu Fabric, Switch und Port an. Berechtigung Benutzer Syntax show about alarm broadcast chassis config [Option] domains donor fabric interface log [Option] lsdb mem [Anzahl] ns [Option] pagebreak perf [Option] port [Portnummer] post log setup [Option] steering [Domänen-ID] support switch topology users version Schlüsselwörter about Zeigt eine Reihe einleitender Informationen zu Betriebsattributen des Switch an. Dieses Schlüsselwort entspricht dem Schlüsselwort ″version″. alarm Zeigt die letzten 200 Einträge zu Alarmnachrichten an. broadcast Zeigt die Daten der Baumstruktur für Broadcast und alle Ports an, die zurzeit Broadcastrahmen übertragen und empfangen. chassis Entfällt. config [Option] Zeigt Konfigurationsattribute zu Switch und Port an. Weitere Informationen hierzu finden Sie im Abschnitt „Befehl ″Show Config″” auf Seite 49. 42 Bladecenter Fiber Channel-Switchverwaltung: Benutzerhandbuch domains Zeigt eine Liste aller Domänen und den globalen Namen im Fabric an. donor Zeigt eine Liste der aktuellen Donor-Konfiguration für alle Ports an. fabric Zeigt eine Liste aller Domänen, Fabric-IDs, globalen Namen, Knoten-IP-Adressen, Port-IP-Adressen und symbolischen Namen im Fabric an. interface Zeigt den Status der aktiven Netzschnittstellen an. log [Option] Zeigt die Protokolleinträge an. Informationen hierzu finden Sie im Abschnitt „Befehl ″Show Log″” auf Seite 52. lsdb Zeigt Datenbankinformationen zum Verbindungsstatus an. mem [Anzahl] Zeigt Informationen zur Speicheraktivität für die in [Anzahl] angegebene Zeit in Sekunden an. Wenn Sie [Anzahl] auslassen, wird der Wert 1 verwendet. Die Speicherwerte werden in Einheiten von 1 KB angezeigt. Anmerkung: Dieses Schlüsselwort zeigt Aktualisierungen der Speicheraktivität an, bis die [Anzahl] erreicht ist. Die Anzeige kann nicht unterbrochen werden. Daher sollten Sie möglichst keine hohen Werte für [Anzahl] einsetzen. ns [Option] Zeigt Informationen zum Namensserver für die angegebene [Option] an. Wenn Sie [Option] auslassen, werden Informationen zum Namensserver für die lokale Domänen-ID angezeigt. [Option] kann die folgenden Werte enthalten: all Zeigt Informationen zum Namensserver für alle Switches und Ports an. [Domänen-ID] Zeigt Informationen zum Namensserver für den in [Domänen-ID] angegebenen Switch an. Bei [Domänen-ID] handelt es sich um eine Switch-Domänen-ID. [Port-ID] Zeigt Informationen zum Namensserver für den in [Port-ID] angegebenen Port an. Bei [Port-ID] handelt es sich um eine Port-Fiber Channel-Adresse. pagebreak Zeigt die aktuellen Einstellungen für den Seitenumbruch an. Die Einstellung für den Seitenumbruch begrenzt die Anzeige der Informationen auf 20 Zeilen (On) oder ermöglicht die fortlaufende Anzeige von Informationen ohne Unterbrechung (Off). perf [Option] Zeigt Leistungsinformationen zu allen Ports an. Informationen hierzu finden Sie im Abschnitt „Befehl ″Show Perf″” auf Seite 54. port [Portnummer] Zeigt Betriebsinformationen für den in [Portnummer] angegebenen Port an. Die Ports sind von 0 aufsteigend nummeriert. Wenn die Portnummer ausgelassen wird, werden Informationen zu allen Ports angezeigt. In Tabelle 13 auf Seite 44 werden die Portparameter beschrieben. Informationen zur Portnummerierung und -zuordnung finden Sie in Tabelle 37 auf Seite 141. Kapitel 2. Befehlszeilenschnittstelle (CLI) 43 Anmerkung: Für externe Ports (0,15) gelten alle Parameter. Für interne Ports (1 bis 14) gilt nur ″AdminState″. Tabelle 13. Parameter zum Anzeigen von Ports 44 Eintrag Beschreibung AIinit Wird immer erhöht, wenn der Port die AL-Initialisierung startet. AIinitError Die Anzahl der Initialisierungsversuche des Ports, bei denen die Initialisierung fehlgeschlagen ist. ClassXFramesIn Die Anzahl der Frames der Klasse x, die von diesem Port empfangen wurden. ClassXFramesOut Die Anzahl der Frames der Klasse x, die von diesem Port gesendet wurden. ClassXWordsIn Die Anzahl der Wörter der Klasse x, die von diesem Port empfangen wurden. ClassXWordsOut Die Anzahl der Wörter der Klasse x, die von diesem Port gesendet wurden. DecodeError Ein Entschlüsselungsfehler wurde erkannt. EpConnects Die Anzahl der Verbindungen eines E-Ports über eine ISL-Verbindung. FBusy Anzahl von F_BSYs, die vom Port gesendet werden, weil ein Frame der Klasse 2 nicht innerhalb des ED_TOV-Zeitraums zugestellt werden konnte. Die Anzahl der F_BUSY-Frames (Fabric Busy) der Klassen 2 und 3, die von diesem Port bei ankommenden Frames generiert werden. Dieser Wert weist normalerweise auf einen Besetztzustand auf dem Fabric oder N_port hin, durch den die Zustellung dieses Frames verhindert wird. Flowerrors Ein Frame wurde empfangen, als keine Credits zur Verfügung standen. FReject Die Anzahl der Frames von Einheiten, die zurückgewiesen wurden. InvalidCRC Ein ungültiger CRC wurde erkannt. InvalidDestAddr Eine ungültige Zieladresse wurde erkannt. LIP ALPD ALPS Anzahl der durchgeführten Zurücksetzungen mit F7, AL_PS LIPs oder AL_PD (vom Hersteller abhängig). LIPF7ALPS Dieser LIP-Befehl wird zur Reinitialisierung der Schleife verwendet. Ein L_port, der von AL_PS identifiziert wird, kann einen Leistungsabfall erkannt haben und versucht möglicherweise, die Schleife wiederherzustellen. LIPF8ALPS Dieser LIP-Befehl bezeichnet einen Schleifenfehler, der vom L_port, der von AL_PS identifiziert wird, erkannt wurde. LIPF7F7 Ein Basisrahmen zur Schleifeninitialisierung, der verwendet wird, um einen gültigen AL_PA zu erhalten. LIPF8F7 Ein Basisrahmen zur Schleifeninitialisierung, der verwendet wird um anzugeben, dass ein Schleifenfehler beim Empfänger erkannt wurde. Bladecenter Fiber Channel-Switchverwaltung: Benutzerhandbuch Tabelle 13. Parameter zum Anzeigen von Ports (Forts.) Eintrag Beschreibung Link Failures Die Anzahl der Fehler an optischen Verbindungen, die von diesem Port erkannt wurden. Bei einem Verbindungsfehler handelt es sich um den Synchronisationsverlust für einen Zeitraum, der den Wert von R_T_TOV übersteigt, oder um einen Fehler, der durch einen Signalverlust außerhalb des Offlinestatus entsteht. Bei einem Signalverlust versucht der Switch, die Verbindung wiederherzustellen. Wenn die Verbindung nicht innerhalb der von R_T_TOV vorgegebenen Zeitspanne wiederhergestellt werden, wird ein Verbindungsfehler registriert. Nach einem Verbindungsfehler wird die Verbindung zurückgesetzt. Login Der Zeitpunkt, zu dem sich der Benutzer angemeldet hat. Logout Der Zeitpunkt, zu dem sich der Benutzer abgemeldet hat. LoopTimeouts Ein Zeitlimit von 2 Sekunden, das von FC-AL-2 vorgegeben wird. LossOfSync Die Anzahl der Synchronisationsverluste (>100 ms), die von diesem Port registriert wurden. Ein Synchronisationsverlust wird beim Empfangen eines ungültigen Übertragungsworts erkannt. PrimSeqErrors Es wurden Basisfolgefehler erkannt. RxLinkResets Die Anzahl der zurückgesetzten Basisverbindungen, die von einer angeschlossenen Einheit empfangen wurden. RxOfflineSeq Die Anzahl der empfangenen Offlinefolgen. Ein OLS wird bei einer Verbindungsinitialisierung, einem ″Receive & Recognize Not_Operational″-Status (NOS) oder bei der Eingabe des Offlinestatus ausgegeben. TotalErrors Die Gesamtzahl der erkannten Fehler. TotalLIPsRecvd Anzahl der Basisrahmen zur Schleifeninitialisierung, die von diesem Port empfangen wurden. TotalLinkResets Gesamtzahl der zurückgesetzten Basisverbindungen. TotalOfflineSeq Die Gesamtzahl der von diesem Port ausgegebenen Offlinefolgen. TotalRxFrames Die Gesamtzahl der von diesem Port empfangenen Frames. TotalRxWords Die Gesamtzahl der von diesem Port empfangenen Wörter. TotalTxFrames Die Gesamtzahl der von diesem Port ausgegebenen Frames. TotalTxWords Die Gesamtzahl der von diesem Port ausgegebenen Wörter. TxLinkResets Die Anzahl der Verbindungszurücksetzungen, die von diesem Port ausgegeben wurden. TxOfflineSeq Die Gesamtzahl der von diesem Port ausgegebenen Offlinefolgen. TxWait Die Zeit, für die auf die Übertragung gewartet wird, wenn eine Blockierung ohne Credit vorliegt. Gemessen in FC-Wortzeiten. post log Zeigt das POST-Protokoll an, das die Ergebnisse des POST enthält. setup [Option] Zeigt die Konfigurationsattribute für das System, das SNMP und den Switchhersteller an. Informationen hierzu finden Sie im Abschnitt „Befehl ″Show Setup″” auf Seite 56. Kapitel 2. Befehlszeilenschnittstelle (CLI) 45 steering [Domänen_ID] Zeigt die Routen an, über die Daten auf den in [Domänen_ID] angegebenen Switch gelangen. Wenn Sie [Domänen_ID] auslassen, zeigt das System die Routen für alle Switches im Fabric an. support Führt eine Reihe von Befehlen aus, die eine vollständige Beschreibung des Switch, der Konfiguration und des Betriebs anzeigen. Die Anzeige kann gespeichert und zur Fehlerdiagnose verwendet werden. Dieses Schlüsselwort ist für die Verwendung bei Anfragen des autorisierten Instandhaltungsproviders vorgesehen. Die folgenden Befehle werden ausgeführt: v Date v Alias List v Config List v Date v History v Ps v Show (About, Alarm, Backtrace, Chassis, Config Port, Config Switch, Dev, Dev Settings, Domains, Donor, Fabric, Log, Log Settings, Lsdb, Mem, Ns, Perf, Port, Setup Mfg, Setup Snmp, Setup System, Steering, Switch, Topology, Users) v Uptime v User Accounts v Whoami v Zoneset (Active, List) v Zoning (History, Limits, List) switch Zeigt Informationen zum Switchbetrieb an. topology Zeigt alle angeschlossenen Einheiten an. users Zeigt eine Liste der angemeldeten Benutzer an. Dieser Befehl erfüllt dieselbe Funktion wie der Befehl ″User List″. version Zeigt eine Reihe einleitender Informationen zu Betriebsattributen des Switch an. Dieses Schlüsselwort entspricht dem Schlüsselwort ″about″. Beispiele In diesem Beispiel wird die Verwendung des Befehls ″Show Setup SNMP″ beschrieben. FCSM: user1> show setup snmp SNMP Information ---------------Contact Location Description Trap1Address Trap1Port Trap1Severity Trap1Enabled Trap2Address Trap2Port Trap2Severity 46 <sysContact undefined> <sysLocation undefined> IBM BladeCenter(TM) 2-port Fibre Channel Switch Module 10.0.0.1 162 warning False 0.0.0.0 162 warning Bladecenter Fiber Channel-Switchverwaltung: Benutzerhandbuch Trap2Enabled Trap3Address Trap3Port Trap3Severity Trap3Enabled Trap4Address Trap4Port Trap4Severity Trap4Enabled Trap5Address Trap5Port Trap5Severity Trap5Enabled ObjectID AuthFailureTrap False 0.0.0.0 162 warning False 0.0.0.0 162 warning False 0.0.0.0 162 warning False 1.3.6.1.4.1.1663.1.1.1.1.16 False In diesem Beispiel wird die Verwendung des Befehls ″Show Topology″ beschrieben. FCSM: user1> show topology Unique ID Key ------------A = ALPA, D = Domain ID, P = Port ID Loc Local Port Type PortWWN ------- ------Ext:15 E 20:0f:00:c0:dd:00:90:fb Rem Type ---E Remote NodeWWN ------10:00:00:c0:dd:00:90:d74 Unique ID -----(0x4) D Im folgenden Beispiel ist der Befehl ″Show Topology″ (für Port Nr. 15) dargestellt. FCSM: user1> show topology 15 Local Link Information ---------------------Port PortID PortWWN PortType Ext2:15 020f00 20:0f:00:c0:dd:00:90:fb E Remote Link Information ----------------------Remote Switch PortNumber DomainID NodeWWN PortType Description IPAddress 10 04 10:00:00:c0:dd:00:90:d7 E Switch 10.0.0.3 In diesem Beispiel wird die Verwendung des Befehls ″Show Port″ beschrieben. FCSM: user1> show port 0 Port Number: 0 -----------AdminState Online AsicNumber 0 AsicPort 0 ConfigType GL DiagStatus Passed EpConnState Connected EpIsoReason NotApplicable LinkSpeed 2Gb/s LinkState Active LoginStatus LoggedIn MaxCredit 12 OperationalState Online PortID PortWWN RunningType SFPPartNumber SFPRevision SFPType SFPVendor SFPVendorID SymbolicName SyncStatus XmitterEnabled 640000 20:00:00:c0:dd:00:91:03 E FTRJ-8519-3-2.5 X1 100-M5-SN-I FINISAR CORP. 00659000 Port0 SyncAcquired True Kapitel 2. Befehlszeilenschnittstelle (CLI) 47 ALInit ALInitError Class2FramesIn Class2FramesOut Class2WordsIn Class2WordsOut Class3FramesIn Class3FramesOut Class3Toss Class3WordsIn Class3WordsOut DecodeErrors EpConnects FBusy 11 1 0 0 0 0 0 0 0 0 0 0 7 0 FlowErrors FReject InvalidCRC InvalidDestAddr LIP_AL_PD_AL_PS LIP_F7_AL_PS LIP_F7_F7 LIP_F8_AL_PS LIP_F8_F7 LinkFailures Login Logout LoopTimeouts LossOfSync 0 0 0 0 0 0 15 0 0 0 7 6 0 1 PrimSeqErrors RxLinkResets RxOfflineSeq TotalErrors TotalLIPsRecvd TotalLinkResets TotalOfflineSeq TotalRxFrames TotalRxWords TotalTxFrames TotalTxWords TxLinkResets TxOfflineSeq TxWaits 0 0 0 1 15 0 0 0 0 0 0 0 0 0 In diesem Beispiel wird die Verwendung des Befehls ″Show Switch″ beschrieben. FCSM: user1> show switch Switch Information -----------------SymbolicName SwitchWWN SwitchType PROMVersion CreditPool DomainID FirstPortAddress FlashSize - MBytes LogLevel MaxPorts NumberOfResets ReasonForLastReset SWImageVersion (1) - build date SWImageVersion (2) - build date ActiveConfiguration ActiveSWImage AdminState AdminModeActive BeaconOnStatus OperationalState PrincipalSwitchRole BoardTemp (1) - Degrees Celsius BoardTemp (2) - Degrees Celsius SwitchDiagnosticsStatus SwitchTemperatureStatus 48 Bladecenter Fiber Channel-Switchverwaltung: Benutzerhandbuch Fibre Channel Switch Module 10:00:00:c0:dd:00:91:03 BladeCenter V1.4.0.1-0 (Thu Sep 12 17:46:41 2002) 0 1 (0x1) 010000 128 Critical 16 14 NormalReset V1.4.0.18-3 (Thu Sep 19 03:55:16 2002) V1.4.0.19-1 (Fri Sep 20 03:56:20 2002) default 2 Online False False Online True 50 50 Passed Normal Befehl ″Show Config″ Zeigt die Attribute für Port, Switch, Alarmschwellenwert und Zoning für die aktuelle Konfiguration an. Berechtigung Benutzer Syntax show config port [Portnummer] switch threshold zoning Schlüsselwörter port [Portnummer] Zeigt die Konfigurationsparameter für die in [Portnummer] angegebene Portnummer an. Die Ports sind von 0 an aufsteigend nummeriert. Wenn der Portwert ausgelassen wird, werden alle Ports angegeben. Anmerkung: Für externe Ports (0,15) gelten alle Parameter. Für interne Ports (1 bis 14) gilt nur ″AdminState″. Informationen zur Portnummerierung und zur Zuordnung finden Sie in Tabelle 37 auf Seite 141. switch Zeigt die Konfigurationsparameter für den Switch an. threshold Zeigt die Parameter zu den Alarmschwellenwerten für den Switch an. zoning Zeigt die Konfigurationsparameter für Zoning für den Switch an. Beispiele In diesem Beispiel wird die Verwendung des Befehls ″Show Config Port″ beschrieben. FCSM: user1> show config port 15 Configuration Name: lei ------------------Port Number: 15 -----------AdminState Online LinkSpeed Auto PortType GL TLPortMode TLTargetMode ISLSecurity Any SymbolicName Port15 ALFairness False ARB_FF False InteropCredit 0 ExtCredit 0 FANEnable True LCFEnable False MFSEnable True MFS_TOV 10 MSEnable True Kapitel 2. Befehlszeilenschnittstelle (CLI) 49 NoClose IOStreamGuard VIEnable CheckAlps False Disabled False False In diesem Beispiel wird die Verwendung des Befehls ″Show Config Switch″ beschrieben. FCSM: user1> show config switch Configuration Name: lei ------------------Switch Configuration Information -------------------------------AdminState Online BroadcastEnabled True InbandEnabled True DomainID 1 (0x1) DomainIDLock False SymbolicName Fibre Channel Switch Module R_T_TOV 100 R_A_TOV 10000 E_D_TOV 2000 FS_TOV 5000 DS_TOV 5000 PrincipalPriority 254 ConfigDescription IBM BladeCenter(TM) 2-port Fibre Channel Switch Module ConfigLastSavedBy Initial ConfigLastSavedOn Initial In diesem Beispiel wird die Verwendung des Befehls ″Show Config Threshold″ beschrieben. FCSM: user1> show config threshold Configuration Name: default ------------------Threshold Configuration Information ----------------------------------ThresholdMonitoringEnabled True CRCErrorsMonitoringEnabled True RisingTrigger 25 FallingTrigger 1 SampleWindow 10 DecodeErrorsMonitoringEnabled True RisingTrigger 200 FallingTrigger 0 SampleWindow 10 ISLMonitoringEnabled True RisingTrigger 2 FallingTrigger 0 SampleWindow 10 LoginMonitoringEnabled True RisingTrigger 5 FallingTrigger 1 SampleWindow 10 LogoutMonitoringEnabled True RisingTrigger 5 FallingTrigger 1 SampleWindow 10 LOSMonitoringEnabled True RisingTrigger 100 FallingTrigger 5 SampleWindow 10 50 Bladecenter Fiber Channel-Switchverwaltung: Benutzerhandbuch In diesem Beispiel wird die Verwendung des Befehls ″Show Config Zoning″ beschrieben. FCSM: user1> show config zoning Configuration Name: default ------------------Zoning Configuration Information -------------------------------AutoSave True Default All Kapitel 2. Befehlszeilenschnittstelle (CLI) 51 Befehl ″Show Log″ Zeigt den Inhalt des Protokolls oder die Parameter an, die zur Erstellung der Einträge im Protokoll verwendet wurden. Das Protokoll enthält maximal 200 Einträge. Wenn die maximale Anzahl an Einträgen erreicht ist, werden die vorhandenen Einträge mit den neuen Einträgen überschrieben. Dabei werden die ältesten Einträge als erste überschrieben. Berechtigung Benutzer Syntax show log component level options port settings Schlüsselwörter component Zeigt die Komponenten an, die zurzeit auf Ereignisse überwacht werden. level Zeigt die Bewertungsstufe für die Ereignisse an, die notwendig ist, damit ein Eintrag im Protokoll erstellt wird. Wenn die Bewertungsstufe auf einem nicht definierten Port oder auf einer nicht definierten Komponente auftritt, wird kein Eintrag ins Protokoll aufgenommen. options Zeigt die Optionen an, die zum Festlegen der Attribute für die Komponente und die Protokollstufe verwendet werden. port Zeigt die Ports an, die auf Ereignisse hin überwacht werden. Wenn ein Ereignis der definierten Stufe angehört und auf einer definierten Komponente, jedoch nicht auf einem definierten Port auftritt, wird kein Eintrag ins Protokoll aufgenommen. settings Zeigt die aktuellen Einstellungen für die Komponente, die Stufe und den Port an. Dieser Befehl erfüllt dieselbe Funktion wie die aufeinanderfolgende Ausführung der folgenden Befehle: ″Show Log Component″, ″Show Log Level″ und Show Log Port. Beispiele In diesem Beispiel wird die Verwendung des Befehls ″Show Log Component″ beschrieben. FCSM: user1> show log component Current setting(s) for log component: NameServer In diesem Beispiel wird die Verwendung des Befehls ″Show Log Level″ beschrieben. FCSM: user1> show log level Current settings for log -----------------------level Critical 52 Bladecenter Fiber Channel-Switchverwaltung: Benutzerhandbuch In diesem Beispiel wird die Verwendung des Befehls ″Show Log Options″ beschrieben. FCSM: user1> show log options Allowed options for ’ level’: Critical,Warn,Info,None Allowed options for ’component’: All,None,NameServer,MgmtServer,Zoning,Switch, Chassis,Blade,Port,Eport,Snmp,Other Current setting(s) for log port: 0 1 2 3 4 5 6 7 8 9 10 11 12 13 14 15 In diesem Beispiel wird die Verwendung des Befehls ″Show Log″ beschrieben. [327][Wed Jan 25 09:36:54.860 1989][I][Eport:0xdd00b8b6.304.4 Port: 0/8][Eport State = E_A0_GET_DOMAIN_ID] [328][Wed Jan 25 09:36:54.860 1989][I][Eport:0xdd00b8b6.304.4 Port: 0/8][FSPF PortUp state=0] [329][Wed Jan 25 09:36:54.861 1989][I][Eport:0xdd00b8b6.304.4 Port: 0/8][Send ing init hello] [330][Wed Jan 25 09:36:54.861 1989][I][Eport:0xdd00b8b6.304.4 Port: 0/8][Proc essing EFP, oxid= 0x8] [331][Wed Jan 25 09:36:54.861 1989][I][Eport:0xdd00b8b6.304.4 Port: 0/8][Epor t State = E_A2_IDLE] [332][Wed Jan 25 09:36:54.861 1989][I][Eport:0xdd00b8b6.304.4 Port: 0/8][EFP, WWN= 0x100000c0dd00b845, len= 0x30] [333][Wed Jan 25 09:36:54.864 1989][I][Eport:0xdd00b8b6.304.4 Port: 0/8][Send ing LSU oxid= 0xc: type= 1] [334][Wed Jan 25 09:36:54.864 1989][I][Eport:0xdd00b8b6.304.4 Port: 0/8][Send Zone Merge Request] [335][Wed Jan 25 09:36:54.865 1989][I][Eport:0xdd00b8b6.304.4 Port: 0/8][LSDB Xchg timer set] [336][Wed Jan 25 09:36:54.865 1989][I][Eport:0xdd00b8b6.304.4 Port: 0/8][Sett ing attribute Oper.UserPort.0.8.EpConnState Connected] Kapitel 2. Befehlszeilenschnittstelle (CLI) 53 Befehl ″Show Perf″ Zeigt die Portleistung in Frames pro Sekunde und Bytes pro Sekunde an. Wenn Sie das Schlüsselwort auslassen, werden mit dem Befehl übertragene Daten (out), empfangene Daten (in) und das Gesamtvolumen der übertragenen und empfangenen Daten in Frames pro Sekunde und Bytes pro Sekunde angezeigt. Berechtigung Benutzer Syntax show perf byte inbyte outbyte frame inframe outframe errors Schlüsselwörter byte Zeigt fortlaufende Leistungsdaten in Bytes pro Sekunde an, die insgesamt von allen Ports übertragen und empfangen wurden. Geben Sie q ein, und drücken Sie dann die Eingabetaste, um die Anzeige zu stoppen. inbyte Zeigt fortlaufende Leistungsdaten in Bytes pro Sekunde an, die von allen Ports empfangen wurden. Geben Sie q ein, und drücken Sie dann die Eingabetaste, um die Anzeige zu stoppen. outbyte [Portnummer] Zeigt fortlaufende Leistungsdaten in Bytes pro Sekunde an, die von allen Ports übertragen wurden. Geben Sie q ein, und drücken Sie dann die Eingabetaste, um die Anzeige zu stoppen. frame [Portnummer] Zeigt fortlaufende Leistungsdaten in Frames pro Sekunde an, die insgesamt von allen Ports übertragen und empfangen wurden. Geben Sie q ein, und drücken Sie dann die Eingabetaste, um die Anzeige zu stoppen. inframe [Portnummer] Zeigt fortlaufende Leistungsdaten in Frames pro Sekunde an, die von allen Ports empfangen wurden. Geben Sie q ein, und drücken Sie dann die Eingabetaste, um die Anzeige zu stoppen. outframe [Portnummer] Zeigt fortlaufende Leistungsdaten in Frames pro Sekunde an, die von allen Ports übertragen wurden. Geben Sie q ein, und drücken Sie dann die Eingabetaste, um die Anzeige zu stoppen. errors [Portnummer] Zeigt die fortlaufenden Fehlerzahlen für alle Ports an. Geben Sie q ein, und drücken Sie dann die Eingabetaste, um die Anzeige zu stoppen. 54 Bladecenter Fiber Channel-Switchverwaltung: Benutzerhandbuch Beispiele In diesem Beispiel wird die Verwendung des Befehls ″Show Perf″ beschrieben. FCSM: user1>: show perf Bytes/s Port (in) ---------Ext1:0 0 Ext2:15 0 Bytes/s (out) ------0 0 Bytes/s (total) ------0 0 Frames/s (in) -------0 0 Frames/s (out) -------0 0 Frames/s (total) -------0 0 Bay1 Bay2 Bay3 Bay4 Bay5 Bay6 Bay7 Bay8 Bay9 Bay10 Bay11 Bay12 Bay13 Bay14 0 0 0 0 0 0 0 0 0 0 0 0 0 0 0 0 0 0 0 0 0 0 0 0 0 0 0 0 0 0 0 0 0 0 0 0 0 0 0 0 0 0 0 0 0 0 0 0 0 0 0 0 0 0 0 0 0 0 0 0 0 0 0 0 0 0 0 0 0 0 0 0 0 0 0 0 0 0 0 0 0 0 0 0 Kapitel 2. Befehlszeilenschnittstelle (CLI) 55 Befehl ″Show Setup″ Zeigt die aktuellen SNMP- und Systemeinstellungen an. Berechtigung Benutzer Syntax show setup mfg snmp system Schlüsselwörter mfg Zeigt Herstellerinformationen zum Switch an. snmp Zeigt die aktuellen SNMP-Einstellungen an. system Zeigt die aktuellen Systemeinstellungen an. Beispiele In diesem Beispiel wird die Verwendung des Befehls ″Show Setup Mfg″ beschrieben. FCSM: user1> show setup mfg Manufacturing Information ------------------------BoardSerialNumber P9 BrandName IBM BuildDate Unknown ChassisPartNumber Unknown ChassisSerialNumber P9 MACAddress 00:c0:dd:00:91:02 PlanarPartNumber Unknown SwitchSymbolicName Fibre Channel Switch Module SwitchWWN 10:00:00:c0:dd:00:91:03 SystemDescription IBM BladeCenter(TM) 2-port Fibre Channel Switch Module SystemObjectID 1.3.6.1.4.1.1663.1.1.1.1.16 56 Bladecenter Fiber Channel-Switchverwaltung: Benutzerhandbuch In diesem Beispiel wird die Verwendung des Befehls ″Show Setup Snmp″ beschrieben. FCSM: user1> show setup SNMP Information ---------------Contact Location Description Trap1Address Trap1Port Trap1Severity Trap1Enabled Trap2Address Trap2Port Trap2Severity Trap2Enabled Trap3Address Trap3Port Trap3Severity Trap3Enabled Trap4Address Trap4Port Trap4Severity Trap4Enabled Trap5Address Trap5Port Trap5Severity Trap5Enabled ObjectID AuthFailureTrap snmp <sysContact undefined> <sysLocation undefined> IBM BladeCenter(TM) 2-port Fibre Channel Switch Module 10.0.0.254 162 warning False 0.0.0.0 162 warning False 0.0.0.0 162 warning False 0.0.0.0 162 warning False 0.0.0.0 162 warning False 1.3.6.1.4.1.1663.1.1.1.1.16 False In diesem Beispiel wird die Verwendung des Befehls ″Show Setup System″ beschrieben. FCSM: user1> show setup system System Information -----------------Eth0NetworkAddress 10.20.8.188 Eth0NetworkMask 255.255.252.0 Eth0GatewayAddress 10.20.8.254 Eth0NetworkDiscovery Static AdminTimeout 30 SecurityEnabled False LocalLogEnabled True RemoteLogEnabled False RemoteLogHostAddress 10.0.0.254 Kapitel 2. Befehlszeilenschnittstelle (CLI) 57 Befehl ″Shutdown″ Beendet alle Datenübertragungen auf dem Switch an geeigneten Punkten und schließt die Telnet-Sitzung. Schalten Sie den Switch immer aus und dann wieder ein, nachdem Sie diesen Befehl eingegeben haben. Berechtigung Administrator Syntax shutdown Anmerkungen Verwenden Sie diesen Befehl immer, um einen ordentlichen Systemabschluss durchzuführen, bevor Sie die Stromversorgung zum Switch unterbrechen. Wenn Sie dies nicht tun, werden möglicherweise der FLASH-Speicher und die Switchkonfiguration beschädigt. 58 Bladecenter Fiber Channel-Switchverwaltung: Benutzerhandbuch Befehl ″Test″ Testet Switchmodulports mit Hilfe interner (SerDes-Level), externer (SFP - Small Form-factor Pluggable) und Online-Prüfschleifentests. Für interne und externe Tests muss der Switchmodulport in den Diagnosemodus versetzt werden. Informationen zum Ändern des Portverwaltungsstatus finden Sie im Abschnitt „Befehl ″Set Port″” auf Seite 37. Während der Ausführung des Tests sind die übrigen Ports auf dem Switch voll funktionsfähig. Weitere Informationen finden Sie im Abschnitt „Porttest” auf Seite 132. Berechtigung Administrator Syntax test port [Portnummer] [Testtyp] cancel status Schlüsselwörter port [Portnummer] [Testtyp] Testet den in [Portnummer] angegebenen Port mit dem in [Testtyp] angegebenen Test. Wenn Sie [Testtyp] auslassen, wird die Option ″Internal″ verwendet. [Testtyp] kann die folgenden Werte enthalten: Internal (für interne und externe Ports) Testet SerDes. Dies ist der Standardwert. Der Port muss zur Ausführung dieses Tests in den Diagnosemodus versetzt werden. External (nur für externe Ports) Testet SerDes und SFP. Der Port muss in den Diagnosemodus versetzt werden, um den Test auszuführen. Außerdem muss ein Loopback-Stecker in den SFP installiert werden. Online (für interne und externe Ports) Testet einen Port, der online ist. cancel Bricht den laufenden Onlinetest ab. status Zeigt den Status eines laufenden Tests an. Wird zurzeit kein Test durchgeführt, wird der Status des zuletzt ausgeführten Tests angezeigt. Beispiele Gehen Sie zur Durchführung von internen (SerDes) oder externen (SFP) Porttests wie folgt vor: 1. Geben Sie folgenden Befehl ein, um eine Administratorsitzung zu starten: admin start 2. Versetzen Sie den Port durch das Eingeben des folgenden Befehls in den Diagnosemodus (x = Portnummer): set port x state diagnostics 3. Setzen Sie den Loopback-Stecker in den SFP auf dem ausgewählten Port ein (nur für Tests des externen Ports). Kapitel 2. Befehlszeilenschnittstelle (CLI) 59 4. Wählen Sie einen der beiden Prüfschleifentesttypen zur Durchführung aus: v Geben Sie folgenden Befehl ein, um einen internen Prüfschleifentest durchzuführen: test x internal v Geben Sie folgenden Befehl ein, um einen externen Prüfschleifentest durchzuführen (zur Durchführung dieses Tests muss ein Loopback-Stecker installiert sein): test x external Anmerkung: Der externe Prüfschleifentest kann nur auf externen Switchmodulports durchgeführt werden. Nachdem der Testtyp ausgewählt und der Befehl ausgeführt wurde, erscheint eine Nachricht mit den detaillierten Testergebnissen. 5. Versetzen Sie nach der Durchführung des Tests den Port wieder in den Onlinestatus. Geben Sie dazu folgenden Befehl ein (x = Portnummer): set port x state online 6. Geben Sie den folgenden Befehl ein, um zu überprüfen, ob der Port wieder online ist. Im Feld AdminState sollte Online stehen. show port x Mit dem Onlinetest von Knoten zu Knoten kann nur jeweils ein Port getestet werden. Dieser Port muss ausserdem online und mit einer externen Einheit oder einer Fiber Channel-Erweiterungskarte für Blade-Server verbunden sein. Gehen Sie wie folgt vor, um den Onlinetest von Knoten zu Knoten auszuführen: 1. Geben Sie folgenden Befehl ein, um eine Administratorsitzung zu starten: admin start 2. Geben Sie folgenden Befehl ein, um den Onlinetest von Knoten zu Knoten auszuführen: test x online Eine Reihe von Testparametern wird am Bildschirm angezeigt. 3. Drücken Sie die Eingabetaste, um die einzelnen Standardwerte für die Parameter zu akzeptieren, oder geben Sie für die einzelnen Parameter neue Werte ein. Drücken Sie anschließend die Eingabetaste. Beim Parameter ″TestLength″ handelt es sich um die Anzahl der gesendeten Frames, der Parameter ″FrameSize″ (in einigen Fällen maximal 256 Bytes) gibt die Anzahl an Bytes in den einzelnen Frames an, und der Parameter ″DataPattern″ steht für das Muster in den Nutzdaten. Vergewissern Sie sich vor der Durchführung des Tests, dass die Einheit, die an den Port angeschlossen ist, die Testparameter verarbeiten kann. FCSM (admin) : user1> test x online A list of attributes with formatting and current values will follow. Enter a new value or simply press the ENTER key to accept the default value. If you wish to terminate this process before reaching the end of the list press ’q’ or ’Q’ and the ENTER key to do so. TestLength FrameSize DataPattern StopOnError Do you want to (decimal value, 1-4294967295) (decimal value, 36-2148) (32-bit hex value or ’Default’) (True/False) start the test? (y/n) [n] [100 ] [256 ] [Default] [False ] 4. Nachdem alle Parameterwerte definiert sind, drücken Sie die Taste ″Y″, um den Test zu starten. 60 Bladecenter Fiber Channel-Switchverwaltung: Benutzerhandbuch Befehl ″Uptime″ Zeigt die Zeit, die seit dem letzten Zurücksetzen des Switch vergangen ist und die Methode der Zurücksetzung an. Berechtigung Benutzer Syntax uptime Beispiele In diesem Beispiel wird die Verwendung des Befehls ″Uptime″ beschrieben. FCSM: user1> uptime Elapsed up time : 0 day(s), 2 hour(s), 28 min(s), 44 sec(s) Reason last reset: NormalReset Kapitel 2. Befehlszeilenschnittstelle (CLI) 61 Befehl ″User″ Verwaltet Benutzeraccounts oder zeigt sie an. Berechtigung Administrator. Das Schlüsselwort ″list″ kann auch mit Benutzerberechtigung verwendet werden. Syntax user accounts add delete [Accountname] list Schlüsselwörter accounts Zeigt alle Benutzeraccounts auf dem Switch an. add Fügt dem Switch einen Benutzeraccount hinzu. Nach der Ausführung dieses Befehls wird der Administrator aufgefordert, die für die Erstellung des Benutzeraccounts erforderlichen Informationen einzugeben. Ein Switch kann über maximal 15 Benutzeraccounts verfügen. Accountnamen sind auf eine Länge von 15 Zeichen beschränkt. Kennwörter sind auf eine Länge von 31 Zeichen beschränkt. delete [Accountname] Löscht den Accountnamen in [Accountname] vom Switch. list Zeigt die Liste der aktuell angemeldeten Benutzer und die entsprechenden Sitzungsnummern an. Dieser Befehl hat dieselbe Funktion wie der Befehl ″Show Users″. Dieses Schlüsselwort kann mit Benutzerberechtigung verwendet werden und erfordert keine Administratorsitzung. Beispiele In diesem Beispiel wird die Verwendung des Befehls ″User Accounts″ beschrieben. FCSM (admin) : user1> user accounts Current list of user accounts ----------------------------images (admin authority = False) admin (admin authority = True) USERID (admin authority = True) In diesem Beispiel wird die Verwendung des Befehls ″User Add″ beschrieben. FCSM (admin) : user1> user add Press ’q’ and the ENTER key to abort this command. account name (1-15 chars) account password (4-20 chars) : user3 : please confirm account password: should this account have admin authority? (y/n) [n] : y OK to add user account ’user3’ with admin authority? Please confirm (y/n): [n] y 62 Bladecenter Fiber Channel-Switchverwaltung: Benutzerhandbuch In diesem Beispiel wird die Verwendung des Befehls ″User Delete″ beschrieben. FCSM (admin) : user1> user del user3 The user account will be deleted. Please confirm (y/n): [n] y In diesem Beispiel wird die Verwendung des Befehls ″User List″ beschrieben. FCSM (admin) : user1> user list Current list of users logged in ------------------------------admin@OB-session1 - in admin mode admin@OB-session2 user1@OB-session3 Kapitel 2. Befehlszeilenschnittstelle (CLI) 63 Befehl ″Whoami″ Zeigt den Accountnamen, die Sitzungsnummer und die Switch-Domänen-ID für die Telnet-Sitzung an. Berechtigung Benutzer Syntax whoami Beispiele In diesem Beispiel wird die Verwendung des Befehls ″Whoami″ beschrieben. FCSM: user1> whoami User name : admin@OB-session3 Switch name : Fibre Channel Switch Module Switch domain ID: 100 (0x64) 64 Bladecenter Fiber Channel-Switchverwaltung: Benutzerhandbuch Befehl ″Zone″ Verwaltet Zonen und die Zonenzugehörigkeit auf einem Switch. Der Befehl ″Zone″ definiert die Elemente (Ports und Einheiten) für einen bestimmten Switch. Die Zonen sind Elemente von Zonengruppen. Berechtigung Administratorberechtigung und eine Zoning-Editiersitzung. Informationen zum Starten einer Zoning-Editiersitzung finden Sie im Abschnitt „Befehl ″Zoning″” auf Seite 70. Die Schlüsselwörter ″List″, ″Members″ und ″Zonesets″ können mit Benutzerberechtigung verwendet werden. Eine Zoning-Editiersitzung ist hierfür nicht erforderlich. Syntax zone add [Zone] [Elemente] copy [Zone_Quelle] [Zone_Ziel] create [Zone] delete [Zone] list members [Zone] remove [Zone] [Elemente] rename [Zone_alt] [Zone_neu] type [Zone] [Zonentyp] zonesets [Zone] Schlüsselwörter add [Zone] [Elemente] Gibt einen oder mehrere Ports an, die in [Elemente] zum Hinzufügen zur Zone mit dem Namen [Zone] angegeben werden. Eine Zone kann über maximal 256 Elemente verfügen. [Elemente] können eines der folgenden Formate haben: v Paar aus Domänen-ID und Portnummer (Domänen-ID, Portnummer). Domänen-IDs und Portnummern werden im Dezimalformat angezeigt. Ports werden von 0 aufsteigend durchnummeriert. v Hexadezimale Fiber Channel-Einheiten-Adresse mit 6 Zeichen (hex). v Hexadezimaler PWWN (Port Worldwide Name) mit 16 Zeichen im Format xx:xx:xx:xx:xx:xx:xx:xx. v Aliasname Die Anwendung überprüft, ob das Format der [Zone] richtig ist, sie überprüft jedoch nicht, ob dieser Port existiert. copy [Zone_Quelle] [Zone_Ziel] Erstellt eine neue Zone mit dem Namen [Zone_Ziel] und kopiert die Zugehörigkeit aus der in [Zone_Quelle] genannten Zone hinein. create [Zone] Erstellt eine Zone mit dem in [Zone] angegebenen Namen. Ein Zonenname muss mit einem Buchstaben beginnen und darf eine Länge von 64 Zeichen nicht überschreiten. Gültige Zeichen sind 0 bis 9, A bis Z, a bis z, &, _ und -. Die Zoning-Datenbank unterstützt maximal 256 Zonennamen. delete [Zone] Löscht die in [Zone] angegebene Zone aus der Zoning-Datenbank. Wenn es sich bei der Zone um ein Element der aktiven Zonengruppe handelt, wird die Zone erst aus der aktiven Zonengruppe entfernt, wenn die aktive Zonengruppe inaktiviert wird. Kapitel 2. Befehlszeilenschnittstelle (CLI) 65 list Zeigt eine Liste aller Zonen und die Zonengruppen an, denen sie angehören. Dieses Schlüsselwort gilt für Benutzerberechtigung und erfordert keine ZoningEditiersitzung. members [Zone] Zeigt alle Elemente der in [Zone] genannten Zone an. Dieses Schlüsselwort ist mit Benutzerberechtigung verfügbar und erfordert keine Zoning-Editiersitzung. remove [Zone] [Elemente] Entfernt die Ports, die in [Elemente] angegeben sind, aus der in [Zone] angegebenen Zone. [Elemente] können eines der folgenden Formate haben: v Paar aus Domänen-ID und Portnummer (Domänen-ID, Portnummer). Domänen-IDs und Portnummern werden im Dezimalformat angezeigt. Ports werden von 0 aufsteigend durchnummeriert. v Hexadezimale Fiber Channel-Einheiten-Adresse mit 6 Zeichen (hex). v Hexadezimaler PWWN (Port Worldwide Name) mit 16 Zeichen im Format xx:xx:xx:xx:xx:xx:xx:xx. v Aliasname. rename [Zone_alt] [Zone_neu] Benennt die in [Zone_alt] genannte Zone in die in [Zone_neu] genannte Zone um. type [Zone] [Zonentyp] Gibt den in [Zonentyp] genannten Zonentyp an, der dem in [Zone] genannten Zonennamen zugeordnet werden soll. Wenn Sie den [Zonentyp] auslassen, zeigt das System den Zonentyp für die in [Zone] genannte Zone an. [Zonentyp] kann einer der folgenden Werte sein: soft Namensserverzone hardacl Zugriffssteuerungsliste für harte Zone hardvpf Virtuelle persönliche Fabric für harte Zone zonesets [Zone] Zeigt alle Zonengruppen an, denen die in [Zone] angegebene Zone angehört. Dieses Schlüsselwort ist mit Benutzerberechtigung verfügbar und erfordert keine Zoning-Editiersitzung. 66 Bladecenter Fiber Channel-Switchverwaltung: Benutzerhandbuch Beispiele In diesem Beispiel wird die Verwendung des Befehls ″Zone List″ beschrieben. FCSM: user1> zone list Zone ZoneSet ------------------wwn_b0241f zone_set_1 wwn_23bd31 zone_set_1 wwn_221416 zone_set_1 wwn_2215c3 zone_set_1 wwn_0160ed zone_set_1 wwn_c001b0 zone_set_1 wwn_401248 zone_set_1 wwn_02402f zone_set_1 wwn_22412f zone_set_1 In diesem Beispiel wird die Verwendung des Befehls ″Zone Members″ beschrieben. FCSM: user1> zone members wwn_b0241f Current List of Members for Zone: wwn_b0241f --------------------------------50:06:04:82:bf:d2:18:c2 50:06:04:82:bf:d2:18:d2 21:00:00:e0:8b:02:41:2f In diesem Beispiel wird die Verwendung des Befehls ″Zone Zonesets″ beschrieben. FCSM: user1> zone zonesets zone1 Current List of ZoneSets for Zone: wwn_b0241f ---------------------------------zone_set_1 Kapitel 2. Befehlszeilenschnittstelle (CLI) 67 Befehl ″Zoneset″ Verwaltet Zonengruppen und die Zugehörigkeit zu Zonengruppen innerhalb des Fabric. Berechtigung Administratorberechtigung und eine Zoning-Editiersitzung. Informationen zum Starten einer Zoning-Editiersitzung finden Sie im Abschnitt „Befehl ″Zoning″” auf Seite 70. Die Schlüsselwörter ″Active″, ″List″ und ″Zones″ können mit Benutzerberechtigung verwendet werden. Sie müssen die Zoning-Editiersitzung schließen, bevor Sie die Schlüsselwörter ″Activate″ und ″Deactivate″ verwenden können. Syntax zoneset activate [Zonengruppe] active add [Zonengruppe] [Zonenliste] copy [Zonengruppe_Quelle] [Zonengruppe_Ziel] create [Zonengruppe] deactivate delete [Zonengruppe] list remove [Zonengruppe] [Zonenliste] rename [Zonengruppe_alt] [Zonengruppe_neu] zones [Zonengruppe] Schlüsselwörter activate [Zonengruppe] Aktiviert die in [Zonengruppe] genannte Zonengruppe. Mit diesem Schlüsselwort wird die aktive Zonengruppe inaktiviert. Schließen Sie die Zoning-Editiersitzung, bevor Sie dieses Schlüsselwort verwenden. active Zeigt den Namen der aktiven Zonengruppe an. Dieses Schlüsselwort ist mit Benutzerberechtigung verfügbar und erfordert keine Zoning-Editiersitzung. add [Zonengruppe] [Zonenliste] Fügt eine Liste von Zonen und Aliasnamen, die in [Zonenliste] angegeben wurde, zu der in [Zonengruppe] angegebenen Zonengruppe hinzu. Zonen und Aliasnamen sind in der [Zonenliste] durch Leerzeichen abgegrenzt. Für dieses Schlüsselwort ist eine Zoning-Editiersitzung erforderlich. copy [Zonengruppe_Quelle] [Zonengruppe_Ziel] Erstellt eine neue Zonengruppe mit dem in [Zonengruppe_Ziel] angegebenen Namen, und kopiert die Elemente aus der Zonengruppe mit dem in [Zonengruppe_Quelle] angegebenen Namen hinein. Für dieses Schlüsselwort ist eine Zoning-Editiersitzung erforderlich. create [Zonengruppe] Erstellt eine Zonengruppe mit dem in [Zonengruppe] angegebenen Namen. Der Name für eine Zonengruppe muss mit einem Buchstaben beginnen und darf eine Länge von 64 Zeichen nicht überschreiten. Gültige Zeichen sind 0 bis 9, A bis Z, a bis z, &, _ und -. Für dieses Schlüsselwort ist eine Zoning-Editiersitzung erforderlich. Die Zoning-Datenbank unterstützt maximal 256 Zonengruppen. deactivate Inaktiviert die aktive Zonengruppe. Schließen Sie die Zoning-Editiersitzung, bevor Sie dieses Schlüsselwort verwenden. 68 Bladecenter Fiber Channel-Switchverwaltung: Benutzerhandbuch delete [Zonengruppe] Löscht die in [Zonengruppe] angegebene Zonengruppe. Wenn die angegebene Zonengruppe aktiv ist, wird der Befehl ausgesetzt, bis die Zonengruppe inaktiviert ist. Für dieses Schlüsselwort ist eine Zoning-Editiersitzung erforderlich. list Zeigt eine Liste aller Zonengruppen an. Dieses Schlüsselwort ist mit Benutzerberechtigung verfügbar und erfordert keine Zoning-Editiersitzung. remove [Zonengruppe] [Zonenliste] Entfernt eine Liste von Zonen und Aliasnamen, die in [Zonenliste] angegeben wurde, aus der in [Zonengruppe] angegebenen Zonengruppe. Zonen und Aliasnamen sind in der [Zonenliste] durch Leerzeichen abgegrenzt. Wenn es sich bei [Zonengruppe] um die aktive Zonengruppe handelt, wird die Zone erst entfernt, wenn die Zonengruppe inaktiviert ist. Für dieses Schlüsselwort ist eine ZoningEditiersitzung erforderlich. rename [Zonengruppe_alt] [Zonengruppe_neu] Benennt die in [Zonengruppe_alt] in den in [Zonengruppe_neu] angegebenen Namen um. Sie können die aktive Zonengruppe umbenennen. Für dieses Schlüsselwort ist eine Zoning-Editiersitzung erforderlich. zones [Zonengruppe] Zeigt alle Zonen an, die Elemente der in [Zonengruppe] angegebenen Zonengruppe sind. Dieses Schlüsselwort ist mit Benutzerberechtigung verfügbar und erfordert keine Zoning-Editiersitzung. Anmerkungen v Eine Zonengruppe muss aktiv sein, damit die Definitionen auf das Fabric angewendet werden können. v Es kann jeweils nur eine Zonengruppe aktiv sein. v Eine Zone kann Element mehrerer Zonengruppen sein. Beispiele In diesem Beispiel wird die Verwendung des Befehls ″Zoneset Active″ beschrieben. FCSM: user1> zoneset active The active ZoneSet is: Beta In diesem Beispiel wird die Verwendung des Befehls ″Zoneset List″ beschrieben. FCSM: user1> zoneset list Current List of ZoneSets -----------------------alpha beta In diesem Beispiel wird die Verwendung des Befehls ″Zoneset Zones″ beschrieben. FCSM: user1> zoneset zones ssss Current List of Zones for ZoneSet: ssss ---------------------------------zone1 zone2 zone3 Kapitel 2. Befehlszeilenschnittstelle (CLI) 69 Befehl ″Zoning″ Öffnet eine Zoning-Editiersitzung, in der Zonengruppen und Zonen erstellt und verwaltet werden können. In den Abschnitten „Befehl ″Zone″” auf Seite 65 und „Befehl ″Zoneset″” auf Seite 68 finden Sie Informationen zur Verwaltung von Zonen und Zonengruppen. Berechtigung Administrator. Das Schlüsselwort ″list″ kann auch mit Benutzerberechtigung verwendet werden. Syntax zoning active cancel clear edit history limits list restore save Schlüsselwörter active Zeigt Informationen zur Zugehörigkeit für die aktive Zonengruppe einschließlich der zugehörigen Zonen und Zonenelemente an. cancel Schließt die aktuelle Zoning-Editiersitzung. Alle nicht gespeicherten Änderungen gehen dabei verloren. clear Löscht alle inaktiven Zonengruppen aus der flüchtigen Bearbeitungskopie der Zoning-Datenbank. Dieses Schlüsselwort hat keinen Einfluss auf die nicht flüchtige Zoning-Datenbank. Wenn Sie jedoch den Befehl ″Zoning Clear″ gefolgt von dem Befehl ″Zoning Save″ eingeben, wird die nicht flüchtige Zoning-Datenbank vom Switch gelöscht. Die bevorzugte Methode zum Löschen der Zoning-Datenbank vom Switch ist der Befehl ″Reset Zoning″. edit Öffnet eine Zoning-Editiersitzung. history Zeigt ein Protokoll der Zoning-Änderungen einschließlich der folgenden an: v Zeitpunkt der letzten Aktivierung oder Inaktivierung der Zonengruppe und der Benutzer, der den Vorgang durchgeführt hat. v Zeitpunkt, zu dem die letzten Änderungen an der Zoning-Datenbank vorgenommen wurden, und der Benutzer, der sie vorgenommen hat. v Kontrollsumme für die Zoning-Datenbank. limits Zeigt die maximalen Grenzwerte, die für die Zoning-Datenbank gelten, für die Anzahl der Zonengruppen, Zonen, Aliasnamen, Elemente pro Zone, Elemente pro Aliasnamen und die Gesamtzahl der Elemente an. 70 Bladecenter Fiber Channel-Switchverwaltung: Benutzerhandbuch list Listet alle Definitionen für Fabric-Zoning auf. Diese Schlüsselwort kann auch mit Benutzerberechtigung verwendet werden. restore Macht die Änderungen an der Zoning-Datenbank rückgängig, die während der aktuellen Zoning-Editiersitzung vorgenommen wurden, seit der Befehl ″Zoning Save″ zuletzt eingegeben wurde. save Speichert Änderungen, die während der aktuellen Zoning-Editiersitzung vorgenommen wurden. Das System informiert Sie darüber, dass die Zonengruppe aktiviert werden muss, damit die Änderungen übernommen werden. Das gilt nicht, wenn Sie den Befehl ″Zoning Clear″ während der Zoning-Editiersitzung eingegeben haben. Beispiele In diesem Beispiel wird die Verwendung des Befehls ″Zoning Edit″ beschrieben. FCSM: user1> admin start FCSM (admin) : user1> zoning edit FCSM (admin-zoning) : user1> . . FCSM (admin-zoning) : user1> zoning cancel Zoning edit mode will be canceled. Please confirm (y/n): [n] y FCSM (admin) : user1> admin end In diesem Beispiel wird die Verwendung des Befehls ″Zoning List″ beschrieben. FCSM: user1> zoning list Active ZoneSet Information ZoneSet Zone ZoneMember -------------------------------wwn wwn_b0241f 50:06:04:82:bf:d2:18:c2 50:06:04:82:bf:d2:18:d2 21:00:00:e0:8b:02:41:2f wwn_23bd31 50:06:04:82:bf:d2:18:c2 50:06:04:82:bf:d2:18:d2 10:00:00:00:c9:23:bd:31 wwn_221416 50:06:04:82:bf:d2:18:c2 50:06:04:82:bf:d2:18:d2 10:00:00:00:c9:22:14:16 wwn_2215c3 50:06:04:82:bf:d2:18:c2 50:06:04:82:bf:d2:18:d2 10:00:00:00:c9:22:15:c3 Kapitel 2. Befehlszeilenschnittstelle (CLI) 71 Configured Zoning Information ZoneSet Zone ZoneMember -------------------------------wwn wwn_b0241f 50:06:04:82:bf:d2:18:c2 50:06:04:82:bf:d2:18:d2 21:00:00:e0:8b:02:41:2f wwn_23bd31 50:06:04:82:bf:d2:18:c2 50:06:04:82:bf:d2:18:d2 10:00:00:00:c9:23:bd:31 wwn_221416 50:06:04:82:bf:d2:18:c2 50:06:04:82:bf:d2:18:d2 10:00:00:00:c9:22:14:16 wwn_2215c3 50:06:04:82:bf:d2:18:c2 50:06:04:82:bf:d2:18:d2 10:00:00:00:c9:22:15:c3 72 Bladecenter Fiber Channel-Switchverwaltung: Benutzerhandbuch Kapitel 3. SAN-Dienstprogramm verwenden Mit Hilfe des SAN-Dienstprogramms können Sie auf Switchmodule zugreifen und diese konfigurieren. Weitere Informationen zum Installieren, Deinstallieren und Starten des SAN-Dienstprogramms finden Sie im Installationshandbuch zum IBM ERserver BladeCenter-Switchmodul (2-Port Fibre Channel). Das SAN-Dienstprogramm kann auf einem BladeCenter-Blade-Server oder auf einer externen Netzverwaltungs-Workstation installiert werden, die mit einem der im Installationshandbuch zum IBM Eserver BladeCenter-Switchmodul (2-Port Fibre Channel) beschriebenen Betriebssysteme konfiguriert ist. Zur Verwaltung Ihrer Switchmodule und Fabrics stehen Ihnen im SAN-Dienstprogramm zwei Hauptfenster zur Verfügung: ″Topology″ und ″Faceplate″. In diesem Kapitel werden die Benutzerschnittstelle des SAN-Dienstprogramms, die einzelnen Elemente sowie die Tasks, die Sie in den Fenstern ″Topology″ und ″Faceplate″ ausführen können, beschrieben. Wichtig: Bevor Sie mit der Konfiguration des Switchmoduls beginnen, müssen Sie sicherstellen, dass die Verwaltungsmodule in Ihrer BladeCenter-Einheit ordnungsgemäß konfiguriert sind. Außerdem müssen Sie möglicherweise bestimmte Merkmale, wie z. B. die externen Ports und die externe Verwaltung über alle Ports, aktivieren, um von einer externen Umgebung aus auf das Switchmodul zugreifen und dieses verwalten zu können. Weitere Informationen finden Sie in den entsprechenden Installations- und Benutzerhandbüchern zu BladeCenter-Einheiten auf der CD mit der IBM BladeCenter-Dokumentation. Neben den bereits aufgelisteten Veröffentlichungen sollten Sie auch das Planungsund Installationshandbuch zu IBM BladeCenter im World Wide Web unter http://www.ibm.com/eserver/bladecenter/ auf Informationen hin prüfen, die Ihnen bei der Systeminstallation und -konfiguration helfen könnten. Benutzerschnittstelle des SAN-Dienstprogramms Das Fenster ″Topology″ und das Fenster ″Faceplate″ weisen die folgenden gemeinsamen Elemente auf: v Menüleiste v Symbolleiste v v v v Fabric-Baumstruktur Grafikfenster Datenfenster und Registerkarten Anzeigefür aktiven Status Im Fenster ″Topology″ werden alle aktivierten Switchmodule sowie die Verbindungen zwischen Switchmodulen und anderen Fibre Channel-Einheiten angezeigt (siehe Abb. 1 auf Seite 74). 73 Menüleiste Symbolleiste FabricBaumstruktur Grafikfenster Datenfenster Registerkarten für Datenfenster Anzeige für aktiven Status Abbildung 1. Fenster ″Topology″ Im Fenster ″Faceplate″ werden die Vorderseite eines einzelnen Switchmoduls und die zugehörigen aktiven Ports angezeigt (siehe Abb. 2). Menüleiste Symbolleiste FabricBaumstruktur Grafikfenster Datenfenster Registerkarten für Datenfenster Abbildung 2. Fenster ″Faceplate″ 74 Bladecenter Fiber Channel-Switchverwaltung: Benutzerhandbuch Anzeige für aktiven Status Menüleiste Die Menüleiste befindet sich oben im Fenster ″Faceplate″ und im Fenster ″Topology″. Je nachdem, welches Fenster geöffnet ist, bietet die Menüleiste ähnliche Menüoptionen. Abb. 3 zeigt die Menüpunkte im Fenster ″Topology″. Im Fenster ″Faceplate″ sind Menüpunkte mit grauem Hintergrund verfügbar. File Open View File... Save View As... Change Default File Password... Preferences... Exit Port Port Properties... Extended Credits... Reset Port Port Loopback Test... Switch Fabric Add Fabric... Remove Fabric Rediscover Fabric Start Fabric View Zoning Edit Zoning... Edit Zoning Config... Activate Zone Set... Deactivate Zone Set Restore Default Zoning Zoning Delete Export Name Server... Switch Properties... Network Properties... Archive... Restore... Load Firmware... Toggle Beach Firmware Fallback... Set Date/Time... Toggle Beacon Export Alarm Log... Configure Alarm Thresholds... Reset Switch Restore Factory Defaults View Refresh Layout Topology Toggle Auto Layout Remember Layout View Port Modes View Port States View Port Speeds Help Help Topics About... Abbildung 3. Beispiele für Menüleistenoptionen Bei einigen Menüoptionen ist ein Direktaufruf gemäß der Darstellung in Tabelle 14 möglich. Tabelle 14. Menüdirektaufrufe Direktaufruf Menüoption F5 View → Refresh Strg+O File → Open View File Neben der Menüleiste bieten die Fenster ″Topology″ und ″Faceplate″ auch kontextabhängige Menüs, die geöffnet werden, wenn Sie im Grafikfenster mit der rechten Maustaste klicken. Weitere Informationen zu diesen Popup-Menüs finden Sie im Abschnitt „Fenster ″Faceplate″ und Popup-Menüs öffnen” auf Seite 83. Kapitel 3. SAN-Dienstprogramm verwenden 75 Symbolleiste Die Symbolleiste besteht aus einer Zeile mit grafischen Schaltflächen, die Sie für den Zugriff auf Funktionen des SAN-Dienstprogramms verwenden können (siehe Tabelle 15). Die Schaltflächen in der Symbolleiste können alternativ zu der Menüleiste verwendet werden. Tabelle 15. Schaltflächen in der Symbolleiste Schaltfläche in der Symbolleiste 76 Name der Schaltfläche in der Symbolleiste Beschreibung Add Fabric Neues Fabric hinzufügen Open View File Vorhandene Fabric-Ansichtdatei öffnen Save View As Aktuelle Fabric-Ansicht in einer Datei speichern Refresh Fabric zur Aktualisierung des Fensters ″Topology″ oder ″Faceplate″ mit aktuellen Informationen aufrufen Help Topics Onlinehilfefunktion aufrufen Edit Zoning Fenster ″Edit Zoning″ öffnen (ist nur im Fenster ″Faceplate″ verfügbar) Bladecenter Fiber Channel-Switchverwaltung: Benutzerhandbuch Fabric-Baumstruktur In der Fabric-Baumstruktur, die sich im Teilfenster ″FC Fabrics″ befindet, werden die verwalteten Fabrics und die zugehörigen Switchmodule aufgelistet. Um das Fenster anzupassen, klicken Sie mit der Maustaste auf den beweglichen Fensterrahmen, und ziehen Sie diesen. Ein Erweiterungssymbol links neben einem Eintrag in der Baumstruktur gibt an, dass der Eintrag erweitert werden kann. Klicken Sie auf dieses Symbol, oder klicken Sie doppelt auf den Eintrag, um den Eintrag zu erweitern und die zugehörigen Switches anzuzeigen. Diese Elemente der Fabric-Baumstruktur werden in Abb. 4 dargestellt. Fabric-Eintrag Erweiterungssymbol Switch-Eintrag Anpassbarer Fensterrahmen Abbildung 4. Fabric-Baumstruktur Neben den einzelnen Einträgen in der Fabric-Baumstruktur wird ein kleines Symbol angezeigt, durch das mit Hilfe verschiedener Farben die folgenden Betriebsstatuswerte angegeben werden: v Wird neben dem Switchmodul-Eintrag ein grünes Symbol angezeigt, befindet sich der Switch im normalen Betrieb. v Wird neben dem Switchmodul-Eintrag ein rotes Symbol angezeigt, ist am Switch ein Übertragungsfehler aufgetreten. v Wird neben dem Switchmodul-Eintrag ein blaues Symbol angezeigt, ist der Status des Switch unbekannt (″Unknown″), oder die Fabric-Sicherheit ist für das Switchmodul aktiviert, jedoch für den Verwaltungsswitch inaktiviert. v Wird neben dem Switchmodul-Eintrag ein gelbes Symbol angezeigt, ist der Switch in Betrieb und weist Fehler auf. Sie können mit Hilfe der Fenster ″Topology″ oder ″Faceplate″ über die FabricBaumstruktur auf ein beliebiges Fabric oder ein beliebiges Switchmodul zugreifen. Wenn Sie auf einen Fabric-Eintrag klicken, wird das Fenster ″Topology″ über die Fabric-Baumstruktur geöffnet. Wenn Sie auf einen Switchmodul-Eintrag klicken, wird das Fenster ″Faceplate″ über die Fabric-Baumstruktur geöffnet. Grafikfenster Das Grafikfenster gemäß Abb. 1 auf Seite 74 enthält grafische Informationen zu Fabrics und Switchmodulen, wie z. B. die Topologie des Fabric und die Abdeckplatte des Switch. Um die Länge des Fensters anzupassen, müssen Sie auf den Fensterrahmen zwischen Grafikfenster und Datenfenster klicken und ziehen. Kapitel 3. SAN-Dienstprogramm verwenden 77 Datenfenster und Registerkarten Das Datenfenster gemäß Abb. 2 auf Seite 74 zeigt eine Tabelle mit Daten und statistischen Angaben zu der ausgewählten Registerkarte an. Mit Hilfe der Schiebeleiste können Sie durch die Daten blättern. Sie können die Länge des Fensters anpassen, indem Sie auf den Rahmen zwischen Datenfenster und Grafikfenster klicken und ziehen. Um die Spaltenbreite anzupassen, bewegen Sie den Zeiger über den Rand der Spaltenüberschrift zwischen zwei Spalten, bis ein Doppelpfeil angezeigt wird. Klicken Sie auf den Pfeil, und ziehen Sie ihn bis zur gewünschten Breite. Die Registerkarten des Datenfensters bieten Optionen für die Art von Informationen, die Sie im Datenfenster anzeigen können. Diese Optionen sind je nach Anzeige unterschiedlich. Anzeige für aktiven Status Die Anzeige für aktiven Status gemäß Abb. 1 auf Seite 74 befindet sich in der rechten, unteren Ecke des Fensters ″Topology″ und zeigt, wann die NetzverwaltungsWorkstation Daten mit dem Fabric austauscht. Wenn sich die Bedingungen ändern, werden diese Daten vom Fabric an die Netzverwaltungs-Workstation weitergeleitet, wo sie in den verschiedenen Anzeigen wiedergegeben werden. Fenster ″Topology″ verwenden Das Fenster ″Topology″ in Abb. 5 fragt das ausgewählte Fabric ab und zeigt die zugehörige Topologie an. Switchmodule und Interswitch-Verbindungen (ISL) werden im Grafikfenster angezeigt. Dabei wird der Status durch unterschiedliche Farben dargestellt. Die folgenden Funktionselemente werden im Fenster ″Topology″ angezeigt, wenn Sie auf eine der Registerkarten im Datenfenster klicken: v Status von Switchmodulen und Verbindungen v Mit Switchmodulen und Verbindungen arbeiten v Datenfenster ″Topology″ Abbildung 5. Fenster ″Topology″ 78 Bladecenter Fiber Channel-Switchverwaltung: Benutzerhandbuch Status von Fibre Channel-Switchmodulen und -Verbindungen Anhand der Form und der Farbe des Fibre Channel-Switchmodulsymbols können Sie Informationen über den Switch und dessen Betriebszustand erkennen. Im Fenster ″Topology″ werden Verbindungen zwischen Switchmodulen als Linien dargestellt. Angaben zum Status von Fibre Channel-Switchmodulen und -Verbindungen finden Sie in Tabelle 16. Weitere Informationen zu anderen Symbolen im Fenster ″Topology″ finden Sie im Abschnitt „Fabric-Status” auf Seite 89. Tabelle 16. Statusanzeigen für Fibre Channel-Switchmodule und -Verbindungen Farbe des Switchmodulsymbols Status Grün Normaler Fibre Channel-Switchbetrieb Gelb In Betrieb mit Fehlern Rot Inaktiv oder Fibre Channel-Switchfehler Blau Unbekannte Fibre Channel-Einheit Mit Switchmodulen und Verbindungen arbeiten Die Symbole für Switchmodule und Verbindungen können ausgewählt und verschoben werden und dienen als Zugriffspunkte für andere Fenster und Menüs. Wählen Sie Switchmodule und Verbindungen aus, um Informationen anzuzeigen, Konfigurationen zu ändern oder aus dem Fenster zu löschen. Sie können über die Symbole für Switchmodule und Verbindungen auf die kontextabhängigen Popup-Menüs zugreifen. Klicken Sie im Grafikfenster auf ein Switchmodul oder auf eine Verbindung, um den zugehörigen Status im Datenfenster anzuzeigen. Um mehrere Switchmodule oder Verbindungen auszuwählen, halten Sie die Strg-Taste gedrückt, während Sie die Elemente auswählen. Sind keine Switchmodule oder Verbindungen ausgewählt, werden die Informationen zu allen Switchmodulen angezeigt. Um die Auswahl für ein derzeitig ausgewähltes Switchmodul oder eine Verbindung zurückzunehmen, klicken Sie auf den jeweiligen Switch bzw. auf die jeweilige Verbindung. Je nachdem, welche Switch-Produkte unterschiedlicher Hersteller in dem angeschlossenen Fabric vorliegen, werden verschiedene Switchmodulsymbole angezeigt. In Tabelle 17 auf Seite 90 finden Sie eine Liste der Symbole und Hersteller für Switchmodule. Angeschlossene Switchmodule, die nicht über das SAN-Dienstprogramm verwaltet werden können, werden als ″von Drittherstellern verwaltbare″ Switchsymbole angezeigt. Die Topologiekonfiguration in Abb. 6 auf Seite 80 stellt ein Beispiel für ein Switch-Fabric mit Switchmodulen von Drittherstellern dar. Kapitel 3. SAN-Dienstprogramm verwenden 79 Abbildung 6. Switch-Fabric mit von Drittherstellern verwaltbaren Switchmodulen Switchmodule im Fenster anordnen Sie können die folgenden beiden Methoden anwenden, um einzelne Switchmodulsymbole anzuordnen: v Um ein einzelnes Switchmodulsymbol zu verschieben, müssen Sie auf das Symbol klicken und es an eine andere Stelle im Grafikfenster ziehen. Verbindungen vergrößern oder verkleinern sich, um die Verbindung aufrechtzuerhalten. v Um alle Switchmodule im Fenster ″Topology″ anzuordnen, klicken Sie auf View → Layout Topology. Das Markierungsfeld Toggle Auto Layout im Menü View ist standardmäßig ausgewählt, so dass die Symbole vom SAN-Dienstprogramm angeordnet werden können, wenn Sie Layout Topology auswählen. Sie können eine kundenspezifische Anordnung oder ein kundenspezifisches Layout speichern und während einer Sitzung mit dem SAN-Dienstprogramm wiederherstellen. Um eine kundenspezifische Anordnung zu erstellen, müssen Sie die Symbole anordnen und anschließend auf View → Remember Layout klicken. Wenn Sie das gespeicherte Layout wiederherstellen möchten, klicken Sie auf View, inaktivieren Sie das Markierungsfeld Toggle Auto Layout, und klicken Sie auf Layout Topology. 80 Bladecenter Fiber Channel-Switchverwaltung: Benutzerhandbuch Switchmodule und Verbindungen auswählen Ausgewählte Switchmodulsymbole werden violett hervorgehoben. Ausgewählte Interswitch-Verbindungen werden gelb hervorgehoben. Gehen Sie wie folgt vor, um Switchmodule und Verbindungen auszuwählen: v Um ein Switchmodul oder eine Verbindung auszuwählen, klicken Sie auf das entsprechende Symbol bzw. auf die Verbindung. v Um mehrere Switchmodule oder Verbindungen auszuwählen, klicken Sie bei gedrückter Strg-Taste auf die gewünschten Switchmodule oder Verbindungen. v Um alle Switchmodule oder Verbindungen auszuwählen, klicken Sie mit der rechten Maustaste auf den Hintergrund des Grafikfensters. Klicken Sie im PopupMenü auf Select All Switches oder auf All Links. Um eine Auswahl aufzuheben, halten Sie die Strg-Taste gedrückt, und wählen Sie das Element erneut aus. Um mehrere Auswahlen aufzuheben, klicken Sie auf den Hintergrund des Grafikfensters. Registerkarten im Datenfenster ″Topology″ Das Datenfenster ″Topology″ enthält vier Registerkarten im unteren Bereich des Fensters. Wenn Sie auf eine der Registerkarten klicken, werden die folgenden Informationen angezeigt: v Name Server - Klicken Sie auf die Registerkarte Name Server, um alle Einheiten, die mit dem Namensserver protokolliert werden, sowie deren Standort innerhalb der aktuellen Fabric-Konfiguration anzuzeigen. Weitere Informationen zu Ihrer Konfiguration finden Sie im Abschnitt „Datenfenster ″Name Server″” auf Seite 122. v Active Zoneset - Klicken Sie auf die Registerkarte Active Zoneset, um die aktive Zonengruppe für das Fabric anzuzeigen, einschließlich der Zonen und der zugehörigen Ports. Weitere Informationen zu diesem Datenfenster finden Sie im Abschnitt „Datenfenster ″Active Zoneset″” auf Seite 90. Informationen zu Zonengruppen und Zonen finden Sie im Abschnitt „Fabric-Zoning” auf Seite 91. v Switch - Klicken Sie auf die Registerkarte Switch, um die aktuellen Netzwerkund Switchmodul-Konfigurationsdaten für die ausgewählten Switches anzuzeigen. Weitere Informationen finden Sie im Abschnitt „Datenfenster ″Switch″” auf Seite 105. v Link - Klicken Sie auf die Registerkarte Link, um den aktuellen Verbindungsstatus für die ausgewählten Switchmodule im Fabric anzuzeigen. Kapitel 3. SAN-Dienstprogramm verwenden 81 Fenster ″Faceplate″ verwenden In dem Fenster ″Faceplate″, das in Abb. 7 dargestellt und in diesem Abschnitt beschrieben ist, werden der Name und der Betriebszustand des Switchmoduls sowie der Portstatus angezeigt. Die folgenden Funktionselemente werden im Fenster ″Faceplate″ angezeigt, wenn Sie auf eine der Registerkarten im Datenfenster klicken: v Portansichten und -status v Mit Ports arbeiten v Datenfenster ″Faceplate″ Abbildung 7. Fenster ″Faceplate″ 82 Bladecenter Fiber Channel-Switchverwaltung: Benutzerhandbuch Fenster ″Faceplate″ und Popup-Menüs öffnen Im Fenster ″Faceplate″ werden die Vorderseite eines einzelnen Switchmoduls und die zugehörigen Ports angezeigt. Gehen Sie wie folgt vor, um das Fenster ″Faceplate″ und die Popup-Menüs zu öffnen, während Sie sich im Fenster ″Topology″ befinden: v Um das Fenster ″Faceplate″ zu öffnen, wenn das Fenster ″Topology″ angezeigt wird, klicken Sie auf den Eintrag oder das Symbol für ein Switchmodul in der Fabric-Baumstruktur, oder klicken Sie doppelt auf die Switchmodulgrafik. v Um das Fabric-Popup-Menü zu öffnen, wenn das Fenster ″Topology″ angezeigt wird, klicken Sie mit der rechten Maustaste auf den Hintergrund des Grafikfensters. Im Fabric-Popup-Menü werden Optionen zum Aktualisieren des Fabric, zum Auswählen aller Switchmodule, zum Auswählen aller Verbindungen oder zum Erstellen eines Layouts für die Topologie angezeigt. v Um das Switchmodul-Popup-Menü zu öffnen, wenn das Fenster ″Topology″ angezeigt wird, klicken Sie mit der rechten Maustaste auf das Switchmodulsymbol im Grafikfenster. Im Switch-Popup-Menü werden Optionen zum Aktualisieren des Switch, zum Löschen des Switch aus der Anzeige, zum Öffnen des Fensters ″Switch Properties″ oder zum Öffnen des Fensters ″Network Properties″ angezeigt. v Um das Popup-Menü für Verbindungen zu öffnen, klicken Sie mit der rechten Maustaste auf die Verbindung. Das Popup-Menü für Verbindungen enthält eine Option zum Löschen der Verbindung aus der Anzeige. v Um ein Popup-Menü für das Fenster ″Faceplate″ zu öffnen, klicken Sie mit der rechten Maustaste auf die Grafik für ″Faceplate″ im Grafikfenster. Im PopupMenü für das Fenster ″Faceplate″ werden Optionen zum Aktualisieren des Switchmoduls, zum Auswählen aller Ports, zum Verwalten der Switch-, Port- und Netzwerkeigenschaften, zum Erweitern der Credits und zum Ausführen der Prüfschleifentests für Ports angezeigt. Portansichten und -status Die Portfarbe sowie der zugehörige Text liefern Informationen zu dem Port und dem jeweiligen Betriebszustand. Die Farbe grün deutet darauf hin, dass der Port aktiv ist. Grau gibt an, dass der Port inaktiv ist. Im Fenster ″Faceplate″ werden die folgenden Ansichten des Portstatus entsprechend den Optionen im Menü ″View″ angezeigt: v ″Port mode″ v ″Port state″ v ″Port speed″ v ″Port media″ Weitere Informationen zu diesen Anzeigen finden Sie im Abschnitt „Portstatus überwachen” auf Seite 117. Kapitel 3. SAN-Dienstprogramm verwenden 83 Mit Ports arbeiten Ports sind auswählbar und dienen als Zugriffspunkte für andere Fenster und Menüs. Sie können Ports auswählen, um Informationen über sie im Datenfenster anzuzeigen oder diese zu bearbeiten. Mit Hilfe des SAN-Dienstprogramms können interne Positionen und externe Ports nicht gleichzeitig ausgewählt werden. Sie können nur entweder interne Positionen oder externe Ports auswählen. Über das Fenster ″Faceplate″ und die Portsymbole kann auf die kontextabhängigen Popup-Menüs und Eigenschaftsfenster zugegriffen werden. Ports auswählen Wenn Sie einen Port auswählen, wird dieser Port mit einem weißen Rahmen hervorgehoben. Sie können Ports wie folgt auswählen: v Um einen Port auszuwählen, klicken Sie im Fenster ″Faceplate″ auf den Port. v Um mehrere aufeinander folgende interne oder externe Ports auszuwählen, wählen Sie einen Port aus. Wählen Sie anschließend bei gedrückter Umschalttaste einen weiteren Port aus. Sowohl die Endports als auch sämtliche Ports dazwischen werden in der Reihenfolge der Ports von der Anwendung ausgewählt. v Um mehrere nicht aufeinander folgende Ports auszuwählen, wählen Sie die Ports bei gedrückter Strg-Taste aus. v Um alle externen Ports auszuwählen, klicken Sie mit der rechten Maustaste auf eine beliebige Stelle auf der Abdeckplatte des Switchmoduls, und wählen Sie im Popup-Menü die Option Select All Ports aus. Um alle internen Ports auszuwählen, klicken Sie auf einen beliebigen Blade-Server, und wählen Sie im PopupMenü die Option All Ports aus. Um eine Auswahl aufzuheben, wählen Sie die Option bei gedrückter Strg-Taste erneut aus. Popup-Menüs öffnen Sie können das Switchmodul und die zugehörigen Ports wie folgt verwalten: v Um das Popup-Menü zu öffnen, klicken Sie mit der rechten Maustaste auf eine beliebige Stelle im Grafikfenster. Sind keine Ports ausgewählt, werden in dem Menü keine portspezifischen Tasks angezeigt. v Um einen oder mehrere Ports auszuwählen und das Popup-Menü für Ports zu öffnen, klicken Sie mit der rechten Maustaste auf einen Port. Registerkarten im Datenfenster ″Faceplate″ Das Datenfenster ″Faceplate″ beinhaltet sechs Registerkarten im unteren Bereich der Anzeige. Wenn Sie auf eine der Registerkarten klicken, werden die folgenden Informationen angezeigt: v Name Server - Klicken Sie auf die Registerkarte Name Server, um alle Einheiten anzuzeigen, die an das Switchmodul angeschlossen sind und mit dem Namensserver protokolliert werden. v Switch - Klicken Sie auf die Registerkarte Switch, um die aktuellen Konfigurationsdaten des Switchmoduls anzuzeigen. v Port Statistics - Klicken Sie auf die Registerkarte Port Stats, um die Leistungsdaten für den ausgewählten Port anzuzeigen. v Port Information - Klicken Sie auf die Registerkarte Port Info, um ausführliche Informationen zu dem ausgewählten Port anzuzeigen. v Configured Zonesets - Klicken Sie auf die Registerkarte Configured Zonesets, um alle Zonengruppen, Zonen und Zonenzugehörigkeiten in der Zoning-Datenbank anzuzeigen. v Alarm Log - Klicken Sie auf die Registerkarte Alarm Log, um Informationen zu Systemfehlern anzuzeigen. 84 Bladecenter Fiber Channel-Switchverwaltung: Benutzerhandbuch Fabrics verwalten In diesem Abschnitt werden die folgenden vier wichtigsten Tasks beim Verwalten von Fabrics beschrieben: v Sicherheit einrichten v Fabric-Datenbanken verwalten v Informationen zu Fabrics anzeigen v Fabric-Zoning Sicherheit einrichten Der Zugriff auf ein Switchmodul sowie die Berechtigung zur Konfiguration eines Switch wird über Benutzeraccounts verwaltet, die von einem Fabric-Administrator erstellt werden. Ein Benutzeraccount besteht aus einem Namen, einem Kennwort und einer Berechtigungsstufe. Durch die Berechtigungsstufe wird bestimmt, ob durch einen Account lediglich die Aktivität des Switchmoduls und des Fabric überwacht werden kann (Benutzerberechtigung), oder ob auch die Konfigurationen von Switchmodulen geändert werden können (Administratorberechtigung). Weitere Informationen zum Verwalten von Benutzeraccounts finden Sie im Abschnitt „Befehl ″User″” auf Seite 62. Durch die Fabric-Sicherheit wird das Erzwingen von Benutzeraccounts für ein Switchmodul festgelegt. Ein Fabric-Administrator kann die FabricSicherheit für ein Switchmodul mit Hilfe des Befehls Set Setup System aktivieren oder inaktivieren. Wenn die Fabric-Sicherheit inaktiviert ist (Standardeinstellung), können Sie sich über das SAN-Dienstprogramm ohne Accountnamen und Kennwort an einem Switchmodul anmelden. Die Felder Login name und Password im Fenster ″Add a Fabric″ werden ignoriert, und Sie erhalten eine Administratorberechtigung. Wenn die Fabric-Sicherheit aktiviert ist, müssen Sie einen Accountnamen und ein Kennwort eingeben, um sich an einem Switchmodul anzumelden und das Fabric zum Arbeitsbereich hinzuzufügen. Nachdem Sie ein Fabric erfolgreich hinzugefügt haben, können Sie im SAN-Dienstprogramm nur diejenigen Tasks ausführen, die für die Berechtigungsstufe für diesen Account zulässig sind. Alle Switchmodule in einem Fabric müssen denselben Fabric-Sicherheitswert verwenden. Weitere Informationen zum Systemschlüsselwort und zum Parameter ″Security Enable″ finden Sie im Abschnitt „Befehl ″Set Setup″” auf Seite 39. Anmerkung: Ein Switchmodul unterstützt insgesamt maximal 15 aktive Anmeldesitzungen. Dazu gehören die Inband- und Außerband-Anmeldeversuche des SAN-Dienstprogramms, die Telnet-Außerband-Anmeldeversuche sowie die SNMP-Außerband-Anmeldesitzungen. Von diesen insgesamt 15 Anmeldeversuchen dürfen maximal 10 Versuche über das SAN-Dienstprogramm erfolgen. Weitere Anmeldeversuche werden nicht akzeptiert. Kapitel 3. SAN-Dienstprogramm verwenden 85 Fabric-Datenbanken verwalten Eine Fabric-Datenbank beinhaltet die Gruppe von Fabrics, die Sie während einer Sitzung mit dem SAN-Dienstprogramm hinzugefügt haben. Zu Beginn wird ein Fenster ″Topology″ mit einer leeren Fabric-Datenbank geöffnet. In diesem Abschnitt werden die folgenden Tasks zur Verwaltung von Fabric-Datenbanken beschrieben: v Fabrics hinzufügen v Fabrics entfernen v v v v v v Fabric-Ansichtdateien öffnen Fabric-Ansichtdateien speichern Fabrics erneut ermitteln Neue Switchmodule zu einem Fabric hinzufügen Fehlerhafte Switchmodule in einem Fabric ersetzen Switchmodule und Verbindungen löschen Fabrics hinzufügen Gehen Sie wie folgt vor, um der Datenbank ein Fabric hinzuzufügen: 1. Klicken Sie im Fenster ″Faceplate″ auf Fabric → Add Fabric. Das Fenster ″Add a New Fabric″ wird geöffnet (siehe Abb. 8). Abbildung 8. Fenster ″Add a New Fabric″ 2. Geben Sie im Feld Fabric name einen Namen für das Fabric ein. 3. Geben Sie im Feld IP address die IP-Adresse des Switchmoduls ein, über das das Fabric verwaltet werden soll. 4. Geben Sie im Feld Login name die ursprüngliche Standard-Anmelde-ID USERID ein. Geben Sie im Feld Password das ursprüngliche Standardkennwort PASSW0RD ein (beim sechsten Zeichen handelt es sich um eine Null, nicht um den Buchstaben O). Bei Benutzer-ID und Kennwort wird zwischen Groß- und Kleinschreibung unterschieden. 86 Bladecenter Fiber Channel-Switchverwaltung: Benutzerhandbuch Anmerkung: Das Kennwort gehört zum Switchmodul und ist in der SwitchFirmware gespeichert. Das Eingeben einer Benutzer-ID oder eines Kennworts ist nicht erforderlich, wenn die Fabric-Sicherheit inaktiviert ist. Weitere Informationen finden Sie im Abschnitt „Sicherheit einrichten” auf Seite 85. Weitere Informationen zu den Befehlen ″Set Setup″ in dem Abschnitt zur Telnet-Anmeldung sowie zum Abrufen von Kennwort- und Sicherheitsinformationen finden Sie im Abschnitt „Befehl ″Set Setup″” auf Seite 39. 5. Klicken Sie auf Add fabric. Fabrics entfernen Gehen Sie wie folgt vor, um eine Fabric-Datei aus der Datenbank zu entfernen: 1. Wählen Sie ein Fabric in der Fabric-Baumstruktur aus. 2. Klicken Sie im Fenster ″Faceplate″ auf Fabric → Remove Fabric. Fabric-Ansichtdateien öffnen Gehen Sie wie folgt vor, um eine vorhandene Fabric-Ansichtdatei zu öffnen: 1. Klicken Sie im Fenster ″Faceplate″ auf File → Open View File, oder klicken Sie auf das Symbol Open. Wenn das verwendete Fabric geändert wurde, werden Sie zum Speichern der Änderungen in der Ansichtdatei aufgefordert, bevor Sie eine andere Ansichtdatei öffnen. Das Fenster ″Open View″ wird geöffnet. 2. Geben Sie im Fenster ″Open View″ den Namen der Datei ein, die Sie öffnen möchten. 3. Geben Sie gegebenenfalls ein Kennwort für die Datei ein. 4. Klicken Sie auf Load View File. Wenn das Fabric geändert wurde, werden Sie zum Speichern der Datei aufgefordert, bevor Sie die neue Ansicht öffnen. Fabric-Ansichtdateien speichern Gehen Sie wie folgt vor, um eine Fabric-Ansichtdatei zu speichern: 1. Klicken Sie im Fenster ″Faceplate″ auf File → Save View As, oder klicken Sie auf das Symbol Save. Das Fenster ″Save View″ wird geöffnet. 2. Geben Sie im Fenster ″Save View″ einen Namen für die neue Datei ein. 3. Klicken Sie auf OK. 4. Geben Sie gegebenenfalls ein Kennwort für die Datei ein. Fabrics erneut ermitteln Nach dem Durchführen von Änderungen oder dem Löschen von Switchmodulen in einer Fabric-Ansicht müssen Sie die Konfiguration des Fabric aktualisieren. Mit Hilfe der Option ″Rediscover Fabric″ können Sie die derzeit angezeigten Fabric-Daten löschen und die Informationen zum Switchmodul erneut ermitteln. Um ein Fabric erneut zu ermitteln, klicken Sie im Fenster ″Faceplate″ auf Fabric → Rediscover Fabric. Neue Switchmodule zu einem Fabric hinzufügen Nachdem Sie ein Switchmodul in Ihrer BladeCenter-Einheit installiert haben, verwendet der Switch die standardmäßigen Konfigurationseinstellungen des Fabric. Die standardmäßigen Konfigurationseinstellungen des Fabric lauten wie folgt: v Das Fabric-Zoning wird vom Fabric an das Switchmodul übertragen. v Alle externen Ports (0, 15) sind GL_Ports; alle internen Ports (1 bis 14) sind F_Ports. Kapitel 3. SAN-Dienstprogramm verwenden 87 v Die Standard-IP-Adressen lauten: Für Switchmodul Position 3: 192.168.70.129 Für Switchmodul Position 4: 192.168.70.130 Gehen Sie wie folgt vor, um einem Fabric ein neues Switchmodul hinzuzufügen, ohne Änderungen an den standardmäßigen Konfigurationseinstellungen des Fabric vorzunehmen: 1. Wenn es sich nicht um ein neues Switchmodul handelt, klicken Sie zum Zurücksetzen des Switch auf die werkseitige Konfiguration im Fenster ″Faceplate″ auf Switch → Restore Factory Defaults. 2. Wenn Sie das Switchmodul über den Ethernet-Port verwalten möchten, führen Sie die SNMP-Konfiguration des Netzwerks mit Hilfe des Fensters ″Network Properties″ durch. Weitere Informationen finden Sie im Abschnitt „Netzwerkeigenschaften” auf Seite 114. 3. Konfigurieren Sie gegebenenfalls besondere Switcheinstellungen. 4. 5. 6. 7. Anmerkung: Um vor Abschluss der Konfiguration des neuen Switch eine Kommunikation mit anderen Switchmodulen im Fabric zu vermeiden, wählen Sie im Fenster ″Zoning Config″ unter Default Visibility die Option None aus. Weitere Informationen finden Sie im Abschnitt „Zoning-Konfiguration” auf Seite 94. Stellen Sie die Interswitch-Verbindungen (ISL) her, schließen Sie die Einheiten jedoch nicht an. Konfigurieren Sie im Fenster ″Port Properties″ die Porttypen für den neuen Switch (GL_Port, TL_Port, Donor). Schließen Sie die Fibre Channel-Einheiten an das Switchmodul an. Führen Sie im Fenster ″Edit Zoning″ die erforderlichen Zoning-Änderungen durch. Fehlerhafte Switchmodule in einem Fabric ersetzen Gehen Sie wie folgt vor, um ein fehlerhaftes Switchmodul zu ersetzen, für das ein Archiv verfügbar ist. Weitere Informationen finden Sie in den Abschnitten „Switchmodul wiederherstellen” auf Seite 137 und „Switchmodule archivieren” auf Seite 115. 1. Entfernen Sie das fehlerhafte Switchmodul. Weitere Informationen finden Sie im Installationshandbuch. 2. Installieren Sie das neue Ersatz-Switchmodul. Weitere Informationen finden Sie im Installationshandbuch. 3. Melden Sie sich über das Ersatz-Switchmodul am Fabric an. Wählen Sie im Fenster ″Topology″ das Ersatz-Switchmodul in der Fabric-Baumstruktur aus. 4. Klicken Sie auf Switch → Restore. Das Fenster ″Restore Switch″ wird geöffnet. 5. Geben Sie im Fenster ″Restore Switch″ einen Namen ein, oder wählen Sie die archivierte Switchkonfigurationsdatei aus, die in das Switchmodul kopiert werden soll. Weitere Informationen finden Sie im Abschnitt „Switchmodule archivieren” auf Seite 115. 6. Klicken Sie auf OK, um die Konfigurationsdatei in das Switchmodul zu kopieren. 88 Bladecenter Fiber Channel-Switchverwaltung: Benutzerhandbuch Switchmodule und Verbindungen im Fenster ″Topology″ löschen Das SAN-Dienstprogramm löscht nicht automatisch Switchmodule oder Verbindungen, die fehlerhaft sind oder manuell entfernt wurden. In diesem Fall können Sie Switchmodule und Verbindungen im Fenster ″Topology″ löschen, um die Anzeige zu aktualisieren. Wenn Sie einen aktiven Switch oder eine aktive Verbindung löschen, wird der Switch bzw. die Verbindung vom SAN-Dienstprogramm automatisch wiederhergestellt. Sie können die Anzeige auch aktualisieren. Gehen Sie wie folgt vor, um ein Switchmodul im Fenster ″Topology″ zu löschen: 1. Wählen Sie im Fenster ″Topology″ ein oder mehrere Switchmodule aus. 2. Klicken Sie auf Switch → Delete. Gehen Sie wie folgt vor, um eine Verbindung zu löschen: 1. Wählen Sie im Fenster ″Topology″ ein oder mehrere Verbindungen aus. 2. Klicken Sie auf Switch → Delete. Informationen zu Fabrics anzeigen Das Fenster ″Topology″ ist das wichtigste Tool für die Überwachung eines Fabric. Das Grafikfenster im Fenster ″Topology″ enthält Statusinformationen für Switchmodule, Interswitch-Verbindungen und die Ethernet-Verbindung zur NetzverwaltungsWorkstation. In den Registerkarten des Datenfensters werden Informationen zum Namensserver, zum Switch und zur aktiven Zonengruppe angezeigt. Die Registerkarte Active Zoneset enthält die Zonendefinitionen für die aktive Zonengruppe. Weitere Informationen zu den Datenfenstern ″Switch″ und ″Name Server″ finden Sie in den Abschnitten „Datenfenster ″Switch″” auf Seite 105 und „Datenfenster ″Name Server″” auf Seite 122. Fabric-Status Das Fabric aktualisiert die Fenster ″Topology″ und ″Faceplate″, indem es Statusänderungen an die Netzverwaltungs-Workstation weiterleitet, wenn diese auftreten. Sie können den Status der Anzeige mit Hilfe des Fabric aktualisieren oder die Anzeige jederzeit aktualisiert anzeigen. Verwenden Sie eine der folgenden Methoden, um das Fenster ″Topology″ zu aktualisieren: v Klicken Sie im Fenster ″Topology″ auf Refresh. v Klicken Sie auf View → Refresh. v Drücken Sie die Taste F5. v Klicken Sie mit der rechten Maustaste auf eine beliebige Stelle im Hintergrund des Fensters ″Topology″. Wählen Sie im Popup-Menü die Option Refresh Fabric aus. Im Fenster ″Topology″ werden Switchmodul- und Statussymbole angezeigt, die Statusinformationen zu Switches, Interswitch-Verbindungen und der Ethernet-Verbindung bereitstellen. Die Switchmodulsymbole geben die Switches verschiedener Hersteller sowie die Switchtypen an. Die Statussymbole für Switchmodule, die links neben einem Switch angezeigt werden, weisen unterschiedliche Formen und Farben auf. Rechts neben jedem Switchmodul, das über Ethernet-IP (Internet Protocol) verwaltet wird, erscheint ein farbiges Ethernet-Symbol. Ein grünes Ethernet-Symbol weist auf einen normalen Betrieb hin, gelb bedeutet Betrieb mit Fehlern, und rot deutet auf eine inaktive Verbindung oder auf eine Störung hin. In Tabelle 17 auf Seite 90 werden die verschiedenen Switchmodulsymbole und die zugehörigen Beschreibungen angezeigt. Kapitel 3. SAN-Dienstprogramm verwenden 89 Anmerkung: Je nachdem, welche Switch-Produkte unterschiedlicher Hersteller in dem angeschlossenen Fabric dargestellt werden, erscheinen verschiedene Switchmodulsymbole. Eine Liste der Switchmodulsymbole und Hersteller finden Sie in Tabelle 17. Angeschlossene Switchmodule, die nicht über das SAN-Dienstprogramm verwaltet werden können, werden als von Drittherstellern verwaltbare Switchsymbole angezeigt. Die Topologiekonfiguration in Abb. 6 auf Seite 80 stellt ein Beispiel für ein Switch-Fabric mit Switchmodulen von Drittherstellern dar. Tabelle 17. Switchmodul- und Statussymbole im Fenster ″Topology″ Switchmodulsymbol Beschreibung BladeCenter Fibre Channel-Switchmodul QLogic 8-Port Fibre Channel-Switchmodul QLogic 16-Port Fibre Channel-Switchmodul Inrange-Switchmodul McData-Switchmodul Brocade-Switchmodul Switchmodule anderer Dritthersteller Switchkommunikation normal (grün) Switch ist in Betrieb mit Fehlern (gelb) Switchkommunikation unterbrochen (rot) Switch-Verwaltungskommunikation unbekannt (blau) Ethernet-Verbindung von Fabric-Verwaltungsswitch normal (grün) Ethernet-Verbindung von Fabric-Verwaltungsswitch kritisch (rot) Ethernet-Verbindung von Fabric-Verwaltungsswitch Warnung (gelb) Datenfenster ″Active Zoneset″ Im Datenfenster ″Active Zoneset″ wird die Zonenzugehörigkeit für die aktive Zonengruppe angezeigt, die auf dem Fabric-Verwaltungsswitch gespeichert ist. Die aktive Zonengruppe ist für alle Switchmodule im Fabric identisch. Sie können dies prüfen, indem Sie ein Fabric über ein anderes Switchmodul hinzufügen und anschließend die Anzeigen für die aktiven Zonengruppen vergleichen. 90 Bladecenter Fiber Channel-Switchverwaltung: Benutzerhandbuch Um das Datenfenster ″Active Zoneset″ zu öffnen, klicken Sie auf die Registerkarte Active Zoneset unter dem Datenfenster im Fenster ″Topology″. Weitere Informationen zu Zonengruppen und Zonen finden Sie im Abschnitt „Fabric-Zoning”. Informationen zu den Zonengruppendefinitionen für ein bestimmtes Switchmodul finden Sie im Abschnitt „Datenfenster ″Configured Zonesets″” auf Seite 108. In dem in Abb. 9 dargestellten Datenfenster ″Active Zoneset″ werden Anzeigekonventionen für das Erweitern und Verkürzen von Einträgen verwendet, die der Fabric-Baumstruktur ähnlich sind. Ein Erweiterungssymbol links neben einem Eintrag in der Fabric-Baumstruktur gibt an, dass der Eintrag erweitert werden kann. Klicken Sie auf dieses Symbol, oder klicken Sie doppelt auf die folgenden Einträge, um diese zu erweitern oder zu verkürzen: v Beim Erweitern eines Zonengruppeneintrags werden die zugehörigen Elementzonen angezeigt. v Beim Erweitern eines Zoneneintrags werden die zugehörigen Element-Ports angezeigt. v Beim Erweitern eines Port-Eintrags wird die Fibre Channel-Adresse des Ports angezeigt. v Beim Erweitern eines Fibre Channel-Adresseintrags wird der PWWN (Port Worldwide Name) angezeigt. Abbildung 9. Fenster ″Active Zoneset″ Fabric-Zoning Bei Fibre Channel-Fabrics wird das Zoning verwendet, um den Zugriff auf Einheiten im Fabric einzuschränken oder zu erweitern. Bei einer Zone handelt es sich um eine benannte Gruppe von Einheiten, die miteinander kommunizieren können. Sie können das Zoning verwenden, um die Ports und Einheiten des Fabric in Zonen einzuteilen und dadurch eine effizientere und sicherere Kommunikation unter funktional gruppierten Knoten zu erreichen. Die Zoning-Konfigurationsparameter ″Auto Save″ und ″Default Visibility″ können mit Hilfe des SAN-Dienstprogramms oder mit dem Befehl Set Config Zoning festgelegt werden. Informationen zum Parameter ″Auto Save″ finden Sie im Abschnitt „″Auto Save″” auf Seite 94, Informationen zum Parameter ″Default Visibility″ finden Sie im Abschnitt „″Default Visibility″” auf Seite 94, und Informationen zum Befehl ″Set Config Zoning″ finden Sie im Abschnitt „Fenster ″Zoning Config″ verwenden” auf Seite 95. Kapitel 3. SAN-Dienstprogramm verwenden 91 Zoning-Grundbegriffe Die folgenden Zoning-Grundbegriffe dienen zum Verständnis der Zoning-Tasks, die in diesem Abschnitt beschrieben werden: v Zonen v Aliasnamen v Zonengruppen v Zoning-Datenbank v Zoning-Konfiguration Zonen: Bei einer Zone handelt es sich um eine benannte Gruppe von Ports oder Einheiten, die miteinander kommunizieren können. Die Zugehörigkeit zu einer Zone wird durch die Portnummer, die Fibre Channel-Adresse der Einheit oder den WWN (World Wide Name) der Einheit festgelegt. Zonenelemente können nur mit Elementen der gleichen Zone kommunizieren. Zonen können sich überschneiden, d. h., ein Port oder eine Einheit kann zu mehr als einer Zone gehören. Es werden drei Zonentypen unterstützt, die jedoch einschränkende Kommunikationsstufen aufweisen. Die folgenden Zonentypen sind möglich: v Soft-Zone v ACL-Zone (Access Control List, Zugriffssteuerungsliste) - Hard-Zone v VPF-Zone (Virtual Private Fabric) - Hard-Zone Soft-Zoning: Beim Soft-Zoning wird das Fabric zur Steuerung der Ermittlung unterteilt. Elemente der gleichen Soft-Zone können automatisch alle anderen Elemente dieser Zone erkennen und frei mit diesen kommunizieren. Die Grenze der SoftZone ist nicht gesichert. Zwischen den Soft-Zonen ist Datenverkehr möglich, wenn die Adressen richtig sind. Soft-Zonen mit Elementen aus mehreren Switchmodulen müssen nicht notwendigerweise die Ports der Interswitch-Verbindungen beinhalten. Die Grenzen der Soft-Zonen stehen den Grenzen der ACL- und VPF-Zonen nach. Soft-Zonen können sich überschneiden, d. h., ein Port kann zu mehr als einer SoftZone gehören. Die Zugehörigkeit wird durch die Fibre Channel-Adresse, die Port-ID und die Domänen-ID oder durch den PWWN (Port Worldwide Name) festgelegt. Beim Soft-Zoning werden sämtliche Portmodi unterstützt. ACL-Zonen: Beim ACL-Zoning (Access Control List, Zugriffssteuerungsliste) wird das Fabric zur Steuerung der Ermittlung und des eingehenden Datenverkehrs unterteilt. ACL-Zoning ist eine Art von Hard-Zoning, das durch Hardware umgesetzt wird. Diese Art von Zoning ist für die Steuerung des Zugriffs auf bestimmte Einheiten hilfreich, ohne diese ganz aus dem Fabric zu isolieren. Die zugehörigen Elemente können außerhalb der ACL-Zone miteinander kommunizieren und Daten übertragen, können jedoch von außerhalb der Zone keine eingehenden Daten empfangen. Die Grenze der ACL-Zone ist vor eingehendem Datenverkehr gesichert. ACL-Zonen können sich überschneiden, d. h., ein Port kann zu mehr als einer ACLZone gehören. ACL-Zonen mit Elementen aus mehreren Switchmodulen müssen nicht notwendigerweise die Ports der Interswitch-Verbindungen beinhalten. Die Grenzen der ACL-Zonen überlagern die Grenzen der Soft-Zonen, stehen den Grenzen der VPF-Zonen jedoch nach. Die Zugehörigkeit kann nur durch die Port-ID und die Domänen-ID festgelegt werden. Beim ACL-Zoning werden sämtliche Portmodi außer TL_Ports unterstützt. 92 Bladecenter Fiber Channel-Switchverwaltung: Benutzerhandbuch VPF-Zonen: Beim VPF-Zoning (Virtual Private Fabric) wird das Fabric zur Steuerung der Ermittlung sowie des eingehenden und ausgehenden Datenverkehrs unterteilt. Diese Art von Zoning ist für das Bereitstellen von Sicherheit und das Reservieren von Pfaden zwischen Einheiten zur Sicherstellung von Bandbreite hilfreich. VPF-Zoning ist eine Art von Hard-Zoning, das durch Hardware umgesetzt wird. Das Übertragen und Empfangen von Daten ist nur unter Elementen derselben VPFZone möglich. Die Grenze der VPF-Zone ist vor eingehendem und ausgehendem Datenverkehr gesichert. VPF-Zonen mit Elementen aus mehreren Switchmodulen müssen die Ports der Interswitch-Verbindungen beinhalten. VPF-Zonen können sich nicht überschneiden, d. h., ein Port kann nur zu einer VPF-Zone gehören. Die Grenzen von VPF-Zonen überlagern die Grenzen von Soft- und ACL-Zonen. Die Zugehörigkeit kann nur durch die Port-ID und die Domänen-ID festgelegt werden. Beim VPF-Zoning werden sämtliche Portmodi unterstützt. Anmerkung: Konflikte zwischen Domänen-IDs können zu einer automatischen Neuzuordnung der Domänen-IDs von Switchmodulen führen. Diese Neuzuordnungen werden in Zonen, bei denen Domänen-IDs und Portnummern oder Fibre Channel-Adressen zur Festlegung der Zugehörigkeit verwendet werden, nicht wiedergegeben. Stellen Sie sicher, dass Zonen, bei denen die Domänen-ID geändert wurde, neu konfiguriert werden. Um zu verhindern, dass Zoning-Definitionen ungültig werden, wenn die Zugehörigkeit durch die Domänen-ID/Portnummer oder Fibre Channel-Adresse festgelegt wird, müssen Sie die Domänen-IDs sperren. Aliasnamen: Um das Hinzufügen einer Gruppe von Ports oder Einheiten zu einer oder mehreren Zonen zu vereinfachen, können Sie einen Aliasnamen erstellen. Bei einem Aliasnamen handelt es sich um eine benannte Gruppe von Ports oder Einheiten, die aus Gründen der Zweckmäßigkeit in Gruppen zusammengefasst werden. Im Gegensatz zu Zonen sind mit Aliasnamen keine Kommunikationseinschränkungen zwischen den zugehörigen Elementen verbunden. Ein Aliasname kann zu einer oder mehreren Zonen hinzugefügt werden. Eine Zone kann jedoch nicht zu einem Aliasnamen hinzugefügt werden. Außerdem kann ein Aliasname nicht zu einem anderen Aliasnamen gehören. Zonengruppen: Bei einer Zonengruppe handelt es sich um eine benannte Gruppe von Zonen. Eine Zone kann zu mehr als einer Zonengruppe gehören. Alle Zonen, die nicht Element einer Zonengruppe sind, gehören zu der ″verwaisten″ Zonengruppe. Die verwaiste Zonengruppe wird auf dem Switchmodul gespeichert. Die einzelnen Switchmodule im Fabric verwalten ihre eigenen Zoning-Datenbanken, die eine oder mehrere Zonengruppen enthalten. Diese Zoning-Datenbank ist in nicht flüchtigem oder permanentem Speicher abgelegt und wird daher nach einem Zurücksetzen beibehalten. Informationen zum Anzeigen der Zoning-Datenbank finden Sie im Abschnitt „Datenfenster ″Configured Zonesets″” auf Seite 108. Um das Zoning auf ein Fabric anzuwenden, wählen Sie eine Zonengruppe aus, und aktivieren Sie sie. Wenn Sie eine Zonengruppe aktivieren, gibt das Switchmodul diese Zonengruppe an jeden Switch im Fabric weiter. So weisen die einzelnen Switchmodule im Fabric identische aktive Zonengruppen auf. Informationen zum Anzeigen der aktiven Zonengruppe finden Sie im Abschnitt „Datenfenster ″Active Zoneset″” auf Seite 90. Kapitel 3. SAN-Dienstprogramm verwenden 93 Zoning-Datenbank: Jedes Switchmodul verfügt über eine eigene Zoning-Datenbank. Die Zoning-Datenbank besteht aus sämtlichen Aliasnamen, Zonen und Zonengruppen, die für den Switch erstellt wurden oder von anderen Switchmodulen eingegangen sind. Das Switchmodul verwaltet zwei Kopien der Zoning-Datenbank: Eine Kopie wird zu Bearbeitungszwecken im temporären Speicher verwaltet; die zweite Kopie wird im permanenten Speicher verwaltet. Editiervorgänge an der Zoning-Datenbank werden pro Switch durchgeführt und beim Speichern nicht an andere Switchmodule im Fabric weitergegeben. Mit dem Zoning-Konfigurationsparameter ″Auto Save″ wird gesteuert, ob eine automatische Speicherung der temporären Zoning-Datenbank im permanenten Speicher erfolgt. Weitere Informationen zu den Parametern ″Auto Save″ finden Sie im Abschnitt „Zoning-Konfiguration”. Die Zoning-Begrenzungen für ein Fabric sind: v Die maximale Anzahl von Zonengruppen beträgt 256. v Die maximale Anzahl von Zonen beträgt 256. v Die maximale Anzahl von Aliasnamen beträgt 256. v Die maximale Anzahl von Elementen pro Zone beträgt 2000. v Die maximale Anzahl von Elementen pro Aliasname beträgt 2000. v Die maximale Gesamtanzahl von Elementen pro Zone und Aliasname beträgt 2000. v Die maximale Gesamtanzahl von Elementen pro Zonengruppe beträgt 1000. Zoning-Konfiguration: Sie können die Zoning-Konfigurationsparameter mit Hilfe des SAN-Dienstprogramms oder mit dem Befehl Set Zoning Config festlegen. Informationen zu der Zoning-Konfiguration mit Hilfe des SAN-Dienstprogramms finden Sie in den Abschnitten „Fenster ″Zoning Config″ verwenden” auf Seite 95 und „Befehl ″Set Config″” auf Seite 28. Die Zoning-Konfiguration besteht aus den folgenden Parametern: v ″Auto Save″ v ″Default Visibility″ ″Auto Save″: Mit dem Parameter Auto Save wird festgelegt, ob Änderungen an der aktiven Zonengruppe, die ein Switchmodul von anderen Switches im Fabric erhält, im permanenten Speicher auf diesem Switchmodul gespeichert werden. Änderungen werden gespeichert, wenn eine aktualisierte Zonengruppe aktiviert wird. Zoning-Änderungen werden immer im temporären Speicher abgelegt. Wenn jedoch der Parameter ″Auto Save″ aktiviert ist, werden Änderungen an der aktiven Zonengruppe von der Firmware des Switchmoduls sowohl im temporären als auch im permanenten Speicher abgelegt. Wenn der Parameter ″Auto Save″ inaktiviert ist, werden Änderungen an der aktiven Zonengruppe nur im temporären Speicher abgelegt. ″Default Visibility″: Mit dem Parameter Default Visibility wird die Kommunikationsstufe bestimmt, die bei Fehlen einer aktiven Zonengruppe unter den Einheiten zulässig ist. Der Parameter ″Default Visibility″ kann für jedes Switchmodul unterschiedlich festgelegt werden. Wenn für ein Switchmodul der Parameter ″Default Visibility″ aktiviert ist (Einstellung All), können alle Ports an dem Switch mit allen Ports kommunizieren, bei denen der Parameter Default Visibility ebenfalls auf Enabled gesetzt ist. Wenn für ein Switchmodul der Parameter ″Default Visibility″ inaktiviert ist (Einstellung None), kann keiner der Ports an diesem Switchmodul mit einem anderen Switch im Fabric kommunizieren. 94 Bladecenter Fiber Channel-Switchverwaltung: Benutzerhandbuch Fenster ″Zoning Config″ verwenden Mit Hilfe des Fensters ″Zoning Config″ können Sie die Konfigurationsparameter ″Auto Save″ und ″Default Visibility″ ändern. Gehen Sie wie folgt vor, um das Fenster ″Zoning Config″ zu öffnen und die Konfigurationsparameter zu ändern: 1. Klicken Sie im Fenster ″Faceplate″ auf Zoning → Edit Zoning Config. Das Fenster ″Zoning Config″ wird geöffnet. Abbildung 10. Fenster ″Zoning Config″ 2. Nehmen Sie die erforderlichen Änderungen in den Feldern Auto Save und Default Visibility vor, und klicken Sie auf OK. Standard-Zoning wiederherstellen Beim Wiederherstellen des Standard-Zoning wird das Switchmodul aus allen Zoning-Definitionen gelöscht. Gehen Sie wie folgt vor, um das Standard-Zoning für ein Switchmodul wiederherzustellen. Achtung: Durch die Verwendung dieses Befehls werden alle aktiven Zonengruppen inaktiviert. Falls das Switchmodul nicht vom Fabric isoliert ist, wird die aktive Zonengruppe für das gesamte Fabric inaktiviert. 1. Klicken Sie im Fenster ″Faceplate″ auf Zoning → Restore Default Zoning. 2. Klicken Sie auf OK, um zu bestätigen, dass Sie das Standard-Zoning wiederherstellen und die Änderungen in der Zoning-Datenbank speichern möchten. Fabrics und Zoning zusammenfügen Wenn Sie zwei Fabrics miteinander verknüpfen, werden die aktiven Zonengruppen der beiden Fabrics zusammengefügt. Die Fabrics können aus einem einzigen Switchmodul oder aus vielen Switches bestehen, die bereits miteinander verbunden sind. Die Switchmodule in den beiden Fabrics versuchen, eine neue aktive Zonengruppe zu erstellen, die die Vereinigungsmenge der aktiven Zonengruppe der beiden Fabrics enthält. Die Weitergabe der Zoning-Informationen trifft nur für die aktive Zonengruppe zu, nicht für die konfigurierten Zonengruppen. Fehler beim Zusammenfügen von Zonen Wenn das Zusammenfügen von Zonen nicht erfolgreich ist, werden die InterswitchVerbindungen zwischen den Fabrics aufgrund eines Fehlers beim Zusammenfügen von Zonen isoliert, und es wird ein Eintrag im Alarmprotokoll generiert. Die Ursache für die E_Port-Isolation kann auch durch Anzeigen der Portinformationen festgestellt werden. Weitere Informationen finden Sie in den Abschnitten „Datenfenster ″Port Information″” auf Seite 108 und „Befehl ″Show″” auf Seite 42 (Port-Schlüsselwort). Kapitel 3. SAN-Dienstprogramm verwenden 95 Das Zusammenfügen von Zonen schlägt fehl, wenn die beiden aktiven Zonengruppen Elemente mit identischen Namen aufweisen, die sich in Inhalt oder Typ unterscheiden. Beispiel: Nehmen wir an, sowohl in Fabric A als auch in Fabric B gibt es in der aktiven Zonengruppe eine Zone namens “ZS1”. Die Zone “ZS1” in Fabric A enthält ein Element mit der Domänen-ID 1 und dem Port 1; die Zone “ZS1” in Fabric B enthält ein Element mit der Domänen-ID 1 und dem Port 2. In diesem Fall schlägt das Zusammenfügen fehl, und die Interswitch-Verbindungen zwischen den Fabrics werden isoliert. Fehler beim Zusammenfügen von Zonen beheben Wenn beim Zusammenfügen von Zonen ein Fehler auftritt, muss der Konflikt aufgelöst werden, der diesen Fehler verursacht hat. Sie können einen Fehler aufgrund eines Zonenkonflikts beheben, indem Sie eine der aktiven Zonengruppen inaktivieren oder die in Konflikt geratenen Zonen derart bearbeiten, dass sie dieselbe Zugehörigkeit aufweisen. Sie können die aktive Zonengruppe auf einem Switchmodul inaktivieren, wenn die aktive Zonengruppe auf dem anderen Switch Ihre ZoningAnforderungen genau abdeckt. Ist dies nicht der Fall, müssen Sie die Zonenzugehörigkeiten bearbeiten und die Zonengruppen erneut aktivieren. Informationen zum Hinzufügen und Entfernen von Zonenelementen finden Sie im Abschnitt „Zonen verwalten” auf Seite 100. Um das Verknüpfen von Fabrics zuzulassen, müssen Sie die isolierten Ports zurücksetzen. Weitere Informationen finden Sie im Abschnitt „Ports zurücksetzen” auf Seite 128. Fenster ″Edit Zoning″ verwenden Verwenden Sie das Fenster ″Edit Zoning″, um die Zoning-Datenbank für ein bestimmtes Switchmodul zu bearbeiten. Zum Bearbeiten der Zoning-Datenbank klicken Sie im Fenster ″Faceplate″ auf Zone → Edit Zoning. Das Fenster ″Edit Zoning″ wird geöffnet. Anmerkung: Änderungen können nur an einer aktiven Zonengruppe vorgenommen werden, die im Flash-Speicher (nicht flüchtiger Speicher) gespeichert ist und nach dem Einstellen eines Switchmoduls beibehalten wird. Abbildung 11. Fenster ″Edit Zoning″ 96 Bladecenter Fiber Channel-Switchverwaltung: Benutzerhandbuch Im Fenster ″Edit Zoning″ wird im linken Teilfenster eine Baumstruktur ″Zone Sets″ und im rechten Teilfenster eine Baumstruktur ″Port and Device″ (oder ″Members″) angezeigt (siehe Abb. 11 auf Seite 96). Bei beiden Baumstrukturen werden für das Erweitern und Reduzieren von Zonengruppen, Zonen und Ports ähnliche Anzeigekonventionen wie bei der Fabric-Baumstruktur verwendet. Ein erweiterter Port zeigt die Fibre Channel-Adresse des Ports an; eine erweiterte Adresse zeigt den PWWN (Port Worldwide Name) an. Sie können Zonengruppen, Zonen und Ports wie folgt auswählen: v Klicken Sie auf das Symbol für eine Zone, eine Zonengruppe oder einen Port. v Klicken Sie mit der rechten Maustaste, um eine Zonengruppe oder eine Zone auszuwählen und das entsprechende Popup-Menü zu öffnen. v Klicken Sie bei gedrückter Umschalttaste auf mehrere aufeinander folgende Symbole. v Klicken Sie bei gedrückter Strg-Taste auf mehrere nicht aufeinander folgende Symbole. Mit Hilfe der Symbolleiste, von Popup-Menüs oder der Drag-and-Drop-Methode können Sie Zonengruppen und Zonen in der Zoning-Datenbank erstellen und verwalten. Klicken Sie auf Apply, um die Änderungen in der Zoning-Datenbank zu speichern, ohne das Fenster zu schließen. Klicken Sie auf OK, um die Änderungen in der Zoning-Datenbank zu speichern und das Fenster zu schließen. In der folgenden Tabelle werden die Schaltflächen in der Symbolleiste und die zugehörigen Funktionen erläutert. Tabelle 18. Schaltflächen in der Symbolleiste im Fenster ″Edit Zoning″ Schaltfläche in der Symbolleiste Funktion Neue Zonengruppe erstellen Neue Zone erstellen Zusätzlichen Namen für eine Gruppe von Objekten erstellen Ausgewählte Zone zu einer Zonengruppe hinzufügen oder ausgewählten Port zu einer Zone hinzufügen Ausgewählte Zone aus einer Zonengruppe löschen oder ausgewählten Port aus einer Zone löschen Kapitel 3. SAN-Dienstprogramm verwenden 97 Zonengruppen verwalten Das Verzonen (Zoning) eines Fabric beinhaltet das Erstellen einer Zonengruppe, das Erstellen von Zonen als Elemente von Zonengruppen und das anschließende Hinzufügen von Einheiten als Zonenelemente. Die Zoning-Datenbank unterstützt mehrere Zonengruppen, um den verschiedenen Sicherheits- und Zugriffsanforderungen Ihres SAN (Storage Area Network) gerecht zu werden. Es kann jeweils nur eine Zonengruppe aktiv sein. Das Verwalten von Zonengruppen beinhaltet die folgenden Tasks: v Zonengruppen erstellen v v v v v Zonengruppen aktivieren und inaktivieren Zonen in eine Zonengruppe kopieren Zonen aus einer Zonengruppe oder aus allen Zonengruppen entfernen Zonengruppen entfernen Alle Zoning-Definitionen entfernen Anmerkung: Änderungen, die Sie an der Zoning-Datenbank vornehmen, beschränken sich auf das verwaltete Switchmodul und werden nicht an den Rest des Fabric weitergegeben. Um Änderungen an den konfigurierten Zonengruppen im gesamten Fabric zu verteilen, müssen Sie die Zoning-Datenbank auf den einzelnen Switchmodulen bearbeiten. Zonengruppen erstellen Gehen Sie wie folgt vor, um eine Zonengruppe zu erstellen: 1. Klicken Sie im Fenster ″Faceplate″ auf Zoning → Edit Zoning. Das Fenster ″Edit Zoning″ wird geöffnet. 2. Klicken Sie auf Edit → Create Zone Set. Das Fenster ″Create Zone Set″ wird geöffnet. 3. Geben Sie einen Namen für die Zonengruppe ein, und klicken Sie auf OK. Der Name der neuen Zonengruppe wird im Fenster ″Zone Sets″ angezeigt. 4. Führen Sie eine der folgenden Tasks durch, um in einer Zonengruppe neue Zonen zu erstellen: v Klicken Sie mit der rechten Maustaste auf eine Zonengruppe, und wählen Sie im Popup-Menü die Option Create A Zone aus. Geben Sie im Fenster ″Create A Zone″ einen Namen für die neue Zone ein, und klicken Sie auf OK. Der Name der neuen Zone wird im Fenster ″Zone Sets″ angezeigt. v Um eine vorhandene Zone in die neue Zonengruppe zu kopieren, wählen Sie die Zone im Fenster ″Faceplate″ aus, und ziehen Sie sie in die neue Zonengruppe. 5. Klicken Sie auf Apply, um die Änderungen in der Zoning-Datenbank zu speichern. Zonengruppen aktivieren und inaktivieren Sie müssen eine Zonengruppe aktivieren, um die zugehörigen Zoning-Definitionen auf das Fabric anzuwenden. Es kann jeweils nur eine Zonengruppe aktiv sein. Wenn Sie eine Zonengruppe aktivieren, gibt das Switchmodul diese Zonengruppe an die temporäre Zoning-Datenbank auf jedem Switch im Fabric weiter und ersetzt alle Zonengruppen mit demselben Namen. Wenn der Parameter ″Auto Save″ aktiviert ist, wird die Zonengruppe auch in der permanenten Zoning-Datenbank gespeichert. Weitere Informationen finden Sie im Abschnitt „″Auto Save″” auf Seite 94. 98 Bladecenter Fiber Channel-Switchverwaltung: Benutzerhandbuch Durch die Inaktivierungsfunktion soll das gesamte Fabric-Zoning ausgesetzt werden, was je nach der Einstellung des Parameters ″Default Visibility″ zu einer Fabricweiten freien oder zu keiner Kommunikation führt. Weitere Informationen finden Sie im Abschnitt „″Default Visibility″” auf Seite 94. Vor dem Aktivieren einer neuen Zonengruppe ist es nicht erforderlich, die aktive Zonengruppe zu inaktivieren. Gehen Sie wie folgt vor, um eine Zonengruppe zu aktivieren: 1. Klicken Sie im Fenster ″Faceplate″ auf Zoning → Activate Zone Set. Das Fenster ″Activate Zoneset″ wird geöffnet. 2. Klicken Sie im Menü ″Select Zone Set″ auf Zone Set → Activate. Gehen Sie wie folgt vor, um eine Zonengruppe zu inaktivieren: 1. Klicken Sie im Fenster ″Faceplate″ auf Zoning → Deactivate Zone Set. Es wird eine Nachricht angezeigt, in der Sie vor einer Unterbrechung der Datenübertragung gewarnt werden. 2. Klicken Sie auf Yes, um die Inaktivierung der aktiven Zone zu bestätigen. Zonen in eine Zonengruppe kopieren Gehen Sie wie folgt vor, um eine vorhandene Zone und deren Zugehörigkeit von einer Zonengruppe in eine andere zu kopieren: 1. Wählen Sie die Zone im Fenster ″Faceplate″ aus, und ziehen Sie sie in die gewünschte Zonengruppe. 2. Klicken Sie auf Apply, um die Änderungen in der Zoning-Datenbank zu speichern. Zonen aus einer Zonengruppe oder aus allen Zonengruppen entfernen Gehen Sie wie folgt vor, um eine Zone aus einer Zonengruppe oder aus allen Zonengruppen in der Datenbank zu entfernen: 1. Klicken Sie im Fenster ″Faceplate″ auf Zoning → Edit Zoning. Das Fenster ″Edit Zoning″ wird geöffnet. 2. Wählen Sie die zu entfernende Zone in der Baumstruktur ″Zone Sets″ aus. 3. Klicken Sie auf Edit → Remove, um die Zone aus der Zonengruppe zu entfernen, oder wählen Sie Remove from All Zones aus, um die Zone aus allen Zonengruppen zu entfernen. 4. Klicken Sie auf Apply, um die Änderungen in der Zoning-Datenbank zu speichern. Anmerkung: Sie können Direktaufrufmenüs verwenden, um eine Zone aus einer Zonengruppe oder aus allen Zonengruppen in der Datenbank zu entfernen. Zonengruppen entfernen Durch das Entfernen einer Zonengruppe aus der Datenbank werden die zugehörigen Zonen wie folgt beeinflusst: v Zugehörige Zonen, die Elemente anderer Zonengruppen sind, werden nicht beeinflusst. v Zugehörige Zonen, die keine Elemente anderer Zonengruppen sind, werden zu Elementen der verwaisten Zonengruppe. Die verwaiste Zonengruppe wird auf dem Switchmodul gespeichert. Kapitel 3. SAN-Dienstprogramm verwenden 99 Gehen Sie wie folgt vor, um eine Zonengruppe aus der Datenbank zu entfernen: 1. Klicken Sie im Fenster ″Faceplate″ auf Zoning → Edit Zoning. Das Fenster ″Edit Zoning″ wird geöffnet. 2. Wählen Sie die zu entfernende Zonengruppe in der Baumstruktur ″Zone Sets″ aus. 3. Klicken Sie auf Edit → Remove, um die Zonengruppe zu entfernen. 4. Klicken Sie auf Apply, um die Änderungen in der Zoning-Datenbank zu speichern. Anmerkung: Sie können Direktaufrufmenüs verwenden, um eine Zonengruppe aus der Datenbank zu entfernen. Alle Zoning-Definitionen entfernen Um die Definitionen aller Zonen und Zonengruppen aus der Zoning-Datenbank zu entfernen, verwenden Sie eine der folgenden Methoden: v Klicken Sie auf Edit → Remove All. Klicken Sie im Fenster ″Remove All″ auf Yes, um das Löschen aller Zonen und Zonengruppen zu bestätigen. v Klicken Sie mit der rechten Maustaste auf die Überschrift Zone Sets oben in der Baumstruktur ″Zone Sets″, und wählen Sie im Popup-Menü die Option Clear Zoning aus. Klicken Sie auf Yes, um das Löschen aller Zonengruppen und Zonen zu bestätigen. Zonen verwalten Das Verwalten von Zonen beinhaltet die folgenden Tasks: v Zonen in einer Zonengruppe erstellen v v v v v Zonenelemente hinzufügen Zonen oder Zonengruppen umbenennen Zonenelemente entfernen Zonen aus einer Zonengruppe entfernen Zonen aus allen Zonengruppen entfernen v Zonentypen ändern Anmerkung: Änderungen, die Sie an der Zoning-Datenbank vornehmen, beschränken sich auf das verwaltete Switchmodul und werden nicht an den Rest des Fabric weitergegeben. Um Änderungen an den konfigurierten Zonengruppen im gesamten Fabric zu verteilen, müssen Sie die Zoning-Datenbank auf den einzelnen Switchmodulen bearbeiten. Zonen in einer Zonengruppe erstellen Wenn eine Zone erstellt wird, handelt es sich standardmäßig um eine Soft-Zone. Wenn Sie den Zonentyp in Hard-Zone ändern möchten, finden Sie weitere Informationen im Abschnitt „Zonentypen ändern” auf Seite 102. Informationen zu Zonentypen (Soft- und Hard-Zonen) finden Sie im Abschnitt „Zonen” auf Seite 92. Gehen Sie wie folgt vor, um eine Zone in einer Zonengruppe zu erstellen: 1. Klicken Sie im Fenster ″Faceplate″ auf Zoning → Edit Zoning. Das Fenster ″Edit Zoning″ wird geöffnet. 2. Klicken Sie auf Edit → Create a Zone. Das Fenster ″Create a Zone″ wird geöffnet. 3. Geben Sie einen Namen für die neue Zone ein, und klicken Sie auf OK. Der Name der neuen Zone wird im Fenster ″Zone Sets″ angezeigt. 100 Bladecenter Fiber Channel-Switchverwaltung: Benutzerhandbuch Anmerkung: Wenn Sie den Namen einer Zone eingeben, die bereits in der Datenbank vorhanden ist, erstellt das SAN-Dienstprogramm eine Kopie dieser Zone und deren Zugehörigkeit in der Zonengruppe. 4. Verwenden Sie eine der folgenden Methoden, um der Zone Ports oder Einheiten hinzuzufügen: v Wählen Sie die Zonengruppe in der Baumstruktur ″Zone Sets″ aus. Wählen Sie im Grafikfenster den Port aus, der zu der Zone hinzugefügt werden soll. Klicken Sie auf Edit → Add Members. v Wählen Sie in der Baumstruktur ″Port and Device″ einen Port nach Portnummer, Fibre Channel-Adresse oder PWWN (Port Worldwide Name) aus, und ziehen Sie ihn in die Zone. v Wählen Sie in der Baumstruktur ″Port and Device″ einen Port nach Portnummer, Fibre Channel-Adresse oder PWWN (Port Worldwide Name) aus. Klicken Sie mit der rechten Maustaste auf die Zone, und wählen Sie im Popup-Menü die Option Add Zone Members aus. 5. Klicken Sie auf Apply, um die Änderungen in der Zoning-Datenbank zu speichern. Zonenelemente hinzufügen Durch das Hinzufügen eines Zonenelements zu einer Zone wird jede Zonengruppe beeinflusst, zu der diese Zone gehört. Wählen Sie eine der folgenden Methoden aus, um Ports und Einheiten zu einer Zone hinzuzufügen: v Wählen Sie in der Baumstruktur ″Port and Device″ einen Port nach Portnummer, Fibre Channel-Adresse oder PWWN (Port Worldwide Name) aus, und ziehen Sie ihn in die Zone. Um mehrere Ports und Einheiten auszuwählen und zu ziehen, müssen Sie die Strg-Taste während des Ziehvorgangs gedrückt halten. v Wählen Sie in der Baumstruktur ″Port and Device″ einen oder mehrere Ports nach Portnummer, Fibre Channel-Adresse oder PWWN (Port Worldwide Name) aus. Klicken Sie mit der rechten Maustaste auf die Zone, und wählen Sie im Popup-Menü die Option Add Zone Members aus. Klicken Sie auf Apply, um die Änderungen in der Zoning-Datenbank zu speichern. Anmerkung: Konflikte zwischen Domänen-IDs können zu einer automatischen Neuzuordnung der Domänen-IDs von Switchmodulen führen. Diese Neuzuordnungen werden in Zonen, bei denen Domänen-IDs und Portnummern zur Festlegung der Zugehörigkeit verwendet werden, nicht wiedergegeben. Stellen Sie sicher, dass Zonen, bei denen die Domänen-ID geändert wurde, neu konfiguriert werden. Zonen oder Zonengruppen umbenennen Gehen Sie wie folgt vor, um eine Zone umzubenennen: 1. Klicken Sie im Fenster ″Edit Zoning″ in der Baumstruktur ″Zone Sets″ auf die Zone oder Zonengruppe, die umbenannt werden soll. 2. Klicken Sie auf Edit → Rename. 3. Geben Sie im Fenster ″Rename Zone/Rename Zone Set″ einen neuen Namen für die Zone oder Zonengruppe ein. 4. Klicken Sie auf OK. Kapitel 3. SAN-Dienstprogramm verwenden 101 Zonenelemente entfernen Durch das Entfernen eines Zonenelements wird jede Zone und Zonengruppe beeinflusst, zu der diese Zone gehört. Gehen Sie wie folgt vor, um ein Element aus einer Zone zu entfernen: 1. Wählen Sie im Fenster ″Edit Zoning″ das zu entfernende Zonenelement aus. 2. Klicken Sie auf Edit → Remove. 3. Klicken Sie auf OK, um die Änderungen zu speichern und das Fenster ″Edit Zoning″ zu schließen. Zonen aus einer Zonengruppe entfernen Durch das Entfernen einer Zone aus einer Zonengruppe wird jede Zonengruppe beeinflusst, zu der diese Zone gehört. Zonen, die zu keiner Zonengruppe mehr gehören, werden in die verwaiste Zonengruppe verschoben. Die verwaiste Zonengruppe wird auf dem Switchmodul gespeichert. Gehen Sie wie folgt vor, um eine Zone aus einer Zonengruppe zu löschen: 1. Wählen Sie im Fenster ″Edit Zoning″ die zu entfernende Zone aus. 2. Klicken Sie auf Edit → Remove. 3. Klicken Sie auf OK, um die Änderungen zu speichern und das Fenster ″Edit Zoning″ zu schließen. Zonen aus allen Zonengruppen entfernen Gehen Sie wie folgt vor, um eine Zone aus allen Zonengruppen zu löschen: 1. Wählen Sie im Fenster ″Edit Zoning″ die zu entfernende Zone aus. 2. Klicken Sie auf Edit → Remove Zone from All Sets. 3. Klicken Sie auf OK, um die Änderungen zu speichern und das Fenster ″Edit Zoning″ zu schließen. Zonentypen ändern Zonen, die zu keiner Zonengruppe mehr gehören, werden in die verwaiste Zonengruppe verschoben. Die verwaiste Zonengruppe wird auf dem Switchmodul gespeichert. Gehen Sie wie folgt vor, um einen Zonentyp zu ändern: 1. Wählen Sie im Fenster ″Faceplate″ das Switchmodul mit dem Zonentyp aus, den Sie ändern möchten. 2. Klicken Sie auf Zoning → Edit Zoning, oder klicken Sie auf das Symbol Zoning, um das Fenster ″Edit Zoning″ zu öffnen. 3. Wählen Sie die zu ändernde Zone in der Baumstruktur ″Zone Sets″ aus. 4. Klicken Sie auf Edit → Set Zone Type. Das Fenster ″Set Zone Type″ wird geöffnet. 5. Klicken Sie auf Zone Type → Soft, ACL (Hard-Zoning) oder VPF (Hard-Zoning). v Bei Soft-Zoning handelt es sich um die Art von Zoning mit den wenigsten Einschränkungen. v Bei ACL-Zoning handelt es sich um Hard-Zoning, das durch Hardware umgesetzt wird und den Zugriff auf einen bestimmten Port definiert. ACL-Zonen umfassen nicht notwendigerweise Interswitch-Verbindungen. v Bei VPF-Zoning handelt es sich um Hard-Zoning, das Ports definiert, die miteinander kommunizieren können. VPF-Zonen müssen Interswitch-Verbindungen umfassen. Weitere Informationen zu Zonentypen finden Sie im Abschnitt „Zonen” auf Seite 92. 102 Bladecenter Fiber Channel-Switchverwaltung: Benutzerhandbuch Aliasnamen verwalten Bei einem Aliasnamen handelt es sich um eine benannte Gruppe von Ports oder Einheiten, die aus Gründen der Zweckmäßigkeit in Gruppen zusammengefasst werden. Ein Aliasname ist keine Zone und kann keine Zone und keinen anderen Aliasnamen als Element enthalten. In diesem Abschnitt wird das Erstellen und Entfernen von Aliasnamen sowie das Hinzufügen eines Elements zu einem Aliasnamen beschrieben. Anmerkung: Änderungen, die Sie an der Zoning-Datenbank vornehmen, beschränken sich auf das verwaltete Switchmodul und werden nicht an den Rest des Fabric weitergegeben. Um Änderungen an den konfigurierten Zonengruppen im gesamten Fabric zu verteilen, müssen Sie die Zoning-Datenbanken auf den einzelnen Switchmodulen bearbeiten. Aliasnamen erstellen Gehen Sie wie folgt vor, um einen Aliasnamen zu erstellen: 1. Klicken Sie im Fenster ″Faceplate″ auf Zoning → Edit Zoning. Das Fenster ″Edit Zoning″ wird geöffnet. 2. Klicken Sie auf Edit → Create Alias. Das Fenster ″Create Alias″ wird geöffnet. 3. Geben Sie einen Aliasnamen ein, und klicken Sie auf OK. Der Aliasname wird im Fenster ″Zone Sets″ angezeigt. 4. Klicken Sie auf OK, um den Aliasnamen in der Zoning-Datenbank zu speichern. Elemente zu einem Aliasnamen hinzufügen Verwenden Sie eine der folgenden Methoden, um ein Element zu einem Aliasnamen hinzuzufügen: v Drag-and-Drop-Methode v Menüoptionen Gehen Sie wie folgt vor, um ein Element mit Hilfe der Drag-and-Drop-Methode zu einem Aliasnamen hinzuzufügen: 1. Klicken Sie im rechten Teilfenster des Fensters ″Faceplate″ bei gedrückter Maustaste auf das Element, das dem Aliasnamen hinzugefügt werden soll. 2. Ziehen Sie das ausgewählte Element von dem rechten Teilfenster auf den Aliasnamen im linken Teilfenster. Gehen Sie wie folgt vor, um ein Element mit Hilfe der Menüoptionen zu einem Aliasnamen hinzuzufügen: 1. Klicken Sie auf Zoning → Edit Zoning. Das Fenster ″Edit Zoning″ wird geöffnet. 2. Wählen Sie im linken Teilfenster des Fensters ″Edit Zoning″ einen Aliasnamen aus. 3. Wählen Sie im rechten Teilfenster das Element aus, das zu dem ausgewählten Aliasnamen hinzugefügt werden soll. 4. Verwenden Sie eine der folgenden Aktionen: v Klicken Sie auf Edit → Add Members. v Klicken Sie auf Insert. 5. Klicken Sie auf OK, um die Änderungen zu speichern und das Fenster ″Edit Zoning″ zu schließen. Kapitel 3. SAN-Dienstprogramm verwenden 103 Aliasnamen aus allen Zonen entfernen Gehen Sie wie folgt vor, um einen Aliasnamen aus allen Zonen zu entfernen: 1. Wählen Sie in der Baumstruktur ″Zone Sets″ im Fenster ″Edit Zoning″ den zu entfernenden Aliasnamen aus. 2. Klicken Sie auf Edit → Remove Alias from All Zones. 3. Klicken Sie im Fenster ″Remove″ auf Yes. Switchmodule verwalten In diesem Abschnitt werden die folgenden Tasks zum Verwalten von Switchmodulen im Fabric beschrieben: v Informationen zum Switchmodul anzeigen v Alarmnachrichten verwalten v Informationen zum Namensserver in eine Datei exportieren v Switchmodule umlagern v Datum und Uhrzeit für das Switchmodul einstellen v Switchmodule zurücksetzen v Switchmodule konfigurieren v Switchmodule archivieren v Firmware verwalten Informationen zum Switchmodul anzeigen Das Fenster ″Faceplate″ und die Datenfenster enthalten die folgenden spezifischen Informationen zum Switchmodul: v Informationen zum Namensserver v Spezifikationen und Adressen für das Switchmodul v Konfigurationsparameter v Leistungsstatistiken v Konfigurierte Zonengruppen v Informationen zum Alarmprotokoll Abbildung 12. Datenfenster ″Faceplate″ 104 Bladecenter Fiber Channel-Switchverwaltung: Benutzerhandbuch Ein Fabric aktualisiert die Fenster ″Topology″ und ″Faceplate″, indem es Statusänderungen an die Netzverwaltungs-Workstation weiterleitet, wenn diese auftreten. Sie können den Status des Switchmoduls mit Hilfe des Fabric aktualisieren oder den Switchstatus jederzeit aktualisiert anzeigen. Verwenden Sie eine der folgenden Aktionen, um den angezeigten Status eines Switchmoduls aktualisiert anzuzeigen: v Klicken Sie auf Refresh. v Klicken Sie auf View → Refresh. v Drücken Sie die Taste F5. v Klicken Sie mit der rechten Maustaste auf ein Switchmodul im Fenster ″Topology″, und klicken Sie auf Refresh Switch. v Klicken Sie mit der rechten Maustaste auf das Grafikfenster im Fenster ″Faceplate″, und klicken Sie auf Refresh Switch. Datenfenster ″Name Server″ Im Datenfenster ″Name Server″ werden Informationen zu den Einheiten angezeigt, die am Fabric angemeldet sind. Klicken Sie auf die Registerkarte Name Server unterhalb des Datenfensters, um für alle Einheiten, die an dem ausgewählten Fabric angemeldet sind, Informationen zum Namensserver anzuzeigen. Um die Anzeige auf Einheiten zu beschränken, die an bestimmten Switchmodulen angemeldet sind, wählen Sie im Fenster ″Topology″ oder in der Fabric-Baumstruktur einen oder mehrere Switches aus. Eine Beschreibung der Einträge im Datenfenster ″Name Server″ finden Sie in Tabelle 19. Anweisungen zum Exportieren von Informationen zum Namensserver finden Sie im Abschnitt „Informationen zum Alarmprotokoll in eine Datei exportieren” auf Seite 110. Anmerkung: Die internen Ports 1 bis 14 sind fixiert. Tabelle 19. Einträge im Datenfenster ″Name Server″ Eintrag Beschreibung Device Einheitennummer im Fabric Switch Name des Switchmoduls Port Portnummer: Ext1:0, Ext2:15 Address Fibre Channel-Adresse Type Knotentyp NWWN Node Worldwide Name PWWN Port Worldwide Name Vendor Hersteller des Host-Busadapters und der Einheit FC-4 types Fibre Channel-Protokolltypen der Einheit Active zones Zonen in der aktuell aktiven Zonengruppe, in der die Einheit enthalten ist Datenfenster ″Switch″ Im Datenfenster ″Switch″ werden aktuelle Informationen zum Netzwerk und zum Switchmodul für die ausgewählten Switches angezeigt. Weitere Informationen zum Datenfenster ″Switch″ finden Sie im Abschnitt „Switchmodule konfigurieren” auf Seite 111. Um das Datenfenster ″Switch″ zu öffnen, wählen Sie im Fenster ″Topology″ ein oder mehrere Switchmodule aus, und klicken Sie auf die Registerkarte Switch unterhalb des Fensters. Sie können das Datenfenster ″Switch″ auch über das Fenster ″Faceplate″ öffnen. Kapitel 3. SAN-Dienstprogramm verwenden 105 Tabelle 20. Einträge im Datenfenster ″Switch″ 106 Eintrag Beschreibung FcAddress Fibre Channel-Adresse des Switchmoduls World Wide name WWN des Switchmoduls Reason for status Zusätzliche Statusinformationen User name Name des Benutzers Login level Sicherheitsstufe Security enabled Fabric-Sicherheit auf dem Switchmodul, das Namen und Kennwörter für Accounts umsetzt Vendor Hersteller des Switchmoduls Flash version Aktiver Flash Inactive flash version Inaktive Firmware-Version PROM/Flasher version Firmware-Version MAC address MAC-Adresse (Media Access Control) IP address IP-Adresse (Internet Protocol) Subnet mask Maske, die das Teilnetz der IP-Adresse festlegt Gateway Adresse des Gateway Negotiated domain ID Die derzeit vom Fabric verwendete Domänen-ID Configured domain ID Die vom Netzadministrator definierte Domänen-ID Domain ID lock Sperrstatus der Domänen-ID. Die dynamische Neuzuordnung der Domänen-ID wird verhindert (″True″) oder zugelassen (″False″) Number of ports Anzahl der Ports auf dem Switchmodul Switch type Modell des IBM Fibre Channel-Switchmoduls Operational state Betriebszustand des Switchmoduls: ″Online″, ″Offline″ und ″Diagnostic″ Administrative state Aktueller Verwaltungsstatus des Switchmoduls: ″Online″, ″Offline″ und ″Diagnostic″ Configured Admin State Switchmodul-Verwaltungsstatus, der in der Switchkonfiguration gespeichert ist MFS timeout MFS-Zeitlimit (Multiframe Sequencing) RA timeout Zeitlimit der Ressourcenzuordnung RT timeout Zeitlimit für Empfänger/Sender ED timeout Zeitlimit für die Fehlererkennung Zoning merge mode Aktive Zonengruppe zusammenfügen oder alle Zonengruppen zusammenfügen Zoning merge auto save Status des Zoning-Parameters ″Auto Save″. Zoning-Aktualisierungen werden im temporären und permanenten Speicher (″True″) oder nur im temporären Speicher (″False″) abgelegt. Zoning default visibility Status des Zoning-Parameters ″Default Visibility″. Bei Fehlen einer aktiven Zonengruppe ist die Kommunikation mit anderen Switchmodulen zulässig (″ALL″) oder unzulässig (″None″) Temperature Entfällt Fan 1 status Entfällt Fan 2 status Entfällt Fan 3 status Entfällt Bladecenter Fiber Channel-Switchverwaltung: Benutzerhandbuch Tabelle 20. Einträge im Datenfenster ″Switch″ (Forts.) Eintrag Beschreibung Power supply 1 status Entfällt Power supply 2 status Entfällt Beacon status Status des Fehlersignals. Die Anmeldeanzeigen des Ports blinken (″On″) oder nicht (″Off″) Broadcast support Status der Broadcast-Unterstützung. Die Broadcast-Unterstützung ist aktiviert oder inaktiviert (Standardeinstellung) Inband enabled Status der Inband-Verwaltung. Die Verwaltung eines Switchmoduls über eine ISL ist zulässig (″True″) oder unzulässig (″False″) Switch date Datum und Uhrzeit für das Switchmodul Datenfenster ″Link″ Im Datenfenster ″Link″ werden Informationen zu allen Switchmodulverbindungen im Fabric oder zu ausgewählten Verbindungen angezeigt. Diese Informationen beinhalten den Namen und die Portnummer des Switchmoduls am Ende der einzelnen Verbindungen. Um das Datenfenster ″Link″ zu öffnen, klicken Sie auf die Registerkarte Link unterhalb des Fensters. Anwendung ″Fabric View″ Mit Hilfe der Anwendung ″Fabric View″ können Sie die Portleistung grafisch darstellen. Im Fenster ″Fabric View″ werden Datenübertragungsgeschwindigkeiten sowie sämtliche Fehler für ausgewählte Ports angezeigt (siehe Abb. 23 auf Seite 137). Datenübertragungsgeschwindigkeiten können in Frames pro Sekunde oder in KB pro Sekunde grafisch dargestellt werden. Informationen zu Tasks, die bei Verwendung der Anwendung ″Fabric View″ ausgeführt werden können, finden Sie im Abschnitt „Anwendung ″Fabric View″ verwenden” auf Seite 137. Datenfenster ″Port Statistics″ Im Datenfenster ″Port Statistics″ werden Portleistungsdaten für die ausgewählten Ports angezeigt. Um das Datenfenster ″Port Statistics″ zu öffnen, klicken Sie auf die Registerkarte Port Stats unter dem Datenfenster im Fenster ″Faceplate″. Eine Beschreibung der Einträge im Datenfenster ″Port Statistics″ finden Sie in Tabelle 28 auf Seite 119. Auf das Menü ″Statistics″ können Sie im Datenfenster ″Port Statistics″ zugreifen. Es bietet verschiedene Möglichkeiten für das Anzeigen ausführlicher Portinformationen. Klicken Sie auf den Abwärtspfeil, um das Menü Statistics zu öffnen. Im Menü Statistics haben Sie folgende Möglichkeiten: v Klicken Sie auf Absolute, um die Gesamtanzahl der Statistiken seit dem letzten Zurücksetzen des Switchmoduls anzuzeigen. v Klicken Sie auf Rate, um die Anzahl der Statistiken anzuzeigen, die im Überwachungsintervall pro Sekunde gezählt wurden. v Klicken Sie auf Baseline, um die Gesamtanzahl der Statistiken seit der letzten Festlegung der Vergleichsdaten anzuzeigen. v Klicken Sie auf Clear Baseline, um die aktuellen Vergleichsdaten festzulegen. Kapitel 3. SAN-Dienstprogramm verwenden 107 Datenfenster ″Port Information″ Im Datenfenster ″Port Information″ werden ausführliche Portinformationen zu den ausgewählten Ports angezeigt. Um das Datenfenster ″Port Information″ zu öffnen, klicken Sie auf die Registerkarte Port Info unter dem Datenfenster im Fenster ″Faceplate″. Eine Beschreibung der Einträge im Datenfenster ″Port Information″ finden Sie in Tabelle 29 auf Seite 121. Datenfenster ″Configured Zonesets″ Im Datenfenster ″Configured Zonesets″ werden alle Zonengruppen, Zonen und Zonenzugehörigkeiten in der Zoning-Datenbank angezeigt. Um das Datenfenster ″Configured Zonesets″ zu öffnen, klicken Sie auf die Registerkarte Configured Zonesets unter dem Datenfenster im Fenster ″Faceplate″ (siehe Abb. 13). Abbildung 13. Datenfenster ″Zonesets″ Im Datenfenster ″Configured Zonesets″ werden Anzeigekonventionen für das Erweitern und Verkürzen von Einträgen verwendet, die der Fabric-Baumstruktur ähnlich sind. Ein Erweiterungssymbol links neben einem Eintrag in der Baumstruktur gibt an, dass der Eintrag erweitert werden kann. Klicken Sie auf dieses Symbol, oder klicken Sie doppelt auf die folgenden Einträge, um diese zu erweitern oder zu verkürzen: v Beim Erweitern eines Zonengruppeneintrags werden die zugehörigen Elementzonen angezeigt. v Beim Erweitern eines Zoneneintrags werden die zugehörigen Elemente nach Portnummer, WWN (Worldwide Name) oder Fibre Channel-Adresse angezeigt. Datenfenster ″Alarm Log″ Im Datenfenster ″Alarm Log″ werden Ereignisdaten zum Switchmodul angezeigt. Um das Datenfenster ″Alarm Log″ zu öffnen, klicken Sie auf die Registerkarte Alarm Log unter dem Datenfenster im Fenster ″Faceplate″. 108 Bladecenter Fiber Channel-Switchverwaltung: Benutzerhandbuch Alarmnachrichten verwalten Sie können das Switchmodul so konfigurieren, dass Alarmnachrichten generiert und protokolliert werden. Um das Alarmprotokoll anzuzeigen, klicken Sie auf die Registerkarte Alarm Log im Fenster ″Faceplate″. Informationen zum Alarmprotokoll finden Sie im Abschnitt „Datenfenster ″Alarm Log″” auf Seite 108. Das Alarmprotokoll kann auch in eine Datei im XML-Format exportiert werden. Alarmnachrichten konfigurieren Das Konfigurieren einer Alarmnachricht beinhaltet das Auswählen eines Ereignistyps, der Anstiegs- und Abfallschwellenwerte und eines Stichprobenintervalls sowie das anschließende Aktivieren oder Inaktivieren der Alarmnachricht. Gehen Sie wie folgt vor, um eine Alarmnachricht zu konfigurieren: 1. Klicken Sie im Fenster ″Faceplate″ auf Switch → Configure Alarm Thresholds. 2. Im Fenster ″Alarm Threshold Configuration″ (siehe Abb. 14) werden Sie dazu aufgefordert, ein Ereignis auszuwählen, Schwellenwerte festzulegen, ein Stichprobenintervall zu bestimmen und die Alarmnachricht zu aktivieren oder zu inaktivieren. Abbildung 14. Fenster ″Alarm Threshold Configuration″ 3. Wählen Sie im Pulldown-Menü Alarm Threshold einen Ereignistyp aus. Wählen Sie eine der folgenden Optionen aus: v ″CRC Error Monitoring″ (CRC-Fehlerüberwachung) v ″Decode Error Monitoring″ (Entschlüsselungsfehlerüberwachung) v ″ISL Monitoring″ (ISL-Überwachung) v ″Login Monitoring″ (Anmeldeüberwachung) v ″Logout Monitoring″ (Abmeldeüberwachung) v ″Loss of Signal Monitoring″ (Signalverlustüberwachung) 4. Geben Sie einen Wert im Feld Falling Threshold ein. Der Abfallschwellenwert ist die Ereignisanzahl, ab der ein Ereignis für das Protokollieren im Alarmprotokoll wählbar wird. Kapitel 3. SAN-Dienstprogramm verwenden 109 5. Geben Sie einen Wert im Feld Rising Threshold ein. Der Anstiegsschwellenwert ist die Ereignisanzahl, ab der ein Ereignis protokolliert wird. Wenn diese Anzahl den Anstiegsschwellenwert überschreitet, wird eine Alarmnachricht protokolliert. Das Switchmodul generiert keine weitere Alarmnachricht für dieses Ereignis, bevor die Anzahl unter den Abfallschwellenwert sinkt und erneut über den Anstiegsschwellenwert ansteigt. 6. Geben Sie ein Stichprobenintervall in Millisekunden ein. Das Stichprobenintervall legt die Zeitspanne fest, während der Ereignisse gezählt werden. 7. Aktivieren Sie das Markierungsfeld Enable, damit die Alarmnachricht für die Verwendung wählbar wird. 8. Wiederholen Sie Schritt 3 auf Seite 109 bis Schritt 7 für die einzelnen Alarmnachrichten, die Sie konfigurieren oder aktivieren möchten. 9. Aktivieren Sie das Markierungsfeld Enable Alarm Threshold Generation, um alle in Schritt 7 aktivierten Alarmnachrichten zu aktivieren. 10. Klicken Sie auf OK, um sämtliche Änderungen zu speichern. Informationen zum Alarmprotokoll in eine Datei exportieren Gehen Sie wie folgt vor, um das Alarmprotokoll des Switchmoduls in einer Datei zu speichern: 1. Klicken Sie im Fenster ″Faceplate″ auf Switch → Export Alarm Log. 2. Geben Sie im Fenster ″Save″ einen Dateinamen ein. 3. Klicken Sie auf Save. Informationen zum Namensserver in eine Datei exportieren Gehen Sie wie folgt vor, um die Informationen zum Namensserver des Switchmoduls in einer Datei zu speichern: 1. Klicken Sie im Fenster ″Topology″ auf Switch → Export Name Server. 2. Geben Sie im Fenster ″Save″ einen Dateinamen ein. 3. Klicken Sie auf Save. Switchmodule umlagern Sie können die Fehlersignalfunktion verwenden, um ein Switchmodul umzulagern. Die Fehlersignalfunktion verursacht das Blinken der Anmeldeanzeigen beider externen Ports und vereinfacht so die Lokalisierung des umgelagerten Switchmoduls. Um einen Switch umzulagern, klicken Sie im Fenster ″Faceplate″ auf Switch → Toggle Beacon. Um das Fehlersignal abzubrechen, klicken Sie auf Toggle Beacon. Datum und Uhrzeit einstellen Gehen Sie wie folgt vor, um das Datum und die Uhrzeit für ein Switchmodul einzustellen: 1. Wählen Sie im Fenster ″Topology″ einen Switch aus, und öffnen Sie das Fenster ″Faceplate″. 2. Klicken Sie im Fenster ″Faceplate″ auf Switch → Set Date/Time. 3. Geben Sie im Fenster ″Date and Time″ die entsprechenden Angaben in den Feldern Year, Month, Day und Time ein, und klicken Sie anschließend auf OK. Sie werden vom System zum Zurücksetzen des Switchmoduls aufgefordert, damit das neue Datum und die neue Uhrzeit aktiv werden. 110 Bladecenter Fiber Channel-Switchverwaltung: Benutzerhandbuch Switchmodule zurücksetzen Beim Zurücksetzen eines Switchmoduls wird der Switch mit Hilfe der Konfigurationsparameter im Speicher erneut gestartet. Gehen Sie wie folgt vor, um ein Switchmodul zurückzusetzen: v Wählen Sie in der Fabric-Baumstruktur das Switchmodul aus, das zurückgesetzt werden soll. Klicken Sie auf Switch → Reset Switch. v Nehmen Sie das Fibre Channel-Switchmodul aus der BladeCenter-Einheit, und setzen Sie es anschließend wieder ein. Switchmodule konfigurieren Das SAN-Dienstprogramm wird für die Konfiguration von Switchmodulen verwendet. Die Konfiguration von Switchmodulen ist in zwei Bereiche untergliedert: Gehäusekonfiguration und Netzkonfiguration. Bei der Gehäusekonfiguration werden Parameter festgelegt, die sich auf die Identität des Switchmoduls im Fibre Channel-Netz beziehen. Bei der Netzkonfiguration werden Parameter festgelegt, die sich auf die Identität des Switchmoduls im Ethernet-Netz beziehen. Um das Fenster ″Switch Properties″ zu öffnen, klicken Sie auf Switch → Switch Properties. Sie können auch mit der rechten Maustaste auf eine Switchgrafik im Fenster ″Topology″ oder im Fenster ″Faceplate″ klicken und die Option Switch Properties auswählen. Eigenschaften von Switchmodulen Mit Hilfe des Fensters ″Switch Properties″ (siehe Abb. 15) können Sie den Namen, den Verwaltungsstatus und die Domänen-ID des Moduls ändern sowie die Broadcast-Unterstützung und die Inband-Verwaltung aktivieren oder inaktivieren. Wenn sich das Switchmodul im Onlinebetrieb befindet, wird das Zeitlimit zu Referenzzwecken angezeigt. Diese Felder werden aktiv, wenn das Switchmodul in den Offlinebetrieb versetzt wird. Klicken Sie nach dem Durchführen von Änderungen auf OK, damit die neuen Werte aktiv werden. Abbildung 15. Fenster ″Switch Properties″ Kapitel 3. SAN-Dienstprogramm verwenden 111 Symbolischer Name: Bei dem symbolischen Namen handelt es sich um einen benutzerdefinierten Namen, durch den das Switchmodul identifiziert wird. Verwaltungsstatus des Switchmoduls: Durch den Verwaltungsstatus des Switchmoduls wird der Betriebszustand des Switch und der zugehörigen Ports bestimmt. Den Verwaltungsstatus des Switchmoduls gibt es in zwei Formen: Dem konfigurierten Verwaltungsstatus und dem aktuellen Verwaltungsstatus. Der konfigurierte Verwaltungsstatus ist der Status, der in der Switchkonfiguration gespeichert ist und auch nach dem Zurücksetzen von Switches beibehalten wird. Das SAN-Dienstprogramm nimmt ständig Änderungen an dem konfigurierten Verwaltungsstatus vor. Der aktuelle Verwaltungsstatus ist der Status, der vorübergehend für das Switchmodul gilt und nach dem Zurücksetzen von Switches nicht beibehalten wird. Der aktuelle Verwaltungsstatus wird mit Hilfe des Befehls Set Switch festgelegt. Weitere Informationen zum Befehl ″Set Switch″ finden Sie im Abschnitt „Befehl ″Set″” auf Seite 26. Tabelle 21. Werte für den Verwaltungsstatus von Switchmodulen Parameter Beschreibung Online Das Switchmodul ist verfügbar. Offline Das Switchmodul ist nicht verfügbar. Test Das Switchmodul befindet sich im Diagnosemodus und ist nicht verfügbar. Domänen-ID und Domänen-ID-Sperre Bei der Domänen-ID handelt es sich um eine eindeutige Fibre Channel-Kennung für das Switchmodul. Die Fibre Channel-Adresse besteht aus der Domänen-ID, der Port-ID und der ALPA (Arbitrated Loop Physical Address). Die maximale Anzahl von Switchmodulen innerhalb eines Fabric beträgt 239, wobei jedem Switch eine eindeutige Domänen-ID zugeordnet ist. Im Lieferzustand sind die Domänen-IDs von Switchmodulen entsperrt. Dies bedeutet, dass das Switchmodul mit der höchsten Principal-Priorität bzw. der PrincipalSwitch bei einem Domänen-ID-Konflikt im Fabric die Domänen-ID-Konflikte neu zuordnet und das Fabric aufbaut. Wenn Sie die Domänen-ID auf einem Switchmodul sperren und dabei ein Domänen-ID-Konflikt auftritt, wird das Switchmodul mit dem höheren WWN als eigenständiges Fabric isoliert, und die Anmeldeanzeigen für beide Switchmodule blinken, um die betroffenen Ports anzuzeigen. Informationen zum Schlüsselwort des Switchmoduls und zu den Parametern ″Domain ID Lock″ und ″Principal Priority″ finden Sie im Abschnitt „Befehl ″Set Config″” auf Seite 28. Wenn Sie ein neues Switchmodul mit entsperrter Domänen-ID mit einem vorhandenen Fabric verbinden und dabei ein Domänenkonflikt auftritt, wird das neue Switchmodul als eigenständiges Fabric isoliert. Sie können diesen Konflikt jedoch auch aufheben, indem Sie das neue Switchmodul zurücksetzen oder in den Offlinebetrieb und anschließend wieder in den Onlinebetrieb versetzen. Durch das PrincipalSwitchmodul wird die Domänen-ID erneut zugeordnet, und der Switch wird mit dem Fabric verbunden. Anmerkung: Die erneute Zuordnung der Domänen-ID wird bei einem Zoning nicht berücksichtigt, das durch Domänen-ID und zugehörige Portnummer definiert wird. Zonen, die von einer erneuten Zuordnung der Domänen-ID betroffen sind, müssen neu konfiguriert werden. 112 Bladecenter Fiber Channel-Switchverwaltung: Benutzerhandbuch Broadcast-Unterstützung Der Broadcastbetrieb wird durch das Switchmodul unterstützt, das die TCP/IP-Unterstützung aktiviert. Der Broadcastbetrieb wird mit Hilfe des empfohlenen Standards gemäß Multi-Switch-Broadcast für FC-SW-3, T11 Präsentationsnummer T11/02-031v0 implementiert. FSPF wird verwendet, um für ein Fabric einen Spanning Tree (SPT) einzurichten, der bei der Übertragung von Broadcast-Frames verwendet wird. Broadcast-Frames werden auf alle im Spanning Tree angegebenen ISLs und auf alle Online-F/FL_Ports erneut übertragen. Das Broadcast-Zoning wird von ACL- und VPF-Hard-Zonen unterstützt. Bei Eingang eines Broadcast-Frames werden diese Hard-Zonen am F/FL_Port umgesetzt. Wenn sich der Absender des Broadcastbetriebs in einer Hard-Zone befindet, wird der Frame erneut auf alle Online-F/FL_Ports innerhalb der Hard-Zone übertragen. Wenn sich der Absender des Broadcast-Frames nicht in einer Hard-Zone befindet, wird der Frame auf die OnlineF/FL_Ports erneut übertragen, die sich nicht in der Hard-Zone befinden. Inband-Verwaltung Inband-Verwaltung ist die Fähigkeit zur Verwaltung von Switchmodulen über Interswitch-Verbindungen. Wenn Sie die Inband-Verwaltung für ein bestimmtes Switchmodul inaktivieren, ist eine Kommunikation mit diesem Switchmodul nur noch über eine direkte Ethernet- oder serielle Verbindung möglich. Zeitlimits Durch die Zeitlimits für Switchmodule werden die Zeitlimits für alle externen Ports auf dem Switch festgelegt. In Tabelle 22 werden die Zeitlimitparameter für Switchmodule beschrieben. Die Werte für ″R_A_TOV″, ″R_T_TOV″ und ″E_D_TOV″ müssen für alle Switchmodule im Fabric identisch sein. Anmerkung: Die Zeitlimits können nur geändert werden, wenn sich das Switchmodul im Offlinebetrieb befindet. Tabelle 22. Zeitlimits Parameter Beschreibung R_A_TOV Zeitlimit für die Ressourcenzuordnung. Stellt den maximalen Zeitraum dar, während dessen ein Frame im Fabric verzögert und trotzdem zugestellt werden kann. Die Standardeinstellung ist 10000 Millisekunden. R_T_TOV Zeitlimit für Empfänger/Sender. Der Zeitraum, während dessen die Synchronisierung zwischen zwei Ports verloren gehen darf, bevor ein Verbindungsfehler festgestellt wird. Die Standardeinstellung ist 100 Millisekunden. E_D_TOV Zeitlimit für die Fehlererkennung. Stellt die maximale Umlaufzeit dar, die eine Operation zwischen zwei N_Ports erfordert. Die Standardeinstellung ist 2000 Millisekunden. Kapitel 3. SAN-Dienstprogramm verwenden 113 Netzwerkeigenschaften Mit Hilfe des Fensters ″Network Properties″ (siehe Abb. 16) können Sie IP- und SNMP-Konfigurationsparameter ändern. Klicken Sie nach dem Durchführen von Änderungen auf OK, damit die neuen Werte aktiv werden. Um das Fenster ″Network Properties″ zu öffnen, klicken Sie auf Switch → Network Properties. Anmerkung: Die Einstellungen für ″Read Community″, ″Trap Community″ und ″Write Community″ sind wie Kennwörter und sind daher Felder mit Schreibzugriff. Die aktuellen Einstellungen werden nicht angezeigt. Abbildung 16. Fenster ″Network Properties″ IP-Konfiguration Mit Hilfe der IP-Konfiguration wird das Switchmodul im Ethernet-Netz gekennzeichnet und die verwendete Startmethode (Bootmethode) bestimmt. Die in der folgenden Tabelle beschriebenen Startmethoden gelten für externe und interne Ports gleichermaßen. In Tabelle 23 werden die IP-Konfigurationsparameter beschrieben. Tabelle 23. IP-Konfigurationsparameter 114 Parameter Beschreibung IP address IP-Adresse (Internet Protocol) für den Ethernet-Port. Anmerkung: Beim Einschalten der BladeCenter-Einheit werden die folgenden werkseitig eingestellten Ethernet-IP-Standardadressen vom Verwaltungsmodul geladen: v Switchmodul Position 3: 192.168.70.129 v Switchmodul Position 4: 192.168.70.130 Subnet mask Subnetmaskenadresse für den Ethernet-Port. Der Standardwert ist 255.255.255.0. Boot method Static - Die im Fenster ″Switch Properties″ eingegebenen IP-Konfigurationsparameter werden verwendet. Gateway IP-Gateway-Adresse. Der Standardwert ist 10.90.90.254. Bladecenter Fiber Channel-Switchverwaltung: Benutzerhandbuch Fernes Protokollieren Durch die Funktion für fernes Protokollieren (syslog) wird das Speichern der Protokolldaten auf einem fernen Host aktiviert, der das syslog-Protokoll unterstützt. Ist die Funktion aktiviert, werden die Protokolleinträge an den syslog-Host an der IP-Adresse gesendet, die Sie im Feld Logging Host IP Address angeben. Die Protokolleinträge werden immer im Protokoll des internen Switchmoduls gespeichert, ob diese Funktion aktiviert ist oder nicht. Um die Protokolldaten auf einem fernen Host zu speichern, müssen Sie die Datei ″syslog.conf″ bearbeiten und anschließend den syslog-Dämon erneut starten. Die Datei ″syslog.conf″ auf dem fernen Host muss einen Eintrag mit der Angabe des Namens der Protokolldatei enthalten, in der Fehlernachrichten gespeichert werden sollen. Fügen Sie in der Datei ″syslog.conf″ die folgende Zeile hinzu: local0.info <Tabulator> /var/adm/messages.name Verwenden Sie einen <Tabulator>, um das Selektorfeld (local0.info) und das Aktionsfeld zu trennen, das den Pfadnamen der Protokolldatei enthält (/var/adm/messages/messages.name). Switchmodule archivieren Sie können eine XML-Archivierungsdatei erstellen, in der die Konfigurationsparameter des Switchmoduls enthalten sind. Die folgenden Parameter werden archiviert: v Eigenschaften und Statistiken des Switchmoduls v IP-Konfiguration v SNMP-Konfiguration v Porteigenschaften und -statistiken v Zoning-Konfiguration Sie können diese Archivierungsdatei verwenden, um die Konfiguration auf demselben Switchmodul oder auf einem Ersatzswitch wiederherzustellen. Außerdem können Sie die Archivierungsdatei als Vorlage für die Konfiguration neuer Switchmodule verwenden, die zu einem Fabric hinzugefügt werden. Sicherheitseinstellungen und Angaben zum Benutzeraccount werden nicht archiviert. Das Archiv kann später zum Wiederherstellen des Switchmoduls verwendet werden. Weitere Informationen finden Sie im Abschnitt „Switchmodul wiederherstellen” auf Seite 137. Gehen Sie wie folgt vor, um die Konfiguration eines Switchmoduls zu archivieren: 1. Klicken Sie im Fenster ″Faceplate″ auf Switch → Archive. 2. Geben Sie im Fenster ″Save″ einen Dateinamen ein. 3. Klicken Sie auf Save. Kapitel 3. SAN-Dienstprogramm verwenden 115 Firmware verwalten Der Speicher des Switchmoduls ist für zwei Firmware-Images partitioniert. Diese Partitionierung ist hilfreich, wenn Sie ein Firmware-Upgrade durchführen und sowohl die alte als auch die neue Firmwareversion auf dem Switchmodul beibehalten möchten. Wenn Sie neue Firmware laden, wird die derzeit aktive Firmware beibehalten, und die neue Firmware wird zum zweiten Image oder zur Fallback-Version. Sie können eines der beiden Firmware-Images aktivieren. Wenn Sie die FallbackFirmware aktivieren, wird die aktuelle Firmware zur Fallback-Version. Firmware laden Das Switchmodul muss sich nicht im Offlinebetrieb befinden, wenn Sie Firmware herunterladen. Allerdings muss das Switchmodul zurückgesetzt werden, um die neue Firmware zu aktivieren. Hierzu ist eine Administratorberechtigung erforderlich. Nachdem die Firmware geladen ist, werden Sie vom SAN-Dienstprogramm aufgefordert, das Switchmodul zurückzusetzen. Gehen Sie wie folgt vor, um Firmware auf ein Switchmodul zu laden: 1. Klicken Sie im Fenster ″Faceplate″ auf Switch → Load Firmware. Das Fenster ″Firmware Upload″ wird geöffnet. 2. Klicken Sie im Fenster ″Firmware Upload″ auf Select, um die zu ladende Firmware-Datei anzuzeigen und auszuwählen. 3. Klicken Sie auf Start, um den Firmware-Installationsvorgang zu starten. 4. Wenn die Installation abgeschlossen ist, klicken Sie auf Close. Das Fenster ″Firmware Upload″ wird geschlossen. 5. Sie werden vom SAN-Dienstprogramm aufgefordert, das Switchmodul zurückzusetzen. Klicken Sie auf OK, um den Switch zurückzusetzen und die neue Firmware zu aktivieren. Fallback-Firmware aktivieren Gehen Sie wie folgt vor, um die Fallback-Firmware zu aktivieren: 1. Klicken Sie im Fenster ″Faceplate″ auf Switch → Firmware Fallback. 2. Im Fenster ″Firmware Fallback″ werden der Dateiname der aktuellen Firmware und die Versionen der Fallback-Firmware angezeigt. Klicken Sie zum Auswählen der Fallback-Firmware auf Yes oder zum Abbrechen auf No. 3. Sie werden vom SAN-Dienstprogramm aufgefordert, das Switchmodul zurückzusetzen. Klicken Sie auf OK, um den Switch zurückzusetzen und die neue Fallback-Firmware zu aktivieren. Ports verwalten In diesem Abschnitt werden die folgenden Tasks zum Verwalten von Ports und Einheiten beschrieben: v Informationen zu Ports anzeigen v Ports konfigurieren Informationen zu Ports anzeigen Informationen zu Ports finden Sie in erster Linie in dem in Abb. 17 auf Seite 117 angezeigten Fenster ″Faceplate″. Die Datenanzeigefenster im Fenster ″Faceplate″ enthalten Informationen und Statistiken für Switchmodule und Ports. Mit Hilfe des Fensters ″Topology″ können Sie die Statusinformationen zu Verbindungen zwischen Switchmodulen anzeigen. 116 Bladecenter Fiber Channel-Switchverwaltung: Benutzerhandbuch Menüleiste Symbolleiste FabricBaumstruktur Grafikfenster Datenfenster Registerkarten für Datenfenster Anzeige für aktiven Status Abbildung 17. Datenanzeigefenster im Fenster ″Faceplate″ Portstatus überwachen Im Fenster ″Faceplate″ sind die folgenden Angaben zu Ports enthalten: v SNMP-Konfiguration (weitere Informationen finden Sie im Abschnitt „Fiber Channel-Switchmodul mit Hilfe von SNMP überwachen” auf Seite 134) v Portmodus v Betriebszustand des Ports v Übertragungsgeschwindigkeit des Ports v Portmedien Um die Portnummer und Statusinformationen zu einem Port anzuzeigen, setzen Sie den Cursor auf einen Port, der im Fenster ″Faceplate″ angezeigt wird. Die Statusinformationen sind je nach der im Menü ″View″ ausgewählten Option unterschiedlich. Portmodi anzeigen: Um den Status des Portmodus anzuzeigen, klicken Sie im Fenster ″Faceplate″ auf View → View Port Modes. Tabelle 24 enthält eine Liste der verfügbaren Portmodi und der zugehörigen Beschreibungen. Tabelle 24. Portmodusbeschreibungen Modus Beschreibung F Fabric-Port FL Fabric Loop-Port TL Translated Loop-Port G Generischer Port GL Generischer Fabric Loop-Port E Erweiterungsport D Donor-Port Kapitel 3. SAN-Dienstprogramm verwenden 117 Betriebszustände von Ports anzeigen: Um die Betriebszustände der einzelnen Ports anzuzeigen, klicken Sie im Fenster ″Faceplate″ auf View → View Port States. In Tabelle 25 werden die verfügbaren Betriebszustände aufgelistet und beschrieben. Der Betriebszustand des Ports bezieht sich auf den tatsächlichen Portstatus und nicht auf den von Ihnen zugeordneten Verwaltungsstatus. Tabelle 25. Betriebszustände von Ports Zustand Beschreibung On Online - Der Port ist aktiv und bereit für die Datenübertragung. la Inaktiv - Der Betriebszustand des Ports ist ″offline″, der Verwaltungsstatus ist jedoch ″online″. Off Offline - Der Port ist aktiv und kann ein Signal empfangen, er kann jedoch keine Anmeldung einer Einheit akzeptieren. Tst Diagnose - Der Port befindet sich im Diagnosemodus und wird für das Testen vorbereitet. Dn Inaktiv - Der Port ist inaktiv oder gesperrt. Er empfängt kein Signal, und eine Anmeldung ist nicht möglich. Übertragungsgeschwindigkeiten von Ports anzeigen: Um die Übertragungsgeschwindigkeiten der einzelnen Ports im Fenster ″Faceplate″ anzuzeigen, klicken Sie auf View → View Port Speeds. Tabelle 26 enthält eine Liste der verfügbaren Übertragungsgeschwindigkeiten. Tabelle 26. Übertragungsgeschwindigkeiten der Ports Übertragungsgeschwindigkeit Beschreibung 1 Gb Übertragungsgeschwindigkeit 1 Gb/s (Gigabit pro Sekunde) 2 Gb Übertragungsgeschwindigkeit 2 Gb/s Medienstatus von SFP-Modulen anzeigen: Um den Medienstatus von SFP-Modulen anzuzeigen, klicken Sie auf View → View Port Media. In Tabelle 27 werden die verfügbaren Medienstatuswerte aufgelistet und beschrieben. Tabelle 27. Medienanzeige von SFP-Modulen Mediensymbol Beschreibung Das SFP-Modul ist online (grün) Das SFP-Modul ist offline (grau) Kein Der Port ist leer; kein SFP-Modul wurde erkannt oder installiert Ports grafisch darstellen und die Anwendung ″Fabric View″ Mit Hilfe der Anwendung ″Fabric View″ können Sie die Portleistung grafisch darstellen. Im Fenster ″Fabric View″ werden Datenübertragungsgeschwindigkeiten und sämtliche Fehler für ausgewählte Ports angezeigt (siehe Abb. 23 auf Seite 137). Datenübertragungsgeschwindigkeiten können in Frames pro Sekunde oder in KB pro Sekunde grafisch dargestellt werden. Weitere Informationen zum grafischen Darstellen von Ports finden Sie im Abschnitt „Anwendung ″Fabric View″ verwenden” auf Seite 137. 118 Bladecenter Fiber Channel-Switchverwaltung: Benutzerhandbuch Datenfenster ″Port Statistics″ Im Datenfenster ″Port Statistics″ werden Statistiken zur Portleistung angezeigt. Um das Datenfenster ″Port Statistics″ zu öffnen, wählen Sie einen oder mehrere Ports im Fenster ″Faceplate″ aus, und klicken Sie auf die Registerkarte Port Stats im Datenfenster des Fensters ″Faceplate″. In Tabelle 28 werden die Einträge im Datenfenster ″Port Statistics″ beschrieben. Informationen zur Nummerierung und Zuordnung von Ports finden Sie in Tabelle 37 auf Seite 141. Auf das Menü ″Statistics″ können Sie im Datenfenster ″Port Statistics″ zugreifen. Klicken Sie zum Öffnen des Menüs ″Statistics″ auf den Abwärtspfeil, und verwenden Sie eine der folgenden Methoden, um ausführliche Portinformationen anzuzeigen: v Klicken Sie auf Absolute, um die Gesamtanzahl der Statistiken seit dem letzten Zurücksetzen des Switchmoduls anzuzeigen. v Klicken Sie auf Rate, um die Anzahl der Statistiken anzuzeigen, die im Überwachungsintervall pro Sekunde gezählt wurden. v Klicken Sie auf Baseline, um die Gesamtanzahl der Statistiken seit der letzten Festlegung der Vergleichsdaten anzuzeigen. Um die aktuellen Vergleichsdaten festzulegen, klicken Sie beim Anzeigen der zugehörigen Statistik auf Clear Baseline. Tabelle 28. Einträge im Datenfenster ″Port Statistics″ Eintrag Beschreibung Start time Der Beginn des Zeitraums, für den die Statistiken gelten. Die Startzeit für die Anzeige ″Absolute″ ist nicht gültig. Die Startzeit für die Anzeige ″Rate″ stellt den Beginn des Sendeaufrufintervalls dar. Die Startzeit für die Anzeige ″Baseline″ ist der letzte Zeitpunkt, zu dem die Vergleichsdaten festgelegt wurden. End time Der letzte Zeitpunkt, zu dem die Statistiken auf der Anzeige aktualisiert wurden. Total time Der gesamte Zeitraum von der Startzeit bis zur Endzeit. Login count Die Anzahl der Anmeldungen, die am Switchmodul durchgeführt wurden. Logout count Die Anzahl der Abmeldungen, die am Switchmodul durchgeführt wurden. AI init count Die Häufigkeit, mit der der Port in den Initialisierungsstatus wechselte. Invalid destination address Die Anzahl der Adress-IDs (S_ID, D_ID), die sich als fehlerhaft herausstellten. Total LIP received Die Anzahl der empfangenen Basisframes zur Schleifeninitialisierung. LIP F7F7 count Ein Basisframe zur Schleifeninitialisierung, der verwendet wird, um eine gültige AL_PA (Arbitrated Loop Physical Address) zu erhalten. LIP F8F7 count Wird derzeit nicht verwendet. LIP F7AIPs count Dieser LIP-Befehl wird zur Reinitialisierung der Schleife verwendet. Ein L_Port, der von AL_PS identifiziert wird, kann einen Leistungsabfall erkannt haben und versucht möglicherweise, die Schleife wiederherzustellen. LIP F8AIPs Count Dieser LIP-Befehl bezeichnet einen Schleifenfehler, der vom L_Port, der von AL_PS identifiziert wird, erkannt wurde. Kapitel 3. SAN-Dienstprogramm verwenden 119 Tabelle 28. Einträge im Datenfenster ″Port Statistics″ (Forts.) 120 Eintrag Beschreibung LIP AIPdAIPs Count Die Anzahl der durchgeführten Zurücksetzungen von F7, AL_PS LIPs oder AL_PD (vom Hersteller abhängig). Class 2 In Frames Die Anzahl der Frames der Klasse 2, die von diesem Port empfangen wurden. Class 2 Out Frames Die Anzahl der Frames der Klasse 2, die von diesem Port übertragen wurden. Class 2 Words In Die Anzahl der Wörter der Klasse 2, die von diesem Port empfangen wurden. Class 2 Words Out Die Anzahl der Wörter der Klasse 2, die von diesem Port übertragen wurden. Class 3 In Frames Die Anzahl der Frames der Klasse 3, die von diesem Port empfangen wurden. Class 3 Out Frames Die Anzahl der Frames der Klasse 3, die von diesem Port übertragen wurden. Class 3 Words In Die Anzahl der Wörter der Klasse 3, die von diesem Port empfangen wurden. Class 3 Words Out Die Anzahl der Wörter der Klasse 3, die von diesem Port übertragen wurden. Decode Error Count Die Anzahl der ungültigen Übertragungswörter, die bei der Entschlüsselung erkannt wurden. Die Entschlüsselung erfolgt von den 10-Bit-Zeichen und den K-Sonderzeichen. Loss Of Sync Count Die Anzahl der Synchronisationsverluste (>100 ms), die von diesem Port registriert wurden. Ein Synchronisationsverlust wird beim Empfangen eines ungültigen Übertragungsworts erkannt. Invalid CRC Count Die Anzahl der ungültigen CRC-Frames, die erkannt wurden. Tx Wait Count Die Häufigkeit, mit der der Port in einen Wartestatus wechselte, weil keine Puffer-zu-Puffer-Credits mehr verfügbar waren. Class 3 Toss Count Die Anzahl der Folgen der Klassen 2 und 3, die von diesem Port gelöscht wurden. Eine Folge kann aufgrund der Erkennung eines fehlenden Frames (basierend auf SEQ_CNT), der Erkennung einer E_D_TOV-Zeitlimitüberschreitung, des Empfangs eines Zurückweisungsframes, des Empfangs von Frames für eine gestoppte Folge oder aufgrund anderer Ursachen gelöscht werden. FReject Count Die Anzahl der Frames (von Einheiten), die zurückgewiesen wurden. Frames können aus unterschiedlichen Gründen zurückgewiesen werden. FBusy Count Die Anzahl der F_BSY-Frames (Fabric Busy) der Klassen 2 und 3, die von diesem Port in Reaktion auf ankommende Frames generiert werden. Dieser Wert weist normalerweise auf einen Besetztzustand auf dem Fabric oder N_Port hin, durch den die Zustellung dieses Frames verhindert wird. Bladecenter Fiber Channel-Switchverwaltung: Benutzerhandbuch Tabelle 28. Einträge im Datenfenster ″Port Statistics″ (Forts.) Eintrag Beschreibung Link Failures Die Anzahl der Fehler an optischen Verbindungen, die von diesem Port erkannt wurden. Bei einem Verbindungsfehler handelt es sich um den Synchronisationsverlust für einen Zeitraum, der den Wert von R_T_TOV übersteigt, oder um einen Fehler, der durch einen Signalverlust außerhalb des Offlinestatus entsteht. Bei einem Signalverlust versucht das Switchmodul, die Verbindung wiederherzustellen. Wenn die Verbindung nicht innerhalb der von R_T_TOV vorgegebenen Zeitspanne wiederhergestellt werden kann, wird ein Verbindungsfehler registriert. Nach einem Verbindungsfehler wird die Verbindung zurückgesetzt. Primitive Sequence Errors Die Anzahl der fehlerhaften Basiselemente, die von diesem Port empfangen wurden. Rx Link Resets Die Anzahl der Basiselemente zum Zurücksetzen der Verbindung, die von einer angeschlossenen Einheit empfangen wurden. Tx Link Resets Die Anzahl der Basiselemente zum Zurücksetzen der Verbindung, die von diesem Port an einen angeschlossenen Port gesendet wurden. Rx Offline Sequences Die Anzahl der Basiselemente der Offlinefolge, die von diesem Port empfangen wurden. Tx Offline Sequences Die Anzahl der Basiselemente der Offlinefolge, die von diesem Port übertragen wurden. Total Errors Die Gesamtanzahl der elementaren und nicht elementaren Portverbindungsfehler. Total Tx Frames Die Gesamtanzahl der Frames, die von diesem Port übertragen wurden. Total Rx Frames Die Gesamtanzahl der Frames, die von diesem Port empfangen wurden. Total Tx Words Die Gesamtanzahl der Wörter, die von diesem Port übertragen wurden. Total Rx Words Die Gesamtanzahl der Wörter, die von diesem Port empfangen wurden. Total Link Resets Die Anzahl der Basiselemente zum Zurücksetzen der Verbindung, die von diesem Port übertragen werden. Total Offline Sequences Die Gesamtanzahl der Offlinefolgen, die von diesem Port übertragen und empfangen wurden. Informationen zur Nummerierung und Zuordnung von Ports finden Sie in Tabelle 37 auf Seite 141. Datenfenster ″Port Information″ Im Datenfenster ″Port Information″ werden ausführliche Informationen zum ausgewählten Port angezeigt. Um das Datenfenster ″Port Information″ zu öffnen, klicken Sie auf die Registerkarte Port Info unter dem Datenfenster im Fenster ″Faceplate″. Tabelle 29. Einträge im Datenfenster ″Port Information″ Eintrag Beschreibung Port Address Fibre Channel-Adresse des Ports. Administrative Port Mode Der aktuelle Verwaltungsmodus des Ports: ″GL″, ″G″, ″FL″, ″F″, ″TL″. Kapitel 3. SAN-Dienstprogramm verwenden 121 Tabelle 29. Einträge im Datenfenster ″Port Information″ (Forts.) Eintrag Beschreibung Operational Port Mode Der Betriebsmodus des Ports. Administrative Port State Der aktuelle Verwaltungsstatus des Ports: ″Online″, ″Offline″, ″Diagnostics″ oder ″Down″. Operational Port State Der Betriebszustand des Ports. Configured Administrative Port State Der Verwaltungsstatus des Ports, der in der Konfiguration des Switchmoduls gespeichert ist. Logged In Gibt an, ob eine Anmeldung vorliegt oder nicht. E Port Connection Status Gibt an, ob die E_Port-Verbindung aktiviert ist. E Port Isolation Reason Gibt an, warum der E_Port isoliert ist. MFS Mode Portoptimierungsanzeige. I/O Stream Guard Gibt an, ob die RSCN-Unterdrückung aktiviert oder inaktiviert ist. Administrative Port Speed Die vom Benutzer geforderte Übertragungsgeschwindigkeit. Operational Port Speed Die Übertragungsgeschwindigkeit, die tatsächlich vom Port verwendet wird. TLMode Gibt an, ob ″TL Target″ oder ″TL Initiator″ verwendet wird. BB Credits Gibt an, ob die Puffer-zu-Puffer-Credits festgelegt sind. Ext Credits Requested Gibt an, ob die erweiterten Credits für Ports erforderlich sind. Medium Der SFP-Modultyp. Datenfenster ″Name Server″ Im Datenfenster ″Name Server″ werden Informationen zum Port und zu der angeschlossenen Einheit angezeigt. Um das Datenfenster ″Name Server″ zu öffnen, wählen Sie im Fenster ″Topology″ ein oder mehrere Switchmodule aus, und klicken Sie auf die Registerkarte Name Server unterhalb des Datenfensters. Sie können das Datenfenster ″Name Server″ auch über das Fenster ″Faceplate″ öffnen. Eine Beschreibung der Einträge im Datenfenster ″Name Server″ finden Sie in Tabelle 19 auf Seite 105. Ports konfigurieren Anmerkung: Auf externe Ports (0, 15) treffen alle Portparameter zu. Für interne Ports kann nur die Einstellung für den Portstatus konfiguriert werden. Bei den externen Fibre Channel-Ports handelt es sich um selbstkonfigurierende GL_Ports, die je nach angeschlossener Einheit automatisch Übertragungsgeschwindigkeiten von 1 Gb/s oder 2 Gb/s aushandeln. Ein GL_Port stellt eine Verbindung zu einer Schleife aus allgemein zugänglichen Einheiten oder zu einer einzelnen Einheit her und konfiguriert sich selbst als Fabric Loop-Port (FL_Port), als Fabric-Port (F_Port) oder als Erweiterungsport (E_Port). Jedem externen Port stehen 12 Puffer-Credits zur Verfügung. Dadurch wird eine Kabellänge von bis zu 20 km bei 1 Gb/s oder 10 km bei 2 Gb/s ermöglicht. Elf Credits eines Ports können von dem jeweils anderen Port geliehen werden, um die Übertragungsentfernungen zu erweitern. 122 Bladecenter Fiber Channel-Switchverwaltung: Benutzerhandbuch Durch den Fluss-Steuerungsmechanismus für Puffer-Credits wird durch die Unterstützung von Frame-Streaming die vollständige Ausschöpfung der Medien unabhängig von der Länge gewährleistet. Mit Hilfe von Frame-Streaming kann der Absender so viele Frames übertragen, wie Credits verfügbar sind, ohne dass er auf eine Antwort auf einen Frame warten muss, bevor er den nächsten Frame übertragen kann. So können die Medien im Rahmen des jeweiligen Nutzungsvolumens fortlaufend eingesetzt werden. Die Einstellungen oder Kenndaten der externen Ports (0, 15) werden mit Hilfe des Fensters ″Port Properties″ konfiguriert, das in Abb. 18 dargestellt ist. Um das Fenster ″Port Properties″ zu öffnen, müssen Sie einen oder mehrere externe Ports auswählen und auf Port → Port Properties klicken. Abbildung 18. Fenster ″External Port Properties″ Im Fenster ″Port Properties″ werden der Name des Switchmoduls und die ausgewählten externen Ports angezeigt. Mit Hilfe des Fensters ″Port Properties″ können Sie die folgenden Parameter ändern: v Portstatus v v v v v Übertragungsgeschwindigkeit des Ports Portmodus TL-Modus Puffer-Credits des Ports I/O Stream Guard (RSCN-Unterdrückung) Kapitel 3. SAN-Dienstprogramm verwenden 123 Die Konfiguration der internen Ports (1 bis 14) ist auf den Portstatus beschränkt (siehe Abb. 19). Um das Fenster ″Port Properties″ zu öffnen, müssen Sie einen oder mehrere interne Ports auswählen und auf Port → Port Properties klicken. Abbildung 19. Fenster ″Internal Port Properties″ Verwaltungsstatus der Ports ändern Durch den Verwaltungsstatus wird der Betriebszustand eines Ports festgelegt. Den Verwaltungsstatus des Ports gibt es in zwei Formen: Dem konfigurierten Verwaltungsstatus und dem aktuellen Verwaltungsstatus. Bei dem konfigurierten Verwaltungsstatus handelt es sich um den Status, der in der Konfiguration des Switchmoduls gespeichert ist und auch nach dem Zurücksetzen von Switchmodulen beibehalten wird. Das SAN-Dienstprogramm nimmt ständig Änderungen an dem konfigurierten Verwaltungsstatus vor. Bei dem aktuellen Verwaltungsstatus handelt es sich um den Status, der vorübergehend für den Port gilt und nach dem Zurücksetzen von Switchmodulen nicht beibehalten wird. Der aktuelle Verwaltungsstatus wird mit Hilfe des Befehls Set Port festgelegt. Weitere Informationen finden Sie im Abschnitt „Befehl ″Set Port″” auf Seite 37. Weitere Informationen zum Verwaltungsstatus von Ports finden Sie in Tabelle 30 auf Seite 125. Durch den Verwaltungsstatus des Ports wird der Betriebszustand der internen und externen Ports festgelegt. Der Verwaltungsstatus des Ports bezieht sich auf den im SAN-Dienstprogramm oder durch einen Telnet-Befehl angeforderten Status. Der Betriebszustand des Ports bezieht sich auf den Status, der tatsächlich vom Port verwendet wird. Gehen Sie wie folgt vor, um den Verwaltungsstatus des Ports zu ändern: 1. Wählen Sie im Fenster ″Faceplate″ einen oder mehrere Ports aus. 2. Klicken Sie auf Port → Port Properties. Das Fenster ″Port Properties″ wird geöffnet. 3. Klicken Sie unter Port States auf den Status, der dem gewünschten Portstatus entspricht. 4. Klicken Sie auf OK, um den neuen Portstatus in das Switchmodul zu kopieren. 124 Bladecenter Fiber Channel-Switchverwaltung: Benutzerhandbuch Tabelle 30. Verwaltungsstatus des Ports Status Beschreibung Online Der Port wird aktiviert und für das Senden von Daten vorbereitet. Offline Der Port kann kein Signal empfangen und lässt keine Anmeldung durch eine Einheit zu. Test Der Port wird für den Test vorbereitet und kann keine Anmeldung durch eine Einheit zulassen. Übertragungsgeschwindigkeiten von Ports ändern (nur externe Ports) Die externen Ports (0, 15) des Switchmoduls können Daten mit einer Geschwindigkeit von 1 Gb/s oder 2 Gb/s übertragen und empfangen. Die Ports werden entweder für eine der beiden Übertragungsgeschwindigkeiten konfiguriert oder prüfen die Übertragungsgeschwindigkeit der Einheit, mit der sie verbunden sind. Für interne Ports (1 bis 14) ist eine Übertragungsgeschwindigkeit von 2 Gb/s festgelegt. In Tabelle 31 werden die Portgeschwindigkeiten beschrieben. Gehen Sie wie folgt vor, um die Übertragungsgeschwindigkeit eines Ports zu ändern: 1. Wählen Sie im Fenster ″Faceplate″ einen oder mehrere Ports aus. 2. Klicken Sie auf Port → Port Properties. 3. Wählen Sie die gewünschte Übertragungsgeschwindigkeit aus. 4. Klicken Sie auf Apply, um die neue Übertragungsgeschwindigkeit des Ports in das Switchmodul zu kopieren. Tabelle 31. Übertragungsgeschwindigkeiten der Ports Einstellung Beschreibung Auto-detect Die Übertragungsgeschwindigkeit wird an die angeschlossene Einheit angepasst. ″Auto-detect″ ist die Standardeinstellung. 1 Gb Die Übertragungsgeschwindigkeit beträgt 1 Gb/s. 2 Gb Die Übertragungsgeschwindigkeit beträgt 2 Gb/s. Portmodi ändern (nur externe Ports) Die externen Ports (0, 15) des Switchmoduls unterstützen sowohl allgemein zugängliche als auch private Einheiten als Einzeleinheiten oder in Schleifen. Externe Ports können so konfiguriert werden, dass sie den richtigen Modus selbständig erkennen, der zu der Einheit oder dem Switchmodul passt, mit der bzw. dem sie verbunden sind. Interne Ports (1 bis 14) sind als F_Ports fixiert. In Tabelle 32 werden die Portmodi beschrieben. Gehen Sie wie folgt vor, um den Portmodus zu ändern: 1. Wählen Sie im Fenster ″Faceplate″ einen oder mehrere Ports aus. 2. Klicken Sie auf Port → Port Properties. Das Fenster ″Port Properties″ wird geöffnet. 3. Wählen Sie den gewünschten Portmodus aus. 4. Klicken Sie auf OK, um den neuen Portmodus in das Switchmodul zu kopieren. Tabelle 32. Portmodi Modus Beschreibung F_Port Fabric-Port - Unterstützt eine einzelne allgemein zugängliche Einheit (N_Port). FL_Port Fabric Loop-Port - Unterstützt eine Schleife aus bis zu 126 allgemein zugänglichen Einheiten (NL_Port). Kapitel 3. SAN-Dienstprogramm verwenden 125 Tabelle 32. Portmodi (Forts.) Modus Beschreibung TL_Port Translated Loop-Port - Unterstützt eine Schleife aus bis zu 124 privaten Zieleinheiten oder 125 privaten Initiator-Einheiten, die mit bis zu 63 Initiator-Einheiten oder 64 Zieleinheiten außerhalb der Schleife kommunizieren können. G_Port Generischer Port - Konfiguriert sich selbst als F_Port oder E_Port. GL_Port Generischer Loop-Port - Konfiguriert sich selbst als F_Port, FL_Port oder als E_Port. Donor Donor-Port - Ermöglicht die Verwendung von Puffer-Credits durch einen anderen Port. TL-Modi (Translated Loop) konfigurieren (nur externe Ports) Sie können einen externen (0, 15) TL_Port so konfigurieren, dass er eine Schleife aus privaten Zieleinheiten oder eine Schleife aus privaten Initiator-Einheiten unterstützt. v Für eine Schleife aus bis zu 124 privaten Zieleinheiten klicken Sie auf TL Target. Dadurch wird eine automatische Verbindung von bis zu 63 Initiator-Einheiten an beliebigen Standorten im Fabric mit den privaten Einheiten am TL_Port ermöglicht. Wenn Sie den TL_Port und bis zu 63 Initiator-Einheiten mit Hilfe des WWN oder der Domänen-ID und der Port-ID-Zugehörigkeit in einer Soft- oder ACLZone gruppieren, wird die Anzahl der möglichen Initiator-Einheiten auf 63 begrenzt. v Für eine Schleife aus bis zu 125 privaten Initiator-Einheiten klicken Sie auf TL Initiator. Dadurch wird eine automatische Verbindung der privaten Initiator-Einheiten am TL_Port mit bis zu 64 Ziel- und Initiator-Einheiten in derselben Softoder ACL-Zone ermöglicht. Sie müssen den TL_Port und die Zieleinheiten mit Hilfe des WWN oder der Domänen-ID und der Port-ID-Zugehörigkeit in derselben Soft- oder ACL-Zone gruppieren. Wenn sich in der Zone mehr als 65 Elemente befinden, ist eine Kommunikation des TL_Ports mit dem Fabric nicht möglich. Puffer-zu-Puffer-Credits ändern (nur externe Ports) Jeder externe Port (0, 15) eines Switchmoduls hat eine Empfangspufferkapazität von 12 Fibre Channel-Frames oder -Credits. Dies entspricht etwa 24 KB. Die Puffer-Credits für Ports können geändert werden, um Verbindungen zu anderen Switchmodulen herzustellen, die andere Pufferkapazitäten aufweisen. Gehen Sie wie folgt vor, um die Puffer-Credits für externe Ports zu ändern: 1. Wählen Sie im Fenster ″Faceplate″ einen oder mehrere Ports aus. 2. Klicken Sie auf Port → Port Properties. 3. Geben Sie im Feld E_Port BB Credits die neue Zahl ein. 4. Klicken Sie auf OK, um die neue Puffer-zu-Puffer-Einstellung in das Switchmodul zu kopieren. I/O Stream Guard Mit Hilfe der Funktion ″I/O Stream Guard″ werden RSCN-Nachrichten (Registered State Control Notification) auf externen Ports (0, 15) unterdrückt. Port-Credits erweitern Jeder externe Port (0, 15) wird von einem Datenpuffer mit einem Nutzungsvolumen von 12 Credits unterstützt, d. h. 12 Frames maximaler Größe. Mit Glasfaserkabeln wird dadurch ein Service der Klasse 2 mit voller Bandbreite über eine Entfernung von 20 km bei 1 Gb/s (0,6 Credits pro km) oder 10 km bei 2 Gb/s (1,2 Credits pro km) erreicht. 126 Bladecenter Fiber Channel-Switchverwaltung: Benutzerhandbuch Größere Entfernungen können bei voller Bandbreite durch Leihen von Credits von bestimmten Donor-Ports abgedeckt werden; so werden die Puffer-Nutzungsvolumina zusammengeschlossen. Dieser Vorgang wird auch als Credit-Erweiterung bezeichnet. Jeder Donor-Port gibt 11 Credits an den Pool ab, aus dem die Empfänger-Ports Credits beziehen können. Nur externe Ports (0, 15) können Donor- oder Empfänger-Ports sein. Beispiel: Ein Donor-Port gibt 11 Credits an den Pool ab, aus dem ein Empfänger-Port insgesamt 23 Credits (11+12) bezieht. Dadurch wird eine Kapazität von ungefähr 38 km bei 1 Gb/s (23÷0,6) oder 19 km bei 2 Gb/s (23÷1,2) bereitgestellt. Gehen Sie wie folgt vor, um die Puffer-Credits für Ports zu erweitern: 1. Wählen Sie im Fenster ″Faceplate″ die Ports aus, die als Donor-Ports fungieren sollen. Klicken Sie auf Port → Port Properties. Klicken Sie im Fenster ″Port Properties″ auf Donor → OK. Anmerkung: Donor-Ports können keine Daten übertragen oder empfangen. 2. Wählen Sie im Fenster ″Faceplate″ den Empfänger-Port aus. Bei den Empfänger-Ports muss es sich um externe Ports handeln, die als G_Ports oder F_Ports konfiguriert sind. Klicken Sie auf Port → Extended Credits. Das Fenster ″Extended Credits″ wird geöffnet (siehe Abb. 20). Abbildung 20. Fenster ″Extended Credits″ Kapitel 3. SAN-Dienstprogramm verwenden 127 3. Verteilen Sie die geliehenen Credits, indem Sie die Zahl im Feld Ext Credits Requested für die Empfänger-Ports bis zu der Gesamtanzahl der Credits im Pool erhöhen. Klicken Sie auf OK. Wenn Sie die Gesamtanzahl überschreiten, wird in das Alarmprotokoll eine Nachricht eingetragen, dass einige EmpfängerPorts nicht die angeforderten Credits erhalten haben. 4. Um den Erhalt der angeforderten Credits zu bestätigen, müssen Sie das Fenster ″Extended Credits″ erneut öffnen und die Anzahl der Credits in der Spalte Ext Credits Requested an die Zahl in der Spalte Donated to Port anpassen. Anmerkung: Bei der Verwendung von Credits leuchten die Anmeldeanzeigen an den entsprechenden Donor-Ports fortlaufend. Darüber hinaus zeigt die Aktivitätsanzeige des Donor-Ports denselben Datenverkehr wie der Empfänger-Port an. Donor-Ports, deren Credits in Verwendung sind, stehen für damit verbundene Einheiten nicht zur Verfügung. Ports zurücksetzen Mit der Option ″Reset Port″ wird der Port mit Hilfe der im Speicher abgelegten Konfigurationsparameter erneut initialisiert. Gehen Sie wie folgt vor, um einen Port zurückzusetzen: 1. Wählen Sie im Fenster ″Faceplate″ die zurückzusetzenden Ports aus. 2. Klicken Sie auf Port → Reset Port. Weitere Informationen zur Ausführung eines internen, externen oder Online-Prüfschleifentests für einen externen Port finden Sie im Abschnitt „Porttest” auf Seite 132. 128 Bladecenter Fiber Channel-Switchverwaltung: Benutzerhandbuch Kapitel 4. Funktionen des Dienstprogramms zur Switchverwaltung In v v v diesem Kapitel finden Sie Informationen zu den folgenden Themen: Anzeigendiagnose Porttest Fiber Channel-Switchmodul mit Hilfe von SNMP überwachen v Standardwerte der Konfiguration des Fiber Channel-Switchmoduls wiederherstellen v Anwendung ″Fabric View″ Anzeigendiagnose Das Bladecenter Fiber Channel-Switchmodul führt einen POST als Teil des Einschaltvorgangs durch. Das POST-Diagnoseprogramm führt die folgenden Tests durch: v Kontrollsummentests auf der Bootfirmware im PROM und der Switchmodulfirmware in den internen Daten des FLASH-Speichers. Prüfschleifentest auf allen Ports v Zugriffs- und Integritätstest auf dem Switchmodul-ASIC Während des POST-Vorgangs protokolliert das Switchmodul alle erkannten Fehler. Einige POST-Fehler sind schwer wiegend, andere nicht. Das Switchmodul verwendet die Überwachungsanzeige und die Anmeldeanzeige, um den Switch- und den Portstatus festzustellen. Ein schwer wiegender Fehler inaktiviert das Switchmodul und macht es funktionsuntüchtig. Wenn ein behebbarer Fehler auftritt, ist das Switchmodul weiterhin funktionstüchtig, inaktiviert aber die Ports, bei denen Fehler aufgetreten sind. Unabhängig davon, ob es sich um einen schwer wiegenden oder einen behebbaren Fehler handelt, sollten Sie sich an den zuständigen IBM Ansprechpartner für Unterstützung wenden. Wenn keine POST-Fehler vorliegen, blinkt die Überwachungsanzeige gleichmäßig einmal pro Sekunde. Wenn ein schwer wiegender Fehler vorliegt, zeigt die Überwachungsanzeige ein Blinkmuster an, das einen Fehler signalisiert. Wenn es sich um behebbare Fehler handelt, werden die fehlerhaften Ports durch das Switchmodul inaktiviert und die entsprechenden Anmeldeanzeigen blinken. Weitere Informationen zu Blinkmustern von Überwachungsanzeigen finden Sie im Abschnitt „Blinkmuster der Überwachungsanzeigen” auf Seite 130. Auf der Informationsanzeige werden drei Anzeigegruppen angezeigt. Die erste Reihe von Anzeigen oben am Switchmodul zeigen den Status des Switchmoduls an. Hierzu zählen folgende Anzeigen: OK (Bestätigung), ♥ (Überwachung) und ! (Fehler am Fiber Channel-Switch). Die zweite und die dritte Anzeigengruppe zeigen jeweils den Status des externen Fiber Channel-Ports 2 und des externen Fiber Channel-Ports 1 an. Zu den Anzeigen für die Ports gehören die Anzeige für Portanmeldung, die Aktivitätsanzeige für den Port und die Fehleranzeige für den Port. In Abb. 21 auf Seite 130 ist die Position dieser Anzeigen auf dem Switchmodul dargestellt. Weitere Informationen zu Switchmodulanzeigen finden Sie im Installationshandbuch zum IBM Eserver Bladecenter-Switchmodul (2-Port Fibre Channel). 129 Bestätigungsanzeige (grün) Überwachungsanzeige (grün) Fehleranzeige für Switch (gelb) OK Fehleranzeige für externen Port 2 (gelb) Anzeige für Anmeldung des externen Ports 2 (grün) 2 Externer Fibre Channel-Port 2 Aktivitätsanzeige für externen Port 2 (grün) FC Externer Fibre Channel-Port 1 1 Anzeige für Anmeldung des externen Ports 1 (grün) LOG TX RX Fehleranzeige für externen Port 1 (gelb) Aktivitätsanzeige für externen Port 1 (grün) Abbildung 21. Switchmodulanzeigen Blinkmuster der Überwachungsanzeigen Die Überwachungsanzeige verwendet unterschiedliche Blinkmuster zur Anzeige der folgenden Bedingungen: v v v v Normaler Betrieb Interner Firmwarefehler Schwer wiegender Fehler Fehler am Konfigurationsdateisystem Anzeigenblinkmuster für normalen Betrieb (keine Fehler) Wenn die POST-Diagnose abgeschlossen ist und der Switchmodulprozessor ordnungsgemäß funktioniert, geht der Switch zum normalen Betrieb über, und die Überwachungsanzeige blinkt gleichmäßig einmal pro Sekunde. Anzeigenblinkmuster bei internem Firmwarefehler Bei einem internen Firmwarefehler blinkt die Anzeige zweimal pro Sekunde, worauf, wie in der folgenden Abbildung dargestellt, eine Pause von 2 Sekunden folgt. Dieses Fehlermuster mit zweimaligem Blinken weist darauf hin, dass ein Firmwarefehler vorliegt, und dass das Switchmodul zurückgesetzt werden muss. 1 Sekunde 2 Sekunden Anzeigenblinkmuster bei schwer wiegendem Fehler Bei einem schwer wiegenden Fehler blinkt die Anzeige dreimal pro Sekunde, worauf, wie in der folgenden Abbildung dargestellt, eine Pause von 2 Sekunden folgt. 130 Bladecenter Fiber Channel-Switchverwaltung: Benutzerhandbuch Dieses Fehlermuster mit dreimaligem Blinken deutet darauf hin, dass das Switchmodul aufgrund eines schwer wiegenden Fehlers funktionsuntüchtig ist. Wenden Sie sich bei Erkennen eines schwer wiegenden Fehlers an den zuständigen Mitarbeiter des IBM Kundendiensts. 1 Sekunde 2 Sekunden Anzeigenblinkmuster bei Fehler am Konfigurationsdateisystem Bei einem Fehler am Konfigurationsdateisystem blinkt die Anzeige viermal pro Sekunde, worauf, wie in der folgenden Abbildung dargestellt, eine Pause von 2 Sekunden folgt. Das Fehlermuster mit viermaligem Blinken deutet darauf hin, dass ein Fehler am Konfigurationsdateisystem aufgetreten ist. 1 Sekunde 2 Sekunden Anzeigenblinkmuster bei Fehler am Switchmodul Die gelbe Fehleranzeige für den Switch leuchtet, wenn eine oder mehrere der folgenden Bedingungen vorliegen: v POST-Fehler v Temperaturüberschreitung v Fehler beim Betriebstest des Ports. Informationen zu Betriebstests des Ports finden Sie im Abschnitt „Anzeigenblinkmuster für Portfehler” auf Seite 132. Wenn die Fehleranzeige für den Switch aus einem anderen Grund leuchtet als aufgrund eines Fehlers beim Betriebstest des Ports, versetzen Sie das Bladecenter Fiber Channel-Switchmodul in den Offlinestatus, und wenden sie sich an den zuständigen Mitarbeiter des IBM Kundendienstes. Bestätigungsanzeige für das Switchmodul Die grüne Bestätigungsanzeige leuchtet, wenn das Switchmodul die POST-Diagnose ohne Fehler abgeschlossen hat. Wenn diese Anzeige nach dem Einschalten der Bladecenter-Einheit nicht leuchtet oder sich während des Betriebs ausschaltet, müssen Sie das Switchmodul entfernen und den Anschluss auf eine Beschädigung hin untersuchen. Anzeigenblinkmuster für Portanmeldung Die Anzeige für Portanmeldung weist die folgenden Blinkmuster auf: v Angemeldet - die Anmeldeanzeige leuchtet ständig. v Anmeldung läuft - die Anmeldeanzeige blinkt einmal pro Sekunde, wie in der folgenden Abbildung dargestellt. v Beaconnachricht festlegen - Aktiviert oder inaktiviert das Blinken der Anzeigen für die Portanmeldung nach [Status]. Informationen zum Befehl ″set beacon″ finden Sie im Abschnitt „Befehl ″Set″” auf Seite 26. v Fehler - Die Anmeldeanzeige blinkt zweimal pro Sekunde, wie in der folgenden Abbildung dargestellt. Kapitel 4. Funktionen des Dienstprogramms zur Switchverwaltung 131 Anmeldung läuft 1 Sekunde Fehler Eine Fehlermeldung der Anzeige für die Anmeldung des Ports wird häufig durch eine E-Port-Isolation verursacht. In Tabelle 33 sind die Ursachen und Maßnahmen bei einer E-Port-Isolation aufgeführt. Ein isolierter E-Port wird durch einen roten Link im Fenster ″Topology″ dargestellt. In den Abschnitten „Zeitlimits” auf Seite 113, „Domänen-ID und Domänen-ID-Sperre” auf Seite 112 und „Fabric-Zoning” auf Seite 91 finden Sie Informationen zum Einrichten von IDs, zu Zeitlimits und zum Fenster ″Edit Zoning″. Tabelle 33. Ursachen und Maßnahmen bei E-Port-Isolation Isolationsursachen Maßnahme Zwei Switchmodule in demselben Fabric haben dieselbe DomänenID. Korrigieren Sie die Domänen-IDs auf den fehlerhaften Switchmodulen. Bei Domänen-IDs handelt es sich um Dezimalzahlen im Bereich zwischen 1 und 239. Domänen-IDs müssen eindeutig sein. Nicht alle Switchmodule im Fabric verfügen über dieselben Zeitlimits. Korrigieren Sie die Zeitlimits auf den fehlerhaften Switchmodulen. Beim Zusammenfügen von zwei Fabrics enthalten die aktiven Zonengruppen Zonen mit denselben Namen, aber mit unterschiedlicher Zugehörigkeit. Inaktivieren Sie eine der aktiven Zonengruppen, oder bearbeiten Sie die konkurrierenden Zonen so, dass die Mitgliedschaft dieselbe ist. Die konkurrierenden Zonen verfügen über denselben Namen, aber über eine unterschiedliche Zugehörigkeit. Versetzen Sie die betroffenen Ports in den Offlinestatus und anschließend erneut in den Onlinestatus, um die Verbindungen zwischen den Switches wiederherzustellen. Anzeigenblinkmuster für Portfehler Die gelbe Portfehleranzeige leuchtet, wenn der Port einen der folgenden Portbetriebstests, die mit dem SAN-Dienstprogramm oder über die CLI durchgeführt wurden, nicht bestanden hat: v Intern v Extern v Online Wenn die Portfehleranzeige leuchtet, müssen Sie den Port in den Offlinestatus versetzen. Wenden Sie sich an den zuständigen Mitarbeiter des IBM Kundendiensts. Porttest Bei den Prüfschleifentests der Ports wird überprüft, ob der Port ordnungsgemäß funktioniert. Hierzu wird ein Testdatenrahmen durch die Schleife gesendet, um anschließend zu überprüfen, ob der empfangene Frame dem gesendeten Frame entspricht. Sie können über das Fenster ″Port Loopback″ folgende Porttests durchführen: 132 Bladecenter Fiber Channel-Switchverwaltung: Benutzerhandbuch v Interner SerDes-Test (interne und externe Ports) - Mit dem SerDes-Level-Test (Serializer/Deserializer) wird die Schaltlogik interner und externer Ports überprüft. Beim SerDes-Level-Test wird für die ausgewählten internen Ports ein Testrahmen vom ASIC über den SerDes-Chip und wieder zurück an den ASIC gesendet. Der Port besteht den Test, wenn der vom ASIC gesendete Frame dem empfangenen Testrahmen entspricht. Anmerkung: Zur Durchführung eines externen SFP-Tests ist ein Loopback-Stecker erforderlich. v Externer SFP-Test (nur für externe Ports) - Beim SFP-Level-Test wird ebenfalls die Schaltlogik der Ports überprüft. Beim SFP-Level-Test wird für die ausgewählten externen Ports ein Testrahmen vom ASIC über den SerDes-Chip, über das mit dem Loopback-Stecker ausgestattete SFP-Modul und zurück zum ASIC gesendet. Der externe Port besteht den Test, wenn der vom ASIC gesendete Testrahmen dem empfangenen Testrahmen entspricht. v Onlinetest von Knoten zu Knoten (interne Ports) - Beim Test von Knoten zu Knoten wird die Übertragung zwischen dem Port und dem jeweiligen Einheitenknoten oder der Einheitenschleife überprüft. Der getestete Port muss online und an eine Einheit angeschlossen sein. Der Port besteht den Test, wenn der gesendete Testrahmen dem empfangenen Testrahmen entspricht. Abbildung 22. Fenster ″Port Loopback Test″ Anmerkung: Bei den internen SerDes- und den externen SFP-Level-Tests werden die Übertragungen auf dem ausgewählten Port unterbrochen. Beim Onlinetest von Knoten zu Knoten werden die Übertragungen nicht unterbrochen, da der Port für diesen Test online sein muss. Gehen Sie wie folgt vor, um den internen, externen oder den Online-Prüfschleifentest für Ports an einem externen Port durchzuführen: 1. Wählen Sie im Fenster ″Faceplate″ den externen Port aus, der getestet werden soll. 2. Klicken Sie auf Port → Port Loopback Test. Das Fenster ″Port Loopback Test″ wird geöffnet. Kapitel 4. Funktionen des Dienstprogramms zur Switchverwaltung 133 3. Wählen Sie im Teilfenster für die Testauswahl den Typ des Prüfschleifentests (intern, extern oder online) aus, der durchgeführt werden soll. Wenn Sie den internen oder externen Test ausführen möchten, werden Sie vom SAN-Dienstprogramm aufgefordert, zu bestätigen, dass der Portstatus in den Diagnosestatus geändert werden muss. Klicken Sie auf OK. Das SAN-Dienstprogramm ändert den Portstatus. 4. Geben Sie die Anzahl der Frames und die Framegröße ein, und wählen Sie ein Testmuster aus. Sie können das Standardmuster verwenden oder ein 8-stelliges Muster (hexadezimal) eingeben. Klicken Sie bei einem Onlinetest auf das Markierungsfeld Terminate Test Upon Error, wenn der Test gestoppt werden soll, sobald ein Fehler erkannt wird. 5. Klicken Sie auf Start Test, um mit dem Test zu beginnen. Im Teilfenster mit den Testergebnissen werden der Teststatus, die Anzahl der gesendeten Frames und die Anzahl der erkannten Fehler angezeigt. Fiber Channel-Switchmodul mit Hilfe von SNMP überwachen In diesem Abschnitt sind die SNMP-Parameter für die Konfiguration und für Alarmnachrichten aufgeführt. Der SNMP-Agent des Switchmoduls aktiviert die Überwachung der externen Netzwerkverwaltung und die Benachrichtigung über den Status des Switchmoduls. SNMP-Konfiguration Die SNMP-Konfiguration definiert, wie Alarmnachrichten zur Authentifizierung verwaltet werden. In Tabelle 34 sind die SNMP-Konfigurationsparameter beschrieben. Tabelle 34. SNMP-Konfigurationsparameter 134 Parameter Beschreibung Contact Gibt den Namen des Ansprechpartners an, an den Sie sich beim Auftreten von Alarmnachrichten wenden können. Standardmäßig ist dieser Wert nicht definiert. Read community Authentifizierung für Read Community. Hierbei handelt es sich um ein Schreibfeld. Der Wert auf dem Switchmodul und auf dem SNMP-Verwaltungsserver müssen übereinstimmen. Der Standardwert ist ″Public″. Trap community Authentifizierung für Trap Community Authentication. Hierbei handelt es sich um ein Schreibfeld. Der Wert auf dem Switchmodul und auf dem SNMP-Verwaltungsserver müssen übereinstimmen. Der Standardwert ist ″Public″. Location Gibt die Position des Switchmoduls an. Standardmäßig ist dieser Wert nicht definiert. Authentication trap Aktiviert oder inaktiviert die Benachrichtigung über SNMPAuthentifizierungsfehler. Ist dieser Parameter aktiviert und die falschen Community-Zeichenfolgewerte werden verwendet, tritt ein Authentifizierungsfehler auf, und eine entsprechende Alarmnachricht wird an die konfigurierten Adressen für Alarmnachrichten gesendet. Der Standardwert ist ″False″. Write community Authentifizierung für Write Community. Hierbei handelt es sich um ein Schreibfeld. Der Wert auf dem Switchmodul und auf dem SNMP-Verwaltungsserver müssen übereinstimmen. Der Standardwert ist ″Private″. Bladecenter Fiber Channel-Switchverwaltung: Benutzerhandbuch Konfiguration von SNMP-Alarmnachrichten Mit der Konfiguration von SNMP-Alarmnachrichten wird definiert, wie Alarmnachrichten festgelegt sind. In Tabelle 35 werden die Konfigurationsparameter für SNMPAlarmnachrichten beschrieben. Tabelle 35. Konfigurationsparameter für SNMP-Alarmnachrichten Parameter Beschreibung Trap enabled Wählen Sie dieses Markierungsfeld aus, um die Alarmnachricht zu aktivieren oder zu inaktivieren. Trap address Gibt die IP-Adresse an, an die SNMP-Alarmnachrichten gesendet werden. Der Standardwert ist 10.0.0.1 für Alarmnachricht 1 und 0.0.0.0 für die Alarmnachrichten 2 bis 5. Maximal werden fünf Adressen für Alarmnachrichten unterstützt. Trap port Die Nummer des Ports, an dem die Alarmnachricht festgelegt wird. Trap severity Gibt eine Bewertungsstufe an, die der Alarmnachricht zugeordnet wird. Öffnen Sie das Menü, und wählen Sie eine Stufe aus. Alarmnachrichten müssen aktiviert sein, damit Sie auf dieses Menü zugreifen können. Zu den Bewertungsstufen für Alarmnachrichten zählen ″Unknown″, ″Emergency″, ″Alert″, ″Critical″, ″Error″, ″Warning″, ″Notify″, ″Info″, ″Debug″ und ″Mark″. Konfiguration des Fiber Channel-Switchmoduls wiederherstellen In diesem Abschnitt ist beschrieben, wie Sie die Konfiguration des Switchmoduls mit Hilfe der Telnet-CLI-Schnittstelle und des Verwaltungsmoduls wiederherstellen können. Konfigurationssicherung Änderungen, die nach der Herstellung am Switchmodul vorgenommen wurden, können in einer Datei im nicht flüchtigen Speicher gespeichert werden. Diese Sicherungsdatei geht jedoch bei einer Zurücksetzung des Switchmoduls verloren. Verwenden Sie die Vorgehensweise zu den FTP-Benutzerimages (File Transfer Protocol), um die Datei ″configdata″ auf der Netzwerkverwaltungs-Workstation zu speichern. (Bei FTP steht keine Verzeichnisliste zur Verfügung. Die Konfigurationssicherungsdatei heißt immer ″configdata″.) Informationen zur SNMP-Konfiguration finden Sie in den Abschnitten „SNMP-Konfiguration” auf Seite 134 und „Konfiguration von SNMP-Alarmnachrichten”. Konfiguration wiederherstellen Die Konfigurationen des Switchmoduls können dupliziert werden, um problemlos eine identische Konfiguration auf andere Switchmodule zu übertragen. Verwenden Sie die Vorgehensweise für FTP-Benutzerimages mit dem Befehl Put, um die zuvor (mit Hilfe des Befehls ″config backup″) gespeicherte Datei ″configdata″ auf dem Switchmodul zu speichern. Verwenden Sie für Telnet den Befehl Config Restore, um die Switchmodulkonfiguration auf die zuvor gespeicherte Konfiguration zurückzusetzen. Das Switchmodul wird nach einer erfolgreichen Wiederherstellung automatisch zurückgesetzt. Werkseitig eingestellte Standardkonfiguration wiederherstellen Sie können die Konfigurationseinstellungen für das Switchmodul und den Port auf die werkseitig eingestellten Standardwerte zurücksetzen. Gehen Sie wie folgt vor, um die werkseitig eingestellte Konfiguration auf einem Switchmodul wiederherzuKapitel 4. Funktionen des Dienstprogramms zur Switchverwaltung 135 stellen: Klicken Sie auf Switch → Restore Factory Defaults. In Tabelle 36 sind die werkseitigen Konfigurationseinstellungen für das Switchmodul aufgelistet. Wenn Sie das Switchmodul auf die werkseitigen Konfigurationseinstellungen zurücksetzen, werden dabei die Einstellungen für den Anmeldenamen und das Kennwort nicht zurückgesetzt. Tabelle 36. Werkseitige Standardkonfigurationseinstellungen Einstellung Wert Modulname Fiber Channel-Switchmodul Verwaltungsstatus Online Domänen-ID 1 Resource Allocation 10 000 Millisekunden Time Out (RA_TOV Zeitlimit für Ressourcenzuordnung) 100 Millisekunden Receiver Transmitter Timeout (RT_TOV - Zeitlimit für Sender/Empfänger) Error Detect Timeout (ED_TOV - Zeitlimit für Fehlererkennung) 2000 Millisekunden IP-Adresse Switchmodulposition 3: 192.168.70.129 Switchmodulposition 4: 192.168.70.130 Subnetmaskenadresse 255.255.255.0 Gateway-Adresse 10.90.90.254 Boot-Methode Static Ansprechpartner Nicht festgelegt Position Nicht festgelegt Adresse für Alarmnachrichten Alarmnachricht 1: 10.0.0.1, Alarmnachrichten 2–5: 0.0.0.0 Alarmnachrichten Community Public Read Community Public Write Community Private Portstatus Online - externe und interne Ports Übertragungsgeschwindigkeit des Ports Auto-detect - extern; 2G - intern Portmodus GL - extern; F - intern Konfigurationsdateisystem reinitialisieren Wenn die Überwachungsanzeige am Switchmodul das Blinkmuster mit viermaligem Blinken anzeigt, ist möglicherweise das Konfigurationsdateisystem beschädigt. Verwenden Sie zum Wiederherstellen der werkseitig eingestellten Switchmodulkonfiguration den Telnet-Befehl Config Restore. Das Blinkmuster der Überwachungsanzeige mit viermaligem Blinken wird fortgesetzt, bis die frühere Switchmodulkonfiguration erfolgreich wiederhergestellt ist. Die Überwachungsanzeige wird vom SANDienstprogramm nicht unterstützt. 136 Bladecenter Fiber Channel-Switchverwaltung: Benutzerhandbuch Switchmodul wiederherstellen Durch das Wiederherstellen eines Switchmoduls werden die archivierten Switchkonfigurationsparameter in das Switchmodul geladen. Die Konfiguration des Switchmoduls muss archiviert werden, damit sie wiederhergestellt werden kann. Weitere Informationen finden Sie im Abschnitt „Switchmodule archivieren” auf Seite 115. 1. Melden Sie sich beim Fabric über das Switchmodul an, das wiederhergestellt werden soll. Sie können ein Switchmodul nicht über eine ISL wiederherstellen. 2. Klicken Sie im Fenster ″Faceplate″ auf Switch → Restore. 3. Geben Sie im Fenster ″Restore″ den Namen der Archivdatei ein, oder suchen Sie nach der Datei. 4. Klicken Sie auf Restore. Anwendung ″Fabric View″ verwenden Sie können die Anwendung ″Fabric View″ verwenden, um die Portleistung in Diagrammform anzuzeigen. Im Fenster ″Fabric View″ werden die Datenübertragungsraten und die Gesamtzahl der Fehler für ausgewählte Ports wie in Abb. 23 dargestellt angezeigt. Sie können Datenübertragungsraten entweder in Frames pro Sekunde oder in KB pro Sekunde darstellen. In diesem Abschnitt finden Sie die Anweisungen, die Sie zur Durchführung der folgenden Tasks im Fenster ″Fabric View″ benötigen: v Anwendung ″Fabric View″ starten v Diagramme zur Portleistung anzeigen v Anordnung und Größe der Diagramme zur Portgröße ändern v Diagramme zur Portleistung anpassen Abbildung 23. Fabric View - Diagramme Kapitel 4. Funktionen des Dienstprogramms zur Switchverwaltung 137 Anwendung ″Fabric View″ starten Um die Anwendung ″Fabric View″ mit Hilfe des SAN-Dienstprogramms zu starten, öffnen Sie das Fenster ″Faceplate″, und klicken Sie im Switch-Menü auf Start Fabric View. Diagramme zur Portleistung anzeigen Gehen Sie wie folgt vor, um Diagramme zur Portleistung darzustellen: 1. Klicken Sie auf Fabric, und wählen Sie Add Fabric aus, oder klicken Sie auf die Schaltfläche Add. Geben Sie im Fenster ″Add a New Fabric″ einen FabricNamen und eine IP-Addresse ein. Geben Sie, falls erforderlich, einen Anmeldenamen und ein Kennwort ein. 2. Stellen Sie die Diagrammoptionen und die Abfragehäufigkeit ein. Standardmäßig zeichnet die Anwendung ″Fabric View″ das Gesamtvolumen der übertragenen und empfangenen Bytes mit einer Abfragehäufigkeit von einmal pro Sekunde auf. Informationen zu Änderungen daran, was aufgezeichnet wird und wie es aufgezeichnet wird, finden Sie unter „Diagramme zur Portleistung anpassen” auf Seite 139. 3. Wählen Sie ein Switchmodulsymbol in der Fabric-Baumstruktur aus, um ein Diagramm für jeden einzelnen angemeldeten Port auf diesem Switchmodul anzuzeigen. Sie können auch ein Diagramm für einen einzigen Port anzeigen, indem Sie auf das Erweiterungssymbol für das Switchmodul klicken und einen oder mehrere Ports auswählen. 4. Sie können Diagramme einzeln durch Klicken und Ziehen verschieben oder sie als Gruppe anordnen. Weitere Informationen finden Sie im Abschnitt „Anordnung und Größe von Diagrammen zur Portleistung ändern”. 5. Klicken Sie auf Close, um ein Diagramm zu entfernen. Klicken Sie auf View und anschließend auf Close All Graphs, um alle Diagramme zu entfernen. Die Anwendung ″Fabric View″ kann jeweils nur auf ein Fabric zugreifen. Wenn Sie auf ein anderes Fabric zugreifen möchten, müssen Sie zunächst das aktuelle Fabric entfernen. Um ein Fabric zu entfernen, klicken Sie auf Fabric, und wählen Sie anschließend Remove Fabric aus, oder klicken Sie auf die Schaltfläche Remove. Anordnung und Größe von Diagrammen zur Portleistung ändern Gehen Sie wie folgt vor, um die Anordnung und Größe von Diagrammen im Fenster ″Fabric View″ zu ändern: 1. Klicken Sie auf View, und wählen Sie Tile Graphs Vertically aus. Hierdurch werden die Diagramme in den längstmöglichen Spalten angeordnet angezeigt. 2. Klicken Sie auf View, und wählen Sie Tile Graphs Horizontally aus. Hierdurch werden die Diagramme in den längstmöglichen Reihen angeordnet angezeigt. 3. Klicken Sie auf View, und wählen Sie Cascade Graph Panels aus. Durch die gestaffelte Anzeige werden die Diagramme überlappend angezeigt, so dass alle Diagramme zumindest teilweise sichtbar sind. 138 Bladecenter Fiber Channel-Switchverwaltung: Benutzerhandbuch Diagramme zur Portleistung anpassen Sie können die Abfragehäufigkeit für Diagramme sowie den Inhalt und das Farbschema der Diagramme anpassen. Gehen Sie wie folgt vor, um Diagramme zur Portleistung anzupassen: 1. Um die Abfragehäufigkeit für alle Diagramme einzurichten, klicken Sie auf Graph, und klicken Sie auf Set Polling Frequency. 2. Geben Sie ein Intervall in Sekunden (0 bis 60) ein, und klicken Sie auf OK. 3. Um den Inhalt der Diagramme auszuwählen, klicken Sie auf Graph und anschließend auf Options. Das Fenster ″Modify Graph Display″ wird geöffnet. Abbildung 24. Fenster ″Modify Graph Display″ 4. Um die Diagrammanzeige zu ändern, wählen Sie die Einheiten für das Diagramm aus: v Wählen Sie das Markierungsfeld Show Bytes Data on Graph aus, um Daten in KB pro Sekunde aufzuzeichnen. v Wählen Sie das Markierungsfeld Show Frames Data on Graph aus, um Daten in Frames pro Sekunde aufzuzeichnen. 5. Wählen Sie aus, welcher Datentyp aufgezeichnet werden soll. Wenn Sie beispielsweise Show Frames Data on Graph in Schritt 4 ausgewählt haben, können Sie eine oder alle der folgenden Optionen auswählen: v Gesamtzahl der übertragenen und empfangenen Frames (Total Frames) v Gesamtzahl der übertragenen Frames (Total Tx Frames) v Gesamtzahl der empfangenen Frames (Total Rx Frames) Zusätzlich können Sie die Gesamtzahl der Fehler aufzeichnen, indem Sie das Markierungsfeld Total Errors auswählen. Kapitel 4. Funktionen des Dienstprogramms zur Switchverwaltung 139 6. Sie können das Einheitengitter anzeigen oder verdecken. Wählen Sie das Markierungsfeld Display Grid on Graph aus, um das Einheitengitter anzuzeigen. 7. Sie können das Farbschema für das Diagramm auswählen. Sie können die Farbe für die einzelnen Datentypen, für das Einheitengitter und den Hintergrund auswählen, indem Sie auf das entsprechende Farbfeld oder die entsprechende Schaltfläche klicken. In jedem Fall können Sie eine Farbe mit Hilfe von Swatches, RGB (Red-Green-Blue) oder HSB (Hue-Saturation-Brightness) auswählen: v Swatches – Klicken Sie auf die Registerkarte Swatches. Wählen Sie ein Swatch aus der Palette aus, und klicken Sie auf OK. v RGB – Klicken Sie auf die Registerkarte RGB. Wählen Sie eine Farbe aus, indem Sie die Schieber bewegen, um die Werte für rot, blau und grün zu ändern. Sie können auch Werte in die Felder eingeben. Klicken Sie auf OK. v HSB – Klicken Sie auf die Registerkarte HSB. Wählen Sie eine Farbe durch eine der folgenden Methoden aus, und klicken Sie anschließend auf OK: – Klicken Sie in die Farbpalette. – Wählen Sie H, S oder B aus, und verwenden Sie den Schieber, um die ausgewählten Werte zu ändern. – Geben Sie Werte in die Felder H, S oder B ein. 140 Bladecenter Fiber Channel-Switchverwaltung: Benutzerhandbuch Anhang A. Portpositionen und Softwarenummerierung zuordnen Das Switchmodul verfügt über zwei externe Fibre Channel-Ports (den externen Fibre Channel-Port 1 und den externen Fibre Channel-Port 2) sowie über 14 interne Fibre Channel-Ports, die mit jeweils einer der 14 Blade-Server-Positionen (Ports 1 bis 14) verbunden sind. Das SAN-Dienstprogramm und die CLI für das Switchmodul erfordern eine Nummerierung der Ports von 0 bis 15. Der SNMP-Überwachungsagent für die Switchmodule nummeriert die Ports von 1 bis 16. Portzuordnung In Tabelle 37 ist die Zuordnung der Portnummerierung von Switchmodulen dargestellt. Außerdem wird dargestellt, ob der Port konfiguriert werden kann. Tabelle 37. Portzuordnung Physischer Portanschluss für Switchmodule SAN-Dienstprogramm und CLI - logische Portnummer SNMP-Portnummerierung Konfigurierbar Externer Port 1 0 (Ext1:0*) 1 Ja Blade-Server-Position 1 1 2 Nein Blade-Server-Position 2 2 3 Nein Blade-Server-Position 3 3 4 Nein Blade-Server-Position 4 4 5 Nein Blade-Server-Position 5 5 6 Nein Blade-Server-Position 6 6 7 Nein Blade-Server-Position 7 7 8 Nein Blade-Server-Position 8 8 9 Nein Blade-Server-Position 9 9 10 Nein Blade-Server-Position 10 10 11 Nein Blade-Server-Position 11 11 12 Nein Blade-Server-Position 12 12 13 Nein Blade-Server-Position 13 13 14 Nein Blade-Server-Position 14 14 15 Nein Externer Port 2 15 (Ext2:15*) 16 Ja * Weist auf einen symbolischen Portnamen hin, wenn er sich von der logischen Portnummer unterscheidet. Anmerkung: Die Fibre Channel-Ports, die mit den einzelnen Blade-Server-Positionen (1 bis 14) verbunden sind, sind feste E-Port-Konfigurationen mit 2 Gbps. Nur der Verwaltungsstatus dieser Ports kann geändert werden. 141 142 Bladecenter Fiber Channel-Switchverwaltung: Benutzerhandbuch Anhang B. Hilfe und technische Unterstützung anfordern Wenn Sie Hilfe, Service oder technische Unterstützung benötigen oder einfach weitere Informationen zu IBM Produkten erhalten möchten, stehen Ihnen vielfältige Möglichkeiten an Unterstützung durch IBM zur Verfügung. Dieser Abschnitt enthält Informationen darüber, wo Sie weitere Informationen zu IBM und IBM Produkten finden, wie Sie beim Auftreten eines Fehlers am xSeries- oder IntelliStation-System vorgehen sollten und an wen Sie sich ggf. wenden können, um Kundendienst in Anspruch zu nehmen. Bevor Sie sich an den Kundendienst wenden Bevor Sie sich an den Kundendienst wenden, stellen Sie sicher, dass Sie die folgenden Schritte durchgeführt haben, um zu versuchen, den Fehler selbst zu beheben: v Überprüfen Sie alle Kabel, und vergewissern Sie sich, dass diese angeschlossen sind. v Überprüfen Sie die Netzschalter, und vergewissern Sie sich, dass das System eingeschaltet ist. v Verwenden Sie die Informationen zur Fehlerbehebung in der Dokumentation zum System, und verwenden Sie die mit dem System gelieferten Diagnosetools. v Rufen Sie die Website ″IBM Support″ unter der Adresse http://www.ibm.com/pc/support/ auf, um dort nach technischen Informationen, Hinweisen, Tipps und neuen Einheitentreibern zu suchen. v Verwenden Sie ein IBM Diskussionsforum auf der IBM Website, um Fragen zu stellen. Viele Fehler können ohne fremde Hilfe anhand der IBM Hinweise zur Fehlerbehebung in der Onlinehilfefunktion oder in den Veröffentlichungen, die im Lieferumfang Ihres Systems und Ihrer Software enthalten sind, behoben werden. Die Dokumentation zu Ihrem System enthält auch eine Beschreibung der Diagnosetests, die Sie durchführen können. Im Lieferumfang der meisten xSeries- und IntelliStation-Systeme, Betriebssysteme und Programme sind Informationen zur Fehlerbehebung und Erläuterungen von Fehlernachrichten und -codes enthalten. Wenn Sie einen Softwarefehler vermuten, ziehen Sie die Informationen zum Betriebssystem oder zum Programm zu Rate. Dokumentation verwenden Informationen zu Ihrem IBM xSeries- oder IntelliStation-System sowie zu vorinstallierter Software (falls vorhanden) finden Sie in der Dokumentation zu Ihrem System. Diese umfasst gedruckte Handbücher, Onlinehandbücher, Readme-Dateien und Hilfedateien. Anweisungen zur Verwendung dieser Diagnoseprogramme finden Sie in den Informationen zur Fehlerbehebung in Ihrer Dokumentation. Die Informationen zur Fehlerbehebung oder die Diagnoseprogramme geben möglicherweise an, dass Sie zusätzliche oder aktualisierte Einheitentreiber oder andere Software benötigen. Auf den IBM Seiten im World Wide Web können Sie die neuesten technischen Informationen erhalten und neuere Einheitentreiber und Aktualisierungen herunterladen. Sie finden diese Seiten, indem Sie die Anweisungen unter der Adresse http://www.ibm.com/pc/support/ befolgen. Sie können außerdem Veröffentlichungen über das IBM Publications Ordering System unter der Adresse http://www.elink.ibmlink.ibm.com/public/applications/publications/cgibin/pbi.cgi bestellen. 143 Hilfe und Informationen im World Wide Web Im World Wide Web finden Sie auf der IBM Website aktuelle Informationen zu IBM xSeries- und IntelliStation-Produkten, Dienstleistungen und Unterstützung. Informationen zu IBM xSeries finden Sie unter http://www.ibm.com/eserver/xseries/. Informationen zur IBM IntelliStation finden Sie unter der Adresse http://www.ibm.com/pc/intellistation/. Informationen zum Service für Ihre IBM Produkte, einschließlich unterstützter Zusatzeinrichtungen, finden Sie unter der Adresse http://www.ibm.com/pc/support/. Wenn Sie auf der Unterstützungsseite auf Profile klicken, können Sie eine benutzerdefinierte Unterstützungsseite erstellen. Die Unterstützungsseite bietet zahlreiche Informationsquellen und Wege zur Fehlerbehebung, einschließlich der folgenden: v Fehler mit Hilfe des IBM Online Assistant erkennen v Die aktuellen Einheitentreiber und Aktualisierungen für Ihre Produkte herunterladen v Häufig gestellte Fragen anzeigen (Frequently Asked Questions, FAQs) v Tipps und Tricks zur Fehlerbehebung anzeigen v An IBM Diskussionsforen teilnehmen v Eine E-Mail-Benachrichtigung zu technischen Aktualisierungen für Ihre Produkte einrichten Softwareservice und -unterstützung Über die IBM Support Line erhalten Sie gegen eine Gebühr telefonische Unterstützung bei der Verwendung, bei der Konfiguration und bei Problemen mit der Software von xSeries-Servern, IntelliStation-Workstations und Appliances. Informationen zu den durch die Support Line in Ihrem Land oder Ihrer Region unterstützten Produkten erhalten Sie unter der Adresse http://www.ibm.com/services/sl/products/. Weitere Informationen zur Support Line sowie weiteren IBM Services erhalten Sie unter der Adresse http://www.ibm.com/services/. Unterstützungstelefonnummern erhalten Sie auch unter der Adresse http://www.ibm.com/planetwide/. Hardwareservice und -unterstützung Hardwareservice können Sie über die IBM Integrated Technology Services oder Ihren IBM Reseller erhalten, wenn der Reseller von IBM zum Leisten des Garantieservice berechtigt ist. Unterstützungstelefonnummern finden Sie unter der Adresse http://www.ibm.com/planetwide/. In den USA und in Kanada ist Hardwareservice und -Unterstützung jederzeit rund um die Uhr erhältlich. In Großbritannien sind diese Serviceleistungen von Montag bis Freitag von 9 bis 18 Uhr verfügbar. 144 Bladecenter Fiber Channel-Switchverwaltung: Benutzerhandbuch Anhang C. Bemerkungen Die vorliegenden Informationen wurden für Produkte und Services entwickelt, die auf dem deutschen Markt angeboten werden. Möglicherweise bietet IBM die in dieser Dokumentation beschriebenen Produkte, Services oder Funktionen in anderen Ländern nicht an. Informationen über die gegenwärtig im jeweiligen Land verfügbaren Produkte und Services sind beim IBM Ansprechpartner erhältlich. Hinweise auf IBM Lizenzprogramme oder andere IBM Produkte bedeuten nicht, dass nur Programme, Produkte oder Dienstleistungen von IBM verwendet werden können. Anstelle der Produkte, Programme oder Dienstleistungen von IBM können auch andere, ihnen äquivalente Produkte, Programme oder Dienstleistungen verwendet werden, solange diese keine gewerblichen oder andere Schutzrechte von IBM verletzen. Die Verantwortung für den Betrieb von Fremdprodukten, Fremdprogrammen oder Fremdservices liegt jedoch beim Kunden. Für in diesen Dokument beschriebene Erzeugnisse und Verfahren kann es IBM Patente oder Patentanmeldungen geben. Mit der Auslieferung dieses Handbuchs ist keine Lizenzierung dieser Patente verbunden. Lizenzanfragen sind schriftlich an folgende Adresse zu richten (Anfragen an diese Adresse müssen auf Englisch formuliert werden): IBMEurope IBM Director of Licensing 92066 Paris La Defense, Cedex France DIESE VERÖFFENTLICHUNG WIRD VON DER INTERNATIONAL BUSINESS MACHINES CORPORATION OHNE JEDE GEWÄHR, OB DIREKT ODER INDIREKT, ZUR VERFÜGUNG GESTELLT, EINSCHLIESSLICH - JEDOCH NICHT BESCHRÄNKT AUF - INDIREKT GELTENDER GEWÄHRLEISTUNGEN HINSICHTLICH DER WAHRUNG VON SCHUTZBESTIMMUNGEN, DER HANDELSFÄHIGKEIT ODER DER EIGNUNG FÜR EINEN BESTIMMTEN ZWECK. Trotz sorgfältiger Bearbeitung können technische Ungenauigkeiten oder Druckfehler in dieser Veröffentlichung nicht ausgeschlossen werden. Die Angaben in diesem Handbuch werden in regelmäßigen Zeitabständen aktualisiert. Die Änderungen werden in Überarbeitungen oder in Technical News Letters (TNLs) bekanntgegeben. IBM kann jederzeit ohne Vorankündigung Verbesserungen und/oder Änderungen an den in dieser Veröffentlichung beschriebenen Produkten und/oder Programmen vornehmen. Verweise in diesen Informationen auf Websites anderer Unternehmen werden nur aus Gründen der Zweckmäßigkeit gegeben und sollen keinesfalls als Empfehlung dieser Sites verstanden werden. Das über diese Websites verfügbare Material ist nicht Bestandteil des Materials für dieses IBM Produkt. Die Verwendung dieser Websites geschieht auf eigene Verantwortung. Werden an IBM Informationen eingesandt, können diese in dem Maße, in dem IBM dies für angemessen hält, beliebig verwendet oder verbreitet werden, ohne dass eine Verpflichtung gegenüber dem Einsender entsteht. 145 Impressum © COPYRIGHT INTERNATIONAL BUSINESS MACHINES CORPORATION, 2003. Alle Rechte vorbehalten. Marken Folgende Namen sind in gewissen Ländern Marken der International Business Machines Corporation: Active Memory Active PCI Active PCI-X Alert on LAN BladeCenter C2T Interconnect Chipkill EtherJet e-business logo FlashCopy IBM IntelliStation Light Path Diagnostics NetBAY Netfinity NetView OS/2 WARP Predictive Failure Analysis PS/2 ServeRAID ServerGuide ServerProven TechConnect Tivoli Tivoli Enterprise Update Connector Wake on LAN XA-32 XA-64 X-Architecture XceL4 XpandOnDemand xSeries Lotus, Lotus Notes, SmartSuite und Domino sind in gewissen Ländern Marken der Lotus Development Corporation und/oder der IBM Corporation. ActionMedia, LANDesk, MMX, Pentium und ProShare sind in gewissen Ländern Marken der Intel Corporation. Microsoft, Windows und Windows NT sind in gewissen Ländern Marken der Microsoft Corporation. UNIX ist in gewissen Ländern eine eingetragene Marke von The Open Group. Java und alle Java-basierten Marken und Logos sind in gewissen Ländern Marken oder eingetragene Marken von Sun Microsystems Inc. Linux ist eine eingetragene Marke von Linus Torvalds. Andere Namen von Unternehmen, Produkten oder Dienstleistungen können Marken oder Dienstleistungsmarken anderer Unternehmen sein. 146 Bladecenter Fiber Channel-Switchverwaltung: Benutzerhandbuch Wichtige Anmerkungen Die Prozessorgeschwindigkeit bezieht sich auf die interne Taktgeschwindigkeit des Mikroprozessors. Die Anwendungsleistung ist außerdem von anderen Faktoren abhängig. Für die Geschwindigkeiten des CD-ROM-Laufwerks ist die variable Lesegeschwindigkeit angegeben. Die tatsächlichen Geschwindigkeiten variieren und liegen oft unterhalb der maximal möglichen Geschwindigkeit. In Verbindung mit Hauptspeicher, realem und virtuellem Speicher oder Kanalkapazität steht KB für ca. 1.000 Bytes, MB für ca. 1.000.000 Bytes und GB für ca. 1.000.000.000 Bytes. In Verbindung mit der Kapazität von Festplattenlaufwerken oder Übertragungskapazitäten steht MB für 1.000.000 Bytes und GB für 1.000.000.000 Bytes. Die gesamte für den Benutzer verfügbare Speicherkapazität kann in Abhängigkeit von der Betriebsumgebung variieren. Die maximale Leistung von internen Festplattenlaufwerken geht vom Austausch aller Standardfestplattenlaufwerke und der Belegung aller Festplattenlaufwerkpositionen mit den größten derzeit unterstützten Laufwerken aus, die IBM zur Verfügung stellt. Um die maximale Speicherkapazität zu erreichen, ist es möglicherweise erforderlich, den installierten Speicher durch ein als Zusatzeinrichtung erhältliches Speichermodul zu erweitern. IBM übernimmt keine Verantwortung oder Gewährleistungen in Bezug auf Produkte und Dienstleistungen anderer Hersteller, die in der ServerProven-Liste aufgeführt sind. Dies schließt auch die Gewährleistung hinsichtlich der Vertriebsmöglichkeit und Tauglichkeit des Produkts für bestimmte Zwecke ein. Diese Produkte werden von Dritten bereitgestellt und verantwortet, nicht von IBM. IBM übernimmt keine Verantwortung oder Gewährleistungen bezüglich der Produkte anderer Hersteller. Eine eventuelle Unterstützung für Produkte anderer Hersteller erfolgt durch Drittanbieter, nicht durch IBM. Manche Software unterscheidet sich möglicherweise von der im Einzelhandel erhältlichen Version (falls verfügbar) und enthält möglicherweise keine Benutzerhandbücher bzw. nicht alle Programmfunktionen. Anhang C. Bemerkungen 147 148 Bladecenter Fiber Channel-Switchverwaltung: Benutzerhandbuch Index A E ACL-Zonen 92 Aktueller Verwaltungsstatus 124 Alarmnachricht konfigurieren 109 Protokollinformationen exportieren 110 Alias Befehl 9 Aliasname aus allen Zonen entfernen 104 definiert 93 Element hinzufügen 103 erstellen 103 verwalten 103 Anmerkungen, wichtige 147 Anwendung ″Fabric View″ 107 Anzeige für aktiven Status 78 Anzeigen Anmeldung des Ports 131 Bestätigung 131 diagnostische Blinkmuster 129 Portfehler 132 Portstatus 129 POST-Diagnoseprogramm 129 Status des Switchmoduls 129 Switchfehler 131 Überwachung 130 Vorderansicht 129 Anzeigen in der Informationsanzeige 129 Exportieren Informationen zum Alarmprotokoll 110 Informationen zum Namensserver in Datei exportieren 110 Externer Port Ansichten und Status 83 arbeiten mit 84 auswählen 84 Zuordnung 141 B Befehlssyntax 6 Befehlszeilenbefehle 8, 73 Befehlszeilenschnittstelle (Command Line Interface, CLI) 5 Bestätigungsanzeige 129 Bladecenter-Einheit 3 Broadcast-Unterstützung 113 D Datenfenster ″Active Zoneset″ 90 Datenfenster ″Alarm Log″ 108 Datenfenster ″Faceplate″ 105 Datenfenster ″Link″ 107 Datenfenster ″Port Information″ 108 Datenfenster ″Port Statistics″ 107 Datenfenster ″Switch″ 105 Datenfenster ″Zonesets″ 108 Diagnosetest 112 Diagnostische Blinkmuster 129 Domänen-ID-Sperre 112 F Fabric Datenbankverwaltung 86 entfernen 87 erneut ermitteln 87 Ersetzen eines fehlerhaften Switch 88 hinzufügen 86 Öffnen eines vorhandenen Fabric 87 Sicherheit 85 speichern 87 Standardkonfiguration 87 Status 89 überwachen 89 verwalten 85 Fabric-Baumstruktur 77 Fabrics und Zoning zusammenfügen 95 Fabrics verwalten 85 Fehleranzeige für Fiber Channel-Switch 129 Fehlersignalfunktion (Switch umlagern) 110 Fenster ″Add a New Fabric″ 86 Fenster ″Alarm Threshold Configuration″ 109 Fenster ″Edit Zoning″ Baumstruktur ″Port and Device″ 97 Baumstruktur ″Zone Sets″ 97 verwenden 96 Fenster ″Extended Credits″ 128 Fenster ″External Port Properties″ 123 Fenster ″Fabric View″ 138 Fenster ″Faceplate″ Anzeige für aktiven Status 73 Betriebszustände der Ports 118 Datenanzeigefenster 116 Datenfenster 82, 84 Datenfenster und Registerkarten 73 Fabric-Baumstruktur 73 Funktionselemente 82 Grafikfenster 73 Menüleiste 73, 75 Mit Ports arbeiten 82 Portansichten und -status 82 Ports auswählen 84 Switches verwalten 84 Symbolleiste 73 Übertragungsgeschwindigkeiten der Ports anzeigen 118 149 Fenster ″Faceplate″, Datenfenster 78 Fenster ″Internal Port Properties″ 123 Fenster ″Modify Graph Display″ 139 Fenster ″Switch Properties″ 111 Fenster ″Topology″ Anzeige für aktiven Status 73 Datenfenster und Registerkarten 73 Fabric-Baumstruktur 73 Funktionselemente 78 Grafikfenster 73 Menüleiste 73, 75 Status von Switch und Verbindung 78 Switch- und Statussymbole 89 Switch auswählen 81 Switch löschen 89 Switches anordnen 80 Symbolleiste 73 verwenden 78 Fenster ″Zoning Config″ 95 Fiber Channel-Switchmodul 1 Firmware Fallback aktivieren 116 laden 116 verwalten 116 Funktion ″I/O Stream Guard″ 126 Funktion für fernes Protokollieren (syslog) 115 Funktionen des Dienstprogramms zur Switchverwaltung Anwendung ″Fabric View″ verwenden 137 Anzeigendiagnose 129 Porttests 132 Switchmodul mit Hilfe von SNMP überwachen 134 G Grafikfenster 77 Grafische Benutzerschnittstelle, SAN-Dienstprogramm Fenster ″Faceplate″ 73 Fenster ″Topology″ 73 IP-Adresse, Standardwert BladeCenter-Einheit Position 3 BladeCenter-Einheit Position 4 IP-Konfigurationsparameter Bootmethode 114 IP-Gateway-Adresse 114 Subnetmaske 114 88 88 K Konfiguration Dateisystem reinitialisieren 136 Parameter ″Auto Save″ 94 Parameter ″Default Visibility″ 94 Sicherung 135 werkseitige Standardeinstellung 135 Konfigurierter Verwaltungsstatus 124 Kontrollsummentest 129 M Marken 146 Menüleiste 75 N Netzverwaltungs-Workstation unter Microsoft Windows 2000 1 unter Red Hat Linux Advanced Server Version 2.1 1 unter Red Hat Linux Version 7.x 1 unter SuSE Linux Professional Version 8.0 1 Netzwerkeigenschaften Community-Einstellungen 114 Fenster 114 Node Worldwide Name (NWWN) 105 P H Hilfe und technische Unterstützung anfordern Diagnoseprogramme ausführen 143 Fehlerbestimmung 143 Hardwareservice und Unterstützung 144 Software überprüfen 143 Softwareservice und Unterstützung 144 World Wide Web 144 Hinweise in diesem Handbuch 4 I In diesem Buch verwendete Bemerkungen Inband-Verwaltung 113 Informationsanzeige 129 Interner Port arbeiten mit 84 auswählen 84 Zuordnung 141 Interswitch-Verbindungen 89 IP-Adresse 114 150 145 Popup-Menüs 83 Port Aktivitätsanzeige 129 Anmeldeanzeige 129 Ansichten und Status 83 arbeiten mit 84 auswählen 84 Betriebszustand 118 extern 84 Fehleranzeige 129 intern 84 Modus ändern 125 Prüfschleifentest 132 SerDes-Level-Test 133 SFP-Level-Test 133 Test von Knoten zu Knoten 133 Übertragungsgeschwindigkeiten 118, 125 Verwaltungsstatus 124 Zuordnung 141 Port-Credits erweitern 126 Port Worldwide Name (PWWN) 105 Bladecenter Fiber Channel-Switchverwaltung: Benutzerhandbuch Portmodi ändern 125 Ports grafisch darstellen 118 POST (Power-On Self-Test, Selbsttest beim Einschalten) 129 Prüfschleifentest 129 Puffer-zu-Puffer-Credits 126 R Referenzliteratur 2 Registerkarten im Datenfenster ″Faceplate″ ″Alarm Log″ 84 ″Configured Zonesets″ 84 ″Port Information″ 84 ″Port Statistics″ 84 ″Switch″ 84 Registerkarten im Datenfenster ″Topology″ ″Link″ 81 ″Name Server″ 81 ″Switch″ 81 RSNC (Registered State Change Notification) Symbolleiste 76 T Telnet-Schnittstelle 5 Verbindung zu einem Switchmodul herstellen Test von Knoten zu Knoten 133 TL-Modi (Translated Loop) 126 5 U Übertragungsgeschwindigkeit des Ports ändern Überwachungsanzeige 129 125 V Verwaltungsstatus des Ports VPF-Zonen 93 29 S SAN-Dienstprogramm Benutzerschnittstelle 73 mehrere Switches 1 verwenden 73 SAN-Einheiten 1 SAN-Hilfsprogramm für IBM BladeCenter 1 Schnittstelle des Bladecenter Verwaltungsmoduls 1 SerDes-Level-Test 133 SFP-Level-Test 133 SFP-Modul Betriebszustand des Ports 118 Medienstatus anzeigen 118 SNMP-Konfigurationsparameter Alarmnachricht zur Authentifizierung 134 ändern 114 Ansprechpartner 134 Community-Authentifizierung 134 Position 134 Soft-Zoning 92 Standard-Zoning wiederherstellen 95 Switch mit der Fehlersignalfunktion umlagern 110 Switches verwalten 104 Switchmodul archivieren, Konfigurationsparameter 115 ASIC 129 Datum und Uhrzeit einstellen 110 Informationen anzeigen 104 IP-Adressen 5 konfigurieren 111 mit Telnet-Schnittstelle konfigurieren 5 Standard-Benutzer-ID 5 Standardkennwort 5 überwachen 134 Verwaltungsstatus 112 XML-Archivierungsdatei 115 zurücksetzen 111 Symbolischer Name 112 124 W World Wide Web, Hilfe und Informationen anfordern 144 Z Zone Datenbank 94 definiert 92 Elemente entfernen 102 Elemente hinzufügen 101 Fabric 91 Fehler beim Zusammenfügen 95 Fehler beim Zusammenfügen beheben 96 Gruppe 93 Hard-Zone, ACL-Zone 92 Hard-Zone, VPF-Zone 92 Konfigurationsparameter 94 Soft-Zone 92 umbenennen 101 verwaist 93 Verwaltung 100 Zonengruppe aktivieren und inaktivieren 98 Definitionen entfernen 100 erstellen 98 verwalten 98 Vorhandene Zonengruppe kopieren 99 Zonen aus einer Zonengruppe entfernen 99 Zugriffs- und Integritätstest 129 Zuordnung von Ports 141 Index 151 152 Bladecenter Fiber Channel-Switchverwaltung: Benutzerhandbuch Teilenummer: 73P8433 (1P) P/N: 73P8433