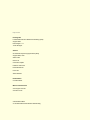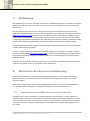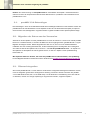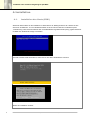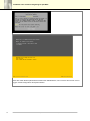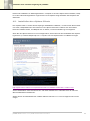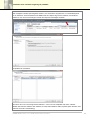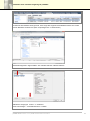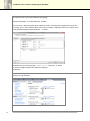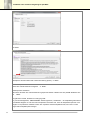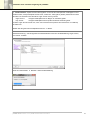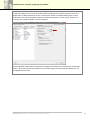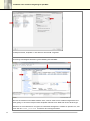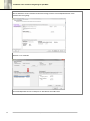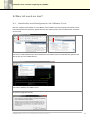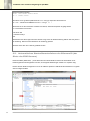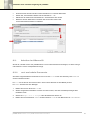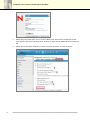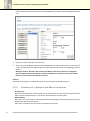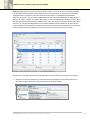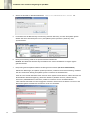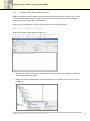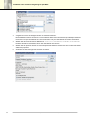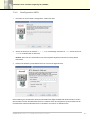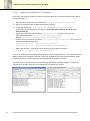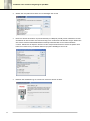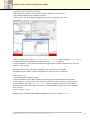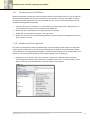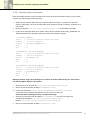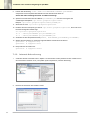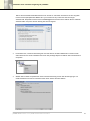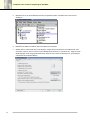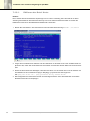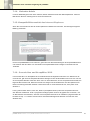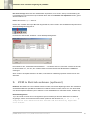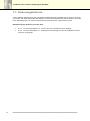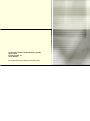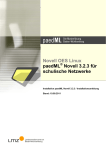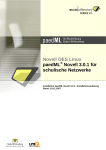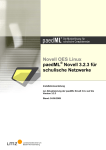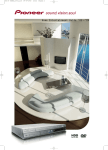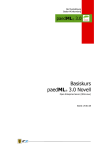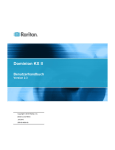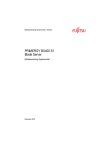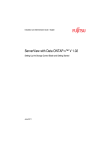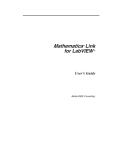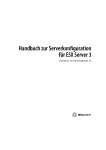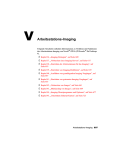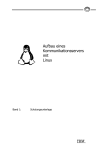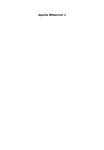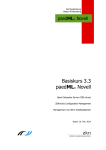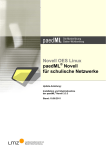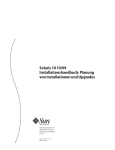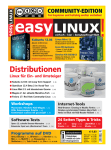Download paedML - Landesmedienzentrum Baden
Transcript
Novell OES Linux
®
paedML Novell
für schulische Netzwerke
Installationsanleitung
Installation einer virtuellen Umgebung
und Inbetriebnahme der paedML® Novell 3.3.4
Stand: 18.06.2013
Impressum
Herausgeber
Landesmedienzentrum Baden-Württemberg (LMZ)
Support-Netz
Rotenbergstr. 111
70190 Stuttgart
Autoren
der Zentralen Expertengruppe Netze (ZEN),
Support-Netz, LMZ
Stefan Falk
Ulrich Frei
Carl-Heinz Gutjahr
Friedrich Heckmann
Hubert Bechthold
Uwe Labs
Alfred Wackler
Endredaktion
Cornelia Glaser
Weitere Informationen
www.support-netz.de
www.lmz-bw.de
Veröffentlicht: 2013
© Landesmedienzentrum Baden-Württemberg
Installation einer virtuellen Umgebung für paedML®
Inhaltverzeichnis
1.
Einführung
3
2.
Motivation der Servervirtualisierung
3
2.1.
2.2.
2.3.
Installation des paedML® Servers als erste Hürde
Leichte, kostengünstige Erweiterung der Infrastruktur
Weniger „Angst“ bei einem Update / Upgrade
3
4
4
3.
Voraussetzungen
5
3.1.
3.2.
3.3.
paedML 3.3.4-Datenträger
Migration der Daten aus der Vorversion
ZServer-Integration
7
7
7
4.
Installation
8
4.1.
4.2.
4.3.
Installation des Hosts (ESXi)
Installation des vSphere-Clients
Schlusskonfiguration des Hosts
8
13
14
5.
Einspielen des GServers03 - paedML Novell 3.3.4
21
6.
Was ist noch zu tun?
29
6.1.
6.2.
6.3.
6.3.1.
6.3.2.
6.3.3.
6.3.4.
6.4.
6.4.1.
6.4.2.
Installation und Konfiguration der VMware-Tools
Automatisches Starten/Herunterfahren der GServers03 (der Gäste des ESXi-Servers)
Arbeiten im GServer03
root und admin Passworte
NSS-Pool anpassen
Schulkonsole, BImport und BPass lizenzieren
Internetsperre für Admin aufheben und konfigurieren
Schulbezogene Tätigkeiten
Neueinrichtung einer Schule
Anmerkungen zur Verwendung der Astaro-Firewall
29
30
31
31
33
34
35
35
35
35
7.
GroupWise 2012
36
7.1.
7.2.
7.3.
7.3.1.
7.3.2.
7.4.
7.4.1.
7.4.2.
Voraussetzungen
Anpassungen am GroupWise-System
Anlegen der Sekundärdomäne
Konfiguration MTA
Starten des MTA der 2. Domäne
Erzeugen der Post-Offices
Verbinden mit der Sekundärdomain
Erzeugen des Lehrer-Post-Offices
36
36
39
41
42
43
43
43
paedML Novell / Version 3.3.4 / paedML Novell Virtuell / 18.06 2013
1
Installation einer virtuellen Umgebung für paedML®
2
7.4.3.
7.5.
7.6.
7.7.
7.8.
7.9.
7.10.
7.11.
7.12.
7.13.
7.13.1.
7.14.
7.15.
7.16.
7.17.
Erzeugen des Schüler-Post-Offices
SOAP konfigurieren
Kontrollieren der Datenbankversion
LDAP konfigurieren
Benutzer in Post-Office aufnehmen
Routing der Post-Offices
Nachtrag Client Options
eDirectory User Synchronisation
Startup-Datei anpassen
Internet-Adressierung
Editieren der Datei Hosts
Kalender-Admin
Kompatibilitätsansicht des Internet Explorers
Console One und GroupWise 2012
Installationsvoraussetzungen für den GroupWise 2012-Client als admin
45
46
47
48
50
51
51
52
53
54
58
59
59
59
60
8.
Aktualisierung des Windows-XP-Clients
60
9.
ZCM in Betrieb nehmen (optional)
61
10.
Anhang zur GroupWise-Portkonfiguration
62
GroupWise-Ports (GW 2012)
62
11.
64
Änderungshistorie
paedML Novell / Version 3.3.4 / paedMl Novell Virtuell / 18.06 2013
Installation einer virtuellen Umgebung für paedML®
1.
Einführung
Die Virtualisierung von Servern ist zurzeit das Thema in der Netzwerk-Gemeinde. Es ist daher eine logische
Konsequenz, dass auch aus den Schulen immer mehr Anfragen zur Thematik „Servervirtualisierung“ gestellt werden.
Der erste Schritt in diese „schöne neue“ Welt mag zwar primär nicht besonders schwierig erscheinen –
zumal Sie als Netzwerkberater in vielen von der Landesakademie für Fortbildung und Personalentwicklung
(http://lehrerfortbildung-bw.de) angebotenen Kursen bereits die ersten Erfahrungen mit Virtualisierung gewonnen haben. Der Weg dahin erfordert jedoch, je nach der Größe der Schule und Schulart, eine gründliche Planung. Die eigentliche Installation ist dann tatsächlich nicht besonders schwierig, sollte aber trotzdem
von einer Fachfirma durchgeführt werden, die auch über Erfahrung mit geeigneter Hardware verfügt.
Virtualisierungssoftware beziehungsweise Virtualisierungsbetriebssysteme gibt es mehrere, beispielsweise
VMware, XEN, KVM oder Virtualbox.
In dieser „So geht’s“-Anleitung möchten wir ein Konzept beispielhaft auf der Basis von VMware vSphere
Hypervisor (künftig ESXi) (http://www.vmware.com/de) vorstellen. Da die Entwicklung der paedML Novell in
einer VMware-Umgebung erfolgt, kann auf Wunsch hierfür eine virtuelle Maschine für den GServer03 bereitgestellt werden.
Damit Sie einen praxisnahen Einblick bekommen, wird im Anschluss der Installation des VMware ESXi die
Installation der paedML Novell in der aktuellen Version beschrieben.
2.
Motivation der Servervirtualisierung
Gründe und Motivationen zur Servervirtualisierungen gibt es genügend. In den meisten Fällen werden
Serverkonsolidierung, Kostenersparnisse und zunehmend auch die sogenannte Green-IT als Hauptargumente geführt.
Wir möchten an dieser Stelle neben diesen schlagkräftigen Gründen noch ein paar weitere Aspekte nennen, weshalb aus Sicht der Schulen eine Servervirtualisierung sinnvoll erscheinen könnte.
2.1.
Installation des paedML® Servers als erste Hürde
paedML ist nicht nur eine Ansammlung von Betriebssystemen und Programmen, sondern vielmehr ein
Gesamtkonzept, in dem neben der technischen Plattform die Beratung und die Unterstützung für die Schulen eine zentrale Rolle tragen. Dies wird dadurch erreicht, dass die paedML, also die technische Plattform,
zahlreiche für Schulen sinnvolle Produkte mithilfe von standardisierten Konzepten und Konfigurationen in
sich vereint.
paedML Novell / Version 3.3.4 / paedML Novell Virtuell / 18.06 2013
3
Installation einer virtuellen Umgebung für paedML®
Das Einhalten dieser von der ZEN (Zentrale Expertengruppe Netzwerke) und ZPN (Zentrale Planungsgrupe
Netzwerke) gemeinsam vorgegebenen Standardkonfigurationen sowie das Umsetzen der Netzwerkkonzepte nach MEP (Medienentwicklungsplanung) gelingt jedoch bei einer klassischen Installation leider nicht
immer. Eine nicht geeignete Auswahl der Serverhardware führt ebenfalls häufig dazu, dass der Aufbau
eines schulischen Computernetzwerks nicht im Sinne der Standardisierung und Empfehlungen der MEP
gelingt. Kurzum: Die Ausschreibung geeigneter Hardware und die Installation der paedML stellt oft eine
Hürde für viele Schulen dar.
Das ändert sich nun mithilfe der Servervirtualisierung. Denn:
1.
Ganz gleich, für welche Virtualisierungsform (Hypervisor) Sie sich entscheiden, gibt es in der Regel
eine sogenannte HCL (Hardware Compatibility List, Hardwarekompatibilitätsliste) des Herstellers. Die
Wahl der Hardware sollte zwingend auf der Basis der HCL getroffen werden, um die Möglichkeit eines
Herstellersupports nicht von vornherein zu verlieren. Das erleichtert die Auswahl der Hardware.
2.
paedML Server werden nicht mehr im klassischen Sinne installiert, das heißt: Produkt installieren,
Treiber einbinden und das System konfigurieren. Stattdessen ähnelt die Installation vielmehr einer
Arbeitsstationswiederherstellung. Statt der Installationsdatenträger würden die Schulen
beziehungsweise die Computerfachbetriebe, die im Auftrag der Schulen paedML installieren, in diesem
Fall ein aus dem Stand heraus einsatzbereites Abbild der paedML Server erhalten, die anschließend
auf den Hypervisor „kopiert“ wird. Damit sind die traditionellen Hardware-Probleme eliminiert!
3.
Standardkonfigurationen werden ein-zu-eins übertragen – denn die kopierten virtuellen Maschinen
enthalten bereits die für paedML vorgesehenen Konfigurationen. Anpassungen der
Serverkonfigurationen sind daher in der Regel nicht notwendig oder nur von einem geringen Umfang.
Für die Bereitstellung des GServers ist ungefähr ein Tag zu veranschlagen.
2.2.
Leichte, kostengünstige Erweiterung der Infrastruktur
Je nach Bedarf kann es zu Situationen kommen, in denen das auf der paedML basierende Netzwerk erweitert werden muss – zum Beispiel wenn ein separater Webserver oder ein spezieller Applikationsserver installiert werden soll.
Die Servervirtualisierung hilft also – entsprechende Hardware vorausgesetzt – neben dem GServer03
weitere Server als Gast auf einer einzigen Hardware zu integrieren. So kann zum Beispiel eine spezielle
Admin-Arbeitsstation unter Windows für das ZENworks Configuration Management (ZCM) – der Nachfolger
der bisher in der paedML Novell integrierten ZENworks 7 – einfach in die bestehende Infrastruktur aufgenommen werden.
2.3.
Weniger „Angst“ bei einem Update / Upgrade
Ganz egal wie sorgfältig ein Produktupgrade vorbereitet wurde, kann ein solches Vorhaben hin und wieder
fehlschlagen. Das ist insbesondere dann ärgerlich, wenn ein Versionssprung geplant ist. Neben dem bekannten Motto „never touch a running system“ dürfte diese Unsicherheit einer der Hauptgründe sein, warum
ein System selten aktualisiert wird. Für solche Vorhaben bieten die gängigen Servervirtualisierungsprodukte
die Möglichkeit, ein sogenanntes Snapshot – also das augenblickliche Abbild einer Maschine – zu erstellen.
Sollte es während eines Upgradevorgangs zu einer irreparablen Störung kommen, kann durch das „Zurückspringen“ auf ein zuvor erstelltes Snapshot auf einfache Art und Weise der zuletzt bekannte, funktions-
4
paedML Novell / Version 3.3.4 / paedMl Novell Virtuell / 18.06 2013
Installation einer virtuellen Umgebung für paedML®
fähige Zustand wiederhergestellt werden. Das spart nicht nur Zeit und Geld; es schont vor allem die Nerven
des Netzwerkberaters.
Im Folgenden beschreiben wir die Einrichtung eines Virtualisierungsserver, des Hosts, unter der kostenlos
erhältlichen VMware-Version vSphere Hypervisor (kurz ESXi).
3.
Voraussetzungen
Viele Händler kennen sich bereits mit der Installation von ESXi aus. Einige Voraussetzungen sind jedoch in
unserem schulischen Umfeld mit der paedML zu beachten.
Sollten Sie Supportleistungen bezüglich ESXi benötigen, müssten Sie sich an Ihren Händler wenden.
Die Hotline des Support-Netzes des LMZ stellt keine Unterstützung für die Servervirtualisierungsplattform bereit, selbstverständlich jedoch den Support für den in der virtuellen Umgebung laufenden
GServer, also für den reinen GServer.
Nun zu einigen technischen Voraussetzungen für einen ESXi-Server:
Die verwendete Hardware muss ESXi-zertifiziert sein. Dies ist absolut wichtig! VMware bietet eine
„Hardware Compatibility List (HCL)“ an. Diese finden Sie unter:
http://www.vmware.com/resources/guides.html beziehungsweise
http://www.vmware.com/resources/compatibility/search.php
Alternativ können Sie auch in einer Suchmaschine mit den Stichworten „vmware hcl“ nachschlagen.
Für die Auswahl eines geeigneten Prozessors gilt ebenfalls die oben genannte HCL. Dabei ist es wichtig,
dass VMware ESXi ab der Version 4.0 einen 64-Bit Prozessor voraussetzt. Achten Sie auch darauf, dass
der/die verwendete/n Prozessor/en die aktuellen Virtualisierungserweiterungen unterstützen.
Der Arbeitsspeicher (RAM) sollte großzügig bemessen sein, beispielsweise 16 GB oder gar 32 GB, je nach
Umfang der Anforderungen. Rechnen Sie am besten die Anzahl der zu virtualisierenden Maschinen und
deren Hauptspeicherbedarf plus 1 bis 2 zusätzliche GB für den Host zusammen (zum Beispiel 6 GB für den
GServer, 4 GB für den ZCM-Server, 2 GB für eine Windows 7- Admin-Station und so weiter).
Es müssen mindestens 3 Netzwerkadapter vorhanden sein. Diese sind für folgende Aufgaben vorgesehen:
1. intern (Intranet/LAN)
2. DMZ
3. extern (Internet)
Hinweis: Es ist zu überlegen, für das Management-Netzwerk des ESXi einen separaten Netzwerkadapter
zu verwenden. Damit könnten Host und Gäste sauber getrennt – und Sicherheitsaspekten Rechnung
getragen werden. Für diese Konstellation würden dann vier Netzwerkadapter benötigt werden. In diesem
HowTo wird nur ein Szenario – das mit drei Netzwerkadaptern – beschrieben. Am besten, Sie lassen sich
hierzu von Ihrem Dienstleiter beraten.
Für unsere paedML-Zwecke sollte der Server mindestens zwei Datastores besitzen. Eines für die ESXiBetriebssystem-Software und eines für den virtuellen GServer03 und weitere Gäste. Dies könnte zum Beispiel sein:
paedML Novell / Version 3.3.4 / paedML Novell Virtuell / 18.06 2013
5
Installation einer virtuellen Umgebung für paedML®
eine Festplatte für ESXi und eine Festplatte für die virtuellen Gäste
oder
ein USB-Stick (mindestens 16 GB) für ESXi und ein RAID 5 für die virtuellen Gäste
oder
ein RAID-1 für ESXi und ein RAID 5 für die virtuellen Gäste
und so weiter.
Wichtig: Der größte Engpass in der Virtualisierung besteht mittlerweile nicht mehr bei den Prozessoren –
Quadcores der Mittelklasse decken praktisch alle Anforderungen ab – oder beim RAM. Die größte Aufmerksamkeit sollte bei Beschaffung des Hosts auf das Speichersubsystem fallen. Ein Host, der vier oder
fünf Server beherbergen soll, die unter I/O-Last stehen, und der nur fünf SATA-Festplatten hat, wird auch
mit 32GB RAM noch langsam sein, weil die Festplatten die Lese-/Schreibanforderungen nicht erfüllen können. Am besten wäre immer ein SAN und wenn dieses nicht finanzierbar ist, sollten ausreichend SASPlatten mit entsprechenden Kontrollern eingesetzt werden. Wägen Sie Ihren Leistungsbedarf ab, um die
nötige I/O-Performance bereitstellen zu können und lassen Sie sich von Ihrem Händler beraten.
Im Datastore für die virtuellen Gäste sollte bei der Konfiguration nicht der komplette Platz für den GServer
zugewiesen werden, sondern unbedingt Platz für zukünftige virtuelle Server vorgesehen werden. Zum Beispiel: Bei einem RAID-5 mit 2 TB könnte der GServer 800 GB, der zukünftige ZCM-Server 500 GB zugewiesen bekommen. Dann bliebe noch genügend Reserve für weitere Gäste, wie einen Web-Server, AdminPC und ähnliches.
Auch im ESXi-Datastore könnten noch virtuelle Gäste, beispielsweise. ein Admin-PC untergebracht werden. ESXi selbst begnügt sich mit wenigen GB.
Es gibt sowohl die freie Version des vSphere Hypervisors als auch kostenpflichtige Versionen, die über
einen größeren Funktionsumfang verfügen. Haben Sie sich eine für Ihre Schule passende Version von
ESXi entschieden, und liegen der Installationsdatenträger für VMware ESXi sowie die zugehörige Lizenz
bereit, können Sie Ihren Server aufsetzen.
Hinweis: Die Version des vSphere Hypervisors, mit der getestet wurde, ist die Version 5.1. Update1, Dezember 2012 Maintenance Release (Build 914609). Die vom LMZ für das Deployment des GServers03
bereitgestellte OVA-Datei lässt sich auch noch auf ESXi 4.1 installieren, allerdings wird bei Einsatz dieser
Version auf das Vorgängerdokument verwiesen. Empfohlen wird ausdrücklich die aktuelle Version. Lassen
Sie sich von Ihrem Händler beraten.
Die Arbeitsstation, auf der der vSphere-Client installiert wird, muss Net 3.5 oder höher enthalten.
Wenn Sie eine beziehungsweise mehrere neue Schulen auf dem Server einrichten wollen, benötigen Sie
noch das Dokument zur Installation und Inbetriebnahme der paedML Novell 3.2.3. Hier werden folgende
Punkte der Neueinrichtung beschrieben:
„Schulgenerierung“ Kapitel 5
„Import der Arbeitsstationen“ Kapitel 7
„Drucker einrichten“ Kapitel 8
„Firewall (falls Sie noch keine im Einsatz haben) Kapitel 9 , vergleiche Abschnitt 6.4.2
Für die Einrichtung eines Windows XP-Clients finden Sie eine aktualisierte Anleitung „Windows XP Client
mit Service Pack 3 für die paedML Novell 3.3.x“ hier
6
paedML Novell / Version 3.3.4 / paedMl Novell Virtuell / 18.06 2013
Installation einer virtuellen Umgebung für paedML®
Hinweis: Für die Einrichtung von GroupWise 2012 ist ausschließlich das Kapitel 7 dieses Dokumentes
relevant und nicht der entsprechende Abschnitt des Dokuments zur „Installation und Inbetriebnahme der
paedML Novell 3.2.3.“
3.1.
paedML 3.3.4-Datenträger
Der Datenträger in Form eines USB-Sticks enthält einen lauffähigen GServer03 in der aktuellen Version der
paedML Novell als virtuelle Maschine sowie Updates für Win-XP. Die OVA-Datei wird später per vSphere
Client auf dem Host „bereitgestellt“. Insgesamt werden ungefähr 30 GB an freiem Speicherplatz benötigt!
3.2. Migration der Daten aus der Vorversion
Alternativ zu einem Update von einer paedML Novell 3.3.3 auf die Version 3.3.4 kann eine virtuelle paedML
Novell 3.3.4 installiert werden, in die dann die Daten aus Ihrer Vorgängerversion (paedML Novell 3.3.3) per
Migration übertragen werden. Dieser Weg bietet sich aber nur an, wenn von einer hardwarebasierten
Installation auf eine virtuelle gewechselt wird, da die Vorbereitungen für eine Migration sehr umfangreich
sind: Falls die Schule GroupWise nutzt, muss zuvor – also auf der paedML Novell 3.3.3 – ein Update von
GroupWise 8 auf GroupWise 2012 durchgeführt werden, so wie es in Kapitel 3.5 der Updateanleitung
beschrieben ist.
Wir empfehlen daher für Schulen, die schon die paedML Novell virtuell betreiben, den Updateweg.
Für das Migrationsverfahren selbst siehe hierzu das Dokument paedML-Novell-323-Migration-auf-33x.pdf
3.3. ZServer-Integration
Wer mit der paedML Novell 3.3.3 den ZServer mit Zenworks Configuration Management betreiben möchte,
muss die Integration gemäß einer umfangreichen Anleitung vornehmen. Mit der Vollversion der paedML
3.3.4 entfällt dieser Schritt, die 3.3.4 ist ZCM-ready. Um die Windows-7-Unterstützung durch den ZServer
zu aktivieren, müssen nur wenige Anpassungen vorgenommen werden, vergleiche Kapitel 9.
paedML Novell / Version 3.3.4 / paedML Novell Virtuell / 18.06 2013
7
Installation einer virtuellen Umgebung für paedML®
4. Installation
4.1.
Installation des Hosts (ESXi)
Statt vieler Worte stellen wir die Installation im Wesentlichen als „Bildergeschichte“ dar. Starten Sie den
Server mit der ESXi-CD. Je nach Hardwarehersteller muss bei manchen Servern im BIOS die Option
„Virtualisierung“ oder Ähnliches aktiviert oder auf 64-Bit-Betrieb umgestellt werden (Dell), gegebenenfalls ist
im BIOS auch die Bootreihenfolge umzustellen.
Der ESXi-Installer startet automatisch, warten Sie bis der Welcome-Bildschirm erscheint.
Starten der Installation mit Enter
8
paedML Novell / Version 3.3.4 / paedMl Novell Virtuell / 18.06 2013
Installation einer virtuellen Umgebung für paedML®
Drücken von F11 bestätigt die Lizenz
Es werden die am Server verbundenen Datenträger angezeigt –Platten oder USB-Geräte. Wählen Sie den
Datenträger aus, auf den Sie den ESXi installieren wollen. Befindet sich eine Vorversion von ESXi auf der
Platte, wird ein Upgrade angeboten, dass den DATAStore erhält. Alternativ haben Sie die Option, ESXi mit
oder ohne Erhalt des DATAStore neu zu installieren. Bei einer Installation, auf der der Installer keine(n)
VMFS-DATAStores findet, werden eventuell vorhandene Daten auf diesem Datenträger gelöscht.
Enter Tastaturlayout auswählen (German)
Enter Root Passwort eingeben (mindestens 7 Zeichen)
Enter mit F11 beginnt die eigentliche Installation
Mit Abschluss der Installation muss der Server neu gebootet werden. Bitte entnehmen Sie vorher die eingelegte CD und starten Sie mit Enter den Server neu.
paedML Novell / Version 3.3.4 / paedML Novell Virtuell / 18.06 2013
9
Installation einer virtuellen Umgebung für paedML®
Nach dem ersten Reboot präsentiert der ESXi seinen Startbildschirm, mit F2 können Sie sich als root einloggen und die Konfiguration des Systems starten.
10
paedML Novell / Version 3.3.4 / paedMl Novell Virtuell / 18.06 2013
Installation einer virtuellen Umgebung für paedML®
Netzwerkkonfiguration
Konfiguration der Netzwerkadapter
Adapter auswählen und den ...
paedML Novell / Version 3.3.4 / paedML Novell Virtuell / 18.06 2013
11
Installation einer virtuellen Umgebung für paedML®
... entsprechenden Netzwerkadapter konfigurieren.
„Set static IP address and network configuration“ auswählen und Netzwerkkarten konfigurieren
DNS konfigurieren
Abschluss der IP- und DNS-Konfiguration mit <Y> Yes
Mit ESC kommt man auf den Start-Bildschirm
12
paedML Novell / Version 3.3.4 / paedMl Novell Virtuell / 18.06 2013
Installation einer virtuellen Umgebung für paedML®
Damit ist die Installation von ESXi abgeschlossen. In Kapitel 4.2 wird der vSphere-Client installiert, in Kapitel 4.3 die restliche Konfigurationen vorgenommen und in Kapitel 5 erfolgt schließlich das Einspielen des
GServer03.
4.2. Installation des vSphere-Clients
Den vSphere-Client-5.1 sollten Sie auf derjenigen Arbeitsstation installieren, von der Sie den Server bedienen wollen, beispielsweise auf Ihren Admin-PC. Der vSphere-Client kann natürlich auch auf weiteren
Rechnern installiert werden, zum Beispiel auch zu Hause, um eine Fernbedienung zu ermöglichen.
Wenn Sie den vSphere-Client noch nicht vorliegen haben, können Sie sich über die Website des vSphereHypervisors (in unserem Beispiel http://10.1.1.39) den Link zum vSphere-Client von VMware besorgen:
http://vsphereclient.vmware.com/vsphereclient/7/8/6/1/1/1/VMware-viclient-all-5.1.0-786111.exe
Auf der Arbeitsstation muss Dot-Net-3.5 SP1 oder höher installiert sein. Außerdem muss der Client für
Microsoft-Netzwerke installiert sein.
Starten Sie auf der Arbeitsstation den Installer VMware-viclient-all-x.x.x-x.exe und folgen Sie den Anweisungen.
paedML Novell / Version 3.3.4 / paedML Novell Virtuell / 18.06 2013
13
Installation einer virtuellen Umgebung für paedML®
4.3. Schlusskonfiguration des Hosts
Für die Schlusskonfiguration loggen Sie sich am ESXi mit root und Passwort ein
Die Sicherheitswarnung können Sie ignorieren beziehungsweise durch Setzen eines Häkchens, das Zertifikat installieren lassen.
Klicken Sie auf Konfiguration und dann in der mittleren Spalte auf Speicher
14
paedML Novell / Version 3.3.4 / paedMl Novell Virtuell / 18.06 2013
Installation einer virtuellen Umgebung für paedML®
Alle verfügbaren lokalen Speichergeräte werden i.d.R. automatisch eingebunden, in unserem Beispiel ist
es ein datastore. Auf dem Datastore mit 35GB wurde der vSphere-Hypervisor installiert, der zweite Datastore ist noch erst noch anzulegen. Rechts oben Speicher hinzufügen anklicken.
Festplatte/LUN auswählen:
Sie sehen den noch nicht konfigurierten Datastore – eine noch freie Festplatte oder LUN Weiter
Wählen Sie zwischen VMFS-3 oder VMFS-5, bei einer Erstinstallation VMFS-5 (diese Option aktiviert unter
anderem die 2 TB+-Unterstützung).
paedML Novell / Version 3.3.4 / paedML Novell Virtuell / 18.06 2013
15
Installation einer virtuellen Umgebung für paedML®
Eine Übersicht über das aktuelle Festplattenlayout (Gerätetyp und Speicherort) erfolgt Weiter
Sie werden aufgefordert den Datenspeichernamen des Datastores einzugeben: Bitte geben Sie
PAEDML_DATASTORE ein! Weiter
Festplatte/LUN-Formatierung: maximal verfügbarer Speicherplatz auswählen Weiter
Abschluss der Datastore-Konfiguration mit Beenden.
16
paedML Novell / Version 3.3.4 / paedMl Novell Virtuell / 18.06 2013
Installation einer virtuellen Umgebung für paedML®
Hinweis: Bis der Datastore erzeugt wurde, kann einige Zeit vergehen! Die Datastores lassen sich mit der
rechten Maustaste umbenennen (Klick auf jeweiligen DS Umbenennen )
Netzwerkkonfiguration: Eigenschaften des virtuellen Switches vSwitch0 editieren
VM Network Portgruppe löschen Entfernen
Danach Hinzufügen Virtuelle Maschine Weiter
paedML Novell / Version 3.3.4 / paedML Novell Virtuell / 18.06 2013
17
Installation einer virtuellen Umgebung für paedML®
Geben Sie als Netzwerkbezeichnung paedML_intern ein! Weiter Beenden Schließen
18
paedML Novell / Version 3.3.4 / paedMl Novell Virtuell / 18.06 2013
Installation einer virtuellen Umgebung für paedML®
Ein weiteres Netzwerk wird hinzugefügt: Netzwerk hinzufügen Virtuelle Maschine Weiter
Der sich schon in Benutzung befindliche vSwitch0 wird als konfiguriert angezeigt. Sie können den Vorschlag, einen neuen virtuellen Switch mit vmnic1 zu erstellen, akzeptieren oder einen anderen unbenutzten
Netzwerkadapter selbst auswählen Weiter
Als Bezeichnung für die Portgruppe paedML_DMZ verwenden! Weiter
es werden die Eigenschaften des vSwitches angezeigt
Beenden
paedML Novell / Version 3.3.4 / paedML Novell Virtuell / 18.06 2013
19
Installation einer virtuellen Umgebung für paedML®
Zum Schluss wird nochmals ein Netzwerk hinzugefügt:
Netzwerk hinzufügen Virtuelle Maschine Weiter
Die sich schon in Benutzung befindlichen vSwitche werden als konfiguriert angezeigt. Sie können den
Vorschlag, einen neuen virtuellen Switch mit vmnic2 zu erstellen, akzeptieren oder einen anderen unbenutzten Netzwerkadapter selbst auswählen Weiter
Als Bezeichnung für die Portgruppe paedML_extern verwenden! Weiter
es werden die Eigenschaften des vSwitches angezeigt
Beenden
Unter Verwendung von drei Netzwerkkarten würden die unter ESXi konfigurierten virtuellen Switche
(Netze) wie folgt aussehen:
20
paedML Novell / Version 3.3.4 / paedMl Novell Virtuell / 18.06 2013
Installation einer virtuellen Umgebung für paedML®
Wie schon eingangs erwähnt, ist es grundsätzlich empfehlenswert, das Management-Netz des ESXi vom
Produktivnetz zu trennen. Für diesen Zweck müsste noch ein vierter Netzwerkadapter konfiguriert werden.
Damit auch bei dieser Trennung bequem von außen oder im pädagogischen Netz über den vSphere-Client
auf den ESXi zugegriffen werden kann, sind entsprechende Schritte notwendig. Lassen Sie sich hierzu von
Ihrem Händler/Dienstleister beraten.
5. Einspielen des GServers03 - paedML Novell 3.3.4
Der GServer03 wird als sogenannte Appliance ausgeliefert, in Form eines OVA-Archivs. OVA stellt einen
offenen Standard dar, um Appliances zu distribuieren und wird von der DMTF veröffentlicht, der Firmen
wie Microsoft, VMware, XenSource, Oracle und Red Hat angehören.
Die GServer03-Appliance besteht aus einer OVA-Datei auf dem ausgelieferten USB-Stick. Diese müssen
Sie nun bereitstellen.
Starten Sie auf dem Admin-PC den zuvor installierten VMware-vSphere-Client.
Durch Klicken auf Datei OVF-Vorlage bereitstellen können Sie einen Dialog starten, in dem Quelle,
Name und Speicherort konfiguriert werden können.
Quelle: Navigieren Sie sich zu der vom LMZ erhaltenen GServer03-Appliance Weiter
paedML Novell / Version 3.3.4 / paedML Novell Virtuell / 18.06 2013
21
Installation einer virtuellen Umgebung für paedML®
Weiter
Akzeptieren Sie die Endbenutzer-Lizenzvereinbarung (EULA) Weiter
Name und Speicherort:
Name der virtuellen Maschine eingeben
Weiter
Datenspeicher auswählen:
Wo sollen die Daten der virtuellen Maschine gespeichert werden? Wählen Sie den paedML-DataStore aus
Weiter
Es gibt zwei Formate, die ESXi zur Verfügung stellt:
a) „schnell bereitgestellt", „Thin Provision“ beziehungsweise „nach Bedarf“ – die Festplattengröße wächst
nach Bedarf langsam an und wenn keine Snapshots vorhanden sind, kann der Festplatten-Speicher nachträglich noch problemlos erweitert werden. Wir empfehlen dieses Festplattenformat, wenn Sie nur über
begrenzten Festplattenplatz verfügen.
22
paedML Novell / Version 3.3.4 / paedMl Novell Virtuell / 18.06 2013
Installation einer virtuellen Umgebung für paedML®
b) „Thick Provision“, Speicher wird sofort zugeteilt – auch hier kann der Speicher nachträglich noch erweitert werden, der Speicherplatz ist aber sofort „verbraucht“, dafür gibt es (leichte) Performancevorteile.
Sie haben die Auswahl unter zwei Modi: eager zeroed und lazy zeroed.
- eager zeroed:
belegter Plattenplatz wird von Beginn an mit Nullen gefüllt
- lazy zeroed:
belegter Plattenplatz wird erst später bei Bedarf mit Nullen gefüllt
Hinweis: eager zeroed braucht man, wenn man FaultTolerance (Feature der Kaufversion von VMware)
einsetzen will.
Wählen Sie das gewünschte Festplattenformat aus Weiter
Netzwerkzuordnung – die Konfiguration der Netzwerkkarten wird nach der Bereitstellung vorgenommen,
hier einfach Weiter
Bereit zum Abschließen Beenden startet die Bereitstellung
paedML Novell / Version 3.3.4 / paedML Novell Virtuell / 18.06 2013
23
Installation einer virtuellen Umgebung für paedML®
Wenn die Bereitstellung abgeschlossen ist, ist der GServer03 als virtuelle Maschine konfigurierbar.
Markieren Sie die VM mit einem Klick und wählen dann Bearbeiten der VM-Einstellungen.
Kontrollieren Sie den Netzwerkkartentyp. Unter Adaptertyp wird für beide Netzwerkkarten Flexibel erscheinen:
Entfernen Sie die beiden Netzwerkarten der virtuellen Maschine und fügen Sie zwei neue Karten vom Typ
Intel E1000 hinzu: Hinzufügen – Ethernet-Adapter – Adaptertyp E1000. Wählen die entsprechende Netzwerkverbindung aus (Netzwerkadapter 1: paedML_intern, Netzwerkadapter 2: paedML_DMZ).
24
paedML Novell / Version 3.3.4 / paedMl Novell Virtuell / 18.06 2013
Installation einer virtuellen Umgebung für paedML®
Hinweis: Der GServer03 wird mit zwei virtuellen Platten ausgeliefert. Das System befindet sich auf einer
80 GB Platte, die Daten (NSS-Pool mit den Volumes DATA, DOCS und GROUPWISE) liegen auf einer
20 GB Platte. Um nachher die NSS-Poolgröße im GServer03 anpassen zu können (siehe unten), ist es
notwendig, die virtuelle Festplatte vorher zu vergrößern.
Die Bereitgestellte Größe sollte dem tatsächlich benötigten Platz entsprechen. Beachten Sie die Maximale
Größe (= freier Speicherplatz des Datastores) und berücksichtigen Sie eventuell weitere Maschinen, die
bereitgestellt werden sollen.
paedML Novell / Version 3.3.4 / paedML Novell Virtuell / 18.06 2013
25
Installation einer virtuellen Umgebung für paedML®
Im Beispiel wird die „Festplatte 2 “ des GServers auf 400 GB vergrößert
Anmerkung: Nachträgliche Erweiterung des PAEDML_DATASTORES
Wie man den Datastore eines ESXi erweitern kann, wird hier anhand einer zusätzlich eingebauten Festplatte gezeigt. In der Praxis entspricht diese Festplatte vielleicht einem RAID oder einem iSCSI-Target.
Markieren Sie Ihren ESXi-Server und gehen zur Reiterkarte Konfiguration. Wählen sie Speicher aus, markieren Sie den PAEDML_DATASTORE und klicken dann auf Eigenschaften.
26
paedML Novell / Version 3.3.4 / paedMl Novell Virtuell / 18.06 2013
Installation einer virtuellen Umgebung für paedML®
Klicken Sie auf den Button Erhöhen.
Erweiterungsgerät (Festplatte/LUN) auswählen Weiter
Eine Übersicht über das aktuelle Festplattenlayout wird angezeigt Weiter
Kapazität maximieren [oder Häkchen entfernen und gewünschte Kapazität angeben] Weiter
Beenden
paedML Novell / Version 3.3.4 / paedML Novell Virtuell / 18.06 2013
27
Installation einer virtuellen Umgebung für paedML®
Wie die Übersicht auf dem nächsten Screenshot anzeigt, wird die neue Festplatte/LUN der schon
existierenden hinzugefügt.
Beenden und Schließen
Die Gesamtkapazität hat sich im Beispiel von 800 GB auf 1824 GB erhöht.
28
paedML Novell / Version 3.3.4 / paedMl Novell Virtuell / 18.06 2013
Installation einer virtuellen Umgebung für paedML®
6. Was ist noch zu tun?
6.1. Installation und Konfiguration der VMware-Tools
Über den vSphere-Client werden nun die VMware-Tools installiert, die das Verhalten des GServers innerhalb des ESXi-Servers optimieren. Starten Sie also den vSphere-Client, dann den GServer03 und öffnen
eine Konsole.
Über einen rechten Mausklick auf den Gserver03 Konsole öffnen wird ein Konsolenfenster geöffnet. Melden Sie sich als root im GServer03 an.
Aufruf der Installation der VMware-Tools.
Es erscheint folgender Hinweis:
paedML Novell / Version 3.3.4 / paedML Novell Virtuell / 18.06 2013
29
Installation einer virtuellen Umgebung für paedML®
Auf der Konsole eingeben:
mount /dev/cdrom /media/cdrom
ls –l /media/cdrom
Sie sehen ein tar.gz-Paket (VMwareTools-9.x.x.-x.tar.gz). Entpacken Sie dieses mit
tar xvzf /media/cdrom/VMwareTools-9.x.x.-x.tar.gz -C ~
Wechseln Sie in das Verzeichnis vmware-tools-distrib, das beim Entpacken angelegt wurde
cd /root/vmware-tools-distrib
und führen Sie
./vmware-install.pl
aus.
Beantworten Sie alle Fragen mit Enter. Bei der Frage nach der Grafik-Auflösung wählen Sie eine passende Auflösung. Danach wird automatisch die Auflösung getestet.
Mit startx kann dann der X-Server gestartet werden.
6.2. Automatisches Starten/Herunterfahren der GServers03 (der
Gäste des ESXi-Servers)
Damit die Gäste (GServer03,...) beim Start oder beim Herunterfahren des Hosts automatisch hochbeziehungsweise heruntergefahren werden, sind folgende Einstellungen mithilfe von vSphere nötig:
Klicken Sie den Reiter Konfiguration und in der mittleren Spalte auf VM starten/herunterfahren und gehen
dann auf Eigenschaften.
30
paedML Novell / Version 3.3.4 / paedMl Novell Virtuell / 18.06 2013
Installation einer virtuellen Umgebung für paedML®
Es erscheint das Fenster Starten und Herunterfahren von virtuellen Maschinen
Klicken Sie „Automatisches Starten und Herunterfahren ...“ an
Wählen Sie als Aktion beim Herunterfahren: Herunterfahren des Gastes
Markieren Sie den GServer03 und klicken Sie auf die Nach oben-Taste,
um das Automatische Starten zu aktvieren
6.3.
Arbeiten im GServer03
Wurde die „virtuelle Version“ der paedML Novell 3.3.4 auf den ESXi-Server übertragen, so fehlen naturgemäß natürlich noch die schulspezifischen Dinge.
6.3.1.
root und admin Passworte
Sie sollten möglichst bald die Passworte für den Linux-User root und für den eDirectory-User admin in
sichere Passworte ändern.
Für root tun Sie dies an der Konsole oder in einem Terminalfenster mit dem Befehl passwd.
Für admin benutzen Sie den iManager:
1.
Melden Sie sich am Server als root an.
2.
Starten die grafische Oberfläche mit startx und dann Firefox, nachdem der Desktopmanager KDE
initialisiert wurde.
3.
Geben Sie http://10.1.1.32/nps in die Adresszeile des Firefox ein.
4.
Melden Sie sich als Benutzer admin mit dem Passwort 12345 an. Der Baumname ist SCHULBAUM03.
paedML Novell / Version 3.3.4 / paedML Novell Virtuell / 18.06 2013
31
Installation einer virtuellen Umgebung für paedML®
32
5.
Klicken Sie links auf die Option Users und dann Modify User. Klicken Sie anschließend auf das
Lupensymbol neben dem Usernamen-Feld, browsen zu admin.Server.DIENSTE.ml3 und öffnen mit
OK.
6.
Klicken Sie auf den Reiter Restrictions. Unten im Fenster gibt es den Link Set Password.
paedML Novell / Version 3.3.4 / paedMl Novell Virtuell / 18.06 2013
Installation einer virtuellen Umgebung für paedML®
6.3.2.
NSS-Pool anpassen
Der NSS-Pool der paedML Novell ist standardmäßig 20 GB groß. Da dies in der Regel für den Schulbetrieb
nicht ausreichend groß ist, muss er erweitert werden. Führen Sie die nachfolgenden Schritte aus, um die
Größe des NSS-Pools auf die Bedürfnisse Ihrer Schule anzupassen.
1.
Starten Sie Firefox und iManager und melden sich als admin an.
2.
Klicken Sie auf die Option Storage und anschließend auf die Unteroption Pools.
3.
Im Hauptfenster sehen Sie anschließend Verwaltungsoptionen zur Verwaltung von NSS-Pools.
4.
Tragen Sie im Feld Server den GServer03.Server.DIENSTE.ml3 ein. Drücken Sie dazu auf den
Schalter rechts vom Eingabefeld, um den Objektbrowser zu starten. Navigieren Sie im darauf erschei-
paedML Novell / Version 3.3.4 / paedML Novell Virtuell / 18.06 2013
33
Installation einer virtuellen Umgebung für paedML®
nenden Explorer-Fenster zu OU Server unter OU DIENSTE und wählen das Serverobjekt GServer03
aus.
5.
Drücken Sie auf den Schalter „Increase size…“
6.
Tragen Sie im anschließend erscheinenden Dialogfenster den gewünschten Wert ein und klicken Sie
auf den Schalter Finish. Die Anpassungen sind sofort wirksam und können nicht rückgängig gemacht
werden!
Wichtiger Hinweis: Erweitern Sie niemals den NSS-Pool auf die eventuell frei verfügbaren
Speicherplätze des Systemlaufwerks. Systeminstabilitäten, die dadurch verursacht werden,
können von der Hotline nicht behoben werden!
Hinweis:
Die Größe eines praktisch nutzbaren NSS-Pools ist auf 2 Terabytes (2000 GB) begrenzt.
6.3.3.
34
Schulkonsole, BImport und BPass lizenzieren
Schulkonsole
Starten Sie als Admin das Lizenzierungstool für die Schulkonsole aus dem NAL (SchulKonsoleLizenz).
Geben Sie den Lizenzschlüssel ein, den Sie mit den Datenträgern erhalten haben.
BImport/BPass
Rufen Sie das Tool als Admin aus DATA\TemplateSchule\pgm\BImport (beziehungsweise BPass) auf.
Überspringen Sie alle Warnhinweise.
Über Datei | Lizenzdaten können Sie den Lizenzschlüssel eingeben.
paedML Novell / Version 3.3.4 / paedMl Novell Virtuell / 18.06 2013
Installation einer virtuellen Umgebung für paedML®
6.3.4.
Internetsperre für Admin aufheben und konfigurieren
Für die Internetsperre müssen Sie das Passwort des Benutzers inetlockuser aus der Organizational Unit
(OU) Server.DIENSTE.ml3 ändern. Diese Änderung muss zwingend als admin über den Link
http://10.1.1.32:54080/tasks durchgeführt werden. Sie müssen sich dabei noch zwei Mal als admin authentifizieren einmal, um die Seite freizuschalten und dann, um diese Aktion zu starten.
Geben Sie das Internet für den admin frei, indem Sie die Datei
/var/lib/inet/htdocs/isp/intranetausnahmen.acl mit einem Editor öffnen und dort
die IP-Adresse Ihrer Arbeitsstation (beispielsweise 10.1.10.1) in der Gestalt
10.1.10.1/255.255.255.255
<Leerzeile>
eintragen und abspeichern.. Starten Sie anschließend die Internetsperre neu mit rcinetsperre
restart, rchttpd-inet restart und rcsquid restart
6.4. Schulbezogene Tätigkeiten
6.4.1.
Neueinrichtung einer Schule
Wenn Sie migrieren wollen – also die Daten aus einer bestehenden Installation übertragen –, nutzen Sie
bitte folgendes Dokument paedML-Novell-323-Migration-auf-33x.pdf. (vergleiche auch Kapitel 3.2. dieses
Dokuments)
Wenn Sie eine – oder mehrere Schulen – auf dem Server einrichten wollen, finden Sie die detaillierte Anleitung im Dokument zur Installation und Inbetriebnahme der paedML Novell 3.2.3. Hier werden folgende
Punkte der Neueinrichtung beschrieben:
Schulgenerierung Kapitel 5
Import der Arbeitsstationen Kapitel 7
Drucker einrichten Kapitel 8
Firewall (falls Sie noch keine im Einsatz haben) Kapitel 9 , vergleiche Abschnitt 6.4.2
Für die Einrichtung eines Windows XP-Clients finden Sie die Anleitung Windows XP Client mit Service Pack
3 für die paedML Novell 3.3.x hier
Wollen Sie Windows7 einsetzen, erhalten Sie hier die dazu gehörenden Informationen.
6.4.2.
Anmerkungen zur Verwendung der Astaro-Firewall
Sie können die Firewall direkt bei Astaro unter http://www.astaro.com/landingpages/en-worldwide-essentialfirewall
beziehungsweise
http://www.sophos.com/en-us/products/free-tools/sophos-utmessential%20firewall.aspx herunterladen. Für virtualisierte Umgebungen nehmen Sie die dort zum Download angebotene virtuelle Maschine. Die Lizenz wird Ihnen nach Registrierung an die angegebene E-MailAdresse zugesandt. Die benötigte Konfigurationsdatei (*.abf) finden Sie unter hier
paedML Novell / Version 3.3.4 / paedML Novell Virtuell / 18.06 2013
35
Installation einer virtuellen Umgebung für paedML®
7.
GroupWise 2012
GroupWise 2012 (im Folgenden: GroupWise) ist die bewährte Groupware von Novell und stellt ein Kommunikations- und Kooperationssystem für Unternehmen und Organisationen dar. GroupWise dient dem Bearbeiten und Verwalten von E-Mail, Adressen, Aufgaben, Terminen, Ressourcen, Dokumenten und Instant
Messenger Mitteilungen. GroupWise ist ein Client-Server-System.
Die nachfolgende Anleitung beschreibt die Anpassung des GroupWise-Systems an eine erzeugte Schule
wie sie im Dokument paedML-Novell-323-install.pdf, Kapitel 5, beschrieben wird.
Diese Anpassung des GroupWise-Systems kann nicht automatisiert werden. Aus diesem Grund muss das
Erzeugen der Sekundärdomäne sowie der Post-Offices von Hand mit der ConsoleOne geschehen.
Da die Administration von GroupWise unter OES noch nicht vollständig in die ConsoleOne unter Windows
integriert ist, ist es erforderlich, die in dieser Anleitung beschriebenen Änderungen mit der ConsoleOne auf
dem Server durchzuführen.
Werden mehrere Schulen auf einem Server abgebildet, dann sind die in dieser Anleitung beschriebenen
Anpassungen mehrfach – für jede Schule gesondert – durchzuführen. Beachten Sie aber, dass jede weitere
Domäne und jedes weitere Post-Office extra Ressourcen braucht und deswegen den GSERVER03 sehr
stark belasten kann. Für einen derartigen Einsatz sollte der Server entsprechend dimensioniert sein
(Arbeitsspeicher und Festplatten im Hinblick auf I/O-Performance). Dies gilt vor allem in Anbetracht auf die
Einrichtung von vielen PostOffices. Der Normalfall „ein Lehrer-, ein Schüler-PostOffice“ pro Domäne ist hier
weniger kritisch.
7.1.
Voraussetzungen
In dieser Anleitung werden die Anpassungen beispielhaft für die Schule „LFB“ beschrieben. Ersetzen Sie
„LFB“ durch das Kürzel Ihrer Schule. Beachten Sie bitte, dass die Verzeichnisnamen für die Domäne und
Post-Offices maximal acht Zeichen lang sein dürfen.
Der Server hat eine öffentliche IP, beispielsweise von Belwue. Sie verfügen über eine E-Mail-Domäne bei
einem Provider und haben die Providerdaten parat: öffentliche IP, SMTP Relay Host und so weiter.
7.2.
1
2
36
Anpassungen am GroupWise-System
Melden Sie sich am Server als Benutzer root an und starten mit startx die grafische Oberfläche.
Starten Sie nun die ConsoleOne und melden Sie sich als Benutzer admin am SCHULBAUM03 an:
paedML Novell / Version 3.3.4 / paedMl Novell Virtuell / 18.06 2013
Installation einer virtuellen Umgebung für paedML®
Hinweise: Sollte der Cursor nicht ins Passwort-Feld zu setzen sein, so klickt man auf das Baum-Symbol
und bestätigt den Schulbaum03. Danach lässt sich der Cursor problemlos in das Passwort-Feld setzen.
Gelegentlich kann es passieren, dass ConsoleOne auf dem Server nicht fehlerfrei dargestellt wird.
Sollte das der Fall sein, hilft oft nur das explizite Beenden über den Prozess-Manager des KDE. Drücken
Sie dazu die Tasten <STRG> und <ESC> gleichzeitig, um den Prozess-Manager starten zu können. Wechseln Sie anschließend die Darstellung in Baumansicht (Tree). Auf diese Art und Weise können Sie leichter
erkennen, ob und welche Kindprozesse der ConsoleOne gestartet wurden. Markieren Sie dann alle Prozesse unterhalb von ConsoleOne und drücken Sie auf Kill. Achten Sie darauf, dass Sie nicht versehentlich
weitere Prozesse markieren. Markierte Prozesse sind mit einem blauen Hintergrund versehen!
Sind alle von ConsoleOne geöffneten Fenster geschlossen, können Sie das Programm erneut aufrufen.
3
Markieren Sie den Schulbaum03 und verbinden Sie die ConsoleOne über den Menüpunkt Tools |
Groupwise System Operations | Select Domain mit der primären Domain.
paedML Novell / Version 3.3.4 / paedML Novell Virtuell / 18.06 2013
37
Installation einer virtuellen Umgebung für paedML®
4
Geben Sie als Pfad zur Domänendatenbank /media/nss/GROUPWISE/mail/Domain ein.
5
Kontrollieren Sie die Benutzer-Synchronisierung zwischen eDirectory und dem GroupWise-System.
Wählen Sie hierzu den Menüpunkt Tools | GroupWise System Operations | eDirectory User
Synchronization.
6
Die Synchronisierung sollte für die primäre Domain Enabled sein.
Hinweis: Der Status der Benutzer-Synchronisation kann mit der Schaltfläche Configure Agents
geändert werden!
7
Überprüfung des GroupWise-Software-Verteilungsverzeichnisses (auf einer Arbeitsstation):
Wählen Sie Werkzeuge | GroupWise Systemoperationen | Software Verzeichnisverwaltung, markieren
Sie den vorhandenen Eintrag GroupWise-System und klicken Sie auf Bearbeiten.
Falls die unten im Bild markierten Zeilen nicht mit Ihrem System übereinstimmen, wählen Sie über den
Browse-Button Netzwerkumgebung | Gesamtes Netzwerk | Netware Services | Netware Server |
Gserver03 | GROUPWISE an Gserver03 | software und klicken auf den Auswählen-Button.
Jetzt sollte der UNC-Pfad wie unten angegeben aussehen. Übernehmen Sie diesen Text auch in das
Beschreibungsfeld. Schließen Sie die Fenster mit Ok und Schließen.
38
paedML Novell / Version 3.3.4 / paedMl Novell Virtuell / 18.06 2013
Installation einer virtuellen Umgebung für paedML®
7.3.
Anlegen der Sekundärdomäne
Tipp: Zur besseren Kontrolle schalten wir zuerst den MTA der Primärdomäne ab und starten ihn so, dass
er mit einem Statusfenster erscheint. Auf diese Art und Weise können Sie während der nachfolgenden
Anpassungen den jeweiligen Status nachvollziehen.
Starten Sie ein Terminalfenster und halten Sie den MTA mit dem folgenden Befehl an:
gserver03:~ # rcgrpwise stop Domain
Starten Sie den MTA mit dem folgenden Befehl neu:
gserver03:~ # cd /opt/novell/groupwise/agents/bin
gserver03:~ # ./gwmta --show @domain.mta &
1
Markieren Sie in der ConsoleOne die OU Mail.Ressourcen.%SCHULE%.SCHULEN.ml3, und wählen
Sie im Kontextmenü New | Object.
2
Wählen Sie aus dem Auswahlfenster GroupWise Domain als neues Objekt aus und drücken auf den
Schalter OK.
paedML Novell / Version 3.3.4 / paedML Novell Virtuell / 18.06 2013
39
Installation einer virtuellen Umgebung für paedML®
3
4
5
6
40
Vergeben Sie einen eindeutigen Namen mit maximal 8 Zeichen.
Die Standardkonvention für Domain und Post-Offices lautet: dom+Schulkürzel (zum Beispiel domlLFB
für Domain und pol+Schulkürzel für Lehrer-Post-Office und pos+Schulkürzel für Schüler-Post-Office.
Wählen Sie den Pfad zu Domain-Datenbank /media/nss/GROUPWISE/%SCHULE%/dom%SCHULE%.
Ersetzen Sie dabei %SCHULE% durch das Schulkürzel Ihrer Schule.
Wählen Sie als Sprache German und die entsprechende Zeitzone. Setzen Sie einen Haken bei Define
additional properties.
Schließen Sie das Erzeugen der Domäne mit OK ab.
paedML Novell / Version 3.3.4 / paedMl Novell Virtuell / 18.06 2013
Installation einer virtuellen Umgebung für paedML®
7.3.1.
Konfiguration MTA
1
Der MTA Link ist auf TCP/IP voreingestellt – wählen Sie Next.
2
Geben Sie die Server-IP-Adresse 10.1.1.32 ein, als Message Transfer Port 7125 und als HTTP Port
7185 ein. Schließen Sie mit Finish ab.
Hinweis: Eine Liste der verwendeten Ports des GroupWise-Systems finden Sie im Anhang dieses
Dokuments.
3
Damit ist die Erstellung der E-Mail-Domäne für Ihre Schule abgeschlossen.
Nach Erstellung der Schuldomäne erscheint automatisch das Eigenschaftsfenster dieser Domäne. Lassen
Sie sich bitte nicht über die Datenbankversion 5.5 irritieren! Nach der erfolgreichen Synchronisation mit der
Primärdomäne sollte die Datenbankversion automatisch auf Version 12 aktualisiert sein.
paedML Novell / Version 3.3.4 / paedML Novell Virtuell / 18.06 2013
41
Installation einer virtuellen Umgebung für paedML®
7.3.2.
Starten des MTA der 2. Domäne
Noch bevor ein Postoffice erstellt wird, sollte der Status des MTA der 2. Domäne überprüft werden. Gehen
Sie dazu wie folgt vor:
1.
Wechseln Sie in der Konsole in das Verzeichnis /opt/novell/groupwise/agents/share
2.
Öffnen Sie mit einem Editor die Datei domSCHULE.mta.temp.
3.
Passen Sie den Eintrag --home /media/nss/GROUPWISE/%SCHULE%/dom%SCHULE%
entsprechend der GroupWise-Schuldomäne an. Achten Sie dabei unbedingt auf Groß- und
Kleinschreibung!
4. Speichern Sie die Datei unter dem Namen dom%SCHULE%.mta und unter der Angabe des
vollständigen Dateipfades /opt/novell/groupwise/agents/share.
Beispiel: /opt/novell/groupwise/agents/share/domLFB.mta
5. Erstellen Sie eine Verknüpfung im Ordner /opt/novell/groupwise/agents/bin, die auf die neue
Domänenkonfigurationsdatei zeigt:
gserver03:~ # cd /opt/novell/groupwise/agents/bin
gserver03:~ # ln -s ../share/dom%SCHULE%.mta dom%SCHULE%.mta
6.
Starten Sie den MTA, in dem Sie im Terminalfenster folgenden Befehl ausführen:
gserver03:~ #./gwmta --show @dom%SCHULE%.mta &
In den zuvor geöffneten Statusfenstern der MTAs sehen Sie nun einige Aktivitäten, unter anderem sollte die
Meldung MTA restart completed erscheinen. Sie können die Statusfenster im Hintergrund geöffnet lassen,
bis Sie im Kapitel 7.5, zum Abschluss der SOAP-Konfiguration geschlossen werden.
Tipp: Sollte auch nach 20 bis30 Minuten keine Meldung MTA restart completed eintreten, so starten Sie
den MTA der 2. Domäne sowie den der Primärdomäne neu (Menü File / Restart).
42
paedML Novell / Version 3.3.4 / paedMl Novell Virtuell / 18.06 2013
Installation einer virtuellen Umgebung für paedML®
7.4.
7.4.1.
Erzeugen der Post-Offices
Verbinden mit der Sekundärdomain
1
Verbinden Sie die ConsoleOne mit der gerade erzeugten Sekundärdomäne.
2
Wählen Sie den Pfad zur Domaindatenbank. Tragen Sie dazu den Pfad zur Domaindatenbank der im
Abschnitt 7.3.1 erzeugten Domäne, /media/nss/GROUPWISE/%SCHULE%/dom%SCHULE% ein.
Ersetzen Sie dabei %SCHULE% durch das Schulkürzel Ihrer Schule.
7.4.2.
1
Erzeugen des Lehrer-Post-Offices
Markieren Sie die Organizational Unit (OU) mail.Ressourcen.%SCHULE%.SCHULEN.ml3 und wählen
Sie im Kontextmenü New | Object. Die Variable %SCHULE% steht dabei für das Schulkürzel der
Schule.
paedML Novell / Version 3.3.4 / paedML Novell Virtuell / 18.06 2013
43
Installation einer virtuellen Umgebung für paedML®
44
2
Wählen Sie GroupWise Post Office aus und bestätigen Sie mit OK.
3
Benennen Sie das Post-Office mit pol%SCHULE% (zum Beispiel polLFB), wobei %SCHULE% für das
Schulkürzel der Schule steht. Der Domain-Eintrag muss auf die Sekundär-Domäne zeigen. Wählen Sie
den Ordner /media/nss/GROUPWISE/%SCHULE%/pol%SCHULE% als Post Office Database
Location. Wählen Sie als Sprache German und die entsprechende Zeitzone. Setzen Sie jeweils einen
Haken bei Create Library und Define additional properties. Bestätigen Sie mit OK.
4
Belassen Sie die Markierung auf TCP/IP link und fahren Sie fort mit Next.
paedML Novell / Version 3.3.4 / paedMl Novell Virtuell / 18.06 2013
Installation einer virtuellen Umgebung für paedML®
5
Geben Sie die IP-Adresse des Servers 10.1.1.32 und die Ports 1682, 7106 und 7186 entsprechend
ein. Fahren Sie fort mit Finish.
Hier erscheint ebenfalls automatisch und analog zur Domäne das Eigenschaftsfenster des Postoffices.
Sollte eine andere Datenbankversion als 12.0 angezeigt werden, so ist dies zunächst unbedeutend, da die
Synchronisation zur Primärdomäne einige Zeit dauern kann.
Hinweis
Es kann sein, dass beim Einrichten eines Post-Offices ein Hinweis auf möglicherweise fehlende Client
Views erscheint. Den Warnhinweis können Sie zuerst ignorieren, sollten diese aber danach – wie von
GroupWise – aufgefordert aktualisieren. Dazu markieren Sie zuerst das so eben erzeugte Post-Office mit
der rechten Maustaste. Aus dem Kontextmenü wird anschließend die Option Groupwise Utilities / System
Maintenance ausgewählt. Im daraufhin erscheinenden Fenster können Sie dann die Option Refresh Views
aktivieren. Mit Run wird die Aktion ausgeführt.
7.4.3.
Erzeugen des Schüler-Post-Offices
1
Markieren Sie die OU mail.Ressourcen.%SCHULE%.SCHULEN.ml3 und wählen Sie im Kontextmenü
New | Object.
2
Wählen Sie GroupWise Post Office aus und bestätigen Sie mit OK.
3
Benennen Sie das Post-Office mit pos%SCHULE% (zum Beispiel posLFB), wobei die Variable
%SCHULE% für das Schulkürzel der Schule steht. Der Domaineintrag muss auf die Sekundär-Domain
zeigen.
4
Wählen Sie den Ordner /media/nss/GROUPWISE/%SCHULE%/pos%SCHULE% als Post Office
Database Location.
5
Wählen Sie als Sprache German und die entsprechende Zeitzone.
6
Setzen Sie jeweils einen Haken bei Create Library und Define additional properties. Bestätigen Sie mit
OK.
7
Belassen Sie die Markierung auf TCP/IP link und fahren Sie fort mit Next.
8
Geben Sie die IP-Adresse des Servers 10.1.1.32 und die Ports 1683, 7107 und 7187 entsprechend
ein. Fahren Sie fort mit Finish.
paedML Novell / Version 3.3.4 / paedML Novell Virtuell / 18.06 2013
45
Installation einer virtuellen Umgebung für paedML®
Hier erscheint ebenfalls automatisch und analog zur Domäne das Eigenschaftsfenster des Postoffices.
Sollte eine andere Datenbankversion als 12.0 angezeigt werden, so ist dies zunächst unbedeutend, da die
Synchronisation zur Primärdomäne einige Zeit dauern kann.
7.5. SOAP konfigurieren
Die GroupWise 2012 WebAccess-Anwendung kommuniziert direkt mit den POA der Primär/Sekundärdomänen über SOAP. Daher muss auf allen POAs, die für die Kommunikation mit der
WebAccess-Anwendung konfiguriert wurden, SOAP aktiviert sein, damit WebAccess funktioniert.
Für die GroupWise-Konfiguration ist dies für die erzeugten Sekundärdomänen zu beachten. In der Console
One auf dem GServer editieren Sie die Properties der erzeugten Post-Office-Agents Ihrer Sekundärdomänen (für Lehrer und Schüler).
Gehen Sie auf pol%SCHULE% in Mail/Ressourcen/%SCHULE%/SCHULEN/ml3 und öffnen Sie mit der
rechten Maustaste auf das POA-Objekt von pol%SCHULE% die Properties. Im Reiter GroupWise/Agent
Settings aktivieren Sie SOAP, indem Sie Enable SOAP anklicken. Ebenso für pos%SCHULE%
Die Frage „SSL will not be used for Internet Client/Server connections until a proxy sever has been specified. Would you like to enter one now?“ beantworten Sie bitte mit No, die nächste Rückfrage ebenfalls mit
No.
Im Reiter GroupWise/Network Address sollte bei Internal SOAP und External SOAP für das PostOffice der Lehrer der Port 57093, bei Calendar Publishing der Port 57013 eingetragen sein. Für
das Post-Office der Schüler sollte der Port 57094 für SOAP und der Port 57014 für Calendar Publishing eingetragen sein.
Die Frage „SSL will not be used for Internet Client/Server connections…“ beantworten Sie bitte wieder mit
No, die nächste Rückfrage ebenfalls mit No.
Analog verfahren Sie bei allen weiteren PostOffices. Dabei müssen außerdem die Port-Einträge für Internal SOAP und External SOAP um jeweils 1 hochgesetzt werden, also für das nächste Post-Office Port
57095 und so weiter (sowohl für internal als auch external SOAP).
Weitere Hinweise zur Portbelegung der Primär- und Sekundärdomänen und der Post-Offices finden Sie im
Anhang, Kap.10. Hier werden die neuen Werte für Calendar Publishing definiert (Ausweichen auf hohe
Portbereiche, um bei Mehrschulkonfigurationen Portkonflikte zu vermeiden).
Editieren Sie außerdem die Datei /var/opt/novell/groupwise/webaccess/webacc.cfg:
Hinter dem Eintrag
Provider.SOAP.1.ip=10.1.1.32
Provider.SOAP.1.port=57091
müssen dann folgen:
Provider.SOAP.2.ip=10.1.1.32
Provider.SOAP.2.port=57093
Provider.SOAP.3.ip=10.1.1.32
Provider.SOAP.3.port=57094
passend zu den tatsächlichen PostOffices (siehe Tabelle im Anhang zur GroupWise-Portkonfiguration).
46
paedML Novell / Version 3.3.4 / paedMl Novell Virtuell / 18.06 2013
Installation einer virtuellen Umgebung für paedML®
Wenn Sie die GroupWise-Konfiguration bis hierher abgearbeitet haben, schließen Sie bitte die GroupWiseStatusfenster, die sie oben unter Kapitel 7.3.2 und 7.3.3 gestartet haben und starten GroupWise neu. Geben Sie dazu in einem Terminalfenster rcgrpwise restart ein. Die neuen Post-Offices werden hier
aber noch nicht automatisch gestartet. Die dafür erforderlichen Konfigurationen werden erst in Kapitel 7.12
durchgeführt.
7.6.
Kontrollieren der Datenbankversion
Wenn eine Domäne oder ein Post-Office angelegt wurde, kann es vorkommen, dass die Datenbankversion
falsch angezeigt wird. Überprüfen Sie die Datenbankversionen der Domains und der Post Offices, indem
Sie das jeweilige Objekt markieren und über das Kontextmenü Properties wählen. Verbinden Sie sich dazu
– wie im Kapitel 7.2. bzw. 7.4.1 beschrieben– mit der Domain des jeweiligen Objektes.
Sowohl für die Domäne als auch für deren Post-Offices sollte die Database Version auf 12 stehen.
Ist dies nicht der Fall, liegt es daran, dass weder die Domäne noch die Post-Offices initialisiert wurden.
Nach der Initialisierung der Domäne und der Post-Offices zeigen diese die korrekte Versionsnummer an.
Gehen Sie dazu folgendermaßen vor:
1
Öffnen Sie ein Terminalfenster.
2
gserver03:~ # cd /opt/novell/groupwise/agents/bin
3
Falls das MTA-Fenster geschlossen wurde, starten Sie den zuvor konfigurierten MTA mit
gserver03:~ # ./gwmta --show @dom&SCHULE%.mta &
4
Starten Sie das Post-Office für Lehrer mit
gserver03:~ # ./gwpoa --show --home \
/media/nss/GROUPWISE/%SCHULE%/pol%SCHULE% &
Hinweis: Im obigen Befehl ist der Backslash („\“) das Zeichen für einen Zeilenumbruch und ist als
solches nicht in die Konsole einzugeben!
5
Starten Sie das Post-Office für Schüler mit
gserver03:~ # ./gwpoa --show --home \
/media/nss/GROUPWISE/%SCHULE%/pos%SCHULE% &
6
Die Schritte drei bis fünf führen dazu, dass jeweils ein Programmfenster für den MTA und die beiden
POA geöffnet werden.
paedML Novell / Version 3.3.4 / paedML Novell Virtuell / 18.06 2013
47
Installation einer virtuellen Umgebung für paedML®
7
Kontrollieren Sie erneut die Datenbankversion der Domäne und Post-Offices. Möglicherweise steht
dort weiterhin eine andere Version als 12. Wenn ja, überprüfen Sie die Datenbankeinstellung des
GWIA. Öffnen Sie die Properties von GWIA.Domain.Mail.Dienste.ml3 und ändern Sie die
Datenbankversion wie auf dem Screenshot abgebildet. Apply
Nach einiger Zeit sollte nun die Datenbankversion überall auf 12 stehen. Gegebenenfalls ist dies aber
auch erst der Fall, wenn Sie GroupWise beziehungsweise den Server neu gestartet haben (siehe
weiter unten).
7.7. LDAP konfigurieren
Für die neuen PostOffices müssen Sie jetzt noch die LDAP-Authentifizierung einschalten. Öffnen Sie die
ConsoleOne, loggen Sie sich als admin ein und gehen Sie wie folgt vor:
Öffnen Sie die Eigenschaften des ldapusergw.Server.DIENSTE.ml3 und vergeben Sie diesem User über
Properties – Restrictions – Password Restrictions – Change Password ein sicheres Passwort.
48
paedML Novell / Version 3.3.4 / paedMl Novell Virtuell / 18.06 2013
Installation einer virtuellen Umgebung für paedML®
- Verbinden Sie sich mit der Haupt-Domain.
- Wählen Sie jetzt im Menü Tools: GroupWise System Operations / LDAP servers...
- Hier ist bereits LDAP Domain POfficeL eingetragen.
- Zudem müssen hier alle PostOffices eingetragen werden. Dies geschieht über „Add“.
1. Name eingeben (zum Beispiel LDAP dom<SCHULE> pol<SCHULE> beziehungsweise pos<SCHULE>)
2. LDAP Server Address (Stift ganz rechts anklicken und 10.1.1.32 eingeben)
3. Select PostOffices: unter Available Postoffices die zugehörigen Postoffices auswählen und nach links
schieben. Ok Close.
Rechtsklick auf Ihre neuen sekundären PostOffices, dann Properties und den Reiter
GroupWise / Security wählen. Tragen Sie Folgendes ein (falls nicht schon vorhanden):
- Security Level: High
- LDAP Authentication: Häkchen setzen
- LDAP User Name: über den Browse-Button den ldapusergw in Server.DIENSTE.ml3 auswählen
- LDAP Password: Set Password (noch einmal das Passwort von oben eingeben) Set Password.
Select Servers. Hier sollte LDAP dom<Schule> bereits ausgewählt, also unter Selected Servers
eingetragen sein. (Weitere Einträge für die anderen Postoffices sollten gegebenenfalls unter Available
Servers stehen.
Close Apply Close
Wiederholen Sie die Einstellungen für alle PostOffices, auch für das PostOffice POfficeL!
paedML Novell / Version 3.3.4 / paedML Novell Virtuell / 18.06 2013
49
Installation einer virtuellen Umgebung für paedML®
7.8.
50
Benutzer in Post-Office aufnehmen
1
Um Benutzer in ein Post-Office aufzunehmen wählen Sie im Kontextmenü des jeweiligen Post-Offices
Properties.
2
Wählen Sie unter dem ersten Reiter Groupwise den Punkt Membership. Nehmen Sie Lehrer und
Verwalter Ihrer Schule in das Post-Office pol%SCHULE% und Schüler in das Post Office
pos%SCHULE% auf. Die Variable %SCHULE% steht hier ebenfalls für das Schulkürzel der Schule.
3
Die dargestellten Bilder zeigen nur die Vorgehensweise für das Lehrer-Post-Office. Verfahren Sie
analog mit dem Schüler-Post-Office. Zum Aufnehmen der Benutzer drücken Sie auf Add und wählen
den Benutzer aus. Sie können auch mehrere Benutzer auf einmal aufnehmen, wenn diese sich in
derselben OU befinden. Halten Sie dazu die Taste <STRG> gedrückt und markieren Sie die
aufzunehmenden Benutzer mit einem Klick auf die linke Maustaste.
paedML Novell / Version 3.3.4 / paedMl Novell Virtuell / 18.06 2013
Installation einer virtuellen Umgebung für paedML®
7.9.
Routing der Post-Offices
Damit die angelegten Post Offices mit dem GroupWise-System kommunizieren können, muss der MTA der
Domäne beziehungsweise der POA der Post Offices auf eine Domäne verweisen, die E-Mails an weitere
GroupWise-Domänen weiterleiten kann. Ab der paedML Novell 3.0 haben wir die Primärdomäne Domain
als Default Routing Domain eingerichtet.
1
Verbinden Sie sich wie in Abschnitt 7.4.1 beschrieben mit der Sekundär-Domäne. Navigieren Sie zu
dom%SCHULE%.mail.Ressourcen.%SCHULE%.SCHULEN.ml3.
2
Wählen Sie dann im Kontextmenü des zugehörigen MTA Properties.
3
Wählen Sie unter dem Reiter Groupwise – Routing Options.
4
Wählen Sie Override aus, als Default Routing Domain die primäre Domain und bestätigen Sie erst mit
Apply und dann mit Close.
7.10. Nachtrag Client Options
Ein Vorteil von GroupWise ist, dass viele Einstellungen für den GroupWise-Client zentral vom GroupWiseSystem definiert werden können. So können Sie beispielsweise die Sprache, die Sendeoptionen oderdie
Art und Weise der Anmeldungsmethode festlegen. In diesem Abschnitt werden wir die Anmeldeoptionen so
anpassen, dass eine separate Anmeldung am GroupWise-System nicht notwendig ist.
1
Markieren Sie in der Console One unter der Schule – Ressourcen – Mail die Sekundär-Domäne
dom%SCHULE%. Navigieren Sie im Menü der ConsoleOne unter Tools | GroupWise Utilities | Client
Options oder über die rechte Maustaste GroupWise Utilities | Client Options.
paedML Novell / Version 3.3.4 / paedML Novell Virtuell / 18.06 2013
51
Installation einer virtuellen Umgebung für paedML®
2
Wählen Sie die Option Security.
3
Setzen Sie die Haken bei „ Use eDirectory authentication instead of password“.
Bestätigen Sie mit OK und Close.
7.11. eDirectory User Synchronisation
52
1
Wählen Sie im Menü der ConsoleOne unter Tools | GroupWise System Operations den Punkt
eDirectory User Synchronization.
2
Aktivieren Sie die Synchronisierung der Sekundärdomain mit der Schaltfläche Configure Agents.
3
Bestätigen Sie mit OK.
paedML Novell / Version 3.3.4 / paedMl Novell Virtuell / 18.06 2013
Installation einer virtuellen Umgebung für paedML®
7.12. Startup-Datei anpassen
Damit die erstellte Domäne und die Post-Offices bei einem Serverstart automatisch starten, ist eine Anpassung der GroupWise Startup-Datei notwendig.
1
Starten Sie einen Editor. Wenn Sie einen grafischen Editor bevorzugen, verwenden Sie Kate oder
Kwrite. Für diejenigen, die einen Konsoleneditor einem grafischen Pendant vorziehen, empfehlen wir vi
oder mcedit.
2
Öffnen Sie die Datei /etc/opt/novell/groupwise/gwha.conf mit dem Editor Ihrer Wahl.
3
Fügen Sie die folgenden Zeilen hinzu. Dabei müssen Sie die Variablen %Secondary_DOMAIN% und
%POSTOFFICE% sowie die bereits bekannte Variable %SCHULE% anpassen:
[%Secondary_DOMAIN%]
server
command
startup
delay
wait
=
=
=
=
=
/opt/novell/groupwise/agents/bin/gwmta
/etc/init.d/grpwise
%Secondary_DOMAIN%.mta
2
10
[%POSTOFFICE%.%Secondary_DOMAIN%]
server
= /opt/novell/groupwise/agents/bin/gwpoa
command
= /etc/init.d/grpwise
startup
= pol%SCHULE%.poa
delay
= 2
wait
= 10
[%POSTOFFICE%.%Secondary_DOMAIN%]
server
= /opt/novell/groupwise/agents/bin/gwpoa
command
= /etc/init.d/grpwise
startup
= pos%SCHULE%.poa
delay
= 2
wait
= 10
Wichtiger Hinweis: Fügen Sie unbedingt eine Leerzeile nach dem letzten Eintrag ein. Sonst lassen
sich die GroupWise-Agenten nicht starten!
4
Wechseln Sie in der Konsole nach /opt/novell/groupwise/agents/share.
5
Öffnen Sie mit einem Editor die Datei polSCHULE.poa.temp.
6
Passen Sie den Eintrag --home /media/nss/GROUPWISE/%SCHULE%/pol%SCHULE%
entsprechend der GroupWise-Schuldomäne für das Lehrer-Post-Office an.
Achten Sie dabei unbedingt auf Groß- und Kleinschreibung!
7
Speichern Sie die Datei unter dem Namen pol%SCHULE%.poa und unter der Angabe des
vollständigen Dateipfades /opt/novell/groupwise/agents/share.
Beispiel: /opt/novell/groupwise/agents/share/polLFB.poa.
8
Öffnen Sie mit einem Editor die Datei posSCHULE.poa.temp.
paedML Novell / Version 3.3.4 / paedML Novell Virtuell / 18.06 2013
53
Installation einer virtuellen Umgebung für paedML®
9
Passen Sie den Eintrag –-home /media/nss/GROUPWISE/%SCHULE%/pos%SCHULE%
entsprechend der GroupWise-Schuldomäne für das Schüler-Post-Office an.
Achten Sie dabei unbedingt auf Groß- und Kleinschreibung!
10 Speichern Sie die Datei unter dem Namen pos%SCHULE%.poa und unter der Angabe des
vollständigen Dateipfades /opt/novell/groupwise/agents/share.
Beispiel: /opt/novell/groupwise/agents/share/posLFB.poa
11 Wechseln Sie nach /opt/novell/groupwise/agents/bin.
12 Erstellen Sie eine Verknüpfung im Ordner /opt/novell/groupwise/agents/bin, die auf die neue
Domänenkonfigurationsdatei zeigt:
cd /opt/novell/groupwise/agents/bin
ln -s ../share/pol%SCHULE%.poa pol%SCHULE%.poa
ln -s ../share/pos%SCHULE%.poa pos%SCHULE%.poa
13 Schließen Sie alle GroupWise-Fenster (Domain, dom%SCHULE%,pos%SCHULE%,pol%SCHULE%).
14 Starten Sie GroupWise neu, indem Sie folgende Befehle nacheinander ausführen:
gserver03:~ # rcgrpwise stop
gserver03:~ # rcgrpwise start
15 Überprüfen Sie den Status mit:
gserver03:~ # rcgrpwise status
7.13. Internet-Adressierung
54
1
Verbinden Sie die ConsoleOne wie in Kapitel 7.2. beschrieben mit der primären Domain. Wählen Sie in
der ConsoleOne im Menü Tools | GroupWise System Operations | Internet Addressing.
2
Drücken Sie zuerst auf den Schalter Create.
paedML Novell / Version 3.3.4 / paedMl Novell Virtuell / 18.06 2013
Installation einer virtuellen Umgebung für paedML®
Geben Sie anschließend die Mail-Domäne Ihrer Schule ein. Die Daten entnehmen Sie den Angaben
Ihres Providers (beispielsweise Belwue abc.xy.bw.schule-bw.de). Prüfen Sie das bevorzugte
Adressformat. Empfohlen wird das Format USERID@internet domain name. Wählen Sie die erlaubten
Adressformate und prüfen Sie den Eintrag des Internet-Agents.
3
Kontrollieren Sie, ob der Domaineintrag bei den Post-Offices der Sekundärdomain und der Domain
selbst übernommen wurde. Markieren Sie hierzu das jeweilige Objekt und wählen Sie im Kontextmenü
Properties.
4
Wählen Sie im Reiter GroupWise den Punkt Internet Addressing. Prüfen Sie die Eintragungen von
Preferred Address format und Internet domain name. Setzen Sie keine Haken!
paedML Novell / Version 3.3.4 / paedML Novell Virtuell / 18.06 2013
55
Installation einer virtuellen Umgebung für paedML®
56
5
Markieren Sie in der linken Baumansicht das GroupWise-System und wählen Sie in der Ansicht
Gateways.
6
Markieren Sie GWIA und wählen Sie im Kontextmenü Properties.
7
Wählen Sie im ersten Reiter den Punkt Settings. Tragen Sie den Hostnamen Ihrer Mail-Route unter
Hostname / DNS „A Record“ name ein (zum Beispiel gserver03.abc.xy.schule-bw.de). Tragen Sie den
Weiterleitungshost für ausgehende Mails unter Relay Host for outbound messages ein (zum Beispiel
mail.belwue.de für Belwue-Netze).
paedML Novell / Version 3.3.4 / paedMl Novell Virtuell / 18.06 2013
Installation einer virtuellen Umgebung für paedML®
8
Wählen Sie den Reiter POP3 / IMAP4 Settings und entfernen Sie die Haken bei Enable POP3 service
und Enable IMAP4 service, falls sie gesetzt sind.
9
Wählen Sie den Reiter Post Office Links und prüfen Sie, ob alle Post-Offices eingetragen sind.
Mit Apply – Close schließen und mit rcgrpwise restart neu starten.
paedML Novell / Version 3.3.4 / paedML Novell Virtuell / 18.06 2013
57
Installation einer virtuellen Umgebung für paedML®
7.13.1.
Editieren der Datei Hosts
Hinweis
Die in diesem Abschnitt erläuterten Anpassungen sind nur dann notwendig, wenn Sie statt der in dieser
Anleitung beschriebenen Firewall Astaro Security Linux eine andere Firewall verwenden und daher die
tatsächliche Public-IP für die Netzwerkschnittstelle eth1 verwenden.
1. Starten Sie einen Editor in der Shell mit dem Aufruf der Datei Hosts wie folgt: mcedit /etc/hosts
2. Tragen Sie Ihre öffentliche IP-Adresse und den Hostnamen in die Datei Hosts in der vorletzten Zeile ein.
Speichern Sie, indem Sie mit der Maus auf Save klicken und beenden Sie den Editor mit einem Klick auf
Quit.
3. Prüfen Sie die Funktion des Eintrages, indem Sie den Server von einer Shell aus an die IP-Adresse und
anschließend an den Hostnamen anpingen. Mit [Strg] + [C] brechen Sie das Pingen ab!
Z.B. ping 141.10.83.178 / ping gserver03.abc.xy.schule-bw.de.
4. Die Konfiguration der sekundären Domain ist damit abgeschlossen. Zum abschließenden Test sollten
Sie Mails versenden und empfangen.
58
paedML Novell / Version 3.3.4 / paedMl Novell Virtuell / 18.06 2013
Installation einer virtuellen Umgebung für paedML®
7.14. Kalender-Admin
In Server.DIENSTE gibt es den User caladmin, dessen Passwort zurzeit das Standardpasswort 12345 ist.
Bitte ändern Sie dies unbedingt auf ein sicheres Passwort ab.
7.15. Kompatibilitätsansicht des Internet Explorers
Wenn Sie sich erstmals mit dem IE mit GroupWise 2012 WebAccess verbinden, wird womöglich folgende
Meldung erscheinen:
Um die Kompatibilitätsansicht zu entfernen, gehen Sie über Extras/Einstellungen der Kompatibilitätsansicht
und entfernen Sie den Haken von Intranetsites in Kompatibilitätsansicht anzeigen und beenden Sie mit
Schließen.
7.16. Console One und GroupWise 2012
In der Kombination von GroupWise 2012 und Windows-XP tritt folgendes Phänomen auf: Startet man die
Console One, gibt es keine GroupWise-Domänen-Abfrage und auf der Workstation kann man sich nicht mit
einer GroupWise Domäne verbinden. Wenn man von einem Benutzer, der ein GroupWise Konto besitzt, die
Eigenschaften ansehen will, bleibt die Console One hängen. Bei einem Benutzer ohne GroupWise-Konto
lassen sich die Eigenschaften editieren. Das Problem tritt nur unter Windows XP auf, nicht jedoch unter
Windows 7.
Lösung: Das Problem tritt auf, wenn der „falsche“ (GroupWise-Client 8) oder kein GroupWise Client auf
dem Rechner installiert ist. Unter c:\programm\novell\groupwise\ ist dann die grpwise.exe zu löschen, und
ein NAL Refresh durchzuführen, dann der neue GroupWise-Client 2012 zu installieren (vergleiche bitte die
Hinweise in Kap. 7.17. Danach erscheint auch die Domänenabfrage beim Start der Console One unter
Windows XP.)
paedML Novell / Version 3.3.4 / paedML Novell Virtuell / 18.06 2013
59
Installation einer virtuellen Umgebung für paedML®
7.17. Installationsvoraussetzungen für den GroupWise 2012-Client
als admin
Wollen Sie als admin den GroupWise 2012-Client installieren beachten Sie bitte Folgendes: Die Verteilung
funktioniert nur bei importierter Arbeitsstation und wenn das dem admin zugewiesene Anwendungsobjekt
"GroupWiseClient-Install" in den Verknüpfungen auch die entsprechende OU enthält, in der das Arbeitsstationsobjekt sich befindet, also zum Beispiel "Arbeitsstationen.Ressourcen.%Schule%.SCHULEN.ml3". Nur
dann hat das Anwendungsobjekt Systemrechte und Rechte aufs/im Netzwerk und findet die Setup-Dateien
für die Installation.
8. Aktualisierung des Windows-XP-Clients
Setzen Sie die unattended Version der paedML-3.2.3-Windows-XP-Clients ein, so werden Sie beim Imagen
der Arbeitsstation wahrscheinlich folgendes Verhalten feststellen: Der Computer wird ganz normal restauriert und bootet hoch. Das bisherige erneute automatische Herunterfahren jedoch – das bislang wenige
Sekunden nach dem Hochfahren des Rechners ausgelöst wurde – verzögert sich jetzt teilweise auf bis zu
mehrere Minuten. Ärgerlicherweise kann sich ein Benutzer in der Zeit zwischen der Wiederherstellung der
Arbeitsstation und dem obligatorischen Neustart anmelden, der dann über den automatischen Neustart
nicht erfreut sein dürfte.
Unserer Erfahrung nach liegt die Ursache in der Version des ZENworks Agent, der in der paedML Novell
3.2.3 noch vom ZENworks 7 IR3a HP3 stammt. Die Störung lässt sich daher am einfachsten durch die
Aktualisierung des Agenten beheben. Wir empfehlen Ihnen daher die bestehenden Images durch neue zu
ersetzen. Gehen Sie dazu bitte wie folgt vor:
1. Versetzen Sie eine Arbeitsstation in den „fabrikneuen Zustand“, so wie in der Anleitung zum Windows
XP Client mit SP3 beschrieben.
2. Trennen Sie den Computer vom Netz und melden Sie sich mit dem Benutzernamen „Eva“ an.
3. Schließen Sie den USB-Stick paedML Novell an eine Arbeitsstation an und installieren Sie den neuen
ZfDAgent, indem Sie das Verzeichnis Apps aus dem Verzeichnis WinXP auf C:\ kopieren. Wechseln Sie
in das Verzeichnis Apps und führen in C:\Apps die Datei install.cmd aus.
Das Skript install.cmd aktualisiert den iPrint-Client und den ZENworks Agent für Windows XP.
Hinweis: Falls Sie sich nicht als Benutzer Eva lokal an der Arbeitsstation angemeldet haben: Der ZfDAgent
kann nur installiert werden, wenn der NAL vorher geschlossen wurde.
Fahren Sie die Arbeitsstation herunter und laden Sie das Image gemäß der oben genannten Anleitung
wieder auf den Server hoch.
60
paedML Novell / Version 3.3.4 / paedMl Novell Virtuell / 18.06 2013
Installation einer virtuellen Umgebung für paedML®
Hier noch ein Tipp: Wenn Sie eine Arbeitsstation importieren, kann es sein, dass je nach Einstellung die
Inventarisierung nicht sofort beim Import abläuft. Wenn Sie einen Rechner neu importieren wollen, gehen
Sie am besten so vor:
Melden Sie sich als Import User an.
Klicken Sie, nachdem der Import Benutzer angemeldet ist, unten rechts in der Taskleiste das Symbol Novell
Desktop-Management doppelt an.
Es öffnet sich das Fenster Scheduler - Novell Desktop Management:
Dort markieren Sie „ ArbeitsstationsinvenArbeitsst… “ und klicken dann auf „Run Now“. Warten Sie kurz ab,
bis die Richtlinie von „Yes“ auf „No“ schaltet. Damit wird das Schreiben der Mindestdaten in ZENworks
erzwungen.
Wenn rechts in der Spalte überall ein No steht, ist der Rechner vollständig importiert und Sie können sich
abmelden.
9.
ZCM in Betrieb nehmen (optional)
Hinweise: Wer ZCM noch nicht in Betrieb nehmen möchte, kann dieses Kapitel ignorieren. Wer mit diesem
Schritt ZCM mittels des paedML Novell ZServers in Betrieb nehmen möchte, braucht nur noch die Schritte
aus diesem Kapitel durchführen (wenn weiterhin nur XP-Arbeitsstationen verwendet werden, entfallen sie).
Dienste konfigurieren
a) In der crontab ist unter /etc ein konfigurierter Synchronisationsjob zwischen GServer03 und ZServer
eingetragen, dieser muss auskommentiert werden (entfernen Sie die Raute vor „15 22 * * * ... “):
# Täglich um 22:15 Arbeitsstationen zwischen ZCM und eDirectory abgleichen
03.02.2012/Fr.
paedML Novell / Version 3.3.4 / paedML Novell Virtuell / 18.06 2013
61
Installation einer virtuellen Umgebung für paedML®
# 15 22 * * *
root wget -O /dev/null
\
'http://10.1.1.32:54080/zcm/SynchronizeComputers.php?BASE=ml3&Caller=cron&debug
=0'
Danach bitte den Dienst mit rccron restart neu starten.
Hinweis: Bei der obigen Befehlszeile bedeutet der Backslash ("\") einen Zeilenumbruch und darf nicht in die
crontab eingegeben werden!
b) auf dem GServer03 muss der Proxydhcp-Server deaktiviert werden, weil dieser Dienst dann vom
ZServer ausgeführt wird:
/etc/init.d/novell-proxydhcp stop
chkconfig -d novell-proxydhcp
c) in der Datei dhcpd.conf in /etc ist die Option vendor-class-identifier „PXEClient“; mit einer Raute auszukommentieren und danach der DHCPServer mit rcdhcpd restart neu zu starten.
Zusätzliche Informationen erhalten Sie auch in der Dokumentation Windows7 in der paedML Novell mit
ZCM, in der die Schritte zur ZCM-Integration beschrieben werden.
Bereits in der paedML-Novell-333 beziehungsweise beim Update dorthin wurde der zserver, auf dem dann
ZCM läuft, in das DNS-System eingetragen.
d) Kontrollieren Sie daher ob in der Datei oes.ml-bw.de im Verzeichnis /var/lib/named/master die folgende
Zeile am Ende der Datei vorhanden ist beziehungsweise tragen Sie diese nach
zserver
IN A
10.1.1.33
Starten Sie danach named neu: rcnamed restart
Die ZEN-Novell wünscht Ihnen viel Erfolg mit Ihrer neuen virtuellen paedML Novell und 3.3.4!
10.
Anhang zur GroupWise-Portkonfiguration
GroupWise-Ports (GW 2012)
Domain
Primärdomain
62
MTA Port
MT: 7120
HTTP: 7180
POA POL
MT: 7101
HTTP: 7181
CL/Serv: 1677
IMAP: 143
SOAP: 57091
CalPub: 57011
POA POS
MT: 7102
HTTP: 7182
CL/Serv: 1678
IMAP: 143
SOAP: 57092
CalPub: 57012
GWIA
MT: 0
HTTP: 9850
SMTP: 25
POP: 110
IMAP: 143
LDAP: 389
paedML Novell / Version 3.3.4 / paedMl Novell Virtuell / 18.06 2013
Installation einer virtuellen Umgebung für paedML®
1. Sekundärdomain
MT: 7125
HTTP: 7185
2. Sekundärdomain
MT: 7130
HTTP: 7190
3. Sekundärdomain
MT: 7135
HTTP: 7195
4. Sekundärdomain
MT: 7140
HTTP: 7200
MT: 7106
HTTP: 7186
CL/Serv: 1682
IMAP: 143
SOAP: 57093
CalPub: 57013
MT: 7111
HTTP: 7191
CL/Serv: 1687
IMAP: 143
SOAP: 57095
CalPub: 57015
MT: 7116
HTTP: 7196
CL/Serv: 1692
IMAP: 143
SOAP: 57097
CalPub: 57017
MT: 7121
HTTP: 7201
CL/Serv: 1697
IMAP: 143
SOAP: 57099
CalPub: 57019
MT: 7107
HTTP: 7187
CL/Serv: 1683
IMAP: 143
SOAP: 57094
CalPub: 57014
MT: 7112
HTTP: 7192
CL/Serv: 1688
IMAP: 143
SOAP: 57096
CalPub: 57016
MT: 7117
HTTP: 7197
CL/Serv: 1693
IMAP: 143
SOAP: 57098
CalPub: 57018
MT: 7122
HTTP: 7202
CL/Serv: 1698
IMAP: 143
SOAP: 57100
CalPub: 57020
Ab der 5. Sekundärdomain wird auf „hohe“ Ports ausgewichen:
5. SekundärdoMT: 57145
MT: 57006
MT: 57007
main
HTTP: 57285
HTTP: 57186
HTTP: 57187
CL/Serv: 51682
CL/Serv: 51683
IMAP: 143
IMAP: 143
SOAP: 57101
SOAP: 57102
CalPub: 57021
CalPub: 57022
…
n. SekundärdoMT: 57145
MT: 57006+(n-5)
MT: 57007+(n-5)
main
+5(n-5)
HTTP: 57186+(n-5)
HTTP: 57187+(n-5)
HTTP: 57285
CL/Serv: 51682+(n-5)
CL/Serv: 51683+(n-5)
+5(n-5)
IMAP: 143
IMAP: 143
SOAP: 57101+(n-5)
SOAP: 57102+(n-5)
CalPub: 57021+(n-5)
CalPub: 57022+(n-5)
WebAccess/DVA: 8301
paedML Novell / Version 3.3.4 / paedML Novell Virtuell / 18.06 2013
63
Installation einer virtuellen Umgebung für paedML®
11. Änderungshistorie
Trotz sorgfältiger Überprüfung ist die vorliegende Installationsanleitung paedML-Novell-virtuell-V3 nicht frei
von Fehlern. Auf dieser Seite finden Sie deshalb eine kurze Zusammenfassung aller Korrekturen und inhaltlichen Überarbeitungen, die seit der Veröffentlichung des Dokumentes vorgenommen wurden.
Aktualisierung der Anleitung vom 18.6. 2013:
64
S. 59: Es wurde das Kapitel 7.16. Console One und GroupWise 2012 hinzugefügt.
S. 60.: Es wurde das Kapitel 7.17. Installationsvoraussetzungen für den GroupWise 2012-Client
als admin hinzugefügt.
paedML Novell / Version 3.3.4 / paedMl Novell Virtuell / 18.06 2013
Landesmedienzentrum Baden-Württemberg (LMZ)
Support Netz
Rotenbergstraße 111
70190 Stuttgart
© Landesmedienzentrum Baden-Württemberg, 2013