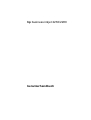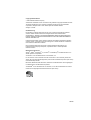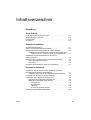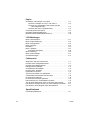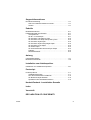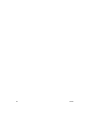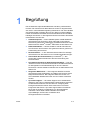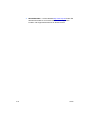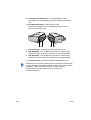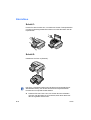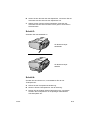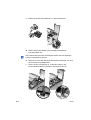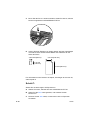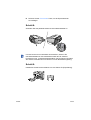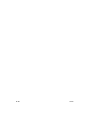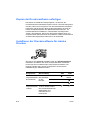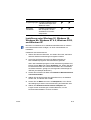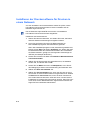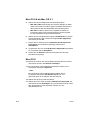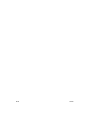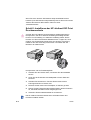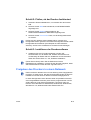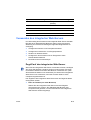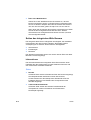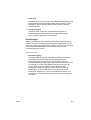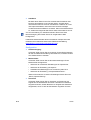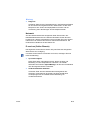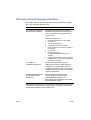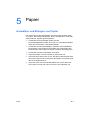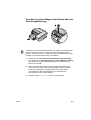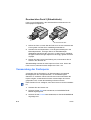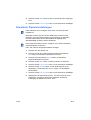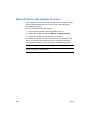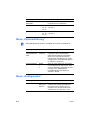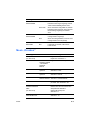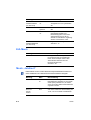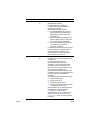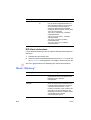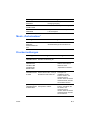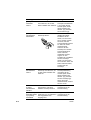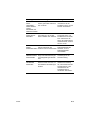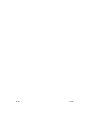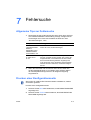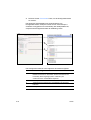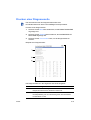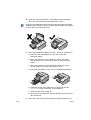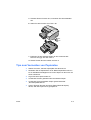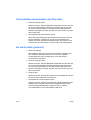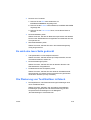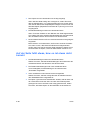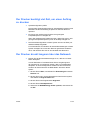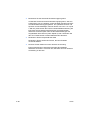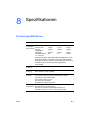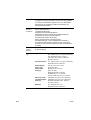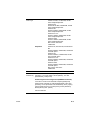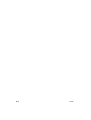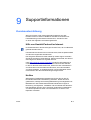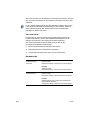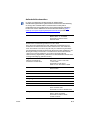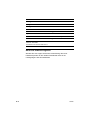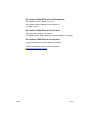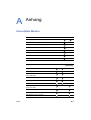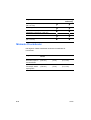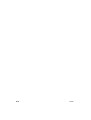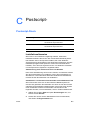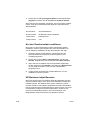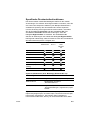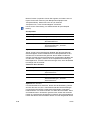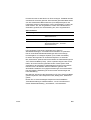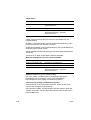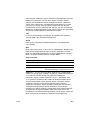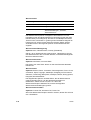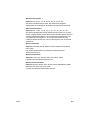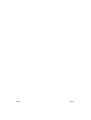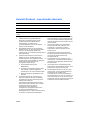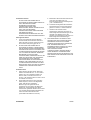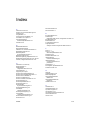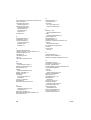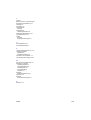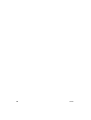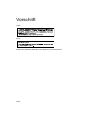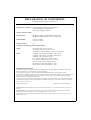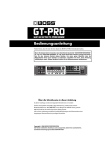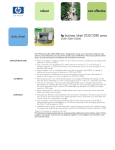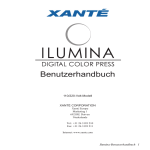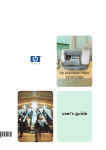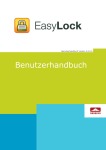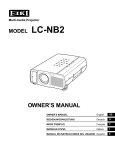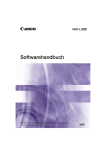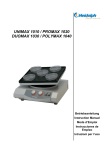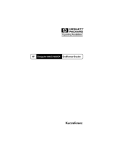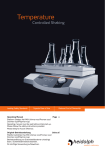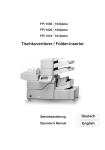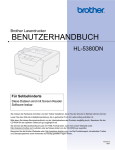Download hp business inkjet 2230/2280 benutzerhandbuch
Transcript
hp business inkjet 2230/2280
benutzerhandbuch
&RS\ULJKW,QIRUPDWLRQHQ
2002 Hewlett-Packard Company
Alle Rechte vorbehalten. Außer im Rahmen der geltenden Copyright-Gesetze darf kein
Teil dieses Handbuchs ohne vorherige schriftliche Genehmigung des Herstellers
reproduziert, adaptiert oder in eine andere Sprache übersetzt werden.
Gewährleistung
Die Angaben in diesem Dokument können ohne vorherige Ankündigung geändert
werden. Hewlett-Packard übernimmt bezüglich dieser Informationen keine
Gewährleistung. HEWLETT-PACKARD ÜBERNIMMT KEINE GEWÄHRLEISTUNG
DAFÜR, DASS DAS PRODUKT MARKTGÄNGIG UND FÜR EINEN BESTIMMTEN
ZWECK GEEIGNET IST.
Hewlett-Packard haftet nicht für direkte, indirekte und beiläufig entstandene Schäden
sowie für Folge- und andere durch die Nutzung der in diesem Handbuch enthaltenen
Informationen entstandene Schäden.
Kein Teil dieses Dokuments darf ohne vorherige schriftliche Einwilligung von
Hewlett-Packard Company fotokopiert, reproduziert oder in andere Sprachen
übersetzt werden.
Warenzeichen-Hinweise
Adobe®, Adobe® PostScript® 3™, Acrobat® und PostScript® sind Warenzeichen von
Adobe Systems Incorporated.
AutoCAD™ ist ein US-Warenzeichen von Autodesk, Inc.
HP-UX Version 10.20 und höher sowie HP-UX Version 11.00 und höher (sowohl als
32-Bit- als auch als 64-Bit-Konfiguration) sind auf allen HP 9000-Computern Open Group
UNIX 95-Markenprodukte.
Microsoft®, MS-DOS®, MS Windows®, Windows® und Windows NT® sind eingetragene
US-Warenzeichen der Microsoft Corporation.
*PANTONE® ist ein Warenzeichen von Pantone, Inc für den Prüfstandard von Farben.
UNIX® ist ein eingetragenes Warenzeichen der Open Group.
DEWW
Inhaltsverzeichnis
Begrüßung
Erste Schritte
Teile und Funktionen des Druckers . . . . . . . . . . . . . . . . . . . . . .
Bedienfeldtasten und LED . . . . . . . . . . . . . . . . . . . . . . . . . . . . .
LCD-Anzeige . . . . . . . . . . . . . . . . . . . . . . . . . . . . . . . . . . . . . . .
Einrichten . . . . . . . . . . . . . . . . . . . . . . . . . . . . . . . . . . . . . . . . . .
2-1
2-3
2-3
2-4
Software-Installation
Druckertreiberfunktionen . . . . . . . . . . . . . . . . . . . . . . . . . . . . . .
Kopien der Druckersoftware anfertigen . . . . . . . . . . . . . . . . . . .
Installieren der Druckersoftware für lokales Drucken . . . . . . . . .
Installieren unter Windows 95, Windows 98, Windows Me,
Windows NT 4.0, Windows 2000, und Windows XP . . .
Installieren der Druckersoftware für Drucken in
einem Netzwerk . . . . . . . . . . . . . . . . . . . . . . . . . . . . . . . . . . . . .
Einrichten des Druckers auf einem Macintosh-Rechner . . . . . .
Mac OS 8.6 bis Mac OS 9.1. . . . . . . . . . . . . . . . . . . . . . . . .
Mac OS X. . . . . . . . . . . . . . . . . . . . . . . . . . . . . . . . . . . . . . .
Einrichten des Druckers in einer Unix-Umgebung . . . . . . . . . . .
3-1
3-2
3-2
3-3
3-4
3-5
3-6
3-6
3-7
Drucken im Netzwerk
Installieren des Druckers in einem Netzwerk mit einem
HP Jetdirect Druckserver (Empfehlung) . . . . . . . . . . . . . . . . . . 4-1
Installieren der internen HP Jetdirect Druckserverkarte. . . . 4-1
Freigeben des Druckers in einem Netzwerk. . . . . . . . . . . . . . . . 4-3
Verwenden des integrierten Web-Servers . . . . . . . . . . . . . . . . . 4-5
Zugriff auf den integrierten Web-Server. . . . . . . . . . . . . . . . 4-5
Seiten des integrierten Web-Servers . . . . . . . . . . . . . . . . . . 4-6
Informationen . . . . . . . . . . . . . . . . . . . . . . . . . . . . . . . . 4-6
Einstellungen . . . . . . . . . . . . . . . . . . . . . . . . . . . . . . . . 4-7
Netzwerk . . . . . . . . . . . . . . . . . . . . . . . . . . . . . . . . . . . . 4-9
E-services (Online-Dienste) . . . . . . . . . . . . . . . . . . . . . 4-9
Netzwerk-Unterstützungsmaterialien . . . . . . . . . . . . . . . . . . . . 4-10
DEWW
iii
Papier
Auswählen und Einlegen von Papier . . . . . . . . . . . . . . . . . . . . .
Drucken auf Papier in Fach 1 oder Fach 2 . . . . . . . . . . . . .
Drucken von Umschlägen oder Karten über die
Umschlagzuführung. . . . . . . . . . . . . . . . . . . . . . . . . . . .
Drucken über Fach 2 (Zubehörfach) . . . . . . . . . . . . . . . . . .
Verwendung der Fachsperre . . . . . . . . . . . . . . . . . . . . . . . . . . .
Erweiterte Papiereinstellungen . . . . . . . . . . . . . . . . . . . . . . . . . .
Manuell-Duplex (beidseitiges Drucken) . . . . . . . . . . . . . . . . . . .
5-1
5-2
5-3
5-4
5-4
5-5
5-6
LCD-Meldungen
Menü „Informationen“ . . . . . . . . . . . . . . . . . . . . . . . . . . . . . . . . .
Menü „Papierzuführung“ . . . . . . . . . . . . . . . . . . . . . . . . . . . . . . .
Menü „Konfiguration“ . . . . . . . . . . . . . . . . . . . . . . . . . . . . . . . . .
Menü „Drucken“ . . . . . . . . . . . . . . . . . . . . . . . . . . . . . . . . . . . . .
E/A-Menü . . . . . . . . . . . . . . . . . . . . . . . . . . . . . . . . . . . . . . . . . .
Menü „Jetdirect“ . . . . . . . . . . . . . . . . . . . . . . . . . . . . . . . . . . . . .
EIO-Karte rücksetzen. . . . . . . . . . . . . . . . . . . . . . . . . . . . . .
Menü „Wartung“ . . . . . . . . . . . . . . . . . . . . . . . . . . . . . . . . . . . . .
Menü „Zurücksetzen“ . . . . . . . . . . . . . . . . . . . . . . . . . . . . . . . . .
Druckermeldungen . . . . . . . . . . . . . . . . . . . . . . . . . . . . . . . . . . .
6-1
6-2
6-2
6-3
6-4
6-4
6-6
6-6
6-7
6-7
Fehlersuche
Allgemeine Tips zur Fehlersuche . . . . . . . . . . . . . . . . . . . . . . . . 7-1
Drucken einer Konfigurationsseite . . . . . . . . . . . . . . . . . . . . . . . 7-1
Drucken einer Diagnoseseite . . . . . . . . . . . . . . . . . . . . . . . . . . . 7-3
Reinigen der Druckköpfe . . . . . . . . . . . . . . . . . . . . . . . . . . . . . . 7-4
Ausrichten der Druckköpfe . . . . . . . . . . . . . . . . . . . . . . . . . . . . . 7-4
Drucken einer Testseite . . . . . . . . . . . . . . . . . . . . . . . . . . . . . . . 7-4
Papierstau im Drucker . . . . . . . . . . . . . . . . . . . . . . . . . . . . . . . . 7-5
Tips zum Vermeiden von Papierstau . . . . . . . . . . . . . . . . . . . . . 7-7
Unerwartetes Ausschalten des Druckers . . . . . . . . . . . . . . . . . . 7-8
Es wird nichts gedruckt. . . . . . . . . . . . . . . . . . . . . . . . . . . . . . . . 7-8
Es wird eine leere Seite gedruckt . . . . . . . . . . . . . . . . . . . . . . . . 7-9
Die Plazierung von Text/Grafiken ist falsch . . . . . . . . . . . . . . . . 7-9
Auf der Seite fehlt etwas, bzw. es ist etwas nicht korrekt . . . . . 7-10
Der Drucker benötigt viel Zeit, um einen Auftrag zu drucken . . 7-11
Der Drucker druckt langsam über das Netzwerk . . . . . . . . . . . 7-11
Spezifikationen
Druckerspezifikationen . . . . . . . . . . . . . . . . . . . . . . . . . . . . . . . . 8-1
iv
DEWW
Supportinformationen
Kundenunterstützung . . . . . . . . . . . . . . . . . . . . . . . . . . . . . . . . . 9-1
Hilfe von Hewlett-Packard im Internet . . . . . . . . . . . . . . . . . 9-1
Hotline . . . . . . . . . . . . . . . . . . . . . . . . . . . . . . . . . . . . . . . . . 9-1
Zubehör
Bestellinformationen . . . . . . . . . . . . . . . . . . . . . . . . . . . . . . . . .
HP Betriebsmittel und Zubehör . . . . . . . . . . . . . . . . . . . . . . . .
Tintenpatronen . . . . . . . . . . . . . . . . . . . . . . . . . . . . . . . . . .
HP Nr. 11 Druckköpfe . . . . . . . . . . . . . . . . . . . . . . . . . . . .
HP Premium Transparency Film . . . . . . . . . . . . . . . . . . . .
HP Premium Plus Inkjet Transparency Film . . . . . . . . . . .
HP Premium Inkjet Paper. . . . . . . . . . . . . . . . . . . . . . . . . .
HP Premium Inkjet Heavyweight Paper . . . . . . . . . . . . . . .
HP Premium Photo Paper . . . . . . . . . . . . . . . . . . . . . . . . .
HP Photo Paper . . . . . . . . . . . . . . . . . . . . . . . . . . . . . . . . .
HP Professional Brochure and Flyer Paper . . . . . . . . . . . .
Zubehör . . . . . . . . . . . . . . . . . . . . . . . . . . . . . . . . . . . . . . .
Netzwerkzubehör . . . . . . . . . . . . . . . . . . . . . . . . . . . . . . . .
10-1
10-1
10-1
10-1
10-2
10-2
10-2
10-2
10-2
10-3
10-3
10-3
10-3
Anhang
Unterstützte Medien . . . . . . . . . . . . . . . . . . . . . . . . . . . . . . . . . . A-1
Minimale Druckränder . . . . . . . . . . . . . . . . . . . . . . . . . . . . . . . . A-2
Installation von Arbeitsspeicher
Installieren von zusätzlichem Speicher . . . . . . . . . . . . . . . . . . . B-1
PostscriptPostscript-Druck . . . . . . . . . . . . . . . . . . . . . . . . . . . . . . . . . . . . . C-1
Installationshinweise . . . . . . . . . . . . . . . . . . . . . . . . . . . . . . C-1
Nur den Druckertreiber installieren . . . . . . . . . . . . . . . . . . . C-2
HP Business Inkjet Benutzer . . . . . . . . . . . . . . . . . . . . . . . . C-2
Spezifische Druckertreiberfunktionen . . . . . . . . . . . . . . . . . C-3
Hewlett-Packard - beschränkte Garantie
Index
Vorschrift
DECLARATION OF CONFORMITY
DEWW
v
vi
DEWW
1
Begrüßung
Der HP Business Inkjet 2230/2280 bietet schnelles, professionelles
Drucken. Der Drucker kann dabei direkt an einem PC angeschlossen
sein oder in einer Netzwerkumgebung funktionieren. Die hohe Qualität
der Druckausgabe auf Papier bis zu 216 x 356 mm und die kräftigen
Farben unterstützen Kreativität und Professionalismus beim Erstellen
beliebiger Dokumente. In den folgenden Ressourcen finden Sie weitere
Informationen zum Drucker:
DEWW
z
Installationsposter — Das Installationsposter enthält bebilderte
Informationen zur Einrichtung. Eine gedruckte Version dieses
Dokuments gehört zum Lieferumfang. Zusätzlich befindet sich eine
Dateiversion als Adobe® Acrobat®-PDF-Datei auf der Starter CD.
z
Referenzhandbuch — Dieses Handbuch enthält Informationen
zum Einrichten des Druckers. Eine gedruckte Version gehört zum
Lieferumfang des Druckers.
z
Rechtshinweise — In den Rechtshinweisen finden Sie wichtige
Informationen zur Sicherheit und zu Funkstörungsbestimmungen.
z
Online-Hilfe des Druckertreibers (nur Windows®) — Die
Online-Hilfe enthält Informationen über die Verwendung des
Druckertreibers.
z
HP Jetdirect-Druckserver Administratorhandbuch — Das HP
Jetdirect Druckserver Administratorhandbuch enthält Informationen
zur Konfiguration und Fehlerbehebung für den HP JetdirectDruckserver. Dieses Handbuch befindet sich als PDF-Datei auf der
Starter CD.
z
Integrierter Web-Server — Der integrierte Web-Server liefert
Informationen über Konfiguration und Status des Druckers sowie
Diagnoseinformationen. Der integrierte Web-Server kann von
einem Standard-Web-Browser oder aus der Toolbox verwendet
werden.
z
hp instant support — HP Instant Support ist ein webbasiertes
Werkzeug, das Tips zur selbständigen Fehlerbehebung sowie die
Verbrauchsinformationen des Druckers zur Verfügung stellt.
Ermöglicht wird dieser Online-Service durch den im Drucker
integrierten Web-Server. hp instant support stellt Informationen
bereit, die die Analyse und Behebung von Druckproblemen
erleichtern. Diese Seite enthält außerdem die Funktion
myPrintMileage, die Sie beim Verständnis Ihrer
Druckgewohnheiten unterstützt.
z
World Wide Web — Auf der Website http://www.hp.com finden Sie
aktuelle Informationen zur Druckersoftware sowie allgemeine
Produkt- und Supportinformationen für diesen Drucker.
DEWW
2
Erste Schritte
Teile und Funktionen des Druckers
DEWW
1
Papierführungen – Führen das Papier in den Drucker.
2
Fach 1 – Hält das Standardpapier.
3
Ausgabefach – Nimmt die gedruckten Seiten auf.
4
Umschlagführung – Verschiebbar auf die Breite des verwendeten
Umschlags.
5
Fach 2 – Zubehör-Papierfach (Standardausrüstung beim
HP Business Inkjet 2280TN).
6
Umschlagzuführung – Hält einen einzelnen Umschlag und führt
diesen in den Drucker ein.
7
Obere Abdeckung – Ermöglicht die Behebung von Papierstaus.
8
Druckschlittenarretierung – Sichert die Druckkopfverriegelung.
9
Druckkopfverriegelung – Wird angehoben, um die einzelnen
Druckköpfe aus den farbkodierten Positionen zu entfernen. Der
dazugehörige Haken muß an der Wagenverriegelung eingehakt
sein, damit der Drucker in Betrieb genommen werden kann.
10 Tintenpatronenabdeckung – Verschafft Zugang zu den
Tintenpatronen. Die Abdeckung muß zum Drucken geschlossen
sein.
11 Druckkopfabdeckung – Bietet Zugriff auf die
Druckkopfverriegelung. Die Druckkopfabdeckung muß zum
Drucken geschlossen sein.
1
Stromanschluß – Schließen Sie das Netzkabel hier an.
2
EIO-Steckplatz – Hier installieren Sie einen HP Jetdirect EIODruckserver oder die HP PCL 5C/Postscript 3-Emulationskarte.
3
EIO-Steckplatz – Hier installieren Sie einen HP Jetdirect EIODruckserver oder die HP PCL 5C/Postscript 3-Emulationskarte.
4
Parallelanschluß – Schließen Sie das Parallelkabel hier an.
Installieren Sie nicht 2 HP Jetdirect Druckserverkarten. Karten können
in einem beliebigen Steckplatz installiert werden. Sie können 2 Karten
installieren, sofern eine Karte eine HP PCL 5C/Postscript 3Emulationskarte und die andere eine HP Jetdirect EIO
Druckserverkarte ist.
DEWW
Bedienfeldtasten und LED
1
MENÜ – Blättert durch die Bedienfeldmenüs.
2
ELEMENT – Blättert durch die Elemente des ausgewählten Menüs.
3
WERT – Blättert durch die Werte des ausgewählten Menüelements.
4
LCD-Feld – Zeigt Druckermeldungen an.
5
FORTFAHREN – Fährt mit einem wartenden Druckauftrag fort und
wählt Werte für Menüelemente aus.
6
ABBRECHEN – Bricht den aktuellen Druckauftrag ab. Die zum
Abbrechen erforderliche Zeit ist von der Größe des Druckauftrags
abhängig. Drücken Sie diese Taste nur einmal, um einen
Druckauftrag in der Warteschlange abzubrechen.
7
STROMVERSORGUNG – Schaltet den Drucker EIN bzw. AUS.
8
LED – Leuchtet auf, wenn der Drucker betriebsbereit ist. Blinkt
grün, wenn der Drucker druckt, und gelb, wenn ein Fehlerzustand
erkannt wurde.
LCD-Anzeige
Die LCD-Anzeige zeigt Statusmeldungen und den Tintenfüllstand der
einzelnen Tintenpatronen an.
Meldungen
Schwarz
DEWW
Cyan
Magenta
Gelb
Einrichten
Schritt 1:
Packen Sie den Drucker aus, und entfernen Sie den Transportstreifen
und das Verpackungsmaterial aus dem Innern des Druckers und der
Papierfächer.
Schritt 2:
Installieren Sie Fach 2 (Zubehör).
Das Fach 2 (C8230A) gehört beim HP Business Inkjet 2280TN zur
Standardausrüstung. Für andere HP Business Inkjet 2230/2280
Drucker kann es separat bestellt werden.
A
Plazieren Sie das Fach 2 dort, wo Sie den Drucker aufstellen
möchten. Der Druckers ist so konstruiert, daß dieser direkt auf
das Fach gestellt werden kann.
DEWW
B
Heben Sie den Drucker über das Papierfach, und richten Sie die
Unterseite des Druckers mit dem Papierfach aus.
C
Stellen Sie den Drucker auf das Papierfach. Zwischen der
Unterseite des Druckers und dem Fach 2 gibt es einen kleinen
Zwischenraum.
Schritt 3:
Schließen Sie das Netzkabel an.
HP Business Inkjet
2230/2280
HP Business Inkjet
2280TN
Schritt 4:
Schalten Sie den Drucker ein, und installieren Sie die vier
Tintenpatronen.
DEWW
A
Öffnen Sie die Tintenpatronenabdeckung.
B
Nehmen Sie alle Tintenpatronen aus der Packung.
C
Richten Sie die farbigen Pfeile entsprechend aus, und setzen
Sie dann die Tintenpatronen in die jeweiligen farbkodierten
Aufnahmeplätze ein.
D
Drücken Sie fest auf die Patronen, um deren ordnungsgemäßen
Sitz zu gewährleisten.
Schritt 5:
Installieren Sie die Druckköpfe.
A
Stellen Sie sicher, daß der Drucker eingeschaltet ist.
DEWW
DEWW
B
Öffnen Sie die Druckkopfabdeckung.
C
Öffnen Sie die Druckkopfverriegelung, indem Sie sie am hinteren
Ende anheben und dann nach vorne ziehen. So wird der Haken
von der Druckschlittenarretierung gelöst.
D
Heben Sie die Druckkopfverriegelung an, und drücken Sie sie zur
Rückseite des Druckers.
E
Nehmen Sie alle Druckköpfe aus der Packung.
F
Entfernen Sie den Schutzstreifen von den Druckköpfen.
G
Setzen Sie die Druckköpfe in die jeweiligen farbkodierten
Aufnahmeplätze ein.
Die Farbanordnung bei den Druckköpfen stimmt nicht mit derjenigen
bei den Tintenpatronen überein.
H
Drücken Sie nach dem Einsetzen fest auf die Druckköpfe, um einen
guten Kontakt zu gewährleisten.
I
Heben Sie die Verriegelung an, so daß der Haken in der
Druckschlittenarretierung einrastet, und schieben Sie die
DEWW
Verriegelung dann in Richtung Rückseite des Druckers.
Möglicherweise müssen Sie zum Schließen der
Druckkopfverriegelung etwas Druck ausüben.
J
Schließen Sie die Druckkopfabdeckung und die
Tintenpatronenabdeckung.
K
Warten Sie, bis der Drucker die Druckköpfe initialisiert hat. Dies
kann bis zu 8 Minuten dauern. Wenn die Initialisierung
abgeschlossen ist, wird eine Ausrichtungsseite gedruckt. Wenn
keine Ausrichtungsseite gedruckt wird, überprüfen Sie, ob in Fach 2
Druckmedien eingelegt sind.
Schritt 6:
Legen Sie Papier in das Fach 1 ein.
DEWW
A
Um in Fach 1 Papier einzulegen, heben Sie das Ausgabefach an,
ohne es dabei zu entfernen.
B
Ziehen Sie Fach 1 heraus und legen Sie Papier ein.
C
Bevor Sie das Fach 1 wieder einsetzen, stellen Sie sicher, daß der
Drucker eingesteckt und EINGESCHALTET ist.
D
Achten Sie beim Einlegen von Papier darauf, daß der Papierstapel
nicht höher ist als die horizontale Marke des Aufklebers an der
Seite des Fachs.
3,875 zoll (96 mm)
8,5 zoll (216 mm)
5,75 zoll
(146 mm)
14 zoll (356 mm)
Für Informationen zum Drucken auf Papier, das länger als 279 mm ist,
siehe Kapitel 5.
Schritt 7:
Stellen Sie die bevorzugte LCD-Sprache ein.
A
Stellen Sie sicher, daß der Drucker AUSGESCHALTET ist.
B
Halten Sie die WERTtaste gedrückt, und schalten Sie den
Drucker ein.
C
Drücken Sie die WERTtaste, um durch die Liste von Sprachen
zu blättern.
DEWW
D
Drücken Sie die FORTFAHREN-Taste, um die Sprachauswahl
zu bestätigen.
Schritt 8:
Schließen Sie das parallele Kabel bzw. das Netzwerkkabel an.
Um den Drucker an ein Netzwerk anzuschließen, stecken Sie
das Netzwerkkabel in den Netzwerkanschluß des HP Jetdirect
Druckservers ein. Im Administratorhandbuch auf der Starter CD finden
Sie weitere Informationen zum Drucken in einer Netzwerkumgebung.
Schritt 9:
Installieren Sie die Druckersoftware von der Starter CD (Empfehlung).
DEWW
DEWW
3
Software-Installation
Druckertreiberfunktionen
PCL3
PCL 5C
PS
ColorSmart
Konzeptvorschau
LaserJet-Seitenränder emulieren
Handzettel
Bildaufbereitung
Seiten pro Blatt
Manuell-Duplex
Optimiert für Fax
In Grauskala drucken
Druckvorschau
Schnelleinstellungen
Symmetrische Seitenränder
Mosaik
Wasserzeichen
ZoomSmart
Skalierung
NT-Formulare
Normal - Speed Optimized
Gesamten Text schwarz drucken
Installationsprogramm
DEWW
Kopien der Druckersoftware anfertigen
Die Starter CD enthält ein Dienstprogramm, mit dem Sie die
Druckersoftware auf Disketten kopieren können. Das Dienstprogramm
wird als „Hilfe zum HP-Programm zum benutzerdefinierten Anpassen“
bezeichnet und Sie können damit die Druckersoftware auch auf ein
lokales Festplattenlaufwerk oder Netzwerklaufwerk kopieren, um
benutzerdefinierte Installationen, einschließlich vorkonfigurierter
Treiber, durchzuführen. Sie können die Druckersoftware dann vom
entsprechenden Zielverzeichnis aus installieren. Weitere Informationen
zu diesem Dienstprogramm finden Sie in der Onlinehilfe.
Installieren der Druckersoftware für lokales
Drucken
Sie können eine typische Installation oder eine benutzerdefinierte
Installation durchführen. Bei einer benutzerdefinierten Installation
können Sie die zu installierenden Komponenten auswählen. Die
folgende Tabelle zeigt, welche Komponenten mit den beiden
Installationstypen installiert werden.
Komponente
Beschreibung
HP Business
Installiert den PCL3
Inkjet 2230/2280 Druckertreiber
Druckertreiber
für den
PCL 5C
Drucker.
PS
2230
2280
Benutzerd
efiniert
HP Business
Installiert die Toolbox. Die
Inkjet 2230/2280 Toolbox umfaßt weitere
Toolbox
Druc kersteuerfunktionen,
Statusfenster und
Informationen zur
Fehlersuche.
DEWW
Komponente
Beschreibung
2230
2280
Programmgruppe Fügt die Programmgruppe
„HP Business Inkjet“ zum
Startmenü hinzu.
Bildschirm
schriftarten
Installiert Schriftarten auf
dem Computer, die den
Schriftarten im Drucker
entsprechen.
Installieren unter Windows 95, Windows 98,
Windows Me, Windows NT 4.0, Windows 2000,
und Windows XP
Benutzer von Windows NT 4.0/Windows 2000/Windows XP müssen
über Administratorrechte verfügen, um einen Druckertreiber zu
installieren.
Installieren des Druckertreibers:
1
Starten Sie Microsoft Windows, und stellen Sie sicher, daß keine
anderen Windows-Anwendungen ausgeführt werden.
2
Legen Sie die Starter CD in das CD-ROM-Laufwerk ein.
Das Installationsprogramm wird automatisch gestartet.
Wenn das Installationsprogramm nicht automatisch gestartet wird,
klicken Sie auf Start und wählen Ausführen aus. Geben Sie dann
im Befehlszeilenfeld den Laufwerksbuchstaben des verwendeten
CD-ROM-Laufwerks, gefolgt von der folgenden Zeichenfolge ein:
\SETUP (zum Beispiel D:\SETUP).
DEWW
3
Klicken Sie im Starter CD-Menü auf Installieren Netzwerkdrucker
oder Druckertreiber .
4
Wählen Sie die Sprache der Druckersoftware aus, die installiert
werden soll, und klicken Sie auf OK .
5
Klicken Sie auf Weiter und dann auf Akzeptieren, wenn Sie mit
den Bedingungen dieser Lizenzvereinbarung einverstanden sind.
6
Wählen Sie Direktanschluß an diesem Computer aus.
Folgen Sie den Anweisungen auf dem Bildschirm, um die
Druckertreiberinstallation zu Ende zu führen.
Installieren der Druckersoftware für Drucken in
einem Netzwerk
Vor dem Installieren der Druckersoftware sollten Sie prüfen, ob die
HP Jetdirect EIO Druckserverkarte im Drucker installiert und am
Netzwerk angeschlossen ist.
Der HP Business Inkjet 2280TN wird mit einer vorinstallierten
HP Jetdirect EIO Druckserverkarte ausgeliefert.
Installieren des Druckertreibers:
1
Starten Sie Microsoft Windows, und stellen Sie sicher, daß keine
anderen Windows-Anwendungen ausgeführt werden.
2
Legen Sie die Starter CD in das CD-ROM-Laufwerk ein.
Das Installationsprogramm wird automatisch gestartet.
Wenn das Installationsprogramm nicht automatisch gestartet wird,
klicken Sie auf Start und wählen Ausführen aus. Geben Sie dann
im Befehlszeilenfeld den Laufwerksbuchstaben des verwendeten
CD-ROM-Laufwerks, gefolgt von der folgenden Zeichenfolge ein:
\SETUP (zum Beispiel D:\SETUP).
3
Klicken Sie im Starter CD-Menü auf Installieren Netzwerkdrucker
oder Druckertreiber.
4
Wählen Sie die Sprache der Druckersoftware aus, die installiert
werden soll, und klicken Sie auf OK.
5
Klicken Sie auf Weiter und dann auf Akzeptieren, wenn Sie mit
den Bedingungen dieser Lizenzvereinbarung einverstanden sind.
6
Wählen Sie Über das Netzwerk aus.
7
Wählen Sie Client-Installation aus, wenn der Drucker an einem
Server oder an einem anderen Rechner angeschlossen ist. Wählen
Sie Server bzw. Peer-to-Peer aus, wenn Sie einen Druckserver
zum ersten Mal einrichten bzw. direkt auf einen in Ihrem Drucker
installierten HP Jetdirect EIO Druckserver drucken. Wenn Sie nicht
sicher sind, wie der Netzwerkdrucker angeschlossen werden soll,
fragen Sie Ihren Netzwerk-Administrator.
DEWW
Einrichten des Druckers auf einem MacintoshRechner
Schließen Sie den Drucker über einen HP Jetdirect Druckserver an
einem Macintosh-Rechner an.
Prüfen Sie vor dem Anschließen des Druckes am HP Jetdirect
Druckserver die folgenden Voraussetzungen:
• HP Business Inkjet 2280 Drucker mit einer HP Jetdirect
Karte oder
• HP Business Inkjet 2230 Drucker mit HP PCL 5C/Postscript 3Emulationskarte und HP Jetdirect-Karte.
Diese Karten können als Zubehör bestellt werden (siehe HP
Betriebsmittel und Zubehör).
1
Schließen Sie das Ethernet-Kabel am Netzwerk und am JetdirectServer an.
Stellen Sie beim Anschließen des Druckers an ein Netzwerk sicher,
daß der HP Jetdirect-Druckserver vor dem Installieren der
Druckersoftware im Drucker installiert wurde.
2
Legen Sie die Starter CD in das CD-ROM-Laufwerk ein. Das
CD-Menü wird automatisch gestartet.
Wenn das CD-Menü nicht automatisch gestartet wird,
doppelklicken Sie auf das CD-Symbol auf dem Schreibtisch und
anschließend auf das Symbol für das Installationsprogramm für
Mac OS 8.6 bis 9.1 bzw. für Mac OS X. Dieses Symbol ist auf
der Starter CD im Installer:<Sprache>-Ordner zu finden (wobei
<Sprache> für Ihre bevorzugte Sprache steht).
3
Befolgen Sie die Anweisungen auf dem Bildschirm.
4
Führen Sie unter Mac OS 8.6 bis Mac OS 9.1 die Schritte
5 bis 9 durch.
- Oder Führen Sie für Mac OS X die Schritte 10 bis 13 durch.
DEWW
Mac OS 8.6 bis Mac OS 9.1
5
Starten Sie das Schreibtischdrucker-Dienstprogramm:
• Mac OS 8.6 bis 9.0.x: Klicken Sie auf der Festplatte im Menü
Apple unter Extras im Ordner Apple LaserWriter Software auf
das Symbol für das Schreibtischdrucker-Dienstprogramm.
• Mac OS 9.1: Klicken Sie auf der Festplatte im Ordner für
Programme (Mac OS 9): Dienstprogramme auf das Symbol
für das Schreibtischdrucker-Dienstprogramm.
6
Wählen Sie im Popupmenü die Option LaserWriter8 aus, wählen
Sie anschließend in der Liste den Eintrag Drucker (AppleTalk),
und klicken Sie auf OK.
7
Klicken Sie im Abschnitt für die PPD-Datei (PostScript Printer
Description) des daraufhin angezeigten Fensters auf
Automatisch.
8
Vergewissern Sie sich, daß HP Business Inkjet 2280 ausgewählt
ist, und klicken Sie auf Auswählen.
9
Klicken Sie auf Erstellen. Das Druckersymbol wird auf dem
Schreibtisch angezeigt.
Mac OS X
10 Öffnen Sie im Dock am unteren Bildschirmrand das Print Center,
und klicken Sie dann auf Drucker hinzufügen.
11 Bei Verwendung eines AppleTalk-Netzwerkes wählen sie im
Popupmenü die Option AppleTalk.
- Oder Bei Verwendung eines LPR-Netzwerkes wählen Sie im
Popupmenü die Option LPR-Drucker mit IP aus, und
geben Sie dann die IP-Adresse des Druckers ein.
12 Wählen Sie die Zone, falls erforderlich.
13 Wählen Sie in der Liste die Option HP Business Inkjet 2280 aus,
und klicken Sie auf Hinzufügen. Durch einen blauen Punkt neben
dem Druckernamen wird angezeigt, daß dies nun der
Standarddrucker ist.
DEWW
Einrichten des Druckers in einer Unix-Umgebung
Voraussetzungen zum Drucken unter Unix:
• HP Business Inkjet 2280 Drucker oder
• HP Business Inkjet 2230 Drucker mit HP PCL 5C/Postscript 3Emulationskarte.
Weitere Informationen finden Sie in der Datei „Readme“ im Ordner
UNIX/PS auf der Starter CD.
DEWW
DEWW
4
Drucken im Netzwerk
Der HP Business Inkjet 2230/2280 kann in einem Netzwerk für andere
Benutzer freigegeben werden. Der Drucker kann direkt (über einen
HP Jetdirect Druckserver) oder über einen Rechner (der an einem
Netzwerk angeschlossen ist) an ein Netzwerk angeschlossen werden.
Installieren des Druckers in einem Netzwerk mit
einem HP Jetdirect Druckserver (Empfehlung)
Jetdirect
Card
Der Drucker kann durch direktes Anschließen am Netzwerk über
einen externen HP Jetdirect Druckserver oder eine interne HP
Druckserverkarte in einer Netzwerkumgebung für andere Benutzer
freigegeben werden. Eine solche Konfiguration bietet bessere Leistung
als indirektes Drucken über einen Rechner und mehr Flexibilität bei der
Standortwahl für den Drucker.
Der HP Jetdirect Druckserver kann sowohl in Client-Server- als auch
in Peer-to-Peer-Netzwerkkonfigurationen verwendet werden.
Installieren der internen HP Jetdirect
Druckserverkarte
Der HP Business Inkjet 2280TN wird mit einer vorinstallierten internen
EIO Jetdirect-Druckserverkarte ausgeliefert. Es wird empfohlen, daß
der Drucker über den Druckserver in einem Netzwerk freigegeben wird.
Wenn Sie einen HP Business Inkjet 2280TNbesitzen, überspringen Sie
diesen Abschnitt.
DEWW
Wenn Sie einen anderen HP Business Inkjet 2230/2280 Drucker
besitzen (nicht HP Business Inkjet 2280TN) können Sie einen internen
Jetdirect Druckserver dafür kaufen. finden Sie unter
„Netzwerkzubehör“.
Schritt1: Installieren der HP Jetdirect EIO Print
Druckserverkarte
Vorsicht: Die HP Jetdirect Druckserverkarte enthält elektronische
Komponenten, die durch statische Aufladung beschädigt werden
können. Zur Vermeidung von statischer Aufladung sollten Sie am
Drucker von Zeit zu Zeit blankes Metall berühren. Tragen Sie, wenn
möglich, eine Erdungsmanschette oder eine ähnliche Vorrichtung.
Hantieren Sie stets vorsichtig mit der Karte. Vermeiden Sie das
Berühren der elektronische
Komponenten und der Schaltkreispfade.
1
Schalten Sie den Drucker AUS, und ziehen Sie das Netzkabel
heraus.
2
Lösen Sie die Schrauben der Metallplatte auf einer Seite des
Druckers.
3
Schieben Sie die Karte ein. Richten Sie die Karte mit den
Führungsschienen im Drucker aus.
4
Drücken Sie die Karte in den Steckplatz, so daß sie gut sitzt.
5
Ziehen Sie die Flügelschrauben abwechselnd in kleinen Schritten
an, bis beide Schrauben sicher festgezogen sind.
6
Schließen Sie das Netzwerkkabel an der Karte an.
Die HP Jetdirect Druckserverkarte kann auf beiden Seiten des
Druckers installiert werden.
DEWW
Schritt 2: Prüfen, ob der Drucker funktioniert
1
Schließen Sie das Netzkabel an, und schalten Sie den Drucker
EIN.
2
Drücken Sie die MENÜtaste wiederholt, bis INFORMATIONEN
angezeigt wird.
3
Drücken Sie die ELEMENTtaste wiederholt, bis
KONFIGURATIONSSEITE DRUCKEN angezeigt wird.
4
Drücken Sie die FORTFAHREN-Taste, um die Konfigurationsseite
zu drucken.
Da Sie eine HP Jetdirect Karte installiert haben, werden zwei
Konfigurationsseiten gedruckt. Die Jetdirect-Konfigurationsseite enthält
Konfigurationsinformationen (zum Beispiel die LAN-HardwareAdresse), die Sie unter Umständen im nächsten Schritt benötigen.
Schritt 3: Installieren der Druckersoftware
1
Installieren Sie den PCL5-Druckertreiber und den PSDruckertreiber von der Starter CD. Weitere Informationen zur
Verwendung der Starter CD zum Installieren der Druckertreiber
finden Sie auf der Seite 3-1. see „Software-Installation“.
(Client-Server-Druck) Wenn Sie die Software auf einem
Netzwerkserver installieren, müssen Sie den Drucker freigeben, damit
alle Netzwerkclients auf den Drucker zugreifen können.
Freigeben des Druckers in einem Netzwerk
Dieses Verfahren aktiviert einen PC zur Nutzung eines freigegebenen
Druckers. Es setzt voraus, daß der Druckertreiber bereits auf dem PC
installiert ist und der Drucker derzeit im Netzwerk freigegeben ist.
In dieser Konfiguration ist der Drucker direkt am parallelen Anschluß
eines ausgewählten Rechners (oder Servers) angeschlossen und für
andere Rechner (oder Clients) freigegeben. Der Server kann ein
Rechner unter Windows for Windows 95, Windows 98, Windows Me,
Windows NT 4.0, Windows 2000 oder Windows XP sein.
DEWW
Verwenden Sie diese Konfiguration nur in kleinen Gruppen, oder wenn
die Druckernutzung gering ist. Der Server wird merklich langsamer,
wenn viele Benutzer auf dem freigegebenen Drucker drucken.
Client-Rechner können auf 3 verschiedene Arten mit dem Drucker
kommunizieren:
z
Installieren Sie die Druckersoftware von der Starter CD, und richten
Sie die Verbindung als Client über die Netzwerkinstallation ein.
z
Suchen Sie den Drucker im Netzwerk, und ziehen Sie ihn den
Druckerordner. Die Druckersoftware ist auf Ihrem Rechner nicht
installiert. Der freigegebene (gemeinsam genutzte) Rechner steuert
die Druckertreibersoftware.
z
Fügen Sie den Drucker hinzu, und installieren Sie die Software
über die im Netzwerk gespeicherten INF-Datei. Fragen Sie Ihren
Netzwerk-Administrator nach dem Speicherort der INF-Datei.
Auf der Starter CD befinden sich die INF-Dateien in Ordnern mit
folgendem Format <CD>:\Windows\<Treiber>\<OS>\<Sprache>.
Wenn D der CD-Laufwerkbuchstabe ist, ist zum Beispiel unter
D:\Windows\PCL5\Win2k_XP\ENU cdie englische Windows 2000
PCL5 INF-Datei gespeichert.
Die folgende Tabelle enthält eine Liste der Sprachen und deren
Abkürzungen.
Sprache
Abkürzung
Sprache
Abkürzung
Chinesisch
(vereinfacht)
CHS
Italian
ITA
Chinesisch
(traditionell)
CHT
Koreanisch
KOR
Czech
CZE
Norwegian
NOR
Danish
DAN
Polish
POL
DEWW
Sprache
Abkürzung
Sprache
Abkürzung
Dutch
DUT
Portuguese
(Brazilian)
POB
English
ENU
Russian
RUS
Finnish
FIN
Spanish
SPA
French
FRE
Swedish
SWE
German
GER
Verwenden des integrierten Web-Servers
Im Lieferumfang des Druckers ist ein integrierter Web-Server enthalten.
Mit Hilfe eines Standard-Web-Browsers stehen Ihnen über dieses
Werkzeug zur Remote-Verwaltung die folgenden Möglichkeiten zur
Verfügung:
z
Anzeigen des Drucker- und Tintenpatronenstatus
z
Anzeigen des Verbrauchs- und Ereignisprotokolls
z
Senden von Warnhinweisen
z
Konfigurieren des Druckers und von Ereignissen sowie
Sicherheitsinformationen
z
Durchführen der Druckeranalyse
Zugriff auf den integrierten Web-Server
Wenn Sie den integrierten Web-Server verwenden möchten, benötigen
Sie einen Web-Browser. Darüber hinaus muß der Drucker mit einem
IP-basierten Netzwerk und dem Web-Browser verbunden sein. (IPX/
SPX-Netzwerke werden nicht unterstützt.) Sie können den integrierten
Web-Server nicht verwenden, wenn der Drucker direkt an einen
Computer angeschlossen ist.
Der Zugriff auf den integrierten Web-Server kann auf folgende Weise
durchgeführt werden:
z
Über die Toolbox (nur unter Windows)
Starten Sie den integrierten Web-Server über das Register
Informationen der Toolbox. Der Standard-Web-Browser des
Computers wird geöffnet, und die Informationen des integrierten
Web-Servers werden angezeigt.
DEWW
z
Über einen Web-Browser
Geben Sie in den Web-Browser die IP-Adresse ein, die dem
Drucker zugewiesen wurde, um Zugriff auf den integrierten WebServer zu erhalten. Beispiel: Wenn die IP-Adresse des Druckers
123.123.123.123 lautet, geben Sie http://123.123.123.123 ein.
Wenn Ihnen die IP-Adresse des Druckers nicht bekannt ist, finden
Sie sie auf der Konfigurationsseite des Druckers. Weitere
Informationen zur Konfigurationsseite finden Sie unter „Drucken
einer Konfigurationsseite“.
Seiten des integrierten Web-Servers
Der integrierte Web-Server verfügt über drei Register, die detaillierte
Informationen über den Drucker enthalten. Gleichzeitig werden
Verknüpfungen zu weiteren Online-Diensten bereitgestellt.
z
Informationen
z
Einstellungen
z
Netzwerk
Der aktuelle Druckerstatus wird in der rechten oberen Ecke des WebBrowser-Fensters angezeigt.
Informationen
Die Informationsseiten des integrierten Web-Servers bieten einen
Überblick über die Konfiguration und den Status des Druckers und
des verwendeten Verbrauchsmaterials.
Status
z
Drucker
Auf dieser Seite werden Informationen über den Drucker angezeigt,
zum Beispiel Modell und Seriennummer des Druckers,
Versionsnummer der Druckersprachen-Steckkarte sowie der
installierte Speicher. Der Füllstand der Tintenpatronen wird
ebenfalls angezeigt.
z
Tinten-Verbrauchsmaterial
Auf dieser Seite werden der aktuelle Tintenfüllstand der
Tintenpatronen sowie Informationen zum Zustand der
Druckköpfe angezeigt.
DEWW
z
Verbrauch
Auf dieser Seite wird angezeigt, wieviel Blatt jedes Medientyps und
jedes Medienformats der Drucker gedruckt hat. Außerdem wird
angegeben, wieviel Druckmedien aus den einzelnen Fächern
bedruckt wurden.
z
Ereignisprotokoll
Auf dieser Seite werden die 10 aktuellsten Ereignisse im
Druckerereignisprotokoll angezeigt. Das aktuellste Ereignis
wird an oberster Stelle der Liste angezeigt.
Einstellungen
Über die Geräteseiten des integrierten Web-Servers können Sie den
Drucker von Ihrem Computer aus konfigurieren. Diese Seiten können
durch ein Passwort geschützt werden. Setzen Sie sich immer zunächst
mit dem Netzwerkadministrator in Verbindung, bevor Sie die
Druckerkonfiguration ändern.
Warnhinweise
z
Benachrichtigung
Auf dieser Seite können Sie die E-Mail-Adressen der Personen
hinzufügen, die elektronische Benachrichtigungen über
Druckerereignisse (Ereignisse zu Tintenpatronen und zum
Druckmedienpfad) erhalten sollen. Ihnen stehen drei E-Mail-Listen
zur Verfügung, die Sie nach Bedarf umbenennen können. Sie
können jeder Liste auch maximal zwei E-Mail-Adressen
hinzufügen. Darüber hinaus können Sie auf dieser Seite die
Einstellungen für den E-Mail-Server für ausgehende E-MailNachrichten konfigurieren, den der integrierte Web-Server zum
Versenden von E-Mail-Benachrichtigungen zu Druckerereignisse
verwendet.
DEWW
z
AutoSend
Mit Hilfe dieser Seite können Sie Verbrauchsinformationen des
Druckers automatisch an HP senden lassen. Anhand dieser
Informationen können Sie Ihren monatlichen Verbrauch an Tinte
und Papier abschätzen und so das zum Drucken benötigte
Verbrauchsmaterial effektiver verwalten. Wenn AutoSend aktiviert
ist, sendet der integrierte Web-Server diese Informationen an HP.
Vor der Verwendung von AutoSend müssen Sie auf der Seite
Benachrichtigung den E-Mail-Server für ausgehende E-Mail
konfigurieren.
Hewlett-Packard behandelt diese Informationen entsprechend den
Richtlinien der Hewlett-Packard Online-Datenschutzerklärung
(http://www.hp.com/country/us/eng/privacy.htm).
Konfiguration
z
Geräteverfolgung
Auf dieser Seite können Sie einen Namen für das Gerät festlegen,
der bei der Netzwerkverwaltung verwendet wird, und dem Drucker
eine Gerätenummer zuweisen.
z
Medienzufuhr
Auf dieser Seite können Sie die Druckereinstellungen für die
Medienzufuhr konfigurieren:
• Aktivieren der erweiterten Einstellungen für Papierzufuhr
• Aktivieren der Einstellung „Fachsperre“
• Auswählen des Medientyps und -formats für jedes Fach
• Aktivieren der Einstellung „Transparentfoliensensor“
Weitere Informationen zu diesen Einstellungen finden Sie unter
„Menü „Papierzuführung““.
z
Sicherheit
Auf dieser Seite können Sie ein Passwort zur Steuerung des
Zugriffs auf die Geräteseiten einrichten. Nachdem ein Passwort
eingerichtet wurde, werden Benutzer zur Eingabe des Passworts
aufgefordert, wenn sie auf die Geräteseiten zugreifen möchten.
DEWW
Wartung
z
Diagnose
Auf dieser Seite können Fehlerbehebungs- und Wartungsaufgaben
für den Drucker durchgeführt werden. Hierbei kann es sich zum
Beispiel um das Testen der Papierpfade im Drucker und die
Ausrichtung oder das Reinigen der Druckköpfe handeln.
Netzwerk
Auf den Netzwerkseiten des integrierten Web-Servers kann der
Netzwerkadministrator die HP Jetdirect-Steckkarte für den Drucker
konfigurieren. Weitere Informationen hierzu erhalten Sie in der OnlineHilfe und im HP Jetdirect-Druckserver Administratorhandbuch. Sie
finden dieses Handbuch auf der Starter CD.
E-services (Online-Dienste)
Die folgenden Online-Dienste stehen auf jeder Seite des integrierten
Web-Servers zur Verfügung.
Um diese Online-Dienste verwenden zu können, benötigen Sie eine
Internetverbindung.
z
hp instant support
Diese Seite stellt Informationen bereit, die die Analyse und
Behebung von Druckerproblemen erleichtern. Sie enthält
außerdem die Funktion myPrintMileage, die Sie beim Verständnis
Ihrer Druckgewohnheiten unterstützt.
z
Verbrauchsmaterial bestellen
Auf dieser Seite wird die verbleibende Nutzungsdauer der
einzelnen Tintenpatronen angezeigt. Die Seite enthält auch
Verknüpfungen zur HP Website für die Bestellung von
Verbrauchsmaterial.
DEWW
Netzwerk-Unterstützungsmaterialien
Wenn beim Drucken über ein Netzwerk Probleme auftreten, schlagen
Sie in den folgenden Quellen nach:
Dokument
Dokumentinhalt
HP Jetdirect Druckserver
Administrator-Handbuch
Enthalten auf der Starter CD. Enthält
detaillierte Informationen zum Einrichten
und Verwenden des HP Jetdirect EIO
Druckservers.
Weitere Informationen:
z
z
z
z
z
z
HP Softwarelösungen für HP Jetdirect
Druckserver
TCP/IP-Konfigurationen
Verwenden von LPD (Line Printer
Daemon)-Diensten auf dem HP JetdirectDruckserver
FTP-Drucken
Fehlerbehebung und
Konfigurationsseitenmeldungen für
Jetdirect
Integrierter Web-Server für den Zugriff auf
Konfigurations- und Verwaltungsseiten für
Druckserver und Gerät
HP JetdirectInstallationshandbuch
Gehört zum Lieferumfang des HP
Jetdirect Druckservers. Beschreibt die
Installation und Konfiguration des HP
Jetdirect Druckservers. Das HP JetdirectInstallationshandbuch wird nicht mit dem
Drucker ausgeliefert.
Netzwerkbetriebssystemund BetriebssystemHandbuch.
Diese Handbücher gehören zum
Lieferumfang des Rechners bzw.
Netzwerkbetriebssystems. Sie
beschreiben die Grundlagen, die für alle
Netzwerkdrucker gelten.
Detailliertere Informationen zu Konfiguration und Fehlerbehebung beim
HP Jetdirect EIO-Druckserver finden Sie im HP Jetdirect Druckserver
Administratorhandbuch auf der Starter CD.
DEWW
5
Papier
Auswählen und Einlegen von Papier
Der Drucker druckt auf Normalpapier und die meisten anderen Arten
von Papier. Die meisten Papierarten, die auf Fotokopierern verwendet
werden können, ergeben gute Ergebnisse.
DEWW
z
Verwenden Sie ausschließlich Papier, das die
Druckerspezifikationen erfüllt. Eine Liste von unterstützten Medien
finden Sie auf der Seite „Unterstützte Medien“.
z
Verwenden Sie keine beschädigten, gewellten oder zerknitterten
Druckmedien. Verwenden Sie kein Papier mit Ausschnitten oder
Perforierungen oder Papier mit starken Texturen oder Prägungen.
z
Verwenden Sie keine mehrteiligen Formulare.
z
Legen Sie jeweils nur eine Papierart in einem Fach ein.
z
Legen Sie das Papier immer so ein, daß die zu bedruckende Seite
nach unten zeigt und die rechte Seite des Papiers am rechten Rand
des Fachs ausgerichtet ist.
z
Legen Sie nicht mehr als 250 Blatt Papier bzw. einen Stapel mit
einer Höhe von mehr als 0.98 in (25 mm) in ein Papierfach ein.
Drucken auf Papier in Fach 1 oder Fach 2
>11 in (279 mm)
1
Wenn Sie Papier in Fach 1 einlegen, müssen Sie das Ausgabefach
anheben.
2
Ziehen Sie das Medienfach aus dem Drucker.
3
Um auf überlanges Papier (z.B. US-Legal) mit einer Länge von
11 in (279 mm) bis 14 in (356 mm) zu drucken, entriegeln Sie die
Vorderseite des Fachs, und öffnen Sie es.
4
Legen Sie das Papier ein, und passen Sie die Papierbreiten- und längenführungen an, so daß diese eng am Stapel anliegen.
5
Setzen Sie das Medienfach ein.
6
Senken Sie das Ausgabefach. Wenn überlanges Papier verwendet
wird, ziehen Sie die Papierverlängerung heraus.
7
Wählen Sie im Druckertreiber oder in der Anwendung das
entsprechende Medium aus.
DEWW
Drucken von Umschlägen oder Karten über die
Umschlagzuführung
Verwenden Sie die Umschlagzuführung, um einzelne Umschläge oder
Karten zu drucken. Wenn Sie mehr als einen Umschlag drucken
müssen, können Sie Fach 1 verwenden. Wenn Sie zwei Fächer haben,
müssen Sie im Druckertreiber Fach 1 auswählen.
DEWW
1
Klicken Sie im Dialogfeld Druckeinstellungen auf Einrichtung,
und wählen Sie im Feld Papierquelle die Option Manueller Einzug
aus. Ändern Sie andere Druckeinstellungen nach Bedarf, und
klicken Sie auf OK.
2
Wenn die LED blinkt, legen Sie einen Umschlag (Klappe nach
oben) oder eine Karte in die Umschlagzuführung ein. Schieben
Sie den Umschlag bzw. die Karte gegen den rechten Rand.
Verschieben Sie die Umschlagführung, so daß diese am
Umschlag bzw. an der Karte anliegt.
3
Drücken Sie die FORTFAHREN-Taste, um fortzufahren.
Drucken über Fach 2 (Zubehörfach)
Fach 2 ist ein Zubehörfach, das ausschließlich zum Bedrucken von
Normalpapier konzipiert ist.
zu bedruckende Seite
1
Öffnen Sie Fach 2, indem Sie den Griff vorne an der Unterseite des
Fachs greifen und das Fach vollständig herausziehen.
2
Schieben Sie die Papierbreiten- und -längeneinstellungen in die
Maximalpositionen, und legen Sie bis zu 250 Blatt Papier
(Stapelhöhe maximal 0.98 in (25 mm) ) in das Fach ein. Readjust
the paper width and length adjusters to fit snugly against the stack
of paper.
3
Richten Sie das Fach auf die Öffnung aus, und schieben Sie es
wieder in den Drucker ein.
Standardmäßig zieht der Drucker Papier aus Fach 2 ein. Wenn das
Fach 2 leer ist, zieht der Drucker Papier aus Fach 1 ein.
Verwendung der Fachsperre
Verwenden Sie die Fachsperre, um Sondermedien, zum Beispiel
Briefkopfpapier oder Transparentfolien, vor unbeabsichtigtem
Gebrauch zu schützten. Wenn beim Drucken eines Dokuments das
Papier ausgeht, verwendet der Drucker niemals Papier aus einem
gesperrten Fach, um den Druckauftrag zu Ende zu führen.
Diese Funktion ist nur verfügbar, wenn das Fach 2 im Drucker installiert
ist.
1
Schalten Sie den Drucker ein.
2
Drücken Sie die MENÜtaste wiederholt, bis PAPIERZUFÜHR.MENÜ angezeigt wird.
3
Drücken Sie die ELEMENTtaste wiederholt, bis FACH VERRIEGELN
angezeigt wird.
DEWW
4
Drücken Sie die WERTtaste, bis das zu sperrende Fach angezeigt
wird.
5
Drücken Sie die FORTFAHREN-Taste, um die Auswahl zu bestätigen.
Erweiterte Papiereinstellungen
Diese Funktion ist nur verfügbar, wenn Fach 2 in Ihrem Drucker
installiert ist.
Mit dieser Funktion können Sie den Medientyp und das Format
festlegen, das in die Druckerfächer eingelegt wurde, so daß beim
Drucken automatisch das korrekte Medium ausgewählt wird.
Standardmäßig ist diese Funktion deaktiviert.
Die Fachsperrefunktion ist nicht verfügbar, wenn Sie die erweiterte
Papiereinstellung verwenden.
Die in den Fächern eingelegten Medien festlegen
DEWW
1
Schalten Sie den Drucker ein.
2
Drücken Sie auf dem LCD-Feld des Druckers mehrmals die
MENÜtaste, bis das Menü Papierzufuhr erscheint.
3
Drücken Sie mehrmals die ELEMENTtaste, bis Erweiterte
Papiereinstellungen erscheint.
4
Drücken Sie die WERTtaste, um diese Funktion zu aktivieren.
5
Drücken Sie die FORTFAHREN-Taste, um die Auswahl zu bestätigen.
6
Drücken Sie die ELEMENTtaste, um den Medientyp für Fach 1
festzulegen, und drücken Sie die WERTtaste, um das Medium
auszuwählen.
7
Drücken Sie die FORTFAHREN-Taste, um die Auswahl zu bestätigen.
8
Wiederholen Sie die Schritte 6 und 7, um das Format für Fach 1
festzulegen, und führen Sie danach dieselben Schritte zur
Festlegung der Medien für Fach 2 durch.
Manuell-Duplex (beidseitiges Drucken)
Diese Funktion ist nur mit dem PCL3-Druckertreiber verfügbar. Führen
Sie die untenstehenden Schritte nur durch, wenn Sie diese Option
zuvor deaktiviert haben.
Drucken auf beiden Seiten des Papiers:
1
Legen Sie das Medium in das ausgewählte Fach ein.
2
Klicken Sie auf der Registerkarte Effekte auf Manuell-Duplex.
3
Klicken Sie auf OK, um das Dokument zu drucken.
Der Drucker fordert Sie nach dem Bedrucken der einen Seite auf, die
Seiten mit der bedruckten Seite nach oben in das Fach einzulegen.
Unterstützte HP Medien für Manuell-Duplex (beidseitiges Drucken)
Fach 1
Fach 2
HP Plain Paper, HP Heavyweight Paper,
HP Brochure (Glanz- und Mattpapier)
HP Plain Paper (Normalpapier)
DEWW
6
LCD-Meldungen
Zum Ändern von Einstellungen auf dem Drucker verwenden Sie am
einfachsten den Druckertreiber auf dem Computer.
Sie können die Druckereinstellungen auch über das Bedienfeld des
Druckers ändern. Die folgende Tabelle enthält eine Liste der
Menüelemente und der möglichen Werte für den Drucker. Abhängig
von den im Drucker installierten Modulen werden auf dem Bedienfeld
weitere Menüelemente angezeigt.
Drucken einer kompletten Menüstruktur über das Bedienfeld:
1
Drücken Sie die MENÜtaste wiederholt, bis INFORMATIONSMENÜ
angezeigt wird.
2
Drücken Sie die ELEMENTtaste wiederholt, bis MENÜSTRUKTUR
DRUCKEN angezeigt wird.
3
Drücken Sie die FORTFAHREN-Taste, um die Menüstruktur zu
drucken.
Menü „Informationen“
DEWW
Meldung
Wert
Beschreibung
MENÜSTUKTUR
DRUCKEN
-
Druckt eine Seite mit der gesamten
Menüstruktur des Druckers.
KONFIGURATION
DRUCKEN
-
Druckt eine Referenzseite, die die
aktuellen Konfigurationseinstellungen
beschreibt (Firmwareversion,
Seriennummer, Modell, installiertes
Zubehör, installierte Schriftarten, E/AUnterstützung, Patronen- und
Stiftinformationen).
PCLSCHRIFTARTENLISTE
(NUR PS/PCL5)
DRUCKEN
-
Druckt die Liste der PCL5-Schriftarten mit
Nummern.
PSSCHRIFTARTENLISTE
(NUR PS/PCL5)
DRUCKEN
-
Druckt die Liste der PS-Schriftarten mit
Nummern (nur verfügbar, wenn eine
PostScript-Karte installiert ist).
DEMO DRUCKEN
-
Druckt eine Testseite.
DIAGNOSESEITE
DRUCKEN
-
Druckt eine Seite mit allgemeinen
Informationen zur Fehlersuche.
Meldung
Wert
Beschreibung
DIAGNOSE+ SEITE
DRUCKEN
-
Druckt eine Seite mit erweiterten
Informationen zur Fehlersuche.
PAPIERPFAD 1 TESTEN 1-10,
Testet den Papiereinzugsmechanismus
20, 30, von Fach 1.
40, 50
PAPIERPFAD 2 TESTEN 1-10,
Testet den Papiereinzugsmechanismus
20, 30, von Fach 2.
40, 50
Menü „Papierzuführung“
Diese Menüoptionen sind nur verfügbar, wenn Fach 2 installiert ist.
Meldung
Wert
Beschreibung
ERWEITERTE
PAPIEREINSTELL
UNG
aktiviert
deaktiviert
Wenn diese Option aktiviert ist, müssen
Papiertypen den im Druckertreiber
definierten Einstellungen entsprechen.
Wenn nicht, fordert der Drucker das
richtige Papier beim Benutzer an. Nicht
verfügbar, wenn FACHSPERRE aktiviert
ist. Standard = deaktiviert.
FACHPRIORITÄT
KEINE
1
2
Wenn ein Fach gesperrt ist, wird Papier
nur aus diesem Fach entnommen, wenn
es im Druckertreiber ausgewählt ist. Nicht
verfügbar, wenn ERWEITERTE
PAPIEREINSTELLUNG aktiviert ist.
Standard = KEINE.
Menü „Konfiguration“
Meldung
Wert
Beschreibung
PERSONALITY
AUTO
NUR PCL5
NUR PS
Legt die Personality-Einstellungen fest,
mit denen der Auftrag verarbeitet wird.
Die Optionen PCL5 und PS sind nur
verfügbar, wenn die Personality-Karte
eingeschoben wird. Standard = Auto.
DEWW
Meldung
Wert
Beschreibung
LÖSCHBARE
WARNUNGEN
AUTO EIN
Wenn EIN ausgewählt ist, werden
löschbare Warnungen angezeigt, bis die
Taste FORTFAHREN gedrückt wird.
AUFTRAG
Wenn AUFTRAG ausgewählt ist, werden
löschbare Warnungen bis zum Ende des
Druckauftrags angezeigt. Standard =
Auto.
TINTE FAST LEER- EIN
WARNUNGEN
PS-FEHLER
DRUCKEN
Wenn EIN ausgewählt ist, wird ein Tinteniedrig-Zustand angezeigt.
AUS
Wenn AUS ausgewählt ist, wird ein Tinteniedrig-Zustand nicht angezeigt.
AUS
EIN
Wählen Sie EIN aus, um die PSFehlerseite zu drucken, falls ein PSFehler auftritt.
Menü „Drucken“
Meldung
Wert
ANZAHL D. KOPIEN 1-999
(nur PCL5/PS)
DEWW
Beschreibung
Legt die Anzahl der zu druckenden
Kopien fest. Standard = 1.
DRUCKQUALITÄT
SCHNELL
Legt die Standard-Druckqualität fest.
NORMAL:SPEED
- OPTIMIZED
NORMAL
BESTE
PAPIERFORMAT
Satz von
Optionen
Wählen Sie das Medienformat aus.
Standard = Letter.
PAPIERART
Satz von
Optionen
Wählen Sie den Medientyp aus.
Standard = Normal.
AUSRICHTUNG
HOCH-FORMAT Seitenausrichtung.
QUER-FORMAT Standard = HOCHFORMAT.
SEITENLÄNGE
5-128
Legen Sie die Seitenlänge in „Zeilen
pro Seite“ fest. Standard = 60.
PCLSCHRIFTARTNUM
MER
(nur PCL5/PS)
0-89
Legen Sie die PCL-Schriftart für das
Drucken aus DOS und UNIX ohne
entsprechende Definition
(Personality-Karte) fest.
Standard = 0.
PCLZEICHENDICHTE
0.44 - 99.99
Legen Sie die Zeichendichte fest.
Standard = 10.
Meldung
Wert
Beschreibung
ISESCHRIFTARTEN
(nur PCL5/PS)
NEIN
JA
Nimmt ISE-Schriftarten in die
verfügbaren PCL 5C-Symbolsätze
auf.
PCL-ZEICHENSATZ Satz von
Optionen
Wählen Sie den PCL-Zeichensatz
aus.
CR AN LF ANH.
NEIN
JA
Konfigurieren Sie, ob in einem
rückwärtskompatiblen PCLDruckauftrag (reiner Text, keine
Auftragssteuerung) an alle LFZeichen ein CR-Zeichen angehängt
werden soll. Standard = Nein.
PCLSCHRIFTGRÖSSE
(nur PCL5/PS)
4.00 - 99.00
Legen Sie die Schriftgröße fest.
Standard = 12.
E/A-Menü
Meldung
Wert
Beschreibung
E/A-ZEITLIMIT
5 - 300
Festlegen der Zeitdauer (in Sekunden),
für die der Drucker auf ausstehende
Daten eines Druckjobs wartet. Nach
Ablauf dieses Zeitraums wird der
Druckjob abgebrochen.
Standard = 45.
Menü „Jetdirect“
Dieses Menü ist nur auf HP Business Inkjet 2230/2280 Druckern mit
einer installierten HP Jetdirect EIO Druckserverkarte verfügbar.
Meldung
Wert
Beschreibung
CFG NETZWERK
NEIN
JA
Bestimmt, ob der Zugriff auf die JetdirectMenüelemente verfügbar ist. Sie müssen
diese Option jedesmal auf „JA“ ändern,
wenn Sie auf die Jetdirect-Menüelemente
zugreifen möchten.
IPX/SPX
DLC/LLC
TCP/IP
ATALK
EIN
AUS
Bestimmt, ob ein Protokoll aktiviert ist
oder nicht. Ändern Sie die Einstellung auf
„AUS“, um ein Protokoll zu deaktivieren.
DEWW
DEWW
Meldung
Wert
Beschreibung
CFG IPX/SPX
NEIN
JA
Bestimmt, ob das IPX/SPX-Menü zum
Einstellen der IPX/SPXProtokollparameter verfügbar ist.
In diesem Menü können Sie den im
Netzwerk verwendeten
Rahmentypparameter angeben.
Die Standardeinstellung ist AUTO.
z
Diese Einstellung beschränkt den
Rahmentyp automatisch auf den
erkannten Typ.
Zu den Rahmentypeinstellungen für
z
Ethernet-Karten gehören: EN_8023,
EN_II und EN_8022, EN_SNAP.
Zu den Rahmentypeinstellungen für
z
Token Ring-Karten gehören:
TR_8022, TR_SNAP.
Im IPX/SPX-Menü für Token Ring-Karten
können Sie auch die NetWare-SourceRouting-Parameter angeben, dazu
gehören SRC RT=AUTO (Standard),
OFF, SINGLE R und ALL RT.
CFG TCP/IP
NEIN
JA
Bestimmt, ob das TCP/IP-Menü zum
Einstellen der TCP/IP-Protokollparameter
verfügbar ist.
Im TCP/IP-Menü können Sie
BOOTP=YES oder DHCP=YES
einstellen, so daß TCP/IP-Parameter
automatisch durch einen BootP- oder
DHCP-Server konfiguriert werden, wenn
der Drucker eingeschaltet wird.
Wenn Sie BOOTP=NO und DHCP=NO
einstellen, können Sie die folgenden TCP/
IP-Parameter über das Bedienfeld
einstellen:
Die einzelnen Bytes der IP-Adresse (IP)
Subnetzmaske (SM)
z
Syslog-Server (LG)
z
Standard-Gateway (GW)
z
Idle-Timeout (Standard 90 Sekunden,
z
0 deaktiviert das Timeout)
Beim Einstellen der IP-Adresse wird die
jeweilige Ziffer durch Drücken der
WERTtaste um 1 erhöht. Durch
Gedrückthalten der WERTtaste wird die
Ziffer um 10 erhöht. Drücken Sie die
FORTFAHREN-Taste, um die Auswahl zu
bestätigen.
Meldung
Wert
Beschreibung
CFG LINK
NEIN
JA
Gibt an, ob das LINK-Menü verwendet
und die Geschwindigkeitsparameter für
das Netzwerk konfiguriert werden sollen.
AUTO (Standard): Der Druckserver
erkennt die Netzwerkgeschwindigkeit.
Schlägt die Erkennung fehl, wird der Wert
100T HALF konfiguriert.
100T HALF (100T HALB): 100 Mbit/s,
Halbduplexbetrieb
100T FULL (100T VOLL): 100 Mbit/s,
Vollduplexbetrieb
10T HALF (10 HALB): 10 Mbit/s,
Halbduplexbetrieb
10T FULL (10T VOLL): 10 Mbit/s,
Vollduplexbetrieb
EIO-Karte rücksetzen
Um die Werkseinstellungen der HP Jetdirect EIO-Druckserverkarte zu
aktivieren:
1
Schalten Sie den Drucker aus.
2
Halten Sie auf dem Bedienfeld des Druckers die ELEMENTtaste und
die FORTFAHREN-Taste gedrückt, und schalten Sie den Drucker ein.
Alle zuvor gespeicherten EIO-Einstellungen werden überschrieben.
Menü „Wartung“
Meldung
Wert
Beschreibung
FARBKALIBRIERUNG
-
Kalibriert die Farbintensität des Druckers
gegenüber der Schwarz-Intensität durch
Bestimmung des optimalen
Kalibrierpaars.
PAPIERZUFUHRKALIBR IERUNG
Druckt eine Blockkalibrierungsseite.
Wenn auf Ausdrucken horizontale Linien
in gleichmäßigen Abständen erscheinen,
verwenden Sie diese Seite, um das
Problem zu beheben. Nach Ausdruck der
Seite geben Sie den Blockwert ein, der
die geringste Anzahl an sichtbaren hellen
oder dunklen Linien aufweist.
Standardeinstellung ist 0.
DEWW
Meldung
Wert
Beschreibung
DRUCKKÖPFE
REINIGEN
-
Startet den DruckkopfReinigungsvorgang.
DRUCKKÖPFE
AUSRICHTEN
-
Startet den Druckkopf-Ausrichtvorgang.
DRUCKKOPFZUSTAND ANZEIGEN
Zeigt den Zustand des Druckkopfs auf der
LCD-Anzeige an.
Menü „Zurücksetzen“
Meldung
Wert
WERKS.
EINSTELL.
WIEDERHERSTEL
LEN
Beschreibung
Stellt alle Werte auf die vordefinierten
Werkseinstellungen des Druckers ein.
Druckermeldungen
Meldung
Beschreibung
Lösung
AUFTRAG WIRD Der Drucker bricht den
ABGEBROCHEN aktuellen Druckauftrag ab.
PAPIERSTAU,
ABDECKUNG
ÖFFNEN UND
PAPIERSTAU
BESEITIGEN
DEWW
Papierstau im Drucker.
Papierstau beseitigen.
Weitere Informationen
finden Sie unter
„Papierstau im Drucker“.
[FARB]
Die Tintenpatrone ist leer. Der
TINTENPATRON Drucker druckt nicht, so lange
E LEER
die Patrone nicht ersetzt ist.
Entfernen Sie die
Tintenpatrone.
Installieren Sie die
Patrone wieder, und
versuchen Sie zu
drucken. Wenn der Fehler
weiterhin auftritt, ersetzen
Sie die leere Patrone.
[SCHWARZ]
Der Drucker hat eine defekte
TINTENPATRON Tintenpatrone erkannt.
E ERSETZEN
Entfernen Sie die defekte
Patrone, installieren Sie
sie wieder, und
versuchen Sie zu
drucken. Wenn der Fehler
weiterhin auftritt, ersetzen
Sie die Patrone.
Meldung
Beschreibung
[FARB] TINTENPATRONE
FEHLT
Der Drucker kann die Patrone Öffnen Sie die
nicht erkennen, da sie fehlt,
Tintenpatronenabdeckun
falsch installiert oder defekt ist. g, und prüfen Sie die
Ursache (fehlt, defekt,
falsch installiert oder
falscher Typ). Ersetzen
Sie die Patrone ggf.
[FARB]
DRUCKKOPF
ERSETZEN
Der Drucker hat einen defekten Entfernen Sie den
Druckkopf erkannt.
defekten Druckkopf,
installieren Sie ihn
wieder, und versuchen
Sie zu drucken. Stellen
Sie sicher, daß der
Transportstreifen entfernt
ist. Wenn der Fehler
weiterhin auftritt,
entfernen Sie den
Druckkopf und wischen
Tintenrückstände mit
einem trockenen,
fusselfreien weichen
Lappen von den
Kontakten ab. Installieren
Sie den Druckkopf
wieder, und versuchen
Sie zu drucken. Wenn der
Fehler weiterhin auftritt,
ersetzen Sie den
Druckkopf.
[FARB]
DRUCKKOPF
FEHLT
Der Drucker kann den
Druckkopf nicht erkennen, da
er fehlt, falsch installiert oder
defekt ist.
TINTENPATRON Der Drucker hat eine defekte
E ODER
Tintenpatrone oder einen
DRUCKKOPF
defekten Druckkopf erkannt.
DEFEKT
[MEDIENTYP]
[MEDIENFORMA
T] IN [FACH]
EINLEGEN
Lösung
Öffnen Sie die
Druckkopfabdeckung,
und prüfen Sie die
Ursache (fehlt, defekt,
falsch installiert oder
falscher Typ). Ersetzen
Sie den Druckkopf ggf.
Wenn der Fehler
weiterhin auftritt, wenden
Sie sich an HP.
Befolgen Sie die
Anweisungen in der
Druckermeldung.
Der Drucker erfordert, daß ein Befolgen Sie die
bestimmter Typ von Medium in Anweisungen in der
das angegebene Fach
Druckermeldung.
eingelegt wird.
DEWW
Meldung
Beschreibung
GEDRUCKTE
Der Drucker gewährt der
SEITE
soeben gedruckten Seite Zeit
TROCKNET...
zum Trocknen.
FORTFAHRENTASTE
DRÜCKEN, UM
FORTZUFAHREN
PERSONALITYKARTE NICHT
ERKANNT
Lösung
Entfernen Sie die Seite,
und drücken Sie die
Fortfahren-Taste, um das
Drucken fortzusetzen.
Der Drucker kann die Karte
Entfernen Sie die
nicht erkennen, da sie fehlt,
Personality-Karte, und
falsch installiert oder defekt ist. installieren Sie sie wieder,
bzw. ersetzen Sie sie.
Wenn die Fehlermeldung
weiterhin auftritt, wenden
Sie sich an HP.
JETDIRECTFordert den Benutzer auf, die Drücken Sie im Menü
KARTE
internen Parameter der
ZURÜCKSETZEN die
ZURÜCKSETZEN Jetdirect-Karte zurückzusetzen. Werttaste, um EIO
ZURÜCKSETZEN
auszuwählen.
ALLE
Der Drucker druckt nicht, so
ABDECKUNGEN lange nicht alle Abdeckungen
SCHLIESSEN
vorschriftgemäß geschlossen
sind.
NICHT
GENÜGEND
SPEICHER
DEWW
Der Arbeitsspeicher des
Druckers reicht nicht aus, um
den aktuellen Druckauftrag zu
drucken.
Befolgen Sie die
Anweisungen in der
Druckermeldung.
Brechen Sie den
aktuellen Druckauftrag
ab, und erweitern Sie den
Druckerspeicher, oder
reduzieren Sie die
Komplexität des zu
druckenden Dokuments.
DEWW
7
Fehlersuche
Allgemeine Tips zur Fehlersuche
1
Überprüfen Sie das LCD-Feld des Druckers. Wenn das LCD-Feld
eine wiederherstellbare Fehlermeldung anzeigt, schlagen Sie für
Anweisungen zum Lösen des Problems auf Seite 6-7 unter
“Druckermeldungen” nach.
Beispiel
Lösung
SCHWARZTINTENPATRONE
DEFEKT,
ERSETZEN, ALLE
ABDECKUNGEN
SCHLIESSEN, usw.
Weitere Informationen zur Behebung solcher Fehler
finden Sie unter „Druckermeldungen“.
E: XXXX
E: XXXX-X-Y-Z
E: XX
Es gibt unter Umständen ein Hardwareproblem im
Drucker. Schalten Sie den Drucker AUS, warten Sie
einige Sekunden, und schalten Sie ihn dann wieder
EIN. Wenn die Meldung weiterhin angezeigt wird,
muß der Drucker unter Umständen überholt werden.
Notieren Sie den Fehlercode, und benachrichtigen
Sie HP.
2
Wenn die LED blinkt und der Drucker nicht druckt, heben Sie
die Druckkopfabdeckung an und stellen sicher, daß der Haken
der Druckkopfabdeckung korrekt in der Wagenverriegelung
eingerastet ist.
Drucken einer Konfigurationsseite
Wenn eine HP Jetdirect EIO Druckserverkarte installiert ist, werden
zwei Seiten gedruckt.
Drucken einer Konfigurationsseite:
DEWW
1
Drücken Sie die MENÜtaste wiederholt, bis INFORMATIONSMENÜ
angezeigt wird.
2
Drücken Sie die ELEMENTtaste wiederholt, bis KONFIGURATION
DRUCKEN angezeigt wird.
3
Drücken Sie die FORTFAHREN-Taste, um die Konfigurationsseite
zu drucken.
Die folgenden Seitenabbildungen zeigen Beispiele von
Konfigurationsseiten examples. Wenn da PCL 5C/Postscript 3
emulation card (gehört zum Lieferumfang des 2280)installiert ist,
entspricht die Konfigurationsseite der Abbildung rechts:
Die Konfigurationsseite ist in die folgenden Abschnitte aufgeteilt:
Element Beschreibung
1
Allgemeine Druckerinformationen, zum Beispiel Firmwareversion,
Modell und Service-ID. Außerdem werden Informationen zur
Personality-Karte angezeigt (sofern vorhanden) wie
Versionsnummer und installierter Speicher.
2
Druckkopf-Informationen: Zustand des Druckkopfs.
3
Tintenpatronen-Informationen: Tintenfüllstand der einzelnen
Patronen.
4
Fehlerprotokoll mit Informationen zu Druckerfehlern.
DEWW
Drucken einer Diagnoseseite
Die Informationen auf der Diagnoseseite helfen dem
Kundendienstzentrum beim Lösen allfälliger Druckerprobleme.
Drucken einer Diagnoseseite:
1
Drücken Sie die MENÜtaste wiederholt, bis INFORMATIONSMENÜ
angezeigt wird.
2
Drücken Sie die ELEMENTtaste wiederholt, bis DIAGNOSESEITE
DRUCKEN angezeigt wird.
3
Drücken Sie die FORTFAHREN-Taste, um die Diagnoseseite zu
drucken.
Beispiel einer Diagnoseseite:
Die Diagnoseseite ist in die folgenden Abschnitte aufgeteilt:
Element Beschreibung
DEWW
1
Druckerinformationen: Allgemeine Druckerinformationen, zum
Beispiel Firmwareversion, Modell und Service-ID.
2
Druckkopfinformationen. Technische Informationen zur
Druckkopfleistung. Nur zur Verwendung durch den technischen
Kundendienst von HP.
Element Beschreibung
3
Technische Informationen. Detaillierte technische Informationen zu
den Druckköpfen und Tintenpatronen. Nur zur Verwendung durch
den technischen Kundendienst von HP.
Reinigen der Druckköpfe
Reinigen Sie die Druckköpfe, wenn Druckausgaben unvollständig
(fehlende Zeilen oder Punkte) gedruckt werden.
1
Drücken Sie die MENÜtaste wiederholt, bis WARTUNGSMENÜ
angezeigt wird.
2
Drücken Sie die ELEMENTtaste wiederholt, bis D.KÖPFE REINIGEN
angezeigt wird.
3
Drücken Sie die FORTFAHREN-Taste.
4
Drücken Sie bei der entsprechenden Aufforderung auf JA oder
NEIN. Es gibt drei Reinigungsstufen.
Ausrichten der Druckköpfe
Die Druckköpfe beim Installieren werden automatisch ausgerichtet.
Wenn die Druckausgaben erkennen lassen, daß die Druckköpfe nicht
korrekt ausgerichtet sind, können Sie die Druckköpfe über das
Bedienfeld ausrichten.
1
Drücken Sie die MENÜtaste wiederholt, bis WARTUNGSMENÜ
angezeigt wird.
2
Drücken Sie die ELEMENTtaste wiederholt, bis D.KÖPFE
AUSRICHTEN angezeigt wird.
3
Drücken Sie die FORTFAHREN-Taste.
4
Der Drucker druckt eine Seite mit Ausrichtungsmustern.
Drucken einer Testseite
Drucken Sie eine Testseite, ohne daß der Drucker an einem Rechner
angeschlossen ist. Sie können damit prüfen, ob der Drucker korrekt
eingerichtet ist.
1
Drücken Sie die MENÜtaste wiederholt, bis INFORMATIONSMENÜ
angezeigt wird.
2
Drücken Sie die ELEMENTtaste wiederholt, bis DEMO DRUCKEN
angezeigt wird.
DEWW
3
Drücken Sie die FORTFAHREN-Taste, um die Demoseite zu drucken.
Papierstau im Drucker
Wenn das Papier im Drucker gestaut ist, beseitigen Sie den Papierstau
gemäß den folgenden Anleitungen.
Die Informationen zu Fach 2 sind nur relevant, wenn der Drucker mit
dem Fach 2 geliefert wird bzw. wenn Sie Fach 2 als Zubehör gekauft
haben.
DEWW
1
Entfernen Sie jegliches Papier aus dem Ausgabefach.
2
Öffnen Sie die obere Abdeckung, um den Papierstau zu finden.
3
Wenn die Druckkopfhalterung den Papierpfad blockiert, schieben
Sie diese vorsichtig zur Seite.
4 Lösen Sie zerknittertes Papier, und ziehen Sie das Papierblatt
durch die Vorderseitenöffnung des Druckers heraus.
Entfernen Sie gestautes Papier nicht durch die obere Öffnung (Obere
Abdeckung) des Druckers. Wenn Sie das gestaute Papier nicht greifen
können, fahren Sie mit Schritt 6 fort.
5
Wenn der Großteil des Papiers im Fach 1 oder Fach 2 gestaut ist:
a Heben Sie das Ausgabefach an, und suchen Sie nach
gestautem Papier.
b Wenn das Papier im Fach 1 gestaut ist, ziehen Sie Fach 1
heraus. Wenn nicht, suchen Sie im Fach 2 nach gestautem
Papier.
c Wenn das Papier im Fach 2 gestaut ist, ziehen Sie Fach 2
heraus. Wenn nicht, fahren Sie mit Schritt 7 fort.
d Ziehen Sie das Papier zu sich, wie in der Abbildung dargestel
e Schließen Sie die obere Abdeckung, und drücken Sie die
FORTFAHREN-Taste am Drucker, um fortzufahren.
f Setzen Sie das Fach wieder ein.
g Wenn dies nicht funktioniert, schalten Sie den Drucker aus und
dann wieder ein.
6
Wenn Sie in keinem der Fächer gestautes Papier finden können:
DEWW
a Schalten Sie den Drucker aus, und ziehen Sie das Netzkabel
aus.
b Heben Sie den Drucker vom Fach 2 ab.
c Entfernen Sie das gestaute Papier an der Unterseite des
Druckers und ggf. aus dem Fach 2.
d Setzen Sie den Drucker wieder auf Fach 2.
Tips zum Vermeiden von Papierstau
DEWW
z
Stellen Sie sicher, daß der Papierpfad nicht blockiert ist.
z
Überladen Sie die Papierfächer nicht. Beide Papierfächer können
bis zu 250 Blatt Normalpapier bzw. einen Stapel von bis zu 25 mm
Höhe aufnehmen.
z
Legen Sie das Papier korrekt ein.
z
Verwenden Sie kein gewelltes oder zerknittertes Papier.
z
Verwenden Sie ausschließlich Papier gemäß Abschnitt
„Druckerspezifikationen“.
z
Achten Sie beim Drucken auf beide Seiten (Manuell-Duplex)
darauf, daß das Papier schön gestapelt ist.
Unerwartetes Ausschalten des Druckers
z
Stromversorgung prüfen
Stellen Sie sicher, daß das Netzkabel einwandfrei am Drucker und
an einer funktionierenden Steckdose angeschlossen ist und daß
der Drucker eingeschaltet ist. Die LED auf dem Bedienfeld des
Druckers sollte grün leuchten. Schalten Sie den Drucker AUS und
dann wieder EIN.
z
Lüftungsöffnungen des Druckers prüfen
Wenn die Lüftungsöffnungen des Druckers verdeckt sind und der
Drucker überhitzt, schaltet sich der Drucker automatisch aus.
Stellen Sie sicher, daß die Lüftungsöffnungen des Druckers nicht
verdeckt sind und der Drucker an einem kühlen Ort aufgestellt ist.
Es wird nichts gedruckt
z
Haben Sie Geduld
Bei komplexen Dokumente mit vielen Schriftarten, Grafiken und/
oder Farbfotos druckt der Drucker erst nach einer längeren
Vorbereitungszeit. Die LED blinkt grün, wenn der Drucker
Informationen verarbeitet.
z
Stromversorgung prüfen
Stellen Sie sicher, daß das Netzkabel einwandfrei am Drucker und
an einer funktionierenden Steckdose angeschlossen ist und daß
der Drucker eingeschaltet ist. Die LED auf dem Bedienfeld des
Druckers sollte grün leuchten. Schalten Sie den Drucker AUS und
dann wieder EIN.
z
Papier prüfen
Stellen Sie sicher, daß Papier korrekt im Fach eingelegt ist und daß
im Drucker kein Papierstau vorhanden ist.
z
Tintenpatronen und Druckköpfe prüfen
Stellen Sie sicher, daß die Tintenpatronen und Druckköpfe korrekt
installiert sind. Schließen Sie die Druckkopfabdeckung und die
Druckkopfzugangsabdeckung. Stellen Sie sicher, daß der
Transportstreifen von den Druckköpfen entfernt ist.
DEWW
z
Drucken einer Testseite.
1 Drücken Sie die MENÜtaste wiederholt, bis
INFORMATIONSMENÜ angezeigt wird.
2 Drücken Sie die ELEMENTtaste wiederholt, bis DEMO DRUCKEN
angezeigt wird.
3 Drücken Sie die FORTFAHREN-Taste, um die Demo-Seite zu
drucken.
z
Druckerinstallation prüfen
Stellen Sie sicher, daß der HP Business Inkjet Drucker als aktueller
Drucker oder Standarddrucker ausgewählt ist und daß der Drucker
nicht pausiert ist.
z
Netzwerkinstallation prüfen
Stellen Sie sicher, daß der Drucker in der Netzwerkumgebung
richtig eingerichtet ist.
Es wird eine leere Seite gedruckt
z
Transportstreifen von Druckköpfen entfernen
Stellen Sie sicher, daß der Druckkopf-Transportstreifen, der die
Tintendüsen abdeckt, entfernt ist.
z
Druckereinstellungen prüfen
Stellen Sie sicher, daß der Drucker als aktueller Drucker oder
Standarddrucker ausgewählt ist.
z
Parallelanschluß des Computers prüfen
Stellen Sie sicher, daß der Drucker direkt am Parallelanschluß
angeschlossen ist. Nutzen Sie den Anschluß nicht gemeinsam
mit anderen Geräten (z.B. Zip-Laufwerk).
Die Plazierung von Text/Grafiken ist falsch
z
Die Papierformat- oder Seitenausrichtungs-Einstellungen sind
unter Umständen falsch
Stellen Sie sicher, daß die in der Anwendung ausgewählten
Einstellungen (Papierformat und Seitenausrichtung) mit den
entsprechenden Einstellungen im HP-Dialogfeld
„Druckeinstellungen“ übereinstimmen.
DEWW
z
Das Papier ist unter Umständen nicht nichtig eingelegt
Wenn das Druckbild schräg oder verzogen ist, stellen Sie sicher,
daß die Papierbreiten- und -längeneinstellungen eng an den linken
und unteren Kanten des Papierstapels anliegen und nicht mehr als
250 Blatt Papier (Stapelhöhe maximal 0.98 in (25 mm)) in ein Fach
eingelegt sind.
z
Die Randeinstellungen sind unter Umständen falsch
Wenn Text oder Grafiken an den Rändern der Seite abgeschnitten
sind, stellen Sie sicher, daß die Randeinstellungen des Dokuments
den druckbaren Bereich des Druckers nicht überschreiten.
z
Der druckbare Bereich ist für ein LaserJet-Dokument nicht geeignet
eingestellt
Beim Drucken von Dokumenten, die für einen LaserJet formatiert
sind, kann es sein, daß Seiten des Dokuments abgeschnitten
werden oder Teile auf die nächste Seite überlaufen. Stellen Sie im
Druckertreiber die Option „LaserJet-Seitenränder emulieren“ ein.
Auf der Seite fehlt etwas, bzw. es ist etwas nicht
korrekt
z
Die Randeinstellungen sind unter Umständen falsch
Stellen Sie sicher, daß die Randeinstellungen des Dokuments den
druckbaren Bereich des Druckers nicht überschreiten.
z
Die Farbdruckeinstellungen sind unter Umständen falsch
Im HP-Dialogfeld „Druckeinstellungen“ ist wahrscheinlich
„Grauskala“ ausgewählt.
z
Unter Umständen ist der falsche Drucker ausgewählt
Stellen Sie sicher, daß der richtige Drucker als aktueller Drucker
oder Standarddrucker ausgewählt ist.
z
Die Option „Symmetrische Seitenränder“ bewirkt, daß der linke und
der rechte Rand sowie der obere und der untere Rand jeweils
gleichgroß ist. Wenn die Seite nicht richtig gedruckt wird, stellen
Sie sicher, daß diese Option im Druckertreiber nicht aktiviert ist.
DEWW
Der Drucker benötigt viel Zeit, um einen Auftrag
zu drucken
z
Systemkonfiguration prüfen
Die minimale Systemkonfiguration ist: 486-66 MHz Prozessor mit 8
MB RAM. Die Druckerleistung ist jedoch für Pentium-Rechner
optimiert.
z
Es könnte sein, daß auf dem System nicht genügend
Festplattenspeicher verfügbar ist
Wenn Sie grafikintensive Dateien drucken, stellen Sie sicher, daß
genügend Festplattenspeicher (mehr als 50 MB) verfügbar ist.
z
Die Anschlußkonfiguration auf dem System ist nicht auf ECP (nur
Windows 95/98) eingestellt
Für Informationen zum Ändern der Anschlußeinstellungen auf dem
System schlagen Sie im mit dem Rechner gelieferten Handbuch
nach, oder wenden Sie sich an der Hersteller des Rechners.
Der Drucker druckt langsam über das Netzwerk
z
Richten Sie die Druckerwarteschlange so ein, daß sie nur RAWDaten akzeptiert
In einer Windows NT 4.0/2000-Client-Server-Umgebung kann
der Druckserver so konfiguriert werden, daß er nur RAW-Daten
akzeptiert. In dieser Konfiguration erstellt nicht der Druckserver,
sondern der Client-Rechner die RAW-Daten. Aktivieren dieser
Option:
1 Klicken Sie auf Start, und wählen Sie Einstellungen und dann
Drucker aus.
2 Klicken Sie mit der rechten Maustaste auf das Druckersymbol,
und wählen Sie Eigenschaften aus.
3 Klicken Sie auf die Registerkarte Allgemein.
4 Klicken Sie auf Druckprozessor.
5 Aktivieren Sie RAW-Datentyp immer spoolen, und klicken Sie
auf OK.
DEWW
z
Bestimmen Sie das Anschluß-Überwachungsprogramm
Verwenden Sie das Anschluß-Überwachungsprogramm, das zum
Lieferumfang von HP JetAdmin gehört anstelle des Microsoft LPRAnschluß-Überwachungsprogramms. Für optimales Drucken und
Spoolen von Druckaufträgen mit einer Größe von 8.5 in x 14 in (216
x 356 mm) sollte zudem die TCP/IP-Leerlaufzeitüberschreitung der
EIO-Karte auf mindestens 360 Sekunden eingestellt werden.
Aktivieren Sie diese Option über die Druckereinstellungen des
eingebetteten Web-Servers (siehe Kapitel 4) oder verwenden Sie
das CFG TCP/IP-Menü auf dem Bedienfeld des Druckers.
z
Reduzieren Sie die Komplexität der Datei
Reduzieren Sie die Anzahl der Farben, die beim Erstellen
verwendet werden.
z
Drucken Sie die Dateien aus einer anderen Anwendung
Einige Anwendungen verarbeiten komplexe Druckdateien
effizienter als andere. Versuchen Sie, die Datei aus einer weiteren
Anwendung zu drucken.
DEWW
8
Spezifikationen
Druckerspezifikationen
Drucktechnik
Normalpapier, Drop-on-demand, Tintenstrahl-Thermaldruck
Druckgeschwindigkeit:
(US-Letter/A4) Schwarz-Text
Text mit
Farbgrafiken
Farbgrafik
Hochglanzfarbfoto
101 x 152 mm
Schnell
Normal
Höchste
15 ppm
14 ppm
11 ppm
7,5 ppm
6.5 ppm
1,5 ppm
6,0 ppm
N/A
2,5 ppm
1,0
0,5 ppm
0,5 ppm
Ungefähre Angaben. Die jeweilige Geschwindigkeit ist von der
Systemkonfiguration, Anwendung und Dokumentkomplexität
abhängig. Der Modus „Normal - Speed Optimized“ druckt 50 %
schneller als der normale Modus bei vergleichbarer
Druckqualität.
SchwarzAuflösung
Max. Auflösung: 1200 x 600 dpi
FarbAuflösung
HP Color Layering Technology mit PhotoREt III für Fotoqualität.
Max. Auflösung: 1200 x 600 dpi
Druckersprachen
HP Business Inkjet 2230 Familie:
PCL3 mit HP High Performance ArchitectureTM (HPA)
HP Business Inkjet 2280 Familie:
PCL3 with HP HPA, PCL 5C,
HP Postscript 3 emulation,
Automatischer Sprachenwechsel
SoftwareWindows 95, Windows 98, Windows Me, Windows NT 4.0,
Kompatibilität Windows 2000, und Windows XP
Mac OS 8.6 und höher (einschließlich Mac OS X)
AutoCAD, Version 13 und 14, sowie AutoCAD 2000
DEWW
Schriftarten
45 TrueType- und 35 Postscript-Schriftarten eingebaut (alle
verfügbar in Postscript-Emulation und HP PCL 5Ce).Intellifont
und TrueType Rasterizer integriert in PCL 5Ce. Eingebaute
Unterstützung für arabische, kyrillische, griechische und
hebräische Zeichensätze.
Intelligente
SoftwareFunktionen
Tintenfüllstandanzeige
Autom. Stiftausrichtung
Transparentfoliensensor
Eingebaute Druckertreiberfunktionen:
Verbesserte Windows-Treiber den Installationsoptionen:
Konfigurierbar, Remote und Automatisch.
HP ZoomSmart Scaling Technology,
Duplex, Wasserzeichen, Konzeptvorschau,
Schnelleinstellungen, LaserJet-Seitenränder emulieren,
symmetrische Seitenränder, optimiert für Fax und Mosaik.
Hinweis: Es sind nicht alle Funktionen in allen Druckertreibern
verfügbar.
E-Services
(OnlineDienste)
Eingebetteter Webserver
hp instant support
Medienformat/ Papier
-typ
U.S. Legal 8,5 in x 14 in (216 x 356 mm),
U.S. Letter 8,5 in x 11 in (216 x 279 mm),
U.S. Executive 7,25 in x 10.5 in
(184 x 267 mm), A4 210 x 297 mm,
B5 182 x 257 mm
Transparentfolien
U.S. Letter 8,5 in x 11 in (216 x 279 mm),
European A4 210 x 297 mm
Umschlägenur
Fach 1 und
Umschlagzuführung)
U.S. Nr. 10 4,12 in x 9,5 in
(105 x 241 mm),
Monarch 3,87 in x 7,5 in
(98 x 191 mm),
European DL 200 x 110 mm,
A2 Baronial 111,1 x 146 mm,
C5 162 x 229 mm, C6 114 x 162 mm
Kartennur Fach 1
und Umschlagzuführung)
Indexkarte 4 in x 6 in (102 x 152 mm),
Indexkarte 5 in x 8 in (127 x 203 mm),
European A6-Karte 105 x 149 mm,
A5 148 x 210 mm
Etiketten
U.S. Legal 8.5 in x 11 in,
European A4 210 x 297 mm
DEWW
Medienhandh Fach 1/Fach 2
abung
Blatt: bis zu 250 bzw. 0.98 in (25 mm)
Stapelhöhe, Karten (nur Fach 1): bis zu 60
(bzw. 15mm Stapelhöhe),
Umschläge (nur Fach 1): bis zu 15 (bzw.
15 mm Stapelhöhe)
Umschlagzuführu
ng
Nur Einzelumschlag bzw.
Umschlagzuführung
AusgabefachKapazität
Blatt: bis zu 150 (Ausdruck von Text)
Empfohlenes
Mediengewicht
Fach 1/Fach 2
Papier: 60 bis 105 g/m2 (16 to 28 lb.
Bond)
Karten (nur Fach 1): 110 bis 200 g/m2
(110 lb. Index)
Unterstützte
HP Medien
(Maximale
Anzahl von
Seiten)
Fach 1
Normalpapier (250 Blatt), HP Premium
InkJet Paper (200 Blatt), HP Premium
InkJet Heavyweight Paper (100 Blatt), HP
Premium Transparency (50 Blatt), HP
Premium Plus Transparency (50 Blatt),
HP Premium Photo Paper (15 Blatt), HP
Photo Paper (20 Blatt),
HP Professional Brochure (Glanz- und
Mattpapier) (100 Blatt)
Fach 2
Normalpapier (250 Blatt)
E/ASchnittstelle
Centronics Parallel, gemäß IEEE 1284
Druckerspeicher
HP Business Inkjet 2230 Familie: 16 MB eingebauter RAMSpeicher
HP Business Inkjet 2280 Familie: 32 MB eingebauter RAMSpeicher, bis zu 176 MB mit 64/128 MB (SDRAM,100MHz)
DIMM
Bedienfeld
I Intuitive Bedienung und einfache zu verstehende Meldungen.
Die Meldungen können in 14 Sprachen angezeigt werden:
Englisch, Französisch, Italienisch, Deutsch, Spanisch,
Portugiesisch, Niederländisch, Norwegisch, Finnisch,
Schwedisch, Dänisch, Polnisch, Tschechisch, Russisch und
Japanisch.
Abmessungen 20.2 in (512 mm) W x 8.2 in (208 mm) H x 20.3 in
(517 mm) D, Fach 2 nicht installiert.
Gewicht
10 kilograms (22 lb.) ohne Fach 2, Druckköpfe und
Tintenpatronen.
Druckvolumen 10,000 Seiten pro Monat
Stromversorgung
DEWW
Eingebaute Universal-Stromversorgung
Stromanforderungen
Eingangsspannung: 100 - 240 Volt Wechselstrom (±10%),
Frequenz 50/60 Hz (±3 Hz)
Stromverbrauch
Weniger als 2 Watt, wenn ausgeschaltet8 Watt maximal,
nicht-druckend 68 Watt maximal, druckend65 Watt,
Durchschnitt, druckend
Betriebsumgebung
Betriebstemperatur: 41 bis 104 Grad F
(5 bis 40 Grad C)
Empfohlene Betriebsbedingungen: 59 bis 95 Grad F
(15 bis 35 Grad C)
Lagerungstemperatur: -40 bis 140 Grad F
(-40 bis 60 Grad C)
Relative Feuchtigkeit: 20 bis 80 Prozent RH, nichtkondensierend
Geräuschpegel:
HP Business Inkjet 2230/2280:
Leistung: LWAm 59 dB(A) gemäß ISO 9614-1
Schalldruck: LpAm 49 db(A)(in Druckernähe)
HP Business Inkjet 2280TN:
Leistung: LWAm 61 dB(A) per ISO 9614-1
Schalldruck: LpAm 50 db(A)(in Druckernähe)
DEWW
Systemanforderungen
Minimal
Windows 95 and Windows 98:
486DX-100 Mhz, 16 MB RAM, 30 MB
freier Festplattenspeicher
Windows Me:
Pentium® 166 Mhz, 32MB RAM, 30 MB
freier Festplattenspeicher
Windows XP:
Pentium 233MHz, 64MB RAM, 30 MB
freier Festplattenspeicher
Windows NT 4.0:
Pentium 100Mhz, 32MB RAM, 30 MB
freier Festplattenspeicher
Windows 2000:
Pentium 166MHz, 64MB RAM, 30 MB
freier Festplattenspeicher
Mac OS 8.6 oder höher:
16MB RAM
Empfohlen
Windows 95, Windows 98, and Windows
Me:
Pentium 266Mhz, 32MB RAM, 40 MB free
hard-disk space
Windows XP:
Pentium 300MHz, 128MB RAM, 40 MB
free hard-disk space
Windows NT 4.0:
Pentium 266Mhz, 64MB RAM, 40 MB free
hard-disk space
Windows 2000:
Pentium 266Mhz, 64MB RAM, 40 MB free
hard-disk space
Mac OS 8.6 oder höher:
32MB RAM
Garantie
1 Jahr beschränkte Garantie
ProduktZertifizierung
Sicherheitszertifikate: CCIB (China), CSA (Kanada), PSB
(Singapur), UL (USA), NOM-1-NYCE (Mexiko), TUV-GS
(Deutschland), JUN (Korea)
Elektromagnetische Verträglichkeit (EMI/EMC-Zertifikate):
FCC Title 47 CFR Teil 15 Klasse B Computergeräte(USA)
(Klasse A bei Anschluß an LAN-Netzwerkgeräte), ICES-003
(Kanada), CTICK (Australien und Neuseeland), VCCI (Japan),
CE (Europäische Union), B mark (Polen), GOST (Rußland),
BCIQ (Taiwan), RRL (Korea)
Pantone-kalibriert
DEWW
DEWW
9
Supportinformationen
Kundenunterstützung
Wenn Ihr Drucker nicht ordnungsgemäß funktioniert und das
Problem mit den in diesem Handbuch enthaltenen Hinweisen zur
Fehlerbehebung nicht behoben werden kann, wenden Sie sich
an einen der folgenden Unterstützungsdienste.
Hilfe von Hewlett-Packard im Internet
Im Gehäuseinneren des Druckers gibt es keine Teile, die vom Benutzer
gewartet werden können.
HP stellt mehrere Ressourcen im Internet bereit, über die jederzeit Hilfe
zum Drucker angefordert werden kann.
Der integrierte Webserver bietet mittels hp instant support schnellen
Zugriff auf technische Unterstützung. Kapitel 4 beschreibt, wie Sie auf
den integrierten Webserver zugreifen können.
Unter http://www.hp.com/go/cposupport finden Sie Informationen zu
unterschiedlichen Druckermodellen. In dem Abschnitt der Website,
in dem Ihr Drucker beschrieben wird, können Sie sich Informationen
zum Einrichten und Verwenden des Druckers, zum Herunterladen
von Druckertreibern, zu Problemlösungen und zum Bestellen sowie
Informationen über die Gewährleistung anzeigen lassen.
Hotline
Während des Gewährleistungszeitraums können Sie bei der HP
Kundendienstzentrale Unterstützung anfordern. Dieser Dienst ist
gebührenfrei, solange die Druckergewährleistung nicht abgelaufen ist.
Mitarbeiter der HP Kundendienstzentrale beantworten Fragen zu
Einrichtung, Konfiguration, Installation und zum Betrieb des Druckers.
Die Spezialisten können Ihnen auch beim Analysieren und Beheben
von Druckerproblemen helfen und Informationen zu Service und
Reparatur vermitteln.
DEWW
Wenn Sie eine der hier aufgeführten Telefonnummern anrufen, werden
Sie mit unserem freundlichen Serviceteam verbunden, das Ihnen gern
weiterhilft.
In den meisten Fällen können Sie über dieselbe Telefonnummer auch
nach Ablauf des Gewährleistungszeitraums Hilfe erhalten. Diese ist
dann gebührenpflichtig. Die Gebühr wird auf der Grundlage des
jeweiligen Problems berechnet.
Vor dem Anruf
Drucken Sie vor dem Aufruf eine Konfigurationsseite. Diese Seite
enthält Informationen, die der HP Kundendienstmitarbeiter für die
Hilfe bei der Diagnose und Lösung des Problems benötigt.
Sie müssen außerdem folgende Daten kennen und an den
Kundendienstmitarbeiter weiterreichen.
1
Marke und Modell des verwendeten Computers
2
Betriebssystem des verwendeten Computers
3
Verwendeter Druckertreiber (PCL 5C oder Postscript)?
Nordamerika
Während des
Gewährleistungszeitraums
USA:
(208) 323-2551
Montag bis Freitag, 6:00 Uhr bis 18:00 Uhr (MST)
Kanada:
(905) 206-4663
Montag bis Freitag, 8:00 Uhr bis 20:00 Uhr (EST)
Nach Ablauf der
Gewährleistung
USA:
(208) 323-2551
Montag bis Freitag, 6:00 Uhr bis 18:00 Uhr (MST)
Kanada:
gebührenfrei (877) 621-4722 (Visa, MasterCard
oder American Express)
Montag bis Freitag, 8:00 Uhr bis 20:00 Uhr (MST)
DEWW
Außerhalb Nordamerikas
In vielen europäischen Ländern bietet HP während des
Gewährleistungszeitraums gebührenfreie telefonische Unterstützung
an. Einige der nachstehenden Telefonnummern sind jedoch
möglicherweise nicht gebührenfrei. Die entsprechenden Gebühren
können Sie auf der Webseite für die Kundenunterstützung (http://
www.hp.com/cpso-support/guide/psd/cscemea.html) einsehen.
Afrika/Naher Osten 41 22 780 71 11 Argentinien
Buenos Aires: 11 4778 8380
Außerhalb von Buenos Aires:
0810 555 5520
Australien
Während des Gewährleistungszeitraums: 3 8877 8000
Nach Ablauf der Gewährleistung: Nach Ablauf der Gewährleistung für Ihr
Produkt können Sie die Nummer 613 8877 8000 anrufen. Pro Vorfall wird
Ihnen eine Gebühr von AUD 27,50 (inkl. GST) für Unterstützung außerhalb
des Gewährleistungszeitraums berechnet (Abrechnung über Kreditkarte). Von
Montag bis Freitag von 09:00 bis 17:00 Uhr können Sie auch die Nummer
1902 910 910 anrufen (Gebühren von AUD 27,50 werden über die
Telefonrechnung abgerechnet). (Gebühren und Geschäftszeiten können ohne
vorherige Ankündigung geändert werden.)
DEWW
Belgien
Flämisch: 02 626 88 06
Französisch: 02 626 88 07
Brasilien
São Paulo: 11 3747 7799 oder
11 4197 4998
Außerhalb von São Paulo:
0800 15 7751 oder 0800 13 0999
Chile 800 36 0999
China 010 6564 5959 oder
800 810 5959
Dänemark 39 29 4099
Deutschland 0180 52 58 143
Finnland 0203 4 7 288
Frankreich 01 43 62 34 34
Griechenland 01 6189890
Großbritannien 0 207 512 5202
Hongkong 300 28555
Indien 9111 682 6035
Indonesien 21 350 3408
Irland 01 662 5525
Italien 02 264 10350
Japan 0570-000510
Kolumbien 9 800 91 9477
Korea
Seoul: 02 3270 0700
Außerhalb von Seoul: 080 999 0700
Malaysia 03 295 2566
Mexiko
Mexiko-Stadt: 5258 9922
Außerhalb von Mexico-Stadt:
01 800 472 6684
Neuseeland 09 356 6640
Niederlande 020 606 8751
Norwegen 22 11 6299
Peru 0 800 10111
Philippinen 2 867 3551
Polen 22 865 98 00
Portugal 1 441 7 199
Puerto Rico 1 877 232 0589
Rußland 095 923 50 01
Schweden 8 619 2170
Schweiz 0 848 80 11 11
Singapur 272 5300
Spanien 902 321 123
Taiwan 2 2717 0055
Thailand 2 6614000
Tschechische Republik 02 471 7327
Türkei 1 216 579 71 71
Ungarn 36 1 252 4505
Venezuela
Caracas: 207 8488
Außerhalb von Caracas: 800 10111
Vietnam 8 823 4530
Österreich 0660 6386
Anruf aus anderen Regionen
Wenden Sie sich wegen technischer Unterstützung oder einer
Hardwarereparatur an den lokalen Fachhändler oder an die
nächstgelegene HP Geschäftsstelle.
DEWW
10
Zubehör
Bestellinformationen
Sie können HP-Produkte direkt über die HP-Website bestellen.
Weitere Informationen hierzu finden Sie unter Hpshopping.com
(http://www.hpshopping.com)
Nummer
Beschreibung
C8119A
HP Business Inkjet 2230
C8120A
HP Business Inkjet 2280
C8121A
HP Business Inkjet 2280TN
HP Betriebsmittel und Zubehör
Die unten aufgeführten Produkte sind nicht alle in allen Ländern
verfügbar. Detaillierte Informationen finden Sie auf der HP-Website
für Ihr Land.
Tintenpatronen
HP Nr. 10 Schwarz C4844A (69 ml)
HP Nr. 11 Cyan C4836A (28 ml)
HP Nr. 11 Magenta C4837A (28 ml)
HP Nr. 11 Gelb C4838A (28 ml)
HP Nr. 11 Druckköpfe
Schwarz C4810A
Cyan C4811A
Magenta C4812A
Gelb C4813A
DEWW
HP Premium Transparency Film
US Letter, 50 Blatt: 8,5 x 11 zoll (216 x 279 mm) C3834A
US Letter, 20 Blatt: 8,5 x 11 zoll (216 x 279 mm) C3828A
A4, 50 Blatt: 210 x 297 mm C3835A
A4, 20 Blatt: 210 x 297 mm C3832A
HP Premium Plus Inkjet Transparency Film
US Letter, 50 Blatt: 8,5 x 11 zoll (216 x 279 mm) C7028A
US Letter, 20 Blatt: 8,5 x 11 zoll (216 x 279 mm) C7030A
A4, 50 Blatt: 210 x 297 mm C7029A
A4, 20 Blatt: 210 x 297 mm C7031A
HP Premium Inkjet Paper
US Letter, 200 Blatt: 8,5 x 11 zoll (216 x 279 mm) 51634Y
A4, 200 Blatt: 210 x 297 mm Q1936A
A4 (Japan), 200 Blatt: 210 x 297 mm Q1948A
HP Premium Inkjet Heavyweight Paper
US Letter, 100 Blatt: 8,5 x 11 zoll (216 x 279 mm) C1852A
A4, 100 Blatt: 210 x 297 mm C1853A
A4 (Japan), 100 Blatt: 210 x 297 mm Q1931A
HP Premium Photo Paper
US Letter, 50 Blatt: 8,5 x 11 zoll (216 x 279 mm) C6979A
US Letter, 15 Blatt: 8,5 x 11 zoll (216 x 279 mm) C6039A
A4(Europa), 50 Blatt: 210 x 297 mm C7040A
A4 (Europa), 15 Blatt: 210 x 297 mm C6040A
A4 (Asien), 15 Blatt: 210 x 297 mm C6043A
DEWW
HP Photo Paper
US Letter, 50 Blatt: 8,5 x 11 zoll (216 x 279 mm) C7896A
US Letter, 20 Blatt: 8,5 x 11 zoll (216 x 279 mm) C1846A
A4 (Europa), 50 Blatt: 210 x 297 mm C7897A
A4 (Europa), 20 Blatt: 210 x 297 mm C1847A
A4 (Japan), 20 Blatt: 210 x 297 mm C7898A
Glanz A4 (Asien), 20 Blatt: 210 x 297 mm C6765A
HP Professional Brochure and Flyer Paper
Brochure Hochglanz, dreifach gefaltet, US Letter, 100 Blatt:
8,5 x 11 zoll (216 x 279 mm) C7020A
Glanz, US Letter, 50 Blatt: 8,5 x 11 zoll (216 x 279 mm) C6817A
Glanz, A4, 50 Blatt: 210 x 297 mm C6818A
Matt, US Letter, 50 Blatt: 8,5 x 11 zoll (216 x 279 mm) C6955A
Zubehör
HP A-B-Parallelkabel gemäß IEEE-1284 (2 m) C2950A
HP A-B-Parallelkabel gemäß IEEE-1284 (3 m) C2951A
250-Blatt-Eingabefach (Fach 2) C8230A
HP 64 MB SDRAM PC-100 Modul C2387A
HP 128 MB SDRAM PC-100 Modul C2388A
HP PCL 5C/Postscript 3-Emulationskarte C8229A
Netzwerkzubehör
HP Jetdirect 615N (EIO) Interner Druckserver
Fast Ethernet, RJ-45 (10/100Base-TX) J6057A
HP Jetdirect 610N (EIO) Interner Druckserver
Token Ring (RJ-45 & DB-9) J4167A
DEWW
HP Jetdirect 600N (EIO) Interner Druckserver
Ethernet/802.3 RJ-45 (10Base-T) J3110A
Ethernet/802.3 BNC (10Base2), RJ-45 (10Base-T),
LocalTalk J3111A
HP Jetdirect 500X Externer Druckserver
Token Ring 802.5, DB9, RJ-45 J3264A
Fast Ethernet/802.3, BNC (10Base2), RJ-45 (10/100Base-TX) J3265A
HP Jetdirect 300X Externer Druckserver
Fast Ethernet/802.3 RJ-45 (10/100Base-TX) J3263A
Weitere Informationen finden Sie auf der Webseite
http://www.hp.com/net_printing.
DEWW
A
Anhang
Unterstützte Medien
HP Medien
Fach 1 Fach 2
Normalpapier
HP Premium Inkjet Paper
HP Premium Inkjet Heavyweight Paper
HP Premium Transparency Film
HP Premium Plus Inkjet Transparency Film
HP Premium Photo Paper
HP Photo Paper
HP Professional Brochure
Papierformat
Fach 1 Fach 2 Umschlagzuführung
U.S. Letter 8,5 x 11 zoll (216 x 279 mm)
U.S. Legal 8,5 x 14 zoll (216 x 356 mm)
U.S. Executive 7,25 x 10,5 zoll
(184 x 266 mm)
A4 210 x 297 mm
A5 148 x 210 mm
B5 182 x 257 mm
Umschlag Nr. 10 4,12 x 9,5 zoll
(105 x 241 mm)
Umschlag DL 200 x 110 mm
Umschlag C5 162 x 229 mm
Umschlag C6 114 x 162 mm
DEWW
$
Papierformat
Fach 1 Fach 2 Umschlagzuführung
Umschlag Monarch 3,87 x 7,5 zoll
(98 x 191 mm)
Umschlag A2 111,1 x 146 mm
Indexkarte 4 x 6 zoll (102 x 152 mm)
Indexkarte 5 x 8 zoll (127 x 203 mm)
A6 karten 105 x 149 mm
Sonderformat: 3,875 x 5,75 zoll
(98 x 146 mm)
Minimale Druckränder
Die folgende Tabelle enthält die minimalen Druckränder für
Hochformat.
$
Papierformat
Links und
rechts
Oben
Unten
Letter, Legal,
Executive, Papier in
Sonderformaten
0,25 zoll
(6,35 mm)
0,04 zoll
(1 mm)
0,46 zoll
(11,77 mm)
A4, Karten,
Umschläge, Andere
Papiergrößen
0,133 zoll
(3,38 mm)
0,04 zoll
(1 mm)
0,46 zoll
(11,77 mm)
DEWW
B
Installation von
Arbeitsspeicher
Installieren von zusätzlichem Speicher
Wenn der Drucker mit der HP PCL 5 C/Postscript 3-Emulationskarte
ausgerüstet ist, können Sie 128 MB zusätzlichen Speicher installieren
(Teilenummer C2388A).
Die HP PCL 5C/Postscript 3-Emulationskarte gehört zum Lieferumfang
des HP Business Inkjet 2280 Druckers, sie kann auch als Zubehör
bestellt werden (Teilenummer C8229A). Die Karte kann auf beiden
Seiten des Druckers im EIO-Steckplatz installiert werden.
DEWW
1
Verwenden Sie ein Antistatik-Armband, und klemmen Sie es an ein
geerdetes Metallstück.
2
Schalten Sie den Drucker AUS, und entfernen Sie alle Kabel vom
Drucker.
3
Lösen Sie die zwei Schrauben der HP PCL 5C/Postscript 3Emulationskarte und ziehen Sie die Karte vom EIO-Steckplatz ab
(die Karte kann rechts oder links am Drucker installiert sein).
4
Setzen Sie das SIMM-Modul in den Speichermodulsteckplatz auf
der Karte.
5
Setzen Sie die HP PCL 5C/Postscript 3-Emulationskarte in den
EIO-Steckplatz, und ziehen Sie die Schrauben an.
6
Schließen Sie wieder alle Kabel an den Drucker an und schalten
Sie den Drucker EIN.
%
%
DEWW
C
Postscript-
Postscript-Druck
Betriebssystem
Versionsnummer
Windows 9x, Windows Me
Microsoft PScript-Treiber Version 4.00 und
HP Business Inkjet 2280 PPD
Windows NT 4.0
Microsoft PScript-Treiber Version 4.00 und
HP Business Inkjet 2280 PPD
Windows 2000, Windows XP HP Business Inkjet 2280 PPD
Installationshinweise
Wenn Sie in einer Windows-Umgebung arbeiten, erkennt die
Installationssoftware die Version des verwendeten Betriebssystems.
Die Software wird in der Sprache installiert, die in der WindowsSystemsteuerung eingestellt ist. Dies bedeutet zum Beispiel, daß das
Installationsprogramm die spanische Version des Druckertreibers
installiert, wenn Sie eine englische Version von Windows verwenden
und die Sprache auf „Spanisch“ eingestellt haben.
Aktualisierung einer früheren Version von Windows
Nach einer Aktualisierung auf eine neue Version von Windows müssen
Sie den Druckertreiber neu installieren. Wenn Sie zum Beispiel von
Windows NT 4.0 auf Windows 2000 oder Windows XP aktualisieren,
müssen Sie den Druckertreiber neu installieren.
Identifizieren verschiedener Druckertreiber unter Windows NT 4.0
Wenn Sie bereits einen der mit dem Windows-Betriebssystem für
den Drucker gelieferten Druckertreiber und auch die mit dem Drucker
gelieferte Druckersoftware installiert haben, gibt es auf Ihrem System
unter Umständen mehrere Druckertreiber. Verwenden Sie die
folgenden Schritte, um herauszufinden, welche Treiber installiert sind.
DEWW
1
Wählen Sie im Menü Start die Option Einstellungen aus, und
klicken Sie auf Drucker.
2
Klicken Sie mit der rechten Maustaste auf den Druckernamen,
und wählen Sie Eigenschaften aus.
&
3
Klicken Sie im Dialogfeld Eigenschaften auf die Registerkarte
Allgemein und dann auf die Schaltfläche Testseite drucken.
Wenn Sie den Druckertreiber verwenden, der zum Drucker geliefert
wurde, zeigt die Druckertestseite die folgenden Informationen an
(Beispieldaten).
Druckername:
<benutzerdefiniert>
Druckermodell:
HP Business Inkjet 2230/2280
Treibername:
PSCRIPT4.DLL
Treiberversion:
4.00
Nur den Druckertreiber installieren
Wenn Sie nur den Druckertreiber und die zugehörigen Dateien
installieren möchten (zum Beispiel nach dem Herunterladen von
der HP Website), installieren Sie den Druckertreiber wie folgt:
1
Schließen Sie alle Anwendungen, und beenden Sie alle
speicherresidenten Programme (TSR-Programme) und
Virusprüfprogramme.
2
Klicken Sie im Menü Start auf Einstellungen und dann auf
Drucker. Doppelklicken Sie anschließend auf Neuer Drucker.
3
Wenn Sie zum Auswählen des Druckermodells aufgefordert
werden, klicken Sie auf Diskette. Verwenden Sie Durchsuchen,
um den Pfad anzugeben, unter dem die Treiberdateien
gespeichert sind.
4
Folgen Sie den Anweisungen auf dem Bildschirm, um die
Installation zu Ende zu führen.
HP Business Inkjet Benutzer
Wenn Sie derzeit einen HP Business Inkjet Druckertreiber auf dem
System installiert haben, kann diese Druckersoftware bedenkenlos
installiert werden. Die Software kann neben Treibern für andere
Drucker existieren. Die Software ersetzt/überschreibt ausschließlich
frühere Versionen der Druckersoftware für diesen Drucker. Der neue
Druckertreiber verfügt über Eigenschaftenseiten, die denen des
früheren Druckertreibers gleichen; doch die Funktionen und
Möglichkeiten entsprechen denen des aktuellen Treibers.
&
DEWW
Spezifische Druckertreiberfunktionen
Der Druckertreiber umfaßt Standardeigenschaften für die meisten
Anwendungen. Sie müssen diese Eigenschaften nur ändern, wenn Sie
eine neuen Druckeroption installieren (zum Beispiel Zubehörfach 2,
zusätzlichen Speicher) oder eine bestimmte Funktion anpassen.
Um eine Änderung einer Eigenschaft in Kraft zu setzen, verwenden
Sie die Schaltfläche Anwenden oder die Schaltfläche OK. Die
Schaltfläche Anwenden aktiviert die Änderungen, ohne das
Dialogfeld Eigenschaften zu schließen. Die Schaltfläche OK
aktiviert die Änderungen und schließt das Dialogfeld Eigenschaften.
Die folgende Tabelle zeigt, welche Funktionen unter den verschiedenen
Windows-Betriebssystemen verfügbar sind.
Windows 9x
Windows Me
Windows
NT 4.0
Windows
2000
Windows
XP
Papierart
Druckqualität
In Grauskala drucken
ColorSmart
CMYK-Tinten
Manuelle Farboptionen
Handzettel (N-up
printing)
Wasserzeichen
Papierart (Windows 9x) bzw. Medientyp (Windows NT 4.0)
Betriebssystem
Position im Druckertreiber
Windows 9x, Windows Me
Registerkarte „Papier“, „Weitere Optionen“
Windows NT 4.0
Registerkarte „Erweitert“,
„Druckerfunktionen“
Windows 2000, Windows XP Registerkarte „Erweitert“,
„Standardeinstellungen“, Registerkarte „Papier/
Qualität“
Optionen: HP Plain Paper, HP Premium Inkjet Paper, HP Premium
Inkjet Heavyweight Paper, HP Photo Paper, HP Premium Photo Paper,
HP Premium Transparency, HP Premium Plus Transparency,
HP Professional Brochure, Glossy, HP Professional Brochure, Matte
DEWW
&
Mit der Funktion „Papierart“ können Sie angeben, auf welche Art von
Papier Sie drucken möchten (zum Beispiel Normalpapier oder
Transparentfolien). Klicken Sie nicht auf „HP Premium
Transparencies“, wenn Sie Normalpapier verwenden.
HP rät von der Verwendung von steifen Medien ab (zum Beispiel
Karten).
Druckqualität
Betriebssystem
Position im Druckertreiber
Windows 9x, Windows Me
Registerkarte „Papier“, „Weitere Optionen“
Windows NT 4.0
Registerkarte „Erweitert“,
„Druckerfunktionen“
Windows 2000, Windows XP Registerkarte „Erweitert“,
„Standardeinstellungen“, „Erweitert“,
„Druckerfunktionen“
Optionen: Beste, Normal-Optimale Geschwindigkeit, Normal, Schnell
„Beste“ druckt in der bestmöglichen Qualität. Mit "Normal-Optimale
Geschwindigkeit" werden Farbdokumente in Briefqualität bis zu 50%
schneller als im Normalmodus gedruckt. Dieser Modus verbraucht
weniger Tinte bei einer dem Normalmodus vergleichbaren Qualität. Nur
zum Drucken verfügbar. „Normal“ ist die empfohlene Einstellung für
Normalgebrauch. „Schnell“ verbraucht weniger Tinte, doch die Qualität
ist niedriger als mit „Normal“.
Farben als Grau drucken
Betriebssystem
Position im Druckertreiber
Windows 9x, Windows Me
Registerkarte „Gerätoptionen“,
„Druckerfunktionen“
Windows NT 4.0
Registerkarte „Erweitert“, „Druckerfunktionen“
Windows 2000, Windows XP Registerkarte „Erweitert“,
„Standardeinstellungen“, „Erweitert“,
„Druckerfunktionen“
Optionen: Ein und Aus
Um Grauskaladruck zu aktivieren, ändern Sie die Einstellung „Farben
als Grau drucken“ auf „Ein“. Dies überschreibt die Farbeinstellungen
und druckt die Dokumente schwarzweiß (Graustufen). Grauskala
bedeutet Stufen von Grau im Bereich von Weiß bis zu Schwarz. Wenn
ein Farbdokument in Graustufen gedruckt wird, werden die einzelnen
Farben in entsprechende Graustufen konvertiert. Die unterschiedlichen
Farben werden als unterschiedliche Stufen von Grau dargestellt. Dieser
&
DEWW
Drucker kann bis zu 256 Stufen von Grau erzeugen. Farbbilder werden
schwarzweiß schneller gedruckt. Schwarzweiß gedruckte Bilder lassen
sich auf Schwarzweiß-Büromaschinen (zum Beispiel Kopierer und
Faxgeräte) einfacher reproduzieren. Wenn die Einstellung „Farben als
Grau drucken“ auf „Ein“ eingestellt ist, werden ALLE Dokumente in
Graustufen gedruckt, bis die Einstellung auf „Aus“ eingestellt wird.
HP ColorSmart
Betriebssystem
Position im Druckertreiber
Windows 9x, Windows Me
Registerkarte „Gerätoptionen“,
„Druckerfunktionen“
Windows NT 4.0
Registerkarte „Erweitert“, „Druckerfunktionen“
Windows 2000, Windows XP Registerkarte „Erweitert“,
„Standardeinstellungen“, „Erweitert“,
„Druckerfunktionen“
Optionen: Automatisch und Manuell
HP ColorSmart-Technologie verwendet einen Satz von
Standardeinstellungen, um Farbdrucke automatisch zu optimieren.
Die HP ColorSmart-Standardeinstellungen liefern hochwertige
Druckausgaben von farbigen Objekten (Text, Grafik oder Bilder).
Es stehen die folgenden HP ColorSmart-Optionen zu Auswahl:
Mit „Automatisch“ optimiert der Druckertreiber die Farbeinstellungen für
Text, Grafik und Bilder (Fotos). „Farbe“ optimiert aufgrund der Art der
Daten, die an den Drucker gesendet werden. Diese Option wählt
automatisch die geeigneten Farbeinstellungen für das zu druckende
Dokument aus. Sie erhalten dadurch bildschirm-getreue oder
WYSIWYG-Farbdrucke ohne jegliche Änderungen am Druckertreiber.
Die automatische Einstellung ist für die meisten Anwendungen die
beste Einstellung.
Mit „Manuell“ können Sie die Farbsteuerung für Text, Grafik und Bilder
getrennt anpassen. Die Farboptionen sind „Kräftig“ bzw. „Bildschirmgetreu“.
Klicken Sie zu einem beliebigen Zeitpunkt auf die Schaltfläche
„Standardeinstellungen wiederherstellen“, um HP ColorSmart auf
dessen Standardeinstellung, „Automatisch“, zurückzusetzen.
DEWW
&
CMYK-Tinten
Betriebssystem
Position im Druckertreiber
Windows 9x, Windows Me
Registerkarte „Gerätoptionen“,
„Druckerfunktionen“
Windows NT 4.0
Registerkarte „Erweitert“, „Druckerfunktionen“
Windows 2000, Windows XP Registerkarte „Erweitert“,
„Standardeinstellungen“, „Erweitert“,
„Druckerfunktionen“
Optionen: SCHNELL, EURO, SWOP, TOYO
CMYK-Tinten bezeichnet die beim Drucken verwendeten Art von
Farbbehandlung.
SCHNELL verwendet sRGB. Keine besondere Farbbehandlung. Dies
ist die schnellste Art zum Senden von Daten.
EURO (Eurostandard) ist eine Farbbehandlung, bei der 3M MatchprintEntsprechungen erzeugt werden.
SWOP-Farbbehandlung wird vorwiegend für Web-Offset-Publikationen
verwendet.
TOYO ist ein in Japan verwendeter Farbtinten-Standard.
Manuelle Farboptionen für Text, Grafik und Bilder
Betriebssystem
Position im Druckertreiber
Windows 9x, Windows Me
Registerkarte „Gerätoptionen“
Windows NT 4.0
Registerkarte „Erweitert“, „Druckerfunktionen“
Windows 2000, Windows XP Registerkarte „Erweitert“,
„Standardeinstellungen“, „Erweitert“,
„Druckerfunktionen“
Optionen: Bildschirm-getreu (sRGB), Kräftig
Die Text-, Grafik- und Bilderoptionen ermöglichen spezifische
Einstellungen für die einzelnen Typen von Druckaufträgen.
Die Farboptionen sind „Kräftig“ und „Bildschirm-getreu“.
Farbsteuerung (Kräftig und Bildschirm-getreu)
„Farbsteuerung“ ist eine manuelle Farboption, die die Art der durch
den Drucker erzeugten Farbe bestimmt.
Die Farboption „Kräftig“ erzeugt lebhafte, intensive Farben. Wenn Sie
„Kräftig“ verwenden, sind die gedruckten Farben heller als die Farben
auf dem Bildschirm.
&
DEWW
Die Farboption „Bildschirm-getreu“ liefert die beste Farbtreue zwischen
Bildschirm und Drucker. Die mit dieser Option erzeugten Farben
stimmen mit den Bildschirmfarben weitgehend überein. „Bildschirmgetreu“ kann nützlich sein: zum Beispiel beim Bearbeiten von Fotos
oder wenn Sie Farben erzeugt haben und diese mit dem Drucker
reproduzieren möchten. Beachten Sie, daß der Typ des verwendeten
Bildschirm, die Raumbeleuchtung und andere Faktoren die Darstellung
der Farben auf dem Bildschirm beeinflussen können.
Text
In einigen Anwendungen wird farbiger, ausgefüllter oder gedrehter
Text als Grafik- oder Fotoelement behandelt.
Grafik
Dazu gehören Elemente wie Balkendiagramme, Kreisdiagramme
oder Tabellen.
Bild
Bilder oder Fotos können in der Form von Rasterbildern, Bitmaps oder
DIBs (device-independent bitmaps) vorliegen. Beispiele von Fotos:
Bilder von CD-ROM-Publikationen, mit einer Digitalkamera erzeugte
Bilder, mit einem Desktop-Scanner erzeugte Bilder.
Seiten pro Blatt
Betriebssystem
Position im Druckertreiber
Windows 9x, Windows Me
Registerkarte „Papier“, „Layout“
Windows NT 4.0
Registerkarte „Erweitert“, „Druckerfunktionen“
Windows 2000, Windows XP Registerkarte „Erweitert“,
„Standardeinstellungen“, Registerkarte „Layout“
Optionen: 1, 2 und 4 Seiten pro Blatt; Windows NT 4.0/2000 bietet
zudem 6, 9 und 16 Seiten pro Blatt, mit allen NT 4.0/2000-Einstellungen
in Hochformat und Querformat und gedrehtem Querformat.
Die Option „Seiten pro Blatt“ wird auch „Layout“, „Handzettel“ oder
„n-up“ genannt. Sie definiert die Anzahl der Dokumentseiten die auf
einem einzelnen Blatt Papier gedruckt werden. Die Seiten werden
verkleinert und ihrer Anzahl entsprechend auf der Druckseite
angeordnet. Die Option „Seiten pro Blatt“ funktioniert nicht mit allen
Seiteneinrichtungsoptionen optimal. Bestimmte Anwendungen
erfordern eine andere Auflösung, Seitengröße oder Papierquelle oder
Ausrichtungen für unterschiedliche Seiten eines Dokuments. Das
Kombinieren von Seiteneinrichtungsoptionen mit der Option „Seiten pro
Blatt“ erzeugt unter Umständen unerwartete Druckergebnisse.
DEWW
&
Wasserzeichen
Betriebssystem
Position im Druckertreiber
Windows 9x, Windows Me
Registerkarte „Gerätoptionen“
Windows NT 4.0
Registerkarte „Erweitert“, „Druckerfunktionen“
Windows 2000, Windows XP Registerkarte „Erweitert“,
„Standardeinstellungen“, „Erweitert“,
„Druckerfunktionen“
Die Wasserzeichenoptionen ermöglichen das Plazieren von Text
transparent unter dem Dokumenttext (im Hintergrund) oder über dem
Dokumenttext (im Vordergrund). Sie können zum Beispiel die Wörter
„Entwurf“ oder „Vertraulich“ in großen grauen Buchstaben diagonal im
Hintergrund nur auf der ersten Seite oder auf allen Seiten drucken.
Außerdem können Sie folgende Optionen für das Wasserzeichen
angeben.
Wasserzeichen/Überlagerung
Optionen: Kein, Wasserzeichen, Overlay (Schablone)
Gibt an, ob ein Wasserzeichen gedruckt wird. „Überlagerung“ druckt
das Wasserzeichen über Text oder Grafiken, so daß darunterliegende
Bereiche verdeckt werden.
Wasserzeichenseiten
Optionen: Alle Seiten, Nur erste Seite
Die Option „Nur erste Seite“ druckt nur die erste Seite des aktuellen
Dokuments.
Wasserzeichen
Optionen: Entwurf, Firma - Vertraulich, Firmeneigentum, Firma - Privat,
Vertraulich, Kopie, Copyright, Aktenkopie, Endgültig, Nur für internen
Gebrauch, Vorfassung, Bitte prüfen, Prüfkopie, Muster, Streng geheim,
Dringend, Benutzerdefiniert.
Die aufgeführten Optionen sind die Wörter, die als Wasserzeichen
gedruckt werden können. Um die Wasserzeichenoption zu
deaktivieren, stellen Sie sie auf „Kein“ ein. Wenn die
Wasserzeichenoption deaktiviert ist, werden die folgenden
Wasserzeicheneinstellungen ignoriert.
Wasserzeichenschriftart
Optionen: Courier Fett, Helvetica Fett, Times Fett
Wenn Sie Wasserzeichenoption drucken möchten, klicken Sie auf eine
der 3 Schriftarten.
&
DEWW
Wasserzeichengröße
Optionen: 24, 30, 36, 42, 48, 54, 60, 66, 72, 78, 84, 90
Alle Werte repräsentieren Punkte. Die Wasserzeichengröße
repräsentiert die Punktgröße des gedruckten Wasserzeichenworts.
Wasserzeichenwinkel
Optionen: 90, 75, 60, 45, 30, 15, 0, -15, -30, -45, -60, -75, -90
Alle Werte repräsentieren Grad. Wasserzeichen können in 15-GradStufen in einem Winkel auf der Seite plaziert werden. Null (0) steht für
normal (waagrecht) lesbaren Text. Die positiven Winkel drehen den
Text gegen den Uhrzeigersinn, bis zu 90 Grad (senkrecht). Die
negativen Winkel drehen den Text im Uhrzeigersinn, bis zu 90 Grad
(senkrecht).
Wasserzeichenstil
Optionen: Schmaler Umriß, Mittlerer Umriß, Breiter Umriß, Breiter
Halo-Umriß
Der Stil des Wasserzeichens definiert die Strichstärke des
Wasserzeichenworts.
Wasserzeichenfarbe
Optionen: Grau, Rot, Orange, Gelb, Grün, Blau, Violett
Legt die Farbe des Wasserzeichens fest.
Wasserzeichenintensität
Optionen: Extrem dunkel, Sehr dunkel, Dunkel, Mitteldunkel, Mittel,
Mittelhell, Hell, Sehr hell, Extrem hell.
Legt die Intensität des Wasserzeichens fest.
DEWW
&
&
DEWW
Hewlett-Packard - beschränkte Garantie
HP Produkt
Dauer der beschränkten Garantie
Software
90 Tage
Zubehör
1 Jahr
Tintenpatronen
90 Tage
Printer-Peripherie-Hardware (Einzelheiten, siehe
unten)
1 Jahr
Umfang der beschränkten Garantie
1
2
3
Hewlett-Packard (HP) gewährleistet dem
Endkunden, daß die obengenannten HP
Produkte während der obengenannten
Garantiezeit frei von Material- und
Verarbeitungsfehlern sind. Die Garantiezeit
beginnt mit dem Kaufdatum.
5
Wenn HP während der geltenden Garantiezeit
über einen Defekt an einem Produkt informiert
wird, das durch die HP Garantie abgedeckt ist,
repariert oder ersetzt (nach Ermessen von HP)
HP das Produkt.
6
Wenn HP das defekte, unter HP Garantie
stehende Produkt weder reparieren noch
ersetzen kann, erstattet HP innerhalb
angemessener Zeit den Kaufpreis für das
Produkt zurück.
Bei Softwareprodukten gilt die beschränkte
Garantie von HP nur, wenn Programmierfehler
auftreten. HP gewährleistet weder einen
unterbrechungs- noch fehlerfreien Betrieb eines 7
Softwareproduktes.
Die beschränkte Garantie von HP deckt nur
Defekte ab, die bei normalen Betrieb des
8
Produkts auftreten. Nicht abgedeckt sind alle
übrigen Probleme, einschließlich der Probleme,
die auf eine der folgenden Ursachen
zurückgeführt werden können:
a
Unsachgemäße Wartung oder
Modifikationen.
9
b Verwendung von Software, Medien, Teilen
10
oder Zubehör, wobei die eingesetzten
Produkte durch HP nicht unterstützt werden.
c
4
Betrieb außerhalb der Spezifikationen des
Produkts.
HP Druckerprodukte: die Verwendung von
Nicht-HP-Tintenpatronen oder nachgefüllten
Tintenpatronen hat keine Auswirkung auf die
Garantie oder andere HP
Unterstützungsvereinbarungen des Kunden.
Wenn jedoch ein Druckerfehler oder -schaden
auf die Verwendung von Nicht-HPTintenpatronen oder nachgefüllte
Tintenpatronen zurückgeführt werden kann,
verrechnet HP Standard-Zeit- und Materialgebühren für in diesem Zusammenhang
am Drucker durchgeführte Servicearbeiten.
DEWW
HP trägt keine Verpflichtung für Reparatur,
Ersatz oder Kaufpreisrückerstattung, so lange
der Kunde das defekte Produkt nicht
zurückgesendet hat.
Ersatzprodukte können entweder neu oder
neuwertig sein, vorausgesetzt das Produkt hat
mindestens die Funktionalität, die das ersetzte
Produkt aufweist.
HP Produkte können instandgesetzte Teile,
Komponenten oder Materialien enthalten, die in
Bezug auf die Leistung neuwertig sind.
Die beschränkte Garantie von HP ist in allen
Ländern gültig, in denen das abgedeckte HP
Produkt durch HP vertrieben wird.
Vereinbarungen für weitere Garantiedienste,
zum Beispiel Service vor Ort, sind in Ländern, in
denen das Produkt durch HP oder durch einen
autorisierten Importeur importiert wird, bei jeder
autorisierten HP Servicestelle verfügbar.
Garantie ,
Garantieausschlüsse
a
IN DEM UNTER GELTENDEM RECHT
ZULÄSSIGEN AUSMASS GEBEN WEDER HP
NOCH DESSEN ZULIEFERER
IRGENDWELCHE SONSTIGE
GEWÄHRLEISTUNGEN ODER
BEDINGUNGEN, WEDER AUSDRÜCKLICHE
NOCH STILLSCHWEIGENDE
GEWÄHRLEISTUNGEN ODER UMSTÄNDE
DER MARKTFÄHIGKEIT,
ZUFRIEDENSTELLENDER QUALITÄT UND
EIGNUNG FÜR EINEN BESTIMMTEN ZWECK.
b Schränken die Möglichkeit des Herstellers,
solche Erklärungen und Einschränkungen
geltend zu machen, in anderer Weise ein.
c
Haftungsausschlüsse
1
In dem unter geltendem Recht zulässigen
Ausmaß stehen dem Endkunden über die in
dieser Garantie genannten Ansprüche hinaus
keine weiteren Ansprüche gegen HP zu.
2
IN DEM UNTER GELTENDEM RECHT
ZULÄSSIGEN AUSMASS, AUSGENOMMEN
DER IN DIESER GARANTIEVEREINBARUNG
FESTGELEGTEN VERPFLICHTUNGEN, SIND
HP ODER DESSEN ZULIEFERER IN KEINEM
FALL HAFTBAR FÜR DIREKTE, INDIREKTE,
BESONDERE, ZUFÄLLIGE ODER
FOLGESCHÄDEN, UNABHÄNGIG DAVON, OB
DIESE AUF DER BASIS VON VERTRÄGEN,
STRAFGESETZEN ODER ANDEREN
RECHTSTHEORIEN GELTEND GEMACHT
WERDEN, UND UNABHÄNGIG DAVON, OB
HP ODER DESSEN ZULIEFERER VON DER
MÖGLICHKEIT EINES SOLCHEN SCHADENS
UNTERRICHTET WORDEN SIND ODER
NICHT.
Beschränken die Rechte des Verbrauchers
nicht durch die Erklärungen und
Einschränkungen dieser Herstellergarantie
(z. B. in Großbritannien).
3
Gewähren dem Kunden weitere
Garantierechte, definieren die Dauer von
stillschweigenden Gewährleistungen, die der
Hersteller nicht ablehnen kann, oder
gestatten eine Beschränkung der Dauer von
stillschweigenden Gewährleistungen.
FÜR ENDKUNDEN IN AUSTRALIEN UND
NEUSEELAND: DURCH DIESE GARANTIE
WERDEN DIE DURCH DAS IN DIESEN
LÄNDERN GELTENDE RECHT GEWÄHRTE
END- KUNDENANSPRÜCHE, IM
ZUSAMMENHANG MIT DEM KAUF VON HP
PRODUKTEN, NUR IM GESETZLICH
GESTATTETEM RAHMEN
AUSGESCHLOSSEN, EINGESCHRÄNKT
ODER GEÄNDERT. DIE BEDINGUNGEN
DIESER GARANTIE GELTEN ZUSÄTZLICH ZU
DEN GESETZLICHEN GRUNDRECHTEN FÜR
ENDKUNDEN.
Geltendes Recht
1
Diese Garantie gibt dem Kunden bestimmte
Rechte. Der Endkunde hat u. U. noch weitere
Rechte, die in den Vereinigten Staaten von
Staat zu Staat, in Kanada von Provinz zu
Provinz, in der restlichen Welt von Land zu Land
verschieden sein können.
2
Soweit diese Garantie nicht dem geltenden
Recht entspricht, soll sie so als abgeändert
gelten, daß die hierin enthaltenen
Bestimmungen dem geltenden Recht
entsprechen. Es ist möglich, daß bestimmte
Erklärungen und Einschränkungen dieser
Garantie unter geltendem Recht für den Kunden
nicht zutreffen. Bestimmte Bundesstaaten der
USA und Länder außerhalb der USA
(einschließlich kanadischer Provinzen):
,, Garantie
DEWW
Index
A
Abbrechen-Taste 2-3
Ändern von Druckereinstellungen 6-1
Auflösung 8-1
Ausgabefach 2-1
Ausrichten der Druckköpfe 7-4
Auswählen von Papier 5-1
Auto-Duplexeinheit
Gewichtsspezifikationen 8-3
AutoSend 4-8
B
Bedienfeld-Menüs 6-1
Beschränkte Garantie
bestellen von verbrauchsmaterial 4-9
Bestellinformationen 10-1
Betriebssysteme
Systemanforderungen 8-5
Betriebsumgebung 8-4
Betriebsumgebung, Spezifikationen 8-4
Bildpunkte pro Zoll (dots per inch, dpi) 8-1
browser, integrierter Web-server 4-6
D
declaration of conformity
Diagnoseseite 7-3
diagnoseseite
integrierter Web-server 4-9
dokumentation 1-1
dpi (dots per inch) 8-1
Drucken einer Diagnoseseite 7-3
Drucken einer Konfigurationsseite 7-1
Drucken einer Testseite 7-4
Drucken im Netzwerk 4-1
Drucker schaltet unerwartet aus 7-8
Druckersoftware 3-3
Druckerspezifikationen 8-1
Druckersprachen 8-1
Druckertreiber
Systemanforderungen 8-5
Druckkopfabdeckung 2-2
druckköpfe
statusinformationen 4-6
Druckkopfverriegelung 2-1
druckmedien
verbrauchsinformationen 4-7
Druckschlittenarretierung 2-1
Druckserver 4-1
DEWW
Druckserverkarte 4-2
Druckvolumen 8-3
E
E/A-Schnittstellen 8-3
einstellungen
integrierter Web-server, konfigurieren mit dem 4-7
EIO-Steckplatz 2-2
Elementtaste 2-3
e-mail-warnhinweise 4-7
ereignisprotokoll
anzeigen mit dem integrierten Web-server 4-7
F
Fach 1 2-1
Fach 2 2-1, 2-4
Gewichtsspezifikationen 8-3
Fachsperre 5-4
Fehlende Elemente 7-10
fehlerbehebung
kundenunterstützung 9-1
fehlermeldungen
e-mail-warnhinweise 4-7
protokoll 4-7
Fehlersuche 7-1
Feuchtigkeit, Spezifikationen 8-4
Fortfahren-Taste 2-3
G
Garantie
geräteverfolgung 4-8
Geräuschpegel 8-4
Gewichtspezifikationen
Medien 8-3
Gewichtsspezifikationen
printer 8-3
Grafiken falsch 7-9
H
Handbücher 1-1
HP Betriebsmittel 10-1
hp instant support 4-9
HP JetAdmin 7-12
HP JetDirect Druckserverkarte 4-2
HP kundendienst 9-1
HP PCL 3 8-1
I-
I
O
informationsseiten, integrierter Web-server 4-6
instant support 4-9
Integrierter Web-server
einstellungsseiten 4-7
integrierter Web-server
informationsseiten 4-6
netzwerkseiten 4-9
online-dienste 4-9
zugreifen 4-5
IP-adresse 4-6
Obere Abdeckung 2-1
online-dienste 4-9
online-hilfe
HP Instant Support 4-9
kundenunterstützung 9-1
K
Konfigurationsseite 7-1
kundendienst, HP 9-1
kundenunterstützung
hp instant support 4-9
telefonische 9-1
Websites 9-1
L
Lagerungstemperatur 8-4
Langsam, Drucken in einem Netzwerk 7-11
Langsames Drucken 7-11
LCD-Feld 2-3
LCD-Meldungen 6-1
LED 2-3
Leere Seite wird gedruckt 7-9
P
Papier 5-1, 10-2
Gewichtspezifikationen 8-3
papier
verbrauchsinformationen 4-7
Papier einlegen 2-9
Papierführungen 2-1
Parallelanschluß 2-2
passwörter, integrierter Web-server 4-8
patronen
statusinformationen 4-6
PCL Sprachen, eingebaute 8-1
printer 8-1
printer drivers
Garantie
R
Referenzhandbuch 1-1
Reinigen der Druckköpfe 7-4
Relative Feuchtigkeit, Spezifikationen 8-4
S
M
Macintosh
Systemanforderungen 8-5
Macintosh-Informationen 3-5
Manuell-Duplex 5-6
Medien
Gewichtspezifikationen 8-3
Medien, unterstützt A-1
Medienformat 8-2
meldungen
e-mail-warnhinweise 4-7
protokoll 4-7
memory, included 8-3
Menütaste 2-3
Monatliches Druckvolumen 8-3
N
netzwerke
integrierter Web-server 4-5
konfigurieren 4-9
Netzwerkgrundlagen 4-1
Netzwerk-Unterstützungsmaterialien 4-10
Nichts gedruckt 7-8
I-2
Schnittstellen, E/A 8-3
Schriftarten, eingebaute 8-2
Schriften, eingebaute 8-2
sicherheitsseite, integrierter Web-server 4-8
Sicherheitszertifikate 8-5
software
Garantie
Systemanforderungen 8-5
Speicher, hinzufügen B-1
Speichertyp 10-3
Spezifikationen 8-1, 10-1
spezifikationen
Drucker 8-1
Sprachen, Drucker 8-1
statusinformationen
integrierter Web-server 4-6
Stromanforderungen 8-4
Stromverbrauch 8-4
Spezifikationen 8-4
Stromversogungstaste 2-3
system requirements 1-2
Systemanforderungen 8-5
DEWW
T
Teile 2-1
telefonnummern, unterstützung 9-1
temperature specifications 8-4
Testseite 7-4
Text falsch 7-9
Tintenpatronen
Garantie
tintenpatronen
statusinformationen 4-6
Tintenpatronenabdeckung 2-2
Transparentfolien 10-2
Treiber
Garantie
Systemanforderungen 8-5
U
Umschlagführung 2-1
Umschlagzuführung 2-1
V
verbrauchsinformationen 4-7, 4-8
verbrauchsmaterial
bestellen 4-9
statusinformationen 4-6
Vermeiden von Papierstau 7-7
Verwendung der Fachsperre 5-4
W
warnhinweise, einstellungen 4-7
Web-server, integriert
einstellungsseiten 4-7
informationsseiten 4-6
netzwerkseiten 4-9
online-dienste 4-9
zugreifen 4-5
Websites
kundenunterstützung 9-1
Werttaste 2-3
Windows
Systemanforderungen 8-5
Z
Zubehör 10-3
DEWW
I-
I-4
DEWW
Vorschrift
ENWW
!
"#
$
%
&'(& &
&%)&&&'(& &
*+' ,--,
)&&&$
.')&&&$
/'
)&&&$
/01'(&&+ 0+2
/-('/('
/(1'/.(
(
!
,-3--4(4(4(.4(
,-3--4(4(4(.4(4(
,/3--.,/3--&&5#6&
73--8&&)3--/&&)
73--8&&(3--/&&(1
73--83--/
90
897'
&&):
90
897'
&&(:1
(;./3--.'&&
,.3--,.3--
,..3--,..3--
! ""#"$#
%& ' ""#(
#"
)
*+
!
*
,-.)
*+
.
/0##1+2
345
*
(!*
(
*
+
6
7
8
)78+9
3
:
78
(
#;<.1!!5& "8//=!!5&&%#70##
>#01(.
/#7+
<
($
!==!
#?@(A*$
!"#
$
%
&
'((
)*!+
*
,-./
.
!
#+0# !
1234560#7$
8
8*9###&
86#
1
4:;:0:#7$
ENWW