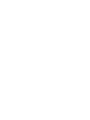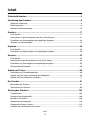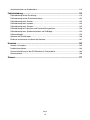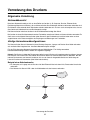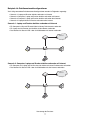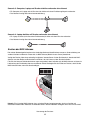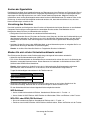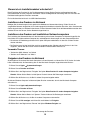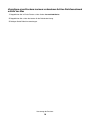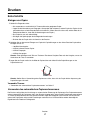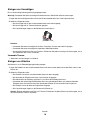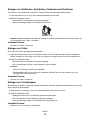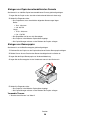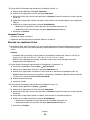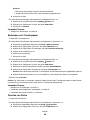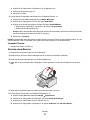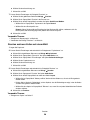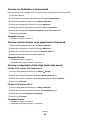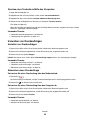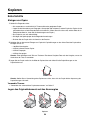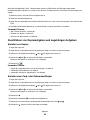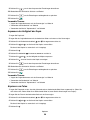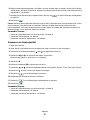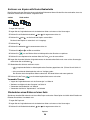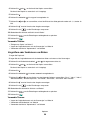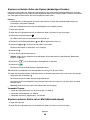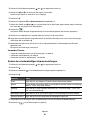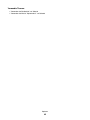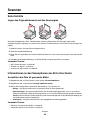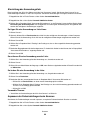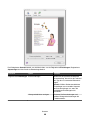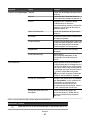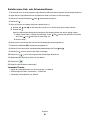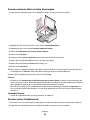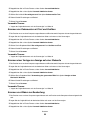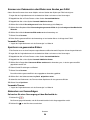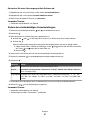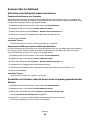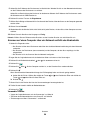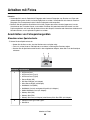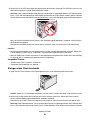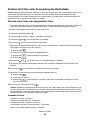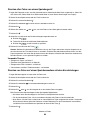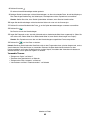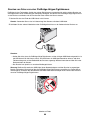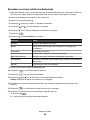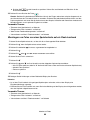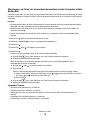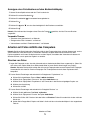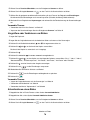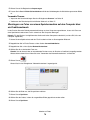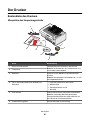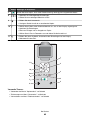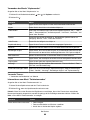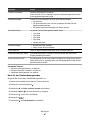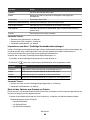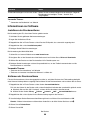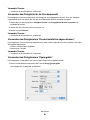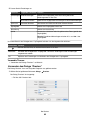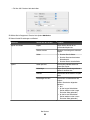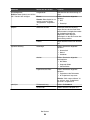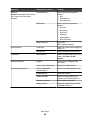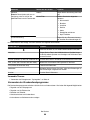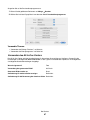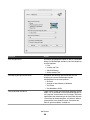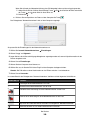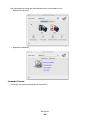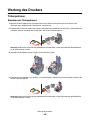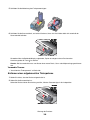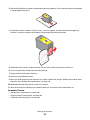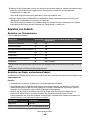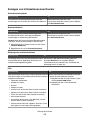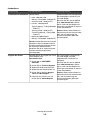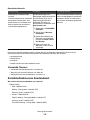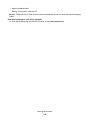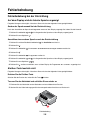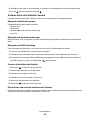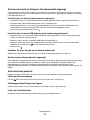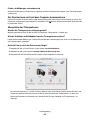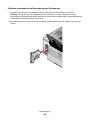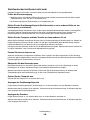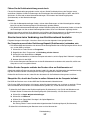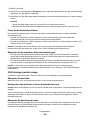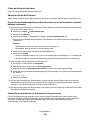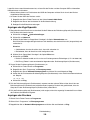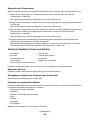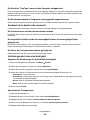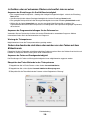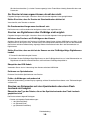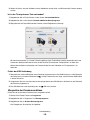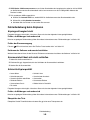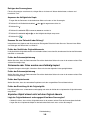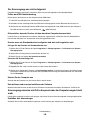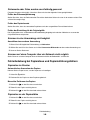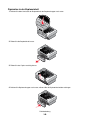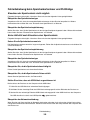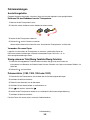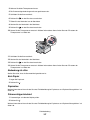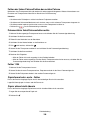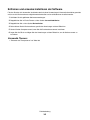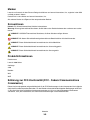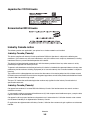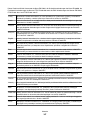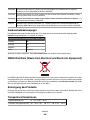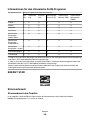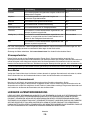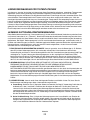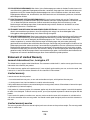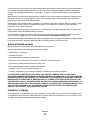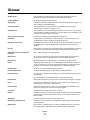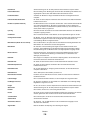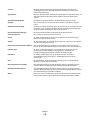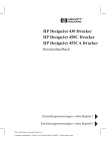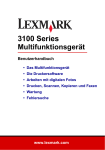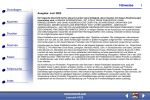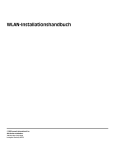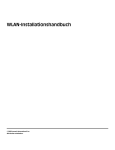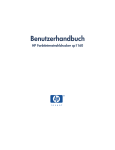Download Benutzerhandbuch oder Mac
Transcript
Lexmark 4800 Series All-In-One
Benutzerhandbuch
Juni 2007
www.lexmark.com
Inhalt
Sicherheitshinweise......................................................................................................5
Vernetzung des Druckers..............................................................................................6
Allgemeine Vernetzung.......................................................................................................................6
Drahtlosnetzwerk.................................................................................................................................9
Erweiterte Drahtloseinrichtung..........................................................................................................15
Drucken.........................................................................................................................17
Erste Schritte.....................................................................................................................................17
Informationen zu den Druckoptionen der All-In-One-Software..........................................................21
Durchführen von Druckaufgaben und zugehörigen Aufgaben..........................................................23
Verwalten von Druckaufträgen..........................................................................................................32
Kopieren.......................................................................................................................34
Erste Schritte.....................................................................................................................................34
Durchführen von Kopieraufgaben und zugehörigen Aufgaben.........................................................35
Scannen........................................................................................................................43
Erste Schritte.....................................................................................................................................43
Informationen zu den Scanoptionen am All-In-One Center...............................................................43
Durchführen von Scanaufgaben und zugehörigen Aufgaben...........................................................50
Scannen über ein Netzwerk..............................................................................................................58
Arbeiten mit Fotos.......................................................................................................60
Anschließen von Fotospeichergeräten..............................................................................................60
Arbeiten mit Fotos unter Verwendung des Bedienfelds....................................................................63
Arbeiten mit Fotos mithilfe des Computers........................................................................................71
Der Drucker..................................................................................................................81
Bestandteile des Druckers.................................................................................................................81
Informationen zur Software...............................................................................................................90
Wartung des Druckers...............................................................................................103
Tintenpatronen................................................................................................................................103
Verbessern der Druckqualität..........................................................................................................108
Bestellen von Zubehör.....................................................................................................................109
Reinigen des Scannerglases...........................................................................................................110
Reinigen des Druckers (außen).......................................................................................................110
Anzeigen von Informationen zum Drucker......................................................................................111
Inhalt
3
Kontaktaufnahme zum Kundendienst.............................................................................................113
Fehlerbehebung.........................................................................................................115
Fehlerbehebung bei der Einrichtung...............................................................................................115
Fehlerbehebung bei der Drahtloseinrichtung..................................................................................122
Fehlerbehebung beim Drucken.......................................................................................................133
Fehlerbehebung beim Kopieren......................................................................................................143
Fehlerbehebung beim Scannen......................................................................................................145
Fehlerbehebung bei Papierstaus und Papierzuführungsfehlern.....................................................148
Fehlerbehebung beim Speicherkartenleser und PictBridge............................................................152
Fehlermeldungen.............................................................................................................................155
Speichern der Einstellungen...........................................................................................................160
Entfernen und erneutes Installieren der Software...........................................................................161
Hinweise.....................................................................................................................162
Hinweis zur Ausgabe.......................................................................................................................162
Produktinformationen......................................................................................................................163
Konformitätserklärung zu den EU-Richtlinien für Funkprodukte.....................................................166
Stromverbrauch...............................................................................................................................169
Glossar........................................................................................................................177
Inhalt
4
Sicherheitshinweise
Verwenden Sie nur das mit dem Produkt gelieferte Netzteil und Stromkabel oder vom Hersteller dafür zugelassene
Ersatzteile.
Schließen Sie das Netzkabel an eine Steckdose an, die sich in der Nähe des Geräts befindet und leicht zugänglich
ist.
VORSICHT: Das Netzkabel darf nicht verbogen, eingeklemmt oder gequetscht werden. Außerdem dürfen keine
schweren Gegenstände darauf platziert werden. Setzen Sie das Kabel keinen Scheuerungen und keiner
anderweitigen Belastung aus. Klemmen Sie das Netzkabel nicht zwischen Gegenstände wie z. B. Möbel oder
Wände. Wird das Netzkabel nicht ordnungsgemäß verwendet, besteht Feuer- und Stromschlaggefahr. Prüfen
Sie das Netzkabel regelmäßig auf Anzeichen fehlerhafter Anwendung. Ziehen Sie den Netzstecker aus der
Steckdose, bevor Sie das Netzkabel überprüfen.
Lassen Sie alle Wartungs- und Reparaturarbeiten, die nicht in der Benutzerdokumentation beschrieben sind,
ausschließlich von einem ausgebildeten Servicemitarbeiter durchführen.
Dieses Produkt wurde zur Verwendung mit spezifischen Lexmark Komponenten unter Einhaltung strenger globaler
Sicherheitsrichtlinien entwickelt, getestet und freigegeben. Die Sicherheitsfunktionen einiger Teile sind nicht immer
offensichtlich. Lexmark ist nicht für die Verwendung anderer Ersatzteile verantwortlich.
VORSICHT: Verwenden Sie die Faxfunktion niemals während eines Gewitters. Schließen Sie während eines
Gewitters weder das Gerät noch irgendwelche Kabel an (Netzkabel, Telefonkabel usw.).
Sicherheitshinweise
5
Vernetzung des Druckers
Allgemeine Vernetzung
Netzwerkübersicht
Bei einem Netzwerk handelt es sich um eine Reihe von Geräten (z. B. Computer, Drucker, Ethernet-Hubs,
Drahtloszugriffspunkte und Router), die zur Kommunikation über Kabel oder drahtlos miteinander verbunden sind.
Ein Netzwerk kann entweder durch Kabel oder drahtlos verbunden sein. Es kann auch so konzipiert sein, dass es
über Geräte mit Kabelanschluss und Drahtlosgeräte verfügt.
Die Kommunikation zwischen Geräten in einem Kabelnetzwerk erfolgt über Kabel.
Bei Geräten in einem Drahtlosnetzwerk werden Funkwellen anstelle von Kabeln zur Kommunikation verwendet. Ein
Gerät muss zur drahtlosen Kommunikation einen Server für den Drahtlosdruck installiert haben oder an einen
angeschlossen sein. Dieser ermöglicht das Empfangen und Übertragen von Funkwellen.
Häufige Heimnetzwerkkonfigurationen
Zur Kommunikation über ein Netzwerk müssen Desktop-Computer, Laptops und Drucker über Kabel verbunden
sein und/oder über integrierte bzw. installierte Netzwerkadapter verfügen.
Für das Einrichten eines Netzwerks bestehen mehrere Möglichkeiten. Fünf häufig verwendete
Drahtlosnetzwerkkonfigurationen werden im Folgenden angezeigt.
Hinweis: Die Drucker in folgenden Diagrammen stellen Lexmark Drucker mit integrierten oder installierten, internen
Druckservern von Lexmark dar. Die internen Druckserver dienen zur Kommunikation über ein Netzwerk. Bei den
internen Druckservern von Lexmark handelt es sich um von Lexmark hergestellte Geräte zur Verbindung von
Lexmark Druckern mit Netzwerken (über Kabel oder drahtlos).
Beispiel eines Kabelnetzwerks
• Ein Computer, ein Laptop und ein Drucker sind über Ethernet-Kabel mit einem Hub, Router oder Umschalter
verbunden.
• Das Netzwerk ist über ein DSL- oder ein Kabelmodem mit dem Internet verbunden.
Internet
Vernetzung des Druckers
6
Beispiele für Drahtlosnetzwerkkonfigurationen
Vier häufig verwendete Drahtlosnetzwerkkonfigurationen werden im Folgenden angezeigt:
•
•
•
•
Szenario 1: Laptop und Drucker drahtlos verbunden mit Internet
Szenario 2: Computer, Laptop und Drucker drahtlos verbunden mit Internet
Szenario 3: Computer, Laptop und Drucker drahtlos verbunden ohne Internet
Szenario 4: Laptop drahtlos mit Drucker verbunden ohne Internet
Szenario 1: Laptop und Drucker drahtlos verbunden mit Internet
• Ein Computer ist über ein Ethernet-Kabel mit einem Drahtlosrouter verbunden.
• Ein Laptop und ein Drucker sind drahtlos mit dem Router verbunden.
• Das Netzwerk ist über ein DSL- oder ein Kabelmodem mit Internet verbunden.
Internet
Szenario 2: Computer, Laptop und Drucker drahtlos verbunden mit Internet
• Ein Computer, ein Laptop und ein Drucker sind drahtlos mit einem Drahtlosrouter verbunden.
• Das Netzwerk ist über ein DSL- oder ein Kabelmodem mit dem Internet verbunden.
Internet
Vernetzung des Druckers
7
Szenario 3: Computer, Laptop und Drucker drahtlos verbunden ohne Internet
• Ein Computer, ein Laptop und ein Drucker sind drahtlos mit einem Drahtloszugriffspunkt verbunden.
• Das Netzwerk verfügt über keine Internetverbindung.
Szenario 4: Laptop drahtlos mit Drucker verbunden ohne Internet
• Ein Laptop ist direkt (nicht über einen Drahtlosrouter) drahtlos mit einem Drucker verbunden.
• Das Netzwerk verfügt über keine Internetverbindung.
Suchen der MAC-Adresse
Die meisten Netzwerkgeräte besitzen eine eindeutige Hardware-Identifikationsnummer zur Unterscheidung von
anderen Geräten im Netzwerk. Diese wird als MAC-Adresse (Media Access Control) bezeichnet.
Verfügt der Drucker über einen werkseitig installierten, internen Server für den Drahtlosdruck, besteht die MACAdresse aus einer Reihe von Buchstaben und Zahlen, die sich hinten auf dem Drucker befinden.
Falls Sie den internen Drahtlosdruckserver separat erworben haben, befindet sich die MAC-Adresse auf einem im
Lieferumfang des Drahtlosdruckservers enthaltenen Etikett. Befestigen Sie das Etikett am Drucker, damit Sie die
MAC-Adresse finden, wenn Sie diese benötigen.
UAA: XX XX XX XX XX XX
Hinweis: Eine Liste der MAC-Adressen kann auf einem Router festgelegt werden, damit nur Geräten mit
übereinstimmenden MAC-Adressen die Inbetriebnahme in diesem Netzwerk ermöglicht wird. Dies wird als MAC-
Vernetzung des Druckers
8
Filterung bezeichnet. Ist "MAC-Filterung" auf dem Router aktiviert und Sie möchten dem Netzwerk einen Drucker
hinzufügen, muss die MAC-Adresse des Druckers der MAC-Filterliste hinzugefügt werden.
Drucken einer Netzwerkeinrichtungsseite
Eine Netzwerkeinrichtungsseite wird in den Netzwerkkonfigurationseinstellungen aufgeführt.
Hinweis: Zum Drucken einer Netzwerkeinrichtungsseite muss der Drucker über einen internen Drahtlosdruckserver
verfügen.
So drucken Sie eine Netzwerkeinrichtungsseite:
1 Drücken Sie im Bedienfeld des Druckers wiederholt
oder
, bis Installation markiert ist.
2 Drücken Sie .
3 Drücken Sie wiederholt
oder
, bis Netzwerkeinrichtung ausgewählt ist.
oder
, bis Netzwerkeinrichtungsseite drucken ausgewählt ist.
4 Drücken Sie .
5 Drücken Sie wiederholt
6 Drücken Sie
Eine Netzwerkeinrichtungsseite wird gedruckt.
Drahtlosnetzwerk
IP-Adressen
Suchen von IP-Adressen
Bei einer IP-Adresse handelt es sich um eine eindeutige Zahl, die von Geräten in einem IP-Netzwerk zum
gegenseitigen Auffinden und Kommunizieren untereinander verwendet wird. Geräte in einem IP-Netzwerk können
nur miteinander kommunizieren, wenn Sie über eindeutige und gültige IP-Adressen verfügen. Eindeutige IP-Adresse
bedeutet, dass keine zwei Geräte in einem Netzwerk dieselbe IP-Adresse besitzen dürfen.
So finden Sie die IP-Adresse des Druckers
Die IP-Adresse des Druckers befindet sich auf der Netzwerkeinrichtungsseite des Druckers.
So finden Sie die IP-Adresse des Computers
1 Klicken Sie auf Apple Systemeinstellungen.
2 Klicken Sie auf Netzwerk.
3 Wählen Sie im Popup-Menü "Anzeigen" die Option Airport aus.
4 Klicken Sie auf TCP/IP.
Bei der IP-Adresse handelt es sich um vier von Punkten getrennte Zahlenfolgen (z. B. 192.168.0.100).
Zuweisen einer IP-Adresse
Eine IP-Adresse kann über das Netzwerk mittels DHCP zugewiesen werden. Das Druckobjekt, das am Ende der
Installation erstellt wird, sendet mithilfe dieser Adresse alle Druckaufträge über das Netzwerk an den Drucker.
In den meisten Netzwerken ist es möglich, automatisch IP-Adressen zuzuweisen. Auto-IP ist eine Funktion, mit der
einzelne Geräte sich eine eindeutige IP-Adresse zuweisen können. Bei den meisten Netzwerken werden mittels
DHCP Adressen zugewiesen.
Vernetzung des Druckers
9
Verwandte Themen:
• "Installieren des Druckers im Netzwerk" auf Seite 12
Typen von Drahtlosnetzwerken
Netzwerke können in zwei verschiedenen Modi in Betrieb genommen werden: Infrastruktur oder Ad-Hoc. Lexmark
empfiehlt das Einrichten eines Netzwerks im Infrastrukturmodus mithilfe der mit dem Drucker mitgelieferten
Installations-CD.
Ein Drahtlosnetzwerk, bei dem die Kommunikation der Geräte untereinander über Drahtloszugriffspunkte
(Drahtlosrouter) erfolgt, wird im Infrastrukturmodus eingerichtet. Alle Geräte müssen über gültige IP-Adressen
verfügen und denselben SSID und Channel verwenden. Außerdem müssen sie denselben SSID und Channel wie
der Drahtloszugriffspunkt (Drahtlosrouter) nutzen.
Um einen einfachen Drahtlosnetzwerktyp handelt es sich, wenn ein PC mit einem Drahtlosadapter direkt mit einem
Drucker kommuniziert, der für Drahtlosnetzwerke geeignet ist. Dieser Kommunikationsmodus wird als Ad-Hoc
bezeichnet. Ein Gerät in diesem Netzwerktyp muss eine gültige IP-Adresse besitzen und auf den Ad-Hoc-Modus
gesetzt sein. Der Server für den Drahtlosdruck muss außerdem mit demselben SSID und Channel konfiguriert sein.
Infrastruktur
Ad-Hoc
Kommunikation
Über Drahtloszugriffspunkt
(Drahtlosrouter)
Direkt zwischen Geräten
Sicherheit
Weitere Sicherheitsoptionen
Reichweite
Wird nach Reichweite und Anzahl der
Zugriffspunkte bestimmt
Auf Reichweite der einzelnen
Geräte im Netzwerk beschränkt
Geschwindigkeit
Normalerweise schneller
Normalerweise langsamer
Eindeutige IP-Adresse für jedes
Gerät
Ja
Ja
Modus festgelegt auf
Infrastrukturmodus
Ad-Hoc-Modus
Gleicher SSID
Ja, einschließlich Drahtloszugriffspunkt
(Drahtlosrouter)
Ja
Gleicher Channel
Ja, einschließlich Drahtloszugriffspunkt
(Drahtlosrouter)
Ja
Eigenschaften
Anforderungen für alle Geräte im
Netzwerk
Der Infrastrukturmodus wird als Einrichtungsmethode empfohlen, weil er folgende Vorteile aufweist:
•
•
•
•
Höhere Netzwerksicherheit
Höhere Zuverlässigkeit
Schnellere und leistungsfähigere Funktionen
Einfacheres Einrichten
Vernetzung des Druckers
10
Suchen der Signalstärke
Drahtlosgeräte verfügen über integrierte Antennen zur Übertragung und zum Empfang von Funksignalen. Die auf
der Netzwerkeinrichtungsseite des Druckers aufgeführte Signalstärke gibt an, wie stark ein übertragenes Signal
empfangen wird. Die Signalstärke kann von vielen Faktoren beeinträchtigt werden. Mögliche Faktoren sind
Interferenzen durch andere Drahtlosgeräte oder andere Geräte wie Mikrowellenherde. Ein weiterer Faktor ist die
Entfernung. Je weiter zwei Drahtlosgeräte voneinander entfernt sind, desto wahrscheinlicher ist es, dass das
Kommunikationssignal schwächer wird.
Vernetzung des Druckers
Durch die Installation und Konfiguration eines Druckers als Netzwerkdrucker können Benutzer an verschiedenen
Computern Druckaufträge an einen gemeinsam verwendeten Drucker senden. Zwei Methoden sind zur
Konfiguration dieses Druckers als Netzwerkdrucker verfügbar:
• Konfigurieren Sie für den Drucker eine drahtlose Netzwerkverbindung.
Hinweis: Verwenden Sie zum Einrichten des Druckers einen Computer, der über eine Drahtlosverbindung mit
dem Netzwerk verbunden ist. Der Drucker muss sich in der Nähe des Computers befinden, mit dem Sie die
Konfiguration durchführen. Nach der Konfiguration kann der Drucker am gewünschten Aufstellort platziert
werden.
• Schließen Sie den Drucker mit dem USB-Kabel direkt an einen Netzwerkcomputer an und geben Sie ihn zur
gemeinsamen Nutzung im Netzwerk frei (Druckerfreigabe).
Hinweis: In der Mac-Hilfe finden Sie Details zur Freigabe des Druckers im Netzwerk.
Machen Sie sich mit den Sicherheitsschlüsseln vertraut.
Zum Einrichten des Druckens mittels Drahtlosverbindung sind folgende Informationen erforderlich:
• Geben Sie den Drahtlosnetzwerknamen (SSID) ein.
• Falls für das Drahtlosnetzwerk ein Sicherheitsschema verwendet wird, müssen Sie das für die Sicherheit des
Netzwerks verwendete Kennwort kennen. Dieses Kennwort wird außerdem als Sicherheitsschlüssel, WEPSchlüssel oder WPA-Schlüssel bezeichnet.
Hinweis: Informationen dazu finden Sie sie in der im Lieferumfang des Drahtlosnetzwerks enthaltenen
Dokumentation, oder Sie wenden sich an die Person, die Ihr Drahtlosnetzwerk eingerichtet hat.
Tragen Sie die benötigten Informationen in die Tabelle unten ein.
Komponente
Beschreibung
SSID (Netzwerkname)
Sicherheitsschlüssel (Kennwort)
• Gehen Sie beim Notieren des Sicherheitsschlüssels äußerst genau vor und achten Sie dabei auf die
Groß-/Kleinschreibung. Bewahren Sie ihn zum Nachschlagen an einem sicheren Ort auf.
Für den Sicherheitsschlüssel müssen folgende Kriterien eingehalten werden:
WEP-Schlüssel
– Genau 10 oder 26 hexadezimale Zeichen. Hexadezimale Zeichen sind A – F und 0 – 9.
– Genau 5 oder 13 ASCII Zeichen. ASCII-Zeichen sind Buchstaben, Ziffern und Zeichen auf der Tastatur.
WPA-PSK- oder WPA2-PSK-Schlüssel
– Bis zu 64 hexadezimale Zeichen. Hexadezimale Zeichen sind A – F und 0 – 9.
– Zwischen 8 und 64 ASCII-Zeichen. ASCII-Zeichen sind Buchstaben, Ziffern und Zeichen auf der Tastatur.
Vernetzung des Druckers
11
Warum ist ein Installationskabel erforderlich?
Beim Einrichten des Druckers für das Drahtlosnetzwerk müssen Sie den Drucker vorübergehend mit dem
Installationskabel an einen Computer anschließen. Diese vorübergehende Verbindung wird zum Einrichten der
Drahtloseinstellungen des Druckers verwendet.
Ein Installationskabel wird auch als USB-Kabel bezeichnet.
Installieren des Druckers im Netzwerk
Befolgen Sie die Anweisungen für die gewünschte Methode zur Netzwerkeinrichtung. Prüfen Sie, ob das
ausgewählte Netzwerk eingerichtet ist und ordnungsgemäß funktioniert und stellen Sie sicher, dass alle relevanten
Geräte eingeschaltet sind. Weitere Informationen zu Ihrem Netzwerk finden Sie in der Netzwerkdokumentation bzw.
erhalten Sie von der Person, die das Netzwerk eingerichtet hat.
Installieren des Druckers auf zusätzlichen Netzwerkcomputern
Zur Installation des Netzwerkdruckers für die Verwendung mit mehreren Computern im Netzwerk legen Sie die
Installations-CD in jeden weiteren Computer ein und befolgen die Anweisungen auf dem Computerbildschirm.
• Sie müssen die Verbindungsschritte nicht für jeden Computer wiederholen, mit dem Sie auf dem Drucker
drucken möchten.
• Der Drucker muss bei der Installation markiert angezeigt werden. Werden mehrere Drucker in der Liste
aufgeführt, wählen Sie den Drucker mit der korrekten IP-Adresse/MAC-Adresse aus.
Verwandte Themen:
• "Suchen der MAC-Adresse" auf Seite 8
• "Suchen von IP-Adressen" auf Seite 9
Freigeben des Druckers im Netzwerk
So ermöglichen Sie anderen Macintosh-Computern in Ihrem Netzwerk, auf denen Mac OS X Version 10.3 oder
höher verwendet wird, die Verwendung aller an den Macintosh-Computer angeschlossenen Drucker:
1 Klicken Sie auf Apple Systemeinstellungen.
2 Klicken Sie auf Drucken und Faxen.
3 Wählen Sie in der Registerkarte "Freigabe" die Option Diese Drucker für andere Computer freigeben.
Hinweis: Klicken Sie bei Bedarf auf die Sperre. Dadurch können Sie Änderungen vornehmen.
4 Wählen Sie die Drucker aus, die Sie für andere Computer freigeben wollen.
So können Windows-Computer im Netzwerk jeden Drucker verwenden, der mit dem Macintosh-Computer
verbunden ist:
1 Klicken Sie auf Apple Systemeinstellungen.
2 Klicken Sie auf Drucken & Faxen.
3 Wählen Sie in der Registerkarte "Freigabe" die Option Diese Drucker für andere Computer freigeben.
Hinweis: Klicken Sie bei Bedarf auf "Sperren". Dadurch können Sie Änderungen vornehmen.
4 Wählen Sie die Drucker aus, die Sie mit anderen Computern nutzen wollen.
5 Klicken Sie auf Alle anzeigen und klicken Sie anschließend auf Freigabe.
6 Wählen Sie in der Registerkarte "Dienste" die Option Windows-Freigabe aus.
Vernetzung des Druckers
12
Hinweis: Benutzer von Windows erhalten in der Windows-Dokumentation weitere Informationen zum Hinzufügen
von Netzwerkdruckern, die mit einem Macintosh-Computer verbunden sind.
Auswählen eines Netzwerkdruckers
Sie können mithilfe eines an ein lokales Subnetz oder Remote-Subnetz angeschlossenen Netzwerkdruckers
drucken, scannen oder faxen.
1 Öffnen Sie die Anwendung, die Sie verwenden möchten. Auf das Blatt Netzwerkauswahl kann mit drei
Verfahren zugegriffen werden:
Bei Verwendung von
Vorgehensweise
Assistent zur Einrichtung von Lexmark (während a Installieren Sie die Druckersoftware. Weitere
der Einrichtung)
Informationen hierzu finden Sie unter "Installieren der
Druckersoftware" auf Seite 90.
b Wählen Sie auf dem Bildschirm für die Druckerauswahl
im Dropdown-Menü die Option Remote hinzufügen
aus.
All-In-One Center
a Doppelklicken Sie im Finder-Fenster auf den Ordner
Lexmark 4800 Series.
b Doppelklicken Sie auf das Symbol Lexmark 4800
Series Center.
c Wählen Sie in diesem Menü die Option
Erweitert Netzwerk-Scankonfiguration.
Das Dialogfenster Netzwerk-Scankonfiguration wird
geöffnet.
d Klicken Sie auf +.
Das Blatt zur Netzwerkauswahl wird angezeigt.
2 Wählen Sie aus dem lokalen Subnetz oder dem Remote-Subnetz einen Drucker aus.
• Die Anwendung sucht nach unterstützten Druckern im Netzwerk oder nach an den Computer
angeschlossenen Druckern.
• Möchten Sie einen bestimmten Drucker in einem Remote-Subnetz auswählen, geben Sie ins Feld für die
Suche nach IP die IP-Adresse des Druckservers ein, an den der Drucker angeschlossen ist, und drücken
Sie anschließend die Eingabetaste. Kennen Sie die IP-Adresse des Druckservers nicht, wenden Sie sich
an die Person, die Ihr Netzwerk eingerichtet hat.
• Möchten Sie ein Remote-Subnetz nach unterstützten Druckern durchsuchen, geben Sie ins Feld für die
Suche nach IP eine beliebige, zu dem bestimmten Subnetz gehörende IP-Adresse und die Subnetzmaske
in CIDR-Notation ein, und drücken Sie anschließend die Eingabetaste. Kennen Sie die IP-Adresse des
Druckservers nicht, wenden Sie sich an die Person, die Ihr Netzwerk eingerichtet hat.
3 Wählen Sie in der Druckerliste den Namen des zu verwendenden Druckers aus.
4 Klicken Sie auf Auswahl.
Suchen eines Druckers/Druckservers in einem Remote-Subnetz
Die Software auf der Drucker-CD sucht automatisch nach Druckern, die sich im gleichen Netzwerk wie der Computer
befinden. Wenn sich Drucker und Druckserver in einem anderen Netzwerk (einem sog. Subnetz) befinden, müssen
Sie während der Installation der Druckersoftware manuell eine IP-Adresse eingeben.
Vernetzung des Druckers
13
Verwenden einer drahtlosen Netzwerkverbindung
Dieser Drucker verfügt über einen internen Drahtlosdruckserver, der die Verwendung des Druckers in einem
Drahtlosnetzwerk ermöglicht. Folgende Einstellungen des vorhandenen Drahtlosnetzwerks sind möglicherweise
erforderlich, um den Drucker zur Verwendung im Netzwerk ordnungsgemäß zu konfigurieren:
• Der Netzwerkname, auch bekannt als SSID
• Der für das Netzwerk verwendete Sicherheitstyp (WEP, WPA oder WPA2)
• Jegliche Sicherheitsschlüssel oder Kennwörter, die für den Verschlüsselungstyp zur Netzwerksicherheit
verwendet werden
1 Legen Sie die Software-CD ein.
2 Doppelklicken Sie im Finder-Fenster auf das Symbol Lexmark 4800 Series Installationsprogramm.
3 Doppelklicken Sie auf Installieren.
4 Klicken Sie auf Fortfahren.
5 Befolgen Sie die Bildschirmanweisungen.
Fügen Sie den Drucker der Druckerliste hinzu, falls er bereits installiert ist, jedoch noch nicht zur Verwendung im
Drahtlosnetzwerk konfiguriert wurde.
1 Klicken Sie im Finder-Fenster auf Programme.
2 Doppelklicken Sie in "Programme" auf Dienstprogramme.
3 Doppelklicken Sie auf Drucker-Dienstprogramm.
Das Dialogfenster "Druckerliste" wird geöffnet.
4 Klicken Sie in der Menüleiste auf Hinzufügen.
Das Dialogfenster zur Druckersuche wird angezeigt.
5 Wählen Sie XXXX Series <MAC:nnnnnn> aus und klicken Sie anschließend auf Hinzufügen.
Das Fenster zur Druckersuche wird geschlossen und der Drucker wird im Dialogfenster "Druckerliste" angezeigt.
Hinweis: XXXX entspricht der Seriennummer des Druckers und nnnnnn steht für die letzten sechs Ziffern der
MAC-Adresse des Druckers.
6 Konfigurieren Sie mithilfe des Assistenten zur Drahtloseinrichtung den Drucker für die Verwendung im
Drahtlosnetzwerk.
Weitere Informationen hierzu finden Sie unter "Ausführen des Assistenten zur Drahtloseinrichtung" auf
Seite 133.
Verwandte Themen:
• "Ändern der Drahtloseinstellungen nach der Installation" auf Seite 131
Tipps für die Verwendung von Netzwerkadaptern
• Stellen Sie sicher, dass die Adapterverbindungen fest angeschlossen sind.
• Stellen Sie sicher, dass der Computer eingeschaltet ist.
• Stellen Sie sicher, dass die richtige IP-Adresse eingegeben wurde.
Warum muss ich das Installationskabel vom Gerät trennen?
Sie müssen das Installationskabel vom Gerät trennen, um die Installation des Drahtlosnetzwerks abzuschließen.
Vernetzung des Druckers
14
Was bedeuten die Wi-Fi-Anzeigen?
• Aus zeigt an, dass der Drucker ausgeschaltet ist oder dass kein Drahtlosdruckserver installiert ist.
Wählen Sie diese Option aus:
– Falls Sie den Drucker mit einem USB-Kabel an den Computer anschließen möchten.
– Falls auf dem Drucker kein Drahtlosdruckserver installiert ist und Sie den Drucker mithilfe eines USB-Kabels
mit dem Computer verbinden möchten.
• Orange: Der Drucker ist zur Konfiguration für den Drahtlosdruck bereit, aber nicht mit einem Drahtlosnetzwerk
verbunden.
Wählen Sie diese Option aus, falls Sie den Drucker für das Drahtlosnetzwerk einrichten möchten.
• Orangefarbenes Blinken: Der Drucker ist zwar konfiguriert, aber die Kommunikation mit dem Drahtlosnetzwerk
ist nicht möglich.
Wählen Sie diese Option, falls Sie die Drahtloseinstellungen des Druckers ändern möchten.
• Grün: Der Drucker ist mit einem Drahtlosnetzwerk verbunden.
Wählen Sie diese Option, um mit der Verwendung eines bereits eingerichteten Druckers im Drahtlosnetzwerk
zu beginnen.
Erweiterte Drahtloseinrichtung
Erstellen eines Ad-Hoc-Drahtlosnetzwerks mithilfe von Mac
Verwenden Sie zum Einrichten des Drahtlosnetzwerks einen Drahtloszugriffspunkt (Drahtlosrouter). Ein auf diese
Weise eingerichtetes Netzwerk wird als Infrastrukturnetzwerk bezeichnet. Verfügen Sie zuhause über ein
Infrastrukturnetzwerk, sollten Sie den Drucker für die Verwendung in diesem Netzwerk konfigurieren.
Falls Sie über keinen Drahtloszugriffspunkt (Drahtlosrouter) verfügen oder ein eigenständiges Netzwerk zwischen
einem Drucker und einem Computer mit einem drahtlosen Netzwerkadapter einrichten möchten, richten Sie ein AdHoc-Netzwerk ein.
1 Stellen Sie sicher, dass der Computer eingeschaltet ist.
2 Klicken Sie im Finder-Fenster auf Programme.
3 Doppelklicken Sie in "Programme" auf Verbindung mit dem Internet.
4 Klicken Sie in der Symbolleiste auf AirPort.
5 Klicken Sie im Popup-Menü "Netzwerk" auf die Option zum Erstellen eines Netzwerks.
6 Erstellen Sie einen Namen für das Ad-Hoc-Netzwerk und klicken Sie auf OK.
7 Legen Sie die Macintosh-CD ein, um die Drahtloseinrichtung auszuführen.
8 Doppelklicken Sie im Finder-Fenster auf das Symbol Lexmark 4800 Series Installationsprogramm.
9 Doppelklicken Sie auf das Symbol Installieren.
10 Klicken Sie auf Fortfahren.
11 Befolgen Sie die Bildschirmanweisungen.
Hinweis: Bewahren Sie den Netzwerknamen und das Kennwort zum Nachschlagen an einem sicheren Ort auf.
Vernetzung des Druckers
15
Hinzufügen eines Druckers zu einem vorhandenen Ad-Hoc-Drahtlosnetzwerk
mithilfe von Mac
1 Doppelklicken Sie im Finder-Fenster auf den Ordner Lexmark 4800 Series.
2 Doppelklicken Sie auf den Assistenten für die Drahtloseinrichtung.
3 Befolgen Sie die Bildschirmanweisungen.
Vernetzung des Druckers
16
Drucken
Erste Schritte
Einlegen von Papier
1 Stellen Sie Folgendes sicher:
• Sie verwenden nur ausdrücklich für Tintenstrahldrucker geeignetes Papier.
• Legen Sie bei Verwendung von Fotopapier, Glanzpapier oder schwerem, mattem Papier das Papier mit der
glänzenden bzw. zu bedruckenden Seite nach oben ein. (Wenn Sie nicht sicher sind, welche Seite die zu
bedruckende Seite ist, lesen Sie die Anweisungen zum Papier.)
• Das Papier ist neu und unbeschädigt.
• Sie folgen bei Spezialpapier den beiliegenden Anweisungen.
• Drücken Sie das Papier nicht mit Gewalt in den Drucker.
2 Schieben Sie vor dem ersten Einlegen von Papier die Papierführungen an den linken Rand der Papierstütze.
Einlegen von bis zu:
•
•
•
•
100 Blatt Normalpapier
25 Blatt schweres mattes Papier
25 Blatt Fotopapier
25 Blatt Glanzpapier
Hinweis: Fotos benötigen mehr Zeit zum Trocknen. Entnehmen Sie jedes Foto nach der Ausgabe, um so das
Verwischen der Tinte zu vermeiden.
3 Legen Sie das Papier vertikal in die Mitte der Papierstütze und richten Sie die Papierführungen an den
Papierrändern aus.
Hinweis: Stellen Sie zur Vermeidung eines Papierstaus sicher, dass sich das Papier bei der Anpassung der
Papierführungen nicht wellt.
Verwandte Themen:
• "Verwenden des automatischen Papiersortensensors" auf Seite 17
Verwenden des automatischen Papiersortensensors
Der Drucker verfügt über eine Vorrichtung zur automatischen Erkennung der Papiersorte. Der Papiersortensensor
erkennt automatisch die Papiersorte, die in den Drucker eingelegt wird, und passt die Einstellungen entsprechend
an. Wenn Sie beispielsweise ein Foto drucken möchten, legen Sie Fotopapier in den Drucker ein. Der Drucker
erkennt die Papiersorte und passt die Einstellungen automatisch an. Auf diese Weise werden bestmögliche
Ergebnisse beim Fotodruck sichergestellt.
Drucken
17
Einlegen von Umschlägen
Bis zu 10 Umschläge können gleichzeitig eingelegt werden.
Warnung: Verwenden Sie keine Umschläge mit Metallklammern, Metallfalzen oder Verschnürungen.
1 Legen Sie die Umschläge zentriert und mit dem Briefmarkenfeld oben links in die Papierstütze ein.
2 Stellen Sie Folgendes sicher:
• Die Umschläge sind mit der zu bedruckenden Seite nach oben eingelegt.
• Die Umschläge sind für Tintenstrahldrucker geeignet.
• Die Papierführungen liegen an den Rändern der Umschläge an.
Hinweise:
• Verwenden Sie keine Umschläge mit Löchern, Perforation, Fenstern oder tiefen Prägungen.
• Verwenden Sie keine Umschläge mit exponierten Selbstklebestreifen.
• Umschläge brauchen mehr Zeit zum Trocknen. Entnehmen Sie jeden Umschlag nach der Ausgabe, um so
das Verwischen der Tinte zu vermeiden.
Verwandte Themen:
• "Bedrucken von Umschlägen" auf Seite 25
Einlegen von Etiketten
Sie können bis zu 25 Etikettenbögen gleichzeitig einlegen.
1 Legen Sie Etiketten mit der zu bedruckenden Seite nach oben und der oberen Kante des Blatts zuerst in den
Drucker ein.
2 Stellen Sie Folgendes sicher:
• Die Etiketten sind mit der zu bedruckenden Seite nach oben eingelegt.
• Die Oberseite der Etiketten wird zuerst in den Drucker eingezogen.
• Die Klebeschicht der Etiketten ragt maximal 1 mm über den Etikettenrand hinaus.
• Verwenden Sie vollständige Etikettenblätter. Bei nicht vollständigen Blättern (mit teilweise fehlenden
Etiketten) lösen sich beim Drucken unter Umständen Etiketten und verursachen einen Papierstau.
• Die Etiketten sind in der Mitte der Papierstütze eingelegt.
• Die Papierführungen liegen an den Rändern der Etiketten an.
Hinweis: Etiketten benötigen mehr Zeit zum Trocknen. Entnehmen Sie jedes Etikett nach der Ausgabe, um so
das Verwischen der Tinte zu vermeiden.
Drucken
18
Einlegen von Grußkarten, Karteikarten, Fotokarten und Postkarten
Sie können bis zu 25 Grußkarten, Karteikarten, Fotokarten oder Postkarten gleichzeitig einlegen.
1 Legen Sie die Karten so ein, dass die zu bedruckende Seite zu Ihnen zeigt.
2 Stellen Sie Folgendes sicher:
• Die Karten sind in der Mitte der Papierstütze eingelegt.
• Die Papierführungen liegen an den Rändern der Karten an.
Hinweis: Fotokarten benötigen mehr Zeit zum Trocknen. Entnehmen Sie jede Fotokarte nach der Ausgabe, um
so das Verwischen der Tinte zu vermeiden.
Verwandte Themen:
• "Drucken von Karten" auf Seite 25
Einlegen von Folien
Bis zu 50 Folien können gleichzeitig eingelegt werden.
1 Legen Sie die Folien so ein, dass die raue Seite zu ihnen hin weist. Wenn die Folie mit einem abziehbaren
Streifen versehen ist, muss dieser nach unten zum Drucker hin zeigen und darf nicht Ihnen zugewandt sein.
2 Stellen Sie Folgendes sicher:
• Die Folien sind in der Mitte der Papierstütze eingelegt.
• Die Papierführungen müssen an den Rändern der Folien anliegen.
Hinweise:
• Folien mit Trennblättern werden nicht empfohlen.
• Folien benötigen mehr Zeit zum Trocknen. Entnehmen Sie jede Folie nach der Ausgabe, um so das
Verwischen der Tinte zu vermeiden.
Verwandte Themen:
• "Drucken von Folien" auf Seite 26
Einlegen von Transferpapier
Sie können bis zu 10 Blatt Transferpapier gleichzeitig einlegen, die besten Ergebnisse werden jedoch erzielt, wenn
Sie nur jeweils ein Blatt einlegen.
1 Legen Sie das Transferpapier so ein, dass die bedruckbare Seite zu Ihnen hin weist.
2 Stellen Sie Folgendes sicher:
• Befolgen Sie die mit dem Transferpapier gelieferten Anweisungen.
• Das Transferpapier ist in der Mitte der Papierstütze eingelegt.
• Die Papierführungen liegen an den Rändern des Transferpapiers an.
Verwandte Themen:
• "Bedrucken von Transferpapier" auf Seite 26
Drucken
19
Einlegen von Papier benutzerdefinierten Formats
Sie können bis zu 100 Blatt Papier benutzerdefinierten Formats gleichzeitig einlegen.
1 Legen Sie das Papier so ein, dass die zu bedruckende Seite nach oben zeigt.
2 Stellen Sie Folgendes sicher:
• Das Papierformat muss innerhalb der folgenden Abmessungen liegen:
Breite:
– 76,0 - 216,0 mm
– 3,0 - 8,5 Zoll
Länge:
– 127,0 - 432,0 mm
– 5,0 - 17,0 Zoll
• Die Stapelhöhe darf 10 mm nicht übersteigen.
• Das Papier ist in der Mitte der Papierstütze eingelegt.
• Die Papierführungen müssen an den Rändern des Papiers anliegen.
Einlegen von Bannerpapier
Sie können bis zu 20 Blatt Bannerpapier gleichzeitig einlegen.
1 Entfernen Sie das Papier aus der Papierstütze, bevor Sie das Bannerpapier einlegen.
2 Reißen Sie nur die zum Drucken des Banners benötigte Anzahl an Seiten ab.
3 Legen Sie den Stapel Bannerpapier auf die obere Abdeckung.
4 Legen Sie das Bannerpapier mit der Vorderkante zuerst in den Drucker ein.
W
I
PRI
NTI
NG
F
I
5 Stellen Sie Folgendes sicher:
• Das Papier ist in der Mitte der Papierstütze eingelegt.
• Die Papierführungen müssen an den Rändern des Papiers anliegen.
Verwandte Themen:
• "Drucken eines Banners" auf Seite 27
Drucken
20
Auswählen von kompatiblen Spezialpapiersorten
• Schweres mattes Papier – Ein Fotopapier mit matter Oberfläche, das zum Drucken von Grafiken in hoher
Qualität verwendet wird.
• Lexmark PerfectfinishTM-Fotopapier - Ein qualitativ hochwertiges Fotopapier, das speziell für Lexmark
Tintenstrahldrucker entwickelt wurde, jedoch mit allen Tintenstrahldruckern kompatibel ist. Das Papier wird
speziell zum Drucken von qualitativ hochwertigen Fotos mit glänzender Oberfläche verwendet. Die besten
Ergebnisse werden bei Verwendung von originaler EvercolorTM 2-Tinte von Lexmark erzielt. Hierbei entstehen
UV-beständige und wasserfeste Fotos.
• Lexmark Fotopapier - Ein hervorragendes, schweres Fotopapier für die tägliche Verwendung in
Tintenstrahldruckern, das aber mit allen Tintenstrahldruckermarken kompatibel ist. Trotz des niedrigen Preises
liefert der Drucker eine herausragende Bildqualität und viele weitere Vorteile.
• Folie - Eine Klarsichtfolie, die hauptsächlich für Overhead-Projektoren verwendet wird.
• Karten - Ein dickes Papier für den Druck von festeren Produkten, wie beispielsweise Grußkarten.
• Transferpapier - Auf diese Papiersorte wird ein Bild spiegelverkehrt gedruckt, um dieses anschließend auf Stoff
aufzubügeln.
Informationen zu den Druckoptionen der All-In-One-Software
Auswählen eines Papierformats
1 Klicken Sie bei geöffnetem Dokument auf Ablage Papierformat.
2 Wählen Sie im Popup-Menü “Format für” die Option 4800 Series aus.
Hinweis: Wenn Sie "Alle Drucker" auswählen, sind die Auswahlmöglichkeiten der Papierformate beschränkt.
Durch Auswahl des Druckernamens stehen Ihnen wesentlich mehr Papierformatoptionen zur Verfügung.
3 Wählen Sie im Popup-Menü "Papierformat" ein Papierformat aus.
4 Klicken Sie auf OK.
Verwandte Themen:
• "Verwenden des Dialogfensters "Papiergröße"" auf Seite 91
Auswählen einer Papiersorte
Standardmäßig wird der Papiersortensensor auf "Automatisch" eingestellt. Der Sensor kann die
Papiersorteneinstellungen für Normalpapier, schweres mattes Papier, Glanz- oder Fotopapier und Folien erkennen
und anpassen. So wählen Sie die Papiersorte manuell aus:
1 Klicken Sie bei geöffnetem Dokument auf Ablage Drucken.
2 Wählen Sie im Popup-Menü "Kopien und Seiten" die Option Qualität/Medien aus.
3 Wählen Sie im Popup-Menü für die Papiersorte eine Papiersorte aus.
4 Klicken Sie auf Drucken.
Hinweise:
• Durch manuelles Auswählen der Papiersorte wird der Papiersortensensor für den aktuellen Druckauftrag
deaktiviert.
• Bei Druckaufträgen mit mehreren Seiten wird vorausgesetzt, dass die nachfolgenden Blätter dieselbe
Papiersorte besitzen wie das erste erkannte Blatt.
Drucken
21
Verwandte Themen:
• "Verwenden des Dialogs "Drucken"" auf Seite 92
Auswählen der Druckqualität
1 Klicken Sie bei geöffnetem Dokument auf Ablage Drucken.
2 Wählen Sie im Popupmenü "Drucker" die Option 4800 Series.
3 Wählen Sie im dritten Popup-Menü von oben die Option Qualität/Medien.
4 Wählen Sie im Menü für die Druckqualität eine für das Dokument geeignete Druckqualität aus:
• Automatisch - Standardauswahl.
• Schnelldruck - Diese Option eignet sich zum Drucken reiner Textdokumente mit geringerer Druckqualität
und schneller Druckgeschwindigkeit.
• Normal- Wird für die meisten Dokumenttypen empfohlen.
• Beste- Wird für Fotos und Dokumente mit Grafiken empfohlen.
5 Klicken Sie auf Drucken.
Verwandte Themen:
• "Verwenden des Dialogs "Drucken"" auf Seite 92
Sortieren von Kopien mit dem Computer
Der Drucker kann Aufträge mit mehreren Kopien sortieren. Wenn Sie beispielsweise zwei Kopien eines dreiseitigen
Dokuments drucken und sich gegen das Sortieren entscheiden, werden die Seiten in folgender Reihenfolge
gedruckt: 1, 1, 2, 2, 3, 3. Bei aktivierter Sortierfunktion werden die Seiten in dieser Reihenfolge gedruckt: 1, 2, 3, 1,
2, 3.
1 Klicken Sie bei geöffnetem Dokument auf Ablage Drucken.
2 Geben Sie im Feld Kopien die Anzahl der zu druckenden Kopien an.
3 Wählen Sie Sortiert drucken aus.
Verwandte Themen:
• "Legen des Originaldokuments auf das Scannerglas" auf Seite 34
• "Sortieren von Kopien mithilfe des Bedienfelds" auf Seite 38
• "Verwenden des Dialogs "Drucken"" auf Seite 92
Scharfzeichnen eines Bildes
1 Doppelklicken Sie im Finder-Fenster auf den Ordner Lexmark 4800 Series.
2 Doppelklicken Sie auf das Symbol Lexmark 4800 Series Center.
3 Klicken Sie auf Vorschau/Bearbeiten, um das Dialogfenster Scannen zu öffnen.
4 Klicken Sie im Dialogfeld Scannen auf
, um das Fach für die Scaninstallation zu öffnen.
5 Klicken Sie auf die Registerkarte Anpassungen.
6 Passen Sie im Bereich Weich-/Scharfzeichnen mithilfe des Schiebereglers die Schärfe des gescannten Bildes
an.
Drucken
22
Verwandte Themen:
• "Anpassen der Scaneinstellungen über das Dialogfenster Scannen" auf Seite 45
• "Verbessern der Fotodruckqualität mithilfe der Software" auf Seite 77
Zurücksetzen der Einstellungen für die All-In-One Software auf die
Standardwerte
1 Doppelklicken Sie im Finder-Fenster auf den Ordner Lexmark 4800 Series.
2 Doppelklicken Sie auf das Symbol Lexmark 4800 Series Center.
3 Klicken Sie auf Standardeinstellungen.
Verwandte Themen:
• "Verwenden des All-In-One Centers" auf Seite 97
• "Anpassen der Scaneinstellungen über das Dialogfenster Scannen" auf Seite 45
Durchführen von Druckaufgaben und zugehörigen Aufgaben
Drucken von Dokumenten
1 Legen Sie Papier ein.
2 Klicken Sie bei geöffnetem Dokument auf Ablage Drucken.
3 Wählen Sie im Popupmenü "Drucker" die Option 4800 Series.
4 Wählen Sie im dritten Popup-Menü von oben die anzupassenden Einstellungen aus und nehmen Sie die
gewünschte Anpassung vor.
Sie können die Druckqualität, Anzahl der zu druckenden Kopien und die zum Drucken verwendete Papiersorte
angeben. Des Weiteren kann angegeben werden, wie die Seiten gedruckt werden sollen.
5 Klicken Sie auf Drucken.
Verwandte Themen:
• "Einlegen von Papier" auf Seite 17
• "Verwenden des Dialogs "Drucken"" auf Seite 92
Drucken von Fotos
1 Legen Sie Fotopapier so ein, dass die glänzende oder zu bedruckende Seite Ihnen zugewandt ist. (Wenn Sie
nicht sicher sind, welche Seite die zu bedruckende Seite ist, lesen Sie die Anweisungen zum Papier.)
Hinweis: Die beste Druckqualität erzielen Sie mit Lexmark Fotopapier oder Lexmark PerfectFinishTM
Fotopapier. Verwenden Sie kein Lexmark Premium-Fotopapier. Die Tintenpatronen sind mit dieser Papiersorte
nicht kompatibel.
2 Passen Sie die Einstellungen wie erforderlich im Dialogfenster "Papierformat" an.
a Klicken Sie bei geöffnetem Foto auf Datei Seite einrichten.
b Wählen Sie im Popup-Menü “Format für” die Option 4800 Series aus.
c Wählen Sie im Popup-Menü "Papierformat" das Format des in den Drucker eingelegten Papiers aus.
d Wählen einer Ausrichtung
e Klicken Sie auf OK.
Drucken
23
3 Passen Sie die Einstellungen wie erforderlich im Dialogfeld "Drucken" an.
a Wählen Sie bei geöffnetem Foto Datei Drucken.
b Wählen Sie im Popupmenü "Drucker" die Option 4800 Series.
c Klicken Sie für Mac OS X Version 10.4 oder höher auf Erweitert. Fahren Sie andernfalls mit dem nächsten
Schritt fort.
d Geben Sie im Popup-Menü "Kopien und Seiten" die Anzahl der zu druckenden Kopien in das vorgesehene
Feld ein.
e Wählen Sie im selben Popup-Menü die Option Qualität/Medien.
• Wählen Sie im Popupmenü für die Papiersorte die verwendete Papiersorte aus.
• Wählen Sie im Menü "Druckqualität" die Option Automatisch oder Foto aus.
f Klicken Sie auf Drucken.
Verwandte Themen:
• "Einlegen von Papier" auf Seite 17
• "Verbessern der Fotodruckqualität mithilfe der Software" auf Seite 77
Drucken von randlosen Fotos
1 Legen Sie das Foto- oder Glanzpapier so ein, dass die glänzende oder zu bedruckende Seite Ihnen zugewandt
ist. (Wenn Sie nicht sicher sind, welche Seite die zu bedruckende Seite ist, lesen Sie die Anweisungen zum
Papier.)
Hinweise:
• Verwenden Sie zum Drucken randloser Fotos nur die folgenden Papierformate: Letter, A4, A5, B5, A6,
Hagaki, 3,5 x 5 Zoll, 4 x 6 Zoll, 5 x 7 Zoll, 10 x 15 cm, 13 x 18 cm, L und 2L.
• Wenn Sie statt Fotopapier Normalpapier verwenden, treten an den Kanten des gedruckten Fotos
möglicherweise kleine Ränder auf.
2 Passen Sie die Einstellungen wie erforderlich im Dialogfenster "Papierformat" an.
a Klicken Sie bei geöffnetem Foto auf Datei Seite einrichten.
b Wählen Sie im Popup-Menü “Format für” die Option 4800 Series aus.
c Wählen Sie im Popup-Menü "Papierformat" das Format des in den Drucker eingelegten Papiers aus.
Hinweis: Stellen Sie sicher, dass eine Option mit "(Ohne Rand)" ausgewählt ist. Beispiel: Bei einer Fotokarte
im Format 4 x 6 wählen Sie US 4 x 6 Zoll (Ohne Rand).
d Wählen Sie eine Ausrichtung.
e Klicken Sie auf OK.
3 Passen Sie die Einstellungen wie erforderlich im Dialogfeld "Drucken" an.
a Wählen Sie bei geöffnetem Foto Datei Drucken.
b Wählen Sie im Popupmenü "Drucker" die Option 4800 Series.
c Klicken Sie für Mac OS X Version 10.4 oder höher auf Erweitert. Fahren Sie andernfalls mit dem nächsten
Schritt fort.
d Geben Sie im Popup-Menü "Kopien und Seiten" die Anzahl der zu druckenden Kopien ein.
e Wählen Sie im selben Popup-Menü die Option Qualität/Medien.
• Wählen Sie im Popupmenü für die Papiersorte die verwendete Papiersorte aus.
• Wählen Sie im Menü "Druckqualität" die Option Automatisch oder Foto aus.
f Klicken Sie auf Drucken.
Drucken
24
Verwandte Themen:
• "Einlegen von Papier" auf Seite 17
• "Verbessern der Fotodruckqualität mithilfe der Software" auf Seite 77
Drucken von Karten
1 Legen Sie die Gruß-, Kartei- oder Postkarten ein.
Hinweise:
• Die Karten dürfen jeweils nicht dicker sein als 0,50 mm.
• Die zu bedruckende Seite der Karten muss Ihnen zugewandt sein.
2 Passen Sie die Einstellungen wie erforderlich im Dialogfeld "Papierformat" an.
a Klicken Sie bei geöffnetem Dokument auf Ablage Papierformat.
b Wählen Sie im Popup-Menü “Format für” die Option 4800 Series aus.
c Wählen Sie im Popup-Menü für das Papierformat ein Kartenformat aus.
d Wählen Sie eine Ausrichtung aus.
e Klicken Sie auf OK.
3 Passen Sie die Einstellungen wie erforderlich im Dialogfeld "Drucken" an.
a Klicken Sie in der Softwareanwendung auf Ablage Drucken.
b Wählen Sie im Popupmenü "Drucker" die Option 4800 Series.
c Klicken Sie auf Drucken.
Hinweise:
• Drücken Sie die Karten nicht mit Gewalt in den Drucker, um Papierstaus zu vermeiden.
• Entfernen Sie jede Karte einzeln aus dem Drucker, und lassen Sie sie vor dem Stapeln trocknen, um ein
Verschmieren zu vermeiden.
Verwandte Themen:
• "Einlegen von Grußkarten, Karteikarten, Fotokarten und Postkarten" auf Seite 19
Bedrucken von Umschlägen
1 Legen Sie Umschläge ein.
Hinweise:
• Legen Sie keinesfalls Umschläge mit folgenden Merkmalen ein: Löcher, Perforierungen, Ausschnitte, tiefe
Prägungen, Metallklammern, Schnurverschlüsse, Metallfalzschienen oder ungeschützte selbstklebende
Klappen.
• Die zu bedruckende Seite der Umschläge muss Ihnen zugewandt sein.
2 Passen Sie die Einstellungen wie erforderlich im Dialogfenster "Papierformat" an.
a Klicken Sie bei geöffnetem Dokument auf Ablage Seite einrichten.
b Wählen Sie im Popup-Menü “Format für” die Option 4800 Series aus.
c Wählen Sie im Popup-Menü "Papierformat" das Format des in den Drucker eingelegten Umschlags aus.
d Wählen einer Ausrichtung
Drucken
25
Hinweise:
• Die meisten Umschlägen werden im Querformat bedruckt.
• Dieselbe Ausrichtung muss auch in der Anwendung ausgewählt sein.
e Klicken Sie auf OK.
3 Passen Sie die Einstellungen wie erforderlich im Dialogfeld "Drucken" an.
a Wählen Sie in der Softwareanwendung AblageDrucken aus.
b Wählen Sie im Popupmenü "Drucker" die Option 4800 Series.
c Klicken Sie auf Drucken.
Verwandte Themen:
• "Einlegen von Umschlägen" auf Seite 18
Bedrucken von Transferpapier
1 Legen Sie Transferpapier ein.
2 Passen Sie die Einstellungen wie erforderlich im Dialogfenster "Papierformat" an.
a Klicken Sie bei geöffnetem Dokument auf Ablage Seite einrichten.
b Wählen Sie im Popup-Menü “Format für” die Option 4800 Series aus.
c Wählen Sie im Popup-Menü "Einstellungen" die Option Seiteneinstellungen.
d Wählen Sie ein Papierformat aus.
e Wählen einer Ausrichtung
f Klicken Sie auf OK.
3 Passen Sie die Einstellungen wie erforderlich im Dialogfeld "Drucken" an.
a Wählen Sie in der Softwareanwendung Ablage Drucken aus.
b Wählen Sie im Popupmenü "Drucker" die Option 4800 Series.
c Wählen Sie im dritten Popup-Menü von oben die Option Qualität/Medien.
d Wählen Sie im Popup-Menü "Papiersorte" die Option Transferpapier aus.
Hinweis: Durch die Auswahl der Option "Transferpapier" wird das Bild automatisch spiegelbildlich gedruckt.
e Wählen Sie eine Druckqualität aus (nicht "Schnelldruck"). Die Druckqualität "Beste" wird empfohlen.
4 Klicken Sie auf Drucken.
Hinweis: Um Verwischen zu vermeiden, nehmen Sie beim Drucken jedes Transferpapier sofort aus dem Drucker
und lassen Sie es vollständig trocknen, bevor Sie das Transferpapier gestapelt wird.
Verwandte Themen:
• "Einlegen von Transferpapier" auf Seite 19
• "Verwenden des Dialogfensters "Papiergröße"" auf Seite 91
• "Verwenden des Dialogs "Drucken"" auf Seite 92
Drucken von Folien
1 Legen Sie die Folien ein.
2 Passen Sie die Einstellungen wie erforderlich im Dialogfenster "Papierformat" an.
a Klicken Sie bei geöffnetem Dokument auf Ablage Papierformat.
b Wählen Sie im Popup-Menü “Format für” die Option 4800 Series aus.
Drucken
26
c Wählen Sie im Popup-Menü "Papierformat" ein Papierformat aus.
d Wählen Sie eine Ausrichtung aus.
e Klicken Sie auf OK.
3 Passen Sie die Einstellungen wie erforderlich im Dialogfeld "Drucken" an.
a Klicken Sie in der Softwareanwendung auf Ablage Drucken.
b Wählen Sie im Popupmenü "Drucker" die Option 4800 Series.
c Wählen Sie im dritten Popup-Menü von oben die Option Qualität/Medien.
• Wählen Sie im Popup-Menü "Papiersorte" die Option Transparentfolie.
• Wählen Sie eine Druckqualität aus.
Hinweis: Wenn Sie eine höhere Einstellung bei der Druckqualität wählen, verbessert sich die Druckqualität,
der Druckvorgang nimmt jedoch mehr Zeit in Anspruch.
d Klicken Sie auf Drucken.
Hinweis: Entfernen Sie jede Folie einzeln aus dem Drucker und lassen Sie sie vor dem Stapeln trocknen, um das
Verschmieren der Tinte zu vermeiden. Das Trocknen der Folien kann bis zu 15 Minuten dauern.
Verwandte Themen:
• "Einlegen von Folien" auf Seite 19
Drucken eines Banners
1 Entfernen Sie sämtliches Papier von der Papierstütze.
2 Reißen Sie nur die für das Banner benötigte Anzahl an Seiten ab (höchstens 20 Blätter).
3 Legen Sie den Stapel Bannerpapier auf die obere Abdeckung.
4 Legen Sie nur die erste Seite des Bannerpapiers in die Papierstütze, so dass die Vorderkante zum Drucker
zeigt.
W
I
PRI
NTI
NG
F
I
5 Legen Sie die Papierführungen am rechten und linken Rand des Papiers an.
6 Passen Sie die Einstellungen im Dialogfeld "Papierformat" an.
a Wählen Sie bei geöffnetem Dokument Ablage Papierformat.
b Wählen Sie im Popup-Menü "Einstellungen" die Option Seiteneinstellungen.
c Wählen Sie im Popup-Menü "Format" den Drucker aus.
d Wählen Sie im Popup-Menü "Papierformat" die Option A4 Banner oder US Letter Banner.
Drucken
27
e Wählen Sie eine Ausrichtung aus.
f Klicken Sie auf OK.
7 Passen Sie die Einstellungen im Dialogfeld "Drucken" an.
a Wählen Sie bei geöffnetem Dokument Ablage Drucken.
b Wählen Sie im Popup-Menü "Drucker" den Drucker aus.
c Wählen Sie im dritten Popup-Menü von oben die Option Qualität und Medien.
• Wählen Sie im Popup-Menü "Papiersorte" die Option Normal.
• Wählen Sie eine Druckqualität aus.
Hinweis: Wenn Sie eine höhere Einstellung bei der Druckqualität wählen, verbessert sich die
Druckqualität, der Druckvorgang nimmt jedoch mehr Zeit in Anspruch.
d Klicken Sie auf OK.
Verwandte Themen:
• "Einlegen von Bannerpapier" auf Seite 20
• "Verwenden des Dialogs "Drucken"" auf Seite 92
Drucken mehrerer Seiten auf einem Blatt
1 Legen Sie Papier ein.
2 Passen Sie die Einstellungen wie erforderlich im Dialogfenster "Papierformat" an.
a Klicken Sie bei geöffnetem Dokument auf Ablage Papierformat.
b Wählen Sie im Popup-Menü “Format für” die Option 4800 Series aus.
c Wählen Sie im Popup-Menü "Einstellungen" die Option Seiteneinstellungen.
d Wählen Sie ein Papierformat aus.
e Wählen Sie eine Ausrichtung aus.
f Klicken Sie auf OK.
3 Passen Sie die Einstellungen wie erforderlich im Dialogfeld "Drucken" an.
a Klicken Sie bei geöffnetem Dokument auf Ablage Drucken.
b Wählen Sie im Popupmenü "Drucker" die Option 4800 Series.
c Wählen Sie im dritten Popup-Menü von oben den Befehl Layout.
• Wählen Sie im Popup-Menü "Seiten pro Blatt" die Anzahl der Seiten aus, die auf ein Blatt gedruckt
werden sollen.
• Klicken Sie im Abschnitt "Seitenfolge" auf das Symbol, das die Reihenfolge anzeigt, in der die Seiten
auf dem Blatt gedruckt werden sollen.
• Wählen Sie eine Option im Popup-Menü "Rahmen" aus, wenn Sie um jedes Seitenbild einen Rahmen
drucken möchten.
d Klicken Sie auf Drucken.
Verwandte Themen:
• "Einlegen von Papier" auf Seite 17
Drucken
28
Drucken von Farbbildern in Schwarzweiß
Diese Einstellung ist nur verfügbar, wenn sich eine schwarze Tintenpatrone im Drucker befindet.
1 Legen Sie Papier ein.
2 Passen Sie die Einstellungen wie erforderlich im Dialogfeld Papierformat an.
3 Klicken Sie bei geöffnetem Dokument auf Ablage Drucken.
4 Wählen Sie im Popupmenü "Drucker" die Option 4800 Series.
5 Wählen Sie im dritten Popup-Menü von oben den Befehl Farboptionen.
6 Wählen Sie im Popup-Menü Farbeinstellungen die Option Nur schwarz aus.
7 Klicken Sie auf Drucken.
Verwandte Themen:
• "Einlegen von Papier" auf Seite 17
Drucken mehrerer Kopien eines gespeicherten Dokuments
1 Klicken Sie bei geöffnetem Dokument auf Ablage Drucken.
2 Wählen Sie im Popupmenü "Drucker" die Option 4800 Series.
3 Wählen Sie im dritten Popup-Menü die Option Kopien & Seiten aus.
4 Geben Sie die Anzahl der zu druckenden Kopien ein.
Verwandte Themen:
• "Einlegen von Papier" auf Seite 17
• "Verwenden des Dialogs "Drucken"" auf Seite 92
Drucken in umgekehrter Seitenfolge (letzte Seite zuerst)
Für Mac OS X Version 10.4.2 oder höher:
1 Klicken Sie bei geöffnetem Dokument auf Ablage Drucken.
2 Wählen Sie im dritten Popup-Menü die Option Papierhandhabung aus.
3 Wählen Sie im Menü zur Bestimmung der Seitenreihenfolge die Option Umkehren.
4 Klicken Sie auf Drucken.
Für Mac OS X Version 10.3.9:
1 Klicken Sie bei geöffnetem Dokument auf Ablage Drucken.
2 Wählen Sie im dritten Popup-Menü die Option Papierhandhabung aus.
3 Wählen Sie die Option Umgekehrte Seitenfolge.
4 Klicken Sie auf Drucken.
Verwandte Themen:
• "Einlegen von Papier" auf Seite 17
• "Verwenden des Dialogs "Drucken"" auf Seite 92
Drucken
29
Beidseitiges Bedrucken von Papier
Der Drucker verfügt über eine integrierte Duplexeinheit, die das automatische beidseitige Bedrucken von
Normalpapier des Formats Letter oder A4 ermöglicht.
Informationen zum Duplexdruck auf andere Papierformate als Letter oder A4 finden Sie unter "Manuelles
beidseitiges Bedrucken von Papier" auf Seite 31.
Automatisches beidseitiges Bedrucken von Papier
Der Drucker verfügt über eine integrierte Duplexeinheit, die das automatische beidseitige Bedrucken ermöglicht.
Dazu verwenden Sie die Einstellungen im entsprechenden Menü im Dialogfeld "Drucken".
Hinweis: Verwenden Sie nur Normalpapier im Letter- oder A4-Format.
1 Legen Sie Papier ein.
2 Klicken Sie bei geöffnetem Dokument auf Ablage Drucken.
3 Wählen Sie im Popupmenü "Drucker" die Option 4800 Series.
4 Wählen Sie im dritten Popup-Menü von oben die Option für das Layout.
5 Wählen Sie im Bereich für beidseitiges Drucken die Option An der langen Seite binden oder An der kurzen
Seite binden.
• Beim Binden an der langen Seite werden die Seiten entlang der langen Kante der Seite gebunden (linke
Kante im Hochformat, obere Kante im Querformat).
2
• Beim Binden an der kurzen Seite werden die Seiten entlang der kurzen Kante der Seite gebunden (linke
Kante im Querformat, obere Kante im Hochformat).
2
1
6 Klicken Sie auf Drucken.
Verwandte Themen:
• "Duplexeinheit funktioniert nicht ordnungsgemäß" auf Seite 141
• "Papierstau in der Duplexeinheit" auf Seite 149
Drucken
30
Manuelles beidseitiges Bedrucken von Papier
Hinweis: Verwenden Sie für Normalpapier im Letter- oder A4-Format nur die Option zum automatischen,
beidseitigen Drucken. Weitere Informationen hierzu finden Sie unter "Automatisches beidseitiges Bedrucken von
Papier" auf Seite 30.
1 Klicken Sie bei geöffnetem Dokument auf Ablage Drucken.
2 Wählen Sie im dritten Popup-Menü von oben den Befehl Papiersteuerung aus.
3 Wählen Sie im Menü "Drucken" die Option Seiten mit ungerader Seitenzahl.
4 Klicken Sie auf Drucken.
5 Wenn die erste Gruppe von Seiten gedruckt wurde, drehen Sie den gedruckten Stapel um.
Legen Sie den Seitenstapel so auf die Papierstütze, dass die leeren Seiten der Blätter zu Ihnen weisen.
6 Wiederholen Sie die Schritte 1 und 2.
7 Wählen Sie im Menü "Drucken" die Option Seiten mit gerader Seitenzahl.
8 Klicken Sie auf Drucken.
Drucken von Dokumentdateien von einer Speicherkarte oder einem FlashLaufwerk
Der Drucker muss zur Verwendung der Funktion zum Drucken von Dateien an einen Computer angeschlossen und
Drucker und Computer müssen eingeschaltet sein. Auf dem Computer müssen Anwendungen installiert sein, die
die gewünschten Dateiformate unterstützen.
1 Setzen Sie eine Speicherkarte oder ein Flash-Laufwerk ein, auf der/dem sich Dokumentdateien befinden.
Folgende Dateitypen werden erkannt:
•
•
•
•
•
•
•
•
•
•
.doc (Microsoft Word)
.xls (Microsoft Excel)
.ppt (Microsoft Powerpoint)
.pdf (Adobe Portable Document Format)
.rtf (Rich Text Format)
.docx (Microsoft Word Open Document Format)
.xlsx (Microsoft Excel Open Document Format)
.pptx (Microsoft Powerpoint Open Document Format)
.wps (Microsoft Works)
.wpd (WordPerfect)
2 Drücken Sie zum Auswählen der Option zum Drucken von Dateien die Taste
3 Drücken Sie
oder
4 Drücken Sie
.
, um eine zu druckende Datei auszuwählen.
Verwandte Themen:
• "Einsetzen einer Speicherkarte" auf Seite 60
• "Einlegen eines Flash-Laufwerks" auf Seite 61
Drucken
31
.
Drucken einer Testseite mithilfe des Computers
1 Legen Sie Normalpapier ein.
2 Doppelklicken Sie im Finder-Fenster auf den Ordner Lexmark 4800 Series.
3 Doppelklicken Sie auf das Symbol Lexmark 4800 Series Dienstprogramm.
4 Klicken Sie auf der Registerkarte "Wartung" auf die Option Testseite drucken.
Eine Seite wird gedruckt.
Wenn die Testseite nicht gedruckt wurde oder Qualitätsprobleme auftraten, reagieren Sie auf die auf dem
Bildschirm angezeigten Fehlermeldungen.
Verwandte Themen:
• "Verwenden des Dienstprogramms" auf Seite 101
• "Testseite wird nicht gedruckt" auf Seite 119
Verwalten von Druckaufträgen
Anhalten von Druckaufträgen
1 Klicken Sie im Dock auf das Print Center-Symbol, während das Dokument gedruckt wird.
2 Klicken Sie im Warteschlangenfenster auf den Druckauftrag, der angehalten werden soll.
3 Klicken Sie auf das Symbol Stoppen.
Hinweis: Sie können auch auf das Symbol Druckaufträge stoppen klicken, um alle Aufträge zu stoppen.
Verwandte Themen:
• "Verwenden des Dialogs "Drucken"" auf Seite 92
• "Fortsetzen von Druckaufträgen" auf Seite 33
• "Abbrechen eines Druckauftrags" auf Seite 32
Abbrechen eines Druckauftrags
So brechen Sie einen Druckauftrag über das Bedienfeld ab:
1 Drücken Sie
.
Der Druckvorgang wird beendet, und der Tintenpatronenträger kehrt in die Ausgangsposition zurück.
2 Drücken Sie
, um den Drucker auszuschalten.
So brechen Sie einen Druckauftrag über den Computer ab:
1 Klicken Sie im Dock auf das Print Center-Symbol, während das Dokument gedruckt wird.
2 Klicken Sie im Warteschlangenfenster auf den Druckauftrag, der abgebrochen werden soll.
3 Klicken Sie auf das Symbol Löschen.
Verwandte Themen:
• "Verwenden des Bedienfelds" auf Seite 84
• "Anhalten von Druckaufträgen" auf Seite 32
Drucken
32
Fortsetzen von Druckaufträgen
1 Wählen Sie im Finder-Fenster je nach verwendetem Betriebssystem die Option Programme
Dienstprogramme Print Center oder Drucker - Dienstprogramm.
2 Doppelklicken Sie in der Liste der Drucker auf Ihren Drucker.
3 Klicken Sie im Popup-Menü für den Drucker auf Druckaufträge starten, falls Sie alle Druckaufträge in der
Warteschlange wiederaufnehmen möchten. Falls Sie einen bestimmten Druckauftrag wiederaufnehmen
möchten, wählen Sie den Namen des Dokuments und klicken Sie auf Fortsetzen.
Verwandte Themen:
• "Anhalten von Druckaufträgen" auf Seite 32
• "Abbrechen eines Druckauftrags" auf Seite 32
Drucken
33
Kopieren
Erste Schritte
Einlegen von Papier
1 Stellen Sie Folgendes sicher:
• Sie verwenden nur ausdrücklich für Tintenstrahldrucker geeignetes Papier.
• Legen Sie bei Verwendung von Fotopapier, Glanzpapier oder schwerem, mattem Papier das Papier mit der
glänzenden bzw. zu bedruckenden Seite nach oben ein. (Wenn Sie nicht sicher sind, welche Seite die zu
bedruckende Seite ist, lesen Sie die Anweisungen zum Papier.)
• Das Papier ist neu und unbeschädigt.
• Sie folgen bei Spezialpapier den beiliegenden Anweisungen.
• Drücken Sie das Papier nicht mit Gewalt in den Drucker.
2 Schieben Sie vor dem ersten Einlegen von Papier die Papierführungen an den linken Rand der Papierstütze.
Einlegen von bis zu:
•
•
•
•
100 Blatt Normalpapier
25 Blatt schweres mattes Papier
25 Blatt Fotopapier
25 Blatt Glanzpapier
Hinweis: Fotos benötigen mehr Zeit zum Trocknen. Entnehmen Sie jedes Foto nach der Ausgabe, um so das
Verwischen der Tinte zu vermeiden.
3 Legen Sie das Papier vertikal in die Mitte der Papierstütze und richten Sie die Papierführungen an den
Papierrändern aus.
Hinweis: Stellen Sie zur Vermeidung eines Papierstaus sicher, dass sich das Papier bei der Anpassung der
Papierführungen nicht wellt.
Verwandte Themen:
• "Verwenden des automatischen Papiersortensensors" auf Seite 17
Legen des Originaldokuments auf das Scannerglas
W
W
I
PRINT
F
ING
W
I
PRINT
I
F
ING
I
PRINT
I
Kopieren
34
F
ING
I
Sie haben die Möglichkeit, Fotos, Textdokumente, Artikel aus Zeitschriften und Zeitungen sowie andere
Veröffentlichungen zu kopieren, zu scannen und zu drucken. Ein Dokument kann auch für den Faxversand gescannt
werden.
1 Stellen Sie sicher, dass der Drucker eingeschaltet ist.
2 Öffnen Sie die obere Abdeckung.
3 Legen Sie das Originaldokument mit der bedruckten Seite nach unten auf das Scannerglas in die untere rechte
Ecke.
4 Schließen Sie die obere Abdeckung, um dunkle Ränder am gescannten Bild zu vermeiden.
Verwandte Themen:
• "Die Teile des Druckers" auf Seite 82
• "Erstellen von Kopien" auf Seite 35
• "Scannen von Dokumenten" auf Seite 50
Durchführen von Kopieraufgaben und zugehörigen Aufgaben
Erstellen von Kopien
1 Legen Sie Papier ein.
2 Legen Sie das Originaldokument mit der bedruckten Seite nach unten auf das Scannerglas.
3 Drücken Sie im Bedienfeld wiederholt
4 Drücken Sie
oder
oder
, bis Kopieren markiert ist.
, um die Anzahl der Kopien auszuwählen.
Die Anzahl der Kopien ist automatisch auf 1 festgelegt.
5 Drücken Sie
.
Verwandte Themen:
• "Legen des Originaldokuments auf das Scannerglas" auf Seite 34
• "Verwenden des Bedienfelds" auf Seite 84
• "Verwenden des Menüs "Kopiermodus"" auf Seite 86
Erstellen einer Farb- oder Schwarzweißkopie
1 Legen Sie Papier ein.
2 Legen Sie das Originaldokument mit der bedruckten Seite nach unten auf das Scannerglas.
3 Drücken Sie im Bedienfeld wiederholt
4 Drücken Sie
oder
oder
, bis Kopieren markiert ist.
, um die Anzahl der Kopien auszuwählen.
Die Anzahl der Kopien ist automatisch auf 1 festgelegt.
5 Drücken Sie .
6 Drücken Sie wiederholt
, bis Farbe hervorgehoben ist.
7 Drücken Sie zum Auswählen von Farbe oder Schwarzweiß die Taste
8 Drücken Sie , um eine Vorschau der Kopie anzuzeigen.
Kopieren
35
oder
.
9 Drücken Sie
, um mit dem Anpassen der Einstellungen fortzufahren.
10 Wiederholen Sie Schritt 8 bis Schritt 9 nach Bedarf.
11 Drücken Sie
12 Drücken Sie
, um die Einstellungen vorübergehend zu speichern.
.
Verwandte Themen:
• "Legen des Originaldokuments auf das Scannerglas" auf Seite 34
• "Verwenden des Bedienfelds" auf Seite 84
• "Verwenden des Menüs "Kopiermodus"" auf Seite 86
Anpassen der Helligkeit der Kopie
1 Legen Sie Papier ein.
2 Legen Sie das Originaldokument mit der bedruckten Seite nach unten auf das Scannerglas.
3 Drücken Sie im Bedienfeld wiederholt
4 Drücken Sie
oder
oder
, bis Kopieren markiert ist.
, um die Anzahl der Kopien auszuwählen.
Die Anzahl der Kopien ist automatisch auf 1 festgelegt.
5 Drücken Sie .
6 Drücken Sie wiederholt
7 Drücken Sie
oder
, bis Heller/Dunkler markiert ist.
, um die Helligkeit der Kopie anzupassen.
8 Drücken Sie , um eine Vorschau der Kopie anzuzeigen.
9 Drücken Sie
, um mit dem Anpassen der Einstellungen fortzufahren.
10 Wiederholen Sie Schritt 8 bis Schritt 9 nach Bedarf.
11 Drücken Sie
12 Drücken Sie
, um die Einstellungen vorübergehend zu speichern.
.
Verwandte Themen:
• "Legen des Originaldokuments auf das Scannerglas" auf Seite 34
• "Verwenden des Bedienfelds" auf Seite 84
• "Verwenden des Menüs "Kopiermodus"" auf Seite 86
Kopieren von Fotos
1 Legen Sie Fotopapier so ein, dass die glänzende oder zu bedruckende Seite Ihnen zugewandt ist. (Wenn Sie
nicht sicher sind, welche Seite die zu bedruckende Seite ist, lesen Sie die Anweisungen zum Papier.)
2 Legen Sie das Foto mit der bedruckten Seite auf das Scannerglas.
3 Drücken Sie im Bedienfeld wiederholt
4 Drücken Sie
oder
oder
, bis Kopieren markiert ist.
, um die Anzahl der Kopien auszuwählen.
Die Anzahl der Kopien ist automatisch auf 1 festgelegt.
5 Drücken Sie .
Kopieren
36
6 Ändern Sie die Kopiereinstellungen nach Bedarf. Um eine randlose Kopie zu erstellen, wählen Sie im Bereich
"Größe ändern" die Option "Ohne Rand". Weitere Informationen hierzu finden Sie unter "Verwenden des Menüs
"Kopiermodus"" auf Seite 86.
7 Nachdem Sie die Einstellungen ausgewählt haben, drücken Sie
, um die Einstellungen vorübergehend
zu speichern.
8 Drücken Sie
.
Hinweis: Berühren Sie die bedruckte Oberfläche nicht mit den Fingern oder einem scharfen Gegenstand, um das
Verschmieren der Tinte oder Kratzer zu vermeiden. Entfernen Sie jedes bedruckte Blatt einzeln aus dem
Papierausgabefach und lassen Sie die Ausdrucke vor dem Stapeln, Ausstellen oder Verwahren mindestens 24
Stunden trocknen, um ein optimales Ergebnis zu erzielen.
Verwandte Themen:
• "Legen des Originaldokuments auf das Scannerglas" auf Seite 34
• "Verwenden des Bedienfelds" auf Seite 84
• "Verwenden des Menüs "Kopiermodus"" auf Seite 86
Anpassen der Kopierqualität
1 Legen Sie Papier ein.
2 Legen Sie das Originaldokument mit der bedruckten Seite nach unten auf das Scannerglas.
3 Drücken Sie im Bedienfeld wiederholt
4 Drücken Sie
oder
oder
, bis Kopieren markiert ist.
, um die Anzahl der Kopien auszuwählen.
Die Anzahl der Kopien ist automatisch auf 1 festgelegt.
5 Drücken Sie .
6 Drücken Sie wiederholt
7 Drücken Sie
oder
, bis Qualität markiert ist.
, um eine der folgenden Optionen auszuwählen: "Normal", "Foto", "Auto" oder "Entwurf".
8 Drücken Sie , um eine Vorschau der Ausgabe anzuzeigen.
9 Drücken Sie
, um die Einstellungen anzupassen.
10 Wiederholen Sie Schritt 8 bis Schritt 9 nach Bedarf.
11 Drücken Sie
12 Drücken Sie
, um die Einstellungen vorübergehend zu speichern.
.
Verwandte Themen:
• "Legen des Originaldokuments auf das Scannerglas" auf Seite 34
• "Verwenden des Bedienfelds" auf Seite 84
• "Verwenden des Menüs "Kopiermodus"" auf Seite 86
Kopieren
37
Sortieren von Kopien mithilfe des Bedienfelds
Beim Drucken mehrerer Exemplare eines mehrseitigen Dokuments können Sie den Drucker so einstellen, dass das
Dokument sortiert oder nicht sortiert ausgedruckt wird.
sortiert
Nicht sortiert
1 Legen Sie Papier ein.
2 Legen Sie das Originaldokument mit der bedruckten Seite nach unten auf das Scannerglas.
3 Drücken Sie im Bedienfeld wiederholt
4 Drücken Sie
oder
oder
, bis Kopieren markiert ist.
, um die Anzahl der Kopien auszuwählen.
Die Anzahl der Kopien ist automatisch auf 1 festgelegt.
5 Drücken Sie .
6 Drücken Sie wiederholt
7 Drücken Sie
8 Drücken Sie
oder
, bis Sortieren markiert ist.
, um Ein auszuwählen.
, um das Bild der Seite im Arbeitsspeicher des Druckers zu speichern.
9 Drücken Sie zum Kopieren einer weiteren Seite die Taste , um Ja auszuwählen.
10 Legen Sie die zweite Seite des Originaldokuments mit der bedruckten Seite nach unten auf das Scannerglas
und drücken Sie anschließend
.
11 Wiederholen Sie Schritt 9 und Schritt 10, bis
• alle zu kopierenden Seiten im Arbeitsspeicher des Druckers gespeichert sind. (Fahren Sie mit Schritt 12
fort.)
• kein ausreichender Arbeitsspeicher mehr zur Verfügung steht.
Der Drucker druckt die kopierten Seiten automatisch. Die letzte Seite wurde zuerst gedruckt.
12 Drücken Sie die Taste,
, um die zuletzt kopierte Seite zuerst zu drucken.
Verwandte Themen:
•
•
•
•
"Legen des Originaldokuments auf das Scannerglas" auf Seite 34
"Sortieren von Kopien mit dem Computer" auf Seite 22
"Verwenden des Bedienfelds" auf Seite 84
"Verwenden des Menüs "Kopiermodus"" auf Seite 86
Wiederholen eines Bildes auf einer Seite
Sie können dasselbe Bild mehrmals auf einem Blatt Papier ausdrucken. Diese Option ist nützlich beim Erstellen von
Etiketten, Broschüren, Handzetteln usw.
1 Legen Sie Papier ein.
2 Legen Sie das Originaldokument mit der bedruckten Seite nach unten auf das Scannerglas.
3 Drücken Sie im Bedienfeld wiederholt
oder
, bis Kopieren markiert ist.
Kopieren
38
4 Drücken Sie
oder
, um die Anzahl der Kopien auszuwählen.
Die Anzahl der Kopien ist automatisch auf 1 festgelegt.
5 Drücken Sie .
6 Drücken Sie wiederholt
7 Drücken Sie
oder
, bis Layout hervorgehoben ist.
, um auszuwählen, wie oft ein Bild auf eine Seite gedruckt werden soll: 1, 4, 9 oder 16
Mal.
8 Drücken Sie , um eine Vorschau der Ausgabe anzuzeigen.
9 Drücken Sie auf
, um die Einstellungen anzupassen.
10 Wiederholen Sie Schritt 8 und Schritt 9 nach Bedarf.
11 Drücken Sie
, um die Einstellungen vorübergehend zu speichern.
12 Drücken Sie
.
Verwandte Themen:
• "Einlegen von Papier" auf Seite 17
• "Legen des Originaldokuments auf das Scannerglas" auf Seite 34
• "Verwenden des Menüs "Kopiermodus"" auf Seite 86
Vergrößern oder Verkleinern von Bildern
1 Legen Sie Papier ein.
2 Legen Sie das Originaldokument mit der bedruckten Seite nach unten auf das Scannerglas.
3 Drücken Sie im Bedienfeld wiederholt
4 Drücken Sie
oder
oder
, bis Kopieren markiert ist.
, um die Anzahl der Kopien auszuwählen.
Die Anzahl der Kopien ist automatisch auf 1 festgelegt.
5 Drücken Sie .
6 Drücken Sie wiederholt
, bis Größe ändern hervorgehoben ist.
7 Drücken Sie
oder , um eine Option aus den folgenden Optionen auszuwählen: "50 %", "100 %", "200 %",
"Benutzerdefiniert", "An Seite anpassen", "2x2 Poster", "3x3 Poster", "4x4 Poster" oder "Randlos".
8 Drücken Sie , um eine Vorschau der Ausgabe anzuzeigen.
9 Drücken Sie auf
, um die Einstellungen anzupassen.
10 Wiederholen Sie Schritt 8 bis Schritt 9 nach Bedarf.
11 Drücken Sie
12 Drücken Sie
, um die Einstellungen vorübergehend zu speichern.
.
Verwandte Themen:
• "Legen des Originaldokuments auf das Scannerglas" auf Seite 34
• "Verwenden des Bedienfelds" auf Seite 84
• "Verwenden des Menüs "Kopiermodus"" auf Seite 86
Kopieren
39
Kopieren auf beiden Seiten des Papiers (beidseitiges Drucken)
Der Drucker verfügt über eine integrierte Duplexeinheit, die das automatische beidseitige Bedrucken von Papier
ermöglicht, ohne dass dazu das Papier manuell umgeblättert werden muss. Diese Funktion ist nützlich zum Drucken
von umfangreichen Dokumenten, die zusammengefasst werden sollen.
Hinweise:
• Verwenden Sie nur Normalpapier im Format Letter oder A4. Erstellen Sie keine beidseitigen Kopien bei
Umschlägen, Karten oder Fotopapier.
• Über den PictBridge-Anschluss kann kein beidseitiger Druck ausgeführt werden.
1 Legen Sie Papier ein.
2 Legen Sie das Originaldokument mit der bedruckten Seite nach unten auf das Scannerglas.
A
3 Drücken Sie auf dem Bedienfeld
.
Die LED auf der Taste zum beidseitigen Druck leuchtet auf.
4 Drücken Sie im Bedienfeld wiederholt
5 Drücken Sie
oder
oder
, bis Kopieren markiert ist.
, um die Anzahl der Kopien auszuwählen.
Die Anzahl der Kopien ist automatisch auf 1 festgelegt.
6 Drücken Sie .
7 Passen Sie die Kopiereinstellungen an.
Hinweis: Legen Sie zum Kopieren eines beidseitigen Originaldokuments das Menüelement "Beidseitiges
Original" auf Ein fest.
8 Drücken Sie
9 Drücken Sie
, um die Einstellungen vorübergehend zu speichern.
.
Der Drucker scannt die erste Seite des Originaldokuments.
10 Drücken Sie zum Kopieren einer weiteren Seite die Taste , um Ja auszuwählen.
11 Legen Sie die zweite Seite des Originaldokuments mit der bedruckten Seite nach unten auf das Scannerglas
und drücken Sie anschließend
.
Der Drucker scannt die zweite Seite des Originaldokuments.
Der Drucker druckt anschließend die erste Seite der Kopie, zieht das Papier ein und druckt dann die zweite
Seite der Kopie.
Warnung: Berühren Sie das Papier nicht während des Druckvorgangs.
Verwandte Themen:
• "Legen des Originaldokuments auf das Scannerglas" auf Seite 34
• "Verwenden des Bedienfelds" auf Seite 84
• "Verwenden des Menüs "Kopiermodus"" auf Seite 86
Kopieren mehrerer Seiten auf ein Blatt (Mehrseitendruck)
1 Legen Sie Papier ein.
2 Legen Sie das Originaldokument mit der bedruckten Seite nach unten auf das Scannerglas.
Kopieren
40
3 Drücken Sie im Bedienfeld wiederholt
4 Drücken Sie
oder
oder
, bis Kopieren markiert ist.
, um die Anzahl der Kopien auszuwählen.
Die Anzahl der Kopien ist automatisch auf 1 festgelegt.
5 Drücken Sie .
6 Drücken Sie wiederholt
, bis Mehrseitendruck hervorgehoben ist.
7 Wählen Sie mithilfe von
oder
aus, wie viele Seiten auf ein Blatt Papier kopiert werden sollen. Sie können
eine, zwei oder vier Seiten auf ein Blatt kopieren.
8 Drücken Sie
.
Das Bild der ersten Seite des Originaldokuments wird in den Arbeitsspeicher des Druckers gespeichert.
9 Drücken Sie zum Kopieren einer weiteren Seite die Taste , um Ja auszuwählen.
10 Legen Sie die zweite Seite des Originaldokuments mit der bedruckten Seite nach unten auf das Scannerglas
und drücken Sie anschließend
.
11 Wiederholen Sie Schritt 9 bis Schritt 10, bis alle zu kopierenden Seiten im Arbeitsspeicher des Druckers
gespeichert sind.
Der Drucker druckt die Kopie automatisch.
Verwandte Themen:
• "Legen des Originaldokuments auf das Scannerglas" auf Seite 34
• "Verwenden des Bedienfelds" auf Seite 84
• "Verwenden des Menüs "Kopiermodus"" auf Seite 86
Ändern der standardmäßigen Kopiereinstellungen
1 Drücken Sie im Bedienfeld wiederholt
oder
, bis Kopieren markiert ist.
2 Drücken Sie .
3 Drücken Sie wiederholt
, bis Standardeinstellungen ändern ausgewählt ist.
4 Drücken Sie .
Abschnitt
Aktion
Farbe
Legen Sie fest, dass Kopien in Farbe und Schwarzweiß erstellt werden.
Qualität
Passen Sie die Qualität einer Kopie an. Die folgenden Optionen stehen zur Verfügung:
"Normal", "Foto", "Auto" oder "Entwurf".
Inhaltstyp
Legen Sie den Typ des kopierten Dokuments fest. "Text und Grafiken", "Foto", "Nur
Text" und "Strichzeichnung".
Beidseitiges Original Legen Sie fest, ob es sich bei dem Original um ein beidseitiges Dokument handelt.
Papierhandhabung
Legen Sie das Format und die Sorte des eingelegten Papiers fest.
5 Verwenden Sie zum Navigieren durch die Menüelemente und zum Auswählen die Bedienfeldtasten.
6 Drücken Sie
, um die Einstellungen zu speichern.
Kopieren
41
Verwandte Themen:
• "Verwenden des Bedienfelds" auf Seite 84
• "Verwenden des Menüs "Kopiermodus"" auf Seite 86
Kopieren
42
Scannen
Erste Schritte
Legen des Originaldokuments auf das Scannerglas
W
W
I
PRINT
F
ING
W
I
PRINT
I
F
ING
I
PRINT
I
F
ING
I
Sie haben die Möglichkeit, Fotos, Textdokumente, Artikel aus Zeitschriften und Zeitungen sowie andere
Veröffentlichungen zu kopieren, zu scannen und zu drucken. Ein Dokument kann auch für den Faxversand gescannt
werden.
1 Stellen Sie sicher, dass der Drucker eingeschaltet ist.
2 Öffnen Sie die obere Abdeckung.
3 Legen Sie das Originaldokument mit der bedruckten Seite nach unten auf das Scannerglas in die untere rechte
Ecke.
4 Schließen Sie die obere Abdeckung, um dunkle Ränder am gescannten Bild zu vermeiden.
Verwandte Themen:
• "Die Teile des Druckers" auf Seite 82
• "Erstellen von Kopien" auf Seite 35
• "Scannen von Dokumenten" auf Seite 50
Informationen zu den Scanoptionen am All-In-One Center
Auswählen des Ziels für gescannte Bilder
1 Doppelklicken Sie im Finder-Fenster auf den Ordner Lexmark 4800 Series.
2 Doppelklicken Sie auf das Symbol Lexmark 4800 Series Center.
3 Wählen Sie im Popup-Menü "Gescanntes Bild senden an" das Scanziel aus.
• Ablage – Das gescannte Bild wird zum späteren Öffnen als Datei gespeichert.
• Zwischenablage – Das gescannte Bild wird in der Zwischenablage gespeichert, um es in ein anderes
Dokument einzufügen. Große Scanaufträge können u. U. nicht in der Zwischenablage gespeichert werden.
Hinweis: Beim Scannen mit hoher Auflösung in die Zwischenablage wird viel Systemspeicher benötigt und
die Systemleistung drastisch beeinflusst.
• Anwendung – Das gescannte Bild wird in der angegebenen Anwendung geöffnet.
Verwandte Themen:
• "Speichern von gescannten Bildern" auf Seite 56
• "Verwenden des All-In-One Centers" auf Seite 97
Scannen
43
Einrichtung der Anwendungsliste
Beim Installieren der All-In-One Software wird die Liste "Anpassen" erstellt. Sie können diese Liste auf bis zu
50 Anwendungen erweitern. In der Liste "Anpassen" können Sie Anwendungen hinzufügen, entfernen und ändern.
1 Doppelklicken Sie im Finder-Fenster auf den Ordner Lexmark 4800 Series.
2 Doppelklicken Sie auf das Symbol Lexmark 4800 Series Center.
3 Blättern Sie im Dropdown-Menü "Gescanntes Bild senden an" an das Ende der Liste und wählen Sie die Option
Einrichtung der Anwendungsliste. Das Dialogfenster "Einrichtung der Anwendungsliste" wird geöffnet. Hier
werden alle verfügbaren Anwendungen aufgeführt.
So fügen Sie eine Anwendung zur Liste hinzu:
1 Klicken Sie auf +.
2 Alternativ blättern Sie mit Durchsuchen durch die Liste der verfügbaren Anwendungen auf dem Computer.
Klicken Sie auf die Anwendung, die in die Liste der verfügbaren Anwendungen aufgenommen werden soll.
3 Klicken Sie auf OK.
4 Wählen Sie im Dropdown-Menü "Dateityp" den Dateityp aus, der an die ausgewählte Anwendung gesendet
werden soll.
5 Bearbeiten Sie gegebenenfalls den Anzeigenamen. Es handelt sich hierbei um den Namen, der im Popup-Menü
"Gescanntes Bild senden an" angezeigt werden soll.
6 Klicken Sie auf OK.
So entfernen Sie eine Anwendung aus der Liste:
1 Wählen Sie in der Anwendungsliste die Anwendung aus, die entfernt werden soll.
2 Klicken Sie auf -.
3 Klicken Sie zum Abschließen des Vorgangs auf OK, wenn Sie dazu aufgefordert werden. Klicken Sie andernfalls
auf Abbrechen.
So ändern Sie eine Anwendung in der Liste:
1 Wählen Sie in der Anwendungsliste die Anwendung aus, die geändert werden soll.
2 Klicken Sie auf Bearbeiten.
3 Bearbeiten Sie den anzuzeigenden Namen im Dropdown-Menü "Gescanntes Bild senden an".
• Klicken Sie auf Durchsuchen, um einen neuen Anwendungspfad zu wählen.
• Wählen Sie im Dropdown-Menü "Dateityp" den Dateityp aus, der an die Anwendung gesendet werden soll.
Es kann nur ein Dateityp gewählt werden.
• Klicken Sie auf OK.
Verwandte Themen:
• "Auswählen der Voreinstellungen des All-In-One Centers" auf Seite 49
Anpassen der Farbeinstellungen beim Scannen
Sie können die Farbeinstellungen manuell anpassen, um optimale Farbresultate beim Drucken zu erzielen.
1 Doppelklicken Sie im Finder-Fenster auf den Ordner Lexmark 4800 Series.
2 Doppelklicken Sie auf das Symbol Lexmark 4800 Series Center.
Scannen
44
3 Klicken Sie vom All-In-One Center aus auf Vorschau/Bearbeiten, um das Dialogfeld Scannen zu öffnen.
4 Klicken Sie im Dialogfeld Scannen auf
, um das Fach für die Scaninstallation zu öffnen.
5 Gehen Sie auf der Registerkarte Einstellungen wie folgt vor:
• Wählen Sie die für Ihr Dokument passende vordefinierte Scaneinstellung.
• Wenn Ihnen die vordefinierte Einstellung nicht gefällt, passen Sie die Scaneinstellungen (Farbtiefe und
Auflösung) manuell an und wählen Sie die Option zum Entfernen des Moiré-Effekts, um wellige Muster aus
von Zeitschriften oder Zeitungen gescannten Bildern zu entfernen.
• Verringern Sie ggf. Hintergrundstörfaktoren. Wählen Sie Hintergrundstörfaktor verringern und bewegen
Sie den Schieberegler, um den Grad der Störfaktoren anzupassen.
6 Gehen Sie auf der Registerkarte Anpassungen wie folgt vor:
• Passen Sie die Helligkeit, den Kontrast und die Gammaeinstellung (die Farbkorrekturkurve) an. Passen Sie
den jeweiligen Grad mithilfe des Schiebereglers an.
• Zeichnen Sie das Bild scharf. Bewegen Sie zum Einstellen der Bildschärfe den Schieberegler.
• Kehren Sie die Farben um. Wählen Sie Farben umkehren, um die Farben des Bildes umzukehren. Der
Effekt ähnelt dem Erscheinungsbild von Filmnegativen.
Verwandte Themen:
• "Anpassen der Scaneinstellungen über das Dialogfenster Scannen" auf Seite 45
• "Anpassen der Helligkeit eines Bildes" auf Seite 48
Anpassen der Scaneinstellungen über das Dialogfenster Scannen
Sie können die Scaneinstellungen anpassen und kreative Scanaufträge mithilfe des Dialogfensters Scannen
ausführen.
1 Doppelklicken Sie im Finder-Fenster auf den Ordner Lexmark 4800 Series.
2 Doppelklicken Sie auf das Symbol Lexmark 4800 Series Center.
3 Klicken Sie auf Vorschau/Bearbeiten, um das Dialogfenster Scannen zu öffnen.
4 Klicken Sie auf
, um das Fach für die Scaninstallation zu öffnen und die Einstellungen wie gewünscht zu
ändern.
Scannen
45
Das Dialogfenster Scannen besteht aus drei Abschnitten: aus der Registerkarte Einstellungen, Registerkarte
Anpassungen und dem Vorschau-/Bearbeitungsbereich.
Abschnitt
Option
Funktion
Registerkarte Einstellungen Scaneinstellungen
Wählen Sie die passende vordefinierte
Scaneinstellung, die sich für die Farbe und
den Typ des zu scannenden Dokuments
eignet.
Hinweis: Wählen Sie benutzerdefinierte
Einstellungen zum manuellen Anpassen
der Scaneinstellungen aus, wenn die
vordefinierten Einstellungen nicht
ausreichen.
Hintergrundstörfaktor verringern
Scannen
46
Entfernen Sie Verschmierungen und
leichten Hintergrundschattierungen bei
Farbdokumenten.
Abschnitt
Option
Funktion
Registerkarte Anpassungen Helligkeit
Passen Sie die Helligkeit des gescannten
Bildes an.
Kontrast
Passen Sie den Farbton des Bildes vor
einem hellen oder dunklen Hintergrund an.
Gamma
Vergrößern bzw. verkleinern Sie die
Farbkorrekturkurve. Wenn die
Gammaeinstellung aktiviert ist, können Sie
festlegen, wie viel Tinte der Drucker pro
Seite verwenden soll.
Weich-/Scharfzeichnen
Passen Sie die Schärfe des gescannten
Bildes an.
Bild drehen
Das Bild wird durch Klicken um 90 Grad im
Uhrzeigersinn gedreht.
Farben umkehren
Invertieren Sie die RGB-Werte, sodass die
Farben des Bildes umgekehrt werden. Der
daraus resultierende Effekt ähnelt dem
Erscheinungsbild von Filmnegativen.
Spiegelbildlich
Hiermit wird das Dokument oder Bild
gespiegelt.
Standardeinstellungen
Setzen Sie die
Anpassungssteuerelemente auf die
werkseitigen Standardeinstellungen
zurück.
Vorschaubereich
Zeigen Sie eine Vorschau des Bildes an.
Einige Einstellungen im Dialogfenster sind
interaktiv. Die Änderungen am Bild werden
somit direkt sichtbar, noch während Sie die
Einstellungen anpassen. Durch Klicken auf
wird das Originaldokument erneut
gescannt und die aktuellsten Änderungen
werden im Vorschaubereich angezeigt.
Grad für aut. Zuschneiden
Aktivieren oder Deaktivieren von Grad für
aut. Zuschneiden, um das automatische
Zuschneiden zu aktivieren oder zu
deaktivieren. Nehmen Sie mit dem
Schieberegler die Anpassung der Toleranz
für den automatischen Zuschnitt vor.
Anzeige der Höhe, Breite und
Dateigröße
Zeigen Sie die Abmessungen des
gescannten Bildes an. Wählen Sie die
gewünschte Maßeinheit im DropdownMenü aus.
Oben im Vorschaubereich finden Sie die folgenden Schaltflächen:
Schaltfläche Funktion
Zeigen Sie das Fach für die Scaneinstellungen an oder blenden Sie es aus.
Scannen
47
Schaltfläche Funktion
Aktualisieren Sie das Bild im Vorschaubereich.
Starten des Scanvorgangs
Verwandte Themen:
• "Verwenden des All-In-One Centers" auf Seite 97
Zuschneiden von Fotos mithilfe der Software
Mithilfe der Funktion zum automatischen Beschneiden können Sie bestimmte Punkte im Foto betonen oder auch
nur einen bestimmten Teil des Bildes zeigen.
1 Doppelklicken Sie im Finder-Fenster auf den Ordner Lexmark 4800 Series.
2 Doppelklicken Sie auf das Symbol Lexmark 4800 Series Center.
3 Klicken Sie vom All-In-One Center aus auf Vorschau/Bearbeiten.
4 Wählen Sie Grad für aut. Zuschneiden.
Hinweis: Durch die Auswahl von Grad für aut. Zuschneiden wird der zu scannende Bereich automatisch
ausgewählt.
5 Wenn Sie mit dem zugeschnittenen Bild zufrieden sind, klicken Sie auf
.
Nehmen Sie weitere Änderungen vor, wenn Sie noch nicht zufrieden sind.
a Nehmen Sie Einstellungen mit einer dieser Methoden vor:
• Verschieben Sie den Regler.
Hinweis: Mit dem Regler werden die Dateigröße sowie die Breite und Höhe des Bildes angepasst. Falls
der gestrichelte Rahmen verschwindet, ist der Zuschneidebereich größer als das Bild.
• Klicken Sie auf die Ziehpunkte und verschieben Sie sie, um den Zuschneidebereich zu vergrößern oder
zu verkleinern.
• Klicken Sie auf den Zuschneidebereich und ziehen Sie ihn auf den zu kopierenden Teil des Bildes.
Hinweis: Dadurch wird "Grad für aut. Zuschneiden" deaktiviert.
b Klicken Sie für die Vorschau des Bildes auf
c Klicken Sie zum Scannen des Bildes auf
.
.
Verwandte Themen:
• "Verwenden des All-In-One Centers" auf Seite 97
Anpassen der Helligkeit eines Bildes
1 Doppelklicken Sie im Finder-Fenster auf den Ordner Lexmark 4800 Series.
2 Doppelklicken Sie auf das Symbol Lexmark 4800 Series Center.
3 Klicken Sie vom All-In-One Center aus auf Vorschau/Bearbeiten, um das Dialogfeld Scannen zu öffnen.
4 Klicken Sie auf
, um das Fach für die Scaneinstellungen zu öffnen.
5 Klicken Sie auf die Registerkarte Anpassungen.
6 Bewegen Sie im Helligkeitsbereich den Schieberegler, um die Helligkeit des Bildes zu erhöhen bzw. zu
verringern.
Scannen
48
Verwandte Themen:
• "Anpassen der Scaneinstellungen über das Dialogfenster Scannen" auf Seite 45
• "Anpassen der Farbeinstellungen beim Scannen" auf Seite 44
Scharfzeichnen eines Bildes
1 Doppelklicken Sie im Finder-Fenster auf den Ordner Lexmark 4800 Series.
2 Doppelklicken Sie auf das Symbol Lexmark 4800 Series Center.
3 Klicken Sie auf Vorschau/Bearbeiten, um das Dialogfenster Scannen zu öffnen.
4 Klicken Sie im Dialogfeld Scannen auf
, um das Fach für die Scaninstallation zu öffnen.
5 Klicken Sie auf die Registerkarte Anpassungen.
6 Passen Sie im Bereich Weich-/Scharfzeichnen mithilfe des Schiebereglers die Schärfe des gescannten Bildes
an.
Verwandte Themen:
• "Anpassen der Scaneinstellungen über das Dialogfenster Scannen" auf Seite 45
• "Verbessern der Fotodruckqualität mithilfe der Software" auf Seite 77
Auswählen der Voreinstellungen des All-In-One Centers
Beim Scannen mittels Bedienfeld haben Sie zwei Möglichkeiten:
• Geben Sie an, dass das Dialogfenster "Scannen" beim Drücken der Bedienfeldtaste
auf dem
Computerbildschirm geöffnet wird. Mit dieser Option können Sie das gescannte Dokument in der Vorschau
anzeigen und anschließend die Scaneinstellungen mittels All-In-One Center anpassen. Weitere Informationen
finden Sie unter "Verwenden des All-In-One Centers" auf Seite 97.
• Geben Sie an, ob das Dialogfenster "Scannen" übersprungen und das gescannte Dokument direkt an die
ausgewählte Anwendung gesendet werden soll.
So bearbeiten Sie die Voreinstellungen:
1 Doppelklicken Sie im Finder-Fenster auf den Ordner Lexmark 4800 Series.
2 Doppelklicken Sie auf das Symbol Lexmark 4800 Series Center.
3 Klicken Sie in der Menüleiste auf Lexmark All-In-One Center.
4 Wählen Sie Einstellungen.
5 Deaktivieren bzw. aktivieren Sie zum Angeben der gewünschten Scanoption die Option Vorschau anzeigen,
wenn die Taste "Scan" auf dem Drucker gedrückt wurde.
• Bei Auswahl von Vorschau anzeigen, wenn die Taste "Scan" auf dem Drucker gedrückt wurde öffnet
sich das Dialogfenster "Scannen" auf dem Computerbildschirm, wenn die Bedienfeldtaste
wird.
• Bei Deaktivierung dieser Option und beim Drücken der Bedienfeldtaste
gedrückt
wird das gescannte Dokument
direkt an die ausgewählte Anwendung gesendet.
Hinweis: Standardmäßig ist Vorschau anzeigen, wenn die Taste "Scan" auf dem Drucker gedrückt
wurde aktiviert.
6 Klicken Sie auf OK, um das Dialogfenster "Einstellungen" mit den gewünschten Scaneinstellungen zu schließen
und zum Scanauftrag zurückzukehren. Sie können auch auf das Symbol Einrichtung der Anwendungsliste
klicken, um die Liste der verfügbaren Anwendungen zu bearbeiten.
Scannen
49
Durch Klicken auf
öffnen Sie die Hilfe mit weiteren Informationen.
Verwandte Themen:
• "Einrichtung der Anwendungsliste" auf Seite 44
• "Durchführen von Scanaufgaben und zugehörigen Aufgaben" auf Seite 50
Zurücksetzen der Einstellungen für die All-In-One Software auf die
Standardwerte
1 Doppelklicken Sie im Finder-Fenster auf den Ordner Lexmark 4800 Series.
2 Doppelklicken Sie auf das Symbol Lexmark 4800 Series Center.
3 Klicken Sie auf Standardeinstellungen.
Verwandte Themen:
• "Verwenden des All-In-One Centers" auf Seite 97
• "Anpassen der Scaneinstellungen über das Dialogfenster Scannen" auf Seite 45
Durchführen von Scanaufgaben und zugehörigen Aufgaben
Scannen von Dokumenten
1 Der Drucker muss an einen Computer angeschlossen und Drucker sowie Computer müssen eingeschaltet sein.
2 Legen Sie das Originaldokument mit der bedruckten Seite nach unten auf das Scannerglas.
3 Drücken Sie auf dem Bedienfeld
4 Drücken Sie
oder
, bis Scannen markiert ist.
.
5 Wenn der Drucker an mehrere Computer angeschlossen ist:
a Drücken Sie
oder , bis der Computer markiert ist, an den Sie einen Scan senden möchten.
b Drücken Sie .
Wenn Sie während der Netzwerkeinrichtung eine PIN festgelegt haben und danach gefragt werden:
1 Geben Sie die PIN ein. Wählen Sie mithilfe der Tasten und eine Position der Ziffer und mithilfe
und
einen Wert für diese Ziffer aus.
der Tasten
2 Drücken Sie .
6 Warten Sie, bis der Drucker die Liste der Scananwendungen heruntergeladen hat.
7 Treffen Sie die Auswahl mithilfe der Bedienfeldtasten.
8 Drücken Sie
.
Verwandte Themen:
•
•
•
•
"Legen des Originaldokuments auf das Scannerglas" auf Seite 34
"Erläuterungen zum Menü "Scanmodus"" auf Seite 89
"Verwenden des Bedienfelds" auf Seite 84
"Die Teile des Druckers" auf Seite 82
Scannen
50
Erstellen eines Farb- oder Schwarzweißscans
1 Der Drucker muss an einen Computer angeschlossen und Drucker sowie Computer müssen eingeschaltet sein.
2 Legen Sie das Originaldokument mit der bedruckten Seite nach unten auf das Scannerglas.
3 Drücken Sie auf dem Bedienfeld
oder
, bis Scannen markiert ist.
4 Drücken Sie .
5 Wenn der Drucker an mehrere Computer angeschlossen ist:
a Drücken Sie
oder , bis der Computer markiert ist, an den Sie einen Scan senden möchten.
b Drücken Sie .
Wenn Sie während der Netzwerkeinrichtung eine PIN festgelegt haben und danach gefragt werden:
1 Geben Sie die PIN ein. Wählen Sie mithilfe der Tasten und eine Position der Ziffer und mithilfe
und
einen Wert für diese Ziffer aus.
der Tasten
2 Drücken Sie .
6 Warten Sie, bis der Drucker die Liste der Scananwendungen heruntergeladen hat.
7 Drücken Sie wiederholt
, bis Farbe hervorgehoben ist.
8 Drücken Sie zum Auswählen von Farbe oder Schwarzweiß die Taste
oder
9 Drücken Sie , um eine Vorschau der Kopie anzuzeigen.
10 Drücken Sie
, um mit dem Anpassen der Einstellungen fortzufahren.
11 Wiederholen Sie Schritt 9 bis Schritt 10 nach Bedarf.
12 Drücken Sie
.
13 Folgen Sie den Bildschirmanweisungen.
Verwandte Themen:
• "Legen des Originaldokuments auf das Scannerglas" auf Seite 34
• "Erläuterungen zum Menü "Scanmodus"" auf Seite 89
• "Verwenden des Bedienfelds" auf Seite 84
Scannen
51
.
Scannen mehrerer Seiten mit dem Scannerglas
1 Legen Sie das Originaldokument mit der bedruckten Seite nach unten auf das Scannerglas.
W
I
PRI
NTI
F
NG
I
2 Doppelklicken Sie im Finder-Fenster auf den Ordner Lexmark 4800 Series.
3 Doppelklicken Sie auf das Symbol Lexmark 4800 Series Center.
4 Wählen Sie Aufforderung für mehrere Seiten anzeigen.
5 Klicken Sie auf Scannen.
6 Geben Sie im Dialogfenster Speichern einen Dateinamen für den Scanauftrag ein.
7 Wählen Sie im Popup-Menü Ziel ein Ziel für das gescannte Objekt.
8 Wählen Sie im Kontextmenü Format einen Dateityp aus.
9 Klicken Sie auf Speichern.
10 Wenn Sie dazu aufgefordert werden, legen Sie das nächste Objekt auf das Scannerglas und klicken Sie dann
im Dialogfenster auf Scannen. Setzen Sie diesen Vorgang für jede zu scannende Seite fort.
11 Wenn Sie alle Objekte gescannt haben, klicken Sie auf Fertig.
Hinweise:
• Sie können auch Aufforderung für die Benennung der einzelnen Seiten auswählen, wenn jedes gescannte
Objekt unter einem anderen Dateinamen gespeichert werden soll. Andernfalls erhalten die gescannten Objekte
den angegebenen Dateinamen und die Objekte werden entsprechend nummeriert.
• Wenn ein Scanauftrag als PDF gespeichert wird, erscheint die Aufforderung im Dialogfenster Speichern nur
einmal. Alle gescannten Seiten werden in nur einer Datei gespeichert, da PDF das Scannen mehrerer Seiten
unterstützt.
Verwandte Themen:
• "Legen des Originaldokuments auf das Scannerglas" auf Seite 34
Scannen reiner Textdokumente
1 Der Drucker muss an einen Computer angeschlossen und Drucker sowie Computer müssen eingeschaltet sein.
2 Legen Sie das Originaldokument mit der bedruckten Seite nach unten auf das Scannerglas.
Scannen
52
3 Doppelklicken Sie im Finder-Fenster auf den Ordner Lexmark 4800 Series.
4 Doppelklicken Sie auf das Symbol Lexmark 4800 Series Center.
5 Wählen Sie im Menü Was wird gescannt? die Option Schwarzweißer Text.
6 Ändern Sie die Einstellungen nach Bedarf.
7 Klicken Sie auf Scannen.
Verwandte Themen:
• "Legen des Originaldokuments auf das Scannerglas" auf Seite 34
Scannen von Dokumenten mit Text und Grafiken
1 Der Drucker muss an einen Computer angeschlossen und Drucker sowie Computer müssen eingeschaltet sein.
2 Legen Sie das Originaldokument mit der bedruckten Seite nach unten auf das Scannerglas.
3 Doppelklicken Sie im Finder-Fenster auf den Ordner Lexmark 4800 Series.
4 Doppelklicken Sie auf das Symbol Lexmark 4800 Series Center.
5 Klicken Sie im Dropdown-Menü Was wird gescannt? auf Grafiken und Text.
6 Ändern Sie die Einstellungen nach Bedarf.
7 Klicken Sie auf Scannen.
Verwandte Themen:
• "Legen des Originaldokuments auf das Scannerglas" auf Seite 34
Scannen einer Vorlage zur Anzeige auf einer Webseite
1 Der Drucker muss an einen Computer angeschlossen und Drucker sowie Computer müssen eingeschaltet sein.
2 Legen Sie das Originaldokument mit der bedruckten Seite nach unten auf das Scannerglas.
3 Doppelklicken Sie im Finder-Fenster auf den Ordner Lexmark 4800 Series.
4 Doppelklicken Sie auf das Symbol Lexmark 4800 Series Center.
5 Wählen Sie im Dropdown-Menü Verwendung des gescannten Bilds? die Option Anzeige auf dem
Monitor/als Webseite.
6 Ändern Sie die Einstellungen nach Bedarf.
7 Klicken Sie auf Scannen.
Verwandte Themen:
• "Legen des Originaldokuments auf das Scannerglas" auf Seite 34
Scannen von Bildern zur Bearbeitung
1 Der Drucker muss an einen Computer angeschlossen sein und Drucker sowie Computer müssen eingeschaltet
sein.
2 Legen Sie das Originalbild mit der bedruckten Seite nach unten auf das Scannerglas.
3 Doppelklicken Sie im Finder-Fenster auf den Ordner Lexmark 4800 Series.
4 Doppelklicken Sie auf das Symbol Lexmark 4800 Series Center.
Scannen
53
5 Wählen Sie im Menü Was wird gescannt? die Option Foto oder Zeitschrift oder Zeitung aus.
6 Wählen Sie im Popup-Menü Verwendung des gescannten Bilds zwischen den Optionen Als Druck oder
Anzeige auf dem Monitor/als Webseite.
7 Legen Sie im Popup-Menü Gescanntes Bild senden an ein Ziel oder ein Programm für das gescannte Foto
fest.
8 Wenn mehrere Fotos gescannt werden sollen, wählen Sie die Option Aufforderung für mehrere Seiten
anzeigen.
9 Klicken Sie auf Vorschau/Bearbeiten, um das Dialogfeld Scannen zu öffnen.
Auf der Registerkarte Einstellungen können Sie eine vordefinierte Scaneinstellung auswählen, Moiré in einer
Zeitschrift oder Zeitung entfernen und die Hintergrundstörfaktoren reduzieren.
Auf der Registerkarte Anpassungen können Sie die Einstellungen entsprechend anpassen.
10 Beschneiden Sie die Fotos nach Bedarf. Weitere Informationen finden Sie unter "Zuschneiden von Fotos mithilfe
der Software" auf Seite 48.
11 Klicken Sie auf
.
Verwandte Themen:
• "Legen des Originaldokuments auf das Scannerglas" auf Seite 34
Scannen von Teilen eines Bilds
Mit der Funktion zum Beschneiden im Dialogfelds Scannen können Sie bestimmte Teile eines Bilds oder Dokuments
zum Scannen festlegen. Diese Option eignet sich insbesondere für das Scannen von Logos, von Teilen einer Seite
in einer Zeitschrift und von Teilen eines Fotos.
1 Der Drucker muss an einen Computer angeschlossen sein und Drucker sowie Computer müssen eingeschaltet
sein.
2 Legen Sie das Originaldokument oder Bild mit der bedruckten Seite nach unten auf das Scannerglas.
3 Doppelklicken Sie im Finder-Fenster auf den Ordner Lexmark 4800 Series.
4 Doppelklicken Sie auf das Symbol Lexmark 4800 Series Center.
5 Klicken Sie auf Vorschau/Bearbeiten.
6 Klicken Sie im Vorschaubereich in das Dokument oder Bild.
7 Ziehen Sie die Kästchen des Schnittbereichs, um den Teil des Bilds zu markieren, den Sie scannen möchten.
Hinweis: Ziehen Sie die Kästchen am gestrichelten Rand, um den Schnittbereich zu vergrößern oder zu
verkleinern.
8 Klicken Sie auf
.
9 Klicken Sie auf
. Nur der festgelegte Schnittbereich wird gespeichert oder an eine Anwendung gesendet.
Verwandte Themen:
• "Legen des Originaldokuments auf das Scannerglas" auf Seite 34
• "Zuschneiden von Fotos mithilfe der Software" auf Seite 48
Scannen
54
Scannen klarer Bilder aus Zeitungen und Zeitschriften
Durch die Moiré-Entfernung werden wellige Muster aus Bildern entfernt, die von Zeitschriften oder Zeitungen
gescannt wurden.
1 Der Drucker muss an einen Computer angeschlossen und Drucker sowie Computer müssen eingeschaltet sein.
2 Legen Sie das Originaldokument mit der Vorderseite nach unten in die untere rechte Ecke auf das Scannerglas.
3 Doppelklicken Sie im Finder-Fenster auf den Ordner Lexmark 4800 Series.
4 Doppelklicken Sie auf das Symbol Lexmark 4800 Series Center.
5 Wählen Sie im Menü Art des gescannten Dokuments die Option Zeitung oder Zeitschrift aus.
6 Klicken Sie auf Vorschau/Bearbeiten.
7 Klicken Sie auf
, um das Fach für die Scaneinstellungen zu öffnen.
8 Wählen Sie im Dropdown-Menü Moiré entfernen auf der Registerkarte Einstellungen die Option Zeitschrift
oder Zeitung.
9 Klicken Sie auf
.
Verwandte Themen:
• "Legen des Originaldokuments auf das Scannerglas" auf Seite 34
Scannen von Text zur Bearbeitung
Mit der OCR (Optical Character Recognition)-Softwarefunktion können Sie Dokumente scannen und somit Text zur
Bearbeitung in einem Textverarbeitungsprogramm bereitstellen.
Hinweis: Diese Funktion funktioniert nur, wenn Sie ABBYY FineReader 5 SprintX installiert haben.
1 Legen Sie das Originaldokument mit der bedruckten Seite nach unten auf das Scannerglas.
2 Doppelklicken Sie im Finder-Fenster auf den Ordner Lexmark 4800 Series.
3 Doppelklicken Sie auf das Symbol Lexmark 4800 Series Center.
4 Wählen Sie im Menü Was wird gescannt? einen Dokumenttyp (nicht Foto) aus.
5 Wählen Sie im Popup-Menü Verwendung des gescannten Bilds die Option Zum Bearbeiten (OCR).
6 Wählen Sie im Menü Gescanntes Bild senden an das für die Bearbeitung zu verwendende
Textverarbeitungsprogramm aus.
7 Klicken Sie auf Scannen.
8 Öffnen Sie das gescannte Dokument zur Anzeige in der Vorschau und Bearbeitung im
Textverarbeitungsprogramm.
9 Bearbeiten und speichern Sie das Dokument.
Verwandte Themen:
• "Legen des Originaldokuments auf das Scannerglas" auf Seite 34
Scannen
55
Scannen von Dokumenten oder Bildern zum Senden per E-Mail
Gehen Sie zum Scannen eines neuen Objekts und zum Senden des Objekts per E-Mail wie folgt vor:
1 Legen Sie das Originaldokument mit der bedruckten Seite nach unten auf das Scannerglas.
2 Doppelklicken Sie im Finder-Fenster auf den Ordner Lexmark 4800 Series.
3 Doppelklicken Sie auf das Symbol Lexmark 4800 Series Center.
4 Wählen Sie im Menü Was wird gescannt? einen Dokumenttyp (nicht Foto) aus.
5 Wählen Sie im Dropdown-Menü Verwendung des gescannten Bilds die Option Anzeige auf dem Monitor/als
Webseite.
6 Wählen Sie im Menü Gescanntes Bild senden an eine Anwendung aus.
7 Klicken Sie auf Scannen.
8 Rufen Sie das gescannte Bild in der Anwendung auf und senden Sie es als Anlage einer E-Mail.
Verwandte Themen:
• "Legen des Originaldokuments auf das Scannerglas" auf Seite 34
Speichern von gescannten Bildern
1 Der Drucker muss an einen Computer angeschlossen und Drucker sowie Computer müssen eingeschaltet sein.
2 Legen Sie das Originaldokument mit der bedruckten Seite nach unten auf das Scannerglas.
3 Doppelklicken Sie im Finder-Fenster auf den Ordner Lexmark 4800 Series.
4 Doppelklicken Sie auf das Symbol Lexmark 4800 Series Center.
5 Wählen Sie im Popup-Menü Gescannte Bilder senden an die Anwendung aus, in der das gescannte Bild
gespeichert werden soll.
6 Ändern Sie die Einstellungen nach Bedarf.
7 Klicken Sie auf Scannen.
Daraufhin wird das gescannte Bild in der angegebenen Anwendung geöffnet.
8 Wählen Sie in der Softwareanwendung Datei Speichern unter.
9 Geben Sie den Dateinamen, das Format und den Speicherort für das gescannte Bild ein.
10 Klicken Sie auf Speichern.
Verwandte Themen:
• "Legen des Originaldokuments auf das Scannerglas" auf Seite 34
Abbrechen von Scanaufträgen
So brechen Sie einen Scanvorgang mit dem Bedienfeld ab:
1 Drücken Sie
.
Der Scanvorgang wird beendet, und die Scannerleiste kehrt in die Ausgangsposition zurück.
2 Drücken Sie
, um den Drucker auszuschalten.
Scannen
56
So brechen Sie einen Scanvorgang mittels Software ab:
1 Doppelklicken Sie im Finder-Fenster auf den Ordner Lexmark 4800 Series.
2 Doppelklicken Sie auf das Symbol Lexmark 4800 Series Center.
3 Klicken Sie im Dialogfeld "Fortschritt" auf Abbrechen.
Verwandte Themen:
• "Verwenden des Bedienfelds" auf Seite 84
Ändern der standardmäßigen Scaneinstellungen
1 Drücken Sie im Bedienfeld wiederholt
oder
, bis Scannen markiert ist.
2 Drücken Sie .
3 Wenn der Drucker an mehrere Computer angeschlossen ist:
a Drücken Sie
oder , bis der Computer markiert ist, an den Sie einen Scan senden möchten.
b Drücken Sie .
Wenn Sie während der Netzwerkeinrichtung eine PIN festgelegt haben und danach gefragt werden:
1 Geben Sie die PIN ein. Wählen Sie mithilfe der Tasten
der Tasten
2 Drücken Sie
und
.
und
eine Position der Ziffer und mithilfe
einen Wert für diese Ziffer aus.
4 Warten Sie, bis der Drucker die Liste der Scananwendungen heruntergeladen hat.
5 Drücken Sie wiederholt
, bis Standardeinstellungen ändern markiert ist.
6 Drücken Sie .
Abschnitt
Aktion
Farbe
Scannen Sie das Dokument in Schwarzweiß oder Farbe.
Qualität
Auswählen einer Scanqualität: "Automatisch", "150 dpi", "300 dpi" oder "600 dpi" (Dots Per
Inch – Punkte pro Zoll).
Originalgröße Festlegen des Formats des Originaldokuments: "Automatische Erkennung", "L", "2L", "A6",
"A5", "B5", "A4", "Wallet", "3 x 5 Zoll", "4 x 6 Zoll", "4 x 8 Zoll", "5 x 7 Zoll", "8 x 10 Zoll" oder
"Letter".
7 Verwenden Sie zum Navigieren durch die Menüelemente und zum Auswählen die Bedienfeldtasten.
8 Drücken Sie
, um die Einstellungen zu speichern.
Verwandte Themen:
• "Verwenden des Bedienfelds" auf Seite 84
• "Erläuterungen zum Menü "Scanmodus"" auf Seite 89
Scannen
57
Scannen über ein Netzwerk
Einrichten eines Netzwerkdruckers zum Scannen
Zuweisen eines Namens zum Computer
Weisen Sie beim erstmaligen Installieren der Druckersoftware dem Computer einen Namen zu. Verwenden Sie
diesen Namen beim Scannen eines Objekts mittels Netzwerkdrucker und zum Senden des gescannten Bilds an den
Computer. Der Computername kann ggf. geändert werden.
1 Doppelklicken Sie im Finder-Fenster auf den Ordner Lexmark 4800 Series.
2 Doppelklicken Sie auf das Symbol Lexmark 4800 Series Center.
3 Wählen Sie im Menü die Option Erweitert Netzwerk-Scaneinstellungen aus.
4 Geben Sie im Feld für den Computernamen den Namen des Computers ein.
5 Klicken Sie auf Sichern.
Verwandte Themen:
• "Zuweisen einer PIN zum Scannen mithilfe des Netzwerks" auf Seite 58
Zuweisen einer PIN zum Scannen mithilfe des Netzwerks
Durch das Zuweisen einer PIN zum Scannen mithilfe des Netzwerks lässt sich das Senden gescannter Objekte an
den Computer steuern. Weisen Sie beim erstmaligen Installieren der Druckersoftware eine PIN zum Scannen
mithilfe des Netzwerks zu. Der Scan kann ggf. auch geändert werden.
1 Doppelklicken Sie im Finder-Fenster auf den Ordner Lexmark 4800 Series.
2 Doppelklicken Sie auf das Symbol Lexmark 4800 Series Center.
3 Wählen Sie im Menü die Option Erweitert Netzwerk-Scaneinstellungen aus.
4 Aktivieren Sie zum Festlegen einer PIN das Kontrollkästchen.
5 Geben Sie eine vierstellige PIN ein. Verwenden Sie dabei eine Kombination aus den Ziffern 1 bis 9.
6 Klicken Sie auf Sichern.
Verwandte Themen:
• "Zuweisen eines Namens zum Computer" auf Seite 58
Auswählen von Druckern, über die Scans an den Computer gesendet werden
können
1 Doppelklicken Sie im Finder-Fenster auf den Ordner Lexmark 4800 Series.
2 Doppelklicken Sie auf das Symbol Lexmark 4800 Series Center.
3 Wählen Sie in diesem Menü die Option Erweitert Netzwerk-Scankonfiguration.
Der Dialog Netzwerk-Scankonfiguration wird geöffnet.
4 Drücken Sie +, um nach am lokalen Subnetz angeschlossenen Druckern zu suchen.
Der Dialog zur Netzwerk All-In-One Auswahl wird angezeigt.
Scannen
58
5 Geben Sie die IP-Adresse des Druckservers ins Suchfeld ein. Wenden Sie sich an den Netzwerkadministrator,
um die IP-Adresse des Druckservers zu erhalten.
Geben Sie zur Beschränkung der Suche auf ein bestimmtes Subnetz die IP-Adresse des Druckservers sowie
die Subnetzmaske in CIDR-Notation ein.
6 Drücken Sie auf der Tastatur die Eingabetaste.
7 Wählen Sie im Dialog zur Netzwerk All-in-One Auswahl den Drucker, über den Scans an den Computer gesendet
werden sollen.
8 Klicken Sie auf Auswahl.
9 Wiederholen Sie die Schritte Schritt 4 bis Schritt 8 für jeden Drucker, mit dem Sie auf den Computer scannen
möchten.
10 Klicken Sie nach Abschluss des Vorgangs auf Fertig.
Hinweis: Wählen Sie zum Entfernen eines Druckers aus der Liste den Drucker aus und klicken Sie auf -.
Scannen auf einen Computer über ein Netzwerk mithilfe des Bedienfelds
1 Stellen Sie Folgendes sicher:
• Der Drucker ist über einen Druckserver oder über eine drahtlose Netzwerkverbindung mit einem Netzwerk
verbunden.
• Der Drucker, der Druckserver (wenn verwendet) und der Computer, der den Scan empfängt, sind alle
eingeschaltet.
• Der Drucker ist für das Scannen über ein Netzwerk konfiguriert.
2 Legen Sie das Originaldokument mit der bedruckten Seite nach unten auf das Scannerglas.
3 Drücken Sie im Bedienfeld wiederholt
4 Drücken Sie
.
5 Drücken Sie
oder
oder
, bis Scannen markiert ist.
, bis der Computer markiert ist, an den Sie einen Scan senden möchten.
6 Drücken Sie .
Wenn Sie während der Netzwerkeinrichtung eine PIN festgelegt haben und danach gefragt werden:
a Geben Sie die PIN ein. Wählen Sie mithilfe der Tasten
Tasten
und
und
eine Position der Ziffer und mithilfe der
einen Wert für diese Ziffer aus.
b Drücken Sie .
7 Warten Sie, bis der Drucker die Liste der Scananwendungen heruntergeladen hat.
8 Treffen Sie die Auswahl mithilfe der Bedienfeldtasten.
9 Drücken Sie
.
Verwandte Themen:
• "Legen des Originaldokuments auf das Scannerglas" auf Seite 34
• "Einrichten eines Netzwerkdruckers zum Scannen" auf Seite 58
• "Erläuterungen zum Menü "Scanmodus"" auf Seite 89
Scannen
59
Arbeiten mit Fotos
Hinweise:
• Verwenden Sie Lexmark Perfectfinish-Fotopapier oder Lexmark Fotopapier zum Drucken von Fotos oder
anderen Bildern hoher Qualität, um beste Ergebnisse zu erzielen. Verwenden Sie kein Lexmark PremiumFotopapier. Die Tintenpatronen sind mit dieser Papiersorte nicht kompatibel.
• Berühren Sie die bedruckte Oberfläche nicht mit den Fingern oder einem scharfen Gegenstand, um das
Verschmieren der Tinte oder Kratzer zu vermeiden. Entfernen Sie jedes bedruckte Blatt einzeln aus dem
Papierausgabefach und lassen Sie die Ausdrucke vor dem Stapeln, Ausstellen oder Verwahren mindestens 24
Stunden trocknen, um ein optimales Ergebnis zu erzielen.
Anschließen von Fotospeichergeräten
Einsetzen einer Speicherkarte
1 Setzen Sie eine Speicherkarte ein.
• Setzen Sie die Karte so ein, dass der Markenname nach oben zeigt.
• Falls sich auf der Karte ein Pfeil befindet, muss dieser in Richtung des Druckers zeigen.
• Stecken Sie die Speicherkarte bei Bedarf in den mitgelieferten Adapter, bevor Sie sie in den Steckplatz
einsetzen.
1
2
Steckplatz Speicherkarte
1
2
•
•
•
•
•
•
•
•
•
•
•
•
xD-Picture Card
xD-Picture Card (Typ H)
xD-Picture Card (Typ M)
Secure Digital (SD)
Mini Secure Digital (mit Adapter)
Micro Secure Digital (mit Adapter)
MultiMedia Card (MMC)
MultiMedia Card mit verringerter Kapazität (mit Adapter)
Mobile MultiMedia Card (mit Adapter)
Memory Stick (MS)
Memory Stick PRO
Memory Stick Duo (mit Adapter) oder Memory Stick Duo PRO (mit Adapter)
• Compact Flash Type I und Type II
• Microdrive
Arbeiten mit Fotos
60
2 Warten Sie, bis die LED rechts neben den Steckplätzen des Druckers aufleuchtet. Die LED blinkt, wenn von der
Speicherkarte gelesen wird oder Daten übertragen werden.
Warnung: Kabel, Netzwerkadapter, Speicherkarte oder Drucker im angezeigten Bereich nicht während eines
Druck-, Lese- oder Schreibvorgangs mittels Speicherkarte berühren. Daten können verloren gehen. Entfernen
Sie des Weiteren keine Speicherkarte während eines Druck-, Lese- oder Schreibvorgangs mittels Speicherkarte.
Wenn der Drucker die Speicherkarte erkennt, wird die Meldung Speicherkarte erkannt auf dem Display
des Bedienfelds angezeigt.
Entfernen Sie die Speicherkarte und stecken Sie sie erneut ein, wenn sie vom Drucker nicht gelesen wird.
Hinweise:
• Der Drucker erkennt jeweils nur eine Speicherkarte. Falls Sie mehrere Speicherkarten einsetzen, werden Sie
in einer Meldung auf dem Display aufgefordert, alle eingesetzten Speicherkarten zu entfernen.
• Wenn ein USB-Flash-Laufwerk zusammen mit der Speicherkarte eingesetzt wird, werden Sie in einer Meldung
zur Auswahl des zu verwendenden Speichermediums aufgefordert.
Verwandte Themen:
• "Einlegen eines Flash-Laufwerks" auf Seite 61
• "Verwenden des Bedienfelds" auf Seite 84
Einlegen eines Flash-Laufwerks
1 Legen Sie das Flash-Laufwerk in den PictBridge-Anschluss an der Vorderseite des Druckers ein.
Hinweis: Hierfür ist u. U. ein Adapter erforderlich, falls das Flash-Laufwerk nicht direkt in den Anschluss passt.
2 Warten Sie, bis der Drucker die Installation des Flash-Laufwerks erkannt hat. Wurde das Flash-Laufwerk
erkannt, wird die Meldung Speichermedium erkannt angezeigt.
Entfernen Sie das Flash-Laufwerk und stecken Sie es erneut ein, wenn es vom Drucker nicht gelesen wird.
Warnung: Kabel, Netzwerkadapter, Flash-Laufwerk oder Drucker im angezeigten Bereich nicht während eines
Druck-, Lese- oder Schreibvorgangs mittels Flash-Laufwerk berühren. Daten können verloren gehen. Entfernen
Arbeiten mit Fotos
61
Sie des Weiteren das Flash-Laufwerk nicht während eines Druck-, Lese- oder Schreibvorgangs mittels FlashLaufwerk.
Hinweis: Der Drucker erkennt jeweils nur ein aktives Mediengerät. Wenn Sie mehrere Mediengeräte einsetzen,
wird auf dem Display eine Meldung mit der Aufforderung angezeigt, das vom Drucker zu erkennende Gerät
anzugeben.
Verwandte Themen:
• "Einsetzen einer Speicherkarte" auf Seite 60
• "Verwenden des Bedienfelds" auf Seite 84
Entfernen einer Speicherkarte oder eines Flash-Laufwerks
Eine Speicherkarte oder ein Flash-Laufwerk muss ordentlich aus dem Drucker entfernt werden, um eine
Beschädigung des Mediums oder einen Datenverlust zu vermeiden.
Warnung: Entfernen Sie während eines Druckauftrags, eines Lese- oder Schreibvorgangs kein Speichermedium
aus dem Drucker.
Bei Anschluss des Druckers an den Computer mittels USB-Kabel:
1 Klicken Sie im Finder-Fenster auf
und ziehen Sie es auf das Papierkorbsymbol im Dock.
2 Entfernen Sie die Speicherkarte oder das Flash-Laufwerk.
Der Drucker ist über ein Drahtlosnetzwerk mit dem Computer verbunden, und Sie verwenden den
Netzwerkkartenleser zum Anzeigen und Herunterladen von Fotos vom Speichermedium:
1 Klicken Sie auf
.
2 Entfernen Sie die Speicherkarte oder das Flash-Laufwerk.
Verwandte Themen:
• "Einlegen eines Flash-Laufwerks" auf Seite 61
• "Einsetzen einer Speicherkarte" auf Seite 60
Arbeiten mit Fotos
62
Arbeiten mit Fotos unter Verwendung des Bedienfelds
Hinweis: Berühren Sie die bedruckte Oberfläche nicht mit den Fingern oder einem scharfen Gegenstand, um das
Verschmieren der Tinte oder Kratzer zu vermeiden. Entfernen Sie jedes bedruckte Blatt einzeln aus dem
Papierausgabefach und lassen Sie die Ausdrucke vor dem Stapeln, Ausstellen oder Verwahren mindestens 24
Stunden trocknen, um ein optimales Ergebnis zu erzielen.
Drucken eines Fotos oder ausgewählter Fotos
1 Legen Sie Fotopapier so ein, dass die glänzende oder zu bedruckende Seite Ihnen zugewandt ist. (Wenn Sie
nicht sicher sind, welche Seite die zu bedruckende Seite ist, lesen Sie die Anweisungen zum Papier.)
2 Setzen Sie eine Speicherkarte oder ein Flash-Laufwerk ein.
3 Drücken Sie auf dem Bedienfeld .
4 Drücken Sie , um Fotos suchen & drucken auszuwählen.
5 Drücken Sie
oder
, um durch die Fotos zu navigieren.
6 Drücken Sie , um ein Foto zum Drucken auszuwählen.
7 Wenn Sie das Foto bearbeiten möchten, zeigen Sie es im Vollbildmodus an, ändern Sie die Druckeinstellungen
oder zeigen eine Druckvorschau des Fotos an:
a Drücken Sie
.
b Treffen Sie Ihre Auswahl mithilfe der Bedienfeldtasten.
c Drücken Sie
, um die Änderungen zu speichern.
d Drücken Sie
.
8 Drücken Sie
oder
, um die Anzahl der zu druckenden Kopien auszuwählen.
9 Sie können zum Drucken und Bearbeiten mehrere Fotos auswählen. Wiederholen Sie dazu Schritt 5 bis
Schritt 8.
10 Drücken Sie
, um zum Bildschirm für die Druckvorschau zu gelangen.
11 Gehen Sie zum Anpassen der Druckeinstellungen folgendermaßen vor:
a Drücken Sie
.
b Treffen Sie Ihre Auswahl.
c Drücken Sie
, um die Auswahl zu speichern. Kehren Sie anschließend zum Bildschirm für die
Druckvorschau zurück.
12 Drücken Sie zum Drucken die Taste
.
Hinweis: Berühren Sie die bedruckte Oberfläche nicht mit den Fingern oder einem scharfen Gegenstand, um
das Verschmieren der Tinte oder Kratzer zu vermeiden. Entfernen Sie jedes bedruckte Blatt einzeln aus dem
Papierausgabefach und lassen Sie die Ausdrucke vor dem Stapeln, Ausstellen oder Verwahren mindestens 24
Stunden trocknen, um ein optimales Ergebnis zu erzielen.
Verwandte Themen:
•
•
•
•
•
"Einlegen von Papier" auf Seite 17
"Einsetzen einer Speicherkarte" auf Seite 60
"Einlegen eines Flash-Laufwerks" auf Seite 61
"Informationen zum Menü "Fotokartenmodus"" auf Seite 86
"Menü für den Fotobearbeitungsmodus" auf Seite 87
Arbeiten mit Fotos
63
Drucken aller Fotos von einem Speichergerät
1 Legen Sie Fotopapier so ein, dass die glänzende oder zu bedruckende Seite Ihnen zugewandt ist. (Wenn Sie
nicht sicher sind, welche Seite die zu bedruckende Seite ist, lesen Sie die Anweisungen zum Papier.)
2 Setzen Sie eine Speicherkarte oder ein Flash-Laufwerk ein.
3 Drücken Sie auf dem Bedienfeld .
4 Drücken Sie wiederholt
, bis Alle Fotos drucken markiert ist.
5 Drücken Sie .
6 Wählen Sie mithilfe von
oder
aus, wie viele Fotos auf eine Seite gedruckt werden sollen.
7 Drücken Sie .
8 Gehen Sie zum Anpassen der Druckeinstellungen folgendermaßen vor:
a Drücken Sie
.
b Treffen Sie die Auswahl mithilfe der Bedienfeldtasten.
c Drücken Sie
, um die Auswahl zu speichern.
9 Drücken Sie zum Drucken die Taste
.
Hinweis: Berühren Sie die bedruckte Oberfläche nicht mit den Fingern oder einem scharfen Gegenstand, um
das Verschmieren der Tinte oder Kratzer zu vermeiden. Entfernen Sie jedes bedruckte Blatt einzeln aus dem
Papierausgabefach und lassen Sie die Ausdrucke vor dem Stapeln, Ausstellen oder Verwahren mindestens 24
Stunden trocknen, um ein optimales Ergebnis zu erzielen.
Verwandte Themen:
•
•
•
•
"Einlegen von Papier" auf Seite 17
"Einsetzen einer Speicherkarte" auf Seite 60
"Einlegen eines Flash-Laufwerks" auf Seite 61
"Informationen zum Menü "Fotokartenmodus"" auf Seite 86
Drucken von Fotos auf einem Speichermedium mit dem Korrekturbogen
1 Legen Sie Normalpapier im Letter- oder A4-Format ein.
2 Setzen Sie eine Speicherkarte oder ein Flash-Laufwerk ein.
3 Drücken Sie auf dem Bedienfeld .
4 Drücken Sie wiederholt
, bis Fotokorrekturbogen markiert ist.
5 Drücken Sie .
6 Drücken Sie
oder
, um die Kategorie der zu druckenden Fotos anzugeben.
Beim Drucken eines Korrekturbogens haben Sie folgende Möglichkeiten:
• Sie können einen Korrekturbogen für alle Fotos auf der Speicherkarte drucken.
• Für die 20 aktuellsten Fotos, falls sich mindestens 20 oder mehr Fotos auf der Karte befinden
• Nach Datum, falls die Fotos auf der Karte an unterschiedlichen Tagen aufgenommen wurden. Verwenden
Sie bei Auswahl dieser Option die Pfeiltasten auf dem Bedienfeld, um den Datumsbereich auszuwählen,
und drücken Sie anschließend zum Speichern der Auswahl die Taste .
7 Drücken Sie .
Arbeiten mit Fotos
64
8 Drücken Sie erneut .
Ein oder mehrere Korrekturbögen werden gedruckt.
9 Befolgen Sie die Anweisungen auf dem Korrekturbogen, um die zu druckenden Fotos, Anzahl der Kopien pro
Foto, Rote-Augen-Reduzierung, das Seitenlayout, Druckoptionen und das Papierformat auszuwählen.
Hinweis: Stellen Sie sicher, dass Sie die Optionsfelder aktivieren, wenn Sie eine Auswahl treffen.
10 Legen Sie den Korrekturbogen mit der bedruckten Seite nach unten auf das Scannerglas.
11 Drücken Sie auf dem Bedienfeld die Taste , um die Option Korrekturbogen scannen auszuwählen.
12 Drücken Sie
.
Der Drucker scannt den Korrekturbogen.
13 Legen Sie Fotopapier so ein, dass die glänzende oder zu bedruckende Seite Ihnen zugewandt ist. (Wenn Sie
nicht sicher sind, welche Seite die zu bedruckende Seite ist, lesen Sie die Anweisungen zum Papier.)
Hinweis: Das Papierformat muss dem auf dem Korrekturbogen ausgewählten Format entsprechen.
14 Drücken Sie
, um Ihre Fotos zu drucken.
Hinweis: Berühren Sie die bedruckte Oberfläche nicht mit den Fingern oder einem scharfen Gegenstand, um das
Verschmieren der Tinte oder Kratzer zu vermeiden. Entfernen Sie jedes bedruckte Blatt einzeln aus dem
Papierausgabefach und lassen Sie die Ausdrucke vor dem Stapeln, Ausstellen oder Verwahren mindestens 24
Stunden trocknen, um ein optimales Ergebnis zu erzielen.
Verwandte Themen:
•
•
•
•
"Einlegen von Papier" auf Seite 17
"Einsetzen einer Speicherkarte" auf Seite 60
"Einlegen eines Flash-Laufwerks" auf Seite 61
"Informationen zum Menü "Fotokartenmodus"" auf Seite 86
Arbeiten mit Fotos
65
Drucken von Fotos von einer PictBridge-fähigen Digitalkamera
PictBridge ist eine Technologie, die bei den meisten Digitalkameras verwendet wird und das direkte Drucken von
der Digitalkamera ohne Verwendung des Computers ermöglicht. Sie können eine PictBridge-fähige Digitalkamera
an den Drucker anschließen und das Drucken der Fotos mithilfe der Kamera steuern.
1 Stecken Sie das eine Ende des USB-Kabels in die Kamera.
Hinweis: Verwenden Sie nur das im Lieferumfang Ihrer Kamera enthaltene USB-Kabel.
2 Schließen Sie das andere Kabelende an den PictBridge-Anschluss an der Vorderseite des Druckers an.
Hinweise:
• Stellen Sie sicher, dass die PictBridge-fähige Digitalkamera auf den richtigen USB-Modus eingestellt ist. Ist
die USB-Auswahl für die Kamera falsch, wird die Kamera als USB-Speichermedium erkannt, oder eine
Fehlermeldung wird auf dem Bedienfeld des Druckers angezeigt. Weitere Informationen finden Sie in der
Dokumentation der Kamera.
• Der Drucker kann jeweils nur von einem Mediengerät lesen.
Warnung: Berühren Sie weder das USB-Kabel, einen Netzwerkadapter noch den Drucker im angezeigten
Bereich, während ein Druckauftrag über die PictBridge-fähige Digitalkamera ausgeführt wird. Daten können
verloren gehen. Entfernen Sie des Weiteren USB-Kabel oder Netzwerkadapter nicht während des Druckens
von einer PictBridge-fähigen Digitalkamera.
Arbeiten mit Fotos
66
3 Bei hergestellter PictBridge-Verbindung wird auf dem Display die folgende Meldung angezeigt: Kamera
erkannt. Weitere Informationen entnehmen Sie dem Kameradisplay oder
Benutzerhandbuch zur Kamera.
Nach einigen Sekunden wird eine Meldung mit folgendem Hinweis eingeblendet: Kamera zum Auswählen
drücken, um Standardeinstellungen für den
und Drucken von Fotos verwenden.
Drucker auszuwählen.
4 Lesen Sie die Anweisungen in der Dokumentation zur Kamera, um das Drucken von Fotos mittels Kamera zu
steuern.
auf dem Bedienfeld, um die PictBridge-Standarddruckeinstellungen festzulegen. Diese
Drücken Sie
Einstellungen werden verwendet, wenn Sie auf der Kamera keine Auswahl vornehmen.
Verwandte Themen:
• "Informationen zum Menü "PictBridge-Standarddruckeinstellungen"" auf Seite 88
Drucken von Fotos mit DPOF von einer Digitalkamera aus
DPOF (Digital Print Order Format) ist eine auf einigen Digitalkameras verfügbare Funktion. Unterstützt Ihre Kamera
DPOF, können Sie angeben, welche Fotos und wie oft die Fotos gedruckt werden sollen. Des Weiteren haben Sie
die Möglichkeit, Druckeinstellungen festzulegen, während sich die Speicherkarte noch in der Kamera befindet. Der
Drucker erkennt diese Einstellungen, wenn Sie die Speicherkarte in den Drucker einlegen.
Hinweis: Wurde ein Fotoformat festgelegt und befand sich dabei die Speicherkarte noch in der Kamera, darf das
Format des in den Drucker eingelegten Papiers nicht kleiner sein als das in der DPOF-Auswahl festgelegte Format.
1 Legen Sie Fotopapier so ein, dass die glänzende oder zu bedruckende Seite Ihnen zugewandt ist. (Wenn Sie
nicht sicher sind, welche Seite die zu bedruckende Seite ist, lesen Sie die Anweisungen zum Papier.)
2 Setzen Sie eine Speicherkarte ein.
3 Drücken Sie auf dem Bedienfeld .
4 Drücken Sie wiederholt
, bis Kameraauswahl drucken markiert ist.
5 Drücken Sie .
6 Drücken Sie erneut .
7 Drücken Sie
oder
, um eine Vorschau der Fotos anzuzeigen.
8 Drücken Sie zum Drucken die Taste
.
Hinweis: Berühren Sie die bedruckte Oberfläche nicht mit den Fingern oder einem scharfen Gegenstand, um
das Verschmieren der Tinte oder Kratzer zu vermeiden. Entfernen Sie jedes bedruckte Blatt einzeln aus dem
Papierausgabefach und lassen Sie die Ausdrucke vor dem Stapeln, Ausstellen oder Verwahren mindestens 24
Stunden trocknen, um ein optimales Ergebnis zu erzielen.
Verwandte Themen:
• "Einlegen von Papier" auf Seite 17
• "Einsetzen einer Speicherkarte" auf Seite 60
• "Informationen zum Menü "Fotokartenmodus"" auf Seite 86
Arbeiten mit Fotos
67
Bearbeiten von Fotos mithilfe des Bedienfelds
1 Legen Sie Fotopapier so ein, dass die glänzende oder zu bedruckende Seite Ihnen zugewandt ist. (Wenn Sie
nicht sicher sind, welche Seite die zu bedruckende Seite ist, lesen Sie die Anweisungen zum Papier.)
2 Setzen Sie eine Speicherkarte oder ein Flash-Laufwerk ein.
3 Drücken Sie auf dem Bedienfeld .
4 Drücken Sie , um Fotos suchen & drucken auszuwählen.
5 Drücken Sie
oder
, um durch die Fotos zu navigieren.
6 Drücken Sie , um ein Foto zum Bearbeiten und Drucken auszuwählen.
7 Drücken Sie
.
8 Drücken Sie , um Foto bearbeiten auszuwählen.
Abschnitt
Aktion
Helligkeit
Anpassen der Helligkeit eines Fotos
Drehen
Drehen eines Fotos um 90 Grad im Uhrzeigersinn oder gegen den
Uhrzeigersinn.
Zuschneiden
Zuschneiden eines Fotos
Automatische Bildverbesserung Automatisches Verbessern der Qualität eines Fotos
Rote Augen entfernen
Verringern der durch Lichtreflexion entstandenen roten Augen
Tönungseffekt
Auswählen, ob ein Foto in Schwarzweiß, Sepia, Antikbraun oder Antikgrau
gedruckt wird
Rahmen
Einen Rahmen für das Foto auswählen
9 Treffen Sie die Auswahl mithilfe der Bedienfeldtasten.
10 Drücken Sie
, um die Änderungen zu speichern.
11 Drücken Sie
, um zum Foto zurückzukehren.
12 Drücken Sie
oder
, um die Anzahl der zu druckenden Kopien auszuwählen.
Hinweis: Die Anzahl der Kopien ist automatisch auf 1 festgelegt.
13 Sie können zum Drucken und Bearbeiten mehrere Fotos auswählen. Wiederholen Sie dazu Schritt 5 bis
Schritt 12.
14 Drücken Sie
, um zum Bildschirm für die Druckvorschau zu gelangen.
15 Gehen Sie zum Anpassen der Druckeinstellungen folgendermaßen vor:
a Drücken Sie
.
b Treffen Sie die Auswahl mithilfe der Bedienfeldtasten.
Arbeiten mit Fotos
68
c Drücken Sie
, um die Auswahl zu speichern. Kehren Sie anschließend zum Bildschirm für die
Druckvorschau zurück.
16 Drücken Sie zum Drucken die Taste
.
Hinweis: Berühren Sie die bedruckte Oberfläche nicht mit den Fingern oder einem scharfen Gegenstand, um
das Verschmieren der Tinte oder Kratzer zu vermeiden. Entfernen Sie jedes bedruckte Blatt einzeln aus dem
Papierausgabefach und lassen Sie die Ausdrucke vor dem Stapeln, Ausstellen oder Verwahren mindestens 24
Stunden trocknen, um ein optimales Ergebnis zu erzielen.
Verwandte Themen:
•
•
•
•
"Einsetzen einer Speicherkarte" auf Seite 60
"Einlegen eines Flash-Laufwerks" auf Seite 61
"Menü für den Fotobearbeitungsmodus" auf Seite 87
"Informationen zum Menü "Fotokartenmodus"" auf Seite 86
Übertragen von Fotos von einer Speicherkarte auf ein Flash-Laufwerk
1 Setzen Sie eine Speicherkarte ein, auf der sich die zu übertragenden Bilder befinden.
2 Drücken Sie , wenn die Speicherkarte erkannt wurde.
3 Drücken Sie wiederholt
, bis Fotos speichern hervorgehoben ist.
4 Drücken Sie .
5 Drücken Sie
oder
, um USB-Flash-Laufwerk auszuwählen.
6 Setzen Sie das Flash-Laufwerk ein.
7 Drücken Sie .
8 Drücken Sie
oder , um Ihre Auswahl unter den folgenden Optionen hervorzuheben:
• Alle "N" Fotos speichern (dabei ist "N" die Anzahl der Fotos auf der vom Drucker erkannten Speicherkarte).
• Aktuelle Fotos speichern
• Zeitraum speichern
9 Drücken Sie .
10 Befolgen Sie die Anleitungen auf dem Bedienfeld-Display des Druckers.
Hinweise:
• Ist auf dem Flash-Laufwerk nicht genügend Speicherplatz vorhanden, wird auf dem Display eine
Eingabeaufforderung angezeigt.
• Entfernen Sie das Flash-Laufwerk erst, wenn Sie in einer Meldung auf dem Display darauf hingewiesen werden,
dass das Kopieren abgeschlossen wurde.
Verwandte Themen:
• "Einsetzen einer Speicherkarte" auf Seite 60
• "Einlegen eines Flash-Laufwerks" auf Seite 61
• "Informationen zum Menü "Fotokartenmodus"" auf Seite 86
Arbeiten mit Fotos
69
Übertragen von Fotos von einem Speichermedium auf den Computer mittels
Bedienfeld
Falls der Drucker direkt an einen Computer angeschlossen oder über eine Drahtlosnetzwerkverbindung mit einem
Computer verbunden ist, können Sie Fotos von einer Speicherkarte oder einem Flash-Laufwerk an den Computer
übertragen.
Hinweise:
• Sie können keine Fotos von einem Speichermedium auf den Computer mit einem externen Netzwerkadapter
übertragen, der keine Verbindung mit einem Speichermedium unterstützt.
• Möglicherweise setzt der Drucker voraus, dass Sie einen Computer auswählen (und eine PIN, sofern der
Computer sie benötigt).
1 Setzen Sie eine Speicherkarte oder ein Flash-Laufwerk ein, auf der/dem sich die zu übertragenden Bilder
befinden.
2 Drücken Sie , wenn das Speichermedium erkannt wurde.
3 Drücken Sie wiederholt
, bis Fotos speichern hervorgehoben ist.
4 Drücken Sie .
5 Drücken Sie
oder
, um Computer auszuwählen.
6 Drücken Sie .
Bei Anschluss des Computers direkt an den Drucker mittels USB-Kabel:
a Drücken Sie
, um mit dem Speichern von Fotos auf dem Computer zu beginnen.
b Befolgen Sie die Bildschirmanweisungen.
Wenn der Drucker an ein drahtloses Netzwerk angeschlossen ist, werden Sie aufgefordert, den zu
verwendenden Computer auszuwählen.
a Drücken Sie
oder
, um einen Computer auszuwählen.
b Drücken Sie .
Wenn Sie während der Netzwerkeinrichtung eine PIN festgelegt haben und danach gefragt werden:
1 Geben Sie die PIN ein. Wählen Sie mithilfe der Tasten und eine Position der Ziffer und mithilfe
und
einen Wert für diese Ziffer aus.
der Tasten
2 Drücken Sie .
c Drücken Sie
, um mit dem Speichern von Fotos auf dem Computer zu beginnen.
d Befolgen Sie die Bildschirmanweisungen.
Verwandte Themen:
• "Einsetzen einer Speicherkarte" auf Seite 60
• "Einlegen eines Flash-Laufwerks" auf Seite 61
• "Übertragen von Fotos von einem Speichermedium auf den Computer über ein Drahtlosnetzwerk" auf
Seite 79
• "Verwenden des Netzwerkkartenlesers" auf Seite 99
• "Informationen zum Menü "Fotokartenmodus"" auf Seite 86
Arbeiten mit Fotos
70
Anzeigen einer Fotodiashow auf dem Bedienfelddisplay
1 Setzen Sie eine Speicherkarte oder ein Flash-Laufwerk ein.
2 Drücken Sie auf dem Bedienfeld .
3 Drücken Sie wiederholt
, bis Diashow hervorgehoben ist.
4 Drücken Sie .
5 Drücken Sie
oder
, um eine Geschwindigkeit für die Diashow auszuwählen.
6 Drücken Sie .
Hinweis: Wird während des Anzeigens eines Fotos die Taste
ausgewählt.
gedrückt, wird das Foto zum Drucken
Verwandte Themen:
• "Einsetzen einer Speicherkarte" auf Seite 60
• "Einlegen eines Flash-Laufwerks" auf Seite 61
• "Informationen zum Menü "Fotokartenmodus"" auf Seite 86
Arbeiten mit Fotos mithilfe des Computers
Hinweis: Berühren Sie die bedruckte Oberfläche nicht mit den Fingern oder einem scharfen Gegenstand, um das
Verschmieren der Tinte oder Kratzer zu vermeiden. Entfernen Sie jedes bedruckte Blatt einzeln aus dem
Papierausgabefach und lassen Sie die Ausdrucke vor dem Stapeln, Ausstellen oder Verwahren mindestens 24
Stunden trocknen, um ein optimales Ergebnis zu erzielen.
Drucken von Fotos
1 Legen Sie Fotopapier so ein, dass die glänzende oder zu bedruckende Seite Ihnen zugewandt ist. (Wenn Sie
nicht sicher sind, welche Seite die zu bedruckende Seite ist, lesen Sie die Anweisungen zum Papier.)
Hinweis: Die beste Druckqualität erzielen Sie mit Lexmark Fotopapier oder Lexmark PerfectFinish Fotopapier.
Verwenden Sie kein Lexmark Premium-Fotopapier. Die Tintenpatronen sind mit dieser Papiersorte nicht
kompatibel.
2 Passen Sie die Einstellungen wie erforderlich im Dialogfenster "Papierformat" an.
a Klicken Sie bei geöffnetem Foto auf Datei Seite einrichten.
b Wählen Sie im Popup-Menü “Format für” die Option 4800 Series aus.
c Wählen Sie im Popup-Menü "Papierformat" das Format des in den Drucker eingelegten Papiers aus.
d Wählen einer Ausrichtung
e Klicken Sie auf OK.
3 Passen Sie die Einstellungen wie erforderlich im Dialogfeld "Drucken" an.
a Wählen Sie bei geöffnetem Foto Datei Drucken.
b Wählen Sie im Popupmenü "Drucker" die Option 4800 Series.
c Klicken Sie für Mac OS X Version 10.4 oder höher auf Erweitert. Fahren Sie andernfalls mit dem nächsten
Schritt fort.
d Geben Sie im Popup-Menü "Kopien und Seiten" die Anzahl der zu druckenden Kopien in das vorgesehene
Feld ein.
Arbeiten mit Fotos
71
e Wählen Sie im selben Popup-Menü die Option Qualität/Medien.
• Wählen Sie im Popupmenü für die Papiersorte die verwendete Papiersorte aus.
• Wählen Sie im Menü "Druckqualität" die Option Automatisch oder Foto aus.
f Klicken Sie auf Drucken.
Verwandte Themen:
• "Einlegen von Papier" auf Seite 17
• "Verbessern der Fotodruckqualität mithilfe der Software" auf Seite 77
Drucken von Karten
1 Legen Sie die Gruß-, Kartei- oder Postkarten ein.
Hinweise:
• Die Karten dürfen jeweils nicht dicker sein als 0,50 mm.
• Die zu bedruckende Seite der Karten muss Ihnen zugewandt sein.
2 Passen Sie die Einstellungen wie erforderlich im Dialogfeld "Papierformat" an.
a Klicken Sie bei geöffnetem Dokument auf Ablage Papierformat.
b Wählen Sie im Popup-Menü “Format für” die Option 4800 Series aus.
c Wählen Sie im Popup-Menü für das Papierformat ein Kartenformat aus.
d Wählen Sie eine Ausrichtung aus.
e Klicken Sie auf OK.
3 Passen Sie die Einstellungen wie erforderlich im Dialogfeld "Drucken" an.
a Klicken Sie in der Softwareanwendung auf Ablage Drucken.
b Wählen Sie im Popupmenü "Drucker" die Option 4800 Series.
c Klicken Sie auf Drucken.
Hinweise:
• Drücken Sie die Karten nicht mit Gewalt in den Drucker, um Papierstaus zu vermeiden.
• Entfernen Sie jede Karte einzeln aus dem Drucker, und lassen Sie sie vor dem Stapeln trocknen, um ein
Verschmieren zu vermeiden.
Verwandte Themen:
• "Einlegen von Grußkarten, Karteikarten, Fotokarten und Postkarten" auf Seite 19
Drucken von randlosen Fotos
1 Legen Sie das Foto- oder Glanzpapier so ein, dass die glänzende oder zu bedruckende Seite Ihnen zugewandt
ist. (Wenn Sie nicht sicher sind, welche Seite die zu bedruckende Seite ist, lesen Sie die Anweisungen zum
Papier.)
Arbeiten mit Fotos
72
Hinweise:
• Verwenden Sie zum Drucken randloser Fotos nur die folgenden Papierformate: Letter, A4, A5, B5, A6,
Hagaki, 3,5 x 5 Zoll, 4 x 6 Zoll, 5 x 7 Zoll, 10 x 15 cm, 13 x 18 cm, L und 2L.
• Wenn Sie statt Fotopapier Normalpapier verwenden, treten an den Kanten des gedruckten Fotos
möglicherweise kleine Ränder auf.
2 Passen Sie die Einstellungen wie erforderlich im Dialogfenster "Papierformat" an.
a Klicken Sie bei geöffnetem Foto auf Datei Seite einrichten.
b Wählen Sie im Popup-Menü “Format für” die Option 4800 Series aus.
c Wählen Sie im Popup-Menü "Papierformat" das Format des in den Drucker eingelegten Papiers aus.
Hinweis: Stellen Sie sicher, dass eine Option mit "(Ohne Rand)" ausgewählt ist. Beispiel: Bei einer Fotokarte
im Format 4 x 6 wählen Sie US 4 x 6 Zoll (Ohne Rand).
d Wählen Sie eine Ausrichtung.
e Klicken Sie auf OK.
3 Passen Sie die Einstellungen wie erforderlich im Dialogfeld "Drucken" an.
a Wählen Sie bei geöffnetem Foto Datei Drucken.
b Wählen Sie im Popupmenü "Drucker" die Option 4800 Series.
c Klicken Sie für Mac OS X Version 10.4 oder höher auf Erweitert. Fahren Sie andernfalls mit dem nächsten
Schritt fort.
d Geben Sie im Popup-Menü "Kopien und Seiten" die Anzahl der zu druckenden Kopien ein.
e Wählen Sie im selben Popup-Menü die Option Qualität/Medien.
• Wählen Sie im Popupmenü für die Papiersorte die verwendete Papiersorte aus.
• Wählen Sie im Menü "Druckqualität" die Option Automatisch oder Foto aus.
f Klicken Sie auf Drucken.
Verwandte Themen:
• "Einlegen von Papier" auf Seite 17
• "Verbessern der Fotodruckqualität mithilfe der Software" auf Seite 77
Drucken von Farbbildern in Schwarzweiß
Diese Einstellung ist nur verfügbar, wenn sich eine schwarze Tintenpatrone im Drucker befindet.
1 Legen Sie Papier ein.
2 Passen Sie die Einstellungen wie erforderlich im Dialogfeld Papierformat an.
3 Klicken Sie bei geöffnetem Dokument auf Ablage Drucken.
4 Wählen Sie im Popupmenü "Drucker" die Option 4800 Series.
5 Wählen Sie im dritten Popup-Menü von oben den Befehl Farboptionen.
6 Wählen Sie im Popup-Menü Farbeinstellungen die Option Nur schwarz aus.
7 Klicken Sie auf Drucken.
Verwandte Themen:
• "Einlegen von Papier" auf Seite 17
Arbeiten mit Fotos
73
Scannen von Bildern zur Bearbeitung
1 Der Drucker muss an einen Computer angeschlossen sein und Drucker sowie Computer müssen eingeschaltet
sein.
2 Legen Sie das Originalbild mit der bedruckten Seite nach unten auf das Scannerglas.
3 Doppelklicken Sie im Finder-Fenster auf den Ordner Lexmark 4800 Series.
4 Doppelklicken Sie auf das Symbol Lexmark 4800 Series Center.
5 Wählen Sie im Menü Was wird gescannt? die Option Foto oder Zeitschrift oder Zeitung aus.
6 Wählen Sie im Popup-Menü Verwendung des gescannten Bilds zwischen den Optionen Als Druck oder
Anzeige auf dem Monitor/als Webseite.
7 Legen Sie im Popup-Menü Gescanntes Bild senden an ein Ziel oder ein Programm für das gescannte Foto
fest.
8 Wenn mehrere Fotos gescannt werden sollen, wählen Sie die Option Aufforderung für mehrere Seiten
anzeigen.
9 Klicken Sie auf Vorschau/Bearbeiten, um das Dialogfeld Scannen zu öffnen.
Auf der Registerkarte Einstellungen können Sie eine vordefinierte Scaneinstellung auswählen, Moiré in einer
Zeitschrift oder Zeitung entfernen und die Hintergrundstörfaktoren reduzieren.
Auf der Registerkarte Anpassungen können Sie die Einstellungen entsprechend anpassen.
10 Beschneiden Sie die Fotos nach Bedarf. Weitere Informationen finden Sie unter "Zuschneiden von Fotos mithilfe
der Software" auf Seite 48.
11 Klicken Sie auf
.
Verwandte Themen:
• "Legen des Originaldokuments auf das Scannerglas" auf Seite 34
Scannen von Dokumenten oder Bildern zum Senden per E-Mail
Gehen Sie zum Scannen eines neuen Objekts und zum Senden des Objekts per E-Mail wie folgt vor:
1 Legen Sie das Originaldokument mit der bedruckten Seite nach unten auf das Scannerglas.
2 Doppelklicken Sie im Finder-Fenster auf den Ordner Lexmark 4800 Series.
3 Doppelklicken Sie auf das Symbol Lexmark 4800 Series Center.
4 Wählen Sie im Menü Was wird gescannt? einen Dokumenttyp (nicht Foto) aus.
5 Wählen Sie im Dropdown-Menü Verwendung des gescannten Bilds die Option Anzeige auf dem Monitor/als
Webseite.
6 Wählen Sie im Menü Gescanntes Bild senden an eine Anwendung aus.
7 Klicken Sie auf Scannen.
8 Rufen Sie das gescannte Bild in der Anwendung auf und senden Sie es als Anlage einer E-Mail.
Verwandte Themen:
• "Legen des Originaldokuments auf das Scannerglas" auf Seite 34
Arbeiten mit Fotos
74
Scannen mehrerer Seiten mit dem Scannerglas
1 Legen Sie das Originaldokument mit der bedruckten Seite nach unten auf das Scannerglas.
W
I
PRI
NTI
F
NG
I
2 Doppelklicken Sie im Finder-Fenster auf den Ordner Lexmark 4800 Series.
3 Doppelklicken Sie auf das Symbol Lexmark 4800 Series Center.
4 Wählen Sie Aufforderung für mehrere Seiten anzeigen.
5 Klicken Sie auf Scannen.
6 Geben Sie im Dialogfenster Speichern einen Dateinamen für den Scanauftrag ein.
7 Wählen Sie im Popup-Menü Ziel ein Ziel für das gescannte Objekt.
8 Wählen Sie im Kontextmenü Format einen Dateityp aus.
9 Klicken Sie auf Speichern.
10 Wenn Sie dazu aufgefordert werden, legen Sie das nächste Objekt auf das Scannerglas und klicken Sie dann
im Dialogfenster auf Scannen. Setzen Sie diesen Vorgang für jede zu scannende Seite fort.
11 Wenn Sie alle Objekte gescannt haben, klicken Sie auf Fertig.
Hinweise:
• Sie können auch Aufforderung für die Benennung der einzelnen Seiten auswählen, wenn jedes gescannte
Objekt unter einem anderen Dateinamen gespeichert werden soll. Andernfalls erhalten die gescannten Objekte
den angegebenen Dateinamen und die Objekte werden entsprechend nummeriert.
• Wenn ein Scanauftrag als PDF gespeichert wird, erscheint die Aufforderung im Dialogfenster Speichern nur
einmal. Alle gescannten Seiten werden in nur einer Datei gespeichert, da PDF das Scannen mehrerer Seiten
unterstützt.
Verwandte Themen:
• "Legen des Originaldokuments auf das Scannerglas" auf Seite 34
Speichern von gescannten Bildern
1 Der Drucker muss an einen Computer angeschlossen und Drucker sowie Computer müssen eingeschaltet sein.
2 Legen Sie das Originaldokument mit der bedruckten Seite nach unten auf das Scannerglas.
Arbeiten mit Fotos
75
3 Doppelklicken Sie im Finder-Fenster auf den Ordner Lexmark 4800 Series.
4 Doppelklicken Sie auf das Symbol Lexmark 4800 Series Center.
5 Wählen Sie im Popup-Menü Gescannte Bilder senden an die Anwendung aus, in der das gescannte Bild
gespeichert werden soll.
6 Ändern Sie die Einstellungen nach Bedarf.
7 Klicken Sie auf Scannen.
Daraufhin wird das gescannte Bild in der angegebenen Anwendung geöffnet.
8 Wählen Sie in der Softwareanwendung Datei Speichern unter.
9 Geben Sie den Dateinamen, das Format und den Speicherort für das gescannte Bild ein.
10 Klicken Sie auf Speichern.
Verwandte Themen:
• "Legen des Originaldokuments auf das Scannerglas" auf Seite 34
Anpassen der Farbeinstellungen beim Scannen
Sie können die Farbeinstellungen manuell anpassen, um optimale Farbresultate beim Drucken zu erzielen.
1 Doppelklicken Sie im Finder-Fenster auf den Ordner Lexmark 4800 Series.
2 Doppelklicken Sie auf das Symbol Lexmark 4800 Series Center.
3 Klicken Sie vom All-In-One Center aus auf Vorschau/Bearbeiten, um das Dialogfeld Scannen zu öffnen.
4 Klicken Sie im Dialogfeld Scannen auf
, um das Fach für die Scaninstallation zu öffnen.
5 Gehen Sie auf der Registerkarte Einstellungen wie folgt vor:
• Wählen Sie die für Ihr Dokument passende vordefinierte Scaneinstellung.
• Wenn Ihnen die vordefinierte Einstellung nicht gefällt, passen Sie die Scaneinstellungen (Farbtiefe und
Auflösung) manuell an und wählen Sie die Option zum Entfernen des Moiré-Effekts, um wellige Muster aus
von Zeitschriften oder Zeitungen gescannten Bildern zu entfernen.
• Verringern Sie ggf. Hintergrundstörfaktoren. Wählen Sie Hintergrundstörfaktor verringern und bewegen
Sie den Schieberegler, um den Grad der Störfaktoren anzupassen.
6 Gehen Sie auf der Registerkarte Anpassungen wie folgt vor:
• Passen Sie die Helligkeit, den Kontrast und die Gammaeinstellung (die Farbkorrekturkurve) an. Passen Sie
den jeweiligen Grad mithilfe des Schiebereglers an.
• Zeichnen Sie das Bild scharf. Bewegen Sie zum Einstellen der Bildschärfe den Schieberegler.
• Kehren Sie die Farben um. Wählen Sie Farben umkehren, um die Farben des Bildes umzukehren. Der
Effekt ähnelt dem Erscheinungsbild von Filmnegativen.
Verwandte Themen:
• "Anpassen der Scaneinstellungen über das Dialogfenster Scannen" auf Seite 45
• "Anpassen der Helligkeit eines Bildes" auf Seite 48
Anpassen der Helligkeit eines Bildes
1 Doppelklicken Sie im Finder-Fenster auf den Ordner Lexmark 4800 Series.
2 Doppelklicken Sie auf das Symbol Lexmark 4800 Series Center.
Arbeiten mit Fotos
76
3 Klicken Sie vom All-In-One Center aus auf Vorschau/Bearbeiten, um das Dialogfeld Scannen zu öffnen.
4 Klicken Sie auf
, um das Fach für die Scaneinstellungen zu öffnen.
5 Klicken Sie auf die Registerkarte Anpassungen.
6 Bewegen Sie im Helligkeitsbereich den Schieberegler, um die Helligkeit des Bildes zu erhöhen bzw. zu
verringern.
Verwandte Themen:
• "Anpassen der Scaneinstellungen über das Dialogfenster Scannen" auf Seite 45
• "Anpassen der Farbeinstellungen beim Scannen" auf Seite 44
Zuschneiden von Fotos mithilfe der Software
Mithilfe der Funktion zum automatischen Beschneiden können Sie bestimmte Punkte im Foto betonen oder auch
nur einen bestimmten Teil des Bildes zeigen.
1 Doppelklicken Sie im Finder-Fenster auf den Ordner Lexmark 4800 Series.
2 Doppelklicken Sie auf das Symbol Lexmark 4800 Series Center.
3 Klicken Sie vom All-In-One Center aus auf Vorschau/Bearbeiten.
4 Wählen Sie Grad für aut. Zuschneiden.
Hinweis: Durch die Auswahl von Grad für aut. Zuschneiden wird der zu scannende Bereich automatisch
ausgewählt.
5 Wenn Sie mit dem zugeschnittenen Bild zufrieden sind, klicken Sie auf
.
Nehmen Sie weitere Änderungen vor, wenn Sie noch nicht zufrieden sind.
a Nehmen Sie Einstellungen mit einer dieser Methoden vor:
• Verschieben Sie den Regler.
Hinweis: Mit dem Regler werden die Dateigröße sowie die Breite und Höhe des Bildes angepasst. Falls
der gestrichelte Rahmen verschwindet, ist der Zuschneidebereich größer als das Bild.
• Klicken Sie auf die Ziehpunkte und verschieben Sie sie, um den Zuschneidebereich zu vergrößern oder
zu verkleinern.
• Klicken Sie auf den Zuschneidebereich und ziehen Sie ihn auf den zu kopierenden Teil des Bildes.
Hinweis: Dadurch wird "Grad für aut. Zuschneiden" deaktiviert.
b Klicken Sie für die Vorschau des Bildes auf
c Klicken Sie zum Scannen des Bildes auf
.
.
Verwandte Themen:
• "Verwenden des All-In-One Centers" auf Seite 97
Verbessern der Fotodruckqualität mithilfe der Software
1 Doppelklicken Sie im Finder-Fenster auf den Ordner Lexmark 4800 Series.
2 Doppelklicken Sie auf das Symbol Lexmark 4800 Series Center.
3 Wählen Sie im Menü Art des gescannten Dokuments die Option Foto.
4 Wählen Sie im Popup-Menü Verwendung des gescannten Bilds? zwischen den Optionen Als Druck oder
Anzeige online/als Webseite. Das Scannen der Fotos wird gemäß dieser Einstellung optimiert.
Arbeiten mit Fotos
77
5 Klicken Sie auf Vorschau/Bearbeiten, um das Dialogfenster Scannen zu öffnen.
6 Klicken Sie im Dialogfeld Scannen auf
, um das Fach für die Scaninstallation zu öffnen.
7 Wählen Sie die geeignete vordefinierte Scaneinstellung für das Foto auf der Registerkarte Einstellungen:
Sie können die Scaneinstellungen auch manuell anpassen (Farbtiefe, Auflösung, Moiré entfernen).
8 Wechseln Sie zur Registerkarte Anpassungen und nehmen Sie die Feinabstimmung der Scaneinstellungen
vor.
Verwandte Themen:
• "Verwenden des All-In-One Centers" auf Seite 97
• "Anpassen der Scaneinstellungen über das Dialogfenster Scannen" auf Seite 45
Vergrößern oder Verkleinern von Bildern
1 Legen Sie Papier ein.
2 Legen Sie das Originaldokument mit der bedruckten Seite nach unten auf das Scannerglas.
3 Drücken Sie im Bedienfeld wiederholt
4 Drücken Sie
oder
oder
, bis Kopieren markiert ist.
, um die Anzahl der Kopien auszuwählen.
Die Anzahl der Kopien ist automatisch auf 1 festgelegt.
5 Drücken Sie .
6 Drücken Sie wiederholt
, bis Größe ändern hervorgehoben ist.
7 Drücken Sie
oder , um eine Option aus den folgenden Optionen auszuwählen: "50 %", "100 %", "200 %",
"Benutzerdefiniert", "An Seite anpassen", "2x2 Poster", "3x3 Poster", "4x4 Poster" oder "Randlos".
8 Drücken Sie , um eine Vorschau der Ausgabe anzuzeigen.
9 Drücken Sie auf
, um die Einstellungen anzupassen.
10 Wiederholen Sie Schritt 8 bis Schritt 9 nach Bedarf.
11 Drücken Sie
12 Drücken Sie
, um die Einstellungen vorübergehend zu speichern.
.
Verwandte Themen:
• "Legen des Originaldokuments auf das Scannerglas" auf Seite 34
• "Verwenden des Bedienfelds" auf Seite 84
• "Verwenden des Menüs "Kopiermodus"" auf Seite 86
Scharfzeichnen eines Bildes
1 Doppelklicken Sie im Finder-Fenster auf den Ordner Lexmark 4800 Series.
2 Doppelklicken Sie auf das Symbol Lexmark 4800 Series Center.
3 Klicken Sie auf Vorschau/Bearbeiten, um das Dialogfenster Scannen zu öffnen.
4 Klicken Sie im Dialogfeld Scannen auf
, um das Fach für die Scaninstallation zu öffnen.
Arbeiten mit Fotos
78
5 Klicken Sie auf die Registerkarte Anpassungen.
6 Passen Sie im Bereich Weich-/Scharfzeichnen mithilfe des Schiebereglers die Schärfe des gescannten Bildes
an.
Verwandte Themen:
• "Anpassen der Scaneinstellungen über das Dialogfenster Scannen" auf Seite 45
• "Verbessern der Fotodruckqualität mithilfe der Software" auf Seite 77
Übertragen von Fotos von einem Speichermedium auf den Computer über
ein Drahtlosnetzwerk
Ist der Drucker über eine Drahtlosnetzwerkverbindung an einen Computer angeschlossen, lassen sich Fotos von
einer Speicherkarte oder einem Flash-Laufwerk auf den Computer übertragen.
Hinweis: Für den Drucker ist möglicherweise die Auswahl eines Computers erforderlich (und eine PIN, falls vom
Computer angefordert).
1 Setzen Sie eine Speicherkarte oder ein Flash-Laufwerk mit den zu übertragenden Bilder ein.
2 Doppelklicken Sie im Finder-Fenster auf den Ordner Lexmark 4800 Series.
3 Doppelklicken Sie auf das Symbol Netzwerkkartenleser.
4 Wählen Sie die zu druckenden Fotos aus.
Hinweis: Vor der Auswahl des zu verwendenden Druckers muss ein Drucker zu Quellliste hinzugefügt werden.
Weitere Informationen hierzu finden Sie unter "Verwenden des Netzwerkkartenlesers" auf Seite 99.
5 Klicken Sie auf
.
Warten Sie, bis das Dialogfenster "Netzwerkkartenleser" angezeigt wird.
6 Wählen Sie die Bilder aus, die Sie speichern möchten.
7 Klicken Sie auf Speichern.
8 Wählen Sie den Ordner, in dem die ausgewählten Bilder gespeichert werden sollen.
9 Klicken Sie auf Speichern.
Arbeiten mit Fotos
79
Verwandte Themen:
•
•
•
•
"Einsetzen einer Speicherkarte" auf Seite 60
"Einlegen eines Flash-Laufwerks" auf Seite 61
"Übertragen von Fotos von einem Speichermedium auf den Computer mittels Bedienfeld" auf Seite 70
"Verwenden des Netzwerkkartenlesers" auf Seite 99
Arbeiten mit Fotos
80
Der Drucker
Bestandteile des Druckers
Überprüfen des Verpackungsinhalts
7
1
2
W
I
PR
INT
F
ING
I
3
1
6
2
5
4
3
Name
Beschreibung
1
Schwarze Tintenpatrone
Tintenpatronen zum Einsetzen in den Drucker
2
Farbpatrone
Hinweis: Die Kombination der Tintenpatronen ist je
nach Produkt unterschiedlich.
3
Netzkabel
Anschluss an das Netzteil auf der Rückseite des
Druckers.
Hinweis: Das Netzkabel unterscheidet sich u. U. von
dem abgebildeten Kabel.
4
5
CD mit Installationssoftware für Windows und
Macintosh
•
•
•
•
Erste Schritte
Installationssoftware für den Drucker
Windows-Hilfe
Benutzerhandbuch auf CD
Mac-Hilfe
Gedruckte Broschüre mit hilfreichen Informationen.
Hinweis: Vollständige Benutzerinformationen
(Benutzerhandbuch oder Mac-Hilfe) finden Sie auf
den CDs mit der Installationssoftware.
6
Schnelleinrichtungsblatt
Erste Anweisungen zur Einrichtung
Der Drucker
81
7
Name
Beschreibung
Installationskabel
Verbindet den Drucker bei einigen
Installationsmethoden vorübergehend mit dem
Computer.
Verwandte Themen:
• "Die Teile des Druckers" auf Seite 82
Die Teile des Druckers
11
10
9
1
8
2
7
W
I
PRIN
F
TING
I
3
W
I
PRIN
F
TING
I
4
6
5
Teil
Funktion
1
Papierstütze
Legen Sie Papier ein.
2
Bedienfeld-Display
Menüs anzeigen
3
Bedienfeld
Bedienung des Druckers
Weitere Informationen hierzu finden Sie unter "Verwenden des Bedienfelds"
auf Seite 84.
4
Wi-Fi-Anzeige
Überprüfen des Drahtlosstatus:
• Aus zeigt an, dass keine Drahtlosoption installiert ist.
• Orange zeigt an, dass der Drucker für eine Drahtlosverbindung bereit, aber
nicht verbunden ist.
• Orangefarbenes Blinken zeigt an, dass der Drucker zwar konfiguriert ist,
aber keine Kommunikation mit dem Drahtlosnetzwerk möglich ist.
• Grün zeigt an, dass der Drucker mit einem Drahtlosnetzwerk verbunden
ist.
5
Speicherkarten-Steckplätze Setzen Sie eine Speicherkarte ein.
6
PictBridge-Anschluss
Anschließen einer PictBridge-fähigen Digitalkamera oder eines FlashLaufwerks an den Drucker
Der Drucker
82
Teil
Funktion
7
Papierausgabefach
Aufnehmen des aus dem Drucker ausgegebenen Papiers
8
Obere Abdeckung
Zugriff auf das Scannerglas
9
Papierschutz
Verhindern Sie, dass Gegenstände in den Papierschlitz geraten.
10
Papierführung
Gerader Einzug von Papier
11
Scannerglas
Kopieren oder Entfernen eines Objekts
1
2
W
I
PRI
NTIN
F
G
I
3
4
5
6
Teil
Funktion
1
Scannereinheit
Zugriff auf die Tintenpatronen
2
Patronenträger
Einsetzen, Austauschen oder Entfernen einer Tintenpatrone
3
Lexmark N2050 (interner Server für den
Drahtlosdruck)
Anschließen des Druckers an ein Drahtlosnetzwerk
4
USB-Anschluss
Anschluss des Druckers an einen Computer mithilfe eines
USB-Kabels
Warnung: Berühren Sie den USB-Anschluss nur zum
Anschließen bzw. Entfernen eines USB- oder
Installationskabels.
5
Abdeckung der Duplexeinheit
• Beidseitiges Bedrucken von Papier
• Beheben von Papierstaus. Weitere Informationen hierzu
finden Sie unter "Papierstau in der Duplexeinheit" auf
Seite 149.
Der Drucker
83
6
Teil
Funktion
Netzteilanschluss
Anschluss des Druckers an die Stromversorgung
2
1
Verwandte Themen:
• "Überprüfen des Verpackungsinhalts" auf Seite 81
• "Verwenden des Bedienfelds" auf Seite 84
Verwenden der Bedienfeldtasten und Menüs
Verwenden des Bedienfelds
Auf dem Display wird Folgendes angezeigt:
•
•
•
•
Modusanzeigen
Grafikmeldungen im Hauptmenü
Symbole
Tintenfüllstände
Modus Meldungen im Hauptmenü
1
• Blättern Sie durch Untermenüs.
• Erhöhen Sie die Anzahl der zu erstellenden Kopien.
2
• Blättern Sie durch die Menüs, Untermenüs oder Einstellungen auf dem Display.
• Erhöhen Sie eine Zahl.
3
• Brechen Sie Druck-, Kopier- oder Scanaufträge ab.
• Schließen Sie ein Menü oder Untermenü und kehren Sie zum Standardbildschirm zum Kopieren,
Scannen oder für Fotokarten zurück.
• Löschen Sie die aktuellen Einstellungen oder Fehlermeldungen und setzen Sie sie auf die
Standardeinstellungen zurück.
Zeigen Sie das Menü "Kopieren", "Foto", "Scannen", "Einrichtung" oder "Wartung" oder das Menü
zum Drucken von Dateien (je nach ausgewähltem Modus) an.
Wählen Sie Untermenüs (wie z. B. das Menü "Foto" beim Anzeigen von Fotos) aus.
4
5
A
6
• Schalten Sie den Drucker ein bzw. aus.
• Halten Sie den Druck-, Kopier- oder Scanvorgang an.
Wählen Sie diese Option für den beidseitigen Druck.
Hinweis: Diese Schaltfläche steht in einem Macintosh-Betriebssystem nicht zur Verfügung. In einem
Macintosh-Betriebssystem können zweiseitige Dokumente mithilfe der Einstellungen im Menü
"Beidseitiges Drucken" des Dialogfelds "Drucken" gedruckt werden.
Der Drucker
84
Modus Meldungen im Hauptmenü
7
Starten Sie einen Kopier-, Scan- oder Fotodruckauftrag, abhängig vom ausgewählten Modus.
8
• Speichern Sie vorübergehende Einstellungen.
• Kehren Sie zum vorherigen Bildschirm zurück.
9
• Blättern Sie durch Untermenüs.
• Verringern Sie die Anzahl der zu erstellenden Kopien.
10
•
•
•
•
11
Wählen Sie ein Menü- oder Untermenüelement aus, das auf dem Display angezeigt wird.
Speichern Sie Einstellungen.
Dient zum Einlegen und zur Ausgabe von Papier.
Wählen Sie ein Foto im Fotomodus aus oder heben Sie die Auswahl auf.
• Blättern Sie durch die Menüs, Untermenüs oder Einstellungen auf dem Display.
• Reduzieren Sie eine Zahl.
1
11
2
10
3
9
8
4
7
A
5
6
Verwandte Themen:
• "Verwenden des Menüs "Kopiermodus"" auf Seite 86
• "Erläuterungen zum Menü "Scanmodus"" auf Seite 89
• "Informationen zum Menü "Fotokartenmodus"" auf Seite 86
Der Drucker
85
Verwenden des Menüs "Kopiermodus"
So greifen Sie auf das Menü "Kopiermodus" zu:
1 Drücken Sie im Bedienfeld wiederholt
oder
, bis Kopieren markiert ist.
2 Drücken Sie .
Abschnitt
Aktion
Farbe
Legen Sie fest, dass Kopien in Farbe und Schwarzweiß erstellt werden.
Kopien
Geben Sie die Anzahl der zu druckenden Kopien an.
Größe ändern
Ändern Sie die Größe der Kopie mithilfe der folgenden Optionen: "50 %", "100 %",
"200 %", "Benutzerdefiniert", "An Seite anpassen", "2x2 Poster", "3x3 Poster", "4x4
Poster" oder "Randlos".
Qualität
Passen Sie die Qualität einer Kopie an. Die folgenden Optionen stehen zur
Verfügung: "Normal", "Foto", "Auto" oder "Entwurf".
Heller/Dunkler
Passen Sie die Helligkeit einer Kopie an.
Papierhandhabung
Legen Sie das Format und die Sorte des eingelegten Papiers fest.
Sortieren
Kopieren Sie mehrere Seiten als Satz. Die letzte Seite wurde zuerst gedruckt.
Beidseitiges Original
Legen Sie fest, ob es sich bei dem Original um ein beidseitiges Dokument handelt.
Durch Auswahl von Ein wird das beidseitige Bedrucken von Papier ermöglicht.
Mehrseitendruck
Wählen Sie die Anzahl der zu druckenden Seiten auf einer Seite aus.
Layout
Legen Sie fest, wie viele Kopien eines Bilds auf eine Seite gedruckt werden sollen.
Originalgröße
Legen Sie die Größe des kopierten Dokuments fest.
Inhaltstyp
Legen Sie den Typ des kopierten Dokuments fest. "Text und Grafiken", "Foto",
"Nur Text" und "Strichzeichnung".
Standardeinstellungen ändern Ändern Sie die standardmäßigen Kopiereinstellungen. Mögliche Einstellungen:
"Farbe", "Qualität", "Inhaltstyp", "Beidseitiges Original" und "Papiersteuerung".
Verwandte Themen:
• "Verwenden des Bedienfelds" auf Seite 84
Informationen zum Menü "Fotokartenmodus"
So greifen Sie auf das Menü "Fotokartenmodus" zu:
1 Setzen Sie eine Speicherkarte oder ein Flash-Laufwerk ein.
2 Drücken Sie , wenn das Speichermedium erkannt wurde.
Hinweis: Wenn Sie an den Drucker eine Digitalkamera anschließen, die auf das Format eines unterstützten
Massenspeichergeräts eingestellt ist, werden Sie gefragt, ob Sie PictBridge verwenden möchten. Wählen Sie
Nein, um das Menü "Fotokartenmodus" anzuzeigen.
Abschnitt
Fotos durchsuchen und drucken
Aktion
• Fotos anzeigen.
• Fotos zum Bearbeiten und Drucken auswählen.
• Anzahl der zu druckenden Kopien angeben.
Der Drucker
86
Abschnitt
Aktion
Computer auswählen
Netzwerk-Hostcomputer auswählen.
Diese Auswahl wird nur angezeigt, wenn der drahtlose Adapter des Druckers
ordnungsgemäß konfiguriert wurde.
Fotokorrekturbogen
Drucken und anschließendes Scannen eines Korrekturbogens:
• Für alle Fotos
• Für die 20 neuesten Fotos, falls sich mindestens 20 Fotos auf dem
Speichermedium befinden.
• Sie können einen Korrekturbogen nach Datum drucken.
Alle Fotos drucken
Auswählen, wie alle Fotos gedruckt werden sollen:
•
•
•
•
•
Diashow anzeigen
1 pro Seite
2 pro Seite
3 pro Seite
4 pro Seite
Indexseite drucken
• Diashow der Fotos anzeigen.
• Foto(s) für den Druck auswählen.
Fotos speichern
Fotos auf einem Computer oder einem Flash-Laufwerk speichern.
Standardeinstellungen ändern
Standardeinstellungen für Größe, Layout und Qualität des Fotos sowie
Papierhandhabung auswählen.
Kameraauswahl drucken
Auswahloptionen zum Drucken mittels Print Digital Print Order Format (DPOF).
Diese Option wird nur angezeigt, wenn sich eine gültige DPOF-Datei auf dem
Speichermedium befindet.
Verwandte Themen:
• "Einsetzen einer Speicherkarte" auf Seite 60
• "Einlegen eines Flash-Laufwerks" auf Seite 61
• "Verwenden des Bedienfelds" auf Seite 84
Menü für den Fotobearbeitungsmodus
So greifen Sie auf das Menü "Fotobearbeitungsmodus" zu:
1 Setzen Sie eine Speicherkarte oder ein Flash-Laufwerk ein.
2 Drücken Sie auf dem Bedienfeld .
3 Drücken Sie , um Fotos suchen & drucken auszuwählen.
4 Drücken Sie
oder
, um durch die Fotos zu navigieren.
5 Drücken Sie , um ein Foto auszuwählen.
6 Drücken Sie
.
7 Drücken Sie , um Foto bearbeiten auszuwählen.
Der Drucker
87
Abschnitt
Aktion
Helligkeit
Anpassen der Helligkeit eines Fotos
Drehen
Drehen eines Fotos um 90 Grad im Uhrzeigersinn oder gegen den
Uhrzeigersinn.
Zuschneiden
Zuschneiden eines Fotos
Automatische Bildverbesserung Automatisches Verbessern der Qualität eines Fotos
Rote Augen entfernen
Verringern der durch Lichtreflexion entstandenen roten Augen
Tönungseffekt
Auswählen, ob ein Foto in Schwarzweiß, Sepia, Antikbraun oder Antikgrau
gedruckt wird
Rahmen
Einen Rahmen für das Foto auswählen
Verwandte Themen:
• "Einsetzen einer Speicherkarte" auf Seite 60
• "Einlegen eines Flash-Laufwerks" auf Seite 61
• "Verwenden des Bedienfelds" auf Seite 84
Informationen zum Menü "PictBridge-Standarddruckeinstellungen"
Im Menü "PictBridge-Standarddruckeinstellungen" können Sie Standardeinstellungen für den Drucker festlegen, die
verwendet werden, wenn auf der Digitalkamera keine Auswahl getroffen wird. Weitere Informationen zur
Kameraauswahl finden Sie in der mit der Kamera gelieferten Dokumentation.
So greifen Sie auf das Menü "PictBridge-Standarddruckeinstellungen" zu:
1 Schließen Sie eine PictBridge-fähige Digitalkamera an den Drucker an.
2 Drücken Sie
, wenn Sie auf dem Display des Bedienfelds darauf hingewiesen werden.
Abschnitt
Aktion
Fotoformat
Geben Sie das Format des oder der zu druckenden Fotos an.
Layout
Wählen Sie das Layout des oder der zu druckenden Fotos.
Qualität
Wählen Sie die Qualität des oder der zu druckenden Fotos.
Papierhandhabung Wählen Sie die Standardeinstellung für Papierformat und Papiersorte aus.
Verwandte Themen:
• "Drucken von Fotos von einer PictBridge-fähigen Digitalkamera" auf Seite 66
• "Verwenden des Bedienfelds" auf Seite 84
Menü mit den Optionen zum Drucken von Dateien
Der Drucker muss zur Verwendung der Funktion zum Drucken von Dateien an einen Computer angeschlossen und
Drucker und Computer müssen eingeschaltet sein.
1 Setzen Sie eine Speicherkarte oder ein Flash-Laufwerk ein, auf der/dem sich Dokumentdateien befinden.
Folgende Dateitypen werden unterstützt:
• .doc (Microsoft Word)
• .xls (Microsoft Excel)
• .ppt (Microsoft Powerpoint)
Der Drucker
88
•
•
•
•
•
•
•
.pdf (Adobe Portable Document Format)
.rtf (Rich Text Format)
.docx (Microsoft Word Open Document Format)
.xlsx (Microsoft Excel Open Document Format)
.pptx (Microsoft Powerpoint Open Document Format)
.wps (Microsoft Works)
.wpd (WordPerfect)
2 Drücken Sie , wenn das Speichermedium erkannt wurde.
Abschnitt
Aktion
Papierhandhabung Wählen Sie das Papierformat und die Papiersorte aus.
3 Treffen Sie die Auswahl mithilfe der Bedienfeldtasten.
4 Drücken Sie
, um die Einstellungen vorübergehend zu speichern.
Verwandte Themen:
• "Einsetzen einer Speicherkarte" auf Seite 60
• "Einlegen eines Flash-Laufwerks" auf Seite 61
• "Verwenden des Bedienfelds" auf Seite 84
Erläuterungen zum Menü "Scanmodus"
So greifen Sie auf das Menü "Scanmodus" zu:
1 Drücken Sie im Bedienfeld wiederholt
oder
, bis Scannen markiert ist.
2 Drücken Sie .
3 Wenn der Drucker an mehrere Computer angeschlossen ist:
a Drücken Sie
oder , bis der Computer markiert ist, an den Sie einen Scan senden möchten.
b Drücken Sie .
Wenn Sie während der Netzwerkeinrichtung eine PIN festgelegt haben und danach gefragt werden:
1 Geben Sie die PIN ein. Wählen Sie mithilfe der Tasten und eine Position der Ziffer und mithilfe
und
einen Wert für diese Ziffer aus.
der Tasten
2 Drücken Sie .
4 Warten Sie, bis der Drucker die Liste der Scananwendungen heruntergeladen hat.
Abschnitt
Aktion
Scannen an
Wählen Sie den Computer zum Speichern der Scans, wenn
mehrere Computer an den Drucker angeschlossen sind.
Farbe
Scannen Sie das Dokument in Schwarzweiß oder Farbe.
Qualität
Auswählen einer Scanqualität: "150 dpi", "300 dpi" oder "600
dpi" (Dots Per Inch – Punkte pro Zoll).
Originalgröße
Festlegen des Formats des Originaldokuments: "Automatische
Erkennung", "L", "2L", "A6", "A5", "B5", "A4", "Wallet", "3 x 5 Zoll",
"4 x 6 Zoll", "4 x 8 Zoll", "5 x 7 Zoll", "8 x 10 Zoll" oder "Letter".
Der Drucker
89
Abschnitt
Aktion
Standardeinstellungen zum Scannen ändern Ändern Sie die standardmäßigen Scaneinstellungen. Folgende
Einstellungen sind verfügbar: "Farbe", "Qualität" und
"Originalgröße".
Verwandte Themen:
• "Verwenden des Bedienfelds" auf Seite 84
Informationen zur Software
Installieren der Druckersoftware
Bei Verwendung der CD, die mit dem Drucker geliefert wurde:
1 Schließen Sie alle geöffneten Softwareanwendungen.
2 Legen Sie die Software-CD ein.
3 Doppelklicken Sie im Finder-Fenster auf das Drucker-CD-Symbol, das automatisch angezeigt wird.
4 Doppelklicken Sie auf das Installationssymbol.
5 Befolgen Sie die Bildschirmanweisungen.
Bei Verwendung des World Wide Web:
1 Gehen Sie zur Lexmark Website unter www.lexmark.com.
2 Navigieren Sie auf der Startseite durch die Menüauswahl und klicken Sie auf Drivers & Downloads.
3 Wählen Sie den Drucker und den Druckertreiber für Ihr Betriebssystem aus.
4 Befolgen Sie die Anweisungen auf dem Computerbildschirm, um den Treiber herunterzuladen und die
Druckersoftware zu installieren.
Verwandte Themen:
• "Entfernen der Druckersoftware" auf Seite 90
• "Entfernen und erneutes Installieren der Software" auf Seite 161
Entfernen der Druckersoftware
Falls die Druckersoftware nicht ordnungsgemäß installiert ist, wird beim Drucken eine Fehlermeldung bezüglich
eines Kommunikationsproblems angezeigt. Deinstallieren Sie die Druckersoftware und installieren Sie sie erneut.
1 Doppelklicken Sie im Finder-Fenster auf den Ordner Lexmark 4800 Series.
Falls sich der Ordner für den Drucker nicht auf dem Schreibtisch befindet oder versehentlich gelöscht wurde:
a Wechseln Sie zum Mac OS X-Laufwerk, auf dem die Druckersoftware installiert wurde.
b Wählen Sie den Ordner Library Printers Lexmark 2007 Lexmark 4800 Series aus.
2 Doppelklicken Sie auf das Symbol für das Deinstallationsprogramm des Druckers.
3 Vervollständigen Sie den Benutzerauthentifizierungshinweis und klicken Sie anschließend auf OK.
Hinweis: Weitere Informationen zu Kennwörtern finden Sie in der Hilfe. Klicken Sie hierzu auf
4 Klicken Sie auf Deinstallieren.
5 Klicken Sie auf OK.
Der Drucker
90
.
Verwandte Themen:
• "Installieren der Druckersoftware" auf Seite 90
Verwenden des Dialogfelds für die Druckerauswahl
Das Dialogfeld zur Druckerauswahl enthält alle verfügbaren und freigegebenen Drucker, die an den Computer
angeschlossen sind. Hier können Sie auch den zu verwendenden Drucker auswählen. Vorgehen:
1 Wählen Sie im ersten Popup-Menü Verfügbare Drucker oder Freigegebenen Drucker verwenden (für
freigegebene Drucker).
2 Wählen Sie unter "Druckername" Ihren Drucker aus.
3 Klicken Sie auf Fortfahren.
Verwandte Themen:
• "Installieren der Druckersoftware" auf Seite 90
Verwenden des Dialogfensters "Druckerinstallation abgeschlossen"
Das Dialogfenster "Druckerinstallation abgeschlossen" bietet nützliche Optionen nach der Installation. Hier haben
Sie folgende Möglichkeiten:
• Suchen nach besonderen Angeboten
• Drucken einer Testseite
Verwandte Themen:
• "Installieren der Druckersoftware" auf Seite 90
Verwenden des Dialogfensters "Papiergröße"
Das Dialogfenster "Papiergröße" kann von fast jedem Programm aus geöffnet werden.
1 Klicken Sie bei geöffnetem Dokument oder Foto auf Ablage Papiergröße.
Das Dialogfenster "Papiergröße" wird geöffnet.
Der Drucker
91
2 Passen Sie die Einstellungen an.
Abschnitt
Folgendes auswählen Funktion
Einstellungen Seiteneinstellungen
Format für
Wählen einer Papiergröße, einer Ausrichtung oder eines
Skalierungswerts für das Foto
Als Standard sichern
Speichern von angepassten Einstellungen als Standardeinstellungen
Name des Druckers
Formatieren einer Seite zum Drucken mit dem Drucker
Papiergröße
Wählen einer Papiergröße in der Liste
Ausrichtung
Wählen einer Ausrichtung
Größe
Prozentuales Verkleinern oder Vergrößern eines Fotos (gemäß der
Originalgröße)
Hinweis: Empfohlene Werte liegen zwischen 25 % und 400 % der
Originalgröße.
Im unteren Bereich des Dialogfensters "Papiergröße" befinden sich die folgenden Schaltflächen:
Schaltfläche Funktion
Aufrufen der Mac-Hilfe, um weitere Informationen zu erhalten
Abbrechen
Schließen des Dialogfensters "Papiergröße", ohne dass Änderungen an den Einstellungen
vorgenommen werden
OK
Speichern der Einstellungen und Schließen des Dialogfensters "Papiergröße"
Verwandte Themen:
• "Verwenden des Dialogs "Drucken"" auf Seite 92
Verwenden des Dialogs "Drucken"
Der Dialog "Drucken" kann von fast jedem Programm aus geöffnet werden:
1 Wählen Sie bei geöffnetem Dokument Ablage Drucken.
Der Dialog "Drucken" wird angezeigt.
• Für Mac OS X Version 10.3:
Der Drucker
92
• Für Mac OS X Version 10.4 oder höher:
2 Wählen Sie im Popupmenü "Drucker" die Option 4800 Series.
3 Ändern Sie die Einstellungen nach Bedarf.
Abschnitt
Wählen Sie den Ordner
Funktion
Kopien und Seiten
Kopien
Legen Sie die Anzahl der zu
druckenden Kopien fest.
Sortiert drucken
Sortieren Sie Aufträge mit mehreren
Kopien.
Seiten
• Drucken Sie alle Seiten.
• Drucken Sie einen bestimmten
Seitenbereich.
• Drucken Sie die aktuelle Seite.
Layout
Seiten pro Blatt
Drucken Sie mehrere Seiten auf
einem Blatt Papier.
Seitenfolge
Legen Sie die Anordnung mehrerer
Seiten für ein Blatt fest.
Rahmen
Drucken Sie einen Rahmen um jede
Seite.
Beidseitiges Drucken
Drucken Sie auf beide Seiten des
Papiers.
Wählen Sie eine der folgenden
Optionen:
• Aus
• An der langen Seite binden
(Seiten werden an der langen
Kante der Seite gebunden)
• An der kurzen Seite binden
(Seiten werden an der kurzen
Kante der Seite gebunden)
Der Drucker
93
Abschnitt
Wählen Sie den Ordner
Funktion
Ausgabeoptionen
Ausgabedatei
Speichern Sie den Druckauftrag als
Datei.
Hinweis: Diese Option ist nur für Mac
OS X Version 10.3 verfügbar.
Format
Wählen Sie eine der folgenden
Hinweis: Diese Option ist nur Optionen:
• PDF
aktiviert, wenn die Option
"Ausgabedatei" ausgewählt
• Postscript
ist.
Zeitplan
Papierhandhabung
Dokument drucken
Planen Sie einen Druckauftrag.
Legen Sie fest, ob eine Datei sofort
gedruckt oder zurückgehalten werden
soll. Außerdem besteht die
Möglichkeit, einen Zeitpunkt
festzulegen, zu dem der Drucker den
Druckauftrag ausführt.
Priorität
Legen Sie eine Priorität zum Drucken
fest.
Seitenfolge
Wählen Sie eine der folgenden
Optionen:
• Automatisch
• Normal
• Umkehren
drucken
Wählen Sie eine der folgenden
Druckoptionen:
• Alle Seiten
• Ungerade Seiten
• Gerade Seiten
Papierformat des Ziels
Wählen Sie eine der folgenden
Optionen:
• Papierformat des Dokuments
• An Papierformat anpassen
Hinweis: "Nach unten skalieren" ist
nur aktiviert, wenn "Papierformat
anpassen" ausgewählt ist.
ColorSync
Farbkonvertierung
Wählen Sie Standard.
Quartz-Filter
Wählen Sie eine Filteroption aus.
Der Drucker
94
Abschnitt
Wählen Sie den Ordner
Funktion
Deckblatt
Druckerdeckblatt
Wählen Sie eine der folgenden
Optionen:
Hinweis: Diese Option ist erst ab Mac
OS X Version 10.4 oder höher
verfügbar.
• Kein
• Vor Dokument
• Nach Dokument
Deckblatttyp
Wählen Sie eine der folgenden
Optionen:
•
•
•
•
•
•
Standard
Klassifiziert
Vertraulich
Geheimnis
Streng geheim
Nicht klassifiziert
Abrechnungsinfo
Eingabe der
Rechnungsinformationen
Papiersorte
Geben Sie die Sorte des eingelegten
Papiers an.
Druckqualität
Wählen Sie eine Druckqualität aus.
Farboptionen
Dokumentfarbe
Wählen Sie eine Farbeinstellung aus.
Wählen Sie Farbe oder Nur
Schwarz.
Erweiterte Optionen
Spiegeln
Drucken Sie ein Spiegelbild des
Dokuments.
automatische Bildschärfung
Erhöhen Sie die Bildschärfe.
Lexmark 4800 Series
Dienstprogramm
Rufen Sie das Dienstprogramm auf.
Fehlerbehebung
Öffnen Sie die Hilfe.
Zubehör bestellen
Rufen Sie unsere Website zum
Bestellen von Druckerzubehör auf.
Kontakt zu Lexmark
Unsere Website besuchen
Softwareversion
Zeigen Sie die Softwareversion bei
installierten Dateien an.
Qualität/Medien
Druckerdienstprogramme
Der Drucker
95
Abschnitt
Wählen Sie den Ordner
Funktion
Vorschau
Drehen
Legen Sie die Ausrichtung des Fotos
fest.
Hinweis: Diese Option steht nur zur
Verfügung, wenn es sich bei der
Quartz-Filter
geöffneten Datei um ein Foto handelt.
Wählen Sie eine der folgenden
Optionen:
•
•
•
•
•
•
•
Zusammenfassung
Schwarzweiß
Blautöne
Grautöne
Dunkler
Heller
Dateigröße verkleinern
Sepia Farbtöne
Zeigen Sie eine Zusammenfassung
der aktuellen Druckeinstellungen an.
Im unteren Bereich des Dialogs "Drucken" befinden sich folgende Schaltflächen:
Klicken Sie auf
Funktion
Rufen Sie die Hilfe auf, um weitere Informationen zu erhalten.
Vorschau
Zeigen Sie das Foto in der Vollbildansicht an. Darüber hinaus
finden Sie weitere Optionen zum Anzeigen und Prüfen des Fotos
vor dem Drucken.
Als PDF speichern (in Mac OS X Version 10.3) Drucken eines Fotos in eine Datei und Erstellen einer PDF-Datei.
PDF (in Mac OS X Version 10.4 oder höher)
Wählen Sie verschiedene PDF-Optionen für die Datei.
Fax (in Mac OS X Version 10.3)
Faxen Sie ein Dokument.
Abbrechen
Schließen Sie den Dialog "Drucken", ohne dass Änderungen an
den Einstellungen vorgenommen werden.
drucken
Drucken Sie ein Dokument.
Verwandte Themen:
• "Verwenden des Dialogfensters "Papiergröße"" auf Seite 91
Verwenden der Druckerdienstprogramme
Die Druckerdienstprogramme enthalten nützliche Links und Informationen. Hier haben Sie folgende Möglichkeiten:
•
•
•
•
•
Zugreifen auf das Hilfsprogramm
Zugreifen auf die Fehlersuche
Bestellen von Zubehör
Kontaktaufnahme zum Kundendienst
Informationen zur Softwareversion anzeigen
Der Drucker
96
So greifen Sie auf die Druckerdienstprogramme zu:
1 Klicken Sie bei geöffnetem Dokument auf Ablage Drucken.
2 Wählen Sie im dritten Popup-Menü von oben den Befehl Druckerdienstprogramme.
Verwandte Themen:
• "Verwenden des Dialogs "Drucken"" auf Seite 92
• "Verwenden des Dienstprogramms" auf Seite 101
Verwenden des All-In-One Centers
Das All-In-One Center stellt die Grundfunktionen für die meisten Scanaufträge zur Verfügung. Passen Sie die
Einstellungen im Dialogfenster All-In-One Center an den Typ des zu erstellenden Projekts an. Im Dialogfenster
sind folgende Standardeinstellungen festgelegt:
Was wird gescannt?
Foto
Verwendung des gescannten Bilds?
Als Druck
Gescannte Bilder senden an
Datei
Aufforderung für mehrere Seiten anzeigen
Deaktiviert
Aufforderung für die Benennung der einzelnen Seiten Deaktiviert
Der Drucker
97
Abschnitt
Aktion
Was wird gescannt?
Auswählen der geeigneten Option für den zu scannenden
Bildtyp. Die Einstellungen werden auf der Grundlage Ihrer
Auswahl optimiert:
•
•
•
•
Verwendung des gescannten Bilds?
Grafiken und Text
Zeitschrift/Zeitung
Schwarzweißer Text
Auswählen, wie der Scan genutzt werden soll. Die
Auflösung und andere Einstellungen werden
entsprechend Ihrer Auswahl optimiert:
•
•
•
•
Gescannte Bilder senden an
Foto
Als Druck
Anzeige auf dem Monitor/als Webseite
Zum Faxen
Zum Bearbeiten (OCR)
Legen Sie fest, wohin gescannte Bilder gesendet werden
sollen, z. B. an eine Datei, an die Zwischenablage oder an
ein Programm. Informationen zum Hinzufügen, Entfernen
oder Ändern einer Anwendung in der Liste finden Sie unter
"Einrichtung der Anwendungsliste" auf Seite 44. Weitere
Informationen hierzu finden Sie unter "Auswählen des
Ziels für gescannte Bilder" auf Seite 43.
Der Drucker
98
Abschnitt
Aktion
Aufforderung für mehrere Seiten anzeigen
Scannen mehrerer Seiten unter Verwendung der aktuellen
Scaneinstellungen. Sie werden nach dem Scannen einer
Seite aufgefordert, das nächste Objekt auf das
Scannerglas zu legen. Wenn weitere Seiten gescannt
werden sollen, klicken Sie auf Scannen. Sobald der
Scanvorgang für mehrere Seiten abgeschlossen ist,
klicken Sie auf Fertig.
Wenn nur ein einziges Objekt gescannt werden soll,
deaktivieren Sie die Option Aufforderung für mehrere
Seiten anzeigen.
Aufforderung für die Benennung der einzelnen Seiten Eingeben eines Dateinamen für jede gescannte Seite oder
jedes gescannte Objekt.
Standardeinstellungen
Wiederherstellen der Werkseinstellungen
Vorschau/Bearbeiten
Öffnen des Dialogfensters Scannen zum Anzeigen des
Bildes und zum Anpassen der Scaneinstellungen
Scannen
Starten des Scanvorgangs
Durch Klicken auf
öffnen Sie die Hilfe mit weiterführenden Informationen.
Verwandte Themen:
• "Scannen" auf Seite 43
• "Arbeiten mit Fotos mithilfe des Computers" auf Seite 71
Verwenden des Netzwerkkartenlesers
Befindet sich ein Speichermedium im Drucker, können Sie mithilfe der Software des Netzwerkkartenlesers eine
Verbindung zu einem Netzwerkdrucker herstellen, Miniaturansichten der Fotos oder Bilder auf dem Speichermedium
anzeigen und die Bilder auf den Computer übertragen.
Drei Möglichkeiten stehen zum Aufrufen des Netzwerkkartenlesers zur Auswahl:
• Doppelklicken Sie im Finder-Fenster auf den Ordner Lexmark 4800 Series.
Doppelklicken Sie auf das Symbol Lexmark Netzwerkkartenleser.
• Wechseln Sie zum Mac OS X-Laufwerk, auf dem die Druckersoftware installiert wurde.
Wählen Sie den Ordner Library Printers Lexmark 2007 Lexmark 4800 Series aus.
Doppelklicken Sie auf das Symbol Lexmark Netzwerkkartenleser.
• Legen Sie eine Speicherkarte oder ein Flash-Laufwerk in den Drucker ein.
1 Drücken Sie , wenn das Speichermedium erkannt wurde.
2 Drücken Sie wiederholt , bis die Option zum Speichern von Fotos hervorgehoben ist.
3 Drücken Sie .
4 Drücken Sie
oder
, bis Computer angezeigt wird.
5 Drücken Sie .
Sind mehrere Computer mit dem Netzwerk verbunden, werden Sie zur Auswahl des zu verwendenden
Computers aufgefordert.
a Drücken Sie
oder , um einen Computer auszuwählen.
b Drücken Sie .
Der Drucker
99
Wenn Sie während der Netzwerkeinrichtung eine PIN festgelegt haben und danach gefragt werden:
1 Geben Sie die PIN ein. Wählen Sie mithilfe der Tasten und eine Position der Ziffer und mithilfe
und
einen Wert für diese Ziffer aus.
der Tasten
2 Drücken Sie .
c Drücken Sie zum Speichern von Fotos auf dem Computer die Taste
.
Das Dialogfenster "Netzwerkkartenleser" wird auf dem Computer angezeigt.
So passen Sie die Einstellungen für den Netzwerkkartenleser an:
1 Wählen Sie Lexmark Netzwerkkartenleser Einstellungen.
2 Klicken Sie ggf. auf Allgemein.
3 Legen Sie fest, ob ein Benachrichtigungsdialogfenster angezeigt werden soll, wenn ein Speichermedium in den
Drucker eingesetzt wird.
4 Klicken Sie auf Einstellungen.
5 Weisen Sie dem Computer einen Namens zu.
6 Wählen Sie aus, ob Sie eine PIN für den Zugriff auf den Computer festlegen möchten.
Hinweis: Die PIN sollte aus einer Kombination von vier Ziffern zwischen 1 und 9 bestehen.
7 Klicken Sie auf Anwenden.
Im unteren Bereich des Dialogfensters "Netzwerkkartenleser" befinden sich die folgenden Schaltflächen:
Klicken Sie auf Funktion
+
Hinzufügen eines Netzwerkdruckers zur Liste.
–
Entfernen eines Netzwerkdruckers aus der Liste.
Herstellen einer Verbindung mit einem Netzwerkdrucker auf der Liste.
Trennen einer Verbindung mit einem Netzwerkdrucker auf der Liste.
Anpassen der Größe der Miniaturansichten im Dialogfenster "Netzwerkkartenleser".
Rufen Sie die Hilfe auf, um weitere Informationen zu erhalten.
Der Drucker
100
Klicken Sie auf Funktion
Speichern
Speichern der ausgewählten Bilder auf dem Computer.
Verwandte Themen:
• "Übertragen von Fotos von einem Speichermedium auf den Computer mittels Bedienfeld" auf Seite 70
• "Übertragen von Fotos von einem Speichermedium auf den Computer über ein Drahtlosnetzwerk" auf
Seite 79
Verwenden des Dienstprogramms
Im Dienstprogramm finden Sie Informationen zur Druckerwartung und nützliche Links. Hier haben Sie folgende
Möglichkeiten:
•
•
•
•
•
•
•
•
Setzen Sie die Tintenpatronen ein.
Drucken einer Testseite
Drucken einer Ausrichtungsseite
Reinigen Sie die Patronendüsen.
Bestellen von Tinte oder Zubehör
Registrieren des Druckers
Kontaktaufnahme zum Kundendienst
Suchen nach besonderen Angeboten
Das Dienstprogramm kann auf folgende Weise geöffnet werden:
• Doppelklicken Sie im Finder-Fenster auf den Ordner Lexmark 4800 Series.
Doppelklicken Sie auf das Symbol Lexmark 4800 Series Dienstprogramm.
• Von einer Anwendung aus:
Für Mac OS X Version 10,3 oder höher:
1 Klicken Sie bei geöffnetem Dokument auf Ablage Drucken.
2 Wählen Sie im dritten Popup-Menü von oben den Befehl Druckerdienstprogramme.
3 Klicken Sie auf Lexmark 4800 Series Dienstprogramm.
Für Mac OS X Version 10.4 oder höher:
1
2
3
4
Klicken Sie bei geöffnetem Dokument auf Ablage Drucken.
Klicken Sie auf Erweitert.
Wählen Sie im dritten Popup-Menü von oben den Befehl Druckerdienstprogramme.
Klicken Sie auf Lexmark 4800 Series Dienstprogramm.
Der Drucker
101
Das Dienstprogramm verfügt über zwei Registerkarten mit verschiedenen Links:
– Registerkarte "Wartung"
– Registerkarte "Weblinks"
Verwandte Themen:
• "Verwenden der Druckerdienstprogramme" auf Seite 96
Der Drucker
102
Wartung des Druckers
Tintenpatronen
Einsetzen der Tintenpatronen
1 Nehmen Sie die aufgebrauchten Tintenpatronen heraus. Weitere Informationen hierzu finden Sie unter
"Entfernen einer aufgebrauchten Tintenpatrone" auf Seite 104.
2 Entfernen Sie vor dem Einsetzen einer neuen Tintenpatrone das Klebeband von der Rück- und Unterseite der
schwarzen Patrone und setzen Sie die Patrone in den linken Patronenträger ein.
Warnung: Berühren Sie keinesfalls den goldfarbenen Kontaktbereich an der Rückseite oder die Metalldüsen
an der Unterseite der Patrone.
3 Schließen Sie die Abdeckung des Trägers für die schwarze Patrone.
4 Entfernen Sie das Klebeband von der Rück- und Unterseite der Farbpatrone und setzen Sie die Patrone in den
rechten Patronenträger ein.
Warnung: Berühren Sie keinesfalls den goldfarbenen Kontaktbereich an der Rückseite oder die Metalldüsen
an der Unterseite der Patrone.
Wartung des Druckers
103
5 Schließen Sie die Abdeckung des Farbpatronenträgers.
6 Schließen Sie die Scannereinheit, und achten Sie darauf, dass sich Ihre Hände dabei nicht unterhalb der
Scannereinheit befinden.
Sie werden über das Bedienfelddisplay aufgefordert, Papier einzulegen und zum Drucken einer
Ausrichtungsseite die Taste zu drücken.
Hinweis: Die Scannereinheit muss zum Starten eines neuen Druck-, Scan- oder Kopierauftrags geschlossen
sein.
Verwandte Themen:
• "Ausrichten der Tintenpatronen" auf Seite 106
Entfernen einer aufgebrauchten Tintenpatrone
1 Stellen Sie sicher, dass der Drucker eingeschaltet ist.
2 Heben Sie die Scannereinheit an.
Sofern der Drucker keinen Druckauftrag ausführt, fährt der Patronenträger in die Ladeposition.
Wartung des Druckers
104
3 Drücken Sie den Schnapper des Patronenträgers nach unten, um die Abdeckung des Patronenträgers
anzuheben.
W
I
PRIN
F
TING
I
4 Nehmen Sie die aufgebrauchte Tintenpatrone heraus.
Hinweis: Wiederholen Sie zum Entfernen beider Tintenpatronen den Schritt 3 und 4 für die zweite Patrone.
Verwandte Themen:
• "Einsetzen der Tintenpatronen" auf Seite 103
Nachfüllen der Tintenpatronen
Die Garantie erstreckt sich nicht auf die Reparatur von Fehlern oder Schäden, die durch eine nachgefüllte Patrone
entstanden sind. Lexmark rät von der Verwendung einer nachgefüllten Patrone ab. Durch das Nachfüllen von
Patronen kann die Druckqualität negativ beeinflusst werden, außerdem sind Schäden am Drucker möglich. Optimale
Ergebnisse erzielen Sie mit Zubehör von Lexmark.
Verwandte Themen:
• "Bestellen von Papier und anderem Zubehör" auf Seite 109
Verwendung von Lexmark Tintenpatronen
Lexmark Drucker, Lexmark Tintenpatronen und Lexmark Fotopapier gewährleisten in Kombination eine bessere
Druckqualität.
Wenn Sie die Meldung Keine Original-Lexmark Tinte mehr erhalten, ist die Original-Lexmark Tinte in den
angegebenen Tintenpatronen verbraucht.
Wenn Sie glauben, eine neue Original-Lexmark Tintenpatrone erworben zu haben, jedoch die Meldung Keine
Original-Lexmark Tinte mehr erhalten:
1 Klicken Sie in der Meldung auf Weitere Informationen.
2 Klicken Sie auf Nicht-Lexmark Tintenpatrone melden.
So vermeiden Sie, dass die Meldung erneut für die angegebenen Tintenpatronen erscheint:
• Ersetzen Sie die Tintenpatronen mit neuen Lexmark Tintenpatronen.
• Klicken Sie beim Drucken von einem Computer in der Meldung auf Weitere Informationen, aktivieren Sie das
Kontrollkästchen und klicken Sie auf Schließen.
• Drücken Sie beim Drucken ohne Computer Abbrechen.
Die Garantie von Lexmark erstreckt sich nicht auf Schäden, die durch Nicht-Lexmark Tinte oder Patronen verursacht
wurden.
Verwandte Themen:
• "Bestellen von Papier und anderem Zubehör" auf Seite 109
Wartung des Druckers
105
Ausrichten der Tintenpatronen
1 Legen Sie Normalpapier ein.
2 Drücken Sie wiederholt
, bis Wartung hervorgehoben ist.
3 Drücken Sie .
4 Drücken Sie wiederholt
, bis Tintenpatronen ausrichten hervorgehoben ist.
5 Drücken Sie .
Eine Ausrichtungsseite wird gedruckt.
Drucken Sie Ihr Dokument erneut, wenn Sie die Patronen zur Verbesserung der Qualität ausgerichtet haben. Falls
die Druckqualität nicht verbessert wurde, reinigen Sie die Patronendüsen.
Verwandte Themen:
•
•
•
•
"Reinigen der Patronendüsen" auf Seite 106
"Reinigen der Patronendüsen und -kontakte" auf Seite 106
"Umgang mit den Tintenpatronen" auf Seite 108
"Verbessern der Druckqualität" auf Seite 108
Reinigen der Patronendüsen
1 Legen Sie Normalpapier ein.
2 Doppelklicken Sie im Finder-Fenster auf den Ordner Lexmark 4800 Series.
3 Doppelklicken Sie auf das Symbol Lexmark 4800 Series Dienstprogramm.
4 Klicken Sie auf der Registerkarte "Wartung" auf Düsen reinigen.
Eine Seite wird gedruckt. Dabei wird die Tinte zur Reinigung der Düsen mit hohem Druck durch die
Patronendüsen gepresst.
5 Drucken Sie das Dokument erneut, um zu überprüfen, ob sich die Druckqualität verbessert hat.
6 Wenn sich die Druckqualität nicht verbessert hat, reinigen Sie die Düsen noch bis zu zweimal.
Verwandte Themen:
• "Reinigen der Patronendüsen und -kontakte" auf Seite 106
• "Verbessern der Druckqualität" auf Seite 108
Reinigen der Patronendüsen und -kontakte
1 Nehmen Sie die Tintenpatronen heraus.
2 Feuchten Sie ein fusselfreies Tuch leicht mit Wasser an und legen Sie es auf eine glatte Oberfläche.
Wartung des Druckers
106
3 Drücken Sie die Düsen für ungefähr drei Sekunden behutsam gegen das Tuch und wischen Sie sie anschließend
in der gezeigten Richtung ab.
4 Verwenden Sie einen sauberen Teil des Tuches, um ihn für ungefähr drei Sekunden behutsam gegen die
Kontakte zu drücken und diese anschließend in der gezeigten Richtung abzuwischen.
5 Wiederholen Sie mit einem anderen sauberen Teil des Tuchs die Schritte Schritt 3 und Schritt 4.
6 Lassen Sie die Düsen und Kontakte vollständig trocknen.
7 Setzen Sie die Tintenpatronen wieder ein.
8 Drucken Sie das Dokument erneut.
9 Wenn sich die Druckqualität nicht verbessert hat, sollten Sie die Düsen reinigen. Weitere Informationen hierzu
finden Sie unter "Reinigen der Patronendüsen" auf Seite 106.
10 Wiederholen Sie den Schritt Schritt 9 noch bis zu zweimal.
11 Wenn die Druckqualität trotzdem nicht zufrieden stellend ist, tauschen Sie die Tintenpatronen aus.
Verwandte Themen:
• "Reinigen der Patronendüsen" auf Seite 106
• "Umgang mit den Tintenpatronen" auf Seite 108
• "Verbessern der Druckqualität" auf Seite 108
Wartung des Druckers
107
Umgang mit den Tintenpatronen
• Lassen Sie neue Tintenpatronen bis zum Einsetzen in ihrer Verpackung.
• Nehmen Sie installierte Tintenpatronen nur dann aus dem Drucker, wenn diese ausgetauscht, gereinigt oder in
einem luftdichten Behälter aufbewahrt werden sollen. Die Tintenpatronen drucken nicht mehr ordnungsgemäß,
wenn sie über einen längeren Zeitraum hinweg ungeschützt aufbewahrt werden.
• Bewahren Sie nicht genutzte Fotopatronen im dazugehörigen Behälter auf.
Verwandte Themen:
• "Reinigen der Patronendüsen" auf Seite 106
• "Reinigen der Patronendüsen und -kontakte" auf Seite 106
• "Verbessern der Druckqualität" auf Seite 108
Verbessern der Druckqualität
Folgende Lösungen sind möglich. Versuchen Sie es mit einer der folgenden Lösungsmöglichkeiten:
Überprüfen des Papiers
• Verwenden Sie das richtige Papier für diesen Druck. Verwenden Sie beim Drucken von Fotos oder anderen
Bildern hoher Qualität Lexmark Perfectfinish-Fotopapier oder Lexmark Fotopapier, um die besten Ergebnisse
zu erzielen. Verwenden Sie kein Lexmark Premium-Fotopapier. Die Tintenpatronen sind mit dieser Papiersorte
nicht kompatibel.
• Verwenden Sie schwereres oder sehr weißes Papier.
Überprüfen der Tintenpatronen
Wenn das Dokument trotzdem nicht die Druckqualität aufweist, die Sie erwarten, gehen Sie folgendermaßen vor:
1 Richten Sie die Tintenpatronen aus. Weitere Informationen hierzu finden Sie unter "Ausrichten der
Tintenpatronen" auf Seite 106.
Wenn die Druckqualität nicht besser geworden ist, fahren Sie mit Schritt 2 fort.
2 Reinigen Sie die Patronendüsen. Weitere Informationen hierzu finden Sie unter "Reinigen der Patronendüsen"
auf Seite 106.
Wenn die Druckqualität nicht besser geworden ist, fahren Sie mit Schritt 3 fort.
Wartung des Druckers
108
3 Nehmen Sie die Tintenpatronen heraus und setzen Sie die Patronen wieder ein. Weitere Informationen hierzu
finden Sie unter "Entfernen einer aufgebrauchten Tintenpatrone" auf Seite 104 und "Einsetzen der
Tintenpatronen" auf Seite 103.
Wenn die Druckqualität nicht besser geworden ist, fahren Sie mit Schritt 4 fort.
4 Reinigen Sie die Düsen und Kontakte der Tintenpatronen. Weitere Informationen hierzu finden Sie unter
"Reinigen der Patronendüsen und -kontakte" auf Seite 106.
Wenn die Druckqualität trotzdem nicht zufrieden stellend ist, tauschen Sie die Tintenpatronen aus. Weitere
Informationen hierzu finden Sie unter "Bestellen von Tintenpatronen" auf Seite 109.
Bestellen von Zubehör
Bestellen von Tintenpatronen
Lexmark 4800 Series-Modelle
Komponente
Teilenummer Durchschnittliche Standardkapazität für Seiten
beträgt bis zu 1
Schwarze Tintenpatrone
42A
220
Schwarze Patrone2
42
220
Schwarze Patrone mit hoher Kapazität 44
540
Farbpatrone
41A
210
Farbpatrone2
41
210
Farbpatrone mit hoher Kapazität
43
350
Fotopatrone
40
Nicht zutreffend
1
Werte wurden durch fortlaufendes Drucken erzielt. Der angegebene Kapazitätswert entspricht der Norm ISO/IEC
24711.
2
Lizenzierte Patrone im Rahmen des Rückgabeprogramms
Bestellen von Papier und anderem Zubehör
Zum Bestellen von Zubehör oder zum Suchen nach einen Händler in Ihrer Nähe besuchen Sie unsere Website unter
www.lexmark.com.
Hinweise:
• Verwenden Sie nur Lexmark Tintenpatronen, um beste Ergebnisse zu erzielen.
• Verwenden Sie Lexmark Fotopapier oder Lexmark Perfectfinish-Fotopapier zum Drucken von Fotos oder
anderen Bildern hoher Qualität, um beste Ergebnisse zu erzielen. Verwenden Sie kein Lexmark PremiumFotopapier. Die Tintenpatronen sind mit dieser Papiersorte nicht kompatibel.
• Berühren Sie die bedruckte Oberfläche nicht mit Ihren Fingern oder einem scharfen Gegenstand, um
Verschmieren oder Kratzer zu vermeiden. Entfernen Sie jedes bedruckte Blatt einzeln aus dem
Papierausgabefach und lassen Sie die Blätter vor dem Stapeln, Ausstellen oder Verwahren mindestens 24
Stunden trocknen, um ein optimales Ergebnis zu erzielen.
Komponente
Teilenummer
USB-Kabel
1021294
Weitere Informationen erhalten Sie unter www.lexmark.com.
Wartung des Druckers
109
Papier
Papierformat
Lexmark Fotopapier
Lexmark Perfectfinish Fotopapier
•
•
•
•
Letter
•
•
•
•
•
Letter
A4
4 x 6 Zoll
10 x 15 cm
A4
4 x 6 Zoll
10 x 15 cm
L
Hinweis: Die Verfügbarkeit hängt vom Land/der Region ab.
Weitere Informationen zum Erwerb von Lexmark Perfectfinish-Fotopapier oder Lexmark Fotopapier in Ihrem
Land/Ihrer Region finden Sie unter www.lexmark.com.
Reinigen des Scannerglases
1 Nehmen Sie ein fusselfreies Tuch und feuchten Sie es leicht mit Wasser an.
2 Wischen Sie damit ohne Druck über das Scannerglas.
Hinweis: Achten Sie darauf, dass die Tinte bzw. die Korrekturflüssigkeit getrocknet ist, bevor Sie das Dokument
auf das Scannerglas legen.
Verwandte Themen:
• "Verbessern der Druckqualität" auf Seite 108
Reinigen des Druckers (außen)
1 Der Drucker muss ausgeschaltet und darf nicht an der Steckdose angeschlossen sein.
VORSICHT: Zur Vermeidung des Stromschlagrisikos ziehen Sie das Netzkabel aus der Steckdose und
trennen alle Kabelverbindungen zum Drucker, bevor Sie fortfahren.
2 Nehmen Sie das Papier aus der Papierstütze und dem Papierausgabefach.
3 Nehmen Sie ein fusselfreies Tuch und feuchten Sie es leicht mit Wasser an.
Warnung: Verwenden Sie keine Haushaltsreiniger oder Reinigungsmittel, da diese möglicherweise die
Oberfläche des Druckers beschädigen.
4 Wischen Sie den Drucker nur außen ab. Sämtliche im Papierausgabefach angesammelten Tintenrückstände
müssen entfernt werden.
Warnung: Durch Reinigen des Inneren des Druckers mit einem feuchten Tuch kann der Drucker beschädigt
werden.
5 Die Papierstütze und das Papierausgabefach müssen trocken sein, bevor ein neuer Druckauftrag begonnen
wird.
Wartung des Druckers
110
Anzeigen von Informationen zum Drucker
Schnelleinrichtungsblatt
Beschreibung
Ort
Im Infoblatt mit Einrichtungsanweisungen finden Sie
Dieses Dokument finden Sie in der
Anweisungen zum Einrichten der Hardware und Software. Druckerverpackung oder auf der Lexmark Website
unter www.lexmark.com.
Benutzerhandbuch
Beschreibung
Ort
Das Benutzerhandbuch enthält Anweisungen zum
Einrichten des Druckers und einige grundlegende
Anweisungen zur Verwendung des Druckers.
Dieses Dokument finden Sie in der
Druckerverpackung oder auf der Lexmark Website
unter www.lexmark.com.
Hinweis: Wenn der Drucker Macintosh-Betriebssysteme
unterstützt, finden Sie Informationen in der Mac-Hilfe:
1 Doppelklicken Sie im Finder-Fenster auf den Ordner
Lexmark 4800 Series.
2 Doppelklicken Sie auf das Druckerhilfesymbol.
Hilfsprogramm und Druckerdienste
Beschreibung
Ort
Im Hilfsprogramm und in den Druckerdiensten finden Sie können in jeder Softwareanwendung über das
Sie Informationen zur allgemeinen Wartung und zu
Dialogfeld Drucken darauf zugreifen. Weitere
weiteren diesbezüglichen Aufgaben.
Informationen hierzu finden Sie unter "Verwenden des
Dienstprogramms" auf Seite 101.
Hilfe
Beschreibung
Ort
Beim Anschließen des Druckers an einen Computer liefert die Bei der Installation der Druckersoftware wird die
Hilfe Anweisungen zur Verwendung des Druckers sowie die Hilfe des Druckers ebenfalls installiert.
folgenden Informationen:
1 Doppelklicken Sie im Finder-Fenster auf den
• Verwenden der Software
Ordner Lexmark 4800 Series.
•
•
•
•
•
•
•
•
2 Doppelklicken Sie auf das Symbol der
Einlegen von Papier
Druckerhilfe.
Drucken
Arbeiten mit Fotos
Scannen (falls der Drucker diese Funktion unterstützt)
Kopieren (falls der Drucker diese Funktion unterstützt)
Faxen (falls der Drucker diese Funktion unterstützt)
Wartung des Druckers
Anschließen des Druckers an ein Netzwerk (falls der
Drucker diese Funktion unterstützt)
• Fehlersuche beim Drucken, Kopieren, Scannen, Faxen,
bei Papierstaus und Papierzuführungsfehlern
Wartung des Druckers
111
Kundendienst
Beschreibung
Ort (Nordamerika)
Ort (übrige Länder)
Telefonischer Kundendienst Telefon-Hotline
• USA: 1-800-332-4120
Montag - Freitag (8:00 - 23:00 Uhr ET)
Samstag (12:00 - 18:00 Uhr ET)
• Kanada: 1-800-539-6275
Englisch Montag – Freitag (08:00:00
– 23:00 ET)
Samstag (12:00 - 18:00 Uhr ET)
Französisch Montag – Freitag (9:00
– 19:00 ET)
• Mexiko: 01-800-253-9627
Montag - Freitag (8:00 - 20:00 Uhr ET)
Telefonnummern und Öffnungszeiten
des Kundendienst variieren je nach
Land oder Region.
Besuchen Sie die Lexmark Website
unter www.lexmark.com. Wählen
Sie ein Land oder eine Region und
klicken Sie anschließend auf den Link
für den Kundendienst.
Hinweis: Weitere Informationen zur
Kontaktaufnahme mit Lexmark finden
Sie in der im Lieferumfang des
Druckers enthaltenen gedruckten
Garantieangabe.
Hinweis: Kundendienstnummern und die
Uhrzeiten für den Kundendienst können
sich ohne vorherige Ankündigung ändern.
Die aktuellsten Telefonnummern
entnehmen Sie der im Lieferumfang des
Druckers enthaltenen gedruckten
Garantieangabe.
Support über E-Mail:
Besuchen Sie für den Support per E-Mail Der E-Mail-Support variiert je nach
unsere Website unter
Land oder Region und steht
möglicherweise nicht überall zur
www.lexmark.com.
Verfügung.
1 Klicken Sie auf CUSTOMER
Besuchen Sie die Lexmark Website
SUPPORT.
2 Klicken Sie auf Technical Support. unter www.lexmark.com. Wählen
Sie ein Land oder eine Region und
3 Wählen Sie die Druckerfamilie aus. klicken Sie anschließend auf den Link
4 Wählen Sie das Druckermodell aus. für den Kundendienst.
5 Klicken Sie im Abschnitt Support
Hinweis: Weitere Informationen zur
Tools auf e-Mail Support.
Kontaktaufnahme mit Lexmark finden
6 Füllen Sie das Formular aus und
klicken Sie auf Submit Request.
Wartung des Druckers
112
Sie in der im Lieferumfang des
Druckers enthaltenen gedruckten
Garantieangabe.
Beschränkte Garantie
Beschreibung
Ort (USA)
Ort (übrige Länder)
Informationen zur beschränkten
Garantie
Lexmark International Inc. bietet eine
beschränkte Garantie dafür, dass
dieser Drucker für 12 Monate nach
dem Kaufdatum frei von Materialund Verarbeitungsfehlern ist.
Die Beschränkungen und
Bedingungen dieser beschränkten
Garantie finden Sie in der im
Lieferumfang des Druckers
enthaltenen Erklärung zur
beschränkten Garantie oder unter
www.lexmark.com.
Die Garantieinformationen variieren je
nach Land oder Region. Informationen
entnehmen Sie der im Lieferumfang
des Druckers enthaltenen gedruckten
Garantie.
1 Klicken Sie auf CUSTOMER
SUPPORT.
2 Klicken Sie auf Warranty
Information.
3 Klicken Sie im Bereich der
Erklärung zur beschränkten
Garantie auf Inkjet & All-InOne Drucker.
4 Blättern Sie durch die
Webseite, um die Garantie
anzuzeigen.
Damit wir Sie schneller bedienen können, notieren Sie sich die folgenden Informationen (die sich auf der
Verkaufsquittung und auf der Rückseite des Druckers befinden) und halten Sie sie bereit:
•
•
•
•
Gerätetypnummer
Seriennummer
Kaufdatum
Händler, bei dem das Gerät erworben wurde
Verwandte Themen:
• "Verwenden des Dienstprogramms" auf Seite 101
• "Recycling von Lexmark Produkten" auf Seite 162
• "Kontaktaufnahme zum Kundendienst" auf Seite 113
Kontaktaufnahme zum Kundendienst
Wie erreiche ich den Kundendienst von Lexmark?
Telefon-Hotline:
• USA: 1-800-332-4120
Montag - Freitag (8:00 - 23:00 Uhr EST)
Samstag (12:00 - 18:00 Uhr EST)
• Kanada: 1-800-539-6275
Englisch Montag - Freitag (08:00:00 - 23:00 Uhr ET)
Samstag (12:00 - 18:00 Uhr EST)
Französisch Montag - Freitag (9:00 - 19:00 Uhr MEZ)
Wartung des Druckers
113
• Mexiko: 01-800-253-9627
Montag - Freitag (8:00 - 20:00 Uhr ET)
Hinweis: Telefonnummern und die Uhrzeiten für den Kundendienst können sich ohne vorherige Ankündigung
ändern.
Sind diese Informationen auch online verfügbar?
Ja. Rufen Sie die Homepage von Lexmark im Internet auf unter www.lexmark.com.
Wartung des Druckers
114
Fehlerbehebung
Fehlerbehebung bei der Einrichtung
Auf dem Display wird die falsche Sprache angezeigt
Folgende Lösungen sind möglich. Versuchen Sie es mit einer der folgenden Lösungsmöglichkeiten:
Ändern der Sprachauswahl bei der Ersteinrichtung
Nach dem Auswählen der Sprache wird Sprache erneut auf dem Display angezeigt. So ändern Sie die Auswahl:
1 Drücken Sie wiederholt
oder
, bis die gewünschte Sprache auf dem Display angezeigt wird.
2 Drücken Sie zum Speichern .
Auswählen einer anderen Sprache nach der Ersteinrichtung
1 Drücken Sie auf dem Bedienfeld wiederholt
, bis Installation markiert ist.
2 Drücken Sie .
3 Drücken Sie wiederholt
, bis Drucker-Standardeinstellungen ändern markiert ist.
4 Drücken Sie .
5 Drücken Sie wiederholt
, bis Sprache markiert ist.
6 Drücken Sie wiederholt
oder
, bis die gewünschte Sprache auf dem Display angezeigt wird.
7 Drücken Sie zum Speichern
.
8 Drücken Sie , um Ja auszuwählen, wenn auf dem Display die Frage Sind Sie sicher? angezeigt wird.
Ein/Aus-Taste leuchtet nicht
Folgende Lösungen sind möglich. Versuchen Sie es mit einer der folgenden Lösungsmöglichkeiten:
Drücken Sie die Ein/Aus-Taste
Schalten Sie den Drucker ein, indem Sie die Taste
drücken.
Trennen Sie das Netzkabel und schließen Sie es wieder an
1 Entfernen Sie das Netzkabel von der Steckdose und anschließend vom Drucker.
2 Stecken Sie das Kabel ordnungsgemäß in den entsprechenden Anschluss am Drucker ein.
2
1
Fehlerbehebung
115
3 Schließen Sie das Kabel an eine Steckdose an, die bereits für andere elektrische Geräte verwendet wurde.
4 Falls die
-LED nicht leuchtet, drücken Sie
.
Software kann nicht installiert werden
Folgende Lösungen sind möglich. Versuchen Sie es mit einer der folgenden Lösungsmöglichkeiten:
Überprüfen des Betriebssystems
Folgende Betriebssysteme werden unterstützt:
•
•
•
•
Windows Vista
Windows XP
Windows 2000 mit Service Pack 3 oder höher
Mac OS X
Überprüfen der Systemanforderungen
Stellen Sie sicher, dass Ihr Computer die auf der Druckerverpackung aufgeführten Mindestsystemanforderungen
erfüllt.
Überprüfen der USB-Verbindung
Führen Sie folgende Schritte durch, falls Sie den Drucker nicht im Drahtlosnetzwerk verwenden:
1 Prüfen Sie das USB-Kabel auf erkennbare Beschädigungen.
2 Schließen Sie das viereckige Ende des USB-Kabels ordnungsgemäß auf der Rückseite des Druckers an.
3 Stecken Sie das rechteckige Ende des USB-Kabels ordnungsgemäß in den USB-Anschluss des Computers.
Der USB-Anschluss ist durch das USB-Symbol
gekennzeichnet.
Erneutes Anschließen des Netzteils
1 Drücken Sie
, um den Drucker auszuschalten.
2 Ziehen Sie das Netzkabel aus der Steckdose.
3 Entfernen Sie das Netzteil vom Drucker.
4 Schließen Sie das Netzteil wieder am Drucker an.
5 Stecken Sie das Netzkabel in die Steckdose.
6 Drücken Sie
, um den Drucker einzuschalten.
Deinstallieren und erneutes Installieren der Software
Deinstallieren Sie die Druckersoftware und installieren Sie sie erneut. Weitere Informationen hierzu finden Sie unter
"Entfernen und erneutes Installieren der Software" auf Seite 161.
Fehlerbehebung
116
Drucker wird nicht im Dialog zur Druckerauswahl angezeigt
Das Dialogfenster für die Druckerauswahl wird während der Installation im Einrichtungsassistenten von Lexmark
angezeigt. Falls der Drucker nicht im Dialogfenster für die Druckerauswahl angezeigt wird, probieren Sie folgende
Lösungsmöglichkeiten aus.
Ist der Drucker mit einem Drahtlosnetzwerk verbunden?
• Vergewissern Sie sich, ob der Netzwerkdrucker am selben Netzwerk wie der Computer angeschlossen ist.
• Die Antenne des internen Drahtlosdruckservers muss ausgefahren sein.
• Stellen Sie bei Anschluss an ein sicheres Drahtlosnetzwerk sicher, dass die korrekte SSID-Nummer, der
korrekte BSS-Typ sowie die korrekten WEP- oder WPA-Informationen eingegeben wurden.
• Klicken Sie zum Aktualisieren der Liste auf
.
Ist der Drucker mit einem USB-Kabel an den Computer angeschlossen?
• Stellen Sie sicher, dass das eine Ende des USB-Kabels ordnungsgemäß am Drucker und das andere Ende
korrekt am Computer angeschlossen ist.
• Stellen Sie sicher, dass das verwendete USB-Kabel nicht beschädigt ist.
• Stellen Sie sicher, dass der Drucker eingeschaltet ist. Schließen Sie den Drucker an eine funktionierende
Steckdose an und drücken Sie
• Klicken Sie auf
, um den Computer einzuschalten.
.
Schließen Sie einen Drucker an ein Remote-Subnetz an?
Weitere Informationen hierzu finden Sie unter "Auswählen eines Netzwerkdruckers" auf Seite 13.
Werden mehrere Netzwerkdrucker angezeigt?
Alle am Netzwerk angeschlossenen Lexmark Drucker sollten im Dialog zur Druckerauswahl angezeigt werden. Sind
mehrere Drucker desselben Modells am Netzwerk angeschlossen, benötigen Sie die MAC-Adresse des
Netzwerkdruckers, zu dem eine Verbindung hergestellt werden soll. Wählen Sie den Drucker mit der
entsprechenden MAC-Adresse aus. Weitere Informationen hierzu finden Sie unter "Suchen der MAC-Adresse" auf
Seite 8.
Seite wird nicht gedruckt
Folgende Lösungen sind möglich. Versuchen Sie es mit einer der folgenden Lösungsmöglichkeiten:
Prüfen der Stromversorgung
Falls die
-LED nicht leuchtet, lesen Sie "Ein/Aus-Taste leuchtet nicht" auf Seite 115.
Ordnungsgemäßes Einlegen des Papiers
Nehmen Sie das Papier aus der Papierstütze heraus und legen Sie das Papier erneut ein.
Prüfen der Tintenfüllstände
Überprüfen Sie die Tintenfüllstände und setzen Sie ggf. neue Tintenpatronen ein.
Fehlerbehebung
117
Entfernen des Klebebands von Tintenpatronen
1 Nehmen Sie die Tintenpatronen heraus.
2 Prüfen Sie, ob der Aufkleber und das Klebeband entfernt wurden.
2
1
3 Setzen Sie die Tintenpatronen wieder ein.
Drucker muss als Standarddrucker konfiguriert und darf nicht angehalten sein
So legen Sie den Drucker als Standarddrucker fest:
1 Wählen Sie im Finder-Fenster je nach verwendetem Betriebssystem die Option Programme
Dienstprogramme Print Center oder Drucker - Dienstprogramm.
2 Wählen Sie im Dialog mit der Druckerliste den Drucker aus.
3 Klicken Sie auf das Symbol Als Standard verwenden.
So setzen Sie Druckaufträge fort:
1 Wählen Sie im Finder-Fenster je nach verwendetem Betriebssystem die Option Programme
Dienstprogramme Print Center oder Drucker - Dienstprogramm.
2 Doppelklicken Sie in der Liste der Drucker auf Ihren Drucker.
Das Popup-Menü "Drucker" wird angezeigt.
3 Falls Sie alle Druckaufträge in der Warteschlange wieder aufnehmen möchten, klicken Sie auf Druckaufträge
starten.
Falls Sie einen bestimmten Druckauftrag wiederaufnehmen möchten, wählen Sie den Namen des Dokuments
und klicken Sie auf Fortsetzen.
Erneutes Anschließen des Netzteils
1 Drücken Sie
, um den Drucker auszuschalten.
2 Ziehen Sie das Netzkabel aus der Steckdose.
3 Entfernen Sie das Netzteil vom Drucker.
4 Schließen Sie das Netzteil wieder am Drucker an.
5 Stecken Sie das Netzkabel in die Steckdose.
6 Drücken Sie
, um den Drucker wieder einzuschalten.
Fehlerbehebung
118
Erneutes Installieren der Software
1 Deinstallieren Sie die Druckersoftware und installieren Sie sie erneut. Weitere Informationen hierzu finden Sie
unter "Entfernen und erneutes Installieren der Software" auf Seite 161.
2 Wird die Software weiterhin nicht ordnungsgemäß installiert, rufen Sie unsere Website auf unter
www.lexmark.com, um nach aktueller Software zu suchen.
a
b
c
d
e
f
Wählen Sie in allen Ländern oder Regionen außer den USA Ihr Land oder Ihre Region aus.
Klicken Sie auf die Links für Treiber oder Downloads.
Wählen Sie die Druckerfamilie aus.
Wählen Sie das Druckermodell aus.
Wählen Sie das Betriebssystem aus.
Wählen Sie die Datei für den Download aus und befolgen Sie anschließend die Bildschirmanweisungen.
Testseite wird nicht gedruckt
Folgende Lösungen sind möglich. Versuchen Sie es mit einer der folgenden Lösungsmöglichkeiten:
Prüfen, ob Meldungen vorhanden sind
Bei einer angezeigten Fehlermeldung finden Sie weitere Informationen unter "Fehlermeldungen" auf Seite 155.
Die Stromzufuhr zum Drucker muss gewährleistet sein
Wenn die Netz-LED
nicht leuchtet, ist möglicherweise die Stromzufuhr unterbrochen.
• Drücken Sie ggf. , um den Drucker auszuschalten.
• Schließen Sie den Drucker an eine andere Steckdose an.
• Falls der Drucker an einem Überspannungsschutz angeschlossen ist, trennen Sie diese Verbindung und
schließen Sie ihn direkt an einer Steckdose an.
• Drücken Sie
, um den Drucker wieder einzuschalten.
Der Aufkleber und das Klebeband müssen von den Tintenpatronen entfernt sein
1 Heben Sie die Scannereinheit an.
2 Entfernen Sie die Tintenpatronen aus dem Patronenträger.
3 Stellen Sie sicher, dass der Aufkleber und das Klebeband von der Unter- und Rückseite der Patronen entfernt
wurde.
Stellen Sie sicher, dass die Patronen richtig eingesetzt wurden
Sorgen Sie dafür, dass die Vorderseite des Druckers Ihnen zugewandt ist, und stellen Sie sicher, dass die
Tintenpatronen ordnungsgemäß eingesetzt sind. Vergewissern Sie sich bei Verwendung einer Farbpatrone, ob sie
ordnungsgemäß in den rechten Patronenträger eingesetzt ist. Bei Verwendung einer schwarzen Tintenpatrone oder
einer Fototintenpatrone muss diese vorschriftsmäßig in den linken Patronenträger eingesetzt sein.
Weitere Informationen finden Sie unten im verwandten Thema.
Fehlerbehebung
119
Der Druckertreiber von Lexmark muss als Standarddrucker konfiguriert und darf nicht
angehalten sein
So legen Sie den Drucker als Standarddrucker fest:
1 Wählen Sie im Finder-Fenster die Option Programme Dienstprogramme Print Center oder Drucker Dienstprogramm.
2 Wählen Sie im Dialog mit der Druckerliste den Drucker aus.
3 Klicken Sie auf das Symbol Als Standard verwenden.
So setzen Sie Druckaufträge fort:
1 Wählen Sie im Finder-Fenster die Option Programme Dienstprogramme Print Center oder Drucker Dienstprogramm.
2 Doppelklicken Sie in der Liste der Drucker auf Ihren Drucker.
3 Klicken Sie im Popup-Menü Drucker auf Druckaufträge starten, wenn Sie alle Druckaufträge in der
Warteschlange fortsetzen möchten. Wenn Sie einen speziellen Druckauftrag fortsetzen möchten, wählen Sie
den Dokumentnamen aus und klicken Sie auf Fortsetzen.
Überprüfen der USB-Verbindung
1 Prüfen Sie das USB-Kabel auf erkennbare Beschädigungen.
2 Schließen Sie das viereckige Ende des USB-Kabels ordnungsgemäß auf der Rückseite des Druckers an.
3 Stecken Sie das rechteckige Ende des USB-Kabels ordnungsgemäß in den USB-Anschluss des Computers.
Der USB-Anschluss ist durch das USB-Symbol
gekennzeichnet.
Drucken von Digitalkamera über PictBridge nicht möglich
Folgende Lösungen sind möglich. Versuchen Sie es mit einer der folgenden Lösungsmöglichkeiten:
Aktivieren des Druckens mit PictBridge von der Kamera
Aktivieren Sie auf der Kamera das Drucken mit PictBridge, indem Sie den richtigen USB-Modus auswählen. Ist die
USB-Auswahl für die Kamera falsch, wird die Kamera als USB-Speichermedium erkannt oder auf dem Bedienfeld
des Druckers wird eine Fehlermeldung angezeigt. Weitere Informationen finden Sie in der Dokumentation zur
Digitalkamera.
Stellen Sie sicher, dass es sich bei der Kamera um eine PictBridge-fähige Digitalkamera
handelt
1 Trennen Sie die Verbindung der Kamera.
2 Schließen Sie eine PictBridge-fähige Digitalkamera an den PictBridge-Anschluss an. In der Dokumentation zur
Digitalkamera finden Sie Informationen dazu, ob Ihre Kamera PictBridge-kompatibel ist.
Überprüfen des USB-Kabels
Verwenden Sie nur das im Lieferumfang Ihrer Kamera enthaltene USB-Kabel.
Entfernen von Speicherkarten
Entfernen Sie sämtliche Speicherkarten vom Drucker.
Fehlerbehebung
120
Prüfen, ob Meldungen vorhanden sind
Wird eine Fehlermeldung auf dem Display angezeigt, erhalten Sie weitere Informationen unter "Fehlermeldungen"
auf Seite 155.
Der Drucker kann nicht mit dem Computer kommunizieren
Der Drucker und der Computer können möglicherweise nicht miteinander kommunizieren. Stellen Sie sicher, dass
der Drucker am Stromnetz angeschlossen ist und die Netz-LED
leuchtet. Weitere Informationen finden Sie unten
im verwandten Thema.
Überprüfen der Tintenpatronen
Wurden die Tintenpatronen richtig eingesetzt?
Weitere Informationen hierzu finden Sie unter "Einsetzen der Tintenpatronen" auf Seite 103.
Wurden Aufkleber und Klebeband von den Tintenpatronen entfernt?
Heben Sie die vordere Abdeckung an. Drücken Sie die Hebel des Patronenträgers nach unten, um die Abdeckungen
des Patronenträgers anzuheben.
Geht die Tinte in einer der Patronen zur Neige?
1 Doppelklicken Sie im Finder-Fenster auf den Ordner Lexmark 4800 Series.
2 Doppelklicken Sie auf das Symbol Lexmark 4800 Series Dienstprogramm.
3 Überprüfen Sie die Tintenfüllstände der Patronen auf der Registerkarte "Wartung".
Wird ein Ausrufezeichen (!) auf einer Patrone angezeigt, ist der Tintenfüllstand niedrig. Setzen Sie eine neue
Patrone ein. Weitere Informationen hierzu finden Sie unter "Einsetzen der Tintenpatronen" auf Seite 103.
Weitere Informationen zum Bestellen von Patronen finden Sie unter "Bestellen von Tintenpatronen" auf
Seite 109.
Fehlerbehebung
121
Fehlerbehebung bei der Drahtloseinrichtung
Prüfen Sie die Sicherheitsschlüssel.
Ein Sicherheitsschlüssel ist wie ein Kennwort. Alle Geräte auf demselben Netzwerk verwenden denselben
Sicherheitsschlüssel.
Hinweis: Gehen Sie beim Notieren des Sicherheitsschlüssels äußerst genau vor und achten Sie dabei auf die
Groß-/Kleinschreibung. Bewahren Sie ihn zum Nachschlagen an einem sicheren Ort auf.
Für den Sicherheitsschlüssel müssen folgende Kriterien eingehalten werden.
WEP-Schlüssel
• Genau 10 oder 26 hexadezimale Zeichen. Hexadezimale Zeichen sind A – F und 0 – 9.
• Genau 5 oder 13 ASCII Zeichen. ASCII-Zeichen sind Buchstaben, Ziffern und Zeichen auf der Tastatur.
WPA-PSK- oder WPA2-PSK-Schlüssel
• Bis zu 64 hexadezimale Zeichen. Hexadezimale Zeichen sind A – F und 0 – 9.
• Zwischen 8 und 64 ASCII-Zeichen. ASCII-Zeichen sind Buchstaben, Ziffern und Zeichen auf der Tastatur.
Wie finde ich den Sicherheitstyp meines Netzwerks heraus?
Sie müssen den Sicherheitsschlüssel und den Sicherheitsmodus kennen, um den Drucker ordnungsgemäß für die
Verwendung im Drahtlosnetzwerk einzurichten. Informationen finden Sie in der im Lieferumfang des Drahtlosrouters
enthaltenen Dokumentation. Sie können sich auch auf der Webseite des Routers informieren oder an die Person
wenden, die das Drahtlosnetzwerk eingerichtet hat.
Drucker ist korrekt konfiguriert, kann im Netzwerk aber nicht angezeigt
werden
Stellen Sie Folgendes sicher:
• Der Drucker wird mit Strom versorgt und die -LED leuchtet.
• Der Drucker befindet sich in Reichweite des drahtlosen Netzwerks.
• Der Drucker steht nicht in der Nähe anderer elektronischer Geräte, die u. U. das Signal des Drahtlosnetzwerks
stören.
• Für das drahtlose Netzwerk wird ein eindeutiger Netzwerkname (SSID) verwendet. Andernfalls besteht die
Möglichkeit, dass der Drucker bzw. Druckserver über ein anderes, nahe gelegenes Netzwerk mit demselben
Netzwerknamen kommuniziert.
• Der Drucker verfügt über eine für das Netzwerk gültige IP-Adresse.
Drahtlosnetzwerkdrucker druckt nicht
Folgende Lösungen sind möglich. Versuchen Sie es mit einer der folgenden Lösungsmöglichkeiten:
Prüfen der Stromversorgung
Vergewissern Sie sich, dass die
-LED leuchtet.
Überprüfen Sie das Kabel.
• Das Netzkabel muss an den Drucker und die Steckdose angeschlossen sein.
• Das USB-Kabel oder das Installationskabel ist nicht angeschlossen.
Überprüfen Sie die Wi-Fi-Anzeige.
Die Wi-Fi-Anzeige muss grün leuchten.
Fehlerbehebung
122
Überprüfen Sie, ob der Druckertreiber installiert ist
Vergewissern Sie sich, ob der Druckertreiber auf dem Computer installiert ist, von dem der Druckauftrag gesendet
wird.
1 Prüfen Sie, ob sich der Druckerordner auf dem Desktop befindet.
Befindet sich der Druckerordner auf dem Desktop, wurde der Druckertreiber installiert.
2 Wurde der Druckertreiber nicht installiert, legen Sie die CD mit der Druckersoftware in den Computer ein.
3 Befolgen Sie die Bildschirmanweisungen.
Hinweis: Der Druckertreiber muss auf allen Computern installiert sein, über die der Netzwerkdrucker verwendet
wird.
Überprüfen Sie, ob der Drucker an ein Drahtlosnetzwerk angeschlossen ist.
1 Drucken Sie eine Netzwerkeinrichtungsseite.
2 Überprüfen Sie, ob unter "Netzwerkkarte" "Status: Verbunden" angezeigt wird.
Starten Sie den Computer neu.
Schalten Sie den Computer aus und starten Sie ihn neu.
Überprüfen Sie die Druckeranschlüsse.
Prüfen Sie, ob der korrekte Druckeranschluss ausgewählt wurde.
Erneutes Installieren der Software
Deinstallieren Sie zunächst die Druckersoftware und installieren Sie sie anschließend erneut.
Hinweis: Falls mehrere Drucker in der Liste "Drucker auswählen" angezeigt werden, wählen Sie den Drucker mit
der MAC-Adresse aus, die mit der Adresse auf der Rückseite des Druckers übereinstimmt.
Wi-Fi-Anzeige leuchtet nicht
Prüfen der Stromversorgung
Falls die
-LED nicht leuchtet, lesen Sie "Ein/Aus-Taste leuchtet nicht" auf Seite 115.
Fehlerbehebung
123
Entfernen und erneutes Installieren des internen Druckservers
1 Schalten Sie den Drucker aus und entfernen Sie das Stromkabel aus der Steckdose in der Wand.
Warnung: Falls der Drucker nicht ausgesteckt wird, kann der Drucker und der interne Server für den
Drahtlosdruck beschädigt werden. Stellen Sie sicher, dass der Drucker ausgeschaltet ist und das Netzkabel aus
der Steckdose entfernt wurde, bevor Sie fortfahren.
2 Halten Sie den Drucker mit einer Hand fest und ziehen Sie den Druckserver mit der anderen Hand aus dem
Drucker.
Fehlerbehebung
124
3 Installieren Sie den internen Druckserver erneut.
Warnung: Server für den Drahtlosdruck können durch statische Aufladung leicht beschädigt werden. Berühren
Sie etwas Metallisches, wie z. B. den Druckerrahmen, bevor Sie den Drahtlosdruckserver berühren.
Netzwerkdrucker wird während der Installation in der Druckerauswahlliste
angezeigt.
Überprüfen Sie, ob sich der Drucker im selben Netzwerk wie der Computer befindet.
Der SSID des Druckers muss mit dem SSID des Drahtlosnetzwerks übereinstimmen.
1 Falls Sie den SSID des Netzwerks nicht kennen, führen Sie folgende Schritte zur Überprüfung des AirPort-Status
aus, um den SSID zu erhalten, bevor Sie den Assistenten zur Drahtloseinrichtung erneut ausführen.
a Klicken Sie im Finder-Fenster auf Programme.
b Doppelklicken Sie in "Programme" auf Verbindung mit dem Internet.
c Klicken Sie in der Symbolleiste auf AirPort.
Der SSID des Netzwerks, mit dem der Computer verbunden ist, wird im Popup-Menü "Netzwerk" angezeigt.
d Notieren Sie sich den SSID.
2 Konfigurieren Sie die Druckereinstellungen neu.
3 Legen Sie die Macintosh-CD ein.
4 Doppelklicken Sie im Finder-Fenster auf das Symbol Lexmark 4800 Series Installationsprogramm.
5 Doppelklicken Sie auf Installieren.
6 Klicken Sie auf Fortfahren.
7 Befolgen Sie die Bildschirmanweisungen.
Hinweis: Bewahren Sie den SSID zum Nachschlagen an einem sicheren Ort auf.
Fehlerbehebung
125
Drahtlosdrucker funktioniert nicht mehr
Folgende Lösungen sind möglich. Versuchen Sie es mit einer der folgenden Lösungsmöglichkeiten:
Prüfen der Stromversorgung
• Stellen Sie sicher, dass die Netz-LED des Druckers leuchtet. Weitere Informationen erhalten Sie im Kapitel
"Fehlerbehebung" unter "Ein-/Aus-Taste leuchtet nicht".
• Der Drahtloszugriffspunkt (Drahtlosrouter) muss eingeschaltet sein.
Stellen Sie den Drahtloszugriffspunkt (Drahtlosrouter) an einer anderen Stelle auf, um
Interferenzen zu minimieren
Vorübergehend können Interferenzen durch andere Geräte wie Mikrowellenherde oder andere Haushaltsgeräte,
schnurlose Telefone, Überwachungsgeräte für Kleinkinder und Sicherheitssystemkameras auftreten. Der
Drahtloszugriffspunkt (Drahtlosrouter) darf nicht zu nahe bei derartigen Geräten aufgestellt werden.
Stellen Sie den Computer und/oder Drucker an einem anderen Ort auf
Stellen Sie den Computer und/oder den Drucker näher am Drahtloszugriffspunkt (Drahtlosrouter) auf. Obwohl die
mögliche Entfernung zwischen Geräten in 802.11b- oder 802.11g-Netzwerken etwa 90 Meter beträgt, liegt der
tatsächliche Bereich für eine optimale Leistung im Allgemeinen bei 30 bis 45 Metern.
Die Signalstärke des Netzwerks finden Sie auf der Netzwerkeinrichtungsseite. Weitere Informationen erhalten Sie
im Kapitel "Netzwerke" unter "Drucken einer Netzwerkeinrichtungsseite".
Passen Sie externe Antennen an.
Antennen funktionieren im Allgemeinen am Besten, wenn sie direkt nach oben ausgerichtet sind. Der Empfang
bessert sich jedoch möglicherweise, wenn Sie verschiedene Winkel zwischen den Antennen des Druckers und/oder
Drahtloszugriffspunkts (Drahtlosrouter) versuchen.
Überprüfen Sie den Netzwerknamen.
Beim Netzwerknamen bzw. dem SSID (Service Set identifier) handelt es sich um eine Einstellung auf einem
Drahtlosgerät, die anderen Geräten den Zugriff auf dasselbe Drahtlosnetzwerk ermöglicht.
Weitere Informationen finden Sie im Abschnitt "Fehlersuche bei der Drahtloseinrichtung" für Windows oder
"Fehlerbehebung bei der Drahtloseinrichtung" für Mac unter "Überprüfen des Netzwerknamens".
Starten Sie den Computer neu.
Schalten Sie den Computer aus und starten Sie ihn neu.
Anpingen des Drahtloszugriffspunkts
Pingen Sie den Drahtloszugriffspunkt (Drahtlosrouter) an, um sicherzustellen, dass das Netzwerk funktioniert.
Weitere Informationen erhalten Sie im Abschnitt "Fehlersuche bei der Drahtloseinrichtung" für Windows oder Mac
unter "Anpingen des Drahtloszugriffpunkts".
Anpingen des Druckers
Pingen Sie den Drucker an, um sicherzustellen, dass er mit dem Netzwerk verbunden ist.
Weitere Informationen erhalten Sie im Abschnitt "Fehlersuche bei der Drahtloseinrichtung" für Windows oder Mac
unter "Anpingen des Druckers".
Fehlerbehebung
126
Führen Sie die Drahtloseinrichtung erneut durch.
Falls die Drahtloseinstellungen geändert wurden, müssen Sie die Drahtloseinrichtung des Druckers erneut
durchführen. Mögliche Gründe für Änderungen der Einstellungen: Manuelle Änderungen an WEP- oder WPASchlüsseln, Channel oder anderen Netzwerkeinstellungen, Zurücksetzen des Drahtloszugriffspunkts
(Drahtlosrouter) auf die Werkseinstellungen.
Hinweise:
• Falls Sie die Netzwerkeinstellungen ändern, müssen diese Änderungen auf allen Netzwerkgeräten erfolgen,
bevor Sie auf dem Drahtloszugriffspunkt (Drahtlosrouter) geändert werden.
• Falls Sie die Drahtlosnetzwerkeinstellungen auf dem Drahtloszugriffspunkt (Drahtlosrouter) ändern, müssen Sie
die Einstellungen auf allen anderen Netzwerkgeräten ändern, bevor sie im Netzwerk angezeigt werden.
Weitere Informationen erhalten Sie im Abschnitt zum Ausführen des Dienstprogramms zur Drahtloseinrichtung für
Windows oder im Abschnitt zum Ausführen des Assistenten für die Drahtloseinrichtung für Mac.
Drucker kann keine Verbindung zum Drahtlosnetzwerk herstellen
Folgende Lösungen sind möglich. Versuchen Sie es mit einer der folgenden Lösungsmöglichkeiten:
Der Computer muss mit dem Drahtloszugriffspunkt (Drahtlosrouter) verbunden sein.
• Falls Sie den SSID des Netzwerks nicht kennen, führen Sie folgende Schritte zur Überprüfung des AirPort-Status
aus, um den SSID zu erhalten:
1 Klicken Sie im Finder-Fenster auf Programme.
2 Doppelklicken Sie in "Programme" auf Verbindung mit dem Internet.
3 Klicken Sie in der Symbolleiste auf Airport.
Der SSID des Netzwerks, mit dem der Computer verbunden ist, wird im Popup-Menü "Netzwerk" angezeigt.
4 Notieren Sie sich den SSID.
• Falls andere Computer oder Ressourcen mit dem Drahtlosnetzwerk verbunden sind, testen Sie, ob Sie vom
Computer aus auf sie zugreifen können.
Stellen Sie den Computer und/oder den Drucker näher am Drahtlosrouter auf.
Obwohl die mögliche Entfernung zwischen Geräten in 802.11b- oder 802.11g-Netzwerken etwa 90 Meter beträgt,
liegt der tatsächliche Bereich für eine optimale Leistung im Allgemeinen bei 30 bis 45 Metern.
Richten Sie den Drucker neu ein, indem Sie den Assistenten für die Drahtloseinrichtung erneut ausführen.
Überprüfen Sie, ob sich der Drucker im selben Netzwerk wie der Computer befindet.
Der SSID des Druckers muss mit dem SSID des Drahtlosnetzwerks übereinstimmen.
Falls Sie den SSID des Netzwerks nicht kennen, gehen Sie folgendermaßen vor, um diesen zu ermitteln. Führen
Sie anschließend den Assistenten zur Drahtloseinrichtung erneut aus, um den Drucker neu einzurichten.
1 Geben Sie die IP-Adresse des Drahtloszugriffspunkts (Drahtlosrouter) in das Feld für die Webadresse ein.
Ermitteln Sie die IP-Adresse des Drahtloszugriffspunkts (Drahtlosrouter), falls Sie diese nicht kennen.
a
b
c
d
Klicken Sie auf Apple Systemeinstellungen.
Klicken Sie auf Netzwerk.
Wählen Sie im Popup-Menü "Anzeigen" die Option Airport aus.
Klicken Sie auf TCP/IP.
Der Eintrag "Router" lautet normalerweise folgendermaßen: Drahtloszugriffspunkt (Drahtlosrouter).
2 Geben Sie bei Aufforderung den Benutzernamen und das Kennwort ein.
Fehlerbehebung
127
3 Klicken Sie auf OK.
4 Klicken Sie auf der Hauptseite auf Drahtlos oder eine andere Auswahlmöglichkeit, unter der die Einstellungen
gespeichert sind. Der SSID wird angezeigt.
5 Notieren Sie sich den SSID, geben Sie den Sicherheitstyp und die Sicherheitsschlüssel ein, falls diese angezeigt
werden.
Hinweise:
• Gehen Sie dabei äußerst genau vor und achten Sie auf Groß-/Kleinschreibung.
• Bewahren Sie den SSID und die Sicherheitsschlüssel zum Nachschlagen an einem sicheren Ort auf.
Prüfen Sie die Sicherheitsschlüssel.
Ein Sicherheitsschlüssel ist wie ein Kennwort. Alle Geräte auf demselben Netzwerk verwenden denselben
Sicherheitsschlüssel.
• Falls Sie den Sicherheitstyp "WPA" verwenden, müssen Sie den richtigen Schlüssel eingeben. Bei
Sicherheitsschlüsseln muss die Groß-/Kleinschreibung berücksichtigt werden.
• Falls Sie den Sicherheitstyp "WEP" verwenden, müssen Sie den Schlüssel als Zeichenfolge aus Ziffern (0–9)
und Buchstaben (A–F) eingeben.
Hinweis: Informationen dazu finden Sie sie in der im Lieferumfang des Drahtlosnetzwerks enthaltenen
Dokumentation, oder Sie wenden sich an die Person, die Ihr Drahtlosnetzwerk eingerichtet hat.
Überprüfen Sie die erweiterten Sicherheitseinstellungen.
• Falls Sie einen MAC-Adressenfilter zur Beschränkung des Zugriffs auf das Drahtlosnetzwerk verwenden,
müssen Sie die MAC-Adresse des Druckers zur Liste der für eine Verbindung zum Drahtloszugriffspunkt
(Drahtlosrouter) zugelassenen Adressen hinzufügen.
• Falls Sie den Drahtloszugriffspunkt (Drahtlosrouter) so einrichten, dass Sie eine beschränkte Anzahl von IPAdressen erhalten, müssen Sie diese Einstellung ändern, damit der Drucker hinzugefügt werden kann.
Hinweis: Informationen zum Vornehmen dieser Änderungen finden Sie in der im Lieferumfang des
Drahtlosnetzwerks enthaltenen Dokumentation, oder Sie wenden sich an die Person, die Ihr Drahtlosnetzwerk
eingerichtet hat.
Wi-Fi-Anzeige leuchtet orange
Folgende Lösungen sind möglich. Versuchen Sie es mit einer der folgenden Lösungsmöglichkeiten:
Überprüfen Sie das Kabel.
Stellen Sie sicher, dass das Installationskabel nicht an den Drucker angeschlossen ist.
Konfigurieren des optionalen, internen Drahtlosdruckservers
Hinweis: Diese Lösung bezieht sich nicht auf Drucker, die über einen vorinstallierten, internen Drahtlosdruckserver
verfügen.
Falls Sie den optionalen, internen Drahtlosdruckserver nach dem Einrichten des Druckers gekauft haben, erhalten
Sie weitere Informationen im Kapitel "Einrichten des Druckers" unter "Konfigurieren des optionalen, internen
Drahtlosdruckservers".
Überprüfen Sie den Netzwerknamen.
Das Netzwerk darf nicht denselben Namen wie ein Netzwerk in Ihrer Nähe besitzen. Beispiel: Wenn Sie und Ihr
Nachbar beide den standardmäßigen Netzwerknamen verwenden, stellt der Drucker möglicherweise eine
Verbindung zum Netzwerk des Nachbarn her.
Fehlerbehebung
128
Falls Sie keinen eindeutigen Netzwerknamen verwenden, ziehen Sie die Dokumentation des Drahtloszugriffspunkts
(Drahtlosrouter) zurate, um Informationen zum Festlegen des Netzwerknamens zu erhalten.
Legen Sie einen neuen Netzwerknamen fest, müssen Sie den Drucker und den Computer-SSID auf denselben
Netzwerknamen zurücksetzen.
Weitere Informationen erhalten Sie im Abschnitt "Fehlerbehebung bei der Drahtloseinrichtung" unter "Überprüfen
des Netzwerknamens".
Prüfen der Sicherheitsschlüssel
Prüfen Sie, ob die Sicherheitsschlüssel korrekt sind. Weitere Informationen finden Sie unter "Prüfen Sie die
Sicherheitsschlüssel." auf Seite 122.
Stellen Sie den Computer und/oder Drucker an einem anderen Ort auf
Stellen Sie den Computer und/oder den Drucker näher am Drahtloszugriffspunkt (Drahtlosrouter) auf. Obwohl die
mögliche Entfernung zwischen Geräten in 802.11b- oder 802.11g-Netzwerken etwa 90 Meter beträgt, liegt der
tatsächliche Bereich für eine optimale Leistung im Allgemeinen bei 30 bis 45 Metern.
Die Signalstärke des Netzwerks finden Sie auf der Netzwerkeinrichtungsseite. Informationen zum Festlegen der
Fotodruckeinstellungen finden Sie unter "Drucken einer Netzwerkeinrichtungsseite" auf Seite 9.
Überprüfen Sie die MAC-Adresse.
Geben Sie bei Verwendung einer MAC-Adressen-Filterung für das Netzwerk die MAC-Adresse des Druckers an.
Hilfe zur Suche nach der MAC-Adresse finden Sie unter folgendem Link: "Suchen der MAC-Adresse" auf Seite 8.
Wi-Fi-Anzeige blinkt während der Installation orange
Wenn die Wi-Fi-Anzeige orange blinkt, wurde der Drucker für das Drahtlosnetzwerk eingerichtet, kann aber keine
Verbindung zum Netzwerk herstellen, für das er konfiguriert wurde. Der Drucker kann wegen Interferenzen oder der
Entfernung zum Drahtloszugriffspunkt (Drahtlosrouter) möglicherweise keine Verbindung zum Netzwerk herstellen,
oder erst, wenn die Einstellungen geändert werden.
Folgende Lösungen sind möglich. Versuchen Sie es mit einer der folgenden Lösungsmöglichkeiten:
Stellen Sie sicher, dass der Zugriffspunkt eingeschaltet ist.
Prüfen Sie den Zugriffspunkt und schalten Sie ihn ggf. ein.
Stellen Sie den Drahtloszugriffspunkt (Drahtlosrouter) an einer anderen Stelle auf, um
Interferenzen zu minimieren
Vorübergehend können Interferenzen durch andere Geräte wie Mikrowellenherde oder andere Haushaltsgeräte,
schnurlose Telefone, Überwachungsgeräte für Kleinkinder und Sicherheitssystemkameras auftreten. Der
Drahtloszugriffspunkt (Drahtlosrouter) darf nicht zu nahe bei derartigen Geräten aufgestellt werden.
Passen Sie externe Antennen an.
Antennen funktionieren im Allgemeinen am Besten, wenn sie direkt nach oben ausgerichtet sind. Der Empfang
bessert sich jedoch möglicherweise, wenn Sie verschiedene Winkel zwischen den Antennen des Druckers und/oder
Drahtloszugriffspunkts (Drahtlosrouter) versuchen.
Stellen Sie den Computer und/oder Drucker an einem anderen Ort auf
Stellen Sie den Computer und/oder den Drucker näher am Drahtloszugriffspunkt (Drahtlosrouter) auf. Obwohl die
mögliche Entfernung zwischen Geräten in 802.11b- oder 802.11g-Netzwerken etwa 90 Meter beträgt, liegt der
tatsächliche Bereich für eine optimale Leistung im Allgemeinen bei 30 bis 45 Metern.
Die Signalstärke des Netzwerks finden Sie auf der Netzwerkeinrichtungsseite.
Fehlerbehebung
129
Prüfen der Sicherheitsschlüssel
Prüfen Sie, ob die Sicherheitsschlüssel korrekt sind.
Überprüfen Sie die MAC-Adresse.
Geben Sie bei Verwendung einer MAC-Adressen-Filterung für das Netzwerk die MAC-Adresse des Druckers an.
Pingen Sie den Drahtloszugriffspunkt (Drahtlosrouter) an, um sicherzustellen, dass das
Netzwerk funktioniert
1 Überprüfen Sie den AirPort-Status und ermitteln Sie die IP-Adresse des Drahtloszugriffspunkts (Drahtlosrouter),
falls Sie diese nicht bereits kennen.
a Klicken Sie auf Apple Systemeinstellungen.
b Klicken Sie auf Netzwerk.
c Wählen Sie bei Bedarf im Popup-Menü "Anzeigen" die Option Netzwerkstatus aus.
Die AirPort-Statusanzeige sollte grün leuchten. Grün bedeutet, dass der Anschluss aktiv (eingeschaltet) und
verbunden ist.
Hinweise:
• Gelb bedeutet, dass der Anschluss aktiv, aber nicht verbunden ist.
• Rot bedeutet, dass der Anschluss nicht konfiguriert wurde.
d Wählen Sie im Popup-Menü "Anzeigen" die Option AirPort aus.
e Klicken Sie auf TCP/IP.
• Bei der IP-Adresse handelt es sich um vier von Punkten getrennte Zahlenfolgen (z. B. 192.168.0.100).
• Der Eintrag "Router" lautet normalerweise folgendermaßen: Drahtloszugriffspunkt (Drahtlosrouter).
2 Pingen Sie den Drahtloszugriffspunkt (Drahtlosrouter) an.
a Klicken Sie im Finder-Fenster auf Programme.
b Doppelklicken Sie in "Programme" auf Dienstprogramme.
c Doppelklicken Sie auf Netzwerk-Dienstprogramm und klicken Sie anschließend auf Ping.
d Geben Sie die IP-Adresse des Drahtloszugriffspunkts (Drahtlosrouter) in das Feld für die Netzwerkadresse
ein. Beispiel:
10.168.0.100
e Klicken Sie auf Ping.
3 Falls der Drahtloszugriffspunkt (Drahtlosrouter) antwortet, werden mehrere Zeilen mit der Anzahl der vom
Drahtloszugriffsserver (Drahtlosrouter) erhaltenen Bytes angezeigt. Dadurch wird gewährleistet, dass der
Computer mit dem Drahtloszugriffspunkt (Drahtlosrouter) verbunden ist.
4 Falls der Drahtloszugriffspunkt (Drahtlosrouter) nicht reagiert, wird nichts angezeigt. Verwenden Sie zum Lösen
des Problems die Netzwerk-Diagnose.
Führen Sie den Assistenten zur Drahtloseinrichtung erneut aus.
Falls die Drahtloseinstellungen geändert wurden, müssen Sie die Drahtloseinrichtung des Druckers erneut
durchführen. Mögliche Gründe für Änderungen der Einstellungen: Manuelle Änderungen an WEP- oder WPASchlüsseln, Channel oder anderen Netzwerkeinstellungen, Zurücksetzen des Drahtloszugriffspunkts
(Drahtlosrouter) auf die Werkseinstellungen.
Fehlerbehebung
130
Hinweise:
• Falls Sie die Netzwerkeinstellungen ändern, müssen diese Änderungen auf allen Netzwerkgeräten erfolgen,
bevor Sie auf dem Drahtloszugriffspunkt (Drahtlosrouter) geändert werden.
• Falls Sie die Drahtlosnetzwerkeinstellungen auf dem Drahtloszugriffspunkt (Drahtlosrouter) ändern, müssen Sie
die Einstellungen auf allen anderen Netzwerkgeräten ändern, bevor sie im Netzwerk angezeigt werden.
1 Doppelklicken Sie im Finder-Fenster auf den Ordner Lexmark 4800 Series.
2 Doppelklicken Sie auf den Assistenten für die Drahtloseinrichtung.
3 Befolgen Sie die Bildschirmanweisungen.
Assistent zur Drahtloseinrichtung kann während der Installation nicht mit
dem Drucker kommunizieren
Folgende Lösungen sind möglich. Versuchen Sie es mit einer der folgenden Lösungsmöglichkeiten:
Prüfen der Stromversorgung
Vergewissern Sie sich, dass die
-LED leuchtet.
Überprüfen Sie das Installationskabel.
1 Trennen Sie das Installationskabel und überprüfen Sie es auf mögliche Schäden.
2 Stecken Sie das rechteckige Ende des USB-Kabels ordnungsgemäß in den USB-Anschluss des Computers.
Der USB-Anschluss ist durch das USB-Symbol
gekennzeichnet.
3 Stecken Sie das viereckige Ende des USB-Kabels fest in den USB-Anschluss auf der Rückseite des Druckers.
4 Doppelklicken Sie im Finder-Fenster auf den Ordner Lexmark 4800 Series.
5 Doppelklicken Sie auf den Assistenten für die Drahtloseinrichtung.
6 Befolgen Sie die Bildschirmanweisungen.
Ändern der Drahtloseinstellungen nach der Installation
Ändern Sie mithilfe des Assistenten zur Drahtloseinrichtung das Kennwort, den Netzwerknamen (SSID) oder andere
Drahtloseinstellungen.
1 Doppelklicken Sie im Finder-Fenster auf den Ordner Lexmark 4800 Series.
2 Doppelklicken Sie auf den Assistenten für die Drahtloseinrichtung.
3 Befolgen Sie die Bildschirmanweisungen.
Überprüfen des Netzwerknamens
Das Netzwerk darf nicht denselben Namen wie ein Netzwerk in Ihrer Nähe besitzen. Beispiel: Wenn Sie und Ihr
Nachbar beide den standardmäßigen Netzwerknamen verwenden, stellt der Drucker möglicherweise eine
Verbindung zum Netzwerk des Nachbarn her.
Falls Sie keinen eindeutigen Netzwerknamen verwenden, ziehen Sie die Dokumentation des Drahtloszugriffspunkts
(Drahtlosrouter) zurate, um Informationen zum Festlegen des Netzwerknamens zu erhalten.
Fehlerbehebung
131
Legen Sie einen neuen Netzwerknamen fest, müssen Sie den Drucker und den Computer-SSID auf denselben
Netzwerknamen zurücksetzen.
• Weitere Informationen zum Zurücksetzen des SSID des Computers erhalten Sie in der mit dem Drucker
mitgelieferten Dokumentation.
• So setzen Sie den SSID des Druckers zurück:
1 Doppelklicken Sie im Finder-Fenster auf den Ordner Lexmark 4800 Series.
2 Doppelklicken Sie auf den Assistenten für die Drahtloseinrichtung.
3 Befolgen Sie die Bildschirmanweisungen.
Anpingen des Zugriffspunkts
1 Überprüfen Sie den AirPort-Status und ermitteln Sie die IP-Adresse des Drahtloszugriffspunkts (Drahtlosrouter),
falls Sie diese nicht bereits kennen.
a Klicken Sie auf Apple Systemeinstellungen.
b Klicken Sie auf Netzwerk.
c Wählen Sie bei Bedarf im Popup-Menü "Anzeigen" die Option Netzwerkstatus aus.
Die AirPort-Statusanzeige sollte grün leuchten. Grün bedeutet, dass der Anschluss aktiv (eingeschaltet) und
verbunden ist.
Hinweise:
• Gelb bedeutet, dass der Anschluss aktiv, aber nicht verbunden ist.
• Rot bedeutet, dass der Anschluss nicht konfiguriert wurde.
d Wählen Sie im Popup-Menü "Anzeigen" die Option AirPort aus.
e Klicken Sie auf TCP/IP.
• Bei der IP-Adresse handelt es sich um vier von Punkten getrennte Zahlenfolgen (z. B. 192.168.0.100).
• Der Eintrag "Router" lautet normalerweise folgendermaßen: Drahtloszugriffspunkt (Drahtlosrouter).
2 Pingen Sie den Drahtloszugriffspunkt (Drahtlosrouter) an.
a Klicken Sie im Finder-Fenster auf Programme.
b Doppelklicken Sie in "Programme" auf Dienstprogramme.
c Doppelklicken Sie auf Netzwerk-Dienstprogramm und klicken Sie anschließend auf Ping.
d Geben Sie die IP-Adresse des Drahtloszugriffspunkts (Drahtlosrouter) in das Feld für die Netzwerkadresse
ein. Beispiel:
10.168.0.100
e Klicken Sie auf Ping.
3 Falls der Drahtloszugriffspunkt (Drahtlosrouter) antwortet, werden mehrere Zeilen mit der Anzahl der vom
Drahtloszugriffsserver (Drahtlosrouter) erhaltenen Bytes angezeigt. Dadurch wird gewährleistet, dass der
Computer mit dem Drahtloszugriffspunkt (Drahtlosrouter) verbunden ist.
4 Falls der Drahtloszugriffspunkt (Drahtlosrouter) nicht reagiert, wird nichts angezeigt. Verwenden Sie zum Lösen
des Problems die Netzwerk-Diagnose.
Anpingen des Druckers
1 Klicken Sie im Finder-Fenster auf Programme.
2 Klicken Sie in "Programme" auf Dienstprogramme.
3 Doppelklicken Sie auf Netzwerk-Dienstprogramm und klicken Sie anschließend auf Ping.
Fehlerbehebung
132
4 Geben Sie die IP-Adresse des Druckers in das Netzwerkadressenfeld ein. Beispiel:
10.168.0.101
5 Klicken Sie auf Ping.
6 Falls der Drucker antwortet, werden mehrere Zeilen mit der Anzahl der vom Drucker erhaltenen Bytes angezeigt.
Dadurch wird gewährleistet, dass der Computer mit dem Drucker kommuniziert.
7 Falls der Drucker nicht reagiert, wird nichts angezeigt.
• Der Computer ist möglicherweise nicht an das Netzwerk angeschlossen. Verwenden Sie zum Lösen des
Problems die Netzwerk-Diagnose.
• Möglicherweise müssen Sie die Drahtloseinstellungen des Druckers ändern.
Ausführen des Assistenten zur Drahtloseinrichtung
1 Doppelklicken Sie im Finder-Fenster auf den Ordner Lexmark 4800 Series.
2 Doppelklicken Sie auf den Assistenten für die Drahtloseinrichtung.
3 Befolgen Sie die Bildschirmanweisungen.
Zurücksetzen eines internen Drahtlosdruckservers auf die
Werkseinstellungen
1 Drücken Sie im Bedienfeld wiederholt
oder
, bis Installation angezeigt wird.
2 Drücken Sie .
3 Drücken Sie wiederholt
oder
, bis Netzwerkeinrichtung angezeigt wird.
4 Drücken Sie .
5 Drücken Sie wiederholt
oder
zurücksetzen angezeigt wird.
, bis Netzwerkadapter auf Standardeinstellungen
6 Drücken Sie .
Eine Meldung mit folgendem Hinweis wird angezeigt: Dadurch werden alle
Drahtlosnetzwerkeinstellungen zurückgesetzt. Sind Sie sicher?
7 Drücken Sie , um Ja auszuwählen.
Eine Meldung mit dem Hinweis, dass die Netzwerkeinstellungen gelöscht werden, wird angezeigt.
Fehlerbehebung beim Drucken
Verbessern der Druckqualität
Folgende Lösungen sind möglich. Versuchen Sie es mit einer der folgenden Lösungsmöglichkeiten:
Überprüfen des Papiers
• Verwenden Sie das richtige Papier für diesen Druck. Verwenden Sie beim Drucken von Fotos oder anderen
Bildern hoher Qualität Lexmark Perfectfinish-Fotopapier oder Lexmark Fotopapier, um die besten Ergebnisse
zu erzielen. Verwenden Sie kein Lexmark Premium-Fotopapier. Die Tintenpatronen sind mit dieser Papiersorte
nicht kompatibel.
• Verwenden Sie schwereres oder sehr weißes Papier.
Fehlerbehebung
133
Überprüfen der Tintenpatronen
Wenn das Dokument trotzdem nicht die Druckqualität aufweist, die Sie erwarten, gehen Sie folgendermaßen vor:
1 Richten Sie die Tintenpatronen aus. Weitere Informationen hierzu finden Sie unter "Ausrichten der
Tintenpatronen" auf Seite 106.
Wenn die Druckqualität nicht besser geworden ist, fahren Sie mit Schritt 2 fort.
2 Reinigen Sie die Patronendüsen. Weitere Informationen hierzu finden Sie unter "Reinigen der Patronendüsen"
auf Seite 106.
Wenn die Druckqualität nicht besser geworden ist, fahren Sie mit Schritt 3 fort.
3 Nehmen Sie die Tintenpatronen heraus und setzen Sie die Patronen wieder ein. Weitere Informationen hierzu
finden Sie unter "Entfernen einer aufgebrauchten Tintenpatrone" auf Seite 104 und "Einsetzen der
Tintenpatronen" auf Seite 103.
Wenn die Druckqualität nicht besser geworden ist, fahren Sie mit Schritt 4 fort.
4 Reinigen Sie die Düsen und Kontakte der Tintenpatronen. Weitere Informationen hierzu finden Sie unter
"Reinigen der Patronendüsen und -kontakte" auf Seite 106.
Wenn die Druckqualität trotzdem nicht zufrieden stellend ist, tauschen Sie die Tintenpatronen aus. Weitere
Informationen hierzu finden Sie unter "Bestellen von Tintenpatronen" auf Seite 109.
Schlechte Qualität bei Texten und Grafiken
•
•
•
•
•
Leere Seiten
Zu dunkel
Verwaschener Druck
Falsche Farben
•
•
•
•
Schiefe Linien
Verschmierter Ausdruck
Querstreifen
Weiße Linien im Druckbild
Helle und dunkle Streifen im Ausdruck
Folgende Lösungen sind möglich. Versuchen Sie es mit einer der folgenden Lösungsmöglichkeiten:
Überprüfen der Tinte
Überprüfen Sie die Tintenfüllstände und setzen Sie ggf. neue Tintenpatronen ein.
Durchgehen der Schritte zum Verbessern der Druckqualität
Siehe "Verbessern der Druckqualität" auf Seite 108.
Entfernen von ausgedruckten Blättern
Entfernen Sie jedes Blatt einzeln nach der Ausgabe und lassen Sie es trocknen, um das Verschmieren der Tinte
bei Verwendung folgender Druckmedien zu vermeiden:
•
•
•
•
•
•
•
Dokumente mit Grafiken oder Bildern
Fotopapier
Schweres mattes Papier oder Glanzpapier
Folien
Etiketten
Umschläge
Transferpapier
Hinweis: Folien benötigen zum Trocknen bis zu 15 Minuten.
Fehlerbehebung
134
Verwenden einer anderen Papiermarke
Verschiedene Papiermarken nehmen die Tinte unterschiedlich auf, wodurch Farbveränderungen entstehen.
Verwenden Sie beim Drucken von Fotos oder anderen Bildern hoher Qualität Lexmark Perfectfinish-Fotopapier oder
Lexmark Fotopapier, um die besten Ergebnisse zu erzielen. Verwenden Sie kein Lexmark Premium-Fotopapier. Die
Tintenpatronen sind mit dieser Papiersorte nicht kompatibel.
Überprüfen des Papierzustands
Verwenden Sie nur neues, glattes Papier.
Entfernen und erneutes Installieren der Software
Software u. U. nicht korrekt installiert. Weitere Informationen hierzu finden Sie unter "Entfernen und erneutes
Installieren der Software" auf Seite 161.
Schlechte Qualität an den Seitenrändern
Hierfür gibt es mögliche Ursachen und Lösungen. Versuchen Sie es mit einer der folgenden Lösungsmöglichkeiten:
Prüfen der Mindestdruckeinstellungen
Verwenden Sie folgende Mindestrandeinstellungen (außer beim randlosen Druck):
• Linker und rechter Rand:
– 6,35 mm (0,25 Zoll) für Papier im Letter-Format
– 3,37 mm (0,133 Zoll) für alle Papierformate außer Letter
• Oberer Rand: 1,7 mm (0,067 Zoll)
• Unterer Rand: 12,7 mm (0,5 Zoll)
Auswählen der Funktion für randloses Drucken
1 Klicken Sie bei geöffnetem Dokument auf Ablage Papierformat.
2 Wählen Sie im Popup-Menü “Format für” die Option 4800 Series aus.
3 Wählen Sie im Popup-Menü "Papierformat" das Format des in den Drucker eingelegten Papiers aus.
Hinweis: Stellen Sie sicher, dass eine Option mit "(Randlos)" ausgewählt ist. Wenn Sie beispielsweise
Fotopapier im US Brief-Format einlegen, wählen Sie US Brief (Randlos).
4 Wählen Sie eine Ausrichtung aus.
5 Klicken Sie auf OK.
Sicherstellen, dass das Papierformat den Druckereinstellungen entspricht
1 Klicken Sie in der Softwareanwendung auf Ablage Papierformat.
2 Wählen Sie im Popup-Menü “Format für” die Option 4800 Series aus.
3 Wählen Sie im Popup-Menü "Papierformat" ein Papierformat aus.
Reinigen von Tintenpatronendüsen
Weitere Informationen finden Sie unter "Reinigen der Patronendüsen" auf Seite 106.
Fehlerbehebung
135
Geringe Druckgeschwindigkeit
Folgende Lösungen sind möglich. Versuchen Sie es mit einer der folgenden Lösungsmöglichkeiten:
Optimieren der Verarbeitungsgeschwindigkeit des Computers
• Schließen Sie alle nicht benötigten Anwendungen.
• Verringern Sie, falls möglich, die Anzahl und Größe von Grafiken und Bildern im Dokument.
• Entfernen Sie so viele nicht verwendete Schriftarten wie möglich vom System.
Hinzufügen von Arbeitsspeicher zu Ihrem Computer
Erwägen Sie den Erwerb von zusätzlichem Arbeitsspeicher.
Auswählen einer geringeren Druckqualität
1 Wählen Sie in der Softwareanwendung Ablage Drucken aus.
2 Wählen Sie im dritten Popup-Menü von oben die Option Qualität/Medien.
3 Wählen Sie im Menü "Druckqualität" die Option Normal.
Entfernen und erneutes Installieren der Software
In manchen Fällen ist es hilfreich, die vorhandene Druckersoftware zu entfernen und neu zu installieren. Weitere
Informationen hierzu finden Sie unter "Entfernen und erneutes Installieren der Software" auf Seite 161.
Dokumente oder Fotos werden unvollständig gedruckt
Hierfür gibt es mögliche Ursachen und Lösungen. Versuchen Sie es mit einer der folgenden Lösungsmöglichkeiten:
Prüfen der Dokumentplatzierung
Stellen Sie sicher, dass das Dokument oder Foto mit der bedruckten Seite nach unten in der unteren rechten Ecke
auf dem Scannerglas liegt.
Prüfen des Papierformats
Stellen Sie sicher, dass das verwendete Papierformat mit dem ausgewählten Format übereinstimmt.
Foto ist verschmiert oder verkratzt
Berühren Sie die bedruckte Oberfläche nicht mit Ihren Fingern oder einem scharfen Gegenstand, um Verschmieren
oder Kratzer auf dem Foto zu vermeiden. Entfernen Sie jedes bedruckte Blatt einzeln aus dem Papierausgabefach
und lassen Sie die Ausdrucke vor dem Stapeln, Ausstellen oder Aufbewahren mindestens 24 Stunden trocknen, um
ein optimales Ergebnis zu erzielen.
Fehlerbehebung
136
Bei Verwendung einer PictBridge-fähigen Digitalkamera wird ein Foto des
Formats 10 x 15 cm (4 x 6 Zoll) unvollständig gedruckt
Prüfen, ob das Papierformat korrekt festgelegt wurde
Der Drucker gibt die Meldung Papier- oder Fotoformatfehler zurück, wenn das ausgewählte Fotoformat
nicht mit dem festgelegten Papierformat übereinstimmt. Dieses Problem tritt üblicherweise beim Drucken mithilfe
einer PictBridge-fähigen Digitalkamera auf. Sie haben die Einstellung für das Menüelement "Fotoformat" auf dem
Bedienfeld des Druckers bei 8,5 x 11 Zoll oder 5 x 7 Zoll belassen, auf der Kamera ist jedoch ein
Druckformat von 4 x 6 Zoll oder L festgelegt. Stellen Sie sicher, dass auf dem Drucker 4 x 6 Zoll bzw.
10 x 15 cm als Fotoformat ausgewählt ist. Dies hängt davon ab, welches Fotoformat normalerweise in Ihrem Land
oder Ihrer Region verwendet wird.
• Stellen Sie sicher, dass das Fotopapier mit dem Format 10 x 15 cm (4 x 6 Zoll) korrekt eingelegt ist.
• Ist das Ändern der Druckformateinstellung auf der PictBridge-fähigen Digitalkamera möglich, legen Sie das
Format auf 10 x 15 cm (4 x 6 Zoll) fest.
• Ist dies nicht möglich, ändern Sie das Papierformat mithilfe des Bedienfelds zu 10 x 15 cm (4 x 6 Zoll).
1 Schließen Sie das eine Ende des mit der Kamera mitgelieferten USB-Kabels an die Kamera an. Verbinden
Sie das andere Ende des Kabels mit dem PictBridge-Anschluss an der Vorderseite des Druckers.
2 Schalten Sie die Kamera ein und wählen Sie mithilfe des Kamerabedienfelds das erste Foto aus.
3 Warten Sie, bis der Bildschirm zum Drucken mittels PictBridge auf dem Druckerbedienfeld angezeigt wird.
4 Drücken Sie
.
Das Menü PictBridge-Standarddruckeinstellungen wird angezeigt.
5 Drücken Sie
oder
6 Drücken Sie wiederholt
, bis 4 x 6 Zoll bzw. 10 x 15 cm als Fotoformat angezeigt wird.
oder
, bis Sie zur Option Papiersteuerung gelangen.
7 Drücken Sie .
8 Drücken Sie
oder
, bis 4 x 6 Zoll oder 10 x 15 cm als Fotoformat angezeigt wird.
9 Drücken Sie zum Speichern und Beenden des Vorgangs
.
Glanzfotopapier oder Transparentfolien kleben zusammen
Kleben Fotos und Transparentfolien nach dem Trocknen im Papierausgabefach
zusammen?
Nehmen Sie die Fotos oder die Transparentfolien zum Trocknen gleich nach dem Druck aus der Papierablage.
Legen Sie sie erst nach dem Trocknen aufeinander. Die Tinte braucht auf Fotopapier oder Folien länger zum
Trocknen als auf dem meisten anderen Ausdrucken.
Verwenden Sie für Tintenstrahldrucker geeignete Transparentfolien oder geeignetes
Fotopapier?
Informationen zur Bestellung von Zubehör finden Sie unter "Auswählen von kompatiblen Spezialpapiersorten" auf
Seite 21.
Seite wird mit unterschiedlichen Schriften gedruckt
Prüfen Sie, ob der korrekte Drucker ausgewählt wurde.
Stellen Sie beim Drucken aus einer Anwendung sicher, dass es sich beim ausgewählten Drucker um den für den
Druckauftrag zu verwendenden Drucker handelt.
Der für das Drucken am häufigsten verwendete Drucker sollte als Standarddrucker festgelegt werden.
Fehlerbehebung
137
Die Schriftart "TrueType" muss auf dem Computer verfügbar sein
Die zu druckende Schrift ist möglicherweise nicht im Programm verfügbar. Es sind nicht alle Schriften für den Druck
geeignet. Stellen Sie sicher, dass es sich um eine TrueType-Schrift handelt. Weitere Informationen entnehmen Sie
der Dokumentation zum Programm.
Die Schriftarten müssen im Programm ordnungsgemäß zugewiesen sein
Mit den meisten Programmen können gestreckte und in der Größe veränderte Schriften nicht gedruckt werden.
Ausdruck ist zu dunkel oder verwischt
Folgende Lösungen sind möglich. Versuchen Sie es mit einer der folgenden Lösungsmöglichkeiten:
Der Ausdruck muss vor dem Herausnehmen trocknen
Entnehmen Sie das Papier sofort nach dem Drucken und lassen Sie die Tinte trocknen, bevor Sie das Papier weiter
verwenden.
Die eingestellte Qualität und die Geschwindigkeit müssen für das eingelegte Papier
geeignet sein
Durch die Einstellung "Beste" unter "Qualität/Geschwindigkeit" kann der Ausdruck auf Normalpapier verwischen.
Bei der Verwendung von Normalpapier wird die Einstellung "Normal" empfohlen.
Die Düsen der Tintenpatronen müssen gereinigt sein
Möglicherweise müssen die Tintenpatronendüsen gereinigt werden.
Vertikale gerade Linien sind nicht glatt
Anpassen der Einstellungen für Qualität/Geschwindigkeit
1 Klicken Sie bei geöffnetem Dokument auf Ablage Drucken.
2 Wählen Sie im Popupmenü "Drucker" die Option 4800 Series.
3 Wählen Sie im dritten Popup-Menü von oben die Option Qualität/Medien.
4 Wählen Sie im Menü für die Druckqualität eine für das Dokument geeignete Druckqualität aus:
• Automatisch - Standardauswahl.
• Schnelldruck - Diese Option eignet sich zum Drucken reiner Textdokumente mit geringerer Druckqualität
und schneller Druckgeschwindigkeit.
• Normal- Wird für die meisten Dokumenttypen empfohlen.
• Beste- Wird für Fotos und Dokumente mit Grafiken empfohlen.
5 Klicken Sie auf Drucken.
Ausrichten der Tintenpatronen
1 Legen Sie Normalpapier ein.
2 Doppelklicken Sie im Finder-Fenster auf den Ordner Lexmark 4800 Series.
3 Doppelklicken Sie auf das Symbol Lexmark 4800 Series Dienstprogramm.
4 Klicken Sie auf der Registerkarte "Wartung" auf die Option Ausrichtungsseite drucken.
5 Befolgen Sie die Bildschirmanweisungen.
Fehlerbehebung
138
In Grafiken oder auf schwarzen Flächen sind weiße Linien zu sehen
Anpassen der Einstellungen für Qualität/Geschwindigkeit
• Eine ausgezeichnete Druckqualität - allerdings bei niedriger Druckgeschwindigkeit - wird mit der Einstellung
Beste erzielt.
• Gute Druckqualität bei mittlerer Druckgeschwindigkeit wird mit der Einstellung Normal erzielt.
• Eine geringere Druckqualität bei hoher Druckgeschwindigkeit wird mit der Einstellung Schnelldruck erzielt.
• Wählen Sie die Option Automatisch aus, um eine standardmäßige Druckqualität zu erzielen. Der
Papiersortensensor bestimmt die Druckqualität auf Grundlage der in die Papierstütze eingelegten Papiersorte,
die er erkennt.
Anpassen der Programmeinstellungen für das Dokument an
Verwenden Sie zum Drucken der Grafiken eine andere Füllmethode im verwendeten Programm. Weitere
Informationen finden Sie in der Dokumentation zum Programm.
Wartung der Tintenpatronen
Möglicherweise müssen die Tintenpatronendüsen gereinigt werden.
Farben des Ausdrucks sind blass oder weichen von den Farben auf dem
Bildschirm ab
Überprüfen Sie die im Folgenden aufgeführten möglichen Problemursachen. Wenn das Problem Ihrer Ansicht nach
behoben ist, überprüfen Sie die Lösung durch einen Probeausdruck.
Anpassen der Farbe und Druckgeschwindigkeit
Die Einstellungen für Farben und Druckgeschwindigkeit müssen möglicherweise angepasst werden.
Überprüfen des Tintenfüllstands in den Tintenpatronen
1 Doppelklicken Sie im Finder-Fenster auf den Ordner Lexmark 4800 Series.
2 Doppelklicken Sie auf das Symbol Lexmark 4800 Series Dienstprogramm.
3 Überprüfen Sie die Tintenfüllstände der Patronen auf der Registerkarte "Wartung".
Fehlerbehebung
139
Wird ein Ausrufezeichen (!) auf einer Patrone angezeigt, ist der Tintenfüllstand niedrig. Setzen Sie eine neue
Patrone ein.
Der Drucker ist zwar angeschlossen, druckt aber nicht.
Folgende Lösungen sind möglich. Versuchen Sie es mit einer der folgenden Lösungsmöglichkeiten:
Stellen Sie sicher, dass Ihr Drucker als Standarddrucker definiert ist
Versuchen Sie, eine Testseite zu drucken.
Die Druckerwarteschlange muss druckbereit sein
Der Drucker muss als Standarddrucker konfiguriert und darf nicht angehalten sein.
Drucken von Digitalkamera über PictBridge nicht möglich
Folgende Lösungen sind möglich. Versuchen Sie es mit einer der folgenden Lösungsmöglichkeiten:
Aktivieren des Druckens mit PictBridge von der Kamera
Aktivieren Sie auf der Kamera das Drucken mit PictBridge, indem Sie den richtigen USB-Modus auswählen. Ist die
USB-Auswahl für die Kamera falsch, wird die Kamera als USB-Speichermedium erkannt oder auf dem Bedienfeld
des Druckers wird eine Fehlermeldung angezeigt. Weitere Informationen finden Sie in der Dokumentation zur
Digitalkamera.
Stellen Sie sicher, dass es sich bei der Kamera um eine PictBridge-fähige Digitalkamera
handelt
1 Trennen Sie die Verbindung der Kamera.
2 Schließen Sie eine PictBridge-fähige Digitalkamera an den PictBridge-Anschluss an. In der Dokumentation zur
Digitalkamera finden Sie Informationen dazu, ob Ihre Kamera PictBridge-kompatibel ist.
Überprüfen des USB-Kabels
Verwenden Sie nur das im Lieferumfang Ihrer Kamera enthaltene USB-Kabel.
Entfernen von Speicherkarten
Entfernen Sie sämtliche Speicherkarten vom Drucker.
Prüfen, ob Meldungen vorhanden sind
Wird eine Fehlermeldung auf dem Display angezeigt, erhalten Sie weitere Informationen unter "Fehlermeldungen"
auf Seite 155.
Drucken von Dokumenten auf einer Speicherkarte oder einem FlashLaufwerk nicht möglich
Überprüfen des Typs der Dateien, die auf der Speicherkarte oder dem Flash-Laufwerk
gespeichert sind
Der Drucker erkennt folgende Dateitypen:
• Dateien mit folgenden Dateierweiterungen:
– .doc (Microsoft Word)
– .xls (Microsoft Excel)
– .ppt (Microsoft PowerPoint)
Fehlerbehebung
140
–
–
–
–
–
–
–
.pdf (Adobe Portable Document Format)
.rtf (Rich Text Format)
.docx (Microsoft Word Open Document Format)
.xlsx (Microsoft Excel Open Document Format)
.pptx (Microsoft PowerPoint Open Document Format)
.wps (Microsoft Works)
.wpd (WordPerfect)
• Fotos
Überprüfen der Speicherkarte oder des Flash-Laufwerks
Stellen Sie sicher, dass die Speicherkarte oder das Flash-Laufwerk nicht beschädigt ist. Entfernen Sie die
Speichermedien ordnungsgemäß vom Drucker, um eine Beschädigung oder einen Verlust der Daten zu vermeiden.
Überprüfen Sie die Netzwerkverbindungen und die Stromversorgung
Prüfen Sie, ob der Drucker mit einem USB-Kabel am Computer angeschlossen ist. Stellen Sie außerdem sicher,
dass Drucker und Computer eingeschaltet sind. Das Drucken von Dokumenten, die auf einer Speicherkarte oder
einem Flash-Laufwerk gespeichert sind, ist über ein Drahtlosnetzwerk nicht möglich. Die Anwendungen, die die
oben genannten Formate unterstützen, müssen auf dem verbundenen Computer installiert sein.
Duplexeinheit funktioniert nicht ordnungsgemäß
Folgende Lösungen sind möglich. Versuchen Sie es mit einer der folgenden Lösungsmöglichkeiten:
Überprüfen Sie das Papierformat und die Papiersorte
Überprüfen Sie das Papierformat und die Papiersorte, um sicherzustellen, dass das Papier vom Drucker unterstützt
wird. Verwenden Sie zum automatischen, beidseitigen Drucken nur Normalpapier im Letter- oder A4-Format.
Überprüfen, ob ein Papierstau vorliegt
Prüfen Sie, ob ein Papierstau vorhanden ist, und beheben Sie ihn gegebenenfalls. Weitere Informationen hierzu
finden Sie unter "Papierstau in der Duplexeinheit" auf Seite 149.
Stellen Sie sicher, dass die Duplexeinheit ordnungsgemäß eingesetzt ist
Nehmen Sie die Duplexeinheit heraus und setzen Sie sie erneut ein. Weitere Informationen hierzu finden Sie unter
"Papierstau in der Duplexeinheit" auf Seite 149.
Überprüfen der Druckerbereitschaft
Der Drucker ist möglicherweise nicht bereit. Überprüfen Sie die im Folgenden aufgeführten möglichen
Problemursachen. Wenn das Problem Ihrer Ansicht nach behoben ist, überprüfen Sie die Lösung durch einen
Probeausdruck.
Das Papier muss ordnungsgemäß in den Drucker eingelegt sein
Stellen Sie sicher, dass die Anweisungen zum ordnungsgemäßen Einlegen von Papier in Ihren Drucker befolgt
wurden.
Entfernen Sie den Aufkleber und das Klebeband von den Tintenpatronen
1 Heben Sie die vordere Abdeckung an.
2 Entfernen Sie die Tintenpatronen aus dem Patronenträger.
Fehlerbehebung
141
3 Stellen Sie sicher, dass der Aufkleber und das Klebeband von der Unter- und Rückseite der Patronen entfernt
wurden.
Ist in den Tintenpatronen Tinte vorhanden?
1 Doppelklicken Sie im Finder-Fenster auf den Ordner Lexmark 4800 Series.
2 Doppelklicken Sie auf das Symbol Lexmark 4800 Series Dienstprogramm.
3 Überprüfen Sie die Tintenfüllstände der Patronen auf der Registerkarte "Wartung".
Wird ein Ausrufezeichen (!) auf einer Patrone angezeigt, ist der Tintenfüllstand niedrig. Setzen Sie eine neue
Patrone ein. Weitere Informationen hierzu finden Sie unter "Einsetzen der Tintenpatronen" auf Seite 103.
Weitere Informationen zum Bestellen von Patronen finden Sie unter "Bestellen von Tintenpatronen" auf
Seite 109.
Prüfen der USB-Verbindung
1 Überprüfen Sie, ob das USB-Kabel an den Computer angeschlossen ist. Der USB-Anschluss auf der Rückseite
des Computers ist mit dem USB-Symbol
in diesen Anschluss.
markiert. Stecken Sie das lange, flache Ende des USB-Kabels
2 Vergewissern Sie sich, dass der kleinere, eher eckige Stecker des USB-Kabels in die Buchse an der Rückseite
des Druckers eingesteckt ist.
3 Das USB-Kabel darf nicht beschädigt sein, die
-LED muss leuchten.
Überprüfen der Druckeranschlüsse
Prüfen Sie, ob der korrekte Druckeranschluss ausgewählt wurde.
1 Klicken Sie im Finder-Fenster auf Programme.
2 Doppelklicken Sie in "Programme" auf Dienstprogramme.
3 Doppelklicken Sie auf Drucker-Dienstprogramm.
Das Dialogfenster "Druckerliste" wird geöffnet.
Fehlerbehebung
142
4 XXXX Series <MAC:nnnnnnnnnnnn> muss für den Standarddrucker festgelegt sein, wobei es sich bei XXXX
um die Seriennummer des Druckermodells und bei nnnnnnnnnnnn um die 12-stellige MAC-Adresse des
Druckers handelt.
5 Falls stattdessen USB ausgewählt ist:
a Wählen Sie Lexmark XXXX aus, wobei XXXX für die Seriennummer des Druckermodells steht.
b Klicken Sie auf Als Standard verwenden.
c Schließen Sie das Fenster und versuchen Sie es erneut.
Fehlerbehebung beim Kopieren
Kopiergerät reagiert nicht
Folgende Lösungen sind möglich. Versuchen Sie es mit einer der folgenden Lösungsmöglichkeiten:
Prüfen, ob Meldungen vorhanden sind
Bei einer angezeigten Fehlermeldung finden Sie weitere Informationen unter "Fehlermeldungen" auf Seite 155.
Prüfen der Stromversorgung
Falls die
-LED nicht leuchtet, lesen Sie "Ein/Aus-Taste leuchtet nicht" auf Seite 115.
Entfernen der Software und erneute Installation
Weitere Informationen hierzu finden Sie unter "Entfernen und erneutes Installieren der Software" auf Seite 161.
Scannereinheit lässt sich nicht schließen.
1 Heben Sie die Scannereinheit an.
2 Entfernen Sie ggf. Gegenstände, die das Schließen der Scannereinheit verhindern.
3 Senken Sie die Scannereinheit.
Schlechte Kopierqualität
•
•
•
•
•
•
Leere Seiten
Schachbrettmuster
Verzerrte Grafiken oder Bilder
Fehlende Zeichen
Verwaschener Druck
•
•
•
•
•
Schiefe Linien
Verschmierter Ausdruck
Querstreifen
Unerwartete Zeichen
Weiße Linien im Druckbild
Zu dunkel
Folgende Lösungen sind möglich. Versuchen Sie es mit einer der folgenden Lösungsmöglichkeiten:
Prüfen, ob Meldungen vorhanden sind
Bei einer angezeigten Fehlermeldung finden Sie weitere Informationen unter "Fehlermeldungen" auf Seite 155.
Überprüfen der Tinte
Überprüfen Sie die Tintenfüllstände und setzen Sie ggf. eine neue Tintenpatrone ein.
Fehlerbehebung
143
Reinigen des Scannerglases
Falls das Scannerglas verschmutzt ist, reinigen Sie es mit einem mit Wasser befeuchteten, sauberen und
fusselfreien Tuch.
Anpassen der Helligkeit der Kopie
1 Legen Sie das Dokument mit der bedruckten Seite nach unten auf das Scannerglas.
2 Drücken Sie im Bedienfeld wiederholt
oder
, bis Kopieren markiert ist.
3 Drücken Sie .
4 Drücken Sie wiederholt
, bis Heller/Dunkler markiert ist.
5 Drücken Sie wiederholt
oder
6 Drücken Sie
, um die Helligkeit der Kopie anzupassen.
.
Scannen Sie eine Zeitschrift oder Zeitung?
Informationen zum Kopieren oder Scannen einer Zeitung oder Zeitschrift finden Sie unter "Scannen klarer Bilder
aus Zeitungen und Zeitschriften" auf Seite 55.
Prüfen der Qualität des Originaldokuments
Ist die Qualität des Originaldokuments nicht zufrieden stellend, versuchen Sie, eine bessere Version des Dokuments
oder Bilds zu verwenden.
Prüfen der Dokumentplatzierung
Stellen Sie sicher, dass das Dokument oder Foto mit der bedruckten Seite nach unten in der unteren rechten Ecke
auf dem Scannerglas liegt.
Dokumente oder Fotos werden unvollständig kopiert
Folgende Lösungen sind möglich. Versuchen Sie es mit einer der folgenden Lösungsmöglichkeiten:
Prüfen der Dokumentplatzierung
Stellen Sie sicher, dass das Dokument oder Foto mit der bedruckten Seite nach unten in der unteren rechten Ecke
auf dem Scannerglas liegt.
Prüfen des Papierformats
Stellen Sie sicher, dass das verwendete Papierformat mit dem ausgewählten Format übereinstimmt.
Prüfen der Einstellung für die Originalgröße
Die Originalgröße muss auf Automatisch festgelegt sein oder der Größe des zu kopierenden Originaldokuments
entsprechen.
Kopiertes Objekt stimmt nicht mit dem Original überein
Liegt das Originaldokument ordnungsgemäß auf dem Scannerglas?
• Stellen Sie sicher, dass sich das Originaldokument in der unteren rechten Ecke des Scannerglases befindet.
• Legen Sie das zu kopierende Objekt mit der bedruckten Seite nach unten auf das Scannerglas.
Fehlerbehebung
144
• Stellen Sie sicher, dass die untere rechte Ecke der Vorderseite des Objekts an den Pfeilen in der rechten unteren
Ecke des Scannerglases ausgerichtet ist.
W
I
PRI
NTI
F
NG
I
Fehlerbehebung beim Scannen
Scanner reagiert nicht
Folgende Lösungen sind möglich. Versuchen Sie es mit einer der folgenden Lösungsmöglichkeiten:
Prüfen, ob Meldungen vorhanden sind
Bei einer angezeigten Fehlermeldung finden Sie weitere Informationen unter "Fehlermeldungen" auf Seite 155.
Prüfen der Stromversorgung
Falls die
-LED nicht leuchtet, lesen Sie "Ein/Aus-Taste leuchtet nicht" auf Seite 115.
Drucker muss als Standarddrucker konfiguriert und darf nicht angehalten sein
So legen Sie den Drucker als Standarddrucker fest:
1 Wählen Sie im Finder-Fenster die Option Programme Dienstprogramme Print Center oder Drucker Dienstprogramm.
2 Wählen Sie im Dialog mit der Druckerliste den Drucker aus.
3 Klicken Sie auf das Symbol Als Standardeinstellung sichern.
So setzen Sie Druckaufträge fort:
1 Wählen Sie im Finder-Fenster die Option Programme Dienstprogramme Print Center oder Drucker Dienstprogramm.
2 Doppelklicken Sie in der Liste der Drucker auf den Namen des Druckers.
3 Klicken Sie im Popup-Menü Drucker auf Druckaufträge starten, wenn Sie alle Druckaufträge in der
Warteschlange fortsetzen möchten. Wenn Sie einen speziellen Druckauftrag fortsetzen möchten, wählen Sie
den Dokumentnamen aus und klicken Sie auf Fortsetzen.
Deinstallieren und erneutes Installieren der Software
Weitere Informationen hierzu finden Sie unter "Entfernen und erneutes Installieren der Software" auf Seite 161.
Fehlerbehebung
145
Der Scanvorgang war nicht erfolgreich
Folgende Lösungen sind möglich. Versuchen Sie es mit einer der folgenden Lösungsmöglichkeiten:
Prüfen der USB-Kabelverbindung
Bei Anschluss des Druckers an den Computer mittels USB-Kabel:
1 Prüfen Sie das USB-Kabel auf erkennbare Beschädigungen.
2 Schließen Sie das viereckige Ende des USB-Kabels ordnungsgemäß auf der Rückseite des Druckers an.
3 Stecken Sie das rechteckige Ende des USB-Kabels ordnungsgemäß in den USB-Anschluss des Computers.
Der USB-Anschluss ist durch das USB-Symbol
gekennzeichnet.
Sicherstellen, dass der Drucker mit dem korrekten Computer kommuniziert
Ist der Drucker an ein Netzwerk mit mehreren Computern angeschlossen, wählen Sie über das Bedienfeld des
Druckers den Computer aus, über den der Scanauftrag gesendet wurde.
Drucker muss als Standarddrucker konfiguriert und darf nicht angehalten sein
So legen Sie den Drucker als Standarddrucker fest:
1 Wählen Sie im Finder-Fenster die Option Programme Dienstprogramme Print Center oder Drucker Dienstprogramm.
2 Wählen Sie im Dialog mit der Druckerliste den Drucker aus.
3 Klicken Sie auf das Symbol Als Standard verwenden.
So setzen Sie Druckaufträge fort:
1 Wählen Sie im Finder-Fenster die Option Programme Dienstprogramme Print Center oder Drucker Dienstprogramm.
2 Doppelklicken Sie in der Liste der Drucker auf den Namen des Druckers.
3 Klicken Sie im Popup-Menü "Drucker" auf Druckaufträge starten, um alle Druckaufträge in der Warteschlange
fortzusetzen. Wählen Sie zum Fortsetzen eines speziellen Druckauftrags den Dokumentnamen aus und klicken
Sie auf Fortsetzen.
Starten Sie den Computer neu
Schalten Sie den Computer aus und starten Sie ihn danach erneut.
Deinstallieren und erneutes Installieren der Software
Weitere Informationen hierzu finden Sie unter "Entfernen und erneutes Installieren der Software" auf Seite 161.
Scanvorgang nimmt zu viel Zeit in Anspruch oder der Computer reagiert nicht
mehr
Hierfür gibt es mögliche Ursachen und Lösungen. Versuchen Sie es mit einer der folgenden Lösungsmöglichkeiten:
Schließen aller Anwendungen
Schließen Sie alle nicht verwendeten Programme, um die Leistung des Computers zu beschleunigen.
Fehlerbehebung
146
Herabsetzen der Auflösung
1 Klicken Sie im Dialogfenster "Image Capture" auf die Option für die Scaninstallation.
2 Wählen Sie im Popup-Menü für die Auflösung eine niedrigere Auflösung aus.
3 Klicken Sie auf Scannen.
Schlechte Scanbildqualität
Folgende Lösungen sind möglich. Versuchen Sie es mit einer der folgenden Lösungsmöglichkeiten:
Prüfen, ob Meldungen vorhanden sind
Bei einer angezeigten Fehlermeldung finden Sie weitere Informationen unter "Fehlermeldungen" auf Seite 155.
Reinigen des Scannerglases
Falls das Scannerglas verschmutzt ist, reinigen Sie es mit einem mit Wasser befeuchteten, sauberen und
fusselfreien Tuch.
Erhöhen der Auflösung
1 Doppelklicken Sie im Finder-Fenster auf den Ordner Lexmark 4800 Series.
2 Doppelklicken Sie auf das Symbol Lexmark 4800 Series Center.
3 Klicken Sie auf Vorschau/Bearbeiten, um das Dialogfenster Scannen zu öffnen.
4 Klicken Sie auf
, um das Fach für die Scaneinstellungen zu öffnen.
5 Wählen Sie im Popup-Menü "Auflösung (dpi)" auf der Registerkarte "Einstellungen" eine höhere Scanauflösung
aus.
6 Klicken Sie auf
.
Scannen Sie eine Zeitschrift oder Zeitung?
Informationen zum Kopieren oder Scannen einer Zeitung oder Zeitschrift finden Sie unter "Scannen klarer Bilder
aus Zeitungen und Zeitschriften" auf Seite 55.
Prüfen der Qualität des Originaldokuments
Ist die Qualität des Originaldokuments nicht zufrieden stellend, versuchen Sie, eine bessere Version des Dokuments
oder Bilds zu verwenden.
Prüfen der Dokumentplatzierung
Stellen Sie sicher, dass das Dokument oder Foto mit der bedruckten Seite nach unten in der unteren rechten Ecke
auf dem Scannerglas liegt.
Scannereinheit lässt sich nicht schließen.
1 Heben Sie die Scannereinheit an.
2 Entfernen Sie ggf. Gegenstände, die das Schließen der Scannereinheit verhindern.
3 Senken Sie die Scannereinheit.
Fehlerbehebung
147
Dokumente oder Fotos werden unvollständig gescannt
Folgende Lösungen sind möglich. Versuchen Sie es mit einer der folgenden Lösungsmöglichkeiten:
Prüfen der Dokumentplatzierung
Stellen Sie sicher, dass das Dokument oder Foto mit der bedruckten Seite nach unten in der unteren rechten Ecke
auf dem Scannerglas liegt.
Prüfen des Papierformats
Stellen Sie sicher, dass das verwendete Papierformat mit dem ausgewählten Format übereinstimmt.
Prüfen der Einstellung für die Originalgröße
Die Originalgröße muss auf Automatische Erkennung festgelegt sein oder der Größe des zu scannenden
Originaldokuments entsprechen.
Scannen in eine Anwendung nicht möglich
Auswählen einer anderen Anwendung
1 Klicken Sie im Dialogfeld der Fehlermeldung auf Abbrechen.
2 Wählen Sie vom All-In-One Center aus im Menü Gescanntes Bild senden an eine andere Anwendung aus.
3 Scannen Sie das Dokument.
Scannen auf einen Computer über ein Netzwerk nicht möglich
Siehe "Scannen auf einen Computer über ein Netzwerk mithilfe des Bedienfelds" auf Seite 59.
Fehlerbehebung bei Papierstaus und Papierzuführungsfehlern
Papierstau im Drucker
Automatisches Auswerfen des Papiers
Nehmen Sie das Papier heraus, um den Papierstau zu beseitigen:
1 Halten Sie
gedrückt.
2 Entfernen Sie das Papier aus dem Papierausgabefach.
Manuelles Entfernen des Papiers
1 Drücken Sie
, um den Drucker auszuschalten.
2 Ziehen Sie das Papier vorsichtig heraus.
3 Drücken Sie
, um den Drucker wieder einzuschalten.
Papierstau an der Papierstütze
1 Drücken Sie
, um den Drucker auszuschalten.
2 Ziehen Sie das Papier vorsichtig heraus.
3 Drücken Sie
, um den Drucker wieder einzuschalten.
Fehlerbehebung
148
Papierstau in der Duplexeinheit
1 Drücken Sie beim Umfassen der Duplexeinheit den Duplexschnapper nach unten.
2 Ziehen Sie die Duplexeinheit heraus.
3 Ziehen Sie das Papier vorsichtig heraus.
4 Drücken Sie Duplexschnapper nach unten, während Sie die Duplexeinheit wieder anbringen.
Fehlerbehebung
149
5 Drücken Sie .
6 Löschen Sie den Druckauftrag auf dem Computer oder halten Sie ihn an, und versuchen Sie dann erneut, den
Druckauftrag zu senden.
Falscher Einzug von Papier oder Sondermedien
Folgende Lösungen sind möglich. Versuchen Sie es mit einer der folgenden Lösungsmöglichkeiten:
Überprüfen des Papierzustands
Verwenden Sie nur neues, glattes Papier.
Überprüfen des eingelegten Papiers
• Legen Sie weniger Papier in den Drucker ein.
• Legen Sie das Papier so ein, dass die zu bedruckende Seite nach oben zeigt. (Wenn Sie nicht sicher sind,
welche Seite die zu bedruckende Seite ist, lesen Sie die Anweisungen zum Papier.)
Im Abschnitt "Erste Schritte" des Kapitels "Drucken" finden Sie weitere Informationen zu folgenden Themen:
• Maximale Einlegemengen nach Papiertyp
• Besondere Einlegeanweisungen für unterstützte Papiertypen und Sondermedien
Entnehmen jeder Seite nach dem Druck
Entfernen Sie jede Seite gleich nach der Ausgabe, um sie vor dem Stapeln trocknen zu lassen.
Anpassen der Papierführungen
Passen Sie die Papierführungen an:
• Bei der Verwendung von Medien mit einer Breite von weniger als 215,9 mm (8,5 Zoll)
• An den Papier- oder Medienrändern muss ein Wellen vermieden werden.
Drucker zieht kein Papier, keine Umschläge oder Sondermedien ein
Folgende Lösungen sind möglich. Versuchen Sie es mit einer der folgenden Lösungsmöglichkeiten:
Überprüfen, ob ein Papierstau vorliegt
Prüfen Sie, ob ein Papierstau vorhanden ist, und beheben Sie ihn gegebenenfalls. Weitere Informationen hierzu
finden Sie unter "Fehlerbehebung bei Papierstaus und Papierzuführungsfehlern" auf Seite 148.
Prüfen des Papiereinzugs
• Stellen Sie sicher, dass die Sondermedien korrekt eingelegt sind.
• Legen Sie jeweils nur eine Seite, einen Umschlag, ein Blatt oder ein Sondermedium ein.
Im Abschnitt "Erste Schritte" des Kapitels "Drucken" finden Sie weitere Informationen.
Fehlerbehebung
150
Drucker muss als Standarddrucker konfiguriert und darf nicht angehalten sein
So legen Sie den Drucker als Standarddrucker fest:
1 Wählen Sie im Finder-Fenster je nach verwendetem Betriebssystem die Option Programme
Dienstprogramme Print Center oder Drucker - Dienstprogramm.
2 Wählen Sie im Dialog mit der Druckerliste den Drucker aus.
3 Klicken Sie auf das Symbol Als Standard verwenden.
So setzen Sie Druckaufträge fort:
1 Wählen Sie im Finder-Fenster je nach verwendetem Betriebssystem die Option Programme
Dienstprogramme Print Center oder Drucker - Dienstprogramm.
2 Doppelklicken Sie in der Liste der Drucker auf Ihren Drucker.
Das Popup-Menü "Drucker" wird angezeigt.
3 Falls Sie alle Druckaufträge in der Warteschlange wieder aufnehmen möchten, klicken Sie auf Druckaufträge
starten.
Falls Sie einen bestimmten Druckauftrag wiederaufnehmen möchten, wählen Sie den Namen des Dokuments
und klicken Sie auf Fortsetzen.
Stau bei Bannerpapier
Hierfür gibt es mögliche Ursachen und Lösungen. Versuchen Sie es mit einer der folgenden Lösungsmöglichkeiten:
Beseitigen des Bannerpapierstaus
1 Drücken Sie
, um den Drucker auszuschalten.
2 Entfernen Sie das gestaute Bannerpapier aus dem Drucker.
Anpassen der Einstellungen für die Papiersorte
So verhindern Sie einen Papierstau bei Banneraufträgen:
• Verwenden Sie nur die für das Banner benötigte Anzahl von Blättern.
• Wählen Sie folgende Einstellungen aus, damit der Drucker das Papier fortlaufend einziehen kann, ohne einen
Papierstau zu verursachen:
1
2
3
4
5
6
Wählen Sie bei geöffnetem Dokument Ablage Papierformat.
Wählen Sie im Popup-Menü "Einstellungen" die Option Seiteneinstellungen.
Wählen Sie im Popup-Menü "Format für" den Drucker aus.
Wählen Sie im Popup-Menü "Papierformat" die Option A4 Banner oder US Brief (Banner).
Wählen Sie eine Ausrichtung aus.
Klicken Sie auf OK.
Fehlerbehebung
151
Fehlerbehebung beim Speicherkartenleser und PictBridge
Einsetzen der Speicherkarte nicht möglich
Folgende Lösungen sind möglich. Versuchen Sie es mit einer der folgenden Lösungsmöglichkeiten:
Überprüfen des Speicherkartentyps
Vergewissern Sie sich, dass der verwendete Speicherkartentyp mit dem Drucker kompatibel ist. Weitere
Informationen hierzu finden Sie unter "Einsetzen einer Speicherkarte" auf Seite 60.
Überprüfen der Speicherkartenplatzierung
Stellen Sie sicher, dass Sie die Speicherkarte in den richtigen Steckplatz eingesetzt haben. Weitere Informationen
hierzu finden Sie unter "Einsetzen einer Speicherkarte" auf Seite 60.
Keine Aktivität nach Einsetzen einer Speicherkarte
Folgende Lösungen sind möglich. Versuchen Sie es mit einer der folgenden Lösungsmöglichkeiten:
Setzen Sie die Speicherkarte erneut ein
Die Speicherkarte wurde eventuell zu langsam eingesetzt. Ziehen Sie die Speicherkarte heraus und schieben Sie
sie schnell wieder ein.
Überprüfen der Speicherkartenplatzierung
Stellen Sie sicher, dass Sie die Speicherkarte in den richtigen Steckplatz eingesetzt haben. Weitere Informationen
hierzu finden Sie unter "Einsetzen einer Speicherkarte" auf Seite 60.
Überprüfen des Speicherkartentyps
Vergewissern Sie sich, dass der verwendete Speicherkartentyp mit dem Drucker kompatibel ist. Weitere
Informationen hierzu finden Sie unter "Einsetzen einer Speicherkarte" auf Seite 60.
Überprüfen Sie, ob die Speicherkarte beschädigt ist
Prüfen Sie die Speicherkarte auf erkennbare Schäden.
Überprüfen Sie, ob die Speicherkarte Fotos enthält.
Setzen Sie eine Speicherkarte ein, die Fotos enthält.
Stellen Sie sicher, dass ein USB-Kabel angeschlossen ist
Bei Anschluss des Druckers an den Computer mittels USB-Kabel:
1 Prüfen Sie das USB-Kabel auf erkennbare Beschädigungen.
2 Schließen Sie das viereckige Ende des USB-Kabels ordnungsgemäß auf der Rückseite des Druckers an.
3 Stecken Sie das rechteckige Ende des USB-Kabels ordnungsgemäß in den USB-Anschluss des Computers.
Der USB-Anschluss ist durch das USB-Symbol
gekennzeichnet.
Überprüfen der Netzwerkverbindung
Wenn Drucker und Computer über ein Netzwerk miteinander verbunden sind, müssen der richtige Host und das
richtige Gerät miteinander kommunizieren. Wählen Sie den Drucker über den Computer oder den Computer über
den Drucker aus.
Fehlerbehebung
152
Drucken von Digitalkamera über PictBridge nicht möglich
Folgende Lösungen sind möglich. Versuchen Sie es mit einer der folgenden Lösungsmöglichkeiten:
Aktivieren des Druckens mit PictBridge von der Kamera
Aktivieren Sie auf der Kamera das Drucken mit PictBridge, indem Sie den richtigen USB-Modus auswählen. Ist die
USB-Auswahl für die Kamera falsch, wird die Kamera als USB-Speichermedium erkannt oder auf dem Bedienfeld
des Druckers wird eine Fehlermeldung angezeigt. Weitere Informationen finden Sie in der Dokumentation zur
Digitalkamera.
Stellen Sie sicher, dass es sich bei der Kamera um eine PictBridge-fähige Digitalkamera
handelt
1 Trennen Sie die Verbindung der Kamera.
2 Schließen Sie eine PictBridge-fähige Digitalkamera an den PictBridge-Anschluss an. In der Dokumentation zur
Digitalkamera finden Sie Informationen dazu, ob Ihre Kamera PictBridge-kompatibel ist.
Überprüfen des USB-Kabels
Verwenden Sie nur das im Lieferumfang Ihrer Kamera enthaltene USB-Kabel.
Entfernen von Speicherkarten
Entfernen Sie sämtliche Speicherkarten vom Drucker.
Prüfen, ob Meldungen vorhanden sind
Wird eine Fehlermeldung auf dem Display angezeigt, erhalten Sie weitere Informationen unter "Fehlermeldungen"
auf Seite 155.
Drucken von Dokumenten auf einer Speicherkarte oder einem FlashLaufwerk nicht möglich
Überprüfen des Typs der Dateien, die auf der Speicherkarte oder dem Flash-Laufwerk
gespeichert sind
Der Drucker erkennt folgende Dateitypen:
• Dateien mit folgenden Dateierweiterungen:
– .doc (Microsoft Word)
– .xls (Microsoft Excel)
– .ppt (Microsoft PowerPoint)
– .pdf (Adobe Portable Document Format)
– .rtf (Rich Text Format)
– .docx (Microsoft Word Open Document Format)
– .xlsx (Microsoft Excel Open Document Format)
– .pptx (Microsoft PowerPoint Open Document Format)
– .wps (Microsoft Works)
– .wpd (WordPerfect)
• Fotos
Fehlerbehebung
153
Überprüfen der Speicherkarte oder des Flash-Laufwerks
Stellen Sie sicher, dass die Speicherkarte oder das Flash-Laufwerk nicht beschädigt ist. Entfernen Sie die
Speichermedien ordnungsgemäß vom Drucker, um eine Beschädigung oder einen Verlust der Daten zu vermeiden.
Überprüfen Sie die Netzwerkverbindungen und die Stromversorgung
Prüfen Sie, ob der Drucker mit einem USB-Kabel am Computer angeschlossen ist. Stellen Sie außerdem sicher,
dass Drucker und Computer eingeschaltet sind. Das Drucken von Dokumenten, die auf einer Speicherkarte oder
einem Flash-Laufwerk gespeichert sind, ist über ein Drahtlosnetzwerk nicht möglich. Die Anwendungen, die die
oben genannten Formate unterstützen, müssen auf dem verbundenen Computer installiert sein.
Fotos von einer Speicherkarte werden über ein Drahtlosnetzwerk nicht
übermittelt.
Folgende Lösungen sind möglich. Versuchen Sie es mit einer der folgenden Lösungsmöglichkeiten:
Wählen Sie den Drucker im Drahtlosnetzwerk aus.
1 Doppelklicken Sie im Finder-Fenster auf den Ordner Lexmark 4800 Series.
2 Doppelklicken Sie auf das Symbol Netzwerkkartenleser.
3 Wählen Sie den Drahtlosdrucker aus und klicken Sie anschließend auf Verbinden.
4 Setzen Sie die Speicherkarte in den Drucker ein.
Die Fotos werden heruntergeladen und in der Miniaturansicht angezeigt.
5 Wählen Sie die zu speichernden Miniaturansichten aus und klicken Sie auf Speichern.
6 Öffnen Sie die heruntergeladenen Bilder mithilfe eines Programms wie beispielsweise iPhoto oder der Vorschau.
7 Klicken Sie im Menü der Anwendung auf Drucken.
Überprüfen der Speicherkartenplatzierung
Stellen Sie sicher, dass Sie die Speicherkarte in den richtigen Steckplatz eingesetzt haben. Weitere Informationen
finden Sie unten im verwandten Thema.
Überprüfen des Speicherkartentyps
Vergewissern Sie sich, dass der verwendete Speicherkartentyp mit dem Drucker kompatibel ist. Weitere
Informationen finden Sie unten im verwandten Thema.
Überprüfen Sie, ob die Speicherkarte beschädigt ist
Stellen Sie sicher, dass die Speicherkarte nicht erkennbar beschädigt ist. Entfernen Sie die Speicherkarten
ordnungsgemäß aus dem Drucker, um eine Beschädigung der Daten zu vermeiden. Weitere Informationen finden
Sie unten im verwandten Thema.
Fehlerbehebung
154
Fehlermeldungen
Ausrichtungsfehler
Folgende Lösungen sind möglich. Versuchen Sie es mit einer der folgenden Lösungsmöglichkeiten:
Entfernen Sie das Klebeband von der Tintenpatrone
1 Nehmen Sie die Tintenpatrone heraus.
2 Prüfen Sie, ob der Aufkleber und das Klebeband entfernt wurden.
2
1
3 Setzen Sie die Tintenpatrone wieder ein.
4 Drücken Sie , um die Patrone auszurichten.
Weitere Informationen hierzu finden Sie unter "Ausrichten der Tintenpatronen" auf Seite 106.
Verwenden Sie neues Papier
Legen Sie zum Ausrichten der Tintenpatrone nur normales, unbedrucktes Papier ein.
Der Drucker erkennt Markierungen auf bereits verwendetem Papier. Dies kann u. U. zu
Ausrichtungsfehlermeldungen führen.
Wenig schwarze Tinte/Wenig Farbtinte/Wenig Fototinte
1 Prüfen Sie die angegebenen Tintenfüllstände und setzen Sie ggf. eine neue Patrone ein.
Informationen zum Bestellen von Zubehör finden Sie unter "Bestellen von Papier und anderem Zubehör" auf
Seite 109.
2 Drücken Sie , um fortzufahren.
Patronenfehler (1102, 1203, 1204 oder 120F)
1 Entfernen Sie die Tintenpatronen und schließen Sie die Patronenträgerabdeckungen.
2 Schließen Sie die Scannereinheit.
3 Ziehen Sie das Netzkabel aus der Steckdose.
4 Schließen Sie das Netzteil wieder an der Steckdose an.
5 Falls
nicht leuchtet, drücken Sie
.
6 Setzen Sie die Tintenpatronen wieder ein und schließen Sie die Patronenträgerabdeckung.
7 Schließen Sie die Scannereinheit.
Falls der Fehler nicht erneut auftritt, wurde das Problem behoben.
Fehlerbehebung
155
Falls das Problem erneut auftritt, funktioniert eine der Patronen nicht ordnungsgemäß. Fahren Sie mit folgendem
Vorgang fort, um herauszufinden, welche Patrone nicht ordnungsgemäß funktioniert.
1 Entfernen Sie die Tintenpatronen und schließen Sie die Patronenträgerabdeckungen.
2 Schließen Sie die Scannereinheit.
3 Ziehen Sie das Netzkabel aus der Steckdose.
4 Schließen Sie das Netzteil wieder an der Steckdose an.
5 Falls
nicht leuchtet, drücken Sie
.
6 Setzen Sie die schwarze Tintenpatrone bzw. Fototintenpatrone wieder ein und schließen Sie die
Patronenträgerabdeckung.
7 Schließen Sie die Scannereinheit.
8 Beachten Sie Folgendes:
• Wird der Fehler erneut angezeigt, ersetzen Sie die schwarze Tintenpatrone bzw. Fototintenpatrone durch
eine neue und schließen Sie die Patronenträgerabdeckung sowie die Scannereinheit.
• Wird der Fehler nicht erneut angezeigt, setzen Sie die Farbtintenpatrone wieder ein und schließen Sie die
Patronenträgerabdeckung sowie die Scannereinheit.
9 Wird der Fehler erneut angezeigt, ersetzen Sie die Farbtintenpatrone durch eine neue und schließen Sie die
Patronenträgerabdeckung sowie die Scannereinheit.
Beseitigen von Staus beim Patronenträger
Folgende Lösungen sind möglich. Versuchen Sie es mit einer der folgenden Lösungsmöglichkeiten:
Entfernen Sie sämtliche Fremdkörper
1 Heben Sie die Scannereinheit an.
2 Entfernen Sie ggf. Gegenstände aus dem Patronenträgerpfad.
3 Die Patronenträgerabdeckungen müssen geschlossen sein.
W
I
PRIN
F
TING
I
4 Schließen Sie die Scannereinheit.
5 Drücken Sie .
Entfernen Sie die Tintenpatronen
1 Stellen Sie sicher, dass der Drucker eingeschaltet ist.
2 Heben Sie die Scannereinheit an.
Fehlerbehebung
156
3 Nehmen Sie beide Tintenpatronen heraus.
4 Die Patronenträgerabdeckungen müssen geschlossen sein.
5 Schließen Sie die Scannereinheit.
6 Drücken Sie
, um den Drucker auszuschalten.
7 Ziehen Sie das Netzkabel aus der Steckdose.
8 Stecken Sie das Netzkabel in die Steckdose.
9 Drücken Sie
, um den Drucker einzuschalten.
10 Setzen Sie die Tintenpatronen erneut ein. Weitere Informationen hierzu finden Sie unter "Einsetzen der
Tintenpatronen" auf Seite 103.
W
I
PRIN
F
TING
I
11 Schließen Sie die Scannereinheit.
12 Stecken Sie das Netzkabel in die Steckdose.
13 Drücken Sie
, um den Drucker einzuschalten.
14 Setzen Sie die Tintenpatronen erneut ein. Weitere Informationen hierzu finden Sie unter "Einsetzen der
Tintenpatronen" auf Seite 103.
Abdeckung ist offen
Stellen Sie sicher, dass die Scannereinheit geschlossen ist.
Kein Papier
1 Legen Sie Papier ein.
2 Drücken Sie .
Papierstau
Weitere Informationen hierzu finden Sie unter "Fehlerbehebung bei Papierstaus und Papierzuführungsfehlern" auf
Seite 148.
Patronenträger blockiert
1 Patronenträger auf störende Objekte prüfen.
2 Drücken Sie .
Weitere Informationen hierzu finden Sie unter "Fehlerbehebung bei Papierstaus und Papierzuführungsfehlern" auf
Seite 148.
Fehlerbehebung
157
Fehlen der linken Patrone/Fehlen der rechten Patrone
Mindestens eine Tintenpatrone fehlt oder wurde nicht ordnungsgemäß eingesetzt. Weitere Informationen zum
Einsetzen von Tintenpatronen finden Sie im Abschnitt zur Druckerwartung.
Hinweise:
•
•
•
•
Sie können eine Farbkopie nur mit der installierten Farbpatrone erstellen.
Sie können ein Schwarzweißdokument auch drucken, wenn nur die schwarze Tintenpatrone eingesetzt ist.
Sie können weder kopieren noch drucken, wenn nur eine Fotopatrone installiert ist.
Drücken Sie
, um die Fehlermeldung zu beheben.
Patronenfehler links/Patronenfehler rechts
1 Nehmen Sie die angezeigte Tintenpatrone heraus und schließen Sie die Patronenträgerabdeckung.
2 Schließen Sie die Scannereinheit.
3 Ziehen Sie das Netzkabel aus der Steckdose.
4 Schließen Sie das Netzteil wieder an der Steckdose an.
5 Falls
nicht leuchtet, drücken Sie
.
6 Setzen Sie die Tintenpatrone wieder ein und schließen Sie die Patronenträgerabdeckung.
7 Schließen Sie die Scannereinheit.
8 Beachten Sie Folgendes:
• Wird der Fehler nicht mehr angezeigt, ist das Problem behoben.
• Wird der Fehler erneut angezeigt, tauschen Sie die Tintenpatrone durch eine neue aus, schließen Sie die
Patronenträgerabdeckung und schließen Sie die Scannereinheit.
Fehler 1104
1 Nehmen Sie die Tintenpatronen heraus.
2 Setzen Sie die schwarze Tintenpatrone bzw. Fotopatrone wieder in den linken Patronenträger ein.
3 Setzen Sie die Farbpatrone wieder in den rechten Patronenträger ein.
Papierformat oder -sorte - Fehler
Das in den Drucker eingelegte Papier wird für den beidseitigen Druck nicht unterstützt.
Legen Sie Normalpapier im Letter- oder A4-Format ein.
Papier stimmt nicht überein
Das in den Drucker eingelegte Papierformat wird im aktuellen Modus nicht unterstützt.
1 Legen Sie das entsprechende Papier ein.
2 Drücken Sie .
Fehlerbehebung
158
Korrekturbogenfehler
Der Fehler kann folgende Ursache haben:
Ursache
Lösung
Der Drucker konnte den Korrekturbogen nicht
erkennen.
Vergewissern Sie sich, dass folgende Schritte durchgeführt
wurden:
• Der Korrekturbogen ist vollständig ausgefüllt.
• Der Korrekturbogen liegt mit der Vorderseite nach unten
in der unteren rechten Ecke des Scannerglases.
• Das Papier ist nicht zerknittert.
Keine Bilder wurden zum Drucken ausgewählt.
Stellen Sie sicher, dass Bilder zum Drucken ausgewählt
sind.
Kein Foto- oder Papierformat wurde ausgewählt.
Ein Papier- oder Fotoformat muss ausgewählt sein.
Mehr als ein Foto- oder Papierformat wurde
ausgewählt.
Wählen Sie nur ein Foto- oder Papierformat aus.
Auf dem Korrekturbogen ist keine Auswahl
angegeben.
Der Korrekturbogen muss vollständig ausgefüllt sein.
Durch den Computer wurden Fotos vom
Speichermedium entfernt.
Wählen Sie ein anderes Foto aus.
Mehr als eine Fotoverbesserung wurde ausgewählt. Wählen Sie nur eine Fotoverbesserungsoption aus.
Druckdateifehler
Der Drucker muss zur Verwendung der Funktion zum Drucken von Dateien an einen Computer angeschlossen und
Drucker und Computer müssen eingeschaltet sein.
Der Fehler kann auf eine der folgenden Ursachen zurückzuführen sein.
Ursache
Lösung
Der Drucker konnte keine Anwendung bzw. Software Stellen Sie sicher, dass der Computer über Software
auf dem Computer finden, um die Dateien auf dem
verfügt, mit der Dateien im gewünschten Dateiformat
Speichermedium zu drucken.
geöffnet werden können.
Der Drucker konnte die Dateien, die sich auf dem
Speichermedium befinden, nicht abrufen.
Stellen Sie Folgendes sicher:
• Das Speichermedium wurde nicht entfernt.
• Die Speicherkarte bzw. das Flash-Laufwerk ist nicht
beschädigt.
Es wurden keine gültigen Fotobilddateien erkannt
Auf der Speicherkarte oder dem Flash-Laufwerk wurden keine unterstützten Bilder gefunden.
Baseline JPEG-Dateien (einschließlich Exif) mit den Dateierweiterungen JPEG, JPE und JPG werden vom Drucker
unterstützt.
Die folgenden TIFF-Formate von einer Kameraspeicherkarte oder einem USB-Flash-Laufwerk werden unterstützt:
• Nicht komprimierte RGB-Daten: Baseline TIFF Aufl. 6.0 RGB Farbbilder
• Nicht komprimierte YCbCr-Daten: TIFF Aufl. 6.0 Extensions YCbCr-Bilder
Fehlerbehebung
159
Nur direkt mithilfe einer Kamera erstellte TIFF-Dateien, die nicht mit dem Computer geändert wurden, werden
unterstützt.
Papier- oder Fotoformatfehler
Das Format der zum Drucken ausgewählten Fotos entspricht nicht dem in den Drucker eingelegten Papierformat.
Ändern Sie das Fotoformat, sodass es mit dem in den Drucker eingelegten Papierformat übereinstimmt, oder ändern
Sie das Papierformat, sodass es mit dem Fotoformat übereinstimmt.
PictBridge-Kommunikationsfehler
Trennen Sie das im Lieferumfang der Kamera enthaltene USB-Kabel und schließen Sie es wieder am PictBridgeAnschluss an der Vorderseite des Druckers an.
Ungültiges Gerät
Das an den Drucker angeschlossene Gerät wird nicht unterstützt.
Schließen Sie ein unterstütztes Gerät an oder verwenden Sie andere Druckerfunktionen.
Die Speicherkarte kann nicht gelesen werden.
• Siehe "Einsetzen der Speicherkarte nicht möglich" auf Seite 152.
• Siehe "Keine Aktivität nach Einsetzen einer Speicherkarte" auf Seite 152.
Speichern der Einstellungen
In einem Einstellungsmenü erscheint neben der Standardeinstellung ein Sternchensymbol (*). So ändern Sie diese
Einstellung:
1 Drücken Sie auf dem Bedienfeld wiederholt die Taste
oder
, um Kopieren, Foto, Dateien drucken,
Scannen, Installation oder Wartung auszuwählen.
2 Drücken Sie .
3 Drücken Sie
oder
oder drücken Sie wiederholt
oder
, um die gewünschte Einstellung auszuwählen.
4 Drücken Sie , um die gewünschten Einstellungen auszuwählen.
Hinweis: Durch Drücken der Taste
wird außerdem die Vorschau im Modus Kopieren angezeigt.
5 Drücken Sie , wenn Ja hervorgehoben ist, oder drücken Sie wiederholt
, um alle vorübergehenden
Einstellungen zu speichern und zum Hauptmenü zurückzukehren. Neben der gespeicherten Einstellung wird
ein Sternchensymbol (*) angezeigt.
Hinweis: Der Drucker wird nach zwei Minuten Inaktivität oder beim Ausschalten des Druckers auf die
Standardeinstellungen zurückgesetzt. Die Fotoeinstellungen laufen nach einer zweiminütigen Inaktivitätsphase oder
nach dem Ausschalten des Druckers nicht ab. Sie werden beim Entfernen einer Speicherkarte oder eines FlashLaufwerks auf die Standardeinstellungen zurückgesetzt.
Verwandte Themen:
• "Verwenden des Bedienfelds" auf Seite 84
Fehlerbehebung
160
Entfernen und erneutes Installieren der Software
Falls der Drucker nicht einwandfrei funktioniert oder bei seiner Verwendung ein Kommunikationsfehler gemeldet
wird, muss die Druckersoftware möglicherweise deinstalliert und anschließend neu installiert werden.
1 Schließen Sie alle geöffneten Softwareanwendungen.
2 Doppelklicken Sie im Finder-Fenster auf den Ordner Lexmark 4800 Series.
3 Doppelklicken Sie auf das Symbol Deinstallation.
4 Deinstallieren Sie die Druckersoftware gemäß den Anweisungen auf dem Bildschirm.
5 Starten Sie den Computer erneut, bevor Sie die Druckersoftware erneut installieren.
6 Legen Sie die CD ein und folgen Sie den Anweisungen auf dem Bildschirm, um die Software erneut zu
installieren.
Verwandte Themen:
• "Einsetzen der Tintenpatronen" auf Seite 103
Fehlerbehebung
161
Hinweise
Recycling von Lexmark Produkten
So senden Sie Lexmark Produkte zum Recycling an Lexmark:
1 Rufen Sie unsere Website auf unter www.lexmark.com/recycle.
2 Befolgen Sie die Bildschirmanweisungen.
Hinweis zur Ausgabe
Juni 2007
Der folgende Abschnitt gilt nicht für Länder, in denen diese Bestimmungen mit dem dort geltenden Recht
unvereinbar sind: LEXMARK INTERNATIONAL, INC., STELLT DIESE VERÖFFENTLICHUNG OHNE
MANGELGEWÄHR ZUR VERFÜGUNG UND ÜBERNIMMT KEINERLEI GARANTIE, WEDER AUSDRÜCKLICH
NOCH STILLSCHWEIGEND, EINSCHLIESSLICH, JEDOCH NICHT BESCHRÄNKT AUF, DER GESETZLICHEN
GARANTIE FÜR MARKTGÄNGIGKEIT EINES PRODUKTES ODER SEINER EIGNUNG FÜR EINEN
BESTIMMTEN ZWECK. In einigen Staaten ist der Ausschluss von ausdrücklichen oder stillschweigenden Garantien
bei bestimmten Rechtsgeschäften nicht zulässig. Deshalb besitzt diese Aussage für Sie möglicherweise keine
Gültigkeit.
Diese Publikation kann technische Ungenauigkeiten oder typografische Fehler enthalten. Die hierin enthaltenen
Informationen werden regelmäßig geändert; diese Änderungen werden in höheren Versionen aufgenommen.
Verbesserungen oder Änderungen an den beschriebenen Produkten oder Programmen können jederzeit
vorgenommen werden.
Die in dieser Softwaredokumentation enthaltenen Verweise auf Produkte, Programme und Dienstleistungen
besagen nicht, dass der Hersteller beabsichtigt, diese in allen Ländern zugänglich zu machen, in denen diese
Softwaredokumentation angeboten wird. Kein Verweis auf ein Produkt, Programm oder einen Dienst stellt dar oder
impliziert, dass nur dieses Produkt, Programm oder dieser Dienst verwendet werden darf. Sämtliche Produkte,
Programme oder Dienste mit denselben Funktionen, die nicht gegen vorhandenen Beschränkungen bezüglich
geistigen Eigentums verstoßen, können stattdessen verwendet werden. Bei Verwendung anderer Produkte,
Programme und Dienstleistungen als den ausdrücklich vom Hersteller empfohlenen ist der Benutzer für die
Beurteilung und Prüfung der Funktionsfähigkeit selbst zuständig.
Wenn Sie technischen Kundendienst benötigen, besuchen Sie unsere Website unter der Adresse
support.lexmark.com.
Informationen zu Zubehör und Downloads finden Sie unter www.lexmark.com.
Haben Sie keinen Zugriff auf das Internet, können Sie sich schriftlich an Lexmark wenden:
Lexmark International, Inc.
Bldg 004-2/CSC
740 New Circle Road NW
Lexington, KY 40550
© 2007 Lexmark International, Inc.
All rights reserved.
UNITED STATES GOVERNMENT RIGHTS
This software and any accompanying documentation provided under this agreement are commercial computer
software and documentation developed exclusively at private expense.
Hinweise
162
Marken
Lexmark und Lexmark mit dem Diamant-Design sind Marken von Lexmark International, Inc., registriert in den USA
und/oder anderen Ländern.
PerfectFinish ist eine Marke von Lexmark International, Inc.
Alle anderen Marken sind Eigentum Ihrer entsprechenden Besitzer.
Konventionen
Hinweis: Ein Hinweis kennzeichnet hilfreiche Informationen.
Warnung: Warnung kennzeichnet Situationen, die Schäden an der Produkthardware oder -software verursachen
können.
VORSICHT: VORSICHT kennzeichnet Situationen, die Ihnen Schaden zufügen können.
VORSICHT: Mit diesem Sicherheitshinweis gekennzeichnete Bereiche dürfen nicht berührt werden.
VORSICHT: Dieser Sicherheitshinweis kennzeichnet eine heiße Oberfläche.
VORSICHT: Dieser Sicherheitshinweis kennzeichnet eine Stromschlaggefahr.
VORSICHT: Dieser Sicherheitshinweis kennzeichnet eine Umsturzgefahr.
Produktinformationen
Produktname:
Lexmark 4800 Series
Gerätetyp:
4428
Modelle:
W22
W2E
Erklärung zur FCC-Konformität (FCC - Federal Communications
Commission)
Dieses Gerät wurde getestet und gemäß Abschnitt 15 der FCC-Bestimmungen als den Grenzwerten für ein digitales
Gerät der Klasse B entsprechend befunden. Für den Betrieb müssen die beiden folgenden Bedingungen erfüllt sein:
(1) Das Gerät darf keine schädlichen Interferenzen erzeugen und (2) muss alle eindringenden Interferenzen
aufnehmen, auch jene Interferenzen, die unerwünschte Auswirkungen auf den Betrieb haben.
Hinweise
163
Die Grenzwerte der FCC-Klasse B bieten angemessenen Schutz gegen schädliche Störungen, wenn das Gerät
privat genutzt wird. Dieses Gerät generiert, verwendet und strahlt Radiofrequenzenergie aus und kann bei
Radioübertragungen beeinträchtigende Störungen hervorrufen, wenn es nicht in Übereinstimmung mit den
Anweisungen installiert und verwendet wird. Es kann nicht garantiert werden, dass bei einzelnen Geräten keine
Interferenz auftritt. Wenn dieses Gerät schädliche Interferenzen beim Radio- oder Fernsehempfang verursacht, kann
dies durch Ein- und Ausschalten des Geräts festgestellt werden. In diesem Fall sollte der Benutzer die Interferenz
beheben, indem er mindestens eine der folgenden Maßnahmen ergreift:
• Richten Sie die Empfangsantenne neu aus oder setzen Sie diese um.
• Vergrößern Sie den Abstand zwischen Gerät und Empfänger.
• Schließen Sie das Gerät an eine Steckdose an, die nicht an denselben Stromkreis wie der Empfänger
angeschlossen ist.
• Fragen Sie Ihren Einkaufs- oder Kundendienstvertreter nach weiteren Empfehlungen.
Der Hersteller trägt keine Verantwortung für Radio- oder Fernsehinterferenzen, die von der Verwendung von
anderen als den empfohlenen Kabeln oder von unerlaubten Änderungen an diesem Gerät herrühren. Unerlaubte
Änderungen können auch zum Erlöschen der Betriebserlaubnis des Benutzers für die betreffende Komponente
führen.
Hinweis: Um die Konformität mit den FCC-Richtlinien über elektromagnetische Interferenzen für einen Computer
der Klasse B sicherzustellen, sollten Sie ein ordnungsgemäß abgeschirmtes und geerdetes Kabel verwenden, z. B.
Lexmark Teilenummer 1021294 für USB-Verbindungen. Die Verwendung eines nicht ordnungsgemäß
abgeschirmten und geerdeten Ersatzkabels kann einen Verstoß gegen FCC-Richtlinien bedeuten.
Alle Fragen zu dieser Konformitätserklärung richten Sie bitte an die folgende Adresse:
Director of Lexmark Technology & Services
Lexmark International, Inc.
740 West New Circle Road
Lexington, KY 40550
(859) 232–3000
Radiofrequenzstrahlung
Der folgende Hinweis gilt, falls in Ihrem Drucker eine Drahtlosnetzwerkkarte installiert ist.
Die Ausgangsstromstrahlung dieses Geräts liegt deutlich unter den von der FCC und anderen
Regulierungsbehörden festgelegten Grenzwerten für Radiofrequenzstrahlung. Zwischen der Antenne und den
Bedienern des Geräts muss ein Mindestabstand von 20 cm eingehalten werden, um die die Anforderungen der FCC
und anderer Regulierungsbehörden zur Radiofrequenzstrahlung zu erfüllen.
Industry Canada compliance statement
This Class B digital apparatus meets all requirements of the Canadian Interference-Causing Equipment Standard
ICES-003.
Avis de conformité aux normes de l’industrie du Canada
Cet appareil numérique de classe B est conforme aux exigences de la norme canadienne relative aux équipements
pouvant causer des interférences NMB-003.
Hinweise
164
Japanischer VCCI-Hinweis
Koreanischer MIC-Hinweis
Industry Canada notice
The following notices are applicable if your printer has a wireless network card installed.
Industry Canada (Canada)
This device complies with Industry Canada specification RSS-210. Operation is subject to the following two
conditions: (1) this device may not cause interference, and (2) this device must accept any interference, including
interference that may cause undesired operation of the device.
This device has been designed to operate only with the antenna provided. Use of any other antenna is strictly
prohibited per regulations of Industry Canada.
To prevent radio interference to the licensed service, this device is intended to be operated indoors and away from
windows to provide maximum shielding. Equipment (or its transmit antenna) that is installed outdoors is subject to
licensing.
The installer of this radio equipment must ensure that the antenna is located or pointed such that it does not emit
RF fields in excess of Health Canada limits for the general population; consult Safety Code 6, obtainable from Health
Canada's Web site www.hc-sc.gc.ca/rpb.
The term "IC:" before the certification/registration number only signifies that the Industry Canada technical
specifications were met.
Industry Canada (Canada)
Cet appareil est conforme à la norme RSS-210 d'Industry Canada. Son fonctionnement est soumis aux deux
conditions suivantes :
(1) cet appareil ne doit pas provoquer d'interférences et (2) il doit accepter toute interférence reçue, y compris celles
risquant d'altérer son fonctionnement.
Cet appareil a été conçu pour fonctionner uniquement avec l'antenne fournie. L'utilisation de toute autre antenne
est strictement interdite par la réglementation d'Industry Canada.
En application des réglementations d'Industry Canada, l'utilisation d'une antenne de gain supérieur est strictement
interdite.
Hinweise
165
Pour empêcher toute interférence radio au service faisant l'objet d'une licence, cet appareil doit être utilisé à l'intérieur
et loin des fenêtres afin de garantir une protection optimale.
Si le matériel (ou son antenne d'émission) est installé à l'extérieur, il doit faire l'objet d'une licence.
L'installateur de cet équipement radio doit veiller à ce que l'antenne soit implantée et dirigée de manière à n'émettre
aucun champ HF dépassant les limites fixées pour l'ensemble de la population par Santé Canada. Reportez-vous
au Code de sécurité 6 que vous pouvez consulter sur le site Web de Santé Canada www.hc-sc.gc.ca/rpb.
Le terme « IC » précédant le numéro de d'accréditation/inscription signifie simplement que le produit est conforme
aux spécifications techniques d'Industry Canada.
Konformität mit den Richtlinien der Europäischen Gemeinschaft
(EG)
Dieses Produkt erfüllt die Schutzanforderungen der Richtlinien 89/336/EWG und 2006/95/EG des EG-Rates zur
Annäherung und Harmonisierung der Gesetze der Mitgliedsstaaten (elektromagnetische Verträglichkeit bzw.
Sicherheit von elektrischen Komponenten zur Verwendung innerhalb bestimmter Spannungsgrenzen).
Eine Konformitätserklärung gemäß den Anforderungen der Richtlinien wurde vom Direktor für Produktion und
Technischen Kundendienst von Lexmark International, Inc., S.A. in Boigny (Frankreich) unterzeichnet.
Dieses Produkt erfüllt die Grenzwerte für die Klasse B gemäß EN 55022 sowie die Sicherheitsanforderungen in EN
60950.
Konformitätserklärung zu den EU-Richtlinien für Funkprodukte
Die folgenden Hinweise gelten, falls in Ihren Drucker eine Drahtlosnetzwerkkarte eingesetzt ist
Dieses Produkt erfüllt die Schutzanforderungen der Richtlinien 89/336/EWG, 2006/95/EG und 1999/5/EG des EGRates zur Annäherung und Harmonisierung der Gesetze der Mitgliedsstaaten (elektromagnetische Verträglichkeit
bzw. Sicherheit von elektrischen Komponenten zur Verwendung innerhalb bestimmter Spannungsgrenzen sowie
von Radio- und Telekommunikationsbasisgeräten).
Die Einhaltung dieser Richtlinien wird mit dem folgenden CE-Zeichen gekennzeichnet:
Das Warnsymbol zeigt an, dass in bestimmten Mitgliedsstaaten Einschränkungen gelten.
Eine Konformitätserklärung hinsichtlich der Anforderungen der Richtlinien wird vom Leiter der Abteilungen Fertigung
und Technischer Kundendienst bei Lexmark International, S.A., Boigny, Frankreich, zur Verfügung gestellt.
Die folgenden Einschränkungen gelten:
Land/Region
Einschränkung
Alle Länder/Regionen Dieses Produkt darf nur in Gebäuden verwendet werden. Dieses Produkt darf nicht im
Freien verwendet werden.
L'Italia
Si fa presente inoltre che l'uso degli apparati in esame è regolamentato da:
• D.Lgs 1.8.2003, n.259, articoli 104 (attività soggette ad autorizzazione generale) e 105
(libero uso), per uso privato;
• D.M. 28.5.03, per la fornitura al pubblico dell'accesso R-LAN alle reti e ai servizi di
telecomunicazioni.
Hinweise
166
Dieses Produkt erfüllt die Grenzwerte der Norm EN 55022, die Sicherheitsanforderungen der Norm EN 60950, die
Funkbereichsanforderungen der Normen ETSI EN 300 328 sowie die EMV-Anforderungen der Normen EN 55024,
ETSI EN 301 489-1 und ETSI EN 301 489-17.
Česky
Společnost Lexmark International, Inc. tímto prohlašuje, že výrobek tento výrobek je ve shodě se
základními požadavky a dalšími příslušnými ustanoveními směrnice 1999/5/ES.
Dansk
Lexmark International, Inc. erklærer herved, at dette produkt overholder de væsentlige krav og øvrige
relevante krav i direktiv 1999/5/EF.
Deutsch
Hiermit erklärt Lexmark International, Inc., dass sich das Gerät dieses Gerät in Übereinstimmung mit
den grundlegenden Anforderungen und den übrigen einschlägigen Bestimmungen der Richtlinie
1999/5/EG befindet.
Ελληνική
ΜΕ ΤΗΝ ΠΑΡΟΥΣΑ Η LEXMARK INTERNATIONAL, INC. ΔΗΛΩΝΕΙ ΟΤΙ ΑΥΤΟ ΤΟ ΠΡΟΪΟΝ
ΣΥΜΜΟΡΦΩΝΕΤΑΙ ΠΡΟΣ ΤΙΣ ΟΥΣΙΩΔΕΙΣ ΑΠΑΙΤΗΣΕΙΣ ΚΑΙ ΤΙΣ ΛΟΙΠΕΣ ΣΧΕΤΙΚΕΣ ΔΙΑΤΑΞΕΙΣ
ΤΗΣ ΟΔΗΓΙΑΣ 1999/5/ΕΚ.
English
Hereby, Lexmark International, Inc., declares that this type of equipment is in compliance with the
essential requirements and other relevant provisions of Directive 1999/5/EC.
Español
Por medio de la presente, Lexmark International, Inc. declara que este producto cumple con los
requisitos esenciales y cualesquiera otras disposiciones aplicables o exigibles de la Directiva
1999/5/CE.
Eesti
Käesolevaga kinnitab Lexmark International, Inc., et seade see toode vastab direktiivi 1999/5/EÜ
põhinõuetele ja nimetatud direktiivist tulenevatele muudele asjakohastele sätetele.
Suomi
Lexmark International, Inc. vakuuttaa täten, että tämä tuote on direktiivin 1999/5/EY oleellisten
vaatimusten ja muiden sitä koskevien direktiivin ehtojen mukainen.
Français
Par la présente, Lexmark International, Inc. déclare que l'appareil ce produit est conforme aux
exigences fondamentales et autres dispositions pertinentes de la directive 1999/5/CE.
Magyar
Alulírott, Lexmark International, Inc. nyilatkozom, hogy a termék megfelel a vonatkozó alapvetõ
követelményeknek és az 1999/5/EC irányelv egyéb elõírásainak.
Íslenska
Hér með lýsir Lexmark International, Inc. yfir því að þessi vara er í samræmi við grunnkröfur og aðrar
kröfur, sem gerðar eru í tilskipun 1999/5/EC.
Italiano
Con la presente Lexmark International, Inc. dichiara che questo questo prodotto è conforme ai
requisiti essenziali ed alle altre disposizioni pertinenti stabilite dalla direttiva 1999/5/CE.
Latviski
Ar šo Lexmark International, Inc. deklarē, ka šis izstrādājums atbilst Direktīvas 1999/5/EK būtiskajām
prasībām un citiem ar to saistītajiem noteikumiem.
Lietuvių
Šiuo Lexmark International, Inc. deklaruoja, kad šis produktas atitinka esminius reikalavimus ir kitas
1999/5/EB direktyvos nuostatas.
Malti
Bil-preżenti, Lexmark International, Inc., jiddikjara li dan il-prodott huwa konformi mal-ħtiġijiet
essenzjali u ma dispożizzjonijiet oħrajn relevanti li jinsabu fid-Direttiva 1999/5/KE.
Nederlands Hierbij verklaart Lexmark International, Inc. dat het toestel dit product in overeenstemming is met de
essentiële eisen en de andere relevante bepalingen van richtlijn 1999/5/EG.
Norsk
Lexmark International, Inc. erklærer herved at dette produktet er i samsvar med de grunnleggende
krav og øvrige relevante krav i direktiv 1999/5/EF.
Polski
Niniejszym Lexmark International, Inc. oświadcza, że niniejszy produkt jest zgodny z zasadniczymi
wymogami oraz pozostałymi stosownymi postanowieniami Dyrektywy 1999/5/EC.
Hinweise
167
Português
A Lexmark International Inc. declara que este este produto está conforme com os requisitos
essenciais e outras disposições da Diretiva 1999/5/CE.
Slovensky
Lexmark International, Inc. týmto vyhlasuje, že tento produkt spĺňa základné požiadavky a všetky
príslušné ustanovenia smernice 1999/5/ES.
Slovensko
Lexmark International, Inc. izjavlja, da je ta izdelek v skladu z bistvenimi zahtevami in ostalimi
relevantnimi določili direktive 1999/5/ES.
Svenska
Härmed intygar Lexmark International, Inc. att denna produkt står i överensstämmelse med de
väsentliga egenskapskrav och övriga relevanta bestämmelser som framgår av direktiv 1999/5/EG.
Geräuschemissionspegel
Die folgenden Messungen wurden gemäß ISO 7779 vorgenommen und entsprechend ISO 9296 gemeldet.
Hinweis: Einige Modi gelten u. U. nicht für Ihr Produkt.
Durchschnittlicher Schalldruckpegel (1 Meter), dBA
Drucken
48
Scannen
35
Kopieren
41
Bereit
Unhörbar
Änderung der Werte vorbehalten. Siehe www.lexmark.com. Hier finden Sie die aktuellen Werte.
WEEE-Richtlinie (Waste from Electrical and Electronic Equipment)
Das WEEE-Logo steht für bestimmte Recycling-Programme und -Verfahren für elektronische Produkte in Ländern
der europäischen Union. Wir empfehlen, unsere Produkte nach dem Gebrauch zu recyceln. Weitere Informationen
und Antworten auf Fragen zum Recycling finden Sie auf der Lexmark Website unter www.lexmark.com. Dort finden
Sie auch die Telefonnummer eines Vertriebsbüros in Ihrer Nähe.
Entsorgung des Produkts
Entsorgen Sie den Drucker und die Verbrauchsmaterialien nicht wie normalen Haushaltsmüll. Wenden Sie sich an
die örtlichen Behörden, um Informationen zu Entsorgung und Recycling zu erhalten.
Temperaturinformationen
Umgebungstemperatur
15° ~ 32° C (60° ~ 90° F)
Transport- und Lagertemperatur -40° ~ 60° C (-40° ~ 140° F), 1° ~ 60° C (34° ~ 140° F)
Hinweise
168
Informationen für das chinesische RoHS-Programm
Komponentenname
Giftige und gefährliche Stoffe oder Elemente
Blei
(Pb)
Quecksilber
(Hg)
Kadmium
(Cd)
Sechswertiges
Chrom (Cr VI)
Polybromiertes
Biphenyl (PBB)
Polybromiertes
Diphenylether
(PBDE)
Platinen
X
O
O
O
O
O
Netzteil
X
O
O
O
O
O
Netzkabel
X
O
O
O
O
O
Anschlüsse
X
O
O
O
O
O
Mechanische
Baugruppen –
Wellen, Rollen
X
O
O
O
O
O
Mechanische
Baugruppen –
Elektromotoren
X
O
O
O
O
O
Mechanische
X
Baugruppen – andere
O
O
O
O
O
Scanner-Baugruppe
O
O
O
O
O
O
LCD-Anzeige
O
O
O
O
O
O
O: Zeigt an, dass der Gehalt des giftigen und gefährlichen Stoffs in allen homogenen Materialien der Komponente
unter dem in SJ/T11363-2006 beschriebenen Grenzwert liegt.
X: Zeigt an, dass der Gehalt des giftigen und gefährlichen Stoffs in mindestens einem homogenen Material der
Komponente über dem in SJ/T11363-2006 beschriebenen Grenzwert liegt.
Dieses Produkt erfüllt die Bestimmungen der Direktive 2002/95/EC der Europäischen Union hinsichtlich der
Nutzungsbeschränkung für bestimmte gefährliche Stoffe.
ENERGY STAR
Stromverbrauch
Stromverbrauch des Produkts
In der folgenden Tabelle werden die Eigenschaften des Stromverbrauchs des Produkts beschrieben.
Hinweis: Einige Modi gelten u. U. nicht für Ihr Produkt.
Hinweise
169
Modus
Beschreibung
Stromverbrauch (Watt)
Drucken
Das Produkt generiert eine gedruckte Ausgabe auf Basis von 16,4
elektronischen Eingaben.
Kopieren
Das Produkt generiert eine gedruckte Ausgabe von
gedruckten Originaldokumenten.
13,6
Scannen
Das Produkt scannt gedruckte Dokumente.
10,3
Bereit
Das Produkt wartet auf einen Druckauftrag.
9,2
Stromsparfunktion
Das Produkt befindet sich im Energiesparmodus.
6,2
Hoch Aus
Das Produkt ist an eine Netzsteckdose angeschlossen, der
Schalter ist jedoch ausgeschaltet.
Nicht zutreffend
Niedrig Aus (<1 W Aus) Das Produkt ist an eine Netzsteckdose angeschlossen, der
Schalter ist ausgeschaltet und das Produkt befindet sich im
Modus für den niedrigstem Stromverbrauch.
Nicht zutreffend
Aus
0,2
Das Produkt ist an eine Netzsteckdose angeschlossen, der
Schalter ist jedoch ausgeschaltet.
Der in der vorhergehenden Tabelle aufgelistete Stromverbrauch stellt durchschnittliche Zeitmessungen dar. Die
spontane Leistungsaufnahme kann wesentlich höher liegen als der Durchschnitt.
Änderung der Werte vorbehalten. Siehe www.lexmark.com. Hier finden Sie die aktuellen Werte.
Stromsparfunktion
Dieser Drucker wurde mit dem Energiesparmodus "Power Saver" (Stromsparfunktion) entwickelt. Der
Stromsparmodus entspricht dem EPA-Ruhemodus. Der Stromsparmodus spart Energie, indem der Stromverbrauch
während längerer Inaktivitätsphasen reduziert wird. Der Stromsparmodus wird automatisch aktiviert, wenn das
Produkt für einen bestimmten Zeitraum, Zeitüberschreitung der Stromsparfunktion genannt, nicht verwendet wurde.
Die Standardeinstellung für die Zeitüberschreitung der Stromsparfunktion dieses Produkts beträgt (in Minuten): 60
Aus-Modus
Verfügt das Produkt über einen Aus-Modus, bei dem dennoch ein geringer Stromverbrauch vorhanden ist, ziehen
Sie das Stromkabel aus der Wandsteckdose heraus. Somit wird der Stromverbrauch unterbrochen.
Gesamter Stromverbrauch
Manchmal ist es hilfreich, den gesamten Stromverbrauch des Produkts zu berechnen. Da die
Stromverbrauchsangaben in Watt-Einheiten angegeben werden, wird zur Berechnung des Stromverbrauchs der
Stromverbrauch mit der Zeit multipliziert, die das Produkt in jedem Modus verbringt. Der gesamte Stromverbrauch
des Produkts ist die Summe des Stromverbrauchs der einzelnen Modi.
LEXMARK LIZENZVEREINBARUNG
LESEN SIE DIESE VEREINBARUNG SORGFÄLTIG: SIE ERKENNEN AN, DASS ALLE BESTIMMUNGEN UND
BEDINGUNGEN DIESER LIZENZVEREINBARUNGEN RECHTLICH BINDEND SIND, WENN SIE DIESES
PRODUKT VERWENDEN. WENN SIE DEN BESTIMMUNGEN DIESER LIZENZVEREINBARUNGEN NICHT
ZUSTIMMEN, SCHICKEN SIE DAS NICHT VERWENDETE PRODUKT UMGEHEND ZURÜCK UND FORDERN
SIE EINE RÜCKERSTATTUNG DES KAUFPREISES. WENN SIE DIESES PRODUKT ZUR VERWENDUNG
DURCH DRITTE INSTALLIEREN, STIMMEN SIE ZU, DIE BENUTZER DARÜBER ZU INFORMIEREN, DASS SIE
MIT DER VERWENDUNG DES PRODUKTS DIESE BESTIMMUNGEN AKZEPTIEREN.
Hinweise
170
LIZENZVEREINBARUNG FÜR TINTENPATRONEN
Ich stimme zu, dass der Verkauf der im Lieferumfang dieses Druckgeräts enthaltenen, patentierten Tintenpatronen
folgender/m Lizenz/Vertrag unterliegt: Die patentierten integrierten Tintenpatronen sind nur zur einmaligen
Verwendung lizenziert und können nach Abgabe einer bestimmten Tintenmenge nicht mehr verwendet werden. Eine
unterschiedliche Tintenmenge bleibt in der Patrone zurück, wenn diese ausgetauscht werden muss. Nach der
einmaligen Verwendung endet die Lizenz zur Verwendung der Tintenpatrone. Die verwendete Patrone darf nur an
Lexmark zur Wiederaufarbeitung, zum Recycling oder Auffüllen zurückgegeben werden. Beim Erwerb einer anderen
Patrone, die den oben angeführten Bestimmungen unterliegt, stimme ich diesen Bestimmungen auch für diese
Patrone zu. Wenn Sie den Bedingungen dieser Lizenz/dieses Vertrags zur einmaligen Verwendung nicht zustimmen,
geben Sie das Produkt in der Originalverpackung an den Händler zurück, bei dem Sie das Produkt erworben haben.
Eine Ersatzpatrone kann ohne diese Bedingungen erworben werden unter www.lexmark.com.
LEXMARK SOFTWARELIZENZVEREINBARUNG
Diese Softwarelizenzvereinbarung ("Lizenzvereinbarung") ist eine rechtlich bindende Vereinbarung zwischen Ihnen
und Lexmark International, Inc. ("Lexmark"). Soweit keine besondere abweichende Vereinbarung zwischen Ihnen
und Lexmark besteht, die diese Software erfasst, regelt ausschließlich diese Lizenzvereinbarung die Verwendung
der Software. Der Begriff "Softwareprogramm" umfasst maschinenlesbare Anweisungen, audiovisuellen Inhalt (z.
B. Bilder und Aufzeichnungen) und damit in Verbindung gebrachte Medien, gedruckte Materialien und elektronische
Dokumentationen, unabhängig davon, ob in das Lexmark-Produkt eingebunden, mit dem Lexmark-Produkt
vertrieben oder zur Verwendung mit dem Produkt.
1 ERKLÄRUNG ZUR BESCHRÄNKTEN GARANTIE. Lexmark garantiert, dass die Datenträger (z. B. Diskette
oder CD) mit dem Softwareprogramm (falls vorhanden) während des Garantiezeitraums bei normaler
Verwendung frei von Material- und Verarbeitungsfehlern sind. Der Garantiezeitraum beträgt neunzig (90) Tage
und beginnt am Tag der Lieferung des Softwareprogramms an den ursprünglichen Endbenutzer. Diese
beschränkte Garantie gilt nur für Datenträger mit dem Softwareprogramm, die neu von Lexmark bzw. einem
autorisierten Lexmark-Händler oder -Lieferanten gekauft wurden. Lexmark ersetzt das Softwareprogramm für
den Fall, dass der Datenträger nicht mit den Bestimmungen dieser beschränkten Garantie übereinstimmt.
2 GEWÄHRLEISTUNG. DIE NUTZUNG DER SOFTWARE IST OPTIONAL UND KOSTENLOS. LEXMARK
ÜBERNIMMT DAHER KEINE GEWÄHRLEISTUNG FÜR IHRE GEBRAUCHSTAUGLICHKEIT,
INSBESONDERE FÜR DIE TAUGLICHKEIT ZU DEN VON IHNEN BEZWECKTEN
NUTZUNGSMÖGLICHKEITEN. Selbstverständlich gewährleistet Lexmark, dass durch das Herunterladen und
bestimmungsgemäße Nutzen der Software gemäß dieser Lizenzvereinbarung kein Schaden an Ihrem Computer
und den darauf befindlichen Programmen und Daten ausgelöst wird. Falls derartige Vorschriften gelten,
beschränkt Lexmark hiermit jegliche Haftung für Verstöße gegen diese Vorschriften auf eine der folgenden
Möglichkeiten. Ersatz des Softwareprogramms oder Rückerstattung des für das Softwareprogramm bezahlten
Preises.
3 LIZENZERTEILUNG. Lexmark erteilt Ihnen die folgenden Rechte ausschließlich für den Fall, dass Sie alle
Bestimmungen und Bedingungen dieser Lizenzvereinbarung einhalten:
a Verwendung. Sie dürfen eine (1) Kopie der Software verwenden. Der Begriff "Verwendung" beinhaltet das
Aufbewahren, Laden, Installieren, Ausführen oder Anzeigen der Software. Falls Sie eine Lizenz von
Lexmark für die simultane Verwendung des Softwareprogramms besitzen, müssen Sie die Anzahl der
autorisierten Benutzer auf die in Ihrer Vereinbarung mit Lexmark festgelegte Anzahl beschränken. Sie dürfen
die Komponenten der Software nicht zur Verwendung auf mehreren Computern aufteilen. Daneben dürfen
Sie eine Sicherheitskopie erstellen.
b Keine Veröffentlichung. Eine (1) Kopie des Softwareprogramms darf ausschließlich zum Zwecke der
Sicherung, Archivierung oder Installation erstellt werden, vorausgesetzt, die Kopie enthält alle Hinweise
bezüglich des Eigentümers des ursprünglichen Softwareprogramms. Sie dürfen das Softwareprogramm
nicht auf ein öffentliches Netzwerk oder ein Händlernetzwerk kopieren.
Hinweise
171
c Vorbehalt der Rechte. Das Softwareprogramm, einschließlich aller Schriftarten, ist urheberrechtlich
geschützt und in Besitz von Lexmark International, Inc. und/oder seinen Händlern. Lexmark behält sich alle
nicht ausdrücklich in dieser Lizenzvereinbarung gewährten Rechte vor.
d Freeware. Ungeachtet der Bestimmungen und Bedingungen dieser Lizenzvereinbarung erhalten Sie eine
Lizenz für die Teile des Softwareprogramms oder das gesamte Softwareprogramm, die unter öffentlicher
Lizenz von Drittanbietern ("Freeware") bereitgestellt werden. Die erhaltene Lizenz unterliegt den
Bestimmungen und Bedingungen der mit der Freeware gelieferten Softwarelizenzvereinbarung, ob in Form
einer eigenständigen Vereinbarung, einer gepackten Lizenz oder einer elektronischen Lizenzvereinbarung
beim Herunterladen. Ihre Verwendung der Freeware wird gänzlich durch die Bestimmungen und
Bedingungen einer derartigen Lizenz geregelt.
4 KEINE VERÄNDERUNG DER SOFTWARE. Sie dürfen das Softwareprogramm an einen anderen Endbenutzer
übertragen. Bei einer Übertragung müssen alle Softwarekomponenten, Medien, gedruckten Materialien und
diese Lizenzvereinbarung oder deren Komponenten enthalten sein. Bei der Übertragung darf es sich nicht um
eine indirekte Übertragung handeln, wie z. B. eine Kommission. Vor der Übertragung muss der Endbenutzer,
der das übertragene Softwareprogramm erhält, allen Bestimmungen dieser Lizenzvereinbarung zustimmen.
Nach der Übertragung des Softwareprogramms wird Ihre Lizenz automatisch gekündigt. Sie dürfen das
Softwareprogramm lediglich im in dieser Lizenzvereinbarung vereinbarten Umfang vermieten, unterlizenzieren
oder zuweisen. Zuwiderhandlungen sind nicht rechtswirksam.
5 AKTUALISIERUNGEN. Sie müssen eine Lizenz für das ursprüngliche Softwareprogramm besitzen, das von
Lexmark für die Aktualisierung festgelegt wurde, um ein als Aktualisierung festgelegtes Softwareprogramm zu
verwenden. Nach der Aktualisierung dürfen Sie das ursprüngliche Softwareprogramm nicht mehr verwenden,
das die Grundlage für die Aktualisierung darstellte.
6 KEINE VERÄNDERUNG DER SOFTWARE. Sie dürfen das Softwareprogramm nicht bearbeiten,
entschlüsseln, verändern, rekonstruieren, disassemblieren, neu kompilieren oder anderweitig übersetzen außer
in dem ausdrücklich durch geltendes Gesetz erlaubten Umfang zum Zweck der Interoperabilität, Fehlerkorrektur
und Sicherheitsüberprüfung. Falls Sie die Rechte dazu besitzen, müssen Sie Lexmark schriftlich über jeden
Versuch einer Rekonstruktion, einer Disassemblierung oder neuen Kompilierung informieren. Sie dürfen das
Softwareprogramm nur entschlüsseln, wenn es für die rechtmäßige Verwendung des Softwareprogramms
erforderlich ist.
7 ZUSÄTZLICHE SOFTWARE. Diese Lizenzvereinbarung gilt für Aktualisierungen oder Erweiterungen zum
ursprünglichen von Lexmark bereitgestellten Softwareprogramm, falls Lexmark keine anderen Bestimmungen
gemeinsam mit der Aktualisierung oder der Erweiterung bereitstellt.
8 ANSPRUCHSBESCHRÄNKUNGEN. Die gesamte Haftung von Lexmark, seine Lieferanten,
Tochterunternehmen und Händlern und Ihr ausschließlicher Rechtsanspruch bestehen in Folgendem: Lexmark
gewährleistet die oben beschriebene, ausdrücklich beschränkte Garantie. Falls Lexmark für fehlerhafte
Datenträger nicht wie in der Garantie angegeben haftet, können Sie die Lizenz beenden. Ihnen werden nach
Zurücksenden aller Kopien des Softwareprogramms die Kosten zurückerstattet.
Hinweise
172
9 HAFTUNGSBESCHRÄNKUNG. Da die Verwendung der Software optional und kostenlos ist, haften Lexmark
und seine Händler nur für Schäden, die durch Vorsatz oder grobe Fahrlässigkeit von Lexmark oder seinen
Erfüllungsgehilfen verursacht wurden. Diese Beschränkung gilt nicht für zwingende Haftung von Lexmark nach
dem Produkthaftungsgesetz.
UNTER KEINEN UMSTÄNDEN SIND LEXMARK, SEINE HÄNDLER, TOCHTERUNTERNEHMEN ODER
WIEDERVERKÄUFER HAFTBAR FÜR BESONDERE, ZUFÄLLIG ENTSTANDENE, INDIREKTE,
EXEMPLARISCHE SCHÄDEN, FOLGESCHÄDEN ODER BUSSZAHLUNGEN (EINSCHLIESSLICH, JEDOCH
NICHT BESCHRÄNKT AUF ENTGANGENE GEWINNE ODER ERTRÄGE, KAPITALVERLUSTE,
UNTERBRECHUNGEN DER VERWENDBARKEIT ODER JEGLICHE VERLUSTE VON, UNGENAUIGKEITEN
VON ODER SCHÄDEN AN DATEN ODER AUFZEICHNUNGEN, ANSPRÜCHE DRITTER ODER SCHÄDEN
AN TATSÄCHLICHEM ODER MATERIELLEM EIGENTUM, FEHLENDER DATENSCHUTZ BEDINGT DURCH
DIE ODER IN ZUSAMMENHANG MIT DER VERWENDUNG ODER NICHTVERWENDBARKEIT DES
SOFTWAREPROGRAMMS ODER IN ANDERWEITIGER VERBINDUNG MIT EINER BESTIMMUNG DIESER
LIZENZVEREINBARUNG), UNGEACHTET DER ART DER FORDERUNG, EINSCHLIESSLICH, JEDOCH
NICHT BESCHRÄNKT AUF BRUCH DER GARANTIE ODER DES VERTRAGS, UNERLAUBTE
HANDLUNGEN (EINSCHLIESSLICH FAHRLÄSSIGKEIT ODER KAUSALHAFTUNG) UND SOGAR FALLS
LEXMARK, SEINEN HÄNDLERN, TOCHTERUNTERNEHMEN ODER WIEDERVERKÄUFERN DIE
MÖGLICHKEIT SOLCHER SCHÄDEN BEKANNT WAR ODER FÜR JEGLICHE ANSPRÜCHE IHRERSEITS,
DIE AUF ANSPRÜCHEN DRITTER BERUHEN, MIT AUSNAHME DES UMFANGS, IN DEM DIESER
AUSSCHLUSS DES SCHADENSERSATZES ALS NICHT GESETZMÄSSIG FESTGELEGT IST. DIE OBEN
AUFGEFÜHRTEN BESCHRÄNKUNGEN GELTEN AUCH, WENN DIE OBEN AUFGEFÜHRTEN
MASSNAHMEN IHREN WESENTLICHEN ZWECK VERFEHLEN.
10 LAUFZEIT. Diese Lizenzvereinbarung ist gültig, solange sie nicht gekündigt oder abgelehnt wird. Sie dürfen
diese Lizenz jederzeit ablehnen oder kündigen, indem Sie alle Kopien dieses Softwareprogramms sowie alle
Modifizierungen, Dokumentationen und zusammengefügte Bestandteile in jeglicher Form oder wie anderweitig
hierin beschrieben zerstören. Lexmark darf die Lizenz kündigen, falls Sie Bestimmungen dieser
Lizenzvereinbarung nicht einhalten. Bei einer derartigen Kündigung stimmen Sie zu, alle Kopien des
Softwareprogramms mit allen Modifizierungen, Dokumentationen und zusammengefügten Bestandteilen in
jeglicher Form zu zerstören.
11 STEUERN. Sie stimmen zu, dass Sie für die Bezahlung sämtlicher Steuern verantwortlich sind einschließlich,
aber nicht beschränkt auf sämtliche Steuern auf Waren, Dienstleistungen und persönliches Eigentum, die aus
dieser Vereinbarung oder der Verwendung dieses Softwareprogramms resultieren.
12 HANDLUNGSEINSCHRÄNKUNG. Eine sich aus dieser Vereinbarung ergebende Klage muss von beiden
Parteien innerhalb von zwei Jahren nach Klagegrund eingereicht werden, sofern dies nicht nach geltendem
Recht anders geregelt ist.
13 GELTENDES RECHT. Diese Vereinbarung unterliegt deutschem Recht. Es darf keine Auswahlmöglichkeit der
gesetzlichen Bestimmungen eines Rechtssystems geben. Das UN-Kaufrecht (Convention on Contracts for the
International Sale of Goods – CISG) besitzt keine Gültigkeit.
14 REGIERUNG DER VEREINIGTEN STAATEN – BESCHRÄNKTE RECHTE. Das Softwareprogramm wurde
vollständig mit privaten Mitteln entwickelt. Die Rechte der Regierung der USA zur Verwendung des
Softwareprogramms sind in dieser Vereinbarung festgelegt und werden durch DFARS 252.227-7014 sowie
ähnliche FAR Bestimmungen (oder entsprechende behördliche Anordnungen oder Vertragsklauseln)
eingeschränkt.
15 EINWILLIGUNG ZUR VERWENDUNG VON DATEN. Sie stimmen zu, dass Lexmark, zugehörige
Tochterunternehmen und Bevollmächtigte Daten sammeln und verwenden dürfen, die Sie in Zusammenhang
mit Dienstleistungen in Verbindung mit dem Softwareprogramm und wenn von Ihnen angefordert bereitstellen.
Lexmark erklärt, diese Daten in keiner Form zu verwenden, in der Sie persönlich identifiziert werden können,
außer es ist zum Bereitstellen derartiger Dienstleistungen erforderlich.
Hinweise
173
16 EXPORTBESCHRÄNKUNGEN. Sie dürfen (a) das Softwareprogramm oder ein direktes Produkt davon nicht
unter Missachtung geltender Exportgesetze erwerben, versenden, übertragen bzw. direkt oder indirekt erneut
exportieren und (b) die Verwendung des Softwareprogramms nicht zu Zwecken erlauben, die durch solche
Exportgesetze verboten sind, einschließlich, aber nicht beschränkt auf die Verbreitung nuklearer, chemischer
oder biologischer Waffen.
17 ELEKTRONISCHE VERTRAGSVEREINBARUNG. Sie und Lexmark einigen sich auf das Treffen dieser
Lizenzvereinbarung auf elektronischem Weg. Dies bedeutet, wenn Sie auf die Schaltfläche "Zustimmen" oder
"Ja" auf dieser Seite klicken oder dieses Produkt verwenden, bestätigen Sie Ihre Zustimmung zu den
Bestimmungen und Bedingungen dieser Lizenzvereinbarung und dass Sie dies mit der Absicht tun, einen
Vertrag mit Lexmark zu "unterzeichnen".
18 FÄHIGKEIT UND BEFUGNIS ZUM SCHLIESSEN EINES VERTRAGS. Sie erklären für den Fall, dass Sie
dieser Lizenzvereinbarung zustimmen, dass Sie volljährig sind und ggf. von Ihrem Arbeitgeber oder
Auftraggeber ordnungsgemäß befugt sind, diesen Vertrag einzugehen.
19 GESAMTE VEREINBARUNG. Diese Lizenzvereinbarung (einschließlich sämtlicher Anhänge und Ergänzungen
zu dieser Lizenzvereinbarung, die im Softwareprogramm enthalten ist) stellt die vollständige Vereinbarung
zwischen Ihnen und Lexmark bezüglich des Softwareprogramms dar. Falls es in dieser Vereinbarung nicht
anders vorgesehen ist, ersetzen diese Bestimmungen und Bedingungen alle vorher oder gleichzeitig
geschlossenen mündlichen oder schriftlichen Abmachungen, Vorschläge und Darstellungen im Hinblick auf das
Softwareprogramm oder andere von dieser Lizenzvereinbarung abgedeckte Themen (außer diese irrelevanten
Bestimmungen widersprechen nicht den Bestimmungen dieser Lizenzvereinbarung und auch keiner anderen
schriftlichen Vereinbarung, die von Ihnen und Lexmark in Bezug auf die Verwendung des Softwareprogramms
getroffen wurde). Die Bestimmungen dieser Lizenzvereinbarungen gelten, falls Richtlinien oder KundenserviceProgramme von Lexmark den Bestimmungen dieser Lizenzvereinbarung widersprechen.
Statement of Limited Warranty
Lexmark International, Inc., Lexington, KY
This limited warranty applies to the United States. For customers outside the U.S., see the country-specific warranty
information that came with your product.
This limited warranty applies to this product only if it was originally purchased for your use, and not for resale, from
Lexmark or a Lexmark remarketer, referred to in this statement as “Remarketer.”
Limited warranty
Lexmark warrants that this product:
—Is manufactured from new parts, or new and serviceable used parts, which perform like new parts
—Is, during normal use, free from defects in material and workmanship
If this product does not function as warranted during the warranty period, contact a Remarketer or Lexmark for repair
or replacement (at Lexmark's option).
If this product is a feature or option, this statement applies only when that feature or option is used with the product
for which it was designed. To obtain warranty service, you may be required to present the feature or option with the
product.
If you transfer this product to another user, warranty service under the terms of this statement is available to that
user for the remainder of the warranty period. You should transfer proof of original purchase and this statement to
that user.
Limited warranty service
The warranty period starts on the date of original purchase as shown on the purchase receipt. The warranty period
ends 12 months later.
Hinweise
174
To obtain warranty service you may be required to present proof of original purchase. You may be required to deliver
your product to the Remarketer or Lexmark, or ship it prepaid and suitably packaged to a Lexmark designated
location. You are responsible for loss of, or damage to, a product in transit to the Remarketer or the designated
location.
When warranty service involves the exchange of a product or part, the item replaced becomes the property of the
Remarketer or Lexmark. The replacement may be a new or repaired item. The replacement item assumes the
remaining warranty period of the original product.
Replacement is not available to you if the product you present for exchange is defaced, altered, in need of a repair
not included in warranty service, damaged beyond repair, or if the product is not free of all legal obligations,
restrictions, liens, and encumbrances.
Before you present this product for warranty service, remove all print cartridges, programs, data, and removable
storage media (unless directed otherwise by Lexmark).
For further explanation of your warranty alternatives and the nearest Lexmark authorized servicer in your area,
contact Lexmark at (800) 332-4120, or on the World Wide Web at http://support.lexmark.com.
Remote technical support is provided for this product throughout its warranty period. For products no longer covered
by a Lexmark warranty, technical support may not be available or only be available for a fee.
Extent of limited warranty
We do not warrant uninterrupted or error-free operation of any product.
Warranty service does not include repair of failures caused by:
—Modification or attachments
—Accidents or misuse
—Unsuitable physical or operating environment
—Maintenance by anyone other than Lexmark or a Lexmark authorized servicer
—Operation of a product beyond the limit of its duty cycle
—Use of printing media outside of Lexmark specifications
—Supplies (such as ink) not furnished by Lexmark
—Products, components, parts, materials, software, or interfaces not furnished by Lexmark
TO THE EXTENT PERMITTED BY APPLICABLE LAW, NEITHER LEXMARK NOR ITS THIRD PARTY
SUPPLIERS OR REMARKETERS MAKE ANY OTHER WARRANTY OR CONDITION OF ANY KIND, WHETHER
EXPRESS OR IMPLIED, WITH RESPECT TO THIS PRODUCT, AND SPECIFICALLY DISCLAIM THE IMPLIED
WARRANTIES OR CONDITIONS OF MERCHANTABILITY, FITNESS FOR A PARTICULAR PURPOSE, AND
SATISFACTORY QUALITY. ANY WARRANTIES THAT MAY NOT BE DISCLAIMED UNDER APPLICABLE LAW
ARE LIMITED IN DURATION TO THE WARRANTY PERIOD. NO WARRANTIES, EXPRESS OR IMPLIED, WILL
APPLY AFTER THIS PERIOD. ALL INFORMATION, SPECIFICATIONS, PRICES, AND SERVICES ARE
SUBJECT TO CHANGE AT ANY TIME WITHOUT NOTICE.
Limitation of liability
Your sole remedy under this limited warranty is set forth in this document. For any claim concerning performance
or nonperformance of Lexmark or a Remarketer for this product under this limited warranty, you may recover actual
damages up to the limit set forth in the following paragraph.
Hinweise
175
Lexmark's liability for actual damages from any cause whatsoever will be limited to the amount you paid for the
product that caused the damages. This limitation of liability will not apply to claims by you for bodily injury or damage
to real property or tangible personal property for which Lexmark is legally liable. IN NO EVENT WILL LEXMARK BE
LIABLE FOR ANY LOST PROFITS, LOST SAVINGS, INCIDENTAL DAMAGE, OR OTHER ECONOMIC OR
CONSEQUENTIAL DAMAGES. This is true even if you advise Lexmark or a Remarketer of the possibility of such
damages. Lexmark is not liable for any claim by you based on a third party claim.
This limitation of remedies also applies to claims against any Suppliers and Remarketers of Lexmark. Lexmark's
and its Suppliers' and Remarketers' limitations of remedies are not cumulative. Such Suppliers and Remarketers
are intended beneficiaries of this limitation.
Additional rights
Some states do not allow limitations on how long an implied warranty lasts, or do not allow the exclusion or limitation
of incidental or consequential damages, so the limitations or exclusions contained above may not apply to you.
This limited warranty gives you specific legal rights. You may also have other rights that vary from state to state.
Hinweise
176
Glossar
Ad-Hoc-Modus
Eine Einstellung für ein Drahtlosgerät, mit deren Hilfe die Drahtlosgeräte ohne
Zugriffspunkt oder Router direkt miteinander kommunizieren können
Ad-Hoc-Netzwerk
Ein Drahtlosnetzwerk ohne Zugriffspunkt
Anwendung
Jede auf dem Computer geladene Software zur Ausführung bestimmter Aufgaben, wie
Textverarbeitung oder Bildbearbeitung.
Ausrichtungsseite
Seite mit gedruckten Ausrichtungsmustern, die während der Ausrichtung der
Tintenpatronen vom Drucker ausgegeben wird.
AutoIP-Adresse
Eine automatisch von einem Netzwerkgerät zugewiesene IP-Adresse. Falls das Gerät
zur Verwendung von DHCP eingerichtet ist, aber kein DHCP-Server verfügbar ist, wird
vom Gerät eine AutoIP-Adresse zugewiesen.
Automatische Ausrichtung
Funktion zur automatischen Ausrichtung der Tintenpatronen.
Bedienfeld
Mehrere Tasten auf dem Drucker, mit denen ein Scan- oder Kopiervorgang ohne
Verwendung der Tastatur oder Maus ausgeführt werden kann.
BSS (Basic Service Set)
BSS (Basic Service Set) beschreibt den Typ des verwendeten Drahtlosnetzwerks. Für
den BSS-Typ gibt es folgende Möglichkeiten: Infrastrukturnetzwerk oder Ad-HocNetzwerk.
Channel
Eine bestimmte, von mindestens zwei Drahtlosgeräten zur Kommunikation verwendete
Funkfrequenz. Alle Geräte im Netzwerk müssen denselben Channel verwenden.
DHCP (Dynamic Host Configuration
Protocol).
Eine von DHCP-Servern verwendete Sprache
DHCP-Server
Ein Computer oder Router, der jedem Gerät auf dem Netzwerk eine eindeutige IPAdresse zuweist. Durch eindeutige Adressen werden Konflikte vermieden.
Dialogfenster
Ein Softwarebildschirm zur Übermittlung von Informationen an den Benutzer.
DPOF
Digital Print Order Format. Eine in manchen Digitalkameras verfügbare Funktion, mit
der die zu druckenden Fotos sowie die Anzahl der jeweiligen zu druckenden Kopien
festgelegt werden, während sich die Speicherkarte in der Kamera befindet.
Drahtlosrouter
Ein Router, der auch als Drahtloszugriffspunkt dient
Drahtloszugriffspunkt
Ein Gerät, das Drahtlosgeräte zu einem Drahtlosnetzwerk verbindet
Druckersoftware
(1) Programm zur Auswahl der Einstellungen zur benutzerdefinierten Anpassung des
Druckauftrags.
(2) Programm für die Kommunikation zwischen Computer und Drucker.
Duplexeinheit
Komponente des Druckers, die das Drucken auf beide Seiten des Blattes ermöglicht.
Düsen
Der Bereich der Tintenpatrone, durch den die Tinte fließt, bevor sie während des
Druckvorgangs auf das Papier aufgetragen wird.
Flash-Laufwerk
Eine Einheit zum Speichern von Daten, die separat vom Drucker erhältlich ist. Der
Drucker verfügt über einen Anschluss für Flash-Laufwerke.
Fotopapier
Spezialbehandeltes Papier zum Drucken von Fotos.
Gamma
Druckersoftwareoption zur Anpassung der Farbkorrekturkurve eines gescannten Bildes.
Der Gammawert bezeichnet den Kontrast, der sich auf die mittleren Farbtöne eines
Bildes auswirkt.
Glanzpapier
Papier mit mindestens einer glänzenden Seite für Fotos.
Goldfarbener Kontaktbereich
Der Bereich einer Tintenpatrone oder Digitalkamera-Speicherkarte, über den Daten
übertragen werden.
Größe ändern
Eine Software- oder Druckeroption, mit der die endgültige Größe eines gescannten
Dokuments geändert wird. Dabei werden die Bildproportionen beibehalten.
Glossar
177
Hochformat
Seitenausrichtung, bei der der Text parallel zur kurzen Seite des Papiers verläuft.
Infrastrukturmodus
Eine Einstellung für ein Drahtlosgerät, mit deren Hilfe die Drahtlosgeräte mithilfe eines
Zugriffspunkts oder Routers direkt miteinander kommunizieren können
Installationskabel
Verbindet den Drucker bei einigen Installationsmethoden vorübergehend mit dem
Computer.
Interner Drahtlosdruckserver
Ein Gerät, mit dem Computer und Drucker über ein Netzwerk ohne Kabel miteinander
kommunizieren können
IP-Adresse (Internet Protocol)
Die Netzwerkadresse eines Computers oder Druckers. Jedes Gerät im Netzwerk besitzt
eine eigene Netzwerkadresse. Die Adresse wird manuell von Ihnen (Statische IPAdresse), automatisch vom DHCP-Server (DHCP/IP-Adresse) oder automatisch vom
Gerät (AutoIP-Adresse) zugewiesen.
ipconfig
Ein Befehl, mit dem die IP-Adresse und andere Netzwerkinformationen eines WindowsComputers angezeigt werden
Kartenleser
Eine mechanische Einheit, mit der Dateien auf einer Speicherkarte gelesen werden.
Konfigurierter Drucker
Ein Drucker, der an ein Netzwerk angeschlossen ist und dem eine IP-Adresse und ein
Druckername zugewiesen wurden. Für den Zugriff über ein Netzwerk muss ein
netzwerkfähiger Drucker konfiguriert werden.
MAC-Adresse (Media Access Control)
Eine Hardwareadresse, die jedes Gerät in einem Netzwerk eindeutig identifiziert. Die
MAC-Adresse ist normalerweise auf das Gerät gedruckt.
MAC-Filtern
Ein Verfahren zur Beschränkung des Zugriffs auf das Drahtlosnetzwerk durch
Festlegen, welche MAC-Adressen im Netzwerk miteinander kommunizieren dürfen.
Diese Einstellung kann auf Drahtlosroutern oder Zugriffspunkten festgelegt werden.
Moiré entfernen
Druckersoftwareoption, mit der Sie die unerwünschten Bildmuster beim Scannen
entfernen, die durch die Verarbeitung von Printmedien (z. B. Zeitschriften oder
Zeitungen) entstanden sind.
Netzwerk
Eine Gruppe von Computern oder anderen Peripheriegeräten, die zum Zwecke des
Informationsaustausches miteinander verbunden sind.
Netzwerk-Hub
Ein Gerät, mit dem mehrere Geräte in einem Kabelnetzwerk verbunden werden
Netzwerkadapter/-karte
Ein Gerät, mit dem Computer oder Drucker über ein Netzwerk miteinander
kommunizieren können
Netzwerkdrucker
Ein in einem Netzwerk zur Verfügung stehender Drucker, der nicht direkt mit dem
Computer verbunden ist.
Netzwerkname
Siehe "SSID (Service Set Identifier)" auf Seite 179.
Nickname des Druckers
Der Name, den Sie dem Drucker zuweisen, damit Sie und andere ihn im Netzwerk
identifizieren können
Patronenträger
Eine mechanische Einheit im Drucker, in die Tintenpatronen eingesetzt werden.
PictBridge-Anschluss
Ein Anschluss am Drucker, an den mithilfe eines USB-Kabels eine PictBridge-fähige
Digitalkamera angeschlossen wird.
Pingen
Ein Test, um zu sehen, ob der Computer mit einem anderen Gerät kommunizieren kann
Querformat
Seitenausrichtung, bei der der Text parallel zur langen Seite des Papiers verläuft.
Randlos
Eine Funktion, mit der Fotos ohne Rand gedruckt werden.
Router
Ein Gerät, das eine einzelne Internetverbindung mit mehreren Computern oder anderen
Geräten gemeinsam nutzt. Der Basic-Router steuert den Netzwerkverkehr.
scharfzeichnen
Eine Softwareoption, mit der Sie ein unscharfes Bild scharfzeichnen können.
Schwarzweiß
Schwarzweißer Ausdruck.
Sicherheitsschlüssel
Ein Kennwort, z. B. ein WEP-Schlüssel oder eine WPA-Kennwortgruppe, für die
Sicherheit eines Netzwerks
Signalstärke
Maß für die Stärke des Empfangs eines übertragenen Signals
Glossar
178
sortieren
Mit dieser Druckersoftwareoption haben Sie die Möglichkeit, automatisch eine
vollständige Kopie eines mehrseitigen Dokuments zu erstellen, bevor die jeweils
nächste Kopie erstellt wird.
Speicherkarte
Ein kleines Speichermedium zum Speichern digitaler Daten wie Text, Bilder, Audio- und
Videodaten. Manchmal wird dieses Speichermedium auch Flash-Speicherkarte
genannt.
Speicherkarten-Steckplätze
Steckplätze am Druckerbedienfeld, in die Speicherkarten eingesetzt werden.
Spiegeln
Eine Softwareoption des Druckers, mit der Sie ein Bild vor dem Drucken spiegeln
können.
SSID (Service Set Identifier)
Der Name eines Drahtlosnetzwerks. Wenn Sie einen Drucker an ein Drahtlosnetzwerk
anschließen, muss der Drucker denselben SSID wie das Netzwerk verwenden. Auch
als Netzwerkname oder BSS (Basic Service Set) bezeichnet.
Standard-Druckereinstellungen
Die bei der Herstellung definierten Einstellungen der Druckersoftware.
Statische IP-Adresse
Eine manuell von Ihnen zugewiesene IP-Adresse
Switch
Ein Gerät, mit dem ähnlich wie bei einem Netzwerk-Hub verschiedene Netzwerke
miteinander verbunden werden können
Teilnetz
Ein Netzwerksegment, das mit einem größeren Netzwerk verbunden ist. Ein LAN wird
auch als lokales Teilnetz bezeichnet.
UAA (Universally Administered Address)
Eine einem Netzwerkdrucker oder Drucker vom Hersteller zugewiesene Adresse.
Drucken Sie eine Netzwerkeinrichtungsseite und suchen Sie nach der UAA-Auflistung.
USB-Anschluss
Ein kleiner, rechteckiger Anschluss auf der Rückseite des Computers, über den
Peripheriegeräte mittels USB-Kabel verbunden werden. Dadurch ist eine
Hochgeschwindigkeitskommunikation zwischen den Geräten möglich.
USB-Kabel
Ein leichtes, flexibles Kabel, über das der Drucker mit einer viel höheren
Geschwindigkeit als bei Verwendung von Parallelkabeln mit dem Computer
kommuniziert
Wi-Fi
Ein Industriebegriff, der die Technologie zur Erstellung eines kompatiblen WLAN
(Wireless Local Area Network) beschreibt.
Wired Equivalent Privacy (WEP)
Eine Sicherheitseinstellung, die nicht autorisierten Zugriff auf ein Drahtlosnetzwerk
verhindert. Weitere mögliche Sicherheitseinstellungen lauten WPA und WPA2.
WPA (Wi-Fi Protected Access)
Eine Sicherheitseinstellung, die nicht autorisierten Zugriff auf ein Drahtlosnetzwerk
verhindert. WPA wird in Ad-Hoc-Drahtlosnetzwerken nicht unterstützt. Weitere mögliche
Sicherheitseinstellungen lauten WEP und WPA2.
WPA2
Eine neuere Version von WPA. Ältere Router unterstützen diese Einstellung weniger
wahrscheinlich. Weitere mögliche Sicherheitseinstellungen lauten WPA und WEP.
Glossar
179