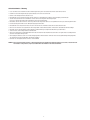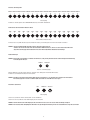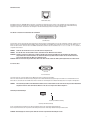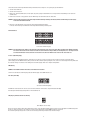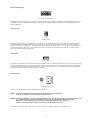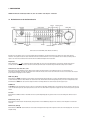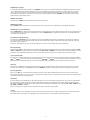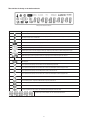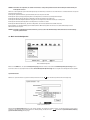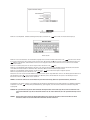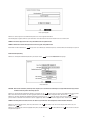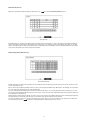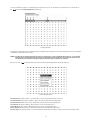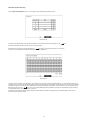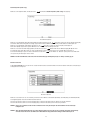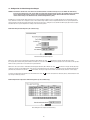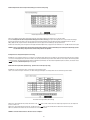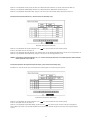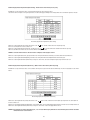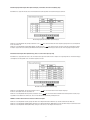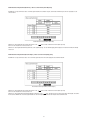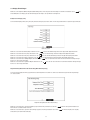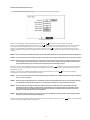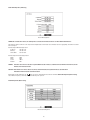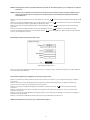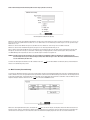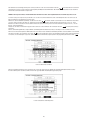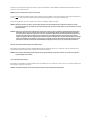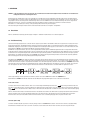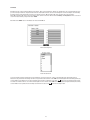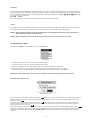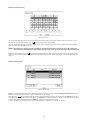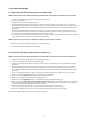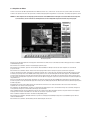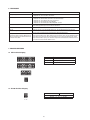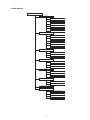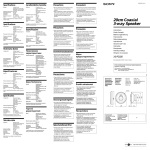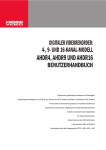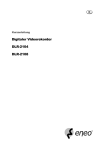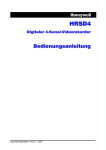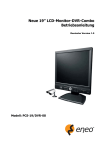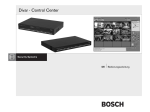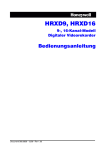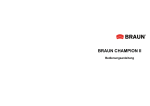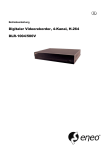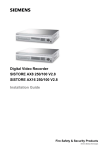Download Digitaler Video Rekorder Modelle: DLR2-09N/160, DLR2
Transcript
Betriebsanleitung Digitaler Video Rekorder Modelle: DLR2-09N/160, DLR2-16N/160 1 Sicherheitshinweise / Wartung • Lesen Sie bitte die Sicherheitshinweise und die Bedienungsanleitung, bevor Sie das Gerät anschließen und in Betrieb nehmen. • Bewahren Sie die Bedienungsanleitung für späteren Gebrauch an einem sicheren Platz auf. • Decken Sie die Lüftungsschlitze des Gerätes nie ab. • Das Gerät darf nur in Innenräumen betrieben werden und muss vor dem Eindringen von Wasser und Feuchtigkeit geschützt werden. • Schalten Sie das Gerät unter keinen Umständen ein, wenn dennoch Feuchtigkeit in das Gerät gelangt ist. Lassen Sie in diesem Fall das Gerät durch qualifiziertes Servicepersonal überprüfen. • Das Gehäuse darf nur durch autorisierte Personen geöffnet werden. Reparaturen dürfen nur von qualifiziertem Servicepersonal durchgeführt werden. • Bevor das Gerät geöffnet wird, muss die Netzspannung abgeschaltet werden. • Das Gerät darf nur bei Temperaturen zwischen 0 und +50°C und bei einer maximalen Luftfeuchte von 90% betrieben werden. • Führen Sie nie metallische oder irgendwelche andere Gegenstände in die Ventilationsschlitze ein. Dies könnte das Gerät dauerhaft beschädigen. • Das Gerät sollte vor außergewöhnlicher Hitzeentwicklung, Staubentwicklung, Feuchtigkeit und Vibrationen geschützt werden. • Stellen Sie keine schweren Gegenstände auf dem Gerät ab. • Achten Sie beim Verlegen der Verbindungskabel darauf, dass die Kabel nicht durch Gewicht belastet werden, nicht geknickt oder beschädigt werden und keine Feuchtigkeit eindringen kann. • Zur Reinigung des Gehäuses sollte nur ein mildes Reinigungsmittel verwendet werden. Verwenden Sie keine lösungsmittelhaltigen Reinigungsmittel oder Benzin. Diese könnten die Oberfläche dauerhaft beschädigen. • Verwenden Sie nur Originalersatzteile von Videor Technical GmbH. HINWEIS: Dies ist eine Einrichtung der Klasse A. Diese Einrichtung kann im Wohnbereich Funktionsstörungen verursachen; in diesem Fall kann vom Betreiber verlangt werden, angemessene Maßnahmen durchzuführen und dafür aufzukommen. 2 Inhaltsverzeichnis 1. 2. 3. EINLEITUNG...................................................................................................................................................................................................................... 4 1.1 Funktionsmerkmale ................................................................................................................................................................................................ 4 1.2 Technischer Überblick ............................................................................................................................................................................................. 4 INSTALLATION .................................................................................................................................................................................................................. 5 2.1 Lieferumfang .......................................................................................................................................................................................................... 5 2.2 Für die Installation benötigte Werkzeuge ................................................................................................................................................................. 5 2.3 Externe Anschlüsse ................................................................................................................................................................................................. 5 KONFIGURATION............................................................................................................................................................................................................. 10 3.1 Bedienelemente an der Gerätevorderseite ............................................................................................................................................................. 10 3.2 Einschalten des Gerätes........................................................................................................................................................................................ 13 3.3 Erste Inbetriebnahme ............................................................................................................................................................................................ 13 3.4 Quick Setup-Bildschirm (Schnelleinrichtung) ......................................................................................................................................................... 13 3.5 Menü Standardkonfiguration ................................................................................................................................................................................. 14 3.6 Konfiguration der Eingabegeräte ........................................................................................................................................................................... 20 3.7 Konfiguration der Aufzeichnungeinstellungen ........................................................................................................................................................ 26 3.8 Display-Einstellungen............................................................................................................................................................................................ 33 3.9 Menü Passwort ..................................................................................................................................................................................................... 38 3.10 Konfigurationsmenü .............................................................................................................................................................................................. 39 4. 5. BEDIENUNG.................................................................................................................................................................................................................... 42 4.1 Einschalten ........................................................................................................................................................................................................... 42 4.2 Liveüberwachung.................................................................................................................................................................................................. 42 4.3 Video-Aufzeichnung .............................................................................................................................................................................................. 44 4.4 Audioaufzeichnung................................................................................................................................................................................................ 44 4.5 Videowiedergabe .................................................................................................................................................................................................. 44 4.6 Durchsuchen von Videos ....................................................................................................................................................................................... 45 USB-FESTPLATTENLAUFWERK........................................................................................................................................................................................ 48 5.1 Vorbereiten des USB-IDE-Festplattenlaufwerks unter Windows 2000..................................................................................................................... 48 5.2 Vorbereiten des USB-IDE-Festplattenlaufwerks unter Windows 98......................................................................................................................... 48 5.3 Abspielen von Videos ............................................................................................................................................................................................ 49 6. FEHLERSUCHE................................................................................................................................................................................................................ 50 7. ANSCHLUSSBELEGUNG .................................................................................................................................................................................................. 50 7.1 E/A-Anschlussbelegung ........................................................................................................................................................................................ 50 7.2 RS-485 Anschlussbelegung .................................................................................................................................................................................. 50 8. MENÜ-ÜBERSICHT.......................................................................................................................................................................................................... 51 9. TECHNISCHE DATEN ....................................................................................................................................................................................................... 52 Betriebsanleitung Installation and Operating Instructions Mode d’emploi ⇒ www.eneo-security.com/manuals 3 1. EINLEITUNG 1.1 Funktionsmerkmale HINWEIS: Der DVR ist nur für den stationären Betrieb vorgesehen. Der digitale Farbvideorekorder (DVR) verfügt über Aufzeichnungsfunktionen für vier Kameraeingänge. Er bietet sowohl im Live- als auch im Wiedergabemodus eine außergewöhnliche Bildqualität und weist die folgenden Funktionsmerkmale auf: • 4, 9 oder 16 FBAS-Eingänge • Kompatibel mit Farbvideoquellen (NTSC oder PAL) und Schwarz-Weiß-Videoquellen (CCIR und EAI-170) • Mehrere Suchfunktionen (Datum/Zeit, Kalender, Ereignis) • Durchschleifbare Videoeingänge • Kontinuierliche Aufzeichnung im Datenträgerüberschreibmodus • Videoarchivierung via Ultra SCSI Interface (noch nicht erhältlich) • Kontinuierliche Aufzeichnung beim Archivieren, Übertragung zum Remotestandort und bei Wiedergabe • Mehrsprachiges Menüsystem auf benutzerfreundlicher grafischer Benutzeroberfläche (GUI) • Mehrere Aufzeichnungsmodi (Zeit, Ereignis, vorlaufend und Panik) • Audio-Aufzeichnung und -wiedergabe • Alarmanschlüsse: Eingang, Ausgang und Eingang zum Zurücksetzen • Integrierter akustischer Signalgeber • Zugriff auf Live- oder aufgenommene Videobilder über Ethernet oder externes Modem 1.2 Technischer Überblick • Sie können Ihren DVR an Stelle eines zeitgesteuerten VCRs oder eines Multiplexers in einer Sicherheitsinstallation verwenden. Seine Leistungsmerkmale übertreffen die Funktionalität der besten Videorekorder. • Der DVR konvertiert analoge NTSC- oder PAL-Videobilder in digitale Bilder und speichert diese auf einem Festplattenlaufwerk. Mit einem Festplattenlaufwerk können Sie auf aufgenommene Videosequenzen direkt zugreifen. Sie müssen kein Band mehr zurückspulen. Diese Technologie macht es außerdem möglich, während der Aufzeichnung bereits aufgenommene Videobilder anzusehen. • Die digitale Video-Aufzeichnung bietet zahlreiche Vorteile gegenüber der analogen Video-Aufzeichnung auf Band. Es ist keine Spureinstellung mehr erforderlich. Sie können Standbilder erzeugen, Bilder schnell und langsam vorwärts und rückwärts anzeigen, ohne dass die einzelnen Bilder Streifen aufweisen oder verzerrt angezeigt werden, und Sie können nach Auswahl der Zeit oder des Ereignisses sofort die entsprechende Stelle wiedergeben. • Sie können Ihren DVR für die Langzeit-Aufzeichnung oder zeitgesteuerte Aufzeichnung konfigurieren. Sie können Aufzeichnungszeiten definieren. Dabei kann der Zeitplan für jeden Tag der Woche und für vom Benutzer definierte Feiertage anders aussehen. • Der DVR kann so konfiguriert werden, dass Sie alarmiert werden, wenn das Festplattenlaufwerk über keinen Speicherplatz mehr verfügt. Sie können den DVR auch so konfigurieren, dass stets das älteste Video überschrieben wird, wenn das Festplattenlaufwerk über keinen Speicherplatz mehr verfügt. • Bei dem DVR kommt ein proprietäres Verschlüsselungsschema zum Einsatz, durch das es nahezu unmöglich ist, Videos zu manipulieren. • Sie können Videobilder live oder remote ansehen und den DVR remote über eine Verbindung per Modem oder Ethernet steuern. Über den SCSI oder die beiden USB-Anschlüsse können Sie Videos auf externen Festplattenlaufwerken, CD-RW Laufwerken und Memorysticks archivieren, bzw. updaten. 4 2. INSTALLATION 2.1 Lieferumfang Im Lieferumfang sind folgende Komponenten enthalten: • Digitaler Videorekorder • Adapter (inkl. Netzkabel) • Montage- und Betriebsanleitung (dieses Handbuch) • RAS-Software und Betriebsanleitungsdiskette • Rack-Montagesatz • Schrauben für die Montage von Festplattenlaufwerken 2.2 Für die Installation benötigte Werkzeuge Für die Installation des DVR benötigen Sie keine speziellen Werkzeuge. Angaben zu anderen zum System gehörenden Komponenten finden Sie in den jeweiligen Installationshandbüchern. 2.3 Externe Anschlüsse Alarm Outs RS-485 Alarm Input Alarm Reset In Video In NTSC/PAL Ethernet Port USB Port Switch Audio RS-232C Factory Reset Switch SCSI Port Spot SVHS Out Video Out Power Connector Rückseite des 4-Kanal-DVR NTSC oder PAL einstellen N P NTSC/PAL Schalter Vor Inbetriebnahme des DVR bitte den Videostandard überprüfen und ggf. einstellen. HINWEIS: NTSC- und PAL-Systeme können nicht gemischt werden. VORSICHT: Nach der Einstellung von NTSC nach PAL oder umgekehrt, muss zur ordnungsgemäßen Funktion des DVR ein Reset gemacht werden. Alle Einstellungen werden auf die Grundeinstellung zurück gesetzt. 5 Anschluss der Videoquellen VIDEO IN VIDEO IN VIDEO IN VIDEO IN VIDEO IN VIDEO IN VIDEO IN VIDEO IN VIDEO IN VIDEO IN VIDEO IN VIDEO IN VIDEO IN VIDEO IN VIDEO IN VIDEO IN 1 2 3 4 5 6 7 8 9 10 11 12 13 14 15 16 Videoeingänge Verbinden Sie die Videoquellen und die VIDEO IN-BNC-Anschlüsse mit 75-Ohm-Koaxialkabeln. Verwenden der durchschleifbaren Videoanschlüsse LOOP 1 LOOP 2 LOOP 3 LOOP 4 LOOP 5 LOOP 6 LOOP 7 LOOP 8 LOOP 9 LOOP 10 LOOP 11 LOOP 12 LOOP 13 LOOP 14 LOOP 15 LOOP 16 Durchschleifbare Videoanschlüsse Verwenden Sie die Loop BNC-Anschlüsse (durchschleifbare Anschlüsse), um die Videoquelle mit einem weiteren Gerät zu verbinden. HINWEIS: Die durchschleifbaren BNC-Anschlüsse werden automatisch abgeschlossen. Schließen Sie nur dann ein Kabel an die durchschleifbaren BNC-Anschlüsse an, wenn es zu einem anderen Gerät mit einem abgeschlossenen Eingang weiterverbunden ist. Ansonsten wird die Qualität der Videobilder beeinträchtigt. Audioverbindungen HINWEIS: Der Benutzer ist verpflichtet, sich darüber zu informieren, ob die jeweils geltenden Gesetze und Verordnungen die Aufzeichnung von Audiosignalen zulassen. AUDIO IN AUDIO OUT Audioein- und Audioausgänge Mit Ihrem DVR können Sie Audiosignale aufnehmen. Verbinden Sie die Audioquelle mit dem Audio IN-Anschluss. Verbinden Sie den Audio OUT-Anschluss mit dem Verstärker. HINWEIS: Der DVR ist nicht mit einem verstärkten Audioausgang ausgestattet, d. h., Sie benötigen einen Lautsprecher mit Verstärker. Der Audioeingang kann von einer verstärkten Quelle oder direkt von einem Mikrofon aus erfolgen. Anschließen des Monitors SPOT VIDEO OUT SVHS OUT Videoausgänge Schließen Sie den Monitor entweder am Video OUT- oder an SVHS OUT an. Schließen Sie einen Spot-Monitor an den SPOT-Ausgang an, falls erforderlich. HINWEIS: Wenn Ihr Monitor einen SVHS-Eingang besitzt, verwenden Sie diesen, da er eine bessere Videodarstellung ermöglicht. HINWEIS: Die Anschlüsse Video OUT (BNC) und SVHS können zur gleichzeitigen Verwendung an zwei verschiedene Monitore angeschlossen werden. 6 Netzwerkanschluss NETWORK Netzwerkanschluss Der DVR kann über den 10/100-MB-Ethernet-Anschluss in ein Netzwerk eingebunden werden. Stellen Sie die Verbindung mit einem CAT5-Kabel her. Der DVR kann mit einem Computer über ein Netzwerk verbunden werden, damit die Überwachung, Suche, Konfiguration und Softwareaktualisierung abgesetzt erfolgen können. Informationen zum Konfigurieren der Ethernetverbindungen finden Sie in Kapitel 3: Konfiguration. Anschließen von Geräten an die Ultra Wide SCSI-Schnittstelle SCSI SCSI-Anschluss Zum Anschluss externer Speichergeräte für die Aufzeichnung oder Archivierung von Videoaufnahmen ist eine SCSI-Schnittstelle vorhanden. Schließen Sie das Kabel des externen SCSI-Festplattenlaufwerks (RAID) an die 68-polige HD-Buchse der UltraWide SCSI-Schnittstelle an. Die Länge des SCSI-Kabels darf 1,5 Meter nicht überschreiten. Sie können bis zu 15 UltraWide SCSI-Geräte anschließen, wobei die SCSI-IDs auf 0, 1, 2, 3, 4, 5, 6, 8, 9, 10, 11, 12, 13, 14 bzw. 15 eingestellt werden müssen. HINWEIS: Stellen Sie die SCSI-ID nicht auf 7 ein, da die ID 7 dem Host zugewiesen ist. HINWEIS: Der SCSI-Bus muss korrekt terminiert werden, andernfalls wird der DVR nicht korrekt arbeiten. VORSICHT: Schließen Sie niemals ein SCSI-Gerät an, während der DVR eingeschaltet ist. Der DVR muss zum Anschließen des SCSI-Geräts ausgeschaltet und nach dem Anschließen des SCSI-Geräts wieder eingeschaltet werden. Schalten Sie das SCSI-Gerät zuerst ein, sodass es beim Einschalten des DVRs schon betriebsbereit ist. VORSICHT: Wenn das SCSI-Gerät ausgeschaltet wird, während das Gerät arbeitet, arbeitet das DVR-System möglicherweise nicht mehr normal. RS-232-Anschluss RS-232C RS-232-Anschluss Für den Anschluss an ein externes Modem ist der DVR mit einem RS-232-Anschluss ausgestattet. Mit einem externen Modem ist die Überwachung, Konfiguration und Softwareaktualisierung abgesetzt möglich. Verwenden Sie ein Modemkabel mit einer DB-9S-Buchse, um das Modem an den DVR anzuschließen. Informationen zum Konfigurieren der Modemverbindung finden Sie in Kapitel 3: Konfiguration. HINWEIS: Im Lieferumfang des DVR ist kein Modemkabel enthalten, und auch viele Modems werden nicht mit dem entsprechenden Modemkabel ausgeliefert. Stellen Sie daher beim Kauf des Modems sicher, dass das entsprechende Kabel verfügbar ist. Werkseitige Grundeinstellungen USB Resetknopf für Werkseinstellung Resetknopf für Werkseinstellung Rechts vom USB-Anschluss befindet sich der Knopf zum Zurücksetzen auf die werkseitigen Grundeinstellungen. Dieser Knopf wird verwendet, um vorgenommene Einstellungen wieder auf die werkseitigen Grundeinstellungen zurückzusetzen. ACHTUNG: Bei Betätigung des Schalters gehen sämtliche von Ihnen vorgenommenen Einstellungen verloren. 7 Um das Gerät auf die werkseitigen Grundeinstellungen zurückzusetzen, benötigen Sie eine gerade gebogene Büroklammer: 1. Schalten Sie den DVR aus. 2. Schalten Sie ihn wieder ein. 3. Drücken Sie, während der DVR startet, mit der Spitze der gerade gebogenen Büroklammer in die nicht gekennzeichnete Öffnung rechts neben dem USB-Anschluss. 4. Halten Sie den Schalter so lange gedrückt, bis alle LED-Anzeigen auf der Gerätevorderseite aufleuchten. HINWEIS: Wenn der DVR erfolgreich auf die werkseitigen Grundeinstellungen zurückgesetzt wurde, blinken die LED-Anzeigen auf der Gerätevorderseite dreimal hintereinander. 5. Entfernen Sie die Büroklammer vom Schalter für die werkseitigen Grundeinstellungen. Es werden alle Einstellungen des DVR auf die werkseitigen Grundeinstellungen zurückgesetzt. Alarmanschlüsse GND AI1 AI2 AI3 AI4 GND AI5 AI6 AI7 AI8 GND AI9 AI10 AI11 AI12 GND AI13 AI14 AI15 AI16 Steckerleiste für Alarmeingänge HINWEIS: Zum Anschließen eines Kabels an der Alarmsteckerleiste drücken Sie die Taste nach unten, führen den Draht in die Öffnung unterhalb der Taste ein und lassen die Taste wieder los. Ziehen Sie dann einmal vorsichtig am Draht, um zu überprüfen, ob er fest angeschlossen ist. Um den Draht wieder zu lösen, drücken Sie erneut die Taste, ziehen den Draht heraus und lassen die Taste wieder los. AI 1 bis 16 (Alarmeingänge) Externe Geräte können den DVR veranlassen, auf Ereignisse zu reagieren. Sie können mechanische oder elektrische Schalter an die AI-Anschlüsse (Alarmeingänge) und die GND-Anschlüsse (Masse) anschließen. Die Schwellenspannung beträgt 4,3V. Sie sollte für eine zuverlässige Erkennung mindestens 0,5 Sekunden anliegen. Informationen zum Konfigurieren der Alarmeingänge finden Sie in Kapitel 3: Konfiguration. GND (Masse) HINWEIS: Die mit GND markierten Anschlüsse sind miteinander verbunden. Schließen Sie die Masse des Alarmeingangs und/oder Alarmausgangs an den GND-Anschluss an. AO 1 TO 4 (Alarm Out) GND AO1 AO2 AO3 AO4 GND Steckerleiste für Alarmausgänge Der DVR kann externe Geräte wie Sirenen oder Scheinwerfer aktivieren. Der Anschluss erfolgt am Arbeitskontakt (AO). Die zulässige Kontaktbelastung beträgt 5mA bei 12V und 30mA bei 5V. ARI (Eingang zum Zurücksetzen des Alarms) ARI GND Alarm Output connector strips Mit einem externen Signal am Alarm Reset IN-Anschluss können sowohl das Alarmausgangssignal als auch der interne Signalgeber des DVR zurückgesetzt werden. Sie können mechanische oder elektrische Schalter an den ARI-Anschluss und den GND-Anschlüssen anschließen. Die Schwellenspannung beträgt 4,3V. Sie sollte für eine zuverlässige Erkennung mindestens 0,5 Sekunden anliegen. 8 Alarm Out (Alarmausgänge) GND AO1 AO2 AO3 AO4 GND Steckerleiste für Alarmausgänge Der DVR kann externe Geräte wie Sirenen oder Scheinwerfer aktivieren. Der Anschluss dieser Geräte erfolgt entweder am Ruhekontakt (NC) oder am Arbeitskontakt (NO). Die zulässige Kontaktbelastung beträgt 0,5A bei 125VAC und 1A bei 30VDC. Informationen zur Konfiguration der Alarmausgänge finden Sie in Kapitel 3: Konfiguration. RS-485-Anschluss RX-/ RX+/ TX- TX+ RS-485-Anschluss Der DVR kann fernbedient über ein externes Gerät oder ein Steuersystem, z. B. eine Bedientastatur, gesteuert werden. Dabei werden im Halbduplexbetrieb Kommunikationssignale an den RS-485-Anschluss gesendet. Der RS-485-Anschluss kann auch zur Steuerung von Schwenk-, Neige- und Zoomkameras (PTZ: Pan = Schwenken, Tilt = Neigen, Zoom = Zoomen) verwendet werden. Verbinden Sie die Anschlüsse RX+, RX-, TX+ und TX- des Steuersystems mit den entsprechenden Anschlüssen RX+, RX-, TX+ und TX- des DVR, Informationen zum Konfigurieren des RS-485-Anschlusses finden Sie in Kapitel 3: Konfiguration sowie im Benutzerhandbuch der PTZ-Kamera. USB-Anschluss USB-Anschluss Auf der Vorderseite des Gerätes stehen zwei USB-Anschlüsse zur Verbindung mit externen Festplatten, CD-RW-Laufwerken oder externen Flash-Speichern zur Archivierung zur Verfügung. Stellen Sie sicher, dass die Kabellänge 1,8m nicht überschreitet. Benutzen Sie das mit der Festplatte oder dem CD-RW-Laufwerk mitgelieferte Kabel um die Verbindung herzustellen. Nähere Hinweise zur Archivierung von Video auf einer externen USB-IDE-Festplatte, einem USB CD-RWLaufwerk oder einem USB-Flashspeicher finden Sie in Kapitel 4 - Bedienung. Netzkabelanschluss DC 24V Netzkabelanschluss Verbinden Sie das Netzkabel zunächst mit dem DVR und dann mit der Steckdose. HINWEIS: Der Stecker des Netzkabels verriegelt sich, um versehentlichen Spannungsverlust zu verhindern. Vor Ziehen des Netzsteckers muss die Verriegelung aufgehoben werden. WARNUNG: Verlegen Sie die Netzkabel so, dass keine Stolperfallen entstehen. Stellen Sie sicher, dass das Netzkabel nirgends eingeklemmt ist oder sich an Möbeln abnutzen kann. Verlegen Sie Netzkabel niemals unter Teppichen. Das Netzkabel enthält einen Erdkontakt. Nehmen Sie am Stecker keine Änderungen vor, wenn an der Steckdose kein Erdungsanschluss vorhanden ist. Überlasten Sie den Stromkreis nicht, indem Sie zu viele Geräte an einem Stromkreis anschließen. Der DVR kann nun in Betrieb genommen werden. Weitere Informationen finden Sie in Kapitel 3: Konfigurationen und Kapitel 4: Betrieb. 9 3. KONFIGURATION HINWEIS: Ihr DVR sollte vollständig installiert sein, bevor Sie fortfahren. Siehe Kapitel 2 - Installation. 3.1 Bedienelemente an der Gerätevorderseite Sequenz Eingabe Pfeiltasten USB Kameratasten Menü PTZ Alarm Anzeige Abspielen/Pause Anzeige Suchen/Stop Shuttle-Ring Spot Schnellvorlauf Rücklauf Aufnahme Rastring Einfrieren Zähler Vorderseite des 16-Kanal-DVRs (andere Modelle sind ähnlich) Die Vorderseite sieht ähnlich aus wie ein mit einem VCR kombinierter Multiplexer, und das Gerät arbeitet auch ähnlich. Viele Tasten haben ähnliche Funktionen. Im Folgenden werden alle Tasten und Bedienelemente beschrieben. Nehmen Sie sich ein paar Minuten Zeit, um die Beschreibungen durchzugehen. Sie werden diese Bedienelemente zum Einrichten Ihres DVR und im täglichen Betrieb benutzen. Eingabetaste Mit der Eingabetaste wird ein markiertes Element ausgewählt oder eine bei der Systemkonfiguration vorgenommene Eingabe abgeschlossen. Sie wird auch zum Aufrufen oder Verlassen des Active Cameo-Modus während der Live-Überwachung und während des Abspielens verwendet. Pfeiltasten nach oben, unten, links, rechts Diese Tasten dienen der Navigation durch die Menüs und die grafische Benutzeroberfläche. Im PTZ-Modus werden sie auch zum Einstellen von Schwenkung und Neigung verwendet. Die Pfeiltasten können verwendet werden, um die Position des Active Cameo-Fensters zu verschieben und um durch die am Bildschirm angezeigten Seiten zu blättern. MENU-Taste (Menü) Durch Drücken der MENU-Taste wird das Fenster Normal Setup (Normale Einrichtung) aufgerufen. Sie müssen das Administratorpasswort eingeben, um die normale Einrichtung aufzurufen. Durch Drücken der Taste wird auch das aktuelle Menü oder Einrichtungsdialogfenster geschlossen. Im Abspielmodus wird durch Drücken der MENU-Taste das Suchmenü aufgerufen. Durch nochmaliges Drücken der Taste wird das Suchmenü geschlossen. ALARM-Taste Die ALARM-Taste hat zwei Funktionen. Erstens setzt sie bei einem Alarm die Ausgänge des DVRs zurück, einschließlich des internen Summers. Zweitens ruft sie im Live-Überwachungsmodus das Ereignisprotokoll auf, außer wenn ein aktiver Alarm vorliegt. Dieser Vorgang kann durch ein Benutzerpasswort geschützt werden. PTZ-Taste Durch Drücken der PTZ-Taste wird ein Pan/Tilt/Zoom-Fenster (Schwenkung/Neigung/Zoom) geöffnet, mit dem Sie korrekt konfigurierte Kameras steuern können. Kameratasten (1 bis 16) Durch Drücken der Kameratasten wird das Bild der jeweiligen Kamera in der Vollbildanzeige dargestellt. Sie werden auch zum Eingaben von Passwörtern verwendet. DISPLAY-Taste (Anzeige) Durch Drücken der DISPLAY-Taste wird zwischen verschiedenen Anzeigeformaten umgeschaltet. Folgende Formate stehen zur Verfügung: 4x4, 3x3, 2x2 und PIP (Bild im Bild). 10 SEQUENCE-Taste (Sequenz) Im Live-Überwachungsmodus wird durch Drücken der SEQUENCE-Taste der nächste Live-Überwachungskanal in der Vollbildanzeige dargestellt. Bei Anzeige eines der Multi-Anzeigeformate bewirkt das Drücken dieser Taste, dass der DVR die Kamerabilder nacheinander in den Sequenzmodi „Page” (Seite) bzw. „Cameo” anzeigt. Im Seitenmodus schaltet der DVR nacheinander durch die benutzerdefinierten Bildschirm-Layouts (Seiten). Im Cameo-Modus werden die Live-Kameras nacheinander in einem Fenster rechts unten auf dem Bildschirm dargestellt. Wird die SEQUENCE-Taste bei aktiviertem Sequenzmodus gedrückt, wird der Sequenzmodus verlassen. FREEZE-Taste (Einfrieren) Durch Drücken der FREEZE-Taste wird das aktuell angezeigte Live-Bild eingefroren. COUNTER-Taste (Zähler) Mit der COUNTER-Taste wird die Anzeige an der Gerätevorderseite zwischen der Uhrzeit und der verbleibenden Speicherkapazität umgeschaltet. SEARCH/STOP-Taste (Suchen/Anhalten) Mit der SEARCH/STOP-Taste wird das Suchmenü aufgerufen. Durch nochmaliges Drücken der Taste wird das Suchmenü verlassen. Dieser Vorgang kann mit einem Benutzerpasswort geschützt werden. Im Abspielmodus schaltet die SEARCH/STOP-Taste den DVR wieder zurück in den Live-Überwachungsmodus. Im PTZ-Modus wird herangezoomt. PLAY/PAUSE-Taste (Abspielen/Pause) ▲ Durch Drücken der PLAY/PAUSE-Taste werden die Bilder mit normaler Geschwindigkeit wiedergegeben. Im Abspielmodus wird das Video durch Drücken dieser Taste angehalten. Auf dem Bildschirm wird angezeigt, wenn der DVR ein Video abspielt. Im Pausenmodus wird auf dem Bildschirm || angezeigt. Im PTZ-Modus wird herausgezoomt. Das Aufrufen des Abspielmodus aus dem Live-Überwachungsmodus heraus kann mit einem Benutzerkennwort geschützt werden. RW-Taste (Rücklauf) ▲ ▲ ▲ ▲ ▲ ▲ ▲ ▲ ▲ ▲ ▲ ▲ ▲ ▲ ▲ ▲ ▲ ▲ Durch Drücken der RW-Taste wird das Video im Schnellrücklauf abgespielt. Durch mehrmaliges Drücken der Taste wird die Abspielgeschwindigkeit auf , und umgeschaltet. Der Bildschirm zeigt dabei jeweils , bzw. an. Im PTZ-Modus wird der Fokus zum Nahbereich verstellt. Das Aufrufen des Schnellrücklauf-Abspielmodus aus dem Live-Überwachungsmodus heraus kann mit einem Benutzerkennwort geschützt werden. FF-Taste (Schnellvorlauf) ▲ ▲ Durch Drücken der FF-Taste wird das Video im Schnellvorlauf abgespielt. Durch mehrmaliges Drücken der Taste wird die Abspielgeschwindigkeit auf , und umgeschaltet. Der Bildschirm zeigt dabei jeweils , bzw. an. Im PTZ-Modus wird der Fokus zum Fernbereich verstellt. ▲ ▲ ▲ ▲ ▲ ▲ ▲ ▲ ▲ ▲ ▲ ▲ ▲ ▲ ▲ ▲ Das Aufrufen des Schnellvorlauf-Abspielmodus aus dem Live-Überwachungsmodus heraus kann mit einem Benutzerkennwort geschützt werden. SPOT-Taste Durch Drücken der SPOT-Taste und dann einer Kamerataste wird das Bild der ausgewählten Kamera auf dem Spot-Monitor angezeigt. Für eine Sequenzanzeige auf dem Spot-Monitor erst die SPOT-Taste und dann die SEQUENCE-Taste drücken. Im PTZ-Modus wird die Voreinstellung (Preset) gespeichert. REC-Taste (Aufnahme) Drücken Sie die REC-Taste, um den DVR in Aufzeichnungsbereitschaft zu schalten. Wenn der DVR Videobilder aufzeichnet, wird ein roter Punkt auf dem Bildschirm angezeigt. Drücken Sie die Taste nochmals, um die Aufzeichnung zu beenden. Dieser Vorgang kann durch ein Benutzerpasswort geschützt werden. Im PTZ-Modus wird eine Voreinstellung abgerufen. Shuttle-Ring ▲ ▲ ▲ ▲ ▲ ▲ ▲ ▲ ▲ ▲ ▲ Der Shuttle-Ring arbeitet nur im Abspielmodus. Der Shuttle-Ring wird von einer Feder in die Mittelposition zurückgeholt, wenn er losgelassen wird. Wird der Ring im Uhrzeigersinn gedreht, wird das Video vorwärts abgespielt. Wird der Ring gegen den Uhrzeigersinn gedreht, wird das Video rückwärts abgespielt. Die Abspielgeschwindigkeit hängt davon ab, wie weit der Ring verdreht wird. Als Abspielgeschwindigkeiten stehen x 0,5, , , , x 0,5, , und zur Verfügung. ▲ ▲ ▲ ▲ ▲ ▲ ▲ ▲ ▲ Wenn Sie den Ring loslassen, springt er wieder in die Mittelposition zurück, und das Video wird angehalten. Jog Dial Der Jog Dial arbeitet nur, wenn das Abspielen des Videos unterbrochen wurde. Durch Drehen des Jog Dials im Uhrzeigersinn können Sie das Video Bild für Bild vorwärts abspielen. Durch Drehen des Jog Dials gegen den Uhrzeigersinn können Sie das Video Bild für Bild rückwärts abspielen. 11 Übersicht über die Anzeige an der Gerätevorderseite Anzeige an der Gerätevorderseite Symbol Beschreibung Das Schlüsselsymbol wird angezeigt, wenn die Tastensperre eingeschaltet ist. Das Ein-/Ausschaltsymbol mit der Bruchlinie wird angezeigt, wenn das System nicht ordnungsgemäß ausgeschaltet wurde, zum Beispiel wegen eines Stromausfalls. Das Uhrsymbol wird angezeigt, wenn eine Kamera im Langzeitmodus (Zeitraffer) arbeitet. Wenn das Gerät aufzeichnet, wird REC angezeigt. Im Menümodus des DVR wird MENU angezeigt. CLOCK (Uhr) wird angezeigt, wenn die Ziffern die aktuelle Uhrzeit anzeigen. PB wird angezeigt, wenn ein Video abgespielt wird (engl. Playback) und die Ziffern die Aufzeichnungszeit anzeigen. REMAIN (Verbleibend) wird angezeigt, wenn die Ziffern die verbleibende Festplattenkapazität anzeigen. ALARM wird angezeigt, wenn irgendeine Kamera im ereignisgesteuerten Aufzeichnungsmodus arbeitet. Das Glockensymbol wird während einer Alarmaktivierung angezeigt. Diese Einheiten leuchten, wenn die Anzeige die verbleibende Festplattenkapazität anzeigt. TB=Terabyte, GB=Gigabyte, MB=Megabyte. Dieses Symbol wird angezeigt, wenn das Video im Schnellrücklauf abgespielt wird. Dieses Symbol wird angezeigt, wenn das Video mit normaler Geschwindigkeit rückwärts abgespielt wird. Dieses Symbol wird angezeigt, wenn das Abspielen des Videos unterbrochen ist. Dieses Symbol wird angezeigt, wenn das Video mit normaler Geschwindigkeit vorwärts abgespielt wird. Dieses Symbol wird angezeigt, wenn das Video im Schnellvorlauf abgespielt wird. Das Netzwerksymbol wird angezeigt, wenn das Gerät entweder über Ethernet oder über ein Modem mit einem RAS-Computer (Fernverwaltungssystem, engl. Remote Administration System) verbunden ist. DX wird angezeigt, wenn der DVR im Duplex-Modus arbeitet. Das CD-Laufwerk-Symbol wird angezeigt, während Daten gesichert werden. R-REC wird angezeigt, wenn der DVR sich im Repeat-Record-Modus befindet. Dabei setzt der DVR die Aufzeichnung auch bei voller Festplatte fort, wobei jedoch die älteste Videoaufzeichnung überschrieben wird. Die Ziffern zeigen Uhrzeit, Datum oder die verbleibende Kapazität an. 12 3.2 Einschalten des Gerätes Zum Einschalten des Geräts müssen Sie das Netzkabel anschließen. Das Gerät braucht etwa 60 Sekunden, bis es bereit ist. 3.3 Erste Inbetriebnahme Bevor Sie Ihren DVR das erste Mal benutzen können, werden Sie die Ersteinstellungen vornehmen wollen. Dazu gehören Einstellungen für Uhrzeit und Datum, Anzeigesprache, Kamera, Audio, Fernsteuerung, Aufzeichnungsmodus, Netzwerk und Passwort. Ihr DVR kann über verschiedene Bildschirmanzeigen und Dialogfelder eingerichtet werden. Drücken Sie die MENU-Taste, um die Einrichtungsbildschirme aufzurufen. Das Fenster Admin Password (Administratorpasswort) erscheint. Administratorpasswort-Fenster Geben Sie das Passwort ein, indem Sie die korrekte Kombination der als Zifferntasten verwendeten Kameratasten und dann die Eingabetaste drücken. Die werkseitige Voreinstellung des Passworts ist 4321. Es gibt zwei Einrichtungsbildschirme: Quick Setup (Schnelleinrichtung) und Normal Setup (Normale Einrichtung). Die werkseitige Voreinstellung ist der Quick Setup-Bildschirm. HINWEIS: Die Einrichtungsbildschirme können auch durch Eingabe des Benutzerpassworts aufgerufen werden, wenn das Benutzerpasswort aktiviert ist. In diesem Fall ist jedoch nur der Zugriff auf die Einrichtungsbildschirme „Clip Copy” (Video kopieren) und „Password” erlaubt. 3.4 Quick Setup-Bildschirm (Schnelleinrichtung) Schnelleinrichtungs-Bildschirm Über das Menü Schnellkonfiguration (Quick Setup) können Sie die am häufigsten verwendeten Funktionen des DVR einstellen. Mit den Pfeiltasten gelangen Sie zu den einzelnen Optionen. Durch Drücken der -Taste bestätigen Sie jeweils Ihre Auswahl. HINWEIS: Wenn Sie den Quick Setup-Bildschirm durch Eingabe des Benutzerpassworts aufrufen, ist nur die Einrichtung des Passworts möglich. Markieren Sie das Feld neben Schnelleinrichtung (Quick Setup) und drücken Sie die Taste , um zwischen Ein (On) und Aus (Off) umzuschalten. Wenn Sie Aus (Off) wählen, werden Sie zum Ändern der DVR-Einstellungen den Normal Setup-Bildschirm (normale Einrichtung) verwenden. Markieren Sie das Feld Aufzeichnungsgeschwindigkeit (Recording Speed) und wählen Sie die Aufzeichnungsgeschwindigkeit zwischen einem Bild pro 10 Sekunden und 60 Bildern pro Sekunde aus. HINWEIS: Die maximale Aufzeichnungsgeschwindigkeit des DVR beträgt 60 BpS pro Kamera. Bei Aufzeichnung aller Kameras kann es vorkommen, dass dieser Wert nicht erreicht wird. Markieren Sie das Eingabefeld Qual (Quality), und wählen Sie entweder Sehr hoch (Very high), Hoch (High), Normal oder Niedrig (Low) aus. Markieren Sie das Eingabefeld Audio-Aufzeichnung (Audio Recording), und wählen Sie Ein (On) oder Aus (Off). 13 HINWEIS: Der Benutzer ist verpflichtet, sich darüber zu informieren, ob die jeweils geltenden Gesetze und Verordnungen die Aufzeichnung von Audiosignalen zu lassen. Markieren Sie das Eingabefeld Sequenz Aufzeichnungszeit (Sequence Dwell Time), und wählen Sie einen Wert zwischen 3 und 60 Sekunden für die SequenzAufzeichnungszeit der Kamera. Der Menüpunkt Systeminformationen (System Information) öffnet das entsprechende Menü. Der Menüpunkt Speicher (Storage) überprüfen gibt Ihnen die Möglichkeit, die vorhandene Speicherkapazität anzuzeigen. Der Menüpunkt Kamera (Camera) gibt Ihnen die Möglichkeit, die Kameraeinstellungen zu konfigurieren. Der Menüpunkt Netzwerkkonfiguration (Network Setup) gibt Ihnen die Möglichkeit, die Netzwerkeinstellungen zu konfigurieren. Der Menüpunkt Kennwort (Password) gibt Ihnen die Möglichkeit, die Passwörter zu ändern. Der Menüpunkt Datum/Zeit (Date/Time) gibt Ihnen die Möglichkeit, die Uhrzeit und das Datum für den DVR einzustellen. Durch Auswählen von Systemabschaltung (System Shutdown) wird der DVR heruntergefahren. Hierzu müssen Sie die Auswahl bestätigen und das Administrator-Passwort eingeben. HINWEIS: Das Menü Schnellkonfiguration wird automatisch geschlossen, wenn die DVR-Einstellungen fernbedient über das FerneinstellungsProgramm geändert werden. 3.5 Menü Standardkonfiguration Menü Standardkonfiguration Drücken Sie die MENU-Taste, um das Menü Konfiguration (Setup) aufzurufen. Verlassen Sie das Menü Schnellkonfiguration (Quick Setup) wie oben beschrieben, falls dieses angezeigt wird. Über das Menü Standardkonfiguration (Normal Setup) haben Sie Zugriff auf alle Konfigurationsmenüs des DVR. Systeminformationen Markieren Sie Systeminformationen (System Information) und drücken Sie die -Taste. Das Menü Systeminformationen wird angezeigt. Menü Systeminformationen Mit dem Menü Systeminformationen können Sie die Software upgraden, dem Standort einen Namen zuordnen, eine Geräte-ID zuweisen und die Sprache auswählen, in der das Menü angezeigt wird. Markieren Sie Ändern (Change) und drücken Sie die -Taste. Das Menü Systeminformationsänderung (System Information Change) wird angezeigt. 14 Menü Sprachauswahlfeld Markieren Sie das Eingabefeld Standortbeschreibung (Site Description) und drücken die -Taste. Es wird eine virtuelle Tastatur angezeigt. Virtuelle Tastatur Markieren Sie den ersten Buchstaben, der im Standorttitel angezeigt werden soll mit den Pfeiltasten und drücken Sie die -Taste. Das Zeichen wird auf der Titelseite angezeigt und der Cursor bewegt sich zur nächsten Position. Durch Drücken der -Taste wechseln Sie zwischen Groß-/Kleinschreibung, mit betätigen Sie die Rücktaste, und durch Drücken von x löschen Sie eingegebene Zeichen. Für den Titel können Sie bis zu 20 Zeichen einschließlich Leerzeichen verwenden. Markieren Sie Schließen (Close), wenn Sie den Text eingeben haben, und drücken Sie die -Taste. Markieren Sie das Eingabefeld Geräte-ID (Unit 01), und geben Sie die entsprechende Zahl ein. Diese Identifikationsnummer wird benutzt, um das Gerät in einem Netzwerk mit anderen Geräten zu identifizieren. Diese Zahl darf pro DVR nur einmal im Netzwerk vergeben werden. Markieren Sie das Eingabefeld Sprache (Language), und drücken Sie die Wählen Sie die gewünschte Sprache, und drücken Sie die -Taste. -Taste. Ein Untermenü zeigt die verfügbaren Sprachen. Nachdem Sie einen Titel erstellt, eine Geräte-ID-Nummer zugewiesen und eine Sprache ausgewählt haben, können Sie Ihre Änderungen durch Markieren von OK und Drücken der Taste speichern. Durch Auswählen von Abbrechen (Cancel ) wird der Bildschirm ohne Speichern der Änderungen verlassen. Das Feld neben Version zeigt die Software-Version des DVR an. HINWEIS: Sie können die Software nur auf dem Bildschirm System Information Change (Ändern der Systeminformationen) aktualisieren. Zum Aktualisieren der Software schließen Sie das USB-Gerät mit der Paketdatei für die Aktualisierung an den DVR an. Markieren Sie Aktualisieren (Upgrade) und drücken Sie die Taste . Der Bildschirm Systemaktualisierung (System Upgrade) erscheint, auf dem der Dateiname des Aktualisierungspakets angezeigt wird. VORSICHT: Die Systemaktualisierung über die USB-Schnittstelle wird möglicherweise nicht korrekt abgeschlossen, wenn das USB-Gerät an die andere USB-Schnittstelle angeschlossen wurde. Bitte entfernen Sie alle anderen USB-Geräte, bevor die Systemaktualisierung versucht wird. HINWEIS: Wenn das Dateisystem auf dem USB-IDE-Festplattenlaufwerk oder auf dem USB-Flash drive nicht im Format FAT16 oder FAT32 formatiert ist, müssen Sie das USB-Laufwerk im Format FAT16 oder FAT32 formatieren. 15 Menü Systemupgrade Markieren Sie Start, und geben Sie das Administratorpasswort ein, um das Upgrade durchzuführen. Nach Beendigung des Upgrades führt das System automatisch einen Neustart durch. Nach diesem Neustart ist die neue Software aktiv. HINWEIS: Ein Software-Upgrade kann nur vom Systemadministrator durchgeführt werden. HINWEIS: Während einer Datensicherung kann kein Software-Upgrade durchgeführt werden. Durch Anwahl von OK und drücken der -Taste speichern Sie die Änderungen ab. Abbrechen (Cancel) schließt das Menü, ohne Änderungen zu speichern. Menü Datum/Zeit (Date/Time) -Taste. Das Menü Datum/Zeit wird angezeigt. Markieren Sie im Hauptmenü Datum/Zeit (Date/Time), und drücken Sie die Menü Datum/Zeit ACHTUNG: Wenn Sie für Datum/Zeit (Date/Time) Werte eingeben, die vor den Werten des Zeitstempels der aufgenommenen Bilder liegen, werden alle Bilder mit einem späteren Zeitstempel gelöscht. Markieren Sie das Eingabefeld für Datum/Zeit (Date/Time), und drücken Sie die -Taste. Die einzelnen Positionen für das Datum werden hervorgehoben. Ändern Sie die Werte mit den Pfeiltasten oder dem Jogging-Knopf. Wenn Sie das korrekte Datum eingegeben haben, drücken Sie die -Taste. Markieren Sie das zweite Eingabefeld für Datum/Zeit (Date/Time), und drücken Sie die -Taste. Die einzelnen Positionen für die Uhrzeit werden hervorgehoben. Ändern Sie die Werte mit den Pfeiltasten oder dem Jogging-Knopf. Wenn Sie die korrekte Uhrzeit eingegeben haben, drücken Sie die -Taste. HINWEIS: Die Uhr beginnt erst zu laufen, wenn Sie das Gerät neu gestartet haben. Es wird empfohlen, die Uhrzeit zuletzt einzustellen. -Taste. Wählen Sie aus der Liste die entsprechende Zeitzone aus, und Markieren Sie das Eingabefeld Zeitzone (Time Zone), und drücken Sie die drücken Sie die -Taste. Markieren Sie das Eingabefeld Sommerzeit (Daylight Saving Time), und drücken Sie die Ein (On) und Aus (Off) um. 16 -Taste. Durch Drücken der -Taste schalten Sie zwischen Markieren Sie das Eingabefeld Feiertagskonfiguration (Holiday Setup), und drücken Sie die der -Taste können Sie Feiertage konfigurieren. Das aktuelle Datum wird angezeigt. -Taste. Durch Markieren von Hinzufügen (Add) und Drücken Markieren Sie den mit den Pfeiltasten Monat (Month) und den Tag (Day). Drücken Sie die Datumsangaben markieren Sie das X neben dem Datum und drücken die -Taste. -Taste, um das Datum hinzuzufügen. Zum Löschen von HINWEIS: Feiertage, die nicht in jedem Jahr auf dasselbe Datum fallen, sollten Sie aktualisieren, sobald der jeweilige Feiertag im aktuellen Jahr vergangen ist. Menü Feiertagskonfiguration Markieren Sie das Feld Zeitsynchronisierung (Time Sync) und drücken Sie die Taste . Sie können die Zeitsynchronisation zwischen dem DVR und Standard-Zeit-Servern einrichten, die in den meisten Zeitzonen und Ländern verfügbar sind, oder zwischen dem DVR und einem anderen DVR. Zeitsynchronisierungs-Bildschirm Markieren Sie das Feld neben Automatische Zeitsynchronisierung (Automatic Time Sync) und drücken Sie die Taste und Aus (Off) umgeschaltet. . Dadurch wird zwischen Ein (On) Markieren Sie das Feld neben SNTP Server und drücken Sie die Taste . Ändern Sie die Zahlen, indem Sie sie markieren und dann die Pfeiltasten nach oben oder unten drücken, um den Zahlenwert zu vergrößern oder zu verringern. Markieren Sie das Feld neben Interval und drücken Sie die Taste Minuten ein. . Stellen Sie das Zeitintervall zwischen den Synchronisierungen zwischen 1 und 300 Das Feld neben Systemuhr (System Clock) zeigt die Zeiteinstellung des DVRs an. Das Feld neben Server-Uhr (Server Clock) zeigt die Zeiteinstellung des Zeit-Servers an. Markieren Sie die Schaltfläche Update und drücken Sie die Taste , um die Server-Uhr zu aktualisieren. HINWEIS: Für Server-Uhr (Server Clock) wird „ – ” angezeigt, wenn der DVR keine Zeitdaten vom Zeit-Server laden kann. Das Feld neben Nächste Synchronisierung (Next Synchronisation) zeigt die Uhrzeit an, zu der die nächste Synchronisierung geplant ist. . Wenn Sie die Zeit sofort synchronisieren möchten, markieren Sie die Schaltfläche Jetzt (Now) und drücken die Taste VORSICHT: Bei Auswahl von Jetzt (Now) gehen alle Videos mit einer späteren Zeit- und Datumsmarkierung verloren, wenn die Uhrzeit und das Datum eines Zeit-Servers früher liegen als das letzte vom DVR aufgezeichnetes Bild. HINWEIS: Wenn der Zeitunterschied zwischen dem DVR und dem Zeit-Server größer als Minute ist, synchronisiert der DVR die Zeit möglicherweise nicht, um jeden unerwarteten Verlust aufgezeichneter Daten zu verhindern. Wenn Sie die Zeit manuell synchronisieren möchten, wählen Sie Jetzt (Now). 17 Markieren Sie das Feld Als Server fungieren (Run as Server) und drücken Sie die Taste . Durch das Drücken von Aus (Off) umgeschaltet. Bei Ein (On) fungiert der DVR, den Sie gerade einstellen, als Zeit-Server. Sie können Ihre Änderungen speichern, indem Sie OK markieren und die Taste ohne Speicherung der Änderungen verlassen. wird zwischen Ein (On) und drücken. Bei Auswahl von Abbrechen (Cancel) wird der Bildschirm Markieren Sie das Feld neben Datumsformat (Date Format) und drücken Sie die Taste . Eine Liste der Datumsformate erscheint. Markieren Sie das gewünschte Format und drücken Sie die Taste . Es gibt folgende Auswahlmöglichkeiten: MM-DD-YYYY DD-MM-YYYY YYYY-MM-DD MM/DD/YYYY DD/MM/YYYY YYYY/MM/DD Zum Ändern des Zeitformates markieren Sie das Eingabefeld Zeitformat (Time Format), und drücken Sie die Formaten 12 Stunden und 24 Stunden. Durch Anwahl von OK und drücken der -Taste. Der DVR wechselt zwischen den -Taste, speichern Sie die Änderungen ab. Abbrechen (Cancel) schließt das Menü, ohne Änderungen zu speichern. Systemprüfung (System Check Screen) Markieren Sie im Hauptmenü Systemprüfung (System Check), und drücken Sie die -Taste. Das Menü Systemprüfung (System Check) erscheint. Menü Systemprüfung Markieren Sie das Feld unterhalb von Ein/Aus (On/Off), und drücken Sie die -Taste, um zwischen Ein (On) und Aus (Off) umzuschalten. Bei Auswahl von Ein (On) meldet der DVR einen Fehlerzustand, wenn in der angegebenen Zeit keine Aufzeichnung erfolgt oder ein Alarm aufgetreten ist. Markieren Sie das Feld unter Intervall (Interval), und drücken Sie die 1 Stunde und 30 Tagen einstellen können. -Taste. Ein Schieberegler wird angezeigt, mit dem Sie das Prüfintervall zwischen Im Feld Status werden Fehlerzustände angezeigt. Die Anzeige In Ordnung (Good) besagt, dass im angegebenen Zeitraum eine Aufzeichnung erfolgt bzw. kein Alarm aufgetreten ist. Die Anzeige Nicht in Ordnung (Bad) besagt, dass im angegebenen Zeitraum keine Aufzeichnung erfolgt bzw. kein Alarm aufgetreten ist. Storage-Bildschirm (Speicherung) Markieren Sie im Hauptmenü Storage (Speicher) und drücken Sie die Taste . Der Storage -Einrichtungsbildschirm erscheint. Der DVR zeigt den Speicherstatus an, wenn die installierten IDE-Festplatten das S.M.A.R.T.-Überwachungsprotokoll (Selbstüberwachungsanalyse- und -berichts-Technologie, engl. Self-Monitoring Analysis and Reporting Technology ) unterstützen. Menü Speicher 18 HINWEIS: Wenn der DVR mehr als vier Speichergeräte besitzt, können Sie durch Wählen der Pfeile nach oben und unten, die sich unter der Liste befinden, durch die Liste blättern. Das Feld Typ (Type) zeigt den Typ und die Kapazität der Speichergeräte an. Das Feld Status zeigt je nach Speicherbedingungen Gut (Good), Schlecht (Bad), SMART nicht betriebsbereit (S.M.A.R.T. Inop), SMART-Warnung (S.M.A.R.T. Alert) oder Nicht installiert (Not installed) an. • Good - Die Speicherbedingungen sind normal. • Bad - Es können keine Daten auf das Speichergerät geschrieben oder von diesem gelesen werden. • S.M.A.R.T. Inop - Die Speicherbedingungen sind normal, aber die SMART-Überwachung arbeitet nicht oder wird nicht unterstützt. • S.M.A.R.T. Alert - Die SMART-Überwachung hat einen Fehlerzustand festgestellt. • Not installed - Das Speichergerät ist nicht installiert. HINWEIS: Nach der Anzeige einer S.M.A.R.T. Alert-Meldung wird der Austausch des Festplattenlaufwerks möglichst innerhalb von 24 Stunden empfohlen. Das °C Feld zeigt die Temperatur des Speichermediums an. Das Feld Belegung (Usage) gibt an, wie viel Speicherplatz auf der Festplatte bereits belegt ist. Markieren Sie das Eingabefeld Maßnahme bei Speicherproblem (Storage Problem Action): Alarm-Aus (Alarm Out), und drücken Sie die -Taste. Sie können den externen Alarmausgang oder den internen Signalgeber zur Signalisierung eines Speicherproblems aktivieren. Der DVR wird dann bei einem Speicherproblem den Signalgeber und/oder den Alarmausgang aktivieren. Markieren Sie das S.M.A.R.T. Konfigurationsfeld, und drücken Sie die -Taste. Das Menü S.M.A.R.T.-Setup erscheint. Menü S.M.A.R.T.-Setup Der DVR zeigt den Zustand der Festplatten an, wenn die installierten IDE-Festplatten die S.M.A.R.T.-Funktionen unterstützen. (Self-Monitoring, Analysis and Reporting Technology). Markieren Sie das Eingabefeld neben Verwendung (Use) und schalten Sie die Funktion mit der -Taste Ein (On) bzw. Aus (Off). Im Feld Letzte Überprüfung (Last Check) wird angegeben, zu welchem Datum und zu welcher Zeit die letzte Speicherüberprüfung stattgefunden hat. Das Eingabefeld Dauer (Period) ermöglicht es Ihnen, die Überprüfung täglich, wöchentlich oder monatlich durchzuführen. HINWEIS: Bei der Anwahl von wöchentlich (Weekly) und monatlich (Monthly) werden Eingabefelder für den Wochentag (Day of Week) und den Tag (Day of Month) unterhalb des Dauerfeldes geöffnet. Wählen Sie hier den gewünschten Überprüfungstag oder das gewünschte Überprüfungsdatum aus. Wählen Sie das Eingabefeld Zeit (Check Time) und geben Sie die gewünschte Überprüfungszeit mit den Pfeiltasten ein. Markieren Sie das Feld neben Temperaturschwellenwert (Temperature Threshold) und stellen Sie die Zahlen mit den Pfeiltasten ein. Stellen Sie den Temperaturschwellenwert auf die Spezifikationen des Festplattenherstellers ein. Wenn diese Temperatur jemals überschritten wird, erscheint die S.M.A.R.T.Alert-Meldung. Wählen Sie im Eingabefeld Sensoreinheit (Sensor Unit) aus, ob die Temperaturangabe in Celsius oder Fahrenheit erfolgen soll. Durch Anwahl von OK und Drücken der speichern. -Taste speichern Sie die Änderungen ab. Abbrechen (Cancel) schließt das Menü, ohne Änderungen zu 19 Systemprotokoll (System Log) Markieren Sie im Hauptmenü Systemprotokoll (System Log), und drücken Sie die -Taste. Das Menü Systemprotokoll (System Log) erscheint. Menü Systemprotokoll Im Menü Systemprotokoll wird ein Datensatz verschiedener vom DVR protokollierter Ereignisse aufgelistet. In der Liste wird aufgeführt, wann (Datum/Zeit) das System ein- bzw. ausgeschaltet wurde, wann ein Stromausfall eintrat, die Aufzeichnung gestartet bzw. angehalten wurde, die Wiedergabe gestartet bzw. angehalten wurde, Änderungen an der Konfiguration vorgenommen wurden und wann Datenbanken gelöscht wurden. Die Ereignisse werden in absteigender Reihenfolge (kürzlich aufgetreten - ältestes Ereignis) aufgeführt. Sie können die Liste mit den ▲ ▼ -Tasten und durch Drücken der -Taste seitenweise durchblättern. Sie können direkt zu einem bestimmten Ereignis wechseln, indem Sie das Feld für die Ereignisnummer (Event No.) markieren (links neben der ▲ -Taste) die -Taste drücken, mit den Pfeiltasten die Nummer ändern und erneut die -Taste drücken. Systemabschaltung (System Shutdown) Markieren Sie das Feld Systemabschaltung (System Shutdown) im Hauptmenü, und Drücken Sie die Sie müssen hierzu Ihre Eingabe bestätigen und das Administratorpasswort eingeben. 3.6 Konfiguration der Eingabegeräte Sie können die an den DVR angeschlossenen Video-, Audio- und Fernbedienungsgeräte konfigurieren. Menü Geräte 20 -Taste. Hiermit wird das System heruntergefahren. Menü Kamera Markieren Sie im Hauptmenü Kamera (Camera), und drücken Sie die -Taste. Das Menü Kamera wird angezeigt. Menü Kamera Der Kamera-Einrichtungs-Bildschirm zeigt die Kameraeingänge in Gruppen von je 4 Kameras an: 1-4, 5-8, 9-12 und 13-16. In diesem Menü können Sie festlegen, an welchen Eingängen des DVR Kameras angeschlossen sind. Schalten Sie die entsprechende Kameranummer Ein (On) oder Aus (Off). Sie können ebenfalls das Video einer Kamera ausblenden, indem Sie die Kameranummer markieren und die -Taste drücken. Ein Untermenü erlaubt die Auswahl zwischen EIN (On), AUS (Off), Versteckt 1 (Covert 1) oder Versteckt 2 (Covert 2). HINWEIS: Bei der Auswahl von Versteckt 1 (Covert 1) werden der Kameratitel und Status-Icons für das ausgeblendete Videosignal dargestellt. Bei Anwahl von Versteckt 2 (Covert 2) erscheint nur der Kameratitel. Sie können jeder Kamera einen Titel zuweisen, indem Sie das Eingabefeld Titel (Title) markieren, und die können Sie den Namen für die Kameras eingeben. -Taste drücken. Über eine virtuelle Tastatur Durch Auswählen des Feldes PTZ-Gerät (PTZ Device) wird eine Liste steuerbarer Kameras angezeigt. Wählen Sie aus der Liste die entsprechende Kamera aus, und drücken Sie die -Taste. Sie müssen die Kamera mit dem RS-485-Anschluss auf der Rückseite des DVR verbinden. Beachten Sie dazu die Anweisungen des Kameraherstellers. PTZ-Geräte Liste Sie können jeder Kamera eine Identifizierungsnummer zuweisen, indem Sie die Kameranummer markieren und die Der zulässige Bereich für die PTZ-Identifizierung beträgt 1-256. 21 -Taste drücken. Menü Alarm-Ein (Alarm In) Markieren Sie im Hauptmenü Alarm-Ein (Alarm In), und drücken Sie die -Taste. Das Menü Alarm-Ein (Alarm In) erscheint. Menü Alarm-Ein Die Alarmklemmleiste an der Rückseite des DVR besitzt für jeden Alarm entsprechende Eingänge. Sie können jeden Eingang auf dem Bildschirm Alarmeingang einrichten (Alarm In Setup) einrichten. Die Eingänge werden in Gruppen von je vier angezeigt. Sie können jeden Eingang auf Ein (On) oder Aus (Off) schalten. Jedem Eingang kann ein Name (Titel) gegeben werden, und die Eingänge können unabhängig voneinander auf NO (Schließkontakt, engl. normally open) oder NC (Ruhekontakt, engl. normally closed) eingestellt werden. Menü Bewegungsmelder (Motion Detector) Menü Bewegungsmelder Der DVR verfügt über einen integrierten Bewegungsmelder zur bewegungsgesteuerten Aufzeichnung von Videosequenzen. Er kann für jede Kamera einzeln ein- oder ausgeschaltet werden. Wenn Sie das Feld unter Empfindl. (Sensitivity) markieren, können Sie die Bewegungsempfindlichkeit des DVR anpassen. Zur Verfügung stehen 5 Einstellungen: 1 steht für geringste Empfindlichkeit, 5 für größte Empfindlichkeit. Sie können die Mindestzahl der Detektionsblöcke einstellen, die aktiviert werden müssen, um einen Bewegungsalarm auszulösen. Markieren Sie ein Feld unter der Überschrift Minimalgröße (Min Size) und stellen Sie die Zahl ein. Je kleiner die Zahl, desto weniger Detektionsblöcke müssen aktiviert werden und desto empfindlicher ist die Einstellung. Wird die Einstellung Anzeigen (View) auf Ein (On) geschaltet, so können Sie beobachten, wie der DVR auf Bewegung reagiert. Im Bewegungsanzeigemodus wird die Detektionszone auf dem Video grün angezeigt. Jede innerhalb der Zone erkannte Bewegung wird rot angezeigt. Sie können den Bildbereich festlegen, in dem Sie die Bewegung erkennen lassen möchten, z. B. eine Tür. Markieren Sie das Symbol unter der Überschrift Zone und drücken Sie die Taste . Der Bildschirm Bewegungsdetektorzone (Motion Detection Zone) erscheint. 22 Sie können den Bildbereich festlegen, in dem Bewegungen gemeldet werden sollen, z. B. eine Tür. Markieren Sie das Symbol unter Zone, und drücken Sie die -Taste. Das Menü Bewegungsmeldezone wird angezeigt. Bewegungsmeldezone Der Bildschirm Bewegungsdetektorzone wird dem Videobild der ausgewählten Kamera überlagert. Sie können die Bewegungsdetektorzonen durch Auswählen oder Abwählen der gewünschten Blöcke festlegen. HINWEIS: Zum Einrichten der Bewegungsdetektorzonen können Sie in Gruppen mit 4, 9 oder 16 individuellen Blockgruppen (4-, 9- bzw. 16-KanalDVR) einen Block zur Zeit auswählen. Eine Blockgruppe wird im Bildbereich mit den Pfeiltasten nach oben und unten positioniert, und die einzelnen Blöcke innerhalb der Blockgruppen werden mit den Kameratasten ausgewählt oder abgewählt. Drücken Sie die Taste , um das Bildschirmmenü aufzurufen. Das Menü des Einrichtungsbildschirms hat folgende Funktionen: Menü Bewegungsmeldezone Close this menu (Dieses Menü schließen) – Schließt das Menü, so dass Sie den gesamten Bildschirm sehen können. Select Current Blocks (Aktuelle Blöcke auswählen) – Aktiviert die markierten Blöcke für den Bewegungsmelder. Clear Current Blocks (Aktuelle Blöcke löschen) – Deaktiviert die markierten Blöcke für den Bewegungsmelder. Select All Blocks (Alle Blöcke auswählen) – Aktiviert alle Blöcke, so dass sie Bewegung erkennen. Clear All Blocks (Alle Blöcke löschen) – Deaktiviert alle Blöcke, so dass sie keine Bewegung erkennen. Reverse All Blocks (Alle Blöcke umkehren) – Aktiviert alle inaktiven Blöcke und deaktiviert alle aktiven Blöcke. Exit Zone Setup (Zoneneinrichtung verlassen) – Sie werden aufgefordert, die Änderungen zu bestätigen, und kehren dann zur vorherigen Anzeige zurück. 23 Menü Alarm-Aus (Alarm Out Setup) Im Menü Alarm-Aus (Alarm Out) können Sie einen Zeitplan für jeden Alarmausgang des DVR einrichten. Menü Alarm-Aus Sie können jedem Alarmausgang einen Titel zuweisen. Markieren Sie dazu das Feld Titel (Title), und drücken Sie die Eine virtuelle Tastatur wird geöffnet, über die Sie den Titel eingeben können. -Taste. Durch Markieren des Feldes Plan (Sched) und Drücken der -Taste öffnen Sie das Menü zum Einrichten eines Zeitplans. Sie können einen Alarmausgang in 30-Minuten-Abständen von 0:00 bis 24:00 planen. Menü Zeitplan Sie können einzelne Zeitblöcke, ganze Wochentage, ganze Zeitblöcke oder den ganzen Zeitplan auswählen. Markieren Sie einen bestimmten Block, um ihn auszuwählen. Um einen ganzen Tag auszuwählen, markieren Sie den Wochentag oder den Feiertag auf der linken Bildschirmseite. Um einen ganzen Zeitblock auszuwählen, markieren Sie die Zeit am oberen Bildschirmrand. Um den ganzen Bildschirm auszuwählen, markieren Sie das leere Feld in der linken oberen Bildschirmecke. Drücken Sie die -Taste, um von Keine Scharfschaltung (kein Block) (No Arming, no block) über Ein (blauer Block) (On, blue block) zu Ereignis (gelber Block) ( Event, yellow block) zu wechseln. Bei Auswahl von Ein (On) ist der Alarmausgang im geplanten Zeitraum aktiv. Bei Auswahl von Ereignis (Event) ist der Alarmausgang nur aktiv, wenn im geplanten Zeitraum ein Ereignis eintritt. 24 Audiokonfiguration (Audio Setup) Markieren Sie im Hauptmenü Audio, und drücken Sie die -Taste. Das Menü Audiokonfiguration (Audio Setup) wird angezeigt. Menü Audiokonfiguration Markieren Sie das Eingabefeld Audio-Aufzeichnung (Audio Recording), und drücken Sie die -Taste. Mit ihr schalten Sie zwischen Ein (On) und Aus (Off) um. Wenn die Audio-Aufzeichnung (Audio Recording) eingeschaltet ist, nimmt der DVR bei der Aufzeichnung von Videobildern auch Audiosignale auf. Markieren Sie das Eingabefeld Stumm (Mute), und drücken Sie die -Taste. Mit ihr schalten Sie zwischen Ein (On) und Aus (Off) um. Wenn Stumm (MUTE) eingeschaltet ist, gibt der DVR weder Live- noch aufgenommene Audiosignale wieder. Markieren Sie das Feld neben Audioeingang (Audio In) und drücken Sie die Taste . Dadurch wird zwischen Mikrofoneingang (Mic IN) und Line In (Line-Eingang) umgeschaltet. Mic In ist für eine nicht verstärkte Quelle vorgesehen, während Line In für eine verstärkte Quelle vorgesehen ist. Sie können Ihre Änderungen speichern, indem Sie OK markieren und die Taste ohne Speicherung der Änderungen verlassen wollen. drücken. Wählen Sie Abbrechen (Cancel), wenn Sie den Bildschirm HINWEIS: Der DVR wird KEIN Audio aufzeichnen, wenn die Aufzeichnungsgeschwindigkeit geringer als 1 Bild pro Sekunde (ips) ist. Menü RS-232/RS-485 Im Menü RS-232/RS-485 können Sie den RS-232- und den RS-485-Anschluss für die Kommunikation mit externen Geräten wie Modems, Fernbedienungen und Kuppelkameras konfigurieren. Menü RS-232/RS-485 Markieren Sie das Feld, in dem Sie eine Einstellung vornehmen möchten. Wählen Sie die Baudrate (Baud Rate), die Parität (Parity), die Datenbits (Data Bit) und Stoppbits (Stop Bit) für das an den DVR anzuschließende Gerät. Für den RS-232-Anschluss können Sie im Feld Belegung (Usage) entweder Fernbedienung, Externes Modem oder Text-Ein auswählen. Für den RS-485-Anschluss können Sie im Feld Belegung (Usage) entweder Fernbedienung oder PTZ-Steuerung auswählen. HINWEIS: Die RS-232-Schnittstelle und die RS-485-Schnittstelle können nicht gleichzeitig für die Kommunikation mit Fernsteuerungen konfiguriert sein. HINWEIS: Wenn die Netzwerkanbindung über das externe Modem konfiguriert ist, kann die RS-232-Schnittstelle nicht für die Fernbedienung verwendet werden. Richten Sie den DVR zuerst im Menü Network Setup (Netzwerkeinrichtung) für LAN-Verbindungen ein. 25 3.7 Konfiguration der Aufzeichnungseinstellungen HINWEIS: Nach Drücken der REC-Taste an der Vorderseite des DVR leuchtet die rote LED auf und zeigt an, dass der DVR für die Aufzeichnung bereit ist. Dies bedeutet jedoch nicht, dass der DVR schon aufzeichnet. Die Aufzeichnung von Videos mit dem DVR wird durch Parameter wie den Zeitplan und die Ereignisse gesteuert, die bei der Konfiguration definiert wurden. Wenn der DVR tatsächlich aufzeichnet, leuchtet auf der Anzeige an der Gerätevorderseite der Aufzeichnungshinweis („REC”). Der DVR bietet verschiedene flexible Aufzeichnungsmodi. Sie können den DVR so konfigurieren, dass er ständig aufnimmt oder nur beim Eintritt von Ereignissen aufnimmt. Sie können ihn so konfigurieren, dass er mit der Aufzeichnung fortfährt, wenn das Festplattenlaufwerk über keine Speicherkapazität mehr verfügt, und dann jeweils das älteste Video überschreibt. Sie können ihn aber auch so konfigurieren, dass der DVR eine Warnung ausgibt, wenn das Festplattenlaufwerk über keine Speicherkapazität mehr verfügt, und die Aufzeichnung anhält. Menü Aufzeichnungsmoduskonfiguration (Record Mode Setup) Menü Aufzeichnungsmoduskonfiguration Markieren Sie das Feld neben Felderkennung (Field Detect). Durch Drücken der Taste wird zwischen Ein (On) und Aus (Off) umgeschaltet. Bei Ein (On) hilft die Felderkennung beim Verhindern von Rütteln. Sie erreicht dies durch Aufzeichnung der ungeraden Felder von den Kameras mit ungerader Nummer und der geraden Felder von den Kameras mit gerader Nummer. Markieren Sie das erste Feld neben Automatische Erkennung (Auto Detection). Durch Drücken der Taste wird zwischen Ein (On) und Aus (Off) umgeschaltet. Bei Ein (On) löscht der DVR das Video früher als in der benutzerdefinierten Periode. Markieren Sie das zweite Feld neben Automatische Erkennung (Auto Detection) und drücken Sie die Taste , um einzustellen, wie lange die aufgezeichneten Daten aufbewahrt werden (zwischen 1 und 99 Tagen). Sie können Ihre Änderungen durch Markieren on OK und Drücken der Taste Speicherung der Änderung verlassen. speichern. Bei Auswahl von Abbrechen (Cancel) wird der Bildschirm ohne Menü Konfiguration für zeitgesteuerte Aufzeichnung (Time Lapse Record Mode Setup) Menü Konfiguration für zeitgesteuerte Aufzeichnung 26 Markieren Sie das Feld unter Geschwindigkeit (Speed), und drücken Sie die angezeigt. Sie können zwischen 1Bps und 60Bps (50Bps bei PAL) auswählen. -Taste. Es wird die Liste der verfügbaren Aufzeichnungsgeschwindigkeiten HINWEIS: Wenn Sie den DVR für hohe Auflösung eingerichtet haben, ist die Anwahl von 30Bps (25Bps bei PAL) nicht möglich. Markieren Sie das Feld unter Qualität (Quality), und drücken Sie die -Taste. Es wird eine Auswahlliste angezeigt. Sie haben die Auswahl zwischen verschiedenen Bildqualitätstufen: Sehr hoch (Very high), Hoch (High), Normal und Niedrig (Low). Alle anderen Variablen sind identisch. Bei Auswahl von Sehr hoch werden 600% mehr Festplattenspeicher als bei Normal, bei Hoch 250% mehr Festplattenspeicher und bei Niedrig 30% weniger Festplattenspeicher benötigt. HINWEIS: Bilder mit höherer Qualität benötigen mehr Speicherplatz und verringern die Aufzeichnungskapazität des Festplattenlaufwerks. Sie können die maximale Größe einer zu speichernden zeitgesteuerten Video-Aufzeichnung festlegen. Sobald der DVR diese Größe erreicht hat, wird das älteste zeitgesteuerte Video überschrieben. Die zeitgesteuerte Video-Aufzeichnung wird separat von der Ereignisvideo-Aufzeichnung gespeichert. Wenn Sie die Option Kontinuierliche Bilder beibehalten (Keep the continuous pictures) einschalten, können Sie den Zeitrahmen von 1 Stunde bis auf die maximal zulässige Speicherkapazität des Festplattenlaufwerks einstellen. HINWEIS: Die maximale Speicherzeit ist lediglich ein Schätzwert, da der zum Speichern von Videos benötigte Speicherplatz von vielen Faktoren, z. B. der Bewegung und der Komplexität der Bilder abhängig ist. Menü Aufzeichnungszeitplan für alle Kameras (Time Lapse Recording Schedule) Menü Aufzeichnungszeitplan für alle Kameras Sie können den DVR so konfigurieren, dass er basierend auf Zeit, Wochentag und Feiertagen nur zu bestimmten Zeiten aufnimmt. Die kleinste zur Verfügung stehende Zeiteinheit ist 30 Minuten. Ein blaues Rechteck weist darauf hin, dass der DVR auf Aufzeichnung während dieser 30 Minuten eingestellt ist. Wenn kein Rechteck angezeigt wird, erfolgt während dieser 30 Minuten keine Aufzeichnung. Sie haben mehrere Möglichkeiten, um Aufzeichnungszeiten einzustellen: • Sie können einen einzelnen Block markieren und diesen durch Drücken der -Taste ein- oder ausschalten. • Sie können ein 30-Minuten-Segment für alle Tage ändern, indem Sie den Cursor auf der Zeitleiste platzieren und durch Drücken der das Segment ein- oder ausschalten. -Taste • Sie können einen ganzen Tag ändern, indem Sie den Cursor auf dem entsprechenden Wochentag platzieren und diesen durch Drücken der ein- oder ausschalten. -Taste • Sie können den ganzen Kalender ändern, indem Sie den Cursor im Feld links oben platzieren (oberhalb von S und links von der Zeitleiste) und die -Taste drücken, um den ganzen Kalender ein- oder auszuschalten. HINWEIS: Der Aufzeichnungszeitplan für Feiertage (F) ist nur an den Tagen aktiv, die bei der Datum/Zeiteinstellung als Feiertag definiert wurden. Durch Anwahl von OK und Drücken der -Taste speichern Sie die Änderungen ab. Abbrechen (Cancel) schließt das Menü, ohne Änderungen zu speichern. 27 Menü Konfiguration für die Vorereignis-Aufzeichnung (Pre-Event Recording Setup) Menü Konfiguration für die Vorereignis-Aufzeichnung Wenn sich der DVR im Ereignis-Aufzeichnungsmodus befindet, können Bilder aufgezeichnet werden, bevor ein Ereignis auftritt. Das Menü Konfiguration für die Vorereignis-Aufzeichnung (Pre-Event Record Setup) ermöglicht die Konfiguration der entsprechenden Einstellungen. Die Vorereignis-Aufzeichnung kann für die einzelnen Kameras aktiviert bzw. deaktiviert werden. Die Aufzeichnungsgeschwindigkeit kann von 1Bps bis 60Bps (50Bps bei PAL) eingestellt werden. Die Bildqualität kann auf Hoch (High), Normal und Niedrig (Low) eingestellt werden. Die Dauer der Aufzeichnung vor dem Ereignis kann im Eingabefeld Haltezeit (Dwell Time) eingegeben werden. Haltezeiten von 1 bis 300 Sekunden sind möglich. HINWEIS: Wenn sich der DVR im zeitgesteuerten Aufzeichnungsbetrieb befindet, werden die Einstellungen der Vorereignis-Aufzeichnung ignoriert und die Aufzeichnung entsprechend des Zeitsteuerungsablaufes durchgeführt. Konfiguration einer Ereignisaktion (Event Action Setup) Der DVR kann so programmiert werden, dass er aufzeichnet, den Alarmausgang aktiviert und eine Meldung an die abgesetzte Einheit absetzt, wenn entweder ein Sensor, der Bewegungsdetektor, die Text-Ein-Funktion oder die Videoausfall-Erkennung detektiert wurde. Markieren Sie die Option Alarm-Ein Ereignisaktion (Alarm In Action), Bewegungsmelder (Motion Action), Ereignisaktion (Event Action) oder Videoverlust Ereignisaktion (Video Loss Action) und drücken Sie die -Taste. Das Menü Alarm-Ein (Alarm In) wird angezeigt. Menü Alarm-Ein Ereignisaktion (Aufzeichnung) - (Alarm In Event Action (Record) Setup) Der DVR kann so eingestellt werden, dass er auf Ereignisse unterschiedlich reagiert. Jedem Sensor kann ein Zeitplan, eine Kamera, eine Aufzeichnungsgeschwindigkeit, eine Videoqualität sowie eine Haltezeit zugeordnet werden. Menü Alarm-Ein Ereignisaktion (Aufzeichnung) Markieren Sie das Eingabefeld Plan (Sched) und drücken Sie die bereits beschrieben ein. -Taste. Es wird ein Menü mit einem Zeitplan angezeigt. Richten Sie den Zeitplan wie Markieren Sie das Eingabefeld Kamera (Camera) und drücken Sie die -Taste. Es wird ein Bildschirm zur Auswahl einer Kamera angezeigt. Wählen Sie die Nummer der Kamera aus, die Sie mit dem Sensor verknüpfen möchten. HINWEIS: Sie können mehrere Kameras mit einem Sensor verknüpfen. 28 Markieren Sie das Eingabefeld Geschw. (Speed) und wählen Sie im Drop-Down-Menü die Anzahl der pro Sekunde aufzunehmenden Bilder aus. Markieren Sie das Eingabefeld Qualität (Quality), und wählen Sie im Drop-Down-Menü die Bildqualität für die Aufzeichnung aus. Markieren Sie das Eingabefeld Haltezeit (Dwell Time), und legen Sie die Zeit fest, die für das verknüpfte Ereignis aufgenommen werden soll. Menü Alarm-Ein Ereignisaktion (Alarm-Aus) - (Alarm In Event Action (Alarm Out) Setup) Menü Alarm-Ein Ereignisaktion (Alarm-Aus) Markieren Sie das Eingabefeld Plan (Sched), und drücken Sie die Richten Sie den Zeitplan wie bereits beschrieben ein. -Taste. Es wird ein Menü mit einem Zeitplan angezeigt. Markieren Sie das Eingabefeld Alarm-Aus (Alarm Out) sowie Signalton (Beep) oder den Alarmausgang (Alarm Out), der mit dem Sensor verknüpft werden soll. Markieren Sie das Eingabefeld Haltezeit (Dwell Time), und legen Sie die Zeit fest, in der der Ausgang aktiviert sein soll. HINWEIS: Bei Einstellung von Dwell (Verweildauer) auf „0 sec” wird der Alarmausgang während der Sensoraktivierungsdauer aktiviert und bleibt inaktiv, während der Sensor inaktiv ist. Konfigurationsmenü Alarm-Ein Ereignisaktion (Benachrichtigen) - (Alarm In Event Action (Notify) Setup) Der DVR kann so eingerichtet werden, dass ein Remotestandort benachrichtigt wird, wenn bestimmte Ereignisse auftreten. Menü Alarm-Ein Ereignisaktion (Aufzeichnung) Markieren Sie das Eingabefeld Plan (Sched), und drücken Sie die Richten Sie den Zeitplan wie bereits beschrieben ein. -Taste. Es wird ein Menü mit einem Zeitplan angezeigt. -Taste. Hiermit schalten Sie zwischen Ein (On) und Aus (Off) um. Markieren Sie das Eingabefeld Benachrichtigen (Notify), und drücken Sie die Wenn die Option eingeschaltet ist, benachrichtigt der DVR den Remotestandort, wenn bestimmte Ereignisse basierend auf einem festgelegten Zeitplan eintreten. 29 Menü Bewegungsmelder Ereignisaktion (Aufzeichnung) - Motion Detector Event Action (Record) Setup Der DVR kann so eingestellt werden, dass er auf Bewegungserkennungen unterschiedlich reagiert. Jeder Kamera kann ein Zeitplan, eine zugehörige Kamera, eine Aufzeichnungsgeschwindigkeit, eine Videoqualität sowie eine Haltezeit zugewiesen werden. Menü Bewegungsmelder Ereignisaktion (Aufzeichnung) Markieren Sie das Eingabefeld Plan (Sched) und drücken Sie die Richten Sie den Zeitplan wie bereits beschrieben ein. -Taste. Es wird ein Menü mit einem Zeitplan angezeigt. Markieren Sie das Eingabefeld Kamera (Camera) und drücken Sie die -Taste. Es wird ein Menü zur Auswahl einer Kamera angezeigt. Wählen Sie die Nummer der Kamera aus, die Sie mit der Kamera verknüpfen möchten. HINWEIS: Sie können mehrere Kameras mit einer Kamera verknüpfen, die Bewegungen erkennt. Markieren Sie das Eingabefeld Geschw. (Speed), und wählen Sie im Drop-Down-Menü die Anzahl der pro Sekunde aufzunehmenden Bilder aus. Markieren Sie das Eingabefeld Qualität (Quality), und wählen Sie im Drop-Down-Menü die Bildqualität für die Aufzeichnung aus. Markieren Sie das Eingabefeld Haltezeit (Dwell Time), und legen Sie die Zeit fest, die für das verknüpfte Ereignis aufgenommen werden soll. Menü Bewegungsmelder Ereignisaktion (Alarm-Aus) - (Motion Detector Event Action (Alarm Out) Setup) Der DVR kann so eingestellt werden, dass er unterschiedlich auf Ereignisse reagiert, und zwar durch die Aktivierung eines internen Signalgebers oder externer Alarme. Menü Bewegungsmelder Ereignisaktion (Alarm-Aus) Markieren Sie das Eingabefeld Plan (Sched), und drücken Sie die bereits beschrieben ein. -Taste. Es wird ein Menü mit einem Zeitplan angezeigt. Richten Sie den Zeitplan wie Markieren Sie das Eingabefeld Alarm-Aus (Alarm Out) sowie Signalton (Beep) oder den Alarmausgang (alarm output), der mit dem Sensor verknüpft werden soll. Markieren Sie das Eingabefeld Haltezeit (Dwell Time), und legen Sie die Zeit fest, in der der Ausgang aktiviert sein soll. HINWEIS: Bei Einstellung von Dwell (Verweildauer) auf „0 sec” wird der Alarmausgang während der Sensoraktivierungsdauer aktiviert und bleibt inaktiv, während der Sensor inaktiv ist. 30 Menü Bewegungsmelder Ereignisaktion (Benachrichtigen) - Motion Detector Event Action (Notify) Setup Der DVR kann so eingerichtet werden, dass ein Remotestandort benachrichtigt wird, wenn bestimmte Ereignisse auftreten. Menü Bewegungsmelder Ereignisaktion (Benachrichtigen) Markieren Sie das Eingabefeld Plan (Sched), und drücken Sie die bereits beschrieben ein. -Taste. Es wird ein Menü mit einem Zeitplan angezeigt. Richten Sie den Zeitplan wie Markieren Sie das Eingabefeld Benachrichtigen (Notify), und drücken Sie die -Taste. Hiermit schalten Sie zwischen Ein (On) und Aus (Off) um. Wenn die Option eingeschaltet ist, benachrichtigt der DVR den Remotestandort, wenn bestimmte Ereignisse basierend auf einem festgelegten Zeitplan eintreten. Menü Videoverlust Ereignisaktion (Aufzeichnung) - Video Loss Event Action (Record) Setup Der DVR kann so eingestellt werden, dass er auf einen Videoverlust reagiert. Der Funktion kann ein Zeitplan, eine zugehörige Kamera, eine Aufzeichnungsgeschwindigkeit, eine Videoqualität sowie eine Haltezeit zugewiesen werden. Menü Videoverlust Ereignisaktion (Aufzeichnung) Markieren Sie das Eingabefeld Plan (Sched), und drücken Sie die Richten Sie den Zeitplan wie bereits beschrieben ein. -Taste. Es wird ein Menü mit einem Zeitplan angezeigt. Markieren Sie das Eingabefeld Kamera (Camera), und drücken Sie die -Taste. Es wird ein Menü zur Auswahl einer Kamera (Camera Selection) angezeigt. Wählen Sie die Nummer der Kamera aus, die Sie mit der Videoausfall-Signalisierung verknüpfen wollen. HINWEIS: Sie können mehrere Kameras mit dieser Funktion verknüpfen. Markieren Sie das Eingabefeld Geschw. (Speed), und wählen Sie im Drop-Down-Menü die Anzahl der pro Sekunde aufzunehmenden Bilder aus. Markieren Sie das Eingabefeld Qualität (Quality), und wählen Sie im Drop-Down-Menü die Bildqualität aus, mit der die Aufzeichnungen erstellt werden sollen. Markieren Sie das Eingabefeld Haltezeit (Dwell Time), und legen Sie die Zeit fest, in der aufgezeichnet werden soll. 31 Menü Videoverlust Ereignisaktion (Alarm-Aus) - Video Loss Event Action (Alarm Out) Setup Der DVR kann so eingestellt werden, dass er auf Videosignal-Ausfälle unterschiedlich reagiert, und zwar durch Aktivierung des internen Signalgebers oder externer Alarme. Menü Videoverlust Ereignisaktion (Alarm-Aus) Markieren Sie das Eingabefeld Plan (Sched), und drücken Sie die Richten Sie den Zeitplan wie bereits beschrieben ein. -Taste. Es wird ein Menü mit einem Zeitplan angezeigt. Markieren Sie das Eingabefeld Alarm-Aus (Alarm Out) sowie Signalton (Beep) oder den Alarmausgang (alarm output), der mit dem Text-Ein-Gerät verknüpft werden soll. Menü Videoverlust Ereignisaktion (Benachrichtigen) - Video Loss Event Action (Notify) Setup Der DVR kann so eingestellt werden, dass er bei einem Videosignal-Ausfall eine Benachrichtigung über das Netzwerk absetzt. Menü Videoverlust Ereignisaktion (Benachrichtigen) Markieren Sie das Eingabefeld Plan (Sched), und drücken Sie die Richten Sie den Zeitplan wie bereits beschrieben ein. -Taste. Es wird ein Menü mit einem Zeitplan angezeigt. Markieren Sie das Eingabefeld Benachrichtigen (Notify), und drücken Sie die -Taste. Hierdurch können Sie zwischen Ein (On) und Aus (Off) umschalten. Bei Ein setzt der DVR im Falle eines Videosignal-Ausfalls eine Benachrichtigung, basierend auf dem Zeitplan, über das Netzwerk ab. 32 3.8 Display-Einstellungen Markieren Sie im Hauptmenü OSD das Eingabefeld OSD-Konfiguration, um die entsprechenden Einstellungen vorzunehmen und drücken Sie die um das OSD (On Screen Display) oder das Kamera-Display auf dem Haupt- oder Spot-Monitor zu konfigurieren. -Taste, OSD (On-Screen Display) Setup Sie können Datum (Date), Uhrzeit (Time), Titel (Title) und Status anzeigen! jedes Feature kann ein- bzw. ausgeschaltet bzw. der Spielraum eingestellt werden. OSD Setup screen Markieren Sie das Feld neben Datum (Date) und drücken Sie die -Taste, um die Datumsanzeige zwischen Ein (On) und Aus (Off) umzuschalten. Markieren Sie das Feld neben Zeit (Time) und drücken Sie die -Taste, um die Zeitanzeige zwischen Ein (On) und Aus (Off) umzuschalten. Markieren Sie das Feld neben Titel (Title) und drücken Sie die Markieren Sie das Feld neben Status und drücken Sie die -Taste, um die Kameratitelanzeige zwischen Ein (On) and Aus (Off) umzuschalten. -Taste, um die Statusanzeige zwischen Ein (On) and Aus (Off) umzuschalten. Markieren Sie das Feld neben Left/Right Margin und drücken Sie die können von 1 bis 24 eingestellt werden. Markieren Sie das Feld neben Top/Bottom Margin und drücken Sie die können von 1 bis 24 eingestellt werden. -Taste, um den linken und rechten Seitenrand einzustellen. Die Begrenzungen -Taste, um den oberen und unteren Seitenrand einzustellen. Die Begrenzungen Haupt-Einrichtungsbildschirm für die Überwachung (Main Monitoring Setup) Sie können die Verweildauer der Anzeige jeder Kamera auf dem Hauptmonitor einschalten. Sie können auch die Kamerasequenz und die Ereignisanzeige ein- und ausschalten. Haupt-Einrichtungsbildschirm für die Überwachung Markieren Sie das Feld neben Sequenzverweildauer (Sequence Dwell Time) und drücken Sie die Taste Werte zwischen 3 und 60 Sekunden einstellen. Markieren Sie das Feld neben Sequenz in Cameo-Anzeige (Sequence in Cameo) und drücken Sie die Taste umzuschalten (nicht beim 4-Kamera-Modell). 33 . Sie können die Sequenzverweildauer auf , um zwischen Ein (On) und Aus (Off) Nach Drücken der SEQUENCE-Taste zeigt der DVR die Kameras nacheinander an, und der DVR kann die Sequenz in den zwei verschiedenen Modi „Page” (Seite) und „Cameo” ablaufen lassen. Im Seitenmodus schaltet der DVR nacheinander durch die benutzerdefinierten Bildschirm-Layouts (Seiten). Im CameoModus werden die Bilder aller Kameras in einem Multi-Screen-Format nacheinander in einem Fenster rechts unten auf dem Bildschirm dargestellt. Markieren Sie das Feld neben Sequenzverweildauer (Sequence Dwell Time) und drücken Sie die Taste Werte zwischen 3 und 60 Sekunden einstellen. Markieren Sie das Feld neben Sequenz in Cameo-Anzeige (Sequence in Cameo) und drücken Sie die Taste umzuschalten (nicht beim 4-Kamera-Modell). . Sie können die Sequenzverweildauer auf , um zwischen Ein (On) und Aus (Off) Nach Drücken der SEQUENCE-Taste zeigt der DVR die Kameras nacheinander an, und der DVR kann die Sequenz in den zwei verschiedenen Modi „Page” (Seite) und „Cameo” ablaufen lassen. Im Seitenmodus schaltet der DVR nacheinander durch die benutzerdefinierten Bildschirm-Layouts (Seiten). Im CameoModus werden die Bilder aller Kameras in einem Multi-Screen-Format nacheinander in einem Fenster rechts unten auf dem Bildschirm dargestellt. HINWEIS: Im Cameo-Modus sequenziert der DVR Kameras nicht, wenn ihr Videosignal ausgefallen ist. Sie können Bildschirm-Layouts in verschiedenen Formaten definieren und den DVR so einstellen, dass er durch verschiedene Bildschirm-Layouts (Seiten) sequenziert, so dass die Bilder aller Kameras angezeigt werden. Sie können den DVR auch so einstellen, dass eine Kamera oder eine Kameragruppe ununterbrochen angezeigt werden, während die übrigen Kameras immer wieder nacheinander im „Cameo”-Fenster angezeigt werden. Dabei kann eine Kamera in der Vollbildanzeige dargestellt werden, während das Cameo-Fenster als PIP (Bild im Bild) angezeigt wird, oder die Kameras können in einem Gittermuster mit dem unteren rechten Fensters als Cameo-Anzeige dargestellt werden. HINWEIS: Die Sequenzierung kann beim 16-Kanal-Gerät nicht im 4x4-Anzeigemodus, beim 9-Kanal-Gerät nicht im 3x3-Modus und beim 4-Kanal-DVR nicht im 2x2-Modus verwendet werden. Markieren Sie das Feld neben Ereignisüberwachung (Event Monitoring) und drücken Sie die Taste , um zwischen Ein (On) und Aus (Off) umzuschalten. Bei der Einstellung On wird von den mit dem Ereignissensor assoziierten Kameras das Videobild der Kamera mit der niedrigsten Nummer während der voreingestellten Verweilzeit in der Vollbildanzeige auf dem Hauptmonitor dargestellt. Markieren Sie das Feld neben Verweilzeit bei Ereignisüberwachung (Event Monitoring Dwell Time) und drücken Sie die Taste Sie können die Verweilzeit für die Ereignisüberwachung auf Werte zwischen 3 und 60 Sekunden einstellen. . Einstellungsbildschirm für Spot-Monitor (Spot Monitoring Setup) Sie können die Verweildauer der Anzeige jeder Kamera auf dem Spot-Monitor einstellen. Sie können auch die Ereignisanzeige ein- oder ausschalten. Einrichtungsbildschirm für Spot-Monitor Markieren Sie das Feld neben Sequenz-Verweildauer (Sequence Dwell Time) und drücken Sie die Taste Werte zwischen 3 und 60 Sekunden einstellen. . Sie können die Sequenz-Verweildauer auf Markieren Sie das Feld neben Ereignisüberwachung (Event Monitoring) und drücken Sie die Taste , um zwischen Ein (On) und Aus (Off) umzuschalten. Bei Ein (On) wird von den mit dem Ereigniserkennungssensor assoziierten Kameras die Kamera mit der niedrigsten Nummer während der voreingestellten Verweildauer in der Vollbildanzeige auf dem Spot-Monitor dargestellt. Markieren Sie das Feld neben Verweilzeit bei Ereignisüberwachung (Event Monitoring Dwell Time) und drücken Sie die Taste Verweilzeit für die Ereignisüberwachung auf Werte zwischen 3 und 60 Sekunden einstellen. 34 . Sie können die Menü Netzwerkkonfiguration (Network Setup) Im Menü Netzwerkkonfiguration (Network Setup) können Sie den DVR für LAN-Verbindungen konfigurieren. Menü Netzwerkkonfiguration Markieren Sie das Eingabefeld Connection (Verbindung), und drücken Sie die -Taste, um zwischen LAN und Modem umzuschalten. Markieren Sie das Eingabefeld Admin-Passwort, und drücken Sie die -Taste. Es wird eine virtuelle Tastatur angezeigt. Zunächst werden Sie aufgefordert, das aktuelle Passwort einzugeben. Dann können Sie ein neues Passwort eingeben. Bevor dieses übernommen wird, müssen Sie es bestätigen. Markieren Sie das Eingabefeld Benutzerpasswort (User Password), und drücken Sie die -Taste. Es wird eine virtuelle Tastatur angezeigt. Zunächst werden Sie aufgefordert, das aktuelle Passwort einzugeben. Dann können Sie ein neues Passwort eingeben. Bevor dieses übernommen wird, müssen Sie es bestätigen. HINWEIS: Diese Passwörter dienen der Netzwerkverbindung. Sie sind nicht mit dem Administrator- und dem Benutzerpasswort für den DVR identisch. HINWEIS: Bei dem Passwort muss die Groß-/Kleinschreibung beachtet werden. Die werkseitige Grundeinstellung für das Passwort lautet 12345678. ACHTUNG: Notieren Sie das Passwort, und bewahren Sie es an einem sicheren Ort auf. Wenn Sie das Passwort neu eingegeben haben, können Sie das Standardpasswort nicht mehr verwenden. Sollten Sie das Passwort vergessen, müssen Sie das Gerät mit dem Schalter für werkseitige Grundeinstellungen zurücksetzen. Dabei gehen alle benutzerdefinierten Einstellungen verloren. Markieren Sie das Feld neben Übertragungssteuerung (Transfer Control). Drücken Sie die Taste , um zwischen Ein (On) und Aus (Off) umzuschalten. Bei Ein (On) können Sie die Übertragungsgeschwindigkeit und die Qualität der zu einem entfernten RAS-Computer (Remote Administration System) übertragenen Bilder einstellen. Markieren Sie das Feld neben Übertragungsgeschwindigkeit (Transfer Speed) und drücken Sie die Taste geschwindigkeit einen Wert zwischen 1 und 30 ips (Bilder pro Sekunde). . Wählen Sie für die Übertragungs- HINWEIS: Der von Ihnen eingestellten Wert ist die maximale Übertragungsgeschwindigkeit. Je nach Netzwerkumgebung kann diese Geschwindigkeit u. U. nicht erreicht werden. HINWEIS: Die Übertragungsgeschwindigkeit gibt die zu jedem RAS-Computer übertragende Bildfrequenz an. Wenn zwei entfernte RAS-Computer sich mit dem DVR verbinden, werden die Bilder mit der „Übertragungsgeschwindigkeit x 2” über das Netzwerk übertragen. HINWEIS: Die Übertragungssteuerungs-Option beeinflusst die Aufzeichnungsleistung des DVR. Die Anzahl der mit dem DVR verbundenen entfernten RAS-Computer beeinflusst die Aufzeichnungsgeschwindigkeit nicht. Die lokale Aufzeichnungsgeschwindigkeit wird nur durch die Übertragungsgeschwindigkeit beeinflusst. Die lokale Aufzeichnungsgeschwindigkeit wird nicht beeinflusst, wenn keine Verbindung von einem entfernten Computer zum DVR besteht. HINWEIS: Wenn die Übertragungssteuerung nicht verwendet wird, ist die Geschwindigkeit der Datenübertragung zu einem entfernten Computer die gleiche wie die lokale Aufzeichnungsgeschwindigkeit. Markieren Sie das Feld neben Qualität des Bildes am entfernten Computer (Remote Quality) und drücken Sie die Taste Sehr hoch (Very High), Hoch (High), Standard oder Niedrig (Low). 35 . Wählen Sie für die Bildqualität Menü LAN-Konfiguration (LAN Setup) Menü LAN-Konfiguration HINWEIS: Die erforderliche IP-Adresse, die Gateway-Adresse und die Subnet-Maske erhalten Sie von Ihrem Netzwerkadministrator. Zum Ändern der Zahlen, markieren Sie die entsprechenden Eingabefelder und verwenden Sie die Pfeiltasten oder den Jogging-Ring, um den Wert zu erhöhen bzw. zu verringern. Die werkseitigen LAN-Einstellungen lauten: IP Adresse: Gateway: Subnet Mask: 192.168.1.129 192.168.1.254 255.255.255.0 Die werkseitigen IP Port-Einstellungen lauten: Admin: Watch: Search: Callback: 8200 8016 10019 8201 HINWEIS: Verwenden Sie für zwei verschiedene Programme NICHT dieselbe IP-Adresse, andernfalls kann der DVR nicht mit einem PC, auf dem RAS läuft, nicht verbunden werden. VORSICHT: Beim Ändern der IP-Adresse müssen Sie am PC, auf dem RAS läuft, die eingestellte IP-Adresse ebenfalls ändern. Einzelheiten entnehmen Sie bitte dem RAS-Handbuch. Durch Anwahl von OK, und Drücken der -Taste, speichern Sie die Änderungen ab und kehren zum Menü Netzwerkkonfiguration (Network Setup) zurück. Abbrechen (Cancel) schließt das Menü, ohne Änderungen zu speichern. Modemkonfiguration (Modem Setup) Menü Modemkonfiguration 36 HINWEIS: Die Einrichtung des Modems erfolgt über den Bildschirm RS-232/RS-485 im Gerätemenü (Devices), das vom Hauptmenü aus aufgerufen werden kann. HINWEIS: Wenn die RS-232-Schnittstelle für die Fernsteuerung verwendet wird, kann das Netzwerk nicht über das Modem konfiguriert werden. Stellen Sie zuerst im Menü RS-232/-485 Setup (RS-232/-485 Einrichten) die RS-232-Schnittstelle auf die Kommunikation mit dem externen Modem ein. Markieren Sie das Feld neben Baud Rate des RS-232-Felds und drücken Sie die Taste erscheint. . Eine Liste der Baudraten mit Werten zwischen 300 und 115200 Markieren Sie das Feld neben Paritätsbit (Parity) des RS-232-Felds und drücken Sie die Taste zwischen den Einstellungen Keins (None), Ungerade (Odd) und Gerade (Even) wählen. Markieren Sie das Feld neben Datenbits (Data Bit) des RS-232-Felds. Durch Drücken der Taste umgeschaltet. Markieren Sie das Feld neben Stopbits (Stop Bit) des RS-232-Felds. Durch Drücken der Taste Sie können Ihre Änderungen durch Markieren von OK und Drücken der Taste verlassen, ohne die Änderungen zu speichern. . Ein Listenfeld erscheint. Sie können für das Paritätsbit wird zwischen dem 7-Bit- und dem 8-Bit-Format wird zwischen 1 und 2 Stopbits umgeschaltet. speichern. Durch Wählen von Abbrechen (Cancel) wird der Bildschirm Menü Konfiguration Callback Center (Callback Center Setup) Menü Konfiguration Callback Center Wenn Sie ein Modem an den DVR angeschlossen haben, können Sie dieses so konfigurieren, dass es bei Eintritt eines Ereignisses einen Pager anwählt und eine nummerische Nachricht übermittelt. Callback Center Konfiguration über LAN (Callback Center Setup by LAN connections) Markieren Sie das Feld neben IP-Adress (IP-Adresse) und geben Sie die IP-Adresse des Computers ein, den Sie während eines Ereignisses kontaktieren lassen möchten. Markieren Sie das Feld neben Retry (Wiederholungsversuche) und geben Sie die Zahl der Wiederholungsversuche des DVRs beim Kontaktieren des Computers ein. Sie können zwischen 1 und 10 Wiederholungsversuchen wählen. Markieren Sie das Feld neben E-Mail-Benachrichtigung (E-mail notification) und drücken Sie die Taste umzuschalten. , um zwischen Ein (On) und Aus (Off) Markieren Sie das Feld neben IP des SMTP-Servers (SMTP Server IP) und geben Sie die IP-Adresse des SMTP-Servers ein, die Sie von Ihrem Systemadministrator erhalten haben. Markieren Sie das Feld neben E-Mail-Empfänger (E-mail recipient) und geben Sie die E-Mail-Adresse des Empfängers ein. Verwenden Sie zur Eingabe der E-Mail-Adresse die virtuelle Tastatur. Markieren Sie das Feld neben E-Mail-Absender (E-mail sender) und geben Sie die E-Mail-Adresse des Absenders ein. HINWEIS: Die E-Mail-Adresse muss das Zeichen „@” enthalten, damit sie gültig ist. 37 Callback Center Konfiguration über Modem (Callback Center Setup by Modem connections) Menü Konfiguration Callback Center (Modem) Markieren Sie das Feld neben Pager-Nummer (Pager Number) und geben Sie die Telefonnummer des Pagers ein. Geben Sie die Nummer so ein, wie sie von Ihrem Telefonsystem aus gewählt werden muss. Wenn Sie z. B. „9” wählen müssen, um eine Amtsleitung zu erhalten, tragen Sie vor der eigentlichen PagerNummer diese „9” ein. Markieren Sie das Feld neben Mailbox und geben Sie die Nummer der Voice-Mailbox ein, wenn Ihr Pager eine Voice-Mailbox verwendet. Markieren Sie das Feld neben Standortkennung (Site ID) und geben Sie eine dreistellige Standortkennung ein ein. Wenn ein Ereignis eintritt, wählt der DVR den Pager an und hinterlässt ein vierstellige Zahl. Die ersten drei Ziffern sind die Standortkennung, und die letzte Ziffer gibt an, um welche Art von Ereignis es sich handelt: 1=Alarmeingang, 2=Bewegungsdetektor, 3=Verlust des Videosignals, 10=Speicherproblem, 12=SMART-Warnung. Zum Beispiel bedeutet „0753”, dass das Videosignal von Standort 75 ausgefallen ist. HINWEIS: Der DVR wartet zwischen zwei Anrufen des Pagers mindestens vier Minuten ab. Wenn vor Ablauf dieser vier Minuten nach dem Benachrichtigen eines Pagers ein weiteres Ereignis eintritt, ruft der DVR den Pager nicht an. Durch diese Funktionalität wird verhindert, dass die Telefonleitung blockiert wird. Sie können Ihre Änderungen durch Markieren von OK und Drücken der Taste verlassen, ohne die Änderungen zu speichern. speichern. Durch Wählen von Abbrechen (Cancel) wird der Bildschirm 3.9 Menü Passwort (Password Setup) Sie benötigen das Administratorpasswort, um das System auszuschalten, Eingaben auf dem Konfigurationsbildschirm vorzunehmen, Standardkonfigurationen zu laden, alle Daten zu löschen, das Systemdatum und die Systemuhrzeit zu ändern und um das Administrationspasswort zu ändern. Ein Benutzerpasswort ist für die Funktionen Wiedergabe, schnelle Wiedergabe vor- und rückwärts bei Live-Wiedergabe und zum Aufruf der Suchfunktion erforderlich. Markieren Sie im Hauptmenü die Option Passwort, und drücken Sie die -Taste, um das Menü Passwort zu öffnen. Menü Passwort (Kennwort) Markieren Sie das Eingabefeld Benutzer (User) , und drücken die -Taste, um zwischen Ein (On) und Aus (Off) umzuschalten. Wenn das Passwort auf Ein (On) gestellt ist, werden Sie zur Eingabe des aktuellen Passwortes aufgefordert, um es deaktivieren zu können. Wenn das Passwort auf Aus (Off) eingestellt ist, werden Sie zur Eingabe eines neuen Passwortes und zur anschließenden Bestätigung aufgefordert, bevor das neue Passwort aktiviert wird. 38 Das Administrationspasswort kann weder aktiviert noch deaktiviert werden. Sie können das Administrationspasswort jedoch ändern, indem Sie das aktuelle Passwort eingeben und dann ein neues Passwort eingeben und dieses bestätigen. Zum Ändern des Passwortes markieren Sie das Eingabefeld Passwort (Password), und drücken die -Taste. Daraufhin wird ein Fenster geöffnet, in dem Sie zur Eingabe des aktuellen Passwortes aufgefordert werden. Wenn Sie das korrekte Passwort eingeben, wird ein neues Fenster geöffnet, in dem Sie zur Eingabe eines neuen Passwortes mit den Kameratasten aufgefordert werden. Drücken Sie die -Taste. Es wird ein weiteres Fenster geöffnet, in dem Sie aufgefordert werden, das neue Passwort zu bestätigen. HINWEIS: Ein Administrator- oder Benutzerpasswort besteht jeweils aus bis zu acht, mit den Kameratasten einzugebenden Zahlen. Standardmäßig lautet das Bedienerpasswort: 1234, das Administratorpasswort: 4321. ACHTUNG: Notieren Sie das neue Passwort, und bewahren Sie es an einem sicheren Ort auf. Sollten Sie das Passwort vergessen, müssen Sie das Gerät mit dem Schalter für werkseitige Grundeinstellungen zurücksetzen. Dabei gehen alle benutzerdefinierten Einstellungen verloren. Zum Sperren der Tasten auf der Gerätevorderseite, markieren Sie das Eingabefeld Tastensperre (Key Lock On) ein, und drücken die -Taste. Wenn Sie die Tasten sperren, wird bei Betätigung einer Taste auf der Gerätevorderseite ein Bildschirm zur Passworteingabe angezeigt. Um die Tastensperre aufzuheben, müssen Sie das korrekte Passwort eingeben. Das Passwort für die Tastensperre ist 4321. Durch Anwahl von OK, und Drücken der -Taste speichern Sie die Änderungen ab. Abbrechen (Cancel) schließt das Menü, ohne Änderungen zu speichern. 3.10 Konfigurationsmenü Im Menü Konfiguration können Sie verschiedene Funktionen aufrufen, so z.B. zwischen Schnellkonfiguration und Normalkonfiguration umschalten, Video sichern, die Standardkonfiguration aufrufen und alle Daten löschen. Menü Konfiguration Sicherungsmenü (Clip Copy) Über das Menü Sichern können Sie Videos auf einem internen CD-RW-Laufwerk, einem externen USB-Festplattenlaufwerk, einem USB-CD-RW-Laufwerk oder einem USB-Flash-Speicher sichern. Die gesicherten Dateien können auf Computern mit den Betriebssystemen Microsoft Windows 98, ME, 2000 oder XP wiedergegeben werden. Näheres zur Vorbereitung eines externen Laufwerks für die Datensicherung finden Sie in Kapitel 5 - USB-Festplattenlaufwerk Vorbereitung. Menü Sicherung 39 Zum Auswählen des Laufwerktyps zum Kopieren von Videos markieren Sie das obere Feld und drücken die Taste . Ein Listenfeld mit den verschiedenen Laufwerkstypen erscheint. Sie können zwischen USB-Festplatte (USB HDD) und USB CD-RW wählen. Durch Markieren des Felds Audio werden zusammen mit dem Video auch Audio-Aufnahmen aufgezeichnet. HINWEIS: Zum Kopieren der Videos mit USB CD-RW dürfen maximal zwei externe SCSI-Festplattenlaufwerke an den DVR angeschlossen sein. Sie können festlegen, wie lang das zu kopierende Video sein soll, indem Sie Uhrzeit und Datum des Start- und Endzeitpunkts ändern. Sie können auch die Kamera auswählen, deren Videobilder Sie kopieren wollen. Markieren Sie das Feld Dateiname (File Name) und drücken Sie die Taste . Eine virtuelle Tastatur erscheint. Geben Sie einen Dateinamen für das Video ein, das Sie kopieren möchten, und wählen Sie Schließen (Close). Der DVR fügt automatisch die Kameranummer (zum Beispiel „01”) und „.exe” an den Dateinamen an. Wenn Sie die Datei in einem bestimmten Verzeichnis speichern möchten, geben Sie den Verzeichnisnamen, gefolgt von einem „/” ein, zum Beispiel: „verzeichnis/dateiname”. Nachdem Sie dem Video einen Dateinamen gegeben haben, markieren Sie die Schaltfläche Start und drücken die Taste zu beginnen. , um das Kopieren des Videos Wenn Sie USB CD-RW gewählt haben, zeigt der DVR die Laufwerkskapazität und die Größe des Videos an und fragt nach, ob Sie fortfahren möchten. Wenn mehr als zwei USB-Festplatten am DVR installiert sind, erscheint das Fenster Auswahl des USB-Geräts (USB Device Selection). Wählen Sie das Laufwerk zum Kopieren des Videos aus und drücken Sie die Taste . Wenn Sie den Bildschirm verlassen und zum Bildschirm Video kopieren (Clip Copy) zurückkehren möchten, ohne die Änderungen zu speichern, wählen Sie Rückkehr zum Menü Video kopieren (Return to Clip Copy Menu) und drücken die Taste . Fenster zur Auswahl der USB Geräte Wenn das ausgewählte Laufwerk mehr als 2 Partitionen hat, erscheint das folgende Fenster Auswahl der Laufwerkspartition (Disk Partition Selection). Bei anderen Dateisystemen als FAT16 und FAT32 wird im Feld Typ (TYPE) NICHT unterstützt (NOT supported) angezeigt. Fenster zur Auswahl der Laufwerkspartition 40 Nachdem Sie das Laufwerk und die Partition zum Kopieren des Videos ausgewählt haben, zeigt der DVR die Laufwerkskapazität und die Größe des Videos an und fragt Sie, ob Sie fortfahren möchten. HINWEIS: Kopieren Sie keine Videos, die größer sind als 2GB. Sie können andere Funktionen des DVRs verwenden, während das Video kopiert wird. Markieren Sie dazu die Schaltfläche Schließen (Close) und drücken Sie die Taste . Sie können jederzeit zum Bildschirm Video kopieren (Clip Copy) zurückkehren, um den Fortschritt zu überprüfen. Anweisungen zum Abspielen der von Ihnen kopierten Videos finden Sie in Anhang B - Abspielen von Videos. HINWEIS: Während des Kopierens des Videos stehen folgende Funktionen nicht zur Verfügung: Ändern von Datum und Uhrzeit des Systems, Ausschalten des Systems, Umschalten in den Schnelleinrichtungsmodus, Löschen aller Daten, Ändern der Systemeinrichtung von einem entfernten Standort. ACHTUNG: Entfernen Sie auf keinen Fall das USB-Kabel oder die Stromversorgung des externen Laufwerks, während die Datensicherung durchgeführt wird. Wenn das externe Laufwerk abgeschaltet wird, oder das USB-Kabel entfernt wird, während die Datensicherung läuft, kann die Funktion des DVR-Systems gestört oder das externe Laufwerk beschädigt werden. Beim nächsten Datensicherungsversuch wird dann eine Fehlermeldung ausgegeben. In diesem Fall müssen Sie den DVR herunterfahren und neustarten, um diese Fehlermeldung zu eliminieren. Wenn das Dateisystem des USB-IDE-Laufwerks beschädigt ist, lässt sich diese Fehlermeldung nicht entfernen. Selbst nach einem Neustart des DVR kann es vorkommen, dass automatisch ein neuer Backupversuch unternommen wird. In diesem Fall müssen Sie entweder das Dateisystem mit dem Wiederherstellungsprogramm reparieren, oder die Festplatte neuformatieren. Aufruf der werkseitigen Grundeinstellungen (Load Default Setup) Durch Markieren und Auswählen der Funktion Standardkonfiguration laden (Load Default Setup) rufen Sie ein Menü auf, in dem Sie den Aufruf der werkseitigen Grundeinstellungen bestätigen und durch Eingabe des Passworts starten können. HINWEIS: Durch Aufruf der werkseitigen Grundeinstellungen werden die Einstellungen der Uhrzeit, der Zeitzone, der Sommerzeit und die Netzwerkeinstellungen nicht verändert. Löschen aller Daten (Clear All Data) Durch Markieren und Auswählen der Funktion Alle Daten löschen (Clear All Data) rufen Sie ein Menü auf, in dem Sie das Löschen aller Daten bestätigen und durch Eingabe des Passwortes starten können. ACHTUNG: Der Aufruf der Funktion Löschen aller Daten (Clear All Data) löscht sämtliche Videoaufzeichnungen. 41 4. BEDIENUNG HINWEIS: In diesem Kapitel wird davon ausgegangen, dass der DVR bereits installiert und konfiguriert wurde. Informationen zur Installation und Konfiguration finden Sie in den Kapiteln 2 und 3. Die Bedienelemente des DVR gleichen denen eines VCR. Wie bei einem VCR werden mit einem DVR Videos bzw. Audio aufgenommen und wiedergegeben. Bei einem DVR haben Sie jedoch wesentlich mehr Möglichkeiten bei der Steuerung der Video-Aufzeichnung und -wiedergabe. So können Sie z. B. Aufzeichnungszeitpläne erstellen, die auf Tageszeiten und Wochentagen basieren. Bei einem DVR können Sie die Videoaufzeichnungen mit sehr viel ausgefeilteren Werkzeugen durchsuchen, als dies bei einem VCR möglich wäre. Der DVR ist mit weiteren Funktionen ausgestattet, die ein VCR nicht bietet. Dazu zählen u. a.: Fernbedienung und -anzeige, sowie gleichzeitige Video-Aufzeichnung und -wiedergabe. Eine Beschreibung der Anzeige der Bedienelemente auf der Gerätevorderseite finden Sie in Kapitel 3 - Konfiguration. 4.1 Einschalten Wenn Sie den DVR unter Beachtung der Anweisungen in Kapitel 2 - Installation installiert haben, ist er aufzeichnungsbereit. 4.2 Liveüberwachung Sobald der Startvorgang abgeschlossen ist, werden auf dem angeschlossenen Monitor Livevideobilder und über den angeschlossenen Lautsprecher Liveaudiosignale wiedergegeben. Standardmäßig werden alle Kameras gleichzeitig angezeigt. Wenn Sie eine Kamerataste drücken, wird die gewählte Kamera im Vollbildmodus angezeigt. Es werden dann so lange Livevideobilder und Liveaudiosignale wiedergegeben, bis der Benutzer in einen anderen Modus wechselt. Durch Drücken der Display -Taste durchläuft der DVR die verschiedenen Anzeigen-Formate. Der DVR kann so eingerichtet werden, dass er bei einer Ereignisdetektion das Videosignal in Vollbildwiedergabe während der voreingestellten Haltezeit wiedergibt. Das Signal der niedrigsten Kameranummer, die dem Ereignisdetektor zugeordnet sind, wird wiedergegeben und der DVR kehrt nach der voreingestellten Haltezeit in den vorherigen Wiedergabemodus zurück. Wenn die Ereigniserkennung aktiviert ist, wird die Erkennung für alle anderen Ereignisse ignoriert. Durch Drücken einer individuellen Kamerataste oder der Display -Taste während der Ereigniserkennung wird diese beendet und das Signal der gewählten Kamera wiedergegeben bzw. die vorherige Wiedergabeeinstellung wieder aktiviert. Nach Drücken der SEQUENCE-Taste werden die Kameras nacheinander auf dem Monitor angezeigt. Ist eins der Multi-Anzeigeformate ausgewählt, schaltet der DVR beim Drücken dieser Taste entweder durch die benutzerdefinierten Anzeige-Layouts (Seitensequenz), oder er zeigt im rechten unteren Fenster nacheinander die Live-Kameras an (Cameo-Sequenz). Durch Auswählen eines anderen Anzeigemodus oder durch erneutes Drücken der SEQUENCE-Taste wird der Sequenzmodus verlassen. Bei Anzeige eines Multi-Anzeigeformats schaltet der DVR beim Drücken der Pfeiltasten nach Links oder Rechts zur vorangehenden oder folgenden Seite. Wenn Sie zum Beispiel im 4x4-Format die Pfeiltaste nach Rechts drücken, schaltet der DVR wie folgt durch die Seiten: Um die Sequenzanzeige auf dem Spot-Monitor zu aktivieren, drücken Sie zuerst die SPOT-Taste und dann die SEQUENCE-Taste. Durch Drücken der FREEZE-Taste wird das momentan auf dem Bildschirm angezeigte Bild eingefroren, bis Sie die Taste erneut drücken. Active Cameo-Modus Sie können den Active Cameo-Modus aufrufen, indem Sie in einem beliebigen Multi-Anzeigeformat die Taste drücken. Das grau markierte Feld unter dem Video zeigt den aktiven Cameo an, und durch Drücken der Pfeiltasten kann der aktive Cameo verschoben werden. Wenn Sie im Active Cameo-Modus die Taste drücken, wird der Active Cameo-Modus verlassen. Der Active Cameo-Modus bleibt 15 Sekunden bestehen, wenn keine weiteren Bedienvorgänge erfolgen. Wenn Sie im Active Cameo-Modus eine Kamerataste drücken, wird das Video dieser Kamera am aktiven Cameo angezeigt. Nach dem Einstellen der Kameranummer am aktiven Cameo verschiebt der DVR den aktiven Cameo zum nächsten Cameo. Auf diese Weise können Sie das Bildschirm-Layout ändern. Der aktive Cameo kann auch zur Auswahl der Kamera verwendet werden, bei der Schwenkung, Neigung und Zoom gesteuert werden sollen. PIP-Modus (Bild im Bild) Sie können ein Bild im Bild (PIP, engl. Picture-in-Picture) anzeigen, indem Sie die DISPLAY-Taste drücken. Sie können die Position des eingefügten Bildes durch Drücken der Pfeiltasten nach oben oder unten verschieben, und seine Größe kann mit den Pfeilen nach links und rechts eingestellt werden. 42 PTZ-Modus ▲ ▲ Der DVR steuert die in dieser Betriebsart Kameras mit Schwenk-, Neige- und Zoomfunktionen. Drücken Sie die PTZ -Taste, um in den PTZ-Modus zu gelangen. Die Steuerung der Kameras erfolgt über Bedienelemente auf der Gerätevorderseite oder durch die Konfiguration von Voreinstellungen. Bei Verwendung der Bedienelemente auf der Gerätevorderseite können Sie die Kamera mit der -Taste bzw. der -Taste nach links oder rechts schwenken. Mit der ▲ -Taste bzw. der ▼ -Taste neigen Sie die Kamera nach oben bzw. nach unten. Mit den Tasten Search/Stop, bzw. Play/Pause können Sie den Zoom steuern. Die Fokuseinstellung erfolgt mit den Tasten RW/FF. Durch Drücken der MENU -Taste im PTZ-Modus rufen Sie das Menü PTZ auf. PTZ-Voreinstellungsmenü Menü PTZ Übernehmen Sie können die Kamerapositionseinstellungen als Voreinstellungen (engl. Presets) speichern, sodass Sie bestimmte Ansichten direkt aufrufen können. Nachdem Sie die gewünschten Einstellungen der Kamera vorgenommen haben, drücken Sie die SPOT-Taste. Das Dialogfeld PTZ-Voreinstellung (PTZ Preset) erscheint. Wählen Sie die Nummer, die Sie der Voreinstellung geben möchten, und drücken Sie die Taste . Geben Sie der Voreinstellung mit der virtuellen Tastatur einen Namen. Wenn Sie eine PTZ-Voreinstellung laden möchten, drücken Sie die REC-Taste. Das Dialogfeld Voreingestellte Ansicht (Preset View) erscheint. Wählen Sie die gewünschte Voreinstellung aus und drücken Sie die Taste , um die Voreinstellung zu laden. 43 4.3 Video-Aufzeichnung Nachdem Sie den DVR gemäß den Anweisungen in Kapitel 2 - Installation installiert haben, ist er zum Aufzeichnen bereit. Außer wenn Sie die Einrichtung ändern, startet der DVR die Aufzeichnung, wenn Sie die REC-Taste drücken, und setzt die Aufzeichnung fort, bis die Festplatte voll ist. Die werkseitige Voreinstellung ist, dass die Aufzeichnung abgebrochen wird, wenn die Festplatte voll ist (Einstellung Stop). Der DVR kann so eingestellt werden, dass die Aufzeichnung fortgesetzt wird, wenn die Festplatte voll ist (Einstellung Overwrite). Dabei wird das älteste Video überschrieben. Obwohl Sie Aufzeichnungen erstellen können, ohne die werksseitigen Einstellungen zu ändern, möchten Sie wahrscheinlich die Vorteile der vielen Werkzeuge des DVR nutzen. Ausführliche Beschreibungen der Aufzeichnungsoptionen finden Sie in Kapitel 3 - Konfiguration. HINWEIS: Der DVR zeichnet nur Videos auf, während der rote Hinweis REC auf der Anzeige leuchtet. Der DVR zeichnet NICHT auf, wenn nur die rote LED der REC-Taste leuchtet. Wenn der DVR auf Langzeit- bzw. Zeitraffer- (Time-lapse ) oder auf ereignisgesteuerte (Event ) Aufzeichnung eingestellt ist, zeigt das Leuchten der roten LED der REC-Taste nur an, dass das Gerät zum Aufzeichnen bereit ist. Wenn die Uhr eine geplante Aufzeichnungszeit erreicht hat und der dementsprechend DVR die Aufzeichnung des Videos startet, leuchtet der rote Hinweis „REC” auf der Anzeige, und auf dem Monitor erscheint ein roter Punkt. 4.4 Audioaufzeichnung Wenn der DVR für die Audio-Aufzeichnung konfiguriert wurde, nimmt er bei der Video-Aufzeichnung auch Audiosignale auf. HINWEIS: Stellen Sie sicher, dass bei der Aufzeichnung von Audiosignalen die jeweils geltenden Gesetze und Verordnungen beachtet werden. 4.5 Videowiedergabe Nach der Aufzeichnung eines Videos können Sie es anzeigen, indem Sie die PLAY/PAUSE-Taste drücken. Beim ersten Abspielen eines Videos zeigt der DVR das neueste Bild an. Bei folgenden Abspielvorgängen wird das Abspielen des Videos beim zuletzt angezeigten Bild gestartet. HINWEIS: Nur ein Benutzer mit Administratorrechten kann die Videos der verdeckten Kameras abrufen. Im Abspielmodus werden die verdeckten Kameras durch die aktuellen Kameraeinstellungen bestimmt. Wird die PLAY/PAUSE-Taste nochmals gedrückt, wird das Videobild auf dem Bildschirm eingefroren. RW-Taste (Rücklauf) Durch Drücken der RW-Taste wird das Video schnell rückwärts abgespielt. Durch mehrmaliges Drücken der Taste wird die Abspielgeschwindigkeit auf und umgeschaltet. Der Bildschirm zeigt dabei jeweils , bzw. an. , Das Aufrufen des Schnellrücklauf-Abspielmodus aus dem Live-Überwachungsmodus heraus kann mit einem Passwort geschützt werden. FF-Taste (Schnellvorlauf) Durch Drücken der FF-Taste wird das Video im Schnellvorlauf abgespielt. Durch mehrmaliges Drücken der Taste wird die Abspielgeschwindigkeit auf und umgeschaltet. Der Bildschirm zeigt dabei jeweils , bzw. an. Im PTZ-Modus wird der Fokus zum Fernbereich verstellt. Das Aufrufen des Schnellvorlauf-Abspielmodus aus dem Live-Überwachungsmodus heraus kann mit einem Passwort geschützt werden. SEARCH/STOP-Taste (Suchen/Anhalten) Durch Drücken der SEARCH/STOP-Taste während des Abspielmodus wird der DVR wieder in den Live-Überwachungsmodus geschaltet. Kameratasten (1 bis 16) Durch Drücken einer Kamerataste wird das Bild der entsprechenden Kamera in der Vollbildanzeige dargestellt. DISPLAY-Taste (Anzeige) Durch Drücken der DISPLAY-Taste wird die Anzeige durch die verschiedenen Bildschirm-Layouts geschaltet. Folgende Anzeigemodi stehen zur Verfügung: 4x4, 3x3 und 2x2 (bei den 9- und 4-Kanal-DVRs stehen nicht alle Formate zur Verfügung). 44 , Shuttle-Ring Der Shuttle-Ring arbeitet nur im Abspielmodus. Der Shuttle-Ring wird von einer Feder in die Mittelposition zurückgeholt, wenn er losgelassen wird. Wird der Ring im Uhrzeigersinn gedreht, wird das Video vorwärts abgespielt. Wird der Ring gegen den Uhrzeigersinn gedreht, wird das Video rückwärts abgespielt. Die Abspielgeschwindigkeit hängt davon ab, wie weit der Ring verdreht wird. Als Abspielgeschwindigkeiten stehen x0,5, , , , x0,5, , , und zur Verfügung. Wenn Sie den Ring loslassen, springt er wieder in die Mittelposition zurück, und das Video wird angehalten. Jog Dial Der Jog Dial arbeitet nur, wenn das Abspielen des Videos unterbrochen wurde. Durch Drehen des Jog Dials im Uhrzeigersinn können Sie das Video Bild für Bild vorwärts abspielen. Durch Drehen des Jog Dials gegen den Uhrzeigersinn können Sie das Video Bild für Bild rückwärts abspielen. HINWEIS: Wenn eine Videoaufzeichnung bei maximaler Geschwindigkeit mit sehr hoher Bildqualität abgespielt wird, kann die Wiedergabe der Audioaufzeichnung gelegentlich unterbrochen werden. HINWEIS: Während des Abspielens kann der Benutzer die Systemeinrichtung nicht von einem entfernten Standort aus ändern. 4.6 Durchsuchen von Videos Durch Drücken der MENU -Taste bei Wiedergabe, rufen Sie das Menü Suchen auf. Menü Suchen • Zum Ersten wechseln (Go to the First) - Zeigt das zuerst aufgenommene Bild an. • Zum Letzten wechseln (Go to the Last) - Zeigt das zuletzt aufgenommene Bild an. • Datum/Zeit-Suche (Date/Time Search) - Sucht nach Datum und Zeit. (Informationen hierzu finden Sie nachfolgend) • Kalendersuche (Calendar Search) - Sucht unter Verwendung eines Kalenders. (Informationen hierzu finden Sie nachfolgend) • Ereignissuche (Event Search) - Wählt Videobilder aus dem Ereignisprotokoll aus. (Informationen hierzu finden Sie nachfolgend) HINWEIS: Die Suchgeschwindigkeit kann sich verringern, wenn alle Kameras im Vor-Alarm-Aufzeichnungsmodus betrieben werden. Datum/Zeit-Suche (Date/Time Search) Menü Datum/Zeit-Suche Bewegen Sie den Cursor auf das Datum und drücken Sie die Taste . Mit den Pfeilen nach links und rechts können Sie Jahr, Monat bzw. Tag markieren. Mit den Pfeilen nach oben und unten können Sie das Datum ändern, für das Sie ein Video suchen möchten. Wenn das gewünschte Datum eingestellt ist, drücken Sie die Taste . Bewegen Sie den Cursor auf die Uhrzeit und drücken Sie die Taste . Mit den Pfeilen nach links und rechts können Sie die Stunden, Minuten bzw. Sekunden markieren. Mit den Pfeilen nach oben und unten können Sie die Uhrzeit ändern, für die Sie ein Video suchen möchten. Wenn die gewünschte Uhrzeit eingestellt ist, drücken Sie die Taste . Nachdem Sie das Datum und die Uhrzeit eingestellt haben, nach denen Sie suchen möchten, markieren Sie die Schaltfläche OK und drücken die Taste . Das Video für das eingegebene Datum und die eingegebene Uhrzeit wird angezeigt. (Falls für den ausgewählten Zeitpunkt kein Video aufgezeichnet wurde, erscheint ein leerer Bildschirm.) Nun können die Tasten PLAY/PAUSE, RW, FF sowie der Shuttle-Ring und der Rastring verwendet werden, um das Video abzuspielen. 45 Kalendersuche (Calendar Search) Menü Kalendersuche Tage, an denen Videobilder aufgenommen wurden, werden im Kalender mit weißen Zahlen markiert. Mit den Pfeiltasten markieren Sie die Tage, an denen Videobilder aufgenommen wurden. Drücken Sie die -Taste, um einen markierten Tag auszuwählen. Am unteren Rand des Kalenders wird eine Zeitleiste angezeigt. Stunden, in denen Videobilder aufgenommen wurden, sind blau markiert. Mit den Pfeiltasten markieren Sie die Zeitleiste und wählen die Zeit aus. HINWEIS: Die Zeitleiste ist in 1-Stunden-Segmente unterteilt. Wenn ein Segment gekennzeichnet ist, bedeutet dies, dass in dieser Stunde eine Video-Aufzeichnung stattgefunden hat. Es bedeutet NICHT, dass während der ganzen Stunde eine Video-Aufzeichnung stattgefunden hat. Markieren Sie Start, und drücken Sie die -Taste, wenn Sie das Datum und die Zeit eingegeben haben, nach dem bzw. nach der die Suche nach Videos erfolgen soll. Mit den Play/Pause, RW/FF-Tasten, dem Rastring und dem Shuttle-Ring können Sie die Videobilder vor und nach dem ausgewählten Videobild anzeigen. Ereignissuche (Event Search) Menü Ereignisprotokoll Der DVR erstellt immer dann ein Protokoll, wenn der Alarmausgang aktiviert wird. Dieses Protokoll wird im Menü Ereignisprotokoll (Event Log) angezeigt. Markieren Sie mit den Pfeiltasten das Ereignis, zu dem Sie die Videobilder anzeigen möchten. Durch Drücken der -Taste rufen Sie das Ereignisvideo auf und zeigen das erste Bild des Ereignisses an. Durch Drücken der Play/Pause -Taste start en Sie die Wiedergabe des Ereignisvideosegments. Durch Drücken der Search/Stop -Taste halten Sie das Video an und durch erneutes Drücken der Taste kehren Sie in die Liveüberwachung zurück. Durch Drücken der MENU-Taste kehren Sie in das Ereignisprotokoll zurück. Sie können die Ereignissuche einschränken, in dem Sie das Eingabefeld Abfragen auswählen und neue Suchkriterien einstellen. 46 Menü Ereignissuche (nach Kamera) Menü Ereignissuche (nach Ereignis) Markieren Sie das Eingabefeld Suchen nach (Search by), und drücken Sie die -Taste, um zwischen Kamera (Camera) und Ereignis (Event) umzuschalten. Sie können ein Video vom ersten bis zum letzten aufgenommenen Bild durchsuchen. Alternativ können Sie Startzeit und -datum und Endzeit und -datum eingeben. Wenn Sie Suche nach Kamera (Search by Camera) auswählen, müssen Sie die Zielkameras und Ereignisoptionen auswählen. Wenn Sie Suche nach Ereignis (Search by Event) auswählen, müssen Sie für jedes Gerät Ereignisoptionen auswählen. Nach Eingabe der gewünschten Suchkriterien markieren Sie Suchen (Search), und drücken Sie die -Taste, um die Suchresultate im EreignisprotokollFenster darzustellen. Abbrechen (Cancel) schließt das Menü, ohne Änderungen zu speichern. 47 5. USB-FESTPLATTENLAUFWERK 5.1 Vorbereiten des USB-IDE-Festplattenlaufwerks unter Windows 2000 HINWEIS: Die Vorbereitung eines USB-IDE-Festplattenlaufwerks unter Windows XP wird weitestgehend wie bei Windows 2000 vorgenommen. 1. Schließen Sie das USB-IDE-Festplattenlaufwerk mit dem USB-Kabel am Computer an. 2. Schalten Sie den Computer ein. 3. Das USB-Gerät sollte auf der Taskleiste angezeigt werden. 4. Wenn das USB-IDE-Festplattenlaufwerk partioniert wurde oder Daten darauf enthalten sind, wird es im Arbeitsplatz in Form eines Festplattenlaufwerksymbols angezeigt. Überprüfen Sie das Dateisystem, indem Sie mit der rechten Maustaste auf das Symbol klicken und dann nacheinander auf Eigenschaften und Allgemein klicken. Weist das Dateiformat NICHT das Format FAT32 auf, formatieren Sie das USB-IDE-Festplattenlaufwerk entsprechend. 5. Wenn das USB-IDE-Festplattenlaufwerk nicht partioniert ist, klicken Sie in der Systemsteuerung auf das Symbol Verwaltung und klicken dort auf Computerverwaltung. Klicken Sie unter Datenspeicher auf Datenträgerverwaltung, und klicken Sie mit der rechten Maustaste auf einen nicht zugeordneten Bereich des USB-IDE-Festplattenlaufwerks. Klicken Sie auf Partition erstellen. 6. Der Assistent zum Erstellen von Partitionen wird angezeigt. Klicken Sie auf Weiter und dann auf Primäre Partition, und befolgen Sie die Anweisungen auf dem Bildschirm. Stellen Sie sicher, dass Sie als Dateisystem FAT32 auswählen. HINWEIS: Die Partition sollte auf Grund von Beschränkungen des Betriebssystems nicht größer als 32GB sein. Nach der Formatierung wird das USB-IDE-Festplattenlaufwerk im Arbeitsplatz angezeigt. 7. Schließen Sie das USB-IDE-Festplattenlaufwerk an den DVR an. 5.2 Vorbereiten des USB-IDE-Festplattenlaufwerks unter Windows 98 HINWEIS: Die Vorbereitung eines USB-IDE-Festplattenlaufwerks unter Windows ME ist fast identisch mit der Vorbereitung unter Windows 98. 1. Schließen Sie das USB-IDE-Festplattenlaufwerk mit dem USB-Kabel am Computer an. 2. Schalten Sie den Computer an. Der Hardware-Assistent wird angezeigt. 3. Installieren Sie den Gerätetreiber des USB-Sicherungsgerätes unter Beachtung der im Lieferumfang des USB-Festplattenlaufwerks enthaltenen Anweisungen. 4. Wenn das USB-IDE-Festplattenlaufwerk partioniert wurde oder Daten darauf enthalten sind, wird es im Arbeitsplatz in Form eines Festplattenlaufwerksymbols angezeigt. Überprüfen Sie das Dateisystem, indem Sie mit der rechten Maustaste auf das Symbol klicken und nacheinander auf Eigenschaften und Allgemein klicken. Weist das Dateiformat NICHT das Format FAT32 auf, formatieren Sie das USB-IDE-Festplattenlaufwerk entsprechend. 5. Führen Sie das Dienstprogramm FDISK aus. Klicken Sie dazu auf Start und dann auf Ausführen. Geben Sie fdisk ein, und klicken Sie auf OK. 6. Geben Sie nun an der MS-DOS-Eingabeaufforderung Y ein, und drücken Sie die Eingabetaste. 7. Wählen Sie aus dem Menü FDISK-Optionen die Option 5. Aktuelle Festplatte wechseln aus. 8. Wählen Sie den Laufwerkbuchstaben für das USB-IDE-Festplattenlaufwerk aus. 9. Wählen Sie aus dem Menü FDSIK-Option die Option 1. DOS-Partition oder logisches DOS-Laufwerk erstellen aus. 10. Wählen Sie aus dem Menü DOS-Partition oder logisches DOS-Laufwerk erstellen die Option 1. Primäre DOS-Partition erstellen aus. Geben Sie Y ein, damit der verfügbare Speicher vollständig verwendet wird, und drücken Sie die Eingabetaste. Drücken Sie die ESC-Taste, um den Bildschirm nach der Erstellung der USB-IDE-Festplattenlaufwerks-Partition zu beenden. 11. Starten Sie den Computer neu, und überprüfen Sie, ob das neu erstellte Laufwerk im Arbeitsplatz angezeigt wird. Klicken Sie mit der rechten Maustaste auf das neu erstellte Festplattenlaufwerk, und klicken Sie dann auf Formatieren. 12. Aktivieren Sie im Dialogfeld Formatieren unter Art der Formatierung das Optionsfeld Vollständig, und klicken Sie auf Starten Schließen Sie das USB-IDE-Festplattenlaufwerk nach der Formatierung an den DVR an. 48 5.3 Abspielen von Videos Trennen Sie das externe USB-IDE Festplattenlaufwerk vom DVR und schließen Sie es an Ihren PC an. Sie brauchen keine spezielle Software auf Ihrem PC zu installieren, um das Video anzusehen. Das kopierte Video enthält das Abspielprogramm. Doppelklicken Sie auf das Video, um das Abspielprogramm zu starten. HINWEIS: Es wird empfohlen, für das Abspielprogramm mindestens einen 800MHz Pentium III Computer zu verwenden. Wenn die CPU langsamer ist, werden Videos, die mit maximaler Geschwindigkeit und sehr hoher Bildqualität aufgezeichnet wurden, langsam abgespielt. Das Abspielprogramm Das Video wird im Überwachungsfenster wiedergegeben. Durch Anklicken des Bildes mit der rechten Maustaste wird die Anzeigegröße zwischen 320x240 und 640x480 umgeschaltet. Durch Anklicken der Schaltfläche Verlassen wird das Abspielprogramm beendet. Durch Anklicken der Schaltfläche Speichern kann das aktuelle Bild als Grafikdatei im Bitmap-Format auf der lokalen Festplatte oder einer Diskette gespeichert werden. Durch Anklicken der Schaltfläche Drucken wird das momentan angezeigte Bild auf dem am Computer angeschlossenen Drucker ausgedruckt. Im Bereich Informationen zur Datei werden Daten zur Videodatei angezeigt. Unter Location (Ort) ist die Standortbeschreibung des DVR angegeben, mit dem die Videokopie angefertigt wurde. Unter RECORD (Aufzeichnung) werden der Start- und der Endzeitpunkt der Videodatei angegeben. Unter ENCRYPTION (Verschlüsselung) wird angezeigt, ob die Videodatei manipuliert wurde. Normal bedeutet, dass die Datei nicht manipuliert wurde. Wrong (Falsch) bedeutet, dass das System eine Manipulation festgestellt hat. Ist keine der beiden Optionen angegeben, bedeutet dies, dass der Benutzer die Verschlüsselungsüberprüfung deaktiviert hat. Der Bereich Informationen zum aktuellen Bild enthält Daten zum momentan angezeigten Bild. Unter CAMERA TITLE (Kamerabezeichnung) wird der Name der Kamera genannt, mit der das aktuelle Bild aufgenommen wurde, und unter TIME (Zeitpunkt) sind das Datum und die Uhrzeit des Aufzeichnungszeitpunkts des Bildes angegeben. Die Bildsuchleiste zeigt die aktuelle Abspielposition an. Hiermit kann der Benutzer auch ein anderes Bild aufrufen, indem der Schieber mit der Maus angeklickt und an eine andere Position gezogen wird. Die Schaltflächen der Abspielfunktionen ermöglichen Schnellrücklauf, Rücklauf, Abspielen, Pause, Schnellvorlauf, Anzeigen des ersten Bildes, Anzeigen des vorherigen Bildes, Anzeigen des nächsten Bildes und Anzeigen des letzten Bildes. Mit der Helligkeitssteuerung kann durch Anklicken und Ziehen des Schiebers mit der Maus die Helligkeit des Videos eingestellt werden. Kleine Helligkeitsänderungen können mit den Pfeilschaltflächen an den Enden der Schiebeleiste vorgenommen werden. Mit der Schaltfläche Helligkeit zurücksetzen wird wieder das Originalbild geladen. Durch Anklicken der Schaltfläche OSD (Bildschirmmenü, engl. On-Screen Display) wird die OSD-Option aufgerufen. Zu den OSD-Daten gehören Kamerastandort und Datum/Uhrzeit. Durch Anklicken der Schaltfläche Stummschaltung wird die Audiowiedergabe unterbrochen. 49 6. FEHLERSUCHE Problem Keine Spannung Mögliche Lösung • Überprüfen Sie, ob das Netzkabel richtig angeschlossen ist. • Überprüfen Sie, ob die Steckdose Strom führt. Kein Livevideo • Überprüfen Sie das Videokabel der Kamera und die Verbindungen. • Überprüfen Sie das Videokabel des Monitors und die Verbindungen. • Überprüfen Sie, ob die Kamera mit Strom versorgt wird. • Überprüfen Sie die Einstellungen für das Objektiv. • Überprüfen Sie die Einstellung des CVBS(SVHS)/VGA- Schalters. Sehr helles Livevideo Stellen Sie sicher, wenn ein Kabel an den durchschleifbaren Anschluss angeschlossen ist, dass es mit einem ordnungsgemäß angeschlossenen Gerät verbunden ist. Die REC-LED leuchtet, aber der DVR nimmt Das Gerät zeichnet das Videobild nur während der bei der Konfiguration festgelegten Zeiträume und nicht auf. Ereignisse auf. Eine rot leuchtende REC-LED zeigt an, dass der DVR zur Aufzeichnung bereit ist. Die Aufzeichnung wird automatisch beendet. Wenn die Festplattenkapazität erschöpft ist, müssen Sie entweder ältere Aufzeichnungen manuell löschen oder die automatische Überschreibung älterer Aufzeichnung aktivieren. DVR zeigt eine Fehlermeldung an, dass das zuletzt Der DVR setzt Zeit und Datum des Gerätes automatisch entsprechend Zeit und Datum des zuletzt aufgenommene Bild ein späteres Datum und eine aufgenommenen Bildes zurück. Wenn die Werte nicht korrekt sind, setzen Sie Zeit und Datum manuell spätere Zeit aufweist als das aktuelle Datum und zurück. Wenn die korrekte Zeit und das korrekte Datum vor den entsprechenden Werten des zuletzt die aktuelle Zeit des DVR. aufgenommenen Bildes liegen, gehen alle früher aufgenommenen Videobilder beim Zurücksetzen auf die korrekte Zeit und das korrekte Datum verloren. 7. ANSCHLUSSBELEGUNG 7.1 E/A-Anschlussbelegung AI (1 bis 16) GND AO (1 bis 4) ARI GND AI1 AI2 AI3 AI4 GND AI5 AI6 AI7 AI8 Alarmeingänge 1 bis 16 Masse (4 Anschlüsse) Alarmausgänge 1 bis 4 Eingang zum Zurücksetzen des Alarms GND AI9 AI10 AI11 AI12 GND AI13 AI14 AI15 AI16 GND AO1 AO2 AO3 AO4 GND ARI GND 7.2 RS-485 Anschlussbelegung Master-Gerät Slave-Gerät RX-/TX- ––> bis ––> TX-/RXRX+/TX+ ––> bis ––> TX+/RX+ RX-/ RX+/ TX- TX+ 50 8. MENÜ-ÜBERSICHT MENÜ System Systeminformation Datum/Zeit Systemprüfung Speicher Systemprotokoll Systemabschaltung Gerät Kamera Alarm-Ein Bewegungsmelder Alarm-Aus Audio RS232/RS485 Aufzeichnung Aufzeichnungsmodus Zeitgesteuerte Aufzeichnung Vorereignis-Aufzeichnung Aktion bei Aufzeichnung Aktion bei Alarm-Ein Aktion bei Bewegung Aktion bei Videoverlust Anzeige OSD Hauptmonitoranzeige Spot Monitoranzeige Netzwerk Netzwerkkonfiguration Callback Center Kennwort (oder Passwort) Konfiguration Schnellkonfiguration Sicherung Standardkonfiguration laden Alle Dateien löschen 51 9. TECHNISCHE DATEN Modell EDV-Nr. Videonorm Monitor-Darstellung Versteckter Kamerabetrieb Bildwiedergabe Nachalarm-Aufzeichnung Steuer-Schnittstelle Aktivitätserkennung Simplex/Duplex-Betrieb Videoeingänge Videoausgang Audioeingang Audioausgang Auflösung Kompressionsverfahren Aufzeichnungsgeschwindigkeit Bildgröße Festplattenkapazität Export von Bilddaten Alarmeingänge Alarmausgänge Alarm-Rücksetzung Voralarm-Aufzeichnung Menüsprachen Ethernet-Schnittstelle Remote Software Schnittstellen Spannungsversorgung Leistungsaufnahme Temperaturbereich Gehäuse Farbe Abmessungen (HxBxT) Gewicht DLR2-09N/160 * DLR2-16N/160 * 71934 * 71935 * PAL/NTSC Echtzeit-Wiedergabe: 25 Halbbilder/Sek. (PAL), 30 Halbbilder/Sek. (NTSC) pro Kamera Programmierbar Vollbild, 4-, 9-Kanal Split, PIP Vollbild, 4-, 9-, 16-Kanal Split, PIP Bis zu 5Min. RS-485 Schnittstelle für PTZ-Steuerung (eneo, Pelco P/D, etc.) oder Keyboard-Anschluss zur Fernsteuerung Programmierbare 16x12 (192) Gittermaske, 5 Empfindlichkeitsstufen Duplex 9x 1Vss, (F)BAS, 75Ohm, BNC, durchschleifbar 16x 1Vss, (F)BAS, 75Ohm, BNC, durchschleifbar 1x 1Vss, (F)BAS, 75Ohm, BNC; 1x Y/C, Y= 1Vss, C= 0,3Vss, 75Ohm 1x Verstärker- ode Mikrofoneingang, Cinch 1x Verstärkerausgang, Cinch 720x576 Pixel Video: ML-JPEG, höhere Kompressionsraten bei gleicher Bildqualität ermöglichen maximale Aufnahmezeiten, Audio: G.726 (ADPCM) 50 Halbbilder/Sek. bei 336x272, 25 Halbbilder/Sek. bei 672x256 (PAL) Niedrig: 2KB, Standard: 5KB, Hoch: 7KB, Sehr hoch: 18KB 160GByte EIDE Festplatte, erweiterbar auf bis zu 4 interne Festplatten * USB-Schnittstelle 2.0 für USB Festplatte, CD Brenner oder SCSI-Schnittstelle 9x TTL, programmierbar als Öffner/Schließer 16x TTL, programmierbar als Öffner/Schließer 4x TTL offener Kollektor (Klemmleiste) 1x TTL (Klemmleiste) bis zu 5Min. Deutsch, Englisch, Italienisch, Französisch, Spanisch 10Base-T/100Base-TX, RJ-45 Für Remote Administration und Bildsuchfunktion (im Lieferumfang enthalten) 2x USB, 1x RS-485, 1x RS-232 (Fernbedienung/Konfiguration oder Modem), 1x SCSI für Speichererweiterung 24VDC (Netzgerät 100VAC - 240VAC, 2/1A; 60/50Hz im Lieferumfang enthalten) 220W 5°C bis 40°C Metall mit Kunststoff-Front Pantone 427C 88x430x357mm 8,35kg * DLR2-09N/280 (280GB Festplatte) – # 71869; DLR2-09N/440 (440GB Festplatte) – # 71870; DLR2-09N/600 (600GB Festplatte) – # 71871; DLR2-16N/280 (280GB Festplatte) – # 71872; DLR2-16N/440 (440GB Festplatte) – # 71873; DLR2-16N/600 (600GB Festplatte) – # 71874; Zubehör EDV-Nr. 71855 71857 71844 74088 74092 71910 Kurzbeschreibung Festplatte 160GB für DLR-/DLR2 und DXR Festplatte 250GB für DLR-/DLR2 und DXR USB Memory Stick 256MB für DLR-204/109/116 Systemtastatur mit 3-Achsen Joystick Systemtastatur mit Joystick, 5” Monitor CD/DVD Brenner eneo® ist eine eingetragene Marke der Videor Technical E. Hartig GmbH Vertrieb ausschließlich über den Fachhandel. VIDEOR TECHNICAL E. Hartig GmbH Carl-Zeiss-Str. 8 · 63322 Rödermark, Deutschland Tel. 0 6074 / 888-0 · Fax 0 6074 / 888-100 Technische Änderungen vorbehalten. © Copyright by VIDEOR TECHNICAL 10/06 www.videortechnical.com 52