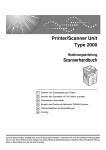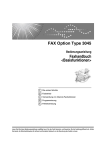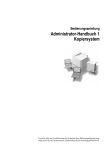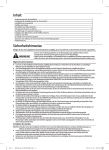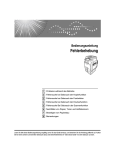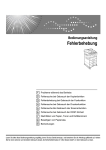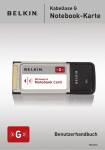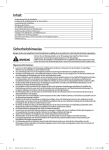Download intext:Installationsanleitung filetype:pdf
Transcript
Bedienungsanleitung
Fehlerbehebung
1
Wenn das Gerät nicht ordnungsgemäß funktioniert
2
Fehlersuche bei Gebrauch der Kopierfunktion
3
Fehlersuche bei Gebrauch der Druckerfunktion
4
Fehlersuche Bei Gebrauch der Scannerfunktion
5
Nachfüllen von Papier und Toner
6
Beseitigen von Papierstau
7
Bemerkungen
Lesen Sie bitte diese Bedienungsanleitung sorgfältig, bevor Sie das Gerät benutzen, und bewahren Sie die Anleitung griffbereit auf. Achten
Sie für einen sicheren und korrekten Gebrauch darauf, die Sicherheitshinweise in "Über dieses Gerät" vor dem Gebrauch zu lesen.
Einleitung
Diese Bedienungsanleitung enthält detaillierte Erläuterungen zur Bedienung dieses Geräts und Hinweise zu seiner Verwendung. Zu Ihrer Sicherheit und Vorteil, lesen Sie dieses Handbuch sorgfältig,
bevor Sie das Gerät verwenden. Bewahren Sie dieses Handbuch griffbereit in der Nähe des Geräts
auf.
Wichtiger Hinweis
Änderungen in diesem Handbuch sind ohne vorherige Ankündigung vorbehalten. Das Unternehmen
kann in keinem Fall für direkte, indirekte, spezielle, beiläufige oder Folgeschäden im Zusammenhang
mit der Bedienung oder dem Betrieb dieses Geräts haftbar gemacht werden.
Hinweise:
Einige Abbildungen in diesem Handbuch unterscheiden sich möglicherweise in manchen Details von
Ihrem Gerät.
Bestimmte Optionen sind in manchen Ländern möglicherweise nicht verfügbar. Nähere Informationen
erhalten Sie bei Ihrem Händler.
Je nachdem in welchem Land Sie sich befinden, können bestimmte Einheiten optional sein. Nähere
Informationen erhalten Sie bei Ihrem Händler.
Achtung:
Das Ausführen von Steuerungen, Einstellungen und Verfahren, die nicht in diesem Handbuch aufgeführt sind, kann eventuell zur Freisetzung gefährlicher Strahlung führen.
In diesem Handbuch werden zwei Arten von Größenbezeichnungen verwendet. Beziehen Sie sich bei
diesem Gerät auf die metrische Version.
Um eine gute Ausgabequalität zu erzielen, empfiehlt der Hersteller, dass Sie den Originaltoner vom
Hersteller verwenden.
Der Hersteller haftet nicht für Schäden oder Kosten, die durch Verwendung von anderen als den Originalteilen des Herstellers in Ihren Bürogeräten entstehen.
Stromversorgung
220 - 240 V, 50/60 Hz, 8 A oder mehr
Achten Sie darauf, das Netzkabel wie oben dargestellt an eine Stromquelle anzuschließen. Für weitere
Informationen zur Stromversorgung siehe S.82 “Netzanschluss”.
Handbücher zu diesem Gerät
Beziehen Sie sich auf die Handbücher, die dem Gebrauch des Gerätes entsprechen.
Wichtig
❒ Die Medien unterscheiden sich je nach Handbuch.
❒ Die gedruckten und elektronischen Versionen eines Handbuchs haben den gleichen Inhalt.
❒ Adobe Acrobat Reader/Adobe Reader muss installiert sein, um die Handbücher
als PDF-Dateien anzuzeigen.
❒ Je nachdem, in welchem Land Sie sich befinden, können Handbücher eventuell
auch im HTML-Format vorhanden sein. Um diese Handbücher anzeigen zu können, muss ein Webbrowser installiert sein.
❒ Nähere Einzelheiten zu den Funktionen von RW-3600 finden Sie in den Handbüchern für diese Option.
❖ Über dieses Gerät
Achten Sie darauf, die Sicherheitshinweise in diesem Handbuch vor Gebrauch
des Geräts zu lesen.
Dieses Handbuch bietet eine Einführung in Bezug auf die Gerätefunktionen. Es
beschreibt ebenso das Bedienfeld, vorbereitende Maßnahmen für den Gebrauch
des Geräts, wie Text einzugeben ist und wie die mitgelieferten CD-ROMs zu installieren sind.
❖ Handbuch Grundeinstellungen
Erläutert Anwenderprogrammeinstellungen und Adressbuchverfahren, wie
Speichern von E-Mail-Adressen, und Anwendercodes. Enthält darüber hinaus
Erläuterungen, wie das Gerät anzuschließen ist.
❖ Fehlerbehebung
Stellt eine Anleitung zur Behebung einfacher Probleme zur Verfügung und erläutert, wie Papier, Toner und andere Verbrauchsmaterialien auszuwechseln
sind.
❖ Sicherheitshandbuch
Dieses Handbuch ist für die Administratoren des Geräts bestimmt. Es erläutert
die Sicherheitsfunktionen, welche die Administratoren benutzen können, um
Daten vor Änderung zu schützen oder um einen nicht autorisierten Gebrauch
des Geräts zu verhindern.
Dieses Handbuch enthält außerdem Anleitungen zum Registrieren von Administratoren sowie zum Festlegen der Authentifizierung von Anwendern und Administratoren.
❖ Kopierer/Document Server-Handbuch
Erläutert Kopierer- und Document Server-Funktionen und Betriebsvorgänge.
Beziehen Sie sich ebenfalls auf dieses Handbuch hinsichtlich der Erläuterung,
wie Vorlagen einzulegen sind.
❖ Druckerhandbuch
Erläutert Druckerfunktionen und Druckervorgänge.
i
❖ Scannerhandbuch
Erläutert Scannerfunktionen und Scanvorgänge.
❖ Netzwerkanleitung
Erläutert, wie das Gerät in der Netzwerkumgebung zu konfigurieren und bedienen ist, und auch den Gebrauch der bereitgestellten Software.
❖ Sonstige Handbücher
• Handbücher zu diesem Gerät
• Sicherheitshinweise
• Kurzanleitung: Kopierer
• Kurzanleitung: Drucker
• Kurzanleitung: Scanner
• PostScript3 Ergänzung
• UNIX-Ergänzung
• Handbücher für DeskTopBinder Lite
• DeskTopBinder Lite Installationsanleitung
• DeskTopBinder Einführungshandbuch
• Auto Document Link-Bedienungsanleitung
Hinweis
❒ Die Handbücher werden entsprechend der Geräteausführung zur Verfügung gestellt.
❒ Die “UNIX-Ergänzung” erhalten Sie auf unserer Webseite oder über den autorisierten Fachhandel.
❒ “PostScript3 Ergänzung” und “UNIX-Ergänzung” enthalten Funktionsbeschreibungen und Einstellungen, die in diesem Gerät möglicherweise nicht verfügbar
sind.
ii
INHALTSVERZEICHNIS
Handbücher zu diesem Gerät ................................................................................i
Hinweise zum Lesen dieses Handbuchs ............................................................. 1
Symbole ..................................................................................................................... 1
Bezeichnungen der wichtigsten Optionen.................................................................. 2
1. Wenn das Gerät nicht ordnungsgemäß funktioniert
Anzeigen ................................................................................................................. 3
Bedienfeld-Summer ............................................................................................... 4
Überprüfen des Gerätestatus und der Geräteeinstellungen.............................. 5
Wenn eine Anzeige rechts neben einer Funktionstaste leuchtet...................... 8
Probleme bei der Bedienung des Geräts............................................................. 9
Wenn ein Auftrag nicht durchgeführt wird........................................................14
2. Fehlersuche bei Gebrauch der Kopierfunktion
Wenn eine Meldung erscheint ............................................................................ 19
Wenn Sie keine sauberen Kopien erstellen können......................................... 22
Wenn die Kopien nicht so aussehen, wie Sie möchten ................................... 25
Wenn die Speicherkapazität erschöpft ist ................................................................28
3. Fehlersuche bei Gebrauch der Druckerfunktion
Wenn eine Meldung während der Installation des Druckertreibers
erscheint .............................................................................................................29
Windows 95/98/Me, Windows 2000 oder Windows NT 4.0 .....................................29
Windows XP Professional, Windows Server 2003...................................................30
Windows XP Home Edition ......................................................................................30
Wenn die USB-Verbindung fehlerhaft ist........................................................... 32
Wenn eine Meldung erscheint ............................................................................ 33
Statusmeldungen .....................................................................................................33
Warnmeldungen.......................................................................................................34
Überprüfen des Fehlerprotokolls..............................................................................36
Wenn Sie nicht drucken können ........................................................................ 37
Andere Druckprobleme .......................................................................................40
4. Fehlersuche Bei Gebrauch der Scannerfunktion
Wenn der Scanvorgang nicht wie erwartet ist .................................................. 47
Wenn Sie gescannte Dateien nicht wie gewünscht senden können .............. 49
Wenn auf gespeicherte Dateien nicht zugegriffen werden kann..............................49
Wenn Sie das Netzwerk nicht durchsuchen können, um eine gescannte
Datei zu senden .....................................................................................................49
Wenn der TWAIN-Treiber nicht gestartet werden kann ...........................................49
Wenn gespeicherte Dateien nicht bearbeitet werden können..................................50
Wenn die Netzwerk-Lieferungsfunktion nicht verwendet werden kann....................50
Vorgänge sind nicht möglich, wenn Meldungen erscheinen ....................................50
iii
Wenn eine Meldung erscheint ............................................................................ 51
Wenn eine Meldung am Bedienfeld angezeigt wird .................................................51
Wenn eine Meldung am Client-Computer angezeigt wird........................................58
5. Nachfüllen von Papier und Toner
Einlegen von Papier............................................................................................. 61
Einlegen der Papierrolle...........................................................................................63
Einlegen von Schnittpapier ......................................................................................64
Ändern des Papierformats .................................................................................. 65
Ändern des Papierformats im Papierrollenmagazin.................................................65
Ändern des Papierformats im Schnittpapiermagazin ...............................................67
Nachfüllen von Toner .......................................................................................... 68
Einsetzen der Tonerkartusche .................................................................................69
Senden von gescannten Dokumenten, nachdem Toner aufgebraucht wurde .........70
Gebrauchter Toner...................................................................................................70
6. Beseitigen von Papierstau
Entfernen von Papierstau ................................................................................... 71
Überprüfen auf gestautes Papier .............................................................................72
Entfernen von Papierstau.........................................................................................73
7. Bemerkungen
Aufstellung des Geräts........................................................................................ 79
Geräteumgebung .....................................................................................................79
Netzanschluss..........................................................................................................82
Wartung Ihres Geräts .......................................................................................... 83
Reinigen innerhalb der Vorlagenabdeckung ............................................................83
Reinigen des Basisgeräts ........................................................................................85
INDEX......................................................................................................... 86
iv
Hinweise zum Lesen dieses Handbuchs
Symbole
In diesem Handbuch werden die folgenden Symbole verwendet:
Weist auf wichtige Sicherheitshinweise hin.
Ignorieren dieser Hinweise kann zu ernsthaften Verletzungen oder Tod führen. Lesen Sie diese Hinweise unbedingt durch. Schlagen Sie hierzu die “Sicherheitshinweise” in der Anleitung "Über dieses Gerät" auf.
Weist auf wichtige Sicherheitshinweise hin.
Das Nichtbeachten dieser Hinweise kann zu geringfügigen bis mittelschweren Verletzungen oder Schäden an dem Gerät oder der Einrichtung führen. Lesen Sie diese
Hinweise unbedingt durch. Schlagen Sie hierzu die “Sicherheitshinweise” in der
Anleitung "Über dieses Gerät" auf.
Weist auf Punkte hin, die beim Gebrauch des Geräts beachtet werden müssen sowie
auf Erläuterungen wahrscheinlicher Ursachen wie Papierstau, Schäden an Vorlagen
oder Datenverlust. Lesen Sie diese Erläuterungen unbedingt durch.
Weist auf zusätzliche Erläuterungen der Gerätefunktionen hin sowie auf Anweisungen hinsichtlich der Behebung von Anwenderfehlern.
Dieses Symbol befindet sich am Ende der Abschnitte. Es weist darauf hin, wo Sie
weitere relevante Informationen finden können.
[]
Weist auf die Namen der Tasten hin, die im Bedienfeld-Display des Geräts erscheinen.
{}
Weist auf die Namen der Tasten hin, die auf dem Bedienfeld des Geräts erscheinen.
1
Bezeichnungen der wichtigsten Optionen
Die wichtigsten Optionen dieses Geräts werden in diesem Handbuch wie folgt bezeichnet:
• Rollen-Zuführung Typ 240A→ Papierrollenmagazin 1
• Rollen-Zuführung Typ 240B→ Papierrollenmagazin 2
• Papiermagazin Typ 240 → Schnittpapiermagazin
• Falz-Einheit FD6500A → Falz-Finisher
2
1. Wenn das Gerät nicht
ordnungsgemäß funktioniert
Dieser Abschnitt erläutert grundlegende Fehlerbehebungsverfahren, die für alle
Funktionen dieses Geräts gelten.
Anzeigen
In diesem Abschnitt werden die Anzeigen erläutert, die erscheinen, wenn das Gerät
den Anwender auffordert, Papierstau zu entfernen, Papier einzulegen oder andere
Vorgänge durchzuführen.
x: Stauanzeige
Erscheint, wenn ein Papierstau auftritt.
Siehe S.71 “Entfernen von Papierstau”.
r: Anzeige für fehlendes Papier
Erscheint, wenn Papier aufgebraucht ist.
Siehe S.61 “Einlegen von Papier”.
D: Anzeige für fehlenden Toner Erscheint, wenn der Toner zur Neige geht.
Siehe S.68 “Nachfüllen von Toner”.
E: Anzeige für vollen Resttonerbehälter
Erscheint, wenn der Resttonerbehälter voll ist. Wenden Sie
sich an den Vertrieb oder Kundendienst.
L: Kundendienstrufanzeige
Erscheint, wenn eine Funktionsstörung im Gerät vorliegt
oder eine Wartung fällig ist.
M: Anzeige für geöffnete
Abdeckung
Erscheint, wenn die Frontklappe oder eine andere
Abdeckung geöffnet ist.
3
Wenn das Gerät nicht ordnungsgemäß funktioniert
Bedienfeld-Summer
Die nachstehende Tabelle erläutert die Bedeutung der verschiedenen Tonsignalmuster, die das Gerät ausgibt, um Anwender auf vergessene Vorlagen oder andere Gerätebedingungen hinzuweisen.
1
Tonsignalmuster
Bedeutung
Ursache
Zwei lange Piepstöne.
Gerät ist aufgewärmt.
Nach Abkühlen oder Einschalten hat
das Gerät die Aufwärmphase durchlaufen und ist nun betriebsbereit.
Ein kurzer Piepston.
Bedienfeld- oder Displayeingabe akzeptiert.
Eine Bedienfeld- oder Displaytaste
wurde gedrückt.
Ein kurzer, dann ein langer
Piepston.
Bedienfeld- oder DisAuf dem Bedienfeld oder Bildschirm
playeingabe abgewiesen. wurde eine ungültige Taste gedrückt
oder das eingegebene Passwort war
nicht korrekt.
Ein langer Piepston.
Job erfolgreich beendet.
Ein Kopierjob oder Document Server-Funktionsjob wurde abgeschlossen.
Fünf lange Piepstöne.
Warnhinweis.
Die Standardanzeige wird aktiviert,
weil das Gerät den Energiesparmodus oder die vereinfachte Displayanzeige verlässt.
Fünf lange Piepstöne, die
viermal wiederholt werden.
Warnhinweis.
Kein Papier.
Fünf kurze Piepstöne, die
Fehleralarm.
fünfmal wiederholt werden.
Das Gerät erfordert einen Anwendereingriff, weil ein Papierstau vorliegt, Toner nachgefüllt werden
muss oder andere Probleme aufgetreten sind.
Hinweis
❒ Anwender können die Piepstöne des Geräts nicht abschalten. Weist das Gerät die
Anwender durch akustische Signale auf Papierstau oder fehlenden Toner hin
und werden anschließend die Geräteabdeckungen in kurzen Abständen wiederholt geöffnet und geschlossen, wird der Alarmton möglicherweise fortgesetzt,
auch wenn der Normalstatus wiederhergestellt wurde.
❒ Nähere Einzelheiten zum Aktivieren oder Deaktivieren des Fehleralarms finden
Sie im Handbuch Grundeinstellungen.
Referenz
Handbuch Grundeinstellungen
4
Überprüfen des Gerätestatus und der Geräteeinstellungen
Überprüfen des Gerätestatus und der
Geräteeinstellungen
1
Sie können den Systemstatus des Geräts überprüfen.
❖ Wartungsinfo
Sie können die folgenden Elemente unter [Wartungsinfo] überprüfen:
• [Verbleibender Toner]
Zeigt die Menge des verbleibenden Toners an.
• [Papiermagazin]
Zeigt den Papiertyp und das Papierformat im Papiermagazin an.
• [Vorlagen-Papierstau]
Zeigt den Status und die Behebung von Vorlagenstaus an.
• [Papierstau]
Zeigt den Status und die Behebung von Papierstaus an.
• [Abdeckung geöffnet]
Zeigt an, ob Frontklappe, Duplexeinheit usw. geöffnet ist.
❖ Datenspeicherung
Sie können die folgenden Elemente unter [Datenspeicherung] überprüfen:
• [Verbleibender Festplattenspeicher]
Zeigt die Größe des verfügbaren Festplattenspeichers an.
• [Festplattendatei(en)]
Zeigt die Gesamtanzahl der auf der Festplatte gespeicherten Jobs an.
• [Druckjob(s)]
Zeigt die Anzahl der Jobs für angehaltener Druck/gespeicherter
Druck/vertraulicher Druck/Probedruck an.
• [Speicherlöschstatus]
Zeigt den Status der Speicherdaten an.
❖ Geräteadressinfo
Sie können die folgenden Elemente unter [Geräteadressinfo] überprüfen:
• [IPv4-Adresse des Geräts]
Zeigt die IPv4-Adresse des Geräts an.
• [IPv6-Adresse des Geräts]
Zeigt die IPv6-Adresse des Geräts an.
5
Wenn das Gerät nicht ordnungsgemäß funktioniert
❖ Abfrage
Sie können die folgenden Elemente unter [Abfrage] überprüfen:
• [Gerätereparaturen]
Zeigt die Gerätenummer und die Kontaktnummer an, die für den Kundendienst erforderlich ist.
1
• [Vertriebsmitarbeiter]
Zeigt die Telefonnummer des Vertriebskontakts an.
• [Verbrauchsmaterialbestellung]
Zeigt die Kontaktnummer für die Bestellung von Verbrauchsmaterialien an.
• [Verbrauchsmaterialdetails]
Zeigt die Bezeichnungen für die Toner an, die im Gerät verwendet werden.
A Drücken Sie auf dem Bedienfeld [Systemstatus].
B Die jeweiligen Registerkarten drücken und den Inhalt überprüfen.
6
Überprüfen des Gerätestatus und der Geräteeinstellungen
C Nach Überprüfung der Informationen die Taste [Verlassen] drücken. Die vorherige Anzeige kehrt zurück.
1
Hinweis
❒ [Vorlagen-Papierstau], [Papierstau] und [Abdeckung geöffnet] erscheinen nur,
wenn diese Fehler auftreten.
❒ Nähere Einzelheiten zur Lokalisierung und Behebung von Papierstaus finden
Sie unter “Überprüfen auf gestautes Papier” bzw. “Entfernen von Papierstau”.
Referenz
S.72 “Überprüfen auf gestautes Papier”
S.71 “Entfernen von Papierstau”
7
Wenn das Gerät nicht ordnungsgemäß funktioniert
Wenn eine Anzeige rechts neben einer
Funktionstaste leuchtet
1
Wenn eine Anzeige rechts neben einer Funktionstaste leuchtet, drücken Sie die entsprechende Funktionstaste. Befolgen Sie anschließend die Anweisungen im Bedienfeld-Display.
ATK001S
Wenn ein Fehler bei der Funktion auftritt, die Sie gerade benutzen, prüfen Sie die
Meldung, die auf dem Bedienfeld erscheint, und beziehen Sie sich auf “Wenn eine
Meldung angezeigt wird” hinsichtlich der entsprechenden Funktion.
Nachstehend werden die Hauptursachen für die leuchtende Funktionstaste erläutert.
Problem
Ursache
Lösung
Dokumente und Berich- Es ist kein Kopierpa- Legen Sie Papier ein. Siehe S.61 “Einlegen von
te werden nicht
pier mehr vorhanPapier”.
gedruckt.
den.
Ein Fehler ist aufgetreten.
Die Funktion mit der Notieren Sie sich die in der Anzeige angezeigleuchtenden Anzeige te Codenummer und kontaktieren Sie Ihren
ist defekt.
Kundendienst. Siehe “Wenn eine Meldung erscheint” im jeweiligen Kapitel.
Sie können die anderen Funktionen normal
verwenden.
Das Gerät kann keinen
Anschluss zum Netzwerk aufbauen.
8
Ein Netzwerkfehler
ist aufgetreten.
• Prüfen Sie die angezeigte Meldung und
führen Sie die entsprechende Maßnahme
durch. Siehe “Wenn eine Meldung erscheint” im jeweiligen Kapitel.
• Prüfen Sie, ob das Gerät korrekt an das
Netzwerk angeschlossen ist und ob das
Gerät korrekt eingestellt ist. Siehe Handbuch Grundeinstellungen.
• Wenden Sie sich an den Administrator.
• Wenn die Funktionstaste weiterhin leuchtet, obwohl Sie die obigen Maßnahmen
durchgeführt haben, wenden Sie sich an
Ihren Kundendienst.
Probleme bei der Bedienung des Geräts
Probleme bei der Bedienung des Geräts
Die nachstehende Tabelle erläutert allgemeine Probleme und Meldungen.
Wenn andere Meldungen angezeigt werden, sind die angezeigten Anweisungen zu
befolgen.
1
Wichtig
❒ Überprüfen Sie die Kontaktadresse und die Seriennummer des Geräts, die in der
Kundendienstrufmeldung (L) angezeigt werden, und wenden Sie sich dann an
den Kundendienst. Wenden Sie sich an Ihren Vertriebsmitarbeiter, wenn die
Kontaktadresse nicht angezeigt wird.
Problem
Bei Einschalten des Betriebsschalters geschieht
nichts.
Obwohl die Kopieranzeige
erscheint, wenn das Gerät
mit dem Hauptschalter
eingeschaltet wird, ist es
nicht möglich, zu einer anderen Anzeige durch
Drücken der Taste {Scanner} zu schalten.
Das Gerät wurde gerade
eingeschaltet und die Anwenderprogramm-Anzeige ist zu sehen, jedoch
fehlen Elemente im Anwenderprogramm-Menü.
Die Netz-Anzeige blinkt
und kann durch Drücken
des Hauptschalters nicht
ausgeschaltet werden.
Ursache
Der Hauptschalter ist ausgeschaltet.
Lösung
Schalten Sie den Hauptschalter ein.
Andere Funktionen als die
Kopierfunktion sind noch
nicht bereit.
Warten Sie etwas länger.
Andere Funktionen als die
Kopierfunktion sind noch
nicht bereit. Die erforderliche Zeit schwankt je nach
Funktion. Die Funktionen
werden im Anwenderprogramm-Menü angezeigt,
wenn sie einsatzbereit sind.
Mögliche Ursachen:
• Das Gerät tauscht Daten
mit externen Geräten
aus.
• Die Festplatte ist aktiv.
Das Gerät befindet sich im
Energiesparmodus.
Warten Sie etwas länger.
Überprüfen Sie, ob das Gerät Daten
mit einem Computer austauscht.
Drücken Sie die Taste {Energiesparen}, um den Energiesparmodus zu
beenden.
Keine Displayanzeige.
Der Betriebsschalter ist aus- Schalten Sie den Betriebsschalter ein.
geschaltet.
Keine Displayanzeige.
Der Display-KontrastStellen Sie den Display-Kontrastknopf ist auf die dunkle Po- knopf auf die helle Position, um das
sition gedreht.
Bedienfeld-Display gut sehen zu
können. Siehe "Über dieses Gerät".
Warten Sie, bis das Gerät betriebsbe“Bitte warten.” wird Diese Meldung erscheint,
wenn Sie den Betriebsschal- reit ist.
angezeigt.
ter einschalten.
Warten Sie, bis das Gerät betriebsbe“Bitte warten.” wird Diese Meldung erscheint,
wenn Sie die Tonerkartureit ist.
angezeigt.
sche ausgewechselt haben.
Keine Displayanzeige.
9
Wenn das Gerät nicht ordnungsgemäß funktioniert
Problem
Ursache
Lösung
Die gescannten Vorlagen
• Drücken Sie [Datei speichern], um
“Speicher voll.
überschreiten die Anzahl
die eingescannten Seiten zu speiMöchten Sie die
der maximal speicherbaren
chern. Löschen Sie nicht benötigte
gescannte Datei
Dateien mit [Datei löschen].
speichern?” wird an- Seiten auf der Festplatte.
• Drücken Sie [Nein], wenn Sie die
gezeigt.
eingescannten Seiten nicht speichern wollen. Löschen Sie nicht
benötigte Dateien mit [Datei löschen].
Dieser Anwendercode ist
Wenden Sie sich an den Administra“Sie haben nicht
nicht berechtigt, die getor.
die Privilegien
diese Funktion zu wählte Funktion zu ververwenden.” wird wei- wenden.
terhin angezeigt, obwohl
Sie einen gültigen Anwendercode eingegeben haben.
Dieser Anwendercode ist
Drücken Sie die Taste {Energiespa“Sie haben nicht
nicht berechtigt, die geren}. Stellen Sie sicher, dass das Disdie Privilegien
wählte
Funktion
zu
verplay sich abschaltet, und drücken Sie
diese Funktion zu
wenden.
die Taste {Energiesparen} erneut. Die
verwenden.” wird weiAnzeige
für die Eingabe des Anwenterhin angezeigt, obwohl
dercodes
erscheint wieder. Wenn ein
Sie einen gültigen AnwenDruckvorgang
mit der Kopier- oder
dercode eingegeben haDruckerfunktion
ausgeführt wird,
ben.
drücken Sie die Taste {Energiesparen}
nur, nachdem der Druckvorgang beendet wurde.
Der eingegebene Login-An- Wenden Sie sich an den Anwender“Authentifiziewendername oder das Lo- administrator, um einen korrekten
rung ist fehlgegin-Passwort ist nicht
Login-Anwendernamen oder ein
schlagen.” wird
richtig.
korrektes Login-Passwort zu erhalangezeigt.
ten.
Das Gerät kann keine Au- Wenden Sie sich an den Administra“Authentifiziethentifizierung durchfüh- tor.
rung ist fehlgeren.
schlagen.” wird
1
angezeigt.
“Die ausgewählten Sie haben versucht, Dateien
Dateien enthielten zu löschen, ohne Rechte dafür zu haben.
Dateien ohne Zugriffsprivilegien. Nur Dateien
mit Zugriffsprivilegien werden gelöscht. ” wird
angezeigt.
Nach Beseitigung des Papierstaus wird die Fehlermeldung weiterhin
angezeigt.
10
Dateien können von den Anwendern
gelöscht werden, die sie erstellt haben. Um eine Datei zu löschen, für
die Sie keine Rechte haben, wenden
Sie sich an den Ersteller dieser Datei.
Es liegt immer noch ein Pa- Entfernen Sie gestautes Papier. Weipierstau im Magazin vor.
tere Informationen finden Sie auf S.71
“Entfernen von Papierstau”.
Probleme bei der Bedienung des Geräts
Problem
Die Dialoganzeige für die
Eingabe des Anwendercodes wird angezeigt.
Die Authentifizierungsanzeige erscheint.
Die Bilder werden auf der
Rückseite des Papiers
gedruckt.
Es tritt häufig Papierstau
auf.
Es tritt häufig Papierstau
auf.
Ursache
Anwender werden durch
die aktivierte Anwenderverwaltung beschränkt.
Basisauthentifizierung,
Windows-Authentifizierung, LDAP-Authentifizierung oder
Integrationsserver-Authentifizierung ist eingestellt.
Das Papier ist möglicherweise falsch eingelegt.
Lösung
Den (max. achtstelligen) Anwendercode eingeben und dann die Taste
[OK] drücken.
Geben Sie Ihren Login-Anwendernamen und Ihr Login-Passwort ein. Siehe "Über dieses Gerät".
1
Legen Sie das Papier richtig ein. Legen Sie das Papier in das Schnittpapiermagazin mit der zu
bedruckenden Seite nach unten und
in den Bypass mit der zu
bedruckenden Seite nach oben ein.
Siehe S.61 “Einlegen von Papier”.
Die seitlichen oder hinteren • Entfernen Sie das Papier. Siehe
Führungen bzw. die seitliS.71 “Entfernen von Papierstau”.
chen Endführungen des
• Überprüfen, ob die seitlichen oder
Schnittpapiermagazins
hinteren Führungen bzw. die seitsind möglicherweise nicht
lichen Endführungen korrekt einkorrekt eingesetzt.
gesetzt sind. Siehe S.65 “Ändern
des Papierformats”.
Das Papier ist zerknittert
Schneiden Sie gefalztes oder zerknitoder gefalzt.
tertes Papier von der Papierrolle ab.
Entfernen Sie Papier, das zerknittert
oder gefalzt ist.
Es tritt häufig Papierstau
Es befindet sich gestautes
Entfernen Sie das Papier entspreauf.
oder zerrissenes Papier im chend. Siehe S.71 “Entfernen von PaGerät.
pierstau”.
Es tritt häufig Papierstau
Es wurde möglicherweise • Entfernen Sie das Papier. Siehe
auf.
Papier eingelegt, dessen
S.71 “Entfernen von Papierstau”.
Format von den Papierfor- • Verwenden Sie die Formateinstelmateinstellungen abweicht.
lungen des Magazins, um das Papierformat festzulegen. Siehe
Handbuch Grundeinstellungen
und Über dieses Gerät.
Selbst nach der BeseitiSie haben den oberen Teil Die Papierstaumeldung C wird so
gung des Papierstaus wird der Fixiereinheit nicht ge- lange angezeigt, bis Sie den oberen
die Fehlermeldung C wei- öffnet und wieder geschlos- Teil der Fixiereinheit geöffnet und
terhin angezeigt.
sen.
wieder geschlossen haben. Öffnen
Sie die Fixiereinheitabdeckung auf
der Rückseite und dann den oberen
Teil der Fixiereinheit, um zu überprüfen, ob noch Papier im Inneren
vorhanden ist. Siehe S.71 “Entfernen
von Papierstau”.
Es treten häufig Vorlagen- Vorlagen sind gewellt.
Glätten Sie die Vorlagen und versustaus auf.
chen Sie es erneut.
11
Wenn das Gerät nicht ordnungsgemäß funktioniert
❖ Document Server
Problem
“Max. Anzahl der
Seiten pro Datei
überschritten.
Möchten Sie die
gescannten Seiten
als eine Datei
speichern?” wird an-
1
Ursache
Lösung
Die Anzahl der einges• Sollen die eingescannten Seiten als
Datei gespeichert werden, drücken
cannten Seiten überschreitet die Kapazität
Sie die Taste [Datei speichern]. Die
pro Datei auf dem Docueingescannten Daten werden auf
ment Server.
dem Document Server als Datei gespeichert.
• Wenn Sie die eingescannten Seiten
nicht speichern möchten, drücken
Sie [Nein]. Die eingescannten Daten
werden gelöscht.
gezeigt.
• Sie können bis zu 1000 Seiten mit
dem Format A4 pro Dokument speichern.
“Vorlage wird von
einer anderen
Funktion gescannt. Bitte warten.” wird angezeigt.
Kopierer- oder Scannerfunktion ist in Verwendung.
Um den aktuellen Job abzubrechen, zunächst die Taste [Verlassen] und dann
die Taste {Kopieren} oder {Scanner}
drücken. Anschließend die Taste {Löschen/Stop} drücken. Wenn die Meldung “Die Stoptaste wurde
gedrückt. Möchten Sie wirklich den Kopiervorgang
stoppen?” oder “Die Lösch/Stoptaste wurde gedrückt.
Möchten Sie den Scanvorgang
wirklich stoppen?” angezeigt
wird, drücken Sie die Taste [Stop].
“Anzeige der Vor- Möglicherweise sind die Bei Drücken von [Verlassen] erscheint
die Vorschauanzeige ohne ein Piktoschau dieser Sei- Bilddaten beschädigt.
gramm.
te ist nicht
möglich.” erscheint
und das Piktogrammbild
kann nicht überprüft
werden.
Sie haben Ihr Passwort
vergessen.
12
Sie können auf eine geschützte Datei nicht ohne
Eingabe eines Passworts
zugreifen.
Wenden Sie sich an den Administrator.
Um die Dateien auf dem Document Server zu löschen, wählen Sie [Alle Dateien
im Document Server löschen]. Da diese
Maßnahme alle Dateien permanent
löscht, sollten Sie sicherstellen, dass der
Document Server keine Dateien enthält,
die Sie beibehalten wollen. Siehe Handbuch Grundeinstellungen.
Probleme bei der Bedienung des Geräts
Problem
Ursache
Lösung
Der Inhalt einer gespeicherten Datei kann nicht
festgestellt werden.
Möglicherweise können
Sie den Inhalt einer Datei
nicht einfach anhand des
Dateinamens feststellen.
Sie können die Anzeige "Datei wählen"
zwischen den Anzeigen [Liste] und
[Thumbnails] umschalten, um den Inhalt
der Datei zu überprüfen. In der Listenanzeige werden Dateiname, Datum der
Speicherung und Anwendername angezeigt. In der Piktogrammanzeige wird
ein Abbild der gespeicherten Datei angezeigt. Sie können das Bild durch
Drücken von [Vorschau] vergrößern.
Verwenden Sie die Anzeige "Datei wählen", um andere Informationen als den
Dateinamen zu überprüfen. Siehe Kopierer/Document Server-Handbuch.
Der Speicher des Document Servers ist voll.
Löschen Sie nicht benötigte Dateien.
Wählen Sie in der Dateiauswahlanzeige
die nicht benötigten Dateien und
drücken Sie [Datei löschen]. Wird der
verfügbare Speicher durch die oberen
Maßnahmen nicht vergrößert, gehen Sie
wie folgt vor:
Die Speicherkapazität ist
häufig erschöpft.
1
• Schalten Sie zur Scanneranzeige um
und löschen Sie die nicht benötigten
Dateien, die mit der Scannerfunktion
gespeichert wurden.
• Schalten Sie zur Druckeranzeige um
und löschen Sie dann alle nicht erforderlichen Dateien, die mit
Probedruck, vertraulicher Druck,
angehaltener Druck oder gespeicherter Druck gespeichert wurden.
Sie möchten vor einem
längeren Drucklauf das
Druckergebnis überprüfen.
Sie können eine Einzelkopie ausdrucken, ohne
erneute Spezifizierung
der Einstellung.
Drucken Sie zur Überprüfung der
Druckqualität nur den ersten Satz aus,
indem Sie die Taste {Probekopie}
drücken.
Hinweis
❒ Wird gewelltes Papier in das Schnittpapiermagazin eingelegt, wird es eventuell
falsch eingezogen und es kommt zu geknickten Papierkanten. Um gewelltes Papier in das Schnittpapiermagazin einzulegen, glätten Sie es zuerst mit der Hand
und vergewissern Sie sich, dass Sie es mit der zu bedruckenden Seite nach unten
einlegen. Um zu vermeiden, dass sich das Papier wellt, legen Sie es auf eine ebene Fläche, und lehnen Sie es z. B. nicht gegen eine Wand.
❒ Wenn Sie die Kopien wegen Papiertyp, Papierformat oder Papierkapazität nicht
so wie gewünscht erstellen können, legen Sie das entsprechende Papier ein. Siehe
"Über dieses Gerät".
Referenz
Über dieses Gerät
13
Wenn das Gerät nicht ordnungsgemäß funktioniert
Wenn ein Auftrag nicht durchgeführt wird
Wenn Sie eine Funktion nicht durchführen können, wird das Gerät möglicherweise
von einer anderen Funktion aufgehalten.
1
Wenn Sie eine Funktion nicht durchführen können, schließen Sie alle gegenwärtig
aktiven Funktionen und versuchen Sie dann, die Funktion erneut durchzuführen. In
einigen Fällen lässt sich ein anderer Job durchführen (Kopierer, Document Server,
Drucker, Scanner), ohne den laufenden Job abbrechen zu müssen. Die gleichzeitige
Ausführung mehrerer Funktionen wird als “Mehrfachzugriff” bezeichnet.
Kombinationstabelle
❖ Kompatibilität der Funktionen
Die Tabelle zeigt die Kompatibilität der Funktionen, wenn die Druckpriorität auf
“Mehrfachzugriff” gesetzt wird. Siehe Handbuch Grundeinstellungen.
: Gleichzeitige Vorgänge sind möglich.
: Der Vorgang wird aktiviert, wenn die betreffende Funktionstaste gedrückt
wird und die Fernumschaltung (des Scanners/der externen Erweiterung) erfolgt
ist.
: Der Vorgang ist aktiviert, wenn die Taste {Unterprogramm} gedrückt wurde,
um den vorhergehenden Vorgang zu unterbrechen.
→: Der Vorgang wird automatisch ausgeführt, nachdem der vorherige Vorgang
abgeschlossen wurde.
×: Der Vorgang muss gestartet werden, nachdem der vorherige Vorgang abgeschlossen wurde. (Gleichzeitige Durchführung ist nicht möglich.)
14
UnterprogrammKopie
Kopie
Scanner
TWAIN
Kopiererfunktionen
Kopiererfunktionen
Drucker
Datenempfang
Scannen
Kopieren
*1
×
×
×
×
×
Kopieren
×
×
×
×
Drucken
Scanfunktionen
Scannen
*2
×
→
*1
→
*2
×
→
×
×
×
×
×
×
×
×
×
Document Server
Document Server-Funktionen
×
×
×
×
×
×
DeskTopBinder
Web Document Server
Drucken
Drucken
Drucken vom Document Server
Scannen einer Vorlage zur Speicherung auf dem Document Server
TWAIN
Scanner
Drucker
Scannen
Scannen
Scanfunktionen
Drucken
Datenempfang
Kopieren
Unterprogramm-Kopie
Kopie
Modus nach Auswahl
Kopiererfunktionen
Kopieren
Modus vor Auswahl
Kopiererfunktionen
Wenn ein Auftrag nicht durchgeführt wird
1
*2
→ →
→
→
*2
×
15
Web
DeskTopBinder Document Server
Document
Server
Modus vor Auswahl
16
Scannen einer Vorlage zur Speicherung
auf dem Document
Server
Drucken vom
Document Server
Drucken
Drucken
×
*2
×
×
×
×
*3
*3
*3
Web Document Server
×
Drucken
Drucken vom Document Server
×
DeskTopBinder
Scannen einer Vorlage zur Speicherung auf dem Document Server
×
Drucken
Document Server
Document Server-Funktionen
Scanner
Drucker
TWAIN
Document ServerFunktionen
Scannen
Scannen
Scanfunktionen
Drucken
Datenempfang
Kopieren
1
Unterprogramm-Kopie
Kopie
Modus nach Auswahl
Kopiererfunktionen
Kopieren
Kopiererfunktionen
Wenn das Gerät nicht ordnungsgemäß funktioniert
Wenn ein Auftrag nicht durchgeführt wird
*1
*2
*3
Gleichzeitige Vorgänge sind nur möglich, wenn alle vorherigen Jobdokumente eingescannt wurden und [Neuer Job] angezeigt wird.
Sie können ein weiteres Dokument einscannen, nachdem alle vorherigen Jobdokumente eingescannt wurden.
Gleichzeitige Vorgänge werden möglich, wenn die Taste [Neuer Job] gedrückt wurde.
1
Hinweis
❒ Wenn das Gerät in der Lage ist, mehrere Funktionen gleichzeitig auszuführen, legen Sie unter “Priorität Drucken” fest, welche Funktion Priorität erhalten soll.
Diese Einstellung ist werkseitig auf “Modus anzeigen” voreingestellt. Siehe
Handbuch Grundeinstellungen für die Einstellung der Druckprioritätsfunktion.
❒ Während des Druckvorgangs kann das Einscannen eines Dokuments über eine
andere Funktion mehr Zeit in Anspruch nehmen.
Referenz
Handbuch Grundeinstellungen
17
Wenn das Gerät nicht ordnungsgemäß funktioniert
1
18
2. Fehlersuche bei Gebrauch
der Kopierfunktion
Dieser Abschnitt erläutert wahrscheinliche Ursachen und mögliche Lösungen für
Kopiererfunktionsprobleme.
Wenn eine Meldung erscheint
Dieser Abschnitt erläutert die Hauptmeldungen des Geräts. Erscheinen andere Meldungen, sind die im Display angezeigten Anweisungen zu befolgen.
Wichtig
❒ Überprüfen Sie die Kontaktadresse und die Seriennummer des Geräts, die in der
Kundendienstrufmeldung (L) angezeigt werden, und wenden Sie sich dann an
den Kundendienst. Wenden Sie sich an Ihren Vertriebsmitarbeiter, wenn die
Kontaktadresse nicht angezeigt wird.
❒ Nähere Angaben zu den hier nicht aufgeführten Meldungen finden Sie unter
“Probleme bei der Bedienung des Geräts”.
Meldung
Bitte warten.
Ursache
Der Netzschalter wurde
eben eingeschaltet, der Papiertyp (Normalpapier/Transparentpapier/
Film) wurde geändert
oder das Gerät wird auf
andere Weise betriebsbereit.
Lösung
Warten Sie, bis die Aufwärmzeit vorüber ist.
Wenn “Das Scannen der Vorlagen kann gestartet werden.”
und “Kopiermodus auswählen
und Vorlage einlegen.” abwechselnd angezeigt wird, können Sie
die Einstellungen für Ihre Vorlagen vornehmen und die Vorlagen einscannen.
Nachdem die Vorlagen gescannt wurden, beginnt das Gerät nach der Aufwärmzeit automatisch mit dem
Kopiervorgang. Siehe Kopierer/Document Server-Handbuch.
Das Gerät kann das ForWählen Sie manuell ein Papiermagazin,
Vorlagenformat
nicht erkennbar. mat der Vorlagen nicht er- ohne [Autom. Papierwahl] zu verwenden
kennen.
Der Speicher ist
voll.
und legen Sie einen Reprofaktor fest,
ohne [Autom. Reprofaktor] zu verwenden.
Der Gerätespeicher ist
• Wenn "Sortieren" ausgewählt ist,
aufgrund des Einscannens
drücken Sie die Taste [Verlassen], um
von Vorlagen oder wegen
die eingescannten Vorlagen zu koder Ausführung einer
pieren und danach die verbleibenFunktion voll. Die Anzahl
den Vorlagen zu kopieren.
der Vorlagen, die gespei- • Wenn die Funktion "Job-Voreinstelchert werden können,
lung" ausgewählt ist, überprüfen Sie
hängt vom Format der
die Anzahl der voreingestellten Jobs
Vorlagen und den Funktiund versuchen Sie das Einscannen
onseinstellungen ab.
der Vorlagen erneut.
19
Fehlersuche bei Gebrauch der Kopierfunktion
Meldung
2
Ursache
Papierformat
prüfen.
Das eingelegte Papierformat ist ungeeignet.
Überprüfen Sie die Einstellungen für
Verkleinern/Vergrößern, etc. und versuchen Sie es erneut.
Rotationssortieren mit diesem Format nicht
möglich. Ein anderes Format
auswählen oder
Rotationsortieren abbrechen.
Die Funktion Rotationssortieren unterstützt das
Format der eingescannten
Vorlage nicht.
Sie können das Rotationssortieren nicht
mit Papier der Formate A0, B4, A4 und
benutzerdefiniertem Format verwenden. Siehe Kopierer/Document ServerHandbuch.
Maximalanzahl
der Sätze ist
nn..
Die gewünschte Kopienanzahl überschreitet
den zulässigen Grenzwert.
Ändern Sie die maximale Kopienanzahl.
Siehe Handbuch Grundeinstellungen.
(Eine Zahl steht anstelle
von n.)
Die Datei, die
gerade gespeichert wird,
überschreitet
die max. Anzahl
der Seiten pro
Datei. Der Kopiervorgang wird
gestoppt.
Die gescannten Vorlagen Drücken Sie [Verlassen] und führen Sie
haben zu viele Seiten, um dann den Speichervorgang mit einer gesie als ein Dokument spei- eigneten Anzahl von Seiten durch.
chern zu können.
Sie haben nicht
die Privilegien
diese Funktion
zu verwenden.
Dieser Anwendercode ist
nicht berechtigt, die gewählte Funktion zu verwenden.
Wenden Sie sich an den Administrator.
Sie haben nicht
die Privilegien
diese Funktion
zu verwenden.
Dieser Anwendercode ist
nicht berechtigt, die gewählte Funktion zu verwenden.
Bleibt die Meldung angezeigt und können Sie die Anzeige nicht umschalten,
drücken Sie die Taste {Energiesparen}.
Stellen Sie sicher, dass das Display sich
abschaltet, und drücken Sie die Taste
{Energiesparen} erneut. Die Anzeige für
die Eingabe des Anwendercodes erscheint wieder. Wenn ein
Druckvorgang mit der Kopier- oder
Druckerfunktion ausgeführt wird,
drücken Sie die Taste {Energiesparen}
nur, nachdem der Druckvorgang beendet wurde.
Der eingegebene LoginAuthentifizierung ist fehlge- Anwendername oder das
Login-Passwort ist nicht
schlagen.
richtig.
20
Lösung
Wenden Sie sich an den Anwenderadministrator, um einen korrekten LoginAnwendernamen oder ein korrektes Login-Passwort zu erhalten.
Wenn eine Meldung erscheint
Meldung
Ursache
Lösung
Das Gerät kann keine Au- Wenden Sie sich an den Administrator.
Authentifizierung ist fehlge- thentifizierung durchführen.
schlagen.
Die ausgewählten Sie haben versucht, DateiDateien enthiel- en zu löschen, ohne Rechten Dateien ohne te dafür zu haben.
Zugriffsprivilegien. Nur Dateien mit
Zugriffsprivilegien werden
gelöscht.
Vorl. wird v.
einer and.
Funkt. gescannt.
Bitte warten.
Dateien können von den Anwendern
gelöscht werden, die sie erstellt haben.
Um eine Datei zu löschen, für die Sie
keine Rechte haben, wenden Sie sich an
den Ersteller dieser Datei.
2
Document Server- oder
Um einen laufenden Job abzubrechen,
Scannerfunktion wird ver- drücken Sie zunächst die Taste [Verlaswendet.
sen] und dann die Taste {Document Server} oder {Scanner}. Anschließend die
Taste {Löschen/Stop} drücken. Wenn die
Meldung “Die Lösch-/Stopta-
ste wurde gedrückt. Möchten
Sie den Scanvorgang wirklich stoppen?” angezeigt wird,
drücken Sie die Taste [Stop].
Bitte warten.
Die Zielliste wird vom
Netzwerk unter Verwendung von SmartDeviceMonitor for Admin
aktualisiert. Je nach Anzahl der zu aktualisierenden Zielstationen kann es
eine Verzögerung geben,
bevor Sie den Vorgang
fortsetzen können. Der
Vorgang ist nicht möglich,
während diese Meldung
angezeigt wird.
Warten Sie ab, bis die Meldung erlischt.
Schalten Sie die Stromversorgung nicht
aus, während diese Meldung angezeigt
wird.
Referenz
S.9 “Probleme bei der Bedienung des Geräts”
21
Fehlersuche bei Gebrauch der Kopierfunktion
Wenn Sie keine sauberen Kopien erstellen
können
In diesem Abschnitt werden wahrscheinliche Ursachen von und mögliche Lösungen für unsaubere Kopien erläutert.
Problem
2
Ursache
Lösung
Schwarze oder weiße
Streifen erscheinen auf
den Kopien.
Das Vorlagenglas oder
die Auflageplatte ist
schmutzig.
Reinigen Sie das Vorlagenglas oder die
Auflageplatte. Siehe S.83 “Wartung Ihres Geräts”.
Schwarze oder weiße
Streifen erscheinen auf
den Kopien.
Die Vorlage ist staubig.
Reinigen Sie die Vorlage und versuchen
Sie erneut, die Vorlage zu kopieren.
Gehen Sie bei Verwendung der folgenden Vorlagentypen besonders vorsichtig vor.
• Handzeichnungen oder Zeichnungen mit anderen Formen von Bleistift oder Füller, wie z.B. einem
Plotter.
• Film, Transparentpapier oder andere Vorlagen, die sich statisch aufladen können.
• Sehr lange Vorlagen.
22
Der Hintergrund ist
schmutzig.
Die Bildhelligkeit ist zu
niedrig eingestellt.
Stellen Sie die Bildhelligkeit ein. Siehe
Kopierer/Document Server-Handbuch.
Der Hintergrund ist
schmutzig.
Die automatische BildWählen Sie die automatische Bildhellighelligkeit ist nicht ausge- keit aus. Siehe Kopierer/Document Serwählt.
ver-Handbuch.
Die Kopien sind zu hell.
Die Bildhelligkeit ist zu
hoch eingestellt.
Passen Sie die Bildhelligkeit an. Siehe
Kopierer/Document Server-Handbuch.
Die Kopien sind zu hell.
Eine helle Kopie kann
durch feuchtes oder
grobfaseriges Papier verursacht sein.
Verwenden Sie empfohlenes Papier.
Verwenden Sie außerdem Papier, das
unter den empfohlenen Temperaturund Feuchtigkeitsbedingungen aufbewahrt wurde. Siehe "Über dieses Gerät".
Die Kopien sind zu hell.
Die Tonerkartusche ist
fast leer.
Füllen Sie Toner nach. Siehe S.68 “Nachfüllen von Toner”.
Die Vorlage wird unvoll- Das Papier ist feucht.
ständig gedruckt.
Verwenden Sie Papier, das unter den
empfohlenen Temperatur- und Feuchtigkeitsbedingungen aufbewahrt wurde. Siehe "Über dieses Gerät".
Die Fixierung des Toners
ist schlecht.
Die Papierdicke ist nicht
korrekt eingestellt.
Stellen Sie die Papierdicke erneut ein.
Siehe Handbuch Grundeinstellungen.
Die Fixierung des Toners
ist schlecht.
Das Kopierpapier ist zu
dick.
Stellen Sie die Papierdicke erneut ein.
Siehe Handbuch Grundeinstellungen.
Wenn Sie keine sauberen Kopien erstellen können
Problem
Ursache
Lösung
Auf der Kopie erscheinen
immer an gleicher Stelle
unerwünschte
Abdrücke.
Das Vorlagenglas oder
die Auflageplatte ist
schmutzig.
Reinigen Sie das Vorlagenglas oder die
Auflageplatte. Siehe S.83 “Wartung Ihres Geräts”.
Auf der Kopie erscheinen
immer an gleicher Stelle
unerwünschte
Abdrücke.
Bei der eingescannten
Vorlage handelt es sich
um einen Ausdruck.
Wählen Sie [Generationskopie] und starten Sie dann den Kopiervorgang. Siehe
Kopierer/Document Server-Handbuch.
Die Bildhelligkeit ist ungleichmäßig.
Die Vorlage beinhaltet
Bereiche mit Volltonfarben oder Positiv/Negativ ist beim Kopieren
mehrerer Blätter ausgewählt.
Wenn Sie "Wiederholungskopie" mit
Vorlagen verwenden, die Bereiche mit
Volltonfarbe enthalten, legen Sie die Anzahl der Vorlagen folgendermaßen fest:
A0 - A2 (E - C): 1 Blatt, A3 (B) oder kleiner: 3 Blätter. Nähere Einzelheiten zu
Vorlagenformaten finden Sie im Kopierer-/Document Server-Handbuch.
Die Bildhelligkeit ist ungleichmäßig.
Rastervorlagen können
dieses Problem verursachen.
Versuchen Sie, “Text/Foto” oder “Foto”
zu verwenden.
Bilder sind verschwommen, wenn Transparentpapier verwendet wird.
Transparentpapier wird
beim Kopieren mehrerer
Blätter verwendet.
Wählen Sie eine geeignete Papierdicke
für das Kopierpapier aus. Siehe Handbuch Grundeinstellungen.
Das Papier ist extrem zer- Es ist eine ungeeignete
knittert, wenn TranspaPapierdicke ausgewählt.
rentpapier verwendet
wird.
Wählen Sie eine geeignete Papierdicke
für das Kopierpapier aus. Siehe Handbuch Grundeinstellungen.
Es kommt zu starken
Knittern, wenn Transparentpapier verwendet
wird.
Der Papiertyp wurde
Warten Sie ca. eine Minute.
kürzlich von Normal- zu
Transparentpapier geändert.
Streifen, Kratzer oder
Knitter erscheinen in Bereichen, die vollständig
schwarz sind.
Das Kopierpapier wurde
kürzlich von Normal- zu
Transparentpapier oder
umgekehrt geändert.
Warten Sie ca. eine Minute, nachdem Sie
von Normal- zu Transparentpapier umgeschaltet haben. Warten Sie ca. zwei
Minuten, bevor Sie Kopien erstellen,
nachdem Sie von Transparent- zu Normalpapier umgeschaltet haben.
Die Rückseite einer Vorlage wird mit kopiert.
Die Bildhelligkeit ist zu
hoch eingestellt.
Stellen Sie die Bildhelligkeit ein. Siehe
Kopierer/Document Server-Handbuch.
Die Rückseite einer Vorlage wird mit kopiert.
Die automatische BildWählen Sie die automatische Bildhellighelligkeit ist nicht ausge- keit aus. Siehe Kopierer/Document Serwählt.
ver-Handbuch.
Die Kopien sind verschwommen.
Fortlaufende Kopien
wurden auf Papier mit
kleinem Format erstellt.
2
Warten Sie ca. zwei Minuten und versuchen Sie erneut zu kopieren.
23
Fehlersuche bei Gebrauch der Kopierfunktion
Problem
Bei geklebten Vorlagen
wird ein Schatten kopiert.
Ursache
Die Bildhelligkeit ist zu
hoch eingestellt.
Lösung
Stellen Sie die Bildhelligkeit ein. Siehe
Kopierer/Document Server-Handbuch.
Ändern Sie die Ausrichtung der Vorlage.
Kleberänder mit Korrekturband
abdecken.
2
Die Vorlage wird unvoll- Die Vorlage wurde nicht
ständig kopiert.
richtig eingelegt.
Die Vorlagen richtig einlegen. Siehe Kopierer/Document Server-Handbuch.
Die Vorlage wird unvoll- Das korrekte Papierforständig kopiert.
mat wurde nicht ausgewählt.
Wählen Sie ein geeignetes Papierformat.
Es erscheinen weiße Lini- Das Vorlagenglas oder
en.
die Auflageplatte ist
schmutzig.
Reinigen Sie das Vorlagenglas oder die
Auflageplatte. Siehe S.83 “Wartung Ihres Geräts”.
Es erscheinen weiße Lini- Wenn D blinkt, geht der
en.
Toner zur Neige.
Füllen Sie Toner nach. Siehe S.68 “Nachfüllen von Toner”.
Die Kopien sind leer.
Die Vorlage wurde nicht
richtig eingelegt.
Bei Verwendung des Vorlagenglases die
Vorlagen mit der zu kopierenden Seite
nach unten auflegen. Siehe Kopierer/Document Server-Handbuch.
Ein Moiré-Effekt erscheint auf den Kopien.
Die Vorlage enthält RaDie Vorlage leicht schräg auf das Vorlasterpunkte oder viele Li- genglas legen.
nien.
Knitter erscheinen auf
der Kopie.
Das Papier ist feucht.
• Ersetzen Sie das Papier mit neuem
Papier.
• Schalten Sie die Antikondensationsheizung ein, um zu verhindern, dass
das Papier Feuchtigkeit absorbiert.
Siehe "Über dieses Gerät".
24
Wenn die Kopien nicht so aussehen, wie Sie möchten
Wenn die Kopien nicht so aussehen, wie
Sie möchten
In diesem Abschnitt werden wahrscheinliche Ursachen von und mögliche Lösungen für unsaubere Kopien erläutert.
❖ Allgemein
2
Problem
Ursache
Lösung
Es tritt häufig Papierstau
auf.
Die Anzahl der im
Schnittpapiermagazin
eingelegten Blätter überschreitet die Gerätekapazität.
Legen Sie Papier nur bis zur oberen Begrenzungsmarkierung an den seitlichen
Ausrichteranschlägen des Schnittpapiermagazins ein. Siehe S.61 “Einlegen
von Papier”.
Es tritt häufig Papierstau
auf.
Die seitlichen Führungen Drücken Sie die seitlichen Führungen
im Papiermagazin sind
des Schnittpapiermagazins leicht auszu eng eingestellt.
einander und setzen Sie das Magazin
dann wieder ein.
Es tritt häufig Papierstau
auf.
Das Papier ist feucht.
Verwenden Sie Papier, das unter den
empfohlenen Temperatur- und Feuchtigkeitsbedingungen aufbewahrt wurde. Siehe "Über dieses Gerät".
Es tritt häufig Papierstau
auf.
Das Papier ist zu dick
oder zu dünn.
Das empfohlene Papier verwenden. Siehe "Über dieses Gerät".
Es tritt häufig Papierstau
auf.
Das Papier ist gefalzt
oder zerknittert.
Schneiden Sie gefalztes oder zerknittertes Papier von der Papierrolle ab.
Entfernen Sie Papier, das zerknittert
oder gefalzt ist.
Es tritt häufig Papierstau
auf.
Es befindet sich gestautes oder zerrissenes Papier im Gerät.
Entfernen Sie das Papier korrekt. Siehe
S.71 “Entfernen von Papierstau”.
Es tritt häufig Papierstau
auf.
Das Papier ist gewellt.
Glätten Sie die Vorlagen und versuchen
Sie es erneut.
Es tritt häufig Papierstau
auf.
Bedrucktes Papier wird
verwendet.
Das empfohlene Papier verwenden.
Verwenden Sie kein Kopierpapier, auf
dem bereits kopiert oder gedruckt wurde. Siehe "Über dieses Gerät".
Das Kopierpapier wird
zerknittert.
Das Papier ist feucht.
Ersetzen Sie das Papier mit neuem Papier. Schneiden Sie das Papier vor dem
Kopieren auf eine Länge von 1000 mm
(40").
Das Kopierpapier wird
zerknittert.
Das Papier ist feucht.
Schalten Sie die Antikondensationsheizung ein. Siehe "Über dieses Gerät".
Das Kopierpapier wird
zerknittert.
Das Papier ist zu dünn.
Das empfohlene Papier verwenden. Siehe "Über dieses Gerät".
25
Fehlersuche bei Gebrauch der Kopierfunktion
Problem
2
26
Ursache
Lösung
Die Kopien sind schief.
Die Vorlage wurde nicht
gerade eingelegt.
Legen Sie die Vorlage so ein, dass sie
bündig an den Vorlagenführungen anliegt.
Die Vorlagen- und Kopiengröße stimmen nicht
überein.
Feuchtigkeit kann dazu Passen Sie die Feinvergrößerung für die
führen, dass sich das Pa- zusätzliche Kopie an. Siehe Kopiepier ausdehnt.
rer/Document Server-Handbuch.
Fortlaufendes Einscannen von Vorlagen auf Papier von gemischten ASerien und JIS B-Serien
ist nicht möglich.
Vorlagen auf verschiede- Scannen Sie die Vorlagen jeder Serie senen Papierserien können parat ein.
nicht fortlaufend gleichzeitig eingescannt werden.
Verschiedene Funktionen können nicht miteinander kombiniert
werden.
Die gewählten Funktionen können nicht gleichzeitig verwendet
werden.
Bilder sehen schief aus.
Die seitlichen Führungen Vergewissern Sie sich, dass die seitliim Schnittpapiermagachen Führungen verriegelt sind. Siehe
zin sind nicht verriegelt. S.65 “Ändern des Papierformats”.
Bilder sehen schief aus.
Das Papier wird schief
eingezogen.
Legen Sie das Papier richtig ein. Siehe
S.61 “Einlegen von Papier”.
Das Gerät kopiert nicht,
selbst wenn Sie Papier in
den Bypass eingelegt haben.
Vorlagen werden nicht
gescannt.
Legen Sie nach dem Scannen der Vorlagen Papier in den Bypass ein.
Die Kopien sind seitwärts verschoben.
Die Papierrolle wurde
nicht richtig eingelegt.
Legen Sie die Papierrolle richtig ein und
vergewissern Sie sich, dass sie gerade
und nicht lose ist. Siehe S.61 “Einlegen
von Papier”.
Die Kopien sind seitwärts verschoben.
Die Vorlage stimmt nicht
mit dem Format der Vorlagentischeinstellung
überein.
Passen Sie die Vorlagenführungen der
festgelegten Breite an und legen Sie die
Vorlage entlang den Führungen ein. Siehe Kopierer/Document Server-Handbuch.
Die Kopien sind seitwärts verschoben.
Das Papier ist nicht kor- Vergewissern Sie sich, dass das Papierrekt im Bypass eingelegt. format mit den Papierführungen im Bypass übereinstimmt. Siehe
Kopierer/Document Server-Handbuch.
Die Kopien werden in
Vorlageneinzugsrichtung (oder entgegengesetzt davon) verschoben.
Der Modus
Druckpositionsanpassun
g oder Randanpassung
ist ausgewählt.
Brechen Sie den Modus
Druckpositionsanpassung oder
Randanpassung ab. Siehe Kopierer/Document Server-Handbuch.
Die Kopien sind kürzer
als das ausgewählte Format oder vor dem Ende
abgeschnitten.
Der Modus
Druckpositionsanpassun
g oder Randanpassung
ist ausgewählt.
Brechen Sie den Modus
Druckpositionsanpassung oder
Randanpassung ab. Siehe Kopierer/Document Server-Handbuch.
Überprüfen Sie die Funktionskombination und korrigieren Sie die Einstellungen. Siehe Kopierer/Document ServerHandbuch.
Wenn die Kopien nicht so aussehen, wie Sie möchten
❖ Bearbeiten
Problem
Ursache
Lösung
Im Doppelkopienmodus
werden Teile des Vorlagenbildes nicht kopiert.
Die Kombination aus
Vorlage und Kopierpapier ist nicht korrekt.
Wählen Sie A3L für A4K-Vorlagen.
Im Modus "Rand löschen", "Mitte löschen"
oder "Außenbereich löschen" werden Teile des
Vorlagenbildes nicht kopiert.
Sie haben einen zu breiten Löschrand eingestellt.
Wählen Sie einen schmaleren
Löschrand. Sie können eine Einstellung
zwischen 2 - 99 mm (0,1" - 3,9") vornehmen. Siehe Handbuch Grundeinstellungen.
Im Modus "Rand löschen", "Mitte löschen"
oder "Außenbereich löschen" werden Teile des
Vorlagenbildes nicht kopiert.
Vorlagen werden nicht
ordnungsgemäß gescannt.
Legen Sie die Vorlagen richtig ein.
Die Vorlage wird unvoll- Der Modus
ständig kopiert.
Druckpositionsanpassun
g oder Randanpassung
ist ausgewählt.
Brechen Sie den Modus
Druckpositionsanpassung oder
Randanpassung ab. Siehe Kopierer/Document Server-Handbuch.
Die Vorlage wird unvoll- Sie haben eine Vorlage in
ständig kopiert.
benutzerderfiniertem
Format eingelegt.
Geben Sie das Format der Vorlage an
oder legen Sie einen größeren Scanbereich fest. Siehe Kopierer/Document
Server-Handbuch.
Im Bildwiederholungsmodus wird das Vorlagenbild nicht wiederholt
kopiert.
2
Sie haben ein Kopierpa- Wählen Sie ein Kopierpapier, das größer
pier gewählt, das über
ist als die Vorlagen, oder wählen Sie eidas gleiche Format wie
nen geeigneten Reprofaktor.
die Vorlagen verfügt,
oder Sie haben einen falschen Reprofaktor gewählt.
❖ Kombination
Problem
Ursache
Lösung
Bei Verwendung der
Kombinationsfunktion
werden Teile der Vorlage
unvollständig kopiert.
Der vorgegebene Reprofaktor eignet sich nicht
für das verwendete Vorlagen- und Papierformat.
Stellen Sie bei Einstellung eines Reprofaktors mit Hilfe der Funktion "Manuelle Papierformatwahl" sicher, dass der
Reprofaktor für das Vorlagen- und das
Papierformat geeignet ist. Wählen Sie
vor Verwendung des Kombinationsmodus den richtigen Reprofaktor aus.
Die Kopien befinden sich Die Vorlagen wurden in
nicht in der richtigen Rei- der falschen Reihenfolge
henfolge.
eingelegt.
Beginnen Sie mit der ersten zu kopierenden Seite.
27
Fehlersuche bei Gebrauch der Kopierfunktion
❖ Falz-Finisher
Problem
Der Falz-Finisher wird
nicht erkannt (er ist offline).
2
Ursache
Lösung
Der Falz-Finisher ist ausgeschaltet oder der FalzFinisher und das Gerät
wurden nicht in der korrekten Reihenfolge eingeschaltet.
Wenn der Falz-Finisher offline ist, schalten Sie die Hauptnetzschalter des Geräts
und des Falz-Finishers aus und dann in
der folgenden Reihenfolge wieder ein:
Falz-Finisher und danach das Gerät.
“Bitte warten.” er- Der Falz-Finisher ist offline.
scheint im Display und
Kopieren ist nicht möglich.
Prüfen Sie dann, ob der Falz-Finisher
online ist.
Schalten Sie die Hauptnetzschalter des
Geräts und des Falz-Finishers aus und
dann in der folgenden Reihenfolge wieder ein: Falz-Finisher und danach das
Gerät.
Prüfen Sie dann, ob der Falz-Finisher
online ist.
Falz kann nicht festgelegt
werden.
Es wurde Transparentpapier oder Film ausgewählt.
Transparentpapier und Film sind für
das Falzen nicht verfügbar. Sie werden
an den oberen Ausgabestapler ausgegeben, aber nicht gefalzt. Wählen Sie einen
anderen Papiertyp und legen Sie dann
den Falz fest.
Wenn die Speicherkapazität erschöpft ist
In diesem Abschnitt werden wahrscheinliche Ursachen von und mögliche Lösungen für Probleme in Bezug auf erschöpfte Speicherkapazität, erläutert.
Meldung
Ursache
Lösung
Der Speicher ist
voll.
nn Vorlagen wurden
gescannt.
Auf [Drucken]
drücken, um die
gescannten Vorlagen
zu kopieren. Verbleibende Vorlagen
nicht entfernen.
Die gescannten Vorlagen
überschreiten die Anzahl
der maximal speicherbaren Seiten.
Drücken Sie die Taste [Druck], um die
eingescannten Vorlagen zu kopieren
und die Scandaten zu löschen.
Drücken Sie die Taste [Stop], um die
Scandaten zu löschen, ohne zu kopieren.
Das Gerät prüft nach
Drucken der gescannten
Vorlagen, ob die übrigen
Vorlagen kopiert werden
müssen.
Um den Kopiervorgang fortzusetzen, entfernen Sie alle Kopien und
drücken Sie dann die Taste [Weiter].
Um den Kopiervorgang zu stoppen,
drücken Sie die Taste [Stop].
“n” in der Meldung steht für
eine änderbare Nummer.
Zum Scannen und Kopieren der verbleibenden Vorlagen
auf [Fortfahren]
drücken.
28
3. Fehlersuche bei Gebrauch
der Druckerfunktion
Dieser Abschnitt erläutert wahrscheinliche Ursachen von und mögliche Lösungen
bei Druckerfunktionsproblemen.
Wenn eine Meldung während der
Installation des Druckertreibers erscheint
In diesem Abschnitt wird erläutert, was zu tun ist, wenn eine Meldung bei der Installation des Druckertreibers erscheint.
Die Meldung mit der Nummer 58 oder 34 zeigt an, dass der Druckertreiber nicht mit
Autostart installiert werden kann. Installieren Sie den Druckertreiber mit [Drucker
hinzufügen] oder [Drucker installieren].
Die Meldung mit der Nummer 58 erscheint, wenn eine neuere Version des
Druckertreibers bereits installiert ist.
Windows 95/98/Me, Windows 2000 oder Windows NT 4.0
Dieser Abschnitt erläutert die Vorgehensweise unter Windows 95/98/Me, Windows 2000 oder Windows NT 4.0.
A Im Menü [Start] auf [Einstellungen] zeigen und dann auf [Drucker] klicken.
B Auf das Symbol [Drucker hinzufügen] doppelklicken.
C Die Anweisungen im [Druckerinstallations-Assistent] befolgen.
Wenn sich der Druckertreiber auf einer CD-ROM befindet, ist der Speicherort
des RPCS-Treibers entweder \DRIVERS\RPCS\WIN9X_ME oder
\DRIVERS\RPCS\WIN2K_XP.
Wenn das Installationsprogramm startet, klicken Sie auf [Abbrechen], um es zu
beenden.
D Legen Sie einen Anschluss fest.
Lesen Sie die Beschreibung für den verwendeten Anschluss für die Schritte zur
Konfiguration durch.
Hinweis
❒ Die verfügbaren Anschlüsse unterscheiden sich je nach Windows-Betriebssystem oder Schnittstellentyp. Weitere Informationen finden Sie im
Druckerhandbuch.
Referenz
Druckerhandbuch
29
Fehlersuche bei Gebrauch der Druckerfunktion
Windows XP Professional, Windows Server 2003
Dieser Abschnitt erläutert die Vorgehensweise unter Windows XP Professional
oder Windows Server 2003.
A Im Menü [Start] auf [Drucker und Faxgeräte] klicken.
B Auf [Drucker hinzufügen]klicken.
C Die Anweisungen im [Druckerinstallations-Assistent] befolgen.
Wenn sich der Druckertreiber auf einer CD-ROM befindet, ist der Speicherort
des RPCS-Treibers \DRIVERS\RPCS\WIN2K_XP.
3
Wenn das Installationsprogramm startet, klicken Sie auf [Abbrechen], um es zu
beenden.
D Legen Sie einen Anschluss fest.
Lesen Sie die Beschreibung für den verwendeten Anschluss für die Schritte zur
Konfiguration durch.
Hinweis
❒ Die verfügbaren Anschlüsse unterscheiden sich je nach Windows-Betriebssystem oder Schnittstellentyp. Weitere Informationen finden Sie im
Druckerhandbuch.
Referenz
Druckerhandbuch
Windows XP Home Edition
Dieser Abschnitt erläutert die Vorgehensweise unter Windows XP Home Edition.
A Im Menü [Start] auf [Systemsteuerung] klicken.
B Auf [Drucker und andere Hardware] klicken.
C Auf [Drucker und Faxgeräte] klicken.
D Auf [Drucker hinzufügen] klicken.
E Die Anweisungen im [Druckerinstallations-Assistent] befolgen.
Wenn sich der Druckertreiber auf einer CD-ROM befindet, ist der Speicherort
des RPCS-Treibers \DRIVERS\RPCS\WIN2K_XP.
Wenn das Installationsprogramm startet, klicken Sie auf [Abbrechen], um es zu
beenden.
30
Wenn eine Meldung während der Installation des Druckertreibers erscheint
F Legen Sie einen Anschluss fest.
Lesen Sie die Beschreibung für den verwendeten Anschluss für die Schritte zur
Konfiguration durch.
Hinweis
❒ Die verfügbaren Anschlüsse unterscheiden sich je nach Windows-Betriebssystem oder Schnittstellentyp. Weitere Informationen finden Sie im
Druckerhandbuch.
Referenz
Druckerhandbuch
3
31
Fehlersuche bei Gebrauch der Druckerfunktion
Wenn die USB-Verbindung fehlerhaft ist
Dieser Abschnitt erläutert, wie ein Problem mit der USB-Verbindung behoben werden kann.
3
Problem
Ursache
Lösung
Das Gerät wird nicht automatisch erkannt.
Das USB-Kabel ist nicht
ordnungsgemäß angeschlossen.
Ziehen Sie das USB-Kabel heraus und
schalten Sie dann das Gerät aus und
wieder ein. Stecken Sie das USB-Kabel
wieder ein, wenn das Gerät eingeschaltet ist.
Windows hat bereits die
USB-Einstellungen konfiguriert.
Überprüfen Sie, ob der
Computer das Gerät als
nicht unterstütze Einrichtung identifiziert hat.
Öffnen Sie den Windows-Gerätemanager und entfernen Sie dann unter [USBController] alle in Konflikt stehenden Geräte. In Konflikt stehende Einrichtungen
werden mit dem Symbol [!] oder [?]
markiert. Gehen Sie vorsichtig vor, damit Sie die erforderlichen Einrichtungen
nicht unbeabsichtigt entfernen. Nähere
Einzelheiten finden Sie in der WindowsHilfe.
Bei Verwendung von Windows
2000/XP oder Windows Server 2003
wird eine fehlerhafte Einrichtung unter
[USB-Controller] im Dialogfeld [GeräteManager] angezeigt.
Windows Me und das
Gerät können nicht verbunden werden.
Sie müssen die USB Prin- Laden Sie den USB Printing Support
ting Support für Winvon der Webseite des Herstellers herundows Me herunterladen. ter.
Suchen Sie nach dem Namen des verwendeten Modells auf der Webseite des
Herstellers und laden Sie dann den USB
Printing Support herunter.
32
Wenn eine Meldung erscheint
Wenn eine Meldung erscheint
Dieser Abschnitt beschreibt die Hauptmeldungen, die am Bedienfeld-Display angezeigt werden. Wenn eine Meldung angezeigt wird, die hier nicht beschrieben ist,
handeln sie entsprechend der Meldung.
Hinweis
❒ Bevor die Stromversorgung ausgeschaltet wird, lesen Sie bitte "Über dieses Gerät".
Referenz
Über dieses Gerät
3
Statusmeldungen
Dieser Abschnitt beschreibt die Statusmeldungen des Geräts.
Meldung
Status
Bereit
Dies ist die standardmäßige Bereitschaftsmeldung. Das
Gerät ist nun betriebsbereit. Keine Maßnahme erforderlich.
Warten...
Das Gerät wartet auf die nächsten zu druckenden Daten.
Warten Sie eine Weile.
Offline
Das Gerät ist Offline. Um den Druckvorgang zu starten,
schalten Sie das Gerät durch Drücken der Taste [Online]
in den Online-Modus.
Bitte warten.
Diese Meldung wird für ein oder zwei Sekunden angezeigt, während das Gerät in Vorbereitung ist, Grundeinstellungen durchführt oder wenn Toner hinzufügt wird.
Warten Sie eine Weile.
Job ausgesetzt...
Alle Jobs im Gerät sind angehalten. Warten Sie eine Weile.
Hex-Dump-Modus
Im Hex Dump-Modus, empfängt das Gerät Daten im
Hexadezimal Format. Schalten Sie das Gerät nach dem
Drucken aus und schalten Sie es wieder ein.
Jobreset...
Das Gerät setzt den Druckjob zurück. Warten Sie ab, bis
“Bereit” im Display erscheint.
Einstell. ändern...
Das Gerät ändert die Einstellung. Sie können das Bedienfeld nicht verwenden, während diese Meldung angezeigt wird. Warten Sie eine Weile.
33
Fehlersuche bei Gebrauch der Druckerfunktion
Warnmeldungen
Dieser Abschnitt beschreibt die Warnmeldungen des Geräts.
3
Meldung
Ursache
Lösung
Keine Verbindung
zur Wireless-Karte möglich.
Hauptschalter
ausschalten, dann
die Karte prüfen.
Die IEEE 802.11bSchnittstelleneinheit war
nicht eingesetzt, als das
Gerät eingeschaltet wurde.
Schalten Sie das Gerät aus und prüfen
Sie, ob die Schnittstelleneinheit korrekt
eingesetzt ist. Schalten Sie anschließend
das Gerät wieder ein. Wenn die Meldung wieder angezeigt wird, den Kundendienst rufen.
Keine Verbindung
zur Wireless-Karte möglich.
Hauptschalter
ausschalten, dann
die Karte prüfen.
Die IEEE 802.11bSchnittstellenkarte wurde herausgezogen, nachdem das Gerät
eingeschaltet wurde.
Schalten Sie das Gerät aus und prüfen
Sie, ob die Schnittstelleneinheit korrekt
eingesetzt ist. Schalten Sie anschließend
das Gerät wieder ein. Wenn die Meldung wieder angezeigt wird, den Kundendienst rufen.
Probleme mit der
Wireless-Karte.
Es wurde eine WirelessKarte installiert, die das
Gerät nicht verwenden
kann.
Schalten Sie das Gerät aus und prüfen
Sie, ob die Schnittstelleneinheit korrekt
eingesetzt ist. Schalten Sie anschließend
das Gerät wieder ein. Wenn die Meldung wieder angezeigt wird, den Kundendienst rufen.
Probleme mit der
Wireless-Platine.
Der Zugriff auf die Wireless-Karte, in der die
IEEE 802.11b-Schnittstellenkarte eingesetzt ist, ist
möglich, aber es wurde
ein Fehler erkannt.
Schalten Sie das Gerät aus und prüfen
Sie, ob die Schnittstelleneinheit korrekt
eingesetzt ist. Schalten Sie anschließend
das Gerät wieder ein. Wenn die Meldung wieder angezeigt wird, den Kundendienst rufen.
Schalten Sie den Hauptschalter aus und
Problem mit Fest- Beim Festplattenlaufwerk ist ein Fehler aufge- wieder ein. Wenn die Meldung erneut
platte.
treten.
34
angezeigt wird, wenden Sie sich an den
Kundendienst.
Das eingegebene
Passwort ist
falsch.
Das Passwort für die ver- Geben Sie das korrekte Passwort ein.
schlüsselte Datei wurde
falsch eingegeben.
Es ist ein Fehler
aufgetreten.
Es ist ein Syntaxfehler,
etc. aufgetreten.
USB hat ein Problem.
Bei der USB-Schnittstelle Schalten Sie den Hauptschalter aus und
ist ein Fehler aufgetreten. wieder ein. Wenn die Meldung erneut
angezeigt wird, wenden Sie sich an den
Kundendienst.
Hardwareproblem:
Ethernet-Board
Bei der Ethernet-Platine Schalten Sie den Hauptschalter aus und
ist ein Fehler aufgetreten. wieder ein. Wenn die Meldung erneut
angezeigt wird, wenden Sie sich an den
Kundendienst.
Überprüfen Sie, ob die PDF-Datei beschädigt ist.
Wenn eine Meldung erscheint
Meldung
Ursache
Lösung
Druckprivilegien
sind für dieses
Dokument nicht
eingestellt.
Sie haben versucht, ein
vor dem Drucken geschütztes Dokument zu
drucken.
Sie können dieses Dokument nicht
drucken.
Sie haben nicht
die Privilegien
diese Funktion zu
verwenden.
Der Gebrauch dieser
Funktion ist eingeschränkt.
Wenden Sie sich an den Administrator.
Authentifizierung ist fehlgeschlagen.
• Der eingegebene Login-Anwendername
oder das Passwort
sind falsch.
• Prüfen Sie Ihren Login-Anwendernamen und Ihr Passwort.
3
• Wenden Sie sich an den Administrator.
• Das Gerät kann die
Authentifizierung im
Moment nicht durchführen.
Problem mit Parallelschnittstelle.
Bei der Parallelen
Schalten Sie den Hauptschalter aus und
Schnittstellenkarte ist ein wieder ein. Wenn die Meldung erneut
Fehler aufgetreten.
angezeigt wird, wenden Sie sich an den
Kundendienst.
Fehler Druckerschrift.
Bei den Font-Einstellungen ist ein Fehler aufgetreten.
Wenden Sie sich an den Kundendienst.
Dateisystem ist
voll.
Im Dateisystem ist nicht
genügend Speicher frei,
um PDF-Dateien zu
drucken.
Löschen Sie nicht benötigte Dateien von
der Festplatte.
Die maximale Kapazität
der PostScript 3-Listenanzeige wurde überschritten.
Verringern Sie den Wert für [Auflösung]
im Druckertreiber. Alternativ können
Sie die Option [Priorität Rahmen] unter
[Speichernutzung] in [System] auswählen.
Siehe Handbuch Grundeinstellungen.
Speicherüberlauf
Reduzieren Sie alternativ dazu die Anzahl der Dateien, die an das Gerät gesendet werden.
Bleibt diese Meldung auch nach Durchführung dieser Schritte angezeigt, verringern Sie die Anzahl der an dieses
Gerät gesendeten Dateien.
35
Fehlersuche bei Gebrauch der Druckerfunktion
Überprüfen des Fehlerprotokolls
Wenn die Dateien aufgrund eines Druckfehlers nicht gespeichert werden konnten,
identifizieren Sie die Fehlerursache, indem Sie das Fehlerprotokoll im BedienfeldDisplay überprüfen.
A Die Taste {Drucker} drücken, um die Druckeranzeige aufzurufen.
3
ATK002S
B Die Taste [Fehlerprotokoll] drücken.
Eine Fehlerprotokollliste wird angezeigt.
Hinweis
❒ Die letzten 30 Fehler sind im Fehlerprotokoll gespeichert. Wenn bereits 30
Fehler gespeichert sind und es wird ein neuer Fehler hinzugefügt, wird der älteste Fehler gelöscht. Handelt es sich jedoch bei dem ältesten Fehler um einen
Fehler bei Probedruck, vertraulichem Druck, angehaltenem Druck oder gespeichertem Druck, wird er nicht gelöscht. Der Fehler wird separat gespeichert, bis die Anzahl dieser Fehler 30 erreicht.
❒ Sie können das [Fehlerprotokoll] in der vereinfachten Anzeige nicht einsehen.
❒ Wenn der Hauptschalter ausgeschaltet wird, wird das Protokoll gelöscht.
36
Wenn Sie nicht drucken können
Wenn Sie nicht drucken können
Gehen Sie wie folgt vor, wenn der Druckvorgang bei Durchführung von einem
Computer nicht startet.
Problem
Ursache
Der Druckvorgang startet Der Netzstrom ist abgenicht.
schaltet.
Lösung
Prüfen Sie, ob das Kabel fest an
Steckdose und Gerät angeschlossen ist.
Schalten Sie den Hauptschalter ein.
Der Druckvorgang startet Das Gerät ist auf “Offline” Die Taste [Online] drücken.
nicht.
eingestellt.
3
Der Druckvorgang startet Die Ursache wird im Bedi- Prüfen Sie die Fehlermeldung oder den
nicht.
enfeld-Display angezeigt. Alarmstatus am Anzeigefeld und ergreifen Sie die erforderlichen Maßnahmen. Siehe S.33 “Wenn eine Meldung
erscheint”.
Der Druckvorgang startet Das Schnittstellenkabel ist Schließen Sie das Schnittstellenkabel sinicht.
nicht korrekt angeschlos- cher an. Siehe Handbuch Grundeinstelsen.
lungen.
Der Druckvorgang startet Ein nicht geeignetes
nicht.
Schnittstellenkabel wird
verwendet.
Der Schnittstellenkabeltyp, den Sie verwenden müssen, ist abhängig vom
Computer. Vergewissern Sie sich, dass
Sie das Richtige verwenden. Wenn das
Kabel beschädigt oder abgenutzt ist,
muss es ersetzt werden. Siehe Handbuch Grundeinstellungen.
Der Druckvorgang startet Das Schnittstellenkabel
Schließen Sie das Schnittstellenkabel an,
nicht.
wurde nach Einschalten
bevor Sie das Gerät einschalten.
des Geräts angeschlossen.
Der Druckvorgang startet Wenn das Gerät in einem
nicht.
erweiterten WirelessLAN verwendet wird,
kann ein schwaches Wireless-Signal die Ursache
von Druckfehlern sein.
Um den Signalstatus zu überprüfen,
drücken Sie die Taste {Anwenderprogramm/Zähler} und drücken Sie dann [Systemeinst.] in der Displayanzeige. Auf
der Registerkarte [Schnittst.-Einst.] wählen Sie [IEEE 802.11b] und drücken Sie
dann [Wireless-LAN-Signal]. Wenn die Signalqualität schlecht ist, verschieben Sie
das Gerät an einen Ort, wo Funkwellen
passieren können, oder entfernen Sie
Gegenstände, die Störungen verursachen.
(Sie können den Signalstatus nur prüfen, wenn Sie Wireless-LAN im Infrastruktur-Modus verwenden.)
Der Druckvorgang startet Wenn das Gerät in einem
nicht.
erweiterten WirelessLAN betrieben wird, sind
möglicherweise die SSIDEinstellungen falsch.
Überprüfen Sie im Bedienfeld-Display
des Geräts, ob die SSID korrekt eingestellt ist. Siehe Handbuch Grundeinstellungen.
37
Fehlersuche bei Gebrauch der Druckerfunktion
Problem
3
Ursache
Lösung
Der Druckvorgang startet Wenn das Gerät in einem
nicht.
erweiterten WirelessLAN betrieben wird, verhindert möglicherweise
die MAC-Adresse des
Empfängers die Kommunikation mit dem Access
Point.
Prüfen Sie die Einstellungen des Access
Points im Infrastrukturmodus. Je nach
Access Point kann der Client-Zugriff
durch die MAC Adresse beschränkt
sein. Überprüfen Sie darüber hinaus, ob
Übertragungsprobleme zwischen Access Point und kabelgebundenen Clients oder zwischen Access Point und
Wireless-Clients bestehen.
Der Druckvorgang startet Das erweiterte Wirelessnicht.
LAN wird nicht ausgeführt.
Überprüfen Sie, ob die orange LED
leuchtet und die grüne LED während
der Übertragung leuchtet oder blinkt.
Der Druckvorgang startet Der Login-Anwendernanicht.
me, das Login-Passwort
oder der Treiberverschlüsselungscode sind
falsch.
Überprüfen Sie den Login-Anwendernamen, das Login-Passwort oder den
Treiberverschlüsselungscode.
Der Druckvorgang startet Die erweiterte Verschlüs- Prüfen Sie die Einstellungen der Erweinicht.
selung wurde mit der Er- terten Sicherheitsfunktion mit dem Adweiterten
ministrator.
Sicherheitsfunktion eingestellt.
Die Empfangsdatenlampe blinkt nicht oder
leuchtet nicht auf.
Wenn die Empfangsda• Ist das Gerät über Kabel an einen
tenlampe auch nach
Computer angeschlossen, überprüDurchführung von [Druck]
fen Sie, ob die
weder leuchtet noch
Druckanschlusseinstellungen des
blinkt, hat das Gerät die
Computers korrekt sind. Siehe
Daten nicht erhalten.
“Wenn das Gerät mit dem Schnittstellenkabel an den Computer angeschlossen ist”
• Wenn es mit einem Computer vernetzt ist, wenden Sie sich an den Administrator.
Die Statusanzeige des
Druckers leuchtet.
Die Ursache wird im Bedi- Prüfen Sie die Fehlermeldung im Bedienfeld-Display angezeigt. enfeld-Display und ergreifen Sie die
entsprechende Maßnahme. Siehe S.33
“Wenn eine Meldung erscheint”.
Die Zielliste wird vom
Netzwerk unter Verwenaktualisiert...
Bitte warten. Ge- dung von SmartDevicewählte Ziele oder Monitor for Admin
Absendername wur- aktualisiert.
“Zielliste wird
den gelöscht.” wird
angezeigt.
[Liste/ Testdruck] ist deaktiviert.
38
Möglicherweise ist ein
mechanischer Fehler aufgetreten.
Warten Sie ab, bis die Meldung erlischt.
Schalten Sie die Hauptstromversorgung
nicht aus, während diese Meldung angezeigt wird. Je nach Anzahl der zu aktualisierenden Zielstationen kann es
eine Verzögerung geben, bevor Sie den
Vorgang fortsetzen können. Der Vorgang ist nicht möglich, während diese
Meldung angezeigt wird.
Wenden Sie sich an den Kundendienst.
Siehe Handbuch Grundeinstellungen.
Wenn Sie nicht drucken können
Problem
Ursache
Bei Verwendung des
Der KommunikationsmoWireless-LAN im Adhoc- dus ist falsch eingestellt.
Modus startet der
Druckvorgang nicht.
Lösung
Schalten Sie den Hauptschalter aus und
wieder ein. Siehe "Über dieses Gerät".
Alternativ können Sie die Einstellungen
unter [Systemeinst.], [Schnittst.-Einst.]
und [Netzwerk] ändern. Siehe Handbuch
Grundeinstellungen.
Wenden Sie sich an Ihren Kundendienst, wenn der Druckvorgang nicht startet.
❖ Wenn das Gerät mit dem Schnittstellenkabel an den Computer angeschlossen ist
Nachstehend wird erläutert, wie der Druckanschluss überprüft werden kann,
wenn die Empfangsdatenlampe weder leuchtet noch blinkt.
Prüfen Sie, ob die Druckanschlusseinstellung korrekt ist. Wenn das Gerät über eine
parallele Schnittstelle angeschlossen wird, verbinden Sie es mit LPT1 oder LPT2.
Für Windows 95/98/Me
A Auf die Schaltfläche [Start] klicken, auf [Einstellungen] zeigen und dann auf
[Drucker ] klicken.
B Auf das Symbol des Geräts klicken. Im Menü [Datei] auf [Eigenschaften]
klicken.
C Auf die Registerkarte [Details] klicken.
D In der Liste [Auf folgendem Anschluss drucken:] überprüfen, ob der richtige Anschluss gewählt ist.
Für Windows 2000 oder Windows NT 4.0
A Auf die Schaltfläche [Start] klicken, auf [Einstellungen] zeigen und dann auf
[Drucker ] klicken.
B Auf das Symbol des Geräts klicken. Im Menü [Datei] auf [Eigenschaften]
klicken.
C Auf die Registerkarte [Anschlüsse] klicken.
D In der Liste [Auf folgenden Anschlüssen drucken:] überprüfen, ob der richtige Anschluss gewählt ist.
Windows XP Professional oder Windows Server 2003
A Auf die Schaltfläche [Start] und dann auf [Drucker und Faxgeräte] klicken.
B Auf das Symbol des Geräts klicken. Im Menü [Datei] auf [Eigenschaften]
klicken.
C Auf die Registerkarte [Anschlüsse] klicken.
D In der Liste [Auf folgenden Anschlüssen drucken:] überprüfen, ob der richtige Anschluss gewählt ist.
Windows XP Home Edition
A Auf die Schaltfläche [Start] und dann auf [Systemsteuerung] klicken.
B Auf [Drucker und andere Hardware] klicken.
C Auf [Drucker und Faxgeräte] klicken.
D Auf das Symbol des Geräts klicken. Im Menü [Datei] auf [Eigenschaften]
klicken.
E Auf die Registerkarte [Anschlüsse] klicken.
F In der Liste [Auf folgenden Anschlüssen drucken:] überprüfen, ob der richtige Anschluss gewählt ist.
3
39
Fehlersuche bei Gebrauch der Druckerfunktion
Andere Druckprobleme
In diesem Abschnitt werden wahrscheinliche Ursachen von und mögliche Lösungen für Probleme, die beim Drucken von einem Computer auftreten können, erläutert.
❖ Wenn Drucke nicht sauber sind.
Problem
3
Ursache
Lösung
Der Druck auf der ge- Wenn D blinkt, geht
samten Seite ist verder Toner zur Neige.
blasst.
Füllen Sie Toner nach. Siehe S.68 “Nachfüllen
von Toner”.
Der Druck auf der ge- Das Papier ist feucht.
samten Seite ist verblasst.
Verwenden Sie Papier, das unter den empfohlenen Temperatur- und Feuchtigkeitsbedingungen aufbewahrt wurde. Siehe "Über dieses
Gerät".
Der Druck auf der ge- Das Papier ist ungesamten Seite ist vereignet.
blasst.
Verwenden Sie empfohlenes Papier. (Das
Drucken auf rauem oder behandeltem Papier
kann blasse Druckbilder verursachen). Siehe
"Über dieses Gerät".
Die Vorlage wird un- Das Papier ist feucht.
vollständig gedruckt.
Verwenden Sie Papier, das unter den empfohlenen Temperatur- und Feuchtigkeitsbedingungen aufbewahrt wurde. Siehe "Über dieses
Gerät".
Es erscheinen weiße
Linien.
Wenn D blinkt, geht
der Toner zur Neige.
Füllen Sie Toner nach. Siehe S.68 “Nachfüllen
von Toner”.
❖ Wenn Druckertreibereinstellungen benötigt werden.
Problem
40
Ursache
Lösung
Das gedruckte Bild
weicht von dem Bild
auf dem Computerbildschirm ab.
Durch bestimmte Funk- Ändern Sie in der Anwendung das Laytionen, z.B. Vergrößerung out, die Zeichengröße und die Zeicheneinund Verkleinerung, kann stellungen.
das Bildlayout sich von
dem in der Computeranzeige unterscheiden.
Das gedruckte Bild
weicht von dem Bild
auf dem Computerbildschirm ab.
Möglicherweise haben
Sie festgelegt, dass im
Druckprozess die TrueType-Schriften durch Geräteschriften ersetzt
werden sollen.
Um die Druckausgabe so nah wie möglich
an die Bildschirmanzeige anzupassen,
wählen Sie den Ausdruck der TrueTypeSchriften als Bitmaps. Siehe
Druckertreiber-Hilfe.
Wenn Grafiken
gedruckt werden, unterscheidet sich die
Druckausgabe von der
Bildschirmanzeige.
Wenn der Druckertreiber
für die Verwendung von
Grafikbefehlen konfiguriert ist, werden Grafikbefehle des Geräts zum
Drucken verwendet.
Wenn Sie eine exakte Druckausgabe erzielen möchten, schalten Sie die Verwendung
der Grafikbefehle im Druckertreiber aus.
Siehe Druckertreiber-Hilfe.
Andere Druckprobleme
Problem
Ursache
Lösung
Verstümmelte Zeichen Es wurde eventuell nicht Stellen Sie die korrekte Druckersprache
werden gedruckt.
die richtige
ein.
Druckersprache ausgewählt.
Die Einzugsrichtung, die
Sie gewählt haben, und
die Einzugsrichtung, die
in der Optionseinrichtung des Druckertreibers
gewählt wurde, stimmen
möglicherweise nicht
überein.
Wählen Sie eine übereinstimmende Einstellung für die Einzugsrichtung im Gerät
und im Druckertreiber. Siehe
Druckertreiber-Hilfe.
Die Bilder werden abgeschnitten oder es
wird zu viel gedruckt.
Möglicherweise verwenden Sie ein schmaleres
Papier als in der Anwendung gewählt.
Wählen Sie dieselbe Papiergröße, die auch
in der Anwendung gewählt ist. Wenn Sie
nicht Papier mit dem korrekten Format
einlegen können, verwenden Sie die Verkleinerungsfunktion um das Bild zu reduzieren. Drucken Sie es anschließend. Siehe
Druckertreiber-Hilfe.
Das Seitenlayout ist
nicht wie erwartet.
Die Druckbereiche unterscheiden sich abhängig
vom verwendeten Gerät.
Die Informationen, die
bei einem Gerät auf eine
einzelne Seite passen,
müssen nicht unbedingt
auf eine einzelne Seite eines anderen Geräts passen.
Passen Sie die Einstellung [Druckbereich:]
im Dialogfeld [Druckerkonfiguration...] auf
der Registerkarte [Druckeinstellungen] des
RPCS-Druckertreibers an. Siehe
Druckertreiber-Hilfe.
Die Fotos sind rau.
Einige Anwendungen
drucken bei niedriger
Auflösung.
Verwenden Sie die Anwendungseinstellungen, um eine höhere Auflösung festzulegen.
Die Bilder werden in
der falschen Ausrichtung gedruckt.
Durchgezogene Linien Zittrige Muster stimmen
werden als gestrichelte nicht überein.
Linien gedruckt.
3
Nehmen Sie die folgenden Einstellungen
im Druckertreiber vor: Ändern Sie die Einstellung [Dithering:] auf der Registerkarte
[Bildeinstellungen] im Dialogfeld [Anwendereinst. ändern...] auf der Registerkarte
[Druckqualität] des RPCS-Druckertreibers.
Siehe Druckertreiber-Hilfe.
Zusätzliche KompoBidirektionale Kommuni- Richten Sie das optionale Zubehör unter
nenten, die an das Ge- kation funktioniert nicht. den Druckereigenschaften ein.
rät angeschlossen sind,
Siehe Druckertreiber-Hilfe.
werden bei der Verwendung von Windows 95/98/Me,
Windows 2000/XP,
Windows Server 2003
und Windows NT 4.0
nicht ermittelt.
41
Fehlersuche bei Gebrauch der Druckerfunktion
Problem
3
Ursache
Lösung
Die Druckergebnisse
mithilfe des kombinierten Drucks oder Autom.
Verkleinern/Vergrößern sind unter Windows 95 / 98 / Me /
2000 / XP, Windows
Server 2003 oder Windows NT 4.0 nicht wie
erwartet.
Die Einstellungen der
Anwendung oder des
Druckertreibers werden
nicht korrekt durchgeführt.
Vergewissern Sie sich, dass Format und
Ausrichtung des Papiers in der Anwendung mit den entsprechenden Einstellungen im Druckertreiber übereinstimmen.
Wenn ein anderes Papierformat und eine
andere Ausrichtung eingestellt sind, wählen Sie dieselbe Größe und Ausrichtung.
Wenn auf Papier mit
benutzerdefiniertem
Format unter Windows
gedruckt wird, erscheint das Bild an der
falschen Stelle.
Das korrekte benutzerdefinierte Papierformat ist
nicht in den Einstellungen des Druckertreibers
angegeben.
Legen Sie das Papierformat in den Einstellungen des Druckertreibers fest, um auf
Papier mit benutzerdefiniertem Format
vom Papiermagazin aus zu drucken. Siehe
Druckertreiber-Hilfe.
❖ Wenn das Papier nicht korrekt eingezogen wird.
42
Problem
Ursache
Das Papier wird vom
ausgewählten Papierfach nicht eingezogen.
Wenn Sie ein Windows
Betriebssystem verwenden, heben die
Druckertreibereinstellun
gen diejenigen auf, die
mit dem Bedienfeld eingestellt wurden.
Lösung
Der Druck wird schief
wiedergegeben.
Die seitlichen Führungen Stellen Sie sicher, dass die seitlichen Ausim Schnittpapiermagazin richteranschläge verriegelt sind. Siehe S.65
sind möglicherweise
“Ändern des Papierformats”.
nicht verriegelt.
Der Druck wird schief
wiedergegeben.
Das Papier wird schief
eingezogen.
Legen Sie das Papier richtig ein. Siehe S.61
“Einlegen von Papier”.
Es tritt häufig Papierstau auf.
Die Anzahl der im
Schnittpapiermagazin
eingelegten Blätter überschreitet die Gerätekapazität.
Legen Sie Papier nur bis zur oberen Begrenzungsmarkierung an den seitlichen
Ausrichteranschlägen des Schnittpapiermagazins ein. Siehe S.61 “Einlegen von Papier”.
Es tritt häufig Papierstau auf.
Das Papier ist feucht.
Verwenden Sie Papier, das unter den empfohlenen Temperatur- und Feuchtigkeitsbedingungen aufbewahrt wurde. Siehe
"Über dieses Gerät".
Es tritt häufig Papierstau auf.
Das Papier ist zu dick
oder zu dünn.
Das empfohlene Papier verwenden. Siehe
"Über dieses Gerät".
Es tritt häufig Papierstau auf.
Das Kopierpapier ist ver- Das empfohlene Papier verwenden. Verknittert oder wurde gewenden Sie Papier, das unter den empfohfalzt/zerknittert.
lenen Temperatur- und
Feuchtigkeitsbedingungen aufbewahrt
wurde. Siehe "Über dieses Gerät".
Stellen Sie das gewünschte Einzugsfach
mithilfe des Druckertreibers ein. Siehe
Druckertreiber-Hilfe.
Andere Druckprobleme
Problem
Es tritt häufig Papierstau auf.
Ursache
Bedrucktes Papier wird
verwendet.
Lösung
Das empfohlene Papier verwenden. Siehe
"Über dieses Gerät".
Das Kopierpapier wird Das Papier ist feucht.
zerknittert.
Verwenden Sie Papier, das unter den empfohlenen Temperatur- und Feuchtigkeitsbedingungen aufbewahrt wurde. Siehe
"Über dieses Gerät".
Das Kopierpapier wird Das Papier ist zu dünn.
zerknittert.
Das empfohlene Papier verwenden. Siehe
"Über dieses Gerät".
Es besteht eine beträchtliche Verzögerung zwischen der
Druckstartanweisung
und dem tatsächlichen
Druckvorgang.
Die Verarbeitungszeit ist Wenn die Empfangsdatenlampe blinkt,
abhängig vom Datenvo- wurden die Daten vom Drucker empfanlumen. Daten mit hohem gen. Warten Sie einen Augenblick ab.
Volumen, zum Beispiel
Dokumente mit großen
Grafiken, brauchen länger für die Verarbeitung.
Es besteht eine beträchtliche Verzögerung zwischen der
Druckstartanweisung
und dem tatsächlichen
Druckvorgang.
Das Gerät befindet sich
eventuell im “Ruhemodus”.
Es besteht eine beträchtliche Verzögerung zwischen der
Druckstartanweisung
und dem tatsächlichen
Druckvorgang.
Die Einstellung des PaWenn der Papiertyp geändert wurde,
piertyps wurde geändert. kann es zu einer Verzögerung kommen,
bevor der Druckvorgang startet. Warten
Sie einen Augenblick ab.
Es dauert lange, um ei- Die Verarbeitungszeit ist
nen Druckjob abzuabhängig vom Datenvoschließen.
lumen. Daten mit hohem
Volumen, zum Beispiel
Dokumente mit großen
Grafiken, brauchen länger für die Verarbeitung.
3
Das Gerät benötigt Zeit zum Aufwärmen,
wenn es aus dem “Ruhemodus”
zurückkehrt. Legen Sie den “Ruhemodus”
unter [Systemeinst.], [Auto-Aus-Timer] fest.
Warten Sie einen Augenblick ab.
Die folgende Einstellung im
Druckertreiber kann die Auslastung des
Computers reduzieren.
• Wählen Sie [Geschwindigkeit] unter
[Druckpriorität] auf der Registerkarte
[Druckqualität] im Dialogfeld
"Druckeinstellungen".
• Markieren Sie darüber hinaus das Kontrollkästchen [Anwendereinstellungen]
und klicken Sie dann auf [Anwendereinst. ändern...]. Wählen Sie einen kleineren Wert für die Liste [Auflösung:] auf
der Registerkarte [Bildeinstellungen] im
Dialogfeld [Anwendereinst. ändern].
Siehe Druckertreiber-Hilfe.
Es dauert lange, bis
Druckjobs abgeschlossen sind.
Es dauert länger, wenn
ein Druckjob umfangreich ist.
Wenn die Empfangsdatenlampe blinkt,
wurden die Daten vom Drucker empfangen. Warten Sie einen Augenblick ab.
43
Fehlersuche bei Gebrauch der Druckerfunktion
❖ Falz-Finisher
Problem
Falz kann nicht festgelegt werden.
Ursache
Der Falz-Finisher ist offline.
Lösung
Wenn der Falz-Finisher offline ist, kann der
Falz nicht festgelegt werden.
Schalten Sie die Hauptnetzschalter des Geräts und des Falz-Finishers aus und dann in
der folgenden Reihenfolge wieder ein:
Falz-Finisher und danach das Gerät.
Prüfen Sie dann, ob der Falz-Finisher online ist.
3
Falz kann nicht festgelegt werden.
Das optionale Gerät ist im Konfigurieren Sie das optionale Gerät korDruckertreiber nicht kor- rekt mithilfe von [Zubehör ändern...] im
rekt konfiguriert.
Druckertreiber. Siehe Druckertreiber-Hilfe.
Falz kann nicht festgelegt werden.
Es wurde Transparentpa- Transparentpapier und Film sind für das
pier oder Film ausgeFalzen nicht verfügbar. Sie werden an den
wählt.
oberen Ausgabestapler ausgegeben, aber
nicht gefalzt. Wählen Sie einen anderen Papiertyp und legen Sie dann den Falz fest.
“Bitte warten.”
erscheint im Display
und Kopieren ist nicht
möglich.
Der Falz-Finisher ist offline.
Schalten Sie die Hauptnetzschalter des Geräts und des Falz-Finishers aus und dann in
der folgenden Reihenfolge wieder ein:
Falz-Finisher und danach das Gerät.
Prüfen Sie dann, ob der Falz-Finisher online ist.
44
Andere Druckprobleme
❖ Andere Druckprobleme
Problem
Eine Druckanweisung
wurde vom Computer
ausgegeben, aber der
Druckvorgang startete
nicht.
PDF-Dateien werden
nicht
ausgedruckt/PDFDirektdruck kann nicht
ausgeführt werden.
PDF-Dateien werden
nicht
ausgedruckt/PDFDirektdruck kann nicht
ausgeführt werden.
PDF-Dateien werden
nicht
ausgedruckt/PDFDirektdruck kann nicht
ausgeführt werden.
PDF-Direktdruck erzeugt eigenartige oder
verformte Zeichen.
Das Drucken über
Wireless-LAN ist langsam.
Das Drucken über
Wireless-LAN ist langsam.
Ursache
Lösung
Die Anwenderauthentifi- • Wenden Sie sich an den Administrator
zierung kann eingestellt
bezüglich des Anwendercodes.
worden sein.
• Geben Sie den Anwendercode an, den
Sie beim Drucken über den
Druckertreiber bestätigt haben. Klicken
Sie auf der Registerkarte [Druckerkonfiguration] des Druckertreibers auf [Anwendercode] und geben Sie dann den
Anwendercode ein.
Die PDF-Dateien sind
Um passwortgeschützte PDF-Dateien zu
passwortgeschützt.
drucken, geben Sie das Passwort im [PDFMenü] oder über den Web Image Monitor
ein.
• Nähere Einzelheiten zum [PDF-Menü]
finden Sie im Handbuch Grundeinstellungen.
• Nähere Einzelheiten zum Web Image
Monitor finden Sie in der Web Image
Monitor-Hilfe.
Die PDF-Dateien können Ändern Sie die Sicherheitseinstellung der
nicht gedruckt werden,
PDF-Datei.
wenn das Drucken über
die Sicherheitseinstellungen der PDF-Datei deaktiviert ist.
Hochkomprimierte PDF- Öffnen Sie die Anwendung, die zur ErstelDateien, die mit Hilfe der lung der PDF-Datei verwendet wurde,
Scannerfunktion des Ge- und drucken Sie dann die Datei aus der
räts erstellt wurden, las- Anwendung mit Hilfe des Treibers aus.
sen sich nicht direkt
Speichern Sie dann die Datei im (nicht
ausdrucken.
komprimierten) PDF-Format.
Einige Typen der hochkomprimierten
PDF-Dateien werden nicht unterstützt.
Fragen Sie Ihren Vertriebsrepräsentanten,
welche Dateitypen unterstützt werden.
Die Fonts wurden nicht
Betten Sie die Fonts in der zu druckenden
eingebettet.
PDF-Datei ein und drucken Sie sie anschließend aus.
Die Anzahl der Jobs über- Reduzieren Sie die Anzahl der Jobs.
schreitet die Kapazität
des Geräts.
• Ein Kommunikations- • Überprüfen Sie, ob sich andere aktive
fehler kann aufgetreWireless-Geräte in der Nähe des Geräts
ten sein.
befinden.
• Störungen von ande- • Entfernen Sie das Gerät aus unmittelren Wireless-LANbarer Nähe der IEEE802.11b-WirelessGeräten können zur
LAN-Geräte.
Verringerung der
Kommunikationsgeschwindigkeit führen.
Lässt sich das Problem nicht lösen, wenden Sie sich an Ihren Kundendienst.
3
45
Fehlersuche bei Gebrauch der Druckerfunktion
3
46
4. Fehlersuche Bei Gebrauch
der Scannerfunktion
Dieser Abschnitt erläutert wahrscheinliche Ursachen von und mögliche Lösungen
bei Scannerfunktionsproblemen.
Wenn der Scanvorgang nicht wie erwartet
ist
In diesem Abschnitt werden Ursachen und Abhilfemaßnahmen zur Fehlerbehebung erläutert, für den Fall, dass die Scanergebnisse nicht wunschgemäß ausfallen.
Problem
Ursache
Lösung
Das gescannte Bild ist
schmutzig.
Das Vorlagenglas oder die Auflageplatte ist schmutzig.
Reinigen Sie das Vorlagenglas oder die Auflageplatte.
Siehe S.83 “Wartung Ihres
Geräts”.
Das Bild ist verzerrt oder
nicht an seinem Platz.
Die Vorlage wurde nicht rechtwink- Legen Sie die Vorlage entlig eingezogen.
lang der Vorlagenführungen
ein, sodass sie gerade ist. Siehe Scannerhandbuch.
Die Ausrichtung des ges- Die Vorlage wurde in der falschen
cannten Bilds ist falsch.
Ausrichtung oben/unten oder
links/rechts eingelegt.
Legen Sie die Vorlagen in
der richtigen Ausrichtung
ein. Siehe Scannerhandbuch.
Keine Bildergebnisse
vom Scanvorgang.
Die Vorlage wurde mit der umgekehrten Vorder- und Rückseite eingelegt.
Wird die Vorlage direkt auf
den Vorlagentisch gelegt,
muss die zu scannende Seite
nach unten zeigen. Siehe
Scannerhandbuch.
Das gescannte Bild enthält weiße Aussparungen.
• Wenn Sie Vorlagen mit anderen Scannen mit einer höheren
Funktionen als der Funktion
Auflösung kann die Ränder
Netzwerk-TWAIN-Scanner eins- reduzieren.
cannen, können gewisse Papierformat- und
Auflösungseinstellungen größere Scanbilder als spezifiziert erzeugen, weil Ränder an den
Bildseiten mitgescannt werden.
• Wenn der (optionale) Dateiformatkonverter installiert ist, werden die Ränder möglicherweise
erweitert.
Das Scannerjournal kann
nicht gedruckt werden.
Das Papiermagazin ist geöffnet.
Schließen Sie das Papiermagazin.
Das Scannerjournal kann
nicht gedruckt werden.
Papier ist im Bypass eingelegt, aber
es ist ein anderes Papiermagazin
festgelegt.
Entfernen Sie das Papier aus
dem Bypass.
47
Fehlersuche Bei Gebrauch der Scannerfunktion
Problem
Ursache
Das Scannerjournal kann
nicht gedruckt werden.
Der Umschalthebel für den Vorlagenauslauf befindet sich in der Stellung für eine Ausgabe auf der
Rückseite.
Die Dateigröße des kom- Bei detaillierten Bildern wie Strichprimierten Bilds ist grö- zeichnungen wächst die Dateigröße
ßer als die des nicht
nach der Kompression.
komprimierten Bilds.
4
48
Lösung
Schalten Sie den Umschalthebel für den Vorlagenauslauf in die Stellung für eine
Ausgabe auf der Oberseite
um.
Wenn große Dateien zu einem Problem werden sollten, legen Sie die
Kompression auf [Aus] in
den Scannerfunktionen fest.
Wenn Sie gescannte Dateien nicht wie gewünscht senden können
Wenn Sie gescannte Dateien nicht wie
gewünscht senden können
Im folgenden Abschnitt werden wahrscheinliche Ursachen von und Lösungen für
Probleme bezogen auf Netzwerkauslieferung und das Senden von E-Mails erläutert.
Wenn auf gespeicherte Dateien nicht zugegriffen werden kann
In diesem Abschnitt werden wahrscheinliche Ursachen von und mögliche Lösungen für Jobzugriffsprobleme erläutert.
Problem
Die gespeicherte Datei
ist gesperrt und lässt
sich nicht öffnen.
Ursache
4
Lösung
Die passwortgeschützte Datei ist Wenden Sie sich an den Adminigesperrt, weil das Passwort zehn- strator.
mal falsch eingegeben wurde.
Wenn Sie das Netzwerk nicht durchsuchen können, um eine
gescannte Datei zu senden
Dieser Abschnitt erläutert wahrscheinliche Ursachen und mögliche Lösungen für
fehlgeschlagene Dateisendevorgänge, wenn die Funktion "Netzwerk durchsuchen"
verwendet wird.
Problem
Das Netzwerk kann
nicht durchsucht werden, wenn der Zielordner festgelegt wird.
Ursache
Folgende Geräteeinstellungen
können falsch sein:
Lösung
Einstellungen überprüfen. Siehe
Handbuch Grundeinstellungen.
• IPv4 Adresse
• Subnetzmaske
Wenn der TWAIN-Treiber nicht gestartet werden kann
Dieser Abschnitt erläutert wahrscheinliche Ursachen und mögliche Lösungen für
einen nicht funktionierenden TWAIN-Treiber.
Problem
Das Dialogfeld Scannereigenschaften kann
nicht angezeigt werden.
Ursache
Lösung
Erweiterte Verschlüsselung wur- Wenden Sie sich an den Adminide in der erweiterten Sicherheits- strator bezüglich weiterer Einzeleinstellung festgelegt.
heiten zu der erweiterten
Sicherheitseinstellung.
49
Fehlersuche Bei Gebrauch der Scannerfunktion
Wenn gespeicherte Dateien nicht bearbeitet werden können
Dieser Abschnitt erläutert wahrscheinliche Ursachen und mögliche Lösungen für
einen nicht funktionierenden TWAIN-Treiber.
Problem
Ursache
Gespeicherte Dateien
Mit Hilfe der verfügbaren erweikönnen nicht gelöscht
terten Sicherheitsfunktion wurwerden. Dateinamen
den Einschränkungen festgelegt.
und Passwörter können
nicht geändert werden.
Dateien können nicht
erneut übermittelt werden.
Lösung
Wenden Sie sich an den Administrator.
4
Wenn die Netzwerk-Lieferungsfunktion nicht verwendet werden
kann
In diesem Abschnitt werden wahrscheinliche Ursachen von und mögliche Lösungen für die nicht funktionierende Netzwerkauslieferungs-Funktion erläutert.
Problem
Ursache
Lösung
Die Netzwerkauslieferungs-Funktion kann
nicht verwendet werden
Die Lieferungssoftware kann
eine alte Version sein oder eine
Sicherheitseinstellung kann festgelegt sein.
Wenden Sie sich an den Administrator.
Die Netzwerkauslieferungs-Funktion kann
nicht verwendet werden
Die Einstellung der Netzwerkauslieferungs-Funktion ist
falsch.
Legen Sie sie korrekt fest. Siehe
Handbuch Grundeinstellungen.
Vorgänge sind nicht möglich, wenn Meldungen erscheinen
In diesem Abschnitt werden wahrscheinliche Ursachen von und mögliche Lösungen für Meldungen, die erscheinen, erläutert und wenn das Gerät nicht funktioniert.
50
Meldung
Ursache
Zielliste/ Geräteeinst. wurde
aktualisiert.
Gewählte Zieloder Funktionseinst. wurden
gelöscht. Bitte
Einstellungen
erneut wählen.
Die Zielliste wird vom Netzwerk
unter Verwendung von SmartDeviceMonitor for Admin aktualisiert. Je nach Anzahl der zu
aktualisierenden Zielstationen
kann es eine Verzögerung geben,
bevor Sie den Vorgang fortsetzen
können. Der Vorgang ist nicht
möglich, während diese Meldung angezeigt wird.
Lösung
Warten Sie ab, bis die Meldung
erlischt. Schalten Sie die Stromversorgung nicht aus, während
diese Meldung angezeigt wird.
Wenn eine Meldung erscheint
Wenn eine Meldung erscheint
Dieser Abschnitt erläutert wahrscheinliche Ursachen und mögliche Lösungen für
Fehlermeldungen, die im Bedienfeld-Display des Geräts erscheinen können.
Wenn eine Meldung am Bedienfeld angezeigt wird
In diesem Abschnitt werden Ursachen und Abhilfemaßnahmen erläutert, wenn
eine Fehlermeldung in der Anzeige des Bedienfelds angezeigt wird.
Wichtig
❒ Wenn eine Meldung angezeigt wird, die hier nicht beschrieben ist, handeln sie
entsprechend der Meldung. Weitere Informationen über das Ausschalten des
Hauptschalters finden Sie in "Über dieses Gerät".
Meldung
Ursache
Lösung
Für diese Funktion
ist keine Festplatte verfügbar oder
der File Format
Converter ist nicht
angeschlossen. Die
Scannerfunktion
kann nicht verwendet werden.
Für diese Funktion ist
Wenden Sie sich an den Kundendienst.
keine Festplatte verfügbar oder der File Format
Converter ist nicht angeschlossen.
Die Verbindung zum
LDAP-Server ist
fehlgeschlagen. Den
Serverstatus prüfen.
Ein Netzwerkfehler ist
aufgetreten und die
Verbindung ist fehlgeschlagen.
Versuchen Sie den Vorgang nochmals.
Wird diese Meldung nach wie vor angezeigt, ist möglicherweise das Netzwerk überlastet. Überprüfen Sie die
Informationen unter den Systemeinstellungen. Siehe Handbuch Grundeinstellungen.
Authentifizierung
LDAP-Server fehlgeschlagen. Die Einstellungen
überprüfen.
Der Anwendername
und das Passwort unterscheiden sich von denjenigen, die für die LDAPAuthentifizierung eingestellt wurden.
Führen Sie die Einstellungen für den
Anwendernamen und das Passwort für
die LDAP Server-Authentifizierung
korrekt durch.
Die Zielliste wurde
aktualisiert. Gew.
Ziele oder Absendername wurden gelöscht.
Ein festgelegtes Ziel
Legen Sie das Ziel oder den Absenderoder ein Absendername namen erneut fest.
wurde bei der Aktualisierung der Zielliste auf
dem Lieferungsserver
gelöscht.
Aktualisierung der Ein Netzwerkfehler ist
Zielliste ist fehl- aufgetreten.
geschl. Erneut versuchen?
4
Prüfen Sie, ob der Server angeschlossen
ist.
51
Fehlersuche Bei Gebrauch der Scannerfunktion
Meldung
Ursache
Zielliste wird ak- Die Zielliste wurde aktualisiert... Bitte tualisiert.
warten. Gewählte
Ziele oder Absendername wurden gelöscht.
Lösung
Wenn ein Ziel oder ein Absendername
bereits ausgewählt wurde, wählen Sie
ihn nochmals aus, nachdem diese Meldung erlischt.
Die maximal zuläs- Die Anzahl der Dateien Reduzieren Sie die Anzahl der Dateien
sige Anzahl gleich- überschritt die mögliche und senden Sie sie erneut.
zeitig zu sendender Höchstzahl.
Dateien wurde überschritten. Anzahl
der gewählten Dateien verringern.
4
Max. Anz. der anzu- Die Suchergebnisse ha- Suchen Sie erneut, nach Änderung der
ben die max. anzeigbare Suchbedingungen.
zeig. Ergeb. ist
überschr. Max.: nnn Zahl überschritten.
(Eine Zahl steht anstelle von
n.)
Sie haben nicht die
Privilegien diese
Funktion zu verwenden.
Das Gerät wurde so ein- Wenden Sie sich an den Administrator.
gerichtet, dass Sie keinen Zugriff auf diese
Funktion haben.
Die max. Anzahlder
Standby-Dateien
Die maximale Anzahl
der Standby-Dateien
wurde überschritten.
Das Gerät enthält 100 Dateien, die in
der Sendewarteschlange auf die Ausführung durch E-Mail-, Scan-to-Folderoder Lieferungsfunktion warten. Warten Sie ab, bis die Dateien gesendet
wurden.
Das Zeitlimit für
die Suche nach dem
LDAP-Server wurde
überschritten. Den
Serverstatus prüfen.
Ein Netzwerkfehler ist
aufgetreten und die
Verbindung ist fehlgeschlagen.
Versuchen Sie den Vorgang nochmals.
Wird diese Meldung nach wie vor angezeigt, ist möglicherweise das Netzwerk überlastet. Überprüfen Sie die
Informationen unter den Systemeinstellungen. Siehe Handbuch Grundeinstellungen.
Einige der Ziele in
gewählter Gruppe
haben keine Zugriffsprivilegien.
Möchten Sie nur
privilegierte Ziele
auswählen?
Die angegebene Gruppe
enthält einige Zielstationen zum Senden per EMail und einige Zielstationen für das Senden
per Scanvorgang an den
Ordner.
Um Zielstationen für das Senden per EMail auszuwählen, drücken Sie [Auswählen] für die Meldung in der E-MailAnzeige. Um Zielstationen für das Senden per Scan-to-Folder auszuwählen,
drücken Sie [Auswählen] für die Meldung, die in der Scan-to-Folder-Anzeige angezeigt wird.
Der Computername
Prüfen Sie, ob der Computername oder
Der gewählte Pfad
wurde nicht gefun- oder Ordnername der der Ordnername für die Zielstation
den. Bitte die Ein- Zielstation ist ungültig. korrekt sind.
stellungen prüfen.
52
Wenn eine Meldung erscheint
Meldung
Ursache
Lösung
Die max. Anzahl al- Die maximale Anzahl
phanumerischer Zei- der festlegbaren, alphanumerischen Zeichen in
chen für den Pfad
einem Pfad wurde überwurde überschritschritten.
ten.
Die maximale Anzahl an Zeichen, die
für den Pfad eingegeben werden kann,
beträgt 128. Prüfen Sie die Anzahl der
Zeichen, die Sie eingegeben haben, und
geben Sie dann den Pfad erneut ein.
Siehe Scannerhandbuch.
Sie haben versucht, DaDie ausgewählten
Dateien enthielten teien zu löschen, ohne
Rechte dafür zu haben.
Dateien ohne Zugriffsprivilegien.
Nur Dateien mit Zugriffsprivilegien
werden gelöscht.
Die Dateien können vom Dateiadministrator gelöscht werden. Um eine Datei
zu löschen, für die Sie keine Zugriffsrechte zum Löschen haben, wenden Sie
sich an den Administrator.
Einige der gewählten Dateien werden
momentan verwendet.
Sie konnten nicht
gelöscht werden.
Sie können eine Datei
nicht löschen, die sich
im Status “Warten...”
befindet oder mit dem
DeskTopBinder bearbeitet wird.
Brechen Sie die Übertragung (Status
“Warten...” wird aufgehoben) oder die
DeskTopBinder-Einstellung ab und löschen Sie dann die Datei.
Es ist nicht möglich, das Senden
aller gewählter Dateien abzubrechen.
Bestimmte Datei(en)
werden zurzeit gesendet.
Sie können eine Dateiübertragung, die gerade
ausgeführt wird, nicht
abbrechen.
Sie können nur eine Dateiübertragung
im Wartestatus abbrechen. Sie können
keine bereits gesendeten oder noch im
Sendevorgang befindlichen Dateien abbrechen. Dies gilt auch für bereits nicht
erfolgreich gesendete oder bereits abgebrochene Dateien.
Die ausgewählte Datei wird momentan
verwendet. Dateiname kann nicht geändert werden.
Sie können den Namen
einer Datei, die sich im
Status “Warten...” befindet oder mit dem DeskTopBinder bearbeitet
wird, nicht ändern.
Brechen Sie die Übertragung (Status
“Warten...” wird aufgehoben) oder die
DeskTopBinder-Einstellung ab und ändern Sie dann den Dateinamen.
Die ausgewählte Datei wird momentan
verwendet. Passwort
kann nicht geändert
werden.
Sie können das Passwort einer Datei, die
sich im Status “Warten...” befindet oder mit
dem DeskTopBinder bearbeitet wird, nicht ändern.
Brechen Sie die Übertragung (Status
“Warten...” wird aufgehoben) oder die
DeskTopBinder-Einstellung ab und löschen Sie dann das Passwort.
Die ausgewählte Datei wird momentan
verwendet. Anwendername kann nicht
geändert werden.
Sie können den Absendernamen, der sich im
Status “Warten...” befindet oder mit dem DeskTopBinder bearbeitet
wird, nicht ändern.
Brechen Sie die Übertragung (Status
“Warten...” wird aufgehoben) oder die
DeskTopBinder-Einstellung ab und ändern Sie dann den Anwendernamen.
4
53
Fehlersuche Bei Gebrauch der Scannerfunktion
Meldung
Ursache
Verbindung zum Ziel Die Netzwerkeinstelist fehlgeschlagen. lungen werden nicht
Den Status und die korrekt durchgeführt.
Verbindung prüfen.
Um akt. Status zu
prüfen, [Status
gescannte Dateien]
drücken.
Lösung
• Prüfen Sie die Netzwerkeinstellungen des Client-Computers.
• Prüfen Sie, ob die Komponenten
wie zum Beispiel das LAN-Kabel
ordnungsgemäß angeschlossen
sind.
• Prüfen Sie, ob die Servereinstellungen korrekt sind und ob der Server
korrekt funktioniert.
Der eingegebene An• Prüfen Sie, ob der Anwendername
Authentifizierung
und das Passwort korrekt sind.
mit dem Ziel fehl- wendername oder das
geschl. Einstellun- Passwort sind ungültig. • Prüfen Sie, ob ID und Passwort für
den Zielordner korrekt sind.
gen prüfen. Um akt.
Status zu prüfen,
• Ein Passwort von 128 oder mehr
[Status gescannte
Zeichen kann nicht erkannt werden.
Dateien] drücken.
4
Ziel(e) oder Absen- Ziel(e) oder Absenderdername sind nicht name nicht festgelegt.
festgelegt.
Senden Sie die E-Mail nach Festlegung
des Absendernamens oder des Ziels
bzw. der Ziele.
Ziel(e) wurde(n)
nicht festgelegt.
Ziel(e) nicht festgelegt.
Senden Sie die E-Mail nach Festlegung
des Ziels bzw. der Ziele.
Absender wurde
nicht festgelegt.
Der Absendername
wurde nicht festgelegt.
Ein Absendername sollte vor dem Senden einer E-Mail festgelegt werden.
Senden Sie die E-Mail nach Festlegung
des Absendernamens.
Die maximale E-Mail
Die max. E-MailGröße wurde überGröße ist überschritten.
schritten. Der EMail-Versand wurde
abgebrochen. Überprüfen Sie [Maximale E-Mail-Größe] in
den Scannereinstellungen.
54
• Erhöhen Sie den Wert von [Max. EMail-Größe].
• Stellen Sie [E-Mail aufteilen & senden.]
auf [Ja (pro Seite)] oder [Ja (pro Maximalgröße)] ein.
Siehe Handbuch Grundeinstellungen.
Das Senden der Daten ist fehlgeschlagen. Die Daten
werden später erneut gesendet.
Ein Netzwerkfehler ist
aufgetreten und eine
Datei konnte nicht korrekt gesendet werden.
Warten Sie ab, bis der Sendevorgang
nach voreingestelltem Intervall automatisch wiederholt wird. Schlägt der
Sendevorgang erneut fehl, wenden Sie
sich an den Netzwerkadministrator.
Übertragung fehlgeschlagen. Um akt.
Status zu prüfen,
[Status gescannte
Dateien] drücken.
Während eine Datei gesendet wurde, trat ein
Netzwerkfehler auf und
die Datei konnte nicht
korrekt gesendet werden.
Versuchen Sie den Vorgang nochmals.
Wird diese Meldung nach wie vor angezeigt, ist möglicherweise das Netzwerk überlastet. Wenden Sie sich an
den Administrator. Drücken Sie [Status
gescann. Dat.], um die Übertragungsergebnisse anzuzeigen und überprüfen
Sie dann, welcher Job nicht gesendet
wurde. Siehe Scannerhandbuch.
Wenn eine Meldung erscheint
Meldung
Ursache
Lösung
Übertragung fehlge- Die Übertragung schlug Weisen Sie genügend Speicherkapazifehl. Die Festplatte des tät zu.
schlagen. UngenüSMTP Server, des FTP
gend Speicher auf
der Zielfestplatte. Servers oder des ClientComputers am Ziel hat
Um akt. Status zu
nicht genügende Speiprüfen, [Status
cherkapazität.
gescannte Dateien]
drücken.
Der Ausgabe-Puffer
ist voll. Das Senden der Daten wurde
abbgebrochen. Später erneut versuchen.
Es befinden sich zu viele Wiederholen Sie den Sendevorgang,
Jobs im Standby-Status. nachdem die Jobs im Standby-Status
Der Sendevorgang wur- versendet wurden.
de abgebrochen.
Max. Anzahl der
Seiten pro Datei
überschritten.
Möchten Sie die
gescannten Seiten
als eine Datei
speichern?
Die Seitenanzahl in der
Datei, die gerade gespeichert wird, überschreitet die maximale
Anzahl.
Legen Sie fest, ob Sie die Daten verwenden oder nicht. Scannen Sie die Seiten,
die noch nicht gescannt wurden und
speichern Sie diese in einer neuen Datei. Siehe Scannerhandbuch.
Zu viele Dateien warten
Max. Anz. der zu
auf die Übermittlung.
speich. Datei.
überschritten. Alle
nicht benötigten
Dat. löschen.
Wählen Sie weniger Dateien für die
Übertragung aus oder löschen Sie nicht
benötigte Dateien. Nähere Einzelheiten
zur Anzahl der möglichen speicherbaren Dateien finden Sie im Scannerhandbuch.
Zu viele Dateien warten
Max. Anzahl geauf die Übermittlung.
speich. Dateien
überschritten. Gescannte Daten können
nicht gesendet werden, da keine Dateierfassung
verfügbar ist.
Wählen Sie weniger Dateien für die
Übertragung aus oder löschen Sie nicht
benötigte Dateien. Nähere Einzelheiten
zur Anzahl der möglichen speicherbaren Dateien finden Sie im Scannerhandbuch.
4
Die maximale Anzahl
von Dateien, die auf
dem Document Server
gespeichert werden
können, wurde überschritten.
Überprüfen Sie die gespeicherten Dateien und löschen Sie alle nicht benötigten Dateien. Siehe Kopierer/Document Server-Handbuch oder
Scannerhandbuch.
Der korrekte SchutzcoDer für das Ziel
eingegebene Siche- de für das Ziel wurde
rungscode ist nicht nicht eingegeben.
korrekt. Bitte erneut eingeben.
Vergewissern Sie sich, dass der Schutzcode korrekt ist und geben Sie ihn dann
erneut ein. Siehe Handbuch Grundeinstellungen.
Die max. Anzahl von
Dateien, die
gleichzeitig im Document Server verwendet werden
können, wurde überschritten.
55
Fehlersuche Bei Gebrauch der Scannerfunktion
Meldung
Ursache
Lösung
Das eingegebene
Passwort ist nicht
korrekt. Erneut
versuchen.
Sie haben ein falsches
Passwort eingegeben.
Überprüfen Sie die Authentifizierungseinstellungen und geben Sie dann das
korrekte Passwort ein.
Die max. Anzahl alphanumerischer Zeichen wurde
überschritten.
Die maximal eingebbare
Anzahl an alphanumerischen Zeichen wurde
überschritten.
Vergewissern Sie sich, dass die maximale Anzahl an Zeichen, die eingegeben werden kann, korrekt ist und geben
Sie sie dann erneut ein. Siehe Scannerhandbuch.
Der eingegebene Login- Überprüfen Sie den Login-AnwenderAuthentifizierung
namen und das Login-Passwort. Das
ist fehlgeschlagen. Anwendername oder
das Login-Passwort
sind falsch.
4
Das eingegebene PfadDer eingegebene
Pfad ist nicht kor- format ist falsch.
rekt. Bitte erneut
eingeben.
Gerät kann sich nicht authentifizieren.
Wenden Sie sich an den Administrator.
Bestätigen Sie den Zielcomputer und
den Pfad, und geben Sie sie dann erneut ein.
Erfasste Datei
überschreitet max.
Seitenanz. pro Datei. Senden der
gescannten Daten
nicht möglich.
Die maximale Anzahl
von Seiten pro Datei
wurde überschritten.
Verringern Sie die Anzahl der Seiten in
der zu sendenden Datei und wiederholen Sie dann den Dateisendevorgang.
Siehe Scannerhandbuch.
Vorlage wird von
einer anderen Funktion gescannt. Bitte warten.
Das Gerät verwendet
Versuchen Sie den Scanvorgang erneut,
eine andere Funktion
nachdem der Vorgang mit der anderen
wie zum Beispiel Kopie- Funktion abgeschlossen ist.
ren.
[Kopierer][Document Server]...
Vorlage wird von
einer anderen Funktion gescannt. Zur
folgenden Funktion
wechseln, dann auf
die Stoptaste
drücken, um Scanvorgang abzubrechen
oder die Starttaste
drücken, um fortzufahren.
Das Gerät verwendet
eine andere Funktion
wie zum Beispiel Kopieren.
Wechseln Sie zu einer anderen Funktion wie Kopierer, Document Server
usw. und drücken Sie dann entweder
die Taste {Löschen/Stop}, um den Scanvorgang abzubrechen oder die Taste
{Start}, um fortzufahren.
[Kopierer][Document Server]...
Ziel(e) nicht festgelegt.
Ziel(e) festlegen
und Vorlage(n) einlegen.
Das nächste Ziel
festlegen, dann
Vorlage einlegen.
56
Geben Sie das Ziel bzw. die Ziele an
und legen Sie dann die Vorlage(n) ein.
Nächstes Ziel nicht fest- Geben Sie das nächste Ziel an und legen
gelegt.
Sie dann die Vorlage ein.
Wenn eine Meldung erscheint
Meldung
Ursache
Lösung
Eingegeb. E-MailAdresse ist nicht
korrekt. Bitte erneut eingeben.
Die eingegebene EMail-Adresse ist falsch.
Vergewissern Sie sich, dass die E-Mail
Adresse korrekt ist. Geben Sie sie dann
erneut ein.
Der Speicher ist
voll. [Senden]
drücken, um die
gescannten Daten zu
senden. Um die Daten zu löschen,
[Abbrechen]
drücken.
Da nicht genügend freie Legen Sie fest, ob Sie die Daten verwenden oder nicht.
Speicherkapazität auf
der Festplatte des Geräts für die Lieferung
oder Übertragung von
E-Mail bei gleichzeitigem Speichern auf dem
Dokumentserver vorhanden ist, konnten nur
einige der Seiten gescannt werden.
Der Speicher ist
voll. Scannen nicht
möglich. Die gescannten Daten werden gelöscht.
4
Aufgrund ungenügen- Versuchen Sie eine der folgenden Maßder Speicherkapazität
nahmen:
der Festplatte konnte
• Warten Sie eine Weile und versudie erste Seite nicht geschen Sie dann den Scanvorgang ercannt werden.
neut.
• Reduzieren Sie den Scanbereich
oder die Scanauflösung. Siehe Scannerhandbuch.
• Löschen Sie unnötige gespeicherte
Dateien. Siehe Scannerhandbuch.
Speicher voll.
Möchten Sie die
gescannte Datei
speichern?
Da nicht genügend freie Legen Sie fest, ob Sie die Daten verwenden oder nicht.
Speicherkapazität auf
der Festplatte im Gerät
für das Speichern im
Dokumentserver vorhanden ist, konnten nur
einige der Seiten gescannt werden.
Kein Papier. Papier In dem festgelegten Pa- Legen Sie das Papierformat ein, das in
eines der folgenden pierfach ist kein Papier der Meldung aufgelistet wird.
eingelegt.
Formate einlegen,
dann auf [Druck
starten] drücken.
A3K, B4K, A4K...
Die maximal zulässige Datenkapazität
wurde überschritten.
Legen Sie die Vorlagenausrichtung
auf “R” fest und
drücken Sie erneut
die Starttaste.
Die gescannte Vorlage
war zu groß oder ihre
Ausrichtung war nicht
korrekt.
Legen Sie das Scanformat und die Auflösung noch einmal fest. Beachten Sie,
dass es eventuell nicht möglich ist sehr
große Vorlagen mit einer hohen Auflösung zu scannen.
Wenn Sie die Vorlage erneut mit einer
anderen Ausrichtung einlegen, kann
das Gerät eventuell große Vorlagen
scannen.
Siehe Scannerhandbuch.
57
Fehlersuche Bei Gebrauch der Scannerfunktion
Meldung
Ursache
Die maximal zuläs- Die gescannten Daten
sige Datenkapazität überschritten die maximale Datenkapazität.
wurde überschritten.Scanauflösung
prüfen, dann die
Starttaste erneut
drücken.
4
Lösung
Legen Sie das Scanformat und die Auflösung noch einmal fest. Beachten Sie,
dass es eventuell nicht möglich ist sehr
große Vorlagen mit einer hohen Auflösung zu scannen. Siehe Scannerhandbuch.
Max. Seitenkapazität pro Datei überschritten. [Senden]
drücken, um die
gescannten Daten zu
senden oder [Abbrechen] drücken, um
sie zu löschen.
Die Anzahl der gescannten Seiten überschritt die maximale
Seitenkapazität.
Wählen Sie, ob die Daten bislang gesendet werden.
Anzeige der Vorschau dieser Seite
ist nicht möglich.
Das Format des Bilds,
das in der Vorschau angezeigt werden soll, ist
größer als A2.
Bilder mit einem größeren Format als
A2 können nicht in der Vorschau angezeigt werden.
Legen Sie A2 oder ein kleineres Bild fest
oder führen Sie den Scanvorgang erneut bei A2 oder einem kleineren Format durch.
Referenz
Über dieses Gerät
Wenn eine Meldung am Client-Computer angezeigt wird
Dieser Abschnitt erläutert wahrscheinliche Ursachen und mögliche Lösungen für
die Hauptfehlermeldungen, die am Client-Computer angezeigt werden, wenn der
TWAIN-Treiber verwendet wird.
Wichtig
❒ Wenn eine Meldung angezeigt wird, die hier nicht beschrieben ist, handeln sie
entsprechend der Meldung. Weitere Informationen über das Ausschalten des
Hauptschalters finden Sie in "Über dieses Gerät".
Meldung
Ein Papierstau ist
aufgetreten.
Ursache
Lösung
Ein Papierstau ist aufge- Entfernen Sie die falsch eingezogenen
treten.
Vorlagen und legen Sie sie erneut ein.
Prüfen Sie, ob die Vorlagen für das
Scannen mit dem Gerät geeignet sind.
Der Scanbereich
stimmt nicht mit
dem der Vorlage
überein.
58
Der festgelegte Scanbereich weicht vom tatsächlich gescannten
Bereich der Vorlage ab.
Überprüfen Sie die Position der Vorlage.
Wenn eine Meldung erscheint
Meldung
Ursache
Lösung
Die Startposition
des Scanbereichs
stimmt nicht mit
der der Vorlage
überein.
Der festgelegte Scanbereich weicht vom tatsächlich gescannten
Bereich der Vorlage ab.
Überprüfen Sie die Position der Vorlage.
Standby-Zeit erreicht.
Eine Vorlage wurde
Legen Sie eine Vorlage innerhalb des
nicht innerhalb des fest- unter [Standby-Zeit] festgelegten Zeitligelegten Zeitlimits ein- mits ein.
gelegt.
Bitte rufen Sie den
Kundendienst.
Ein nicht zu behebender Wenden Sie sich an den Kundendienst.
Fehler ist im Gerät aufgetreten.
Beim angegebenen
Gerät ist kein
Scanner verfügbar.
Die TWAIN-Scannerfunktion kann mit diesem Gerät nicht
verwendet werden.
Scanner nicht verfügbar. Verbindung
zum Scanner überprüfen.
• Der Hauptschalter
• Stellen Sie den Hauptschalter auf
“Ein”.
des Geräts ist ausgeschaltet.
• Prüfen Sie, ob das Gerät korrekt an
• Das Gerät ist nicht
das Netzwerk angeschlossen ist.
korrekt an das Netz- • Deaktivieren Sie die persönliche Fiwerk angeschlossen.
rewallfunktion des Client-Compu-
Wenden Sie sich an den Kundendienst.
4
ters.
• Verwenden Sie eine Anwendung
wie zum Beispiel Telnet, um sicherzustellen, dass SNMPv1 oder
SNMPv2 als das Protokoll des Geräts festgelegt ist. Siehe Handbuch
Grundeinstellungen und Netzwerkanleitung.
Scanner kann nicht
gefunden werden.
Überprüfen Sie den
Hauptschalter des
Scanners...
Der Hauptschalter des Prüfen Sie, ob das Kabel fest an
Geräts ist ausgeschaltet. Steckdose und Gerät angeschlossen ist.
Stellen Sie den Hauptschalter auf
“Ein”.
Im Scanner ist ein
Fehler aufgetreten.
Scanvorgang wird
abgebrochen.
Die anwendungsspezifizierten Scanbedingungen haben den
Einstellbereich des Geräts überschritten.
Im Scanner ist ein
schwerer Fehler
aufgetreten.
Ein nicht zu behebender Ein nicht zu behebender Fehler ist im
Fehler ist am Gerät auf- Gerät aufgetreten. Wenden Sie sich an
getreten.
den Kundendienst.
Scanner nicht bereit. Scanner und
Optionen überprüfen.
Die Vorlagenabdeckung Überprüfen Sie, ob die
ist geöffnet.
Vorlagenabdeckung geschlossen ist.
Prüfen Sie, ob die mit der Anwendung
durchgeführten Scaneinstellungen den
Einstellbereich des Geräts überschreiten.
59
Fehlersuche Bei Gebrauch der Scannerfunktion
Meldung
Ungenügender Speicher. Verringern
Sie den Scanbereich.
4
Ursache
Lösung
Der Scannerspeicher ist • Legen Sie das Scanformat erneut
unzureichend.
fest.
• Senken Sie die Auflösung.
• Eingestellt ohne Komprimierung.
Siehe TWAIN-Treiber-Hilfe.
Das Problem kann auf folgende Ursache zurückzuführen sein:
• Die Tabelle “Der Zusammenhang
zwischen Auflösung und Scanbereich” in der Hilfe für das Rasterscannen trifft eventuell nicht immer
zu. Der Scanvorgang kann nicht
durchgeführt werden, wenn hohe
Werte für die Bildhelligkeit bei der
Verwendung von Raster oder hoher
Auflösung eingestellt sind.
Im Scanner-Treiber Ein Fehler ist im Treiber • Prüfen Sie, ob das Netzwerkkabel
korrekt an den Client-Computer anist ein Fehler auf- aufgetreten.
geschlossen ist.
getreten.
• Prüfen Sie, ob die Ethernet-Platine
des Client-Computers korrekt von
Windows erkannt wird.
• Prüfen Sie, ob der Client-Computer
das TCP/IP Protokoll verwenden
kann.
Eine andere Funktion
Warten Sie eine Weile und schließen Sie
Der Scanner wird
des
Geräts
als
die
Scandann erneut an.
von einer anderen
nerfunktion
wird
verFunktion verwendet.
wendet, z.B. die
Kopierfunktion.
Der Computer verfügt
Ungenügend Speinicht über genügend
cher. Auflösung,
Vorlagengröße oder Speicher.
Scanbereich verringern.
Reduzieren Sie die Auflösung oder das
Scanformat. Oder versuchen Sie es erneut, nachdem Sie andere verwendete
Programme beendet haben.
Kein Anwender-Code Der Zugriff mit den An- Wenden Sie sich an den Administrator
registriert. Wenden wendercodes ist einge- des Geräts.
Sie sich an den Sy- schränkt.
stem-Administrator.
Login-Anwendername, Login-Passwort
oder Treiber-Verschlüsselungscode
ist nicht korrekt.
60
Referenz
Über dieses Gerät
Der eingegebene Login- • Überprüfen Sie den Login-AnwenAnwendername, das
dername, das Login-Passwort oder
Login-Passwort oder
den Treiberverschlüsselungscode.
der Treiberverschlüsse- • Die Genehmigung für den Gelungscode sind ungülbrauch dieser Funktion wurde nicht
tig.
gewährt. Wenden Sie sich an den
Administrator.
5. Nachfüllen von Papier und
Toner
Dieser Abschnitt erläutert Fehlerbehebungsverfahren, die für alle Funktionen dieses Geräts anwendbar sind.
Einlegen von Papier
In diesem Abschnitt wird erläutert, was zu tun ist wenn kein Papier mehr vorhanden ist und neu eingelegt werden muss.
R ACHTUNG:
• Seien Sie vorsichtig, wenn Sie Rollenpapier ersetzen oder falsch eingezogenes Papier entfernen und befolgen Sie die Anweisungen. Anderenfalls
kann es durch das Papiermesser im Inneren zu Verletzungen kommen.
R ACHTUNG:
• Der Fixierbereich dieses Geräts kann sehr heiß werden. Gehen Sie daher
bei Beseitigung eines Papierstaus vorsichtig vor.
R ACHTUNG:
• Beim Ersetzen oder Einlegen der Papierrolle dürfen Sie die Papierrolle nicht
auf dem Oberteil des Papierrollenmagazins ablegen. Anderenfalls könnte
das Magazin herunterfallen und es kann zu Verletzungen kommen.
• Halten Sie die Papierrollen horizontal mit beiden Händen. Wenn Sie den Papierhalter anfassen und die Papierrolle vertikal halten, kann die Papierrolle
herunterfallen. Dies kann zu Verletzungen führen.
R ACHTUNG:
• Beim Ersetzen oder Einlegen der Papierrolle oder beim Beseitigen von Papierstaus ziehen Sie das Schnittpapiermagazin langsam mit beiden Händen
heraus. Ziehen Sie das Magazin nicht nur mit einer Hand heraus. Anderenfalls kann der hintere Teil des Magazins herunterfallen und es kann zu Verletzungen kommen.
61
Nachfüllen von Papier und Toner
Wichtig
❒ Heben Sie die Papierhalter an beiden Seiten der Papierrolle an, wenn Sie Papierrollen entfernen. Heben Sie nicht nur eine Seite. Dies kann das Gerät beschädigen.
ATJ012S
Hinweis
❒ Wenn der Vorlagenaufhänger (optional) installiert ist, entfernen Sie ihn, bevor
Sie das Papierrollenmagazin oder Schnittpapiermagazin herausziehen.
5
❒ Einzelheiten über Papiertypen und -formate, die in das Papierrollenmagazin und
Schnittpapiermagazin eingelegt werden können, finden Sie im Handbuch "Über
dieses Gerät".
❒ Einzelheiten über das Ändern des Papierformats im Papierrollenmagazin oder
Schnittpapiermagazin, finden Sie unter “Ändern des Papierformats”.
❒ Wie das Papier in den Bypass-Einzug gelegt wird, finden Sie im Kopierer/Document Server-Handbuch.
Referenz
S.65 “Ändern des Papierformats”
Über dieses Gerät
Kopierer/Document Server-Handbuch
62
Einlegen von Papier
Einlegen der Papierrolle
Der folgende Ablauf erläutert, wie die Papierrolle eingelegt wird.
Öffnen Sie das
Papierrollenmagazin.
Halten Sie beide
Seiten der leeren
Papierrolle fest und
entfernen Sie diese
aus der Einheit.
Heben Sie den grünen
Hebel auf dem
Papierhalter an ( ).
Entfernen Sie den
Papierhalter vom leeren
Papierrollenkern ( ).
Hinweis
Entfernen Sie beide
Seiten des Papierhalters.
Setzen Sie den
Papierhalter in die neue
Papierrolle ein ( ).
Senken Sie den Hebel ( ).
Halten Sie beide Seiten d
Papierhalters.Legen Sie s
in den Rollenhalter ein.
Hinweis
Drücken Sie den Papierhalter bis zum Anschlag hinein.
Setzen Sie beide Seiten
des Papierhalters ein.
5
Legen Sie die Papierrolle ein.
Hinweis
Die Kante der
Papierrolle sollte
unten liegen.
Führen Sie die
Papierkante unter
den Gummiteil der
Rolle durch.
Schneiden Sie die Kante des Papiers
ab, indem Sie den Schneideknopf von
links nach rechts oder von rechts nach
links schieben ( ). Entfernen Sie das
abgeschnittene Papier ( ).
Drehen Sie den
Papiereinzugsknopf
in Pfeilrichtung, bis
die Papierkante
erscheint.
Sie den Papiereinzugsknopf 90 Grad
vorwärts.
Hinweis
Drehen Sie den Papiereinzugsknopf 90
Grad vorwärts, damit alles abgeschnittenes Papier ausgeworfen wird.
Schließen Sie das Papierrollenmagazin.
DE ATK003S
Hinweis
❒ Wenn Sie die Druckerfunktion verwenden, legen Sie die Papiermenge erneut
fest, nachdem Sie die Papierrolle eingelegt haben. Siehe Handbuch Grundeinstellungen.
❒ Wenn Sie das Papierformat oder den Papiertyp ändern, nehmen Sie die entsprechenden Einstellungen unter "Systemeinstellungen" vor. Siehe Handbuch
Grundeinstellungen.
63
Nachfüllen von Papier und Toner
Referenz
Handbuch Grundeinstellungen
Einlegen von Schnittpapier
Der folgende Ablauf erläutert, wie das Schnittpapier eingelegt wird.
Ziehen Sie das Schnittpapiermagazin heraus,
während Sie es nach oben
anheben und herausheben.
5
Halten Sie beide Seiten und
heben Sie die Vorderseite des
Magazins an und entnehmen
Sie es dann aus dem Gerät.
Hinweis
Legen Sie Papier ein, wenn
es vorher im Magazin
ausgegangen sein sollte.
Legen Sie das Papier mit der zu bedruckenden Seite
nach unten ein.
Hinweis
Legen Sie Papier bis zur Begrenzung auf der
Papierführung ein.
Passen Sie die seitliche Papierführung an das
Papierformat an, während Sie den Freigabehebel
drücken.
Öffnen Sie die seitliche Papierführung,
während Sie den Freigabehebel drücken ( ).
Hinweis
Passen Sie die Endführung an das Papierformat
an, während Sie den Freigabehebel drücken,
wenn Sie das Papierformat ändern ( ).
Das Schnittpapiermagazin vorsichtig bis
zum Anschlag hineinschieben, während
Sie es nach oben in das Gerät anheben.
Hinweis
Wenn Sie das Schnittpapiermagazin
gewaltsam hineindrücken, verstellen
sich eventuell die Papierführungen.
DE ATK004S
Hinweis
❒ Fächern Sie das Papier vor dem Einlegen.
❒ Glätten Sie gewelltes oder gekräuseltes Papier vor dem Einlegen.
❒ Erweitern Sie die seitlichen Führungen, wenn Sie das Format auf ein größeres
Format wie A3 einstellen. Sieh “Ändern des Papierformats im Schnittpapiermagazin”.
Referenz
S.67 “Ändern des Papierformats im Schnittpapiermagazin”
64
Ändern des Papierformats
Ändern des Papierformats
Dieser Abschnitt erläutert, wie das Papierformat geändert wird.
Die Vorgehensweisen zum Ändern des Papierformats unterscheiden sich je nach
Magazin. Sicherstellen, dass Sie das richtige Verfahren durchlaufen, bevor Sie beginnen.
Hinweis
❒ Vergewissern Sie sich, dass das Papierformat in den Systemeinstellungen ausgewählt ist. Andernfalls kann es zu Papierstaus kommen. Siehe Handbuch Grundeinstellungen.
❒ Weitere Einzelheiten zu den Papierformaten und -typen finden Sie in "Über dieses Gerät".
Referenz
Über dieses Gerät
5
Handbuch Grundeinstellungen
Ändern des Papierformats im Papierrollenmagazin
Der folgende Ablauf erläutert, wie das Papierformat im Papierrollenmagazin geändert wird.
Entfernen des Rollenhalters
Der folgende Ablauf erläutert, wie der Rollenhalter entfernt wird.
Wichtig
❒ Befolgen Sie immer die nachfolgenden Anweisungen, wenn Sie den Rollenhalter
anpassen. Üben Sie keine Gewalt auf den Rollenhalter aus, indem Sie ihn heftig
herausziehen oder hineinschieben. Dies kann ihn beschädigen.
Drücken Sie den Rollenhalter nach innen
und ziehen Sie ihn dann nach oben.
Hinweis
Der Rollenhalter ist mit Magnete und
mit einem Haken befestigt.
DE ATK005S
65
Nachfüllen von Papier und Toner
Einstellen des Rollenhalters
Der folgende Ablauf erläutert, wie der Rollenhalter eingestellt wird.
Setzen Sie den Haken auf dem
Rollenhalter in die Öffnung ein ( ).
Setzen Sie den Haken auf der Außenseite
und dann in die Öffnung ein ( ).
Hinweis
Vergewissern Sie sich, dass die
Haken fest in den Öffnungen sitzen.
Überprüfen Sie das
Papierformat im Fenster
innerhalb des Rollenhalters.
5
Hinweis
Nehmen Sie die gleiche Einstellung
für die linke und rechte Seite vor.
DE ATK006S
Hinweis
❒ Vorgehensweisen zum Einlegen von Papier finden Sie unter “Einlegen von Papier”.
❒ Bestätigen Sie die Papierbreite mithilfe der Skala im Papierrollenmagazin.
Referenz
S.61 “Einlegen von Papier”
66
Ändern des Papierformats
Ändern des Papierformats im Schnittpapiermagazin
Der folgende Ablauf erläutert, wie das Papierformat im Schnittpapiermagazin geändert wird.
Lösen Sie die Schrauben auf der rechten
und linken Endführung fest, indem Sie
diese gegen den Uhrzeigersinn drehen.
Hinweis
Das Papier aus dem Magazin entfernen.
Öffnen Sie die seitlichen
Papierführungen, die
Endführung und die seitlichen
Endführungen an das
Papierformat an, während Sie
den Freigabehebel drücken.
Legen Sie das Papier mit der
zu bedruckenden Seite nach
unten ein ( ).
Passen Sie die seitlichen
Papierführungen, die Endführung und die seitlichen
Endführungen an das
Papierformat an, während Sie
den Freigabehebel drücken (
5
Ziehen Sie die Schrauben auf der rechten
und linken Endführung fest, indem Sie
diese im Uhrzeigersinn drehen.
DE ATK007S
Hinweis
❒ Diese Schritte sind für das Einlegen der Formate A3K, B4K, 11" × 17"K oder
12" × 18"K nötig.
❒ Wenn Sie die Formate A4K, 81/2" × 11"K einlegen möchten, können Sie entsprechende Informationen unter “Einlegen von Schnittpapier” nachlesen.
❒ Wenn Sie das Papierformat oder den Papiertyp ändern, nehmen Sie die entsprechenden Einstellungen unter "Systemeinstellungen" vor. Siehe Handbuch
Grundeinstellungen.
❒ Fächern Sie das Papier vor dem Einlegen.
❒ Glätten Sie gewelltes oder gekräuseltes Papier vor dem Einlegen.
Referenz
S.64 “Einlegen von Schnittpapier”
Handbuch Grundeinstellungen
67
Nachfüllen von Papier und Toner
Nachfüllen von Toner
Dieser Abschnitt erläutert, wie Toner nachgefüllt und gelagert wird.
R VORSICHT:
• Verbrennen Sie nicht gebrauchten Toner oder Tonerbehälter. Tonerstaub
kann sich bei Kontakt mit offener Flamme plötzlich entzünden. Entsorgen
Sie gebrauchte Tonerbehälter gemäß den örtlichen Bestimmungen.
R ACHTUNG:
• Bewahren Sie Toner (alt oder neu) außerhalb der Reichweite von Kindern auf.
R ACHTUNG:
• Wenn Toner oder verbrauchter Toner inhaliert wird, gurgeln Sie mit viel
Wasser und begeben Sie sich an die frische Luft. Wenden Sie sich wenn nötig an einen Arzt.
R ACHTUNG:
• Wenn Toner oder verbrauchter Toner in die Augen gelangt, sofort mit viel
Wasser spülen. Wenden Sie sich wenn nötig an einen Arzt.
5
R ACHTUNG:
• Wenn Toner oder verbrauchter Toner verschluckt wird, durch Trinken von
viel Wasser verdünnen. Wenden Sie sich wenn nötig an einen Arzt.
R ACHTUNG:
• Vermeiden Sie, dass Toner auf Ihre Kleidung oder Haut gelangt, wenn Sie
einen Papierstau beseitigen oder den Toner ersetzen. Wenn Ihre Haut in
Kontakt mit dem Toner kommt, waschen Sie den betroffenen Bereich sorgfältig mit Seife und Wasser.
• Wenn Toner auf Ihre Kleidung gelangt, waschen Sie sie mit kaltem Wasser.
Heißes Wasser fixiert den Toner im Gewebe und macht es unmöglich, den
Fleck zu entfernen.
R ACHTUNG:
• Öffnen Sie die Tonerbehälter nicht gewaltsam. Andernfalls kann Toner austreten, auf Ihre Kleider und Hände gelangen, und es besteht die Gefahr,
dass Sie unbeabsichtigt Tonerstaub einatmen.
Wichtig
❒ Wenn Sie einen anderen als den empfohlenen Tonertyp verwenden, können Fehler auftreten.
❒ Schalten Sie beim Nachfüllen von Toner den Betriebsschalter nicht aus. Ihre Einstellungen werden sonst gelöscht.
❒ Immer Toner nachfüllen, wenn das Gerät darauf hinweist.
❒ Wenn die Meldung “DToner nachfüllen.” im Display angezeigt wird, wechseln Sie den entsprechenden Toner aus.
68
Nachfüllen von Toner
❒ Lagern Sie Toner stets an einem kühlen, trockenen Ort ohne direkte Sonneneinstrahlung.
❒ Bewahren Sie das Papier auf einer ebenen Fläche auf.
Hinweis
❒ Sie können die Bezeichnung des erforderlichen Toners und das Auswechselverfahren in der Anzeige “DToner nachfüllen.” einsehen.
❒ Drücken Sie die Taste [Systemstatus], um die Kontaktnummern, wo Sie die Verbrauchsmaterialien bestellen können, einzusehen. Sieh “Überprüfen des Gerätestatus und der Geräteeinstellungen”.
Referenz
S.5 “Überprüfen des Gerätestatus und der Geräteeinstellungen”
Einsetzen der Tonerkartusche
Der folgende Ablauf erläutert, wie die Tonerkartuschen ausgewechselt werden.
5
Wichtig
❒ Die entfernte Tonerkartusche nicht schütteln. Der Resttoner wird sonst verschüttet.
Heben Sie beide
Öffnungshebel des
Basisgeräts an und
öffnen Sie das
Basisgerät nach oben.
Öffnen Sie die
Frontabdeckung der
Haupteinheit.
Halten Sie die
Tonerkartusche am
rechten Rand und
drehen Sie sie in
Pfeilrichtung.
Halten Sie die
Tonerkartusche am
linken Rand und
entfernen Sie sie
vom Gerät.
Nehmen Sie die
neue Tonerkartusche heraus ( ) und
schütteln Sie diese
vorsichtig fünfoder sechsmal ( ).
Setzen Sie das Ende
der Tonerkartusche in
den Tonerhalter links
ein ( ).Setzen Sie die
Tonerkartusche rechts
in Pfeilrichtung ein ( ).
Entfernen Sie
langsam den
Klebestreifen von
der Tonerkartusche.
Drehen Sie die
Tonerkartusche in
Pfeilrichtung, bis
sie stoppt.
Schließen Sie die
Frontabdeckung des
Basisgeräts und die
Haupteinheit.
Hinweis
Drehen Sie die
Kartusche erst,
nachdem Sie den
Klebestreifen
entfernt haben
(nächster Schritt).
DE ATK008S
69
Nachfüllen von Papier und Toner
Hinweis
❒ Der Resttonerbehälter gibt Geräusche von sich, wenn Toner nachgefüllt wird.
Dies deutet nicht auf eine Störung hin.
Senden von gescannten Dokumenten, nachdem Toner
aufgebraucht wurde
Wenn das Gerät keinen Toner mehr enthält, leuchtet die Anzeige im Display. Beachten Sie, dass auch bei fehlendem Toner gescannte Dokumente versendet werden
können.
A Stellen Sie sicher, dass sich das Gerät im Scannermodus befindet.
B Drücken Sie [Verlassen] und führen Sie dann den Sendevorgang durch.
Die Fehlermeldung wird nicht mehr angezeigt.
Hinweis
❒ Wenn der Scannerbildschirm nicht in Schritt A erscheint, drücken Sie die Taste {Scanner}.
5
Gebrauchter Toner
Gebrauchter Toner kann nicht wiederverwendet werden.
Geben Sie gebrauchte Tonerbehälter an Ihren Vertriebsmitarbeiter oder Servicetechniker zur Wiederverwertung über unser Recyclingsystem. Wenn Sie die Entsorgung
selbst vornehmen, handhaben Sie die Tonerbehälter wie allgemeinen Plastikabfall.
70
6. Beseitigen von Papierstau
In diesem Abschnitt wird erläutert, was zu tun ist, wenn Papier oder Vorlagen
falsch eingezogen werden (wenn sie sich im Geräteinneren stauen).
Entfernen von Papierstau
R ACHTUNG:
• Der Fixierbereich dieses Geräts kann sehr heiß werden. Gehen Sie daher
bei Beseitigung eines Papierstaus vorsichtig vor.
R ACHTUNG:
• Seien Sie vorsichtig, wenn Sie Rollenpapier ersetzen oder falsch eingezogenes Papier entfernen und befolgen Sie die Anweisungen. Anderenfalls
kann es durch das Papiermesser im Inneren zu Verletzungen kommen.
R ACHTUNG:
• Beim Ersetzen oder Einlegen der Papierrolle oder beim Beseitigen von Papierstaus ziehen Sie das Schnittpapiermagazin langsam mit beiden Händen
heraus. Ziehen Sie das Magazin nicht nur mit einer Hand heraus. Anderenfalls kann der hintere Teil des Magazins herunterfallen und es kann zu Verletzungen kommen.
R ACHTUNG:
• Fassen Sie mit den Händen nicht in den Papierauslaufbereich oder ins Innere des Falz-Finishers. Wenn nicht, können Sie Ihre Finger einklemmen.
Wichtig
❒ Schalten Sie beim Beseitigen von Papierstaus nicht den Betriebsschalter aus. Ihre
Einstellungen werden sonst gelöscht.
❒ Achten Sie darauf, dass keine Papierfetzen im Gerät zurückbleiben, um Papierstau zu vermeiden.
❒ Wenden Sie sich an den Kundendienst, wenn Papierstaus häufig auftreten.
Hinweis
❒ Nähere Einzelheiten zur Lokalisierung und Behebung von Papierstaus finden Sie
unter “Überprüfen auf gestautes Papier” bzw. “Entfernen von Papierstau”.
❒ Auf der Vorlagenabdeckung, der Papierausgabeabdeckung oder dem Papierrollenmagazin befindet sich ein Aufkleber, auf dem angegeben ist, wie ein Papierstau zu beseitigen ist.
Referenz
S.72 “Überprüfen auf gestautes Papier”
S.73 “Entfernen von Papierstau”
71
Beseitigen von Papierstau
Überprüfen auf gestautes Papier
Wenn ein Papierstau auftritt, entfernen Sie die gestauten Papierblätter oder Vorlagen mit Hilfe der auf den Abbildungen beschriebenen Abläufe. Diese Abbildungen
befinden sich auf der Vorlagenabdeckung, Papierausgabeabdeckung oder dem Papierrollenmagazin.
Die Lage des aufgetretenen Papierstaus wird durch einen Buchstaben gekennzeichnet, der im Bedienfeld-Display angezeigt wird.
6
ATK009S
A Die Taste des Bereichs drücken, aus dem das gestaute Papier entfernt werden
soll.
B Nach Durchführung des jeweiligen Schritts die Taste [Weiter] drücken. Um
zum vorherigen Schritt zurückzukehren, die Taste [Zurück] drücken.
C Ist das gestaute Papier vollständig entfernt, wird das Gerät in seinen ursprünglichen Zustand versetzt.
72
Entfernen von Papierstau
Hinweis
❒ Unter Umständen werden mehrere Papierstaus angezeigt. Wenn dies der Fall
ist, sind alle angezeigten Positionen zu kontrollieren.
Entfernen von Papierstau
Der folgende Ablauf erläutert, wie das gestaute Papier entfernt wird.
Wichtig
❒ Die inneren Teile des Geräts können sehr heiß werden. Warten Sie, bis sich die
Fixiereinheit abgekühlt hat, bevor Sie einen Papierstau in der Einheit beseitigen.
❒ Berühren Sie nur die in diesem Handbuch ausdrücklich angegebenen Bereiche,
wenn Sie falsch eingezogenes Papier aus der Fixiereinheit entfernen.
❒ Entfernen Sie die Fixiereinheit nicht. Dies kann zu einer verminderten
Druckqualität führen.
Hinweis
❒ Auf der Vorlagenabdeckung, der Papierausgabeabdeckung oder dem Papierrollenmagazin befindet sich ein Aufkleber, auf dem angegeben ist, wie ein Papierstau zu beseitigen ist.
❒ Wenn rechts im Bedienfeld-Display eine detaillierte Erläuterung zur Beseitigung
des Papierstaus erscheint, befolgen Sie diese Anweisungen.
❒ Sie können auch die im [Systemstatus] angezeigte Vorgehensweise zur Beseitigung des Papierstaus befolgen.
6
Wenn A1 leuchtet
Ziehen Sie das
Schnittpapiermagazin heraus,
während Sie es
nach oben
anheben und
herausheben.
Halten Sie beide
Seiten und
heben Sie die
Vorderseite des
Magazins an und
entnehmen Sie
es dann aus dem
Gerät.
Entfernen Sie
gestautes Papier.
Hinweis
Wenn das gestaute
Papier gewaltsam
herausgezogen
wird, kann es
einreißen und
Reste verbleiben
eventuell im Gerät.
Das Schnittpapiermagazin vorsichtig
bis zum Anschlag
hineinschieben,
während Sie es
nach oben in das
Gerät anheben.
Hinweis
Wenn Sie das
Schnittpapiermagazin
gewaltsam
hineindrücken,
verstellen sich
eventuell die
Papierführungen.
DE ATK010S
73
Beseitigen von Papierstau
Wenn A2 leuchtet
Öffnen Sie das
Papierrollenmagazin
und ziehen Sie die
Kante des
gestauten Papiers
langsam nach oben.
Schneiden Sie die Kante der Papierrolle ab,
indem Sie den Schneideknopf von links nach
rechts oder von rechts nach links schieben ( ).
Entfernen Sie das abgeschnittene Papier ( ).
Hinweis
Setzen Sie den Schneidknopf zurück an
das rechte oder linke Ende des
Schnittbereichs.
6
Drehen Sie das
Papier in Pfeilrichtung, bis die Kante
erscheint, wenn Sie
das gestaute Papier
nicht entfernen
können.
Schneiden Sie die
Kante des Papiers
mit einem Messer
oder mit einer
Schere ab.
Sie den Papiereinzugsknopf 90 Grad vorwärts.
Hinweis
Drehen Sie den Papiereinzugsknopf 90 Grad vorwärts, damit
alles abgeschnittenes Papier,
das eventuell vorhanden ist,
ausgeworfen wird.
Drehen Sie die
Papierrolle, bis die
Kante in den
Gummiteil der Rolle
eingezogen wird.
Drehen Sie den
Papiereinzugsknopf
in Pfeilrichtung, bis
die Papierkante
erscheint.
Hinweis
Legen Sie das Papier
gerade auf die Rolle
ein und vergewissern
Sie sich, dass es nicht
lose ist.
Schneiden Sie die Kante der Papierrolle
ab, indem Sie den Schneideknopf von
links nach rechts oder von rechts nach
links schieben ( ). Entfernen Sie das
abgeschnittene Papier ( ).
Hinweis
Setzen Sie den Schneidknopf zurück
an das rechte oder linke Ende des
Schnittbereichs.
74
Sie den Papiereinzugsknopf 90 Grad vorwärts.
Hinweis
Drehen Sie den Papiereinzugsknopf
90 Grad vorwärts, damit alles
abgeschnittenes Papier, das eventuell
vorhanden ist, ausgeworfen wird.
Schließen Sie das Papierrollenmagazin.
DE ATK011S
Entfernen von Papierstau
Wenn B leuchtet
Heben Sie beide
Öffnungshebel des
Basisgeräts an
und öffnen Sie das
Basisgerät nach
oben.
Entfernen Sie die
gestaute Vorlage.
Schließen Sie das
Basisgerät.
DE ATK012S
Wenn C leuchtet
6
Öffnen Sie die
hintere Abdeckung
und halten Sie C1 an
der Rückseite mit
beiden Händen.
Halten Sie den Knopf
C2 und neigen Sie
das Oberteil der
Fixiereinheit nach
vorne.
Entfernen Sie
gestautes Papier.
Schließen Sie die
Fixiereinheit und die
hintere Abdeckung.
Wenn Sie gestautes
Papier nicht
entfernen können
oder wenn die
Anzeige für einen
Papierfehleinzug
nicht erlischt, fahren
Sie mit dem Schritt
unter "Wenn B
leuchtet" fort.
DE ATK013S
Wenn P leuchtet
Halten Sie beide
Seiten der
Vorlagenabdeckung und öffnen
Sie diese.
Entfernen Sie
gestautes Papier.
Schließen Sie die
Vorlagenabdeckung vorsichtig mit
beiden Händen.
DE ATK014S
75
Beseitigen von Papierstau
Wenn N1-N7 leuchten
❖ Wenn N1 leuchtet
Senken Sie den
Hebel N1 ab.
Öffnen Sie die obere Abdeckung ( ), drehen
Sie den Knopf N2 und entfernen Sie dann
das falsch eingezogene Papier ( ).
Wenn Sie falsch eingezogenes Papier nicht
entfernen können schneiden Sie es mit einer
Schere oder mit einem Messer ab ( ) und
entfernen dann die Stücke von der Haupteinheit und vom Finisher. Weitere Informationen
zum Entfernen von falsch eingezogenem
Papier aus der Haupteinheit finden Sie unter
"Wenn C leuchtet".
Schließen Sie die obere seitliche Abdeckungn
und setzen Sie den Hebel N1 in die Ausgangsposition zurück.
6
DE ATK015S
❖ Wenn N3 leuchtet
Öffnen Sie
Abdeckung N3.
Öffnen Sie
Abdeckung N4.
Entfernen Sie gestautes
Papier.Schließen Sie
Abdeckung N4 und N3.
DE ATK016S
❖ Wenn N5 leuchtet
Öffnen Sie
Abdeckung N5.
Öffnen Sie
Abdeckung N6.
Entfernen Sie gestautes
Papier.Schließen Sie
Abdeckung N6 und N5.
DE ATK017S
76
Entfernen von Papierstau
❖ Wenn N7 leuchtet
Öffnen Sie die untere
Seitenabdeckung.
Drehen Sie Knopf N7 gegen
den Uhrzeigersinn ( ) und
entfernen Sie falsch
eingezogenes Papier ( ).
Schließen Sie die untere
Seitenabdeckung.
DE ATK018S
6
77
Beseitigen von Papierstau
6
78
7. Bemerkungen
Dieses Kapitel erläutert die Wartung und Bedienung des Geräts.
Aufstellung des Geräts
Dieser Abschnitt sieht Vorsichtsmaßnahmen bei der Installation, dem Umstellen
und der Entsorgung des Geräts vor.
Geräteumgebung
Der Standort des Geräts muss sorgfältig ausgewählt werden.
Die Umgebungsbedingungen haben großen Einfluss auf die Leistung.
Umstellen des Geräts
Nachfolgend werden die Vorsichtsmaßnahmen beim Umstellen des Geräts beschrieben.
R ACHTUNG:
• Wenn Sie das Gerät anheben müssen (z. B. wenn Sie das Gerät in ein anderes Stockwerk tranportieren) wenden Sie sich an den Kundendienst. Versuchen Sie nicht, das Gerät ohne Hilfe Ihres Kundendienstes anzuheben.
Das Gerät wird beschädigt, wenn es umkippt oder fallen gelassen wird, was
Funktionsstörungen und Verletzungsgefahr zur Folge hat. Die unterschiedlichen Handhabungsbereiche des Geräts sind nur für Servicetechniker bestimmt. Diese Bereiche nicht berühren.
R ACHTUNG:
• Achten Sie darauf alle externen Anschlüsse abzuklemmen, insbesondere das
Netzkabel aus der Wandsteckdose, bevor Sie das Gerät verschieben. Beschädigte Netzkabel sind gefährlich in Bezug auf Brand und Elektroschock.
R ACHTUNG:
• Ziehen Sie das Netzkabel aus der Steckdose, bevor Sie das Gerät verschieben. Achten Sie beim Verschieben des Geräts darauf, dass das Netzkabel
nicht unter dem Gerät eingeklemmt und beschädigt wird.
Wichtig
❒ Gehen Sie beim Verschieben des Geräts vorsichtig vor. Treffen Sie die folgenden
Vorsichtsmaßnahmen:
• Schalten Sie die Stromversorgung aus.
• Ziehen Sie das Netzkabel aus der Wandsteckdose. Ziehen Sie dabei nicht am
Kabel selbst, sondern am Stecker, um Beschädigungen des Kabels und damit
Brand bzw. Stromschlag zu vermeiden.
• Schließen Sie alle Abdeckungen und Fächer (einschließlich Frontklappe und
Bypass).
79
Bemerkungen
❒ Halten Sie das Gerät gerade und tragen Sie es vorsichtig, geben Sie Acht, dass Sie
es nicht durchschütteln oder es kippen. Grobe Handhabung kann eine Funktionsstörung verursachen oder die Festplatte oder den Speicher beschädigen und
den Verlust gespeicherter Dateien zur Folge haben.
❒ Nehmen Sie den Geräteständer nicht ab.
❒ Setzen Sie das Gerät keinen starken Erschütterungen aus. Die Festplatte kann
sonst Schaden nehmen oder gespeicherte Dateien gehen verloren. Aus Sicherheitsgründen sollten alle Dateien auf einen anderen verfügbaren Computer kopiert werden.
Hinweis
❒ Weitere Informationen über das Ausschalten des Hauptschalters finden Sie in
"Über dieses Gerät".
Referenz
Über dieses Gerät
Optimale Umgebungsbedingungen
Nachfolgend werden die Vorsichtsmaßnahmen beim Aufstellen des Geräts beschrieben.
R ACHTUNG:
• Benutzen Sie das Gerät nicht in feuchter oder staubiger Umgebung. Andernfalls besteht Brand- oder Stromschlaggefahr.
7
• Das Gerät nicht auf instabiler oder geneigter Oberfläche aufstellen. Es kann
sonst umkippen und jemanden verletzen.
R ACHTUNG:
• Nachdem Sie das Gerät verschoben haben, befestigen Sie es mit der Rollfußvorrichtung. Das Gerät kann sich sonst verschieben oder herunterfallen
und Verletzungen verursachen.
R ACHTUNG:
• Stellen Sie sicher, dass der Raum, in dem das Gerät verwendet wird, gut
belüftet und groß genug ist. Gute Belüftung ist besonders wichtig, wenn das
Gerät stark beansprucht wird.
• Temperatur: 10 - 30 °C (50 - 86 °F)
• Luftfeuchtigkeit: 15 - 90 %
• Ein tragfähiger, ebener Untergrund
• Das Gerät muss von der Vorder- zur Rückseite bzw. von der linken zur rechten
Seite innerhalb von 5 mm (0,2") ausnivelliert sein.
• Um eine Anreicherung von Ozon in der Raumluft zu vermeiden, stellen Sie das
Gerät in einem gut belüfteten Raum mit einer Luftzirkulation von über 30
m3/Stunde/Person auf.
80
Aufstellung des Geräts
Ungeeignete Umgebungen
• Ein Standort mit direkter Sonneneinstrahlung oder anderen Quellen mit hoher
Lichtintensität (über 1.500 Lux).
• Ein Standort, der dem kalten Luftstrom einer Klimaanlage oder dem warmen
Luftstrom einer Heizung direkt ausgesetzt ist. (Plötzliche Temperaturschwankungen können zu Kondensbildung im Inneren des Geräts führen.)
• Ein Standort in der Nähe von Geräten, die Ammoniak erzeugen, z.B. Lichtpausmaschinen.
• Ein Standort, an dem das Gerät starken Erschütterungen ausgesetzt ist.
• Ein staubiger Standort.
• Ein Standort, an dem korrodierende Gase freigesetzt werden.
Zugang zum Gerät
Stellen Sie das Gerät in der Nähe der Steckdose und mit ausreichendem Freiraum auf.
❖ Freiraum, der für das Gerät erforderlich ist:
7
ATK019S
1. Hinten: Mindestens 60 cm (23,6")
2. Rechts: Mindestens 60 cm (23,6")
3. Vorne: Mindestens 100 cm (39,4")
4. Links: Mindestens 60 cm (23,6")
❖ Freiraum, der für das Gerät und den optionalen Falz-Finisher erforderlich ist
ATK020S
1. Hinten: Mindestens 100 cm (39,4")
2. Rechts: Mindestens 80 cm (31,5")
3. Vorne: Mindestens 100 cm (39,4")
4. Links: Mindestens 80 cm (31,5")
81
Bemerkungen
Netzanschluss
Nachfolgend wird der Netzanschluss beschrieben.
R VORSICHT:
• Das Gerät nur an eine Stromversorgung gemäß den Angaben auf der
Deckblattinnenseite dieses Handbuchs anschließen. Stecken Sie das
Netzkabel immer direkt in die Wandsteckdose; verwenden Sie niemals
ein Verlängerungskabel.
• Achten Sie darauf, dass das Netzkabel nicht beschädigt wird, und nehmen Sie keine Änderungen daran vor. Stellen Sie keine schweren Gegenstände auf das Netzkabel. Ziehen Sie nicht zu stark daran und
biegen Sie es nicht übermäßig. Andernfalls besteht Stromschlag- und
Brandgefahr.
R VORSICHT:
• Wenn das Netzkabel beschädigt ist (Freilegung oder Abriss der Drahtader usw.), wenden Sie sich an den Kundendienst, um es gegen ein
neues Kabel auszutauschen. Das Betreiben des Geräts mit einem beschädigten Netzkabel kann zu einem Stromschlag oder Brand führen.
R ACHTUNG:
• Fassen Sie das Netzkabel immer am Stecker und niemals direkt am Kabel,
wenn Sie es aus der Steckdose ziehen.
7
R ACHTUNG:
• Halten Sie das Netzkabel am Stecker, um es auszustecken. Ziehen Sie
nicht am Kabel. Das Kabel wird sonst beschädigt und einen Brand oder
elektrischen Stromschlag verursachen.
• Wenn Sie das Netzkabel herausziehen, schaltet sich die Antikondensationsheizung ab.
• Stecken Sie den Netzstecker fest in eine Wandsteckdose.
• Eventuelle Spannungsschwankungen dürfen 10% nicht überschreiten.
• Die Steckdose muss in der Nähe des Geräts installiert und leicht zugänglich sein.
82
Wartung Ihres Geräts
Wartung Ihres Geräts
Wenn das Vorlagenglas oder die Auflageplatte verschmutzt sind, kann die Qualität
der Kopien beeinflusst werden. Reinigen Sie diese Teile, wenn sie verschmutzt sind.
Wichtig
❒ Verwenden Sie dazu keine chemischen Reinigungsmittel oder organischen Lösungsmittel, wie Verdünner oder Benzin. Wenn diese Substanzen in das Gerät
gelangen oder zum Schmelzen von Kunststoffteilen führen, kann dies zu Funktionsstörungen führen.
❒ Reinigen Sie nur die ausdrücklich in diesem Handbuch erwähnten Teile. Die Reinigung der anderen Teile ist ausschließlich Sache des Kundendienstes.
❖ Wie die Wartung durchzuführen ist
Reinigen des Geräts: Wischen Sie das Gerät mit einem weichen und trockenen
Tuch ab. Falls Schmutz damit nicht entfernt werden kann, wischen Sie das Gerät
mit einem feuchten und gut ausgewrungenem Tuch ab. Wenn Sie damit keinen
Erfolg haben sollten, verwenden Sie ein mildes Reinigungsmittel. Wischen Sie
das Gerät mit einem trockenen Tuch ab, um Feuchtigkeit zu entfernen, nachdem
Sie ein feuchtes Tuch benutzt haben.
Reinigen innerhalb der Vorlagenabdeckung
Wenn Sie die Vorlagenabdeckung öffnen, können Sie auf das Vorlagenglas und den
Vorlageneinzug zugreifen.
7
A Halten Sie die Abdeckung auf beiden Seiten, wenn Sie sie öffnen.
ATJ038S
B Wischen Sie das Vorlagenglas mit einem weichen und trockenen Tuch ab.
ATJ039S
83
Bemerkungen
C Wischen Sie die Auflageplatte mit einem weichen und trockenen Tuch ab.
ATJ040S
D Wischen
Sie die Vorlageneinzugsführungen mit einem weichen und
trockenen Tuch ab.
7
ATJ041S
E Schließen Sie die Vorlagenabdeckung vorsichtig.
ATJ042S
Hinweis
❒ Wenn sich im Inneren Papierstaub oder Fusseln befinden, entfernen Sie diese.
84
Wartung Ihres Geräts
Reinigen des Basisgeräts
Wischen Sie Toner ab, der sich eventuell im Bildgebungsbereich angesammelt hat.
Wichtig
❒ Lassen Sie das Basisgerät nicht länger als 10 Minuten geöffnet, da sich sonst die
Kopierqualität verschlechtern kann.
A Heben Sie die Öffnungshebel des Basisgeräts an und öffnen Sie das Basisgerät.
ATJ043S
B Wischen Sie es mit einem weichen und trockenen Tuch ab.
7
ATJ044S
C Schließen Sie die Abdeckung des Basisgeräts vorsichtig.
85
INDEX
A
Abfrage, 5
Andere Druckprobleme, 40
Ändern des Papierformats, 65
Ändern des Papierformats im
Papierrollenmagazin, 65
Ändern des Papierformats im
Schnittpapiermagazin, 67
Anzeigen, 3
Aufstellung Ihres Geräts, 79
Auftrag wird nicht durchgeführt, 14
B
Bearbeiten, 25
Bedienfeld-Summer, 4
Bemerkungen, 79
Beseitigen von Papierstau, 71
Bezeichnungen der wichtigsten
Optionen, 2
D
Datenspeicherung, 5
Document Server, 9
Drucken nicht möglich, 37
Druckerfunktion, 29
Durchsuchen des Netzwerks zum
Senden einer gescannten Datei nicht
möglich, 49
E
Eine Meldung erscheint., 19, 33, 51
Eine Meldung erscheint während der
Installation des Druckertreibers, 29
Eine Meldung wird am Bedienfeld
angezeigt, 51
Eine Meldung wird am Client-Computer
angezeigt, 58
Einlegen der Papierrolle, 63
Einlegen von Papier, 61
Einlegen von Schnittpapier, 64
Einsetzen der Tonerkartusche, 69
Einstellen des Rollenhalters, 66
Entfernen des Rollenhalters, 65
Entfernen von Papierstau, 71, 73
F
Falz-Finisher, 25, 40
Fehlerprotokoll, 36
G
Gebrauchter Toner, 70
Geräteadressinformationen, 5
Geräteumgebung, 79
Gespeicherte Dateien lassen sich nicht
bearbeiten, 50
H
Handbücher zu diesem Gerät, i
Hinweise zum Lesen dieses
Handbuchs, 1
K
Kombination, 25
Kompatibilität der Funktionen, 14
Kopien sehen nicht so aus wie
gewünscht, 25
Kopierfunktion, 19
M
Mehrfachzugriff, 14
N
Nachfüllen von Papier, 61
Nachfüllen von Papier und Toner, 61
Nachfüllen von Toner, 68
Netzanschluss, 82
Netzwerk-Lieferungsfunktion lässt sich
nicht verwenden, 50
O
Optimale Umgebungsbedingungen, 80
P
Probleme beim Gerätebetrieb, 9
R
Reinigen des Basisgeräts, 85
Reinigen innerhalb der
Vorlagenabdeckung, 83
86
S
Saubere Kopien können nicht erstellt
werden, 22
Scannerfunktion, 47
Scanvorgang fällt nicht wie erwartet
aus, 47
Senden von gescannten Dateien nicht
möglich, 49
Senden von gescannten Dokumenten,
nachdem Toner aufgebraucht
wurde, 70
Speicherkapazität erschöpft, 28
Statusmeldungen, 33
Symbole, 1
T
Toner, 68
TWAIN, 49, 58
TWAIN-Treiber lässt sich nicht
starten, 49
U
Überprüfen auf gestautes Papier, 72
Überprüfen des Fehlerprotokolls, 36
Überprüfen des Gerätestatus und der
Geräteeinstellungen, 5
Umgebung, 79
Umstellen des Geräts, 79
Ungeeignete Umgebungen, 81
V
Vorgänge sind nicht möglich, wenn
Meldungen erscheinen, 50
W
Warnmeldungen, 34
Wartung Ihres Geräts, 83
Wartungsinformationen, 5
Wenn A1 leuchtet, 73
Wenn A2 leuchtet, 74
Wenn B leuchtet, 75
Wenn C leuchtet, 75
Wenn das Gerät nicht ordnungsgemäß
funktioniert, 3
Wenn das Papier nicht korrekt
eingezogen wird., 40
Wenn die USB-Verbindung
fehlerhaft ist, 32
Wenn Drucke nicht sauber sind., 40
Wenn Druckertreibereinstellungen
benötigt werden., 40
Wenn eine Anzeige rechts neben einer
Funktionstaste leuchtet, 8
Wenn N1 leuchtet, 76
Wenn N3 leuchtet, 76
Wenn N5 leuchtet, 76
Wenn N7 leuchtet, 76
Wenn P leuchtet, 75
Windows 2000, 29
Windows 95/98/Me, 29
Windows NT 4.0, 29
Windows Server 2003, 30
Windows XP Home Edition, 30
Windows XP Professional, 30
Z
Zugang zum Gerät, 81
Zugriff auf gespeicherte Dateien nicht
möglich, 49
87
88
GR
D
B286-7531
In Übereinstimmung mit IEC 60417 werden bei diesem Gerät die folgenden Symbole für den Hauptschalter verwendet:
a bedeutet EINGESCHALTET.
c bedeutet STANDBY.
In Übereinstimmung mit IEC 60417 werden bei diesem Gerät die folgenden Symbole für den Schalter
der Antikondensationsheizung verwendet:
a bedeutet EINGESCHALTET.
b bedeutet AUSGESCHALTET.
Warenzeichen
Microsoft®, Windows® und Windows NT® sind eingetragene Marken der Microsoft Corporation in den
USA und/oder anderen Ländern.
TrueType ist eine eingetragene Marke von Apple Computer, Inc.
Adobe®, PostScript®, Acrobat® sind eingetragene Marken von Adobe Systems Incorporated.
PCL® ist eine eingetragene Marke der Hewlett-Packard Company.
Andere in diesem Handbuch verwendete Produktbezeichnungen dienen ausschließlich zu
Identifikationszwecken und sind möglicherweise Marken der jeweiligen Unternehmen. Wir verzichten
auf jegliche Rechte an diesen Marken.
Die korrekten Bezeichnungen für die Windows-Betriebssysteme sind die Folgenden:
·
·
·
·
Der Produktname von Windows® 95 ist Microsoft® Windows® 95.
Der Produktname von Windows® 98 ist Microsoft® Windows® 98.
Der Produktname von Windows® Me ist Microsoft® Windows® Millennium Edition (Windows Me).
Die Produktnamen von Windows® 2000 lauten wie folgt:
Microsoft® Windows® 2000 Advanced Server;
Microsoft® Windows® 2000 Server;
Microsoft® Windows® 2000 Professional.
·
Die Produktnamen von Windows® XP lauten wie folgt:
Microsoft® Windows® XP Professional;
Microsoft® Windows® XP Home Edition.
·
Die Produktnamen von Windows Server® 2003 lauten wie folgt:
Microsoft® Windows Server® 2003 Standard Edition
Microsoft® Windows Server® 2003 Enterprise Edition
Microsoft® Windows Server® 2003 Web Edition
·
Die Produktnamen von Windows NT® lauten wie folgt:
Microsoft® Windows NT® Server 4.0;
Microsoft® Windows NT® Workstation 4.0.
Copyright © 2007
Bedienungsanleitung Fehlerbehebung
B286-7531
D
GR







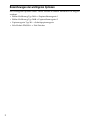





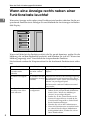

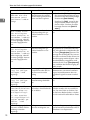




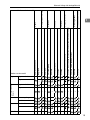



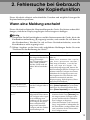

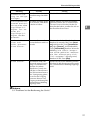

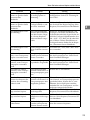
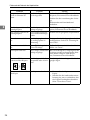



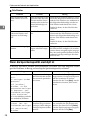
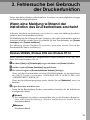



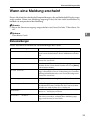


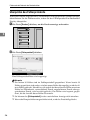
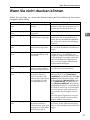




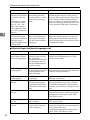

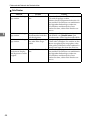

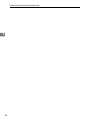






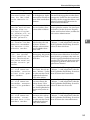

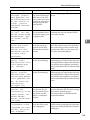






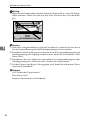
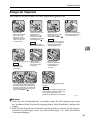
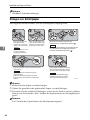
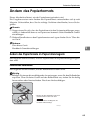
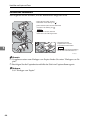
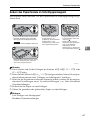
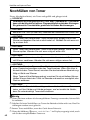


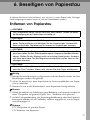






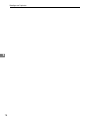

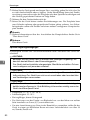




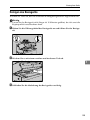




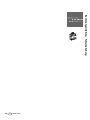

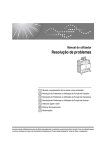
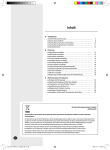
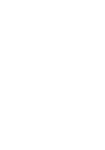
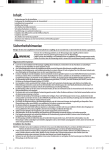
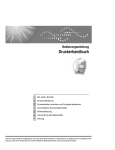
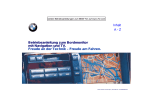

![CDie Taste [OK] drücken.](http://vs1.manualzilla.com/store/data/006780921_1-4ad09a3d64d9fc85675ff27bbf8dbdec-150x150.png)