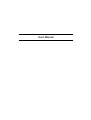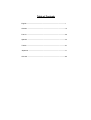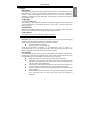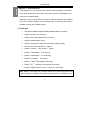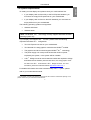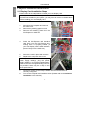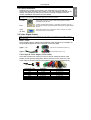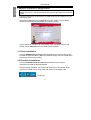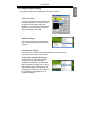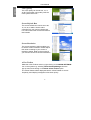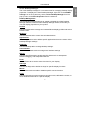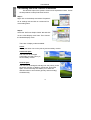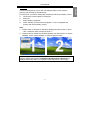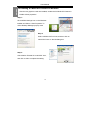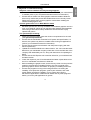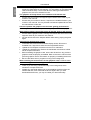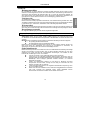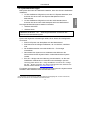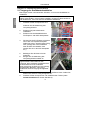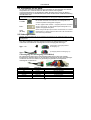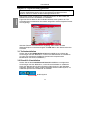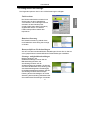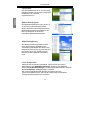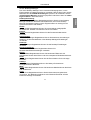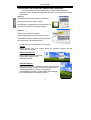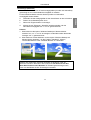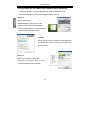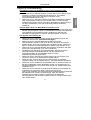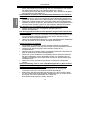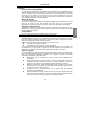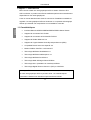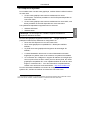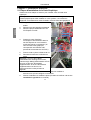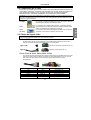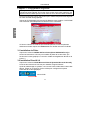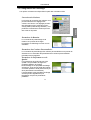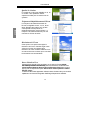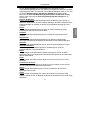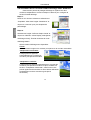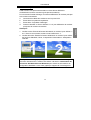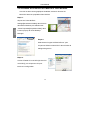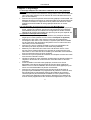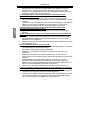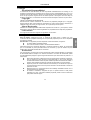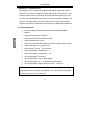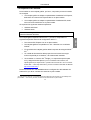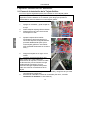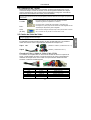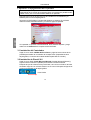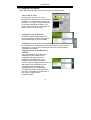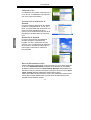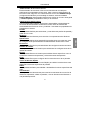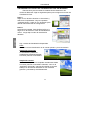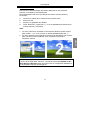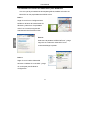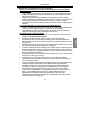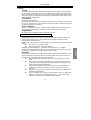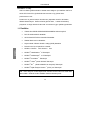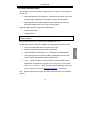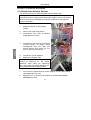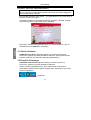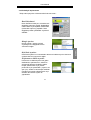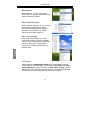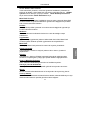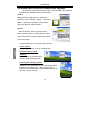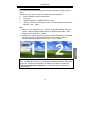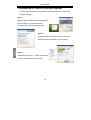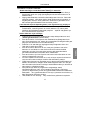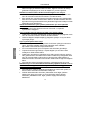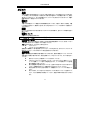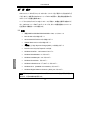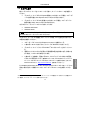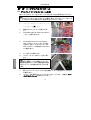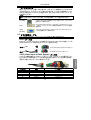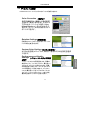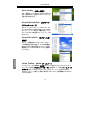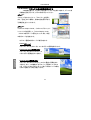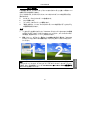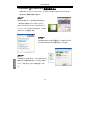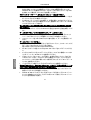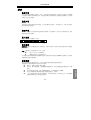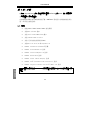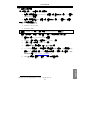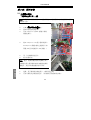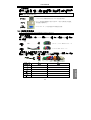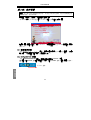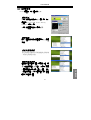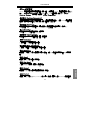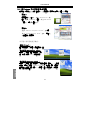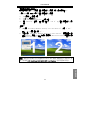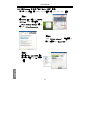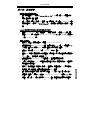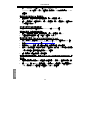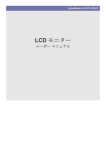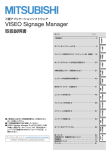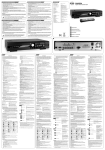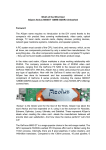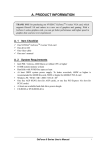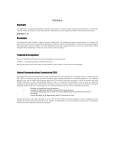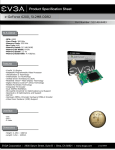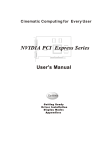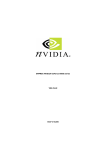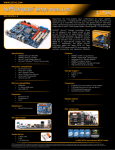Download User Manual
Transcript
User Manual Table of Contents English ---------------------------------------------------------------------------1 German --------------------------------------------------------------------------15 French----------------------------------------------------------------------------29 Spanish --------------------------------------------------------------------------43 Turkish ---------------------------------------------------------------------------57 Japanese ------------------------------------------------------------------------71 Chinese --------------------------------------------------------------------------85 User Manual Disclaimer Information in this document has been carefully checked; however, no guarantee is given to the correctness of the contents. No responsibility is assumed for its use or for any infringement of patents or rights of third parties that may result from its use. No license is granted by implication or otherwise under the patent rights. The information in this document is subject to change without notice. Copyright ALL RIGHTS RESERVED. This document contains proprietary information protected by copyright. No part of this manual may be reproduced by any mechanical, electronic or other means, in any form, without prior written permission. Trademarks Windows is a trademark of Microsoft Corporation in the US and other countries, used under license. All other trademarks are the property of their respective owners. Conventions The following conventions are followed throughout this manual: Note: Text displayed in this manner indicates a note. Prepare your working environment Work Area: Make sure you have a stable, clean working environment with appropriate lighting condition. Keep unused small components in containers to avoid lost. Tools: The procedures that follow require several tools, including: A cross-slot (Phillips) screwdriver A grounding strap or an anti-static pad Electrical and mechanical connections can be disconnected with your fingers. It is recommended that not to use needle-nosed pliers when disconnecting connectors, since needle nosed pliers may damage the soft parts of the connectors. Precautions Components and electronic circuit boards may be damaged by discharges of static electricity. Working on a system that is connected to a power supply can be extremely dangerous. Follow the guidelines below to avoid damage to the product or injury to yourself. Always disconnect the unit from the power outlet before the operation. If available, wear a grounded wrist strap. Or alternatively, discharge any static electricity by touching the bare metal chassis of the unit case, or touch bare metal body of any other grounded appliance. Hold electronic circuit boards by the edges only. Do not touch the components on the board unless it is necessary. Do not try to flex or stress circuit boards. Keep all components inside the static-proof package which come with the product before installation. After installation is done, ensure that no screws or other small parts left inside the case. Small metal parts can cause short circuits which may damage the equipment. 1 ENGLISH Preface User Manual Congratulations on your purchase of the GeForce Series graphics accelerator cards. With the GeForce series GPU, this product offers the best display card performance available today. Read this manual carefully before you start to install the hardware and software. The GeForce Series display card is a delicate piece of technology that must be handled correctly and installed properly. 1.1 Features • High-Speed GDDR1/GDDR2/GDDR3/GDDR4 Memory Interface • Supports DVI-I/D-Sub connector • Supports AV/S-Video/HDTV/VIVO connector • Supports Shader Mode 3.0/4.0 • Supports floating point High Dynamic-Range (HDR) Lighting • DirectX 9.0c/10 and OpenGL 2.0 support • NVIDIA® CineFX 4.0/Lumenex Engine • NVIDIA® UltraShadow II Technology • NVIDIA® Intellisample 4.0 Technology • NVIDIA® PureVideo Technology • NVIDIA® nView® Multi-Display Technology • NVIDIA® SLI (Scalable Link Interface) Technology • NVIDIA® Digital Vibrance Control (DVC) 3.0 Technology. Note: Based on the model you purchase, feature of the GeForce graphics card in your hand may be different. The features listed above are for reference only. 2 ENGLISH ENGLISH Chapter 1: Introduction User Manual To install your new display card, please check your card interface first. • If your display card conforms fully to the PCI-Express standard, you must have an empty PCI-Express slot on your motherboard. • If your display card conforms to the AGP standard, you must have an empty AGP slot on your motherboard. The following operating systems are supported: • Windows XP/Vista** • Windows 2000 **Note: The NVIDIA® SLI technology currently supports Windows XP/Vista operating system only. If your display card supports SLI function, please check the following requirements before SLI configuration. • Two PCI-Express x16 slots on your motherboard. • Two identical SLI-ready graphics cards that are NVIDIA® certified. • The graphics card driver should support NVIDIA® SLI technology. • The power supply unit must provide at least the minimum power required by the system, or the system will be unstable. • A SLI Bridge connector and a retention bracket are required to bridge and fasten the two boards. (With the latest driver, SLI-ready graphics cards are able to use SLI mode without a SLI Bridge connector. For more * information, please check NVIDIA website http://www.nvidia.com .) For detailed information about the hardware setup of SLI system, please refer to your motherboard manual. * The SLI Bridge connector and retention bracket should be included in motherboard package. If not, please contact with your motherboard manufacturer. 3 ENGLISH 1.2 System Requirements User Manual ENGLISH Chapter2: Hardware Installation 2.1 Display Card Installation Steps Please follow to the steps below to install your new display card. Note: If your motherboard has any on-board VGA function or there are other VGA devices installed in your system, you may have to remove or disable them before installing your new display card. 1. 2. 3. Shut down the computer and remove the case cover. Remove any existing graphics card. Remove the blanking plate from the PCI-Express or AGP slot 4. Press the PCI-Express 16X interface card firmly into the PCI-Express slot, making sure it is properly seated. (If your new display card is AGP interface, press it firmly into the AGP slot.) 5. 6. Secure the card in place with a screw. Replace the computer case cover. Note: If provided with one or two spare power supply cable(s), plug the power supply cable(s) in to provide supplementary power to the card. If supplementary power is not provided, there may be a drop in the card's performance. 7. 8. Connect a monitor to the newly installed card and ensure that it is correctly configured. Turn on the computer and install the driver (Please refer to the Software Installation in this manual). 4 User Manual Depend on the model you purchase, your VGA card may come with the connectors below. Connect your monitor to one of the following outputs on the display card and ensure that your monitor is correctly configured. See the monitor installation instructions for more details. Note: Based on special features integrated into each graphics card, the S-Video/HDTV/VIVO connector on your graphics card may be different from the picture below. S-Video The S-Video connector is used to send video signals to S-Video compatible display devices. DVI-I The DVI-I (Digital Video Interface – Integrated) connector uses DVI-I technology to provide high-speed digital video signals for digital display devices. VGA (D-Sub) This analog VGA (D-Sub) connector is used to connect via 15 pins connector of CRT or LCD monitor. 2.3 Video Signal Cables Note: The picture below is for reference only. The cable in your package may be slightly different from the picture. HDTV Cable HDTV Cable is able to transmit High Definition video signals to your display via the specially designed S-Video connector on the VGA Card. Type 1 (AV-Out / S-Out &HDTV AV-Out x 3) Type 2 (S-Out & HDTV AV-Out x 3) Video Input & Video Output (VIVO Cable) VGA card modules with video-in function is able to send and receive video signals via the specially designed S-Video connector on the VGA card. Use VIVO Cable to transfer inbound and outbound video signals simultaneously Connector color Definition Function Green Red Blue Orange Black White Y OUT Pr OUT Pb/COMP OUT COMP IN S-VID OUT S-VID IN HDTV AV-Out HDTV AV-Out HDTV AV-Out / Video-out (AV) Video-In (AV) S-Video Out S-Video In 5 ENGLISH 2.2 Card Connectors User Manual ENGLISH Chapter3: Software Configuration Note: The screenshots in this manual are for reference only. Based on the display card version, actual screenshots may vary but the responses should be similar. Follow the instructions in this section to install the drivers and software for your new display card. Insert the CD-ROM into the CD-ROM drive in your system. The CD-ROM should boot automatically and display the following screen. If the screen does not show up automatically, open Windows Explorer and double-click on VGA.exe in the root folder of the CD-ROM. 3.1 Driver Installation Click the NVIDIA GeForce Driver button and follow the onscreen instructions to install the VGA card driver. (Based on different display card, the model name will be also shown on the button.) 3.2 DirectX 9.0 Installation Click the Install Microsoft DirectX Button and follow the on-screen instructions to install the DirectX software. After the system rebooted, you will see the nVidia icon in the taskbar. Right Click on the nVidia Icon to setup advanced options of the display card. Nvidia Icon 6 User Manual The following options are available from the nVidia controls: Color Correction The color correction function enables you to make changes to the colors on screen. Changes can be made to either the desktop or to overlay/VMR (Video Mixing Renderer). Color correction profiles can either be created or imported. Rotation Settings The rotation settings command enables you to change the display orientation as required. Custom Color Settings The custom color settings command enables you to select a set of previously saved custom color settings. Performance and Quality Settings The performance and quality settings enable you to set image handling properties, antialiasing, and anisotropic filtering properties. Images can be set for high quality or high performance (or two intermediate settings). Anti-aliasing and anisotropic properties can be set either to be controlled by the application or to predefined settings. 7 ENGLISH 3.3 Configuring the Display User Manual ENGLISH Color Quality The color quality can be set to 8, 16, or 32-bit. The highest color quality uses the most system resources. Screen Refresh Rate The screen refresh rate can be set to 60, 72, 75, 80, or 85Hz. Set this value correspond to your monitor refresh rate. For LCD monitors the recommend refresh rate is 60Hz Screen Resolution The screen resolution option enables you to set the screen resolution. Please adjust this value according to your monitor’s resolution setting. Refer to the manual of your monitor for the recommend resolution. nView Toolbar Make the nView Toolbar active by right-clicking on the NVIDIA SETTINGS icon in the system tray, selecting nView Desktop Manager from the pop-up menu and clicking on the Show nView Toolbar option. The nView Toolbar will be displayed.Use the nView Toolbar to access frequently used display management functions quickly. 8 User Manual The nView desktop manager is a convenient tool for managing desktop display properties. To display the nView Desktop Manager, right click on the NVIDIA settings icon in the system tray, select, nView Desktop Manager from the pop-up menu, and nView Properties from the submenu. Desktop Management Use the Desktop Management tab to enable or disable the nView Desktop Manager features, start the nView Desktop Manager wizard, and modify or view the display properties of your system. Profiles Use the Profiles tab to manage and create different display profiles and switch between them. Windows Use the Windows tab to control how windows behave. Applications Use the Applications tab to define specific applications that use custom nView Desktop Manager settings. Desktops Use the Desktops tab to manage desktop settings. User Interface Use the User Interface tab to manage user interface settings Effects Use the User Effects tab to enable specific effects such as transparent windows dragging, and transparent task bar. Zoom Use the Zoom tab to set the zoom functions for your display. Hot Keys Use the Hot Keys tab to define hot keys for specific display functions. Mouse Use the Mouse tab to enable or disable specific mouse functions. Tools Use the Tools tab to use the keystone correction tools, calibrate the screen, or move Windows elements to a specific display. 9 ENGLISH nView Desktop Manager User Manual ENGLISH 3.4 Enabling Dual View Function in Windows This function helps to the system’s view into two separate monitors. Follow the steps below to setup Dual View function. Step 1: Right click on the desktop and select “Properties”. Go to “settings” tab and click on “Advanced” for more setting items. Step 2: Select the “GeForce Graphic Serial” tab and click on the “nView Display mode” item. Then choose the desired display mode. There are 4 Display modes available: Clone: Display the same view on the primary and secondary monitor. Horizontal span: The view can be enlarged horizontally from the primary to the secondary monitor. Vertical span: The view can be enlarged vertically from the primary to the secondary monitor. In addition, just like the “Horizontal Span,” this functionality also allows you to work two different tasks on two monitors (primary and secondary) simultaneously. 10 User Manual This functionality allows you to work two different tasks on two monitors (primary and secondary) simultaneously. For Dual View, you have to distinguish the primary and the secondary monitor: a. Connect the monitor cables to VGA ports. b. Enter OS. c. Enter “Display Properties”. d. Press “Identify” and the screen will appear “1 & 2” to distinguish the primary and the secondary monitor. Note: 1. Please check on “Extend my Windows desktop onto this monitor” to show “1 & 2.” Otherwise, both screens will show “1.” 2. Please uncheck “Extend my Windows desktop onto this monitor” to use the Standard, Clone, Horizontal Span, or Vertical Span functions. Note: Your graphics card supports either Dual View Function or SLI Multi-GPU Feature. Please refer section 3.5 Enabling SLI Multi-GPU in Windows for detailed setup information if your graphics card supports SLI Technology. 11 ENGLISH Dual View: User Manual ENGLISH 3.5 Enabling SLI Multi-GPU Feature in Windows After the two graphics cards are installed, enable the SLI Multi-GPU feature in NVIDIA nView properties. Step 1: Click NVIDIA Settings icon on the Windows taskbar.and Select “nView Properties” in nView Desktop Manager pop-up menu Step 2: Select “NVIDIA GeForce” tab, and then click on “Multi-GPU” item on the left dialog box. Step 3: Check before “Enable SLI multi-GPU” item, and click on OK to complete the setting. 12 User Manual Graphics card not installed correctly message appears. • • Ensure that the item “Assign IRQ to VGA” in the BIOS of your motherboard is enabled (refer to your computer/mainboard manual for information) Ensure that no drivers from other graphics cards are installed. Different drivers may conflict and prevent the NVIDIA drivers from correctly install. Remove any drivers from previous graphics cards before installing the NVIDIA-based graphics card. OpenGL games don’t run in Multi-Monitor mode • Because OpenGL API can only accelerate one hardware graphics card at a time, some OpenGL games do not operate under Windows XP/Vista/2000 when using a dual monitor setup. Disable the second monitor to play OpenGL 3D games. The system keeps crashing. • • • • • • • • Make sure that the system meets the minimum requirements for the card (see System Requirements). Ensure that the mainboard meets the PCI-Express 16X specification; if it doesn’t; the system may become unstable when running 3D applications (refer to your mainboard manual for information). Ensure that the system has at least a 300-watt power supply (350-watt above is preferred.) Update the mainboard BIOS to the latest version. You can locate the latest BIOS from your mainboard company’s Web site or from the Web site of the company that assembled your PC, along with instructions for updating the BIOS. Ensure that the PCI-Express 16X controller drivers for your mainboard are the latest version. Check the chipset of your PC and download the latest chipset drivers from the PC or mainboard manufacturer’s Web site. Before installing the graphics card, ensure that any driver from the previous graphics card has been uninstalled. Refer to the user’s manual of the previous graphics card for information on properly uninstalling the drivers. Ensure that programs running in the background are not causing the instability. Virus protection programs, peer-to-peer software, and crash guard utilities can affect the stability of your system when playing 3D-intensive applications. Disable these utilities and any other programs before you run any 3D applications or games. 13 ENGLISH Chapter4: Troubleshooting User Manual • ENGLISH Ensure that the graphics card is not sharing an IRQ with any other device except for “IRQ holder for PCI steering.” For information on checking IRQs, refer to Windows help. If a PCI card device is sharing an IRQ with the graphics card, move it to another PCI slot. The graphics card only allows me to enable a 60 Hz refresh rate. • • Ensure that your monitor can support higher refresh rates. Refer to your monitor’s user manual. Ensure that your monitor’s drivers, if required, are installed. Refer to your monitor’s user manual. You may be able to download updated drivers from the manufacturer’s Web site. How do I optimize the graphics card for faster gaming performance? • Change the Direct 3D and OpenGL settings of your NVIDIA display drivers. When playing games, the monitor turns off, but the game is still running. • • Ensure that the graphics card is running at a refresh rate which the monitor supports. Refer to your monitor’s user manual. Set the refresh rate to the adapter default value and try playing the game again. Game playing performance is poor. • • • • • Download and install the latest NVIDIA display drivers. Drivers are available from: http://www.nvidia.com/view.asp?PAGE=drivers Update the PCI-Express 16X drivers for the PC’s mainboard. Update the chipset drivers. Refer to the mainboard manufacturer’s Web site for chipset information. Before installing the graphics card, ensure the drivers from any previous graphics cards are properly uninstalled. Refer to the user’s manual of the previous graphics card for information on properly uninstalling the drivers. Be sure that there are no programs running in the background. When installing the latest drivers for the graphics card, a “This is not a valid Win32 application” error appears. • • Check if you are using a download utility in the background, which sometimes corrupts the drivers. Disable any download utilities prior to downloading the drivers from the NVIDIA Web site, then download the drivers again. After you have downloaded the drivers, you may re-enable your download utility. 14 User Manual Vorwort Haftungsausschluss Die Informationen in diesem Dokument wurden sorgfältig überprüft. Dennoch gibt es keine Gewähr für die Richtigkeit des Inhalts. Wir übernehmen keine Verantwortung hinsichtlich der Verwendung oder Verletzung der Patente Dritter, die u.U. durch die Verwendung entsteht. Es wird weder implizit noch anderweitig eine Lizenz gemäß den Patentrechten eingeräumt. Die Informationen in diesem Dokument können ohne Ankündigung geändert werden. ALLE RECHTE VORBEHALTEN. Dieses Dokument enthält proprietäre Informationen, die urheberrechtlich geschützt sind. Kein Teil dieses Handbuchs darf ohne vorherige schriftliche Genehmigung mit irgendwelchen Mitteln, in irgendeiner Form, mechanisch, elektronisch oder anderweitig reproduziert werden. Warenzeichen Windows ist ein Warenzeichen der Microsoft Corporation in den USA und anderen Ländern und wird unter Lizenz verwendet. Alle anderen Warenzeichen sind Eigentum der jeweiligen Inhaber. Darstellungssystematik Die folgende Darstellungssystematik wird durchgehend beigehalten: Hinweis: Ein Hinweis wird auf diese Weise dargestellt. Vorbereiten Ihrer Arbeitsumgebung Arbeitsplatz: Richten Sie eine stabile, saubere Arbeitsumgebung mit passender Beleuchtung ein. Bewahren Sie unbenutzte kleine Komponenten in den Behältern auf, damit Sie diese nicht verlieren. Werkzeug: Der Installationsvorgang benötigt verschiedene Werkzeuge inklusive Folgende: Ein (Phillips) Kreuzschraubenzieher Ein Erdungsband oder eine antistatische Matte. Elektrische und mechanische Verbindungen können mit Ihren Fingern getrennt werden. Wir raten Ihnen davon ab, Spitzzangen zur Trennung von Anschlüssen zu verwenden, da Spitzzangen die weichen Teile der Anschlüsse beschädigen können. Sicherheitshinweise Elektronische Komponenten und Platinen können durch elektrostatische Entladung beschädigt werden. Das Arbeiten an einem System, das mit einem Netzteil verbunden ist, kann sehr gefährlich sein. Folgen Sie bitte den nachstehenden Anweisungen, um Schäden an dem Produkt oder Verletzungen an sich zu vermeiden. Trennen Sie immer vor der Arbeit das Gerät von dem Stromnetz. Tragen Sie ggf. ein geerdetes Antistatik (ESD)-Armband. Sie können auch als Alternative das nicht isolierte Metallgehäuse des Gerätes oder den nicht isolierten Metallkörper eines sonstigen geerdeten Gerätes berühren, um statische Elektrizität zu entladen. Fassen Sie elektronische Platinen nur am Rand an. Berühren Sie keine Komponenten auf der Platine, solange es nicht nötig ist. Versuchen Sie nicht Platinen zu biegen oder zu spannen. Lassen Sie alle Komponenten in der originalen antistatischen Verpackung, wenn sie nicht installiert werden. Stellen Sie nach der Installation sicher, dass keine übriggebliebenen Schrauben oder Teile innerhalb des Gehäuses liegen. Kleine Metallteile können Kurzschlüsse und dadurch Schäden an dem Gerät verursachen. 15 GERMAN Urheberrecht User Manual Kapitel 1: Einleitung Herzliche Glückwünsche zu Ihrem Kauf der Grafikbeschleunigerkarten der GeForce-Serie. Mit der GPU der GeForce-Serie bietet das Produkt die derzeit bestmögliche Grafikkartenleistung. GERMAN Lesen Sie dieses Handbuch sorgfältig durch, bevor Sie mit der Hardware- und Softwareinstallation beginnen. Die Grafikkarte der GeForce-Serie ist ein empfindliches Produkt, das entsprechend behandelt und richtig installiert werden muss. 1.1 Leistungsmerkmale • High-Speed GDDR1/GDDR2/GDDR3/GDDR4-Speicherschnittstelle • Unterstützt den DVI-I/D-Sub-Anschluss • Unterstützt den AV/S-Video/HDTV/VIVO-Anschluss • Unterstützt den Shader Mode 3.0/4.0 • Unterstützt den Gleitkomma High Dynamic Range (HDR) Rendering • DirectX 9.0c/10- und OpenGL 2.0-Unterstützung • NVIDIA® CineFX™ 4.0/Lumenex™ Engine • NVIDIA® UltraShadow II-Technologie • NVIDIA® Intellisample 4.0-Technologie • NVIDIA® PureVideo -Technologie • NVIDIA® nView® Multi-Display-Technologie • NVIDIA® SLI (Scalable Link Interface)-Technologie • NVIDIA® Digital Vibrance Control (DVC) 3.0-Technologie. Hinweis: Je nach dem erworbenen Modell können die Eigenschaften bzw. Funktionen Ihrer Karte von den oben aufgeführten Leistungsmerkmalen abweichen. 16 User Manual 1.2 Systemanforderungen • Ist Ihre Grafikkarte völlig konform mit dem AGP-Standard, dann brauchen Sie einen freien AGP-Steckplatz auf Ihrem Motherboard. Die folgenden Betriebssysteme werden unterstützt: • Windows XP/Vista** • Windows 2000 **Hinweis: Die NVIDIA® SLI-Technologie unterstützt zur Zeit nur das Windows XP/Vista-Betriebssystem. Unterstützt Ihre Grafikkarte die SLI-Funktion, stellen Sie bitte sicher, dass Ihr System die folgenden Anforderungen erfüllt, bevor Sie die SLI-Konfiguration vornehmen. • • • • • Zwei PCI-Express x16-Steckplätze auf dem Motherboard. Zwei identische SLI-fähige Grafikkarten, die von NVIDIA® zertifiziert sind. Der Grafikkartentreiber muss die NVIDIA SLI-Technologie unterstützen. Das Netzteil des Systems muss mindestens das Minimum des Stromverbrauchs des Systems liefern. Andernfalls wird das System instabil. Eine SLI-Bridge und eine Halterung sind erforderlich, um die zwei Grafikkarten miteinander zu verbinden und zu befestigen. (Mit dem neuesten Treiber können SLI-fähige Grafikkarten auch ohne SLI-Bridge den SLI-Modus verwenden. Für weitere Informationen hierzu besuchen Sie * bitte die NVIDIA-Website http://www.nvidia.com .) Für weitere Informationen zu der Hardwareeinrichtung des SLI-Systems sehen Sie bitte in dem Handbuch Ihres Motherboards nach. * Die SLI-Bridge und die Halterung sollten dem Motherboard beigelegt sein. Ist dies nicht der Fall, wenden Sie sich bitte an den Hersteller Ihres Motherboards. 17 GERMAN Bitte prüfen Sie zuerst Ihre Kartenschnittstellen, bevor Sie die neue Grafikkarte installieren. • Ist Ihre Grafikkarte völlig konform mit dem PCI-Express-Standard, dann brauchen Sie einen freien PCI-Express-Steckplatz auf Ihrem Motherboard. User Manual Kapitel 2: Hardwareinstallation 2.1 Vorgang der Grafikkarteninstallation GERMAN Bitte folgen Sie den nachstehenden Schritten, um Ihre neue Grafikkarte zu installieren. Hinweis: Verfügt Ihr Motherboard einen Onboard-VGA-Chip oder wurden andere VGA-Geräte in Ihrem System installiert, müssen Sie diese entfernen oder deaktivieren, bevor Sie die neue Grafikkarte installieren. 1. Schalten Sie den Computer aus und entfernen Sie die Abdeckung des Computergehäuses. 2. 3. 4. Entfernen Sie jede existierende Grafikkarte. Entfernen Sie die Metallblende des PCI-Express- oder AGP-Steckplatzes. Drücken Sie die PCI-Express 16X-Karte fest in den PCI-Express-Steckplatz. Stellen Sie sicher, dass die Karte richtig sitzt. (Verfügt Ihre neue Grafikkarte über die AGP-Schnittstelle, dann stecken Sie sie in den AGP-Steckplatz ein.) 5. Befestigen Sie die Karte mit einer Schraube. 6. Bringen Sie die Abdeckung des Computergehäuses wieder an. Hinweis: Gibt es noch ein oder zwei nicht angeschlossene Stromkabel in dem Computer, dann schließen Sie bitte das bzw. die Stromkabel für eine zusätzliche Stromversorgung die Karte an. Die Leistung der Karte kann absinken, wenn keine zusätzliche Stromversorgung bereitgestellt wird. 7. 8. Verbinden Sie einen Monitor mit der neu installierten Karte. Stellen Sie dabei sicher, dass er richtig konfiguriert ist. Schalten Sie den Computer ein und installieren den Treiber (siehe Softwareinstallation in diesem Handbuch). 18 User Manual 2.2 Anschlüsse an der Karte Je nach dem erworbenen Modell kann Ihre VGA-Karte mit den folgenden Anschlüssen ausgestattet sein. Verbinden Sie Ihren Monitor mit einem der folgenden Ausgangsanschlüsse an der Grafikkarte. Stellen Sie dabei sicher, dass der Monitor richtig konfiguriert ist. Für Einzelheiten hierzu sehen Sie bitte in der Installationsanleitung Ihres Monitors nach. Hinweis: In Abhängigkeit der in der Grafikkarte integrierten speziellen Funktionen kann der S-Video/HDTV/VIVO-Anschluss auf Ihrer Grafikkarte von der folgenden Abbildung abweichen. Der S-Video-Anschluss wird verwendet, um Videosignale an ein S-Video-kompatibles Anzeigegerät abzugeben. DVI-I Der DVI-I (Digital Video Interface – Integrated)-Anschluss verwendet die DVI-I-Technologie, um High-Speed Digital-Videosignale an ein digitales Anzeigegerät abzugeben. VGA (D-Sub) Dieser analoge VGA (D-Sub)-Anschluss wird verwendet, um mit dem herkömmlichen 15-poligen Anschluss eines CRT- oder LCD-Monitors eine Verbindung herzustellen. 2.3 Videosignalkabel Hinweis: Das folgende Bild gilt nur zur Darstellung. Das Kabel in Ihrem Paket kann etwas von dem Bild abweichen. HDTV-Kabel Das HDTV-Kabel kann über den speziell konzipierten S-Videoanschluss an der VAG-Karte hochauflösende Videosignale zu Ihrem Anzeigegerät übertragen. (AV-Ausgang / S-Ausgang &HDTV AV-Ausgang x 3) Typ 1 (S-Ausgang &HDTV AV-Ausgang x 3) Typ 2 Videoeingang & Videoausgang (VIVO-Kabel) Die VGA-Kartenmodule mit der Videoeingabefunktion können über den speziell konzipierten S-Videoanschluss an der VAG-Karte Videosignale senden und empfangen. Verwenden Sie ein VIVO-Kabel, um gleichzeitig eingehende und ausgehende Videosignale zu übertragen. Anschlussfarbe Definition Funktion Grün Rot Blau Orange Schwarz Weiß Y OUT Pr OUT Pb/COMP OUT COMP IN S-VID OUT S-VID IN HDTV AV-Ausgabe HDTV AV-Ausgabe HDTV AV-Ausgabe / Videoausgabe (AV) Videoeingabe (AV) S-Videoausgabe S-Videoeingabe 19 GERMAN S-Video User Manual Kapitel 3: Softwarekonfiguration Hinweis: Die Bildschirmfotos in diesem Handbuch gelten nur zur Darstellung. Je nach der Grafikkartenversion können die tatsächlichen Bildschirmfotos variieren. Dennoch sollten die Rückmeldungen ähnlich sein. GERMAN Bitte folgen Sie den Anweisungen in diesem Abschnitt, um die Treiber und Software für Ihre neue Grafikkarte zu installieren. Legen Sie die CD-ROM in das CD-ROM-Laufwerk Ihres Systems ein. Die CD-ROM wird normalerweise automatisch ausgeführt und das folgende Fenster wird angezeigt. Wird das Fenster nicht automatisch angezeigt, dann öffnen Sie bitte Windows-Explorer und klicken doppelt auf VGA.exe in dem Stammordner der CD-ROM. 3.1 Treiberinstallation Klicken Sie auf die NVIDIA GeForce Driver-Schaltfläche und folgen den Anweisungen auf dem Bildschirm, um den VGA-Kartentreiber zu installieren. (Je nach der erworbenen Grafikkarte erscheint der entsprechende Modellnamen auf dieser Schaltfläche.) 3.2 DirectX 9.0-Installation Klicken Sie auf die Install Microsoft DirectX-Schaltfläche und folgen den Anweisungen auf dem Bildschirm, um die DirectX-Software zu installieren. Nach dem Neustart des Systems wird das nVidia-Symbol in der Taskleiste angezeigt. Klicken Sie mit der rechten Maustaste auf das nVidia-Symbol, um erweiterte Optionen der Grafikkarte einzustellen. Nvidia-Symbol 20 User Manual 3.3 Konfigurieren der Anzeige Die folgenden Optionen sind in den nVidia-Steuerungen verfügbar: Farbkorrektur Rotations-Steuerung Die Rotations-Steuerung erlaubt Ihnen nach Bedarf die Ausrichtung der Anzeige zu ändern. Benutzerdefinierte Farbeinstellungen Aus der Liste der benutzerdefinierten Einstellungen können Sie ein Set von zuvor gespeicherten benutzerdefinierten Farbeinstellungen auswählen. Leistungs- und Qualitätseinstellungen Bei den Leistungs- und Qualitätseinstellungen können Sie die Bildverarbeitungsfunktion, die Anti-Aliasing-Funktion und die Anisotrope-Filterung einstellen. Sie können eine hohe Qualität oder hohe Leistung (oder zwei dazwischenliegenden Einstellungen) für die Bildverarbeitung auswählen. Bei der Anti-Aliasing-Funktion und Anisotrope Filterung können Sie festlegen, ob Sie die Steuerung der Anwendung überlassen oder die vordefinierten Einstellungen verwenden. 21 GERMAN Die Farbkorrekturfunktion erlaubt Ihnen Änderungen an den Anzeigefarben vorzunehmen. Die Änderungen können entweder auf dem Desktop oder Overlay/VMR (Video Mixing Renderer) angewendet werden. Sie können Farbkorrekturprofile erstellen oder importieren. User Manual Farbqualität Die Farbqualität kann auf 8, 16 oder 32 Bit festgelegt werden. Die höchste Farbqualität beansprucht am meistens Systemressourcen. GERMAN Bildwiederholfrequenz Die Bildwiederholfrequenz kann auf 60, 72, 75, 80 oder 85 Hz festgelegt werden. Stellen Sie diesen Wert entsprechend der Bildwiederholfrequenz Ihres Monitors ein. Bei LCD-Monitoren ist 60 Hz die empfohlene Bildwiederholfrequenz. Bildschirmauflösung Die Bildschirmauflösung-Option erlaubt Ihnen die Auflösung des Bildschirms einzustellen. Bitte stellen Sie diesen Wert entsprechend der Auflösung Ihres Monitors ein. Sehen Sie in dem Handbuch Ihres Monitors für die empfohlene Auflösung nach. nView-Symbolleiste Aktivieren Sie die nView-Symbolleiste, indem Sie mit der rechten Maustaste auf das NVIDIA-Einstellungen-Symbol in der Taskleiste klicken, nView Desktop Manager aus dem Popup-Menü wählen und dann die nView-Symboll. anzeigen-Option anklicken. Die nView-Symbolleiste wird daraufhin angezeigt. Über die nView-Symbolleiste können Sie schnell auf die häufig verwendeten Anzeigeverwaltungsfunktionen zugreifen. 22 User Manual nView Desktop Manager Der nView Desktop Manager ist ein nützliches Dienstprogramm, um die Eigenschaften der Destkop-Anzeige zu verwalten. Klicken Sie mit der rechten Maustaste auf das NVIDIA-Einstellungen-Symbol in der Taskleiste, wählen nView Desktop Manager aus dem Popup-Menü und klicken dann auf nView Eigenschaften in dem Untermenü. 23 GERMAN Desktop-Verwaltung Auf der Desktop-Verwaltung-Registerkarte können Sie die nView Desktop Manager-Funktionen aktivieren oder deaktivieren, den nView Desktop Manager-Assistenten starten und die "Eigenschaften von Anzeige" Ihres Systems anschauen oder ändern. Profile Auf der Profile-Registerkarte können Sie verschiedene Anzeigeprofile verwalten bzw. erstellen und zwischen ihnen umschalten. Fenster Auf der Fenster-Registerkarte können Sie die Fensterverhaltensweise einstellen. Anwendungen Auf der Anwendungen-Registerkarte können Sie bestimmte Anwendungen festlegen, die benutzerdefinierte nView Desktop Manager-Einstellungen verwenden. Desktops Auf der Desktops-Registerkarte können Sie die Desktop-Einstellungen verwalten. Benutzeroberfläche Auf der Benutzeroberfläche-Registerkarte können Sie Benutzeroberflächeneinstellungen verwalten. Effekte Auf der Effekte-Registerkarte können Sie bestimmte Effekte wie z.B. transparente Fenster beim Ziehen und eine transparente Taskleiste aktivieren. Zoom Auf der Zoom-Registerkarte können Sie die Zoomfunktion für Ihre Anzeige einstellen. Hotkeys Auf der Hotkeys-Registerkarte können Sie Hotkeys für bestimmte Anzeigefunktionen definieren. Maus Auf der Maus-Registerkarte können Sie bestimmte Mausfunktionen aktivieren oder deaktivieren. Tools Auf der Tools-Registerkarte können Sie die Kissenverzerrungskorrektur vornehmen, den Bildschirm kalibrieren oder Windows-Elemente auf eine bestimmte Anzeige verschieben. User Manual 3.4 Aktivieren der DualView-Funktion unter Windows Diese Funktion kann die Systemansicht auf zwei separate Monitore erweitern. Folgen Sie den nachstehenden Schritten, um die DualView-Funktion einzustellen. Schritt 1: GERMAN Rechtsklicken Sie auf den Desktop und wählen dann "Eigenschaften". Öffnen Sie die " Einstellungen"-Registerkarte und klicken dann auf "Erweitert" für weitere Einstellungsoptionen. Schritt 2: Öffnen Sie die "GeForce Graphic Serial"-Registerkarte und klicken dann auf das " nView-Modi"-Element. Wählen Sie anschließend den gewünschten Anzeigemodus aus. Es stehen Ihnen 4 Anzeigemodi zur Auswahl: Klonen: Dieser Modus zeigt eine exakte Kopie der primären Anzeige auf der sekundären Anzeige an. Horizontaler Bereich: Dieser Modus erweitert horizontal die primäre Anzeige auf die sekundäre Anzeige. Vertikaler Bereich: Dieser Modus erweitert vertikal die primäre Anzeige auf die sekundäre Anzeige. Zudem können Sie genauso wie bei "Horizontaler Bereich" auf zwei verschiedenen Anzeigegeräten (Primäre und Sekundäre) gleichzeitig an zwei unterschiedlichen Aufgaben arbeiten. 24 User Manual Dualanzeige (DualView) Hinweis: 1. Bitte haken Sie die Option "Windows-Desktop auf diesem Monitor erweitern" an, um "1" und "2" anzuzeigen. Andernfalls werden die beiden Anzeigen mit "1" gekennzeichnet. 2. Bitte entfernen Sie das Häkchen von der Option "Windows-Desktop auf diesem Monitor erweitern", um die Funktion "Standard", "Klonen", "Horizontaler Bereich" oder "Vertikaler Bereich" zu verwenden. Hinweis: Ihre Grafikkarte unterstützt entweder die DualView- oder SLI Multi-GPU-Funktion. Bitte sehen Sie im Abschnitt 3.5 Aktivieren der SLI Multi-GPU-Funktion unter Windows für Einstellungsanweisungen nach, wenn Ihre Grafikkarte die SLI-Technologie unterstützt. 25 GERMAN Dieser Modus erlaubt Ihnen auf zwei Anzeigegeräten (Primäre und Sekundäre) gleichzeitig an zwei unterschiedlichen Aufgaben zu arbeiten. Für den DualView-Modus müssen Sie das primäre und sekundäre Anzeigegerät unterscheiden. a. Verbinden Sie die Anzeigegeräte mit den Anschlüssen an der VGA-Karte. b. Fahren Sie Ihr Betriebssystem hoch. c. Öffnen Sie "Eigenschaften von Anzeige". d. Klicken Sie auf "Erkennen". Daraufhin wird das primäre und das sekundäre Anzeigegerät mit "1" und "2" gekennzeichnet. User Manual 3.5 Aktivieren der SLI Multi-GPU-Funktion unter Windows Aktivieren Sie bitte nach der Installation der zwei Grafikkarten die SLI Multi-GPU-Funktion in dem "nView Eigenschaften"-Fenster. Schritt 1: GERMAN Klicken Sie auf das NVIDIA-Einstellungen-Symbol in der Windows-Taskleiste und wählen dann "nView Eigenschaften" aus dem geöffneten "nView Desktop Manager"-Menü. Schritt 2: Öffnen Sie die "GeForce GeForce"-Registerkarte und klicken dann auf das "Multi-GPU"-Element im linken Fenster. Schritt 3: Haken Sie die Option "Multi-GPU aktivieren" an und klicken dann auf "OK", um die Einstellung fertig zu stellen. 26 User Manual Kapitel 4: Fehlerbehebung • Da OpenGL API jeweils nur eine Hardware-Grafikkarte beschleunigen kann, können manche OpenGL-Spiele im Dual-Bildschirmmodus unter Windows XP/Vista/2000 nicht ausgeführt werden. Deaktivieren Sie bitte das sekundäre Anzeigegerät, um OpenGL 3D-Spiele spielen zu können. Das System stürzt ständig ab. • • • • • • • • Stellen Sie sicher, dass Ihr System die Mindestanforderungen für die Grafikkarte erfüllt (siehe Systemanforderungen). Stellen Sie sicher, dass das Motherboard die PCI-Express 16X-Spezifikation erfüllt. Ist dies nicht der Fall, dann kann das System instabil werden, wenn 3D-Anwendungen ausgeführt werden. (Sehen Sie bitte im Handbuch Ihres Motherboards für weitere Informationen nach). Stellen Sie sicher, dass das Netzteil Ihres Systems mindestens 300 Watt liefern kann (350 Watt oder noch mehr sind besser). Aktualisieren Sie das BIOS Ihres Motherboards. Sie können auf der Hersteller-Website Ihres Motherboards oder der Website Ihres Computeranbieters die neueste BIOS-Version und die Aktualisierungsanweisungen finden. Stellen Sie sicher, dass Sie die neueste Version der PCI-Express 16X Controller-Treiber für Ihr Motherboard installiert haben. Prüfen Sie den Chipsatz Ihres PCs und downloaden die neuesten Chipsatz-Treiber von der Website des PC- oder Motherboard-Herstellers. Stellen Sie vor der Installation der Grafikkarte sicher, dass alle Treiber für die alten Grafikkarten richtig deinstalliert wurden. Für Anweisungen zur richtigen Deinstallation der Treiber sehen Sie bitte im Handbuch der alten Grafikkarte nach. Stellen Sie sicher, dass die im Hintergrund ausgeführten Programme die Instabilität nicht verursacht haben. Virenschutzprogramme, Peer-to-peer-Software und Absturzvorbeugungs-Dienstprogramme können die Stabilität Ihres Systems beeinträchtigen, wenn 3D-intensive Anwendungen ausgeführt werden. Deaktivieren Sie bitte diese Dienstprogramme und sonstige Programme, bevor Sie 3D-Anwendungen oder -Spiele starten. 27 GERMAN Eine Meldung, dass die Grafikkarte nicht richtig installiert wurde, erscheint • Stellen Sie sicher, dass das Element "Assign IRQ to VGA" (IRQ für VGA zuweisen) im BIOS Ihres Motherboards aktiviert ist. (Für weitere Informationen hierzu sehen Sie bitte im Handbuch Ihres Computers/Motherboards nach.) • Stellen Sie sicher, dass keine Treiber von anderen Grafikkarten installiert sind. Verschiedene Treiber können Konflikte haben und eine richtige Installation der NVIDIA-Treiber verhindern. Deinstallieren Sie alle Treiber von alten Grafikkarten, bevor Sie die NVIDIA-basierte Grafikkarte installieren. OpenGL-Spiele laufen im Multi-Bildschirmmodus nicht. User Manual • GERMAN Stellen Sie sicher, dass die Grafikkarte keinen IRQ mit anderen Geräten außer "IRQ Holder für PCI-Steuerung" teilt. Für Informationen zum Prüfen der IRQs sehen Sie bitte in der Windows-Hilfe nach. Teilt ein PCI-Kartengerät einen IRQ mit der Grafikkarte, dann stecken Sie es bitte in einen anderen PCI-Steckplatz um. Die Grafikkarte erlaubt mir nur eine Bildwiederholfrequenz von 60 Hz zu aktivieren. • Stellen Sie sicher, dass Ihr Anzeigegerät höhere Bildwiederholfrequenzen unterstützt. Sehen Sie hierzu in dem Handbuch Ihres Anzeigegerätes nach. • Stellen Sie gegebenenfalls sicher, dass der Treiber Ihres Anzeigegerätes installiert ist. Sehen Sie hierzu in dem Handbuch Ihres Anzeigegerätes nach. Sie können die aktuellen Treiber von der Hersteller-Website downloaden. Wie optimiere ich die Grafikkarte für eine schnellere Spielleistung? • Ändern Sie die Direct 3D- und OpenGL-Einstellungen Ihrer NVIDIA-Anzeigetreiber. Das Anzeigegerät wird während des Spielens ausgeschaltet, obwohl das Spiel noch läuft. • Stellen Sie sicher, dass die Grafikkarte mit einer Bildwiederholfrequenz, die Ihr Anzeigegerät unterstützt, betrieben wird. Sehen Sie hierzu in dem Handbuch Ihres Anzeigegerätes nach. • Stellen Sie die Bildwiederholfrequenz auf den Standardwert der Grafikkarte ein und versuchen es noch einmal, das Spiel auszuführen. Die Spielleistung ist schlecht. • Downloaden und installieren Sie die neuesten NVIDIA-Anzeigetreiber. Treiber sind erhältlich unter http://www.nvidia.com/view.asp?PAGE=drivers. • Aktivieren Sie die PCI-Express 16X Controller-Treiber für Ihr PC-Motherboard. • Aktivieren Sie die Chipsatz-Treiber. Chipsatzinformationen entnehmen Sie bitte der Website Ihres Motherboardherstellers. • Stellen Sie vor der Installation der Grafikkarte sicher, dass alle Treiber für die alten Grafikkarten richtig deinstalliert wurden. Für Anweisungen zur richtigen Deinstallation der Treiber sehen Sie bitte im Handbuch der alten Grafikkarte nach. • Stellen Sie sicher, dass keine Programme im Hintergrund ausgeführt werden. Die Fehlermeldung "This is not a valid Win32 application" (Dies ist keine gültige Win32-Anwendung) erscheint während der Installation der neuesten Treiber für die Grafikkarte. • Prüfen Sie, ob Sie ein Download-Dienstprogramm im Hintergrund verwenden. Dies kann manchmal die Treiber beschädigen. • Deaktivieren Sie alle Download-Dienstprogramme, bevor Sie die Treiber von der NVIDIA-Website downloaden. Downloaden Sie die Treiber erneut. Sie können nach dem Downloaden der Treiber Ihre Download-Dienstprogramme wieder aktivieren. 28 User Manual Préface Avis de non-responsabilité Les informations contenues dans ce document ont été vérifiées avec soin; cependant, aucune garantie n'est donnée quant à l'exactitude des contenus. Aucune responsabilité n'est assumée pour son utilisation ou pour toute infraction à des brevets ou des droits des tiers pouvant être provoquée par son utilisation. Aucune licence ne sera accordée implicitement ou par toute autre manière d'après des droits de brevets. Les informations contenues dans ce document sont sujettes à modifications sans avis préalable. Droits d’auteur TOUS DROITS RESERVES. Ce document contient des informations propriétaires protégées par les droits d'auteur. Aucune partie de ce manuel ne peut être reproduite par aucun moyen, qu'il soit mécanique, électronique ou autres et sous aucune forme que ce soit, sans permission écrite préalable. Marques commerciales Conventions Les conventions suivantes sont présentes partout dans ce manuel: Remarque : Le texte affiché de cette manière indique une remarque. Préparer votre environnement de travail Zone de travail: Assurez-vous que vous possédez un environnement de travail plan et propre muni des conditions d'éclairage appropriées. Conservez les petits composants non utilisés dans leur emballage afin d'éviter une perte éventuelle. Outils: Les procédures suivantes nécessitent certains outils, à savoir: Un tournevis à empreinte cruciforme Un bracelet de mise à la terre ou un tapis antistatique Les connexions électriques et mécaniques peuvent être déconnectées avec vos doigts. Il est recommandé de ne pas utiliser de pinces à bec effilé lorsque vous déconnectez les connecteurs, car elles peuvent endommager les parties tendres des connecteurs. Mises en garde Les composants et les cartes de circuits imprimés électroniques peuvent être endommagés par les décharges d'électricité statique. Travailler dans un système sans couper l'alimentation peut être extrêmement dangereux. Respectez les consignes ci-dessous pour éviter d'endommager l'appareil ou de vous blesser. Déconnectez toujours l'appareil de la prise murale avant d'effectuer toute manipulation. Si disponible, portez un bracelet de mise à la terre. Alternativement vous pouvez décharger l'électricité statique en touchant le châssis métallique du boîtier de l'appareil ou en touchant le corps métallique d'autres appareils mis à la terre. Maintenez les cartes de circuits imprimés électroniques uniquement par les bords. Ne pas toucher les composants sur la carte sauf si c'est nécessaire. Ne pas courber ou forcer les cartes de circuits imprimés. Conservez tous les composants fournis avec le produit dans leur emballage antistatique avant l'installation. Une fois l'installation terminée, assurez-vous qu'aucune vis et qu'aucune autre petite pièce n'est oubliée à l'intérieur du boîtier. Les petites pièces métalliques peuvent provoquer des courts-circuits qui pourraient endommager l'appareil. 29 FRENCH Windows est une marque commerciale de Microsoft Corporation aux Etats-Unis et dans d'autres pays, utilisée sous licence. Toutes les autres marques commerciales sont la propriété de leurs détenteurs respectifs. User Manual Chapitre 1: Introduction Merci d'avoir acheté une carte graphique GeForce Series. Grâce au GPU GeForce Series, ce produit vous offre les meilleures performances actuellement disponibles sur les cartes graphiques. Lisez ce manuel attentivement avant de commencer l'installation matérielle et logicielle. La carte graphique GeForce Series est un composant technologique délicat qui nécessite une manipulation et une installation correctes. 1.1 Caractéristiques FRENCH • Interface Mémoire GDDR1/GDDR2/GDDR3/GDDR4 Haute Vitesse • Supporte le connecteur DVI-I/D-Sub • Supporte le connecteur AV/S-Video/HDTV/VIVO • Supporte le Shader Mode 3.0/4.0 • Supporte le Virgule flottante Haute Dynamique-Gamme (HDR) • Compatible DirectX 9.0c/10 et OpenGL 2.0 • Moteur NVIDIA® CineFXTM 4.0/Lumenex™ • Technologie NVIDIA® UltraShadowTM II • Technologie NVIDIA® IntellisampleTM 4.0 • Technologie NVIDIA® PureVideoTM • Technologie Multi-affichage nView® NVIDIA® • Technologie SLITM (Scalable Link Interface) NVIDIA® • Technologie Digital Vibrance ControlTM (DVC) 3.0 NVIDIA®. Remarque : En fonction du modèle que vous avez acheté, les caractéristiques de votre carte graphique GeForce peuvent varier. Les caractéristiques énumérées ci-dessus sont données uniquement à titre indicatif. 30 User Manual 1.2 Prérequis du Système Pour installer votre nouvelle carte graphique, veuillez d'abord vérifier l'interface de votre carte. • Si votre carte graphique est conforme totalement à la norme PCI-Express, vous devez posséder un slot PCI-Express disponible sur votre carte mère. • Si votre carte graphique est conforme totalement à la norme AGP, vous devez posséder un slot AGP disponible sur votre carte mère. Les systèmes d'exploitations supportés sont les suivants: Windows XP/Vista** • Windows 2000 **Remarque : La technologie SLINVIDIA® supporte actuellement uniquement Windows XP/Vista. Si votre carte graphique supporte la fonction SLI, veuillez vérifier les prérequis suivants avant d'effectuer la configuration SLI. • • Deux slots PCI-Express x16 sur votre carte mère. Deux cartes graphiques compatibles SLIidentiques certifiées NVIDIA®. • Le pilote de la carte graphique doit supporter la technologie SLI NVIDIA®. • L'unité d'alimentation doit fournir au moins l'alimentation minimale exigée par le système, dans le cas contraire, le système sera instable. Un connecteur SLIBridge et un support de rétention sont exigés pour • créer un pont et fixer les deux cartes. (Avec le dernier pilote, les cartes graphiques compatibles SLIsont capables d'utiliser le mode SLI sans exiger un connecteur SLI. Pour les informations complémentaires, veuillez vous rendre sur le site web NVIDIA http://www.nvidia.com.)* Pour les informations détaillées concernant la configuration matérielle du système SLI, veuillez vous référer au manuel de votre carte mère. * Le connecteur SLI Bridge et le support de rétention doivent être présents dans la boîte de la carte mère. Dans le cas contraire, veuillez contacter le constructeur de votre carte mère. 31 FRENCH • User Manual Chapitre 2: Installation Matérielle 2.1 Etapes d'Installation de la Carte Graphique Veuillez suivre les étapes ci-dessous pour installer votre nouvelle carte graphique. Remarque : Si votre carte mère dispose d'une fonction VGA intégrée ou s'il y a d'autres périphériques VGA installés sur votre système, vous devez les supprimer ou les désactiver avant d'installer votre nouvelle carte graphique. 1. Eteignez l'ordinateur et retirez son boîtier. FRENCH 2. 3. Retirez toute carte graphique existante. Retirez la plaque d'obturation du slot PCI Express ou AGP. 4. Pressez la carte d'interface PCI-Express 16X fermement dans le slot PCI-Express en vous assurant qu'elle est insérée correctement. (Si votre nouvelle carte graphique correspond à une interface AGP, pressez-la ferment dans le slot AGP.) 5. 6. Fixez la carte en place à l'aide de la vis. Remettez le boîtier de l'ordinateur en place. Remarque : Si un ou deux câbles d'alimentation de rechange sont fournis, branchez le(s) câble(s) d'alimentation afin de fournir à la carte une alimentation supplémentaire. Si aucune alimentation supplémentaire n'est fournie, les performances de la carte peuvent se dégrader. 7. Connectez un moniteur sur la carte nouvellement installée et assurez-vous qu'il est configuré correctement. 8. Allumez l'ordinateur et installez le pilote (Veuillez vous référer à la section Installation Logicielle de ce manuel). 32 User Manual 2.2 Connecteurs de la carte En fonction du modèle que vous avez acheté, votre carte VGA peut être fournie avec les connecteurs ci-dessous. Connectez votre moniteur sur l'une des sorties suivantes de la carte graphique et assurez-vous que votre moniteur est correctement configuré. Référez-vous aux instructions d'installation du moniteur pour plus de détails. Remarque : En fonction des caractéristiques spécifiques intégrées sur chaque carte graphique, le connecteur S-Vidéo/HDTV/VIVO se trouvant sur votre carte graphique peut être différent de celui illustré sur la figure ci-dessous. Le connecteur S-Vidéo est utilisé pour envoyer les signaux vidéo aux périphériques d'affichage compatibles S-Vidéo. DVI-I Le connecteur DVI-I (Digital Video Interface – Integrated ) utilise la technologie DVI-I pour envoyer les signaux vidéo numériques haute vitesse aux périphériques d'affichage numériques. VGA (D-Sub) Le connecteur VGA (D-Sub) analogique est utilisé pour connecter le connecteur 15 broches d'un moniteur CRT ou LCD. 2.3 Câbles de Signal Vidéo Remarque : La figure ci-dessous est donnée uniquement à titre indicatif. Le câble fourni dans votre boîte peut être légèrement différent de celui illustré sur la figure. Câble HDTV Le câble HDTV permet de transmettre les signaux vidéo Haute Définition à votre écran à l'aide du connecteur S-Vidéo spécialement conçu sur la carte VGA. Type 1 (Sortie AV / Sortie S & Sortie HDTV AV x 3) Type 2 (Sortie S & Sortie HDTV AV x 3) Entrée Vidéo & Sortie Vidéo (Câble VIVO) Les modules de carte VGA équipés de la fonction entrée vidéo sont capables d'envoyer et de recevoir les signaux vidéo à l'aide du connecteur S-Vidéo spécialement conçu sur la carte VGA. Utiliser le câble VIVO pour transférer des signaux vidéo d'entrée et sortie simultanément. Couleur du connecteur Définition Fonction Vert Rouge Bleu Orange Noir Blanc Y OUT Pr OUT Pb/COMP OUT COMP IN S-VID OUT S-VID IN Sortie HDTV AV Sortie HDTV AV Sortie HDTV AV / Sortie Vidéo (AV) Entrée Vidéo (AV) Sortie S-Vidéo Entrée S-Vidéo 33 FRENCH S-Vidéo User Manual Chapitre 3: Configuration Logicielle Remarque : Les captures d'écran démontrées dans ce manuel sont données uniquement à titre indicatif. En fonction de la version de la carte graphique, les captures d'écran réelles peuvent varier mais les choix doivent rester similaires. Suivez les instructions dans cette section pour installer les pilotes et les logiciels de votre nouvelle carte graphique. Insérez le CD-ROM dans le lecteur de CD-ROM de votre système. Le CD-ROM doit s'exécuter automatiquement et afficher l'écran ci-dessous. FRENCH Si l'écran ci-dessus ne s'affiche pas automatiquement, ouvrez Explorateur Windows et double-cliquez sur VGA.exe dans le dossier racine du CD-ROM. 3.1 Installation du Pilote Cliquez sur le bouton NVIDIA GeForce Driver[Pilote NVIDIA GeForce] et suivez les instructions à l'écran pour installer le pilote de la carte VGA. (En fonction de la carte graphique, le nom du modèle sera également affiché sur le bouton.) 3.2 Installation DirectX 9.0 Cliquez sur le bouton Install Microsoft DirectX [Installer Microsoft DirectX] et suivez les instructions à l'écran pour installer le logiciel DirectX. Après le redémarrage du système, vous verrez l'icône nVidia dans la barre des tâches. Faites un clic droit sur l'icône nVidia pour configurer les options avancées de la carte graphique. Icône nVidia 34 User Manual 3.3 Configuration de l'Affichage Les options suivantes sont disponibles à partir des contrôles nVidia: Correction des Couleurs Paramètres de Rotation La commande de paramétrage de la rotation vous permet de changer l'orientation de l'affichage comme vous le souhaitez. Paramètres des Couleurs Personnalisées La commande de paramétrage des couleurs personnalisées vous permet de sélectionner un ensemble des paramètres des couleurs personnalisées précédemment enregistrés. Paramètres de Performances et de Qualité Les paramètres de performances et de qualité vous permettent de régler les propriétés d'édition de l'image, l'anticrénelage et les propriétés de filtrage anisotrope. Vous pouvez régler les images sur haute qualité ou haute performance (ou deux paramètres intermédiaires). L'anticrénelage et les propriétés de filtrage anisotrope sont réglables soit par l'application soit par les paramètres prédéfinis. 35 FRENCH La fonction de correction des couleurs vous permet d'effectuer les réglages des couleurs sur l'écran. Les réglages peuvent être effectués soit sur le bureau soit sur overlay/VMR (Video Mixing Renderer). Les profils de correction des couleurs peuvent être créés ou importés. User Manual Qualité de Couleur La qualité de couleur est réglable sur 8, 16 ou 32-bits. Une qualité de couleur supérieure utilise plus de ressources du système. Fréquence de Rafraîchissement de l'Ecran FRENCH La fréquence de rafraîchissement de l'écran est réglable sur 60, 72, 75, 80 ou 85Hz. Réglez cette valeur pour qu'elle corresponde à la fréquence de rafraîchissement de votre moniteur. La fréquence de rafraîchissement pour les moniteurs LCD est de 60Hz. Résolution de l'Ecran Cette option vous permet de régler la résolution de l'écran. Veuillez régler cette valeur en fonction du réglage de la résolution de votre moniteur. Référez-vous au manuel de votre moniteur pour connaître les résolutions recommandées. Barre d'Outils nView Activez la barre d'outils nView en faisant un clic droit sur l'icône NVIDIA SETTINGS[PARAMETRES NVIDIA] dans la barre d'état, en sélectionnant nView Desktop Manager [Gestionnaire de Bureaux nView] dans le menu pop-up puis en cliquant sur l'option Show nView Toolbar [Afficher la Barre d'Outils nView]. La barre d'outils nView apparaîtra. Utilisez la barre d'outils nView pour accéder rapidement aux fonctions de gestion d'affichage fréquemment utilisées. 36 User Manual nView Desktop Manager [Gestionnaire de Bureaux nView] 37 FRENCH nView Desktop Manager est un outil pratique permettant de gérer les propriétés d'affichage du bureau. Pour afficher nView Desktop Manager, faites un clic droit sur l'icône NVIDIA settings [Paramètres NVIDIA] dans la barre d'état, sélectionnez nView Desktop Manager[Gestionnaire de Bureaux nView] dans le menu pop-up puis nView Properties[Propriétés nView] dans le sous-menu. Gestion de Bureaux Utilisez l'onglet Desktop Management[Gestion de Bureaux] pour activer ou désactiver les fonctions de nView Desktop Manager, démarrer l'assistant nView Desktop Manager et modifier ou afficher les propriétés d'affichage de votre système. Profils Utilisez l'onglet Profiles[Profils] pour gérer et créer les différents profils d'affichage et basculer d'un profil à l'autre. Fenêtres Utilisez l'onglet Windows[Fenêtres] pour contrôler le comportement des fenêtres. Applications Utilisez l'onglet Applications[Applications] pour définir les applications spécifiques utilisant les paramètres personnalisés nView Desktop Manager. Bureaux Utilisez l'onglet Desktops[Bureaux] pour gérer les paramétrages du bureau. Interface Utilisateur Utilisez l'onglet User Interface [Interface Utilisateur] pour gérer les paramétrages de l'interface utilisateur. Effets Utilisez l'onglet User Effects[Effets Personnalisés] pour activer les effets spécifiques tels que le déplacement des fenêtres transparentes et la barre des tâches transparente. Zoom Utilisez l'onglet Zoom[Zoom] pour régler les fonctions de zoom pour votre affichage. Touches de raccourci Utilisez l'onglet Hot Keys[Touches de raccourci] pour définir les touches de raccourci des fonctions d'affichage spécifiques. Souris Utilisez l'onglet Mouse[Souris] pour activer ou désactiver les fonctions spécifiques de la souris. Outils Utilisez l'onglet Tools[Outils] pour utiliser les outils de correction de l'effet trapèze, calibrer l'écran ou déplacer les éléments des fenêtres vers un affichage spécifique. User Manual 3.4 Activation de la Fonction Double Affichage sous Windows Cette fonction permet de partager l'affichage du système sur deux moniteurs indépendants. Suivez les étapes ci-dessous pour configurer la fonction Double Affichage. Etape 1: Faites un clic droit sur le bureau et sélectionnez “Propriétés”. Allez dans l'onglet “Paramètres” et cliquez sur “Avancés” pour plus d'options de paramétrage. FRENCH Etape 2: Sélectionnez l'onglet “GeForce Graphic Serial” et cliquez sur l'élément “nView Display mode [Mode d'Affichage nView]”. Ensuite choisissez le mode d'affichage désiré. Quatre modes d'affichage sont disponibles: Cloner: Affiche la même image sur le moniteur principal et sur le moniteur secondaire. Juxtaposition horizontale: L'image peut être agrandie horizontalement en occupant les moniteurs principal et secondaire. Juxtaposition verticale: L'image peut être agrandie verticalement en occupant les moniteurs principal et secondaire. De plus, similaire à la fonction “Juxtaposition horizontale”, cette fonction vous permet également de travailler sur deux tâches différentes simultanément sur deux moniteurs (principal et secondaire). 38 User Manual Double Affichage: Cette fonction vous permet de travailler sur deux tâches différentes simultanément sur deux moniteurs (principal et secondaire). Pour la fonction Double Affichage, vous devrez différencier le moniteur principal et le moniteur secondaire: a. Connectez les câbles des moniteurs sur les ports VGA. b. Entrez dans le système d'exploitation. c. Entrez dans “Propriétés d'Affichage”. d. Pressez “Identifier” et l'écran affichera “1 & 2” pour différencier le moniteur principal et le moniteur secondaire. 1. Veuillez cocher “Etendre le Bureau Windows à ce moniteur” pour afficher “1 & 2”. Dans le cas contraire, les deux écrans afficheront “1”. 2. Veuillez décocher “Etendre le Bureau Windows à ce moniteur” pour utiliser les fonctions Standard, Cloner, Juxtaposition Horizontale ou Juxtaposition Verticale. Remarque : Votre carte graphique supporte soit la fonction Double Affichage soit la fonction SLI Multi-GPU. Veuillez vous référer à la section 3.5 Activation de la fonction SLI Multi-GPU sous Windows pour obtenir les informations de configuration détaillées si votre carte graphique supporte la Technologie SLI. 39 FRENCH Remarque : User Manual 3.5 Activation de la fonction SLI Multi-GPU sous Windows Une fois les deux cartes graphiques installées, activez la fonction SLI Multi-GPU dans les propriétés nView NVIDIA. Etape 1: Cliquez sur l'icône NVIDIA Settings[Paramètres NVIDIA] dans la barre des tâches Windows puis sélectionnez “nView Properties[Propriétés nView]” dans FRENCH le menu pop-up de nView Desktop Manager. Etape 2: Sélectionnez l'onglet “NVIDIA GeForce” puis cliquez sur l'élément “Multi-GPU” dans la boîte de dialogue de gauche. Etape 3: Cochez “Enable SLI multi-GPU [Activer SLI multi-GPU]” puis cliquez sur OK pour terminer la configuration. 40 User Manual Chapitre 4: Dépannage 41 FRENCH Le message indiquant une mauvaise installation de la carte graphique apparaît. • Assurez-vous d'avoir activé l'élément “Assign IRQ to VGA” dans le BIOS de votre carte mère (référez-vous au manuel de votre ordinateur/carte mère pour les informations) • Assurez-vous qu'aucun pilote d'une autre carte graphique n'est installé. Les différents pilotes peuvent entrer en conflit et empêcher les pilotes NVIDIA de s'installer correctement. Supprimez tous les pilotes des anciennes cartes graphiques avant d'installer la carte graphique basée sur un moteur NVIDIA. Les jeux OpenGL ne fonctionnent pas en mode Multi-Moniteur • Comme l'API OpenGL peut accélérer une seule carte graphique physique à la fois, certains jeux OpenGL peuvent ne pas fonctionner sous Windows XP/Vista/2000 lorsque vous utilisez une configuration à double moniteur. Désactivez le moniteur secondaire pour pouvoir jouer aux jeux OpenGL 3D. Le système n'arrête pas de se bloquer. • Assurez-vous que votre système est conforme aux prérequis minimaux exigés pour la carte (référez-vous à la section Prérequis du Système). • Assurez-vous que votre carte mère est conforme aux spécifications PCI-Express 16X; dans le cas contraire, le système peut devenir instable lors de l'exécution des applications 3D (référez-vous au manuel de votre carte mère pour les informations). • Assurez-vous que le système possède au moins une alimentation de 300-watts (une valeur supérieure à 350-watts est préférable.) • Mettez à jour le BIOS de votre carte mère à la dernière version. Vous pouvez trouver le dernier BIOS sur le site web du constructeur de votre carte mère ou sur le site web de la société qui a assemblé votre ordinateur, avec les instructions de mise à jour du BIOS. • Assurez-vous que les pilotes du contrôleur PCI-Express 16X de votre carte mère sont de la dernière version. • Vérifiez le chipset de votre ordinateur et téléchargez les derniers pilotes du chipset sur le site web du constructeur de votre carte mère ou de votre ordinateur. • Avant d'installer la nouvelle carte graphique, assurez-vous d'avoir désinstallé correctement les pilotes des anciennes cartes graphiques. Référez-vous au manuel utilisateur des anciennes cartes graphiques pour savoir comment désinstaller les pilotes correctement. • Assurez-vous que les programmes fonctionnant en tâche de fond ne provoquent pas l'instabilité. Les programmes de protection contre les virus, les logiciels peer-to-peer(poste-à-poste) et les utilitaires de protection contre les pannes peuvent affecter la stabilité de votre système lorsque vous utilisez des applications 3D intensives. Désactivez ces utilitaires et tous les autres programmes avant d'exécuter les applications ou jeux 3D. User Manual • FRENCH Assurez-vous que la carte graphique ne partage pas une IRQ avec d'autres périphériques à l'exception de “IRQ holder for PCI steering.” Pour les informations concernant la vérification des IRQ, référez-vous à l'aide Windows. Si un périphérique de carte PCI partage une IRQ avec la carte graphique, réglez-le sur un autre slot PCI. La carte graphique ne me permet d'activer qu'une fréquence de rafraîchissement de 60 Hz. • Assurez-vous que votre moniteur peut supporter les fréquences de rafraîchissement plus élevées. Référez-vous au manuel utilisateur de votre moniteur. • Assurez-vous que les pilotes de votre moniteur, si nécessaire, sont installés. Référez-vous au manuel utilisateur de votre moniteur. Vous pouvez télécharger les pilotes mis à jour sur le site web du constructeur. Comment puis-je optimiser la carte graphique pour obtenir des performances de jeux plus rapides? • Modifiez les réglages Direct 3D et OpenGL de vos pilotes d'affichage NVIDIA. Pendant que je joue à un jeu, le moniteur s'éteint mais le jeu fonctionne toujours. • Assurez-vous que votre carte graphique fonctionne à une fréquence de rafraîchissement supportée par le moniteur. Référez-vous au manuel utilisateur de votre moniteur. • Réglez la fréquence de rafraîchissement sur la valeur par défaut de la carte puis réessayez le jeu. Les performances de jeux sont mauvaises. • Téléchargez et installez les derniers pilotes d'affichage NVIDIA. Les pilotes sont disponibles sur le site web suivant: http://www.nvidia.com/view.asp?PAGE=drivers • Mettez à jour les pilotes PCI-Express 16X de la carte mère de votre ordinateur. • Mettez à jour les pilotes du chipset. Référez-vous au site web du constructeur de votre carte mère pour obtenir les informations concernant le chipset. • Avant d'installer la nouvelle carte graphique, assurez-vous d'avoir désinstallé correctement les pilotes des anciennes cartes graphiques. Référez-vous au manuel utilisateur des anciennes cartes graphiques pour savoir comment désinstaller les pilotes correctement. • Assurez-vous qu'aucun programme ne fonctionne en tâche de fond. Lorsque j'installe les derniers pilotes de la carte graphique, un message d'erreur “Ce n'est pas une application Win32 valide” apparaît. • Vérifiez si vous n'êtes pas en train d'utiliser un utilitaire de téléchargement en tâche de fond qui peut parfois corrompre les pilotes. • Désactivez les utilitaires de téléchargement avant de télécharger les pilotes sur le site web NVIDIA puis réessayez. Une fois les pilotes téléchargés, vous pourrez réactiver votre utilitaire de téléchargement. 42 User Manual Prólogo Exención de Responsabilidad La información de este documento ha sido comprobada cuidadosamente; sin embargo, no se garantiza la exactitud de los contenidos. No se asume ninguna responsabilidad por su uso o por cualquier infracción de patentes o derechos por parte de terceros que puedan resultar de su uso. No se da por supuesto ninguna licencia de forma implícita ni de ninguna otra forma bajo los derechos de patentes. La información de este documento está sujeta a cambios sin previo aviso. Copyright TODOS LOS DERECHOS RESERVADOS. Este documento contiene información con derecho de propiedad protegida por el copyright. Ninguna parte de este manual podrá ser reproducido por ningún medio mecánico, electrónico ni mediante ningún otro medio, de ninguna forma, sin un permiso por escrito previo. Marcas Registradas Windows son marcas registradas de Microsoft Corporation en los EE.UU. y otros países, usados bajo licencia. Todas las demás marcas registradas son propiedad de sus respectivos propietarios. Convenciones A lo largo de este manual se seguirán las siguientes convenciones: Nota: El Texto mostrado de esta forma indica una nota. Preparar su ambiente de trabajo Precauciones Los componentes y las placas de circuitos electrónicos pueden resultar dañados por descargas de electricidad estática. Trabajar en un sistema conectado a una fuente de alimentación puede ser extremadamente peligroso. Siga las siguientes directrices para evitar daños al producto o a usted mismo. Desconecte siempre la unidad de la toma de corriente antes de realizar la operación. Use una pulsera con toma de tierra si la tiene disponible. O, en su lugar, descargue la electricidad estática tocando la parte metálica expuesta del chasis de la unidad, o toque la parte metálica expuesta de cualquier otro dispositivo con toma de tierra. Sujete las placas de circuitos electrónicos únicamente por los bordes. No toque los componentes de la placa a menos que sea necesario. No intente doblar o tensar las placas de circuitos. Mantenga todos los componentes dentro del embalaje antiestático incluido con el producto antes de su instalación. Al finalizar la instalación, asegúrese de que no queden tornillos u otras piezas pequeñas en la caja. Las piezas metálicas pequeñas pueden causar cortocircuitos que pueden dañar el equipo. 43 SPANISH Área de trabajo: Asegúrese de tener un ambiente de trabajo limpio y estable con unas condiciones de luz apropiadas. Mantenga los componentes pequeños que no use en recipientes para evitar su pérdida. Herramientas: Los siguientes procesos requerirán varias herramientas, incluyendo: Un destornillador de estrella (Phillips) Una cinta de conexión a tierra o una almohadilla antiestática Puede desconectar las conexiones eléctricas o mecánicas usando sus dedos. Se recomienda que no use alicates de punta para desconectar los conectores, ya que los alicates de punta pueden dañar las partes sensibles de los conectores. User Manual Capítulo 1: Introducción Felicidades por su compra de las tarjetas aceleradoras gráficas de la Serie GeForce. Con la GPU (Unidad de Proceso Gráfica) de la serie GeForce, este producto ofrece el mejor rendimiento de tarjeta gráfica disponible hoy en día. Lea este manual detenidamente antes de comenzar a instalar el hardware y el software. La tarjeta gráfica de la Serie GeForce es una pieza de tecnología delicada que debe ser manipulada correctamente e instalada adecuadamente. 1.1 Características • Interfaz de Memoria de Alta Velocidad GDDR1/GDDR2/GDDR3/ GDDR4 SPANISH • Soporta Subconector DVI-I/D-Sub • Soporta conector AV/S-Video/HDTV/VIVO • Soporta Shader Mode 3.0/4.0 • Soporta Coma flotante la Renderizado de Alto Rango Dinámico (HDR) • Soporta DirectX 9.0c/10 y OpenGL 2.0 • Motor NVIDIA® CineFX 4.0/Lumenex • Tecnología NVIDIA® UltraShadow II • Tecnología NVIDIA® Intellisample 4.0 • Tecnología NVIDIA® PureVideo • Tecnología NVIDIA® nView® Multi-Display • Tecnología NVIDIA® SLI (Interfaz de Link Escalable) • Tecnología NVIDIA® Digital Vibrance Control (DVC) 3.0. Nota: Dependiendo del modelo que haya comprado, las características de su tarjeta gráfica GeForce pueden ser diferentes. Las características mostradas más arriba sirven solo como referencia. 44 User Manual 1.2 Requisitos del Sistema Para instalar su nueva tarjeta gráfica, por favor, compruebe primero la interfaz de su tarjeta. • Si su tarjeta gráfica se adapta completamente al estándar PCI-Express, debe tener una ranura PCI-Express libre en su placa madre. • Si su tarjeta gráfica se adapta completamente al estándar AGP, debe tener una ranura AGP libre en su placa madre. Se soportan los siguientes sistemas operativos: • Windows XP/Vista** • Windows 2000 **Nota: La tecnología NVIDIA® SLI actualmente sólo soporta el sistema operativo Windows XP/Vista. • • Dos ranuras PCI-Express x16 en su placa madre. Dos tarjetas gráficas compatibles con SLIidénticas con certificado NVIDIA. • El controlador de la tarjeta gráfica debería soportar tecnología NVIDIA® SLI. • La unidad de alimentación debe proporcionar al menos la energía mínima requerida por el sistema, o el sistema será inestable. Se necesitan un conector SLIBridge y un soporte de sujeción para • unir y asegurar las dos placas. (Con el controlador más moderno, las tarjetas gráficas que soportan SLIpueden usar el modo SLIsin un conector Puente SLI. Para más información, por favor consulte el sitio Web de NVIDIA http://www.nvidia.com.) * Para una información más detallada sobre la configuración del hardware del sistema SLI, por favor consulte el manual de su placa madre. * El conector del Puente SLI y el soporte de retención deberían estar incluidos con el embalaje de la placa madre. Si no es así, por favor, contacte con el fabricante de su placa madre. 45 SPANISH Si su tarjeta gráfica soporta la función SLI, por favor, compruebe los siguientes requisitos antes de la configuración del SLI. User Manual Capítulo2: Instalación del Hardware 2.1 Pasos de la Instalación de la Tarjeta Gráfica Por favor, siga los siguientes pasos para instalar su nueva tarjeta gráfica. Nota: Si su placa madre tiene alguna función VGA incorporada o hay otros dispositivos VGA instalados en su sistema, quizá tenga que quitarlos o deshabilitarlos antes de instalar su nueva tarjeta gráfica. 1. Apague el ordenador y quite la tapa de la caja. Quite cualquier tarjeta gráfica existente. Quite la lámina de cierre de la ranura PCI-Express o AGP. 4. Apriete la tarjeta de la interfaz PCI-Express 16X firmemente en la ranura PCI-Express, asegurándose de que esté debidamente fijada. (Si su nueva tarjeta gráfica es una interfaz AGP, apriétela firmemente en la ranura AGP.) SPANISH 2. 3. 5. Asegure la tarjeta en su lugar con un tornillo. 6. Vuelva a colocar la tapa de la caja. Nota: Si tiene uno o dos cables de alimentación de repuesto, conecte el cable de alimentación para suministrar energía suplementaria a la tarjeta. Si no se suministra energía suplementaria podría haber una caída en el rendimiento de la tarjeta. 7. Conecte un monitor a la tarjeta recién instalada y asegúrese de que está correctamente configurado. 8. Encienda el ordenador e instale el controlador (Por favor, consulte Instalación de Software en este manual). 46 User Manual 2.2 Conectores de Tarjeta Dependiendo del modelo que haya comprado, su tarjeta VGA puede venir con los conectores debajo. Conecte su monitor a una de las siguientes salidas de la tarjeta gráfica y asegúrese de que su monitor esté correctamente configurado. Consulte las instrucciones de instalación del monitor para más detalles. Nota: Dependiendo de las características especiales integradas en cada tarjeta gráfica, el conector Video-S/HDTV/VIVO de su tarjeta gráfica puede ser diferente de la imagen que aparece a continuación. S-Video El conector Video-S se usa para enviar señales de video a dispositivos gráficos compatibles con Video-S. DVI-I El conector DVI-I (Interfaz de Vídeo Digital – Integrado) usa tecnología DVI-I para proporcionar señales de vídeo digitales de alta velocidad para dispositivos gráficos digitales. VGA (D-Sub) Este conector analógico VGA (D-Sub) se usa para conectar a través de un conector de 15 pins de un monitor CRT o LCD. 2.3 Cables de Señal de Vídeo Nota: La imagen a continuación es sólo como referencia. El cable incluido en su caja puede ser ligeramente diferente del de la imagen. El Cable HDTV puede transmitir señales de video de Alta Definición a su pantalla a través del conector Vídeo-S especialmente diseñado de la Tarjeta VGA. Tipo 1 (Salida AV / Salida S y Salida HDTV AV x 3) Tipo 2 (Salida S y Salida HDTV AV x 3) Entrada de Vídeo y Salida de Vídeo (Cable VIVO) Los módulos de la tarjeta VGA con funciones de entrada de video son capaces de enviar y recibir señales de vídeo a través del conector de Vídeo-S especialmente diseñado de la tarjeta VGA. Use el cable VIVO para transferir señales de video entrantes o salientes simultáneamente Connector color Definition Function Verde Rojo Azul Naranja Negro Blanco Y OUT Pr OUT Pb/COMP OUT COMP IN S-VID OUT S-VID IN Salida HDTV AV Salida HDTV AV Salida HDTV AV / Salida Vídeo (AV) Entrada Vídeo (AV) Salida Vídeo-S Entrada Vídeo-S 47 SPANISH Cable HDTV User Manual Capítulo3: Configuración del Software Nota: Las capturas de pantalla de este manual sirven sólo como referencia. Dependiendo de la versión de la tarjeta gráfica, las capturas de pantalla reales pueden variar, pero su funcionamiento debería ser parecido. Siga las instrucciones de esta sección para instalar los controladores y el software para su nueva tarjeta gráfica. Introduzca el CD-ROM en la unidad CD-ROM de su sistema. El CD-ROM debería iniciarse automáticamente y mostrar la siguiente pantalla. SPANISH Si la pantalla no aparece automáticamente, abra Windows Explorer y haga doble-clic en VGA.exe de la carpeta raíz del CD-ROM. 3.1 Instalación del Controlador Haga clic en el botón NVIDIA GeForce Driver y siga las instrucciones de la pantalla para instalar el controlador de la tarjeta VGA. (Dependiendo de la tarjeta gráfica, el nombre del modelo también aparecerá en el botón.) 3.2 Instalación de DirectX 9.0 Haga clic en el botón Install Microsoft DirectX (Instalar Microsoft DirectX) y siga las instrucciones de la pantalla para instalar el software DirectX. Después de que el sistema se haya reiniciado, verá el icono nVidia en la barra de tareas. Haga clic con el botón derecho en el icono nVidia para configurar las opciones avanzadas de la tarjeta gráfica. Icono Nvidia 48 User Manual 3.3 Configurar la Pantalla Están disponibles las siguientes opciones con los controles nVidia: Corrección de Color La función de corrección de color le permite hacer cambios en los colores de la pantalla. Los cambios pueden hacerse al escritorio o a un gráfico superpuesto/VMR (Procesador Mezclador de Vídeo). Los perfiles de corrección de color pueden ser tanto creados como importados. Configuraciones de Rotación Configuraciones de Color Personalizadas El comando de las configuraciones personalizadas de color le permite seleccionar un conjunto de configuraciones de color personalizadas y guardadas previamente. Configuraciones de Rendimiento y Calidad Las configuraciones de rendimiento y calidad le permiten establecer las propiedades de manipulación de imágenes, antisolapamiento y las propiedades de filtrado anisotrópico. Puede configurar imágenes seleccionando alta calidad o alto rendimiento (o dos configuraciones intermedias). El antisolapamiento y las propiedades anisotrópicas pueden configurarse para que sean controladas por la aplicación o bien según configuraciones predeterminadas. 49 SPANISH El comando de las configuraciones de rotación le permite cambiar la orientación de la pantalla según sus necesidades. User Manual Calidad de Color La calidad de color puede configurarse a 8, 16, ó 32-bits. La calidad de color más alta usa más recursos de sistema. Frecuencia de Actualización de Pantalla La frecuencia de actualización de pantalla puede ser configurada a 60, 72, 75, 80, ó 85Hz. Configure este valor de acuerdo con la frecuencia de actualización de su monitor. Se recomienda una frecuencia de actualización de 60Hz para los monitores LCD. Resolución de Pantalla SPANISH La opción de resolución de pantalla le permite configurar la resolución de pantalla. Por favor, ajuste este valor de acuerdo con la configuración de resolución de su monitor. Consulte el manual de su monitor para comprobar la resolución recomendada. Barra de Herramientas nView Active la Barra de Herramientas nView hacienda clic con el botón derecho en el icono NVIDIA SETTINGS (Configuraciones NVIDIA) en la bandeja de sistema, seleccionando el nView Desktop Manager (Administrador de Escritorio nView) en el menú emergente y haciendo clic en la opción Show nView Toolbar (Mostrar la Barra de Herramientas nView). Aparecerá la Barra de Herramientas nView. Use la Barra de Herramientas nView para acceder rápidamente a las funciones de administración de pantalla frecuentemente usadas. 50 User Manual Administrador de Escritorio nView El administrador de escritorio nView es una herramienta cómoda para administrar las propiedades del escritorio. Para mostrar el Administrador de Escritorio nView, haga clic con el botón derecho en el icono NVIDIA settings (configuraciones NVIDIA) en la bandeja de sistema, seleccione nView Desktop Manager (Administrador del Escritorio nView) en el menú emergente y nView Properties (Propiedades nView) en el submenú. 51 SPANISH Administración del Escritorio Use la pestaña Administrador del Escritorio para habilitar o deshabilitar las funciones del Administrador del Escritorio nView, iniciar el asistente del Administrador del Escritorio nView y modificar o visualizar las propiedades de pantalla de su sistema. Perfiles Use la pestaña Perfiles para administrar y crear diferentes perfiles de pantalla y pasar de uno a otro. Windows Use la pestaña de Windows para controlar el comportamiento de Windows. Aplicaciones Use la pestaña Aplicaciones para definir las aplicaciones concretas que usen las configuraciones personalizadas del Administrador del Escritorio nView. Escritorios Use la pestaña Escritorios para administrar las configuraciones del escritorio. Interfaz de Usuario Use la pestaña Interfaz de Usuario para administrar las configuraciones de la interfaz de usuario. Efectos Use la pestaña Efectos de Usuario para habilitar efectos específicos como el arrastre de ventanas transparentes y la barra de tareas transparente. Zoom Use la pestaña Zoom para configurar las funciones de zoom de su pantalla. Teclas de Acceso Rápido Use la pestaña de Teclas de Acceso Rápido para definir las teclas de acceso rápido para funciones específicas de pantalla. Ratón Use la pestaña de Ratón para habilitar o deshabilitar funciones específicas del ratón. Herramientas Use la pestaña de Herramientas para usar las herramientas de corrección de distorsión trapezoidal, calibrar la pantalla, o mover elementos de Windows a una pantalla específica. User Manual 3.4 Habilitar la Función de Visualización Dual en Windows Esta función ayuda a mostrar la visualización del sistema en dos monitores diferentes. Siga los siguientes pasos para configurar la función de Visualización Dual. Paso 1: Haga clic con el botón derecho en el escritorio y seleccione “Propiedades”. Vaya a la pestaña “configuraciones” y haga clic en “Avanzado” para obtener más elementos de configuración. Paso 2: Seleccione la pestaña “Serie Gráfica GeForce” y haga clic en el elemento “modo de Visualización nView”. Luego elija el modo de visualización deseado. SPANISH Hay 4 modos de Visualización disponibles: Clon: Muestra la misma visualización en el monitor primario y en el secundario. Ampliación horizontal: La visualización puede ser ampliada horizontalmente desde el monitor primario al secundario. Ampliación vertical: La visualización puede ser ampliada verticalmente desde el monitor primario al secundario. Además, como en la “Ampliación horizontal,” esta función también le permite trabajar con dos tareas diferentes en dos monitores (primario y secundario) simultáneamente. 52 User Manual Visualización Dual: Esta función le permite trabajar dos tareas diferentes en dos monitores (primario y secundario) simultáneamente. Para Visualización Dual, tiene que diferenciar entre el monitor primario y secundario: a. b. c. d. Conecte los cables de los monitores a los puertos VGA. Entre en el SO. Entre en “Propiedades de Pantalla”. Pulse “Identificar” y aparecerá “1 y 2” en las pantallas para diferenciar el monitor primario y secundario. Nota: 1. Por favor, seleccione “Extender mi escritorio de Windows a este monitor” para mostrar “1 y 2.” Si no lo hace, en ambas pantallas aparecerá “1.” 2. Por favor, deseleccione “Extender mi escritorio de Windows a este monitor” para usar las funciones Estándar, Clon, Ampliación Horizontal, o Ampliación Vertical. SPANISH Nota: Su tarjeta gráfica soporta tanto la Función de Visualización Dual como la Función de SLI Multi-GPU. Por favor, consulte la sección 3.5 Habilitar el SLI Multi-GPU para Windows para una información de configuración detallada si su tarjeta gráfica soporta Tecnología SLI. 53 User Manual 3.5 Habilitar la Función SLI Multi-GPU para Windows Una vez que haya instalado las dos tarjetas gráficas, habilite la función SLI Multi-GPU en las propiedades de NVIDIA nView. Paso 1: Haga clic en el icono Configuraciones NVIDIA en la barra de herramientas de Windows y seleccione “Propiedades nView” en el menú emergente del Administrador del Escritorio nView. Paso 2: SPANISH Seleccione la pestaña “NVIDIA GeForce” y luego haga clic en el elemento “Multi-GPU” en el cuadro de diálogo izquierdo. Paso 3: Haga clic en el cuadro delante del elemento “Habilitar SLI multi-GPU” y haga clic en Aceptar para finalizar la configuración. 54 User Manual Capítulo 4: Resolución de Problemas 55 SPANISH Aparece el mensaje que indica que la tarjeta gráfica no está instalada correctamente. • Compruebe que el elemento “Asignar IRQ a VGA” en el BIOS de su placa madre esté habilitado (consulte el manual de su ordenador/placa madre para más información). • Asegúrese de que no haya instalados controladores de otras tarjetas gráficas. Distintos controladores pueden entrar en conflicto y evitar que los controladores NVIDIA se instalen correctamente. Elimine cualquier controlador de anteriores tarjetas gráficas antes de instalar la tarjeta gráfica NVIDIA. Los juegos OpenGL no funcionan en modo Multi-Monitor • Dado que OpenGL API sólo puede acelerar una tarjeta gráfica de hardware a la vez, algunos juegos OpenGL no funcionan con Windows XP/Vista/2000 al usar una configuración de monitor dual. Deshabilite el Segundo monitor par jugar a los juegos OpenGL 3D. El sistema sufre continuas caídas. • Asegúrese de que el sistema cumple con los requisitos mínimos para la tarjeta (ver Requisitos del Sistema). • Asegúrese de que la placa madre cumple con la especificación PCI-Express 16X; si no lo hace el sistema podría volverse inestable al ejecutar aplicaciones 3D (consulte el manual de su placa madre para más información). • Asegúrese de que el sistema tiene una fuente de alimentación de al menos 300-vatios (Es preferible de 350-vatios o superior). • Actualice el BIOS de la placa madre con la última versión. Puede encontrar el BIOS más reciente en el sitio Web de la compañía de su placa madre o en el sitio Web de la compañía que montó su PC, además de instrucciones para la actualización del BIOS. • Asegúrese de que los controladores PCI-Express 16X para su placa madre sean de la versión más reciente. • Compruebe el conjunto de chips de su PC y descargue los últimos controladores del conjunto de chips desde el sitio Web del fabricante del PC o de la placa madre. • Antes de instalar la tarjeta gráfica, asegúrese de que los controladores de cualquier tarjeta gráfica anterior están debidamente desinstalados. Consulte el manual de usuario de la tarjeta gráfica anterior para tener información sobre cómo desinstalar correctamente los controladores. • Asegúrese de que los programas en ejecución en el fondo no están provocando la inestabilidad. Los programas antivirus, el software entre pares, y las utilidades de protección de caída pueden afectar a la estabilidad de su sistema al ejecutar aplicaciones 3D-intensivas. Deshabilite estas utilidades y cualquier otro programa antes de ejecutar cualquier aplicación o juego 3D. User Manual • SPANISH Asegúrese de que la tarjeta gráfica no comparte una IRQ con ningún otro dispositivo excepto para “Marcador de IRQ para el control de PCI.” Para más información sobre la verificación de IRQs, consulte la ayuda de Windows. Si un dispositivo de tarjeta PCI está compartiendo una IRQ con la tarjeta gráfica, cámbiela a otra ranura PCI. La tarjeta gráfica sólo me permite habilitar una frecuencia de actualización de 60 Hz. • Asegúrese de que su monitor puede soportar frecuencias de actualización superiores. Consulte el manual de usuario de su monitor. • Asegúrese de los controladores de su monitor están instalados, en caso necesario. Consulte el manual de usuario de su monitor. Quizás pueda descargar controladores actualizados del sitio Web del fabricante. ¿Cómo puedo optimizar la tarjeta gráfica para un mejor (más rápido) rendimiento con juegos? • Cambie las configuraciones de Direct 3D y OpenGL de sus controladores de pantalla NVIDIA. Al jugar juegos, el monitor se apaga, aunque el juego sigue en ejecución. • Asegúrese de que la tarjeta gráfica funciona con una frecuencia de actualización que el monitor pueda soportar. Consulte el manual de usuario de su monitor. • Establezca la frecuencia de actualización al valor por defecto del adaptador e intente jugar de nuevo al juego. Mal rendimiento al jugar a juegos. • Descargue e instale los últimos controladores de pantalla NVIDIA. Los controladores están disponibles en: http://www.nvidia.com/view.asp?PAGE=drivers • Actualice los controladores PCI-Express 16X para la placa madre del PC. • Actualice los controladores del conjunto de chips. Consulte el sitio Web del fabricante de la placa madre para más información. • Antes de instalar la tarjeta gráfica, asegúrese de que los controladores de cualquier tarjeta gráfica anterior estén debidamente desinstalados. Consulte el manual de usuario de la anterior tarjeta gráfica para más información sobre la correcta desinstalación de los controladores. • Asegúrese de que no hay programas en ejecución en el fondo. Al instalar los últimos controladores para la tarjeta gráfica, aparece el error “Esto no es una aplicación Win32 válida”. • Compruebe si está usando una utilidad de descarga en el fondo, lo que a veces corrompe los controladores. • Deshabilite cualquier utilidad de descarga antes de descargar los controladores del sitio Web de NVIDIA. Luego descargue los controladores de nuevo. Una vez que haya descargado los controladores, puede volver a habilitar su utilidad de descarga. 56 User Manual Önsöz Tekzip Bu dokümandaki bilgiler dikkatli olarak kontrol edilmiştir; bununla beraber, içeriğin doğruluğu için hiç bir garanti verilmemiştir. Kullanımı veya patentlerin ihlal edilmesi veya kullanımından dolayı üçüncü tarafların hakları için hiç bir sorumluluk varsayılmamıştır. Patent hakları altında hiç bir lisans ima ile veya başka şekilde verilmemiştir. Bu dokümandaki bilgiler daha önceden haber verilmeksizin değiştirilebilir. Telif Hakkı BÜTÜN HAKLARI SAKLIDIR Bu doküman, telif hakları ile korunan müseccel bilgileri ihtiva eder. Bu kullanım el kitabının hiç bir kısmının, önceden alınmış yazılı izin olmadan herhangi bir mekanik, elektronik veya başka bir şekilde röprodüksiyonu yapılamaz. Ticari Markalar Windows, Microsoft Corporation firmasının ABD’de ve diğer ülkelerde lisans altında olan ticari markalarıdır. Bütün diğer ticari markalar, bunların kendi sahiplerinin mülküdür. Uygulamalar Bu el kitabı boyunca aşağıda belirtilen uygulamalar takip edilir : Not : Bu anlamda verilen metin bir notu belirtir.. Çalışma ortamınızı hazırlayın Önlemler Komponentler ve elektronik devre kartları statik elektriğin boşalması ile hasarlanabilir. Bir güç kaynağına bağlı olan bir sistem ile çalışmak çok tehlikeli olabilir. Ürüne hasar vermemek ve yaralanmamanız için aşağıda verilen yönergeleri takip edin. Operasyondan evvel unitenin güç kaynağı çıkışı ile olan irtibatını her zaman kesin. Eğer mevcut ise, topraklı bir bilek bandı takın. Veya, alternatif olarak ünitenin çıplak metal kasasına dokunarak statik elektriği boşaltın veya bir diğer topraklı cihazın çıplak metal gövdesine dokunun. Elektronik devre kartlarını sadece kenarlarından tutun. Gerekmedikçe kartın üzerinde olan komponentlere dokunmayın. Devre kartlarını bükmeyin ve germeyin. Kurulumdan evvel bütün komponentleri ürün ile beraber verilen statik-korumalı paketlerinde muhafaza edin. Kurulum yapıldıktan sonra, kasanın içinde herhangi bir vidanın veya diğer ufak parçaların kasanın içinde kalmadığından emin olun. Ufak metal parçalar cihaza zarar verebilecek kısa devrelere sebebiyet verebilir. 57 TURKCE Çalışma Alanı : Bozulmaz, temiz ve uygun ışıklandırma koşularına sahip olan bir çalışma ortamınız olduğundan emin olun. Kaybolmalarından sakınmak için kulanılmayan ufak komponentleri mahfazalarda tutun. Aletler : Takip eden prosedürler muhtelif el aletlerini gerektirir ve bunlara aşağıda belirtilenler dahildir : Bir çapraz yuvalı (Phillips) tornavida Bir topraklama bandı veya bir anti-statik ped Elektriksel ve mekanik bağlantılar parmaklar kullanılarak devre dışı bırakılabilir. Konektörlerin bağlantıları kesilirken iğne-uçlu kıskaç kullanmamanız tavsiye edilir çünkü iğne uçlu kıskaçlar konektörlerin yumuşak parçalarına hasar verebilir. User Manual Bölüm 1: Giriş GeForce Serisi grafik hızlandırıcı kartları satın aldığının için tebrikler. GeForce performansını verir. Donanımın ve yazılım kartının kurulumunu yapmadan evvel bu el kitabını dikkatli olarak okuyun. GeForce Serisi görüntü kartı, hassas bir teknoloji parçasıdır ve doğru olarak ele alınmalı ve kurulumu uygun şekilde yapılmalıdır. 1.1 Özellikler TURKCE • Yüksek-Hız GDDR1/GDDR2/GDDR3/GDDR4 Hafıza Arayüzü • DVI-I/D-Alt Konektörü destekler • AV/S-Video/HDTV/VIVO konektörü destekler • Shader Mode 3.0/4.0 destekler • Kayan noktalı Yüksek dinamik- Aralığı (HDR) destekler • DirectX 9.0c/10 ve OpenGL 2.0 destek • NVIDIA® CineFX 4.0/Lumenex Caz • NVIDIA® UltraShadow II Teknolojisi • NVIDIA® Intellisample 4.0 Teknolojisi • NVIDIA® PureVideo Teknolojisi • NVIDIA® nView® Çoklu-Görüntü Teknolojisi • NVIDIA® SLI (Skala edilebilir Link Arayüzü) Teknolojisi • NVIDIA® Dijital Titreşim Kontrol (DVC) 3.0 Teknolojisi. Not : Satın aldığınız modele dayanarak, elinizde bulunan GeForce Grafik Kartı farklı olabilir. Yukarıda verilen özellikler sadece referans içindir. 58 ENGLISH serisi GPU ile bu ürün günümüzde mevcut olan en iyi görüntü kartı User Manual 1.2 Sistem Gereksinimleri Yeni Görüntü kartınızın kurulumunu yapmanız için, ilk olarak kart arayüzünü kontrol edin. • Eğer görüntü kartınız PCI-Express standardına tam olarak uyumlu ise, ana devra kartınızda boş bir PCI-Express yuvanız olması gerekir. • Eğer görüntü kartınız AGP standardına tam olarak uyumlu ise, ana devra kartınızda boş bir AGP yuvanız olması gerekir. Aşağıda verilen operasyon sistemleri desteklenirler : • Windows XP/Vista** • Windows 2000 **Not : NVIDIA® SLI teknolojisi halen sadece Windows XP/Vista operasyon sitemini destekler. Eğer görüntü kartınız SLI fonksiyonunu destekler ise, SLI konfigürasyonundan evvel lütfen aşağıda verilen gereksinimleri kontrol edin. Ana devre kartınızdaki iki PCI-Express x16 yuvası. • NVIDIA® sertifikalı iki özdeş SLI-hazır grafik kartı. • Grafik Kart Sürücüsü NVIDIA® SLI teknolojisi’nı desteklemelidir. • Güç kaynağı ünitesi en azından sistemin gerektirdiği minimum gücü temin etmelidir. Aksi takdirde sistem dengesiz olur. • A SLI Köprü Konektörü ve bir retansiyon (=tutma) braketi iki kartı köprülemek ve bağlamak için gerekir. (En son sürücü ile, SLI-hazır grafik kartları, SLI kipini SLI Köprü Konektörü olmadan kulllanabilir. Daha fazla bilgi için, NVIDIA web sitesi olan http://www.nvidia.com ’u ziyaret edin) SLI sisteminin donanım kuruluşu için lütfen ana devre kartınızın el kitabına bakınız. 59 TURKCE • User Manual Bölüm 2: Donanım Kurulumu 2.1 Görüntü Kartı Kurulum Adımları Yeni Görüntü Kartınız için lütfen aşağıdaki adımları takip ediniz. Not: Eğer ana devre kartınızın kart-üstü VGA fonksiyonu var ise veya sisteminize kurulumu yapılmış olan başka VGA aygıtları var ise, yeni görüntü kartınızın kurulumunu yapmadan evvel bunları çıkartmanız veya geçersiz kılmanız gerekebilir. 1. Bilgisayarı kapatın ve üst kapağını çıkartın. TURKCE 2. 3. Mevcut olan grafik kartı çıkartın. PCI-Express veya AGP yuvasından boşluk plakasını çıkartın. 4. PCI-Express 16X arayüzü PCI-Express yuvasına bastırın ve düzgün olarak oturduğundan emin olun. (eğer yeni görüntü kartınız AGP arayüz ise, onu AGP yuvasına sıkıca bastırın.) 5. 6. Vida ile kartı yerine sabitleyin. Bilgisayarın kapağını takın. Not: Eğer bir veya iki yedek güç tedariki kablosu ile sağlanmış ise, güç tedarik kablolarını karta yedek güç sağlamaya takın. Eğer yedek güç tedarik edilmemiş ise, kartın performansında bir düşüş olabilir. 7. 8. Yeni kurulumu yapılan karta bir monitör bağlayın ve onun doğru olarak yapılandığından emin olun. Bilgisayarı açın ve sürücüyü takın (lütfen bu el kitabındaki Yazılım Kurulumu’na bakın). 60 User Manual 2.2 Kart Konektörleri Satın aldığınız modele bağlı olarak, VGA kartınız aşağıda belirtilen konektörler ile gelebilir. Monitörü görüntü kartının takip eden çıkışlarından birine bağlayın ve monitörünüzün doğru olarak yapılandığından emin olun. Daha fazla detay için monitör kurulum talimatlarına bakın. Not: Her grafik karta entegre olan belirli özelliklere dayanarak, grafik kartınızdaki S-Video/HDTV/VIVO konektör aşağıdaki resimden farklı olabilir. S-Video S-Video konektörü, S-Video uyumlu olan görünti cihazlarına video sinyalleri göndermek için kullanılır. DVI-I DVI-I (Digital Video Arayüz – Entegre edilmiş) konektör, dijital görüntü cihazları için yüksek hız video sinyalleri temin etmek için DVI-teknolojisi kullanır. VGA (D-Alt) Bu analog VGA (D-Alt) konektör CRT’nin 15 ayaklı konektörü ile ve LCD monitör ile bağlantı yapmak için kullanılır. 2.3 Video Sinyal Kabloları Not: Aşağıdaki resim sadece referans içindir. Paketinizdeki kablo resimden farklı olabilir. HDTV Kablosu HDTV Kablo, Yüksek Tanımlı video sinyallerinin VGA Kartındaki özel tasarımlı S-Video konektörü ile görüntünüze iletimini yapar. (AV-Çıkış /S-Çıkış veHDTV AV-Çıkış x 3) Tip 2 (S-Çıkış ve HDTV AV-Çıkış x 3) Video Giriş ve Video Çıkış (VIVO Kablosu) Video giriş fonksiyonu ile VGA kart modülleri, VGA kartı üzerindeki özel tasarımlı S-Video konektörü ile video sinyallerini gönderir ve alır. VIVO Kablosunu giren ve çıkan video sinyallerinin transferini birlikte yapmak için kullanın. Konektör Rengi Tanımlama Fonksiyon Yeşil Kırmızı Mavi Oranj Siyah Beyaz Y ÇIKIŞ Pr ÇIKIŞ Pb/COMP ÇIKIŞ COMP GİRİŞ S-VID ÇIKIŞ S-VID GİRİŞ HDTV AV-Çıkış HDTV AV-Çıkış HDTV AV-Çıkış / Video-Çıkış (AV) Video-GirişAV) S-Video Çıkış S-Video Giriş 61 TURKCE Tip 1 User Manual Bölüm3: Yazılım Yapılandırması Not: Bu el kitabındaki ekran görüntüleri sadece referans içindir. Görüntü kartının versiyonuna bağlı olarak gerçekte olan ekran görünümleri değişebilir fakat yanıtları benzer olmalıdır. Bu bölümdeki talimatları takip ederek yeni görüntü kartınız için sürücülerin ve yazılımın kurulumunu yapınız. CD-ROM’u sisteminizin CD-ROM sürücüsüne yerleştirin. CD-ROM, otomatik olarak devreye girer ve takip eden ekranı görüntüler : Eğer ekran otomatik olarak görüntülenmez ise, Windows Explorer’ı açın ve CD-ROM kısmında VGA.exe’yı çift klikleyin. TURKCE 3.1 Sürücü Kullanımı NVIDIA GeForce Driver düğmesini klikleyin ve VGA kart sürücüsünün kurulumunu yapmak için ekran talimatlarını takip edin. (farklı görüntü karları bazında model adı aynı zamanda düğmede gösterilecektir.) 3.2 DirectX 9.0 Kurulumu Install Microsoft DirectX düğmesini klikleyin ve DirectX yazılımının kurulumunu yapmak için ekran talimatlarını takip edin. Sistem yeniden yüklendikten sonra, görev sekmesinde nVidia ikonunu göreceksiniz. Görüntü kartının gelişmiş opsiyonlarını düzenlemek için nVidia ikonunu sağ klikleyin. Nvidia Icon 62 User Manual 3.3 Görüntüyü Yapılandırma Takip eden opsiyonlar nVidia kontrolleri’nde mevcuttur : Renk Düzeltmesi Renk düzeltme fonksiyonu, ekranda renk değişikliği yapmanızı sağlar. Değişiklikler masa üstüne veya kaplama olarak /VMR (Video Miks Yapıcısı) yapılabilir. Renk değişiklik profilleri yaratılabilir veya dahil edilebilir. Döngü Ayarları Döngü Ayarları, istenen görüntü oryantasyonuna değişiklik komutu verilmesini sağlar. Özel Renk Ayarları’nun kumandaları daha evvel saklanmış olan özel renk ayarlarından birini seçmenizi sağlar. Performans ve Kalite Ayarları Performans ve Kalite Ayarları imaj işlem özelliklerinin ayarlanmasını, antializ ve anisotropik filtreleme özellikleri sağlar. İmajlar yüksek kalite veya yüksek performans için ayarlanabilir. (veya iki ara ayar için). Antializ ve anisotropik özellikler uygulama ile kontrol edilmek üzere veya önceden tanımlanan ayarlar ile yapılabilirler. 63 TURKCE Özel Renk Ayarları User Manual Renk Kalitesi Renk Kalitesi 8, 16, veya 32-bit olarak ayarlanabilir. En yüksek renk kalitesi çoğu sistem kaynaklarını kullanır. Ekran Yenileme Değeri Ekran yenileme değeri 60, 72, 75, 80, veya 85Hz olarak ayarlanabilir. Bu değeri monitörünüzün ilgili yenileme değerine ayarlayın. LCD monitörler için tavsiye edilen yenileme değeri 60Hz’dir. Ekran Çözünürlüğü Ekran Çözünürlüğü opsiyonları, ekran çözünürlüğü ayarlarını yapmanızı sağlar. Lütfen bu ayarı monitörünüzün çözünürlük ayarlarına göre yapın. Tavsiye edilen çözünürlük için lütfen monitörünüzün el kitabına bakın. TURKCE nView Aleti Sistem tablosunda NVIDIA SETTINGS kısmına sağ klikleme yaparak nView Aletleri’ni aktif hale getirin. Sistem tablosundaki NGS ikonu nView Desktop Manager’i pop-up menüden ve Show nView Toolbar opsiyonu klikleyerek seçer. nView Aleti görüntülenecektir. nView Aletini kullanarak sık kullanılan yönetim fonksiyonlarına çabuk erişim sağlanır. 64 User Manual nView Masa Üstü Yöneticisi nView masa üstü yöneticisi, masa üstü gösterimi özelliklerini yönetmek için kullanışlı bir aletttir. nView Masa Üstü Yöneticisini görüntülemek için NVIDIA ayarları ikonunu klikleyin, pop-up menüden nView Desktop Yöneticisini seçin vealt menüden nView Özelliklerini seçin. Masa Üstü Yönetimi nView Masa Üstü Yönetim özelliklerini devreye sokup çıkarmak, Masa Üstü Yönetim wizardı ve görüntü özelliklerinin görünümünü değiştirmek için Masa Üstü Yönetim sekmesini kullanın. Profiller Farklı görüntü profilleri yaratmak ve bunlar arasında değişimler yapmak için Profiller sekmesini kullanın. Windows Windows sekmesini kullanarak windows’un nasıl davrandığını tespit edebilirsiniz. Uygulamalar Applications (=Uygulamalar) sekmesi kullanılarak özel nView Masa Üstü Yönetim ayarları kullanan spesifik uygulamaları tanımlayabilirsiniz Masa Üstü Desktops (=Masa Üstü) sekmesi ile masa üstü ayarları yönetilebilir. Effektler User Effects (= Kullanıcı Efektleri) sekmesi kullanılarak şeffaf wimdows sürükleme ve şeffaf görev çubuğu gibi spesifik efektleri sağlayabilirsiniz. Zoom (= Büyütüp Küçültme) Zoom sekmesini kullanarak görüntünün bu özellikleri ayarlanır. Hot Keys (= Sıcak Anahtarlar) Hot Keys sekmesini kullanarak spesifik görüntü fonksiyonları tanımlanır. Mouse Mouse sekmesi kullanılarak Mouse’un fonskiyonları devreye alınıp çıkarılır. Tools (= Aletler) Tools sekmesi kulllanılarak anahtar düzeltme aletleri, ekranda kalibrasyon veya Windows elementlerinin spesifik görünüme iletimi sağlanır. 65 TURKCE Kullanıcı Arayüzü User Interface (= Kullanıcı Arayüzü) sekmesi ile bu kısmın yönetimini yapabilirsiniz. User Manual 3.4 Windows’da Çift Görünüm Fonksiyonunu Sağlamak Bu fonksiyon, sistem görünümünü iki ayrı monitörde sağlar. Bu fonksiyonu ayarlamak için aşağıda belirtilen adımlar izlenir. Adım 1: Masa üstünde sağ klik yapılır ve “Properties = Özellikler” seçilir. “settings = ayarlar” sekmesine gidilir ve “Advanced = gelişmiş” kısmına daha fazla ayar öğesi için klikleme yapılır. Adım 2: “GeForce Graphic Serial = GeForce Grafik Serisi” sekmesi seçilir ve “nView Display mode = nView Görüntü Kipi” seçilir ve daha sonra istenen görüntü kipi seçilir. Görüntü Kartınızın 4 ayrı Görüntü Kipi mevcuttur : Clone (= Klon): Aynı görünümü birinci ve ikinci monitörde verir. TURKCE Horizontal span (= Yatay Yayılma) : Görünüm birinci monitörden ikinci monitöre yatay olarak büyütülür. Vertical span (= Dikey yayılma) : Görünüm, birinci monitörden ikinci monitöre dikey olarak büyütülür. İlave olarak, tıpkı ‘’Yatay Yayılma’’ gibi, bu fonksiyon iki monitörde iki ayrı görevi birlikte çalışmanıza izin verir (birinci ve ikinci). 66 User Manual Dual View (= İkili Görünüm) : Bu fonksiyon iki monitörde iki ayrı görevi birlikte çalışmanızı sağlar. (birinci ve ikinci) İkili Görünüm için, birinci ve ikinci monitörü ayarlamanız gerekir : a. Monitör kablolarını VGA portlarına takın. b. OS’yi girin. c. “Display Properties = Özellikleri Göster” i girin. d. “Identify = Tanımla” kısmına basın, birinci ve ikinci monitörleri ayırmak için ekranda “1 & 2” belirir. Not: 1. Ekranın ‘’1 & 2’’ göstermesi için “Extend my Windows desktop onto this monitor = Benim Windows Masa Üstümü bu Monitöre uzat” belirir . Aksi takdirde, her iki ekran da “1” gösterir. 2. Standart Klon, Yatay yayılma veya Dikey Yayılma fonksiyonlarını kullanmak için lütfen “Extend my Windows desktop onto this monitor = Benim Windows Masa Üstümü bu Monitöre uzat” onayını kaldırın. TURKCE Not: Grafik kartınız ya Dual View Function (= İkili Görünüm Fonksiyon)’unu veya SLI Multi-GPU Feature (= SLI Multi-GPU Özellik)’i destekler. Eğer grafik kartınız SLI Teknolojisi’ni destekliyor ise, detaylı ayar bilgisi için lütfen 3.5 Enabling SLI Multi-GPU in Windows (= 3.5 Windows’da SLI Çoklu-GPU) kısmına bakınız. 67 User Manual 3.5 Windows’da SLI Çoklu-GPU Özelliğini Sağlamak İki Grafik Kartı takıldıktan sonra, NVIDIA nView özelliklerinde SLI Multi-GPU özelliğini sağlayın. Adım 1: Windows görev sekmesinde NVIDIA Settings ikonunu klikleyin ve nView Masa Üstü Yöneticisi’nde “nView Properties”i seçin. Adım 2: “NVIDIA GeForce” sekmesini seçin ve sonra sol dialog kutusunda “Multi-GPU” kısmına basın. TURKCE Adım 3: “Enable SLI multi-GPU” öğesini kontrol edin ve ayarı tamamlamak için OK’e basın. 68 User Manual Bölüm 4: Sorun Giderme ‘Grafik Kart Doğru olarak Kurulmadı’ Mesajı’nın belirmesi. • Ana devre kartınızın BIOS’unda “Assign IRQ to VGA” öğesinin devreye alındığından emin olun. (bilgi için bilgisayarınızın/ana devre kartınızın el kitabına bakın) • Diğer grafik kartlardan sürücülerin takılmadığından emin olun. Farklı olan sürücüler NVIDIA sürücülerin doğru olarak kurulumları ile karışabilir ve engelleyebilir. NVIDIA –bazlı grafik kartın kurulumunu yapmadan evvel daha evvelki grafik kartlardan olan sürücüleri çıkartın. Çoklu Monitör kipinde OpenGL games (= GL Oyunlarını Aç) çalışmıyor. • Çünkü, ‘OpenGL API’ bir kerede sadece bir donanım grafik kartını hızlandırabilir, ‘OpenGL games’ iki monitör kullanımı için olan ayarda Windows XP/Vista/2000 kullanılarak çalışmaz. ‘OpenGL 3D games’ için ikinci monitörü devre dışı bırakın. Sistem düzensiz veya resetliyor. • • • • • • • • 69 TURKCE • Sistemin kart için minimum gereksinimlere sahip olduğundan emin olun. (Sistem gereksinimleri kısmına bakın). Ana devre kartının ‘PCI-Express 16X’ özelliklerini karşıladığından emin olun. Eğer karşılamıyor ise, sistem 3D uygulamalarında dengesiz hale gelir (bilgi için ana devre kartınızın el kitabına bakın). Sistemin en az 300 Watt güç kaynağına sahip olduğundan emin olun (350-watt ve üzeri tercih edilir). Ana devre kartının BIOS’unu en son versiyona yükseltin. Ana devre kartınızın en son BIOS’unu ana devre kartınızın firmasına ait Web sitesinden veya PC’nizi monte eden firmanın Web sitesinden BIOS güncellemesi talimatları ile beraber temin edebilirsiniz. Ana devre kartınız için PCI-Express 16X kontrol edici sürücülerin en son versiyon olduğundan emin olun. PC’nizin chipset’ini kontrol edin ve en son versiyon chipset sürücüleri PC veya ana devra karı imalatçızı firmanın Web sitesinden yükleyin. Grafik Kartın kurulumunu yapmadan evvel, daha evvelki grafik kartlara ait kartların kurulumlarının düzgün olarak kaldırıldığından emin olun. Bu gibi olan sürücülerin kurulumlarının düzgün olarak kaldırılmaları için bunlara ait olan kullanıcı el kitaplarına bakın. Arka planda açık bulunan programların dengesizliğe sebep olmadıklarından emin olun. Virus engelleme programları, eşler arası yazılım ve dağılma koruyucular 3D uygulamalarda sisteminizin stabilitesini etkileyebilir. 3D uygulamalarından evvel veya oyunlardan evvel bunları ve diğer programları devre dışı bırakın. “IRQ holder for PCI steering” hariç olmak üzere grafik kartın başka bir User Manual cihaz ile IRQ paylaşmadığından emin olun. IRQ’ların kontrol edilmeleri hakkında bilgi için Windows Yardım’a bakın. Eğer bir PCI kartı bir IRQ’yu grafik kart ile paylaşıyor ise, bunu bir başka PCI yuvasına götürün. Grafik Kart sadece sadece 60 Hz Yenileme değerine izin veriyor. • Monitörün daha yüksek olan yenileme değerlerini desteklediğinden emin olun. Bu hususta monitörünüzün kullanıcı el kitabına bakın. • Eğer gerekir ise, monitörünüze ait sürücülerin kurulumunun yapıldığından emin olun. Bu hususta monitörünüzün kullanıcı el kitabına bakın. Bununla ilgili olan sürücü güncellemelerine ait yüklemeleri ilgili olan imalatçının Web sitesinden temin edebilirsiniz. Grafik Kartı daha hızlı oyun oynama performansı için nasıl optimize edebilirim ? • NVIDIA görüntü sürücülerinde bulunan ‘Direct 3D’ ve ‘OpenGL’ ayarlamalarını değiştirin. Oyun oynarken monitör kapanıyor fakat oyun devam ediyor. • Grafik kartın monitörün desteklediği yenileme değerinde çalıştığından emin olun. Bu hususta monitörün kullanıcı el kitabına bakın. • Yenileme değerini adaptör başlangıç değerine ayarlayın ve oyunu tekrar oynamaya çalışın. Oyun oynama performansı zayıf. • TURKCE En son versiyon olan NVIDIA görüntü sürücülerini yükleyip kurulumunu yapın. Sürücüler aşağıda verilen Web sitesinden temin edilebilir : http://www.nvidia.com/view.asp?PAGE=drivers • PC’nin ana devre kartı için PCI-Express 16X sürücüleri güncelleyin. • Chipset sürücülerini güncelleyin. Chipset bilgileri için ana devre kartı imalatçısının Web sitesine bakın. • Grafik kartın kurulumunu yapmadan evvel, daha evvel kurulumu yapılmış olan grafik kartların sürücülerin kurulumlarının kaldırılmış olduğundan emin olun. Bu hususta daha evvel kurulumu yapılmış olan grafik kartların el kitabında bulunan sürücülerin kurulumların kaldırılması ile ilgili olan bilgilere bakın. • Arka planda herhangi bir başka programın çalışmadığından emin olun. Grafik Kart için en son rürücülerin kurulumunu yaparken ekranda “This is not a valid Win32 application = Bu Geçerli olan bir Win32 Uygulaması değildir” hata mesajı beliriyor. • Arka planda bir yükleme kullanıp kulanmadığınızı kontrol edin çünkü, bu durum bazen sürücülerin bozulmalara sebep olur. • NVIDIA Web sitesinden sürücüleri yüklemeden evvel diğer yükleme sağlayıcıları devre dışı bırakın ve sonra sürücüleri tekrar yükleyin. Sürücüleri yükledikten sonra, diğer yükleme sağlayıcıları devreye alabilirsiniz. 70 User Manual はじめに 免責 本書の情報は注意深く確認されていますが、内容に間違いがないことを保証するものではありませ ん。その使用、またはその使用による特許または第三者の権利のいかなる侵害に関しても、責任を 負いません。暗示によって、または特許権のもとで、ライセンスを供与することもありません。本書の 情報は通告なしに変更されることがあります。 著作権 全権保留。 本書には著作権法によって保護される専属情報が含まれています。本書の一部または全部を、文書 による事前の許可なしに、機械的、電子的、または他の方法によって、いかなる形式にも複製するこ とはできません。 商標 Windows は米国およびその他の国における Microsoft 社の商標です。他のすべての商標は各社に 属しています。 表記について 本書では以下の表記を採用します: 注意: このように表示されたテキストは注意です。 作業環境の準備 作業場所: 適切な照明が提供される安定した清潔な作業環境を確保してください。使用していない 小さな部品は紛失しないよう容器に入れて保管してください。 工具:後述の手順には、以下を含む工具が必要です: プラスドライバ リストストラップまたは帯電防止パッド 通電箇所な機械部分に指で直接触れないでください。コネクタを外すとき、先のとがったプライヤーは 使用しないでください。コネクタの柔らかい部分を損傷することがあります。 注意事項 71 JAPANESE 部品や電子回路基板は静電気放電で損傷することがあります。電源が接続されているシステムでの 作業は極めて危険な場合があります。製品を損傷したり、けがをしたりしないよう、以下の指示を守っ てください。 操作しないときは、必ず電源からユニットを取り外してください。 できるだけリストストラップを装着してください。リストストラップがない場合は、ユニット ケースの金属シャーシに触れて静電気を逃がすか、アースが確保されている他の装 置の金属部分に触れてください。 電子回路基板は端の部分を持ってください。基板上の部品にはできるだけ触らないで ください。回路基板を曲げたり、回路基板に圧力を加えたりしないでください。 部品を使用しない時は、製品に付属している帯電防止パッケージに入れて保管してく ださい。 取り付け後は、ネジや他の小さい部品がケース内に残されていないことを確かめてく ださい。小さな金属部品は回路をショートさせて、装置の故障の原因となることがあり ます。 User Manual 第 1 章: 紹介 GeForce シリーズのグラフィック・アクセラレータ・カードをご購入いただきありがとう ございました。本製品は GeForce シリーズ GPU の採用で、現在可能な最高のディ スプレイ・カード性能を発揮します。 ハードウェアおよびソフトウェアをインストールする前に、本書を注意深くお読みくだ さい。GeForce シリーズのディスプレイ・カードは、正しい処理と適切なインストール を必要とする精密なハイテク製品です。 1.1 特徴 JAPANESE • 高速 GDDR1/GDDR2/GDDR3/GDDR4 メモリ・インタフェース • DVI-I/D-Sub コネクタをサポート • AV/S-Video/HDTV/VIVO コネクタをサポート • Shader Mode 3.0/4.0 コネクタをサポート • 浮動小数点 High Dynamic-Range (HDR) コネクタをサポート • DirectX 9.0c/10 および OpenGL 2.0 対応 • NVIDIA® CineFX™ 4.0/Lumenex™エンジン • NVIDIA® UltraShadow™ II テクノロジー • NVIDIA® Intellisample™ 4.0 テクノロジー • NVIDIA® PureVideo™ テクノロジー • NVIDIA® nView®マルチ・ディスプレイ・テクノロジー • NVIDIA® SLI™ (Scalable Link Interface) テクノロジー • NVIDIA® Digital Vibrance Control™ (DVC) 3.0 テクノロジー 注意:購入したモデルによって、GeForce グラフィック・カードの機能が異なる場合が あります。上記の特徴は参照用です。 72 User Manual 1.2 システム要件 新しいディスプレイ・カードをインストールする前に、カード・インタフェースを確認して ください。 • ディスプレイ・カードが PCI-Express 規格にフル対応している場合、マザーボ ードに使用可能な PCI-Express スロットがなければなりません。 • ディスプレイ・カードが AGP 規格にフル対応している場合、マザーボードに 使用可能な AGP スロットがなければなりません。 以下のオペレーティング・システムに対応しています: • Windows XP/Vista** • Windows 2000 **注意: NVIDIA® SLI™テクノロジーがサポートしているのは現在のところ、Windows XP/Vista のオペレーティング・システムだけです。 ディスプレイ・カードが SLI 機能をサポートしている場合、SLI™を設定する前に以下 の要件を確認してください。 • マザーボードが 2 つの PCI-Express x16 スロットを備えている。 • 2 枚の同一の SLI 対応グラフィック・カードが NVIDIA®に対応している。 • ディスプレイ・カード・ドライバが NVIDIA® SLI™テクノロジーをサポートしてい る。 • 電源ユニットはシステムが必要とする最低限の電力を供給できる。供給でき ない場合、システムは不安定になります。 • 2 枚のボードを接続し、固定するために、SLI™ブリッジ・コネクタおよび固定 For detailed information about the hardware setup of SLI システムのハードウェア 設定に関する詳しい情報については、マザーボードのマニュアルを参照してくださ い。 * SLI ブリッジ・コネクタと固定ブラケットはマザーボード・パッケージに同梱されているはずです。同梱されてい ない場合は、マザーボード・メーカーにお問い合わせください。 73 JAPANESE ブラケットが用意されている。(最新のドライバでは、SLI™対応グラフィック・ディス プレイ・カードは SLI™ブリッジ・コネクタなしで SLI™モードを使用できます。詳しくは、 NVIDIA の Web サイト http://www.nvidia.com を参照してください。)* User Manual 第 2 章: ハードウェアのインストール 2.1 ディスプレイ・カードのインストール手順 新しいディスプレイ・カードをインストールにするには、以下の手順に従ってください。 注意:マザーボードが VGA 機能をオンボードで備えている場合、またはシステムに他 の VGA デバイスがインストールされている場合、新しいディスプレイ・カードをインス トールする前にそれらを削除するか、使用できないようにしてください。 1. コンピュータをシャットダウンして、ケ ースのカバーを外します。 2. 3. 4. 既存のグラフィック・カードを取り外しま す。 PCI-Express または AGP スロットのカバ ープレートを取り外します。 PCI-Express スロットに PCI-Express 16X インタフェース・カードをしっかり差し 込みます。(新しいディスプレイ・カードが AGP インタフェースの場合は、AGP スロッ トに装着します。) 5. 6. JAPANESE カードをネジで固定します。 コンピュータ・ケースのカバーを元に戻し ます。 注意:予備の電源ケーブルが 1 本ないし 2 本あ る場合は、電源ケーブルを接続して、カードに 補助電源を供給してください。補助電源が提供 されないと、カードの性能が低下することがあ ります。 7. 8. 新しくインストールしたカードにモニタを接続して、正しく設定されているかどう か確認します。 コンピュータの電源を入れて、ドライバをインストールします。 (本書の「ソフト ウェアのインストール」を参照してください。) 74 User Manual 2.2 カードのコネクタ 購入したモデルによって違いがありますが、VGA カードに搭載されているコネクタは 以下の通りです。ディスプレイ・カードの以下の出力の 1 つにモニタを接続して、モニ タが正しく設定されているかどうか確認します。詳しくはモニタのインストール・ガイド を参照してください。 注意:各グラフィック・カードに統合されている特別な機能によって、グラフィック・カー ドの S-Video/HDTV/VIVO コネクタは下の写真と異なっている場合があります。 S-Video S-Video コネクタはビデオ信号を S-Video 対応ディスプレイ・デバイスに 送信するのに使用されます。 DVI-I DVI-I (Digital Video Interface – Integrated) コネクタは DVI-I テクノロジ ーを使って、デジタル・ディスプレイ装置用の高速デジタル・ビデオ信号を 提供します。 VGA (D-Sub) このアナログ VGA (D-Sub) コネクタは、CRT や LCD モニタの 15 ピン・ コネクタを接続するのに使用されます。 2.3 ビデオ信号ケーブル 注意:下の写真は参照用です。パッケージのケーブルは写真と少し異なる場合があります。 HDTV ケーブル HDTV ケーブルは、VGA カード上の特別デザインの S-Video コネクタを使って、HD (High Definition) ビデオ信号をディスプレイに送信できます。 タイプ 1 (AV 出力/S 出力および HDTV AV 出力 x 3) タイプ 2 (S 出力および HDTV AV 出力 x 3) VIVO (Video Input & Video Output) ケーブル コネクタ色 定義 機能 緑 赤 青 オレンジ 黒 白 Y OUT Pr OUT Pb/COMP OUT COMP IN S-VID OUT S-VID IN HDTV AV 出力 HDTV AV 出力 HDTV AV 出力/ビデオ出力 (AV) ビデオ入力 (AV) S-Video 出力 S-Video 入力 75 JAPANESE ビデオ入力機能を備えた VGA カード・モジュールは、VGA カード上の特別デザイン の S-Video コネクタを使って、ビデオ信号を送受信できます。ビデオ信号の同時送 受信が可能な VIVO ケーブルを使用してください。 User Manual 第 3 章: ソフトウェアの設定 注意:本書のスクリーンショットは参照用です。ディスプレイ・カードのバージョンによっ て、実際のスクリーンショットは異なりますが、応答に違いはありません。 新しいディスプレイ・カードのドライバとソフトウェアをインストールするには、このセク ションの指示に従ってください。 システムの CD-ROM ドライブに CD-ROM を挿入します。CD-ROM は自動的に起 動し、以下の画面を表示します。 画面が自動表示されない場合は、Windows エクスプローラを開いて、CD-ROM の ルートフォルダ内の VGA.exe をダブルクリックしてください。 3.1 ドライバのインストール 「NVIDIA GeForce Driver」(NVIDIA GeForce ドライバ)のボタンをクリックし、画 面上の指示に従って VGA カードのドライバをインストールしてください。(ディスプレ イ・カ―ドの違いにより、モデル名がボタンに表示されることもあります。) JAPANESE 3.2 DirectX 9.0 のインストール 「Install Microsoft DirectX」(Microsoft DirectX のインストール)のボタンをクリッ クし、画面上の指示に従って DirectX のソフトウェアをインストールしてください。 システムを再起動すると、nVidia のアイコンがタスクバーに表示されます。ディスプ レイ・カードの高度なオプションを設定するには、nVidia のアイコンを右クリックしてく ださい。 Nvidia のアイコン 76 User Manual 3.3 ディスプレイの設定 nVidia のコントロールから以下のオプションが使用できます: Color Correction(色訂正) 色訂正機能では、画面上の色を変更 できます。変更できるのは、デスクトッ プまたはオーバーレイ/VMR (Video Mixing Renderer) のいずれかです。 色訂正プロフィールの作成およびイン ポートができます。 Rotation Settings(回転設定) 回転設定コマンドでは、必要に応じてディスプ レイの向きを変更できます。 Custom Color Settings(カスタム色設定) カスタム色設定コマンドでは、保存してあるカスタム色設定を選択 できます。 Performance and Quality Settings(パフォーマンスおよび画質 パフォーマンスおよび画質設定では、画像の 処理プロパティ、アンチエイリアス、異方性フィ ルタリング・プロパティを設定できます。画像 は高画質または高パフォーマンス (または 2 つの中間設定) に設定できます。アンチエイ リアスと異方性フィルタリングのプロパティは、 アプリケーションによるコントロールまたは定 義済み設定のいずれかに設定できます。 77 JAPANESE 設定) User Manual Color Quality(カラー画質) カラー画質は 8、16、または 32-bit に設定でき ます。最高のカラー画質はシステム・リソース を最も多く使用します。 Screen Refresh Rate(スクリーン・ リフレッシュ・レート) スクリーン・リフレッシュ・レートは 60、72、75、 80、または 85Hz に設定できます。モニタのリ フレッシュ・レートに合わせて値を設定してくだ さい。LCD モニタの推奨リフレッシュ・レートは 60Hz です。 Screen Resolution(スクリーン解 像度) スクリーン解像度のオプションでは、スクリー ンの解像度を設定できます。モニタの解像度 設定に合わせて値を調整してください。推奨 解像度についてはモニタのマニュアルを参照 してください。 JAPANESE nView Toolbar(nView ツールバー) システム・トレーの「NVIDIA の設定」のアイコンを右クリックし、ポップアップ・メ ニューから「nView デスクトップ・マネージャ」を選択して、「nView ツールバーを 表示する」のオプションをクリックすると、nView ツールバーが表示されます。 nView ツールバーを使うと、頻繁に使用するディスプレイ管理機能にすばやくア クセスできます。 78 User Manual nView デスクトップ・マネージャ 79 JAPANESE nView デスクトップ・マネージャは、デスクトップのディスプレイ・プロパティを関する のに便利なツールです。nView デスクトップ・マネージャを表示するには、システム・ トレーの「NVIDIA settings」 (NVIDIA の設定)のアイコンを右クリックし、ポップアッ プ・メニューから「nView Desktop Manager」(nView デスクトップ・マネージャ)を クリックして、サブメニューから「nView Properties」 (nView のプロパティ)を選択し てください。 Desktop Management(デスクトップ管理) 「デスクトップ管理」タブを使用すると、nView デスクトップ管理機能のオン/オフ切り 替え、nView デスクトップ管理ウィザードの起動、システムのディスプレイ・プロパティ の訂正や表示が可能となります。 Profiles(プロファイル) 「プロファイル」タブを使用すると、様々なディスプレイ・プロファイルの管理および作 成、プロファイル間の切り替えが可能となります。 Windows(ウィンドウ) 「ウィンドウ」タブを使用すると、ウィンドウの動作方法をコントロールできます。 Applications(アプリケーション) 「アプリケーション」タブを使用すると、カスタムの nView デスクトップ管理設定を使用 する特定のアプリケーションを定義できます。 Desktops(デスクトップ) 「デスクトップ」タブを使用すると、デスクトップ設定を管理できます。 User Interface(ユーザー・インタフェース) 「ユーザー・インタフェース」タブを使用すると、ユーザー・インタフェース設定を管理 できます。 Effects(効果) 「ユーザー効果」タブを使用すると、透明なウィンドウのドラッグ、透明なタスクバー といった特殊効果が可能となります。 Zoom(ズーム) 「ズーム」タブを使用すると、ディスプレイの拡大機能を設定できます。 Hot Keys(ホットキー) 「ホットキー」タブを使用すると、特定のディスプレイ機能のホットキーを定義できま す。 Mouse(マウス) 「マウス」タブを使用すると、特定のマウス機能のオン/オフを切り替えられます。 Tools(ツール) 「ツール」タブを使用すると、主要な訂正ツールを使用したり、スクリーンを較正したり、 特定のディスプレイへウィンドウ要素を移動させたりできます。 User Manual 3.4 Windows でデュアル表示機能を使用する この機能を使えば、2 台のモニタを使ってシステムを表示できます。デュアル表 示機能を設定するには、以下の手順に従ってください。 ステップ 1: デスクトップを右クリックして、「プロパティ」を選択し ます。「設定」タブに移動し、多数の設定項目がある 「詳細設定」をクリックします。 ステップ 2: 「GeForce Graphic Serial」 (GeForce グラフィック・ シリアル)タブを選択して、「nView Display mode」 (nView の表示モード)項目をクリックします。希望 の表示モードを指定します。 以下の 4 種類の表示モードが使用できます: Clone(クローン): プライマリ・モニタとセカンダリ・モニタに同一の画面を表示します。 Horizontal span(水平スパン): プライマリ・モニタからセカンダリ・モ ニタに水平に画面を拡大できます。 JAPANESE Vertical span(垂直スパン): プライマリ・モニタからセカンダリ・モニタに垂直に画面を拡大 できます。また、この機能は「水平スパン」と同様に、2 台のモ ニタ (プライマリおよびセカンダリ) を使って同時に 2 つの異な るタスクを実行するのを可能にします。 80 User Manual Dual View(デュアル表示): この機能を使えば、2 台のモニタ (プライマリおよびセカンダリ) を使って同時に 2 つ の異なるタスクを実行できます。 デュアル表示では、以下のようにライマリ・モニタとセカンダリ・モニタを区別する必 要があります: a. モニタ・ケーブルを VGA ポートに接続します。 b. OS に移動します。 c. 「ディスプレイのプロパティ」に移動します。 d. 「識別」を押すと、ライマリ・モニタとセカンダリ・モニタを区別する「1」および「2」 の画面が表示されます。 注意: 1. 「1」および「2」を表示させるには、「Windows デスクトップ上をこのモニタで移動 できるようにする」のチェックボックスをオンにしてください。チェックボックスがオ フの場合、両方のスクリーンに「1」が表示されます。 2. 標準、クローン、水平スパン、垂直スパンの機能を使用する場合は、「Windows デスクトップ上をこのモニタで移動できるようにする」のチェックボックスをオフに してください。 れかをサポートしています。グラフィック・カードが SLI テクノロジーをサポートしてい る場合、詳しい設定情報については「3.5 Windows で SLI Multi-GPU を使用する」 のセクションを参照してください。 81 JAPANESE 注意:このグラフィック・カードはデュアル表示機能または SLI Multi-GPU 機能のいず User Manual 3.5 Windows で SLI Multi-GPU 機能を使用する 2枚のグラフィック・カードをインストールすると、NVIDIA nView プロパティの SLI Multi-GPU 機能が使用できます。 ステップ 1: Windows タスクバーの「NVIDIA Settings」 (NVIDIA の設定)アイコンをクリックして、 nView デスクトップ・マネージャのポップアッ プ・メニューから「nView Properties」(nView のプロパティ)を選択します。 ステップ 2: 「NVIDIA GeForce」タブを選択して、左のダイアログ ボックスの「Multi-GPU」の項目をクリックします。 ステップ 3: 「Enable SLI multi-GPU」(SLI multi-GPU を JAPANESE 使用する)の項目の左のチェックボックスをオ ンにし、「OK」をクリックして設定を完了しま す。 82 User Manual 第 4 章: トラブルシューティング 83 JAPANESE グラフィック・カードが正しくインストールされていないことを示すメッセージが表示さ れる。 • マザーボードの BIOS の「VGA に IRQ を割り当てる」の項目が有効になってい ることを確認してください。(詳しくはコンピュータ/マザーボードのマニュアルを参 照してください。) • 他のグラフィック・カードのドライバがインストールされていないことを確認してく ださい。異なるドライバは競合し、NVIDIA のドライバが正しくインストールされる のを妨害することがあります。NVIDIA ベースのグラフィック・カードをインストー ルする前に、以前のグラフィック・カードのドライバを削除してください。 マルチ・モニタ・モードで OpenGL のゲームを実行できない • OpenGL API は一度に 1 つのハードウェア・グラフィック・カードしかサポートしな いので、ome OpenGL のゲームはデュアル・モニタ設定の Windows XP/Vista/2000 では動作しません。OpenGL の 3D ゲームを実行する場合は、 セカンド・モニタを使用しないでください。 システムが頻繁にクラッシュする。 • システムがカードの最低要件を満たしていることを確認してください。(「システム 要件」を参照してください。) • メインボードが PCI-Express 16X 仕様に適合していることを確認してください。 適合していない場合、3D アプリケーションを実行すると、システムが不安定にな ることがあります。(詳しくはメインボードのマニュアルを参照してください。) • システムの電源が 300 W 以上(350 W 以上が望ましい)であることを確認してく ださい。 • メインボードの BIOS を最新のバージョンにアップデートしてください。最新の BIOS は BIOS のアップデート方法に関する情報と共に、メインボード・メーカー または PC メーカーの Web サイトから入手できます。 • メインボードの PCI-Express 16X コントローラ用ドライバが最新のバージョンで あることを確認してください。 • PC のチップセットを確認し、PC メーカーまたはメインボード・メーカーの Web サ イトから最新のチップセット用ドライバをダウンロードしてください。 • グラフィック・カードをインストールする前に、以前のグラフィック・カードのドライ バが正しくアンインストールされていることを確認してください。ドライバを正しく アンインストールする方法に関しては、以前のグラフィック・カードのユーザー・マ ニュアルを参照してください。 • バックグラウンドで実行しているプログラムが不安定の原因になっていないこと を確認してください。3D 集約のアプリケーションを実行すると、ウィルス対策ソフ トウェア、ピアツーピア・ソフトウェア、クラッシュ防止ユーティリティなどはシステ ムの安定性に影響を与える場合があります。3D アプリケーションやゲームを実 行する場合、上記のユーティリティおよびその他のプログラムは使用しないでく ださい。 User Manual • JAPANESE グラフィック・カードが「PCI ステアリング用 IRQ ホルダ」を除く他のデバイスと IRQ を共有していないことを確認してください。IRQ の確認方法については、 Windows のヘルプを参照してください。PCI カードがグラフィック・カードを IRQ を共有している場合は、PCI スロットを変更してください。 グラフィック・カードで 60 Hz 以外のリフレッシュ・レートを設定できない。 • モニタのユーザー・マニュアルを参照して、モニタが高いリフレッシュ・レートをサ ポートしているかどうか確認してください。 • モニタのユーザー・マニュアルを参照して、必要な場合、モニタのドライバがイン ストールされているかどうか確認してください。最新のドライバはメーカーの Web サイトからダウンロードできます。 ゲームのパフォーマンスを改善するためにグラフィック・カードを最適化する方法を 教えてください。 • NVIDIA ディスプレイ・ドライバの Direct 3D 設定と OpenGL 設定を変更してくだ さい。 ゲームを実行すると、モニタの電源を切っても、ゲームが終了しない。 • モニタのユーザー・マニュアルを参照して、モニタがサポートしているリフレッシ ュ・レートでグラフィック・カードが動作しているかどうか確認してください。 • リフレッシュ・レートをアダプタのデフォルト値に設定して、ゲームを再実行してく ださい。 ゲームのパフォーマンスが低い。 • 最新の NVIDIA ディスプレイ用ドライバをダウンロードして、インストールしてくだ さい。ドライバは以下のサイトから入手できます: http://www.nvidia.com/view.asp?PAGE=drivers • PC のメインボードに適した PCI-Express 16X ドライバをアップデートしてくださ い。 • チップセットのドライバをアップデートしてください。チップセット情報についてはメ インボード・メーカーの Web サイトを参照してください。 • グラフィック・カードをインストールする前に、以前のグラフィック・カードのドライ バが正しくアンインストールされていることを確認してください。ドライバを正しく アンインストールする方法に関しては、以前のグラフィック・カードのユーザー・マ ニュアルを参照してください。 • バックグラウンドで実行しているプログラムがないことを確認してください。 最新のグラフィック・カード用ドライバをインストールすると、「これは有効な Win32 ア プリケーションではありません」というエラーが表示される。 • ドライバを破損することもあるダウンロード・ユーティリティをバックグラウンドで 使用していないかどうか確認してください。 • NVIDIA の Web サイトからドライバをダウンロードする前に、ダウンロード・ユー ティリティを無効にしてください。ドライバのダウンロード後は、ダウンロード・ユー ティリティを再び実行できます。 84 User Manual 绪言 免责声明 这份文件的信息精确度已经核实;但是,不保证其内容的准确性,不承担对于其使用、侵权或第 三方使用时导致的不良后果的责任。不提供任何默示的或未侵害他人权利等担保或保证。信息如 有变更,恕不另行通知。 版权声明 版权所有。 这份资料包含版权保护的所有权信息。对于此手册的任何内容,未经书面许可,不得以任何形式 或手段复制此手册信息。 商标声明 Windows 是微软公司在美国和其它国家的注册商标,受法律保护,务必在许可范围内使用。所有 商标均有其各自所属权。 用户协议 使用此手册时,请遵循以下协议: 注意: 文本以此形式显示表明为一条附注。 安全建议 工作区域: 务必处于稳定清洁的工作环境里,并带照明条件。把所有小构件放置于独立的封装里 以防其遗失。 工具: 遵循程序只需要少数几种工具,包括: 1 把十字(Phillips)螺丝起子 1 根接地母线及 1 块防静电衬垫 电与机械间务必利用你的手指使其断开连接。建议你最好不要使用尖嘴钳断开连接器,以防损坏 连接器的软金属及塑料部分。 防范措施 85 CHINESE 构件及电路板可能被静电流损坏。工作在连接至电源的系统里是极其危险的。 务必遵行以下指南以避免产品损坏及自身伤害。 操作前,始终从电源出口断开连接。 如可行,戴上接地母线,通过触摸机箱裸金属盘,或其它接地装置的裸金属体,放掉 静电。 在边缘处手持电路板。务必不碰触板载构件。不要折曲或按压电路板。 把与产品配套的所有的构件放置于防静电封装里,以备用。 一些小的金属零件可能引起电流短路,并可能损坏设备。所以安装之后,务必确保没 有螺丝钉或其它的小零件置于机箱中。 User Manual 第 1 章: 介绍 欢迎您购买 GeForce 系列图形加速卡,基于 GeForce 系列 GPU,此显卡提供了 当今最佳的显卡可用性能。 在安装硬件或软件前仔细阅读说明手册。GeForce 系列显卡有其精密的技术含 量,必须完全安装正确。 1.1 特性 • 高速 GDDR1/GDDR2/GDDR3/GDDR4 内存界面 • 支持 DVI-I/D-Sub 接口 • 支持 AV/S-Video/HDTV/VIVO 接口 • 支持 Shader Mode 3.0/4.0 • 支持 浮点高动态光照渲染(HDR) • 支持 DirectX 9.0c/10 和 OpenGL 2.0 • NVIDIA® CineFX™ 4.0/Lumenex™引擎 • NVIDIA® UltraShadow™ II 技术 • NVIDIA® Intellisample™ 4.0 技术 • NVIDIA® PureVideo™ 技术 • NVIDIA® nView® Multi-Display 技术 • NVIDIA® SLI™ (Scalable Link Interface) 技术 • NVIDIA® Digital Vibrance Control™ (DVC) 3.0 技术 注意: 基于不同的机种,GeForce 显卡的特性可能有所变化。以上所列特性仅供 CHINESE 参考。 86 User Manual 1.2 系统工作环境 安装更新显卡时,请您首先检查显卡接口。 • 如果显卡完全符合 PCI-Express 插槽标准,主板上必须有一个闲置的 PCI-Express 插槽。 • 如果显卡完全符合 AGP 插槽标准,主板上必须有一个闲置的 AGP 插槽。 以下为受支持的操作系统: • Windows XP/Vista** • Windows 2000 **注意: NVIDIA® SLI™技术当前仅支持 Windows XP/Vista 操作系统。 如果显卡支持 SLI 功能,请在设置 SLI™前检验以下要求必备的条件。 • 主板必须有两个 PCI-ExpressX16 插槽。 • NVIDIA®鉴定标准的两块相同的 SLI™-ready 显卡。 • 显卡驱动器务必支持 NVIDIA® SLI™技术。 • 电源至少为系统最小需求,否则系统将不稳定。 • 1 个 SLI™桥接器和一个支架需要桥接和固定两块电路板。 (带有最新驱动 器的 SLI™显卡即使没有 SLI™桥接器也可支持 SLI™模式。更多信息,请访 问 NVIDIA 站点 http://www.nvidia.com。)* • SLI 系统硬件设置的细节信息,请查阅您的主板手册。 CHINESE *主板封装内包含 SLI 桥接器和支架。如没有,请联系主板厂商。 87 User Manual 第 2 章: 硬件安装 2.1 显卡安装步骤 请按照以下步骤安装显卡。 注意:如果系统中有任何板载 VGA 功能或其它 VGA 驱动程序,安装更新显卡前需 卸载或关闭。 1. 关闭计算机及取下机箱外壳。 2. 3. 拔出所有现有的图形卡。 从 PCI-Express 或 AGP 插槽中移除 消隐金属片。 4. 将 PCI-Express 16X 显卡稳固的插入 PCI-Express 插槽,确认已被插好。(如 果是 AGP 显卡则要插入 AGP 插槽。) 5. 6. 用一个小螺丝固定显卡。 装上机箱外壳。 注意: 提供一根或两根备用的电源线,插上 电源线向显卡提供辅助电源。如辅助电源没 被提供,此显卡的性能将要有所下降。 CHINESE 7. 8. 连接一显示器到新安装的显卡,确保设置正确。 开启计算机及安装驱动程序。(可查阅此手册的软件安装)。 88 User Manual 2.2 显卡接口 据你所购买的类型,您的 VGA 卡必须与下面接口一致。显示器与下列显卡中的其 中一个输出端连接,并确认显示器设置正确。查阅显示器安装说明更多相关细节。 注意: 基于每个显卡都有其特殊性能,您的图形卡上的 S-Video/HDTV/VIVO 接口可能 与以下图片所示的有所不同。 S-Video S-Video 常用于传输视频信号到 S-Video 兼容显示设备。 DVI-I (集成数字视频接口)接口应用 DVI-I 技术为数字显示装置提 供高速数字视频信号。 DVI-I VGA (D-Sub) VGA (D-Sub) 15- pin 接头连接 CRT 或液晶显示器。 2.3 视频信号数据线 注意: 以下图示仅供参考。封装内的数据线可能跟图示稍有差别。 HDTV 数据线 通过 VGA 卡上特殊设计的 S-Video 接口,HDTV 数据线可传输高保真视频信号到您 的显示器。 类型 1 (AV-Out / S-Out &HDTV AV-Out x 3) 类型 2 (S-Out & HDTV AV-Out x 3) 视频输入 & 视频输出(VIVO 数据线) 通过 VGA 卡上特殊设计的 S-Video 接口,带视频输入功能的 VGA 卡模组可发送和 接收视频信号。使用 VIVO 数据线可同时传输内外的视频信号。 接口颜色 功能 绿色 Y OUT HDTV AV-Out 红色 Pr OUT HDTV AV-Out 蓝色 Pb/COMP OUT HDTV AV-Out / Video-out (AV) 橙色 COMP IN Video-In (AV) 黑色 S-VID OUT S-Video Out 白色 S-VID IN S-Video In 89 CHINESE 定义 User Manual 第 3 章: 软件设置 注意: 此手册中的屏幕截图仅供参考,以此显卡版本为基础,实际屏幕截图会有 稍微的变化,但基本相似。 以下部分是安装显卡的驱动程序和软件的说明。 将 CD-ROM 放入 CD-ROM 驱动器,CD-ROM 将自动导入出现下列屏幕。 如果屏幕没有自动出现,打开 Windows 资源管理器及双击 CD-ROM 中根目录里的 VGA.exe。 3.1 驱动程序安装 点击 NVIDIA GeForce Driver 按钮,按照屏幕说明安装 VGA 卡驱动程序。(不同 的显卡,则不同型号名称也将显示在按钮上。) 3.2 DirectX 9.0 安装 点击 Microsoft DirectX 按钮,按照屏幕说明安装 DirectX 软件。 系统重启后, nVidia 图标出现在任务栏中。 右击 nVidia 图标设置显卡高级选项。 Nvidia 图标 CHINESE 90 User Manual 3.3 显示器设置 nVidia 管理下,可设置下列选项: 颜色纠正 颜色纠正功能可使您改变屏幕颜色,可对 桌面或 overlay/VMR (Video Mixing Renderer)更改颜色。 颜色纠正配置文件可创建或输入。 旋转设置 旋转设置命令可使您根据需要改变显示器 方位。 自定义颜色设置 自定义颜色设置命令可使您选择已保存的 一组自定义颜色设置。 性能和质量设置 性能和质量设置可设置图象操作属性, 抗 锯齿和各向异性过滤属性。图像可获得高 质量或高性能(或介于两者间设置)。 抗锯 制或预先确定设置。 91 CHINESE 齿和各向异性过滤可设置成由应用过程控 User Manual 颜色质量 颜色质量可被设置为 8, 16, 或 32 位。最 高颜色质量要用多数系统资源。 屏幕刷新率 屏幕刷新率可设置为 60, 72, 75, 80, 或 85Hz。设定值要与显示器的刷新率一致。 对于液晶显示器,建议刷新率为 60Hz。 屏幕分辨率 屏幕分辨率选项可设置屏幕分辨率。 可据 你的显示器分辨率设置调整数值。参考您 的显示器说明书查阅推荐分辨率。 nView 工具栏 在“NVIDIA SETTINGS”图标上点击右键, 激活 nView 工具栏,在弹出的菜单中选择 CHINESE “nView Desktop Manager”,然后单击“Show nView Toolbar”选项。显 示 nView 工具栏。 使用 nView 工具栏可快速的进入常用显示器管理功能。 92 User Manual NView 桌面管理 NView 桌面管理器便于管理桌面显示属性。显示桌面 nView 桌面管理器,在系统 托盘“NVIDIA settings”图标上点击右键,从弹出的菜单中选择“nView Desktop Manager”及子菜单中的“nView Properties”。 桌面管理(Desktop Management) 应用桌面管理选项卡启用或禁用 nView 桌面管理器性能,启用 nView 桌面管理 器向导及更改或查看系统的图像显示属性。 配置文件(Profiles) 使用配置文件选项卡管理或创建不同的显示器配置文件及其之间的切换。 窗口(Windows) 使用窗口选项卡控制窗口的运行方式。 应用程序(Applications) 使用自定义 nView 桌面管理设置应用程序。 桌面(Desktops) 应用桌面选项卡管理桌面设置。 用户界面(User Interface) 应用用户界面选项卡管理用户界面设置。 效果(Effects) 使用用户效果选项卡启用特殊效果。例如:拖动时使窗口透明及任务栏透明功 能。 缩放(Zoom) 使用缩放选项卡设置缩放功能。 热键(Hot Keys) 应用热键选项卡定义特殊显示器功能。 鼠标(Mouse) 工具(Tools) 使用工具选项卡选择 Keystone 纠正工具, 校准屏幕或运行 Windows 使用程序。 93 CHINESE 使用鼠标选项卡启用或禁用特殊的鼠标功能。 User Manual 3.4 在 Windows 中启用双屏显示功能 此功能帮助把系统图像分割在两个显示器中。按照以下步骤设置双屏功能。 步骤 1: 在桌面上点击右键,选择“Properties(属 性) ”。进入“setting(设置) ” ,单击“Advanced (高级)”更多设置选项。 步骤 2: 选择“GeForce Graphic Serial”选项卡, 单击“nView Display mode”选项。然后选 择所需的显示模式。 以下是 4 种可用的显示模式: 复制(Clone): 主显示器和次显示器显示相同的内容。 水平扩展(Horizontal span): 可把两个显示器(主显示器到次显示 器)水平扩展成为一个显示器使用。 垂直扩展(Vertical span): 可把两个显示器(主显示器到次显示器)垂直扩展成为一个显示器 “模式, 使用。 另外,正如“Horizontal Span(水平扩展) 此功能允许用户同时在两个显示器(主显示器和次显示器) 中运行不同的任务。 CHINESE 94 User Manual 双屏显示(Dual View): 此功能可同时在两个显示器(主显示器和次显示器)中运行不同的任务。 关于双屏显示,您必须要区分主显示器和次显示器: a. b. c. d. VGA 接口与显示器连接。 进入 OS(操作系统)。 进入“Display Properties(显示属性)”。 按“Identify(确定)”后屏幕将出现 “1 & 2” 区分主显示器和次显示 器。 注意: 1. 请检查“Extend my Windows desktop onto this monitor”显示“1 & 2.” 否则,两个屏幕将都显示“1”。 2. 无需检查 “Extend my Windows desktop on this monitor” 直接使用标准 (Standard) 、复制 Clone)、水平扩展模式(Horizontal Span)或垂直扩展 模式(Vertical Span)功能。 注意: 您的显卡支持双屏显示功能或 SLI Multi-GPU 特性。 如您的显卡支持 SLI 技 术,请查阅 3.5 Enabling SLI Multi-GPU in Windows 更多设置细节信息。 CHINESE 95 User Manual 3.5 在 Windows 中启用“SLI Multi-GPU”性能 安装好两块显卡后,在 NVIDIA nView 属性中启用“SLI Multi-GPU”性能。 步骤 1: 在 Windows 任务栏中单击“NVIDIA Settings”图标。在弹出的 “nView Desktop Manager”菜单 中选择“nView Properties”。 步骤 2: 选择“NVIDIA GeForce”,然后在左边 的对话框中单击“Multi-GPU”。 步骤 3: 在启用“SLI multi-GPU”前检 查一遍,然后单击“OK”完成 设置。 CHINESE 96 User Manual 第 4 章: 疑难解答 图形卡出现安装错误信息。 • 确认您的主板 BIOS 中的“Assign IRQ to VGA”选项是启用状态(查看您的计 算机/主板手册相关信息)。 • 确认没有安装其它图形卡驱动程序;否则其中的冲突会阻碍 NVIDIA 驱动程 序的正确安装。在安装“NVIDIA-based”图形卡前删除之前的图形卡驱动程 序。 OpenGL 游戏程序不能在多屏显示器模式中运行。 • 由于“OpenGL API”每次仅能加速一个硬件图形卡。当使用双屏显示设置时 有些 OpenGL 游戏不能在 Windows XP/Vista/2000 下运行。关闭次显示器可 进行“OpenGL 3D”游戏。 系统一直当机。 • 确定系统符合显卡最小需求。(查看 System Requirements) • 确保主板符合 PCI-Express 16X 规格;如果不符合,当运行 3D 应用程序时系 统可能会出现不稳定的状态。(可查阅主板说明书中有关信息) • 确保系统至少有 300-watt 电源。(350-watt 以上为首选) • 主板 BIOS 更新为最新版本。您可在主板公司的站点或公司网站中查找最新的 BIOS 装配 PC,按照用法说明刷新 BIOS。 • 确保主板中的 PCI-Express 16X 控制器驱动程序都是最新版本。 • 检查 PC 中的芯片组,从 PC 或主板厂商的站点中下载最新的芯片驱动程序或 查找主板厂商的站点。 • 在安装图形卡前确认之前的图形卡驱动程序已经完全被卸载。参考之前的图 形卡用户手册中的相关信息安全正确的卸载驱动程序。 确认背景下的程序运行不会影响其稳定性。 当运行 3D 加强器应用软件时, 病毒防护程序、对等网络软件和“crash guard utilities”能影响系统的稳 定性。 在运行 3D 应用软件或游戏时关闭这些实用程序和所有其它的程序。 97 CHINESE • User Manual • 确认图形卡在其它任何驱动程序中没有被中断.除“IRQ holder for PCI steering”外。如果 PCI 卡驱动程序被图形卡中断.将它移至到另外一个 PCI 插槽中。 图形卡仅允许启用 60 Hz 的刷新率。 • 确保您的显示器可支持更高的刷新率。查阅显示器用户手册。 • 确认显示器的驱动程序已安装。查阅显示器用户手册。最新的驱动程序可以 从厂商站点中下载。 如何优化图形卡的加速游戏性能? • 在 NVIDIA 显示驱动程序中更改 Direct 3D 和 OpenGL 设置。 玩游戏时黑屏,但游戏仍在运行中。 • • 确认显示器支持图形卡运行的刷新率。(查阅显示器用户手册) 调整刷新率适配器默认值,然后试着重玩一次游戏。 游戏中性能比较差。Game playing performance is poor. • • • 下 载 及 安 装 最 新 的 NVIDIA 显 示 驱 动 器 。 驱 动 程 序 下 载 来 自 : http://www.nvidia.com/view.asp?PAGE=drivers 刷新 PCI-Express 16X 驱动器。 刷新芯片组驱动程序。查阅主板厂商站点中提供的相关芯片信息。 • 在安装图形卡前确认之前的图形卡驱动程序已经被删除,参考之前图形卡用 户手册中的相关信息安全正确的卸载驱动程序。 • 确认背景中没有任何正在运行的程序。 当安装最新的驱动程序时,出现"This is not a valid Win32 application" 错 误信息。 • 如果您在背景下使用下载运用程序,此程序有时会破坏驱动程序的正常运行。 • 在 NVIDIA 站点下载驱动程序以前关闭所有下载运用程序,然后再重新下载 一次。完成下载驱动程序后,再重新启动下载运用程序。 CHINESE 98