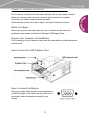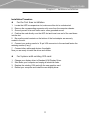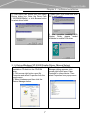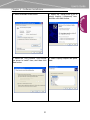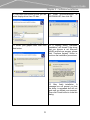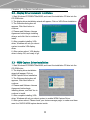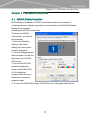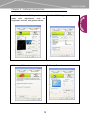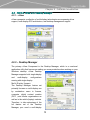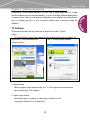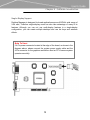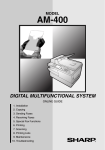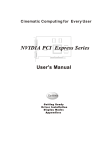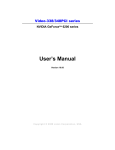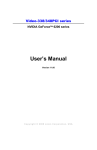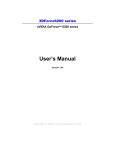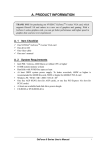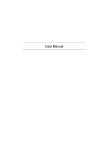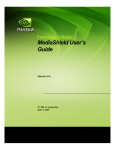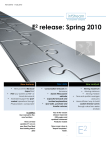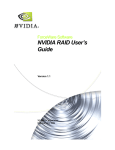Download AOpen Aeolus FX5900-DV128 Graphic Card
Transcript
Copyright / Disclaimer NVIDIA GeForce FX Series User’s Guide Copyright Copyright 2003, all rights reserved. No part of this publication may be reproduced, transmitted, transcribed, stored in a retrieval system, or translated into any language or computer language, in any form or by any means, electronic, mechanical, magnetic, optical, chemical, manual or otherwise, without the prior written permission of this company, Disclaimer We makes no representations or warranties, either expressed or implied, with respect to the contents hereof and specifically disclaims any warranties, merchantability or fitness for any particular purpose. Any software described in this manual is sold or licensed "as is". Should the programs prove defective following their purchase, the buyer (and not this company, its distributor, or its dealer) assumes the entire cost of all necessary servicing, repair, and any incidental or consequential damages resulting from any defect in the software. Further, this company reserves the right to revise this publication and to make changes from time to time in the contents hereof without obligation to notify any person of such revision or change. All brands or product names mentioned in this manual are trademarks or registered trademarks of their respective companies. FCC Statement / Macrovision Statement FCC Class B Radio Frequency Interference Statement This equipment has been tested and found to comply with the limits for a Class B digital device, pursuant to Part 15 of FCC Rules. These limits are designed to provide reasonable protection against harmful interference in a residential installation. This equipment generates, uses, and can radiate radio frequency energy and, if not installed and used in accordance with the instructions, may cause harmful interference to radio communications. However, there is no guarantee that interference will not occur in a particular installation. If this equipment does cause harmful interference to radio or television reception, which can be determined by turning the equipment off and on, the user is encouraged to try to correct the interference by one or more of the following measure: 1. Reorient or relocate the receiving antenna. 2. Increase the separation between the equipment and receiver. 3. Connect the equipment into an outlet on a circuit different from that to which the receiver is connected. 4. Consult the dealer or an experienced radio/television technician for help. Notice 1: The changes or modifications not expressly approved by the party responsible for compliance could void the user's authority to operate the equipment. Notice 2: Shielded interface cables must be used in order to compiliy with the emission limit. Macrovision This product incorporates copyright protection technology that is protected by method claims of certain U.S. patents and other intellectual property rights owned by Macrovision Corporation and other rights owners. Use of this copyright protection technology must be authorized by Macrovision Corporation, and is intended for home and other limited viewing uses only unless otherwise authorized by Macrovision Corporation. Reverse engineering or disassembly is prohibited II Table of Content Table of Contents Table of Contents ..............................................................................III Chapter 1 – Introduction ...................................................................1 1.1 Specifications & Features.....................................................1 Chapter 2 – Hardware Installation ....................................................1 2.1 – Item Check .........................................................................1 2.2 – Installation Procedure .......................................................1 Chapter 3 – Software Installation .....................................................4 3.1 - Display Driver Manual Installation ..................................4 3.1.1 Setup Windows Me/98/95 Standard VGA Mode (For First Time Installation) .................................................4 3.1.2 Setup Windows Me/98/95 Standard VGA Mode (For Upgrading) ....................................................................5 3.1.3 Setup Windows Me/98/95 Display Driver (Manual Setup) ....................................................................................6 3.1.4 Setup Windows XP/2000 Display Driver (Manual Setup) ....................................................................................7 3.2 – Display Driver Automatic Installation ...........................10 3.3 – WDM Capture Driver Installation ...................................10 Chapter 4 – Software Introduction ................................................. 11 4.1 - NVIDIA Display Properties .............................................. 11 4.2 - NVIDIA nView and Desktop Manager ............................13 4.2.1 – nView ...............................................................................13 4.2.2 – Desktop Manager ............................................................13 III Chapter 2 – hardware Installation Chapter 1 – Introduction 1.1 Specifications & Features The NVIDIA GeForce FX GPU ushers in a new era of graphics and gaming. With the GeForce FX powering your graphics experiences, you can run applications and games at higher resolutions and at speeds never before possible. Everything a bleeding-edge gamer desires is packed inside this powerhouse of a processor, including the latest high-speed DDR2 memory, an expansive AGP 8X pipeline and unparalleled Intellisample TM technology driving scenes of unrivalled beauty at unmatched speeds. Power and performance, the two elements every gamer craves, are the heart and soul of the GeForce FX. Powered by pure adrenaline and engineered with a passion for perfection, the GeForce FX delivers cinematic effects beyond imagination. Its TM CineFX engine produces gaming effects on par with the hottest motion pictures. Combined with the industry’s first true 128-bit studio-quality color processing technology, 3D worlds and characters are more real than anything that’s come before. Chapter 2 – Hardware Installation 2.1 – Item Check z Graphics Card z User’s Guide z Drivers & Utilities CD 2.2 – Installation Procedure z Caution : Static electricity can severely damage electronic parts, Take these precautions : Before touching any electronic part, drain the static electricity from your body. You can do this by touching the internal metal frame of your computer while it’s unplugged. 1 Chapter 2 – Hardware Installation Do not remove a card from the anti-static container until you are ready to install it. When you remove a card from your computer, place it back in its container. Do not let your clothes touch any electronic parts. When handling a card, hold it by its edges, and avoid touching its circuitry. Before You Begin Before your process next step, make sure your computer system meets the peripheral requirements and switch to Standard VGA Display Driver. Prepare Your Computer for Installation Prior to working on your computer, make sure the power and any related equipment are turned off. How to Insert Your AGP Graphics Card How to Connect the Monitor Plug your monitor cable into the monitor connector on your AGP graphics card. Make sure the other end of the monitor cable is properly connected to your monitor. 2 Chapter 2 – hardware Installation Installation Procedure z For the first time installation 1. Locate the AGP bus expansion slot, make sure this slot is unobstructed. 2. Remove the corresponding expansion slot cover from the computer chassis. 3. Ground yourself to an anti-static mat or other grounded source. 4. Position the card directly over the AGP slot and insert one end of the card down into the slot. 5. Be sure the metal contacts on the bottom of the host adapter are securely seated in the slot. 6. Connect your analog monitor’s 15-pin VGA connector to the card and fasten the retaining screws (if any). 7. Connect other cables and devices if available. Now you are ready to install the driver and utilities. z 1. 2. 3. 4. For Systems with existing VGA card. Change your display driver to Standard VGA Display Driver. Shut down your computer and unplug all electrical cards. Replace the existing VGA card with the new graphics card. Restart your computer and install the new display driver. 3 Chapter 3 – Software Installation Chapter 3 – Software Installation 3.1 - Display Driver Manual Installation z Caution: Before installing the display driver, make sure your Windows Me/98/95 is installed in VGA Mode and works fine. z For Windows 95 user. To take advantage of all the AGP features, please use Windows 95 OSR2.1 or later version. The AGP driver is required for non-Intel chipset. Please use correct AGP drive to install for different chipset. z 3.1.1 Setup Windows Me/98/95 Standard VGA Mode (For First Time Installation) 1. Start Windows Me/98/95. 2. Add New Hardware Wizard dialog box will appear and detect as Standard PCI Graphic Adapter ( VGA ). 3. Click Next to begin setup the VGA driver. If the Windows ask you for your Windows Me/98/95 CD, insert the CD, or change the path to \Windows\System folder. 4 4. Windows will prompt you to restart your Windows, Click Yes to reboot. 5. After system reboot. You may begin to setup NVIDIA VGA driver. Chapter 3 – Software Installation 3.1.2 Setup Windows Me/98/95 Standard VGA Mode (For Upgrading) 1. Start Windows Me/98/95. Click mouse right button on the desktop and select Properties from the popup menu, or double clock on the Display icon from the Control Panel folder. 2. Select Setting->Advanced, then select Adapter page, and click Change button. 3. When Update Device Drivers Wizard Dialog box appears on screen, select Display a list of all drivers, so you can select the driver you want. 4. Select Standard Display Type from the manufacturers and select Standard PCI Display Adapter( VGA ) from the models, then click OK button. 5. After complete installing Standard VGA Driver. Click Close button and restart Windows. 6. After System reboot. You may begin to setup NVIDIA VGA Driver. 5 Chapter 3 – Software Installation 3.1.3 Setup Windows Me/98/95 Display Driver (Manual Setup) 1. Start Windows Me/98/95, 2. Click mouse right button on the desktop and select Properties from the popup menu, or double clock on the Display icon from the Control Panel folder. 3. Select Setting->Advanced, then select Adapter page, and click Change button 4. When Update Device Drivers Wizard dialog box appears on the screen, select Specify the location of the driver to show all VGA devices. 5. Select “Display a list of all the driver in a specific location”, and click Next button. 6 Chapter 3 – Software Installation 6. Click Have Disk button from the Select Device dialog box, Enter the Driver Path ( \NVIDIA\WinMe9x ) or click Browse button to select driver folder. 7 Select your VGA model and click OK to start install. 8. After complete installing VGA Display Driver, please restart Windows to enable VGA driver. 3.1.4 Setup Windows XP/2000 Display Driver (Manual Setup) 1. Start Windows XP/2000 and insert the Installation CD disk into the CD-ROM drive. 2. Click mouse right button upon My Computer and select Properties from the popup menu. 3. Select Hardware and then click the Device Manager button . 7 4. The Windows XP/2000 Device Manager dialog appears, click mouse right button upon Video Controller in others device. Then select Properties from popup menu. Chapter 3 – Software Installation 5. Select Reinstall Driver button. 6. Select the “Install from a list or specify location ( Advanced)” item, and then click Next button. 7. Select the “Don’t Search, I will choose the driver to install” item, and then click Next button. 8. Select Display Adapter and press Next. 8 Chapter 3 – Software Installation 9. Click Have Disk button so that you can select display driver from CD disc. 10. Enter \NVIDIA\Win2000 \NVIDIA\WinXP, then click OK. 11. Select your graphic card, then click Next button. 12. A warning dialog “Hardware Installation” will shown if the driver that you choose is not Microsoft WHQL certified one, anyway, please click “Continue Anyway” button to continue the installation procedures. or 13. After finish installation. A message box will prompt you that the driver is upgraded and will not work until you restart your computer. Then click Finish button to close this dialog. 9 Chapter 3 – Software Installation 3.2 – Display Driver Automatic Installation 1. Start Windows XP/2000/NT/Me/98/95, and insert the installation CD disc into the CD-ROM drive. 2. The display driver installation wizard will appear, Click on VGA Driver Installation 3. The Welcome dialog box will appears, Click Next button to continue. 4. Please read Software License Agreement before begin installing drivers, and click Yes to continue to install. 5. After complete installing VGA driver, Windows will ask you reboot system to enable VGA display driver. 6. After system reboot, VGA display driver is setup OK, and ready to go. 3.3 – WDM Capture Driver Installation 1. Start Windows XP/2000/NT/Me/98/95, and insert the installation CD disc into the CD-ROM drive. 2. The display driver installation wizard will appear, Click on WDM Capture Driver Installation 3. The Welcome dialog box will appears, Click Next button to continue. 4. Please read Software License Agreement before begin installing drivers, and click Yes to continue to install. 5. After complete installing VGA driver, Windows will ask you reboot system to enable WDM Capture Driver. 6. After system reboot, Please check your device manager page, to make sure there were four NVIDIA WDM capture device inside. 10 Chapter 4 – Software Introduction Chapter 4 – Software Introduction 4.1 - NVIDIA Display Properties NVIDIA Display Properties is NVIDIA’s control panel-based user interface for configuring advanced display properties of current release of the NVIDIA Windows Display Driver software. Accessing the NVIDIA Control Panel To Access the NVIDIA control panel, you can use this procedure: 1. From your Windows desktop, right click to display the context menu and click Properties. 2. Click the Settings tab and then Advanced. You will see the name of your NVIDIA GPU on tab. 3. Click the NVIDIA GPU tab which displays the name of the NVIDIA GPU. 4. Click Additional Properties and the any of those tabs to access its properties page: 5. To return the NVIDIA GPU page, click OK from any of the pages listed above. 11 Chapter 4 – Software Introduction A. Color Correction Setting – lets you make color adjustments, such as brightness, contrast, and gamma values, B. C. Desktop Utilities – D. Overlay Controls – 12 Direct3D Setting – Chapter 4 – Software Introduction 4.2 - NVIDIA nView and Desktop Manager 4.2.1 – nView nView represents a collection of multi-display technologies encompassing driver support, multi-display GPU architecture, and desktop management support. 4.2.2 – Desktop Manager The primary nView Component is the Desktop Manager, which is a user-level application utility that focuses on making you more productive when working on your Windows desktop. nView Desktop Manager supports both single-display and multi-display configurations running with single-display Multi-Display Support The Desktop Manager feature set primarily focuses on multi-display use by workstation users in finance, corporate, digital content creation (DCC ) and similar organizations as well as in the mobile (laptop) markets. Therefore, to take advantage of the full feature set of the Desktop Manager, your need a multi-display 13 Chapter 4 – Software Introduction configuration. With multiple displays, you can view a single application as a large window stretching across several displays, or you can display different applications on each monitor, Using a multi-display configuration is an efficient and cost-effective way to increase the size of your computer display area, commonly called the “desktop”. TV Settings. This section provides the key functions in terms of fine tune TV video output. To Open NVIDIA Control Panel page, please reference the steps of chapter 4-1. The TV Settings page displays Right-click TV icon and select the – 'advanced' item – 1. Signal format: Select a signal format supported by your TV.(This signal format information can checked from TV's maunal.) 2. Video output format: Select the type of connector you are using to attach your TV. 'Composite Video-Out' or 'S-Video-Out'. 14 Chapter 4 – Software Introduction Single-Display Support Desktop Manager is designed for broad applications across NVIDIA’s wide range of VGA card, Therefore single-display users can also take advantage of many of its features, Although you can not use multi-display features in a single-display configuration, you can create multiple desktops and use hot keys and windows effects. Note To User: If 4-Pin power connector located at the edge of the board, as shown in the diagram above, please connect the system power supply cable and the 4-Pin connector on the graphics card before boot on PC to assure system operates smoothly. 15