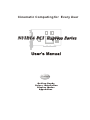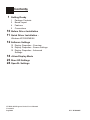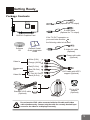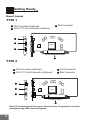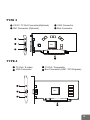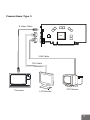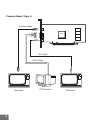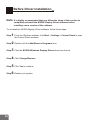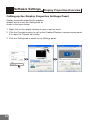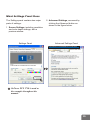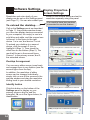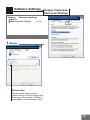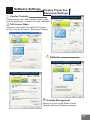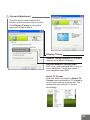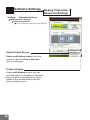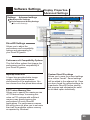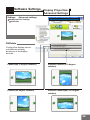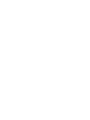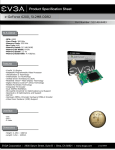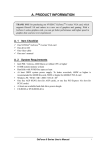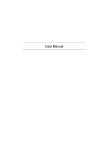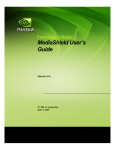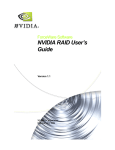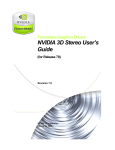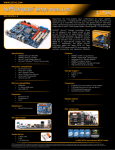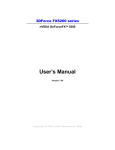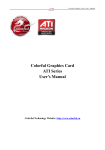Download Nvidia PCI Express Series User's Manual
Transcript
Cinematic Computing for Every User NVIDIA PCI Express Series NVIDIA GeForce FX User's Manual Contents Getting Ready Driver Installation Display Modes Appendices Contents 1 Getting Ready 1 2 4 5 Package Contents Board Layout Features Connections 10 Before Driver Installation 11 Quick Driver Installation Windows XP/2000/ME/98 12 Software Settings 12 Display Properties - Overview 14 Display Properties - Screen Settings 15 Display Properties - Advanced Settings 18 nView Display Mode 23 Direct3D Settings 24 OpenGL Settings NVIDIA PCI Express Series User's Manual Version B Sep 2004 P/N: W0500895 Getting Ready Package Contents AV cable (Optional for TV output) GPU S-video cable (Optional for TV output) NVIDIA Graphics Card If the TV-OUT connector on your card looks like this: , the following cable is included: Software CD General Guide/ Quick Installation Guide S-video-AV cable (Optional) Power-split cable (Optional) White (S-IN) Video In Orange (AV-IN) Red (Pr-Out) Component Out Video Out VIDEO CARD Blue (Pb-Out) Green (Y-Out / AV-Out) Black (S-Out) Standard VIVO cable (Optional) VIVO cable with HDTV support (Optional) DVI to VGA adapter (Optional) Do not have the VIVO cable connected with the AV cable and S-video cable simultaneously. Connect only the cable for currently desired input source for the video to be displayed correctly. 1 Getting Ready Board Layout TYPE 1 Bus Connector DVI Connector (Optional) VIVO / TV Out Connector (Optional) BIOS GPU TYPE 2 DVI Connector (Optional) VIVO / TV Out Connector (Optional) BIOS VGA Connector Bus Connector GPU Note: The board layout is for your reference only. The graphics card you purchased may differ from the figures. 2 1 TYPE 3 VGA Connector Bus Connector VIVO / TV Out Connector(Optional) DVI Connector (Optional) BIOS GPU TYPE 4 TV Out / S-video VGA Connector TV Out / Composite Bus Connector (AGP / PCI Express) GPU 3 TYPE 5 TV Out VGA Connector Bus Connector (PCI Express) GPU Features Powered by NVIDIA GeForce PCX / GeForce 6 GPU Imagination Graphics Beyond CineFX Engine - Enables stunning, cinematic-quality special effects along with advanced programmability Intellisample Technology - Delivers higher image quality through anti-aliasing at frame rates that rival aliased modes nView Multi-display Technology - Empower user with maximum flexibility in display options and control PCI Express Support - PCI Express is a new Intel bus architecture that doubles the bandwidth of the AGP 8X bus, delivering over 4GB per second in both upstream and downstream data transfers. Microsoft DirectX 9.0 and OpenGL 1.4 /1.5 Optimizations and Support Video-in / Video-out function support (Optional) 4 Connections Type 1 S-Video Cable DVI 2 BIOS GPU DVI 1 DVI Cable DVI Cable Television LCD Monitor LCD Monitor Connecting the VGA cable to the DVI connector through the DVI to VGA adapter: VGA cable DVI to VGA adapter DVI connector When the DVI to VGA adapter is used on DVI 2 to connect to a monitor, the TV-out will not function. 5 Connections Type 2 DVI Cable BIOS GPU VGA Cable S-Video Cable LCD Monitor 6 Television CRT Monitor Connections Type 3 S-Video Cable BIOS GPU VGA Cable DVI Cable Television LCD Monitor CRT Monitor 7 Connections Type 4 S-Video Cable GPU AV Cable VGA Cable Television 8 CRT Monitor Television Connections Type 5 S-Video Cable GPU VGA Cable Television CRT Monitor 9 Before Driver Installation Note: It is highly recommended that you follow the steps in this section to completely uninstall the NVIDIA Display Driver software before installing a new version of the software. To uninstall the NVIDIA Display Driver software, follow these steps: Step 1 From the Windows taskbar, click Start > Settings > Control Panel to open the Control Panel windows. Step 2 Double click the Add/Remove Programs item. Step 3 Click the NVIDIA Windows Display Drivers item from the list. Step 4 Click Change/Remove. Step 5 Click Yes to continue. Step 6 Restart your system. 10 Quick Driver Installation Windows XP/2000/ ME/98 WE HIGHLY RECOMMEND WINDOWS XP/2000/ME/98 USERS TO USE QUICK DRIVER INSTALLATION. WINDOWS NT 4.0 USERS PLEASE INSTALL THE DRIVER MANUALLY. Step Step 1 Insert the software pack CD into the CD-ROM drive. Step 2 The Autorun screen will display on the screen. Select Driver Install by clicking on it. Step 3 A dialog box tells you it is ready to install the driver. Click Next. 4 Windows is installing the driver. A dialog box appears showing the progress. GeForce PCX 5750 Step 5 If a warning message appears, click Continue Anyway. Step 6 When it is finished, a dialog box asks you if you want to restart your computer. Tick Yes and click Finish. 11 Software Settings Display Properties-Overview Calling up the Display Properties Settings Panel Display properties related to the graphics adapter are all under the Settings tab as shown in the figure below. 1. Right-click on the display desktop to open a pop-up menu. Method 2 2. Click the Properties option to call up the 5-tabbed Display Properties setup panel. It is under the Themes tab initially. 3. Click the Settings tab to switch to the Settings panel. 1. Default Monitor on NVIDIA GeForce PCX 5750 12 What Settings Panel Does The Settings panel contains two major parts of settings: 2. Advanced Settings, accessed by clicking the Advanced button as shown in the figure below. 1 Screen Settings, including resolution and color depth settings, with a preview window. Settings Panel Advanced Settings Panel Default Monitor and NVIDIA GeForce PCX 5750 GeForce PCX 5750 1. Default Monitor on NVIDIA GeForce PCX 5750 GeForce PCX 5750 is used as the example throughout the manual. 13 Software Settings Display PropertiesScreen Settings Resolution and color depth of your display can be set on the Settings panel (see Page 11). You can also extend your To extend the desktop screen to the second device and set its resolution separatly using this panel. You need to have two monitors connected to use this feature. Call up the Settings panel as described in Page 11, the preview window shows you have two display devices connected to your computer, the one(s) in use is in solid blue and white, and the unused one is blurred. In the figure to the right, device 1 is in use, and device 2 is not. To extend your desktop to a second device, click the screen 2 Icon to highlight it (Step 1). Then check the check box on the bottom (Step 2). The result will be as in the second figure. Screen 1 is the primary screen; and 2, the extended screen. 1 Step 2. Plug and Play Monitor on NVIDIA GeForce PCX 5750 Step 2 Desktop Arrangement You can move either screen icons freely and arrange them in any fashion (see the second figure from the top). In addition, the resolution of either screen can be changed individually; simply click on one of the screens in the preview window and drag the resolution sliding knob to your desired resolution. Identify button Click this button on the bottom of the Settings panel to display on your primary screen a big 1a, and the extended, 1b, as in the figure below, for identification. 2. Plug and Play Monitor on NVIDIA GeForce PCX 5750 2. Plug and Play Monitor on NVIDIA GeForce PCX 5750 14 38 Software Settings Display PropertiesAdvanced Settings Settings ¾ Advanced settings Monitor Model-specific Settings Default Monitor and NVIDIA GeForce PCX 5750 GeForce PCX 5750 p. 14 1 1 Monitor Default Monitor and NVIDIA GeForce PCX 5750 GeForce PCX 5750 Refresh Rate We recommend you set the refresh rate to 85 Hz to reduce the flickering of the screen. If 85Hz is unavailable, use the default value. 21 15 Software Settings Display PropertiesAdvanced Settings Settings ¾ Advanced settings Default Monitor and NVIDIA GeForce PCX 5750 Prop... Model-specific Settings nView Display Mode Performance and Quality Settings Overlay Controls Full Screen Video GeForce PCX 5750 Desktop Utilities NVRotate 2 4 GeForce PCX 5750 1 3 5 GeForce PCX 5750 6 1 nView Display Mode p. 16 Default Monitor and NVIDIA GeForce PCX 5750 GeForce PCX 5750 p. 21 Default Monitor and NVIDIA GeForce PCX 5750 GeForce PCX 5750 Choose nView modes here. 2 Performance and Quality Settings Includes Direct3D and OpenGL settings. 16 English Software Settings Display PropertiesAdvanced Settings 3 Default Monitor and NVIDIA GeForce PCX 5750 Overlay Controls These controls are used to adjust video quality such as brightness, contrast, hue and saturation. GeForce PCX 5750 4 Full Screen Video Users can also select the default Full screen device to be as Primary or Secondary Display. 5 NVRotate p. 23 Default Monitor and NVIDIA GeForce PCX 5750 GeForce PCX 5750 Default Monitor and NVIDIA GeForce PCX 5750 GeForce PCX 5750 6 Desktop Management Allow you to set up the Media Center Taskbar Utility and Desktop manager. 17 Software Settings Display PropertiesAdvanced Settings Settings ¾ Advanced settings Default Monitor and NVIDIA GeForce PCX 5750 Model-specific Settings nView Display Mode nView Modes Display Detect Displays Device Settings GeForce PCX 5750 GeForce PCX 5750 3 1 Display The drop-down list includes all available display output devices on your system (see the figure below). To set one of the devices as the primary display, select that device from the drop-down list and then check Make this the primary display. You can also disable auto-panning on the secondary device by checking the second check box. Detect Display Click this button to have the system detect for any available display devices. 2 Device Settings Click this button to open a popup menu that includes settings for output devices. See page 18 for details. 18 1 2 Software Settings Display PropertiesAdvanced Settings 3 nView Modes The option checked here determines how the video is displayed on the screen(s) using the nView technology. Four modes are available under Windows XP/2000 systems. Under Windows ME/98, only Standard mode and Clone mode are available. Standard (DualView) Allows only one screen to display the output video. Horizontal Span Check to have the Windows desktop span horizontally across on two screens. Clone Check to have the same images displayed on the two screens. Vertical Span Check to have the Windows desktop span vertically across on two screens. What is nView? nView is a multi-display technology developed by NVIDIA, which is built into the latest GeForce series video cards. nView supports a wide variety of multidisplay modes, offering users maximum flexibility. It also allows you to set independent resolution, color depth, and refresh rate on a per display basis. nView is only available for models with dual video output ports. 19 Software Settings Display PropertiesAdvanced Settings Settings ¾ Advanced settings Model-specific Settings nView Display Mode Device Settings (Standard Mode) 1 Select Output Device Click this option to select a device from its submenu. 2 Color Correction This dialogue box allows you to adjust color using slider controls. 20 Default Monitor and NVIDIA GeForce PCX 5750 Prop GeForce PCX 5750 3 Screen Adjustment Click the arrow icons to adjust the position of the screen on your monitor. Click Display Timing to call up the panel as the figure below. Display Timing General Timing Formula is a standard used by most newer hardware. Discrete Monitor Timings (DMT) DMT is an older standard still in use on some hardware. Check this option if your hardware uses DMT. Select TV Format Click this button to bring the Select TV Format menu and select a TV standard used in your country from the list. The system will then set the TV format accordingly. English 21 Software Settings Display PropertiesAdvanced Settings Settings ¾ Advanced settings Default Monitor and NVIDIA GeForce PCX 5750 Model-specific Settings nView Display Mode Device Settings (Multi-Display Modes) GeForce PCX 5750 Select Output Device Under multi-display modes, click this option to open the Device Selection (see the last page). Primary Display Under multi-display modes, you can click this option (unavailable in Standard mode) to set the selected device (highlighted in the preview window) as the primary display device. 22 34 Software Settings Display PropertiesAdvanced Settings Settings ¾ Advanced settings Plug & Play Monitor &NVIDIA GeForce PCX 5750 Model-specific Settings Performance and Quality Settings Direct3D Settings GeForce PCX 5750 GeForce PCX 5750 Direct3D Settings Allows you to adjust the performance and compatibility options and mipmapping for your Direct3D games. Performance & Compatibility Options This field offers options that change the performance and the compatibility of your Direct3D games. Mipmap detail level A lower bias provides better image quality; a higher bias increases performances of the applications. You can choose from five preset bias values. PCI Texture Memory Size Allows you to specify the maximum size of PCI texture heap. Increasing this value on PCI systems with sufficient memory may greatly improve the performance of some Direct3D applications. For performance reasons, this utility does not allow you to set more than half the available system memory as reported by Windows. Custom Direct3D settings Allows you to save the current settings as a custom "tweak". Saved settings will be added to the adjacent list. Once you have found the optimal settings for a particular Direct3D before starting the program and eliminates the need to set each option individually. 23 Software Settings Display PropertiesAdvanced Settings Settings ¾ Advanced settings Plug & Play Monitor & NVIDIA GeForce PCX 5750 Model-specific Settings Performance and Quality Settings OpenGL settings GeForce PCX 5750 GeForce PCX 5750 OpenGL Settings Allows you to adjust the performance and compatibility options of your OpenGL application. Multi-Display Hardware Acceleration This option determines advanced rendering options when using multiple displays. The options include: SingleDisplay Mode, nView Clone/Span Mode, and Multi-Device Compatiblity Mode. Custom OpenGL settings A list of the custom settings you have saved. Selecting an item from the list will activate the setting. To apply the setting, please choose the "OK" or "Apply" button. Note that Multi-display hardware acceleration options do not apply when using nView Multiview mode in Windows NT 4.0. Vertical Sync Select the type of vertical synchronization. Default color depth for textures This setting item allows you to select the default Color depth for textures. 24 Buffer flipping mode Turns on page flipping for full-screen OpenGL applications which may improve their performance. If this is disabled, OpenGL will use a bit block transfer to flip from the back buffer to the front buffer. 34 Software Settings Display PropertiesAdvanced Settings Settings ¾ Advanced settings Plug & Play Monitor & NVIDIA GeForce PCX 5750 Model-specific Settings NVRotate GeForce PCX 5750 GeForce PCX 5750 NVRotate Controls the display view to suit different viewing directions of the display devices. Landscape (0 degree rotation) . Inverted Portrait (270 degree rotation) . Portrait (90 degree rotation) . Inverted Landscape (180 degree rotation) . 25