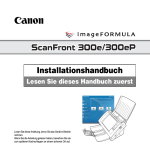Download MX-5500N/6200N/7000N Operation-Manual Document-Filing
Transcript
MODELL: MX-5500N
MX-6200N
MX-7000N
Dokumentenablage-Bedienungsanleitung
INHALTSVERZEICHNIS
INFORMATIONEN ZU DIESEM HANDBUCH . . . . . . . 3
• MITGELIEFERTE HANDBÜCHER. . . . . . . . . . . . . 4
1
3
VERWENDUNG VON
GESPEICHERTEN DATEIEN
SCHRITTE FÜR DIE VERWENDUNG EINER
GESPEICHERTEN DATEI . . . . . . . . . . . . . . . . . . . . . 25
DOKUMENTENABLAGE
AUSWAHLMASKEN FÜR ORDNER UND
DATEIEN . . . . . . . . . . . . . . . . . . . . . . . . . . . . . . . . . . 27
• ORDNERAUSWAHLMASKE . . . . . . . . . . . . . . . . 27
• DATEIAUSWAHLMASKE. . . . . . . . . . . . . . . . . . . 28
ÜBERSICHT . . . . . . . . . . . . . . . . . . . . . . . . . . . . . . . . . 5
• VERSCHIEDENE ARTEN DER
DOKUMENTENABLAGE . . . . . . . . . . . . . . . . . . . . 5
• VERWENDUNGSMÖGLICHKEITEN DER
DOKUMENTENABLAGE . . . . . . . . . . . . . . . . . . . . 6
• VOR VERWENDUNG DER
DOKUMENTENABLAGE . . . . . . . . . . . . . . . . . . . . 7
• WICHTIGE HINWEISE FÜR DIE
VERWENDUNG DER
DOKUMENTENABLAGE . . . . . . . . . . . . . . . . . . . . 9
• VERWENDUNG DER
DOKUMENTENABLAGE IN DEN
JEWEILIGEN MODI . . . . . . . . . . . . . . . . . . . . . . . 10
EINE DATEI AUSWÄHLEN . . . . . . . . . . . . . . . . . . . . 29
• AUFTRAGSEINSTELLUNGSMASKE . . . . . . . . . 30
DRUCKEN EINER GESPEICHERTEN DATEI. . . . . . 31
• DRUCKEINSTELLUNGSMASKE . . . . . . . . . . . . . 32
• STAPELDRUCK . . . . . . . . . . . . . . . . . . . . . . . . . . 33
SENDEN EINER GESPEICHERTEN DATEI . . . . . . . 35
• SENDEEINSTELLUNGSMASKE . . . . . . . . . . . . . 36
EIGENSCHAFTEN DER GESPEICHERTEN
DATEIEN . . . . . . . . . . . . . . . . . . . . . . . . . . . . . . . . . . 37
• DATEIEIGENSCHAFTEN . . . . . . . . . . . . . . . . . . 37
• ÄNDERN DER EIGENSCHAFTEN . . . . . . . . . . . 37
BASISANZEIGE DES MODUS
DOKUMENTENABLAGE . . . . . . . . . . . . . . . . . . . . . . 12
VERSCHIEBEN EINER GESPEICHERTEN DATEI. . 39
2
DATEIEN SPEICHERN MIT DER
DOKUMENTENABLAGE
LÖSCHEN EINER GESPEICHERTEN DATEI . . . . . . 41
AUFRUFEN UND VERWENDEN EINER DATEI IN
DER AUFTRAGSSTATUSMASKE . . . . . . . . . . . . . . 42
DATEIEN SPEICHERN MIT "Offene Ablage" . . . . . 13
SUCHEN EINER GESPEICHERTEN DATEI . . . . . . . 43
DATEIEN SPEICHERN MIT "Ablage" . . . . . . . . . . . . 15
• DATEIINFORMATIONEN. . . . . . . . . . . . . . . . . . . 17
NUR SPEICHERN EINES DOKUMENTS
(Scannen auf Festplatte) . . . . . . . . . . . . . . . . . . . . . 20
• ANZEIGE "Scan zur Festplatte" . . . . . . . . . . . . . . 20
• AUSFÜHREN VON "Scan zur Festplatte" . . . . . . 24
2
INFORMATIONEN ZU DIESEM HANDBUCH
Beachten Sie bitte die folgenden Hinweise
• Dieses Handbuch enthält Verweise auf die Faxfunktion. Beachten Sie jedoch bitte, dass die Faxfunktion in einigen Ländern und
Regionen nicht zur Verfügung steht.
• Dieses Handbuch wurde sehr sorgfältig vorbereitet. Bitte wenden Sie sich bei etwaigen Kommentaren oder Bedenken
bezüglich des Handbuchs an Ihren Händler oder Ihre nächstgelegene autorisierte Servicevertretung.
• Dieses Produkt wurde strikten Qualitätskontroll- und Inspektionsverfahren unterzogen. Bitte wenden Sie sich im
unwahrscheinlichen Fall eines Defekts oder eines anderen Problems an Ihren Händler oder an Ihren nächstgelegenen
autorisierten Servicevertreter.
• Mit Ausnahme der gesetzlich verordneten Verantwortung ist SHARP nicht für Fehler verantwortlich, die während der
Verwendung des Produkts oder seiner Optionen auftreten, oder Fehler aufgrund des inkorrekten Betriebs des Produkts oder
seiner Optionen, oder andere Fehler, oder jegliche andere Schäden, die aufgrund der Verwendung des Produkts auftreten.
Achtung
• Das Reproduzieren, Adaptieren oder Übersetzen des Inhalts des Handbuchs ohne vorherige schriftliche Genehmigung ist mit
Ausnahme des urheberrechtlich erlaubten Umfangs verboten.
• Alle in diesem Handbuch enthaltenen Informationen können ohne vorherige Ankündigung geändert werden.
Illustrationen und das in diesem Handbuch abgebildete Bedienfeld und Touch-Panel
Die Peripheriegeräte sind im Allgemeinen optional. In einigen Modellen sind bestimmte Peripheriegeräte jedoch als
Standardausrüstung installiert.
Die in diesem Handbuch enthaltenen Erklärungen gehen davon aus, dass ein Finisher mit Sattelheftung, eine Lochungseinheit
und eine Zuschießeinh. im Gerät installiert sind.
Bei der Beschreibung mancher Funktionen und Vorgehensweisen wird davon ausgegangen, dass andere als die oben
beschriebenen Geräte installiert sind.
Umfang der Erklärungen in diesem Handbuch
• Die Erklärungen für die Ablagefunktion setzen voraus, dass der Benutzer sowohl mit dem Kopiermodus, als auch mit den
anderen Modi des Geräts vertraut ist.
Dieses Handbuch enthält keine detaillierten Erklärungen der anderen Modi, die in Zusammenhang mit der
Dokumentenablagefunktion verwendet werden.
Wenn Sie Fragen zu anderen Modi haben, schlagen Sie bitte im Handbuch nach.
• Zur weiteren Erklärung bestimmter Funktionen und Anwendungsmöglichkeiten gehen einige Erläuterungen davon aus, dass
zusätzliche Peripheriegeräte (Internet-Fax-Erweiterungssatz usw.) angeschlossen sind.
• Es wird angegeben, welche Funktionen entsprechend dem Installationsstand der Peripheriegeräte nicht verfügbar sind.
• Manche Peripheriegeräte sind in bestimmten Ländern und Regionen u. U. nicht verfügbar.
Die im Handbuch aufgeführten Bildschirmanzeigen, Meldungen und Tastennamen können aufgrund von
Verbesserungen und Änderungen von denen am Gerät abweichen.
3
MITGELIEFERTE HANDBÜCHER
Gedruckte und im PDF-Format auf der Festplatte des Geräts gespeicherte Handbücher sind im Lieferumfang des
Geräts enthalten. Lesen Sie beim Gebrauch des Geräts das der jeweils verwendeten Funktion entsprechende
Handbuch.
Gedruckte Handbücher
Handbuchname
Inhalt
Sicherheitshandbuch /
Fehlerbehebung
Dieses Handbuch enthält Anleitungen zum sicheren Gebrauch des Geräts sowie die technischen
Daten des Geräts und seiner Peripheriegeräte und erläutert das Entfernen von Papierstaus und
stellt Antworten zu häufig gestellten Fragen bezüglich des Gerätebetriebs in jedem Modus bereit.
Beziehen Sie sich auf dieses Handbuch, wenn Sie Schwierigkeiten bei der Verwendung des
Geräts haben.
Softwareeinrichtungshandbuch /
Sharpdesk Installationsanleitung
Dieses Handbuch erläutert das Installieren der Software und das Konfigurieren von
Einstellungen zur Verwendung des Geräts als Drucker oder Scanner.
Kurzanleitung
Dieses Handbuch stellt leicht verständliche Erläuterungen aller Gerätefunktionen in einem
einzelnen Band bereit. Detaillierte Erläuterungen jeder Funktion sind in den im PDF-Format
gespeicherten Handbüchern enthalten.
Bedienungshandbücher im PDF-Format
Die im PDF-Format gespeicherten Handbücher stellen detaillierte Erläuterungen der Verfahren zur Verwendung des
Geräts in jedem Modus bereit. Laden Sie die PDF-Handbücher zum Lesen von der Festplatte des Geräts herunter. Das
Herunterladen der Handbücher ist unter "Herunterladen der Handbücher im PDF-Format" in der Kurzanleitung erläutert.
Handbuchname
Inhalt
Bedienungsanleitung
Dieses Handbuch enthält Informationen wie z.B. grundlegende Bedienungsverfahren sowie
Anleitungen zum Einlegen von Papier und zur Gerätepflege.
Kopier-Bedienungsanleitung
Dieses Handbuch enthält detaillierte Erläuterungen der zur Verwendung der Kopierfunktion
erforderlichen Verfahren.
Drucker-Bedienungsanleitung
Dieses Handbuch enthält detaillierte Erläuterungen der zur Verwendung der Druckfunktion
erforderlichen Verfahren.
Fax-Bedienungsanleitung
Dieses Handbuch enthält detaillierte Erläuterungen der zur Verwendung der Faxfunktion
erforderlichen Verfahren.
Scanner-Bedienungsanleitung
Dieses Handbuch enthält detaillierte Erläuterungen der Verfahren zur Verwendung der
Scannerfunktion und der Internetfaxfunktion.
DokumentenablageBedienungsanleitung
(Dieses Handbuch)
Dieses Handbuch enthält detaillierte Erläuterungen der Verfahren zur Verwendung der
Dokumentenablagefunktion. Die Dokumentenablagefunktion ermöglicht Ihnen, die
Dokumentendaten eines Kopier- oder Fax- oder die Daten eines Druckauftrags als eine Datei auf
der Festplatte des Geräts zu speichern. Die Datei kann nach Bedarf abgerufen werden.
Systemeinstellungsanleitung
Dieses Handbuch erläutert die "Systemeinstellungen", die zum Konfigurieren unterschiedlicher
Parameter entsprechend der Erfordernisse Ihres Arbeitsplatzes verwendet werden. Die
gegenwärtigen Einstellungen können über die "Systemeinstellungen" angezeigt oder gedruckt
werden.
In den Handbüchern verwendete Symbole
Die in den Handbüchern verwendeten Symbole verweisen auf die folgenden Informationsarten:
Weist auf eine Situation hin, in der ein Risiko
der Beschädigung oder eines Fehlers des
Geräts besteht.
Weist auf die Bezeichnung einer Systemeinstellung hin und
stellt eine kurze Erläuterung der Einstellung bereit.
Detaillierte Informationen zu jeder Systemeinstellung sind in
der Systemeinstellungsanleitung enthalten.
Wenn "Systemeinstellungen:" erscheint:
Eine generelle Einstellung wird erläutert.
Wenn "Systemeinstellungen (Administrator):" erscheint:
Eine Einstellung, die nur von einem Administrator konfiguriert
werden kann, wird erläutert.
Stellt eine ergänzende Erläuterung einer
Funktion oder eines Verfahrens bereit.
Erläutert, wie ein Vorgang abgebrochen oder
korrigiert werden kann.
4
1
DOKUMENTENABLAGE
In diesem Kapitel finden Sie Informationen, die wichtig sind, bevor Sie die Dokumentenablagefunktion verwenden.
Hierzu gehören eine Übersicht über die Dokumentenablage, die Merkmale und Funktionen der Dokumentenablage,
sowie wichtige Hinweise für die Verwendung der Dokumentenablage.
ÜBERSICHT
Mit der Funktion Dokumentenablage können Sie das Dokumentenabbild eines Kopier- oder Bildsendeauftrags oder die
Daten eines Druckauftrags als Datei auf der Festplatte des Geräts speichern.
Die gespeicherte Datei kann je nach Bedarf aufgerufen, gedruckt oder übertragen werden.
Datei speichern
Gespeicherte Datei laden und verwenden
Internet-Fax
Senden
Drucken
Scan
Fax
Drucken
Kopie
Festplatte
Scan zur
Festplatte
Festplatte
Die in den verschiedenen Modi verwendeten
Dokumentendaten werden als Datei auf der
Festplatte gespeichert.
Eine gespeicherte Datei kann gedruckt werden. Eine
gespeicherte Datei kann auch als Fax oder über ein
Netzwerk an einen anderen Computer gesendet
werden. Eine gespeicherte Datei kann auch für
Archivierungszwecke aufbewahrt werden.
VERSCHIEDENE ARTEN DER DOKUMENTENABLAGE
Es gibt drei Möglichkeiten, eine Datei mithilfe der Dokumentenablage zu speichern: "Offene Ablage", "Ablage" und Scan
zur Festplatte.
Offene Ablage
Diese Funktion speichert die Dokumentdaten auf der Festplatte, während ein Kopier-, Scansendeoder anderer Auftrag ausgeführt wird. Verwenden Sie diese Funktion, wenn Sie Dokumentendaten
ohne Angabe eines Dateinamens oder anderer Informationen rasch und einfach speichern möchten.
Die gespeicherte Datei kann auch von anderen Personen verwendet werden. Verwenden Sie diese
Methode nicht, um Dateien mit sensiblen oder vertraulichen Informationen, die nicht von anderen
Personen verwendet werden sollen, speichern möchten.
Ablage
Diese Funktion speichert die Dokumentdaten auf der Festplatte, während ein Kopier-, Scansendeoder anderer Auftrag ausgeführt wird. Im Gegensatz zur Offenen Ablage können verschiedene
Informationen beim Speichern an die Datei angehängt werden, um eine effiziente Dateiverwaltung zu
ermöglichen.
Außerdem besteht die Möglichkeit, ein Kennwort einzugeben, damit die Datei nicht von anderen
Personen aufgerufen werden kann.
Scan zur Festplatte
Diese Funktion scannt ein Dokument und speichert dieses als Datei. Wie bei der Funktion Ablage
können auch hier beim Speichern verschiedene Informationen an die Datei angehängt werden.
5
VERWENDUNGSMÖGLICHKEITEN DER
DOKUMENTENABLAGE
Schnelle Verwendung einer Datei
Beispiel: Sie haben für eine Besprechung mehrseitige Handzettel vorbereitet und benötigen nun für einen
zusätzlichen Teilnehmer ein weiteres Exemplar.
Die Handzettel wurden nicht mithilfe der
Dokumentenablage gespeichert
Die Handzettel wurden mithilfe der
Dokumentenablage gespeichert
Zoomfaktor, Farbmodus sowie
Spezialmoduseinstellungen müssen erneut
ausgewählt werden.
Die gespeicherte Datei wird einfach
geladen und gedruckt.
Die zahlreichen Originalseiten müssen
erneut gescannt werden.
Vermutlich haben Sie vor der Besprechung nicht mehr
genügend Zeit für diese Aufgaben...
Der Druck kann schnell und rechtzeitig vor der Besprechung
ausgeführt werden!
Die Kopiereinstellungen müssen nicht erneut ausgewählt und
die Originale nicht erneut gescannt werden.
Wie oben erwähnt müssen sämtliche Einstellungen komplett
neu ausgewählt werden, bevor ein weiteres Exemplar
ausgeben werden kann. Wenn Sie die Einstellungen nicht
mehr wissen, ist zum Erreichen des vorherigen
Ausgabeergebnisses ein hoher Aufwand erforderlich.
Wenn Sie einen Auftrag laden, den Sie mit der
Dokumentablagefunktion gespeichert haben, müssen Sie die
Kopiereinstellungen nicht noch einmal auswählen und die
Originale nicht erneut scannen.
Der Auftrag kann geladen und schnell und einfach mit
denselben Einstellungen gedruckt werden.
Wird also ein Auftrag mithilfe der Funktion Dokumentenablage gespeichert, müssen Sie die Originale weder erneut
einscannen noch die Einstellungen erneut auswählen, und Sie können somit wertvolle Zeit einsparen.
Praktisch für die Verwaltung von häufig verwendeten Dokumenten
Beispiel: Verwalten einer großen Anzahl von Geschäftsformularen
Ohne die Funktion Dokumentenablage
Sie benötigen einen gewissen Zeitaufwand zum
Auffinden des gewünschten Formulars.
Mit der Funktion Dokumentenablage
Das benötigte Formular kann schnell über die Dokumentablageliste
geladen werden;
die Dokumentenverwaltung wird dadurch wesentlich effizienter.
Dateienwied.
Scan zu HDD
Festpl.-Status Ext. Datenzug.
Suchen
Hauptordner
Dateiname
Urlaub?
für bezahlten
Formu
Formulare
lare fü
r Gesc
Formula
häftsre
re für tä
isen?
gliche B
erichte
?
Benutzername
Zurück
Datum
1
Paid holiday forms
Name 1
01/04/2006
Daily report forms
Name 1
01/04/2006
Business trip forms
Name 1
01/04/2006
Daily report forms
Name 1
01/04/2006
Daily report forms
Name 1
01/04/2006
Alle Ordner
Pro Job
2
Datei-Batch-Druck
Bewerbungsformulare, Berichtsformulare und sonstige Geschäftsformulare können auf der Festplatte gespeichert und
somit leicht abgerufen werden. Sie können dann die benötigte Anzahl an Kopien zu jedem beliebigen Zeitpunkt drucken.
6
VOR VERWENDUNG DER DOKUMENTENABLAGE
Dieser Abschnitt enthält Informationen, die Sie kennen sollten, bevor Sie die Dokumentablagefunktion verwenden.
Ordner
Es gibt drei Arten von Ordnern, die für das Speichern von Dateien mit Hilfe der Dokumentenablage verwendet werden.
Ordner auf der Festplatte
Offene
Ablage
Hauptordner
Spezifische
Ordner
Offene Ablage
In diesem Ordner werden Dokumente gespeichert, die mithilfe der Taste [Offene Ablage] gescannt wurden. Jedem
Auftrag werden automatisch ein Benutzername und ein Dateiname zugewiesen.
Hauptordner
In diesem Ordner werden Dokumente gespeichert, die mithilfe der Taste [Ablage] gescannt wurden.
Wenn Sie einen Auftrag im Hauptordner speichern, können Sie einen zuvor gespeicherten Benutzernamen festlegen
und einen Dateinamen zuweisen.
Beim Speichern einer Datei kann auch ein Kennwort festgelegt werden ([Vertraulich] speichern).
Spezifischer Ordner
In diesem Ordner können Ordner mit benutzerdefinierten Namen angelegt werden.
Wird ein Dokument mit der Taste [Ablage] gescannt und ein Ordner ausgewählt, so wird das Dokument in dem
festgelegten Ordner gespeichert.
Wie beim Hauptordner können Sie bei anwenderspezifischen Ordnern während des Speicherns einen zuvor
gespeicherten Benutzernamen festlegen und einen Dateinamen zuweisen.
Für anwenderspezifische Ordner sowie für die in anwenderspezifischen Ordnern gespeicherten Dateien können
Passwörter festgelegt werden.
Auf der Festplatte können maximal 500 anwenderspezifische Ordner erstellt werden.
Zum Speichern empfohlene Informationen
Beim Speichern eines Auftrags mit dem Befehl "Ablage" oder "Scan zu HDD" sollten die folgenden Informationen
mitgespeichert werden. Diese Einstellungen sind nicht erforderlich, wenn Sie einen Auftrag mit der Funktion "Offene
Ablage" speichern.
Benutzername
Ist erforderlich, wenn Sie den gespeicherten Dateien einen Benutzernamen zuordnen. Die
Benutzernamen werden in der "Benutzerliste" unter den Systemeinstellungen (Administrator)
gespeichert. Ein Benutzername wird auch als Suchbedingungen bei der Suche nach einer Datei
verwendet.
Spezifischen
Ordner
ändern/löschen
Der Hauptordner steht anfänglich als Speicherort für die Funktionen "Ablage" und "Scannen auf
Festplatte" zur Verfügung. Wenn mit dem Befehl "Doku.-Ablage-Kontrolle" in den
Systemeinstellungen (Administrato) eigene Ordner erstellt wurden, kann ein selbst angelegter Ordner
als Speicherort für Dateien festgelegt werden. Zwecks Zugriffsbeschränkung für andere Benutzer
kann ein eigener Ordner mit einem Passwort geschützt werden.
Mein Ordner
"Mein Ordner" wird über die "Benutzerliste" in den Systemeinstellungen (Administrator) festgelegt. Sie
können entweder einen zuvor erstellten kundenspezifischen Ordner als "Mein Ordner" auswählen
oder einen neuen "Mein Ordner" selbst erstellen. Wenn "Mein Ordner" konfiguriert wurde und die
Benutzer-Authentifizierung aktiviert ist, wird "Mein Ordner" immer als Ziel für "Ablage" und "Scan zu
HDD" verwendet.
Systemeinstellungen (Administrator): Benutzerliste
Wird verwendet, um einen Benutzernamen zu speichern und einen Ordner als "Mein Ordner" festzulegen.
Systemeinstellungen: Doku.-Ablage Kontrolle
Diese Einstellung wird verwendet, um kundenspezifische Ordner für die Dokumentenablage zu erstellen. Für einen
kundenspezifischen Ordner kann ein Passwort festgelegt werden.
7
Ungefähre Anzahl der Seiten und Dateien, die mit der Dokumentenablage
gespeichert werden können
Gesamtzahl der Seiten und Anzahl der Dateien, die in den anwenderspezifischen Ordnern
und im Hauptordner gespeichert werden können
Beispiele von
Originalformaten
Vollfarbiges
Original
(Text- und
Photobeispiel)
Seitenanzahl*
Dateienanzahl
Max. 1200
Größe:
A4 (8-1/2" x 11")
Max. 3000
Schwarzweißv
orlage
(Text)
Max. 4200
Größe:
A4 (8-1/2" x 11")
Anzahl der Seiten und Dateien, die in Offene Ablage gespeichert werden können
Beispiele von
Originalformaten
Vollfarbiges
Original
(Text- und
Photobeispiel)
Seitenanzahl*
Dateienanzahl
Max. 400
Größe:
A4 (8-1/2" x 11")
Max. 1000
Schwarzweißv
orlage
(Text)
Max. 1400
Größe:
A4 (8-1/2" x 11")
* Die angegebenen Zahlen sind Richtwerte für die Anzahl der Seiten, die gespeichert werden können, wenn alle Seiten
vollfarbig bzw. schwarzweiß sind.
Beim Kopieren im elektrischen Sortiermodus werden dieselben Speicherbereiche verwendet wie für den "Offene
Ablage"-Ordner. Wenn daher zu viele Daten im "Offene Ablage"-Ordner gespeichert wurden, ist es unter Umständen
nicht möglich, einen großen Kopierauftrag im elektrischen Sortiermodus auszuführen. Löschen Sie daher nicht mehr
benötigte Dateien.
Die oben erwähnten Originalformate sind Beispiele, die die Erläuterungen leichter verständlich machen sollen. Die
tatsächliche Anzahl an Seiten sowie die Anzahl an Dateien, die gespeichert werden können, variiert je nach Inhalt der
Originale.
8
Dateien
Wenn eine Datei mithilfe der Funktion "Ablage" gespeichert wird, können folgende Daten angehängt werden.
Benutzername: Name 1
Dateiname: Handzettel für Besprechung
Kennwort: 12345678
Ordner "Besprechungsprotokolle"
Wenn Sie eine Datei mit diesen Daten speichern, können Sie sie von anderen Dateien unterscheiden.
Benutzername: Zum Festlegen des Dateieigentümers. Der Benutzername muss zuvor in den Systemeinstellungen
unter "Benutzerliste" konfiguriert werden.
Dateiname:
Ein Dateiname kann eingegeben werden.
Ordner:
Wählen Sie den Ordner aus, in welchem die Datei gespeichert werden soll.
Vertraulich:
Wenn Sie die Datei vor unbefugtem Zugriff schützen möchten, legen Sie ein Kennwort (5 bis 8 Ziffern)
fest.
Wenn eine Datei mit der Funktion Offene Ablage gespeichert wurde, können die oben genannten Daten nicht festgelegt
werden.
Systemeinstellungen (Administrator): Benutzerliste
Diese Funktion wird verwendet, um Benutzernamen zu speichern.
WICHTIGE HINWEISE FÜR DIE VERWENDUNG DER
DOKUMENTENABLAGE
Bei der Verwendung der Dokumentenablage ist zu beachten:
• Dateien, die mit "Offene Ablage" gespeichert werden, erhalten das Attribut "Gemeinsame Nutzung". Dateien für die
"Gemeinsame Nutzung" können von allen Benutzern geladen oder gedruckt werden. Daher sollten Sie die "Offene
Ablage" nicht zum Speichern von sensiblen oder vertraulichen Dokumenten verwenden, die für andere Benutzer nicht
zugänglich sein sollten.
• Verwenden Sei beim Speichern mit der Funktion "Ablage" die Eigenschaft "Vertraulich". Für eine "Vertrauliche" Datei
können Sie ein Passwort festlegen, um anderen Benutzern den Zugriff auf diese Datei zu verwehren. Achten Sie
darauf, das Passwort einer gespeicherten "Vertraulich"-Datei geheim zu halten.
• Die Eigenschaft einer gespeicherten "Vertraulich"-Datei kann durch "Eigenschaften ändern" auf "Gemeinsame
Nutzung" geändert werden, wenn die Datei verwendet wird. Speichern Sie keine sensiblen Dokumente oder solche,
die nicht für andere Personen zugänglich sein sollen.
• Außer in Fällen, die einer gesetzlichen Regelung unterliegen, übernimmt SHARP Corporation keinerlei Haftung für
Schäden, die aus der Verbreitung sensibler Informationen aufgrund der Änderung von Daten, die mithilfe der Funktion
Offene Ablage oder Dokumentenablage gespeichert wurden, durch Dritte oder der unsachgemäßen Handhabung der
Funktion Offene Ablage oder Dokumentenablage durch denjenigen, der die Datenspeicherung durchführt, resultieren.
9
VERWENDUNG DER DOKUMENTENABLAGE IN DEN
JEWEILIGEN MODI
In den Modi Kopieren oder Dokument senden kann das Original während des Kopierens oder der Übertragung als Datei
auf der Festplatte gespeichert werden. Darüber hinaus können Sie die gescannten Daten eines Original mit "Scannen
auf Festplatte" auf der Festplatte speichern, ohne die Daten zu kopieren oder zu übertragen.
Kopiermodus
Das Original wird während des Kopierens als Bilddatei gespeichert.
(1)
KOPIE
(1) Berühren Sie die Taste [KOPIE].
(2)
DOKUMENT
SENDEN
(2) Berühren Sie die Taste [Ablage] oder
[Offene Ablage].
DOKUM.-ABLAGE
Bereit zum Scannen für Kopieren.
0
Farbmodus
Spezialmodi
Vollfarbe
2-seit. Kopie
Normal
A4
Ausgabe
Belichtung
1.
Auto
3.
4.
2.
A4
A4
A3
B4
Ablage
Offene Ablage
Zoomfaktor
Original
Papierwahl
100%
Auto
Auto
A4
Normal
A4
Bildsendemodus
Beispiel: Basisanzeige des Scanmodus
Das Original wird während des Scannens als Bilddatei gespeichert und übertragen.
(2)
(1) Berühren Sie die Taste [DOKUMENT
SENDEN].
(1)
KOPIE
DOKUMENT
SENDEN
DOKUM.-ABLAGE
Bereit zum Senden.
Scannen
(2) Berühren Sie das Register [Scannen].
Erneut senden
I-Fax
Fax
USB Sp. Scan
Adressbuch
Original
Scannen:
Adresseingabe
Belichtung
Auto
Einst. senden
Auflösung
200X200dpi
Adressprüfung
Dateiformat
PDF
PDF
Auto/Grautöne
Mono2
Ablage
Farbmodus
Offene Ablage
Spezialmodi
Auto
Senden:
(3) Berühren Sie die Taste [Ablage] oder
[Offene Ablage].
PC-Scan
Auto
Text
(3)
10
Modus Scan zur Festplatte
Das eingescannte Original wird als Bilddatei gespeichert. Bei Verwendung der Funktion Scan zur Festplatte erfolgt
weder ein Druckvorgang noch eine Übertragung.
(2)
KOPIE
DOKUMENT
SENDEN
(1) Berühren Sie die Taste
[DOKUM.-ABLAGE].
(1)
DOKUM.-ABLAGE
(2) Berühren Sie das Register [Scannen auf
Festplatte].
Bereit zum Scannen zur Festplatte.
[Start] zum Scan d. Originals drücken.
Dateienwied.
Scan zu HDD
DateiInformation
Original
Belichtung
Festpl.-Status
Scannen:
Auto
Auflösung
200X200dpi
Komp.Rate
Mitt. Komp.
Farbmodus
Auto
Ext. Datenzug.
Auto
Speicher: Auto
Text
Mono2
Spezialmodi
Tasten [Ablage] und [Offene Ablage]
Die Tasten "Ablage" und/oder "Offene Ablage" sind im Ausgangsbildschirm des Kopier- oder Bild-Senden-Modus nicht
sichtbar, wenn einer oder beiden Tasten unter "Benutzerdefinierte Tastenbelegung" im Webseitenmenü eine andere
Funktion zugewiesen wurde. Berühren Sie in diesem Fall die Taste [Spezialmodi] im Ausgangsbildschirm eines dieser Modi.
Die Dokumentenablage erfolgt durch Berühren der Taste [Offene Ablage] oder der Taste [Ablage] im Spezialmodusmenü.
Verwenden der Dokumentenablage im Druckmodus
Wenn Sie die Dokumentenablage im Druckmodus verwenden möchten, wählen Sie im Druckertreiber die Funktion
Dokumentenablage aus. Weitere Informationen über die Verwendung der Dokumentenablage im Druckmodus finden Sie in
der Drucker-Bedienungsanleitung unter "NÜTZLICHE DRUCKERFUNKTIONEN".
Verwenden der Dokumentenablage im PC-Fax/PC-I-Fax-Modus
Wenn Sie die Dokumentenablage im PC-Fax- oder PC-I-Fax-Modus verwenden möchten, wählen Sie im PC-Fax-Treiber
Dokumentenablageeinstellungen aus. Weitere Informationen finden Sie in der PC-Fax-Treiberhilfe.
Systemeinstellungen (Administrator): Benutzerdefinierte Tastenbelegung
Die Speicherung erfolgt unter [Systemeinstellungen] - [Betriebseinstellungen] - "Benutzerdefinierte Tastenbelegung" im
Webseitenmenü.
11
BASISANZEIGE DES MODUS
DOKUMENTENABLAGE
Drücken Sie die Taste [DOKUM.-ABLAGE] auf dem Sensorbildschirm, um den Ausgangsbildschirm des
Dokumentenablagemodus zu öffnen.
Dateien, die auf der Festplatte des Geräts gespeichert sind, können über diesen Bildschirm aufgerufen werden.
Wenn die Benutzerauthentifizierung verwendet wird und Mein Ordner konfiguriert ist, wird die Dateiauswahlmaske von
Mein Ordner angezeigt.
Wenn der angemeldete Benutzer keinen eigenen Ordner ("Mein Ordner") konfiguriert hat, erscheint ein
Ordnerauswahlfenster.
☞ ORDNERAUSWAHLMASKE (Seite 27),
DATEIAUSWAHLMASKE (Seite 28)
(1)
KOPIE
DOKUMENT
SENDEN
DOKUM.-ABLAGE
(4)
(2)
Dateienwied.
Ordner ausw.
(3)
(5)
(6)
Scannen
ScanaufzuFestplatte
HDD
Festpl.-Status Ext. Datenzug.
Suche
Hauptordner
Offene Ablage
1
Ben. 1
Ben. 2
Ben. 3
Ben. 4
Ben. 5
Ben. 6
Ben. 7
Ben. 8
Ben. 9
Ben. 10
Alle Ordner
(1)
(2)
(3)
(4)
ABCD
EFGHI
JKLMN
Modusumschalttasten
Mit diesen Tasten schalten Sie zwischen den
Betriebsarten Kopieren, Bild senden und
Dokumentablage um.
Zum Umschalten in den Dokumentenablagemodus
berühren Sie die Taste [DOKUM.-ABLAGE].
Register [Dateienwiederge.]
Berühren Sie dieses Register, um eine Datei zu laden,
die mittels Dokumentenablage gespeichert wurde. Das
Ordnerauswahlfenster wird geöffnet.
☞ ORDNERAUSWAHLMASKE (Seite 27)
Taste [Scannen auf Festplatte]
Berühren Sie diese Taste, um die Funktion Scannen an
Festplatte auszuwählen. Es erfolgt weder ein Druck noch
eine Übertragung.
Die Datei wird entweder im Hauptordner oder einem
anwenderspezifischen Ordner gespeichert.
☞ NUR SPEICHERN EINES DOKUMENTS (Scannen
auf Festplatte) (Seite 20)
Register [Festpl.-Status]
Berühren Sie diese Taste, um zu überprüfen, wie viel
Speicherplatz der Festplatte des Geräts belegt ist.
Die Menge des belegten Speicherplatzes wird in
Prozenten angezeigt.
(5)
(6)
(7)
Festpl.-Status
Hauptordner::10%
Spezifische Ordner:40%
0
25
50
Speicherplatz:50%
75
Offene Ablage:20%
0
25
100%
Speicherplatz:80%
50
75
OPQRST
100%
12
2
(7)
UVWXYZ
Register [Externer Datenzugriff]
Diese Taste kann ausgewählt werden, wenn ein
FTP-Server gespeichert oder ein USB-Speichergerät an
das Gerät angeschlossen wird.
☞ "DIREKTES DRUCKEN VOM GERÄT" in der
Drucker-Bedienungsanleitung
Taste [Suche]
Wenn Sie diese Taste berühren, können Sie nach einer
gespeicherten Datei innerhalb eines Ordners suchen.
Die Suche kann nach Benutzername, Dateiname oder
Ordnername erfolgen.
☞ SUCHEN EINER GESPEICHERTEN DATEI (Seite
43)
Verwenden Sie diese Taste beim Laden einer
gespeicherten Datei, um den Ordner auszuwählen, in
dem die Datei gespeichert ist.
☞ ORDNERAUSWAHLMASKE (Seite 27)
2
DATEIEN SPEICHERN MIT DER
DOKUMENTENABLAGE
In diesem Kapitel wird beschrieben, wie Sie ein mithilfe der Funktionen Offene Ablage, Ablage und Scannen an
Festplatte ein Original als Bilddatei speichern können.
DATEIEN SPEICHERN MIT "Offene Ablage"
Beim Kopieren, Drucken oder Übertragen eines Dokuments im Kopier-, Druck-, oder Bildsendemodus kann "Offene
Ablage" ausgewählt werden (gilt nicht für den USB-Speicher-Scan-Modus), um ein im Dokument enthaltenes Bild im
Ordner Offene Ablage zu speichern.
Das Bild kann dann zu einem späteren Zeitpunkt aufgerufen werden, und Sie können es drucken oder übertragen, ohne
das Original erneut zu bearbeiten.
Als Beispiel finden Sie untenstehend die Beschreibung für das Speichern eines Dokuments im Ordner Offene Ablage
während des Kopiervorgangs.
Legen Sie das Original ein.
Legen Sie das Original entweder mit der beschrifteten Seite
nach oben in das Dokumenteinzugsfach oder mit der
beschrifteten Seite nach unten auf das Vorlagenglas.
1
Farbmodus
Spezialmodi
Berühren Sie die Taste [Offene Ablage].
Vollfarbe
2-seit. Kopie
Normal
A4
Ausgabe
2
Belichtung
1.
Auto
3.
4.
2.
A4
A4
A3
B4
Ablage
Offene Ablage
Zoomfaktor
Original
Papierwahl
100%
Auto
Auto
A4
Normal
A4
Berühren Sie die Taste [OK].
Der Auftrag wird automatisch im
öffentlichen Archiv gespeichert.
Keine vertraulichen Daten speichern.
Der Basisbildschirm für den Kopiermodus wird wieder
angezeigt, und die Taste [Offene Ablage] wird hervorgehoben.
OK
3
Löschen der Funktion Offene Ablage…
Gehen Sie zu Schritt 2 der Anzeige und berühren Sie die Taste [Offene Ablage], damit diese nicht mehr
hervorgehoben ist, nachdem Sie die Taste [OK] berührt haben.
13
Wählen Sie die Kopiereinstellungen aus
und drücken Sie anschließend die Taste
[FARBE STARTEN] (
) oder
[SCHWARZWEISS STARTEN] (
).
oder
• Der Kopiervorgang beginnt, und das gescannte Dokument
wird auf der Festplatte gespeichert.
Auch die dafür ausgewählten Kopiereinstellungen werden
gespeichert.
• Um zu verhindern, dass das Dokument versehentlich
gespeichert wird, erscheint nach dem Drücken der Taste
[START] für 6 Sekunden die Meldung "Die gescannten
Daten werden im öffentlichen Ordner gespeichert.".
In den Systemeinstellungen (Administrator) kann mit der
Funktion "Meldungszeitdauer einstellen" die Dauer der
Anzeige verändert werden
• Wenn Sie die Originalpapiere in das Dokumenteinzugsfach
eingelegt haben, werden alle Seiten gescannt.
• Wenn Sie die Originale auf das Vorlagenglas eingelegt
haben, werden die Seiten nacheinander eingescannt.
Wenn der Scanvorgang für eine Seite abgeschlossen ist,
legen Sie das nächste Blatt ein und drücken Sie die Taste
[START].
Wiederholen Sie diesen Vorgang, bis alle Seiten
eingescannt sind, und drücken Sie dann die Taste [Einlesen
Ende].
4
Scannen abbrechen
Drücken Sie die Taste [STOPP] (
).
Wenn eine Datei mithilfe der Funktion Offene Ablage gespeichert wird, werden der Benutzername und der Dateiname
automatisch der Datei zugewiesen.
Benutzername:
Unbek. Benutzer
Dateiname:
Modus_Monat-Tag-Jahr_Stunde-Minute-Sekunde
(Beispiel: Kopie_01042006_112030)
Gespeichert unter: Offene Ablage
Wenn die Benutzerautorisierung verwendet wird, wird automatisch der beim Anmelden verwendete Benutzername
ausgewählt.
Nur der Dateiname und der Speicherort einer in Offene Ablage gespeicherten Datei können geändert werden.
Löschen der Funktion Offene Ablage
Berühren Sie in Schritt 2 die Taste [Offene Ablage], so dass sie nicht mehr markiert ist.
14
DATEIEN SPEICHERN MIT "Ablage"
Beim Kopieren, Drucken oder der Übertragung eines Dokuments im Kopier-, Druck- oder Bildsendemodus (außer im
USB Speicher-Scan-Modus) kann "Ablage" ausgewählt werden, um ein im Dokument enthaltenes Bild im Hauptordner
oder einem zuvor erstellten anwenderspezifischen Ordner zu speichern. Das Bild kann dann zu einem späteren
Zeitpunkt aufgerufen werden, und Sie können es drucken oder übertragen, ohne das Original erneut zu bearbeiten.
Als Beispiel finden Sie untenstehend die Beschreibung für das Speichern eines Dokuments im Ordner "Ablage"
während des Kopiervorgangs.
Legen Sie das Original ein.
Legen Sie das Original entweder mit der beschrifteten Seite
nach oben in das Dokumenteinzugsfach oder mit der
beschrifteten Seite nach unten auf das Vorlagenglas.
1
Farbmodus
Spezialmodi
Berühren Sie die Taste [Ablage].
Vollfarbe
2-seit. Kopie
Normal
A4
Ausgabe
Belichtung
2
1.
2.
A4
Auto
3.
4.
A4
A3
B4
Ablage
Offene Ablage
Zoomfaktor
Original
Papierwahl
100%
Auto
Auto
A4
Normal
A4
(1)
Dateiinformation
(2)
Abbrechen
OK
Wählen Sie die Einstellungen "Ablage".
(1) Wählen Sie die Einstellungen zur
Datei-Information aus.
Weitere Informationen über Benutzername, Dateiname,
Ordner und vertrauliche Einstellungen finden Sie unter
"DATEIINFORMATIONEN" (Seite 17).
• Festlegen eines Benutzernamens: (Seite 17)
• Zuweisen eines Dateinamens: (Seite 18)
• Festlegen des Ordners: (Seite 18)
• Speichern der Datei als vertrauliche Datei: (Seite 19)
Nach der Konfiguration der obigen Einstellungen wird
wieder dieser Bildschirm angezeigt. Fahren Sie mit dem
nächsten Schritt fort.
Wenn Sie der Datei keinen Benutzernamen oder andere
Informationen zuweisen möchten, fahren Sie mit dem
nächsten Schritt fort.
Vertraulich
Kennwort
Benutzername
Dateiname
Speicherort:
Unbek. Benutzer
Kopie_01042006_112030
Hauptordner
3
(2) Berühren Sie die Taste [OK].
Der Basisbildschirm für den Kopiermodus wird wieder
angezeigt und die Taste [Ablage] markiert dargestellt.
15
Wählen Sie die Kopiereinstellungen aus
und drücken Sie anschließend die Taste
[FARBE STARTEN] (
) oder
[SCHWARZWEISS STARTEN] (
).
oder
• Der Kopiervorgang beginnt, und das gescannte Dokument
wird auf der Festplatte gespeichert.
Auch die dafür ausgewählten Kopiereinstellungen werden
gespeichert.
• Informationen über das Einlegen des Originals finden Sie in
Schritt 4 des Abschnitts "DATEIEN SPEICHERN MIT
"Offene Ablage"" (Seite 13).
4
Scannen abbrechen
Drücken Sie die Taste [STOPP] (
).
Wenn eine Datei mithilfe der Funktion "Ablage" gespeichert wird und keine Daten angehängt werden, werden der
Benutzername und der Dateiname automatisch der Datei zugewiesen.
Benutzername:
Unbek. Benutzer
Dateiname:
Modus_Monat-Tag-Jahr_Stunde-Minute-Sekunde
(Beispiel: Kopie_01042006_112030)
Gespeichert unter: Hauptordner
Wenn die Benutzerautorisierung verwendet wird, wird automatisch der beim Anmelden verwendete Benutzername
ausgewählt.
Abbrechen des Ablagevorgangs
Gehen Sie zu Schritt 3 der Anzeige und berühren Sie die Taste [Abbrechen].
16
DATEIINFORMATIONEN
In diesem Abschnitt werden die Einstellungen erklärt, die in Schritt 3 unter "DATEIEN SPEICHERN MIT "Ablage"" (Seite
15) konfiguriert werden. Wenn Sie einen Benutzernamen, einen Dateinamen, Ordner und vertrauliche Einstellungen
festlegen, können Sie Dateien leichter verwalten und suchen. Ist "Vertraulich" ausgewählt und ein Kennwort festgelegt,
so kann außerdem die Datei nicht von anderen Personen angezeigt werden.
Festlegen eines Benutzernamens
Dateiinformation
Abbrechen
Berühren Sie die Taste [Benutzername].
OK
Wenn die Benutzerautorisierung verwendet wird, wird
automatisch der beim Anmelden verwendete Benutzername
ausgewählt. In diesem Fall kann dieser Schritt übersprungen
werden.
Vertraulich
Kennwort
Benutzername
1
Dateiname
Speicherort:
Unbek. Benutzer
Kopie_01042006_112030
Hauptordner
Der Benutzername muss zuvor in der "Benutzerliste" unter den Systemeinstellungen (Administrator) gespeichert
werden.
(B)
(A)
Abbrechen
Benutzername
6
12
18
Berühren Sie den gewünschten
Benutzernamen in der angezeigten
Benutzernamenliste.
(2)
Name 1
Name 2
Name 3
Name 4
Name 5
Name 6
Name 7
Name 8
Name 9
Name 10
OK
1
2
(1) Wählen Sie den Benutzernamen aus.
Der Benutzername kann auf zwei Arten ausgewählt
werden:
(A) Berühren Sie die Taste des Benutzernamens.
Der gewählte Benutzername wird hervorgehoben
angezeigt.
Sollten Sie einmal versehentlich den falschen Namen
ausgewählt haben, berühren Sie nun die Taste für
den gewünschten Namen.
(B) Berühren Sie die Taste [
].
In der Meldungsanzeige erscheint ein Bereich zur
Eingabe der "Registrationsnr." [---]. Geben Sie die
"Registrationsnr." ein, die bei der
Benutzerregistrierung festgelegt wurde. Dadurch
können Sie den Benutzernamen auswählen.
Name 12
Name 11
ABC
Benutz.
Alle Benutz.
ABCD
EFGHI
JKLMN
OPQRST
UVWXYZ
2
(2) Berühren Sie die Taste [OK].
Der von Ihnen berührte Benutzername wird ausgewählt
und Sie kehren zum Bildschirm von Schritt 1 zurück. Der
ausgewählte Benutzername wird angezeigt.
17
Zuweisen eines Dateinamens
Der Datei kann ein Dateiname zugewiesen werden.
Abbrechen
Dateiinformation
Berühren Sie die Taste [Dateiname].
OK
Ein Texteingabefenster wird angezeigt. Geben Sie den
Dateinamen ein und berühren Sie die Taste [OK].
Der Dateiname kann aus maximal 30 Zeichen bestehen.
Die Texteingabe ist in der Bedienungsanleitung unter "6.
TEXTEINGABE" beschrieben.
Vertraulich
Kennwort
Benutzername
Unbek. Benutzer
Dateiname
Kopie_01042006_112030
Speicherort:
Hauptordner
Festlegen des Ordners
Abbrechen
Dateiinformation
Berühren Sie die Taste [Speicherort:].
OK
Vertraulich
Kennwort
Benutzername
1
Dateiname
Speicherort:
Name 1
Ablage-01
Hauptordner
Wird die Benutzer-Authentifizierung verwendet, so wird automatische der eigene Ordner ("Mein Ordner") des
angemeldeten Benutzer ausgewählt. Wenn der angemeldete Benutzer keinen eigenen Ordner ("Mein Ordner")
konfiguriert hat, erscheint der Hauptordner.
(1)
Wählen Sie den Ordner aus, in den Sie
die Datei speichern möchten.
(2)
OK
Speicherort:
Hauptordner
2
Ben. 1
Ben. 2
Ben. 3
Ben. 4
Ben. 5
Ben. 6
Ben. 7
Ben. 8
Ben. 9
Ben. 10
Alle Ordner
ABCD
EFGHI
JKLMN
OPQRST
1
(1) Berühren Sie die Taste des Ordners, in dem
Sie die Datei speichern möchten.
Wenn für den Ordner ein Kennwort festgelegt wurde,
erscheint eine Kennworteingabemaske. Geben Sie über
die Zifferntasten das Kennwort (5 bis 8 Ziffern) ein und
berühren Sie die Taste [OK].
2
UVWXYZ
(2) Berühren Sie die Taste [OK].
18
Speichern der Datei als vertrauliche Datei
Sie können für die Datei ein Kennwort einrichten, um einen ungewollten Zugriff durch Dritte zu verhindern. Legen Sie mit
den Zifferntasten ein 5- bis 8-stelliges Passwort fest.
(1)
(2)
Abbrechen
Dateiinformation
OK
(1) Aktivieren Sie das Kontrollkästen
[Vertraulich], damit ein Häkchen
angezeigt wird.
Vertraulich
1
Kennwort
Benutzername
Dateiname
Speicherort:
Kennwort
2
Aktivieren Sie die vertraulichen
Attribute.
Name 1
Der vertrauliche Modus ist aktiviert und Sie können nun
ein Kennwort eingeben.
Ablage-01
Ben. 1
(2) Berühren Sie die Taste [Kennwort].
Abbrechen
Passwort über Zehnertastatur eingeben.
OK
Geben Sie mithilfe der Zifferntasten ein
Passwort (5 bis 8 Ziffern) ein, und
berühren Sie die Taste [OK].
Sobald eine Ziffer eingegeben wird, ändert sich "-" zu " ".
19
NUR SPEICHERN EINES DOKUMENTS
(Scannen auf Festplatte)
Die Funktion Scannen auf Festplatte wird verwendet, um ein gescanntes Dokument im Hauptordner oder in einem
anwenderspezifischen Ordner zu speichern. Es erfolgt weder ein Druck noch eine Übertragung.
ANZEIGE "Scan zur Festplatte"
Wenn im Dokumentenablagemodus die Taste [Scannen auf Festplatte] berührt wird, wird folgender Bildschirm
angezeigt. Berühren Sie die folgenden Tasten, um die Funktion Scannen auf Festplatte auszuwählen.
Die aktuelle Einstellung einer jeden Taste wird rechts von der Taste angezeigt.
KOPIE
DOKUMENT
SENDEN
DOKUM.-ABLAGE
Bereit zum Scannen zur Festplatte.
[Start] zum Scan d. Originals drücken.
(1)
Dateienwied.
Scan zu HDD
DateiInformation
Original
Belichtung
(1)
Scannen:
Auto
Mitt. Komp.
Auto
(2)
(3)
(5)
Mono2
(6)
(8)
Spezialmodi
(5)
Taste [Datei-Information]
Taste [Komp.Rate]*
Damit können Sie den verwendeten
Farbkomprimierungsgrad auswählen, wenn die Datei in
Farbe übertragen wird.
(6)
Taste [Farbmodus]
Verwenden Sie diese Taste, um den Farbmodus für das
Speichern des Dokuments zu verwenden.
☞ Taste [Farbmodus] (Seite 22)
Taste [Original]
(7)
Taste [Spezialmodi]
Verwenden Sie diese Taste, um Spezialmodi für
Scannen auf Festplatte auszuwählen.
☞ Spezialmodusanzeige für Scannen an Festplatte
(Seite 23)
Taste [Belichtung]
Berühren Sie diese Taste, um die beim Scannen
verwendete Belichtung zu wählen.
(4)
Speicher: Auto
(4)
Komp.Rate
Berühren Sie diese Taste, um die Scangröße, die
Speichergröße und die Ausrichtung des Originals
festzulegen und die Einstellungen für beidseitiges
Scannen auszuwählen.
☞ Taste [Original] (Seite 21)
(3)
A4
Text
200X200dpi
Informationen, die an eine Datei angehängt werden
können, welche mit Scannen auf Festplatte gespeichert
wird. Die Einstellungen können wie bei den
Dateiinformationen über "Ablage" konfiguriert werden.
☞ DATEIINFORMATIONEN (Seite 17)
(2)
Ext. Datenzug.
Auto
Auflösung
Farbmodus
(7)
Festpl.-Status
(8)
Taste
Diese Taste wird angezeigt, wenn ein Spezialmodus
oder beidseitiges Scannen ausgewählt wurde. Berühren
Sie die Taste, um die gewählten Spezialmodi
anzuzeigen.
Taste [Auflösung]*
Damit können Sie die für die Übertragung der Datei
verwendete Auflösung wählen.
Wenn "Langformat" ausgewählt wird, können nur
Auflösungseinstellungen von bis 300 x 300 dpi und
weniger ausgewählt werden.
* Damit wird eine Vorgabeeinstellung für die Übertragung einer gespeicherten Datei festgelegt. Diese Einstellung hat
jedoch keinen Einfluss auf die gespeicherte Datei selbst.
20
Taste [Original]
Wenn die Taste [Original] berührt wird, wird der folgende Bildschirm angezeigt. In diesem Bildschirm können Sie das
Originalformat ändern und die Scaneinstellunge nfür beidseitige Originale auswählen.
(1)
(2)
(4)
Scan auf HDD/Original
OK
Scan-Grösse
Auto
100% Speichergröss
A4
Auto
Original
Bildausrichtung
2-seitig
Buch
2-seitig
Kalender
(3)
(1) Berühren Sie die Taste [Scan-Grösse].
Wenn es sich beim Original um eine nicht genormte Größe handelt, die von der automatischen Größenerkennung nicht erkannt
wird, berühren Sie die Taste [Scan-Grösse] und legen Sie die Originalgröße fest.
(2) Berühren Sie die Taste [Speichergrösse].
Wenn Sie die Datei in einer von der Originalgröße abweichenden Größe speichern möchten, berühren Sie die Taste
[Speichergrösse] und ändern Sie diese.
(3) Berühren Sie das entsprechende Ausrichtungsfeld.
Berühren Sie das Feld
, wenn die Oberkante des Originals oben liegt. Berühren Sie das Feld
, wenn die Oberkante
des Originals links liegt.
Wenn es sich um ein beidseitig bedrucktes Original handelt, berühren Sie die Taste [2-seitig Buch] oder [2-seitig Kalender], je
nach Art des Originals.
(4) Berühren Sie die Taste [OK].
Die Einstellungen werden gespeichert und die Anzeige kehrt zum Bildschirm Scannen auf Festplatte zurück.
Taste [Belichtung]
Berühren Sie die Taste [Belichtung], um die Belichtung einzustellen.
Wählen Sie einen passenden Belichtungsmodus für das Original aus und berühren Sie die Taste
den Belichtungspegel anzupassen. Berühren Sie die Taste [OK], wenn Sie dazu bereit sind.
oder
, um
(3)
Scan auf HDD/Belichtung
OK
Auto
Original-Bildtyp
Manuell
Belichtung
1
3
5
Text
Text/
Fotoabzug
Text/Foto
Gedrucktes
Foto
Foto
Landkarte
MoiréReduzierung
(2)
(A)
(1)
(1) Wählen Sie für das zu scannende Original den entsprechenden Originaltyp aus.
Wenn die Belichtung auf [Auto] eingestellt ist, werden die Belichtungsmodi [Gedrucktes Foto], [Foto] und [Landkarte] nicht
angezeigt.
(2) Wählen Sie [Auto] oder [Manuell].
Wenn Sie [Manuell] ausgewählt haben, berühren Sie die Tasten
oder
, um die Belichtung anzupassen. (Wenn Sie
ein dunkleres Bild wünschen, drücken Sie die Taste
. Wenn Sie ein helleres Bild wünschen, drücken Sie die Taste
.)
Wenn die Belichtung auf [Auto] eingestellt ist, können die Tasten
nicht verwendet werden.
(A): Moiré-Reduzierung
Um den Moiréeffekt beim Scannen von Druckmaterial zu reduzieren, berühren Sie das Kontrollfeld [Moiré-Reduzierung],
so dass ein Häkchen
angezeigt wird.
(3) Berühren Sie die Taste [OK].
Die Einstellungen werden gespeichert und die Anzeige kehrt zum Bildschirm Scan zur Festplatte zurück.
21
Taste [Farbmodus]
Berühren Sie die Taste [Farbmodus], um das Fenster zur Eingabe des Farbmodus für das Scannen an Festplatte zu
öffnen.
Scan auf HDD/Farbmodus
Farbmodus
OK
Vollfarbe
Auto
Farbmodus
Zweifarbig
S/W-Modus
Mono2
Graustufen
Wenn Sie die Taste [FARBE STARTEN] (
) oder die Taste [SCHWARZWEISS STARTEN] (
können folgende Einstellungen für das Farbscannen ausgewählt werden.
Starttaste
Taste [FARBE
STARTEN]
Taste
[SCHWARZWEISS
STARTEN]
Modus
) drücken,
Scanverfahren
Vollfarbe
Das Original wird ganz in Farbe gescannt. Dieser Modus eignet sich
besonders für vollständig farbige Originale, wie beispielsweise Kataloge.
Selbst wenn das Original schwarzweiß ist, wird es ganz in Farbe gescannt.
Auto
Das Gerät stellt fest, ob es sich um ein farbiges oder ein schwarzweißes
Original handelt und wählt dann automatisch die richtige Funktion für
komplettes Farbscannen oder Schwarzweiß-Scannen (Graustufen) aus.
Zweifarbig
Es werden nur die roten Bereiche des Originals auf die ausgewählte Farbe
geändert.
Alle anderen Farben werden in schwarz gescannt.
Sie können Rot, Grün, Blau, Zyan, Magenta oder Gelb auswählen.
Mono 2
Die Farben des Originals werden schwarzweiß gescannt. Dieser Modus ist
besonders geeignet für reine Textdokumente.
Grautöne
Die Farben im Original werden in schwarzweiß, d.h. als graue
Schattierungen (Graustufen), gescannt.
Wenn Sie die Auswahl für den Modus abgeschlossen haben, berühren Sie die Taste [OK].
22
Spezialmodusanzeige für Scannen an Festplatte
Wenn Sie die Taste [Spezialmodi] berühren, wird folgendes Fenster angezeigt. Weitere Informationen über die
einzelnen Einstellungen finden Sie unter "4. SPEZIALMODI" in der Scanner-Bedienungsanleitung.
(1)
(2)
(3)
OK
Scan auf HDD/Spezialmodi
2-seitig
Scannen
Löschen
Spezialmodi
Auftrag
erstellen
Dokument
gem. Größe
(4)
(1)
(5)
(5)
Taste [Löschen]
Taste [2-seitig Scannen]
Die linke und rechte Seite eines Originals können als
zwei getrennte Seiten gescannt werden. Diese Funktion
ist hilfreich, wenn Sie jede Seite eines Buchs oder
anderen gebundenen Dokuments nacheinander scannen
wollen.
(3)
Taste [Kartenbeilage]
(6)
Mit dieser Funktion können Sie die Vorder- und
Rückseite einer Karte als eine Datei speichern.
(4)
Slow Scan
Modus
(6)
Taste [Dokument gem. Größe]
Mithilfe dieser Funktion können Sie Originale in
verschiedenen Größen gleichzeitig scannen;
beispielsweise B4 (8-1/2" x 14") Format mit A3 (11" x
17"). Das Gerät erkennt beim Scannen der Originale
automatisch ihr jeweiliges Format.
Originale mit gemischten Breiten und Größen können
gescannt werden (A3 und B4, A3 und B5, A4 und B4, A4
und B5, B4 und A4R, B4 und A5, B5 und A4R, B5 und A5
(11" x 17" und 8-1/2" x 14", 11" x 17" und 8-1/2" x 13",
11" x 17" und 5-1/2" x 8-1/2")).
Die Löschfunktion dient zum Löschen von Schatten, die
beim Scannen von dicken Originalen oder Büchern über
das Vorlagenglas auftreten können.
(2)
Kartenbeilage
Taste [Slow Scan Modus]
Verwenden Sie diese Funktion, wenn Sie dünne
Originale mithilfe des automatischen
Dokumenteneinzugs scannen möchten. Mithilfe dieser
Funktion können Sie bei dünnen Originalen einen
Papierstau vermeiden.
Taste [Auftrag erstellen]
Mit dieser Funktion können Sie Originale mit vielen
Seiten in Sätze aufteilen, diese einzeln mit dem
automatischen Originaleinzug scannen und dann alle
Seiten in einer Datei speichern. Verwenden Sie diese
Funktion, wenn das Original mehr Seiten umfasst, als in
den automatischen Original-Einzug auf einmal eingelegt
werden können.
23
AUSFÜHREN VON "Scan zur Festplatte"
Legen Sie das Original ein.
Legen Sie das Original entweder mit der beschrifteten Seite
nach oben in das Dokumenteinzugsfach oder mit der
beschrifteten Seite nach unten auf das Vorlagenglas.
1
(4)
KOPIE
(2)
(1)
(3)
DOKUMENT
SENDEN
DOKUM.-ABLAGE
Bereit zum Scannen zur Festplatte.
[Start] zum Scan d. Originals drücken.
2
Dateienwied.
Scan zu HDD
DateiInformation
Festpl.-Status
Original
Scannen:
Belichtung
Auto
Auto
Auflösung
200X200dpi
Komp.Rate
Mitt. Komp.
Farbmodus
Ext. Datenzug.
A4
Speicher: Auto
Text
Auto
Wechseln Sie in den
Dokumentenablagemodus und wählen
Sie die Option Scannen auf Festplatte.
(1) Berühren Sie die Taste [DOKUM.-ABLAGE].
(2) Berühren Sie das Register [Scannen auf
Festplatte].
Wenn Sie keine Einstellungen auswählen möchten,
fahren Sie mit dem nächsten Schritt fort.
Mono2
Spezialmodi
(3) Wählen Sie das Originalformat, die
Belichtung, die Auflösung, die
Komprimierungsrate, den Farbmodus und
die Spezialmodi aus.
Siehe "ANZEIGE "Scan zur Festplatte"" (Seite 20).
(4) Berühren Sie die Taste [Datei-Information].
Die Einstellungen sind dieselben wie für "Ablage". Siehe
"DATEIINFORMATIONEN" (Seite 17).
Wenn das Original beidseitig bedruckt ist, müssen Sie die Taste [Original] berühren. Berühren Sie dann je nach
Bedarf die Taste [2-seitig Buch] oder [2-seitig Kalender].
Drücken Sie entweder die Taste [FARBE
STARTEN] (
) oder die Taste
[SCHWARZWEISS STARTEN] (
).
oder
Der Scanvorgang wird gestartet.
Informationen zum Einlegen des Originals finden Sie unter
Schritt 4 des Abschnitts "DATEIEN SPEICHERN MIT "Offene
Ablage"" (Seite 13).
Wenn das Scannen an Festplatte abgeschlossen ist ertönt ein
akustisches Signal.
3
Scannen abbrechen
Drücken Sie die Taste [STOPP] (
).
Wird ein Scannen auf Festplatte durchgeführt, ohne Dateiinformationen anzuhängen, so werden der Benutzername und der
Dateiname automatisch der Datei zugewiesen.
Benutzername: Unbek. Benutzer
Dateiname:
Modus_Monat-Tag-Jahr_Stunde-Minute-Sekunde
(Beispiel: HDD_01042006_112030)
Speicherort:
Hauptordner
Wenn die Benutzerautorisierung verwendet wird, wird automatisch der beim Anmelden verwendete Benutzername
ausgewählt.
24
VERWENDUNG VON
GESPEICHERTEN DATEIEN
3
In diesem Kapitel wird beschrieben, wie Sie mit der Dokumentenablage eine gespeicherte Datei aufrufen und drucken
oder übertragen können.
SCHRITTE FÜR DIE VERWENDUNG EINER
GESPEICHERTEN DATEI
Dieser Abschnitt beschreibt die grundlegenden Schritte zum Laden und Verwenden einer gespeicherten Datei. Die
Vorgehensweise und die angezeigten Fenster können abhängig davon, ob die Benutzerautorisierung aktiviert ist,
unterschiedlich sein.
Beachten Sie die Schritte, die sich auf Ihre Situation bezieht.
Weitere Informationen über die Benutzerautorisierung finden Sie unter "BENUTZERAUTORISIERUNG" in der
Bedienungsanleitung. Weitere Informationen über die Aktivierung der Benutzerautorisierung und das Speichern von
Benutzernamen finden Sie unter "Benutzerkontrolle" in der Systemeinstellungsanleitung.
Sie können mit der Dokumentenablage gespeicherte Dateien auch von den Webseiten aus abrufen und verwenden. Klicken
Sie auf [Dokumentenbearbeitungen] und dann auf [Dokumentenablage] im Webseitenmenü und wählen Sie anschließend
den Ordner aus, der die Datei enthält, die Sie verwenden möchten.
Ändern Sie den Modus.
KOPIE
DOKUMENT
SENDEN
Dateienwied.
Scan zu HDD
Schalten Sie in den Dokumentenablagemodus um.
☞ BASISANZEIGE DES MODUS DOKUMENTENABLAGE
(Seite 12)
DOKUM.-ABLAGE
Festpl.-Status Ext. Datenzug.
Ordner ausw.
Suche
Hauptordner
Offene Ablage
1
Ben. 1
Ben. 2
Ben. 3
Ben. 4
Ben. 5
Ben. 6
Ben. 7
Ben. 8
Ben. 10
Ben. 9
Alle Ordner
2
ABCD
EFGHI
JKLMN
OPQRST
UVWXYZ
25
Wählen Sie die Datei aus, die Sie laden möchten.
Dateienwied.
Scan zu HDD
Festpl.-Status Ext. Datenzug.
Suche
Hauptordner
Dateiname
Benutzername
Zurück
Datum
1
Ablage-01
Name 1
01/04/2006
Ablage-02
Name 2
01/04/2006
Ablage-03.TIFF
Name 3
01/04/2006
Ablage-04
Name 4
01/04/2006
Ablage-05.TIFF
Name 5
01/04/2006
Alle Dateien
Pro Job
2
• Wählen Sie den Ordner im Ordnerauswahlfenster.
Sobald der Ordner ausgewählt wurde, werden die einzelnen
Dateien im Ordner angezeigt. Wählen Sie die Datei aus, die
Sie laden möchten.
☞ DATEIAUSWAHLMASKE (Seite 28),
EINE DATEI AUSWÄHLEN (Seite 29)
• Die Suchfunktion kann um Laden einer Datei verwendet
werden.
☞ SUCHEN EINER GESPEICHERTEN DATEI (Seite 43)
Stapeldruck
Wählen Sie die gewünschte Operation.
Abbrechen
Job-Einstellungen
Ablage-01
Name 1
A4
F. Farbe
Auswahl des Jobs
Drucken
Senden
Eigenschaften
Ändern
Verschieben
Löschen
Detail
Wählen Sie die gewünschte Operation und konfigurieren Sie
die Einstellungen.
☞ AUFTRAGSEINSTELLUNGSMASKE (Seite 30)
DRUCKEN EINER GESPEICHERTEN DATEI (Seite 31)
SENDEN EINER GESPEICHERTEN DATEI (Seite 35)
EIGENSCHAFTEN DER GESPEICHERTEN DATEIEN
(Seite 37)
VERSCHIEBEN EINER GESPEICHERTEN DATEI (Seite
39)
LÖSCHEN EINER GESPEICHERTEN DATEI (Seite 41)
26
AUSWAHLMASKEN FÜR ORDNER UND
DATEIEN
Wählen Sie den gewünschten Ordner und die Datei aus, um eine mittels Dokumentenablage gespeicherte Datei zu
verwenden. Die Ordnerauswahlmaske und die Dateiauswahlmaske werden unten erläutert.
ORDNERAUSWAHLMASKE
Abhängig davon, ob die Benutzerautorisierung aktiviert ist, werden zwei unterschiedliche Masken angezeigt.
Wenn die Benutzerautorisierung nicht aktiviert ist
(1)
(2)
Wenn die Benutzerautorisierung aktiviert ist
(3)
(1)
Suche
Ordner ausw.
Hauptordner
(2)
(3)
Mein Ordner
Ordner ausw.
Offene Ablage
(5)
Hauptordner
Offene Ablage
1
Ben. 1
Ben. 2
Ben. 3
1
Ben. 1
Ben. 2
Ben. 4
Ben. 3
Ben. 4
Ben. 5
Ben. 6
Ben. 5
Ben. 6
Ben. 7
Ben. 8
Ben. 7
Ben. 8
Ben. 9
Ben. 10
Ben. 9
Alle Ordner
ABCD
EFGHI
JKLMN
OPQRST
2
UVWXYZ
Alle Ordner
(4)
Taste [Hauptordner]
Tasten für anwenderspezifische Ordner
Es werden die anwenderspezifischen Ordner angezeigt,
die in den Systemeinstellungen mit der
"Doku.-Ablage-Kontrolle" erstellt wurden. Berühren Sie
eine Taste, um die in diesem Ordner enthaltenen Dateien
anzuzeigen.
Wenn für einen anwenderspezifischen Ordner ein
Kennwort eingestellt wurde, wird nach dem Berühren des
Ordners eine Eingabemaske für das Kennwort
angezeigt. Geben Sie das Kennwort ein.
(3)
Ben. 10
ABCD
EFGHI
JKLMN
OPQRST
UVWXYZ
Index-Registerkarten
In der Registerkarte [Alle Ordner] werden alle Ordner
angezeigt.
Berühren Sie eine Registerkarte, um sich die
anwenderspezifischen Ordner mit den jeweils
entsprechenden Anfangsbuchstaben (eingestellt unter
"Doku.-Ablage-Kontrolle" in den Systemeinstellungen)
anzeigen zu lassen.
Berühren Sie diese Taste, um eine Datei aus dem
Hauptordner zu laden. Die im Hauptordner vorhandenen
Dateien werden angezeigt.
(2)
2
(4)
(4)
(1)
Suche
(5)
Taste [Mein Ordner]
Diese Taste wird angezeigt, wenn die
Benutzerautorisierung aktiviert ist. Berühren Sie die
Taste, um die Dateiauswahlmaske von "Mein Ordner"
anzuzeigen. Wenn die Benutzer-Authentifizierung
aktiviert ist, aber kein eigener Ordner ("Mein Ordner")
konfiguriert wurde, wird diese Taste ausgegraut
dargestellt, sodass sie nicht angewählt werden kann.
Taste [Offene Ablage]
Berühren Sie diese Taste, um eine Datei im Ordner
Offene Ablage aufzurufen. Die im Ordner Offene Ablage
vorhandenen Dateien werden angezeigt.
☞ DATEIEN SPEICHERN MIT "Offene Ablage" (Seite
13)
27
DATEIAUSWAHLMASKE
Die Dateiauswahlmaske des Ordners Offene Ablage, des Hauptordners und der anwenderspezifischen Ordner wird
nachfolgend erläutert.
(1)
(2)
Dateienwied.
Scan zu HDD
(3)
(4)
Festpl.-Status Ext. Datenzug.
Suche
Hauptordner
Dateiname
Benutzername
Zurück
Datum
1
Ablage-01
Name 1
01/04/2006
Ablage-02
Name 2
01/04/2006
Ablage-03.TIFF
Name 3
01/04/2006
Ablage-04
Name 4
01/04/2006
Ablage-05.TIFF
Name 5
01/04/2006
Alle Dateien
Pro Job
Stapeldruck
(5)
(1)
Internetfaxü
bertragung
Drucken
Faxübertrag
ung
Scannen
zu E-Mail
Scan zur
Festplatte
Scannen
zu FTP
Scannen
zum
Desktop
Scannen
zum
Netzwerkor
dner
PC-Faxübert
ragung
(2)
(3)
(6)
Tasten für die Dateien
Die gespeicherten Dateien werden angezeigt. Auf den
einzelnen Tasten der Dateien wird durch Symbole
angezeigt, in welchem Modus die Datei gespeichert
wurde, sowie der Dateiname, der Benutzername und das
Datum, an welchem die Datei gespeichert wurde.
Wenn Sie eine Datei berühren, wird die
Auftragseinstellungsmaske angezeigt.
Auftragssymbole
Kopie
2
(4)
(5)
Taste Seite
Sind mehrere Seiten vorhanden, können Sie diese Taste
verwenden, um die Seitennummer, die Sie anzeigen
möchten, einzugeben. Sobald die Taste berührt wird,
wird die Eingabemaske für die Seitennummer angezeigt.
Geben Sie die gewünschte Seitennummer (3 Ziffern)
mithilfe der Zifferntasten ein. Um beispielsweise Seite 3
anzuzeigen, geben Sie "003" ein.
Angezeigte Dateien nach der Auftragsart auswählen.
Sie können die Datei-Tasten auswählen, die nach der
Auftragsart angezeigt werden.
Die momentan ausgewählte Auftragsart wird im linken
Register angezeigt. Zuerst ist [Alle Dateien] ausgewählt.
Berühren Sie das Register [Pro Job] auf der rechten
Seite, um das folgende Fenster zu öffnen.
Suche
Hauptordner
PC-I-Faxübe
rtragung
Taste [Dateiname], Taste [Benutzername], Taste
[Datum]
Verwenden Sie diese Tasten, um die Anzeigereihenfolge
der Tasten für die Dateien zu ändern. Wenn Sie eine der
Tasten berühren, werden die Zeichen
oder
auf
der Taste angezeigt.
• Wenn auf der Taste [Dateiname] oder der Taste
[Benutzername]
angezeigt wird, werden die
Dateien in aufsteigender Reihenfolge nach Name oder
Benutzername angezeigt.
Wenn auf der Taste [Datum] das Zeichen
angezeigt wird, werden die ältesten Dateien zuerst
angezeigt.
• Wenn auf der Taste [Dateiname] oder der Taste
[Benutzername]
angezeigt wird, werden die
Dateien in absteigender Reihenfolge nach Name oder
Benutzername angezeigt.
Wenn auf der Taste [Datum] das Zeichen
angezeigt wird, werden die neusten Dateien zuerst
angezeigt.
Taste [Zurück]
Berühren Sie diese Taste, um zur Basisanzeige des
Dokumentenablagemodus zurückzukehren.
☞ ORDNERAUSWAHLMASKE (Seite 27)
Alle Dateien
Scannen
Kopie
Internet-Fax
Drucker
Fax
Alle Dateien
(6)
28
Pro Job
Zurück
Scan zu HDD
Stapeldruck
Berühren Sie eine Taste für den entsprechenden Modus,
um eine Liste aller Dateien anzuzeigen, die in diesem
Modus gespeichert wurden.
Taste [Stapeldruck]
Berühren Sie diese Taste, um alle Dateien eines Ordners
zu drucken.
☞ STAPELDRUCK (Seite 33)
EINE DATEI AUSWÄHLEN
Dieser Abschnitt beschreibt, wie Sie eine Datei auswählen, die Sie verwenden möchten.
(2)
Wählen Sie den Ordner aus, der die
Datei enthält, die Sie verwenden
möchten.
(1)
KOPIE
DOKUMENT
SENDEN
Dateienwied.
Scan zu HDD
DOKUM.-ABLAGE
(1) Berühren Sie die Taste [DOKUM.-ABLAGE].
Festpl.-Status Ext. Datenzug.
Ordner ausw.
Suche
Hauptordner
Das Ordnerauswahlfenster wird geöffnet. Wenn ein
anderes Register erscheint, berühren Sie das Register
[Dateienwiederge.].
Wurde die Benutzer-Authentifizierung aktiviert und ein
eigener Ordner ("Mein Ordner") in der "Benutzerliste"
unter den Systemeinstellungen konfiguriert, wird der als
"Mein Ordner" festgelegte anwenderspezifische Ordner
geöffnet. Um das Ordnerauswahlfenster zu öffnen,
berühren Sie die Taste [Zurück].
Offene Ablage
1
1
Ben. 1
Ben. 2
Ben. 3
Ben. 4
Ben. 5
Ben. 6
Ben. 7
Ben. 8
Ben. 10
Ben. 9
Alle Ordner
2
ABCD
EFGHI
JKLMN
OPQRST
UVWXYZ
(2) Berühren Sie die Taste des Ordners, der die
gewünschte Datei enthält.
Wenn für den ausgewählten Ordner ein Kennwort
vergeben wurde, wird die Kennworteingabemaske
angezeigt.
Geben Sie mithilfe der Zifferntasten ein Kennwort (5 bis 8
Ziffern) ein, und berühren Sie die Taste [OK].
Suche
Ben. 1
Dateiname
Benutzername
Zurück
Datum
Berühren Sie die Taste der gewünschten
Datei.
1
Ablage-01
Name 1
01/04/2006
Ablage-02
Name 2
01/04/2006
Ablage-03.TIFF
Name 3
01/04/2006
Ablage-04
Name 4
01/04/2006
Ablage-05.TIFF
Name 5
01/04/2006
Alle Dateien
2
Pro Job
2
Wenn für die ausgewählte Datei ein Kennwort vergeben wurde,
wird die Kennworteingabemaske angezeigt.
Geben Sie mithilfe der Zifferntasten ein Kennwort (5 bis 8
Ziffern) ein, und berühren Sie die Taste [OK].
Stapeldruck
• Berühren Sie die Registerkarte [Pro Job], um die Tasten für die Modi (Kopiermodus, Faxmodus, usw.) anzuzeigen.
Berühren Sie eine Taste für den entsprechenden Modus, um eine Liste aller Dateien anzuzeigen, die in diesem
Modus gespeichert wurden.
Wenn Ihnen der Modus einer gespeicherten Datei bekannt ist, können Sie die Datei durch Berühren der
Registerkarte [Pro Job] schnell auffinden.
• Wenn Sie die Anzeigereihenfolge der Dateien ändern möchten, berühren Sie die Tasten [Dateiename],
[Benutzername] oder [Datum].
• Möchten Sie alle Dateien eines Ordners drucken, berühren Sie die Taste [Stapeldruck].
☞ STAPELDRUCK (Seite 33)
29
AUFTRAGSEINSTELLUNGSMASKE
Wenn die Taste einer Datei berührt wird, wird folgendes Fenster angezeigt. Berühren Sie die Taste des Vorgangs, für
welchen Sie Einstellungen auswählen möchten.
(1)
Dateienwied.
Scan zu HDD
Festpl.-Status Ext. Datenzug.
Abbrechen
Job-Einstellungen
Suche
Hauptordner
Zurück
Ablage-01
Dateiname
Benutzername
(2)
Datum
Name 1
A4
F. Farbe
Auswahl des Jobs
1
Ablage-01
Name 1
01/04/2006
Ablage-02
Name 2
01/04/2006
Ablage-03.TIFF
Name 3
01/04/2006
Ablage-04
Name 4
01/04/2006
Ablage-05.TIFF
Name 5
01/04/2006
Alle Dateien
Pro Job
2
DRUCKEN
Senden
Eigenschaften
Ändern
Verschieben
Löschen
Detail
Stapeldruck
(3)
(1)
(8)
Anzeigen der Datei
Taste [Abbrechen]
Berühren Sie diese Taste, um den Vorgang abzubrechen
und um zur Dateiauswahlmaske zurückzukehren.
(3)
Taste [Drucken]
Taste [Verschieben]
OK
Ablage-01
Name 1
Grösse:A4
Auflösung:600x600dpi
Datum:01/04/2006 11:20
Farbe / S/W Vollfarbe
Datenumfang:40B
Seiten:10
DokumentenStil:
Spezial
Modi:
Ausgabe:
Dateityp:
Wenn Sie den Dateinamen ändern möchten, berühren
Sie in dieser Ansicht die Taste [Dateiname].
Ein Texteingabefeld wird angezeigt. Geben Sie den
gewünschten Dateinamen ein. Die Texteingabe ist in der
Bedienungsanleitung unter "6. TEXTEINGABE"
beschrieben.
Die Taste
erscheint, wenn ein Spezialmodus
ausgewählt wurde. Berühren Sie die Taste
, um das
Auswahlbestätigungsfenster für die Spezialmodi
aufzurufen.
Taste [Senden]
Taste [Löschen]
Berühren Sie diese Taste, um eine nicht mehr benötigte
Datei zu löschen.
☞ LÖSCHEN EINER GESPEICHERTEN DATEI (Seite
41)
(7)
(8)
Ordner:Hauptordner
Eine gespeicherte Datei kann als Fax, Internet-Fax oder
gescannt übertragen werden.
☞ SENDEN EINER GESPEICHERTEN DATEI (Seite
35)
(6)
(7)
Taste [Detail]
Dateiname
Führen Sie diese Schritte aus, um den Speicherort einer
Datei zu ändern (eine Datei in einen anderen Ordner zu
verschieben).
☞ VERSCHIEBEN EINER GESPEICHERTEN DATEI
(Seite 39)
(5)
(6)
Job-Einstellungen / Details
Berühren Sie diese Taste, um die ausgewählte Datei zu
drucken.
☞ DRUCKEN EINER GESPEICHERTEN DATEI (Seite
31)
(4)
(5)
Berühren Sie diese Taste, um ausführliche Informationen
über die ausgewählte Datei zu erhalten.
Wenn Sie diese Taste berühren, wird folgende Maske
angezeigt.
Hier finden Sie Informationen über die momentan
ausgewählte Datei (Auftragssymbol, Dateiname,
Benutzername, Speichergröße und Farbmodus).
(2)
(4)
Taste [Eigenschaften ändern]
Verwenden Sie diese Taste, um die Eigenschaften
("Gemeinsame Nutzung", "Schutz" oder "Vertraulich")
einer gespeicherten Datei zu ändern.
☞ EIGENSCHAFTEN DER GESPEICHERTEN
DATEIEN (Seite 37)
30
DRUCKEN EINER GESPEICHERTEN DATEI
Eine gespeicherte Datei kann nach Bedarf aufgerufen und gedruckt werden. Die beim Speichern der Datei verwendeten
Einstellungen werden ebenfalls gespeichert, und die Datei kann somit mit denselben Eigenschaften erneut gedruckt
werden. Sie können die Datei vor dem Drucken auch ändern, indem Sie die Druckeinstellungen ändern.
Führen Sie nach Auswahl der gewünschten Datei die folgenden Schritte aus.
☞ EINE DATEI AUSWÄHLEN (Seite 29)
Abbrechen
Job-Einstellungen
Ablage-01
Name 1
A4
Berühren Sie die Taste [Drucken].
F. Farbe
Auswahl des Jobs
1
Drucken
Senden
Eigenschaften
Ändern
Verschieben
Löschen
Detail
Abbrechen
Job-Einstellungen / Drucken
Ablage-01
Name 1
A4
F. Farbe
Papierwahl
Auto
2
Anzahl Drucke
1
(1
999)
Daten drucken und löschen
Ausgabe
Daten drucken und speichern
2-seitig
Spezialmodi
S/W Druck
Berühren Sie die Taste [Daten drucken
und löschen] oder [Daten drucken und
speichern].
Wenn Sie die Taste [Daten drucken und löschen] berühren,
werden die Dateien nach dem Druck automatisch gelöscht.
Wenn Sie die Taste [Daten drucken und speichern] berühren,
werden die Dateien nach dem Druck gespeichert.
Sie können Ausgabeeinstellungen, beidseitiges Drucken,
Spezialmodi, Anzahl der Kopien und sonstige Einstellungen
auswählen. Weitere Informationen finden Sie unter
"DRUCKEINSTELLUNGSMASKE" (unten) (Seite 32).
• Eine in Schwarzweiß oder Graustufen gespeicherte Datei kann nicht in Farbe gedruckt werden.
• Wenn ein Dokument im Langformat mittels Scannen auf Festplatte oder Scan-Modus gespeichert wird, kann die Datei
nicht gedruckt werden. Eine im Scan-Modus gespeicherte Datei, die Fax- oder Internet-Fax-Adresse bei einer
Rundsendung enthält, kann gedruckt werden.
• Werden die Druckeinstellungen beim Drucken einer gespeicherten Datei geändert, so können diese geänderten
Einstellungen - außer der Anzahl der Kopien - nicht gespeichert werden.
• Es ist möglich, dass je nach Einstellung des Auflösungs- und Belichtungsmodus der gespeicherten Datei die
Druckgeschwindigkeit verringert wird.
31
DRUCKEINSTELLUNGSMASKE
Abbrechen
Job-Einstellungen / Drucken
Ablage-01
Name 1
A4
F. Farbe
Papierwahl
(1)
Auto
1
(2)
(3)
(4)
(1)
(5)
Anzahl Drucke
(1
999)
Spezialmodi
(7)
(8)
S/W Druck
(5)
Taste [Papierwahl]
Tasten
Verwenden Sie diese Tasten, um die Anzahl der Kopien
einzustellen. Die Anzahl der Kopien kann auch mithilfe
der Zifferntasten eingestellt werden.
Taste [Ausgabe]
(6)
Taste [Daten drucken und löschen]
Der Druckvorgang wird gestartet, sobald diese Taste
berührt wird. Wenn der Druck abgeschlossen ist, wird die
Datei automatisch gelöscht.
Taste [2-seitig]
(7)
Verwenden Sie diese Taste, um für den beidseitigen
Druck die Bildausrichtung auf der Rückseite
auszuwählen. Wenn Sie für die Bilder auf der Vorderund Rückseite dieselbe Ausrichtung wünschen, berühren
Sie die Taste [2-seitig Buch]. Wenn Sie für die Bilder auf
der Vorder- und Rückseite eine unterschiedliche
Ausrichtung wünschen, berühren Sie die Taste [2-seitig
Kalender]. Beachten Sie, dass die Größe und
Ausrichtung des gespeicherten Bildes dazu führen
können, dass diese Tasten genau das Gegenteil
bewirken. Wurde keine dieser Tasten ausgewählt (keine
ist hervorgehoben), wird einseitig gedruckt.
(4)
Daten drucken und speichern
2-seitig
Verwenden Sie diese Taste, um Sortierung, Gruppenoder Stapelsortierung, sowie das Ausgabefach
auszuwählen.
(3)
(6)
Ausgabe
Verwenden Sie diese Taste, um die Papiergröße
einzustellen.
(2)
Daten drucken und löschen
Taste [Daten drucken und speichern]
Der Druckvorgang wird gestartet, sobald diese Taste
berührt wird. Die Datei wird nach dem Drucken nicht
gelöscht.
(8)
Kontrollkästchen [S/W Druck]
Aktivieren Sie dieses Kontrollkästchen, wenn die Datei in
Farbe gespeichert wurde und Sie diese nun in
schwarzweiß drucken möchten.
Wenn die Datei schwarzweiß gespeichert wird, wird
dieses Kontrollkästchen nicht angezeigt.
Taste [Spezialmodi]
Berühren Sie diese Taste, um die Funktionen Rand
verschieben, Broschürenstil, 2 auf 1 / 4 auf 1,
Tandemdruck oder das "Stempel" auszuwählen.
Wenn die Datei im Druckmodus gespeichert wurde, wird
diese Taste nicht angezeigt.
32
STAPELDRUCK
Alle Dateien mit demselben Benutzernamen und Kennwort können auf einmal gedruckt werden.
Suche
Hauptordner
Dateiname
Benutzername
Zurück
Wenn Sie nur die Dateien einer bestimmten Auftragsart auf
einmal drucken möchten, berühren Sie das Register [Pro Job],
um die angezeigten Dateien zu ändern, und berühren Sie
anschließend die Taste [Stapeldruck].
Datum
1
1
Ablage-01
Name 1
01/04/2006
Ablage-02
Name 2
01/04/2006
Ablage-03.TIFF
Name 3
01/04/2006
Ablage-04
Name 4
01/04/2006
Ablage-05.TIFF
Name 5
01/04/2006
Alle Dateien
Pro Job
2
Stapeldruck
Abbrechen
Stapeldruck
Ben. 1/
Berühren Sie die Taste [Stapeldruck].
Berühren Sie die Taste [Benutzername].
Alle Dateien
Benutzername
2
Kennwort
Daten
löschen
Daten drucken und löschen
Daten drucken und
speichern
(B)(D)
(C)
12
Wählen Sie den Benutzernamen aus.
(A)
Abbrechen
Benutzername
6
Drucknr. änd.
OK
18
Alle Benutz.
Unbek. Benutzer
Name 1
Name 2
Standardbenutzer
Name 3
Name 4
Direkteingabe
Name 5
Name 6
Name 7
Name 8
Name 9
Name 10
1
2
ABC
Benutz.
3
Alle Benutz.
ABCD
EFGHI
JKLMN
OPQRST
UVWXYZ
Es gibt vier Möglichkeiten, den Benutzernamen auszuwählen:
(A) Berühren Sie die Taste des Benutzernamens.
Der berührte Benutzername wird hervorgehoben angezeigt.
Sollten Sie einmal versehentlich den falschen Namen
ausgewählt haben, berühren Sie nun die Taste für den
gewünschten Namen.
(B) Berühren Sie die Taste [Standard-benutzer].
Der Benutzername kann aus den werkseitig gespeicherten
Benutzern ausgewählt werden.
(C) Berühren Sie die Taste
.
In der Meldungsanzeige erscheint ein Bereich zur Eingabe
der "Registrationsnr." [---]. Geben Sie die "Registrationsnr."
ein, die bei der Benutzerregistrierung festgelegt wurde.
Dadurch können Sie den Benutzernamen auswählen.
(D) Berühren Sie die Taste [Direkteingabe].
Eine Texteingabemaske wird angezeigt. Geben Sie den
Benutzernamen ein. Weitere Informationen über die
Eingabe von Text finden Sie unter "6. TEXTEINGABE" in
der Bedienungsanleitung.
Wenn Sie den Benutzernamen ausgewählt haben, berühren
Sie die Taste [OK].
Wenn in den Systemeinstellungen (Administrator) der Stapeldruck für alle Benutzer und unbekannte Benutzer
aktiviert ist, können die Tasten [Alle Benutzer] und [Unbek. Benutzer] ausgewählt werden.
Berühren Sie die Taste [Alle Benutzer], um alle Dateien des Ordners (die Dateien aller Benutzer) auszuwählen.
Berühren Sie die Taste [Unbek. Benutzer], um alle Dateien des Ordners auszuwählen, für die kein Benutzername
festgelegt wurde.
33
Abbrechen
Stapeldruck
Ben. 1/
Alle Dateien
Benutzername
4
Geben Sie mithilfe der Zifferntasten ein Kennwort (5 bis 8
Ziffern) ein, und berühren Sie die Taste [OK]. Es werden nur
die Dateien mit demselben Kennwort ausgewählt.
Wenn Sie kein Kennwort eingeben möchten, fahren Sie mit
dem nächsten Schritt fort.
Name 1
Kennwort
Daten
löschen
Daten drucken und löschen
Daten drucken und speichern
Drucknr. änd.
Abbrechen
Stapeldruck
Ben. 1/
Alle Dateien
Benutzername
Kennwort
Daten drucken und löschen
Daten drucken und speichern
5
Berühren Sie die Taste [Drucknr. änd.],
um die Anzahl der Kopien festzulegen.
Wenn Sie die gespeicherte Anzahl der Kopien für alle Dateien
verwenden möchten, gehen Sie zu Schritt 6.
Name 1
Daten
löschen
Wurde ein Kennwort vergeben, berühren
Sie die Taste [Kennwort].
Drucknr. änd.
Abbrechen
Stapeldruck
Abbrechen
Drucknummer ändern
1
(1
OK
(1) Berühren Sie das Kontrollkästchen
[Verwendung der gesp. Einstellung jedes
Auftrags für die Anzahl der Exemplare], und
deaktivieren Sie das Kontrollkästchen ( ).
999)
(2) Geben Sie die Anzahl der Kopien mithilfe
der Tasten
ein.
Verwendung der gesp. Einstellung jedes
Auftrags für die Anzahl der Exemplare
(1)
Die Anzahl der Kopien kann auch mithilfe der
Zifferntasten eingestellt werden.
(2) (3)
Abbrechen
Stapeldruck
Ben. 1/
Alle Dateien
Benutzername
Name 1
Kennwort
6
Daten
löschen
Daten drucken und löschen
Daten drucken und speichern
Drucknr. änd.
(3) Berühren Sie die Taste [OK].
Berühren Sie die Taste [Daten drucken
und löschen] oder [Daten drucken und
speichern].
Wenn Sie die Taste [Daten drucken und löschen] berühren,
werden die Dateien nach dem Druck automatisch gelöscht.
Wenn Sie die Taste [Daten drucken und speichern] berühren,
werden die Dateien nach dem Druck gespeichert.
Wenn es keine Dateien gibt, die den Suchbedingungen
entsprechen, kehrt die Anzeige zum Dateilistenbildschirm
zurück.
Wenn Sie die Taste [Daten löschen] berühren, können alle Dateien, die den aktuellen Suchbedingungen entsprechen,
gelöscht werden.
34
SENDEN EINER GESPEICHERTEN DATEI
Eine mittels Dokumentenablage gespeicherte Datei kann jederzeit aufgerufen und übertragen werden. Die beim
Speichern der Datei verwendeten Einstellungen werden ebenfalls gespeichert, und die Datei kann somit mit denselben
Eigenschaften erneut übertragen werden. Wenn nötig, können Sie die Übertragungseinstellungen für die geladene
Datei auch ändern.
Führen Sie nach Auswahl der gewünschten Datei die folgenden Schritte aus.
☞ EINE DATEI AUSWÄHLEN (Seite 29)
Abbrechen
Job-Einstellungen
Ablage-01
Name 1
A4
Berühren Sie die Taste [Senden].
F. Farbe
Auswahl des Jobs
1
Drucken
Senden
Eigenschaften
Ändern
Verschieben
Löschen
Detail
Wählen Sie die Einstellungen für die
Übertragung aus.
Adressbuch
Adresseingabe
Einst. senden
2
Name 1
Ablage-01
F. Farbe
Auflösung
200X200dpi
Dateiformat
PDF
PDF
Weitere Informationen über die Einstellungen finden Sie unter
"SENDEEINSTELLUNGSMASKE" (Seite 36).
Spezialmodi
oder
3
Drücken Sie entweder die Taste [FARBE
STARTEN] (
) oder die Taste
[SCHWARZWEISS STARTEN] (
).
Wenn Sie ein Fax oder ein Internet-Fax senden möchten, können Sie nur die Taste [SCHWARZWEISS STARTEN]
(
) verwenden.
•
•
•
•
Eine in Schwarzweiß oder Graustufen gespeicherte Datei kann nicht in Farbe übertragen werden.
Ein gespeicherter Druckauftrag kann nicht übertragen werden.
Für diese Übertragungsarten ist die Installation der entsprechenden Optionen erforderlich.
Wenn die gespeicherte Datei einen der folgenden Spezialmodi enthält, kann die Datei nicht übertragen werden.
Broschüre kopieren, Deckblatt-einfügemodus, Foto-Wieder-holung, Mehr-Seiten Vergrößerung, Mehrfachkopie
• Wenn die gespeicherte Datei einen der folgenden Spezialmodi enthält, kann die Datei übertragen werden, aber die
Spezialmodi werden nicht ausgeführt.
Rand verschieben, Folientrenn-blätter, Buchkopie, Register-Kopie, Stempel, alle Elemente des Menüs Farb-einstellungen,
Zentrieren
• Je nach Verkleinerungs- oder Vergrößerungsverhältnis, das beim Speichern der Datei verwendet wird, kann die
gespeicherte Datei u. U. nicht mit einer gewählten Auflösungseinstellung gesendet werden. Versuchen Sie es in diesem
Fall mit einer anderen Auflösung.
Wenn Sie jedoch eine gespeicherte Datei per Internetfax senden, ist eine Übertragung u. U. selbst mit einer geänderten
Auflösung nicht möglich.
35
SENDEEINSTELLUNGSMASKE
Die in den Sendeeigenschaften angezeigten Tasten werden nachfolgend erläutert. Weitere Informationen über die
einzelnen Einstellungen finden Sie unter "AUSGANGSBILDSCHIRM DES FAXMODUS" in der
Fax-Bedienungsanleitung, sowie unter "AUSGANGSBILDSCHIRM" in der Scanner-Bedienungsanleitung.
Beispiel für den Scanmodus
(6)
Bereit zum Senden.
(1)
(2)
Scannen
Abbrechen
I-Fax
(7)
Fax
Adressbuch
(3)
Adresseingabe
(4)
Einst. senden
Name 1
Ablage-01
F. Farbe
Auflösung
200X200dpi
Dateiformat
PDF
(8)
PDF
(9)
Spezialmodi
(5)
(1)
Register Sendemodus
(9)
Berühren Sie das entsprechende Register, um den Fax-,
Scan- oder Internetfaxmodus auszuwählen.
(2)
Taste [Adressbuch]
• Scanmodus
Taste [Scan-Modus]
Verwenden Sie diese Taste, um die Auflösung
auszuwählen. Sie können keine höhere Auflösung
auswählen, als die, die beim Speichern der Datei
verwendet wurde.
Taste [Dateiformat]
Hier können Sie den Dateityp, den
Komprimierungsgrad und den Farbmodus auswählen.
Taste [Spezial Modi]
Hier wird die Taste [Timer] angezeigt.
• Internet-Fax-Modus
Taste [Auflösung]
Verwenden Sie diese Taste, um die Auflösung
auszuwählen. Sie können keine höhere Auflösung
auswählen als die, die beim Speichern der Datei
verwendet wurde.
Taste [Dateiformat]
Verwenden Sie diese Taste, um den Dateityp und die
Komprimierungsrate auszuwählen.
Taste [Spezial Modi]
Hier werden die Tasten [Timer] und
[Transaktions-Report] angezeigt.
• Faxmodus
Taste [Auflösung]
Verwenden Sie diese Taste, um die Auflösung
auszuwählen. Sie können keine höhere Auflösung
auswählen als die, die beim Speichern der Datei
verwendet wurde.
Taste [Spezial Modi]
Hier werden die Tasten [Timer], [Eigenen Namen
Ausw.] und [Transaktions-Report] angezeigt.
Berühren Sie diese Taste, um die im Adressbuch
gespeicherten Ziele anzuzeigen.
(3)
Taste [Adresseingabe] oder [Unteradresse]
Verwenden Sie diese Taste, um eine Adresse beim
Senden einer Datei im Scan- oder Internet-Fax-Modus
direkt einzugeben.
Im Faxmodus wird diese Taste als "Unteradresse"-Taste
angezeigt. Verwenden Sie diese Taste, um eine
Unteradresse und ein Passwort für die
F-Code-Kommunikation einzugeben.
(4)
Taste [Einst. senden]
Diese Taste wird im Scanmodus und im
Internet-Fax-Modus angezeigt. Berühren Sie die Taste,
um einen Betreff und einen Dateinamen einzugeben,
wenn Sie eine Übertragung durchführen. Im Scanmodus
können Sie außerdem einen Absender festlegen.
(5)
Taste
Zur Angabe eines Ziels kann die dreistellige
Suchnummer, welche beim Speichern einer Zieltaste
oder eine Gruppentaste zugeordnet wurde, eingegeben
werden.
(6)
Taste [Nächste Adr.]
Diese Taste wird angezeigt, wenn mindestens eine
Adresse eingegeben wird. Verwenden Sie diese Taste,
wenn Sie eine Datei an mehrere Empfänger senden
möchten.
(7)
Taste [Abbrechen]
Damit kehren Sie zum Fenster mit den Jobeinstellungen
zurück.
(8)
Sie können jede dieser Tasten berühren, um die
entsprechenden Einstellungen der zu versendenden
Datei zu ändern. Diese Einstellungen sind je nach
Modus unterschiedlich.
Ansicht Dateiname / Benutzername
Hier wird das Symbol der zu sendenden Datei, der
Dateiname, sowie der Farbmodus (Farbe / schwarzweiß)
angezeigt.
36
EIGENSCHAFTEN DER GESPEICHERTEN
DATEIEN
DATEIEIGENSCHAFTEN
Die Schutz-Einstellung kann für Dateien gewählt werden, die mit der Dokumentenablagefunktion gespeichert wurden.
Damit wird verhindert, dass eine Datei verschoben oder automatisch oder manuell gelöscht wird.
Gespeicherten Dateien können drei Attribute zugewiesen werden: [Gemeinsame Nutzung], [Schutz] sowie [Vertraulich].
Wenn eine Datei mit der Eigenschaft [Gemeinsame Nutzung] gespeichert wird, ist sie nicht geschützt. Wenn eine Datei
mit der Eigenschaft [Schutz] oder [Vertraulich] gespeichert wird, ist sie geschützt.
Alle Dateien, die im Ordner Offene Ablage abgespeichert werden, haben das Attribut [Gemeinsame Nutzung]. Beim
Abspeichern einer Datei in einem Hauptordner oder einem anwenderspezifischen Ordner kann entweder [Gemeinsame
Nutzung] oder [Vertraulich] ausgewählt werden.
Gemeinsame
Nutzung
Eine Datei vom Typ [Gemeinsame Nutzung] kann über [Eigenschaften ändern] in den Jobeinstellungen in
eine Datei vom Typ [Schutz] oder [Vertraulich] geändert werden.
Schutz
"Schutz" verhindert, dass eine Datei verschoben oder gelöscht werden kann. Es kann kein Passwort gesetzt
werden. Auf der Taste Datei einer geschützten Datei wird das Symbol
zusammen mit dem Symbol des
Modus angezeigt.
Vertraulich
Um eine "Vertraulich" Datei zu schützen, wird ein Kennwort festgelegt. (Das Kennwort muss zum Aufrufen
der Datei eingegeben werden.) Auf der Taste Datei einer vertraulichen Datei wird das Symbol
zusammen
mit dem Symbol des Modus angezeigt.
ÄNDERN DER EIGENSCHAFTEN
Führen Sie nach Auswahl der gewünschten Datei die folgenden Schritte aus.
☞ EINE DATEI AUSWÄHLEN (Seite 29)
Abbrechen
Job-Einstellungen
Ablage-01
Name 1
A4
F. Farbe
Berühren Sie die Taste [Eigenschaften
ändern].
Auswahl des Jobs
1
Drucken
Senden
Eigenschaften
Ändern
Verschieben
Löschen
Detail
(1)
(2)
Job-Einstellungen / Eigenschaften Ändern
Ablage-01
2
Name 1
Gemeinsame
Nutzung
Vertraulich
Schutz
Kennwort
Abbrechen
A4
OK
F. Farbe
Wählen Sie die Eigenschaften aus.
(1) Berühren Sie die Taste der gewünschten
Eigenschaft.
Wenn Sie die Taste [Vertraulich] berühren, kann die Taste
[Kennwort] berührt werden.
Berühren Sie die Taste [Kennwort], geben Sie das
Kennwort (5 bis 8 stellen) mit der Zifferntastatur ein und
berühren Sie die Taste [OK].
(2) Berühren Sie die Taste [OK].
37
Einschränkungen für die Änderung der Eigenschaft
• Eine auf "Gemeinsame Nutzung" eingestellte Datei kann auf "Schutz" oder "Vertraulich" geändert werden. Aber eine auf
"Gemeinsame Nutzung" eingestellte Datei, die im Ordner Offene Ablage gespeichert wurde, kann nur auf "Schutz"
umgestellt werden.
• Eine auf "Schutz" eingestellte Datei kann auf "Gemeinsame Nutzung" oder "Vertraulich" geändert werden. Aber eine auf
"Schutz" eingestellte Datei, die im Ordner Offene Ablage gespeichert wurde, kann nur auf "Gemeinsame Nutzung"
umgestellt werden.
• Eine im Ordner Offene Ablage gespeicherte Datei kann nicht auf "Vertraulich" umgestellt werden. Wenn die Datei in den
Hauptordner oder einen Spezif. Ordner verschoben wird, kann die Eigenschaft auf "Vertraulich" geändert werden.
• Für eine Datei kann nur eine Eigenschaft ausgewählt werden.
38
VERSCHIEBEN EINER GESPEICHERTEN
DATEI
Führen Sie diese Schritte aus, um den Speicherort einer Datei zu ändern (eine Datei in einen anderen Ordner zu
verschieben).
Führen Sie nach Auswahl der gewünschten Datei die folgenden Schritte aus.
☞ EINE DATEI AUSWÄHLEN (Seite 29)
Abbrechen
Job-Einstellungen
Ablage-01
Name 1
A4
Berühren Sie die Taste [Verschieben].
F. Farbe
Auswahl des Jobs
1
Drucken
Senden
Eigenschaften
Ändern
Verschieben
Löschen
Detail
Abbrechen
Job-Einstellungen / Verschieben
Ablage-01
Name 1
A4
Berühren Sie die Taste [Verschieb. zu:].
F. Farbe
Auswahl des Ordners, in den die Datei verschoben wird:
Dateiname
Ablage-01
Verschieb. zu:
2
Verschieben
• Eine Datei kann nicht in den Ordner Offene Ablage verschoben werden. Mit diesem Vorgang wird der ursprüngliche
Name geändert und die Datei in den angegebenen Ordner verschoben. (Im Gegensatz zum Befehl "Speichern
untern" auf einem Computer wird hier nicht die Datei in den angegebenen Ordner kopiert und die ursprüngliche
Datei im ursprünglichen Ordner belassen.)
• Wenn Sie den Dateinamen ändern möchten, berühren Sie die Taste [Dateiname].
(1)
Wählen Sie den Zielordner aus.
(2)
(1) Berühren Sie die Taste des Ordners, in dem
Sie die Datei speichern möchten.
OK
Job-Einstellungen / Verschieben
Hauptordner
3
Ben. 1
Ben. 2
Ben. 3
Ben. 4
Ben. 5
Ben. 6
Ben. 7
Ben. 8
Ben. 9
Ben. 10
Alle Ordner
ABCD
EFGHI
JKLMN
OPQRST
Wenn für den ausgewählten Ordner ein Kennwort
vergeben wurde, wird die Kennworteingabemaske
angezeigt.
Geben Sie mithilfe der Zifferntasten ein Kennwort (5 bis 8
Ziffern) ein, und berühren Sie die Taste [OK].
1
2
UVWXYZ
(2) Berühren Sie die Taste [OK].
In der oben dargestellten Ansicht werden die
anwenderspezifischen Ordner als Beispiel angezeigt.
39
Abbrechen
Job-Einstellungen / Verschieben
Ablage-01
Name 1
A4
Berühren Sie die Taste [Verschieben].
F. Farbe
Auswahl des Ordners, in den die Datei verschoben wird:
Dateiname
4
Ablage-01
Verschieb. zu: Ben. 2
Verschieben
Eine Datei mit der Eigenschaft "Schutz" kann nicht verschoben werden. Wenn Sie eine geschützte Datei verschieben
möchten, müssen Sie die Eigenschaft auf "Gemeinsame Nutzung" oder "Vertraulich" ändern.
40
LÖSCHEN EINER GESPEICHERTEN DATEI
Gespeicherte Dateien, die nicht mehr benötigt werden, können gelöscht werden.
Wählen Sie die Datei aus, die Sie löschen möchten, und berühren Sie die Taste [Löschen].
☞ EINE DATEI AUSWÄHLEN (Seite 29)
Abbrechen
Job-Einstellungen
Ablage-01
Name 1
A4
Berühren Sie die Taste [Löschen].
F. Colour
Auswahl des Jobs
1
Drucken
Senden
Eigenschaften
Ändern
Verschieben
Löschen
Detail
Überprüfen Sie die Datei und berühren
Sie dann die Taste [Ja].
Daten der Datei löschen?
2
Name 1
Ablage-01
Nein
Ja
Eine Datei mit der Eigenschaft "Schutz" kann nicht gelöscht werden. Wenn Sie eine geschützte Datei löschen möchten,
müssen Sie die Eigenschaft auf "Gemeinsame Nutzung" oder "Vertraulich" ändern.
41
AUFRUFEN UND VERWENDEN EINER
DATEI IN DER AUFTRAGSSTATUSMASKE
Dateien, die mit der Funktion Ablage oder Offene Ablage gespeichert wurden, werden in der Auftragsstatusmaske
Abgeschl. als Tasten angezeigt.
Dies ist nützlich, wenn Sie die gespeicherten Dateien eines Kopierauftrags schnell drucken müssen, oder wenn Sie ein
gespeichertes Fax an eine andere Zieladresse senden möchten.
Drücken Sie die Taste
[AUFTRAGSSTATUS].
AUFTRAGSSTATUS
1
Druckjob
Scan an
Auftr.-Wartesch.
2
Faxvorgang
Sätze/Fortschritt
Internet-Fax
Status
Spulen
1
Computer01
002/001
Druck läuft
2
0312345678
002/000
Warten
3
0312345678
002/000
Warten
4
Kopie
002/000
Warten
Auftr.-Wartesch.
1
Abgeschl.
1
Berühren Sie die
Auftragsstatus-Auswahltaste, so dass
die Taste [Abgeschl.] hervorgehoben
wird.
Detail
Priorität
Stopp/Lösch
Druckjob
Scan an
Faxvorgang
Job abgeschloss.
Zeit setzen Sätze
Computer02
11:00 01/04 001/001
OK
Computer03
10:33 01/04 010/010
OK
Computer04
10:31 01/04 013/013
OK
Ablage-01
10:30 01/04 010/010
OK
Kopie
10:13 01/04 001/001
OK
Kopie
10:03 01/04 001/001
OK
Computer05
10:01 01/04 003/003
OK
Kopie
10:00 01/04 010/010
OK
Internet-Fax
Status
Spulen
Wählen Sie die gewünschte Datei unter
den abgeschlossenen Aufträgen aus.
Auftr.-Wartesch.
1
Abgeschl.
1
(1) Berühren Sie die Taste der gewünschten
Datei.
Wenn für die ausgewählte Datei ein Kennwort vergeben
wurde, wird die Kennworteingabemaske angezeigt.
Geben Sie mithilfe der Zifferntasten ein Kennwort (5 bis 8
Ziffern) ein, und berühren Sie die Taste [OK].
Detail
(1)
Anruf
(2)
(2) Berühren Sie die Taste [Anruf].
Die Auftragseinstellungsmaske wird angezeigt.
Führen Sie die gewünschte Operation aus.
☞ AUFTRAGSEINSTELLUNGSMASKE (Seite 30)
DRUCKEN EINER GESPEICHERTEN DATEI (Seite
31)
SENDEN EINER GESPEICHERTEN DATEI (Seite
35)
EIGENSCHAFTEN DER GESPEICHERTEN
DATEIEN (Seite 37)
VERSCHIEBEN EINER GESPEICHERTEN DATEI
(Seite 39)
LÖSCHEN EINER GESPEICHERTEN DATEI (Seite
41)
3
Wählen Sie eine Datei aus und berühren Sie die Taste [Detail], um weitere Informationen über diese Datei
anzuzeigen.
42
SUCHEN EINER GESPEICHERTEN DATEI
Wenn viele Dateien gespeichert sind, kann es längere Zeit dauern, bis eine Datei gefunden wird. Mithilfe der
Suchfunktion im Dokumentenablagemodus können Sie eine Datei schnell finden.
Dieser Abschnitt beschreibt die Suche nach einer Datei oder einem Ordner auf der Festplatte des Geräts.
Eine Suche kann auch durchgeführt werden, wenn nur ein Teil des Datei- oder Ordnernamens bekannt ist. Ein Ordner
kann auch als Suchbereich festgelegt werden.
Beispiel: Es ist nur ein Teil des Dateinamens bekannt: "Besprechung"
[Festplatte]
Regelmäßige
Besprechungen
Für
Einzelpersonen
Für
Regelmäßige
Diagramme für
Besprechungen Besprechungen Besprechungen
Offene
Ablage
Suche nach
"Besprechung"...
(1)
KOPIE
DOKUMENT
SENDEN
Dateienwied.
Scan zu HDD
Alle Ordner und Dateien die
"Besprechung" enthalten,
werden angezeigt.
Diagramme für
Besprechungen
Bericht
Für
Besprechungen
Haupt
Text 1
[Suchergebnisse]
Öffnen Sie das Fenster für die
Dateisuche.
(2)
DOKUM.-ABLAGE
(1) Berühren Sie die Taste [DOKUM.-ABLAGE].
Ordner ausw.
1
Suche
Hauptordner
Offene Ablage
1
Ben. 1
Ben. 2
Ben. 3
Ben. 4
Ben. 5
Ben. 6
Ben. 7
Ben. 8
Alle Ordner
ABCD
EFGHI
Suche
Benutzername
Datei- oder Ordnername
Kennwort
2
Ben. 10
Ben. 9
2
(2) Berühren Sie die Taste [Suche].
Festpl.-Status Ext. Datenzug.
JKLMN
OPQRST
UVWXYZ
Abbrechen
Suche starten
Berühren Sie die Taste [Benutzername]
oder [Datei- oder Ordnername].
Wenn Ihnen der Benutzername bekannt ist, berühren Sie die
Taste [Benutzername] und gehen Sie zu "Suchen nach
Benutzername" in Schritt 3.
Wenn Ihnen der Dateiname bekannt ist, berühren Sie die Taste
[Datei- oder Ordnername] und gehen Sie zu "Suche nach
Dateiname oder Ordnername" in Schritt 3.
43
(B)(D)
(C)
Suchen nach Benutzername
(A)
Abbrechen
Benutzername
6
12
18
Standardbenutzer
Direkteingabe
Name 1
Name 2
Name 3
Name 4
Name 5
Name 6
Name 7
Name 8
Name 9
Name 10
OK
1
2
Name 11
Name 12
ABC
Benutz.
3
Alle Benutz.
ABCD
EFGHI
JKLMN
OPQRST
UVWXYZ
Es gibt vier Möglichkeiten, den Benutzernamen auszuwählen:
(A) Berühren Sie die Taste des Benutzernamens.
Der berührte Benutzername wird hervorgehoben angezeigt.
Sollten Sie einmal versehentlich den falschen Namen
ausgewählt haben, berühren Sie nun die Taste für den
gewünschten Namen.
(B) Berühren Sie die Taste [Standard-benutzer].
Der Benutzername kann aus den werkseitig gespeicherten
Benutzern ausgewählt werden.
(C) Berühren Sie die Taste
.
In der Meldungsanzeige erscheint ein Bereich zur Eingabe
der "Registrationsnr." [---]. Geben Sie die "Registrationsnr."
ein, die bei der Benutzerregistrierung festgelegt wurde.
Dadurch können Sie den Benutzernamen auswählen.
(D) Berühren Sie die Taste [Direkteingabe].
Eine Texteingabemaske wird angezeigt. Geben Sie den
Benutzernamen ein. Weitere Informationen über die
Eingabe von Text finden Sie unter "6. TEXTEINGABE" in
der Bedienungsanleitung. Die Suche ist auch dann möglich,
wenn Sie nur die ersten Buchstaben eines
Benutzernamens eingeben.
Wenn Sie den Benutzernamen ausgewählt haben, berühren
Sie die Taste [OK].
Nach Auswahl des Benutzernamens kann die Taste [Passwort]
berührt werden. Um nach Dateien des ausgewählten
Benutzernamens mit einem bestimmten Passwort zu suchen,
berühren Sie die Taste [Passwort] und geben das Passwort
ein.
(Mit dem Passwort allein kann nicht gesucht werden.)
Suche nach Dateiname oder
Ordnername
Geben Sie den Datei- oder Ordnernamen ein und berühren Sie
die Taste [OK].
44
Suche
Abbrechen
Benutzername
Suche starten
Berühren Sie die Taste [Suche starten].
Das Suchergebnis wird in einer Maske angezeigt, ähnlich
der untenstehenden Abbildung. Eine Liste von Dateien,
die Ihren Suchkriterien entsprechen, wird angezeigt.
Wählen Sie die gewünschte Datei aus der Liste aus. Die
Auftragseinstellungsmaske wird angezeigt.
Name 1
Datei- oder Ordnername
Ablage-01
Kennwort
Abbrechen
Suche
Datei- oder Ordnername
Ablage-01
Benutzername
Name 1
Erneut suchen
Datum
01/04/2006
1
1
4
Um zum Anfangsbildschirm des
Dokumentenablagemodus zurückzukehren, berühren Sie
die Taste [Abbrechen].
Um zum Fenster für die Dateisuche zurückzukehren,
berühren Sie die Taste [Erneut suchen].
• Wenn Sie mithilfe der Funktion [Datei- oder Ordnername] suchen, werden auch anwenderspezifische Ordner, die
mit den Suchkriterien übereinstimmen, in der Liste angezeigt. Wenn Sie die Taste eines Ordners berühren, wird
eine Liste der enthaltenen Dateien angezeigt. Berühren Sie die gewünschte Datei in der Liste.
• Sie können auch über die Webseiten nach einer Datei suchen. Klicken Sie auf [Dokumentenbearbeitungen],
[Dokumentenablage] und anschließend auf [Suche] im Webseitenmenü.
45
Suchen innerhalb eines Ordners
Sie können einen Ordner festlegen und dadurch den Suchbereich auf diesen Ordner beschränken. Wenn Sie die Suche
innerhalb eines festgelegten Ordners durchführen möchten, führen Sie die folgenden Schritte aus.
(2)
KOPIE
DOKUMENT
SENDEN
Öffnen Sie den Ordner, in dem Sie
suchen möchten.
(1)
DOKUM.-ABLAGE
(1) Berühren Sie die Taste [DOKUM.-ABLAGE].
Dateienwied.
Scan zu HDD
1
(2) Berühren Sie die Taste des Ordners, den
Sie durchsuchen möchten.
Festpl.-Status Ext. Datenzug.
Ordner ausw.
Suche
Hauptordner
Offene Ablage
Wenn für den ausgewählten Ordner ein Kennwort
vergeben wurde, wird die Kennworteingabemaske
angezeigt.
Geben Sie mithilfe der Zifferntasten ein Kennwort (5 bis 8
Ziffern) ein, und berühren Sie die Taste [OK].
1
Ben. 1
Ben. 2
Ben. 3
Ben. 4
Ben. 5
Ben. 6
Ben. 7
Ben. 8
Ben. 10
Ben. 9
Alle Ordner
2
ABCD
EFGHI
JKLMN
OPQRST
UVWXYZ
Suche
Ben. 1
Dateiname
Benutzername
Zurück
Berühren Sie die Taste [Suche].
Datum
1
2
Ablage-01
Name 1
01/04/2006
Ablage-02
Name 2
01/04/2006
Ablage-03.TIFF
Name 3
01/04/2006
Ablage-04
Name 4
01/04/2006
Ablage-05.TIFF
Name 5
01/04/2006
Alle Dateien
Pro Job
Suche
3
Stapeldruck
Abbrechen
Benutzername
Datei- oder Ordnername
Kennwort
Innerhalb gegenwärtigem Ordner suchen
2
Suche starten
Berühren Sie die Taste [Benutzername]
oder [Datei- oder Ordnername].
Wenn Ihnen der Benutzername bekannt ist, berühren Sie die
Taste [Benutzername] und gehen Sie zu "Suchen nach
Benutzername" in Schritt 4.
Wenn Ihnen der Dateiname bekannt ist, berühren Sie die Taste
[Datei- oder Ordnername] und gehen Sie zu "Suche nach
Dateiname oder Ordnername" in Schritt 4.
46
(B)(D)
(C)
Suchen nach Benutzername
(A)
Abbrechen
Benutzername
6
12
18
Standardbenutzer
Direkteingabe
Name 1
Name 2
Name 3
Name 4
Name 5
Name 6
Name 7
Name 8
Name 9
Name 10
OK
1
2
Name 11
Name 12
ABC
Benutz.
4
Alle Benutz.
ABCD
EFGHI
JKLMN
OPQRST
UVWXYZ
Es gibt vier Möglichkeiten, den Benutzernamen auszuwählen:
(A) Berühren Sie die Taste des Benutzernamens.
Der berührte Benutzername wird hervorgehoben angezeigt.
Sollten Sie einmal versehentlich den falschen Namen
ausgewählt haben, berühren Sie nun die Taste für den
gewünschten Namen.
(B) Berühren Sie die Taste [Standard-benutzer].
Der Benutzername kann aus den werkseitig gespeicherten
Benutzern ausgewählt werden.
(C) Berühren Sie die Taste
.
In der Meldungsanzeige erscheint ein Bereich zur Eingabe
der "Registrationsnr." [---]. Geben Sie die "Registrationsnr."
ein, die bei der Benutzerregistrierung festgelegt wurde.
Dadurch können Sie den Benutzernamen auswählen.
(D) Berühren Sie die Taste [Direkteingabe].
Eine Texteingabemaske wird angezeigt. Geben Sie den
Benutzernamen ein. Weitere Informationen über die
Eingabe von Text finden Sie unter "6. TEXTEINGABE" in
der Bedienungsanleitung. Die Suche ist auch dann möglich,
wenn Sie nur die ersten Buchstaben eines
Benutzernamens eingeben.
Wenn Sie den Benutzernamen ausgewählt haben, berühren
Sie die Taste [OK].
Nach Auswahl des Benutzernamens kann die Taste [Passwort]
berührt werden. Um nach Dateien des ausgewählten
Benutzernamens mit einem bestimmten Passwort zu suchen,
berühren Sie die Taste [Passwort] und geben das Passwort
ein.
(Mit dem Passwort allein kann nicht gesucht werden.)
Suche nach Dateiname oder
Ordnername
Geben Sie den Datei- oder Ordnernamen ein und berühren Sie
die Taste [OK].
47
(1)
Abbrechen
Suche
Benutzername
Name 1
Datei- oder Ordnername
(2)
Suche starten
Beginnen Sie mit der Suche.
(1) Berühren Sie das Kontrollfeld [Innerhalb
gegenwärtigem Ordner suchen], um es
auszuwählen
.
Um ausschließlich Dateien zu suchen, die sich im
aktuellen Ordner befinden, markieren Sie das
Kontrollkästchen [Innerhalb gegenwärtigem Ordner
suchen]
.
Verwenden Sie diese Methode, um nach einer Datei in
einem vertraulichen Ordner zu suchen.
Ablage-01
Kennwort
Innerhalb gegenwärtigem Ordner suchen
(2) Berühren Sie die Taste [Suche starten].
Das Suchergebnis wird in einer Maske angezeigt, ähnlich
der untenstehenden Abbildung. Eine Liste von Dateien,
die Ihren Suchkriterien entsprechen, wird angezeigt.
Wählen Sie die gewünschte Datei aus der Liste aus. Die
Auftragseinstellungsmaske wird angezeigt.
5
Abbrechen
Suche
Datei- oder Ordnername
Ablage-01
Benutzername
Name 1
Erneut suchen
Datum
01/04/2006
1
1
Um zum Anfangsbildschirm des
Dokumentenablagemodus zurückzukehren, berühren Sie
die Taste [Abbrechen].
Um zum Fenster für die Dateisuche zurückzukehren,
berühren Sie die Taste [Erneut suchen].
48
Dokumentenablage-Bedienungsanleitung
MODELL: MX-5500N
MX-6200N
MX-7000N
MX7000-DE-FIL-Z1


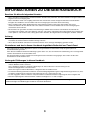
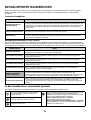





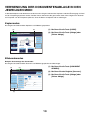

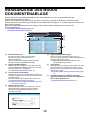
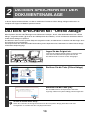




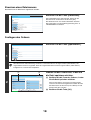

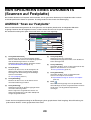
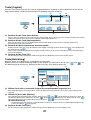

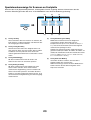
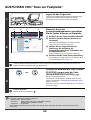
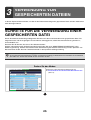
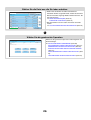






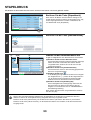
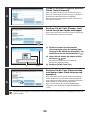
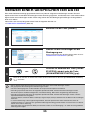

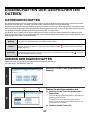
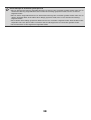
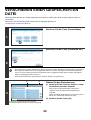
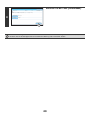
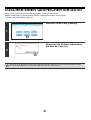
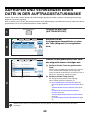
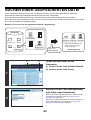


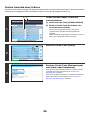
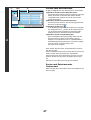



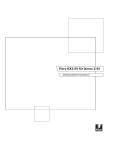
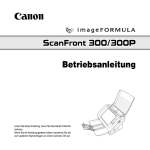


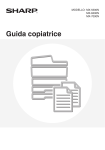



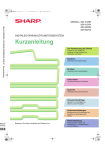



![2 Berühren Sie die Taste [OK]](http://vs1.manualzilla.com/store/data/006730790_1-ac85d9d8194d7d94d0257bdb3640ab82-150x150.png)