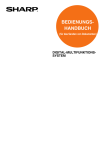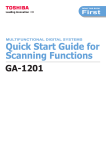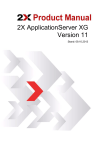Download MX-M363U/M453U/M503U Operation-Manual Quick-Start
Transcript
MODELL: MX-M363U
MX-M453U
MX-M503U
DIGITAL-MULTIFUNKTIONSSYSTEM
Kurzanleitung
Vor Verwendung des Geräts
Funktionen des Geräts und
Verfahren für das Einlegen von
Originalen und Papier.
Kopiert
Verwenden der Kopierfunktion.
Druck läuft
Verwenden der Druckerfunktion.
Faxfunktion
Die Verwendung der Faxfunktion.
Scannen
Verwenden der Scannerfunktion.
Dokumentenablage
Speichern von Aufträgen als
Dateien auf der Festplatte.
Systemeinstellungen
Konfigurieren der Einstellungen zur
einfacheren Handhabung des Geräts.
Fehlerbehebung
Bewahren Sie dieses Handbuch als Referenz auf.
Häufig gestellte Fragen und
Anweisungen zur Problemlösung
bei Zufuhrfehlern.
BEDIENUNGSHANDBÜCHER UND IHRE
VERWENDUNG
Die Gerätelieferung enthält 3 gedruckte Handbücher sowie ein Handbuch in PDF-Format.
Gedruckte Handbücher
Übersicht über die Geräteteile und ihre
Verwendung
Einlegen von Papier
Vor Verwendung des Geräts (Seite 7)
Kurzanleitung
(Dieses Handbuch)
Erstellen einer Kopie
Kopieren (Seite 21)
Drucken einer Datei
Drucken (Seite 41)
Senden eines Faxes
Dieses Handbuch enthält leicht
verständliche Erläuterungen
der Gerätefunktionen.
Faxfunktion (Seite 53)
Senden eines gescannten Bilds
Verwendung des Internetfaxes
Scannen (Seite 71)
Was bedeutet Dokumentenablage?
Wozu wird es verwendet?
Dokumentenablage (Seite 87)
Wie lauten die Systemeinstellungen?
Systemeinstellungen (Seite 95)
Die in diesem Handbuch
beschriebenen Erläuterungen
umfassen die am häufigsten
verwendeten
Funktionen.
Sonderfunktionen,
Fehlersuche und detaillierte
Verfahren für die Verwendung
des Geräts werden in den
PDF-Handbüchern erläutert.
Häufig gestellte Fragen und Anweisungen
zur Problemlösung bei Zufuhrfehlern
Fehlerbehebung (Seite 101)
Bitte durchlesen, wenn die
Druckeroption installiert ist.
Bitte lesen Sie diese
Erläuterung vor Verwendung
des Geräts durch.
Sicherheitshandbuch
Es enthält wichtige Sicherheitsinformationen
und die technischen Daten des Geräts.
Softwareeinrichtungshandbuch
Erläutert die Vorgehensweise für die Installation
der Treiber für Drucker und Scanner.
Diese Handbücher sind kombiniert für den Umweltschutz.
Handbücher im PDF-Format
L
Detaillierte Erläuterungen der für dieses Gerät verfügbaren Funktionen erhalten Sie in der Bedienungsanleitung
(in PDF-Format). Die Bedienungsanleitung befindet sich auf der CD-ROM, die mit dem Gerät mitgeliefert wird.
Bedienungsanleitung
Die CD-ROM "MX-M363U/
M453U/zM503U Series Operation
Guide", die mit dem Gerät mitgeliefert
wird, enthält die Bedienungsanleitung.
Weitere
Informationen
Hilfreiche Tipps für die Verwendung der Bedienungsanleitung
Die erste Seite enthält ein normales Inhaltsverzeichnis sowie ein Inhaltsverzeichnis
in Form von "Ich möchte…".
Mit dieser Funktion können Sie direkt zur gewünschten Antwort springen. Geben Sie
beispielsweise ein: "Ich verwende oft die Kopierfunktion und möchte wissen, wie ich
Papier sparen kann".
Verwenden Sie je nach Bedarf eines der beiden Inhaltsverzeichnisse.
Die Bedienungsanleitung enthält folgende Kapitel:
VOR VERWENDUNG DES GERÄTS
KOPIERER
DRUCKER
FAX
SCANNER / INTERNETFAX
DOKUMENTEN-ABLAGE
ANWENDERSPEZIFISCHE EINSTELLUNGEN
FEHLERSUCHE
* Für die Anzeige der Bedienungsanleitung in PDF-Format müssen der Adobe® Reader® oder Acrobat®
Reader® von Adobe Systems Incorporated installiert sein. Adobe® Reader® kann unter folgender
URL-Adresse heruntergeladen werden:
http://www.adobe.com/
1
ÜBERPRÜFEN DER IP-ADRESSE
Zum Überprüfen der IP-Adresse des Geräts drucken Sie die Druckertestseite in den Systemeinstellungen aus.
ANWENDERSPEZIFISCHE
EINSTELLUNGEN
Systemeinstellungen
Admin. Passwort
Gesamtzählung
Standardeinstellungen
Listendruck
(Benutzer)
PapierkassettenEinstellung
Adresssteuerung
FaxdatenEmpf./Weiterleit
Drucker Parameter
Doku.-AblageKontrolle
USB-Gerät prüfen
Beenden
(1)
Drücken Sie die Taste
[ANWENDERSPEZIFISCHE
EINSTELLUNGEN].
2
Wählen Sie die Liste mit allen
benutzerdefinierten Einstellungen
auf dem Touch-Panel.
(1) Berühren Sie das Feld [Listendruck
(Benutzer)].
(2) Berühren Sie die Taste
[Druckertestseite].
Systemeinstellungen
Listendruck (Benutzer)
1
OK
1/2
Liste aller anwender-spezifischen
Einstellungen
Druckertestseite
(2)
Adressliste senden
Systemeinstellungen
Druckertestseite
OK
2/2
Netzwerkseite
(3)
2
(3) Ändern Sie die Seite mit der Taste
und berühren Sie die Taste
[Netzwerkseite].
Die IP-Adresse steht in der ausgedruckten
Liste.
ZUGRIFF AUF DEN WEBSERVER
IM GERÄT
Wenn das Gerät mit einem Netzwerk verbunden ist, können Sie mit einem Webbrowser auf Ihrem Computer auf
den Webserver zugreifen.
Öffnen der Webseiten
Greifen Sie zum Öffnen der Webseiten auf den
in das Gerät integrierten Webserver zu.
Starten Sie einen Webbrowser auf einem
Computer, der mit demselben Netzwerk
verbunden ist wie das Gerät, und geben Sie die
IP-Adresse des Geräts ein.
Empfohlene Webbrowser
Internet Explorer: 6.0 oder höher (Windows®)
Netscape Navigator: 9 (Windows®)
Firefox: 2.0 oder höher (Windows®)
Safari: 1.5 oder höher (Macintosh)
Die Webseite wird angezeigt.
Abhängig von den Geräteeinstellungen wird eventuell
eine Benutzerauthentifizierung durchgeführt, um die
Webseite anzuzeigen. Wenden Sie sich an den
Geräteadministrator, um das für die
Benutzerauthentifizierung erforderliche Passwort
zu erhalten.
3
INHALTSVERZEICHNIS
ÜBERPRÜFEN DER IP-ADRESSE . . . . . . . . . . . . . . . . . . . . . . . . . . . . . . . . . . . . . . . . . . . . . . . . . .2
ZUGRIFF AUF DEN WEBSERVER IM GERÄT . . . . . . . . . . . . . . . . . . . . . . . . . . . . . . . . . . . . . . . . .3
Vor Verwendung des Geräts
NAMEN UND FUNKTION DER TEILE . . . . . . . . . . . . . . . . . . . . . . . . . . . . . . . . . . . . . . . . . . . . . . . .8
BEDIENFELD . . . . . . . . . . . . . . . . . . . . . . . . . . . . . . . . . . . . . . . . . . . . . . . . . . . . . . . . . . . . . . . . . .10
VERWENDEN DES TOUCH-PANELS . . . . . . . . . . . . . . . . . . . . . . . . . . . . . . . . . . . . . . . . . . . . . . .12
BENUTZERAUTHENTIFIZIERUNG . . . . . . . . . . . . . . . . . . . . . . . . . . . . . . . . . . . . . . . . . . . . . . . . .13
EINLEGEN VON ORIGINALEN . . . . . . . . . . . . . . . . . . . . . . . . . . . . . . . . . . . . . . . . . . . . . . . . . . . .14
WECHSELN DES PAPIERS IN EINEM FACH . . . . . . . . . . . . . . . . . . . . . . . . . . . . . . . . . . . . . . . . .15
Kopiert
HAUPTFENSTER DES KOPIERMODUS . . . . . . . . . . . . . . . . . . . . . . . . . . . . . . . . . . . . . . . . . . . . .22
KOPIEREN . . . . . . . . . . . . . . . . . . . . . . . . . . . . . . . . . . . . . . . . . . . . . . . . . . . . . . . . . . . . . . . . . . . .23
2-ZWEISEITIGES KOPIEREN (Automatischer Originaleinzug) . . . . . . . . . . . . . . . . . . . . . . . . . .24
KOPIEREN AUF SPEZIALPAPIER (Manuelles Kopieren). . . . . . . . . . . . . . . . . . . . . . . . . . . . . . .25
BELICHTUNG UND BILDTYP AUSWÄHLEN . . . . . . . . . . . . . . . . . . . . . . . . . . . . . . . . . . . . . . . . .27
ANPASSEN DER KOPIE AN DAS PAPIERFORMAT (Automatische Verhältnisauswahl) . . . . .28
VERGRÖSSERN/VERKLEINERN (Vordefinierte Verhältnisse / Zoom) . . . . . . . . . . . . . . . . . . . .29
UNTERBRECHEN EINES KOPIERVORGANGS (Kopieren unterbrechen) . . . . . . . . . . . . . . . . .30
SPEICHERN VON KOPIERVORGÄNGEN (Auftragsprogramme). . . . . . . . . . . . . . . . . . . . . . . . .31
SPEZIALMODI . . . . . . . . . . . . . . . . . . . . . . . . . . . . . . . . . . . . . . . . . . . . . . . . . . . . . . . . . . . . . . . . .33
WÄHLEN EINES SPEZIALMODUS . . . . . . . . . . . . . . . . . . . . . . . . . . . . . . . . . . . . . . . . . . . . . . . . .34
NÜTZLICHE KOPIERFUNKTIONEN . . . . . . . . . . . . . . . . . . . . . . . . . . . . . . . . . . . . . . . . . . . . . . . .35
Drucken
DRUCKEN . . . . . . . . . . . . . . . . . . . . . . . . . . . . . . . . . . . . . . . . . . . . . . . . . . . . . . . . . . . . . . . . . . . . .42
DRUCKVORGANG ABBRECHEN (AM GERÄT). . . . . . . . . . . . . . . . . . . . . . . . . . . . . . . . . . . . . . .47
DRUCKEINSTELLUNGEN AUSWÄHLEN . . . . . . . . . . . . . . . . . . . . . . . . . . . . . . . . . . . . . . . . . . . .48
PRAKTISCHE DRUCKFUNKTIONEN . . . . . . . . . . . . . . . . . . . . . . . . . . . . . . . . . . . . . . . . . . . . . . .50
4
Faxfunktion
HAUPTFENSTER DES FAXMODUS . . . . . . . . . . . . . . . . . . . . . . . . . . . . . . . . . . . . . . . . . . . . . . . .54
EIN FAX SENDEN. . . . . . . . . . . . . . . . . . . . . . . . . . . . . . . . . . . . . . . . . . . . . . . . . . . . . . . . . . . . . . .55
FORMAT EINES FAXES ÄNDERN . . . . . . . . . . . . . . . . . . . . . . . . . . . . . . . . . . . . . . . . . . . . . . . . .56
BELICHTUNG ÄNDERN . . . . . . . . . . . . . . . . . . . . . . . . . . . . . . . . . . . . . . . . . . . . . . . . . . . . . . . . . .57
AUFLÖSUNG ÄNDERN . . . . . . . . . . . . . . . . . . . . . . . . . . . . . . . . . . . . . . . . . . . . . . . . . . . . . . . . . .58
SPEICHERN EINER FAXNUMMER . . . . . . . . . . . . . . . . . . . . . . . . . . . . . . . . . . . . . . . . . . . . . . . . .59
WEITERLEITUNG EMPFANGENER FAXE (Faxdaten-Weiterleitung) . . . . . . . . . . . . . . . . . . . . .61
KOMFORTWAHL . . . . . . . . . . . . . . . . . . . . . . . . . . . . . . . . . . . . . . . . . . . . . . . . . . . . . . . . . . . . . . .62
SENDEN FAXES BILDES AN MEHRERE EMPFÄNGER (Rundsendung) . . . . . . . . . . . . . . . . . .64
SPEZIAL-FAXMODI . . . . . . . . . . . . . . . . . . . . . . . . . . . . . . . . . . . . . . . . . . . . . . . . . . . . . . . . . . . . .66
WÄHLEN EINES SPEZIALMODUS . . . . . . . . . . . . . . . . . . . . . . . . . . . . . . . . . . . . . . . . . . . . . . . . .67
PRAKTISCHE FAXFUNKTIONEN . . . . . . . . . . . . . . . . . . . . . . . . . . . . . . . . . . . . . . . . . . . . . . . . . .68
Scannen
NETZWERKSCANNERFUNKTION . . . . . . . . . . . . . . . . . . . . . . . . . . . . . . . . . . . . . . . . . . . . . . . . .72
HAUPTFENSTER DES SCANMODUS. . . . . . . . . . . . . . . . . . . . . . . . . . . . . . . . . . . . . . . . . . . . . . .73
SCANNEN EINES ORIGINALS . . . . . . . . . . . . . . . . . . . . . . . . . . . . . . . . . . . . . . . . . . . . . . . . . . . .74
BELICHTUNG UND BILDTYP DES ORIGINALS ÄNDERN . . . . . . . . . . . . . . . . . . . . . . . . . . . . . .75
AUFLÖSUNG ÄNDERN . . . . . . . . . . . . . . . . . . . . . . . . . . . . . . . . . . . . . . . . . . . . . . . . . . . . . . . . . .76
ÄNDERN DES DATEIFORMATS . . . . . . . . . . . . . . . . . . . . . . . . . . . . . . . . . . . . . . . . . . . . . . . . . . .77
SPEICHERN EINES ZIELES . . . . . . . . . . . . . . . . . . . . . . . . . . . . . . . . . . . . . . . . . . . . . . . . . . . . . .78
NÜTZLICHE ÜBERTRAGUNGSVERFAHREN . . . . . . . . . . . . . . . . . . . . . . . . . . . . . . . . . . . . . . . .80
SENDEN EINES BILDES AN MEHRERE EMPFÄNGER (Rundsendung) . . . . . . . . . . . . . . . . . . .82
SPEZIELLE SCANMODI. . . . . . . . . . . . . . . . . . . . . . . . . . . . . . . . . . . . . . . . . . . . . . . . . . . . . . . . . .83
WÄHLEN EINES SPEZIALMODUS . . . . . . . . . . . . . . . . . . . . . . . . . . . . . . . . . . . . . . . . . . . . . . . . .84
NÜTZLICHE SCANNERFUNKTIONEN . . . . . . . . . . . . . . . . . . . . . . . . . . . . . . . . . . . . . . . . . . . . . .85
5
Dokumentenablage
DOKUMENTENABLAGE . . . . . . . . . . . . . . . . . . . . . . . . . . . . . . . . . . . . . . . . . . . . . . . . . . . . . . . . .88
SCHNELLSPEICHERN EINES AUFTRAGS (Offene Ablage) . . . . . . . . . . . . . . . . . . . . . . . . . . . .90
ANFÜGEN VON INFORMATIONEN BEIM SPEICHERN EINER DATEI (Ablage) . . . . . . . . . . . . .91
DOKUMENT NUR SPEICHERN (Scan zu HDD) . . . . . . . . . . . . . . . . . . . . . . . . . . . . . . . . . . . . . . .93
DRUCKEN EINER GESPEICHERTEN DATEI . . . . . . . . . . . . . . . . . . . . . . . . . . . . . . . . . . . . . . . . .94
Systemeinstellungen
ANWENDERSPEZIFISCHE EINSTELLUNGEN. . . . . . . . . . . . . . . . . . . . . . . . . . . . . . . . . . . . . . . .96
MENÜ SYSTEMEINSTELLUNGEN . . . . . . . . . . . . . . . . . . . . . . . . . . . . . . . . . . . . . . . . . . . . . . . . .98
Fehlerbehebung
HÄUFIG GESTELLTE FRAGEN. . . . . . . . . . . . . . . . . . . . . . . . . . . . . . . . . . . . . . . . . . . . . . . . . . .102
BESEITIGUNG VON PAPIERSTAUS. . . . . . . . . . . . . . . . . . . . . . . . . . . . . . . . . . . . . . . . . . . . . . .106
6
Vor Verwendung des Geräts
Dieser Abschnitt enthält allgemeine Informationen über das Gerät,
einschließlich Namen und Funktionen der Geräteteile und seiner
Peripheriegeräte, sowie Anleitungen für das Einlegen von Originalen
und Papier.
X NAMEN UND FUNKTION DER TEILE. . . . . . . . . . . . . . . 8
X BEDIENFELD . . . . . . . . . . . . . . . . . . . . . . . . . . . . . . . . . 10
X VERWENDEN DES TOUCH-PANELS. . . . . . . . . . . . . . 12
X BENUTZERAUTHENTIFIZIERUNG. . . . . . . . . . . . . . . . 13
X EINLEGEN VON ORIGINALEN . . . . . . . . . . . . . . . . . . . 14
X WECHSELN DES PAPIERS IN EINEM FACH . . . . . . . 15
7
NAMEN UND FUNKTION DER TEILE
(1)
(5)
(6)
(1) Automatischer Originaleinzug
Zieht mehrere Originale automatisch ein und scannt
diese. Beide Seiten eines zweiseitigen Originals
können gleichzeitig gescannt werden.
(2) Originaleinzugfach
Legen Sie die Originale in dieses Fach ein, wenn Sie
den automatischen Originaleinzug verwenden.
(3) Bedienfeld
(4) Ausgabefach (mittleres Fach)
Kopier- und Druckaufträge werden in dieses Fach
ausgegeben. (Wenn ein Finisher oder Finisher mit
Sattelheftung installiert ist, kann das Ausgabefach
(mittleres Fach) nicht benutzt werden.)
(5) Sattelheft-Finisher*
Kann für die Ausgabe mit Heftung verwendet werden.
Das Gerät ist außerdem mit einer Heftfunktion
ausgestattet, mit der Sie das Papier falten und in der
Mitte heften können. Mit der zusätzlichen Faltfunktion
können Sie das Papier in der Mitte falten. Bei
Installation einer Lochungseinheit kann das
ausgegebene Papier auch gelocht werden.
(6) Finisher (Großer Hefter)*
Kann für die Ausgabe mit Heftung verwendet werden.
(7)
(2)
(8)
(3)
(9) (10) (11)
(4)
(12)
(7) Lochungseinheit*
Wird verwendet, um die Kopien zu lochen.
(8) Kassette 1 / Kassette 2
Es können bis zu 500 Blatt Papier (80 g/m2 (21 lbs.))
geladen werden.
(9) Fach 3 (wenn ein Unterschrank/1 x 500-BlattPapierkassette oder ein Unterschrank/2 x 500Blatt-Papierkassette installiert ist)*
Enthält Papier. Es können bis zu 500 Blatt Papier
(80 g/m2 (21 lbs.)) geladen werden.
(10) Fach 4 (wenn ein Unterschrank/2 x 500-BlattPapierkassette installiert ist)*
Enthält Papier. Es können bis zu 500 Blatt Papier
(80 g/m2 (21 lbs.)) geladen werden.
(11) Fach 5 (wenn ein Großraummagazin installiert ist)*
Es können bis zu 3500 Blatt Papier (80 g/m2 (21 lbs.))
geladen werden. Wenn ein Unterschrank/1 x
500-Blatt-Papierkassette installiert ist, ist das Fach 4.
(12) Finisher*
Kann für die Ausgabe mit Heftung verwendet werden.
Bei Installation einer Lochungseinheit kann das
ausgegebene Papier auch gelocht werden.
* Peripheriegerät. Weitere Informationen finden Sie in der Bedienungsanleitung unter "1. VOR VERWENDUNG
DES GERÄTS" im Abschnitt "PERIPHERIEGERÄTE".
Einige Optionen sind in einigen Ländern und Regionen möglicherweise nicht verfügbar.
8
(13)
(14)
(15)
(13) Vorlagenglas
Wird zum Scannen von Büchern und anderen
Originalen verwendet, die nicht mit dem
automatischen Originaleinzug gescannt werden
können.
(14) Hauptschalter
Mit diesem Schalter können Sie das Gerät ein- und
ausschalten.
Wenn Sie die Fax-oder Internet-Fax-Funktionen
verwenden, muss sich der Schalter in der Position
"An" befinden.
(16)
(17)
(18)
(16) Manueller Einzug
Über den manuellen Einzug kann Spezialpapier
eingezogen werden.
(17) Ausgabeeinheit (rechtes Fach)*
Sofern installiert, kann die Ausgabe in dieses Fach
umgeleitet werden.
(18) USB-Verbinder (Typ A)
Dieser dient zum Anschluss eines USB-Speichers
oder anderer USB-Geräte an das Gerät.
(15) Vordere Abdeckung
Öffnen Sie diese zum Austauschen einer
Tonerpatrone.
* Peripheriegerät. Weitere Informationen finden Sie in der Bedienungsanleitung unter "1. VOR VERWENDUNG
DES GERÄTS" im Abschnitt "PERIPHERIEGERÄTE".
Einige Optionen sind in einigen Ländern und Regionen möglicherweise nicht verfügbar.
9
BEDIENFELD
Touch-Panel
Funktionstaste
Meldungen und Felder werden angezeigt.
Die Vorgänge werden durch ein Berühren
der Tasten mit den Fingern ausgeführt.
Drücken Sie zur Verwendung der Sharp
OSA-Funktion diese Taste, um in den Sharp
OSA-Modus umzuschalten.
Druckmodusanzeigen
Anzeige BEREIT
Wenn diese Anzeige leuchtet, können
Druckdaten empfangen werden.
Anzeige DATEN
Blinkt, wenn Druckdaten empfangen werden,
und leuchtet ununterbrochen, während ein
Druckvorgang ausgeführt wird.
Bereit zum Scannen für kopieren.
0
Original
Auftragsdaten
einstellen
A4
Normal
Auto
Belichtung
A4
1.
2.
100%
Zoomfaktor
10
3.
4.
A4
A4R
B4
A3
2-seit. Kopie
Ausgabe
Spezialmodi
Ablage
DOKUM.ABLAGE
DRUCKEN
BEREIT
DATEN
DOKUMENT
SENDEN
ONLINE
DATEN
KOPIE
AUFTRAGSSTATUS
ANWENDERSPEZIFISCHE
EINSTELLUNGEN
Offene Ablage
Modusauswahltasten
Taste [AUFTRAGSSTATUS]
Verwenden Sie diese Tasten, um den im Touch-Panel angezeigten Modus zu
ändern. Die Anzeige der ausgewählten Taste leuchtet.
Taste [DOKUMENTABLAGE]
Wenn Sie Dateien, die auf der Festplatte gespeichert sind, drucken oder
senden möchten, drücken Sie diese Taste, um den Dokumentablagemodus
auszuwählen.
Taste [DOKUMENT SENDEN]
Wenn Sie die Scanner- oder Faxfunktion verwenden möchten, drücken Sie
diese Taste, um den Netzwerkscanner-/Faxmodus auszuwählen.
· Anzeige ONLINE
Leuchtet während der Übertragung oder während des Eingangs im
Faxmodus. Die Anzeige leuchtet auch während der Übertragung im
Scanmodus.
· Anzeige DATEN
Wenn ein eingegangenes Fax, z.B. weil die Papierkassette leer ist, nicht
ausgedruckt werden kann, blinkt die Anzeige. Die Anzeige leuchtet ständig,
wenn Daten vorliegen, die auf ihre Übertragung warten.
Taste [KOPIE]
Wenn Sie die Kopierfunktion verwenden möchten, drücken Sie diese Taste, um
den Kopiermodus auszuwählen. Sie können die Taste [KOPIE] gedrückt halten,
um die gesamte Seitenzahl zu prüfen und zu sehen, wie viel Toner noch
vorhanden ist.
Drücken Sie diese Taste, um
den Bildschirm für die
Auftragsstatus anzuzeigen.
Im Bildschirm Auftragsstatus
können Sie den Status von
Aufträgen anzeigen und
Aufträge abbrechen.
Taste [ANWENDERSPEZIFISCHE
EINSTELLUNGEN]
Drücken Sie diese Taste, um
den Bildschirm für die
anwenderspezifischen
Einstellungen anzuzeigen.
Durch Anpassen der
anwenderspezifischen
Einstellungen vereinfachen Sie
die Handhabung des Geräts,
z. B. das Konfigurieren der
Papierfacheinstellungen und
das Speichern von Adressen.
Zifferntasten
Dienen der Eingabe der Anzahl von Kopien, von
Faxnummern und anderer Zahlen.
Taste [LOGOUT] (
)
Wenn die Benutzerauthentifizierung aktiviert ist,
können Sie sich nach Ihrer Arbeit am Gerät
durch Drücken dieser Taste abmelden. Im
Faxmodus können Sie durch Drücken dieser
Taste Tonsignale über eine Leitung mit
Impulswahlverfahren senden.
Taste [#/P] (
)
Drücken Sie diese Taste, um bei der Arbeit mit
der Kopierfunktion ein Auftragsprogramm zu
verwenden. Wenn Sie diese Taste im Faxmodus
drücken, können Sie über ein Programm
wählen.
Taste [LÖSCHEN]
Hauptstrom-Anzeige
Drücken Sie diese Taste, um
Einstellungen wie beispielsweise
die Anzahl der Kopien auf "0"
zurückzusetzen.
Diese Anzeige leuchtet, wenn der
Hauptschalter eingeschaltet ist.
Taste [START]
Taste [EIN/AUS]
Mit dieser Taste kopieren oder
scannen Sie ein Original. Mit
dieser Taste senden Sie auch
Faxe im Faxmodus.
Mit dieser Taste
können Sie das Gerät
ein- und ausschalten.
LOGOUT
Taste [ALLES LÖSCHEN]
Taste [ENERGIESPAREN]
Drücken Sie diese Taste, um einen
Vorgang noch einmal von Anfang an zu
starten. Es werden alle Einstellungen
gelöscht, und der Vorgang wird in den
Ausgangszustand zurückversetzt.
Mit dieser Taste aktivieren Sie den
Energiesparmodus. Die Taste [ENERGIESPAREN]
blinkt, wenn sich das Gerat im Energiesparmodus
befindet. Sie können den Energiesparmodus damit
auch deaktivieren.
Taste [STOPP]
Drücken Sie diese Taste, um einen
Kopierauftrag oder das Scannen eines
Originals abzubrechen.
11
VERWENDEN DES TOUCH-PANELS
Die Felder auf dem Touch-Panel wurden zur einfacheren Handhabung gruppiert. Layout und Funktion der
Touch-Panel-Felder werden im Folgenden erläutert.
Einstellungen, die sich auf
das Original beziehen,
sind normalerweise auf
der linken Seite des
Hauptfensters gruppiert.
Dies wird angezeigt, wenn ein oder
mehrere Spezialmodi ausgewählt
sind.
Berühren Sie das Symbol, um zu
prüfen, welche Modi ausgewählt sind.
Bereit zum Scannen für kopieren.
0
Original A4
Auftragsdaten
einstellen
Dies gibt an, dass eine Original in
den automatischen
Originaleinzug eingelegt wurde.
A4 Die Größe des Originals wird
automatisch angezeigt.
Einstellungen, die sich auf die Ausgabe
beziehen, sind normalerweise oben
rechts im Hauptfenster gruppiert.
2-seit. Kopie
Ausgabe
Normal
A4
Auto
Belichtung
1.
2.
100%
Zoomfaktor
3.
4.
A4
A4R
B4
A3
Spezialmodi
Ablage
Erweiterte Einstellungen sind hier
gruppiert. Sie können sich an dieser
Position häufig verwendete Touch-Tasten
als Schnellzugriffstasten anzeigen lassen.
Offene Ablage
Dies zeit den Status der Papierkassetten im Gerät an. Sie können das
Papierformat, die Papierart und die restliche Papiermenge prüfen.
Das zurzeit ausgewählte Magazin ist markiert.
Der Aufgabenstatusbildschirm wird normalerweise hinter dem Hauptbildschirm des zurzeit ausgewählten Modus angezeigt. Nur der linke
Rand des Aufgabenstatusbildschirms wird angezeigt. Dieser kann berührt werden, um den Bildschirm in den Vordergrund zu bringen.
Spulen
Auftr.-Wartesch. Sätze/Fortschritt Status
1
Kopie
020 / 001
Kopiert
2
Kopie
020 / 000
Warten
3
Computer01
020 / 000
Warten
4
0312345678
002 / 000
Warten
1/1
Ein ausgewählter Auftrag kann Priorität
erhalten und vor anderen Aufträgen ausgeführt
werden, oder ein in der Wartschlange
wartender Auftrag kann abgebrochen werden.
Auft.Wschla
Abgeschl.
Detail
Druckjob
Scannen f.
Priorität
Stopp/Lösch
Faxvorgang
Aufträge werden als Liste von Touch-Tasten
angezeigt. Die Aufgabentasten werden in
der Reihenfolge angezeigt, in der sie
ausgeführt werden. Eine Aufgabentaste
kann zur Auswahl berührt werden.
Internet-Fax
Verwenden allgemeiner Felder
OK
Spezialmodi
Systemeinstellungen
Rückstellautomatik
2/4
Deckblatteinfügemodus
Folientrennblätter
Mehrfachkopie
Buchkopie
Registerkopie
Kartenbeilage
OK
Stellen sie die Zeit für Zurücksetzen der Anzeige ein.
60
(1)
(10~240)
Sek.
(2)
Timer abbrechen
(3)
(1) Wenn der angezeigte Bildschirm einer von mehreren ist, können Sie mit den Feldern
und zwischen
den Bildschirmen wechseln.
(2) Wenn ein Kontrollfeld
berührt wird, wird es mit einem Häkchen
versehen, um anzuzeigen, dass die
Einstellung aktiviert ist.
(3) Mit den Feldern
und können Sie einen Wert erhöhen oder verringern. Um einen Wert sehr schnell zu
ändern, halten Sie Ihren Finger auf dem Feld. Wenn Sie eine Zahl mit den numerischen Tasten ändern
möchten, können Sie alternativ auch direkt auf eine numerische Taste der Anzeige klicken.
12
BENUTZERAUTHENTIFIZIERUNG
Wenn in den anwenderspezifischen Einstellungen die Benutzerauthentifizierung aktiviert wurde, müssen Sie sich
vor dem Verwenden des Geräts anmelden. Die Benutzerauthentifizierung ist zunächst deaktiviert.
Melden Sie sich nach Verwenden des Geräts wieder ab.
Verfahren für die Benutzerauthentifizierung
Es gibt zwei Methoden für das Durchführen der Benutzerauthentifizierung: Anmeldung mit Benutzernummer und
Anmeldung mit Benutzernamen und Passwort. Fragen Sie den Administrator des Geräts nach den erforderlichen
Information für die Anmeldung.
Weitere Informationen über die Benutzerauthentifizierung finden Sie in der Bedienungsanleitung unter "1. VOR
VERWENDUNG DES GERÄTS" im Abschnitt "BENUTZERAUTORISIERUNG".
Anmeldung mit Benutzernummer
Benutzernummer eingeben.
OK
Bei diesem Verfahren melden Sie sich an, indem Sie
Ihre Benutzernummer (5 bis 8 Ziffern) eingeben, die
in den anwenderspezifischen Einstellungen des
Geräts gespeichert ist.
Administrator
Login
Anmeldung mit Benutzername und Passwort*
Bitte Login-Name /Passwort eingeben.
Benutzer-Authentifizierung
Login-Name
Benutzername
Kennwort
Auth. für:
Lokales Login
OK
Bei diesem Verfahren melden Sie sich an, indem Sie
Ihren Benutzernamen, Ihr Passwort und das
Anmeldeziel eingeben. Diese Informationen sind in
den anwenderspezifischen Einstellungen des Geräts
gespeichert. Bei einer entsprechenden Konfiguration
der anwenderspezifischen Einstellungen durch den
Administrator kann auch eine E-Mail-Adresse für die
Authentifizierung verwendet werden.
* Wird nicht angezeigt, wenn die Drucker-Option mit Festplatte nicht installiert ist.
Abmelden
Melden Sie sich nach Verwenden des Geräts wieder ab. Durch das Abmelden verhindern Sie die unzulässige
Verwendung des Geräts.
So melden Sie sich ab
Sie können sich aus jedem Modus des Gerätes abmelden, indem Sie auf die Taste [LOGOUT] drücken ( ).
Beachten Sie jedoch, dass die Taste [LOGOUT] ( ) nicht benutzt werden kann, wenn eine Faxnummer im
Faxmodus eingegeben wird, da die Taste [LOGOUT] ( ) in diesem Moment als Zifferntaste fungiert.
Wenn das Gerät eine festgelegte Zeit lang nicht verwendet wurde, werden alle Einstellungen zurückgesetzt.
Dabei erfolgt auch automatisch eine Abmeldung.
13
EINLEGEN VON ORIGINALEN
Mit dem automatischen Originaleinzug können viele Originale gleichzeitig gescannt werden. Dadurch müssen Sie
nicht jedes Original einzeln einlegen.
Verwenden Sie für Originale, die nicht mit dem automatischen Originaleinzug gescannt werden können, wie
Bücher oder Dokumente mit angehefteten Notizen, das Vorlagenglas.
Verwenden des automatischen Originaleinzugs
Legen Sie bei Verwendung des automatischen Originaleinzugs die Originale in das Originaleinzugfach ein.
Kontrollieren Sie, ob sich das Original auf das Vorlagenglas befindet.
Legen Sie die Originale mit der beschrifteten
Seite nach oben und ordentlich gestapelt ein.
Passen Sie die
Führungen an die Breite
der Originale an.
Die Markierungslinie zeigt in etwa an, wie
viele Originale eingelegt werden konnen. Die eingelegten
Originale dürfen diese Linie nicht übersteigen.
Verwenden des Vorlagenglases
Achten Sie darauf, dass Ihre Finger beim Schließen des automatischen Originaleinzugs nicht eingeklemmt werden.
Schließen Sie den automatischen Originaleinzug nach dem Einlegen des Originals wieder. Bleibt er offen, werden
die außerhalb des Originals liegenden Bereiche in Schwarz kopiert, wodurch der Tonerverbrauch unnötig steigt.
Legen Sie das Original mit der
gewünschten Seite nach unten ein.
Richten Sie die obere linke Ecke
des Originals am Zeichen
links
oben auf dem Vorlagenglas aus.
14
Legen Sie das
Original mit der
gewünschten Seite
nach unten ein.
Um ein dickes Original wie zum
Beispiel ein dickes Buch einzulegen,
heben Sie den automatischen
Originaleinzug an der hinteren Seite
an und schließen ihn dann langsam.
WECHSELN DES PAPIERS IN EINEM
FACH
Namen der Fächer
Die Bezeichnungen der Fächer werden unten aufgeführt.
Die Anzahl der Blätter, die in die verschiedenen Fächer eingelegt werden können, finden Sie in den folgenden
Handbüchern:
• Bedienungsanleitung, "Papier-Kass. einstellen" unter "7. SYSTEMEINSTELLUNGEN"
• Sicherheitshandbuch, "TECHNISCHE DATEN"
(6)
(5)
(1) Fach 1
(2) Fach 2
(3) Fach 3
(1)
(2)
(3)
(4)
(4) Fach 4
(5) Fach 5 (Großraummagazin)
(6) Manueller Einzug
Zu bedruckende Seite nach oben oder nach unten
Wenn Papier in ein Fach geladen wird, wird das Blatt je nach Fach entweder mit der Druckseite nach oben oder
nach unten gelegt.
Fach 1 bis 4
Legen Sie das Papier mit der zu bedruckenden Seite nach oben ein.
Wenn jedoch die Papiersorte auf "Vorgedruckt" oder "Briefkopf" eingestellt ist, legen Sie das Papier mit der
Druckseite nach unten ein*.
Manueller Einzug und Fach 5:
Legen Sie das Papier mit der zu bedruckenden Seite nach unten ein.
Wenn jedoch die Papiersorte auf "Vorgedruckt" oder "Briefkopf" eingestellt ist, legen Sie das Papier mit der
Druckseite nach oben ein*.
* Wurde "Deaktivierung Duplex" in den Systemeinstellungen aktiviert (Administrator), legen Sie das Papier
normal ein (Druckseite nach oben in Fach 1 bis 4, Druckseite nach unten im Einzelblatteinzug und Fach 5).
15
Papier in ein Fach einlegen
Um das Papier in einem Fach auszuwechseln, legen Sie das gewünschte Papier in das Fach und ändern Sie
anschließend die Einstellungen für das Fach im Gerät, um das geladene Papier anzugeben. Der Vorgang für die
Änderung der Papiergröße für ein Fach wird weiter unten erläutert. Zum Beispiel wird das Papier in Fach 1 von
Format B4 (8-1/2" x 14") Normalpapier auf A4 (8-1/2" x 11") Recyclingpapier geändert.
Ziehen Sie das Papierfach heraus.
Wenn noch Papier im Fach ist, nehmen
Sie es heraus.
Verschieben Sie die beiden Führungen
des Fachs. Verschieben Sie
beispielsweise die Führungen von B4
(8-1/2" x 14") auf A4 (8-1/2" x 11").
Legen Sie das Papier mit der Druckseite
nach oben ein.
Fächern Sie das Papier gut auf, bevor Sie
es einlegen. Andernfalls werden
eventuell mehrere Blätter eingezogen,
was zu einem Papierstau führen kann.
Legen Sie das Papier ein und schieben
Sie dann das Fach vorsichtig in das Gerät.
Legen Sie das Papier nicht gemäß der
nachfolgenden Abbildung ein.
16
Anzeigelinie
Die Anzeigelinie zeigt die maximale Höhe
an, bis zu der Papier in das Fach
eingelegt werden kann. Wenn Sie Papier
einlegen, achten Sie darauf, dass der
Stapel nicht höher ist als die Anzeigelinie.
Ändern der Papierfacheinstellungen
Wenn Sie das Papier in einem Fach wechseln, müssen Sie auch die Papierfacheinstellungen in den
anwenderspezifischen Einstellungen ändern.
ANWENDERSPEZIFISCHE
EINSTELLUNGEN
Systemeinstellungen
Admin. Passwort
Beenden
Gesamtzählung
Standardeinstellungen
Listendruck
(Benutzer)
PapierkassettenEinstellung
Adresssteuerung
FaxdatenEmpf./Weiterleit
(1)
Drucker
Parameter
Doku.-AblageKontrolle
USB-Gerät prüfen
1
Drücken Sie die Taste
[ANWENDERSPEZIFISCHE
EINSTELLUNGEN].
2
Konfigurieren Sie die
Papierfacheinstellungen auf dem
Touch-Panel.
Einige der Einstellungen werden nur angezeigt,
wenn Sie Administratorrechte haben.
(1) Berühren Sie das Feld
[Papierfach-Einstellungen].
Systemeinstellungen
Papierkassetten-Einstellung
(2) Berühren Sie das Feld
[Papierfacheinstellungen].
OK
Papierfacheinstellungen
(2)
Registrierung des Papierfachs
Automatischer Papierfachwechsel
(3) Berühren Sie die Taste [Kassette 1].
Systemeinstellungen
OK
Papierkassetten-Einstellung
Art / Format
Kassette
1
Druck
Kopie
Normal / Auto-AB
Fixierte Papierseite
(3)I-Fax
Duplex deaktivieren
Fax
Dok.Abl
age.
1/6
Hefter deaktivieren
Locher deaktivieren
(4) Berühren Sie die Taste [Recycling].
Systemeinstellungen
Abbrechen
Fach 1 - Einstellung Art/Format
Papierart auswählen
1/2
Normal
Vorgedruckt
Recycling
Vorgelocht
Farbig
(4)
Briefkopf
Dickes Papier
1/3
2/3
(5) Berühren Sie das Feld [Auto-AB].
Systemeinstellungen
Art
Fach 1 - Einstellung Art/Format
Art
Recycling
Format
Auto-Inch
Auto-AB
OK
(6)
Manuell
11 x 17,81 12x 14,
8112x 11,8
2x 11R,
7 4x 10 12R
A3,A4,A4R,B4,B5
B5R,216x330(8 12x13)
Weitere Informationen finden Sie in der
Bedienungsanleitung unter
"7. SYSTEMEINSTELLUNGEN" im
Abschnitt "Papier-Kass. einstellen".
(6) Berühren Sie die Taste [OK].
(5)
2/3
Die oben aufgeführten Schritte ändern die
Papiereinstellungen für Fach 1 zu
Recycling-Papier im A4-Format
(8-1/2" x 11").
17
Einlegen von Papier in andere Fächer
Manueller Einzug
Die Seite, die
bedruckt werden
soll, muss nach
unten zeigen!
Ziehen Sie beim Einlegen von Papier im Format A3W, A3,
oder B4 die Facherweiterung heraus.
Die maximale Anzahl von Blättern, die in den manuellen
Einzug eingelegt werden können, beträgt bei Normalpapier
ungefähr 100 Blatt und bei Umschlägen ca. 20 Stück.
Beispiel: Umschlag einlegen
Legen Sie Papier vom Format A5 (7-1/4" x 10-1/2")
oder kleiner horizontal ausgerichtet ein.
Sie können nur auf die Adressseite von Umschlägen drucken.
Legen Sie Umschläge mit der Adressseite nach unten ein.
Spezialpapier, das nicht in die anderen Fächer eingelegt werden kann, können Sie im manuellen Einzug
verwenden.
Weitere Informationen über den manuellen Einzug finden Sie in der Bedienungsanleitung unter "1. VOR
VERWENDUNG DES GERÄTS" im Abschnitt "EINLEGEN DES PAPIERS IN DEN MANUELLEN EINZUG".
18
Großraummagazin
Die Papiergröße von Fach 5 kann nur von einem Kundendiensttechniker geändert werden.
Ziehen Sie vorsichtig die Papierkassette
heraus.
Legen Sie das Papier mit der zu
bedruckenden Seite nach unten ein.
Fächern Sie das Papier vor dem Einlegen
gut auf. Ansonsten könnten mehrere
Blätter gleichzeitig eingezogen werden
und einen Papierstau verursachen.
Legen Sie das Papier ein und schieben
Sie dann das Fach vorsichtig in das Gerät.
Legen Sie das Papier nicht gemäß der
nachfolgenden Abbildung ein.
Anzeigelinie
Die Anzeigelinie zeigt die maximale Höhe
an, bis zu der Papier in das Fach eingelegt
werden kann. Wenn Sie Papier einlegen,
achten Sie darauf, dass der Stapel nicht
höher ist als die Anzeigelinie.
19
Kopieren
In diesem Abschnitt werden grundlegende Verfahren für das Verwenden
der Kopierfunktion beschrieben. Außerdem gibt dieser Abschnitt eine
Einführung in die verschiedenen Kopiermöglichkeiten, die mit den
Spezialmodi durchgeführt werden können.
X HAUPTFENSTER DES KOPIERMODUS . . . . . . . . . . . 22
X KOPIEREN . . . . . . . . . . . . . . . . . . . . . . . . . . . . . . . . . . . 23
X 2-ZWEISEITIGES KOPIEREN (Automatischer
Originaleinzug) . . . . . . . . . . . . . . . . . . . . . . . . . . . . . . . 24
X KOPIEREN AUF SPEZIALPAPIER (Manuelles
Kopieren) . . . . . . . . . . . . . . . . . . . . . . . . . . . . . . . . . . . . 25
X BELICHTUNG UND BILDTYP AUSWÄHLEN. . . . . . . . 27
X ANPASSEN DER KOPIE AN DAS PAPIERFORMAT
(Automatische Verhältnisauswahl) . . . . . . . . . . . . . . . 28
X VERGRÖSSERN/VERKLEINERN (Vordefinierte
Verhältnisse / Zoom). . . . . . . . . . . . . . . . . . . . . . . . . . . 29
X UNTERBRECHEN EINES KOPIERVORGANGS
(Kopieren unterbrechen) . . . . . . . . . . . . . . . . . . . . . . . 30
X SPEICHERN VON KOPIERVORGÄNGEN
(Auftragsprogramme) . . . . . . . . . . . . . . . . . . . . . . . . . . 31
X SPEZIALMODI . . . . . . . . . . . . . . . . . . . . . . . . . . . . . . . . 33
X WÄHLEN EINES SPEZIALMODUS. . . . . . . . . . . . . . . . 34
X NÜTZLICHE KOPIERFUNKTIONEN . . . . . . . . . . . . . . . 35
21
HAUPTFENSTER DES KOPIERMODUS
Um das Hauptfenster des Kopiermodus zu öffnen, drücken Sie im Bedienfeld die Taste [KOPIE].
Wählen Sie die Kopiereinstellungen im Hauptfenster aus.
(4) (5)
(7)
(6)
Bereit zum Scannen für kopieren.
(1)
(2)
Original
Auftragsdaten
einstellen
Auto
Belichtung
(3)
A4
Normal
A4
1.
2.
100%
Zoomfaktor
0
3.
4.
A4
A4R
B4
A3
5.
A4
(8)
2-seit. Kopie
(9)
Ausgabe
(10)
Spezialmodi
Ablage
(11)
Offene Ablage
D.Pap.
(12)
(1) Taste [Auftragsdaten einstellen]
Berühren Sie diese Taste, um die Einstellungen des
Originals, die Einstellungen des Papiers und
Spezialmodi auszuwählen.
(2) Taste [Belichtung]
Zeigt die aktuelle Kopierbelichtung und den
eingestellten Belichtungsmodus an. Über diese Taste
können Sie die Belichtung oder den
Belichtungsmodus ändern.
(3) Taste [Zoomfaktor]
Zeigt den aktuellen Kopiermaßstab an. Über diese
Taste können Sie den Kopiermaßstab verändern.
(4) Ausgabeanzeige
Wenn eine oder mehrere Ausgabefunktionen wie
Sortieren, Gruppieren, Heften und Sortieren oder
Sattelheften ausgewählt wurden, sehen Sie hier die
entsprechenden Funktionssymbole.
(5) Originaleinzugs-Anzeige
Erscheint, wenn ein Original in den automatischen
Originaleinzug eingelegt wird.
(6) Originalformats-Anzeige
Zeigt das Originalformat an.
Wenn das Originalformat von Hand eingestellt wurde,
wird "Manuell" angezeigt. Wenn kein Original
eingelegt ist, wird nichts angezeigt.
22
(7) Papierwahl-Anzeige
Zeigt das Format des in die einzelnen Fächer
eingelegten Papiers und die verbleibende
Papiermenge an
.
Das ausgewählte Papierfach wird markiert
dargestellt.
Für den Einzelblatteinzug wird die Papiersorte über
dem Papierformat angezeigt.
(8) Kopienanzahl-Anzeige
Zeigt die eingestellte Kopienanzahl.
(9) Taste [2-seit. Kopie]
Über diese Taste können Sie die Funktion 2-seitiges
Kopieren wählen.
(10) Taste [Ausgabe]
Zur Auswahl einer Ausgabefunktion wie Sortieren,
Gruppieren, Versatz, Heften und Sortieren,
Sattelheften, Lochen oder Falten.
(11) Individuell eingestellte Tasten
Die hier angezeigten Tasten können so verändert
werden, dass sie die von Ihnen bevorzugten
Einstellungen und Funktionen anzeigen.
(12) Anzeige [D.Pap.]
Wird angezeigt, wenn eines der Fächer 1 bis 4
ausgewählt ist und die für dieses Fach ausgewählte
Papiersorte "Dick 1" ist.
KOPIEREN
Dies ist das einfachste Verfahren für das Kopieren.
Einseitiges Original
1
KOPIE
Bereit zum Scannen für kopieren.
Drücken Sie die Taste [KOPIE].
Der Basisbildschirm für den Kopiermodus
wird angezeigt.
0
2-seit. Kopie
Auftragsdaten
einstellen
Einseitige Kopie
Ausgabe
Normal
Auto
Belichtung
A4
1.
2.
100%
Zoomfaktor
3.
4.
Spezialmodi
A4
A4R
B4
Ablage
A3
Offene Ablage
Die zu scannende Seite muss oben sein!
2
Legen Sie das Original ein.
Legen Sie bei Verwendung des Vorlagenglases
das Original mit der zu scannenden Seite nach
unten ein.
3
Stellen Sie die Kopienanzahl ein und
drücken Sie die Taste [START].
Einstellungen korrigieren
Scannen abbrechen
Kopieren abbrechen
23
2-ZWEISEITIGES KOPIEREN
(Automatischer Originaleinzug)
Sie können mit dem automatischen Originaleinzug automatisch
zweiseitige Kopien erstellen, ohne die Originale von Hand umdrehen
und neu einlegen zu müssen.
In diesem Abschnitt wird erklärt, wie Sie einseitige Originalen
zweiseitige Kopien machen.
Einseitiges Original
Die zu scannende Seite muss oben sein!
Bereit zum Scannen für kopieren.
Original A4
Auftragsdaten
einstellen
Auto
Belichtung
1
Legen Sie das Original ein.
2
Wählen Sie die Einstellungen über
das Touch-Panel.
2-seit. Kopie
Normal
(1)
A4
Spezialmodi
Ausgabe
1.
2.
100%
Zoomfaktor
0
3.
4.
A4
A4R
B4
A3
(1) Berühren Sie das Feld [2-seit.
Kopie].
Ablage
Offene Ablage
(2) Berühren Sie das Feld [1 Seite auf
2 Seiten].
OK
2-seitig Kopieren
Zweiseitige Kopie
(3)
Bindungsä
nderung
(3) Berühren Sie die Taste [OK].
(2)
3
Stellen Sie die Kopienanzahl ein und
drücken Sie die Taste [START].
Einstellungen korrigieren
24
Scannen abbrechen
Kopieren abbrechen
KOPIEREN AUF SPEZIALPAPIER
(Manuelles Kopieren)
Verwenden Sie zum Kopieren auf Spezialpapiersorten, wie schweres
Papier, Umschläge und Registerpapier, den manuellen Einzug.
In diesem Abschnitt wird das Einlegen von schwerem, A4-formatigem
Papier in den manuellen Einzug erläutert.
Original
1
Die zu scannende Seite muss oben sein!
Kopie auf
schwerem Papier
Legen Sie das Original ein.
Legen Sie bei Verwendung des Vorlagenglases
das Original mit der zu scannenden Seite nach
unten ein.
Die Seite, die
bedruckt werden
bedru
soll, muss nach
unten zeigen!
Auftragsdaten
einstellen
Auto
Original
2-seit. Kopie
Auto 8 1/2x A4
11
Papierwahl
(1)
Auto
(2)
Spezialmodi
Ausgabe
Normal
A4
Spezialmodi
Belichtung
Ablage
100%
Zoomfaktor
Offene Ablage
Papierwahl
A4
Normal
2. A4R
Normal
Normal
3. B4
Normal
(3)
4. A3
Normal
3
Wählen Sie die Einstellungen über
das Touch-Panel.
(1) Berühren Sie die Taste
[Auftragsdaten einstellen].
(2) Berühren Sie die Taste [Papierwahl].
Hier wurde die Taste [Normal] berührt.
Kopiermodus
Abbrechen
Manuelles Eingabefach-Einstellung Art/Format
Legen Sie das Papier in den
manuellen Einzug ein.
(3) Berühren Sie die Taste Papiertyp im
Einzelblatteinzug.
OK
1. A4
2
(4) Berühren Sie die Taste
[Dickes Papier].
Papierart auswählen
1/2
Normal
Vorgedruckt
Auto-AB
Briefkopf
Vorgelocht
Farbig
Dünnes Papier
Etiketten
Dickes Papier
Transp.-folie
Registerpapier
Umschlag
1/3
(4)
25
Wählen Sie die Einstellungen über
das Touch-Panel. (Fortsetzung)
Kopiermodus
Art
Manuelles Eingabefach-Einstellung Art/Format
Dickes Papier
OK
Format
Art
Auto-Inch
Auto-AB
(5)
Spezif. Grösse
(5) Berühren Sie das Feld [Auto-AB].
(6)
Manuell
12x18,11x17,81/2x14
81/2x11,81/2x11R,51/2x8 1/2R
71/4x101/2R,A3,A4,B4,B5
A3W,A3,A4,A4R,A5R,B4
B5,B5R,216x330(81/2x13)
11x17,81/2x11
(6) Berühren Sie die Taste [OK].
X420 Y297
2/3
Papierwahl
(7) Berühren Sie das Feld für den
manuellen Einzug.
OK
(8)
1. A4
Normal
A4
2. A4R
Normal
Dickes
Papier
Vorgedruckt
3. B4
Normal
4. A3
Normal
(8) Berühren Sie die Taste [OK].
(7)
4
Stellen Sie die Kopienanzahl ein und
drücken Sie die Taste [START].
Einstellungen korrigieren
Scannen abbrechen
Kopieren abbrechen
Wählen der Fächer
Bereit zum Scannen für kopieren.
0
2-seitig Kopieren
Vollfarbe
Farbmodus
Auto
Belichtung
Ausgabe
Normal
A4
1.
2.
100%
Zoomfaktor
3.
4.
A4
A4R
B4
A3
A4
5.
26
Spezialmodi
Ablage
Offene Ablage
(B)
Papierwahl
(A)
Um das Papier auszuwählen, aktivieren Sie die
Taste [Papierwahl] oder das Symbol des Geräts im
unteren Teil der Kopiermodus-Maske.
1. A4
Normal
2. A4R
Normal
3. B4
Normal
4. A3
Normal
OK
A4
Normal
(C)
5.A4
Normal
(D)
Berühren Sie eine Taste, um eine Fach
auszuwählen.
(A) Hiermit aktivieren Sie eines der Fächer 1 bis 4.
(B) Hiermit aktivieren Sie den Einzelblatteinzug.
(C) Hiermit stellen Sie die Papiersorte für den
Einzelblatteinzug ein.
(D) Hiermit aktivieren Sie Fach 5
(Großraummagazin).
BELICHTUNG UND BILDTYP
AUSWÄHLEN
Sie können den Vorlagenbildtyp angeben, um eine klarere Kopie
zu erhalten.
Ein Beispiel zum Erstellen der Kopie einer Landkarte wird im
Folgenden erklärt.
Helles Original
1
Die zu scannende Seite muss oben sein!
Belichtung angepasst
Legen Sie das Original ein.
Legen Sie bei Verwendung des Vorlagenglases
das Original mit der zu scannenden Seite nach
unten ein.
Bereit zum Scannen für kopieren.
0
Original
Auftragsdaten
einstellen
Ausgabe
Normal
A4
Auto
Belichtung
1.
2.
(1)
100%
Zoomfaktor
3.
4.
A4
A4R
B4
A3
Ablage
Offene Ablage
Manuell
3
5
1/2
Text
Text/Fotoa
bzug
Text/Foto
Gedrucktes
Foto
Foto
Belichtung
(2)
(3) Drücken Sie die Taste [Landkarte].
(4) Stellen Sie über die Taste
Druckergebnis dunkler ein.
OK
(5)
2/2
Landkarte
Manuel
Manuell
1
(2) Verwenden Sie die Tasten
, um
von einer Maske zur anderen zu
wechseln.
OK
Auto
3
5
(4)
Wählen Sie die
Belichtungseinstellungen über das
Touch-Panel.
(1) Berühren Sie das Feld [Belichtung].
Spezialmodi
Belichtung
1
2
2-seit. Kopie
A4
das
Für die Belichtung stehen neun Stufen zur
Auswahl. Sie können die Belichtung mit
der Taste
verringern und mit der
Taste
erhöhen.
(3)
Scannen
Auflösung
(5) Berühren Sie die Taste [OK].
3
Stellen Sie die Kopienanzahl ein und
drücken Sie die Taste [START].
Einstellungen korrigieren
Scannen abbrechen
Kopieren abbrechen
27
ANPASSEN DER KOPIE AN DAS
PAPIERFORMAT (Automatische
Verhältnisauswahl)
Sie können ein Original mithilfe der automatischen. Vergrößerung
bzw. Verkleinerung auf jedes beliebige Format kopieren.
In diesem Abschnitt wird das Kopieren eines Originals im Format A4
auf Papier im A3-Format beschrieben.
A4
1
Die zu scannende Seite muss oben sein!
A3
Legen Sie das Original ein.
Legen Sie bei Verwendung des Vorlagenglases
das Original mit der zu scannenden Seite nach
unten ein.
Auftragsdaten
einstellen
Auto
Original
2-seitig Kopieren
Auto
Auto A4
Papierwahl
(2)
Auto
(1)
Spezialmodi
2
Ausgabe
Normal
1/2A4
Belichtung
Spezialmodi
(1) Berühren Sie die Taste
[Auftragsdaten einstellen].
Ablage
100%
Zoomfaktor
Wählen Sie die automatische
Verhältnisauswahl über das
Touch-Panel.
Offene Ablage
(2) Berühren Sie die Taste [Papierwahl].
Papierwahl
(3) Berühren Sie das Fach mit der
gewünschten Papiergröße.
OK
1.A4
Normal
2.A4R
Normal
3.B4
Normal
4. A3
Normal
(4)
A4
Normal
(4) Berühren Sie die Taste [OK].
(3)
Bereit zum Scannen für kopieren.
Original A4R
Auftragsdaten
einstellen
2-seit. Kopie
Ausgabe
Normal
A4
Auto
(5)
Belichtung
100%
Zoomfaktor
(5) Berühren Sie die Taste
[Auftragsdaten einstellen], um den
Bildshirm Auftragsdaten einstellen
zu schließen.
0
(6)
AutoImage
1.
2.
3.
4.
A4
A4R
B4
A3
(6) Berühren Sie das Feld [Auto-Image].
Spezialmodi
Ablage
Offene Ablage
3
Stellen Sie die Kopienanzahl ein und
drücken Sie die Taste [START].
Einstellungen korrigieren
28
Scannen abbrechen
Kopieren abbrechen
VERGRÖSSERN/VERKLEINERN
(Vordefinierte Verhältnisse / Zoom)
Für die präzise Einstellung der Kopiergröße können Sie entweder
einen voreingestellten Faktor auswählen und/oder den Faktor in
Schritten von 1 % vergrößern.
Als ein Beispiel wird in diesem Abschnitt das Verkleinern eines Bildes
auf 55 % erläutert.
55%
Original
1
Die zu scannende Seite muss oben sein!
Kopie mit festgelegtem
Verhältnis
Legen Sie das Original ein.
Legen Sie bei Verwendung des Vorlagenglases
das Original mit der zu scannenden Seite nach
unten ein.
Bereit zum Scannen für kopieren.
0
Original
Auftragsdaten
einstellen
2
2-seit. Kopie
A4
Ausgabe
(1) Berühren Sie das Feld [Zoomfaktor].
Normal
Auto
Belichtung
A4
1.
2.
100%
Zoomfaktor
3.
4.
Wählen Sie das Verhältnis über das
Touch-Panel.
Spezialmodi
A4
A4R
B4
A3
Ablage
Offene Ablage
(1)
Zoomfaktor
B4
A3
B5
A4
70%
B5
B4
A5
A4
81%
100
Zoom
100%
A4
A3
B5
B4
86%
Auto-Image
Menü
(2) Ändern Sie das Verhältnismenü.
OK
%
B5
B4
A4 115%
A3
A5
A4
B5 122%
B4
B5
A4
B4 141%
A3
(3) Berühren Sie das Feld [50 %].
XY-Zoom
2
1
(4) Legen Sie das Kopierverhältnis mit
dem Feld
auf 55 % fest.
(2)
Zoomfaktor
25%
Zoom
50%
(3)
Auto-Image
200%
(5)
400%
(4)
100%
Menü
Das Verhältnis kann in Schritten von 1 %
eingestellt werden. Berühren Sie die
Taste
, um das Verhältnis zu
verringern, oder die Taste
, um das
Verhältnis zu vergrößern.
OK
55 %
1
2
XY-Zoom
(5) Berühren Sie die Taste [OK].
3
Stellen Sie die Kopienanzahl ein und
drücken Sie die Taste [START].
Einstellungen korrigieren
Scannen abbrechen
Kopieren abbrechen
29
UNTERBRECHEN EINES
KOPIERVORGANGS
(Kopieren unterbrechen)
Wenn die Maschine gerade nicht druckt, können Sie den Job
unterbrechen und einen gerade wichtigeren Kopiervorgang ausführen.
Diese Funktion ist nützlich, wenn Sie während eines umfangreichen
Kopiervorgangs dringend etwas anderes kopieren müssen.
Original
Drucken
Kopieren von Papierkassette 1.
Bereit zum Scannen des nächsten Jobs
5
Unterbrechung
1
2-seit. Kopie
Auftragsdaten
einstellen
Ausgabe
Normal
Auto
Belichtung
A4
1.
2.
100%
Zoomfaktor
3.
4.
A4
A4R
B4
A3
Berühren Sie das Feld
[Unterbrechung] wenn das Gerät
einen Druckauftrag ausführt.
Das Feld [Unterbrechung] wird im
Basisbildschirm angezeigt, wenn das Gerät
einen Druckauftrag ausführt.
Spezialmodi
Ablage
Offene Ablage
Die zu scannende Seite muss oben sein!
Unterbrechen
2
Legen Sie das Original ein.
Legen Sie bei Verwendung des Vorlagenglases
das Original mit der zu scannenden Seite nach
unten ein.
3
Stellen Sie die Kopienanzahl ein und
drücken Sie die Taste [START].
Der unterbrochene Druckvorgang wird
fortgesetzt, nachdem der Kopierauftrag
abgeschlossen wurde.
Einstellungen korrigieren
30
Scannen abbrechen
Kopieren abbrechen
SPEICHERN VON KOPIERVORGÄNGEN
(Auftragsprogramme)
Sie können eine Gruppe von Kopiereinstellungen speichern. Diese Einstellungen können bei Bedarf jederzeit
wieder abgerufen und verwendet werden.
Wenn Sie dieselben Kopiereinstellungen häufig benötigen, müssen Sie so nicht jedes Mal manuell die
Einstellungen wählen.
Speichern eines Auftragsprogramms
Auftragsprogramme
Beenden
Programmnummer drücken.
1
Drücken Sie die Taste [#/P] (
2
Wählen Sie die Einstellungen über
das Touch-Panel.
1/6
1
2
3
4
5
6
7
8
Neuversuch
).
(1) Berühren Sie das Feld
[Speichern/Löschen].
Speichern/Löschen
(1)
Auftragsprogramme
Programmnummer drücken.
1/6
1
2
3
4
5
(2)
6
7
8
Neuversuch
Original
Auftragsdaten
einstellen
(5)
Abbrechen
A4
(3) Wählen Sie die zu speichernden
Kopiereinstellungen.
OK
2-seitig Kopieren
(4) Berühren Sie die Taste
[Programmname].
Ausgabe
Normal
A4
1.
2.
100%
Zoomfaktor
Berühren Sie eine beliebige nicht
markierte Taste.
Felder, unter denen ein Auftragsprogramm
gespeichert wurde, sind markiert.
Speichern/Löschen
Einstellungen vornehmen und mit [OK]
speichern. Löschen mit [Abbrechen].
Auto
Belichtung
(2) Berühren Sie das Feld, unter dem
Sie ein Auftragsprogramm
speichern möchten.
Beenden
3.
4.
A4
A4R
B4
A3
(3)
Es erscheint ein Texteingabefenster.
Geben Sie einen Namen für das
Programm ein.
Programmname
(5) Berühren Sie die Taste [OK].
(4)
Aufrufen eines Auftragsprogramms
1
Drücken Sie die Taste [#/P] (
).
Legen Sie das Original ein.
31
Auftragsprogramme
Beenden
Programmnummer drücken.
2
1/6
1
2
3
4
5
6
7
8
Neuversuch
Berühren Sie die Taste für das
gewünschte Auftragsprogramm.
Nach Auswahl des Auftragsprogramms starten
Sie den Kopiervorgang, indem Sie die Anzahl
der Kopien festlegen und die Taste [START]
drücken.
Speichern/Löschen
Löschen eines Auftragsprogramms
Auftragsprogramme
Beenden
Programmnummer drücken.
1/6
1
2
3
4
5
6
7
8
Neuversuch
1
Drücken Sie die Taste [#/P] (
2
Wählen Sie die Einstellungen über
das Touch-Panel.
).
(1) Berühren Sie das Feld
[Speichern/Löschen].
Speichern/Löschen
(1)
Auftragsprogramme
Beenden
Programmnummer drücken.
1/6
1
2
3
4
5
6
(2)
7
8
Neuversuch
Berühren Sie eine markierte Taste.
Felder, unter denen ein Auftragsprogramm
gespeichert wurde, sind markiert.
Speichern/Löschen
(3) Lesen Sie die angezeigte Meldung,
und berühren Sie die Taste
[Löschen].
An dieser Stelle ist bereits ein
Programm abgelegt.
Abbrechen
(2) Berühren Sie die Taste mit dem
Auftragsprogramm, das Sie löschen
möchten.
Löschen
Speichern
(3)
Auftragsprogramme
Beenden
(4)
Programmnummer drücken.
2
3
4
5
6
7
8
Neuversuch
32
1/6
1
Speichern/Löschen
(4) Berühren Sie die Taste [Beenden].
SPEZIALMODI
Die Spezialmodi können für eine Vielzahl von speziellen Kopieraufträgen verwendet werden.
Dieser Abschnitt enthält eine Einführung in die Arten von Kopien, die mit den Spezialmodi erstellt werden können.
(Die Verfahren für die Nutzung der einzelnen Spezialmodi werden nicht erläutert.)
Jeder Spezialmodus hat seine speziellen Einstellungen und Schritte, jedoch ist die grundlegende
Vorgehensweise bei allen Modi die gleiche. Das grundlegende Verfahren für die Auswahl eines Spezialmodus
wird auf der folgenden Seite mit dem Beispiel "Rand verschieben" erläutert.
Für die Verfahren zur Nutzung der Spezialmodi siehe Bedienungsanleitung, "2. KOPIERER" unter
"SPEZIALMODI".
Spezialmodi
Bereit zum Scannen für kopieren.
0
2-seit. Kopie
Auftragsdaten
einstellen
Ausgabe
Normal
A4
Auto
Belichtung
1.
2.
100%
Zoomfaktor
3.
4.
A4
B5
A4R
B4
A3
Spezialmodi
Ablage
Offene Ablage
Bildschirm 1
Öffnen Sie zum Verwenden eines Spezialmodus das
entsprechende Menü, und berühren Sie das Feld des
gewünschten Modus. Das Menü umfasst vier
Bildschirme. Verwenden Sie die
Tasten,
um von einer Maske zur anderen zu wechseln.
Berühren Sie zum Öffnen des Spezialmodusmenüs
das Feld [Spezialmodi] im Ausgangsbildschirm. (Sie
können das Spezialmodusmenü auch durch Berühren
die Taste [Spezialmodi] öffnen, die nach Berühren der
Taste [Auftragsdaten einstellen] angezeigt wird.)
Bildschirm 2
OK
Spezialmodi
OK
Spezialmodi
1/4
Rand
verschieben
Broschüre
kopieren
Löschen
Auftrag
erstellen
2/4
Doppelseit
-Kop.
Deckblatteinfügemodus
Folientrennblätter
Mehrfachkopie
Tandemkopie
Buchkopie
Registerkopie
Kartenbeilage
Bildschirm 3
Bildschirm 4
OK
Spezialmodi
3/4
Stempel
Bildbearb.
Schärfe
Ablage
Offene Ablage
Probedruck
OK
Spezialmodi
4/4
Orig.Zählung
Dokument
gem. Größe
Slow Scan
Modus
Wenn Sie in Bildschirm 3 die Taste [Bildbearbeitung]
berühren, wird das folgende Menü geöffnet.
OK
Bildbearb.
FotoWiederholung
A3
Vollbesch.
Mehr-Seiten
Vergrößerung
Zentrieren
Spiegelbild
S/W
Invertiert
Wenn ein mit
umrandetes Feld für einen Spezialmodus berührt wird, wird das Feld markiert, und die
Einstellungen werden abgeschlossen.
Wenn ein Feld für einen anderen Spezialmodus berührt wird, wird ein Einstellungsbildschirm angezeigt, in dem
Sie die Einstellungen für diesen Modus wählen können.
Beachten Sie, dass die angezeigten Tasten abhängig von den installierten Peripheriegeräten variieren können.
Die angezeigten Felder variieren in Abhängigkeit von den installierten Peripheriegeräten.
33
WÄHLEN EINES SPEZIALMODUS
Das Verfahren für die Auswahl der Einstellungen für "Hinzufügen von Rändern (Rand verschieben)." Wird weiter
unten im Beispiel erläutert. Die spezifischen Einstellungen für jeden Spezialmodus sind unterschiedlich, die
allgemeine Vorgehensweise bleibt jedoch immer gleich.
1
Die zu scannende Seite muss oben sein!
Legen Sie das Original ein.
Legen Sie bei Verwendung des Vorlagenglases
das Original mit der zu scannenden Seite nach
unten ein.
Bereit zum Scannen für kopieren.
0
Original
Auftragsdaten
einstellen
Ausgabe
Normal
A4
Auto
Belichtung
1.
2.
100%
Zoomfaktor
2
2-seit. Kopie
A4
3.
4.
A4
A4R
B4
A3
(1) Berühren Sie das Feld
[Spezialmodi].
Spezialmodi
(1)
Ablage
Offene Ablage
(2) Berühren Sie das Feld [Rand
verschieben].
OK
Spezialmodi
1/4
Rand
verschieben
(2)
Broschüre
kopieren
Die Randverschiebung um 15 mm wird als
Beispiel erklärt.
Doppelseit
-Kop.
Löschen
Tandemkopie
Auftrag
erstellen
(3) Wählen Sie 15 mm von der
Vorderseite und 15 mm von der
Rückseite mithilfe der Tasten
OK
Spezialmodi
Abbrechen
Rand verschieben
Rechts
Links
Hochkant
Wählen Sie die Einstellungen über
das Touch-Panel.
Seite 1
15
(4)
OK
Seite 2
(0~20)
mm
15
.
Die Position für das Verschieben des
Rands wird zunächst auf "Rechts"
festgelegt.
Berühren Sie zum Ändern der Position in
"Links" oder "Hochkant" das
entsprechende Feld.
(0~20)
mm
(3)
(4) Berühren Sie die Taste [OK].
3
Stellen Sie die Kopienanzahl ein und
drücken Sie die Taste [START].
Einstellungen korrigieren
34
Scannen abbrechen
Kopieren abbrechen
NÜTZLICHE KOPIERFUNKTIONEN
Hinzufügen von Rändern (Rand verschieben)
Mit dieser Funktion können Sie das Bild
auf der Kopie verschieben, um Ränder
für das Binden zu erstellen.
Diese Funktion ist nützlich, wenn Sie
die Kopien mit einer Schnur binden
oder sie in einen Hefter einordnen
möchten.
Löschen von Schatten am Rand (Löschen)
Mit dieser Funktion können Sie
Schatten am Rand löschen, die
auftreten, wenn Sie Kopien eines
Buches oder eines anderen dicken
Originals erstellen.
Mit Löschen
Ohne Löschen
Kopieren der einzelnen Seiten eines gebundenen
Dokuments (Doppelseit-Kop.)
Mit dieser Funktion können Sie
getrennte Kopien der linken und
rechten Seite eines gebundenen
Dokuments wie einer Broschüre
erstellen. Außerdem können Sie die
beiden gegenüberliegenden Seiten auf
die beiden Seiten eines Blattes
kopieren.
Kopieren im Broschürenformat (Broschüre kopieren)
Mit dieser Funktion können Sie Kopien
erstellen, die zu einer Broschüre
gefaltet werden können.
Diese Funktion vereinfacht das
Erstellen von Broschüren.
Wenn ein Finisher mit Sattelheftung
installiert ist, werden die ausgegebenen
Blätter automatisch mittig gefaltet und
geheftet.
4
1
2
3
4
6
8
5
7
5
2
1
3
5
7
7
35
Kopieren einer großen Anzahl von Originalen auf
einmal (Auftrag erstellen)
Ein Stapel, der höher ist als die
Markierungslinie des automatischen
Originaleinzugs, kann über diesen Einzug
nicht zugeführt werden.
Bei der Funktion Auftragsaufbau können
Sie den Stapel der Originale in Sets
aufteilen, jedes der Sets einzeln einführen
und sie anschließend zusammen in
einem einzigen Auftrag kopieren.
Verwenden Sie zwei Geräte, um eine große Zahl von
Kopien zu machen (Tandem-Kopie)
Sie können einen Kopierauftrag auf
zwei Geräte aufteilen, die mit
demselben Netzwerk verbunden sind.
Dies spart bei einem umfangreichen
Kopierauftrag sehr viel Zeit.
Damit Sie diese Funktion verwenden
können, muss die Einstellung für die
Tandem-Verbindung in den
Systemeinstellungen konfiguriert sein.
2 Sätze
4 Sätze
2 Sätze
Verwenden einer anderen Papierart für Deckblätter
(Deckblatt-einfügemodus)
Mit dieser Funktion können Sie eine
andere Papierart für Deckblatt und
Rücken bei einem Satz von Kopien
festlegen.
Sie können auch eine andere Papierart
als Trennblatt an bestimmten Seiten
einfügen.
Trenn
blatt
Trenn
blatt
Deck
blatt
Rück
en
Einfügen von Trennblättern beim Kopieren auf
Transparentfolie (Folientrennblätter)
Beim Kopieren auf Transparentfolien
fügen Sie mit dieser Funktion Blätter
zwischen den Transparentfolien ein,
damit diese nicht zusammenkleben.
36
Trenn
blatt
Trenn
blatt
Trenn
blatt
Kopieren mehrerer Seiten auf ein Blatt
(Mehrfachkopie)
Mit dieser Funktion können Sie zwei
oder vier Seiten aus dem Original auf
ein Blatt kopieren.
12
34
1 2
3 4
Kopieren einer Broschüre (Buchkopie)
Mit dieser Funktion können Sie ein
Buch, eine Broschüre oder andere
gebundene Originale kopieren. Die
Kopien werden in demselben
Broschüren-Layout angeordnet.
Wenn ein Finisher mit Sattelheftung
installiert ist, werden die ausgegebenen
Blätter automatisch mittig gefaltet und
geheftet.
1
3
5
7
1
3
5
7
Kopieren von Beschriftungen auf Registerseiten
(Register-Kopie)
Mit dieser Funktion können Sie
Beschriftungen auf die Register von
Registerseiten kopieren.
Original
Registerseite
INDEX
INDEX
Kopieren beider Seiten einer Karte auf ein Blatt
(Kartenbeilage)
Mit dieser Funktion können Sie die
Vorder- und die Rückseite einer Karte
auf ein Blatt kopieren.
Vorderseite
Rückseite
37
Drucken des Datums oder eines Stempels auf
Kopien (Stempel)
Datum drucken
Stempel
Seitenzahl
VERTRAULICH
Text
Besprechungsplan
1
2
3
Wiederholen von Fotos auf einer Kopie
(FotoWiederholung)
Mit dieser Funktion können Sie bis zu
24 Kopien eines Fotos auf ein Blatt
kopieren.
Erstellen eines großen Posters
(Mehr-Seiten Vergrößerung)
Mit dieser Funktion können Sie ein
vergrößertes Bild eines Originals auf
mehrere Blätter kopieren. Die Blätter
können dann zusammengefügt werden,
um eine große Kopie zu erstellen.
Spiegeln des Bildes (Spiegelbild)
Mit dieser Funktion können Sie eine
Kopie erstellen, die das Spiegelbild des
Originals darstellt.
38
Wasserzeich.
RT
RA
UL
IC
H
04/04/2010
VE
Mit dieser Funktion können Sie das
Datum, einen Stempel, die Seitenzahl
oder Text auf Kopien drucken.
Außerdem können Zusatztexte als
Wasserzeichen zur Kopie hinzugefügt
werden.
Kopieren eines Originals im A3-Format ohne
Abtrennen der Ränder (A3 Vollbesch.)
Verwenden Sie diese Funktion, um eine
Kopie eines A3-Originals in Vollgröße
auf A3W-Papier zu machen, so dass
die Ränder nicht abgeschnitten werden.
Das Original muss auf das
Vorlagenglas gelegt werden.
In die Mitte des Papiers Kopieren (Zentrieren)
Mit dieser Funktion können Sie die
Kopie in der Mitte des Blattes
platzieren.
Dies ist besonders dann nützlich, wenn
das Bild verkleinert oder auf ein Blatt
kopiert wird, das größer als das
Original ist.
Umkehren von Schwarz und Weiß in einer Kopie
(S/W Invertiert)
Mit dieser Funktion können Sie
Schwarz und Weiß in einer Kopie
umkehren, um ein Negativ zu erstellen.
Damit können Sie Toner sparen, wenn
ein Original sehr viele schwarze
Bereiche enthält.
Anpassen der Schärfe eines Bildes (Schärfe)
Mit dieser Funktion können Sie die Schärfe eines kopierten Bildes erhöhen oder verringern.
Ein Bild dieser Funktion finden Sie am Ende dieses Handbuchs.
Prüfen der Kopien vor dem Drucken (Probedruck)*
Unabhängig von der genannten Anzahl
der Kopien druckt diese Funktion
zunächst nur den ersten Satz.
Nachdem Sie den ersten Satz geprüft
haben, werden die verbleibenden Sätze
gedruckt.
5Sätze
Prüfen
1Satz
4 Sätze
* Wird nicht angezeigt, wenn die Drucker-Option mit Festplatte nicht installiert ist.
39
Prüfen der Anzahl der Blätter der gescannten
Originale vor dem Kopieren (Orig.-Zählung)
Die Anzahl der gescannten Blätter des
Originals kann gezählt werden und vor
der Ausführung der Kopie angezeigt
werden. Durch die Möglichkeit der
Kontrolle der Anzahl der Blätter des
Originals, das gescannt wurde, wird
das Auftreten von Kopierfehlern
verringert.
Originale
scannen
4 Blatt
4
Blatt
4 Blatt
Prüfen
Kopieren von Originalen mit unterschiedlicher
Größe (Dokument gem. Größe)
Zum Beispiel erlaubt diese Funktion,
auch wenn ein B5-Original mit
A4-Originalen vermischt ist, alle
Originale gleichzeitig kopiert werden.
Wenn dies in Verbindung mit der
Funktion "Auto-Image" eingesetzt wird,
können die Kopien alle auf das selbe
Papierformat gedruckt werden.
B5
B5
A4
A4
Kopieren dünner Originale (Slow Scan Modus)
Mit dieser Funktion können Sie dünne
Originale scannen, die normalerweise
im automatischen Originaleinzug
schwierig zu handhaben sind.
40
Drucken
In diesem Abschnitt wird das grundlegende Verfahren für das Drucken mit
dem Druckertreiber des Geräts erläutert. Außerdem werden die
Einstellungen beschrieben, die im Druckertreiber gewählt werden können.
Die Erläuterungen zu Fenstern und Vorgehensweisen beziehen sich im
Wesentlichen auf Windows Vista® in Windows®-Umgebungen und auf Mac
OS X v10.4 in Macintosh-Umgebungen. Das folgende Fenster ist je nach
Version des Betriebssystems, Druckertreiber und Anwendung
unterschiedlich.
Für die Nutzung der Druckerfunktion ist die Drucker-Option erforderlich.
X DRUCKEN . . . . . . . . . . . . . . . . . . . . . . . . . . . . . . . . . . . 42
X DRUCKVORGANG ABBRECHEN (AM GERÄT) . . . . . 47
X DRUCKEINSTELLUNGEN AUSWÄHLEN . . . . . . . . . . 48
X PRAKTISCHE DRUCKFUNKTIONEN . . . . . . . . . . . . . . 50
41
DRUCKEN
In diesem Abschnitt wird das grundlegende Verfahren für das Drucken erläutert.
Windows
Das folgende Beispiel erläutert, wie ein A4-Dokument aus WordPad, ein Standard-Zubehörprogramm von
Windows, gedruckt wird.
Um den Druckertreiber zu installieren und die Einstellungen in einer Windows-Umgebung zu konfigurieren siehe
"2. EINRICHTUNG IN EINER WINDOWS-UMGEBUNG" im Softwareeinrichtungshandbuch.
Informationen über die verfügbaren Druckertreiber und die Anforderungen für ihre Anwendung finden Sie in der
Bedienungsanleitung unter "3. DRUCKER" im Abschnitt "DRUCKERFUNKTION DES GERÄTS".
1
(1)
Wählen Sie den Druckbefehl in der
Anwendung.
(1) Öffnen Sie das Menü [Datei].
(2) Wählen Sie [Drucken].
(2)
2
Öffnen Sie das
Druckertreibereigenschaftenfenster.
(1) Wählen Sie den Druckertreiber des
Gerätes aus.
(2) Klicken Sie auf die Schaltfläche
[Einstellungen].
(1)
(2)
42
Unter Windows 2000 wird die
Schaltfläche [Einstellungen] nicht
angezeigt. Klicken Sie auf die
Registerkarten im Dialogfeld "Drucken",
um deren Einstellungen zu ändern.
Unter Windows 98/Me/NT 4.0 klicken Sie
auf die Schaltfläche [Eigenschaften].
3
Wählen Sie die Druckeinstellungen.
(1) Klicken Sie auf die Registerkarte
[Papier].
(1)
(2) Wählen Sie [A4].
(3) Klicken Sie auf die Schaltfläche
[OK].
(2)
(3)
4
Klicken Sie auf die Schaltfläche
[Drucken].
Der Druckvorgang startet.
Unter Windows 98/Me/NT 4.0 klicken Sie auf
die Schaltfläche [OK].
43
Verwenden der Druckertreiber-Hilfe
Bei der Auswahl von Einstellungen im Druckertreibereigenschaftenfenster können Sie eine Hilfe aufrufen und
Erläuterungen zu den Einstellungen anzeigen lassen. (Nur unter Windows)
1
Öffnen Sie das
Druckertreibereigenschaftenfenster.
(1) Wählen Sie den Druckertreiber des
Gerätes aus.
(2) Klicken Sie auf die Schaltfläche
[Einstellungen].
(1)
Unter Windows 2000 wird die
Schaltfläche [Einstellungen] nicht
angezeigt. Klicken Sie auf die
Registerkarten im Dialogfeld "Drucken",
um deren Einstellungen zu ändern.
Unter Windows 98/Me/NT 4.0 klicken Sie
auf die Schaltfläche [Eigenschaften].
(2)
2
Klicken Sie auf die Schaltfläche
[Hilfe].
Das Hilfefenster öffnet sich und zeigt
Erläuterungen zu den Einstellungen auf der
Registerkarte.
Zur Anzeige der Hilfe zu Einstellungen in
einem Dialogfeld klicken Sie auf den grünen
Text oben im Hilfefenster.
Anzeige der Hilfe zu einer spezifischen
Einstellung
Klicken Sie auf die Einstellung, zu der Sie
Erläuterungen benötigen, und drücken Sie die
Taste [F1]. Die Hilfe zu dieser Einstellung wird
angezeigt.
* Wenn Sie die Hilfe für eine bestimmte
Einstellung in Windows 98/Me/
NT 4.0/2000/XP/Server 2003 anzeigen
möchten, klicken Sie im Druckertreiberfenster
auf die rechts unten angezeigte Schaltfläche
und anschließend auf die Einstellung.
Wenn das Symbol ( ) angezeigt wird
Klicken Sie auf das Symbol, um nicht
zulässige Kombinationen von Funktionen und
weitere Informationen anzuzeigen.
44
Macintosh
Das folgende Beispiel erläutert, wie ein A4-Dokument aus "TextEdit" ("SimpleText" bei Mac OS 9),
ein Standard-Zubehörprogramm für Macintosh-Computer, gedruckt wird.
Um von einem Macintosh aus zu drucken, muss die PS3-Option auf dem Gerät installiert sein und das Gerät
muss mit einem Netzwerk verbunden sein.
Um den Druckertreiber zu installieren und die Einstellungen in einer Macintosh-Umgebung zu konfigurieren siehe
"3. EINRICHTUNG IN EINER MACINTOSH-UMGEBUNG" im Softwareeinrichtungshandbuch.
Einstellen des Papierformats
Wählen Sie die Papiereinstellungen im Druckertreiber, bevor Sie den Druckbefehl wählen.
1
(1)
Öffnen Sie das Fenster zur
Seiteneinrichtung in TextEdit.
(1) Öffnen Sie das Menü [Ablage].
(2) Wählen Sie [Papierformat].
Unter Mac OS 9 wählen Sie [Drucken] im
Menü [Datei] von SimpleText.
(2)
2
(1)
Wählen Sie die
Papiereinstellungen.
(1) Stellen Sie sicher, dass der
richtige Drucker gewählt ist.
Der Gerätename, der im Menü "Format
für" angezeigt wird, lautet normalerweise
[SCxxxxxx]. ("xxxxxx" ist eine Folge von
Buchstaben, die für das Gerätemodell
steht.)
(2)
(2) Wählen Sie [A4].
(3)
(3) Klicken Sie auf die Schaltfläche
[OK].
45
Drucken einer Datei
1
(1)
Drucken aus TextEdit.
(1) Öffnen Sie das Menü [Datei].
(2) Wählen Sie [Drucken].
Unter Mac OS 9 wählen Sie [Drucken] im
Menü [Datei] von SimpleText.
(2)
2
(1)
(2)
Wählen Sie die Druckeinstellungen
und klicken Sie auf die Schaltfläche
[Drucken].
(1) Stellen Sie sicher, dass der
richtige Drucker gewählt ist.
(3)
Der Gerätename, der im Menü "Drucker"
angezeigt wird, lautet normalerweise
[SCxxxxxx]. ("xxxxxx" ist eine Folge von
Buchstaben, die für das Gerätemodell
steht.)
(2) Wählen Sie die
Druckeinstellungen.
Klicken Sie auf
neben [Kopien &
Seiten] und wählen Sie die
Einstellungen, die Sie konfigurieren
möchten, im Pulldown-Menü. Der
Bildschirm für die gewählte Einstellung
wird angezeigt.
Wenn die Einstellungen unter Mac OS X
v10.5 bis 10.5.5 nicht angezeigt werden,
klicken Sie auf
neben dem
Druckernamen.
Unter Mac OS 9 klicken Sie auf
neben [Allgemein] und wählen Sie eine
Einstellung aus de Pulldown-Menü. Der
Bildschirm für die gewählte Einstellung
wird angezeigt.
(3) Klicken Sie auf die Schaltfläche
[Drucken].
Der Druckvorgang startet.
46
DRUCKVORGANG ABBRECHEN
(AM GERÄT)
Sie können einen Druckauftrag vor dem Start des Druckvorgangs abbrechen.
AUFTRAGSSTATUS
Auftr.-Wartesch.
Spulen
Sätze/Fortschritt Status
1
Kopie
020 / 001
Kopiert
2
Kopie
020 / 000
Warten
3
Computer01
020 / 000
Warten
4
0312345678
002 / 000
1/1
Auft.Wschla
Abgeschl.
(2)
Detail
(3)
Druckjob
Priorität
Warten
Scan an
1
Drücken Sie die Taste
[AUFTRAGSSTATUS].
2
Wählen Sie die Einstellungen über
das Touch-Panel.
(1) Berühren Sie die Registerkarte
[Druckauftrag].
Stopp/Lösch
Faxvorgang
(1)
(4)
I-Fax
(2) Ändern Sie den Statusmodus des
Druckauftrags auf [Spulen] oder
[Auft.Wschla].
Berühren Sie diese Taste zur Änderung
des Modus. Der gewählte Modus wird
hervorgehoben.
Vorgang löschen?
Computer01
Nein
Ja
(5)
(3) Berühren Sie die Taste mit dem
Druckauftrag, den Sie abbrechen
möchten.
(4) Berühren Sie die Taste
[Stopp/Lösch].
(5) Berühren Sie die Taste [Ja].
47
DRUCKEINSTELLUNGEN AUSWÄHLEN
Um die Druckfunktion des Geräts nutzen zu können, müssen die Einstellungen im
Druckertreibereigenschaftenfenster konfiguriert werden. Erläuterungen zum Verfahren für das Öffnen des
Druckertreibereigenschaftenfensters und zum grundlegenden Verfahren für das Drucken finden Sie unter
"DRUCKEN" (Seite 42).
Windows
Das Verfahren zur Auswahl der Einstellungen im Druckertreiber wird nachfolgend anhand des Beispiels
"Anpassen des Druckbildes an das Papier (Anpassen)" erläutert.
Die Funktion Anpassen wird verwendet, um das Druckbild automatisch so zu vergrößern oder zu verkleinern,
dass es genau auf das gewählte Papierformat passt. In diesem Beispiel wird ein Bild im A4-Format auf Papier im
A3-Format gedruckt.
Die Verfahren zur Konfiguration der Druckertreibereinstellungen sind von der jeweiligen Einstellung abhängig.
Nähere Informationen zu den einzelnen Einstellungen finden Sie in der Bedienungsanleitung unter
"HÄUFIG VERWENDETE FUNKTIONEN" sowie unter "3. DRUCKER" im Abschnitt "PRAKTISCHE
DRUCKERFUNKTIONEN".
Wählen Sie die Druckeinstellungen.
(1) Klicken Sie auf die Registerkarte
[Papier].
(1)
(2) Wählen Sie [A4].
Wählen Sie das Format des Druckbildes.
(2)
(3) Wählen Sie [Anpassen].
(4) Wählen Sie [A3].
Wählen Sie das Papierformat, auf das
Sie drucken möchten.
(3)
(4)
(5) Klicken Sie auf die Schaltfläche
[OK].
Dadurch werden die Einstellungen
abgeschlossen. Starten Sie den
Druckvorgang.
(5)
48
Macintosh
Das Verfahren zur Auswahl der Einstellungen im Druckertreiber wird nachfolgend anhand des Beispiels "Drucken
mehrerer Bilder auf eine Seite (n-auf-Druck)" erläutert.
Diese Funktion verkleinert das Format jeder Seite, sodass Sie mehrere Seiten auf ein Blatt Papier drucken
können. Als Beispiel wird das Drucken von zwei Seiten mit Abgrenzungen auf ein Blatt Papier erläutert.
Die Verfahren zur Konfiguration der Druckertreibereinstellungen sind von der jeweiligen Einstellung abhängig.
Nähere Informationen zu den einzelnen Einstellungen finden Sie in der Bedienungsanleitung unter
"HÄUFIG VERWENDETE FUNKTIONEN" sowie unter "3. DRUCKER" im Abschnitt "PRAKTISCHE
DRUCKERFUNKTIONEN".
Wählen Sie die Druckeinstellungen.
(1) Wählen Sie [Layout].
(1)
(2) Wählen Sie [2].
(2)
(3)
(4)
(3) Wählen Sie die Reihenfolge
der Seiten.
(4) Wählen Sie den gewünschten Typ
der Abgrenzung.
49
PRAKTISCHE DRUCKFUNKTIONEN
Drucken auf beide Seiten des Papiers
(2-seitig drucken)
Verwenden Sie diese Funktion, um ein
Blatt Papier beidseitig zu bedrucken. Sie
können 2-seitig drucken verwenden, um
die Anzahl der gedruckten Blätter zu
verringern, wenn Sie eine große Anzahl
von Seiten drucken und Papier sparen
möchten.
12
34
1 3
Anpassen des Druckbildes an das Papier (Anpassen)
Verwenden Sie diese Funktion, um das
Druckbild automatisch so zu vergrößern
oder zu verkleinern, dass es genau auf
das gewählte Papierformat passt.
Dies ist z. B. dann nützlich, wenn ein
Dokument im Format A4 oder Letter zur
besseren Lesbarkeit auf Papier im Format
A3 oder Ledger vergrößert werden soll,
und wenn gedruckt werden soll, aber kein
Papier in das Gerät eingelegt ist, das dem
Format des Dokuments entspricht.
A4
A3
Drucken mehrerer Bilder auf eine Seite
(n-auf-Druck)
Verwenden Sie diese Funktion, um
mehrere Seiten auf ein Blatt Papier
drucken können, indem das Format des
Druckbildes verkleinert wird.
Dies ist nützlich, wenn Sie eine Übersicht
mehrerer Seiten zeigen oder Papier
sparen möchten.
12
34
Heften gedruckter Seiten (Heften)
Verwenden Sie diese Funktion zum
Heften der gedruckten Blätter.
(Wenn ein Finisher mit Sattelheftung oder
Finisher installiert ist.)
50
1 2
3 4
Lochen des ausgegebenen Papiers (Lochung)
Mit dieser Funktion können Sie das
ausgegebene Papier lochen.
(Wenn ein Lochungseinheit und ein
Finisher mit Sattelheftung oder Finisher
installiert ist.)
Das Gerät verfügt auch über die folgenden
Funktionen
Informationen zu jeder dieser Funktionen finden Sie in der Bedienungsanleitung unter "3. DRUCKER" im
Abschnitt "PRAKTISCHE DRUCKERFUNKTIONEN".
Praktische Funktionen zur Erstellung von Broschüren und Postern
• Erstellen einer Broschüre (Broschüre/Broschüre geheftet)
• Vergrößern von Rändern (Rand verschieben)
• Erstellen eines großen Posters (Posterdruck)
Funktionen zur Einstellung des Formats und der Ausrichtung des Bildes
• Drehen des Bildes um 180 Grad (Bild 180 Grad drehen )
• Vergrößern/Verkleinern des Druckbildes (Zoom / XY-Zoom)
• Einstellen der Linienbreiten beim Drucken (Einstellungen Linienbreite)
• Spiegeln des Bildes (Spiegelbild)
Funktion zur Bildeinstellung
• Einstellung von Helligkeit und Kontrast des Bildes (Bildeinstellung)
• Drucken von blassem Text oder blassen Linien in schwarz (Text zu Schwarz/Vektor zu Schwarz)
Funktionen zur Kombination von Text und Bildern
• Hinzufügen eines Wasserzeichens zu gedruckten Bildern (Wasserzeichen)
• Drucken eines Bildes über die gedruckten Daten (Bildstempel)
• Erstellen von Überlagerungen für die gedruckten Daten (Überlagerungen)
Druckfunktionen für spezielle Zwecke
• Drucken bestimmter Seiten auf unterschiedliches Papier (1. Seite anders)
• Hinzufügen von Trennblättern beim Drucken von Folien (Folientrennblätter)
• Drucken einer Durchschlagkopie (Durchschlagkopie)
• Drucken von Text auf den Registern einer Registerseite (Registerdrucken)
• So drucken, dass eine bestimmte Seite bei Verwendung der Funktion 2-seitig drucken die Vorderseite ist
(Kapiteleinschübe)
• Der Druck erfolgt so, dass die Ausgabe in zwei Hälften gefaltet wird (Falten)
Praktische Druckfunktionen
• Verwenden von zwei Geräten für das Drucken eines umfangreichen Druckauftrags (Tandemdruck)
• Speichern und Verwenden von Druckdateien (Aufbewahrung/Dokumentenablage)
51
Faxfunktion
In diesem Abschnitt werden die grundlegenden Vorgehensweisen für die
Faxfunktionen des Geräts erklärt. Daneben werden auch Spezialmodi
vorgestellt, die mit der Faxfunktion genutzt werden können.
Für die Nutzung der Faxfunktion ist das Fax-Modul erforderlich.
X HAUPTFENSTER DES FAXMODUS. . . . . . . . . . . . .
54
X EIN FAX SENDEN . . . . . . . . . . . . . . . . . . . . . . . . . . .
55
X FORMAT EINES FAXES ÄNDERN . . . . . . . . . . . . . .
56
X BELICHTUNG ÄNDERN . . . . . . . . . . . . . . . . . . . . . .
57
X AUFLÖSUNG ÄNDERN. . . . . . . . . . . . . . . . . . . . . . .
58
X SPEICHERN EINER FAXNUMMER. . . . . . . . . . . . . .
59
X WEITERLEITUNG EMPFANGENER FAXE
(Faxdaten-Weiterleitung) . . . . . . . . . . . . . . . . . . . . .
61
X KOMFORTWAHL . . . . . . . . . . . . . . . . . . . . . . . . . . . .
62
X DAS GLEICHE DOKUMENT AN MEHRERE ZIELE
AUF EINMAL SENDEN (Rundsenden). . . . . . . . . . .
64
X SPEZIAL-FAXMODI . . . . . . . . . . . . . . . . . . . . . . . . . .
66
X WÄHLEN EINES SPEZIALMODUS. . . . . . . . . . . . . .
67
X PRAKTISCHE FAXFUNKTIONEN. . . . . . . . . . . . . . .
68
53
HAUPTFENSTER DES FAXMODUS
Um das Hauptfenster des Faxmodus zu öffnen, drücken Sie im Bedienfeld die Taste [DOKUMENT SENDEN].
Wenn der Faxbildschirm nicht angezeigt wird, berühren Sie die Taste [Moduswechsel].
Wählen Sie die Faxeinstellungen im Hauptfenster aus.
(7)
(8)
Lautsprecher
Erneut senden
(6)
Bereit zum Senden.
(1)
Fax
Modus-Schalter
Adressbuch
(9)
(2)
Bild
Einstellungen
Unteradresse
(10)
Speich. send.
Spezialmodi
Dir. senden
Ablage
(3)
(4)
(5)
Auto-Empfang
Faxspeicher:100%
(11)
Offene Ablage
(12) (13)
(1) Taste [Modus-Schalter]
Über diese Taste können Sie den Modus der
Bildsendefunktion ändern.
(2) Taste [Bild Einstellungen]
Berühren Sie diese Taste, um die Bildeinstellungen
(Belichtung, Auflösung, Originalformat und
zweiseitiges Original) und
Spezialmoduseinstellungen auszuwählen.
(3) Taste [Speich. send.]
Diese Taste ist hervorgehoben, wenn eine normale
Übertragung (Speicherübertragungsmodus)
durchgeführt wird.
(4) Taste [Dir. Senden]
Berühren Sie diese Taste, um ein Fax im direkten
Übertragungsmodus zu senden.
(5) Zeigt den aktuell gewählten Modus für den
Faxempfang und den restlichen freien
Speicherplatz an.
(6) Taste
Berühren Sie diese Taste, um über eine
Suchnummer eine Zieladresse abzurufen.*
* Vierstellige Nummer, die einer Zieladresse bei der
Speicherung zugeordnet wird. (3-stellig, wenn keine
Festplatte installiert ist.)
(7) Taste [Lautsprecher] / Taste [Pause] / Taste [Leer]
Berühren Sie diese Taste, wenn Sie beim Wählen mit
dem Lautsprecher arbeiten möchten.
Wenn Sie die anzuwählende Faxnummer eingeben,
wechselt die Schaltfläche auf [Pause]. Wenn Sie eine
Unteradresse eingeben, wechselt die Schaltfläche
auf [Leer].
54
(8) Taste [Erneut senden] / Taste [Nächste Adr.]
Die Ziele der letzten acht Übertragungen über
Scannen an E-Mail, Fax und/oder Internetfax
(einschließlich Direct SMTP-Adresse) werden
gespeichert. Um eines dieser Ziele anzuwählen,
berühren Sie das gewünschte Ziel. Nach der Auswahl
eines Zieles wechselt diese Schaltfläche auf
[Nächste Adr.].
(9) Taste [Adressbuch]
Berühren Sie diese Taste, wenn Sie über eine
Zielwahltaste oder eine Gruppentaste wählen. Wenn
die Taste berührt wird, wird das Adressbuch-Fenster
angezeigt.
(10) Taste [Unteradresse]
Drücken Sie diese Taste, um eine Unteradresse und
den Zugangscode für eine F-Code-Übertragung
einzugeben.
(11) Individuell eingestellte Tasten
Die hier angezeigten Tasten können so verändert
werden, dass sie die von Ihnen bevorzugten
Einstellungen und Funktionen anzeigen.
(12) Taste
Wenn in den Systemeinstellungen (Administrator) die
Option "Halte-Einstellung für empfangene Daten
drucken" oder "Bildprüfungseinstellung für
empfangene Daten" aktiviert ist, wird beim
Faxeingang Folgendes angezeigt.
(13) Taste
Diese Taste wird angezeigt, wenn ein Spezialmodus
oder 2-seitiges Scannen ausgewählt wurde.
Berühren Sie diese Taste, um die gewählten
Spezialmodi anzuzeigen.
EIN FAX SENDEN
Das grundlegende Verfahren für das Versenden von Faxen wird weiter
unten erläutert.
Im Faxmodus werden farbige Originale als Schwarz-Weiß-Bilder
gesendet.
Übertragung
Original
1
DOKUMENT
SENDEN
Bereit zum Senden.
Lautsprecher
Übertragungsergebnis
Drücken Sie die Taste [DOKUMENT
SENDEN].
Erneut senden
Fax
Modus-Schalter
Adressbuch
Bild
Einstellungen
Unteradresse
Speich. send.
Spezialmodi
Dir. senden
Ablage
Auto-Empfang
Faxspeicher:100%
Offene Ablage
Die zu scannende Seite muss oben sein!
Das Faxmodus-Hauptfenster wird angezeigt.
(Wenn die Faxfunktion nicht installiert ist, wird der
Basisbildschirm für den Scanmodus angezeigt.)
2
Legen Sie das Original ein.
Legen Sie bei Verwendung des Vorlagenglases
das Original mit der zu scannenden Seite nach
unten ein.
3
Geben Sie die Faxnummer des
Empfangsgerätes ein und drücken
Sie die Taste [START].
Fehler beheben
Scannen abbrechen
55
FORMAT EINES FAXES ÄNDERN
Die Größe des Originals und das Übertragungsformat können vor der Übertragung festgelegt werden.
Das ist sehr nützlich, wenn Sie ein Original faxen, das klein und schwierig zu lesen ist.
Das Verfahren, beide Seiten eines A4-Originals im A3-Format zu faxen, wird weiter unten erläutert.
1
Die zu scannende Seite muss oben sein!
Legen Sie das Original ein.
Legen Sie bei Verwendung des Vorlagenglases
das Original mit der zu scannenden Seite nach
unten ein.
Fax
Modus-Schalter
Auto
Belichtung
Bild
Einstellungen
2
Unteradresse
Standard
Auflösung
(1)
Speich. send.
Dir. senden
Auto-Empfang
Faxspeicher:100
Fax
Original
Adressbuch
Auto
A4
Original
Spezialmodi
Offene Ablage
(2)
(2) Berühren Sie die Taste [Original].
Scan-Grösse
Auto
(1) Berühren Sie die Taste
[Bild Einstellungen].
Ablage
Spezialmodi
Wählen Sie die
Originalformateinstellungen über
das Touch-Panel.
100%
Sende-Format
A4
(3) Berühren Sie die Taste
[2-seitig Buch].
OK
Auto
Diese Taste wird verwendet, um ein
zweiseitiges Original zu senden.
(4)
Bildausrichtung
2-seitig
Buch
(3)
(4) Berühren Sie die Taste
[Sende-Format].
2-seitig
Tafel
Fax
Original
AB
(5) Berühren Sie die Taste für die
gewünschte Sendegröße (z.B. A3).
OK
Inch
(6)
Auto
A5
B5R
B4
216x340
Manual
A5R
A4
A3
216x343
(6) Berühren Sie die Taste [OK].
B5
A4R
(5)
OK
(7) Berühren Sie die Taste [OK].
A4
Fax
Original
Scan-Grösse
Auto
2-seitig
Buch
A4
141%
Sende-Format
A3
(7)
Bildausrichtung
2-seitig
Kalender
3
Geben Sie die Faxnummer des
ersten Ziels ein und drücken Sie die
Taste [START].
Fehler beheben
56
Scannen abbrechen
BELICHTUNG ÄNDERN
Die Belichtung kann entsprechend der Helligkeit oder Dunkelheit des Originals geändert werden.
Das folgende Beispiel erläutert, wie helle Farben dunkler eingestellt werden können, um ein klareres Bild
zu erhalten.
1
Die zu scannende Seite muss oben sein!
Legen Sie das Original ein.
Legen Sie bei Verwendung des Vorlagenglases
das Original mit der zu scannenden Seite nach
unten ein.
Fax
Modus-Schalter
Bild
Einstellungen
(1)
Speich. send.
Dir. senden
Auto-Empfang
Faxspeicher:100%
Auto
Belichtung
Adressbuch
(2)
Unteradresse
Standard
Auflösung
2
(1) Berühren Sie die Taste
[Bild Einstellungen].
Spezialmodi
Auto
A4
Original
Spezialmodi
Wählen Sie die Belichtung über das
Touch-Panel.
Ablage
(2) Berühren Sie das Feld [Belichtung].
Offene Ablage
(3) Drücken Sie die Taste [Manuell].
Fax
Belichtung
(4) Verringern Sie die Helligkeit der
Farben mit dem Feld
.
OK
(5)
Auto
(3)
1
Für die Belichtung stehen fünf Stufen zur
Auswahl. Verdunkeln Sie helle Originale
mit der Taste
, hellen Sie dunkle
Originale auf mit der Taste
auf.
Manuell
3
5
(4)
(5) Berühren Sie die Taste [OK].
3
Geben Sie die Faxnummer des
Empfangsgerätes ein und drücken
Sie die Taste [START].
Fehler beheben
Scannen abbrechen
57
AUFLÖSUNG ÄNDERN
Die Auflösung kann gewählt werden, um den Eigenschaften des Originals zu entsprechen, wie Text oder Foto,
Größe des Textes und Helligkeit des Bildes.
Das folgende Beispiel erläutert, wie die Auflösung in [Fein] und [Halbton] eingestellt wird, wenn Sie ein Original
mit wenig Text senden.
1
Die zu scannende Seite muss oben sein!
Legen Sie das Original ein.
Legen Sie bei Verwendung des Vorlagenglases
das Original mit der zu scannenden Seite nach
unten ein.
Fax
Modus-Schalter
Bild
Einstellungen
(1)
Speich. send.
Dir. senden
Auto-Empfang
Faxspeicher:100%
Auto
Belichtung
Adressbuch
2
Unteradresse
Standard
Auflösung
(2)
Auto
A4
Original
(1) Berühren Sie die Taste
[Bild Einstellungen].
Spezialmodi
Ablage
Spezialmodi
Wählen Sie die Auflösung über das
Touch-Panel.
(2) Berühren Sie die Taste [Auflösung].
Offene Ablage
(3) Berühren Sie die Taste [Fein].
Fax
Auflösung
Die Auflösung wird in folgender
Reihenfolge erhöht: [Standard], [Fein],
[Superfein], [Ultrafein].
OK
Standard
(5)
Fein
Superfein
(3)
Halbton
Ultrafein
(4)
(4) Berühren Sie die Taste [Halbton].
Wählen Sie [Halbton] für ein Foto oder
eine Illustration mit Schattierungen, um
das Bild noch weiter zu verbessern.
[Halbton] kann nicht aktiviert werden,
wenn [Standard] gewählt wurde.
(5) Berühren Sie die Taste [OK].
3
Geben Sie die Faxnummer des
Empfangsgerätes ein und drücken
Sie die Taste [START].
Fehler beheben
58
Scannen abbrechen
SPEICHERN EINER FAXNUMMER
Sie können Faxnummern unter Zielwahltasten speichern.
Gespeicherte Faxnummern sind einfach und schnell abrufbar.
Wenn Sie häufig Faxe an die selbe Gruppe von Empfangsgeräten
versenden, können die Nummern dieser Faxgeräte als Gruppe
gespeichert werden (Nummern für mehrere Faxgeräte können unter
einer Taste gespeichert werden).
Kurzwahltasten
Gruppentaste
Firma
Speichern einer Einzeltaste
ANWENDERSPEZIFISCHE
EINSTELLUNGEN
Systemeinstellungen
Admin. Passwort
Gesamtzählung
Standardeinstellungen
Listendruck
(Benutzer)
PapierkassettenEinstellung
Adresssteuerung
FaxdatenEmpf./Weiterleit
Drucker Parameter
Doku.-AblageKontrolle
(1)
USB-Gerät prüfen
Beenden
Drücken Sie die Taste
[ANWENDERSPEZIFISCHE
EINSTELLUNGEN].
2
Speichern Sie die Faxnummer über
das Touch-Panel.
(1) Drücken Sie die Taste
[Adresssteuerung].
Systemeinstellungen
Adresssteuerung
1
OK
(2) Berühren Sie die Taste
[Direktadresse / Programm].
Direktadresse / Programm
(2)
F-Code Postfach
Benutzerindex
(3) Berühren Sie die Taste [Einzel].
Systemeinstellungen
Direktadresse / Programm
OK
Speichern
Einzel
Gruppe
Programm
Ändern/Löschen
(3)
59
Direktadresse / Einzel
E-Mail
(4)
0001
Name
AAA AAA
Suchnummer
Initiale
Weiter
I-Fax
Direkte
SMTP
Beenden
Fax
1/2
Index
A
Eine Software-Tastatur wird angezeigt.
Geben Sie den Namen des Empfängers ein.
Eine Software-Tastatur wird angezeigt.
Geben Sie die Initialen für das Ziel ein.
Direktadresse / Einzel
E-Mail
Suchnummer
Initiale
(4) Berühren Sie die Taste [Name].
(5) Berühren Sie die Taste [Initiale].
(5)
Faxnummer
Name
Speichern Sie die Faxnummer über
das Touch-Panel. (Fortsetzung)
Beenden
Weiter
I-Fax
Direkte
SMTP
(6) Berühren Sie die Taste [Fax-Nr.].
Fax
0001
1/2
AAA AAA
Index
A
Ben.1
Faxnummer
(6)
Weiter
Beenden
Abbrechen
OK
Direktadresse / Einzel
No.001
Faxnummer
(8)
Faxnummer über die Zehnertastatur eingeben, [OK] drücken.
Pause
0120000000
(7)
Unteradresse
(7) Geben Sie mit den Zifferntasten die
Faxnummer ein, die Sie speichern
möchten.
Berühren Sie zur Eingabe eines
Bindestrichs die Taste [Pause]. Berühren
Sie zur Eingabe eines Schrägstrichs ("/")
die Taste [Unteradresse].
Fehler beheben
Direktadresse / Einzel
E-Mail
Suchnummer
Name
0001
Weiter
I-Fax
Direkte
SMTP
A
Faxnummer
0120000000
(9)
Registrierung durchgeführt.
1/2
AAA AAA
Initiale
Beenden
Fax
Index
Ben.1
(8) Berühren Sie die Taste [OK].
(9) Berühren Sie die Taste [Beenden].
Die in oben genanntem Schritt genannten Elemente müssen eingegeben werden. Weitere Informationen über die
eingegebenen Elemente finden Sie in der Bedienungsanleitung unter "7. SYSTEMEINSTELLUNGEN".
Wenn Sie das selbe Dokument oder Bild an mehrere Empfängeradressen schicken, ist es nützlich, eine
Empfängergruppe zu speichern. Weitere Informationen über die Speicherung von Gruppen finden Sie in der
Bedienungsanleitung unter "7. SYSTEMEINSTELLUNGEN".
60
WEITERLEITUNG EMPFANGENER FAXE
(Faxdaten-Weiterleitung)
Wenn das Gerät nicht drucken kann, weil kein Papier oder Toner mehr da ist, können empfangene Faxe an ein
anderes Gerät weitergeleitet werden.
Um diese Funktion zu nutzen, muss die Faxnummer des Empfangsgeräts in "Telefonnummer für
Datenweiterleitung einstellen" in den Systemeinstellungen (Administrator) gespeichert sein.
ANWENDERSPEZIFISCHE
EINSTELLUNGEN
Systemeinstellungen
Admin. Passwort
Beenden
Gesamtzählung
Standardeinstellungen
Listendruck
(Benutzer)
Papierkassetten-Ein
stellung
Adresssteuerung
Faxdaten
Empfang/Weiterleitung
Drucker Parameter
Doku.-AblageKontrolle
USB-Gerät prüfen
Drücken Sie die Taste
[ANWENDERSPEZIFISCHE
EINSTELLUNGEN].
2
Wählen Sie Fax-Weiterleitung über
das Touch-Panel.
(1) Berühren Sie die Taste
[Faxdaten-Empf./Weiterleit].
(1)
(2) Berühren Sie die Taste
[Faxdaten-Weiterleitung].
Systemeinstellungen
OK
Faxdaten Empfang/Weiterleitung
1
1/2
Einstellungen für Faxempfang
Faxdaten-Weiterleitung
(2)
Manueller I-Fax-Empfang
(3) Berühren Sie die Taste [Ja].
Empfangene Daten an anderes Gerät
weiterleiten?
Nein
Ja
(3)
61
KOMFORTWAHL
Die einfach anzuwendenden Zielwahltasten und die Funktion Erneut senden können benutzt werden,
um Wählfehler zu vermeiden und um Zeit zu sparen.
Zielwahltasten
Eine in einer Zielwahltaste gespeicherte Faxnummer kann durch einfachen Berühren der Taste abgerufen
werden.
Eine Zielwahltaste für eine Gruppe kann gewählt werden, um automatisch an jedes in der Gruppe gespeicherte
Ziel zu senden.
Bereit zum Senden.
Scannen
Fax
Modus-Schalter
A4
Bild
Einstellungen
Lautsprecher
Erneut senden
Senden
Adressbuch
Auto
(1)
Unteradresse
Spezialmodi
Speich. send.
Dir. senden
Ablage
Auto-Empfang
Faxspeicher:100%
Offene Ablage
Parametereinstellungen
CC
An
1/1
AAA AAA
(3)
BBB BBB
CCC CCC
DDD DDD
Weltweit
FFF FFF
Unteradresse
(2)
EEE EEE
Häufig
(1) Berühren Sie die Taste
[Adressbuch].
ABCD
EFGHI JKLMN OPQRST UVWXYZZ etc.
(2) Berühren Sie die Taste mit dem
gewünschten Ziel.
Adressprüfung
(3) Berühren Sie die Taste [An].
Adressen sort.
Erneutes Senden
Berühren Sie die Taste [Erneut senden], wenn Sie an eines der acht letzten Ziele senden möchten, die Sie
gerade für eine Übertragung verwendet haben.
Erneutes Senden ist in einigen Fällen nicht möglich, so z.B. wenn ein Bild über eine Zielwahltaste für eine Gruppe
gesendet wurde.
Bereit zum Senden.
Scannen
Fax
Modus-Schalter
A4
Bild
Einstellungen
Lautsprecher
Erneut senden
(1)
Senden
Adressbuch
Auto
Unteradresse
Spezialmodi
Speich. send.
Dir. senden
Auto-Empfang
Faxspeicher:100%
Ablage
Offene Ablage
Abbrechen
NO.01
AAA AAA
NO.02
EEE EEE
NO.03
BBB BBB
(2)
NO.04
FFF FFF
NO.05
CCC CCC
NO.06
GGG GGG
NO.07
DDD DDD
NO.08
HHH HHH
62
(1) Berühren Sie die Taste
[Erneut senden].
(2) Berühren Sie die Taste mit dem
gewünschten Ziel.
Die angezeigten Ziele enthalten auch Ziele
via Scannen an E-Mail und Internetfax.
Schnellwahl
Wenn Sie eine Einzeltaste oder eine Gruppentaste speichern, wird der Taste eine 4-stellige Suchnummer
zugeordnet.
Sie können mithilfe der Taste
und der 4-stelligen* Suchnummer einen Empfänger wählen.
* 3-stellig, wenn keine Festplatte installiert ist.
Um eine Suchnummer zu überprüfen, drucken Sie die entsprechende Liste im Menü Adressliste senden in
den Systemeinstellungen.
Bereit zum Senden.
Scannen
Fax
Modus-Schalter
A4
Bild
Einstellungen
Lautsprecher
Erneut senden
(1) Berühren Sie die Taste
.
Senden
Adressbuch
Auto
(1)
Unteradresse
Spezialmodi
Speich. send.
Dir. senden
Ablage
Auto-Empfang
Faxspeicher:100%
Offene Ablage
(2) Geben Sie die 4-stellige* Suchnummer
über die Zifferntasten ein.
Suchnummer eingeben.(0001 - 1000)
Scannen
Fax
Modus-Schalter
A4
Bild
Einstellungen
(2)
Senden
Adressbuch
Auto
*3-stellig, wenn keine Festplatte installiert ist.
Unteradresse
Speich. send.
Spezialmodi
Dir. senden
Ablage
Auto-Empfang
Faxspeicher:100%
Offene Ablage
Wählen mit dem Lautsprecher
Wenn der Lautsprecher beim Wählen eingeschaltet ist, beginnt die Faxübertragung nach Beendigung des
Wählvorgangs und nach Herstellung der Verbindung. Wenn sich jemand meldet, können Sie die Stimme der
Person hören aber ihr nicht antworten.
Telefonmodus.
Scannen
Fax
Modus-Schalter
A4
Bild
Einstellungen
Lautsprecher
Erneut senden
Senden
Adressbuch
Auto
Faxempfang
Spezialmodi
Lautstärke
Ablage
Faxspeicher:100%
Offene Ablage
Berühren Sie die Taste
[Lautsprecher].
Sie hören den Wählton über den Lautsprecher
des Geräts.
Wählen Sie die Faxnummer für das Ziel über die
Zifferntasten oder über die Taste [Adressbuch].
Wenn die Verbindung hergestellt wurde, drücken
Sie die Taste [STAR], um das Fax zu senden.
63
SENDEN FAXES BILDES AN MEHRERE
EMPFÄNGER (Rundsendung)
Das gleiche Dokument/Bild kann in einem einzigen Vorgang an
mehrere Ziele mit unterschiedlichen Faxmodi, Scanmodi und
Internetfaxmodi gesendet werden. Wenn Sie häufig Dokumente/Bilder
an die selbe Zielgruppe senden, ist es empfehlenswert, diese Ziele als
Gruppe in einer Zielwahltaste zu speichern.
Im Folgenden wird erläutert, wie Sie eine Faxnummer über die
Zifferntasten eingeben und wie Sie dann ein Ziel aussuchen, das in
einer Zielwahltaste gespeichert ist.
1
Die zu scannende Seite muss oben sein!
Übertragung
Original
Rundsendung
Legen Sie das Original ein.
Legen Sie bei Verwendung des Vorlagenglases
das Original mit der zu scannenden Seite nach
unten ein.
2
Faxnummer für das erste Ziel
eingeben.
Fehler beheben
Pause
0120000001
Scannen
Fax
Modus-Schalter
A4
Bild
Einstellungen
Nächste Adr.
Senden
Adressbuch
(1)
Unteradresse
Spezialmodi
Dir. senden
Ablage
Auto-Empfang
Faxspeicher:100%
Offene Ablage
CCC CCC
0120000000
Pause
Nächste Adr.
Parametereinstellungen
CC
1/1
AAA AAA
(3)
BBB BBB
Speich.
CCC CCC send.
DDD DDD
Weltweit
FFF FFF
Unteradresse
EEE EEE
(2)
Häufig
64
ABCD
Wählen Sie die Einstellungen über
das Touch-Panel.
Auto
Speich. send.
An
3
EFGHI JKLMN OPQRST UVWXYZ etc.
(1) Berühren Sie die Taste
[Adressbuch].
(2) Berühren Sie die Zielwahltaste, in
der das gewünschte Ziel
gespeichert ist.
Adressprüfung
(4)
Adressen sort.
(3) Berühren Sie die Taste [An].
(4) Berühren Sie die Taste
[Adressprüfung].
Wählen Sie die Einstellungen über
das Touch-Panel. (Fortsetzung)
OK
Adressprüfung
001 0120000001
An
002 CCC CCC
(5) Prüfen Sie die Ziele und berühren
Sie die Taste [OK].
(5)
Um ein Ziel zu löschen, berühren Sie die
Taste für das Ziel, das Sie löschen
möchten. Eine Meldung wird angezeigt,
die den Löschvorgang bestätigt. Berühren
Sie die Taste [Ja].
CC
4
Drücken Sie die Taste [START].
Scannen abbrechen
65
SPEZIAL-FAXMODI
Die Spezialmodi können für eine Vielzahl von Sonderfunktionen bei Faxübertragungsaufträgen genutzt werden.
Auf den folgenden Seiten werden die verschiedenen Faxübertragungsarten vorgestellt, die ausgeführt werden
können. (Die Verfahren für die Nutzung der einzelnen Spezialmodi werden nicht erläutert.)
Jeder Spezialmodus hat seine speziellen Einstellungen und Schritte, jedoch ist die grundlegende
Vorgehensweise bei allen Modi die gleiche. Das grundlegende Verfahren für die Auswahl eines Spezialmodus
wird auf der folgenden Seite mit dem Beispiel "Löschen" erläutert.
Für die Verfahren zur Nutzung der Spezialmodi siehe Bedienungsanleitung, "4. FAX" unter
"SPEZIALMODI".
Spezialmodi
Bereit zum Senden.
Scannen
Fax
Modus-Schalter
A4
Bild
Einstellungen
Lautsprecher
Erneut senden
Senden
Adressbuch
Auto
Unteradresse
Spezialmodi
Speich. send.
Dir. senden
Ablage
Auto-Empfang
Faxspeicher:100%
Offene Ablage
Bildschirm 1
Öffnen Sie zum Verwenden eines Spezialmodus das
entsprechende Menü, und berühren Sie das Feld des
gewünschten Modus. Das Menü umfasst drei
Bildschirme. Verwenden Sie die
Tasten, um
von einer Maske zur anderen zu wechseln.
Berühren Sie zum Öffnen des Spezialmodusmenüs
das Feld [Spezialmodi] im Ausgangsbildschirm.
Bildschirm 2
Fax/Spezialmodi
Fax/Spezialmodi
OK
OK
1/4
Programm
Timer
Löschen
2auf1
2-seitig
Scannen
2/4
Auftrag
erstellen
Orig.-Zäh
lung
Kartenbeilage
Original
gem. Größe
Ablage
Slow
Scan-Modus
Offene Ablage
Bildschirm 3
Fax/Spezialmodi
Verif.
Stempel
Eigenen Namen
Ausw.
OK
3/4
TransaktionsReport
Postfach
Abruf
Wenn ein mit
umrandetes Feld für einen Spezialmodus berührt wird, wird das Feld markiert,
und die Einstellungen werden abgeschlossen.
Wenn ein Feld für einen anderen Spezialmodus berührt wird, wird ein Einstellungsbildschirm angezeigt,
in dem Sie die Einstellungen für diesen Modus wählen können.
Die angezeigten Felder variieren in Abhängigkeit von den installierten Peripheriegeräten.
66
WÄHLEN EINES SPEZIALMODUS
Das Vorgehen bei der Auswahl eines Fax-Spezialmodus wird weiter unten erläutert.
Die Einstellungen, die gewählt werden müssen, sind bei jedem Spezialmodus unterschiedlich, die allgemeine
Vorgehensweise ist jedoch gleich. Das Verfahren zum Löschen von Schatten an den Rändern des Bildes beim
Senden eines Faxes wird weiter unten im Beispiel erläutert.
1
Die zu scannende Seite muss oben sein!
Legen Sie das Original ein.
Legen Sie bei Verwendung des Vorlagenglases
das Original mit der zu scannenden Seite nach
unten ein.
Bereit zum Senden.
Scannen
Fax
Modus-Schalter
A4
Bild
Einstellungen
Lautsprecher
Erneut senden
2
Senden
Adressbuch
Auto
(1) Berühren Sie das Feld
[Spezialmodi].
Unteradresse
Spezialmodi
Speich. send.
Dir. senden
Ablage
Auto-Empfang
Faxspeicher:100%
Offene Ablage
(1)
Fax Spezialmodus
(2) Berühren Sie die Taste [Löschen].
OK
Die Löscheinstellungen werden so
eingestellt, dass eine Breite von 15 mm
um die Ränder des Originals herum
gelöscht wird.
1/3
Programm
Timer
2-seitig
Scannen
Löschen
(2)
2auf1
Kartenbeilage
Spezialmodi
(3) Stellen Sie die Löschbreite auf
15 mm mithilfe der
-Tasten
ein.
OK
Löschen
Rand
löschung
Abbrechen
Rand + Mitte
löschen
Wählen Sie die Einstellungen über
das Touch-Panel.
15
OK
Der Schattenlöschbereich ist
standardmäßig auf "Rand löschen"
eingestellt.
Um "Mitte löschen", "Rand + Mitte
löschen" oder "Randlöschen"
auszuwählen, berühren Sie die
entsprechende Taste.
(4)
Rand
(0~20)
mm
(3)
(4) Berühren Sie die Taste [OK].
3
Geben Sie die Faxnummer des
Empfangsgerätes ein und drücken
Sie die Taste [START].
Scannen abbrechen
67
PRAKTISCHE FAXFUNKTIONEN
Löschen von Schatten am Rand (Löschen)
Hiermit löschen Sie Randschattierungen,
die beim Faxen von Büchern und anderen
dicken Originalen entstehen.
Ohne löschen
Übertragung
Übertragung
Mit löschen
Senden der linken und der rechten Seite eines
gebundenen Dokuments auf zwei getrennten Seiten
(2-seitig-Scannen)
Mit dieser Funktion senden Sie die linke
und die rechte Seite einer Broschüre oder
anderer gebundener Dokumente getrennt
auf zwei Seiten.
Übertragung
Zweiseitiges Original als eine Seite übertragen (2 auf 1)
Mit dieser Funktion können Sie die
Originalseiten auf die Hälfte ihrer Größe
verkleinern und diese dann auf einer
Seite senden.
12
34
Übertragung
1 234
Vorder- und Rückseite einer Karte als eine einzige
Seite senden (Kartenbeilage)
Mit dieser Funktion können Sie die
Vorder- und Rückseite einer Karte in nur
einer Faxübertragung und als eine Seite
senden.
Vorderseite
Übertragung
Rückseite
68
Senden mehrerer Seiten in einem einzigen
Übertragungsauftrag (Auftragsaufbau)
Ein Stapel, der höher ist als die
Markierungslinie des automatischen
Originaleinzugs, kann über diesen Einzug
nicht zugeführt werden.
Bei der Funktion Auftragsaufbau können
Sie den Stapel der Originale in Sets
aufteilen, jedes der Sets einzeln einführen
und sie anschließend zusammen in einem
einzigen Übertragungsauftrag senden.
Übertragung
Ein Fax direkt vom Computer aus senden (PC-Fax)
Ein Dokument auf einem Computer kann
über das Gerät als Fax versendet werden.
Markieren Sie auf Ihrem Computer den
PC-Fax-Treiber als Druckertreiber und
aktivieren Sie dann den Druckbefehl in
der Software-Anwendung. Es werden
Bilddaten für die Übertragung erstellt und
als Fax gesendet.
Diese Funktion kann nur auf einem
Windows-Betriebssystem genutzt werden.
Übertragung
Weitere Informationen finden Sie in der Hilfedatei des PC-Fax-Treibers.
Das Gerät verfügt auch über die folgenden
Funktionen
• Weiterleiten eines eingegangenen Faxes an eine Netzwerkadresse (EingangsRoutine einstellen)
☞ Bedienungsanleitung, "FAXEMPFANG" unter "4. FAX".
• Ein Fax zu einem bestimmten Zeitpunkt senden (Timer)*
* Wird nicht angezeigt, wenn die Drucker-Option mit Festplatte nicht installiert ist.
• Faxvorgänge speichern (Programm)
• Änderung der Druckeinstellungen für den Übertragungsbericht (Transaktionsreport)
• Vorübergehende Änderung der Absenderinformationen (Eigenen Namen Ausw.)
• Übertragung von Originalen verschiedener Größe (Dokument gem. Größe)
• Faxen dünner Originale (Slow-Scan-Modus)
• Prüfen der Anzahl der gescannten Originalblätter vor der Übertragung (Orig.-Zählung)
• Aufruf eines Faxgerätes und Aktivierung des Faxempfangs (Abruf)
• Ein Fax senden, wenn ein anderes Gerät Ihr Gerät abruft (Abrufspeicher)
• Stempeln von gescannten Originalen (Prüfstempel)
☞ Bedienungsanleitung, "SPEZIALMODI" unter "4. FAX".
• Ausführung der F-Code-Kommunikation
☞ Bedienungsanleitung, "AUSFÜHRUNG DER F-CODE-KOMMUNIKATION" unter "4. FAX".
• Anschluss und Verwendung eines bestehenden Telefons (Nebenstellentelefon)
☞ Bedienungsanleitung, "VERWENDUNG EINES NEBENSTELLENTELEFONS" unter "4. FAX".
69
Scannen
In diesem Abschnitt werden die Verwendung der Netzwerkscannerfunktion
sowie das grundlegende Verfahren für die Verwendung des Scannermodus
erläutert. Außerdem erhalten Sie eine Einführung in die Spezialmodi,
die Sie mit der Netzwerkscannerfunktion verwenden können.
Der USB-Speichermodus kann verwendet werden, ohne dass ein Peripheriegerät
installiert werden muss.
Für die Netzwerkscanner-Funktion ist die Netzwerkscanner-Option erforderlich.
Für die Internet-Faxfunktion sind die Internet-Fax-Option und die
Drucker-Option mit Festplatte erforderlich.
X NETZWERKSCANNERFUNKTION . . . . . . . . . . . . . . . . 72
X HAUPTFENSTER DES SCANMODUS . . . . . . . . . . . . . 73
X SCANNEN EINES ORIGINALS . . . . . . . . . . . . . . . . . . . 74
X BELICHTUNG UND BILDTYP DES ORIGINALS ÄNDERN. . . . . . 75
X AUFLÖSUNG ÄNDERN. . . . . . . . . . . . . . . . . . . . . . . . . 76
X ÄNDERN DES DATEIFORMATS. . . . . . . . . . . . . . . . . . 77
X SPEICHERN EINES ZIELES . . . . . . . . . . . . . . . . . . . . . 78
X NÜTZLICHE ÜBERTRAGUNGSVERFAHREN . . . . . . . 80
X SENDEN EINES BILDES AN MEHRERE
EMPFÄNGER (Rundsendung) . . . . . . . . . . . . . . . . . . . 82
X SPEZIELLE SCANMODI . . . . . . . . . . . . . . . . . . . . . . . . 83
X WÄHLEN EINES SPEZIALMODUS. . . . . . . . . . . . . . . . 84
X NÜTZLICHE SCANNERFUNKTIONEN . . . . . . . . . . . . . 85
71
NETZWERKSCANNERFUNKTION
Die Netzwerkscannerfunktion des Geräts kann benutzt werden, um gescannte Bilder mit vielen Methoden zu
übertragen. Die Netzwerkscannerfunktion bietet die folgenden Modi.
USB-Speichermodus
Scanmodi
Verwenden Sie diesen Modus zum
Speichern eines Bilds auf einem
USB-Speichergerät
Verwenden Sie zum
Versenden eines Bilds an
eine E-Mail-Adresse die
Funktion
Scannen zu E-Mail
Internet-Fax-Modus
Verwenden Sie zum Hochladen
eines Bilds auf einen FTP-Server
die Funktion
Scannen
Scannendes
des Originals
Originals
und
und dann…
dann…
Verwenden Sie diesen Modus
zum Versenden eines Fax
über das Internet
Scannen zu FTP
Das Gerät unterstützt Dir. SMTP.
Verwenden Sie zum Versenden
eines Bilds in einen gemeinsam
genutzten Ordner auf Ihrem
Computer die Funktion
Scannen zum Netzwerkordner
Metadaten-Versand
Dieser Modus wird für eine
verknüpfte Anwendung für die
Dokumentenarbeitung verwendet
Verwenden Sie zum
Bearbeiten eines Bilds
mit einer speziellen
Anwendung die Funktion
Scannen zum Desktop
• Die verwendeten Modi sind abhängig vom jeweiligen Modell und den installierten Erweiterungssätzen.
• Die Erläuterungen dieses Handbuchs konzentrieren sich auf die Funktion Scannen zu E-Mail
des Scanmodus.
☞ Bedienungsanleitung "5. SCANNER / INTERNETFAX"
72
HAUPTFENSTER DES SCANMODUS
Um das Hauptfenster des Scanmodus zu öffnen, drücken Sie im Bedienfeld die Taste [DOKUMENT SENDEN].
Wenn der Scanbildschirm nicht angezeigt wird, berühren Sie die Taste [Moduswechsel].
Wählen Sie verschiedene Scaneinstellungen im Hauptfenster aus.
(4)
Bereit zum Senden.
(5)
Erneut senden
(1)
Scannen
Modus-Schalter
Adressbuch
(6)
(2)
Bild
Einstellungen
Adresseingabe
(7)
(3)
Einst. senden
Spezialmodi
Ablage
(8)
Offene Ablage
(9)
(1) Taste [Modus-Schalter]
Über diese Taste können Sie den Modus der
Bildsendefunktion ändern.
(2) Taste [Bild Einstellungen]
Berühren Sie diese Taste, um Scaneinstellungen
(Belichtung, Auflösung, Originalformat, Spezialmodi)
auszuwählen.
(3) Taste [Einst. senden]
Berühren Sie diese Taste, um einen zuvor auf der
Webseite gespeicherten Betreff, Dateinamen,
Absendernamen oder Nachrichtentext auszuwählen.
(4) Taste
Berühren Sie diese Taste, um eine Zieladresse über
eine Suchnummer* anzugeben.
* Vierstellige Nummer, die einer Zieladresse bei der
Speicherung zugeordnet wird. (3-stellig, wenn keine
Festplatte installiert ist.)
(6) Taste [Adressbuch]
Berühren Sie diese Taste, um über eine
Zielwahl- oder eine Gruppentaste zu wählen.
Wenn die Taste berührt wird, wird das
Adressbuch-Fenster angezeigt.
(7) Taste [Adresseingabe]
Über diese Taste können Sie die Zieladresse manuell
eingeben, anstatt eine Zielwahltaste zu verwenden.
(8) Individuell eingestellte Tasten
Die hier angezeigten Tasten können so verändert
werden, dass sie die von Ihnen bevorzugten
Einstellungen und Funktionen anzeigen.
(9) Taste
Diese Taste wird angezeigt, wenn ein Spezialmodus
oder 2-seitiges Scannen ausgewählt wurde.
Berühren Sie diese Taste, um die gewählten
Spezialmodi anzuzeigen.
(5) Taste [Erneut senden] / Taste [Nächste Adr.]
Die Ziele der letzten acht Übertragungen über
Scannen an E-Mail, Fax und/oder Internetfax
(einschließlich Direct SMTP-Adresse) werden
gespeichert. Um eines dieser Ziele anzuwählen,
berühren Sie das gewünschte Ziel. Nach der Auswahl
eines Zieles wechselt diese Schaltfläche auf
[Nächste Adr.].
73
SCANNEN EINES ORIGINALS
Im Folgenden wird das grundlegende Verfahren für das Scannen
erläutert.
In diesem Abschnitt wird das Senden einer gescannten Datei per
E-Mail beschrieben.
Scannerübertragung
Original
1
DOKUMENT
SENDEN
Gescanntes Bild
Drücken Sie die Taste [DOKUMENT
SENDEN].
Der Basisbildschirm für den Scanmodus wird
angezeigt.
2
Die zu scannende Seite muss oben sein!
Legen Sie das Original ein.
Legen Sie bei Verwendung des Vorlagenglases
das Original mit der zu scannenden Seite nach
unten ein.
Bereit zum Senden.
Scannen
Scannen
Modus-Schalter
A4
Bild
Einstellungen
Erneut senden
3
Senden
Adressbuch
Auto
(1) Berühren Sie das Feld
[Adresseingabe].
Adresseingabe
(1)
Einst. senden
Wählen Sie die Einstellungen über
das Touch-Panel.
Spezialmodi
Ablage
Offene Ablage
(2) Berühren Sie die Taste [E-Mail].
Wählen sie Zieltyp aus.
(2)
E-Mail
Netzwerkordner
(3) Berühren Sie die Taste [An].
Adressierungsart wählen
An
Ein Texteingabefenster wird angezeigt.
Geben Sie die e-Mail-Adresse des
Empfängers ein und berühren Sie die
Taste [OK].
CC
(3)
4
Drücken Sie die Taste [START].
Scannen abbrechen
74
BELICHTUNG UND BILDTYP DES
ORIGINALS ÄNDERN
Die Einstellungen der Belichtung und des Bildtyps können passend zum jeweiligen Original ausgewählt werden.
Das Verfahren für das Verdunkeln der Belichtung und die Einstellung des Vorlagenbildtyps auf "Text/ Fotoabzug"
wird weiter unten erläutert.
1
Die zu scannende Seite muss oben sein!
Legen Sie das Original ein.
Legen Sie bei Verwendung des Vorlagenglases
das Original mit der zu scannenden Seite nach
unten ein.
Scannen
Modus-Schalter
Adressbuch
Auto
Belichtung
Bild
Einstellungen
Adresseingabe
(2)
(1)
Einst. senden
2
200X200dpi
Auflösung
PDF
Dateiformat
Spezialmodi
Auto
A4
Original
Spezialmodi
Ablage
Wählen Sie die Einstellungen über
das Touch-Panel.
(1) Berühren Sie die Taste
[Bild Einstellungen].
(2) Berühren Sie das Feld [Belichtung].
Offene Ablage
(3) Lesen Sie die angezeigte Meldung,
und berühren Sie das Feld [OK].
Beim Einfügen d. Fax-/I-Fax-Adr. wird
gemeinsame Belichtungseinst. aktiviert
und der Originalbild-Typ deaktiviert.
(4) Drücken Sie die Taste [Manuell].
OK
(5) Verringern Sie die Helligkeit der
Farben mit dem Feld
.
(3)
Scannen
Belichtung
Auto
(4)
Für die Belichtung stehen 5 Stufen zur
Auswahl. Verdunkeln Sie helle Originale
mit der Taste
, hellen Sie dunkle
Originale auf mit der Taste
auf.
OK
Moiré-Reduzierung
(7)
Text/
Fotoabzug
Text/Foto
Text
(6)
Photo
Manuell
1
3
5
Gedrucktes
Foto
(6) Berühren Sie die Taste
[Text/Fotoabzug].
Landkarte
(5)
(7) Berühren Sie die Taste [OK].
3
Wählen Sie das Ziel und drücken Sie
die Taste [START].
Scannen abbrechen
75
AUFLÖSUNG ÄNDERN
Sie können die Auflösung an die Originalart anpassen.
In diesem Abschnitt wird erläutert, wie die Auflösung auf "300X300dpi" eingestellt wird, mit der klarere Bilder
entstehen als mit der Standardauflösung.
1
Die zu scannende Seite muss oben sein!
Legen Sie das Original ein.
Legen Sie bei Verwendung des Vorlagenglases
das Original mit der zu scannenden Seite nach
unten ein.
Scannen
Modus-Schalter
Bild
Einstellungen
Einst. senden
(1)
Adressbuch
Auto
Belichtung
2
Adresseingabe
200X200dpi
Auflösung
(2)
Auto
A4
Original
PDF
Dateiformat
Spezialmodi
Spezialmodi
Ablage
(1) Berühren Sie die Taste
[Bild Einstellungen].
(2) Berühren Sie die Taste [Auflösung].
Offene Ablage
Scanauflösung
100X100dpi
OK
200X200dpi
(4)
Wählen Sie die Einstellungen über
das Touch-Panel.
(3) Berühren Sie das Feld [300X300dpi].
(4) Berühren Sie die Taste [OK].
300X300dpi
(3)
400X400dpi
600X600dpi
3
Wählen Sie das Ziel und drücken Sie
die Taste [START].
Scannen abbrechen
76
ÄNDERN DES DATEIFORMATS
Das Dateiformat (Dateityp und Komprimierungsart) für das Senden eines gescannten Bildes wird beim Speichern
des Ziels unter einer Kurzwahltaste angegeben. Sie können das Format aber bei der Übertragung ändern.
Das Verfahren zum Senden eines gescannten Bildes im Format TIFF wird weiter unten erläutert.
1
Die zu scannende Seite muss oben sein!
Legen Sie das Original ein.
Legen Sie bei Verwendung des Vorlagenglases
das Original mit der zu scannenden Seite nach
unten ein.
Scannen
Modus-Schalter
Bild
Einstellungen
(1)
Einst. senden
Adressbuch
Auto
Belichtung
2
Adresseingabe
200X200dpi
Auflösung
PDF
Dateiformat
Auto
A4
Original
Spezialmodi
(1) Berühren Sie die Taste
[Bild Einstellungen].
Spezialmodi
(2)
Wählen Sie die Formateinstellungen
über das Touch-Panel.
Ablage
(2) Berühren Sie das Feld
[Dateiformat].
Offene Ablage
(3) Lesen Sie die angezeigte Meldung,
und berühren Sie das Feld [OK].
Wählen Sie ein Dateiformat
für alle Scanziele.
OK
(3)
Dateityp
PDF
Umwand. PDF
Komprimierungsmod.
OK
TIFF
Ohne
(6)
(4)
MH (G3)
XPS
Programm
Spezifizierte Seiten
pro Datei
(4) Berühren Sie das Feld [TIFF].
(5) Berühren Sie die Taste [MMR(G4)].
Damit legen Sie eine hohe
Komprimierung fest.
Mit einer höheren Komprimierungsrate
erreichen Sie kleinere Dateigrößen.
MMR(G4)
(5)
(1-99)
(6) Berühren Sie die Taste [OK].
3
Wählen Sie das Ziel und drücken Sie
die Taste [START].
Wenn der Dateityp auf [Umwand. PDF]
festgelegt ist, werden Sie beim Start der
Übertragung zur Eingabe eines Passwortes
aufgefordert.
Scannen abbrechen
77
SPEICHERN EINES ZIELES
Im Folgenden wird das Speichern von E-Mail-Adressen unter Kurzwahltasten für das Scannen an E-Mail erklärt.
Gespeicherte E-Mail-Adressen sind einfach und schnell abrufbar.
Falls Sie oft Bilder an dieselbe Gruppe von Empfängern senden, können Sie diese Empfänger als Gruppe
speichern.
Weitere Informationen über das Speichern von Zielen für die anderen Modi der Netzwerkscannerfunktion finden
Sie in der Bedienungsanleitung unter "5. SCANNER/INTERNETFAX" im Abschnitt "SPEICHERN VON
ZIELADRESSEN FÜR JEDEN SCANMODUS IM ADRESSBUCH".
Speichern einer Einzeltaste
ANWENDERSPEZIFISCHE
EINSTELLUNGEN
Systemeinstellungen
Admin. Passwort
Beenden
Gesamtzählung
Standardeinstellungen
Listendruck
(Benutzer)
PapierkassettenEinstellung
Adresssteuerung
FaxdatenEmpf./Weiterleit
Drucker Parameter
Doku.-AblageKontrolle
(1)
USB-Gerät prüfen
Drücken Sie die Taste
[ANWENDERSPEZIFISCHE
EINSTELLUNGEN].
2
Speichern Sie das Ziel für Scannen
zu E-Mail über das Touch-Panel.
(1) Drücken Sie die Taste
[Adresssteuerung].
(2) Berühren Sie die Taste
[Direktadresse / Programm].
Systemeinstellungen
Adresssteuerung
1
OK
Direktadresse / Programm
(2)
F-Code Postfach
Benutzerindex
(3) Berühren Sie die Taste [Einzel].
Systemeinstellungen
Direktadresse / Programm
OK
Speichern
Einzel
Gruppe
Programm
Ändern/Löschen
(3)
(4)
Direktadresse / Einzel
E-Mail
Weiter
Direkte SMTP
I-Fax
Beenden
Fax
(4) Markieren Sie das Kontrollkästchen
[E-Mail], so dass das Häkchen
angezeigt wird.
(5) Berühren Sie die Taste [Name].
Suchnummer
Name
Initiale
(6)
Adresse
0001
1/2
AAA AAA
A
(5)
Es erscheint ein Texteingabefenster. Geben
Sie den Namen des Empfängers ein.
Index
(7)
(6) Berühren Sie die Taste [Initiale].
Es erscheint ein Texteingabefenster.
Geben Sie die Initialen für das Ziel ein.
(7) Berühren Sie die Taste [Index].
78
Weiter
Direktadresse / Einzel
Beenden
No.0001
Index
Benutzerindex für Registrierung dieser Adresse auswählen.
Ben.1
User 2
User 3
User 4
User 5
OK
(8)
Speichern Sie das Ziel für Scannen
zu E-Mail über das Touch-Panel.
(Fortsetzung)
(8) Berühren Sie die Taste [OK].
User 6
Registrieren Sie diese Adresse auch unter [Oft Verwend.]?
Ja
Direktadresse / Einzel
E-Mail
Suchnummer
Name
0001
Weiter
Direkte SMTP
I-Fax
Beenden
Fax
(10)
Registrierung durchgeführt.
1/2
AAA AAA
Initiale
A
Adresse
[email protected]
(9)
Nein
Index
Ben.1
(9) Berühren Sie die Taste [Adresse].
Es erscheint ein Texteingabefenster.
Geben Sie die E-Mail-Adresse ein,
die Sie speichern möchten.
(10) Berühren Sie die Taste [Beenden].
Die in oben genanntem Schritt genannten Elemente müssen eingegeben werden. Weitere Informationen über die
eingegebenen Elemente finden Sie in der Bedienungsanleitung unter "7. SYSTEMEINSTELLUNGEN".
Wenn Sie das selbe Dokument oder Bild an mehrere Empfängeradressen schicken, ist es nützlich,
eine Empfängergruppe zu speichern. Weitere Informationen über die Speicherung von Gruppen finden Sie in der
Bedienungsanleitung unter "7. SYSTEMEINSTELLUNGEN".
79
NÜTZLICHE
ÜBERTRAGUNGSVERFAHREN
Senden über eine Zielwahltaste, erneutes Senden und andere praktische Übertragungsfunktionen stehen zur
Auswahl die das Senden von Bildern einfach machen.
Kurzwahltaste
Ein in einer Zielwahltaste gespeichertes Ziel kann durch einfaches Berühren der Taste abgerufen werden.
Bereit zum Senden.
Scannen
Scannen
Modus-Schalter
A4
Bild
Einstellungen
Erneut senden
Senden
(1) Berühren Sie die Taste
[Adressbuch].
Adressbuch
Auto
(1)
Adresseingabe
Einst. senden
Spezialmodi
Ablage
Offene Ablage
CC
1/1
BBB BBB
AAA AAA
CCC CCC
Parametereinstellungen
(3)
An
An
(2)
Globale
Adresssuche
DDD DDD
EEE EEE
Adressprüfung
FFF FFF
Häufig
ABCD
EFGHI
JKLMN OPQRST UVWXYZ etc.
Adressen sort.
(2) Berühren Sie die Taste, in der das
gewünschte Ziel gespeichert ist.
(3) Berühren Sie die Taste [An].
Wenn eine E-Mail-Adresse unter einer
Kurzwahltaste gespeichert ist, wählen Sie
nach dem Berühren des Feldes [An] oder
[Cc], um die Art des Empfangs
anzugeben.
Erneutes Senden
Mit dem Feld [Erneut senden] können Sie ein Dokument an eine der 8 zuletzt verwendeten Zieladressen senden.
Erneutes Senden ist in einigen Fällen nicht möglich, so z.B. wenn ein Bild über eine Zielwahltaste für eine Gruppe
gesendet wurde.
Bereit zum Senden.
Scannen
Scannen
Modus-Schalter
A4
Bild
Einstellungen
Erneut senden
(1)
Senden
(1) Berühren Sie die Taste
[Erneut senden].
Adressbuch
Auto
Adresseingabe
Einst. senden
Spezialmodi
Ablage
Offene Ablage
Abbrechen
Nr.01
Nr.03
Nr.05
Nr.07
80
AAA AAA
Nr.02
BBB BBB
CCC CCC
Nr.04
DDD DDD
EEE EEE
(2)
Nr.06
FFF FFF
GGG GGG
Nr.08
HHH HHH
(2) Berühren Sie die Taste, in der das
gewünschte Ziel gespeichert ist.
Die angezeigten Zieladressen umfassen
auch Fax- und Internetfaxzieladressen.
Schnellwahl
Wenn Sie eine Einzeltaste oder eine Gruppentaste speichern, wird der Taste eine 4-stellige Suchnummer
zugeordnet.
Sie können mithilfe des Feldes
und der 4-stelligen* Suchnummer einen Empfänger wählen.
* 3-stellig, wenn keine Festplatte installiert ist.
Um eine Suchnummer zu überprüfen, drucken Sie die entsprechende Liste im Menü Adressliste senden in
den Systemeinstellungen.
Bereit zum Senden.
Scannen
Scannen
Modus-Schalter
A4
Bild
Einstellungen
Erneut senden
(1) Berühren Sie die Taste
.
Senden
Adressbuch
Auto
Einst. senden
(1)
Adresseingabe
Spezialmodi
Ablage
Offene Ablage
Suchnummer eingeben.(0001 - 1000)
Scannen
Modus-Schalter
(2)
Adressbuch
Bild
Einstellungen
Adresseingabe
Einst. senden
Spezialmodi
(2) Geben Sie die 4-stellige*
Suchnummer über die Zifferntasten
ein.
*3-stellig, wenn keine Festplatte installiert ist.
Ablage
Offene Ablage
81
SENDEN EINES BILDES AN MEHRERE
EMPFÄNGER (Rundsendung)
Das gleiche Bild kann in einem einzigen Vorgang an mehrere Ziele mit unterschiedlichen Faxmodi,
Internetfaxmodi und Faxmodus-Ziele gesendet werden. Wenn Sie häufig Bilder an die selbe Zielgruppe senden,
ist es empfehlenswert, diese Ziele als Gruppe in einer Zielwahltaste zu speichern.
Im Folgenden wird das Verfahren für das Wählen mehrerer Empfänger unter Kurzwahltasten und das Senden
eines Bildes an diese Empfänger erläutert.
1
Die zu scannende Seite muss oben sein!
Legen Sie das Original ein.
Legen Sie bei Verwendung des Vorlagenglases
das Original mit der zu scannenden Seite nach
unten ein.
Bereit zum Senden.
Scannen
Scannen
Modus-Schalter A4
Bild
Einstellungen
Erneut senden
2
Senden
Adressbuch
Auto
(1) Berühren Sie die Taste
[Adressbuch].
(1)
Adresseingabe
Einst. senden
Wählen Sie die Einstellungen über
das Touch-Panel.
Spezialmodi
Ablage
Offene Ablage
DDD DDD
[email protected]
Parametereinstellungen
(4)CC
An
AAA AAA
CCC CCC
1/1
BBB BBB
(2)
Häufig
FFF FFF
ABCD
An
(3) Berühren Sie die Zielwahltasten der
zusätzlichen Ziele, an die Sie das
Bild senden möchten.
Adressen sort.
(4) Berühren Sie die Taste [An].
(3)
EFGHI JKLMN OPQRST UVWXYZ etc.
(5) Berühren Sie die Taste
[Adressprüfung].
OK
Adressprüfung
001 AAA AAA
Globale
Adresssuche
Adressprüfung
(5)
DDD DDD
EEE EEE
(2) Berühren Sie die Zielwahltaste,
in der das gewünschte Ziel
gespeichert ist.
Nächste Adr.
002 DDD DDD
(6)
(6) Prüfen Sie die Ziele und berühren
Sie die Taste [OK].
Um ein Ziel zu löschen, berühren Sie die
Taste für das Ziel, das Sie löschen
möchten. Eine Meldung wird angezeigt,
die den Löschvorgang bestätigt. Berühren
Sie die Taste [Ja].
CC
3
Drücken Sie die Taste [START].
Scannen abbrechen
82
SPEZIELLE SCANMODI
Die Spezialmodi können für eine Vielzahl von Sonderfunktionen bei Scan-Sendeaufträgen genutzt werden.
Auf den folgenden Seiten werden die verschiedenen Scan-Sendeaufträge vorgestellt, die ausgeführt werden
können. (Die Verfahren für die Nutzung der einzelnen Spezialmodi werden nicht erläutert.)
Jeder Spezialmodus hat seine speziellen Einstellungen und Schritte, jedoch ist die grundlegende
Vorgehensweise bei allen Modi die gleiche. Das grundlegende Verfahren für die Auswahl eines Spezialmodus
wird auf der folgenden Seite mit dem Beispiel "Löschen" erläutert.
Für die Verfahren zur Nutzung der Spezialmodi siehe Bedienungsanleitung,
"5. SCANNER/INTERNETFAX" unter "SPEZIALMODI".
Bereit zum Senden.
Scannen
Scannen
Modus-Schalter
A4
Bild
Einstellungen
Erneut senden
Senden
Adressbuch
Auto
Adresseingabe
Einst. senden
Spezialmodi
Ablage
Offene Ablage
Öffnen Sie zum Verwenden eines Spezialmodus das
entsprechende Menü, und berühren Sie das Feld des
gewünschten Modus.
Das Menü variiert, je nachdem, ob der Scan-Modus,
Internetfaxmodus oder der Scanmodus
USB-Speicher aktiviert ist.
Berühren Sie zum Öffnen des Spezialmodusmenüs das
Feld [Spezialmodi] im Ausgangsbildschirm.
(Sie können das Spezialmodusmenü auch durch
Berühren der Taste [Spezialmodi] öffnen, das nach
Berühren der Taste [Bild Einstellungen] angezeigt wird.)
Scanmodus
Bildschirm 1
Bildschirm 2
Scan Spezialmodus
Scan Spezialmodus
OK
OK
2/3
1/3
Programm
Timer
Löschen
2-seitig
Scannen
Auftrag
erstellen
Kartenbeilage
Orig.Zählung
Original
gem. Größe
Ablage
Slow
Scan-Modus
Offene Ablage
Bildschirm 3
Scan Spezialmodus
OK
3/3
Prüfstempel
Wenn ein mit
umrandetes Feld für einen Spezialmodus berührt wird, wird das Feld markiert,
und die Einstellungen werden abgeschlossen.
Wenn ein Feld für einen anderen Spezialmodus berührt wird, wird ein Einstellungsbildschirm angezeigt,
in dem Sie die Einstellungen für diesen Modus wählen können.
Die angezeigten Felder variieren in Abhängigkeit von Ländern und von den installierten Peripheriegeräten.
83
WÄHLEN EINES SPEZIALMODUS
Im Folgenden wird das Wählen eines Spezialmodus für die Scannerfunktion erläutert.
Die Einstellungen, die gewählt werden müssen, sind bei jedem Spezialmodus unterschiedlich, die allgemeine
Vorgehensweise ist jedoch gleich. Das Verfahren für die Auswahl "Löschen von Randschatten auf dem Bild (Löschen)"
wird hier als Beispiel erläutert.
1
Die zu scannende Seite muss oben sein!
Legen Sie das Original ein.
Legen Sie bei Verwendung des Vorlagenglases
das Original mit der zu scannenden Seite nach
unten ein.
Bereit zum Senden.
Scannen
Scannen
Modus-Schalter
A4
Bild
Einstellungen
Erneut senden
2
Senden
Adressbuch
Auto
(1) Berühren Sie das Feld
[Spezialmodi].
Adresseingabe
Einst. senden
Wählen Sie die Einstellungen über
das Touch-Panel.
Spezialmodi
(1)
Ablage
Offene Ablage
Scan Spezialmodus
(2) Berühren Sie die Taste [Löschen].
OK
1/2
Programm
Timer
2-seitig
Scannen
Löschen
(2)
Kartenbeilage
Abbrechen
Löschen
Rand
löschung
(3) Berühren Sie den gewünschten
Löschmodus.
OK
Spezialmodi
Rand + Mitte
löschen
(3)
OK
(5)
Rand
(4) Stellen Sie die Löschbreite mithilfe
der
-Tasten ein.
10 (0~20)
mm
(5) Berühren Sie die Taste [OK].
(4)
3
Wählen Sie das Ziel und drücken Sie
die Taste [START].
Scannen abbrechen
84
NÜTZLICHE SCANNERFUNKTIONEN
Löschen von Randschatten auf dem Bild (Löschen)
Mit dieser Funktion können Sie Schatten
am Rand löschen, die auftreten,
wenn Sie Bücher oder andere dicke
Originale scannen.
Scannen
Ohne Löschen
Scannen
Mit Löschen
Scannen eines Originals auf zwei getrennten Seiten
(2-seitig Scannen)
Mit dieser Funktion können Sie die linke
und die rechte Seite einer Broschüre oder
eines anderen gebundenen Dokuments
auf zwei separate Seiten scannen.
Scannen
Scannen beider Seiten einer Karte auf eine Seite
(Kartenbeilage)
Mit dieser Funktion können Sie die
Vorder- und Rückseite einer Karte als ein
einzelnes Bild scannen.
Vorderseite
Scannen
Rückseite
85
Scannen mehrerer Originale gleichzeitig
(Auftrag erstellen)
Ein Stapel, der höher ist als die
Markierungslinie des automatischen
Originaleinzugs, kann über diesen Einzug
nicht zugeführt werden.
Bei der Funktion Auftragsaufbau können
Sie den Stapel der Originale in Sets
aufteilen, jedes der Sets einzeln einführen
und sie anschließend zusammen in einem
einzigen Übertragungsauftrag senden.
Scannen
Zweiseitiges Original als eine Seite übertragen (2 auf 1)
Mit dieser Funktion können Sie die
Originalseiten auf die Hälfte ihrer Größe
verkleinern und diese dann auf einer Seite
senden.
Dies ist eine Spezialfunktion im
Internet-Faxmodus.
12
34
Scannen
1 234
Das Gerät verfügt auch über die folgenden
Funktionen
Weitere Informationen über diese Funktionen finden Sie in der Bedienungsanleitung unter
"5. SCANNER/INTERNETFAX" in den Abschnitten "SPEZIALMODI" und
"INTERNET-FAXEMPFANG-FUNKTIONEN".
• Ein Bild zu einem bestimmten Zeitpunkt senden (Zeitversetztes Senden)*
• Scanvorgänge speichern (Programm)
• Scannen dünner Originale (Slow Scan Modus)
• Scannen von Originalen verschiedener Größe (Dokument gem. Größe)
• Prüfen der Anzahl der gescannten Originalblätter vor der Übertragung (Orig.-Zählung)
• Stempeln von gescannten Originalen (Prüfstempel)
• Änderung der Druckeinstellungen für den Übertragungsbericht (Transaktionsreport)
• Weiterleiten eines eingegangenen Internetfaxes an eine Netzwerkadresse (Eingangs-Routings einstellen)*
* Wird nicht angezeigt, wenn die Drucker-Option mit Festplatte nicht installiert ist.
86
Dokumentenablage
Mit der Funktion Dokumentenablage können Sie ein Dokument oder ein
Druckbild bei einem Kopier-, Druck-, oder anderen Vorgang auf der
Festplatte speichern. Gespeicherte Dateien können jederzeit
abgerufen werden.
In diesem Abschnitt werden verschiedene Funktionen der
Dokumentenablage beschrieben.
Für diese Funktion ist die Drucker-Option mit Festplatte erforderlich.
X DOKUMENTENABLAGE . . . . . . . . . . . . . . . . . . . . . . . . . 88
X SCHNELLSPEICHERN EINES AUFTRAGS
(Offene Ablage) . . . . . . . . . . . . . . . . . . . . . . . . . . . . . . . . 90
X ANFÜGEN VON INFORMATIONEN BEIM
SPEICHERN EINER DATEI (Ablage) . . . . . . . . . . . . . . . 91
X DOKUMENT NUR SPEICHERN (Scan zu HDD). . . . . . . 93
X DRUCKEN EINER GESPEICHERTEN DATEI . . . . . . . . 94
87
DOKUMENTENABLAGE
Mit der Dokumentablage-Funktion können Sie das Dokument-Bild eines Kopier- oder Bildsendeauftrags oder die
Daten eines Druckauftrags als Datei auf der Festplatte des Geräts speichern.
Bei Bedarf kann die gespeicherte Datei dann aufgerufen, ausgedruckt oder übertragen werden.
Verwendung der Funktion Dokumentenablage
Kopieren
Faxen
Drucken
Scannen
Dateien, die für die spätere Verwendung gespeichert werden sollen
Einfach und
schnell Speichern
Speichern und verwalten
Offene Ablage
Ablage
Scan zu HDD
Mit der offenen Ablage können
Sie Dokumente auf einfache Art
kopieren oder versenden sowie
gleichzeitig die Dokumentendaten
auf der Festplatte speichern.
Wenn Sie Ablage verwenden,
können ein Benutzer-Name und ein
Datei-Name an die gespeicherte
Datei angehängt werden. Um die
Dateien leichter verwalten zu
können, können Sie auch
auswählen, in welchem Ordner die
Datei gespeichert wird.
Verwenden Sie Zur Festplatte
scannen, um ein Dokument auf der
Festplatte zu speichern, ohne einen
Druck- oder Übertragungsvorgang
auszuführen. Wie mit Ablage,
können ein Benutzername, ein
Dateiname und ein Ordnername
angegeben werden.
Offene Ablage
Dateien, die mit Offene Ablage
gespeichert werden, werden in
diesem Ordner gespeichert.
Hauptordner/ Spezifische Ordner
Wenn kein Ordner angegeben wird, wenn eine Datei mit Ablage oder Zur Festplatte
scannen gespeichert wird, wird die Datei im Hauptordner abgespeichert. Neben dem
Hauptordner können Dateien auch in benutzerdefinierten Ordnern abgespeichert
werden. Benutzerdefinierte Ordner werden in den Systemeinstellungen angelegt.
Bei Bedarf können gespeicherte Dateien jederzeit gedruckt oder übertragen werden.
Eine Datei, die mit Hilfe des Druckertreibers gespeichert wurde, kann nicht übertragen
werden.
88
Die Dokumentenablage ist in den folgende
Situationen hilfreich
In dieser Situation...
Sie haben Kopien von Unterlagen mit
vielen Seiten für eine Besprechung
vorbereitet, plötzlich jedoch vergrößert sich
die Anzahl der Teilnehmenden und Sie
müssen rasch noch mehr Kopien der
Unterlagen vorbereiten.
Ready to scan for copy.
0
2-Sided Copy
Job Detail
Settings
Auto
Exposure
Output
Plain
A4
1.
2.
100%
Copy Ratio
3.
4.
A4
A4R
B4
A3
Special Modes
File
Quick File
Die Dokumentablage bietet sich an
Das Scannen aller Seiten der Unterlagen ist
sehr zeitaufwendig. Außerdem müssen die
Kopiereinstellungen neu ausgewählt werden.
In dieser Situation besteht kein Grund zur
Panik. Drucken Sie einfach die Datei aus, die
Sie in der Dokumentablage gespeichert
haben. Sie brauchen weder die Originale neu
zu scannen noch die Kopiereinstellungen neu
auszuwählen.
In dieser Situation...
Die Formulare für Tages- und
Wochenberichte werden im Büro
aufbewahrt, sie sind jedoch häufig
aufgebraucht, so dass Sie mit
Hilfe der Originaldatei neue
Formulare ausdrucken müssen.
Festpl.-Statu
Suche
Dateienspeich
Dateienwied.
Scan zu HDD
Dateienordner
Offene Ablage
Externe
Datenzugriff
Die Dokumentablage
bietet sich an
Wenn Sie Formulare für Tagesund Wochenberichte zusammen
in einem Ordner speichern,
können die Benutzer ein Formular
über die Webseite oder das
Bedienfeld des Geräts abrufen.
Weitere nützliche Funktionen der Dokumentenablage
Wenn die Benutzerauthentifizierung aktiviert ist, kann in den Benutzerinformationen ein Ordner namens
"Mein Ordner" angegeben werden. Wenn ein Benutzer eine gespeicherte Datei abruft, wird erst "Mein Ordner"
angezeigt, so dass der Benutzer nicht erst den Ordner wählen muss.
Weitere Informationen über die Einstellung von "Mein Ordner" finden Sie in der Bedienungsanleitung unter
"7. SYSTEMEINSTELLUNGEN" im Abschnitt "Benutzerregistrierung".
89
SCHNELLSPEICHERN EINES AUFTRAGS
(Offene Ablage)
Als Beispiel wird unten das Verfahren für die Verwendung von "Offene Ablage" während eines
Kopiervorgangs erläutert.
Offene Ablage ist die einfachste Möglichkeit, eine Datei mit der Dokumentenablage zu speichern.
1
Die zu scannende Seite muss oben sein!
Legen Sie das Original ein.
Legen Sie bei Verwendung des Vorlagenglases
das Original mit der zu scannenden Seite nach
unten ein.
Bereit zum Scannen für kopieren.
0
Original
Auftragsdaten
einstellen
A4
2
2-seitig Kopieren
Ausgabe
Wählen Sie die Einstellungen wie bei einem
normalen Kopiervorgang.
Normal
Auto
Belichtung
A4
1.
2.
100%
Zoomfaktor
3.
4.
A4
A4R
B4
A3
Wählen Sie die Einstellungen über
das Touch-Panel.
Spezialmodi
(1) Berühren Sie das Feld
[Offene Ablage].
Ablage
Offene Ablage
(1)
(2) Berühren Sie die Taste [OK].
Der Auftrag wird automatisch im
öffentlichen Archiv gespeichert.
Keine vertraulichen Daten speichern.
OK
(2)
3
Stellen Sie die Kopienanzahl ein und
drücken Sie die Taste [START].
Die Datei wird in dem Moment, in dem die Kopie
erstellt wird, auf der Festplatte gespeichert.
Einstellungen korrigieren
90
Scannen abbrechen
Kopieren abbrechen
ANFÜGEN VON INFORMATIONEN BEIM
SPEICHERN EINER DATEI (Ablage)
Als Beispiel wird unten das Verfahren für die Verwendung von "Ablage" während eines Kopiervorgangs erläutert.
Anders als mit Offene Ablage, können beim Speichern einer Datei ein Dateiname, ein Benutzername und ein
Ordnername angegeben werden.
1
Die zu scannende Seite muss oben sein!
Legen Sie das Original ein.
Legen Sie bei Verwendung des Vorlagenglases
das Original mit der zu scannenden Seite nach
unten ein.
Bereit zum Scannen für kopieren.
0
Original
Auftragsdaten
einstellen
A4
2-seitig Kopieren
Ausgabe
Normal
Auto
Belichtung
A4
1.
A4
A4R
B4
A3
2.
100%
Zoomfaktor
3.
4.
Ablage
(2)
Dateiname
Wählen Sie die Einstellungen wie bei einem
normalen Kopiervorgang.
(1) Berühren Sie das Feld [Ablage].
(1)
Abbrechen
Confidential
Wählen Sie die Einstellungen über
das Touch-Panel.
Offene Ablage
Dateiinformation
Benutzername
Spezialmodi
2
(2) Berühren Sie das Feld
[Benutzername].
OK
Kennwort
Benutzer unbekannt
Copy_04042010_134050
Gespeichert unter: Hauptordner
Benutznamen auswählen
Name 1
Name 3
Name 2
(3)
Name 5
Name 6
Name 8
Name 7
Alle
ABCD
EFGHI JKLMN OPQRST UVWXYZ etc.
Confidential
Kennwort
Benutzername
Name 1
Dateiname
file-01
Speicherort
Hauptordner
User
ABC
Abbrechen
Dateiinformation
(5)
(6)
(4) Berühren Sie die Taste [OK].
(4)
1
25
Name 4
(3) Berühren Sie das Feld [Name 1].
OK
Abbrechen
OK
(5) Berühren Sie das Feld [Dateiname].
Es erscheint ein Texteingabefenster.
Geben Sie einen Dateinamen ein.
(6) Berühren Sie das Feld
[Speicherort].
91
Wählen Sie die Einstellungen über
das Touch-Panel. (Fortsetzung)
Ordner auswählen.
Hauptordner
Ben.1
(7)
User 6
User 7
User 8
ABCD
(8) Berühren Sie die Taste [OK].
User 4
User 5
Alle Ordner
(7) Berühren Sie das Feld [User 1].
(8) 1/2
User 2
User 3
OK
EFGHI
JKLMN
OPQRST UVWXYZ
Abbrechen
Dateiinformation
Confidential
Benutzername
Name 1
Dateiname
file-01
Speicherort
Ben.1
Kennwort
(9) Berühren Sie die Taste [OK].
OK
(9)
3
Stellen Sie die Kopienanzahl ein und
drücken Sie die Taste [START].
Die Datei wird in dem Moment, in dem die Kopie
erstellt wird, auf der Festplatte gespeichert.
Einstellungen korrigieren
92
Scannen abbrechen
Kopieren abbrechen
DOKUMENT NUR SPEICHERN
(Scan zu HDD)
Sie können ein Dokument speichern, ohne einen Kopier-, Druck- oder Sendeauftrag auszuführen.
Das Verfahren für das Speichern eines Dokuments im Hauptordner wird weiter unten erläutert.
1
DOKUMENTENABLAGE
Festpl.-Status
Dateienspeicher
Scan zu HDD
Drücken Sie die Taste
[DOKUMENTEN-ABLAGE].
Der Basisbildschirm für den
Dokumentenablagemodus wird angezeigt.
Suche
Dateienwied.
Dateienordner
Offene Ablage
Externe
Datenzugriff
2
Die zu scannende Seite muss oben sein!
Legen Sie das Original ein.
Legen Sie bei Verwendung des Vorlagenglases
das Original mit der zu scannenden Seite nach
unten ein.
Dateienspeicher
Scan zu HDD
Dateienwied.
3
Dateienordner
Berühren Sie die Taste
[Scan zu HDD].
Offene Ablage
Externe
Datenzugriff
Der Basisbildschirm für die Funktion Scan zu
HDD wird angezeigt.
Um einen Benutzer-, Datei- und Ordnernamen
festzulegen, berühren Sie die Taste
[Dateiinformation].
Bereit zum Scannen zur Festplatte.
[Start] zum Scan d. Originals drücken.
Auto
Belichtung
Zurück
600x600dpi
Auflösung
Auto
A4
Original
Spezialmodi
DateiInformation
4
Drücken Sie die Taste [START].
93
DRUCKEN EINER GESPEICHERTEN
DATEI
Sie können eine Datei abrufen, die über die Dokumentablage abgespeichert ist und die Datei dann drucken
oder senden.
In diesem Abschnitt wird erläutert, wie eine im Hauptordner gespeicherte Datei abgerufen und gedruckt wird.
DOKUMENTENABLAGE
Dateienwiederge.
Dateienspeicher
Scannen auf
Festplatte
Dateienordner
(1)
Offene
AblageFolder
Externe Datenzugriff
Hauptordner
Suchen
Spezifische Ordner
Dateiname
Zurück
1
Datum
Benutzername
Ablage-01
Name 1
04/04/2010
Ablage-02
(2) Name 2
04/04/2010
Ablage-03
Name 3
04/04/2010
Alle Dateien
Pro Job
1
1
Drücken Sie die Taste
[DOKUMENTEN-ABLAGE].
2
Wählen Sie die Datei über das
Touch-Panel und drucken Sie
sie aus.
(1) Berühren Sie die Taste
[Dateienordner].
Bei Berühren der Taste [Dateienordner]
wird entweder der [Hauptordner] oder der
[Spezifische Ordner] geöffnet, je nachdem,
was zuletzt verwendet wurde.
(2) Berühren Sie die Taste der Datei,
die Sie abrufen möchten.
Mehrdateiendruck
Abbrechen
Jobeinstellungen
Name 1
Ablage-01
A4
(3) Berühren Sie das Feld [Drucken].
S/W
Auswahl des Jobs
Druck
Senden
Eigenschaften
ändern
Move
(3)
Löschen
Detail
Abbrechen
Job-Einstellungen / Drucken
Name 1
Ablage-01
Auto
Papierwahl
Ausgabe
2-seitig
Spezialmodi
94
A4
S/W
Anzahl der Drucke
1
(1~999)
(4)
Daten drucken und löschen
Daten drucken und speichern
(4) Berühren Sie die Taste [Daten
drucken und löschen].
Um die Datei nach dem Drucken zu
löschen, aktivieren Sie
[Daten drucken und löschen].
Um die Datei nach dem Drucken zu
behalten, berühren Sie die Taste
[Daten drucken und speichern].
Systemeinstellungen
Mit den anwenderspezifischen Einstellungen können Sie das Gerät an die
Anforderungen Ihres Arbeitsplatzes anpassen. Dieser Abschnitt enthält
eine kurze Einführung in verschiedene anwenderspezifische Einstellungen.
Weitere Informationen über die Systemeinstellungen finden Sie in der
Bedienungsanleitung unter "7. SYSTEMEINSTELLUNGEN".
X ANWENDERSPEZIFISCHE EINSTELLUNGEN . . . . . . . 96
X MENÜ SYSTEMEINSTELLUNGEN . . . . . . . . . . . . . . . . . 98
95
ANWENDERSPEZIFISCHE
EINSTELLUNGEN
Im Bildschirm für die anwenderspezifischen Einstellungen können Sie Datum und Uhrzeit einstellen, Fax- und
Scannerziele speichern, Ordner für die Dokumentenablage erstellen und verschiedene andere Einstellungen für
das Gerät vornehmen.
Im Folgenden werden das Öffnen des Bildschirms für die anwenderspezifischen Einstellungen sowie die auf dem
Bildschirm angezeigten Elemente erläutert.
Weitere Informationen über die Systemeinstellungen finden Sie in der Bedienungsanleitung unter
"7. SYSTEMEINSTELLUNGEN".
Anzeigen des Bildschirms für die
anwenderspezifischen Einstellungen
Drücken Sie die Taste
[ANWENDERSPEZIFISCHE
EINSTELLUNGEN].
ANWENDERSPEZIFISCHE
EINSTELLUNGEN
Systemeinstellungen
Admin. Passwort
Gesamtzählung
Standardeinstellungen
Listendruck
(Benutzer)
PapierkassettenEinstellung
Adresssteuerung
FaxdatenEmpf./Weiterleit
Drucker Parameter
Doku.-AblageKontrolle
USB-Gerät prüfen
Beenden
Der Bildschirm für die anwenderspezifischen
Einstellungen wird angezeigt.
Die angezeigten Felder variieren in
Abhängigkeit von den installierten
Peripheriegeräten.
Funktionen der anwenderspezifischen Einstellungen
Einstellungen
Beschreibung
Gesamtzählung
Diese Funktion zeigt die Gesamtzahl der gedruckten Seiten nach
Auftragsarten (z.B. Kopier- oder Druckauftrag) getrennt an.
Standardeinstellungen
Damit können Sie die Uhrzeit einstellen und die Software-Tastatur für die
Texteingabe ändern.
Listendruck (Benutzer)
Damit können Sie Listen zum Gerätestatus und den Einstellungen drucken.
Papier-Kass. einstellen
Damit können Sie Art und Format des in den einzelnen Fächern verwendeten
Papiers festlegen und neue Papierarten speichern.
Adresssteuerung
Damit können Sie die Ziele für das Senden von Dokumenten unter
Kurzwahltasten und Einstellungen unter Programmtasten speichern.
Faxdaten- Empf./Weiterleit
Damit können Sie Einstellungen für das Empfangen von Faxen und
Internetfaxen sowie für das Weiterleiten von empfangenen Faxen und
Internetfaxen konfigurieren.
Drucker Parameter
Damit können Sie Einstellungen für das Drucken festlegen, ohne dafür den
Druckertreiber oder die Einstellungen für die Druckerfunktion verwenden
zu müssen.
Doku.-Ablage Kontrolle
Damit können Sie benutzerdefinierte Ordner für die Dokumentenablage
speichern, bearbeiten und löschen.
USB-Gerät prüfen
Damit können Sie prüfen, ob ein USB-Gerät angeschlossen ist.
96
Systemeinstellungen (Administrator)
Die Systemeinstellungen (Administrator) * sind Systemeinstellungen, die nur von dem Administrator des Gerätes
konfiguriert werden können. Um diese Einstellungen zu konfigurieren, muss das Administrator-Passwort
eingegeben werden.
Wenn jedoch die Benutzer-Authentifizierung aktiviert ist, können Benutzer mit bestimmten Benutzerrechten diese
Einstellungen konfigurieren, ohne das Administrator-Passwort einzugeben. Prüfen Sie das mit Ihrem Administrator.
* Obgleich die Handbücher für das Gerät Systemeinstellungen kennzeichnen, die Administratorrechte als
"Systemeinstellungen (Administrator)" erfordern, ist das nur aus Bequemlichkeit bei der Erklärung der
Einstellungen so dargestellt. Das Wort "Administrator" erscheint nicht auf dem Anzeigefeld oder irgendwo
anders auf dem Gerät.
Weitere Informationen über die Elemente der Systemeinstellungen (Administrator) finden Sie in der
Bedienungsanleitung unter "7. SYSTEMEINSTELLUNGEN ". (Sie können sich auch bei "MENÜ
SYSTEMEINSTELLUNGEN" auf der nächsten Seite informieren.)
97
MENÜ SYSTEMEINSTELLUNGEN
Systemeinstellungen
Gesamtzählung
Jobzählung
Gerätezähler
Standardeinstellungen
Displaykontrast
Uhrzeit
Tastatur-Auswahl
Listendruck (Benutzer)
Liste aller anwender-spezifischen
Einstellungen
Druckertestseite
Adressliste senden
Papierkassetten-Einstellung
Einstellungenfür Fach
Registrierung des Papierfachs Automatischer Papierfachwechsel Benutzerdefiniert Größe registrieren
Adress-steuerung
Direktadresse / Programm
F-Code Postfach
Faxdaten Empfang/Weiterleitung
Einstellungen für Faxempfang Faxdaten-Weiterleitung
Druckparametereinstellungen
Standarddruckeinstellungen
PCL-Einstellungen
Doku.-Ablage-Kontrolle
PostScript-Einstellungen
USB-Gerät prüfen
(Bypass)
Benutzerindex
ManuellerI-Fax-Empfang
Drucken leerer Seiten unterbinden Ausgabe
Ausrichtung
Linienstärke
Standardpapierformat
2-seitig drucken
Standardausgabefach
N-Up Druck
Standardpapierart
Seite anpassen
Eingabe des Administrator-Passworts
Benutzerinformationen ändern
Benutzerkontrolle
Benutzerberechtigung einstellen Benutzerzähler
Kein Druck bei ungültigem Benutzer
Benutzerregistrierung
Standard-Netzwerk-Authentifizierung
sserver-Einst.
Betriebs-Einstellungen
Geräte-Steuerung
Kopiereinstellungen
I-Fax-Daten-Versendung
Kopien
Benutzerkontrolle
Stromsparmodus
Liste Dokumentenablageordner
Benutzerzähler löschen
Seitenbegrenzungsgruppe anmelden Benutzerinfo. drucken
Gespeicherte Aufträge nach Login
automatisch drucken
Maßnahmen bei Seitenbegrenzung Anzahl angezeigter
bei Ausgabeaufträgen
Benutzernamen einstellen
Verbrauchsstatus nach Login anzeigen
Offene Ablage
Auth.gruppe anmelden
Warnung bei fehlgeschlagenem Login LDAP Serverzugriffskontrolle
durchführen
Tonersparmodus Drucker
Automatische Abschaltung
Tonersparmodus Kopierer
Einstellung fürautomatische
Abschaltung
Ton bei Tastendruck
Einstellung Standardanzeige Deaktivierung derUhreinstellung Einstellung Fernbedienung
Rückstellautomatik
Vorgangsprioritäts-Betrieb
deaktivieren
Einstellung Vorwärmmodus
Deaktivieren des Deckblatteinfügemodus Einstellung Softtastatur-Vorlage
Meldungszeitdauer einstellen Bypassdruck ausschalten
Urspr.Orig.-Zähl.-Einstell.
Spracheinstellung für Display Tastenbedienung einstellen
Priorität der Tastatur einstellen
Einstellung für Erkennungder
Originalformate
Facheinstellungenausschalten Einstellung Auto-Papierwahl
DeaktivierungOriginaleinzug Deaktivierung Finisher
Automatische Umschaltung der
Finisherfächer
Original Einzugsmodus
Offset ausschalten
Optimierung einer Festplatte
DeaktivierungDuplex
DeaktivierungHefter
Tandemverbindung einstellen
Deaktivieren der
Großraum-Papierkassette
Einstellung Sattelheftung
Alle Job-Protokolldaten löschen
Deaktivierung optionales Magazin
Deaktivierung des Lochers
Einstellungen Fixiersteuerung
Einstellungen Ausgangsstatus Randlöschung einstellen
Belichtungskorrektur
Kartenbeilage-Enstellungen
Drehen bei Kopie-Einst.
Automatische Sattelheftung
Deaktivierung automatischen Papierauswahl
Autom. Auswahleinstellung des im
Lieferumfang des Papiers enthaltenen Fachs
600-DPI-Scanmodus für
Originaleinzug
Weitere Abbildungsverhältnissehinzufügen Registerseiten-Grundkopiereinstellung Schnelle erste Kopie von Vorlagenglas
oder ändern
Zugriff für Programm-Löschung
Maximale Kopienzahl einstellen
deaktivieren
Manuelles Eingabefach bei
Grundeinstellung der Randversetzung Duplex-Kopie deakt.
Netzwerkeinstellungen
Druckereinstellungen
IPv4 Einstellungen
TCP/IP aktivieren
EtherTalk aktivieren
NIC zurückstellen
IPv6 Einstellungen
NetWare aktivieren
NetBEUI aktivieren
Ping-Befehl
Standardeinstellungen
Schnittstelleneinstellungen
98
Kein Drucken der Meldungsseite Drucker - Druckdichte
Kein Drucken der Testseite
Bypass-Fach-Einstellungen
A4/Letter-Auto-Auswahl
Job-Warteschlange
Hex-Dump-Modus
USB-Port-Emulations-umschaltung
E/A-Zeitüberschreitung
Netzwerkschn. aktivieren
Usb-Schnttst. aktivieren
Umschaltung
Netzwerkschnitt-Stellenemulation
Deaktivieren Direktdruck USB-Speicher
Deaktivieren Direktdruck
Netzwerkordnerޓ
Anschlussumschaltmethode
Einstellungen für Bild senden
Betriebs-Einstellungen
Einstellung Standardanzeige
Nächste Adresse muss
Rundsendeadresse sein
Halte-Einstellung für
empfangenenDaten drucken
Default-Auswahl Adressbuch
Ton bei Scan fertig
Standardprüfstempel
Eigener Name und Ziel eingestellt Nr.Dateiname/Titel/Inh.
Einstell.anz.
Scaneinstellungen
I-Fax-Einstellungen
Randlöschung einstellen
Standard-Belichtungseinst.
Nummer der angezeigten
Einstellungen zur
Direktadressen-Schlüssel einstellen Deaktivierungder Zielregistrierung
Umschaltung der
Einst. z. Deakt.d. Übertragung
Anzeigereihenfolge abschalten
Standardabsender einstellen
Maximale Größe des Datenanhangs
(FTP/Desktop/Netzwerkordner)
Ausgangsdateiformat einstellen
Standardadresse einstellen
Komprimierungsmodus bei
Rundsendung
Einstellung maximale Anzahl
gesendeter Daten (E-Mail)
Bcc-Einstellung
AusgangseinstellungAuflösung
Voreinstellung Postsignatur
Scanfunktion ausschalten
I-Fax-Standard-Einstellungen
I-Fax-Sende-Einstellungen
I-Fax-Empfangs-Einstellungen
Auto-wake-up-Druck
Originaldruck auf Transaktionsbericht Auswahleinstellung Textkörperdruck
Komprimierungseinst.
Transaktionsbericht Druckeinstellung
Lautstärkeeinstellung
I-Fax-Lautsprecher
Aktivitätsbericht Druckeinstellung
I-Fax-Empfangsbericht Ein-/Aus
Einstellung maximale Anzahl
gesendeter Daten (E-mail)
Neuversuch beibesetzter Leitung
I-Fax-Empfangsbericht
Zeitüberschreitungs Einstellung
Anzahl der wiederholten
Sendungen bei Empfangsfehler
Drehen b. Senden - Einstellung
Neuversuch bei Kommunikationsfehler
Auto-Verkleinerung beiEmpf. - Einstellung
A3-Empfangsverkleinerung
Duplexempfang -Einstellung
POP3-Kommunikations-Zeitübers
chreitungseinstellung
Voreinstellung Postsignatur
Seitenzahl bei Empfänger drucken
Adresse für Datenweiterleitung Empfangsprüfungsintervalleinstellung
Letter-Format
Empfangs-verkleinerungsausdruck
Einstellung der Mail- oder
Domainnamenzulassen/ablehnen
Empfangsdatum & -zeit drucken Einstellung I-Fax-Ausgabe
Fax-Einstellungen
Fax-Standardeinstellungen
Einstellungen für Fax senden
Einstellungen für Faxempfang
Sicherheit Faxabruf
Wählmodus einstellen
Remote-Empfangsnummereinstellen
Auto-wake-up-Druck
Originaldruck auf Transaktionsbericht
Pause einstellen
Transaktionsbericht Druckeinstellung
Fax-Ziel Bestätigung
Aktivitätsbericht Druckeinstellung
Lautsprecher einstellen
ECM
Auto-Verkleinerung bei Senden - Einstellung
Seitenzahl bei Empfänger drucken Neuversuch bei Kommunikationsfehler
Drehen b. Senden - Einstellung
Druckpos. für Datum/eigeneNr. einstellen
Direktes Online-Senden
Neuversuch beibesetzter Leitung
Anz. der Rufe bei Auto-Empfang
Telefonnummer für Datenweiterleitung einstellen
Zifferneinstellung Zulassen/Ablehnen
Duplexempfang -Einstellung
Letter-Format
Empfangs-verkleinerungsausdruck
Faxausgabe einstellen
Eindeutige Rufunterscheidung
Auto-Verkleinerung bei Empf. - Einstellung Empfangsdatum & -zeit drucken
Druckstil einstellen
Dokumentenablage-Einstellungen
Listendruck (Administrator)
A3-Empfangsverkleinerung
Standardmoduseinstellen Standard-Belichtungseinst.
Stempel für erneuten Druck deaktivieren Autom. Löschen der Dateieinstellungen
Sortiermethodeeinstellen
AusgangseinstellungAuflösung
Einstellungen Stapeldruck
Vorhandene Jobs für die
Job-Einstellung
Standardausgabefach
Randlöschung einstellen
Administratorrechte Einstellung
Ton bei Scan fertig
Kartenbeilage-Enstellungen
Default-Einstell. Speicherf.
Alle Dateien deroffenen Ablage löschen Einstellung zum Sperren des
Haltemodus
Liste Administratoreinstellungen
Nummernliste zulassen/ablehnen
Eingehendes Routing-Verzeichnis Liste der Web-Einstellungen
Bericht zu Bildsende-Aktivitäten
Liste der Mail- & Domainnamen
zulassen/ablehnen
Dokumenten-Verwaltungsverzeichnis Metadaten-Einstellliste
SSL-Einstellungen
IPsec-Einstellungen
IEEE802.1X Einstellung
Sicherheitseinstellungen
Einstellungen ein/aus
* Dieses Menü zeigt die Gesamtstruktur der
Systemeinstellungen. Weitere Informationen
über Einstellungselemente finden Sie in der
Bedienungsanleitung unter
"7. SYSTEMEINSTELLUNGEN".
Admin.Passwort ändern
Prod.Schlüss.
Sicherungskopie der Daten
Backup
Gerät klonen
Zurückh./Abfrage Systemeinstell.
Werkseinstellungenwiederherstellen
Aktuelle Konfig. speichern
Konfiguration wiederherstellen
Sharp OSA-Einstellungen
Einstellung Standardanzeige
Konfiguration der Externen
Kontensteuerung
Einstellungen USB-Treiber
99
Fehlerbehebung
Dieser Abschnitt enthält Antworten auf häufig gestellte Fragen und erläutert
die Problembehebung von Zufuhrfehlern.
X HÄUFIG GESTELLTE FRAGEN . . . . . . . . . . . . . . . . . . 102
X BESEITIGUNG VON PAPIERSTAUS . . . . . . . . . . . . . . 106
101
HÄUFIG GESTELLTE FRAGEN
Kopieren einer Originalvorlage in einer
Nicht-Standard-Größe
Die Vorgehensweise für das Kopieren eines Gehaltszettels oder sonstigen
Nicht-Standard-Größen wird nachfolgend erläutert.
Sie können als Kopiermodus den Spezialmodus "Zentrieren" auswählen,
um das kopierte Bild in der Papiermitte zu positionieren.
1 Legen Sie das
Original ein.
2 Geben Sie das
Originalformat ein.
Gehen Sie im Kopiermodus zur
Grundansicht, und berühren Sie
[Auftragsdaten einstellen], [Original]
und dann [Größe eingeben].
Wenn das X-Maß
(Breite) des
Dokuments kleiner
140 mm (5-1/2") ist
oder das Y-Maß
(Höhe) kleiner
131 mm (5-5/32") ist,
legen Sie das Original
auf das Vorlagenglas.
Verwenden Sie bei
einem dünnen
Original den "Slow
Scan Modus".
3 Legen Sie das Papier in den
manuellen Einzug ein.
Original
OK
AUTO
(25 432)
mm
Manuell
(25 297)
mm
Spezif.
Grösse
Standardgröße
4 Wählen Sie den
manuellen Einzug.
Der manuelle Einzug wird verwendet,
wenn Sie auf Papier kopieren möchten,
das nicht in eines der Papierfächer des
Geräts eingelegt wurde.
Gehen Sie im Kopiermodus zur
Grundansicht, und berühren Sie
[Auftragsdaten einstellen], [Papierwahl]
und dann "Papiertyp manueller Einzug".
Papierwahl
Manuelles Eingabefach - Einstellung Art/Format
Abbrechen
Papierart auswählen
1/2
Normal
Vorgedruckt
Recycling
Briefkopf
Vorgelocht
Farbig
Dünnes Papier
Etiketten
Dickes Pap.
Transp.-foli
Registerpapier
Glanzpapier
1/3
Papierwahl
Art: Recycling
Format: A4
102
OK
1. A4
Normal
2. B5
Normal
3. B4
Normal
4. A3
Normal
A4
Normal
Drucken auf Umschlägen
Die Vorgehensweise zum Drucken auf Umschlägen wird nachfolgend
erläutert. Es können nur die Namens- und Adressseite des Umschlags
bedruckt werden.
Es ist empfehlenswert, das Druckergebnis zunächst über einen Testdruck
zu prüfen, bevor ein Umschlag verwendet wird.
Weitere Informationen zum Einlegen von Papier in den manuellen Einzug
finden Sie in der Bedienungsanleitung unter "1. VOR VERWENDUNG DES
GERÄTS" im Abschnitt "PAPIER IM MANUELLEN EINZUG LADEN" .
1 Legen Sie das Papier in den
manuellen Einzug ein.
2 Papierfachei-nstellungen.
Systemeinstellungen
Papierkassetten-Einstellung
OK
Format
Art
Umschlag
Bypass-Fach
Drucken auf der
Namen- und
Adressseite
Fixierte Papierseite
DL
5 5
Duplex deaktivieren
Druck
Kopie
Fax
I-Fax
Dok.Ablage
.
Hefter deaktivieren
Locher deaktivieren
Art: Umschlag
Format: Auswahl der Umschlaggröße
3 Auswahl der Einstellungen im Druckertreiber.
(1)
(1) Klicken Sie auf die Registerkarte
[Papier].
(2)
(3)
(4)
(2) Auswahl der Umschlaggröße unter
"Papiergröße".
(3) Wählen Sie unter "Papierwahl" als
"Papierzufuhr" die Option "Man.
Einzug (Auto)".
(4) Wählen Sie als "Papierart"
[Umschlag].
Sofern erforderlich, aktivieren Sie in der
Registerkarte [Allgemein] unter "Ausrichtung"
das Kontrollkästchen "Um 180 Grad drehen"
(
).
(5)
Klicken Sie auf die Schaltfläche [OK].
(5)
103
Ändern des Papierformats, das für einen
Druckauftrag verwendet wird
Wenn sich das für diesen Druckauftrag festgelegte Papierformat nicht in
einem der Papierfächer befindet, führen Sie zum Ändern des Papierformats
die nachfolgenden Schritte aus.
Papier leer
1 Prüfen Sie Sie Auftragsdetails.
Auftr.-Wartesch.
Sätze/Fortschritt Status
Spulen
1
1
Kopie
020 / 001
Kopiert
2
Computer01
020 / 000
Papier leer
3
Kopie
020 / 000
Warten
4
1234567890
001 / 000
Warten
1
Auft.Wschla
Abgeschl.
Detail
Druckjob
Scan an
Priorität
Drücken Sie am Bedienfeld die Taste
[AUFTRAGSSTATUS], um die Ansicht "Auftragsstatus"
anzuzeigen.
Wählen Sie den Auftrag, dessen Status [Papier leer]
lautet, und berühren Sie die Taste [Detail].
Stopp/Lösch
Faxvorgang
I-Fax
Wenn Sie den Auftrag löschen möchten, drücken Sie die
Taste [Stopp/Lösch].
Detail
Computer01
Data
OK
020 / 000
Papier leer
Prüfen Sie das für den Auftrag festgelegte Papierformat
in der Detailansicht, und berühren Sie die Taste
[Papierwahl].
file01
A5
Papier: Normal
1-seitig
2-seitig
Speicherformat: S/W
Papierwahl
Ausgabe:
2 Ändern Sie das Papierformat für diesen Auftrag.
Papierwahl
104
OK
1 A4
Normal
2 B5
Normal
3 B4
Normal
4 A3
Normal
Normal
Wählen Sie das Papierformat für den Druck dieses
Auftrags aus den festgelegten Papierformaten aus.
Um zu vermeiden, dass Teile des Bilds abgeschnitten
werden, wählen Sie ein Papierformat, das größer ist als
das für diesen Auftrag festgelegte Format.
Anpassen der Klingellautstärke
Wenn der Klingelton, der beim Eingang eines Faxes ertönt, zu laut oder zu
leise ist, führen Sie zum Anpassen der Lautstärke die nachfolgenden
Schritte aus.
Die Faxklingellautstärke wird in den Systemeinstellungen (Administrator)
eingestellt.
Drücken Sie am Bedienfeld die Taste [ANWENDERSPEZIFISCHE
EINSTELLUNGEN], berühren Sie in der angegebenen Reihenfolge die
Tasten [Bildsendeeinstellungen] - [Faxeinstellungen] [Faxstandardeinstellungen] - [Lautsprechereinstellungen] [Klingellautstärke], und wählen Sie dann die gewünschte Lautstärke.
Prüfen der Gerätekommunikationsaufzeichnung
Wenn Sie die Aufzeichnung der Gerätekommunikation mit der
Bildtransferfunktion prüfen möchten, führen Sie die nachfolgenden Schritte
aus, um einen Bildtransfer-Bericht zu drucken.
Der Bildtransfer-Bericht kann über die Systemeinstellungen (Administrator)
gedruckt werden.
Drücken Sie am Bedienfeld die Taste [ANWENDERSPEZIFISCHE
EINSTELLUNGEN], und berühren Sie dann zum Drucken des Berichts
die Tasten [Listendruck (Administrator)] - [Bildtransfer-Bericht ].
105
BESEITIGUNG VON PAPIERSTAUS
Wenn ein Papierstau auftritt, dann wird die Meldung "Zufuhrfehler." in dem Bedienfeld angezeigt und der Druck
und Scanvorgang wird angehalten. Berühren Sie in diesem Fall das Feld [Info] im Touch-Panel. Nach Berühren
des Feldes werden Anweisungen zum Beseitigen des Papierstaus angezeigt. Befolgen Sie die Anweisungen.
Wenn der Papierstau beseitigt ist, dann verschwindet die Meldung automatisch.
Das blinkende
Zeichen in dem Bild links zeigt die ungefähre Position des Papierstaus an.
Berühren Sie die Taste [Info], um folgende Ansicht
anzuzeigen.
Lage des Papierstaus
Zufuhrfehler. Bei Ausschalten Datenverlust
Info
OK
(D)
Beenden
Beseit. d. Papierstaus
Gestautes Papier aus Mittelabdeckung entfernen.
(A)
(B)
Zurück
Nächste
(C)
(A) Hier erscheinen die Anweisungen für das
Beseitigen des Papierstaus.
(B) Die Animation zeigt, was zu tun ist.
(C) Zeigen Sie die vorherige oder nächste Ansicht an.
(D) Damit wird die Informationsanzeige geschlossen.
Die Informationsanzeige kann nicht geschlossen
werden, bevor nicht der Papierstau beseitigt ist.
• Während die Meldung erscheint, kann nicht weiter gedruckt oder gescannt werden.
• Wenn die Meldung nicht erlischt, auch nicht, nachdem der Stau entfernt wurde, sind folgende Ursachen
möglich. Überprüfen Sie alles noch einmal.
- Der Stau war nicht richtig entfernt worden.
- Ein zerrissenes Stück Papier ist noch in dem Gerät.
- Eine Abdeckung oder eine Einheit, die geöffnet oder herausgenommen wurde, um den Stau zu entfernen,
wurde nicht wieder in die ursprüngliche Position gebracht.
Weitere Vorgehensweisen zur Behebung von Zufuhrfehlern finden Sie in der Bedienungsanleitung unter
"8. FEHLERSUCHE" im Abschnitt "BESEITIGUNG VON PAPIERSTAUS".
106
Beachten Sie bitte die folgenden Hinweise
• Für Informationen über Ihr Betriebssystem wird auf Ihr Betriebssystemhandbuch oder die Online-Hilfe verwiesen.
• Die Erklärungen zu Bildschirmen und Prozeduren in einer Windows-Umgebung erfolgen hauptsächlich in Bezug auf Windows
Vista®. Die Fenster können je nach der Version des Betriebssystems oder Softwareanwendung variieren.
• Die Erläuterungen der Ansichten und Vorgehensweisen in einer Macintosh-Umgebung basieren auf dem Mac OS X v10.4 bei
Verwendung eines Mac OS X. Die Fenster können je nach Version des Betriebssystems oder der Softwareanwendung
variieren.
• Bitte ersetzen Sie bei allen Verweisen auf "MX-xxxx" in diesem Handbuch "xx-xxxxx" durch die Modellbezeichnung
Ihres Geräts.
• Dieses Handbuch wurde sehr sorgfältig vorbereitet. Bitte wenden Sie sich bei etwaigen Kommentaren oder Bedenken
bezüglich des Handbuchs an Ihren Händler oder Ihre nächstgelegene autorisierte Servicevertretung.
• Dieses Produkt wurde strikten Qualitätskontroll- und Inspektionsverfahren unterzogen. Bitte wenden Sie sich im
unwahrscheinlichen Fall eines Defekts oder eines anderen Problems an Ihren Händler oder an Ihren nächstgelegenen
autorisierten Servicevertreter.
• Mit Ausnahme der gesetzlich verordneten Verantwortung ist SHARP nicht für Fehler verantwortlich, die während der
Verwendung des Produkts oder seiner Optionen auftreten, oder Fehler aufgrund des inkorrekten Betriebs des Produkts oder
seiner Optionen, oder andere Fehler, oder jegliche andere Schäden, die aufgrund der Verwendung des Produkts auftreten.
• Dieses Handbuch enthält Verweise auf die Faxfunktion. Beachten Sie jedoch bitte, dass die Faxfunktion in einigen Ländern und
Regionen nicht zur Verfügung steht.
Achtung
• Das Reproduzieren, Adaptieren oder Übersetzen des Inhalts des Handbuchs ohne vorherige schriftliche Genehmigung ist mit
Ausnahme des urheberrechtlich erlaubten Umfangs verboten.
• Alle in diesem Handbuch enthaltenen Informationen können ohne vorherige Ankündigung geändert werden.
Illustrationen und das in diesem Handbuch abgebildete Bedienfeld und Touch-Panel
Die Peripheriegeräte sind im Allgemeinen optional. In einigen Modellen sind bestimmte Peripheriegeräte jedoch als
Standardausrüstung installiert.
Die Erläuterungen in diesem Handbuch setzen voraus, dass ein rechtes Fach und ein Unterschrank/2x500-Blatt-Papierkassette
am Gerät installiert sind.
In Bezug auf einzelne Funktionen und Anweisungen setzen die Erläuterungen ferner die Installation weiterer Komponenten
voraus.
Die in diesem Handbuch aufgeführten Bildschirmanzeigen, Meldungen und Tastennamen können aufgrund
von Verbesserungen und Änderungen von denen am Gerät abweichen.
MX-M363U/MX-M453U/MX-M503U
Kurzanleitung
GEDRUCKT IN FRANKREICH
TINSG4507GHZZ




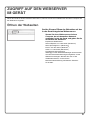
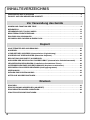



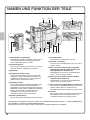


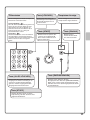
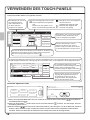

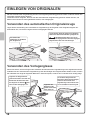
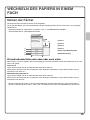
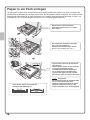
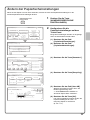
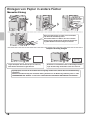
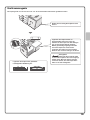
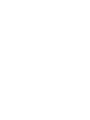
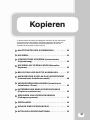
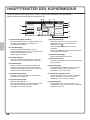

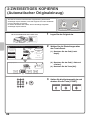


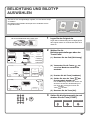
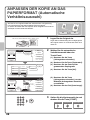

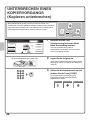
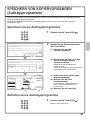

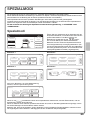
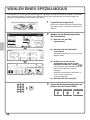

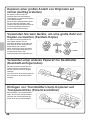



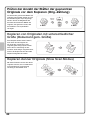
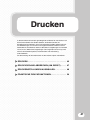
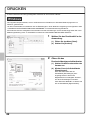

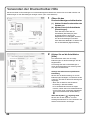


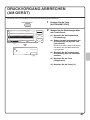
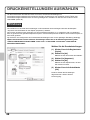


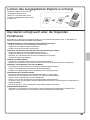
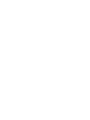
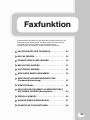
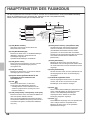

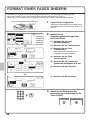

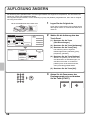
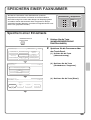
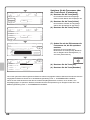
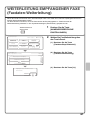
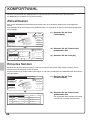

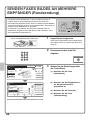



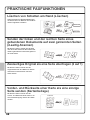
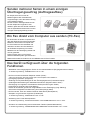

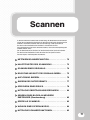
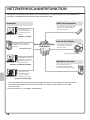
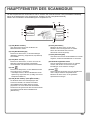
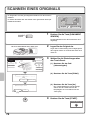

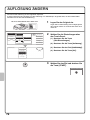


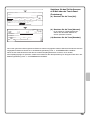
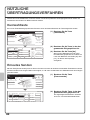
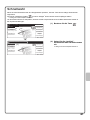

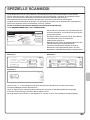



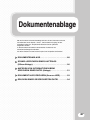
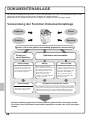
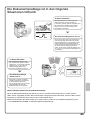
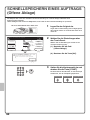
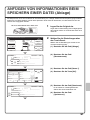
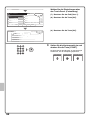



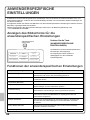

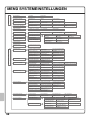
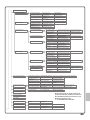
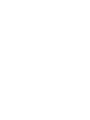


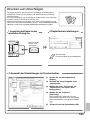



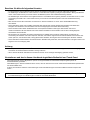
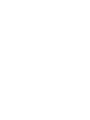
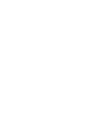

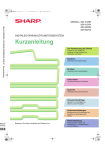
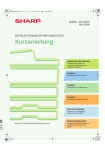







![2 Berühren Sie die Taste [OK]](http://vs1.manualzilla.com/store/data/006730790_1-ac85d9d8194d7d94d0257bdb3640ab82-150x150.png)
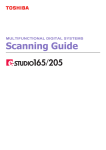

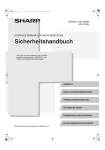

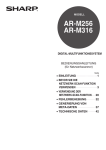
![3 Drücken Sie die Taste [OK].](http://vs1.manualzilla.com/store/data/006782232_1-181c3e4ef8dd5a5a2c4ee7882b69d4de-150x150.png)