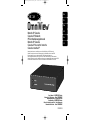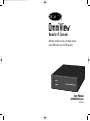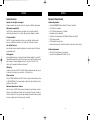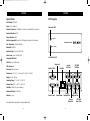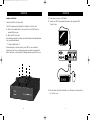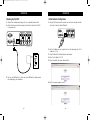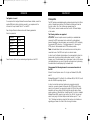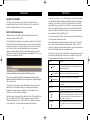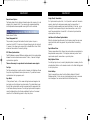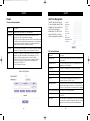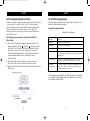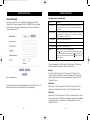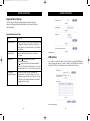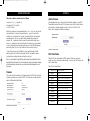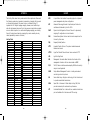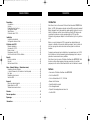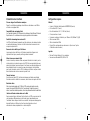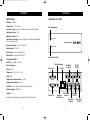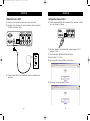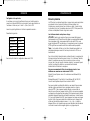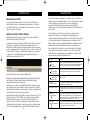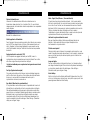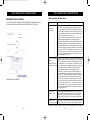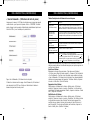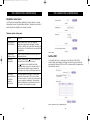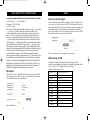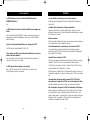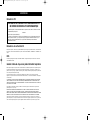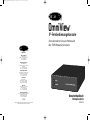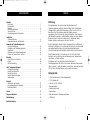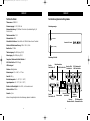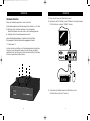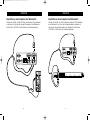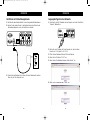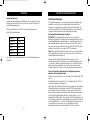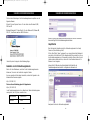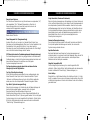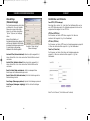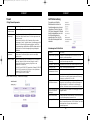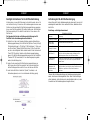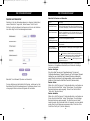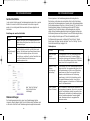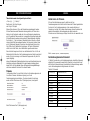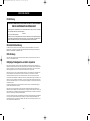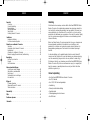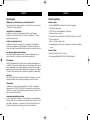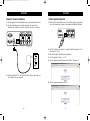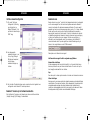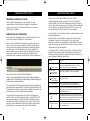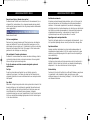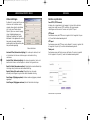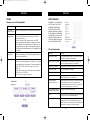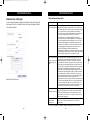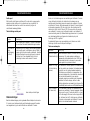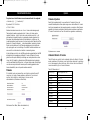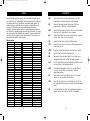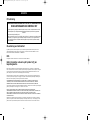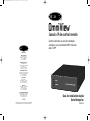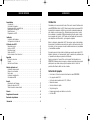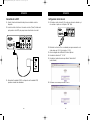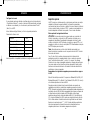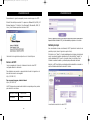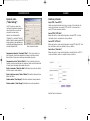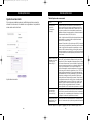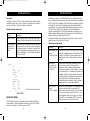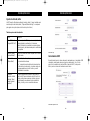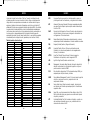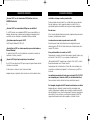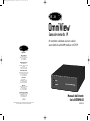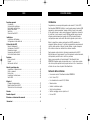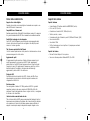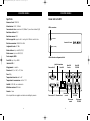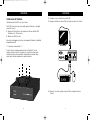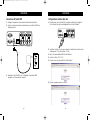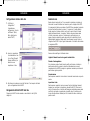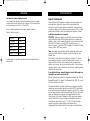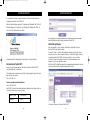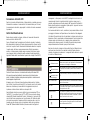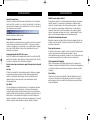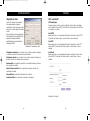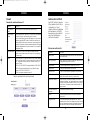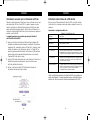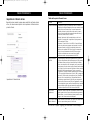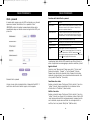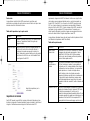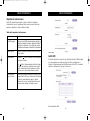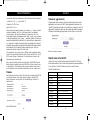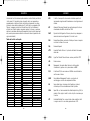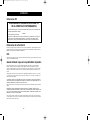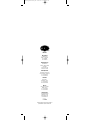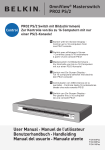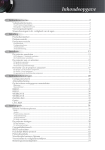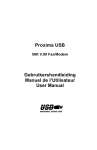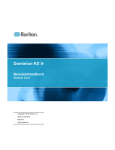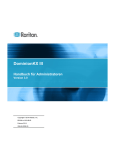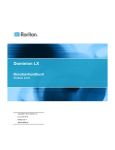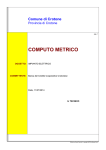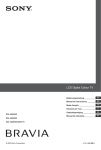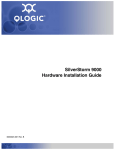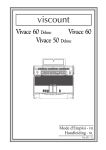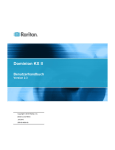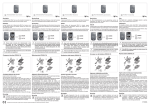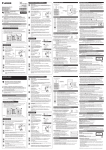Download OmniView™
Transcript
P74238ea_F1DE101G-man.qxd 28-04-2003 09:33 Page 1 En Fr OmniView ™ De Nl Remote IP Console Console IP distante IP-Fernbedienungskonsole Remote IP Console Consola IP de control remoto Console remota IP Es It Remotely control a server, or multiple servers with a KVM Switch, over TCP/IP networks Contrôlez un ou plusieurs serveurs à distance grâce à un Switch KVM sur des réseaux TCP/IP Einen oder mehrere Server per Masterswitch über TCP/IP-Netzwerke fernsteuern Voor het op afstand bedienen van een of meer servers met een KVM-switch, via TCP/IP netwerken Controle a distancia un servidor o múltiples servidores con un conmutador KVM a través de redes TCP/IP Per controllare a distanza un server o diversi server dotati di switch KVM tramite le reti TCP/IP User Manual - ENTERPRISE Series Manuel de l’utilisateur - Série ENTREPRISE Benutzerhandbuch - Enterprise-Serie Handleiding - ENTERPRISE Series Guía de instalación rápida - Serie Enterprise Manuale dell’utente - Serie ENTERPRISE F1DE101G P74238ea_F1DE101G-man.qxd 28-04-2003 09:33 Page 2 OmniView Remote IP Console ™ Remotely control a server, or multiple servers with a KVM Switch, over TCP/IP networks User Manual ENTERPRISE Series F1DE101G P74238ea_F1DE101G-man.qxd 28-04-2003 09:33 Page 4 TABLE OF CONTENTS Overview Introduction . . . . . . . Package Contents . . . . Feature Overview . . . . . Equipment Requirements Specifications . . . . . . . RIPC Diagrams . . . . . . . . . . . . . . . . . . . . . . . . . . . . . . . . . . . . . . . . . . . . . . . . . . . . . . . . . . . . . . . . . . . . . . . . . . . . . . . . . . . . . . . . . . . . . . . . OVERVIEW . . . . . . . . . . . . . . . . . . . . . . . . . . . . . . . . . . . . . . . . . . . . . . . . . . . . . . . . . . . . . . . . . . . . . . . . . . . . . . . . . . . . . . . . . . . . . . . . . . . . . . .1 .1 .2 .3 .4 .5 Installation Hardware Installation . . . . . . . . . . . . . . . . . . . . . . . . . . . . . . . . . . .6 Initial Network Configuration . . . . . . . . . . . . . . . . . . . . . . . . . . . . .12 Using your RIPC Prerequisites . . . . . . . . . . Log Into the RIPC . . . . . . Main Screen . . . . . . . . . . Log Out from the RIPC . . . Control Host Remote Access . . . . . . . . . . . . . . . . . . . . . . . . . . . . . . . . . . . . . . . . . . . . . . . . . . . . . . . . . . . . . . . . . . . . . . . . . . . . . . . . . . . . . . . . . . . . . . . . . . . . . . . . . . . . . . . . . . . . . . . . . . . . . . . . . . . . . . . . . . . . . . . . . .15 .16 .17 .18 .18 Security Ports & Protocols . . . . . . . . . . . . . . . . . . . . . . . . . . . . . . . . . . . . .23 Firewall . . . . . . . . . . . . . . . . . . . . . . . . . . . . . . . . . . . . . . . . . . .24 Certificate Management . . . . . . . . . . . . . . . . . . . . . . . . . . . . . . . .25 Network Settings Menu Remote Access Settings . Users & Passwords . . . . . Serial Port . . . . . . . . . . Keyboard/Mouse Settings KVM Switches . . . . . . . . . . . . . . . . . . . . . . . . . . . . . . . . . . . . . . . . . . . . . . . . . . . . . . . . . . . . . . . . . . . . . . . . . . . . . . . . . . . . . . . . . . . . . . . . . . . . . . . . . . . . . . . . . . . . . . . . . . . . . . . . . . . . . . . . . . . . . . . . . . . . . . . . . . . . . . .28 .30 .32 .34 .35 Appendix A Update Firmware . . . . . . . . . . . . . . . . . . . . . . . . . . . . . . . . . . . . .37 RIPC Video Modes . . . . . . . . . . . . . . . . . . . . . . . . . . . . . . . . . . . .37 Hot Key Table . . . . . . . . . . . . . . . . . . . . . . . . . . . . . . . . . . . . . . .38 Introduction Congratulations on your purchase of this Belkin OmniView ENTERPRISE Series Remote IP Console (the RIPC). Our diverse line of KVM solutions exemplifies the Belkin commitment to delivering high-quality, durable products at a reasonable price. Designed to give you control of your computer or KVM switch from anywhere around the world through any web browser, the RIPC can be easily configured to accommodate your existing LAN setup, large or small. Belkin has designed and developed the RIPC with the server administrator in mind. The result is a powerful, yet easy-to-install and -use remote solution that surpasses all other solutions with advanced features and functionality. This manual will provide all the details you’ll need about the RIPC, from installation to operation and troubleshooting, in the unlikely event of a problem. Thank you for purchasing the OmniView ENTERPRISE Series Remote IP Console. We appreciate your business and are confident that you will soon see for yourself why over 1 million Belkin OmniView products are in use worldwide. Package Contents • • • • • • • • One OmniView ENTERPRISE Series Remote IP Console One PS/2 cable kit One 5V DC, 2000mA power supply User Manual Quick Installation Guide Registration Card Rack-mount bracket with screws One DB9 cable Glossary . . . . . . . . . . . . . . . . . . . . . . . . . . . . . . . . . . . . . . . . . . . .39 FAQs . . . . . . . . . . . . . . . . . . . . . . . . . . . . . . . . . . . . . . . . . . . . . .40 Troubleshooting . . . . . . . . . . . . . . . . . . . . . . . . . . . . . . . . . . . . . . .41 Information . . . . . . . . . . . . . . . . . . . . . . . . . . . . . . . . . . . . . . . . . .42 1 P74238ea_F1DE101G-man.qxd 28-04-2003 09:33 Page 2 OVERVIEW OVERVIEW Feature Overview Equipment Requirements Capacity for one digital user support Hardware Requirements Allows one digital user access to control a computer or KVM via web browser. • • • • • • • • Web-browser compatibility The RIPC can be accessed from any computer that is running Microsoft® Internet Explorer Version 5.5 or higher. No proprietary software is needed. 0U rack-mountable The RIPC is compact enough to position on your desktop, behind another device, or attached to the side of your server rack to take up 0U space. User-defined hot keys User-defined hot keys simulate keystrokes on the remote system that cannot be generated locally. Flash upgrades OmniView ENTERPRISE Series Remote IP Console (included) PS/2 cable kit (included) 5V DC, 2000mA power supply (included) Keyboard, monitor, and mouse Connection to network using 10/100Base-T Ethernet port (RJ45) CAT5e crossover cable CAT5e straight-through cable Rack-mount bracket with screws (included, for rack-mount install option) Software Requirements • Microsoft Internet Explorer 5.5 and above • Servers running Windows® NT®, 2000, and XP Flash upgrades allow you to obtain the latest firmware updates for your RIPC. These updates ensure that your RIPC continues to work with the latest devices and computers. Firmware upgrades are free for the life of the RIPC. Visit belkin.com for upgrade information and support. LED display Located on the face of the RIPC, the LED display provides an easy way for you to monitor the status of your connection, link, and activity. Video resolution With an 117MHz bandwidth, the RIPC is able to support video resolutions of up to 1280x1024@60Hz. To preserve signal integrity and obtain the best results, use Belkin video cables. Web-based advanced user interface You can set up the RIPC’s functions easily through your web browser, without having to install additional software onto the computer. There are no disks to install or keep track of and you can make changes and perform setup functions from any computer on the network, quickly and easily. 2 3 P74238ea_F1DE101G-man.qxd 28-04-2003 09:33 Page 4 OVERVIEW Specifications OVERVIEW RIPC Diagrams Part Number: F1DE101G Power: 5V DC, 2000mA Connection LED Network Connection: 10/100Base-T connection (standard RJ45 connector) Keyboard Emulation: PS/2 Mouse Emulation: PS/2 Connection Monitors Supported: Supports all VESA graphics modes, and text modes Remote IP Console Max. Resolution: 1280x1024@60Hz Link / Activity Bandwidth: 117MHz Keyboard Input: 6-pin miniDIN (PS/2) Mouse Input: 6-pin miniDIN (PS/2) Link/Activity LED Computer/KVM Ports: 1 VGA Port: 15-pin HDDB type Power Jack LED Indicators: 2 Serial 02 Port Enclosure: Metal enclosure LAN Port Console VGA Port CPU/KVM VGA Port console CPU/KVM Dimensions: 1.75 x 5.7 x 7 inches (43.1 x 144.7 x 177mm) Weight: 1.8 lbs. (800g) Operating Temp: 32° to 104° F (0~40° C) Serial 02 power Storage Temp: 104° to 167° F (40~75° C) Humidity: 0-80% RH, non-condensing Serial 01 reset LAN Maximum Altitude: 10,000 feet Warranty: 1 year Serial 01 port Reset Button Console Keyboard Port Console Mouse Port Note: Specifications are subject to change without notice. 4 CPU/KVM Keyboard Port 5 CPU/KVM Mouse Port P74238ea_F1DE101G-man.qxd 28-04-2003 09:33 Page 6 INSTALLATION INSTALLATION Hardware Installation 1. Power down your server or KVM Switch. Installing the RIPC into a Server Rack 2. Connect your PS/2 type keyboard and mouse to the appropriate PS/2 “Console” ports. The RIPC includes mounting brackets for installation in 19-inch racks. 1. Attach the included bracket to the top or bottom of the RIPC with the provided Phillips screws. 2. Mount the RIPC to the rack. Note: Mounting screws for the rack are not included. Please use the specified screws from your rack’s manufacturer. *** Cautions and Warnings *** Before attempting to connect anything to the RIPC or your computer(s), please ensure that all your computer equipment and devices are powered off. Belkin Corporation is not responsible for damage caused by your failure to do so. Serial 02 power console Serial 01 LAN reset F10 F11 HOME PG UP PG DN HELP CAPS ` F9 num lock 1 2 3 4 5 6 7 9 8 - 0 = delete ] [ P CPU/KVM cap lock pg up = / 7 8 9 4 5 6 1 2 3 - + K L ;: ESC return '" shift PC ^ clt < alt OPT + > 0 3. Take the video cable that is attached to your VGA monitor and connect it to the “Console” port. 6 7 P74238ea_F1DE101G-man.qxd 28-04-2003 09:33 Page 8 INSTALLATION INSTALLATION Connecting the Computer or KVM Connecting the Computer or KVM Using the provided PS/2 cable kit, connect one end of the VGA and PS/2 cables to your server. Connect the other end to the “CPU/KVM” ports on the back of the RIPC. Using the provided PS/2 cable kit, connect one end of the VGA and PS/2 cables to the RIPC on the KVM Switch. Connect the other end to the “CPU/KVM” ports on the back of the RIPC. Serial 02 power Serial 01 console reset CPU/KVM LAN Serial 02 power Serial 01 console CPU/KVM LAN reset console bank select USB flash daisy chain IN CPU 01/02 CPU 03/04 CPU 05/06 CPU 07/08 1 2 3 4 reset 8 PS/2 daisy chain OUT 90-264 VAC. 47-63 Hz 9 P74238ea_F1DE101G-man.qxd 28-04-2003 09:33 Page 10 INSTALLATION INSTALLATION Powering Up the RIPC Initial Network Configuration 1. Connect the included power supply unit into an available power outlet. 1. Using a RJ45 crossover cable, connect one end to the computer and the other end to the port labeled “Network”. 2. Attach the barrel plug into the power jack located on the rear of the RIPC to the power unit. Serial 02 power Serial 01 console reset CPU/KVM LAN Serial 02 power Serial 01 console reset CPU/KVM LAN 2. Set the IP address on your computer to be in the same range as 1.2.3.4 (example: 1.2.3.6). 3. Open the Microsoft® Internet Explorer web browser. 4. Enter the IP address “1.2.3.4”. 5. Enter the default login name “administrator”. 3. Turn on your KVM Switch. If you do not have a KVM Switch, please proceed with powering up your computers. 6. Enter the default password “belkin”. 10 11 P74238ea_F1DE101G-man.qxd 28-04-2003 09:33 Page 12 INSTALLATION INSTALLATION Initial Network Configuration Remote Access 7. Under Setting & Configurations, click on “Network”. (Note: Uncheck “DHCP” check box.) Remote Access is a Java™ applet that displays the redirected screen, keyboard, and mouse of the remote host system to which the RIPC is attached. The web browser used for accessing the RIPC must supply a Java Runtime Environment, version 1.1 or higher. Remote Access will perform in much the same way from a remote location as if you were sitting directly in front of the computer itself. You will be able to use the keyboard and mouse in the usual way, however, the remote system will react to keyboard and mouse actions with a slight delay. The length of the delay depends on the bandwidth of the line over which you are connected to the RIPC. Open the applet by choosing the appropriate link in the navigation frame of the HTML. 8. Enter the desired network settings and click on “Apply Changes” to save new network settings. Bottom Part of the Remote Access Applet The Remote Access Applet offers the following features: Auto adjust button If the video displayed is of bad quality or distorted in some way, press this button and wait a few seconds while the RIPC adjusts for the best possible video quality. Sync Choose this option in order to synchronize the local with the remote mouse cursor. Video settings 9. Reset the local IP address settings on the computer used for configuration of the RIPC. Connecting the RIPC to the Network This opens a new window with elements to control the RIPC’s video settings. You can change some values related to brightness and contrast of the picture displayed, which may improve the video quality. It is also possible to revert to the default settings for all video modes or only the current one. Connect the RIPC to the network using a straight-through RJ45 Category 5 network cable. 13 12 P74238ea_F1DE101G-man.qxd 28-04-2003 09:33 Page 14 INSTALLATION USING YOUR RIPC Configuration via serial Prerequisites On a computer that has HyperTerminal Services software installed, connect the provided DB9 serial cable by attaching one end to your computer and the other end to the port labeled “Serial 1” on the RIPC. Open the HyperTerminal software and use the following parameters: The RIPC features an embedded operating system and applications that offer a variety of standard user interfaces. The information following will describe their use in detail. All of the interfaces are accessed using the TCP/IP protocol, and can be used over either the built-in Ethernet adapter or the modem. Serial line parameters The following interfaces are supported: Parameter Value Bits/second 115200 Data bits 8 Parity No Stop bits 1 Flow Control None HTTP/HTTPS: The most complete access is provided by an embedded web server and the RIPC’s environment can be controlled by a standard web browser. Depending on the web browser, you can access the RIPC’s card using the unsecured HTTP protocol or, if the browser supports it, the encrypted HTTPS protocol. We recommend use of HTTPS whenever possible. Telnet: A standard telnet client can be used to access an arbitrary device connected to one of the RIPC’s serial ports via a terminal mode. You will now be able to set your networking configuration on the RIPC. In order to use the Remote Access window of your managed host system, the browser must include a Java Runtime Environment, version 1.1 or higher. However, even if the used browser has no Java support, such as is the case on small handheld devices, you can still maintain your remote host system using the administration forms displayed by the browser itself. We recommend the following browsers for an unsecured connection to the RIPC: Microsoft Internet Explorer version 5.5 or higher on Windows 98, Me, 2000, and XP Netscape® Navigator® 7.0 or Mozilla 1.0 on Windows 98, Me, 2000, XP, Linux® and other UNIX®-like operating systems In order to access the remote host system using a securely encrypted connection, you need a browser that supports the HTTPS protocol. Strong security is only assured if you are using key length of 128 bits. Many older browsers do not have a strong 128-bit encryption algorithm due to former export regulations of US authorities. Internet Explorer 5.0, which is included in Windows Me and 2000, supports a key length of only 56 bits. You can read about the key length of Internet Explorer under the menu points “?” and “Info”. The dialog box displays a hyperlink that leads you to information on upgrading your browser to a state-of-the-art encryption scheme. 14 15 P74238ea_F1DE101G-man.qxd 28-04-2003 09:33 Page 16 USING YOUR RIPC USING YOUR RIPC We recommend the following browser for a secured connection to the RIPC: Microsoft Internet Explorer version 5.5 or higher on Windows 98, Me, 2000, and XP Netscape Navigator 7.0 or Mozilla 1.0 on Windows 98, Windows Me, 2000, XP, Linux, and other UNIX-like operating systems Note: Be sure to change the administrator-user password immediately after you have installed and accessed your RIPC for the first time. Main Screen After a successful login, the RIPC will present its main screen frames (see Figure below). Internet Explorer Showing the Encryption Length Log Into the RIPC Start your web browser and direct it to the address of your RIPC configured during installation. The home button brings you instantly to the home page from one of the administration menu points. The logout button logs you out of the RIPC; it terminates the current session and will require you to re-enter your user name and password to log in again later. Note: The RIPC will prompt you for a password automatically if there is no administration activity for 30 minutes. To establish an unsecured connection, you must enter the following into the address line of your browser: http://192.168.1.22/ For a secure connection, you must enter: https://192.168.1.22/ The RIPC has a built-in administrator-user that has permission to administrate your system: Login name administrator Password Belkin The RIPC’s Home Menu Window 16 17 P74238ea_F1DE101G-man.qxd 28-04-2003 09:33 Page 18 USING YOUR RIPC Log Out from the RIPC USING YOUR RIPC Control Host Remote Access connection to be made, i.e. if you are working over a private internal network your NAT (Network Address Translation) firewall settings must be configured accordingly. In other words, if the RIPC is connected to your local network environment and your connection to the Internet is over a proxy server only, failure to configure NAT correctly will make it very unlikely that the Remote Access will be able to establish the connection. This is because web proxies are not capable of relaying the RFB protocol. The Remote Access is the redirected screen, keyboard, and mouse of the remote host system the RIPC controls. If you are unsure about this issue, please consult your network administrator for an appropriate network environment. Initiating Remote Access causes a pop-up window to appear that replicates the screen of your host system. Remote Access will perform in much the same way from a remote location as if you were sitting directly in front of the computer itself. You will be able to use the keyboard and mouse in the usual way, however, the remote system will react to keyboard and mouse actions with a slight delay. The length of the delay depends on the bandwidth of the line over which you are connected to the RIPC. Remote Access window attempts to display the remote screen at its optimal size, so that it may resize to match the remote screen initially, as well as following a change of the remote screen’s resolution. You can always resize the Remote Access window using your local window system. This link logs out the current user and presents a new login screen. An automatic logout will occur if there is no admin activity for a period of 30 minutes—following a prompt for re-entry of the password. A control bar on the lower part of the Remote Access window houses a control bar that displays Remote Access status and lets you adjust its settings. The following table defines the Remote Access control options: Control Description Options Scaling Remote Access Window Showing a Windows 2000 Desktop Screen Note: You can circumvent communication issues between the local and remote keyboards by adjusting the keyboard of your remote system to the same mapping as that of your local one. For example, if you are using a German administration system but your host system uses a U.S. English keyboard layout, special keys on the German keyboard will no longer function according to the local program, but will recreate that of their U.S. English counterpart. The Remote Access Java applet tries to establish its own TCP connection to the RIPC. Its protocol is not HTTP or HTTPS, but another protocol called RFB (Remote Frame Buffer Protocol). Currently RFB tries to establish a connection to port number 443. Your local network environment must allow this 18 Options Mouse Handling Options Allows you to scale down the Remote Access. You can still use the mouse and keyboard, however, the scaling algorithm will not preserve all display details. The submenu for mouse handling offers two options for synchronizing the local and the remote mouse pointers. Opens a panel for changing the RIPC’s video settings. Video Settings Hot Keys Special button keys to send the defined key combinations to the remote system. KVM Keys If defined in KVM Port Settings, you can switch the current KVM port by sending the appropriate hot key to the KVM switch. Read Option Toggles the read-only mode on and off. If the Monitor mode check box is selected, the Remote Access will not accept any local input for either keyboard or mouse. The symbol indicates whether or not monitor mode is currently active. Auto Adjust Starts the auto adjustment procedure to determine the settings for best visual quality of the current image being displayed on the RIPC. 19 P74238ea_F1DE101G-man.qxd 28-04-2003 09:33 Page 20 USING YOUR RIPC USING YOUR RIPC Remote Access Options Single (Direct) Mouse Mode The Remote Access title bar displays information about the incoming (In:) and outgoing (Out:) network traffic. If you are using the compressed encoding, both compressed and uncompressed incoming traffic will be indicated. If all synchronization options fail, it is still possible to work with the remote mouse by selecting the single-mouse mode, using the image button. If activated, all mouse movements are transmitted directly to the host, so you can adjust the host mouse settings to less extreme values, or work in this mode if mouse acceleration is turned off. In this mode all synchronization options perform a fast sync. Remote Access Title Bar Limitations of the Mouse Synchronization Power Management Unit This provides a Java applet that enables the telnet protocol to open a connection to the RIPC. Its main use is the pass-through option for serial port 1, however, it also allows you to connect with a standard Telnet client. Telnet access must be enabled in the security settings. RIPC Mouse Synchronization The RIPC addresses a common KVM-device challenge, which is the synchronization between the local and remote mouse cursors. To do so, it uses an intelligent synchronization algorithm. There are three ways to re-synchronize local and remote mouse signals: Fast Sync The fast synchronization is used to correct a temporary, but fixed skew. Choose the option using the Remote Access options menu or, if you defined a mouse synchronization hot key sequence, use it. Sync Detect While the intelligent algorithm works fine for common cases, there are some special limitations, which may prevent the synchronization from working properly: Special Mouse Driver These are mouse drivers that influence the synchronization process leading to desynchronized mouse pointers. If this happens, make sure you don’t use a special vendor-specific mouse driver on your host system. Badly Adjusted Picture For intelligent sync to work, a correctly adjusted picture is necessary. Use the auto-adjustment function or the manual correction in the Video Settings panel to set up the picture. Active Desktop Check to see whether you have the Active Desktop feature of Microsoft Windows enabled. If so, do not use a plain background; be sure to use some kind of wallpaper. You can also disable the Active Desktop entirely. If the sync doesn’t work, or if the mouse settings have been changed on the host system, use the intelligent re-synchronization. This method takes longer than the fast synchronization and can be accessed with the appropriate item in the Remote Access option menu. The intelligent synchronization requires a correctly adjusted picture. Use the auto-adjustment function or the manual correction in the Video Settings panel to set up the picture. 20 21 P74238ea_F1DE101G-man.qxd 28-04-2003 09:33 Page 22 USING YOUR RIPC SECURITY Video Settings Ports & Protocols The RIPC features a panel to set up the following video options, available in the Remote Access Options menu. Force HTTPS If this option is enabled, access to the Web front-end is only possible using an HTTPS connection. The RIPC won’t work on the HTTP port for incoming connections. Note: Brightness and contrast controls affect all modes and KVM ports globally; the other settings are changed specifically for each mode on each KVM port. HTTPS Port Port number at which the HTTPS server is set to. If left unused or open, the default value will be used. HTTP Port Video Settings Panel Horizontal Offset: Use the left and right buttons to move the picture in a horizontal direction while this option is selected. Vertical Offset: Use the left and right buttons to move the picture in a vertical direction while this option is selected. Port number at which the RIPC’s HTTP server is set to. If left unused or open, the default value will be used. Telnet Port Port number at which the RIPC’s Telnet server is set to. If left unused or open, the default value will be used. Reset this Mode: Resets mode-specific settings to their factory defaults. Reset all Modes: Resets all settings to their factory defaults. Save Changes: Saves changes permanently. Undo Changes: Restores last settings. Ports & Protocols Menu 22 23 P74238ea_F1DE101G-man.qxd 28-04-2003 09:33 Page 24 SECURITY SECURITY Firewall Certificate Management IP access control parameters The RIPC uses the SSL protocol for any encrypted network traffic between itself and a connected client. During connection establishment, the RIPC has to expose its identity to a client using a cryptographic certificate. Parameter Description Enable Firewall Enables access control based on IP source addresses. Default Policy This option controls arriving IP packets that don’t match any of the configured rules. They can be accepted or dropped. Note: If you set this to DROP and you have no ACCEPT rules configured, access to the Web over LAN is disabled. To enable access again, you can change the security settings via modem or ISDN dial-in or by temporarily disabling IP access control with the initial configuration procedure. Rule Number This should contain the number of a rule for which the following commands will apply. This field will be ignored, in case of appending a new rule. IP/Mask Specifies the IP address or IP address range for which the rule applies. Examples (the number concatenated to an IP address with a ‘/’ is the number of valid bits that will be used of the given IP address): 192.168.1.22 or 192.168.1.22/32 matches the IP address 192.168.1.22 192.168.1.0/24 matches all IP packets with source addresses from 192.168.1.0 to 192.168.1.255 0.0.0.0/0 matches any IP packet Firewall Settings Menu 24 SSL Certificate Request Parameter Description Common name This is the network name of the RIPC once it is installed in the user’s network. Organizational unit This field is used for specifying to which department within an organization the RIPC belongs. Organization The name of the organization to which the RIPC belongs. Locality/City The city where the organization is located. State/Province The state or province where the organization is located. Country The country where the organization is located. This is the two-letter ISO code, e.g. US for the USA. Challenge Password Some certification authorities require a challenge password to authorize later changes on the certificate (e.g. revocation of the certificate). The minimal length of this password is four characters. Confirm Challenge Password Confirmation of the Challenge Password. E-mail The e-mail address of a security contact person that is responsible for the RIPC. Key length This is the length of the generated key in bits. 1024 bits are supposed to be sufficient for most cases. Larger keys may result in slower response time of the RIPC during connection establishment. 25 P74238ea_F1DE101G-man.qxd 28-04-2003 09:33 Page 26 SECURITY SECURITY Certificate Request Required Information SSL Certificate Signing Request However, it is possible to generate and install a new certificate that is unique for a particular card. In order to do that, the RIPC is able to generate a new cryptographic key and the associated Certificate Signing Request that needs to be certified by a certification authority (CA). A certification authority verifies that you are who you claim you are and signs and issues a SSL certificate to you. Note: If you destroy the CSR on the RIPC, there is no way to get it back! If you delete it by mistake, repeat the three steps. The following steps are necessary to create and install the RIPC’s SSL certificate: 1. Create a SSL Certificate Signing Request using the panel shown in the Figure below (Security Settings SSL Settings Create your own SSL certificate). Fill out a number of fields that are explained in the table above. Once this is done, click “Create CSR” which will initiate the Certificate Signing Request generation. The CSR can be downloaded to your administration machine with the “Download CSR” button (see Figure below). 2. Send the saved CSR to a CA for certification. You will get the new certificate from the CA after a traditional authentication process. 3. Upload the certificate to the RIPC using the Upload panel as shown in the Figure below. Settings & Configuration Network Network Settings Parameters Parameter Description IP address IP address in the usual dot notation. Subnet mask The net mask of the local network. Gateway IP address The gateway of the network. 1. DNS Server IP IP address of the primary Domain Name Server in dot notation. This option may be left empty, however, the RIPC won’t be able to perform name resolution. 2. DNS Server IP IP address of the secondary Domain Name Server in dot notation. It will be used in case the Primary DNS Server can’t be contacted. Enable Power Management Unit If this option is enabled, access over the Power Management Unit is possible. For this reason, to ensure the best level of security, we recommend you disable this parameter. (Note: Changing the network settings of the RIPC might result in lost connections. If you change the settings remotely, be sure all the values are correct so that you will still be able to access the RIPC.) 26 27 P74238ea_F1DE101G-man.qxd 28-04-2003 09:33 Page 28 NETWORK SETTINGS MENU Remote Access Settings NETWORK SETTINGS MENU Remote Access Options Table While some parameters can be changed while Remote Access is running, others must be set in the Remote Access settings prior to activating it. Control Description Transmission Encoding The Transmission Encoding setting allows you to change the image-encoding algorithm that is used to transmit the video data to the Remote Access window. With these settings, it is possible to optimize the speed of the remote screen depending on the number of parallel users and the bandwidth of the connection line (Modem, ISDN, DSL, LAN, etc.). Normal: The Standard Encoding algorithm, well-suited for many parallel users in a LAN environment. Typical applications generate traffic of up to 15Kbps. Compressed: The data stream between the RIPC and the Remote Access window will be additionally compressed to save bandwidth. The compression encoding is suited for a modem or ISDN environment. However, since the compression takes processing time on the RIPC itself, this encoding shouldn’t be used when many parallel users want to access the RIPC at the same time. Use Sun's Java Browser Plug-In Instructs the web browser of your administration system to use the JVM (Java Virtual Machine) of Sun Microsystems. The JVM in the browser is used to run the code for the Remote Access window, which is actually a Java applet. If you check this box for the first time on your administration system and the appropriate Java plug-in is not already installed on your system, it will be downloaded and installed automatically. However, in order to make the installation possible, you still need to answer the according dialogs with “YES”. The download volume is around 11MB. The advantage of downloading Sun’s JVM lays in providing a stable and identical Java Virtual Machine across different platforms. The Remote Access software is optimized for this JVM version and offers wider range of functionality when run in Sun’s JVM. (Hint: If you are connected over a slow connection to the Internet, you can also pre-install the JVM on your administration machine. The software is available on the CD that is delivered along with the RIPC.) Mouse Hot Key Allows specifying a hot key combination that starts either the mouse synchronization process if pressed in Remote Access, or is used to leave the single mouse mode. The key codes are listed in Appendix C. User-Defined Hot Keys User-defined hot keys simulate keystrokes on the remote system that cannot be generated locally. Remote Access Settings Note: Click on “Append” for the changes to take effect. 28 29 P74238ea_F1DE101G-man.qxd 28-04-2003 09:33 Page 30 NETWORK SETTINGS MENU Users & Passwords NETWORK SETTINGS MENU Description Users & Passwords Table Upon delivery, each RIPC is pre-configured with a supervisor user called “administrator” having the password “belkin”. IMPORTANT: Be sure to change the administrator-user password immediately after you have installed and initially accessed your RIPC. Field Description Existing Users Select an existing user for modification or deletion. Once a user has been selected, click the “Lookup User” button to see complete user information. New User Name In order to create a new user, enter a new login name in this field. The new name must not already exist as user. If it does, an error message will be displayed on top of the panel. Full User Name This is the full name of the login user. Password The password for the user name. It must be at least four characters long. Confirm Password Confirmation of the password above. Group Assign this user to one of the following groups: super users in this group have every possible permission to control the host system and the RIPC; administrators users assigned to this group can control the host system; and users this group has view permissions only. The user management of the RIPC allows 25 different users. The following sections will describe how to add, delete, and modify users. Add User Fill out the fields “New user name”, “Full user name”, “Password”, and “Confirm Password” as shown in the Users & Passwords panel. Alternatively, select the group of which the new user should become a member. Click the “Create User” button. User & Passwords Panel The Figure above shows the User & Passwords panel of the RIPC’s front end. Its use will be described in the table below and in the following text. Delete User Select a user in the “Existing users” field. Click the “Lookup” button. The complete user information will be shown. Click the “Delete User” button. Modify User Select a user in the “Existing users” field. Click the “Lookup” button to get all the user’s information. All fields can be modified as required. The old password is not displayed, but can be modified. If all changes are done, click the “Modify User” button. 30 31 P74238ea_F1DE101G-man.qxd 28-04-2003 09:33 Page 32 NETWORK SETTINGS MENU Serial Port The RIPC’s Serial Settings allow you to specify which devices are connected to the serial port and how to use them. The options are listed and described in the table below. Serial Port Settings Table Function Description Modem Allows access to the RIPC via modem; see Modem Settings below, for details. Port Access via Telnet Using this option, it is possible to connect an arbitrary device to the serial port and access it (assuming it provides terminal support) via Telnet. Select the appropriate options for the serial port and use the Telnet unit or a standard Telnet client to connect to the RIPC. Serial Port Settings Menu Modem Settings The RIPC offers remote access using a telephone line in addition to the standard access over the built-in Ethernet adapter. The modem needs to be connected to the RIPC’s serial interface. 32 NETWORK SETTINGS MENU Logically, connecting to the RIPC using a telephone line means nothing more than building up a dedicated point-to-point connection from your RIPC computer to the RIPC. In other words, the RIPC acts as an Internet Service Provider (ISP) to which you can dial in. The connection is established using the Point-to-Point Protocol (PPP). Before you connect to the RIPC, be sure to configure your RIPC computer accordingly. For example, on Windows operating systems, you can configure a dial-up network connection, which defaults to the right settings like PPP. The modem settings are part of the Serial Settings panel (see Serial Port Settings Menu). Modem Options Table Parameter Description Serial Line Speed The speed at which the RIPC communicates with the modem. Most modems today support the default value of 115200bps. If you are using an old modem and experience problems, try to reduce this speed. Modem Init String The initialization string used by the RIPC to initialize the modem. The default value will work with all current standard modems directly connected to a telephone line. If you have a special modem or the modem is connected to a local telephone switch that requires a special dial sequence in order to establish a connection to the public telephone network, you can change this setting by giving a new string. Refer to the modem’s manual about the AT command syntax. Client IP Address This IP address will be assigned to your RIPC computer during the PPP handshake. Since it is a point-to-point IP connection, virtually every IP address is possible but you must make sure it is not interfering with the IP settings of the RIPC and your RIPC computer. The default value will work in most cases. 33 P74238ea_F1DE101G-man.qxd 28-04-2003 09:33 Page 34 NETWORK SETTINGS MENU NETWORK SETTINGS MENU Keyboard/Mouse Settings The RIPC supports different keyboard and mouse models. The panel shown in the Keyboard/Mouse Settings Menu is used to adjust settings (see table below). Keyboard/Mouse Options Table Control Description Targeted KVM Port Selects the KVM port to which the settings made below will be applied. Choosing “Update” will display the current values for this port and select it for alteration of its settings. Keyboard Model Selects the keyboard model used on the remote host system. Mouse Mode Automatic uses the automatic mouse synchronization process; 1: n enacts direct scaling of mouse movements between the local and the remote pointer, so you can move the mouse even if it’s not entirely synchronous. Reset Mouse/ Keyboard Emulation Keyboard/Mouse Settings Menu KVM Switches It is possible to select the number of ports used by the connected KVM switch, and you may assign each port a name. In order to provide KVM port switching through the RIPC, key combinations have to be defined for the ports. This option will reset the RIPC’s keyboard and mouse emulation for the host system. Use it if the keyboard or mouse seem to react irrationally. It’s just like pulling out the keyboard and mouse connectors and plugging them in again. KVM Settings Menu 34 35 P74238ea_F1DE101G-man.qxd 28-04-2003 09:33 Page 36 NETWORK SETTINGS MENU APPENDIX A The syntax to define a new hot key is as follows: Update Firmware < keycode > [+| - [_] < keycode >]* For example: Ctrl-Ctrl-A-Enter or Ctrl+A-*1-Enter Flash upgrades allow you to obtain the latest firmware updates for your RIPC. These updates ensure that your RIPC continues to work with the latest devices and computers. Firmware upgrades are free for the life of the RIPC. Visit belkin.com for upgrade information and support. Multiple key codes can be concatenated with a + or a - sign. The + sign builds key combinations; all keys will be pressed until a - sign or the end of the combination is encountered. In this case, all pressed keys will be released in reversed sequence. So the - sign builds single, separate key presses and releases. The _ (underscore) inserts a pause of user-definable length; more than one _ (underscore) may be concatenated. The duration of a single pause is set in milliseconds, using the appropriate option on the KVM settings page. See Hot Key Table for a list of key codes that can be used as hot keys. If the settings are correct, the KVM port can be switched using the KVM switching matrix on the RIPC’s home page. The RIPC uses separate mouse synchronization settings and video settings for each port. Note: It is still possible to apply KVM key combinations through Remote Access for switching KVM ports, however, in this case video and mouse synchronization settings will be shared among the ports and may unintentionally be exchanged for one of those ports. Firmware This section contains a summary of information about this RIPC and its current firmware, and allows you to reset the RIPC. This information is made available under the Maintenance Panel Menu. Firmware Upload Menu RIPC Video Modes Table B.1 lists the video modes the RIPC supports. Please use only these modes, and do not use custom video settings. If you do, your RIPC may not be able to detect them. Table B.1 Unit Video Modes Resolution (x,y) Refresh Rates (Hz) 640x350 70, 85 640x400 56, 70, 85 640x480 60, 67, 72, 75, 85, 90, 100, 120 720x400 70, 85 800x600 56, 60, 70, 72, 75, 85, 90, 100 832x624 75 1024x768 60, 70, 72, 75, 85, 90, 100 1152x864 75 1152x870 75 1152x900 66, 76 1280x960 60 1280x1024 60 Maintenance Panel Menu 36 37 P74238ea_F1DE101G-man.qxd 28-04-2003 09:33 Page 38 APPENDIX A GLOSSARY The Hot Key Table shows the key codes used to defines keystrokes. Please note that these key codes do not necessarily represent key characters that are used on international keyboards. They name a key on a standard 104-key PC keyboard with U.S. English language mapping. However, most modifier keys and other alphanumeric keys used for hot key purposes in application programs are on an identical position, no matter what language mapping you are using. Some of the keys have aliases also, meaning they can be named by two key codes (separated by comma in the table). ACPI A specification that enables the operating system to implement power management and system configuration. ATX Advanced Technology Extended: A particular specification of a motherboard introduced by Intel® in 1995. DHCP Dynamic Host Configuration Protocol: Protocol for dynamically assigning IP configurations in local networks. DNS Domain Name System: Protocol used to locate computers on the Internet by their name. FAQ Frequently Asked Question HTTP Hypertext Transfer Protocol: The protocol used between web browsers and servers. HTTPS Hyper Text Transfer Protocol Secure: Secure version of HTTP. LED Light Emitting Diode MIB Management Information Base: Describes the structure of the management information that can be accessed via SNMP. PS/2 The PS/2 device interface was developed by IBM® and is used by many mice and keyboards. SNMP Simple Network Management Protocol: A widely used network monitoring and control protocol. SSL Secure Socket Layer: Encryption technology for the Internet used to provide secured data transmissions. SVGA Super VGA: A refinement of Video Graphics Array (VGA) that provides increased pitch and resolution performance. UTP Unshielded Twisted Pair: A cable with two conductors twisted as a pair and bundled within the same outer PVC covering. Hot Key Table For these commands… Tilde Minus Equals Semicolon Apostrophe Less than Comma Period Slash Backspace Tab Left bracket Right bracket Enter Caps Lock Back slash Left Shift, Shift Right Control Right Shift Left Control or Control Left Alt or Alt Space Bar Escape F1 F2 F3 F4 F5 F6 F7 F8 F9 F10 …type these characters TILDE - or MINUS = or EQUALS ; ’ < or LESS , . / or SLASH BACK SPACE TAB [ ] ENTER CAPS LOCK \ or BACK SLASH LSHIFT or SHIFT RCTRL RSHIFT LCTRL or CTRL LALT or ALT SPACE ESCAPE or ESC F1 F2 F3 F4 F5 F6 F7 F8 F9 F10 For these commands… F11 F12 Print Screen Scroll Lock Break Insert Home Page Up Delete End Page Down Up arrow Left arrow Down arrow Right arrow Number Lock 0 on number pad 1 on number pad 2 on number pad 3 on number pad 4 on number pad 5 on number pad 6 on number pad 7 on number pad 8 on number pad 9 on number pad Addition sign on number pad Division sign on number pad Multiplication sign on number pad Minus sign on number pad Enter on number pad Windows Menu 38 …type these characters F11 F12 PRINTSCREEN SCROLL LOCK BREAK INSERT HOME PAGE UP DELETE END PAGE DOWN UP LEFT DOWN RIGHT NUM LOCK NUMPAD0 NUMPAD1 NUMPAD2 NUMPAD3 NUMPAD4 NUMPAD5 NUMPAD6 NUMPAD7 NUMPAD8 NUMPAD9 NUMPADPLUS or NUMPAD PLUS NUMPAD/ NUMPADMUL or NUMPAD MUL NUMPADMINUS or NUMPAD MINUS NUMPADENTER WINDOWS MENU 39 P74238ea_F1DE101G-man.qxd 28-04-2003 09:33 Page 40 FAQs Does the RIPC work with Belkin OmniView ENTERPRISE Series KVM Switches? TROUBLESHOOTING The remote mouse doesn’t work or is not synchronous. Make sure the mouse settings match the mouse model. Yes, it does. The video quality is bad or the picture is grainy. Does the RIPC work with non-Belkin KVM switches? Yes, the RIPC works with non-Belkin PS/2 KVM switches, however, be advised that degradation in performance may result if a lesser-quality KVM switch is used. Try to correct the brightness and contrast settings until they are out of a range where the picture looks grainy. Use the auto adjustment feature to correct a flickering video. Login fails. Use the administrator account to log in and make sure your user name and password are correct. What operating systems does the RIPC support? The RIPC supports Windows NT, 2000, and XP. Can I use my RIPC with operating systems that are not based on Microsoft Windows? Yes, you can use your RIPC with other platforms, however, only the keyboard and video are supported. The Remote Access window can’t connect to the RIPC. A firewall may be preventing access. Make sure the TCP port numbers 443 or 80 are open for incoming TCP connection establishments. No connection can be established to the RIPC. Check to ensure that the network connection is working in general (ping the IP address of the RIPC). If not, check network hardware. Is the RIPC powered on? Check whether the IP address of the RIPC and all other IP-related settings are correct. Does the RIPC put any strain on the servers? No, the RIPC is a 100% hardware solution that does not require any additional software installed on servers. Verify that all the IP infrastructure of your LAN, such as routers, etc., is correctly configured. Without a ping functioning, the RIPC will not work. Special key combinations, e.g. ALT+F2, ALT+F3 are intercepted by the RIPC’s system and not transmitted to the host. Create a hot key command for this special function. In the browser the RIPC pages are inconsistent or chaotic. Make sure your browser cache settings are correct. Be especially careful that the cache settings are NOT set to “never check for newer pages”. Otherwise, the RIPC pages may be loading from your browser cache and not from the card. 40 41 P74238ea_F1DE101G-man.qxd 28-04-2003 09:33 Page 42 INFORMATION FCC Statement DECLARATION OF CONFORMITY WITH FCC RULES FOR ELECTROMAGNETIC COMPATIBILITY We, Belkin Corporation, of 501 West Walnut Street, Compton, CA 90220, declare under our sole responsibility that the product: F1DE101G to which this declaration relates: Complies with Part 15 of the FCC Rules. Operation is subject to the following two conditions: (1) this device may not cause harmful interference, and (2) this device must accept any interference received, including interference that may cause undesired operation. CE Declaration of Conformity We, Belkin Corporation, declare under our sole responsibility that the product F1DE101G, to which this declaration relates, is in conformity with Emissions Standard EN55022 and with Immunity Standard EN55024, LVP EN61000-3-2, and EN61000-3-3. ICES This Class B digital apparatus complies with Canadian ICES-003. Cet appareil numérique de la classe B est conforme á la norme NMB-003 du Canada. Belkin Corporation Limited Five-Year Product Warranty Belkin Corporation warrants this product against defects in materials and workmanship for its warranty period. If a defect is discovered, Belkin will, at its option, repair or replace the product at no charge provided it is returned during the warranty period, with transportation charges prepaid, to the authorized Belkin dealer from whom you purchased the product. Proof of purchase may be required. This warranty does not apply if the product has been damaged by accident, abuse, misuse, or misapplication; if the product has been modified without the written permission of Belkin; or if any Belkin serial number has been removed or defaced. THE WARRANTY AND REMEDIES SET FORTH ABOVE ARE EXCLUSIVE IN LIEU OF ALL OTHERS, WHETHER ORAL OR WRITTEN, EXPRESSED OR IMPLIED. BELKIN SPECIFICALLY DISCLAIMS ANY AND ALL IMPLIED WARRANTIES, INCLUDING, WITHOUT LIMITATION, WARRANTIES OF MERCHANTABILITY AND FITNESS FOR A PARTICULAR PURPOSE. No Belkin dealer, agent, or employee is authorized to make any modification, extension, or addition to this warranty. BELKIN IS NOT RESPONSIBLE FOR SPECIAL, INCIDENTAL, OR CONSEQUENTIAL DAMAGES RESULTING FROM ANY BREACH OF WARRANTY, OR UNDER ANY OTHER LEGAL THEORY, INCLUDING BUT NOT LIMITED TO, LOST PROFITS, DOWNTIME, GOODWILL, DAMAGE TO OR REPROGRAMMING, OR REPRODUCING ANY PROGRAM OR DATA STORED IN OR USED WITH BELKIN PRODUCTS. Some states do not allow the exclusion or limitation of incidental or consequential damages or exclusions of implied warranties, so the above limitations of exclusions may not apply to you. This warranty gives you specific legal rights, and you may also have other rights that vary from state to state. 42 P74238ea_F1DE101G-man.qxd 28-04-2003 09:33 Page 44 OmniView Console IP distante ™ Contrôlez un ou plusieurs serveurs à distance grâce à un Switch KVM sur des réseaux TCP/IP belkin.com Belkin Corporation 501 West Walnut Street Compton • CA • 90220 • USA Tel: +1 310.898.1100 Fax: +1 310.898.1111 Belkin Components, Ltd. Express Business Park Shipton Way • Rushden • NN10 6GL United Kingdom Tel: +44 (0) 1933 35 2000 Fax: +44 (0) 1933 31 2000 Belkin Components B.V. Starparc Building • Boeing Avenue 333 1119 PH Schiphol-Rijk • The Netherlands Tel: +31 (0) 20 654 7300 Fax: +31 (0) 20 654 7349 Belkin Gmbh Hanebergstrasse 2 • 80637 München • Germany Tel: +49 (0) 89 143 4050 Fax: +49 (0) 89 143 405100 Belkin, Ltd. 7 Bowen Crescent • West Gosford NSW 2250 • Australia Tel: +61 (0) 2 4372 8600 Fax: +61 (0) 2 4372 8603 Belkin Tech Support US: +1 310.898.1100 ext. 2263 +1 800.223.5546 ext. 2263 Europe: 00 800 223 55 460 Australia: 1800 666 040 P74238 © 2003 Belkin Corporation. All rights reserved. All trade names are registered trademarks of respective manufacturers listed. Manuel de l’utilisateur Série ENTREPRISE F1DE101G P74238ea_F1DE101G-man.qxd 28-04-2003 09:33 Page 46 TABLE DES MATIÈRES Présentation Introduction . . . . . . . . . Contenu . . . . . . . . . . . . Présentation des fonctions Configuration requise . . . . Spécifications . . . . . . . . . Illustration de la CIPD . . . . . . . . . . . . . . . . . . . . . . . . . . . . . . . . . . . . . . . . . . . . . . . . . . . . . . . . . . . . . . . . . . . . . . . . . . . . . . . . . PRÉSENTATION . . . . . . . . . . . . . . . . . . . . . . . . . . . . . . . . . . . . . . . . . . . . . . . . . . . . . . . . . . . . . . . . . . . . . . . . . . . . . . . . . . . . . . . . . . . . . . . . . . . . . . .1 .1 .2 .3 .4 .5 Installation Installation du matériel . . . . . . . . . . . . . . . . . . . . . . . . . . . . . . . . .6 Configuration réseau initiale . . . . . . . . . . . . . . . . . . . . . . . . . . . . .12 Utilisation de la CIPD Éléments préalables . . . . . . . . . . . . Connexion à la CIPD . . . . . . . . . . . . Écran principal . . . . . . . . . . . . . . . Déconnexion de la CIPD . . . . . . . . . Contrôle de l’accès à l’hôte à distance . . . . . . . . . . . . . . . . . . . . . . . . . . . . . . . . . . . . . . . . . . . . . . . . . . . . . . . . . . . . . . . . . . . . . . . . . . . . . . . . . . . . . . . . . . . . . . . . . . . . . . . . . . . . . . .15 .16 .17 .18 .18 Sécurité Ports et protocoles . . . . . . . . . . . . . . . . . . . . . . . . . . . . . . . . . . .23 Pare-feu . . . . . . . . . . . . . . . . . . . . . . . . . . . . . . . . . . . . . . . . . .24 Gestion des certificats . . . . . . . . . . . . . . . . . . . . . . . . . . . . . . . . .25 Menu « Network Settings » (Paramètres réseau) Paramètres d’accès à distance . . . . . . . . . . . . . . . « Users & Passwords » (Utilisateurs et mots de passe) Port série . . . . . . . . . . . . . . . . . . . . . . . . . . . . . Paramètres clavier/souris . . . . . . . . . . . . . . . . . . Switches KVM . . . . . . . . . . . . . . . . . . . . . . . . . . . . . . . . . . . . . . . . . . . . . . . . . . . . . . . . . . . . . . . . . . . . . . . . . . . . . . . . . . . . . . .28 .30 .32 .34 .35 Annexe A Mise à jour du micrologiciel . . . . . . . . . . . . . . . . . . . . . . . . . . . . . .37 Modes vidéo de la CIPD . . . . . . . . . . . . . . . . . . . . . . . . . . . . . . . .37 Tableau des raccourcis clavier . . . . . . . . . . . . . . . . . . . . . . . . . . . . .38 Glossaire . . . . . . . . . . . . . . . . . . . . . . . . . . . . . . . . . . . . . . . . . . . .39 Introduction Merci d’avoir choisi cette console IP distante OmniView série ENTREPRISE de Belkin (la CIPD). Notre gamme variée de solutions KVM vous montre comment Belkin s’engage à fournir des produits de grande qualité, résistants, à un prix étudié. Conçue pour contrôler votre ordinateur ou Switch KVM où que vous soyez dans le monde via un simple navigateur Web, la CIPD peut être facilement configurée pour s’adapter à votre LAN existant, qu’il soit grand ou petit. Belkin a conçu et développé la CIPD en pensant aux administrateurs de serveurs. Le résultat est une solution distante puissante, facile à installer et à utiliser qui supplante toutes les autres solutions grâce à ses fonctions évoluées. Ce manuel vous donnera tous les détails dont vous aurez besoin sur la CIPD, de l’installation et du fonctionnement jusqu’au dépannage, dans le cas peu probable où vous rencontreriez un problème. Merci d’avoir choisi la console IP distante OmniView série ENTREPRISE. Merci de votre confiance. Nous sommes certains que vous allez vite constater pourquoi plus d’un million d’OmniView de Belkin sont utilisés dans le monde. Contenu • • • • • • • • Une console IP distante OmniView série ENTREPRISE Un kit de câbles PS/2 Un bloc d’alimentation 5 V CC, 2 000 mA Manuel de l’utilisateur Guide d’installation rapide Carte d’enregistrement Dispositif de montage dans une baie et vis Un câble DB9 Foire aux questions . . . . . . . . . . . . . . . . . . . . . . . . . . . . . . . . . . . .40 Dépannage . . . . . . . . . . . . . . . . . . . . . . . . . . . . . . . . . . . . . . . . . .41 Informations . . . . . . . . . . . . . . . . . . . . . . . . . . . . . . . . . . . . . . . . .42 1 P74238ea_F1DE101G-man.qxd 28-04-2003 09:33 Page 2 PRÉSENTATION PRÉSENTATION Présentation des fonctions Configuration requise Prise en charge d’un utilisateur numérique Permet à un utilisateur numérique de contrôler un ordinateur ou un KVM en utilisant un navigateur Web. Matériel Compatibilité des navigateurs Web Il est possible d’accéder à la CIPD depuis tout ordinateur utilisant Microsoft® Internet Explorer version 5.5 ou ultérieure. Aucun logiciel propriétaire n’est nécessaire. Possibilité de montage dans une baie 0U La CIPD est suffisamment compacte pour être placée sur votre bureau, derrière un autre périphérique ou fixée sur un côté de votre baie de serveur et ainsi occuper un espace de 0U. Raccourcis clavier définis par l’utilisateur Les raccourcis clavier définis par l’utilisateur simulent des frappes sur le système distant qui ne peuvent pas être générées localement. Mises à niveau par mémoire Flash La mise à niveau par mémoire Flash vous permet d’obtenir les mises à jour du micrologiciel les plus récentes pour votre CIPD. Elles vous permettent de vous assurer que l’appareil pourra continuer à fonctionner avec des périphériques et des ordinateurs récents. Les mises à niveau du micrologiciel sont gratuites pour toute la durée de vie de la CIPD. Accédez au site belkin.com pour obtenir des informations de mise à niveau ainsi que de l’aide. • • • • • • • • Console IP distante OmniView série ENTREPRISE (fournie) Kit de câbles PS/2 (fourni) Bloc d’alimentation 5 V CC, 2 000 mA (fourni) Clavier, moniteur et souris Connexion au réseau à l’aide d’un port Ethernet 10/100Base-T (RJ45) Câble inverseur CAT5e Câble intermédiaire CAT5e Dispositif de montage dans une baie avec vis (fourni avec l’option d’installation dans une baie) Logiciels • Microsoft Internet Explorer 5.5 ou supérieur • Serveurs sous Windows® NT®, 2000 et XP. Témoins lumineux Sur la face avant de la CIPD, les témoins lumineux constituent une méthode facile de surveiller le statut de la connexion, de la liaison ainsi que de l’activité. Résolution vidéo Grâce à une bande passante de 117 MHz, la CIPD accepte des résolutions vidéo pouvant aller jusqu’à 1280x1024 à 60 Hz. Pour préserver l’intégrité du signal et obtenir les meilleurs résultats possibles, utilisez de préférence des câbles vidéo Belkin. Interface utilisateur évoluée basée sur le Web Vous pouvez configurer facilement les fonctions de la CIPD en vous servant de votre navigateur Web sans devoir installer de logiciel supplémentaire sur l’ordinateur. Aucun disque à installer ou surveiller. Vous pouvez même apporter des modifications et effectuer les fonctions de configuration sur tout ordinateur du réseau, rapidement et en toute simplicité. 2 3 P74238ea_F1DE101G-man.qxd 28-04-2003 09:33 Page 4 PRÉSENTATION Spécifications PRÉSENTATION Illustration de la CIPD Référence : F1DE101G Alimentation : 5 V CC 2 000 mA Témoin de connexion Connexion réseau : connexion 10/100Base-T (connecteur RJ45 standard) Émulation de clavier : PS/2 Émulation de souris : PS/2 Moniteurs pris en charge : prend en charge tous les modes graphiques VESA ainsi que les modes texte Résolution maximum : 1280 x 1024 à 60 Hz Connection Remote IP Console Link / Activity Bande passante : 117 MHz Entrée clavier : 6 broches miniDIN (PS/2) Entrée souris : 6 broches miniDIN (PS/2) Témoin Liaison/Activité Ports ordinateur/KVM : 1 Port VGA : type HDDB 15 broches Fiche d’alimentation Témoins lumineux : 2 Port série 02 Boîtier : métal Port LAN Port VGA de la console Port VGA UC/KVM console CPU/KVM Dimensions : 43,1 x 144,7 x 177 mm Poids : 800 g Température de fonctionnement : 0 à 40° C Serial 02 power Température de stockage : 40 à 75° C Humidité : 0 à 80 % d’humidité relative sans condensation Serial 01 Altitude maximum : 3000 mètres reset LAN Garantie : 1 an Port série 01 Remarque : Ces spécifications sont sujettes à modification sans préavis. 4 Bouton de réinitialisation Port clavier de la console Port clavier de l’UC/KVM Port souris de la console 5 Port souris de l’UC/KVM P74238ea_F1DE101G-man.qxd 28-04-2003 09:33 Page 6 INSTALLATION INSTALLATION Installation du matériel 1. Mettez votre serveur ou Switch KVM hors tension. Installation de la CIPD dans une baie de serveur 2. Branchez le clavier et la souris PS/2 sur les ports « Console » PS/2 appropriés. La CIPD est livrée avec des fixations de montage qui conviennent à l’installation dans une baie 19 pouces. 1. Fixez le dispositif sur le haut ou le bas de la CIPD avec les vis cruciformes fournies. 2. Montez la CIPD dans la baie. Remarque : Les vis de fixation pour la baie ne sont pas livrées. Veuillez utiliser celles spécifiées par le fabricant de votre baie. *** Avertissements *** Avant de brancher quoi que ce soit sur la CIPD ou les ordinateurs, assurez-vous qu’ils sont bien tous hors tension. Belkin Corporation n’est pas responsable des dommages causés dans le cas où vous ne le feriez pas. Serial 02 power console Serial 01 LAN reset F10 F11 HOME PG UP PG DN HELP CAPS ` F9 num lock 1 2 3 4 5 6 7 9 8 - 0 = delete ] [ P CPU/KVM cap lock pg up = / 7 8 9 4 5 6 1 2 3 - + K L ;: ESC return '" shift PC ^ clt < alt OPT + > 0 3. Saisissez le câble vidéo relié au moniteur VGA et branchez-le sur le port « Console ». 6 7 P74238ea_F1DE101G-man.qxd 28-04-2003 09:33 Page 8 INSTALLATION INSTALLATION Branchement de l’ordinateur ou du KVM Branchement de l’ordinateur ou du KVM À l’aide du kit de câbles PS/2 fourni, branchez l’une des extrémités des câbles VGA et PS/2 sur le serveur. Branchez l’autre extrémité sur les ports « CPU/KVM » à l’arrière de la CIPD. À l’aide du kit de câbles PS/2 fourni, branchez l’une des extrémités des câbles VGA et PS/2 sur la CIPD du Switch KVM. Branchez l’autre extrémité sur les ports « CPU/KVM » à l’arrière de la CIPD. Serial 02 power Serial 01 console reset CPU/KVM LAN Serial 02 power Serial 01 console CPU/KVM LAN reset console bank select USB flash daisy chain IN CPU 01/02 CPU 03/04 CPU 05/06 CPU 07/08 1 2 3 4 reset 8 PS/2 daisy chain OUT 90-264 VAC. 47-63 Hz 9 P74238ea_F1DE101G-man.qxd 28-04-2003 09:33 Page 10 INSTALLATION INSTALLATION Alimentation de la CIPD Configuration réseau initiale 1. Branchez le bloc d’alimentation fourni sur une prise secteur libre. 1. Branchez une extrémité d’un câble inverseur RJ45 sur l’ordinateur et l’autre sur le port « Network » (Réseau). 2. Raccordez la fiche cylindrique à la prise d’alimentation située à l’arrière de le CIPD afin d’alimenter l’unité. Serial 02 power Serial 01 console reset CPU/KVM LAN Serial 02 power Serial 01 console reset CPU/KVM LAN 2. Définissez l’adresse IP de l’ordinateur dans la même plage que 1.2.3.4 (exemple : 1.2.3.6). 3. Ouvrez le navigateur Web Microsoft® Internet Explorer. 4. Entrez l’adresse IP « 1.2.3.4 ». 5. Entrez le nom d’utilisateur par défaut « administrator ». 3. Allumez le Switch KVM. Si vous n’en avez pas, passez à l’alimentation des ordinateurs. 6. Entrez le mot de passe par défaut « belkin ». 10 11 P74238ea_F1DE101G-man.qxd 28-04-2003 09:33 Page 12 INSTALLATION INSTALLATION Configuration réseau initiale Remote Access 7. Dans la section « Setting & Configurations » (Paramètres et configurations), cliquez sur « Network » (Réseau). (Remarque : Désélectionnez la case « DHCP ».) Remote Access est une applet Java™ qui permet d’afficher l’écran, le clavier et la souris redirigés du système hôte distant auquel la CIPD est reliée. Le navigateur Web utilisé pour l’accès à la CIPD doit être équipé de Java Runtime Environment version 1.1 ou ultérieure. Remote Access permet d’utiliser votre ordinateur de la même façon que vous soyez directement devant ou que vous soyez à un emplacement distant. Vous pourrez utiliser le clavier et la souris de la façon habituelle. Toutefois, le système distant réagira à leurs actions avec un léger retard. Le retard dépend de la bande passante de la ligne avec laquelle vous vous connectez à la CIPD. Pour ouvrir l’applet, choisissez le lien approprié dans le cadre de navigation HTML. 8. Entrez les paramètres réseau souhaités, puis cliquez sur « Apply Changes » (Appliquer les modifications) pour les enregistrer. Partie inférieure de l’applet Remote Access L’applet Remote Access propose les fonctions suivantes : Bouton d’ajustement automatique Si la vidéo affichée est de mauvaise qualité ou déformée d’une façon ou d’une autre, appuyez sur ce bouton et attendez quelques secondes. La CIPD effectue les ajustements nécessaires pour obtenir un affichage de meilleure qualité. Sync Choisissez cette option pour synchroniser le curseur de la souris local avec celui de la souris distante. 9. Réinitialisez l’adresse IP de l’ordinateur utilisé pour la configuration de la CIPD. Connexion de la CIPD au réseau Connectez la CIPD au réseau à l’aide d’un câble réseau RJ45 intermédiaire Catégorie 5. Video settings (Paramètres vidéo) Ceci ouvre une nouvelle fenêtre contenant des éléments permettant de contrôler les paramètres vidéo de la CIPD. Vous pouvez modifier certaines valeurs liées à la luminosité et au contraste de l’image affichée et ainsi améliorer la qualité vidéo. Il est également possible de rétablir les paramètres par défaut de tous les modes vidéo ou uniquement de celui en cours. 13 12 P74238ea_F1DE101G-man.qxd 28-04-2003 09:33 Page 14 INSTALLATION Configuration via le port série Un ordinateur où le logiciel HyperTerminal Services est installé permet de connecter le câble série DB9 fourni en branchant l’une de ses extrémités sur l’ordinateur et l’autre sur port « Serial 1 » (Série 1) de la CIPD. Lancez le logiciel HyperTerminal et utilisez les paramètres suivants : Paramètres de ligne série UTILISATION DE LA CIPD Éléments préalables La CIPD contient un système d’exploitation incorporé ainsi que des applications qui présentent tout un éventail d’interfaces utilisateur standard. Les informations qui suivent décrivent leur utilisation en détail. L’accès à toutes les interfaces se fait par l’intermédiaire du protocole TCP/IP. Elles peuvent être utilisées via l’adaptateur Ethernet intégré ou le modem. Les interfaces suivantes sont prises en charge : Paramètre Valeur Bits/seconde 115 200 Bits de données 8 Parité Non Bits d’arrêt 1 Contrôle du flux Aucun HTTP/HTTPS : l’accès le plus complet est fourni par un serveur Web incorporé. L’environnement de la CIPD peut être contrôlé grâce à un navigateur Web standard. Selon le navigateur utilisé, vous pouvez accéder à la carte de la CIPD en vous servant du protocole HTTP non sécurisé ou, si le navigateur le permet, le protocole HTTPS crypté. Nous vous conseillons d’utiliser ce dernier autant que possible. Telnet : il est possible d’utiliser un client telnet standard pour accéder à un périphérique quelconque connecté à l’un des ports série de la CIPD via un mode terminal. Vous voilà prêt à établir la configuration réseau sur la CIPD. Pour utiliser la fenêtre Remote Access du système hôte géré, le navigateur doit être équipé de Java Runtime Environment, version 1.1 ou ultérieure. Toutefois, même si le navigateur que vous utilisez ne prend pas le Java en charge (comme c’est le cas pour les petits terminaux de poche), vous pouvez toujours contrôler le système hôte distant en vous servant des formulaires d’administration affichés dans le navigateur. Nous vous recommandons d’utiliser les navigateurs suivants si vous établissez une connexion non sécurisée avec la CIPD : Microsoft Internet Explorer version 5.5 ou ultérieure sous Windows 98, Me, 2000 et XP Netscape® Navigator® 7.0 ou Mozilla 1.0 sous Windows 98, Me, 2000, XP, Linux® et autres systèmes d’exploitation similaires à UNIX® Pour pouvoir accéder au système hôte distant en vous servant d’une connexion sécurisée cryptée, vous devez utiliser un navigateur prenant en charge le protocole HTTPS. Il est uniquement possible d’assurer un niveau élevé de sécurité si vous utilisez une longueur de clé de 128 bits. Les anciens navigateurs ne disposent pas d’un algorithme de cryptage 128 bits puissant compte tenu des précédents règlements d’exportation des autorités américaines. Internet Explorer 5.0, fourni avec Windows Me et 2000, prend uniquement en charge une longueur de clé de 56 bits. Vous pourrez obtenir des informations sur la longueur de clé utilisée par Internet Explorer dans les menus « ? » et « Info ». La boîte de dialogue affiche un lien hypertexte qui vous permet d’accéder à des informations sur la mise à niveau de votre navigateur grâce à un cryptage de pointe. 14 15 P74238ea_F1DE101G-man.qxd 28-04-2003 09:33 Page 16 UTILISATION DE LA CIPD UTILISATION DE LA CIPD Nous vous recommandons d’utiliser les navigateurs suivants si vous établissez une connexion sécurisée avec la CIPD : Microsoft Internet Explorer version 5.5 ou ultérieure sous Windows 98, Me, 2000 et XP Netscape Navigator 7.0 ou Mozilla 1.0 sous Windows 98, Windows Me, 2000, XP, Linux et autres systèmes d’exploitation similaires à UNIX Remarque : N’oubliez pas de changer le mot de passe de l’administrateur immédiatement après avoir installé la CIPD et y avoir accédé pour la première fois. Écran principal Après une connexion réussie, la CIPD affiche les cadres de l’écran principal (voir l’illustration ci-dessous). Longueur du cryptage indiquée dans Internet Explorer Le bouton « home » (Accueil) vous amène instantanément à la page d’accueil depuis l’un des points du menu d’administration. Le bouton de déconnexion permet de vous déconnecter de la CIPD. Il met un terme à la session en cours. Vous devrez entrer à nouveau votre nom d’utilisateur et votre mot de passe pour pouvoir vous connecter ultérieurement. Connexion à la CIPD Remarque : La CIPD affiche une invite de mot de passe automatiquement si aucune activité d’administration n’a lieu pendant 30 minutes. Ouvrez votre navigateur Web et indiquez l’adresse de votre CIPD configurée lors de l’installation. Pour établir une connexion non sécurisée, vous devez saisir les éléments suivants dans la barre d’adresse du navigateur : http://192.168.1.22/ Pour une connexion sécurisée, entrez : https://192.168.1.22/ La CIPD est équipée d’un adminstrateur-utilisateur intégré qui a le droit d’administrer votre système : Nom d’utilisateur administrator Mot de passe Belkin Fenêtre du menu d’accueil de la CIPD 16 17 P74238ea_F1DE101G-man.qxd 28-04-2003 09:34 Page 18 UTILISATION DE LA CIPD Déconnexion de la CIPD UTILISATION DE LA CIPD Ce lien vous permet de déconnecter l’utilisateur en cours et d’afficher un nouvel écran de connexion. Une déconnexion automatique a lieu si aucune activité d’administration n’a lieu pendant 30 minutes (suivant une invite de nouvelle saisie du mot de passe). doivent être configurés en conséquence. En d’autres termes, si la CIPD est connectée à votre environnement réseau local et si votre connexion à Internet se fait uniquement par un serveur proxy, si vous ne configurez pas correctement le NAT, Remote Access aura peu de chances d’établir la connexion. Ceci est dû au fait que les proxy Web sont incapables de relayer le protocole RFB. Contrôle de l’accès à l’hôte à distance Si vous n’êtes pas certain de ce point, prenez conseil auprès de votre administrateur réseau qui vous indiquera l’environnement approprié. Remote Access correspond à l’écran, au clavier et à la souris redirigés du système hôte distant que la CIPD contrôle. La fenêtre de Remote Access essaye d’afficher l’écran distant à sa taille optimale. Il est donc possible qu’elle soit redimensionnée pour correspondre à l’écran distant de départ et après un changement de résolution. Vous pouvez toujours redimensionner la fenêtre Remote Access en utilisant votre système local. Le lancement de Remote Access permet d’afficher une fenêtre qui est la copie de l’écran de votre système hôte. Remote Access permet d’utiliser votre ordinateur de la même façon que vous soyez directement devant ou que vous soyez à un emplacement distant. Vous pourrez utiliser le clavier et la souris de la façon habituelle. Toutefois, le système distant réagira à leurs actions avec un léger retard. Le retard dépend de la bande passante de la ligne avec laquelle vous vous connectez à la CIPD. Fenêtre Remote Access avec le bureau de Windows 2000 Remarque : Vous pouvez éviter les problèmes de communication entre les claviers local et distant en choisissant pour le clavier du système distant la même répartition des touches que sur le clavier local. Par exemple, si vous utilisez un système d’administration allemand, mais que votre système hôte utilise une disposition de clavier américain, les touches spéciales du clavier allemand ne fonctionneront plus selon le programme local, mais exécuteront les fonctions du clavier américain. L’applet Java Remote Access tente d’établir sa propre connexion TCP à la CIPD. Son protocole n’est ni HTTP ni HTTPS, mais un autre protocole appelé RFB (Remote Frame Buffer Protocol). Actuellement, RFB tente d’établir une connexion sur le port 443. Votre environnement réseau local doit autoriser l’établissement de cette connexion, c’est-à-dire que si vous utilisez un réseau interne privé, les paramètres du pare-feu NAT (Network Address Translation) 18 Une barre de contrôle située dans la partie inférieure de la fenêtre Remote Access contient une autre barre de contrôle qui, elle, affiche le statut de Remote Access et vous permet d’ajuster ses paramètres. Le tableau suivant indique les options de contrôle de Remote Access : Contrôle Description Options Scaling (Mise à l’échelle) Permet de réduire l’échelle de Remote Access. Vous pouvez continuer à utiliser la souris et le clavier, mais l’algorithme de mise à l’échelle ne conservera pas tous les détails de l’affichage. Options Mouse Handling (Gestion de la souris) Le sous-menu de gestion de la souris propose deux options de synchronisation des pointeurs des souris locale et distante. Options Video settings (Paramètres vidéo) Ouvre une boîte de dialogue qui permet de modifier les paramètres vidéo de la CIPD. Hot Keys (Raccourcis clavier) Touches spéciales qui permettent d’envoyer les associations de touches définies au système distant. KVM Keys (Touches KVM) Si elles sont définies dans les paramètres du port KVM, vous pouvez changer le port KVM en cours en envoyant le raccourci approprié au Switch KVM. Read Option (Option de lecture) Active ou désactive le mode de lecture uniquement. Si la case « Monitor mode » (Mode moniteur) est cochée, Remote Access n’acceptera pas d’entrée locale au niveau du clavier ou de la souris. Le symbole indique si le mode moniteur est actif ou non. Lance la procédure d’ajustement automatique qui déterminera les paramètres qui permettront d’obtenir la meilleure qualité visuelle de l’image actuellement affichée sur la CIPD. Auto Adjust (Ajustement automatique) 19 P74238ea_F1DE101G-man.qxd 28-04-2003 09:34 Page 20 UTILISATION DE LA CIPD UTILISATION DE LA CIPD Options de Remote Access La barre de titre de Remote Access affiche des informations sur les transmissions réseau entrantes (In:) et sortantes (Out:). Si vous utilisez le codage compressé, les transmissions entrantes compressées et non compressées seront indiquées. Mode « Single (Direct) Mouse » (Une souris directe) Si toutes les options de synchronisation échouent, il est toujours possible d’utiliser la souris distante. Pour cela, sélectionnez le mode à une souris grâce à son icône. Si vous l’activez, tous les mouvements de souris sont transmis directement à l’hôte. Vous pouvez ainsi ajuster les paramètres de la souris de l’hôte en choisissant des valeurs inférieures ou utiliser ce mode si l’accélération de la souris est désactivé. Dans ce mode, toutes les options de synchronisation effectuent une synchronisation rapide. Barre de titre de Remote Access Unité de gestion de l’alimentation Fournit une applet Java qui permet au protocole telnet d’ouvrir une connexion avec la CIPD. Son usage principal est l’option d’intercommunication du port série 1. Cependant, elle vous permet également de vous connecter avec un client Telnet standard. L’accès par Telnet doit être activé dans les paramètres de sécurité. Synchronisation de la souris de la CIPD La CIPD représente une gageure habituelle pour les KVM, à savoir la synchronisation entre les curseurs des souris locale et distante. Pour ce faire, elle utilise un algorithme de synchronisation intelligent. Il existe trois méthodes pour re-synchroniser les signaux des souris locale et distante : Fast Sync (Synchronisation rapide) Ce type de synchronisation est utilisé pour corriger un décalage temporaire, mais fixe. Pour choisir cette option, utilisez le menu des options de Remote Access ou, si vous avez défini une séquence de touches pour la synchronisation de la souris, servez-vous-en. Limites de la synchronisation de la souris Bien que l’algorithme intelligent fonctionne parfaitement dans les cas habituels, il existe certaines limites qui risquent d’empêcher le bon fonctionnement de la synchronisation : Pilote de souris spécial Certains pilotes de souris influencent le processus de synchronisation, ce qui conduit à une désynchronisation des pointeurs. Si cela se produit, assurez-vous que vous n’utilisez pas de pilote de souris spécial propre à un fabricant sur votre système hôte. Image mal réglée Pour que la synchronisation intelligente fonctionne, il est nécessaire d’avoir une image correctement réglée. Utilisez la fonction d’ajustement automatique ou la correction manuelle de la boîte de dialogue « Video Settings » (Paramètres vidéo) pour configurer l’image. Active Desktop Vérifiez si la fonction Active Desktop de Microsoft Windows est activée. Si tel est le cas, n’utilisez pas un arrière-plan uni, mais plutôt un papier peint. Vous pouvez également désactiver Active Desktop. Sync Detect (Détection de la synchronisation) Si la synchronisation ne fonctionne pas ou si les paramètres de la souris ont été modifiés sur le système hôte, utilisez la re-synchronisation intelligente. Cette méthode demande plus de temps que la synchronisation rapide. Vous pouvez l’obtenir en choisissant l’élément approprié dans le menu des options de Remote Access. La synchronisation intelligente nécessite une image correctement ajustée. Utilisez la fonction d’ajustement automatique ou la correction manuelle de la boîte de dialogue « Video Settings » (Paramètres vidéo) pour configurer l’image. 20 21 P74238ea_F1DE101G-man.qxd 28-04-2003 09:34 Page 22 UTILISATION DE LA CIPD Video settings (Paramètres vidéo) SÉCURITÉ « Ports & Protocols » (Ports et protocoles) Force HTTPS (Forcer HTTPS) Si cette option est activée, l’accès à l’interface Web est uniquement possible en utilisant une connexion HTTPS. La CIPD ne fonctionnera pas sur le port HTTP pour les connexions entrantes. Le menu des options de Remote Access vous permet d’accéder à la boîte de dialogue de configuration des options vidéo de la CIPD. HTTPS Port (Port HTTPS) Numéro de port sur lequel est défini le serveur HTTPS. S’il n’est pas utilisé ou s’il est ouvert, la valeur par défaut est employée. Remarque : Les paramètres de luminosité et de contraste ont un effet sur tous les modes et ports KVM. Les autres paramètres doivent être modifiés spécifiquement pour chaque mode sur chaque port KVM. HTTP Port (Port HTTP) Numéro de port sur lequel est défini le serveur HTTP de la CIPD. S’il n’est pas utilisé ou s’il est ouvert, la valeur par défaut est employée. Boîte de dialogue des paramètres vidéo Horizontal Offset (Décalage horizontal) : si vous choisissez cette option, servez-vous des boutons gauche et droite pour déplacer l’image horizontalement. Telnet Port (Port Telnet) Numéro de port sur lequel est défini le serveur Telnet de la CIPD. S’il n’est pas utilisé ou s’il est ouvert, la valeur par défaut est employée. Vertical Offset (Décalage vertical) : si vous choisissez cette option, servezvous des boutons gauche et droite pour déplacer l’image verticalement. Reset this Mode (Réinitialiser ce mode) : permet de rétablir les valeurs par défaut des paramètres propres au mode. Reset all Modes (Réinitialiser tous les modes) : permet de rétablir les valeurs par défaut de tous les paramètres. Save Changes (Enregistrer les modifications) : permet d’enregistrer définitivement les modifications. Undo Changes (Annuler les modifications) : rétablit les derniers paramètres. Menu « Ports & Protocols » (Ports et protocoles) 22 23 P74238ea_F1DE101G-man.qxd 28-04-2003 09:34 Page 24 SÉCURITÉ SÉCURITÉ Pare-feu Gestion des certificats Paramètres de contrôle d’accès IP Paramètre Description Enable Firewall (Activer le pare-feu) Permet le contrôle de l’accès en fonction d’adresses IP source. Default Policy (Stratégie par défaut) Cette option contrôle les paquets IP entrants qui ne correspondent à aucune des règles configurées. Ils peuvent être acceptés ou refusés. La CIPD utilise le protocole SSL pour les transmissions réseau cryptées entre elle-même et un client connecté. Lors de l’établissement de la connexion, la CIPD doit indiquer son identité à un client en se servant d’un certificat de cryptage. Remarque : Si vous avez choisi l’option « DROP » (Refuser) et qu’aucune règle « ACCEPT »(Accepter) n’est configurée, l’accès au Web par le LAN est désactivé. Pour l’activer à nouveau, vous pouvez modifier les paramètres de sécurité via des appels entrants par modem ou RNIS ou en désactivant temporairement le contrôle d’accès IP en utilisant la procédure de configuration initiale. Demande de certificat SSL Rule Number (Numéro de règle) Doit contenir le numéro d’une règle à laquelle s’appliqueront les commandes suivantes. Si vous ajoutez une nouvelle règle, ce champ sera ignoré. IP/Mask (IP/Masque) Indique l’adresse IP ou la plage d’adresses IP à laquelle la règle s’applique. Exemples (le numéro concaténé à une adresse IP avec un « / » correspond au nombre de bits valides de l’adresse IP donnée qui sera utilisé) : 192.168.1.22 ou 192.168.1.22/32 correspond à l’adresse IP 192.168.1.22 192.168.1.0/24 correspond à tous les paquets IP dont les adresses source vont de 192.168.1.0 à 192.168.1.255 0.0.0.0/0 correspond à n’importe quel paquet IP Paramètre Description Common name (Nom commun) Il s’agit du nom réseau de la CIPD une fois installée sur le réseau de l’utilisateur. Organizational unit (Unité organisationnelle) Ce champ permet de spécifier à quel service d’une entreprise la CIPD appartient. Organization (Organisation) Nom de l’entreprise à laquelle la CIPD appartient. Locality/City (Localité/Ville) Ville où se trouve l’entreprise. State/Province (État/Province) État ou province où se trouve l’entreprise. Country (Pays) Pays où se trouve l’entreprise. Il s’agit du code ISO à deux lettres (US pour États-Unis, par exemple). Challenge Password (Vérifier le mot de passe) Certains organismes de certification exigent la vérification du mot de passe pour autoriser les modifications ultérieures du certificat (comme sa révocation, par exemple). Le mot de passe doit contenir au minimum quatre caractères. Menu « Firewall Settings » (Paramètres du pare-feu) Confirm Challenge Password Confirmation de la vérification du mot de passe. (Confirmer la vérification du mot de passe) E-mail Adresse électronique de la personne chargée de la sécurité de la CIPD. Key length (Longueur de la clé) Longueur de la clé générée en bits. 1024 bits doivent suffire dans la majorité des cas. Des clés plus longues risquent de générer des temps de réponse plus lents de la part de la CIPD lors de l’établissement de la connexion. 24 25 P74238ea_F1DE101G-man.qxd 28-04-2003 09:34 Page 26 SÉCURITÉ SÉCURITÉ Informations requises pour la demande de certificat Demande de signature de certificat SSL Cependant, il est possible de générer et d’installer un nouveau certificat propre à une carte particulière. Pour ce faire, la CIPD peut générer une nouvelle clé cryptographique ainsi que la demande de signature de certificat associée qui doit être agréée par une autorité d’homologation. Cette dernière vérifie que vous êtes bien qui vous prétendez être. Ensuite, elle signe et émet un certificat SSL pour vous. Remarque : Si vous détruisez la DSC de la console, vous ne pourrez plus la récupérer ! Si vous l’effacez par mégarde, répétez les trois étapes de la procédure. La procédure suivante est nécessaire pour créer et installer le certificat SSL de la CIPD : 1. Créez une demande de signature de certificat SSL en utilisant la page indiquée dans l’illustration ci-dessous . Pour cela, utilisez « Security Settings » (Paramètres de sécurité) « SSL Settings » (Parmètres SSL) « Create your own SSL certificate » (Créer votre propre certificat SSL). Renseignez les champs qui vous ont été expliqués dans le tableau ci-dessus. Une fois cette opération effectuée, cliquez sur « Create CSR » (Créer une DSC) pour commencer la génération de la demande de signature de certificat. La DSC peut être téléchargée sur votre poste d’administration grâce au bouton « Download CSR » (Télécharger la DSC) (voir l’illustration ci-dessous). 2. Envoyez la DSC à l’autorité d’homologation pour obtenir la certification. Vous obtiendrez un nouveau certificat de cette autorité après le processus d’authentification habituel. 3. Téléchargez le certificat sur la CIPD en utilisant la page « Upload » (Télécharger) indiquée dans l’illustration ci-dessous. Paramètres et configuration du réseau Paramètres réseau Paramètre Description IP address (Adresse IP) Adresse IP selon la notation normale avec points. Subnet mask Masque réseau du réseau local. (Masque de sous-réseau) Gateway IP address (Adresse IP de la passerelle) Passerelle du réseau. 1. DNS Server IP (IP du serveur DNS) Adresse IP du serveur de nom de domaine principal selon la notation avec points. Cette option peut rester vide. Toutefois, la CIPD ne pourra pas résoudre les noms. 2. DNS Server IP (IP du serveur DNS) Adresse IP du serveur de nom de domaine secondaire selon la notation avec points. Elle sera utilise au cas ou le serveur DNS principal ne pourrait pas être contacté. Enable Power Si cette option est activée, l’accès par l’unité de gestion de (Activer l’alimentation) l’alimentation est possible. C’est la raison pour laquelle, de manière à assurer un niveau de sécurité élevé, nous vous conseillons de désactiver ce paramètre. (Remarque : Le fait de changer les paramètres réseau sur la CIPD risque d’occasionner des pertes de connexion. Si vous modifiez les paramètres à distance, assurez-vous que toutes les valeurs sont correctes de manière à pouvoir continuer à accéder à la CIPD.) 26 27 P74238ea_F1DE101G-man.qxd 28-04-2003 09:34 Page 28 MENU « NETWORK SETTINGS » (PARAMÈTRES RÉSEAU) Paramètres d’accès à distance Alors qu’il est possible de modifier certains paramètres lorsque Remote Access est en cours d’exécution, d’autres doivent être définis avant de l’activer. MENU « NETWORK SETTINGS » (PARAMÈTRES RÉSEAU) Tableau des options de Remote Access Contrôle Description Transmission Encoding Le paramètre « Transmission Encoding » (Codage de la transmission) vous permet de changer l’algorithme de codage de l’image utilisé pour transmettre les données vidéo à la fenêtre de Remote Access. Il vous permettent d’optimiser la vitesse de l’écran distant selon le nombre d’utilisateurs parallèles et de la bande passante de la ligne de connexion (modem, RNIS, ADSL, LAN, etc.). Normal : l’algorithme de codage standard est tout à fait adapté à de nombreux utilisateurs parallèles dans un environnement LAN. Les applications habituelles génèrent du trafic pouvant aller jusqu’à 15 Kbps. Compressed (Compressé) : le flux de données entre la CIPD et la fenêtre de Remote Access sera compressé pour économiser la bande passante. Le codage avec compression est adapté à un environnement de modem ou RNIS. Toutefois, étant donné que la compression utilise du temps de traitement sur la CIPD elle-même, ce codage ne doit pas être utilisé lorsque de nombreux utilisateurs parallèles souhaitent accéder simultanément à la CIPD. (Codage de la transmission) Use Sun’s Java Browser Plug-In (Utiliser le plug-in du navigateur Java de Sun) Paramètres d’accès à distance Mouse Hot Key Indique au navigateur Web de votre système d’administration d’utiliser la machine virtuelle Java (JVM) de Sun Microsystems. La JVM du navigateur est utilisée pour exécuter le code de la fenêtre Remote Access puisque cette dernière est, en fait, une applet Java. Si vous cochez cette case pour la première fois sur votre système d’administration et que le plug-in Java approprié n’est pas encore installé sur votre système, il sera automatiquement téléchargé et installé. Cependant, pour que l’installation soit possible, vous devez tout de même répondre « YES » (Oui) aux différentes boîtes de dialogue. Le volume à télécharger est d’environ 11 Mo. L’avantage de télécharger la JVM de Sun est de fournir une machine virtuelle Java stable et identique sur différentes platesformes. Le logiciel Remote Access est optimisé pour cette version de la JVM et offre un plus grand choix de fonctions lorsqu’il est exécuté sur la machine virtuelle Java de Sun. (Astuce : Si vous utilisez une connexion lente pour accéder à Internet, vous pouvez également pré-installer la JVM sur votre système d’administration. Le logiciel est disponible sur le CD fourni avec la CIPD.) (Raccourci souris) Permet de spécifier des associations de touches pour démarrer le processus de synchronisation de la souris si vous les utilisez dans Remote Access. Vous pouvez également les utiliser pour quitter le mode à une souris. Les codes de clé sont répertoriés dans l’annexe C. Raccourcis clavier définis par l’utilisateur Les raccourcis clavier définis par l’utilisateur simulent des frappes sur le système distant qui ne peuvent pas être générées localement. Remarque : Cliquez sur « Append » (Ajouter) pour que le changement soit pris en compte. 28 29 P74238ea_F1DE101G-man.qxd 28-04-2003 09:34 Page 30 MENU « NETWORK SETTINGS » (PARAMÈTRES RÉSEAU) « Users & Passwords » (Utilisateurs et mots de passe) Lorsque vous la recevez, la CIPD est pré-configurée avec un superviseur appelé « administrator » ayant pour mot de passe « belkin ». IMPORTANT : N’oubliez pas de changer le mot de passe de l’administrateur immédiatement après avoir installé la CIPD et y avoir accédé pour la première fois. Page « User & Passwords » (Utilisateurs et mots de passe) L’illustration ci-dessus montre la page « User & Passwords » (Utilisateurs et mots de passe) de la CIPD. Son utilisation est décrite dans le tableau cidessous ainsi que dans le texte qui suit. 30 MENU « NETWORK SETTINGS » (PARAMÈTRES RÉSEAU) Tableau Description des utilisateurs et des mots de passe Champ Description Existing Users (Utilisateurs existants) Choisissez un utilisateur existant que vous souhaitez modifier ou supprimer. Une fois sélectionné, cliquez sur le bouton « Lookup User » (Rechercher l’utilisateur) afin d’afficher des informations sur cet utilisateur. New User Name (Nom du nouvel utilisateur) Pour créer un utilisateur, entrez un nouveau nom dans ce champ. Il ne doit pas s’agir d’un nom d’utilisateur existant. Si c’est le cas, un message d’erreur apparaît dans la partie supérieure de la fenêtre. Full User Name (Nom d’utilisateur complet) Il s’agit du nom complet de l’utilisateur. Password (Mot de passe) Mot de passe correspondant au nom d’utilisateur et devant comporter au moins quatre caractères. Confirm Password (Confirmer le mot de passe) Confirmation du mot de passe ci-dessus. Group (Groupe) Affecte cet utilisateur à l’un des groupes suivants : super Les utilisateurs de ce groupe disposent de tous les droits pour contrôler le système hôte et la CIPD ; administrators Les utilisateurs affectés à ce groupe peuvent contrôler le système hôte ; et users Ce groupe a uniquement un droit d’affichage. La gestion des utilisateurs de la CIPD autorise 25 utilisateurs différents. Les sections suivantes décrivent la méthode à employer pour ajouter, supprimer et modifier des utilisateurs. Ajout d’un utilisateur Renseignez les champs « New user name » (Nom du nouvel utilisateur), « Full user name » (Nom d’utilisateur complet), « Password » (Mot de passe) et « Confirm Password » (Confirmer le mot de passe) comme indiqué sur la page « Users & Passwords » (Utilisateurs et mots de passe). Vous pouvez également sélectionner le groupe auquel doit appartenir l’utilisateur. Ensuite, cliquez sur le bouton « Create User » (Créer l’utilisateur). Suppression d’un utilisateur Sélectionnez un utilisateur dans le champ « Existing users » (Utilisateurs existants). Cliquez sur le bouton « Lookup » (Rechercher). Les informations complètes sur l’utilisateur apparaissent. Ensuite, cliquez sur le bouton « Delete User » (Supprimer l’utilisateur). Modification de l’utilisateur Sélectionnez un utilisateur dans le champ « Existing users » (Utilisateurs existants). Cliquez sur le bouton « Lookup » (Rechercher) afin d’obtenir toutes les informations concernant cet utilisateur. Tous les champs peuvent être modifiés selon vos besoins. L’ancien mot de passe n’est pas affiché, mais il peut être modifié. Si toutes les modifications sont terminées, cliquez sur le bouton « Modify User » (Modifier l’utilisateur). 31 P74238ea_F1DE101G-man.qxd 28-04-2003 09:34 Page 32 MENU « NETWORK SETTINGS » (PARAMÈTRES RÉSEAU) Port série Les paramètres série de la CIPD vous permettent d’indiquer les périphériques connectés au port série et comment les utiliser. Les options sont répertoriées et décrites dans le tableau ci-dessous. Tableau Paramètres du port série Fonction Description Modem Permet d’accéder à la CIPD via un modem. Pour plus d’informations, reportez-vous à la section « Paramètres du modem » ci-dessous. Port Access via Telnet (Accès au port via Telnet) Cette option vous permet de vous connecter à tout périphérique branché sur le port série et d’y accéder (s’il permet la prise en charge de terminal) via Telnet. Choisissez les options adaptées au port série et utilisez l’unité Telnet ou un client Telnet standard pour vous connecter à la CIPD. MENU « NETWORK SETTINGS » (PARAMÈTRES RÉSEAU) Logiquement, la connexion à la CIPD par la ligne téléphonique revient à établir une connexion poste à poste depuis l’ordinateur jusqu’à la CIPD. En d’autres termes, la CIPD joue le rôle d’un fournisseur d’accès à Internet (FAI) auquel il est possible d’accéder à distance. La connexion est établie grâce au protocole PPP (Point-to-Point Protocol). Avant de pouvoir vous connecter à la CIPD, vous devez vous assurer que l’ordinateur de la CIPD est correctement configuré. Par exemple, sous Windows, vous pouvez configurer une connexion d’accès réseau à distance dont les valeurs par défaut correspondent aux paramètres qui conviennent (comme PPP). Les paramètres du modem font partie de la page des paramètres série (reportez-vous à la section du menu des paramètres du port série). Tableau des options du modem Paramètre Description Serial Line Speed (Vitesse de la ligne série) Vitesse à laquelle la CIPD communique avec le modem. La plupart des modems d’aujourd’hui prennent en charge une valeur par défaut de 115 200 bps. Si vous utilisez un modèle ancien et que vous rencontrez des problèmes, réduisez cette vitesse. Modem Init String Chaîne d’initialisation utilisée par la CIPD pour initialiser (Chaîne d’initialisation le modem. La valeur par défaut fonctionne avec tous les du modem) modems standard actuels directement connectés à une ligne téléphonique. Si vous disposez d’un modem spécial ou si le modem est connecté à un commutateur téléphonique local qui exige une séquence de numérotation spéciale pour établir la connexion au réseau téléphonique public, vous pouvez changer ce paramètre et entrer une nouvelle chaîne. Reportez-vous au mode d’emploi du modem pour connaître la syntaxe de la commande AT. Menu Serial Port Settings (Paramètres du port série) Paramètres du modem La CIPD permet un accès distant en utilisant une ligne téléphonique en plus de l’accès standard par l’intermédiaire de la carte Ethernet intégrée. Le modem doit être connecté à l’interface série de la CIPD. 32 Client IP Address Cette adresse IP est attribuée à votre console IP distante (Adresse IP du client) pendant l’établissement de liaison PPP. Étant donné qu’il s’agit d’une connexion IP poste à poste, il est possible d’utiliser pratiquement n’importe quelle adresse IP. Vous devez toutefois vous assurer qu’elle est conforme aux paramètres IP de la CIPD et de son ordinateur. La valeur par défaut fonctionne dans la majorité des cas. 33 P74238ea_F1DE101G-man.qxd 28-04-2003 09:34 Page 34 MENU « NETWORK SETTINGS » (PARAMÈTRES RÉSEAU) MENU « NETWORK SETTINGS » (PARAMÈTRES RÉSEAU) Paramètres clavier/souris La CIPD prend en charge différents modèles de claviers et de souris. La page indiquée dans le menu « Keyboard/Mouse Settings » (Paramètres clavier/souris) permet d’ajuster les paramètres (voir tableau ci-dessous). Tableau de soptions clavier/souris Contrôle Description Targeted KVM Port (Port KVM ciblé) Permet de sélectionner le port KVM auquel les paramètres ci-dessous seront appliqués. Choisissez « Update » (Mettre à jour) pour afficher les valeurs en cours de ce port et le sélectionner en vue de modifier ses paramètres. Keyboard Model (Modèle de clavier) Permet de choisir le modèle de clavier utilisé sur le système hôte distant. Mouse Mode (Mode souris) Automatic (Automatique) utilise le processus de synchronisation automatique de la souris 1: n permet la mise à l’échelle directe des mouvements de la souris entre le pointeur local et le pointeur distant de manière à pouvoir déplacer la souris même si elle n’est pas parfaitement synchrone. Reset Mouse/ Keyboard Emulation (Réinitialiser l’émulation souris/clavier) Cette option permet de réinitialiser l’émulation du clavier et de la souris de la CIPD pour le système hôte. Servez-vous-en si le clavier ou la souris semble ne pas se comporter normalement. Cette opération équivaut à débrancher les connecteurs du clavier et de la souris et de les brancher à nouveau. Menu « Keyboard/Mouse Settings » (Paramètres clavier/souris) Switches KVM Il est possible de choisir le nombre de ports utilisés par le Switch KVM connecté. Vous pouvez même leur attribuer des noms. Pour pouvoir effectuer une permutation des ports KVM via la CIPD, vous devez définir des associations de touches pour les ports. Menu « KVM Settings » (Paramètres KVM) 34 35 P74238ea_F1DE101G-man.qxd 28-04-2003 09:34 Page 36 MENU « NETWORK SETTINGS » (PARAMÈTRES RÉSEAU) La syntaxe qui permet de définir un nouveau raccourci clavier est la suivante : < code touche > [+| - [_] < code touche >]* Par exemple : Ctrl-Ctrl-A-Entrée ou Ctrl+A-*1-Entrée Vous pouvez concaténer plusieurs codes de touches avec un signe « + » ou un signe « - ». Le signe « + » permet de réaliser des associations de touches. Il sera nécessaire d’appuyer sur toutes les touches jusqu’à ce que vous parveniez à un signe « - » ou à la fin de la combinaison. Dans ce cas, toutes les touches sur lesquelles vous avez appuyé devront être relâchées dans l’ordre inverse. Le signe « - » permet donc de créer une demande d’appui sur une touche distincte et de la relâcher. Le signe « _ » (souligné) permet d’insérer une pause d’une certaine durée (qui peut être définie par l’utilisateur). Plusieurs signes « _ » (souligné) peuvent être concaténés. La durée d’une pause se définit en millisecondes grâce à l’option appropriée sur la page des paramètres KVM. Reportez-vous au tableau des raccourcis clavier pour obtenir la liste des codes de touches à utiliser comme raccourcis. Si les paramètres sont corrects, le port KVM peut être permuté à l’aide de la matrice de permutation KVM de la page d’accueil de la CIPD. Cette dernière utilise des paramètres de synchronisation de souris et vidéo différents pour chaque port. Remarque : Il demeure possible d’appliquer des combinaisons de touches KVM via Remote Access pour passer d’un port KVM à un autre. Toutefois, dans ce cas, les paramètres de synchronisation de la vidéo et de la souris seront partagés par les différents ports et risquent d’être échangés pour l’un de ces ports. ANNEXE A Mise à jour du micrologiciel La mise à niveau par mémoire Flash vous permet d’obtenir les mises à jour du micrologiciel les plus récentes pour votre CIPD. Elles vous permettent de vous assurer que l’appareil pourra continuer à fonctionner avec des périphériques et des ordinateurs récents. Les mises à niveau du micrologiciel sont gratuites pour toute la durée de vie de la CIPD. Accédez au site belkin.com pour obtenir des informations de mise à niveau ainsi que de l’aide. Menu « Firmware Upload » (Téléchargement du micrologiciel) Modes vidéo de la CIPD Le tableau B.1 répertorie les modes vidéo pris en charge par la CIPD. Veuillez utiliser exclusivement ces modes (pas de paramètre vidéo personnalisé). Si vous le faisiez, la CIPD risquerait de ne pas les détecter. Tableau B.1 Modes vidéo de l’unité Micrologiciel Cette section contient le récapitulatif des informations concernant la CIPD et son micrologiciel et vous permet, en outre, de la réinitialiser. Vous trouverez ces informations dans le menu « Maintenance ». Menu « Maintenance » 36 Résolution (x,y) Taux de rafraîchissement (Hz) 640x350 70, 85 640x400 56, 70, 85 640x480 60, 67, 72, 75, 85, 90, 100, 120 720x400 70, 85 800x600 56, 60, 70, 72, 75, 85, 90, 100 832x624 75 1024x768 60, 70, 72, 75, 85, 90, 100 1152x864 75 1152x870 75 1152x900 66, 76 1280x960 60 1280x1024 60 37 P74238ea_F1DE101G-man.qxd 28-04-2003 09:34 Page 38 ANNEXE A GLOSSAIRE Le tableau Raccourcis clavier vous indique les codes de touches utilisés pour définir des frappes. Notez qu’ils ne représentent pas nécessairement des caractères utilisés sur les claviers internationaux. Le nom de la touche correspond à un clavier PC 104 touches avec disposition pour les États-Unis. Toutefois, la majorité des touches de modification et autres touches alphanumériques utilisées comme raccourcis dans des programmes se trouvent au même emplacement, quel que soit la langue de votre clavier. Certaines touches ont des alias, ce qui signifie qu’elles peuvent être désignées par deux codes (séparés par une virgule dans le tableau). Tableau des raccourcis clavier Pour ces commandes… Tilde Moins Égal Point virgule Apostrophe Inférieur à Virgule Point Barre oblique Touche de rappel arrière Tabulation Crochet gauche Crochet droit Entrée Verr Maj Barre oblique inverse Maj gauche, Maj Ctrl droit Maj droit Ctrl gauche ou Ctrl Alt gauche ou Alt Barre d’espacement Échap F1 F2 F3 F4 F5 F6 F7 F8 F9 F10 …entrez ces caractères TILDE - ou MINUS = ou EQUALS ; ‘ < ou LESS , . / ou SLASH BACK SPACE TAB [ ] ENTER CAPS LOCK \ ou BACK SLASH LSHIFT ou SHIFT RCTRL RSHIFT LCTRL ou CTRL LALT ou ALT SPACE ESCAPE ou ESC F1 F2 F3 F4 F5 F6 F7 F8 F9 F10 Pour ces commandes… F11 F12 Imprimer écran Arrêt défil Pause Inser Début Pg préc Suppr Fin Pg suiv Flèche vers le haut Flèche vers la gauche Flèche vers le bas Flèche vers la droite Verr Num 0 du pavé numérique 1 du pavé numérique 2 du pavé numérique 3 du pavé numérique 4 du pavé numérique 5 du pavé numérique 6 du pavé numérique 7 du pavé numérique 8 du pavé numérique 9 du pavé numérique Signe d’addition du pavé numérique Signe de division du pavé numérique Signe de multiplication du pavé numérique Signe moins du pavé numérique Touche Entrée du pavé numérique Windows Menu 38 …entrez ces caractères F11 F12 PRINTSCREEN SCROLL LOCK BREAK INSERT HOME PAGE UP DELETE END PAGE DOWN UP LEFT DOWN RIGHT NUM LOCK NUMPAD0 NUMPAD1 NUMPAD2 NUMPAD3 NUMPAD4 NUMPAD5 NUMPAD6 NUMPAD7 NUMPAD8 NUMPAD9 NUMPADPLUS ou NUMPAD PLUS NUMPAD/ NUMPADMUL ou NUMPAD MUL NUMPADMINUS ou NUMPAD MINUS NUMPADENTER WINDOWS MENU ACPI Spécification qui permet au système d’exploitation de mettre en œuvre la gestion de l’alimentation et la configuration du système. ATX Advanced Technology Extended : spécification particulière de carte mère introduite par Intel® en 1995. DHCP Dynamic Host Configuration Protocol : protocole permettant d’attribuer, de façon dynamique, des configurations IP dans de nouveaux réseaux. DNS Domain Name System : protocole utilisé pour rechercher des ordinateurs par leur nom sur Internet. FAQ Foire aux questions HTTP Hypertext Transfer Protocol : protocole utilisé entre les navigateurs Web et les serveurs. HTTPS Hyper Text Transfer Protocol Secure : version sécurisée du protocole HTTP. LED Light Emitting Diode (témoin lumineux) MIB Management Information Base décrit la structure des informations de gestion auxquelles il est possible d’accéder via SNMP. PS/2 L’interface de périphérique PS/2 a été développée par IBM®. Elle est employée par de nombreux modèles de souris et de claviers. SNMP Simple Network Management Protocol : protocole de surveillance et de contrôle réseau très utilisé. SSL Secure Socket Layer : technologie de cryptage pour Internet utilisée afin d’assurer des transmissions de données sécurisées. SVGA Super VGA : Amélioration du VGA (Video Graphics Array) qui fournit un meilleur pas et une meilleure résolution. UTP Unshielded Twisted Pair : câble avec deux conducteurs torsadés en une paire et rattachés sur la même fiche PVC. 39 P74238ea_F1DE101G-man.qxd 28-04-2003 09:34 Page 40 Foire aux questions La CIPD fonctionne-t-elle avec les Switches KVM OmniView série ENTREPRISE de Belkin ? Oui. DÉPANNAGE La souris distante ne fonctionne pas ou n’est pas synchrone. Assurez-vous que les paramètres de la souris correspondent au modèle de souris utilisé. La qualité vidéo est mauvaise ou l’image est granuleuse. La CIPD fonctionne-t-elle avec des Switches KVM d’une autre marque que Belkin ? Oui, avec d’autres Switches KVM PS/2. Toutefois, vous devez savoir que les performances risquent d’être dégradées si vous utilisez un Switch KVM de qualité inférieure. Quels sont les systèmes d’exploitation pris en charge par la CIPD ? La CIPD prend en charge Windows NT, 2000 et XP. Puis-je utiliser ma CIPD avec des systèmes d’exploitation qui ne sont pas basés sur Microsoft Windows ? Oui, vous pouvez l’utiliser avec d’autres plates-formes mais uniquement le clavier et la vidéo sont pris en charge. La CIPD impose-t-elle une charge sur les serveurs ? Non, la CIPD est une solution 100 % matérielle qui ne nécessite pas d’installation de logiciel sur les serveurs. Corrigez la luminosité et le contraste jusqu’à ce que l’image ne soit plus granuleuse. Servez-vous de la fonction d’ajustement automatique pour corriger le scintillement de la vidéo. Échec de connexion. Utilisez le compte d’administrateur pour vous connecter et assurez-vous que le nom d’utilisateur et le mot de passe sont corrects. La fenêtre Remote Access ne parvient pas à se connecter à la CIPD. Il est possible qu’un pare-feu en empêche l’accès. Assurez-vous que les numéros de ports TCP 443 ou 80 sont ouverts pour permettre l’établissement des connexions TCP entrantes. Impossible de se connecter à la CIPD. Vérifiez que la connexion réseau fonctionne en général (effectuez un ping sur l’adresse IP de la CIPD). Sinon, vérifiez le réseau lui-même (matériel). La CIPD est-elle sous tension ? Vérifiez si l’adresse IP de la CIPD et tous les autres paramètres liés à l’adresse IP sont corrects. Vérifiez que toute l’infrastructure IP du LAN comme les routeurs et autres, est correctement configurée. Si le ping ne fonctionne pas, la CIPD ne fonctionnera pas. Les combinaisons de touches spéciales comme ALT+F2, ALT+F3 sont interceptées par le système de la CIPD et ne sont pas transmises à l’hôte. Créez une commande par raccourcis clavier pour cette fonction spéciale. Dans le navigateur, les pages de la CIPD sont incohérentes et chaotiques. Assurez-vous que les paramètres de cache sont corrects. Portez une attention toute particulière à ce que les paramètres ne soient PAS défini sur « never check for newer pages » (ne jamais vérifier s’il existe une version plus récente des pages). Sinon, les pages de la CIPD pourraient être chargées depuis le cache de votre navigateur et pas de la carte. 40 41 P74238ea_F1DE101G-man.qxd 28-04-2003 09:34 Page 42 INFORMATIONS Déclaration FCC DÉCLARATION DE CONFORMITÉ À LA RÉGLEMENTATION FCC EN MATIÈRE DE COMPATIBILITÉ ÉLECTROMAGNÉTIQUE Nous, Belkin Corporation, sis au 501 West Walnut Street , Compton CA, 90220, États-Unis, déclarons sous notre seule responsabilité que le produit F1DE101G auquel se réfère la présente déclaration : est conforme aux normes énoncées à l’alinéa 15 de la réglementation FCC. Le fonctionnement est assujetti aux deux conditions suivantes : (1) cet appareil ne peut pas provoquer d’interférence nuisible et (2) cet appareil doit accepter toute interférence reçue, y compris des interférences pouvant entraîner un fonctionnement non désiré. Déclaration de conformité CE Nous, Belkin Corporation, déclarons que le produit F1DE101G auquel se rapporte la présente déclaration, a été élaboré dans le respect des normes d’émissions EN55022 ainsi que des normes d’immunité EN55024, LVP EN61000-3-2 et EN61000-3-3 en vigueur. ICES This Class B digital apparatus complies with Canadian ICES-003. Cet appareil numérique de la classe B est conforme à la norme NMB-003 du Canada. Garantie limitée de cinq ans du produit de Belkin Corporation Belkin Corporation garantit ce produit contre tout défaut matériel ou de fabrication pendant toute sa période de garantie. Si l’appareil s’avère défectueux, Belkin le réparera ou le remplacera gratuitement, à sa convenance, à condition que le produit soit retourné, port payé, pendant la durée de la garantie, au dépositaire Belkin agréé auprès duquel le produit a été acheté. Une preuve d’achat peut être exigée. La présente garantie est caduque si le produit a été endommagé par accident, abus, usage impropre ou mauvaise application, si le produit a été modifié sans autorisation écrite de Belkin, ou si un numéro de série Belkin a été supprimé ou rendu illisible. LA GARANTIE ET LES VOIES DE RECOURS SUSMENTIONNÉES FONT FOI EXCLUSIVEMENT ET REMPLACENT TOUTES LES AUTRES, ORALES OU ÉCRITES, EXPLICITES OU IMPLICITES. BELKIN REJETTE EXPRESSÉMENT TOUTES LES GARANTIES IMPLICITES, Y COMPRIS MAIS SANS RESTRICTION, LES GARANTIES AFFÉRENTES À LA QUALITÉ LOYALE ET MARCHANDE ET À LA POSSIBILITÉ D’UTILISATION À UNE FIN DONNÉE. Aucun dépositaire, représentant ou employé de Belkin n’est habilité à apporter des modifications ou adjonctions à la présente garantie, ni à la proroger. BELKIN N’EST PAS RESPONSABLE DES DOMMAGES SPÉCIAUX, DIRECTS OU INDIRECTS, DÉCOULANT D’UNE RUPTURE DE GARANTIE, OU EN VERTU DE TOUTE AUTRE THÉORIE JURIDIQUE, Y COMPRIS MAIS SANS RESTRICTION LES PERTES DE BÉNÉFICES, TEMPS D’ARRÊT, FONDS DE COMMERCE, REPROGRAMMATION OU REPRODUCTION DE PROGRAMMES OU DE DONNÉES MÉMORISÉS OU UTILISÉS AVEC DES PRODUITS BELKIN OU DOMMAGES CAUSÉS À CES PROGRAMMES OU À CES DONNÉES. Certains pays ne permettent pas d’exclure ou de limiter les dommages accidentels ou consécutifs ou les exclusions de garanties implicites, de sorte que les limitations d’exclusions ci-dessus ne s’appliquent pas dans votre cas. La garantie vous confère des droits légaux spécifiques. Vous pouvez également bénéficier d’autres droits qui varient d’un pays à l’autre. 42 P74238ea_F1DE101G-man.qxd 28-04-2003 09:34 Page 44 OmniView IP-Fernbedienungskonsole ™ Einen oder mehrere Server per Masterswitch über TCP/IP-Netzwerke fernsteuern belkin.com Belkin Corporation 501 West Walnut Street Compton • CA • 90220 • États-Unis Tél. : +1 310.898.1100 Fax : +1 310.898.1111 Belkin Components, Ltd. Express Business Park Shipton Way • Rushden • NN10 6GL Royaume-Uni Tél. : +44 (0) 1933 35 2000 Fax : +44 (0) 1933 31 2000 Belkin Components B.V. Starparc Building • Boeing Avenue 333 1119 PH Schiphol-Rijk • Pays-Bas Tél. : +31 (0) 20 654 7300 Fax : +31 (0) 20 654 7349 Belkin Gmbh Hanebergstrasse 2 • 80637 München • Allemagne Tél. : +49 (0) 89 143 4050 Fax : +49 (0) 89 143 405100 Belkin, Ltd. 7 Bowen Crescent • West Gosford NSW 2250 • Australie Tél. : +61 (0) 2 4372 8600 Fax : +61 (0) 2 4372 8603 Support technique Belkin États-Unis : +1 310.898.1100 poste 2263 +1 800.223.5546 poste 2263 Europe : 00 800 223 55 460 Australie : 1800 666 040 P74238 © 2003 Belkin Corporation. Tous droits réservés. Toutes les raisons commerciales sont des marques déposées de leurs fabricants respectifs. Benutzerhandbuch Enterprise-Serie F1DE101G P74238ea_F1DE101G-man.qxd 28-04-2003 09:34 Page 46 INHALTSVERZEICHNIS Übersicht Einführung . . . . . . . . . . . . . . . . . Packungsinhalt . . . . . . . . . . . . . . Merkmale . . . . . . . . . . . . . . . . . . Systemvoraussetzungen . . . . . . . . Technische Daten . . . . . . . . . . . . Fernbedienungskonsolen-Diagramme . . . . . . . . . . . . . . . . . . . . . . . . . . . . . . . . . . . . . . . . . . ÜBERSICHT . . . . . . . . . . . . . . . . . . . . . . . . . . . . . . . . . . . . . . . . . . . . . . . . . . . . . . . . . . . . . . . . . . . . . . . . . . . . . . . . . . . . . . . . . . . . . . . . . . . . . . .1 .1 .2 .3 .4 .5 Installation Hardwareinstallation . . . . . . . . . . . . . . . . . . . . . . . . . . . . . . . . . . .6 Ausgangskonfiguration des Netzwerks . . . . . . . . . . . . . . . . . . . . . . .12 Verwenden der Fernbedienungskonsole Systemvoraussetzungen . . . . . . . . . . . . Anmelden an die Fernbedienungskonsole Hauptfenster . . . . . . . . . . . . . . . . . . Abmelden von der Fernbedienungskonsole Steuern von “Remote Access” am Host . . .... .... .... ... .... . . . . . . . . . . . . . . . . . . . . . . . . . . . . . . . . . . . . . . . . . . . . . . . . . . . . . . . . . . . . . . . . . . . . . . . . . . . . . . . . .15 .16 .17 .18 .18 Sicherheit Schnittstellen und Protokolle . . . . . . . . . . . . . . . . . . . . . . . . . . . . .23 Firewall . . . . . . . . . . . . . . . . . . . . . . . . . . . . . . . . . . . . . . . . . . .24 Zertifikatverwaltung . . . . . . . . . . . . . . . . . . . . . . . . . . . . . . . . . . .25 Menü “Netzwerkeinstellungen” Fernzugriffseinstellungen . . . Benutzer und Kennwörter . . . Serielle Schnittstelle . . . . . . Tastatur-/Mauseinstellungen . Masterswitches . . . . . . . . . . . . . . . . . . . . . . . . . . . . . . . . . . . . . . . . . . . . . . . . . . . . . . . . . . . . . . . . . . . . . . . . . . . . . . . . . . . . . . . . . . . . . . . . . . . . . . . . . . . . . . . . . . . . . . . . . . . . . . . . . . . . . . . . . . . . . . . . . .28 .30 .32 .34 .35 Anhang A Aktualisieren der Firmware . . . . . . . . . . . . . . . . . . . . . . . . . . . . . . .37 Fernbedienungskonsolen-Videomodi . . . . . . . . . . . . . . . . . . . . . . . . .37 Befehlstastentabelle . . . . . . . . . . . . . . . . . . . . . . . . . . . . . . . . . . .38 Glossar . . . . . . . . . . . . . . . . . . . . . . . . . . . . . . . . . . . . . . . . . . . .39 Fragen und Antworten . . . . . . . . . . . . . . . . . . . . . . . . . . . . . . . . . .40 Fehlerbehebung . . . . . . . . . . . . . . . . . . . . . . . . . . . . . . . . . . . . . . .41 Einführung Wir beglückwünschen Sie zum Kauf dieser OmniView Enterprise IPFernbedienungskonsole von Belkin! Unsere vielfältige Reihe an MasterswitchLösungen zeigt die hohen Qualitätsansprüche, die Belkin an sich stellt. Der Name Belkin steht für hochwertige, dauerhafte Produkte zu einem angemessenen Preis. Die Konsole gibt Ihnen die Möglichkeit, Ihren Computer oder Masterswitch jederzeit an jedem Standpunkt weltweit mit einem StandardBrowser zu steuern. Sie lässt sich problemlos in ein bestehendes lokales Netzwerk einbinden, unabhängig von der Größe Ihres LAN. Bei der Entwicklung der Konsole stand der Serveradministrator im Mittelpunkt des Konzepts. Das Ergebnis ist eine leistungsstarke, aber leicht zu installierende und benutzerfreundliche Lösung, die die konkurrierenden Modelle durch fortschrittliche Merkmale und durchdachte Funktionalität in den Schatten stellt. Dieses Handbuch enthält alle Informationen, die Sie für Ihr Belkin Gerät benötigen: von der Installation über die Bedienung bis zur Fehlerbehebung, sollte einmal ein Problem auftreten. Wir bedanken uns für den Kauf dieser OmniView Enterprise IPFernbedienungskonsole. Wir hoffen, Sie zu unseren zufriedenen Stammkunden zählen zu können. In kurzer Zeit werden Sie selbst sehen, warum weltweit über 1 Million Belkin OmniView Produkte pro Jahr zum Einsatz kommen. Packungsinhalt • • • • • • • • 1 OmniView Enterprise IP-Fernbedienungskonsole 1 PS/2-Kabelgarnitur 1 Netzteil (5 V DC, 2000 mA) Benutzerhandbuch Installationsanleitung Registrierkarte Rack-Halterungen mit Befestigungsschrauben 1 DB9-Kabel Rechtliche Hinweise . . . . . . . . . . . . . . . . . . . . . . . . . . . . . . . . . . . .42 1 P74238ea_F1DE101G-man.qxd 28-04-2003 09:34 Page 2 ÜBERSICHT ÜBERSICHT Merkmale Systemvoraussetzungen Unterstützung für einen digitalen Benutzer Ermöglicht den Zugriff durch einen digitalen Benutzer zur Steuerung eines Computers oder Masterswitch über den Webbrowser. Hardwareanforderungen Webbrowser-Kompatibilität Die Fernbedienungskonsole kann von jedem Computer mit Microsoft® Internet Explorer Version 5.5 oder höher angesprochen werden. Spezielle Software wird nicht benötigt. Rack-Befestigung: 0 Montageeinheiten Die Fernbedienungskonsole ist so kompakt, dass sie auf dem Schreibtisch oder hinter einem anderen Gerät Platz findet und sogar seitlich am Serverrack angebracht werden kann, wo sie keine Montageeinheit beansprucht. Benutzerdefinierte Tastaturbefehle Benutzerdefinierte Tastaturbefehle simulieren Tastenfolgen auf dem entfernten System, die nicht lokal erzeugt werden können. • OmniView Enterprise IP-Fernbedienungskonsole (enthalten) • PS/2-Kabelgarnitur (enthalten) • Netzteil (5 V DC, 2000 mA), enthalten • Tastatur, Bildschirm, Maus • Netzwerkverbindung über 10/100Base-T Ethernet-Schnittstelle (RJ45) • CAT5e Kreuzkabel • 1:1 verdrahtetes CAT5e-Kabel • Rack-Halterungen mit Befestigungsschrauben (zur Montage im Rack, enthalten) Softwareanforderungen • Microsoft Internet Explorer 5.5 (oder höher) • Server mit Windows® NT®, 2000 oder XP Flash-Aktualisierung Mit einer Flash-Aktualisierung sorgen Sie dafür, dass auf Ihrer Fernbedienungskonsole stets die aktuellste Firmware läuft. Dadurch gewährleisten Sie, dass sich Ihre Fernbedienungskonsole mit den neuesten Geräten und Computern gut verträgt. Die Firmware-Aktualisierungen können Sie während der gesamten Lebensdauer der Fernbedienungskonsole kostenlos abrufen. Informationen zur Aktualisierung und Support erhalten Sie unter www.belkin.com. LED-Anzeige Die LED-Anzeige befindet sich auf der Fernbedienungskonsolen-Vorderseite und bietet eine klare Übersicht über den Status von Verbindungen, Verknüpfungen und Aktivität. Bildschirmauflösung Bei einer Bandbreite von 117 MHz kann die Fernbedienungskonsole Auflösungen bis zu 1280 x 1024 bei 60 Hz unterstützen. Um die Signalintegrität zu gewährleisten und bestmögliche Ergebnisse zu erzielen, empfehlen wird Ihnen Videokabel von Belkin. Webgestützte Erweiterte Benutzeroberfläche Sie können die vielseitigen Funktionen der Fernbedienungskonsole bedienerfreundlich mit Ihrem Browser einstellen, ohne zusätzliche Software auf dem Computer zu installieren. Es müssen also keine Installations-CDs eingelegt werden. Alle Änderungen und Konfigurierungen können Sie einfach und schnell an einem beliebigen Computer im Netzwerk vornehmen. 2 3 P74238ea_F1DE101G-man.qxd 28-04-2003 09:34 Page 4 ÜBERSICHT Technische Daten ÜBERSICHT Fernbedienungskonsolen-Diagramme Teilenummer: F1DE101G Stromversorgung: 5 V DC, 2000 mA Verbindungsanzeige Netzwerkanbindung: 10/100Base-T-Anschluss (standardmäßige RJ45Schnittstelle) Tastaturemulation: PS/2 Mausemulation: PS/2 Connection Unterstützte Monitore: Unterstützt alle VESA-Grafikmodi sowie Textmodi Maximale Bildschirmauflösung: 1280 x 1024 / 60 Hz Remote IP Console Link / Activity Bandbreite: 117 MHz Tastatureingang: MiniDIN 6polig (PS/2) Mauseingang: MiniDIN 6polig (PS/2) Computer-/Masterswitch-Schnittstellen: 1 Verbindung/Aktivität VGA-Schnittstelle: HDDB 15polig Netzteilanschluss Serielle Konsole: VGASchnittstelle 02 LAN-Schnittstelle Schnittstelle LED-Anzeigen: 2 Gehäuse: Metallgehäuse CPU/Masterswitch VGA-Schnittstelle Abmessungen: 43,1 x 144,7 x 177 mm Gewicht: 800 g Betriebstemperatur: 0 - 40°C (32 - 104°F) Serial 02 power console CPU/KVM Lagertemperatur: 40 - 75°C (104 - 167°F) Relative Luftfeuchtigkeit: 0 bis 80%, nicht-kondensierend Serial 01 Maximale Höhe: 3000 m Garantie: 1 Jahr Hinweis: Unangekündigte technische Änderungen jederzeit vorbehalten. 4 Serielle Schnittstelle 01 reset LAN Rücksetztaste Konsole: Tastatur- CPU/MasterswitchTastaturschnittstelle schnittstelle CPU/MasterswitchKonsole: Mausschnittstelle Mausschnittstelle 5 P74238ea_F1DE101G-man.qxd 28-04-2003 09:34 Page 6 INSTALLATION INSTALLATION Hardwareinstallation 1. Fahren Sie den Server oder Masterswitch herunter. Einbau der Fernbedienungskonsole in einen Server-Rack: 2. Verbinden Sie die PS/2-Tastatur und die PS/2-Maus mit den entsprechenden PS/2-Schnittstellen im Bereich “CONSOLE” (Konsole). Die Fernbedienungskonsole enthält Halterungen für den Einbau in ein 19”-Rack. 1. Befestigen Sie die enthaltene Halterung mit den beiliegenden Kreuzschlitzschrauben oben oder unten an der Fernbedienungskonsole. 2. Befestigen Sie die Fernbedienungskonsole am Rack. Hinweis: Die Befestigungsschrauben für das Rack sind nicht enthalten. Bitte verwenden Sie die vom Rack-Hersteller angegebenen Schrauben. *** Warnhinweise *** Vor dem Anschluss von Geräten an die Fernbedienungskonsole oder den/den Computer(n) muss sichergestellt werden, dass alle Computer und Geräte abgeschaltet sind. Belkin Corporation übernimmt keine Haftung für Schäden, die durch eingeschaltete Geräte entstehen. Serial 02 power console Serial 01 LAN reset F10 F11 HOME PG UP PG DN HELP CAPS ` F9 num lock 1 2 3 4 5 6 7 9 8 - 0 = delete ] [ P CPU/KVM cap lock pg up = / 7 8 9 4 5 6 1 2 3 - + K L ;: ESC return '" shift PC ^ clt < alt OPT + > 0 3. Schließen Sie das Bildschirmkabel Ihres VGA-Monitors an die Grafikschnittstelle im Bereich “Console” an. 6 7 P74238ea_F1DE101G-man.qxd 28-04-2003 09:34 Page 8 INSTALLATION INSTALLATION Anschließen an einen Computer oder Masterswitch Anschließen an einen Computer oder Masterswitch Schließen Sie das VGA- und das PS/2-Kabel des enthaltenen PS/2-Kabelsatzes an den Server an. Verbinden Sie das zweite Kabelende mit den MasterswitchSchnittstellen (“CPU/KVM”) an der Rückseite der Fernbedienungskonsole. Schließen Sie das VGA- und das PS/2-Kabel des enthaltenen PS/2-Kabelsatzes an den Masterswitch an, der mit der Fernbedienungskonsole verbunden ist. Verbinden Sie das zweite Kabelende mit den Masterswitch-Schnittstellen (“CPU/KVM”) an der Rückseite der Fernbedienungskonsole. Serial 02 power Serial 01 console reset CPU/KVM LAN Serial 02 power Serial 01 console CPU/KVM LAN reset console bank select USB flash daisy chain IN CPU 01/02 CPU 03/04 CPU 05/06 CPU 07/08 1 2 3 4 reset 8 PS/2 daisy chain OUT 90-264 VAC. 47-63 Hz 9 P74238ea_F1DE101G-man.qxd 28-04-2003 09:34 Page 10 INSTALLATION INSTALLATION Hochfahren der Fernbedienungskonsole Ausgangskonfiguration des Netzwerks 1. Schließen Sie das enthaltene Netzteil an eine freie geerdete Netzsteckdose an. 1. Schließen Sie ein RJ45 Kreuzkabel an den Computer und an die Schnittstelle “Network” (Netzwerk) an. 2. Stecken Sie den runden Stecker in den Netzanschluss an der Rückseite der Fernbedienungskonsole, um sie mit dem Netz zu verbinden. Serial 02 power Serial 01 console reset CPU/KVM LAN Serial 02 power Serial 01 console reset CPU/KVM LAN 2. Stellen Sie eine IP-Adresse auf Ihrem Computer ein, die zum selben Bereich wie 1.2.3.4 gehört (z.B. 1.2.3.6). 3. Öffnen Sie den Webbrowser Microsoft® Internet Explorer. 4. Geben Sie die IP-Adresse “1.2.3.4” ein. 5. Geben Sie den Standardbenutzernamen “administrator” ein. 3. Schalten Sie den Masterswitch ein. Wenn Sie keinen Masterswitch besitzen, fahren Sie jetzt Ihre Computer hoch. 6. Geben Sie das Standardkennwort “belkin” ein. 10 11 P74238ea_F1DE101G-man.qxd 28-04-2003 09:34 Page 12 INSTALLATION INSTALLATION Ausgangskonfiguration des Netzwerks Fernzugriff über “Remote Access” 7. Klicken Sie im Bereich “Setting & Configurations” (Einstellung und Konfiguration) auf “Network” (Netzwerk). (Hinweis: Deaktivieren Sie das Kontrollkästchen “DHCP”). Remote Access ist ein Java™ Applet, das den Bildschirm, die Tastatur und die Maus des umgeleiteten entfernten Hostsystems an der Fernbedienungskonsole darstellt, mit dem sie verbunden ist. Der Webbrowser für den Zugriff auf die Fernbedienungskonsole muss eine Java Laufzeitumgebung (Version 1.1 oder höher) bereitstellen. Mit Remote Access lässt sich ein entferntes System praktisch so steuern, als säßen Sie selbst am betreffenden Computer. Sie gehen mit der Tastatur und der Maus auf die gewohnte Weise um. Allerdings wird das entfernte System auf die Tastatur- und Mausaktionen etwas verzögert reagieren. Die Länge der Verzögerung hängt von der Bandbreite der Leitung ab, die Sie mit der Fernbedienungskonsole verbindet. Öffnen Sie das Applet, indem Sie in der HTML-Navigationsleiste auf den entsprechenden Link klicken. 8. Geben Sie die gewünschten Netzwerkeinstellungen ein, und klicken Sie auf “Apply Changes” (Änderungen übernehmen), um sie zu speichern. Unterer Teil des Applets Remote Access Das Applet Remote Access bietet die folgenden Funktionen: Auto Adjust (Einstellautomatik) Wenn das angezeigte Bild verzerrt oder auf andere Weise schlecht ist, klicken Sie auf die Schaltfläche “Automatic Adjust” (Einstellautomatik). Nach einigen Sekunden stellt die Fernbedienungskonsole die bestmögliche Bildqualität ein. Sync Mit dieser Option synchronisieren Sie den lokalen mit dem entfernten Mauscursor. 9. Setzen Sie die lokalen IP-Adresseinstellungen des Computers zurück, mit dem Sie die Fernbedienungskonsole konfiguriert haben. Anschließen der Fernbedienungskonsole an das Netzwerk Schließen Sie die Fernbedienungskonsole mit einem 1:1-verdrahteten RJ45 Cat 5 Netzwerkkabel an das Netzwerk an. Video settings (Videoeinstellungen) Mit dieser Option öffnen Sie ein neues Fenster mit Steuerelementen für die Videoeinstellungen der Fernbedienungskonsole. Sie können bestimmte Werte einstellen, die sich auf die Helligkeit und den Kontrast des angezeigten Bilds auswirken und dadurch die Bildqualität verbessern. Außerdem können Sie die Standardeinstellungen für alle Videomodi oder den aktuellen Videomodus wiederherstellen. 13 12 P74238ea_F1DE101G-man.qxd 28-04-2003 09:34 Page 14 INSTALLATION Serielle Konfigurierung Schließen Sie das beiliegende serielle DB9-Kabel an einen Computer, auf dem die HyperTerminal-Dienste installiert sind, und an die serielle Schnittstelle 1 der Fernbedienungskonsole an. Öffnen Sie HyperTerminal, und stellen Sie die folgenden Parameter ein: Serielle Übertragungsparameter Parameter Wert Bit/Sekunde 115200 Datenbits 8 Parität keine Stoppbits 1 Flusskontrolle keine VERWENDEN DER FERNBEDIENUNGSKONSOLE Systemvoraussetzungen Die Fernbedienungskonsole ist mit einem Betriebssystem und Anwendungen ausgestattet, die eine Reihe von standardmäßigen Benutzeroberflächen beinhalten. Im folgenden wird ihre Nutzung im einzelnen beschrieben. Alle Oberflächen sind über das TCP/IP-Protokoll zugänglich und können über den integrierten Ethernet-Adapter oder das Modem abgerufen werden. Die folgenden Oberflächen werden unterstützt: HTTP/HTTPS: Der umfangreichste Zugriff wird durch einen integrierten Webserver bereitgestellt. Die Umgebung der Fernbedienungskonsole kann durch einen Standard-Webbrowser gesteuert werden. Je nach Webbrowser können Sie die Fernbedienungskonsolen-Karte über das nicht gesicherte HTTP-Protokoll oder, soweit vom Browser unterstützt, über das verschlüsselte HTTPS-Protokoll ansteuern. Wir empfehlen Ihnen, möglichst HTTPS zu verwenden. Telnet: Mit einem Telnet-Standardclient können Sie über einen Terminal-Modus ein frei gewähltes Gerät ansteuern, das mit einer seriellen Schnittstelle der Fernbedienungskonsole verbunden ist. Jetzt können Sie Ihre Netzwerkkonfiguration auf der Fernbedienungskonsole fortsetzen. Voraussetzung für die Nutzung des Remote Access Fensters an Ihrem verwalteten Hostsystem ist ein Browser mit Java Laufzeitumgebung (Version 1.1 oder höher). Wenn der genutzte Browser Java nicht unterstützt (wie zum Beispiel bei kleineren Handhelds), können Sie Ihr System jedoch mit den Verwaltungsformularen verwalten, die vom Browser selbst angezeigt werden. Für die nicht gesicherte Verbindung mit der Fernbedienungskonsole empfehlen wir die folgenden Browser: Microsoft Internet Explorer Version 5.5 oder höher unter Windows 98, ME, 2000 und XP Netscape® Navigator® 7.0 oder Mozilla 1.0 unter Windows 98, ME, 2000, XP, Linux® sowie weiteren UNIX®-Derivaten Für den Zugriff auf das entfernte Hostsystem über eine gesicherte, verschlüsselte Verbindung benötigen Sie einen Browser, der das HTTPS-Protokoll unterstützt. Hohe Sicherheit kann nur mit Schlüsseln mit einer Länge von 128 Bit erzielt werden. Viele ältere Browser bieten aufgrund früherer US-Ausfuhrbestimmungen keine 128 Bit Verschlüsselungsalgorithmen. Der Internet Explorer 5.0, der in Windows ME und 2000 enthalten ist, unterstützt lediglich Schlüssellängen bis zu 56 Bit. Weitere Informationen zur Schlüssellänge des Internet Explorer finden Sie unter den Menüoptionen “?” und “Info”. Das Dialogfeld enthält einen Hyperlink zu Informationen, die Ihnen zeigen, wie Sie Ihren Browser mit einem Verschlüsselungssystem auf dem neuesten Stand der Technik ausstatten. 14 15 P74238ea_F1DE101G-man.qxd 28-04-2003 09:34 Page 16 VERWENDEN DER FERNBEDIENUNGSKONSOLE VERWENDEN DER FERNBEDIENUNGSKONSOLE Für die sichere Verbindung mit der Fernbedienungskonsole empfehlen wir die folgenden Browser: Microsoft Internet Explorer Version 5.5 oder höher unter Windows 98, ME, 2000 und XP Netscape® Navigator® 7.0 oder Mozilla 1.0 unter Windows 98, Windows ME, 2000, XP, Linux® sowie weiteren UNIX®-Derivaten Hinweis: Sie sollten das Kennwort des Administrators sofort nach der Installation beim ersten Zugriff auf die Fernbedienungskonsole ändern. Hauptfenster Nach erfolgreicher Anmeldung zeigt die Fernbedienungskonsole ihre HauptFrames an (siehe Abbildung unten). Internet Explorer: Anzeige der Verschlüsselungslänge Mit der Schaltfläche “Home” gelangen Sie von einem Adminstrator-Menüpunkt aus zurück auf die Startseite. Mit der Abmeldeschaltfläche melden Sie sich von der Fernbedienungskonsole ab. Sie beendet die aktuelle Sitzung. Wenn Sie sich später wieder anmelden möchten, müssen Sie Ihren Benutzernamen und Ihr Kennwort erneut eingeben. Anmelden an die Fernbedienungskonsole Hinweis: Nach 30 Minuten ohne Administratoraktivität fordert Sie die Fernbedienungskonsole automatisch zur Eingabe eines Kennworts auf. Starten Sie Ihren Webbrowser, und rufen Sie die FernbedienungskonsolenAdresse auf, die sie bei der Installation eingestellt haben. Um eine ungesicherte Verbindung herzustellen, müssen Sie folgendes in die Adresszeile des Browsers eingeben: http://192.168.1.22/ Für eine sichere Verbindung geben Sie folgendes ein: https://192.168.1.22/ In der Fernbedienungskonsole ist ein Benutzer mit Administratorbefugnissen voreingestellt, der Ihr System verwalten kann: Anmeldename administrator Kennwort Belkin Hauptmenü-Fenster der Fernbedienungskonsole 16 17 P74238ea_F1DE101G-man.qxd 28-04-2003 09:34 Page 18 VERWENDEN DER FERNBEDIENUNGSKONSOLE Abmelden von der Fernbedienungskonsole Mit diesem Link melden Sie den aktuellen Benutzer ab und öffnen ein neues Anmeldefenster. Nach 30 Minuten ohne Administratoraktivität werden Sie automatisch angemeldet. Danach erscheint eine Kennwortabfrage. Steuern von “Remote Access” am Host Remote Access stellt den Bildschirm, die Tastatur und die Maus des umgeleiteten entfernten Hostsystems dar, das von der Fernbedienungskonsole gesteuert wird. Beim Start von Remote Access erscheint ein Popup-Fenster, das den Bildschirm des Hostsystems nachbildet. Mit Remote Access lässt sich ein entferntes System praktisch so steuern, als säßen Sie selbst am betreffenden Computer. Sie gehen mit der Tastatur und der Maus auf die gewohnte Weise um. Allerdings wird das entfernte System auf die Tastatur- und Mausaktionen etwas verzögert reagieren. Die Länge der Verzögerung hängt von der Bandbreite der Leitung ab, die Sie mit der Fernbedienungskonsole verbindet. VERWENDEN DER FERNBEDIENUNGSKONSOLE Address Translation, Netzwerkadressübersetzung) Ihrer Firewall entsprechend konfiguriert werden. Wenn Ihre Fernbedienungskonsole mit der lokalen Netzwerkumgebung verbunden ist und die Verbindung zum Internet nur über einen Proxyserver möglich ist, kann Remote Access die Verbindung normalerweise nur dann herstellen, wenn das NAT korrekt konfiguriert ist. Das liegt daran, dass Web-Proxys das RFB-Protokoll nicht weitermelden können. Wenn Sie nicht sicher wissen, wie Sie die Netzwerkumgebung einrichten müssen, wenden Sie sich bitte an Ihren Netzwerkadministrator. Remote Access versucht, den entfernten Bildschirm im Programmfenster in optimaler Größe abzubilden. Daher kann es nach dem Start zu einer Änderung der Bildgröße und dann zur einer veränderten Auflösung des entfernten Bildschirms kommen. Sie können die Größe des Remote Access Fensters stets mit Ihrem lokalen Windows System einstellen. Unten im Remote Access Fenster befindet sich eine Steuerleiste, die den Status von Remote Access anzeigt. Außerdem können Sie mit der Steuerleiste die Remote Access Einstellungen festlegen. Die folgende Tabelle schlüsselt die Steueroptionen von Remote Access auf: Steuerung Beschreibung Options (Optionen) Scaling (Skalierung) Ermöglicht es, Remote Access zu verkleinern. Sie können die Maus und die Tastatur weiterhin nutzen. Allerdings bleiben bei der Skalierung nicht alle Bilddetails erhalten. Options (Optionen) Das Untermenü für die Mausverarbeitung enthält zwei Optionen für die Synchronisierung des lokalen und des entfernten Mauszeigers. Mouse Handling (Mausverarbeitung) Remote Access-Fenster mit entferntem Windows 2000 Desktop Bildschirm Hinweis: Sie können Kommunikationsprobleme zwischen der lokalen und der entfernten Tastatur vermeiden, indem Sie auf dem entfernten und dem lokalen System dieselbe Tastenbelegung einstellen. Wenn Sie zum Beispiel mit einem deutschen Verwaltungssystem arbeiten, aber auf dem Hostsystem ein amerikanisches Tastenlayout eingestellt ist, funktionieren die Umlaute nicht wie vom lokalen Programm vorgesehen; die Tasten erzeugen die Zeichen der amerikanischen Tastenbelegung. Das Java-Applet Remote Access versucht, eine eigene TCP-Verbindung zur Fernbedienungskonsole einzurichten. Es verwendet weder das HTTP- noch das HTTPS-Protokoll, sondern das Protokoll RFB (Remote Frame Buffer). Derzeit versucht RFB, eine Verbindung zu Port 443 herzustellen. Ihre lokale Netzwerkumgebung muss diese Verbindung zulassen. Wenn Sie also mit einem privaten internen Netzwerk arbeiten, müssen die NAT-Einstellungen (Network 18 Options (Optionen) Video Settings (Videoeinstellungen) Öffnet ein Bedienfeld, in dem Sie die Videoeinstellungen der Fernbedienungskonsole ändern können. Hot Keys (Tastaturbefehle) Spezielle Tasten, mit denen Sie die eingestellten Tastenkombinationen an das entfernte System senden können. KVM Keys (Masterswitch-Tasten) Soweit in den Masterswitch-Schnittstelleneinstellungen festgelegt, können Sie die aktuelle Masterswitch-Schnittstelle wechseln, indem Sie die entsprechende Tastenkombination an den Masterswitch senden. Read Option (Schreibschutzoption) Aktiviert bzw. deaktiviert den Schreibschutz. Wenn das Kontrollkästchen Monitor mode (Überwachungsmodus) aktiviert ist, akzeptiert Remote Access keine lokalen Eingaben mit der Tastatur oder Maus. Das Symbol zeigt an, ob der Überwachungsmodus derzeit aktiv ist. Auto Adjust (Einstellautomatik) Startet die Einstellautomatik für die optimale Anzeige des aktuellen Bilds, das von der Fernbedienungskonsole dargestellt wird. 19 P74238ea_F1DE101G-man.qxd 28-04-2003 09:34 Page 20 VERWENDEN DER FERNBEDIENUNGSKONSOLE VERWENDEN DER FERNBEDIENUNGSKONSOLE Remote Access Optionen Die Titelleiste von Remote Access zeigt Informationen zum eingehenden (“In:”) und ausgehenden (“Out:”) Netzwerk-Datenverkehr an. Wenn Sie mit Komprimierung arbeiten, wird sowohl der komprimierte als auch der unkomprimierte Eingangsverkehr angegeben. Single Mouse Mode (Einzelmaus-Direktmodus) Wenn alle Synchronisierungsoptionen fehlgeschlagen sind, können Sie dennoch mit der entfernten Maus arbeiten. Hierzu müssen Sie den Einzelmausmodus mit der entsprechenden Symbolschaltfläche auswählen. Soweit aktiviert, werden alle Mausbewegungen direkt an den Host übertragen. Auf diese Weise können Sie die Hostmaus-Einstellungen auf weniger extreme Werte einstellen oder in diesem Modus arbeiten, wenn die Mausbeschleunigung abgeschaltet ist. In diesem Modus führen Sie mit allen Synchronisierungsoptionen eine Schnellsynchronisierung durch. Remote Access Titelleiste Power Management Unit (Energieverwaltung) Hierdurch öffnen Sie ein Java-Applet, mit dem das Telnet-Protokoll eine Verbindung zur Fernbedienungskonsole öffnen kann. Sie dient hauptsächlich als Durchlassoption für die serielle Schnittstelle 1, kann jedoch auch zur Verbindung mit einem Telnet-Standardclient genutzt werden. Der Telnet-Zugriff muss in den Sicherheitseinstellungen aktiviert werden. RIPC Mouse Synchronization (Fernbedienungskonsolen-Maussynchronisierung) Die Fernbedienungskonsole spricht ein gängiges Problem bei der MasterswitchGeräteverbindung an, nämlich die Synchronisierung zwischen dem lokalen und dem entfernten Mauscursor. Dies wird über einen intelligenten Synchronisierungsalgorithmus erzielt. Zur Resynchronisierung zwischen dem lokalen und dem entfernten Maussignal gibt es drei Möglichkeiten: Fast Sync (Schnellsynchronisierung) Mit der Schnellsynchronisierung beheben Sie einen vorübergehenden, aber festen Zeitversatz. Diese Option steht im Remote Access Menü “Options” (Optionen) zur Verfügung und kann ggf. auch mit der Tastatur aufgerufen werden, wenn Sie einen entsprechenden Tastenbefehl eingestellt haben. Sync Detect (Synchronisierungsermittlung) Wenn die Synchronisierung nicht funktioniert oder die Mauseinstellungen auf dem Hostsystem geändert wurden, verwenden Sie die intelligente Resynchronisierung. Diese Methode dauert länger als die Schnellsynchronisierung und kann mit dem entsprechenden Menübefehl im Remote Access Menü “Options” (Optionen) gewählt werden. Für die intelligente Synchronisierung ist ein korrekt eingestelltes Bild erforderlich. Richten Sie das Bild mit der Einstellautomatik oder der manuellen Korrektur im Bedienfeld “Video Settings” (Videoeinstellungen) ein. 20 Grenzen der Maussynchronisierung Der intelligente Algorithmus arbeitet im Normalfall problemlos und fehlerfrei. Es sind jedoch gewisse Beschränkungen zu beachten, die eine korrekte Synchronisierung verhindern können: Spezieller Maustreiber Bestimmte Maustreiber beeinflussen den Synchronisierungsprozess und unterbinden damit ein synchrones Verhalten der Mauszeiger. Wenn dies der Fall ist, stellen Sie sicher, dass Sie keinen speziellen, herstellerspezifischen Maustreiber auf dem Hostsystem verwenden. Mangelhaft eingestelltes Bild Für die intelligente Synchronisierung ist ein korrekt eingestelltes Bild erforderlich. Richten Sie das Bild mit der Einstellautomatik oder der manuellen Korrektur im Bedienfeld “Video Settings” (Videoeinstellungen) ein. Active Desktop Überprüfen Sie, ob die Windows Funktion Active Desktop aktiviert ist. Ist dies der Fall, verwenden Sie keinen leeren Hintergrund, sondern wählen Sie ein Bild als Desktop-Hintergrund aus. Alternativ hierzu können Sie den Active Desktop ganz deaktivieren. 21 P74238ea_F1DE101G-man.qxd 28-04-2003 09:34 Page 22 VERWENDEN DER FERNBEDIENUNGSKONSOLE Video Settings (Videoeinstellungen) SICHERHEIT Schnittstellen und Protokolle Force HTTPS (HTTPS erzwingen) Wenn diese Option aktiviert ist, ist der Zugriff auf die Weboberfläche nur bei einer HTTPS-Verbindung möglich. Die Fernbedienungskonsole funktioniert bei eingehenden Verbindungen nicht am HTTP-Port. Die Fernbedienungskonsole verfügt über ein Bedienfeld, in dem die folgenden Videooptionen eingerichtet werden können, die im Remote Access Menü “Options” (Optionen) zur Verfügung stehen. Hinweis: Die Helligkeits- und Kontrasteinstellungen gelten allgemein für alle Modi und Masterswitch-Schnittstellen; die anderen Einstellungen werden einzeln für jeden Modus an der jeweiligen Masterswitch-Schnittstelle eingestellt. HTTPS Port (HTTPS-Port) Die Portnummer, auf die der HTTPS-Server eingestellt ist. Wenn kein bestimmter Wert eingestellt ist, gilt der Standardwert. Bedienfeld “Video Settings” (Videoeinstellungen) Horizontal Offset (Horizontalabstand): Wenn diese Option ausgewählt ist, können Sie das Bild mit der linken und rechten Pfeilschaltfläche horizontal verschieben. HTTP Port (HTTP-Port) Die Portnummer, auf die der HTTP-Server der Fernbedienungskonsole eingestellt ist. Wenn kein bestimmter Wert eingestellt ist, gilt der Standardwert. Telnet Port (Telnet-Port) Die Portnummer, auf die der Telnet-Server der Fernbedienungskonsole eingestellt ist. Wenn kein bestimmter Wert eingestellt ist, gilt der Standardwert. Vertical Offset (Vertikaler Abstand): Wenn diese Option ausgewählt ist, können Sie das Bild mit der linken und rechten Pfeilschaltfläche vertikal verschieben. Reset this Mode (Modus zurücksetzen): Setzt die modusspezifischen Einstellungen auf die Werkseinstellungen zurück. Reset all Modes (Alle Modi zurücksetzen): Setzt alle Einstellungen auf die Werkseinstellungen zurück. Save Changes (Änderungen speichern): Speichert die Änderungen permanent. Undo Changes (Änderungen rückgängig): Stellt die letzten Einstellungen wieder her. Menü “Ports & Protocols” (Schnittstellen und Protokolle) 22 23 P74238ea_F1DE101G-man.qxd 28-04-2003 09:34 Page 24 SICHERHEIT SICHERHEIT Firewall Zertifikatverwaltung IP-Zugriffskontrollparameter Der gesamte verschlüsselte Netzwerkverkehr zwischen der Fernbedienungskonsole und einem verbundenen Client wird über das SSL-Protokoll abgewickelt. Während des Verbindungsaufbaus muss sich die Fernbedienungskonsole gegenüber dem Client mit Hilfe eines Verschlüsselungszertifikats ausweisen. Parameter Beschreibung Enable Firewall (Firewall aktivieren) Aktiviert die Zugriffskontrolle auf der Basis der IP-Quelladressen. Default Policy (Standardregel) Diese Option kontrolliert eingehende IP-Pakete, die mit keiner konfigurierten Regel übereinstimmen. Sie können angenommen oder verworfen werden. Hinweis: Wenn Sie die Option “Drop” (Verwerfen) wählen, aber keine Annahmeregeln (“Accept”) konfiguriert haben, ist der Webzugang per LAN deaktiviert. Sie können den Zugang wieder ermöglichen, indem Sie die Sicherheitseinstellungen über Modem oder ISDN-DFÜ verändern oder die IPZugriffskontrolle mit der Initialisierungskonfigurierung vorübergehend deaktivieren. Anforderung des SSL-Zertifikats Rule Number (Regelnummer) Hier müsste die Nummer einer Regel stehen, für die die folgenden Befehle gelten. Das Feld wird ignoriert, wenn eine neue Regel angehängt wird. Parameter Beschreibung Common name (Eigenname) Der Name der Fernbedienungskonsole im Netzwerks nach der Installation im Benutzernetzwerk. IP/Mask (IP/Maske) Legt die IP-Adresse oder den IP-Adressbereich fest, für die/den die Regel gilt. Beispiele (die Zahl nach dem Schrägstrich an der IPAdresse gibt die Anzahl der genutzten gültigen Bits aus der angegebenen IP-Adresse an): 192.168.1.22 oder 192.168.1.22/32 entspricht der IP-Adresse 192.168.1.22 192.168.1.0/24 entspricht allen IP-Paketen mit einer Quelladresse zwischen 192.168.1.0 und 192.168.1.255 0.0.0.0/0 entspricht allen IP-Paketen Organizational unit (Abteilung) In diesem Feld wird die Abteilung des Betriebs eingetragen, zu der die Fernbedienungskonsole gehört. Organization (Betrieb/Firma) Der Name des Betriebs, dem die Fernbedienungskonsole gehört. Locality/City (Ort) Der Ort, an dem sich der Betrieb befindet. State/Province (Staat, Bundesland oder Provinz) Der Staat bzw. das Bundesland, in dem sich der Betrieb befindet. Land Das Land, in dem sich der Betrieb befindet. Hier wird die internationale, aus zwei Buchstaben bestehende ISO-Kennung eingetragen, zum Beispiel US für die USA. Challenge Password (Verifiziertes Kennwort) Bestimmte Zertifizierungsstellen verlangen ein verifiziertes Kennwort, das zur Autorisierung von späteren Änderungen am Zertifikat erforderlich ist (zum Beispiel zur Aufhebung des Zertifikats). Das Kennwort besteht aus mindestens vier Zeichen. Menü “Firewall Settings” (Firewall-Einstellungen) Confirm Challenge Password Hier muss das verifizierte Kennwort zur Bestätigung nochmals (Verifiziertes Kennwort eingegeben werden. bestätigen) 24 E-mail (E-Mail-Adresse) Die E-Mail-Adresse des Sicherheitsbetrauten, der als Ansprechpartner für die Fernbedienungskonsole verantwortlich ist. Key length (Schlüssellänge) Die Länge des erzeugten Schlüssels, angegeben in Bit. 1024 Bit sollten normalerweise ausreichen. Größere Schlüssel führen beim Verbindungsaufbau zu längeren Ansprechzeiten der Fernbedienungskonsole. 25 P74238ea_F1DE101G-man.qxd 28-04-2003 09:34 Page 26 SICHERHEIT SICHERHEIT Benötigte Informationen für die Zertifikatsanforderung Anforderung der SSL-Zertifikatbescheinigung Allerdings kann ein neues Zertifikat erzeugt und installiert werden, das nur für eine bestimmte Karte gilt. Hierzu kann die Fernbedienungskonsole einen neuen Schlüssel und die zugehörige Zertifikat-Bescheinigungsanforderung generieren, die von einer Zertifizierungsstelle (ZS) bestätigt werden muss. Die betreffende Zertifizierungsstelle prüft Ihre Identität nach und stellt Ihnen dann ein SSLZertifikat aus. Hinweis: Wenn die ZA auf der Fernbedienungskonsole verloren geht, kann sie nicht wiederhergestellt werden! Wenn Sie sie versehentlich löschen, wiederholen Sie die drei Schritte. Die folgenden Schritte sind zur Erstellung und Installierung des SSLZertifikats für die Fernbedienungskonsole erforderlich. 1. Erstellen Sie mit dem in der folgenden Abbildung gezeigten Bedienfeld eine Bescheinigungsanforderung für ein SSL-Zertifikat (Optionen “Security Settings” [Sicherheitseinstellungen] > “SSL Settings” [SSL-Einstellungen] > “Create your own SSL certificate” [Eigenes SSL-Zertifikat erstellen]). Füllen Sie die Felder aus, die in der nachfolgenden Tabelle erläutert werden. Klicken Sie danach auf “Create CSR” (ZA erstellen). Dadurch wird die Bescheinigungsanforderung generiert. Die Zertifikat-Bescheinigungsanforderung kann mit der Schaltfläche “Download CSR” (ZA herunterladen) in Ihren Verwaltungscomputer geladen werden (siehe Abbildung unten). 2. Senden Sie die gespeicherte Zertifikat-Bescheinigungsanforderung zur Zertifizierung an eine Zertifizierungsstelle. Nach einem herkömmlichen Authentifizierungsverfahren erhalten Sie von dort das neue Zertifikat. 3. Laden Sie das Zertifikat im Bedienfeld “Upload” (Hochladen) in die Fernbedienungskonsole, wie in der nachstehenden Abbildung gezeigt. 26 Einstellungs- und Konfigurationsnetzwerk Netzwerkeinstellungen Parameter Beschreibung IP address (IP-Adresse) IP-Adresse in der üblichen URL-Schreibweise (domäne.xyz). Subnet mask (Subnet Mask) Die Netzwerkmaske des lokalen Netzwerks. Gateway IP address (Gateway-IP-Adresse) Das Gateway des Netzwerks. 1. DNS Server IP (DNS-Server-IP) IP-Adresse des primären DNS-Servers in der URL-Namensgebung. Diese Option kann leer gelassen werden; allerdings kann die Fernbedienungskonsole dann keine URL-Namen auflösen. 2. DNS Server IP (DNS-Server-IP) IP-Adresse des sekundären DNS-Servers in der URL-Namensgebung. Sie wird genutzt, wenn kein Kontakt zum primären DNS-Server zustande kommt. Enable Power Management Unit (Energieverwaltung aktivieren) Wenn diese Option aktiviert ist, kann auf die Energieverwaltung zugegriffen werden. Um ein möglichst hohes Sicherheitsniveau zu gewährleisten, empfehlen wir daher, diesen Parameter zu deaktivieren. (Hinweis: Wenn die Netzwerkeinstellungen der Fernbedienungskonsole geändert werden, kann dies zum Verbindungsabbruch führen. Wenn Sie die Einstellungen entfernt bearbeiten, stellen Sie daher sicher, dass alle Werte korrekt sind, so dass Sie weiterhin auf die Fernbedienungskonsole zugreifen können.) 27 P74238ea_F1DE101G-man.qxd 28-04-2003 09:34 Page 28 MENÜ “NETZWERKEINSTELLUNGEN” Fernzugriffseinstellungen MENÜ “NETZWERKEINSTELLUNGEN” Tabelle der Remote Access Optionen Einige Parameter können noch während der Ausführung von Remote Access geändert werden. Andere Einstellungen müssen konfiguriert werden, bevor Remote Access aktiviert wird. Steuerelement Beschreibung Transmission Encoding (Übertragungskodierung) Mit dieser Einstellung können Sie den Bildkodierungsalgorithmus wechseln, mit dem die Bilddaten in das Remote Access Fenster übertragen werden. Damit können Sie die Geschwindigkeit des entfernten Bildschirms je nach der Zahl der parallel angemeldeten Benutzer und der Bandbreite der Verbindungsleitung (Modem, ISDN, DSL, LAN usw.) optimieren. Normal (Normal): Der Standardkodierungsalgorithmus, der sich gut für zahlreiche parallel angemeldete Benutzer in einer LAN-Umgebung eignet. Typische Anwendungen erzeugen einen Datenverkehr bis zu 15 Kbit/s. Compressed (Komprimiert): Der Datenfluss zwischen der Fernbedienungskonsole und dem Remote Access Fenster wird zusätzlich komprimiert, um Bandbreite zu sparen. Die Komprimierungskodierung eignet sich für eine Modem- oder ISDNUmgebung. Da die Komprimierung jedoch Verarbeitungszeit auf der Fernbedienungskonsole selbst kostet, sollte sie nicht verwendet werden, wenn zahlreiche Benutzer gleichzeitig auf die Fernbedienungskonsole zugreifen möchten. Use Sun's Java Browser Plug-In (Sun JavaPlugin verwenden) Weist den Webbrowser Ihres Verwaltungssystems an, die Java Virtual Machine (JVM) von Sun Microsystems zu verwenden. Die JVM im Browser führt den Code im Remote Access Fenster aus, das eigentlich ein Java Applet ist. Wenn Sie dieses Kontrollkästchen auf Ihrem Verwaltungssystem zum ersten Mal markieren und das entsprechende Java Plugin noch nicht installiert ist, wird es automatisch heruntergeladen und installiert. Damit die Installation möglich wird, müssen Sie noch die entsprechenden Dialogfelder mit “YES” (Ja) bestätigen. Die heruntergeladene Datenmenge umfasst ca. 11 MB. Der Vorteil der heruntergeladenen JVM von Sun liegt darin, dass über unterschiedliche Plattformen hinweg eine stabile und einheitliche Java Virtual Machine ausgeführt wird. Die Software Remote Access ist für diese JVM-Version optimiert und bietet bei einer Ausführung in der JVM von Sun eine größere Bandbreite an Funktionen. (Tipp: Wenn Ihr Internet-Zugang hierzu nicht schnell genug ist, können Sie die JVM auf dem Verwaltungscomputer vorinstallieren. Die Software steht auf der CD zur Verfügung, die zur Fernbedienungskonsole mitgeliefert wird.) Mouse Hot Key Ermöglicht die Festlegung einer Tastenkombination, mit der (bei Betätigung unter Remote Access) entweder die Maussynchronisierung gestartet oder der Einzelmausmodus beendet wird. Die Tastencodes werden in Anhang C aufgelistet. Fernzugriffseinstellungen (Maustastenbefehl) User-Defined Hot Keys (Benutzerdefinierte Tastenbefehle) Benutzerdefinierte Tastenbefehle simulieren Tastenfolgen auf dem entfernten System, die nicht lokal erzeugt werden können. Hinweis: Klicken Sie auf “Append” (Umsetzen), um die Änderungen in Kraft zu setzen. 28 29 P74238ea_F1DE101G-man.qxd 28-04-2003 09:34 Page 30 MENÜ “NETZWERKEINSTELLUNGEN” Benutzer und Kennwörter MENÜ “NETZWERKEINSTELLUNGEN” Bedienfeld für Benutzer und Kennwörter Werkseitig ist auf jeder Fernbedienungskonsole ein Supervisor (Administrator) namens “administrator” eingerichtet, der das Kennwort “belkin” besitzt. Wichtig: Sie sollten das Kennwort des Supervisors sofort nach der Installation beim ersten Zugriff auf die Fernbedienungskonsole ändern. Option Existing Users (Bestehende Benutzer) Beschreibung Wählen Sie einen bestehenden Benutzer aus, um ihn zu bearbeiten oder zu löschen. Nach der Auswahl klicken Sie auf die Schaltfläche “Lookup User” (Benutzer nachschlagen), um die Benutzerdaten zu vervollständigen. New User Name (Neuer Benutzername) Um einen neuen Benutzer zu erstellen, geben Sie in dieses Feld den gewünschten Anmeldenamen ein. Der neue Name darf noch nicht als Benutzer vorhanden sein. Andernfalls erscheint eine Fehlermeldung oben auf dem Bedienfeld. Full User Name Dies ist der vollständige Name des Benutzers. (Vollständiger Benutzername) Bedienfeld “User & Passwords” (Benutzer und Kennwörter) Die obige Abbildung zeigt das Bedienfeld für Benutzer- und Kennwort auf der Benutzeroberfläche der Fernbedienungskonsole. Die Bedienung können Sie der unten gezeigten Tabelle und dem nachfolgenden Text entnehmen. 30 Password (Kennwort) Das Kennwort für den Benutzernamen. Es muss aus mindestens vier Zeichen bestehen. Confirm Password (Kennwort bestätigen) Hier muss das Kennwort zur Bestätigung nochmals eingegeben werden. Group (Gruppe) Weisen Sie diesen Benutzer einer der folgenden Gruppen zu: super Die Benutzer in dieser Gruppe besitzen jede mögliche Befugnis zur Kontrolle des Hostsystems und der Fernbedienungskonsole; administrators die Benutzer dieser Gruppe können das Hostsystem kontrollieren; und users diese Gruppe hat nur die Anzeigeberechtigung inne. Die Benutzerverwaltung der Fernbedienungskonsole lässt 25 verschiedene Benutzer zu. Im folgenden wird beschrieben, wie Sie Benutzer hinzufügen, löschen und bearbeiten. Benutzer hinzufügen Füllen Sie die Felder “New user name” (Neuer Benutzername), “Full user name” (Vollständiger Benutzername), “Password” (Kennwort) und “Confirm Password” (Kennwort bestätigen) aus, wie im Bedienfeld “Users & Passwords” (Benutzer und Kennwörter) gezeigt. Alternativ hierzu können Sie die Gruppe auswählen, zu der der neue Benutzer gehören soll. Klicken Sie auf die Schaltfläche “Create User” (Benutzer erstellen). Benutzer löschen Wählen Sie im Feld “Existing users” (Vorhandene Benutzer) einen Benutzer aus. Klicken Sie auf die Schaltfläche “Lookup” (Nachschlagen). Die vollständigen Benutzerinformationen werden angezeigt. Klicken Sie auf die Schaltfläche “Delete User” (Benutzer löschen). Benutzer bearbeiten Wählen Sie im Feld “Existing users” (Vorhandene Benutzer) einen Benutzer aus. Klicken Sie auf die Schaltfläche “Lookup” (Nachschlagen). Die vollständigen Benutzerinformationen werden angezeigt. Alle Felder können nach Bedarf bearbeitet werden. Das alte Kennwort wird nicht angezeigt, kann aber geändert werden. Wenn Sie alle Änderungen vorgenommen haben, klicken Sie auf die Schaltfläche “Modify User” (Benutzer bearbeiten). 31 P74238ea_F1DE101G-man.qxd 28-04-2003 09:34 Page 32 MENÜ “NETZWERKEINSTELLUNGEN” Serielle Schnittstelle In den seriellen Einstellungen der Fernbedienungskonsole geben Sie an, welche Geräte mit der seriellen Schnittstelle verbunden sind und wie sie genutzt werden. In der nachfolgenden Tabelle werden die Optionen aufgelistet und beschrieben. Einstellungen der seriellen Schnittstelle Funktion Beschreibung Modem Ermöglicht den Zugriff auf die Fernbedienungskonsole per Modem. Weitere Einzelheiten hierzu finden Sie unten unter “Modemeinstellungen”. Port Access via Telnet (Schnittstellenzugriff über Telnet) Mit dieser Option können Sie ein beliebiges Gerät an die serielle Schnittstelle anschließen und über Telnet darauf zugreifen. (Das Gerät muss hierzu Terminal-Support bieten.) Wählen Sie die betreffenden Optionen für die serielle Schnittstelle aus, und stellen Sie mit dem Telnet-Gerät oder einem Telnet-Standardclient die Verbindung zur Fernbedienungskonsole her. Menü “Serial Port Settings” (Serielle Schnittstelleneinstellungen) Modemeinstellungen Die Fernbedienungskonsole bietet neben ihrem Standardzugang über den integrierten Ethernet-Adapter Zugriff über die Telefonleitung. Das Modem muss an die serielle Schnittstelle der Fernbedienungskonsole angeschlossen werden. 32 MENÜ “NETZWERKEINSTELLUNGEN” Technisch gesehen ist die Fernbedienungskonsolen-Verbindung über die Telefonleitung nichts anderes als eine dezidierte Punkt-zu-Punkt-Verbindung zwischen dem Fernbedienungskonsolen-Computer und der Fernbedienungskonsole. Die Fernbedienungskonsole dient hier als Internet-Provider (ISP), zu dem Sie eine Einwählverbindung aufbauen. Die Verbindung wird über das PPP-Protokoll hergestellt. Bevor Sie die Verbindung zur Fernbedienungskonsole herstellen, müssen Sie den Fernbedienungskonsolen-Computer entsprechend konfigurieren. Auf Windows Systemen zum Beispiel können Sie eine DFÜ-Verbindung einrichten, die die benötigten Einstellungen wie PPP bereits standardmäßig enthält. Die Modemeinstellungen werden im Bedienfeld “Serial Settings” (Serielle Einstellungen) festgelegt, das über das Menü “Serial Port Settings” (Serielle Schnittstelleneinstellungen) zugänglich ist. Modemoptionen Parameter Beschreibung Serial Line Speed (Serielle Verbindungsrate) Die Geschwindigkeit, in der die Fernbedienungskonsole mit dem Modem kommuniziert. Die meisten Modems unterstützen heutzutage den Standardwert 115200 Bit/s. Wenn Sie ein älteres Modem nutzen und es zu Problemen kommt, setzen Sie die eingestellte Rate herab. Modem Init String (ModemInitialisierungszeichenfolge) Die Zeichenfolge, mit der die Fernbedienungskonsole das Modem initialisiert. Der vorgegebene Wert eignet sich für alle Standardmodems, die direkt an eine Telefonleitung angeschlossen sind. Wenn Sie ein spezielles Modem verwenden oder das Modem an eine Telefonanlage angeschlossen ist, das für die Durchschaltung zum Amt eine spezielle Wahlsequenz benötigt, können Sie die Zeichenfolge anpassen. Informationen zur AT-Befehlssyntax finden Sie im Modemhandbuch. Client IP Address (Client-IP-Adresse) Diese IP-Adresse wird Ihrem Konsolen-Computer beim PPPQuittungsaustausch zugewiesen. Da es sich um eine reine Punkt-zu-Punkt-Verbindung handelt, kann praktisch jede IP-Adresse außer der Adresse der Fernbedienungskonsole oder des Fernbedienungskonsolen-Computers gewählt werden. Normalerweise kann der vorgegebene Wert übernommen werden. 33 P74238ea_F1DE101G-man.qxd 28-04-2003 09:34 Page 34 MENÜ “NETZWERKEINSTELLUNGEN” MENÜ “NETZWERKEINSTELLUNGEN” Tastatur-/Mauseinstellungen Die Fernbedienungskonsole unterstützt unterschiedliche Tastatur- und Mausmodelle. Auf dem Bedienfeld, das im Menü “Keyboard/Mouse Settings” (Tastatur-/Mauseinstellungen) gezeigt wird, legen Sie die entsprechenden Einstellungen fest (siehe Tabelle unten). Tastatur-/Mausoptionen Steuerelement Beschreibung Targeted KVM Port (Angesprochener Masterswitch-Port) Wählt den Masterswitch-Port aus, auf den die unten gewählten Einstellungen angewendet werden. Mit “Update” (Aktualisieren) zeigen Sie die geltenden Werte für diesen Port an und wählen ihn zur Bearbeitung seiner Einstellungen aus. Keyboard Model (Tastaturmodell) Stellt die Tastatur ein, die auf dem entfernten Hostsystem verwendet wird. Mouse Mode (Mausmodus) Automatic (Automatisch) legt die automatische Synchronisierung der Maus fest; 1: n aktiviert die direkte Umsetzung der Mausbewegung zwischen dem lokalen und dem entfernten Mauszeiger, so dass Sie die Maus in jedem Fall bewegen können; allerdings ist die Mausbewegung nicht immer völlig synchron. Reset Mouse/ Keyboard Emulation (Maus-/Tastaturemulation zurücksetzen Menü Keyboard/Mouse Settings (Tastatur-/Mauseinstellungen) Masterswitches Sie können festlegen, wie viele Ports vom angeschlossenen Masterswitch genutzt werden, und jedem Port einen Namen zuweisen. Damit die Masterswitch-Ports über die Fernbedienungskonsole durchgeschaltet werden können, muss für jeden Port eine Tastenkombination festgelegt werden. Mit dieser Option setzen Sie die Tastatur- und Mausemulation der Fernbedienungskonsole für das Hostsystem zurück. Nutzen Sie sie, wenn das Tastaturoder Mausverhalten fehlerhaft erscheint. Sie wirkt in etwa wie der Herausziehen und Wiedereinstecken der Maus- und Tastaturstecker. Menü KVM Settings (Masterswitch-Einstellungen) 34 35 P74238ea_F1DE101G-man.qxd 28-04-2003 09:34 Page 36 MENÜ “NETZWERKEINSTELLUNGEN” Tastenbefehle werden über folgende Syntax definiert: < Taste > [+| - [_] < Taste >]* Zum Beispiel: Strg-Strg-A-Eingabe oder Strg+A-*1-Eingabe Mehrere Tasten können mit Plus- oder Minuszeichen aneinandergereiht werden. Mit dem Pluszeichen werden Tastenkombinationen gebildet; alle Tasten sind zu drücken, bis die Kombination endet oder mit einem Minuszeichen abgeschlossen wird. Alle gedrückten Tasten werden hier in umgekehrter Reihenfolge wieder gelöst. Mit dem Minuszeichen werden einzelne, getrennte Tastenbetätigungen festgelegt. Der Unterstrich (_) fügt eine Pause mit benutzerdefinierter Länge ein; es können mehrere Unterstriche aneinandergereiht werden. Die Länge einer einzelnen Pause wird in Millisekunden festgelegt. Hierzu dient die entsprechende Option auf der Seite “KVM settings” (Masterswitch-Einstellungen). Die Tabelle “Tastenbefehle” enthält eine Liste der Tasten, die als Befehlstasten genutzt werden können. Wenn die Einstellungen korrekt sind, kann der Masterswitch-Port mit Hilfe der Masterswitch-Schalttabelle auf der Fernbedienungskonsolen-Startseite geschaltet werden. Die Synchronisierungs- und Videoeinstellungen werden für jeden Port separat festgelegt. Hinweis: Die Masterswitch-Tastenkombinationen können auch über Remote Access zum Umschalten zwischen den Masterswitch-Ports genutzt werden; allerdings gelten in diesem Fall für alle Ports dieselben Video- und Maussynchronisierungseinstellungen und können versehentlich mit einem Port vertauscht werden. Firmware Im folgenden erhalten Sie einen Überblick über die Fernbedienungskonsole und ihre aktuelle Firmware. Außerdem wird gezeigt, wie Sie die Fernbedienungskonsole zurücksetzen. Die entsprechenden Informationen werden im Menü “Maintenance Panel” (Wartungsoptionen) bereitgestellt. Menü “Maintenance Panel” (Wartungsoptionen) 36 ANHANG A Aktualisieren der Firmware Mit einer Flash-Aktualisierung sorgen Sie dafür, dass auf Ihrer Fernbedienungskonsole stets die aktuellste Firmware läuft. Dadurch gewährleisten Sie, dass sich Ihre Fernbedienungskonsole mit den neuesten Geräten und Computern gut verträgt. Die Firmware-Aktualisierungen können Sie während der gesamten Lebensdauer der Fernbedienungskonsole kostenlos abrufen. Informationen zur Aktualisierung und Support erhalten Sie unter www.belkin.com. Menü “Firmware Upload” (Firmware einspeisen) Fernbedienungskonsolen-Videomodi In Tabelle B.1 werden die von der Fernbedienungskonsole unterstützten Videomodi aufgelistet. Bitte verwenden Sie ausschließlich diese Modi, und verzichten Sie auf selbst definierte Videoeinstellungen. Benutzerdefinierte Videoeinstellungen werden von der Fernbedienungskonsole möglicherweise nicht erkannt. Tabelle B.1 Videomodi Auflösung (x,y) Bildwiederholraten (Hz) 640x350 70, 85 640x400 56, 70, 85 640x480 60, 67, 72, 75, 85, 90, 100, 120 720x400 70, 85 800x600 56, 60, 70, 72, 75, 85, 90, 100 832x624 75 1024x768 60, 70, 72, 75, 85, 90, 100 1152x864 75 1152x870 75 1152x900 66, 76 1280x960 60 1280x1024 60 37 P74238ea_F1DE101G-man.qxd 28-04-2003 09:34 Page 38 ANHANG A Die Befehlstastentabelle führt die Tastencodes auf, mit denen Sie Tastenbetätigungen definieren. Bitte beachten Sie, dass die Tastenbelegungen auf internationalen Tastaturen teilweise von den angegebenen Tasten abweichen. Die Tabelle gilt für eine PC-Standardtastatur mit 104 Tasten und US-amerikanischer Tastenbelegung. Allerdings befinden sich die meisten Schalttasten und alphanumerischen Tasten, die in Anwendungsprogrammen als Befehlstasten genutzt werden, unabhängig von der Sprache an denselben Tastenpositionen. Bestimmte Tasten können zusätzlich durch eine Kombination von zwei anderen Tasten ersetzt werden (in der Tabelle durch Komma getrennt). GLOSSAR ACPI Spezifikation, die dem Betriebssystem die Energieverwaltung und Systemkonfigurierung ermöglicht. ATX “Advanced Technology Extended”: Spezifikation für eine Systemplatine, die 1995 von Intel® festgelegt wurde. DHCP “Dynamic Host Configuration Protocol”: Protokoll zur dynamischen Zuweisung von IP-Konfigurationen in lokalen Netzwerken. DNS “Domain Name System”: Protokoll zur Ortung von Computern im Internet anhand Ihres Namens. FAQ Häufig gestellte Fragen HTTP “Hypertext Transfer Protocol”: Das Protokoll für die Kommunikation zwischen Browsern und Servern. HTTPS “Hyper Text Transfer Protocol Secure”: Die sichere, verschlüsselte Version des HTTP-Protokolls. LED Abkürzung für “Light Emitting Diode” (Leuchtdiode). MIB “Management Information Base”: Beschreibt die Struktur der Verwaltungsinformationen, auf die ein Zugriff über SNMP möglich ist. PS/2 Die PS/2-Geräteschnittstelle wurde von IBM® entwickelt und wird für zahlreiche Maus- und Tastaturmodelle genutzt. SNMP “Simple Network Management Protocol”: Ein weit verbreitetes Protokoll zur Überwachung und Kontrolle von Netzwerken. SSL “Secure Socket Layer”: Verschlüsselungstechnik zur sicheren Datenübertragung im Internet. SVGA “Super VGA”: Eine Verbesserung des VGA-Standards, der höhere Farb- und Bildauflösungen möglich macht. UTP “Unshielded Twisted Pair” (Ungeschirmtes, verdrilltes Leitungspaar): Kabel mit zwei Leitern, die miteinander verdrillt sind und von demselben PVC-Mantel umschlossen werden. Befehlstastentabelle Befehl Tilde Minus Gleichheitszeichen Semikolon Apostroph Kleiner als Komma Punkt Schrägstrich Rücktaste Tabulatortaste Eckige Klammer auf Eckige Klammer zu Eingabe Feststelltaste Umgekehrter Schrägstrich Linke Umschalttaste, Umschalt Rechte Strg-Taste Rechte Umschalttaste Linke Strg-Taste oder Strg Linke Alt-Taste oder Alt Leertaste Esc-Taste F1 F2 F3 F4 F5 F6 F7 F8 F9 F10 Tastencode TILDE - oder MINUS = oder EQUALS ; ‘ < oder LESS , . / oder SLASH BACK SPACE TAB [ ] ENTER CAPS LOCK \ oder BACK SLASH LSHIFT oder SHIFT RCTRL RSHIFT LCTRL oder CTRL LALT oder ALT SPACE ESCAPE oder ESC F1 F2 F3 F4 F5 F6 F7 F8 F9 F10 Befehl F11 F12 Drucktaste Rollen-Taste Pause-Taste Einfügen Pos1 Bild auf Löschen Ende Bild ab Pfeil-nach-oben Pfeil-nach-links Pfeil-nach-unten Pfeil-nach-rechts Num-Taste 0 auf dem numerischen Tastenfeld 1 auf dem numerischen Tastenfeld 2 auf dem numerischen Tastenfeld 3 auf dem numerischen Tastenfeld 4 auf dem numerischen Tastenfeld 5 auf dem numerischen Tastenfeld 6 auf dem numerischen Tastenfeld 7 auf dem numerischen Tastenfeld 8 auf dem numerischen Tastenfeld 9 auf dem numerischen Tastenfeld Tastencode F11 F12 PRINTSCREEN SCROLL LOCK BREAK INSERT HOME PAGE UP DELETE END PAGE DOWN UP LEFT DOWN RIGHT NUM LOCK NUMPAD0 NUMPAD1 NUMPAD2 NUMPAD3 NUMPAD4 NUMPAD5 NUMPAD6 NUMPAD7 NUMPAD8 NUMPAD9 Pluszeichen auf dem numerischen Tastenfeld NUMPADPLUS oder NUMPAD PLUS Divisionszeichen auf dem numerischen Tastenfeld NUMPAD/ Multiplikationszeichen auf dem numerischen Tastenfeld NUMPADMUL oder NUMPAD MUL Minuszeichen auf dem numerischen Tastenfeld NUMPADMINUS oder NUMPAD MINUS Eingabetaste auf dem numerischen Tastenfeld NUMPADENTER Windows WINDOWS Menü MENU 38 39 P74238ea_F1DE101G-man.qxd 28-04-2003 09:34 Page 40 FRAGEN UND ANTWORTEN Kann diese Fernbedienungskonsole mit Masterswitches der Belkin OmniView Enterprise-Serie kombiniert werden? Ja, das ist möglich. FEHLERBEHEBUNG Die entfernte Maus funktioniert nicht oder arbeitet nicht synchron. Stellen Sie sicher, dass die Mauseinstellungen mit dem genutzten Mausmodell übereinstimmen. Die Bildqualität ist schlecht, oder das Bild ist körnig. Kann diese Fernbedienungskonsole mit Masterswitches oder KVMUmschaltern anderer Hersteller kombiniert werden? Ja, diese Fernbedienungskonsole kann zusammen mit KVM-Umschaltern von Drittherstellern genutzt werden. Allerdings kann es bei einer Kombination mit minderwertigen Switches zu Leistungseinbußen kommen. Welche Betriebssysteme werden von dieser Fernbedienungskonsole unterstützt? Die Fernbedienungskonsole unterstützt Windows NT, 2000 und XP. Kann die Fernbedienungskonsole auch auf Windows-fremden Plattformen eingesetzt werden? Verändern Sie die Helligkeits- und Kontrasteinstellungen so, dass das Bild nicht mehr körnig wirkt. Verwenden Sie die Einstellautomatik zur Korrektur von flimmernden Bildern. Die Anmeldung ist fehlgeschlagen. Melden Sie sich mit dem Administratorkonto an, und stellen Sie sicher, dass Benutzername und Kennwort korrekt eingegeben werden. Das Remote Access Fenster stellt keine Verbindung zur Fernbedienungskonsole her. Möglicherweise verhindert eine Firewall den Zugriff. Stellen Sie sicher, dass die TCP-Ports 443 und 80 für eingehende TCP-Verbindungen geöffnet sind. Zur Fernbedienungskonsole kann keine Verbindung hergestellt werden. Ja, das ist möglich. Allerdings werden dabei nur die Tastatur- und Videofunktionen unterstützt. Überprüfen Sie, ob die Netzwerkverbindung grundsätzlich funktioniert (senden Sie einen Ping an die IP-Adresse der Fernbedienungskonsole). Falls nicht, überprüfen Sie die Netzwerk-Hardware. Belastet die Fernbedienungskonsole die Rechenleistung von Servern? Ist die Fernbedienungskonsole eingeschaltet? Überprüfen Sie, ob die IP-Adresse der Fernbedienungskonsole und alle weiteren IP-Einstellungen korrekt sind. Nein, diese Fernbedienungskonsole ist eine reine Hardware-Lösung, für die keinerlei Software auf den Servern installiert werden muss. Stellen Sie sicher, dass die gesamte IP-Infrastruktur Ihres LAN, wie Router usw., korrekt konfiguriert ist. Ohne Ping-Funktionalität funktioniert die Fernbedienungskonsole nicht. Bestimmte Tastenkombinationen wie ALT+F2 oder ALT+F3 werden vom Fernbedienungskonsolen-System abgefangen und nicht an den Host übertragen. Erstellen Sie für diese spezielle Funktion einen Tastenbefehl. Die Fernbedienungskonsolen-Seiten werden im Browser uneinheitlich oder ungeordnet dargestellt. Stellen Sie sicher, dass die Cache-Einstellungen des Browsers korrekt sind. Stellen Sie vor allem sicher, dass die Option “Nie auf Veränderungen überprüfen” NICHT aktiviert ist. Andernfalls kann es vorkommen, dass die Fernbedienungskonsolen-Seiten aus dem Browser-Cache und nicht von der Karte gelesen werden. 40 41 P74238ea_F1DE101G-man.qxd 28-04-2003 09:34 Page 42 RECHTLICHE HINWEISE FCC-Erklärung KONFORMITÄTSERKLÄRUNG ZUR EINHALTUNG DER FCC-BESTIMMUNGEN ÜBER DIE ELEKTROMAGNETISCHE VERTRÄGLICHKEIT Wir, Belkin Corporation, eine Gesellschaft mit Sitz in 501 West Walnut Street, Compton, CA 90220, USA, erklären hiermit in alleiniger Verantwortung, dass dieser Artikel Nr. F1DE101G auf den sich diese Erklärung bezieht, in Einklang mit Teil 15 der FCC-Regelungen steht. Der Betrieb unterliegt den beiden folgenden Bedingungen: (1) Dieses Gerät darf schädigende Störungen nicht verursachen, und (2) dieses Gerät muss jedwede Störung annehmen, einschließlich der Störungen, die einen unerwünschten Betrieb verursachen könnten. CE-Konformitätserklärung Wir, Belkin Corporation, erklären hiermit in alleiniger Verantwortung, dass der Artikel F1DE101G, auf den sich diese Erklärung bezieht, in Einklang mit der Fachgrundnorm Störaussendung EN55022 und der Fachgrundnorm Störfestigkeit EN55024 sowie LVP EN61000-3-2 und EN61000-3-3 steht. ICES-Erklärung Dieses digitale Gerät der Klasse B entspricht der kanadischen Norm ICES-003. Cet appareil numérique de la classe B est conforme à la norme NMB-003 du Canada. Fünfjährige Produktgarantie von Belkin Corporation Belkin Corporation gewährleistet hiermit, dass dieses Produkt während des Garantiezeitraums keine Verarbeitungs- und Materialfehler aufweist. Bei Feststellung eines Fehlers wird Belkin das Produkt nach eigenem Ermessen entweder kostenlos reparieren oder austauschen, sofern es während des Garantiezeitraums ausreichend frankiert an den autorisierten BelkinHändler zurückgegeben wurde, bei dem es erworben wurde. Ein Kaufnachweis kann verlangt werden. Diese Garantie erstreckt sich nicht auf die Beschädigung des Produkts durch Unfall, missbräuchliche, unsachgemäße oder fehlerhafte Verwendung oder Anwendung. Ebenso ist die Garantie unwirksam, wenn das Produkt ohne schriftliche Genehmigung durch Belkin verändert oder wenn eine Belkin-Seriennummer entfernt oder unkenntlich gemacht wurde. Die vorstehenden Garantiebedingungen und Rechtsbehelfe schließen alle anderen Gewährleistungen und Rechtsbehelfe - ob mündlich oder schriftlich, ausdrücklich oder konkludent - aus und treten an deren Stelle. Belkin übernimmt insbesondere keinerlei konkludente Gewährleistungen, u.a. auch keine Gewährleistung der Eignung für einen bestimmten Zweck oder der handelsüblichen Qualität. Kein Händler, Bevollmächtigter bzw. Vertreter oder Mitarbeiter von Belkin ist befugt, diese Gewährleistungsregelung in irgendeiner Weise abzuändern oder zu ergänzen. Belkin haftet nicht für konkret besondere, durch Zufall eingetretene oder Folgeschäden aufgrund der Verletzung einer Gewährleistung oder nach Maßgabe einer anderen Rechtslehre (u.a. für entgangene Gewinne, Ausfallzeiten, Geschäfts- oder Firmenwerteinbußen bzw. die Beschädigung, Neuprogrammierung oder Wiederherstellung von Programmen oder Daten nach Speicherung in oder Nutzung in Verbindung mit Belkin-Produkten). Da in manchen Ländern der Ausschluss oder die Beschränkung der Haftung für durch Zufall eingetretene oder Folgeschäden bzw. ein Ausschluss konkludenter Gewährleistungen nicht zulässig ist, haben die vorstehenden Beschränkungen und Ausschlussregelungen für Sie möglicherweise keine Gültigkeit. Diese Garantie räumt Ihnen spezifische Rechte ein, die von Land zu Land unterschiedlich ausgestaltet sind. 42 P74238ea_F1DE101G-man.qxd 28-04-2003 09:34 Page 44 OmniView Remote IP Console ™ Voor het op afstand bedienen van een of meer servers met een KVM-switch, via TCP/IP netwerken belkin.com Belkin Corporation 501 West Walnut Street Compton • CA • 90220 • USA Tel: +1 310.898.1100 Fax: +1 310.898.1111 Belkin Components, Ltd. Express Business Park Shipton Way • Rushden • NN10 6GL Großbritannien Tel: +44 (0) 1933 35 2000 Fax: +44 (0) 1933 31 2000 Belkin Components B.V. Starparc Building • Boeing Avenue 333 1119 PH Schiphol-Rijk • Niederlande Tel: +31 (0) 20 654 7300 Fax: +31 (0) 20 654 7349 Belkin GmbH Hanebergstrasse 2 • 80637 München • Deutschland Tel: +49 (0) 89 143 4050 Fax: +49 (0) 89 143 405100 Belkin, Ltd. 7 Bowen Crescent • West Gosford NSW 2250 • Australien Tel: +61 (0) 2 4372 8600 Fax: +61 (0) 2 4372 8603 Belkin Kundendienst USA +1 310.898.1100, Durchwahl: 2263 +1 800.223.5546, Durchwahl: 2263 Europa: 00 800 223 55 460 Australien: 1800 666 040 P74238 © 2003 Belkin Corporation. Alle Rechte vorbehalten. Alle Produktnamen sind eingetragene Marken der angegebenen Hersteller. Handleiding ENTERPRISE Series F1DE101G P74238ea_F1DE101G-man.qxd 28-04-2003 09:34 Page 46 INHOUD Overzicht Inleiding . . . . . . . . . . . . Inhoud verpakking . . . . . Eigenschappen . . . . . . . . Vereiste apparatuur . . . . . Specificaties . . . . . . . . . Indeling Remote IP console . . . . . . . . . . . . . . . . . . . . . . . . . . . . . . . . . . . . . . . . . . . . . . . . . . . . . . OVERZICHT . . . . . . . . . . . . . . . . . . . . . . . . . . . . . . . . . . . . . . . . . . . . . . . . . . . . . . . . . . . . . . . . . . . . . . . . . . . . . . . . . . . . . . . . . . . . . . . . . . . . . . . . . . . . . . . . . . . . . . . . . . . . . . .1 .1 .2 .3 .4 .5 Installeren Hardware installeren . . . . . . . . . . . . . . . . . . . . . . . . . . . . . . . . . . .6 Initiële netwerkconfiguratie . . . . . . . . . . . . . . . . . . . . . . . . . . . . . .12 Gebruik van uw Remote IP console Vereisten . . . . . . . . . . . . . . . . . . . . . . . . . . Aanmelden bij de Remote IP console . . . . . . . . Hoofdscherm . . . . . . . . . . . . . . . . . . . . . . . Afmelden bij de Remote IP console . . . . . . . . . Remote toegang (Remote Access) hostbesturing . . . . . . . . . . . . . . . . . . . . . . . . . . . . . . . . . . . . . . . . . . . . . . . . . . . . . . . . . . . . . . . . . . . . . . . . . . . .15 .16 .17 .18 .18 Beveiliging Poorten en protocollen . . . . . . . . . . . . . . . . . . . . . . . . . . . . . . . . .23 Firewall . . . . . . . . . . . . . . . . . . . . . . . . . . . . . . . . . . . . . . . . . . .24 Certificaatbeheer . . . . . . . . . . . . . . . . . . . . . . . . . . . . . . . . . . . . .25 Menu netwerkinstellingen Instellingen remote toegang . Gebruikers en wachtwoorden . Seriële poort . . . . . . . . . . . Toetsenbord/muis instellingen Kvm-switches . . . . . . . . . . . . . . . . . . . . . . . . . . . . . . . . . . . . . . . . . . . . . . . . . . . . . . . . . . . . . . . . . . . . . . . . . . . . . . . . . . . . . . . . . . . . . . . . . . . . . . . . . . . . . . . . . . . . . . . . . . . . . . . . . . . . . . . . . . . . . . . . . . .28 .30 .32 .34 .35 Bijlage A Firmware bijwerken . . . . . . . . . . . . . . . . . . . . . . . . . . . . . . . . . . .37 Videomodi Remote IP console . . . . . . . . . . . . . . . . . . . . . . . . . . . .37 Tabel sneltoetsen . . . . . . . . . . . . . . . . . . . . . . . . . . . . . . . . . . . .38 Woordenlijst . . . . . . . . . . . . . . . . . . . . . . . . . . . . . . . . . . . . . . . . .39 FAQs . . . . . . . . . . . . . . . . . . . . . . . . . . . . . . . . . . . . . . . . . . . . . .40 Problemen oplossen . . . . . . . . . . . . . . . . . . . . . . . . . . . . . . . . . . . .41 Inleiding Gefeliciteerd met uw aankoop van deze Belkin OmniView ENTERPRISE Series Remote IP-console. Ons uitgebreide programma kvm-oplossingen bewijst de inzet van Belkin om duurzame producten van hoge kwaliteit te leveren voor een aantrekkelijke prijs. Deze Remote IP console stelt u in staat overal ter wereld met elke webbrowser op uw computer of kvm-switch te werken. Daarbij kunt u de console eenvoudig geschikt maken voor uw bestaande grotere of kleinere LAN-setup. Belkin heeft deze Remote IP console speciaal met het oog op de wensen van de serverbeheerder ontwikkeld. Het resultaat is een krachtige en toch gemakkelijk te installeren en te gebruiken remote oplossing die door zijn geavanceerde eigenschappen en functionaliteit alle andere oplossingen overtreft. In deze handleiding vindt u gedetailleerde informatie over de Remote IP console, vanaf de installatie tot en met de bediening en probleemoplossing voor het onwaarschijnlijke geval dat u met een probleem te maken krijgt. Wij danken u hartelijk voor de aankoop van de OmniView ENTERPRISE Series Remote IP console. Wij stellen uw vertrouwen zeer op prijs en ongetwijfeld begrijpt u waarom er wereldwijd meer dan een miljoen Belkin OmniView producten in gebruik zijn. Inhoud verpakking • • • • • • • • Een OmniView ENTERPRISE Series Remote IP-console Een PS/2 kabelset Een 5 VDC, 2000 mA voedingsadapter Handleiding Beknopte installatiehandleiding Registratiekaart Rekmontagebeugels met schroeven Een DB9 kabel Informatie . . . . . . . . . . . . . . . . . . . . . . . . . . . . . . . . . . . . . . . . . .42 1 P74238ea_F1DE101G-man.qxd 28-04-2003 09:34 Page 2 OVERZICHT OVERZICHT Eigenschappen Vereiste apparatuur Mogelijkheid voor ondersteuning van een digitale gebruiker Geeft toegang aan één digitale gebruiker voor het besturen van een computer of KVM-switch via een webbrowser. Vereiste hardware • OmniView ENTERPRISE Series Remote IP-console (bijgeleverd) • PS/2 kabelset (bijgeleverd) • 5 VDC, 2000 mA netvoedingsadapter (bijgeleverd) • Toetsenbord, muis en monitor • Verbinding met het netwerk via een 10/100Base-T Ethernet poort (RJ45) • CAT5e crossover kabel • CAT5e 1:1 (straight-through) kabel • Rekmontagebeugel met schroeven (bijgeleverd voor eventuele installatie in een rek) Compatibiliteit met webbrowsers De Remote IP console kan worden geopend met elke computer waarop Microsoft® Internet Explorer versie 5.5 of hoger is geïnstalleerd. Er is geen specifieke software nodig. Geschikt voor montage in 0U-rek De Remote IP console is zo compact dat hij eenvoudig op een bureaublad achter een ander apparaat kan worden geplaatst. De console kan ook aan de zijkant van uw serverrek worden gemonteerd en neemt dan nauwelijks ruimte in. Door gebruiker gedefinieerde sneltoetsen Door gebruiker gedefinieerde sneltoetsen simuleren toetsaanslagen op het remote systeem die ter plaatse niet kunnen worden gegenereerd. Vereiste software • Microsoft Internet Explorer 5.5 of hoger • Servers waarop Windows® NT®, 2000 of XP geïnstalleerd is Flash upgrades Dankzij flash-upgrades beschikt u altijd over de nieuwste firmware-updates voor uw Remote IP console. Deze updates zorgen ervoor dat uw Remote IP console kan blijven samenwerken met de nieuwste apparaten en computers. Deze firmwareupgrades zijn kostenloos verkrijgbaar tijdens de gehele levensduur van uw Remote IP console. Ga naar belkin.com voor informatie over upgrades en ondersteuning. Led display Met het led-display aan de voorzijde van de Remote IP console kunt u in één oogopslag de status van uw verbinding, koppeling en activiteit overzien. Videoresolutie De Remote IP console heeft een bandbreedte van 117 MHz en ondersteunt videoresoluties tot 1280 x 1024 bij 60 Hz. Door gebruik te maken van Belkin kabels bent u er zeker van dat de signaalintegriteit optimaal in stand blijft en dat u het beste resultaat bereikt. Geavanceerde web-gebruikersinterface U kunt de functies van de Remote IP console gemakkelijk via uw webbrowser instellen zonder dat u extra software op de computer moet installeren. U hoeft geen disks te installeren of te controleren. U kunt met elke computer in het netwerk snel veranderingen aanbrengen en setup-functies uitvoeren. 2 3 P74238ea_F1DE101G-man.qxd 28-04-2003 09:34 Page 4 OVERZICHT Specificaties OVERZICHT Indeling Remote IP console Typenummer: F1DE101G Vermogen: 5 VDC, 2000 mA Statusled Verbindingen Netwerkverbinding: 10/100Base-T aansluiting (standaard RJ45 connector) Toetsenbordemulatie: PS/2 Muisemulatie: PS/2 Monitorondersteuning: Ondersteunt alle VESA modi voor grafische afbeeldingen en tekstmodi. Maximale resolutie: 1280 x 1024 bij 60 Hz Connection Remote IP Console Link / Activity Bandbreedte: 117 MHz Toetsenbordingang: MiniDIN (PS/2) zespolig Muisingang: MiniDIN (PS/2) zespolig Statusled Koppeling/activiteit Computer/kvm-poorten: 1 VGA-poort: Type HDDB vijftienpolig Ingang voeding Statusleds: 2 Seriële poort 02 Behuizing: Metalen kast LAN poort VGA poort console VGA poort CPU/KVM console CPU/KVM Afmetingen: 43 x 145 x 177 mm Gewicht: 800 g Bedrijfstemperatuur: 0~40 °C Serial 02 power Bewaartemperatuur: 40~75 °C Vochtigheidsgraad: 0~80% relatieve vochtigheid niet-condenserend Serial 01 Maximum hoogte: 3,3 km reset Garantie: Eén jaar Seriële poort 01 Resetknop LAN Toetsenbordpoort Toetsenbordpoort console CPU/KVM Let op: Er wordt een voorbehoud gemaakt voor wijzigingen in deze informatie. 4 Muispoort console 5 Muispoort CPU/KVM P74238ea_F1DE101G-man.qxd 28-04-2003 09:34 Page 6 INSTALLEREN INSTALLEREN Hardware installeren 1. Schakel de stroomvoorziening van uw server of KVM-switch uit. Remote IP console in een serverrek installeren 2. Sluit uw PS/2 toetsenbord en muis aan op de betreffende PS/2 ‘Console’ poorten. De Remote IP console wordt geleverd met montagebeugels voor de installatie in een 19-inch rek. 1. Bevestig de bijgeleverde beugel met de eveneens bijgeleverde kruiskopschroeven aan de boven- of onderzijde van de Remote IP console. 2. Bevestig de Remote IP console aan het rek. Let op: Bevestigingsschroeven voor het rek zijn niet bijgeleverd. Gebruik de schroeven die de leverancier van het rek voorschrijft. *** Waarschuwing *** Zorg ervoor dat de stroomvoorziening van alle hierbij betrokken computers en randapparaten is uitgeschakeld voordat u overgaat tot aansluiting van wat dan ook op de remote IP console of uw computer(s). Als u dit nalaat is Belkin Corporation niet aansprakelijk voor de daardoor ontstane schade. Serial 02 power console Serial 01 LAN reset F10 F11 HOME PG UP PG DN HELP CAPS ` F9 num lock 1 2 3 4 5 6 7 9 8 - 0 = delete ] [ P CPU/KVM cap lock pg up = / 7 8 9 4 5 6 1 2 3 - + K L ;: ESC return '" shift PC ^ clt < alt OPT + > 0 3. Neem de videokabel die aan uw VGA monitor is bevestigd en sluit deze aan op de ‘Console’ poort. 6 7 P74238ea_F1DE101G-man.qxd 28-04-2003 09:34 Page 8 INSTALLEREN INSTALLEREN Computer of KVM-switch aansluiten Computer of KVM-switch aansluiten Sluit één einde van de VGA en PS/2 kabels van de bijgeleverde PS/2 kabelset aan op uw server. Sluit het andere einde aan op de ‘CPU/KVM’ poorten aan de achterzijde van de remote IP console. Neem de bijgeleverde PS/2 kabelset en sluit één einde van de VGA en PS/2 kabels aan op de Remote IP console die met de KVM-switch is verbonden. Sluit het andere einde aan op de ‘CPU/KVM’ poorten aan de achterzijde van de Remote IP console. Serial 02 power Serial 01 console reset CPU/KVM LAN Serial 02 power Serial 01 console CPU/KVM LAN reset console bank select USB flash daisy chain IN CPU 01/02 CPU 03/04 CPU 05/06 CPU 07/08 1 2 3 4 reset 8 PS/2 daisy chain OUT 90-264 VAC. 47-63 Hz 9 P74238ea_F1DE101G-man.qxd 28-04-2003 09:34 Page 10 INSTALLEREN INSTALLEREN Remote IP console inschakelen Initiële netwerkconfiguratie 1. Sluit de bijgeleverde netvoedingsadapter aan op een aanwezig stopcontact. 1. Neem een RJ45 crossoverkabel en sluit het ene einde hiervan op de computer aan en het andere einde op de poort met de aanduiding ‘Network’ (Netwerk). 2. Sluit de banaansteker aan op de voedingsingang (jack-type) aan de achterkant van de Remote IP console om de unit van stroom te voorzien. Serial 02 power Serial 01 console reset CPU/KVM LAN Serial 02 power Serial 01 console reset CPU/KVM LAN 2. Stel het IP adres op uw computer in volgens hetzelfde systeem als 1.2.3.4 (bijvoorbeeld: 1.2.3.6). 3. Open de Microsoft® Internet Explorer webbrowser. 4. Vul het volgende IP-adres in: ‘1.2.3.4’. 5. Voer als standaard-aanmeldingsnaam ‘administrator’ (beheerder) in. 3. Schakel uw KVM-switch in. Als u geen KVM-switch hebt, ga dan verder met het inschakelen van uw computers. 6. Voer als standaard-wachtwoord ‘belkin’ in. 10 11 P74238ea_F1DE101G-man.qxd 28-04-2003 09:34 Page 12 INSTALLEREN INSTALLEREN Initiële netwerkconfiguratie Remote Access 7. Klik onder ‘Setting en Configuraties’ (Instelling en configuraties) op ‘Network’ (Netwerk). (Let op: Maak het selectievakje ‘DHCP’ leeg. Remote Access is een Java™ applet dat het doorgestuurde scherm, toetsenbord en dito muis weergeeft van het remote hostsysteem waarmee de Remote IP console is verbonden. De webbrowser waarmee de Remote IP console wordt geopend moet een Java runtime-omgeving creëren, versie 1.1 of hoger. Remote Access geeft op een remote locatie vrijwel hetzelfde beeld als wanneer u tegenover de computer zelf plaats neemt. U kunt het toetsenbord en de muis op dezelfde wijze gebruiken hoewel het remote systeem met enige vertraging op acties van toetsenbord en muis reageert. De mate van vertraging is afhankelijk van de bandbreedte van de lijn waarmee u met de Remote IP console verbonden bent. Open de applet door de betreffende koppeling te kiezen in het navigatieframe van het HTML document. 8. Voer de gewenste netwerkinstellingen in en klik op ‘Apply Changes’ (Wijzigingen toepassen) om uw nieuwe netwerkinstellingen op te slaan. Onderzijde van het Remote Access applet Het Remote Access applet heeft de volgende mogelijkheden: Automatische instelknop Als de weergegeven video van slechte kwaliteit is of vervormd, druk dan op deze knop en wacht een paar tellen zodat de Remote IP console zich op de best mogelijke videokwaliteit kan instellen. Sync Door deze optie te kiezen synchroniseert u de lokale met de remote muiscursor. 9. Stel de lokale IP adresinstellingen op de computer die u hebt gebruikt voor configuratie van de Remote IP console opnieuw in. Remote IP console op het netwerk aansluiten Video instellingen Hiermee opent u een nieuw venster met elementen waarmee u de videoinstellingen van de Remote IP console kunt besturen. Om de videokwaliteit te verbeteren kunt u bepaalde waarden wijzigen die verband houden met de helderheid en het contrast van het weergegeven beeld. Het is ook mogelijk alle videomodi of alleen de huidige modus terug te zetten naar de standaard-instellingen. Sluit de Remote IP console op het netwerk aan met een rechttoe-rechtaan (straight-through) RJ45 Category 5 netwerkkabel. 13 12 P74238ea_F1DE101G-man.qxd 28-04-2003 09:34 Page 14 INSTALLEREN Configuratie via serieel Sluit op een computer, waarop HyperTerminal Services software is geïnstalleerd, de bijgeleverde seriële DB9 kabel aan en wel door het ene kabeleinde op deze computer aan te sluiten en het andere einde op de poort met de aanduiding ‘Serial 1’ van de Remote IP console. Open de HyperTerminal software met gebruikmaking van de volgende parameters: Seriële lijnparameters Parameter Waarde Bits/seconde 115200 Databits 8 Pariteit Geen Stop bits 1 Flow control Geen GEBRUIK VAN UW REMOTE IP CONSOLE Vereisten De Remote IP console beschikt over een geïntegreerd besturingssysteem en toepassingen met een aantal verschillende standaard-gebruikersinterfaces. De volgende informatie geeft een gedetailleerde beschrijving van de gebruiksmogelijkheden. U kunt alle interfaces openen met het TCP/IP protocol. Deze interfaces zijn beschikbaar via de ingebouwde Ethernet adapter of de modem. De volgende interfaces worden ondersteund: HTTP/HTTPS: Een ingebouwde webserver biedt de meest uitgebreide toegangsmogelijkheden terwijl de omgeving van de Remote IP console door een standaard-webbrowser kan worden bestuurd. Afhankelijk van de webbrowser kunt u de kaart van de Remote IP console openen met het onbeveiligde HTTP protocol of, als de browser dit ondersteunt, het gecodeerde HTTPS protocol. Wij adviseren het gebruik van HTTPS als het maar enigszins mogelijk is. Telnet: Met een standaard Telnet-cliënt kunt u elk willekeurig apparaat openen dat via een terminalmodus op een van de seriële poorten van de Remote IP console aangesloten is. Nu kunt u de gewenste netwerkconfiguratie op de Remote IP console instellen. Als u gebruik wilt maken van het Remote Access venster van uw managed hostsysteem moet de browser een Java runtime-omgeving versie 1.1 of hoger bevatten. Maar ook als de gebruikte browser zoals bij veel handheld apparaten geen Java ondersteuning krijgt, kunt u toch uw remote hostsysteem in stand houden met de beheersformulieren die de browser zelf weergeeft. Wij adviseren de volgende browsers voor onbeveiligde verbindingen met de Remote IP console: Microsoft Internet Explorer versie 5.5 of hoger op Windows 98, Me, 2000 en XP Netscape® Navigator® 7.0 of Mozilla 1.0 op Windows 98, Me, 2000, XP, Linux® en andere UNIX®-achtige besturingssystemen. Om toegang te krijgen tot het remote hostsysteem door middel van een veilig gecodeerde verbinding hebt u een browser nodig die het HTTPS protocol ondersteunt. Een afdoende beveiliging is alleen verzekerd als u een sleutel gebruikt met een lengte van 128 bits. Veel oudere browsers hebben door vroegere exportvoorschriften van de Amerikaanse overheid geen krachtig 128-bit encryptiealgoritme. Internet Explorer 5.0 dat in Windows Me en 200 is ingebouwd, ondersteunt een sleutellengte van slechts 56 bits. U kunt meer te weten komen over de sleutellengte van Internet Explorer onder de menu-onderdelen ‘?’ en ‘Info’. Het dialoogvenster toont een hyperlink die naar informatie leidt over het opwaarderen van uw browser naar een geavanceerd encryptieschema. 14 15 P74238ea_F1DE101G-man.qxd 28-04-2003 09:34 Page 16 GEBRUIK VAN UW REMOTE IP CONSOLE GEBRUIK VAN UW REMOTE IP CONSOLE Wij adviseren de volgende browsers voor een veilige verbinding met de Remote IP console: Microsoft Internet Explorer versie 5.5 of hoger op Windows 98, Me, 2000 en XP Netscape Navigator 7.0 of Mozilla 1.0 op Windows 98, Windows Me, 2000, XP, Linux en andere UNIX-achtige besturingssystemen. Let op: Zorg dat u het wachtwoord voor beheerder-gebruiker wijzigt onmiddellijk nadat u uw Remote IP console voor de eerste maal hebt geïnstalleerd en geopend. Hoofdscherm Nadat de aanmelding geaccepteerd is, toont de Remote IP console zijn belangrijkste screenframes (zie onderstaande afbeelding). Internet Explorer met aanduiding van encryptielengte Vanuit het beheersmenu gaat u met de knop ‘Home’ rechtstreeks naar de homepagina. Met de knop ‘Logout’ meldt u zich af bij de Remote IP console. Hierdoor wordt tevens de huidige sessie beëindigd. Als u zich later opnieuw aanmeldt, bent u verplicht uw gebruikersnaam en wachtwoord opnieuw in te voeren. Aanmelden bij de Remote IP console Let op: De Remote IP console vraagt u automatisch om een wachtwoord als er 30 minuten lang geen beheersactiviteit is geweest. Start uw webbrowser en richt deze aan het adres van uw Remote IP browser dat u tijdens de installatie hebt geconfigureerd. Om een niet-beveiligde verbinding te maken, moet u het volgende in de adresregel van uw browser invoeren: http://192.168.1.22/ Voor een beveiligde verbinding voert u in: https://192.168.1.22/ De remote IPO console heeft een ingebouwde beheerder-gebruiker met toestemming om uw systeem te beheren. Aanmeldingsnaam administrator (beheerder) Wachtwoord Belkin Home-menuvenster van de Remote IP console 16 17 P74238ea_F1DE101G-man.qxd 28-04-2003 09:34 Page 18 GEBRUIK VAN UW REMOTE IP CONSOLE Afmelden bij de Remote IP console Deze link meldt de huidige gebruiker af en presenteert een nieuw aanmeldingsscherm. U wordt automatisch afgemeld als er gedurende 30 minuten na een verzoek om het wachtwoord opnieuw in te voeren geen beheersactiviteit is geweest. Remote Access voor hostbesturing Remote Access is het doorgestuurde scherm, toetsenbord en de dito muis van het remote hostsysteem dat de Remote IP console bestuurt. Door het starten van Remote Access verschijnt een pop-up venster dat een kopie is van het scherm van uw hostsysteem. Remote Access geeft op een remote locatie vrijwel hetzelfde beeld als wanneer u tegenover de computer zelf plaats neemt. U kunt het toetsenbord en de muis op dezelfde wijze gebruiken hoewel het remote system op acties van toetsenbord en muis met enige vertraging reageert. De mate van vertraging is afhankelijk van de bandbreedte van de lijn waarmee u met de remote IP console verbonden bent. GEBRUIK VAN UW REMOTE IP CONSOLE instellingen van uw NAT (Network Address Translation) firewall in overeenstemming daarmee geconfigureerd zijn. Stel nu dat de Remote IP console verbonden is met uw locale netwerkomgeving terwijl uw verbinding met het internet alleen via een proxyserver loopt, dan kan Remote Access door het niet configureren van NAT de verbinding waarschijnlijk niet maken. Dit komt doordat webproxies het RFB protocol niet kunnen doorgeven. Als u twijfels hebt over dit onderwerp, vraag dan uw netwerkbeheerder om een geschikte netwerkomgeving. Het Remote Access venster probeert het remote scherm met zijn optimale formaat weer te geven om het zoveel mogelijk bij zijn oorspronkelijke afmetingen aan te passen en veranderingen van de beeldresolutie te kunnen volgen. De afmetingen van het Remote Access venster kunt u met uw lokale venstersysteem altijd opnieuw aanpassen. In de stuurbalk onder in het Remote Access venster is een andere stuurbalk beschikbaar die de status van Remote Access weergeeft en waarmee u de instellingen ervan kunt bijstellen. De volgende tabel geeft een overzicht van de besturingsmogelijkheden van Remote Access: Besturing Beschrijving Opties Hiermee kunt het formaat van Remote Access verkleinen. U kunt de muis en het toetsenbord blijven gebruiken; het scaling algoritme bewaart echter niet alle weergavedetails. Scaling (Schalen) Remote Access venster met Windows 2000 desktopscherm Let op: U kunt communicatieproblemen tussen lokale en externe toetsenborden voorkomen door het toetsenbord van uw externe systeem op dezelfde mapping af te stellen als die van uw lokale toetsenbord. Als u bijvoorbeeld een Duits beheersysteem gebruikt doch uw hostsysteem een Amerikaans-Engelse toetsenbordlayout, functioneren de speciale toetsen op het Duitse toetsenbord niet meer volgens het lokale programma maar neemt dit de toetsindeling over van zijn Amerikaans-Engelse tegenhanger. De Java Remote Access applet probeert zijn eigen TCP verbinding met de remote IP console tot stand te brengen. Dit protocol is geen HTTP of HTTPS maar een ander protocol met de naam RFB (Remote Frame Buffer protocol). Momenteel probeert RFB een verbinding met poort nummer 443 tot stand te brengen. Uw lokale netwerkomgeving moet deze verbinding mogelijk maken, dat wil zeggen: als u via een eigen intern netwerk werkt moeten de 18 Options (Opties) Mouse Handling (Muisbesturing) In het submenu voor muisbesturing vindt u twee opties voor het synchroniseren van de lokale en externe muisaanwijzers. Options (Opties) Video Settings (Video-instellingen) Opent een scherm waarin u de video-instellingen van de externe IP console kunt wijzigen. Hot Keys (Sneltoetsen) Speciale toetsen waarmee u de door u gedefinieerde toetscombinaties naar het externe systeem kunt versturen. KVM Keys (Kvm-toetsen) Als u dit bij de kvm-poortinstellingen hebt bepaald, kunt u de huidige kvm-poort omschakelen door de betreffende sneltoets naar de kvm-switch te sturen. Read Option (Leesoptie) Schakelt de modus ‘Read Only’ (Alleen lezen) aan en uit. Als u het selectievakje Monitor modus selecteert, accepteert Remote Access geen enkele lokale datainvoer voor het toetsenbord of de muis. Het symbool geeft aan of de Monitormodus momenteel wel of niet actief is. Auto Adjust (Automatisch instellen) Start de procedure voor automatische regeling van de instellingen voor een optimale kwaliteit van het momenteel op de externe IP console weergegeven beeld. 19 P74238ea_F1DE101G-man.qxd 28-04-2003 09:34 Page 20 GEBRUIK VAN UW REMOTE IP CONSOLE Remote Access Options (Remote Access opties) De Remote Access titelbalk toont informatie over het binnenkomende (In:) en uitgaande (Out:) netwerkverkeer. Als u de gecomprimeerde codering gebruikt, wordt zowel het gecomprimeerde als het niet-gecomprimeerde binnenkomende verkeer gesignaleerd. Remote Access titelbalk Unit voor energiebeheer Deze levert een Java applet waarmee het Telnet-protocol een verbinding kan openen met de Remote IP console. De belangrijkste toepassing ervan is de pass-through optie voor seriële poort 1. Hiermee kunt u echter ook verbinding maken met een standaard Telnet-cliënt. De toegang tot Telnet moet worden geactiveerd in de instellingen voor beveiliging. Muis van Remote IP console synchroniseren De Remote IP console adresseert een common kvm-device challenge, ofwel de synchronisatie tussen de lokale en de remote muiscursors. Hiervoor gebruikt het een intelligent synchronisatie-algoritme. Er zijn drie manieren om lokale en remote muissignalen opnieuw te synchroniseren: Fast Sync De snelle synchronisatie wordt gebruikt om een tijdelijke maar vaste verdraaiing te corrigeren. U kunt deze optie kiezen met het Remote Access optiemenu of gebruiken als u een sneltoetscombinatie voor muissynchronisatie hebt bepaald. GEBRUIK VAN UW REMOTE IP CONSOLE Rechtstreekse muismodus Als andere synchronisatiemogelijkheden mislukken, kunt u altijd nog met de remote muis werken door met de beeldknop de rechtstreekse muismodus te selecteren. Als deze modus ingeschakeld is, worden alle muisbewegingen rechtstreeks naar de host verstuurd waardoor u de instellingen van de hostmuis kunt afstellen op minder extreme waarden of in deze modus kunt werken met uitgeschakelde muisversnelling. In deze modus is het mogelijk bij alle synchronisatie-opties een snelle synchronisatie uit te voeren. Beperkingen van de muissynchronisatie Terwijl het intelligente algoritme in normale gevallen uitstekend werkt, zijn er toch specifieke beperkingen die een correcte synchronisatie in de weg staan. Speciale muisdrivers Sommige muisdrivers beïnvloeden de synchronisatieprocedure waardoor de muisaanwijzers ontregeld worden. Als dit zich voordoet, zorg dan dat u geen muisdrivers op uw hostsysteem gebruikt die specifiek voor een bepaald type muis ontwikkeld zijn. Slecht afgesteld beeld Intelligente synchronisatie werkt alleen naar behoren als het beeld correct is afgesteld. U kunt het beeld met de functie voor automatische beeldregeling aanpassen of in het video-instelscherm met de hand corrigeren. Actieve desktop Controleer of de functie ‘Active Desktop’ van Microsoft Windows op uw systeem is ingeschakeld. Is dat inderdaad het geval, gebruik dan geen vlakke achtergrond maar een of ander behang (‘wallpaper’). U kunt de ‘Active Desktop’ ook helemaal uitschakelen. Sync Detect Gebruik de intelligente hersynchronisatie als de synchronisatie niet werkt of als de muisinstellingen op het hostsysteem zijn gewijzigd. Deze methode neemt meer tijd in beslag dan de snelle synchronisatie en u kunt hem openen met het betreffende item in het Remote Access optiemenu. Intelligente synchronisatie vraagt om een correct ingesteld beeld. U kunt het beeld met de functie voor automatische beeldregeling aanpassen of met de hand corrigeren in het video-instelscherm. 20 21 P74238ea_F1DE101G-man.qxd 28-04-2003 09:34 Page 22 GEBRUIK VAN UW REMOTE IP CONSOLE BEVEILIGING Video-instellingen Poorten en protocollen De Remote IP console beschikt over een scherm voor het installeren van de volgende video-opties die beschikbaar zijn in met menu ‘Remote Access Options’ (Opties voor remote toegang). Force HTTPS (HTTPS forceren) Als deze optie is ingeschakeld, is de toegang tot het web front-end alleen mogelijk door middel van een HTTPS verbinding. Bij binnenkomende verbindingen werkt de remote IP console niet op de HTTP poort. HTTPS poort Poortnummer waarop de HTTPS server is ingesteld. Als dit ongebruikt of open blijft, wordt de standaard-waarde gebruikt. Let op: De bedieningsknoppen voor ‘Brightness’ (Helderheid) en ‘Contrast’ beïnvloeden in het algemeen alle modi en kvm-poorten; de overige instellingen moeten specifiek voor elke modus op elke kvm-poort worden gewijzigd. HTTP poort Poortnummer waarop de HTTP server van de Remote IP console is ingesteld. Als dit ongebruikt of open blijft, wordt de standaard-waarde gebruikt. Video-instelscherm Horizontal Offset (Horizontale afwijking): Als u deze optie selecteert, kunt u het beeld met de linkse en rechtse knoppen in horizontale richting verschuiven. Telnet poort Poortnummer waarop de Telnet server van de Remote IP console is ingesteld. Als dit ongebruikt of open blijft, wordt de standaard-waarde gebruikt. Vertical Offset (Verticale afwijking): Als u deze optie selecteert, kunt u het beeld met de linkse en rechtse knoppen in verticale richting verschuiven. Reset this Mode (Deze modus resetten): Mogelijkheid om modus-afhankelijke instellingen terug te zetten naar de standaard-instelling. Reset all Modes (Alle modi resetten): Mogelijkheid om alle modusafhankelijke instellingen terug te zetten naar de standaard-instelling. Save Changes (Wijzigingen opslaan): Hierdoor worden wijzigingen permanent opgeslagen. Undo Changes (Wijzigingen annuleren): Herstelt de laatste instellingen. Menu Poorten en protocollen 22 23 P74238ea_F1DE101G-man.qxd 28-04-2003 09:34 Page 24 BEVEILIGING BEVEILIGING Firewall Certificaatbeheer Parameters voor het IP toelatingsbeleid De Remote IP console gebruikt het SSL protocol voor al het gecodeerde netwerkverkeer tussen zichzelf en cliënten waarmee verbinding is gemaakt. Bij het maken van verbindingen moet de Remote IP console zijn identiteit kenbaar maken aan cliënten die gebruik maken van een cryptografisch certificaat. Parameter Beschrijving Enable Firewall Schakelt het toelatingsbeleid in dat is gebaseerd op IP bronadressen. (Firewall inschakelen) Default Policy (Standaard-beleid) Rule Number (Regelnummer) IP/Mask (IP/Masker) Deze optie neemt aangekomen IP pakketten in behandeling die aan geen van de geconfigureerde regels voldoen. Deze kunnen worden geaccepteerd of verworpen. Let op: Als u dit instelt op ‘DROP’ (Verwerpen) terwijl u voor ‘ACCEPT’ (Toelaten) geen regels hebt geconfigureerd, is de toegang tot het internet via LAN uitgeschakeld. Om de toegang opnieuw in te schakelen kunt u de beveiligingsinstellingen via de modem of ISDN lijnverbinding wijzigen door met de oorspronkelijke configuratieprocedure het IP toelatingsbeleid tijdelijk uit te schakelen. Dit moet het nummer van een regel bevatten waarop de volgende opdrachten van toepassing zijn. Dit veld wordt genegeerd wanneer een nieuwe regel wordt toegevoegd. Specificeert het IP adres of de reeks IP adressen waarvoor de regel geldt. Voorbeelden (het nummer gekoppeld aan een IP adres met een ‘/’ duidt op het aantal geldige bits dat van het gegeven IP adres zal worden gebruikt): 192.168.1.22 of 192.168.1.22/32 komt overeen met het IP adres 192.168.1.22 192.168.1.0/24 komt overeen met alle IP pakketten met bronadressen van 192.168.1.0 tot 192.168.1.255 0.0.0.0/0 komt overeen met alle IP pakketten SSL certificaatverzoeken Parameter Beschrijving Common name (Naam) Dit is de netwerknaam van de Remote IP console nadat deze in het netwerk van de gebruiker is geïnstalleerd. Organizational unit (Afdeling) Dit veld wordt gebruikt om aan te geven tot welke afdeling binnen een organisatie de Remote IP console behoort. Organization (Organisatie) Naam van de organisatie waartoe de Remote IP console behoort. Locality/City (Plaats) Plaats waar de organisatie is gevestigd. State/Province (Staat/Provincie) Staat of provincie waar de organisatie is gevestigd. Country (Land) Land waarin de organisatie is gevestigd. Dit is de uit twee letters bestaande ISO code, bijv. US voor USA. Challenge Password (Identiteitswachtwoord) Sommige keuringsinstanties vereisen een identiteitswachtwoord om latere wijzigingen van het certificaat goed te keuren (bijvoorbeeld herroeping van het certificaat). Dit wachtwoord moet een minimale lengte hebben van vier tekens. Confirm Challenge Password Bevestiging van het identiteitswachtwoord. Firewall instellingsmenu (Identiteitswachtwoord bevestigen) 24 E-mail E-mailadres van een met de beveiliging belaste contactpersoon die voor de externe IP console verantwoordelijk is. Key length (Sleutellengte) Dit is de lengte in bits van de gegenereerde sleutel. In de meeste gevallen wordt 1024 bits voldoende geacht. Grotere sleutels kunnen bij het tot stand brengen van verbindingen een tragere reactie van de externe IP console veroorzaken. 25 P74238ea_F1DE101G-man.qxd 28-04-2003 09:34 Page 26 BEVEILIGING Vereiste informatie bij aanvraag van certificaten U kunt echter een nieuw certificaat genereren en installeren dat uniek is voor een bepaalde kaart. Hiertoe kan de Remote IP console een nieuwe cryptografische sleutel en het daaraan verbonden ‘Certificate Signing Request’ (Verzoek ondertekening certificaat) genereren dat door een officiële certificeringsinstantie (Certification Authority ofwel CA) moet worden goedgekeurd. Een certificeringsinstantie heeft tot taak uw identiteit te controleren en is bevoegd om u een gewaarmerkt SSL-certificaat toe te kennen. Ga als volgt te werk om het SSL-certificaat van de Remote IP console aan te maken en te installeren. 1. Maak een ‘SSL Certificate Signing Request’ (Verzoek om ondertekening van een SSLcertificaat) aan met het scherm in de onderstaande afbeelding (Security Settings SSL Settings Create your own SSL certificate). Vul de velden in die in de bovenstaande tabel zijn toegelicht. Hierna klikt u op ‘Create CSR’ (CSR aanmaken) waardoor de aanmaak van een ‘Certificate Signing Request’ (Verzoek om ondertekening van een certificaat) wordt gestart. Met de knop ‘Download CSR’ (CSR downloaden) kan het CSR worden gedownload naar uw beheersysteem (zie onderstaande afbeelding). 2. Verstuur de opgeslagen CSR naar een officiële certificeringsinstantie (CA) voor certificering. Na de gebruikelijke controleprocedure ontvangt u van de certificeringsinstantie het nieuwe certificaat. 3. Upload het certificaat met het hieronder afgebeelde uploadscherm naar de Remote IP console. BEVEILIGING SSL Certificate Signing Request (Verzoek ondertekening SSL certificaat) Let op: Als u het CSR op de Remote IP console vernietigt, kunt u het op geen enkele wijze herstellen! Als u het per ongeluk wist, herhaal dan de drie stappen. Instellingen- en configuratienetwerk Parameters voor netwerkinstellingen Parameter Beschrijving IP address (IP adres) IP adres in de gebruikelijke puntnotatie. Subnet mask (Subnetmasker) Netmasker van het lokale netwerk. Gateway IP address (IP adres gateway) Gateway van het netwerk. 1. DNS Server IP (IP DNS server) IP adres van de primaire domeinnaamserver in puntnotatie. Deze optie kan blanco worden gelaten; de externe IP console zal echter geen name-resolution kunnen uitvoeren. 2. IP DNS server IP adres van de secundaire domeinnaamserver in puntnotatie. Deze wordt gebruikt als geen contact kan worden gemaakt met de primaire DNS. Enable Power (Voeding inschakelen) Als deze optie is ingeschakeld, is toegang mogelijk via de Power Management Unit (Voedingsregeling). Met het oog op maximale beveiliging adviseren wij u deze parameter uit te schakelen. (Let op: Door de netwerkinstellingen van de Remote IP console te wijzigen, kunnen de verbindingen worden verbroken. Als u de instellingen op afstand wijzigt, zorg er dan voor dat alle waarden correct zijn zodat de toegang tot de Remote IP console voor u open blijft. 26 27 P74238ea_F1DE101G-man.qxd 28-04-2003 09:34 Page 28 MENU NETWERKINSTELLINGEN Remote Access instellingen MENU NETWERKINSTELLINGEN Tabel voor Remote Access opties U kunt sommige parameters wijzigen terwijl Remote Access wordt uitgevoerd. Andere moet u echter in de Remote Access instellingen vastleggen voordat u het systeem inschakelt. Besturing Beschrijving Transmission Encoding (Transmissiecodering) Met de instelling voor transmissiecodering kunt u het algoritme voor beeldcodering wijzigen dat wordt gebruikt voor het oversturen van de videodata naar het Remote Access venster. Met deze instellingen kunt u de snelheid van het externe beeldscherm optimaliseren afhankelijk van het aantal parallelle gebruikers en de bandbreedte van de lijnverbinding (Modem, ISDN, DSL, LAN enzovoort). Normal (Normaal): Het standaard-coderingsalgoritme dat zich uitstekend leent voor veel parallelle gebruikers in een LAN omgeving. De meeste toepassingen genereren dataverkeer van totaal 15 Kbps. Compressed (Gecomprimeerd): Om bandbreedte te sparen wordt de datastroom tussen de Remote IP console en het Remote Access venster extra gecomprimeerd. De compressiecodering is geschikt voor een modem of ISDN omgeving. Omdat deze compressie echter verwerkingstijd op de Remote IP console zelf in beslag neemt, verdient het aanbeveling deze codering niet te gebruiken wanneer veel parallelle gebruikers tegelijk toegang wensen tot de externe IP console. Use Sun's Java Browser Geeft de webbrowser van uw beheersysteem opdracht de JVM (Java Virtual Machine) van Sun Microsystems te gebruiken. De JVM in de browser wordt gebruikt om de code uit te voeren voor het Remote Access venster dat in feite een Java applet is. Als u dit vakje voor de eerste maal op uw beheersysteem inschakelt en de betreffende Java plug-in niet al op uw systeem is geïnstalleerd, wordt deze automatisch gedownload en geïnstalleerd. Om de installatie echter mogelijk te maken, moet u de overeenkomstige dialoogvensters wel met ‘YES’ (Ja) beantwoorden. Het downloadvolume is ongeveer 11 MB. Het voordeel van het downloaden van de JVM van Sun bestaat hieruit dat er een stabiele en identieke Java Virtual Machine over verschillende platforms regeert. De Remote Access software is voor deze JVM versie geoptimaliseerd en biedt een grotere functionaliteit wanneer deze in de JVM van Sun wordt uitgevoerd. (Wenk: Als u via een trage verbinding met het internet bent verbonden, kunt u de JVM ook vooraf op uw beherende computer installeren. De software is beschikbaar op de cdrom die samen met de externe IP console aan u is geleverd.) Plug-In (Gebruik Java browser plug-in van Sun) Remote Access instellingen Mouse Hot Key (Sneltoets voor muis) Biedt de mogelijkheid een sneltoetscombinatie te specificeren die de synchronisatieprocedure voor de muis start als deze in Remote Access wordt aangeslagen maar kan ook worden gebruikt om de modus met één muis te verlaten. In bijlage C is een overzicht van de sleutelcodes opgenomen. (Door gebruiker gedefinieerde sneltoetsen) Door gebruiker gedefinieerde sneltoetsen simuleren toetsaanslagen op het externe systeem die ter plaatse niet kunnen worden gegenereerd. Let op: Klik op ‘Append’ (Toevoegen) waardoor de wijziging van kracht wordt. 28 29 P74238ea_F1DE101G-man.qxd 28-04-2003 09:34 Page 30 MENU NETWERKINSTELLINGEN Users & Passwords (Gebruikers en wachtwoorden) Bij aflevering is elke Remote IP console voorgeconfigureerd met een supervisor-gebruiker met de naam ‘administrator’ (beheerder) aan wie het wachtwoord ‘belkin’ is toegekend. BELANGRIJK: Zorg ervoor dat u het wachtwoord voor beheerder-gebruiker wijzigt onmiddellijk nadat u uw Remote IP console voor de eerste maal hebt geïnstalleerd en geopend. MENU NETWERKINSTELLINGEN Beschrijving tabel Users & Passwords (Gebruikers en wachtwoorden) Veld Beschrijving Existing Users (Bestaande gebruikers) U kunt een bestaande gebruiker selecteren en deze wijzigen of wissen. Wanneer een gebruiker is geselecteerd, klikt u op de knop ‘Lookup User’ (Gebruiker bekijken) om de volledige informatie over de gebruiker te bekijken. New User Name (Nieuwe gebruikersnaam) Om een nieuwe gebruiker aan te maken, voert u in dit veld een nieuwe aanmeldingsnaam in. De nieuwe gebruikersnaam mag nog niet gebruikt zijn. Is dat wel het geval dan verschijnt bovenaan het scherm een foutmelding. Full User Name (Volledige gebruikersnaam) Dit is de volledige naam van de aangemelde gebruiker. Password (Wachtwoord) Wachtwoord voor de gebruikersnaam. Dit moet een lengte hebben van ten minste vier tekens. Confirm Password Bevestiging van het bovenstaande wachtwoord. (Wachtwoord bevestigen) Group (Groep) Wijs deze gebruiker aan een van de volgende groepen toe: super gebruikers in deze groep hebben volledige toestemming om het hostsysteem en de Remote IP console te beheren. administrators gebruikers die aan deze groep zijn toegewezen kunnen het hostsysteem besturen; en gebruikers deze groep heeft alleen toestemming tot bekijken. Het gebruikersbeheer van de Remote IP console staat 25 verschillende gebruikers toe. De volgende paragrafen beschrijven hoe u gebruikers toevoegt, wist en wijzigt. Users & Passwords Panel (Scherm Gebruikers en wachtwoorden) De bovenstaande afbeelding toont het scherm Gebruikers en wachtwoorden van het front-end van de Remote IP console. Het gebruik ervan wordt beschreven in de volgende tabel en met de bijbehorende tekst. Gebruiker toevoegen Vul de volgende velden in: ‘New user name’ (Nieuwe gebruikersnaam), ‘Full user name’ (Volledige gebruikersnaam), ‘Password’ (Wachtwoord) en ‘Confirm Password’ (Wachtwoord bevestigen). U kunt ook de groep selecteren waarvan de nieuwe gebruiker lid moet worden. Klik op de knop ‘Create User’ (Gebruiker aanmaken). Gebruiker wissen Selecteer een gebruiker in het veld ‘Existing Users’ (Bestaande gebruikers). Klik op de knop ‘Lookup’ (Bekijken). De volledige informatie over de gebruiker wordt getoond. Klik op de knop ‘Delete User’ (Gebruiker wissen). Gebruiker wijzigen Selecteer een gebruiker in het veld ‘Existing Users’ (Bestaande gebruikers). Klik op de knop ‘Lookup’ (Bekijken) om alle informatie over de gebruiker te zien. Alle velden kunnen naar behoefte worden gewijzigd. Het oude wachtwoord wordt niet weergegeven maar kan gewijzigd worden. Als u klaar bent met wijzigen, klikt u op de knop ‘Modify User’ (Gebruiker wijzigen). 30 31 P74238ea_F1DE101G-man.qxd 28-04-2003 09:34 Page 32 MENU NETWERKINSTELLINGEN Seriële poort Met de seriële instellingen van de Remote IP console kunt u opgeven welke apparaten met de seriële poort zijn verbonden en hoe u ze gebruikt. De onderstaande tabel bevat een overzicht en een beschrijving van de verschillende keuzemogelijkheden. Tabel instellingen seriële poort Functie Beschrijving Modem Geeft toegang tot de Remote IP console via de modem; zie voor meer informatie Modeminstellingen hieronder. Port Access via Telnet (Poorttoegang via Telnet) Met deze optie is het mogelijk een willekeurig apparaat met de seriële poort te verbinden en deze via Telnet te openen (mits de terminal wordt ondersteund). Selecteer de betreffende opties voor de seriële poort en gebruik de Telnet unit of een standaard Telnet cliënt om verbinding te maken met de remote IP console. Menu seriële poortinstellingen Modeminstellingen Naast de standaard-toegang via de ingebouwde Ethernet adapter kan de remote IP console via een telefoonverbinding op afstand worden geopend. De modem moet aangesloten zijn op de seriële interface van de Remote IP console. 32 MENU NETWERKINSTELLINGEN Kortom, het tot stand brengen van een verbinding met de Remote IP console via een telefoonlijn betekent niets minder dan het opbouwen van een specifieke vastelijnverbinding tussen de computer van uw Remote IP console en de Remote IP console. Met andere woorden, de Remote IP console fungeert als internetserviceprovider (ISP) die u kunt bellen. De verbinding komt tot stand met het Point-to-Point Protocol (PPP). Zorg ervoor dat u de computer van uw Remote IP console correct configureert voordat u met de Remote IP console verbinding maakt. Op Windows besturingssystemen kunt u bijvoorbeeld een inbelnetwerkverbinding configureren die standaard op de juiste instellingen als PPP is ingesteld. De modeminstellingen vormen een onderdeel van het scherm voor seriële instellingen (zie het menu Seriële poortinstellingen). Tabel voor modemopties Parameter Beschrijving Serial Line Speed Snelheid waarmee de Remote IP console met de modem (Snelheid seriële lijn) communiceert. De meeste modems ondersteunen tegenwoordig de standaard-snelheid van 115200 bps. Probeer deze snelheid te verlagen als u een oudere modem gebruikt en problemen ontmoet. Modem Init String (Initialisatiestring modem) Door de Remote IP console gebruikte initialisatiestring voor het opstarten van de modem. De standaard-waarde is geschikt voor alle huidige standaard-modems die rechtstreeks op een telefoonlijn zijn aangesloten. Als u een speciale modem hebt of een modem die verbonden is met een lokale telefoonswitch die een speciale belvolgorde vraagt om een verbinding met de openbare telefoonnet tot stand te brengen, dan kunt u deze instelling wijzigen door een nieuwe string in te geven. Zie de handleiding van de modem voor de AT opdrachtensyntaxis. Client IP Address (IP adres cliënt) Dit IP adres wordt tijdens de PPP handshake aan de computer van uw Remote IP console toegewezen. Omdat het een point-to-point IP verbinding betreft, is vrijwel elk IP adres mogelijk. Wel moet u ervoor zorgen dat dit niet interfereert met de IP instellingen van de Remote IP console en de computer van de Remote IP console. Meestal is de standaard-waarde voldoende. 33 P74238ea_F1DE101G-man.qxd 28-04-2003 09:34 Page 34 MENU NETWERKINSTELLINGEN MENU NETWERKINSTELLINGEN Toetsenbord/muis instellingen De Remote IP console ondersteunt verschillende typen toetsenborden en muizen. U kunt de instellingen in het scherm in het menu voor toetsenbord/muisinstellingen aanpassen (zie de onderstaande tabel). Tabel voor toetsenbord/muisopties Besturing Beschrijving Targeted KVM Port (Kvm-doelpoort) Selecteert de kvm-poort waarop de hieronder gemaakte instellingen worden toegepast. Door ‘Update’ (Bijwerken) te kiezen, geeft u de huidige waarden voor deze poort weer en selecteert u deze voor wijziging van de betreffende instellingen. Keyboard Model (Model toetsenbord) Selecteert het model toetsenbord dat in gebruik is op het remote hostsysteem. Mouse Mode Automatic schakelt de (Muismodus) automatische muissynchronisatieprocedure in; 1: n bepaalt de rechtstreekse verschaling van de muisbewegingen tussen de lokale en de remote muisaanwijzer; u kunt de muis dus bewegen ook als deze niet volledig gesynchroniseerd is. Reset Mouse/ Keyboard Emulation (Muis/toetsenbordemulatie resetten) Deze optie zet de emulatie terug van het toetsenbord en de muis van de Remote IP console voor het hostsysteem. Maak hiervan gebruik als het toetsenbord of de muis niet controleerbaar reageren. Vergelijkbaar met het ontkoppelen en weer aansluiten van de connectoren van het toetsenbord en de muis. Menu Toetsenbord/muis instellingen KVM-switches U kunt het aantal poorten selecteren dat de aangesloten KVM-switch gebruikt en aan elke poort een naam toekennen. Als u kvm-poorten via de Remote IP console wilt kunnen overschakelen, moet u voor deze poorten bepaalde toetscombinaties ingeven. Menu KVM-instellingen 34 35 P74238ea_F1DE101G-man.qxd 28-04-2003 09:34 Page 36 MENU NETWERKINSTELLINGEN De syntaxis voor het definiëren van een nieuwe sneltoets is de volgende: < toetscode > [+| - [_] < toetscode >]* Bijvoorbeeld: Ctrl-Ctrl-A-Enter of Ctrl+A-*1-Enter Meerdere toetscodes kunnen met een + of een – teken worden samengevoegd. Toetscombinaties worden opgebouwd met het + teken; alle toetsen worden ingedrukt totdat een – teken of het einde van de combinatie verschijnt. In dit geval worden alle ingedrukte toetsen in omgekeerde volgorde vrijgegeven. Het – teken bouwt dus enkelvoudige afzonderlijke toetsdrukken en vrijgaven op. Het _ (onderstrepingsteken) voegt een pauze in met een lengte die de gebruiker zelf kan bepalen; het is mogelijk meerdere __ (onderstrepingstekens) aaneen te schakelen. De duur van één pauze wordt in milliseconden aangegeven met de betreffende optie op de pagina voor kvm-instellingen. Zie de tabel Sneltoetscombinaties voor een overzicht van toetscodes die als sneltoets in aanmerking komen. Als de instellingen correct zijn, kan de KVM-poort worden overgeschakeld met de KVMschakelmatrix op de homepage van de Remote IP console. De Remote IP console gebruikt voor elke poort afzonderlijke instellingen voor muissynchronisatie en video. Let op: Het blijft mogelijk via Remote Access KVM-toetscombinaties te gebruiken voor het overschakelen van KVM-poorten. In dit geval echter worden de instellingen voor video en muissynchronisatie tussen de poorten onderling gedeeld en deze kunnen onbedoeld bij een van die poorten worden verwisseld. BIJLAGE A Firmware bijwerken Dankzij flash-upgrades beschikt u voor uw Remote IP console altijd over de nieuwste firmware-updates. Deze updates zorgen ervoor dat uw Remote IP console kan blijven samenwerken met de nieuwste apparaten en computers. Deze firmwareupgrades zijn kostenloos verkrijgbaar tijdens de gehele levensduur van uw Remote IP console. Ga naar belkin.com voor informatie over upgrades en ondersteuning. Uploadmenu voor firmware Videomodi Remote IP console Tabel B.1 bevat een overzicht van de videomodi die door de Remote IP console worden ondersteund. Wij adviseren u met nadruk alleen deze modi te gebruiken en niet de aangepaste video-instellingen. Doet u dat wel dan zal uw Remote IP console ze waarschijnlijk niet kunnen herkennen. Tabel B.1 Videomodi unit Firmware Dit hoofdstuk bevat een samenvatting van informatie over deze Remote IP console en zijn huidige firmware waarmee u de Remote IP console kunt resetten. Deze informatie is beschikbaar in het menu van het onderhoudsscherm (Maintenance Panel Menu). Maintenance Panel Menu (Menu onderhoudsscherm) 36 Resolutie (x,y) Herhalingsfrequenties (Hz) 640x350 70, 85 640x400 56, 70, 85 640x480 60, 67, 72, 75, 85, 90, 100, 120 720x400 70, 85 800x600 56, 60, 70, 72, 75, 85, 90, 100 832x624 75 1024x768 60, 70, 72, 75, 85, 90, 100 1152x864 75 1152x870 75 1152x900 66, 76 1280x960 60 1280x1024 60 37 P74238ea_F1DE101G-man.qxd 28-04-2003 09:34 Page 38 BIJLAGE A WOORDENLIJST De tabel Sneltoetsen geeft een overzicht van de toetscodes die worden gebruikt voor het definiëren van toetsaanslagen. Deze toetscodes geven niet per definitie de toetstekens weer die op internationale toetsenborden worden gebruikt. Zij hebben betrekking op de toetsen van een standaard pc-toetsenbord met een omvang van 104 toetsen en met de Amerikaans-Engelse taaltoewijzing (‘mapping’). De meeste modificatietoetsen en andere alfanumerieke toetsen die voor sneltoetsen in applicatieprogramma’s worden gebruikt bevinden zich op een vaste plaats ongeacht de taaltoewijzing die u gebruikt. Sommige toetsen hebben synoniemen, dat wil zeggen dat zij door twee toetscodes (in de tabel door een komma gescheiden) kunnen worden benoemd. Tabel sneltoetsen Voor deze commando’s… Tilde Min-teken Is gelijk aan-teken Puntkomma Apostrof Kleiner dan Komma Punt Schuine streep Backspace Tab Rechte haak links Rechte haak rechts Enter Caps Lock Back slash Links Shift, Shift Control rechts Shift rechts Control links of Control Alt links of Alt Spatiebalk Escape F1 F2 F3 F4 F5 F6 F7 F8 F9 F10 …typt u deze tekens TILDE - of MINUS = of EQUALS ; ’ < of LESS , . / of SLASH BACK SPACE TAB [ ] ENTER CAPS LOCK \ of BACK SLASH LSHIFT of SHIFT RCTRL RSHIFT LCTRL of CTRL LALT of ALT SPACE ESCAPE of ESC F1 F2 F3 F4 F5 F6 F7 F8 F9 F10 Voor deze commando’s… F11 F12 Print Screen Scroll Lock Break Insert (Invoegen) Home PageUp (PgUp) Delete (Wissen) End (Einde) PageDown (PgDn) Pijl-Op Pijl naar links Pijl-Neer Pijl naar rechts Number Lock (NumLk) 0 op numeriek toetsenblok 1 op numeriek toetsenblok 2 op numeriek toetsenblok 3 op numeriek toetsenblok 4 op numeriek toetsenblok 5 op numeriek toetsenblok 6 op numeriek toetsenblok 7 op numeriek toetsenblok 8 op numeriek toetsenblok 9 op numeriek toetsenblok Plusteken op numeriek toetsenblok Deelteken op numeriek toetsenblok Maalteken op numeriek toetsenblok Minteken op numeriek toetsenblok Enter op numeriek toetsenblok Windows Menu 38 …typt u deze tekens F11 F12 PRINTSCREEN SCROLL LOCK BREAK INSERT HOME PAGE UP DELETE END PAGE DOWN UP LEFT DOWN RIGHT NUM LOCK NUMPAD0 NUMPAD1 NUMPAD2 NUMPAD3 NUMPAD4 NUMPAD5 NUMPAD6 NUMPAD7 NUMPAD8 NUMPAD9 NUMPADPLUS of NUMPAD PLUS NUMPAD/ NUMPADMUL of NUMPAD MUL NUMPADMINUS of NUMPAD MINUS NUMPADENTER WINDOWS MENU ACPI Open industrienorm die het besturingssysteem in staat stelt energiebeheer en systeemconfiguratie te implementeren. ATX Advanced Technology Extended: Speciale specificatie voor moederborden, in 1995 door Intel® geïntroduceerd. DHCP Dynamic Host Configuration Protocol: Protocol voor het dynamisch toewijzen van IP configuraties in lokale netwerken. DNS Domain Name System: Protocol dat wordt gebruikt om computers met hun naam op het internet te localiseren. FAQ Frequently Asked Question ofwel Veel Gestelde Vraag. HTTP Hypertext Transfer Protocol: Protocol dat tussen webbrowsers en servers wordt gebruikt. HTTPS Hyper Text Transfer Protocol Secure: Beveiligde versie van http. LED Light Emitting Diode ofwel lichtgevende diode. MIB Management Information Base: Beschrijft de structuur van de managementinformatie die via SNMP kan worden geopend. PS/2 Het PS/2 apparateninterface werd ontwikkeld door IBM® en wordt door veel muizen en toetsenborden gebruikt. SNMP Simple Network Management Protocol: Een veel gebruikte taal (protocol) voor het beheer van netwerken en de daarop aangesloten eenheden. SSL Secure Sockets Layer: Encryptietechnologie voor het internet, gebruikt voor het beveiligen van dataverkeer. SVGA Super VGA: Verbeterde vorm van Video Graphics Array (VGA) die een verbeterde detaillering en groter scheidend vermogen mogelijk maakt. UTP Unshielded Twisted Pair: Kabel met twee paarsgewijs gevlochten geleiders die één mantel van pvc kunststof zijn gebundeld. 39 P74238ea_F1DE101G-man.qxd 28-04-2003 09:34 Page 40 FAQs Kan ik de Remote IP console gebruiken in combinatie met Belkin OmniView ENTERPRISE Series KVM-switches? Ja dat kan. PROBLEMEN OPLOSSEN De remote muis werkt niet of is niet synchroon. Zorg ervoor dat de muisconfiguratie overeenkomt met het gebruikte muistype. De beeldkwaliteit is slecht of het beeld is korrelig. Kan ik de Remote IP console gebruiken in combinatie met niet door Belkin geleverde KVM-switches? Ja dat kan. U kunt de Remote IP console inderdaad samen met niet door Belkin geleverde PS/2 KVM-switches gebruiken. U moet echter rekening houden met verminderde prestaties als u KVM-switches van mindere kwaliteit gebruikt. Probeer de beeldhelderheid en het contrast zo te corrigeren dat het korreleffect uit het beeld verdwijnt. Met de functie voor automatische beeldregeling kunt u een flikkerend beeld veelal goed corrigeren. Het aanmelden (‘inloggen’) lukt niet. Gebruik de beheerdersaccount om u aan te melden en zorg ervoor dat uw gebruikersnaam en wachtwoord kloppen. Welke besturingssystemen worden door de Remote IP console ondersteund? Het Remote Access venster kan geen verbinding krijgen met de Remote IP console. De Remote IP console ondersteunt Windows NT, 2000 en XP. Mogelijk staat een brandmuur (‘firewall’) de toegang in de weg. Zorg ervoor dat de TCP poortnummers 443 of 80 geopend zijn voor binnenkomende TCP verbindingsactiviteiten. Kan ik mijn Remote IP console gebruiken met besturingssystemen die niet op Microsoft Windows zijn gebaseerd? Met de Remote IP console kan geen verbinding worden gemaakt. Ja dat kan. U kunt de Remote IP console ook voor andere platforms gebruiken met deze beperking dat alleen het toetsenbord en video worden ondersteund. Controleer of de netwerkverbinding als zodanig in orde is (ping het IP adres van de Remote IP console). Zo niet, controleer dan de netwerkhardware. Is de Remote IP console belastend voor de servers? Is de Remote IP console ingeschakeld? Controleer of de IP adressen van de Remote IP console en van alle andere aan IP gerelateerde instellingen correct zijn. Dat is niet het geval. De Remote IP console is een 100% hardware-oplossing die niet vereist dat extra software op de servers wordt geïnstalleerd. Controleer of de hele IP infrastructuur van uw LAN zoals routers en dergelijke correct is geconfigureerd. Als u niet kunt pingen, werkt de Remote IP console niet. Speciale toetscombinaties als ALT+F2 en ALT+F3 worden door de computer van de Remote IP console onderschept en niet naar de host doorgestuurd. Maak voor deze speciale functie een sneltoetscommando aan. De pagina’s van de Remote IP console zijn in de browser niet consistent of zelfs chaotisch. Zorg ervoor dat de cache-instellingen van uw browser in orde zijn. Let er vooral op dat de cache-instellingen NIET zijn ingesteld op ‘never check for newer pages’. Anders worden de pagina’s van de Remote IP console vanaf de browser-cache binnengehaald en niet van de kaart. 40 41 P74238ea_F1DE101G-man.qxd 28-04-2003 09:34 Page 42 INFORMATIE FCC verklaring VERKLARING VAN CONFORMITEIT MET DE FCC-VOORSCHRIFTEN VOOR ELEKTROMAGNETISCHE COMPATIBILITEIT Wij, Belkin Corporation, gevestigd 501 West Walnut Street, Compton, CA 90220, Verenigde Staten van Amerika, verklaren hierbij dat wij de volledige verantwoordelijkheid aanvaarden dat het product met het typenummer: F1DE101G waarop deze verklaring betrekking heeft, voldoet aan paragraaf 15 van de FCC-voorschriften. Het gebruik ervan is onderworpen aan de beide volgende voorwaarden: (1) dit apparaat mag geen schadelijke storingen veroorzaken en (2) dit apparaat dient alle hierop inwerkende storingen te accepteren waaronder begrepen storingen die een niet gewenste werking kunnen veroorzaken. CE-verklaring van Conformiteit Wij, Belkin Corporation, verklaren hierbij dat wij de volle verantwoordelijkheid aanvaarden dat het product met het typenummer F1DE101G, waarop deze verklaring van toepassing is, voldoet aan de emissienorm EN55022 en aan de immuniteitsnormen EN55024, LVP EN61000-3-2 en EN61000-3-3. ICES Dit apparaat van Klasse B voldoet aan de voorschriften van de Canadese ICES-003. Belkin Corporation verleent op dit product vijf jaar beperkte garantie Belkin Corporation garandeert dit product gedurende de garantieperiode voor zover het materiaal- en fabricagefouten betreft. Als een defect aan het licht komt, zal Belkin het product naar eigen goeddunken kosteloos repareren of vervangen mits het product binnen de garantieperiode portvrij wordt geretourneerd aan de erkende Belkin dealer van wie u het product hebt gekocht. Het vertonen van een aankoopbewijs kan worden verlangd. Deze garantie geldt niet indien het product is beschadigd door een ongeval, door opzettelijk of onopzettelijk misbruik en/of door onjuiste toepassing hetzij door wijziging van het product zonder uitdrukkelijke schriftelijke toestemming van Belkin dan wel door verwijdering of verminking van een Belkin serienummer. DE BOVENGENOEMDE GARANTIE EN MAATREGELEN SLUITEN ALLE ANDERE UIT, MONDELING DAN WEL SCHRIFTELIJK, UITDRUKKELIJK OF IMPLICIET. BELKIN VERWERPT MET NAME ELKE EN ALLE IMPLICIETE GARANTIE(S), ONVERKORT MEEGEREKEND GARANTIES INZAKE COMMERCIËLE TOEPASSINGEN EN/OF GESCHIKTHEID VOOR EEN BIJZONDER DOEL. Geen door Belkin aangestelde of namens Belkin handelende wederverkoper, tussenpersoon of werknemer is gemachtigd deze garantie op welke wijze dan ook te wijzigen, uit te breiden of aan te vullen. BELKIN IS NIET AANSPRAKELIJK VOOR BIJZONDERE, BIJKOMENDE OF VERVOLGSCHADE ONTSTAAN DOOR GARANTIEVERBREKING VAN WELKE AARD OOK OF UIT HOOFDE VAN ENIG ANDER JURIDISCH BEGINSEL, MET INBEGRIP VAN MAAR NIET BEPERKT TOT BEDRIJFSSTILSTAND, VERLIES VAN WINST OF GOODWILL, BESCHADIGING HETZIJ HERPROGRAMMERING OF REPRODUCTIE VAN ENIG PROGRAMMA OF VAN DATA OPGESLAGEN IN OF GEBRUIKT IN SAMENHANG MET BELKIN PRODUCTEN. Sommige staten verbieden de uitsluiting of beperking van incidentele of vervolgschade of de uitsluiting van impliciete garanties in welk geval de hierboven vermelde beperkingen of uitsluitingen wellicht niet op u van toepassing zijn. Deze garantie verleent u specifieke wettelijke rechten en wellicht hebt u andere rechten die van staat tot staat verschillen. 42 P74238ea_F1DE101G-man.qxd 28-04-2003 09:34 Page 44 OmniView Consola IP de control remoto ™ Controle a distancia un servidor o múltiples servidores con un Conmutador KVM a través de redes TCP/IP belkin.com Belkin Corporation 501 West Walnut Street Compton • CA • 90220 • USA Tel: +1 310.898.1100 Fax: +1310.898.1111 Belkin Components, Ltd. Express Business Park Shipton Way • Rushden • NN10 6GL Verenigd Koninkrijk Tel: +44 (0) 1933 35 2000 Fax: +44 (0) 1933 31 2000 Belkin Components B.V. Starparc Building • Boeing Avenue 333 1119 PH Schiphol-Rijk • Nederland Tel: +31 (0) 20 654 7300 Fax: +31 (0) 20 654 7349 Belkin Gmbh Hanebergstrasse 2 • 80637 München • Duitsland Tel: +49 (0) 89 143 4050 Fax: +49 (0) 89 143 405100 Belkin, Ltd. 7 Bowen Crescent • West Gosford NSW 2250 • Australië Tel: +61 (0) 2 4372 8600 Fax: +61 (0) 2 4372 8603 Belkin technische helpdesk USA: +1-310.898.1100 toestel 2263 +1 800.223.5546 toestel 2263 Europa: 00 800 223 55 460 Australië: 1800 666 040 P74238 © 2003 Belkin Corporation. Alle rechten voorbehouden. Alle handelsnamen zijn gedeponeerde handelsmerken van de betreffende rechthebbenden. Guía de instalación rápida Serie Enterprise F1DE101G P74238ea_F1DE101G-man.qxd 28-04-2003 09:34 Page 46 ÍNDICE DE CONTENIDOS Generalidades Introducción . . . . . . . . . . . . . . Contenido del paquete . . . . . . . . Esquema general de características Requisitos de los equipos . . . . . . Especificaciones . . . . . . . . . . . . Diagramas de la RIPC . . . . . . . . . . . . . . . . . . . . . . . . . . . . . . . . . . . . . . . . . . . . . . . . . . . . . . . . . . . . . . . GENERALIDADES . . . . . . . . . . . . . . . . . . . . . . . . . . . . . . . . . . . . . . . . . . . . . . . . . . . . . . . . . . . . . . . . . . . . . . . . . . . . . . . . . . . . . . . . . . . . . . . . .1 .1 .2 .3 .4 .5 Instalación Instalación del hardware . . . . . . . . . . . . . . . . . . . . . . . . . . . . . . . .6 Configuración inicial de red . . . . . . . . . . . . . . . . . . . . . . . . . . . . . .12 Utilización de su RIPC Requisitos previos . . . . . . . . . . Acceso a la RIPC . . . . . . . . . . . Pantalla principal . . . . . . . . . . Salida de la RIPC . . . . . . . . . . . Acceso remoto al host de control . . . . . . . . . . . . . . . . . . . . . . . . . . . . . . . . . . . . . . . . . . . . . . . . . . . . . . . . . . . . . . . . . . . . . . . . . . . . . . . . . . . . . . . . . . . . . . . . . . . . . . . . . . . . . . . . . . . . . . . . . . . . . .15 .16 .17 .18 .18 Seguridad Puertos & protocolos . . . . . . . . . . . . . . . . . . . . . . . . . . . . . . . . . .23 Firewall . . . . . . . . . . . . . . . . . . . . . . . . . . . . . . . . . . . . . . . . . . .24 Gestión de certificados . . . . . . . . . . . . . . . . . . . . . . . . . . . . . . . . .25 Menú de ajustes de red Ajustes de acceso remoto Usuarios & contraseñas . . Puerto serie . . . . . . . . . Ajustes de teclado/ratón . Conmutadores KVM . . . . . . . . . . . . . . . . . . . . . . . . . . . . . . . . . . . . . . . . . . . . . . . . . . . . . . . . . . . . . . . . . . . . . . . . . . . . . . . . . . . . . . . . . . . . . . . . . . . . . . . . . . . . . . . . . . . . . . . . . . . . . . . . . . . . . . . . . . . . . . . . . . . . . . . . . . .28 .30 .32 .34 .35 Anexo A Actualización del firmware . . . . . . . . . . . . . . . . . . . . . . . . . . . . . .37 Modos de vídeo de la RIPC . . . . . . . . . . . . . . . . . . . . . . . . . . . . . .37 Tabla de teclas de acceso directo . . . . . . . . . . . . . . . . . . . . . . . . . .38 Glosario . . . . . . . . . . . . . . . . . . . . . . . . . . . . . . . . . . . . . . . . . . .39 Preguntas más frecuentes . . . . . . . . . . . . . . . . . . . . . . . . . . . . . .40 Introducción Felicidades por la compra de esta Consola IP de control remoto OmniView de la serie ENTERPRISE de Belkin (la RIPC). Nuestra amplia línea de soluciones KVM da muestra del compromiso de Belkin por suministrar productos duraderos de alta calidad a un precio competitivo. Diseñada para proporcionarle el control de su ordenador o conmutador KVM desde cualquier parte del mundo a través de un navegador de Internet, la RIPC puede ser configurada de forma sencilla para adaptarse a su LAN existente, ya sea grande o pequeña. Belkin ha diseñado y desarrollado la RIPC teniendo en cuenta el administrador de servidores. El resultado es una solución de gestión a distancia potente, fácil de instalar y utilizar, que supera a todas las demás soluciones con propiedades y funcionalidad avanzadas. El presente manual le ofrece todos los detalles que necesita acerca de la RIPC, desde la instalación y el funcionamiento, hasta la resolución de problemas para el improbable caso de que se presenten dificultades. Gracias por adquirir la Consola IP de control remoto OmniView de la serie ENTERPRISE. Sabemos valorar su negocio y estamos convencidos de que pronto podrá apreciar por usted mismo por qué se emplean más de 1 millón de productos OmniView de Belkin en todo el mundo. Contenido del paquete • • • • • • • • Una Consola IP de control remoto OmniView de la serie ENTERPRISE Un juego de cables PS/2 Una fuente de alimentación de 5V CC, 2.000mA Manual del usuario Guía de instalación rápida Tarjeta de registro Engarces para montaje en bastidor con tornillos Un cable DB9 Resolución de problemas . . . . . . . . . . . . . . . . . . . . . . . . . . . . . . . . .41 Información . . . . . . . . . . . . . . . . . . . . . . . . . . . . . . . . . . . . . . . . .42 1 P74238ea_F1DE101G-man.qxd 28-04-2003 09:34 Page 2 GENERALIDADES GENERALIDADES Esquema general de características Requisitos de los equipos Capacidad de soporte para un usuario digital Permite el acceso de un usuario digital para controlar un ordenador o KVM a través de un navegador de Internet. Requisitos de hardware Compatibilidad con navegadores de Internet Es posible acceder a la RIPC desde cualquier ordenador que tenga incorporada la versión 5.5 del Microsoft® Internet Explorer o una superior. No se precisa software patentado. Posibilidad de montaje en bastidor 0U La RIPC es lo suficientemente compacta como para ser colocada sobre su escritorio, detrás de otro dispositivo o unida al lateral de su bastidor de servidores para ocupar un espacio 0U. Teclas de acceso directo personalizadas Las teclas de acceso directo personalizadas simulan combinaciones de teclas en el sistema remoto que no pueden ser generadas de forma local. • • • • • • • • Consola IP de control remoto OmniView de la serie ENTERPRISE (adjunta) Juego de cables PS/2 (adjunto) Fuente de alimentación de 5V CC, 2.000mA (adjunta) Teclado, monitor y ratón Conexión a la red empleando un puerto Ethernet 10/100Base-T (RJ45) Cable de cruce CAT5e Cable directo CAT5e Engarce de montaje en bastidor con tornillos (incluido, para la opción de montaje en bastidor) Requisitos de software • Microsoft Internet Explorer 5.5 y posterior • Servidores con Windows® NT®, 2000 y XP Actualizaciones por flash Las actualizaciones por flash le permiten obtener las últimas actualizaciones de firmware para su RIPC. Estas actualizaciones garantizan que su RIPC continuará funcionando con los dispositivos y ordenadores más modernos. Las actualizaciones de firmware son gratuitas durante toda la vida útil de la RIPC. Visite la página belkin.com para obtener información y asistencia sobre actualizaciones. Indicadores LED Situados en la parte frontal de la RIPC, los indicadores LED le proporcionan una forma sencilla de controlar el estado de su conexión, vínculo y actividad. Resolución de vídeo Con un ancho de banda de 117MHz, la RIPC está capacitada para soportar resoluciones de vídeo de hasta 1280x1024@60Hz. Para preservar la integridad de la señal y obtener los mejores resultados, utilice cables de vídeo de Belkin. Interfaz de usuario avanzada mediante el navegador de Internet Puede configurar las funciones avanzadas de la RIPC de forma sencilla a través de su navegador de Internet, sin necesidad de instalar software adicional en su ordenador. No es preciso instalar discos y puede efectuar cambios y llevar a cabo funciones de configuración desde cualquier ordenador de la red de forma rápida y sencilla. 2 3 P74238ea_F1DE101G-man.qxd 28-04-2003 09:34 Page 4 GENERALIDADES Especificaciones GENERALIDADES Diagramas de la RIPC Número de pieza: F1DE101G Alimentación: 5V CC, 2.000mA LED de Conexión Conexión de red: Conexión 10/100Base-T (conector RJ45 estándar) Emulación de teclado: PS/2 Emulación de ratón: PS/2 Monitores soportados: soporta todos los modos gráficos VESA y modos de texto Connection Remote IP Console Resolución máx.: 1280x1024@60Hz Link / Activity Ancho de banda: 117MHz Entrada de teclado: miniDIN de 6 patillas (PS/2) Entrada de ratón: miniDIN de 6 patillas (PS/2) Puertos para ordenador/KVM: 1 LED de Vínculo/Actividad Puerto VGA: tipo HDDB de 15 patillas Indicadores LED: 2 Toma de alimentación eléctrica Carcasa: carcasa de metal Puerto serie 02 Puerto VGA de consola Puerto LAN Puerto VGA de CPU/KVM Dimensiones: 1,75 x 5,7 x 7 pulgadas (43,1 x 144,7 x 177mm) Peso: 1.8 lbs. (800g) Temperatura de funcionamiento: de 32° a 104° F (0~40° C) Temperatura de almacenamiento: de 104° a 167° F (40~75° C) Serial 02 power console CPU/KVM Humedad: 0-80% HR, no condensada Altitud máxima: 10.000 pies Serial 01 reset LAN Garantía: 1 año Atención: Las especificaciones pueden ser objeto de modificación sin previo aviso. 4 Puerto para teclado de CPU/KVM Puerto para el Puerto para ratón ratón de consola de CPU/KVM Puerto para el Puerto serie 01 Botón de reinicio teclado de consola 5 P74238ea_F1DE101G-man.qxd 28-04-2003 09:34 Page 6 INSTALACIÓN INSTALACIÓN Instalación del hardware 1. Apague su servidor o Conmutador KVM. Instalación de la RIPC en un bastidor de servidores 2. Conecte sus teclado y ratón tipo PS/2 a los puertos de “Console” (Consola) PS/2 correspondientes. La RIPC incluye engarces de montaje para la instalación en bastidores de 19 pulgadas. 1. Coloque el engarce adjunto en la parte superior o inferior de la RIPC con ayuda de los tornillos Phillips adjuntos. 2. Monte la RIPC en el bastidor. Atención: no se incluyen tornillos para el bastidor. Utilice los tornillos especificados por el fabricante de su bastidor. *** Precauciones y advertencias *** Antes de intentar conectar algo a la RIPC o a su(s) ordenador(es), asegúrese de que todo su equipamiento informático y dispositivos se encuentren apagados. De no hacerlo así, Belkin Corporation no se responsabilizará de los posibles daños que puedan producirse. Serial 02 power console Serial 01 LAN reset F10 F11 HOME PG UP PG DN HELP CAPS ` F9 num lock 1 2 3 4 5 6 7 9 8 - 0 = delete ] [ P CPU/KVM cap lock pg up = / 7 8 9 4 5 6 1 2 3 - + K L ;: ESC return '" shift PC ^ clt < alt OPT + > 0 3. Tome el cable de vídeo que se encuentra conectado a su monitor VGA e insértelo en el puerto “Console” (Consola). 6 7 P74238ea_F1DE101G-man.qxd 28-04-2003 09:34 Page 8 INSTALACIÓN INSTALACIÓN Conexión del Ordenador o KVM Conexión del Ordenador o KVM Utilizando el juego de cables PS/2 adjunto, conecte un extremo de los cables PS/2 y VGA a su servidor. Conecte el otro extremo a los puertos “CPU/KVM” de la parte posterior de la RIPC. Utilizando el juego de cables PS/2 adjunto, conecte un extremo de los cables PS/2 y VGA a los puertos para la RIPC del Conmutador KVM. Conecte el otro extremo a los puertos “CPU/KVM” de la parte posterior de la RIPC. Serial 02 power Serial 01 console reset CPU/KVM LAN Serial 02 power Serial 01 console CPU/KVM LAN reset console bank select USB flash daisy chain IN CPU 01/02 CPU 03/04 CPU 05/06 CPU 07/08 1 2 3 4 reset 8 PS/2 daisy chain OUT 90-264 VAC. 47-63 Hz 9 P74238ea_F1DE101G-man.qxd 28-04-2003 09:34 Page 10 INSTALACIÓN INSTALACIÓN Encendido de la RIPC Configuración inicial de red 1. Conecte la fuente de alimentación adjunta a una salida de corriente disponible. 1. Utilizando un cable de cruce RJ45, conecte un extremo al ordenador y el otro extremo al puerto con la etiqueta “LAN” (Red). 2. Inserte el enchufe cilíndrico en la toma de corriente (“Power”) situada en la parte posterior de la RIPC para proporcionar alimentación a la unidad. Serial 02 power Serial 01 console reset CPU/KVM LAN Serial 02 power Serial 01 console reset CPU/KVM LAN 2. Establezca la dirección IP en su ordenador para que se encuentre en el mismo rango que 1.2.3.4 (por ejemplo: 1.2.3.6). 3. Abra el navegador de red Microsoft® Internet Explorer. 4. Introduzca la dirección IP “1.2.3.4”. 5. Introduzca el nombre de acceso por defecto “administrator” (administrador). 3. Encienda su Conmutador KVM. Si no dispone de un Conmutador KVM, proceda a encender sus ordenadores. 10 6. Introduzca la contraseña por defecto “belkin”. 11 P74238ea_F1DE101G-man.qxd 28-04-2003 09:34 Page 12 INSTALACIÓN INSTALACIÓN Configuración inicial de red Acceso remoto 7. En “Setting & Configurations” (Ajuste y configuraciones), haga clic en “Network” (Red). (Atención: elimine la marca del recuadro de selección “DHCP”.) El acceso remoto (“Remote Access”) es un applet de Java™ que muestra la pantalla, teclado y ratón redireccionados del sistema de host remoto al que se encuentra conectada la RIPC. El navegador de Internet utilizado para el acceso a la RIPC deberá suministrar un entorno de ejecución Java (“Java Runtime Environment”), versión 1.1 o superior. El acceso remoto proporcionará un rendimiento exactamente igual desde una ubicación remota al obtenido manejando directamente el propio ordenador. Dispondrá de la capacidad de utilizar el teclado y el ratón de la forma habitual; sin embargo, el sistema remoto reaccionará con un ligero retraso ante las acciones sobre estos dos dispositivos. El tiempo de retardo dependerá del ancho de banda de la línea a través de la cual se encuentre conectado a la RIPC. Abra el applet seleccionando el vínculo apropiado del cuadro de navegación del HTML. 8. Introduzca los ajustes de red deseados y haga clic en “Apply Changes” (Aplicar cambios) para guardar los nuevos ajustes de red. Parte inferior del applet de acceso remoto El applet de acceso remoto (“Remote Access”) ofrece las siguientes propiedades: Botón de regulación automática (“Auto adjust”) Si la imagen mostrada es de mala calidad o está distorsionada de alguna forma, pulse este botón y espere algunos segundos mientras que la RIPC es regulada para obtener la mejor calidad de imagen posible. 9. Restablezca los ajustes de dirección IP local en el ordenador empleado para la configuración de la RIPC. Conexión de la RIPC a la red Conecte la RIPC a la red utilizando el cable de red directo Category 5 RJ45. Sincronización (“Sync”) Seleccione esta opción para poder sincronizar el cursor del ratón local con el del ratón remoto. Ajustes de vídeo (“Video settings”) Esta opción abre una nueva ventana con elementos que permiten controlar los ajustes de vídeo de la RIPC. Podrá modificar algunos valores relacionados con el brillo y el contraste de la imagen mostrada con el fin de mejorar la calidad de la misma. Asimismo, es posible retornar a los ajustes por defecto para todos los modos de vídeo o sólo para el modo actual. 13 12 P74238ea_F1DE101G-man.qxd 28-04-2003 09:34 Page 14 INSTALACIÓN Configuración vía serie En un ordenador que tenga instalado el software de servicios de hiperterminal (“HyperTerminal Services”), conecte el cable serie DB9 suministrado insertando un extremo a su ordenador y el otro extremo al puerto denominado “Serial 1” (Serie 1) de la RIPC. Abra el software de HyperTerminal y utilice los siguientes parámetros: UTILIZACIÓN DE SU RIPC Requisitos previos La RIPC incorpora un sistema operativo y aplicaciones que ofrecen una amplia variedad de interfaces de usuario estándar. La información presentada a continuación describe su utilización en detalle. El acceso a todas las interfaces se lleva a cabo utilizando el protocolo TCP/IP, y pueden ser empleadas bien a través del adaptador de Ethernet incorporado, o bien a través del módem. Están soportadas las siguientes interfaces: Parámetros de línea en serie Parámetro Valor Bits/segundo (“Bits/second”) 115200 Bits de datos (“Data bits”) 8 Paridad (“Parity”) No Bits de parada (“Stop bits”) 1 Control del flujo (“Flow control”) Nunca Ahora dispondrá de la capacidad de establecer su configuración de red en la RIPC. HTTP/HTTPS: El acceso más completo es proporcionado por un servidor de Internet incorporado y el entorno de la RIPC puede ser controlado por un navegador de red estándar. Dependiendo del navegador de Internet, podrá acceder a la tarjeta de la RIPC utilizando el protocolo no seguro HTTP o, si el navegador lo permite, el protocolo encriptado HTTPS. Recomendamos el empleo de HTTPS siempre que sea posible. Telnet: Es posible emplear un cliente telnet estándar para acceder a un dispositivo aleatorio conectado a uno de los puertos serie de la RIPC a través de un modo de terminal. Con el fin de utilizar la ventana de acceso remoto del sistema de host gestionado por usted, el navegador deberá incluir un entorno de ejecución Java (“Java Runtime Environment”), versión 1.1 o superior. Sin embargo, incluso en el caso de que el navegador empleado no disponga de soporte para Java, como sucede con los dispositivos de mano de pequeño tamaño, podrá mantener su sistema de host remoto utilizando las formas de administración mostradas por el propio navegador. Recomendamos los siguientes navegadores para una conexión no segura a la RIPC: Microsoft Internet Explorer versión 5.5 o superior en Windows 98, Me, 2000 y XP Netscape® Navigator® 7.0 o Mozilla 1.0 en Windows 98, Me, 2000, XP, Linux® y otros sistemas operativos similares a UNIX® Para poder acceder al sistema de host remoto utilizando una conexión con seguridad por encriptación, necesitará un navegador que soporte el protocolo HTTPS. Únicamente será posible garantizar una seguridad eleveda empleando una longitud de clave de 128 bits. Muchos navegadores más antiguos no disponen de un algoritmo de encriptación elevada de 128 bits debido a las antiguas regulaciones de exportación de las autoridades de EE.UU.. El Internet Explorer 5.0, incluido en Windows Me y 2000, soporta una longitud de clave de tan sólo 56 bits. Puede obtener información acerca de la longitud de clave del Internet Explorer en los puntos de menú “?” y “Info”. El cuadro de diálogo mostrará un hipervínculo que muestra información acerca de las actualizaciones de su navegador para obtener el más moderno esquema de encriptación. 14 15 P74238ea_F1DE101G-man.qxd 28-04-2003 09:34 Page 16 UTILIZACIÓN DE SU RIPC UTILIZACIÓN DE SU RIPC Recomendamos el siguiente navegador para una conexión segura a la RIPC: Microsoft Internet Explorer versión 5.5 o superior en Windows 98, Me, 2000 y XP Netscape Navigator 7.0 o Mozilla 1.0 en Windows 98, Windows Me, 2000, XP, Linux y otros sistemas operativos similares a UNIX Atención: Aegúrese de cambiar la contraseña de usuario-administrador inmediatamente después de haber instalado la RIPC y de haber accedido por primera vez a la misma. Pantalla principal Una vez realizado el acceso correctamente, la RIPC presentará el entorno de su pantalla principal (véase la figura de la parte inferior). Indicación de la longitud de encriptación en el Internet Explorer Acceso a la RIPC Inicie su navegador de Internet e introduzca la dirección de su RIPC configurada durante la instalación. El botón de inicio (“Home”) le llevará inmediatamente a la página principal desde uno de los puntos del menú de administración. El botón de salida (“Logout”) le permite abandonar la RIPC; pone fin a la sesión actual y le solicitará volver a introducir su nombre de usuario y contraseña para poder acceder más tarde. Atención: La RIPC le solicitará una contraseña de forma automática en caso de no existir actividad de administración durante 30 minutos. Para establecer una conexión no segura, deberá introducir lo siguiente en la barra de direcciones de su navegador: http://192.168.1.22/ Para una conexión segura, deberá introducir: https://192.168.1.22/ La RIPC dispone de una usuario-administrador incorporado que tiene permiso para administrar su sistema: Nombre de acceso administrador Contraseña Belkin La ventana del menú de inicio de la RIPC 16 17 P74238ea_F1DE101G-man.qxd 28-04-2003 09:34 Page 18 UTILIZACIÓN DE SU RIPC Salida de la RIPC Este vínculo (“Log-out”) propicia la salida del usuario actual y presenta una nueva pantalla de acceso. En caso de que no se produzca ninguna actividad de administración durante 30 minutos, se producirá la salida automática. A continuación se solicitará una nueva introducción de la contraseña. Acceso remoto al host de control El acceso remoto (“Remote Access”) son la pantalla, teclado y ratón redireccionados del sistema de host remoto que controla la RIPC. Al iniciar el acceso remoto, aparecerá una pantalla que representa la pantalla de su sistema de host. El acceso remoto proporcionará un rendimiento exactamente igual desde una ubicación remota al obtenido manejando directamente el propio ordenador. Dispondrá de la capacidad de utilizar el teclado y el ratón de la forma habitual; sin embargo, el sistema remoto reaccionará con un ligero retraso ante las acciones sobre estos dos dispositivos. El tiempo de retardo dependerá del ancho de banda de la línea a través de la cual se encuentre conectado a la RIPC. UTILIZACIÓN DE SU RIPC deberán ser configurados de manera acorde. En otras palabras, si la RIPC está conectada a su entorno de red local y su conexión a Internet se realiza sólo a través de un servidor proxy, un error al configurar la NAT correctamente hará muy improbable que el acceso remoto pueda establecer una conexión. Esto se debe a que los proxys de red no son capaces de transmitir el protocolo RFB. Si no se siente seguro sobre este aspecto, consulte con su administrador de red acerca del entorno de red adecuado. La ventana de acceso remoto intenta mostrar la pantalla remota en su tamaño óptimo, de forma que es posible que adapte su tamaño inicialmente para coincidir con el de la pantalla remota, así como después de un cambio en la resolución de la pantalla remota. Usted podrá modificar en todo momento el tamaño de la ventana de acceso remoto utilizando su sistema de ventana local. Una barra de control en la parte inferior de la ventana de acceso remoto aloja una barra de control que muestra el estado del acceso remoto y le permite regular sus ajustes. La siguiente tabla define las opciones del control de acceso remoto: Control Descripción Opciones (“Options”) Le permite reducir la escala del acceso remoto. Podrá seguir utilizando el ratón y el teclado, sin embargo, el algoritmo de escala no conservará todos los detalles de la imagen. Escala (“Scaling”) Opciones (“Options”) Manejo del ratón (“Mouse Handling”) Ventana de acceso remoto mostrando la pantalla del escritorio de Windows 2000 Atención: Podrá evitar problemas de comunicación entre los teclado local y remoto regulando el teclado de su sistema remoto con la misma configuración que la de su teclado local. Por ejemplo, si está haciendo uso de un sistema de administración alemán, pero su host emplea un diseño de teclado para inglés de EE.UU., determinadas teclas del teclado alemán dejarán de funcionar en base al programa local, sino que recrearán las funciones de la tecla homóloga en el teclado para inglés de EE.UU.. El applet de Java para acceso remoto trata de establecer su propia conexión TCP con la RIPC. Su protocolo no es HTTP ni HTTPS, sino que se trata de un protocolo diferente llamado RFB (Remote Frame Buffer Protocol, Protocolo de memoria de imagen remota). El RFB actual trata de establecer una conexión con el número de puerto 443. El entorno de su red local deberá permitir que se efectúe esta conexión, es decir, si usted está trabajando a través de una red interna privada, los ajustes del firewall de su NAT (Network Address Translation, Traducción de direcciones de red) 18 El submenú para el manejo del ratón ofrece dos opciones para sincronizar los punteros de los ratones local y remoto. Opciones (“Options”) Ajustes de vídeo (“Video Settings”) Abre un panel para modificar los ajustes de vídeo de la RIPC. Teclas de función directa (“Hot Keys”) Teclas especiales para enviar las combinaciones de teclas definidas al sistema remoto. Teclas KVM (“KVM Keys”) Si está definido en los ajustes del puerto KVM, podrá conmutar el actual puerto KVM enviando la tecla de función directa apropiada al conmutador KVM. Opción de lectura (“Read Option”) Enciende y apaga el modo de sólo lectura. Si el recuadro de selección del modo de Monitor se encuentra marcado, el acceso remoto no aceptará ninguna entrada local ni para el teclado ni para el ratón. El símbolo indica si el modo de monitor se encuentra o no activo actualmente. Regulación automática (“Auto Adjust”) Inicia el procedimiento de regulación automática para determinar los ajustes para la mejor calidad visual de la imagen que está siendo mostrada en la RIPC actualmente. 19 P74238ea_F1DE101G-man.qxd 28-04-2003 09:34 Page 20 UTILIZACIÓN DE SU RIPC Opciones de acceso remoto La barra de título del acceso remoto muestra información sobre el tráfico de red de entrada (“In:”) y de salida (“Out:”) . Si está utilizando la codificación comprimida, se indicará el tráfico de entrada tanto comprimido como no comprimido. Barra de título del acceso remoto Unidad de gestión de alimentación Proporciona un applet de Java que permite al protocolo telnet abrir una conexión con la RIPC. Su uso principal es la opción de transferencia para el puerto serie 1, sin embargo, también le permite conectar con un cliente Telnet estándar. El acceso con Telnet deberá ser activado en los ajustes de seguridad. Sincronización de ratones de la RIPC La RIPC efectúa un desafío habitual para dispositivos KVM, que es la sincronización entre los cursores de los ratones local y remoto. Para hacerlo, emplea un algoritmo de sincronización inteligente. Existen tres formas de volver a sincronizar las señales del ratón local y el ratón remoto: Sincronización rápida (“Fast Sync”) La sincronización rápida es empleada para corregir una divergencia temporal pero fija. Seleccione la opción por medio del menú de opciones del acceso remoto o, si ha definido una secuencia de función directa para la sincronización, utilícela. Detección de la sincronización (“Sync Detect”) Si la sincronización no funciona, o si han sido modificados los ajustes del ratón en el sistema de host, utilice la re-sincronización inteligente. Este método precisa algo más de tiempo que la sincronización rápida y puede ser iniciado a través del menú de opciones del acceso remoto. La sincronización inteligente necesita una imagen correctamente regulada. Utilice la función de regulación automática o la corrección manual en el panel de ajustes de vídeo (“Video Settings”) para colocar la imagen. 20 UTILIZACIÓN DE SU RIPC Modo de ratón único (directo) Si fallan todas las opciones de sincronización, aún será posible trabajar con el ratón remoto seleccionando el modo de ratón único, utilizando el botón de imagen. Cuando está activado, todos los movimientos del ratón son transmitidos directamente al host, de forma que puede regular los ajustes del ratón del host en valores menos extremos, o trabajar en este modo si la aceleración del ratón se encuentra apagada. En este modo todas las opciones de sincronización llevan a cabo una sincronización rápida. Limitaciones de la sincronización de ratones Si bien el algoritmo inteligente funciona sin problemas en situaciones normales, existen algunas limitaciones especiales que pueden impedir que la sincronización funcione correctamente: Controlador especial de ratón Se trata de controladores de ratón que influyen en el proceso de sincronización, provocando que los punteros de los ratones se encuentren desincronizados. Si esto sucede, asegúrese de que no esté empleando un controlador de ratón específico de un vendedor en su sistema de host. Imagen con regulación deficiente Para que funcione la sincronización inteligente, es necesario contar con una imagen correctamente regulada. Utilice la función de regulación automática o la corrección manual en el panel de ajustes de vídeo (“Video Settings”) para colocar la imagen. Escritorio activo Compruebe si tiene activada la opción de escritorio activo (“Active Desktop”) de Microsoft Windows. En caso afirmativo, no utilice un fondo plano; emplee algún tipo de fondo decorado. Asimismo, puede desactivar por completo el escritorio activo. 21 P74238ea_F1DE101G-man.qxd 28-04-2003 09:34 Page 22 UTILIZACIÓN DE SU RIPC Ajustes de vídeo (“Video Settings”) SEGURIDAD Puertos & protocolos Exigir HTTPS (“Force HTTPS”) Cuando se encuentra activada esta opción, el acceso al frontal de web sólo será posible utilizando una conexión HTTPS. La RIPC no funcionará en el puerto HTTP para conexiones entrantes. La RIPC incorpora un panel para configurar las siguientes opciones de vídeo, disponibles en el menú de opciones del acceso remoto. Atención: Los controles de brillo (“Brightness”) y contraste (“Contrast”) afectan a todos los modos y puertos KVM de forma global; el resto de ajustes son modificados específicamente para cada modo de cada puerto KVM. Puerto HTTPS (“HTTPS Port”) Número de puerto en el que está configurado el servidor HTTPS. Si se deja inutilizado o abierto, se empleará el valor por defecto. Panel de ajustes de vídeo Compensación horizontal (“Horizontal Offset”): Utilice los botones de la parte izquierda y derecha para desplazar una imagen en sentido horizontal durante todo el tiempo que se mantenga seleccionada esta opción. Puerto HTTP (“HTTP Port”) Número de puerto en el que está configurado el servidor HTTP de la RIPC. Si se deja inutilizado o abierto, se empleará el valor por defecto. Puerto Telnet (“Telnet Port”) Número de puerto en el que está configurado el servidor Telnet de la RIPC. Si se deja inutilizado o abierto, se empleará el valor por defecto. Compensación vertical (“Vertical Offset”): Utilice los botones de la parte izquierda y derecha para desplazar una imagen en sentido vertical durante todo el tiempo que se mantenga seleccionada esta opción. Reiniciar este modo (“Reset this Mode”): Restablece los ajustes por defecto de fábrica para un modo específico. Reiniciar todos los modos (“Reset all Modes”): Restablece todos ajustes por defecto de fábrica. Guardar cambios (“Save Changes”): Guarda los cambios de forma permanente. Deshacer cambios (“Undo Changes”): Restablece los ajustes precedentes. Menú de Puertos & protocolos 22 23 P74238ea_F1DE101G-man.qxd 28-04-2003 09:34 Page 24 SEGURIDAD SEGURIDAD Firewall Gestión de certificados Parámetros de control del acceso IP Parámetro Descripción Activar Firewall (“Enable Firewall”) Activa el control de acceso basado en direcciones IP de origen. Política por defecto (“Default Policy”) Esta opción controla los paquetes IP entrantes que no coincidan con ninguna de las normas configuradas. Éstos podrán ser aceptados o rechazados. La RIPC emplea el protocolo SSL para todo tráfico de red encriptado entre ella misma y un cliente conectado. Durante el establecimiento de la conexión, la RIPC deberá descubrir su identidad a un cliente empleando un certificado criptográfico. Atención: Si establece está opción en “DROP” (Eliminar) y no tiene “ACCEPT” (Aceptar) las normas configuradas, el acceso a la red a través de la LAN se encontrará desactivado. Para activar de nuevo el acceso podrá modificar los ajustes de seguridad a través del módem o de la línea ISDN, o desactivando temporalmente el control de acceso IP con el procedimiento de configuración inicial. Solicitud de certificado SSL Número de norma (“Rule Number”) Aquí deberá estar contenido el número de una norma por la cual se aplicarán las siguientes órdenes. Este campo será ignorado en caso de agregar una nueva norma. Parámetro Descripción Nombre común (“Common name”) Este es el nombre de red de la RIPC una vez que se encuentra instalada en la red del usuario. IP/Máscara (“IP/Mask”) Especifica la dirección IP o el rango de direcciones IP para el que se aplica la norma. Ejemplo (el número encadenado a una dirección IP por medio de un ‘/’ es el número de bits válidos que serán empleados de la dirección IP proporcionada): Unidad organizativa (“Organizational unit”) Este campo se emplea para especificar a qué departamento pertenece la RIPC dentro de una organización. 192.168.1.22 o 192.168.1.22/32 se corresponde con la dirección IP 192.168.1.22 192.168.1.0/24 se corresponde con todos los paquetes IP con direcciones origen desde 192.168.1.0 hasta 192.168.1.255 0.0.0.0/0 no se corresponde con ningún paquete IP Localidad/Ciudad (“Locality/City”) La ciudad en la que se ubica la organización. Estado/Provincia (“State/Province”) El estado en el que se ubica la organización. País (“Country”) El país en el que se ubica la organización. Se trata del código ISO de dos letras, p. ej. US para EE.UU.. Contraseña de comprobación (“Challenge Password”) Algunas autoridades de certificación requieren una contraseña de comprobación para autorizar posteriores modificaciones en el certificado (p. ej. la revocación del certificado). La longitud mínima de esta contraseña es de cuatro caracteres. Confirmar contraseña de comprobación (“Confirm Challenge Password”) Confirmación de la contraseña de comprobación. E-mail La dirección de e-mail de una persona de contacto de seguridad que sea responsable de la RIPC. Longitud de la clave (“Key length”) Se trata de la longitud en bits de la clave generada. Se supone que 1024 bits son suficientes en la mayoría de los casos. Las claves de mayor tamaño pueden provocar un tiempo de respuesta más lento de la RIPC durante el establecimiento de la conexión. Menú de ajustes de firewall 24 Organización (“Organization”) El nombre de la organización a la que pertenece la RIPC. 25 P74238ea_F1DE101G-man.qxd 28-04-2003 09:34 Page 26 SEGURIDAD SEGURIDAD Información necesaria para la solicitud del certificado Solicitud de firma de certificado SSL No obstante, es posible generar e instalar un certificado nuevo, exclusivo para una tarjeta determinada. Con este fin, la RIPC está capacitada para generar una nueva clave criptográfica y la solicitud de firma de certificado asociada que deberá ser corroborada por una autoridad de certificación (CA). La autoridad de certificación verificará que usted es quien dice ser y firmará y emitirá un certificado SSL para usted. Atención: Si destruye la CSR de la RIPC, ¡no habrá forma de recuperarla! Si la borra por error, repita los tres pasos anteriores. Ajustes & Configuración de red Parámetros de ajustes de red Parámetro Descripción Dirección IP (“IP address”) Dirección IP con su formato habitual con puntos. 1. Cree una solicitud de firma de certificado SSL utilizando el panel mostrado en la figura de la parte inferior (“Security Settings” [Ajustes de seguridad] “SSL Settings” [Ajustes SSL] “Create your own SSL certificate” [Crear su propio certificado SSL]). Rellene la serie de campos que se explican en la tabla posterior. Una vez realizados estos pasos, haga clic en “Create CSR” (Crear solicitud de firma de certificado) y se iniciará la creación de la solicitud de firma de certificado (CSR, Certificate Signing Request). La CSR puede ser descargada en su equipo de administración con el botón “Download CSR” (Descargar CSR) (véase la figura de la parte inferior). Máscara de subred (“Subnet mask”) La máscara de red de la red local. Dirección IP de gateway [pasarela] (“Gateway IP address”) La gateway (pasarela) de la red. 1. IP del servidor DNS (“DNS Server IP”) Dirección IP del servidor de nombres de dominio (DNS, Domain Name Server) en formato con puntos. Esta opción puede ser dejada en blanco, sin embargo, la RIPC no será capaz de efectuar la resolución del nombre. 2. Envíe la CSR almacenada a una CA para su certificación. Obtendrá el nuevo certificado de la CA transcurrido el proceso habitual de autenticación. 2. IP del servidor DNS (“DNS Server IP”) Dirección IP del servidor de nombres de dominio (DNS, Domain Name Server) secundario en formato con puntos. Será empleado en el caso de que el servidor DNS primario no pueda ser contactado. Activar la unidad de gestión de la alimentación (“Enable Power Management Unit”) Si está opción se encuentra activada será posible el acceso a través de la unidad de gestión de la alimentación. Por esta razón, y con el fin de garantizar el más elevado nivel de seguridad, recomendamos desactivar este parámetro. Los siguientes pasos son necesarios para crear e instalar el certificado SSL de la RIPC: 3. Cargue el certificado en la RIPC utilizando el panel de carga (“Upload”) mostrado en la figura de la parte inferior. (Atención: la modificación de los ajustes de red de la RIPC puede provocar la pérdida de conexiones. Si modifica los ajustes a distancia, asegúrese de que todos los valores sean correctos para poder seguir accediendo a la RIPC.) 26 27 P74238ea_F1DE101G-man.qxd 28-04-2003 09:34 Page 28 MENÚ DE AJUSTES DE RED Ajustes de acceso remoto MENÚ DE AJUSTES DE RED Tabla de Opciones de acceso remoto Si bien algunos parámetros pueden ser modificados mientras se encuentra activado el acceso remoto, otros deberán ser configurados en los ajustes del acceso remoto antes de activarlo. Control Descripción Codificación de la transmisión (“Transmission Encoding”) El ajuste de codificación de la transmisión le permite modificar el algoritmo de codificación de la imagen empleado para transmitir los datos de vídeo a la ventana de acceso remoto (“Remote Access”). Con estos ajustes es posible optimizar la velocidad de la pantalla remota dependiendo del número de usuarios paralelos y del ancho de banda de la línea de conexión (módem, ISDN, DSL, LAN, etc.). “Normal”: el algoritmo de condificación estándar, apropiado para muchos usuarios paralelos en un entorno de LAN. Las aplicaciones normales generan un tráfico de hasta 15Kbps. “Compressed” (Comprimido): el flujo de datos entre la RIPC y la ventana de acceso remoto será comprimido de forma adicional para ahorrar ancho de banda. La codificación de compresión es apropiada para un entorno de módem o ISDN. No obstante, debido a que la compresión precisa un tiempo de procesamiento en la propia RIPC, esta codificación no deberá ser utilizada cuando muchos usuarios paralelos quieran acceder a la RIPC al mismo tiempo. Emplear el plug-in del navegador Java de Sun (“Use Sun's Java Browser Plug-In”) Ordena al navegador de Internet de su sistema de administración que emplee la JVM (Java Virtual Machine, Máquina virtual de Java) de Sun Microsystems. La JVM en el navegador se emplea para ejecutar el código para la ventana de acceso remoto, que es en realidad un applet de Java. Si marca este recuadro por primera vez en su sistema de administración y el plug-in de Java apropiado aún no se encuentra instalado en su sistema, será descargado e instalado automáticamente. Sin embargo, con el fin de hacer posible la instalación, deberá hacer clic en “YES” (Sí) en el cuadro de diálogo correspondiente. El volumen de la descarga es de apropximadamente 11MB. La ventaja de descargar la JVM de Sun reside el proporcionar una máquina virtual de Java estable e idéntica para diferentes plataformas. El software del acceso remoto (“Remote Access”) está optimizado para esta versión de JVM y ofrece una amplia gama de funcionalidades cuando se ejecuta en la JVM de Sun. (Consejo: si está conectado a Internet a través de una conexión lenta, también podrá preinstalar la JVM es su equipo de administración. El software se encuentra disponible en el CD suministrado conjuntamente con la RIPC.) Tecla de función directa de ratón (“Mouse Hot Key”) Permite especificar una combinación para una tecla de función directa que inicia bien el proceso de sincronización de ratones si es pulsada en acceso remoto, o bien es empleada para salir del modo de un solo ratón. Los códigos de las teclas están especificados en el anexo C. Teclas de acceso directo personalizadas (“UserDefined Hot Keys”) Las teclas de acceso directo personalizadas simulan combinaciones de teclas en el sistema remoto que no pueden ser generadas de forma local. Ajustes de acceso remoto Atención: Haga clic en “Append” (Agregar) para que los cambios tengan efecto. 28 29 P74238ea_F1DE101G-man.qxd 28-04-2003 09:34 Page 30 MENÚ DE AJUSTES DE RED Usuarios & contraseñas MENÚ DE AJUSTES DE RED Descripción de la tabla de Usuarios & Cotraseñas En el momento del suministro, todas las RIPC se encuentran preconfiguradas con un usuario supervisor llamado “administrator” (administrador) que tiene la contraseña “belkin”. IMPORTANTE: Aegúrese de cambiar la contraseña de usuario-administrador inmediatamente después de haber instalado la RIPC y de haber accedido por primera vez a la misma. Campo Descripción Usuarios existentes Seleccione un usuario existente para su modificación o eliminación. Una vez que ha sido seleccionado un usuario, haga clic en el botón de “Lookup User” (Consultar usuario) para ver la información completa sobre el mismo. (“Existing Users”) Nuevo nombre de usuario (“New User Name”) Con el fin de crear un nuevo usuario, introduzca en este campo un nuevo nombre de acceso. El nuevo nombre no podrá existir ya como usuario. En caso de existir, aparecerá un mensaje de error en la parte superior del panel. Nombre de usuario completo (“Full User Name”) Este es el nombre completo del usuario de acceso. Contraseña (“Password”) La contraseña para el nombre de usuario. Deberá contener al menos cuatro caracteres. Confirmar contraseña Confirmación de la contraseña anterior. (“Confirm Password”) Grupo (“Group”) Panel de Usuarios & contraseñas La figura de la parte superior muestra el panel de “User & Passwords” (Usuarios & Contraseñas) del frontal de la RIPC. Su empleo se describe en la tabla presentada a continuación y el texto siguiente. 30 Asignar este usuario a uno de los siguientes grupos: “super” Los usuarios de este grupo disponen de todos los permisos posibles para controlar el sistema de host y la RIPC; “administrators” (administradores) los usuarios asignados a este grupo pueden controlar el sistema de host; y “users” (usuarios) este grupo dispone tan solo de permisos de visualización. La gestión de usuarios de la RIPC permite la existencia de 25 usuarios distintos. Las siguientes secciones describen la forma de añadir, borrar y modificar usuarios. Añadir usuario Rellene los campos “New user name” (Nuevo nombre de usuario), “Full user name” (Nombre de usuario completo), “Password” (Contraseña) y “Confirm Password” (Conformar contraseña) mostrados en el panel de Usuarios & Contraseñas. Como alternativa, seleccione el grupo del cual va a convertirse en miembro el nuevo usuario. Haga clic en el botón “Create User” (Crear usuario). Borrar usuario Seleccione un usuario del campo de “Existing users” (Usuarios existentes). Haga clic en el botón “Lookup” (Consultar). Se mostrará la información completa sobre los usuarios. Haga clic en el botón “Delete User” (Borrar usuario). Modificar usuario Seleccione un usuario del campo de “Existing users” (Usuarios existentes). Haga clic en el botón “Lookup” (Consultar) para obtener toda la información sobre el usuario. Todos los campos pueden ser modificados como sea necesario. La antigua contraseña no será mostrada, pero puede ser modificada. Una vez efectuados todos los cambios, haga clic en el botón “Modify User” (Modificar usuario). 31 P74238ea_F1DE101G-man.qxd 28-04-2003 09:34 Page 32 MENÚ DE AJUSTES DE RED Puerto serie Los ajustes en serie de la RIPC le permiten especificar qué dispositivos están conectados al puerto serie y cómo utilizarlos. Las opciones están incluidas en una lista y descritas en la tabla presentada a continuación. Tabla de ajustes de puertos serie Función Descripción MENÚ DE AJUSTES DE RED Lógicamente, la conexión con la RIPC utilizando una línea de teléfono supone tan sólo el establecimiento de una conexión punto a punto exclusiva entre su ordenador de RIPC y la RIPC. En otras palabras, la RIPC actúa como una proveedor de servicios de Internet (ISP, Internet Service Provider) al que se puede acceder mediante la línea de teléfono. La conexión es establecida utilizando el protocolo punto a punto (PPP, Point-to-Point Protocol). Antes de conectar con la RIPC, asegúrese de configurar el ordenador de RIPC de la forma correspondiente. Por ejemplo, en los sistemas operativos Windows, puede configurar una conexión de red telefónica que tienda por defecto a los ajustes correctos como PPP. Módem (“Modem”) Permite el acceso a la RIPC a través del módem; véase el epígrafe Ajustes del módem para obtener más detalles. Los ajustes del módem son parte del panel de ajustes serie (véase el menú de ajustes de puertos serie [Serial Port Settings]). Acceso al puerto a través de Telnet (“Port Access via Telnet”) Utilizando esta opción es posible conectar un dispositivo aleatorio al puerto serie y acceder al mismo (suponiendo que proporcione soporte a la terminal) a través de Telnet. Seleccione las opciones apropiadas para el puerto serie y emplee la unidad Telnet o un cliente Telnet estándar para conectar con la RIPC. Tabla de opciones del módem Parámetro Velocidad de la línea La velocidad a la que la RIPC se comunica con el módem. en serie La mayoría de módems soportan en la actualidad el valor (“Serial Line Speed”) por defecto de 115200bps. Si está haciendo uso de un módem antiguo y tiene problemas, pruebe a reducir esta velocidad. Secuencia de inicialización del módem (“Modem Init String”) Menú de ajustes de puertos serie Ajustes del módem Descripción La secuencia de inicialización empleada por la RIPC para inicializar el módem. El valor por defecto funcionará con todos los módems estándar actuales directamente conectados a la línea de teléfono. Si dispone de un módem especial o si el módem está conectado a un conmutador de teléfono local que requiera una secuencia de marcado especial para establecer una conexión con la red de teléfono pública, podrá modificar este ajuste introduciendo una nueva secuencia. Consulte el manual del módem acerca de la sintaxis de comandos AT. Dirección IP del Esta dirección IP será asignada a su ordenador de RIPC cliente durante el establecimiento de comunicación PPP. (“Client IP Address”) Debido a que se trata de una conexión IP punto a punto, es posible prácticamente cualquier dirección IP, pero deberá asegurarse de que no interfiera con los ajustes IP de la RIPC y de su ordenador de RIPC. El valor por defecto funcionará en la mayoría de los casos. La RIPC ofrece acceso remoto utilizando una línea de teléfono además del acceso estándar a través del adaptador de Ethernet incorporado. El módem precisa ser conectado a la interfaz en serie de la RIPC. 32 33 P74238ea_F1DE101G-man.qxd 28-04-2003 09:34 Page 34 MENÚ DE AJUSTES DE RED MENÚ DE AJUSTES DE RED Ajustes de teclado/ratón La RIPC soporta diferentes modelos de teclado y ratón. El panel mostrado en el menú de ajustes de teclado/ratón (“Keyboard/Mouse Settings”) es empleado para regular los ajustes (véase la tabla de la parte inferior). Tabla de opciones de teclado/ratón Control Descripción Puerto KVM deseado Selecciona el puerto KVM al que van a ser aplicados los (“Targeted KVM Port”) ajustes realizados a continuación. Al seleccionar “Update” (Actualizar) se mostrarán los valores actuales para este puerto y será seleccionado para la modificación de sus ajustes. Modelo de teclado (“Keyboard Model”) Selecciona el modelo de teclado empleado en el sistema de host remoto. Modo de ratón (“Mouse Mode”) “Automatic” (Automático) Emplea el proceso automático de sincronización de ratones; “1: n” representa la escala directa de los movimientos del ratón entre el puntero local y el puntero remoto, de forma que pueda mover el ratón incluso y no está perfectamente sincronizado. Restablecer emulación de ratón / teclado (“Reset Mouse/ Keyboard Emulation”) Menú de ajustes de teclado/ratón Conmutadores KVM Es posible seleccionar el número de puertos empleados por el conmutador KVM conectado y usted puede asignar un nombre a cada puerto. Con el fin de permitir la conmutación de puertos KVM a través de la RIPC, será preciso definir para los mismos las combinaciones de teclas. Esta opción restablecerá la emulación del teclado y el ratón de la RIPC para el sistema de host. Utilícela si el teclado o ratón parecen reaccionar de forma irracional. Es prácticamente como desconectar los enchufes del teclado y el ratón y volver a conectarlos de nuevo. Menú de ajustes KVM 34 35 P74238ea_F1DE101G-man.qxd 28-04-2003 09:34 Page 36 MENÚ DE AJUSTES DE RED ANEXO A La sintaxis para definir una nueva tecla de función directa es la siguiente: < código de tecla > [+| - [_] < código de tecla >]* Por ejemplo: Ctrl-Ctrl-A-Enter o Ctrl+A-*1-Enter Los códigos de múltiples teclas pueden ser encadenados con un signo + o -. El signo + implica combinaciones de teclas; todas las teclas permanecerán pulsadas hasta que se llegue a un signo – o al final de la combinación. En este caso, todas las teclas pulsadas serán soltadas invirtiendo la secuencia de pulsado. Por lo tanto, el signo – implica pulsaciones de teclas únicas, independientes, y la acción de soltar las teclas pulsadas. El signo _ (subrayado) inserta una pausa en la longitud definible por el usuario; es posible encadenar más de un _ (subrayado). La duración de una única pausa se establece en milisegundos, utilizando la opción apropiada de la página de ajustes KVM. Consulte la tabla de teclas de función directa para obtener una lista de los códigos de teclas que pueden ser empleados con teclas de función directa. Si los ajustes son correctos, el puerto KVM podrá ser conmutado utilizando la matriz de conmutación KVM de la página de inicio de la RIPC. La RIPC emplea ajustes de sincronización del ratón y ajustes de vídeo independientes para cada puerto. Atención: También es posible aplicar combinaciones de teclas KVM a través del acceso remoto para conmutar puertos KVM, sin embargo, en este caso, los ajustes de sincronización de vídeo y ratón serán compartidos entre los puertos y pueden ser intercambiados de forma no intencionada para uno de dichos puertos. Firmware Esta sección contiene un resumen de información acerca de esta RIPC y su firmware actual, y le permite reiniciar la RIPC. Esta información se encuentra disponible a través del menú del panel de mantenimiento (“Maintenance Panel”). Menú del panel de mantenimiento 36 Actualización del firmware Las actualizaciones por flash le permiten obtener las últimas actualizaciones de firmware para su RIPC. Estas actualizaciones garantizan que su RIPC continuará funcionando con los dispositivos y ordenadores más modernos. Las actualizaciones de firmware son gratuitas durante toda la vida útil de la RIPC. Visite la página belkin.com para obtener información y asistencia sobre actualizaciones. Menú de cargar firmware Modos de vídeo de la RIPC La tabla B.1 enumera los modos de vídeo soportados por la RIPC. Utilice exclusivamente estos modos y no utilice ajustes de vídeo personalizados. Si lo hace, es posible que su RIPC no sea capaz de detectarlos. Tabla B.1 Modos de vídeo de la unidad Resolución (x,y) Velocidades de actualización (Hz) 640x350 70, 85 640x400 56, 70, 85 640x480 60, 67, 72, 75, 85, 90, 100, 120 720x400 70, 85 800x600 56, 60, 70, 72, 75, 85, 90, 100 832x624 75 1024x768 60, 70, 72, 75, 85, 90, 100 1152x864 75 1152x870 75 1152x900 66, 76 1280x960 60 1280x1024 60 37 P74238ea_F1DE101G-man.qxd 28-04-2003 09:34 Page 38 ANEXO A La tabla de teclas de función directa (“Hot Key”) muestra los códigos de teclas utilizados para definir acciones a través de las teclas. Tenga en cuenta que estos códigos de teclas no representan necesariamente los caracteres de teclas que se emplean en teclados internacionales. Representan una tecla de un teclado de PC estándar de 104 teclas con una asignación idiomática de inglés de EE.UU.. No obstante, la mayoría de las teclas de modificación y otras teclas alfanuméricas empleadas para crear funciones de acceso directo en los programas de aplicación se encuentran en la misma posición, independientemente de la asignación idiomática que esté empleando. Algunas de las teclas tienen también alias, lo que significa que pueden ser nombradas por dos códigos de teclas (separadas por una coma en la tabla). Tabla de teclas de función directa Para estas órdenes… Tilde Menos Igual Punto y coma Apóstrofe Menor que Coma Punto Barra oblicua Retroceso Tabulador Paréntesis izquierdo Paréntesis derecho Intro Bloq Mayús Barra oblicua inversa Shift izquierdo, Shift Control derecho Shift derecho Control izquierdo o Control Alt izquierdo o Alt Barra de espacio Salir F1 F2 F3 F4 F5 F6 F7 F8 F9 F10 …teclee estos caracteres TILDE - o MINUS = o EQUALS ; ‘ < o LESS , . / ou SLASH BACK SPACE TAB [ ] ENTER CAPS LOCK \ o BACK SLASH LSHIFT o SHIFT RCTRL RSHIFT LCTRL o CTRL LALT o ALT SPACE ESCAPE o ESC F1 F2 F3 F4 F5 F6 F7 F8 F9 F10 Para estas órdenes… F11 F12 Imprimir pantalla Bloqueo desplazamiento Pausa Insertar Inicio Página anterior Borrar Final Página siguiente Flecha hacia arriba Flecha hacia la izquierda Flecha hacia abajo Flecha hacia la derecha Bloqueo números 0 en teclado numérico 1 en teclado numérico 2 en teclado numérico 3 en teclado numérico 4 en teclado numérico 5 en teclado numérico 6 en teclado numérico 7 en teclado numérico 8 en teclado numérico 9 en teclado numérico Símbolo de suma en teclado numérico Símbolo de división en teclado numérico …teclee estos caracteres F11 F12 PRINTSCREEN SCROLL LOCK BREAK INSERT HOME PAGE UP DELETE END PAGE DOWN UP LEFT DOWN RIGHT NUM LOCK NUMPAD0 NUMPAD1 NUMPAD2 NUMPAD3 NUMPAD4 NUMPAD5 NUMPAD6 NUMPAD7 NUMPAD8 NUMPAD9 NUMPADPLUS 0 NUMPAD PLUS NUMPAD/ Símbolo de multiplicación en teclado numérico NUMPADMUL o NUMPAD MUL Símbolo de resta en teclado numérico NUMPADMINUS o NUMPAD MINUS Intro en teclado numérico NUMPADENTER Windows WINDOWS Menú MENU 38 GLOSARIO ACPI Una especificación que permite al sistema operativo poner en práctica gestión de la alimentación y configuración del sistema. ATX Advanced Technology Extended (Tecnología avanzada extendida): una especificación especial para una placa madre introducida por Intel® en 1995. DHCP Dynamic Host Configuration Protocol (Protocolo de configuración de host dinámico): protocolo para la asignación dinámica de las configuraciones IP en redes locales. DNS Domain Name System (Sistema de nombres de dominio): protocolo empleado para localizar ordenadores en Internet mediante su nombre. FAQ Frequently Asked Question (Pregunta frecuente) HTTP Hypertext Transfer Protocol (Protocolo de transferencia de hipertexto): el protocolo empleado entro los navegadores de Internet y los servidores. HTTPS Hyper Text Transfer Protocol Secure (Protocolo seguro de transferencia de hipertexto): versión segura del HTTP. LED Light Emitting Diode (Diodo de emisión de luz) MIB Management Information Base (Base de información de gestión): describe la estructura de la información de gestión a la que es posible acceder a través del SNMP. PS/2 Esta interfaz de dispositivos PS/2 fue desarrollada por IBM® y es empleada para múltiples ratones y teclados. SNMP Simple Network Management Protocol (Protocolo simple de gestión de red): un protocolo de control y supervisión de la red ampliamente utilizado. SSL Secure Socket Layer (Capa de conexión segura): tecnología de encriptación para Internet empleada para permitir transmisiones seguras de datos. SVGA Super VGA: un perfeccionamiento del Video Graphics Array (VGA, Matriz gráfica de vídeo) que proporciona un rendimiento superior de puntos y resolución. UTP Unshielded Twisted Pair (Par trenzado sin blindaje): un cable con dos conductores trenzados como un par y unidos dentro de la misma cubierta exterior de PVC. 39 P74238ea_F1DE101G-man.qxd 28-04-2003 09:34 Page 40 PREGUNTAS MÁS FRECUENTES ¿Funciona la RIPC con los Conmutadores KVM OmniView de la serie ENTERPRISE de Belkin? Sí. RESOLUCIÓN DE PROBLEMAS La calidad de la imagen es mala o presenta niebla. Pruebe corrigiendo los ajustes de brillo y contraste hasta que se encuentren fuera del margen en el que la imagen se presenta con niebla. Utilice la propiedad de regulación automática para corregir una imagen parpadeante. ¿Funciona la RIPC con conmutadores KVM que no sean de Belkin? Sí, la RIPC funciona con conmutadores KVM PS/2 que no sean de Belkin; sin embargo, debe saber que es posible que se produzca un empeoramiento del rendimiento en caso de empleo un conmutador KVM de peor calidad. Error de acceso. Utilice la cuenta de administrador para acceder y asegúrese de que su nombre de usuario y contraseña sean correctos. ¿Qué sistemas operativos soporta la RIPC? La ventana de acceso remoto no puede conectar con la RIPC. La RIPC soporta Windows NT, 2000 y XP. Es posible que un firewall esté evitando el acceso. Asegúrese de que los números de puerto TCP 443 o 80 estén abiertos para el establecimiento de la conexión TCP entrante. ¿Puedo utilizar mi RIPC con sistemas operativos que no estén basados en Microsoft Windows? Sí, puede utilizar la RIPC con otras plataformas; no obstante, únicamente se soportarán el teclado y el monitor. ¿Supone la RIPC algún tipo de requisito para los servidores? No, la RIPC es una solución de 100% que no requiere ningún software adicional instalado en los servidores. El ratón remoto no funciona o no de forma sincronizada. No es posible establecer la conexión con la RIPC. Compruebe que la conexión de red esté funcionando en general (haga un ping a la dirección IP de la RIPC). Si no, compruebe el hardware de red. ¿Está encendida la RIPC? Compruebe que la dirección IP de la RIPC y el resto de ajustes relacionados con el IP sean correctos. Compruebe que toda la infraestructura IP de su LAN, como enrutadores, etc., se encuentre correctamente configurada. Si no funciona un ping, la RIPC no funcionará. Asegúrese de que los ajustes del ratón coincidan con los del modelo de ratón. Las combinaciones especiales de teclas como, por ejemplo, ALT+F2, ALT+F3 son interceptadas por el sistema de la RIPC y no son transmitidas al host. Cree una orden de teclas de función directa para esta función especial. En el navegador, las páginas de la RIPC carecen de consistencia o son caóticas. Asegúrese de que los ajustes de la memoria caché de su navegador sean correctos. Tenga especial cuidado de que los ajustes de la memoria caché NO esté configurados en “never check for newer pages” (No buscar nunca páginas más recientes). En caso contrario, es posible que las páginas de la RIPC se carguen desde la memoria caché de su navegador y no desde la tarjeta. 40 41 P74238ea_F1DE101G-man.qxd 28-04-2003 09:34 Page 42 INFORMACIÓN Declaración sobre interferencias de la FCC (Comisión de comunicaciones de EEUU) DECLARACIÓN DE CONFORMIDAD CON LAS NORMATIVAS DE LA FCC SOBRE COMPATIBILIDAD ELECTROMAGNÉTICA Nosotros, Belkin Corporation, con sede en 501 West Walnut Street, Compton, CA 90220 (EEUU), declaramos bajo nuestra sola responsabilidad que el producto: F1DE101G a los que hace referencia la presente declaración: cumple con la sección 15 de las normativas de la FCC. Su utilización está sujeta a las siguientes dos condiciones: (1) este dispositivo no debe provocar interferencias nocivas y (2) este dispositivo debe aceptar cualquier interferencia recibida, incluidas las interferencias que puedan provocar un funcionamiento no deseado. Declaración de conformidad con la CE Nosotros, Belkin Corporation, declaramos bajo nuestra sola responsabilidad que el producto F1DE101G, al que hace referencia la presente declaración, está en conformidad con el Estándar de Emisiones EN55022, el Estándar de Inmunidad EN55024, y LVD EN61000-3-2 y EN61000-3-3. ICES Este aparato digital de la clase B cumple con la norma canadiense ICES-003. Cet appareil numérique de la classe B est conforme á la norme NMB-003 du Canada. Garantía limitada de cinco años para los productos de Belkin Corporation Belkin Corporation proporciona para el presente producto una garantía de reparación gratuita, por lo que respecta a mano de obra y materiales durante el periodo de garantía establecido. En el caso de presentarse un fallo, Belkin decidirá entre la reparación del mismo o la sustitución del producto, en ambos casos sin costes, siempre que se devuelva durante el periodo de garantía y con los gastos de transporte abonados al vendedor autorizado de Belkin en el que se adquirió. Es posible que se solicite una prueba de compra. Esta garantía perderá su validez en el caso de que el producto haya sido dañado de forma accidental, por abuso o empleo erróneo del mismo; si el producto ha sido modificado sin la autorización por escrito de Belkin; o si alguno de los números de serie de Belkin ha sido eliminado o deteriorado. LA GARANTÍA Y RESTITUCIONES LEGALES ESTABLECIDAS EXPRESAMENTE EN EL PRESENTE ACUERDO SUSTITUYEN A TODAS LAS DEMÁS, ORALES O ESCRITAS, EXPRESAS O IMPLÍCITAS. BELKIN RECHAZA DE MANERA EXPLÍCITA TODAS LAS DEMÁS GARANTÍAS IMPLÍCITAS, INCLUYENDO, SIN LIMITACIÓN, LAS GARANTÍAS DE COMERCIABILIDAD Y DE IDONEIDAD PARA UN FIN ESPECÍFICO. Ningún comerciante, agente o empleado de Belkin está autorizado a realizar ningún tipo de modificación, extensión o alteración de la presente garantía. BELKIN NO SE HARÁ EN NINGÚN CASO RESPONSABLE POR LOS DAÑOS IMPREVISTOS O CONSIGUIENTES RESULTANTES DE UN INCUMPLIMIENTO DE LA GARANTÍA, O BAJO NINGUNA OTRA CONDICIÓN LEGAL, INCLUYENDO, PERO NO EXCLUSIVAMENTE, LOS BENEFICIOS PERDIDOS, PERIODOS DE INACTIVIDAD, BUENA VOLUNTAD, DAÑOS DURANTE LA REPROGRAMACIÓN O REPRODUCCIÓN DE CUALQUIERA DE LOS PROGRAMAS O DATOS ALMACENADOS EN O EMPLEADOS CON LOS PRODUCTOS BELKIN. Algunas jurisdicciones no permiten la exclusión o limitación de los daños imprevistos o consecuentes ni las exclusiones de las garantías implícitas, por lo que cabe la posibilidad de que las anteriores limitaciones de exclusiones no le afecten. Esta garantía le proporciona derechos legales específicos y usted puede beneficiarse asimismo de otros derechos legales específicos que varían entre las distintas jurisdicciones. 42 P74238ea_F1DE101G-man.qxd 28-04-2003 09:34 Page 44 OmniView Console remota IP ™ Per controllare a distanza un server o diversi server dotati di switch KVM tramite le reti TCP/IP belkin.com Belkin Corporation 501 West Walnut Street Compton • CA • 90220 • EE.UU. Tel: +1 310.898.1100 Fax: +1 310.898.1111 Belkin Components, Ltd. Express Business Park Shipton Way • Rushden • NN10 6GL Reino Unido Tel: +44 (0) 1933 35 2000 Fax: +44 (0) 1933 31 2000 Belkin Components B.V. Starparc Building • Boeing Avenue 333 1119 PH Schiphol-Rijk • Holanda Tel: +31 (0) 20 654 7300 Fax: +31 (0) 20 654 7349 Belkin Gmbh Hanebergstrasse 2 • 80637 München • Alemania Tel: +49 (0) 89 143 4050 Fax: +49 (0) 89 143 405100 Belkin, Ltd. 7 Bowen Crescent • West Gosford NSW 2250 • Australia Tel: +61 (0) 2 4372 8600 Fax: +61 (0) 2 4372 8603 Asistencia técnica de Belkin EE.UU.: +1 310.898.1100 ext. 2263 +1 800.223.5546 ext. 2263 Europa: 00 800 223 55 460 Australia: 1800 666 040 P74238 ©2003 Belkin Corporation. Todos los derechos reservados. Todos los nombres comerciales son marcas registradas de los respectivos fabricantes enumerados. Manuale dell’utente Serie ENTERPRISE F1DE101G P74238ea_F1DE101G-man.qxd 28-04-2003 09:34 Page 46 INDICE Descrizione generale Introduzione . . . . . . . . . Contenuto della confezione Sintesi delle caratteristiche Requisiti del sistema . . . . Specifiche . . . . . . . . . . . Schemi dell’unità RIPC . . . . . . . . . . . . . . . . . . . . . . . . . . . . . . . . . . . . . . . . . . . . . . . . . . . DESCRIZIONE GENERALE . . . . . . . . . . . . . . . . . . . . . . . . . . . . . . . . . . . . . . . . . . . . . . . . . . . . . . . . . . . . . . . . . . . . . . . . . . . . . . . . . . . . . . . . . . . . . . . . . . . . . . . . . . . . . . . . . . . . . . . . . . . . . . . . . . . . .1 .1 .2 .3 .4 .5 Installazione Installazione dell’hardware . . . . . . . . . . . . . . . . . . . . . . . . . . . . . . .6 Configurazione iniziale della rete . . . . . . . . . . . . . . . . . . . . . . . . . .12 Utilizzo dell’unità RIPC Requisiti fondamentali . . . . Connessione all’unità RIPC . . Schermata principale . . . . . Sconnessione dall’unità RIPC Control Host Remote Access . . . . . . . . . . . . . . . . . . . . . . . . . . . . . . . . . . . . . . . . . . . . . . . . . . . . . . . . . . . . . . . . . . . . . . . . . . . . . . . . . . . . . . . . . . . . . . . . . . . . . . . . . . . . . . . . . . . . . . . . . . . . . . . . . . . . . . . . . . . . . .15 .16 .17 .18 .18 Protezione Porte e protocolli . . . . . . . . . . . . . . . . . . . . . . . . . . . . . . . . . . . .23 Firewall . . . . . . . . . . . . . . . . . . . . . . . . . . . . . . . . . . . . . . . . . . .24 Gestione dei certificati . . . . . . . . . . . . . . . . . . . . . . . . . . . . . . . .25 Menu di impostazione rete Impostazioni di Remote Access Utenti e password . . . . . . . . . Porta seriale . . . . . . . . . . . . . Impostazioni tastiera/mouse . . Switch KVM . . . . . . . . . . . . . . . . . . . . . . . . . . . . . . . . . . . . . . . . . . . . . . . . . . . . . . . . . . . . . . . . . . . . . . . . . . . . . . . . . . . . . . . . . . . . . . . . . . . . . . . . . . . . . . . . . . . . . . . . . . . . . . . . . . . . . . . . . . . . . . . .28 .30 .32 .34 .35 Allegato A Firmware di aggiornamento . . . . . . . . . . . . . . . . . . . . . . . . . . . . . .37 Modalità video dell’unità RIPC . . . . . . . . . . . . . . . . . . . . . . . . . . . .37 Tabella dei tasti di scelta rapida . . . . . . . . . . . . . . . . . . . . . . . . . . .38 Glossario . . . . . . . . . . . . . . . . . . . . . . . . . . . . . . . . . . . . . . . . . . .39 Domande frequenti . . . . . . . . . . . . . . . . . . . . . . . . . . . . . . . . . . .40 Introduzione Congratulazioni per aver acquistato questa console remota IP (l’unità RIPC) OmniView Serie ENTERPRISE di Belkin. La nostra vasta gamma di soluzioni KVM rappresenta in maniera esemplare l’impegno di Belkin a voler fornire prodotti di alta qualità, durevoli e ad un prezzo ragionevole. Progettata per consentirvi di controllare il vostro computer o switch KVM da qualsiasi luogo nel mondo, attraverso qualsiasi browser web, questa unità RIPC può essere facilmente configurata per essere inserita nella LAN esistente, grande o piccola che sia. Belkin ha progettato e messo a punto questa unità RIPC pensando alle esigenze di gestione del server. Il risultato è rappresentato da una soluzione di controllo remoto potente e tuttavia facile da installare, in grado di superare tutte le altre soluzioni con caratteristiche e funzioni avanzate. Questo manuale contiene tutte le informazioni necessarie sull’unità RIPC, dall’installazione, al funzionamento, fino all’eliminazione di eventuali anomalie, nell’improbabile possibilità che si verifichi un problema. Grazie per aver acquistato la Console Remota IP OmniView della Serie ENTERPRISE. Sappiamo quanto sia importante per voi il vostro lavoro e siamo certi che ben presto capirete da soli per quale motivo in tutto il mondo siano utilizzati oltre un milione di prodotti OmniView Belkin. Contenuto della confezione • • • • • • • • Una console remota IP OmniView della Serie ENTERPRISE. Un kit di cavi PS/2 Un alimentatore di corrente 5V DC, 2000mA Manuale utente Guida di installazione rapida Cartolina di registrazione Staffe di montaggio rack con rispettive viti Un cavo DB9 Rilevazione e risoluzione delle anomalie . . . . . . . . . . . . . . . . . . . . . .41 Informazioni . . . . . . . . . . . . . . . . . . . . . . . . . . . . . . . . . . . . . . . . .42 1 P74238ea_F1DE101G-man.qxd 28-04-2003 09:34 Page 2 DESCRIZIONE GENERALE DESCRIZIONE GENERALE Sintesi delle caratteristiche Requisiti del sistema Supporto di un utente digitale Consente ad un utente con accesso digitale di comandare un computer o uno switch KVM tramite il browser web. Requisiti hardware Compatibilità con il browser web Qualsiasi computer dotato di Microsoft® Internet Explorer versione 5.5 o superiore è in grado di accedere all’unità RIPC. Non è necessario alcun software brevettato. Possibilità di montaggio in rack salvaspazio L’unità RIPC è sufficientemente compatta da poter essere appoggiata sulla scrivania, dietro ad un’altra periferica o collegata sul lato del proprio rack server con il minimo ingombro. Tasti di accesso rapido definiti dall’utente I tasti di accesso rapido simulano i tasti presenti sul sistema remoto e che non possono essere generati a livello locale. Aggiornamenti rapidi Gli aggiornamenti rapidi consentono all’utente di disporre sempre dei più recenti aggiornamenti per la propria unità RIPC. Questi aggiornamenti garantiscono che l’unità RIPC possa funzionare anche con le periferiche ed i computer più recenti. Gli aggiornamenti firmware sono gratuiti per tutta la durata del prodotto. Per maggiori informazioni ed assistenza sugli aggiornamenti, potete visitare il sito belkin.com. • • • • • • • • Console Remota IP OmniView della Serie ENTERPRISE (fornita). Kit di cavi PS/2 (fornito) Alimentatore di corrente 5V DC, 2000mA (fornito) Tastiera, monitor, e mouse Connessione alla rete utilizzando la porta 10/100Base-T Ethernet (RJ45) Cavo incrociato CAT5e Cavo diretto CAT5e Staffe di montaggio rack con rispettive viti (comprese per eventuale installazione su rack) Requisiti del sistema • Microsoft Internet Explorer 5.5 e superiore • Server con sistema operativo Windows® NT®, XP, e 2000. Display dei LED Posizionato sul lato anteriore dell’unità RIPC, il display dei LED offre un metodo semplice per monitorare lo stato della propria connessione, del collegamento e dell’attività. Risoluzione video Con una larghezza di banda di 117 MHz, questa unità RIPC è in grado di supportare risoluzioni video per un massimo di 1280x1024 a 60Hz. Per mantenere l’integrità del segnale ed ottenere i migliori risultati, vi consigliamo di utilizzare i cavi video Belkin. Interfaccia utente avanzata basata sul web Tutte le funzioni dell’unità RIPC possono essere impostate facilmente tramite il browser web, senza richiedere altro software. Non ci sono dischetti da installare o da conservare e le funzioni di installazione possono essere modificate ed eseguite in modo rapido e semplice da qualsiasi computer collegato in rete. 2 3 P74238ea_F1DE101G-man.qxd 28-04-2003 09:34 Page 4 DESCRIZIONE GENERALE Specifiche DESCRIZIONE GENERALE Schemi dell’unità RIPC Numero articolo: F1DE101G Alimentazione: 5V DC, 2.000mA LED di connessione Connessione di rete: connessione 10/100Base-T (connettore standard RJ45) Emulazione tastiera: PS/2 Emulazione mouse: PS/2 Monitor supportati: supporta tutti i modi grafici VESA ed i modi di testo Connection Remote IP Console Risoluzione massima: 1280x1024 a 60Hz Link / Activity Larghezza di banda: 117 MHz Entrata tastiera: 6-pin miniDIN (PS/2) Entrata mouse: 6-pin miniDIN (PS/2) Porte computer/KVM: 1 LED di indicazione collegamento/attività Porta VGA: tipo 15-pin HDDB Indicatori LED: 2 Jack di alimentazione Alloggiamento: in metallo Porta seriale 02 Porta VGA CPU/KVM Porta VGA Console Porta LAN Dimensioni: 43,1 x 144,7 x 17,78 cm Peso: 800g Temperatura d’esercizio: da 0 a 40° Temperatura di conservazione: da 40 a 75° C Serial 02 power console CPU/KVM Umidità: 0-80% RH, non condensante Altitudine massima: 3000 metri Serial 01 reset LAN Garanzia: 1 anno Nota: le specifiche sono soggette a variazioni senza obbligo di preavviso. Porta seriale 01 Pulsante di reset Porta tastiera console Porta tastiera CPU/KVM Porta mouse console 4 5 Porta mouse CPU/KVM P74238ea_F1DE101G-man.qxd 28-04-2003 09:34 Page 6 INSTALLAZIONE INSTALLAZIONE Installazione dell’hardware 1. Scollegare il server o disattivare lo switch KVM. Installazione dell’unità RIPC in un rack di server: 2. Collegare la tastiera ed il mouse PS/2 alle rispettive porte per la “Console”. L’unità RIPC viene fornita con alcune staffe regolabili ideali per il montaggio su rack da 19 pollici. 1. Applicare la staffa fornita sul lato superiore ed inferiore dell’unità RIPC utilizzando le viti Phillips fornite. 2. Montare l’unità RIPC sul rack. Nota: le viti di montaggio per il rack non sono comprese. Utilizzare le viti specifiche del produttore del rack. *** Precauzioni ed avvertimenti *** Prima di tentare di collegare qualsiasi periferica all’unità RIPC o al(ai) computer, accertarsi che tutti gli apparecchi e le periferiche siano spenti. La Belkin Corporation declina qualsiasi responsabilità per eventuali danni causati da un mancato adempimento a queste indicazioni. Serial 02 power console Serial 01 LAN reset F10 F11 HOME PG UP PG DN HELP CAPS ` F9 num lock 1 2 3 4 5 6 7 9 8 - 0 = delete ] [ P CPU/KVM cap lock pg up = / 7 8 9 4 5 6 1 2 3 - + K L ;: ESC return '" shift PC ^ clt < alt OPT + > 0 3. Prendere il cavo video collegato al monitor VGA e collegarlo alla porta “Console”. 6 7 P74238ea_F1DE101G-man.qxd 28-04-2003 09:34 Page 8 INSTALLAZIONE INSTALLAZIONE Collegamento al computer o allo switch KVM Collegamento al computer o allo switch KVM Utilizzando il kit di cavi PS/2 fornito, collegare un’estremità dei cavi VGA e PS/2 al proprio server. Collegare l'altra estremità alle porte “CPU/KVM” previste sul retro dell’unità RIPC. Utilizzando il kit di cavi PS/2 fornito, collegare un’estremità dei cavi VGA e PS/2 all’unità RIPC sullo switch KVM. Collegare l'altra estremità alle porte “CPU/KVM” previste sul retro dell’unità RIPC. Serial 02 power Serial 01 console reset CPU/KVM LAN Serial 02 power Serial 01 console CPU/KVM LAN reset console bank select USB flash daisy chain IN CPU 01/02 CPU 03/04 CPU 05/06 CPU 07/08 1 2 3 4 reset 8 PS/2 daisy chain OUT 90-264 VAC. 47-63 Hz 9 P74238ea_F1DE101G-man.qxd 28-04-2003 09:34 Page 10 INSTALLAZIONE INSTALLAZIONE Accensione dell’unità RIPC Configurazione iniziale della rete 1. Collegare l’alimentatore ad una presa di alimentazione disponibile. 1. Utilizzando un cavo incrociato RJ45, collegare un’estremità al computer e l’altra estremità alla porta contrassegnata con la dicitura “Network”. 2. Inserire la spina nella presa di alimentazione sul retro dell’unità RIPC per alimentare l’unità. Serial 02 power Serial 01 console reset CPU/KVM LAN Serial 02 power Serial 01 console reset CPU/KVM LAN 2. Impostare l’indirizzo IP sul proprio computer in modo da farlo rientrare nella stessa gamma 1.2.3.4 (per esempio: 1.2.3.6). 3. Aprire il browser web Microsoft® Internet Explorer. 4. Inserire l’indirizzo IP “1.2.3.4”. 5. Inserire il nome di login predefinito “administrator”. 3. Accendere lo switch KVM. Se non si disponesse di uno switch KVM, procedere con l’accensione dei computer. 6. Inserire la password predefinita “belkin”. 10 11 P74238ea_F1DE101G-man.qxd 28-04-2003 09:34 Page 12 INSTALLAZIONE INSTALLAZIONE Configurazione iniziale della rete Remote Access 7. In“Setting & Configurations” (Impostazione e configurazioni), fare clic su “Network” (Rete). (Nota: disattivare la casella “DHCP”). Remote Access è un’applet Java™ che consente di visualizzare lo schermo, la tastiera ed il mouse del sistema host remoto ai quali è collegata l’unità RIPC. Il browser web utilizzato per accedere all’unità RIPC deve prevedere la presenza del Java Runtime Environment, versione 1.1 o superiore. Il modulo Remote Access consente di ottenere risultati molto simili a quelli ottenibili stando seduti direttamente davanti al computer. Tastiera e mouse potranno essere utilizzati come sempre, anche se il sistema remoto potrà reagire con un leggero ritardo ai comandi di queste due periferiche. La durata del ritardo dipenderà dalla larghezza di bando della linea attraverso la quale l’utente è collegato all’unità RIPC. Aprire l’applet selezionando il link adatto dallo schema di navigazione HTML. 8. Inserire le impostazioni di rete desiderate e fare clic su “Apply Changes” (Esegui modifiche) per salvare le nuove impostazioni di rete. Sezione inferiore dell’applet di Remote Access L’applet di Remote Access ha le seguenti caratteristiche: Pulsante di autoregolazione Se la risoluzione video ottenuta fosse di qualità molto bassa o risultasse in qualche modo distorta, premere il pulsante ed attendere alcuni secondi, consentendo all’unità RIPC di eseguire le regolazioni necessarie per ottenere la qualità video migliore possibile. Sincronizzazione Questa opzione consente di sincronizzare il cursore del mouse locale con quello remoto. 9. Ripristinare le impostazioni locali dell’indirizzo IP sul computer utilizzato per la configurazione dell’unità RIPC. Collegamento dell’unità RIPC alla rete Collegare l’unità RIPC alla rete usando un cavo diretto di rete RJ45 di categoria 5. Impostazioni video Questa opzione consente di aprire una nuova finestra, dotata degli elementi necessari per controllare le impostazioni video dell’unità RIPC. Alcuni valori relativi alla luminosità e al contrasto dell’immagine visualizzata possono essere modificati, migliorando in questo modo la qualità video. E’ possibile anche tornare alle impostazioni standard per tutte le modalità video o soltanto per quella corrente. 13 12 P74238ea_F1DE101G-man.qxd 28-04-2003 09:34 Page 14 INSTALLAZIONE Configurazione tramite collegamento seriale In un computer con installato il software HyperTerminal Services, collegare un’estremità del cavo DB) seriale fornito al computer e l’altra estremità alla porta contrassegnata con “Serial 1” sull’unità RIPC. Aprire il software HyperTerminal ed utilizzare i seguenti parametri: Parametri della linea seriale Parametro Valore Bit/secondo 115200 Bit di dati 8 Parità Nessuna Bit di arresto 1 UTILIZZO DELL’UNITÀ RIPC Requisiti fondamentali Le funzioni dell’unità RIPC prevedono la presenza di un sistema operativo e di alcune applicazioni integrate con diverse interfacce utente standard. Le informazioni riportate di seguito descrivono la modalità di utilizzo in dettaglio. E’ possibile accedere a tutte le interfacce tramite il protocollo TCP/IP, e le stesse possono essere utilizzate o tramite una scheda Ethernet integrata o il modem. Le interfacce supportate sono le seguenti: HTTP/HTTPS: l’accesso più completo viene fornito da un server web integrato, mentre l’ambiente dell’unità RIPC può essere controllato da un browser web standard. In base al tipo di browser web utilizzato, si può accedere alla scheda dell’unità RIPC utilizzando il protocollo HTTP non protetto oppure, se il browser lo supporta, il protocollo HTTPS crittografato. E’ consigliabile utilizzare sempre i protocolli HTTPS, dove possibile. Telnet: per accedere ad una periferica arbitraria collegata ad una delle porte seriali dell’unità RIPC tramite un terminale, è possibile utilizzare un client standard telnet Controllo di flusso Nessuno A questo punto si è in grado di impostare la propria configurazione di rete sull’unità RIPC. Per utilizzare la finestra Remote Access del proprio sistema host, il browser deve prevedere la presenza di un Java Runtime Environment, versione 1.1 o superiore. Tuttavia, anche nel caso il browser utilizzato non avesse alcun supporto Java, come nel caso di piccole periferiche palmari, si può continuare comunque a gestire il proprio sistema host remoto tramite i modelli di gestione visualizzati sul browser stesso. E’ consigliabile utilizzare i seguenti browser nel caso si debba eseguire un collegamento non protetto con l’unità RIPC. Microsoft Internet Explorer versione 5.5 o superiore su Windows 98, Me, 2000 e XP Netscape® Navigator® 7.0 o Mozilla 1.0 su Windows 98, Me, 2000, XP, Linux® e altri sistemi operativi tipo UNIX® Per accedere al sistema di host remoto utilizzato una connessione crittografata, è necessario un browser in grado di supportare il protocollo HTTPS. Una protezione sicura è garantita soltanto utilizzando una lunghezza di codice di 128 bit. A causa di alcune regole antecedenti stabilite dalle autorità degli Stati Uniti, molti vecchi browser non dispongono di un algoritmo di crittografia potente da 128 bit. Internet Explorer 5.0, previsto in Windows Me e 2000, supporta una lunghezza codice di soltanto 56 bit. Ulteriori informazioni sulla lunghezza del codice di Internet Explorer sono riportate ai punti “?” e “Info”. La finestra di dialogo visualizza un hyperlink che guida l’utente alle informazioni relative all’aggiornamento del browser nell’ambito di uno schema di crittografia attuale. 14 15 P74238ea_F1DE101G-man.qxd 28-04-2003 09:34 Page 16 UTILIZZO DELL’UNITÀ RIPC UTILIZZO DELL’UNITÀ RIPC E’ consigliabile utilizzare il seguente browser nel caso si debba eseguire un collegamento protetto con l’unità RIPC. Microsoft Internet Explorer versione 5.5 o superiore su Windows 98, Me, 2000 e XP Netscape Navigator 7.0 o Mozilla 1.0 su Windows 98, Windows Me, 2000, XP, Linux, e altri sistemi operativi tipo UNIX Nota: accertarsi di cambiare la password amministratore-utente immediatamente dopo l’installazione o dopo la prima connessione all’unità RIPC. Schermata principale Una volta eseguito il login, saranno visualizzate le schermate principali dell’unità RIPC (vedi figura in basso). Visualizzazione della lunghezza della crittografia in Internet Explorer Connessione all’unità RIPC Avviare il proprio browser web ed indirizzarlo all’indirizzo dell’unità RIPC configurato durante l’installazione. Il pulsante “home” vi riporta istantaneamente alla pagine principale da uno dei punti previsti nel menu di amministrazione. Il pulsante di logout consente la sconnessione dell’unità RIPC, termina la sessione in corso e richiede all’utente di inserire nuovamente nome utente e password quando vorrà eseguire il login in un secondo momento. Nota: l’unità RIPC richiede l’inserimento di una password automaticamente, nel caso non si rilevi alcuna attività di amministrazione per 30 minuti. Per impostare una connessione non protetta, digitare quanto segue nella barra degli indirizzi del browser: http://192.168.1.22/ Per una connessione protetta, digitare: https://192.168.1.22/ L’unità RIPC è dotata di una combinazione integrata amministratore-utente cui è concesso amministrare il vostro sistema. Nome di login administrator Password Belkin La finestra del menu principale dell’unità RIPC 16 17 P74238ea_F1DE101G-man.qxd 28-04-2003 09:34 Page 18 UTILIZZO DELL’UNITÀ RIPC Sconnessione dall’unità RIPC Questo link consente all’utente attuale di disconnettersi e visualizza una nuova schermata di connessione. In assenza di attività amministrativa per 30 minuti, la sconnessione è automatica, segue quindi la richiesta di inserire nuovamente la password. Control Host Remote Access Remote Access visualizza lo schermo, tastiera ed il mouse del sistema host remoto controllati dall’unità RIPC. L’avvio di Remote Access fa comparire una finestra che riproduce il contenuto della schermata del sistema host. Remote Access consente di ottenere risultati molto simili a quelli ottenibili stando seduti direttamente davanti al computer. In questo modo, tastiera e mouse possono essere utilizzati come sempre, anche se il sistema remoto potrebbe reagire ai comandi di tastiera e mouse con un leggero ritardo. La durata di questo eventuale ritardo dipende dalla larghezza di banda della linea attraverso la quale siete collegati all’unità RIPC. UTILIZZO DELL’UNITÀ RIPC conseguenza. In altre parole, se l’unità RIPC è collegata alla rete locale e la connessione ad Internet è impostata soltanto tramite un server proxy, la mancata configurazione corretta dei parametri NAT comporterà l’incapacità di Remote Access impostare la connessione. Questo perché i proxy web non sono in grado di gestire il protocollo RFB. Se si avessero dei dubbi in merito, consultare il proprio amministratore di rete per maggiori informazioni sull’impostazione di un ambiente di rete adeguato. La finestra di Remote Access tenta di visualizzare lo schermo remoto nelle sue dimensioni ottimali, consentendo un ridimensionamento fino alle misure dello schermo remoto sia inizialmente, sia in seguito ad una variazione della risoluzione dello schermo remoto. La finestra di Remote Access può essere sempre ridimensionata utilizzando la propria finestra locale. Una barra di controllo nel margine inferiore della finestra di Remote Access ospita una barra di controllo che visualizza lo stato di Remote Access e consente di regolarne le impostazioni. La seguente tabella descrive le opzioni di controllo di Remote Access: Comando Descrizione Opzioni: Ridimensionamento Consente di ridimensionare il Remote Access. Si possono ancora utilizzare mouse e tastiera, ma l’algoritmo di ridimensionamento non mantiene tutti i dettagli di visualizzazione. Opzioni: Il menu secondario per la gestione del mouse mette a disposizione due opzioni per sincronizzare i puntatori locale e remoto del mouse. Gestione del mouse Finestra di Remote Access con la schermata del desktop di Windows 2000 Nota: per evitare eventuali problemi di comunicazione tra le tastiere locale e remota, la tastiera del sistema remoto può essere impostata in modo da avere la stessa mappatura di quella locale. Ad esempio, se si utilizza un sistema di gestione tedesco mentre il sistema host utilizza il layout di una tastiera USA, i tasti speciali previsti sulla tastiera tedesca non funzionano più come stabilito dal programma locale, bensì riproducono le stesse funzioni della loro controparte USA. L’applet Remote Access Java prova a stabilire la propria connessione TCP con l’unità RIPC. Il suo protocollo non è HTTP o HTTPS, ma un protocollo diverso chiamato RFB (Remote Frame Buffer Protocol). Attualmente, il protocollo RFB cerca di stabilire una connessione con la porta numero 443. L’ambiente della rete locale deve consentire l’esecuzione di tale connessione, ad es. se si sta lavorando una rete interna privata, le impostazioni della propria protezione firewall NAT (Network Address Translation) dovranno essere configurate di 18 Opzioni: Impostazioni video (Videoeinstellungen) Apre una schermata per modificare le impostazioni video dell’unità RIPC. Tasti di scelta rapida Si tratta di pulsanti speciali per inviare determinate combinazioni di tasti al sistema remoto. Tasti KVM Se definiti nelle impostazioni della porta KVM, è possibile passare alla porta KVM attuale inviando la propria combinazione di tasti di scelta rapida allo switch KVM. Opzione di lettura Attiva o disattiva la modalità di sola lettura. Se è stata selezionata la casella di spunta Monitor, Remote Access non viene accettato nessun input locale né dalla tastiera, né dal mouse. Il simbolo indica se il monitor sia attivo o meno. Regolazione automatica Avvia la procedura di regolazione automatica delle impostazioni necessarie a garantire una migliore qualità visiva dell’immagine attuale visualizzata dall’unità RIPC: 19 P74238ea_F1DE101G-man.qxd 28-04-2003 09:34 Page 20 UTILIZZO DELL’UNITÀ RIPC Opzioni di Remote Access La barra di intestazione di Remote Access visualizza una serie di informazioni relative al traffico in entrata (in) e in uscita (out) della rete. Se si utilizza un metodo di codifica compresso, sarà visualizzato tutto il traffico in entrata, sia esso compresso o non compresso. Barra di intestazione di Remote Access Dispositivo di gestione corrente Questo dispositivo prevede un’applet Java in grado di consentire al protocollo telnet di aprire una connessione con l’unità RIPC. Il suo scopo principale è consentire il passaggio per la porta seriale 1, ma consente anche di collegarsi ad un cliente Telnet standard. L’accesso Telnet deve essere attivato nelle impostazioni di protezione. Sincronizzazione dell’unità RIPC con il mouse L’unità RIPC soddisfa anche un’esigenza molto comune tra le periferiche KVM, quella di sincronizzare il cursore del mouse locale con quello remoto. Per farlo, si avvale di un algoritmo di sincronizzazione intelligente. Esistono tre modi per risincronizzare i segnali del mouse locale e di quello remoto: Fast Sync Si tratta di una modalità di sincronizzazione rapida utilizzata per correggere un’eventuale distorsione provvisoria ma fissa. Selezionare quest’opzione mediante il menu Remote Access oppure, nel caso sia stata definita una sequenza di tasti di accesso rapido per la sincronizzazione dei mouse, utilizzare quest’ultima. Sync Detect Se la sincronizzazione non dovesse funzionare o se le impostazioni del mouse fossero state modificate nel sistema host, utilizzare la risincronizzazione intelligente. Questo metodo richiede più tempo rispetto alla sincronizzazione rapida e può essere attivato mediante la voce adatta nel menu delle opzioni di Remote Access. La sincronizzazione intelligente richiede che l’immagine sia regolata correttamente. Utilizzare la funzione di autoregolazione o la correzione manuale nel pannello delle impostazioni video per impostare l’immagine. 20 UTILIZZO DELL’UNITÀ RIPC Modalità a mouse singolo (diretto) Se nessuna delle opzioni di sincronizzazione dovesse funzionare, è comunque possibile lavorare con il mouse remoto selezionando la modalità a mouse singolo ed il pulsante immagine. Se attivata, questa opzione fa in modo che tutti i movimenti del mouse vengano trasmessi all’host, in modo da poter impostare il mouse host su valori meno estremi o poter lavorare in questo modo se l’accelerazione del mouse non è attiva. In questa modalità, tutte le opzioni di sincronizzazione eseguono una sincronizzazione rapida. Limiti della sincronizzazione del mouse Nonostante l’algoritmo intelligente funzioni bene nella maggior parte dei casi, esistono alcuni limiti specifici che possono impedire alla sincronizzazione di funzionare correttamente. Driver speciali per mouse Si tratta di driver di mouse in grado di influire sul processo di sincronizzazione che può compromettere la sincronizzazione dei mouse. In caso la sincronizzazione venisse compromessa, accertarsi di non utilizzare alcun driver per mouse speciale specifico del rivenditore sul proprio sistema host. Cattiva regolazione dell’immagine Perché la sincronizzazione intelligente possa funzionare, è necessario che l’immagine sia regolata correttamente. Utilizzare la funzione di autoregolazione o la correzione manuale nel pannello delle impostazioni video per impostare l’immagine. Active Desktop Controllare se la funzione Active Desktop di Microsoft Windows è attiva. Se così fosse, non utilizzare uno sfondo normale, ma accertarsi di utilizzare un qualche disegno di fondo. La modalità Active Desktop può essere disattivata anche completamente. 21 P74238ea_F1DE101G-man.qxd 28-04-2003 09:34 Page 22 UTILIZZO DELL’UNITÀ RIPC PROTEZIONE Impostazioni video Porte e protocolli L’unità RIPC prevede una schermata nella quale eseguire le seguenti impostazioni relative alle opzioni video disponibili nel menu Opzioni di Remote Access. HTTPS obbligatorio Se questa opzione è attiva, l’accesso al Web è possibile soltanto utilizzando una connessione di tipo HTTPS. L’unità RIPC non funziona sulla porta HTTP per le connessioni in entrata. Porta HTTPS Numero della porta in corrispondenza della quale è impostato il server HTTPS. Se lasciata inutilizzata o aperta, viene utilizzato il valore standard. Nota: luminosità e contrasto valgono per tutte le modalità e le porte KVM; le altre impostazioni vengono modificate specificatamente per ogni modalità su ciascuna porta KVM. Schermata di impostazione video Sfalsamento orizzontale: con i pulsanti sinistro e destro, spostare l’immagine in direzione orizzontale con questa opzione selezionata. Sfalsamento verticale: con i pulsanti sinistro e destro, spostare l’immagine in direzione verticale con questa opzione selezionata. Porta HTTP Numero della porta in corrispondenza della quale è impostato il server HTTP dell’unità RIPC. Se lasciata inutilizzata o aperta, viene utilizzato il valore standard. Porta Telnet Numero della porta in corrispondenza della quale è impostato il server Telnet dell’unità RIPC. Se lasciata inutilizzata o aperta, viene utilizzato il valore standard. Reset modalità: le impostazioni specifiche di una modalità vengono riportate alle impostazioni standard. Reset di tutte le modalità: tutte le impostazioni vengono riportate alle impostazioni standard. Salva modifiche: per salvare definitivamente le modifiche. Annulla modifiche: per ripristinare le precedenti impostazioni. Menu Porte e Protocolli 22 23 P74238ea_F1DE101G-man.qxd 28-04-2003 09:34 Page 24 PROTEZIONE PROTEZIONE Firewall Gestione dei certificati Parametri di controllo dell’accesso IP L’unità RIPC utilizza il protocollo SSL per qualsiasi tipo di traffico crittografato con il client collegato. Durante l’impostazione della connessione, l’unità RIPC deve esporre la propria identità ad un client utilizzando un certificato crittografico. Parametro Descrizione Attiva protezione Firewall Abilita il controllo di accesso basato sugli indirizzi fonte IP Linea di condotta standard Questa opzione controlla i pacchetti IP in arrivo che non corrispondono alle regole configurate: possono essere accettati o respinti. Nota: se si imposta questa funzione su DROP (respingi) o se non sono state impostate le regole per ACCEPT (accetta), l’accesso al web tramite la rete LAN viene disabilitato. Per avere di nuovo accesso, si possono modificare le impostazioni di protezione via modem o mediante connessione ISDN; oppure disattivando temporaneamente il controllo di accesso IP con la procedura di configurazione iniziale. Numero della regola IP/Mask Deve contenere il numero di una regola per la quale siano validi i seguenti comandi. Questo campo viene ignorato nel caso si aggiunga una nuova regola. Specifica l’indirizzo IP o la gamma di indirizzi IP per il quali è valida la regola in questione. Esempio (il numero concatenato ad un indirizzo IP con ‘/’ corrisponde al numero di bit validi che saranno utilizzati per l’indirizzo IP dato): 192.168.1.22 or 192.168.1.22/32 corrisponde all’indirizzo IP 192.168.1.22 192.168.1.0/24 corrisponde ai pacchetti IP con gli indirizzi di origine compresi tra 192.168.1.0 e 192.168.1.255 0.0.0.0/0 corrisponde a qualsiasi pacchetto IP Richiesta del certificato SSL Parametro Descrizione Nome comune Si tratta del nome di rete dell’unità RIPC una volta installata sulla rete dell’utente. Unità organizzativa Questo campo viene utilizzato per specificare a quale reparto di un’organizzazione appartiene l’unità RIPC. Organizzazione Il nome dell’organizzazione cui appartiene l’unità RIPC. Località/Città La città dove l’organizzazione ha la sua sede. Stato/Provincia Lo stato o la provincia dove l’organizzazione ha la sua sede. Nazione La nazione dove l’organizzazione ha la sua sede. Si tratta di un codice ISO a due lettere, ad es. US per gli Stati Uniti. Password di challenge Alcune autorità di certificazione richiedono una cosi detta “password di challenge”, una password specifica per autorizzare eventuali variazioni successive del certificato (per es. revoca di un certificato). La lunghezza minima di questa password è di quattro caratteri. Conferma password di challenge Conferma della password di challenge. E-mail L’indirizzo e-mail della persona di riferimento responsabile dell’unità RIPC. Lunghezza codice Si tratta della lunghezza del codice generato in bit. 1024 bit dovrebbero essere sufficienti nella maggior parte dei casi. Eventuali codici più lunghi possono comportare un intervallo di risposta più lento dell’unità RIPC durante l’impostazione della connessione. Menu di impostazione della protezione Firewall 24 25 P74238ea_F1DE101G-man.qxd 28-04-2003 09:34 Page 26 PROTEZIONE PROTEZIONE Informazioni necessarie per la richiesta del certificato Richiesta di sottoscrizione del certificato SSL Tuttavia, è possibile generare ed installare un nuovo certificato unico per una particolare scheda. Per farlo, l’unità RIPC è in grado di generare un nuovo codice di crittografia e la Richiesta Sottoscrizione del Certificato che deve essere certificata da un’apposita autorità. Un’autorità di certificazione ha il compito di accertare l’identità dell’utente, oltre a sottoscrivere per questo ed emettere un certificato SSL. Nota: nel caso la CSR venisse distrutta sull’unità RIPC, non esiste modo per ripristinarla! Se la si dovesse cancellare per sbaglio, eseguire di nuovo le tre operazioni. Le seguenti operazioni sono necessarie per creare ed installare il certificato SSL dell’unità RIPC: 1. Creare una richiesta di certificazione (Certificate Signing Request) SSL utilizzando la schermata riportata di seguito (Impostazioni di protezione, impostazioni SSL, creazione del proprio certificato SSL). Compilare i campi indicati nella tabella in alto. Fatto questo, fare clic su “Create CSR” per avviare la generazione della Richiesta di Certificazione. La CSR può essere scaricata nella macchina deputata all’amministrazione con il pulsante “Download CSR) (vedi figura in basso). 2. Inviare la CSR salvata ad un’autorità per la certificazione. Al termine di un tradizionale processo di autenticazione, l’utente riceverà un nuovo certificato dall’autorità incaricata 3. Caricare il certificato nell’unità RIPC utilizzando la schermata di caricamento illustrata nella figura in basso. Impostazioni e configurazione della rete Parametri di impostazione rete Parametro Descrizione Indirizzo IP Indirizzo IP con il consueto formato punteggiato. Subnet Mask Maschera della rete locale. Indirizzo IP gateway: Il gateway della rete. 1. IP server DNS Indirizzo IP del server DNS primario con il consueto formato punteggiato. Questa opzione può essere lasciata vuota, tuttavia, l’unità RPC non sarà in grado di eseguire la risoluzione del nome. 2. IP server DNS Indirizzo IP del server DNS secondario con il consueto formato punteggiato. Viene utilizzato nel caso il Server DNS Primario non possa essere contattato. Attiva Alimentazione Se questa opzione è attiva, l’accesso attraverso il Dispositivo di Gestione corrente avviene tramite l’Unità di gestione. Per questo motivo, per garantire il miglior livello di protezione, è consigliabile disattivare questo parametro. (Nota: la modifica delle impostazioni di rete dell’unità RIPC può comportare una perdita dei collegamenti). Se queste impostazioni vengono modificate a distanza, accertarsi che i valori siano corretti e di poter ancora accedere all’unità RIPC.) 26 27 P74238ea_F1DE101G-man.qxd 28-04-2003 09:34 Page 28 MENU DI IMPOSTAZIONE RETE Impostazioni di Remote Access Nonostante alcuni parametri possano essere modificati con Remote Access attivo, altri devono essere impostati nelle impostazioni di Remote Access prima di attivarlo. MENU DI IMPOSTAZIONE RETE Tabella delle opzioni di Remote Access Comando Descrizione Codifica di trasmissione L’impostazione di codifica di trasmissione consente di modificare l’algoritmo di codifica dell’immagine utilizzato per trasmettere i dati video alla finestra di Remote Access. Con queste impostazioni è possibile ottimizzare la velocità dello schermo remoto in base al numero di utenti paralleli e alla larghezza di banda della linea di connessione (Modem, ISDN, DSL, LAN ecc.). Normale: l’algoritmo di codifica standard, adatto a molti utenti paralleli in un ambiente LAN. Le applicazioni tipiche generano un traffico massimo di 15 Kbps. Compresso: il flusso di dati tra l’unità RIPC e la finestra di Remote Access viene ulteriormente compresso per risparmiare in termini di larghezza di banda. La codifica di compressione è adatta ad un modem o ad un ambiente ISDN. Tuttavia, poiché la compressione sfrutta il tempo di elaborazione sull’unità RIPC stessa, questa codifica non dovrebbe essere usata se molti utenti paralleli desiderano accedere contemporaneamente all’unità RIPC. Plug-in per browser Java Sun Indica al browser web del sistema di amministrazione di utilizzare la JVM (Java Virtual Machine) della Sun Microsystems. La JVM è presente nel browser utilizzato per lanciare il codice della finestra di Remote Access, che corrisponde in effetti ad un’applet Java. Se questa casella viene spuntata per la prima volta sul proprio sistema di amministrazione e se il plug-in Java non è ancora stato installato nel sistema, esso verrà scaricato ed installato automaticamente. Tuttavia, per consentire l’installazione, è comunque necessario rispondere alle varie richieste con “YES”. La quantità di dati da scaricare è di circa 11 MB. Il vantaggio di scaricare la JVM Sun consiste nel poter disporre di una JVM stabile ed identica in tutte le varie piattaforme. Il software Remote Access è ottimizzato per questa versione di JVM ed offre una vasta gamma di funzioni se fatto funzionare su una JVM Java. (Suggerimento: nel caso si fosse collegati ad Internet tramite una connessione lenta, è possibile anche preinstallare la JVM sulla propria macchina di amministrazione. Il software è disponibile nel CD fornito insieme all’unità RIPC.) Tasti di scelta rapida mouse Opzione che consente di specificare una combinazione di tasti di scelta rapida in grado di avviare il processo di sincronizzazione se premuti nel Remote Access, o che viene utilizzata per lasciare la modalità a mouse singolo. I codici chiave sono elencati nell’allegato C. Tasti di accesso rapido definiti dall’utente I tasti di accesso rapido simulano i tasti presenti sul sistema remoto e che non possono essere generati a livello locale. Impostazioni di Remote Access Nota: fare clic su “Append” (Aggiungi) per rendere valide le modifiche eseguite. 28 29 P74238ea_F1DE101G-man.qxd 28-04-2003 09:34 Page 30 MENU DI IMPOSTAZIONE RETE Utenti e password MENU DI IMPOSTAZIONE RETE Descrizione della tabella Utenti e password Al momento della consegna, ogni unità RIPC è configurata con un sistema di supervisione chiamato “amministratore” la cui password è “belkin”. IMPORTANTE: accertarsi di cambiare la password amministratore-utente immediatamente dopo aver installato e essersi collegati all’unità RIPC per la prima volta. Campo Descrizione Utenti esistenti Scegliere un utente esistente da modificare o cancellare. Una volta selezionato un utente, fare clic sul pulsante “Lookup User” per vedere tutte le rispettive informazioni. Nuovo nome utente Per creare un nuovo utente, inserire un nuovo nome di login in questo campo. Il nuovo nome non deve esistere già come utente. Se dovesse esistere, in alto nello schermo compare un messaggio. Nome utente completo Si tratta del nome completo dell’utente di login. Password La password per il nome utente. Deve essere di almeno quattro caratteri. Conferma password Conferma della password di cui sopra. Gruppo Assegnare questo utente ad uno dei seguenti gruppi: super Gli utenti in questo gruppo hanno tutti i permessi per controllare il sistema host e l’unità RIPC; administrators gli utenti assegnati a questo gruppo possono controllare il sistema host; and users questo gruppo può soltanto vedere. La gestione degli utenti dell’unità RIPC consente di avere 25 utenti diversi. Le sezioni di seguito descrivono come aggiungere, cancellare e modificare gli utenti. Aggiunta di utenti Compilare i campi “New user name” (Nome nuovo utente), “Full user name” (Nome utente completo), “Password”, e “Confirm Password” (Conferma Password) come indicato nella schermata Utenti e Password. In alternativa, selezionare il gruppo del quale il nuovo utente deve diventare membro. Fare clic sul pulsante “Create User” (Crea utente). Schermata Utenti e password La figura in basso illustra la schermata Utenti e Password dell’unità RIPC. Il suo utilizzo è descritto nella tabella di seguito, nel testo seguente. Cancellazione di un utente Scegliere un utente dal campo “Existing users” (Utenti esistenti). Fare clic su “Lookup” (Controlla). Vengono visualizzate tutte le informazioni relative all’utente. Fare clic “Delete User” (Cancella utente). Modifica di un utente Scegliere un utente dal campo “Existing users” (Utenti esistenti). Fare clic su “Lookup” (Controlla) per ottenere tutte le informazioni relative all’utente. Tutti i campi possono essere modificati contemporaneamente. La password vecchia non è visualizzata, ma può essere modificata. Una volta eseguite tutte le modifiche, fare clic sul pulsante “Modify User” (Modifica utente). 30 31 P74238ea_F1DE101G-man.qxd 28-04-2003 09:34 Page 32 MENU DI IMPOSTAZIONE RETE Porta seriale Le impostazioni seriali dell’unità RIPC consentono di specificare quali periferiche sono collegate alla porta seriale e come utilizzarle. Le opzioni sono elencate e descritte nella tabella in basso. Tabella delle impostazioni per la porta seriale Funzione Descrizione Modem Consente di accedere all’unità RIPC via modem, vedere la sezione “Impostazioni Modem” di seguito per maggiori dettagli. Accesso alla porta Telnet Con questa opzione è possibile collegare qualsiasi via periferica alla porta seriale ed accedere ad essa (a condizione che preveda un supporto terminale) via Telnet. Selezionare le opzioni adatte per la porta seriale ed utilizzare l’unità Telnet o un client standard Telnet per collegarsi all’unità RIPC. Menu delle impostazioni per la porta seriale Impostazioni del modem L’unità RIPC prevede la possibilità di accesso a distanza utilizzando una linea telefonica in aggiunta all’accesso standard attraverso la scheda di rete Ethernet integrata. Il modem deve essere collegato all’interfaccia seriale RIPC. 32 MENU DI IMPOSTAZIONE RETE Logicamente, collegare l’unità RIPC utilizzando il telefono non significa altro che impostare una connessione dedicata punto-a –punto dal computer con funzioni RIPC all’unità RIPC. In altre parole, l’unità RIPC funge da provider (ISP) con il quale collegarsi. La connessione viene impostata utilizzando il protocollo Point-to-Point (PPP). Prima di collegare l’unità RIPC, accertarsi di configurare il proprio computer RIPC come necessario. Per esempio; per i sistemi operativi Windows, è possibile collegare una connessione di accesso remoto che abbia di default le giuste impostazioni come PPP. Le impostazioni del modem fanno parte del pannello delle Impostazioni Seriali (vedi Menu delle Impostazioni della Porta Seriale). Tabella delle opzioni modem Parametro Descrizione Velocità della linea seriale La velocità con cui l’unità RIPC comunica con il modem. La maggior parte dei modem oggi supporta il valore predefinito di 115200 bps. Se si utilizza un modem vecchio o nel caso si dovessero verificare dei problemi, cercare di ridurre questa velocità. Stringa di inizializzazione modem La stringa di inizializzazione viene utilizzata dall’unità RIPC per inizializzare il modem. Il valore predefinito funzionerà per tutti i modem standard attuali collegati direttamente ad una linea telefonica. Se si possiede un modem speciale o se il modem è collegato ad uno switch telefonico locale che richiede una speciale sequenza di digitazione per stabilire la connessione con la rete pubblica, queste impostazioni possono essere modificate assegnando una nuova stringa. Per quanto riguarda la sintassi dei comandi AT, vedere il manuale del modem. Indirizzo Client IP L’indirizzo IP viene assegnato al computer RIPC durante lo scambio di informazioni tramite il protocollo PPP. Poiché si tratta di una connessione IP point-to-point, è consentito indicare praticamente qualsiasi indirizzo IP, ma è necessario accertarsi che questo non interferisca con le impostazioni IP dell’unità RIPC e del computer RIPC. Il valore predefinito funziona nella maggior parte dei casi. 33 P74238ea_F1DE101G-man.qxd 28-04-2003 09:34 Page 34 MENU DI IMPOSTAZIONE RETE MENU DI IMPOSTAZIONE RETE Impostazioni tastiera/mouse L’unità RIPC supporta diversi modelli di mouse e tastiera. La schermata visualizzata nel menu di impostazione tastiera e mouse viene utilizzata per regolare le impostazioni (vedere la tabella in basso). Tabella delle impostazioni tastiera/mouse Comando Descrizione Porte KVM oggetto Seleziona la porta KVM alla quale saranno applicate le impostazioni eseguite di seguito. Scegliendo “Update” (Aggiorna) si visualizzano i valori attuali per la porta in questione da selezionare per modificare le impostazioni. Modello tastiera Seleziona il modello di tastiera utilizzato nel sistema di host remoto. Modalità Mouse Automatico: sfrutta il processo di sincronizzazione automatica del mouse. 1: n attiva il ridimensionamento diretto dei singoli movimenti del mouse tra il puntatore locale e quello remoto, consentendo all’utente di muovere il mouse anche se non in maniera completamente sincrona. Reset emulazione mouse / tastiera Menu Impostazioni tastiera/mouse Switch KVM E’ possibile selezionare il numero di porte utilizzate dallo switch KVM collegato e si può assegnare un nome ad ogni porta. Per mettere a disposizione le funzioni di commutazione della porta KVM attraverso l’unità RIPC, è necessario stabilire le combinazioni di tasti per le varie porte. Questa opzione azzera l’emulazione della tastiera e del mouse dell’unità RIPC per il sistema host. Da utilizzare se tastiera o mouse sembrano reagire in maniera irrazionale. E’ come se i terminali della tastiera e del mouse venissero scollegati e collegati di nuovo. Menu impostazioni KVM 34 35 P74238ea_F1DE101G-man.qxd 28-04-2003 09:34 Page 36 MENU DI IMPOSTAZIONE RETE ALLEGATO A La sintassi per definire una combinazione di tasti di selezione rapida è la seguente: Firmware di aggiornamento < codice tasto > [+| - [_] < codice tasto >]* Ad esempio: Ctrl-Ctrl-A-Invio oppure Ctrl+A-*1-Invio Gli aggiornamenti rapidi consentono all’utente di disporre sempre dei più recenti aggiornamenti per la propria unità RIPC. Questi aggiornamenti garantiscono che l’unità RIPC possa funzionare anche con le periferiche ed i computer più recenti. Gli aggiornamenti firmware sono gratuiti per tutta la durata del prodotto. Per maggiori informazioni ed assistenza sugli aggiornamenti, potete visitare il sito belkin.com. Diversi codici possono essere concatenati con un segno + o -. Il segno + consente combinare in sequenza i tasti, tutti i tasti saranno premuti fino a quando si troverà un segno – alla fine della combinazione. In questo caso, tutti i tasti premuti saranno lasciati nella sequenza inversa. Quindi, il segno – serve a premere e rilasciare separatamente i tasti. Il segno _ (underscore) consente di inserire una pausa della lunghezza definibile dall’utente ; si possono mettere in sequenza più di un _ (underscore). La durata di una pausa singola viene impostata in millisecondi utilizzando l’opzione adatta nella pagina delle impostazioni KVM. Vedere la tabella delle sequenze di tasti di selezione rapida per vedere quali sono i codici che possono essere utilizzati come tasti di scelta rapida. Se le impostazioni sono corrette, la porta KVM può essere commutata, usando la matrice di commutazione KVM, sulla porta principale dell’unità RIPC. L’unità RIPC prevede l’impiego di impostazioni di sincronizzazione del mouse e del video separate per ciascuna porta. Menu di caricamento firmware Nota: è ancora possibile applicare altre combinazioni di tasti KVM attraverso Remote Access per passare da una porta KVM all’altra, tuttavia in questo caso le impostazioni di sincronizzazione video e mouse verrebbero condivise tra le porte e potrebbero venire scambiate accidentalmente per una di queste porte. La tabella B.1 elenca le modalità video supportate dall’unità RIPC. Utilizzare soltanto queste modalità e non utilizzare alcuna impostazione video personalizzata. In caso contrario, l’unità RIPC potrebbe non essere in grado di rilevarle. Firmware Questa sezione contiene una sintesi delle informazioni su questa unità RIPC ed il suo attuale firmware, oltre a come azzerare i parametri dell’unità RIPC. Queste informazioni sono disponibili nel menu dedicato agli interventi di manutenzione. Modalità video dell’unità RIPC Tabella B.1 Modalità video Risoluzione (x,y) Velocità di ripristino (Hz) 640x350 70, 85 640x400 56, 70, 85 640x480 60, 67, 72, 75, 85, 90, 100, 120 720x400 70, 85 800x600 56, 60, 70, 72, 75, 85, 90, 100 832x624 75 1024x768 60, 70, 72, 75, 85, 90, 100 1152x864 75 1152x870 75 1152x900 66, 76 1280x960 60 1280x1024 60 Menu di Manutenzione 36 37 P74238ea_F1DE101G-man.qxd 28-04-2003 09:34 Page 38 ALLEGATO A La tabella dei tasti di selezione rapida visualizza i codici utilizzati per definire i tasti premuti. E’ importante notare che questi codici non rappresentano necessariamente i caratteri utilizzati nelle tastiere internazionali, ma fanno riferimento ad una tastiera standard per PC da 104 tasti con mappatura USA. Tuttavia, la maggior parte dei tasti di modifica ed altri tasti alfanumerici utilizzati per le scelte rapide nei programmi applicati si trovano in posizione identica, a prescindere dalla lingua di mappatura. Alcuni dei tasti hanno degli alias, ovvero possono essere nominati con due codici diversi (separati da una virgola nella tabella). Tabella dei tasti di scelta rapida Per questi comandi Tilde Meno Uguale Punto e virgola Apostrofo Minore di Virgola Punto Slash Indietro Tabulazione Parentesi sinistra Parentesi destra Invio Caps Lock Back slash Shift sinistro, shift Control destro Shift destro Control sinistro o Control Alt sinistro o Alt Barra spaziatrice Esc F1 F2 F3 F4 F5 F6 F7 F8 F9 F10 digitare questi caratteri TILDE - oppure MINUS = oppure EQUALS ; ‘ < oppure LESS , . / oppure SLASH BACK SPACE TAB [ ] ENTER CAPS LOCK \ oppure BACK SLASH LSHIFT oppure SHIFT RCTRL RSHIFT LCTRL oppure CTRL LALT oppure ALT SPACE ESCAPE oppure ESC F1 F2 F3 F4 F5 F6 F7 F8 F9 F10 Per questi comandi F11 F12 Stamp Bloc scorr Interr Insert Home Pagina su Canc Fine Pagina giù Freccia su Freccia sinistra Freccia giù Freccia destra Bloc num 0 sul tastierino numerico 1 sul tastierino numerico 2 sul tastierino numerico 3 sul tastierino numerico 4 sul tastierino numerico 5 sul tastierino numerico 6 sul tastierino numerico 7 sul tastierino numerico 8 sul tastierino numerico 9 sul tastierino numerico digitare questi caratteri F11 F12 PRINTSCREEN SCROLL LOCK BREAK INSERT HOME PAGE UP DELETE END PAGE DOWN UP LEFT DOWN RIGHT NUM LOCK NUMPAD0 NUMPAD1 NUMPAD2 NUMPAD3 NUMPAD4 NUMPAD5 NUMPAD6 NUMPAD7 NUMPAD8 NUMPAD9 Segno di addizione sul tastierino numerico NUMPADPLUS o NUMPAD PLUS Segno di divisione sul tastierino numerico NUMPAD/ Segno di moltiplicazione sul tastierino numerico NUMPADMUL o NUMPAD MUL Segno di sottrazione sul tastierino numerico NUMPADMINUS o NUMPAD MINUS Invio sul tastierino numerico NUMPADENTER Windows WINDOWS Menu MENU 38 GLOSSARIO ACPI Si tratta di una specifica che consente al sistema operativo di implementare la gestione dell’alimentazione e la configurazione di sistema. ATX Advanced Technology Extended: una particolare specifica di una scheda madre introdotta da Intel® nel 1995. DHCP Dynamic Host Configuration Protocol: protocollo per assegnare in maniera dinamica le configurazioni IP nelle reti locali. DNS Domain Name System: protocollo utilizzato per trovare i computer su Internet in base al loro nome. FAQ Domande frequenti HTTP Hypertext Transfer Protocol: il protocollo utilizzato tra browser e server web. HTTPS Hyper Text Transfer Protocol Secure: versione protetta di HTTP. LED Diodo luminoso MIB Management Information Base: Descrive la struttura delle informazioni di gestione cui si può accedere via SNMP. PS/2 L’interfaccia PS/2 è una creazione di IBM® e viene utilizzata da molti mouse e tastiere. SNMP Simple Network Management Protocol: un protocollo di monitoraggio e controllo rete ampliamente diffuso. SSL Secure Socket Layer: tecnologia di crittografia per Internet, utilizzata per offrire una trasmissione dei dati protetta. SVGA Super VGA: un livello avanzato della Video Graphics Array (VGA) in grado di offrire migliori risultati a livello di pitch e risoluzione per i monitor. UTP Unshielded Twisted Pair: un cavo dotato di due conduttori ritorti in coppia e raccolti in una stessa guaina esterna in PVC. 39 P74238ea_F1DE101G-man.qxd 28-04-2003 09:34 Page 40 DOMANDE FREQUENTI RILEVAZIONE E RISOLUZIONE DELLE ANOMALIE L’unità RIPC funziona con gli switch KVM Belkin OmniView Serie ENTERPRISE? Sì. Il mouse remoto non funziona o non è sincronizzato. Accertarsi che le impostazioni del mouse corrispondano al modello utilizzato. L’unità RIPC funziona con gli switch KVM non Belkin? Sì, l’unità RIPC funziona con gli switch KVM PS/2 di Belkin, tuttavia l’utente deve sapere che l’impiego di uno switch KVM di qualità inferiore può compromettere la qualità delle prestazioni. Bassa qualità del video o l’immagine risulta sgranata. Provare a correggere le impostazioni di luminosità e contrasto fino a farle uscire dalla gamma prevista in corrispondenza dei punti dove l’immagine risulta sgranata. Utilizzare la funzione di regolazione automatica per correggere un eventuale sfarfallio dello schermo. Quali sistemi operativi sono supportati dall’unità RIPC? L’unità RIPC supporta Windows NT, 2000, e XP. Il login non viene eseguito correttamente. Utilizzare l’administrator account per eseguire il login, accertandosi che nome utente e password siano corretti. Posso utilizzare l’unità RIPC con i sistemi operativi non basati su Microsoft Windows? Sì, l’unità RIPC può essere utilizzata con altre piattaforme, tuttavia supporta soltanto tastiere e monitor. L’unità RIPC appesantisce il server? No, l’unità RIPC è una soluzione hardware al 100% che non richiede l’installazione di nessun altro software aggiuntivo sui server. La finestra di Remote Access non si collega all’unità RIPC. Una protezione firewall potrebbe impedire l’accesso. Accertarsi che i numeri di porta 443 o 80 siano aperti per consentire una connessione TCP in entrata. Impossibile stabilire una connessione con l’unità RIPC. Accertarsi che la connessione di rete in generale funzioni (effettuare un ping sull’indirizzo IP dell’unità RIPC). In caso contrario, controllare l’hardware di rete. L’unità RIPC è accesa? Accertarsi che l’indirizzo IP dell’unità RIPC e tutte le impostazioni IP siano corretti. Accertarsi che tutta l’infrastruttura IP della rete LAN, tra cui router ecc., sia configurata correttamente. Se la funzione di ping non funziona, l’unità RIPC non funziona. Alcune combinazioni di tasti speciali, ad es. ALT+F2, ALT+F3 vengono intercettate dal sistema dell’unità RIPC e non sono trasmesse all’host. Creare un comando di selezione rapida per questa funzione speciale. Nel browser, le pagine RIPC sono inconsistenti e caotiche. Accertarsi che le impostazioni cache del browser siano corrette. Accertarsi in particolare che le impostazioni cache non siano impostate su “never check for newer pages” (non cercare pagine più recenti). Altrimenti le pagine dell’unità RIPC potrebbero venire caricate dal cache del browser e non dalla scheda. 40 41 P74238ea_F1DE101G-man.qxd 28-04-2003 09:34 Page 42 INFORMAZIONI Dichiarazione FCC DICHIARAZIONE DI CONFORMITÀ CON LE LEGGI FCC PER LA COMPATIBILITÀ’ ELETTROMAGNETICA Noi sottoscritti, Belkin Corporation, con sede al 501 West Walnut Street, Compton, CA 90220, dichiariamo sotto la nostra piena responsabilità che il prodotto, F1DE101G cui questa dichiarazione fa riferimento: è conforme all'art. 15 delle norme FCC. Le condizioni fondamentali per il funzionamento sono le seguenti: (1) il dispositivo non deve causare interferenze dannose e (2) il dispositivo deve accettare qualsiasi interferenza ricevuta, comprese eventuali interferenze che possano causare un funzionamento anomalo. Dichiarazione di conformità CE Noi sottoscritti, Belkin Corporation, dichiariamo sotto la nostra piena responsabilità che il prodotto F1DE101G, cui questa dichiarazione fa riferimento, è realizzato in conformità allo Standard sulle Emissioni EN550022 e alla Norma di Immunità EN550024, nonché agli standard LVP EN610003-2 e EN61000-3-3. ICES Questo apparecchio digitale di classe B è conforme allo standard canadese ICES-003. Cet appareil numérique de la classe B conforme á la norme NMB-003 du Canada. Garanzia limitata di cinque anni sul prodotto Belkin Corporation Belkin Corporation garantisce che, per il periodo di validità della garanzia, questo prodotto non presenterà difetti di materiale e lavorazione. Qualora venisse rilevata un’anomalia, Belkin provvederà, a propria discrezione, a riparare o sostituire il prodotto gratuitamente, a condizione che sia restituito entro il periodo di garanzia, con le spese di trasporto prepagate, al rivenditore Belkin autorizzato da cui è stato acquistato il prodotto. Potrebbe venire richiesta la prova di acquisto. Questa garanzia non sarà valida nel caso il prodotto sia stato danneggiato accidentalmente, per abuso, uso non corretto o non conforme, qualora sia stato modificato senza il permesso scritto di Belkin, o nel caso il numero di serie Belkin fosse stato cancellato o reso illeggibile. LA GARANZIA ED I RIMEDI DI CUI SOPRA PREVALGONO SU QUALSIASI ALTRO ACCORDO, SIA ORALE O SCRITTO, ESPRESSO O IMPLICITO. BELKIN DECLINA SPECIFICATAMENTE QUALSIASI OBBLIGO DI GARANZIA IMPLICITO COMPRESE, SENZA LIMITI, LE GARANZIE DI COMMERCIABILITÀ O IDONEITÀ AD UN PARTICOLARE SCOPO. Nessun rivenditore, agente o dipendente Belkin è autorizzato ad apportare modifiche, ampliamenti o aggiunte alla presente garanzia. BELKIN DECLINA QUALSIASI RESPONSABILITÀ PER EVENTUALI DANNI SPECIFICI, ACCIDENTALI, INDIRETTI DOVUTI AD UN’EVENTUALE VIOLAZIONE DELLA GARANZIA O IN BASE A QUALSIASI ALTRA FORMA DI TEORIA LEGALE, COMPRESI, MA NON SOLO, I CASI DI MANCATO GUADAGNO, INATTIVITÀ, DANNI O RIPROGRAMMAZIONE O RIPRODUZIONE DI PROGRAMMI O DATI MEMORIZZATI O UTILIZZATI CON I PRODOTTI BELKIN. Alcuni Stati non consentono l’esclusione o la limitazione dei danni accidentali o diretti, pertanto i limiti di esclusione di cui sopra potrebbero non fare al caso vostro. Questa garanzia consente di godere di diritti legali specifici ed eventuali altri diritti che possono variare di stato in stato. 42 P74238ea_F1DE101G-man.qxd 28-04-2003 09:34 Page 44 belkin.com Belkin Corporation 501 West Walnut Street Compton • CA • 90220 • USA Tel: +1 310.898.1100 Fax: +1 310.898.1111 Belkin Components, Ltd. Express Business Park Shipton Way • Rushden • NN10 6GL Regno Unito Tel: +44 (0) 1933 35 2000 Fax: +44 (0) 1933 31 2000 Belkin Components B.V. Starparc Building • Boeing Avenue 333 1119 PH Schiphol-Rijk • Paesi Bassi Tel: +31 (0) 20 654 7300 Fax: +31 (0) 20 654 7349 Belkin Gmbh Hanebergstrasse 2 • 80637 München • Germania Tel: +49 (0) 89 143 4050 Fax: +49 (0) 89 143 405100 Belkin, Ltd. 7 Bowen Crescent • West Gosford NSW 2250 • Australia Tel: +61 (0) 2 4372 8600 Fax: +61 (0) 2 4372 8603 Assistenza tecnica Belkin USA: +1 310.898.1100 est. 2263 +1 800.223.5546 est. 2263 Europa: 00 800 223 55 460 Australia: 1800 666 040 P74238 © 2003 Belkin Corporation. Tutti i diritti riservati. Tutti i nomi commerciali sono marchi registrati dai rispettivi produttori elencati. P74238ea_F1DE101G-man.qxd 28-04-2003 09:34 Page 46 belkin.com Belkin Corporation 501 West Walnut Street Compton • CA • 90220 • USA Tel: +1 310.898.1100 Fax: +1 310.898.1111 Belkin Components, Ltd. Express Business Park Shipton Way • Rushden • NN10 6GL United Kingdom Tel: +44 (0) 1933 35 2000 Fax: +44 (0) 1933 31 2000 Belkin Components B.V. Starparc Building • Boeing Avenue 333 1119 PH Schiphol-Rijk • The Netherlands Tel: +31 (0) 20 654 7300 Fax: +31 (0) 20 654 7349 Belkin Gmbh Hanebergstrasse 2 • 80637 München • Germany Tel: +49 (0) 89 143 4050 Fax: +49 (0) 89 143 405100 Belkin, Ltd. 7 Bowen Crescent • West Gosford NSW 2250 • Australia Tel: +61 (0) 2 4372 8600 Fax: +61 (0) 2 4372 8603 Belkin Tech Support US: +1 310.898.1100 ext. 2263 +1 800.223.5546 ext. 2263 Europe: 00 800 223 55 460 Australia: 1800 666 040 P74238ea © 2003 Belkin Corporation. All rights reserved. All trade names are registered trademarks of respective manufacturers listed.