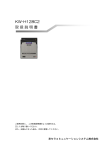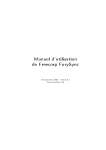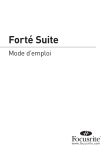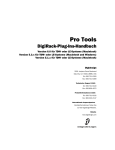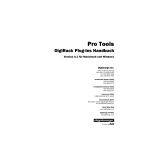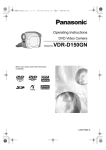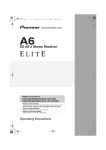Download HD Getting Started Guide
Transcript
HD Getting Started Guide.book i ページ 2005年12月21日 水曜日 午後3時1分 Getting Started Pro Tools|HD® スタートアップ・ガイド Version 7.1 HD Getting Started Guide.book ii ページ 2005年12月21日 水曜日 午後3時1分 Copyright © 2005 Digidesign, a division of Avid Technology, Inc. All rights reserved. Digidesign の書面による許可なく本ガイドの一部ま たは全体を複製することは法律で禁止されています。 Digidesign, Avid 及び Pro Tools は US 及び他国における Avid Technology, Inc. の商標または登録商標です。本書に記載さ れているその他の商標または登録商標は各社が所有します。 製品の機能や仕様及びシステム必要環境は予告なく変更され る場合はあります。 PN 9106-18596-01 REV A 11/05 HD Getting Started Guide.book iii ページ 2005年12月21日 水曜日 午後3時1分 目次 第 1 章 はじめに . . . . . . . . . . . . . . . . . . . . . . . . . . . . . . . . . . . . . . . . . . . . . . . . . . . . . . . . . . . 1 Pro Tools | HD システム . . . . . . . . . . . . . . . . . . . . . . . . . . . . . . . . . . . . . . . . . . . . . . . . . . 1 Pro Tools | HD システムの内容 . . . . . . . . . . . . . . . . . . . . . . . . . . . . . . . . . . . . . . . . . . . . . 2 Pro Tools HD の機能 . . . . . . . . . . . . . . . . . . . . . . . . . . . . . . . . . . . . . . . . . . . . . . . . . . . . . 2 Pro Tools システムの概要 . . . . . . . . . . . . . . . . . . . . . . . . . . . . . . . . . . . . . . . . . . . . . . . . . . 2 システム要件 . . . . . . . . . . . . . . . . . . . . . . . . . . . . . . . . . . . . . . . . . . . . . . . . . . . . . . . . . . . 7 ユーザー登録のお願い . . . . . . . . . . . . . . . . . . . . . . . . . . . . . . . . . . . . . . . . . . . . . . . . . . . 10 付属するマニュアルについて . . . . . . . . . . . . . . . . . . . . . . . . . . . . . . . . . . . . . . . . . . . . . . 10 www.digidesign.com について. . . . . . . . . . . . . . . . . . . . . . . . . . . . . . . . . . . . . . . . . . . . . . 11 第 2 章 Windows システムのインストール方法 . . . . . . . . . . . . . . . . . . . . . . . . . . . . . . . 13 インストール作業の手順 . . . . . . . . . . . . . . . . . . . . . . . . . . . . . . . . . . . . . . . . . . . . . . . . . 13 コンピュータの基本設定 . . . . . . . . . . . . . . . . . . . . . . . . . . . . . . . . . . . . . . . . . . . . . . . . . 13 Windows の最適化 . . . . . . . . . . . . . . . . . . . . . . . . . . . . . . . . . . . . . . . . . . . . . . . . . . . . . . 16 ハードディスクの初期化とメインテナンス . . . . . . . . . . . . . . . . . . . . . . . . . . . . . . . . . . . . 19 Pro Tools ハードウェアのインストール . . . . . . . . . . . . . . . . . . . . . . . . . . . . . . . . . . . . . . . 20 Pro Tools HD ソフトウェアのインストール . . . . . . . . . . . . . . . . . . . . . . . . . . . . . . . . . . . . 26 Pro Tools のインストーラー CD-ROM に付属しているオプション・ソフトウェア. . . . . . . . 27 Pro Tools のアンインストール . . . . . . . . . . . . . . . . . . . . . . . . . . . . . . . . . . . . . . . . . . . . . 29 第 3 章 Macintosh システムへのインストール . . . . . . . . . . . . . . . . . . . . . . . . . . . . . . . . 31 インストール作業の手順 . . . . . . . . . . . . . . . . . . . . . . . . . . . . . . . . . . . . . . . . . . . . . . . . . 31 Mac OS の最適化 . . . . . . . . . . . . . . . . . . . . . . . . . . . . . . . . . . . . . . . . . . . . . . . . . . . . . . . 31 オーディオ・ドライブの初期化とメインテナンス . . . . . . . . . . . . . . . . . . . . . . . . . . . . . . . 33 Pro Tools ハードウェアのインストール . . . . . . . . . . . . . . . . . . . . . . . . . . . . . . . . . . . . . . . 34 Pro Tools HD ソフトウェアのインストール . . . . . . . . . . . . . . . . . . . . . . . . . . . . . . . . . . . . 43 Pro Tools のインストーラー CD-ROM に付属しているオプション・ソフトウェア. . . . . . . . 44 Pro Tools のアンインストール . . . . . . . . . . . . . . . . . . . . . . . . . . . . . . . . . . . . . . . . . . . . . 44 第 4 章 Pro Tools の起動と基本設定の方法 . . . . . . . . . . . . . . . . . . . . . . . . . . . . . . . . . . . 45 システムのチェック . . . . . . . . . . . . . . . . . . . . . . . . . . . . . . . . . . . . . . . . . . . . . . . . . . . . . 45 目次 iii HD Getting Started Guide.book iv ページ 2005年12月21日 水曜日 午後3時1分 Pro Tools の起動 . . . . . . . . . . . . . . . . . . . . . . . . . . . . . . . . . . . . . . . . . . . . . . . . . . . . . . . 48 Pro Tools の基本設定. . . . . . . . . . . . . . . . . . . . . . . . . . . . . . . . . . . . . . . . . . . . . . . . . . . . 48 第 5 章 スタジオ機材との接続. . . . . . . . . . . . . . . . . . . . . . . . . . . . . . . . . . . . . . . . . . . . . . 63 スタジオ機材のセッティング . . . . . . . . . . . . . . . . . . . . . . . . . . . . . . . . . . . . . . . . . . . . . . 63 ミキシング・コンソールを使用した接続例 . . . . . . . . . . . . . . . . . . . . . . . . . . . . . . . . . . . . 64 ミキシング・コンソールを使用しない接続例 . . . . . . . . . . . . . . . . . . . . . . . . . . . . . . . . . . 65 デジタル I/O を備えた機器との接続 . . . . . . . . . . . . . . . . . . . . . . . . . . . . . . . . . . . . . . . . . 66 エフェクト・プロセッサーとの接続 . . . . . . . . . . . . . . . . . . . . . . . . . . . . . . . . . . . . . . . . . 67 MIDI ディバイスとの接続 . . . . . . . . . . . . . . . . . . . . . . . . . . . . . . . . . . . . . . . . . . . . . . . . 68 SMPTE シンク・ペリフェラルとの接続 . . . . . . . . . . . . . . . . . . . . . . . . . . . . . . . . . . . . . . 69 イーサネット対応コントロール・サーフェスの接続 . . . . . . . . . . . . . . . . . . . . . . . . . . . . . 69 第 6 章 Pro Tools の基本的な使い方 . . . . . . . . . . . . . . . . . . . . . . . . . . . . . . . . . . . . . . . . 71 セッションの基本 . . . . . . . . . . . . . . . . . . . . . . . . . . . . . . . . . . . . . . . . . . . . . . . . . . . . . . 71 トランスポート・コントロール . . . . . . . . . . . . . . . . . . . . . . . . . . . . . . . . . . . . . . . . . . . . 78 トラック . . . . . . . . . . . . . . . . . . . . . . . . . . . . . . . . . . . . . . . . . . . . . . . . . . . . . . . . . . . . . 79 リージョン・リスト . . . . . . . . . . . . . . . . . . . . . . . . . . . . . . . . . . . . . . . . . . . . . . . . . . . . 83 目的の場所へのナビゲーション . . . . . . . . . . . . . . . . . . . . . . . . . . . . . . . . . . . . . . . . . . . . 83 セッションへのデータのインポート . . . . . . . . . . . . . . . . . . . . . . . . . . . . . . . . . . . . . . . . . 87 レコーディングの基本 . . . . . . . . . . . . . . . . . . . . . . . . . . . . . . . . . . . . . . . . . . . . . . . . . . . 89 編集 . . . . . . . . . . . . . . . . . . . . . . . . . . . . . . . . . . . . . . . . . . . . . . . . . . . . . . . . . . . . . . . . 96 ミキシング . . . . . . . . . . . . . . . . . . . . . . . . . . . . . . . . . . . . . . . . . . . . . . . . . . . . . . . . . . 100 プラグイン . . . . . . . . . . . . . . . . . . . . . . . . . . . . . . . . . . . . . . . . . . . . . . . . . . . . . . . . . . 103 ミックス・オートメーション . . . . . . . . . . . . . . . . . . . . . . . . . . . . . . . . . . . . . . . . . . . . . 104 ファイナル・ミックスダウン . . . . . . . . . . . . . . . . . . . . . . . . . . . . . . . . . . . . . . . . . . . . . 105 付録 A. SCSI ドライブとの接続 . . . . . . . . . . . . . . . . . . . . . . . . . . . . . . . . . . . . . . . . . . . . 107 SCSI 要件 . . . . . . . . . . . . . . . . . . . . . . . . . . . . . . . . . . . . . . . . . . . . . . . . . . . . . . . . . . . 107 SCSI ドライブとの接続 . . . . . . . . . . . . . . . . . . . . . . . . . . . . . . . . . . . . . . . . . . . . . . . . . 108 SCSI ドライブのクイックフォーマット . . . . . . . . . . . . . . . . . . . . . . . . . . . . . . . . . . . . . 109 ハードディスクのメインテナンス . . . . . . . . . . . . . . . . . . . . . . . . . . . . . . . . . . . . . . . . . 110 Macintosh フォーマットのドライブを Windows システムで使用する . . . . . . . . . . . . . . . . 112 iv Pro Tools|HD スタートアップ・ガイド HD Getting Started Guide.book v ページ 2005年12月21日 水曜日 午後3時1分 付録 B. DigiTest のエラー・コード . . . . . . . . . . . . . . . . . . . . . . . . . . . . . . . . . . . . . . . . . . 113 付録 C. MIDI スタジオ設定(Windows のみ). . . . . . . . . . . . . . . . . . . . . . . . . . . . . . . . . 115 MIDI スタジオ設定 . . . . . . . . . . . . . . . . . . . . . . . . . . . . . . . . . . . . . . . . . . . . . . . . . . . . . 115 パッチ・ネームのサポート . . . . . . . . . . . . . . . . . . . . . . . . . . . . . . . . . . . . . . . . . . . . . . . 117 付録 D. Audio MIDI 設定(Mac OS X のみ). . . . . . . . . . . . . . . . . . . . . . . . . . . . . . . . . . . 119 Audio MIDI 設定(Audio MIDI Setup/ANS). . . . . . . . . . . . . . . . . . . . . . . . . . . . . . . . . . . 119 パッチ・ネームのサポート . . . . . . . . . . . . . . . . . . . . . . . . . . . . . . . . . . . . . . . . . . . . . . . 122 付録 E. DSP 処理に起因する遅延 . . . . . . . . . . . . . . . . . . . . . . . . . . . . . . . . . . . . . . . . . . . 123 DSP 処理に起因する遅延 . . . . . . . . . . . . . . . . . . . . . . . . . . . . . . . . . . . . . . . . . . . . . . . . 123 遅延の自動補正 . . . . . . . . . . . . . . . . . . . . . . . . . . . . . . . . . . . . . . . . . . . . . . . . . . . . . . . 124 手動操作で遅延補正 . . . . . . . . . . . . . . . . . . . . . . . . . . . . . . . . . . . . . . . . . . . . . . . . . . . . 125 遅延の要因. . . . . . . . . . . . . . . . . . . . . . . . . . . . . . . . . . . . . . . . . . . . . . . . . . . . . . . . . . . 127 付録 F. TDM Mixer と DSP パワー . . . . . . . . . . . . . . . . . . . . . . . . . . . . . . . . . . . . . . . . . . . 129 TDM バスの仕組み(TDM I vs. TDM II). . . . . . . . . . . . . . . . . . . . . . . . . . . . . . . . . . . . . . 129 DSP パワーの配分 . . . . . . . . . . . . . . . . . . . . . . . . . . . . . . . . . . . . . . . . . . . . . . . . . . . . . 131 DSP 消費量と Mixer プラグイン . . . . . . . . . . . . . . . . . . . . . . . . . . . . . . . . . . . . . . . . . . . 133 TDM プラグインに必要な DSP パワーの目安 . . . . . . . . . . . . . . . . . . . . . . . . . . . . . . . . . . 139 付録 G. トラブルシューティング . . . . . . . . . . . . . . . . . . . . . . . . . . . . . . . . . . . . . . . . . . . . 141 データのバックアップ . . . . . . . . . . . . . . . . . . . . . . . . . . . . . . . . . . . . . . . . . . . . . . . . . . 141 一般的な問題 . . . . . . . . . . . . . . . . . . . . . . . . . . . . . . . . . . . . . . . . . . . . . . . . . . . . . . . . . 141 DigiTest ユーティリティでカードの状態をチェックする . . . . . . . . . . . . . . . . . . . . . . . . . 142 システム全体のパフォーマンスを向上させるコツ . . . . . . . . . . . . . . . . . . . . . . . . . . . . . . 142 テクニカル・サポートにお電話される前に、注意していただきたいこと . . . . . . . . . . . . . 143 索引 . . . . . . . . . . . . . . . . . . . . . . . . . . . . . . . . . . . . . . . . . . . . . . . . . . . . . . . . . . . . . . . . . . . . . . 145 Contents v HD Getting Started Guide.book vi ページ 2005年12月21日 水曜日 午後3時1分 vi Pro Tools|HD スタートアップ・ガイド HD Getting Started Guide.book 1 ページ 2005年12月21日 水曜日 午後3時1分 第1章 はじめに この度は、Pro Tools|HDをお買い上げいただき、 誠にありがとうございます。ProTools|HDシリー ズのオーディオ・カードでは、デジタル・オー ディオのレコーディングから編集、プロセッシン グ、ミキシング、I/Oまで、すべての処理を高分 解能で行うことができます。 本書では、Pro Tools|HDハードウェアと Pro Tools HDソフトウェアのインストールおよび 基本設定の方法について、WindowsとMacintoshの 両プラットフォームを対象に説明します。 Pro Tools|HD 3 Accel(PCIe用) ・ Accel Core(PCIe用)カード ・ (2) HD Accel (PCIe用)カード Pro Tools|HD(PCI用)システム (Windows & Macintosh) Pro Tools|HD(PCI用)は、次のようなコンポー ネントで構成されています。 Pro Tools|HD 1 (PCI用)システム ・ HD Core(PCI用)カード Pro Tools|HDシステム Pro Tools|HD 2 Accel(PCI用) Pro Tools 7.1のソフトウェアは以下のシステムに 対応しています。 ・ HD Core(PCI用)カード ・ HD Accel (PCI用)カード Pro Tools|HD(PCIe用)システム (Macintosh のみ) Pro Tools|HD(PCIe用)は、次のようなコン ポーネントで構成されています。 Pro Tools|HD 1 (PCIe用) ・ Accel Core(PCIe用)カード Pro Tools|HD 2 Accel(PCIe用) Pro Tools|HD 3 Accel(PCI用) ・ HD Core(PCI用)カード ・ (2) HD Accel (PCI用)カード Pro Tools 7.1は、Pro Tools|HD 2(PCI用) システムとPro Tools|HD 3(PCI用)シス テムにも対応しています。これらのシステ ムでは、HD Accelカードの代わりにHD Processを使用します。 ・ Accel Core(PCIe用)カード ・ HD Accel (PCIe用)カード 第 1 章 : はじめに 1 HD Getting Started Guide.book 2 ページ 2005年12月21日 水曜日 午後3時1分 Pro Tools|HDシステムの内容 オーディオのレコーディング/プレ イバック機能 すべてのPro Tools|HDシステムには、次が付属 しています。 Pro Tools|HD 1(PCIe&PCI用) ・ Pro Tools|HDカード ・ Pro Tools HDソフトウェア ・ DigiLinkケーブル(カードとオーディオ・イ ンターフェイスの接続用) ・ カードとカードを接続するTDM FlexCable (カードが複数ある場合) それぞれのPro Tools|HDシステムには、最低1台 のデジデザイン製オーディオ・インターフェイス (別売)が必要です。5ページの「オーディオ・イ ンターフェイス」参照。 Pro Tools HDの機能 Pro Tools HD 7.1では、WindowsとMacintoshの両プ ラットフォームで、次がサポートされています。 ・ 各セッションにつき、最大256×オーディ オ・トラック、160×Aux入力トラック、64 ×マスター・ フェーダー・トラック、256× MIDIトラック、および128×インストゥルメ ント・トラック ・ 最大192 kHzのサンプル・レートに対応(16 /24ビット) ・ ノンディストラクティブ(ランダムアクセ ス)編集とミックス・ オートメーション機 能 ・ 各トラックにつき、最大5×TDMまたは RTASプラグイン処理(コンピュータの処理 能力に依存) ・ トラック1つあたり最大5つのハードウェア・ インサート。 ・ 各トラックにつき、最大10×センド ・ ルーティングとミキシング用の内部バスが 最大128 最大同時録音/発音数については、Pro Tools| HDのシステム構成によって異なります。 2 Pro Tools|HDスタートアップ・ ガイド Pro Tools|HD 1システムでは、16/24ビットの オーディオ・ファイルをサンプル・レートに応じ て、次のトラック数を同時録音/発音できます。 ・ 44.1/48 kHz:最大96トラック ・ 88.2/96 kHz:最大48トラック ・ 176.4/192 kHz:最大12トラック Pro Tools|HD 2 AccelとHD 3 Accel(PCIe& PCI用) Pro Tools|HD 2 AccelシステムとHD 3 Accelシステ ムでは、16/24ビットのオーディオ・ファイルを サンプル・レートに応じて、次のトラック数を同 時録音/発音できます。 ・ 44.1/48 kHz:最大192トラック ・ 88.2/96 kHz:最大96トラック ・ 176.4/192 kHz:最大36トラック HD Accel非搭載システム(PCI用) Pro Tools|HD 2およびHD 3システム(HD Accel カードを搭載していない初代Pro Tools|HDシス テム)では、16/24ビットのオーディオ・ファイ ルをサンプル・レートに応じて、次のトラック数 を同時録音/発音できます。 ・ 44.1/48 kHz:最大128トラック ・ 88.2/96 kHz:最大64トラック ・ 176.4/192 kHz:最大24トラック Pro Toolsシステムの概要 この節では、Pro Tools|HDシステムを構成する ハードウェア・コンポーネントについて個別に説 明します。Pro Tools|HDカードの枚数について は、システム・コンフィギュレーションによって 異なります。 HD Getting Started Guide.book 3 ページ 2005年12月21日 水曜日 午後3時1分 Pro Tools|HD(PCIe用)ハード ウェア Accel Core(PCIe 用)カード すべてのPro Tools|HD(PCIe用)システムには、 Accel Core(PCIe用)カードが付属しています。 Accel Core(PCIe用)カードは、最大96トラック のハードディスク・レコーディング/プレイバッ ク機能を備えているほか、ミキシングとプラグイ ン・プロセッシングのためにDSPパワーの動力源 となります。Accel Core(PCIe用)カードは、最 大24ビットのビット・デプスと最大192 kHzのサ ンプル・レートに対応しています。 HD Accel (PCIe 用)カード Pro Tools|HD 2 Accel(PCIe用)システムと Pro Tools|HD 3 Accel(PCIe用)システムには、 HD Accel(PCIe用)カードが付属しています。 HD Accel(PCIe用)カードは、拡張カードである ため、最低1枚のAccel Core(PCIe用)カードとの 併用を必要とします。 HD Accel(PCIe用)は、ハードディスクへ直接 コーディング/プレイバックできるトラック数を 追加し、ミキシングとプラグイン・プロセッシン グのための追加DSPパワーを提供します。 HD Accel(PCIe用)カードは、最大24ビットの ビット・デプスと最大192 kHzのサンプル・レー トに対応しています。 DigiLink DigiLink DigiSerial Accel Core(PCIe 用)カード DigiLink ポート Accel Core(PCIe用)カードには、 1基のDigiLinkポートが装備されており、Pro Tools |HDシステムに対して最大32チャンネルI/Oを接 続できます。 DigiSerial ポート Accel Core(PCIe用)カードの DigiSerialポートは8ピンMini-DINの仕様になって おり、Digidesign SYNC I/Oとの接続に使用しま す。 Accel Core(PCIe用)のDigiSerialポート は、MachineControlの接続には対応してい ません。 HD Accel (PCIe 用)カード DigiLink ポート HD Accel (PCIe用)カードには、 1基のDigiLinkポートが装備されており、Pro Tools |HDシステムに対して最大32チャンネルI/Oを接 続できます。 DigiSerial ポート HD Accel (PCIe用)カード上の DigiSerialポートは、何の機能も装備されていませ ん。 Pro Tools|HD(PCI用) ハードウェア HD Core(PCI 用)カード すべてのPro Tools|HD(PCI用)システムには、 HD Core(PCI用)カードが付属しています。 第 1 章 : はじめに 3 HD Getting Started Guide.book 4 ページ 2005年12月21日 水曜日 午後3時1分 HD Core(PCI用)カードは、最大96トラックの ハードディスク・レコーディング/プレイバック 機能を備えているほか、ミキシングとプラグイ ン・プロセッシングのためにDSPパワーの動力源 となります。HD Core(PCI用)カードは、最大24 ビットのビット・デプスと最大192 kHzのサンプ ル・レートに対応しています。 DigiLink DigiSerial HD Core(PCI 用) カード DigiLink ポート HD Core(PCI用)カードには、 1基のDigiLinkポートが装備されており、Pro Tools | HDシステムに対して最大32チャンネルI/Oを接 続できます。 DigiSerial ポート HD Core(PCI用)カードの DigiSerialポートは8ピンMini-DINの仕様になって おり、Digidesign SYNC I/Oとの接続に使用しま す。 HD Core(PCI用)カードのDigiSerialポー トには、MachineControlソフトウェア用の ケーブルを接続することはできません。 HD Core(PCI用)カードに2基の DigiSerialポートが装備されている場合 は、DigiLinkポートに近いほうを使用し てください。 4 Pro Tools|HDスタートアップ・ ガイド HD Accel (PCI 用)カード Pro Tools|HD 2 Accel(PCI用)システムと Pro Tools|HD 3 Accel(PCI用)システムには、 HD Accel(PCI用)カードが付属しています。HD Accel(PCI用)カードは、拡張カードであるた め、最低1枚のHD Coreカード(PCI用)との併用 を必要とします。 HD Accel(PCI用)カードは、ハードディスクへ 直接コーディング/プレイバックできるトラック 数を追加し、ミキシングとプラグイン・プロセッ シングのための追加DSPパワーを提供します。HD Accel(PCI用)カードは、最大24ビットのビッ ト・デプスと最大192 kHzのサンプル・レートに 対応しています。 DigiLink HD Accel (PCI 用)カード DigiLink ポート D Accel(PCI用)カードには、1 基のDigiLinkポートが装備されており、Pro Tools |HDシステムに対して最大32チャンネルI/Oを接 続できます。 DigiSerial ポート HD Accel(PCI用)カード上の DigiSerialポートは、何の機能も装備されていませ ん。 HD Getting Started Guide.book 5 ページ 2005年12月21日 水曜日 午後3時1分 TDM FlexCable このケーブルは、カードどうしを連結するために 使用します。TDM FlexCableでカードどうしを接 続すると、カードがTDMバス上のデータを共有 できます。カードを増設するには、1枚につき1本 のTDM FlexCableが必要になります。 TDM FlexCableは、繊細なプリント回路で す。極端に折れ曲げたり、ねじったりし ないでください。Pro Toolsの不具合やシ ステム損傷の原因になります。 ・ アナログ:2基のDB-25(バランス接続)コ ネクタを標準装備し、8チャンネルの入出力 が可能(入力では+4 dBu/−10 dBVを切換 可、出力では+4 dBuのみ)オプションの192 ADまたは192 DA拡張カードを追加すること で、最大16アナログ入力、16アナログ出力 まで、それぞれ拡張可能 ・ デジタル(筐体内蔵):それぞれ1ペアの XLR(AES/EBU)およびRCA(S/PDIF)コ ネクタを標準装備し、2チャンネルのデジタ ル入出力が可能 ・ オプティカル(筐体内蔵):1ペアのライト パイプ(ADAT Optical)コネクタを標準装 備し、8チャンネルのデジタル入出力が可能 (内2チャンネルをS/PDIFに切換可) TDM FlexCable オーディオ・インターフェイス オーディオをレコーディング/プレイバックする には、次のデジデザイン製オーディオ・インター フェイスが最低1台必要です。 ・ Pro Tools | HD インターフェイスと周辺機器を 接続するための Loop Sync In/Out ・ ワード・クロック入出力コネクタを装備し、 1x ワード・クロックの送受信が可能(レガ シー I/O 用 256x として設定可。6 ページの「レ ガシー I/O(オプション)」参照) 。 192 Digital I/O 192 I/O ・ 最大 192 kHz のサンプル・レートに対応 (192 kHz のレコーディング、プロセッシング、およ びプレイバックには、最低 1 台の 192 I/O また は 192 Digital I/O が必要) ・ AES/EBU、S/PDIF、TDIF、および ADAT Optical を含め、アナログとデジタルの両コネ クタを標準装備 ・ デジタル(Digital I/Oカード) :1基のDB25 ポート(AES/EBUまたはTDIF形式で接続可) および1ペアのライトパイプ(ADAT Optical)コネクタを標準装備し、それぞれ8 チャンネルのデジタル入出力が可能。192 Digital拡張カードを増設することで、最大16 チャンネル入出力まで拡張可能。 ・ 最大 192 kHz のサンプル・レートに対応 (192 kHz のレコーディング、プロセッシング、およ びプレイバックには、最低 1 台の 192 I/O また は 192 Digital I/O が必要) ・ AES/EBU、S/PDIF、TDIF、および ADAT Optical のデジタル・コネクタを標準装備 ・ デジタル(2×Digital I/Oカード) :それぞれ 2ペアのDB-25(AES/EBUおよびTDIF)およ びライトパイプ(ADAT Optical)コネクタ を標準装備し、16チャンネルのデジタル入 出力が可能 ・ デジタル(筐体内蔵):それぞれ1ペアの XLR(AES/EBU)およびRCA(S/PDIF)コ ネクタを標準装備し、2チャンネルのデジタ ル入出力が可能 第 1 章 : はじめに 5 HD Getting Started Guide.book 6 ページ 2005年12月21日 水曜日 午後3時1分 ・ オプティカル(筐体内蔵):1ペアのライト パイプ(ADAT Optical)コネクタを標準装 備し、8チャンネルのデジタル入出力が可能 (内2チャンネルをS/PDIFに切換可) ・ 2チャンネルの24ビット/96 kHz対応デジタ ル入出力(S/PDIF RCA) ・ Pro Tools|HDインターフェイスと周辺機器を 接続するためのLoop Sync In/Out ・ Pro Tools|HDインターフェイスと周辺機器を 接続するためのLoop Sync In/Out ・ ワード・クロック入出力コネクタを装備し、 1x ワード・クロックの送受信が可能(レガ シー I/O 用 256x として設定可。6 ページの「レ ガシー I/O(オプション)」参照) 。 ・ ワード・クロック入出力コネクタを装備し、1x ワード・クロックの送受信が可能 96 I/O 192 I/O、192 Digital I/O、および96 I/Oでは、 888/24 I/Oなどの旧機種を接続できます。これら の旧機種を“レガシー I/O”と呼びます(96i I/O には、レガシー I/Oを接続できません)。次の機種 がレガシー I/Oとしてサポートされていますが、 セッションのサンプル・レートが44.1/48 kHzに 制限されます。 ・ 最大 96 kHz のサンプル・レートに対応 ・ AES/EBU、S/PDIF、および ADAT Optical を含 め、アナログとデジタルの両コネクタを標準装 備 ・ アナログ:それぞれ8基の1/4インチTRS(バ ランス/アンバランス)コネクタを標準装 備し、8チャンネルのアナログ入出力が可能 (+4 dB/−10 dBV) ・ デジタル:それぞれ1ペアのXLR (AES/EBU)およびRCA(S/PDIF)コネクタ を標準装備し、2チャンネルのデジタル入出 力が可能 ・ オプティカル:1ペアのライトパイプ (ADAT Optical)コネクタを標準装備し、8 チャンネルのデジタルI/Oが可能(内2チャン ネルをS/PDIFに切換可) ・ ワード・ クロック入出力コネクタを装備し、 1xワード・クロックの送受信が可能(レガ シー I/O用256xとして設定可。6ページの 「レガシー I/O(オプション)」参照) 。 96i I/O ・ 最大 96 kHz のサンプル・レートに対応 ・ 16 独立入力チャンネル、および 2 チャンネル 出力(各チャンネルに 4 段階 LED メーター付) オーディオ入出力: ・ 16チャンネルの24ビット/96 kHz対応アナロ グ入力(入力感度可変) 6 ・ 2チャンネルの24ビット/96 kHz対応アナロ グ出力(基準信号レベル切換可) Pro Tools|HDスタートアップ・ ガイド レガシー I/O(オプション) 888/24 I/O ・ アナログ:8 チャンネルの XLR(バランス/ア ンバランス)コネクタを装備し、+4 dBu /− 10 dBV 切換可 ・ デジタル:それぞれ 1 ペアの XLR(AES/EBU) および RCA(S/PDIF)コネクタを標準装備し、 2 チャンネルのデジタル入出力が可能 882/20 I/O ・ アナログ:それぞれ 8 基の 1/4 インチ TRS(バ ランス/アンバランス)コネクタを装備し、8 チャンネルのアナログ入出力が可能(+4 dB / − 10 dBV) ・ デジタル:2 チャンネルの RCA(S/PDIF)コネ クタを装備 HD Getting Started Guide.book 7 ページ 2005年12月21日 水曜日 午後3時1分 1622 I/O ・ アナログ:1/4 インチ TRS(バランス/アンバ ランス)コネクタを装備し、16 入力チャンネ ルおよび 2 チャンネル出力が可能 ライン・レ ベル入力レベルは +4 dBu ∼− 10 dBV の範囲、 2 dB 単位で可変で、出力レベルは +4 dBu /− 10 dBV で切換可 ・ デジタル:2 チャンネルの RCA(S/PDIF)コネ クタを装備 24-bit ADAT Bridge I/O ・ オプティカル:1 ペアのライトパイプ(ADAT Optical)コネクタを装備し、16 チャンネルの デジタル入出力が可能 ・ アナログ出力 1/4 インチ TRS(バランス)コネ クタを装備し、2 チャンネルのアナログ出力が 可能(+4 dB /− 10 dBV 切換可) ・ デジタル:それぞれ 1 ペアの XLR(AES/EBU) および RCA(S/PDIF)コネクタを標準装備し、 2 チャンネルのデジタル入出力が可能 コンピュータのOSやハードディスクを含め、 サードパーティ製品との互換性に関する最新情報 については、弊社のWebサイト (www.Digidesign.co.jp/japan/compato)を参照して ください。 MIDIディバイス要件 Pro Toolsでは、WindowsとMacintoshの両プラット フォームで、USB方式のMIDIインターフェイス がサポートされています。シリアル方式のMIDIイ ンターフェイスは、Windowsシステムだけでサ ポートされています。 Mac OS X用Pro Toolsシステムは、USB方 式のMIDIインターフェイスにのみ対応し ています。シリアル方式のアダプタや MIDI装置には対応していません。 弊社で動作確認がとれているアダプタの機種の一 覧については、弊社のWebサイト (www.Digidesign.co.jp/japan/compato)でご確認く ださい。 システム要件 ハードディスク要件 Pro Tools|HDシステムのハードウェアおよびソ フトウェア、ならびに対応オーディオ・インター フェイスを使用するには、弊社で動作確認がとれ ているWindowsまたはMacintoshコンピュータが必 要です。 Pro Tools|HDシステムのレコーディング/プレ イバックを最大限に発揮させるには、弊社で動作 確認がとれているハードディスクが最低1台必要 です。 システム要件の詳細については、弊社のWebサイ ト(www.Digidesign.co.jp/japan/compato)でご確認 ください。 互換性について デジデザインでは、コンピュータを含め、サー ド・パーティ製の周辺機器について、一定の基準 で動作確認作業を行っており、Pro Toolsが正常に 作動する機種の一覧表を用意しています。 システム・ドライブへのレコーディング を極力避ける システム・ドライブへレコーディングすること は、お勧めできません。システム・ドライブでの 再生や録音は、使用できるトラックやプラグイン の数を制限することがあります。 システム・ドライブへのレコーディング は勧めできません。オーディオ・ドライ ブの容量が不足した時など、最後の手段 として使うのにとどめるのが賢明といえ ます。 第 1 章 : はじめに 7 HD Getting Started Guide.book 8 ページ 2005年12月21日 水曜日 午後3時1分 ドライブ・フォーマット Windows Windows XPシステムでは、FAT32また はNTFSのファイル・システムでドライブを フォーマットすることが必要です(できれば、 NTFSを推奨)。 IDE/ATA ハード・ドライブ Macintosh Macintoshシステムでは、HFSまたは HFS+のファイル・システムでドライブをフォー マットすることが必要です。 弊社が推奨する内蔵IDE/ATA/SATA ドライブは、 オーディオ専用ドライブとして使用できます。 Mac OS XのPro Toolsシステムでは、UNIX 方式のファイル・システム(UFS)はサ ポートされていません。 内蔵ドライブとトラック数について詳しくは、弊 社のWebサイト (www.Digidesign.co.jp/japan/compato)でご確認く ださい。 ハードディスクのパフォーマンスについては、シ ステム構成をはじめ、セッションのトラック数や サンプル・レート、編集密度、クロスフェードの ほか、Beat Detective機能の処理といった要因に よって変化します。 ハードディスクの要件についての最新情報は、弊 社のWebサイト (www.Digidesign.co.jp/japan/compato)でご確認く ださい。 SCSI ハード・ドライブ 弊社で推奨しているSCSIハード・ドライブに加 え、SCSIホスト・バス・アダプタ(HBA)カー ドを使用することをお勧めします(Windowsマシ ンのなかには、HBAコネクタをマザーボードに内 蔵した機種もあります) 。 SCSIドライブの構成とトラック数について詳しく は、弊社のWebサイト (www.Digidesign.co.jp/japan/compato)でご確認く ださい。 FireWire ハード・ドライブ FireWireドライブについては、弊社で動作確認が とれている機種を使用してください。また、 Windowsシステムでは、FireWireホスト・アダプ ターを使用することを推奨します。 8 FireWireドライブの構成とトラック数について詳 しくは、弊社のWebサイト (www.Digidesign.co.jp/japan/compato)でご確認く ださい。 Pro Tools|HDスタートアップ・ ガイド IDE/ATA/SATAハード・ドライブでは、 トラック数が制限されます。また、拡張 シャーシを使用するときは、これらのド ライブは使用できません。拡張シャーシ の詳細については、別冊『拡張システ ム・ガイド』を参照してください。 HD Getting Started Guide.book 9 ページ 2005年12月21日 水曜日 午後3時1分 ハードディスク消費容量の目安 16ビットのモノ・トラックを、CDと同じサンプ ハードディスクの容量、トラック数、および録音 ル・レートの44.1 kHzでレコーディングすると、 時間の目安を表 2に示します。 1分につき約5 MBのディスク容量が消費されま す。これを24ビットでレコーディングすると、1.5 倍に相当する7.5 MBが必要になります。 表 2. オーディオ・トラックの録音時間とハード・ドライブ容量の目安 トラック数/ 時間 16-bit 44.1 kHz 16-bit 48 kHz 24-bit 44.1 kHz 1 ×モノ トラック 1分 5 MB 5.5 MB 7.5 MB 1×ステレオ トラック 5分 50 MB 55 MB 1×ステレオ トラック 60 分 600 MB 32 ×モノ トラック 5分 32 ×モノ トラック 60 分 24-bit 48 kHz 16-bit 88.2 kHz 16-bit 96 kHz 24-bit 88.2 kHz 24-bit 96 kHz 8.2 MB 10 MB 11 MB 15 MB 16.4 MB 75 MB 83 MB 100 MB 110 MB 150 MB 164 MB 662 MB 900 MB 991 MB 1.2 GB 1.3 GB 1.8 GB 2 GB 800 MB 883 MB 1.2 GB 1.4 GB 1.6 GB 1.8 GB 2.4 GB 2.8 GB 9.4 GB 10.4 GB 14 GB 15.5 GB 18.8 GB 20.8 GB 28 GB 31 GB 第 1 章 : はじめに 9 HD Getting Started Guide.book 10 ページ 2005年12月21日 水曜日 午後3時1分 ユーザー登録のお願い パッケージに同封のユーザー登録カードをご覧の うえ、ユーザー登録の手続きを行なってくださ い。弊社でテクニカル・サポートおよびアップ デートを提供させていただくのは、正規登録ユー ザーに制限させていただきます。新規ユーザーと しての大切な手続きですので、今すぐご登録くだ さい。 付属するマニュアルについて パッケージに同梱されている印刷版ガイドに加 え、Pro Toolsをコンピュータにインストールする と、PDF版ガイドが自動的にインストールされま す。『Pro Toolsリファレンス・ガイド』や 『Pro Toolsメニュー・ガイド』など、主要なガイ ドについては、Pro Toolsの[ヘルプ]メニューから アクセスできます。PDF版ガイドを画面に表示し たり、プリントしたりするには、Acrobat Reader またはApple Preview(プレビュー)を利用できま す。 凡例 本書では、メニュー・アイテムの選び方やマウス の操作方法を簡略化するために、次のような方法 で表記しています。 : 表記法 [ ファイル(File)] > [ 上書き保存 (Save)] 操作法 [ファイル]メニューから [上書き保存]コマンドを 選ぶ Control+N Control キーを押したまま、 N キーを押します。 Control- クリック Control キーを押しながら、 マウスボタンをクリックす る 右クリック (Windows) Windows システムで、右 側のマウスボタンをクリッ クする 文中のアイコン システムを使ううえで、ヒントになるよ うなポイントを紹介しています。 システムの性能やデータに影響がある場 合など、とくに注意すべき点を記載して います。 コンピュータのキーボードやマウスを 使ったショートカットを紹介しています。 関連する項目など、併せて参照すべき節 や項については、このマークで表記して います。 10 Pro Tools|HDスタートアップ・ ガイド HD Getting Started Guide.book 11 ページ 2005年12月21日 水曜日 午後3時1分 www.digidesign.comについて Pro Toolsを最大限に活用するために、弊社のWeb サイト(www.digidesign.com)をご利用ください。 ご提供させていただいているサービスの一部を、 ここでご紹介させていただきます。 ユーザー登録:ご購入になった製品をオンライン でご登録いただけます。登録方法については、 パッケージに同梱されているユーザー登録カード に記載されています。 サポート:弊社のテクニカル・サポートやカスタ マー・サービスへのお問い合わせ、ソフトウェ ア・アップデートや最新版オンライン・マニュア ルのダウンロード、システム要件や互換性情報の 閲覧、Answerbaseの検索、Pro Toolsのユーザー・ コンファレンスへの参加など、さまざまなサービ スを提供しております。 トレーニング(英語のみ)Pro Toolsの認定オペ レーターやエクスパートになってみませんか? オンライン・コースで自習したり、Pro Toolsの認 定トレーニング・センターで実施している講座を 調べてみましょう。 製品のご案内およびデベロップメント・パート ナーのご紹介:「製品」では、弊社製品のデモ版 をダウンロードできます。「デベロッパー」では、 プラグインやアプリケーション、ハードウェアな どの開発パートナーの製品情報を掲載していま す。 ニュースおよびイベント:「ニュース」には、弊 社からの最新のお知らせを掲載しています。 このほかにもPro Toolsに関する情報が満載されて おりますので、弊社Webサイトに是非アクセスし てください。(www.digidesign.com) 第 1 章 : はじめに 11 HD Getting Started Guide.book 12 ページ 2005年12月21日 水曜日 午後3時1分 12 Pro Tools|HDスタートアップ・ ガイド HD Getting Started Guide.book 13 ページ 2005年12月21日 水曜日 午後3時1分 第2章 Windows システムのインストール方法 この章では、Windows システムにインストールす る方法について説明します。Macintosh システムに インストールする方法については、第 3 章の 「Macintosh システムへのインストール 」を参照し てください。 このバージョンのPro Toolsをインストー ルする前に、インストーラー CD-ROMに おさめられているRead Meファイルに記 載されている内容を確認してください。 インストール作業の手順 Pro Tools HDシステムをWindowsコンピュータに インストールするには、次の手順で作業を進めま す。 コンピュータの基本設定 Pro Tools HDの性能を最大限に発揮させるために は、Pro Toolsのハードウェアとソフトウェアをイ ンストールする前に、コンピュータを次のように 設定してください。 コンピュータのシステム関連の設定内容 を変更する場合は、レジストリのバック アップ・コピーをあらかじめ作成してお くことをお勧めします。こうしておくと、 万一問題が生じた場合でも、いつでも原 状復帰できます。NortonGhostなどのディ スク・リカバリー・ユーティリティを使 うと、この作業がさらに確実なものにな ります。詳しくは、Windows XPの説明書 を参照してください。 1 13 ページの「コンピュータの基本設定」 2 16 ページの「Windows の最適化」 システムBIOSの設定 3 20 ページの「Pro Tools ハードウェアの インス BIOS (Basic Input/Output System)のパラメータは、 コンピュータの機種によって異なります。詳しく は、コンピュータの取扱説明書をお読みくださ い。 トール」 4 26 ページの「Pro Tools HD ソフトウェアの イン ストール」 5 22 ページの「オーディオ・インターフェイスの 接続」 6 45 ページの「Pro Tools の起動と基本設定の方 法」 使用しているコンピュータのBIOS画面に表示さ れるオプションについては、本節の内容と少々異 なる場合があることを、あらかじめご了承くださ い。 7 63 ページの「スタジオ機材との接続」 第 2 章 : Windows システムのインストール方法 13 HD Getting Started Guide.book 14 ページ 2005年12月21日 水曜日 午後3時1分 この節で説明しているオプションに該当 する項目が見当たらない場合、またはシ ステムBIOSのパラメータを変更すること に不安がある場合は、Windowsのシステ ム管理者や販売店、製造元などにお問い 合わせください。 システムBIOSの設定内容を変更するには: 1 コンピュータを起動、または再起動します。 2 コンピュータが起動する段階で、所定のキー (通常では、Windows が起動する段階で、画面に 表示されます)を押して BIOS Setup にアクセス します。通常では、F1 や F2、Delete などのキーが 割り当てられています。 3 BIOS Setup の画面が表示されたら、PCI Parity を オフにします。該当するオプションが表示されな い場合は、次のステップに進みます。 4 SCSIドライブまたはSCSI関連ディバイスを使用 する場合、しかも SCSI ハードウェアがコン ピュータに内蔵されている場合は、SCSI 機能を オンにします。このオプションは通常、Devices & I/O Options ページに用意されています。SCSI ハー ドウェアがコンピュータに内蔵されていない場 合、または SCSI ホスト・バス・アダプタ (HBA) カードを使用する場合は、この設定は必要ありま せん。 5 Power Management をオフにします(該当する項 目が存在する場合) 。 6 PCI Dynamic Bursting をオンにします(該当する 項目が存在する場合)。 7 BIOS の設定内容を保存します。 8 BIOS Setup を終了し、コンピュータを再起動し ます。 SCSI BIOSの設定 SCSIドライブその他のSCSI機器を使用するとき は、内蔵のSCSIハードウェアやSCSIホスト・バ ス・アダプタ・カードの設定を変更する必要があ ります。これにより、SCSIドライブその他の SCSI機器がPro Toolsと共に正しく機能します。設 定を変更する方法は、コンピュータによって異な ります。詳しくは、コンピュータの取扱説明書を お読みください。 コンピュータの SCSI BIOS の設定を変更 する コンピュータのSCSI BIOSの設定を変更するに は: 1 コンピュータを起動、または再起動します。 2 Windows が起動する段階で、SCSI BIOS に関す るメッセージが画面に表示されたら、画面に表示 されるキーの組み合わせを押して、SCSI BIOS 設 定ユーティリティにアクセスします。 3 次の項目については、SCSI ホスト・バス・アダ プタ・カードに付属している取扱説明書を参照し てください。 ・ ATTO 社の EPCI-DC 使用する場合は、オー ディオ・ ドライブを接続している SCSI ID、 および SCSI チャンネルの Maximum Sync Transfer Rate を 20 MB/sec に設定します。ま た、Ultra 160 カードを使用する場合は、 Ultra 160 に設定します。 ・ ATTO 社のホスト・バス・アダプタ・カー ドを使用する場合は、PCI Burst Size を 128 Bytes に設定します。また、Burst Length Selection Timeout を 16 ms に設定します (UL3D のみ) 。 4 SCSI BIOS の設定内容を保存します。 5 SCSI BIOS 設定を終了し、コンピュータを再起 動します。 14 Pro Tools|HDスタートアップ・ ガイド HD Getting Started Guide.book 15 ページ 2005年12月21日 水曜日 午後3時1分 ATTO SCSI BIOS をアップデートする 詳細については、[DOS/UTILITY]フォル ダの中にある[flash.txt]ファイルを参照し てください。 (ATTO 社製 SCSI HBA カードのみ) ATTO社製SCSI HBAカードを使用する場合は、状 況に応じて、SCSI BIOSの内容を更新することが 必要になります。Windowsが起動する段階で、コ ンピュータにインストールされているATTO SCSI BIOSのバージョンが表示されます。このバージョ ンが1.68以降でない場合は、SCSI BIOSの更新が 必要です。 以下の手順では、フロッピーディスクを DOS起動ディスクとして使用します。他 に起動ディスクとなるメディアがあれば、 それを使用してください。 8 更新作業が完了したら、フロッピーディスクを 取り出し、コンピュータを再起動します。 SCSIドライバのインストール SCSIドライブとSCSI HBAカードの機能と性能を 最大限に発揮させるには、弊社で動作確認がとれ ているSCSIドライバをインストールして使用して ください。 動作確認がとれているコンピュータの機 種、およびSCSIドライバのバージョンに ついては、弊社のWebサイト (www.digidesign.co.jp/japan/compato)でご 確認下さい。 ATTO SCSIカードのBIOSを更新するには: 1 PCフォーマットのフロッピーディスクをドライ ブにセットします(このディスクは、DOS の起 動ディスクであることが必要です)。 2 Pro Tools のインストーラー CD-ROM の中の [ATTO] フォルダにおさめられている [DOS] フォ ルダの内容をフロッピーディスクにコピーしま す。 3 コンピュータを終了します。 4 SCSI カードに接続しているハードディスクをす べて取りはずします。 5 フロッピーディスクからコンピュータを起動し ます。 6 DOS の環境から、[DOS/UTILITY] フォルダへ ディレクトリを変更し、[flash.bat] を実行します。 7 “Update MAC, PC Setup Program”というプロン プトが表示されたら、まず“Yes”に対して Y キーを押し、次に Enter キーを押します。 SCSI BIOSの更新には、数分かかる場合 があります。システムに損傷を与える可 能性がありますので、このプロセスは中 断しないでください。 ATTO SCSI ドライバをインストールする ATTO SCSIドライバのフルネームは次のように なります: ■ ATTO ExpressPCI ATTO SCSIドライバをインストールするには: 1 コンピュータを起動、または再起動します。 2 Pro Tools のインストーラ CD-ROM をドライブに セットします。 3 Additional Files¥ATTO¥Driver 1.68 フォルダの中 にある Setup.exe をクリックします。 4 画面の指示に従って、SCSI ホスト・バス・アダ プタのドライバを更新します。 5 設定作業が完了したら、コンピュータを再起動 します。 第 2 章 : Windows システムのインストール方法 15 HD Getting Started Guide.book 16 ページ 2005年12月21日 水曜日 午後3時1分 Windows の最適化 7 各ディバイスの転送モードを [DMA(利用可能 な場合)] にし、OK をクリックします。 コンピュータの基本設定作業を始める前に、 Pro Toolsをインストールするアカウントに管理者 権限でログインしていることを確認します。管理 者権限の詳細については、Windowsの説明書を参 照してください。 8 他に IDEチャンネルがある場合は、 手順 5-7 を繰 り返します。 必須となる最適化設定 Pro Toolsを使用するときは、Windowsの[電源設定 ]を[常にオン]に設定してください。これは、シス テム・リソースが低下することで、長時間のプレ イバックやレコーディングが途中で停止するのを 防止するためです。 Pro Toolsの性能を最大限に発揮させるためには、 Pro Toolsソフトウェアをインストールする前に、 Windowsを次のように設定してください。 必須となる設定が完了したら、コン ピュータを再起動します。 DMA 機能をオンに設定する DMA(Direct Memory Access)をオンに設定する と、CPU の帯域が解放され、その分が Pro Tools のタスク用にまわされます。 通常はDMAオプションが正しく設定されていて、 Windows XPはデフォルトでDMAモードになりま す。 IDEハードディスクのDMAをオンに設定するに は: 1 [ スタート ]>[ コントロールパネル ] を選択しま す。 2 クラシック表示では、[ システム ] をダブルク リックします。 9 [ コンピュータの管理 ] ウィンドウを閉じます。 電源設定 電源設定を変更するには: 1 [ スタート ]>[ コントロールパネル ] を選択しま す。 2 [ 電源オプション ] をダブルクリックします。 3 [ 電源設定 ] タブをクリックします。 4 [ 電源設定] ポップアップメニューで [ 常にオン ] を選択します。 5 最後に [OK] をクリックします。 これで、[ハードディスクの電源を切る]、[システ ムスタンバイ]、[システム休止状態]の設定がすべ て[なし]になります。 AMDプロセッサでは、必ずシステムBIOS の[Cool N'Quiet]をオフにしてください。 この電源オプションについて詳しくは、 メーカーの取扱説明書をお読みください。 3 [ ハードウェア ] タブをクリックします。 4 [デバイスマネージャ]セクションの [デバイスマ ネージャ ] を選びます。 5 [ デバイスマネージャ] ウインドウが表示された ら、まず [IDE ATA/ATAPI コントローラ ] をダブ ルクリックし、次に [ プライマリ IDE チャネル ] をダブルクリックします。 6 [ 詳細設定 ] タブをクリックします。 16 Pro Tools|HDスタートアップ・ ガイド 画面のフォント設定 [ClearType] を解除す る Pro Toolsを使用するときは、[ClearType]の設定を 解除してください。 [ClearType]の設定を解除するには: 1 [ スタート ]>[ コントロールパネル ] を 選択します。 HD Getting Started Guide.book 17 ページ 2005年12月21日 水曜日 午後3時1分 2 [画面]をダブルクリックします。 必要に応じた最適化 3 [ デザイン ] タブをクリックします。 5 [ 次の方法でスクリーンフォントの縁を滑らか にする ] のチェックをはずします。 システム構成によっては、次の設定を行うと、 Pro Toolsの処理能力が向上する可能性がありま す。これらの設定については、他のプログラムの 機能に大きな影響を与える可能性がありますの で、必要最小限にとどめることをお勧めします。 6 [OK] をクリックして設定を保存してから、[ 効 果 ] ダイアログを閉じます。 ネットワークカードを無効にする 4 [ 効果 ] をクリックします。 7 最後に [OK] をクリックします。 8 コンピュータを再起動します。 可能なかぎり、ネットワーク・カード(外付けの オーディオ・ドライブを接続するための 1394FireWireカードを除く)をオフにする。 推奨される最適化の原則 ネットワーク・カードをオフにするには: Pro Tools は、コンピュータにインストールされて いる、Pro Tools 以外のソフトウェアやハードウェ ア・ドライバの影響を受ける可能性があります。 次の項目については、必須な条件とはなりません が、状況に応じて確認することをお勧めします。 1 まず [ マイコンピュータ ] を右クリックし、次に [ 管理 ] を選びます。 ・ Pro Tools を使用するときは、不要なソフト ウェアを起動しない。 ・ Windows Messenger やカレンダー、ディスク 管理プログラムなど、バックグラウンドで 作動するユーティリティをオフにする。 ・ Pro Tools を使用するときは、不要な USB 機 器をオフにする。 2 [ システムツール ] の [ デバイスマネージャ ] を 選択します。 3 まず[ デバイスマネージャ] ウィンドウの[ネット ワークアダプタ ] をダブルクリックし、次に目的 のネットワーク・カード・アダプタをダブルク リックします。 4 [ 全般 ] タブの下の [ ディバイスの使用状況 ] ポッ プアップメニューから、[ このディバイスを使わ ない(無効)] を選択します。 ・ ビデオカードがバス・ マスタリングに対応 している場合は、そのメーカーのコント ロールパネルで設定を行う。詳しくは、メー カーの取扱説明書をお読みください。 5 [ コンピュータの管理 ] ウィンドウを閉じます。 ・ コンピュータがネットワークに接続されて いるときは、マップされているすべての ネットワーク・ドライブが使用可能である ことを確認してください。使用できないネッ トワーク・ドライブがあれば、マップから 削除してください。 [プロセッサのスケジュール]を設定するには: [ プロセッサのスケジュール ] を調整する 1 [ スタート ]>[ コントロールパネル ] を選択しま す。 2 クラシック表示では、[ システム ] をダブルク リックします。 3 [ 詳細設定 ] タブをクリックします。 4 [ パフォーマンス ] セクションの [ 設定 ] ボタンを クリックします。 第 2 章 : Windows システムのインストール方法 17 HD Getting Started Guide.book 18 ページ 2005年12月21日 水曜日 午後3時1分 5 [ パフォーマンスオプション ] ダイアログが表示 されたら、[ 詳細設定 ] タブをクリックします。 6 [プロセッサのスケジュール]セクションの [バックグラウンドサービス]オプションを選択 します。 7 [ メモリ使用量 ] セクションの [ システムキャッ シュ ] オプションを選択します。 8 [OK] をクリックして、[ パフォーマンスオプ ション ] ダイアログを閉じます。 9 最後に [OK] をクリックして、[ システムのプロ パティ ] ダイアログを閉じます。 10 コンピュータを再起動すると、変更した設定 内容が有効に切り換わります。 Hyper-Threading 機能を使用しない Pro Tools 7.0では、マルチ・ プロセッサを搭載し た機種に加え、Multi-coreprocessingまたはHyperthreading機能によって、RTASプラグインの処理 を効率化できます。 ただし、[プレイバックエンジン(Playback Engine)]ダイアログの[RTASプロセッサ(RTAS Processors)]を“1”に設定している場合は、 Hyper-Threading機能を備えた機種のなかには、パ フォーマンスの低下をまねいてしまうものがあり ます。 このようなケースが生じた場合は、[プレイバッ クエンジン(Playback Engine)]ダイアログの [RTASプロセッサ(RTAS Processors)]の値を大 きくするか、Hyper-Threading機能をオフに設定し てください。 BIOSの設定を変更してHyper-Threading機能をオ フにする方法については、コンピュータの取扱説 明書をお読みください。 18 Pro Tools|HDスタートアップ・ ガイド [ スタートアップの項目を読み込む ] を オフにする Pro Tools以外の項目が少ないほど、Pro Toolsに割 り当てられるリソースが多くなります。不必要な CPUリソースを消費するスタートアップ・アプリ ケーションは、停止しておきましょう。 ただし、次のスタートアップ項目をオフに切り換 える際には、注意が必要です。 ・ Portable media serial number(コピー・プロテ クション・キーを使用するアプリケーショ ンに必須) ・ プラグ&プレイ ・ エラーログ ・ Cryptographic services ・ DHCP Client、TCP/IP Net BIOS その他ネット ワーク関連項目(インターネットを含め、 コンピュータをネットワークに接続してい ない場合は例外) スタートアップ・アイテムをオフにするには: 1 まず[スタート] >[ファイル名を指定して実行...] を選びます。 2 [msconfig] と入力し、 [OK]をクリックします。 [ システム構成ユーティリティ ] が開きます。 3 [全般]タブの[スタートアップのオプション を選択する]を選択します。 4 [ スタートアップの項目を読み込む ] の選択を解 除してから、[OK] をクリックします。 5 [ 再起動 ] をクリックして、コンピュータを再起 動します。 HD Getting Started Guide.book 19 ページ 2005年12月21日 水曜日 午後3時1分 6 コンピュータを再起動すると、 “システム構成” メッセージが表示されます。[このメッセージを 表示しない ] を選択する前に、Pro Tools の処理能 力が向上しているかどうか確認してください。処 理能力に変化がないようでしたら、msconfig を再 度実行して、元の設定に戻してください。また、 スタートアップ項目のほか、必須ではない処理を 個別にオフにすることでも、パフォーマンスの向 上につながる可能性があり、試してみる価値があ ります。 オーディオ・ドライブをフォーマットす る オーディオ・ドライブをフォーマットするには: 1 まず [ マイコンピュータ ] を右クリックし、 次に [ 管理 ] を選びます。 2 [記憶域]>[ディスクの管理]を選びます。 ハードディスクの初期化とメイ ンテナンス 作業を開始する際には、新しく初期化したオー ディオ・ドライブを使用することをお勧めしま す。また、システム全体のパフォーマンスを向上 させるためにも、定期的にデフラグメンテーショ ン作業を行うことをお勧めします。 初期化作業を実行すると、ディスク上の データがすべて消去されてしまうので、 重要なデータについては、必ずバック アップを取ることが必要です。 システム・ドライブへのレコーディング を極力避ける システム・ドライブへレコーディングすること は、お勧めできません。システム・ドライブでレ コーディングやプレイバックを行なうと、使用で きるトラックやプラグインの数が制限されます。 [ ディスクの管理 ] ウィンドウ 3 ウィンドウが表示されたら、オーディオ・ドラ イブとして使用するドライブを右クリックしてか ら、[フォーマット ...]を選びます。 4 フォーマット・ウィンドウでボリュームの名前 をつけます。 5 ファイル・システムを選択します。オーディ オ・ドライブの性能を最大限に発揮させるには、 NTFS の形式にフォーマットしてください。 (FAT32 にも対応しています。) 6 [ クイックフォーマットする ] を選択します。 7 [ ファイルとフォルダの圧縮を有効にする ] が選 択されていないことを確認します。 8 アロケーションユニットサイズを [ 既定値 ] にし ます。 9 [OK] をクリックします。 Pro Toolsでは、ドライブ・タイプとして、 “ベーシック”だけがサポートされていま す。ドライブを"ダイナミック"に変換しな いでください。 第 2 章 : Windows システムのインストール方法 19 HD Getting Started Guide.book 20 ページ 2005年12月21日 水曜日 午後3時1分 10 フォーマットが完了したら、フォーマット・ ウィンドウを閉じます。 オーディオ・ドライブをデフラグする システムのパフォーマンスを快適な状態に維持す るためにも、オーディオ・ドライブに対して定期 的にデフラグメント作業することをお勧めしま す。 [ドライバ署名オプション]を[無視]に設定する には: 1 [ スタート ]>[ コントロールパネル ] を選択しま す。 2 [システム]をダブルクリックします。 3 [システム]コントロールパネルの [ ハード ウェア ] タブをクリックします。 4 [ドライバの署名]ボタンをクリックします。 オーディオ・ドライブをデフラグメントするに は: 1 まず [ マイコンピュータ ] を右クリックし、次に [ 管理 ] を選びます。 2 [記憶域]の [ ディスクデフラグツール]を選 びます。 3 ウィンドウが表示されたら、目的のドライブを 選択します。 4 [デフラグ]をクリックしてから、画面に表示 される指示に従って作業を進めます。 5 [無視−ファイルの署名に関係なく、すべての ファイルをインストールする]を選択します。 6 [OK] をクリックして、[ ドライバ署名オプショ ン ] ダイアログを閉じます。 7 最後に [OK] をクリックして、[ システムのプロ パティ ] ダイアログを閉じます。 8 コンピュータを終了します。 9 20 ページの「Pro Tools | H D のインストール」 に進み、オーディオ・インターフェイスを接続し ます。 5 作業が完了したら、ウィンドウを閉じます。 Pro Tools|HDのインストール Pro Tools ハードウェアの インストール [ドライバ署名オプション]を [無視] に設定する Pro Tools|HDカードをインストールする際には、 [ドライバ署名オプション]を[無視−ファイル の署名に関係なく、すべてのファイルをインス トールする]にいったん設定しておくことをお勧 めします。これにより、インストレーションがよ り早く行なえます。このオプションを一時的にオ フにしておかないと、ソフトウェアのインストー ル中にDSPチップが検知される度、注意を促す メッセージ(署名されていないドライバをインス トールする)が表示されます。 20 Pro Tools|HDスタートアップ・ ガイド この節では、Pro Tools|HDカードをWindowsコ ンピュータにインストールする方法を説明しま す。拡張シャーシにインストールする方法につい ては、 『拡張システム・ガイド』を参照してくだ さい。 Pro Toolsカードをインストールするには: 1 コンピュータおよび周辺機器の電源を切りま す。ただし、コンピュータ本体の電源ケーブルは コンセントに差し込んだままにしておきます。こ れは、取り付け作業中のアースをとるためです。 2 コンピュータの電源ケーブル以外の USB、 FireWire、ディスプレイなどのケーブルをすべて 取りはずします。 3 コンピュータのケースを開きます。 HD Getting Started Guide.book 21 ページ 2005年12月21日 水曜日 午後3時1分 4 Pro Tools カードを装着する PCI スロットの金属 製カバーを取りはずします。機種によってはネジ を取りはずしてから、カバーをスライドさせま す。 PCIカードなどの精密部品を取り扱う際に は、まずコンピュータ内部の電源ボック スの金属部分に手を触れます。こうする と、衣服や身体が帯電している静電気が 除去されます。 5 HD Coreカードを最初のPCIスロットに装着しま す。 (ある 6 HD Core カード以外の Pro Tools HD カード いは、その他のカード)を装着する場合は、次の ステップに進みます。HD Core 以外のカードを装 着しない場合は、次の作業を行います。 ・ 取りはずしたネジで、カードをスロットの 入口に固定します。 ・ コンピュータのケースを閉じます。 ・ 22 ページの「オーディオ・インターフェイ スの接続 」に進みます。 2 番目の PCI 7 HD Accel カードを使用する場合は、 スロットに装着します。 残 8 複数枚の HD Accel カードを装着する場合は、 りの連続した PCI スロットに装着します。 9 HD Process カードを使用する場合は、残りの連 続した PCI スロットに装着します(64 ビットと 32 ビットのどちらでもかまいません)。 10 SCSI ホスト・アダプタ(HBA)カードを使用 する場合は、残っているスロットのなかで、ス ロット番号のいちばん大きいスロットに装着しま す。 ・ HD Process カード ・ SCSI ホスト・バス・アダプタ(HBA) カード 12 取りはずしたネジで、カードをスロットの 入口に固定します。 Pro Tools|HDカードの連結 複数のPro Tools HDカードで構成されるシステム では、カードどうしをTDM FlexCableで連結する ことが必要になります。 それぞれのHDカードには、ポートAとポートBの 2つのコネクタが用意されています。TDM FlexCableにも同じように、ポートAとポートBの2 つのコネクタが用意されており、カードとケーブ ル間では、AとAどうし、BとBどうしを接続する ことが必要です。複数のHDカード間でデータを正 しく伝達するには、前のカードのPort Bと次の カードのPort AをTDM FlexCableで接続することが 必要です。 以下の手順に従って、最初のFlexCableは コア・カードのPort Bと拡張カードのPort Aを接続します。 Pro Tools|HDカードを連結するには: 1 FlexCable をカードに装着する前に、プリント基 盤側を手前に向け、次の図のように Port B 側を手 前に引く要領で、ゆるやかな S 字カーブ状に曲げ ます。この際、無理な力が加わらないように注意 が必要です。無理に折り曲げてしまうと、ケーブ ル内部の配線が破損してしまう恐れがあります。 11 次の優先順位に応じて、番号の小さいスロッ トからカードが装着されていることを確認してく ださい。 ・ コンピュータ・モニター用ディスプレイ・ カード TDM FlexCable を緩やかに曲げる ・ HD Core カード ・ HD Accel カード 第 2 章 : Windows システムのインストール方法 21 HD Getting Started Guide.book 22 ページ 2005年12月21日 水曜日 午後3時1分 2 FlexCable を最初のカードのノッチに差しこみ、 最初のカードのポート B と次のカードのポート A を接続します。この際、FlexCable のポート A と 2 番目のカードのポート A では、次の図のよう に、A は A どうし、B は B どうしで、一致して いることに注意が必要です。 7 22 ページの「オーディオ・インターフェイスの 接続」に進み、オーディオ・インターフェイスを 接続します。 オーディオ・インターフェイスの接 続 1台のPro Tools|HDオーディオ・ インターフェイ スは、システムに16チャンネルのインプットとア ウトプットを供給します。オーディオ・インター フェイスは、Pro Tools|HDカードに接続するか、 他のPro Tools|HDインターフェイスの拡張ポー トに接続します。 TDM FlexCable をスリットに差し込む 3 FlexCable の Port A コネクタを 2 番目のカードの Port A に接続します。ケーブルがカードに完全に 接続されるように、力を入れすぎないように注意 しながらしっかりと押さえます。FlexCable のも う一方(Port B)を最初のカードの Port B に接続 します。 それぞれの Pro Tools HD カードは、最大 32 チャ ンネルの I/O を扱うことができます。1 枚のカー ドの 32 チャンネルの I/O 機能をフルに使用する には、まず最初の 16 チャンネルのオーディオ・ インターフェイスをカードと直接接続し、この オーディオ・インターフェイスと 2 台目のオー ディオ・インターフェイスをデイジー・チェーン の要領で接続します。 Pro Tools|HDは、最大10台の192 I/Os、 192 Digital I/O、96 I/Oに対応しています。また最 大5台の96i I/Oを同時に使用できます。 複数台のオーディオ・インターフェイスの接続例 を示したのが、図 1 と 24 ページの図 24 です。 TDM FlexCable で連結した 2 枚のカードを真上から 見た様子 4 接続を確認します。FlexCableのポートがカード のソケットに対して平行になり、しっかりと取り つけられていることを確認します。 3 枚以上の HD カードで構成さ 5 HD 3 Accel など、 れるシステムの場合は、HD Accel または Process カードに付属している FlexCable を使って、同じ 要領で接続します。(各HD Accel カードには、 FlexCable が付属しています。) 6 コンピュータのケースを閉じます。 22 Pro Tools|HDスタートアップ・ ガイド Pro Tools|HDオーディオ・インターフェ イスでは、匡体の横に空気の流れを確保 することが必要です。匡体の横を塞いで しまうと、内部の冷却ファンが正常に機 能しなくなり、オーバーヒートが生じる 恐れがあります。ラックにマウントして いる場合は、使用する前に、ふたかドア を取り除くことが必要になります。短時 間でオーバーヒートが生じる可能性があ り、内部の精密なコンポーネントが破損 してしまう恐れがありますので注意が必 要です。 HD Getting Started Guide.book 23 ページ 2005年12月21日 水曜日 午後3時1分 Pro Tools|HDインターフェイスには、レガシー I/Oを接続することもできます。25ページの「16 チャンネルのレガシー I/Oを接続する」参照。 Pro Tools|HDオーディオ・インターフェイスを 接続するには: 1 192 I/O、192 Digital I/O、96 I/O、または 96i I/O を 1 台だけ使用するときは、その PRIMARY PORT と HD Core カードを付属の DigiLink ケーブ ルで接続します。Pro Tools を起動するには、最低 1 台の 192 I/O、192 Digital I/O、96 I/O、または 96i I/O が必要です。 192 I/Oまたは192 Digital I/Oを他の機種と 併用する場合は、いずれかの“192”をプ ライマリー I/Oとして、HD Coreカードに 接続することが必要です。 2 2 台目の HD オーディオ・インターフェイスを接 続する場合は、プライマリー I/O の EXPANSION PORT と 2 台目の PRIMARY PORT を、DigiLink ケーブルでデイジー・チェーンの要領で接続しま す。 Loop Sync の接続 複数のPro Tools|HDオーディオ・インターフェ イスやSYNC I/Oを使用するときは、同期を維持 するために、Loop Syncを接続する必要がありま す。 Loop Syncを接続するには; 1 I/O に付属している BNC ケーブルで、各イン ターフェイスの LOOP SYNC OUT と次のイン ターフェイスの LOOP SYNC IN を接続します。 2 最後のオーディオ・インターフェイスの LOOP SYNC OUT とプライマリ ・オーディオ・インター フェイスまたは SYNC I/O ペリフェラルの LOOP SYNC IN を Loop Sync ケーブルで接続します。 レガシー・オーディオ・インターフェイ スの接続 レガシー I/Oを併用する場合は、25ページの「16 チャンネルのレガシー I/Oを接続する」に進みま す。(96i I/Oはレガシー I/Oに対応していません。) 192 I/O(または192 Digital I/O)と96 I/Oの両方を 使用するときは、192 I/O(または192 Digital I/O) をHDカードに接続し、さらに192 I/O(または 192 Digital I/O)を次のカードに接続します。すべ ての“192”を優先して接続したら、次に96 I/O、 96i I/Oの優先順位で接続します。 DigiLinkケーブルを使って、1枚のPro Tools|HD カードごとに1台のPro Tools|HDインターフェイ スを接続することもできます。(ただし、ディ ジー・チェインの構成に比べて利点があるわけで はありません。 ) 第 2 章 : Windows システムのインストール方法 23 HD Getting Started Guide.book 24 ページ 2005年12月21日 水曜日 午後3時1分 HD Core カードまたは Accel Core カード DigiLink(12 フィート) ケーブル DigiLink (18 フィート) ケーブル Loop Sync ケーブル 表 1. 2 台の 96 I/O を接続した例(32 チャンネル) HD Core カードまたは Accel Core カード DigiLink (12 フィート)ケーブル DigiLink (18 フィート) ケーブル Loop Sync ケーブル TDM FlexCable Loop Sync ケーブル HD Accel カードまたは HD Process カード DigiLink (12 フィート)ケーブル 表 2. 3 台の 96 I/O を接続した例(48 チャンネル) 24 Pro Tools|HDスタートアップ・ ガイド HD Getting Started Guide.book 25 ページ 2005年12月21日 水曜日 午後3時1分 16 チャンネルのレガシー I/O を接続する HDオーディオ・インターフェイス(192 I/O、192 Digital I/O、および96 I/O)には、レガシー I/Oを 接続できます。(96i I/Oはレガシー I/Oには対応し ていません。)レガシー I/Oとは、888|24 I/O、 882|20 I/O、1622 I/O、24-bit ADAT Bridge I/Oで す。 Pro Tools|HD.システムは、初期の888 I/O と882 I/Oには対応していません。 HDオーディオ・インターフェイスとレガシー I/O を接続するには: 1 レガシー I/O に付属しているペリフェラル・ ケーブルのカード側(60 ピン)のコネクタとプ ライマリー I/O として使用している HD オーディ オ・インターフェイスの LEGACY PERIPHERAL ポートを接続します。ペリフェラル・ケーブルの もう一方をレガシー I/O の COMPUTER ポートを 接続します。 2 2台目のレガシーI/OのCOMPUTER ポートと HD カードに直結している HD オーディオ・インター フェイスの LEGACY PERIPHERAL ポートを、レ ガシー I/O に付属しているペリフェラル・ケーブ ルで接続します。 または あるいは、Y ケーブル(16 チャンネル・ペリ フェラル・アダプター・ケーブル)を使用する場 合は、ポート A を最初のレガシー I/O に、ポート B を 2 台目のレガシー I/O に接続します。 A を最初の レガ シ ー I/O に B を 2 台目の レ ガ シ ー I/O に Pro Tools | HDオーディオ・ イ ンタ ーフ ェイ ス の LEGACY PORT へ 3 レガシー・オーディオ・インターフェイスのク ロックを正しく合わせるため、Pro Tools|HD I/O のExt. Clock出力ポートをレガシー・オーディオ・ インターフェイスのSlave Clock INに接続します。 Pro Tools|HD I/Oから正しくクロックが出力され ると、レガシー・オーディオ・インターフェイス がスレーブ・モードに切り替わります。必ず、レ ガシー・オーディオ・インターフェイスが接続さ れている同じExt. Clock出力ポートを使用してく ださい。 Yケーブルで複数台のレガシー I/Oを接続する場 合は、1台目のSLAVE CLOCK OUTと2台目の SLAVE CLOCK INをBNCケーブルで接続すること が必要です。1台のPro Tools|HDオーディオ・ イ ンターフェイスからクロックが接続できるのは、 MIXオーディオ・インターフェイス2台までです。 MIXオーディオ・インターフェイスが3台あると きは、60ピン・ケーブルが接続されている Pro Tools|HD I/O(2番目のオーディオ・イン ターフェイスまたはHD AccelやHD Processに直接 接続されているオーディオ・インターフェイス) から256xクロックを供給してください。 レガシー I/Oを使用する場合は、これらの 機器に電源を入れる前に、まずPro Tools を起動し、 [ハードウェア設定(Hardware Setup) ]ダイアログを適切に設定してか ら、いったんシステムを終了します。次 にレガシー I/Oに電源を入れ、Pro Tools システムをもう一度起動します 。 レガシー・オーディオ・インターフェイ スの電源を入れる前に、出力機器のボ リュームを下げてください。レガシー I/O の初期化中には、大音量のデジタル・ノ イズが発生する恐れがあります。 オプションの 16 チャンネル・ペリフェラル・ケー ブル・アダプタ 第 2 章 : Windows システムのインストール方法 25 HD Getting Started Guide.book 26 ページ 2005年12月21日 水曜日 午後3時1分 Pro Tools HD ソフトウェアの インストール Pro Tools|HDハードウェアのインストール作業 とケーブルの接続作業が終わったら、次に Pro Tools HDソフトウェアをインストールします。 Pro Tools HDソフトウェアをインストールする には; 1 Windows を起動し、管理者権限でログインしま す。管理者権限の詳細については、Windows の説 明書を参照してください。 2 [ 新しいハードウェアの検出 ] ウイザードが起動 したら、そのまま開いたままにしておきます。こ の時点では、[次へ]をクリックしないようにし てください。 3 Pro Tools のインストーラーCD-ROM をドライブ にセットします。Pro Tools のインストーラ・フォ ルダを開いて、セットアップ(Setup)アイコン をダブルクリックします。 4 [ 次へ ] をクリックしてインストール作業を開始 します。 5 インストールする場所を指定します。安定性を 高めるため、Pro Tools は起動ディスクにインス トールしてください。[ 次へ ] をクリックします。 6 オプションとしてインストールするソフトウェ アを必要に応じて選択します。詳しくは、27 ペー ジの「Pro Tools のインストーラ CD-ROM に付属 しているオプション・ソフトウェア」をお読みく ださい。 7 [ 次へ ] をクリックします。 8 作業環境を選択します。ポストプロダックショ ン、オーディオ、オーディオと MIDI などに応じ た Pro Tools の初期設定を読み込みます。 初期設定については、必要に応じて、あ とから変更できます。詳細については、 『Pro Toolsリファレンス・ガイド』を参照 してください。 26 Pro Tools|HDスタートアップ・ ガイド 9 Surround Mixer プラグインをインストールする かどうか選択します。このプラグインはサラウン ドでのミキシング、マスタリング、モニタリング に必要です: ・ モニタリングの設定がフィルム・フォー マット・ サラウンドの場合は、[ はい − Pro Tools 標準のモニタリング (Film フォー マット)](Yes - Monitor in Pro Tools Film Format)を選択します。 ・ ProControl コントローラーを使用する場合 は、[ はい − ProControl 使用のモニタリン グ (DTS フォーマット)](Yes - Monitor in ProControl (DTS Format)) を選択します。 ・ ステレオでモニターする場合は、[ いいえ − ステレオミックスのみ ](No - Stereo mixing only)を選択します。 AFLとPFLのソロ・モードを使用するに は、Surround Mixerプラグインが必要で す。詳細については、 『Pro Toolsリファレ ンスガイド』を参照してください。 10 [ 次へ ] をクリックします。 11 インストール作業が完了したら、[ 完了 (Finish)] をクリックします。 QuickTime のインストール Pro ToolsのセッションにムービーやMP3、MP4 (AAC)ファイルをインポートするには、 QuickTime 6.5以降が必要です。QuickTimefor Windows XPは、Apple社のウェブサイト (www.apple.com)から無料でダウンロードできま す。 QuickTimeをインストールするには: 1 www.apple.com にアクセスし、QuickTime のイン ストーラー・アプリケーションをコンピュータに ダウンロードします。 2 QuickTime のインストーラ・アプリケーション をダブルクリックし、画面に表示される指示に 従って作業を続けます。 HD Getting Started Guide.book 27 ページ 2005年12月21日 水曜日 午後3時1分 3 コンピュータを再起動します。 [ドライバ署名オプション]の[無視− ファイルの署名に関係なく、すべての ファイルをインストールする]を選択し ている場合は、Pro Toolsのハードウェア とソフトウェアのインストール作業が終 わった時点で、[警告−署名されていない ファイルをインストールする前にメッ セージを表示]に戻しておくようにして ください。 Pro Tools のインストーラ CDROM に付属しているオプショ ン・ソフトウェア Pro Tools のインストーラ CD-ROM には、いくつ かのオプション・ソフトウェアが付属していま す。 Digidesign ASIO Driver Digidesign ASIO(Audio Sound Input Output)Driverは、 他社製ASIO対応プログラムとDigidesignハード ウェアでオーディオの録音と再生を行うためのマ ルチチャンネル・サウンド・ドライバです。 ASIO Driverは、Pro Toolsと共にインストールされ ます。 Digidesign ASIO Driverの設定方法の詳細 については、『Digidesign ASIOガイド』を 参照してください。 Pro Toolsを使用しないで、Digidesign ASIO Driverをサード・パーティ製アプリ ケーションと併用する場合は、スタンド アローン・バージョンをインストールで きます。このバージョンは、弊社のWeb サイト(www.digidesign.com)に用意され ています。 Digidesign WaveDriver Digidesign WaveDriverは、他社製WaveDriver対応 プログラムとDigidesignハードウェアでオーディ オの録音と再生を行うためのマルチチャンネル・ サウンド・ドライバです。 WaveDriverは、Pro Toolsと共にインストールされ ます。 Digidesign WaveDriverの設定方法の詳細に ついては、 『Digidesign WaveDriverガイド』 を参照してください。 Pro Toolsを使用しないで、Digidesign WaveDriverをサード・パーティ製アプリ ケーションと併用する場合は、スタンド アローン・バージョンをインストールで きます。このバージョンは、弊社のウェ ブサイト(www.digidesign.com)に用意さ れています。 コントロール・サーフィス用 Digidesign Ethernetソフトウェア (D-Control、D-Command、ProControl、およ び Control 24 のみ) Ethernetベースのコントロール・サーフィスを使 用する場合は、Digidesign Ethernetソフトウェアを インストールすることが必要です。 Digidesign Ethernetソフトウェアをインストール するには: 1 まず [ スタート] メニューの [ マイコンピュータ ] を右クリックし、次に [ プロパティ ] を選びます。 2 該当するローカルエリア接続を右クリックし、 [ プロパティ ] を選びます。 次に [プロト 3 まず [ インストール ] をクリックし、 コル ] をクリックし、最後に [ 追加 ] をクリック します。 4 [ ディスク使用 ] をクリックします。 第 2 章 : Windows システムのインストール方法 27 HD Getting Started Guide.book 28 ページ 2005年12月21日 水曜日 午後3時1分 5 DigiNet.inf ファイル(Pro Tools のインストー ラー CD-ROM の [Controllers] フォルダにおさめら れています)を選択してから、[OK] をクリック します。 DigiNet.inf ファイルが、Program Files¥Common Files¥Digidesign¥DAE¥Controllers フォルダにイン ストールされます。 6 [ 閉じる ] をクリックします。 Pro Toolsデモ・セッション Pro Tools のインストーラ CD-ROM には、デモ・ セッションが用意されており、システムが正しく 作動しているかどうかをチェックできるように なっています。 デモ・セッションをインストールするには: 1 CD-ROM ドライブに Pro Tools インストール CD を挿入します。 2 [Additional Files] フォルダの中にある [Pro Tools Demo Session Installer] フォルダを開きます。 3 [Pro Tools Demo Setup] アイコンをダブルクリッ クします。 4 目的のオーディオ・ドライブを指定してから、 [インストール(Install) ]をクリックします。 5 インストール作業が完了したら、[OK]をクリッ クします。 MacDriveデモ MacDriveユーティリティを使うと、Macintosh ベースのHFS+ドライブをWindowsベースの Pro Toolsシステムにマウントでき、これらをトラ ンスファー・ドライブとして使用できます。 トランスファー・ドライブは、オーディ オ・データの保管場所として使用できま すが、プレイバック/レコーディングを 行うことはできません。Macintoshベース のオーディオ・ファイルをWindowsベー スのPro Toolsシステムで使用する場合は、 MacintoshベースのHFS+ドライブから WindowsベースのNTFSドライブに、オー ディオ・ファイルをコピーします。 Pro Toolsに付属のMacDriveの試用版をインス トールするには: 1 CD-ROM ドライブに Pro Tools インストール CD を挿入します。 2 CD-ROM ドライブから、[Additional Files] の中の [MacDrive Demo Installer] フォルダを開きます。 3 [MacDrive Demo Installer] アイコンをダブルク リックします。 4 画面に表示される指示に従って、インストール 作業を続けます。インストール作業が完了した ら、コンピュータを再起動します。 フォーマットを含め、HFS+ドライブのメ インテナンス作業を行う場合は、HFS+ド ライブをMacintoshに接続して行うことが 必要です。Macintoshベースのドライブの 初期化やパーティションに区切るといっ た作業には、MacDriveユーティリティを 使用しないようにしてください。 HFS+ドライブをNTFSにフォーマットし 直すときは、ドライブをフォーマットす る前に必ずMacDriveユーティリティをオ フにしてください。 WindowsからMacintoshへファイルを移し たときに、これらのファイルがセッショ ンに正しくリンクされるようMacDriveプ ロパティの[Don't Remove Extensions]オプ ションをオンにします。 28 Pro Tools|HDスタートアップ・ ガイド HD Getting Started Guide.book 29 ページ 2005年12月21日 水曜日 午後3時1分 Pro Tools のアンインストール 何らかの理由で、Pro Toolsソフトウェアを Windows XPからアンインストールする場合は、 [プログラムの追加と削除]を使います。 Pro Toolsをコンピュータから削除するには: 1 [ スタート ]>[ コントロールパネル ] を選択しま す。 2 [ プログラムの追加と削除 ] を起動します。 3 [ 現在インストールされているプログラム ] のリ ストで、[Digidesign Pro Tools] を選択します。 4 [ 変更と削除 ] ボタンをクリックします。 5 画面の指示に従って、Pro Tools を削除します。 第 2 章 : Windows システムのインストール方法 29 HD Getting Started Guide.book 30 ページ 2005年12月21日 水曜日 午後3時1分 30 Pro Tools|HDスタートアップ・ ガイド HD Getting Started Guide.book 31 ページ 2005年12月21日 水曜日 午後3時1分 第3章 Macintosh システムへのインストール この章では、Macintosh システムにインストール する方法について説明します。Windows システム へのインストール方法については、第 2 章の 「Windows システムのインストール方法」を参照 してください。 このバージョンの Pro Tools をインストー ルする前に、インストーラ CD-ROM にお さめられている Read Me ファイルに記載 されている内容を確認してください。 インストール作業の手順 Pro Tools|HDシステムをMacintoshコンピュータ にインストールするには、次の手順で作業を進め ます。 1 31 ページの「Mac OS の最適化」 2 34 ページの「Pro Tools ハードウェアの インス トール」 3 43 ページの「Pro Tools HD ソフトウェアのイン ストール」 4 39 ページの「オーディオ・インターフェイスの Mac OS の最適化 Pro Toolsの性能を最大限に発揮させるためには、 Pro Toolsのハードウェアとソフトウェアをインス トールする前に、Mac OSを次のように設定して ください。 コンピュータの基本設定作業を始める前に、 Pro Toolsをインストールするアカウントに管理者 権限でログインしていることを確認します。 Mac OS Xの管理者権限について詳しくは、Apple OS Xの説明書をお読みください。 Mac OS X の [ ソフトウェア・アップデー ト ] 機能を使用しないように注意してく ださい。この機能を使うと、Mac OS がデ ジデザインで動作確認がとれていない バージョンに更新されてしまう可能性が あります。デジデザインで動作確認がと れている Mac OS X のバージョンについ ては、弊社の Web サイトでご確認くださ い(www.digidesign.co.jp/japan/compato)。 [ ソフトウェア・アップデート ] 機能をオ フにする 接続」 5 45 ページの「Pro Tools の起動と基本設定の方 法」 6 63 ページの「スタジオ機材との接続」 [ ソフトウェア・アップデート ] 機能をオフにす るには: 1 まずアップルメニューから [ システム環境設定 ] を選び、次に [ ソフトウェア・アップデート ] を クリックします。 第 3 章 : Macintosh システムへのインストール 31 HD Getting Started Guide.book 32 ページ 2005年12月21日 水曜日 午後3時1分 2 [ ソフトウェアをアップデート ] タブの [ アップ デートをチェックする ] の選択を解除します。 Spotlight のインデックス作成機能をオフにするに は; [ 省エネルギー ] をオフにする 1 まずアップルメニューから [ システム環境設定 ] を選び、次に [Spotlight] をクリックします。 [ 省エネルギー ] をオフにするには: 1 まずアップルメニューから [ システム環境設定 ] を選び、次に [ 省エネルギー ] をクリックします。 2 まず [ スリープ ] タブをクリックし、 次の操作を 行います。 2 [Spotlight] ウィンドウが表示されたら、[ プライ バシー ] をクリックします。 3 ドライブのインデックス作成を防止するには、 ドライブのアイコンをデスクトップからリストへ ドラッグします。 ・ [ コンピュータがスリープするまでの静止し ている時間 ] を [ しない ] に設定します。 Spotlight のショートカットをオフにする ・ [ ディスプレイがスリープするまでのコン ピュータが静止している時間 ] を [ しない ] に設定します。 Mac OS XのSpotlight機能は、これまでPro Toolsが 録音開始に使用していたキーコマンド [Command+Spacebar]とオンライン録音に使用して いた[Command+Option+Spacebar]を使用していま す。これらのキーコマンドをPro Toolsで使用する ためには、Spotlightのショートカットをオフにす る必要があります。 ・ [ 可能な場合はハードディスクをスリープさ せる ] オプションの選択を解除します。 [ プロセッサのパフォーマンス ] を 設定する (Macintosh G5 のみ) [ プロセッサのパフォーマンス ] を設定するには: 1 まずアップルメニューから [ システム環境設定 ] を選び、次に [ 省エネルギー ] をクリックします。 2 まず [ オプション ] をクリックし、 次に [ プロセッ サのパフォーマンス ] を [ 最高 ] に設定します。 Spotlight のキーボード・ショートカットをオフに するには: 1 まずアップルメニューから [ システム環境設定 ] を選び、次に [Spotlight] をクリックします。 2 [Spotlight メニューのキーボードショートカット ] と [Spotlight ウィンドウのキーボードショート カット ] の選択を解除します。 Dashboard と Expose をオフにする Spotlight のインデックス作成機能をオフ にする Mac OS XのSpotlight機能では、ファイルやフォル ダについてのインデックスがバックグランドで作 成されるため、システムのパフォーマンスに影響 を与えてしまいます。Pro Toolsを使用する場合は、 Spotlightのインデックス作成機能をオフに設定す ることをお勧めします。 Mac OS XのDashboardとExposeは、Pro Toolsと同 じFキー(F9-F12)を使っています。これらの キーをPro Toolsで使用するためには、Dashboard とExposeの機能をオフにする必要があります。 Dashboard と Expose をオフにするには: 1 アップルメニューから [ システム環境設定 ] を選 択し、[Dashboard と Expose] をクリックします。 2 各キーボード・ショートカットのポップアップ メニューで [-] を選択し、オフにします。 32 Pro Tools|HDスタートアップ・ ガイド HD Getting Started Guide.book 33 ページ 2005年12月21日 水曜日 午後3時1分 オーディオ・ドライブ用のジャーナルを オンにする Macintosh用Pro Toolsの旧バージョンで使用した オーディオ・ドライブを引き続き使用するとき は、ジャーナルをオンにします。 オーディオ・ドライブをフォーマットするには: 1 [ アプリケーション ] >[ ユーティリティ] のディ レクトリにある [ ディスクユーティリティ ] を起 動します。 ジャーナルをオンにするには: 1 [ アプリケーション ] >[ ユーティリティ] のディ レクトリにある [ ディスクユーティリティ ] を起 動します。 2 ディスクユーティリティ画面左側にあるコラム のボリュームを選択します。 3 ツールバー上のジャーナル記録開始をクリック します。 オーディオ・ドライブの初期化 とメインテナンス 作業を開始する際には、新しく初期化したオー ディオ・ドライブを使用することをお勧めしま す。 初期化作業を実行すると、ディスク上の データがすべて消去されてしまうので、 重要なデータについては、必ずバック アップを取ることが必要です。 システム・ドライブへのレコーディング を極力避ける システム・ドライブへレコーディングすること は、お勧めできません。システム・ドライブで は、トラック・カウントやプラグインのインスタ ンシエーションの数の点でも、Pro Toolsの機能を 最大限に活用できません。 オーディオ・ドライブのフォーマット ディスクユーティリティ(Mac OS X) 2 [ 消去 ] タブをクリックします。 3 ウィンドウの左側にあるリストから目的のドラ イブを選択します。 4 [ ボリュームフォーマット ] ポップアップメ ニューで [Mac OS 拡張(ジャーナリング)] を選 択します。 大文字と小文字を区別するフォーマッ ト・オプションを選択しないでください。 このフォーマットのドライブでは、 Pro Tools が正常に作動しません。 5 [ 名前 ] のフィールドに名前を入力します。 6 Mac OS 9 のコンピュータにドライブを接続する 場合は、Mac OS 9 ドライバをインストールしま す。 7 [ 消去 ] ボタンをクリックします。 新しく名前をつけたボリュームがデスクトップに 表示されます。 オーディオ・ドライブのパフォーマンスを最適化 するには、Mac OS拡張(ジャーナリング)の形 式でフォーマットすることをお勧めします。 第 3 章 : Macintosh システムへのインストール 33 HD Getting Started Guide.book 34 ページ 2005年12月21日 水曜日 午後3時1分 Pro Tools ハードウェアの インストール Pro Tools|HDシリーズのハードウェアをインス トールするには、まずHDカードを装着します。 複数のHDカードで構成されるシステムの場合は、 次にカードどうしをTDM FlexCableで連結します。 Power Mac G5 (PCI Express) Power Mac G5には、 3基のPCI Express (PCIe)スロット(スロット2∼4) が用意されています。PCI Expressのスロット番号 は、向かって下から上に大きくなります。Accel Core(PCIe用)カードをPCIスロット2に装着しま す。 PCIe スロット 4 Pro Tools HD カードのインストール PCIe スロット 3 この節では、Pro Tools HDカードをMacintoshコン ピュータにインストールする方法を説明します。 拡張シャーシにインストールする方法について は、『拡張システム・ガイド』を参照してくださ い。 PCIe スロット 2 AGP スロット 1 (ビデオ・ カード) Pro Tools カードをインストールするには: 1 コンピュータおよび周辺機器の電源を切りま す。コンピュータを接地(アース)するため、電 源ケーブルは接続しておきます。 2 コンピュータの電源ケーブルを以外の USB、 FireWire、ディスプレイなどのケーブルすべてを 取りはずします。 3 コンピュータのケースを開きます。 表 3. Power Mac G5 (PCI Express 装備 ) Power Mac G5 (PCI) PCIを装備したPower Mac G5 には3つのPCIスロットがあります(スロット番号 2、3、4)。スロット番号は、向かって下から上に 大きくなります。HD Core(PCI用)カードをス ロット2に装着します。 4 Pro Tools カードを装着する PCI スロットの金属 製カバーを取りはずします。機種によってはネジ を取りはずしてから、カバーをスライドさせま す。 PCI スロット 4 PCI スロット 3 PCI カードなどの精密部品を取り扱う際 には、まずコンピュータ内部の電源ボッ クスの金属部分に手を触れます。こうす ると、衣服や身体が帯電している静電気 が除去されます。 5 Accel Core(PCIe 用)カードをいちばん小さい 番号の PCI スロットに装着します。次の図のよう に、グラフィック・カードにいちばん近いスロッ トがこれに相当します。 34 Pro Tools|HDスタートアップ・ ガイド PCI スロット 2 AGP スロット 1 (ビデオ・ カード) 表 4. Power Mac G5 (PCI 装備 ) HD Getting Started Guide.book 35 ページ 2005年12月21日 水曜日 午後3時1分 Power Mac G4“ミラード・ドア”モデル: Power Mac G4“クイックシルバー”モデル: Power Macintosh G4の“ミラード・ドア”モデル は、ドライブ・ベイが鏡のように反射するのが特 徴です。この機種では、向かって左から右に番号 が大きくなります。 Power Macintosh G4の“クイックシルバー”モデ ル、および初期のG4モデルでは、正面にひとつ のスピーカー・グリルが装備されているのが特徴 です。この機種では、向かって右から左に番号が 大きくなります。 従来の機種とは逆になっているので、注意が必要 です。 “ミラード・ドア”モデルのケースを開け 閉めする際には、細心の注意が必要です。 番号の大きいスロットに装着したカード が匡体上部に接触すると、カードを損傷 する恐れがあります。 AGP スロット 1 (ビデオ・カード)) PCI スロット 2 PCI スロット 3 PCI スロット 4 PCI スロット 4 PCI スロット 3 PCI スロット 2 AGP スロット 1 (ビデオ・カード)) Power Mac G4(“クイックシルバー”デュアル・プ ロセッサ)のスロット番号 PCI スロット 5 PCI スロット 4 PCI スロット 3 PCI スロット 2 Power Mac G4(ミラード・ドア)のスロット番号 AGP スロット 1 ) (ビデオ・カード) Power Mac G4(シングル・プロセッサ)のスロット 番号 6 複数の Pro Tools HD カードをインストールする 場合は、次のステップに進みます。HD Core 以外 のカードを装着しない場合は、次の作業を行いま す。 ・ 取りはずしたネジで、カードをスロットの 入口に固定します。 第 3 章 : Macintosh システムへのインストール 35 HD Getting Started Guide.book 36 ページ 2005年12月21日 水曜日 午後3時1分 ・ コンピュータのケースを閉じます。 ・ 39 ページの「オーディオ・インターフェイ スの 接続」に進みます。 7 拡張カードを使用する場合は、2 番目のスロッ ト(スロット 3)に装着します。 8 複数の拡張カードを装着する場合は、残りの連 続した PCI スロットに装着します。 9 SCSI ホスト・アダプタ(HBA)カードを使用す る場合は、残っているスロットのなかで、スロッ ト番号のいちばん大きいスロットに装着します。 10 次の優先順位に応じて、番号の小さいスロッ トからカードが装着されていることを確認してく ださい。 Pro Tools HD(PCIe 用)システム ・ コンピュータ・モニタ用ディスプレイ・ カード ・ Accel Core(PCIe 用)カード ・ HD Accel (PCIe 用)カード ・ Digidesign 推奨ビデオ・キャプチャー・ カード ・ SCSI ホスト・バス・アダプタ(HBA) カード Pro Tools HD(PCI 用)システム ・ コンピュータ・モニタ用ディスプレイ・ カード ・ HD Core(PCI 用)カード ・ HD Accel (PCI 用)カード Pro Tools HD カードの連結 複数のPro Tools HDカードで構成されるシステム では、カードどうしをTDM FlexCableで連結する ことが必要になります。 それぞれのHDカードには、ポートAとポートBの 2つのコネクタが用意されています。TDM FlexCableにも同じように、ポートAとポートBの2 つのコネクタが用意されており、カードとケーブ ル間では、AとAどうし、BとBどうしを接続する ことが必要です。複数のHDカード間でデータを正 しく伝達するには、前のカードのPort Bと次の カードのPort AをTDM FlexCableで接続することが 必要です。 以下の手順に従って、最初の FlexCable は コア・カードの Port B と拡張カードの Port A を接続します。 コンピュータのPCIスロット番号については、機 種によって右から左へ装着するものと、左から右 へへ装着するもとがありますので、注意してくだ さい。この点については、次の項で機種別に説明 します。 Power Mac G5 に装着した HD カードを TDM FlexCable で連結するには: 1 FlexCable をカードに装着する前に、プリント基 盤側を手前に向け、次の図のようにポート B 側を 手前に引く要領で、ゆるやかな S 字カーブ状に曲 げます。ケーブルをカードに装着する前に、次の 図のような要領で、緩やかに曲げてください。 ・ HD Process (PCI 用)カード ・ Digidesign 推奨ビデオ・キャプチャー・ カード ・ SCSI ホスト・バス・アダプタ(HBA) カード 11 取りはずしたネジで、カードをスロットの 入口に固定します。 36 Pro Tools|HDスタートアップ・ ガイド TDM FlexCable を緩やかに曲げる HD Getting Started Guide.book 37 ページ 2005年12月21日 水曜日 午後3時1分 2 S 字カーブ状に曲げた FlexCable を、コネクタ側 を下に向け、ポート A を上側にします。 5 接続を確認します。FlexCableのポートがカード のソケットに対して平行になり、しっかりと取り つけられていることを確認します。 6 HD 3 Accel など、 3 枚以上の HD カードで構成さ れるシステムの場合は、HD Accel または Process カードに付属している FlexCable を使って、同じ 要領で接続します。(各拡張カードには、 FlexCable が付属しています。) ポート A ポート B FlexCable の向きをコネクタに合わせる 3 FlexCableを2番目のカードのノッチに差しこみ、 最初のカードのポート B と次のカードのポート A を接続します。この際、FlexCable のポート A と 2 番目のカードのポート A では、次の図のよう に、A は A どうし、B は B どうしで、一致して いることに注意が必要です。 ポート A コネクタ ポート B コネクタ 拡張 カード コア・カード 7 コンピュータのケースを閉じます。 8 39 ページの「オーディオ・インターフェイスの 接続」に進み、オーディオ・インターフェイスを 接続します。 Power Mac G4“ミラード・ドア”モデルに装着 した HD カードを TDM FlexCable で連結するに は: 1 FlexCable をカードに装着する前に、プリント基 盤側を手前に向け、次の図のように Port B 側を手 前に引く要領で、ゆるやかな S 字カーブ状に曲げ ます。この際、無理な力が加わらないように注意 が必要です。無理に折り曲げてしまうと、ケーブ ル内部の配線が破損してしまう恐れがあります。 TDM FlexCable を差し込む 4 FlexCable の Port A コネクタを 2 番目のカードの Port A に接続します。ケーブルがカードに完全に 接続されるように、力を入れすぎないように注意 しながらしっかりと押さえます。FlexCable のも う一方(Port B)を最初のカードの Port B に接続 します。 TDM FlexCable を緩やかに曲げる PCI スロット 3 の拡張カード ポート B Port B ポート Port A A ポート B Port B ポート Port A A ート B ート A PCI スロット 2 に装着した Core カード TDM FlexCable で連結した 2 枚の HD カードを真上 から見た様子 第 3 章 : Macintosh システムへのインストール 37 HD Getting Started Guide.book 38 ページ 2005年12月21日 水曜日 午後3時1分 2 FlexCable を最初のカードのノッチに差しこみ、 最初のカードのポート B と次のカードのポート A を接続します。この際、FlexCable のポート A と 2 番目のカードのポート A では、次の図のよう に、A は A どうし、B は B どうしで、一致して いることに注意が必要です。 拡張カード Power Mac“クイックシルバー”モデルおよび初 期の Power Mac G4 にインストールした Pro Tools HD カードを連結するには: 1 FlexCable をカードに装着する前に、プリント基 盤側を手前に向け、次の図のように Port A 側を手 前に引く要領で、ゆるやかな S 字カーブ状に曲げ ます。この際、無理な力が加わらないように注意 が必要です。無理に折り曲げてしまうと、ケーブ ル内部の配線が破損してしまう恐れがあります。 PORT B PORT A PORT A PORT B TDM FlexCable を緩やかに曲げる TDM FlexCable を差し込む 3 FlexCable の Port A コネクタを 2 番目のカードの Port A に接続します。ケーブルがカードに完全に 接続されるように、力を入れすぎないように注意 しながらしっかりと押さえます。FlexCable のも う一方(Port B)を最初のカードの Port B に接続 します。 2 FlexCableを2番目のカードのノッチに差しこみ、 最初のカードのポート B と次のカードのポート A を接続します。この際、FlexCable のポート A と 2 番目のカードのポート A では、次の図のよう に、A は A どうし、B は B どうしで、一致して いることに注意が必要です。 PORT B PORT A 拡張カード 拡張カード PORT A PORT A コア・カード PORT B PORT B PORT A PORT B TDM FlexCable で連結した 2 枚の HD カードを真上 から見た様子 4 接続を確認してください。FlexCable のポートが カードのソケットに対して平行になり、しっかり と取りつけられていることを確認します。 3 枚以上の HD カードで構成さ 5 HD 3 Accel など、 れるシステムの場合は、HD Accel または Process カードに付属している FlexCable を使って、同じ 要領で接続します。(各拡張カードには、 FlexCable が付属しています。) 6 コンピュータのケースを閉じます。 7 39 ページの「オーディオ・インターフェイスの 接続」に進み、オーディオ・インターフェイスを 接続します。 38 Pro Tools|HDスタートアップ・ ガイド TDM FlexCable を差し込む HD Getting Started Guide.book 39 ページ 2005年12月21日 水曜日 午後3時1分 3 FlexCable の Port A コネクタを 2 番目のカードの Port A に接続します。ケーブルがカードに完全に 接続されるように、力を入れすぎないように注意 しながらしっかりと押さえます。FlexCable のも う一方(Port B)を最初のカードの Port B に接続 します。 PORT A PORT A インターフェイスをカードと直接接続し、この オーディオ・インターフェイスと 2 台目のオー ディオ・インターフェイスをデイジー・チェーン の要領で接続します。 Pro Tools|HDは、最大10台の192 I/Os、 192 Digital I/O、96 I/Oに対応しています。また最 大5台の96i I/Oを同時に使用できます。 PORT B PORT B TDM FlexCable で連結した 2 枚の HD カードを真上 から見た様子 4 接続を確認してください。FlexCable のポートが カードのソケットに対して平行になり、しっかり と取りつけられていることを確認します。 3 枚以上の HD カードで構成さ 5 HD 3 Accel など、 れるシステムの場合は、HD Accel または Process カードに付属している FlexCable を使って、同じ 要領で接続します。(各拡張カードには、 FlexCable が付属しています。) 6 コンピュータのケースを閉じます。 複数台のオーディオ・インターフェイスの接続例 を示したのが、図 5 と 41 ページの図 41 です。 Pro Tools HD オーディオ・インターフェ イスでは、匡体の横に空気の流れを確保 することが必要です。匡体の横を塞いで しまうと、内部の冷却ファンが正常に機 能しなくなり、オーバーヒートが生じる 恐れがあります。ラックにマウントして いる場合は、使用する前に、ふたかドア を取り除くことが必要になります。短時 間でオーバーヒートが生じる可能性があ り、内部の精密なコンポーネントが破損 してしまう恐れがありますので注意が必 要です。 接続」に進み、オーディオ・インターフェイスを 接続します。 Pro Tools HDオーディオ・インターフェイスには、 レガシー I/Oを接続することもできます。42ペー ジの「16チャンネルのレガシー I/Oを接続する」 参照。 オーディオ・インターフェイスの 接続 Pro Tools HD オーディオ・インターフェイスを 接続するには: 7 39 ページの「オーディオ・インターフェイスの 1台のPro Tools|HDオーディオ・ インターフェイ ス(96i I/Oを除く)は、システムに16チャンネル のインプットとアウトプットを供給します。オー ディオ・インターフェイスは、Pro Tools|HD カードに接続するか、他のPro Tools|HDイン ターフェイスの拡張ポートに接続します。 それぞれの Pro Tools HD カードは、最大 32 チャ ンネルの I/O を扱うことができます。1 枚のカー ドの 32 チャンネルの I/O 機能をフルに使用する には、まず最初の 16 チャンネルのオーディオ・ 1 192 I/O、192 Digital I/O、96 I/O、または 96i I/O を 1 台だけ使用するときは、その PRIMARY PORT と HD Core カード(PCI 用)または Accel Core カード(PCIe 用)を付属の DigiLink ケーブ ルで接続します。Pro Tools を起動するには、最低 1 台の 192 I/O、192 Digital I/O、96 I/O、または 96i I/O が必要です。 第 3 章 : Macintosh システムへのインストール 39 HD Getting Started Guide.book 40 ページ 2005年12月21日 水曜日 午後3時1分 192 I/O または 192 Digital I/O を他の機種 と併用する場合は、いずれかの“192”を プライマリー I/O として、HD Core カー ド(PCI 用)または Accel core カード (PCIe 用)に接続することが必要です。 2 2 台目の HD オーディオ・インターフェイスを接 続する場合は、プライマリー I/O の EXPANSION PORT と 2 台目の PRIMARY PORT を、DigiLink ケーブルでデイジー・チェーンの要領で接続しま す。 192 I/O(または192 Digital I/O)と96 I/Oの両方を 使用するときは、192 I/O(または192 Digital I/O) をHD Coreカード(PCI用)またはAccel Coreカー ド(PCIe用)に接続し、さらに192 I/O(または 192 Digital I/O)を次のカードに接続します。すべ ての“192”を優先して接続したら、次に96 I/O、 96i I/Oの優先順位で接続します。 DigiLinkケーブルを使って、1枚のPro Tools|HD カードごとに1台のPro Tools|HDインターフェイ スを接続することもできます。(ただし、ディ ジー・チェインの構成に比べて利点があるわけで はありません。 ) 40 Pro Tools|HDスタートアップ・ ガイド Loop Sync の接続 複数のPro Tools|HDオーディオ・インターフェ イスやSYNC I/Oを使用するときは、同期を維持 するために、Loop Syncを接続する必要がありま す。 Loop Sync を接続するには; 1 I/O に付属している BNC ケーブルで、各イン ターフェイスの LOOP SYNC OUT と次のイン ターフェイスの LOOP SYNC IN を接続します。 2 最後のオーディオ・インターフェイスの LOOP SYNC OUT とプライマリー・ オーディオ・イン ターフェイスまたは SYNC I/O ペリフェラルの LOOP SYNC IN を Loop Sync ケーブルで接続しま す。 レガシー・オーディオ・インターフェイ スの接続 レガシー I/Oを併用する場合は、42ページの「16 チャンネルのレガシー I/Oを接続する」に進みま す。(96i I/Oはレガシー I/Oに対応していません。) HD Getting Started Guide.book 41 ページ 2005年12月21日 水曜日 午後3時1分 HD Core または Accel Core カード DigiLink (12 フィート)ケーブル DigiLink (18 フィート) ケーブル Loop Sync ケーブル 表 5. 2 台の 96 I/O を接続した例(32 チャンネル) HD Core または Accel Core カード DigiLink (12 フィート) ケーブル DigiLink (18 フィート) ケーブル Loop Sync ケーブル TDM FlexCable Loop Sync ケーブル HD Accel カードまたは HD Process カード DigiLink (12 フィート) ケーブル 表 6. 3 台の 96 I/O を接続した例(48 チャンネル) 第 3 章 : Macintosh システムへのインストール 41 HD Getting Started Guide.book 42 ページ 2005年12月21日 水曜日 午後3時1分 16 チャンネルのレガシー I/O を接続する HDオーディオ・インターフェイス(192 I/O、192 Digital I/O、および96 I/O)には、レガシー I/Oを 接続できます。(96i I/Oはレガシー I/Oには対応し ていません。)レガシー I/Oとは、888|24 I/O、 882|20 I/O、1622 I/O、24-bit ADAT Bridge I/Oで す。 Pro Tools HD システムでは、オリジナル 機の 888 I/O と 882 I/O の両機種はサポー トされていません。 HD オーディオ・ インターフェイスとレガシー I/O を接続するには: 1 レガシー I/O に付属しているペリフェラル・ ケーブルのカード側(60 ピン)のコネクタとプ ライマリー I/O として使用している HD オーディ オ・インターフェイスの LEGACY PERIPHERAL ポートを接続します。ペリフェラル・ケーブルの もう一方をレガシー I/O の COMPUTER ポートを 接続します。 2 2台目のレガシーI/OのCOMPUTER ポートと HD カードに直結している HD オーディオ・インター フェイスの LEGACY PERIPHERAL ポートを、レ ガシー I/O に付属しているペリフェラル・ケーブ ルで接続します。 または あるいは、Y ケーブル(16 チャンネル・ペリ フェラル・アダプタ・ケーブル)を使用する場合 は、ポート A を最初のレガシー I/O に、ポート B を 2 台目のレガシー I/O に接続します。 A を最初の レガ シ ー I/O に B を 2 台目の レ ガ シ ー I/O に Pro Tools| HDオーディオ・ イン ター フェ イ スの レガ シー・ポート オプションの 16 チャンネル・ペリフェラル・ケー ブル・アダプタ 42 Pro Tools|HDスタートアップ・ ガイド 3 レガシー・オーディオ・インターフェイスのク ロックを正しく合わせるため、Pro Tools|HD I/O のExt. Clockポートとレガシー・オーディオ・イ ンターフェイスのSlave Clock INを接続します。 Pro Tools|HD I/Oから正しくクロックが出力され ると、レガシー・オーディオ・インターフェイス がスレーブ・モードに切り替わります。必ず、レ ガシー・オーディオ・インターフェイスが接続さ れている同じI/OのExt. Clockポートを使用してく ださい。 Yケーブルで複数台のレガシー I/Oを接続する場 合は、1台目のSLAVE CLOCK OUTと2台目の SLAVE CLOCK INをBNCケーブルで接続すること が必要です。1台のPro Tools|HDオーディオ・ イ ンターフェイスに接続できるのは、MIXオーディ オ・インターフェイス2台までです。MIXオーディ オ・インターフェイスが3台あるときは、60ピ ン・ケーブルが接続されているPro Tools|HD I/O (2番目のオーディオ・インターフェイスまたは HD AccelやHD Processに直接接続されているオー ディオ・インターフェイス)から256xクロックを 供給してください。 レガシー I/O を使用する場合は、これら の機器に電源を入れる前に、まず Pro Tools を起動し、 [ハードウェア設定 (Hardware Setup) ]ダイアログを適切に設 定してから、いったんシステムを終了し ます。次にレガシー I/O に電源を入れ、 Pro Tools システムをもう一度起動します。 レガシー・オーディオ・インターフェイ スの電源を入れる前に、出力機器のボ リュームを下げてください。レガシー I/O の初期化作業中には、大音量のデジタ ル・ノイズが発生する恐れがあります。 HD Getting Started Guide.book 43 ページ 2005年12月21日 水曜日 午後3時1分 Pro Tools HD ソフトウェアのイ ンストール Pro Tools HDハードウェアのインストール作業と ケーブルの接続作業が終わったら、次にPro Tools HDソフトウェアをインストールします。 ルート・レベル・ユーザーとしてログイ ンした状態で Pro Tools をインストール、 あるいは操作しないで下さい。ルート・ レベル・ユーザーの持つファイル許可能 力によるアクションが Pro Tools のファイ ル管理作業に影響を及ぼす可能性があり ます。 Pro Tools HD ソフトウェアをインストールする には; 1 Pro Tools のインストール先に管理者権限でログ インします。Mac OS X の管理者権限について詳 しくは、Apple OS X の説明書をお読みください。 2 CD-ROM ドライブに Pro Tools インストール CD を挿入します。[InstallPro Tools] をダブルクリッ クします。 次に [OK] を 3 まず管理者のパスワードを入力し、 クリックします。 4 画面に表示される指示に従って、インストール 作業を続けます。 5 表示されているウィンドウで、インストール先 が起動ディスクになっていることを確認します。 6 ポップアップメニューから[カスタムインス トール(Custom Install) ]を選択してから、[イン ストール(Install)]をクリックします。 7 Pro Tools インストーラを選択します。Pro Tools と共にインストールするオプションも選択できま す。オプションの内容は、情報ボタンをクリック すると確認できます。 (Install)をクリックします。 8 [インストール] 9 作業環境を選択します。ポストプロダックショ ン、オーディオ、オーディオと MIDI などに応じ た Pro Tools の初期設定を読み込みます。 初期設定は、Pro Tools の使用中にいつで も変更できます。詳細については、 『Pro Tools リファレンス・ガイド』を参照 してください。 10 次の画面が表示されたら、Surround Mixer プラ グインをオプションとしてインストールするがど うかを選択します。モニタリングのフォーマット に応じて、次のオプションが用意されます。 ・ モニタリングの設定がフィルム・フォー マット・ サラウンドの場合は、[ はい − Pro Tools 標準のモニタリング (Film フォー マット)](Yes - Monitor in Pro Tools Film Format)を選択します。 ・ ProControl コントローラーを使用する場合 は、[ はい − ProControl 使用のモニタリン グ (DTS フォーマット)](Yes - Monitor in ProControl (DTS Format)) を選択します。 ・ ステレオでモニターする場合は、[ いいえ − ステレオミックスのみ ](No - Stereo mixing only)を選択します。 AFL と PFL のソロ・モードを使用するに は、Surround Mixer プラグインが必要で す。詳細については、 『ProTools リファレ ンスガイド』を参照してください。 11 [Continue] をクリックします。 12 インストール作業が完了したら、[ 再起動 (Restart)] をクリックします。 または その他のオプション・ソフトウェアやドキュメン テーションなどをインストールする場合は、[続 ける(Continue]をクリックします。目的の項目 のインストール作業が完了したら、コンピュータ を再起動します。 第 3 章 : Macintosh システムへのインストール 43 HD Getting Started Guide.book 44 ページ 2005年12月21日 水曜日 午後3時1分 Digidesign CoreAudio Driver Digidesign CoreAudio は、マルチクライアント・ マルチチャンネルのサウンド・ドライバーで、デ ジデザイン・ハードウェアを通して、サード・ パーティ製CoreAudio Driver対応アプリケーショ ンでレコーディング/プレイバックが可能になり ます。 Pro Toolsをインストールすると、CoreAuto Driver が自動的にインストールされます。 Digidesign CoreAudio Driver の設定につい て詳しくは、『Digidesign CoreAudio ガイ ド』をお読みください。 Pro Tools のインストーラー CD-ROM に付属しているオプ ション・ソフトウェア Pro Toolsのインストーラー CD-ROMには、次のよ うなオプション項目が用意されています。 Digidesign CoreAudio Driver の スタンドアローン版 Pro Toolsを使用しない場合、Digidesign CoreAudio Driverのスタンドアローン版をMacintoshシステム にインストールできます。 CoreAudio Driver の設定方法の詳細につい ては、『CoreAudio ガイド』を参照してく ださい。 Pro Tools デモ・セッション Pro ToolsのインストーラCD-ROMには、デモ・ セッションが用意されており、システムが正しく 作動しているかどうかをチェックできるように なっています。 44 Pro Tools|HDスタートアップ・ ガイド デモ・セッションをインストールするには: 1 CD-ROM ドライブに Pro Tools インストール CD を挿入します。デモ・セッションのインストー ラ・アイコンをダブルクリックします。 2 目的のオーディオ・ドライブを指定してから、 [インストール(Install) ]をクリックします。 3 インストール作業が完了したら、[ 終了(Quit) ] をクリックします。 Pro Tools のアンインストール 何らかの理由でPro Toolsソフトウェアをアンイン ストールするには、インストーラー CD-ROMま たはダウンロードしたインストーラーで行いま す。 Pro Tools をコンピュータから削除するには: 1 Pro Tools がインストールされたアカウントに管 理者権限でログインします。Mac OS X の管理者 権限について詳しくは、Apple OS X の説明書をお 読みください。 2 Pro Tools のインストーラーCD-ROM をドライブ にセットするか、ダウンロードしたインストー ラー・ファイルにアクセスします。 3 [Install Pro Tools] をダブルクリックします。 4 管理者のパスワードを入力し、[OK] をクリック します。 5 ウィンドウが表示されたら、ポップアップメ ニューから [ アンインストール(Uninstall)] を選 びます。 6 画面の指示に従って、Pro Tools を削除します。 7 作業が完了したら、[ 終了(Quit)] をクリック してインストーラを終了します。 HD Getting Started Guide.book 45 ページ 2005年12月21日 水曜日 午後3時1分 第4章 Pro Tools の起動と基本設定の方法 システムのチェック Pro Tools を起動する前に、 DigiTest という診断ア プリケーションを実行することをお勧めします。 このアプリケーションを使うと、Pro Tools HD カードがシステムで認識されているかどうかに加 え、正しい順序で装着され、TDM FlexCable が正 しく接続されているかどうかを確認できます。 システムの起動方法 Pro Tools を起動する際には、システムを構成する コンポーネントどうしが正しく認識し合うため に、電源を入れる順序にルールがあります。 Pro Toolsシステムを起動するには: 1 コンピュータを含め、すべてのコンピュータ周 辺機器および機材の電源が切れていることを確認 します。 2 拡張シャーシを使用している Pro Tools HD シス テムでは、まず拡張シャーシに電源を入れます。 3 外付けのオーディオ・ドライブに電源を入れま 5 モニタリング・システムの出力レベルを下げて から、オーディオ・インターフェイスに電源を入 れます。オーディオ・インターフェイスの初期化 が完了し、フロント・パネルのステータス LED が点滅しなくなるまで、最低でも 15 秒程度待ち ます。 6 コンピュータに電源を入れます。 DigiTest の実行 DigiTest は Pro Tools と共にインストールされ、 Digidesign/Pro Tools/Pro Tools Utilities フォルダに 保存されています 。 DigiTest を実行する前に、出力機器のボ リュームを下げてください。テスト中に、 大きなデジタル・ノイズが発生すること があります。 DigiTestを実行するには: 1 Pro Tools を終了します。 2 モニタリング・システムのボリュームを下げま す。 す。回転速度が安定するまで、10 秒程度待ちま す。 3 DigiTest のアイコンをダブルクリックします。 4 MIDI インターフェイスや MIDI ディバイス、シ DigiTest のウィンドウが開き、認識されたカード と該当するスロット番号が一覧表示されます。 ンク・ペリフェラルなどに電源を入れます。 第 4 章 : Pro Tools の起動と基本設定の方法 45 HD Getting Started Guide.book 46 ページ 2005年12月21日 水曜日 午後3時1分 DigiTest では、システムに接続されているカード とオーディオ・インターフェイスのすべてをス キャンされるため、カードとオーディオ・イン ターフェイスの数が多い場合は、ウィンドウが開 くまでに少々の時間を要します。 6 プロンプトが表示されたら、Pro Tools の周辺機 器の電源をいったん切ってから電源を入れ直しま す。[Continue] をクリックします。 7 システムに接続しているオーディオ・インター フェイスをテストするには、[Test I/O Box] に チェックマークを入れます。 テストの過程でオーディオ・インター フェイスのフロント・パネルの LED が点 灯することがあります。これは正常です。 8 テストが完了したら、次の用法で診断結果を確 認できます。 ・ 目的のカードの隣にある [Get Results] ボタン をクリックします。 ・ [Results] タブをクリックし、ポップメニュー から目的のカードを選びます。 DigiTest ウィンドウ(メイン・テスト) DigiTest に表示されるカードの順序は、実 際にコンピュータや拡張シャーシにイン ストールされている順序と異なる場合が あります。この状態は正常で、DigiTest の 実行には支障ありません。 4 それぞれのカードの左側に用意されている [Test] 欄で、目的のカードを選択します。 5 [Run] をクリックします。. カードが適切なスロットに装着されていない場合 は、[Status] 欄にエラー・コードが表示されます。 カードとオーディオ・インターフェイスの数が多 いほど、テストに時間を要します。 46 Pro Tools|HDスタートアップ・ ガイド [Show 9 DigiTest ウィンドウの [Results] ページで、 Failures Only] をクリックすると、あらかじめ選択 したカードについて、問題のある診断情報だけが 表示されます。[Show All Results] をクリックする と、あらかじめ選択したカードについて、すべて の診断情報が表示されます。 表示されるエラー・コードについては、付録 B、 [DigiTest のエラー・コード ] を参照してくださ い。 DigiTest を終了します。 10 [Quit] をクリックして、 11 コンピュータを再起動します。 HD Getting Started Guide.book 47 ページ 2005年12月21日 水曜日 午後3時1分 エラーおよび検出されたかったカードに ついて 次のような問題が生じた場合は、以下のテストを 最後まで続けます。 ■ DigiTest が起動しない。 ■ エラー・メッセージが表示された。 DigiTest でカードを識別する DigiTest を使うと、どのカードがどのスロットに 装着されているかを識別できます。複数のカード を装着している場合、同じ種類のカードを装着し ている場合にとくに便利です。 DigiTestでカードを識別するには: サポートされているカードを装着しているはず なのに、DigiTest によって検出されない。 1 Pro Tools を終了します。 サポートされているカードが検出されない場合 は: DigiTest ウィンドウが開き、検出されたサポート されているカードが一覧表示されます。 ■ 1 DigiTest を終了します。 2 Pro Tools システムのすべてのコンポーネントの 電源を切ります。 3 Pro Tools HD カードを装着し直します。 4 カードがしっかりと装着されているかどうかを チェックします。 5 TDM FlexCable がしっかりと接続されているか どうかをチェックします。カードがポート B から ポート A の順番で接続されているかどうかを チェックし、FlexCable のポートと一致している かどうかをチェックします。 6 オーディオ・インターフェイスに電源を入れま す。 7 DigiTest を起動し、[Run] をクリックします。 2 DigiTest のアイコンをダブルクリックします。 3 装着されているカードの上端を確認できるよう に、コンピュータのケースまたは拡張シャーシを 開きます。 4 DigiTest ウィンドウで、目的のカードの隣にあ る [ID] チェックボックスにチェックマークを入 れます。該当するカードの上端にある LED が緑色 に点滅するはずです。 DigiTest でカード情報を見る DigiTest では、カードのシリアル・ナンバー、製 造日、および ROM のファームウェア・バージョ ンを確認できます。これらについては、弊社のテ クニカル・サポートにお問い合わせされる際に貴 重な情報となります。 システム内のカードについての情報を表示するに は: 1 Pro Tools を終了します。 2 DigiTest のアイコンをダブルクリックします。 3 [Slot Info] タブをクリックします。 4 ポップアップメニューから、目的のカードを選 択します。 第 4 章 : Pro Tools の起動と基本設定の方法 47 HD Getting Started Guide.book 48 ページ 2005年12月21日 水曜日 午後3時1分 DigiTest でオーディオ・ペリフェラルの ファームウェアをアップデートする 192 I/O、192 Digital I/O、96 I/O、または 96i I/O と いった Pro Tools HD オーディオ・インターフェイ スに対してファームウェアのアップデートが用意 されている場合は、DigiTest を使って、アップ デート作業を実行できます。DigiTest の [Firmware Update] ページでは、ファームウェアのアップ デートが必要かどうかえお確認でき、必要であれ ば、新しいバージョンにアップデートできます。 Pro Tools|HDオーディオ・インターフェイスの ファームウェアをアップデートするには: 1 Pro Tools を終了します。 2 DigiTest のアイコンをダブルクリックします。 3 [Firmware]タブをクリックします。 4 ポップアップメニューから、目的のカードを選 択します。選択したカードに Pro Tools | HD オー ディオ・インターフェイスが接続されている場合 は、[Firmware]ページの [HD Peripheral] セク ションに、[Primary] と [Secondary] のオプション が表示されます。 接続しているオーディオ・インターフェイスが認 識されない場合は、接続状況と電源が入っている ことを確認してから、[Re-Scan] をクリックしま す。 5 [HD Peripheral] セクションの [Primary] または [Secondary] を選択し、該当するオーディオ・イン ターフェイスのファームウェア・バージョンを確 認します。ファームウェア・ バージョンは、 [Firmware]ページの [HD Peripheral] セクション のすぐ下に表示されます。 6 ファームウェア・バージョンが最新のものでは ない場合は、[Begin Update] をクリックすると、 あらかじめ選択しているオーディオ・インター フェイスのファームウェアをアップデートできま す。 アップデート作業の進行状態は、[Firmware] ページの下に表示されます。 48 Pro Tools|HDスタートアップ・ ガイド 7 アップデート作業が完了したら、[Quit] をク リックして DigiTest を終了します。 Pro Tools の起動 Pro Tools HD を起動するには、Pro Tools HD の オーソライズ情報をおさめた iLok をコンピュー タに装着することが必要です。Pro Tools HD ソフ トウェアには、あらかじめオーソライズされた iLok が付属しています。 Pro Tools HDソフトウェアをインストールするに は; 1 オーソライズ済みの iLok をコンピュータのいず れかの USB ポートに装着します。 2 状況に応じて、次のいずれかの操作を行いま す。 ・ Pro Tools のアイコンをダブルクリックしま す。このアイコンは、Windows ではデスク トップにショートカットとして、Macintosh では Dock に表示されているはずです。 または ・ あるいは、ハードディスク上の Pro Tools の アプリケーション・アイコンをダブルク リックします。 Pro Tools の起動中および使用中には、 iLok を取りはずさないでください。 Pro Tools の基本設定 Pro Tools のシステム設定 Pro Tools では、レコーディングやプレイバック、 プロセッシングなど、優先するタスクに応じて設 定を変更することで、システムのキャパシティを 調整できます。 HD Getting Started Guide.book 49 ページ 2005年12月21日 水曜日 午後3時1分 多くの場合、デフォルトの設定で十分な性能が得 られますが、Pro Tools のセッションのデータ量に よっては設定を変更した方がよい場合もありま す。 H/W バッファサイズ [H/W バッファサイズ(H/W Buffer Size)]ポップ アップメニューでは、RTAS(Real-Time AudioSuite)プラグインなどのホスト・プロセッ シング・タスクに割り当てるバッファの容量を設 定します。また、モニタリング・ レーテンシーを コントロールすることもできます。 数値を小さく設定すると、モニタリング・レー テンシーが減少するので、ライブ音源のレコー ディング時に適しています。 ◆ ◆ 数値を大きく設定すると、プロセッシングに余 裕をもたせることができ、ミキシングや RTAS プ ラグインを多用するエフェクト・プロセッシング 時に適しています。 [H/W バッファサイズ(H/W Buffer Size) ] の値を大きくすると、モニタリング・ レーテンシーが大きくなるほか、画面の 反応も遅くなります。また、プラグイン やミュートのオートメーション、MIDI の タイミングにズレが生じる可能性があり ます。 H/Wバッファサイズを変更するには: (Setup)>[プレイバックエンジン ...] 1 [設定] (Playback Engine...)を選びます。 2 [H/W バッファサイズ] (H/W Buffer Size)ポッ プアップメニューで、バッファの容量をサンプル 数で設定します。 3 [OK] をクリックします。 RTAS プロセッサ [RTAS プロセッサ ](RTAS Processors)ポップ アップメニューでは、RTAS プラグインの処理に 割り当てる、コンピュータのプロセッサの数を指 定します。 複数のプロセッサを備えたコンピュータ、もしく はマルチコア・プロセッシングまたはハイパース レッディング機能を備えた機種では、RTAS プラ グインの処理に対して複数のプロセッサーを割り 当てることができます。[CPU使用限度(CPU Usage Limit)] ポップアップメニューと組み合わ せると、RTAS プラグインの処理とその他の処理 に対する割り当てる割合を設定できます。 ◆ プロセッサの数を多くすると、より多くの CPU の処理能力を RTAS プラグインの処理のために確 保できます。これは、数多くの RTAS プラグイン を使用するセッションで有用です。 ◆ プロセッサの数を少なくすると、より多くの CPU の処理能力をオートメーション、画面の描 画、Pro Tools でのビデオの再生、Pro Tools と同 時に起動しているアプリケーションに使えます。 RTASプロセッサの数を設定するには: 1 [設定] (Setup)>[プレイバックエンジン ...] (Playback Engine...)を選びます。 2 [RTAS プロセッサ ](RTAS Processors)ポップ アップメニューで、RTAS プラグインの処理に割 り当てるプロセッサの数を指定します。 3 [OK] をクリックします。 Pro Tools | HD システムのプレイバックエンジン 第 4 章 : Pro Tools の起動と基本設定の方法 49 HD Getting Started Guide.book 50 ページ 2005年12月21日 水曜日 午後3時1分 CPU 使用限度 [CPU 使用限度] (CPU Usage Limit)ポップアッ プメニューでは、CPU 全体に対するホスト・プ ロセッシングの使用率の上限を設定します。 [RTAS プロセッサ ](RTAS Processors)ポップ アップメニューと組み合わせると、RTAS プラグ インの処理とその他の処理に対する割り当てる割 合を設定できます。 ◆ 数値を小さく設定すると、画面の再描画など、 CPU に負担のかかる処理を高速化できます。ま た、Pro Tools 以外のアプリケーションを同時に起 動する場合にも適しています。 ◆ 数値を大きく設定すると、ホスト・プロセッシ ングにゆとりをもたせることができ、トラック数 や RTAS プラグインの数を増やすことができま す。 この[CPU 使用限度](CPU Usage Limit)ポップ アップメニューに表示される選択肢は、コン ピュータに備えられているプロセッサの数に加 え、[RTAS プロセッサ ](RTAS Processors)ポッ プアップメニューの設定値によって変化します。 シングル・プロセッサの機種では 85%、マルチ・ プロセッサの機種では 99% を上限として設定で きます。 処理速度の遅いコンピュータでは、[CPU 使用限度] (CPU Usage Limit)の値を大き くすると、画面の反応が遅くなる可能性 があります。 CPU使用限度を変更するには: (Setup)>[プレイバックエンジン ...] 1 [設定] (Playback Engine...)を選びます。 2 CPU 使用限度のポップアップメニューで、 Pro Tools に割り当てる CPU 処理能力の割合を選 択します。 3 [OK] をクリックします。 50 Pro Tools|HDスタートアップ・ ガイド ボイス数 [ ボイス数 ](Number of Voices)ポップアップメ ニューでは、ボイスの発音用に割り当てるシステ ム・リソースの量を設定します。たとえばHD 1 システムのデフォルトでは、1 基の DSP チップで 48 ボイスのプレイバック/レコーディングを処 理するように設定されています(サンプルレー ト:44.1/48 kHz) 。 ここでの設定値は、DSP リソースの使用 率に加え、ボイスエーブル・トラックの 数を決定するほか、システム全体のパ フォーマンスに大きく影響します。 このポップアップメニューに表示される選択肢に ついては、サンプルレートやシステムに装着して いるカードの枚数に加え、拡張シャーシを使用し ているかどうによって変化します。 ボイス数について詳しくは、『Pro Tools リファレンス・ガイド』および『拡張シ ステム・ガイド』を参照してください。 ボイス数を設定するには: (Setup)>[プレイバックエンジン ...] 1 [設定] (Playback Engine...)を選びます。 ]ポップアップ 2 [ボイス数(Number Of Voices) メニューで、ボイス数(チップ数)を選択しま す。通常では、次の 3 段階を目安にボイス数を指 定します。 ・ 高めの数値: コンピュータ本体に装着して いるのがデジデザイン製カードだけの場合、 または、トラック数を増やすために拡張 シャーシを使用している場合(たとえば 96 kHz の 64 トラック) 、またそれぞれの DSP チップに割り当てるボイス数を増やす場合 (たとえば 96 kHz で、各 DSP チップに 16 ボ イスを割り当てる)は、この値を大きめに 設定するといいでしょう。この設定では、ミ キシング用の DSP が少なくなり、プラグイ ン処理用の DSP が増えることになりますが、 それぞれの DSP チップに対する負担が大き くなります。 HD Getting Started Guide.book 51 ページ 2005年12月21日 水曜日 午後3時1分 ・ 中程度の数値:拡張シャーシを使用してい る場合、または、デジデザイン製以外の PCI カードを併用する場合は、この値を中程度 に設定するといいでしょう。この設定では、 ボイスの発音とプロセッシングに対して、 バランスのとれた DSP チップ数が割り当て られ、それぞれに DSP チップへの負担も均 等なものになります。 ・ 低めの数値: ビデオ・キャプチャー・カー ドなど、PCI バスへの負担の大きいカードを 併用する場合は、この設定値をできるだけ 小さくすることをお勧めします。この設定で は、割り当てられたそれぞれの DSP チップ に対しての負担がもっとも大きくなります、 通常ではボイス発音とミキシングに割り当 てるチップ数が多くなり、プラグイン処理 用の DSP が減ることになります。 ボイス数メニュー(HD Accel 搭載システム) 3 [OK] をクリックします。 デフォルト・サンプルレート [サンプルレート(Sample Rate)]ポップアップメ ニューでは、セッションを新規作成する際にデ フォルト値として自動的に適用されるサンプル・ レートを指定します。なお、セッションが開いて いる状態では、この項目はポップアップメニュー として表示されません。 デフォルト・サンプルレートを変更するには: 1 [ 設定 ](Setups)>[ プレイバックエンジン ] (Playback Engine)を選択します。 (Sample Rate)ポップアッ 2 [サンプルレート] プメニューで目的のサンプル・レートを選択しま す。 3 [OK] をクリックします。 遅延補正エンジン 遅延補正エンジンには、オーディオ、Aux 入力、 およびマスター・フェーダーのトラックにアサイ ンされたプラグイン、ならびにミキサーのルー ティングに起因する DSP 処理の遅延を自動的に 補正する機能が用意されています。たとえばプラ グインでは、DSP 処理の種類によって遅延の度合 いは異なり、ミキシング・パスの系統が異なれ ば、それぞれの系統によって遅延の度合いも異な ります。また、ひとつのミキシング・パスから分 岐した信号が元のパスに再合流するといったケー スやアウトボード・プロセッサーによるハード ウェア・インサートによっても、遅延の度合いに 違いが生じます。 Pro Tools の遅延補正機能では、もっとも遅れてい るトラックに揃うように、それぞれのトラックに 対して遅延が加算され、全体のタイミングが補正 される仕組みになっています。 ミキシングやプレイバックでは、遅延を適切に補 正するために、遅延補正機能をオンに設定するこ とをお勧めします。ただしレコーディングでは、 状況に応じて遅延補正機能をオフに設定すること をお勧めします。 遅延補正機能の詳細については、 『Pro Tools リファレンス・ガイド』を参 照してください。 セッションを新しく開始する際には、デ フォルト値とは異なるサンプル・レート に変更できます。(71 ページの「セッ ションを開始する」参照) 第 4 章 : Pro Tools の起動と基本設定の方法 51 HD Getting Started Guide.book 52 ページ 2005年12月21日 水曜日 午後3時1分 遅延補正の設定 [プレイバックエンジン](Playback Engine)ダイ アログの[遅延補正エンジン](Delay Compensation Engine)には、次の 3 つの選択肢が 用意されています。 なし(None) :遅延補正に対して、DSP リソース が割り当てられません。 ショート(Short) :それぞれのチャンネルに、遅 延補正に最低限必要な DSP リソースが割り当て られます。Pro Tools | HD Accel システムでは、 もっとも効率的な設定値です。 ロング(Long) :それぞれのミキサー・チャンネ ルの遅延補正に対して、最大限の DSP リソース が割り当てられます。この設定では、DSP 消費の 大きいプラグインと同じ量の DSP リソースが使 用されます。 遅延補正エンジンを設定するには: 1 [ 設定(Setups)]>[ プレイバックエンジン (Playback Engine)] を選択します。 2 [遅延補正エンジン] (Delay Compensation Engine)ポップアップメニューで、[なし] (None) 、 [ショート](Short) 、[ロング] (Long) のいずれかを選択します。 3 [OK] をクリックします。 選択した設定値は、セッションとシステムの初期 設定として保存されます。 遅延補正機能をオンに設定するには: ■ [ オプション ](Options)> [ 遅延補正 ](Delay Compensation)を選択します。 DAE プレイバックバッファサイズ [DAE プレイバックバッファサイズ ](DAE Playback Buffer Size)では、ディスク・バッファ 用に割り当てる DAE のメモリ容量を設定します。 通常のハードディスクでは、[ レベル 2](Level 2) に設定すると、パフォーマンスが最適化されま す。 ◆ [DAE プレイバックバッファサイズ ](DAE Playback Buffer Size)の値を [ レベル 2](Level 2) よりも低いレベルに設定すると、プレイバックと レコーディングを開始する際の瞬発力を高めるこ とができますが、セッションを構成するトラック の数が多い場合や編集密度が高い場合、またハー ドディスク上のデータに重度のフラグメントが生 じている場合は、プレイバックとレコーディング の安定性が低下するという欠点があります。 ◆ [DAE プレイバックバッファサイズ ](DAE Playback Buffer Size)の値を [ レベル 2](Level 2) よりも高く設定すると、低速なハードディスクで あっても、構成するトラックの数が多く、編集密 度が高いセッションをまかなうことができます。 ただし、設定値を大きくすると、プレイバックと レコーディングを開始する際の瞬発力が低下した り、プレイバックしながら編集を加えたりする際 に、若干のタイム・ラグが生じる可能性が高くな ります。 [DAE プレイバックバッファサイズ ] (DAE Playback Buffer Size)の設定値を大 きくすると、その分、その他のタスクに まわされるシステム・メモリが少なくな ります。エラー-9073(ディスクが遅すぎ るかフラグメンテーションを起こしてい る)が発生しない限り、デフォルトの設 定であるレベル 2 を推奨します。 DAEプレイバックバッファサイズを変更するに は: 1 [ 設定 ](Setups)>[ プレイバックエンジン ] (Playback Engine)を選択します。 52 Pro Tools|HDスタートアップ・ ガイド HD Getting Started Guide.book 53 ページ 2005年12月21日 水曜日 午後3時1分 2 [DAE プレイバックバッファ](DAE Playback Buffer)の[サイズ](Size)ポップアップメ ニューで、目的の容量を選択します。設定の際に は、必要になるシステム・メモリの容量がポップ アップメニューの下に表示されます。 2 [ 最低限のシステムメモリをアロケート] (Minimize System Memory Allocation)オプション を選択します。 3 [OK] をクリックします。 4 コンピュータを再起動します。 MIDI スタジオ設定 (Windows のみ) MIDI ディバイスを使用する場合は、MIDI スタジ オ設定(MIDI Studio Setup)を使って MIDI 環境 を整備します。付録 C、[MIDI スタジオ設定 (Windows のみ)] 参照。 プレイバック・エンジン・ダイアログ(Pro Tools HD Accel システム) Audio MIDI 設定 (AMS) (Macintosh のみ) 3 [OK] をクリックします。 DAE プレイバック・バッファーに必要なシステ ム・メモリが増えると、 「コンピュータを再起動 してください」という趣旨のプロンプトが表示さ れます。 システム・メモリの割り当て コンピュータを起動すると、システム・メモリの 一部が DAE プレイバック・バッファとして、 Pro Tools によって自動的に取り置きされます。こ こで取り置かれたメモリは、Pro Tools を起動しな い場合であっても、別のアプリケーションによっ て使用することはできません。 MIDI ディバイスを使用する場合は、[Audio MIDI 設定(Audio MIDI Setup/AMS)] ユーティリティ を使って MIDI 環境を整備します。付録 D、 [Audio MIDI 設定(Mac OS X のみ)] 参照。 ハードウェアの基本設定 Pro Tools では、サンプルレートとクロック・ ソー スに加え、それぞれのオーディオ・インターフェ イスに固有のコントロールに関して、デフォルト として適用される値をあたかじめ設定しておくこ とができます。 DAE プレイバック・バッファとして取り置くメ モリを最小限に抑えることで、別のアプリケー ションの使用可能なメモリを増やすことができま す。 システム・メモリの割り当てを最小限にするに は: 1 [ 設定 ](Setups)>[ プレイバックエンジン ] (Playback Engine)を選択します。 第 4 章 : Pro Tools の起動と基本設定の方法 53 HD Getting Started Guide.book 54 ページ 2005年12月21日 水曜日 午後3時1分 デフォルト・サンプルレート [サンプルレート] (Sample Rate)ポップアップメ ニューでは、セッションを新規作成する際にデ フォルト値として自動的に適用されるサンプル・ レートを指定します。なお、セッションが開いて いる状態では、この項目はポップアップメニュー として表示されません。 セッションを新しく開始する際には、デ フォルト値とは異なるサンプル・レート に変更できます。(71 ページの「セッ ションを開始する」参照) カードに接続しているオーディオ・インターフェ イスが再びアクティブに切り換わります。詳細に ついては、 『Pro Tools拡張システム・ガイド』を参 照してください。 クロックソース [ ハードウェア設定 ](Hardware Setup)ダイアロ グでは、システム全体で使用するクロック・ソー スを設定できます。 内部:Pro Tools にアナログ信号を直接レコー ディングする場合は通常、[内部](Internal)に設 定します。 デフォルト・サンプルレートを変更するには: 1 [ 設定 ](Setup)> [ ハードウェア ...] (Hardware...)を選びます。 ハードウェア設定ダイアログのメイン・ページ (192 I/O) 2 [サンプルレート] (Sample Rate)ポップアッ プメニューで目的のサンプルレートを選択しま す。 3 [OK] をクリックします。 ハイ・サンプレートと拡張システム 176.4/192 kHzのサンプルレートでは、使用できる Pro Tools|HDカードが4枚に制限されます。シス テムでは、最大7枚のHDカードで構成できます が、ハイ・サンプルレートで使用する場合は、 4枚が上限となるため、5枚以上を装着したシステ ムでは、これらが非アクティブに切り換わりま す。96 kHz以下のサンプルレートに設定しなおす と、非アクティブになっていたカード、および 54 Pro Tools|HDスタートアップ・ ガイド 外部:外部のデジタル機器から Pro Tools に素材 を取り込む場合、ハウス・シンク信号など、スタ ジオ内で共通のクロック信号を使用する場合は、 Pro Tools を外部のクロック・ソースにシンクさせ ることが必要になります。オーディオ・インター フェイスの機種によって、AES/EBU [Encl]、 S/PDIF、Optical [Encl]、AES/EBU 1-8、TDIF、 ADAT、および Word Clock といった受信可能なク ロック・ソースの選択肢が異なります。それぞれ の機種で受信可能なクロック・ソースの詳細につ いては、『Pro Tools リファレンス・ガイド』、およ び、それぞれのオーディオ・インターフェイスに 付属しているガイドを参照してください。 クロック・ソースを設定するには: 1 [ 設定 ](Setup)> [ ハードウェア ...] (Hardware...)を選びます。 2 [クロックソース] (Clock Source)ポップアッ プメニューから、目的のクロック・ソースを選択 します。 3 [OK] をクリックします。 Pro Tools がデジタル機器からの入力信号 にシンクするには、その機器が接続され て電源が入っていることが必要です。機 器の電源を切っている場合は、Pro Tools の[クロックソース] (Clock Source)を [内部] (Internal)に設定します。 HD Getting Started Guide.book 55 ページ 2005年12月21日 水曜日 午後3時1分 オーディオ・インターフェイスを設定す る Pro Tools|HDオーディオ・インターフェイスで は、16チャンネルの同時入出力に加え、 AES/EBU、ADAT Optical、S/PDIF、およびTDIF といったクロック信号がサポートされています。 オーディオ・インターフェイスを識別するには: 1 [ 設定 ](Setup)> [ ハードウェア ...] (Hardware...)を選びます。 (Peripherals)リストボックス 2 [ペリフェラル] で、目的のオーディオ・インターフェイスを選択 します。 コンピュータの矢印キー(↑/↓)を押 すと、[ペリフェラル] (Peripherals)リス トの項目を上下し、設定対象の項目を順 番に切り換えることができます。 (Main)タブが選択されていること 3 [メイン] を確認します。 ハードウェア設定ダイアログのメイン・ページ (192 I/O) [ハードウェア設定](Hardware Setup)ダイアロ グの[メイン] (Main)ページでは、オーディオ・ インターフェイスの物理的なI/Oポートと Pro Toolsのソフトウェア上のI/Oパスをルーティ ングします。このダイアログでは、パッチベイの 感覚で、Pro Tools|HDオーディオ・インター フェイスの入出力コネクタとPro Toolsソフトウェ アのミキサーをルーティングできます。 また、[ メイン ](Main)では、EXPANSION PORT と LEGACY PERIPHERAL の両ポートのど ちらを使うかについて設定できます。 オーディオ・インターフェイスを設定するには、 まず[ペリフェラル](Peripherals)リストで目的 の HD オーディオ・インターフェイスを選択し、 次にそれぞれのパラメータを設定します。 オーディオ・インターフェイスを識別する 同じ機種のオーディオ・インターフェイスを複数 台使用する場合は、混同してしまわないように、 ケーブルを接続する前に識別しておくのが賢明と いえます。こうしておくと、[ ハードウェア設定 ] (Hardware Setup)の[ペリフェラル] (Peripherals)リストで選択するときにも、入力と 出力を間違いなく設定できます。 (Identify) 4 ダイアログの左下にある[識別する] チェックボックスをクリックします。該当する オーディオ・インターフェイスのすべての LED が点灯するはずです。 5 識別されたオーディオ・インターフェイスとス タジオに設置しているものをメモにとっておきま す。 6 複数のオーディオ・インターフェイスを使用す る場合は、それぞれに対して同じ作業を繰り返し ます。 レガシー I/O については、識別作業を行 う前に、[ペリフェラル](Peripherals)で 初期化作業を行う必要があります。59 ページの「レガシー I/O を設定する」参 照。 Pro Tools|HDオーディオ・インターフェイスを 接続するには: (Hardware...) 1 [ 設定(Setup)] > [ ハードウェア ... ] を選びます。 (Peripherals)リストボックス 2 [ペリフェラル] で、目的のオーディオ・インターフェイスを選択 します。 (Main)タブが選択されていること 3 [メイン] を確認します。 第 4 章 : Pro Tools の起動と基本設定の方法 55 HD Getting Started Guide.book 56 ページ 2005年12月21日 水曜日 午後3時1分 4 [ クロックソース]ポップアップメニューで、 システム全体のクロック・ソースを選択します。 5 オーディオ・インターフェイスに別のオーディ オ・インターフェイスを接続している場合は、[ 外部クロックアウトプット ](Ext. Clock Output) ポップアップメニューで適切な出力信号を選択し ます 。 Legacy I/O Port がオン(Expansion I/O Port がオフ) になっているときは、Ext. Clock Output は自動的に Slave Clock(256x サンプルレート)に切り替わり ます。Ext. Clock Output を Word Clock にリセット するには、ポートの設定を Expansion I/O に戻し、 ペリフェラル・リストのレガシー・オーディオ・ インターフェースを選択して、インターフェース のポップアップメニューの [ インターフェースな し ] を選択します。(96i I/O はレガシー I/O に対 応していません。) 6 [デジタルフォーマット](Digital Format)では、 オーディオ・インターフェイスの筐体内蔵のデジ タルI/Oポートについて、どのポートを有効にす るかを選択します。[デジタルフォーマット ](Digital Format)セクションに表示される選択肢 については、AES/EBU、S/PDIF、Optical (S/PDIF)など、オーディオ・インターフェイス の機種によって異なります。Optical(S/PDIF)を 選択すると、OPTICAL IN/OUTポート(デフォル ト設定では、8チャンネルのADAT Optical I/O) でやり取りする信号が2チャンネルのS/PDIF Opticalに切り換わります(96i I/Oでは、ステレオ のS/PDIF RCAだけがサポートされています)。 Pro Tools|HDオーディオ・インターフェイスの 筐体内蔵と標準装備されているカードに装備され ているポートの詳細については、それぞれの機種 に付属しているガイドを参照してください。 7 Tascam DA-30 レコーダーとの互換性を維持する には、 [S/PDIF フォーマット](S/PDIF Format) セクションの[Tascam]を選択します。 56 Pro Tools|HDスタートアップ・ ガイド 8 [入力]および[出力]のポップアップメ ニューで、 、Pro Tools ソフトウェアの入出力チャ ンネル(Ch 1-2 や Ch 3-4 など)にルーティングす る物理なポートを選択します(Analog 1-2 や Optical 1-2 など) 。(この機能は、96i I/O にはあり ません。) フォーマットが似ている入力と出力の両チャンネ ルは、それぞれのポップアップメニューに区別し て表示されます。たとえば、192 I/O 内部の AES/EBU のインプットとアウトプットは AES/EBU [Encl] と表示され、出荷時にインストー ルされた Digital I/O カードの AES/EBU のイン プットとアウトプットは AES/EBU 1-2、AES/EBU 3-4、AES/EBU 5-6、AES/EBU 7-8 のようにペアで 表示されます。オプションのDigital I/O カードを 搭載した 192 I/O では、追加されたオプティカ ル・カードの AES/EBU I/O ポートは AES/EBU 910、AES/EBU 11-12、AES/EBU 13-14、AES/EBU 15-16 と表示されます。 オーディオ・インターフェイスに装備さ れているポートの機能については、それ ぞれの機種に付属しているガイドを参照 してください。たとえば、192 I/0 の筐体 内蔵の OPTICAL IN/OUT ポートは、サン プル・レートが 88.2 kHz 以上のセッショ ンでは使用できません。ただし、Digital I/O 上のポートは、88.2 kHz 以上のセッ ションでも使用できます。 9 基準信号レベルなど、Pro Tools|HDオーディ オ・インターフェイスのパラメータを設定しま す。この点については、57ページの「192 I/Oと 192 Digital I/Oのコントロール類の設定」 、58ペー ジの「96 I/Oのコントロール類を設定する」、およ び59ページの「96i I/Oのコントロール類を設定す る」を参照してください。 10 複数台のオーディオ・ インターフェイスを使 用する場合は、[ ペリフェラル ](Peripherals)リ ストで目的のオーディオ・インターフェイスを選 択してから、上記の手順を繰り返します。 HD Getting Started Guide.book 57 ページ 2005年12月21日 水曜日 午後3時1分 192 I/O と 192 Digital I/O のコントロール類の 設定 ログ・テープのサチュレーション効果をエ ミュレートしたりするのに便利です。 192 I/Oのコントロール類を設定するには: 1 [ ペリフェラル (Peripherals) ] リストで 192 I/O を 選択し、[ アナログ入力 ](Analog In)タブをク リックしてから、次のオプションを設定します。 ・ リファレンスレベル(Reference Level):そ れぞれのチャンネルごとに、入力の基準信 号レベルを +4 dBu /− 10 dBV で切り換え ることができます。これらの設定について は、192 I/O のリア・パネルに装備されてい る 2 種類の入力コネクタに対応します。基 準信号レベルの詳細については、『192 I/O ガ イド』を参照してください。 ・ 入力トリム(Input Trims) :それぞれのアナ ログ入力チャンネルには、A と B の 2 つの トリム・ ポットが用意されており、入力レ ベルを正確にキャリブレートできます。それ ぞれのチャンネルごとに、A または B のト リム・ポットを選択できます。トリム・ポッ トの詳細については、『192 I/O ガイド』を参 照してください。 ・ ソフトクリップ(Soft Clip):それぞれの チャンネルごとに、オン/オフを切り換え ることができます。アナログ入力信号に対し てアッティネータとして働き、許容範囲を 超過して歪みの原因となるピークを減衰さ せます。この機能をオンに設定すると、ク リップ・ ポイントまでの上位 4 dB を切り捨 てることで、4 dB のヘッドルームが確保さ れます。突発的なピークを除去したり、アナ ハードウェア設定ダイアログのアナログ入力ページ (192 I/O) 2 [ アナログ出力(Analog Out)] タブをクリック し、次のオプションを設定します。 ・ 出力トリム(Output Trims):それぞれのアナ ログ出力チャンネルには、A と B の 2 つの トリム・ ポットがそれぞれ用意されていま す。それぞれのチャンネルごとに、A または B のトリム・ポットを選択できます。 ハードウェア設定ダイアログのアナログ出力ページ (192 I/O) 192 Digital I/Oまたは192 I/OのオプションのDigital I/Oのコントロール類を設定するには: ■ 192 Digital I/O または 192 I/O にオプションの Digital I/O カードを増設している場合は、まず [ デジタル ](Digital)タブをクリックし、次に [ 入力フォーマット ](Input Format)セクション で、AES/EBU、TDIF、または ADAT Optical の入 力方式を選択し、最後に [ サンプルレート変換 ] (SR Conversion)セクションで、サンプル・レー トのリアルタイム変換機能のオン/オフを設定し ます。 第 4 章 : Pro Tools の起動と基本設定の方法 57 HD Getting Started Guide.book 58 ページ 2005年12月21日 水曜日 午後3時1分 TDIF と ADAT Optical の両方式では、サ ンプルレートの上限が 48 kHz になるた め、セッション・サンプルレートがこれ を超過している場合は、サンプルレート のリアルタイム変換機能が自動的にオン に切り換わります。 ・ リファレンスレベル(Reference Level):そ れぞれのチャンネルごとに、入力の基準信 号レベルを +4 dBu /− 10 dBV で切り換え ることができます。基準信号レベルの設定方 法については、『96 I/O ガイド』を参照して ください。 ハードウェア設定ダイアログのアナログ入力ページ (96 I/O) ハードウェア設定ダイアログのデジタルページ (192 I/O) 96 I/O のコントロール類を設定する 96 I/Oのコントロール類を設定するには: 1 [ ペリフェラル ](Peripherals)リストで96 I/O を 選択し、[ メーター ](Meters)ポップアップメ ニューで、フロント・パネルのメーターに入力レ ベルを表示するか、出力レベルを表示するかを設 定します。 3 [ アナログ出力 ](Analog Out)タブをクリック し、次のオプションを設定します。 ・ リファレンスレベル(Reference Level):そ れぞれのチャンネルごとに、出力の基準信 号レベルを +4 dBu /− 10 dBV で切り換え ることができます。基準信号レベルの設定方 法については、『96 I/O ガイド』を参照して ください。 2 [ アナログ入力 ](AnalogIn)タブをクリックし、 次のオプションを設定します。 ハードウェア設定ダイアログのアナログ出力ページ (96 I/O) 58 Pro Tools|HDスタートアップ・ ガイド HD Getting Started Guide.book 59 ページ 2005年12月21日 水曜日 午後3時1分 96i I/O のコントロール類を設定する 96i I/Oのコントロール類を設定するには: 1 [ ペリフェラル (Peripherals) ] リストで 96i I/O を 選択し、[ メーター ](Meters)ポップアップメ ニューで、フロント・パネルのメーターに入力を 表示レベルするか、出力レベルを表示するかを設 定します。 2 [ インプットレベル ( ] Input Sensitivity)セクショ ンで、入力信号に対しての感度を次の方法で設定 します。 ・ 入力 1 ∼ 4 では、接続している楽器の出力 レベルに応じて、スライダーをドラッグし て入力トリムを設定します。-12 dBV から +4 dBV の範囲で選択してください。音源側 の出力レベルが不明の場合は、まずデフォ ルト値の入力トリム・ レベルを試してから、 次にスライダーで入力レベル感度を微調整 します。 ・ 入力 5 ∼ 16 では、接続している楽器の出力 レベルに応じて、− 8 dBV / +4 dBu を切り 換えます。 3 [ アウトプットラインレベル(Output Line Level) ] セクションで、ライン出力レベルを− 10 dBV / +4 dBu で切り換えます。 4 [OK]をクリックします。 チャンネル1-2の入力ソースをアナログまたはデ ジタルに切り替えるには: 1 まず [ 設定 ](Setup)> [ ハードウェア ...] (Hardware...)を選び、ダイアログが表示された ら、[ ペリフェラル ](Peripherals)リストで 96i I/O を選択します。 2 [1-2 チャンネルインプット ](Ch 1-2 Input)セク ションで、[ アナログ ](Analog)または [S/PDIF] を選択します。 96i I/O では、アナログとデジタルを切り 換えることができるのはチャンネル 1-2 にかぎられ、また切り換え可能なのは、[ ハードウェア設定 ](Hardware Setup)と [I/O 設定 ](I/O Setup)のいずれかのダイ アログにかぎられます。96iI/O の [I/O 設 定 ](I/O Setup)ダイアログには、パスの 再マッピング機能は用意されていません。 レガシー I/O を設定する レガシー I/O を使用する場合は、まず[ハード ウェア設定](Hardware Setup)ダイアログで初期 化作業が必要になります。 レガシー I/Oを初期化するには: 1 モニタリング・システムの音量が下がっている ことを確認します。レガシーI/O の初期化作業中 には、大音量のデジタル・ノイズが発生する恐れ があります。 2 レガシー I/O に電源を入れます。 (Peripherals)リストで、レガ 3 [ペリフェラル] シー I/O が接続されているプライマリー・オー ディオ・インターフェイスを選択します。 ハードウェア設定ダイアログ(96i I/O) (Main)ページの[ポート設定] 4 [メイン] (Port Settings)セクションで[レガシー I/O] (Legacy I/O)を選択します。 96i I/O のチャンネル 1-2 は、アナログ入力とデジ タル入力が選択できます。S/PDIF 入力に対応して いるのは、チャンネル 1-2 だけです。 第 4 章 : Pro Tools の起動と基本設定の方法 59 HD Getting Started Guide.book 60 ページ 2005年12月21日 水曜日 午後3時1分 5 [ペリフェラル] (Peripherals)リストのプライ マリ・オーディオ・インターフェイスの下に、 [インターフェイスなし](No Interface)という項 目が 2 つ表示されるはずです。最初の[インター フェイスなし] (No Interface)を選択します。 ポップアップメニューが表示され、サポートされ ている機種が選択肢としてリスト表示されます。 また、オーディオ・インターフェイスを接続して いるカードまたはオーディオ・インターフェイス が非アクティブになると、接続しているオーディ オ・インターフェイスもオフラインに切り換わり ます。 6 接続しているレガシー I/O の機種をポップアッ プメニューから選択します。(レガシー・イン ターフェイスが表示されないときは、接続を確認 して上記の手順 1 を繰り返してください。60 ペー ジの「オフライン・ペリフェラル」も参照してく ださい。) [I/O 設定] (I/O Setup)ダイアログでは、オー ディオ・インターフェイスの物理的な接続状況を “碁盤の目”のように図式化して管理しながら、 Pro Tools ソフトウェアの入出力にルーティングで きます。入力と出力に関しては、 [ハードウェア 設定] (Hardware Setup)ダイアログと連動してお り、一方に加えた変更は他方にも反映されます。 [I/O 設定] (I/O Setup)ダイアログでは、イン プット(Input)とアウトプット(Output)はもち ろん、インサート(Insert)やバス(Bus)などの パス、つまり音の入口から出口までの経路にそれ ぞれ名前をつけて管理でき、これらの名前は I/O やインサート、センドなどのセクションのセレク ターにも表示されます。 選択した機種に応じて、 [メイン](Main)ページ に表示されるコントロール類が変化します。 7 複数のレガシー I/O を使用する場合は、それぞ れに対して以上の設定作業を繰り返します。 [ハードウェア設定(Hardware Setup) ]ダ イアログに表示されるコントロール類の 詳細については、それぞれの機種に付属 しているガイドを参照してください。 オフライン・ペリフェラル レガシー I/O と HD オーディオ・インターフェイ スの両方をプライマリ・オーディオ・インター フェイスとして使用している Pro Tools HD オー ディオ・インターフェイスに接続している場合 は、一度にオンラインに設定できるのは 1 台にが ぎられます。オンライン・ペリフェラルは、 [ハードウェア設定](Hardware Setup)ダイアロ グの [ ペリフェラル ](Peripherals)リストにブラ ケット([ と ])で囲まれて表示されます。たとえ ば、192 I/O に 96 I/O と 882/20 の 2 台を接続し、 96 I/O をオンラインに切り換えている場合は、[ ペリフェラル ](Peripherals)リストに“[96 I/O]” と表示されます。 60 Pro Tools|HDスタートアップ・ ガイド I/O 設定ダイアログを設定する Pro Tools には、システムに応じたデフォルト設定 が用意されており、通常では、この設定をそのま ま使用できます。もちろん、デフォルト I/O パス を再マッピングしたり、パスの名前を変更したり することもできるほか、192 I/O に拡張カードを 増設した場合など、ハードウェア構成を変更した 場合は、[I/O 設定] (I/O Setup)ダイアログの設 定内容を変更することが必要になります。 I/O パスを設定する方法の詳細について は、『Pro Tools リファレンス・ガイド』 を参照してください。 I/O設定でI/Oルーティングを設定するには: 1 [ 設定 ](Setups)>[I/O](I/O)を選択します。 [インプット](Input)また 2 接続状況に応じて、 は[アウトプット] (Output)タブをクリックし ます。 HD Getting Started Guide.book 61 ページ 2005年12月21日 水曜日 午後3時1分 3 パスまたはサブパスの名前を変更するには、ま ずフィールドをダブルクリックし、次にコン ピュータ・キーボードから名前を入力し、最後に Enter キーを押します。 4 インプット・パス、アウトプット・パス、サブ パスの送り先を変更するときは、オーディオ・イ ンターフェイス・アイコンの下にあるチャンネ ル・ペアのインプット・セレクタやアウトプッ ト・セレクタを直接クリックします。(この機能 は、96i I/O にはありません。 ) 5 左側の欄に表示されている Pro Toolsのチャンネ ル・ペアのパス名(たとえば“A 1-2” )に対し て、“Analog 1-2”などの物理的なポート・ペアを ポップアップメニューから選択します。 6 チャンネル・ペアごとに、上記の手順を繰り返 します。 7 [OK] をクリックします。 たとえば、Pro Tools ソフトウェアの出力 1-2 を、 アナログ 1-2 とデジタル 1-2 の両方にアサインす ると、オーディオ・インターフェイスのアナログ とデジタルの両方にルーティングされ、両方から 同時に出力できます。 この方法では、たとえばステレオ・ミックスに加 え、ステム・ミックスやマルチチャンネル・ミッ クスなどを、それぞれ別々のマスタリング機器に 同時に送り出すことができます。 Pro Toolsの出力チャンネル・ペアを複数のオー ディオ・インターフェイスの出力ポートにルー ティングするには: 1 [ 設定 ](Setup)> [ ハードウェア ...] (Hardware...)を選びます。 2 [ペリフェラル] (Peripherals)リストで、目的 のオーディオ・インターフェイスを選択します。 3 [メイン] (Main)タブをクリックします。 4 [アウトプット] (Output)ポップアップメ ニューで、出力ペアを選択します。 5 同じポップアップメニューをStart-クリックして 開き、別の出力ペアを選択します。 複数の出力ポートが選択されていることを示す “+”マークが、アウトプット名の前に表示されま す。Pro Tools の出力チャンネル・ペアにアサイン されている物理ポートには、チェックマークが表 示されます。 I/O 設定ダイアログ(Pro Tools | HD システム) Pro Tools の出力ペアを複数の出力先に ルーティングする [ハードウェア設定](Hardware Setup)ダイアロ グでは、Pro Tools のチャンネル・ペアをデジデザ イン製オーディオ・インターフェイスの複数の出 力ポートにルーティングできます。 ハードウェア設定ダイアログのメイン・ページ (96 I/O) 第 4 章 : Pro Tools の起動と基本設定の方法 61 HD Getting Started Guide.book 62 ページ 2005年12月21日 水曜日 午後3時1分 6 必要に応じて上記の手順を繰り返し、その他の 出力先を選択します。同時に出力可能なチャンネ ル数は、システムが備えているポート数に依存し ます。 システム構成のバックアップ OS と Pro Tools の基本設定作業が完了したら、 Norton Ghost(Windows)、Bombich Carbon Copy Cloner(Macintosh)などのバックアップ・ユー ティリティを使って、設定内容のイメージを保存 しておくことをお勧めします。この作業を行って おくと、万一問題が生じた場合であっても、元の システム構成に簡単に戻すことができます。 62 Pro Tools|HDスタートアップ・ ガイド HD Getting Started Guide.book 63 ページ 2005年12月21日 水曜日 午後3時1分 第5章 スタジオ機材との接続 この章では、デジタル機器やエフェクト・プロ セッサ、MIDI ディバイス、SMPTE シンク・ペリ フェラルなど、Pro Tools システムとスタジオ機材 を接続する方法の概略について説明します。 次の点については、 『192 I/O』 、『192 Digital I/O』、 『96 I/O』および『96i I/O』のそれぞれのガイドを 併せて参照してください。 ・ フロントとリアの両パネルに用意されてい るコネクタやインジケータ スタジオ機材のセッティング 192 I/O をミキシング・コンソールに接続し、エ フェクト・プロセッサなどの機材を接続した例 が、図 7 です。 また、ミキシング・コンソールを使用しないで、 エフェクト・プロセッサやモニタリング・システ ムなどを 96 I/O に直接接続した例が、 図 8 です。 ・ 拡張 I/O カードの増設方法(192 I/O のみ) Pro Tools HD オーディオ・インターフェ イスでは、匡体の横に空気の流れを確保 することが必要です。匡体の横を塞いで しまうと、内部の冷却ファンが正常に機 能しなくなり、オーバーヒートが生じる 恐れがあります。ラックにマウントして いる場合は、使用する前に、ふたかドア を取り除くことが必要になります。短時 間でオーバーヒートが生じる可能性があ り、内部の精密なコンポーネントが破損 してしまう恐れがありますので注意が必 要です。 第 5 章 : スタジオ機材との接続 63 HD Getting Started Guide.book 64 ページ 2005年12月21日 水曜日 午後3時1分 ミキシング・コンソールを使用した接続例 Optical I/O ADAT に アナログ入力 DAT レコーダーとの デジタルイン /アウト アナログ出力 デジタル・エフェクト・プロセッサ (外部シンク・モードに設定) エフェクト・プロセッサ チャンネル 出力 テープ・リターン または入力 コンソールに接続した 楽器 表 7. 192 I/O をミキシング・コンソールに接続した典型的なセッティング例 64 Pro Tools|HDスタートアップ・ ガイド パワー・アンプ およびスピーカー HD Getting Started Guide.book 65 ページ 2005年12月21日 水曜日 午後3時1分 ミキシング・コンソールを使用しない接続例 マイク・プリアンプ、 DI、シンセ アナログ入力 DAT レコーダーとの デジタルイン /アウト Optical I/O ADAT に アナログ出力 デジタル・エフェクト・プロセッサ (外部シンク・モードに設定) エフェクト・プロセッサ パワー・アンプ およびスピーカー 表 8. ミキシング・コンソールを使用しない場合の 96 I/O の典型的なセッティング例 第 5 章 : スタジオ機材との接続 65 HD Getting Started Guide.book 66 ページ 2005年12月21日 水曜日 午後3時1分 192 I/O 96 I/O 192 I/O には、2 基の DB-25 ブレークアウト(先 バラ)コネクタが装備されており、それぞれが 8 ×入力チャンネル(+4 dBu /− 10 dBV)を備え ています。 96 I/O に装備されているアナログ・コネクタは、 TIP(ホット/ +)、RING(コールド/−) 、およ び SLEEVE(グラウンド)の 1/4 インチ TRS 仕様 になっています。アンバランス接続する場合は、 アンバランスの TS ケーブルを使用します。 − 10 dBV の出力ポートは装備されていませんが、 1 基の DB-25 出力コネクタから +4 dBu の基準信 号レベルでパラレル出力されます。 192 I/O の ANALOG OUT ポートのアンバ ランス系統を分岐する場合は、−(コー ルド/陰極)部の端子を接続しないよう にしてください。−(コールド)部の端 子を接続すると、ノイズが発生してしま います。 192 I/ では、DB-25 のカスタム仕様のスネーク・ ケーブルを使用します。デジデザインでは、この 用途に適した何種類かの DigiSnake DB-25 ケーブ ルを販売しております。これらの製品について は、弊社または最寄の正規販売店までお問い合わ せください。 192 Digital I/O 192 I/O には、1 ペアの ADAT Optical ポートに加 え、2 基の DB-25 ブレークアウト(先バラ)コネ クタが装備されており、2 × 8 チャンネルの AES/EBU または TDIF 方式の入出力が可能です。 192 I/ Digital I/O では、DB-25 のカスタム仕様のス ネーク・ケーブルを使用します。デジデザインで は、この用途に適した何種類かの DigiSnake DB25 ケーブルを販売しております。これらの製品に ついては、弊社または最寄の正規販売店までお問 い合わせください。 66 Pro Tools|HDスタートアップ・ ガイド 1 バンクの 8 ×入力チャンネルが装備され、ライ ン入力レベルを +4 dBu /− 10 dBV でソフトウェ ア上で系統単位で切り換えることができます。 また、1 バンクの 8 ×出力チャンネル(+4 dBu ラ イン出力レベル)が装備されています。 96i I/O 96i I/O に装備されているアナログ・コネクタは、 TIP(ホット/ +)、RING(コールド/−) 、およ び SLEEVE(グラウンド)の 1/4 インチ TRS 仕様 になっています。アンバランス接続する場合は、 アンバランスの TS ケーブルを使用します。 96i I/O には、16 ×入力と 2 ×出力が装備されて います。入力 1 ∼ 4 は、− 12 dBV ∼ +4 dBu の範 囲で連続可変になっており、Pro Tools ソフトウェ ア上で入力感度をコントロールできます。入力5 ∼ 16 では、固定式基準信号レベルを− 8 dBV / +4 dBu で切り換えることができます。 出力 1-2 では、− 10 dBV / +4 dBu を切り換える ことができます。 デジタル I/O を備えた機器との 接続 それぞれの Pro Tools HD オーディオ・インター フェイスには、AES/EBU、S/PDIF、および Optical(ADAT)のデジタル方式が最低ひとつ用 意されています。たとえば 192 I/O には、もうひ とつの AES/EBU と Optical の両ポートに加え、 TDIF、デュアル・ワイヤー AES/EBU(192 kHz)、 HD Getting Started Guide.book 67 ページ 2005年12月21日 水曜日 午後3時1分 サンプルレート・コンバータが装備されていま す。96i I/O では、S/PDIF の 2 チャンネルのみで す。(詳しくは、オーディオ・インターフェイス の説明書をお読みください。 ) ここでは、DAT レコーダーを例にとって、 Pro Tools とデジタル機器の接続に関するガイドラ インについて説明します。ADAT とやり取りする 方法については、91 ページの「デジタル機器間 のレコーディング」を参照してください。 Pro Tools と DAT レコーダーを接続するには: 1 Pro Tools HD オーディオ・インターフェイスの 筐体内蔵の AES/EBU または S/PDIF の出力コネク タと、DAT デッキの AES/EBU または S/PDIF の 入力コネクタを接続します。デフォルトでは、こ のポートは Pro Tools の出力 1-2 にアサインされ るように設定されています。 2 Pro Tools HD オーディオ・インターフェイスの 筐体内蔵の AES/EBU または S/PDIF の入力コネク タと、DAT デッキの AES/EBU または S/PDIF の 出力コネクタを接続します。[ハードウェア設定 ] (Hardware Setup)ダイアログで、DAT からのデ ジタル出力を Pro Tools のデジタル入力にルー ティングします。 ハードウェアのインプットやアウトプッ トのペアは、Pro Tools ミキサーの任意の インプット・チャンネルとアウトプッ ト・チャンネルにアサインできます。 (96i I/O はインプット・マッピングに対 応していません。 )詳細については、 『Pro Tools リファレンスガイド』を参照 してください。 エフェクト・プロセッサとの接 続 192 I/O、192 Digital I/O、96 I/O は、アナログやデ ジタルのエフェクト・ユニットを Pro Tools シス テムに接続し、インサートとして使用することが できます。(96i I/O は、チャンネル 1-2 を使った 1 組のハードウェア・インサートに対応していま す。96i I/O の詳細については、『96i I/O ユーザー ズ・ガイド』を参照してください。 それぞれのチャンネルには、5 ×インサートが用 意されています。それぞれのインサートには、モ ノまたはステレオで、ハードウェアまたはプラグ インをアサインできます。 ハードウェアをインサートする場合は、入出力の ポジションを一致させることが必要になります。 たとえば、ステレオでインサートする場合は、セ ンドを出力 7-8、リターンを入力 7-8 にそれぞれ 接続することが必要です。オーディオ・インター フェイスの物理的な I/O ポートを Pro Tools ソフ トウェアの I/O にルーティングするには、[ ハー ドウェア設定(Hardware Setup)] または [I/O 設定 (I/O Setup)] のいずれかのダイアログを使いま す。[I/O 設定 ] では、インサートを設定すること ができ、インサートのチャンネルをオーディオ・ インターフェイスのチャンネルにマップできま す。(詳細は『Pro Tools リファレンス・ガイド』 を参照してください。) また、Pro Tools の Aux 入力トラックでエフェク ト・センド/リターンをルーティングすると、ア ナログとデジタルの両方で、いずれの入出力チャ ンネルにもエフェクト・プロセッサを接続できま す。この方法でエフェクト・プロセッサを接続す ると、エフェクトへの出力レベルを Pro Tools の センド・レベルとしてコントロールできます。 第 5 章 : スタジオ機材との接続 67 HD Getting Started Guide.book 68 ページ 2005年12月21日 水曜日 午後3時1分 Pro Tools のミキサー環境には、10 ポジションの 独立したセンドが用意されており、オーディオ・ インターフェイスの出力チャンネルに加え、128 系統の内部バスのいずれに対してもルーティング できます。出力を Aux 入力トラックにリターンす ると、ミキシングとエフェクト処理の両方をオー トメーションとして記録して再現できます。 この方法でエフェクト・センド/リターンをルー ティングする場合は、ウェット信号だけが Pro Tools にリターンするように、エフェクト・プ ロセッサ側のドライ/ウェットのバランスを調整 してください。大部分のエフェクト・プロセッ サーでは、バランスを 100%(完全なウェット) に設定するのが適切といえます。 ギターのエフェクト・ラックなど、楽器用のエ フェクト・プロセッサの場合は、50% 以下のバラ ンスが適切となります。エフェクト・プロセッ サーにドライ音とウェット音の独立したノブが用 意されている場合は、ドライ音をオフの状態まで 完全に絞ります。このように設定しないと、エ フェクト・プロセッサからウェット音に加え、ド ライ(未処理)音がいっしょに出力され、ファイ ナル・ミックスの段階で正確にコントロールする のが困難になってしまいます。 デジタル・エフェクト・プロセッサと接 続する オーディオ・インターフェイスの I/O コネクタを 通してデジタル・エフェクト・プロセッサとセン ド/リターンをルーティングする場合は、[ ハー ドウェア設定 ](Hardware Setup)ダイアログの [ クロックソース ](Clock Source)を [ 内部 ] (Internal)に設定します(ただし、別のクロッ ク・ソースまたはペリフェラルにシンクしている 場合は例外となります) 。また、エフェクト・プ ロセッサー側を外部クロックを受信できる状態に 設定し、Pro Tools に対してシンクさせるすること が必要です。[ ハードウェア設定 ](Hardware 68 Pro Tools|HDスタートアップ・ ガイド Setup)または [I/O 設定 ](I/O Setup)ダイアログ で、エフェクト・センド/リターンに使用する チャンネル・ペアをデジタル入力に設定すること が必要です。 MIDI ディバイスとの接続 Pro Tools システムに対応した MIDI インターフェ イスを追加すると、MIDI トラックのレコーディ ングや編集を含め、MIDI タイムコードや MIDI ビート・クロックにシンクするなど、Pro Tools の MIDI 機能を利用できます。 Pro Tools では、Windows と Macintosh の両プラッ トフォームで、USB 方式の MIDI インターフェイ スがサポートされています。シリアル方式の MIDI インターフェイスは、Windows システムだ けでサポートされています。 Mac OS では、USB 方式の MIDI インター フェイスだけがサポートされており、モ デム・トゥ・シリアル・アダプタ、およ びシリアル MIDI ディバイスはサポート されていません。 MIDI インターフェイスに接続している MIDI ディバイスの識別方法や設定方法に ついては、Windows システムでは付録 C の「MIDI スタジオ設定(Windows の み)」、Macintosh システムでは付録 D の 「Audio MIDI 設定(Mac OS X のみ)」を それぞれ参照してください。 MIDI ディバイスと接続するには: 1 MIDI インターフェイスとコンピュータを接続 します(この点については、MIDI インターフェ イスに付属している取扱説明書を参照)。 HD Getting Started Guide.book 69 ページ 2005年12月21日 水曜日 午後3時1分 2 MIDI インターフェイスに必要なドライバ・ソ フトウェアをインストールします。ハードウェア とソフトウェアのインストール作業が完了した ら、これらが正しくインストールされているかど うかを、まず確認してください。この点について は、MIDI インターフェイスに付属しているマ ニュアルを併せて参照してください。 詳細については、『SYNC I/O ガイド』を参照して ください。 3 MIDI ディバイスの MIDI OUT と MIDI インター フェイスの MIDI IN を MIDI ケーブルで接続しま す。 Windows 4 MIDIディバイスのMIDI INとMIDIインターフェ イスの MIDI OUT を MIDI ケーブルで接続しま す。 イーサネット対応コントロー ル・サーフェスの接続 コンピュータをイーサネット対応コントロール・ サーフェスに接続するときは、イーサネット用ソ フトウェアをインストールする必要があります。 27 ページの「コントロール・サーフィス用 Digidesign Ethernet ソフトウェア 」参照。 Macintosh SMPTE シンク・ペリフェラル との接続 Pro Tools を外部機器に対して SMPTE を通してシ ンクさせるには、システムを適切に接続すること が必要です。SMPTE およびシンクの詳細について は、『Pro Tools リファレンス・ガイド』または 『SYNC I/O ガイド』を参照してください。 Pro Control や Control 24 をネットワーク(ハブ) 経由でなく、内蔵イーサーネット端子や PCI イー サーネット・カードに直接接続する場合は、 TCP/IP アドレスを手動で設定する必要がありま す。ほとんどの場合、初期手動設定で問題なく動 作するはずです。コンピュータが DHCP サービス を提供するネットワークに接続されている場合以 外は、DHCP を使用しないでください。 Digidesign SYNC I/O Digidesign SYNC I/O は、音楽制作からポスト・プ ロダクションまで、幅広い用途の機器とシンクで きる機能を備えた多目的シンク・ペリフェラルで す。 SYNC I/O は、LTC や VITC、バイ・フェイズ/ タックなどのポジショナル・リファレンスのほ か、業界標準のクロック・リファレンスのすべて に対応しています。 Pro Tools HD オーディオ・インターフェイスと Loop Sync 経由で接続することで、高速ロック アップ、サンプル単位に匹敵する精度、超低ジッ ターといった高性能が実現されます。これらの機 能によって、様々な同期環境において、最高の オーディオ・フィデリティが得られます。 第 5 章 : スタジオ機材との接続 69 HD Getting Started Guide.book 70 ページ 2005年12月21日 水曜日 午後3時1分 70 Pro Tools|HDスタートアップ・ ガイド HD Getting Started Guide.book 71 ページ 2005年12月21日 水曜日 午後3時1分 第6章 Pro Tools の基本的な使い方 この章では、主要なウィンドウの概要を含め、 Pro Tools の基本的な使い方について説明します。 また、基本的なレコーディング方法についても、 ステップ・バイ・ステップ形式で説明します。 なお、Pro Tools の詳細については、 『Pro Tools リ ファレンス・ガイド』を併せて参照してくださ い。 Pro Tools には、PDF 版のオンライン・ガイドが 用意されており、[ヘルプ] (Help)メニューから アクセスできます。 セッションを開始する 新規セッションを作成するには: 1 Pro Tools を起動します。 2 [ ファイル ](File)>[ 新規セッション ](New Session)を選択します。 3 ダイアログが表示されたら、オーディオ・ファ イル・タイプ、サンプルレート、およびビット・ デプスをそれぞれ設定します。 セッションの基本 一般のアプリケーション・ソフトウェアでは、作 業の内容を“書類”として扱いますが、Pro Tools では、これを“セッション”と呼びます。作業を 新しく開始する時点でセッションを作成し、保存 場所を指定します。セッション・ファイルには、 すべてのトラック、オーディオ、MIDI のほか、 セッションに関する情報がおさめられます。 [Audio Files]、[Fade Files]、[Region Group Files] お よび [Backup Session Files] の 4 つのフォルダが、 セッション・フォルダに保管されます。 [新規セッション(New Session)]ダイアログ 4 セッションの保存先を指定します。この際、 データの保存先となるオーディオ・ドライブを正 しく指定することが重要です。 5 セッションの名前を入力します。 セッシセッション・フォルダ (Save)をクリックします。新規のセッ 6 [保存] ションを作成すると、ミックス(Mix)、編集 (Edit)、およびトランスポート(Transport)の 3 つのウィンドウが表示されます。 第 6 章 : Pro Tools の基本的な使い方 71 HD Getting Started Guide.book 72 ページ 2005年12月21日 水曜日 午後3時1分 Pro Tools の主要ウィンドウ Pro Tools には、さまざまなウィンドウが用意され ていますが、ミックス(Mix)、編集(Edit)、お よびトランスポート(Transport)の 3 つがもっと も基本的なウィンドウといえます。これら以外の ウィンドウについては、[ ウィンドウ ](Window) メニューから選ぶことで、必要に応じて表示でき ます。 編集ウインドウ 時間軸(タイムライン)に沿っ てデータが表示され、たとえばオーディオ・デー タを波形、MIDI データをピアノ・ロール、オー トメーション・データを折れ線グラフで表示でき ます。 ミックス・ウインドウ チャンネル・ボリューム・ フェーダーのほか、パン・スライダー、ソロ/ ミュートやレコード・イネーブル・ボタン、I/O、 インサート、センドのセレクタが用意されていま す。 ミックス・ウィンドウと編集ウィン ドウを交互に切り換えるには、 Command+=(Macintosh)または Control+=(Windows)を押します。 編集ツール メインとサブの両カウンター 編集 モード ボタン ルーラー トラック リスト トラック グループ リスト オートメーション・データ オーディオ・リージョン MIDI ノート 図 9. 編集(Edit)ウィンドウ 72 Pro Tools|HDスタートアップ・ ガイド HD Getting Started Guide.book 73 ページ 2005年12月21日 水曜日 午後3時1分 プラグイン・インサート インサート センド センド・コントロール パン・スライダー トラック・コントロール ボリューム・フェーダー レベル・メーター トラック 図 10. ミックス・ウィンドウ トランスポート・ウインドウ Play(再生)、Stop(停止)、Rewind(巻戻し) 、Fast-Forward(早送り)、 Pause(一時停止)、Record(録音)などの標準的なトランスポート・コントロールが用意されています。 トランスポート・ウィンドウには、カウンターと MIDI コントロールを表示することもできます。 トランスポート・コントロール MIDI コントロール メインとサブの両カウンター 図 11. トランスメポート(Transport)ウィンドウ 第 6 章 : Pro Tools の基本的な使い方 73 HD Getting Started Guide.book 74 ページ 2005年12月21日 水曜日 午後3時1分 ルーラー テンポの設定 Pro Tools には、さまざまな種類のルーラーが用意 されており、目的の場所へのナビゲーションの目 安として使用できます。 テンポ・ルーラーに用意されているソング・ス タート・マーカーを使うと、セッションのテンポ を設定できます。 タイムベース・ルーラー ソング・スタート・マーカーを使って、セッショ ンのテンポを設定するには: 編集ウィンドウの上部に表示されるタイムベー ス・ルーラーには、選択肢として小節:拍 (Bars:Beats) 、分:秒(Minutes:Seconds)、サンプ ル(Samples) 、タイムコード(Time Code)、およ びフィート+フレーム(Feet+Frames)が用意さ れています。選択したタイムベースに応じてメイ ン・カウンターが表示され、編集ウィンドウおよ びグリッドの基本単位となります。 タイムベース・ルーラーの形式を選択するには: 編集ウィンドウの左上にあるルーラーの名前を クリックします。 1 テンポ(Tempo)ルーラー上のソング・スター ト・マーカーをダブルクリックします。 ソング・スタート・ マーカー ソング・スタート・マーカー ■ 2 [ テンポ変更 ] ダイアログで、BPM 値(1分あた りの拍数)を入力します。挿入したテンポがデ フォルトのテンポに代わってセッションのテンポ になります。 タイムベース・ルーラーを選択する ポスト・プロダクションの作業では、[ タイム コード(Time Code)] または [ フィート+フレー ム(Feet+Frames)] を選択すると便利です。 コンダクター・ルーラー タイムベース・ルーラーのすぐ下にあるテンポ、 拍子、マーカーがコンダクター・ルーラーです。 拍子(Meter)とテンポ(Tempo)のルーラーに は、セッションの変拍子(拍子の変更)とテン ポ・チェンジ(テンポの変更)がそれぞれ表示さ れます。マーカー(Markers)ルーラーにはマー カーが表示され、重要なポイントの目印として使 用できます。 74 Pro Tools|HDスタートアップ・ ガイド [テンポ変更(Tempo Change)]ダイアログ 3 通常では、4分音符を基準にして BPM が算出さ れますが、 [レゾリューション](Resolution) ポップアップメニューで、この音価を変更するこ ともできます。 4 [OK] をクリックします。 HD Getting Started Guide.book 75 ページ 2005年12月21日 水曜日 午後3時1分 Click プラグインによるテンポの 設定 Click プラグインを使うと、セッションのプレイ バック中にクリック音を鳴らすことができます。 これは、演奏をレコーディングするときにメトロ ノームとして利用できます。 Click プラグインでは、テンポ・チェンジや変拍 子(拍子の変更)などの情報が Pro Tools のセッ ションから読み取られ、これらの変化に応じてテ ンポや拍子も変化します。 Click プラグインは、Pro Tools のトラック にインサートして使用できます。103ペー ジの「プラグイン」参照。 Click プラグインを使用するには: (Options)>[クリック] 1 [オプション] (Click)を選び、[ クリックオプション ](Click option)ダイアログを開きます。 または あるいは、トランスポート・ウィンドウのクリッ ク(メトロノーム)ボタンをクリックします。 メトロノーム・クリック・ボタン トランスポート・ウィンドウのクリック・コント ロール 2 新規の Aux 入力トラック(モノ)を作成します。 3 Clickプラグインを Aux入力トラックにインサー トします。 Click プラグイン 4 Click プラグイン・ウインドウで、ライブラリア ン・ポップアップメニューからクリック音を選択 します(初めてプラグインを挿入したときは出荷 時の設定が表示されています)。 Click のパラメータ MIDI IN(LED):テンポ/拍子情報を Pro Tools から受信するごとに、この LED が点灯します。 ACCENTED:アクセントつきの拍(小節の第 1 拍)の出力レベルを調整します。 UNACCENTED:アクセントなしの拍の出力レベ ルを調整します。 Click の音色を選択する 5 [ 設定 ](Setup)> [ クリック ...](Click...)を選 び、[ クリック/カウントオフオプション ] (Click/Countoff options)ダイアログを開きます。 このダイアログの [ ノート(Note)][ ベ ロシティ(Velocity)][ デュレーション (Duration)] および [ アウトプット (Output)] については、MIDI ディバイス のクリックを使用するときの設定項目で あり、Click プラグインには影響を与えま せん。 第 6 章 : Pro Tools の基本的な使い方 75 HD Getting Started Guide.book 76 ページ 2005年12月21日 水曜日 午後3時1分 6 [OK] をクリックします。 7 プレイバックを開始します。セッションのテン ポおよび拍子の設定、ならびに [ クリック/カウ ントオフオプション(Click/Countoff Options)] ダ イアログの設定に応じてクリック音が生成されま す。 外部 MIDI クリックによるテンポの 設定 Pro Tools では、外部の MIDI ディバイスを使っ て、クリック音を鳴らすこともできます。クリッ ク音については、トランスポート・ウィンドウで オン/オフを切り換えることができ、[ クリック /カウントオフオプション ](Click/Countoff Options)ダイアログを使うと、クリック音のさま ざまなオプションを設定できます。 2 ダイアログが表示されたら、使用する MIDI 音 源に応じてパラメーターを設定します。 Pro Tools の MIDI 環境を整備する方法につ いては、付録 C の「MIDI スタジオ設定 (Windows のみ)」または 付録 D の「Audio MIDI 設定(Mac OS X のみ)」を参照して ください 。 (Output)ポップアップメ 3 [アウトプット] ニューで目的の MIDI 音源を選択してから、 [OK]をクリックします。 4 ここで設定したクリック音については、トラン スポート・ウィンドウのメトロノーム・ボタン で、レコーディングまたはプレイバックのあいだ に実際に鳴らすかどうかを切り換えることができ ます。 メトロノーム・クリック・ボタン 外部の MIDI クリックを使って、テンポを設定す るには: (Setup)>[クリック ...](Click...)を 1 [設定] 選びます。 トランスポート・ウィンドウのクリック・コント ロール セッションの保存 一般のアプリケーションと同じように、「保存」 という作業は、作業が終わった時点で実行するも のではなく、作業の途中で頻繁に行うべきもので す。もちろん、作業が終わってコンピュータを終 了する前にも、保存作業は必要です。セッション を保存するには、大きく分けて、次の 3 つの方法 があります。 セッションを保存するには: [クリック/カウントオプション](Click/Countoff Options)ダイアログ 76 Pro Tools|HDスタートアップ・ ガイド ■ [ ファイル ](File)メニューから [ 上書き保存 ] (Save) 、[ 別名で保存 ...](Save As...)または [ コ ピーを保存 ...](Save Copy In...)を選びます。 HD Getting Started Guide.book 77 ページ 2005年12月21日 水曜日 午後3時1分 上書き保存(Save):このコマンドは、通常の 「保存」コマンドと基本的に同じもので、セッ ションの内容を上書き保存できます。 別名で保存 ...(Save As...) :このコマンドは、通 常の「別名で保存(名前を付けて保存)」コマン ドと基本的に同じもので、セッションの内容を別 のバージョンとして保存できます。元のセッショ ンをそのまま残しておいて、別のアレンジを試し てみたいときに便利です。 コピーを保存 ...(Save Copy In...) :このコマン ドでは、セッション・ファイルに加え、付随する オーディオ・ファイルのコピーをいっしょに保存 できます。セッションをアーカイブしたり、別の システムにトランスファーしたり、サンプルレー トを変換して保存し直したりするのに便利です。 システム・リソースの有効活用 Pro Tools では、コンピュータの CPU を使って オーディオが処理されるため、コンピュータの処 理速度などの要因に応じて設定を変更すると、シ ステム全体のパフォーマンスを最適化できます。 [プレバックエンジン](Playback Engine) ダイアログ 通常では、デフォルト設定のままで使用できるよ うになっていますが、このダイアログを使うと、 優先する要素に応じて CPU パワーの配分を変更 できます。 [ プレイバックエンジン(Playback Engine)] ダイア ログ(Pro Tools | HD) [プレイバックエンジン(Playback Engine)]ダ イアログを開くには: ■ [ 設定 ](Setups)>[ プレイバックエンジン ] (Playback Engine)を選択します。 詳細については、第 4 章の「Pro Tools の起動と基 本設定の方法」を参照してください。 第 6 章 : Pro Tools の基本的な使い方 77 HD Getting Started Guide.book 78 ページ 2005年12月21日 水曜日 午後3時1分 システム使用状況(System Usage)ウィ ンドウ トランスポート・コントロール システム使用状況ウィンドウには、おおよその CPU の負荷、DSP の使用状況、全体のディスク・ パフォーマンスが表示されます。このウィンドウ を使ってシステムの基本的な処理能力を計測しま す。 トランスポート(Transport)ウィンドウでは、プ レイバック/レコーディングの開始/停止など、 Pro Tools のトランスポートをコントロールできま す。このウィンドウは、省略/展開表示を切り換 えることで、画面に表示するコントロールを隠し たり、表示したりすることができます。 RTAS プラグインについては CPU、TDM プラグ インについては DSP の使用状況をそれぞれ確認 します。 トランスポート・ウィンドウに表示するセクショ ンを選択するには: ■ [ ウィンドウ ](Window)> [ トランスポート ] (Transport)を選択します。 CPU 最初まで巻戻し 巻き戻し オンライン 停止 早送り 再生 最後まで早送り 録音 DSP トランスポート(Transport)ウィンドウ 新規セッションのシステム使用状況(System Usage)ウィンドウに表示されたメーター システム使用状況(System Usage)ウィンドウ を表示するには: (Window)>[システム使用状 ■ [ウィンドウ] 況](System Usage)を選択します。 トランスポート・ウィンドウに表示するセクショ ンを選択するには: ■ まず [ 表示 ](View)> [ トランスポート ] (Transport)を選び、次にサブメニューから目的 のセクションを選択します。 このサブメニューを使うと、ウィンドウをコンパ クトにまとめたり、拡張して表示したりすること ができます。 トランスポート・ウィンドウでは、再生/停止な どのトランスポート・コントロールに加え、プリ /ポスト・ロールやトランスポート・マスター、 タイムライン範囲などを設定できます。 78 Pro Tools|HDスタートアップ・ ガイド HD Getting Started Guide.book 79 ページ 2005年12月21日 水曜日 午後3時1分 また、次の図のように、 [MIDI コントロール (MIDI Controls) ]セクションを表示することもで きます。このセクションには、スタンバイ、ク リック、カウントオフ、MIDI マージ、テンポ ルーラーオン、メーター、およびテンポのコント ロールが用意されています。 メトロノーム・クリック スタンバイ カウントオフ MIDI マージ 拍子 テンポ コントロール テンポルーラーオン トランスポート(Transport)ウィンドウに[MIDI コントロール(MIDI Controls)]セクションを表示し た様子 プレイバックを開始/停止するには: 1 プレイバックを開始するには、トランスポー ト・ウィンドウの Play(再生)ボタンをクリック します。 2 プレイバックを停止するには、Stop(停止)ボ タンをクリックします。 プレイバックの開始/停止については、 コンピュータ・キーボードのスペース バーでも同じ操作を実行できます。 プレイバックを開始する位置については、 プレイバック・カーソル、または選択範 囲のスタート・ポイントになります。ま た、[ オプション ](Options)>[タイム ライン範囲と編集範囲をリンク] (Link Timeline and Edit Selection)のオン/オフ によっても変化します。詳細については、 『Pro Tools リファレンス・ガイド』を参照 してください。 トラック Pro Tools では、トラックを作成することで、オー ディオと MIDI のレコーディングやサブミック ス、ルーティング、オートメーション、編集と いった作業を行います。 Pro Tools には 5 種類のトラックがあります。それ はオーディオ・トラック、AUX インプット・ト ラック、マスターフェーダー、MIDI トラック、 インストゥルメント・トラックです。オーディ オ・トラック、AUX インプット・トラック、マ スターフェーダー、インストゥルメント・トラッ クはモノ、ステレオ、サラウンド・ミキシング用 マルチ・チャンネル・フォーマットに対応してい ます。 オーディオ・トラック オーディオ・トラックは、 “ディスク”トラックとも呼ばれ、ハードディス クにレコーディングしたり、レコーディングした データをプレイバックしたりすることができま す。トラック・レコードオンに切り換えると、レ コーディング中の音をモニタリングすることもで きます。オーディオ・トラックにレコーディング すると、編集ウィンドウにオーディオ・リージョ ンとして表示され、編集を加えることができま す。 Aux 入力:Aux 入力は、エフェクト・ センド/リ ターンのルーティングのほか、サブミックスを組 んだり、さまざまな用途で使用できます。 マスターフェーダー マスターフェーダー・ト ラックでは、アウトプットとバスの両パスの全体 的なレベルをコントロールできます。 MIDI トラック:MIDI トラックでは、ノート・イ ベントをレコーディング/プレイバックできるほ か、コントローラー・イベントを編集できます。 第 6 章 : Pro Tools の基本的な使い方 79 HD Getting Started Guide.book 80 ページ 2005年12月21日 水曜日 午後3時1分 インストゥルメント・トラック:MIDI と Aux 入 力の両トラックの機能を兼ね備えており、インス トゥルメント・プラグインや外部の MIDI ディバ イスをひとつのチャンネル・ストリップでコント ロールしたり、モニターしたりすることができま す。 チャンネル・ストリップのフェーダーの下には、 トラック・タイプに応じて、アイコンとトラッ ク・カラーが表示されます。 トラックを新規作成するには: 1 まず[トラック] (Track)>[新規 ...] (New...) を選びます。 [新規トラック(New Track)]ダイアログ 2 次に、数値フィールドとポップアップメニュー で、トラック数、トラック・フォーマット、およ びトラック・タイプを指定します。なお、MIDI トラックには、トラック・タイプの選択肢は用意 されていません。 複数の種類の新規トラックを一度に作成するとき は、新規トラック・ダイアログの [+] ボタンをク リックします。それぞれに対して、トラック数、 トラック・フォーマット、およびトラック・タイ プを指定します。 3 [作成(Create)]をクリックします。 オーディオ・トラック、Aux 入力トラック、マス ターフェーダー・トラック、MIDI トラック、お よびインストゥルメント・トラックは、従来のミ キシング・コンソールと同じように、それぞれの トラックがチャンネル・ストリップとしてミック ス・ウィンドウに表示されます。 80 Pro Tools|HDスタートアップ・ ガイド オーディオ トラック Aux MIDI トラック インプット トラック マスター インストゥルメント フェーダー トラック ミックス・ウィンドウに表示されたトラック HD Getting Started Guide.book 81 ページ 2005年12月21日 水曜日 午後3時1分 編集ウインドウでは、トラックは時間軸(タイム ライン)に沿って水平方向に表示されます。それ ぞれのトラックにオーディオが表示される部分を プレイリストと呼びます。 センド:マスターフェーダーには、センド・ セク ションは用意されていません。センドを使うに は、Aux 入力トラックを使います。 タイムライン インサート(最大 5) センド(最大 10) アウトプット・パス セレクタ プレイリスト 編集ウインドウのタイムライン・ルーラーとオー ディオ・トラック オーディオ・トラック、Aux 入力、マスター フェーダー、MIDI トラック、およびインストゥ ルメント・トラックでは、オートメーションを書 き込むことができます。詳しくは、104 ページの 「ミックス・オートメーション」をお読みくださ い。 パン・スライダ パン・インジケータ レコード・イネーブル ボタン ソロ・ボタン オーディオ・トラック、AUX インプット、マス ターフェーダーにあるコントロールの多くは同じ ものです。図 12 にオーディオ・トラックと AUX インプット・トラックのコントロールを示しま す。マスター・フェーダーの機能は、以下を除い て、オーディオ・トラックと AUX インプット・ トラックと同じです。 ミュート・ボタン アウトプット・ウィンドウ ボタン ボリューム フェーダー レベル・メーター ボイス・セレクタ オーディオ、Aux 入力、およびマスター フェーダー・トラック インプット・パス・ セレクタ オートメーション・モード セレクタ ボリューム インジケータ カラー・バー グループ ID トラック・タイプ・ インジケータ トラック名 トラック・コメント 図 12. ミックス・ウィンドウのステレオ・オーディ オ・トラック インプット・セレクタ:マスターフェーダーで は、出力アサインがインプット(ソース)を決定 します。 インサート:マスターフェーダーのインサート は、ポスト・フェーダーのみです。(オーディ オ・トラックと AUX インプット・トラックのイ ンサートは、すべてプリ・フェーダーです) 第 6 章 : Pro Tools の基本的な使い方 81 HD Getting Started Guide.book 82 ページ 2005年12月21日 水曜日 午後3時1分 MIDI トラック インストゥルメント・トラック: MIDI トラックでは、MIDI のインプット/アウト プットやパッチ・コントロール(プログラム・ チェンジ)に加え、ボリューム、パン、ソロ/ ミュートをコントロールできます(図 13 参照) 。 インストゥルメント・トラックの大部分はオー ディオ・トラックと共通していますが、インス トゥルメント・ビューが用意されており、MIDI のインプット/アウトプット、ミュート、ボ リューム、パンといったコントロールが用意され ています(図 14 参照) 。 MIDI アウトプット セレクタ パン・スライダー MIDI インプット セレクタ オートメーション・ モード セレクタ パン・インジケータ レコード・イネーブル ボタン ソロ・ボタン MIDI ボリューム MIDI パン インサート (最大 5) MIDI ベロシティ メーター ボリューム インジケーター カラー・バー MIDI ミュート・ボタン ミュート・ボタン ボリューム フェーダー パッチ・セレクト・ MIDI インプットセレクタ MIDI アウトプットセレクタ MIDI ベロシティ・メーター グループ ID トラック・タイプ インジケータ トラック名 センド (最大 10) アウトプット・パス セレクタ パン・スライダー オーディオ・インプット セレクタ オートメーション・ モード・ セレクタ パン・インジケータ レコード・イネーブル ボタン トラック・コメント ソロ・ボタン 図 13. ミックス・ウィンドウの MIDI トラック ボリューム フェーダー ミュート・ボタン アウトプット ウィンドウを開く レベル・メーター パッチ・セレクト・ ボリューム インジケーター カラー・バー グループ ID トラック・タイプ インジケーター トラック名 トラック・コメント 図 14. ミックス・ウィンドウのステレオ・インス トゥルメント・トラック 82 Pro Tools|HDスタートアップ・ ガイド HD Getting Started Guide.book 83 ページ 2005年12月21日 水曜日 午後3時1分 リージョン・リスト リージョンとは、オーディオまたは MIDI データ の断片を指し、オートメーション・データと組み 合わせて、トラック・プレイリストに配置できま す。たとえば、ループやギターのリフ、歌の一 節、効果音のひとつひとつがリージョンの典型的 な例です。また、オーディオ・ファイルの全体が ひとつのリージョンになることもあります。 Pro Tools では、リージョンをオーディオ・ファイ ルや MIDI ファイルから作成し、オーディオ・ト ラック、MIDI トラック、またはインストゥルメ ント・トラックのプレイリストに配置します。 リージョン・リストには、Pro Tools に直接レコー ディングしたり、外部からインポートしたり、あ るいは編集操作によって新しく作成されたリー ジョンが一覧表示されます。このリストからト ラックにリージョンをドラッグすると、リージョ ンを自由自在に配置できます。また、リージョ ン・リストの項目を Option- クリック (Macintosh)または Alt- クリック(Windows)す ると、リージョンを試聴できます。リージョン・ リストにはポップアップメニューが用意されてお り、並べ替えや選択、インポート/エクスポート などのオプションが用意されています。 左右でドラッグすると 幅を調整できる クリックすると、 ポップアップメ ニューが表示さ れる リージョン・リストの詳細については、 『Pro Tools リファレンスガイド』を参照 してください。 目的の場所へのナビゲーション Pro Tools では、編集ウィンドウをクリックする か、カウンターに数値指定することで、目的の場 所に瞬時にアクセスできます。 編集ウィンドウで目的の場所にアクセスするに は: (Options)>[タイムライン範 1 [オプション] 囲と編集範囲をリンク] (Link Timeline and Edit Selection)が選択されていることを確認します。 2 編集ツールとして、セレクタを選択します。 セレクタ・ツール 編集ウィンドウに用意されている編集ツール 3 トラック上またはタイムベース・ルーラー上の 目的の場所をクリックします。クリックした場所 にカーソルが表示され、カウンターに数値で表示 されます。 トラック上またはタイムベース・ルーラー上 の目的の場所をクリックする クリックすると、リージョン・ リストが非表示になる 編集ウィンドウをセレクタ・ツールでクリックする リージョン・リスト 第 6 章 : Pro Tools の基本的な使い方 83 HD Getting Started Guide.book 84 ページ 2005年12月21日 水曜日 午後3時1分 カウンターに数値指定することで、目的の場所に アクセスするには: 1 まず編集ウィンドウの[メイン(Main) ]カウ ンターをクリックして強調表示し、次に目的のロ ケーションの数値をコンピュータ・キーボードか ら入力します。 2 Return キー(Macintosh)または Enter キー (Windows)を押します。 メイン・カウンターでのナビゲーション カウンターをクリックする代わりに、テ ンキーの *(アスタリスク)キーを押し ます。(トランスポート・ウィンドウが 開いているときは、カーソルの位置が常 にメイン・カウンターに表示されます。 ) メモリー・ロケーション ・ マーカー・ルーラーの左にあるマーカー / メ モリーロケーション追加ボタン(+)をク リックします。 この操作については、セッションのプレイバック 中、および停止中にも実行できます(またはマー カーのアイコンをクリックします)。[新規メモ リーロケーション] (New Memory Location)ダイ アログが表示されたら、まず[タイムプロパ ティ] (Time Properties)セクションで、オプショ ンを選択します。ここには、 [マーカー] (Marker)、 [セレクション](Selection) 、 [なし] (None)の 3 つのラジオボタンが用意されていま す。また、 [ジェネラルプロパティ](General Properties)セクションには、[トラックの高さ] (Track Heights)や[グループ有効化](Group Enables) 、 [プリ/ポストロールタイム](Pre/Post roll Times) 、[トラックを表示/非表示] (Track Show/Hide)などのチェックボックスが用意され ています。 3 最後に[OK]ボタンをクリックします。 ナビゲーションの方法には、このほかにもメモ リー・ロケーションとマーカーが用意されていま す。メモリー・ロケーションは、タイムベース・ ルーラーの下にマーカーとして表示されます。 Pro Tools では、ひとつのセッションで最大 999 の メモリー・ロケーションを登録できます。 特定の場所をメモリー・ロケーションとして登録 するには: 1 まず、目的の場所にナビゲートします。 または メモリー・ロケーションまたはマーカーとして登 録する場所の近くで、プレイバックを開始しま す。 2 メモリー・ロケーションを作成するには、次の いずれかの操作を行います。 ・ テンキーの Enter キーを押します。 または 84 Pro Tools|HDスタートアップ・ ガイド [新規メモリーロケーション](New Memory Location)ダイアログ HD Getting Started Guide.book 85 ページ 2005年12月21日 水曜日 午後3時1分 登録済みのメモリー・ロケーションに移動するに は: 1 [ウィンドウ] (Window)>[メモリーロケー ション](Memory Locations)を選びます。 2 ウィンドウが表示されたら、目的の項目名をク リックします。 トラックの表示方法とズーム・イン /アウト 編集ウィンドウでは、波形を拡大/縮小したり、 目的の倍率に設定したり、オーディオ・データの 表示方法にさまざまなオプションが用意されてい ます。 ズーム・イン/アウト・ボタン ズーム・トグル ボタン ズーム・プリセット ズーマー・ツール ボタン メモリーロケーション(Memory Locations)ウィン ドウ トラックの高さのセレクター 編集ウィンドウのズーム率とトラックの高さを切り 換えるツール トラックの高さを切り換えるには: ■ トラックの高さのセレクタ(トラックの左端に ある目盛り付きのバー)をクリックし、ポップ アップメニューが表示されたら、目的の高さを選 択します。 トラックの高さに加え、編集ウィンドウ では、さまざまなコマンドを複数のト ラックを対象として実行できます。Option キー(Macintosh)または Alt キー (Windows)を押しながら操作を実行する と、すべてのトラックが操作の対象にな ります。Shift-Optionキー (Macintosh) また は Shift-Alt キー (Windows) を押しながら 操作を実行すると、すべての選択したト ラックが操作の対象になります。 第 6 章 : Pro Tools の基本的な使い方 85 HD Getting Started Guide.book 86 ページ 2005年12月21日 水曜日 午後3時1分 部分的にズーム・インするには: 1 まず、ズーマー・ツールを選択します。 2 ズーム・インするには、トラックまたはルー ラーを、ズーマー・ツールでクリックするか、水 平方向にドラッグします。 または ズーマー・ツールで Option- クリック (Macintosh)または Alt- クリック(Windows)す ると、水平方向にズーム・アウトできます。 集ウィンドウがあらかじめ登録しているズーム状 態で表示されます。ズーム・トグル・ボタンをオ フにすると、編集ウィンドウが元のズーム状態で 表示されます。 ズーム・トグルのズーム状態を登録するには: 1 目的の編集範囲を選択します。 2 ズーム・トグル・ボタンをクリックして、ボタ ンを強調表示します。 段階的にズーム・イン/アウトするには: ■ 目的に応じて、次のボタンをクリックします。 ・ ズーム・ アウト(左矢印) ・ ズーム・ イン(右矢印) ・ オーディオと MIDI では、垂直方向にズーム するボタンが別々に用意されています。 連続的にズーム・イン/アウトするには: 1 ズーマー・ツールを選択します。 2 Control キー(Macintosh)または Start キー (Windows)を押しながら、次の方法でトラック 上をドラッグします。 ・ 上方向にドラッグすると、垂直方向にズー ム・イン ・ 下方向にドラッグすると、垂直方向にズー ム・アウト ・ 右方向にドラッグすると、水平方向にズー ム・イン ・ 左方向にドラッグすると、水平方向にズー ム・アウト ズーム・トグル ズーム・トグル・ボタンでは、作業に適したズー ム状態をあらかじめ登録しておくことができ、現 在のズーム状態と交互に切り換えることができま す。ズーム・トグル・ボタンをオンにすると、編 86 Pro Tools|HDスタートアップ・ ガイド ズーム・トグル・ボタン ツール・バーのズーム・トグル・ボタン 3 トラックの高さ、垂直方向のズーム率、トラッ ク・ビュー、およびグリッドのサイズを設定しま す。 4 目的の編集操作を行います。 5 ズーム・トグル・ボタンをもう一度クリックし てオフにすると、画面のズームが元の状態に戻り ます。 6 別の範囲を選択してから、ズーム・トグル・ボ タンをオンにすると、登録したズーム状態で表示 され、同様の編集作業を継続できます。 ズーム・プリセット Pro Tools では、ズーム状態をプリセットとして 1 ∼ 5 のボタンに登録しておくことができ、目的 のボタンをクリックするだけで、あらかじめ登録 しているズーム状態で表示することもできます。 これらのボタンを使うと、あらかじめ設定したレ ベルにズームを戻すことができます。ズーム・プ リセットに関しては、セッション単位で設定でき ます。 HD Getting Started Guide.book 87 ページ 2005年12月21日 水曜日 午後3時1分 ズーム状態をズーム・プリセットとして登録する には: 1 ズーマー・ツールを使って、画面を目的のズー ム状態に設定します。 2 ズーム・プリセット・ボタン(1-5)をクリッ クし、ズーム・プリセット・ポップアップメ ニューの [ ズームプリセット保存 ] を選択します。 セッションへのデータのイン ポート Pro Tools では、オーディオや MIDI に加え、さま ざまなデータを別のセッションからインポートで きます。 オーディオのインポート ズーム・プリセット・ポップアップメニュー Pro Tools では、ハードディスクや CD からオー ディオ・ファイルをインポートできます。この機 能を使うと、別のセッションですでにハードディ スクにレコーディングしているオーディオ・ファ イルに加え、サンプル・ライブラリ CD からセッ ションにオーディオを取り込むこともできます。 登録したズーム・プリセットを呼び出すには : ・ボタンを ■ 1 ∼ 5 の該当するズーム・プリセット クリックします。 ズーム設定をメモリー・ロケーションと して保存する Pro Tools のメモリーロケーション機能には、一般 のロケーターのほか、さまざまな要素を保存でき る機能が用意されており、登録番号をテンキーで 押すことで、簡単に内容を呼び出すことができま す。マーカーや選択範囲ではなく、トラックの高 さやズームの設定だけのメモリー・ロケーション を作成すると、テンキーだけでズームインとズー ムアウトができるようになります。 メモリー・ロケーション機能の詳細については、 84 ページの「メモリー・ロケーション」を参照 してください。 ディスク上のオーディオ・ファイルまたはリー ジョンをインポートするには、次のいずれかのコ マンドを選びます: (File)> [ インポート ](Import)> ■[ファイル] [オーディオをトラックへ ...](Audio to Track...): 新規のトラックが自動的に作成され、オーディ オ・ファイルが直接トラックに取り込まれ、リー ジョン・リストにも登録されます。 または (File)> [ インポート ](Import)> ■[ファイル] [オーディオをリージョンリストへ ...](Audio to Region List...):このコマンドでは新規のトラック は作成されず、リージョン・リストだけに取り込 まれます。 CD からオーディオをインポートするには: CD を挿入しま 1 コンピュータの CD ドライブに、 す。 2 まず [ ウィンドウ ](Window)> [ ワークスペー ス ](Workspace)を選び、次にオーディオ CD の アイコンをクリックします。CD 上のファイルが 表示されます。 第 6 章 : Pro Tools の基本的な使い方 87 HD Getting Started Guide.book 88 ページ 2005年12月21日 水曜日 午後3時1分 3 ワークスペース(Workspace)ブラウザで、波 形が表示されたコラムにあるスピーカーのアイコ ンをクリックすると、該当するファイルを試聴で きます。スペースバーを押すと、プレイバックが 停止します。 DigiBase 機能を使ったオーディオ・ファイ ルの検索や試聴、インポートの詳細につい ては、『DigiBase ガイド』を参照してくだ さい。 MIDI のインポート Pro Tools では、MIDI ファイルをリージョン・リ ストにインポートできるほか、MIDI トラックに 直接配置することもできます。 ワークスペース・ブラウザでオーディオ・ファイル を試聴する 4 状況に応じて、次のいずれかの操作を行いま す。 ■ 目的のオーディオ・ファイルをワークスペー ス・ブラウザから編集ウィンドウのトラック・リ ストにドラッグします。この場合は、新規のオー ディオ・トラックが作成され、ここに配置される のに加え、リージョン・リストにもリージョンと して登録されます。 または ■ 目的のオーディオ・ファイルをワークスペー ス・ブラウザから編集ウィンドウのリージョン・ リストにドラッグします。この場合は、リージョ ン・リストだけに取り込まれます。 MIDI ファイルをリージョン・リストにインポー トするには: (File)>[インポート](Import) ■[ファイル] > [MIDI をリージョンリストへ ...](MIDI to Region List...)を選びます。 MIDI ファイルを MIDI トラックにインポートする には; 1 まず [ ウィンドウ ](Window)> [ ワークスペー ス ](Workspace)を選び、次に目的の MIDI ファ イルの場所を確認します。 2 目的の MIDI ファイルをワークスペース・ブラ ウザからトラック・リストへドラッグします。 MIDI ファイルをワークスペース・ブラウザからト ラック・リストにドラッグする オーディオ・ファイルをワークスペース・ブラウザ からトラック・リストにドラッグする 88 Pro Tools|HDスタートアップ・ ガイド 3 ダイアログが表示されたら、インポート先を指 定し、オプションを設定します。 HD Getting Started Guide.book 89 ページ 2005年12月21日 水曜日 午後3時1分 3 ミックス・ウインドウで、新規トラックのオー ディオ・インプット・パス・セレクタをクリック します。 オーディオ・インプット・パス・セレクタ [MIDI をインポート(Import MIDI)] ダイアログ Windows のエクスプローラまたは Mac OS の Finder からのファイルの インポート Pro Tools では、オーディオ、MIDI、リージョ ン・グループ、REX、および ACID ファイルを、 Windows のエクスプローラまたは Mac OS の Finder から、セッションのタイムラインまたは リージョン・リストに直接ドラッグ&ドラッグで きます。 セッションにデータをインポートする方 法の詳細については、『Pro Tools リファ レンス・ガイド』を参照してください。 レコーディングの基本 この節では、Pro Tools にオーディオと MIDI をレ コーディングするための下準備の方法について説 明します。 レコーディングの下準備 オーディオ・トラックを準備するには: 1 マイクや楽器などが正しく接続されていること を確認します。この点については、それぞれの オーディオ・インターフェイスに付属している取 扱説明書を参照してください。 モノ・トラックのインプットをルーティングする 4 ポップアップメニューが表示されたら、レコー ディングに使用するハードウェア上のインプット を選択します。ポップアップメニューに表示され る名前は、[I/O 設定 ](I/O Setup)ダイアログの 設定内容に応じて変化します。 入力レベルの設定 楽器やマイク・プリアンプ、ミキサーなどの音源 側で、Pro Tools への入力レベルを調整します。 Pro Tools に信号を入力する場合は、レコーディン グする信号のダイナミック・レンジと S/N 比を最 適化するためにも、入力レベルを適切に設定する ことが必要です。入力レベルが低すぎると、 Pro Tools システムが備えているダイナミック・レ ンジを最大限に活用できません。また、入力レベ ルが高すぎると、クリッピングが生じ、歪みと なって現れてしまいます。 入力レベルを設定する際には、オーディオ・イン ターフェイスのレベル・インジケーターが上部 6 dB の範囲内にあり、クリッピング・インジケー タが点灯しないことを目安にするといいでしょ う。 2 まず[トラック] (Track)>[新規 ...] (New...) を選びます。“1 − Mono −オーディトラック” と指定し、[ 作成 ](Create)をクリックします。 第 6 章 : Pro Tools の基本的な使い方 89 HD Getting Started Guide.book 90 ページ 2005年12月21日 水曜日 午後3時1分 クリッピングが発生しないように入力レ ベルを設定してください。クリッピング が生じると、オーディオ・インターフェ イスのピーク LED に加え、Pro Tools の 画面上のクリッピング・インジケータが 赤く点灯します。 2 複数のオーディオ・インターフェイスを使用し ている場合、目的のオーディオ・インターフェイ スを [ ペリフェラル ](Peripherals)で選択しま す。 3 [ インターフェイス ](Interface)セクションの [ アナログ出力 ](Analog Out)タブをクリックし ます。 基準信号レベルを設定する 192 I/O の入力レベルを設定するには: [設定] (Setup)> [ ハードウェア 1 Pro Tools で、 ...](Hardware...)を選びます。 2 複数のオーディオ・インターフェイスを使用し ている場合、目的のオーディオ・インターフェイ スを [ ペリフェラル ](Peripherals)で選択しま す。 3 [ インターフェイス ](Interface)セクションの [ アナログ入力 ](Analog In)タブをクリックしま す。 [ ハードウェア設定(Hardware Setup)] ダイアログ の [ アナログ出力(Analog Out)] ページ(192 I/O) 4 それぞれの出力チャンネルに対して基準信号レ ベルを設定します。 5 [OK] をクリックします。 オーディオ・トラックのレコーディ ング オーディオ・トラックにレコーディングするに は: [ ハードウェア設定(Hardware Setup)] ダイアログ の [ アナログ入力(Analog In)] ページ(192 I/O) 4 それぞれの入力チャンネルに対して基準信号レ ベルを設定します。 5 [OK] をクリックします。 192 I/O の出力レベルを設定するには: [設定] (Setup)> [ ハードウェア 1 Pro Tools で、 ...](Hardware...)を選びます。 90 Pro Tools|HDスタートアップ・ ガイド 1 まず目的のトラックにインプットをアサイン し、次に入力レベルを適切に設定します。 HD Getting Started Guide.book 91 ページ 2005年12月21日 水曜日 午後3時1分 2 目的のトラックのレコードオン・ボタンをク リックします。 7 演奏を録音します。 8 録音が終了したら、トランスポートの停止ボタ ンまたはスペース・キーを押します。 レコーディングしたトラックをプレイバックする には: 1 トラックのレコードオン・ボタンをクリック し、録音モードを解除します。 ミックス・ウインドウでトラックの録音ボタンを押 す 3 [ ウィンドウ ](Window)> [ トランスポート ] (Transport)を選び、トランスポート(Transport) ウィンドウを表示します。 最初まで巻戻し 巻き戻し オンライン 早送り 再生 最後まで早送り 停止 録音 トランスポート(Transport)ウィンドウ 4 Return To Zero(最初まで巻き戻し)ボタンをク リックして、セッションの冒頭に移動します。ま た、編集ウィンドウで指定した範囲にレコーディ ングしたり、カーソル位置からレコーディングを 開始することもできます。 5 トランスポート(Transport)ウィンドウの Record(録音)ボタンをクリックすると、レコー ド・イネーブルに切り換わっているオーディオ・ トラックが実際の録音待機状態に切り換わりま す。 6 Play(再生)ボタンをクリックするか、コン ピュータ・キーボードのスペースバーを押すと、 実際のレコーディングが開始します。 2 トランスポート・ウィンドウの Play(再生)ボ タンまたはスペースバーを押すと、プレイバック が始まります。 3 トランスポート・ウィンドウの Stop(停止)ボ タンまたはスペースバーを押すと、プレイバック が停止します。 デジタル機器間のレコーディング 1 台の 192 I/O または 192 Digital I/O では、一度に 最大 16 トラックをデジタルでやり取りでき、 オーディオ・インターフェイスを増設すると、最 大 96 入力まで拡張可能です。1 台の 96 I/O オー ディオ・インターフェイスでは、ADAT などとの あいだで、一度に最大 8 トラックをデジタルでや り取りできます。1 台の 96i I/O オーディオ・イン ターフェイスでは、S/PDIF 互換機器とのあいだ で、一度に最大 2 トラックをデジタルでやり取り できます。 デジタル・フォーマットとクロック・ ソースを設定する 外部のデジタル機器からレコーディングする場合 は、[ハードウェア設定](Hardware Setup)ダイ アログの[デジタル入力](Digital Input)セク ションと[クロックソース](Clock Source)ポップ アップメニューを適切に設定することが必要で す。デフォルトでは、[デジタル入力](Digital Input)セクションがAES/EBUに設定されており、 Pro Tools|HDインターフェイスの筐体内蔵の AES/EBU INポートで信号を受信します。S/PDIF RCAの入力ポートに接続しているDATからレコー ディングする場合は、S/PDIFを選択することが必 第 6 章 : Pro Tools の基本的な使い方 91 HD Getting Started Guide.book 92 ページ 2005年12月21日 水曜日 午後3時1分 要です。複数台のPro Tools|HDインターフェイス を使用している場合は、[ハードウェア設定] (Hardware Setup)ダイアログの[ペリフェラル] (Peripherals)リストでそれぞれのオーディオ・イ ンターフェイスを選択し、適切に設定することが 必要です。 [デジタル入力](Digital Input)セクションで適切 なデジタル方式を選択すると、[クロックソース] (Clock Source)ポップアップメニューに選択肢と して表示されます。複数台のPro Tools|HDイン ターフェイスを使用している場合は、[ハード ウェア設定](Hardware Setup)ダイアログの[ペリ フェラル](Peripherals)リストでそれぞれのオー ディオ・インターフェイスを選択し、[クロック ソース](Clock Source)ポップアップメニューを 適切に設定することが必要です。 92 192 I/O のサンプルレートのリアルタイム変換機 能をオンに設定するには: 1 [設定(Setup)] >[ハードウェア ... (Hardware...) ]を選びます。 2 [ ペリフェラル ](Peripherals)リストで、プライ マリ・オーディオ・インターフェイスとして使用 している 192 I/O を選択します。 3 [デジタル] (Digital)タブをクリックします。 4 目的のフォーマット(Input Format)を選択しま す。選択肢には、[AES/EBU 1-8][ADAT 1-8] [TDIF 1-8]の 3 種類が用意されています。 5 それぞれのチャンネル・ペアに対して、 [サン プルレート変換](SR Conversion)にチェック マークを入れます。 出力ペアの注意点 ADAT 間でレコーディングする Pro Tools では、ステレオ・ ペア(2 チャンネル) を基礎単位として、入出力を管理します。たとえ ば ADAT に対して 8 トラックを落とす場合は、 4 ペアが必要になり、L と R の両サイドをハー ド・レフトとハード・ライトにそれぞれパンニン グします。 ハイ・サンプルレート(88.2 kHz 以上)の注 意点 192 I/O および 192 Digital I/O では、ADAT とのあ いだで、16 チャンネルをやり取りできます。こ の場合、ファクトリー・インストールされている Digital I/O カード上のポート、および匡体に内蔵 されているポートで、それぞれ 8 チャンネルを入 出力できます。[ハードウェア設定] (Hardware Setup)と[I/O 設定](I/O Setup)の両ダイアログ のデフォルトでは、それぞれのポートが 9 ∼ 16 と 17 ∼ 24 に設定されています。 セッション・サンプルレートを 88.2 kHz 以上に設 定した場合、ADAT または TDIF 形式の音源を取 り込む際には、サンプルレートのリアルタイム変 換機能(SR Conversion)が必要になります。 192 I/O には、この機能が用意されていますが、 96 I/O および 96i I/O には用意されていません。 96 I/O では、ADAT とのあいだで、8 チャンネル をやり取りできます。96 I/O の場合、[ハードウェ ア設定](Hardware Setup)と[I/O 設定](I/O Setup)の両ダイアログのデフォルトでは、 Optical 1-8 と ADAT 1-8 にそれぞれ設定されてい ます。 96 I/O と 96i I/O には、サンプルレート変換機能 はありません。96I/O では、サンプルレートが 48 kHz 以上になると Optical (ADAT) ポートがオ フラインになります。 なお、96i I/O では、ADAT Optical 形式の入出力 はサポートされていません。 サンプルレートのリアルタイム変換機能(SR Conversion)オフに設定している場合は、信号が サンプルレート・コンバータを通過しません。 1 ADATデッキ側のOptical OutとPro Tools| HDイ ンターフェイス側の Optical In を接続します。 Pro Tools|HDスタートアップ・ ガイド ADAT から Pro Tools に取り込むには: HD Getting Started Guide.book 93 ページ 2005年12月21日 水曜日 午後3時1分 2 Pro Tools のセッションを開くか、新規作成しま す。 3 ADAT のトラック数に応じて、Pro Tools のト ラックをレコードオンに切り換えます。 4 たとえば、8 トラックをレコーディングする場 合は、それぞれのトラックのインプット・セレク タで 9 ∼ 16 のインプットをアサインします。 Pro Tools から ADAT に落とすには: 1 ADATデッキ側のOptical InとPro Tools|HDイン ターフェイス側のOptical Outを接続します。 2 目的のセッションを開きます。 3 Pro Tools 側のトラック数に応じて、ADAT 側の トラックをレコードオンに切り換えます。 4 ADAT の D igital In をオンに切り換えます。 アナログ入力 ADAT Optical 入力 オプティカル形式の入力ペアをモノ・トラックに ルーティングする 5 [ハードウェア設定] (Hardware Setup)ダイア ログの[デジタル入力] (Digital Input)セクショ ンで[ADAT]が選択され、[クロックソース] (Clock Source)ポップアップメニューで [Optical]が選択されていることを確認します。 6 トランスポート・ウィンドウのRecord ボタンを クリックします。 5 Pro Tools 側で、それぞれのペアのパンをハー ド・レフトとハード・ライトに振り分け、ステレ オ・ペアとしてレコーディングされるように設定 します。 6 それぞれのトラックのアウトプット・セレク ターで、個別のオプティカル出力ペアを選択しま す。 7 [ ハードウェア設定 ](HardwareSetup)ダイアロ グの [ クロックソース ](Clock Source)ポップ アップメニューが [ 内部 ](Internal)に設定され ていることを確認します。 8 ADAT 側をレコーディング状態に切り換えてか ら、Pro Tools 側のトランスポート・ウィンドウの Play(再生)ボタンをクリックします。プレイ バックが完了したら、両方のシステムのトランス ポートを停止します。 7 トランスポート・ウィンドウの Play ボタンをク リックしてから、ADAT 側の Play ボタンを押し ます。 8 ADAT 側の再生が終わったら、トランスポー ト・ウィンドウの Stop ボタンをクリックします。 第 6 章 : Pro Tools の基本的な使い方 93 HD Getting Started Guide.book 94 ページ 2005年12月21日 水曜日 午後3時1分 MIDI のレコーディング インストゥルメント・トラックには、MIDI と Aux 入力の両方のトラックの機能が装備されてお り、1 本のチャンネル・ ストリップで MIDI と オーディオ信号の両方をコントロールできます。 インストゥルメント・トラックでは、MIDI デー タをレコーディングできるのに加え、MIDI ディ バイスやソフトウェア・インストゥルメントから のオーディオ信号をモニターできます。 5 インストゥルメントのタイプに応じて、次のい ずれかの操作を行います。 ・ インストゥルメント・ プラグインを使用す る場合は、インサート・セレクタをクリッ クし、目的のプラグインをインストゥルメ ント・トラックにインサートします。トラッ クの MIDI アウトプットが、挿入したインス トゥルメント・プラグインに自動的にアサ インされます。 インストゥルメント・トラックを作成して、レ コーディングを下準備するには: 1 まず [ 設定 ](Setup) > [MIDI] > [ 入力デバイス ...](Input Devices...)を選び、ダイアログが表示 されたら、レコーディングに使用する MIDI ディ バイスが有効に設定されていることを確認し、最 後に [OK] をクリックします。 2 [トラック] (Track)>[新規 ...](New...)を 選び、1 トラックのモノ・インストゥルメント・ トラックを作成します。 3 [ 表示 ](View)>[ ミックスウィンドウ ](Mix Window)> [ インストゥルメント ](Instruments) を選択し、ミックス・ウィンドウのインストゥル メント・トラックに MIDI コントロールを表示し ます。 4 ミックス・ウインドウで、トラックの MIDI イ ンプット・セレクタをクリックし、ポップアップ メニューが表示されたら、レコーディングするす るディバイスとチャンネルをアサインするか、[ すべて ](All)のままにしておきます。 インストゥルメント・プラグインをインストゥルメ ント・トラックにインサートする ・ 外部の MIDI ディバイスを使用する場合は、 まず MIDI アウトプット・セレクタ(インス トゥルメント・トラックのいちばん上)を クリックし、次に MIDI アウトプットの受信 先となるディバイスおよびチャンネルをア サインします(ここに表示される選択肢は、 ディバイスによって異なります)。 MIDI インプット・セレクタ インストゥルメント・トラックの MIDI アウトプッ ト・セレクタ インストゥルメント・トラックの MIDI インプット・ セレクタ 94 Pro Tools|HDスタートアップ・ ガイド HD Getting Started Guide.book 95 ページ 2005年12月21日 水曜日 午後3時1分 接続している MIDI ディバイスが選択肢と して表示されない場合は、コンピュータお よび MIDI の設定を確認してください。こ の点については、付録 C の「MIDI スタジ オ設定(Windows のみ) 」、または付録 D の「Audio MIDI 設定(Mac OS X のみ)」 を参照してください。 6 デフォルト・プログラム・チェンジを設定する 場合は、まずプログラム・ボタンをクリックし、 ダイアログが表示されたら、プログラム・ナン バーおよびバンク・セクレクトを設定し、最後に [ 完了 ](Done)をクリックします。このデフォル ト・プログラム・チェンジは、トラックをプレイ バックするごとに、プログラム・チェンジ・イベ ントとして MIDI ディバイスに送信されます。 8 レコードオン・ボタンをクリックし、インス トゥルメント・トラックを MIDI に対してレコー ド・イネーブルに切り換えます。 9 [ オプション(Options)]> [MIDI スルー(MIDI Thru)] が選択されていることを確認します。 10 MIDI コントローラーを演奏し、トラックの MIDI ベロシティー・メーターが動くことを確認 します。MIDI は音声信号ではなく、メーターが 表示しているのは MIDI の制御信号であるという 点に注意してください。 MIDI ベロシティ・メーター MIDI ベロシティ・メーター パッチ・セレクト・ボタン 11 インストゥルメント・ トラックのボリュー ム・フェーダーで、オーディオ信号の出力レベル を調整します。 インストゥルメント・トラックのパッチ・セレク ト・ボタン インストゥルメント・トラックに MIDI データを レコーディングするには: 7 外部 MIDI ディバイスのオーディオ出力をオー 1 レコーディングするトラックのレコードオン・ ボタンがオンになり、トラックが MIDI 信号を受 信していることを確認します。 ディオ・インターフェイスに接続してモニターし ている場合は、インストゥルメント・トラックの インプット・セレクタで該当するインプットを選 択します。 2 トランスポート・ウィンドウの Return to Zero (最初まで巻き戻し)ボタンをクリックし、セッ ションの最初まで移動します。また、編集ウィン ドウで指定した範囲にレコーディングしたり、 カーソル位置からレコーディングを開始すること もできます。 3 トランスポート・ウィンドウのRecord ボタンを クリックします。 インストゥルメント・トラックのオーディオ・イン プットを選択する 4 状況に応じて、次のいずれかの操作を行いま す。 第 6 章 : Pro Tools の基本的な使い方 95 HD Getting Started Guide.book 96 ページ 2005年12月21日 水曜日 午後3時1分 ・ トランスポートの再生ボタンまたはスペー スキーを押すと、レコーディングが始まり ます。 ・ Wait for Note(スタンバイ)モードを使用す る場合は、トランスポート・ウィンドウの Wait for Note、Record、および Play の 3 つの ボタンが点滅します。最初のMIDI イベント が受信されると、レコーディングが開始し ます。 ・ Countoff(カウントオフ)モードを使用する 場合は、Play ボタンをクリックします。カウ ントオフのあいだは、Record と Play の両ボ タンが点滅します。 編集 Pro Tools では、オーディオと MIDI の両方のデー タに対して、編集や修正を加えることができま す。たとえば、リフやループを繰り返したり、曲 の構成を変えたり、気に入らないパートを差し換 えたりするなど、さまざま方法が用意されていま す。 編集モード 編集ツール 5 MIDI コントローラーまたは入力ディバイスを 編集モード・ボタンと編集ツール 演奏します。 典型的な編集作業には、次のようなものがありま す。 6 録音が終了したら、トランスポートの停止ボタ ンまたはスペースキーを押します。レコーディン グした MIDI データが、編集ウィンドウのトラッ クに MIDI リージョンとして表示されるのに加 え、リージョン・リストにも登録されます。 ・ 間違えた箇所を修正するか差し換える ・ 曲の構成を練り直す ・ 小節や拍子のグリッドにそろえることで、 タイミングのズレやリズムの乱れを補正す る ・ いくつかのテイクから出来の良い箇所を集 め、最終的なトラックに仕上げる インストゥルメント・トラック上の MIDI データ レコーディングした MIDI データをプレイバック するには: 1 インストゥルメント・トラックのレコード・イ ネーブル・ボタンをクリックし、レコード・モー ドを解除します。 2 トランスポート・ウインドウの Return To Zero (最初まで巻き戻し)ボタンをクリックし、ト ラックの冒頭に移動します。 3 プレイバックを開始するには、トランスポー ト・ウィンドウの Play(再生)ボタンをクリック します。録音された MIDI データが、トラックに アサインされた楽器で再生されます。 96 Pro Tools|HDスタートアップ・ ガイド 編集モード Pro Tools には、4 つの編集モードがあります。 シャッフル、スポット、スリップの各モードと 2 つのグリッド・モード(絶対グリッドと相対グ リッド)です。 HD Getting Started Guide.book 97 ページ 2005年12月21日 水曜日 午後3時1分 編集モードを選択するには、編集ウィンドウの左 上にある該当するボタンをクリックします。 ニューが用意されており、さまざまなモードを選 択できるように配慮されています。 トリム・ツール グラバー・ツール セレクター スクラブ・ツール ツール 編集モード・ボタン 4 つのモードは、コンピュータのファン クション・キーを押しても切り換えるこ とができます:シャッフル(F1)、スリッ プ(F2) 、スポット(F3)、グリッド (F4) 。 それぞれの編集モードでは、リージョンや MIDI ノートの移動や配置の方法に変化が生じるほか、 コピーやペーストといった編集コマンドの機能、 ならびにトリム、セレクタ、グラバー、およびペ ンシルといった編集ツールの働き方も変化しま す。 編集モードの詳細については、『Pro Tools リファレンス・ガイド』を参照してくだ さい。 編集ツール Pro Tools には、7 つの編集ツールがあります。そ れはズーム、トリム、セレクター、グラバー、ス クラブ、ペンシル、スマートです。編集ツール は、編集ウインドウのアイコンをクリックして選 択します。また、ズーム、トリム、グラバー、お よびペンシルの 4 つ(下向きの三角マークが表示 されている)のボタンには、ポップアップメ ズーム スマート・ツール ペンシル・ツール 編集ウィンドウに用意されている編集ツール Esc キーを繰り返し押すことで、ツール を順番に切り換えることもできます。 編集モードの詳細については、『Pro Tools リファレンス・ガイド』を参照してくだ さい。 プレイリストとノンディストラクティブ 編集 プレイリストとは、リージョンを順番に並べたも のを指し、ひとつのトラックに対して何種類もの バージョンをつくることができます。たとえば、 何度かのテイクを録り、それぞれをプレイリスト として残しておいたり、オーバーダブだけをプレ イリストにしたり、いくつかのテイクから出来の 良い箇所を集めたりと、さまざまな方法で利用で きます。また、プレイリストを複数する機能も用 意され、いつでも元のプレイリストに戻すことが できるので、さまざまなアイディアを安心して試 すことができます。 複数のプレイリストを作成するには: 1 まず、基本として使用するトラックで編集作業 を始めます。 第 6 章 : Pro Tools の基本的な使い方 97 HD Getting Started Guide.book 98 ページ 2005年12月21日 水曜日 午後3時1分 2 プレイリスト・セレクタをクリックし、ポップ アップメニューから [ 複製 ...](Duplicate...)を選 びます。 プレイリスト・セレクタ リージョンをトリミングする オーディオ・トラックにレコーディングすると、 トラック上にオーディオ・リージョンが作成され ます。トラックの最初や最後に無音や余分の箇所 がある場合は、編集モードをスリップ(Slip)、編 集ツールをトリム・ツールにそれぞれ切り換える と、リージョンの前後を必要に応じてトリミング できます。 プレイリスト・セレクタ・ポップアップメニュー 3 ダイアログが表示されたら、名前を入力し、 [OK]をクリックします。 4 必要に応じて、編集を加えます。 5 元のプレイリストに戻すには、プレイリスト・ セレクタからオリジナルのプレイリストを選択し ます。 6 手順 2-5 を繰り返して、別の編集を行ないます。 この方法を使うと、ひとつのトラックに対して複 数の編集バージョンを作成し、プレイリストを切 り換えながら聴き比べることができます。 オーディオ・トラック上のオーディオ・リージョン リージョンをトリミングするには: 1 編集モードをスリップ(Slip)モードに設定し ます。 2 トリム・ツールを選択します。 3 マウス・ポインターをオーディオ・リージョン の始まり部分に移動すると、ポインターの形が “ [”に変わり、リージョンのスタート・タイムが 操作の対象になっていることを示します。 リージョンの編集 編集ウィンドウのリージョンを編集するには、編 集ツールを使います。 リージョンの最初の部分をトリミングする 4 リージョンの冒頭をクリックし、右側にドラッ グします。 オーディオ・リージョン 5 マウス・ポインターをリージョンの終わり部分 に移動すると、ポインターの形が“]”に変わり、 リージョンのエンド・ポイントが操作の対象に なっていることを示します。 リージョンの最後の部分をトリミングする 98 Pro Tools|HDスタートアップ・ ガイド HD Getting Started Guide.book 99 ページ 2005年12月21日 水曜日 午後3時1分 6 リージョンの最後をクリックし、左側にドラッ グします。 3 編集モードをグリッド (Grid) モードに設定しま す。 4 クリック音を設定します(75 ページの「Click プ ラグインによるテンポの 設定」 、または 76 ペー ジの「外部 MIDI クリックによるテンポの設定」 参照) 。 トリミング後のリージョン リージョンの境界の外側にもオーディオ・データ がある場合は、トリム・ツールでリージョンを伸 ばすこともできます。リージョンの最初を伸ばす ときは左へ、リージョンの最後を伸ばすときは右 へドラッグします。 5 ドラム・トラックをレコーディングします(90 ページの「オーディオ・トラックのレコーディン グ」参照) 。この例では、出来の良い 1 小節だけ を使用するという点に注意してください。テンポ と拍子のグリッドにそろうように注意しながら、 ドラム・パターンをレコーディングします。 または リージョンを再構成する リージョンを並べ替えるには、いくつもの方法が ありますが、ここでは、同じパターンを何度か繰 り返しながらレコーディングして、出来の良い 1 小節からリズム・ループを作成する方法を紹介 します。 リズム・シーケンスを作成するには: 1 Pro Tools のセッションを開くか、新規作成しま す。 あるいは、サンプル・ライブラリーからドラム・ ループなどのオーディオ・ファイルをインポート し、オーディオ・トラックに配置します(87 ページの「オーディオのインポート」参照) 。 6 波形の上をセレクタ・ツールでドラッグして、 1 小節分を選択します。編集モードをグリッド (Grid)モードに設定しているので、マウスポイ ンターの動きがグリッドに吸着するはずです。 2 編集ウィンドウで、次の方法で拍子とテンポを 設定します。 ・ ルーラー・ビュー・セレクタをクリックし、 テンポ(Tempo)と拍子(Meter)の両ルー ラーを選択する ・ テンポ(Tempo)ルーラーの [+] ボタンをク リックし、テンポを指定する ・ 拍子(Meter)の両ルーラーの [+] ボタンを クリックし、拍子を指定する グリッド(Grid)モードで選択範囲を指定する (> [ 新規 ...](New...)を選 7 [ トラック ](Track) び、ひとつのステレオ・オーディオ・トラックを 作成します。 8 まずグラバー・ツール・ボタンをクリックし、 次に [ 分割 ](Separation)を選択します。 テンポ・チェンジを設定 変拍子(拍子の変更)を設定 テンポ(Tempo)と拍子(Meter)の両ルーラーの [+] ボタン 第 6 章 : Pro Tools の基本的な使い方 99 HD Getting Started Guide.book 100 ページ 2005年12月21日 水曜日 午後3時1分 9 新しく作成したトラックの冒頭に、選択範囲を 分割グラバーでドラッグします。新しく作成した リージョンが新規トラックの冒頭に配置されま す。 選択範囲を分割グラバーでドラッグする 10 ドラッグしたリージョンが選択されている状 態で、 [リージョン](Region)>[ループ ...] (Loop...)を選びます。 リージョン・グループ Pro Tools のリージョン・グループ機能では、オー ディオ、MIDI、インストゥルメントのトラック 上で、左右に隣接するリージョンをグループとし てまとめることができます。リージョン・グルー プとしてまとめると、グルーブやテンポを簡単に 修正できるようになります。 リージョン・グループの詳細については、 『Pro Tools リファレンスガイド』を参照 してください。 ミキシング Pro Tools のミックス(Mix)ウィンドウは、一般 のミキサーのチャンネル・ストリップと同じ感覚 で使用でき、ボリュームやパン、ソロ、ミュート といったフェーダーやスイッチが用意されていま す。ミキサーと I/O コントロールの両セクション は、ミックスと編集の両ウインドウに表示できま す。 [Region Looping] ダイアログ ミックス・ウィンドウを表示するには: 11 ダイアログが表示されたら、ループの回数を 指定してから、[OK] をクリックします。 ■[ウィンドウ] (Window)>[ミックス](Mix) を選びます。 フレーズを「ループ」したリズム・トラックの完 成です。 また、Beat Detective 機能を使うと、リージョンに 対してさらに高度な編集を加えることができま す。 Command-=(Macintosh)または、 Control-=(Windows)を押すと、ミック ス・ウィンドウと編集ウィンドウを交互 に切り換えることができます。 チャンネル・ストリップの使い方 次のコントロールは、オーディオ、Aux 入力、お よびインストゥルメントのトラックで共通してい ます。 ボリューム・フェーダー:上下にドラッグする と、それぞれのトラックの音量を調整できます。 パン・スライダー:左右にドラッグすると、それ ぞれのトラックのパンを調整できます。 100 Pro Tools|HDスタートアップ・ ガイド HD Getting Started Guide.book 101 ページ 2005年12月21日 水曜日 午後3時1分 ソロ(Solo)ボタン:このボタンをクリックする と、そのトラックだけがプレイバックの対象にな り、他のトラックがミュートされた状態になりま す。 ミュート(Mute)ボタン:このボタンをクリッ クすると、そのトラックがプレイバックの対象か ら除外されます。 I/O ルーティングの基本 オーディオ・トラックと Aux 入力トラックには、 インプットとアプトプットの両セレクターが用意 されており、インプット・パスとアウトプット・ パスをそれぞれ選択できます。オーディオ・ト ラックのインプット・パスには、ハードウェアか らのインプットに加え、内部バス経由の信号を入 力できます。オーディオを録音すると、ディスク 上のオーディオ・ファイルがオーディオ・トラッ クのインプットになります。Aux入力トラックの インプット・パスにも同じように、ハードウェア からのインプットに加え、内部バス経由の信号を 入力できます。また、オーディオとAux 入力の両 トラックのアウトプット・パスでは、ハードウェ アのアウトプットに加え、内部バス経由の信号を 出力できます。 プロセッサとの接続」参照) 。このケースでは、 オーディオ・トラックのフェーダーでドライ音、 Aux 入力トラックのフェーダーでウェット音(エ フェクト・リターン)のレベルをそれぞれ調整で きます。 センドを作成する Pro Tools では、それぞれのオーディオ・ トラック に最大 10 のセンドをアサインできます。それぞ れのセンドは、モノまたはステレオで、ハード ウェア上のアウトプット、または 128 の内部バス のいずれかにルーティングできます。 トラックにセンドをアサインするには: 1 ミックス・ウィンドウに使用するセンドが表示 されていることを確認します([ 表示 ](View) >[ ミックスウィンドウ ](Mix Window)>[ センド A-E/ センド F-J](Sends A-E/Sends F-J) ) 。 2 ミックス・ウィンドウで、目的のオーディオ・ トラックのセンド・セレクタをクリックし、ポッ プアップメニューが表示されたら、いずれかのバ スを選択します。 これらを組み合わせると、エフェクト・センド/ リターンを含め、縦横無尽なルーティングが可能 になります。 エフェクト・センド/リターンのルー ティング Pro Tools では、オーディオと Aux 入力の両ト ラックに対して、センドをアサインでき、内部バ スを通して一般のセンド/リターンをルーティン グできます。たとえば、特定のパートでサブミッ クスを組み、リバーブやディレイなどのエフェク トをまとめて処理できます。この方法では、サブ ミックス内のすべてのトラックの共有リソースと して、リアルタイム・プラグインやハードウェア I/O インサートを使用できます(103 ページの 「プラグイン」および 67 ページの「エフェクト・ センドにステレオ・バス・パスをアサインする 第 6 章 : Pro Tools の基本的な使い方 101 HD Getting Started Guide.book 102 ページ 2005年12月21日 水曜日 午後3時1分 3 センド・レベルを調整します。センド・フェー ダーを Option- クリック(Macintosh)または Altクリック(Windows)すると、センド・レベルを ゼロにリセットできます。 新規センドのデフォルト・レベルは、 初期設定の [ 操作 ] ページの [ センドの 初期設定を -INF に ] オプションをオン にすると - ∞に、オフにするとユニ ティ・ゲイン(0 dB)に設定できます。 [操作]初期設定 (Operation Preferences) リターンを作成する 内部バス経由でセンドをルーティングする場合 は、リターン先を Aux 入力トラックにルーティ ングするのが一般的です。Aux 入力トラックで は、外部ソースのモニタリングに加え、エフェク トを加えることもできます。 センド センド リアルタイム・プラグイン ウィンドウ バス 1-2 へ Bus 1-2 から Aux トラックへ バス 1-2 オーディオ トラック Aux 入力トラック オーディオ・トラックと Aux トラックのあいだで、 内部バス経由でセンド/リターンをルーティングし た例 リターンをアサインするには: 1 まず [ トラック ](Track)> [ 新規 ...](New...)を 選び、1 トラックのステレオ Aux 入力トラックを 作成します。 102 Pro Tools|HDスタートアップ・ ガイド HD Getting Started Guide.book 103 ページ 2005年12月21日 水曜日 午後3時1分 2 新しく作成した入力 Aux トラックのインプッ ト・セレクターで、ソース・トラックのセンド先 としてアサインしているバス・パスを選択しま す。 3 アウトプット・セレクターで、アウトプット・ パスを選択します。 マスターフェーダー マスターフェーダーは、モノ、ステレオ、または マルチチャンネルのアウトプット・パスおよびバ ス・パスのマスターとして使用できます。マス ターフェーダーには、ボリューム、ソロ、および ミュートのコントロールに加え、インサート・セ クションも用意されており、アウトプットのバス の両パスをマスター・コントロールできます。 マスターフェーダーを新規作成するには: 1 まず [ トラック ](Track)> [ 新規 ...](New...)を 選び、ひとつのステレオ・マスター・フェー ダー・トラックを作成します。 2 ミックス・ウィンドウで、マスターフェーダー のアウトプット・セレクタをクリックし、操作す るアウトプット・パスを選択します。ここでは、 ハードウェア・アウトプットと内部バスのいずれ かを選択できます。 セッション全体のマスター・ステレオ・ボリュー ムをマスター・フェーダーでコントロールするに は: ] > [ 新規 ...(New...)] を 1 まず [ トラック(Track) 選び、ひとつのステレオ・マスター・フェー ダー・トラックを作成します。 2 すべてのオーディオ・トラックのアウトプット を [ アウトプット 1-2] に設定し、それぞれのト ラックのパンを調整します。 メイン・ミックスを コントロールするために アサインされたアウトプット 3 マスター・フェーダーのアウトプットをメイ ン・アウトプット・パス(アウトプット 1-2)に 設定します。 プラグイン Pro Tools には、EQ や Dynamics、Delay などが、 DigiRack プラグインとして標準で付属しています (これには、リアルタイル処理される RTAS プラ グインとファイルベース処理される AudioSuite プ ラグインが含まれます) 。 マスターフェーダーでメイン・アウトプット・パス をコントロールする RTAS プラグインはトラック・インサートとして 機能し、通常のアウトボード類と同じように、プ レイバック時にリアルタイムで、ノンディストラ クティブに処理するのが特徴です。 AudioSuite プラグインは、リアルタイムでノン ディストラクティブに処理する RTAS プラグイン とは異なり、ディスク上のオーディオ・ファイル をノンリアルタイム、ファイルベースで処理する 第 6 章 : Pro Tools の基本的な使い方 103 HD Getting Started Guide.book 104 ページ 2005年12月21日 水曜日 午後3時1分 のが特徴です。設定に応じて、オーディオ・ファ イル全体を新規のファイルとして書き直したり、 オリジナルのソース・ファイルそのものを書き直 すこともできます。 Pro Tools には、基本的なエフェクトが DigiRack プラグインとして標準で付属しています。また、 Pro Tools に対応した多種多様なプラグインが多く のサード・パーティからも販売されています。 リアルタイム・プラグインをトラックにアサイン するには、ミックスまたは編集ウィンドウのイン サート・セクションで操作します。トラックにア サインしたプラグインはインサート・ビューに表 示され、インサート・ボタンを押すとプラグイ ン・ウィンドウが開きます。 Pro Tools に標準装備されているプラグイ ンの詳細については、別冊『DigiRack プ ラグイン・ガイド』を参照してください。 インサート・ボタン プラグイン・ウィンドウ ミックス・オートメーション Pro Tools のオーディオ・トラックでは、ボリュー ムやパンに加え、ミュート、センド・レベル、セ ンド・ミュート、プラグイン・パラメータなど、 オートメーション・データを記録しておいて、こ れらを時間軸に沿って再現できます。 オートメーションを記録するには: 1 [ウィンドウ] (Window)>[オートメーショ ン有効化] (Automation Enable)を選びます。 Compressor プラグイン 2 オートメーション有効化(Automation Enable) ウィンドウが表示されたら、目的のデータ・タイ プを選択します。データ・タイプの選択肢には、 ボリューム、パン、センド・レベル、センド・パ ン、センド・ミュート、およびプラグイン・パラ メータが用意されています。 リアルタイム・プラグインをインサートするに は: 1 ミックス・ウィンドウまたは編集ウィンドウに [インサートビュー(Inserts View) ]が表示されて いることを確認します。 2 インサート・セレクタをクリックし、ポップ アップメニューが表示されたら、目的のプラグイ ンを選択します。 104 Pro Tools|HDスタートアップ・ ガイド オートメーションとして記録するデータ・タイプを 選択する HD Getting Started Guide.book 105 ページ 2005年12月21日 水曜日 午後3時1分 3 それぞれのトラックで、目的のオートメーショ ン・モードを選択します。選択肢には、Write、 Touch、および Latch のモードが用意されていま す。 トラックのオートメーション・モードを設定する 4 セッションのプレイバックを開始し、フェー ダーやスイッチをコントロールします。以上の手 順で、ライト・イネーブルに設定しているデー タ・タイプがオートメーション・データとして書 き込まれます。 オートメーション・データをいったん記録する と、プレイバックしながら修正を加えることがで きるほか、編集ウィンドウにブレークポイントを 表示して、これらをグラフィカル編集することも できます。 ファイナル・ミックスダウン [バウンス ](Bounce to)> [ ディスク ...] (Disk...)コマンドでは、実際のファイナル・ ミッ クスをハードディスクに書き込むことができま す。また、ループしている範囲をひとつながりの オーディオ・ファイルととしてまとめたり、エ フェクトをいわば“かけ録り”の状態にまとめた り、サブミックス単位でオーディオ・ファイルに まとめたりすることもできます。たとえば、ステ レオ・トラックにバウンスすると、一般の CD と して焼いたり、別のアプリケーションでも使用可 能なオーディオ・ファイルを作成したりすること ができます。 トラックをディスクにバウンスする場合は、次の ものがバウンス・ミックスに含まれます。 実際に再生されている音:バウンスには可聴ト ラックすべてが含まれます。ミュートされている トラックはバウンスには含まれません。トラック やリージョンをソロにすると、ソロにしたトラッ クやリージョンだけがバウンスに含まれます。 オートメーション:リード・イネーブルのすべて のオートメーションが再現され、バウンス・ミッ クスに反映されます。 トラック・ビュー トラックに表示されたボリューム・ 編集ウィンドウにボリューム・カーブを表示した例 ミックス・オートメーションの詳細につ いては、『Pro Tools リファレンス・ガイ ド』を参照してください。 インサートおよびセンド:リアルタイム・プラグ インとアウトボード・プロセッサを含め、すべて のアクティブ・インサートがバウンス・ミックス の対象になります。 選択範囲またはトラック全体: 選択範囲を指定し ている場合は、バウンス・ミックスの長さは選択 範囲と同じになります。これに対して、選択範囲 を指定しない場合は、セッションの最後までがバ ウンス・ミックスに含まれます。 第 6 章 : Pro Tools の基本的な使い方 105 HD Getting Started Guide.book 106 ページ 2005年12月21日 水曜日 午後3時1分 バウンス作業を実行するには: (File)>[バウンス ](Bounce to) 1 [ファイル] > [ ディスク ...] (Disk...)を選びます。 2 バウンスのソース・パスとして、モノ、ステレ オ、マルチチャンネルのいずれかのアウトプッ ト・パスまたはバス・パスを選択します。 (File Type)では WAV など 3 [ファイルタイプ] のファイル形式を、 [解像度](Resolution)では 16 ビットなどのビットデプス(分解能) 、 [サン プルレート](Sample Rate)では 44.1kHz などの サンプルレートを選択します。 4 バウンス作業の段階でサンプルレートを変換す る場合は、[ 変換のクォリティ ](Conversion Quality)オプションを設定します。 (Bounce...)ボタンをクリックし 5 [バウンス ...] ます。 ミックスダウン時に Dither をインサート する バウンス作業を実行する際に加え、たとえば 24 ビットのセッションを CD 用にマスタリングする ときなど、ビットデプスを下げてマスタリングす る場合は、Dither プラグインを 使用することをお 勧めします。 ただし、ビットデプスを変更しない場合、たとえ ば、24 ビットの分解能を備えたマシンにバウン スまたはミックスダウンする場合は、Dither プラ グインを使用する必要はありません。 マスターフェーダーのインサートはポスト・ フェーダーになっているため、ディザの適用には AUX インプットよりもマスター・フェーダーの 方が適しています。マスターフェーダーでは、ボ リュームの変更がすべてディザ・プラグインで処 理されます。 106 Pro Tools|HDスタートアップ・ ガイド ミックスダウン時にオーディオをディザー処理す るには: 1 まずマスターフェーダーを作成し、ミックスダ ウンまたはバウンスの対象となるオーディオをア プトプット・パスとしてアサインします。 2 Pro Tools に標準で付属している POW-r Dither (または、その他のディザー・プラグイン)を、 インサート・セクションの最下流にインサートし ます。 3 インサート・ボタンをクリックし、プラグイ ン・ウィンドウが表示されたら、目的のビットデ プス(16 ビットまたは 20 ビット)を選択しま す。 4 [ ノイズシェーピング ](Noise Shaping)ボタン をクリックし、ポップアップメニューから目的の 設定を選択します。通常では、モノ・ファイルに は [ タイプ 1](Type 1)、ステレオ・ファイルには [ タイプ 2](Type 2)または [ タイプ 3](Type 3) を選択します。 5 [ ファイル ](File) > [ バウンス ](Bounceto)> [ ディスク ...](Disk...)を選びます。 ミックスダウン時のサンプルレート変換 たとえば、96 kHz のセッションをオーディオ CD 標準の 44,1 kHz にミックスダウンする場合など、 バウンス作業の段階でビットデプスを変換する場 合は、[ ディスクにバウンス ](Bounce to Disk) ダイアログに [ 変換のクォリティ ](Conversion Quality)というポップアップメニューが表示され ます。 変換クオリティの設定は、[ 低 ] から [ 極上 ] まで の 5 つです。サンプルレートの変換クオリティが 高いほど、ファイルの変換に時間がかかります。 ディザー・プラグインとサンプルレート の変換の詳細については、『Pro Tools リ ファレンス・ガイド』を参照してくださ い。 HD Getting Started Guide.book 107 ページ 2005年12月21日 水曜日 午後3時1分 付録 a SCSI ドライブとの接続 WindowsシステムのPro Tools|HDでは、オー ディオ・ドライブとしてSCSIドライブを使用する ことを推奨します。また、Macintoshシステムで もSCSIドライブを使用できます。 Pro Tools では、システム・ ドライブにレコーディ ングすることは不可能ではありませんが、これは 通常ではお勧めできません。システム・ドライブ では、トラック・カウントやプラグインのインス タンシエーションの数の点でも、Pro Tools の機能 を最大限に活用できません。 システム・ドライブへレコーディング すると、ハード・ドライブの空き容量 を急速に消費します。これによって、シ ステムの安定性や Pro Tools を含むすべ てのアプリケーションの性能に悪影響 を与える場合があります。 SCSI 要件 弊社で推奨している SCSI ハード・ドライブに加 え、SCSI ホスト・バス・アダプタ(HBA)カー ドを使用することをお勧めします(Windows マシ ンのなかには、HBA コネクタをマザーボードに 内蔵した機種もあります)。 弊社で動作確認がとれているハード・ドライブ、 および SCSI HBA カードの一覧については、弊社 の Web サイトでご確認ください。 (www.digidesign.co.jp/japan/compato) Pro Tools のオーディオ・ドライブについ ては、Software RAID はサポートされてい ません。 デジデザインで動作確認がとれている機種につい ては、弊社の Web サイトで最新情報をご確認く ださい(www.digidesign.co.jp/japan/compato)。 付録 A: SCSI ドライブとの接続 107 HD Getting Started Guide.book 108 ページ 2005年12月21日 水曜日 午後3時1分 SCSI ケーブル 複数のドライブに割り振る SCSI ケーブルの長さを最小限にすると、システ ムの安定性が向上します。SCSI の規格に応じた ケーブルの総延長、および接続可能なドライブの 数をまとめたのが、次の表です。 この表では、それぞれのドライブ間を接続した ケーブルの長さではなく、すべてのチェーンの総 延長を示してます。 表 1:ケーブルの最大総延長と最大ドライブ数 複数のドライブに割り振ると、負担が分散される ことになり、システム全体の性能が向上します。 [ディスク割り当て ...] (Disk Allocation...)コマン ドを使うと、それぞれのトラックに対してオー ディオ・ファイルの保存先を指定できます。詳細 については、『Pro Tools リファレンス・ガイド』 を参照してください。 ビデオとオーディオのファイルを別々の ドライブに割り振る SCSI タイプと 伝送レート ケーブルの最 大総延長 最大ドライ ブ数 Fast SCSI 10 MB/sec 3 メートル 8 Wide SCSI 20 MB/sec 3 メートル 16 Ultra SCSI 20 MB/sec (8 ビット・ナ ロー) 3 メートル 5 Ultra SCSI 40 MB/sec (16 ビット・ワ イド) 3 メートル 5 Ultra SCSI 20 MB/sec (8 ビット・ナ ロー) 1.5 メートル 6-8 ビデオ・ファイルを扱う場合は、ビデオとオー ディオを別々のチャンネルに振り分けます。 Ultra SCSI 40 MB/sec (16 ビット・ワ イド) 1.5 メートル 6-8 SCSI ドライブとの接続 Ultra2 SCSI LVD(Low Voltage Differential) 80 MB/sec 1.2 メートル QuickTime ムービーを扱う場合は、オーディオ・ ドライブとは別の SCSI バスに接続したドライブ にムービー・ファイルを保管することが必要で す。オーディオ・ドライブを SCSI HBA カードに 接続している場合は、ビデオ用のドライブを別の SCSI バスに接続することが必要です。 デュアル・チャンネル SCSI HBA カード デュアル・チャンネルの SCSI HBA カードを使用 する場合は、それぞれのチャンネルに均等な数の ドライブを振り分けると、パフォーマンスの向上 につながります。 外付け SCSI ドライブを接続するには: 16 1 コンピュータとハードディスクの両方の電源が 切れていることを確認します。 コンピュー 2 ハードディスク側の SCSI ポートを、 タの SCSI HBA ポート、または SCSI HBA カード に、SCSI ケーブルで接続します。 3 ケーブルを固定します。 108 Pro Tools|HDスタートアップ・ ガイド HD Getting Started Guide.book 109 ページ 2005年12月21日 水曜日 午後3時1分 4 別の SCSI ドライブを接続する場合は、デイ ジー・チェーンの要領で順番に接続します。 チェーンの総延長については、前掲の表を参照し てください。 5 最後に接続したドライブをターミネートしま す。(109 ページの「SCSI ターミネーター」参照。 ) 6 SCSI ドライブに電源ケーブルを接続します。 SCSI ターミネーター コンピュータの SCSI チェーンを終端処理しない と、システムが正しく機能しません。チェーンの 最後の機器を、ハード・ドライブのメーカーが推 奨する方法でターミネートします。 ドライブには、内蔵のターミネータをオンにする ものと、ターミネータ・プラグを取りつけるもの があります。ターミネータ・プラグを使用する場 合は、 「アクティブ」ターミネータの購入を推奨 します。 SCSI ターミネーターを内蔵した機種の場 合、スイッチをオンにした状態では、 ターミネータ・プラグを装着してはいけ ません。SCSIエラーの原因となります。 ターミネーターの詳細については、それ ぞれの製品に付属している取扱説明書を 参照してください。 SCSI accelerator card SCSI ドライブのクイック フォーマット to SCSI hard drive SCSI HBA カードに SCSI ケーブルを接続する to SCSI accelerator card 外付け SCSI ドライブに SCSI ケーブルを接続する Mac OS X での要件 Macintosh システムでは、HFS または HFS+ の形 式で初期化(フォーマット)することが必要です (HFS+ を推奨)。パーティションの容量に関して は、最大 2 テラバイト(2000 GB)までがサポー トされています。 Pro Tools TDM システムでは、フォーマットおよ びパーティション作業には、Mac OS X に付属し ているディスクユーティリティ(Disk Utility)を 使うことが必要です。また、システム上のすべて のドライブに対して、同じユーティリティで作業 することが必要です。 付録 A: SCSI ドライブとの接続 109 HD Getting Started Guide.book 110 ページ 2005年12月21日 水曜日 午後3時1分 Windows XP での要件 Windows システムでは、オーディオ・ドライブを FAT32 または NTFS にフォーマットすることが必 要です。Windows XP では、NTFS のパーティショ ン容量がほぼ無制限なのに対し、FAT32 の認識可 能なパーティション容量は 2 テラバイト(2,000 ギガバイト)に制限されるという点に注意が必要 です。 Microsoft Windows の [ ディスクの管理 ](Disk Administration)ユーティリティを使うと、ドライ ブのフォーマット作業、およびパーティションに 区切る作業を行うことができます。また、システ ム上のすべてのドライブに対して、同じユーティ リティで作業することが必要です。 Macintosh システムでの初期化作業 Macintosh システムのオーディオ・ドライブを初 期化するには: 1 オーディオ・ドライブ、コンピュータ、および 周辺機器に電源を入れます。 2 Mac OS X に付属しているディスクユーティリ ティ(Disk Utility)を使い、初期化およびパー ティションに区切る作業を実行します。 ディスクユーティリティ(Disk Utility) の使い方については、Mac OS X のオンラ イン・ガイドを参照してください。 Windows システムでの初期化作業 Windows システムのオーディオ・ドライブを初 期化するには: 1 オーディオ・ドライブ、コンピュータ、および 周辺機器に電源を入れます。 こ 2 Windows XP の [ ディスクの管理 ] を使います。 れは、コントロールパネルの管理ツールからアク セスできます。 110 Pro Tools|HDスタートアップ・ ガイド [ ディスクの管理 ] の使い方については、 Windows XP のオンライン・ヘルプを参照してく ださい。 ハードディスクのメインテナン ス Windows システムで Macintosh 用ドライ ブを使用する方法については、112 ペー ジの「Macintosh フォーマットのドライブ を Windows システムで使用する」を参照 してください。 ドライブのフォーマット フォーマットには 2 種類あります。高レベル・ フォーマット(初期化)と低レベル・フォーマッ トです。 デジデザインでは、低レベル・フォー マットをお勧めしておりません。 ドライブを初期化すると、そのドライブのディレ クトリ、ボリューム・パーティション・マップ、 ドライバが書き換えられます。ドライブに関する 情報が作成され、コンピュータの CPU とやり取 りするためのドライバがインストールされます。 ただし、ドライブ上のデータそのものは消去され ることはなく、検証作業も行われません。 ドライブの初期化が必要な場合 一般的には、次のような場合に初期化が必要にな ります。 ◆ 初期化されていないドライブをコンピュータで 初めて使用する場合。 ◆ ディレクトリ情報が破損した可能性がある場 合。 HD Getting Started Guide.book 111 ページ 2005年12月21日 水曜日 午後3時1分 ◆ 別のプラットフォームで使用する場合。たとえ ば、Macintosh から Windows へ、または Windows から Macintosh へ、オペレーティング・システム のプラットフォームを変更する場合は、初期化が 必要になります。 パーティション パーティションとは、1 台のハードディスクを 「ついたて」で仕切るようなもので、あたかも複 数のハードディスクとして使用することができま す。パーティションは、必要なファイル・システ ム(Windows 用には NTFS、Macintosh 用には HFS+)でフォーマットできます。 Windows XP では、NTFS または FAT32 のファイル・システム形式の場合は、ボ リュームの全体として認識できるように フォーマットできます。ただしPro Tools では、ひとつのファイルの容量に関して は、2048MB が上限となります。 Mac OS では、4 GB(4096 MB)を超過す る容量をボリュームの全体として認識で きるようにフォーマットできます。この 場合は、2 テラバイトの制限を認識でき るディスク・ユーティリティを使用する ことが必要です。ただしPro Tools では、 ひとつのファイルの容量に関しては、 2048MB が上限となります。 パーティションとシーク・タイム ハードディスクをパーティションに区切ると、 ヘッドの捜索範囲が狭くなるため、シーク・タイ ムが高速になります。 パーティションの容量を小さくするほど、シー ク・タイムが速くなりますが、これでは、連続し たスペースもいっしょに小さくなってしまいま す。つまり、シーク・タイムを優先するか、連続 スペースを優先するか、状況に応じて判断するこ とが必要です。 同じドライブ上の別々のパーティション を同時に使用することは推奨できません。 これを行うと、システムの効率が著しく 低下してしまいます。 フラグメンテーションの防止 データ・ファイルを効率よくするには、飛び石の 状態ではなく、連続的に書き込むことが重要で す。たとえばレコードのように、1 本の溝に書き 込むのが理想的です。この状態では、目的のデー タにアクセスするために、読み込みヘッドが飛び 回る必要がないため、プレイバックの効率もそれ だけよくなります。ただし、コンピュータのファ イル・システムでは、別のファイルが途中に割り 込む可能性があり、データ・ファイルが飛び石の 状態になることがあります。これを一般に“フラ グメンテーション(断片化) ”と呼んでいます。 マルチトラック・レコーディングでは、それぞれ のトラックが個別のファイルとして、それぞれ ファイルは均等な間隔で書き込まれます。このた め、それぞれのファイルには、フラグメンテー ションがゼロという可能性もあります。ただし、 ファイルとファイルの間隔が生じるため、これら を同時にプレイバックするには、読み込みヘッド が飛び回ることが必要になるのに加え、何度もレ コーディングを続けると、1 本の溝そのものが短 くなってしまいます。 フラグメンテーションがひどくなれば、ディス ク・エラーが生じる可能性があり、プレイバック がぎこちなくなってしまいます。 Windows システムでは、フラグメンテー ションを防止するには、クラスター・サ イズを大きめ(たとえば 32K)にフォー マットすると効果があります。 付録 A: SCSI ドライブとの接続 111 HD Getting Started Guide.book 112 ページ 2005年12月21日 水曜日 午後3時1分 Macintosh システムで Norton Utilities を使 用する場合は、HFS+ 形式との互換性を 維持するには、Norton Utilities 4.0 以降が 必要になります。 ドライブを最適化する(デフラグメン テーション) フラグメンテーションを解消することを、一般に “デフラグメンテーション”と呼び、飛び石に なっているファイルを連続した状態にすることを 指します。大部分の専用ソフトウェアには、作業 を実行する前に、症状を診断できる機能が用意さ れています。フラグメンテーションは、想像以上 に早く生じるもので、フラグメンテーションが少 ないほど、トラブルも減少します。 頻繁に編集作業を行う場合や、オーディオ・ファ イルやフェード・ファイルを削除することが多い 場合は、1 週間に 1 ∼ 2 回程度のオプティマイズ 作業が必要になります。フラグメンテーション は、大容量のハードディスクであっても、想像以 上に早く生じるものです。 オプティマイズ作業の実行前にはデータ のバックアップが重要 オプティマイズ作業では、ハードディスク上の データが実際に書き直されるため、必ずバック アップ・コピーをとるようにしてください。ま た、オプティマイズを実行する前に、ディスク・ ユーティリティを使って、診断および応急処置を 行うことをお勧めします。ハードディスクのディ レクトリに異常があれば、重大なトラブルが生じ る恐れがあります。 112 Pro Tools|HDスタートアップ・ ガイド Macintosh フォーマットのドラ イブを Windows システムで使 用する Windows システムでは、Macintosh フォーマット (HFS または HFS+)のドライブを直接接続して、 レコーディング/プレイバックできます。この機 能を使用するには、Macintosh システムでのセッ ションが Macintosh フォーマットのドライブに保 管されていることが必要です。 HFS+ フォーマットのドライブを Windows システ ムにマウントするには、MacDrive ユーティリ ティを使います。Pro Tools のインストーラー CDROM には、このユーティリティの試用版がおさ められています。 Macintosh と Windows のシステム間で セッションを共有する方法については、 『Pro Tools リファレンス・ガイド』を参 照してください。 HFS+ ドライブのフォーマットとメ ンテナンス ハードディスクを HFS+ 形式にフォーマットした り、パーティションに区切ったりするには、Mac OS X のディスクユーティリティ(Disk Utility)を 使います。 HD Getting Started Guide.book 113 ページ 2005年12月21日 水曜日 午後3時1分 付録 b DigiTest のエラー・コード DigiTest の最新版については、弊社のウェブサイ ト(www.digidesign.com)でご確認ください。 DigiTest のエラー・コード エラーコード 内容 Err3 システムでサポートされていな いカードが混在しています。こ の点については、本書の前半を 参照してください。 Err4 装着順序が間違っています。こ の点については、本書の前半を 参照してください。 Err5 このタイプのカードが、上限数 を超えて装着されています。こ の点については、弊社の Web サ イトの「互換性」ページでご確 認ください。 Err6 カードがリザーブ用スロットに 装着されています。Digidesign カードが、拡張シャーシ・ホス ト・インターフェイス・カード 用スロットにインストールされ ている場合などです。インス トールに関する説明を参照して ください。 Err1220 SCSI HBA カードの装着順序が 間違っています。この点につい ては、本書の前半を参照してく ださい。 Err1221 拡張シャーシのホスト・イン ターフェイス・カードの装着順 序が間違っています。この点に ついては、『拡張シャーシ・ガイ ド』を参照してください。 付録 B: DigiTest のエラー・コード 113 HD Getting Started Guide.book 114 ページ 2005年12月21日 水曜日 午後3時1分 114 Pro Tools|HDスタートアップ・ ガイド HD Getting Started Guide.book 115 ページ 2005年12月21日 水曜日 午後3時1分 付録 c MIDI スタジオ設定(Windows のみ) MIDI スタジオ設定 MIDI スタジオ設定(MSS / MIDI Studio Setup) では、システムに接続している MIDI コントロー ラーおよび音源モジュールをあらかじめ登録して おくことで、Pro Tools と MIDI ディバイスのあい だでの MIDI データのルーティングを管理できま す。 のインストゥルメントの一覧が表示されます。右 側の [ プロパティ ](Properties)セクションには、 それぞれのインストゥルメントの MIDI パラメー ターが表示されます。 MSS では、MIDI インターフェイスが自動的に認 識され、MIDI スタジオ設定ドキュメント内のそ れぞれの MIDI ポートに対してカスタム・ネーム を指定できます。 MIDI スタジオ設定(MIDI Studio Setup)ウィンドウ また、MMS では、XML ベースのパッチ・ファイ ル・ネームがサポートされており、外部の MIDI ディバイスのパッチ・ネームを保管したり、イン ポートしたりすることができます。 MSS で作成した MIDI スタジオ設定ドキュメント は、ドキュメント全体のインポートとエクスポー トが可能です。 MIDI スタジオ設定(MIDI Studio Setup)ウィンドウ MIDI スタジオ設定(MIDI Studio Setup)ウィンド ウは、大きく 3 つのセクションで構成されていま す。ウィンドウの上部には、ファイル操作につい ての基本的な項目が用意されています。ウィンド ウ左側の [ 名前 ](Name)リストには、設定済み インターフェイス・コントロール 作成(Create) :このボタンをクリックすると、 新規のインストゥルメントが[名前](Name)リ ストに追加されます。 削除(Delete) :このボタンをクリックすると、 [名前](Name)リストであらかじめ選択したイ ンストゥルメントが削除されます。 インポート(Import):このボタンをクリックす ると、既存の MSS ファイルをインポートできま す。 エクスポート(Export):このボタンをクリック すると、既存の MSS ファイルをエクスポートで きます。 付録 C: MIDI スタジオ設定(Windows のみ) 115 HD Getting Started Guide.book 116 ページ 2005年12月21日 水曜日 午後3時1分 重複したエミュレートポートを表示(Show Duplicate Emulated Ports) :使用している MIDI インターフェイスがタイムスタンプ機能に対応し ている場合(たとえば MIDI I/O) 、このオプショ ンを選択すると、DirectMusic タイムスタンプ出 力ポートに加え、タイムスタンプ機能に対応して いない重複エミュレート・ポートが表示されま す。 MIDI インターフェイスによっては、 Pro Tools を再起動しないと、ドライバの ロードおよびロード解除ができません。 この点については、それぞれの MIDI イ ンターフェイスに付属しているマニュア ルを参照してください。 [名前](Name)リスト このリストには、設定済みのインストゥルメント が一覧表示されます。リストに表示されたインス トゥルメントを選択すると、そのインストゥルメ ントの属性が [ プロパティ ](Properties)セク ションに表示されます。 [プロパティ](Properties)セクション このセクションでは、新規のインストゥルメン ト、または左側の[名前](Name)リストであら かじめ選択したインストゥルメントに関する情報 を編集できます。 左側の[名前] (Name)リストで、すでに定義さ れているインストゥルメントを選択すると、該当 するインストゥルメントに関する情報が[プロパ ティ] (Properties)セクションに表示されます。 MIDI スタジオ設定で新規インストゥルメントを 定義するには: 1 [ 設定 ](Setup)> [MIDI] > [MIDI スタジオ ...] (MIDI Studio...)を選びます。 (Create)をクリックします。 2 [作成] (Instrument Name) 3 [インストゥルメント名] フィールドにインストゥルメントの名前を入力し てから、Enter キーを押します。 このフィールドにインストゥルメントの 名前を入力しない場合は、[製造元] (Manufacturer)と[機種](Model)の両 ポップアップメニューで選択した内容が 自動的に反映します。 4 インストゥルメントの製造元と機種を、ポップ アップメニューから選択します。ポップアップメ ニューに製造元や機種が表示されない場合は、[ なし ](None)を選択します。 (Input Port)ポップアップメ 5 [入力ポート] ニューで、MIDI インターフェイスのインプッ ト・ポート(インストゥルメントの MIDI Out が 接続されているポート)を選択します。 (Output Port)ポップアップメ 6 [出力ポート] ニューで、MIDI インターフェイスのアウトプッ ト・ポート(インストゥルメントの MIDI In が接 続されているポート)を選択します。 7 使用する MIDI の送信チャンネルと受信チャン ネル(1-16)をオンにします。 インストゥルメント名(Instrument Name) MIDI スタジオ設定(MIDI Studio Setup)の [ プロパ ティ ](Properties)セクション 116 Pro Tools|HDスタートアップ・ ガイド このフィールドには、現在選択しているインス トゥルメントのユーザー指定名が表示されます。 HD Getting Started Guide.book 117 ページ 2005年12月21日 水曜日 午後3時1分 製造元(Manufacturer) 出力ポート(Output Port) このポップアップメニューには、XML ベースの MIDI ディバイス・ファイルを基に、MIDI ディバ イスの製造元が一覧表示されます。この一覧は、 XML 形式の MIDI 装置ファイルをもとに表示さ れます。 出力ポート・ポップアップ・メニューには、使用 可能な MIDI インターフェイスの出力ポートが表 示されます。ここに表示されるポートは、インス トゥルメントのリストで選択した MIDI 装置へ MIDI データを送る MIDI インターフェイスの ポートです。 詳しくは、117 ページの「パッチ・ネー ムのサポート」をお読みください。 機種(Model) このポップアップメニューには、製造元によって 絞り込まれた MIDI ディバイスが一覧表示されま す。この一覧は、Pro Tools と共にインストールさ れる XML 形式のファイルの内容を反映していま す。 詳しくは、117 ページの「パッチ・ネー ムのサポート」をお読みください。 入力ポート(Input Port) このポップアップメニューには、使用可能な MIDI インターフェイスの入力ポートが表示され ます。ここには、[ インストゥルメント名 ] フィー ルドで指定している MIDI ディバイスから送信さ れる MIDI データを受信する MIDI インターフェ イスのポートが表示されます。 [ 入力ポート(Input Port)] を [ なし (None)] に設定すると、そのインストゥ ルメントは MIDI インプット・セレクタ の選択肢として表示されません。 [ 出力ポート ](Output Port)を [ なし ] (None)に設定すると、そのインストゥ ルメントは MIDI アウトプット・セレク ターの選択肢として表示されません。 送信チャンネル(Send Channels) このグリッドでは、 [インストゥルメント名] (Instrument Name)フィールドで指定している MIDI ディバイスの送信チャンネルを設定します。 受信チャンネル(Receive Channels) このグリッドでは、 [インストゥルメント名] (Instrument Name)フィールドで指定している MIDI ディバイスの受信チャンネルを設定します。 パッチ・ネームのサポート Pro Tools では、XML(Extensible Markup Language)がサポートされており、外部 MIDI ディバイスのパッチ・ネームを保管したり、イン ポートしたりすることができます。Pro Tools は、 一般的な MIDI 装置のパッチネームを MIDI パッ チネーム・ファイル(.midnam)としてインス トールします。これらのファイルは、Program Files¥ Common Files¥Digidesign¥MIDI Patch Names¥ Digidesign ディレクトリに、製造元の名前順に保 存されています。 Pro Tools に MIDI パッチネームをインポートする には: 1 [MIDIスタジオ設定]ウインドウfrMIDI装置の 名前を確認します(115 ページの「MIDI スタジ オ設定」参照) 。 付録 C: MIDI スタジオ設定(Windows のみ) 117 HD Getting Started Guide.book 118 ページ 2005年12月21日 水曜日 午後3時1分 2 MIDI トラックのアウトプットが MIDI 装置に正 しくアサインされていることを確認します。 3 MIDI トラックのパッチ選択ボタンをクリック します。 このダイアログの左上には、 [バンク](Bank) ポップアップメニューも用意されており、バンク を選択することもできます。 パッチ・セレクト ボタン パッチ・セレクト・ボタン(編集ウィンドウ) パッチ・セレクト・ボタン パッチ・ネームが表示された[パッチ・セレクト] (Patch Select)ダイアログ いったん Pro Tool にパッチネームをインポートす ると、すべてのセッションで使用することができ ます。 パッチ・セレクト・ボタン(ミックス・ウィンドウ) [変更 ...] 4 ダイアログが表示されたら、 (Change...)ボタンをクリックします。 [ 変更 ...(Change...) ] ボ タン パッチ選択ダイアログ 5 [ 開く ](Open)ダイアログで、Program Files¥Common Files¥Digidesign¥MIDI Patch Names¥Digidesign¥< 製造元名 > の中にある MIDI 装置の MIDI パッチネーム・ファイル (.midnam) を選択します。 6 [開く] (Open)をクリックします。 118 Pro Tools|HDスタートアップ・ ガイド パッチ・ネームを消去するには: (Patch Select)ダイアログ ■[パッチ・セレクト] で、まず[クリア] (Clear)ボタンをクリックし、 次に [ 完了 ](Done)をクリックします。 MIDI パッチ・ネーム・ファイル (.midnam)は、一般のテキスト・エディ ターで編集できます。またサード・パー ティ製のパッチ・ライブラリアンやパッ チ・エディターなどのソフトウェアを使 うと、独自のカスタム・パッチ・ネー ム・ファイルを作成できます。 HD Getting Started Guide.book 119 ページ 2005年12月21日 水曜日 午後3時1分 付録 d Audio MIDI 設定(Mac OS X のみ) Audio MIDI 設定(Audio MIDI Setup/ANS) Pro Tools は、MIDI インターフェイスのポートを 汎用ポートとして認識します。Mac OS X では、 Apple 社のユーティリティ [Audio MIDI 設定 ] (AMS)で MIDI インターフェイスに接続された MIDI 装置を識別し、Pro Tools と共に使用する際 に必要な MIDI スタジオの設定を行います。 2 [MIDI 装置 ](MIDI Devices)タブをクリックし ます。Pro Tools に接続されている MIDI インター フェイスが AMS によってスキャンされ、次の図 のようなウィンドウが表示されます。MIDIイン ターフェイスが正しく接続されていると、ポート 番号と共に画面に表示されます。 Pro Tools LE でセッションを再生中に AMS の設定変更を行うと、問題を生じる 可能性があります。AMS を編集する必要 がある場合は、まず Pro Tools を停止して ください。 AMS で MIDI スタジオ環境を整備するには: 1 Audio MIDI 設定(Audio MIDI Setup)を起動し ます。このユーティリティは、[アプリケーショ ン](Applications)>[ユーティリティ] (Utilities)の階層におさめられています または あるいは、Pro Tools で、[ 設定 ](Setup)> [MIDI] > [MIDI スタジオ ...](MIDI Studio...)を 選びます。 Audio MIDI 設定(Audio MIDI Setup)の [MIDI 装置 ] (MIDI Devices)タブ 3 MIDI インターフェイスに MIDI 装置が接続され ている場合は、[ 装置を追加 ] をクリックします。 [新しい外部装置] (new external device)というア イコンが表示されるはずです。 4 このアイコンを作業しやすい場所までドラッグ して移動します。 付録 D: Audio MIDI 設定(Mac OS X のみ) 119 HD Getting Started Guide.book 120 ページ 2005年12月21日 水曜日 午後3時1分 5 MIDI 装置のアウトプット・ポートの矢印をド ラッグして、MIDI インターフェイスのインプッ ト・ポートに接続します。 2 装置の製造元と機種を、ポップアップメニュー から選択します。(ポップアップメニューに製造 元や機種が表示されない場合は、直接入力してく ださい) MIDI ディバイスに名前をつける MIDI 入力と出力を“ケーブル”で接続する 6 MIDI 装置のインプット・ポートの矢印をド ラッグして、MIDI インターフェイスのアウト プット・ポートに接続します。 ケーブルを選択して [Delete] キーを押す と、接続がはずれます。 すべての MIDI 装置を接続 7 手順 3-6 を繰り返し、 します。 外部 MIDI ディバイスを設定するには: (external device)アイ 1 まず[新しい外部装置] コンをクリックして選択し、次に[情報を見る] (Show Info)ボタンをクリックします(あるいは、 アイコンをダブルクリックします)。 外部装置(new external device)アイコン 120 Pro Tools|HDスタートアップ・ ガイド HD Getting Started Guide.book 121 ページ 2005年12月21日 水曜日 午後3時1分 製造元と機種の名前については、 Root/Library/Audio/MIDI Devices のディレ クトリにおさめられている、“.middev” の接尾辞がついているファイル(ひとつ または複数)が参照されます。Pro Tools は、市販の MIDI 装置の情報を保存した [Digidesign Device List.middev] という名前 のファイルをインストールします。使用 する MIDI 装置の製造元または機種の名 前がこれらに含まれていない(AMS の ポップアップメニューに表示されない) 場合は、テキスト・エディタ(TextEdit など)で .middev ファイルを編集して追 加することができます。 4 ディバイスの画像をクリックします。いろいろ な MIDI 装置のアイコンが表示されます。(キー ボード、モジュール、インターフェイス、ミキ サーなど)お好きなアイコンを選択してくださ い。 送受信する MIDI チャ 3 [ 詳細表示 ] をクリックし、 ンネル(1-16)を選択してください。(MIDI装置 は、ここで選択したチャンネルを使って MIDI の 送受信を行います) ディバイス・アイコンを選択する /Library/Audio/MIDI Devices/Generic/Images に TIFF 画像ファイルを格納すると、その 画像をアイコンとして使用できるように なります。 5 画像を選択し、[適用 ](Apply)をクリックしま す。 6 AMS ウィンドウを閉じ、AMS アプリケーショ ンを終了します。 MIDI の送信/受信チャンネルを設定する AMS の実行中は、Pro Tools アプリケー ションを起動しないでください。 running AMS. まず AMS を終了してから Pro Tools を起動して下さい。 ここで設定した装置の名前が、Pro Tools の MIDI インプットとアウトプットの選択肢として表示さ れます。 付録 D: Audio MIDI 設定(Mac OS X のみ) 121 HD Getting Started Guide.book 122 ページ 2005年12月21日 水曜日 午後3時1分 パッチ・ネームのサポート 4 ダイアログが表示されたら、 [変更 ...] (Change...)ボタンをクリックします。 Pro Tools は、MIDI 装置のパッチネームを保存し インポートするため、XML(Extensible Markup Language) に対応しています。Pro Tools は、一般 的な MIDI 装置のパッチネームを MIDI パッチ ネーム・ファイル(.midnam)としてインストー ルします。このファイルは、Library/Audio/MIDI Patch Names/Digidesign のディレクトリにおさめら れます。 [ 変更 ...(Change...)] ボタン Pro Tools に MIDI パッチネームをインポートする には: 1 まず、AMS のウィンドウで、MIDI ディバイス の名前を確認します(119 ページの「Audio MIDI 設定(Audio MIDI Setup/ANS)」参照) 。 2 MIDI トラックのアウトプットが MIDI 装置に正 しくアサインされていることを確認します。 3 MIDI トラックのパッチ選択ボタンをクリック します。 パッチ選択ダイアログ 5 “開く”のダイアログを表示されたら、 Library/Audio/MIDI Patch Names/Digidesign/ 製造元 のディレクトリを進み、目的のディバイス用の MIDI パッチ・ネーム・ファイル(.midnam)を選 択します。 6 [開く] (Open)をクリックします。 このダイアログの左上には、 [バンク](Bank) ポップアップメニューも用意されており、バンク を選択することもできます。 いったん Pro Tool にパッチネームをインポートす ると、すべてのセッションで使用することができ ます。 パッチ・セレクト ボタン パッチ・セレクト・ボタン(編集ウィンドウ) パッチ・セレクト・ボタン パッチ・セレクト・ボタン(ミックス・ウィンドウ) 122 Pro Tools|HDスタートアップ・ ガイド パッチ・ネームを消去するには: ■[パッチ・セレクト] (Patch Select)ダイアログ で、まず[クリア] (Clear)ボタンをクリックし、 次に [ 完了 ](Done)をクリックします。 MIDI パッチ・ネーム・ファイル (.midnam)は、一般のテキスト・エディ ターで編集できます。またサード・パー ティ製のパッチ・ライブラリアンやパッ チ・エディタなどのソフトウェアを使う と、独自のカスタム・パッチ・ネーム・ ファイルを作成できます。 HD Getting Started Guide.book 123 ページ 2005年12月21日 水曜日 午後3時1分 付録 e DSP 処理に起因する遅延 この『付録 e』では、DSP 処理によって生じる遅 延の概略に加え、遅延を補正する方法、そして遅 延から生じる位相のズレを解消する方法について 説明します。 ・ 次の 123 ページの「DSP 処理に起因する遅延」 では、DSP 処理によって生じる遅延の概略につ いて説明しています。 ・ 遅延を自動的に補正する機能(TDM システム のみ)については、124 ページの「遅延補正 (Delay Compensation)」を参照してください。 ・ 遅延を手動操作で補正する方法については、 125 ページの「手動操作で遅延補正」を参照し てください。 ・ 遅延の要因については、127 ページの「遅延の 要因」で説明しています。 DSP 処理に起因する遅延 デジタル・オーディオ・システムでは、DSP 処理 に必然的に遅延(ディレイ)が生じてしまいま す。遅延の度合いは処理の方法によって異なり、 短いものではマイクロ秒(1/1,000,000 秒)単位、 長いものではミリ秒(1/1,000 秒)単位となりま す。 ここでいう“遅延( ディレイ) ”は、ディ レイやエコー、リバーブなど、意図的に 時間的なズレをつくり出すエフェクト・ プロセッサのものとは別物と考えてくだ さい。 遅延の要因には、プラグインとハードウェアのイ ンサート、センド/リターン、内部ミキサーの ルーティング経路といったものがあり、それぞれ のトラックには、これらを合計した数のズレが生 じます。(これらの遅延について詳しくは、127 ページの「遅延の要因」をお読みください。 ) ステレオの一方やマルチチャンネルの一部に対し て TDM プラグインで処理した場合など、状況に よっては同一のトラックの内部でズレが生じるこ とがあります。チャンネル間の信号にズレが生じ ると、特定の周波数域がキャンセルされるといっ た好ましくない結果をまねいてしまいます。 位相にズレが生じると、コーム・フィル ター効果のほか、高域が失われることで、 音がコモッたりする現象が起こります。 簡単に言うと、DSP による遅延は「メイン・アウ トプット(またはサブミックス・アウトプット) にオーディオが到達する時間が揃わない」原因と なります。この時間を揃えるために、DSP による 遅延に対して「補正」を行ないます。 補正が必要な場合 トラック間の補正が必要になるのは、位相干渉性 を維持しないといけない場合です(複数のマイク で楽器を録音した場合など) 。モノ信号で、累積 された遅延が少ない場合(数サンプル)は、遅延 補正の心配をする必要はないでしょう。 付録 E: DSP 処理に起因する遅延 123 HD Getting Started Guide.book 124 ページ 2005年12月21日 水曜日 午後3時1分 ただし、トラックとボイスの数が多く、プラグイ ンのインサートやミキサー・ルーティングが複雑 な大規模なセッションでは、遅延を補正すること にさまざまなメリットがあります。 いずれのケースであっても、トラック間にズレが なく、全体がまとまっていることに越したことは ありません。 遅延補正の方法 Pro Tools には、遅延補正に対して次のような方法 が用意されています。 ・ Pro Tools の遅延補正(Delay Compensation)機 能を使うと、DSP 処理から生じた遅延を自動的 に算出して補正できます。124 ページの「遅延 補正(Delay Compensation) 」参照。 ・ 次のいずれか方法を使うと、手動操作で遅延を 補正できます。 ・ TimeAdjuster プラグインを使うことで、サン プル単位で遅延を相殺する(125 ページの 「TimeAdjuster TDM プラグインによる遅延補 正」参照)。 ・ トラックを物理的に前後にナッジングする ことで、別のトラックとのズレを相殺する (126 ページの「オーディオ・トラックの ナッジング」参照) 。 ・ すべてのトラックで同じプラグインを使用 する。 遅延を補正するには、これらの方法を単独で使用 するのではなく、状況に応じていくつかを組み合 わせて使用するのがコツといえます。自動補正機 能や TimeAdjuster プラグインを使用するには、そ れだけで DSP リソースが必要になるほか、セッ ション・トランスファーを行う際には、セッショ ンの互換性を考慮する必要もあります。 遅延の自動補正 DSP 処理に起因する遅延を自動的に補正するに は、遅延補正(Delay Compensation)機能を使い ます。 遅延補正(Delay Compensation) 遅延補正エンジンには、オーディオ、Aux 入力、 およびマスターフェーダーのトラックにアサイン されたプラグイン、ならびにミキサーのルーティ ングに起因する DSP 処理の遅延を自動的に補正 する機能が用意されています。たとえばプラグイ ンでは、DSP 処理の種類によって遅延の度合いは 異なり、ミキシング・パスの系統が異なれば、そ れぞれの系統によって遅延の度合いも異なりま す。また、ひとつのミキシング・パスから分岐し た信号が元のパスに再合流するといったケースや アウトボード・プロセッサによるハードウェア・ インサートによっても、遅延の度合いに違いが生 じます。 Pro Tools の遅延補正機能では、もっとも遅れてい るトラックに揃うように、それぞれのトラックに 対して遅延が加算され、全体のタイミングが補正 される仕組みになっています。 ミキシングやプレイバックでは、遅延を適切に補 正するために、遅延補正機能をオンに設定するこ とをお勧めします。ただしレコーディングでは、 状況に応じて遅延補正機能をオフに設定すること をお勧めします。 遅延補正機能の詳細については、 『Pro Tools リファレンス・ガイド』を参 照してください。 DSP 処理に起因する遅延を遅延補正機能によっ て補正するには: (Setup)>[プレイバックエンジ 1 まず[設定] ン ...] (Playback Engine...)を選び、次に[遅延補 正エンジン](Delay Compensation Engine)を設定 します(125 ページの「TimeAdjuster と遅延補正 (Delay Compensation)機能」参照) 。 124 Pro Tools|HDスタートアップ・ ガイド HD Getting Started Guide.book 125 ページ 2005年12月21日 水曜日 午後3時1分 2 [ 表示 ](View)>[ ミックスウィンドウ ](Mix Window)> [ 遅延補正 ](Delay Compensation) を選択します。 3 [ オプション ](Options)> [ 遅延補正 ](Delay Compensation)を選択します。 4 目的のトラックの遅延補正ビューで、次のいず れかの操作を必要に応じて行います。 ・ ハードウェア・インサートの遅延値を特定 する ・ トラックごとに遅延補正機能をバイパスす る ・ それぞれのトラックごとに、ユーザー・ オ フセット値で遅延を相殺する TimeAdjuster と遅延補正(Delay Compensation)機能 TimeAdjuster プラグインを遅延補正(Delay Compensation)機能と併用した場合は、 TimeAdjuster プラグインの動作方法に次のような 変化が生じます。 ・ 遅延補正機能をオンに設定した場合は、遅延値 (シグナル・パスに対して加算すべき遅延値) が TimeAdjuster によって報告されません。ただ し、TimeAdjuster そのものをインサートしたこ とによって生じる 4 サンプルの遅延については 報告され、ミックス・ウィンドウのチャンネ ル・ディレイ(または遅延補正 ) インジケータ に表示されます。 ・[遅延補正](Delay Compensation)をオフにし ている場合は、通常の手動操作で TimeAdjuster を使うことができます。詳しくは、125 ページ の「手動操作で遅延補正」をお読みください。 TimeAdjuster のインスタンシエーションおよび遅 延の設定は維持されるため、遅延補正機能を備え たシステムと備えていないシステムとのあいだで セッション・トランスファーを行う場合でも対処 できます。 手動操作で遅延補正 DSP 処理に起因する遅延を手動操作で補正するに は、次のような方法が用意されています。 ・ すべてのトラックで同じプラグインを使用 する。 ・ TimeAdjuster プラグインを使うことで、サン プル単位で遅延を相殺する(125 ページの 「TimeAdjuster TDM プラグインによる遅延補 正」参照)。 ・ ナッジング機能などを使って、編集ウィン ドウでトラックの位置を物理的に移動する。 126 ページの「オーディオ・トラックのナッ ジング」参照。 TimeAdjuster TDM プラグインによ る遅延補正 Pro Tools に標準で付属している TimeAdjuster TDM プラグインを使うと、トラックのシグナ ル・パスに対して最大 2,048 サンプルの範囲で遅 延を補正できます 。 ミックス・ウィンドウのチャンネル・ディレイ (dly)インジケータには、プラグインに起因する 遅延の合計が、チャンネルごとにサンプル単位で 表示されます。TimeAdjusterを使うと、これらの 値を相殺することで、位相にズレが生じることを 防止できます。たとえば、ひとつの楽器に何本も のマイクを立ててレコーディングする場合やステ レオ・ペアの両チャンネルを別々のプラグインで 処理した場合など、位相にズレが生じます。 詳細については、125 ページの 「TimeAdjuster と遅延補正(Delay Compensation)機能」を併せて参照して ください。 遅延補正機能の詳細については、 『Pro Tools リファレンス・ガイド』を参照 してください。 付録 E: DSP 処理に起因する遅延 125 HD Getting Started Guide.book 126 ページ 2005年12月21日 水曜日 午後3時1分 TimeAdjuster で遅延を補正するには(2 トラック 間の場合) : 1 ミックス・ウィンドウで、まず最初のトラック のボリューム/ピーク/チャンネル・ディレイ・ インジケータを繰り返し Command- クリック (Macintosh)または Control- クリック(Windows) し、表示モードをチャンネル・ディレイ(dly) に切り換えます。 2 サンプル単位で表示されている遅延値をメモに とります。 3 2 番目のトラック(最初のトラックにそろえる トラック)に TimeAdjuster プラグインをインサー トします。 4 “dly”モードに切り換わるまで、ボリューム /ピーク/チャンネル・ディレイ・インジケータ を Command- クリック(Macintosh)または Control- クリック(Windows)します。 5 最初のトラックの遅延値に一致するよう、2 番 目のトラックにインサートした TimeAdjuster の [Delay] (ディレイ)スライダーをドラッグする か、数値フィールドに直接入力します。 遅延値をテストする 遅延値をテストするには、まずオーディオ・ト ラックを複製し、遅延を補正しながら位相を反転 させることで確認できます。 TimeAdjuster TDM プラグインを使用する 使用するプラグインの遅延要因について不明の場 合は、次のいずれかの方法で、耳で確認しながら 遅延を補正できます。 126 Pro Tools|HDスタートアップ・ ガイド 未知数の遅延値を TimeAdjuster で補正するには: ・ ステレオ・ペアに加え、マルチマイクでレコー ディングしたトラックなど、位相が問題になる 場合は、次の用法で位相のズレを解消できま す。TimeAdjuster の[位相反転(φ) ]ボタンを 使ってターゲット・トラックの位相を反転し、 信号が消えるようにプラグインの遅延時間を調 整します(2 つのトラックが逆相になると、相 互に干渉しあって、位相がぴたりと符合した時 点で音が消えるという現象がおきます。これ は、元の信号と反転した信号に 180°のズレが 生じ、相互にキャセルしあって、差し引きが 0 になったことを示します)。作業が終わったら、 [位相反転(φ)]ボタンをオフにします。 または ・ また、位相にズレが生じると、コーム(くし 型)フィルタがかかったような、つまり、フェ イザーをかけたような副作用が生じるので、こ れがなくなるまで、TimeAdjuster の[Delay (ディレイ)]スライダー/フィールドを調整し ます(この方法では、位相を反転させません) 。 オーディオ・トラックのナッジング Pro Tools のナッジング機能を使うと、それぞれの オーディオ・トラックの位置を位相を維持したま ま、サンプル単位(または、その他の単位)で微 調整できます。ナッジングの幅が大きい場合は、 いったんミリ秒に換算して作業すると便利です。 値が割り切れない場合は、ナッジ値をサンプル単 位に戻してから、余りを処理します。 ただしこの方法は、ディスク・トラックに対して のみ有効で、ライブ・インプットには適用されま せん。また、ディスク・トラックのタイミングを 修正すると、トラックの全体に反映します。 HD Getting Started Guide.book 127 ページ 2005年12月21日 水曜日 午後3時1分 サンプル・レートとその遅延への影響 TDM 処理に起因するサンプル単位での遅延は、 サンプルレートに関係なく一定になります。これ は、サンプル・クロックのレートに従ってサンプ リングされるためです。ミリ秒やマイクロ秒な ど、時間に換算して処理する場合は、44.1 kHz と 48 kHz の差を考慮する必要があります。 [ バウンス ](Bounce to)> [ ディスク ...] (Disk...)コマンド:[ファイル](File)>[バウ ンス] (Bounce To)> [ ディスク ...](Disk...)コ マンドには、コマンドそのもに遅延補正機能が内 蔵されているので、コマンドを実行することによ る遅延は生じません。詳細は『Pro Tools リファレ ンス・ガイド』を参照してください。 プラグイン・インサートによる遅延 トラックにプラグインをインサートすると、さら に遅延が加わります。 遅延の要因 Pro Tools HD システムで生じる遅延には、次のよ うな要因があります。 ・ ディスクへのバウンス 127 ページの「ト ラックのバウンス 」参照。 ・ プラグイン・ インサートによるリアルタイ ム処理 127 ページの「プラグイン・イン サートによる遅延 」参照。 ・ ミキシングおよびセンドのルーティング 128 ページの「センドに起因する遅延」参照。 ・ ミキシングおよびハードウェア I/O インサー ト(またはセンド/リターン)128ページの 「ハードウェア I/O による遅延」. プラグインによる遅延は、プラグインの 種類によって異なります。それぞれのプ ラグイン固有の遅延値については、別冊 『DigiRack プラグイン・ガイド』または 『Digidesign プラグイン・ガイド』を参照 してください。 チャンネル・ディレイ・インジケータ すべての TDM システムでは、ミックス・ウィン ドウのチャンネル・ディレイ(dly)インジケー タに、TDM プラグインに起因する遅延の合計が トラック(チャンネル)ごとにサンプル単位で表 示されます。 トラックのバウンス トラックをバウンスすると、次のような遅延が生 じます。 バス経由でのバウンス:バス経由で別のトラック にバウンスした場合は、次の遅延が生じます。 HD Mixer プラグインとバス経由でのバウンスに生じ る遅延 HD Mixer 遅延 Stereo Mixer 10 サンプル Surround Mixer 8 サンプル 遅延補正機能の詳細については、 『Pro Tools リファレンス・ガイド』を参照 してください。 プラグインをインサートしているトラックの遅延 値を確認するには: ■ ミックス・ウィンドウのレベル・インジケー ターを Command- クリック(Macintosh)または Control- クリック(Windows)します。クリック するごとに、ボリューム(vol) 、ピーク(pk)、 ディレイ(dly)の 3 種類の表示方法が切り換わ ります。 付録 E: DSP 処理に起因する遅延 127 HD Getting Started Guide.book 128 ページ 2005年12月21日 水曜日 午後3時1分 センドに起因する遅延 Pro Tools | HD I/O の特性 別のトラック(オーディオ・トラック、Aux 入 力、またはマスターフェーダー)とのあいだでセ ンド/リターンを行う場合は、次のような遅延が 生じます。 Pro Tools | HD システムのセンドにおける遅延 HD Mixer センド 遅延 Stereo Mixer バスへのプリ フェーダー・セ ンド 10 サンプル バスへのポスト フェーダー・セ ンド 8 サンプル バスへのプリ フェーダー・セ ンド 8 サンプル バスへのポスト フェーダー・セ ンド 12 サンプル Surround Mixer ハードウェアを通してセンド/リターンをルー ティングする場合も、遅延が生じます。 ハードウェア I/O による遅延 オーディオ・インターフェイスを通して、アウト ボード・プロセッサをインサートしたり、センド /リターンを行う場合は、対アナログ機器では オーディオ・インターフェイスの AD/DA コン バータ、対デジタル機器では、オーディオ・イン ターフェイスの回路を信号が通過する時点で遅延 が生じます。 ハードウェア・インサートについては、[I/O 設定 ](I/O Setup)ダイアログで遅延値を設定できま す。詳細については、『Pro Tools リファレンス・ ガイド』を参照してください。 Pro Tools HD シリーズ・システムでサポートされ ているオーディオ・インターフェイスについて、 アナログとデジタルの遅延をまとめたのが次の表 示です。 128 Pro Tools|HDスタートアップ・ ガイド 機種と I/O ポート Stereo Mixer Surround Mixer 192 I/O また は 192 Digital I/O AES/EBU 24 サンプル 22 サンプル 192 I/O アナログ 103 サンプル 103 サンプル 96 I/O AES/EBU 21 サンプル 19 サンプル 96 I/O アナログ 79 サンプル 77 サンプル Pro Tools 24 MIX シリーズのレガシー I/O を Pro Tools | HD のレガシー I/O ポートに接続した際 の I/O 特性 機種と I/O ポート Stereo Mixer Surround Mixer 888/24 I/O AES/EBU 18 サンプル 16 サンプル 888/24 I/O アナログ 82 サンプル 80 サンプル 888/20 I/O AES/EBU 20 サンプル 18 サンプル 888/20 I/O アナログ 18 サンプル 16 サンプル ADAT Bridge Optical 18 サンプル 16 サンプル ADAT Bridge S/PDIF 76 サンプル 74 サンプル 1622 I/O Optical 18 16 サンプル 1622 I/O S/PDIF 76 74 サンプル 888/24 I/O では、AES/EBU と S/PDIF の両 フォーマットで遅延値は同じになります。 HD Getting Started Guide.book 129 ページ 2005年12月21日 水曜日 午後3時1分 付録 f TDM Mixer と DSP パワー TDM バスの仕組み(TDM I vs. TDM II) TDMとは、 “Time Division Multiplexing(時分割多 重)”の略で、コンピュータのCPU、Pro Tools カード、およびPro Toolsカード上のDSPチップの あいだにはり巡らせたDigidesign独自の高速デー タ・バスを指します。 Pro Tools|HDカードには、オリジナルのTDM Iを 強化したTDM IIアーキテクチャーが採用されてい ます。TDM IIのアーキテクチャーは、そのミキシ ング能力と柔軟性の点から、オリジナルのTDM と比較して数多くの利点を備えています。 両TDMシステムでは、ディスク・トラックやバ スを経由した信号がオーディオ・カードから TDMバスに多重送信され、1回のサンプル周期で 目的の場所に届き、データの届き先では、必要な ものだけをピック・アップできます。TDMバス は、大量のオーディオ・データが同時に通過でき るようなハイウェイになっており、それぞれの信 号は、時分割されたひとつのタイム・スロットを 使います。受信側では、オーディオ・ カードがバ ス上の任意の接続を聴取し、必要なデータを取得 できます。 TDMバスは、多数のオーディオ信号を同時に提 供するのに十分な速度で動作します。個々のオー ディオ信号(ストリーム )は、この多重通信バス 上で、1つのタイムスロットを占有します。 TDMアーキテクチャーの最大の特徴は、複数の 送り先に対して、ひとつのタイム・スロットで同 時にデータを配信できることです。 TDM IIではこれに加え、双方向のやり取りができ るほか、やり取りを特定のDSPチップに制限する ことで、タイム・スロットをさらに効率的に使用 できるように配慮されています。すなわち、 Pro Toolsでのオーディオ信号のルーティング、プ ロセッシング、ミキシングのための経路が増やせ ることになります。 TDM I (Pro Tools MIX シリーズ・システムのみ) Pro Tools MIXシリーズ・ システムで採用されてい たTDM Iバスでは、256のタイム・スロットをす べてのDSPチップが共有するという方式になって います。たとえば、ReverbOneプラグインをイン サートしたディスク・トラックを想定してみま しょう。このケースでは、DSP 1(Engine)と DSP 3 (ReverbOneがインスタンシエートされている) の2つのDSPチップのあいだが1つのタイム・ス ロットで接続されます。使用されるTDMタイム・ スロットは、256のタイム・スロットのプールか ら獲得され、このタイム・スロットをシステムの ほかの部分で使用することはできません。 付録 F: TDM Mixer と DSP パワー 129 HD Getting Started Guide.book 130 ページ 2005年12月21日 水曜日 午後3時1分 1 次の図のケースでは、DSP 3はDSP 2(Mixer)の 隣にあるため、2番目のタイム・スロットは空き になり、DSP 3 ∼9のチップ、および次に装着し ているカード上のチップが使用できることになり ます。 slot 1 (used) slot 2 (used) 256 DSP 1 DSP 2 DSP 3 Engine Mixer ReverbOne DSP 1 Pro Tools 24 MIX のハードウェアで使用されるタイ ム・スロット slot 1 used slot 2 used Engine slot 1 free DSP 2 slot 2 used Mixer DSP 3 slot 1 free slot 2 free ReverbOne Pro Tools | HD ハードウェアで使用されるタイム・ スロット TDM II TDM IIでは、Pro Toolsカード上にDSPチップを相 互接続するためのTDM I/Oバスがあり、各バスに は512の双方向のタイムスロット(DSP間および カード間共にセッション・サンプルレート44.1 kHzと48 kHz)があります。DSPチップは直列で配 列されているため、チップが実際に隣り合ってい る場合、接続に必要なタイム・スロットは1つだ けになります つまり、TDM IIでは、2つのDSP間 を接続するときだけに、タイム・スロットが使用 されます。130ページの図130 参照。 さきの ReverbOneプラグインを例にとると、DSP 1(ディスク・トラックを送り出す)とDSP 3 (ReverbOneがインスタンシエートされている)の 2つがひとつのタイム・スロットで接続されます。 この例では、各DSPチップ間でタイム・スロット が使用され、最終的にチェーン内の最後のDSP チップに到達します。このため、タイム・スロッ トをもっとも消費するのは、最初のDSPチップか ら最後のDSPチップまでを接続する場合になりま す。 また、1枚のHD Coreカード上で 1 基のEngine DSP と2基のMixer DSPを使用していると想定してみま しょう。この場合は、エフェクト・プラグインを アサインしているチップがやり取りする必要があ るのは、いずれか一方のMixer DSP にかぎられる ため、1つのタイム・スロットを節約できること になります。 HD-series card TDM bus to previous HD card DSP 1 512 DSP 2 512 DSP 3 512 DSP 4 512 DSP DSP 15 512 DSP 6 512 DSP 7 TDM II bus allows individual connections between DSPs bi-directionally with 512 time slots each at 44.1 and 48 kHz 図 15. Pro Tools | HD ハードウェアの TDM バス 130 Pro Tools|HDスタートアップ・ ガイド 512 DSP 8 512 DSP 9 to next HD card HD Getting Started Guide.book 131 ページ 2005年12月21日 水曜日 午後3時1分 DSP パワーの配分 TDMシステムでは、DSP(デジタル・シグナル・ プロセッシング)をリアルタイムで実行できるの が大きな特徴です。リアルタイム処理は、ミキシ ング(TDM Mixer)とエフェクト(プラグイン) の2つに大きく分けることができます。1基のDSP チップの処理能力、およびDSPパワーの総量はシ ステムによって限度があるため、ここでは目安と なる配分方法を紹介しておきます。この節では、 システムが備えているDSPパワーをもっとも効率 良く使用する目安について説明します。 ミキシングと DSP パワー Pro Toolsは、セッションを開く度にTDMミキサー を作成します。「ミキサー・チャンネル」という 用語は、オーディオ・トラック(ボイス割り当て 可能なトラック)とAuxインプットおよび128あ るTDM内部バスを指します。ミキサー・チャンネ ルが一定の数を超えると、Pro Toolsは別のDSP チップを使うことになります。 なお、マスターフェーダー・トラックは、DSPパ ワーを必要としません。 DSP Manager 割り当ての目安 Pro Toolsでは、アナログ・コンソールと同じよう に、それぞれのセンド・バスと出力ミックスに対 して、グループごとのサミング・ミキサーが必要 になります。ただし、アナログ・コンソールで は、この数があらかじめ決まっているのに対し、 Pro Toolsでは必要に応じて配分を変更できます。 これに対し、Pro Toolsのミックス環境ではセンド やアウトプット自由に作成することができるの で、その数は変動します。Pro Toolsは、各セッ ションのミキサーの数に合わせてDSPパワーを配 分します。 ミキシングやシグナル・プロセッシングの機能に ついて「DSP を 1 つ使用して」、 「DSP を 2 つ使用 して」といった記述をする場合があります。これ は、各 HD カードに 9 つの DSP チップがあるた めです。 カード上の各チップには、処理能力に一定の制限 があります。たとえば、1枚のHDカードを使用し ている場合、規模の大きいTDMミキサーを作成 し、センドまたはプラグインを多用すると、最終 的にすべての DSPを使い果たすことになります。 Pro Toolsソフトウェアには、DSP Managerという コンポーネントが含まれており、Pro Tools|HD シリーズ・システムのDSPパワーを最適化して効 率良く使用できます。 たとえば、1枚のHDカードのDSPパワーが許容量 に近づいている場合、ミキサー・チャンネルを増 やしたり、プラグインを新しくアサインしようと すると、既存のミキサー・チャンネル/プラグイ ンをDSP Managerが再配置して、空席をつくり出 してくれます。 DSP リソースの消費量を確認する システム使用状況(System Usage)ウィンドウで は、各チップの使用状況を確認できます。ミキシ ングまたはプラグインのプロセッシングにDSPを 割り当てる際、システム使用状況(System Usage) ウィンドウで空いているDSPチップと使用中の DSPチップを確認できます。緑はチップが使用さ れていないことを示します。赤はチップが使用さ れていることを示します。 システム使用状況( System Usage)ウィンドウに は、表示方法に関して次のようなオプションが用 意されています。[小]、[大]、[詳細]、[ガソリン・ メーター ]、[アクティビティのみ]。[詳細]と[ガソ リン・メーター ]では、各チップの使用状況が パーセンテージで表示されます。 付録 F: TDM Mixer と DSP パワー 131 HD Getting Started Guide.book 132 ページ 2005年12月21日 水曜日 午後3時1分 システム使用状況(System Usage)ウィンドウを 目安にすることで、ミキシングやエフェクト・セ ンド/リターンなど、DSPリソースを効率よく活 用できます。たとえば、Aux入力トラック経由で プラグインを共用すると、DSP リシースの節約に つながります。 システム使用状況(System Usage)ウィンドウを [大(Large)]の形式で表示した例 とりあえず使用しないトラックやプラグ インを非アクティブに切り換えることで も DSP リソースを効率的に使用できま す。詳細については、『Pro Tools リファレ ンス・ガイド』を参照してください。 DSP リソースの消費状況を確認するには: (Window)>[システム使用状 ■[ウィンドウ] 況](System Usage)を選択します。 システム使用状況(System Usage)ウィンドウを [詳細(Detailed) ]の形式で表示した例 システム使用状況(System Usage)ウィンドウ の表示形式を変更するには: ■ まず [ 表示 ](View)> [ システム使用状況 ] (System Usage)を選び、次にサブメニューから目 的の形式を選択します。 DSP パワーを効率的に配分する Pro Tools では、状況に応じてミキサーのコンフィ ギュレーションを自由に変更できるのが大きな特 徴です。 システム使用状況(System Usage)ウィンドウをガ ソリンメーター(Gas Gauge)の形式で表示した例 132 Pro Tools|HDスタートアップ・ ガイド たとえば、ミキサーのチャンネル数を重視する場 合は、I/O機能と同時発音/録音数を増やすよう にDSPパワーの大部分を配分できますが、ただし この場合、バスやセンド、TDMプラグインなど の使用可能な数が減ってしまいます。これに対し HD Getting Started Guide.book 133 ページ 2005年12月21日 水曜日 午後3時1分 て、ミキサー・チャンネル数を少なくすると、 TDMプラグインを使用する余裕もあり、Aux入力 トラック経由でのセンド/リターンやサブマス ターなどをまかなうだけの余裕が残ります。 RTAS(Real-Time AudioSuite)と AudioSuite の両プラグインは、DSP パ ワーを必要としないため、いつでも使用 できます。詳細については、別冊 『DigiRack プラグイン・ガイド』を参照し てください。 Pro Toolsのパッケージには、セッション・テンプ レートが付属しており、これをタタキ台としてカ スタマイズすると便利です。もちろん、白紙の状 態から作成することもできますが、この場合、ま ずミキサーの基本形から作業を開始するのが原則 です(最低1基のDSPチップがミキシン用に自動 的に割り当てられます) 。次に残りのDSPチップを TDMプラグイン用に割り当てます。残っている DSPチップの許容範囲内で、まずオーディオ・ト ラック、次にセンドとAuxトラックを追加し、最 後にプラグインを追加します。なお、マスター・ フェーダー・トラックは、DSPパワーを必要とし ません。 DSP 消費量と Mixer プラグイン TDM Mixer の基礎単位 Pro Tools|HDシステムには、2種類のミキサー・ プラグインが含まれています:ステレオとサラウ ンドです(両方共ディザの適用を選択できます)。 この2つのTDM Mixerでは、いわば“ダイナミッ ク・ミキサー”が作成され、セッションのミキ サー・チャンネルを追加したり、削除したりする のに応じて、ミキサー・サイズが拡張されたり、 縮小されたりします。チャンネルが多くなると、 Pro ToolsハードウェアのDSPパワーがより多く使 用されます。これは、アナログとデジタルを問わ ず、マスター出力やバス、センドの数が“固定 制”で、コンフィギュレーションを変更できない 一般のミキシング・コンソールと大きく異なる点 です。 TDM Mixerでは、 “DSPサミング・ミキサー”とい う概念を基礎単位として、ミキシング用にDSPリ ソースが配分されます。センド・バスと出力ミッ クスのそれぞれには、これらの信号を合流さるた めのサミング・ミキサーの存在が必要となりま す。1本のシグナル・パスは、これがメイン出力 から外部のハードウェアへ出力するものであれ、 内部バスやセンドへ送るものであれ、他の信号と 合流させるには、Mixerプラグインを使うことが 必要です。これは、ハードディスク上の個別の信 号がハードウェアの個別のポートから出力される 場合にも該当します。この“変動制”のミキサー は、[Plug-Ins]フォルダにインストールされてい るTDM Mixer(ステレオまたはサラウンド)に よって形成されます。 オーディオ・トラック、センド、または内部バス 接続が“アウトプット(出力)”となります。ま た、モノであれマルチチャンネルであれ、アウト プット・パスまたはバス・パスを追加すると、信 号のミキシングに必要とさる DSP パワーも増加 します。 1枚のHDカードには、9基のDSPチップが搭載さ れており、それぞれが一定数の信号処理に対して DSPパワーを供給できます。DSPサミング・ミキ サーとインプットの数が増えるにつれて、DSPリ ソースがダイナミック・アロケーション方式、つ まり“変動制”で割り当てられます。 TDM mixerは、Pro Toolsをはじめ、対応アプリ ケーション上で、自由自在にミキサー・コンフィ ギュレーションを変更するための基礎単位となり ます。 モノおよびステレオ モノとステレオのDSPサミング・ミキサーの規模 は、“N x 2”という簡単な算数で把握できます。 この場合、 “N”とは、入力数を表わす変数を表 し、“x 2”とは、ペアに対して出力するというこ とを指します。たとえば:6つのトラックをアウト 付録 F: TDM Mixer と DSP パワー 133 HD Getting Started Guide.book 134 ページ 2005年12月21日 水曜日 午後3時1分 プット1-2にルーティングするセッションでは、6 x 2のミキサーが1つ必要です。また、いずれか1ト ラックを出力チャンネル3-4にアサインすると、 “5 x 2”と“1 x 2”の2つのサミング・ミキサーが 必要になります。つまり、ハードウェアI/Oと内 部バスに関係なく、出力ペアごとにサミング・ミ キサーが必要になります。 マルチチャンネル・サラウンド Surround Mixerの場合は、入力数が変数であるの に加え、出力数も変数になります。たとえば、7.1 フォーマットでは、8つの出力が必要になります。 ひとつのモノ・トラックを7.1フォーマットのア ウトプット・パスまたはバス・パスにアサインす ると、 “1 x 8”のサミング・ミキサーを必要とし ます。また、それぞれひとつのモノ・トラックと ステレオ・トラックをアサインすると、 “3 x 8” のサミング・ミキサーを必要とします。 ここで注意を要するのが、I/O(外部)とバス (内部)に関係なく、各アウトプットには、それ ぞれのサミング・ミキサーが必要になるという点 です。たとえば、モノ信号のセンドをバス1にア サインすると、バス1-2に対してサミング・ミキ サーが作成され、このケースでは、ひとつのイン プットをアサインしていることになります。 たとえば、Auxトラックを新規作成し、インプッ トをバス5に設定した場合、バス5-6用に“1 x 2” ミキサーが作成されます。これは、ソースが作成 されていない場合にも当てはまります。 サミング・サブミキサー ひとつの“メイン・ミキサー”のインプット数が 許容量を超過すると、新しいメイン・ミキサーに 加え、これらを統合するための“サブ・ミキ サー”が必要になります。サブ・ミキサーを使用 することで、大規模なミキサーを作成できます。 たとえば、HDシステムを44.1 kHzのサンプル・ レートのStereo Mixerで使用する場合、入力の総数 が68を超過すると、 “68 x 2”のミキサーが作成さ れるのに加え、最初の“68 x 2”と新しい“N x 2” を統合するサミング・ミキサーが作成され、目的 の出力ペアにルーティングされます。 この場合、それぞれのミキサーに対して、数サン プル程度の同じ遅延が加わりますが、カスケード (縦続接続)状ではないので、ステレオの位相に ズレが生じることはありません。 最終的には、Pro Toolsが対応しているボイス割り 当て可能なトラック数が、TDMミキサーの最大 チャンネル数を決めます。 センドとバスのミキシング TDM Mixer と DSP チップ サミング・ミキサーの入力数には、センド・アサ インも含まれます。たとえば、いずれかのチャン ネルのセンド先を出力1にアサインすると、出力 1-2の入力数がひとつ増えることになります。出力 1-2にサミング・ミキサーが存在しない場合は、 新しく作成されます。また、センドをバス3にア サインすると、1 x 2のサミング・ミキサーが作成 され、これはバス3にソースがアサインされてい ない場合にも当てはまります。 これに加え、新規のトラックを作成し、インプッ トをバス・ソースにアサインした場合は、バス・ ペアが存在しなければ、ミキサーが新しく作成さ れます。 134 Pro Tools|HDスタートアップ・ ガイド TDMカードでは、チップの種類によってそれぞ れのDSPチップが供給できるパワーが、TDM Mixerプラグインの種類によって異なります。こ れをまとめたのが次の表です。 137 ページの「TDM Mixer プラグイン」 参照。 HD Getting Started Guide.book 135 ページ 2005年12月21日 水曜日 午後3時1分 Pro Tools|HDシステムでは、1つのDSPチップで 使用できるミキサーの数はカードの種類とセッ ションのサンプルレートによって異なります。 HD Accel カード(用または PCIe 用)、Dithered mixer ミキサー HD Accel(PCI 用または PCIe 用)カード、 Standard mixer サンプル・ レート(kHz) チップ 1 つあ たり 176.4 および 192 8x6 44.1 および 48 34x8 ミキサー サンプル・ レート(kHz) チップ 1 つあ たり Stereo 44.1 および 48 124x2 88.2 および 96 54x2 88.2 および 96 20x8 176.4 および 192 16x2 176.4 および 192 4x8 44.1 および 48 46x6 88.2 および 96 34x6 176.4 および 192 8x6 44.1 および 48 34x8 88.2 および 96 25x8 176.4 および 192 4x8 Surround, 5.1 Surround Dithered, 7.1 HD カード(PCI 用)、Standard Mixer(デフォルト) Surround, 7.1 ミキサー サンプル・レー ト(kHz) チップ 1 つあ たり Stereo 44.1, 48 68x2 88.2, 96 44x2 176.4, 192 16x2 44.1, 48 22x6 88.2, 96 12x6 176.4, 192 4x6 44.1, 48 16x8 88.2, 96 8x8 176.4, 192 2x8 Surround, 5.1 HD Accel カード(用または PCIe 用)、Dithered mixer ミキサー Stereo Dithered Surround Dithered, 5.1 サンプル・ レート(kHz) チップ 1 つあ たり 44.1 および 48 113x2 88.2 および 96 54x2 176.4 および 192 16x2 44.1 および 48 44x6 88.2 および 96 Surround, 7.1 HD カード(PCI 用)、Dithered Mixer ミキサー 27x6 Stereo Dithered サンプル・レー ト(kHz) チップ 1 つあ たり 44.1, 48 56x2 88.2, 96 34x2 176.4, 192 14x2 付録 F: TDM Mixer と DSP パワー 135 HD Getting Started Guide.book 136 ページ 2005年12月21日 水曜日 午後3時1分 HD カード(PCI 用)、Dithered Mixer ミキサー Surround Dithered, 5.1 Surround Dithered, 7.1 サンプル・レー ト(kHz) チップ 1 つあ たり 44.1, 48 19x6 88.2, 96 10x6 176.4, 192 1x6 44.1, 48 15x8 88.2, 96 7x8 176.4, 192 該当なし 48 ビット精度のミキシング Pro Toolsミキサー・プラグインは、DSPチップの レジスタを使って、48ビットの精度で信号をミッ クスします。従って、フェーダーのレベルを下げ ても分解能が低減することはありません。 (フェーダーを一番下の方まで下げても、元の信 号の24ビットすべてが保持されています) ヘッドルーム 信号のミキシング時に48ビット精度を維持する と、ヘッドルームを大きく取ることができ、ク リッピングを生じない範囲にスイート・スポット を置くことができます。 Pro Tools|HDシステムのミキサー・プラグイン は、48ビット精度で48 dBのヘッドルームがあり ます。すなわち、バスの「インプット」(信号が 加算される)側では、クリップが起きることはあ りません(チャンネル・フェーダーを+12 dBまで 上げても) 。 しかし、加算ミキサーの「アウトプット」(24 ビットの信号がデジタル・アウトプットまたは TDMバスに送られる)側では、クリップが起き 得ます。ミックスが加算されるポイント(バスま たは物理的なアウトプット)のアウトプット・レ ベルは、マスターフェーダー(DSPを使用しな い)を使って調整します。クリッピングが生じる 136 Pro Tools|HDスタートアップ・ ガイド と、マスターフェーダーのクリッピング・インジ ケーターが点灯します。マスター・フェーダーで は、音質を損なうことなく、レベルをスケーリン グしてクリッピングを防止できます。 ミキシングするトラックが多くなると、 それぞれのバスがクリッピングしないか どうかを、マスターフェーダーのクリッ ピング・インジケーターで確認すると便 利です。マスターフェーダーはDSP パ ワーを消費しないので、遠慮なく使用で きます。 ミキサーの“入力”側のクリッピングは、 Pro Tools|HDシリーズ・システムの処理の対象 外であることに注意してください。Pro Tools|HD シリーズ・システムのTDM Mixerには、48 dBの ヘッドルームが用意されているため、入力サミン グ・レベルでクリッピングが生じることはまずあ り得ません。ただし、出力時にはクリッピングが 生じる可能性もありますので、クリッピング・イ ンジケータを確認しながら、マスターフェーダー を調整してください(マスターフェーダーそのも のにインサートしているプラグインにも注意が必 要です)。マスターフェーダーには、48ビット精 度のゲイン調整が用意されており、音質を損なう 心配もなく、それぞれのフェーダーを個別に調整 する必要もありません。 ミックス・オートメーション いずれのTDM Mixerでも、ボリューム・オート メーションはサンプル精度に匹敵する正確さで記 録されます(TDM Mixerがステレオの場合は、パ ンも同様の精度で記録されます)。また、DAEで は、24ビットにインターポレートされた形でブ レークポイントのあいだに中間点が入れられ、連 続可変の変化が限りなくアナログに近い曲線とし て再現されます。変化を曲線的にすることで、 フェーダーがリアルタイムで追いつけないような 突発的な変化があった場合でも、不自然に聴こえ ることもありません。DAEでは、このような滑ら かな曲線が24ビット精度の演算により、DSPハー ドウェア上に実現され、ボリューム変化は非常に HD Getting Started Guide.book 137 ページ 2005年12月21日 水曜日 午後3時1分 滑らかなものになります。これに加え、ミキサー へのライブ入力に対してDAEがギザギザの動きを 防止するので、Pro Toolsのユーザー・インター フェイスまたはコントロール・サーフィス上の フェーダーをリアルタイムで素早く動かしても、 不自然に再生されることはありません。 Stereo Dithered と Surround Dithered Stereo DitheredとSurround Ditheredミキサー・プラ グインは、上記のミキサーの機能に加えて非相関 ディザを適用できます。これらのミキサーでは、 アウトプット合算ポイント(内部バスや物理的な アウトプット)すべてにディザが適用されます。 この技術では、48ビット精度のTDM Mixerから24 ビットのTDMバスまたはハードウェア出力を信 号が通過する際、非常に低レベルのデータが切り 捨てられることによって生じやすい音質の変化を 防止できます。−144dBFs以下の信号はすべて切 り捨てられます(24ビットのダイナミック・レン ジに相当) 。 この範囲にあるアーティファクトが実際に聴き取 れるかどうかについては、オーディオ業界でも意 見の相違があります。(人間が聴き取れる通常の ダイナミック・レンジは、約120 dBです。 ) デジデザインでは、StereoとSurroundの両標準 TDM Mixerプラグインの利点に加え、すべてのサ ミング・アウトプット上でのディザー処理機能を 備えたプラグイン(Stereo DitheredとSurround Dithered)を開発しました。ディザーでは、下位 ビットを切り捨てた際に生じる非直線歪みと入力 信号の相関関係を小さくし、ノイズ・フロアより も低い部分をホワイト・ノイズに近いものに変え ます。Stereo DitheredとSurround Ditheredの両TDM Mixerプラグインでは、通常のTDM Mixerと比較 するとDSPパワーが必要になり、チャンネル数が 約15%減少します。Stereo DitheredとSurround Ditheredの両TDM Mixerプラグインでは、通常の TDM Mixerと比較するとDSPパワーが必要になり、 チャンネル数が約15%減少します。 このような理由から、ディザー機能を備えたバー ジョンと備えないバージョンの両方が用意されて います。大部分のケースでは、効率性の点から も、DSPパワーの消費を抑えながらより多くの チャンネルをミキシングできる標準TDM Mixerが 適しているかもしれません。あるいは、理論上の 性能に優るDitheredバージョンを使用したほうが よい場合もあるでしょう。 16 ビットへのディザー処理の注意点 Stereo DitheredとSurround Ditheredの両TDM Mixer プラグインでは、それぞれのサミング・ポイント で24ビットのディザー処理がほどこされます。 ファイナル・ミックスを16ビットで作成するとき は(CDマスタリングなど) 、最終のディザはプラ グインで適用します。ファイナル・ミックスに正 しくディザを適用するため、ディザ・プラグイン はマスターフェーダーのポストフェーダー・イン サートとして挿入します。この点については、別 冊『DigiRack Guide』を参照してください。 TDM Mixer プラグイン Pro Tools|HDシリーズのシステムには、4種類の ミキサーが付属しています:ステレオ、サラウン ド、ステレオ・ディザ、サラウンド・ディザで す。 初期設定では、ステレオとサラウンドのミキ サー・プラグインがインストールされます。 Pro Toolsのインストーラを起動すると、ステレ オ・ディザとサラウンド・ディザのミキサーは [Plug-Ins (Unused)]というフォルダに保存されま す。 付録 F: TDM Mixer と DSP パワー 137 HD Getting Started Guide.book 138 ページ 2005年12月21日 水曜日 午後3時1分 プラグインの特徴 TDM Mixer プラグインの切り換え Standard Surround と Standard Stereo TDM Mixer プラグインを切り換えるには: サラウンドとステレオのミキサー・プラグインは 共に以下の機能を提供します。 ・ オーディオ・ インターフェイスに加え、[バ ウンス ](Bounce to)> [ ディスク ...] (Disk...)コマンドによる 24 ビット・デジタ ル出力。56 ビット・アキュムレータにより、 48 ビット精度のレベル・スケーリング。 ・ 48 dB のミックス・ヘッドルーム ・ クリッピング・インジケータが出力時に作 動。 ・ サラウンド・ ミキシングに対応(Surround Mixer のみ)。 Surround Dithered と Stereo Dithered Surround DitheredとStereo Ditheredの両TDM Mixer には、次のような特徴があります。 1 Pro Tools を終了します。 2 状況に応じて、次のいずれかの操作を行いま す。 ・ Windows システムでは、[Plug-Ins (Unused)] フォルダを開きます(ProgramFiles¥Common Files¥Digidesign¥DAE)。 または ・ Macintosh システムでは、起動ディスクの [Plug-Ins (Unused)] フォルダを開きます (Library/Application Support/Digidesign)。 3 目的のTDM Mixerプラグインを [Plug-Ins]フォル ダへドラッグします。 4 [Plug-Ins]フォルダを開き、以前使用してい た TDM Mixer を[Plug-Ins (Unused)]フォルダに ドラッグします。 5 Pro Tools を起動します。 上記の特徴に加え、アウトプットやバスなど、す べてのサミング・ポイントでのディザー処理機能 を内蔵。 Dolby Digitale エンコーダー、または Dolby E を使用する場合は、使用できる TDM Mixer は、ディザー機能なしのプラ グインに制限されます。ディザー機能を 搭載した TDM Mixer では、Dolby Digital および Dolby E を正しいレイアウトで出 力できません。 TDM Mixer に必要な DSP パワーの 目安 HDシステムでは、次の点に注意が必要です。 ◆ 1 基の DSP チップがミキシング処理専用に自動 的に割り当てられます。 ◆ ミキシング処理に対して、1 基の DSP チップの 処理能力が限界に達した場合は、2 基目の DSP チップが自動的に割り当てられ(空きがある場 合)、エフェクト用に使用できるチップが減るこ とになります。 ◆ バスおよびセンドを接続するには、アナログ・ コンソールと同じように、それぞれのセンド・バ スと出力ミックスに対して、グループごとのサミ ング・ミキサーが必要になります。すなわち、セ ンドや Aux インプットを作成する度に、より多 くの DSP パワーが必要になります。 138 Pro Tools|HDスタートアップ・ ガイド HD Getting Started Guide.book 139 ページ 2005年12月21日 水曜日 午後3時1分 TDM プラグインに必要な DSP パワーの目安 TDM プラグインを最大限に活用するには、次の 点に注意が必要です。 MultiShell という ◆ Pro Tools | HD システムでは、 テクノロジーが採用されており、これに対応した プラグインが HD Core カード上の DSP チップに “相乗り”できるようになっています。最大で 5 種類の MultiShell 対応プラグインで、1 基の DSP チップを共用できます。 MultiShell の詳細については、別冊 『DigiRack プラグイン・ガイド』を参照 してください。 ◆ ステレオ・プラグインを使用すると、原則とし て、モノの 2 倍の DSP パワーが消費されます。 ◆ マスターフェーダーでは、DSP パワーは消費さ れません。このため、セッションのサブミック ス・レベルやセンド/バスの出力レベル、マス ター出力レベルなど、さまざまな用途で自由に使 用できます。 Pro Toolsのパッケージには、いくつかのセッショ ン・テンプレートが付属しており、DSPリソース を効率的に使用するためにも、これをタタキ台と して参照してください。 コンピュータのPCIスロットに空きがある場合は、 HDカードを増設することで、Pro Tools|HDシス テムのDSPリソースを必要に応じて増強できま す。 付録 F: TDM Mixer と DSP パワー 139 HD Getting Started Guide.book 140 ページ 2005年12月21日 水曜日 午後3時1分 140 Pro Tools|HDスタートアップ・ ガイド HD Getting Started Guide.book 141 ページ 2005年12月21日 水曜日 午後3時1分 付録 g トラブルシューティング データのバックアップ 通常のコンピュータの作業と同じように、定期的 にデータのバックアップをとることをお勧めしま す。コンピュータのシステム関連の設定を変更す る際には、とくに注意が必要になります。 セッション・データのバックアップ セッション・ファイルおよびオーディオ・データ については、頻繁にバックアップをとることをお 勧めします。たとえばテープによる自動バック アップ作成システムから、大容量オプティカル・ ドライブ、卓上 CD バーナーまで、さまざまなオ プションが用意されています。 セッション全体のバックアップを行なうときは、 [ コピーを保存 ] コマンドを使用します。このコマ ンドを使用すると、セッション・ファイルとその 関連ファイルすべてが別の場所に保存されます。 [ 操作 ](Operation)初期設定に用意され ている [ 自動保存 ](Auto Save)オプショ ンを使うと、あらかじめ指定した間隔で セッションを自動的に保存できます。 システム構成のバックアップ OS と Pro Tools の基本設定作業が完了したら、 Norton Ghost(Windows)、Bombich Carbon Copy Cloner(Macintosh)などのバックアップ・ユー ティリティを使って、設定内容のイメージを保存 しておくことをお勧めします。この作業を行って おくと、万一問題が生じた場合であっても、元の システム構成に簡単に戻すことができます。 一般的な問題 Pro Tools のアプリケーションが起 動しない 問題 Pro Tools のアプリケーション、またはセッショ ン・ファイルのアイコンをダブルクリックして も、Pro Tools が起動しないか、あるいはエラー・ メッセージが表示される。 解決方法 ◆ コンピュータに Pro Tools を起動するために必要 な容量の RAM が装着されていることを確認しま す。この点については、弊社の Web サイトでご確 認ください(www.digidesign.co.jp/japan/compato)。 ◆ 完全に再起動します。オーディオ・インター フェイスやオーディオ・ドライブなど、Pro Tools システムの周辺機器の電源をいったん切り、適切 な順番で電源を入れ直します。 付録 G: トラブルシューティング 141 HD Getting Started Guide.book 142 ページ 2005年12月21日 水曜日 午後3時1分 ◆ セッション・ファイルのアイコンをダブルク リックすることで、Pro Tools を起動しようとした 場合は、次のいずれかの操作を行います。 ・ エラー・ メッセージが表示されている場合 は、これらを閉じる。 ・ Pro Tools のアプリケーション・アイコンを ダブルクリックする。 ・ Pro Tools の [ ファイル ](File)> [ セッ ションを開く ...](Open Session...)コマンド を使って目的のセッションを開く。 ◆ Pro Tools のインストーラ CD-ROM を使って、 Pro Tools のアプリケーションを再インストールす る。 オーディオ・インターフェイスが認 識されない 問題 Pro Tools を起動したあと、接続されているはずの オーディオ・インターフェイスが認識されない。 解決方法 ◆ コンピュータをいったん終了し、オーディオ・ インターフェイスとオーディオ・カードがケーブ ルで確実に接続されているかどうかを確認しま す。 ◆ [ ハードウェア設定 ](HardwareSetup)ダイアロ グが正しく設定されていることを確認する。 ◆ 使用しているオーディオ・インターフェイスが 1 台だけの場合は、HD Core カードに接続されて いることを確認します。 ◆ Loop Sync、SuperClock、または他のシンク・ ケーブルが正しく接続されていることを確認しま す。オーディオ・インターフェイスからクロッ ク・ソースをいったん取りはずし、問題が継続す るかどうかを確認します。 142 Pro Tools|HDスタートアップ・ ガイド DigiTest ユーティリティでカー ドの状態をチェックする Pro Tools には、DigiTest という自己診断ユーティ リティが付属しており、オーディオ・カードの状 態をチェックできます。万一、問題が発見された 場合は、該当するカードの隣にある [Info] ボタン をクリックします。表示された検査結果をメモに とり、デジデザインのテクニカル・サポートまで ご連絡ください。 システム全体のパフォーマンス を向上させるコツ 次のような状況は、Pro Tools のパフォーマンスに 悪影響をおよぼす可能性があります。SMPTE タイ ム・コードのフレーム・レートを表わし、次の種 類が規格化されています。 ネットワーク接続:オーディオ・データのやり取 り、またはイーサネットを経由するコントロー ル・サーフィスを使用する場合を例外として、コ ンピュータをネットワークに接続しないのが原則 となります。 バックグラウンドで作動するアプリケーション: 抗ウィルス・プログラムやディスク・オプティマ イザー、ファイル・サーバーなど、バックグラウ ンドで作動するユーティリティについては、 Pro Tools を使用する際にはオフにするか取り除く ようにしてください。 スクリーン・セーバー:スクリーン・セーバーに ついては、Pro Tools を使用する前にコンピュータ から完全に取り除くようにしてください。 省エネ設定:ハードディスクの回転速度を落とし たりする省エネ機能は、Pro Tools の動作に悪影響 を与える恐れがあります。これらの機能について はオフにしてください。 HD Getting Started Guide.book 143 ページ 2005年12月21日 水曜日 午後3時1分 テクニカル・サポートにお電話 される前に、注意していただき たいこと ユーザー登録 弊社製品をご購入になられましたら、同封の 『ユーザー登録カード』に記載されている内容を 確認になり、必要事項をご記入のうえ、弊社まで ご返送ください。弊社でテクニカル・サポートお よびアップデートを提供させていただくのは、正 規登録ユーザーに制限させていただきます。新規 ユーザーとしての大切な手続きですので、今すぐ ご登録ください。 マニュアル以外の資料 Pro Tools のパッケージには、印刷版と PDF 版の ユーザーズ・ガイドに加え、次のような資料が用 意されています。 ReadMe(お読みください)ファイル: Pro Tools のインストーラ CD-ROM には、最新情報を収録 したファイルがおさめられておりますので、必ず お読みください。なお、このファイルは Pro Tools をインストールした際に [ ドキュメンテーション (Documentation)] フォルダにインストールされ ます。 アンサーベース:DAE のエラー・コードに関す る解決法を含め、トラブルシューティングに関す るデータベースが用意されています。このデータ ベースは、Pro Tools をインストールした際に [Digidesign]フォルダにインストールされます。 また、弊社の Web サイト(www.digidesign.com) でもアンサーベースをご覧になれます。 弊社のウェブサイト(www.digidesign.com):弊 社のウェブサイト(www.digidesign.com)では、 みなさまに Pro Tools を最大限に活用していただ けるよう、さまざまな情報を提供させていただい ております。 お電話の際にお手元にご用意くださ い 問題が起きた場合は、できる限り迅速かつ効率的 に対応させていただきます。テクニカル・サポー トにご連絡頂くとき、以下の情報をご用意いただ けると問題解決に役立ちますので、ご協力をお願 いします。 システム情報 コンピュータ関連 ・ メーカー、機種、クロック速度 ・ RAM 容量 ・ OS のバージョン(Macintosh または Windows のバージョン) ・ ドライバーや機能拡張、コントロールパネ ル、ディスク・ユーティリティなどに加え、 インストールされているシステム関連アプ リケーション デジデザイン製オーディオ・ハードウェア ・ オーディオ・ カードやオーディオ・イン ターフェイス、シンク・ペリフェラルなど ・ オーディオ・ カードの装着順序 ・ コンピュータまたは拡張シャーシ内での PCI カードの装着順序 ・ オーディオ・ インターフェイスとカードと の接続状況 ハードディスク ・ メーカー、機種 ・ 容量(GB) ・ 回転速度(RPM) ・ 種類(SCSI、FireWire、IDE/ATA) ・ ドライブのフォーマットに使用したユー ティリィティ ・ ドライブ上のパーティションの数と容量 デジデザイン製ソフトウェア ・ Pro Tools ソフトウェアのバージョン ・ プラグインのバージョン 付録 G: トラブルシューティング 143 HD Getting Started Guide.book 144 ページ 2005年12月21日 水曜日 午後3時1分 ・ Pro Tools 以外のデジデザイン製ソフトウェ ア ・ デベロップメント・パートナー製プラグイ ン その他のハードウェア その他のハードウェアをご使用の場合は、操作方 法の詳細について製造元の説明書を参照してくだ さい。 一般的には、次のような周辺機器が含まれます。 ・ SCSI ホスト・バス・アダプター(HBA) カード(メーカー、機種、設定) ・ Windows システム用 1394(FireWire)カー ド(メーカー、機種) ・ 拡張シャーシ(メーカー、機種、ブリッジ・ チップのタイプ) ・ ビデオ・ キャプチャー・カード(メーカー、 機種) ご使用のハードウェアが Pro Tools システムでサ ポートされるかどうかについては、弊社の Web サイト(www.digidesign.com)でご確認ください。 その他のソフトウェア その他のオーディオ・アプリケーションまたはビ デオ・アプリケーションをご使用の場合は、操作 方法の詳細について製造元の説明書を参照してく ださい。 問題発生時に動作していたその他のソフトウェア をメモしてください。 診断情報 DigiTest DigiTest ユーティリティで万一、問題が発見され た場合は、検査結果メモにとり、弊社のテクニカ ル・サポートにご連絡ください。 144 Pro Tools|HDスタートアップ・ ガイド その他 同じ番号の DAE エラーが何度も表示されるよう な場合は、その番号をメモにとり、ご連絡くださ い。また、別のセッションを開いたり、[H/W バッファサイズ(Hardware Buffer Size)] を変更 した後など、状況が変わっても同じ問題が再現さ れるかどうかについてもメモをとっておくように してください。 HD Getting Started Guide.book 145 ページ 2005年12月21日 水曜日 午後3時1分 索引 Numerics 1622 I/O 7 16チャンネル・ペリフェラル・アダプター・ ケーブル 25, 42 192 Digital I/O 5, 57, 66 192 I/O 5, 57, 66 24-bit ADAT Bridge I/O 7 882/20 I/O 6 888/24 I/O 6 96 I/O 6, 58, 66 96i I/O 6, 59, 66 A Accel Core(PCIe用)3 ADAT Pro Tools から ADAT へ 93 Pro Tools へのレコーディング 92 ADAT Bridge I/O 7 AES/EBUの接続 91 ASIO Driver(Windows)27 Audio MIDI設定(AMS)(Macintosh)119 Aux入力 79, 81, 101 DSP 消費量 138 B BIOS設定 13 C Clickプラグイン 75 CoreAudio Driver(Macintosh)44 CPU使用限度 50 D DAEプレイバックバッファサイズ 52, 53 DATレコーダー Pro Tools との接続 67 DigiSerial ポート 3, 4 DigiTest 45 トラブルシューティング 47 エラー・コード 113 DSP 131 TDM プラグイン 139 Aux 入力トラック 138 使用状況を確認する 132 マスター・フェーダー 139 ミキシング 131 割り当て 131, 132 DSP Manager 131 DSP処理に起因する遅延 123 自動補正 51, 124 補正方法 125 DSPの割り当て 131, 132 E Ethernet Supportソフトウェア 28 F Fade files 71 FireWire要件 8 H H/Wバッファサイズ 49 HD Accel 4 HD Accel (PCIe用)3 HD Coreカード 3 I I/O設定 60 IDE/ATA要件 8 M MacDriveユーティリティ(Windows)28 MIDI 目次 145 HD Getting Started Guide.book 146 ページ 2005年12月21日 水曜日 午後3時1分 インポート 88 スタジオ設定(Macintosh)119 スタジオ設定(Windows)115 接続方法 68 編集 96 MIDIコントロール 82 MIDI アウトプット・セレクター 94 MIDI インプット・セレクター 94 MIDI ベロシティ・メーター 95 パッチ・セレクト・ボタン 95 MIDIスタジオ設定(MSS)115 MIDIトラック 79, 82 MultiShell 139 P Pro Tools MIDI レコーディング 94 アンインストール 29, 44 インストール方法 26, 43 オーソライズ 48 オーディオのレコーディング 90 オートメーション 104 起動方法 48 基本性能 2 基本設定 48 システム・リソースの有効活用 77 主要ウィンドウ 72 初期設定 26 信号のルーティング 101 セッションの保存 76 セッションを開始する 71 デモ・セッション 28 44 トラックの作成 79 トランスポート・コントロール 78 プラグイン 103 編集 96 Pro Tools|HDカード インストールする 20 Pro Toolsソフトウェアのインストール Macintosh 43 Windows 26 Q QuickTime インストール(Windows)26 S S/PDIFの接続 91 146 Pro Tools|HDスタートアップガイド SCSI ケーブルの長さ 108 ターミネーター 109 要件 107 SCSI BIOS設定 14 SCSIターミネーター 109 SCSIドライブ 接続方法 108 フォーマット作業 109 SCSIドライバーの基本設定 15 SCSI要件 8 Stereo Mixerプラグイン 138 Surround Mixer 137, 138 SYNC I/O 3, 4, 69 T TDM FlexCable 5 TDM Mixerプラグイン 137, 138 TDMプラグイン DSP 消費量 139 MultiShell 139 TimeAdjuster 125 遅延補正機能との併用 125 W WaveDriver(Windows)27 Windows BIOS 設定 13 SCSI BIOS 設定 14 SCSI ドライバーの基本設定 15 あ アンインストール(Pro Tools)29, 44 い 位相 123 インストゥルメント・トラック 80, 82 インストール(Pro Tools HDカード)34 インストール(Pro Tools|HDカード)20 インストール(Pro Toolsソフトウェア)26,43 インストール(QuickTimeをWindowsに)26 インポート MIDI 88 オーディオ 87 ファイルをドラッグ&ドロップで 89 HD Getting Started Guide.book 147 ページ 2005年12月21日 水曜日 午後3時1分 う ウィンドウ 72 トランスポート(Transport)ウィンドウ 73, 78, 79 編集(Edit)ウィンドウ 72 ミックス・ウィンドウ 72, 100 メニュー システム使用状況ウィンドウ 132 え エラー・コード DigiTest 113, 47 お オーソライズ(Pro Tools HD)48 オーディオ インポート 87 接続方法 67 編集 96 ルーティング 89, 101 オーディオ・ドライブのフォーマット作業 Macintosh 33 オーディオ・インターフェイス HD 5 オーバーヒートと冷却ファン 22 接続方法 23 ファームウェア(Windows)48 レガシー I/O 6 オーディオ・ドライバ WaveDriver(Windows)27 オーディオ・ドライバー ASIO Driver(Windows)27 CoreAudio Driver(Macintosh)44 オーディオ・ドライブのフォーマット作業 Windows 19 オーディオ・ドライブのメインテナンス Macintosh 33 Windows 19 オーディオ・ドライブ要件 7 オーディオ・トラック 79, 81 オートメーション 104, 105 く グラバー・ツール 97 クリック音 プラグイン 75 外部 MIDI ディバイス 76 グリッド・モード 96 クロックソース 54 こ コンダクター・ルーラー 74 さ サブミックス 101 サンプルレート 51, 54 し システム使用状況ウィンドウ 78, 131, 132 システム設定 DAE プレイバックバッファサイズ 52 H/W バッファサイズ 49 Pro Tools 77 RTAS プロセッサ 49 クロックソース 54 サンプルレート 51, 54 CPU 使用限度 50 I/O 設定 60 ボイス数 50 システムの最適化 Macintosh 31, 32 Windows 16, 17, 18 自動遅延補正 51, 124 シャッフル・モード 96 省エネルギー設定 Macintosh 32 Windows 16 初期化 Macintosh システム 110 Windows システム 110 初期設定 43 す ズーマー・ツール 97 ズーム・トグル 86 ズーム・プリセット 86 スクラバー・ツール 97 スクリーン・セーバー 142 スタジオのセッティング ミキサーを使用した例 64 ミキサーを使用しない例 65 スポット・モード 96 スマート・ツール 97 Index 147 HD Getting Started Guide.book 148 ページ 2005年12月21日 水曜日 午後3時1分 スリップ・モード 96 せ セッション コピーを保存 77 新規作成 71 遅延補正機能との併用 125 ナビゲーション 83 複製 77 保存 71, 76 接続方法 ProToolsード 21 SMPTE シンク・ペリフェラル 69 デジタル・レコーダー 66 スタジオ機材 63 外付け SCSI ドライブ 108 セレクター・ツール 97 センド 81, 101 と トラック Aux 入力 79, 81, 101 MIDI 79, 82 MIDI レコーディング 94, 95 インストゥルメント 80, 82 オーディオ 79, 81 新規作成 80 タイプ 79 プレイバック 91 マスター・フェーダー 79, 81, 103 レコーディング 90 トラックの高さ 85 トランスポート(Transport)ウィンドウ 73, 78, 79 トリマー・ツール 97 に 入力レベル 89 そ は ソロ・ボタン 101 ハード・ドライブ メンテナンス 110 FireWire 要件 8 IDE/ATA 要件 8 MacDrive ユーティリティ 28 SCSI 要件 8 消費容量の目安 9 デフラグメンテーション 112 ドライブ・フォーマット 8 パーティションを作成する 111 フォーマット作業 19 33 メンテナンス 19, 20, 33 要件 7 ハード・ドライブのパーティションを作成する 111 [バウンス>ディスク]コマンド 105 [パッチ・セレクト]ダイアログ 118, 122 パン・スライダー 100 た タイム・アラインメント 123 タイムベース・ルーラー 74 オプション 83 ち 遅延補正 51, 124 TimeAdjuster との併用 125 チャンネル・ディレイ・インジケーター 127 チャンネル・ストリップのコントロール ソロ 100 パン 100 ボリューム 100 ミュート 100 て デジタル・シグナル・プロセシング(DSP参照) デフラグメンテーション 112 テンポ 74, 75 [テンポの変更]ダイアログ 74 テンポ・ルーラー 74 148 Pro Tools|HDスタートアップガイド ひ 拍子ルーラー 74 ふ ファームウェア オーディオ・インターフェイス(Windows) 48 HD Getting Started Guide.book 149 ページ 2005年12月21日 水曜日 午後3時1分 プラグイン 103 AudioSuite 103 Click 75 RTAS(Real-Time AudioSuite)103 TDM 103 トラックにインサートする 104 フラグメンテーション 111 プレイバック 79 プレイリスト 97 77 ダイアログ 77 へ 編集 96 編集ツール 97 グラバー 97 スクラバー 97 スマート・ツール 97 ズーマー 97 セレクター 97 トリマー 97 ペンシル 97 編集モード 96 グリッド 96 シャッフル 96 スポット 96 スリップ 96 ペンシル・ツール 97 ほ ボイス数 50 ボリューム・フェーダー 100 ま マスター・フェーダー 79, 81, 103 DSP 消費量 139 み め メモリー・ロケーション 84 ズーム設定の登録 86 登録 84 呼び出し 84 ゆ ユーザー登録 10 り リージョン 再構成 99 新規作成 83 トリミング 98 編集 98 リージョン・グループ 100 リージョンの編集 98 リージョン・リスト 83 リターン 102 る ルーティング オーディオ 89, 101 デジタル・エフェクト 68 ルーラー 74 コンダクター 74 タイムベース 74 テンポ 74 拍子 74 れ レガシー I/O 59 レコーディング ADAT から 92 ADAT に 93 MIDI 94, 95 オーディオ・トラック 90 遅延補正機能との併用 51, 124 ミキシング 100 DSP 消費量 131 遅延補正機能との併用 51, 124 ミックス・ウィンドウ 72, 100 ミックスダウン 105 サンプル・レート変換 106 ビット・デプスとの関係 106 ミュート・ボタン 101 Index 149 HD Getting Started Guide.book 150 ページ 2005年12月21日 水曜日 午後3時1分 150 Pro Tools|HDスタートアップガイド HD Getting Started Guide.book 151 ページ 2005年12月21日 水曜日 午後3時1分 HD Getting Started Guide.book 152 ページ 2005年12月21日 水曜日 午後3時1分 www.digidesign.com DIGIDESIGN 107-0052 東京都港区赤坂2-11-7 ATT新館ビル 4F アビッドテクノロジー株式会社内 製品情報 Tel: 03.3505.7963 Fax: 03.3505.3417 テクニカル サポート Tel: 03.3505.4762 (HD/TDM: #30, LE: #31) Fax: 03.3505.3417 カスタマー サポート Tel: 03.3505.4762 (# 22) Fax: 03.3505.3417


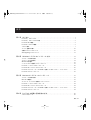
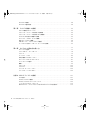
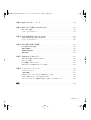
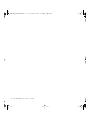



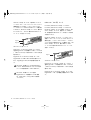
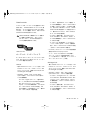
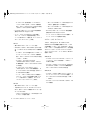


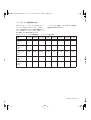
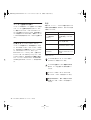



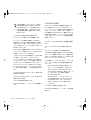

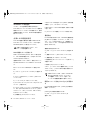
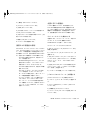


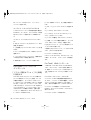
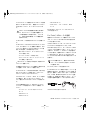
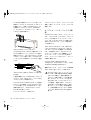
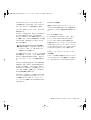
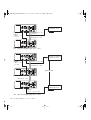

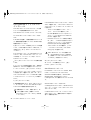
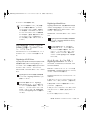
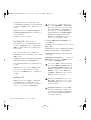
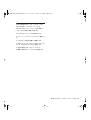
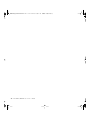

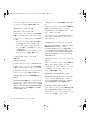
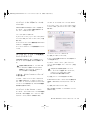
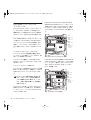
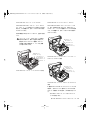
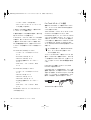

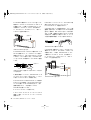

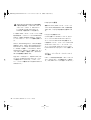


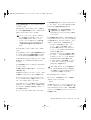

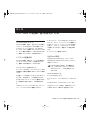
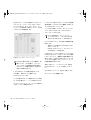

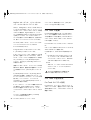
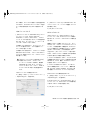


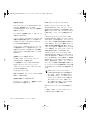

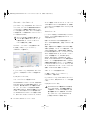


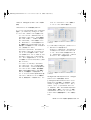
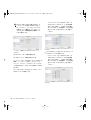

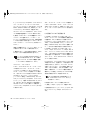
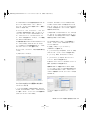
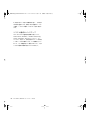
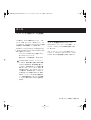


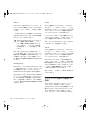

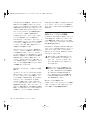
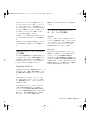

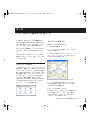
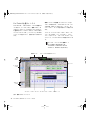
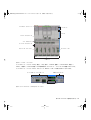
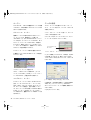


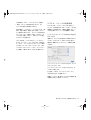
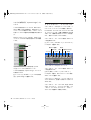

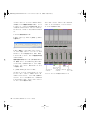
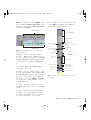
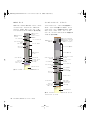

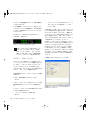

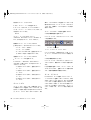


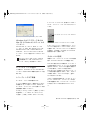
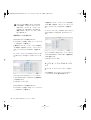


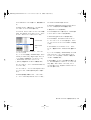
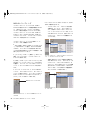
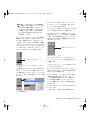


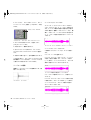





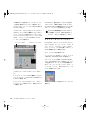
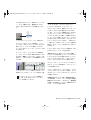


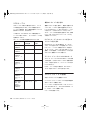
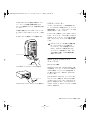

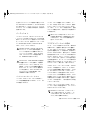
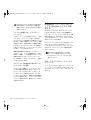
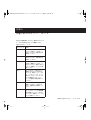




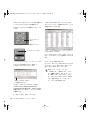



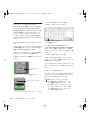
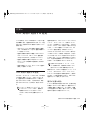
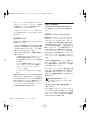

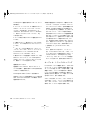
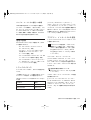
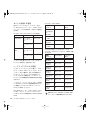



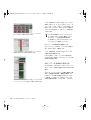


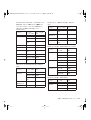
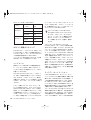

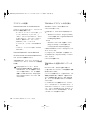

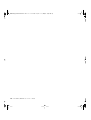


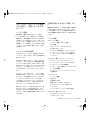
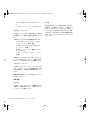

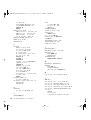

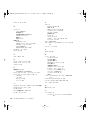
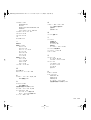
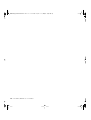
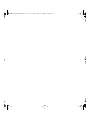
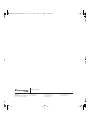
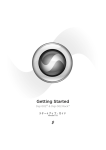

![Mbox 2 Pro Getting Started - akmedia.[bleep]digidesign.](http://vs1.manualzilla.com/store/data/006609269_2-5212c23819c87c001f58fd2dd505914c-150x150.png)

![Getting Started with Mbox 2 - akmedia.[bleep]digidesign.](http://vs1.manualzilla.com/store/data/006548289_2-c9e13ba167175472b8d89214023d670f-150x150.png)