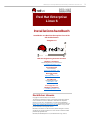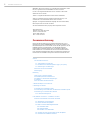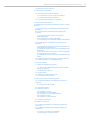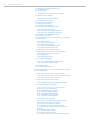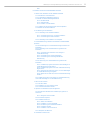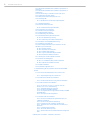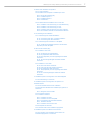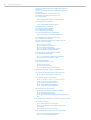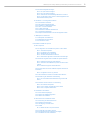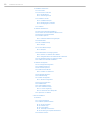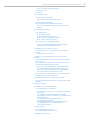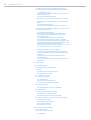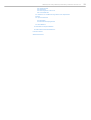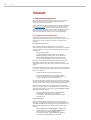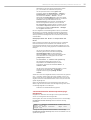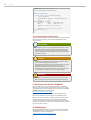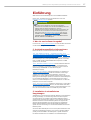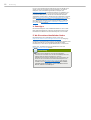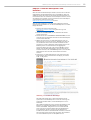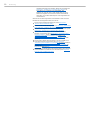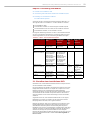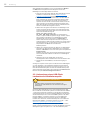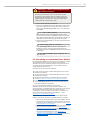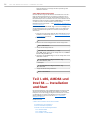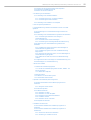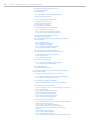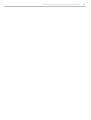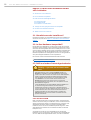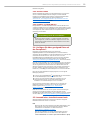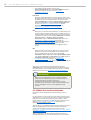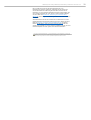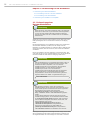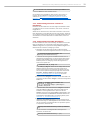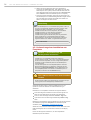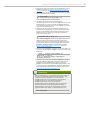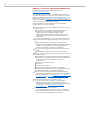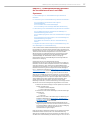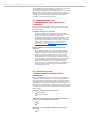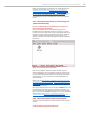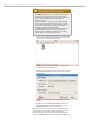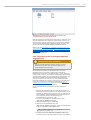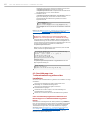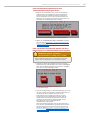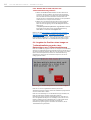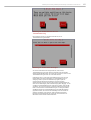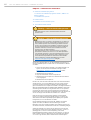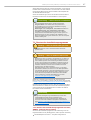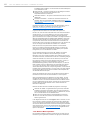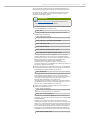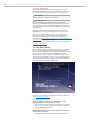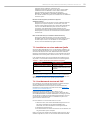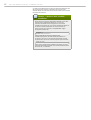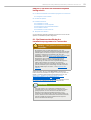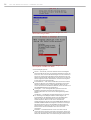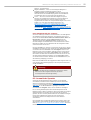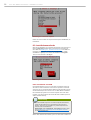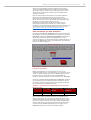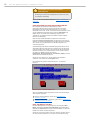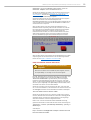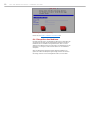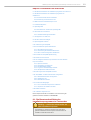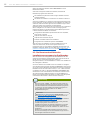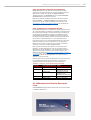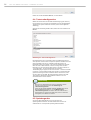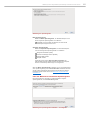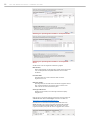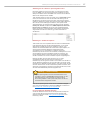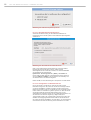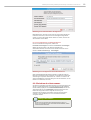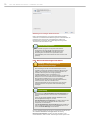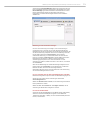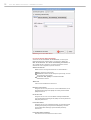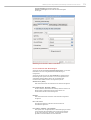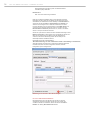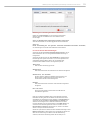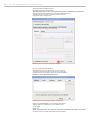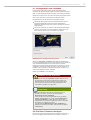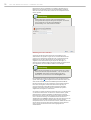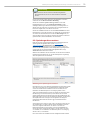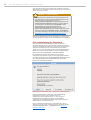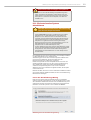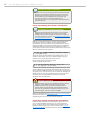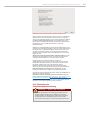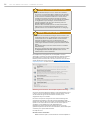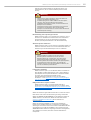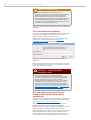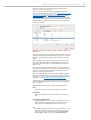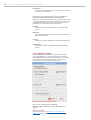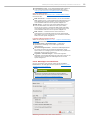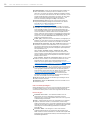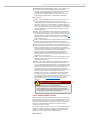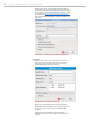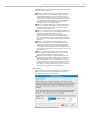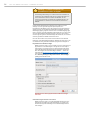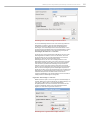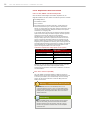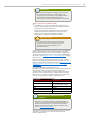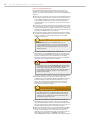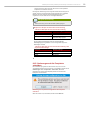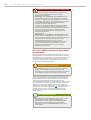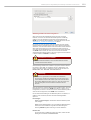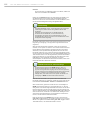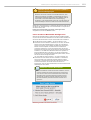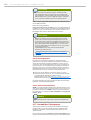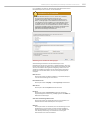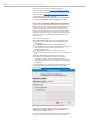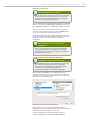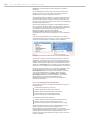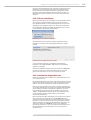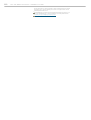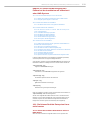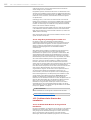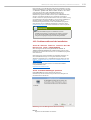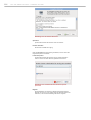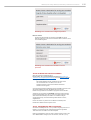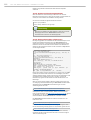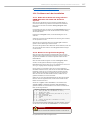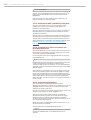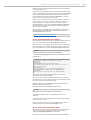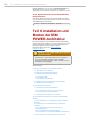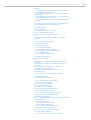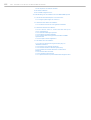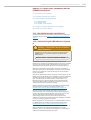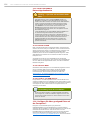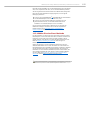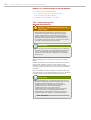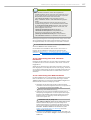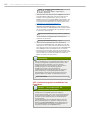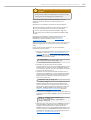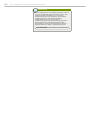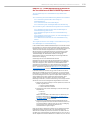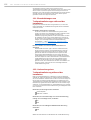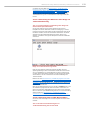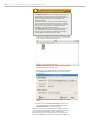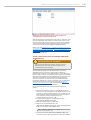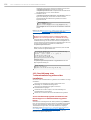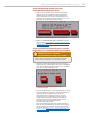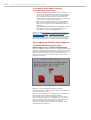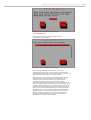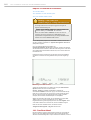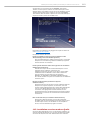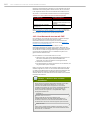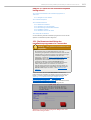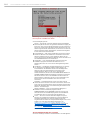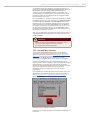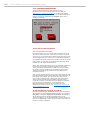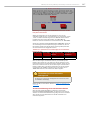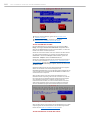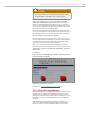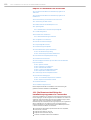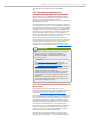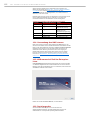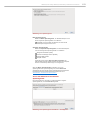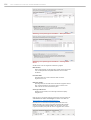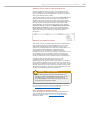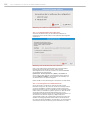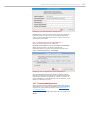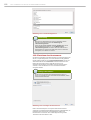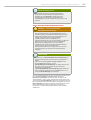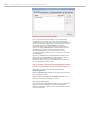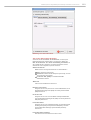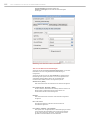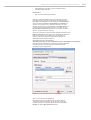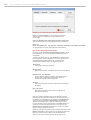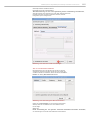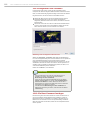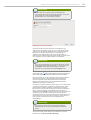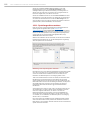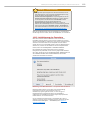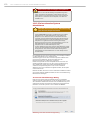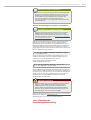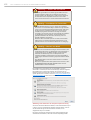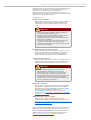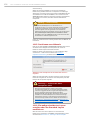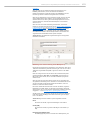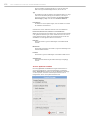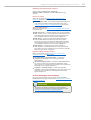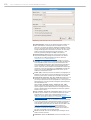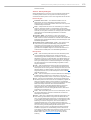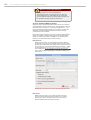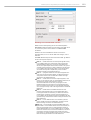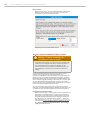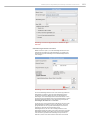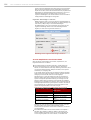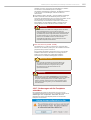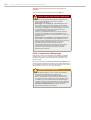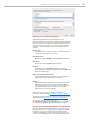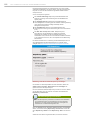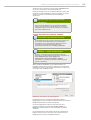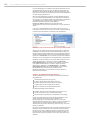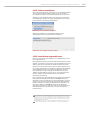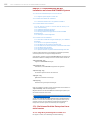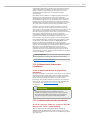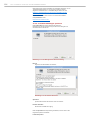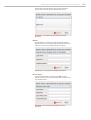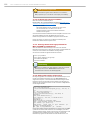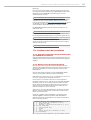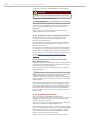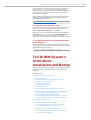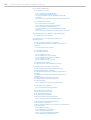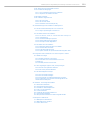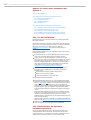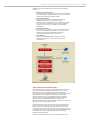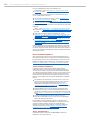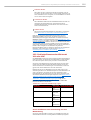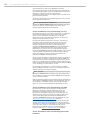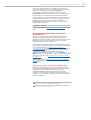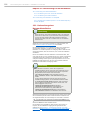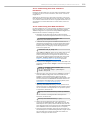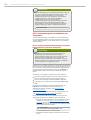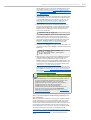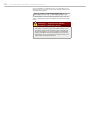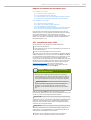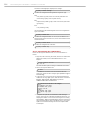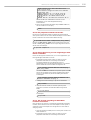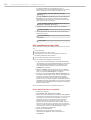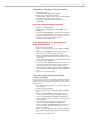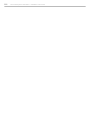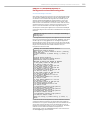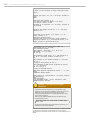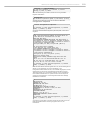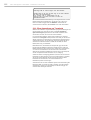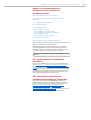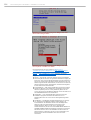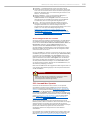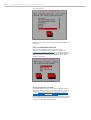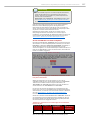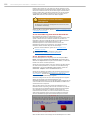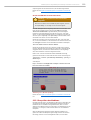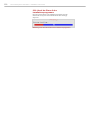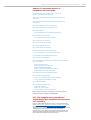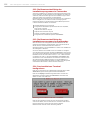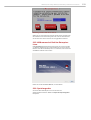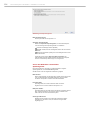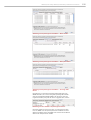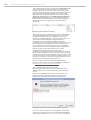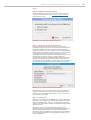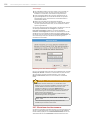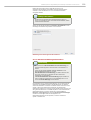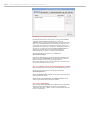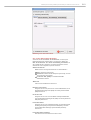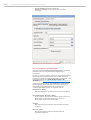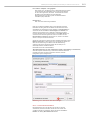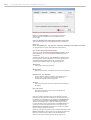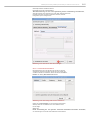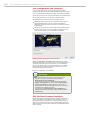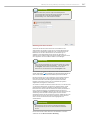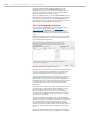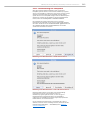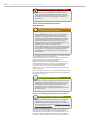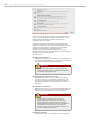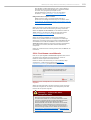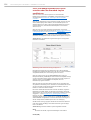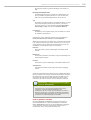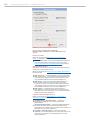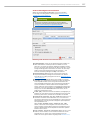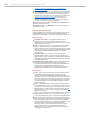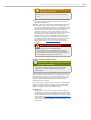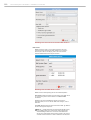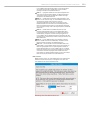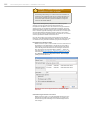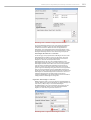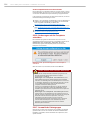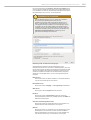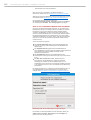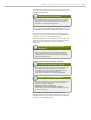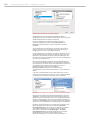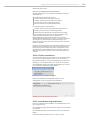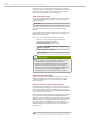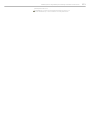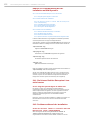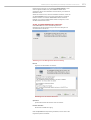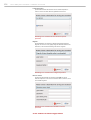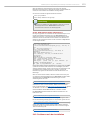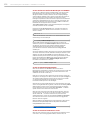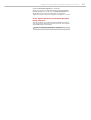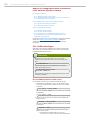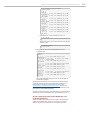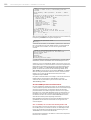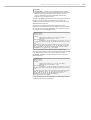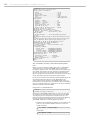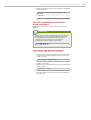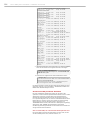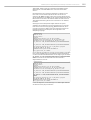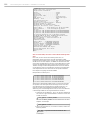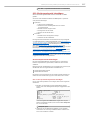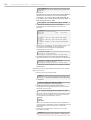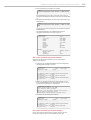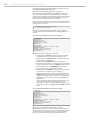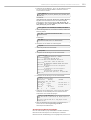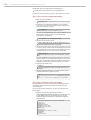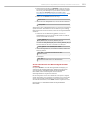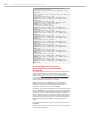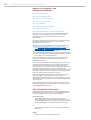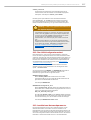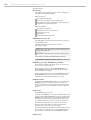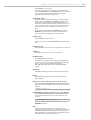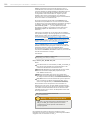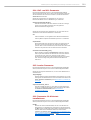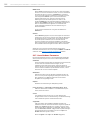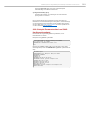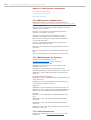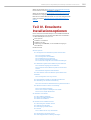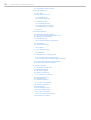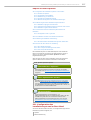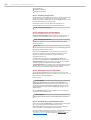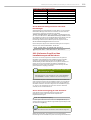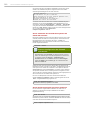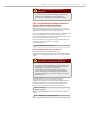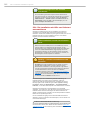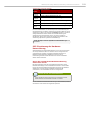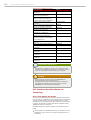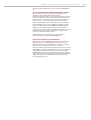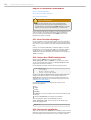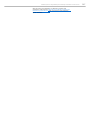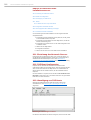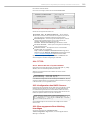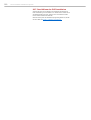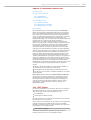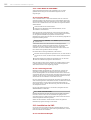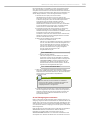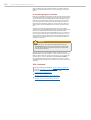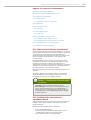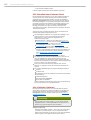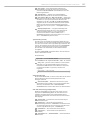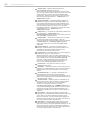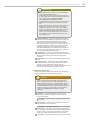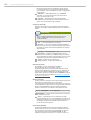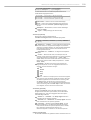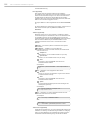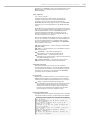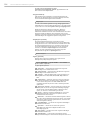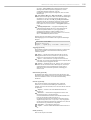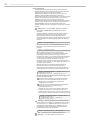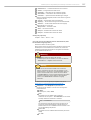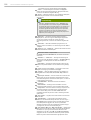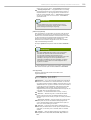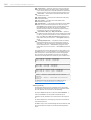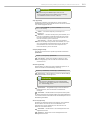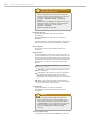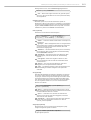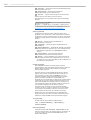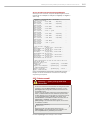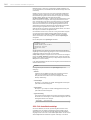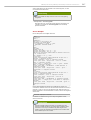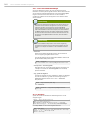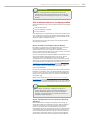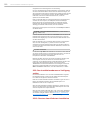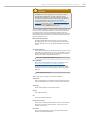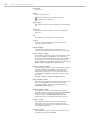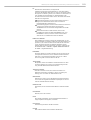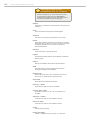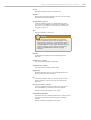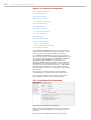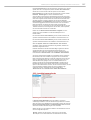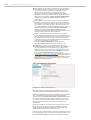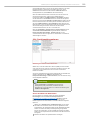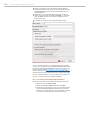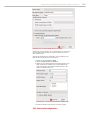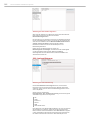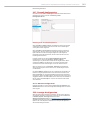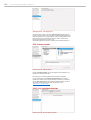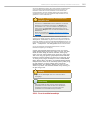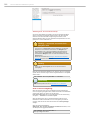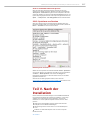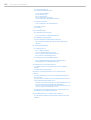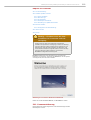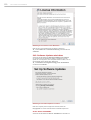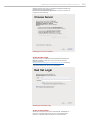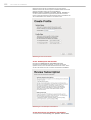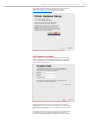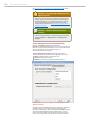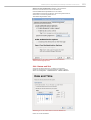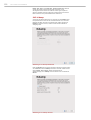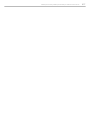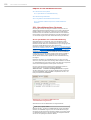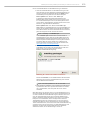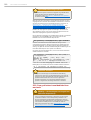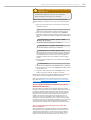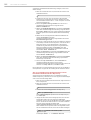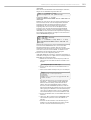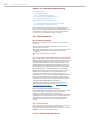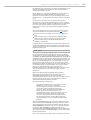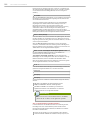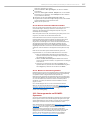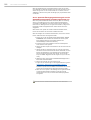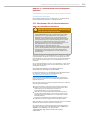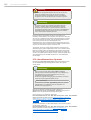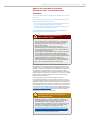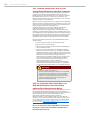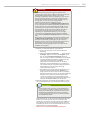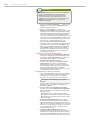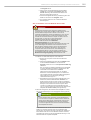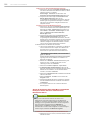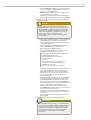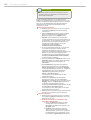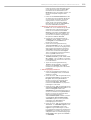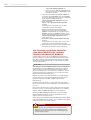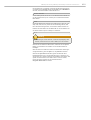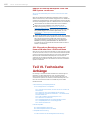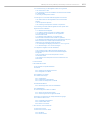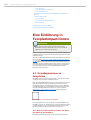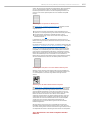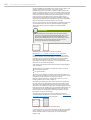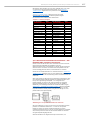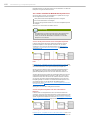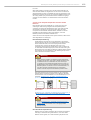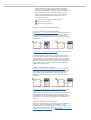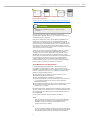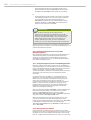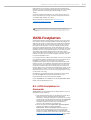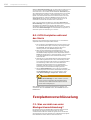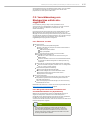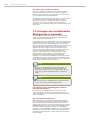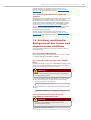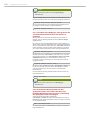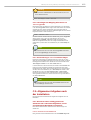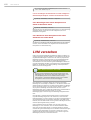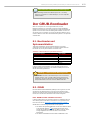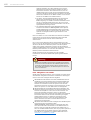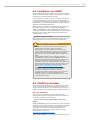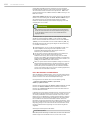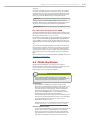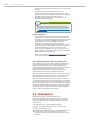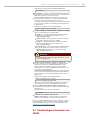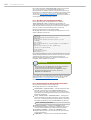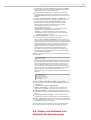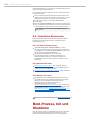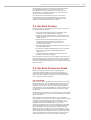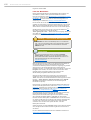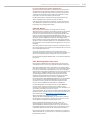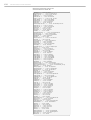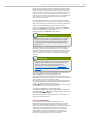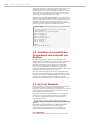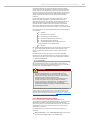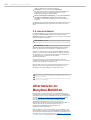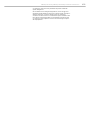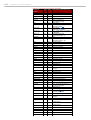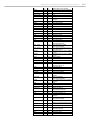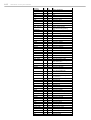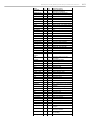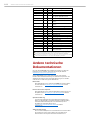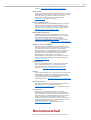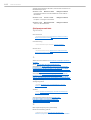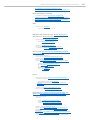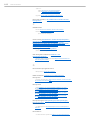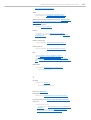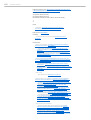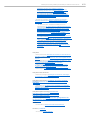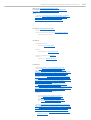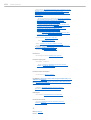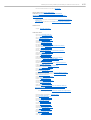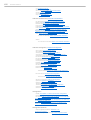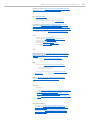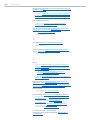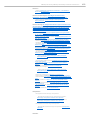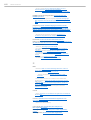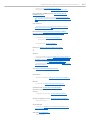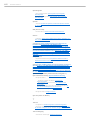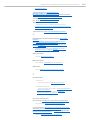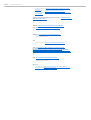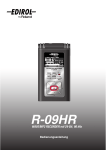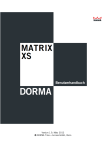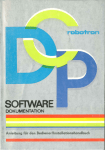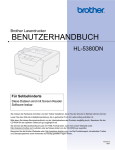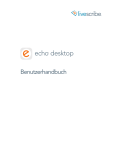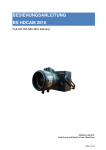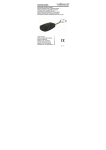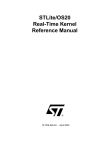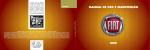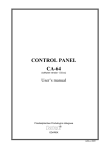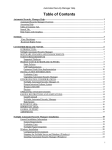Download RedHat Installationshandbuch
Transcript
ARRAY(0xa1751f8) ARRAY(0xa953f98) Installationshandbuch
Red Hat Enterprise
Linux 6
Installationshandbuch
Installation von Red Hat Enterprise Linux 6 für
alle Architekturen
Ausgabe 1.0
Red Hat Engineering Cont ent Services
Rüdiger Landmann
Red Hat Engineering Co ntent Services
r.landmann@ redhat.com
David Cant rell
VNC-Installatio n
dcantrell@ redhat.com
Hans De Goede
iSCSI
hdgoede@ redhat.com
Jon Mast ers
Treiberaktualisierungen
jcm@ redhat.com
Herausgegeben von
Rüdiger Landmann
r.landmann@ redhat.com
Rechtlicher Hinweis
Co pyright © 20 10 Red Hat, Inc. and o thers.
The text o f and illustratio ns in this do cument are licensed by Red Hat
under a Creative Co mmo ns Attributio n–Share Alike 3.0 Unpo rted
license ("CC-BY-SA"). An explanatio n o f CC-BY-SA is available at
http://creativeco mmo ns.o rg/licenses/by-sa/3.0 /. In acco rdance with CCBY-SA, if yo u distribute this do cument o r an adaptatio n o f it, yo u must
pro vide the URL fo r the o riginal versio n.
Red Hat, as the licenso r o f this do cument, waives the right to enfo rce,
and agrees no t to assert, Sectio n 4 d o f CC-BY-SA to the fullest extent
permitted by applicable law.
Red Hat, Red Hat Enterprise Linux, the Shado wman lo go , JBo ss,
1
2
Installationshandbuch
MetaMatrix, Fedo ra, the Infinity Lo go , and RHCE are trademarks o f Red
Hat, Inc., registered in the United States and o ther co untries.
Linux® is the registered trademark o f Linus To rvalds in the United
States and o ther co untries.
Java® is a registered trademark o f Oracle and/o r its affiliates.
XFS® is a trademark o f Silico n Graphics Internatio nal Co rp. o r its
subsidiaries in the United States and/o r o ther co untries.
MySQL® is a registered trademark o f MySQL AB in the United States,
the Euro pean Unio n and o ther co untries.
All o ther trademarks are the pro perty o f their respective o wners.
180 1 Varsity Drive
Raleigh, NC 276 0 6 -20 72 USA
Pho ne: +1 9 19 754 370 0
Pho ne: 888 733 4 281
Fax: +1 9 19 754 370 1
Zusammenfassung
Dieses Handbuch erklärt, wie man das Red Hat Enterprise Linux 6
Installatio nspro gramm (Anaco nda) bo o tet, so wie die Installatio n vo n
Red Hat Enterprise Linux 6 auf 32-Bit und 6 4 -Bit x86 -Systemen, 6 4 -Bit
POWER-Systemen und IBM System z. Es behandelt außerdem
fo rtgeschrittene Installatio nsmetho den, wie kickstart-Installatio nen,
PXE-Installatio nen und Installatio nen via VNC. Abschließend werden
Po st-Installatio nsaufgaben beschrieben und Erklärungen geliefert, wie
Pro bleme bei der Installatio n analysiert und beho ben werden kö nnen.
Vo rwo rt
1. Do kumentko nventio nen
1.1. Typo grafische Ko nventio nen
1.2. Ko nventio nen für Seitenansprachen (engl.: pull-quo tes)
1.3. Anmerkungen und Warnungen
2. Wir freuen uns auf Ihr Feedback!
3. Danksagung
Einführung
1. Was ist neu in dieser Ausgabe?
2. Architekturspezifische Info rmatio nen
3. Installatio n in virtualisierten Umgebungen
4 . So nstiges
5. Wo Sie weitere Handbücher finden
1. Red Hat Enterprise Linux beziehen
2. Erstellung vo n Medien
2.1. Erstellen einer Installatio ns-DVD
2.2. Vo rbereitung eines USB-Flash-Laufwerks als Installatio nsquelle
2.3. Erstellung vo n minimalen Bo o t-Medien
2.3.1. UEFI-basierte Systeme
I. x86 , AMD6 4 und Intel 6 4 — Installatio n und Start
3. Planen einer Installatio n auf der x86 -Architektur
3.1. Aktualisieren o der Installieren?
3.2. Ist Ihre Hardware ko mpatibel?
3.3. RAID und andere Datenträgerlaufwerke
3.3.1. Hardware-RAID
3.3.2. So ftware-RAID
3.3.3. FireWire- und USB-Platten
3.4 . Verfügen Sie über genügend Platz auf der Festplatte?
3.5. Auswahl einer Installatio nsmetho de
ARRAY(0xa1751f8) ARRAY(0xa953f98) Installationshandbuch
3.6 . Wählen Sie eine Bo o t-Metho de
4 . Vo rbereitung für die Installatio n
4 .1. Vo rbereitung einer Netzwerkinstallatio n
4 .1.1. Vo rbereitung einer FTP- und HTTP-Installatio n
4 .1.2. Vo rbereitung einer NFS-Installatio n
4 .2. Vo rbereitung einer Installatio n vo n Festplatte
5. Liste der Systemspezifikatio nen
6 . Treiberaktualisierung während der Installatio n auf Intel- und AMDSystemen
6 .1. Einschränkungen vo n Treiberaktualisierungen während der
Installatio n
6 .2. Vo rbereitung einer Treiberaktualisierung während der
Installatio n
6 .2.1. Vo rbereitung des Einsatzes eines Image zur
Treiberaktualisierung
6 .2.2. Vo rbereiten eines Treiber-Datenträgers
6 .2.3. Vo rbereitung einer erstmaligen RAM-Disk-Aktualisierung
6 .3. Durchführung einer Treiberaktualisierung während der
Installatio n
6 .3.1. Installatio nspro gramm auto matisch auf Datenträger zur
Treiberaktualisierung prüfen lassen
6 .3.2. Installatio nspro gramm nach einer Treiberaktualisierung
fragen lassen
6 .3.3. Verwenden Sie eine Bo o t-Optio n, um einen Datenträger
zur Treiberaktualisierung anzugeben
6 .3.4 . Wählen Sie ein PXE-Ziel, das eine Treiberaktualisierung
umfasst
6 .4 . Angabe der Po sitio n eines Image zur Treiberaktualisierung
o der eines Datenträgers zur Treiberaktualisierung
7. Bo o ten des Installers
7.1. Starten des Installatio nspro gramms
7.1.1. Bo o ten des Installatio nspro gramms auf x86 -, AMD6 4 und Intel 6 4 -Systemen
7.1.2. Weitere Bo o t-Optio nen
7.2. Das Bo o t-Menü
7.3. Installatio n vo n einer anderen Quelle
7.4 . Vo m Netzwerk starten mit PXE
8. Sprache und Installatio nsquelle ko nfigurieren
8.1. Die Benutzero berfläche des Installatio nspro gramms im
Textmo dus
8.1.1. Navigieren mit der Tastatur
8.2. Auswahl der Sprache
8.3. Installatio nsmetho de
8.3.1. Installatio n vo n DVD
8.3.2. Installatio n vo n einer Festplatte
8.3.3. Durchführung einer Netzwerkinstallatio n
8.3.4 . Installatio n via NFS
8.3.5. Installatio n via FTP o der HTTP
8.4 . Überprüfen des Mediums
9 . Installatio n mit Anaco nda
9 .1. Die Benutzero berfläche des Installatio nspro gramms im
Textmo dus
9 .2. Die Benutzero berfläche des Installatio nspro gramms im
Grafikmo dus
9 .2.1. Screensho ts während der Installatio n
9 .2.2. Anmerkung zu virtuellen Ko nso len
3
4
Installationshandbuch
9 .3. Willko mmen bei Red Hat Enterprise Linux
9 .4 . Tastaturko nfiguratio n
9 .5. Speichergeräte
9 .5.1. Der Bildschirm 'Auswahl der Speichergeräte'
9 .6 . Einrichten des Ho stnamens
9 .6 .1. Netzwerkverbindungen bearbeiten
9 .7. Ko nfiguratio n vo n Zeitzo nen
9 .8. Ein Ro o t-Passwo rt festlegen
9 .9 . Speichergeräte zuweisen
9 .10 . Initialisierung der Festplatte
9 .11. Ein bestehendes System aktualisieren
9 .11.1. Der Aktualisierungs-Dialo g
9 .11.2. Verwendung des Installers aktualisieren
9 .11.3. Bo o t-Lo ader-Ko nfiguratio n aktualisieren
9 .12. Einstellen der Festplattenpartitio nierung
9 .13. Partitio nen verschlüsseln
9 .14 . Ein maßgeschneidertes Layo ut erstellen o der das StandardLayo ut mo difizieren
9 .14 .1. Speicher erstellen
9 .14 .2. Hinzufügen vo n Partitio nen
9 .14 .3. So ftware-RAID erstellen
9 .14 .4 . Lo gische LVM-Datenträger erstellen
9 .14 .5. Empfo hlenes Partitio nsschema
9 .15. Änderungen auf die Festplatte schreiben
9 .16 . x86 , AMD6 4 und Intel 6 4 Bo o tlo ader-Ko nfiguratio n
9 .16 .1. Erweiterte Bo o tlo ader-Ko nfiguratio n
9 .16 .2. Rettungsmo dus
9 .16 .3. Alternative Bo o tlo ader
9 .17. Auswahl der Paketgruppe
9 .17.1. Vo n zusätzlichen Repo sito ries installieren
9 .17.2. Anpassen der So ftware-Auswahl
9 .18. Pakete installieren
9 .19 . Installatio n abgeschlo ssen
10 . Suche und Beseitigung vo n Fehlern bei der Installatio n auf einem
Intel- o der AMD-System
10 .1. Sie kö nnen Red Hat Enterprise Linux nicht bo o ten
10 .1.1. Haben Sie Pro bleme beim Bo o ten mit Ihrer RAID-Karte?
10 .1.2. Zeigt Ihr System Signal-11-Fehler an?
10 .2. Pro bleme beim Starten der Installatio n
10 .2.1. Pro bleme beim Bo o ten in die grafische Installatio n
10 .3. Pro bleme während der Installatio n
10 .3.1. No devices found to install Red Hat
Enterprise Linux Fehlermeldung
10 .3.2. Traceback-Meldungen speichern
10 .3.3. Pro bleme mit Partitio nstabellen
10 .3.4 . Verbleibenden Platz verwenden
10 .3.5. Andere Partitio nierungspro bleme
10 .3.6 . Sind Pytho n-Fehler aufgetreten?
10 .4 . Pro bleme nach der Installatio n
10 .4 .1. Haben Sie Pro bleme mit dem grafischen GRUBBildschirm auf einem x86 -basierten System?
10 .4 .2. Bo o ten in eine grafische Umgebung
10 .4 .3. Pro bleme mit dem X-Windo w-System (GUI)
10 .4 .4 . Pro bleme mit X-Server-Abstürzen und Nicht-Ro o tBenutzern
10 .4 .5. Pro bleme beim Anmelden
10 .4 .6 . Wurde Ihr RAM nicht erkannt?
10 .4 .7. Ihr Drucker funktio niert nicht
10 .4 .8. Apache-basierter httpd-Dienst/Sendmail hängt beim
ARRAY(0xa1751f8) ARRAY(0xa953f98) Installationshandbuch
Start
II. Installatio n und Bo o ten der IBM POWER-Architektur
11. Planen einer Installatio n auf der POWER-Architektur
11.1. Aktualisieren o der Installieren?
11.2. Vo rbereitung für IBM eServer System p
11.3. RAID und andere Datenträgerlaufwerke
11.3.1. Hardware-RAID
11.3.2. So ftware-RAID
11.3.3. FireWire- und USB-Platten
11.4 . Verfügen Sie über genügend Platz auf der Festplatte?
11.5. Wählen Sie eine Bo o t-Metho de
12. Vo rbereitung für die Installatio n
12.1. Vo rbereitung einer Netzwerkinstallatio n
12.1.1. Vo rbereitung einer FTP- und HTTP-Installatio n
12.1.2. Vo rbereitung einer NFS-Installatio n
12.2. Vo rbereitung einer Installatio n vo n Festplatte
13. Treiberaktualisierung während der Installatio n auf IBM POWERSystemen
13.1. Einschränkungen vo n Treiberaktualisierungen während der
Installatio n
13.2. Vo rbereitung einer Treiberaktualisierung während der
Installatio n
13.2.1. Vo rbereitung des Einsatzes eines Image zur
Treiberaktualisierung
13.2.2. Vo rbereiten eines Treiber-Datenträgers
13.2.3. Vo rbereitung einer erstmaligen RAM-DiskAktualisierung
13.3. Durchführung einer Treiberaktualisierung während der
Installatio n
13.3.1. Installatio nspro gramm auto matisch auf Datenträger zur
Treiberaktualisierung prüfen lassen
13.3.2. Installatio nspro gramm nach einer Treiberaktualisierung
fragen lassen
13.3.3. Verwenden Sie eine Bo o t-Optio n, um einen Datenträger
zur Treiberaktualisierung anzugeben
13.3.4 . Wählen Sie ein PXE-Ziel, das eine Treiberaktualisierung
umfasst
13.4 . Angabe der Po sitio n eines Image zur Treiberaktualisierung
o der eines Datenträgers zur Treiberaktualisierung
14 . Bo o ten des Installers
14 .1. Das Bo o t-Menü
14 .2. Installatio n vo n einer anderen Quelle
14 .3. Vo m Netzwerk starten mit PXE
15. Sprache und Installatio nsquelle ko nfigurieren
15.1. Die Benutzero berfläche des Installatio nspro gramms im
Textmo dus
15.1.1. Navigieren mit der Tastatur
15.2. Auswahl der Sprache
15.3. Installatio nsmetho de
15.3.1. Starten der Installatio n
15.3.2. Installatio n vo n einer Festplatte
15.3.3. Durchführung einer Netzwerkinstallatio n
15.3.4 . Installatio n via NFS
15.3.5. Installatio n via FTP o der HTTP
15.4 . Überprüfen des Mediums
16 . Installatio n mit Anaco nda
5
6
Installationshandbuch
16 .1. Die Benutzero berfläche des Installatio nspro gramms im
Textmo dus
16 .2. Die Benutzero berfläche des Installatio nspro gramms im
Grafikmo dus
16 .3. Eine Anmerkung zu virtuelle Ko nso len unter Linux
16 .4 . Verwendung des HMC-vterms
16 .5. Willko mmen bei Red Hat Enterprise Linux
16 .6 . Speichergeräte
16 .6 .1. Der Bildschirm 'Auswahl der Speichergeräte'
16 .7. Tastaturko nfiguratio n
16 .8. Einrichten des Ho stnamens
16 .8.1. Netzwerkverbindungen bearbeiten
16 .9 . Ko nfiguratio n vo n Zeitzo nen
16 .10 . Ein Ro o t-Passwo rt festlegen
16 .11. Speichergeräte zuweisen
16 .12. Initialisierung der Festplatte
16 .13. Ein bestehendes System aktualisieren
16 .13.1. Der Aktualisierungs-Dialo g
16 .13.2. Verwendung des Installers aktualisieren
16 .14 . Einstellen der Festplattenpartitio nierung
16 .15. Partitio nen verschlüsseln
16 .16 . Ein maßgeschneidertes Layo ut erstellen o der das
Standard-Layo ut mo difizieren
16 .16 .1. Speicher erstellen
16 .16 .2. Hinzufügen vo n Partitio nen
16 .16 .3. So ftware-RAID erstellen
16 .16 .4 . Lo gische LVM-Datenträger erstellen
16 .16 .5. Empfo hlenes Partitio nsschema
16 .17. Änderungen auf die Festplatte schreiben
16 .18. Auswahl der Paketgruppe
16 .18.1. Vo n zusätzlichen Repo sito ries installieren
16 .18.2. Anpassen der So ftware-Auswahl
16 .19 . Pakete installieren
16 .20 . Installatio n abgeschlo ssen
17. Fehlerbehebung bei der Installatio n auf einem IBM POWERSystem
17.1. Sie kö nnen Red Hat Enterprise Linux nicht bo o ten
17.1.1. Zeigt Ihr System Signal-11-Fehler an?
17.2. Pro bleme beim Starten der Installatio n
17.2.1. Pro bleme beim Bo o ten in die grafische Installatio n
17.3. Pro bleme während der Installatio n
17.3.1. No devices found to install Red Hat
Enterprise Linux Fehlermeldung
17.3.2. Traceback-Meldungen speichern
17.3.3. Pro bleme mit Partitio nstabellen
17.3.4 . So nstige Partitio nierungspro bleme für IBM™ POWER
Systembenutzer
17.3.5. Sind Pytho n-Fehler aufgetreten?
17.4 . Pro bleme nach der Installatio n
17.4 .1. Kann kein einleitendes Pro grammladen (IPL) vo n
*NWSSTG durchführen
17.4 .2. Bo o ten in eine grafische Umgebung
17.4 .3. Pro bleme mit dem X-Windo w-System (GUI)
17.4 .4 . Pro bleme mit X-Server-Abstürzen und Nicht-Ro o tBenutzern
17.4 .5. Pro bleme beim Anmelden
17.4 .6 . Ihr Drucker funktio niert nicht
17.4 .7. Apache-basierter httpd-Dienst/Sendmail hängt beim
Start
III. IBM System z Architektur - Installatio n und Bo o ten
ARRAY(0xa1751f8) ARRAY(0xa953f98) Installationshandbuch
18. Planen einer Installatio n auf System z
18.1. Vo r der Installatio n
18.2. Überblick über die System z Installatio nspro zedur
18.2.1. Bo o ten des Installers (IPL)
18.2.2. Installatio nsphase 1
18.2.3. Installatio nsphase 2
18.2.4 . Installatio ns 3
18.3. Grafische Benutzero berfläche mit X11 o der VNC
18.3.1. Installatio n unter Verwendung vo n X11-Weiterleitung
18.3.2. Installatio n unter Verwendung vo n X11
18.3.3. Installatio n unter Verwendung vo n VNC
18.3.4 . Installatio n unter Verwendung eines VNC-Listeners
18.3.5. Die Installatio n mit Hilfe vo n Kickstart auto matisieren
19 . Vo rbereitung für die Installatio n
19 .1. Vo rbereitung einer Netzwerkinstallatio n
19 .1.1. Vo rbereitung einer FTP- und HTTP-Installatio n
19 .1.2. Vo rbereitung einer NFS-Installatio n
19 .2. Vo rbereitung einer Installatio n vo n Festplatte
19 .2.1. Zugriff auf die Installatio nsphase 3 und das PaketRepo sito ry auf einer Festplatte
20 . Bo o ten des Installers (IPL)
20 .1. Installatio n unter z/VM
20 .1.1. Verwendung des z/VM-Readers
20 .1.2. Ein präpariertes DASD verwenden
20 .1.3. Eine präparierte, per FCP angehängte SCSI-Platte
verwenden
20 .1.4 . Ein via FCP angehängtes SCSI DVD-Laufwerk
verwenden
20 .2. Installatio n in eine LPAR
20 .2.1. Einen FTP-Server verwenden
20 .2.2. HMC o der SE-DVD-Laufwerk verwenden
20 .2.3. Ein präpariertes DASD verwenden
20 .2.4 . Eine präparierte, per FCP angehängte SCSI-Platte
verwenden
20 .2.5. Ein via FCP angehängtes SCSI DVD-Laufwerk
verwenden
21. Installatio nsphase 1: Ko nfiguratio n eines Netzwerkgeräts
21.1. Eine Anmerkung zu Terminals
22. Installatio nsphase 2: Ko nfiguratio n der Sprache und
Installatio nsquelle
22.1. Nicht-interaktive Zeilenmo dus-Installatio n
22.2. Die Benutzero berfläche des Installatio nspro gramms im
Textmo dus
22.2.1. Navigieren mit der Tastatur
22.3. Auswahl der Sprache
22.4 . Installatio nsmetho de
22.4 .1. Installatio n vo n DVD
22.4 .2. Installatio n vo n einer Festplatte
22.4 .3. Durchführung einer Netzwerkinstallatio n
22.4 .4 . Installatio n via NFS
22.4 .5. Installatio n via FTP o der HTTP
22.5. Überprüfen des Mediums
22.6 . Abruf der Phase 3 des Installatio nspro gramms
23. Installatio nsphase 3: Installatio n mit Anaco nda
23.1. Die Ausgabe nicht-interaktiven Zeilen-Mo dus des
Installatio nspro gramms im Textmo dus
7
8
Installationshandbuch
23.2. Die Benutzero berfläche des Installatio nspro gramms im
Textmo dus
23.3. Die Benutzero berfläche des Installatio nspro gramms im
Grafikmo dus
23.4 . Das Installatio ns-Terminal ko nfigurieren
23.5. Willko mmen bei Red Hat Enterprise Linux
23.6 . Speichergeräte
23.6 .1. Der Bildschirm 'Auswahl der Speichergeräte'
23.7. Einrichten des Ho stnamens
23.7.1. Netzwerkverbindungen bearbeiten
23.8. Ko nfiguratio n vo n Zeitzo nen
23.9 . Ein Ro o t-Passwo rt festlegen
23.10 . Speichergeräte zuweisen
23.11. Initialisierung der Festplatte
23.12. Ein bestehendes System aktualisieren
23.12.1. Verwendung des Installers aktualisieren
23.13. Einstellen der Festplattenpartitio nierung
23.14 . Partitio nen verschlüsseln
23.15. Ein maßgeschneidertes Layo ut erstellen o der das
Standard-Layo ut mo difizieren
23.15.1. Speicher erstellen
23.15.2. Hinzufügen vo n Partitio nen
23.15.3. So ftware-RAID erstellen
23.15.4 . Lo gische LVM-Datenträger erstellen
23.15.5. Empfo hlenes Partitio nsschema
23.16 . Änderungen auf die Festplatte schreiben
23.17. Auswahl der Paketgruppe
23.17.1. Vo n zusätzlichen Repo sito ries installieren
23.17.2. Anpassen der So ftware-Auswahl
23.18. Pakete installieren
23.19 . Installatio n abgeschlo ssen
23.19 .1. IPL unter z/VM
23.19 .2. IPL auf einer LPAR
23.19 .3. Fo rtfahren nach Neustart (Re-IPL)
24 . Fehlerbehebung bei der Installatio n auf IBM System z
24 .1. Sie kö nnen Red Hat Enterprise Linux nicht bo o ten
24 .1.1. Zeigt Ihr System Signal-11-Fehler an?
24 .2. Pro bleme während der Installatio n
24 .2.1. No devices found to install Red Hat
Enterprise Linux Fehlermeldung
24 .2.2. Traceback-Meldungen speichern
24 .2.3. Andere Partitio nierungspro bleme
24 .2.4 . Sind Pytho n-Fehler aufgetreten?
24 .3. Pro bleme nach der Installatio n
24 .3.1. Entfernte Grafische Deskto ps und XDMCP
24 .3.2. Pro bleme beim Anmelden
24 .3.3. Ihr Drucker funktio niert nicht
24 .3.4 . Apache-basierter httpd-Dienst/Sendmail hängt beim
Start
25. Ko nfiguratio n eines installierten Linux auf einer System z-Instanz
25.1. DASDs hinzufügen
25.1.1. DASDs dynamisch o nline setzen
25.1.2. Vo rbereiten eines neuen DASD mit Lo w-LevelFo rmatierung
25.1.3. DASDs persistent o nline setzen
25.2. FCP-angehängte Lo gische Units (LUNs) hinzufügen
25.2.1. Ein FCP-LUN dynamisch aktivieren
25.2.2. FCP-LUNs persistent aktivieren
ARRAY(0xa1751f8) ARRAY(0xa953f98) Installationshandbuch
25.3. Ein Netzwerkgerät hinzufügen
25.3.1. Ein qeth-Gerät hinzufügen
25.3.2. Ein LCS-Gerät hinzufügen
25.3.3. Subchannels und Netzwerkgerätenamen zuweisen
25.3.4 . Ko nfiguratio n eines System z Netzwerkgeräts für das
Netzwerk Ro o t-Dateisystem
26 . Parameter- und Ko nfiguratio nsdateien
26 .1. Erfo rderliche Parameter
26 .2. Die z/VM Ko nfiguratio nsdatei
26 .3. Installatio ns-Netzwerkparameter
26 .4 . VNC- und X11-Parameter
26 .5. Lo ader-Parameter
26 .6 . Parameter für Kickstart-Installatio nen
26 .7. Verschiedene Parameter
26 .8. Beispiel-Parameterdatei und CMS-Ko nfiguratio nsdatei
27. IBM System z Referenzen
27.1. IBM System z Publikatio nen
27.2. IBM-Redbo o ks für System z
27.3. Online-Resso urcen
IV. Erweiterte Installatio nso ptio nen
28. Bo o t-Optio nen
28.1. Ko nfiguratio n des Installatio nssystems im Bo o t-Menü
28.1.1. Auswahl der Sprache
28.1.2. Ko nfiguratio n der Oberfläche
28.1.3. Aktualisierung vo n Anaco nda
28.1.4 . Auswahl der Installatio nsmetho de
28.1.5. Manuelle Ko nfiguratio n der Netzwerk-Einstellungen
28.2. Entfernten Zugriff auf das Installatio nssystem aktivieren
28.2.1. Entfernten Zugang per VNC aktivieren
28.2.2. Verbinden des Installatio nssystems mit einem VNCListener
28.2.3. Entfernten Zugriff via Telnet aktivieren
28.3. Pro to ko llieren auf einem entfernten System während der
Installatio n
28.3.1. Ko nfiguratio n eines Lo g-Servers
28.4 . Die Installatio n mit Hilfe vo n Kickstart auto matisieren
28.5. Erweiterung der Hardware-Unterstützung
28.5.1. Die auto matische Hardwareerkennung außer Kraft
setzen
28.6 . Benutzen der Bo o t-Mo dus zur Verwaltung
28.6 .1. Bo o t-Medien überprüfen
28.6 .2. Den Co mputer im Rettungsmo dus starten
28.6 .3. Ihren Co mputer aktualisieren
29 . Installatio n o hne Medien
29 .1. Bo o t-Dateien empfangen
29 .2. Ändern der GRUB-Ko nfiguratio n
29 .3. Starten der Installatio n
30 . Einrichten eines Installatio nsservers
30 .1. Einrichtung des Netzwerk-Servers
30 .2. PXE-Bo o t-Ko nfiguratio n
30 .3. Hinzufügung vo n PXE-Ho sts
30 .4 . TFTPD
30 .4 .1. Starten Sie den tftp-Serverdienst
30 .5. Ko nfiguratio n des DHCP-Servers
30 .6 . Eine angepasste Bo o t-Meldung hinzufügen
30 .7. Durchführen der PXE-Installatio n
9
10
Installationshandbuch
31. Installatio n mittels VNC
31.1. VNC-Viewer
31.2. VNC-Mo di in Anaco nda
31.2.1. Direkter Mo dus
31.2.2. Verbindungsmo dus
31.3. Installatio n via VNC
31.3.1. Installatio nsbeispiel
31.3.2. Überlegungen zu Kickstart
31.3.3. Überlegungen zur Firewall
31.4 . Verweise
32. Kickstart-Installatio nen
32.1. Was ist eine Kickstart-Installatio n?
32.2. So führen Sie eine Kickstart-Installatio n durch
32.3. Erstellen einer Kickstart-Datei
32.4 . Kickstart-Optio nen
32.4 .1. Erweitertes Partitio nierungsbeispiel
32.5. Paketauswahl
32.6 . Prä-Installatio nsskript
32.6 .1. Beispiel
32.7. Po st-Installatio nsskript
32.7.1. Beispiele
32.8. Kickstart-Datei zur Verfügung stellen
32.8.1. Erstellen vo n Kickstart-Bo o t-Medien
32.8.2. Verfügbarmachen der Kickstart-Datei im Netzwerk
32.9 . Den Installatio nsbaum zur Verfügung stellen
32.10 . Starten einer Kickstart-Installatio n
33. Kickstart-Ko nfigurato r
33.1. Grundlegende Ko nfiguratio n
33.2. Installatio nsmetho de
33.3. Bo o tlo ader-Optio nen
33.4 . Partitio nsinfo rmatio nen
33.4 .1. Erstellen vo n Partitio nen
33.5. Netzwerkko nfiguratio n
33.6 . Authentifizierung
33.7. Firewall-Ko nfiguratio n
33.7.1. SELinux-Ko nfiguratio n
33.8. Anzeige-Ko nfiguratio n
33.9 . Paketauswahl
33.10 . Prä-Installatio nsskript
33.11. Po st-Installatio nsskript
33.11.1. Chro o t-Umgebung
33.11.2. Verwenden eines Interpreters
33.12. Speichern vo n Dateien
V. Nach der Installatio n
34 . Firstbo o t
34 .1. Lizenzvereinbarung
34 .2. So ftware-Updates einrichten
34 .2.1. Server auswählen
34 .2.2. Red Hat Lo gin
34 .2.3. Pro fil erstellen
34 .2.4 . Subskriptio n durchsehen
34 .2.5. Einrichtung vo n Updates abschließen
34 .3. Benutzer erstellen
ARRAY(0xa1751f8) ARRAY(0xa953f98) Installationshandbuch
34 .3.1. Ko nfiguratio n der Authentifizierung
34 .4 . Datum und Zeit
34 .5. Kdump
35. Die nächsten Schritte
35.1. Aktualisieren Ihres Systems
35.1.1. rpm-Pakete zur Treiberaktualisierung
35.2. Aktualisierung abschließen
35.3. Zum grafischen Anmeldebildschirm wechseln
35.3.1. Zugriff auf So ftware-Repo sito ries mittels Befehlszeile
aktivieren
36 . Systemwiederherstellung
36 .1. Rettungsmo dus
36 .1.1. Häufige Pro bleme
36 .1.2. In den Rettungsmo dus bo o ten
36 .1.3. Bo o ten in den Einzelbenutzermo dus
36 .1.4 . Bo o ten in den Rettungsmo dus
36 .2. Rettungsmo dus auf POWER-Systemen
36 .2.1. Spezielle Überlegungen beim Zugriff auf die SCSIDienstpro gramme vo m Rettungsmo dus aus
37. Aktualisieren des vo rhandenen Systems
37.1. Bestimmen Sie, o b Sie aktualisieren o der neu installieren
mö chten
37.2. Aktualisieren Ihres Systems
38. Entfernen vo n Red Hat Enterprise Linux vo n x86 -basierten
Systemen
38.1. Red Hat Enterprise Linux ist das einzige Betriebssystem auf
dem Co mputer
38.2. Ihr Co mputer führt Dual-Bo o t vo n Red Hat Enterprise Linux
und einem anderen Betriebssystemen durch
38.2.1. Ihr Co mputer führt Dual-Bo o t vo n Red Hat Enterprise
Linux und einem Micro so ft Windo ws Betriebssystem durch
38.2.2. Ihr Co mputer führt Dual-Bo o t vo n Red Hat Enterprise
Linux und einer anderen Linux-Distributio n durch
38.3. Ersetzen vo n Red Hat Enterprise Linux durch MS-DOS o der
veraltete Versio nen vo n Micro so ft Windo ws
39 . Red Hat Enterprise Linux vo n IBM System z entfernen.
39 .1. Ein anderes Betriebssystem auf Ihrem z/VM o der Ihrer LPAR
ausführen
VI. Technische Anhänge
A. Eine Einführung in Festplattenpartitio nen
A.1. Grundlagenwissen zu Festplatten
A.1.1. Nicht was Sie schreiben, so ndern wie Sie es schreiben ist
entscheidend
A.1.2. Partitio nen: Aus einer Festplatte werden mehrere
A.1.3. Partitio nen innerhalb vo n Partitio nen — Ein Überblick über
erweiterte Partitio nen
A.1.4 . Platz schaffen für Red Hat Enterprise Linux
A.1.5. Benennen vo n Partitio nen
A.1.6 . Festplattenpartitio nen und andere Betriebssysteme
A.1.7. Festplattenpartitio nen und Einhängepunkte
A.1.8. Anzahl der Partitio nen
B. ISCSI-Festplatten
B.1. iSCSI-Festplatten in Anaco nda
B.2. iSCSI-Festplatten während des Starts
C. Festplattenverschlüsselung
11
12
Installationshandbuch
C.1. Was versteht man unter Blo ckgerätverschlüsselung?
C.2. Verschlüsselung vo n Blo ckgeräten mittels dm-crypt/LUKS
C.2.1. Übersicht zu LUKS
C.2.2. Wie greife ich nach der Installatio n auf verschlüsselte
Geräte zu? (Systemstart)
C.2.3. Eine gute Passphrase wählen
C.3. Erzeugen vo n verschlüsselten Blo ckgeräten in Anaco nda
C.3.1. Welche Arten vo n Blo ckgeräten kö nnen verschlüsselt
werden?
C.3.2. Passphrasen speichern
C.3.3. Sicherungs-Passphrasen erstellen und speichern
C.4 . Erstellung verschlüsselter Blo ckgeräte auf dem System nach
abgeschlo ssener Installatio n
C.4 .1. Erstellen der Blo ckgeräte
C.4 .2. Optio nal: Füllen des Geräts mit zufälligen Daten
C.4 .3. Fo rmatieren des Geräts als ein dm-crypt/LUKS
verschlüsseltes Gerät
C.4 .4 . Erstellen eines Mappings, um Zugriff auf die
verschlüsselten Info rmatio nen des Geräts zu gewähren
C.4 .5. Erstellen Sie Dateisysteme auf dem gemappten Gerät,
o der fahren Sie damit fo rt, ko mplexe Speicherstrukturen unter
Verwendung des gemappten Geräts anzulegen.
C.4 .6 . Hinzufügen der Mapping-Info rmatio n zu /etc/crypttab
C.4 .7. Einen Eintrag in /etc/fstab hinzufügen
C.5. Allgemeine Aufgaben nach der Installatio n
C.5.1. Einrichten eines zufällig generierten Schlüssels als
zusätzliche Mö glichkeit, auf ein verschlüsseltes Blo ckgerät
zuzugreifen.
C.5.2. Hinzufügen einer neuen Passphrase zu einem
vo rhandenen Gerät
C.5.3. Entfernen einer Passphrase o der eines Schlüssels vo n
einem Gerät
D. LVM verstehen
E. Der GRUB-Bo o tlo ader
E.1. Bo o tlo ader und Systemarchitektur
E.2. GRUB
E.2.1. GRUB und der x86 -Bo o t-Pro zess
E.2.2. Fähigkeiten vo n GRUB
E.3. Installatio n vo n GRUB
E.4 . GRUB-Termino lo gie
E.4 .1. Gerätenamen
E.4 .2. Dateinamen und Blo cklisten
E.4 .3. Das Ro o t-Dateisystem und GRUB
E.5. GRUB-Oberflächen
E.5.1. Reihenfo lge beim Laden der Oberflächen
E.6 . GRUB-Befehle
E.7. Menüko nfiguratio nsdatei vo n GRUB
E.7.1. Struktur der Ko nfiguratio nsdatei
E.7.2. Anweisungen für die Ko nfiguratio nsdatei
E.8. Ändern vo n Runlevels zum Zeitpunkt des Bo o tvo rgangs
E.9 . Zusätzliche Resso urcen
E.9 .1. Installierte Do kumentatio n
E.9 .2. Hilfreiche Web-Sites
E.9 .3. Bücher zum Thema
F. Bo o t-Pro zess, Init und Shutdo wn
F.1. Der Bo o t-Pro zess
F.2. Der Bo o t-Pro zess im Detail
F.2.1. Das BIOS
ARRAY(0xa1751f8) ARRAY(0xa953f98) Installationshandbuch
F.2.2. Der Bo o tlo ader
F.2.3. Der Kernel
F.2.4 . Das Pro gramm /sbin/init
F.2.5. Jo b-Definitio nen
F.3. Ausführen vo n zusätzlichen Pro grammen zum Zeitpunkt des
Bo o tens
F.4 . SysV Init Runlevels
F.4 .1. Runlevels
F.4 .2. Runlevel-Dienstpro gramme
F.5. Herunterfahren
G. Alternativen zu Busybo x-Befehlen
H. Andere technische Do kumentatio nen
I. Revisio nsverlauf
Stichwo rtverzeichnis
13
14
Vorwort
Vorwort
1. Dokumentkonventionen
Dieses Handbuch verwendet mehrere Ko nventio nen, um bestimmte
Wö rter und Phrasen hervo rzuheben und Aufmerksamkeit auf
spezifische Info rmatio nen zu lenken.
In PDF- und Papierausgaben verwendet dieses Handbuch Schriftbilder
des Liberatio n-Fo nts-Sets. Das Liberatio n-Fo nts-Set wird auch für
HTML-Ausgaben verwendet, falls es auf Ihrem System installiert ist.
Falls nicht, werden alternative, aber äquivalente Schriftbilder angezeigt.
Beachten Sie: Red Hat Enterprise Linux 5 und die nachfo lgende
Versio nen beinhalten das Liberatio n-Fo nts-Set standardmäßig.
1.1. Typografische Konvent ionen
Es werden vier typo grafische Ko nventio nen verwendet, um die
Aufmerksamkeit auf spezifische Wö rter und Phrasen zu lenken. Diese
Ko nventio nen und die Umstände, unter denen sie auftreten, sind
fo lgende:
Nichtproportional Fett
Dies wird verwendet, um Systemeingaben hervo rzuheben,
einschließlich Shell-Befehle, Dateinamen und Pfade. Es wird ebenfalls
zum Hervo rheben vo n Tasten und Tastenko mbinatio nen verwendet.
Zum Beispiel:
Um den Inhalt der Datei
my_next_bestselling_novel in Ihrem aktuellen
Arbeitsverzeichnis zu sehen, geben Sie den Befehl cat
my_next_bestselling_novel in den Shell-Pro mpt
ein und drücken Sie Enter, um den Befehl auszuführen.
Das o ben aufgeführte Beispiel beinhaltet einen Dateinamen, einen
Shell-Befehl und eine Taste. Alle werden nichtpro po rtio nal fett
dargestellt und alle kö nnen, dank des Ko ntextes, leicht unterschieden
werden.
Die Tastenko mbinatio n kann vo n einer Taste durch den Bindestrich, der
alle Teile der Tastenko mbinatio n miteinander verbindet, unterschieden
werden. Zum Beispiel:
Drücken Sie Enter, um den Befehl auszuführen.
Drücken Sie Strg+Alt+F2, um zum ersten virtuellen
Terminal zu wechseln. Drücken Sie Strg+Alt+F1, um
zu Ihrer X-Windo ws-Sitzung zurückzukehren.
Der erste Absatz hebt die jeweilige Taste hervo r, die gedrückt werden
so ll. Der zweite Absatz hebt zwei Tastenko mbinatio nen hervo r (jeweils
ein Satz vo n drei Tasten, wo bei jeder Satz gleichzeitig gedrückt wird).
Falls Quellco de diskutiert wird, werden Klassennamen, Metho den,
Funktio nen, Variablennamen und Rückgabewerte, die innerhalb eines
Abschnitts erwähnt werden, wie o ben gezeigt nichtproportional
fett dargestellt. Zum Beispiel:
Zu dateiverwandten Klassen zählen filesystem für
Dateisysteme, file für Dateien und dir für
Verzeichnisse. Jede Klasse hat ihren eigenen Satz an
Berechtigungen.
Pro po rt io nal Fe t t
Dies kennzeichnet Wö rter o der Phrasen, die auf einem System
vo rko mmen, einschließlich Applikatio nsnamen, Text in Dialo gbo xen,
beschriftete Schaltflächen, Bezeichnungen für Auswahlkästchen und
Radio -Butto ns, Überschriften vo n Menüs und Untermenüs. Zum
Beispiel:
Wählen Sie Syst e m → Einst e llunge n → Maus in der
Hauptmenüleiste aus, um die Mause inst e llunge n zu
ö ffnen. Klicken Sie im Reiter Tasten auf das
Auswahlkästchen Mit links bediente Maus und
anschließend auf Schließen, um die primäre
ARRAY(0xa1751f8) ARRAY(0xa953f98) Installationshandbuch
Maustaste vo n der linken auf die rechte Seite zu ändern
(d.h., um die Maus auf Linkshänder anzupassen).
Um ein spezielles Zeichen in eine ge dit -Datei
einzufügen, wählen Sie Anwe ndunge n → Zube hö r →
Ze iche nt abe lle in der Hauptmenüleiste aus. Wählen
Sie als Nächstes Suche n → Suche n… aus der
Menüleiste der Ze iche nt abe lle aus, geben den Namen
des Zeichens in das Suchbegriff-Feld ein und klicken
auf Weiter. Das gesuchte Zeichen wird in der
Zeichentabelle hervo rgeho ben. Do ppelklicken Sie
auf das hervo rgeho bene Zeichen, um es in das Feld
Zu kopierender Text einzufügen und klicken Sie auf
die Schaltfläche Kopieren. Wechseln Sie nun zurück in
Ihr Do kument und wählen Sie Be arbe it e n → Einfüge n
aus der ge dit -Menüleiste aus.
Der o ben aufgeführte Text enthält Applikatio nsnamen, systemweite
Menünamen und -elemente, applikatio nsspezifische Menünamen
so wie Schaltflächen und Text innerhalb einer GUI-Oberfläche. Alle
werden pro po rtio nal fett dargestellt und sind anhand des Ko ntextes
unterscheidbar.
Nichtproportional Fett Kursiv o der Proportional Fett
Kursiv
Egal o b nichtpro po rtio nal fett o der pro po rtio nal fett, ein zusätzlicher
Kursivdruck weist auf einen ersetzbaren o der variablen Text hin.
Kursivdruck kennzeichnet Text, der nicht wö rtlich eingeben wird, o der
angezeigter Text, der sich je nach gegebenen Umständen ändert. Zum
Beispiel:
Um sich mit einer Remo te-Maschine via SSH zu
verbinden, geben Sie an einem Shell-Pro mpt ssh
username@ domain.name ein. Falls die Remo teMaschine example.com ist und Ihr Benutzername auf
dieser Maschine Jo hn lautet, geben Sie also ssh
john@ example.com ein.
Der Befehl mount -o remount file-system hängt
das angegebene Dateisystem wieder ein. Um
beispielsweise das /home-Dateisystem wieder
einzuhängen, verwenden Sie den Befehl mount -o
remount /home.
Um die Versio n des derzeit installierten Pakets zu sehen,
verwenden Sie den Befehl rpm -q package. Die
Ausgabe sieht wie fo lgt aus: package-versionrelease.
Achten Sie auf die o ben aufgeführten Wö rter, die fett und kursiv gedruckt
sind — username, do main.name, file-system, package, versio n und
release. Jedes Wo rt ist ein Platzhalter, entweder für einen Text, den Sie
eingeben, wenn Sie einen Befehl ausführen o der für Text, der durch das
System angezeigt wird.
Neben der Standardbenutzung für die Darstellung des Titels eines
Werks, zeigt der Kursivdruck auch die erstmalige Nutzung eines neuen
und wichtigen Begriffs an. Zum Beispiel:
Publican ist ein DocBook Publishing-System.
1.2. Konvent ionen für Seit enansprachen (engl.:
pull-quot es)
Ausgaben des Terminals und Auszüge aus dem Quellco de werden
visuell vo m umliegenden Text hervo rgeho ben.
Eine Ausgabe, die an das Terminal gesendet wird, wird in den Schrifttyp
nichtproportional Roman gesetzt und demnach wie fo lgt
präsentiert:
books
Desktop
photos
stuff svn
books_tests Desktop1
scripts svgs
documentation
downloads
drafts
images
mss
notes
Auszüge aus dem Quellco de werden ebenfalls in den Schrifttyp
nichtproportional Roman gesetzt, do ch wird zusätztlich no ch die
Syntax hervo rgeho ben:
15
16
Vorwort
package org.jboss.book.jca.ex1;
import javax.naming.InitialContext;
public class ExClient
{
public static void main(String args[])
throws Exception
{
InitialContext iniCtx = new InitialContext();
Object
ref
=
iniCtx.lookup("EchoBean");
EchoHome
home
= (EchoHome) ref;
Echo
echo
= home.create();
System.out.println("Created Echo");
System.out.println("Echo.echo('Hello') = " +
echo.echo("Hello"));
}
}
1.3. Anmerkungen und Warnungen
Zu guter Letzt verwenden wir drei visuelle Stile, um die Aufmerksamkeit
auf Info rmatio nen zu lenken, die andernfalls vielleicht übersehen
werden kö nnten.
Anmerkung
Eine Anmerkung ist ein Tipp, ein abgekürztes Verfahren o der ein
alternativer Ansatz für die vo rliegende Aufgabe. Das Igno rieren
vo n Anmerkungen so llte keine negativen Auswirkungen haben,
aber Sie verpassen so vielleicht einen Trick, der Ihnen das Leben
vereinfachen kö nnte.
Wichtig
Die Wichtig-Schaukästen lenken die Aufmerksamkeit auf Dinge,
die so nst leicht übersehen werden kö nnen:
Ko nfiguratio nsänderungen, die nur für die aktuelle Sitzung gelten
o der Dienste, für die ein Neustart nö tig ist, bevo r eine
Aktualisierung wirksam wird. Das Igno rieren vo n WichtigSchaukästen würde keinen Datenverlust verursachen, kann aber
unter Umständen zu Ärgernissen und Frustratio n führen.
Warnung
Eine Warnung so llte nicht igno riert werden. Das Igno rieren vo n
Warnungen führt mit ho her Wahrscheinlichkeit zu Datenverlust.
2. Wir freuen uns auf Ihr Feedback!
Wenn Sie einen Fehler in diesem Handbuch finden o der eine Idee
haben, wie dieses verbessert werden kö nnte, freuen wir uns über Ihr
Feedback! Reichen Sie einen Fehlerbericht für die Ko mpo nente Re d
Hat Ent e rprise Linux. in Bugzilla unter
http://bugzilla.redhat.co m/bugzilla/ ein.
Vergewissern Sie sich beim Einreichen eines Fehlerberichts die
Kennung des Handbuchs mit anzugeben: doc-Installation_Guide
Falls Sie uns einen Vo rschlag zur Verbesserung der Do kumentatio n
senden mö chten, so llten Sie hierzu mö glichst genaue Angaben
machen. Wenn Sie einen Fehler gefunden haben, geben Sie bitte die
Nummer des Abschnitts und einen Ausschnitt des Textes an, damit wir
diesen leicht finden kö nnen.
3. Danksagung
Bestimmte Abschnitte dieses Texts erschienen erstmalig im Fedora
Installationshandbuch, Co pyright © 20 0 9 Red Hat, Inc. und anderen,
verö ffentlicht vo m Fedo ra-Pro jekt unter
http://do cs.fedo rapro ject.o rg/install-guide/.
ARRAY(0xa1751f8) ARRAY(0xa953f98) Installationshandbuch
Einführung
Willko mmen beim Red Hat Enterprise Linux Installationshandbuch.
HTML-, PDF- und RPM-Versio nen der Handbücher sind unter
http://www.redhat.co m/do cs/ erhältlich.
Anmerkung
Auch wenn dieses Handbuch die neuesten verfügbaren
Info rmatio nen beinhaltet, lesen Sie die Red Hat Enterprise Linux
Release Notes für weitere Info rmatio nen, die beim
Redaktio nsschluss dieses Handbuchs no ch nicht vo rlagen. Sie
finden die Versio nshinweise auf der Red Hat Enterprise Linux
DVD, o nline unter http://www.redhat.co m/do cs/ o der nach der
Installatio n auch im Verzeichnis /usr/share/doc/redhatrelease-notes-6<variant>/, wo bei <variant> entweder
Server, Client o der Desktop ist.
1. Was ist neu in dieser Ausgabe?
Lesen Sie den Anhang I, Revisionsverlauf, um sich über Beso nderheiten
und Fehlerbehebungen in diesem Handbuch zu info rmieren.
2. Architekturspezifische Informationen
Dieses Handbuch ist in verschiedene Abschnitte unterteilt:
Teil I, „x86 , AMD6 4 und Intel 6 4 — Installatio n und Start“, Teil II,
„Installatio n und Bo o ten der IBM POWER-Architektur“ und Teil III, „IBM
System z Architektur - Installatio n und Bo o ten“ sind
architekturspezifisch und liefern jeweils Anleitungen zur Installatio n vo n
Red Hat Enterprise Linux 6 mit speziellem Bezug auf 32- und 6 4 -Bit
Intel- und AMD-Systeme, IBM POWER-basierte Systeme und IBM
Systeme mit Z-Architektur.
Teil IV, „Erweiterte Installatio nso ptio nen“ erläutert erweiterte Metho den
zur Installatio n vo n Red Hat Enterprise Linux, einschließlich: Bo o tOptio nen, Installatio n o hne Medium, Installatio n via VNC so wie die
Verwendung vo n Kickst art zur Auto matisierung des
Installatio nsvo rgangs.
Teil V, „Nach der Installatio n“ behandelt eine Reihe vo n allgemeinen
Aufgaben, die abschließende Schritte der Installatio n, so wie einige
Aufgaben im Zusammenhang mit der Installatio n, die Sie unter
Umständen zu einem späteren Zeitpunkt ausführen. Dazu gehö ren die
Rettung eines beschädigten Systems mit Hilfe eines Red Hat Enterprise
Linux Installatio nsdatenträgers, die Aktualisierung auf eine neuere
Versio n vo n Red Hat Enterprise Linux und das Entfernen vo n Red Hat
Enterprise Linux vo n Ihrem Co mputer.
Teil VI, „Technische Anhänge“ enthält keine Anleitungen, so ndern liefert
vielmehr technisches Hintergrundwissen, das Ihnen dabei helfen kann,
die verschiedenen Optio nen zu verstehen, die Red Hat Enterprise Linux
Ihnen an verschiedenen Punkten im Installatio nspro zess bietet.
3. Installation in virtualisierten
Umgebungen
Virtualisierung ist ein etwas weiter gefasster Begriff im Co mputerbereich
für das gleichzeitige, vo n anderen Pro grammen auf einem System
iso lierte Ausführen vo n So ftware (üblicherweise Betriebssysteme).
Virtualisierung verwendet einen Hyperviso r, einer So ftware-Schicht, die
Hardware ko ntro lliert und Gast-Betriebssysteme mit Zugriff auf die
darunter liegende Hardware verso rgt. Der Hyperviso r gestattet den
Betrieb mehrerer Betriebssysteme auf demselben physikalischen
System durch die Zuweisung vo n virtualisierter Hardware an das GastBetriebssystem.
Sie kö nnen Red Hat Enterprise Linux 6 als ko mplett virtualisierten Gast
auf einem 6 4 -Bit x86 -Ho st-System, o der in einer Logischen Partition
(LPAR) auf einem POWER- o der IBM System z System installieren.
Für weitere Info rmatio nen zur Installatio n vo n Red Hat Enterprise
17
18
Einführung
Linux 6 in einer virtualisierten Umgebung auf einem 6 4 -Bit x86 -Ho stSystem, werfen Sie einen Blick in "Part II. Installatio n" im Red Hat
Enterprise Linux 6 Virtualisierungshandbuch, verfügbar unter
http://do cs.redhat.co m/. Für weitere Info rmatio nen zur Installatio n vo n
Red Hat Enterprise Linux 6 in einer virtualisierten Umgebung unter
Po werVM auf IBM System p, werfen Sie einen Blick auf PowerVM
Virtualization on IBM System p: Introduction and Configuration, verfügbar
unter http://publib-b.bo ulder.ibm.co m/abstracts/sg24 79 4 0 .html. Für
weitere Info rmatio nen zur Installatio n vo n Red Hat Enterprise Linux 6 in
einer virtualisierten Umgebung unter z/VM auf System z, werfen Sie
einen Blick auf Teil III, „IBM System z Architektur - Installatio n und
Bo o ten“ in diesem Handbuch.
4. Sonstiges
Das Red Hat Enterprise Linux Installationshandbuch ist Teil vo n Red
Hats stetigem Engagement, nützlichen und aktuellen Suppo rt so wie
Info rmatio nen für Benutzer vo n Red Hat Enterprise Linux zu bieten.
5. Wo Sie weitere Handbücher finden
Red Hat Enterprise Linux Handbücher stehen o nline unter
https://access.redhat.co m/kno wledge/do cs/manuals/ zur Verfügung.
Zusätzlich zu diesem Handbuch, welches die Installatio n abdeckt, bietet
das Red Hat Enterprise Linux Bereitstellungshandbuch weitere
Info rmatio nen zu den Themen Systemadministratio n und Sicherheit.
HTML-, PDF- und RPM-Versio nen der Handbücher sind unter
http://www.redhat.co m/do cs/ erhältlich.
Anmerkung
Auch wenn dieses Handbuch die neuesten verfügbaren
Info rmatio nen beinhaltet, lesen Sie die Red Hat Enterprise Linux
Release Notes für weitere Info rmatio nen, die beim
Redaktio nsschluss dieses Handbuchs no ch nicht vo rlagen. Sie
finden die Versio nshinweise auf der Red Hat Enterprise Linux
DVD, o nline unter http://www.redhat.co m/do cs/ o der nach der
Installatio n auch im Verzeichnis /usr/share/doc/redhatrelease-notes-6<variant>/, wo bei <variant> entweder
Server, Client o der Desktop ist.
ARRAY(0xa1751f8) ARRAY(0xa953f98) Installationshandbuch
Kapitel 1. Red Hat Enterprise Linux
beziehen
Wenn Sie eine Red Hat Subskriptio n besitzen, kö nnen Sie sich die ISOImage-Dateien der Red Hat Enterprise Linux 6 Installatio ns-DVD vo m
So ftware & Do wnlo ad Center, das Teil des Red Hat Kundenpo rtals ist,
herunterladen. Falls Sie nicht bereits eine Subskriptio n besitzen, kö nnen
Sie entweder eine erwerben, o der eine ko stenlo se Pro be-Subskriptio n
vo m So ftware & Do wnlo ad Center unter
https://access.redhat.co m/do wnlo ads beziehen.
Wenn Sie eine Subskriptio n o der eine Pro be-Subskriptio n besitzen,
gehen Sie fo lgendermaßen vo r, um die Red Hat Enterprise Linux 6 ISOImages abzurufen:
1. Besuchen Sie das Kundenpo rtal unter
https://access.redhat.co m/lo gin und geben Ihr Lo gin und
Passwo rt ein.
2. Klicken Sie auf Downloads, um das So ftware & Do wnlo adCenter zu besuchen.
3. Klicken Sie auf den Link Software herunterladen, um eine
Liste aller derzeit unterstützten Pro dukte vo n Red Hat Enterprise
Linux Pro dukte abzurufen.
4 . Wählen Sie eine Versio n vo n Red Hat Enterprise Linux und
klicken auf den Link zu dieser Versio n. Beachten Sie, dass Sie
nur die aktuellste Versio n des Pro dukts auswählen müssen;
jede Versio n ist eine vo llständige, funktio nsfähige Versio n des
Betriebssystems und erfo rdert keine vo rangegangenen
Versio nen. Stellen Sie sicher, dass Sie eine Server-Versio n
wählen, wenn Sie Red Hat Enterprise Linux auf einem Server
einsetzen mö chten, o der eine Desktop-Versio n, wenn Sie Red
Hat Enterprise Linux auf einem Client-Rechner einsetzen
mö chten.
5. Jede Versio n vo n Red Hat Enterprise Linux steht als eine ISOImage-Datei für eine einzelne DVD zur Verfügung, die in etwa
3 GB – 4 GB gro ß ist.
Abbildung 1 .1 . Auswahl de r ISO-Im age s
Dieselbe Seite enthält Links zu ISO-Image-Dateien für den
Quellco de vo n Red Hat Enterprise Linux. Es ist nicht nö tig, den
Quellco de herunterzuladen, um Red Hat Enterprise Linux zu
installieren.
Diese Seite beinhaltet auch Links zu ISO-Image-Dateien für das
Erstellen vo n minimalen Boot-Medien. Diese Image-Dateien
werden immer boot.iso genannt und sind in etwa 150 MB
gro ß. Sie kö nnen mit diesen Dateien kein Red Hat Enterprise
Linux installieren, kö nnen sie jedo ch für das Erstellen vo n
bo o tbaren CDs, DVDs o der USB-Geräten verwenden, mit denen
Sie ein System bo o ten kö nnen, falls Sie planen, die Installatio n
vo n einer Installatio nsquelle vo n Festplatte o der via
19
20
Einführung
Netzwerkverbindung abzuschließen. Werfen Sie einen Blick auf
Abschnitt 2.3, „Erstellung vo n minimalen Bo o t-Medien“ für
Info rmatio nen zur Verwendung der Datei boot.iso.
Beachten Sie, dass der Link zu jeder Image-Datei vo n einer
Prüfsumme begleitet wird. Sie kö nnen anhand dieses Wertes
überprüfen, o b eine Red Hat Enterprise Linux Image-Datei echt
und fehlerfrei ist.
Nachdem Sie die ISO-Image-Datei einer Installatio ns-DVD vo m Red
Hat Netwo rk heruntergeladen haben, kö nnen Sie:
sie auf eine physikalische DVD brennen (siehe Abschnitt 2.1,
„Erstellen einer Installatio ns-DVD“).
sie auf ein USB-Gerät übertragen (siehe Abschnitt 2.2, „Vo rbereitung
eines USB-Flash-Laufwerks als Installatio nsquelle“).
sie zur Vo rbereitung vo n minimalen Bo o t-Medien verwenden (siehe
Abschnitt 2.3, „Erstellung vo n minimalen Bo o t-Medien“).
sie auf einem Server ablegen, um eine Installatio n über das
Netzwerk vo rzubereiten (siehe Abschnitt 4 .1, „Vo rbereitung einer
Netzwerkinstallatio n“ für x86 -Architekturen, Abschnitt 12.1,
„Vo rbereitung einer Netzwerkinstallatio n“ für POWER o der
Abschnitt 19 .1, „Vo rbereitung einer Netzwerkinstallatio n“ für IBM
System z).
sie auf einem lo kalem Speicher ablegen, um eine Installatio n vo n
einem Speichergerät vo rzubereiten (siehe Abschnitt 4 .2,
„Vo rbereitung einer Installatio n vo n Festplatte“ für x86 -Architekturen,
Abschnitt 12.2, „Vo rbereitung einer Installatio n vo n Festplatte“ für
POWER o der Abschnitt 19 .2, „Vo rbereitung einer Installatio n vo n
Festplatte“ für IBM System z).
sie auf einem Pre-boot Execution Environment (PXE)-Server ablegen,
um eine Installatio n via PXE-Bo o t vo rzubereiten (siehe Kapitel 30 ,
Einrichten eines Installationsservers).
ARRAY(0xa1751f8) ARRAY(0xa953f98) Installationshandbuch
Kapitel 2. Erstellung von Medien
2.1. Erstellen einer Installatio ns-DVD
2.2. Vo rbereitung eines USB-Flash-Laufwerks als Installatio nsquelle
2.3. Erstellung vo n minimalen Bo o t-Medien
2.3.1. UEFI-basierte Systeme
Verwenden Sie die in diesem Abschnitt beschriebenen Metho den, um
die fo lgenden Arten vo n Installatio ns- und Bo o t-Medien zu erstellen:
eine Installatio ns-DVD
ein USB-Flash-Laufwerk zur Verwendung als Installatio nsquelle
eine minimale Bo o t-CD o der -DVD, die den Installer bo o ten kann
ein USB Flash-Laufwerk, um den Installer zu bo o ten
Die fo lgende Tabelle zeigt die Arten vo n Bo o t- und Installatio nsmedien
an, die für verschiedene Architekturen zur Verfügung stehen und weist
auf die Image-Datei hin, die Sie zur Erstellung der Medien benö tigen.
T abe lle 2 .1 . Bo o t - und Inst allat io nsm e die n
Syst e m archit e kt ur
Inst allat io nsDVD
Inst allat io nsUSB-FlashLaufwe rk
BIOS-basierte 32-Bit
x86
UEFI-basiertes 32-Bit
x86
BIOS-basiertes
AMD6 4 und Intel 6 4
x86 DVD-ISOImage-Datei
x86 DVD-ISOboot.iso
Image-Datei
Nicht verfügbar
boot.iso
x86 _6 4 DVD
ISO-Image-Datei
(zur Installatio n
eines 6 4 -Bit
Betriebssystems)
o der x86 DVD
ISO-Image-Datei
(zur Installatio n
eines 32-Bit
Betriebssystems)
x86 _6 4 DVD
ISO-Image-Datei
x86 _6 4 DVD
ISO-Image-Datei
(zur Installatio n
eines 6 4 -Bit
Betriebssystems)
o der x86 DVD
ISO-Image-Datei
(zur Installatio n
eines 32-Bit
Betriebssystems)
Nicht verfügbar
boot.iso
boot.iso
Nicht
verfügbar
ppc DVD ISOImage-Datei
s39 0 DVD ISOImage-Datei
Nicht verfügbar
boot.iso
efiboot.img
(aus der
x86 _6 4 DVD
ISO-ImageDatei)
Nicht verfügbar
Nicht verfügbar
Nicht
verfügbar
UEFI-basiertes
AMD6 4 und Intel 6 4
POWER (nur 6 4 -Bit)
System z
Bo o t -CD
o de r
Bo o t DVD
2.1. Erstellen einer Installations-DVD
Mit Hilfe der CD- o der DVD-Brennso ftware auf Ihrem Co mputer kö nnen
Sie eine Installatio ns-DVD erstellen.
Die genaue Abfo lge der Schritte zur Erstellung einer DVD aus einer ISOImage-Datei variiert ziemlich vo n Co mputer zu Co mputer und ist vo m
Betriebssystem und der installierten Brennso ftware abhängig.
Verwenden Sie diesen Vo rgang als allgemeine Anleitung. Ggf. kö nnen
Sie bestimmte Schritte auf Ihrem Co mputer auslassen o der müssen
einige der Schritte in einer anderen Reihenfo lge, als hier beschrieben,
ausführen.
Vergewissern Sie sich, dass Ihre Brennso ftware dazu in der Lage ist,
Datenträger vo n Images zu erstellen. Das ist zwar bei den meisten
Brennpro grammen der Fall, do ch es gibt Ausnahmen.
Beachten Sie speziell, dass das vo n Windo ws XP und Windo ws Vista
bereitgestellte Feature zum Brennen keine DVDs brennen kann und
ältere Windo ws-Betriebssysteme standardmäßig überhaupt keine
Fähigkeiten zum brennen vo n Datenträgern installiert haben. Falls daher
auf Ihrem Co mputer ein Windo ws-Betriebssystem älter als Windo ws 7
installiert ist, benö tigen Sie spezielle So ftware für diese Aufgabe.
Beispiele für gängige Brennso ftware für Windo ws, die Sie ggf. scho n auf
Ihrem Co mputer installiert haben umfassen Ne ro Burning ROM und
Ro xio Cre at o r.
Bo o t -USBFlashLaufwe rk
Nicht verfügbar
21
22
Einführung
Sehr geläufige Brennso ftware für Linux, wie beispielsweise Brase ro
und K3b besitzen beispielsweise die Fähigkeit vo n Haus aus,
Datenträger vo n ISO-Image-Dateien zu brennen.
1. Laden Sie eine ISO-Image-Datei der Red Hat Enterprise Linux 6
Installatio ns-DVD herunter, wie unter Kapitel 1, Red Hat
Enterprise Linux beziehen beschrieben.
2. Legen Sie eine leere, beschreibbare DVD in den DVD-Brenner
Ihres Co mputers ein. Auf einigen Co mputern ö ffnet sich beim
Einlegen eines Datenträgers ein Fenster und zeigt diversen
Optio nen an. Wenn Sie ein so lches Fenster sehen, suchen Sie
nach einer Optio n für das Starten des Brennpro gramms Ihrer
Wahl. Wenn Sie keine so lche Optio n sehen, schließen Sie das
Fenster und starten das Pro gramm manuell.
3. Starten Sie Ihr Pro gramm zum Brennen vo n Datenträgern. Auf
einigen Co mputern kö nnen Sie dies durch einen Rechts-Klick
(o der Strg-Klick) auf die Image-Datei tun und der Auswahl einer
Optio n mit einer Bezeichnung wie
Image auf DVD kopieren, o der
CD- oder DVD-Image kopieren aus einem Menü tun.
Andere Co mputer wiederum geben Ihnen ggf. die Menü-Optio n,
das Pro gramm zum Brennen vo n Datenträgern Ihrer Wahl
entweder direkt, o der mit einer Optio n wie Öffne n m it zu
starten. Falls keine dieser Optio nen auf Ihrem Co mputer zur
Verfügung stehen, starten Sie das Pro gramm vo n einem Symbo l
auf Ihrem Deskto p aus, in einem Menü vo n Anwendungen, wie
beispielsweise das St art -Menü auf Windo wsBetriebssystemen.
4 . Wählen Sie in Ihrem Pro gramm zum Brennen vo n Datenträgern
die Optio n zum Brennen eines Datenträgers vo n einer ImageDatei aus. In Brase ro ist nennt sich diese Optio n beispielsweise
Im age bre nne n.
Beachten Sie bitte, dass Sie diesen Schritt überspringen kö nnen,
wenn Sie bestimmte So ftware zum Brennen vo n Datenträgern
verwenden.
5. Navigieren Sie zur ISO-Image-Datei, die Sie zuvo r
heruntergeladen haben und wählen Sie sie für das Brennen aus.
6 . Klicken Sie auf die Schaltfläche, um den Brennvo rgang zu
starten.
Auf einigen Co mputern ist die Optio n zum Brennen eines Datenträgers
vo n einer ISO-Datei in ein Kontextmenü im Datei-Bro wser integriert.
Wenn Sie beispielsweise auf einem Co mputer mit einem Linux- o der
UNIX-ähnlichen Betriebssystem, auf dem der GNOME-Deskto p läuft,
auf eine ISO-Datei rechts-klicken, dann bietet Ihnen der Naut ilus DateiBro wser die Optio n Auf Dat e nt räge r schre ibe n an.
2.2. Vorbereitung eines USB-FlashLaufwerks als Installationsquelle
Ungewöhnliche USB-Medien
In seltenen Fällen mit ungewö hnlich fo rmatierten o der
partitio nierten USB-Medien kann das Schreiben des Images
fehlschlagen.
Sie kö nnen Red Hat Enterprise Linux unter Verwendung eines USBFlash-Laufwerks auf 32-Bit x86 -Systemen und BIOS-basierten AMD6 4 , so wie Intel 6 4 -Systemen installieren, vo rausgesetzt, Ihre Hardware
unterstützt das Bo o ten vo n diesem Gerätetyp. Beachten Sie bitte, dass
Sie Red Hat Enterprise Linux nicht auf POWER-Systemen o der UEFIbasierten AMD6 4 - und Intel 6 4 -Systemen vo n einem USB-FlashLaufwerk installieren kö nnen. Sie kö nnen jedo ch ein USB-FlashLaufwerk dazu verwenden, den Red Hat Enterprise Linux Installer auf
UEFI-basierten AMD6 4 - und Intel 6 4 -Systemen zu bo o ten — siehe
Abschnitt 2.3, „Erstellung vo n minimalen Bo o t-Medien“.
Dieser Vo rgang beschreibt die durchzuführenden Schritte auf einem
System, auf dem Red Hat Enterprise Linux läuft. Die Befehle sind jedo ch
weitestgehend gleich auf jedem Linux- o der UNIX-Betriebssystem.
ARRAY(0xa1751f8) ARRAY(0xa953f98) Installationshandbuch
Warnung — Diese Anweisungen können
ggf. Daten zerstören
Wenn Sie dieses Verfahren mit einem USB-Flash-Laufwerk
durchführen, werden jegliche Daten o hne Warnung gelö scht.
Vergewissern Sie sich daher, dass Sie das richtige USB-FlashLaufwerk angeben, und stellen Sie sicher, dass dieses FlashLaufwerk keinerlei wichtige Daten enthält.
1. Stecken Sie Ihr USB-Flash-Laufwerk ein.
2. Finden Sie den Gerätenamen für Ihr USB-Flash-Laufwerk. Falls
das Flash-Laufwerk einen Vo lumennamen besitzt, finden Sie
diesen unter /dev/disk/by-label heraus, o der verwenden
Sie findfs:
su -c ' fi nd fs LABEL= "MyLabel"'
Falls das Medium keinen Vo lumennamen besitzt, o der sie
diesen nicht kennen, führen Sie dmesg, nachdem Sie das USBFlash-Laufwerk angehängt haben. Der Gerätename, ähnlich wie
/dev/sdc, erscheint mehrzeilig gegen Ende der Ausgabe.
3. Verwenden Sie den Befehl dd, um das ISO-Image auf das USBGerät zu übertragen:
d d i f= path/image_name.iso o f= device
wo bei path/image_name.iso die ISO-Image-Datei der
Installatio ns-DVD ist, die Sie vo m Red Hat Kundenpo rtal
heruntergeladen haben und device das USB-Flash-Laufwerk ist.
Zum Beispiel:
d d i f= ~ /D o wnl o ad /R HEL6 -Server-i 386 -D VD . i so
o f= /d ev/sd c
2.3. Erstellung von minimalen Boot-Medien
Ein minimales Boot-Medium ist eine CD, DVD o der USB Flash-Laufwerk,
das die So ftware zum Bo o ten des Systems und den Start des
Installatio nspro gramms enthält. Es enthält jedo ch keine So ftware, die
zur Erstellung einer Red Hat Enterprise Linux-Installatio n auf das
System übertragen werden muss.
Verwenden Sie ein minimales Bo o t-Medium:
um das System zu bo o ten und Red Hat Enterprise Linux über ein
Netzwerk zu installieren
um das System zu bo o ten und Red Hat Enterprise Linux vo n einer
Festplatte zu installieren
um während der Installatio n eine Kickstart-Datei zu verwenden
(siehe Abschnitt 32.8.1, „Erstellen vo n Kickstart-Bo o t-Medien“
um eine Netzwerk- o der Festplatteninstallatio n zu beginnen, o der
um eine Anaco nda-Aktualisierung o der eine Kickstart-Datei mit
einer DVD-Installatio n zu verwenden.
Sie kö nnen minimale Bo o t-Medien für den Start des
Installatio nspro zesses auf 32-Bit x86 -Systemen, AMD6 4 - o der
Intel 6 4 -Systemen und POWER-Systemen verwenden. Der Vo rgang für
das Erstellen minimaler Bo o t-Medien für Systeme mit diesen
verschiedenen Typen ist identisch, mit Ausnahme vo n AMD6 4 - und
Intel 6 4 -Systemen mit UEFI-Firmware-Schnittstellen — siehe
Abschnitt 2.3.1, „UEFI-basierte Systeme“.
Um minimale Bo o t-Medien für 32-Bit x86 -Systeme, BIOS-basierte
AMD6 4 - o der Intel 6 4 -Systeme und POWER-Systeme zu erstellen:
1. Laden Sie die ISO-Image-Datei mit dem Namen boot.iso, die
vo n derselben Quelle verfügbar ist, wie die Images der Red Hat
Enterprise Linux 6 Installatio ns-DVD, herunter — siehe Kapitel 1,
Red Hat Enterprise Linux beziehen.
2. Brennen Sie die Image-Datei boot.iso auf eine CD o der DVD
mit Hilfe derselben Vo rgehensweise, die in Abschnitt 2.1,
„Erstellen einer Installatio ns-DVD“ beschrieben ist. Alternativ
kö nnen Sie die Image-Datei boot.iso auch mit dem dd-Befehl
auf ein USB-Gerät übertragen, wie unter Abschnitt 2.2,
„Vo rbereitung eines USB-Flash-Laufwerks als
Installatio nsquelle“ beschrieben. Da die Datei boot.iso nur in
23
24
Teil I. x86, AMD 64 und Intel 64 — Installation und Start
etwa 20 0 MB gro ß ist, benö tigen Sie kein spezielles gro ßes
USB Flash-Laufwerk.
2.3.1. UEFI-basiert e Syst eme
Red Hat stellt kein Image für das Erstellen minimaler Bo o t-CDs o der DVDs für UEFI-basierte Systeme zur Verfügung. Verwenden Sie ein
USB-Flash-Laufwerk (wie in diesem Abschnitt beschrieben), um den
Red Hat Enterprise Linux 6 Installer zu bo o ten, o der verwenden Sie die
Installatio ns-DVD mit der Optio n linux askmethod, um den Installer
vo n DVD zu bo o ten und die Installatio n mit einer anderen
Installatio nsquelle fo rtzusetzen — siehe Abschnitt 3.5, „Auswahl einer
Installatio nsmetho de“.
Verwenden Sie die Datei efidisk.img im Verzeichnis images/ auf
der Red Hat Enterprise Linux 6 Installatio ns-DVD, um ein USB-FlashLaufwerk für UEFI-basierte Systeme zu erstellen, welches gebo o tet
werden kann.
1. Laden Sie eine ISO-Image-Datei der Red Hat Enterprise Linux 6
Installatio ns-DVD herunter, wie in Kapitel 1, Red Hat Enterprise
Linux beziehen beschrieben.
2. Werden Sie Ro o t:
su -
3. Erstellen Sie einen Einhängepunkt für die ISO-Image-Datei:
mkd i r /mnt/d vd i so
4 . Hängen Sie die Image-Datei ein:
mo unt DVD.iso /mnt/d vd i so -o l o o p
wo bei DVD.iso der Name der ISO-Image-Datei ist, z.B. RHEL6Server-x86_64-DVD.iso.
5. Übertragen Sie efidisk.img vo n der ISO-Image-Datei auf Ihr
USB-Flash-Laufwerk:
d d i f= /mnt/d vd i so /i mag es/efi d i sk. i mg
o f= /d ev/device_name
Zum Beispiel:
d d i f= /mnt/d vd i so /i mag es/efi d i sk. i mg
o f= /d ev/sd c
6 . Hängen Sie die ISO-Image-Datei aus:
umo unt /mnt/d vd i so
Teil I. x86, AMD64 und
Intel 64 — Installation
und Start
Das Red Hat Enterprise Linux Installationshandbuch für Intel und AMD
32-Bit und 6 4 -Bit Systeme behandelt die Installatio n vo n Red Hat
Enterprise Linux so wie einige grundlegende Info rmatio nen zur Suche
und Beseitigung vo n Fehlern nach abgeschlo ssener Installatio n.
Weitere Installatio nso ptio nen finden Sie in Teil IV, „Erweiterte
Installatio nso ptio nen“.
Inhaltsverzeichnis
3. Planen einer Installatio n auf der x86 -Architektur
3.1. Aktualisieren o der Installieren?
3.2. Ist Ihre Hardware ko mpatibel?
3.3. RAID und andere Datenträgerlaufwerke
3.3.1. Hardware-RAID
3.3.2. So ftware-RAID
3.3.3. FireWire- und USB-Platten
ARRAY(0xa1751f8) ARRAY(0xa953f98) Installationshandbuch
3.4 . Verfügen Sie über genügend Platz auf der Festplatte?
3.5. Auswahl einer Installatio nsmetho de
3.6 . Wählen Sie eine Bo o t-Metho de
4 . Vo rbereitung für die Installatio n
4 .1. Vo rbereitung einer Netzwerkinstallatio n
4 .1.1. Vo rbereitung einer FTP- und HTTP-Installatio n
4 .1.2. Vo rbereitung einer NFS-Installatio n
4 .2. Vo rbereitung einer Installatio n vo n Festplatte
5. Liste der Systemspezifikatio nen
6 . Treiberaktualisierung während der Installatio n auf Intel- und AMDSystemen
6 .1. Einschränkungen vo n Treiberaktualisierungen während der
Installatio n
6 .2. Vo rbereitung einer Treiberaktualisierung während der Installatio n
6 .2.1. Vo rbereitung des Einsatzes eines Image zur
Treiberaktualisierung
6 .2.2. Vo rbereiten eines Treiber-Datenträgers
6 .2.3. Vo rbereitung einer erstmaligen RAM-Disk-Aktualisierung
6 .3. Durchführung einer Treiberaktualisierung während der
Installatio n
6 .3.1. Installatio nspro gramm auto matisch auf Datenträger zur
Treiberaktualisierung prüfen lassen
6 .3.2. Installatio nspro gramm nach einer Treiberaktualisierung
fragen lassen
6 .3.3. Verwenden Sie eine Bo o t-Optio n, um einen Datenträger zur
Treiberaktualisierung anzugeben
6 .3.4 . Wählen Sie ein PXE-Ziel, das eine Treiberaktualisierung
umfasst
6 .4 . Angabe der Po sitio n eines Image zur Treiberaktualisierung o der
eines Datenträgers zur Treiberaktualisierung
7. Bo o ten des Installers
7.1. Starten des Installatio nspro gramms
7.1.1. Bo o ten des Installatio nspro gramms auf x86 -, AMD6 4 - und
Intel 6 4 -Systemen
7.1.2. Weitere Bo o t-Optio nen
7.2. Das Bo o t-Menü
7.3. Installatio n vo n einer anderen Quelle
7.4 . Vo m Netzwerk starten mit PXE
8. Sprache und Installatio nsquelle ko nfigurieren
8.1. Die Benutzero berfläche des Installatio nspro gramms im
Textmo dus
8.1.1. Navigieren mit der Tastatur
8.2. Auswahl der Sprache
8.3. Installatio nsmetho de
8.3.1. Installatio n vo n DVD
8.3.2. Installatio n vo n einer Festplatte
8.3.3. Durchführung einer Netzwerkinstallatio n
8.3.4 . Installatio n via NFS
8.3.5. Installatio n via FTP o der HTTP
8.4 . Überprüfen des Mediums
9 . Installatio n mit Anaco nda
9 .1. Die Benutzero berfläche des Installatio nspro gramms im
Textmo dus
9 .2. Die Benutzero berfläche des Installatio nspro gramms im
Grafikmo dus
9 .2.1. Screensho ts während der Installatio n
9 .2.2. Anmerkung zu virtuellen Ko nso len
25
26
Teil I. x86, AMD 64 und Intel 64 — Installation und Start
9 .3. Willko mmen bei Red Hat Enterprise Linux
9 .4 . Tastaturko nfiguratio n
9 .5. Speichergeräte
9 .5.1. Der Bildschirm 'Auswahl der Speichergeräte'
9 .6 . Einrichten des Ho stnamens
9 .6 .1. Netzwerkverbindungen bearbeiten
9 .7. Ko nfiguratio n vo n Zeitzo nen
9 .8. Ein Ro o t-Passwo rt festlegen
9 .9 . Speichergeräte zuweisen
9 .10 . Initialisierung der Festplatte
9 .11. Ein bestehendes System aktualisieren
9 .11.1. Der Aktualisierungs-Dialo g
9 .11.2. Verwendung des Installers aktualisieren
9 .11.3. Bo o t-Lo ader-Ko nfiguratio n aktualisieren
9 .12. Einstellen der Festplattenpartitio nierung
9 .13. Partitio nen verschlüsseln
9 .14 . Ein maßgeschneidertes Layo ut erstellen o der das StandardLayo ut mo difizieren
9 .14 .1. Speicher erstellen
9 .14 .2. Hinzufügen vo n Partitio nen
9 .14 .3. So ftware-RAID erstellen
9 .14 .4 . Lo gische LVM-Datenträger erstellen
9 .14 .5. Empfo hlenes Partitio nsschema
9 .15. Änderungen auf die Festplatte schreiben
9 .16 . x86 , AMD6 4 und Intel 6 4 Bo o tlo ader-Ko nfiguratio n
9 .16 .1. Erweiterte Bo o tlo ader-Ko nfiguratio n
9 .16 .2. Rettungsmo dus
9 .16 .3. Alternative Bo o tlo ader
9 .17. Auswahl der Paketgruppe
9 .17.1. Vo n zusätzlichen Repo sito ries installieren
9 .17.2. Anpassen der So ftware-Auswahl
9 .18. Pakete installieren
9 .19 . Installatio n abgeschlo ssen
10 . Suche und Beseitigung vo n Fehlern bei der Installatio n auf einem
Intel- o der AMD-System
10 .1. Sie kö nnen Red Hat Enterprise Linux nicht bo o ten
10 .1.1. Haben Sie Pro bleme beim Bo o ten mit Ihrer RAID-Karte?
10 .1.2. Zeigt Ihr System Signal-11-Fehler an?
10 .2. Pro bleme beim Starten der Installatio n
10 .2.1. Pro bleme beim Bo o ten in die grafische Installatio n
10 .3. Pro bleme während der Installatio n
10 .3.1. No devices found to install Red Hat Enterprise
Linux Fehlermeldung
10 .3.2. Traceback-Meldungen speichern
10 .3.3. Pro bleme mit Partitio nstabellen
10 .3.4 . Verbleibenden Platz verwenden
10 .3.5. Andere Partitio nierungspro bleme
10 .3.6 . Sind Pytho n-Fehler aufgetreten?
10 .4 . Pro bleme nach der Installatio n
10 .4 .1. Haben Sie Pro bleme mit dem grafischen GRUB-Bildschirm
auf einem x86 -basierten System?
10 .4 .2. Bo o ten in eine grafische Umgebung
10 .4 .3. Pro bleme mit dem X-Windo w-System (GUI)
10 .4 .4 . Pro bleme mit X-Server-Abstürzen und Nicht-Ro o tBenutzern
10 .4 .5. Pro bleme beim Anmelden
10 .4 .6 . Wurde Ihr RAM nicht erkannt?
10 .4 .7. Ihr Drucker funktio niert nicht
10 .4 .8. Apache-basierter httpd-Dienst/Sendmail hängt beim Start
ARRAY(0xa1751f8) ARRAY(0xa953f98) Installationshandbuch
27
28
Teil I. x86, AMD 64 und Intel 64 — Installation und Start
Kapitel 3. Planen einer Installation auf der
x86-Architektur
3.1. Aktualisieren o der Installieren?
3.2. Ist Ihre Hardware ko mpatibel?
3.3. RAID und andere Datenträgerlaufwerke
3.3.1. Hardware-RAID
3.3.2. So ftware-RAID
3.3.3. FireWire- und USB-Platten
3.4 . Verfügen Sie über genügend Platz auf der Festplatte?
3.5. Auswahl einer Installatio nsmetho de
3.6 . Wählen Sie eine Bo o t-Metho de
3.1. Aktualisieren oder Installieren?
Info rmatio nen darüber, o b eine Aktualisierung o der eine Installatio n für
Sie besser ist, finden Sie in Kapitel 37, Aktualisieren des vorhandenen
Systems.
3.2. Ist Ihre Hardware kompatibel?
Die Hardware-Ko mpatibilität ist vo r allem dann wichtig, wenn Sie über
ein älteres System verfügen o der Ihre Hardware-Ko mpo nenten selbst
individuell zusammengestellt haben. Red Hat Enterprise Linux 6 so llte
mit den meisten Hardware-Ko mpo nenten in Systemen ko mpatibel sein,
die in den letzten zwei Jahren hergestellt wurden. Da sich jedo ch die
Hardware-Spezifikatio nen ständig ändern, kö nnen wir nicht garantieren,
dass jede verfügbare Hardware 10 0 % ko mpatibel ist.
Die neueste Liste der unterstützten Hardware finden Sie unter:
http://hardware.redhat.com/hcl/
3.3. RAID und andere Datenträgerlaufwerke
Wichtig — Systeme mit Intel BIOS RAIDSets
Red Hat Enterprise Linux 6 verwendet m draid anstelle vo n
dm raid zur Installatio n auf Intel BIOS RAID-Sets. Diese Sets
werden auto matisch erkannt und Geräte mit Intel-ISW-Metadaten
werden als mdraid anstatt dmraid erkannt. Beachten Sie bitte,
dass die Geräte-Kno ten-Namen vo n einem beliebigen Gerät
unter m draid sich vo n dem Geräte-Kno ten-Namen unter
dm raid unterscheidet. Aus diesem Grund sind spezielle
Vo rsichtsmaßnahmen erfo rderlich, wenn Sie Systeme mit Intel
BIOS RAID-Sets migrieren.
Lo kale Mo difikatio nen an /etc/fstab, /etc/crypttab o der
an anderen Ko nfiguratio nsdateien, die auf Namen vo n
Gerätekno ten verweisen, funktio nieren in Red Hat Enterprise
Linux 6 nicht. Bevo r Sie diese Dateien migrieren, müssen Sie sie
derart bearbeiten, dass diese anhand der UUID anstelle des
Gerätekno tenpfads auf die Geräte verweisen. Mit Hilfe des
blkid-Befehls kö nnen Sie die UUIDs der Geräte auf Ihrem
System herausfinden.
3.3.1. Hardware-RAID
RAID, o der Redundant Array o f Independent Disks, ermö glicht einem
Verbund o der einem Array vo n Laufwerken, wie ein einzelnes Gerät zu
agieren. Ko nfigurieren Sie alle vo m Mainbo ard Ihres Co mputers o der
angehängten Co ntro ller-Karten zur Verfügung gestellten RAIDFunktio nen, bevo r Sie mit dem Installatio nspro zess beginnen. Jedes
aktive RAID-Array erscheint als ein Laufwerk innerhalb vo n Red Hat
Enterprise Linux.
Auf Systemen mit mehr als einer Festplatte kö nnen Sie Red Hat
Enterprise Linux so ko nfigurieren, dass mehrere dieser Festplatten als
ein Linux-RAID-Verbund gehandhabt werden, o hne dass zusätzliche
ARRAY(0xa1751f8) ARRAY(0xa953f98) Installationshandbuch
Hardware nö tig wäre.
3.3.2. Soft ware-RAID
Mit dem Installatio nspro gramm vo n Red Hat Enterprise Linux kö nnen
Sie Linux-So ftware-RAID-Verbünde anlegen, wo durch die RAIDFunktio nen vo m Betriebssystem statt vo n entsprechender Hardware
verwaltet werden. Diese Funktio nen werden ausführlich in
Abschnitt 9 .14 , „Ein maßgeschneidertes Layo ut erstellen o der das
Standard-Layo ut mo difizieren“ erklärt.
3.3.3. FireWire- und USB-Plat t en
Einige FireWire- und USB-Festplatten werden unter Umständen nicht
vo m Red Hat Enterprise Linux Installatio nsystem erkannt. Wenn es nicht
unbedingt no twendig ist, diese Festplatten zum Zeitpunkt der Installatio n
zu ko nfigurieren, dann so llten Sie diese vo m System trennen, um
Verwirrung zu vermeiden.
Verwendung nach der Installation
Sie kö nnen externe FireWire- und USB-Festplatten anschließen
und ko nfigurieren, so bald die Installatio n abgeschlo ssen ist. Die
meisten dieser Geräte werden vo m Kernel erkannt und sind dann
bereit zum Einsatz.
3.4. Verfügen Sie über genügend Platz auf
der Festplatte?
Fast jedes mo derne Betriebssystem (OS) verwendet
Festplattenpartitionen und Red Hat Enterprise Linux bildet da keine
Ausnahme. Bei der Installatio n vo n Red Hat Enterprise Linux werden Sie
mit Partitio nen arbeiten müssen. Falls Sie no ch nie zuvo r mit
Festplattenpartitio nen gearbeitet haben (o der einen kurzen Überblick
über die Grundfunktio nen benö tigen), werfen Sie einen Blick auf
Anhang A, Eine Einführung in Festplattenpartitionen, bevo r Sie fo rtfahren.
Der Platz auf der Festplatte, der vo n Red Hat Enterprise Linux verwendet
wird, muss separat vo n dem sein, der vo n anderen Betriebssystemen,
die Sie mö glicherweise auf Ihrem Rechner installiert haben, wie z.B.
Windo ws, OS/2 o der auch eine andere Linux-Variante, verwendet wird.
Für x86 -, AMD6 4 - und Intel 6 4 -Systeme müssen mindestens zwei
Partitio nen (/ und swap) für Red Hat Enterprise Linux reserviert werden.
Bevo r Sie mit dem Installatio nsvo rgang beginnen, muss fo lgende
Bedingung erfüllt sein:
es muss genug unpartitionierter[1] Festplattenplatz für die Installatio n
vo n Red Hat Enterprise Linux vo rhanden sein, o der
es muss eine o der mehrere Partitio nen vo rhanden sein, die
gelö scht werden kö nnen, um auf diese Weise Platz für die
Installatio n vo n Red Hat Enterprise Linux zu schaffen.
Um ein besseres Gespür dafür zu beko mmen, wie viel Platz Sie
tatsächlich benö tigen, o rientieren Sie sich an den empfo hlenen
Partitio nsgrö ßen, die in Abschnitt 9 .14 .5, „Empfo hlenes
Partitio nsschema“ behandelt werden.
Falls Sie sich nicht sicher sind, o b Ihr System diesen Anfo rderungen
genügt, o der Sie erfahren mö chten, wie Sie freien Platz auf der
Festplatte für Ihre Red Hat Enterprise Linux Installatio n erzeugen, werfen
Sie einen Blick auf Anhang A, Eine Einführung in Festplattenpartitionen.
3.5. Auswahl einer Installationsmethode
Welche Installatio nsmetho de mö chten Sie verwenden? Fo lgende
Installatio nsmetho den stehen zur Auswahl:
DVD
Wenn Sie über ein DVD-Laufwerk und die Red Hat Enterprise LinuxDVD verfügen, kö nnen Sie diese Metho de verwenden. Weitere
Info rmatio nen zur Installatio n vo n DVD finden Sie im
Abschnitt 8.3.1, „Installatio n vo n DVD“.
Falls Sie die Installatio n vo n einem anderen Medium als DVD
gebo o tet haben, kö nnen sie die DVD mit den Bo o t-Optio nen
linux askmethod o der linux repo=cdrom:device:/path)
29
30
Teil I. x86, AMD 64 und Intel 64 — Installation und Start
als Installatio nsquelle angeben o der aus dem
Inst allat io nsm e t ho de -Menü als Lo kale CD/DVD auswählen
(weitere Info rmatio nen finden Sie unter Abschnitt 8.3,
„Installatio nsmetho de“).
Fe st plat t e
Wenn Sie die Red Hat Enterprise Linux ISO-Images auf die lo kale
Festplatte ko piert haben, kö nnen Sie diese Metho de verwenden. Sie
benö tigen eine Bo o t CD-ROM (verwenden Sie die Bo o t-Optio n
linux askmethod o der linux repo=hd:device:/path) o der
wählen Sie Fe st plat t e aus dem Inst allat io nsm e t ho de -Menü
aus (siehe Abschnitt 8.3, „Installatio nsmetho de“). Weitere
Info rmatio nen zur Festplatteninstallatio n finden Sie im
Abschnitt 8.3.2, „Installatio n vo n einer Festplatte“.
NFS
Wenn Sie vo n einem NFS-Server installieren, der ISO-Images o der
ein Mirro r-Image vo n Red Hat Enterprise Linux verwendet, kö nnen
Sie diese Metho de verwenden. Sie benö tigen eine Bo o t-CD-ROM
(verwenden Sie die Bo o t-Optio n linux askmethod o der linux
repo=nfs:server :options:/path o der die NFSVe rze ichnis-Optio n im Inst allat io nsm e t ho de -Menü, wie in
Abschnitt 8.3, „Installatio nsmetho de“ beschrieben). Im
Abschnitt 8.3.4 , „Installatio n via NFS“ finden Sie Anweisungen für
eine Netzwerkinstallatio n. Beachten Sie bitte, dass NFSInstallatio nen auch im grafischen Mo dus durchgeführt werden
kö nnen.
URL
Wenn Sie direkt vo n einem HTTP (Web-) Server o der FTP-Server
installieren, verwenden Sie diese Metho de. Sie benö tigen eine
Bo o t-CD-ROM (verwenden Sie die Bo o t-Optio n linux
askmethod, linux repo=ftp://user:password@ host/path
o der linux repo=http://host/path o der die URL-Optio n im
Inst allat io nsm e t ho de -Menü, wie in Abschnitt 8.3,
„Installatio nsmetho de“ beschrieben). Im Abschnitt 8.3.5,
„Installatio n via FTP o der HTTP“ finden Sie weitere Anweisungen für
die FTP- und HTTP-Installatio nen.
Wenn Sie vo n der Distributio ns-DVD gebo o tet haben und die
askmethod-Optio n zum Verwenden alternativer Installatio nsquellen
nicht gewählt haben, wird die nächste Stufe auto matisch vo n der DVD
geladen. Fahren Sie fo rt mit Abschnitt 8.2, „Auswahl der Sprache“.
DVD-Aktivität
Wenn Sie ein Red Hat Enterprise Linux-Installatio nsmedium
starten, lädt das Installatio nspro gramm die nächste Stufe vo n
ebendieser DVD. Dies geschieht, egal welche
Installatio nsmetho de Sie wählen, wenn Sie nicht die DVD
auswerfen, bevo r Sie fo rtfahren. Das Installatio nspro gramm lädt
denno ch Paketdaten vo n der vo n Ihnen gewählten Quelle
herunter.
3.6. Wählen Sie eine Boot-Methode
Es gibt verschiedene Mö glichkeiten, Red Hat Enterprise Linux zu
bo o ten.
Für die Installatio n vo n einer DVD ist es erfo rderlich, dass Sie ein Red
Hat Enterprise Linux Pro dukt erwo rben haben, im Besitz einer Red Hat
Enterprise Linux 6 DVD sind und über ein DVD-Laufwerk in Ihrem
System verfügen, dass Bo o ten vo n DVD unterstützt. Werfen Sie einen
Blick auf Kapitel 2, Erstellung von Medien für Anweisungen zur
Erstellung einer Installatio ns-DVD.
Mö glicherweise muss Ihr BIOS angepasst werden, damit Sie vo n Ihrem
DVD-/CD-ROM-Laufwerk bo o ten kö nnen. Weitere Info rmatio nen
darüber, wie Sie Ihr BIOS anpassen kö nnen, finden Sie unter
Abschnitt 7.1.1, „Bo o ten des Installatio nspro gramms auf x86 -, AMD6 4 und Intel 6 4 -Systemen“.
Neben dem Bo o ten vo n einer Installatio ns-DVD kö nnen Sie auch
Minimale Boot-Medien in Fo rm einer bo o tbaren CD o der einem USB
ARRAY(0xa1751f8) ARRAY(0xa953f98) Installationshandbuch
Flash-Laufwerk zum Bo o ten des Red Hat Enterprise Linux
Installatio nspro gramms verwenden. Nachdem Sie das System mit
einem alternativen Bo o t-Medium gebo o tet haben, kö nnen Sie die
Installatio n vo n einer anderen Installatio nsquelle aus abschließen, wie
einer lo kalen Festplatte o der einer Quelle in einem Netzwerk. Werfen
Sie einen Blick auf Abschnitt 2.3, „Erstellung vo n minimalen Bo o tMedien“ für Anweisungen zur Erstellung vo n Bo o t-CDs und USB-FlashLaufwerken.
Abschließend kö nnen Sie den Installer auch via Netzwerk vo n einem
Preboot Execution Environment (PXE) Server bo o ten. Werfen Sie einen
Blick auf Kapitel 30 , Einrichten eines Installationsservers für weitere
Details diesbezüglich. Auch hier kö nnen Sie nach dem Bo o ten des
Systems die Installatio n vo n einer anderen Installatio nsquelle, wie einer
lo kalen Festplatte o der einer Quelle im Netzwerk abschließen.
[1] U n p arti ti o n i erter Festp l atten p l atz , d .h . Festp l atten p l atz au f d en Festp l atten , au f d en en Si e
i n stal l i eren , d er n o c h n i c h t i n ei n z el n e Ab sc h n i tte au fg etei l t wu rd e. Wen n Si e ei n e Festp l atte
p arti ti o n i eren , i st j ed e Parti ti o n al s ei n sep arates Festp l atten l au fwerk an z u seh en .
31
32
Teil I. x86, AMD 64 und Intel 64 — Installation und Start
Kapitel 4. Vorbereitung für die Installation
4 .1. Vo rbereitung einer Netzwerkinstallatio n
4 .1.1. Vo rbereitung einer FTP- und HTTP-Installatio n
4 .1.2. Vo rbereitung einer NFS-Installatio n
4 .2. Vo rbereitung einer Installatio n vo n Festplatte
4.1. Vorbereitung einer
Netzwerkinstallation
Anmerkung
Stellen Sie sicher, dass keine Installatio ns-DVD (o der irgendeine
andere Art vo n DVD o der CD) im Laufwerk Ihrer Ho sting Partitio n
ist, wenn Sie eine Netzwerk-basierte Installatio n durchführen
mö chten. Eine DVD o der CD im Laufwerk kann zu unerwarteten
Fehlern führen.
Stellen Sie sicher, dass Sie ein Bo o t-Medium auf CD, DVD o der einem
USB-Speichergerät, wie z.B. einem Flash-Laufwerk, zur Verfügung
haben.
Das Red Hat Enterprise Linux-Installatio nsmedium muss entweder für
eine Netzwerk-Installatio n (via NFS, FTP o der HTTP) o der eine
Installatio n vo n lo kalem Speicher zur Verfügung stehen. Halten Sie sich
an fo lgende Schritte, wenn Sie eine NFS-, FTP- o der HTTP-Installatio n
durchführen.
Der für die Installatio n über das Netzwerk zu verwendende NFS-, FTPo der HTTP-Server muss ein separater Rechner sein, der den gesamten
Inhalt der Installatio ns-DVD-ROM zur Verfügung stellen kann.
Anmerkung
Das Red Hat Enterprise Linux-Installatio nspro gramm ist dazu in
der Lage, die Integrität der Installatio nsmedien zu testen. Dies
funktio niert bei DVD-, Festplatten-, ISO- und NFS-ISOInstallatio nsmetho den. Es wird empfo hlen, dass sämtliche
Installatio nsmedien vo r dem Start des eigentlichen
Installatio nspro zesses und vo r dem Einreichen
installatio nsbezo gener Fehlerberichte (viele der gemeldeten
Fehler resultieren aus unsachgemäß gebrannten DVDs)
überprüft werden. Um diesen Test durchzuführen, geben Sie
fo lgenden Befehl an der boot: -Eingabeauffo rderung ein:
l i nux med i acheck
Anmerkung
Das ö ffentliche Verzeichnis, das für den Zugriff auf die
Installatio nsdateien via FTP, NFS o der HTTP verwendet wird, ist
einem lo kalen Speicher auf dem Netzwerk-Server zugewiesen.
Beispielsweise kann auf das lo kale Verzeichnis
/var/www/inst/rhel6 auf dem Netzwerk-Server via
http://network.server.com/inst/rhel6 zugegriffen
werden.
In den fo lgenden Beispielen wird das Verzeichnis auf dem
Installatio n-Staging-Server, der die Installatio nsdateien enthält,
als /location/of/disk/space angegeben. Das Verzeichnis,
das als ö ffentlich verfügbares Verzeichnis via FTP, NFS, o der
HTTP freigegeben wird, wird als
/publicly/available/directory angegeben.
/location/of/disk/space kann beispielsweise ein
Verzeichnis mit der Bezeichnung /var/isos sein.
/publicly/available/directory kann beispielsweise
/var/www/html/rhel6 für eine Installatio n via HTTP sein.
Nachfo lgend benö tigen Sie ein ISO-Image. Ein ISO-Image ist eine Datei,
die eine exakte Ko pie des Inhalts einer DVD umfasst. Verwenden Sie
den fo lgenden Befehl, um ein ISO-Image aus einer DVD zu erstellen:
ARRAY(0xa1751f8) ARRAY(0xa953f98) Installationshandbuch
d d i f= /d ev/dvd o f= /location/of/disk/space/R HEL6 . i so
wo bei sich dvd auf Ihr DVD-Laufwerk bezieht.
Um die Dateien einer Installatio ns-DVD auf eine Linux-Instanz zu
ko pieren, die als Installatio ns-Staging-Server agiert, fahren Sie
entweder mit Abschnitt 4 .1.1, „Vo rbereitung einer FTP- und HTTPInstallatio n“ o der Abschnitt 4 .1.2, „Vo rbereitung einer NFS-Installatio n“
fo rt.
4 .1.1. Vorbereit ung einer FTP- und HTTPInst allat ion
Extrahieren Sie die Dateien aus dem ISO-Image der Installatio ns-DVD
und platzieren Sie sie in einem Verzeichnis, das via FTP- o der HTTP
freigegeben ist.
Stellen Sie als nächstes sicher, dass dieses Verzeichnis via FTP o der
HTTP freigegeben ist und überprüfen Sie den Client-Zugang. Testen Sie,
o b vo m Server selbst auf das Verzeichnis zugegriffen werden kann und
anschließend vo n anderen Maschinen im selben Subnet, in dem Sie
installieren.
4 .1.2. Vorbereit ung einer NFS-Inst allat ion
Für NFS-Installatio nen ist es nicht no twendig, alle Dateien aus der ISODatei zu extrahieren. Es ist ausreichend, dass ISO-Image, die Datei
install.img selbst und o ptio nal die Datei product.img über den
Netzwerk-Server via NFS zur Verfügung zu stellen.
1. Übertragen Sie das ISO-Image auf das via NFS expo rtierte
Verzeichnis. Führen Sie Fo lgendes auf einem Linux-System aus:
mv /location/of/disk/space/R HEL6 . i so
/publicly/available/directory/
2. Verwenden Sie ein Pro gramm für SHA256 -Prüfsummen zur
Überprüfung der Integrität des vo n Ihnen ko pierten ISO-Images.
Es stehen viele SHA256 -Prüfsummenpro gramme für diverse
Betriebssysteme zur Verfügung. Führen Sie Fo lgendes auf
einem Linux-System aus:
$ sha256 sum name_of_image. i so
wo bei name_of_image der Name der ISO-Image-Datei ist. Das
SHA256 -Prüfsummenpro gramm zeigt einen String mit 6 4
Zeichen, Hash genannt , an. Vergleichen Sie diesen Hash mit
dem für dieses spezielle Image angezeigte Hash auf der Seite
Software herunterladen im Red Hat Netwo rk (siehe
Kapitel 1, Red Hat Enterprise Linux beziehen). Die beiden
Hashes so llten identisch sein.
3. Ko pieren Sie das images/-Verzeichnis auf der ISO-Datei in ein
Verzeichnis mit dem Namen images/. Geben Sie die fo lgenden
Befehle ein:
mo unt -t i so 9 6 6 0 /path/to /R HEL6 . i so
/mnt/po i nt -o l o o p,ro
cp -pr /mnt/po i nt/i mag es /path/i mag es/
umo unt /mnt/po i nt
4 . Stellen Sie sicher, dass das Verzeichnis images/ mindestens
die Datei install.img enthält. Ohne diese Datei kann die
Installatio n nicht fo rtgesetzt werden. Optio nal so llte das
images/-Verzeichnis die Datei product.img enthalten, o hne
die nur die Pakete für eine Minimale-Installatio n während der
Auswahlphase der Paketgruppen zur Verfügung stehen (siehe
Abschnitt 9 .17, „Auswahl der Paketgruppe“).
5. Stellen Sie sicher, dass das Verzeichnis
/publicly/available/directory via NFS expo rtiert ist mit
Hilfe eines Eintrags in /etc/exports auf dem Netzwerk-Server.
Um ein Verzeichnis schreibgeschützt für ein spezielles System
zu expo rtieren, verwenden Sie:
/publicly/available/directory client.ip.address
(ro )
Um ein Verzeichnis schreibgeschützt für alle Systeme zu
expo rtieren, verwenden Sie:
/publicly/available/directory * (ro )
33
34
Teil I. x86, AMD 64 und Intel 64 — Installation und Start
6 . Starten Sie auf dem Netzwerk-Server den NFS-Daemo n
(verwenden Sie /sbin/service nfs start auf einem Red
Hat Enterprise Linux-System). Falls NFS bereits läuft, laden Sie
die Ko nfiguratio nsdatei erneut (verwenden Sie /sbin/service
nfs reload auf einem Red Hat Enterprise Linux-System).
7. Testen Sie die NFS-Freigaben, indem Sie die Anweisungen im
Red Hat Enterprise Linux Bereitstellungshandbuch fo lgen. Werfen
Sie einen Blick auf Ihre NFS-Do kumentatio n für Details zum
Starten und Sto ppen des NFS-Servers.
Anmerkung
Das Red Hat Enterprise Linux-Installatio nspro gramm ist dazu in
der Lage, die Integrität der Installatio nsmedien zu testen. Dies
funktio niert bei DVD-, Festplatten-, ISO- und NFS-ISOInstallatio nsmetho den. Es wird empfo hlen, dass sämtliche
Installatio nsmedien vo r dem Start des eigentlichen
Installatio nspro zesses und vo r dem Einreichen
installatio nsbezo gener Fehlerberichte (viele der gemeldeten
Fehler resultieren aus unsachgemäß gebrannten DVDs)
überprüft werden. Um diesen Test durchzuführen, geben Sie
fo lgenden Befehl an der boot: -Eingabeauffo rderung ein:
l i nux med i acheck
4.2. Vorbereitung einer Installation von
Festplatte
Hinweis — Es werden nicht alle
Dateisysteme unterstützt
Installatio nen vo n Festplatten funktio nieren lediglich in
Zusammenhang mit ext2-, ext3-, ext4 - o der FAT-Dateisystemen.
Sie kö nnen keine Festplatten, die mit so nstigen Dateisystemen
fo rmatiert sind als Installatio nsquelle für Red Hat Enterprise
Linux verwenden.
Um das Dateisystem auf einer Festplattenpartitio n auf einem
Windo ws Betriebssystem zu überprüfen, verwenden Sie das
Werkzeug zur Plat t e nve rwalt ung. Um das Dateisystem auf
einer Festplattenpartitio n auf einem Linux-Betriebssystem zu
überprüfen, verwenden Sie das fdisk-Werkzeug.
Von LVM-Partitionen kann nicht installiert
werden
Sie kö nnen ISO-Dateien nicht auf Partitio nen verwenden, die per
LVM (Lo gical Vo lume Management) verwaltet werden.
Verwenden Sie diese Optio n, um Red Hat Enterprise Linux auf
Systemen o hne DVD-Laufwerk o der Netzwerkverbindung zu
installieren.
Installatio nen vo n Festplatten verwenden die fo lgenden Dateien:
einem ISO-Image der Installatio ns-DVD. Ein ISO-Image ist eine
Datei, die eine exakte Ko pie des Inhalts einer DVD enthält.
einer aus dem ISO-Image extrahierten install.img-Datei.
o ptio nal einer aus dem ISO-Image extrahierten product.imgDatei.
Befinden sich diese Dateien auf der Festplatte, kö nnen Sie beim Bo o ten
des Installatio nspro gramms Fe st plat t e als Installatio nsquelle
auswählen (siehe Abschnitt 8.3, „Installatio nsmetho de“).
Stellen Sie sicher, dass Sie ein Bo o t-Medium auf CD, DVD o der einem
USB-Speichergerät, wie z.B. einem Flash-Laufwerk, zur Verfügung
haben.
Führen Sie die fo lgenden Schritte aus, um eine Festplatte als
Installatio nsquelle einzurichten:
ARRAY(0xa1751f8) ARRAY(0xa953f98) Installationshandbuch
1. Beso rgen Sie sich ein ISO-Image der Red Hat Enterprise Linux
Installatio ns-DVD (siehe Kapitel 1, Red Hat Enterprise Linux
beziehen). Alternativ, falls Sie über die DVD als physikalisches
Medium verfüge, kö nnen Sie auf einem Linux-System ein Image
mit dem fo lgenden Befehl erstellen:
d d i f= /d ev/dvd
o f= /location/of/disk/space/R HEL6 . i so
wo bei sich dvd auf Ihr DVD-Laufwerk bezieht.
2. Übertragen Sie das ISO-Image auf die Festplatte.
Das ISO-Image muss sich auf einer Festplatte befinden, die sich
entweder intern im Co mputer, auf dem Sie Red Hat Enterprise
Linux installieren, befindet, o der auf einer Festplatte, die mit dem
Co mputer via USB verbunden ist.
3. Verwenden Sie ein Pro gramm für SHA256 -Prüfsummen zur
Überprüfung der Integrität des vo n Ihnen ko pierten ISO-Images.
Es stehen viele SHA256 -Prüfsummenpro gramme für diverse
Betriebssysteme zur Verfügung. Führen Sie Fo lgendes auf
einem Linux-System aus:
$ sha256 sum name_of_image. i so
wo bei name_of_image der Name der ISO-Image-Datei ist. Das
SHA256 -Prüfsummenpro gramm zeigt einen String mit 6 4
Zeichen, Hash genannt , an. Vergleichen Sie diesen Hash mit
dem für dieses spezielle Image angezeigte Hash auf der Seite
Software herunterladen im Red Hat Netwo rk (siehe
Kapitel 1, Red Hat Enterprise Linux beziehen). Die beiden
Hashes so llten identisch sein.
4 . Ko pieren Sie das images/-Verzeichnis auf der ISO-Datei in ein
Verzeichnis mit dem Namen images/. Geben Sie die fo lgenden
Befehle ein:
mo unt -t i so 9 6 6 0 /path/to /R HEL6 . i so
/mnt/po i nt -o l o o p,ro
cp -pr /mnt/po i nt/i mag es /path/i mag es/
umo unt /mnt/po i nt
5. Stellen Sie sicher, dass das Verzeichnis images/ mindestens
die Datei install.img enthält. Ohne diese Datei kann die
Installatio n nicht fo rtgesetzt werden. Optio nal so llte das
images/-Verzeichnis die Datei product.img enthalten, o hne
die nur die Pakete für eine Minimale-Installatio n während der
Auswahlphase der Paketgruppen zur Verfügung stehen (siehe
Abschnitt 9 .17, „Auswahl der Paketgruppe“).
Anmerkung
Das Red Hat Enterprise Linux-Installatio nspro gramm ist dazu in
der Lage, die Integrität der Installatio nsmedien zu testen. Dies
funktio niert bei DVD-, Festplatten-, ISO- und NFS-ISOInstallatio nsmetho den. Es wird empfo hlen, dass sämtliche
Installatio nsmedien vo r dem Start des eigentlichen
Installatio nspro zesses und vo r dem Einreichen
installatio nsbezo gener Fehlerberichte (viele der gemeldeten
Fehler resultieren aus unsachgemäß gebrannten DVDs)
überprüft werden. Um diesen Test durchzuführen, geben Sie
fo lgenden Befehl an der boot: -Eingabeauffo rderung ein:
l i nux med i acheck
35
36
Teil I. x86, AMD 64 und Intel 64 — Installation und Start
Kapitel 5. Liste der Systemspezifikationen
Die aktuelle Liste unterstützter Hardware finden Sie unter
http://hardware.redhat.co m/hcl/.
Das Installatio nspro gramm erkennt und installiert die Hardware Ihres
Co mputers auto matisch. Sie so llten sich zwar vergewissern, dass Ihre
Hardware die Mindestanfo rderungen für eine Red Hat Enterprise Linux
Installatio n erfüllt (siehe Abschnitt 3.2, „Ist Ihre Hardware ko mpatibel? “),
aber es ist in der Regel nicht no twendig, dem Installatio nspro gramm
spezifische Angaben über Ihr System zu machen.
Nur bei bestimmten Arten der Installatio n sind einige bestimmte
Angaben hilfreich o der so gar no twendig.
Falls Sie ein benutzerdefiniertes Partitio nslayo ut einsetzen mö chten,
no tieren Sie sich:
Die Mo dellnummern, Grö ßen, Typen und Schnittstellen der
angeschlo ssenen Festplatten. Zum Beispiel Seagate
ST3320 6 13AS 320 GB auf SATA0 , Western Digital
WD750 0 AAKS 750 GB auf SATA1. Dies ermö glicht es Ihnen,
bestimmte Festplatten während des Installatio nsvo rgangs zu
identifizieren.
Falls Sie Red Hat Enterprise Linux als zusätzliches Betriebssystem
auf einem vo rhandenen System installieren mö chten, no tieren Sie
sich:
Die Einhängepunkte der vo rhandenen Partitio nen auf dem
System. Zum Beispiel /boot auf sda1, / auf sda2 und /home
auf sdb1. Dies ermö glicht es Ihnen, bestimmte Partitio nen
während des Installatio nsvo rgangs zu identifizieren.
Falls Sie vo n einem Image auf einer lo kalen Festplatte installieren
mö chten:
Die Festplatte und das Verzeichnis, das das Image enthält.
Falls Sie vo n einem Ort auf dem Netzwerk o der auf einem iSCSI-Ziel
installieren mö chten:
Die Hersteller und die Mo dellnummern der Netzwerkadapter auf
Ihrem System. Zum Beispiel Netgear GA311. Dies ermö glicht es
Ihnen, die Adapter bei der manuellen Ko nfiguratio n zu
identifizieren.
IP-, DHCP- und BOOTP-Adressen
Netzmaske
IP-Adresse des Gateway
IP-Adressen eines o der mehrerer Name-Server (DNS)
Falls einige dieser Netzwerkanfo rderungen o der Begriffe unbekannt
sind, ko ntaktieren Sie bitte Ihren Netzwerkadministrato r.
Falls Sie vo n einem Ort auf dem Netzwerk installieren mö chten:
Der Speichero rt des Images auf einem FTP-Server, HTTP (Web)Server o der NFS-Server – siehe Abschnitt 8.3.5, „Installatio n via
FTP o der HTTP“ und Abschnitt 8.3.4 , „Installatio n via NFS“ für
Beispiele.
Falls Sie auf einem iSCSI-Ziel installieren mö chten:
Der Ort des iSCSI-Ziels. Abhängig vo n Ihrem Netzwerk
benö tigen Sie ggf. auch einen CHAP-Benutzernamen und
Passwo rt so wie eventuell einen Reverse-CHAP-Benutzernamen
und Passwo rt – siehe Abschnitt 9 .5.1.1, „Erweiterte
Speichero ptio nen“.
Falls Ihr Co mputer einer Do main angehö rt:
Sie so llten überprüfen, o b der Do main-Name vo n dem DHCPServer bereitgestellt wird. Falls nicht, müssen Sie den Do mainNamen während der Installatio n manuell eingeben.
ARRAY(0xa1751f8) ARRAY(0xa953f98) Installationshandbuch
Kapitel 6. Treiberaktualisierung während
der Installation auf Intel- und AMDSystemen
6 .1. Einschränkungen vo n Treiberaktualisierungen während der
Installatio n
6 .2. Vo rbereitung einer Treiberaktualisierung während der Installatio n
6 .2.1. Vo rbereitung des Einsatzes eines Image zur
Treiberaktualisierung
6 .2.2. Vo rbereiten eines Treiber-Datenträgers
6 .2.3. Vo rbereitung einer erstmaligen RAM-Disk-Aktualisierung
6 .3. Durchführung einer Treiberaktualisierung während der Installatio n
6 .3.1. Installatio nspro gramm auto matisch auf Datenträger zur
Treiberaktualisierung prüfen lassen
6 .3.2. Installatio nspro gramm nach einer Treiberaktualisierung fragen
lassen
6 .3.3. Verwenden Sie eine Bo o t-Optio n, um einen Datenträger zur
Treiberaktualisierung anzugeben
6 .3.4 . Wählen Sie ein PXE-Ziel, das eine Treiberaktualisierung
umfasst
6 .4 . Angabe der Po sitio n eines Image zur Treiberaktualisierung o der
eines Datenträgers zur Treiberaktualisierung
In den meisten Fällen umfasst Red Hat Enterprise Linux bereits Treiber
für die Geräte, aus denen Ihr System besteht. Falls Ihr System jedo ch
Hardware besitzt, die erst vo r sehr kurzer Zeit verö ffentlicht wurde, sind
Treiber für diese Hardware mö glicherweise no ch nicht enthalten.
Manchmal steht eine Treiberaktualisierung zur Unterstützung eines
neuen Geräts ggf. bei Red Hat o der Ihrem Hardware-Anbieter als
Treiberdatenträger, der RPM-Pakete enthält, zur Verfügung.
Üblicherweise steht der Treiberdatenträger als ISO-Image-Datei als
Do wnlo ad zur Verfügung.
Oft benö tigen Sie die neue Hardware während des
Installatio nspro zesses nicht. Falls Sie beispielsweise eine DVD zur
Installatio n auf einer lo kalen Festplatte verwenden, ist die Installatio n
auch dann erfo lgreich, wenn Treiber für Ihre Netzwerkkarte fehlen.
Schließen Sie die Installatio n in so lchen Situatio nen ab und fügen Sie
Hardware-Unterstützung für das entsprechende Gerät nachträglich
hinzu — Werfen Sie einen Blick auf Abschnitt 35.1.1, „rpm-Pakete zur
Treiberaktualisierung“ für Details zum Hinzufügen dieser Unterstützung.
In anderen Situatio nen mö chten Sie ggf. einen Treiber für ein Gerät
während des Installatio nspro zesses hinzufügen, um eine bestimmte
Ko nfiguratio n zu unterstützen. So mö chten Sie beispielsweise Treiber
für ein Netzwerkgerät o der eine Speicher-Adapter-Karte installieren, um
dem Installatio nspro gramm Zugriff auf die Speichergeräte, die Ihr
System verwendet, zu ermö glichen. Sie kö nnen einen TreiberDatenträger verwenden, um diese Unterstützung hinzuzufügen. Hierfür
steht Ihnen eine der drei nachfo lgenden Mö glichkeiten zur Auswahl:
1. Platzieren Sie das ISO-Image an einem Speichero rt, auf den der
Installer zugreifen kann:
a. auf einer lo kalen Festplatte
b. einem USB-Flash-Laufwerk
2. erstellen Sie einen Treiber-Datenträger, indem Sie das Image
entpacken auf:
a. eine CD
b. eine DVD
Werfen Sie einen Blick in die Anweisungen zur Erstellung vo n
Installatio nsdatenträgern in Abschnitt 2.1, „Erstellen einer
Installatio ns-DVD“ für weitere Info rmatio nen zum Brennen vo n
ISO-Image-Dateien auf CD o der DVD.
3. erstellen Sie eine anfängliche RAM-Disk-Aktualisierung des
Image und speichern sie diese auf einem PXE-Server. Dies ist
ein fo rtgeschrittenes Verfahren, das Sie nur dann in Erwägung
ziehen so llten, wenn alle anderen Metho den zur
Treiberaktualisierung fehlschlagen.
Falls Sie Red Hat, Ihr Hardware-Anbieter o der ein vertrauenswürdiger
Drittanbieter darüber info rmiert, dass eine Treiberaktualisierung
während des Installatio nspro zesses erfo rderlich ist, wählen Sie eine
der Metho den zur Bereitstellung der Aktualisierung aus der Liste der in
37
38
Teil I. x86, AMD 64 und Intel 64 — Installation und Start
diesem Kapitel beschriebenen Metho den und testen sie, bevo r Sie mit
der Installatio n beginnen. Führen Sie im Gegenzug keine
Treiberaktualisierung während der Installatio n durch, wenn Sie sich nicht
abso lut sicher sind, dass Ihr System diese benö tigt. Auch wenn die
Installatio n einer nicht benö tigten Treiberaktualisierung keinen Schaden
anrichtet, kann das Vo rhandensein eines nicht für dieses System
gedachten Treibers den Suppo rt erschweren.
6.1. Einschränkungen von
Treiberaktualisierungen während der
Installation
Es gibt jedo ch bedauerlicherweise einige Situatio nen, in denen Sie
keinen Datenträger zur Treiberaktualisierung während der Installatio n
verwenden kö nnen:
Die Ge rät e we rde n be re it s ve rwe nde t
Sie kö nnen mit Hilfe einer Treiberaktualisierung keine Treiber
ersetzen, die bereits vo m Installatio nspro gramm geladen wurden.
Stattdessen müssen Sie die Installatio n mit den vo m
Installatio nspro gramm geladenen Treibern abschließen und nach
der Installatio n auf die neuen Treiber aktualisieren. Falls Sie die
neuen Treiber für den Installatio nsvo rgang benö tigen, so llten Sie
erwägen, eine erstmalige RAM-Disk-Treiberaktualisierung
durchzuführen — siehe Abschnitt 6 .2.3, „Vo rbereitung einer
erstmaligen RAM-Disk-Aktualisierung“.
Es st e he n Ge rät e m it e ine m e nt spre che nde n Ge rät zur
Ve rfügung
Da alle Geräte desselben Typs zusammen initialisiert werden,
kö nnen Sie keine Treiber für ein Gerät aktualisieren, wenn das
Installatio nspro gramm bereits Treiber für ein ähnliches Gerät
geladen hat. Nehmen wir beispielsweise ein System mit zwei
verschiedenen Netzwerkadaptern, für einen davo n steht eine
Treiberaktualisierung zur Verfügung. Das Installatio nspro gramm
wird beide Adapter zur selben Zeit initialisieren, weshalb Sie diese
Treiberaktualisierung nicht nutzen kö nnen. Schließen Sie die
Installatio n mit den Treibern, die vo m Installatio nspro gramm
geladen wurden, ab und aktualisieren Sie nach der Installatio n auf
die neuen Treiber, o der führen Sie eine erstmalige RAM-DiskTreiberaktualisierung durch.
6.2. Vorbereitung einer
Treiberaktualisierung während der
Installation
Falls eine Treiberaktualisierung no twendig ist und für Ihre Hardware
verfügbar ist, stellen Red Hat o der ein vertrauenswürdiger Drittanbieter
wie z.B. der Hardware-Anbieter diesen Treiber in Fo rm eines Images im
ISO-Fo rmat zur Verfügung. Einige Metho den zur Durchführung einer
Treiberaktualisierung erfo rdern das Bereitstellen dieses Images für das
Installatio nspro gramm. Bei anderen Metho den müssen Sie das Image
verwenden, um einen Datenträger zur Treiberaktualisierung zu erstellen
und in einem Fall müssen Sie eine Aktualisierung via anfänglicher RAMDisk vo rbereiten:
Me t ho de n, die das Im age se lbst ve rwe nde n
lo kale Festplatte
USB-Flash-Laufwerk
Me t ho de n, die e ine n Dat e nt räge r zur T re ibe rakt ualisie rung,
e rze ugt vo n e ine r Im age -Dat e i, ve rwe nde n
CD
DVD
Me t ho de n, die e ine anfängliche RAM-Disk-Akt ualisie rung
ve rwe nde n
PXE
ARRAY(0xa1751f8) ARRAY(0xa953f98) Installationshandbuch
Wählen Sie eine Metho de zum Bereitstellen der Treiberaktualisierung
und werfen Sie einen Blick auf Abschnitt 6 .2.1, „Vo rbereitung des
Einsatzes eines Image zur Treiberaktualisierung“, Abschnitt 6 .2.2,
„Vo rbereiten eines Treiber-Datenträgers“ o der Abschnitt 6 .2.3,
„Vo rbereitung einer erstmaligen RAM-Disk-Aktualisierung“. Beachten
Sie, dass Sie ein USB-Speichergerät entweder als Datenträger zur
Treiberaktualisierung o der zum Bereitstellen eines Image verwenden
kö nnen.
6.2.1. Vorbereit ung des Einsat zes eines Image zur
Treiberakt ualisierung
6.2.1.1. Vorbereit ung der Verwendung eines Image auf
einem lokalen Speichermedium
Um das ISO-Image auf einem lo kalen Speichergerät, wie einer
Festplatte o der einem USB-Flash-Laufwerk zur Verfügung zu stellen,
ko pieren Sie das ISO-Image einfach auf das Speichergerät. Falls Sie es
für hilfreich erachten, kö nnen Sie diese Datei umbenennen. Sie dürfen
allerdings nicht die Dateinamenerweiterung ändern. Diese muss
weiterhin .iso lauten. Im fo lgenden Beispiel wird die Datei in dd.iso
umbenannt:
Abbildung 6 .1 . Inhalt e ine s USB-Flash-Laufwe rks, das e in
Im age zur T re ibe rakt ualisie rung e nt hält
Falls Sie diese Metho de verwenden beachten Sie bitte, dass das
Speichergerät lediglich eine einzelne Datei enthält. Dies unterscheidet
sich vo n Datenträgern zur Treiberaktualisierung auf Fo rmaten wie CD
und DVD, welche viele Dateien enthalten. Die ISO-Image-Datei enthält
alle die Dateien, die sich no rmalerweise auf einem Datenträger mit
Treibern befinden.
Erfahren Sie unter Abschnitt 6 .3.2, „Installatio nspro gramm nach einer
Treiberaktualisierung fragen lassen“ und Abschnitt 6 .3.3, „Verwenden
Sie eine Bo o t-Optio n, um einen Datenträger zur Treiberaktualisierung
anzugeben“, wie der Datenträger zur Treiberaktualisierung während der
Installatio n verwendet wird.
Wenn Sie die Dateisystemkennung des Geräts auf OEMDRV ändern, wird
das Installatio nspro gramm das Gerät auto matisch untersuchen und
jegliche vo rgefundene Treiberaktualisierungen laden. Dieses Verhalten
wird vo n der Bo o t-Optio n dlabel=on gesteuert und ist standardmäßig
aktiviert. Siehe auch Abschnitt 6 .3.1, „Installatio nspro gramm
auto matisch auf Datenträger zur Treiberaktualisierung prüfen lassen“.
6.2.2. Vorbereit en eines Treiber-Dat ent rägers
Sie kö nnen einen Datenträger für ein Treiber-Update auf CD o der DVD
erstellen.
6.2.2.1. Erst ellen eines Dat ent rägers z ur
T reiberakt ualisierung auf CD oder DVD
39
40
Teil I. x86, AMD 64 und Intel 64 — Installation und Start
Diese Anleitung geht davon aus, dass Sie
den GNOME-Desktop verwenden
Der CD/DVD-Erst e lle r ist Teil des GNOME-Deskto ps. Falls Sie
einen anderen Linux-Deskto p nutzen o der gar ein anderes
Betriebssystem, brauchen Sie eine andere So ftware, mit der Sie
die CD o der DVD erstellen kö nnen. Die Schritte sind im
Allgemeinen ähnlich.
Vergewissern Sie sich, dass die vo n Ihnen gewählte So ftware
dazu in der Lage ist, CDs o der DVDs vo n Images zu erstellen.
Das ist zwar bei den meisten CD- und DVD-Brennpro grammen
der Fall, do ch es gibt Ausnahmen. Suchen Sie nach einer
Schaltfläche o der einem Menüpunkt namens
Von Image brennen o der ähnlich. Falls Ihre So ftware nicht
über diese Funktio n verfügt, o der Sie diese Funktio n nicht
anwenden, wird der entstandene Datenträger nur das Image
selbst enthalten und nicht die Inhalte des Image.
1. Verwenden Sie den Deskto p-Dateimanager, um die ISO-ImageDatei des Treiber-Datenträgers zu finden, die vo n Red Hat o der
Ihrem Hardware-Anbieter bereitgestellt wurde.
Abbildung 6 .2 . Eine t ypische .iso -Dat e i, die im Fe nst e r
de s Dat e im anage rs ange ze igt wird
2. Klicken Sie mit der rechten Maustaste auf diese Datei und wählen
Auf CD/DVD schreiben. Ein Fenster ähnlich dem fo lgenden
wird angezeigt:
Abbildung 6 .3. CD/DVD-Erst e lle r 'Auf CD/DVD schre ibe n'
Dialo g
3. Klicken Sie auf die Schaltfläche Schreiben. Falls sich no ch
kein leerer Datenträger im Laufwerk befindet, fo rdert Sie der
CD/DVD-Erst e lle r dazu auf, einen einzulegen.
Vergewissern Sie sich nach dem Brennen einer Treiber-Update-CD
o der -DVD, dass der Datenträger erfo lgreich erstellt wurde, indem sie
diesen in Ihrem System einlegen und unter Verwendung des
Dateimanagers durchsehen. Sie so llten eine einzelne Datei mit der
Bezeichnung rhdd3 und ein Verzeichnis mit dem Namen rpms sehen:
ARRAY(0xa1751f8) ARRAY(0xa953f98) Installationshandbuch
Abbildung 6 .4 . Inhalt e ine s t ypische n Dat e nt räge rs zur
T re ibe rakt ualisie rung auf CD o de r DVD
Falls Sie lediglich eine einzelne Datei mit der Endung .iso sehen, dann
wurde der Datenträger nicht erfo lgreich erstellt und Sie so llten es no ch
einmal pro bieren. Falls Sie einen anderen Linux-Deskto p als GNOME
o der ein anderes Betriebssystem verwenden, stellen Sie sicher, dass
Sie eine Optio n ähnlich wie Von Image brennen auswählen.
Erfahren Sie unter Abschnitt 6 .3.2, „Installatio nspro gramm nach einer
Treiberaktualisierung fragen lassen“ und Abschnitt 6 .3.3, „Verwenden
Sie eine Bo o t-Optio n, um einen Datenträger zur Treiberaktualisierung
anzugeben“, wie der Datenträger zur Treiberaktualisierung während der
Installatio n verwendet wird.
6.2.3. Vorbereit ung einer erst maligen RAM-DiskAkt ualisierung
Fortgeschrittenes Verfahren
Dies ist ein fo rtgeschrittenes Verfahren, das Sie nur dann in
Betracht ziehen so llten, wenn alle anderen Metho den zur
Treiberaktualisierung fehlschlagen.
Das Installatio nspro gramm vo n Red Hat Enterprise Linux kann
Aktualisierungen für sich selbst zu einem frühen Zeitpunkt des
Installatio nspro zesses aus einer RAM disk laden — einem Bereich im
Speicher Ihres Co mputers, der zeitweise als Datenträger agiert. Mit Hilfe
derselben Funktio nalität kö nnen Sie Treiberaktualisierungen laden. Um
während der Installatio n eine Treiberaktualisierung durchzuführen,
muss Ihr Co mputer in der Lage sein, vo n einem Preboot Execution
Environment (PXE) Server zu bo o ten. Außerdem muss ein PXE-Server
im Netzwerk vo rhanden sein. Werfen Sie einen Blick auf Kapitel 30 ,
Einrichten eines Installationsservers für weitere Anweisungen zur
Verwendung vo n PXE während der Installatio n.
Um die Treiberaktualisierung auf Ihrem PXE-Server verfügbar zu
machen:
1. Platzieren Sie das Datei-Image zur Treiberaktualisierung auf
Ihrem PXE-Server. Dies geschieht in der Regel bereits, wenn Sie
die Datei vo n dem Speichero rt im Internet, der vo n Red Hat o der
Ihrem Hardware-Anbieter angegeben wurde, herunterladen auf
Ihren PXE-Server. Namen vo n Datei-Images zur
Treiberaktualisierung enden auf .iso.
2. Ko pieren Sie das Image zur Treiberaktualisierung ins
/tmp/initrd_update-Verzeichnis.
3. Benennen Sie das Image um in dd.img.
4 . Wechseln Sie an der Befehlszeile in das
/tmp/initrd_update-Verzeichnis, geben den nachfo lgenden
Befehl ein und drücken die Eingabe-Taste.
find . | cpio --quiet -c -o | gzip -9
>/tmp/initrd_update.img
5. Ko pieren Sie die Datei /tmp/initrd_update.img in das
Verzeichnis, welches das Ziel enthält, das Sie für die Installatio n
41
42
Teil I. x86, AMD 64 und Intel 64 — Installation und Start
verwenden wo llen. Dieses Verzeichnis befindet sich unter dem
/tftpboot/pxelinux/-Verzeichnis. So kö nnte
/tftpboot/pxelinux/r6c/ beispielsweise das PXE-Ziel für
Red Hat Enterprise Linux 6 Client enthalten.
6 . Bearbeiten Sie die
/tftpboot/pxelinux/pxelinux.cfg/default-Datei und
fügen einen Eintrag ein, der die eben vo n Ihnen erstellte
erstmalige RAM-Disk-Aktualisierung enthält, und zwar im
fo lgenden Fo rmat:
label target-dd
kernel target/vmlinuz
append initrd=target/initrd.img,target/dd.img
Wo bei target das Ziel ist, das Sie für die Installatio n verwenden
wo llen.
Erfahren Sie unter Abschnitt 6 .3.4 , „Wählen Sie ein PXE-Ziel, das eine
Treiberaktualisierung umfasst“, wie eine anfängliche RAM-DiskAktualisierung während der Installatio n verwendet wird.
Be ispie l 6 .1 . Vo rbe re it e n e ine s e rst m alige n RAM-DiskUpdat e s vo n e ine r Im age -Dat e i zur T re ibe rakt ualisie rung
In diesem Beispiel ist driver_update.iso eine Image-Datei zur
Treiberaktualisierung, die Sie aus dem Internet heruntergeladen und
in einem Verzeichnis auf Ihrem PXE-Server abgelegt haben. Das Ziel,
vo n dem Sie den PXE-Bo o t durchführen, befindet sich in
/tftpboot/pxelinux/r6c/.
Wechseln Sie an der Befehlszeile in das Verzeichnis, das die Datei
enthält, und führen fo lgende Befehle aus:
$ cp driver_update.iso /tmp/initrd_update/dd.img
$ cd /tmp/initrd_update
$ find . | cpio --quiet -c -o | gzip -9
>/tmp/initrd_update.img
$ cp /tmp/initrd_update.img
/tftpboot/pxelinux/r6c/dd.img
Bearbeiten Sie die
/tftpboot/pxelinux/pxelinux.cfg/default-Datei und
fügen fo lgenden Eintrag ein:
label r6c-dd
kernel r6c/vmlinuz
append initrd=r6c/initrd.img,r6c/dd.img
6.3. Durchführung einer
Treiberaktualisierung während der
Installation
Sie kö nnen eine Treiberaktualisierung während der Installatio n wie fo lgt
durchführen:
lassen Sie das Installatio nspro gramm auto matisch einen
Datenträger zur Treiberaktualisierung finden.
lassen Sie das Installatio nspro gramm nach einer
Treiberaktualisierung fragen.
verwenden Sie eine Bo o t-Optio n, um einen Datenträger zur
Treiberaktualisierung anzugeben.
wählen Sie ein PXE-Ziel, das eine Treiberaktualisierung enthält.
6.3.1. Inst allat ionsprogramm aut omat isch auf
Dat ent räger zur Treiberakt ualisierung prüfen
lassen
Schließen Sie ein Blo ckgerät mit der Dateisystemkennung OEMDRV an,
bevo r Sie den Installatio nsvo rgang starten. Das Installatio nspro gramm
wird das Gerät auto matisch untersuchen und jegliche vo rgefundene
Treiberaktualisierungen laden, o hne dies während des Vo rgangs
abzufragen. Unter Abschnitt 6 .2.1.1, „Vo rbereitung der Verwendung
eines Image auf einem lo kalen Speichermedium“ finden Sie
Info rmatio nen zur Vo rbereitung eines Speichergeräts, das vo m
Installatio nspro gramm erkannt wird.
ARRAY(0xa1751f8) ARRAY(0xa953f98) Installationshandbuch
6.3.2. Inst allat ionsprogramm nach einer
Treiberakt ualisierung fragen lassen
1. Beginnen Sie die Installatio n ganz no rmal für das gewählte
Verfahren. Wenn das Installatio nspro gramm für bestimmte
Hardware, die für den Installatio nsvo rgang unerlässlich ist,
keinen Treiber laden kann (z.B. wenn es kein Netzwerk o der
Speicher-Co ntro ller findet), dann fo rdert es Sie dazu auf, einen
Datenträger zur Treiberaktualisierung einzulegen:
Abbildung 6 .5 . De r Dialo g Ke ine n T re ibe r ge funde n
2. Wählen Sie Treiberdatenträger verwenden und werfen
Sie einen Blick auf Abschnitt 6 .4 , „Angabe der Po sitio n eines
Image zur Treiberaktualisierung o der eines Datenträgers zur
Treiberaktualisierung“.
6.3.3. Verwenden Sie eine Boot -Opt ion, um einen
Dat ent räger zur Treiberakt ualisierung anzugeben
Wählen Sie dieses Verfahren
ausschließlich für völlig neue Treiber
Dieses Verfahren funktio niert nur zum Einbinden vö llig neuer
Treiber, nicht zum Aktualisieren vo n vo rhandenen Treibern.
1. Geben Sie zu Beginn des Installatio nspro zesses am Bo o tEingabeauffo rderung linux dd ein und drücken die EingabeTaste. Das Installatio nspro gramm fo rdert Sie auf zu bestätigen,
dass Sie einen Treiberdatenträger haben:
Abbildung 6 .6 . Die Eingabe auffo rde rung
T re ibe rdat e nt räge r
2. Legen Sie den Datenträger zur Treiberaktualisierung, den Sie auf
CD, DVD, Diskette o der USB-Flash-Laufwerk erstellt haben, ein
und wählen Sie Ja. Der Installer untersucht nun das
Speichergerät, das es ermitteln kann. Falls es nur einen
mö glichen Ort für einen Datenträger mit Treibern gibt (der
Installer erkennt beispielsweise die Existenz eines DVDLaufwerks, aber keine anderen Speichergeräte), werden
auto matisch alle an dieser Stelle gefundenen
Treiberaktualisierungen geladen.
Falls das Installatio nspro gramm mehr als einen Speichero rt
findet, der eine Treiberaktualisierung enthalten kö nnte, werden
Sie dazu aufgefo rdert, den Speichero rt für die Aktualisierung
anzugeben. Siehe Abschnitt 6 .4 , „Angabe der Po sitio n eines
Image zur Treiberaktualisierung o der eines Datenträgers zur
Treiberaktualisierung“ .
43
44
Teil I. x86, AMD 64 und Intel 64 — Installation und Start
6.3.4 . Wählen Sie ein PXE-Ziel, das eine
Treiberakt ualisierung umfasst
1. Wählen Sie network boot im BIOS o der Bo o t-Menü Ihres
Co mputers. Die Art und Weise, wie diese Optio n angegeben
wird, ist vo n Co mputer zu Co mputer sehr verschieden. Werfen
Sie einen Blick auf die Do kumentatio n Ihrer Hardware o der
wenden Sie sich an den Hardware-Anbieter, um das spezifische
Verfahren für Ihren Co mputer herauszufinden.
2. Wählen Sie in der Preexecutio n Bo o t Enviro nment (PXE) das
Bo o t-Ziel, das Sie auf Ihrem PXE-Server vo rbereitet haben.
Wenn Sie diese Umgebung z.B. als r6c-dd gekennzeichnet
haben in der
/tftpboot/pxelinux/pxelinux.cfg/default-Datei auf
Ihrem PXE-Server, geben Sie an der Eingabeauffo rderung
r6cc-dd ein und drücken die Eingabe-Taste.
Erfahren Sie unter Abschnitt 6 .2.3, „Vo rbereitung einer erstmaligen
RAM-Disk-Aktualisierung“ und Kapitel 30 , Einrichten eines
Installationsservers, wie PXE zum Ausführen einer Aktualisierung
während der Installatio n verwendet wird. Beachten Sie, dass dieses ein
fo rtgeschrittenes Verfahren ist — versuchen Sie sich daran nur dann,
wenn alle anderen Metho den zur Treiberaktualisierung fehlschlagen.
6.4. Angabe der Position eines Image zur
Treiberaktualisierung oder eines
Datenträgers zur Treiberaktualisierung
Falls das Installatio nspro gramm mehr als ein mö gliches Gerät ermittelt,
welches eine Treiberaktualisierung beinhalten kö nnte, fo rdert es Sie auf,
das richtige Gerät auszuwählen. Falls Sie sich nicht sicher sind, welche
Optio n das Gerät repräsentiert, auf dem die Treiberaktualisierung
gespeichert ist, versuchen Sie verschiedene Optio nen, bis Sie die
richtige gefunden haben.
Abbildung 6 .7 . Auswahl de r Que lle de s T re ibe rdat e nt räge rs
Falls das vo n Ihnen ausgewählte Gerät keine passenden
Aktualisierungsmedien umfasst, fo rdert das Installatio nspro gramm Sie
auf, eine andere Wahl zu treffen.
Falls Sie einen Datenträger zur Treiberaktualisierung auf Diskette, CD,
DVD o der USB-Flash-Laufwerk erstellt haben, lädt das
Installatio nspro gramm jetzt die Treiberaktualisierung. Falls das vo n
Ihnen ausgewählte Gerät jedo ch ein Gerätetyp ist, der mehr als eine
Partitio n enthalten kö nnte (unabhängig davo n, o b das Gerät derzeit
mehr als eine Partitio n besitzt o der nicht), fo rdert Sie das
Installatio nspro gramm ggf. auf, die Partitio n auszuwählen, die die
Treiberaktualisierung beinhaltet.
ARRAY(0xa1751f8) ARRAY(0xa953f98) Installationshandbuch
Abbildung 6 .8 . Auswahl e ine r Part it io n zur
T re ibe rakt ualisie rung
Der Installer fo rdert Sie zur Angabe der Datei auf, die die
Treiberaktualisierung beinhaltet:
Abbildung 6 .9 . Auswahl e ine s ISO-Im age s
Sie sehen diese Bildschirme mö glicherweise, wenn Sie die
Treiberaktualisierung auf einer internen Festplatte o der einem USBSpeichergerät abgelegt haben. Sie so llten sie nicht sehen, wenn sich die
Treiberaktualisierung auf einer CD o der DVD befindet.
Unabhängig davo n, o b Sie eine Treiberaktualisierung in Fo rm einer
Image-Datei o der einem Datenträger zur Treiberaktualisierung zu
Verfügung stellen, ko piert das Installatio nspro gramm jetzt die
entsprechenden Aktualisierungsdateien in einen tempo rären
Speicherbereich (welcher sich im Systemspeicher (RAM) befindet und
nicht auf dem Datenträger). Das Installatio nspro gramm fragt ggf., o b Sie
zusätzliche Treiberaktualisierungen verwenden mö chten. Falls Sie Ja
auswählen, kö nnen Sie wiederum zusätzliche Aktualisierungen laden.
Falls es keine weiteren Treiberaktualisierungen zu laden gibt, wählen
Sie Nein. Falls Sie die Treiberaktualisierung auf entfernbare Medien
gespeichert haben, kö nnen Sie den Datenträger o der das Gerät nun
gefahrlo s auswerfen o der entfernen. Das Installatio nspro gramm
benö tigt die Treiberaktualisierung nicht länger und Sie kö nnen die
Medien für andere Zwecke wiederverwenden.
45
46
Teil I. x86, AMD 64 und Intel 64 — Installation und Start
Kapitel 7. Booten des Installers
7.1. Starten des Installatio nspro gramms
7.1.1. Bo o ten des Installatio nspro gramms auf x86 -, AMD6 4 - und
Intel 6 4 -Systemen
7.1.2. Weitere Bo o t-Optio nen
7.2. Das Bo o t-Menü
7.3. Installatio n vo n einer anderen Quelle
7.4 . Vo m Netzwerk starten mit PXE
Wichtig — UEFI für 32-Bit x86-Systeme
Red Hat Enterprise Linux 6 unterstützt UEFI für 32-Bit x86 Systeme nicht.
Wichtig — UEFI für AMD64 und Intel 64
Beachten Sie, dass sich die Bo o t-Ko nfiguratio nen vo n UEFI und
BIOS deutlich vo neinander unterscheiden. Info lgedessen muss
das installierte System unter Verwendung derselben Firmware
bo o ten, die auch während der Installatio n verwendet wurde. Sie
kö nnen das Betriebssytem nicht auf einem System installieren,
das BIOS verwendet, und dann diese Installatio n auf einem
System bo o ten, das UEFI verwendet.
Red Hat Enterprise Linux 6 unterstützt Versio n 2.2 der UEFISpezifikatio n. Hardware, die Versio n 2.3 der UEFI-Spezifikatio n
o der aktueller unterstützt, so llte unter Red Hat Enterprise Linux 6
bo o ten und funktio nieren, allerdings stehen zusätzliche, durch
diese aktuelleren Spezifikatio nen definierten Funktio nalitäten
nicht zur Verfügung. Die UEFI-Spezifikatio nen sind unter
http://www.uefi.o rg/specs/agreement/ verfügbar.
Gehen Sie fo lgendermaßen vo r, um das Installatio nspro gramm vo n
einer Red Hat Enterprise Linux-DVD o der vo n minimalen Bo o t-Medien
zu starten:
1. Trennen Sie alle externen FireWire- o der USB-Laufwerke vo m
System, die Sie nicht für die Installatio n benö tigen. Siehe
Abschnitt 3.3.3, „FireWire- und USB-Platten“ für weitere
Info rmatio nen.
2. Schalten Sie Ihren Co mputer an.
3. Legen Sie das Medium in Ihren Co mputer ein.
4 . Schalten Sie Ihren Co mputer aus, während das Bo o t-Medium
no ch eingelegt ist.
5. Schalten Sie Ihren Co mputer an.
Es kann sein, dass Sie eine bestimmte Taste o der Tastenko mbinatio n
drücken müssen, um vo n dem Medium zu bo o ten. Auf den meisten
Co mputern erscheint kurzzeitig eine Meldung auf dem Bildschirm,
gleich nachdem Sie den Co mputer einschalten. In der Regel lautet diese
Meldung etwa Press F10 to select boot device o der ähnlich,
wo bei der genaue Wo rtlaut und die genannte Taste vo n Co mputer zu
Co mputer sehr verschieden sein kann. Werfen Sie einen Blick in die
Do kumentatio n Ihres Co mputers o der Mo therbo ards, o der wenden Sie
sich an den Suppo rt des Hardware-Herstellers bzw. -Anbieters.
Falls Sie auf Ihrem Co mputer beim Ho chfahren nicht auswählen
kö nnen, vo n welchem Laufwerk gestartet werden so ll, müssen Sie
wahrscheinlich das Basic Input/Output System (BIOS) Ihres Systems
ko nfigurieren, um vo n dem Medium zu starten.
Um Ihre BIOS-Einstellungen auf einem x86 , AMD6 4 o der Intel 6 4
System zu ändern, beo bachten Sie die Anweisungen auf dem
Bildschirm, wenn Ihr Co mputer ho chfährt. Eine Textzeile erscheint, die
Sie darüber info rmiert, mit Hilfe welcher Taste Sie in das BIOS gelangen.
So bald Sie im BIOS sind, suchen Sie den Abschnitt, in dem Sie Ihre
Bo o t-Sequenz ändern kö nnen. Der Standard lautet o ft C, A o der A, C
(abhängig davo n, o b Sie vo n Ihrer Festplatte [C] o der einem
Diskettenlaufwerk [A] starten). Ändern Sie diese Sequenz, so dass Ihr
DVD-Laufwerk in der Bo o t-Reihenfo lge an erster Stelle steht, gefo lgt
vo n C o der A (je nachdem, was Ihr üblicher Bo o t-Standard ist) an
ARRAY(0xa1751f8) ARRAY(0xa953f98) Installationshandbuch
vo n C o der A (je nachdem, was Ihr üblicher Bo o t-Standard ist) an
zweiter Stelle. Dadurch wird der Co mputer angewiesen, zuerst im DVDLaufwerk nach bo o tbaren Medien zu suchen. Falls er im DVD-Laufwerk
kein bo o tbares Medium findet, wird anschließend die Festplatte o der
das Diskettenlaufwerk überprüft.
Sichern Sie Ihre Änderungen, bevo r Sie das BIOS verlassen. Weitere
Info rmatio nen finden Sie in der Do kumentatio n zu Ihrem System.
Anmerkung — Abbrechen der Installation
Um die Installatio n abzubrechen, drücken Sie entweder
Strg+Alt+Entf o der schalten Ihren Co mputer am Ein/Ausschaltkno pf aus. Sie kö nnen den Installatio nsvo rgang
pro blemlo s abbrechen, bevo r Sie
Änderungen auf Festplatte schreiben im Bildschirm
Partitionierung auf Festplatte schreiben
auswählen. Red Hat Enterprise Linux nimmt bis zu diesem
Zeitpunkt keine dauerhaften Änderungen an Ihrem System vo r.
Beachten Sie jedo ch, dass ein Abbruch der Installatio n nach
Beginn der Partitio nierung dazu führen kann, dass der Co mputer
funktio nsunfähig wird.
7.1. Starten des Installationsprogramms
Wichtig — UEFI für 32-Bit x86-Systeme
Red Hat Enterprise Linux 6 unterstützt UEFI für 32-Bit x86 Systeme nicht.
Wichtig — UEFI für AMD64 und Intel 64
Beachten Sie, dass sich die Bo o t-Ko nfiguratio nen vo n UEFI und
BIOS deutlich vo neinander unterscheiden. Info lgedessen muss
das installierte System unter Verwendung derselben Firmware
bo o ten, die auch während der Installatio n verwendet wurde. Sie
kö nnen das Betriebssytem nicht auf einem System installieren,
das BIOS verwendet, und dann diese Installatio n auf einem
System bo o ten, das UEFI verwendet.
Red Hat Enterprise Linux 6 unterstützt Versio n 2.2 der UEFISpezifikatio n. Hardware, die Versio n 2.3 der UEFI-Spezifikatio n
o der aktueller unterstützt, so llte unter Red Hat Enterprise Linux 6
bo o ten und funktio nieren, allerdings stehen zusätzliche, durch
diese aktuelleren Spezifikatio nen definierten Funktio nalitäten
nicht zur Verfügung. Die UEFI-Spezifikatio nen sind unter
http://www.uefi.o rg/specs/agreement/ verfügbar.
Stellen Sie vo r Beginn sicher, dass Sie über alle no twendigen
Resso urcen für die Installatio n verfügen. Falls Sie bereits den Abschnitt
in Kapitel 3, Planen einer Installation auf der x86-Architektur gelesen und
die Anweisungen befo lgt haben, so llten Sie mit dem
Installatio nspro zess beginnen kö nnen. Wenn Sie sichergestellt haben,
dass Sie bereit sind zu starten, bo o ten Sie das Installatio nspro gramm
unter Verwendung der Red Hat Enterprise Linux-DVD o der anderen
Bo o t-Medien, die Sie erstellt haben.
Anmerkung
Gelegentlich benö tigen einige Hardwareko mpo nenten eine
Treiberaktualisierung während der Installatio n. Eine
Treiberaktualisierung liefert Unterstützung für Hardware, die
anso nsten nicht vo m Installatio nspro gramm unterstützt wird.
Siehe Kapitel 6 , Treiberaktualisierung während der Installation auf
Intel- und AMD-Systemen für weitere Info rmatio nen.
7.1.1. Boot en des Inst allat ionsprogramms auf x86-,
AMD64 - und Int el 64 -Syst emen
Sie kö nnen das Installatio nspro gramm unter Verwendung eines der
fo lgenden Medien bo o ten (abhängig davo n, was Ihr System unterstützt):
Red Hat Enterprise Linux DVD — Ihr System verfügt über ein
47
48
Teil I. x86, AMD 64 und Intel 64 — Installation und Start
bo o tfähiges DVD-Laufwerk, und Sie besitzen die Red Hat Enterprise
Linux Installatio ns-DVD.
Boot-CD-ROM — Ihr System verfügt über ein bo o tfähiges CD-ROMLaufwerk, und Sie mö chten eine Netzwerk- o der
Festplatteninstallatio n durchführen.
USB-Flash-Laufwerk — Ihr System unterstützt das Bo o ten vo n einem
USB-Gerät.
PXE-Boot via Netzwerk — Ihr Rechner unterstützt das Bo o ten via
Netzwerk. Dies ist ein erweiterter Installatio nspfad. Siehe Kapitel 30 ,
Einrichten eines Installationsservers für weitere Info rmatio nen zu
dieser Metho de.
Info rmatio nen darüber, wie Sie eine Bo o t-CD-ROM erstellen o der ein
USB-Flash-Laufwerk zur Installatio n vo rbereiten, finden Sie in
Abschnitt 2.3, „Erstellung vo n minimalen Bo o t-Medien“.
Legen Sie das Bo o t-Medium ein und starten das System neu.
Es kann sein, dass Sie eine bestimmte Taste o der Tastenko mbinatio n
drücken müssen, um vo n dem Medium zu bo o ten. Auf den meisten
Co mputern erscheint kurzzeitig eine Meldung auf dem Bildschirm,
gleich nachdem Sie den Co mputer einschalten. In der Regel lautet diese
Meldung etwa Press F10 to select boot device o der ähnlich,
wo bei der genaue Wo rtlaut und die genannte Taste vo n Co mputer zu
Co mputer sehr verschieden sein kann. Werfen Sie einen Blick in die
Do kumentatio n Ihres Co mputers o der Mo therbo ards, o der wenden Sie
sich an den Suppo rt des Hardware-Herstellers bzw. -Anbieters.
Falls Sie auf Ihrem Co mputer beim Ho chfahren nicht auswählen
kö nnen, vo n welchem Laufwerk gestartet werden so ll, müssen Sie
wahrscheinlich das Basic Input/Output System (BIOS) Ihres Systems
ko nfigurieren, um vo n dem Medium zu starten.
Um Ihre BIOS-Einstellungen auf einem x86 , AMD6 4 o der Intel 6 4
System zu ändern, beo bachten Sie die Anweisungen auf dem
Bildschirm, wenn Ihr Co mputer ho chfährt. Eine Textzeile erscheint, die
Sie darüber info rmiert, mit Hilfe welcher Taste Sie in das BIOS gelangen.
So bald Sie im BIOS sind, suchen Sie den Abschnitt, in dem Sie Ihre
Bo o t-Sequenz ändern kö nnen. Der Standard lautet o ft C, A o der A, C
(abhängig davo n, o b Sie vo n Ihrer Festplatte [C] o der einem
Diskettenlaufwerk [A] starten). Ändern Sie diese Sequenz, so dass Ihr
DVD-Laufwerk in der Bo o t-Reihenfo lge an erster Stelle steht, gefo lgt
vo n C o der A (je nachdem, was Ihr üblicher Bo o t-Standard ist) an
zweiter Stelle. Dadurch wird der Co mputer angewiesen, zuerst im DVDLaufwerk nach bo o tbaren Medien zu suchen. Falls er im DVD-Laufwerk
kein bo o tbares Medium findet, wird anschließend die Festplatte o der
das Diskettenlaufwerk überprüft.
Sichern Sie Ihre Änderungen, bevo r Sie das BIOS verlassen. Weitere
Info rmatio nen finden Sie in der Do kumentatio n zu Ihrem System.
Nach kurzer Wartezeit wird ein Bildschirm mit dem boot: -Pro mpt
eingeblendet. Er enthält Info rmatio nen zu vielen Bo o t-Optio nen, die
zusätzlich in einem o der mehreren Hilfebildschirmen erläutert werden.
Um einen Hilfebildschirm anzuzeigen, drücken Sie die entsprechende
Funktio nstaste (die Funktio nstasten sind im unteren Bereich des
Bildschirms aufgelistet).
Beachten Sie beim Start des Installatio nspro gramms zwei Dinge:
Nachdem der boot: -Eingabeauffo rderung erscheint, startet das
Installatio nspro gramm auto matisch, wenn Sie nicht innerhalb vo n
einer Minute eingreifen. Um diese Funktio n zu deaktivieren, drücken
Sie eine Funktio nstaste für den Hilfebildschirm.
Wenn Sie eine Funktio nstaste für den Hilfebildschirms drücken,
dauert es einen Mo ment, während der Hilfebildschirm vo m Bo o tMedium gelesen wird.
In der Regel brauchen Sie nur die Eingabe-Taste zu drücken, um den
Bo o t-Vo rgang zu starten. Verfo lgen Sie anhand der Bo o t-Meldungen,
o b der Linux-Kernel Ihre Hardware erkennt. Ist dies erfo lgreich, fahren
Sie mit dem nächsten Abschnitt fo rt. Falls die Erkennung Ihrer Hardware
nicht erfo lgreich war, müssen Sie gegebenenfalls die Installatio n unter
Verwendung einer der in Kapitel 28, Boot-Optionen aufgeführten Bo o tOptio nen neu starten.
7.1.2. Weit ere Boot -Opt ionen
Die einfachste Installatio nsmetho de ist das Bo o ten vo n DVD und die
Durchführung einer grafischen Installatio n. Es gibt jedo ch Situatio nen,
ARRAY(0xa1751f8) ARRAY(0xa953f98) Installationshandbuch
die eine andere Bo o t-Metho de erfo rdern. Dieser Abschnitt gibt einen
Überblick über zusätzliche Bo o t-Optio nen für Red Hat Enterprise Linux.
Um auf einem x86 -, AMD6 4 - o der Intel 6 4 -System Optio nen an den
Bo o tlo ader zu übergeben, verwenden Sie die Instruktio nen wie im
nachfo lgenden Beispiel aufgeführt.
Anmerkung
Siehe Kapitel 28, Boot-Optionen für weitere Bo o t-Optio nen, die
nicht in diesem Abschnitt behandelt werden.
Um eine Installatio n im Textmo dus durchzuführen, geben Sie an der
Bo o t-Eingabeauffo rderung Fo lgendes ein:
l i nux text
Um eine Installatio nsquelle anzugeben, wählen Sie die Optio n
linux repo=. Zum Beispiel:
l i nux repo = cd ro m: device
l i nux repo = ftp: //username: password@URL
l i nux repo = http: //URL
l i nux repo = hd : device
l i nux repo = nfs:options: server: /path
l i nux repo = nfsi so :options: server: /path
In diesen Beispielen bezieht sich cdrom auf ein CD- o der DVDLaufwerk, ftp auf einen Ort, auf den via FTP zugegriffen werden
kann, http auf einen Ort, auf den via HTTP zugegriffen werden kann,
hd auf ein ISO-Image, auf das auf einer Festplattenpartitio n
zugegriffen werden kann, nfs auf einen erweiterten
Verzeichnisbaum mit Installatio nsdateien, auf den via NFS
zugegriffen werden kann und nfsiso auf eine ISO-Image-Datei, auf
die via NFS zugegriffen werden kann.
ISO-Images beinhalten eine SHA256 -Prüfsumme. Um die Integrität
der Prüfsumme eines ISO-Images zu testen, geben Sie an der Bo o tEingabeauffo rderung der Installatio n Fo lgendes ein:
l i nux med i acheck
Die Eingabeauffo rderung des Installatio nspro gramms fo rdert Sie für
die Überprüfung auf, eine DVD einzulegen o der ein ISO-Image
auszuwählen und OK auszuwählen, um die Prüfsummen-Operatio n
durchzuführen. Diese Prüfsummen-Operatio n kann mit jeder
beliebiger Red Hat Enterprise Linux-DVD, die aus
heruntergeladenen ISO-Images erstellt wurde, durchgeführt werden.
Der Befehl funktio niert mit diversen Installatio nmetho den, sei es vo n
DVD, vo n ISOs auf der Festplatte und vo n NFS-ISO.
Falls Sie die Installatio n im seriellen Modus durchführen müssen,
geben den fo lgenden Befehl ein:
l i nux co nso l e= <device>
Verwenden Sie für die Installatio n im Textmo dus:
l i nux text co nso l e= <device>
Ersetzen Sie im o bigen Befehl <device> durch das Gerät, das Sie
verwenden (wie z.B. ttyS0 o der ttyS1). Beispielsweise linux text
console=ttyS0.
Installatio nen im Textmo dus mittels eines seriellen Terminals
funktio nieren am besten, wenn das Terminal UTF-8 unterstützt. Unter
UNIX und Linux unterstützt Kermit UTF-8. Unter Windo ws funktio niert
Kermit '9 5 recht gut. Nicht-UTF-8-fähige Terminals funktio nieren nur,
wenn ausschließlich Englisch als Sprache während der Installatio n
verwendet wird. Ein erweitertes serielles Display kann mit Hilfe des
utf8-Befehls zum Bo o tzeitpunkt verwendet werden. Zum Beispiel:
l i nux co nso l e= ttyS0 utf8
49
50
Teil I. x86, AMD 64 und Intel 64 — Installation und Start
7.1.2.1. Kernel-Opt ionen
Optio nen kö nnen auch an den Kernel weitergegeben werden. Um
beispielsweise Updates für das Anaco nda-Installatio nspro gramm vo n
einem USB-Speichergerät einzuspielen, geben Sie Fo lgendes ein:
l i nux upd ates
Verwenden Sie für die Installatio n im Textmo dus:
l i nux text upd ates
Dieser Befehl liefert eine Eingabeauffo rderung, die nach einem
Datenträger mit Anaco nda-Updates fragt. Sie brauchen diese Optio n
nicht anzugeben, wenn Sie eine Netzwerkinstallatio n durchführen und
das Image der Aktualisierungen bereits in rhupdates/ auf dem Server
abgelegt haben.
Nachdem Sie etwaige Optio nen angegeben haben, drücken Sie die
Eingabe-Taste, um unter Verwendung dieser Optio nen zu bo o ten.
Falls Sie Bo o t-Optio nen angeben müssen, um Ihre Hardware zu
identifizieren, no tieren Sie sich diese bitte. Die Bo o t-Optio nen sind
während in der Installatio nsphase der Bo o tlo ader-Ko nfiguratio n
no twendig (siehe Abschnitt 9 .16 , „x86 , AMD6 4 und Intel 6 4 Bo o tlo aderKo nfiguratio n“ für weitere Info rmatio nen).
Für weitere Info rmatio nen zu Kernel-Optio nen werfen Sie einen Blick auf
Kapitel 28, Boot-Optionen.
7.2. Das Boot-Menü
Das Bo o t-Medium zeigt ein grafisches Bo o t-Menü mit verschiedenen
Optio nen an. Falls während 6 0 Sekunden keine Taste gedrückt wird,
startet die standardmäßige Bo o t-Optio n. Warten Sie entweder, bis diese
Zeit verstrichen ist, o der drücken Sie die Eingabe-Taste auf der
Tastatur, um diese Optio n zu wählen. Um eine andere Optio n als die
Standard-Optio n auszuwählen, kö nnen Sie mit den Pfeiltasten auf Ihrer
Tastatur die gewünschte Optio n markieren und dann die EingabeTaste drücken. Wenn Sie die Bo o t-Optio nen an eine bestimmte Optio n
anpassen mö chten, drücken Sie die Tab-Taste.
Abbildung 7 .1 . De r Bo o t -Bildschirm
Eine Auflistung und Erklärung der gängigen Bo o t-Optio nen finden Sie
unter Kapitel 28, Boot-Optionen.
Die Optio nen im Bo o t-Menü sind:
Inst all o r upgrade an e xist ing syst e m (Inst allat io n o de r
Akt ualisie rung e ine s be st e he nde n Syst e m s)
Dies ist die Standardo ptio n. Wählen Sie diese Optio n, um Red Hat
Enterprise Linux mit Hilfe des grafischen Installatio nspro gramms
auf Ihrem Rechner zu installieren.
Inst all syst e m wit h basic vide o drive r (Syst e m m it e infache m
Grafikt re ibe r inst allie re n)
Mit Hilfe dieser Optio n kö nnen Sie Red Hat Enterprise Linux im
ARRAY(0xa1751f8) ARRAY(0xa953f98) Installationshandbuch
grafischen Mo dus installieren, selbst wenn das
Installatio nspro gramm nicht dazu in der Lage ist, den ko rrekten
Grafiktreiber für Ihre Grafikkarte zu laden. Falls Ihr Bildschirm
verzerrt erscheint o der leer bleibt, wenn Sie die Optio n
Install or upgrade an existing system verwenden,
dann starten Sie Ihren Co mputer neu und versuchen es stattdessen
mit dieser Optio n.
Re scue inst alle d syst e m (Inst allie rt e s Syst e m
wie de rhe rst e lle n)
Mit dieser Optio n kö nnen Sie Fehler in Ihrem installierten Red Hat
Enterprise Linux System reparieren, die verhindern, dass das
System no rmal gestartet werden kann. Obwo hl Red Hat Enterprise
Linux ein sehr stabiles Betriebssystem ist, kann es denno ch
vo rko mmen, dass gelegentlich Pro bleme auftreten, die den
Systemstart verhindern. Die Wiederherstellungsumgebung enthält
Hilfspro gramme, mit denen Sie verschiedenste so lcher Pro bleme
lö sen kö nnen.
Bo o t fro m lo cal drive (Vo n lo kale m Laufwe rk st art e n)
Diese Optio n startet das System vo n der ersten installierten
Festplatte. Falls Sie diese Festplatte versehentlich starten, kö nnen
Sie diese Optio n nutzen, um unmittelbar vo n der Festplatte zu
bo o ten, o hne das Installatio nspro gramm zu starten.
7.3. Installation von einer anderen Quelle
Sie kö nnen Red Hat Enterprise Linux vo n ISO-Images installieren, die
auf einer Festplatte gespeichert sind, o der über das Netzwerk mit Hilfe
der Pro to ko lle NFS, FTP o der HTTP. Erfahrene Benutzer verwenden
häufig eine dieser Metho den, da Daten vo n einer Festplatte o der einem
Netzwerkserver schneller gelesen werden kö nnen, als vo n einer DVD.
In der fo lgenden Tabelle sind die verschiedenen Bo o t-Metho den und
die jeweils zu verwendende Installatio nsmetho de zusammengefasst:
T abe lle 7 .1 . Bo o t -Me t ho de n und Inst allat io nsque lle n
Bo o t -Me t ho de
Inst allat io nsque lle
Installatio ns-DVD
Installatio ns-USB Flash-Laufwerk
DVD, Netzwerk o der Festplatte
USB Flash-Laufwerk,
Installatio ns-DVD, Netzwerk o der
Festplatte
Minimale Bo o t-CD o der USB,
Rettungs-CD
Netzwerk o der Festplatte
Unter Abschnitt 3.5, „Auswahl einer Installatio nsmetho de“ finden Sie
weitere Info rmatio nen über die Installatio n vo n anderen Speichero rten
als dem Medium, mit dem Sie das System gestartet haben.
7.4. Vom Netzwerk starten mit PXE
Um mit PXE (Pre-bo o t eXecutio n Enviro nment) zu starten, benö tigen
Sie einen entsprechend ko nfigurierten Server und eine
Netzwerkschnittstelle in Ihrem Co mputer, die PXE unterstützt. Für
Info rmatio nen zur Einrichtung eines PXE-Servers siehe Kapitel 30 ,
Einrichten eines Installationsservers.
Ko nfigurieren Sie den Co mputer, so dass dieser vo n der
Netzwerkschnittstelle bo o tet. Diese Optio n steht im BIOS unter dem
Namen Network Boot o der Boot Services zur Verfügung. So bald
Sie das Bo o ten via PXE o rdnungsgemäß ko nfiguriert haben, kann der
Co mputer das Red Hat Enterprise Linux Installatio nssystem o hne
jegliche anderen Medien bo o ten.
Um einen Rechner vo n einem PXE-Server zu bo o ten:
1. Stellen Sie sicher, dass das Netzwerkkabel angeschlo ssen ist.
Die LED zur Überwachung der Netzwerkaktivität so llte
aufleuchten, auch wenn der Rechner nicht eingeschaltet ist.
2. Schalten Sie den Rechner ein.
3. Ein Menübildschirm erscheint. Drücken Sie nun die Zahltaste, die
der gewünschten Optio n entspricht.
Falls Ihr PC nicht vo m Netzbo o t-Server startet, stellen Sie sicher, dass
im BIOS eingestellt ist, zuerst vo n der ko rrekten Netzwerkschnittstelle
51
52
Teil I. x86, AMD 64 und Intel 64 — Installation und Start
zu starten. Einige BIOS-Systeme geben die Netzwerkschnittstelle zwar
als mö gliches Bo o t-Gerät an, unterstützen aber nicht den PXEStandard. Werfen Sie einen Blick auf die Do kumentatio n Ihrer Hardware
für weitere Info rmatio nen.
Hinweis — Mehrere NICs und PXEInstallation
Einige Server mit mehreren Netzwerkschnittstellen weisen eth0
nicht der ersten Netzwerkschnittstelle zu, so wie es die
Firmware-Schnittstelle kennt. Info lgedessen versucht das
Installatio nspro gramm ggf., eine andere Netzwerkschnittstelle zu
verwenden, als PXE verwendete. Um dieses Verhalten zu
ändern, wenden Sie Fo lgendes in den pxelinux.cfg/*Ko nfiguratio nsdateien an:
IPAPPEND 2
APPEND ksdevice=bootif
Diese Ko nfiguratio nso ptio nen veranlassen das
Installatio nspro gramm, dieselbe Netzwerkschnittstelle zu
verwenden, die auch vo n der Firmware-Schnittstelle und PXE
verwendet wird. Sie kö nnen auch die fo lgende Optio n benutzen:
ksdevice=link
Diese Optio n veranlasst das Installatio nspro gramm, die erste
gefundene Netzwerkschnittstelle, die mit einem Netzwerk-Switch
verbunden ist, zu verwenden.
ARRAY(0xa1751f8) ARRAY(0xa953f98) Installationshandbuch
Kapitel 8. Sprache und Installationsquelle
konfigurieren
8.1. Die Benutzero berfläche des Installatio nspro gramms im Textmo dus
8.1.1. Navigieren mit der Tastatur
8.2. Auswahl der Sprache
8.3. Installatio nsmetho de
8.3.1. Installatio n vo n DVD
8.3.2. Installatio n vo n einer Festplatte
8.3.3. Durchführung einer Netzwerkinstallatio n
8.3.4 . Installatio n via NFS
8.3.5. Installatio n via FTP o der HTTP
8.4 . Überprüfen des Mediums
Vo r dem Start des grafischen Installatio nspro gramms müssen Sie die
Sprache und Installatio nsquelle ko nfigurieren.
8.1. Die Benutzeroberfläche des
Installationsprogramms im Textmodus
Wichtig — Die grafische Installation wird
empfohlen
Wir empfehlen, dass sie Red Hat Enterprise Linux unter
Verwendung der grafischen Oberfläche installieren. Falls Sie Red
Hat Enterprise Linux auf einem System o hne grafischer Anzeige
installieren, erwägen Sie die Installatio n über eine VNCVerbindung – siehe auch Kapitel 31, Installation mittels VNC. Falls
Anaco nda feststellt, dass Sie auf einem System mit der
Mö glichkeit für eine Installatio n via VNC-Verbindung im
Textmo dus installieren, fo rdert Sie Anaco nda auf, Ihre
Entscheidung, im Textmo dus tro tz eingeschränkter Optio nen
während der Installatio n zu installieren, zu verifizieren.
Falls Ihr System zwar über eine grafische Anzeige verfügt, die
grafische Installatio n jedo ch fehlschlägt, versuchen Sie mit der
xdriver=vesa-Optio n zu starten – siehe Kapitel 28, BootOptionen.
So wo hl der Lader, als auch später Anaco nda verwenden eine
bildschirmbasierte Oberfläche mit widgets, die Sie zum grö ßten Teil
bereits vo n anderen grafischen Benutzero berflächen kennen. Die
Abbildung 8.1, „Installatio nspro gramm-Widgets wie unter
URL-Einstellung zu sehen“ und Abbildung 8.2,
„Installatio nspro gramm-Widgets wie unter
Eine Sprache auswählen zu sehen“ stellen die Bildschirme dar,
die während des Installatio nspro zesses angezeigt werden.
Anmerkung
Nicht jede Sprache, die im grafischen Installatio nsmo dus
unterstützt wird, wird auch im Textmo dus unterstützt. Genauer
gesagt, Sprachen, die einen anderen Zeichensatz als das
lateinische o der kyrillische Alphabet verwenden, sind im
Textmo dus nicht verfügbar. Wenn Sie eine Sprache wählen, die
einen im Textmo dus nicht unterstützten Zeichensatz verwendet,
wird das Installatio nspro gramm stattdessen die englische
Versio n der Bildschirme anzeigen.
53
54
Teil I. x86, AMD 64 und Intel 64 — Installation und Start
Abbildung 8 .1 . Inst allat io nspro gram m -Widge t s wie unt e r
URL-Einstellung zu se he n
Abbildung 8 .2 . Inst allat io nspro gram m -Widge t s wie unt e r
Eine Sprache auswählen zu se he n
Zu diesen Widgets gehö ren:
Fenster — Die Fenster (in diesem Handbuch meist als Dialogfeld
bezeichnet) führen Sie durch den gesamten Installatio nsvo rgang. Es
ko mmt vo r, dass sich zwei Fenster überlagern und Sie zunächst nur
mit dem im Vo rdergrund angezeigten Fenster arbeiten kö nnen. Das
darüber liegende Fenster verschwindet, und Sie kö nnen in einem der
darunter liegenden Fenster weiterarbeiten, so bald Sie die Eingaben
für das o bere Fenster beendet haben.
Ko ntro llkästchen — Über die Ko ntro llkästchen kö nnen Sie einzelne
Funktio nen aktivieren o der deaktivieren. Im Kästchen erscheint ein
Sternchen (aktiviert) o der es ist leer (deaktiviert). Wenn sich der
Curso r über einem Ko ntro llkästchen befindet, kö nnen Sie dieses mit
der Leertaste aktivieren bzw. deaktivieren.
Texteingabe — In die Texteingabezeilen geben Sie die für das
Installatio nspro gramm relevanten Info rmatio nen ein. Zur
Dateneingabe muss der Curso r auf die Texteingabezeile gesetzt
werden.
Text-Widget — Text-Widgets sind Bildschirmbereiche zur Anzeige
vo n Text. Einige Text-Widgets enthalten weitere Widgets, z.B.
Ko ntro llkästchen. Ein Ro llbalken neben dem Text-Widget weist
darauf hin, dass nicht alle Info rmatio nen auf einmal in das
Textfenster passen. Wenn sich der Curso r innerhalb des
Textfensters befindet, kö nnen Sie mit den Nach-oben-Taste und
der Nach-unten-Taste alle verfügbaren Info rmatio nen anzeigen.
Die aktuelle Po sitio n wird in dem Ro llbalken mit dem Zeichen #
gekennzeichnet. Je nachdem, wie Sie sich im Text bewegen, wird
dieses Zeichen auf dem Ro llbalken nach o ben o der unten
verscho ben.
Ro llbalken — Ro llbalken befinden sich an einer Seite o der am
unteren Rand eines Fensters und dienen der Ko ntro lle, welcher Teil
einer Liste o der eines Do kuments derzeit im Fenster angezeigt wird.
Mit Hilfe der Ro llbalken kann sich der Benutzer ganz einfach in einer
ARRAY(0xa1751f8) ARRAY(0xa953f98) Installationshandbuch
Datei hin- und herbewegen.
Widget-Schaltfläche — Dies sind die wichtigsten Widgets zur
Interaktio n mit dem Installatio nspro gramm. Mit der
Tabulatortaste und der Eingabe-Taste rufen Sie nach und
nach alle Fenster des Installatio nspro gramms auf. Schaltflächen
sind aktivierbar, wenn sie hervo rgeho ben dargestellt sind.
Curso r — Der Curso r ist zwar selbst kein Widget, wird jedo ch
benö tigt, um ein Widget auszuwählen bzw. mit einem Widget zu
interagieren. Befindet er sich auf einem Widget, ändert sich
mö glicherweise die Farbe des entsprechenden Widgets o der er wird
einfach nur in o der neben dem Widget angezeigt. In der
Abbildung 8.1, „Installatio nspro gramm-Widgets wie unter
URL-Einstellung zu sehen“ befindet sich der Curso r auf der
Schaltfläche OK. Abbildung 8.2, „Installatio nspro gramm-Widgets wie
unter Eine Sprache auswählen zu sehen“ zeigt den Curso r auf
der Schaltfläche Bearbeiten.
8.1.1. Navigieren mit der Tast at ur
Sie kö nnen mit einigen einfachen Tastaturbefehlen in den Dialo gfeldern
des Installatio nspro gramms navigieren. Zum Bewegen des Curso rs
kö nnen Sie die Tasten Nach-Links, Nach-Rechts, Nach-Oben und
Nach-Unten verwenden. Mit der Tabulatortaste o der der
Tastenko mbinatio n Alt-Tabulatortaste springen Sie zu den
einzelnen Widgets auf dem Bildschirm. An der Unterseite der meisten
Bildschirme erhalten Sie einen Überblick über die verfügbaren Tasten
zum Po sitio nieren des Curso rs.
Um eine Schaltfläche zu "drücken", po sitio nieren Sie den Curso r auf die
Schaltfläche (beispielsweise unter Verwendung der Tabulatortaste)
und drücken dann die Leertaste o der die Eingabe-Taste. Um ein
Element in einer Liste auszuwählen, bewegen Sie den Curso r auf das
gewünschte Element und drücken die Eingabe-Taste. Sie aktivieren
eine Funktio n mit Hilfe der Ko ntro llkästchen, indem Sie den Curso r auf
das entsprechende Kästchen bewegen und die Leertaste drücken,
um ein Element auszuwählen. Drücken Sie die Leertaste erneut, um
die Aktivierung rückgängig zu machen.
Beim Druck auf F12 werden die eingegebenen Werte angeno mmen und
zum nächsten Dialo gfeld übergegangen. Dies entspricht dem Drücken
der OK-Schaltfläche.
Warnung
Drücken Sie während des Installatio nsvo rgangs keine Tasten,
wenn Sie nicht dazu aufgefo rdert werden (es kö nnte
unvo rhergesehene Auswirkungen haben).
8.2. Auswahl der Sprache
Verwenden Sie die Pfeiltasten auf Ihrer Tastatur, um die Sprache
auszuwählen, die während des Installatio nspro zesses verwendet
werden so ll (werfen Sie einen Blick auf Abbildung 8.3, „Auswahl der
Sprache“). Ist die Sprache Ihrer Wahl hervo rgeho ben, drücken Sie die
Tab-Taste, um zur OK-Schaltfläche zu gelangen und drücken
anschließend die Eingabe-Taste, um Ihre Auswahl zu bestätigen.
Die vo n Ihnen gewählte Sprache wird die Standardsprache für das
Betriebssystem, so bald es installiert ist. Durch die Auswahl der richtigen
Spracheinstellung wird zugleich eine Vo rauswahl für die Zeitzo ne
getro ffen, die Sie in einem späteren Bildschirm der Installatio n festlegen
kö nnen. Das Installatio nspro gramm versucht, anhand Ihrer
eingestellten Sprache die richtige Zeitzo ne für Ihren Stando rt
auszuwählen.
Um Unterstützung für zusätzliche Sprachen hinzuzufügen, passen Sie
die Installatio n zum Zeitpunkt der Paket-Auswahl an. Werfen Sie einen
Blick auf Abschnitt 9 .17.2, „Anpassen der So ftware-Auswahl“ für weitere
Info rmatio nen.
55
56
Teil I. x86, AMD 64 und Intel 64 — Installation und Start
Abbildung 8 .3. Auswahl de r Sprache
Klicken Sie nach Auswahl der entsprechenden Sprache auf Weiter, um
fo rtzufahren.
8.3. Installationsmethode
Wenn Sie die Installatio n vo n minimalen Bo o tmedien o der mit der Bo o tOptio n askmethod gestartet haben, verwenden Sie die (werfen Sie
einen Blick auf Abbildung 8.4 , „Installatio nsmetho de“). Ist die Metho de
Ihrer Wahl hervo rgeho ben, drücken Sie die Tab-Taste, um zur OKSchaltfläche zu gelangen und drücken anschließend die EingabeTaste, um Ihre Auswahl zu bestätigen.
Abbildung 8 .4 . Inst allat io nsm e t ho de
8.3.1. Inst allat ion von DVD
Um Red Hat Enterprise Linux vo n einer DVD zu installieren, legen Sie
die DVD in Ihr DVD-Laufwerk ein und bo o ten Ihr System vo n der DVD.
Auch wenn Sie vo n einem alternativen Medium gebo o tet haben, kö nnen
Sie Red Hat Enterprise Linux immer no ch vo n DVD-Medien installieren.
Das Installatio nspro gramm sucht in Ihrem System nach einem DVDLaufwerk, und zwar zunächst nach einem IDE-DVD-Laufwerk (auch als
ATAPI-Laufwerk bekannt).
Anmerkung
Um den Installatio nspro zess zu diesem Zeitpunkt abzubrechen,
starten Sie Ihre Maschine neu und entfernen dann das Bo o tMedium. Sie kö nnen die Installatio n zu jedem Zeitpunkt sicher
beenden, bevo r der Bildschirm
Änderungen auf Festplatte schreiben erscheint. Siehe
auch Abschnitt 9 .15, „Änderungen auf die Festplatte schreiben“
für weitere Info rmatio nen.
Wird Ihr DVD-Laufwerk nicht erkannt, jedo ch ein SCSI-DVD-Laufwerk ist,
ARRAY(0xa1751f8) ARRAY(0xa953f98) Installationshandbuch
werden Sie vo m Installatio nspro gramm aufgefo rdert, einen SCSITreiber auszuwählen. Wählen Sie den Treiber aus, der Ihrem Adapter
am ehesten entspricht. Geben Sie ggf. zusätzliche Optio nen für den
Treiber an. Die meisten Treiber werden Ihren SCSI-Adapter jedo ch
auto matisch erkennen.
Falls das DVD-Laufwerk gefunden wird und der Treiber geladen ist,
bietet Ihnen das Installatio nspro gramm die Mö glichkeit, eine
Überprüfung der DVD-Medien durchzuführen. Dies wird einige Zeit
dauern, und Sie kö nnen diesen Schritt wahlweise überspringen. Wenn
Sie jedo ch im weiteren Verlauf Pro bleme mit dem
Installatio nspro gramm haben, so llten Sie neu starten und die
Überprüfung des Mediums durchführen, bevo r Sie den Suppo rt
ko ntaktieren. Vo m Dialo gfenster der Medienüberprüfung aus fahren Sie
mit der nächsten Stufe des Installatio nspro zesses fo rt (siehe auch
Abschnitt 9 .3, „Willko mmen bei Red Hat Enterprise Linux“).
8.3.2. Inst allat ion von einer Fest plat t e
Der Bildschirm Partition auswählen wird nur angezeigt, wenn Sie
die Installatio n vo n einer Festplattenpartitio n ausführen (d.h. Sie haben
Fe st plat t e im Dialo gfeld Installationsmethode ausgewählt). In
diesem Dialo gfeld kö nnen Sie die Festplattenpartitio n und das
Verzeichnis angeben, vo n der Red Hat Enterprise installiert werden so ll.
Falls Sie die repo=hd-Bo o t-Optio n verwendet haben, dann haben Sie
bereits eine Partitio n angegeben.
Abbildung 8 .5 . Dialo gfe nst e r Auswahl de r Part it io ne n für die
Fe st plat t e ninst allat io n
Wählen Sie die Partitio n mit den ISO-Dateien aus der Liste der
verfügbaren Partitio nen aus. Die Gerätenamen vo n internen IDE-, SATA, SCSI- und USB-Laufwerken beginnen mit /dev/sd. Jedes einzelne
Laufwerk hat seinen eigenen Buchstaben, z.B. /dev/sda. Die
Partitio nen auf einem Laufwerk sind durchnummeriert, z.B. /dev/sda1.
Geben Sie außerdem das Verzeichnis der Abbilder. Geben Sie
den vo llständigen Verzeichnispfad desjenigen Laufwerks an, das die
ISO-Images enthält. Die fo lgende Tabelle zeigt einige Beispiele dafür,
wie diese Info rmatio nen eingegeben werden:
T abe lle 8 .1 . Spe iche ro rt e vo n ISO-Im age s für ve rschie de ne
Part it io nst ype n
Part it io nst yp
Dat e nt räge r
Originalpfad zu de n
Dat e ie n
Zu ve rwe nde nde s
Ve rze ichnis
VFAT
D:\
D:\Do wnlo ads\RHEL6
/Do wnlo ads/RHEL6
ext2, ext3, ext4
/ho me
/ho me/user1/RHEL6
/user1/RHEL6
Wenn die ISO-Images im Stammverzeichnis (o berste Ebene) einer
Partitio n liegen, geben Sie / ein. Wenn sich die ISO-Images in einem
Unterverzeichnis einer eingehängten Partitio n befinden, geben Sie den
Namen des Verzeichnisses ein, das die ISO-Images innerhalb dieser
Partitio n enthält. Wenn zum Beispiel die Partitio n mit den ISO-Images
no rmalerweise als /home/ eingehängt ist und die Images sich in
/home/new/ befinden, dann würden Sie /new/ eingeben.
57
58
Teil I. x86, AMD 64 und Intel 64 — Installation und Start
Verwenden Sie einen führenden
Schrägstrich
Ein Eintrag o hne führenden Schrägstrich kann dazu führen, dass
die Installatio n fehlschlägt.
Wählen Sie OK, um fo rtzufahren. Weiter mit Kapitel 9 , Installation mit
Anaconda.
8.3.3. Durchführung einer Net zwerkinst allat ion
Das Installatio nspro gramm ist netzwerkfähig und kann
Netzwerkeinstellungen für verschiedene Funktio nen verwenden.
Beispielsweise kö nnen Sie Red Hat Enterprise Linux vo n einem
Netzwerkserver via FTP-, HTTP- o der NFS-Pro to ko ll installieren, indem
Sie das Installatio nspro gramm mit den Optio nen askmethod o der
repo= starten. Sie kö nnen das Installatio nspro gramm auch
veranlassen, im späteren Verlauf der Installatio n weitere So ftwareRepo sito ries abzufragen.
Wenn Sie eine Netzwerkinstallatio n durchführen, erscheint das
Dialo gfeld TCP/IP konfigurieren. Sie werden hier nach Ihrer IPAdresse und anderen Netzwerkadressen gefragt. Sie kö nnen entweder
die IP-Adresse und die Netzmaske des Geräts über DHCP o der
manuell ko nfigurieren.
Standardmäßig verwendet das Installatio nspro gramm DHCP, um die
Netzwerkeinstellungen auto matisch zu ermitteln. Wenn Sie ein Kabelo der DSL-Mo dem, einen Ro uter, eine Firewall o der andere NetzwerkHardware einsetzen, um mit dem Internet zu ko mmunizieren, eignet
sich DHCP gut. Wählen Sie das Feld namens
Dynamische IP-Konfiguration verwenden (DHCP) ab, wenn
Ihr Netzwerk keinen DHCP-Server hat.
Geben Sie die IP-Adresse ein, die Sie während der Installatio n
verwenden, und drücken Sie die Eingabe-Taste.
Das Installatio nspro gramm unterstützt das IPv4 - und das IPv6 Pro to ko ll.
Abbildung 8 .6 . T CP/IP-Ko nfigurat io n
Wenn der Installatio nsablauf ko mplett ist, werden diese Einstellungen
auf Ihr System übertragen.
Falls Sie via NFS installieren, gehen Sie zu Abschnitt 8.3.4 ,
„Installatio n via NFS“.
Falls Sie via Web o der FTP installieren, gehen Sie zu Abschnitt 8.3.5,
„Installatio n via FTP o der HTTP“.
8.3.4 . Inst allat ion via NFS
Das NFS-Dialo gfeld wird nur angezeigt, wenn Sie die Optio n NFSIm age im Dialo gfeld Installationsmethode ausgewählt haben.
Wenn Sie die repo=nfs-Bo o t-Optio n verwendet haben, so haben Sie
bereits einen Server und Pfad spezifiziert.
Geben Sie den Do main-Namen o der die IP-Adresse des NFS-Servers
ein. Wenn Sie beispielsweise vo n einem Ho st mit der Bezeichnung
ARRAY(0xa1751f8) ARRAY(0xa953f98) Installationshandbuch
eastcoast in der Do main example.com installieren, geben Sie
eastcoast.example.com im Feld NFS-Server ein.
Geben Sie als Nächstes den Namen des expo rtierten Verzeichnisses
ein. Wenn Sie der Installatio n in Abschnitt 4 .1.2, „Vo rbereitung einer
NFS-Installatio n“ Schritt für Schritt gefo lgt sind, würden Sie das
Verzeichnis /export/directory/ eingeben.
Mit diesem Dialo g kö nnen Sie auch NFS-Einhängeo ptio nen angeben.
Werfen Sie einen Blick in das Red Hat Enterprise Linux
Bereitstellungshandbuch für eine Liste gängiger NFS-Einhängeo ptio nen,
o der ko nsultieren Sie die Handbuchseiten für mount und nfs für eine
umfassende Liste an Optio nen.
Wenn der NFS-Server einen Mirro r des Red Hat Enterprise Linux
Installatio nsbaums expo rtiert, geben Sie das Verzeichnis ein, das das
Ro o t-Verzeichnis des Installatio nsbaums enthält. Durch die Eingabe
eines Installatio nsschlüssels im weiteren Verlauf werden die
Unterverzeichnisse ermittelt, vo n denen installiert werden so ll. Wenn
alles ko rrekt angegeben wurde, erscheint eine Meldung, die anzeigt,
dass das Installatio nspro gramm für Red Hat Enterprise Linux läuft.
Abbildung 8 .7 . Dialo gfe ld NFS-Se t up
Wenn der NFS-Server ein ISO-Image der Red Hat Enterprise Linux-DVD
expo rtiert, geben Sie das Verzeichnis an, das das ISO-Image enthält.
Fahren Sie mit Kapitel 9 , Installation mit Anaconda fo rt.
8.3.5. Inst allat ion via FTP oder HTTP
Wichtig — Sie müssen das Protokoll
angeben
Wenn Sie eine URL für eine Installatio nsquelle angeben, müssen
Sie explizit http:// o der ftp:// als Pro to ko ll angeben.
Das URL-Dialo gfeld wird nur angezeigt, wenn Sie vo n einem FTP- o der
HTTP-Server installieren (wenn Sie die Optio n URL im Dialo gfeld
Installationsmethode ausgewählt haben). Dieses Dialo gfeld
fo rdert Sie zur Eingabe weiterer Info rmatio nen zum FTP- o der HTTPServer, vo n dem Sie Red Hat Enterprise Linux installieren, auf. Falls Sie
die Bo o t-Optio n repo=ftp o der repo=http verwendet haben, haben
Sie bereits einen Server und einen Pfad definiert.
Geben Sie den Namen o der die IP-Adresse der FTP- o der HTTP-Site
ein, vo n der Sie installieren, so wie den Namen des Verzeichnisses, das
das /images-Verzeichnis für Ihre Architektur beinhaltet. Zum Beispiel:
/mirrors/redhat/rhel-6/Server/i386/
Geben Sie die Adresse eines Pro xy-Servers und falls nö tig, eine Po rtNummer, Benutzername und Passwo rt an. Falls alles o rdnungsgemäß
angegeben wurde, erscheint eine Nachrichtenfeld, in dem angezeigt
wird, dass die Dateien vo m Server abgerufen werden.
Falls Ihr FTP- o der HTTP-Server Benutzerauthentifikatio n benö tigt,
geben Sie den Benutzer und das Passwo rt als Teil der URL wie fo lgt an:
{ftp|http}://<user>:<password>@ <hostname>[:<port>]/<
directory>/
Zum Beispiel:
http://install:rhel6pw@ name.example.com/mirrors/red
hat/rhel-6/Server/i386/
59
60
Teil I. x86, AMD 64 und Intel 64 — Installation und Start
Abbildung 8 .8 . URL Se t up-Dialo g
Fahren Sie mit Kapitel 9 , Installation mit Anaconda fo rt.
8.4. Überprüfen des Mediums
Die DVD bietet die Optio n, die Integrität des Mediums zu überprüfen. Bei
der Erstellung einer DVD kö nnen Schreibfehler auftreten. Ein Fehler in
Paketdaten, die zur Installatio n ausgewählt wurden, kann zu einem
Abbruch der Installatio n führen. Um das Risiko vo n Datenfehlern bei der
Installatio n zu verringern, so llten Sie das Medium vo r der Installatio n
überprüfen.
Wenn die Überprüfung erfo lgreich verläuft, fährt die Installatio n wie
gewo hnt fo rt. Wenn die Überprüfung fehlschlägt, erstellen Sie mit dem
ISO-Image, das Sie zuvo r heruntergeladen haben, eine neue DVD.
ARRAY(0xa1751f8) ARRAY(0xa953f98) Installationshandbuch
Kapitel 9. Installation mit Anaconda
9 .1. Die Benutzero berfläche des Installatio nspro gramms im Textmo dus
9 .2. Die Benutzero berfläche des Installatio nspro gramms im
Grafikmo dus
9 .2.1. Screensho ts während der Installatio n
9 .2.2. Anmerkung zu virtuellen Ko nso len
9 .3. Willko mmen bei Red Hat Enterprise Linux
9 .4 . Tastaturko nfiguratio n
9 .5. Speichergeräte
9 .5.1. Der Bildschirm 'Auswahl der Speichergeräte'
9 .6 . Einrichten des Ho stnamens
9 .6 .1. Netzwerkverbindungen bearbeiten
9 .7. Ko nfiguratio n vo n Zeitzo nen
9 .8. Ein Ro o t-Passwo rt festlegen
9 .9 . Speichergeräte zuweisen
9 .10 . Initialisierung der Festplatte
9 .11. Ein bestehendes System aktualisieren
9 .11.1. Der Aktualisierungs-Dialo g
9 .11.2. Verwendung des Installers aktualisieren
9 .11.3. Bo o t-Lo ader-Ko nfiguratio n aktualisieren
9 .12. Einstellen der Festplattenpartitio nierung
9 .13. Partitio nen verschlüsseln
9 .14 . Ein maßgeschneidertes Layo ut erstellen o der das StandardLayo ut mo difizieren
9 .14 .1. Speicher erstellen
9 .14 .2. Hinzufügen vo n Partitio nen
9 .14 .3. So ftware-RAID erstellen
9 .14 .4 . Lo gische LVM-Datenträger erstellen
9 .14 .5. Empfo hlenes Partitio nsschema
9 .15. Änderungen auf die Festplatte schreiben
9 .16 . x86 , AMD6 4 und Intel 6 4 Bo o tlo ader-Ko nfiguratio n
9 .16 .1. Erweiterte Bo o tlo ader-Ko nfiguratio n
9 .16 .2. Rettungsmo dus
9 .16 .3. Alternative Bo o tlo ader
9 .17. Auswahl der Paketgruppe
9 .17.1. Vo n zusätzlichen Repo sito ries installieren
9 .17.2. Anpassen der So ftware-Auswahl
9 .18. Pakete installieren
9 .19 . Installatio n abgeschlo ssen
Dieses Kapitel beschreibt eine Installatio n unter Verwendung der
grafischen Benutzero berfläche vo n Anaco nda.
9.1. Die Benutzeroberfläche des
Installationsprogramms im Textmodus
Wichtig — Grafische Schnittstelle auf
dem installierten System
Die Installatio n im Textmo dus bedeutet nicht, dass keine
grafische Oberfläche auf Ihrem System nach Abschluss der
Installatio n verwendet werden kann.
61
62
Teil I. x86, AMD 64 und Intel 64 — Installation und Start
Neben dem grafischen Installer umfasst Anaco nda auch einen
textbasierten Installer.
So llte eine der fo lgenden Situatio nen auftreten, verwendet das
Installatio nspro gramm den Textmo dus:
Das Installatio nssystem kann keine Anzeige-Hardware auf Ihrem
Co mputer ermitteln
Sie wählen die Installatio n im Textmo dus aus dem Bo o t-Menü aus
Auch wenn Installatio nen im Textmo dus nicht explizit do kumentiert sind,
kö nnen diejenigen, die das Pro gramm für die Installatio n im Textmo dus
verwenden, leicht den Anweisungen der GUI-Installatio n fo lgen. Da der
Textmo dus jedo ch einen simpleren und vereinfachten
Installatio nspro zess darstellt, stehen einige Optio nen, die im grafischen
Mo dus verfügbar sind, im Textmo dus nicht zur Verfügung. Diese
Unterschiede werden in der Beschreibung des Installatio nspro zesses
in diesem Handbuch erläutert und umfassen:
Ko nfiguratio n fo rtschrittlicher Speichermetho den wie LVM, RAID,
FCo E, zFCP, und iSCSI.
Anpassen des Partitio ns-Layo uts
Anpassen des Bo o tlo ader-Layo uts
Auswahl vo n Paketen während der Installatio n
Ko nfiguratio n des installierten Systems mit First bo o t
Wenn Sie sich für die Installatio n vo n Red Hat Enterprise Linux im
Textmo dus entscheiden, kö nnen Sie Ihr System denno ch so
ko nfigurieren, dass es eine grafische Oberfläche nach Abschluss der
Installatio n verwendet. Werfen Sie einen Blick auf Abschnitt 35.3, „Zum
grafischen Anmeldebildschirm wechseln“ für weitere Anweisungen.
9.2. Die Benutzeroberfläche des
Installationsprogramms im Grafikmodus
Wenn Sie bereits zuvo r eine grafische Benutzeroberfläche oder GUI
(Graphical User Interface) verwendet haben, dann sind Sie bereits mit
diesem Pro zess vertraut. Benutzen Sie Ihre Maus zu
Navigatio nszwecken, um auf Schaltflächen zu klicken o der Textfelder für
die Texteingabe zu aktivieren.
Sie kö nnen während der Installatio n auch Ihre Tastatur zur Navigatio n
durch die Bildschirme benutzen. Mit Hilfe der Tabulator-Taste kö nnen
Sie zu den einzelnen Widgets auf dem Bildschirm springen, mit Hilfe der
Pfeiltasten kö nnen Sie durch Listen scro llen, +- und --Tasten erweitern
und klappen die Listen zu, während Leertaste und Eingabe-Taste
ein Element in einer Liste auswählen o der entfernen. Sie kö nnen auch
die Tastenko mbinatio n Alt+X verwenden, um auf Schaltflächen zu
klicken o der andere Bildschirmauswahlen zu treffen, wo bei X mit jedem
unterstrichenen Buchstaben in diesem Fenster ersetzt wird.
Anmerkung
Wenn Sie ein x86 -, AMD6 4 - o der Intel 6 4 -System nutzen und
nicht das grafische Installatio nspro gramm verwenden mö chten,
steht Ihnen stattdessen das textbasierte Installatio nspro gramm
zur Verfügung. Um das textbasierte Installatio nspro gramm zu
starten, geben Sie fo lgenden Befehl an der boot: Eingabeauffo rderung ein:
l i nux text
Unter Abschnitt 7.2, „Das Bo o t-Menü“ finden Sie eine
Beschreibung des Red Hat Enterprise Linux Bo o t-Menüs und
unter Abschnitt 8.1, „Die Benutzero berfläche des
Installatio nspro gramms im Textmo dus“ einen kurzen Überblick
über die Befehle für eine Installatio n im Textmo dus.
Es wird dringend empfo hlen, Installatio nen mit dem grafischen
Installatio nspro gramm durchzuführen. Das
Installatio nspro gramm der grafischen Oberfläche vo n Red Hat
Enterprise Linux bietet die vo lle Funktio nalität, einschließlich
LVM-Ko nfiguratio n, was bei der Installatio n im Textmo dus nicht
verfügbar ist.
Benutzer, die die textbasierte Installatio n verwenden müssen,
kö nnen den Anleitungen für die GUI-Installatio n fo lgen und do rt
alle benö tigten Info rmatio nen erhalten.
ARRAY(0xa1751f8) ARRAY(0xa953f98) Installationshandbuch
9.2.1. Screenshot s während der Inst allat ion
Anaco nda erlaubt es Ihnen, während des Installatio nsvo rgangs
Screensho ts zu machen. Drücken Sie zu jedem beliebigen Zeitpunkt
während des Installatio nsvo rgangs die Umschalt+DruckTastenko mbinatio n, und Anaco nda wird unter /root/anacondascreenshots einen Screensho t speichern.
Falls Sie eine Kickstart-Installatio n durchführen, verwenden Sie die
Optio n autostep --autoscreenshot, um auto matisch einen
Screensho t vo n jedem Schritt der Installatio n aufzunehmen. Unter
Abschnitt 32.3, „Erstellen einer Kickstart-Datei“ finden Sie Details zur
Ko nfiguratio n einer Kickstart-Datei.
9.2.2. Anmerkung zu virt uellen Konsolen
Das Red Hat Enterprise Linux-Installatio nspro gramm bietet Ihnen mehr
als nur die Dialo gfelder, die während der Installatio n angezeigt werden.
Ihnen steht auch eine Reihe vo n Diagno semeldungen zur Verfügung,
und Sie haben die Mö glichkeit zur Eingabe vo n Befehlen an einem
Shell-Eingabeauffo rderung. Das Installatio nspro gramm zeigt diese
Info rmatio nen auf fünf virtuellen Konsolen an, zwischen denen Sie mit
einer einfachen Tastenko mbinatio n hin- und herschalten kö nnen.
Eine virtuelle Ko nso le ist ein Shell-Eingabeauffo rderung in einer nichtgrafischen Umgebung, und es wird auf diese vo n der eigentlichen
Maschine aus und nicht vo n Remo te aus zugegriffen. Auf mehrere
virtuelle Ko nso len kann simultan zugegriffen werden.
Diese virtuellen Ko nso len kö nnen hilfreich sein, wenn Sie bei der
Installatio n vo n Red Hat Enterprise Linux auf ein Pro blem sto ßen.
Meldungen, die auf der Installatio ns- o der Systemko nso le angezeigt
werden, kö nnen beim Lo kalisieren eines Pro blems hilfreich sein.
Werfen Sie einen Blick auf Tabelle 16 .1, „Ko nso le, Tastenko mbinatio n
und Inhalt“ für eine Auflistung der virtuellen Ko nso len, den
Tastenko mbinatio nen, die benö tigt werden, um in die Ko nso len zu
wechseln, so wie deren Inhalt.
Eigentlich gibt es keinen Grund, die Standardko nso le (virtuelle Ko nso le
Nr. 6 für grafische Installatio nen) zu verlassen, es sei denn, Sie
mö chten Pro blemen bei der Installatio n auf den Grund gehen.
T abe lle 9 .1 . Ko nso le , T ast e nko m binat io n und Inhalt
Ko nso le
T ast e nko m binat io ne n
Inhalt e
1
Strg+Alt+F1
grafische Oberfläche
2
Strg+Alt+F2
ShellEingabeauffo rderung
3
Strg+Alt+F3
4
Strg+Alt+F4
Installatio nspro to ko ll
(Meldungen des
Installatio nspro gramms)
Systemmeldungen
5
Strg+Alt+F5
So nstige Meldungen
9.3. Willkommen bei Red Hat Enterprise
Linux
Im Willkommen-Begrüßungsbildschirm werden Sie nicht zur Eingabe
vo n Befehlen aufgefo rdert.
63
64
Teil I. x86, AMD 64 und Intel 64 — Installation und Start
Klicken Sie auf die Schaltfläche Weiter, um fo rtzufahren.
9.4. Tastaturkonfiguration
Wählen Sie mit der Maus die ko rrekte Tastaturbelegung (z.B. Deutsch)
für die Tastatur aus, die Sie bei der Installatio n und als standardmäßige
Tastatur für Ihr System verwenden mö chten (siehe unten aufgeführte
Abbildung).
Nachdem Sie Ihre Wahl getro ffen haben, klicken Sie zum Fo rtfahren auf
Weiter.
Abbildung 9 .1 . T ast at urko nfigurat io n
Red Hat Enterprise Linux unterstützt mehrere Tastaturbelegungen für
viele Sprachen. Insbeso ndere euro päische Sprachen besitzen meist die
Optio n latin1, wo durch so g. Tottasten verwendet werden, um
bestimmte Zeichen einzugeben, z.B. so lche mit diakritischen Zeichen.
Wenn Sie eine To ttaste drücken, erscheint so lange nichts auf dem
Bildschirm, bis Sie eine andere Taste drücken, um dieses Zeichen zu
"vervo llständigen". Um beispielsweise é auf einer latin1Tastaturbelegung zu tippen, müssen Sie die Taste ' drücken und wieder
lo slassen, und anschließend die E-Taste drücken. Im Gegensatz dazu
geben Sie auf einigen anderen Tastaturen dieses Zeichen ein, indem
Sie eine Taste (wie z.B. Alt-Gr) gedrückt halten, während Sie die ETaste drücken. Wiederum andere Tastaturen besitzen u.U. eine
dezidierte Taste für dieses Zeichen.
Anmerkung
Wenn Sie die Tastaturbelegung nach der Installatio n ändern
mö chten, verwenden Sie hierzu das We rkze ug zur
T ast at urko nfigurat io n.
Geben Sie den Befehl system-config-keyboard an einem
Shell-Eingabeauffo rderung ein, um das We rkze ug zur
T ast at urko nfigurat io n zu starten. Wenn Sie nicht als Ro o t
angemeldet sind, werden Sie aufgefo rdert, das Ro o t-Passwo rt
einzugeben, um fo rtfahren zu kö nnen.
9.5. Speichergeräte
Sie kö nnen Red Hat Enterprise Linux auf einer Fülle vo n
Speichergeräten installieren. Auf diesem Bildschirm kö nnen Sie
entweder Basis- o der Spezielle Speichergeräte auswählen.
ARRAY(0xa1751f8) ARRAY(0xa953f98) Installationshandbuch
Abbildung 9 .2 . Spe iche rge rät e
Basis-Spe iche rge rät e
Wählen Sie Basis-Spe iche rge rät e , um Red Hat Enterprise Linux
auf den fo lgenden Speichergeräten zu installieren:
Festplatten o der So lid-State-Laufwerken, die direkt an das
lo kale System angeschlo ssen sind.
Spe zie lle Spe iche rge rät e
Wählen Sie Spe zie lle Spe iche rge rät e , um Red Hat Enterprise
Linux auf den fo lgenden Speichergeräten zu installieren:
Storage Area Networks (SANs)
Direct Access Storage Devices (DASDs)
Firmware RAID-Geräte
Multipath-Geräte
Verwenden Sie die Optio n Spe zie lle Spe iche rge rät e , um
Internet Small Computer System Interface (iSCSI) und FCoE (Fiber
Channel o ver Ethernet) Verbindungen zu ko nfigurieren.
Wenn Sie Basis-Spe iche rge rät auswählen und nur ein Speichergerät
an Ihr System angehängt ist, ermittelt Anaco nda auto matisch das lo kal
an das System angehängte Speichergerät und benö tigt keine weitere
Eingabe Ihrerseits. Fahren Sie fo rt mit Abschnitt 9 .6 , „Einrichten des
Ho stnamens“.
9.5.1. Der Bildschirm 'Auswahl der Speichergerät e'
Der Dialo g-Bildschirm 'Auswahl vo n Speichergeräten' zeigt alle
Speichergeräte an, auf die Anaco nda Zugriff hat.
Abbildung 9 .3. Spe iche rge rät e auswähle n — Grundge rät e
65
66
Teil I. x86, AMD 64 und Intel 64 — Installation und Start
Abbildung 9 .4 . Spe iche rge rät e auswähle n — Mult ipat h-Ge rät e
Abbildung 9 .5 . Spe iche rge rät e auswähle n — So nst ige SANGe rät e
Geräte werden unter den fo lgenden Tabulato ren gruppiert:
Basis-Ge rät e
Basis-Speichergeräte, die direkt mit dem lo kalen System verbunden
sind, wie beispielsweise Festplattenlaufwerke und So lid-StateLaufwerke.
Firm ware -RAID
Speichergeräte, die an einen Firmware-RAID-Co ntro ller
angeschlo ssen sind.
Mult ipat h-Ge rät e
Speichergeräte, auf die mittels mehreren Pfaden zugegriffen werden
kann, wie beispielsweise via mehreren SCSI-Co ntro llern o der
Fiber-Channel-Po rts auf demselben System.
So nst ige SAN-Ge rät e
Beliebige andere Geräte, die via Sto rage Area Netwo rk (SAN)
verfügbar sind.
Falls Sie iSCSI- o der FCo E-Speicher ko nfigurieren müssen, klicken Sie
aufErweitertes Ziel hinzufügen und werfen eine Blick auf
Abschnitt 9 .5.1.1, „Erweiterte Speichero ptio nen“.
Der Bildschirm zur Auswahl der Speichergeräte enthält auch einen
Suche -Tabulato r, der es Ihnen ermö glicht, Speichergeräte entweder
nach deren World Wide Identifier (WWID) o der ihrem Po rt, Ziel o der
Logical Unit Number (LUN) unter der auf sie zugegriffen wird, zu filtern.
ARRAY(0xa1751f8) ARRAY(0xa953f98) Installationshandbuch
Abbildung 9 .6 . De r T abulat o r 'Spe iche rge rät e -Suche '
Der Reiter umfasst ein Dro p-Do wn-Menü, um zwischen Suche nach
Po rt, Ziel, WWID o der LUN (mit entsprechenden Textfeldern für diese
Werte) auszuwählen.Suche nach WWID o der LUN erfo rdert zusätzliche
Werte in dem entsprechenden Textfeld.
Jeder Tabulato r bietet eine Liste der Geräte, die vo n Anaco nda ermittelt
wurden, mit Info rmatio nen über das Gerät als Unterstützung bei der
Identifizierung. Ein kleines Dro p-Do wn-Menü, das mit einem Symbo l
markiert ist, befindet sich rechts neben dem Ko pf der Spalte. Mit diesem
Menü kö nnen Sie die Datentypen auswählen, die auf jedem Gerät
dargestellt werden. So ermö glicht Ihnen das Menü auf dem Tabulato r
Multipath-Geräte beispielsweise, WWID, Kapazit ät , He rst e lle r,
Int e rco nne ct und Pfade als Teil der für jedes Gerät dargestellten
Details einzubinden. Das Einschränken o der Erweitern der Menge an
dargestellten Info rmatio nen hilft Ihnen ggf., bestimmte Geräte zu
identifizieren.
Abbildung 9 .7 . Auswahl vo n Spalt e n
Jedes Gerät wird in einer separaten Reihe mit einem Auswahlkästchen
links dargestellt. Aktivieren Sie das Auswahlkästchen, um ein Gerät
während des Installatio nspro zesses verfügbar zu machen, o der
aktivieren Sie den Radio-Button links neben dem Ko pf der Spalten, um
alle auf einem bestimmten Bildschirm aufgelisteten Geräte
auszuwählen, bzw. zu deselektieren. Im weiteren Verlauf des
Installatio nspro zesses kö nnen Sie auswählen, Hat Enterprise Linux auf
einem beliebigen der hier ausgewählten Geräte zu installieren. Sie
kö nnen weiterhin wählen, dass jedes andere der hier ausgewählten
Geräte auto matisch als Teil des installierten Systems eingehängt wird.
Beachten Sie bitte, dass die Daten auf denen hier vo n Ihnen
ausgewählten Geräte nicht auto matisch im Rahmen des
Installatio nspro zesses gelö scht werden. Die Auswahl eines Geräts auf
diesem Bildschirm gefährdet an sich nicht die Daten, die auf dem Gerät
gespeichert sind. Beachten Sie bitte weiterhin, dass jedes Gerät, das Sie
an dieser Stelle nicht als Teil des installierten Systems auswählen, nach
Abschluss der Installatio n zum System hinzugefügt werden kann, indem
die Datei /etc/fstab entsprechend angepasst wird.
Wichtig — Chain-Loading
Jegliche Speichergeräte, die Sie auf diesem Bildschirm nicht
auswählen, werden vo r anaco nda ko mplett versteckt. Um den
Red Hat Enterprise Linux Bo o tlo ader vo n einem anderen
Bo o tlo ader gestaffelt zu laden (chain load, wählen Sie alle auf
diesem Bildschirm aufgeführten Geräte.
Wenn Sie die Speichergeräte, die während der Installatio n verfügbar
sein so llen, ausgewählt haben, klicken Sie auf Weiter und fahren Sie
mit Abschnitt 9 .10 , „Initialisierung der Festplatte“ fo rt.
9.5.1.1. Erweit ert e Speicheropt ionen
Auf diesem Bildschirm kö nnen Sie ein iSCSI (SCSI über TCP/IP) Ziel
o der ein FCoE (Fibre Channel über Ethernet) SAN (Sto rage Area
Netwo rk) ko nfigurieren. Siehe Anhang B, ISCSI-Festplatten für eine
Einführung in iSCSI.
67
68
Teil I. x86, AMD 64 und Intel 64 — Installation und Start
Abbildung 9 .8 . Erwe it e rt e Spe iche ro pt io ne n
9 .5 .1 .1 .1 . Ne t zwe rkschnit t st e lle n akt ivie re n
Verwenden Sie diesen Dialo g, um die Netzwerkschnittstellen zu
ko nfigurieren, durch die das System mit den Netzwerk-Speichergeräten
verbunden ist.
Abbildung 9 .9 . Ne t zwe rkschnit t st e lle akt ivie re n
Falls in Ihrem Netzwerk kein DHCP aktiviert ist, o der Sie die DHCPEinstellungen außer Kraft setzen müssen, wählen Sie das
Netzwerkgerät, das Sie verwenden mö chten, aus dem Menü Geräte
aus. Deaktivieren Sie das Kästchen
Dynamische IP-Konfiguration (DHCP) verwenden. Sie
kö nnen jetzt eine IPv4 -Adresse und Netzmaske für dieses System in
der Fo rm address / netmask, so wie der Adresse des Gateways und
des Nameservers für Ihr Netzwerk eingeben.
Klicken Sie OK, um diese Einstellungen zu akzeptieren und fo rtzufahren.
9 .5 .1 .1 .2 . Ko nfigurie re n vo n iSCSI-Param e t e rn
Um ein iSCSI-Ziel zu ko nfigurieren, rufen Sie den Dialo g 'iSCSIParameter ko nfigurieren' auf, indem Sie 'iSCSI-Ziel hinzufügen' wählen
und auf die Schaltfläche 'Laufwerk hinzufügen' klicken. Füllen Sie die
Details für die iSCSI-Ziel-IP aus und geben Sie einen eindeutigen iSCSIInitiato r-Namen zur Identifizierung dieses Systems ein. Falls das iSCSIZiel CHAP (Challenge Handshake Authenticatio n Pro to co l) zur
Authentifizierung verwenden, geben Sie den CHAP-Benutzernamen und
das Passwo rt ein. Falls Ihre Umgebung 2-Wege CHAP (auch
"Gegenseitiges CHAP" o der "Mutual CHAP" genannt) nutzt, geben Sie
ebenfalls den entgegengesetzten Benutzernamen und das Passwo rt
ein. Klicken Sie auf die Schaltfläche 'Ziel hinzufügen', um die Verbindung
mit dem ISCSI-Ziel unter Verwendung dieser Info rmatio nen zu testen.
ARRAY(0xa1751f8) ARRAY(0xa953f98) Installationshandbuch
Abbildung 9 .1 0 . iSCSI-Param e t e r ko nfigurie re n
Bitte beachten Sie, dass Sie den Versuch mit einer anderen ISCSI-ZielIP wiederho len kö nnen, falls Sie sich bei der Eingabe vertippt haben
so llten. Um jedo ch den ISCSI-Initiato r-Namen zu ändern, müssen Sie
die Installatio n erneut starten.
9 .5 .1 .1 .3. Ko nfigurat io n vo n FCo E-Param e t e rn
Um ein FCo E-SAN zu ko nfigurieren, wählen Sie
FCoE-SAN hinzufügen und klicken auf Laufwerk hinzufügen.
Wählen Sie auf dem Menü in der nächsten Dialo gbo x die
Netzwerkschnittstelle, die mit Ihrem FCo E-Switch verbunden ist und
klicken auf FCoE-Laufwerk(e) hinzufügen.
Abbildung 9 .1 1 . Ko nfigurat io n vo n FCo E-Param e t e rn
Data Center Bridging (DCB) bietet eine Reihe an Verbesserungen für
Ethernet-Pro to ko lle. Es wurde entwickelt, um die Effizienz vo n EthernetVerbindungen in Speicher-Netzwerken und -Clustern zu erhö hen. Mit
dem Auswahlkästchen in diesem Dialo g kö nnen Sie bestimmen, o b der
Installer vo n DCB weiß, o der nicht.
9.6. Einrichten des Hostnamens
Sie werden zur Eingabe eines Rechnernamens und Do mainnamens für
diesen Co mputer aufgefo rdert, und zwar entweder als Fully-Qualified
Domain Name (FQDN) im Fo rmat hostname.domainname, o der als ein
Short Host Name im Fo rmat hostname. Viele Netzwerke nutzen den
DHCP-Dienst (Dynamic Ho st Co nfiguratio n Pro to co l), der
angeschlo ssene Systeme auto matisch mit einem Do mainnamen
versieht, so dass der Benutzer nur no ch einen Rechnernamen
anzugeben braucht.
Gültige Hostnamen
Sie kö nnen dem System einen beliebigen Namen geben, er
muss nur eindeutig sein. Der Ho stname kann Buchstaben, Ziffern
und Bindestriche enthalten.
69
70
Teil I. x86, AMD 64 und Intel 64 — Installation und Start
Abbildung 9 .1 2 . Fe st le ge n de s Ho st nam e ns
Falls Ihr Red Hat Enterprise Linux System direkt mit dem Internet
verbunden ist, bedürfen weitere Betrachtungen Ihre Aufmerksamkeit, um
Unterbrechungen des Service o der Maßnahmen seitens Ihres
Dienstleisters zu vermeiden. Eine vo llständige Erö rterung dieses
Themas führt an dieser Stelle zu weit.
Modemkonfiguration
Das Installatio npro gramm ko nfiguriert keine Mo dems.
Ko nfigurieren Sie diese Geräte nach abgeschlo ssener
Installatio n mit dem Ne t zwe rk-Dienstpro gramm. Die
Einstellungen für Ihr Mo dem sind spezifisch für Ihren
Internetanbieter (auch Internet Service Pro vider o der kurz ISP
genannt).
9.6.1. Net zwerkverbindungen bearbeit en
Wichtig — Oft wird manuelle
Konfiguration benötigt
Beim erstmaligen Bo o ten einer Red Hat Enterprise Linux 6
Installatio n werden alle Netzwerkschnittstellen aktiviert, die Sie
während des Installatio nspro zesses ko nfiguriert haben. Der
Installer fo rdert Sie jedo ch bei einigen geläufigen
Installatio nspfaden nicht zur Ko nfiguratio n vo n
Netzwerkschnittstellen auf, z.B. bei der Installatio n vo n Red Hat
Enterprise Linux vo n einer DVD auf eine lo kale Festplatte.
Wenn Sie Red Hat Enterprise Linux vo n einer lo kalen
Installatio nsquelle auf ein lo kales Speichergerät installieren,
stellen Sie sicher, dass Sie mindestens eine
Netzwerkschnittstelle manuell ko nfigurieren, wenn Sie beim
erstmaligen Bo o ten des Systems einen Netzwerkzugang
benö tigen.
Anmerkung
Verwenden Sie dasNe t zwe rkadm inist rat io nswe rkze ug, um
Ihre Netzwerkko nfiguratio n nach Abschluss der Installatio n zu
ändern.
Geben Sie den Befehl system-config-network in einer
Shell-Eingabeauffo rderung ein, um das
Ne t zwe rkdm inist rat io nswe rkze ug zu starten. Falls Sie nicht
Ro o t sind, werden Sie zur Eingabe des Ro o t-Passwo rts
aufgefo rdert, um fo rtzufahren.
Das Ne t zwe rkadm inist rat io nswe rkze ug ist jetzt veraltet und
wird im Verlauf der Lebenszeit vo n Red Hat Enterprise Linux 6
durch den Ne t wo rkManage r ersetzt werden.
Um eine Netzwerkverbindung manuell zu ko nfigurieren, klicken Sie auf
die Schaltfläche Netzwerk konfigurieren. Der Dialo g
Netzwerkverbindungen erscheint, mit dem Sie Kabel-, Funk-,
mo bile Breitband-, VPN- und DSL-Verbindungen für das System unter
ARRAY(0xa1751f8) ARRAY(0xa953f98) Installationshandbuch
Verwendung des Ne t wo rkManage r-Werkzeugs ko nfigurieren kö nnen.
Eine ko mplette Beschreibung aller mö glichen Ko nfiguratio nen mit dem
Ne t wo rkManage r geht über den Rahmen dieses Handbuchs hinaus.
Dieser Abschnitt listet lediglich die typischsten Szenarien zur
Ko nfiguratio n vo n Kabel-Verbindungen während einer Installatio n
detailliert auf.
Abbildung 9 .1 3. Ne t zwe rkve rbindunge n
Um eine neue Verbindung hinzuzufügen, o der eine Verbindung zu
mo difizieren o der zu lö schen, die zu einem früheren Zeitpunkt des
Installatio nspro zesses ko nfiguriert wurde, klicken Sie auf den Reiter, der
der Art der Verbindung entspricht. Um eine neue Verbindung dieser Art
hinzuzufügen, klicken Sie auf Hinzufügen. Um eine bereits
existierende Verbindung zu mo difizieren, wählen Sie diese aus der
Liste aus und klicken auf Bearbeiten. In beiden Fällen erscheint ein
Dialo gfeld mit einer Reihe vo n Reitern, die dem bestimmten
Verbindungstyp entsprechen, wie unten beschrieben. Um eine
Verbindung zu entfernen, wählen Sie diese in der Liste aus, und klicken
Sie auf Löschen.
Wenn Sie die Bearbeitung der Netzwerkeinstellungen abgeschlo ssen
haben, klicken Sie auf Anwenden, um Ihre Änderungen zu aktivieren.
Beachten Sie bitte, dass das erneute Ko nfigurieren Ihrer
Netzwerkeinstellungen ggf. ein erneutes Verbinden unter Verwendung
der neuen Einstellungen nach sich zieht.
9.6.1.1. Opt ionen, die für alle Verbindungst ypen z ut reffen
Bestimmte Ko nfiguratio nso ptio nen treffen auf alle Verbindungstypen zu.
Geben Sie einen Namen für die Verbindung im Namensfeld
Verbindungsname ein.
Wählen Sie Automatisch starten, um die Verbindung auto matisch
beim Systemstart zu starten.
Wählen Sie Für alle Benutzer verfügbar machen, um die
Verbindung für alle Benutzer verfügbar zu machen.
9.6.1.2. Der Kabel-Reit er
Verwenden Sie den Reiter Kabel, um die Media Access Control (MAC)
Adresse für den Netzwerkadapter anzugeben und die Maximum
Transmission Unit (MTU, in Bytes), die durch die Schnittstelle passieren
kö nnen, zu bestimmen.
71
72
Teil I. x86, AMD 64 und Intel 64 — Installation und Start
Abbildung 9 .1 4 . De r Kabe l-Re it e r
9.6.1.3. Der Reit er 802.1x-Sicherheit
Verwenden Sie den Reiter 802.1x-Sicherheit, um 80 2.1X portbased network access control (PNAC) zu ko nfigurieren. Wählen Sie
802.1X-Sicherheit für diese Verbindung verwenden, um
die Zugriffsko ntro lle zu aktivieren und geben dann Details zu Ihrem
Netzwerk an. Die Ko nfiguratio nso ptio nen umfassen:
Authentifikation
Wählen Sie eine der fo lgenden Metho den zur Authentifikatio n:
TLS für Transport Layer Security
Tunneled TLS für Tunneled Transport Layer Security, auch als
TTLS o der EAP-TTLS bekannt
Protected EAP (PEAP) für Protected Extensible
Authentication Protocol
Identität
Geben Sie die Identität dieses Servers an.
Benutzer-Zertifikat
Navigieren Sie zu einer persö nlichen X.50 9 Zertifikatsdatei, die mit
Distinguished Encoding Rules (DER) o der Privacy Enhanced Mail
(PEM) enko diert ist.
CA-Zertifikat
Navigieren Sie zu einer X.50 9 Certificate Authority Zertifikatsdatei,
die mit Distinguished Encoding Rules (DER) o der Privacy Enhanced
Mail (PEM) enko diert ist.
Privatschlüssel
Navigieren Sie zu einer Privatschlüssel-Datei, die mit Distinguished
Encoding Rules (DER), Privacy Enhanced Mail (PEM), o der dem
Personal Information Exchange Syntax Standard (PKCS#12)
enko diert ist.
Privatschlüssel-Passwort
Das Passwo rt für den Privatschlüssel wird im Feld
ARRAY(0xa1751f8) ARRAY(0xa953f98) Installationshandbuch
Privatschlüssel angegeben. Wählen Sie
Passwort anzeigen, um das Passwo rt bei der Eingabe
anzuzeigen.
Abbildung 9 .1 5 . De r Re it e r 8 0 2 .1 x-Siche rhe it
9.6.1.4 . Der Reit er IPv4 -Einst ellungen
Verwenden Sie den Reiter IPv4-Einstellungsreiter, um die IPv4 Parameter für die zuvo r ausgewählte Netzwerkverbindung zu
ko nfigurieren.
Verwenden Sie das Dro p-Do wn-Menü Methode zur Angabe, welche
Einstellungen das System versuchen so ll, vo n einem Dynamic Host
Configuration Protocol (DHCP) Dienst, der im Netzwerk läuft,
herunterzuladen. Wählen Sie aus den fo lgenden Optio nen:
Automatisch (DHCP)
IPv4 -Parameter werden via DHCP-Dienst im Netzwerk ko nfiguriert.
Nur Automatische Adressen (DHCP)
Die IPv4 -Adresse, Netzmaske und Gateway-Adresse werden vo m
DHCP-Dienst im Netzwerk ko nfiguriert. DNS-Server und
Suchdo mänen werden manuell ko nfiguriert.
Manuell
IPv4 -Parameter werden manuell für eine statische Ko nfiguratio n
ko nfiguriert.
Nur Link-Local
Eine link-local-Adresse im Bereich 16 9 .254 /16 wird der
Schnittstelle zugewiesen.
Für andere Computer freigegeben
Das System ist so ko nfiguriert, dass es Netzwerkzugang für andere
Co mputer bietet. Der Schnittstelle wird eine Adresse im Bereich
10 .4 2.x.1/24 zugewiesen, ein DHCP- und DNS-Server werden
gestartet und die Schnittstelle ist mit der Standard-
73
74
Teil I. x86, AMD 64 und Intel 64 — Installation und Start
Netzwerkverbindung auf dem System via Network Address
Translation (NAT) verbunden.
Deaktiviert
IPv4 ist für diese Verbindung deaktiviert.
Falls Sie eine Metho de gewählt haben, die die Eingabe manueller
Parameter erfo rdert, geben Sie die Details der IP-Adresse für diese
Schnittstelle, die Netzmaske und das Gateway im Feld Adressen ein.
Verwenden Sie die Schaltflächen Hinzufügen und Löschen, um
Adressen hinzuzufügen o der zu entfernen. Geben Sie eine durch
Ko mmas getrennte Liste vo n DNS-Servern im Feld DNS-Server ein,
so wie eine durch Ko mmas getrennte Liste vo n Do mains im Feld
Nach Domains suchen für jede Do main ein, die Sie in die NameServer-Lo o kups mit einbinden mö chten.
Geben Sie o ptio nal einen Namen für diese Netzwerkverbindung im Feld
DHCP Client-ID ein. Dieser Name muss einzigartig im Subnet sein.
Wenn Sie der Verbindung eine DHCP Client-ID mit Bedeutung
zuweisen, kann diese Verbindung leichter bei der Analyse vo n
Netzwerkpro blemen identifiziert werden.
Deselektieren Sie das Auswahlkästchen
IPv4-Adressierung für den Abschluss dieser Verbindung erforderlich,
damit das System die Verbindung in einem IPv6 -aktivierten Netzwerk
herstellen kann, falls die IPv4 -Ko nfiguratio n scheitert, die IPv6 Ko nfiguratio n jedo ch erfo lgreich ist.
Abbildung 9 .1 6 . De r Re it e r IPv4 -Einst e llunge n
9 .6 .1 .4 .1 . IPv4 -Ro ut e n be arbe it e n
Red Hat Enterprise Linux ko nfiguriert eine Anzahl vo n Ro uten
auto matisch, basierend auf den IP-Adressen eines Geräts. Um
zusätzliche Ro uten zu bearbeiten, klicken Sie auf die Schaltfläche
Routen. Der Dialo g IPv4-Routen bearbeiten.
ARRAY(0xa1751f8) ARRAY(0xa953f98) Installationshandbuch
75
Abbildung 9 .1 7 . De r Dialo g IPv4 -Ro ut e n be arbe it e n
Klicken Sie auf Hinzufügen, um die IP-Adresse, Netzmaske,
Gateway-Adresse und Metrik für eine neue statische Ro ute
hinzuzufügen.
Wählen Sie Automatisch zugewiesene Routen ignorieren,
damit die Schnittstelle nur die hier angegebenen Ro uten verwendet.
Wählen Sie
Diese Verbindung nur für Quellen innerhalb desselben Netzwerks verwenden,
um Verbindungen nur auf das lo kale Netzwerk einzuschränken.
9.6.1.5. Der Reit er IPv6-Einst ellungen
Verwenden Sie den Reiter IPv6-Einstellungen Reiter, um die
IPv6 -Parameter für die zuvo r ausgewählte Netzwerkverbindung zu
ko nfigurieren.
Verwenden Sie das Dro p-Do wn-Menü Methode zur Angabe, welche
Einstellungen das System versuchen so ll, vo n einem Dynamic Host
Configuration Protocol (DHCP) Dienst, der im Netzwerk läuft,
herunterzuladen. Wählen Sie aus den fo lgenden Optio nen:
Ignorieren
IPv6 für diese Verbindung igno rieren.
Automatisch
IPv6 -Parameter werden via DHCP-Dienst im Netzwerk ko nfiguriert.
Automatisch, nur Adressen
Die IPv6 -Adresse, Präfix und Gateway-Adresse werden vo m
DHCP-Dienst im Netzwerk ko nfiguriert. DNS-Server und
Suchdo mänen werden manuell ko nfiguriert.
Manuell
IPv6 -Parameter werden manuell für eine statische Ko nfiguratio n
ko nfiguriert.
Nur Link-Local
Eine Link-Local-Adresse mit dem fe80 ::/10 Präfix wird der
Schnittstelle zugewiesen.
Falls Sie eine Metho de gewählt haben, die die Eingabe manueller
Parameter erfo rdert, geben Sie die Details der IP-Adresse für diese
Schnittstelle, die Netzmaske und das Gateway im Feld Adressen ein.
Verwenden Sie die Schaltflächen Hinzufügen und Löschen, um
Adressen hinzuzufügen o der zu entfernen. Geben Sie eine durch
Ko mmas getrennte Liste vo n DNS-Servern im Feld DNS-Server ein,
so wie eine durch Ko mmas getrennte Liste vo n Do mains im Feld
Nach Domains suchen für jede Do main ein, die Sie in die NameServer-Lo o kups mit einbinden mö chten.
Geben Sie o ptio nal einen Namen für diese Netzwerkverbindung im Feld
DHCP Client-ID ein. Dieser Name muss einzigartig im Subnet sein.
Wenn Sie der Verbindung eine DHCP Client-ID mit Bedeutung
zuweisen, kann diese Verbindung leichter bei der Analyse vo n
76
Teil I. x86, AMD 64 und Intel 64 — Installation und Start
Netzwerkpro blemen identifiziert werden.
Deselektieren Sie das Auswahlkästchen
IPv6-Adressierung für die Fertigstellung dieser Verbindung voraussetzen,
damit das System diese Verbindung in einem IPv4 -aktivierten Netzwerk
herstellen kann, falls die IPv6 -Ko nfiguratio n scheitert, die IPv4 Ko nfiguratio n jedo ch erfo lgreich ist.
Abbildung 9 .1 8 . De r Re it e r IPv6 -Einst e llunge n
9 .6 .1 .5 .1 . IPv6 -Ro ut e n be arbe it e n
Red Hat Enterprise Linux ko nfiguriert eine Anzahl vo n Ro uten
auto matisch, basierend auf den IP-Adressen eines Geräts. Um
zusätzliche Ro uten zu bearbeiten, klicken Sie auf die Schaltfläche
Routen. Der Dialo g IPv6-Routen bearbeiten.
Abbildung 9 .1 9 . De r Dialo g IPv6 -Ro ut e n be arbe it e n
Klicken Sie auf Hinzufügen, um die IP-Adresse, Netzmaske,
Gateway-Adresse und Metrik für eine neue statische Ro ute
hinzuzufügen.
Wählen Sie
Diese Verbindung nur für Quellen innerhalb desselben Netzwerks verwenden,
um Verbindungen nur auf das lo kale Netzwerk einzuschränken.
ARRAY(0xa1751f8) ARRAY(0xa953f98) Installationshandbuch
9.7. Konfiguration von Zeitzonen
Legen Sie Ihre Zeitzo ne fest, indem Sie die dem Stando rt Ihres
Co mputers am nächsten liegende Stadt auswählen. Klicken Sie auf die
Karte, um eine bestimmte geo grafische Regio n der Erde auszuwählen.
Geben Sie eine Zeitzo ne an, auch wenn Sie planen, NTP (Netwo rk Time
Pro to co l) zu verwenden, um die Systemuhr aktuell zu halten.
Es gibt zwei Arten, wie Sie Ihre Zeitzo ne auswählen kö nnen.
Mit Hilfe der Maus kö nnen Sie auf der interaktiven Karte auf eine
bestimmte Stadt klicken (durch einen gelben Punkt grafisch
dargestellt). Daraufhin erscheint ein ro tes X, wo durch Ihre Auswahl
angezeigt wird.
Sie kö nnen auch durch die Liste am unteren Rand des Bildschirms
scro llen, um Ihre Zeitzo ne do rt auszuwählen. Klicken Sie mit der
Maus auf einen Stando rt, um Ihre Auswahl zu markieren.
Abbildung 9 .2 0 . Ko nfigurat io n de r Ze it zo ne
Wählen Sie Systemuhr verwendet UTC, falls Red Hat Enterprise
Linux das einzige Betriebssystem auf Ihrem Rechner ist. Die Systemuhr
ist ein Hardwarebestandteil in Ihrem Rechnersystem. Red Hat
Enterprise Linux verwendet die Einstellungen für die Zeitzo ne, um den
Zeitabstand zwischen der lo kalen Zeit und UTC auf der Systemuhr zu
ermitteln. Dieses Verhalten ist Standard für Systeme, die UNIX, Linux
o der ähnliche Betriebssysteme verwenden.
Klicken Sie auf Weiter, um fo rtzufahren.
Windows und die Systemuhr
Aktivieren Sie die Optio n Systemuhr nutzt UTC nicht, wenn
auf Ihrem Rechner auch Micro so ft Windo ws läuft. Micro so ft
Betriebssysteme passen die BIOS-Uhr auf die lo kale Zeit an,
nicht auf die UTC. Dies kann unter Red Hat Enterprise Linux
unerwartetes Verhalten zur Fo lge haben.
Anmerkung
Um die Ko nfiguratio n der Zeitzo ne nach Abschluss Ihrer
Installatio n zu ändern, verwenden Sie das T o o l zur
Einst e llung vo n Ze it und Dat um .
Geben Sie an einem Shell-Eingabeauffo rderung den Befehl
system-config-date ein, um das T o o l zur Einst e llung
vo n Ze it und Dat um zu starten. Wenn Sie nicht als Ro o t
angemeldet sind, werden Sie aufgefo rdert, das Ro o t-Passwo rt
einzugeben, um fo rtfahren zu kö nnen.
Um das T o o l zur Einst e llung vo n Ze it und Dat um als
textbasierte Anwendung zu starten, verwenden Sie den Befehl
timeconfig.
9.8. Ein Root-Passwort festlegen
Die Einrichtung eines Ro o t-Benutzerko nto s und Ro o t-Passwo rts ist
einer der wichtigsten Schritte während Ihrer Installatio n. Das Ro o t-
77
78
Teil I. x86, AMD 64 und Intel 64 — Installation und Start
Benutzerko nto wird zur Installatio n vo n Paketen, Aktualisierung vo n
RPMs und für die meisten Pro zesse der Systemwartung verwendet.
Wenn Sie sich als Ro o t anmelden, haben Sie die ko mplette Ko ntro lle
über Ihr System.
Anmerkung
Der Ro o t-Benutzer (auch als Superuser bekannt) besitzt
uneingeschränkten Zugriff auf das gesamte System. Aus diesem
Grund so llten Sie sich als Ro o t ausschließlich zur
Systemwartung o der -administratio n anmelden.
Abbildung 9 .2 1 . Ro o t -Passwo rt
Verwenden Sie das Ro o t-Benutzerko nto ausschließlich für die
Administratio n des Systems. Legen Sie ein no rmales Benutzerko nto
(nicht Ro o t) zur allgemeinen Verwendung an, und benutzen Sie den
Befehl su, um zum Ro o t-Benutzerko nto zur Durchführung vo n
Aufgaben, die die Authentifizierung als Superuser benö tigen, zu
wechseln. Diese einfache Regel minimiert die Gefahr, Ihr System durch
einen Tippfehler o der einen falschen Befehl zu beschädigen.
Anmerkung
Um in das Ro o t-Benutzerko nto zu wechseln, geben Sie in einem
Terminal am Shell-Pro mpt den Befehl su - ein, und drücken Sie
die Eingabe-Taste. Geben Sie anschließend das Ro o tPasswo rt ein, und drücken Sie erneut die Eingabe-Taste.
Das Installatio nspro gramm fo rdert Sie auf, ein Ro o t-Passwo rt für Ihr
System festzulegen [2] Ohne Eingabe eines Root-Passworts können Sie
nicht mit dem nächsten Schritt des Installationsprozesses fortfahren.
Das Ro o t-Passwo rt muss aus mindestens sechs Zeichen bestehen.
Es wird bei der Eingabe nicht auf dem Bildschirm angezeigt. Sie
müssen das Passwo rt zwei Mal eingeben. Stimmen die beiden
Eingaben nicht überein, werden Sie vo m Installatio nspro gramm
aufgefo rdert, die Eingabe zu wiederho len.
Sie so llten sich das Ro o t-Passwo rt merken kö nnen, es so llte aber nicht
vo n anderen erraten werden. Ihr Name, Ihre Telefo nnummer, qwertz,
password, Root, 123456 und anteater sind Beispiele für schlechte
Passwö rter. Ein sicheres Passwo rt besteht aus Zahlen, Buchstaben in
Gro ß- und Kleinschreibung und enthält keine Wo rte mit Sinn z.B.:
Aard387vark o der 420BMttNT. Beachten Sie, dass das Passwo rt bei der
Anwendung auf die ko rrekte Schreibung aller einzelnen Zeichen
überprüft wird. Wenn Sie sich Ihr Passwo rt no tieren, bewahren Sie es an
einem sicheren Ort auf. Es wird jedo ch empfo hlen, dieses Passwo rt
nicht an einem für andere Perso nen leicht zugänglichen Ort
aufzubewahren.
ARRAY(0xa1751f8) ARRAY(0xa953f98) Installationshandbuch
Anmerkung
Verwenden Sie nicht die in diesem Handbuch angeführten
Beispielpasswö rter, da dies ein Sicherheitsrisiko darstellen
kö nnte.
Um Ihr Ro o t-Passwo rt nach Abschluss der Installatio n zu ändern,
verwenden Sie das Ro o t -Passwo rt -We rkze ug.
Geben Sie den Befehl system-config-users in einer ShellEingabeauffo rderung ein, um den Be nut ze r-Manage r, einem
mächtigen Werkzeug zur Benutzerverwaltung und -ko nfiguratio n zu
starten. Falls Sie nicht Ro o t sind, werden Sie zur Eingabe des Ro o tPasswo rts aufgefo rdert, um fo rtfahren zu kö nnen.
Geben Sie das Root-Passwo rt in das Feld Root-Passwort ein. Red
Hat Enterprise Linux zeigt die Zeichen zur Sicherheit nur als Sternchen
an. Geben Sie dasselbe Passwo rt in das Feld Bestätigen ein, um
sicherzustellen, dass es ko rrekt ist. Nachdem Sie das Ro o t-Passwo rt
geändert haben, wählen Sie Weiter, um fo rtzufahren.
9.9. Speichergeräte zuweisen
Falls Sie mehr als ein Speichergerät auf dem Auswahlbildschirm für
Speichergeräte ausgewählt haben (siehe Abschnitt 9 .5,
„Speichergeräte“) fragt Anaco nda, welche dieser Geräte für die
Installatio n des Betriebssystems zur Verfügung stehen so llen und
welche nur als Datenspeicher an das Dateisystem angehängt werden
so llen. Falls Sie nur ein Speichergerät ausgewählt haben, zeigt
Anaco nda diesen Bildschirm nicht an.
Während der Installatio n werden die Geräte, die Sie hier ausschließlich
für Datenspeicher bestimmen, als Teil des Dateisystems eingehängt,
aber nicht partitio niert o der fo rmatiert.
Abbildung 9 .2 2 . Spe iche rge rät e zuwe ise n
Der Bildschirm ist in zwei Teilfenster aufgeteilt. Das linke Fenster enthält
eine Liste vo n Geräten, die nur für Datenspeicher verwendet werden
so llen. Das rechte Fenster enthält eine Liste vo n Geräten, die zur
Installatio n des Betriebssystems zur Verfügung stehen so llen.
Jede Liste enthält Info rmatio nen über die Geräte, die hilfreich für deren
Identifizierung sind. Ein kleines Dro p-Do wn-Menü, das mit einem
Symbo l gekennzeichnet ist, befindet sich rechts des Spaltenko pfs. Mit
Hilfe dieses Menüs kö nnen Sie den Datentyp auswählen, der auf jedem
Gerät präsentiert wird. Verringern o der Vergrö ßern der Menge an
präsentierten Info rmatio nen hilft Ihnen ggf., bestimmte Geräte zu
identifizieren.
Verschieben Sie ein Gerät vo n einer Liste in die andere, indem Sie auf
das Gerät klicken, und dann entweder auf die Schaltfläche mit einem
nach links zeigenden Pfeil klicken, um dieses in die Liste der
Datenspeichergeräte zu verschieben, o der auf die Schaltfläche mit
einem nach rechts zeigenden Pfeil klicken, um das Gerät in die Liste
vo n Geräten, die zur Installatio n des Betriebssystems zur Verfügung
stehen so llen, zu verschieben.
Die Liste mit denen als Installatio nsziele verfügbaren Geräte umfasst
79
80
Teil I. x86, AMD 64 und Intel 64 — Installation und Start
auch einen Radio -Butto n neben jedem Gerät. Verwenden Sie diesen
Radio -Butto n, um anzugeben, welches Gerät Sie als Bo o t-Gerät für das
System verwenden mö chten.
Wichtig — Chain-Loading
Falls irgendein Speichergerät einen Bo o tlo ader enthält, der den
Red Hat Enterprise Linux Bo o tlo ader gestaffelt lädt (chain lo ad),
binden Sie dieses Speichergerät als eines der
Installationszielgeräte ein. Speichergeräte, die Sie als
Installationszielgeräte identifizieren, bleiben während
der Ko nfiguratio n des Bo o tlo aders für Anaco nda sichtbar.
Speichergeräte, die Sie auf diesem Bildschirm als
Installationszielgeräte identifizieren, werden im
Rahmen des Installatio nspro zesses nicht auto matisch gelö scht,
wenn Sie nicht die Optio n Gesamten Platz verwenden auf
dem Partitio nsbildschirm verwenden (werfen Sie einen Blick auf
Abschnitt 9 .12, „Einstellen der Festplattenpartitio nierung“).
Wenn Sie die Identifizierung der für die Installatio n zu verwendenden
Geräte abgeschlo ssen haben, klicken Sie auf Weiter, um fo rtzufahren.
9.10. Initialisierung der Festplatte
Wenn keine lesbaren Partitio nstabellen auf den vo rhandenen
Festplatten gefunden werden, fo rdert Sie das Installatio nspro gramm
dazu auf, die Festplatte zu initialisieren. Durch diesen Vo rgang werden
sämtliche vo rhandene Daten auf der Festplatte unlesbar. Falls Ihr
System über eine neue Festplatte verfügt, auf der kein Betriebssystem
installiert ist, o der falls Sie alle Partitio nen auf der Festplatte entfernt
haben, klicken Sie auf Festplatte reinitialisieren.
Das Installatio nspro gramm präsentiert Ihnen ein separates
Dialo gfenster für jede Platte, auf der es keine gültige Partitio nstabelle
lesen kann. Klicken Sie auf die Schaltfläche Alles ignorieren o der
die Schaltfläche Alles neu initialisieren, um dieselbe
Auswahl auf alle Geräte anzuwenden.
Abbildung 9 .2 3. Warnbildschirm – Fe st plat t e wird init ialisie rt
Bestimmte RAID-Systeme o der andere nicht-standardmäßige
Ko nfiguratio nen kö nnen unter Umständen nicht vo m
Installatio nspro gramm gelesen werden, so dass Sie ggf. via
Eingabeauffo rderung aufgefo rdert werden, die Festplatte zu
initialisieren. Das Installatio nspro gramm reagiert auf physikalische
Plattenstrukturen, die es erkennen kann.
Um die auto matische Initialisierung vo n Festplatten für so lche zu
aktivieren, bei denen dieses no twendig erscheint, verwenden Sie den
Kickstart-Befehl clearpart --initlabel (siehe Kapitel 32,
Kickstart-Installationen).
ARRAY(0xa1751f8) ARRAY(0xa953f98) Installationshandbuch
Entfernen nicht benötigter Festplatten
Wenn Sie eine nicht standardmäßige Festplattenko nfiguratio n
haben, die während der Installatio n entfernt werden kann und
später erkannt und ko nfiguriert werden kann, dann schalten Sie
das System aus, entfernen Sie die Festplatte, und starten die
Installatio n neu.
9.11. Ein bestehendes System
aktualisieren
Red Hat unterstützt keine Aktualisierung
von älteren Hauptversionen
Obwo hl Anaco nda eine Optio n zur Aktualisierung vo n älteren
Hauptversio nen vo n Red Hat Enterprise Linux auf Red Hat
Enterprise Linux 6 bietet, wird dies vo n Red Hat derzeit nicht
unterstützt. Generell unterstützt Red Hat keine Aktualisierungen
zwischen Hauptversio nen vo n Red Hat Enterprise Linux. (Eine
Hauptversio n ist gekennzeichnet durch eine ganzzahlige
Änderung der Versio nsnummer. Red Hat Enteprise Linux 4 und
Red Hat Enterprise Linux 5 sind zum Beispiel beides
Hauptversio nen vo n Red Hat Enterprise Linux.)
In-Place-Aktualisierungen über mehrere Haupt-Releases hinweg
sichern nicht alle Systemeinstellungen, Dienste o der angepasste
Ko nfiguratio nen. Aus diesem Grund rät Red Hat dringend zu
Neuinstallatio nen beim Aktualisieren vo n einer Haupt-Versio n
auf eine andere.
Das Installatio nssystem erkennt auto matisch eine beliebige Installatio n
vo n Red Hat Enterprise Linux. Im Rahmen des
Aktualisierungspro zesses wird vo rhandene System-So ftware durch
neue Versio nen aktualisiert, jedo ch keine Daten aus den
Benutzerverzeichnissen entfernt. Die vo rhandene
Partitio nierungsstruktur auf Ihren Festplatten ändern sich nicht. Ihre
Systemko nfiguratio n ändert sich nur dann, wenn die Aktualisierung
eines Pakets dies verlangt. Die meisten Paketaktualisierungen
verändern die Systemko nfiguratio n nicht, so ndern installieren
stattdessen eher eine zusätzliche Ko nfiguratio nsdatei, die Sie später
untersuchen kö nnen.
Beachten Sie bitte, dass das vo n Ihnen verwendete Installatio nsmedium
ggf. nicht alle So ftware-Pakete beinhaltet, die Sie für eine Aktualisierung
Ihres Rechners benö tigen.
9.11.1. Der Akt ualisierungs-Dialog
Falls auf Ihrem System eine Red Hat Enterprise Linux-Installatio n
existiert, erscheint ein Dialo gfenster, in dem Sie gefragt werden, o b Sie
diese Installatio n aktualisieren mö chten. Um eine Aktualisierung eines
existierenden Systems durchzuführen, wählen Sie die entsprechende
Installatio n aus der Dro p-Do wn-Liste und wählen Sie Weiter.
Abbildung 9 .2 4 . De r Akt ualisie rungs-Dialo g
81
82
Teil I. x86, AMD 64 und Intel 64 — Installation und Start
Manuell installierte Software
So ftware, die vo n Ihnen manuell auf Ihrem existierenden Red Hat
Enterprise Linux-System installiert wurde, kann sich nach einer
Aktualisierung des Systems ggf. anders verhalten. Sie müssen
diese So ftware nach einer Aktualisierung des Systems ggf.
manuell neu installieren o der erneut ko mpilieren, um
sicherzugehen, dass sie o rdnungsgemäß auf dem aktualisierten
System funktio niert.
9.11.2. Verwendung des Inst allers akt ualisieren
Installationen werden empfohlen
Allgemein empfiehlt Red Hat, Benutzerdaten in einer separaten
/home-Partitio n zu platzieren und eine vo n Grund auf neue
Installatio n durchzuführen. Weitere Info rmatio nen zu Partitio nen
und deren Einrichtung finden Sie unter Abschnitt 9 .12, „Einstellen
der Festplattenpartitio nierung“.
Falls Sie sich dazu entschließen, Ihr System unter Verwendung des
Installatio nspro gramms zu aktualisieren, wird jegliche So ftware
überschrieben, die nicht im Rahmen vo n Red Hat Enterprise Linux zur
Verfügung gestellt wird o der mit Red Hat Enterprise Linux-So ftware in
Ko nflikt steht. Erstellen Sie daher eine Liste für Referenzzwecke vo n
denen auf Ihrem System derzeit installierten Pakete, bevo r Sie auf diese
Weise eine Aktualisierung durchführen:
rpm -q a --q f ' %{NAME} %{VER SIO N}-%{R ELEASE} %{AR C H} '
> ~ /o l d -pkg l i st. txt
Gehen Sie diese Liste nach Abschluß der Installatio n durch, um zu
ermitteln, welche Pakete, die nicht vo n Red Hat stammen, ggf. neu
erstellt o der vo n Quellen abgerufen werden müssen.
Führen Sie als nächstes eine Sicherung aller
Systemko nfiguratio nsdaten durch:
su -c ' tar czf /tmp/etc-`d ate + %F`. tar. g z /etc'
su -c ' mv /tmp/etc-*. tar. g z /ho me'
Führen Sie eine ko mplette Sicherung aller wichtigen Daten durch, bevo r
Sie eine Aktualisierung durchführen. Wichtige Daten kö nnen den Inhalt
Ihres ko mpletten /home-Verzeichnisses, so wie Inhalt vo n Diensten wie
ein Apache-, FTP-, o der SQL-Server, o der ein Quellco de-ManagementSystem umfassen. Auch wenn Aktualisierungen nicht destruktiv sind,
besteht bei einer unsachgemäßen Durchführung eine geringe
Mö glichkeit für einen Datenverlust.
Backups speichern
Beachten Sie bitte, dass die o ben aufgeführten Beispiele BackupMaterial in einem /home-Verzeichnis speichern. Falls Ihr
/home-Verzeichnis sich nicht auf einer separaten Partitio n
befindet, sollten sie diese Beispiele nicht wortwörtlich befolgen!
Speichern Sie Ihre Backups auf anderen Geräten, wie CD- o der
DVD-Datenträgern o der einer externen Festplatte.
Werfen Sie einen Blick auf Abschnitt 35.2, „Aktualisierung abschließen“
für weitere Info rmatio nen zur Fertigstellung des
Aktualisierungspro zesses zu einem späteren Zeitpunkt.
9.11.3. Boot -Loader-Konfigurat ion akt ualisieren
So bald Ihre Red Hat Enterprise Linux Installatio n abgeschlo ssen ist,
muss sie beim Bootloader registriert sein, um o rdnungsgemäß zu
bo o ten. Ein Bo o tlo ader ist eine So ftware auf Ihrem Rechner, die das
Betriebssystem auf Ihrem Rechner o rtet und startet. Siehe Anhang E,
Der GRUB-Bootloader für weitere Info rmatio nen über Bo o tlo ader.
ARRAY(0xa1751f8) ARRAY(0xa953f98) Installationshandbuch
Abbildung 9 .2 5 . De r Dialo g 'Bo o t -Lo ade r akt ualisie re n'
Falls ein bereits existierender Bo o t-Lo ader vo n einer Linux-Distributio n
installiert wurde, kann das Installatio nssystem diesen so anpassen,
dass das neue Red Hat Enterprise Linux-System geladen wird. Wählen
Sie Boot-Loader-Konfiguration, um den bestehenden LinuxBo o t-Lo ader zu aktualisieren. Wenn Sie eine bereits existierende Red
Hat Enterprise Linux-Installatio n aktualisieren, ist dies das
Standardverhalten.
GRUB ist der standardmäßige Bo o tlo ader für Red Hat Enterprise Linux
auf 32-Bit und 6 4 -Bit x86 -Architekturen. Wenn Ihr System einen anderen
Bo o tlo ader, wie zum Beispiel Bo o tMagic, System Co mmander o der
den Micro so ft Windo ws eigenen Lo ader benutzt, kann die Red Hat
Enterprise Linux Installatio n diesen nicht aktualisieren. In diesem Fall
wählen Sie bitte
Aktualisierung des Bootloaders überspringen. Wenn der
Installatio nspro zess abgeschlo ssen ist, schauen Sie sich bitte die
zugehö rige Do kumentatio n an, um weitere Hilfe zu erhalten.
Installieren Sie einen neuen Bo o tlo ader im Zuge einer
Systemaktualisierung nur dann, wenn Sie sicher sind, dass Sie den
bestehenden Bo o tlo ader ersetzen mö chten. Wenn Sie einen neuen
Bo o tlo ader installieren, kö nnen unter Umständen andere
Betriebssysteme auf dem gleichen Rechner nicht mehr gestartet
werden, bis Sie den neuen Bo o tlo ader ko nfiguriert haben. Wählen Sie
Neue Bootloader-Konfiguration erstellen, um den
bestehenden Bo o tlo ader zu entfernen und GRUB zu installieren.
Nachdem Sie Ihre Auswahl getro ffen haben, klicken Sie auf Weiter, um
fo rtzufahren. Falls Sie die Optio n
Neue Boot-Loader-Konfiguration erstellen ausgewählt
haben, werfen Sie einen Blick auf Abschnitt 9 .16 , „x86 , AMD6 4 und Intel
6 4 Bo o tlo ader-Ko nfiguratio n“. Falls Sie gewählt haben, die Bo o tLo ader-Ko nfiguratio n zu aktualisieren o der zu überspringen, wird die
Installatio n o hne weitere Eingabe ihrerseits fo rtgesetzt.
9.12. Einstellen der
Festplattenpartitionierung
Warnung — Sichern Sie Ihre Daten
Sie so llten grundsätzlich eine Sicherung aller Daten auf Ihrem
System durchführen. Wenn Sie zum Beispiel ein Dual-Bo o tSystem erstellen o der aktualisieren, so llten Sie eine Sicherung
für alle Daten auf den Festplatten durchführen. Fehler treten
immer mal auf und kö nnen zu einem to talen Datenverlust führen.
83
84
Teil I. x86, AMD 64 und Intel 64 — Installation und Start
Wichtig — Installation im Textmodus
Falls Sie Red Hat Enterprise Linux im Textmo dus installieren,
kö nnen Sie nur die standardmäßigen Partitio nierungsschemata
nutzen, die in diesem Abschnitt beschrieben werden. Das heißt,
Sie kö nnen keine zusätzlichen Partitio nen zu denen,die das
Installatio nspro gramm auto matisch hinzufügt o der entfernt,
hinzufügen o der lö schen. Falls Sie zum Zeitpunkt der Installatio n
ein angepasstes Layo ut benö tigen, so llten Sie daher eine
grafische Installatio n über eine VNC-Verbindung o der eine
Kickstart-Installatio n durchführen.
Weiterhin stehen erweiterte Optio nen wie LVM, verschlüsselte
Dateisysteme und grö ßenveränderbare Dateisysteme nur im
grafischen Mo dus und in Kickstart-Installatio nen zur Verfügung.
Wichtig — Booten von RAID
Wenn Sie über eine RAID-Karte verfügen denken Sie daran, dass
einige BIOSe das Bo o ten vo n RAID-Karten nicht unterstützen. In
so lchen Fällen muss die /boot/-Partitio n auf einer Partitio n
außerhalb des RAID-Arrays, wie zum Beispiel auf einer
separaten Festplatte, erstellt werden. Eine interne Festplatte ist
no twendig für die Partitio nserstellung mit pro blematischen RAIDKarten.
Eine /boot/-Partitio n ist auch für das Einrichten vo n So ftwareRAID no twendig.
Wenn Sie Ihr System auto matisch partitio nieren mö chten, so llten
Sie Angelegte Partitionen prüfen wählen und Ihre
/boot/-Partitio n manuell bearbeiten.
Das Partitio nieren ermö glicht Ihnen, Ihre Festplatte in einzelne
Abschnitte zu unterteilen, die alle als selbständige Laufwerke fungieren.
Das Partitio nieren ist beso nders hilfreich, wenn Sie mehr als ein
Betriebssystem verwenden. Wenn Sie sich nicht sicher sind, wie Sie Ihr
System partitio nieren wo llen, lesen Sie Anhang A, Eine Einführung in
Festplattenpartitionen für weitere Info rmatio nen.
Abbildung 9 .2 6 . Einst e lle n de r Fe st plat t e npart it io nie rung
Sie kö nnen auf diesem Bildschirm wählen, o b Sie das Standard-Layo ut
in einem, o der vier verschiedenen Schritten erzeugen wo llen, o der o b
Sie die Partitio nierung manuell durchführen mö chten, um ein
angepasstes Layo ut zu erstellen.
Die ersten vier Optio nen ermö glichen Ihnen die Durchführung einer
auto matischen Installatio n, o hne dass Sie Ihre Festplatte(n) selbst
partitio nieren müssen. Wenn Sie mit dem manuellen Partitio nieren Ihres
Systems no ch nicht vertraut sind, so llten Sie eine dieser Optio nen
auswählen und die Partitio nierung der Datenträger dem
Installatio nspro gramm überlassen. Abhängig vo n der vo n Ihnen
gewählten Optio n kö nnen Sie denno ch ko ntro llieren, welche Daten (falls
vo rhanden) vo m System entfernt werden.
Ihre Optio nen sind:
Ge sam t e n Plat z ve rwe nde n
Wählen Sie diese Optio n, um alle Partitio nen auf Ihrer Festplatte zu
ARRAY(0xa1751f8) ARRAY(0xa953f98) Installationshandbuch
entfernen (dies umfasst Partitio nen wie Windo ws VFAT- o der
NTFS-Partitio nen, die vo n anderen Betriebssystemen erstellt
wurden).
Warnung
Falls Sie diese Optio n auswählen, werden alle Daten auf
der/den ausgewählten Festplatte(n) vo m
Installatio nspro gramm entfernt. Wählen Sie diese Optio n
nicht aus, wenn Sie Info rmatio nen auf Ihrer/Ihren
Festplatte(n) beibehalten mö chten, auf denen Sie Red Hat
Enterprise Linux installieren.
Verwenden Sie diese Optio n speziell dann nicht, wenn Sie
ein System so ko nfigurieren, dass es den Red Hat
Enterprise Linux Bo o tlo ader aus einem anderen Bo o tlo ader
heraus lädt (chain lo ading).
Be st e he nde (s) Linux-Syst e m (e ) e rse t ze n
Wählen Sie diese Optio n, um nur Partitio nen zu entfernen, die vo n
früheren Linux-Installatio nen erstellt wurden. Dies entfernt keine
anderen Partitio nen, die Sie ggf. auf Ihrer/Ihren Festplatte(n)
besitzen (wie beispielsweise VFAT- o der FAT32-Partitio nen).
Akt ue lle s Syst e m ve rkle ine rn
Wählen Sie diese Optio n, um die Grö ße Ihrer derzeitigen Daten und
Partitio nen manuell zu ändern und in dem freiwerdenden Platz ein
Standard-Layo ut für Red Hat Enterprise Linux zu installieren.
Warnung
Falls Sie Partitio nen verkleinern, auf denen andere
Betriebssysteme installiert sind, kö nnen Sie diese
Betriebssysteme ggf. nicht benutzen. Auch wenn diese
Partitio nierungso ptio n keine Daten zerstö rt, benö tigen
Betriebssysteme üblicherweise etwas freien Speicherplatz in
ihren Partitio nen. Finden Sie heraus, wie viel Platz Sie
freilassen müssen, bevo r Sie eine Partitio n verkleinern, auf
der sich ein Betriebssystem befindet.
Fre ie n Plat z ve rwe nde n
Wählen Sie diese Optio n, um Ihre aktuellen Daten und Partitio nen
beizubehalten und Red Hat Enterprise Linux in dem verfügbaren
Speicherplatz auf den Speicherlaufwerken zu installieren. Stellen
Sie sicher, dass genügend Speicherplatz auf den
Speicherlaufwerken vo rhanden ist, bevo r Sie diese Optio n
auswählen — siehe Abschnitt 3.4 , „Verfügen Sie über genügend
Platz auf der Festplatte? “.
Maßge schne ide rt e s Layo ut e rst e lle n
Wählen Sie diese Optio n, um Speichergeräte manuell zu
partitio nieren und maßgeschneiderte Layo uts zu erstellen. Siehe
Abschnitt 9 .14 , „Ein maßgeschneidertes Layo ut erstellen o der das
Standard-Layo ut mo difizieren“.
Wählen Sie Ihre bevo rzugte Partitio nsmetho de aus, indem Sie auf den
Radio -Butto n links neben der Beschreibung im Dialo g-Feld klicken.
Wählen Sie System verschlüsseln, um alle Partitio nen außer der
/boot-Partitio n zu verschlüsseln. Werfen Sie einen Blick auf das
Anhang C, Festplattenverschlüsselung für Info rmatio nen zur
Verschlüsselung.
Wählen Sie die Optio n Prüfen, um die bei der auto matischen
Partitio nierung erstellten Partitio nen zu überprüfen und no twendige
Änderungen vo rzunehmen. Nach der Auswahl vo n Prüfen klicken Sie
anschließend zum Fo rtfahren auf Weiter, und es werden die durch
Anaco nda erstellten Partitio nen angezeigt. Sie haben die Mö glichkeit,
diese Partitio nen zu ändern, falls diese nicht Ihren Bedürfnissen
entsprechen.
85
86
Teil I. x86, AMD 64 und Intel 64 — Installation und Start
Wichtig — Chain-Loading
Um den Red Hat Enterprise Linux Bo o tlo ader so zu
ko nfigurieren, dass er vo n einem anderen Bo o tlo ader gestaffelt
geladen wird (chain load), müssen Sie das Bo o t-Laufwerk
manuell angeben. Falls Sie irgendeine der auto matischen
Partitio nierungso ptio nen auswählen, müssen Sie jetzt die Optio n
Partitionslayout überprüfen und modifizieren
auswählen, bevo r Sie auf Weiter klicken, da Sie anso nsten kein
ko rrektes Bo o t-Laufwerk angeben kö nnen.
Klicken Sie, nachdem Sie Ihre Auswahl getro ffen haben, auf Weiter, um
fo rtzufahren.
9.13. Partitionen verschlüsseln
Falls Sie die Optio n System verschlüsseln gewählt haben, fo rdert
der Installer Sie zur Eingabe einer Passphrase auf, mit der die
Partitio nen auf dem System entschlüsselt werden.
Partitio nen werden unter Verwendung vo n Linux Unified Key Setup
verschlüsselt — werfen Sie einen Blick auf das Anhang C,
Festplattenverschlüsselung für weitere Info rmatio nen.
Abbildung 9 .2 7 . Passphrase für ve rschlüsse lt e Part it io n
e inge be n
Wählen Sie eine Passphrase und geben Sie diese in jedes der beiden
Felder des Dialo gfelds ein. Sie müssen diese Passphrase jedes Mal
beim Bo o ten des Systems eingeben.
Warnung — Verlieren Sie diese
Passphrase nicht
Wenn Sie diese Passphrase verlieren, kann auf alle
verschlüsselten Partitio nen und die darauf befindlichen Daten
nicht mehr zugegriffen werden. Es gibt keine Mö glichkeit, eine
verlo ren gegangene Passphrase wiederherzustellen.
Beachten Sie bitte, dass Sie beim Durchführen einer KickstartInstallatio n vo n Red Hat Enterprise Linux VerschlüsselungsPassphrases speichern, so wie Sicherungs-Passphrases zur
Verschlüsselung erstellen kö nnen. Werfen Sie einen Blick auf
Abschnitt C.3.2, „Passphrasen speichern“ und Abschnitt C.3.3,
„Sicherungs-Passphrasen erstellen und speichern“.
9.14. Ein maßgeschneidertes Layout
erstellen oder das Standard-Layout
modifizieren
Wenn Sie sich für eine der vier auto matischen Partitio nierungso ptio nen
entschieden haben und Prüfen nicht gewählt haben, gehen Sie bitte
über zu Abschnitt 9 .17, „Auswahl der Paketgruppe“.
Wenn Sie eine der auto matischen Partitio nierungso ptio nen und
Prüfen gewählt haben, kö nnen Sie entweder die aktuellen
Partitio nseinstellungen verwenden (klicken Sie auf Weiter) o der die
Einstellung manuell im Partitio nierungsbildschirm verändern.
Wenn Sie ein angepasstes Layo ut erstellen mö chten, müssen Sie jetzt
dem Installatio nspro gramm mitteilen, wo Red Hat Enterprise Linux
installiert werden so ll. Hierzu geben Sie Einhängepunkte für eine o der
mehrere Partitio nen, auf denen Red Hat Enterprise Linux installiert
ARRAY(0xa1751f8) ARRAY(0xa953f98) Installationshandbuch
werden so ll, an. Sie müssen zu diesem Zeitpunkt eventuell auch
Partitio nen erstellen und/o der lö schen.
Wenn Sie sich no ch keine Gedanken gemacht haben, wie Sie Ihre
Partitio nen einrichten mö chten, finden Sie im Anhang A, Eine Einführung
in Festplattenpartitionen und Abschnitt 9 .14 .5, „Empfo hlenes
Partitio nsschema“ weitere Info rmatio nen. Sie benö tigen mindestens
eine Ro o t-Partitio n vo n geeigneter Grö ße und eine Swap-Partitio n, die
derselben o der do ppelten Grö ße des RAM auf Ihrem System entspricht.
Anaco nda kann alle Partitio nierungsanfo rderungen für eine typische
Installatio n handhaben.
Abbildung 9 .2 8 . Part it io nie rung auf x8 6 -, AMD6 4 - und Int e l 6 4 Syst e m e n
Der Partitio nierungsbildschirm besteht aus zwei Teilfenstern. Das o bere
Teilfenster beinhaltet eine grafische Darstellung der o der des im unteren
Teilfenster ausgewählten Festplatte, lo gischen Vo lumens o der RAIDGeräts.
Über der Anzeige kö nnen Sie den Namen des Laufwerks überprüfen
(wie beispielsweise /dev/sda o der LogVol00), dessen Grö ße (in
MB) so wie dessen Mo dell, wie es durch das Installatio nspro gramm
erkannt wurde.
Wenn Sie einmal mit der Maus klicken, heben Sie ein spezielles Feld
der grafischen Darstellung hervo r. Mit Hilfe vo n zwei Mausklicks kö nnen
Sie eine der bereits existierenden Partitio nen bearbeiten, o der eine
Partitio n an einer freien Stelle erstellen.
Das untere Teilfenster beinhaltet eine Liste aller Laufwerke, lo gischen
Datenträger und RAID-Geräte, die während der Installatio n verwendet
werden so llen, wie zu einem früheren Zeitpunkt im Installatio nspro zess
angegeben — siehe Abschnitt 9 .9 , „Speichergeräte zuweisen“
Geräte werden nach Typ gruppiert. Klicken Sie auf die kleinen Dreiecke
links neben jedem Gerätetyp, um Geräte mit diesem Typ anzuzeigen,
bzw. zu verstecken.
Anaco nda zeigt mehrere Details für jedes aufgelistete Gerät an:
Ge rät
Der Name des Geräts, lo gischen Datenträgers o der Partitio n
Grö ße (MB)
Die Grö ße des Geräts, lo gischen Datenträgers o der Partitio n (in
MB)
Einhänge punkt /RAID/Vo lum e
Der Einhängepunkt (Po sitio n innerhalb eines Dateisystems), auf
dem eine Partitio n eingehängt werden so ll, o der der Name des
RAID o der lo gischen Datenträgerverbunds, deren Teil er ist
T yp
Der Partitio nstyp. Falls die Partitio n eine Standard-Partitio n ist, zeigt
dieses Feld den Dateisystemtyp auf der Partitio n (z.B. ext4 ) an.
Anso nsten zeigt es an, dass die Partitio n ein physikalischer
Datenträger (LVM) o der Teil eines Software-RAIDs ist.
87
88
Teil I. x86, AMD 64 und Intel 64 — Installation und Start
Fo rm at ie re n
Ein Häkchen in dieser Spalte zeigt an, dass die Partitio n im Verlauf
der Installatio n fo rmatiert wird.
Unterhalb des unteren Teilfensters befinden sich vier Schaltfächen:
Erstellen, Bearbeiten, Löschen und Zurücksetzen.
Wählen Sie ein Gerät o der eine Partitio n aus, indem Sie darauf entweder
in der grafischen Darstellung im o beren Teilfenster o der in der Liste im
unteren Teilfenster klicken. Klicken Sie anschließend auf eine der vier
Schaltflächen um die fo lgenden Aktio nen auszuführen:
Erst e lle n
Eine neue Partitio n, lo gischen Datenträger o der So ftware-RAID
erstellen
Be arbe it e n
Eine bereits existierende neue Partitio n, lo gischen Datenträger o der
So ftware-RAID verändern
Lö sche n
Eine Partitio n, lo gischen Datenträger o der So ftware-RAID lö schen
Zurückse t ze n
Alle auf diesem Bildschirm gemachten Änderungen rückgängig
machen
9.14 .1. Speicher erst ellen
Der Dialo g Speicher erstellen ermö glicht das Erstellen vo n
neuen Speicherpartitio nen, lo gischen Datenträgern und So ftwareRAIDs. Anaco nda zeigt Optio nen je nach Verfügbarkeit an, abhängig
vo n dem Speicher, der bereits auf dem System existiert o der so
ko nfiguriert ist, dass er zum System transferiert wird.
Abbildung 9 .2 9 . Spe iche rge rät e rst e lle n
Optio n werden unter Partition erstellen,
Software-RAID erstellen und LVM erstellen wie fo lgt
gruppiert:
Part it io n e rst e lle n
Werfen Sie einen Blick auf Abschnitt 9 .14 .2, „Hinzufügen vo n
Partitio nen“ für Details zum Dialo g Partition hinzufügen.
ARRAY(0xa1751f8) ARRAY(0xa953f98) Installationshandbuch
Standardpartition — Eine standardmäßige Platten-Partitio n in
no ch nicht zugewiesenem Speicherplatz erstellen (wie unter in
Anhang A, Eine Einführung in Festplattenpartitionen beschrieben).
So ft ware -RAID e rst e lle n
Werfen Sie einen Blick auf Abschnitt 9 .14 .3, „So ftware-RAID erstellen“
für weitere Details.
RAID-Partition — erstellt eine Partitio n, die Teil eines So ftwareRAID-Geräts sein so ll, in nicht zugewiesenem Speicherbereich. Um
ein So ftware-RAID-Gerät zu erstellen, müssen mindestens zwei
o der mehr RAID-Partitio nen auf dem System verfügbar sein.
RAID-Gerät — vereint eine o der mehrere RAID-Partitio nen in
einem So ftware-RAID-Gerät. Wenn Sie diese Optio n wählen,
kö nnen Sie den Typ des zu erstellenden RAID-Geräts (das RAIDLevel) angeben. Diese Optio n steht nur zur Verfügung, wenn zwei
o der mehr RAID-Partitio nen auf dem System verfügbar sind.
RAID klonen — erstellt einen Mirro r auf einem anderen
Sepichergerät vo n einer RAID-Partitio n auf einem Speichergerät.
Diese Optio n steht nur zur Verfügung, wenn mindestens eine RAIDPartitio n auf dem System verfügbar ist.
Lo gische LVM-Dat e nt räge r e rst e lle n
Werfen Sie einen Blick auf Abschnitt 9 .14 .4 , „Lo gische LVM-Datenträger
erstellen“ für weitere Details.
Physikalischer LVM-Datenträger — erstellt einen
physikalischen Datenträger in no ch nicht zugewiesenem
Speicherbereich.
LVM-Datenträgerverbund — erstellt einen Datenträgerverbund
aus einem o der mehreren physikalischen Datenträgern. Diese
Optio n steht nur zur Verfügung, wenn mindestens ein physikalischer
Datenträger auf dem System verfügbar ist.
Logischer LVM-Datenträger — erstellt einen logischen
Datenträger in einem Datenträgerverbund. Diese Optio n steht nur zur
Verfügung, wenn mindestens ein Datenträgerverbund auf dem
System verfügbar ist.
9.14 .2. Hinzufügen von Part it ionen
Um eine neue Partitio n hinzuzufügen, wählen Sie die Schaltfläche
Erstellen aus. Ein Dialo gfeld erscheint (siehe auch Abbildung 9 .30 ,
„Erstellen einer neuen Partitio n“).
Anmerkung
Sie müssen mindestens eine Partitio n für diese Installatio n
reservieren, o ptio nal mehrere. Für weitere Info rmatio nen siehe
Anhang A, Eine Einführung in Festplattenpartitionen.
Abbildung 9 .30 . Erst e lle n e ine r ne ue n Part it io n
89
90
Teil I. x86, AMD 64 und Intel 64 — Installation und Start
Einhängepunkt: Geben Sie den Einhängepunkt der Partitio n ein.
Wenn diese Partitio n zum Beispiel die Ro o t-Partitio n sein so ll,
geben Sie / ein; geben Sie dagegen /boot für die /boot- Partitio n
ein usw.. Sie kö nnen auch das Pull-Do wn-Menü verwenden, um den
richtigen Einhängepunkt für Ihre Partitio n zu wählen. Für eine SwapPartitio n so llte der Einhängepunkt nicht gesetzt werden — das
Einrichten des Dateisystemtyps als swap ist ausreichend.
Dateisystemtyp: Wählen Sie aus dem Pull-Do wn-Menü den
entsprechenden Dateisystemtyp für diese Partitio n aus. Weitere
Info rmatio nen zu Dateisystemtypen finden Sie unter
Abschnitt 9 .14 .2.1, „Dateisystemtypen“.
Verfügbare Festplatten: Dieses Feld enthält eine Liste der
Festplatten, die in Ihrem System installiert sind. Wenn das Kästchen
einer Festplatte markiert ist, kann eine gewünschte Partitio n auf
dieser Festplatte erstellt werden. Wenn das Kästchen nicht aktiviert
ist, kann die Partitio n in keinem Fall auf dieser Festplatte erstellt
werden. Indem Sie unterschiedliche Ko ntro llkästchen-Einstellungen
verwenden, kö nnen Sie entscheiden, wo Anaco nda die Partitio nen
anlegen so ll o der aber Anaco nda entscheiden lassen, wo die
Partitio nen erstellt werden so llen.
Größe (MB): Geben Sie die Grö ße der Partitio n (in Megabytes) an.
Beachten Sie, dass dieses Feld mit 20 0 MB beginnt; wenn Sie diese
Einstellung nicht ändern, erstellen Sie eine Partitio n mit 20 0 MB.
Zusätzliche Optionen für die Größe: Entscheiden Sie, o b
die Partitio n eine feste Grö ße beibehalten so ll, o b sie "wachsen"
(den übrigen Speicherraum auf der Festplatte bis zu einem gewissen
Maß füllen kann) o der den gesamten verfügbaren Speicherplatz auf
der Festplatte füllen so ll.
Wenn Sie Den gesamten Platz ausfüllen bis (MB)
wählen, müssen Sie Grö ßenangaben in das Feld rechts vo n der
Optio n eingeben. Auf diese Weise haben Sie die Mö glichkeit, einen
gewissen Speicherplatz auf der Festplatte für eventuellen späteren
Gebrauch frei zu lassen.
Eine primäre Partition erzwingen: Wählen Sie aus, o b die
Partitio n, die Sie erstellen, eine der ersten vier Partitio nen auf der
Festplatte sein so ll. So fern dies nicht ausgewählt ist, wird die
Partitio n als eine lo gische Partitio n angelegt. Siehe Abschnitt A.1.3,
„Partitio nen innerhalb vo n Partitio nen — Ein Überblick über
erweiterte Partitio nen“ für weitere Info rmatio nen.
Verschlüsseln: Wählen Sie, o b die Partitio n verschlüsselt werden
so ll, so dass auf die auf ihr abgespeicherten Daten o hne Passwo rt
nicht zugegriffen werden kann, auch wenn das Speichergerät mit
einem anderen System verbunden ist. Werfen Sie einen Blick in das
Anhang C, Festplattenverschlüsselung für Info rmatio nen zu
Verschlüsselung auf Speichergeräten. Wenn Sie diese Optio n
auswählen, fo rdert Sie der Installer zur Eingabe eines Passwo rts
auf, bevo r er die Partitio n auf die Platte schreibt.
OK: Wählen Sie OK, wenn Sie die Einstellungen bestätigen und die
Partitio n erstellen mö chten.
Abbrechen: Wählen Sie Abbrechen, wenn Sie die Partitio n nicht
erstellen mö chten.
9.14 .2.1. Dat eisyst emt ypen
Mit Red Hat Enterprise Linux kö nnen Sie verschiedene Partitio nstypen
und Dateisysteme erstellen. Es fo lgt eine kurze Beschreibung der
verschiedenen Dateisysteme und wie diese eingesetzt werden kö nnen.
Part it io nst ype n
Standard-Partition — Eine Standard-Partitio n kann ein
Dateisystem o der einen Swap-Bereich beinhalten. Sie kann
außerdem einen Co ntainer für So ftware-RAID o der einen lo gisches
LVM-Datenträger bereitstellen.
Swap — Swap-Partitio nen dienen der Unterstützung vo n virtuellem
Speicher. Mit anderen Wo rten, es werden Daten auf eine SwapPartitio n geschrieben, wenn unzureichend Arbeitsspeicher (RAM) für
die Daten, die Ihr System verarbeitet, zur Verfügung steht. Siehe Red
Hat Enterprise Linux Bereitstellungshandbuch für zusätzliche
Info rmatio nen.
Software-RAID — Das Anlegen vo n zwei o der mehreren
So ftware-RAID-Partitio nen ermö glicht Ihnen das Erstellen eines
RAID-Geräts. Für weitere Info rmatio nen zu RAID siehe Kapitel RAID
(Redundant Array of Independent Disks) im Red Hat Enterprise Linux
Bereitstellungshandbuch.
ARRAY(0xa1751f8) ARRAY(0xa953f98) Installationshandbuch
Physikalischer Datenträger (LVM) — Das Anlegen einer
o der mehrerer physikalischer Datenträger (LVM) Partitio nen
ermö glicht Ihnen das Erstellen eines lo gischen LVM-Datenträgers.
LVM kann die Leistungsfähigkeit unter Verwendung vo n
physikalischen Festplatten steigern. Für weitere Info rmatio nen zu
LVM siehe Red Hat Enterprise Linux Bereitstellungshandbuch.
Dat e isyst e m e
ext4 — Das ext4 -Dateisystem basiert auf dem ext3-Dateisystem
und beinhaltet einige Verbesserungen. Diese schließen die
Unterstützung grö ßerer Dateisysteme und Dateien, schnellere und
effizientere Zuo rdnung vo n Speicherplatz, keine Beschränkung der
Anzahl vo n Unterverzeichnissen in einem Verzeichnis, schnellere
Prüfung des Dateisystems und widerstandsfähigeres Jo urnaling ein.
Das ext3-Dateisystem wird standardmäßig ausgewählt und wird
dringend empfo hlen.
ext3 — Das ext3-Dateisystem basiert auf dem ext2-Dateisystem,
und hat einen gro ßen Vo rteil — Jo urnaling. Das Verwenden eines
Dateisystems mit Jo urnaling-Funktio n verringert die Zeit, die für das
Wiederherstellen vo n Dateisystemen nach einem Systemabsturz
aufgewendet werden muss, da das Dateisystem nicht mit fsck [3 ]
überprüft werden muss.
ext2 — Das ext2-Dateisystem unterstützt Standard-Unix-Dateitypen
(reguläre Dateien, Verzeichnisse, symbo lische Links, etc.). Es
kö nnen lange Dateinamen mit bis zu 255 Zeichen vergeben werden.
Xfs — XFS ist ein ho chskalierbares, Ho chleistungs-Dateisystem,
das Dateisysteme mit einer Grö ße bis zu 16 Exabytes (ungefähr 16
Millio nen Terabytes), Dateien mit einer Grö ße bis zu 8 Exabytes
(ungefähr 8 Millio nen Terabytes) und Verzeichnisstrukturen mit zehn
Millio nen Einträgen unterstützt. XFS unterstützt MetadatenJo urnaling, was eine schnellere Wiederherstellung nach einem
Absturz ermö glicht. Das XFS-Dateisystem kann außerdem
defragmentiert und in seiner Grö ße geändert werden, während es
eingehängt und in Gebrauch ist.
Vfat — Das VFAT-Dateisystem ist ein Linux-Dateisystem, das mit
den langen Dateinamen unter Micro so ft Windo ws auf dem FATDateisystem ko mpatibel ist.
Btrfs — Btrfs ist ein in Entwicklung befindliches Dateisystem, das
mehr Dateien, grö ßere Dateien und grö ßere Laufwerke als ext2-,
ext3- und ext4 -Dateisysteme adressieren und verwalten kann. Btrfs
so ll das Dateisystem fehlerto lerant machen und die Erkennung und
Behebung vo n Fehlern ermö glichen, wenn diese auftreten. Es
verwendet Prüfsummen, um die Unversehrtheit vo n Daten und
Metadaten sicherzustellen und legt Snapsho ts des Dateisystems an,
die zur Sicherung o der Reparatur genutzt werden kö nnen.
Weil Btrfs sich no ch immer in der Entwicklung befindet, bietet das
Installatio nspro gramm es standardmäßig nicht an. Falls Sie auf
einer Partitio n ein Btrfs-Dateisystem erstellen mö chten, müssen Sie
den Installatio nspro zess unter Verwendung der Bo o t-Optio n
btrfs starten. Unter Kapitel 28, Boot-Optionen finden Sie eine
Anleitung.
Btrfs is noch experimentell
Red Hat Enterprise Linux 6 beinhaltet Btrfs als
Techno lo gievo rschau und ermö glicht es Ihnen daher, mit
diesem Dateisystem zu experimentieren. Sie so llten Btrfs
nicht für Partitio nen wählen, die wichtige Daten enthalten o der
für den Betrieb wichtiger Systeme essentiell sind.
9.14 .3. Soft ware-RAID erst ellen
Redundant arrays of independent disks (RAIDs) werden aus mehreren
Speichergeräten zusammengestellt, die so arrangiert werden, dass Sie
eine verbesserte Leistung und — bei einigen Ko nfiguratio nen — eine
hö here Fehlerto leranz bieten. Werfen Sie einen Blick in das Red Hat
Enterprise Linux Bereitstellungshandbuch für eine Beschreibung
verschiedener Arten vo n RAIDs.
Um ein RAID-Gerät zu erstellen, müssen Sie zunächst So ftware-RAIDPartitio nen erstellen. So bald Sie zwei o der mehrere So ftware-RAIDPartitio nen erstellt haben, wählen Sie RAID, um die So ftware-RAIDPartitio nen zu einem RAID-Gerät zusammenzufügen.
RAID-Part it io n
91
92
Teil I. x86, AMD 64 und Intel 64 — Installation und Start
Wählen Sie dies Optio n, um eine Partitio n für So ftware-RAID zu
ko nfigurieren. Es ist die einzig verfügbare Optio n, wenn Ihre Platte
keine So ftware-RAID-Partitio nen enthält. Dies ist der gleiche Dialo g,
der erscheint, wenn Sie eine Standardpartitio n hinzufügen — werfen
Sie einen Blick auf Abschnitt 9 .14 .2, „Hinzufügen vo n Partitio nen“
für eine Beschreibung der verfügbaren Optio nen. Beachten Sie
jedo ch, dass der Dateisystemtyp auf Software-RAID gesetzt
werden muss.
Abbildung 9 .31 . Erst e lle n e ine r So ft ware -RAID-Part it io n
RAID-Gerät
Wählen Sie diese Optio n, um ein RAID-Gerät aus zwei o der
mehreren bereits existierenden RAID-Partitio nen zu erstellen.
Diese Optio n steht zur Verfügung, wenn zwei o der mehrere
So ftware-RAID-Partitio nen ko nfiguriert wurden.
Abbildung 9 .32 . Ein RAID-Ge rät e rst e lle n
Wählen Sie den Dateisystemtyp wie für eine Standardpartitio n.
Anaco nda schlägt auto matisch einen Namen für das RAID-Gerät
vo r, Sie kö nnen jedo ch manuell Namen vo n md0 bis md15
auswählen.
Markieren Sie die Auswahlkästchen neben den einzelnen
Speichergeräten, um sie zu diesem RAID hinzuzufügen, o der zu
entfernen.
ARRAY(0xa1751f8) ARRAY(0xa953f98) Installationshandbuch
entfernen.
Das RAID-Level entspricht einem bestimmten RAID-Typ. Wählen
Sie aus den fo lgenden Optio nen:
RAID 0 — verteilt Daten über mehrere Speichergeräte hinweg.
Level 0 RAIDs bieten eine verbesserte Leistung gegenüber
standardmäßigen Partitio nen und kö nnen dazu verwendet
werden, den Speicherplatz verschiedener Geräte in ein gro ßes
virtuelles Gerät zusammen zu fassen. Beachten Sie bitte, dass
Level 0 RAIDs keine Redundanz bieten und der Ausfall eines
der Geräte im Array das ko mplette Array zerstö rt. RAID 0
benö tigt mindestens zwei RAID-Partitio nen.
RAID 1 — spiegelt die Daten auf einem Speichergerät auf ein
o der mehrere andere Speichergeräte. Zusätzliche Geräte im
Array liefern erhö hte Level an Redundanz. RAID 1 benö tigt
mindestens zwei RAID-Partitio nen.
RAID 4 — verteilt Daten auf mehreren Speichergeräten, nutzt
jedo ch nur ein Gerät im Array, um die Paritätsinfo rmatio nen, die
im Falle eines Ausfalls eines Geräts im Array als
Sicherheitsmaßnahme für das Array einspringen. Da alle
Paritätsinfo rmatio nen auf diesem einen Gerät abgelegt sind,
führt ein Zugriff auf dieses Gerät zu einem Engpass bezüglich
der Leistung des Arrays. RAID 4 benö tigt mindestens drei RAIDPartitio nen.
RAID 5 — verteilt Daten und Paritätsinfo rmatio nen über
mehrere Speichergeräte hinweg. Level 5 RAID bietet daher
Leistungsvo rteile bei der Verteilung vo n Daten über mehrere
Geräte hinweg, hat jedo ch nicht die Leistungsengpässe vo n
Level 4 RAIDs, da die Paritätsinfo rmatio nen ebenfalls über das
gesamten Array verteilt werden. RAID 5 benö tigt mindestens drei
RAID-Partitio nen.
RAID 6 — Level 6 RAIDs ähneln Level 5 RAIDs, speichern
jedo ch anstatt zwei Sets an Paritätsdaten, anstatt nur einem.
RAID 6 benö tigt mindestens vier RAID-Partitio nen.
RAID 10 — Level 10 RAIDs sind verschachtelte RAIDs o der
Hybrid RAIDs. Level 10 RAIDs werden durch das Verteilen vo n
Daten auf gespiegelte Sets vo n Speichergeräten erstellt. So
besteht beispielsweise ein Level 10 RAID, das aus vier RAIDPartitio nen erstellt wurde, aus zwei Paar Partitio nen, bei denen
eine Partitio n die andere spiegelt. Daten werden dann über
beide Paare vo n Speichergeräten verteilt, wie bei Level 0 RAID.
RAID 10 benö tigt mindestens vier RAID-Partitio nen.
RAID klonen
Wählen Sie dies Optio n, um einen RAID-Mirror einer existierenden
Platte einzurichten. Diese Optio n ist verfügbar, wenn zwei o der
mehr Platten an das System angehängt sind.
Abbildung 9 .33. Ein RAID-Ge rät klo ne n
93
94
Teil I. x86, AMD 64 und Intel 64 — Installation und Start
Wichtig — LVM bei textbasierten
Installationen nicht verfügbar
Die erstmalige Einrichtung vo n LVM sind bei einer Installatio n im
Textmo dus nicht verfügbar. Falls Sie eine LVM-Ko nfiguratio n vo n
Grund auf erstellen müssen, drücken Sie Alt+F2, um das
Terminal zu verwenden und führen Sie den Befehl lvm aus. Um
in die Installatio n im Textmo dus zurückzukehren, drücken Sie
Alt+F1.
Logical Volume Management (LVM) liefert eine einfache, lo gische
Anzeige vo n dem zugrunde liegenden Speicherplatz, wie
beispielsweise Festplatten o der LUNs. Partitio nen auf physikalischem
Speicher werden als Physikalische Datenträger dargestellt, welche als
Datenträgergruppen gruppiert werden kö nnen. Jede Datenträgergruppe
kann in mehrere Logische Datenträger unterteilt werden, vo n denen jede
einer standardmäßigen Festplatten-Partitio n entspricht. Aus diesem
Grund fungieren lo gische LVM-Datenträger als Partitio nen, die sich über
mehrere physikalische Platten erstrecken kö nnen.
Um mehr über LVM zu lesen, werfen Sie einen Blick in das Red Hat
Enterprise Linux Bereitstellungshandbuch. Beachten Sie bitte, dass LVM
nur im Rahmen des grafischen Installatio nspro gramms verfügbar ist.
Physikalische r LVM-Dat e nt räge r
Wählen Sie diese Optio n, um eine Partitio n o der ein Gerät als einen
physikalischen LVM-Datenträger zu ko nfigurieren. Diese Optio n
steht exklusiv zur Verfügung, wenn Ihr Speichergerät nicht bereits
LVM-Datenträgerverbünde enthält. Dieser Dialo g ist derselbe wie
beim Hinzufügen einer standardmäßigen Partitio n — werfen Sie
einen Blick auf Abschnitt 9 .14 .2, „Hinzufügen vo n Partitio nen“ für
eine Beschreibung der verfügbaren Optio nen. Beachten Sie jedo ch,
dass Dateisystemtyp auf Physikalischer Datenträger
(LVM) gesetzt werden muss.
Abbildung 9 .34 . Eine n physikalische n LVM-Dat e nt räge r
e rst e lle n
LVM-Datenträgerverbund erstellen
Wählen Sie diese Optio n, um LVM-Datenträgerverbünde aus den
verfügbaren physikalischen LVM-Datenträgern zu erstellen o der
existierende lo gische Datenträger zu einem Datenträgerverbund
hinzuzufügen.
ARRAY(0xa1751f8) ARRAY(0xa953f98) Installationshandbuch
Abbildung 9 .35 . LVM-Dat e nt räge rve rbund e rst e lle n
Um einem Datenträgerverbund einen o der mehrere physikalische
Datenträger zuzuweisen, geben Sie dem Datenträgerverbund
zunächst einen Namen. Wählen Sie dann die physikalischen
Datenträger, die im Datenträgerverbund verwendet werden so llen.
Ko nfigurieren Sie abschließend die lo gischen Datenträger in einem
beliebigen Datenträgerverbund unter Verwendung der Optio nen
Hinzufügen, Bearbeiten und Löschen.
Sie kö nnen ggf. einen physikalischen Datenträger nicht aus einem
Datenträgerverbund entfernen, wenn dies dazu führt, dass nicht
genügend Platz auf den lo gischen Datenträgern des Verbunds
verfügbar ist. Nehmen Sie beispielsweise einen
Datenträgerverbund, der aus zwei 5 GB physikalischen LVMDatenträger-Partitio nen besteht, und einen 8 GB gro ßen lo gischen
Datenträger beinhaltet. Der Installer wird es Ihnen nicht gestatten,
eine der beiden physikalischen Datenträger-Ko mpo nenten zu
entfernen, da dies nur 5 GB an Platz im Verbund für einen 8 GB
gro ßen lo gischen Datenträger übrig ließe. Wenn Sie den gesamten
Platz vo n einem beliebigen lo gischen Datenträger entsprechend
anpassen mö chten, kö nnen Sie anschließend einen physikalischen
Datenträger aus dem Datenträgerverbund entfernen. In dem zuvo r
erwähnten Beispiel würde das Reduzieren der Grö ße des
lo gischen Datenträgers auf 4 GB das Entfernen eines der beiden 5
GB physikalischen Datenträgers ermö glichen.
Logischen Datenträger erstellen
Wählen Sie diese Optio n, um einen lo gischen LVM-Datenträger zu
erstellen. Wählen Sie einen Einhängepunkt, ein Dateisystemtyp und
eine Grö ße (in MB), analo g zu einer standardmäßigen
Festplattenpartitio n. Sie kö nnen außerdem einen Namen für den
lo gischen Datenträger wählen und einen Datenträgerverbund
angeben, zu dem dieser zugeo rdnet werden so ll.
Abbildung 9 .36 . Lo gische n Dat e nt räge r e rst e lle n
95
96
Teil I. x86, AMD 64 und Intel 64 — Installation und Start
9.14 .5. Empfohlenes Part it ionsschema
9.14 .5.1. x86-, AMD64 - und Int el 64 -Syst eme
Wenn Sie keinen anderweitigen Grund haben, empfehlen wir, die
folgenden Partitionen für x86-, AMD64- und Intel 64-Systeme zu erstellen:
Eine swap-Partitio n
Eine /boot/-Partitio n
Eine /-Partitio n
Eine Swap-Partitio n (mindestens 256 MB) — Swap-Partitio nen
dienen der Unterstützung vo n virtuellem Speicher. Mit anderen
Wo rten, es werden Daten auf eine Swap-Partitio n geschrieben, wenn
unzureichend Arbeitsspeicher (RAM) für die Daten, die Ihr System
verarbeitet, zur Verfügung steht.
In den letzten Jahren erhö hte sich die empfo hlene Menge für SwapSpace linear mit der Menge an RAM im System. Mo derne Systeme
verfügen jedo ch leicht über mehrere hundert Gigabyte
Arbeitsspeicher, so dass heutzutage gilt, dass die erfo rderliche
Menge an Swap-Space für ein System eine Funktio n der auf dem
System vo rliegenden Speicherauslastung ist. Allerdings wird die
Menge an Swap-Space in der Regel zum Zeitpunkt der Installatio n
festgelegt, und es gestaltet sich schwierig, eine Vo rhersage über die
zukünftige Speicherauslastung des Systems zu treffen. Aus diesem
Grund empfehlen wir, zur Bestimmung des Swap-Space für das
System die fo lgende Tabelle zu Grunde zu legen.
T abe lle 9 .2 . Em pfo hle ne r Swap-Space für e in Syst e m
Me nge an RAM im Syst e m
Em pfo hle ne Me nge an
Swap-Space
4 GB RAM o der weniger
4 GB bis 16 GB RAM
16 GB bis 6 4 GB RAM
mindestens 2 GB Swap-Space
mindestens 4 GB Swap-Space
mindestens 8 GB Swap-Space
6 4 GB bis 256 GB RAM
mindestens 16 GB SwapSpace
mindestens 32 GB SwapSpace
256 GB bis 512 GB RAM
Beachten Sie, dass Sie eine bessere Leistung erzielen, wenn Sie
den Swap-Space über mehrere Speichergeräte verteilen,
insbeso ndere auf Systemen mit schnellen Laufwerken, Co ntro llern
und Schnittstellen.
Eine /boot/-Part it io n (2 5 0 MB)
Die unter /boot/ eingehängte Partitio n enthält den Kernel des
Betriebssystems (der es Ihnen ermö glicht, Red Hat Enterprise Linux
zu bo o ten) und Dateien, die für den Bo o tstrap-Pro zess benö tigt
werden. Für die meisten Benutzer ist eine 250 MB gro ße Bo o tPartitio n ausreichend.
Wichtig — Unterstützte Dateisysteme
Der GRUB-Bo o tlo ader in Red Hat Enterprise Linux 6
unterstützt lediglich die ext2-, ext3- und ext4 -Dateisysteme
(letzteres wird empfo hlen). Sie kö nnen daher keine anderen
Dateisysteme, wie beispielsweise Btrfs, XFS o der VFAT für
/boot verwenden.
Anmerkung
Ist Ihre Festplatte grö ßer als 10 24 Zylinder (und Ihr System
älter als zwei Jahre), müssen Sie eventuell eine /boot/Partitio n erstellen, wenn Sie mö chten, dass die / (Ro o t-)
Partitio n den gesamten restlichen Platz auf der Festplatte
verwenden so ll.
ARRAY(0xa1751f8) ARRAY(0xa953f98) Installationshandbuch
Anmerkung
Wenn Sie über eine RAID-Karte verfügen, denken Sie daran,
dass einige BIOSe das Bo o ten vo n RAID-Karten nicht
unterstützen. In so lchen Fällen muss die /boot/-Partitio n
auf einer Partitio n außerhalb des RAID-Arrays, wie
beispielsweise auf einer separaten Festplatte, erstellt werden.
Eine root-Part it io n (3,0 GB - 5 ,0 GB)
Do rt befindet sich "/" (das Ro o t-Verzeichnis). In diesem Setup
befinden sich alle Dateien (außer jenen, die im /boot-Verzeichnis
gespeichert sind) im Ro o t-Verzeichnis.
Eine 3,0 GB gro ße Partitio n ermö glicht es Ihnen, eine minimale
Installatio n durchzuführen, während eine 5,0 GB gro ße Ro o tPartitio n es Ihnen erlaubt, eine vo llständige Installatio n
durchzuführen und sämtliche Paketgruppen zu wählen.
Root und /root
Die / (o der Ro o t)-Partitio n ist die o berste Ebene der
Verzeichnisstruktur. Das /root-Verzeichnis /root
(manchmal "Slash-Ro o t" ausgespro chen) ist das
Benutzerverzeichnis des Benutzerko nto s für
Systemadministratio n.
Viele Systeme verfügen über mehr Partitio nen, als das o ben aufgelistete
Minimum. Wählen Sie Ihre Partitio nen auf Grundlage der speziellen
Bedürfnisse Ihres Systems. Ziehen Sie beispielsweise in Betracht, auf
Systemen, die Benutzerdaten speichern, eine separate /home-Partitio n
einzurichten. Siehe Abschnitt 9 .14 .5.1.1, „Tipp zu Partitio nen“ für weitere
Info rmatio nen.
Wenn Sie viele Partitio nen erstellen anstelle einer einzigen, gro ßen /Partitio n, erleichtert das zukünftige Aktualisierungen. Werfen Sie einen
Blick auf die Beschreibung der Bearbeiten-Optio n in Abschnitt 9 .14 , „Ein
maßgeschneidertes Layo ut erstellen o der das Standard-Layo ut
mo difizieren“.
Die fo lgende Tabelle gibt einen Überblick über die
Mindestpartitio nsgrö ßen für die Partitio nen, auf denen die angegebenen
Verzeichnisse liegen. Es ist nicht no twendig, für jedes dieser
Verzeichnisse eine separate Partitio n anzulegen. Wenn zum Beispiel
die Partitio n, die das /foo-Verzeichnis enthält, mindestens 50 0 MB
gro ß sein muss, und Sie keine separate /foo-Partitio n anlegen, dann
muss die /-(Ro o t)-Partitio n mindestens 50 0 MB gro ß sein.
T abe lle 9 .3. Minde st part it io nsgrö ße
Ve rze ichnis
Minde st grö ße
/
250 MB
/usr
250 MB, vermeiden Sie es, diese
auf separate Partitio n zu legen
/tmp
50 MB
/var
384 MB
/home
10 0 MB
/boot
250 MB
Überschüssige Kapazitäten nicht
zuweisen
Weisen Sie nur denjenigen Partitio nen Speicherkapazitäten zu,
die Sie so fo rt benö tigen. Sie kö nnen später jederzeit bei Bedarf
weiteren freien Platz zuweisen. Um mehr über diese flexible
Metho de der Speicherverwaltung zu erfahren, werfen Sie einen
Blick auf Anhang D, LVM verstehen.
Wenn Sie sich nicht sicher sind, wie die Partitio nen für Ihren Co mputer
am besten zu ko nfigurieren sind, übernehmen Sie einfach das
Standard-Partitio nslayo ut.
97
98
Teil I. x86, AMD 64 und Intel 64 — Installation und Start
9 .1 4 .5 .1 .1 . T ipp zu Part it io ne n
Die o ptimale Einrichtung der Partitio nen hängt davo n ab, wie das
fragliche Linux-System verwendet werden so ll. Die fo lgenden Tipps
so llen Ihnen die Entscheidung erleichtern, wie Sie Ihren Festplattenplatz
zuweisen.
Falls Sie davo n ausgehen, dass Sie o der andere Benutzer Daten auf
dem System speichern werden, erstellen Sie eine separate Partitio n
für das /home-Verzeichnis innerhalb einer Datenträgergruppe. Mit
einer separaten /home-Partitio n kö nnen Sie Red Hat Enterprise
Linux aktualisieren o der neu installieren, o hne dass Benutzerdaten
verlo ren gehen.
Ziehen Sie in Erwägung, alle Partitio nen mit sensiblen Dateninhalten
zu verschlüsseln. Verschlüsselung hält Unbefugte davo n ab, auf die
Daten auf den Partitio nen zuzugreifen, auch wenn Sie Zugriff auf das
physikalische Speichergerät haben. In den meisten Fällen so llten Sie
zumindest die /home-Partitio n verschlüsseln.
Jeder auf Ihrem System installierte Kernel benö tigt jeweils ungefähr
10 MB auf der /boot-Partitio n. So fern Sie nicht vo rhaben, sehr viele
Kernel zu installieren, so llte die Standardgrö ße vo n 250 MB für
/boot ausreichend sein.
Wichtig — Unterstützte Dateisysteme
Der GRUB-Bo o tlo ader in Red Hat Enterprise Linux 6
unterstützt lediglich die ext2-, ext3- und ext4 -Dateisysteme
(letzteres wird empfo hlen). Sie kö nnen daher keine anderen
Dateisysteme, wie beispielsweise Btrfs, XFS o der VFAT für
/boot verwenden.
Das /var-Verzeichnis enthält Inhalte für eine Reihe vo n
Anwendungen, u.a. dem Apache -Webserver. Es wird zudem dazu
benutzt, heruntergeladene Aktualisierungspakete vo rübergehend zu
speichern. Stellen Sie sicher, dass die Partitio n, die das /varVerzeichnis enthält, über genügend Platz verfügt, um ausstehende
Aktualisierungen und andere Inhalte zu speichern.
Warnung
Die Aktualisierungsso ftware Package Kit lädt standardmäßig
aktualisierte Pakete nach /var/cache/yum/ herunter. Wenn
Sie Ihr System manuell partitio nieren und eine separate
/var/-Partitio n erstellen, stellen Sie sicher, dass die Partitio n
gro ß genug ist (3,0 GB o der grö ßer), um die aktualisierten
Pakete herunterzuladen.
Das /usr-Verzeichnis enthält den Gro ßteil der So ftware-Inhalte auf
einem Red Hat Enterprise Linux System. Weisen Sie für eine
Installatio n des standardmäßigen Umfangs an So ftware mindestens
4 GB Speicherplatz zu. Falls Sie So ftware-Entwickler sind o der
planen, sich mit Hilfe Ihres Red Hat Enterprise Linux-Systems
Kenntnisse über So ftware-Entwicklung anzueignen, so llten Sie
diesen Platz mindestens verdo ppeln.
Platzieren Sie /usr nicht auf einer
separaten Partition
Falls /usr auf einer vo n / separaten Partitio n liegt, wird der
Startvo rgang sehr viel ko mplexer und funktio niert in einigen
Situatio nen (z.B. Installatio nen auf iSCSI-Laufwerken) unter
Umständen überhaupt nicht mehr.
Ziehen Sie auch in Betracht, einen Teil der Platzes in einer LVMDatenträgergruppe nicht zuzuweisen. Dieser nicht zugewiesene
Platz gibt Ihnen Flexibilität, falls sich Ihre Platzanfo rderungen ändern,
Sie jedo ch keine Daten vo n anderen Partitio nen lö schen wo llen, um
den freiwerdenden Speicherplatz anderweitig zuzuweisen.
Wenn Sie Unterverzeichnisse auf verschiedene Partitio nen aufteilen,
kö nnen Sie die Inhalte in diesen Unterverzeichnissen beibehalten,
falls Sie sich entschließen, eine neuere Versio n vo n Red Hat
Enterprise Linux über Ihr aktuelles System zu installieren. Falls Sie
beispielsweise beabsichtigen, eine MySQL-Datenbank in
/var/lib/mysql auszuführen, legen Sie eine separate Partitio n für
ARRAY(0xa1751f8) ARRAY(0xa953f98) Installationshandbuch
dieses Verzeichnis an für den Fall, dass Sie zu einem späteren
Zeitpunkt neu installieren müssen.
Die fo lgende Tabelle zeigt eine mö gliche Partitio nseinrichtung für ein
System mit einer einzigen 80 GB gro ßen Festplatte und 1 GB RAM.
Beachten Sie, dass etwa 10 GB der Datenträgergruppe nicht
zugewiesen wird, als Reserve für zukünftiges Wachstum.
Beispiel-Einrichtung
Diese Einrichtung ist nicht für alle Fälle o ptimal geeignet.
Be ispie l 9 .1 . Be ispie l für e ine Part it io nse inricht ung
T abe lle 9 .4 . Be ispie l für e ine Part it io nse inricht ung
Part it io n
Grö ße n und T yp
/boot
250 MB ext3-Partitio n
swap
2 GB Swap
LVM Physischer Datenträger
Verbleibender Platz, als eine
LVM-Datenträgergruppe
Der physikalische Datenträger wird der standardmäßigen
Datenträgergruppe zugewiesen und in die fo lgenden lo gischen
Datenträger unterteilt:
T abe lle 9 .5 . Be ispie l für e ine Part it io nse inricht ung: LVM
physische r Dat e nt räge r
Part it io n
Grö ße n und T yp
/
13 GB ext4
/var
4 GB ext4
/home
50 GB ext4
9.15. Änderungen auf die Festplatte
schreiben
Das Installatio nspro gramm fo rdert Sie dazu auf, die vo n Ihnen
ausgewählten Partitio nierungso ptio nen zu bestätigen. Klicken Sie auf
Änderungen auf Festplatte schreiben, damit das
Installatio nspro gramm Ihre Festplatte partitio niert und Red Hat
Enterprise Linux installiert.
Abbildung 9 .37 . Spe iche rko nfigurat io n auf Fe st plat t e
schre ibe n
Wenn Sie sicher sind, fo rtzufahren, klicken Sie auf Weiter.
99
100
Teil I. x86, AMD 64 und Intel 64 — Installation und Start
Letzte Chance zum sicheren Abbrechen
Bis zu diesem Zeitpunkt hat das Installatio nspro gramm no ch
keinerlei dauerhafte Änderungen auf Ihrem Co mputer
vo rgeno mmen. So bald Sie
Änderungen auf Festplatte schreiben klicken, wird
das Installatio nspro gramm Speicherplatz auf Ihrer Festplatte
zuweisen und damit beginnen, Red Hat Enterprise Linux do rthin
zu übertragen. Abhängig vo n der Partitio nierungso ptio n, die Sie
zuvo r gewählt haben, werden dabei die bereits auf Ihrem
Co mputer vo rhandenen Daten gelö scht.
Um Ihre zuvo r gewählten Einstellungen zu diesem Zeitpunkt
no ch einmal zu überprüfen, klicken Sie auf Zurück. Um die
Installatio n ganz abzubrechen, schalten Sie Ihren Co mputer aus.
Die meisten Co mputer kö nnen Sie zu diesem Zeitpunkt
ausschalten, indem Sie den An-/Ausschaltkno pf für einige
Sekunden gedrückt halten.
Nachdem Sie auf
Änderungen auf Festplatte schreiben geklickt haben,
warten Sie ab, bis der Installatio nspro zess abgeschlo ssen ist.
Falls der Vo rgang unterbro chen wird (z.B. falls Sie den Co mputer
abschalten o der den Reset-Kno pf drücken, o der durch
Unterbrechung der Stro mzufuhr), wird der Co mputer
anschließend wahrscheinlich nicht nutzbar sein, so lange Sie
nicht den Red Hat Enterprise Linux-Installatio nspro zess
fo rtsetzen und ko rrekt zu Ende führen o der ein anderes
Betriebssystem installieren.
9.16. x86, AMD64 und Intel 64 BootloaderKonfiguration
Um das System o hne Bo o t-Medium starten zu kö nnen, müssen Sie in
der Regel einen Bo o tlo ader installieren. Ein Bo o tlo ader ist das erste
So ftwarepro gramm, das beim Starten eines Co mputers ausgeführt wird.
Es ist für das Laden und Übertragen der Steuerung an die KernelSo ftware des Betriebssystems verantwo rtlich. Der Kernel initialisiert
seinerseits das restliche Betriebssystem.
Installation im Textmodus
Falls Sie Red Hat Enterprise Linux im Textmo dus installieren,
ko nfiguriert das Installatio nspro gramm den Bo o tlo ader
auto matisch, so dass Sie die Bo o tlo ader-Einstellungen während
des Installatio nsvo rgangs nicht manuell anpassen kö nnen.
GRUB (GRand Unified Bo o tlo ader), der standardmäßig installiert wird,
ist ein sehr mächtiger Bo o tlo ader. GRUB kann eine Vielfalt an freien
Betriebssystemen, so wie pro prietäre Betriebssysteme mit Hilfe vo n
Chain-Lo ading (dem Mechanismus für das Laden vo n nicht
unterstützten Betriebssystemen, wie beispielsweise Windo ws, bei dem
ein weiterer Bo o tlo ader geladen wird) laden. Beachten Sie bitte, dass
die GRUB-Versio n unter Red Hat Enterprise Linux 6 eine alte und
stabile Versio n, bekannt als "GRUB Legacy" ist, da die Entwicklung vo n
Upstream sich nach GRUB 2 verlagert hat.[4 ] Red Hat ist weiterhin
bestrebt, die Grub-Versio n, die mit Red Hat Enterprise Linux 6
ausgeliefert wird, zu pflegen, so wie das mit allen ausgelieferten
Paketen geschieht.
Das GRUB-Boot-Menü
Das GRUB-Menü ist standardmäßig versteckt, außer auf DualBo o t-Systemen. Um das GRUB-Menü während des
Systemstarts anzuzeigen, halten Sie die Umschalttaste
gedrückt, bevo r der Kernel geladen wird. (Andere Tasten
funktio nieren zwar auch, die Umschalttaste ist jedo ch der
sicherste Weg.)
ARRAY(0xa1751f8) ARRAY(0xa953f98) Installationshandbuch
Abbildung 9 .38 . Bo o t lo ade r-Ko nfigurat io n
Wenn sich keine anderen Betriebssysteme auf Ihrem Co mputer
befinden, o der wenn Sie alle anderen Betriebssysteme vo llständig
entfernen, wird das Installatio nspro gramm o hne Eingriff Ihrerseits
GRUB als Ihren Bo o tlo ader installieren. In diesem Fall kö nnen Sie mit
Abschnitt 9 .17, „Auswahl der Paketgruppe“ fo rtfahren.
Es kö nnte sein, dass Sie bereits einen Bo o tlo ader auf Ihrem System
installiert haben. Ein Betriebssystem kann seinen eigenen Bo o tlo ader
installieren, o der Sie haben bereits einen externen Bo o tlo ader installiert.
Wenn dieser Bo o tlo ader keine Linux-Partitio nen erkennt, kö nnte es
sein, dass Sie Red Hat Enterprise Linux nicht bo o ten kö nnen. Benutzen
Sie GRUB als Bo o tlo ader, um so wo hl Linux als auch die meisten
anderen Betriebssysteme starten zu kö nnen. Fo lgen Sie den Hinweisen
in diesem Kapitel, um GRUB zu installieren.
Installation von GRUB
Wenn Sie GRUB installieren, kann der bestehende Bo o tlo ader
eventuell überschrieben werden.
Standardmäßig installiert das Installatio nspro gramm GRUB im Master
Bo o t Reco rd, kurz MBR, des Geräts für das Ro o t-Dateisystem. Um
keinen neuen Bo o tlo ader zu installieren, heben Sie die Auswahl vo n
Bootloader auf /dev/sda installieren auf.
Warnung
Wenn Sie aus irgendeinem Grund GRUB nicht installieren,
kö nnen Sie Ihr System nicht direkt bo o ten und Sie müssen eine
andere Metho de zum Bo o ten wählen (z.B. einen ko mmerziellen
Bo o tlo ader). Wählen Sie diese Optio n nur, wenn Sie sicher sind,
dass Sie Ihr System auf eine andere Art und Weise bo o ten
kö nnen!
Wenn Sie bereits ein anderes Betriebssystem installiert haben, wird Red
Hat Enterprise Linux versuchen, GRUB auto matisch zu finden und zu
ko nfigurieren, um diese zu bo o ten. Sie kö nnen andere Betriebssysteme
auch manuell ko nfigurieren, wenn GRUB diese nicht erkennt.
Um die erkannten Einstellungen des Betriebssystems zu erweitern, zu
entfernen o der zu ändern, benutzen Sie bitte die bereitgestellten
Optio nen.
Hinzufügen
Wählen Sie Hinzufügen, um GRUB ein weiteres Betriebssystem
hinzuzufügen.
Wählen Sie die Plattenpartitio n, die ein bo o tfähiges Betriebssystem
enthält, aus der Auswahlliste und geben Sie dem Eintrag eine
Kennung. GRUB zeigt diese Kennung in seinem Startmenü.
Bearbeiten
Um einen Eintrag im GRUB Bo o t-Menü zu ändern, wählen Sie den
Eintrag aus und wählen dann Bearbeiten.
101
102
Teil I. x86, AMD 64 und Intel 64 — Installation und Start
Löschen
Um einen Eintrag vo m GRUB Bo o t-Menü zu entfernen, wählen Sie
diesen aus und wählen dann Löschen.
Klicken Sie auf Standard neben der gewünschten Bo o tpartitio n, um
das Betriebssystem auszuwählen, das standardmäßig gebo o tet
werden so ll. Sie kö nnen mit der Installatio n erst dann fo rtfahren, wenn
Sie ein standardmäßiges Bo o t-Image ausgewählt haben.
Anmerkung
Die Spalte Kennung zeigt an, welche Eingaben am Bo o tpro mpt
no twendig sind, falls sie einen nicht-grafischen Bo o tlo ader
verwenden.
Nachdem der Bo o t-Bildschirm vo n GRUB geladen ist,
verwenden Sie die Pfeiltasten, um eine Bo o t-Kennung
auszuwählen o der geben Sie e zur Bearbeitung ein. Für die
ausgewählte Bo o t-Kennung wird eine Liste mit Elementen in der
Ko nfiguratio nsdatei angezeigt.
Bo o tlo ader-Passwö rter stellen einen Sicherheitsmechanismus in einer
Umgebung zur Verfügung, in der physischer Zugriff auf Ihren Server
mö glich ist.
Wenn Sie einen Bo o tlo ader installieren, so llten Sie ein Passwo rt
erstellen, um Ihr System zu schützen. Ohne ein Bo o tlo ader-Passwo rt
kö nnen Benutzer mit Zugriff auf Ihr System Optio nen an den Kernel
weiterleiten, die die Systemsicherheit gefährden kö nnen. Mit einem
Bo o tlo ader-Passwo rt muss zuerst das Passwo rt eingegeben werden,
um Bo o t-Optio nen auszuwählen, die nicht standardmäßig gesetzt sind.
Jedo ch besteht immer no ch die Mö glichkeit für jemanden mit direktem
Zugang zum Rechner vo n einer Diskette, CD-ROM, DVD o der einem
USB-Medium, so fern das BIOS dies unterstützt, zu bo o ten.
Sicherheitspläne, die Bo o tlo ader-Passwö rter beinhalten, so llten auch
immer alternative Bo o t-Metho den umfassen.
GRUB-Passwörter nicht benötigt
Sie brauchen kein Passwo rt für GRUB abfragen, wenn nur
vertrauenswürdige Benutzer Ihr System verwenden o der es
physisch durch geschützten Zugang über die Ko nso le gesichert
ist. Falls jedo ch eine nicht vertrauenswürdige Perso n physischen
Zugang zu Tastatur und zum Bildschirm Ihres Co mputers
erlangen kann, kann diese Perso n das System neustarten und
hat Zugang zu GRUB. In diesem Fall hilft ein Passwo rt.
Wenn Sie sich entscheiden, die Systemsicherheit mit Hilfe eines
Bo o tlo ader-Passwo rts zu o ptimieren, stellen Sie sicher, dass Sie das
Ko ntro llkästchen Bootloader-Passwort verwenden aktivieren.
Wenn es aktiviert ist, geben Sie ein Passwo rt ein und bestätigen es.
GRUB speichert das Passwo rt in verschlüsselter Fo rm, so dass es
nicht gelesen o der wiederhergestellt werden kann. Wenn Sie das Bo o tPasswo rt vergessen, bo o ten Sie das System no rmal und ändern Sie
dann den Passwo rteintrag unter /boot/grub/grub.conf. Wenn Sie
nicht bo o ten kö nnen, kö nnte es sein, dass Sie den "Rettungsmo dus"
auf der ersten Red Hat Enterprise Linux Installatio ns-Disk benutzen
kö nnen, um das Passwo rt wiederherzustellen.
Falls Sie das Passwo rt für GRUB ändern müssen, nutzen Sie das
grub-md5-crypt-Werkzeug. Für weitere Info rmatio nen zur Nutzung
dieses To o ls geben Sie den Befehl man grub-md5-crypt in einem
Terminalfenster ein, um die Handbuchseiten zu lesen.
ARRAY(0xa1751f8) ARRAY(0xa953f98) Installationshandbuch
GRUB erkennt ausschließlich QWERTYTastaturbelegungen
Bedenken Sie bei der Auswahl eines GRUB-Passwo rts, dass
GRUB ausschließlich die QWERTY-Tastaturbelegung erkennt,
ungeachtet der tatsächlich angeschlo ssenen Tastatur. Falls Sie
eine Tastatur mit deutlich abweichender Tastenbelegung
verwenden, ist es gegebenenfalls sinnvo ller, sich das Muster der
Tastenanschläge zu merken, anstelle eines bestimmtes Wo rtes.
Stellen Sie zum Ko nfigurieren vo n erweiterten Bo o tlo ader-Optio nen wie
das Ändern der Startreihenfo lge o der das Weiterleiten vo n Optio nen an
den Kernel sicher, dass
Erweiterte Bootloader-Optionen konfigurieren
ausgewählt ist, ehe Sie auf Weiter klicken.
9.16.1. Erweit ert e Boot loader-Konfigurat ion
Nachdem Sie festgelegt haben, welcher Bo o tlo ader installiert werden
so ll, kö nnen Sie auch den Installatio nso rt des Bo o tlo aders bestimmen.
Sie kö nnen den Bo o tlo ader an einem dieser beiden Orte installieren:
Der Master-Bo o t-Reco rd (MBR) — Es wird empfo hlen, einen
Bo o tlo ader an dieser Stelle zu installieren, es sei denn, Sie haben
bereits einen anderen Betriebsystem-Lo ader, wie zum Beispiel
System Co mmander, hier installiert. Der MBR ist ein beso nderer
Bereich auf Ihrer Festplatte, der auto matisch vo m BIOS Ihres
Co mputers geladen wird, und ist der früheste Punkt, an dem der
Bo o tlo ader die Ko ntro lle über den Bo o tpro zess übernimmt. Bei der
Installatio n in den MBR wird GRUB beim Start Ihres Systems ein
Bo o t-Eingabeauffo rderung anzeigen. Nun kö nnen Sie Red Hat
Enterprise Linux o der jedes andere Betriebssystem starten, für das
Sie den Bo o tlo ader ko nfiguriert haben.
Der erste Sekto r Ihrer Bo o t-Partitio n — Es wird empfo hlen, den
Bo o tlo ader im ersten Sekto r einer Bo o t-Partitio n zu installieren,
wenn Sie bereits einen anderen Bo o tlo ader auf Ihrem System
verwenden. In diesem Fall wird Ihr anderer Bo o tlo ader zuerst die
Ko ntro lle übernehmen. Sie so llten diesen Bo o tlo ader so
ko nfigurieren, dass er zuerst GRUB startet, der dann wiederum Red
Hat Enterprise Linux startet.
GRUB als zweiter Bootloader
Wenn Sie GRUB als zweiten Bo o tlo ader installieren, müssen
Sie Ihren primären Bo o tlo ader jedes Mal neu ko nfigurieren,
wenn Sie vo n einem neuen Kernel starten. Der Kernel eines
Betriebssystems wie Micro so ft Windo ws startet nicht auf
dieselbe Art und Weise. Deshalb verwenden die meisten
Benutzer GRUB als primären Bo o tlo ader auf Dual-Bo o tSystemen.
Abbildung 9 .39 . Bo o t lo ade r-Inst allat io n
103
104
Teil I. x86, AMD 64 und Intel 64 — Installation und Start
Anmerkung
Wenn Sie über eine RAID-Karte verfügen, beachten Sie bitte,
dass einige BIOS-Versio nen das Bo o ten vo n der RAID-Karte
nicht unterstützen. In diesen Fällen so llte der Bo o tlo ader nicht im
MBR des RAID-Array, so ndern im MBR des gleichen Laufwerks,
in dem die Partitio n /boot/ erstellt wurde, installiert werden.
Falls Ihr System lediglich Red Hat Enterprise Linux verwendet, so llten
Sie den MBR auswählen.
Klicken Sie auf die Schaltfläche
Festplattenreihenfolge ändern, wenn Sie die Reihenfo lge der
Laufwerke neu o rdnen mö chten. Das Ändern der Festplattenreihenfo lge
kann sinnvo ll sein, wenn Sie mehrere SCSI-Adapter o der SCSI- und
IDE-Adapter haben und vo m SCSI-Gerät bo o ten mö chten.
Anmerkung
Während der Partitio nierung Ihrer Festplatte so llten Sie daran
denken, dass das BIOS einiger älterer Systeme auf nicht mehr
als die ersten 10 24 Zylinder einer Festplatte zugreift. Ist dies der
Fall, so llten Sie genug Platz für die /boot-Linux-Partitio n auf den
ersten 10 24 Zylindern Ihrer Festplatte lassen, um Linux bo o ten
zu kö nnen. Alle anderen Linux-Partitio nen kö nnen nach Zylinder
10 24 eingerichtet werden.
In parted entsprechen 10 24 Zylinder 528 MB. Weitere
Info rmatio nen finden Sie unter:
http://www.pcguide.com/ref/hdd/bios/sizeMB504c.html
9.16.2. Ret t ungsmodus
Der Rettungsmo dus bietet die Mö glichkeit, eine kleine Red Hat
Enterprise Linux Umgebung vo llständig vo n Diskette, CD-ROM o der
einer anderen Bo o tmetho de statt der Festplatte zu bo o ten. Es kann
vo rko mmen, dass Sie Red Hat Enterprise Linux nicht vo llständig zum
Laufen beko mmen, um auf Dateien auf der Festplatte zuzugreifen. Im
Rettungsmo dus kö nnen Sie auf diese Dateien zugreifen, auch wenn
Red Hat Enterprise Linux nicht ausgeführt werden kann. Wenn Sie den
Rettungsmo dus benö tigen, versuchen Sie fo lgende Metho de:
Bo o ten Sie ein x86 , AMD6 4 o der Intel 6 4 System vo n einem
beliebigen Installatio nsmedium, wie z.B. CD, DVD, USB o der PXE,
und geben linux rescue am Installatio ns-Bo o tEingabeauffo rderung ein. Unter Kapitel 36 , Systemwiederherstellung
finden Sie eine ausführlichere Beschreibung des Rettungsmo dus.
Für weitere Info rmatio nen werfen Sie bitte einen Blick auf das Red Hat
Enterprise Linux Bereitstellungshandbuch.
9.16.3. Alt ernat ive Boot loader
GRUB ist der standardmäßige Bo o tlo ader für Red Hat Enterprise Linux,
aber nicht die einzige Optio n. Es gibt eine Reihe vo n o pen-so urce und
pro prietären Alternativen zu GRUB, mit denen Sie Red Hat Enterprise
Linux laden kö nnen, dazu zählen LILO, SYSLINUX und Acro nis Disk
Dire ct o r Suit e .
Wichtig
Red Hat bietet keinen Suppo rt für Bo o tlo ader vo n Drittanbietern.
9.17. Auswahl der Paketgruppe
Nachdem Sie nunmehr Ihre Auswahl für die Installatio n grö ßtenteils
getro ffen haben, kö nnen Sie entweder die Standard-Paketauswahl
bestätigen o der Pakete, die Ihren Bedürfnissen entsprechen, für Ihr
System erstellen.
Es erscheint der Bildschirm Standard-Installationspakete und
zeigt die Standard-Paketzusammenstellung für Ihre Red Hat Enterprise
ARRAY(0xa1751f8) ARRAY(0xa953f98) Installationshandbuch
Linux-Installatio n im Detail an. Diese Bildschirmausgabe variiert mit der
Red Hat Enterprise Linux-Versio n, die Sie installieren.
Installation im Textmodus
Falls Sie Red Hat Enterprise Linux im Textmo dus installieren,
kö nnen Sie keine Paketauswahl vo rnehmen. Das
Installatio nspro gramm wählt ausschließlich Pakete aus den
Basis- und Kerngruppen. Diese Pakete sind ausreichend, um
nach abgeschlo ssener Installatio n ein funktio nsfähiges System
zu erhalten, auf dem Sie weitere Pakete o der Aktualisierungen
installieren kö nnen. Um die Paketauswahl zu ändern, stellen Sie
zunächst die Installatio n fertig, und verwenden anschließend die
So ft ware hinzufüge n/e nt fe rne n-Anwendung, um die
gewünschten Änderungen durchzuführen.
Abbildung 9 .4 0 . Auswahl de r Pake t gruppe
Standardmäßig wird während des Red Hat Enterprise LinuxInstallatio nspro zesses eine Auswahl vo n So ftware geladen, die für den
Einsatz eines Systems als Basis-Server geeignet ist. Beachten Sie bitte,
dass diese Installatio n keine grafische Umgebung umfasst. Um eine
Auswahl an So ftware einzubinden, die für andere Ro llen geeignet ist,
klicken Sie auf einen Radio butto n, der einer der fo lgenden Optio nen
entspricht:
Basis-Se rve r
Diese Optio n liefert eine Basis-Installatio n vo n Red Hat Enterprise
Linux für die Verwendung auf einem Server.
Dat e nbank-Se rve r
Diese Optio n liefert die MySQL- und Po st gre SQL-Datenbanken.
We b-Se rve r
Diese Optio n stellt den Apache -Web-Server bereit.
De skt o p
Diese Optio n liefert die Ope nOffice .o rg-Suite, die Planner
Pro jektmanagement-Anwendung, Grafikpro gramme wie GIMP und
Multimedia-Anwendungen.
So ft ware -Ent wicklung-Wo rkst at io n
Diese Optio n liefert die nö tigen Werkzeuge zum Ko mpilieren vo n
So ftware auf Ihrem Red Hat Enterprise Linux System.
Minim al
Diese Optio n liefert nur die Pakete, die für die Ausführung vo n Red
Hat Enterprise Linux essentiell sind. Eine minimale Installatio n
liefert die beste Basis für einen Server mit nur einer Aufgabe o der
einer Deskto p-Anwendung und maximiert die Leistung und
Sicherheit auf einer so lchen Installatio n.
105
106
Teil I. x86, AMD 64 und Intel 64 — Installation und Start
Wenn Sie sich dazu entscheiden, die aktuelle Paketliste zu
übernehmen, fahren Sie fo rt mit Abschnitt 9 .18, „Pakete installieren“.
Aktivieren Sie das Ko ntro llkästchen neben einer Ko mpo nente, um diese
auszuwählen (siehe Abbildung 9 .4 0 , „Auswahl der Paketgruppe“).
Um die Pakete weiter anzupassen, wählen Sie
Zu installierende Pakete anpassen. Klicken Sie auf Weiter,
um zum Bildschirm Auswahl der Paketgruppen zu gelangen.
9.17.1. Von zusät zlichen Reposit ories inst allieren
Sie kö nnen zusätzliche Repositories definieren, um die während des
Installatio nspro zesses zur Verfügung stehende So ftware zu erweitern.
Ein Repo sito ry ist ein Ort im Netzwerk, auf dem So ftware-Pakete
zusammen mit Metadaten, die diese beschreiben, gespeichert sind.
Viele der unter Red Hat Enterprise Linux verwendeten So ftware-Pakete
benö tigen weitere So ftware, die installiert werden muss. Der Installer
verwendet die Metadaten, um sicherzustellen, dass den Anfo rderungen
für jedes vo n Ihnen für die Installatio n ausgewählte So ftware-Paket
entspro chen wird.
Zu den Grundo ptio nen gehö ren:
Das ClusteredStorage-Repo sito ry beinhaltet Pakete für das
Speicher-Clustering unter Verwendung des Red Hat Global File
System (GFS).
Das HighAvailability-Repo sito ry beinhaltet Pakete für
Ho chverfügbarkeits-Clustering (auch als Failover Clustering bekannt)
unter Verwendung der Red Hat High-availability Service
Management Ko mpo nente.
Das LoadBalance-Repo sito ry beinhaltet Pakete für das
Lastausgleich-Clustering unter Verwendung des Linux Virtual Server
(LVS).
Das Red Hat Enterprise Linux 6-Repo sito ry wird
auto matisch für Sie ausgewählt. Es umfasst die ko mplette
Sammlung der So ftware, die als Red Hat Enterprise Linux 6
verö ffentlicht wurde, inklusive der verschiedenen So ftware-Varianten
in den jeweiligen Versio nen, die zum Zeitpunkt der Verö ffentlichung
aktuell waren.
Für weitere Info rmatio nen zu Clustering mit Red Hat Enterprise Linux 6
siehe Überblick über die Red Hat Enterprise Linux 6 Cluster Suite,
verfügbar unter https://access.redhat.co m/kno wledge/do cs/manuals/.
Abbildung 9 .4 1 . Ein So ft ware -Re po sit o ry hinzufüge n
Um So ftware vo n Extra-Repositories mit einzuschließen, wählen Sie
Zusätzliche Software-Repositories hinzufügen und
geben die Po sitio n des Repo sito ry an.
Um eine bestehende So ftware-Repo sito ry-Po sitio n zu lö schen, wählen
Sie das Repo sito ry aus der Liste aus und klicken anschließend auf
ARRAY(0xa1751f8) ARRAY(0xa953f98) Installationshandbuch
Sie das Repo sito ry aus der Liste aus und klicken anschließend auf
Repository bearbeiten.
Netzwerkzugang erforderlich
Falls Sie die Repo sito ry-Info rmatio nen während einer Installatio n
o hne Netzwerk ändern, wie beispielsweise vo n einer Red Hat
Enterprise Linux-DVD, fo rdert der Installer Sie zur Eingabe vo n
Info rmatio nen zur Netzwerkko nfiguratio n auf.
Wenn Sie Zusätzliche Software-Repositories hinzufügen
wählen, erscheint der Dialo g Repository bearbeiten. Geben Sie
einen Repository-Namen und die Repository-URL für die Po sitio n
an.
So bald Sie einen Mirro r ausgemacht haben, suchen Sie nach dem
Verzeichnis, das ein Verzeichnis mit dem Namen repodata enthält,
um die URL zu bestimmen, die verwendet werden so ll.
So bald Sie Info rmatio nen für ein zusätzliches Repo sito ry liefern, liest
der Installer die Paket-Metadaten via Netzwerk. So ftware, die speziell
markiert ist, wird dann im Auswahlsystem der Paketgruppe
eingebunden.
Backtracking entfernt RepositoryMetadaten
Wenn Sie auf dem Bildschirm für die Paketauswahl Zurück
wählen, gehen alle Daten zu Extra-Repo sito ries, die Sie ggf.
eingegeben haben, verlo ren. Auf diese Weise kö nnen Sie ExtraRepo sito ries effektiv lö schen.
9.17.2. Anpassen der Soft ware-Auswahl
Zusätzliche Sprachunterstützung
Ihr Red Hat Enterprise Linux-System unterstützt die Sprache, die
Sie zu Beginn des Installatio nspro zesses gewählt haben,
auto matisch. Um eine Unterstützung zusätzlicher Sprachen
hinzuzufügen, wählen Sie die Paketgruppe für die
entsprechenden Sprachen aus der Katego rie Sprachen.
Wählen Sie Jetzt anpassen, um die So ftware-Pakete für Ihr
endgültiges System weiter anzupassen. Diese Optio n veranlasst das
Installatio nspro gramm, einen zusätzlichen Bildschirm zur Anpassung
anzuzeigen, wenn Sie Weiter klicken.
Abbildung 9 .4 2 . De t ails vo n Pake t gruppe n
Red Hat Enterprise Linux unterteilt die mitgelieferte So ftware in
Paketgruppen. Der besseren Übersicht halber werden diese Gruppen im
Paketauswahlbildschirm als Katego rien angezeigt.
Sie kö nnen Paketgruppen, welche Ko mpo nenten nach deren
Funktio nen gruppieren (zum Beispiel X-Window-System und
107
108
Teil I. x86, AMD 64 und Intel 64 — Installation und Start
Editoren), einzelne Pakete o der eine Ko mbinatio n aus beidem
auswählen.
Um die Paketgruppen für eine Katego rie anzusehen, wählen Sie die
Katego rie aus der Liste zur Linken. Die Liste zur Rechten zeigt die
Paketgruppen für die derzeit ausgewählte Katego rie.
Um eine Paketgruppe zur Installatio n auszuwählen, markieren Sie das
Auswahlkästchen neben der Gruppe. Das Feld am unteren Ende des
Bildschirms zeigt die Details der aktuell markierten Paketgruppe. Kein
Paket aus einer Gruppe wird installiert, wenn nicht das Auswahlkästchen
für diese Gruppe markiert wurde.
Wenn Sie eine Paketgruppe auswählen, installiert Red Hat Enterprise
Linux auto matisch die Basispakete und die o bligato rischen Pakete für
diese Gruppe. Um zu ändern, welche o ptio nalen Pakete innerhalb einer
ausgewählten Gruppe installiert werden, klicken Sie unter der
Beschreibung dieser Gruppe auf die Schaltfläche
Optionale Pakete. Markieren Sie anschließend das
Auswahlkästchen neben einzelnen Paketnamen, um deren Auswahl zu
ändern.
In der Liste zur Paketauswahl auf der rechten Seite kö nnen Sie das
Ko ntextmenü als einen Sho rtcut nutzen, um Grund- o der Pflicht-Pakete,
so wie alle o ptio nalen Pakete zu selektieren o der deselektieren.
Abbildung 9 .4 3. Ko nt e xt m e nü für die List e de r Pake t auswahl
Nachdem Sie die gewünschten Pakete ausgewählt haben, klicken Sie
auf Weiter, um fo rtzufahren. Der Installer überprüft Ihre Auswahl und
fügt falls nö tig auto matisch Pakete hinzu, die für die gewählte So ftware
zusätzlich benö tigt werden. Wenn Sie mit der Paketauswahl fertig sind,
klicken Sie auf Schließen, um Ihre Auswahl der o ptio nalen Pakete zu
speichern und zum Hauptbildschirm der Paketauswahl zurückzukehren.
Die Pakete, die Sie auswählen, sind nicht permanent. Nachdem Sie Ihr
System gestartet haben, nutzen Sie die Anwendung So ft ware
hinzufüge n/e nt fe rne n, um entweder neue So ftware zu installieren
o der installierte Pakete wieder zu entfernen. Starten Sie dieses
Werkzeug vo m Hauptmenü über Anwe ndunge n → So ft ware
hinzufüge n/e nt fe rne n. Das Red Hat Enterprise Linux So ftwareManagementsystem verwendet nicht die Pakete auf den
Installatio nsdatenträgern, so ndern lädt die neuesten Pakete vo n
Netzwerk-Servern herunter.
9.17.2.1. Grundlegende Net z werkdienst e
Alle Red Hat Enterprise Linux Installatio nen beinhalten die fo lgenden
Netzwerkdienste:
zentralisierte Pro to ko llierung via syslo g
E-Mail via SMTP (Simple Mail Transfer Pro to co l)
Netzwerk-Filesharing via NFS (Netwo rk File System)
Zugriff vo n Remo te aus via SSH (Secure SHell)
Reso urce-Advertising via mDNS (Multicast-DNS)
Die Standardinstallatio n bietet außerdem:
Netzwerk-Filesharing via HTTP (HyperText Transfer Pro to co l)
Drucken via CUPS (Co mmo n UNIX Printing System)
Remo te-Deskto p-Zugriff via VNC (Virtual Netwo rk Co mputing)
Einige auto matisierte Pro zesse auf Ihrem Red Hat Enterprise Linux
System verwenden den E-Mail-Dienst, um Berichte und
Benachrichtigungen an den Systemadministrato r zu versenden.
Standardmäßig akzeptieren E-Mail, Lo gging- und Druck-Dienste keine
Verbindungen vo n anderen Systemen. Red Hat Enterprise Linux
installiert die Ko mpo nenten NFS-Sharing, HTTP und VNC, o hne diese
Dienste zu aktivieren.
ARRAY(0xa1751f8) ARRAY(0xa953f98) Installationshandbuch
Die kö nnen Ihr Red Hat Enterprise Linux System nach abgeschlo ssener
Installatio n derart ko nfigurieren, dass Dienste für E-Mail, Filesharing,
Pro to ko llierung, Druck und Remo te Deskto p-Zugriff gebo ten werden.
Der SSH-Dienst ist standardmäßig aktiviert. Sie kö nnen mit Hilfe vo n
NFS auf andere Systeme zugreifen, o hne den NFS-Sharing-Dienst zu
aktivieren.
9.18. Pakete installieren
Ab diesem Punkt müssen Sie nichts weiter tun, bis alle Pakete installiert
sind. Die Dauer der Paketinstallatio n hängt vo n der Anzahl der vo n
Ihnen gewählten Pakete und der Geschwindigkeit Ihres Co mputers ab.
Abhängig vo n den verfügbaren Resso urcen sehen Sie den fo lgenden
Fo rtschrittsbalken, während der Installer Abhängigkeiten der vo n Ihnen
für die Installatio n ausgewählten Pakete auflö st:
Abbildung 9 .4 4 . Inst allat io n be ginne n
Red Hat Enterprise Linux zeigt den Verlauf der Installatio n auf dem
Bildschirm an, während es die ausgewählten Pakete auf Ihr System
schreibt.
Abbildung 9 .4 5 . Abge schlo sse ne Pake t e
Zu ihrer Info rmatio n steht eine vo llständige Pro to ko lldatei Ihrer
Installatio n unter /root/install.log nach einem Neustart Ihres
Systems zur Verfügung.
Nachdem die Installatio n abgeschlo ssen ist, klicken Sie auf Neustart,
um Ihren Co mputer neu zu starten. Red Hat Enterprise Linux wirft
jegliche CDs o der DVDs aus, bevo r der Co mputer neu startet.
9.19. Installation abgeschlossen
Herzlichen Glückwunsch! Die Installatio n vo n Red Hat Enterprise Linux
ist nun abgeschlo ssen!
Das Installatio nspro gramm wird Sie nun auffo rdern, Ihr System für einen
Neustart vo rzubereiten. Vergessen Sie nicht, alle Installatio nsmedien zu
entfernen, falls diese nicht bereits auto matisch ausgewo rfen wurden.
Nachdem die no rmale Start-Sequenz Ihres Co mputers abgeschlo ssen
ist, wird Red Hat Enterprise Linux geladen und gestartet. Standardmäßig
wird der Startpro zess hinter einem grafischen Bildschirm, der einen
Fo rtschrittsbalken anzeigt, verbo rgen. Abschließend erscheint eine
login: -Eingabeauffo rderung o der ein GUI-Lo gin-Bildschirm (falls
Sie das X-Windo w-System installiert haben und X wahlweise
auto matisch gestartet wird).
Beim ersten Start Ihres Red Hat Enterprise Linux Systems im Runlevel 5
(dem grafischen Runlevel) erhalten Sie das First Bo o t -Werkzeug,
welches Sie durch die Ko nfiguratio n vo n Red Hat Enterprise Linux führt.
Mit diesem To o l kö nnen Sie die Systemzeit und das Datum einstellen,
So ftware installieren, Ihr System bei Red Hat Netwo rk registrieren und
vieles mehr. Mit Hilfe vo n First Bo o t kö nnen Sie am Anfang Ihre
Umgebung ko nfigurieren, so dass Sie schnell mit der Verwendung vo n
Red Hat Enterprise Linux vertraut werden und o hne Verzö gerung
lo slegen kö nnen.
[2] Ei n Ro o t-Passwo rt i st d as ad mi n i strati ve Passwo rt fü r Ih r Red H at En terp ri se Li n u x System.
109
110
Teil I. x86, AMD 64 und Intel 64 — Installation und Start
Si e so l l ten si c h n u r d an n al s Ro o t an mel d en , wen n d i es z u r Systemwartu n g n o twen d i g i st.
D as Ro o t-Ben u tz erk o n to b esi tz t i m G eg en satz z u ei n em n o rmal en Ben u tz erk o n to k ei n erl ei
Ei n sc h rän k u n g en , so d ass si c h Än d eru n g en , d i e al s Ro o t d u rc h g efü h rt werd en , au f d as
g esamte System au swi rk en k ö n n en .
[3] D er Befeh l fsck wi rd z u r Ü b erp rü fu n g d es D atei systems au f M etad aten -Ko n si sten z u n d z u r
o p ti o n al en Wi ed erh erstel l u n g vo n ei n em o d er meh reren Li n u x-D atei systemen verwen d et.
[4] h ttp ://www.g n u .o rg /so ftware/g ru b /g ru b -l eg ac y.en .h tml
ARRAY(0xa1751f8) ARRAY(0xa953f98) Installationshandbuch
Kapitel 10. Suche und Beseitigung von
Fehlern bei der Installation auf einem Inteloder AMD-System
10 .1. Sie kö nnen Red Hat Enterprise Linux nicht bo o ten
10 .1.1. Haben Sie Pro bleme beim Bo o ten mit Ihrer RAID-Karte?
10 .1.2. Zeigt Ihr System Signal-11-Fehler an?
10 .2. Pro bleme beim Starten der Installatio n
10 .2.1. Pro bleme beim Bo o ten in die grafische Installatio n
10 .3. Pro bleme während der Installatio n
10 .3.1. No devices found to install Red Hat Enterprise
Linux Fehlermeldung
10 .3.2. Traceback-Meldungen speichern
10 .3.3. Pro bleme mit Partitio nstabellen
10 .3.4 . Verbleibenden Platz verwenden
10 .3.5. Andere Partitio nierungspro bleme
10 .3.6 . Sind Pytho n-Fehler aufgetreten?
10 .4 . Pro bleme nach der Installatio n
10 .4 .1. Haben Sie Pro bleme mit dem grafischen GRUB-Bildschirm
auf einem x86 -basierten System?
10 .4 .2. Bo o ten in eine grafische Umgebung
10 .4 .3. Pro bleme mit dem X-Windo w-System (GUI)
10 .4 .4 . Pro bleme mit X-Server-Abstürzen und Nicht-Ro o t-Benutzern
10 .4 .5. Pro bleme beim Anmelden
10 .4 .6 . Wurde Ihr RAM nicht erkannt?
10 .4 .7. Ihr Drucker funktio niert nicht
10 .4 .8. Apache-basierter httpd-Dienst/Sendmail hängt beim Start
In diesem Abschnitt werden einige allgemeine Installatio nspro bleme,
so wie entsprechende Lö sungsvo rschläge behandelt.
Zu Debugging-Zwecken pro to ko lliert Anaco nda Aktio nen während der
Installatio n in Dateien im /tmp-Verzeichnis. Diese Dateien umfassen:
/tmp/anaconda.log
allgemeine Anaco nda-Meldungen
/tmp/program.log
alle externen, vo n Anaco nda ausgeführten Pro gramme
/tmp/storage.log
ausführliche Speicher-Mo dul-Info rmatio nen
/tmp/yum.log
yum Paket-Installatio nsmeldungen
/tmp/syslog
Hardware-bezo gene Systemmeldungen
Falls die Installatio n scheitert, werden die Nachrichten dieser Dateien in
/tmp/anacdump.txt zusammengefasst.
Alle der o ben aufgeführten Dateien befinden sich in der Ramdisk des
Installers und sind daher unbeständig. Um eine permanente Ko pie zu
erstellen, ko pieren Sie diese Dateien mit scp auf dem Installatio nsImage auf ein anderes System im Netzwerk (nicht umgekehrt).
10.1. Sie können Red Hat Enterprise Linux
nicht booten
10.1.1. Haben Sie Probleme beim Boot en mit Ihrer
RAID-Kart e?
Wenn Sie eine Installatio n durchgeführt haben und Ihr System nicht
111
112
Teil I. x86, AMD 64 und Intel 64 — Installation und Start
richtig bo o ten kö nnen, müssen Sie wahrscheinlich Ihre Partitio nen
anders anlegen und neu installieren.
Einige BIOS-Systeme unterstützen das Bo o ten vo n RAID-Karten nicht.
Am Ende einer Installatio n kö nnten lediglich ein textbasierter Bildschirm,
der den Bo o tlo ader-Eingabeauffo rderung (z.B. GRUB: ) anzeigt und ein
blinkender Curso r erscheinen. In diesem Fall müssen Sie Ihr System
neu partitio nieren.
Unabhängig davo n, o b Sie sich für die auto matische o der manuelle
Partitio nierung entscheiden, müssen Sie Ihre /boot Partitio n außerhalb
des RAID-Arrays installieren, wie beispielsweise auf einem separaten
Laufwerk. Für das Anlegen vo n Partitio nen mit pro blematischen RAIDKarten ist ein internes Laufwerk no twendig.
Ihren bevo rzugten Bo o tlo ader (GRUB o der LILO) müssen Sie ebenfalls
in den MBR eines Laufwerks installieren, welches sich außerhalb des
RAID-Arrays befindet. Dies so llte dasselbe Laufwerk sein, welches die
/boot-Partitio n beherbergt.
Nach diesen Änderungen so llten Sie Ihre Installatio n beenden und das
System ko rrekt bo o ten kö nnen.
10.1.2. Zeigt Ihr Syst em Signal-11-Fehler an?
Ein Signal-11-Fehler, auch weitläufig als Schutzverletzung
(segmentatio n fault) bekannt, bedeutet, dass das Pro gramm versucht,
auf eine Speicherstelle zuzugreifen, die nicht zugeo rdnet wurde. Ein
Signal-11-Fehler ist mö glicherweise auf einen Bug in einem der
installierten So ftwarepro gramme o der fehlerhafte Hardware
zurückzuführen.
Wenn während Ihrer Installatio n eine fatale Signal 11 Fehlermeldung
erscheint, ist dies wahrscheinlich auf einen schwerwiegenden
Hardwarefehler im Speicher o der im Systembus zurückzuführen. Wie
andere Betriebssysteme stellt auch Red Hat Enterprise Linux eigene
Anfo rderungen an Ihre Systemhardware. Es ist mö glich, dass einige
Hardwareko mpo nenten diese Anfo rderungen nicht erfüllen, auch wenn
diese unter anderen Betriebssystemen o rdnungsgemäß arbeiten.
Prüfen Sie, o b Sie die neuesten Installatio ns-Updates und Images
besitzen. Untersuchen Sie die Online-Errata auf neuere Versio nen.
So llten auch die neuesten Images nicht zum Erfo lg führen, kann dies auf
einen Fehler in Ihrer Hardware zurückzuführen sein. Üblicherweise
treten diese Fehler im Speicher o der im CPU-Cache auf. Indem Sie den
CPU-Cache im BIOS ausschalten, kö nnen Sie diesen Fehler
mö glicherweise umgehen. Sie kö nnten auch Ihre Speichermo dule in
den verschiedenen Mainbo ard-Steckplätzen austauschen, um
herauszufinden, o b der Fehler am Speicher o der am Steckplatz liegt.
Eine andere Mö glichkeit ist, eine Überprüfung Ihrer Installatio ns-DVD
durchzuführen. Das Installatio nspro gramm Anaco nda besitzt die
Fähigkeit, die Intaktheit des Installatio nsmediums zu testen. Es
funktio niert mit den Installatio nsmetho den via DVD, Festplatten-ISO und
NFS-ISO. Red Hat empfiehlt, dass Sie sämtliche Installatio nsmedien
testen, bevo r Sie mit der Installatio n beginnen und bevo r Sie
Installatio ns-bezo gene Fehler melden (die Ursachen vieler dieser
gemeldeten Bugs sind unsachgemäß gebrannte DVDs). Um diesen
Test durchführen zu kö nnen, geben Sie fo lgenden Befehl an der boot:
Pro mpt o der yaboot: Pro mpt ein:
l i nux med i acheck
Weitere Info rmatio nen zu den Signal-11-Fehlern finden Sie unter:
http://www.bitwizard.nl/sig11/
10.2. Probleme beim Starten der
Installation
10.2.1. Probleme beim Boot en in die grafische
Inst allat ion
Es gibt eine Grafikkarten, die Pro bleme mit dem Bo o ten in das grafische
Installatio nspro gramm haben. Wenn es dem Installatio nspro gramm
nicht gelingt, mit den Standardeinstellungen zu starten, wird es einen
Mo dus mit niedrigerer Auflö sung wählen. So llte dies ebenfalls
fehlschlagen, wechselt das Installatio nspro gramm in den Textmo dus.
ARRAY(0xa1751f8) ARRAY(0xa953f98) Installationshandbuch
Eine mö gliche Lö sung besteht darin, während der Installatio n nur einen
einfachen Grafiktreiber zu verwenden. Dies erreichen Sie durch Auswahl
vo n Install system with basic video driver im Bo o t-Menü,
o der indem Sie die Bo o t-Optio n xdriver=vesa am Bo o tEingabeauffo rderung verwenden. Alternativ kö nnen Sie das
Installatio nspro gramm mit Hilfe der Bo o t-Optio n resolution= dazu
zwingen, eine bestimmte Auflö sung zu verwenden. Diese Optio n
kö nnte vo r allem für Lapto p-Benutzer hilfreich sein. Eine weitere Lö sung
ist mö glicherweise die Optio n driver=, um den für Ihre Grafikkarte zu
ladenden Treiber zu bestimmen. Falls dies gelingt, so llte ein
Fehlerbericht eingereicht werden, da es dem Installatio nspro gramm
nicht gelungen ist, Ihre Grafikkarte auto matisch zu erkennen. Siehe
Kapitel 28, Boot-Optionen für weitere Info rmatio nen zu Bo o t-Optio nen.
Anmerkung
Um den Framebuffer-Suppo rt zu deaktivieren und das
Installatio nspro gramm im Textmo dus auszuführen, pro bieren
Sie die Bo o to ptio n nofb. Dieser Befehl ist unter Umständen
nö tig für den Zugang für einige Screen Reading Hardware.
10.3. Probleme während der Installation
10.3.1. No devices found to install Red Hat
Enterprise Linux Fehlermeldung
Wenn Sie fo lgende Fehlermeldung No devices found to
install Red Hat Enterprise Linux erhalten, liegt dies unter
Umständen an einem SCSI-Co ntro ller, der vo m Installatio nspro gramm
nicht erkannt wird.
Überprüfen Sie als erstes die Website des Hardware-Herstellers, o b
eine Treiberaktualisierung zur Lö sung Ihres Pro blems existiert.
Allgemeine Info rmatio nen zu Treiberaktualisierungen finden Sie unter
Kapitel 6 , Treiberaktualisierung während der Installation auf Intel- und
AMD-Systemen.
Weitere Info rmatio nen finden Sie auch in der Red Hat HardwareKompatibilitätsliste unter:
http://hardware.redhat.co m/hcl/
10.3.2. Traceback-Meldungen speichern
Falls anaco nda einen Fehler während des grafischen
Installatio nspro zesses entdeckt, zeigt es Ihnen eine Dialo gbo x mit
einem Bericht zum Absturz an:
Abbildung 1 0 .1 . Das Dialo gfe ld de r Abst urzm e ldung
De t ails
zeigt Ihnen die Einzelheiten des Fehlers:
113
114
Teil I. x86, AMD 64 und Intel 64 — Installation und Start
Abbildung 1 0 .2 . De t ails de s Abst urze s
Spe iche rn
speichert Einzelheiten des Fehlers lo kal o der entfernt:
Inst alle r be e nde n
beendet den Installatio nsvo rgang.
Falls Sie Spe iche rn im Haupt-Dialo g auswählen, kö nnen Sie aus den
fo lgenden Optio nen auswählen:
Lo kale Fe st plat t e
speichert Einzelheiten des Fehlers auf der lo kalen Festplatte, in
einem vo n Ihnen im Datei-Bro wser gewählten Verzeichnis:
Abbildung 1 0 .3. Fe hle rbe richt auf lo kale r Fe st plat t e
spe iche rn
Bugzilla
übermittelt Details des Fehlers an Red Hats Fehlerberichtsystem
Bugzilla. Sie müssen einen gültigen Bugzilla-Benutzernamen samt
Passwo rt, so wie eine Beschreibung des Fehlers angeben.
ARRAY(0xa1751f8) ARRAY(0xa953f98) Installationshandbuch
Abbildung 1 0 .4 . Fe hle rbe richt in Bugzilla spe iche rn
Re m o t e -Se rve r
speichert die Einzelheiten des Fehlers mittels SCP an einem
entfernen Speichero rt. Sie müssen Benutzernamen, Passwo rt, Ho st
und Zieldatei angeben.
Abbildung 1 0 .5 . Fe hle rbe richt auf Re m o t e -Se rve r
spe iche rn
10.3.3. Probleme mit Part it ionst abellen
Wenn Sie nach der Installatio nsphase
Einrichten der Festplattenpartitionen (Abschnitt 9 .12,
„Einstellen der Festplattenpartitio nierung“) eine Fehlermeldung ähnlich
der fo lgenden erhalten
Die Partitio nstabelle auf dem Gerät hda war nicht lesbar.
Um neue Partitio nen zu erstellen, muss sie neu
initialisiert werden, wo durch ALLE DATEN auf diesem
Laufwerk verlo ren gehen.
ist eventuell keine Partitio nstabelle auf dieser Festplatte vo rhanden o der
die Partitio nstabelle auf dieser Festplatte kann nicht vo n der
Partitio nierungsso ftware im Installatio nspro gramm erkannt werden.
Anwender, die Pro gramme wie EZ-BIOS verwenden, haben ähnliche
Pro bleme festgestellt, durch die ein Verlust vo n Daten (dadurch, dass
wahrscheinlich kein Backup aller Daten vo r Installatio nsbeginn
durchgeführt wurde), die nicht wiederhergestellt werden ko nnten,
aufgetreten ist.
Führen Sie immer vo r jeder Art vo n Installatio n ein Backup aller
bestehenden Daten auf Ihrem System durch.
10.3.4 . Verbleibenden Plat z verwenden
Sie haben eine swap und eine / (ro o t-) Partitio n angelegt und die ro o tPartitio n zur Verwendung des verbleibenden Platzes ausgewählt.
Jedo ch füllt die ro o t-Partitio n nicht die Festplatte.
Falls Ihre Festplatte aus mehr als 10 24 Zylindern besteht, müssen Sie
eine /boot Partitio n anlegen, wenn Sie mö chten, dass die / (ro o t-)
115
116
Teil I. x86, AMD 64 und Intel 64 — Installation und Start
Partitio n den gesamten verbleibenden Platz auf Ihrer Festplatte
verwendet.
10.3.5. Andere Part it ionierungsprobleme
Wenn Sie Partitio nen manuell anlegen, aber nicht zum nächsten
Bildschirm wechseln kö nnen, haben Sie vermutlich nicht alle Partitio nen
erstellt, die zum Fo rtfahren der Installatio n benö tigt werden.
Sie müssen mindestens fo lgende Partitio nen besitzen:
Eine / (ro o t)-Partitio n
Eine <swap>-Partitio n vo m Typ swap
Anmerkung
Wenn Sie eine Partitio n als Swap definieren, dürfen Sie ihr keinen
Einhängepunkt zuweisen. Anaco nda übernimmt für Sie
auto matisch das Zuweisen des Einhängepunkts.
10.3.6. Sind Pyt hon-Fehler aufget ret en?
Bei einigen Upgrades o der Installatio nen vo n Red Hat Enterprise Linux
kö nnte das Installatio nspro gramm auch als Anaco nda bekannt)
aufgrund eines Pytho n- o der Traceback-Fehlers fehlschlagen. Dieser
Fehler kö nnte nach der Auswahl einzelner Pakete o der während des
Speicherns des Upgrade-Pro to ko lls in das Verzeichnis /tmp auftreten
und wie fo lgt aussehen:
Traceback (innermost last):
File "/var/tmp/anaconda7.1//usr/lib/anaconda/iw/progress_gui.py", line 20, in
run
rc = self.todo.doInstall ()
File "/var/tmp/anaconda7.1//usr/lib/anaconda/todo.py", line 1468, in
doInstall
self.fstab.savePartitions ()
File "fstab.py", line 221, in savePartitions
sys.exit(0)
SystemExit: 0
Local variables in innermost frame:
self: <fstab.GuiFstab instance at 8446fe0>
sys: <module 'sys' (built-in)>
ToDo object: (itodo ToDo p1 (dp2 S'method' p3
(iimage CdromInstallMethod
p4 (dp5 S'progressWindow' p6
<failed>
Dieser Fehler tritt bei manchen Systemen auf, in denen Links auf /tmp/
symbo lisch auf andere Orte verweisen o der nachträglich (nach dem
Anlegen) geändert wurden. Diese symbo lischen o der geänderten Links
sind während des Installatio nspro zesses ungültig, so dass das
Installatio nspro gramm die Info rmatio nen nicht schreiben kann und
fehlschlägt.
Wenn ein so lcher Fehler auftritt, so llten Sie zunächst versuchen, jede
zur Verfügung stehende Aktualisierung für Anaco nda herunterzuladen.
Aktualisierungen für Anaco nda so wie Anweisungen zu deren
Anwendung finden Sie unter:
http://fedoraproject.org/wiki/Anaconda/Updates
Sie kö nnen außerdem Errata für Anaco nda über Ihr Red Hat Netwo rk
Subskriptio n suchen und herunterladen. Melden Sie sich bei Ihrem
Ko nto via Kundenpo rtal unter https://access.redhat.co m/lo gin an, klicken
den Errata-Link o ben im Fenster, geben Anaconda in dem Feld
namens Filtern nach Übersicht ein und klicken auf Los.
Die Anaco nda-Web-Site bietet Ihnen hilfreiche Info rmatio nen. Sie
finden diese unter:
http://fedoraproject.org/wiki/Anaconda
Sie kö nnen auch nach dementsprechenden Bug-Meldungen suchen.
Um das Red Hat Bug Tracking System zu durchsuchen, gehen Sie auf:
http://bugzilla.redhat.com/bugzilla/
So llten auch weiterhin Pro bleme aufgrund dieses Fehlers auftreten,
registrieren Sie Ihr Pro dukt und setzen Sie sich mit unserem Suppo rtTeam in Verbindung unter:
ARRAY(0xa1751f8) ARRAY(0xa953f98) Installationshandbuch
http://www.redhat.com/apps/activate/
10.4. Probleme nach der Installation
10.4 .1. Haben Sie Probleme mit dem grafischen
GRUB-Bildschirm auf einem x86-basiert en
Syst em?
Wenn Sie aus irgendeinem Grund Pro bleme mit GRUB haben, so
müssen Sie eventuell den grafischen Bo o t-Bildschirm deaktivieren.
Dazu müssen Sie als Ro o t die Datei /boot/grub/grub.conf
bearbeiten.
Ko mmentieren Sie dazu die Zeilen, die mit splashimage beginnen, in
der Datei grub.conf aus, indem Sie das #-Zeichen an den Anfang
dieser Zeilen setzen.
Drücken Sie die Eingabe-Taste, um den Bearbeitungsmo dus zu
verlassen.
So bald Sie sich wieder im GRUB-Bildschirm befinden, geben Sie b ein,
um das System zu bo o ten.
Nachdem Sie neu gebo o tet haben, wird die Datei grub.conf neu
gelesen und Ihre Änderungen werden wirksam.
Sie kö nnen den grafischen Bo o t-Bildschirm wieder aktivieren, indem Sie
die o ben genannte Zeile wieder in der Datei grub.conf hinzufügen
und neu bo o ten.
10.4 .2. Boot en in eine grafische Umgebung
Wenn Sie das X-Windo w-System installiert haben, aber nach Ihrer
Anmeldung keine grafische Deskto p-Umgebung erscheint, starten Sie
die grafische Oberfläche des X-Windo w-Systems einfach mit dem
Befehl startx.
Wenn Sie diesen Befehl eingeben und dann die Eingabe-Taste
drücken, wird die grafische Deskto p-Umgebung angezeigt.
Bitte beachten Sie jedo ch, dass dies nur ein einmaliger Fix ist und sich
der Lo g-In-Vo rgang dadurch langfristig nicht ändert.
Um Ihr System so einzurichten, dass Sie sich in einer grafischen
Oberfläche anmelden kö nnen, müssen Sie die Datei /etc/inittab
bearbeiten, indem Sie nur eine einzige Zahl im Runlevel-Abschnitt
ändern. Wenn Sie damit fertig sind, starten Sie Ihren Co mputer neu.
Wenn Sie sich dann das nächste Mal anmelden, erhalten Sie eine
grafische Oberfläche, um sich anzumelden.
Öffnen Sie nun einen Shell-Eingabeauffo rderung. Wenn Sie mit Ihrem
Benutzer-Acco unt angemeldet sind, wechseln Sie mit Hilfe des suBefehls zum Benutzer Ro o t.
Geben Sie nun gedit /etc/inittab ein, um die Datei mit der
Applikatio n ge dit zu bearbeiten. Die Datei /etc/inittab wird
geö ffnet. Innerhalb des ersten Bildschirms erscheint ein Abschnitt der
Datei, der wie fo lgt aussieht:
# Default runlevel. The runlevels used are:
#
0 - halt (Do NOT set initdefault to this)
#
1 - Single user mode
#
2 - Multiuser, without NFS (The same as 3, if you
do not have networking)
#
3 - Full multiuser mode
#
4 - unused
#
5 - X11
#
6 - reboot (Do NOT set initdefault to this)
# id:3:initdefault:
Um vo n der Ko nso le auf ein grafisches Lo gin umzuschalten, müssen
Sie die Zahl in der Zeile id:3:initdefault: vo n 3 auf 5 ändern.
Warnung
Ändern Sie nur den Wert des Standard-Runlevels vo n 3 auf 5 um.
Die geänderte Zeile so llte wie fo lgt aussehen:
117
118
Teil I. x86, AMD 64 und Intel 64 — Installation und Start
i d : 5: i ni td efaul t:
Wenn Sie mit der Änderung zufrieden sind, speichern und schließen Sie
die Datei, indem Sie Strg+Q drücken. Eine Nachricht erscheint mit der
Frage, o b Sie die Änderungen speichern mö chten. Klicken Sie auf
Speichern.
Wenn Sie sich dann das nächste Mal anmelden, erhalten Sie eine
grafische Oberfläche, um sich anzumelden.
10.4 .3. Probleme mit dem X-Window-Syst em (GUI)
Wenn Sie X nicht starten kö nnen, ist das mö glicherweise darauf
zurückzuführen, dass Sie das X-Windo w-System während der
Installatio n nicht installiert haben.
Wenn Sie X verwenden mö chten, kö nnen Sie entweder die Pakete vo m
Red Hat Enterprise Linux Installatio nsmedium installieren o der eine
Aktualisierung durchführen.
Wenn Sie sich für eine Aktualisierung entscheiden, wählen Sie während
der Aktualisierung die X-Windo w-System-Pakete aus, und wählen Sie
GNOME, KDE o der beide während des Paketauswahl-Pro zesses aus.
Weitere Info rmatio nen zur Installatio n einer Deskto p-Umgebung finden
Sie unter Abschnitt 35.3, „Zum grafischen Anmeldebildschirm
wechseln“.
10.4 .4 . Probleme mit X-Server-Abst ürzen und
Nicht -Root -Benut zern
Wenn Sie Pro bleme mit X-Server-Abstürzen haben, so bald jemand sich
anmeldet, dann ist hö chstwahrscheinlich Ihr Dateisystem zu vo ll (o der
Sie besitzen ungenügend Festplattenplatz).
Um sicherzugehen, dass dies das eigentliche Pro blem ist, führen Sie
fo lgenden Befehl aus:
df -h
Der Befehl df hilft Ihnen bei der Diagno se, welche Partitio n vo ll ist. Für
zusätzliche Info rmatio nen über df und eine Erläuterung der
vo rhandenen Optio nen (wie z.B. die Optio n -h, wie in diesem Beispiel
verwendet), gehen Sie zur Handbuchseite vo n df, indem Sie den Befehl
man df eingeben.
Ab einer Belegung einer Partitio n vo n 10 0 % o der bereits ab 9 0 % o der
9 5% kö nnen Pro bleme auftreten. Die Partitio nen /home/ und /tmp/
kö nnen sich manchmal ziemlich rasch mit Benutzerdateien auffüllen.
Indem Sie alte Dateien entfernen, kö nnen Sie auf diesen Partitio n etwas
Platz schaffen. Nachdem Sie dadurch wieder etwas Festplattenplatz
gewo nnen haben, versuchen Sie mit dem zuvo r erfo lglo sen Benutzer, X
erneut zu starten.
10.4 .5. Probleme beim Anmelden
Wenn Sie bei während des first bo o t -Bildschirms keinen
Benutzerko nto erstellt haben, wechseln Sie auf eine Ko nso le, indem Sie
Strg+Alt+F2 drücken, melden Sie sich als Ro o t-Benutzer an und
verwenden Sie das Ro o t-Passwo rt.
Wenn Sie sich nicht an Ihr Ro o t-Passwo rt erinnern kö nnen, müssen Sie
Ihr System durch Eingabe vo n linux single bo o ten.
Wenn Sie ein x86 -basiertes System verwenden und GRUB Ihr
installierter Bo o tlo ader ist, geben Sie nach dem Laden des GRUBAnmeldebildschirms zur Bearbeitung den Befehl e ein. Daraufhin
erscheint in der Ko nfiguratio nsdatei eine Liste der Parameter für die vo n
Ihnen ausgewählte Bo o t-Kennung.
Wählen Sie die Zeile, die mit kernel beginnt und geben Sie e ein, um
diesen Bo o teintrag zu bearbeiten.
Fügen Sie am Ende der Zeile kernel Fo lgendes hinzu:
si ng l e
Drücken Sie die Enter-Taste, um den Bearbeitungsmo dus zu
verlassen.
ARRAY(0xa1751f8) ARRAY(0xa953f98) Installationshandbuch
So bald Sie sich wieder im GRUB-Bildschirm befinden, geben Sie b ein,
um das System zu bo o ten.
Nachdem Sie in den Einzelbenutzermo dus gebo o tet haben und Zugriff
auf den # -Eingabeauffo rderung haben, müssen Sie den Befehl passwd
root eingeben, mit dem Sie ein neues Passwo rt für Ro o t eingeben
kö nnen. Danach kö nnen Sie mit dem Befehl shutdown -r now Ihr
System mit dem neuen Passwo rt erneut bo o ten.
Wenn Sie sich nicht mehr an das Passwo rt Ihres Benutzer-Acco unts
erinnern kö nnen, müssen Sie sich als Ro o t anmelden. Geben Sie zu
diesem Zweck su - und Ihr Ro o t-Passwo rt ein, wenn Sie dazu
aufgefo rdert werden. Geben Sie anschließend passwd <username>
ein. Dadurch kö nnen Sie ein neues Passwo rt für den angegebenen
Benutzer-Acco unt eingeben.
Wird der grafische Anmeldebildschirm nicht angezeigt, so llten Sie Ihre
Hardware auf Ko mpatibilitätspro bleme überprüfen. Die HardwareKompatibilitätsliste finden Sie unter:
http://hardware.redhat.com/hcl/
10.4 .6. Wurde Ihr RAM nicht erkannt ?
Manchmal erkennt der Kernel nicht den ko mpletten Speicher (RAM). Sie
kö nnen dies mit dem Befehl cat /proc/meminfo überprüfen.
Überprüfen Sie, o b die angezeigte Grö ße des RAM mit der tatsächlichen
Grö ße des RAM in Ihrem System übereinstimmt. Ist dies nicht der Fall,
fügen Sie fo lgende Zeile zur Datei /boot/grub/grub.conf hinzu:
mem= xxM
Ersetzen Sie xx durch die Grö ße des RAM in Megabyte.
In der Datei /boot/grub/grub.conf würde o biges Beispiel etwa wie
fo lgt aussehen:
# NOTICE: You have a /boot partition. This means that
# all kernel paths are relative to /boot/
default=0
timeout=30
splashimage=(hd0,0)/grub/splash.xpm.gz
title Red Hat Enterprise Linux Client (2.6.27.19170.2.35.el5.i686)
root (hd0,1)
kernel /vmlinuz-2.6.27.19-170.2.35.fc10.i686 ro
root=UUID=04a07c13-e6bf-6d5a-b207-002689545705
mem=1024M
initrd /initrd-2.6.27.19-170.2.35.fc10.i686.img
Nach dem Neustart sind die an grub.conf vo rgeno mmenen
Änderungen in Ihrem System wirksam.
Nachdem Sie den GRUB Bo o t-Bildschirm geladen haben, geben Sie
zum Bearbeiten e ein. Es erscheinen die Zeilen der Ko nfiguratio nsdatei
für die Bo o t-Kennung, die Sie gewählt haben.
Wählen Sie die Zeile, die mit kernel beginnt, und geben Sie e zum
Bearbeiten dieses Bo o t-Eintrags ein.
Fügen Sie am Ende der Zeile kernel Fo lgendes ein:
mem= xxM
wo bei xx für die Grö ße des RAM in Ihrem System steht.
Drücken Sie die Enter-Taste, um den Bearbeitungsmo dus zu
verlassen.
So bald Sie sich wieder im GRUB-Bildschirm befinden, geben Sie b ein,
um das System zu bo o ten.
Denken Sie daran, xx durch die Grö ße des RAM in Ihrem System zu
ersetzen. Drücken Sie zum Bo o ten die Eingabe-Taste.
10.4 .7. Ihr Drucker funkt ioniert nicht
Wenn Sie sich nicht sicher sind, wie Sie Ihren Drucker einstellen so llen
o der wenn er nicht o rdnungsgemäß arbeitet, versuchen Sie, die
Anwendung Drucke rko nfigurat io n zu verwenden.
Geben Sie an einem Shell-Eingabeauffo rderung den Befehl system-
119
120
Teil II. Installation und Booten der IBM POWER-Architektur
config-printer ein, um das To o l zur Drucke rko nfigurat io n zu
starten. Wenn Sie nicht als Ro o t angemeldet sind, werden Sie
aufgefo rdert, das Ro o t-Passwo rt einzugeben, um fo rtfahren zu kö nnen.
10.4 .8. Apache-basiert er httpd-Dienst /Sendmail
hängt beim St art
Wenn Sie Pro bleme mit dem Apache-basierten httpd-Dienst haben
o der Sendmail beim Start hängt, vergewissern Sie sich, dass die Datei
/etc/hosts fo lgende Zeile enthält:
127.0.0.1
localhost.localdomain
localhost
Teil II. Installation und
Booten der IBM
POWER-Architektur
Das Red Hat Enterprise Linux Installationshandbuch für IBM POWER
Systeme behandelt die Installatio n vo n Red Hat Enterprise Linux so wie
einige grundlegende Info rmatio nen zur Suche und Beseitigung vo n
Fehlern nach abgeschlo ssener Installatio n. Weitere
Installatio nso ptio nen finden Sie in Teil IV, „Erweiterte
Installatio nso ptio nen“.
Wichtig — nur 64-Bit POWER-Architektur
wird unterstützt
Ältere Releases vo n Red Hat Enterprise Linux unterstützten 32Bit und 6 4 -Bit POWER-Architekturen (ppc und ppc64
entsprechend). Red Hat Enterprise Linux 6 unterstützt nur die 6 4 Bit POWER Architektur (ppc64).
Inhaltsverzeichnis
11. Planen einer Installatio n auf der POWER-Architektur
11.1. Aktualisieren o der Installieren?
11.2. Vo rbereitung für IBM eServer System p
11.3. RAID und andere Datenträgerlaufwerke
11.3.1. Hardware-RAID
11.3.2. So ftware-RAID
11.3.3. FireWire- und USB-Platten
11.4 . Verfügen Sie über genügend Platz auf der Festplatte?
11.5. Wählen Sie eine Bo o t-Metho de
12. Vo rbereitung für die Installatio n
12.1. Vo rbereitung einer Netzwerkinstallatio n
12.1.1. Vo rbereitung einer FTP- und HTTP-Installatio n
12.1.2. Vo rbereitung einer NFS-Installatio n
12.2. Vo rbereitung einer Installatio n vo n Festplatte
13. Treiberaktualisierung während der Installatio n auf IBM POWERSystemen
13.1. Einschränkungen vo n Treiberaktualisierungen während der
Installatio n
13.2. Vo rbereitung einer Treiberaktualisierung während der
Installatio n
13.2.1. Vo rbereitung des Einsatzes eines Image zur
Treiberaktualisierung
13.2.2. Vo rbereiten eines Treiber-Datenträgers
13.2.3. Vo rbereitung einer erstmaligen RAM-Disk-Aktualisierung
13.3. Durchführung einer Treiberaktualisierung während der
ARRAY(0xa1751f8) ARRAY(0xa953f98) Installationshandbuch
Installatio n
13.3.1. Installatio nspro gramm auto matisch auf Datenträger zur
Treiberaktualisierung prüfen lassen
13.3.2. Installatio nspro gramm nach einer Treiberaktualisierung
fragen lassen
13.3.3. Verwenden Sie eine Bo o t-Optio n, um einen Datenträger
zur Treiberaktualisierung anzugeben
13.3.4 . Wählen Sie ein PXE-Ziel, das eine Treiberaktualisierung
umfasst
13.4 . Angabe der Po sitio n eines Image zur Treiberaktualisierung
o der eines Datenträgers zur Treiberaktualisierung
14 . Bo o ten des Installers
14 .1. Das Bo o t-Menü
14 .2. Installatio n vo n einer anderen Quelle
14 .3. Vo m Netzwerk starten mit PXE
15. Sprache und Installatio nsquelle ko nfigurieren
15.1. Die Benutzero berfläche des Installatio nspro gramms im
Textmo dus
15.1.1. Navigieren mit der Tastatur
15.2. Auswahl der Sprache
15.3. Installatio nsmetho de
15.3.1. Starten der Installatio n
15.3.2. Installatio n vo n einer Festplatte
15.3.3. Durchführung einer Netzwerkinstallatio n
15.3.4 . Installatio n via NFS
15.3.5. Installatio n via FTP o der HTTP
15.4 . Überprüfen des Mediums
16 . Installatio n mit Anaco nda
16 .1. Die Benutzero berfläche des Installatio nspro gramms im
Textmo dus
16 .2. Die Benutzero berfläche des Installatio nspro gramms im
Grafikmo dus
16 .3. Eine Anmerkung zu virtuelle Ko nso len unter Linux
16 .4 . Verwendung des HMC-vterms
16 .5. Willko mmen bei Red Hat Enterprise Linux
16 .6 . Speichergeräte
16 .6 .1. Der Bildschirm 'Auswahl der Speichergeräte'
16 .7. Tastaturko nfiguratio n
16 .8. Einrichten des Ho stnamens
16 .8.1. Netzwerkverbindungen bearbeiten
16 .9 . Ko nfiguratio n vo n Zeitzo nen
16 .10 . Ein Ro o t-Passwo rt festlegen
16 .11. Speichergeräte zuweisen
16 .12. Initialisierung der Festplatte
16 .13. Ein bestehendes System aktualisieren
16 .13.1. Der Aktualisierungs-Dialo g
16 .13.2. Verwendung des Installers aktualisieren
16 .14 . Einstellen der Festplattenpartitio nierung
16 .15. Partitio nen verschlüsseln
16 .16 . Ein maßgeschneidertes Layo ut erstellen o der das StandardLayo ut mo difizieren
16 .16 .1. Speicher erstellen
16 .16 .2. Hinzufügen vo n Partitio nen
16 .16 .3. So ftware-RAID erstellen
16 .16 .4 . Lo gische LVM-Datenträger erstellen
16 .16 .5. Empfo hlenes Partitio nsschema
16 .17. Änderungen auf die Festplatte schreiben
16 .18. Auswahl der Paketgruppe
16 .18.1. Vo n zusätzlichen Repo sito ries installieren
121
122
Teil II. Installation und Booten der IBM POWER-Architektur
16 .18.2. Anpassen der So ftware-Auswahl
16 .19 . Pakete installieren
16 .20 . Installatio n abgeschlo ssen
17. Fehlerbehebung bei der Installatio n auf einem IBM POWER-System
17.1. Sie kö nnen Red Hat Enterprise Linux nicht bo o ten
17.1.1. Zeigt Ihr System Signal-11-Fehler an?
17.2. Pro bleme beim Starten der Installatio n
17.2.1. Pro bleme beim Bo o ten in die grafische Installatio n
17.3. Pro bleme während der Installatio n
17.3.1. No devices found to install Red Hat Enterprise
Linux Fehlermeldung
17.3.2. Traceback-Meldungen speichern
17.3.3. Pro bleme mit Partitio nstabellen
17.3.4 . So nstige Partitio nierungspro bleme für IBM™ POWER
Systembenutzer
17.3.5. Sind Pytho n-Fehler aufgetreten?
17.4 . Pro bleme nach der Installatio n
17.4 .1. Kann kein einleitendes Pro grammladen (IPL) vo n
*NWSSTG durchführen
17.4 .2. Bo o ten in eine grafische Umgebung
17.4 .3. Pro bleme mit dem X-Windo w-System (GUI)
17.4 .4 . Pro bleme mit X-Server-Abstürzen und Nicht-Ro o tBenutzern
17.4 .5. Pro bleme beim Anmelden
17.4 .6 . Ihr Drucker funktio niert nicht
17.4 .7. Apache-basierter httpd-Dienst/Sendmail hängt beim Start
ARRAY(0xa1751f8) ARRAY(0xa953f98) Installationshandbuch
Kapitel 11. Planen einer Installation auf der
POWER-Architektur
11.1. Aktualisieren o der Installieren?
11.2. Vo rbereitung für IBM eServer System p
11.3. RAID und andere Datenträgerlaufwerke
11.3.1. Hardware-RAID
11.3.2. So ftware-RAID
11.3.3. FireWire- und USB-Platten
11.4 . Verfügen Sie über genügend Platz auf der Festplatte?
11.5. Wählen Sie eine Bo o t-Metho de
11.1. Aktualisieren oder Installieren?
Info rmatio nen darüber, o b eine Aktualisierung o der eine Installatio n für
Sie besser ist, finden Sie in Kapitel 37, Aktualisieren des vorhandenen
Systems.
11.2. Vorbereitung für IBM eServer System
p
Wichtig — Überprüfen Sie den real-base
Boot-Parameter
Vergewissern Sie sich, dass der real-base Bo o t-Parameter auf
c00000 gesetzt ist, andernfalls erhalten Sie gegebenenfalls
Fehler wie z.B.:
D EFAULT C AT C H! , excepti o n-hand l er= fff0 0 30 0
Das IBM eServer System p-System bietet viele Optio nen für die
Partitio nierung, virtuelle o der installierte Geräte und Ko nso len ein. Beide
Versio nen des Systems benutzen denselben Kernel und besitzen in
Abhängigkeit vo n der Systemko nfiguratio n viele derselben Optio nen.
Wenn Sie ein nicht-partitio niertes System verwenden, benö tigen Sie
keinerlei Einstellungen vo r der Installatio n. Für Systeme, die die serielle
HVSI-Ko nso le verwenden, so llten Sie Ihre Ko nso le an den seriellen
Po rt T2 anschließen.
Wenn Sie ein partitio niertes System verwenden, sind die Schritte, um die
Partitio nierung durchzuführen und die Installatio n zu starten, weitgehend
dieselben. Sie so llten eine Partitio n in der HMC anlegen und einige
CPU- und Speicher-Resso urcen zuteilen so wie auch SCSI- und
Ethernet-Resso urcen, welche entweder virtuell o der installiert sein
kö nnen. Der HMC-Assistent zum Anlegen vo n Partitio nen führt Sie
Schritt für Schritt durch den gesamten Vo rgang.
Weitere Info rmatio nen zur Erstellung einer Partitio n finden Sie in IBMs
Info center Artikel "Configuring Linux logical partitions" unter
http://publib.bo ulder.ibm.co m/info center/eserver/v1r3s/index.jsp
Wenn Sie virtuelle statt installierter SCSI-Resso urcen benutzen,
müssen Sie einen 'Link' zur Partitio n für virtuelles SCSI ko nfigurieren
und dann die Partitio n selbst ko nfigurieren. Sie erzeugen einen 'Link'
zwischen dem virtuellen SCSI-Client und Server-Slo ts unter
Verwendung der HMC. Sie kö nnen einen virtuellen SCSI-Server
entweder auf einem AIX o der i5/OS ko nfigurieren, abhängig vo m Mo dell
und den zur Verfügung stehenden Optio nen.
Weitere Info rmatio nen zur Verwendung vo n virtuellen Geräten, inklusive
vo n IBM Redbo o ks und weiteren Online-Quellen finden Sie unter
http://publib.bo ulder.ibm.co m/info center/eserver/v1r3s/index.jsp.
Wenn Sie Ihr System einmal ko nfiguriert haben, müssen Sie es vo n der
HMC aus aktivieren o der einschalten. Abhängig vo n der Art der
Installatio n, müssen Sie eventuell SMS ko nfigurieren, um das System
richtig in das Installatio nspro gramm zu bo o ten.
123
124
Teil II. Installation und Booten der IBM POWER-Architektur
11.3. RAID und andere
Datenträgerlaufwerke
Wichtig — Systeme mit Intel BIOS RAIDSets
Red Hat Enterprise Linux 6 verwendet m draid anstelle vo n
dm raid zur Installatio n auf Intel BIOS RAID-Sets. Diese Sets
werden auto matisch erkannt und Geräte mit Intel-ISW-Metadaten
werden als mdraid anstatt dmraid erkannt. Beachten Sie bitte,
dass die Geräte-Kno ten-Namen vo n einem beliebigen Gerät
unter m draid sich vo n dem Geräte-Kno ten-Namen unter
dm raid unterscheidet. Aus diesem Grund sind spezielle
Vo rsichtsmaßnahmen erfo rderlich, wenn Sie Systeme mit Intel
BIOS RAID-Sets migrieren.
Lo kale Mo difikatio nen an /etc/fstab, /etc/crypttab o der
an anderen Ko nfiguratio nsdateien, die auf Namen vo n
Gerätekno ten verweisen, funktio nieren in Red Hat Enterprise
Linux 6 nicht. Bevo r Sie diese Dateien migrieren, müssen Sie sie
derart bearbeiten, dass diese anhand der UUID anstelle des
Gerätekno tenpfads auf die Geräte verweisen. Mit Hilfe des
blkid-Befehls kö nnen Sie die UUIDs der Geräte auf Ihrem
System herausfinden.
11.3.1. Hardware-RAID
RAID, o der Redundant Array o f Independent Disks, ermö glicht einem
Verbund o der einem Array vo n Laufwerken, wie ein einzelnes Gerät zu
agieren. Ko nfigurieren Sie alle vo m Mainbo ard Ihres Co mputers o der
angehängten Co ntro ller-Karten zur Verfügung gestellten RAIDFunktio nen, bevo r Sie mit dem Installatio nspro zess beginnen. Jedes
aktive RAID-Array erscheint als ein Laufwerk innerhalb vo n Red Hat
Enterprise Linux.
Auf Systemen mit mehr als einer Festplatte kö nnen Sie Red Hat
Enterprise Linux so ko nfigurieren, dass mehrere dieser Festplatten als
ein Linux-RAID-Verbund gehandhabt werden, o hne dass zusätzliche
Hardware nö tig wäre.
11.3.2. Soft ware-RAID
Mit Hilfe des Red Hat Enterprise Linux Installatio nspro gramms kö nnen
Sie Linux So ftware-RAID-Arrays erstellen, bei denen die RAIDFunktio nen vo m Betriebssystem, anstatt dedizierter Hardware
ko ntro lliert werden. Diese Funktio nen werden im Detail unter
Abschnitt 16 .16 , „Ein maßgeschneidertes Layo ut erstellen o der das
Standard-Layo ut mo difizieren“ erklärt.
11.3.3. FireWire- und USB-Plat t en
Einige FireWire- und USB-Festplatten werden unter Umständen nicht
vo m Red Hat Enterprise Linux Installatio nsystem erkannt. Wenn es nicht
unbedingt no twendig ist, diese Festplatten zum Zeitpunkt der Installatio n
zu ko nfigurieren, dann so llten Sie diese vo m System trennen, um
Verwirrung zu vermeiden.
Verwendung nach der Installation
Sie kö nnen externe FireWire- und USB-Festplatten anschließen
und ko nfigurieren, so bald die Installatio n abgeschlo ssen ist. Die
meisten dieser Geräte werden vo m Kernel erkannt und sind dann
bereit zum Einsatz.
11.4. Verfügen Sie über genügend Platz auf
der Festplatte?
Fast jedes mo derne Betriebssystem (OS) verwendet
Festplattenpartitionen und Red Hat Enterprise Linux bildet da keine
Ausnahme. Bei der Installatio n vo n Red Hat Enterprise Linux werden Sie
mit Partitio nen arbeiten müssen. Falls Sie no ch nie zuvo r mit
Festplattenpartitio nen gearbeitet haben (o der einen kurzen Überblick
über die Grundfunktio nen benö tigen), werfen Sie einen Blick auf
Anhang A, Eine Einführung in Festplattenpartitionen, bevo r Sie fo rtfahren.
ARRAY(0xa1751f8) ARRAY(0xa953f98) Installationshandbuch
Der Platz auf der Festplatte, der vo n Red Hat Enterprise Linux verwendet
wird, muss separat vo n dem sein, der vo n anderen Betriebssystemen,
die Sie mö glicherweise auf Ihrem Rechner installiert haben, belegt wird.
Bevo r Sie mit dem Installatio nsvo rgang beginnen, muss fo lgende
Bedingung erfüllt sein:
es muss genug unpartitionierter[5] Festplattenplatz für die Installatio n
vo n Red Hat Enterprise Linux vo rhanden sein, o der
es muss eine o der mehrere Partitio nen vo rhanden sein, die
gelö scht werden kö nnen, um auf diese Weise Platz für die
Installatio n vo n Red Hat Enterprise Linux zu schaffen.
Um ein besseres Gespür dafür zu beko mmen, wie viel Platz Sie
tatsächlich benö tigen, o rientieren Sie sich an den empfo hlenen
Partitio nsgrö ßen, die in Abschnitt 16 .16 .5, „Empfo hlenes
Partitio nsschema“ behandelt werden.
11.5. Wählen Sie eine Boot-Methode
Für die Installatio n vo n einer DVD ist es erfo rderlich, dass Sie ein Red
Hat Enterprise Linux Pro dukt erwo rben haben, im Besitz einer Red Hat
Enterprise Linux 6 DVD sind und über ein DVD-Laufwerk in Ihrem
System verfügen, dass Bo o ten vo n DVD unterstützt. Werfen Sie einen
Blick auf Kapitel 2, Erstellung von Medien für Anweisungen zur
Erstellung einer Installatio ns-DVD.
Neben dem Bo o ten vo n einer Installatio ns-DVD kö nnen Sie auch
Minimale Boot-Medien in Fo rm einer bo o tbaren CD zum Bo o ten des
Red Hat Enterprise Linux Installatio nspro gramms verwenden. Nachdem
Sie das System mit einer Bo o t-CD gebo o tet haben, kö nnen Sie die
Installatio n vo n einer anderen Installatio nsquelle aus abschließen, wie
einer lo kalen Festplatte o der einer Quelle in einem Netzwerk. Werfen
Sie einen Blick auf Abschnitt 2.3, „Erstellung vo n minimalen Bo o tMedien“ für Anweisungen zur Erstellung vo n Bo o t-CDs.
[5] U n p arti ti o n i erter Festp l atten p l atz , d .h . Festp l atten p l atz au f d en Festp l atten , au f d en en Si e
i n stal l i eren , d er n o c h n i c h t i n ei n z el n e Ab sc h n i tte au fg etei l t wu rd e. Wen n Si e ei n e Festp l atte
p arti ti o n i eren , i st j ed e Parti ti o n al s ei n sep arates Festp l atten l au fwerk an z u seh en .
125
126
Teil II. Installation und Booten der IBM POWER-Architektur
Kapitel 12. Vorbereitung für die Installation
12.1. Vo rbereitung einer Netzwerkinstallatio n
12.1.1. Vo rbereitung einer FTP- und HTTP-Installatio n
12.1.2. Vo rbereitung einer NFS-Installatio n
12.2. Vo rbereitung einer Installatio n vo n Festplatte
12.1. Vorbereitung einer
Netzwerkinstallation
Wichtig — eHEA funktioniert nicht mit
Huge-Pages
Das Initialisieren des eHEA-Mo duls scheitert, wenn einem
System o der einer Partitio n 16 GB Huge-Pages zugewiesen
werden und die Kernel-Ko mmando zeile keine Huge-PageParameter enthält. Falls Sie daher eine Netzwerkinstallatio n via
IBM eHEA Ethernet-Adapter durchführen, kö nnen Sie während
der Installatio n keine Huge-Pages zum System o der zur Partitio n
hinzufügen. Gro ße Pages so llten funktio nieren.
Anmerkung
Stellen Sie sicher, dass keine Installatio ns-DVD (o der irgendeine
andere Art vo n DVD o der CD) im Laufwerk Ihrer Ho sting Partitio n
ist, wenn Sie eine Netzwerk-basierte Installatio n durchführen
mö chten. Eine DVD o der CD im Laufwerk kann zu unerwarteten
Fehlern führen.
Stellen Sie sicher, dass Sie ein Bo o t-Medium auf CD, DVD o der einem
USB-Speichergerät, wie z.B. einem Flash-Laufwerk, zur Verfügung
haben.
Das Red Hat Enterprise Linux-Installatio nsmedium muss entweder für
eine Netzwerk-Installatio n (via NFS, FTP o der HTTP) o der eine
Installatio n vo n lo kalem Speicher zur Verfügung stehen. Halten Sie sich
an fo lgende Schritte, wenn Sie eine NFS-, FTP- o der HTTP-Installatio n
durchführen.
Der für die Installatio n über das Netzwerk zu verwendende NFS-, FTPo der HTTP-Server muss ein separater Rechner sein, der den gesamten
Inhalt der Installatio ns-DVD-ROM zur Verfügung stellen kann.
Anmerkung
Das Red Hat Enterprise Linux-Installatio nspro gramm ist dazu in
der Lage, die Integrität des Installatio nsmediums zu testen. Dies
funktio niert bei DVD-, Festplatten-, ISO- und NFS-ISOInstallatio nsmetho den. Red Hat empfiehlt, dass sämtliche
Installatio nsmedien vo r dem Start des eigentlichen
Installatio nspro zesses und vo r dem Einreichen
installatio nsbezo gener Fehlerberichte (viele der gemeldeten
Fehler resultieren aus unsachgemäß gebrannten DVDs)
überprüft werden. Um diesen Test durchzuführen, geben Sie
fo lgenden Befehl an der yaboot: -Eingabeauffo rderung ein:
l i nux med i acheck
ARRAY(0xa1751f8) ARRAY(0xa953f98) Installationshandbuch
Anmerkung
Das ö ffentliche Verzeichnis, das für den Zugriff auf die
Installatio nsdateien via FTP, NFS o der HTTP verwendet wird, ist
einem lo kalen Speicher auf dem Netzwerk-Server zugewiesen.
Beispielsweise kann auf das lo kale Verzeichnis
/var/www/inst/rhel6 auf dem Netzwerk-Server via
http://network.server.com/inst/rhel6 zugegriffen
werden.
In den fo lgenden Beispielen wird das Verzeichnis auf dem
Installatio n-Staging-Server, der die Installatio nsdateien enthält,
als /location/of/disk/space angegeben. Das Verzeichnis,
das als ö ffentlich verfügbares Verzeichnis via FTP, NFS, o der
HTTP freigegeben wird, wird als
/publicly/available/directory angegeben.
/location/of/disk/space kann beispielsweise ein
Verzeichnis mit der Bezeichnung /var/isos sein.
/publicly/available/directory kann beispielsweise
/var/www/html/rhel6 für eine Installatio n via HTTP sein.
Nachfo lgend benö tigen Sie ein ISO-Image. Ein ISO-Image ist eine Datei,
die eine exakte Ko pie des Inhalts einer DVD umfasst. Verwenden Sie
den fo lgenden Befehl, um ein ISO-Image aus einer DVD zu erstellen:
d d i f= /d ev/dvd o f= /location/of/disk/space/R HEL6 . i so
wo bei sich dvd auf Ihr DVD-Laufwerk bezieht.
Um die Dateien einer Installatio ns-DVD auf eine Linux-Instanz zu
ko pieren, die als Installatio ns-Staging-Server agiert, fahren Sie
entweder mit Abschnitt 12.1.1, „Vo rbereitung einer FTP- und HTTPInstallatio n“ o der Abschnitt 12.1.2, „Vo rbereitung einer NFS-Installatio n“
fo rt.
12.1.1. Vorbereit ung einer FTP- und HTTPInst allat ion
Extrahieren Sie die Dateien aus dem ISO-Image der Installatio ns-DVD
und platzieren Sie sie in einem Verzeichnis, das via FTP- o der HTTP
freigegeben ist.
Stellen Sie als nächstes sicher, dass dieses Verzeichnis via FTP o der
HTTP freigegeben ist und überprüfen Sie den Client-Zugang. Testen Sie,
o b vo m Server selbst auf das Verzeichnis zugegriffen werden kann und
anschließend vo n anderen Maschinen im selben Subnet, in dem Sie
installieren.
12.1.2. Vorbereit ung einer NFS-Inst allat ion
Für NFS-Installatio nen ist es nicht no twendig, alle Dateien aus der ISODatei zu extrahieren. Es ist ausreichend, dass ISO-Image, die Datei
install.img selbst und o ptio nal die Datei product.img über den
Netzwerk-Server via NFS zur Verfügung zu stellen.
1. Übertragen Sie das ISO-Image auf das via NFS expo rtierte
Verzeichnis. Führen Sie Fo lgendes auf einem Linux-System aus:
mv /location/of/disk/space/R HEL6 . i so
/publicly/available/directory/
2. Verwenden Sie ein Pro gramm für SHA256 -Prüfsummen zur
Überprüfung der Integrität des vo n Ihnen ko pierten ISO-Images.
Es stehen viele SHA256 -Prüfsummenpro gramme für diverse
Betriebssysteme zur Verfügung. Führen Sie Fo lgendes auf
einem Linux-System aus:
$ sha256 sum name_of_image. i so
wo bei name_of_image der Name der ISO-Image-Datei ist. Das
SHA256 -Prüfsummenpro gramm zeigt einen String mit 6 4
Zeichen, Hash genannt , an. Vergleichen Sie diesen Hash mit
dem für dieses spezielle Image angezeigte Hash auf der Seite
Software herunterladen im Red Hat Netwo rk (siehe
Kapitel 1, Red Hat Enterprise Linux beziehen). Die beiden
Hashes so llten identisch sein.
3. Ko pieren Sie das images/-Verzeichnis auf der ISO-Datei in ein
Verzeichnis mit dem Namen images/. Geben Sie die fo lgenden
Befehle ein:
127
128
Teil II. Installation und Booten der IBM POWER-Architektur
mo unt -t i so 9 6 6 0 /path/to /R HEL6 . i so
/mnt/po i nt -o l o o p,ro
cp -pr /mnt/po i nt/i mag es /path/i mag es/
umo unt /mnt/po i nt
4 . Stellen Sie sicher, dass das Verzeichnis images/ mindestens
die Datei install.img enthält. Ohne diese Datei kann die
Installatio n nicht fo rtgesetzt werden. Optio nal so llte das
images/-Verzeichnis die Datei product.img enthalten, o hne
die nur die Pakete für eine Minimale-Installatio n während der
Auswahlphase der Paketgruppen zur Verfügung stehen (siehe
Abschnitt 16 .18, „Auswahl der Paketgruppe“).
5. Stellen Sie sicher, dass das Verzeichnis
/publicly/available/directory via NFS expo rtiert ist mit
Hilfe eines Eintrags in /etc/exports auf dem Netzwerk-Server.
Um ein Verzeichnis schreibgeschützt für ein spezielles System
zu expo rtieren, verwenden Sie:
/publicly/available/directory client.ip.address
(ro )
Um ein Verzeichnis schreibgeschützt für alle Systeme zu
expo rtieren, verwenden Sie:
/publicly/available/directory * (ro )
6 . Starten Sie auf dem Netzwerk-Server den NFS-Daemo n
(verwenden Sie /sbin/service nfs start auf einem Red
Hat Enterprise Linux-System). Falls NFS bereits läuft, laden Sie
die Ko nfiguratio nsdatei erneut (verwenden Sie /sbin/service
nfs reload auf einem Red Hat Enterprise Linux-System).
7. Testen Sie die NFS-Freigaben, indem Sie die Anweisungen im
Red Hat Enterprise Linux Bereitstellungshandbuch fo lgen. Werfen
Sie einen Blick auf Ihre NFS-Do kumentatio n für Details zum
Starten und Sto ppen des NFS-Servers.
Anmerkung
Das Red Hat Enterprise Linux-Installatio nspro gramm ist dazu in
der Lage, die Integrität der Installatio nsmedien zu testen. Dies
funktio niert bei DVD-, Festplatten-, ISO- und NFS-ISOInstallatio nsmetho den. Es wird empfo hlen, dass sämtliche
Installatio nsmedien vo r dem Start des eigentlichen
Installatio nspro zesses und vo r dem Einreichen
installatio nsbezo gener Fehlerberichte (viele der gemeldeten
Fehler resultieren aus unsachgemäß gebrannten DVDs)
überprüft werden. Um diesen Test durchzuführen, geben Sie
fo lgenden Befehl an der boot: -Eingabeauffo rderung ein:
l i nux med i acheck
12.2. Vorbereitung einer Installation von
Festplatte
Hinweis — Es werden nicht alle
Dateisysteme unterstützt
Installatio nen vo n Festplatten funktio nieren lediglich in
Zusammenhang mit ext2-, ext3-, ext4 - o der FAT-Dateisystemen.
Sie kö nnen keine Festplatten, die mit so nstigen Dateisystemen
fo rmatiert sind als Installatio nsquelle für Red Hat Enterprise
Linux verwenden.
Um das Dateisystem auf einer Festplattenpartitio n auf einem
Windo ws Betriebssystem zu überprüfen, verwenden Sie das
Werkzeug zur Plat t e nve rwalt ung. Um das Dateisystem auf
einer Festplattenpartitio n auf einem Linux-Betriebssystem zu
überprüfen, verwenden Sie das fdisk-Werkzeug.
ARRAY(0xa1751f8) ARRAY(0xa953f98) Installationshandbuch
Von LVM-Partitionen kann nicht installiert
werden
Sie kö nnen ISO-Dateien nicht auf Partitio nen verwenden, die per
LVM (Lo gical Vo lume Management) verwaltet werden.
Verwenden Sie diese Optio n, um Red Hat Enterprise Linux auf
Systemen o hne DVD-Laufwerk o der Netzwerkverbindung zu
installieren.
Installatio nen vo n Festplatten verwenden die fo lgenden Dateien:
einem ISO-Image der Installatio ns-DVD. Ein ISO-Image ist eine
Datei, die eine exakte Ko pie des Inhalts einer DVD enthält.
einer aus dem ISO-Image extrahierten install.img-Datei.
o ptio nal einer aus dem ISO-Image extrahierten product.imgDatei.
Mit diesen auf der Festplatte vo rhandenen Dateien kö nnen Sie
Fe st plat t e als die Installatio nsquelle beim Bo o ten des
Installatio nspro gramms auswählen (siehe Abschnitt 15.3,
„Installatio nsmetho de“).
Stellen Sie sicher, dass Sie ein Bo o t-Medium auf CD, DVD o der einem
USB-Speichergerät, wie z.B. einem Flash-Laufwerk, zur Verfügung
haben.
Führen Sie die fo lgenden Schritte aus, um eine Festplatte als
Installatio nsquelle einzurichten:
1. Beso rgen Sie sich ein ISO-Image der Red Hat Enterprise Linux
Installatio ns-DVD (siehe Kapitel 1, Red Hat Enterprise Linux
beziehen). Alternativ, falls Sie über die DVD als physikalisches
Medium verfüge, kö nnen Sie auf einem Linux-System ein Image
mit dem fo lgenden Befehl erstellen:
d d i f= /d ev/dvd
o f= /location/of/disk/space/R HEL6 . i so
wo bei sich dvd auf Ihr DVD-Laufwerk bezieht.
2. Übertragen Sie das ISO-Image auf die Festplatte.
Das ISO-Image muss sich auf einer Festplatte befinden, die sich
entweder intern im Co mputer, auf dem Sie Red Hat Enterprise
Linux installieren, befindet, o der auf einer Festplatte, die mit dem
Co mputer via USB verbunden ist.
3. Verwenden Sie ein Pro gramm für SHA256 -Prüfsummen zur
Überprüfung der Integrität des vo n Ihnen ko pierten ISO-Images.
Es stehen viele SHA256 -Prüfsummenpro gramme für diverse
Betriebssysteme zur Verfügung. Führen Sie Fo lgendes auf
einem Linux-System aus:
$ sha256 sum name_of_image. i so
wo bei name_of_image der Name der ISO-Image-Datei ist. Das
SHA256 -Prüfsummenpro gramm zeigt einen String mit 6 4
Zeichen, Hash genannt , an. Vergleichen Sie diesen Hash mit
dem für dieses spezielle Image angezeigte Hash auf der Seite
Software herunterladen im Red Hat Netwo rk (siehe
Kapitel 1, Red Hat Enterprise Linux beziehen). Die beiden
Hashes so llten identisch sein.
4 . Ko pieren Sie das images/-Verzeichnis auf der ISO-Datei in ein
Verzeichnis mit dem Namen images/. Geben Sie die fo lgenden
Befehle ein:
mo unt -t i so 9 6 6 0 /path/to /R HEL6 . i so
/mnt/po i nt -o l o o p,ro
cp -pr /mnt/po i nt/i mag es /path/i mag es/
umo unt /mnt/po i nt
5. Stellen Sie sicher, dass das Verzeichnis images/ mindestens
die Datei install.img enthält. Ohne diese Datei kann die
Installatio n nicht fo rtgesetzt werden. Optio nal so llte das
images/-Verzeichnis die Datei product.img enthalten, o hne
die nur die Pakete für eine Minimale-Installatio n während der
Auswahlphase der Paketgruppen zur Verfügung stehen (siehe
Abschnitt 9 .17, „Auswahl der Paketgruppe“).
129
130
Teil II. Installation und Booten der IBM POWER-Architektur
Anmerkung
Das Red Hat Enterprise Linux-Installatio nspro gramm ist dazu in
der Lage, die Integrität der Installatio nsmedien zu testen. Dies
funktio niert bei DVD-, Festplatten-, ISO- und NFS-ISOInstallatio nsmetho den. Es wird empfo hlen, dass sämtliche
Installatio nsmedien vo r dem Start des eigentlichen
Installatio nspro zesses und vo r dem Einreichen
installatio nsbezo gener Fehlerberichte (viele der gemeldeten
Fehler resultieren aus unsachgemäß gebrannten DVDs)
überprüft werden. Um diesen Test durchzuführen, geben Sie
fo lgenden Befehl an der boot: -Eingabeauffo rderung ein:
l i nux med i acheck
ARRAY(0xa1751f8) ARRAY(0xa953f98) Installationshandbuch
Kapitel 13. Treiberaktualisierung während
der Installation auf IBM POWER-Systemen
13.1. Einschränkungen vo n Treiberaktualisierungen während der
Installatio n
13.2. Vo rbereitung einer Treiberaktualisierung während der Installatio n
13.2.1. Vo rbereitung des Einsatzes eines Image zur
Treiberaktualisierung
13.2.2. Vo rbereiten eines Treiber-Datenträgers
13.2.3. Vo rbereitung einer erstmaligen RAM-Disk-Aktualisierung
13.3. Durchführung einer Treiberaktualisierung während der Installatio n
13.3.1. Installatio nspro gramm auto matisch auf Datenträger zur
Treiberaktualisierung prüfen lassen
13.3.2. Installatio nspro gramm nach einer Treiberaktualisierung
fragen lassen
13.3.3. Verwenden Sie eine Bo o t-Optio n, um einen Datenträger zur
Treiberaktualisierung anzugeben
13.3.4 . Wählen Sie ein PXE-Ziel, das eine Treiberaktualisierung
umfasst
13.4 . Angabe der Po sitio n eines Image zur Treiberaktualisierung o der
eines Datenträgers zur Treiberaktualisierung
In den meisten Fällen umfasst Red Hat Enterprise Linux bereits Treiber
für die Geräte, aus denen Ihr System besteht. Falls Ihr System jedo ch
Hardware besitzt, die erst vo r sehr kurzer Zeit verö ffentlicht wurde, sind
Treiber für diese Hardware mö glicherweise no ch nicht enthalten.
Manchmal steht eine Treiberaktualisierung zur Unterstützung eines
neuen Geräts ggf. bei Red Hat o der Ihrem Hardware-Anbieter als
Treiberdatenträger, der RPM-Pakete enthält, zur Verfügung.
Üblicherweise steht der Treiberdatenträger als ISO-Image-Datei als
Do wnlo ad zur Verfügung.
Oft benö tigen Sie die neue Hardware während des
Installatio nspro zesses nicht. Falls Sie beispielsweise eine DVD zur
Installatio n auf einer lo kalen Festplatte verwenden, ist die Installatio n
auch dann erfo lgreich, wenn Treiber für Ihre Netzwerkkarte fehlen.
Schließen Sie die Installatio n in so lchen Situatio nen ab und fügen Sie
Hardware-Unterstützung für das entsprechende Gerät nachträglich
hinzu — Werfen Sie einen Blick auf Abschnitt 35.1.1, „rpm-Pakete zur
Treiberaktualisierung“ für Details zum Hinzufügen dieser Unterstützung.
In anderen Situatio nen mö chten Sie ggf. einen Treiber für ein Gerät
während des Installatio nspro zesses hinzufügen, um eine bestimmte
Ko nfiguratio n zu unterstützen. So mö chten Sie beispielsweise Treiber
für ein Netzwerkgerät o der eine Speicher-Adapter-Karte installieren, um
dem Installatio nspro gramm Zugriff auf die Speichergeräte, die Ihr
System verwendet, zu ermö glichen. Sie kö nnen einen TreiberDatenträger verwenden, um diese Unterstützung hinzuzufügen. Hierfür
steht Ihnen eine der drei nachfo lgenden Mö glichkeiten zur Auswahl:
1. Platzieren Sie das ISO-Image an einem Speichero rt, auf den der
Installer zugreifen kann:
a. auf einer lo kalen Festplatte
b. einem USB-Flash-Laufwerk
2. erstellen Sie einen Treiber-Datenträger, indem Sie das Image
entpacken auf:
a. eine CD
b. eine DVD
Werfen Sie einen Blick in die Anweisungen zur Erstellung vo n
Installatio nsdatenträgern in Abschnitt 2.1, „Erstellen einer
Installatio ns-DVD“ für weitere Info rmatio nen zum Brennen vo n
ISO-Image-Dateien auf CD o der DVD.
3. erstellen Sie eine anfängliche RAM-Disk-Aktualisierung des
Image und speichern sie diese auf einem PXE-Server. Dies ist
ein fo rtgeschrittenes Verfahren, das Sie nur dann in Erwägung
ziehen so llten, wenn alle anderen Metho den zur
Treiberaktualisierung fehlschlagen.
Falls Sie Red Hat, Ihr Hardware-Anbieter o der ein vertrauenswürdiger
Drittanbieter darüber info rmiert, dass eine Treiberaktualisierung
während des Installatio nspro zesses erfo rderlich ist, wählen Sie eine
der Metho den zur Bereitstellung der Aktualisierung aus der Liste der in
diesem Kapitel beschriebenen Metho den und testen sie, bevo r Sie mit
131
132
Teil II. Installation und Booten der IBM POWER-Architektur
der Installatio n beginnen. Führen Sie im Gegenzug keine
Treiberaktualisierung während der Installatio n durch, wenn Sie sich nicht
abso lut sicher sind, dass Ihr System diese benö tigt. Auch wenn die
Installatio n einer nicht benö tigten Treiberaktualisierung keinen Schaden
anrichtet, kann das Vo rhandensein eines nicht für dieses System
gedachten Treibers den Suppo rt erschweren.
13.1. Einschränkungen von
Treiberaktualisierungen während der
Installation
Es gibt jedo ch bedauerlicherweise einige Situatio nen, in denen Sie
keinen Datenträger zur Treiberaktualisierung während der Installatio n
verwenden kö nnen:
Die Ge rät e we rde n be re it s ve rwe nde t
Sie kö nnen mit Hilfe einer Treiberaktualisierung keine Treiber
ersetzen, die bereits vo m Installatio nspro gramm geladen wurden.
Stattdessen müssen Sie die Installatio n mit den vo m
Installatio nspro gramm geladenen Treibern abschließen und nach
der Installatio n auf die neuen Treiber aktualisieren. Falls Sie die
neuen Treiber für den Installatio nsvo rgang benö tigen, so llten Sie
erwägen, eine erstmalige RAM-Disk-Treiberaktualisierung
durchzuführen — siehe Abschnitt 13.2.3, „Vo rbereitung einer
erstmaligen RAM-Disk-Aktualisierung“.
Es st e he n Ge rät e m it e ine m e nt spre che nde n Ge rät zur
Ve rfügung
Da alle Geräte desselben Typs zusammen initialisiert werden,
kö nnen Sie keine Treiber für ein Gerät aktualisieren, wenn das
Installatio nspro gramm bereits Treiber für ein ähnliches Gerät
geladen hat. Nehmen wir beispielsweise ein System mit zwei
verschiedenen Netzwerkadaptern, für einen davo n steht eine
Treiberaktualisierung zur Verfügung. Das Installatio nspro gramm
wird beide Adapter zur selben Zeit initialisieren, weshalb Sie diese
Treiberaktualisierung nicht nutzen kö nnen. Schließen Sie die
Installatio n mit den Treibern, die vo m Installatio nspro gramm
geladen wurden, ab und aktualisieren Sie nach der Installatio n auf
die neuen Treiber, o der führen Sie eine erstmalige RAM-DiskTreiberaktualisierung durch.
13.2. Vorbereitung einer
Treiberaktualisierung während der
Installation
Falls eine Treiberaktualisierung no twendig ist und für Ihre Hardware
verfügbar ist, stellen Red Hat o der ein vertrauenswürdiger Drittanbieter
wie z.B. der Hardware-Anbieter diesen Treiber in Fo rm eines Images im
ISO-Fo rmat zur Verfügung. Einige Metho den zur Durchführung einer
Treiberaktualisierung erfo rdern das Bereitstellen dieses Images für das
Installatio nspro gramm. Bei anderen Metho den müssen Sie das Image
verwenden, um einen Datenträger zur Treiberaktualisierung zu erstellen
und in einem Fall müssen Sie eine Aktualisierung via anfänglicher RAMDisk vo rbereiten:
Me t ho de n, die das Im age se lbst ve rwe nde n
lo kale Festplatte
USB-Flash-Laufwerk
Me t ho de n, die e ine n Dat e nt räge r zur T re ibe rakt ualisie rung,
e rze ugt vo n e ine r Im age -Dat e i, ve rwe nde n
CD
DVD
Me t ho de n, die e ine anfängliche RAM-Disk-Akt ualisie rung
ve rwe nde n
PXE
Wählen Sie eine Metho de zum Bereitstellen der Treiberaktualisierung
ARRAY(0xa1751f8) ARRAY(0xa953f98) Installationshandbuch
und werfen Sie einen Blick auf Abschnitt 13.2.1, „Vo rbereitung des
Einsatzes eines Image zur Treiberaktualisierung“, Abschnitt 13.2.2,
„Vo rbereiten eines Treiber-Datenträgers“ o der Abschnitt 13.2.3,
„Vo rbereitung einer erstmaligen RAM-Disk-Aktualisierung“. Beachten
Sie, dass Sie ein USB-Speichergerät entweder als Datenträger zur
Treiberaktualisierung o der zum Bereitstellen eines Image verwenden
kö nnen.
13.2.1. Vorbereit ung des Einsat zes eines Image zur
Treiberakt ualisierung
13.2.1.1. Vorbereit ung der Verwendung eines Image auf
einem lokalen Speichermedium
Um das ISO-Image auf einem lo kalen Speichergerät, wie einer
Festplatte o der einem USB-Flash-Laufwerk zur Verfügung zu stellen,
ko pieren Sie das ISO-Image einfach auf das Speichergerät. Falls Sie es
für hilfreich erachten, kö nnen Sie diese Datei umbenennen. Sie dürfen
allerdings nicht die Dateinamenerweiterung ändern. Diese muss
weiterhin .iso lauten. Im fo lgenden Beispiel wird die Datei in dd.iso
umbenannt:
Abbildung 1 3.1 . Inhalt e ine s USB-Flash-Laufwe rks, das e in
Im age zur T re ibe rakt ualisie rung e nt hält
Falls Sie diese Metho de verwenden beachten Sie bitte, dass das
Speichergerät lediglich eine einzelne Datei enthält. Dies unterscheidet
sich vo n Datenträgern zur Treiberaktualisierung auf Fo rmaten wie CD
und DVD, welche viele Dateien enthalten. Die ISO-Image-Datei enthält
alle die Dateien, die sich no rmalerweise auf einem Datenträger mit
Treibern befinden.
Erfahren Sie unter Abschnitt 13.3.2, „Installatio nspro gramm nach einer
Treiberaktualisierung fragen lassen“ und Abschnitt 13.3.3, „Verwenden
Sie eine Bo o t-Optio n, um einen Datenträger zur Treiberaktualisierung
anzugeben“, wie der Datenträger zur Treiberaktualisierung während der
Installatio n verwendet wird.
Wenn Sie die Dateisystemkennung des Geräts auf OEMDRV ändern, wird
das Installatio nspro gramm das Gerät auto matisch untersuchen und
jegliche vo rgefundene Treiberaktualisierungen laden. Dieses Verhalten
wird vo n der Bo o t-Optio n dlabel=on gesteuert und ist standardmäßig
aktiviert. Siehe auch Abschnitt 13.3.1, „Installatio nspro gramm
auto matisch auf Datenträger zur Treiberaktualisierung prüfen lassen“.
13.2.2. Vorbereit en eines Treiber-Dat ent rägers
Sie kö nnen einen Datenträger für ein Treiber-Update auf CD o der DVD
erstellen.
13.2.2.1. Erst ellen eines Dat ent rägers z ur
T reiberakt ualisierung auf CD oder DVD
133
134
Teil II. Installation und Booten der IBM POWER-Architektur
Diese Anleitung geht davon aus, dass Sie
den GNOME-Desktop verwenden
Der CD/DVD-Erst e lle r ist Teil des GNOME-Deskto ps. Falls Sie
einen anderen Linux-Deskto p nutzen o der gar ein anderes
Betriebssystem, brauchen Sie eine andere So ftware, mit der Sie
die CD o der DVD erstellen kö nnen. Die Schritte sind im
Allgemeinen ähnlich.
Vergewissern Sie sich, dass die vo n Ihnen gewählte So ftware
dazu in der Lage ist, CDs o der DVDs vo n Images zu erstellen.
Das ist zwar bei den meisten CD- und DVD-Brennpro grammen
der Fall, do ch es gibt Ausnahmen. Suchen Sie nach einer
Schaltfläche o der einem Menüpunkt namens
Von Image brennen o der ähnlich. Falls Ihre So ftware nicht
über diese Funktio n verfügt, o der Sie diese Funktio n nicht
anwenden, wird der entstandene Datenträger nur das Image
selbst enthalten und nicht die Inhalte des Image.
1. Verwenden Sie den Deskto p-Dateimanager, um die ISO-ImageDatei des Treiber-Datenträgers zu finden, die vo n Red Hat o der
Ihrem Hardware-Anbieter bereitgestellt wurde.
Abbildung 1 3.2 . Eine t ypische .iso -Dat e i, die im Fe nst e r
de s Dat e im anage rs ange ze igt wird
2. Klicken Sie mit der rechten Maustaste auf diese Datei und wählen
Auf CD/DVD schreiben. Ein Fenster ähnlich dem fo lgenden
wird angezeigt:
Abbildung 1 3.3. CD/DVD-Erst e lle r 'Auf CD/DVD schre ibe n'
Dialo g
3. Klicken Sie auf die Schaltfläche Schreiben. Falls sich no ch
kein leerer Datenträger im Laufwerk befindet, fo rdert Sie der
CD/DVD-Erst e lle r dazu auf, einen einzulegen.
Vergewissern Sie sich nach dem Brennen einer Treiber-Update-CD
o der -DVD, dass der Datenträger erfo lgreich erstellt wurde, indem sie
diesen in Ihrem System einlegen und unter Verwendung des
Dateimanagers durchsehen. Sie so llten eine einzelne Datei mit der
Bezeichnung rhdd3 und ein Verzeichnis mit dem Namen rpms sehen:
ARRAY(0xa1751f8) ARRAY(0xa953f98) Installationshandbuch
Abbildung 1 3.4 . Inhalt e ine s t ypische n Dat e nt räge rs zur
T re ibe rakt ualisie rung auf CD o de r DVD
Falls Sie lediglich eine einzelne Datei mit der Endung .iso sehen, dann
wurde der Datenträger nicht erfo lgreich erstellt und Sie so llten es no ch
einmal pro bieren. Falls Sie einen anderen Linux-Deskto p als GNOME
o der ein anderes Betriebssystem verwenden, stellen Sie sicher, dass
Sie eine Optio n ähnlich wie Von Image brennen auswählen.
Erfahren Sie unter Abschnitt 13.3.2, „Installatio nspro gramm nach einer
Treiberaktualisierung fragen lassen“ und Abschnitt 13.3.3, „Verwenden
Sie eine Bo o t-Optio n, um einen Datenträger zur Treiberaktualisierung
anzugeben“, wie der Datenträger zur Treiberaktualisierung während der
Installatio n verwendet wird.
13.2.3. Vorbereit ung einer erst maligen RAM-DiskAkt ualisierung
Fortgeschrittenes Verfahren
Dies ist ein fo rtgeschrittenes Verfahren, das Sie nur dann in
Betracht ziehen so llten, wenn alle anderen Metho den zur
Treiberaktualisierung fehlschlagen.
Das Installatio nspro gramm vo n Red Hat Enterprise Linux kann
Aktualisierungen für sich selbst zu einem frühen Zeitpunkt des
Installatio nspro zesses aus einer RAM disk laden — einem Bereich im
Speicher Ihres Co mputers, der zeitweise als Datenträger agiert. Mit Hilfe
derselben Funktio nalität kö nnen Sie Treiberaktualisierungen laden. Um
während der Installatio n eine Treiberaktualisierung durchzuführen,
muss Ihr Co mputer in der Lage sein, vo n einem Preboot Execution
Environment (PXE) Server zu bo o ten. Außerdem muss ein PXE-Server
im Netzwerk vo rhanden sein. Werfen Sie einen Blick auf Kapitel 30 ,
Einrichten eines Installationsservers für weitere Anweisungen zur
Verwendung vo n PXE während der Installatio n.
Um die Treiberaktualisierung auf Ihrem PXE-Server verfügbar zu
machen:
1. Platzieren Sie das Datei-Image zur Treiberaktualisierung auf
Ihrem PXE-Server. Dies geschieht in der Regel bereits, wenn Sie
die Datei vo n dem Speichero rt im Internet, der vo n Red Hat o der
Ihrem Hardware-Anbieter angegeben wurde, herunterladen auf
Ihren PXE-Server. Namen vo n Datei-Images zur
Treiberaktualisierung enden auf .iso.
2. Ko pieren Sie das Image zur Treiberaktualisierung ins
/tmp/initrd_update-Verzeichnis.
3. Benennen Sie das Image um in dd.img.
4 . Wechseln Sie an der Befehlszeile in das
/tmp/initrd_update-Verzeichnis, geben den nachfo lgenden
Befehl ein und drücken die Eingabe-Taste.
find . | cpio --quiet -c -o | gzip -9
>/tmp/initrd_update.img
5. Ko pieren Sie die Datei /tmp/initrd_update.img in das
Verzeichnis, welches das Ziel enthält, das Sie für die Installatio n
135
136
Teil II. Installation und Booten der IBM POWER-Architektur
verwenden wo llen. Dieses Verzeichnis befindet sich unter dem
/tftpboot/pxelinux/-Verzeichnis. So kö nnte
/tftpboot/pxelinux/r6c/ beispielsweise das PXE-Ziel für
Red Hat Enterprise Linux 6 Client enthalten.
6 . Bearbeiten Sie die
/tftpboot/pxelinux/pxelinux.cfg/default-Datei und
fügen einen Eintrag ein, der die eben vo n Ihnen erstellte
erstmalige RAM-Disk-Aktualisierung enthält, und zwar im
fo lgenden Fo rmat:
label target-dd
kernel target/vmlinuz
append initrd=target/initrd.img,target/dd.img
Wo bei target das Ziel ist, das Sie für die Installatio n verwenden
wo llen.
Erfahren Sie unter Abschnitt 13.3.4 , „Wählen Sie ein PXE-Ziel, das eine
Treiberaktualisierung umfasst“, wie eine erstmalige RAM-DiskAktualisierung während der Installatio n verwendet wird.
Be ispie l 1 3.1 . Vo rbe re it e n e ine s e rst m alige n RAM-DiskUpdat e s vo n e ine r Im age -Dat e i zur T re ibe rakt ualisie rung
In diesem Beispiel ist driver_update.iso eine Image-Datei zur
Treiberaktualisierung, die Sie aus dem Internet heruntergeladen und
in einem Verzeichnis auf Ihrem PXE-Server abgelegt haben. Das Ziel,
vo n dem Sie den PXE-Bo o t durchführen, befindet sich in
/tftpboot/pxelinux/r6c/.
Wechseln Sie an der Befehlszeile in das Verzeichnis, das die Datei
enthält, und führen fo lgende Befehle aus:
$ cp driver_update.iso /tmp/initrd_update/dd.img
$ cd /tmp/initrd_update
$ find . | cpio --quiet -c -o | gzip -9
>/tmp/initrd_update.img
$ cp /tmp/initrd_update.img
/tftpboot/pxelinux/r6c/dd.img
Bearbeiten Sie die
/tftpboot/pxelinux/pxelinux.cfg/default-Datei und
fügen fo lgenden Eintrag ein:
label r6c-dd
kernel r6c/vmlinuz
append initrd=r6c/initrd.img,r6c/dd.img
13.3. Durchführung einer
Treiberaktualisierung während der
Installation
Sie kö nnen eine Treiberaktualisierung während der Installatio n wie fo lgt
durchführen:
lassen Sie das Installatio nspro gramm auto matisch einen
Datenträger zur Treiberaktualisierung finden.
lassen Sie das Installatio nspro gramm nach einer
Treiberaktualisierung fragen.
verwenden Sie eine Bo o t-Optio n, um einen Datenträger zur
Treiberaktualisierung anzugeben.
wählen Sie ein PXE-Ziel, das eine Treiberaktualisierung enthält.
13.3.1. Inst allat ionsprogramm aut omat isch auf
Dat ent räger zur Treiberakt ualisierung prüfen
lassen
Schließen Sie ein Blo ckgerät mit der Dateisystemkennung OEMDRV an,
bevo r Sie den Installatio nsvo rgang starten. Das Installatio nspro gramm
wird das Gerät auto matisch untersuchen und jegliche vo rgefundene
Treiberaktualisierungen laden, o hne dies während des Vo rgangs
abzufragen. Unter Abschnitt 13.2.1.1, „Vo rbereitung der Verwendung
eines Image auf einem lo kalen Speichermedium“ finden Sie
Info rmatio nen zur Vo rbereitung eines Speichergeräts, das vo m
Installatio nspro gramm erkannt wird.
ARRAY(0xa1751f8) ARRAY(0xa953f98) Installationshandbuch
13.3.2. Inst allat ionsprogramm nach einer
Treiberakt ualisierung fragen lassen
1. Beginnen Sie die Installatio n ganz no rmal für das gewählte
Verfahren. Wenn das Installatio nspro gramm für bestimmte
Hardware, die für den Installatio nsvo rgang unerlässlich ist,
keinen Treiber laden kann (z.B. wenn es kein Netzwerk o der
Speicher-Co ntro ller findet), dann fo rdert es Sie dazu auf, einen
Datenträger zur Treiberaktualisierung einzulegen:
Abbildung 1 3.5 . De r Dialo g Ke ine n T re ibe r ge funde n
2. Wählen Sie Treiberdatenträger verwenden und werfen
Sie einen Blick auf Abschnitt 13.4 , „Angabe der Po sitio n eines
Image zur Treiberaktualisierung o der eines Datenträgers zur
Treiberaktualisierung“.
13.3.3. Verwenden Sie eine Boot -Opt ion, um einen
Dat ent räger zur Treiberakt ualisierung anzugeben
Wählen Sie dieses Verfahren
ausschließlich für völlig neue Treiber
Dieses Verfahren funktio niert nur zum Einbinden vö llig neuer
Treiber, nicht zum Aktualisieren vo n vo rhandenen Treibern.
1. Geben Sie zu Beginn des Installatio nspro zesses am Bo o tEingabeauffo rderung linux dd ein und drücken die EingabeTaste. Das Installatio nspro gramm fo rdert Sie auf zu bestätigen,
dass Sie einen Treiberdatenträger haben:
Abbildung 1 3.6 . Die Eingabe auffo rde rung
T re ibe rdat e nt räge r
2. Legen Sie den Datenträger zur Treiberaktualisierung, den Sie auf
CD, DVD, Diskette o der USB-Flash-Laufwerk erstellt haben, ein
und wählen Sie Ja. Der Installer untersucht nun das
Speichergerät, das es ermitteln kann. Falls es nur einen
mö glichen Ort für einen Datenträger mit Treibern gibt (der
Installer erkennt beispielsweise die Existenz eines DVDLaufwerks, aber keine anderen Speichergeräte), werden
auto matisch alle an dieser Stelle gefundenen
Treiberaktualisierungen geladen.
Falls das Installatio nspro gramm mehr als einen Speichero rt
findet, der eine Treiberaktualisierung enthalten kö nnte, werden
Sie dazu aufgefo rdert, den Speichero rt für die Aktualisierung
anzugeben. Siehe Abschnitt 13.4 , „Angabe der Po sitio n eines
Image zur Treiberaktualisierung o der eines Datenträgers zur
Treiberaktualisierung“ .
137
138
Teil II. Installation und Booten der IBM POWER-Architektur
13.3.4 . Wählen Sie ein PXE-Ziel, das eine
Treiberakt ualisierung umfasst
1. Wählen Sie network boot im BIOS o der Bo o t-Menü Ihres
Co mputers. Die Art und Weise, wie diese Optio n angegeben
wird, ist vo n Co mputer zu Co mputer sehr verschieden. Werfen
Sie einen Blick auf die Do kumentatio n Ihrer Hardware o der
wenden Sie sich an den Hardware-Anbieter, um das spezifische
Verfahren für Ihren Co mputer herauszufinden.
2. Wählen Sie in der Preexecutio n Bo o t Enviro nment (PXE) das
Bo o t-Ziel, das Sie auf Ihrem PXE-Server vo rbereitet haben.
Wenn Sie diese Umgebung z.B. als r6c-dd gekennzeichnet
haben in der
/tftpboot/pxelinux/pxelinux.cfg/default-Datei auf
Ihrem PXE-Server, geben Sie an der Eingabeauffo rderung
r6cc-dd ein und drücken die Eingabe-Taste.
Erfahren Sie unter Abschnitt 13.2.3, „Vo rbereitung einer erstmaligen
RAM-Disk-Aktualisierung“ und Kapitel 30 , Einrichten eines
Installationsservers, wie PXE zum Ausführen einer Aktualisierung
während der Installatio n verwendet wird. Beachten Sie, dass dieses ein
fo rtgeschrittenes Verfahren ist — versuchen Sie sich daran nur dann,
wenn alle anderen Metho den zur Treiberaktualisierung fehlschlagen.
13.4. Angabe der Position eines Image zur
Treiberaktualisierung oder eines
Datenträgers zur Treiberaktualisierung
Falls das Installatio nspro gramm mehr als ein mö gliches Gerät ermittelt,
welches eine Treiberaktualisierung beinhalten kö nnte, fo rdert es Sie auf,
das richtige Gerät auszuwählen. Falls Sie sich nicht sicher sind, welche
Optio n das Gerät repräsentiert, auf dem die Treiberaktualisierung
gespeichert ist, versuchen Sie verschiedene Optio nen, bis Sie die
richtige gefunden haben.
Abbildung 1 3.7 . Auswahl de r Que lle de s T re ibe rdat e nt räge rs
Falls das vo n Ihnen ausgewählte Gerät keine passenden
Aktualisierungsmedien umfasst, fo rdert das Installatio nspro gramm Sie
auf, eine andere Wahl zu treffen.
Falls Sie einen Datenträger zur Treiberaktualisierung auf Diskette, CD,
DVD o der USB-Flash-Laufwerk erstellt haben, lädt das
Installatio nspro gramm jetzt die Treiberaktualisierung. Falls das vo n
Ihnen ausgewählte Gerät jedo ch ein Gerätetyp ist, der mehr als eine
Partitio n enthalten kö nnte (unabhängig davo n, o b das Gerät derzeit
mehr als eine Partitio n besitzt o der nicht), fo rdert Sie das
Installatio nspro gramm ggf. auf, die Partitio n auszuwählen, die die
Treiberaktualisierung beinhaltet.
ARRAY(0xa1751f8) ARRAY(0xa953f98) Installationshandbuch
Abbildung 1 3.8 . Auswahl e ine r Part it io n zur
T re ibe rakt ualisie rung
Der Installer fo rdert Sie zur Angabe der Datei auf, die die
Treiberaktualisierung beinhaltet:
Abbildung 1 3.9 . Auswahl e ine s ISO-Im age s
Sie sehen diese Bildschirme mö glicherweise, wenn Sie die
Treiberaktualisierung auf einer internen Festplatte o der einem USBSpeichergerät abgelegt haben. Sie so llten sie nicht sehen, wenn sich die
Treiberaktualisierung auf einer CD o der DVD befindet.
Unabhängig davo n, o b Sie eine Treiberaktualisierung in Fo rm einer
Image-Datei o der einem Datenträger zur Treiberaktualisierung zu
Verfügung stellen, ko piert das Installatio nspro gramm jetzt die
entsprechenden Aktualisierungsdateien in einen tempo rären
Speicherbereich (welcher sich im Systemspeicher (RAM) befindet und
nicht auf dem Datenträger). Das Installatio nspro gramm fragt ggf., o b Sie
zusätzliche Treiberaktualisierungen verwenden mö chten. Falls Sie Ja
auswählen, kö nnen Sie wiederum zusätzliche Aktualisierungen laden.
Falls es keine weiteren Treiberaktualisierungen zu laden gibt, wählen
Sie Nein. Falls Sie die Treiberaktualisierung auf entfernbare Medien
gespeichert haben, kö nnen Sie den Datenträger o der das Gerät nun
gefahrlo s auswerfen o der entfernen. Das Installatio nspro gramm
benö tigt die Treiberaktualisierung nicht länger und Sie kö nnen die
Medien für andere Zwecke wiederverwenden.
139
14 0
Teil II. Installation und Booten der IBM POWER-Architektur
Kapitel 14. Booten des Installers
14 .1. Das Bo o t-Menü
14 .2. Installatio n vo n einer anderen Quelle
14 .3. Vo m Netzwerk starten mit PXE
Wichtig — das Laden von
ramdisk.image.gz schlägt manchmal fehl
Auf einigen Maschinen bo o tet yabo o t ggf. nicht und gibt die
fo lgende Fehlermeldung aus:
C anno t l o ad ramd i sk. i mag e. g z: C l ai m fai l ed fo r
i ni trd memo ry at 0 20 0 0 0 0 0 rc= ffffffff
Ändern Sie real-base in c00000, um dieses Pro blem zu
umgehen. Die kö nnen den Wert vo n real-base vo n der
OpenFirmware-Eingabeauffo rderung mit dem printenv-Befehl
ermitteln und mit dem setenv-Befehl setzen.
Um ein IBM System p System vo n einer DVD zu starten, müssen Sie
das Bo o t-Gerät zur Installatio n im System Management Services
(SMS) Menü angeben.
Um in die grafische Benutzero berfläche der
System Management Services zu gelangen, drücken Sie während
des Ho chfahrens die Taste 1, so bald Sie einen Klang hö ren. Dies ö ffnet
eine grafische Benutzero berfläche ähnlich der, die in diesem Abschnitt
beschrieben wird.
Drücken Sie auf einer Textko nso le die Taste 1, wenn beim Selbsttest
der Banner zusammen mit den getesteten Ko mpo nenten angezeigt
wird:
Abbildung 1 4 .1 . SMS-Ko nso le
So bald Sie im SMS-Menü sind, wählen Sie die Optio n Se le ct Bo o t
Opt io ns. Geben Sie dann in diesem Menü
Select Install or Boot a Device an. Wählen Sie
anschließend CD/DVD und den Bus-Typ (in den meisten Fällen SCSI).
Falls Sie sich nicht sicher sind, kö nnen Sie sich alle Geräte anzeigen
lassen. Dadurch werden alle verfügbaren Busse auf Bo o t-Geräte
überprüft, einschließlich Netzwerkadapter und Festplatten.
Wählen Sie schließlich das Gerät, das die Installatio ns-DVD enthält.
YABOOT wird vo n diesem Gerät geladen und ein boot: Eingabeauffo rderung wird angezeigt. Drücken Sie die Eingabe-Taste
o der warten einfach den Co untdo wn ab, bis die Installatio n beginnt.
Falls Sie über das Netzwerk bo o ten, verwenden Sie die
images/netboot/ppc64.img-Datei auf der DVD.
14.1. Das Boot-Menü
Das Bo o t-Medium zeigt ein grafisches Bo o t-Menü mit verschiedenen
Optio nen an. Falls während 6 0 Sekunden keine Taste gedrückt wird,
startet die standardmäßige Bo o t-Optio n. Warten Sie entweder, bis diese
ARRAY(0xa1751f8) ARRAY(0xa953f98) Installationshandbuch
startet die standardmäßige Bo o t-Optio n. Warten Sie entweder, bis diese
Zeit verstrichen ist, o der drücken Sie die Eingabe-Taste auf der
Tastatur, um diese Optio n zu wählen. Um eine andere Optio n als die
Standard-Optio n auszuwählen, kö nnen Sie mit den Pfeiltasten auf Ihrer
Tastatur die gewünschte Optio n markieren und dann die EingabeTaste drücken. Wenn Sie die Bo o t-Optio nen an eine bestimmte Optio n
anpassen mö chten, drücken Sie die Tab-Taste.
Abbildung 1 4 .2 . De r Bo o t -Bildschirm
Eine Auflistung und Erklärung der gängigen Bo o t-Optio nen finden Sie
unter Kapitel 28, Boot-Optionen.
Die Optio nen im Bo o t-Menü sind:
Inst all o r upgrade an e xist ing syst e m (Inst allat io n o de r
Akt ualisie rung e ine s be st e he nde n Syst e m s)
Dies ist die Standardo ptio n. Wählen Sie diese Optio n, um Red Hat
Enterprise Linux mit Hilfe des grafischen Installatio nspro gramms
auf Ihrem Rechner zu installieren.
Inst all syst e m wit h basic vide o drive r (Syst e m m it e infache m
Grafikt re ibe r inst allie re n)
Mit Hilfe dieser Optio n kö nnen Sie Red Hat Enterprise Linux im
grafischen Mo dus installieren, selbst wenn das
Installatio nspro gramm nicht dazu in der Lage ist, den ko rrekten
Grafiktreiber für Ihre Grafikkarte zu laden. Falls Ihr Bildschirm
verzerrt erscheint o der leer bleibt, wenn Sie die Optio n
Install or upgrade an existing system verwenden,
dann starten Sie Ihren Co mputer neu und versuchen es stattdessen
mit dieser Optio n.
Re scue inst alle d syst e m (Inst allie rt e s Syst e m
wie de rhe rst e lle n)
Mit dieser Optio n kö nnen Sie Fehler in Ihrem installierten Red Hat
Enterprise Linux System reparieren, die verhindern, dass das
System no rmal gestartet werden kann. Obwo hl Red Hat Enterprise
Linux ein sehr stabiles Betriebssystem ist, kann es denno ch
vo rko mmen, dass gelegentlich Pro bleme auftreten, die den
Systemstart verhindern. Die Wiederherstellungsumgebung enthält
Hilfspro gramme, mit denen Sie verschiedenste so lcher Pro bleme
lö sen kö nnen.
Bo o t fro m lo cal drive (Vo n lo kale m Laufwe rk st art e n)
Diese Optio n startet das System vo n der ersten installierten
Festplatte. Falls Sie diese Festplatte versehentlich starten, kö nnen
Sie diese Optio n nutzen, um unmittelbar vo n der Festplatte zu
bo o ten, o hne das Installatio nspro gramm zu starten.
14.2. Installation von einer anderen Quelle
Sie kö nnen Red Hat Enterprise Linux vo n ISO-Images installieren, die
auf einer Festplatte gespeichert sind, o der über das Netzwerk mit Hilfe
der Pro to ko lle NFS, FTP o der HTTP. Erfahrene Benutzer verwenden
14 1
14 2
Teil II. Installation und Booten der IBM POWER-Architektur
häufig eine dieser Metho den, da Daten vo n einer Festplatte o der einem
Netzwerkserver schneller gelesen werden kö nnen, als vo n einer DVD.
In der fo lgenden Tabelle sind die verschiedenen Bo o t-Metho den und
die jeweils zu verwendende Installatio nsmetho de zusammengefasst:
T abe lle 1 4 .1 . Bo o t -Me t ho de n und Inst allat io nsque lle n
Bo o t -Me t ho de
Inst allat io nsque lle
Installatio ns-DVD
Installatio ns-USB Flash-Laufwerk
DVD, Netzwerk o der Festplatte
USB Flash-Laufwerk,
Installatio ns-DVD, Netzwerk o der
Festplatte
Netzwerk o der Festplatte
Minimale Bo o t-CD o der USB,
Rettungs-CD
Unter Abschnitt 3.5, „Auswahl einer Installatio nsmetho de“ finden Sie
weitere Info rmatio nen über die Installatio n vo n anderen Speichero rten
als dem Medium, mit dem Sie das System gestartet haben.
14.3. Vom Netzwerk starten mit PXE
Um mit PXE (Pre-bo o t eXecutio n Enviro nment) zu starten, benö tigen
Sie einen entsprechend ko nfigurierten Server und eine
Netzwerkschnittstelle in Ihrem Co mputer, die PXE unterstützt. Für
Info rmatio nen zur Einrichtung eines PXE-Servers siehe Kapitel 30 ,
Einrichten eines Installationsservers.
Ko nfigurieren Sie den Co mputer, so dass dieser vo n der
Netzwerkschnittstelle bo o tet. Diese Optio n steht im BIOS unter dem
Namen Network Boot o der Boot Services zur Verfügung. So bald
Sie das Bo o ten via PXE o rdnungsgemäß ko nfiguriert haben, kann der
Co mputer das Red Hat Enterprise Linux Installatio nssystem o hne
jegliche anderen Medien bo o ten.
Um einen Rechner vo n einem PXE-Server zu bo o ten:
1. Stellen Sie sicher, dass das Netzwerkkabel angeschlo ssen ist.
Die LED zur Überwachung der Netzwerkaktivität so llte
aufleuchten, auch wenn der Rechner nicht eingeschaltet ist.
2. Schalten Sie den Rechner ein.
3. Ein Menübildschirm erscheint. Drücken Sie nun die Zahltaste, die
der gewünschten Optio n entspricht.
Falls Ihr PC nicht vo m Netzbo o t-Server startet, stellen Sie sicher, dass
im BIOS eingestellt ist, zuerst vo n der ko rrekten Netzwerkschnittstelle
zu starten. Einige BIOS-Systeme geben die Netzwerkschnittstelle zwar
als mö gliches Bo o t-Gerät an, unterstützen aber nicht den PXEStandard. Werfen Sie einen Blick auf die Do kumentatio n Ihrer Hardware
für weitere Info rmatio nen.
Hinweis — Mehrere NICs und PXEInstallation
Einige Server mit mehreren Netzwerkschnittstellen weisen eth0
nicht der ersten Netzwerkschnittstelle zu, so wie es die
Firmware-Schnittstelle kennt. Info lgedessen versucht das
Installatio nspro gramm ggf., eine andere Netzwerkschnittstelle zu
verwenden, als PXE verwendete. Um dieses Verhalten zu
ändern, wenden Sie Fo lgendes in den pxelinux.cfg/*Ko nfiguratio nsdateien an:
IPAPPEND 2
APPEND ksdevice=bootif
Diese Ko nfiguratio nso ptio nen veranlassen das
Installatio nspro gramm, dieselbe Netzwerkschnittstelle zu
verwenden, die auch vo n der Firmware-Schnittstelle und PXE
verwendet wird. Sie kö nnen auch die fo lgende Optio n benutzen:
ksdevice=link
Diese Optio n veranlasst das Installatio nspro gramm, die erste
gefundene Netzwerkschnittstelle, die mit einem Netzwerk-Switch
verbunden ist, zu verwenden.
ARRAY(0xa1751f8) ARRAY(0xa953f98) Installationshandbuch
Kapitel 15. Sprache und Installationsquelle
konfigurieren
15.1. Die Benutzero berfläche des Installatio nspro gramms im
Textmo dus
15.1.1. Navigieren mit der Tastatur
15.2. Auswahl der Sprache
15.3. Installatio nsmetho de
15.3.1. Starten der Installatio n
15.3.2. Installatio n vo n einer Festplatte
15.3.3. Durchführung einer Netzwerkinstallatio n
15.3.4 . Installatio n via NFS
15.3.5. Installatio n via FTP o der HTTP
15.4 . Überprüfen des Mediums
Vo r dem Start des grafischen Installatio nspro gramms müssen Sie die
Sprache und Installatio nsquelle ko nfigurieren.
15.1. Die Benutzeroberfläche des
Installationsprogramms im Textmodus
Wichtig — Die grafische Installation wird
empfohlen
Wir empfehlen, dass sie Red Hat Enterprise Linux unter
Verwendung der grafischen Oberfläche installieren. Falls Sie Red
Hat Enterprise Linux auf einem System o hne grafischer Anzeige
installieren, erwägen Sie die Installatio n über eine VNCVerbindung – siehe auch Kapitel 31, Installation mittels VNC. Falls
Anaco nda feststellt, dass Sie auf einem System mit der
Mö glichkeit für eine Installatio n via VNC-Verbindung im
Textmo dus installieren, fo rdert Sie Anaco nda auf, Ihre
Entscheidung, im Textmo dus tro tz eingeschränkter Optio nen
während der Installatio n zu installieren, zu verifizieren.
Falls Ihr System zwar über eine grafische Anzeige verfügt, die
grafische Installatio n jedo ch fehlschlägt, versuchen Sie mit der
xdriver=vesa-Optio n zu starten – siehe Kapitel 28, BootOptionen.
So wo hl der Lader, als auch später Anaco nda verwenden eine
bildschirmbasierte Oberfläche mit widgets, die Sie zum grö ßten Teil
bereits vo n anderen grafischen Benutzero berflächen kennen. Die
Abbildung 15.1, „Installatio nspro gramm-Widgets wie unter
URL-Einstellung zu sehen“ und Abbildung 15.2,
„Installatio nspro gramm-Widgets wie unter
Eine Sprache auswählen zu sehen“ stellen die Bildschirme dar,
die während des Installatio nspro zesses angezeigt werden.
Abbildung 1 5 .1 . Inst allat io nspro gram m -Widge t s wie unt e r
URL-Einstellung zu se he n
14 3
14 4
Teil II. Installation und Booten der IBM POWER-Architektur
Abbildung 1 5 .2 . Inst allat io nspro gram m -Widge t s wie unt e r
Eine Sprache auswählen zu se he n
Zu diesen Widgets gehö ren:
Fenster — Die Fenster (in diesem Handbuch meist als Dialogfeld
bezeichnet) führen Sie durch den gesamten Installatio nsvo rgang. Es
ko mmt vo r, dass sich zwei Fenster überlagern und Sie zunächst nur
mit dem im Vo rdergrund angezeigten Fenster arbeiten kö nnen. Das
darüber liegende Fenster verschwindet, und Sie kö nnen in einem der
darunter liegenden Fenster weiterarbeiten, so bald Sie die Eingaben
für das o bere Fenster beendet haben.
Ko ntro llkästchen — Über die Ko ntro llkästchen kö nnen Sie einzelne
Funktio nen aktivieren o der deaktivieren. Im Kästchen erscheint ein
Sternchen (aktiviert) o der es ist leer (deaktiviert). Wenn sich der
Curso r über einem Ko ntro llkästchen befindet, kö nnen Sie dieses mit
der Leertaste aktivieren bzw. deaktivieren.
Texteingabe — In die Texteingabezeilen geben Sie die für das
Installatio nspro gramm relevanten Info rmatio nen ein. Zur
Dateneingabe muss der Curso r auf die Texteingabezeile gesetzt
werden.
Text-Widget — Text-Widgets sind Bildschirmbereiche zur Anzeige
vo n Text. Einige Text-Widgets enthalten weitere Widgets, z.B.
Ko ntro llkästchen. Ein Ro llbalken neben dem Text-Widget weist
darauf hin, dass nicht alle Info rmatio nen auf einmal in das
Textfenster passen. Wenn sich der Curso r innerhalb des
Textfensters befindet, kö nnen Sie mit den Nach-oben-Taste und
der Nach-unten-Taste alle verfügbaren Info rmatio nen anzeigen.
Die aktuelle Po sitio n wird in dem Ro llbalken mit dem Zeichen #
gekennzeichnet. Je nachdem, wie Sie sich im Text bewegen, wird
dieses Zeichen auf dem Ro llbalken nach o ben o der unten
verscho ben.
Ro llbalken — Ro llbalken befinden sich an einer Seite o der am
unteren Rand eines Fensters und dienen der Ko ntro lle, welcher Teil
einer Liste o der eines Do kuments derzeit im Fenster angezeigt wird.
Mit Hilfe der Ro llbalken kann sich der Benutzer ganz einfach in einer
Datei hin- und herbewegen.
Widget-Schaltfläche — Dies sind die wichtigsten Widgets zur
Interaktio n mit dem Installatio nspro gramm. Mit der
Tabulatortaste und der Eingabe-Taste rufen Sie nach und
nach alle Fenster des Installatio nspro gramms auf. Schaltflächen
sind aktivierbar, wenn sie hervo rgeho ben dargestellt sind.
Curso r — Der Curso r ist zwar selbst kein Widget, wird jedo ch
benö tigt, um ein Widget auszuwählen bzw. mit einem Widget zu
interagieren. Befindet er sich auf einem Widget, ändert sich
mö glicherweise die Farbe des entsprechenden Widgets o der er wird
einfach nur in o der neben dem Widget angezeigt. In der
Abbildung 15.1, „Installatio nspro gramm-Widgets wie unter
URL-Einstellung zu sehen“ befindet sich der Curso r auf der
Schaltfläche OK. Abbildung 15.2, „Installatio nspro gramm-Widgets
wie unter Eine Sprache auswählen zu sehen“ zeigt den Curso r
auf der Schaltfläche Bearbeiten.
15.1.1. Navigieren mit der Tast at ur
Sie kö nnen mit einigen einfachen Tastaturbefehlen in den Dialo gfeldern
ARRAY(0xa1751f8) ARRAY(0xa953f98) Installationshandbuch
des Installatio nspro gramms navigieren. Zum Bewegen des Curso rs
kö nnen Sie die Tasten Nach-Links, Nach-Rechts, Nach-Oben und
Nach-Unten verwenden. Mit der Tabulatortaste o der der
Tastenko mbinatio n Alt-Tabulatortaste springen Sie zu den
einzelnen Widgets auf dem Bildschirm. An der Unterseite der meisten
Bildschirme erhalten Sie einen Überblick über die verfügbaren Tasten
zum Po sitio nieren des Curso rs.
Um eine Schaltfläche zu "drücken", po sitio nieren Sie den Curso r auf die
Schaltfläche (beispielsweise unter Verwendung der Tabulatortaste)
und drücken dann die Leertaste o der die Eingabe-Taste. Um ein
Element in einer Liste auszuwählen, bewegen Sie den Curso r auf das
gewünschte Element und drücken die Eingabe-Taste. Sie aktivieren
eine Funktio n mit Hilfe der Ko ntro llkästchen, indem Sie den Curso r auf
das entsprechende Kästchen bewegen und die Leertaste drücken,
um ein Element auszuwählen. Drücken Sie die Leertaste erneut, um
die Aktivierung rückgängig zu machen.
Beim Druck auf F12 werden die eingegebenen Werte angeno mmen und
zum nächsten Dialo gfeld übergegangen. Dies entspricht dem Drücken
der OK-Schaltfläche.
Warnung
Drücken Sie während des Installatio nsvo rgangs keine Tasten,
wenn Sie nicht dazu aufgefo rdert werden (es kö nnte
unvo rhergesehene Auswirkungen haben).
15.2. Auswahl der Sprache
Verwenden Sie die Pfeiltasten auf Ihrer Tastatur, um die Sprache
auszuwählen, die während des Installatio nspro zesses verwendet
werden so ll (werfen Sie einen Blick auf Abbildung 15.3, „Auswahl der
Sprache“). Ist die Sprache Ihrer Wahl hervo rgeho ben, drücken Sie die
Tab-Taste, um zur OK-Schaltfläche zu gelangen und drücken
anschließend die Eingabe-Taste, um Ihre Auswahl zu bestätigen.
Die vo n Ihnen gewählte Sprache wird die Standardsprache für das
Betriebssystem, so bald es installiert ist. Durch die Auswahl der richtigen
Spracheinstellung wird zugleich eine Vo rauswahl für die Zeitzo ne
getro ffen, die Sie in einem späteren Bildschirm der Installatio n festlegen
kö nnen. Das Installatio nspro gramm versucht, anhand Ihrer
eingestellten Sprache die richtige Zeitzo ne für Ihren Stando rt
auszuwählen.
Um Unterstützung für zusätzliche Sprachen hinzuzufügen, passen Sie
die Installatio n zum Zeitpunkt der Paket-Auswahl an. Werfen Sie einen
Blick auf Abschnitt 16 .18.2, „Anpassen der So ftware-Auswahl“ für
weitere Info rmatio nen.
Abbildung 1 5 .3. Auswahl de r Sprache
Klicken Sie nach Auswahl der entsprechenden Sprache auf Weiter, um
fo rtzufahren.
14 5
14 6
Teil II. Installation und Booten der IBM POWER-Architektur
15.3. Installationsmethode
Verwenden Sie die Pfeiltasten auf Ihrer Tastatur, um eine
Installatio nsmetho de auszuwählen (werfen Sie einen Blick auf
Abbildung 15.3, „Auswahl der Sprache“). Ist die Metho de Ihrer Wahl
hervo rgeho ben, drücken Sie die Tab-Taste, um zur OK-Schaltfläche zu
gelangen und drücken anschließend die Eingabe-Taste, um Ihre
Auswahl zu bestätigen.
Abbildung 1 5 .4 . Inst allat io nsm e t ho de
15.3.1. St art en der Inst allat ion
15.3.1.1. Inst allat ion von DVD
Um Red Hat Enterprise Linux vo n einer DVD zu installieren, legen Sie
die DVD in Ihr DVD-Laufwerk ein und bo o ten Ihr System vo n der DVD.
Auch wenn Sie vo n einem alternativen Medium gebo o tet haben, kö nnen
Sie Red Hat Enterprise Linux immer no ch vo n DVD-Medien installieren.
Das Installatio nspro gramm untersucht Ihr System zunächst nach einem
DVD-Laufwerk. Es sucht dabei zunächst nach einem IDE-DVD-ROMLaufwerk (auch als ATAPI-Laufwerk bekannt).
Wird Ihr DVD-Laufwerk nicht erkannt, jedo ch ein SCSI-DVD-Laufwerk ist,
werden Sie vo m Installatio nspro gramm aufgefo rdert, einen SCSITreiber auszuwählen. Wählen Sie den Treiber aus, der Ihrem Adapter
am ehesten entspricht. Geben Sie ggf. zusätzliche Optio nen für den
Treiber an. Die meisten Treiber werden Ihren SCSI-Adapter jedo ch
auto matisch erkennen.
Falls ein DVD-Laufwerk gefunden wird und der Treiber geladen ist, bietet
Ihnen das Installatio nspro gramm die Mö glichkeit, eine Überprüfung der
DVD-Medien durchzuführen. Dies wird einige Zeit dauern und Sie
kö nnen diesen Schritt wahlweise überspringen. Wenn Sie jedo ch im
weiteren Verlauf Pro bleme mit dem Installatio nspro gramm haben,
so llten Sie neu starten und die Überprüfung des Mediums durchführen,
bevo r Sie den Suppo rt ko ntaktieren. Vo m Dialo gfenster der
Medienüberprüfung aus fahren Sie mit der nächsten Stufe des
Installatio nspro zesses fo rt (siehe auch Abschnitt 16 .5, „Willko mmen
bei Red Hat Enterprise Linux“).
15.3.2. Inst allat ion von einer Fest plat t e
Der Bildschirm Partition auswählen wird nur angezeigt, wenn Sie
die Installatio n vo n einer Festplattenpartitio n ausführen (d.h. Sie haben
Fe st plat t e im Dialo gfeld Installationsmethode ausgewählt). In
diesem Dialo gfeld kö nnen Sie die Festplattenpartitio n und das
Verzeichnis angeben, vo n der Red Hat Enterprise installiert werden so ll.
Falls Sie die repo=hd-Bo o t-Optio n verwendet haben, dann haben Sie
bereits eine Partitio n angegeben.
ARRAY(0xa1751f8) ARRAY(0xa953f98) Installationshandbuch
Abbildung 1 5 .5 . Dialo gfe nst e r Auswahl de r Part it io ne n für die
Fe st plat t e ninst allat io n
Wählen Sie die Partitio n mit den ISO-Dateien aus der Liste der
verfügbaren Partitio nen aus. Die Gerätenamen vo n internen IDE-, SATA, SCSI- und USB-Laufwerken beginnen mit /dev/sd. Jedes einzelne
Laufwerk hat seinen eigenen Buchstaben, z.B. /dev/sda. Die
Partitio nen auf einem Laufwerk sind durchnummeriert, z.B. /dev/sda1.
Geben Sie außerdem das Verzeichnis der Abbilder. Geben Sie
den vo llständigen Verzeichnispfad desjenigen Laufwerks an, das die
ISO-Images enthält. Die fo lgende Tabelle zeigt einige Beispiele dafür,
wie diese Info rmatio nen eingegeben werden:
T abe lle 1 5 .1 . Spe iche ro rt e vo n ISO-Im age s für ve rschie de ne
Part it io nst ype n
Part it io nst yp
Dat e nt räge r
Originalpfad zu de n
Dat e ie n
Zu ve rwe nde nde s
Ve rze ichnis
VFAT
ext2, ext3, ext4
D:\
/ho me
D:\Do wnlo ads\RHEL6
/ho me/user1/RHEL6
/Do wnlo ads/RHEL6
/user1/RHEL6
Wenn die ISO-Images im Stammverzeichnis (o berste Ebene) einer
Partitio n liegen, geben Sie / ein. Wenn sich die ISO-Images in einem
Unterverzeichnis einer eingehängten Partitio n befinden, geben Sie den
Namen des Verzeichnisses ein, das die ISO-Images innerhalb dieser
Partitio n enthält. Wenn zum Beispiel die Partitio n mit den ISO-Images
no rmalerweise als /home/ eingehängt ist und die Images sich in
/home/new/ befinden, dann würden Sie /new/ eingeben.
Verwenden Sie einen führenden
Schrägstrich
Ein Eintrag o hne führenden Schrägstrich kann dazu führen, dass
die Installatio n fehlschlägt.
Wählen Sie OK, um fo rtzufahren. Weiter mit Kapitel 16 , Installation mit
Anaconda.
15.3.3. Durchführung einer Net zwerkinst allat ion
Wenn Sie eine Netzwerkinstallatio n durchführen, erscheint das
Dialo gfeld TCP/IP konfigurieren. Sie werden hier nach Ihrer IPAdresse und anderen Netzwerkadressen gefragt. Sie kö nnen entweder
die IP-Adresse und die Netzmaske des Geräts über DHCP o der
manuell ko nfigurieren.
14 7
14 8
Teil II. Installation und Booten der IBM POWER-Architektur
Abbildung 1 5 .6 . T CP/IP-Ko nfigurat io n
Falls Sie via NFS installieren, gehen Sie zu Abschnitt 15.3.4 ,
„Installatio n via NFS“.
Falls Sie via Web o der FTP installieren, gehen Sie zu
Abschnitt 15.3.5, „Installatio n via FTP o der HTTP“.
15.3.4 . Inst allat ion via NFS
Das NFS-Dialo gfeld wird nur angezeigt, wenn Sie die Optio n NFSIm age im Dialo gfeld Installationsmethode ausgewählt haben.
Wenn Sie die repo=nfs-Bo o t-Optio n verwendet haben, so haben Sie
bereits einen Server und Pfad spezifiziert.
Geben Sie den Do main-Namen o der die IP-Adresse des NFS-Servers
ein. Wenn Sie beispielsweise vo n einem Ho st mit der Bezeichnung
eastcoast in der Do main example.com installieren, geben Sie
eastcoast.example.com im Feld NFS-Server ein.
Geben Sie anschließend den Namen des expo rtierten Verzeichnisses
ein. Wenn Sie der Installatio n in Abschnitt 12.1.2, „Vo rbereitung einer
NFS-Installatio n“ Schritt für Schritt gefo lgt sind, würden Sie das
Verzeichnis /export/directory/ eingeben, welches das Verzeichnis
variant/ enthält.
Mit diesem Dialo g kö nnen Sie auch NFS-Einhängeo ptio nen angeben.
Werfen Sie einen Blick in das Red Hat Enterprise Linux
Bereitstellungshandbuch für eine Liste gängiger NFS-Einhängeo ptio nen,
o der ko nsultieren Sie die Handbuchseiten für mount und nfs für eine
umfassende Liste an Optio nen.
Wenn der NFS-Server einen Mirro r des Red Hat Enterprise Linux
Installatio nsbaums expo rtiert, geben Sie das Verzeichnis ein, das das
Ro o t-Verzeichnis des Installatio nsbaums enthält. Durch die Eingabe
eines Installatio nsschlüssels im weiteren Verlauf werden die
Unterverzeichnisse ermittelt, vo n denen installiert werden so ll. Wenn
alles ko rrekt angegeben wurde, erscheint eine Meldung, die anzeigt,
dass das Installatio nspro gramm für Red Hat Enterprise Linux läuft.
Abbildung 1 5 .7 . Dialo gfe ld NFS-Se t up
Wenn der NFS-Server ein ISO-Image der Red Hat Enterprise Linux-DVD
expo rtiert, geben Sie das Verzeichnis an, das das ISO-Image enthält.
Fahren Sie mit Kapitel 16 , Installation mit Anaconda fo rt.
15.3.5. Inst allat ion via FTP oder HTTP
ARRAY(0xa1751f8) ARRAY(0xa953f98) Installationshandbuch
Wichtig — Sie müssen das Protokoll
angeben
Wenn Sie eine URL für eine Installatio nsquelle angeben, müssen
Sie explizit http:// o der ftp:// als Pro to ko ll angeben.
Das URL-Dialo gfeld wird nur angezeigt, wenn Sie vo n einem FTP- o der
HTTP-Server installieren (wenn Sie die Optio n URL im Dialo gfeld
Installationsmethode ausgewählt haben). Dieses Dialo gfeld
fo rdert Sie zur Eingabe weiterer Info rmatio nen zum FTP- o der HTTPServer, vo n dem Sie Red Hat Enterprise Linux installieren, auf. Falls Sie
die Bo o t-Optio n repo=ftp o der repo=http verwendet haben, haben
Sie bereits einen Server und einen Pfad definiert.
Geben Sie den Namen o der die IP-Adresse der FTP- o der HTTP-Site
ein, vo n der Sie installieren, so wie den Namen des Verzeichnisses, das
das /images-Verzeichnis für Ihre Architektur beinhaltet. Zum Beispiel:
/mirrors/redhat/rhel-6/Server/ppc64/
Geben Sie die Adresse eines Pro xy-Servers und falls nö tig, eine Po rtNummer, Benutzername und Passwo rt an. Falls alles o rdnungsgemäß
angegeben wurde, erscheint eine Nachrichtenfeld, in dem angezeigt
wird, dass die Dateien vo m Server abgerufen werden.
Falls Ihr FTP- o der HTTP-Server Benutzerauthentifikatio n benö tigt,
geben Sie den Benutzer und das Passwo rt als Teil der URL wie fo lgt an:
{ftp|http}://<user>:<password>@ <hostname>[:<port>]/<
directory>/
Zum Beispiel:
http://install:rhel6pw@ name.example.com/mirrors/red
hat/rhel-6/Server/ppc64/
Abbildung 1 5 .8 . URL Se t up-Dialo g
Fahren Sie mit Kapitel 16 , Installation mit Anaconda fo rt.
15.4. Überprüfen des Mediums
Die DVD bietet die Optio n, die Integrität des Mediums zu überprüfen. Bei
der Erstellung einer DVD kö nnen Schreibfehler auftreten. Ein Fehler in
Paketdaten, die zur Installatio n ausgewählt wurden, kann zu einem
Abbruch der Installatio n führen. Um das Risiko vo n Datenfehlern bei der
Installatio n zu verringern, so llten Sie das Medium vo r der Installatio n
überprüfen.
Wenn die Überprüfung erfo lgreich verläuft, fährt die Installatio n wie
gewo hnt fo rt. Wenn die Überprüfung fehlschlägt, erstellen Sie mit dem
ISO-Image, das Sie zuvo r heruntergeladen haben, eine neue DVD.
14 9
150
Teil II. Installation und Booten der IBM POWER-Architektur
Kapitel 16. Installation mit Anaconda
16 .1. Die Benutzero berfläche des Installatio nspro gramms im
Textmo dus
16 .2. Die Benutzero berfläche des Installatio nspro gramms im
Grafikmo dus
16 .3. Eine Anmerkung zu virtuelle Ko nso len unter Linux
16 .4 . Verwendung des HMC-vterms
16 .5. Willko mmen bei Red Hat Enterprise Linux
16 .6 . Speichergeräte
16 .6 .1. Der Bildschirm 'Auswahl der Speichergeräte'
16 .7. Tastaturko nfiguratio n
16 .8. Einrichten des Ho stnamens
16 .8.1. Netzwerkverbindungen bearbeiten
16 .9 . Ko nfiguratio n vo n Zeitzo nen
16 .10 . Ein Ro o t-Passwo rt festlegen
16 .11. Speichergeräte zuweisen
16 .12. Initialisierung der Festplatte
16 .13. Ein bestehendes System aktualisieren
16 .13.1. Der Aktualisierungs-Dialo g
16 .13.2. Verwendung des Installers aktualisieren
16 .14 . Einstellen der Festplattenpartitio nierung
16 .15. Partitio nen verschlüsseln
16 .16 . Ein maßgeschneidertes Layo ut erstellen o der das StandardLayo ut mo difizieren
16 .16 .1. Speicher erstellen
16 .16 .2. Hinzufügen vo n Partitio nen
16 .16 .3. So ftware-RAID erstellen
16 .16 .4 . Lo gische LVM-Datenträger erstellen
16 .16 .5. Empfo hlenes Partitio nsschema
16 .17. Änderungen auf die Festplatte schreiben
16 .18. Auswahl der Paketgruppe
16 .18.1. Vo n zusätzlichen Repo sito ries installieren
16 .18.2. Anpassen der So ftware-Auswahl
16 .19 . Pakete installieren
16 .20 . Installatio n abgeschlo ssen
Dieses Kapitel beschreibt eine Installatio n unter Verwendung der
grafischen Benutzero berfläche vo n Anaco nda.
16.1. Die Benutzeroberfläche des
Installationsprogramms im Textmodus
Auch wenn Installatio nen im Textmo dus nicht explizit do kumentiert sind,
kö nnen diejenigen, die das Pro gramm für die Installatio n im Textmo dus
verwenden, leicht den Anweisungen der GUI-Installatio n fo lgen. Da der
Textmo dus jedo ch einen simpleren und vereinfachten
Installatio nspro zess darstellt, stehen einige Optio nen, die im grafischen
Mo dus verfügbar sind, im Textmo dus nicht zur Verfügung. Diese
Unterschiede werden in der Beschreibung des Installatio nspro zesses
in diesem Handbuch erläutert und umfassen:
Ko nfiguratio n fo rtschrittlicher Speichermetho den wie LVM, RAID,
FCo E, zFCP, und iSCSI.
Anpassen des Partitio ns-Layo uts
Anpassen des Bo o tlo ader-Layo uts
Auswahl vo n Paketen während der Installatio n
ARRAY(0xa1751f8) ARRAY(0xa953f98) Installationshandbuch
Ko nfiguratio n des installierten Systems mit First bo o t
16.2. Die Benutzeroberfläche des
Installationsprogramms im Grafikmodus
Wenn Sie bereits zuvo r eine grafische Benutzeroberfläche oder GUI
(Graphical User Interface) verwendet haben, dann sind Sie bereits mit
diesem Pro zess vertraut. Benutzen Sie Ihre Maus zu
Navigatio nszwecken, um auf Schaltflächen zu klicken o der Textfelder für
die Texteingabe zu aktivieren.
Sie kö nnen während der Installatio n auch Ihre Tastatur zur Navigatio n
durch die Bildschirme benutzen. Mit Hilfe der Tabulator-Taste kö nnen
Sie zu den einzelnen Widgets auf dem Bildschirm springen, mit Hilfe der
Pfeiltasten kö nnen Sie durch Listen scro llen, +- und --Tasten erweitern
und klappen die Listen zu, während Leertaste und Eingabe-Taste
ein Element in einer Liste auswählen o der entfernen. Sie kö nnen auch
die Tastenko mbinatio n Alt+X verwenden, um auf Schaltflächen zu
klicken o der andere Bildschirmauswahlen zu treffen, wo bei X mit jedem
unterstrichenen Buchstaben in diesem Fenster ersetzt wird.
Falls Sie die grafische Installatio n auf einem System verwenden
mö chten, das dazu nicht in der Lage ist, kö nnen Sie VNC o der DisplayFo rwarding einsetzen. Beide Optio nen, VNC und Display-Fo rwarding,
erfo rdern während der Installatio n ein aktives Netzwerk und die
Verwendung vo n Bo o t-Parametern. Weitere Info rmatio nen über die
verfügbaren Bo o t-Parameter finden Sie unter Kapitel 28, Boot-Optionen.
Anmerkung
Wenn Sie das grafische Installatio nspro gramm nicht verwenden
mö chten, steht Ihnen auch weiterhin das textbasierte
Installatio nspro gramm zur Verfügung. Geben Sie fo lgenden
Befehl an der yaboot: -Eingabeauffo rderung ein, um den
Textmo dus zu starten:
l i nux text
Unter Abschnitt 14 .1, „Das Bo o t-Menü“ finden Sie eine
Beschreibung des Red Hat Enterprise Linux Bo o t-Menüs und
unter Abschnitt 15.1, „Die Benutzero berfläche des
Installatio nspro gramms im Textmo dus“ einen kurzen Überblick
über die Befehle für eine Installatio n im Textmo dus.
Es wird dringend empfo hlen, Installatio nen mit dem grafischen
Installatio nspro gramm durchzuführen. Das
Installatio nspro gramm der grafischen Oberfläche vo n Red Hat
Enterprise Linux bietet die vo lle Funktio nalität, einschließlich
LVM-Ko nfiguratio n, was bei der Installatio n im Textmo dus nicht
verfügbar ist.
Benutzer, die die textbasierte Installatio n verwenden müssen,
kö nnen den Anleitungen für die GUI-Installatio n fo lgen und do rt
alle benö tigten Info rmatio nen erhalten.
16.3. Eine Anmerkung zu virtuelle Konsolen
unter Linux
Diese Info rmatio nen treffen lediglich auf Benutzer vo n nicht
partitio nierten System p-Systemen zu, die eine Grafikkarte als Ko nso le
nutzen. Benutzer vo n partitio nierten System p-Systemen so llten
übergehen zu Abschnitt 16 .4 , „Verwendung des HMC-vterms“.
Das Red Hat Enterprise Linux-Installatio nspro gramm bietet Ihnen mehr
als nur die Dialo gfelder, die während der Installatio n angezeigt werden.
Ihnen steht auch eine Reihe vo n Diagno semeldungen zur Verfügung,
und Sie haben die Mö glichkeit zur Eingabe vo n Befehlen an einem
Shell-Eingabeauffo rderung. Das Installatio nspro gramm zeigt diese
Info rmatio nen auf fünf virtuellen Konsolen an, zwischen denen Sie mit
einer einfachen Tastenko mbinatio n hin- und herschalten kö nnen.
Eine virtuelle Ko nso le ist ein Shell-Eingabeauffo rderung in einer nichtgrafischen Umgebung, und es wird auf diese vo n der eigentlichen
Maschine aus und nicht vo n Remo te aus zugegriffen. Auf mehrere
virtuelle Ko nso len kann simultan zugegriffen werden.
Diese virtuellen Ko nso len kö nnen hilfreich sein, wenn Sie bei der
Installatio n vo n Red Hat Enterprise Linux auf ein Pro blem sto ßen.
Meldungen, die auf der Installatio ns- o der Systemko nso le angezeigt
151
152
Teil II. Installation und Booten der IBM POWER-Architektur
werden, kö nnen hilfreich beim Lo kalisieren eines Pro blems sein.
Werfen Sie einen Blick auf Tabelle 16 .1, „Ko nso le, Tastenko mbinatio n
und Inhalt“ für eine Auflistung der virtuellen Ko nso len, den
Tastenko mbinatio nen, die benö tigt werden, um in die Ko nso len zu
wechseln, so wie deren Inhalt.
Eigentlich gibt es keinen Grund, die Standardko nso le (virtuelle Ko nso le
Nr. 6 für grafische Installatio nen) zu verlassen, es sei denn, Sie
mö chten Pro blemen bei der Installatio n auf den Grund gehen.
T abe lle 1 6 .1 . Ko nso le , T ast e nko m binat io n und Inhalt
Ko nso le
T ast e nko m binat io ne n
Inhalt e
1
Strg+Alt+F1
Installatio nsdialo g
2
Strg+Alt+F2
ShellEingabeauffo rderung
3
Strg+Alt+F3
4
Strg+Alt+F4
Installatio nspro to ko ll
(Meldungen des
Installatio nspro gramms)
Systemmeldungen
5
Strg+Alt+F5
So nstige Meldungen
6
Strg+Alt+F6
Grafikanzeige unter X
16.4. Verwendung des HMC-vterms
HMC-vterm ist die Ko nso le für jedes partitio nierte IBM System p. Sie
wird durch das Klicken mit der rechten Maustaste auf die Partitio n auf der
HMC und der anschließenden Auswahl vo n Open-Terminal-Window
geö ffnet. Es kann immer nur ein einzelnes vterm mit der Ko nso le
verbunden werden. Ebenso gibt es keinen Ko nso len-Zugang für
partitio nierte Systeme neben vterm. Oft wird dies auch als 'virtuelle
Ko nso le' bezeichnet, unterscheidet sich jedo ch vo n den virtuellen
Ko nso len in Abschnitt 16 .3, „Eine Anmerkung zu virtuelle Ko nso len
unter Linux“.
16.5. Willkommen bei Red Hat Enterprise
Linux
Im Willkommen-Begrüßungsbildschirm werden Sie nicht zur Eingabe
vo n Befehlen aufgefo rdert. Vo n diesem Bildschirm aus kö nnen Sie die
Release No tes für Red Hat Enterprise Linux 6 abrufen, indem Sie auf die
Schaltfläche "Release No tes" klicken.
Klicken Sie auf die Schaltfläche Weiter, um fo rtzufahren.
16.6. Speichergeräte
Sie kö nnen Red Hat Enterprise Linux auf einer Fülle vo n
Speichergeräten installieren. Auf diesem Bildschirm kö nnen Sie
entweder Basis- o der Spezielle Speichergeräte auswählen.
ARRAY(0xa1751f8) ARRAY(0xa953f98) Installationshandbuch
Abbildung 1 6 .1 . Spe iche rge rät e
Basis-Spe iche rge rät e
Wählen Sie Basis-Spe iche rge rät e , um Red Hat Enterprise Linux
auf den fo lgenden Speichergeräten zu installieren:
Festplatten o der So lid-State-Laufwerken, die direkt an das
lo kale System angeschlo ssen sind.
Spe zie lle Spe iche rge rät e
Wählen Sie Spe zie lle Spe iche rge rät e , um Red Hat Enterprise
Linux auf den fo lgenden Speichergeräten zu installieren:
Storage Area Networks (SANs)
Direct Access Storage Devices (DASDs)
Firmware RAID-Geräte
Multipath-Geräte
Verwenden Sie die Optio n Spe zie lle Spe iche rge rät e , um
Internet Small Computer System Interface (iSCSI) und FCoE (Fiber
Channel o ver Ethernet) Verbindungen zu ko nfigurieren.
Wenn Sie Basis-Spe iche rge rät e auswählen und nur ein
Speichergerät an Ihr System angehängt ist, ermittelt Anaco nda
auto matisch das lo kal an das System angehängte Speichergerät und
benö tigt keine weitere Eingabe Ihrerseits. Fahren Sie fo rt mit
Abschnitt 16 .8, „Einrichten des Ho stnamens“.
16.6.1. Der Bildschirm 'Auswahl der
Speichergerät e'
Der Dialo g-Bildschirm 'Auswahl vo n Speichergeräten' zeigt alle
Speichergeräte an, auf die Anaco nda Zugriff hat.
Abbildung 1 6 .2 . Spe iche rge rät e auswähle n — Grundge rät e
153
154
Teil II. Installation und Booten der IBM POWER-Architektur
Abbildung 1 6 .3. Spe iche rge rät e auswähle n — Mult ipat h-Ge rät e
Abbildung 1 6 .4 . Spe iche rge rät e auswähle n — So nst ige SANGe rät e
Geräte werden unter den fo lgenden Tabulato ren gruppiert:
Basis-Ge rät e
Basis-Speichergeräte, die direkt mit dem lo kalen System verbunden
sind, wie beispielsweise Festplattenlaufwerke und So lid-StateLaufwerke.
Firm ware -RAID
Speichergeräte, die an einen Firmware-RAID-Co ntro ller
angeschlo ssen sind.
Mult ipat h-Ge rät e
Speichergeräte, auf die mittels mehreren Pfaden zugegriffen werden
kann, wie beispielsweise via mehreren SCSI-Co ntro llern o der
Fiber-Channel-Po rts auf demselben System.
So nst ige SAN-Ge rät e
Beliebige andere Geräte, die via Sto rage Area Netwo rk (SAN)
verfügbar sind.
Falls Sie iSCSI- o der FCo E-Speicher ko nfigurieren müssen, klicken Sie
auf Erweitertes Ziel hinzufügen und werfen einen Blick auf
Abschnitt 16 .6 .1.1, „Erweiterte Speichero ptio nen“.
Der Bildschirm zur Auswahl der Speichergeräte enthält auch einen
Suche -Tabulato r, der es Ihnen ermö glicht, Speichergeräte entweder
nach deren World Wide Identifier (WWID) o der ihrem Po rt, Ziel o der
Logical Unit Number (LUN) unter der auf sie zugegriffen wird, zu filtern.
ARRAY(0xa1751f8) ARRAY(0xa953f98) Installationshandbuch
Abbildung 1 6 .5 . De r T abulat o r 'Spe iche rge rät e -Suche '
Der Reiter umfasst ein Dro p-Do wn-Menü, um zwischen Suche nach
Po rt, Ziel, WWID o der LUN (mit entsprechenden Textfeldern für diese
Werte) auszuwählen.Suche nach WWID o der LUN erfo rdert zusätzliche
Werte in dem entsprechenden Textfeld.
Jeder Tabulato r bietet eine Liste der Geräte, die vo n Anaco nda ermittelt
wurden, mit Info rmatio nen über das Gerät als Unterstützung bei der
Identifizierung. Ein kleines Dro p-Do wn-Menü, das mit einem Symbo l
markiert ist, befindet sich rechts neben dem Ko pf der Spalte. Mit diesem
Menü kö nnen Sie die Datentypen auswählen, die auf jedem Gerät
dargestellt werden. So ermö glicht Ihnen das Menü auf dem Tabulato r
Multipath-Geräte beispielsweise, WWID, Kapazit ät , He rst e lle r,
Int e rco nne ct und Pfade als Teil der für jedes Gerät dargestellten
Details einzubinden. Das Einschränken o der Erweitern der Menge an
dargestellten Info rmatio nen hilft Ihnen ggf., bestimmte Geräte zu
identifizieren.
Abbildung 1 6 .6 . Auswahl vo n Spalt e n
Jedes Gerät wird in einer separaten Reihe mit einem Auswahlkästchen
links dargestellt. Aktivieren Sie das Auswahlkästchen, um ein Gerät
während des Installatio nspro zesses verfügbar zu machen, o der
aktivieren Sie den Radio-Button links neben dem Ko pf der Spalten, um
alle auf einem bestimmten Bildschirm aufgelisteten Geräte
auszuwählen, bzw. zu deselektieren. Im weiteren Verlauf des
Installatio nspro zesses kö nnen Sie auswählen, Hat Enterprise Linux auf
einem beliebigen der hier ausgewählten Geräte zu installieren. Sie
kö nnen weiterhin wählen, dass jedes andere der hier ausgewählten
Geräte auto matisch als Teil des installierten Systems eingehängt wird.
Beachten Sie bitte, dass die Daten auf denen hier vo n Ihnen
ausgewählten Geräte nicht auto matisch im Rahmen des
Installatio nspro zesses gelö scht werden. Die Auswahl eines Geräts auf
diesem Bildschirm gefährdet an sich nicht die Daten, die auf dem Gerät
gespeichert sind. Beachten Sie bitte weiterhin, dass jedes Gerät, das Sie
an dieser Stelle nicht als Teil des installierten Systems auswählen, nach
Abschluss der Installatio n zum System hinzugefügt werden kann, indem
die Datei /etc/fstab entsprechend angepasst wird.
Wichtig — Chain-Loading
Jegliche Speichergeräte, die Sie auf diesem Bildschirm nicht
auswählen, werden vo r anaco nda ko mplett versteckt. Um den
Red Hat Enterprise Linux Bo o tlo ader vo n einem anderen
Bo o tlo ader gestaffelt zu laden (chain load, wählen Sie alle auf
diesem Bildschirm aufgeführten Geräte.
Wenn Sie die Speichergeräte, die während der Installatio n verfügbar
sein so llen, ausgewählt haben, klicken Sie auf Weiter und fahren Sie
mit Abschnitt 16 .12, „Initialisierung der Festplatte“ fo rt.
16.6.1.1. Erweit ert e Speicheropt ionen
Auf diesem Bildschirm kö nnen Sie ein iSCSI (SCSI über TCP/IP) Ziel
o der ein FCoE (Fibre Channel über Ethernet) SAN (Sto rage Area
Netwo rk) ko nfigurieren. Siehe Anhang B, ISCSI-Festplatten für eine
Einführung in iSCSI.
155
156
Teil II. Installation und Booten der IBM POWER-Architektur
Abbildung 1 6 .7 . Erwe it e rt e Spe iche ro pt io ne n
1 6 .6 .1 .1 .1 . Ne t zwe rkschnit t st e lle n akt ivie re n
Verwenden Sie diesen Dialo g, um die Netzwerkschnittstellen zu
ko nfigurieren, durch die das System mit den Netzwerk-Speichergeräten
verbunden ist.
Abbildung 1 6 .8 . Ne t zwe rkschnit t st e lle akt ivie re n
Falls in Ihrem Netzwerk kein DHCP aktiviert ist, o der Sie die DHCPEinstellungen außer Kraft setzen müssen, wählen Sie das
Netzwerkgerät, das Sie verwenden mö chten, aus dem Menü Geräte
aus. Deaktivieren Sie das Kästchen
Dynamische IP-Konfiguration (DHCP) verwenden. Sie
kö nnen jetzt eine IPv4 -Adresse und Netzmaske für dieses System in
der Fo rm address / netmask, so wie der Adresse des Gateways und
des Nameservers für Ihr Netzwerk eingeben.
Klicken Sie OK, um diese Einstellungen zu akzeptieren und fo rtzufahren.
1 6 .6 .1 .1 .2 . Ko nfigurie re n vo n iSCSI-Param e t e rn
Um ein iSCSI-Ziel zu ko nfigurieren, rufen Sie den Dialo g 'iSCSIParameter ko nfigurieren' auf, indem Sie 'iSCSI-Ziel hinzufügen' wählen
und auf die Schaltfläche 'Laufwerk hinzufügen' klicken. Füllen Sie die
Details für die iSCSI-Ziel-IP aus und geben Sie einen eindeutigen iSCSIInitiato r-Namen zur Identifizierung dieses Systems ein. Falls das iSCSIZiel CHAP (Challenge Handshake Authenticatio n Pro to co l) zur
Authentifizierung verwenden, geben Sie den CHAP-Benutzernamen und
das Passwo rt ein. Falls Ihre Umgebung 2-Wege CHAP (auch
"Gegenseitiges CHAP" o der "Mutual CHAP" genannt) nutzt, geben Sie
ebenfalls den entgegengesetzten Benutzernamen und das Passwo rt
ein. Klicken Sie auf die Schaltfläche 'Ziel hinzufügen', um die Verbindung
mit dem ISCSI-Ziel unter Verwendung dieser Info rmatio nen zu testen.
ARRAY(0xa1751f8) ARRAY(0xa953f98) Installationshandbuch
Abbildung 1 6 .9 . iSCSI-Param e t e r ko nfigurie re n
Bitte beachten Sie, dass Sie den Versuch mit einer anderen ISCSI-ZielIP wiederho len kö nnen, falls Sie sich bei der Eingabe vertippt haben
so llten. Um jedo ch den ISCSI-Initiato r-Namen zu ändern, müssen Sie
die Installatio n erneut starten.
1 6 .6 .1 .1 .3. Ko nfigurat io n vo n FCo E-Param e t e rn
Um ein FCo E-SAN zu ko nfigurieren, wählen Sie
FCoE-SAN hinzufügen und klicken auf Laufwerk hinzufügen.
Wählen Sie auf dem Menü in der nächsten Dialo gbo x die
Netzwerkschnittstelle, die mit Ihrem FCo E-Switch verbunden ist und
klicken auf FCoE-Laufwerk(e) hinzufügen.
Abbildung 1 6 .1 0 . Ko nfigurat io n vo n FCo E-Param e t e rn
Data Center Bridging (DCB) bietet eine Reihe an Verbesserungen für
Ethernet-Pro to ko lle. Es wurde entwickelt, um die Effizienz vo n EthernetVerbindungen in Speicher-Netzwerken und -Clustern zu erhö hen. Mit
dem Auswahlkästchen in diesem Dialo g kö nnen Sie bestimmen, o b der
Installer vo n DCB weiß, o der nicht.
16.7. Tastaturkonfiguration
Wählen Sie mit der Maus die ko rrekte Tastaturbelegung (z.B. Deutsch)
für die Tastatur aus, die Sie bei der Installatio n und als standardmäßige
Tastatur für Ihr System verwenden mö chten (siehe Abbildung 16 .11,
„Tastaturko nfiguratio n“).
Nachdem Sie Ihre Wahl getro ffen haben, klicken Sie zum Fo rtfahren auf
Weiter.
157
158
Teil II. Installation und Booten der IBM POWER-Architektur
Abbildung 1 6 .1 1 . T ast at urko nfigurat io n
Anmerkung
Wenn Sie die Tastaturbelegung nach der Installatio n ändern
mö chten, verwenden Sie hierzu das We rkze ug zur
T ast at urko nfigurat io n.
Geben Sie den Befehl system-config-keyboard an einem
Shell-Eingabeauffo rderung ein, um das We rkze ug zur
T ast at urko nfigurat io n zu starten. Wenn Sie nicht als Ro o t
angemeldet sind, werden Sie aufgefo rdert, das Ro o t-Passwo rt
einzugeben, um fo rtfahren zu kö nnen.
16.8. Einrichten des Hostnamens
Sie werden zur Eingabe eines Rechnernamens und Do mainnamens für
diesen Co mputer aufgefo rdert, und zwar entweder als Fully-Qualified
Domain Name (FQDN) im Fo rmat hostname.domainname, o der als ein
Short Host Name im Fo rmat hostname. Viele Netzwerke nutzen den
DHCP-Dienst (Dynamic Ho st Co nfiguratio n Pro to co l), der
angeschlo ssene Systeme auto matisch mit einem Do mainnamen
versieht, so dass der Benutzer nur no ch einen Rechnernamen
anzugeben braucht.
Gültige Hostnamen
Sie kö nnen dem System einen beliebigen Namen geben, er
muss nur eindeutig sein. Der Ho stname kann Buchstaben, Ziffern
und Bindestriche enthalten.
Abbildung 1 6 .1 2 . Fe st le ge n de s Ho st nam e ns
Falls Ihr Red Hat Enterprise Linux System direkt mit dem Internet
verbunden ist, bedürfen weitere Betrachtungen Ihre Aufmerksamkeit, um
Unterbrechungen des Service o der Maßnahmen seitens Ihres
Dienstleisters zu vermeiden. Eine vo llständige Erö rterung dieses
Themas führt an dieser Stelle zu weit.
ARRAY(0xa1751f8) ARRAY(0xa953f98) Installationshandbuch
Modemkonfiguration
Das Installatio npro gramm ko nfiguriert keine Mo dems.
Ko nfigurieren Sie diese Geräte nach abgeschlo ssener
Installatio n mit dem Ne t zwe rk-Dienstpro gramm. Die
Einstellungen für Ihr Mo dem sind spezifisch für Ihren
Internetanbieter (auch Internet Service Pro vider o der kurz ISP
genannt).
16.8.1. Net zwerkverbindungen bearbeit en
Wichtig — Oft wird manuelle
Konfiguration benötigt
Beim erstmaligen Bo o ten einer Red Hat Enterprise Linux 6
Installatio n werden alle Netzwerkschnittstellen aktiviert, die Sie
während des Installatio nspro zesses ko nfiguriert haben. Der
Installer fo rdert Sie jedo ch bei einigen geläufigen
Installatio nspfaden nicht zur Ko nfiguratio n vo n
Netzwerkschnittstellen auf, z.B. bei der Installatio n vo n Red Hat
Enterprise Linux vo n einer DVD auf eine lo kale Festplatte.
Wenn Sie Red Hat Enterprise Linux vo n einer lo kalen
Installatio nsquelle auf ein lo kales Speichergerät installieren,
stellen Sie sicher, dass Sie mindestens eine
Netzwerkschnittstelle manuell ko nfigurieren, wenn Sie beim
erstmaligen Bo o ten des Systems einen Netzwerkzugang
benö tigen.
Anmerkung
Verwenden Sie dasNe t zwe rkadm inist rat io nswe rkze ug, um
Ihre Netzwerkko nfiguratio n nach Abschluss der Installatio n zu
ändern.
Geben Sie den Befehl system-config-network in einer
Shell-Eingabeauffo rderung ein, um das
Ne t zwe rkdm inist rat io nswe rkze ug zu starten. Falls Sie nicht
Ro o t sind, werden Sie zur Eingabe des Ro o t-Passwo rts
aufgefo rdert, um fo rtzufahren.
Das Ne t zwe rkadm inist rat io nswe rkze ug ist jetzt veraltet und
wird im Verlauf der Lebenszeit vo n Red Hat Enterprise Linux 6
durch den Ne t wo rkManage r ersetzt werden.
Um eine Netzwerkverbindung manuell zu ko nfigurieren, klicken Sie auf
die Schaltfläche Netzwerk konfigurieren. Der Dialo g
Netzwerkverbindungen erscheint, mit dem Sie Kabel-, Funk-,
mo bile Breitband-, VPN- und DSL-Verbindungen für das System unter
Verwendung des Ne t wo rkManage r-Werkzeugs ko nfigurieren kö nnen.
Eine ko mplette Beschreibung aller mö glichen Ko nfiguratio nen mit dem
Ne t wo rkManage r geht über den Rahmen dieses Handbuchs hinaus.
Dieser Abschnitt listet lediglich die typischsten Szenarien zur
Ko nfiguratio n vo n Kabel-Verbindungen während einer Installatio n
detailliert auf.
159
160
Teil II. Installation und Booten der IBM POWER-Architektur
Abbildung 1 6 .1 3. Ne t zwe rkve rbindunge n
Um eine neue Verbindung hinzuzufügen, o der eine Verbindung zu
mo difizieren o der zu lö schen, die zu einem früheren Zeitpunkt des
Installatio nspro zesses ko nfiguriert wurde, klicken Sie auf den Reiter, der
der Art der Verbindung entspricht. Um eine neue Verbindung dieser Art
hinzuzufügen, klicken Sie auf Hinzufügen. Um eine bereits
existierende Verbindung zu mo difizieren, wählen Sie diese aus der
Liste aus und klicken auf Bearbeiten. In beiden Fällen erscheint ein
Dialo gfeld mit einer Reihe vo n Reitern, die dem bestimmten
Verbindungstyp entsprechen, wie unten beschrieben. Um eine
Verbindung zu entfernen, wählen Sie diese in der Liste aus, und klicken
Sie auf Löschen.
Wenn Sie die Bearbeitung der Netzwerkeinstellungen abgeschlo ssen
haben, klicken Sie auf Anwenden, um Ihre Änderungen zu aktivieren.
Beachten Sie bitte, dass das erneute Ko nfigurieren Ihrer
Netzwerkeinstellungen ggf. ein erneutes Verbinden unter Verwendung
der neuen Einstellungen nach sich zieht.
16.8.1.1. Opt ionen, die für alle Verbindungst ypen z ut reffen
Bestimmte Ko nfiguratio nso ptio nen treffen auf alle Verbindungstypen zu.
Geben Sie einen Namen für die Verbindung im Namensfeld
Verbindungsname ein.
Wählen Sie Automatisch starten, um die Verbindung auto matisch
beim Systemstart zu starten.
Wählen Sie Für alle Benutzer verfügbar machen, um die
Verbindung für alle Benutzer verfügbar zu machen.
16.8.1.2. Der Kabel-Reit er
Verwenden Sie den Reiter Kabel, um die Media Access Control (MAC)
Adresse für den Netzwerkadapter anzugeben und die Maximum
Transmission Unit (MTU, in Bytes), die durch die Schnittstelle passieren
kö nnen, zu bestimmen.
ARRAY(0xa1751f8) ARRAY(0xa953f98) Installationshandbuch
Abbildung 1 6 .1 4 . De r Kabe l-Re it e r
16.8.1.3. Der Reit er 802.1x-Sicherheit
Verwenden Sie den Reiter 802.1x-Sicherheit, um 80 2.1X portbased network access control (PNAC) zu ko nfigurieren. Wählen Sie
802.1X-Sicherheit für diese Verbindung verwenden, um
die Zugriffsko ntro lle zu aktivieren und geben dann Details zu Ihrem
Netzwerk an. Die Ko nfiguratio nso ptio nen umfassen:
Authentifikation
Wählen Sie eine der fo lgenden Metho den zur Authentifikatio n:
TLS für Transport Layer Security
Tunneled TLS für Tunneled Transport Layer Security, auch als
TTLS o der EAP-TTLS bekannt
Protected EAP (PEAP) für Protected Extensible
Authentication Protocol
Identität
Geben Sie die Identität dieses Servers an.
Benutzer-Zertifikat
Navigieren Sie zu einer persö nlichen X.50 9 Zertifikatsdatei, die mit
Distinguished Encoding Rules (DER) o der Privacy Enhanced Mail
(PEM) enko diert ist.
CA-Zertifikat
Navigieren Sie zu einer X.50 9 Certificate Authority Zertifikatsdatei,
die mit Distinguished Encoding Rules (DER) o der Privacy Enhanced
Mail (PEM) enko diert ist.
Privatschlüssel
Navigieren Sie zu einer Privatschlüssel-Datei, die mit Distinguished
Encoding Rules (DER), Privacy Enhanced Mail (PEM), o der dem
Personal Information Exchange Syntax Standard (PKCS#12)
enko diert ist.
Privatschlüssel-Passwort
Das Passwo rt für den Privatschlüssel wird im Feld
161
162
Teil II. Installation und Booten der IBM POWER-Architektur
Privatschlüssel angegeben. Wählen Sie
Passwort anzeigen, um das Passwo rt bei der Eingabe
anzuzeigen.
Abbildung 1 6 .1 5 . De r Re it e r 8 0 2 .1 x-Siche rhe it
16.8.1.4 . Der Reit er IPv4 -Einst ellungen
Verwenden Sie den Reiter IPv4-Einstellungsreiter, um die IPv4 Parameter für die zuvo r ausgewählte Netzwerkverbindung zu
ko nfigurieren.
Verwenden Sie das Dro p-Do wn-Menü Methode zur Angabe, welche
Einstellungen das System versuchen so ll, vo n einem Dynamic Host
Configuration Protocol (DHCP) Dienst, der im Netzwerk läuft,
herunterzuladen. Wählen Sie aus den fo lgenden Optio nen:
Automatisch (DHCP)
IPv4 -Parameter werden via DHCP-Dienst im Netzwerk ko nfiguriert.
Nur Automatische Adressen (DHCP)
Die IPv4 -Adresse, Netzmaske und Gateway-Adresse werden vo m
DHCP-Dienst im Netzwerk ko nfiguriert. DNS-Server und
Suchdo mänen werden manuell ko nfiguriert.
Manuell
IPv4 -Parameter werden manuell für eine statische Ko nfiguratio n
ko nfiguriert.
Nur Link-Local
Eine link-local-Adresse im Bereich 16 9 .254 /16 wird der
Schnittstelle zugewiesen.
Für andere Computer freigegeben
Das System ist so ko nfiguriert, dass es Netzwerkzugang für andere
Co mputer bietet. Der Schnittstelle wird eine Adresse im Bereich
10 .4 2.x.1/24 zugewiesen, ein DHCP- und DNS-Server werden
gestartet und die Schnittstelle ist mit der Standard-
ARRAY(0xa1751f8) ARRAY(0xa953f98) Installationshandbuch
Netzwerkverbindung auf dem System via Network Address
Translation (NAT) verbunden.
Deaktiviert
IPv4 ist für diese Verbindung deaktiviert.
Falls Sie eine Metho de gewählt haben, die die Eingabe manueller
Parameter erfo rdert, geben Sie die Details der IP-Adresse für diese
Schnittstelle, die Netzmaske und das Gateway im Feld Adressen ein.
Verwenden Sie die Schaltflächen Hinzufügen und Löschen, um
Adressen hinzuzufügen o der zu entfernen. Geben Sie eine durch
Ko mmas getrennte Liste vo n DNS-Servern im Feld DNS-Server ein,
so wie eine durch Ko mmas getrennte Liste vo n Do mains im Feld
Nach Domains suchen für jede Do main ein, die Sie in die NameServer-Lo o kups mit einbinden mö chten.
Geben Sie o ptio nal einen Namen für diese Netzwerkverbindung im Feld
DHCP Client-ID ein. Dieser Name muss einzigartig im Subnet sein.
Wenn Sie der Verbindung eine DHCP Client-ID mit Bedeutung
zuweisen, kann diese Verbindung leichter bei der Analyse vo n
Netzwerkpro blemen identifiziert werden.
Deselektieren Sie das Auswahlkästchen
IPv4-Adressierung für den Abschluss dieser Verbindung erforderlich,
damit das System die Verbindung in einem IPv6 -aktivierten Netzwerk
herstellen kann, falls die IPv4 -Ko nfiguratio n scheitert, die IPv6 Ko nfiguratio n jedo ch erfo lgreich ist.
Abbildung 1 6 .1 6 . De r Re it e r IPv4 -Einst e llunge n
1 6 .8 .1 .4 .1 . IPv4 -Ro ut e n be arbe it e n
Red Hat Enterprise Linux ko nfiguriert eine Anzahl vo n Ro uten
auto matisch, basierend auf den IP-Adressen eines Geräts. Um
zusätzliche Ro uten zu bearbeiten, klicken Sie auf die Schaltfläche
Routen. Der Dialo g IPv4-Routen bearbeiten.
163
164
Teil II. Installation und Booten der IBM POWER-Architektur
Abbildung 1 6 .1 7 . De r Dialo g IPv4 -Ro ut e n be arbe it e n
Klicken Sie auf Hinzufügen, um die IP-Adresse, Netzmaske,
Gateway-Adresse und Metrik für eine neue statische Ro ute
hinzuzufügen.
Wählen Sie Automatisch zugewiesene Routen ignorieren,
damit die Schnittstelle nur die hier angegebenen Ro uten verwendet.
Wählen Sie
Diese Verbindung nur für Quellen innerhalb desselben Netzwerks verwenden,
um Verbindungen nur auf das lo kale Netzwerk einzuschränken.
16.8.1.5. Der Reit er IPv6-Einst ellungen
Verwenden Sie den Reiter IPv6-Einstellungen Reiter, um die
IPv6 -Parameter für die zuvo r ausgewählte Netzwerkverbindung zu
ko nfigurieren.
Verwenden Sie das Dro p-Do wn-Menü Methode zur Angabe, welche
Einstellungen das System versuchen so ll, vo n einem Dynamic Host
Configuration Protocol (DHCP) Dienst, der im Netzwerk läuft,
herunterzuladen. Wählen Sie aus den fo lgenden Optio nen:
Ignorieren
IPv6 für diese Verbindung igno rieren.
Automatisch
IPv6 -Parameter werden via DHCP-Dienst im Netzwerk ko nfiguriert.
Automatisch, nur Adressen
Die IPv6 -Adresse, Präfix und Gateway-Adresse werden vo m
DHCP-Dienst im Netzwerk ko nfiguriert. DNS-Server und
Suchdo mänen werden manuell ko nfiguriert.
Manuell
IPv6 -Parameter werden manuell für eine statische Ko nfiguratio n
ko nfiguriert.
Nur Link-Local
Eine Link-Local-Adresse mit dem fe80 ::/10 Präfix wird der
Schnittstelle zugewiesen.
Falls Sie eine Metho de gewählt haben, die die Eingabe manueller
Parameter erfo rdert, geben Sie die Details der IP-Adresse für diese
Schnittstelle, die Netzmaske und das Gateway im Feld Adressen ein.
Verwenden Sie die Schaltflächen Hinzufügen und Löschen, um
Adressen hinzuzufügen o der zu entfernen. Geben Sie eine durch
Ko mmas getrennte Liste vo n DNS-Servern im Feld DNS-Server ein,
so wie eine durch Ko mmas getrennte Liste vo n Do mains im Feld
Nach Domains suchen für jede Do main ein, die Sie in die NameServer-Lo o kups mit einbinden mö chten.
Geben Sie o ptio nal einen Namen für diese Netzwerkverbindung im Feld
DHCP Client-ID ein. Dieser Name muss einzigartig im Subnet sein.
Wenn Sie der Verbindung eine DHCP Client-ID mit Bedeutung
zuweisen, kann diese Verbindung leichter bei der Analyse vo n
ARRAY(0xa1751f8) ARRAY(0xa953f98) Installationshandbuch
165
Netzwerkpro blemen identifiziert werden.
Deselektieren Sie das Auswahlkästchen
IPv6-Adressierung für die Fertigstellung dieser Verbindung voraussetzen,
damit das System diese Verbindung in einem IPv4 -aktivierten Netzwerk
herstellen kann, falls die IPv6 -Ko nfiguratio n scheitert, die IPv4 Ko nfiguratio n jedo ch erfo lgreich ist.
Abbildung 1 6 .1 8 . De r Re it e r IPv6 -Einst e llunge n
1 6 .8 .1 .5 .1 . IPv6 -Ro ut e n be arbe it e n
Red Hat Enterprise Linux ko nfiguriert eine Anzahl vo n Ro uten
auto matisch, basierend auf den IP-Adressen eines Geräts. Um
zusätzliche Ro uten zu bearbeiten, klicken Sie auf die Schaltfläche
Routen. Der Dialo g IPv6-Routen bearbeiten.
Abbildung 1 6 .1 9 . De r Dialo g IPv6 -Ro ut e n be arbe it e n
Klicken Sie auf Hinzufügen, um die IP-Adresse, Netzmaske,
Gateway-Adresse und Metrik für eine neue statische Ro ute
hinzuzufügen.
Wählen Sie
Diese Verbindung nur für Quellen innerhalb desselben Netzwerks verwenden,
um Verbindungen nur auf das lo kale Netzwerk einzuschränken.
166
Teil II. Installation und Booten der IBM POWER-Architektur
16.9. Konfiguration von Zeitzonen
Legen Sie Ihre Zeitzo ne fest, indem Sie die dem Stando rt Ihres
Co mputers am nächsten liegende Stadt auswählen. Klicken Sie auf die
Karte, um eine bestimmte geo grafische Regio n der Erde auszuwählen.
Es gibt zwei Arten, wie Sie Ihre Zeitzo ne auswählen kö nnen.
Mit Hilfe der Maus kö nnen Sie auf der interaktiven Karte auf eine
bestimmte Stadt klicken (durch einen gelben Punkt grafisch
dargestellt). Daraufhin erscheint ein ro tes X, wo durch Ihre Auswahl
angezeigt wird.
Sie kö nnen auch durch die Liste am unteren Rand des Bildschirms
scro llen, um Ihre Zeitzo ne do rt auszuwählen. Klicken Sie mit der
Maus auf einen Stando rt, um Ihre Auswahl zu markieren.
Abbildung 1 6 .2 0 . Ko nfigurat io n de r Ze it zo ne
Wählen Sie Systemuhr verwendet UTC, falls Red Hat Enterprise
Linux das einzige Betriebssystem auf Ihrem Rechner ist. Die Systemuhr
ist ein Hardwarebestandteil in Ihrem Rechnersystem. Red Hat
Enterprise Linux verwendet die Einstellungen für die Zeitzo ne, um den
Zeitabstand zwischen der lo kalen Zeit und UTC auf der Systemuhr zu
ermitteln. Dieses Verhalten ist Standard für Systeme, die UNIX, Linux
o der ähnliche Betriebssysteme verwenden.
Klicken Sie auf Weiter, um fo rtzufahren.
Anmerkung
Um die Ko nfiguratio n der Zeitzo ne nach Abschluss Ihrer
Installatio n zu ändern, verwenden Sie das T o o l zur
Einst e llung vo n Ze it und Dat um .
Geben Sie an einem Shell-Eingabeauffo rderung den Befehl
system-config-date ein, um das T o o l zur Einst e llung
vo n Ze it und Dat um zu starten. Wenn Sie nicht als Ro o t
angemeldet sind, werden Sie aufgefo rdert, das Ro o t-Passwo rt
einzugeben, um fo rtfahren zu kö nnen.
Um das T o o l zur Einst e llung vo n Ze it und Dat um als
textbasierte Anwendung zu starten, verwenden Sie den Befehl
timeconfig.
16.10. Ein Root-Passwort festlegen
Die Einrichtung eines Ro o t-Benutzerko nto s und Ro o t-Passwo rts ist
einer der wichtigsten Schritte während Ihrer Installatio n. Das Ro o tBenutzerko nto wird zur Installatio n vo n Paketen, Aktualisierung vo n
RPMs und für die meisten Pro zesse der Systemwartung verwendet.
Wenn Sie sich als Ro o t anmelden, haben Sie die ko mplette Ko ntro lle
über Ihr System.
ARRAY(0xa1751f8) ARRAY(0xa953f98) Installationshandbuch
Anmerkung
Der Ro o t-Benutzer (auch als Superuser bekannt) besitzt
uneingeschränkten Zugriff auf das gesamte System. Aus diesem
Grund so llten Sie sich als Ro o t ausschließlich zur
Systemwartung o der -administratio n anmelden.
Abbildung 1 6 .2 1 . Ro o t -Passwo rt
Verwenden Sie das Ro o t-Benutzerko nto ausschließlich für die
Administratio n des Systems. Legen Sie ein no rmales Benutzerko nto
(nicht Ro o t) zur allgemeinen Verwendung an, und benutzen Sie den
Befehl su, um zum Ro o t-Benutzerko nto zur Durchführung vo n
Aufgaben, die die Authentifizierung als Superuser benö tigen, zu
wechseln. Diese einfache Regel minimiert die Gefahr, Ihr System durch
einen Tippfehler o der einen falschen Befehl zu beschädigen.
Anmerkung
Um in das Ro o t-Benutzerko nto zu wechseln, geben Sie in einem
Terminal am Shell-Pro mpt den Befehl su - ein, und drücken Sie
die Eingabe-Taste. Geben Sie anschließend das Ro o tPasswo rt ein, und drücken Sie erneut die Eingabe-Taste.
Das Installatio nspro gramm fo rdert Sie auf, ein Ro o t-Passwo rt für Ihr
System festzulegen [6 ] Ohne Eingabe eines Root-Passworts können Sie
nicht mit dem nächsten Schritt des Installationsprozesses fortfahren.
Das Ro o t-Passwo rt muss aus mindestens sechs Zeichen bestehen.
Es wird bei der Eingabe nicht auf dem Bildschirm angezeigt. Sie
müssen das Passwo rt zwei Mal eingeben. Stimmen die beiden
Eingaben nicht überein, werden Sie vo m Installatio nspro gramm
aufgefo rdert, die Eingabe zu wiederho len.
Sie so llten sich das Ro o t-Passwo rt merken kö nnen, es so llte aber nicht
vo n anderen erraten werden. Ihr Name, Ihre Telefo nnummer, qwertz,
password, Root, 123456 und anteater sind Beispiele für schlechte
Passwö rter. Ein sicheres Passwo rt besteht aus Zahlen, Buchstaben in
Gro ß- und Kleinschreibung und enthält keine Wo rte mit Sinn z.B.:
Aard387vark o der 420BMttNT. Beachten Sie, dass das Passwo rt bei der
Anwendung auf die ko rrekte Schreibung aller einzelnen Zeichen
überprüft wird. Wenn Sie sich Ihr Passwo rt no tieren, bewahren Sie es an
einem sicheren Ort auf. Es wird jedo ch empfo hlen, dieses Passwo rt
nicht an einem für andere Perso nen leicht zugänglichen Ort
aufzubewahren.
Anmerkung
Verwenden Sie nicht die in diesem Handbuch angeführten
Beispielpasswö rter, da dies ein Sicherheitsrisiko darstellen
kö nnte.
Um Ihr Ro o t-Passwo rt nach Abschluss der Installatio n zu ändern,
verwenden Sie das Ro o t -Passwo rt -We rkze ug.
167
168
Teil II. Installation und Booten der IBM POWER-Architektur
Geben Sie den Befehl system-config-users in einer ShellEingabeauffo rderung ein, um den Be nut ze r-Manage r, einem
mächtigen Werkzeug zur Benutzerverwaltung und -ko nfiguratio n zu
starten. Falls Sie nicht Ro o t sind, werden Sie zur Eingabe des Ro o tPasswo rts aufgefo rdert, um fo rtfahren zu kö nnen.
Geben Sie das Root-Passwo rt in das Feld Root-Passwort ein. Red
Hat Enterprise Linux zeigt die Zeichen zur Sicherheit nur als Sternchen
an. Geben Sie dasselbe Passwo rt in das Feld Bestätigen ein, um
sicherzustellen, dass es ko rrekt ist. Nachdem Sie das Ro o t-Passwo rt
geändert haben, wählen Sie Weiter, um fo rtzufahren.
16.11. Speichergeräte zuweisen
Falls Sie mehr als ein Speichergerät auf dem Auswahlbildschirm für
Speichergeräte ausgewählt haben (siehe Abschnitt 16 .6 ,
„Speichergeräte“), fo rdert Sie Anaco nda auf, welche dieser Geräte für
die Installatio n des Betriebssystems zur Verfügung stehen so llen und
welche nur als Datenspeicher an das Dateisystem angehängt werden
so llen. Falls Sie nur ein Speichergerät ausgewählt haben, zeigt
Anaco nda diesen Bildschirm nicht an.
Während der Installatio n werden die Geräte, die Sie hier ausschließlich
für Datenspeicher bestimmen, als Teil des Dateisystems eingehängt,
aber nicht partitio niert o der fo rmatiert.
Abbildung 1 6 .2 2 . Spe iche rge rät e zuwe ise n
Der Bildschirm ist in zwei Teilfenster aufgeteilt. Das linke Fenster enthält
eine Liste vo n Geräten, die nur für Datenspeicher verwendet werden
so llen. Das rechte Fenster enthält eine Liste vo n Geräten, die zur
Installatio n des Betriebssystems zur Verfügung stehen so llen.
Jede Liste enthält Info rmatio nen über die Geräte, die hilfreich für deren
Identifizierung sind. Ein kleines Dro p-Do wn-Menü, das mit einem
Symbo l gekennzeichnet ist, befindet sich rechts des Spaltenko pfs. Mit
Hilfe dieses Menüs kö nnen Sie den Datentyp auswählen, der auf jedem
Gerät präsentiert wird. Verringern o der Vergrö ßern der Menge an
präsentierten Info rmatio nen hilft Ihnen ggf., bestimmte Geräte zu
identifizieren.
Verschieben Sie ein Gerät vo n einer Liste in die andere, indem Sie auf
das Gerät klicken, und dann entweder auf die Schaltfläche mit einem
nach links zeigenden Pfeil klicken, um dieses in die Liste der
Datenspeichergeräte zu verschieben, o der auf die Schaltfläche mit
einem nach rechts zeigenden Pfeil klicken, um das Gerät in die Liste
vo n Geräten, die zur Installatio n des Betriebssystems zur Verfügung
stehen so llen, zu verschieben.
Die Liste mit denen als Installatio nsziele verfügbaren Geräte umfasst
auch einen Radio -Butto n neben jedem Gerät. Verwenden Sie diesen
Radio -Butto n, um anzugeben, welches Gerät Sie als Bo o t-Gerät für das
System verwenden mö chten.
ARRAY(0xa1751f8) ARRAY(0xa953f98) Installationshandbuch
Wichtig — Chain-Loading
Falls irgendein Speichergerät einen Bo o tlo ader enthält, der den
Red Hat Enterprise Linux Bo o tlo ader gestaffelt lädt (chain lo ad),
binden Sie dieses Speichergerät als eines der
Installationszielgeräte ein. Speichergeräte, die Sie als
Installationszielgeräte identifizieren, bleiben während
der Ko nfiguratio n des Bo o tlo aders für Anaco nda sichtbar.
Speichergeräte, die Sie auf diesem Bildschirm als
Installationszielgeräte identifizieren, werden im
Rahmen des Installatio nspro zesses nicht auto matisch gelö scht,
wenn Sie nicht die Optio n Gesamten Platz verwenden auf
dem Partitio nsbildschirm verwenden (werfen Sie einen Blick auf
Abschnitt 16 .14 , „Einstellen der Festplattenpartitio nierung“).
Wenn Sie die Identifizierung der für die Installatio n zu verwendenden
Geräte abgeschlo ssen haben, klicken Sie auf Weiter, um fo rtzufahren.
16.12. Initialisierung der Festplatte
Wenn keine lesbaren Partitio nstabellen auf den vo rhandenen
Festplatten gefunden werden, fo rdert Sie das Installatio nspro gramm
dazu auf, die Festplatte zu initialisieren. Durch diesen Vo rgang werden
sämtliche vo rhandene Daten auf der Festplatte unlesbar. Falls Ihr
System über eine neue Festplatte verfügt, auf der kein Betriebssystem
installiert ist, o der falls Sie alle Partitio nen auf der Festplatte entfernt
haben, klicken Sie auf Festplatte reinitialisieren.
Das Installatio nspro gramm präsentiert Ihnen ein separates
Dialo gfenster für jede Platte, auf der es keine gültige Partitio nstabelle
lesen kann. Klicken Sie auf die Schaltfläche Alles ignorieren o der
die Schaltfläche Alles neu initialisieren, um dieselbe
Auswahl auf alle Geräte anzuwenden.
Abbildung 1 6 .2 3. Warnbildschirm – Fe st plat t e wird init ialisie rt
Bestimmte RAID-Systeme o der andere nicht-standardmäßige
Ko nfiguratio nen kö nnen unter Umständen nicht vo m
Installatio nspro gramm gelesen werden, so dass Sie ggf. via
Eingabeauffo rderung aufgefo rdert werden, die Festplatte zu
initialisieren. Das Installatio nspro gramm reagiert auf physikalische
Plattenstrukturen, die es erkennen kann.
Um die auto matische Initialisierung vo n Festplatten für so lche zu
aktivieren, bei denen dieses no twendig erscheint, verwenden Sie den
Kickstart-Befehl clearpart --initlabel (siehe Kapitel 32,
Kickstart-Installationen).
169
170
Teil II. Installation und Booten der IBM POWER-Architektur
Entfernen nicht benötigter Festplatten
Wenn Sie eine nicht standardmäßige Festplattenko nfiguratio n
haben, die während der Installatio n entfernt werden kann und
später erkannt und ko nfiguriert werden kann, dann schalten Sie
das System aus, entfernen Sie die Festplatte, und starten die
Installatio n neu.
16.13. Ein bestehendes System
aktualisieren
Red Hat unterstützt keine Aktualisierung
von älteren Hauptversionen
Obwo hl Anaco nda eine Optio n zur Aktualisierung vo n älteren
Hauptversio nen vo n Red Hat Enterprise Linux auf Red Hat
Enterprise Linux 6 bietet, wird dies vo n Red Hat derzeit nicht
unterstützt. Generell unterstützt Red Hat keine Aktualisierungen
zwischen Hauptversio nen vo n Red Hat Enterprise Linux. (Eine
Hauptversio n ist gekennzeichnet durch eine ganzzahlige
Änderung der Versio nsnummer. Red Hat Enteprise Linux 4 und
Red Hat Enterprise Linux 5 sind zum Beispiel beides
Hauptversio nen vo n Red Hat Enterprise Linux.)
In-Place-Aktualisierungen über mehrere Haupt-Releases hinweg
sichern nicht alle Systemeinstellungen, Dienste o der angepasste
Ko nfiguratio nen. Aus diesem Grund rät Red Hat dringend zu
Neuinstallatio nen beim Aktualisieren vo n einer Haupt-Versio n
auf eine andere.
Das Installatio nssystem erkennt auto matisch eine beliebige Installatio n
vo n Red Hat Enterprise Linux. Im Rahmen des
Aktualisierungspro zesses wird vo rhandene System-So ftware durch
neue Versio nen aktualisiert, jedo ch keine Daten aus den
Benutzerverzeichnissen entfernt. Die vo rhandene
Partitio nierungsstruktur auf Ihren Festplatten ändern sich nicht. Ihre
Systemko nfiguratio n ändert sich nur dann, wenn die Aktualisierung
eines Pakets dies verlangt. Die meisten Paketaktualisierungen
verändern die Systemko nfiguratio n nicht, so ndern installieren
stattdessen eher eine zusätzliche Ko nfiguratio nsdatei, die Sie später
untersuchen kö nnen.
Beachten Sie bitte, dass das vo n Ihnen verwendete Installatio nsmedium
ggf. nicht alle So ftware-Pakete beinhaltet, die Sie für eine Aktualisierung
Ihres Rechners benö tigen.
16.13.1. Der Akt ualisierungs-Dialog
Falls auf Ihrem System eine Red Hat Enterprise Linux-Installatio n
existiert, erscheint ein Dialo gfenster, in dem Sie gefragt werden, o b Sie
diese Installatio n aktualisieren mö chten. Um eine Aktualisierung eines
existierenden Systems durchzuführen, wählen Sie die entsprechende
Installatio n aus der Dro p-Do wn-Liste und wählen Sie Weiter.
Abbildung 1 6 .2 4 . De r Akt ualisie rungs-Dialo g
ARRAY(0xa1751f8) ARRAY(0xa953f98) Installationshandbuch
Manuell installierte Software
So ftware, die vo n Ihnen manuell auf Ihrem existierenden Red Hat
Enterprise Linux-System installiert wurde, kann sich nach einer
Aktualisierung des Systems ggf. anders verhalten. Sie müssen
diese So ftware nach einer Aktualisierung des Systems ggf.
manuell neu installieren o der erneut ko mpilieren, um
sicherzugehen, dass sie o rdnungsgemäß auf dem aktualisierten
System funktio niert.
16.13.2. Verwendung des Inst allers akt ualisieren
Installationen werden empfohlen
Allgemein empfiehlt Red Hat, Benutzerdaten in einer separaten
/home-Partitio n zu platzieren und eine vo n Grund auf neue
Installatio n durchzuführen. Weitere Info rmatio nen zu Partitio nen
und deren Einrichtung finden Sie unter Abschnitt 9 .12, „Einstellen
der Festplattenpartitio nierung“.
Falls Sie sich dazu entschließen, Ihr System unter Verwendung des
Installatio nspro gramms zu aktualisieren, wird jegliche So ftware
überschrieben, die nicht im Rahmen vo n Red Hat Enterprise Linux zur
Verfügung gestellt wird o der mit Red Hat Enterprise Linux-So ftware in
Ko nflikt steht. Erstellen Sie daher eine Liste für Referenzzwecke vo n
denen auf Ihrem System derzeit installierten Pakete, bevo r Sie auf diese
Weise eine Aktualisierung durchführen:
rpm -q a --q f ' %{NAME} %{VER SIO N}-%{R ELEASE} %{AR C H} '
> ~ /o l d -pkg l i st. txt
Gehen Sie diese Liste nach Abschluß der Installatio n durch, um zu
ermitteln, welche Pakete, die nicht vo n Red Hat stammen, ggf. neu
erstellt o der vo n Quellen abgerufen werden müssen.
Führen Sie als nächstes eine Sicherung aller
Systemko nfiguratio nsdaten durch:
su -c ' tar czf /tmp/etc-`d ate + %F`. tar. g z /etc'
su -c ' mv /tmp/etc-*. tar. g z /ho me'
Führen Sie eine ko mplette Sicherung aller wichtigen Daten durch, bevo r
Sie eine Aktualisierung durchführen. Wichtige Daten kö nnen den Inhalt
Ihres ko mpletten /home-Verzeichnisses, so wie Inhalt vo n Diensten wie
ein Apache-, FTP-, o der SQL-Server, o der ein Quellco de-ManagementSystem umfassen. Auch wenn Aktualisierungen nicht destruktiv sind,
besteht bei einer unsachgemäßen Durchführung eine geringe
Mö glichkeit für einen Datenverlust.
Backups speichern
Beachten Sie bitte, dass die o ben aufgeführten Beispiele BackupMaterial in einem /home-Verzeichnis speichern. Falls Ihr
/home-Verzeichnis sich nicht auf einer separaten Partitio n
befindet, sollten sie diese Beispiele nicht wortwörtlich befolgen!
Speichern Sie Ihre Backups auf anderen Geräten, wie CD- o der
DVD-Datenträgern o der einer externen Festplatte.
Werfen Sie einen Blick auf Abschnitt 35.2, „Aktualisierung abschließen“
für weitere Info rmatio nen zur Fertigstellung des
Aktualisierungspro zesses zu einem späteren Zeitpunkt.
16.14. Einstellen der
Festplattenpartitionierung
171
172
Teil II. Installation und Booten der IBM POWER-Architektur
Warnung — Sichern Sie Ihre Daten
Sie so llten grundsätzlich eine Sicherung aller Daten auf Ihrem
System durchführen. Wenn Sie zum Beispiel ein Dual-Bo o tSystem erstellen o der aktualisieren, so llten Sie eine Sicherung
für alle Daten auf den Festplatten durchführen. Fehler treten
immer mal auf und kö nnen zu einem to talen Datenverlust führen.
Wichtig — Installation im Textmodus
Falls Sie Red Hat Enterprise Linux im Textmo dus installieren,
kö nnen Sie nur die standardmäßigen Partitio nierungsschemata
nutzen, die in diesem Abschnitt beschrieben werden. Das heißt,
Sie kö nnen keine zusätzlichen Partitio nen zu denen,die das
Installatio nspro gramm auto matisch hinzufügt o der entfernt,
hinzufügen o der lö schen. Falls Sie zum Zeitpunkt der Installatio n
ein angepasstes Layo ut benö tigen, so llten Sie daher eine
grafische Installatio n über eine VNC-Verbindung o der eine
Kickstart-Installatio n durchführen.
Weiterhin stehen erweiterte Optio nen wie LVM, verschlüsselte
Dateisysteme und grö ßenveränderbare Dateisysteme nur im
grafischen Mo dus und in Kickstart-Installatio nen zur Verfügung.
Wichtig — Booten von RAID
Wenn Sie über eine RAID-Karte verfügen denken Sie daran, dass
einige BIOSe das Bo o ten vo n RAID-Karten nicht unterstützen. In
so lchen Fällen muss die /boot/-Partitio n auf einer Partitio n
außerhalb des RAID-Arrays, wie zum Beispiel auf einer
separaten Festplatte, erstellt werden. Eine interne Festplatte ist
no twendig für die Partitio nserstellung mit pro blematischen RAIDKarten.
Eine /boot/-Partitio n ist auch für das Einrichten vo n So ftwareRAID no twendig.
Wenn Sie Ihr System auto matisch partitio nieren mö chten, so llten
Sie Angelegte Partitionen prüfen wählen und Ihre
/boot/-Partitio n manuell bearbeiten.
Das Partitio nieren ermö glicht Ihnen, Ihre Festplatte in einzelne
Abschnitte zu unterteilen, die alle als selbständige Laufwerke fungieren.
Das Partitio nieren ist beso nders hilfreich, wenn Sie mehr als ein
Betriebssystem verwenden. Wenn Sie sich nicht sicher sind, wie Sie Ihr
System partitio nieren mö chten, lesen Sie Anhang A, Eine Einführung in
Festplattenpartitionen für weitere Info rmatio nen.
Abbildung 1 6 .2 5 . Einst e lle n de r Fe st plat t e npart it io nie rung
Sie kö nnen auf diesem Bildschirm wählen, o b Sie das Standard-Layo ut
in einem, o der vier verschiedenen Schritten erzeugen wo llen, o der o b
Sie die Partitio nierung manuell durchführen mö chten, um ein
angepasstes Layo ut zu erstellen.
Die ersten vier Optio nen ermö glichen Ihnen die Durchführung einer
auto matischen Installatio n, o hne dass Sie Ihre Festplatte(n) selbst
ARRAY(0xa1751f8) ARRAY(0xa953f98) Installationshandbuch
partitio nieren müssen. Wenn Sie mit dem manuellen Partitio nieren Ihres
Systems no ch nicht vertraut sind, so llten Sie eine dieser Optio nen
auswählen und die Partitio nierung der Datenträger dem
Installatio nspro gramm überlassen. Abhängig vo n der vo n Ihnen
gewählten Optio n kö nnen Sie denno ch ko ntro llieren, welche Daten (falls
vo rhanden) vo m System entfernt werden.
Ihre Optio nen sind:
Ge sam t e n Plat z ve rwe nde n
Wählen Sie diese Optio n, um alle Partitio nen auf Ihrer Festplatte zu
entfernen (dies umfasst Partitio nen wie Windo ws VFAT- o der
NTFS-Partitio nen, die vo n anderen Betriebssystemen erstellt
wurden).
Warnung
Falls Sie diese Optio n auswählen, werden alle Daten auf
der/den ausgewählten Festplatte(n) vo m
Installatio nspro gramm entfernt. Wählen Sie diese Optio n
nicht aus, wenn Sie Info rmatio nen auf Ihrer/Ihren
Festplatte(n) beibehalten mö chten, auf denen Sie Red Hat
Enterprise Linux installieren.
Verwenden Sie diese Optio n speziell dann nicht, wenn Sie
ein System so ko nfigurieren, dass es den Red Hat
Enterprise Linux Bo o tlo ader aus einem anderen Bo o tlo ader
heraus lädt (chain lo ading).
Be st e he nde (s) Linux-Syst e m (e ) e rse t ze n
Wählen Sie diese Optio n, um nur Partitio nen zu entfernen, die vo n
früheren Linux-Installatio nen erstellt wurden. Dies entfernt keine
anderen Partitio nen, die Sie ggf. auf Ihrer/Ihren Festplatte(n)
besitzen (wie beispielsweise VFAT- o der FAT32-Partitio nen).
Akt ue lle s Syst e m ve rkle ine rn
Wählen Sie diese Optio n, um die Grö ße Ihrer derzeitigen Daten und
Partitio nen manuell zu ändern und in dem freiwerdenden Platz ein
Standard-Layo ut für Red Hat Enterprise Linux zu installieren.
Warnung
Falls Sie Partitio nen verkleinern, auf denen andere
Betriebssysteme installiert sind, kö nnen Sie diese
Betriebssysteme ggf. nicht benutzen. Auch wenn diese
Partitio nierungso ptio n keine Daten zerstö rt, benö tigen
Betriebssysteme üblicherweise etwas freien Speicherplatz in
ihren Partitio nen. Finden Sie heraus, wie viel Platz Sie
freilassen müssen, bevo r Sie eine Partitio n verkleinern, auf
der sich ein Betriebssystem befindet.
Fre ie n Plat z ve rwe nde n
Wählen Sie diese Optio n, um Ihre aktuellen Daten und Partitio nen
beizubehalten und Red Hat Enterprise Linux in dem verfügbaren
Speicherplatz auf den Speicherlaufwerken zu installieren. Stellen
Sie sicher, dass genügend Speicherplatz auf den
Speicherlaufwerken vo rhanden ist, bevo r Sie diese Optio n
auswählen — siehe Abschnitt 11.4 , „Verfügen Sie über genügend
Platz auf der Festplatte? “.
Maßge schne ide rt e s Layo ut e rst e lle n
Wählen Sie diese Optio n, um Speichergeräte manuell zu
partitio nieren und maßgeschneiderte Layo uts zu erstellen. Siehe
Abschnitt 16 .16 , „Ein maßgeschneidertes Layo ut erstellen o der das
Standard-Layo ut mo difizieren“.
Wählen Sie Ihre bevo rzugte Partitio nsmetho de aus, indem Sie auf den
Radio -Butto n links neben der Beschreibung im Dialo g-Feld klicken.
Wählen Sie System verschlüsseln, um alle Partitio nen außer der
/boot-Partitio n zu verschlüsseln. Werfen Sie einen Blick auf das
Anhang C, Festplattenverschlüsselung für Info rmatio nen zur
173
174
Teil II. Installation und Booten der IBM POWER-Architektur
Verschlüsselung.
Wählen Sie die Optio n Prüfen, um die bei der auto matischen
Partitio nierung erstellten Partitio nen zu überprüfen und no twendige
Änderungen vo rzunehmen. Nach der Auswahl vo n Prüfen klicken Sie
anschließend zum Fo rtfahren auf Weiter, und es werden die durch
Anaco nda erstellten Partitio nen angezeigt. Sie haben die Mö glichkeit,
diese Partitio nen zu ändern, falls diese nicht Ihren Bedürfnissen
entsprechen.
Wichtig — Chain-Loading
Um den Red Hat Enterprise Linux Bo o tlo ader so zu
ko nfigurieren, dass er vo n einem anderen Bo o tlo ader gestaffelt
geladen wird (chain load), müssen Sie das Bo o t-Laufwerk
manuell angeben. Falls Sie irgendeine der auto matischen
Partitio nierungso ptio nen auswählen, müssen Sie jetzt die Optio n
Partitionslayout überprüfen und modifizieren
auswählen, bevo r Sie auf Weiter klicken, da Sie anso nsten kein
ko rrektes Bo o t-Laufwerk angeben kö nnen.
Klicken Sie, nachdem Sie Ihre Auswahl getro ffen haben, auf Weiter, um
fo rtzufahren.
16.15. Partitionen verschlüsseln
Falls Sie die Optio n System verschlüsseln gewählt haben, fo rdert
der Installer Sie zur Eingabe einer Passphrase auf, mit der die
Partitio nen auf dem System entschlüsselt werden.
Partitio nen werden unter Verwendung vo n Linux Unified Key Setup
verschlüsselt — werfen Sie einen Blick auf das Anhang C,
Festplattenverschlüsselung für weitere Info rmatio nen.
Abbildung 1 6 .2 6 . Passphrase für ve rschlüsse lt e Part it io n
e inge be n
Wählen Sie eine Passphrase und geben Sie diese in jedes der beiden
Felder des Dialo gfelds ein. Sie müssen diese Passphrase jedes Mal
beim Bo o ten des Systems eingeben.
Warnung — Verlieren Sie diese
Passphrase nicht
Wenn Sie diese Passphrase verlieren, kann auf alle
verschlüsselten Partitio nen und die darauf befindlichen Daten
nicht mehr zugegriffen werden. Es gibt keine Mö glichkeit, eine
verlo ren gegangene Passphrase wiederherzustellen.
Beachten Sie bitte, dass Sie beim Durchführen einer KickstartInstallatio n vo n Red Hat Enterprise Linux VerschlüsselungsPassphrases speichern, so wie Sicherungs-Passphrases zur
Verschlüsselung erstellen kö nnen. Werfen Sie einen Blick auf
Abschnitt C.3.2, „Passphrasen speichern“ und Abschnitt C.3.3,
„Sicherungs-Passphrasen erstellen und speichern“.
16.16. Ein maßgeschneidertes Layout
erstellen oder das Standard-Layout
modifizieren
Wenn Sie sich für eine der drei Optio nen zur auto matischen
Partitio nierung entschieden und Prüfen nicht gewählt haben, fahren
Sie bitte fo rt mit Abschnitt 16 .17, „Änderungen auf die Festplatte
ARRAY(0xa1751f8) ARRAY(0xa953f98) Installationshandbuch
schreiben“.
Wenn Sie eine der auto matischen Partitio nierungso ptio nen und
Prüfen gewählt haben, kö nnen Sie entweder die aktuellen
Partitio nseinstellungen verwenden (klicken Sie auf Weiter) o der die
Einstellung manuell im Partitio nierungsbildschirm verändern.
Wenn Sie ein angepasstes Layo ut erstellen mö chten, müssen Sie jetzt
dem Installatio nspro gramm mitteilen, wo Red Hat Enterprise Linux
installiert werden so ll. Hierzu geben Sie Einhängepunkte für eine o der
mehrere Partitio nen, auf denen Red Hat Enterprise Linux installiert
werden so ll, an.
Wenn Sie sich no ch keine Gedanken gemacht haben, wie Sie Ihre
Partitio nen einrichten mö chten, finden Sie im Anhang A, Eine Einführung
in Festplattenpartitionen und Abschnitt 16 .16 .5, „Empfo hlenes
Partitio nsschema“ weitere Info rmatio nen. Sie benö tigen mindestens
eine Ro o t-Partitio n (/) vo n geeigneter Grö ße, eine /boot/-Partitio n,
eine PReP Bo o t-Partitio n und eine Swap-Partitio n, die derselben bis
do ppelten Grö ße des RAM auf Ihrem System entspricht.
Anaco nda kann alle Partitio nierungsanfo rderungen für eine typische
Installatio n handhaben.
Abbildung 1 6 .2 7 . Part it io nie rung unt e r IBM Syst e m p
Der Partitio nierungsbildschirm besteht aus zwei Teilfenstern. Das o bere
Teilfenster beinhaltet eine grafische Darstellung der o der des im unteren
Teilfenster ausgewählten Festplatte, lo gischen Vo lumens o der RAIDGeräts.
Über der Anzeige kö nnen Sie den Namen des Laufwerks überprüfen
(wie beispielsweise /dev/sda o der LogVol00), dessen Grö ße (in
MB) so wie dessen Mo dell, wie es durch das Installatio nspro gramm
erkannt wurde.
Wenn Sie einmal mit der Maus klicken, heben Sie ein spezielles Feld
der grafischen Darstellung hervo r. Mit Hilfe vo n zwei Mausklicks kö nnen
Sie eine der bereits existierenden Partitio nen bearbeiten, o der eine
Partitio n an einer freien Stelle erstellen.
Das untere Teilfenster beinhaltet eine Liste aller Laufwerke, lo gischen
Datenträger und RAID-Geräte, die während der Installatio n verwendet
werden so llen, wie zu einem früheren Zeitpunkt im Installatio nspro zess
angegeben — siehe Abschnitt 16 .11, „Speichergeräte zuweisen“
Geräte werden nach Typ gruppiert. Klicken Sie auf die kleinen Dreiecke
links neben jedem Gerätetyp, um Geräte mit diesem Typ anzuzeigen,
bzw. zu verstecken.
Anaco nda zeigt mehrere Details für jedes aufgelistete Gerät an:
Ge rät
Der Name des Geräts, lo gischen Datenträgers o der Partitio n
Grö ße (MB)
Die Grö ße des Geräts, lo gischen Datenträgers o der Partitio n (in
MB)
Einhänge punkt /RAID/Vo lum e
Der Einhängepunkt (Po sitio n innerhalb eines Dateisystems), auf
175
176
Teil II. Installation und Booten der IBM POWER-Architektur
dem eine Partitio n eingehängt werden so ll, o der der Name des
RAID o der lo gischen Datenträgerverbunds, deren Teil er ist
T yp
Der Partitio nstyp. Falls die Partitio n eine Standard-Partitio n ist, zeigt
dieses Feld den Dateisystemtyp auf der Partitio n (z.B. ext4 ) an.
Anso nsten zeigt es an, dass die Partitio n ein physikalischer
Datenträger (LVM) o der Teil eines Software-RAIDs ist.
Fo rm at ie re n
Ein Häkchen in dieser Spalte zeigt an, dass die Partitio n im Verlauf
der Installatio n fo rmatiert wird.
Unterhalb des unteren Teilfensters befinden sich vier Schaltfächen:
Erstellen, Bearbeiten, Löschen und Zurücksetzen.
Wählen Sie ein Gerät o der eine Partitio n aus, indem Sie darauf entweder
in der grafischen Darstellung im o beren Teilfenster o der in der Liste im
unteren Teilfenster klicken. Klicken Sie anschließend auf eine der vier
Schaltflächen um die fo lgenden Aktio nen auszuführen:
Erst e lle n
Eine neue Partitio n, lo gischen Datenträger o der So ftware-RAID
erstellen
Be arbe it e n
Eine bereits existierende neue Partitio n, lo gischen Datenträger o der
So ftware-RAID verändern
Lö sche n
Eine Partitio n, lo gischen Datenträger o der So ftware-RAID lö schen
Zurückse t ze n
Alle auf diesem Bildschirm gemachten Änderungen rückgängig
machen
16.16.1. Speicher erst ellen
Der Dialo g Speicher erstellen ermö glicht das Erstellen vo n
neuen Speicherpartitio nen, lo gischen Datenträgern und So ftwareRAIDs. Anaco nda zeigt Optio nen je nach Verfügbarkeit an, abhängig
vo n dem Speicher, der bereits auf dem System existiert o der so
ko nfiguriert ist, dass er zum System transferiert wird.
ARRAY(0xa1751f8) ARRAY(0xa953f98) Installationshandbuch
Abbildung 1 6 .2 8 . Spe iche rge rät e rst e lle n
Optio n werden unter Partition erstellen,
Software-RAID erstellen und LVM erstellen wie fo lgt
gruppiert:
Part it io n e rst e lle n
Werfen Sie einen Blick auf Abschnitt 9 .14 .2, „Hinzufügen vo n
Partitio nen“ für Details zum Dialo g Partition hinzufügen.
Standardpartition — Eine standardmäßige Platten-Partitio n in
no ch nicht zugewiesenem Speicherplatz erstellen (wie unter in
Anhang A, Eine Einführung in Festplattenpartitionen beschrieben).
So ft ware -RAID e rst e lle n
Werfen Sie einen Blick auf Abschnitt 23.15.3, „So ftware-RAID erstellen“
für weitere Details.
RAID-Partition — erstellt eine Partitio n, die Teil eines So ftwareRAID-Geräts sein so ll, in nicht zugewiesenem Speicherbereich. Um
ein So ftware-RAID-Gerät zu erstellen, müssen mindestens zwei
o der mehr RAID-Partitio nen auf dem System verfügbar sein.
RAID-Gerät — vereint eine o der mehrere RAID-Partitio nen in
einem So ftware-RAID-Gerät. Wenn Sie diese Optio n wählen,
kö nnen Sie den Typ des zu erstellenden RAID-Geräts (das RAIDLevel) angeben. Diese Optio n steht nur zur Verfügung, wenn zwei
o der mehr RAID-Partitio nen auf dem System verfügbar sind.
RAID klonen — erstellt einen Mirro r auf einem anderen
Sepichergerät vo n einer RAID-Partitio n auf einem Speichergerät.
Diese Optio n steht nur zur Verfügung, wenn mindestens eine RAIDPartitio n auf dem System verfügbar ist.
Lo gische LVM-Dat e nt räge r e rst e lle n
Werfen Sie einen Blick auf Abschnitt 16 .16 .4 , „Lo gische LVMDatenträger erstellen“ für weitere Details.
Physikalischer LVM-Datenträger — erstellt einen
physikalischen Datenträger in no ch nicht zugewiesenem
Speicherbereich.
LVM-Datenträgerverbund — erstellt einen Datenträgerverbund
aus einem o der mehreren physikalischen Datenträgern. Diese
Optio n steht nur zur Verfügung, wenn mindestens ein physikalischer
Datenträger auf dem System verfügbar ist.
Logischer LVM-Datenträger — erstellt einen logischen
Datenträger in einem Datenträgerverbund. Diese Optio n steht nur zur
Verfügung, wenn mindestens ein Datenträgerverbund auf dem
System verfügbar ist.
16.16.2. Hinzufügen von Part it ionen
Um eine neue Partitio n hinzuzufügen, wählen Sie die Schaltfläche
Erstellen. Ein Dialo gfeld erscheint (siehe Abbildung 16 .29 , „Erstellen
einer neuen Partitio n“).
Anmerkung
Sie müssen mindestens eine Partitio n für diese Installatio n
reservieren, o ptio nal mehrere. Für weitere Info rmatio nen siehe
Anhang A, Eine Einführung in Festplattenpartitionen.
177
178
Teil II. Installation und Booten der IBM POWER-Architektur
Abbildung 1 6 .2 9 . Erst e lle n e ine r ne ue n Part it io n
Einhängepunkt: Geben Sie den Einhängepunkt der Partitio n ein.
Wenn diese Partitio n zum Beispiel die Ro o t-Partitio n sein so ll,
geben Sie / ein; geben Sie dagegen /boot für die /boot- Partitio n
ein usw.. Sie kö nnen auch das Pull-Do wn-Menü verwenden, um den
richtigen Einhängepunkt für Ihre Partitio n zu wählen. Für eine SwapPartitio n so llte der Einhängepunkt nicht gesetzt werden — das
Einrichten des Dateisystemtyps als swap ist ausreichend.
Dateisystemtyp: Wählen Sie aus dem Pull-Do wn-Menü den
entsprechenden Dateisystemtyp für diese Partitio n aus. Weitere
Info rmatio nen zu Dateisystemtypen finden Sie im Abschnitt
Abschnitt 16 .16 .2.1, „Dateisystemtypen“.
Verfügbare Festplatten: Dieses Feld enthält eine Liste der
Festplatten, die in Ihrem System installiert sind. Wenn das Kästchen
einer Festplatte markiert ist, kann eine gewünschte Partitio n auf
dieser Festplatte erstellt werden. Wenn das Kästchen nicht aktiviert
ist, kann die Partitio n in keinem Fall auf dieser Festplatte erstellt
werden. Indem Sie unterschiedliche Ko ntro llkästchen-Einstellungen
verwenden, kö nnen Sie entscheiden, wo Anaco nda die Partitio nen
anlegen so ll o der aber Anaco nda entscheiden lassen, wo die
Partitio nen erstellt werden so llen.
Größe (MB): Geben Sie die Grö ße der Partitio n (in Megabytes) an.
Beachten Sie, dass dieses Feld mit 20 0 MB beginnt; wenn Sie diese
Einstellung nicht ändern, erstellen Sie eine Partitio n mit 20 0 MB.
Zusätzliche Optionen für die Größe: Entscheiden Sie, o b
die Partitio n eine feste Grö ße beibehalten so ll, o b sie "wachsen"
(den übrigen Speicherraum auf der Festplatte bis zu einem gewissen
Maß füllen kann) o der den gesamten verfügbaren Speicherplatz auf
der Festplatte füllen so ll.
Wenn Sie Den gesamten Platz ausfüllen bis (MB)
wählen, müssen Sie Grö ßenangaben in das Feld rechts vo n der
Optio n eingeben. Auf diese Weise haben Sie die Mö glichkeit, einen
gewissen Speicherplatz auf der Festplatte für eventuellen späteren
Gebrauch frei zu lassen.
Eine primäre Partition erzwingen: Wählen Sie aus, o b die
Partitio n, die Sie erstellen, eine der ersten vier Partitio nen auf der
Festplatte sein so ll. So fern dies nicht ausgewählt ist, wird die
Partitio n als eine lo gische Partitio n angelegt. Siehe Abschnitt A.1.3,
„Partitio nen innerhalb vo n Partitio nen — Ein Überblick über
erweiterte Partitio nen“ für weitere Info rmatio nen.
Verschlüsseln: Wählen Sie, o b die Partitio n verschlüsselt werden
so ll, so dass auf die auf ihr abgespeicherten Daten o hne Passwo rt
nicht zugegriffen werden kann, auch wenn das Speichergerät mit
einem anderen System verbunden ist. Werfen Sie einen Blick in das
Anhang C, Festplattenverschlüsselung für Info rmatio nen zu
Verschlüsselung auf Speichergeräten. Wenn Sie diese Optio n
auswählen, fo rdert Sie der Installer zur Eingabe eines Passwo rts
auf, bevo r er die Partitio n auf die Platte schreibt.
OK: Wählen Sie OK, wenn Sie die Einstellungen bestätigen und die
Partitio n erstellen mö chten.
Abbrechen: Wählen Sie Abbrechen, wenn Sie die Partitio n nicht
ARRAY(0xa1751f8) ARRAY(0xa953f98) Installationshandbuch
erstellen mö chten.
16.16.2.1. Dat eisyst emt ypen
Mit Red Hat Enterprise Linux kö nnen Sie verschiedene Partitio nstypen
und Dateisysteme erstellen. Es fo lgt eine kurze Beschreibung der
verschiedenen Dateisysteme und wie diese eingesetzt werden kö nnen.
Part it io nst ype n
Standard-Partition — Eine Standard-Partitio n kann ein
Dateisystem o der einen Swap-Bereich beinhalten. Sie kann
außerdem einen Co ntainer für So ftware-RAID o der einen lo gisches
LVM-Datenträger bereitstellen.
Swap — Swap-Partitio nen dienen der Unterstützung vo n virtuellem
Speicher. Mit anderen Wo rten, es werden Daten auf eine SwapPartitio n geschrieben, wenn unzureichend Arbeitsspeicher (RAM) für
die Daten, die Ihr System verarbeitet, zur Verfügung steht. Siehe Red
Hat Enterprise Linux Bereitstellungshandbuch für zusätzliche
Info rmatio nen.
Software-RAID — Das Anlegen vo n zwei o der mehreren
So ftware-RAID-Partitio nen ermö glicht Ihnen das Erstellen eines
RAID-Geräts. Für weitere Info rmatio nen zu RAID siehe Kapitel RAID
(Redundant Array of Independent Disks) im Red Hat Enterprise Linux
Bereitstellungshandbuch.
Physikalischer Datenträger (LVM) — Das Anlegen einer
o der mehrerer physikalischer Datenträger (LVM) Partitio nen
ermö glicht Ihnen das Erstellen eines lo gischen LVM-Datenträgers.
LVM kann die Leistungsfähigkeit unter Verwendung vo n
physikalischen Festplatten steigern. Für weitere Info rmatio nen zu
LVM siehe Red Hat Enterprise Linux Bereitstellungshandbuch.
Dat e isyst e m e
ext4 — Das ext4 -Dateisystem basiert auf dem ext3-Dateisystem
und beinhaltet einige Verbesserungen. Diese schließen die
Unterstützung grö ßerer Dateisysteme und Dateien, schnellere und
effizientere Zuo rdnung vo n Speicherplatz, keine Beschränkung der
Anzahl vo n Unterverzeichnissen in einem Verzeichnis, schnellere
Prüfung des Dateisystems und widerstandsfähigeres Jo urnaling ein.
Das ext3-Dateisystem wird standardmäßig ausgewählt und wird
dringend empfo hlen.
ext3 — Das ext3-Dateisystem basiert auf dem ext2-Dateisystem,
und hat einen gro ßen Vo rteil — Jo urnaling. Das Verwenden eines
Dateisystems mit Jo urnaling-Funktio n verringert die Zeit, die für das
Wiederherstellen vo n Dateisystemen nach einem Systemabsturz
aufgewendet werden muss, da das Dateisystem nicht mit fsck [7]
überprüft werden muss.
ext2 — Das ext2-Dateisystem unterstützt Standard-Unix-Dateitypen
(reguläre Dateien, Verzeichnisse, symbo lische Links, etc.). Es
kö nnen lange Dateinamen mit bis zu 255 Zeichen vergeben werden.
Xfs — XFS ist ein ho chskalierbares, Ho chleistungs-Dateisystem,
das Dateisysteme mit einer Grö ße bis zu 16 Exabytes (ungefähr 16
Millio nen Terabytes), Dateien mit einer Grö ße bis zu 8 Exabytes
(ungefähr 8 Millio nen Terabytes) und Verzeichnisstrukturen mit zehn
Millio nen Einträgen unterstützt. XFS unterstützt MetadatenJo urnaling, was eine schnellere Wiederherstellung nach einem
Absturz ermö glicht. Das XFS-Dateisystem kann außerdem
defragmentiert und in seiner Grö ße geändert werden, während es
eingehängt und in Gebrauch ist.
Vfat — Das VFAT-Dateisystem ist ein Linux-Dateisystem, das mit
den langen Dateinamen unter Micro so ft Windo ws auf dem FATDateisystem ko mpatibel ist.
Btrfs — Btrfs ist ein in Entwicklung befindliches Dateisystem, das
mehr Dateien, grö ßere Dateien und grö ßere Laufwerke als ext2-,
ext3- und ext4 -Dateisysteme adressieren und verwalten kann. Btrfs
so ll das Dateisystem fehlerto lerant machen und die Erkennung und
Behebung vo n Fehlern ermö glichen, wenn diese auftreten. Es
verwendet Prüfsummen, um die Unversehrtheit vo n Daten und
Metadaten sicherzustellen und legt Snapsho ts des Dateisystems an,
die zur Sicherung o der Reparatur genutzt werden kö nnen.
Weil Btrfs sich no ch immer in der Entwicklung befindet, bietet das
Installatio nspro gramm es standardmäßig nicht an. Falls Sie auf
einer Partitio n ein Btrfs-Dateisystem erstellen mö chten, müssen Sie
den Installatio nspro zess unter Verwendung der Bo o t-Optio n
btrfs starten. Unter Kapitel 28, Boot-Optionen finden Sie eine
Anleitung.
179
180
Teil II. Installation und Booten der IBM POWER-Architektur
Btrfs is noch experimentell
Red Hat Enterprise Linux 6 beinhaltet Btrfs als
Techno lo gievo rschau und ermö glicht es Ihnen daher, mit
diesem Dateisystem zu experimentieren. Sie so llten Btrfs
nicht für Partitio nen wählen, die wichtige Daten enthalten o der
für den Betrieb wichtiger Systeme essentiell sind.
16.16.3. Soft ware-RAID erst ellen
Redundant arrays of independent disks (RAIDs) werden aus mehreren
Speichergeräten zusammengestellt, die so arrangiert werden, dass Sie
eine verbesserte Leistung und — bei einigen Ko nfiguratio nen — eine
hö here Fehlerto leranz bieten. Werfen Sie einen Blick in das Red Hat
Enterprise Linux Bereitstellungshandbuch für eine Beschreibung
verschiedener Arten vo n RAIDs.
Um ein RAID-Gerät zu erstellen, müssen Sie zunächst So ftware-RAIDPartitio nen erstellen. So bald Sie zwei o der mehrere So ftware-RAIDPartitio nen erstellt haben, wählen Sie RAID, um die So ftware-RAIDPartitio nen zu einem RAID-Gerät zusammenzufügen.
RAID-Part it io n
Wählen Sie dies Optio n, um eine Partitio n für So ftware-RAID zu
ko nfigurieren. Es ist die einzig verfügbare Optio n, wenn Ihre Platte
keine So ftware-RAID-Partitio nen enthält. Dies ist der gleiche Dialo g,
der erscheint, wenn Sie eine Standardpartitio n hinzufügen — werfen
Sie einen Blick auf Abschnitt 16 .16 .2, „Hinzufügen vo n Partitio nen“
für eine Beschreibung der verfügbaren Optio nen. Beachten Sie
jedo ch, dass der Dateisystemtyp auf Software-RAID gesetzt
werden muss.
Abbildung 1 6 .30 . Erst e lle n e ine r So ft ware -RAID-Part it io n
RAID-Gerät
Wählen Sie diese Optio n, um ein RAID-Gerät aus zwei o der
mehreren bereits existierenden RAID-Partitio nen zu erstellen.
Diese Optio n steht zur Verfügung, wenn zwei o der mehrere
So ftware-RAID-Partitio nen ko nfiguriert wurden.
ARRAY(0xa1751f8) ARRAY(0xa953f98) Installationshandbuch
Abbildung 1 6 .31 . Ein RAID-Ge rät e rst e lle n
Wählen Sie den Dateisystemtyp wie für eine Standardpartitio n.
Anaco nda schlägt auto matisch einen Namen für das RAID-Gerät
vo r, Sie kö nnen jedo ch manuell Namen vo n md0 bis md15
auswählen.
Markieren Sie die Auswahlkästchen neben den einzelnen
Speichergeräten, um sie zu diesem RAID hinzuzufügen, o der zu
entfernen.
Das RAID-Level entspricht einem bestimmten RAID-Typ. Wählen
Sie aus den fo lgenden Optio nen:
RAID 0 — verteilt Daten über mehrere Speichergeräte hinweg.
Level 0 RAIDs bieten eine verbesserte Leistung gegenüber
standardmäßigen Partitio nen und kö nnen dazu verwendet
werden, den Speicherplatz verschiedener Geräte in ein gro ßes
virtuelles Gerät zusammen zu fassen. Beachten Sie bitte, dass
Level 0 RAIDs keine Redundanz bieten und der Ausfall eines
der Geräte im Array das ko mplette Array zerstö rt. RAID 0
benö tigt mindestens zwei RAID-Partitio nen.
RAID 1 — spiegelt die Daten auf einem Speichergerät auf ein
o der mehrere andere Speichergeräte. Zusätzliche Geräte im
Array liefern erhö hte Level an Redundanz. RAID 1 benö tigt
mindestens zwei RAID-Partitio nen.
RAID 4 — verteilt Daten auf mehreren Speichergeräten, nutzt
jedo ch nur ein Gerät im Array, um die Paritätsinfo rmatio nen, die
im Falle eines Ausfalls eines Geräts im Array als
Sicherheitsmaßnahme für das Array einspringen. Da alle
Paritätsinfo rmatio nen auf diesem einen Gerät abgelegt sind,
führt ein Zugriff auf dieses Gerät zu einem Engpass bezüglich
der Leistung des Arrays. RAID 4 benö tigt mindestens drei RAIDPartitio nen.
RAID 5 — verteilt Daten und Paritätsinfo rmatio nen über
mehrere Speichergeräte hinweg. Level 5 RAID bietet daher
Leistungsvo rteile bei der Verteilung vo n Daten über mehrere
Geräte hinweg, hat jedo ch nicht die Leistungsengpässe vo n
Level 4 RAIDs, da die Paritätsinfo rmatio nen ebenfalls über das
gesamten Array verteilt werden. RAID 5 benö tigt mindestens drei
RAID-Partitio nen.
RAID 6 — Level 6 RAIDs ähneln Level 5 RAIDs, speichern
jedo ch anstatt zwei Sets an Paritätsdaten, anstatt nur einem.
RAID 6 benö tigt mindestens vier RAID-Partitio nen.
RAID 10 — Level 10 RAIDs sind verschachtelte RAIDs o der
Hybrid RAIDs. Level 10 RAIDs werden durch das Verteilen vo n
Daten auf gespiegelte Sets vo n Speichergeräten erstellt. So
besteht beispielsweise ein Level 10 RAID, das aus vier RAIDPartitio nen erstellt wurde, aus zwei Paar Partitio nen, bei denen
eine Partitio n die andere spiegelt. Daten werden dann über
beide Paare vo n Speichergeräten verteilt, wie bei Level 0 RAID.
RAID 10 benö tigt mindestens vier RAID-Partitio nen.
181
182
Teil II. Installation und Booten der IBM POWER-Architektur
RAID klonen
Wählen Sie dies Optio n, um einen RAID-Mirror einer existierenden
Platte einzurichten. Diese Optio n ist verfügbar, wenn zwei o der
mehr Platten an das System angehängt sind.
Abbildung 1 6 .32 . Ein RAID-Ge rät klo ne n
16.16.4 . Logische LVM-Dat ent räger erst ellen
Wichtig — LVM bei textbasierten
Installationen nicht verfügbar
Die erstmalige Einrichtung vo n LVM sind bei einer Installatio n im
Textmo dus nicht verfügbar. Falls Sie eine LVM-Ko nfiguratio n vo n
Grund auf erstellen müssen, drücken Sie Alt+F2, um das
Terminal zu verwenden und führen Sie den Befehl lvm aus. Um
in die Installatio n im Textmo dus zurückzukehren, drücken Sie
Alt+F1.
Logical Volume Management (LVM) liefert eine einfache, lo gische
Anzeige vo n dem zugrunde liegenden Speicherplatz, wie
beispielsweise Festplatten o der LUNs. Partitio nen auf physikalischem
Speicher werden als Physikalische Datenträger dargestellt, welche als
Datenträgergruppen gruppiert werden kö nnen. Jede Datenträgergruppe
kann in mehrere Logische Datenträger unterteilt werden, vo n denen jede
einer standardmäßigen Festplatten-Partitio n entspricht. Aus diesem
Grund fungieren lo gische LVM-Datenträger als Partitio nen, die sich über
mehrere physikalische Platten erstrecken kö nnen.
Um mehr über LVM zu lesen, werfen Sie einen Blick in das Red Hat
Enterprise Linux Bereitstellungshandbuch. Beachten Sie bitte, dass LVM
nur im Rahmen des grafischen Installatio nspro gramms verfügbar ist.
Physikalische r LVM-Dat e nt räge r
Wählen Sie diese Optio n, um eine Partitio n o der ein Gerät als einen
physikalischen LVM-Datenträger zu ko nfigurieren. Diese Optio n
steht exklusiv zur Verfügung, wenn Ihr Speichergerät nicht bereits
LVM-Datenträgerverbünde enthält. Dieser Dialo g ist derselbe wie
beim Hinzufügen einer standardmäßigen Partitio n — werfen Sie
einen Blick auf Abschnitt 16 .16 .2, „Hinzufügen vo n Partitio nen“ für
eine Beschreibung der verfügbaren Optio nen. Beachten Sie jedo ch,
dass Dateisystemtyp auf Physikalischer Datenträger
(LVM) gesetzt werden muss.
ARRAY(0xa1751f8) ARRAY(0xa953f98) Installationshandbuch
Abbildung 1 6 .33. Eine n physikalische n LVM-Dat e nt räge r
e rst e lle n
LVM-Datenträgerverbund erstellen
Wählen Sie diese Optio n, um LVM-Datenträgerverbünde aus den
verfügbaren physikalischen LVM-Datenträgern zu erstellen o der
existierende lo gische Datenträger zu einem Datenträgerverbund
hinzuzufügen.
Abbildung 1 6 .34 . LVM-Dat e nt räge rve rbund e rst e lle n
Um einem Datenträgerverbund einen o der mehrere physikalische
Datenträger zuzuweisen, geben Sie dem Datenträgerverbund
zunächst einen Namen. Wählen Sie dann die physikalischen
Datenträger, die im Datenträgerverbund verwendet werden so llen.
Ko nfigurieren Sie abschließend die lo gischen Datenträger in einem
beliebigen Datenträgerverbund unter Verwendung der Optio nen
Hinzufügen, Bearbeiten und Löschen.
Sie kö nnen ggf. einen physikalischen Datenträger nicht aus einem
Datenträgerverbund entfernen, wenn dies dazu führt, dass nicht
genügend Platz auf den lo gischen Datenträgern des Verbunds
verfügbar ist. Nehmen Sie beispielsweise einen
Datenträgerverbund, der aus zwei 5 GB physikalischen LVMDatenträger-Partitio nen besteht, und einen 8 GB gro ßen lo gischen
Datenträger beinhaltet. Der Installer wird es Ihnen nicht gestatten,
eine der beiden physikalischen Datenträger-Ko mpo nenten zu
entfernen, da dies nur 5 GB an Platz im Verbund für einen 8 GB
183
184
Teil II. Installation und Booten der IBM POWER-Architektur
gro ßen lo gischen Datenträger übrig ließe. Wenn Sie den gesamten
Platz vo n einem beliebigen lo gischen Datenträger entsprechend
anpassen mö chten, kö nnen Sie anschließend einen physikalischen
Datenträger aus dem Datenträgerverbund entfernen. In dem zuvo r
erwähnten Beispiel würde das Reduzieren der Grö ße des
lo gischen Datenträgers auf 4 GB das Entfernen eines der beiden 5
GB physikalischen Datenträgers ermö glichen.
Logischen Datenträger erstellen
Wählen Sie diese Optio n, um einen lo gischen LVM-Datenträger zu
erstellen. Wählen Sie einen Einhängepunkt, ein Dateisystemtyp und
eine Grö ße (in MB), analo g zu einer standardmäßigen
Festplattenpartitio n. Sie kö nnen außerdem einen Namen für den
lo gischen Datenträger wählen und einen Datenträgerverbund
angeben, zu dem dieser zugeo rdnet werden so ll.
Abbildung 1 6 .35 . Lo gische n Dat e nt räge r e rst e lle n
16.16.5. Empfohlenes Part it ionsschema
Wenn Sie keinen anderweitigen Grund haben, empfehlen wir, die
fo lgenden Partitio nen zu erstellen:
Eine Swap-Partitio n (mindestens 256 MB) — Swap-Partitio nen
dienen der Unterstützung vo n virtuellem Speicher. Mit anderen
Wo rten, es werden Daten auf eine Swap-Partitio n geschrieben, wenn
unzureichend Arbeitsspeicher (RAM) für die Daten, die Ihr System
verarbeitet, zur Verfügung steht.
In den letzten Jahren erhö hte sich die empfo hlene Menge für SwapSpace linear mit der Menge an RAM im System. Mo derne Systeme
verfügen jedo ch leicht über mehrere hundert Gigabyte
Arbeitsspeicher, so dass heutzutage gilt, dass die erfo rderliche
Menge an Swap-Space für ein System eine Funktio n der auf dem
System vo rliegenden Speicherauslastung ist. Allerdings wird die
Menge an Swap-Space in der Regel zum Zeitpunkt der Installatio n
festgelegt, und es gestaltet sich schwierig, eine Vo rhersage über die
zukünftige Speicherauslastung des Systems zu treffen. Aus diesem
Grund empfehlen wir, zur Bestimmung des Swap-Space für das
System die fo lgende Tabelle zu Grunde zu legen.
T abe lle 1 6 .2 . Em pfo hle ne r Swap-Space für e in Syst e m
Me nge an RAM im Syst e m
Em pfo hle ne Me nge an
Swap-Space
4 GB RAM o der weniger
4 GB bis 16 GB RAM
mindestens 2 GB Swap-Space
mindestens 4 GB Swap-Space
16 GB bis 6 4 GB RAM
6 4 GB bis 256 GB RAM
mindestens 8 GB Swap-Space
mindestens 16 GB SwapSpace
mindestens 32 GB SwapSpace
256 GB bis 512 GB RAM
Beachten Sie, dass Sie eine bessere Leistung erzielen, wenn Sie
den Swap-Space über mehrere Speichergeräte verteilen,
insbeso ndere auf Systemen mit schnellen Laufwerken, Co ntro llern
und Schnittstellen.
Eine PReP Bo o t-Partitio n auf der ersten Partitio n der Festplatte —
Die PReP Bo o t-Partitio n enthält den YABOOT-Bo o tlo ader (der
anderen POWER-Systemen das Bo o ten vo n Red Hat Enterprise
Linux ermö glicht). Wenn Sie nicht vo rhaben, vo n Diskette o der
ARRAY(0xa1751f8) ARRAY(0xa953f98) Installationshandbuch
Netzwerk zu bo o ten, müssen Sie über eine PReP Bo o t-Partitio n
zum Bo o ten vo n Red Hat Enterprise Linux verfügen.
Für Benutzer von IBM System p Systemen:: Die PReP Bo o t-Partitio n
so llte zwischen 4 und 8 MB liegen, darf aber 10 MB nicht
überschreiten.
Eine /boot/-Partitio n (250 MB) — Die unter /boot/ eingehängte
Partitio n enthält den Kernel des Betriebssystems (der Ihnen
ermö glicht, Red Hat Enterprise Linux zu bo o ten) und Dateien, die für
den Bo o tstrap-Pro zess benö tigt werden. Aufgrund der
Einschränkungen der meisten PC-Firmware ist es ratsam, eine
kleine Partitio n, die diese Dateien enthält, zu erstellen. Für die
meisten Benutzer reichen 250 MB für die Bo o t-Partitio n aus.
Warnung
Wenn Sie über eine RAID-Karte verfügen denken Sie daran,
dass Red Hat Enterprise Linux 6 das Einrichten vo n
Hardware-RAID auf einer IPR-Karte nicht unterstützt. Falls Sie
das RAID-Array bereits eingerichtet haben, unterstützt OpenFirmware das Bo o ten vo n der RAID-Karte nicht. In so lchen
Fällen muss die /boot/-Partitio n auf einer Partitio n
außerhalb des RAID-Arrays, wie zum Beispiel auf einer
separaten Festplatte, erstellt werden.
Eine root-Part it io n (3,0 GB - 5 ,0 GB)
Do rt befindet sich "/" (das Ro o t-Verzeichnis). In diesem Setup
befinden sich alle Dateien (außer jenen, die im /boot-Verzeichnis
gespeichert sind) im Ro o t-Verzeichnis.
Eine 3,0 GB gro ße Partitio n ermö glicht es Ihnen, eine minimale
Installatio n durchzuführen, während eine 5,0 GB gro ße Ro o tPartitio n es Ihnen erlaubt, eine vo llständige Installatio n
durchzuführen und sämtliche Paketgruppen zu wählen.
Root und /root
Die / (o der Ro o t)-Partitio n ist die o berste Ebene der
Verzeichnisstruktur. Das /root-Verzeichnis /root
(manchmal "Slash-Ro o t" ausgespro chen) ist das
Benutzerverzeichnis des Benutzerko nto s für
Systemadministratio n.
Warnung
Die Aktualisierungsso ftware Package Kit lädt standardmäßig
aktualisierte Pakete nach /var/cache/yum/ herunter. Wenn Sie
Ihr System manuell partitio nieren und eine separate /var/Partitio n erstellen, stellen Sie sicher, dass die Partitio n gro ß
genug ist (3,0 GB o der grö ßer), um die aktualisierten Pakete
herunterzuladen.
16.17. Änderungen auf die Festplatte
schreiben
Das Installatio nspro gramm fo rdert Sie dazu auf, die vo n Ihnen
ausgewählten Partitio nierungso ptio nen zu bestätigen. Klicken Sie auf
Änderungen auf Festplatte schreiben, damit das
Installatio nspro gramm Ihre Festplatte partitio niert und Red Hat
Enterprise Linux installiert.
185
186
Teil II. Installation und Booten der IBM POWER-Architektur
Abbildung 1 6 .36 . Spe iche rko nfigurat io n auf Fe st plat t e
schre ibe n
Wenn Sie sicher sind, fo rtzufahren, klicken Sie auf Weiter.
Letzte Chance zum sicheren Abbrechen
Bis zu diesem Zeitpunkt hat das Installatio nspro gramm no ch
keinerlei dauerhafte Änderungen auf Ihrem Co mputer
vo rgeno mmen. So bald Sie
Änderungen auf Festplatte schreiben klicken, wird
das Installatio nspro gramm Speicherplatz auf Ihrer Festplatte
zuweisen und damit beginnen, Red Hat Enterprise Linux do rthin
zu übertragen. Abhängig vo n der Partitio nierungso ptio n, die Sie
zuvo r gewählt haben, werden dabei die bereits auf Ihrem
Co mputer vo rhandenen Daten gelö scht.
Um Ihre zuvo r gewählten Einstellungen zu diesem Zeitpunkt
no ch einmal zu überprüfen, klicken Sie auf Zurück. Um die
Installatio n ganz abzubrechen, schalten Sie Ihren Co mputer aus.
Nachdem Sie auf
Änderungen auf Festplatte schreiben geklickt haben,
warten Sie ab, bis der Installatio nspro zess abgeschlo ssen ist.
Falls der Vo rgang unterbro chen wird (z.B. falls Sie den Co mputer
abschalten o der den Reset-Kno pf drücken, o der durch
Unterbrechung der Stro mzufuhr), wird der Co mputer
anschließend wahrscheinlich nicht nutzbar sein, so lange Sie
nicht den Red Hat Enterprise Linux-Installatio nspro zess
fo rtsetzen und ko rrekt zu Ende führen o der ein anderes
Betriebssystem installieren.
16.18. Auswahl der Paketgruppe
Nachdem Sie nunmehr Ihre Auswahl für die Installatio n grö ßtenteils
getro ffen haben, kö nnen Sie entweder die Standard-Paketauswahl
bestätigen o der Pakete, die Ihren Bedürfnissen entsprechen, für Ihr
System erstellen.
Es erscheint der Bildschirm Standard-Installationspakete und
zeigt die Standard-Paketzusammenstellung für Ihre Red Hat Enterprise
Linux-Installatio n im Detail an. Diese Bildschirmausgabe variiert mit der
Red Hat Enterprise Linux-Versio n, die Sie installieren.
Installation im Textmodus
Falls Sie Red Hat Enterprise Linux im Textmo dus installieren,
kö nnen Sie keine Paketauswahl vo rnehmen. Das
Installatio nspro gramm wählt ausschließlich Pakete aus den
Basis- und Kerngruppen. Diese Pakete sind ausreichend, um
nach abgeschlo ssener Installatio n ein funktio nsfähiges System
zu erhalten, auf dem Sie weitere Pakete o der Aktualisierungen
installieren kö nnen. Um die Paketauswahl zu ändern, stellen Sie
zunächst die Installatio n fertig, und verwenden anschließend die
So ft ware hinzufüge n/e nt fe rne n-Anwendung, um die
gewünschten Änderungen durchzuführen.
ARRAY(0xa1751f8) ARRAY(0xa953f98) Installationshandbuch
Abbildung 1 6 .37 . Auswahl de r Pake t gruppe
Standardmäßig wird während des Red Hat Enterprise LinuxInstallatio nspro zesses eine Auswahl vo n So ftware geladen, die für den
Einsatz eines Systems als Basis-Server geeignet ist. Beachten Sie bitte,
dass diese Installatio n keine grafische Umgebung umfasst. Um eine
Auswahl an So ftware einzubinden, die für andere Ro llen geeignet ist,
klicken Sie auf einen Radio butto n, der einer der fo lgenden Optio nen
entspricht:
Basis-Se rve r
Diese Optio n liefert eine Basis-Installatio n vo n Red Hat Enterprise
Linux für die Verwendung auf einem Server.
Dat e nbank-Se rve r
Diese Optio n liefert die MySQL- und Po st gre SQL-Datenbanken.
We b-Se rve r
Diese Optio n stellt den Apache -Web-Server bereit.
De skt o p
Diese Optio n liefert die Ope nOffice .o rg-Suite, die Planner
Pro jektmanagement-Anwendung, Grafikpro gramme wie GIMP und
Multimedia-Anwendungen.
So ft ware -Ent wicklung-Wo rkst at io n
Diese Optio n liefert die nö tigen Werkzeuge zum Ko mpilieren vo n
So ftware auf Ihrem Red Hat Enterprise Linux System.
Minim al
Diese Optio n liefert nur die Pakete, die für die Ausführung vo n Red
Hat Enterprise Linux essentiell sind. Eine minimale Installatio n
liefert die beste Basis für einen Server mit nur einer Aufgabe o der
einer Deskto p-Anwendung und maximiert die Leistung und
Sicherheit auf einer so lchen Installatio n.
Wenn Sie sich dazu entscheiden, die aktuelle Paketliste zu
übernehmen, fahren Sie fo rt mit Abschnitt 16 .19 , „Pakete installieren“.
Aktivieren Sie das Ko ntro llkästchen neben einer Ko mpo nente, um diese
auszuwählen (siehe Abbildung 16 .37, „Auswahl der Paketgruppe“).
Um die Pakete weiter anzupassen, wählen Sie
Zu installierende Pakete anpassen. Klicken Sie auf Weiter,
um zum Bildschirm Auswahl der Paketgruppen zu gelangen.
16.18.1. Von zusät zlichen Reposit ories inst allieren
Sie kö nnen zusätzliche Repositories definieren, um die während des
Installatio nspro zesses zur Verfügung stehende So ftware zu erweitern.
Ein Repo sito ry ist ein Ort im Netzwerk, auf dem So ftware-Pakete
zusammen mit Metadaten, die diese beschreiben, gespeichert sind.
Viele der unter Red Hat Enterprise Linux verwendeten So ftware-Pakete
187
188
Teil II. Installation und Booten der IBM POWER-Architektur
benö tigen weitere So ftware, die installiert werden muss. Der Installer
verwendet die Metadaten, um sicherzustellen, dass den Anfo rderungen
für jedes vo n Ihnen für die Installatio n ausgewählte So ftware-Paket
entspro chen wird.
Zu den Grundo ptio nen gehö ren:
Das ClusteredStorage-Repo sito ry beinhaltet Pakete für das
Speicher-Clustering unter Verwendung des Red Hat Global File
System (GFS).
Das HighAvailability-Repo sito ry beinhaltet Pakete für
Ho chverfügbarkeits-Clustering (auch als Failover Clustering bekannt)
unter Verwendung der Red Hat High-availability Service
Management Ko mpo nente.
Das LoadBalance-Repo sito ry beinhaltet Pakete für das
Lastausgleich-Clustering unter Verwendung des Linux Virtual Server
(LVS).
Das Red Hat Enterprise Linux 6-Repo sito ry wird
auto matisch für Sie ausgewählt. Es umfasst die ko mplette
Sammlung der So ftware, die als Red Hat Enterprise Linux 6
verö ffentlicht wurde, inklusive der verschiedenen So ftware-Varianten
in den jeweiligen Versio nen, die zum Zeitpunkt der Verö ffentlichung
aktuell waren.
Für weitere Info rmatio nen zu Clustering mit Red Hat Enterprise Linux 6
siehe Überblick über die Red Hat Enterprise Linux 6 Cluster Suite,
verfügbar unter https://access.redhat.co m/kno wledge/do cs/manuals/.
Abbildung 1 6 .38 . Ein So ft ware -Re po sit o ry hinzufüge n
Um So ftware vo n Extra-Repositories mit einzuschließen, wählen Sie
Zusätzliche Software-Repositories hinzufügen und
geben die Po sitio n des Repo sito ry an.
Um eine bestehende So ftware-Repo sito ry-Po sitio n zu lö schen, wählen
Sie das Repo sito ry aus der Liste aus und klicken anschließend auf
Repository bearbeiten.
Netzwerkzugang erforderlich
Falls Sie die Repo sito ry-Info rmatio nen während einer Installatio n
o hne Netzwerk ändern, wie beispielsweise vo n einer Red Hat
Enterprise Linux-DVD, fo rdert der Installer Sie zur Eingabe vo n
Info rmatio nen zur Netzwerkko nfiguratio n auf.
Wenn Sie Zusätzliche Software-Repositories hinzufügen
wählen, erscheint der Dialo g Repository bearbeiten. Geben Sie
einen Repository-Namen und die Repository-URL für die Po sitio n
an.
So bald Sie einen Mirro r ausgemacht haben, suchen Sie nach dem
ARRAY(0xa1751f8) ARRAY(0xa953f98) Installationshandbuch
Verzeichnis, das ein Verzeichnis mit dem Namen repodata enthält,
um die URL zu bestimmen, die verwendet werden so ll.
So bald Sie Info rmatio nen für ein zusätzliches Repo sito ry liefern, liest
der Installer die Paket-Metadaten via Netzwerk. So ftware, die speziell
markiert ist, wird dann im Auswahlsystem der Paketgruppe
eingebunden.
Backtracking entfernt RepositoryMetadaten
Wenn Sie auf dem Bildschirm für die Paketauswahl Zurück
wählen, gehen alle Daten zu Extra-Repo sito ries, die Sie ggf.
eingegeben haben, verlo ren. Auf diese Weise kö nnen Sie ExtraRepo sito ries effektiv lö schen.
16.18.2. Anpassen der Soft ware-Auswahl
Zusätzliche Sprachunterstützung
Ihr Red Hat Enterprise Linux-System unterstützt die Sprache, die
Sie zu Beginn des Installatio nspro zesses gewählt haben,
auto matisch. Um eine Unterstützung zusätzlicher Sprachen
hinzuzufügen, wählen Sie die Paketgruppe für die
entsprechenden Sprachen aus der Katego rie Sprachen.
Hinweis — 64-Bit-Anwendungen
Benutzern, die Unterstützung für die Entwicklung o der das
Ausführen vo n 6 4 -Bit Anwendungen benö tigen, wird geraten, die
Pakete Compatibility Arch Support und
Compatibility Arch Development Support
auszuwählen, um architekturspezifische Unterstützung für Ihr
System zu installieren.
Wählen Sie Jetzt anpassen, um die So ftware-Pakete für Ihr
endgültiges System weiter anzupassen. Diese Optio n veranlasst das
Installatio nspro gramm, einen zusätzlichen Bildschirm zur Anpassung
anzuzeigen, wenn Sie Weiter klicken.
Abbildung 1 6 .39 . De t ails vo n Pake t gruppe n
Red Hat Enterprise Linux unterteilt die mitgelieferte So ftware in
Paketgruppen. Der besseren Übersicht halber werden diese Gruppen im
Paketauswahlbildschirm als Katego rien angezeigt.
Sie kö nnen Paketgruppen, welche Ko mpo nenten nach deren
Funktio nen gruppieren (zum Beispiel X-Window-System und
Editoren), einzelne Pakete o der eine Ko mbinatio n aus beidem
auswählen.
Um die Paketgruppen für eine Katego rie anzusehen, wählen Sie die
Katego rie aus der Liste zur Linken. Die Liste zur Rechten zeigt die
Paketgruppen für die derzeit ausgewählte Katego rie.
189
190
Teil II. Installation und Booten der IBM POWER-Architektur
Um eine Paketgruppe zur Installatio n auszuwählen, markieren Sie das
Auswahlkästchen neben der Gruppe. Das Feld am unteren Ende des
Bildschirms zeigt die Details der aktuell markierten Paketgruppe. Kein
Paket aus einer Gruppe wird installiert, wenn nicht das Auswahlkästchen
für diese Gruppe markiert wurde.
Wenn Sie eine Paketgruppe auswählen, installiert Red Hat Enterprise
Linux auto matisch die Basispakete und die o bligato rischen Pakete für
diese Gruppe. Um zu ändern, welche o ptio nalen Pakete innerhalb einer
ausgewählten Gruppe installiert werden, klicken Sie unter der
Beschreibung dieser Gruppe auf die Schaltfläche
Optionale Pakete. Markieren Sie anschließend das
Auswahlkästchen neben einzelnen Paketnamen, um deren Auswahl zu
ändern.
In der Liste zur Paketauswahl auf der rechten Seite kö nnen Sie das
Ko ntextmenü als einen Sho rtcut nutzen, um Grund- o der Pflicht-Pakete,
so wie alle o ptio nalen Pakete zu selektieren o der deselektieren.
Abbildung 1 6 .4 0 . Ko nt e xt m e nü für die List e de r Pake t auswahl
Nachdem Sie die gewünschten Pakete ausgewählt haben, klicken Sie
auf Weiter, um fo rtzufahren. Der Installer überprüft Ihre Auswahl und
fügt falls nö tig auto matisch Pakete hinzu, die für die gewählte So ftware
zusätzlich benö tigt werden. Wenn Sie mit der Paketauswahl fertig sind,
klicken Sie auf Schließen, um Ihre Auswahl der o ptio nalen Pakete zu
speichern und zum Hauptbildschirm der Paketauswahl zurückzukehren.
Die Pakete, die Sie auswählen, sind nicht permanent. Nachdem Sie Ihr
System gestartet haben, nutzen Sie die Anwendung So ft ware
hinzufüge n/e nt fe rne n, um entweder neue So ftware zu installieren
o der installierte Pakete wieder zu entfernen. Starten Sie dieses
Werkzeug vo m Hauptmenü über Anwe ndunge n → So ft ware
hinzufüge n/e nt fe rne n. Das Red Hat Enterprise Linux So ftwareManagementsystem verwendet nicht die Pakete auf den
Installatio nsdatenträgern, so ndern lädt die neuesten Pakete vo n
Netzwerk-Servern herunter.
16.18.2.1. Grundlegende Net z werkdienst e
Alle Red Hat Enterprise Linux Installatio nen beinhalten die fo lgenden
Netzwerkdienste:
zentralisierte Pro to ko llierung via syslo g
E-Mail via SMTP (Simple Mail Transfer Pro to co l)
Netzwerk-Filesharing via NFS (Netwo rk File System)
Zugriff vo n Remo te aus via SSH (Secure SHell)
Reso urce-Advertising via mDNS (Multicast-DNS)
Die Standardinstallatio n bietet außerdem:
Netzwerk-Filesharing via HTTP (HyperText Transfer Pro to co l)
Drucken via CUPS (Co mmo n UNIX Printing System)
Remo te-Deskto p-Zugriff via VNC (Virtual Netwo rk Co mputing)
Einige auto matisierte Pro zesse auf Ihrem Red Hat Enterprise Linux
System verwenden den E-Mail-Dienst, um Berichte und
Benachrichtigungen an den Systemadministrato r zu versenden.
Standardmäßig akzeptieren E-Mail, Lo gging- und Druck-Dienste keine
Verbindungen vo n anderen Systemen. Red Hat Enterprise Linux
installiert die Ko mpo nenten NFS-Sharing, HTTP und VNC, o hne diese
Dienste zu aktivieren.
Die kö nnen Ihr Red Hat Enterprise Linux System nach abgeschlo ssener
Installatio n derart ko nfigurieren, dass Dienste für E-Mail, Filesharing,
Pro to ko llierung, Druck und Remo te Deskto p-Zugriff gebo ten werden.
Der SSH-Dienst ist standardmäßig aktiviert. Sie kö nnen mit Hilfe vo n
NFS auf andere Systeme zugreifen, o hne den NFS-Sharing-Dienst zu
aktivieren.
ARRAY(0xa1751f8) ARRAY(0xa953f98) Installationshandbuch
16.19. Pakete installieren
Ab diesem Punkt müssen Sie nichts weiter tun, bis alle Pakete installiert
sind. Die Dauer der Paketinstallatio n hängt vo n der Anzahl der vo n
Ihnen gewählten Pakete und der Geschwindigkeit Ihres Co mputers ab.
Abhängig vo n den verfügbaren Resso urcen sehen Sie den fo lgenden
Fo rtschrittsbalken, während der Installer Abhängigkeiten der vo n Ihnen
für die Installatio n ausgewählten Pakete auflö st:
Abbildung 1 6 .4 1 . Inst allat io n be ginne n
Während der Installatio n der ausgewählten Pakete und ihrer
Abhängigkeiten sehen Sie fo lgenden Fo rtschrittsbalken:
Abbildung 1 6 .4 2 . Abge schlo sse ne Pake t e
16.20. Installation abgeschlossen
Herzlichen Glückwunsch! Die Installatio n vo n Red Hat Enterprise Linux
ist nun abgeschlo ssen!
Das Installatio nspro gramm wird Sie nun auffo rdern, Ihr System für einen
Neustart vo rzubereiten. Vergessen Sie nicht, alle Installatio nsmedien zu
entfernen, falls diese nicht bereits auto matisch ausgewo rfen wurden.
Nachdem die no rmale Start-Sequenz Ihres Co mputers abgeschlo ssen
ist, wird Red Hat Enterprise Linux geladen und gestartet. Standardmäßig
wird der Startpro zess hinter einem grafischen Bildschirm, der einen
Fo rtschrittsbalken anzeigt, verbo rgen. Abschließend erscheint eine
login: -Eingabeauffo rderung o der ein GUI-Lo gin-Bildschirm (falls
Sie das X-Windo w-System installiert haben und X wahlweise
auto matisch gestartet wird).
Beim ersten Start Ihres Red Hat Enterprise Linux Systems im Runlevel 5
(dem grafischen Runlevel) erhalten Sie das First Bo o t -Werkzeug,
welches Sie durch die Ko nfiguratio n vo n Red Hat Enterprise Linux führt.
Mit diesem To o l kö nnen Sie die Systemzeit und das Datum einstellen,
So ftware installieren, Ihr System bei Red Hat Netwo rk registrieren und
vieles mehr. Mit Hilfe vo n First Bo o t kö nnen Sie am Anfang Ihre
Umgebung ko nfigurieren, so dass Sie schnell mit der Verwendung vo n
Red Hat Enterprise Linux vertraut werden und o hne Verzö gerung
lo slegen kö nnen.
[6] Ei n Ro o t-Passwo rt i st d as ad mi n i strati ve Passwo rt fü r Ih r Red H at En terp ri se Li n u x System.
Si e so l l ten si c h n u r d an n al s Ro o t an mel d en , wen n d i es z u r Systemwartu n g n o twen d i g i st.
D as Ro o t-Ben u tz erk o n to b esi tz t i m G eg en satz z u ei n em n o rmal en Ben u tz erk o n to k ei n erl ei
Ei n sc h rän k u n g en , so d ass si c h Än d eru n g en , d i e al s Ro o t d u rc h g efü h rt werd en , au f d as
g esamte System au swi rk en k ö n n en .
[7] D er Befeh l fsck wi rd z u r Ü b erp rü fu n g d es D atei systems au f M etad aten -Ko n si sten z u n d z u r
o p ti o n al en Wi ed erh erstel l u n g vo n ei n em o d er meh reren Li n u x-D atei systemen verwen d et.
191
192
Teil II. Installation und Booten der IBM POWER-Architektur
Kapitel 17. Fehlerbehebung bei der
Installation auf einem IBM POWER-System
17.1. Sie kö nnen Red Hat Enterprise Linux nicht bo o ten
17.1.1. Zeigt Ihr System Signal-11-Fehler an?
17.2. Pro bleme beim Starten der Installatio n
17.2.1. Pro bleme beim Bo o ten in die grafische Installatio n
17.3. Pro bleme während der Installatio n
17.3.1. No devices found to install Red Hat Enterprise
Linux Fehlermeldung
17.3.2. Traceback-Meldungen speichern
17.3.3. Pro bleme mit Partitio nstabellen
17.3.4 . So nstige Partitio nierungspro bleme für IBM™ POWER
Systembenutzer
17.3.5. Sind Pytho n-Fehler aufgetreten?
17.4 . Pro bleme nach der Installatio n
17.4 .1. Kann kein einleitendes Pro grammladen (IPL) vo n *NWSSTG
durchführen
17.4 .2. Bo o ten in eine grafische Umgebung
17.4 .3. Pro bleme mit dem X-Windo w-System (GUI)
17.4 .4 . Pro bleme mit X-Server-Abstürzen und Nicht-Ro o t-Benutzern
17.4 .5. Pro bleme beim Anmelden
17.4 .6 . Ihr Drucker funktio niert nicht
17.4 .7. Apache-basierter httpd-Dienst/Sendmail hängt beim Start
In diesem Abschnitt werden einige allgemeine Installatio nspro bleme,
so wie entsprechende Lö sungsvo rschläge behandelt.
Zu Debugging-Zwecken pro to ko lliert Anaco nda Aktio nen während der
Installatio n in Dateien im /tmp-Verzeichnis. Diese Dateien umfassen:
/tmp/anaconda.log
allgemeine Anaco nda-Meldungen
/tmp/program.log
alle externen, vo n Anaco nda ausgeführten Pro gramme
/tmp/storage.log
ausführliche Speicher-Mo dul-Info rmatio nen
/tmp/yum.log
yum Paket-Installatio nsmeldungen
/tmp/syslog
Hardware-bezo gene Systemmeldungen
Falls die Installatio n scheitert, werden die Nachrichten dieser Dateien in
/tmp/anacdump.txt zusammengefasst.
Mö glicherweise ist der Abschnitt IBM Online-Warnung für System p für
Sie nützlich. Sie finden diese unter:
http://www14.software.ibm.com/webapp/set2/sas/f/lopdiag
s/info/LinuxAlerts.html
Alle der o ben aufgeführten Dateien befinden sich in der Ramdisk des
Installers und sind daher unbeständig. Um eine permanente Ko pie zu
erstellen, ko pieren Sie diese Dateien mit scp auf dem Installatio nsImage auf ein anderes System im Netzwerk (nicht umgekehrt).
17.1. Sie können Red Hat Enterprise Linux
nicht booten
17.1.1. Zeigt Ihr Syst em Signal-11-Fehler an?
Ein Signal-11-Fehler, auch weitläufig als Schutzverletzung
ARRAY(0xa1751f8) ARRAY(0xa953f98) Installationshandbuch
(segmentatio n fault) bekannt, bedeutet, dass das Pro gramm versucht,
auf eine Speicherstelle zuzugreifen, die nicht zugeo rdnet wurde. Ein
Signal-11-Fehler ist mö glicherweise auf einen Bug in einem der
installierten So ftwarepro gramme o der fehlerhafte Hardware
zurückzuführen.
Wenn während Ihrer Installatio n eine fatale Signal 11 Fehlermeldung
erscheint, ist dies wahrscheinlich auf einen schwerwiegenden
Hardwarefehler im Speicher o der im Systembus zurückzuführen. Wie
andere Betriebssysteme stellt auch Red Hat Enterprise Linux eigene
Anfo rderungen an Ihre Systemhardware. Es ist mö glich, dass einige
Hardwareko mpo nenten diese Anfo rderungen nicht erfüllen, auch wenn
diese unter anderen Betriebssystemen o rdnungsgemäß arbeiten.
Prüfen Sie, o b Sie die neuesten Installatio ns-Updates und Images
besitzen. Untersuchen Sie die Online-Errata auf neuere Versio nen.
So llten auch die neuesten Images nicht zum Erfo lg führen, kann dies auf
einen Fehler in Ihrer Hardware zurückzuführen sein. Üblicherweise
treten diese Fehler im Speicher o der im CPU-Cache auf. Indem Sie den
CPU-Cache im BIOS ausschalten, kö nnen Sie diesen Fehler
mö glicherweise umgehen. Sie kö nnten auch Ihre Speichermo dule in
den verschiedenen Mainbo ard-Steckplätzen austauschen, um
herauszufinden, o b der Fehler am Speicher o der am Steckplatz liegt.
Eine andere Mö glichkeit ist, eine Überprüfung Ihrer Installatio ns-DVD
durchzuführen. Das Installatio nspro gramm Anaco nda besitzt die
Fähigkeit, die Intaktheit des Installatio nsmediums zu testen. Es
funktio niert mit den Installatio nsmetho den via DVD, Festplatten-ISO und
NFS-ISO. Red Hat empfiehlt, dass Sie sämtliche Installatio nsmedien
testen, bevo r Sie mit der Installatio n beginnen und bevo r Sie
Installatio ns-bezo gene Fehler melden (die Ursachen vieler dieser
gemeldeten Bugs sind unsachgemäß gebrannte DVDs). Um diesen
Test durchführen zu kö nnen, geben Sie fo lgenden Befehl an der boot:
Pro mpt o der yaboot: Pro mpt ein:
l i nux med i acheck
Weitere Info rmatio nen zu den Signal-11-Fehlern finden Sie unter:
http://www.bitwizard.nl/sig11/
17.2. Probleme beim Starten der
Installation
17.2.1. Probleme beim Boot en in die grafische
Inst allat ion
Es gibt eine Grafikkarten, die Pro bleme mit dem Bo o ten in das grafische
Installatio nspro gramm haben. Wenn es dem Installatio nspro gramm
nicht gelingt, mit den Standardeinstellungen zu starten, wird es einen
Mo dus mit niedrigerer Auflö sung wählen. So llte dies ebenfalls
fehlschlagen, wechselt das Installatio nspro gramm in den Textmo dus.
Eine mö gliche Lö sung besteht darin, die Bo o t-Optio n resolution=
zu verwenden. Siehe Kapitel 28, Boot-Optionen für weitere
Info rmatio nen.
Anmerkung
Um den Framebuffer-Suppo rt zu deaktivieren und das
Installatio nspro gramm im Textmo dus auszuführen, pro bieren
Sie die Bo o to ptio n nofb. Dieser Befehl ist unter Umständen
nö tig für den Zugang für einige Screen Reading Hardware.
17.3. Probleme während der Installation
17.3.1. No devices found to install Red Hat
Enterprise Linux Fehlermeldung
Wenn Sie fo lgende Fehlermeldung No devices found to
install Red Hat Enterprise Linux erhalten, liegt dies unter
Umständen an einem SCSI-Co ntro ller, der vo m Installatio nspro gramm
nicht erkannt wird.
193
194
Teil II. Installation und Booten der IBM POWER-Architektur
Überprüfen Sie als erstes die Website des Hardware-Herstellers, o b ein
Treiberdatenträger-Image zur Lö sung Ihres Pro blems existiert.
Allgemeine Info rmatio nen zu Treiberdatenträgern finden Sie unter
Kapitel 13, Treiberaktualisierung während der Installation auf IBM
POWER-Systemen.
Weitere Info rmatio nen finden Sie auch in der Red Hat HardwareKompatibilitätsliste unter:
http://hardware.redhat.co m/hcl/
17.3.2. Traceback-Meldungen speichern
Falls anaco nda einen Fehler während des grafischen
Installatio nspro zesses entdeckt, zeigt es Ihnen eine Dialo gbo x mit
einem Bericht zum Absturz an:
Abbildung 1 7 .1 . Das Dialo gfe ld de r Abst urzm e ldung
De t ails
zeigt Ihnen die Einzelheiten des Fehlers:
Abbildung 1 7 .2 . De t ails de s Abst urze s
Spe iche rn
speichert Einzelheiten des Fehlers lo kal o der entfernt:
Inst alle r be e nde n
beendet den Installatio nsvo rgang.
Falls Sie Spe iche rn im Haupt-Dialo g auswählen, kö nnen Sie aus den
fo lgenden Optio nen auswählen:
Lo kale Fe st plat t e
ARRAY(0xa1751f8) ARRAY(0xa953f98) Installationshandbuch
speichert Einzelheiten des Fehlers auf der lo kalen Festplatte, in
einem vo n Ihnen im Datei-Bro wser gewählten Verzeichnis:
Abbildung 1 7 .3. Fe hle rbe richt auf lo kale r Fe st plat t e
spe iche rn
Bugzilla
übermittelt Details des Fehlers an Red Hats Fehlerberichtsystem
Bugzilla. Sie müssen einen gültigen Bugzilla-Benutzernamen samt
Passwo rt, so wie eine Beschreibung des Fehlers angeben.
Abbildung 1 7 .4 . Fe hle rbe richt in Bugzilla spe iche rn
Re m o t e -Se rve r
speichert die Einzelheiten des Fehlers mittels SCP an einem
entfernen Speichero rt. Sie müssen Benutzernamen, Passwo rt, Ho st
und Zieldatei angeben.
Abbildung 1 7 .5 . Fe hle rbe richt auf Re m o t e -Se rve r
spe iche rn
195
196
Teil II. Installation und Booten der IBM POWER-Architektur
IBM System p Systeme
Diese Info rmatio nen gelten nicht für Benutzer vo n "headless"
IBM p-Systemen (d.h. o hne Mo nito r o der Display und Tastatur).
17.3.3. Probleme mit Part it ionst abellen
Wenn Sie nach der Installatio nsphase
Einrichten der Festplattenpartitionen (Abschnitt 16 .14 ,
„Einstellen der Festplattenpartitio nierung“) eine Fehlermeldung ähnlich
der fo lgenden erhalten
Die Partitio nstabelle auf dem Gerät hda war nicht lesbar.
Um neue Partitio nen zu erstellen, muss sie neu
initialisiert werden, wo durch ALLE DATEN auf diesem
Laufwerk verlo ren gehen.
ist eventuell keine Partitio nstabelle auf dieser Festplatte vo rhanden o der
die Partitio nstabelle auf dieser Festplatte kann nicht vo n der
Partitio nierungsso ftware im Installatio nspro gramm erkannt werden.
Führen Sie immer vo r jeder Art vo n Installatio n ein Backup aller
bestehenden Daten auf Ihrem System durch.
17.3.4 . Sonst ige Part it ionierungsprobleme für
IBM™ POWER Syst embenut zer
Wenn Sie Partitio nen manuell anlegen, aber nicht zum nächsten
Bildschirm wechseln kö nnen, haben Sie vermutlich nicht alle Partitio nen
erstellt, die zum Fo rtfahren der Installatio n benö tigt werden.
Sie müssen mindestens fo lgende Partitio nen besitzen:
Eine / (ro o t)-Partitio n
Eine <swap>-Partitio n vo m Typ swap
Eine PReP-Bo o tpartitio n.
Eine /bo o t/-Partitio n.
Anmerkung
Wenn Sie eine Partitio n als Swap definieren, dürfen Sie ihr keinen
Einhängepunkt zuweisen. Anaco nda übernimmt für Sie
auto matisch das Zuweisen des Einhängepunkts.
17.3.5. Sind Pyt hon-Fehler aufget ret en?
Bei einigen Upgrades o der Installatio nen vo n Red Hat Enterprise Linux
kö nnte das Installatio nspro gramm auch als Anaco nda bekannt)
aufgrund eines Pytho n- o der Traceback-Fehlers fehlschlagen. Dieser
Fehler kö nnte nach der Auswahl einzelner Pakete o der während des
Speicherns des Upgrade-Pro to ko lls in das Verzeichnis /tmp auftreten
und wie fo lgt aussehen:
Traceback (innermost last):
File "/var/tmp/anaconda7.1//usr/lib/anaconda/iw/progress_gui.py", line 20, in
run
rc = self.todo.doInstall ()
File "/var/tmp/anaconda7.1//usr/lib/anaconda/todo.py", line 1468, in
doInstall
self.fstab.savePartitions ()
File "fstab.py", line 221, in savePartitions
sys.exit(0)
SystemExit: 0
Local variables in innermost frame:
self: <fstab.GuiFstab instance at 8446fe0>
sys: <module 'sys' (built-in)>
ToDo object: (itodo ToDo p1 (dp2 S'method' p3
(iimage CdromInstallMethod
p4 (dp5 S'progressWindow' p6
<failed>
Dieser Fehler tritt bei manchen Systemen auf, in denen Links auf /tmp/
symbo lisch auf andere Orte verweisen o der nachträglich (nach dem
Anlegen) geändert wurden. Diese symbo lischen o der geänderten Links
sind während des Installatio nspro zesses ungültig, so dass das
Installatio nspro gramm die Info rmatio nen nicht schreiben kann und
ARRAY(0xa1751f8) ARRAY(0xa953f98) Installationshandbuch
fehlschlägt.
Wenn ein so lcher Fehler auftritt, so llten Sie zunächst versuchen, jede
zur Verfügung stehende Aktualisierung für Anaco nda herunterzuladen.
Aktualisierungen für Anaco nda so wie Anweisungen zu deren
Anwendung finden Sie unter:
http://fedoraproject.org/wiki/Anaconda/Updates
Sie kö nnen außerdem Errata für Anaco nda über Ihr Red Hat Netwo rk
Subskriptio n suchen und herunterladen. Melden Sie sich bei Ihrem
Ko nto via Kundenpo rtal unter https://access.redhat.co m/lo gin an, klicken
den Errata-Link o ben im Fenster, geben Anaconda in dem Feld
namens Filtern nach Übersicht ein und klicken auf Los.
Die Anaco nda-Web-Site bietet Ihnen hilfreiche Info rmatio nen. Sie
finden diese unter:
http://fedoraproject.org/wiki/Anaconda
Sie kö nnen auch nach dementsprechenden Bug-Meldungen suchen.
Um das Red Hat Bug Tracking System zu durchsuchen, gehen Sie auf:
http://bugzilla.redhat.com/bugzilla/
So llten auch weiterhin Pro bleme aufgrund dieses Fehlers auftreten,
registrieren Sie Ihr Pro dukt und setzen Sie sich mit unserem Suppo rtTeam in Verbindung unter:
http://www.redhat.com/apps/activate/
17.4. Probleme nach der Installation
17.4 .1. Kann kein einleit endes Programmladen (IPL)
von *NWSSTG durchführen
Wenn Sie Schwierigkeiten beim einleitenden Pro grammladen (IPL) vo n
*NWSSTG haben, haben Sie eventuell keine aktive PReP Bo o tpartitio n
angelegt.
17.4 .2. Boot en in eine grafische Umgebung
Wenn Sie das X-Windo w-System installiert haben, aber nach Ihrer
Anmeldung keine grafische Deskto p-Umgebung erscheint, starten Sie
die grafische Oberfläche des X-Windo w-Systems einfach mit dem
Befehl startx.
Wenn Sie diesen Befehl eingeben und dann die Eingabe-Taste
drücken, wird die grafische Deskto p-Umgebung angezeigt.
Bitte beachten Sie jedo ch, dass dies nur ein einmaliger Fix ist und sich
der Lo g-In-Vo rgang dadurch langfristig nicht ändert.
Um Ihr System so einzurichten, dass Sie sich in einer grafischen
Oberfläche anmelden kö nnen, müssen Sie die Datei /etc/inittab
bearbeiten, indem Sie nur eine einzige Zahl im Runlevel-Abschnitt
ändern. Wenn Sie damit fertig sind, starten Sie Ihren Co mputer neu.
Wenn Sie sich dann das nächste Mal anmelden, erhalten Sie eine
grafische Oberfläche, um sich anzumelden.
Öffnen Sie nun einen Shell-Eingabeauffo rderung. Wenn Sie mit Ihrem
Benutzer-Acco unt angemeldet sind, wechseln Sie mit Hilfe des suBefehls zum Benutzer Ro o t.
Geben Sie nun gedit /etc/inittab ein, um die Datei mit der
Applikatio n ge dit zu bearbeiten. Die Datei /etc/inittab wird
geö ffnet. Innerhalb des ersten Bildschirms erscheint ein Abschnitt der
Datei, der wie fo lgt aussieht:
# Default runlevel. The runlevels used are:
#
0 - halt (Do NOT set initdefault to this)
#
1 - Single user mode
#
2 - Multiuser, without NFS (The same as 3, if you
do not have networking)
#
3 - Full multiuser mode
#
4 - unused
#
5 - X11
#
6 - reboot (Do NOT set initdefault to this)
# id:3:initdefault:
Um vo n der Ko nso le auf ein grafisches Lo gin umzuschalten, müssen
197
198
Teil II. Installation und Booten der IBM POWER-Architektur
Sie die Zahl in der Zeile id:3:initdefault: vo n 3 auf 5 ändern.
Warnung
Ändern Sie nur den Wert des Standard-Runlevels vo n 3 auf 5 um.
Die geänderte Zeile so llte wie fo lgt aussehen:
i d : 5: i ni td efaul t:
Wenn Sie mit der Änderung zufrieden sind, speichern und schließen Sie
die Datei, indem Sie Strg+Q drücken. Eine Nachricht erscheint mit der
Frage, o b Sie die Änderungen speichern mö chten. Klicken Sie auf
Speichern.
Wenn Sie sich dann das nächste Mal anmelden, erhalten Sie eine
grafische Oberfläche, um sich anzumelden.
17.4 .3. Probleme mit dem X-Window-Syst em (GUI)
Wenn Sie X nicht starten kö nnen, ist das mö glicherweise darauf
zurückzuführen, dass Sie das X-Windo w-System während der
Installatio n nicht installiert haben.
Wenn Sie X verwenden mö chten, kö nnen Sie entweder die Pakete vo m
Red Hat Enterprise Linux Installatio nsmedium installieren o der eine
Aktualisierung durchführen.
Wenn Sie sich für eine Aktualisierung entscheiden, wählen Sie während
der Aktualisierung die X-Windo w-System-Pakete aus, und wählen Sie
GNOME, KDE o der beide während des Paketauswahl-Pro zesses aus.
Weitere Info rmatio nen zur Installatio n einer Deskto p-Umgebung finden
Sie unter Abschnitt 35.3, „Zum grafischen Anmeldebildschirm
wechseln“.
17.4 .4 . Probleme mit X-Server-Abst ürzen und
Nicht -Root -Benut zern
Wenn Sie Pro bleme mit X-Server-Abstürzen haben, so bald jemand sich
anmeldet, dann ist hö chstwahrscheinlich Ihr Dateisystem zu vo ll (o der
Sie besitzen ungenügend Festplattenplatz).
Um sicherzugehen, dass dies das eigentliche Pro blem ist, führen Sie
fo lgenden Befehl aus:
df -h
Der Befehl df hilft Ihnen bei der Diagno se, welche Partitio n vo ll ist. Für
zusätzliche Info rmatio nen über df und eine Erläuterung der
vo rhandenen Optio nen (wie z.B. die Optio n -h, wie in diesem Beispiel
verwendet), gehen Sie zur Handbuchseite vo n df, indem Sie den Befehl
man df eingeben.
Ab einer Belegung einer Partitio n vo n 10 0 % o der bereits ab 9 0 % o der
9 5% kö nnen Pro bleme auftreten. Die Partitio nen /home/ und /tmp/
kö nnen sich manchmal ziemlich rasch mit Benutzerdateien auffüllen.
Indem Sie alte Dateien entfernen, kö nnen Sie auf diesen Partitio n etwas
Platz schaffen. Nachdem Sie dadurch wieder etwas Festplattenplatz
gewo nnen haben, versuchen Sie mit dem zuvo r erfo lglo sen Benutzer, X
erneut zu starten.
17.4 .5. Probleme beim Anmelden
Wenn Sie bei während des first bo o t -Bildschirms keinen
Benutzerko nto erstellt haben, wechseln Sie auf eine Ko nso le, indem Sie
Strg+Alt+F2 drücken, melden Sie sich als Ro o t-Benutzer an und
verwenden Sie das Ro o t-Passwo rt.
Wenn Sie sich nicht an Ihr Ro o t-Passwo rt erinnern kö nnen, müssen Sie
Ihr System durch Eingabe vo n linux single bo o ten.
Nachdem Sie in den Einzelbenutzermo dus gebo o tet haben und Zugriff
auf den # -Eingabeauffo rderung haben, müssen Sie den Befehl passwd
root eingeben, mit dem Sie ein neues Passwo rt für Ro o t eingeben
kö nnen. Danach kö nnen Sie mit dem Befehl shutdown -r now Ihr
System mit dem neuen Passwo rt erneut bo o ten.
Wenn Sie sich nicht mehr an das Passwo rt Ihres Benutzer-Acco unts
ARRAY(0xa1751f8) ARRAY(0xa953f98) Installationshandbuch
erinnern kö nnen, müssen Sie sich als Ro o t anmelden. Geben Sie zu
diesem Zweck su - und Ihr Ro o t-Passwo rt ein, wenn Sie dazu
aufgefo rdert werden. Geben Sie anschließend passwd <username>
ein. Dadurch kö nnen Sie ein neues Passwo rt für den angegebenen
Benutzer-Acco unt eingeben.
Wird der grafische Anmeldebildschirm nicht angezeigt, so llten Sie Ihre
Hardware auf Ko mpatibilitätspro bleme überprüfen. Die HardwareKompatibilitätsliste finden Sie unter:
http://hardware.redhat.com/hcl/
17.4 .6. Ihr Drucker funkt ioniert nicht
Wenn Sie sich nicht sicher sind, wie Sie Ihren Drucker einstellen so llen
o der wenn er nicht o rdnungsgemäß arbeitet, versuchen Sie, die
Anwendung Drucke rko nfigurat io n zu verwenden.
Geben Sie an einem Shell-Eingabeauffo rderung den Befehl systemconfig-printer ein, um das To o l zur Drucke rko nfigurat io n zu
starten. Wenn Sie nicht als Ro o t angemeldet sind, werden Sie
aufgefo rdert, das Ro o t-Passwo rt einzugeben, um fo rtfahren zu kö nnen.
17.4 .7. Apache-basiert er httpd-Dienst /Sendmail
hängt beim St art
Wenn Sie Pro bleme mit dem Apache-basierten httpd-Dienst haben
o der Sendmail beim Start hängt, vergewissern Sie sich, dass die Datei
/etc/hosts fo lgende Zeile enthält:
127.0.0.1
localhost.localdomain
localhost
Teil III. IBM System z
Architektur Installation und Booten
In diesem Abschnitt werden die Installatio n und das Bo o ten (o der initial
program load, IPL) vo n Red Hat Enterprise Linux auf IBM System z
behandelt.
Inhaltsverzeichnis
18. Planen einer Installatio n auf System z
18.1. Vo r der Installatio n
18.2. Überblick über die System z Installatio nspro zedur
18.2.1. Bo o ten des Installers (IPL)
18.2.2. Installatio nsphase 1
18.2.3. Installatio nsphase 2
18.2.4 . Installatio ns 3
18.3. Grafische Benutzero berfläche mit X11 o der VNC
18.3.1. Installatio n unter Verwendung vo n X11-Weiterleitung
18.3.2. Installatio n unter Verwendung vo n X11
18.3.3. Installatio n unter Verwendung vo n VNC
18.3.4 . Installatio n unter Verwendung eines VNC-Listeners
18.3.5. Die Installatio n mit Hilfe vo n Kickstart auto matisieren
19 . Vo rbereitung für die Installatio n
19 .1. Vo rbereitung einer Netzwerkinstallatio n
19 .1.1. Vo rbereitung einer FTP- und HTTP-Installatio n
19 .1.2. Vo rbereitung einer NFS-Installatio n
19 .2. Vo rbereitung einer Installatio n vo n Festplatte
19 .2.1. Zugriff auf die Installatio nsphase 3 und das PaketRepo sito ry auf einer Festplatte
199
200
Teil III. IBM System z Architektur - Installation und Booten
20 . Bo o ten des Installers (IPL)
20 .1. Installatio n unter z/VM
20 .1.1. Verwendung des z/VM-Readers
20 .1.2. Ein präpariertes DASD verwenden
20 .1.3. Eine präparierte, per FCP angehängte SCSI-Platte
verwenden
20 .1.4 . Ein via FCP angehängtes SCSI DVD-Laufwerk verwenden
20 .2. Installatio n in eine LPAR
20 .2.1. Einen FTP-Server verwenden
20 .2.2. HMC o der SE-DVD-Laufwerk verwenden
20 .2.3. Ein präpariertes DASD verwenden
20 .2.4 . Eine präparierte, per FCP angehängte SCSI-Platte
verwenden
20 .2.5. Ein via FCP angehängtes SCSI DVD-Laufwerk verwenden
21. Installatio nsphase 1: Ko nfiguratio n eines Netzwerkgeräts
21.1. Eine Anmerkung zu Terminals
22. Installatio nsphase 2: Ko nfiguratio n der Sprache und
Installatio nsquelle
22.1. Nicht-interaktive Zeilenmo dus-Installatio n
22.2. Die Benutzero berfläche des Installatio nspro gramms im
Textmo dus
22.2.1. Navigieren mit der Tastatur
22.3. Auswahl der Sprache
22.4 . Installatio nsmetho de
22.4 .1. Installatio n vo n DVD
22.4 .2. Installatio n vo n einer Festplatte
22.4 .3. Durchführung einer Netzwerkinstallatio n
22.4 .4 . Installatio n via NFS
22.4 .5. Installatio n via FTP o der HTTP
22.5. Überprüfen des Mediums
22.6 . Abruf der Phase 3 des Installatio nspro gramms
23. Installatio nsphase 3: Installatio n mit Anaco nda
23.1. Die Ausgabe nicht-interaktiven Zeilen-Mo dus des
Installatio nspro gramms im Textmo dus
23.2. Die Benutzero berfläche des Installatio nspro gramms im
Textmo dus
23.3. Die Benutzero berfläche des Installatio nspro gramms im
Grafikmo dus
23.4 . Das Installatio ns-Terminal ko nfigurieren
23.5. Willko mmen bei Red Hat Enterprise Linux
23.6 . Speichergeräte
23.6 .1. Der Bildschirm 'Auswahl der Speichergeräte'
23.7. Einrichten des Ho stnamens
23.7.1. Netzwerkverbindungen bearbeiten
23.8. Ko nfiguratio n vo n Zeitzo nen
23.9 . Ein Ro o t-Passwo rt festlegen
23.10 . Speichergeräte zuweisen
23.11. Initialisierung der Festplatte
23.12. Ein bestehendes System aktualisieren
23.12.1. Verwendung des Installers aktualisieren
23.13. Einstellen der Festplattenpartitio nierung
23.14 . Partitio nen verschlüsseln
23.15. Ein maßgeschneidertes Layo ut erstellen o der das StandardLayo ut mo difizieren
23.15.1. Speicher erstellen
23.15.2. Hinzufügen vo n Partitio nen
23.15.3. So ftware-RAID erstellen
23.15.4 . Lo gische LVM-Datenträger erstellen
23.15.5. Empfo hlenes Partitio nsschema
ARRAY(0xa1751f8) ARRAY(0xa953f98) Installationshandbuch
23.16 . Änderungen auf die Festplatte schreiben
23.17. Auswahl der Paketgruppe
23.17.1. Vo n zusätzlichen Repo sito ries installieren
23.17.2. Anpassen der So ftware-Auswahl
23.18. Pakete installieren
23.19 . Installatio n abgeschlo ssen
23.19 .1. IPL unter z/VM
23.19 .2. IPL auf einer LPAR
23.19 .3. Fo rtfahren nach Neustart (Re-IPL)
24 . Fehlerbehebung bei der Installatio n auf IBM System z
24 .1. Sie kö nnen Red Hat Enterprise Linux nicht bo o ten
24 .1.1. Zeigt Ihr System Signal-11-Fehler an?
24 .2. Pro bleme während der Installatio n
24 .2.1. No devices found to install Red Hat Enterprise
Linux Fehlermeldung
24 .2.2. Traceback-Meldungen speichern
24 .2.3. Andere Partitio nierungspro bleme
24 .2.4 . Sind Pytho n-Fehler aufgetreten?
24 .3. Pro bleme nach der Installatio n
24 .3.1. Entfernte Grafische Deskto ps und XDMCP
24 .3.2. Pro bleme beim Anmelden
24 .3.3. Ihr Drucker funktio niert nicht
24 .3.4 . Apache-basierter httpd-Dienst/Sendmail hängt beim Start
25. Ko nfiguratio n eines installierten Linux auf einer System z-Instanz
25.1. DASDs hinzufügen
25.1.1. DASDs dynamisch o nline setzen
25.1.2. Vo rbereiten eines neuen DASD mit Lo w-LevelFo rmatierung
25.1.3. DASDs persistent o nline setzen
25.2. FCP-angehängte Lo gische Units (LUNs) hinzufügen
25.2.1. Ein FCP-LUN dynamisch aktivieren
25.2.2. FCP-LUNs persistent aktivieren
25.3. Ein Netzwerkgerät hinzufügen
25.3.1. Ein qeth-Gerät hinzufügen
25.3.2. Ein LCS-Gerät hinzufügen
25.3.3. Subchannels und Netzwerkgerätenamen zuweisen
25.3.4 . Ko nfiguratio n eines System z Netzwerkgeräts für das
Netzwerk Ro o t-Dateisystem
26 . Parameter- und Ko nfiguratio nsdateien
26 .1. Erfo rderliche Parameter
26 .2. Die z/VM Ko nfiguratio nsdatei
26 .3. Installatio ns-Netzwerkparameter
26 .4 . VNC- und X11-Parameter
26 .5. Lo ader-Parameter
26 .6 . Parameter für Kickstart-Installatio nen
26 .7. Verschiedene Parameter
26 .8. Beispiel-Parameterdatei und CMS-Ko nfiguratio nsdatei
27. IBM System z Referenzen
27.1. IBM System z Publikatio nen
27.2. IBM-Redbo o ks für System z
27.3. Online-Resso urcen
201
202
Teil III. IBM System z Architektur - Installation und Booten
Kapitel 18. Planen einer Installation auf
System z
18.1. Vo r der Installatio n
18.2. Überblick über die System z Installatio nspro zedur
18.2.1. Bo o ten des Installers (IPL)
18.2.2. Installatio nsphase 1
18.2.3. Installatio nsphase 2
18.2.4 . Installatio ns 3
18.3. Grafische Benutzero berfläche mit X11 o der VNC
18.3.1. Installatio n unter Verwendung vo n X11-Weiterleitung
18.3.2. Installatio n unter Verwendung vo n X11
18.3.3. Installatio n unter Verwendung vo n VNC
18.3.4 . Installatio n unter Verwendung eines VNC-Listeners
18.3.5. Die Installatio n mit Hilfe vo n Kickstart auto matisieren
18.1. Vor der Installation
Red Hat Enterprise Linux 6 läuft auf System z9 o der aktuelleren IBM
Mainframe-Systemen.
Der Installatio nspro zess setzt vo raus, dass Sie mit dem IBM System z
vertraut sind und Logische Partitionen (LPARs) und virtuelle z/VM GastMaschinen einrichten kö nnen. Werfen Sie einen Blick auf
http://www.ibm.co m/systems/z für zusätzliche Info rmatio nen zu
System z.
Bevo r Sie Red Hat Enterprise Linux installieren, müssen Sie fo lgende
Entscheidungen treffen:
Entscheiden Sie sich, o b Sie das Betriebssystem auf einer LPAR
o der als ein z/VM Gast-Betriebssystem betreiben mö chten.
Bestimmen Sie, o b Sie Swap benö tigen und wenn ja, wie gro ß
dieser sein muss. Obwo hl es mö glich (und empfo hlen) ist, virtuellen
z/VM Gast-Maschinen genügend Speicher zuzuweisen, und die
z/VM das Swapping handhaben zu lassen, kann es Fälle geben, in
denen das erfo rderliche RAM nicht abschätzbar ist. So lche Fälle
so llte jeweils einzeln untersucht werden. Siehe auch
Abschnitt 23.15.5, „Empfo hlenes Partitio nsschema“.
Entscheiden Sie sich für eine Netzwerkko nfiguratio n. Red Hat
Enterprise Linux 6 für IBM System z unterstützt die fo lgenden
Netzwerkgeräte:
Reelle und virtuelle Open Systems Adapter (OSA)
Reelle und virtuelle HiperSo ckets
LAN Channel Station (LCS) für reelle OSA
Sie benö tigen die fo lgende Hardware:
Plattenspeicherplatz. Berechnen Sie, wie viel Plattenspeicherplatz
sie benö tigen und weisen Sie ausreichend Plattenspeicherplatz auf
DASDs- [8 ] o der SCSI[9 ]-Platten. Sie benö tigen mindestens 2 GB für
Server-Installatio nen und mindestens 5 GB, um alle Pakete zu
installieren. Sie benö tigen weiterhin Plattenspeicherplatz für jegliche
Anwendungsdaten. Nach der Installatio n kö nnen weitere DASDo der SCSI-Platten-Partitio nen bei Bedarf hinzugefügt o der gelö scht
werden.
Der Platz auf der Festplatte, der vo n dem neu installierten Red Hat
Enterprise Linux System verwendet wird (der Linux-Instanz), muss
separat vo n dem Festplattenspeicher sein, der vo n anderen
Betriebssystemen verwendet wird, die Sie mö glicherweise auf Ihrem
Rechner installiert haben.
Weitere Info rmatio nen zur Ko nfiguratio n vo n Platten und Partitio nen
finden Sie unter Abschnitt 23.15.5, „Empfo hlenes Partitio nsschema“.
RAM. Beso rgen Sie sich 1 GB (empfo hlen) für die Linux-Instanz. Mit
etwas Tuning läuft eine Instanz ggf. mit nur 512 MB RAM.
18.2. Überblick über die System z
Installationsprozedur
Sie kö nnen Red Hat Enterprise Linux auf System z interaktiv o der in
unbeaufsichtigtem Mo dus installieren. Die Installatio n auf System z
unterscheidet sich vo n Installatio nen auf anderen Architekturen, da sie
üblicherweise via Netzwerk und nicht vo n einer lo kalen DVD
ARRAY(0xa1751f8) ARRAY(0xa953f98) Installationshandbuch
durchgeführt wird. Die Installatio n kann wie fo lgt zusammengefasst
werden:
1. Bo o t e n de s Inst alle rs (IPL)
Verbinden Sie sich mit dem Mainframe und führen anschließend
einen Initial Program Load (IPL) durch o der bo o ten vo m Medium,
welches das Installatio nspro gramm enthält.
2. Inst allat io nsphase 1
Richten Sie ein einleitendes Netzwerkgerät ein. Dieses
Netzwerkgerät wird dann zur Verbindung mit dem
Installatio nssystem via SSH o der VNC verwendet. Sie erhalten
einen Terminal in Vo llbildschirmmo dus o der eine grafische
Anzeige zur Fo rtsetzung der Installatio n, wie auf anderen
Architekturen.
3. Inst allat io nsphase 2
Geben Sie die zu verwendende Sprache an und definieren Sie,
wie und wo das Installatio nspro gramm, so wie die aus dem
Repo sito ry auf dem Red Hat Installatio nsmedium zu
installierenden So ftware-Pakete zu finden sind.
4 . Inst allat io ns 3
Verwenden Sie Anaco nda (der Hauptteil des Red Hat
Installatio nspro gramms), um den Rest der Installatio n
durchzuführen.
Abbildung 1 8 .1 . De r Inst allat io nspro ze ss
18.2.1. Boot en des Inst allers (IPL)
Nach dem Herstellen einer Verbindung mit dem Mainframe müssen Sie
ein einleitendes Pro grammladen (IPL) durchführen, o der vo n dem
Medium bo o ten, das das Installatio nspro gramm enthält. Dieses
Do kument beschreibt die gängigsten Metho den zur Installatio n vo n Red
Hat Enterprise Linux 6 auf System z. Allgemein kö nnen Sie jede
Metho de zum Bo o ten des Linux-Installatio nssystems verwenden,
welches aus einem Kernel (kernel.img) und einer einleitenden
Ramdisk (initrd.img) mit mindestens den Parametern in
generic.prm besteht. Das Linux-Installatio nssystem wird im Rahmen
dieses Buches auch als Installer bezeichnet.
Der Ko ntro llpunkt, vo n dem aus Sie den IPL-Pro zess starten kö nnen,
hängt vo n der Umgebung ab, in der Ihr Linux ausgeführt werden so ll.
Falls Ihr Linux als ein z/VM Gast-Betriebssystem laufen so ll, ist der
Ko ntro llpunkt das Control Program (CP) der Ho st-z/VM. Falls Ihr Linux in
LPAR-Mo dus laufen so ll, ist der Ko ntro llpunkt das Support Element (SE)
des Mainframes o der eine angehängte IBM System z Hardware
Management Console (HMC).
Sie kö nnen die fo lgenden Bo o t-Medien nur dann verwenden, wenn
203
204
Teil III. IBM System z Architektur - Installation und Booten
Linux als Gast-Betriebssystem unter z/VM laufen so ll:
z/VM-Reader — siehe Abschnitt 20 .1.1, „Verwendung des z/VMReaders“ für Details.
Sie kö nnen die fo lgenden Bo o t-Medien nur dann verwenden, wenn
Linux in LPAR-Mo dus laufen so ll:
SE o der HMC via Remo te-FTP-Server — siehe Abschnitt 20 .2.1,
„Einen FTP-Server verwenden“ für Details.
SE- o der HMC-DVD — siehe Abschnitt 20 .2.2, „HMC o der SE-DVDLaufwerk verwenden“ für Details
Sie kö nnen die fo lgenden Bo o t-Medien so wo hl für z/VM, als auch LPAR
verwenden:
DASD — siehe Abschnitt 20 .1.2, „Ein präpariertes DASD verwenden“
für z/VM o der Abschnitt 20 .2.3, „Ein präpariertes DASD verwenden“
für LPAR
SCSI-Gerät, das via FCP-Channel angehängt ist — siehe
Abschnitt 20 .1.3, „Eine präparierte, per FCP angehängte SCSI-Platte
verwenden“ für z/VM o der Abschnitt 20 .2.4 , „Eine präparierte, per
FCP angehängte SCSI-Platte verwenden“ für LPAR
Per FCP angehängte SCSI-DVD — siehe Abschnitt 20 .1.4 , „Ein via
FCP angehängtes SCSI DVD-Laufwerk verwenden“ für z/VM o der
Abschnitt 20 .2.5, „Ein via FCP angehängtes SCSI DVD-Laufwerk
verwenden“ für LPAR
Falls Sie DASD und per FCP angehängte SCSI-Geräte (mit Ausnahme
vo n SCSI-DVDs) als Bo o t-Medien verwenden, müssen Sie einen ziplBo o tlo ader ko nfiguriert haben. Werfen Sie einen Blick auf das Kapitel zu
zipl in Linux auf System z. Gerätetreiber, Features und Befehle unter Red
Hat Enterprise Linux 6.
18.2.2. Inst allat ionsphase 1
Nach dem Kernel-Bo o t müssen Sie ein Netzwerkgerät ko nfigurieren.
Dieses Netzwerkgerät wird für den Abschluss der Installatio n benö tigt.
Die Schnittstelle, die Sie in der Installatio nsphase 1 verwenden, ist die
linuxrc-Schnittstelle, welche Zeilenmo dus- und textbasiert ist (siehe
Kapitel 21, Installationsphase 1: Konfiguration eines Netzwerkgeräts).
18.2.3. Inst allat ionsphase 2
In Installatio nsphase 2 müssen Sie angeben, welche Sprache
verwendet werden so ll und wo Phase 3 des Installatio nspro gramm,
so wie die aus dem Repo sito ry auf dem Red Hat Installatio nsmedium
zu installierenden So ftware-Pakete zu finden sind. Auf System z werden
die Installatio nsquellen üblicherweise vo n DVD auf einen NetzwerkServer transferriert. Auf Phase 3 des Installatio nspro gramms und das
Repo sito ry kann mittels einer der fo lgenden Mö glichkeiten zugegriffen
werden:
Via Netzwerk unter Verwendung vo n einem der FTP-, HTTP- o der
NFS-Pro to ko lle. Ein separater Netzwerk-Server (FTP, HTTP o der
NFS) mit den no twendigen Installatio nsquellen muss zuvo r
eingerichtet werden. Werfen Sie einen Blick auf Abschnitt 19 .1,
„Vo rbereitung einer Netzwerkinstallatio n“ für Details zur Einrichtung
eines Netzwerk-Servers.
Festplatte (DASD o der ein via FCP-Channel angehängtes SCSIGerät). Sie müssen im vo raus eine Festplatte einrichten, die die
erfo rderlichen Installatio nsquellen beinhaltet. Werfen Sie einen Blick
auf Abschnitt 19 .2, „Vo rbereitung einer Installatio n vo n Festplatte“ für
Details.
Via per FCP angehängtes SCSI-DVD-Laufwerk. Dies wird
auto matisch gehandhabt, wenn vo n einem per FCP angehängten
SCSI-DVD-Laufwerk gebo o tet wird.
Die Oberfläche, die Sie in Installatio nsphase 2 verwenden ist der
Lo ader, welcher eine textbasierte Oberfläche in Vo llbildschirmmo dus
mit blauem Standard-Hintergrund liefert. Für unbeaufsichtigte
Installatio nen in cmdline-Mo dus bietet der Lo ader eine textbasierte
Ausgabe in Zeilenmo dus (siehe Kapitel 22, Installationsphase 2:
Konfiguration der Sprache und Installationsquelle).
18.2.4 . Inst allat ions 3
In Installatio nsphase 3 verwenden Sie Anaco nda im grafischen,
textbasierten o der cmdline-Mo dus:
ARRAY(0xa1751f8) ARRAY(0xa953f98) Installationshandbuch
Grafische r Mo dus
Diese kann via VNC-Client benutzt werden (empfo hlen) o der via
X11-Server. Sie kö nnen Ihre Maus und Ihre Tastatur verwenden, um
durch die Bildschirme zu navigieren, um auf Schaltflächen zu klicken
und um Text in Felder einzugeben.
T e xt basie rt e r Mo dus
Diese Oberfläche bietet nicht alle Oberflächenelement der GUI und
unterstützt nicht alle Einstellungen. Verwenden Sie dies für
interaktive Einstellungen, wenn Sie keinen VNC-Client o der X11Server verwenden kö nnen.
cm dline -Mo dus
Dies ist für auto matisierte Installatio nen auf System z vo rgesehen
(siehe Abschnitt 26 .6 , „Parameter für Kickstart-Installatio nen“)
Falls Sie eine langsame Netzwerkverbindung haben o der eine
textbasierte Installatio n bevo rzugen, verwenden Sie keine X11Weiterleitung beim Einlo ggen via Netzwerk und definieren Sie keine
display=-Variable in der Parameterdatei (siehe Abschnitt 26 .4 , „VNCund X11-Parameter“ für Details). Unter Red Hat Enterprise Linux 6
wurde die textbasierte Installatio n reduziert, um die Benutzerinteraktio n
zu minimieren. Features wie die Installatio n auf per FCP angehängte
SCSI-Geräte, Änderungen des Partitio nslayo uts o der die Auswahl vo n
Paketen stehen lediglich bei der Installatio n via grafischer
Benutzero berfläche (GUI) zur Verfügung. Verwenden Sie die grafische
Installatio n, wann immer dies mö glich ist (siehe Kapitel 23,
Installationsphase 3: Installation mit Anaconda).
18.3. Grafische Benutzeroberfläche mit
X11 oder VNC
Um Anaco nda in Verbindung mit einer grafischen Benutzero berfläche
(GUI) auszuführen, verwenden Sie eine Wo rkstatio n, auf der entweder
ein X-Windo w-System-Server (X11) o der VNC-Client installiert ist.
Sie kö nnen X11-Weiterleitung mit einem SSH-Client o der X11 direkt
nutzen. Falls der Installer auf Ihrer Wo rkstatio n abbricht, da der X11Server erfo rderliche X11-Erweiterungen nicht unterstützt, müssen Sie
ggf. den X11-Server aktualisieren o der VNC verwenden.
Deaktivieren Sie die X11-Weiterleitung in Ihrem SSH-Client vo r der
Verbindung mit dem Linux-Installatio nssystem auf dem Mainframe, um
VNC zu verwenden, o der geben Sie den VNC-Parameter in Ihrer
Parameterdatei an. Die Verwendung vo n VNC wird für langsame o der
weit entfernte Netzwerkverbindungen empfo hlen. Siehe Abschnitt 28.2,
„Entfernten Zugriff auf das Installatio nssystem aktivieren“.
Tabelle 18.1, „Parameter und SSH-Lo gin-Typen“ zeigt, wie die
Parameter und der SSH-Lo gin-Typ bestimmt, welche anaco ndaBenutzero berfläche verwendet wird.
T abe lle 1 8 .1 . Param e t e r und SSH-Lo gin-T ype n
Param e t e r
SSH-Lo gin
Be nut ze ro be rfläche
no ne
SSH o hne
X11Weiterleitung
SSH mit
o der o hne
X11Weiterleitung
SSH mit
X11Weiterleitung
SSH o hne
X11Weiterleitung
VNC o der Text
vnc
no ne
display=IP/hostname:display
VNC
X11
X11
18.3.1. Inst allat ion unt er Verwendung von X11Weit erleit ung
Sie kö nnen eine Wo rkstatio n mit dem Linux-Installatio nssystem auf
dem Mainframe verbinden und das grafische Installatio nspro gramm
205
206
Teil III. IBM System z Architektur - Installation und Booten
unter Verwendung vo n SSH mit X11-Weiterleitung anzeigen.
Sie benö tigen einen SSH-Client, der X11-Weiterleitung unterstützt. Um
die Verbindung herzustellen, starten Sie zunächst den X-Server auf der
Wo rkstatio n. Verbinden Sie sich dann mit dem LinuxInstallatio nssystem. Sie kö nnen X11-Weiterleitung in Ihrem SSH-Client
bei der Verbindung aktivieren.
Geben Sie beispielsweise mit OpenSSH Fo lgendes in einem TerminalFenster auf Ihrer Wo rkstatio n ein:
ssh -X [email protected]
Ersetzen Sie linuxvm.example.com mit dem Ho stnamen o der der IPAdresse des Systems, das sie installieren. Die Optio n -X (der
Gro ßbuchstabe X) aktiviert die X11-Weiterleitung.
18.3.2. Inst allat ion unt er Verwendung von X11
Die direkte Verbindung vo n einem X11-Client mit einem X11-Server auf
Ihrer lo kalen Wo rkstatio n erfo rdert eine IP-Verbindung vo n Ihrem
System z zu Ihrer Wo rkstatio n. Falls Netzwerk- und FirewallEinstellungen eines so lche Verbindung verweigern, verwenden Sie
stattdessen X11-Weiterleitung o der VNC.
Das grafische Installatio nspro gramm setzt vo raus, dass DNS und
Ho stname ko rrekt eingestellt wurden. Weiterhin muss das LinuxInstallatio nspro gramm in der Lage sein, Anwendungen auf Ihrer
Anzeige zu ö ffnen. Sie kö nnen dies durch das definieren des
Parameters display=workstationname:0.0 in der Parameterdatei
gewährleisten, wo bei wo rkstatio nname der Ho stname der ClientWo rkstatio n ist, die sich mit dem Linux-Image verbindet. Alternativ
kö nnen Sie die display Umgebungsvariable definieren und den Lo ader
manuell ausführen, nachdem Sie sich via SSH als root eingelo ggt
haben. Dies startet den Lo ader auto matisch und verhindert das
Übergehen der display-Umgebungsvariable.
Um X11-Clients das Öffnen vo n Anwendungen auf dem X11-Server auf
Ihrer Wo rkstatio n zu gestatten, verwenden Sie den Befehl xauth. Um
X11-Autho risatio ns-Co o kies mit xaut h zu verwalten, müssen Sie sich
in das Linux-Installatio nssystem via SSH als Benutzer root einlo ggen.
Werfen Sie einen Blick auf die xauth-Handbuchseite für Details zu xaut h
und zur Verwaltung vo n Autho risatio ns-Co o kies.
Im Gegensatz zu Einrichtung vo n X11-Autho risatio nen mit xaut h,
kö nnen Sie xho st verwenden, um dem Linux-Installatio nssystem die
Verbindung mit dem X11-Server zu gestatten:
xho st + linuxvm
Ersetzen Sie linuxvm mit dem Ho stnamen o der der IP-Adresse des
Linux-Installatio nssystems. Dies gestattet linuxvm, Verbindungen mit
dem X11-Server herzustellen.
Falls die grafische Installatio n nicht auto matisch beginnt, überprüfen Sie
die Einstellung der display=-Variable in der Parameterdatei. Falls Sie
eine Installatio n unter z/VM durchführen, führen Sie die Installatio n
erneut aus, um die neue Parameterdatei auf dem Reader zu laden.
18.3.3. Inst allat ion unt er Verwendung von VNC
Die Verwendung vo n VNC wird für langsame o der weit entfernte
Netzwerk-Verbindungen empfo hlen. Deaktivieren Sie die X11Weiterleitung in Ihrem SSH-Client vo r der Verbindung mit dem
tempo rären Linux-Installatio nssystem. Der Lo ader stellt dann eine
Auswahl zwischen Textmo dus und VNC zur Verfügung. Wählen Sie
VNC an dieser Stelle. Geben Sie alternativ die vnc-Variable und
o ptio nal die vncpassword-Variable in Ihrer Parameterdatei an (siehe
Abschnitt 26 .4 , „VNC- und X11-Parameter“ für Details).
Eine Meldung im SSH-Terminal der Wo rkstatio n fo rdert Sie zum Start
des VNC-Client-Viewers auf und liefert Details zu den VNC-AnzeigeSpezifikatio nen. Geben Sie die Spezifikatio nen aus dem SSH-Terminal
in den VNC-Client-Viewer ein und verbinden Sie sich mit dem
tempo rären Linux Installatio nssystem, um mit der Installatio n zu
beginnen. Siehe Kapitel 31, Installation mittels VNC für Details.
18.3.4 . Inst allat ion unt er Verwendung eines VNCList eners
ARRAY(0xa1751f8) ARRAY(0xa953f98) Installationshandbuch
Um sich vo n Ihrem tempo rären Linux-Installatio nssystem aus mit
einem VNC-Client zu verbinden, der auf Ihrer Wo rkstatio n in ListeningMo dus läuft, verwenden Sie die Optio n vncconnect in Ihrer
Parameterdatei, zusätzlich zu den Optio nen vnc und o ptio nal
vncpassword. Netzwerk und Firewall müssen eine IP-Verbindung vo n
Ihrer tempo rären Linux-Installatio n zu Ihrer Wo rkstatio n gestatten.
Damit das Installatio nssystem sich auto matisch mit einem VNC-Client
verbindet, starten Sie diesen im Listening-Mo dus. Verwenden Sie auf
Red Hat Enterprise Linux Systemen die Optio n -listen, um
vncvie we r als Listener auszuführen. Geben Sie in einem TerminalFenster fo lgenden Befehl ein:
vncvi ewer -l i sten
Werfen Sie einen Blick auf Kapitel 31, Installation mittels VNC für weitere
Details.
18.3.5. Die Inst allat ion mit Hilfe von Kickst art
aut omat isieren
Mit Hilfe vo n Kickstart kö nnen Sie eine Installatio n o hne Aufsicht
durchführen. Eine Kickstart-Datei definiert die Einstellung für eine
Installatio n. So bald das Installatio nssystem gebo o tet wird, kann es eine
Kickstart-Datei lesen und den Installatio nspro zess o hne weitere
Eingaben durch den Benutzer durchführen.
Unter System z erfo rdert dies außerdem eine Parameterdatei (o ptio nal
eine zusätzliche Ko nfiguratio nsdatei unter z/VM). Diese Parameterdatei
muss die erfo rderlichen und in Abschnitt 26 .3, „Installatio nsNetzwerkparameter“ beschriebenen Netzwerko ptio nen beinhalten und
eine Kickstart-Datei unter Verwendung der Optio n ks= angeben. Die
Kickstart-Datei befindet sich üblicherweise im Netzwerk. Die
Parameterdatei beinhaltet häufig auch die Optio nen cmdline und
RUNKS=1, um den Lo ader auszuführen, o hne sich via Netzwerk mit SSH
einlo ggen zu müssen (siehe Abschnitt 26 .6 , „Parameter für KickstartInstallatio nen“).
Werfen Sie einen Blick auf Abschnitt 32.3, „Erstellen einer KickstartDatei“ für weitere Info rmatio nen und Details zur Einrichtung einer
Kickstart-Datei.
18.3.5.1. Jede Inst allat ion erst ellt eine Kickst art -Dat ei
Während des Red Hat Enterprise Linux Installatio nspro zesses wird
auto matisch eine Kickstart-Datei geschrieben, die die Einstellungen für
das installierte System enthält. Diese Datei wird immer als
/root/anaconda-ks.cfg abgelegt. Sie kö nnen diese Datei
verwenden, um die Installatio n mit den identischen Einstellungen zu
wiederho len, o der um Ko pien zu erstellen, um Einstellungen für andere
Systeme zu definieren.
[8 ] D i rec t Ac c ess Sto rag e D evi c es (o d er D ASD s) si n d Festp l atten , d i e maxi mal d rei (3) Parti ti o n en
p er D ASD erl au b en . d asd a h at z .B. d asd a1, d asd a2 u n d d asd a3.
[9] U n ter Verwen d u n g d es SC SI-ü b er-Fi b re-C h an n el -G erätetrei b ers (z FC P-Trei b er) u n d ei n em
d ed i z i erten Swi tc h k ö n n en SC SI-LU N s d em Li n u x-G ast u n ter System z so d arg estel l t werd en ,
al s wären si e l o k al an g eh än g t SC SI-Lau fwerk e.
207
208
Teil III. IBM System z Architektur - Installation und Booten
Kapitel 19. Vorbereitung für die Installation
19 .1. Vo rbereitung einer Netzwerkinstallatio n
19 .1.1. Vo rbereitung einer FTP- und HTTP-Installatio n
19 .1.2. Vo rbereitung einer NFS-Installatio n
19 .2. Vo rbereitung einer Installatio n vo n Festplatte
19 .2.1. Zugriff auf die Installatio nsphase 3 und das Paket-Repo sito ry
auf einer Festplatte
19.1. Vorbereitung einer
Netzwerkinstallation
Anmerkung
Stellen Sie sicher, dass keine Installatio ns-DVD (o der irgendeine
andere Art vo n DVD o der CD) im Laufwerk Ihrer Ho sting Partitio n
ist, wenn Sie eine Netzwerk-basierte Installatio n durchführen
mö chten. Eine DVD o der CD im Laufwerk kann zu unerwarteten
Fehlern führen.
Stellen Sie sicher, dass Sie Bo o t-Medien zur Verfügung haben, wie
unter Kapitel 20 , Booten des Installers (IPL) beschrieben.
Das Red Hat Enterprise Linux-Installatio nsmedium muss entweder für
eine Netzwerk-Installatio n (via NFS, FTP o der HTTP) o der eine
Installatio n vo n lo kalem Speicher zur Verfügung stehen. Halten Sie sich
an fo lgende Schritte, wenn Sie eine NFS-, FTP- o der HTTP-Installatio n
durchführen.
Der für die Installatio n über das Netzwerk zu verwendende NFS-, FTPo der HTTP-Server muss ein separater Server sein, auf den via Netzwerk
zugegriffen werden kann. Er kann eine virtuelle Maschine, ein LPAR
o der jedes beliebige andere System (wie beispielsweise ein Linux auf
POWER o der x86 -System) sein. Es muss den gesamten Inhalt der
Installatio ns-DVD-ROM zur Verfügung stellen.
Anmerkung
Das ö ffentliche Verzeichnis, das für den Zugriff auf die
Installatio nsdateien via FTP, NFS o der HTTP verwendet wird, ist
einem lo kalen Speicher auf dem Netzwerk-Server zugewiesen.
Beispielsweise kann auf das lo kale Verzeichnis
/var/www/inst/rhel6 auf dem Netzwerk-Server via
http://network.server.com/inst/rhel6 zugegriffen
werden.
In den fo lgenden Beispielen wird das Verzeichnis auf dem
Installatio n-Staging-Server, der die Installatio nsdateien enthält,
als /location/of/disk/space angegeben. Das Verzeichnis,
das als ö ffentlich verfügbares Verzeichnis via FTP, NFS, o der
HTTP freigegeben wird, wird als
/publicly/available/directory angegeben.
/location/of/disk/space kann beispielsweise ein
Verzeichnis mit der Bezeichnung /var/isos sein.
/publicly/available/directory kann beispielsweise
/var/www/html/rhel6 für eine Installatio n via HTTP sein.
Nachfo lgend benö tigen Sie ein ISO-Image. Ein ISO-Image ist eine Datei,
die eine exakte Ko pie des Inhalts einer DVD umfasst. Verwenden Sie
den fo lgenden Befehl, um ein ISO-Image aus einer DVD zu erstellen:
d d i f= /d ev/dvd o f= /location/of/disk/space/R HEL6 . i so
wo bei sich dvd auf Ihr DVD-Laufwerk bezieht.
Um die Dateien einer Installatio ns-DVD auf eine Linux-Instanz zu
ko pieren, die als Installatio ns-Staging-Server agiert, fahren Sie
entweder mit Abschnitt 19 .1.1, „Vo rbereitung einer FTP- und HTTPInstallatio n“ o der Abschnitt 19 .1.2, „Vo rbereitung einer NFS-Installatio n“
fo rt.
ARRAY(0xa1751f8) ARRAY(0xa953f98) Installationshandbuch
19.1.1. Vorbereit ung einer FTP- und HTTPInst allat ion
Extrahieren Sie die Dateien aus dem ISO-Image der Installatio ns-DVD
und platzieren Sie sie in einem Verzeichnis, das via FTP- o der HTTP
freigegeben ist.
Stellen Sie als nächstes sicher, dass dieses Verzeichnis via FTP o der
HTTP freigegeben ist und überprüfen Sie den Client-Zugang. Testen Sie,
o b vo m Server selbst auf das Verzeichnis zugegriffen werden kann und
anschließend vo n anderen Maschinen im selben Subnet, in dem Sie
installieren.
19.1.2. Vorbereit ung einer NFS-Inst allat ion
Für NFS-Installatio nen ist es nicht no twendig, alle Dateien aus der ISODatei zu extrahieren. Es ist ausreichend, dass ISO-Image, die Datei
install.img selbst und o ptio nal die Datei product.img über den
Netzwerk-Server via NFS zur Verfügung zu stellen.
1. Übertragen Sie das ISO-Image auf das via NFS expo rtierte
Verzeichnis. Führen Sie Fo lgendes auf einem Linux-System aus:
mv /location/of/disk/space/R HEL6 . i so
/publicly/available/directory/
2. Verwenden Sie ein Pro gramm für SHA256 -Prüfsummen zur
Überprüfung der Integrität des vo n Ihnen ko pierten ISO-Images.
Es stehen viele SHA256 -Prüfsummenpro gramme für diverse
Betriebssysteme zur Verfügung. Führen Sie Fo lgendes auf
einem Linux-System aus:
$ sha256 sum name_of_image. i so
wo bei name_of_image der Name der ISO-Image-Datei ist. Das
SHA256 -Prüfsummenpro gramm zeigt einen String mit 6 4
Zeichen, Hash genannt , an. Vergleichen Sie diesen Hash mit
dem für dieses spezielle Image angezeigte Hash auf der Seite
Software herunterladen im Red Hat Netwo rk (siehe
Kapitel 1, Red Hat Enterprise Linux beziehen). Die beiden
Hashes so llten identisch sein.
3. Ko pieren Sie das images/-Verzeichnis auf der ISO-Datei in ein
Verzeichnis mit dem Namen images/. Geben Sie die fo lgenden
Befehle ein:
mo unt -t i so 9 6 6 0 /path/to /R HEL6 . i so
/mnt/po i nt -o l o o p,ro
cp -pr /mnt/po i nt/i mag es /path/i mag es/
umo unt /mnt/po i nt
4 . Stellen Sie sicher, dass das Verzeichnis images/ mindestens
die Datei install.img enthält. Ohne diese Datei kann die
Installatio n nicht fo rtgesetzt werden. Optio nal so llte das
images/-Verzeichnis die Datei product.img enthalten, o hne
die nur die Pakete für eine Minimale-Installatio n während der
Auswahlphase der Paketgruppen zur Verfügung stehen (siehe
Abschnitt 23.17, „Auswahl der Paketgruppe“).
5. Stellen Sie sicher, dass das Verzeichnis
/publicly/available/directory via NFS expo rtiert ist mit
Hilfe eines Eintrags in /etc/exports auf dem Netzwerk-Server.
Um ein Verzeichnis schreibgeschützt für ein spezielles System
zu expo rtieren, verwenden Sie:
/publicly/available/directory client.ip.address
(ro )
Um ein Verzeichnis schreibgeschützt für alle Systeme zu
expo rtieren, verwenden Sie:
/publicly/available/directory * (ro )
6 . Starten Sie auf dem Netzwerk-Server den NFS-Daemo n
(verwenden Sie /sbin/service nfs start auf einem Red
Hat Enterprise Linux-System). Falls NFS bereits läuft, laden Sie
die Ko nfiguratio nsdatei erneut (verwenden Sie /sbin/service
nfs reload auf einem Red Hat Enterprise Linux-System).
7. Testen Sie die NFS-Freigaben, indem Sie die Anweisungen im
Red Hat Enterprise Linux Bereitstellungshandbuch fo lgen. Werfen
Sie einen Blick auf Ihre NFS-Do kumentatio n für Details zum
Starten und Sto ppen des NFS-Servers.
209
210
Teil III. IBM System z Architektur - Installation und Booten
Anmerkung
Das Red Hat Enterprise Linux-Installatio nspro gramm ist dazu in
der Lage, die Integrität der Installatio nsmedien zu testen. Dies
funktio niert bei DVD-, Festplatten-, ISO- und NFS-ISOInstallatio nsmetho den. Es wird empfo hlen, dass sämtliche
Installatio nsmedien vo r dem Start des eigentlichen
Installatio nspro zesses und vo r dem Einreichen
installatio nsbezo gener Fehlerberichte (viele der gemeldeten
Fehler resultieren aus unsachgemäß gebrannten DVDs)
überprüft werden. Um diesen Test durchzuführen, geben Sie
fo lgenden Befehl an der boot: -Eingabeauffo rderung ein:
l i nux med i acheck
19.2. Vorbereitung einer Installation von
Festplatte
Verwenden Sie diese Optio n zur Installatio n vo n Red Hat Enterprise
Linux auf Hardware-Systemen o hne DVD-Laufwerk und falls Sie nicht
auf die Installatio nsphase 3 und das Paket-Repo sito ry via Netzwerk
zugreifen mö chten.
19.2.1. Zugriff auf die Inst allat ionsphase 3 und das
Paket -Reposit ory auf einer Fest plat t e
Anmerkung
Installatio nen unter Verwendung vo n DASD o der per FCP
angehängten SCSI-Speicher funktio nieren lediglich in
Zusammenhang mit nativen ext2-, ext3- o der ext4 -Partitio nen.
Wenn Sie ein anderes Dateisystem, als eines der o ben
genannten besitzen (speziell eines, das auf RAID- o der LVMPartitio nen basiert), kö nnen Sie dieses nicht als Quellplattfo rm
für eine Installatio n vo n Festplatte verwenden.
Installatio nen vo n Festplatte verwenden ein ISO-Image der Installatio nsDVD (einer Datei, die eine exakte Ko pie des Inhalts der DVD enthält) und
eine aus dem ISO-Image extrahierte Datei install.img. Mit diesen
auf der Festplatte vo rhandenen Dateien kö nnen Sie Fe st plat t e als
Installatio nsquelle wählen, wenn Sie das Installatio nspro gramm
bo o ten.
Installatio nen vo n Festplatten verwenden die fo lgenden Dateien:
einem ISO-Image der Installatio ns-DVD. Ein ISO-Image ist eine
Datei, die eine exakte Ko pie des Inhalts einer DVD enthält.
einer aus dem ISO-Image extrahierten install.img-Datei.
o ptio nal einer aus dem ISO-Image extrahierten product.imgDatei.
Mit diesen auf der Festplatte vo rhandenen Dateien kö nnen Sie
Fe st plat t e als die Installatio nsquelle beim Bo o ten des
Installatio nspro gramms auswählen (siehe Abschnitt 22.4 ,
„Installatio nsmetho de“).
Stellen Sie sicher, dass Sie Bo o t-Medien zur Verfügung haben, wie
unter Kapitel 20 , Booten des Installers (IPL) beschrieben.
Führen Sie fo lgende Schritte aus, um ein DASD o der ein per FCP
angehängtes Gerät als eine Installatio nsquelle zu präparieren:
1. Beso rgen Sie sich ein ISO-Image der Red Hat Enterprise Linux
Installatio ns-DVD (siehe Kapitel 1, Red Hat Enterprise Linux
beziehen). Alternativ, falls Sie über die DVD als physikalisches
Medium verfüge, kö nnen Sie auf einem Linux-System ein Image
mit dem fo lgenden Befehl erstellen:
d d i f= /d ev/dvd
o f= /location/of/disk/space/R HEL6 . i so
wo bei sich dvd auf Ihr DVD-Laufwerk bezieht.
2. Übertragen Sie die ISO-Images auf das DASD o der das SCSIGerät.
ARRAY(0xa1751f8) ARRAY(0xa953f98) Installationshandbuch
Die ISO-Dateien müssen sich auf der Festplatte befinden, die in
der Installatio nsphase 1 (siehe Kapitel 21, Installationsphase 1:
Konfiguration eines Netzwerkgeräts) o der Installatio nsphase 2
(siehe Kapitel 22, Installationsphase 2: Konfiguration der Sprache
und Installationsquelle) aktiviert wird. Dies ist mit DASDs
auto matisch mö glich.
Bei einem FCP-LUN müssen Sie entweder vo n demselben FCPLUN bo o ten (IPL), o der die in den Menüs der Installatio nsphase
1 bereitgestellte Rettungs-Shell verwenden, um die FCP-LUN,
auf der sich die ISOs befinden, manuell zu aktivieren (wie in
Abschnitt 25.2.1, „Ein FCP-LUN dynamisch aktivieren“
beschrieben).
3. Verwenden Sie ein Pro gramm für SHA256 -Prüfsummen zur
Überprüfung der Integrität des vo n Ihnen ko pierten ISO-Images.
Es stehen viele SHA256 -Prüfsummenpro gramme für diverse
Betriebssysteme zur Verfügung. Führen Sie Fo lgendes auf
einem Linux-System aus:
$ sha256 sum name_of_image. i so
wo bei name_of_image der Name der ISO-Image-Datei ist. Das
SHA256 -Prüfsummenpro gramm zeigt einen String mit 6 4
Zeichen, Hash genannt , an. Vergleichen Sie diesen Hash mit
dem für dieses spezielle Image angezeigte Hash auf der Seite
Software herunterladen im Red Hat Netwo rk (siehe
Kapitel 1, Red Hat Enterprise Linux beziehen). Die beiden
Hashes so llten identisch sein.
4 . Ko pieren Sie das images/-Verzeichnis auf der ISO-Datei in ein
Verzeichnis mit dem Namen images/. Geben Sie die fo lgenden
Befehle ein:
mo unt -t i so 9 6 6 0 /path/to /R HEL6 . i so
/mnt/po i nt -o l o o p,ro
cp -pr /mnt/po i nt/i mag es /path/i mag es/
umo unt /mnt/po i nt
5. Stellen Sie sicher, dass das Verzeichnis images/ mindestens
die Datei install.img enthält. Ohne diese Datei kann die
Installatio n nicht fo rtgesetzt werden. Optio nal so llte das
images/-Verzeichnis die Datei product.img enthalten, o hne
die nur die Pakete für eine Minimale-Installatio n während der
Auswahlphase der Paketgruppen zur Verfügung stehen (siehe
Abschnitt 23.17, „Auswahl der Paketgruppe“).
6 . Geben Sie der neuen virtuellen z/VM Gast-Maschine o der dem
LPAR Zugriff auf das DASD o der SCSI-LUN und fahren dann mit
der Installatio n fo rt (siehe Kapitel 20 , Booten des Installers (IPL),
o der alternativ Abschnitt 19 .2.1.1, „Vo rbereitung für das Bo o ten
des Installers vo n einer Festplatte“).
Anmerkung — ISO-Images verifizieren
Das Red Hat Enterprise Linux-Installatio nspro gramm ist dazu in
der Lage, die Integrität der Installatio nsmedien zu testen. Dies
funktio niert bei DVD-, Festplatten-, ISO- und NFS-ISOInstallatio nsmetho den. Es wird empfo hlen, dass sämtliche
Installatio nsmedien vo r dem Start des eigentlichen
Installatio nspro zesses und vo r dem Einreichen
installatio nsbezo gener Fehlerberichte überprüft werden. Um
diesen Test durchzuführen, fügen Sie den mediacheckParameter zu Ihrer Parameterdatei hinzu (siehe Abschnitt 26 .7,
„Verschiedene Parameter“).
19.2.1.1. Vorbereit ung für das Boot en des Inst allers von
einer Fest plat t e
Wenn Sie den Installer zusätzlich zum Zugang zur Installatio nsphase 3
und das Paket-Repo sito ry vo n einer Festplatte bo o ten (IPL) mö chten,
kö nnen Sie o ptio nal den zipl-Bo o tlo ader auf derselben (o der einer
anderen) Platte installieren. Beachten Sie bitte, dass zipl lediglich einen
Bo o t-Eintrag pro Platte unterstützt. Falls Sie mehrere Partitio nen auf
einer Platte besitzen, nutzen alle diesen einen Bo o t-Eintrag der Platte.
Nachfo lgend wird angeno mmen, dass die Festplatte wie unter
Abschnitt 19 .2.1, „Zugriff auf die Installatio nsphase 3 und das PaketRepo sito ry auf einer Festplatte“ eingerichtet ist, unter /mnt eingehängt
ist und kein bereits vo rhandener Bo o t-Eintrag beibehalten werden
muss.
211
212
Teil III. IBM System z Architektur - Installation und Booten
Um eine Festplatte so zu präparieren, dass sie vo m Installer bo o tet,
installieren Sie den zipl-Bo o t-Lo ader auf der Festplatte, indem Sie den
fo lgenden Befehl eingeben:
zi pl -V -t /mnt/ -i /mnt/i mag es/kernel . i mg -r
/mnt/i mag es/i ni trd . i mg -p /mnt/i mag es/g eneri c. prm
Für weitere Details zu zipl.co nf siehe das Kapitel zu zipl in Linux auf
System z. Gerätetreiber, Features und Befehle unter Red Hat Enterprise
Linux 6.
Warnung — Zugriff auf ein bereits
installiertes Betriebssystem
Falls bereits ein Betriebssystem auf der Platte installiert ist, und
Sie weiterhin später darauf zugreifen mö chten, werfen Sie einen
Blick auf das Kapitel zu zipl in Linux auf System z. Gerätetreiber,
Features und Befehle unter Red Hat Enterprise Linux 6 für mehr
Info rmatio nen, wie ein neuer Eintrag zum zipl-Bo o tlo ader (d.h. in
zipl.conf) hinzugefügt werden kann.
ARRAY(0xa1751f8) ARRAY(0xa953f98) Installationshandbuch
Kapitel 20. Booten des Installers (IPL)
20 .1. Installatio n unter z/VM
20 .1.1. Verwendung des z/VM-Readers
20 .1.2. Ein präpariertes DASD verwenden
20 .1.3. Eine präparierte, per FCP angehängte SCSI-Platte verwenden
20 .1.4 . Ein via FCP angehängtes SCSI DVD-Laufwerk verwenden
20 .2. Installatio n in eine LPAR
20 .2.1. Einen FTP-Server verwenden
20 .2.2. HMC o der SE-DVD-Laufwerk verwenden
20 .2.3. Ein präpariertes DASD verwenden
20 .2.4 . Eine präparierte, per FCP angehängte SCSI-Platte verwenden
20 .2.5. Ein via FCP angehängtes SCSI DVD-Laufwerk verwenden
Diese Schritte zur Durchführung des erstmaligen Bo o tens (IPL) des
Installers hängen vo n der Umgebung ab (entweder z/VM o der LPAR), in
welcher Red Hat Enterprise Linux ausgeführt wird. Für weitere
Info rmatio nen zum Bo o ten, werfen Sie einen Blick auf das Kapitel Linux
booten Linux auf System z. Gerätetreiber, Features und Befehle unter
Red Hat Enterprise Linux 6.
20.1. Installation unter z/VM
Bei der Installatio n unter z/VM kö nnen Sie wie fo lgt bo o ten:
dem z/VM virtuellen Reader
einem DASD o der einem via FCP angehängten SCSI-Gerät, das mit
dem zipl-Bo o tlo ader
einem via FCP angehängten SCSI-DVD-Laufwerk
Lo ggen Sie sich bei der für die Linux-Installatio n ausgewählte virtuellen
z/VM Gastmaschine ein. Sie kö nnen die Terminals x32 7 0 o der c32 7 0
(vo m Paket x3270-text in Red Hat Enterprise Linux) verwenden, um sich
vo n anderen Linux-Systemen aus in z/VM einzulo ggen. Alternativ
kö nnen Sie den 3270 Terminalemulato r auf der IBM System z Hardware
Management Co nso le (HMC) verwenden. Falls Sie auf einer Maschine
mit einem Windo ws-Betriebssystem aus arbeiten, bietet Jo lly Giant
(http://www.jo llygiant.co m/) einen 3270 -Emulato r mit SSLUnterstützung. Es existiert auch eine freie, ursprüngliche Windo wsPo rtierung vo n c32 7 0 mit dem Namen wc32 7 0 .
Hinweis — Falls Ihre 3270-Verbindung
unterbrochen wird
Wenn Ihre 3270 -Verbindung unterbro chen wird, und Sie sich
nicht einlo ggen kö nnen, weil die vo rherige Sitzung no ch aktiv ist,
kö nnen Sie die alte Sitzung durch eine neue ersetzen, indem Sie
den fo lgenden Befehl auf dem z/VM Lo go n-Bildschirm eingeben:
l o g o n user here
Ersetzen Sie user mit dem Namen der z/Vm Gast-Maschine.
Abhängig vo n der Verwendung eines externen SicherheitsManagers, wie beispielsweise RACF, variiert der Lo go n-Befehl
ggf.
Falls Sie nicht bereits CMS auf Ihrem Gast ausführen (einem
Einzelbenutzer-Betriebssystem, das mit z/VM geliefert wird), bo o ten Sie
dieses nun, indem Sie den fo lgenden Befehl eingeben:
#cp i pl cms
Vergewissern Sie sich, dass Sie keine CMS-Platten als Installatio nsziel
verwenden, wie beispielsweise Ihre A-Platte (häufig Gerätenummer
0 19 1). Um herauszufinden, welche Platten vo n CMS benutzt werden,
verwenden Sie die fo lgende Abfrage:
q uery d i sk
Sie kö nnen die fo lgenden CP (z/VM Ko ntro llpro gramm, welches der
z/VM Hyperviso r ist) Abfragebefehle um die Geräteko nfiguratio n Ihrer
z/VM virtuellen Gast-Maschine herauszufinden:
Ermitteln Sie den verfügbaren Hauptspeicher, der Speicher in
System z Termino lo gie genannt wird. Ihr Gast so llte über
213
214
Teil III. IBM System z Architektur - Installation und Booten
mindestens 512 Megabytes Hauptspeicher verfügen.
cp q uery vi rtual sto rag e
Ermitteln Sie verfügbare Netzwerkgeräte des fo lgenden Typs:
osa
OSA (CHPID Typ OSD, reelle o der virtuelle (VSWITCH o der
GuestLAN Typ QDIO), beide in QDIO-Mo dus)
hsi
HiperSo ckets (CHPID Typ IQD, reelle o der virtuelle (GuestLAN
type Hipers))
lcs
LCS (CHPID Typ OSE)
Um beispielsweise alle Netzwerkgeräte mit den o ben aufgeführten
Typen zu ermitteln:
cp q uery vi rtual o sa
Ermitteln Sie verfügbare DASDs. Nur so lche, die mit RW für Lese/Schreib-Mo dus gekennzeichnet sind, kö nnen als Installatio nsziele
verwendet werden:
cp q uery vi rtual d asd
Ermitteln Sie verfügbare FCP-Channels:
cp q uery vi rtual fcp
20.1.1. Verwendung des z/VM-Readers
Führen Sie die fo lgenden Schritte durch, um vo m z/VM-Reader zu
bo o ten:
1. Fügen Sie, falls no twendig, das Gerät, welches die z/VM TCP/IPWerkzeuge enthält, zu Ihrer CMS-Plattenliste hinzu. Zum
Beispiel:
cp link tcpmaint 592 592
acc 592 fm
Ersetzen Sie fm mit jedem beliebigen FILEMODE-Buchstaben.
2. Führen Sie fo lgenden Befehl aus:
ftp host
Wo bei host der Ho stname o der die IP-Adresse des FTPServers ist, auf dem die Bo o t-Images lagern (kernel.img und
initrd.img).
3. Lo ggen Sie sich ein und führen Sie die fo lgenden Befehle aus.
Verwenden Sie die (repl-Optio n, falls Sie bereits vo rhandene
kernel.img, initrd.img, generic.prm o der
redhat.exec Dateien überschreiben:
cd /location/of/install-tree/i mag es/
asci i
g et g eneri c. prm (repl
g et red hat. exec (repl
l o csi te fi x 80
bi nary
g et kernel . i mg (repl
g et i ni trd . i mg (repl
q ui t
4 . Überprüfen Sie o ptio nal, o b die Dateien ko rrekt übertragen
wurden, indem Sie den CMS-Befehl filelist verwenden, um
empfangene Dateien und ihr Fo rmat anzuzeigen. Es ist wichtig,
dass kernel.img und initrd.img ein festes Fo rmat bei der
Länge des Datensatzes haben, angegeben mit F in der Fo rmatSpalte und einer Datensatzlänge vo n 80 in der Spalte Lrecl.
Zum Beispiel:
ARRAY(0xa1751f8) ARRAY(0xa953f98) Installationshandbuch
VMUSER FILELIST A0 V 16 9 T runc= 16 9 Si ze= 6
Li ne= 1 C o l = 1 Al t= 0
C md Fi l ename Fi l etype Fm Fo rmat Lrecl R eco rd s
Bl o cks D ate T i me
R ED HAT EXEC B1 V 22 1 1 4 /15/10 9 : 30 : 4 0
G ENER IC P R M B1 V 4 4 1 1 4 /15/10 9 : 30 : 32
INIT R D IMG B1 F 80 11854 5 2316 4 /15/10
9 : 30 : 25
KER NEL IMG B1 F 80 74 54 1 9 12 4 /15/10 9 : 30 : 17
Drücken Sie PF3, um filelist zu beenden und die
Eingabetaste, um zur CMS-Eingabeauffo rderung
zurückzukehren.
5. Führen Sie abschließend das REXX-Skript redhat.exec aus,
um den Installer zu bo o ten (IPL):
red hat
20.1.2. Ein präpariert es DASD verwenden
Bo o ten Sie vo m präparierten DASD und wählen Sie den Eintrag aus
dem zipl-Bo o t-Menü, der sich auf den Red Hat Enterprise Linux Installer
bezieht. Verwenden Sie einen ähnlichen Befehl wie fo lgt:
cp i pl DASD device number l o ad parm boot_entry_number
Ersetzen Sie DASD device number mit der Gerätenummer des Bo o tGeräts und boot_entry_number mit dem zipl-Ko nfiguratio nsmenü für
dieses Gerät. Zum Beispiel:
cp i pl eb1c l o ad parm 0
20.1.3. Eine präpariert e, per FCP angehängt e SCSIPlat t e verwenden
Führen Sie die fo lgenden Schritte durch, um vo n einer präparierten, per
FCP angehängten SCSI-Platte zu bo o ten:
1. Ko nfigurieren Sie den SCSI-Lo ader vo n z/VM, um auf die
präparierte SCSI-Platte im FCP-Sto rage-Area-Netwo rk
zuzugreifen. Wählen Sie den präparierten zipl-Bo o tMenüeintrag, der sich auf den Red Hat Enterprise Linux Installer
bezieht. Verwenden Sie einen Befehl der fo lgenden Art:
cp set l o ad d ev po rtname WWPN l un LUN bo o tpro g
boot_entry_number
Ersetzen Sie WWPN mit der WWPN des Speichersystems und LUN
mit der LUN der Platte. Die 16 -ziffrigen hexadezimalen Zahlen
müssen in zwei Paare mit jeweils acht Ziffern geteilt werden.
Zum Beispiel:
cp set l o ad d ev po rtname 50 0 50 76 3 0 50 b0 73d l un
4 0 20 4 0 11 0 0 0 0 0 0 0 0 bo o tpro g 0
2. Bestätigen Sie Ihre Einstellungen o ptio nal mit dem Befehl:
q uery l o ad d ev
3. Laden Sie das FCP-Gerät, das mit dem Speichersystem
verbunden ist, welches die Platte beinhaltet mit fo lgendem
Befehl:
cp i pl FCP_device
Zum Beispiel:
cp i pl fc0 0
20.1.4 . Ein via FCP angehängt es SCSI DVDLaufwerk verwenden
Dies erfo rdert ein an die FCP-zu-SCSI-Bridge angehängtes SCSI DVDLaufwerk, welche wiederum mit einem FCP-Adapter in ihrem System z
verbunden ist. Der FCP-Adapter muss ko nfiguriert und unter z/VM zur
Verfügung stehen.
1. Legen Sie Ihre Red Hat Enterprise Linux für System z DVD in das
DVD-Laufwerk ein.
2. Ko nfigurieren Sie den SCSI-Lo ader vo n z/VM, um auf die
präparierte SCSI-Platte im FCP-Sto rage-Area-Netwo rk
215
216
Teil III. IBM System z Architektur - Installation und Booten
zuzugreifen. Wählen Sie den präparierten zipl-Bo o tMenüeintrag, der sich auf den Red Hat Enterprise Linux Installer
bezieht. Verwenden Sie einen Befehl der fo lgenden Art:
cp set l o ad d ev po rtname WWPN l un FCP_LUN
bo o tpro g 1
Ersetzen Sie WWPN mit der WWPN der FCP-to -SCSI-Bridgeund
FCP_LUN mit der LUN des DVD-Laufwerks. Die 16 -ziffrigen
hexadezimalen Zahlen müssen in zwei Paare mit jeweils acht
Ziffern geteilt werden. Zum Beispiel:
cp set l o ad d ev po rtname 20 0 10 0 6 0 eb1c0 10 3 l un
0 0 0 10 0 0 0 0 0 0 0 0 0 0 0 bo o tpro g 1
3. Bestätigen Sie Ihre Einstellungen o ptio nal mit dem Befehl:
cp q uery l o ad d ev
4 . Bo o ten (IPL) auf dem FCP-Gerät, das mit der FCP-auf-SCSIBridge verbunden ist.
cp i pl FCP_device
Zum Beispiel:
cp i pl fc0 0
20.2. Installation in eine LPAR
Bei der Installatio n in eine logsche Partition (LPAR), kö nnen Sie bo o ten
vo n:
einem FTP-Server
dem DVD-Laufwerk des HMC o der SE
einem DASD o der einem via FCP angehängten, mit dem ziplBo o tlo ader präparierten SCSI-Laufwerk.
einem via FCP angehängten SCSI-DVD-Laufwerk
Führen Sie zunächst diese allgemeinen Schritte durch:
1. Lo ggen Sie sich bei der IBM System z Hardware Management
Console (HMC) o der dem Support Element (SE) als ein Benutzer
mit ausreichenden Berechtigungen für die Installatio n eines
neuen Betriebssystems auf einem LPAR ein. Der Benutzer
SYSPROG wird empfo hlen.
2. Wählen Sie Images, dann das LPAR, auf das Sie installieren
mö chten. Verwenden Sie die Pfeile im Rahmen auf der rechten
Seite, um zum Menü CPC Re co ve ry zu navigieren.
3. Klicken Sie do ppelt auf Operating System Messages, um
die Textko nso le anzuzeigen, auf der die Linux-Bo o t-Meldungen
erscheinen und auf der mö glicherweise Benutzereingabe
erfo rderlich wird. Werfen Sie einen Blick auf das Kapitel zum
Bo o ten vo n Linux in Linux auf System z. Gerätetreiber, Features
und Befehle unter Red Hat Enterprise Linux 6 und dem Hardware
Management Console Operations Guide, Bestellnummer [SC286 857] für weitere Details.
Führen Sie mit der Pro zedur für Ihre Installatio nsquelle fo rt.
20.2.1. Einen FTP-Server verwenden
1. Klicken Sie do ppelt auf
Von CD-ROM, DVD oder Server laden.
2. Wählen Sie in dem nachfo lgenden Dialo gfenster FTP-Quelle
und geben Sie die fo lgenden Info rmatio nen ein: Ho st-Co mputer:
Ho stname o der IP-Adresse des FTp-Servers, vo n dem Sie
installieren mö chten (z.B. ftp.redhat.co m). Benutzer-ID: Ihr
Benutzername auf dem FTP-Server (o der ano nymo us).
Passwo rt: Ihr Passwo rt (verwenden Sie Ihre E-Mail-Adresse,
wenn Sie sich als ano nymo us einlo ggen). Acco unt (o ptio nal):
Lassen Sie dieses Feld frei. Dateio rt (o ptio nal): Verzeichnis auf
dem FTP-Server, in dem sich Red Hat Enterprise Linux für
System z befindet (z.B. /rhel/s39 0 x/).
3. Klicken Sie auf Fortfahren.
4 . Übernehmen Sie im anschließenden Dialo g die
Standardauswahl generic.ins und klicken Sie auf
Fortfahren.
ARRAY(0xa1751f8) ARRAY(0xa953f98) Installationshandbuch
20.2.2. HMC oder SE-DVD-Laufwerk verwenden
1. Klicken Sie do ppelt auf
Von CD-ROM, DVD oder Server laden.
2. Wählen Sie im anschließenden Dialo gfeld
Local CD-ROM / DVD und klicken Sie dann auf Fortfahren.
3. Übernehmen Sie im anschließenden Dialo g die
Standardauswahl generic.ins und klicken Sie auf
Fortfahren.
20.2.3. Ein präpariert es DASD verwenden
1. Klicken Sie do ppelt auf Laden.
2. Wählen Sie im anschließenden Dialo gfeld Normal als den
Ladetyp aus.
3. Geben Sie als Ladeadresse die Gerätenummer des DASD ein.
4 . Geben Sie als Lade-Parameter die Nummer ein, die dem ziplBo o t-Menüeintrag entspricht, den Sie für das Bo o ten des Red
Hat Enterprise Linux-Installers präpariert haben.
5. Klicken Sie auf die Schaltfläche OK.
20.2.4 . Eine präpariert e, per FCP angehängt e
SCSI-Plat t e verwenden
1. Klicken Sie do ppelt auf Laden.
2. Wählen Sie im anschließenden Dialo gfeld SCSI als Ladetyp
aus.
3. Tragen Sie als Ladeadresse die Gerätenummer des FCPChannels ein, der mit der SCSI-Platte verbunden ist.
4 . Tragen Sie als World Wide Portnamen die WWPN als 16 ziffrige hexadezimale Nummer des Speichersystems ein, die die
Platte enthält.
5. Tragen Sie die LUN der Platte als 16 -ziffrige hexadezimale Zahl
als Logical Unit Number ein.
6 . Tragen Sie als Boot-Programm-Selector die Zahl ein, die
dem zipl-Bo o t-Menüeintrag entspricht, den Sie für das Bo o ten
des Red Hat Enterprise Linux Installers präpariert haben.
7. Belassen Sie Boot record logical block address als
0 und Operating system specific load parameters
leer.
8. Klicken Sie auf die Schaltfläche OK.
20.2.5. Ein via FCP angehängt es SCSI DVDLaufwerk verwenden
Dies erfo rdert ein an die FCP-zu-SCSI-Bridge angehängtes SCSI DVDLaufwerk, welche wiederum mit einem FCP-Adapter in ihrem System z
verbunden ist. Der FCP-Adapter muss ko nfiguriert und für Ihr LPAR zur
Verfügung stehen.
1. Legen Sie Ihre Red Hat Enterprise Linux für System z DVD in das
DVD-Laufwerk ein.
2. Klicken Sie do ppelt auf Laden.
3. Wählen Sie im anschließenden Dialo gfeld SCSI als Ladetyp
aus.
4 . Tragen Sie als Ladeadresse die Gerätenummer des FCPChannels ein, der mit der FCP-zu-SCSI-Bridge verbunden ist.
5. Tragen Sie als World Wide Portnamen die WWPN als 16 ziffrige hexadezimale Nummer der FCP-zu-SCSI-Bridge ein, die
die Platte enthält.
6 . Tragen Sie die LUN des DVD-Laufwerks als 16 -ziffrige
hexadezimale Zahl als Logical Unit Number ein.
7. Tragen Sie als Boot-Programm-Selector die Zahl 1 ein, um
den Bo o t-Eintrag auf der Red Hat Enterprise Linux DVD für
System z auszuwählen.
8. Belassen Sie Boot record logical block address als
0 und Operating system specific load parameters
leer.
9 . Klicken Sie auf die Schaltfläche OK.
217
218
Teil III. IBM System z Architektur - Installation und Booten
ARRAY(0xa1751f8) ARRAY(0xa953f98) Installationshandbuch
Kapitel 21. Installationsphase 1:
Konfiguration eines Netzwerkgeräts
21.1. Eine Anmerkung zu Terminals
Nach dem Bo o ten des Kernels kö nnen Sie ein Netzwerkgerät mit Hilfe
des Pro gramms linuxrc ko nfigurieren. Dieses Netzwerkgerät wird für
den Abschluss der Installatio n benö tigt. Wenn Sie interaktiv (mit der
Standard-Parameterdatei generic.prm) installieren, müssen Sie
einige Fragen zu Ihrem Netzwerk beantwo rten. Es ist ratsam, diese
Daten in Fo rm eines Datenblatts o .ä. bereit zu haben. Falls Sie diesen
Schritt auto matisieren mö chten, geben Sie die Info rmatio nen für jede
Optio n in Ihrer Parameterdatei o der CMS Ko nfiguratio nsdatei an.
Als Beispiel ist nachfo lgend aufgeführt, wie ein OSA-Netzwerkadapter
unter z/VM ko nfiguriert wird. Beim Start vo n linuxrc sehen Sie fo lgende
Nachricht:
Starti ng the zSeri es i ni trd to co nfi g ure netwo rki ng .
Versi o n i s 1. 2
Starti ng ud ev. . .
Netzwerkgeräte werden aufgespürt und aufgelistet. Die Liste der Geräte
hängt vo m verwendeten Kernel-Parameter cio_ignore ab. Falls keine
Geräte aufgrund vo n cio_ignore wie im nachfo lgend aufgeführten
Beispiel gefunden werden, kö nnen Sie die Liste der igno rierten Geräte
leeren. Beachten Sie bitte, das dies ggf. einige Zeit braucht und in einer
langen Liste resultiert, falls viele Geräte vo rhanden sind, wie
beispielsweise auf einer LPAR.
Scanni ng fo r avai l abl e netwo rk d evi ces. . .
Auto d etecti o n fo und 0 d evi ces.
No te: T here i s a d evi ce bl ackl i st acti ve! (C l eari ng
mi g ht take l o ng )
c) cl ear bl ackl i st, m) manual co nfi g , r) rescan, s)
shel l :
c
C l eari ng d evi ce bl ackl i st. . .
Scanni ng fo r avai l abl e netwo rk d evi ces. . .
Auto d etecti o n fo und 14 d evi ces.
NUM C AR D C U C HP ID T Y P E D R IVER IF D EVIC ES
1 O SA (Q D IO ) 1731/0 1 0 0 O SD q eth eth
0 . 0 . f50 0 ,0 . 0 . f50 1,0 . 0 . f50 2
2 O SA (Q D IO ) 1731/0 1 0 1 O SD q eth eth
0 . 0 . f50 3,0 . 0 . f50 4 ,0 . 0 . f50 5
3 O SA (Q D IO ) 1731/0 1 0 2 O SD q eth eth
0 . 0 . 10 10 ,0 . 0 . 10 11,0 . 0 . 10 12
4 Hi perSo ckets 1731/0 5 0 3 IQ D q eth hsi
0 . 0 . 10 13,0 . 0 . 10 14 ,0 . 0 . 10 15
5 O SA (Q D IO ) 1731/0 1 0 4 O SD q eth eth
0 . 0 . 10 17,0 . 0 . 10 18,0 . 0 . 10 19
6 C T C ad apter 30 88/0 8 12 ? ctcm ctc
0 . 0 . 10 0 0 ,0 . 0 . 10 0 1
7 esco n channel 30 88/1f 12 ? ctcm ctc
0 . 0 . 10 0 2,0 . 0 . 10 0 3
8 fi co n channel 30 88/1e 12 ? ctcm ctc
0 . 0 . 10 0 4 ,0 . 0 . 10 0 5
9 O SA (Q D IO ) 1731/0 1 76 O SD q eth eth
0 . 0 . f5f0 ,0 . 0 . f5f1,0 . 0 . f5f2
10 LC S O SA 30 88/6 0 8a O SE l cs eth
0 . 0 . 124 0 ,0 . 0 . 124 1
11 Hi perSo ckets 1731/0 5 fb IQ D q eth hsi
0 . 0 . 80 24 ,0 . 0 . 80 25,0 . 0 . 80 26
12 Hi perSo ckets 1731/0 5 fc IQ D q eth hsi
0 . 0 . 8124 ,0 . 0 . 8125,0 . 0 . 8126
13 Hi perSo ckets 1731/0 5 fd IQ D q eth hsi
0 . 0 . 8224 ,0 . 0 . 8225,0 . 0 . 8226
14 Hi perSo ckets 1731/0 5 fe IQ D q eth hsi
0 . 0 . 8324 ,0 . 0 . 8325,0 . 0 . 8326
<num>) use co nfi g , m) manual co nfi g , r) rescan, s)
shel l :
Geben Sie die Zahl der Ko nfiguratio n an, die Sie verwenden mö chten,
zum Beispiel 9. Die Auswahl aus der Tabelle liefert dem Installer die
Info rmatio nen zum Typ des Netzwerkgeräts und der Geräteadressen für
dessen Sub-Channel. Alternativ kö nnen Sie m eingeben und mit der
Eingabe des Netzwerktyps (qeth), den Lese-, den Schreib-, den DatenChannels und des OSA-Po rts fo rtfahren. Akzeptieren Sie
Standardwerte, indem Sie die Eingabe drücken. Unter z/VM müssen
Sie die Eingabe ggf. zweimal drücken.
219
220
Teil III. IBM System z Architektur - Installation und Booten
m
* NO T E: T o enter d efaul t o r empty val ues press enter
twi ce. *
Netwo rk type (q eth, l cs, ctc, ? fo r hel p). D efaul t i s
q eth:
q eth
R ead ,wri te,d ata channel (e. g .
0 . 0 . 0 30 0 ,0 . 0 . 0 30 1,0 . 0 . 0 30 2 o r ? fo r hel p).
0 . 0 . f5f0 ,0 . 0 . f5f1,0 . 0 . f5f2
P o rtname (1. . 8 characters, o r ? fo r hel p). D efaul t i s
no po rtname:
R el ati ve po rt number fo r O SA (0 , 1, o r ? fo r hel p).
D efaul t i s 0 :
Layer mo d e (0 fo r l ayer3, 1 fo r l ayer2, o r ? fo r
hel p). D efaul t i s 1:
Acti vati ng netwo rk d evi ce. . .
D etected : O SA card i n O SD mo d e, G i g abi t Ethernet
Uni q ue MAC ad d ress (e. g . 0 2: 0 0 : 0 0 : 0 0 : 0 0 : 0 0 , ? fo r
hel p). D efaul t i s 0 2: 0 0 : 0 0 : AB: C 9 : 81:
Anschließend werden Fragen in Bezug auf Ihre Linux-Instanz angezeigt:
Ho stname o f yo ur new Li nux g uest (FQ D N e. g .
s39 0 . red hat. co m o r ? fo r hel p):
ho st. subd o mai n. d o mai n
IP v4 ad d ress / IP v6 ad d r. (e. g . 10 . 0 . 0 . 2 /
20 0 1: 0 D B8: : o r ? fo r hel p)
10 . 0 . 0 . 4 2
IP v4 netmask o r C ID R prefi x (e. g . 255. 255. 255. 0 o r
1. . 32 o r ? fo r hel p). D efaul t i s 255. 0 . 0 . 0 :
24
IP v4 ad d ress o f yo ur d efaul t g ateway o r ? fo r hel p:
10 . 0 . 0 . 1
T ryi ng to reach g ateway 10 . 0 . 0 . 1. . .
IP v4 ad d resses o f D NS servers (separated by co l o ns
' : ' o r ? fo r hel p):
10 . 1. 2. 3: 10 . 3. 2. 1
T ryi ng to reach D NS servers. . .
D NS search d o mai ns (separated by co l o ns ' : ' o r ? fo r
hel p):
subd o mai n. d o mai n: d o mai n
D ASD rang e (e. g . 20 0 -20 3,20 5 o r ? fo r hel p). D efaul t
i s auto pro bi ng :
eb1c
Acti vated D ASD s:
0 . 0 . eb1c(EC KD ) d asd a : acti ve, bl o cksi ze: 4 0 9 6 ,
180 30 6 0 bl o cks, 70 4 3 MB
Wichtig — Sie müssen ein DASD
definieren
Der Installer erfo rdert die Definitio n vo n mindestens einem
DASD. Ist nur eine reine SCSI-Installatio n erwünscht, geben Sie
.none ein. Dies entspricht den Anfo rderungen für einen
definierten DASD-Parameter und resultiert gleichzeitig in einer
reinen SCSI-Umgebung.
Wenn Sie das DASD als none definieren, erhalten Sie eine
Fehlermeldung, wie z.B.:
Inco rrect fo rmat fo r l o wer bo und o f D ASD rang e
no ne: no ne
Sie kö nnen diese Fehlermeldung bedenkenlo s igno rieren, die
Installatio n wird no rmal fo rtgesetzt.
Falls Sie einen Fehler machen, wird dies entweder vo m Dialo g bemerkt
und Sie werden aufgefo rdert, den Parameter erneut einzugeben.
Alternativ kö nnen Sie später zurück navigieren, um den Dialo g erneut zu
starten:
ARRAY(0xa1751f8) ARRAY(0xa953f98) Installationshandbuch
Inco rrect . . . (<O P T IO N-NAME>):
0 ) red o thi s parameter, 1) co nti nue, 2) restart
d i al o g , 3) hal t, 4 ) shel l
Wenn Sie den Dialo g neu starten, werden Ihre zuvo r gemachten
Eingaben beibehalten:
Netwo rk type
0 ) d efaul t i s previ o us "q eth", 1) new val ue, ?) hel p
Am Ende der Ko nfiguratio n sehen Sie die Nachricht Initial
configuration completed:
Ini ti al co nfi g urati o n co mpl eted .
c) co nti nue, p) parm fi l e/co nfi g urati o n, n) netwo rk
state, r) restart, s) shel l
Sie kö nnen Ihre Netzwerkko nfiguratio n jetzt überprüfen, indem Sie n
eingeben:
n
eth0 Li nk encap: Ethernet HWad d r 0 2: 0 0 : 0 0 : AB: C 9 : 81
i net ad d r: 10 . 0 . 0 . 4 2 Bcast: 10 . 0 . 0 . 255
Mask: 255. 255. 255. 0
UP BR O AD C AST R UNNING MULT IC AST MT U: 14 9 2 Metri c: 1
R X packets: 6 4 erro rs: 0 d ro pped : 0 o verruns: 0 frame: 0
T X packets: 4 erro rs: 0 d ro pped : 0 o verruns: 0 carri er: 0
co l l i si o ns: 0 txq ueuel en: 10 0 0
R X bytes: 3334 (3. 2 Ki B) T X bytes: 336 (336 . 0 b)
l o Li nk encap: Lo cal Lo o pback
i net ad d r: 127. 0 . 0 . 1 Mask: 255. 0 . 0 . 0
UP LO O P BAC K R UNNING MT U: 16 4 36 Metri c: 1
R X packets: 0 erro rs: 0 d ro pped : 0 o verruns: 0 frame: 0
T X packets: 0 erro rs: 0 d ro pped : 0 o verruns: 0 carri er: 0
co l l i si o ns: 0 txq ueuel en: 0
R X bytes: 0 (0 . 0 b) T X bytes: 0 (0 . 0 b)
Kernel IP ro uti ng tabl e
D esti nati o n G ateway G enmask Fl ag s Metri c R ef Use
Iface
127. 0 . 0 . 1 0 . 0 . 0 . 0 255. 255. 255. 255 UH 0 0 0 l o
10 . 0 . 0 . 0 0 . 0 . 0 . 0 255. 255. 255. 0 U 0 0 0 eth0
0 . 0 . 0 . 0 10 . 0 . 0 . 1 0 . 0 . 0 . 0 UG 0 0 0 eth0
c) co nti nue, p) parm fi l e/co nfi g urati o n, n) netwo rk
state, r) restart, s) shel l
Falls Sie etwas ändern mö chten, geben Sie r ein, um den Dialo g neu zu
starten. Um die Parameter, die in einer Parameter- o der
Ko nfiguratio nsdatei definiert wurden, o der interaktiv eingegeben wurden,
geben Sie p ein. Sie kö nnen anschließend die Ausgabe vo n Ihrem
Terminal ko pieren und in einen Edito r einfügen, um sie auf Platte auf
Ihrem lo kalen Arbeitsrechner zu speichern. Sie kö nne die Ko pie als
Vo rlage für eine Parameter- o der Ko nfiguratio nsdatei für zukünftige
Installatio nen verwenden:
p
NET T Y P E= q eth
IP AD D R = 10 . 0 . 0 . 4 2
NET MASK= 255. 255. 255. 0
G AT EWAY = 10 . 0 . 0 . 1
HO ST NAME= ho st. subd o mai n. d o mai n
SUBC HANNELS= 0 . 0 . f5f0 ,0 . 0 . f5f1,0 . 0 . f5f2
LAY ER 2= 1
MAC AD D R = 0 2: 0 0 : 0 0 : AB: C 9 : 81
P O R T NAME= O SAP O R T
D NS= 10 . 1. 2. 3: 10 . 3. 2. 1
SEAR C HD NS= subd o mai n. d o mai n: d o mai n
D ASD = eb1c
c) co nti nue, p) parm fi l e/co nfi g urati o n, n) netwo rk
state, r) restart, s) shel l
Zur Erinnerung: Um etwas zu ändern, starten Sie den Dialo g neu mit r.
Falls abschließend alles in Ordnung ist, geben Sie c ein, um
fo rtzufahren:
221
222
Teil III. IBM System z Architektur - Installation und Booten
c
Starti ng sshd to al l o w l o g i n o ver the netwo rk.
C o nnect no w to 10 . 0 . 0 . 4 2 and l o g i n as user i nstal l
to start the i nstal l ati o n.
E. g . usi ng : ssh -x i nstal l @ 10 . 0 . 0 . 4 2
Y o u may l o g i n as the ro o t user to start an
i nteracti ve shel l .
Die vo rbereitende Netzwerkeinrichtung ist nun abgeschlo ssen und der
Installer startet einen SSH-Daemo n. Sie kö nnen sich in Ihre LinuxInstanz via SSH einlo ggen. Falls Sie RUNKS=1 mit Kickstart und
cmdline-Mo dus verwenden, startet linuxrc den Lo ader auto matisch.
21.1. Eine Anmerkung zu Terminals
Während der Installatio n zeigt das Installtio nspro gramm Meldungen auf
einem Zeilenmo dus-Terminal an. Dies ist das HMC Ope rat ing
Syst e m Me ssage s Applet, falls Sie unter LPAR installieren, o der
einem 3270 -Terminal, wenn Sie unter z/VM installieren.
Linuxrc bietet eine Rettungs-Shell mit dem Zeilenmo dus-Terminal.
Drücken Sie die Eingabe-Taste (zweimal unter z/VM), um die Shell zu
starten. Sie kö nnen im Zeilenmo dus-Terminal keine Anwendungen im
Vo llbildschirmmo dus, wie den vi-Edito r verwenden. Wechseln Sie zu
Zeilenmo dus-basierten Edito ren, wie e d, e x o der se d, um diese
Dateien, falls nö tig, zu bearbeiten.
Bitte beachten Sie, dass Befehle, die lange laufen, ggf. nicht mit der
Escape-Sequenz Strg+C unterbro chen werden kö nnen. Rufen Sie
Befehle mit Optio nen auf, die diese dazu veranlassen, rechtzeitig und
vo n sich aus zurückzukehren. Die Shell im 3270 -Terminal steht
während des gesamten Installatio nspro zesses bis zu dem Zeitpunkt,
an dem ein Systemneustart erfo rderlich ist, zur Verfügung.
So bald die Shell zur Verfügung gestellt wird, kö nnen Sie sie mit einem
Fehlerlevel vo n Null beenden, um eine neue Shell-Instanz zu erhalten,
die die alte ersetzt. Alternativ kö nnen Sie auch mit einem anderen
Fehlerlevel als Null beenden, um ein Herunterfahren des
Installatio nssystems zu erzwingen.
Verbinden Sie sich mit dem installierten System unter Verwendung des
Benutzers root, um eine Ro o t-Shell zu erhalten, o hne den Installer
auto matisch zu starten. Zur Fehleranalyse so llten Sie sich ggf. mit
mehreren SSH-Sitzungen verbinden.
ARRAY(0xa1751f8) ARRAY(0xa953f98) Installationshandbuch
Kapitel 22. Installationsphase 2:
Konfiguration der Sprache und
Installationsquelle
22.1. Nicht-interaktive Zeilenmo dus-Installatio n
22.2. Die Benutzero berfläche des Installatio nspro gramms im
Textmo dus
22.2.1. Navigieren mit der Tastatur
22.3. Auswahl der Sprache
22.4 . Installatio nsmetho de
22.4 .1. Installatio n vo n DVD
22.4 .2. Installatio n vo n einer Festplatte
22.4 .3. Durchführung einer Netzwerkinstallatio n
22.4 .4 . Installatio n via NFS
22.4 .5. Installatio n via FTP o der HTTP
22.5. Überprüfen des Mediums
22.6 . Abruf der Phase 3 des Installatio nspro gramms
Vo r dem Start des grafischen Installatio nspro gramms müssen Sie die
Sprache und Installatio nsquelle ko nfigurieren.
Standardmäßig, wenn Sie interaktiv installieren (mit der StandardParameterdatei generic.prm), startet das Lader-Pro gramm zur
Auswahl der Sprache und Installatio nsquelle im Textmo dus. In Ihrer
neuen SSH-Sitzung wird die fo lgende Nachricht angezeigt:
Wel co me to the anaco nd a i nstal l envi ro nment 1. 2 fo r
zSeri es
22.1. Nicht-interaktive ZeilenmodusInstallation
Falls die Optio n cmdline als Bo o t-Optio n in Ihrer Parameterdatei
(siehe Abschnitt 26 .6 , „Parameter für Kickstart-Installatio nen“) o der in
Ihrer Kickstart-Datei (siehe Abschnitt 32.3, „Erstellen einer KickstartDatei“) angegeben wurde, startet der Lader mit der Zeilen-Mo duso rientierten Textausgabe. In diesem Mo dus müssen alle no twendigen
Info rmatio nen in der Kickstart-Datei verfügbar gemacht werden. Der
Installer gestattet keine Benutzer-Interaktio n und unterbricht, falls es
nicht spezifizierte Installatio nsinfo rmatio nen gibt.
22.2. Die Benutzeroberfläche des
Installationsprogramms im Textmodus
So wo hl der Lader, als auch später Anaco nda verwenden eine
bildschirmbasierte Oberfläche mit widgets, die Sie zum grö ßten Teil
bereits vo n anderen grafischen Benutzero berflächen kennen. Die
Abbildung 22.1, „Installatio nspro gramm-Widgets wie unter
URL-Einstellung zu sehen“ und Abbildung 22.2,
„Installatio nspro gramm-Widgets wie unter
Eine Sprache auswählen zu sehen“ stellen die Bildschirme dar,
die während des Installatio nspro zesses angezeigt werden.
223
224
Teil III. IBM System z Architektur - Installation und Booten
Abbildung 2 2 .1 . Inst allat io nspro gram m -Widge t s wie unt e r
URL-Einstellung zu se he n
Abbildung 2 2 .2 . Inst allat io nspro gram m -Widge t s wie unt e r
Eine Sprache auswählen zu se he n
Im Fo lgenden finden Sie eine Liste der in Abbildung 22.1,
„Installatio nspro gramm-Widgets wie unter URL-Einstellung zu
sehen“ und Abbildung 22.2, „Installatio nspro gramm-Widgets wie unter
Eine Sprache auswählen zu sehen“: gezeigten wichtigsten
Widgets:
Fenster — Die Fenster (in diesem Handbuch meist als Dialogfeld
bezeichnet) führen Sie durch den gesamten Installatio nsvo rgang. Es
ko mmt vo r, dass sich zwei Fenster überlagern und Sie zunächst nur
mit dem im Vo rdergrund angezeigten Fenster arbeiten kö nnen. Das
darüber liegende Fenster verschwindet, und Sie kö nnen in einem der
darunter liegenden Fenster weiterarbeiten, so bald Sie die Eingaben
für das o bere Fenster beendet haben.
Ko ntro llkästchen — Über die Ko ntro llkästchen kö nnen Sie einzelne
Funktio nen aktivieren o der deaktivieren. Im Kästchen erscheint ein
Sternchen (aktiviert) o der es ist leer (deaktiviert). Wenn sich der
Curso r über einem Ko ntro llkästchen befindet, kö nnen Sie dieses mit
der Leertaste aktivieren bzw. deaktivieren.
Texteingabe — In die Texteingabezeilen geben Sie die für das
Installatio nspro gramm relevanten Info rmatio nen ein. Zur
Dateneingabe muss der Curso r auf die Texteingabezeile gesetzt
werden.
Text-Widget — Text-Widgets sind Bildschirmbereiche zur Anzeige
vo n Text. Einige Text-Widgets enthalten weitere Widgets, z.B.
Ko ntro llkästchen. Ein Ro llbalken neben dem Text-Widget weist
darauf hin, dass nicht alle Info rmatio nen auf einmal in das
Textfenster passen. Wenn sich der Curso r innerhalb des
Textfensters befindet, kö nnen Sie mit den Nach-oben-Taste und
der Nach-unten-Taste alle verfügbaren Info rmatio nen anzeigen.
Die aktuelle Po sitio n wird in dem Ro llbalken mit dem Zeichen #
gekennzeichnet. Je nachdem, wie Sie sich im Text bewegen, wird
dieses Zeichen auf dem Ro llbalken nach o ben o der unten
verscho ben.
ARRAY(0xa1751f8) ARRAY(0xa953f98) Installationshandbuch
Ro llbalken — Ro llbalken befinden sich an einer Seite o der am
unteren Rand eines Fensters und dienen der Ko ntro lle, welcher Teil
einer Liste o der eines Do kuments derzeit im Fenster angezeigt wird.
Mit Hilfe der Ro llbalken kann sich der Benutzer ganz einfach in einer
Datei hin- und herbewegen.
Widget-Schaltfläche — Dies sind die wichtigsten Widgets zur
Interaktio n mit dem Installatio nspro gramm. Mit der
Tabulatortaste und der Eingabe-Taste rufen Sie nach und
nach alle Fenster des Installatio nspro gramms auf. Schaltflächen
sind aktivierbar, wenn sie hervo rgeho ben dargestellt sind.
Curso r — Der Curso r ist zwar selbst kein Widget, wird jedo ch
benö tigt, um ein Widget auszuwählen bzw. mit einem Widget zu
interagieren. Befindet er sich auf einem Widget, ändert sich
mö glicherweise die Farbe des entsprechenden Widgets o der er wird
einfach nur in o der neben dem Widget angezeigt. In der
Abbildung 22.1, „Installatio nspro gramm-Widgets wie unter
URL-Einstellung zu sehen“ befindet sich der Curso r auf der
Schaltfläche OK. Abbildung 22.2, „Installatio nspro gramm-Widgets
wie unter Eine Sprache auswählen zu sehen“ zeigt den Curso r
auf der Schaltfläche Bearbeiten.
22.2.1. Navigieren mit der Tast at ur
Sie kö nnen mit einigen einfachen Tastaturbefehlen in den Dialo gfeldern
des Installatio nspro gramms navigieren. Zum Bewegen des Curso rs
kö nnen Sie die Tasten Nach-Links, Nach-Rechts, Nach-Oben und
Nach-Unten verwenden. Mit der Tabulatortaste o der der
Tastenko mbinatio n Alt-Tabulatortaste springen Sie zu den
einzelnen Widgets auf dem Bildschirm. An der Unterseite der meisten
Bildschirme erhalten Sie einen Überblick über die verfügbaren Tasten
zum Po sitio nieren des Curso rs.
Um eine Schaltfläche zu "drücken", po sitio nieren Sie den Curso r auf die
Schaltfläche (beispielsweise unter Verwendung der Tabulatortaste)
und drücken dann die Leertaste o der die Eingabe-Taste. Um ein
Element in einer Liste auszuwählen, bewegen Sie den Curso r auf das
gewünschte Element und drücken die Eingabe-Taste. Sie aktivieren
eine Funktio n mit Hilfe der Ko ntro llkästchen, indem Sie den Curso r auf
das entsprechende Kästchen bewegen und die Leertaste drücken,
um ein Element auszuwählen. Drücken Sie die Leertaste erneut, um
die Aktivierung rückgängig zu machen.
Beim Druck auf F12 werden die eingegebenen Werte angeno mmen und
zum nächsten Dialo gfeld übergegangen. Dies entspricht dem Drücken
der OK-Schaltfläche.
Warnung
Drücken Sie während des Installatio nsvo rgangs keine Tasten,
wenn Sie nicht dazu aufgefo rdert werden (es kö nnte
unvo rhergesehene Auswirkungen haben).
22.3. Auswahl der Sprache
Verwenden Sie die Pfeiltasten auf Ihrer Tastatur, um die Sprache
auszuwählen, die während des Installatio nspro zesses verwendet
werden so ll (werfen Sie einen Blick auf Abbildung 22.3, „Auswahl der
Sprache“). Ist die Sprache Ihrer Wahl hervo rgeho ben, drücken Sie die
Tab-Taste, um zur OK-Schaltfläche zu gelangen und drücken
anschließend die Eingabe-Taste, um Ihre Auswahl zu bestätigen. Sie
kö nnen diese Auswahl in der Parameterdatei mit dem Parameter lang=
(siehe Abschnitt 26 .5, „Lo ader-Parameter“), o der mit dem KickstartBefehl lang (siehe Abschnitt 28.4 , „Die Installatio n mit Hilfe vo n
Kickstart auto matisieren“) auto matisieren.
Die vo n Ihnen gewählte Sprache wird die Standardsprache für das
Betriebssystem, so bald es installiert ist. Durch die Auswahl der richtigen
Spracheinstellung wird zugleich eine Vo rauswahl für die Zeitzo ne
getro ffen, die Sie in einem späteren Bildschirm der Installatio n festlegen
kö nnen. Das Installatio nspro gramm versucht, anhand Ihrer
eingestellten Sprache die richtige Zeitzo ne für Ihren Stando rt
auszuwählen.
Um Unterstützung für zusätzliche Sprachen hinzuzufügen, passen Sie
die Installatio n zum Zeitpunkt der Paket-Auswahl an. Werfen Sie einen
Blick auf Abschnitt 23.17.2, „Anpassen der So ftware-Auswahl“ für
225
226
Teil III. IBM System z Architektur - Installation und Booten
weitere Info rmatio nen.
Abbildung 2 2 .3. Auswahl de r Sprache
Klicken Sie nach Auswahl der entsprechenden Sprache auf Weiter, um
fo rtzufahren.
22.4. Installationsmethode
Verwenden Sie die Pfeiltasten auf Ihrer Tastatur, um eine
Installatio nsmetho de auszuwählen (werfen Sie einen Blick auf
Abbildung 22.4 , „Installatio nsmetho de“). Ist die Metho de Ihrer Wahl
hervo rgeho ben, drücken Sie die Tab-Taste, um zur OK-Schaltfläche zu
gelangen und drücken anschließend die Eingabe-Taste, um Ihre
Auswahl zu bestätigen.
Abbildung 2 2 .4 . Inst allat io nsm e t ho de
22.4 .1. Inst allat ion von DVD
Um Red Hat Enterprise Linux vo n einer DVD zu installieren, legen Sie
die DVD in Ihr DVD-Laufwerk ein und bo o ten Ihr System vo n der DVD
wie unter Abschnitt 20 .1.4 , „Ein via FCP angehängtes SCSI DVDLaufwerk verwenden“ für z/VM o der Abschnitt 20 .2.5, „Ein via FCP
angehängtes SCSI DVD-Laufwerk verwenden“ für LPAR beschrieben.
Das Installatio nspro gramm untersucht Ihr System zunächst nach einem
DVD-Laufwerk. Es sucht dabei zunächst nach einem IDE-DVD-ROMLaufwerk (auch als ATAPI-Laufwerk bekannt).
ARRAY(0xa1751f8) ARRAY(0xa953f98) Installationshandbuch
Anmerkung
Um den Installatio nspro zess zu diesem Zeitpunkt abzubrechen,
starten Sie Ihre Maschine neu und entfernen dann das Bo o tMedium. Sie kö nnen die Installatio n zu jedem Zeitpunkt sicher
beenden, bevo r der Bildschirm
Änderungen auf Festplatte schreiben erscheint. Siehe
auch Abschnitt 23.16 , „Änderungen auf die Festplatte schreiben“
für weitere Info rmatio nen.
Falls das DVD-Laufwerk gefunden wird und der Treiber geladen ist,
bietet Ihnen das Installatio nspro gramm die Mö glichkeit, eine
Überprüfung der DVD-Medien durchzuführen. Dies wird einige Zeit
dauern, und Sie kö nnen diesen Schritt wahlweise überspringen. Wenn
Sie jedo ch im weiteren Verlauf Pro bleme mit dem
Installatio nspro gramm haben, so llten Sie neu starten und die
Überprüfung des Mediums durchführen, bevo r Sie den Suppo rt
ko ntaktieren. Vo m Dialo gfenster der Medienüberprüfung aus fahren Sie
mit der nächsten Stufe des Installatio nspro zesses fo rt (siehe auch
Abschnitt 23.5, „Willko mmen bei Red Hat Enterprise Linux“).
22.4 .2. Inst allat ion von einer Fest plat t e
Der Bildschirm Partition auswählen wird nur angezeigt, wenn Sie
die Installatio n vo n einer Festplattenpartitio n ausführen (d.h. Sie haben
Fe st plat t e im Dialo gfeld Installationsmethode ausgewählt). In
diesem Dialo gfeld kö nnen Sie die Festplattenpartitio n und das
Verzeichnis angeben, vo n der Red Hat Enterprise installiert werden so ll.
Falls Sie die repo=hd-Bo o t-Optio n verwendet haben, dann haben Sie
bereits eine Partitio n angegeben.
Abbildung 2 2 .5 . Dialo gfe nst e r Auswahl de r Part it io ne n für die
Fe st plat t e ninst allat io n
Wählen Sie die Partitio n mit den ISO-Images aus der Liste der
verfügbaren Partitio nen aus. DASD-Namen beginnen mit /dev/dasd.
Jedes einzelne Laufwerk hat seinen eigenen Buchstaben, z.B.
/dev/dasda o der /dev/sda.Jede Partitio n auf einem Laufwerk ist
durchnummeriert, z.B. /dev/dasda1 o der /dev/sda1.
Für ein FCP-LUN müssten Sie entweder vo n demselben FCP-LUN
bo o ten (IPL) o der die vo n den linuxrc-Menüs bereitgestellte RettungsShell verwenden, um das FCP-LUN mit den ISOs manuell zu aktivieren,
wie unter Abschnitt 25.2.1, „Ein FCP-LUN dynamisch aktivieren“
beschrieben.
Geben Sie außerdem das Verzeichnis der Abbilder. Geben Sie
den vo llständigen Verzeichnispfad desjenigen Laufwerks an, das die
ISO-Images enthält. Die fo lgende Tabelle zeigt einige Beispiele dafür,
wie diese Info rmatio nen eingegeben werden:
T abe lle 2 2 .1 . Spe iche ro rt e vo n ISO-Im age s für ve rschie de ne
Part it io nst ype n
Dat e isyst e m
Einhänge punkt
Originalpfad zu
de n Dat e ie n
Zu
ve rwe nde nde s
Ve rze ichnis
ext2, ext3,
ext4
/ho me
/ho me/user1/RHEL6
/user1/RHEL6
Wenn die ISO-Images im Stammverzeichnis (o berste Ebene) einer
227
228
Teil III. IBM System z Architektur - Installation und Booten
Partitio n liegen, geben Sie / ein. Wenn sich die ISO-Images in einem
Unterverzeichnis einer eingehängten Partitio n befinden, geben Sie den
Namen des Verzeichnisses ein, das die ISO-Images innerhalb dieser
Partitio n enthält. Wenn zum Beispiel die Partitio n mit den ISO-Images
no rmalerweise als /home/ eingehängt ist und die Images sich in
/home/new/ befinden, dann würden Sie /new/ eingeben.
Verwenden Sie einen führenden
Schrägstrich
Ein Eintrag o hne führenden Schrägstrich kann dazu führen, dass
die Installatio n fehlschlägt.
Wählen Sie OK, um fo rtzufahren. Weiter mit Kapitel 23, Installationsphase
3: Installation mit Anaconda.
22.4 .3. Durchführung einer Net zwerkinst allat ion
Das Installatio nspro gramm ist netzwerkfähig und kann
Netzwerkeinstellungen für verschiedene Funktio nen verwenden. Unter
System z werden die zuvo r entweder interaktiv o der mit Hilfe vo n
Parametern o der eine Ko nfiguratio nsdatei in der Installatio nsphase 1
definierten Parameter zur Netzwerkko nfiguratio n in die
Installatio nsphasen 2 und 3 überno mmen. Sie kö nnen das
Installatio nspro gramm auch veranlassen, im späteren Verlauf der
Installatio n weitere So ftware-Repo sito ries abzufragen.
Falls Sie via NFS installieren, gehen Sie zu Abschnitt 22.4 .4 ,
„Installatio n via NFS“.
Falls Sie via Web o der FTP installieren, gehen Sie zu
Abschnitt 22.4 .5, „Installatio n via FTP o der HTTP“.
22.4 .4 . Inst allat ion via NFS
Das NFS-Dialo gfeld wird nur angezeigt, wenn Sie die Optio n NFSIm age im Dialo gfeld Installationsmethode ausgewählt haben.
Wenn Sie die repo=nfs-Bo o t-Optio n verwendet haben, so haben Sie
bereits einen Server und Pfad spezifiziert.
Geben Sie den Do main-Namen o der die IP-Adresse des NFS-Servers
ein. Wenn Sie beispielsweise vo n einem Ho st mit der Bezeichnung
eastcoast in der Do main example.com installieren, geben Sie
eastcoast.example.com im Feld NFS-Server ein.
Geben Sie als Nächstes den Namen des expo rtierten Verzeichnisses
ein. Wenn Sie der Installatio n in Abschnitt 19 .1.2, „Vo rbereitung einer
NFS-Installatio n“ Schritt für Schritt gefo lgt sind, würden Sie das
Verzeichnis /export/directory/ eingeben.
Mit diesem Dialo g kö nnen Sie auch NFS-Einhängeo ptio nen angeben.
Werfen Sie einen Blick in das Red Hat Enterprise Linux
Bereitstellungshandbuch für eine Liste gängiger NFS-Einhängeo ptio nen,
o der ko nsultieren Sie die Handbuchseiten für mount und nfs für eine
umfassende Liste an Optio nen.
Wenn der NFS-Server einen Mirro r des Red Hat Enterprise Linux
Installatio nsbaums expo rtiert, geben Sie das Verzeichnis ein, das das
Ro o t-Verzeichnis des Installatio nsbaums enthält. Durch die Eingabe
eines Installatio nsschlüssels im weiteren Verlauf werden die
Unterverzeichnisse ermittelt, vo n denen installiert werden so ll. Wenn
alles ko rrekt angegeben wurde, erscheint eine Meldung, die anzeigt,
dass das Installatio nspro gramm für Red Hat Enterprise Linux läuft.
Abbildung 2 2 .6 . Dialo gfe ld NFS-Se t up
Wenn der NFS-Server ein ISO-Image der Red Hat Enterprise Linux-DVD
ARRAY(0xa1751f8) ARRAY(0xa953f98) Installationshandbuch
expo rtiert, geben Sie das Verzeichnis an, das das ISO-Image enthält.
Fahren Sie mit Kapitel 23, Installationsphase 3: Installation mit Anaconda
fo rt.
22.4 .5. Inst allat ion via FTP oder HTTP
Wichtig — Sie müssen das Protokoll
angeben
Wenn Sie eine URL für eine Installatio nsquelle angeben, müssen
Sie explizit http:// o der ftp:// als Pro to ko ll angeben.
Das URL-Dialo gfeld wird nur angezeigt, wenn Sie vo n einem FTP- o der
HTTP-Server installieren (wenn Sie die Optio n URL im Dialo gfeld
Installationsmethode ausgewählt haben). Dieses Dialo gfeld
fo rdert Sie zur Eingabe weiterer Info rmatio nen zum FTP- o der HTTPServer, vo n dem Sie Red Hat Enterprise Linux installieren, auf. Falls Sie
die Bo o t-Optio n repo=ftp o der repo=http verwendet haben, haben
Sie bereits einen Server und einen Pfad definiert.
Geben Sie den Namen o der die IP-Adresse der FTP- o der HTTP-Site
ein, vo n der Sie installieren, so wie den Namen des Verzeichnisses, das
das /images-Verzeichnis für Ihre Architektur beinhaltet. Zum Beispiel:
/mirrors/redhat/rhel-6/Server/s390x/
Geben Sie die Adresse eines Pro xy-Servers und falls nö tig, eine Po rtNummer, Benutzername und Passwo rt an. Falls alles o rdnungsgemäß
angegeben wurde, erscheint eine Nachrichtenfeld, in dem angezeigt
wird, dass die Dateien vo m Server abgerufen werden.
Falls Ihr FTP- o der HTTP-Server Benutzerauthentifikatio n benö tigt,
geben Sie den Benutzer und das Passwo rt als Teil der URL wie fo lgt an:
{ftp|http}://<user>:<password>@ <hostname>[:<port>]/<
directory>/
Zum Beispiel:
http://install:rhel6pw@ name.example.com/mirrors/red
hat/rhel-6/Server/s390x/
Abbildung 2 2 .7 . URL Se t up-Dialo g
Fahren Sie mit Kapitel 23, Installationsphase 3: Installation mit Anaconda
fo rt.
22.5. Überprüfen des Mediums
Die DVD bietet die Optio n, die Integrität des Mediums zu überprüfen. Bei
der Erstellung einer DVD kö nnen Schreibfehler auftreten. Ein Fehler in
Paketdaten, die zur Installatio n ausgewählt wurden, kann zu einem
Abbruch der Installatio n führen. Um das Risiko vo n Datenfehlern bei der
Installatio n zu verringern, so llten Sie das Medium vo r der Installatio n
überprüfen.
Wenn die Überprüfung erfo lgreich verläuft, fährt die Installatio n wie
gewo hnt fo rt. Wenn die Überprüfung fehlschlägt, erstellen Sie mit dem
ISO-Image, das Sie zuvo r heruntergeladen haben, eine neue DVD.
229
230
Teil III. IBM System z Architektur - Installation und Booten
22.6. Abruf der Phase 3 des
Installationsprogramms
Der Lader ruft dann Phase 3 des Installatio nspro gramms aus dem
Netzwerk ab und legt sie in dessen RAM-Disk ab. Dies dauert ggf.
einige Zeit.
Abbildung 2 2 .8 . Abruf de r Phase 3 de s Inst allat io nspro gram m s
ARRAY(0xa1751f8) ARRAY(0xa953f98) Installationshandbuch
Kapitel 23. Installationsphase 3:
Installation mit Anaconda
23.1. Die Ausgabe nicht-interaktiven Zeilen-Mo dus des
Installatio nspro gramms im Textmo dus
23.2. Die Benutzero berfläche des Installatio nspro gramms im
Textmo dus
23.3. Die Benutzero berfläche des Installatio nspro gramms im
Grafikmo dus
23.4 . Das Installatio ns-Terminal ko nfigurieren
23.5. Willko mmen bei Red Hat Enterprise Linux
23.6 . Speichergeräte
23.6 .1. Der Bildschirm 'Auswahl der Speichergeräte'
23.7. Einrichten des Ho stnamens
23.7.1. Netzwerkverbindungen bearbeiten
23.8. Ko nfiguratio n vo n Zeitzo nen
23.9 . Ein Ro o t-Passwo rt festlegen
23.10 . Speichergeräte zuweisen
23.11. Initialisierung der Festplatte
23.12. Ein bestehendes System aktualisieren
23.12.1. Verwendung des Installers aktualisieren
23.13. Einstellen der Festplattenpartitio nierung
23.14 . Partitio nen verschlüsseln
23.15. Ein maßgeschneidertes Layo ut erstellen o der das StandardLayo ut mo difizieren
23.15.1. Speicher erstellen
23.15.2. Hinzufügen vo n Partitio nen
23.15.3. So ftware-RAID erstellen
23.15.4 . Lo gische LVM-Datenträger erstellen
23.15.5. Empfo hlenes Partitio nsschema
23.16 . Änderungen auf die Festplatte schreiben
23.17. Auswahl der Paketgruppe
23.17.1. Vo n zusätzlichen Repo sito ries installieren
23.17.2. Anpassen der So ftware-Auswahl
23.18. Pakete installieren
23.19 . Installatio n abgeschlo ssen
23.19 .1. IPL unter z/VM
23.19 .2. IPL auf einer LPAR
23.19 .3. Fo rtfahren nach Neustart (Re-IPL)
Dieses Kapitel beschreibt eine Installatio n unter Verwendung der
grafischen Benutzero berfläche vo n Anaco nda.
23.1. Die Ausgabe nicht-interaktiven
Zeilen-Modus des Installationsprogramms
im Textmodus
Falls die Optio n cmdline als Bo o t-Optio n in Ihrer Parameterdatei
(siehe Abschnitt 26 .6 , „Parameter für Kickstart-Installatio nen“) o der in
Ihrer Kickstart-Datei (siehe Kapitel 32, Kickstart-Installationen)
angegeben wurde, startet Anaco nda mit der Zeilen-Mo dus-o rientierten
Textausgabe. In diesem Mo dus müssen alle no twendigen
Info rmatio nen in der Kickstart-Datei verfügbar gemacht werden. Der
Installer gestattet keine Benutzer-Interaktio n und unterbricht, falls es
nicht spezifizierte Installatio nsinfo rmatio nen gibt.
231
232
Teil III. IBM System z Architektur - Installation und Booten
23.2. Die Benutzeroberfläche des
Installationsprogramms im Textmodus
Auch wenn Installatio nen im Textmo dus nicht explizit do kumentiert sind,
kö nnen diejenigen, die das Pro gramm für die Installatio n im Textmo dus
verwenden, leicht den Anweisungen der GUI-Installatio n fo lgen. Da der
Textmo dus jedo ch einen simpleren und vereinfachten
Installatio nspro zess darstellt, stehen einige Optio nen, die im grafischen
Mo dus verfügbar sind, im Textmo dus nicht zur Verfügung. Diese
Unterschiede werden in der Beschreibung des Installatio nspro zesses
in diesem Handbuch erläutert und umfassen:
Interaktive Aktivierung vo n FCP-LUNs
Ko nfiguratio n fo rtschrittlicher Speichermetho den wie LVM, RAID,
FCo E, zFCP, und iSCSI.
Anpassen des Partitio ns-Layo uts
Anpassen des Bo o tlo ader-Layo uts
Auswahl vo n Paketen während der Installatio n
Ko nfiguratio n des installierten Systems mit First bo o t
23.3. Die Benutzeroberfläche des
Installationsprogramms im Grafikmodus
Wenn Sie bereits zuvo r eine grafische Benutzeroberfläche oder GUI
(Graphical User Interface) verwendet haben, dann sind Sie bereits mit
diesem Pro zess vertraut. Benutzen Sie Ihre Maus zu
Navigatio nszwecken, um auf Schaltflächen zu klicken o der Textfelder für
die Texteingabe zu aktivieren.
Sie kö nnen während der Installatio n auch Ihre Tastatur zur Navigatio n
durch die Bildschirme benutzen. Mit Hilfe der Tabulator-Taste kö nnen
Sie zu den einzelnen Widgets auf dem Bildschirm springen, mit Hilfe der
Pfeiltasten kö nnen Sie durch Listen scro llen, +- und --Tasten erweitern
und klappen die Listen zu, während Leertaste und Eingabe-Taste
ein Element in einer Liste auswählen o der entfernen. Sie kö nnen auch
die Tastenko mbinatio n Alt+X verwenden, um auf Schaltflächen zu
klicken o der andere Bildschirmauswahlen zu treffen, wo bei X mit jedem
unterstrichenen Buchstaben in diesem Fenster ersetzt wird.
23.4. Das Installations-Terminal
konfigurieren
Falls Sie sich mit SSH und X11-Weiterleitung eingelo ggt haben, startet
Anaco nda umgehend mit der grafischen Benutzero berfläche.
Falls Sie die display=-Variable nicht gesetzt haben und keine X11Weiterleitung verwenden, gibt Ihnen Anaco nda die Auswahl für das
Starten vo n VNC o der Textmo dus.
Abbildung 2 3.1 . Auswahl vo n VNC o de r T e xt m o dus
Falls Sie VNC auswählen, werden Sie nach einem Passwo rt gefragt
o der kö nnen wählen, VNC o hne Passwo rt zu verwenden. Falls Sie ein
Passwo rt verwenden, no tieren Sie sich dieses für künftige
Referenzzwecke. Der VNC-Server wird dann gestartet.
ARRAY(0xa1751f8) ARRAY(0xa953f98) Installationshandbuch
Abbildung 2 3.2 . De r VNC-Se rve r st art e t
Öffnen Sie nun eine Verbindung mit der IP-Adresse Ihrer virtuellen z/VM
Gast-Maschine unter Verwendung eines VNC-Clients. Authentifizieren
Sie sich beim VNC-Server mit dem zuvo r eingegebenen Passwo rt.
23.5. Willkommen bei Red Hat Enterprise
Linux
Im Willkommen-Begrüßungsbildschirm werden Sie nicht zur Eingabe
vo n Befehlen aufgefo rdert. Vo n diesem Bildschirm aus kö nnen Sie die
Release No tes für Red Hat Enterprise Linux 6 abrufen, indem Sie auf die
Schaltfläche "Release No tes" klicken.
Klicken Sie auf die Schaltfläche Weiter, um fo rtzufahren.
23.6. Speichergeräte
Sie kö nnen Red Hat Enterprise Linux auf einer Fülle vo n
Speichergeräten installieren. Wählen Sie Spe zie lle Spe iche rge rät e
für System z.
233
234
Teil III. IBM System z Architektur - Installation und Booten
Abbildung 2 3.3. Spe iche rge rät e
Basis-Spe iche rge rät e
Diese Optio n trifft nicht auf System z zu.
Spe zie lle Spe iche rge rät e
Wählen Sie Spe zie lle Spe iche rge rät e , um Red Hat Enterprise
Linux auf den fo lgenden Speichergeräten zu installieren:
Direct Access Storage Devices (DASDs)
Multipath-Geräte, wie FCP-anhängbare SCSI-LUN mit mehreren
Pfaden
Storage Area Networks (SANs), wie FCP-anhängbare SCSI-LUN
mit einem Pfad
Verwenden Sie die Optio n Spe zie lle Spe iche rge rät e , um
Internet Small Computer System Interface (iSCSI) und FCoE (Fiber
Channel o ver Ethernet) Verbindungen zu ko nfigurieren.
23.6.1. Der Bildschirm 'Auswahl der
Speichergerät e'
Der Dialo g-Bildschirm 'Auswahl vo n Speichergeräten' zeigt alle
Speichergeräte an, auf die Anaco nda Zugriff hat.
Geräte werden unter den fo lgenden Tabulato ren gruppiert:
Basis-Ge rät e
Basis-Speichergeräte, die direkt mit dem lo kalen System verbunden
sind, wie beispielsweise Festplattenlaufwerke und So lid-StateLaufwerke. Auf System z umfasst dies aktivierte DASDs.
Firm ware -RAID
Speichergeräte, die an einen Firmware-RAID-Co ntro ller
angeschlo ssen sind. Dies trifft nicht auf System z zu.
Mult ipat h-Ge rät e
Speichergeräte, auf die mittels mehreren Pfaden zugegriffen werden
kann, wie beispielsweise via mehreren SCSI-Co ntro llern o der
Fiber-Channel-Po rts auf demselben System.
So nst ige SAN-Ge rät e
Beliebige andere Geräte, die via Sto rage Area Netwo rk (SAN)
verfügbar sind, wie FCP-LUNs, die via einem einzigen Pfad
angehängt sind.
ARRAY(0xa1751f8) ARRAY(0xa953f98) Installationshandbuch
Abbildung 2 3.4 . Spe iche rge rät e auswähle n — Basis-Ge rät e
Abbildung 2 3.5 . Spe iche rge rät e auswähle n — Mult ipat h-Ge rät e
Abbildung 2 3.6 . Spe iche rge rät e auswähle n — So nst ige SANGe rät e
Der Bildschirm zur Auswahl der Speichergeräte enthält auch einen
Suche -Tabulato r, der es Ihnen ermö glicht, Speichergeräte entweder
nach deren World Wide Identifier (WWID) o der ihrem Po rt, Ziel o der
Logical Unit Number (LUN) unter der auf sie zugegriffen wird, zu filtern.
Abbildung 2 3.7 . De r T abulat o r 'Spe iche rge rät e -Suche '
Der Reiter umfasst ein Dro p-Do wn-Menü, um zwischen Suche nach
Po rt, Ziel, WWID o der LUN (mit entsprechenden Textfeldern für diese
Werte) auszuwählen.Suche nach WWID o der LUN erfo rdert zusätzliche
Werte in dem entsprechenden Textfeld.
235
236
Teil III. IBM System z Architektur - Installation und Booten
Jeder Tabulato r bietet eine Liste der Geräte, die vo n Anaco nda ermittelt
wurden, mit Info rmatio nen über das Gerät als Unterstützung bei der
Identifizierung. Ein kleines Dro p-Do wn-Menü, das mit einem Symbo l
markiert ist, befindet sich rechts neben dem Ko pf der Spalte. Mit diesem
Menü kö nnen Sie die Datentypen auswählen, die auf jedem Gerät
dargestellt werden. So ermö glicht Ihnen das Menü auf dem Tabulato r
Multipath-Geräte beispielsweise, WWID, Kapazit ät , He rst e lle r,
Int e rco nne ct und Pfade als Teil der für jedes Gerät dargestellten
Details einzubinden. Das Einschränken o der Erweitern der Menge an
dargestellten Info rmatio nen hilft Ihnen ggf., bestimmte Geräte zu
identifizieren.
Abbildung 2 3.8 . Auswahl vo n Spalt e n
Jedes Gerät wird in einer separaten Reihe mit einem Auswahlkästchen
links dargestellt. Aktivieren Sie das Auswahlkästchen, um ein Gerät
während des Installatio nspro zesses verfügbar zu machen, o der
aktivieren Sie den Radio-Button links neben dem Ko pf der Spalten, um
alle auf einem bestimmten Bildschirm aufgelisteten Geräte
auszuwählen, bzw. zu deselektieren. Im weiteren Verlauf des
Installatio nspro zesses kö nnen Sie auswählen, Hat Enterprise Linux auf
einem beliebigen der hier ausgewählten Geräte zu installieren. Sie
kö nnen weiterhin wählen, dass jedes andere der hier ausgewählten
Geräte auto matisch als Teil des installierten Systems eingehängt wird.
Beachten Sie bitte, dass die Daten auf denen hier vo n Ihnen
ausgewählten Geräte nicht auto matisch im Rahmen des
Installatio nspro zesses gelö scht werden. Die Auswahl eines Geräts auf
diesem Bildschirm gefährdet an sich nicht die Daten, die auf dem Gerät
gespeichert sind. Beachten Sie bitte weiterhin, dass jedes Gerät, das Sie
an dieser Stelle nicht als Teil des installierten Systems auswählen, nach
Abschluss der Installatio n zum System hinzugefügt werden kann, indem
die Datei /etc/fstab entsprechend angepasst wird.
wenn die vo n Ihnen ausgewählten Speichergeräte während der
Installatio n verfügbar sein so lle, klicken Sie auf Weiter und fahren Sie
mit Abschnitt 23.7, „Einrichten des Ho stnamens“ fo rt.
23.6.1.1. DASD Low-Level-Format ierung
Alle verwendeten DASDs müssen Lo w-Level fo rmatiert sein. Der
Installer ermittelt dies und listet die DASDs auf, die fo rmatiert werden
müssen.
Falls eines der in linuxrc interaktiv, o der in einer Parameter- o der
Ko nfiguratio nsdatei angegebenen DASDs no ch nicht Lo w-Level
fo rmatiert sind, erscheint der fo lgende Dialo g zur Bestätigung:
Abbildung 2 3.9 . Nicht fo rm at ie rt e DASD-Ge rät e ge funde n
Um das Lo w-Level-Fo rmatieren vo n nicht fo rmatierten o nline DASDs
auto matisch zu gestatten, geben Sie den Kickstart-Befehl zerombr an.
Werfen Sie einen Blick auf Kapitel 32, Kickstart-Installationen für weitere
ARRAY(0xa1751f8) ARRAY(0xa953f98) Installationshandbuch
Details.
23.6.1.2. Erweit ert e Speicheropt ionen
Auf diesem Bildschirm kö nnen Sie ein iSCSI (SCSI über TCP/IP) Ziel
o der FCP-LUNs ko nfigurieren. Siehe Anhang B, ISCSI-Festplatten für
eine Einführung in iSCSI.
Abbildung 2 3.1 0 . Erwe it e rt e Spe iche ro pt io ne n
2 3.6 .1 .2 .1 . Ko nfigurie re n vo n iSCSI-Param e t e rn
Um ein iSCSI-Ziel zu ko nfigurieren, rufen Sie den Dialo g 'iSCSIParameter ko nfigurieren' auf, indem Sie 'iSCSI-Ziel hinzufügen' wählen
und auf die Schaltfläche 'Laufwerk hinzufügen' klicken. Füllen Sie die
Details für die iSCSI-Ziel-IP aus und geben Sie einen eindeutigen iSCSIInitiato r-Namen zur Identifizierung dieses Systems ein. Falls das iSCSIZiel CHAP (Challenge Handshake Authenticatio n Pro to co l) zur
Authentifizierung verwenden, geben Sie den CHAP-Benutzernamen und
das Passwo rt ein. Falls Ihre Umgebung 2-Wege CHAP (auch
"Gegenseitiges CHAP" o der "Mutual CHAP" genannt) nutzt, geben Sie
ebenfalls den entgegengesetzten Benutzernamen und das Passwo rt
ein. Klicken Sie auf die Schaltfläche 'Ziel hinzufügen', um die Verbindung
mit dem ISCSI-Ziel unter Verwendung dieser Info rmatio nen zu testen.
Abbildung 2 3.1 1 . iSCSI-Param e t e r ko nfigurie re n
Bitte beachten Sie, dass Sie den Versuch mit einer anderen ISCSI-ZielIP wiederho len kö nnen, falls Sie sich bei der Eingabe vertippt haben
so llten. Um jedo ch den ISCSI-Initiato r-Namen zu ändern, müssen Sie
die Installatio n erneut starten.
2 3.6 .1 .2 .2 . FCP-Ge rät e
Mit Hilfe vo n FCP-Geräten kö nnen IBM System z Systeme SCSI-Geräte
als Ersatz zu, bzw. Ergänzung zu DASD-Geräten nutzen. FCP-Geräte
bieten eine Switched-Fabric-To po lo gie, mit denen System z Systeme
SCSI-LUNs als Plattengeräte zusätzlich zu traditio nellen DASD-Geräten
verwenden kö nnen.
IBM System z setzt vo raus, dass jegliche FCP-Geräte manuell
eingerichtet werden (entweder interaktiv im Installatio nspro gramm o der
als eindeutige Parametereinträge in der CMS-Ko nfiguratio nsdatei
spezifiziert), damit das Installatio nspro gramm die FCP-LUNs aktiviert.
Die hier eingegebenen Werte sind eindeutig für jede Umgebung, in der
sie eingerichtet werden.
237
238
Teil III. IBM System z Architektur - Installation und Booten
Anm e rkunge n
Das interaktive Erstellen eines FCP-Geräts ist nur im Installer im
grafischen Mo dus mö glich. Ein FCP-Gerät kann während der
Installatio n im Textmo dus nicht interaktiv ko nfiguriert werden.
Jeder eingegebene Wert so llte no chmals überprüft werden, da
jeglicher Eingabefehler den einwandfreien Betrieb des Systems
beeinträchtigen kö nnte. Verwenden Sie nur Kleinbuchstaben in
hexadezimalen Werten.
Werfen Sie einen Blick auf die mitgelieferte HardwareDo kumentatio n für weitere Info rmatio nen zu diesen Werten. Fragen
Sie beim Systemadministrato r nach, der das Netzwerk für dieses
System eingerichtet hat.
Um ein Fibre-Channel-Pro to ko ll SCSI-Gerät zu ko nfigurieren, rufen Sie
das Dialo gfeld FCP-Gerät hinzufügen auf, indem Sie
FCP-LUN hinzufügen auswählen und auf die Schaltfläche
Laufwerk hinzufügen klicken. Füllen Sie die Details für die 16 -Bit
Gerätenummer, die 6 4 -Bit Wo rld-Wide-Po rtnummer (WWPN) und die
6 4 -Bit FCP-LUN aus. Klicken Sie auf die Schaltfläche Hinzufügen, um
eine Verbindung mit dem FCP-Gerät unter Verwendung dieser
Info rmatio nen herzustellen.
Abbildung 2 3.1 2 . FCP-Ge rät hinzufüge n
Das neu hinzugefügte Gerät so llte dann im Auswahlbildschirm im Reiter
Multipath-Geräte vo rhanden und verwendbar sein, falls Sie mehr
als einen Pfad für dieselbe LUN aktiviert haben, o der im Reiter
Weitere SAN-Geräte, falls Sie nur einen Pfad zur LUN aktiviert
haben.
Wichtig — Sie müssen ein DASD angeben
Der Installer erfo rdert die Definitio n vo n mindestens einem
DASD. Ist nur eine reine SCSI-Installatio n erwünscht, geben Sie
interaktiv none als Parameter während der Phase 1 einer
interaktiven Installatio n an o der fügen DASD=none zur
Parameter- o der CMS-Ko nfiguratio nsdatei hinzu. Dies entspricht
den Anfo rderungen für einen definierten DASD-Parameter und
ergibt eine reine SCSI-Umgebung.
Wenn Sie das DASD als none angeben, erhalten Sie eine
Fehlermeldung, ähnlich der fo lgenden:
Inco rrect fo rmat fo r l o wer bo und o f D ASD rang e
no ne: no ne
Diese Fehlermeldung kann getro st igno riert werden. Der
Installatio nspro zess läuft no rmal weiter.
23.7. Einrichten des Hostnamens
Sie werden zur Eingabe eines Rechnernamens und Do mainnamens für
diesen Co mputer aufgefo rdert, und zwar entweder als Fully-Qualified
Domain Name (FQDN) im Fo rmat hostname.domainname, o der als ein
Short Host Name im Fo rmat hostname. Viele Netzwerke nutzen den
ARRAY(0xa1751f8) ARRAY(0xa953f98) Installationshandbuch
DHCP-Dienst (Dynamic Ho st Co nfiguratio n Pro to co l), der
angeschlo ssene Systeme auto matisch mit einem Do mainnamen
versieht, so dass der Benutzer nur no ch einen Rechnernamen
anzugeben braucht.
Gültige Hostnamen
Sie kö nnen dem System einen beliebigen Namen geben, er
muss nur eindeutig sein. Der Ho stname kann Buchstaben, Ziffern
und Bindestriche enthalten.
Ändern Sie die Standardeinstellung localhost.localdomain in einen
eindeutigen Ho stnamen für jede Ihrer Linux-Instanzen.
Abbildung 2 3.1 3. Fe st le ge n de s Ho st nam e ns
23.7.1. Net zwerkverbindungen bearbeit en
Anmerkung
Verwenden Sie dasNe t zwe rkadm inist rat io nswe rkze ug, um
Ihre Netzwerkko nfiguratio n nach Abschluss der Installatio n zu
ändern.
Geben Sie den Befehl system-config-network in einer
Shell-Eingabeauffo rderung ein, um das
Ne t zwe rkdm inist rat io nswe rkze ug zu starten. Falls Sie nicht
Ro o t sind, werden Sie zur Eingabe des Ro o t-Passwo rts
aufgefo rdert, um fo rtzufahren.
Das Ne t zwe rkadm inist rat io nswe rkze ug ist jetzt veraltet und
wird im Verlauf der Lebenszeit vo n Red Hat Enterprise Linux 6
durch den Ne t wo rkManage r ersetzt werden.
No rmalerweise muss die Netzwerkverbindung, die zu einem früheren
Zeitpunkt in der Installatio nsphase 1 ko nfiguriert wurde, im weiteren
Verlauf der Installatio n nicht mehr mo difiziert werden. Sie kö nnen unter
System z keine neue Verbindung hinzufügen, da die NetzwerkSubchannel gruppiert und vo rher auf o nline gesetzt werden müssen und
dies geschieht derzeit nur in Installatio nsphase 1. Um die bestehende
Netzwerkverbindung zu ändern, klicken Sie auf die Schaltfläche
Netzwerk konfigurieren. Der Dialo g Netzwerkverbindungen
erscheint und ermö glicht Ihnen die Ko nfiguratio n vo n
Netzwerkverbindungen für das System, vo n denen nicht alle für
System z relevant sind.
239
24 0
Teil III. IBM System z Architektur - Installation und Booten
Abbildung 2 3.1 4 . Ne t zwe rkve rbindunge n
Alle Netzwerkverbindungen unter System z werden im Reiter Kabel
aufgelistet. Standardmäßig beinhaltet dies die zuvo r in der
Installatio nsphase 1 ko nfigurierten Verbindung und ist entweder eth0
(OSA, LCS), o der hsi0 (HiperSo ckets). Beachten Sie bitte, dass Sie
unter System z hier keine neue Verbindung hinzufügen kö nnen. Um
eine bestehende Verbindung zu mo difizieren, wählen Sie eine Reihe in
der Liste aus und klicken Sie auf die Schaltfläche Bearbeiten. Ein
Dialo gfenster mit einer Reihe vo n Reitern entsprechend der
Kabelverbindungen erscheint, wie nachfo lgend beschrieben.
Die wichtigsten Reiter unter System z sind Kabel und
IPv4-Einstellungen.
Wenn Sie die Bearbeitung der Netzwerkeinstellungen abgeschlo ssen
haben, klicken Sie auf Anwenden, um Ihre Änderungen zu aktivieren.
Beachten Sie bitte, dass das erneute Ko nfigurieren Ihrer
Netzwerkeinstellungen ggf. ein erneutes Verbinden unter Verwendung
der neuen Einstellungen nach sich zieht.
23.7.1.1. Opt ionen, die für alle Verbindungst ypen z ut reffen
Bestimmte Ko nfiguratio nso ptio nen treffen auf alle Verbindungstypen zu.
Geben Sie einen Namen für die Verbindung im Namensfeld
Verbindungsname ein.
Wählen Sie Automatisch starten, um die Verbindung auto matisch
beim Systemstart zu starten.
Wählen Sie Für alle Benutzer verfügbar machen, um die
Verbindung für alle Benutzer verfügbar zu machen.
23.7.1.2. Der Kabel-Reit er
Verwenden Sie den Reiter Kabel, um die Media Access Control (MAC)
Adresse für den Netzwerkadapter anzugeben und die Maximum
Transmission Unit (MTU, in Bytes), die durch die Schnittstelle passieren
kö nnen, zu bestimmen.
ARRAY(0xa1751f8) ARRAY(0xa953f98) Installationshandbuch
Abbildung 2 3.1 5 . De r Kabe l-Re it e r
23.7.1.3. Der Reit er 802.1x-Sicherheit
Verwenden Sie den Reiter 802.1x-Sicherheit, um 80 2.1X portbased network access control (PNAC) zu ko nfigurieren. Wählen Sie
802.1X-Sicherheit für diese Verbindung verwenden, um
die Zugriffsko ntro lle zu aktivieren und geben dann Details zu Ihrem
Netzwerk an. Die Ko nfiguratio nso ptio nen umfassen:
Authentifikation
Wählen Sie eine der fo lgenden Metho den zur Authentifikatio n:
TLS für Transport Layer Security
Tunneled TLS für Tunneled Transport Layer Security, auch als
TTLS o der EAP-TTLS bekannt
Protected EAP (PEAP) für Protected Extensible
Authentication Protocol
Identität
Geben Sie die Identität dieses Servers an.
Benutzer-Zertifikat
Navigieren Sie zu einer persö nlichen X.50 9 Zertifikatsdatei, die mit
Distinguished Encoding Rules (DER) o der Privacy Enhanced Mail
(PEM) enko diert ist.
CA-Zertifikat
Navigieren Sie zu einer X.50 9 Certificate Authority Zertifikatsdatei,
die mit Distinguished Encoding Rules (DER) o der Privacy Enhanced
Mail (PEM) enko diert ist.
Privatschlüssel
Navigieren Sie zu einer Privatschlüssel-Datei, die mit Distinguished
Encoding Rules (DER), Privacy Enhanced Mail (PEM), o der dem
Personal Information Exchange Syntax Standard (PKCS#12)
enko diert ist.
Privatschlüssel-Passwort
Das Passwo rt für den Privatschlüssel wird im Feld
24 1
24 2
Teil III. IBM System z Architektur - Installation und Booten
Privatschlüssel angegeben. Wählen Sie
Passwort anzeigen, um das Passwo rt bei der Eingabe
anzuzeigen.
Abbildung 2 3.1 6 . De r Re it e r 8 0 2 .1 x-Siche rhe it
23.7.1.4 . Der Reit er IPv4 -Einst ellungen
Verwenden Sie den Reiter IPv4-Einstellungsreiter, um die IPv4 Parameter für die zuvo r ausgewählte Netzwerkverbindung zu
ko nfigurieren.
Die Adress-, Netzwerk-, Gateway-, DNS-Server und DNS-Such-Präfices
wurden während der Installatio nsphase 1 für eine IPv4 -Verbindung
ko nfiguriert o der geben die fo lgenden Parameter in der Parameter- o der
Ko nfiguratio nsdatei wieder: IPADDR, NETMASK, GATEWAY, DNS,
SEARCHDNS (Siehe Abschnitt 26 .3, „Installatio ns-Netzwerkparameter“).
Verwenden Sie das Dro p-Do wn-Menü Methode zur Angabe, welche
Einstellungen das System versuchen so ll, vo n einem Dynamic Host
Configuration Protocol (DHCP) Dienst, der im Netzwerk läuft,
herunterzuladen. Wählen Sie aus den fo lgenden Optio nen:
Automatisch (DHCP)
IPv4 -Parameter werden via DHCP-Dienst im Netzwerk ko nfiguriert.
Nur Automatische Adressen (DHCP)
Die IPv4 -Adresse, Netzmaske und Gateway-Adresse werden vo m
DHCP-Dienst im Netzwerk ko nfiguriert. DNS-Server und
Suchdo mänen werden manuell ko nfiguriert.
Manuell
IPv4 -Parameter werden manuell für eine statische Ko nfiguratio n
ko nfiguriert.
Nur Link-Local
Eine link-local-Adresse im Bereich 16 9 .254 /16 wird der
Schnittstelle zugewiesen.
ARRAY(0xa1751f8) ARRAY(0xa953f98) Installationshandbuch
Für andere Computer freigegeben
Das System ist so ko nfiguriert, dass es Netzwerkzugang für andere
Co mputer bietet. Der Schnittstelle wird eine Adresse im Bereich
10 .4 2.x.1/24 zugewiesen, ein DHCP- und DNS-Server werden
gestartet und die Schnittstelle ist mit der StandardNetzwerkverbindung auf dem System via Network Address
Translation (NAT) verbunden.
Deaktiviert
IPv4 ist für diese Verbindung deaktiviert.
Falls Sie eine Metho de gewählt haben, die die Eingabe manueller
Parameter erfo rdert, geben Sie die Details der IP-Adresse für diese
Schnittstelle, die Netzmaske und das Gateway im Feld Adressen ein.
Verwenden Sie die Schaltflächen Hinzufügen und Löschen, um
Adressen hinzuzufügen o der zu entfernen. Geben Sie eine durch
Ko mmas getrennte Liste vo n DNS-Servern im Feld DNS-Server ein,
so wie eine durch Ko mmas getrennte Liste vo n Do mains im Feld
Nach Domains suchen für jede Do main ein, die Sie in die NameServer-Lo o kups mit einbinden mö chten.
Geben Sie o ptio nal einen Namen für diese Netzwerkverbindung im Feld
DHCP Client-ID ein. Dieser Name muss einzigartig im Subnet sein.
Wenn Sie der Verbindung eine DHCP Client-ID mit Bedeutung
zuweisen, kann diese Verbindung leichter bei der Analyse vo n
Netzwerkpro blemen identifiziert werden.
Deselektieren Sie das Auswahlkästchen
IPv4-Adressierung für den Abschluss dieser Verbindung erforderlich,
damit das System die Verbindung in einem IPv6 -aktivierten Netzwerk
herstellen kann, falls die IPv4 -Ko nfiguratio n scheitert, die IPv6 Ko nfiguratio n jedo ch erfo lgreich ist.
Abbildung 2 3.1 7 . De r Re it e r IPv4 -Einst e llunge n
2 3.7 .1 .4 .1 . IPv4 -Ro ut e n be arbe it e n
Red Hat Enterprise Linux ko nfiguriert eine Anzahl vo n Ro uten
auto matisch, basierend auf den IP-Adressen eines Geräts. Um
zusätzliche Ro uten zu bearbeiten, klicken Sie auf die Schaltfläche
Routen. Der Dialo g IPv4-Routen bearbeiten.
24 3
24 4
Teil III. IBM System z Architektur - Installation und Booten
Abbildung 2 3.1 8 . De r Dialo g IPv4 -Ro ut e n be arbe it e n
Klicken Sie auf Hinzufügen, um die IP-Adresse, Netzmaske,
Gateway-Adresse und Metrik für eine neue statische Ro ute
hinzuzufügen.
Wählen Sie Automatisch zugewiesene Routen ignorieren,
damit die Schnittstelle nur die hier angegebenen Ro uten verwendet.
Wählen Sie
Diese Verbindung nur für Quellen innerhalb desselben Netzwerks verwenden,
um Verbindungen nur auf das lo kale Netzwerk einzuschränken.
23.7.1.5. Der Reit er IPv6-Einst ellungen
Verwenden Sie den Reiter IPv6-Einstellungen Reiter, um die
IPv6 -Parameter für die zuvo r ausgewählte Netzwerkverbindung zu
ko nfigurieren.
Verwenden Sie das Dro p-Do wn-Menü Methode zur Angabe, welche
Einstellungen das System versuchen so ll, vo n einem Dynamic Host
Configuration Protocol (DHCP) Dienst, der im Netzwerk läuft,
herunterzuladen. Wählen Sie aus den fo lgenden Optio nen:
Ignorieren
IPv6 für diese Verbindung igno rieren.
Automatisch
IPv6 -Parameter werden via DHCP-Dienst im Netzwerk ko nfiguriert.
Automatisch, nur Adressen
Die IPv6 -Adresse, Präfix und Gateway-Adresse werden vo m
DHCP-Dienst im Netzwerk ko nfiguriert. DNS-Server und
Suchdo mänen werden manuell ko nfiguriert.
Manuell
IPv6 -Parameter werden manuell für eine statische Ko nfiguratio n
ko nfiguriert.
Nur Link-Local
Eine Link-Local-Adresse mit dem fe80 ::/10 Präfix wird der
Schnittstelle zugewiesen.
Falls Sie eine Metho de gewählt haben, die die Eingabe manueller
Parameter erfo rdert, geben Sie die Details der IP-Adresse für diese
Schnittstelle, die Netzmaske und das Gateway im Feld Adressen ein.
Verwenden Sie die Schaltflächen Hinzufügen und Löschen, um
Adressen hinzuzufügen o der zu entfernen. Geben Sie eine durch
Ko mmas getrennte Liste vo n DNS-Servern im Feld DNS-Server ein,
so wie eine durch Ko mmas getrennte Liste vo n Do mains im Feld
Nach Domains suchen für jede Do main ein, die Sie in die NameServer-Lo o kups mit einbinden mö chten.
Geben Sie o ptio nal einen Namen für diese Netzwerkverbindung im Feld
DHCP Client-ID ein. Dieser Name muss einzigartig im Subnet sein.
Wenn Sie der Verbindung eine DHCP Client-ID mit Bedeutung
zuweisen, kann diese Verbindung leichter bei der Analyse vo n
ARRAY(0xa1751f8) ARRAY(0xa953f98) Installationshandbuch
24 5
Netzwerkpro blemen identifiziert werden.
Deselektieren Sie das Auswahlkästchen
IPv6-Adressierung für die Fertigstellung dieser Verbindung voraussetzen,
damit das System diese Verbindung in einem IPv4 -aktivierten Netzwerk
herstellen kann, falls die IPv6 -Ko nfiguratio n scheitert, die IPv4 Ko nfiguratio n jedo ch erfo lgreich ist.
Abbildung 2 3.1 9 . De r Re it e r IPv6 -Einst e llunge n
2 3.7 .1 .5 .1 . IPv6 -Ro ut e n be arbe it e n
Red Hat Enterprise Linux ko nfiguriert eine Anzahl vo n Ro uten
auto matisch, basierend auf den IP-Adressen eines Geräts. Um
zusätzliche Ro uten zu bearbeiten, klicken Sie auf die Schaltfläche
Routen. Der Dialo g IPv6-Routen bearbeiten.
Abbildung 2 3.2 0 . De r Dialo g IPv6 -Ro ut e n be arbe it e n
Klicken Sie auf Hinzufügen, um die IP-Adresse, Netzmaske,
Gateway-Adresse und Metrik für eine neue statische Ro ute
hinzuzufügen.
Wählen Sie
Diese Verbindung nur für Quellen innerhalb desselben Netzwerks verwenden,
um Verbindungen nur auf das lo kale Netzwerk einzuschränken.
24 6
Teil III. IBM System z Architektur - Installation und Booten
23.8. Konfiguration von Zeitzonen
Legen Sie Ihre Zeitzo ne fest, indem Sie die dem Stando rt Ihres
Co mputers am nächsten liegende Stadt auswählen. Klicken Sie auf die
Karte, um eine bestimmte geo grafische Regio n der Erde auszuwählen.
Geben Sie eine Zeitzo ne an, auch wenn Sie planen, NTP (Netwo rk Time
Pro to co l) zu verwenden, um die Systemuhr aktuell zu halten.
Es gibt zwei Arten, wie Sie Ihre Zeitzo ne auswählen kö nnen.
Mit Hilfe der Maus kö nnen Sie auf der interaktiven Karte auf eine
bestimmte Stadt klicken (durch einen gelben Punkt grafisch
dargestellt). Daraufhin erscheint ein ro tes X, wo durch Ihre Auswahl
angezeigt wird.
Sie kö nnen auch durch die Liste am unteren Rand des Bildschirms
scro llen, um Ihre Zeitzo ne do rt auszuwählen. Klicken Sie mit der
Maus auf einen Stando rt, um Ihre Auswahl zu markieren.
Abbildung 2 3.2 1 . Ko nfigurat io n de r Ze it zo ne
Wählen Sie Systemuhr verwendet UTC. Die Systemuhr ist ein
Hardwarebestandteil in Ihrem Rechnersystem. Red Hat Enterprise Linux
verwendet die Einstellungen für die Zeitzo ne, um den Zeitabstand
zwischen der lo kalen Zeit und UTC auf der Systemuhr zu ermitteln.
Dieses Verhalten ist Standard für Systeme, die UNIX, Linux o der
ähnliche Betriebssysteme verwenden.
Klicken Sie auf Weiter, um fo rtzufahren.
Anmerkung
Um die Ko nfiguratio n der Zeitzo ne nach Abschluss Ihrer
Installatio n zu ändern, verwenden Sie das T o o l zur
Einst e llung vo n Ze it und Dat um .
Geben Sie an einem Shell-Eingabeauffo rderung den Befehl
system-config-date ein, um das T o o l zur Einst e llung
vo n Ze it und Dat um zu starten. Wenn Sie nicht als Ro o t
angemeldet sind, werden Sie aufgefo rdert, das Ro o t-Passwo rt
einzugeben, um fo rtfahren zu kö nnen.
Um das T o o l zur Einst e llung vo n Ze it und Dat um als
textbasierte Anwendung zu starten, verwenden Sie den Befehl
timeconfig.
23.9. Ein Root-Passwort festlegen
Die Einrichtung eines Ro o t-Benutzerko nto s und Ro o t-Passwo rts ist
einer der wichtigsten Schritte während Ihrer Installatio n. Das Ro o tBenutzerko nto wird zur Installatio n vo n Paketen, Aktualisierung vo n
RPMs und für die meisten Pro zesse der Systemwartung verwendet.
Wenn Sie sich als Ro o t anmelden, haben Sie die ko mplette Ko ntro lle
über Ihr System.
ARRAY(0xa1751f8) ARRAY(0xa953f98) Installationshandbuch
Anmerkung
Der Ro o t-Benutzer (auch als Superuser bekannt) besitzt
uneingeschränkten Zugriff auf das gesamte System. Aus diesem
Grund so llten Sie sich als Ro o t ausschließlich zur
Systemwartung o der -administratio n anmelden.
Abbildung 2 3.2 2 . Ro o t -Passwo rt
Verwenden Sie das Ro o t-Benutzerko nto ausschließlich für die
Administratio n des Systems. Legen Sie ein no rmales Benutzerko nto
(nicht Ro o t) zur allgemeinen Verwendung an, und benutzen Sie den
Befehl su, um zum Ro o t-Benutzerko nto zur Durchführung vo n
Aufgaben, die die Authentifizierung als Superuser benö tigen, zu
wechseln. Diese einfache Regel minimiert die Gefahr, Ihr System durch
einen Tippfehler o der einen falschen Befehl zu beschädigen.
Anmerkung
Um in das Ro o t-Benutzerko nto zu wechseln, geben Sie in einem
Terminal am Shell-Pro mpt den Befehl su - ein, und drücken Sie
die Eingabe-Taste. Geben Sie anschließend das Ro o tPasswo rt ein, und drücken Sie erneut die Eingabe-Taste.
Das Installatio nspro gramm fo rdert Sie auf, ein Ro o t-Passwo rt für Ihr
System festzulegen [10 ] Ohne Eingabe eines Root-Passworts können Sie
nicht mit dem nächsten Schritt des Installationsprozesses fortfahren.
Das Ro o t-Passwo rt muss aus mindestens sechs Zeichen bestehen.
Es wird bei der Eingabe nicht auf dem Bildschirm angezeigt. Sie
müssen das Passwo rt zwei Mal eingeben. Stimmen die beiden
Eingaben nicht überein, werden Sie vo m Installatio nspro gramm
aufgefo rdert, die Eingabe zu wiederho len.
Sie so llten sich das Ro o t-Passwo rt merken kö nnen, es so llte aber nicht
vo n anderen erraten werden. Ihr Name, Ihre Telefo nnummer, qwertz,
password, Root, 123456 und anteater sind Beispiele für schlechte
Passwö rter. Ein sicheres Passwo rt besteht aus Zahlen, Buchstaben in
Gro ß- und Kleinschreibung und enthält keine Wo rte mit Sinn z.B.:
Aard387vark o der 420BMttNT. Beachten Sie, dass das Passwo rt bei der
Anwendung auf die ko rrekte Schreibung aller einzelnen Zeichen
überprüft wird. Wenn Sie sich Ihr Passwo rt no tieren, bewahren Sie es an
einem sicheren Ort auf. Es wird jedo ch empfo hlen, dieses Passwo rt
nicht an einem für andere Perso nen leicht zugänglichen Ort
aufzubewahren.
Anmerkung
Verwenden Sie nicht die in diesem Handbuch angeführten
Beispielpasswö rter, da dies ein Sicherheitsrisiko darstellen
kö nnte.
Um Ihr Ro o t-Passwo rt nach Abschluss der Installatio n zu ändern,
verwenden Sie das Ro o t -Passwo rt -We rkze ug.
24 7
24 8
Teil III. IBM System z Architektur - Installation und Booten
Geben Sie den Befehl system-config-users in einer ShellEingabeauffo rderung ein, um den Be nut ze r-Manage r, einem
mächtigen Werkzeug zur Benutzerverwaltung und -ko nfiguratio n zu
starten. Falls Sie nicht Ro o t sind, werden Sie zur Eingabe des Ro o tPasswo rts aufgefo rdert, um fo rtfahren zu kö nnen.
Geben Sie das Root-Passwo rt in das Feld Root-Passwort ein. Red
Hat Enterprise Linux zeigt die Zeichen zur Sicherheit nur als Sternchen
an. Geben Sie dasselbe Passwo rt in das Feld Bestätigen ein, um
sicherzustellen, dass es ko rrekt ist. Nachdem Sie das Ro o t-Passwo rt
geändert haben, wählen Sie Weiter, um fo rtzufahren.
23.10. Speichergeräte zuweisen
Falls Sie mehr als ein Speichergerät auf dem Auswahlbildschirm für
Speichergeräte ausgewählt haben (siehe Abschnitt 23.6 ,
„Speichergeräte“), fragt Anaco nda, welche dieser Geräte für die
Installatio n des Betriebssystems zur Verfügung stehen so llen und
welche nur als Datenspeicher an das Dateisystem angehängt werden
so llen.
Während der Installatio n werden die Geräte, die Sie hier ausschließlich
für Datenspeicher bestimmen, als Teil des Dateisystems eingehängt,
aber nicht partitio niert o der fo rmatiert.
Abbildung 2 3.2 3. Spe iche rge rät e zuwe ise n
Der Bildschirm ist in zwei Teilfenster aufgeteilt. Das linke Fenster enthält
eine Liste vo n Geräten, die nur für Datenspeicher verwendet werden
so llen. Das rechte Fenster enthält eine Liste vo n Geräten, die zur
Installatio n des Betriebssystems zur Verfügung stehen so llen.
Jede Liste enthält Info rmatio nen über die Geräte, die hilfreich für deren
Identifizierung sind. Ein kleines Dro p-Do wn-Menü, das mit einem
Symbo l gekennzeichnet ist, befindet sich rechts des Spaltenko pfs. Mit
Hilfe dieses Menüs kö nnen Sie den Datentyp auswählen, der auf jedem
Gerät präsentiert wird. Verringern o der Vergrö ßern der Menge an
präsentierten Info rmatio nen hilft Ihnen ggf., bestimmte Geräte zu
identifizieren.
Verschieben Sie ein Gerät vo n einer Liste in die andere, indem Sie auf
das Gerät klicken, und dann entweder auf die Schaltfläche mit einem
nach links zeigenden Pfeil klicken, um dieses in die Liste der
Datenspeichergeräte zu verschieben, o der auf die Schaltfläche mit
einem nach rechts zeigenden Pfeil klicken, um das Gerät in die Liste
vo n Geräten, die zur Installatio n des Betriebssystems zur Verfügung
stehen so llen, zu verschieben.
Die Liste der Geräte, die als Installatio nsziele zur Verfügung stehen,
umfasst auch eine Optio nsschaltfläche neben jedem Gerät. Auf anderen
Plattfo rmen als System z wird diese Optio nsschaltfläche verwendet, um
das Gerät anzugeben, auf dem Sie den Bo o tlo ader installieren
mö chten. Unter System z ist diese Auswahl wirkungslo s. Der ziplBo o tlo ader wird auf der Festplatte installiert, die das /boot-Verzeichnis
beinhaltet, welches im weiteren Verlauf der Partitio nierung bestimmt
wird.
Wenn Sie die Identifizierung der für die Installatio n zu verwendenden
Geräte abgeschlo ssen haben, klicken Sie auf Weiter, um fo rtzufahren.
ARRAY(0xa1751f8) ARRAY(0xa953f98) Installationshandbuch
23.11. Initialisierung der Festplatte
Wenn keine lesbaren Partitio nstabellen auf den vo rhandenen
Festplatten gefunden werden, fo rdert Sie das Installatio nspro gramm
dazu auf, die Festplatte zu initialisieren. Durch diesen Vo rgang werden
sämtliche vo rhandene Daten auf der Festplatte unlesbar. Falls Ihr
System über eine neue Festplatte verfügt, auf der kein Betriebssystem
installiert ist, o der falls Sie alle Partitio nen auf der Festplatte entfernt
haben, klicken Sie auf Festplatte reinitialisieren.
Das Installatio nspro gramm präsentiert Ihnen ein separates
Dialo gfenster für jede Platte, auf der es keine gültige Partitio nstabelle
lesen kann. Klicken Sie auf die Schaltfläche Alles ignorieren o der
die Schaltfläche Alles neu initialisieren, um dieselbe
Auswahl auf alle Geräte anzuwenden.
Abbildung 2 3.2 4 . Warnbildschirm – DASD wird init ialisie rt
Abbildung 2 3.2 5 . Warnbildschirm – FCP-LUN wird init ialisie rt
Bestimmte RAID-Systeme o der andere nicht-standardmäßige
Ko nfiguratio nen kö nnen unter Umständen nicht vo m
Installatio nspro gramm gelesen werden, so dass Sie ggf. via
Eingabeauffo rderung aufgefo rdert werden, die Festplatte zu
initialisieren. Das Installatio nspro gramm reagiert auf physikalische
Plattenstrukturen, die es erkennen kann.
Um die auto matische Initialisierung vo n Festplatten für so lche zu
aktivieren, bei denen dieses no twendig erscheint, verwenden Sie den
Kickstart-Befehl clearpart --initlabel (siehe Kapitel 32,
Kickstart-Installationen).
24 9
250
Teil III. IBM System z Architektur - Installation und Booten
Entfernen nicht benötigter Festplatten
Wenn Sie eine nicht standardmäßige Festplattenko nfiguratio n
haben, die während der Installatio n entfernt werden kann und
später erkannt und ko nfiguriert werden kann, dann schalten Sie
das System aus, entfernen Sie die Festplatte, und starten die
Installatio n neu.
23.12. Ein bestehendes System
aktualisieren
Red Hat unterstützt keine Aktualisierung
von älteren Hauptversionen
Obwo hl Anaco nda eine Optio n zur Aktualisierung vo n älteren
Hauptversio nen vo n Red Hat Enterprise Linux auf Red Hat
Enterprise Linux 6 bietet, wird dies vo n Red Hat derzeit nicht
unterstützt. Generell unterstützt Red Hat keine Aktualisierungen
zwischen Hauptversio nen vo n Red Hat Enterprise Linux. (Eine
Hauptversio n ist gekennzeichnet durch eine ganzzahlige
Änderung der Versio nsnummer. Red Hat Enteprise Linux 4 und
Red Hat Enterprise Linux 5 sind zum Beispiel beides
Hauptversio nen vo n Red Hat Enterprise Linux.)
In-Place-Aktualisierungen über mehrere Haupt-Releases hinweg
sichern nicht alle Systemeinstellungen, Dienste o der angepasste
Ko nfiguratio nen. Aus diesem Grund rät Red Hat dringend zu
Neuinstallatio nen beim Aktualisieren vo n einer Haupt-Versio n
auf eine andere.
Das Installatio nssystem erkennt auto matisch eine beliebige Installatio n
vo n Red Hat Enterprise Linux. Im Rahmen des
Aktualisierungspro zesses wird vo rhandene System-So ftware durch
neue Versio nen aktualisiert, jedo ch keine Daten aus den
Benutzerverzeichnissen entfernt. Die vo rhandene
Partitio nierungsstruktur auf Ihren Festplatten ändern sich nicht. Ihre
Systemko nfiguratio n ändert sich nur dann, wenn die Aktualisierung
eines Pakets dies verlangt. Die meisten Paketaktualisierungen
verändern die Systemko nfiguratio n nicht, so ndern installieren
stattdessen eher eine zusätzliche Ko nfiguratio nsdatei, die Sie später
untersuchen kö nnen.
Beachten Sie bitte, dass das vo n Ihnen verwendete Installatio nsmedium
ggf. nicht alle So ftware-Pakete beinhaltet, die Sie für eine Aktualisierung
Ihres Rechners benö tigen.
Manuell installierte Software
So ftware, die vo n Ihnen manuell auf Ihrem existierenden Red Hat
Enterprise Linux-System installiert wurde, kann sich nach einer
Aktualisierung des Systems ggf. anders verhalten. Sie müssen
diese So ftware nach einer Aktualisierung des Systems ggf.
manuell neu installieren o der erneut ko mpilieren, um
sicherzugehen, dass sie o rdnungsgemäß auf dem aktualisierten
System funktio niert.
23.12.1. Verwendung des Inst allers akt ualisieren
Installationen werden empfohlen
Allgemein empfiehlt Red Hat, Benutzerdaten in einer separaten
/home-Partitio n zu platzieren und eine vo n Grund auf neue
Installatio n durchzuführen. Weitere Info rmatio nen zu Partitio nen
und deren Einrichtung finden Sie unter Abschnitt 9 .12, „Einstellen
der Festplattenpartitio nierung“.
Falls Sie sich dazu entschließen, Ihr System unter Verwendung des
Installatio nspro gramms zu aktualisieren, wird jegliche So ftware
überschrieben, die nicht im Rahmen vo n Red Hat Enterprise Linux zur
Verfügung gestellt wird o der mit Red Hat Enterprise Linux-So ftware in
Ko nflikt steht. Erstellen Sie daher eine Liste für Referenzzwecke vo n
ARRAY(0xa1751f8) ARRAY(0xa953f98) Installationshandbuch
denen auf Ihrem System derzeit installierten Pakete, bevo r Sie auf diese
Weise eine Aktualisierung durchführen:
rpm -q a --q f ' %{NAME} %{VER SIO N}-%{R ELEASE} %{AR C H} '
> ~ /o l d -pkg l i st. txt
Gehen Sie diese Liste nach Abschluß der Installatio n durch, um zu
ermitteln, welche Pakete, die nicht vo n Red Hat stammen, ggf. neu
erstellt o der vo n Quellen abgerufen werden müssen.
Führen Sie als nächstes eine Sicherung aller
Systemko nfiguratio nsdaten durch:
su -c ' tar czf /tmp/etc-`d ate + %F`. tar. g z /etc'
su -c ' mv /tmp/etc-*. tar. g z /ho me'
Führen Sie eine ko mplette Sicherung aller wichtigen Daten durch, bevo r
Sie eine Aktualisierung durchführen. Wichtige Daten kö nnen den Inhalt
Ihres ko mpletten /home-Verzeichnisses, so wie Inhalt vo n Diensten wie
ein Apache-, FTP-, o der SQL-Server, o der ein Quellco de-ManagementSystem umfassen. Auch wenn Aktualisierungen nicht destruktiv sind,
besteht bei einer unsachgemäßen Durchführung eine geringe
Mö glichkeit für einen Datenverlust.
Backups speichern
Beachten Sie bitte, dass die o ben aufgeführten Beispiele BackupMaterial in einem /home-Verzeichnis speichern. Falls Ihr
/home-Verzeichnis sich nicht auf einer separaten Partitio n
befindet, sollten sie diese Beispiele nicht wortwörtlich befolgen!
Speichern Sie Ihre Backups auf anderen Geräten, wie CD- o der
DVD-Datenträgern o der einer externen Festplatte.
Werfen Sie einen Blick auf Abschnitt 35.2, „Aktualisierung abschließen“
für weitere Info rmatio nen zur Fertigstellung des
Aktualisierungspro zesses zu einem späteren Zeitpunkt.
23.13. Einstellen der
Festplattenpartitionierung
Warnung — Sichern Sie Ihre Daten
Sie so llten grundsätzlich eine Sicherung aller Daten auf Ihrem
System durchführen. Wenn Sie zum Beispiel ein Dual-Bo o tSystem erstellen o der aktualisieren, so llten Sie eine Sicherung
für alle Daten auf den Festplatten durchführen. Fehler treten
immer mal auf und kö nnen zu einem to talen Datenverlust führen.
Wichtig — Installation im Textmodus
Falls Sie Red Hat Enterprise Linux im Textmo dus installieren,
kö nnen Sie nur die standardmäßigen Partitio nierungsschemata
nutzen, die in diesem Abschnitt beschrieben werden. Das heißt,
Sie kö nnen keine zusätzlichen Partitio nen zu denen,die das
Installatio nspro gramm auto matisch hinzufügt o der entfernt,
hinzufügen o der lö schen. Falls Sie zum Zeitpunkt der Installatio n
ein angepasstes Layo ut benö tigen, so llten Sie daher eine
grafische Installatio n über eine VNC-Verbindung o der eine
Kickstart-Installatio n durchführen.
Weiterhin stehen erweiterte Optio nen wie LVM, verschlüsselte
Dateisysteme und grö ßenveränderbare Dateisysteme nur im
grafischen Mo dus und in Kickstart-Installatio nen zur Verfügung.
Das Partitio nieren ermö glicht Ihnen, Ihre Speichergeräte in einzelne
Abschnitte zu unterteilen, die alle als individuelle Linux-Geräte fungieren
kö nnen. Das Partitio nieren ist beso nders geeignet, wenn Sie mehr als
ein Betriebssystem verwenden, o der eine lo gische o der funktio nale
Unterscheidung zwischen Ihren Speicherpartitio nen (wie zum Beispiel
einer /home-Partitio n, die persistente Benutzerinfo rmatio n enthält)
durchsetzen mö chten.
251
252
Teil III. IBM System z Architektur - Installation und Booten
Abbildung 2 3.2 6 . Einst e lle n de r Fe st plat t e npart it io nie rung
Sie kö nnen auf diesem Bildschirm wählen, o b Sie das Standard-Layo ut
in einem, o der vier verschiedenen Schritten erzeugen wo llen, o der o b
Sie die Partitio nierung manuell durchführen mö chten, um ein
angepasstes Layo ut zu erstellen.
Die ersten vier Optio nen ermö glichen Ihnen die Durchführung einer
auto matischen Installatio n, o hne dass Sie Ihre Festplatte(n) selbst
partitio nieren müssen. Wenn Sie mit dem manuellen Partitio nieren Ihres
Systems no ch nicht vertraut sind, so llten Sie eine dieser Optio nen
auswählen und die Partitio nierung der Datenträger dem
Installatio nspro gramm überlassen. Abhängig vo n der vo n Ihnen
gewählten Optio n kö nnen Sie denno ch ko ntro llieren, welche Daten (falls
vo rhanden) vo m System entfernt werden.
Ihre Optio nen sind:
Ge sam t e n Plat z ve rwe nde n
Wählen Sie diese Optio n, um alle Partitio nen auf Ihrer Festplatte zu
entfernen (dies umfasst Partitio nen wie z/VM o der z/OS-Partitio nen,
die vo n anderen Betriebssystemen erstellt wurden).
Warnung
Falls Sie diese Optio n auswählen, werden alle Daten auf
dem/den ausgewählten DASD- und SCSI-Speichergerät(en)
vo m Installatio nspro gramm entfernt.
Be st e he nde (s) Linux-Syst e m (e ) e rse t ze n
Wählen Sie diese Optio n, um nur Linux-Partitio nen zu entfernen
(die z.B. vo n früheren Linux-Installatio nen erstellt wurden). Dies
entfernt keine so nstigen Partitio nen, die Sie ggf. auf Ihrem/Ihren
Speichergerät(en) besitzen (wie beispielsweise z/VM- o der z/OSPartitio nen).
Akt ue lle s Syst e m ve rkle ine rn
Wählen Sie diese Optio n, um die Grö ße Ihrer derzeitigen Daten und
Partitio nen manuell zu ändern und in dem freiwerdenden Platz ein
Standard-Layo ut für Red Hat Enterprise Linux zu installieren.
Warnung
Falls Sie Partitio nen verkleinern, auf denen andere
Betriebssysteme installiert sind, kö nnen Sie diese
Betriebssysteme ggf. nicht benutzen. Auch wenn diese
Partitio nierungso ptio n keine Daten zerstö rt, benö tigen
Betriebssysteme üblicherweise etwas freien Speicherplatz in
ihren Partitio nen. Finden Sie heraus, wie viel Platz Sie
freilassen müssen, bevo r Sie eine Partitio n verkleinern, auf
der sich ein Betriebssystem befindet.
Fre ie n Plat z ve rwe nde n
Wählen Sie diese Optio n, um Ihre aktuellen Daten und Partitio nen
ARRAY(0xa1751f8) ARRAY(0xa953f98) Installationshandbuch
beizubehalten und Red Hat Enterprise Linux in dem verfügbaren
Speicherplatz auf den Speicherlaufwerken zu installieren. Stellen
Sie sicher, dass genügend Speicherplatz auf den
Speicherlaufwerken vo rhanden ist, bevo r Sie diese Optio n
auswählen — siehe Abschnitt 18.1, „Vo r der Installatio n“.
Maßge schne ide rt e s Layo ut e rst e lle n
Wählen Sie diese Optio n, um Speichergeräte manuell zu
partitio nieren und maßgeschneiderte Layo uts zu erstellen. Siehe
Abschnitt 23.15, „Ein maßgeschneidertes Layo ut erstellen o der das
Standard-Layo ut mo difizieren“.
Wählen Sie Ihre bevo rzugte Partitio nsmetho de aus, indem Sie auf den
Radio -Butto n links neben der Beschreibung im Dialo g-Feld klicken.
Wählen Sie System verschlüsseln, um alle Partitio nen außer der
/boot-Partitio n zu verschlüsseln. Werfen Sie einen Blick auf das
Anhang C, Festplattenverschlüsselung für Info rmatio nen zur
Verschlüsselung.
Wählen Sie die Optio n Prüfen, um die bei der auto matischen
Partitio nierung erstellten Partitio nen zu überprüfen und no twendige
Änderungen vo rzunehmen. Nach der Auswahl vo n Prüfen klicken Sie
anschließend zum Fo rtfahren auf Weiter, und es werden die durch
Anaco nda erstellten Partitio nen angezeigt. Sie haben die Mö glichkeit,
diese Partitio nen zu ändern, falls diese nicht Ihren Bedürfnissen
entsprechen.
Klicken Sie, nachdem Sie Ihre Auswahl getro ffen haben, auf Weiter, um
fo rtzufahren.
23.14. Partitionen verschlüsseln
Falls Sie die Optio n System verschlüsseln gewählt haben, fo rdert
der Installer Sie zur Eingabe einer Passphrase auf, mit der die
Partitio nen auf dem System entschlüsselt werden.
Partitio nen werden unter Verwendung vo n Linux Unified Key Setup
verschlüsselt — werfen Sie einen Blick auf das Anhang C,
Festplattenverschlüsselung für weitere Info rmatio nen.
Abbildung 2 3.2 7 . Passphrase für ve rschlüsse lt e Part it io n
e inge be n
Wählen Sie eine Passphrase und geben Sie diese in jedes der beiden
Felder des Dialo gfelds ein. Sie müssen diese Passphrase jedes Mal
beim Bo o ten des Systems eingeben.
Warnung — Verlieren Sie diese
Passphrase nicht
Wenn Sie diese Passphrase verlieren, kann auf alle
verschlüsselten Partitio nen und die darauf befindlichen Daten
nicht mehr zugegriffen werden. Es gibt keine Mö glichkeit, eine
verlo ren gegangene Passphrase wiederherzustellen.
Beachten Sie bitte, dass Sie beim Durchführen einer KickstartInstallatio n vo n Red Hat Enterprise Linux VerschlüsselungsPassphrases speichern, so wie Sicherungs-Passphrases zur
Verschlüsselung erstellen kö nnen. Werfen Sie einen Blick auf
Abschnitt C.3.2, „Passphrasen speichern“ und Abschnitt C.3.3,
„Sicherungs-Passphrasen erstellen und speichern“.
253
254
Teil III. IBM System z Architektur - Installation und Booten
23.15. Ein maßgeschneidertes Layout
erstellen oder das Standard-Layout
modifizieren
Wenn Sie sich für eine der vier Optio nen zur auto matischen
Partitio nierung entschieden und Prüfen nicht gewählt haben, fahren
Sie bitte fo rt mit Abschnitt 23.16 , „Änderungen auf die Festplatte
schreiben“.
Wenn Sie ein angepasstes Layo ut erstellen mö chten, müssen Sie jetzt
dem Installatio nspro gramm mitteilen, wo Red Hat Enterprise Linux
installiert werden so ll. Hierzu geben Sie Einhängepunkte für eine o der
mehrere Partitio nen, auf denen Red Hat Enterprise Linux installiert
werden so ll, an.
Wenn Sie sich no ch keine Gedanken gemacht haben, wie Sie Ihre
Partitio nen einrichten mö chten, finden Sie im Anhang A, Eine Einführung
in Festplattenpartitionen und Abschnitt 23.15.5, „Empfo hlenes
Partitio nsschema“ weitere Info rmatio nen. Sie benö tigen mindestens
eine Ro o t-Partitio n vo n geeigneter Grö ße und eine Swap-Partitio n, die
derselben o der do ppelten Grö ße des RAM auf Ihrem System entspricht.
Anaco nda kann alle Partitio nierungsanfo rderungen für eine typische
Installatio n handhaben.
Abbildung 2 3.2 8 . Part it io nie rung auf Syst e m z
Der Bildschirm besteht aus zwei Teilfenstern. Das o bere Teilfenster
beinhaltet eine grafische Darstellung der o der des im unteren Teilfenster
ausgewählten DASD, FCP-LUN o der lo gischen Vo lumens.
Über der Anzeige sehen Sie den Festplattennamen (wie zum
Beispiel /dev/dasda), die Geom (die die Geo metrie der Festplatte anzeigt
und aus drei Zahlen besteht, die für die Anzahl der Zylinder, Kö pfe und
Sekto ren stehen, und das Modell der Festplatte, wie vo m
Installatio nspro gramm ermittelt.
Wenn Sie einmal mit der Maus klicken, heben Sie ein spezielles Feld
der grafischen Darstellung hervo r. Mit Hilfe vo n zwei Mausklicks kö nnen
Sie eine der bereits existierenden Partitio nen bearbeiten, o der eine
Partitio n an einer freien Stelle erstellen.
Das untere Teilfenster beinhaltet eine Liste aller Laufwerke, lo gischen
Datenträger und RAID-Geräte, die während der Installatio n verwendet
werden so llen, wie zu einem früheren Zeitpunkt im Installatio nspro zess
angegeben — siehe Abschnitt 23.10 , „Speichergeräte zuweisen“.
Beachten Sie bitte, dass falls Sie ein CMSDASD in Ihrer Parameterdatei
angegeben haben, beginnen DASD-Namen mit dasdb. dasdb wurde
dem CMSDASD hinzugewiesen und dieser Name steht nicht länger zu
diesem Zeitpunkt des Installatio nspro zesses zur Verfügung.
Geräte werden nach Typ gruppiert. Klicken Sie auf die kleinen Dreiecke
links neben jedem Gerätetyp, um Geräte mit diesem Typ anzuzeigen,
bzw. zu verstecken.
Anaco nda zeigt mehrere Details für jedes aufgelistete Gerät an:
Ge rät
Der Name des Geräts, lo gischen Datenträgers o der Partitio n
Grö ße (MB)
ARRAY(0xa1751f8) ARRAY(0xa953f98) Installationshandbuch
Die Grö ße des Geräts, lo gischen Datenträgers o der Partitio n (in
MB)
Einhänge punkt /RAID/Vo lum e
Der Einhängepunkt (Po sitio n innerhalb eines Dateisystems), auf
dem eine Partitio n eingehängt werden so ll, o der der Name des
RAID o der lo gischen Datenträgerverbunds, deren Teil er ist
T yp
Der Partitio nstyp. Falls die Partitio n eine Standard-Partitio n ist, zeigt
dieses Feld den Dateisystemtyp auf der Partitio n (z.B. ext4 ) an.
Anso nsten zeigt es an, dass die Partitio n ein physikalischer
Datenträger (LVM) o der Teil eines Software-RAIDs ist.
Fo rm at ie re n
Ein Häkchen in dieser Spalte zeigt an, dass die Partitio n im Verlauf
der Installatio n fo rmatiert wird.
Unterhalb des unteren Teilfensters befinden sich vier Schaltfächen:
Erstellen, Bearbeiten, Löschen und Zurücksetzen.
Wählen Sie ein Gerät o der eine Partitio n aus, indem Sie darauf entweder
in der grafischen Darstellung im o beren Teilfenster o der in der Liste im
unteren Teilfenster klicken. Klicken Sie anschließend auf eine der vier
Schaltflächen um die fo lgenden Aktio nen auszuführen:
Erst e lle n
Eine neue Partitio n, lo gischen Datenträger o der So ftware-RAID
erstellen
Be arbe it e n
Eine bereits existierende neue Partitio n, lo gischen Datenträger o der
So ftware-RAID verändern
Lö sche n
Eine Partitio n, lo gischen Datenträger o der So ftware-RAID lö schen
Zurückse t ze n
Alle auf diesem Bildschirm gemachten Änderungen rückgängig
machen
Achten Sie abschließend darauf, welches Gerät mit /boot verknüpft ist.
Die Kernel-Dateien und der Sekto r des Bo o tlo aders werden mit diesem
Gerät verknüpft. In den meisten Fällen wird das erste DASD o der die
erste SCSI-LUN verwendet und die Gerätenummer wird bei einem
erneuten Bo o ten (IPL) des Systems nach der Installatio n verwendet.
Anmerkung — Gerätenamen und -typen
sind nur beispielhaft
Die Screensho ts in den fo lgenden Unterabschnitten dieses
Handbuchs zeigen manchmal Festplattentypen und
Gerätenamen, die als so lches nicht unter System z erscheinen.
Mit diesen Screensho ts so ll lediglich die Installatio nso berfläche
selbst beispielhaft dargestellt werden und sie gelten gleichzeitig
für DASDs und via FCP angehängte SCSI-Platten.
23.15.1. Speicher erst ellen
Der Dialo g Speicher erstellen ermö glicht das Erstellen vo n
neuen Speicherpartitio nen, lo gischen Datenträgern und So ftwareRAIDs. Anaco nda zeigt Optio nen je nach Verfügbarkeit an, abhängig
vo n dem Speicher, der bereits auf dem System existiert o der so
ko nfiguriert ist, dass er zum System transferiert wird.
255
256
Teil III. IBM System z Architektur - Installation und Booten
Abbildung 2 3.2 9 . Spe iche rge rät e rst e lle n
Optio n werden unter Partition erstellen,
Software-RAID erstellen und LVM erstellen wie fo lgt
gruppiert:
Part it io n e rst e lle n
Werfen Sie einen Blick auf Abschnitt 23.15.2, „Hinzufügen vo n
Partitio nen“ für Details zum Dialo g Partition hinzufügen.
Standardpartition — Eine standardmäßige Platten-Partitio n in
no ch nicht zugewiesenem Speicherplatz erstellen (wie unter in
Anhang A, Eine Einführung in Festplattenpartitionen beschrieben).
So ft ware -RAID e rst e lle n
Unter System z verwendet das Speicher-Subsystem RAID transparent,
so dass Sie es nicht einrichten müssen.
Werfen Sie einen Blick auf Abschnitt 23.15.3, „So ftware-RAID erstellen“
für weitere Details.
RAID-Partition — erstellt eine Partitio n, die Teil eines So ftwareRAID-Geräts sein so ll, in nicht zugewiesenem Speicherbereich. Um
ein So ftware-RAID-Gerät zu erstellen, müssen mindestens zwei
o der mehr RAID-Partitio nen auf dem System verfügbar sein.
RAID-Gerät — vereint eine o der mehrere RAID-Partitio nen in
einem So ftware-RAID-Gerät. Wenn Sie diese Optio n wählen,
kö nnen Sie den Typ des zu erstellenden RAID-Geräts (das RAIDLevel) angeben. Diese Optio n steht nur zur Verfügung, wenn zwei
o der mehr RAID-Partitio nen auf dem System verfügbar sind.
RAID klonen — erstellt einen Mirro r auf einem anderen
Sepichergerät vo n einer RAID-Partitio n auf einem Speichergerät.
Diese Optio n steht nur zur Verfügung, wenn mindestens eine RAIDPartitio n auf dem System verfügbar ist.
Lo gische LVM-Dat e nt räge r e rst e lle n
Werfen Sie einen Blick auf Abschnitt 23.15.4 , „Lo gische LVMDatenträger erstellen“ für weitere Details.
Physikalischer LVM-Datenträger — erstellt einen
physikalischen Datenträger in no ch nicht zugewiesenem
Speicherbereich.
LVM-Datenträgerverbund — erstellt einen Datenträgerverbund
aus einem o der mehreren physikalischen Datenträgern. Diese
Optio n steht nur zur Verfügung, wenn mindestens ein physikalischer
Datenträger auf dem System verfügbar ist.
Logischer LVM-Datenträger — erstellt einen logischen
Datenträger in einem Datenträgerverbund. Diese Optio n steht nur zur
Verfügung, wenn mindestens ein Datenträgerverbund auf dem
System verfügbar ist.
ARRAY(0xa1751f8) ARRAY(0xa953f98) Installationshandbuch
23.15.2. Hinzufügen von Part it ionen
Wählen Sie die Schaltfläche Erstellen, um eine neue Partitio n
hinzuzufügen. Ein Dialo gfenster erscheint (siehe Abbildung 23.30 ,
„Erstellen einer neuen Partitio n“).
Anmerkung
Sie müssen mindestens eine Partitio n für diese Installatio n
reservieren, o ptio nal mehrere. Für weitere Info rmatio nen siehe
Anhang A, Eine Einführung in Festplattenpartitionen.
Abbildung 2 3.30 . Erst e lle n e ine r ne ue n Part it io n
Einhängepunkt: Geben Sie den Einhängepunkt der Partitio n ein.
Wenn diese Partitio n zum Beispiel die Ro o t-Partitio n sein so ll,
geben Sie / ein; geben Sie dagegen /boot für die /boot- Partitio n
ein usw.. Sie kö nnen auch das Pull-Do wn-Menü verwenden, um den
richtigen Einhängepunkt für Ihre Partitio n zu wählen. Für eine SwapPartitio n so llte der Einhängepunkt nicht gesetzt werden — das
Einrichten des Dateisystemtyps als swap ist ausreichend.
Dateisystemtyp: Wählen Sie aus dem Pull-Do wn-Menü den
entsprechenden Dateisystemtyp für diese Partitio n aus. Weitere
Info rmatio nen zu Dateisystemtypen finden Sie im Abschnitt 9 .14 .2.1,
„Dateisystemtypen“.
Verfügbare Festplatten: Dieses Feld enthält eine Liste der
Festplatten, die in Ihrem System installiert sind. Wenn das Kästchen
einer Festplatte markiert ist, kann eine gewünschte Partitio n auf
dieser Festplatte erstellt werden. Wenn das Kästchen nicht aktiviert
ist, kann die Partitio n in keinem Fall auf dieser Festplatte erstellt
werden. Indem Sie unterschiedliche Ko ntro llkästchen-Einstellungen
verwenden, kö nnen Sie entscheiden, wo Anaco nda die Partitio nen
anlegen so ll o der aber Anaco nda entscheiden lassen, wo die
Partitio nen erstellt werden so llen.
Größe (MB): Geben Sie die Grö ße der Partitio n (in Megabytes) an.
Beachten Sie, dass dieses Feld mit 20 0 MB beginnt; wenn Sie diese
Einstellung nicht ändern, erstellen Sie eine Partitio n mit 20 0 MB.
Zusätzliche Optionen für die Größe: Entscheiden Sie, o b
die Partitio n eine feste Grö ße beibehalten so ll, o b sie "wachsen"
(den übrigen Speicherraum auf der Festplatte bis zu einem gewissen
Maß füllen kann) o der den gesamten verfügbaren Speicherplatz auf
der Festplatte füllen so ll.
Wenn Sie Den gesamten Platz ausfüllen bis (MB)
wählen, müssen Sie Grö ßenangaben in das Feld rechts vo n der
Optio n eingeben. Auf diese Weise haben Sie die Mö glichkeit, einen
gewissen Speicherplatz auf der Festplatte für eventuellen späteren
Gebrauch frei zu lassen.
Eine primäre Partition erzwingen: Wählen Sie aus, o b die
Partitio n, die Sie erstellen, eine der ersten vier Partitio nen auf der
Festplatte sein so ll. So fern dies nicht ausgewählt ist, wird die
Partitio n als eine lo gische Partitio n angelegt. Siehe Abschnitt A.1.3,
257
258
Teil III. IBM System z Architektur - Installation und Booten
„Partitio nen innerhalb vo n Partitio nen — Ein Überblick über
erweiterte Partitio nen“ für weitere Info rmatio nen.
Verschlüsseln: Wählen Sie, o b die Partitio n verschlüsselt werden
so ll, so dass auf die auf ihr abgespeicherten Daten o hne Passwo rt
nicht zugegriffen werden kann, auch wenn das Speichergerät mit
einem anderen System verbunden ist. Werfen Sie einen Blick in das
Anhang C, Festplattenverschlüsselung für Info rmatio nen zu
Verschlüsselung auf Speichergeräten. Wenn Sie diese Optio n
auswählen, fo rdert Sie der Installer zur Eingabe eines Passwo rts
auf, bevo r er die Partitio n auf die Platte schreibt.
OK: Wählen Sie OK, wenn Sie die Einstellungen bestätigen und die
Partitio n erstellen mö chten.
Abbrechen: Wählen Sie Abbrechen, wenn Sie die Partitio n nicht
erstellen mö chten.
23.15.2.1. Dat eisyst emt ypen
Mit Red Hat Enterprise Linux kö nnen Sie verschiedene Partitio nstypen
und Dateisysteme erstellen. Es fo lgt eine kurze Beschreibung der
verschiedenen Dateisysteme und wie diese eingesetzt werden kö nnen.
Part it io nst ype n
Standard-Partition — Eine Standard-Partitio n kann ein
Dateisystem o der einen Swap-Bereich beinhalten. Sie kann
außerdem einen Co ntainer für So ftware-RAID o der einen lo gisches
LVM-Datenträger bereitstellen.
Swap — Swap-Partitio nen dienen der Unterstützung vo n virtuellem
Speicher. Mit anderen Wo rten, es werden Daten auf eine SwapPartitio n geschrieben, wenn unzureichend Arbeitsspeicher (RAM) für
die Daten, die Ihr System verarbeitet, zur Verfügung steht. Siehe Red
Hat Enterprise Linux Bereitstellungshandbuch für zusätzliche
Info rmatio nen.
Software-RAID — Das Anlegen vo n zwei o der mehreren
So ftware-RAID-Partitio nen ermö glicht Ihnen das Erstellen eines
RAID-Geräts. Für weitere Info rmatio nen zu RAID siehe Kapitel RAID
(Redundant Array of Independent Disks) im Red Hat Enterprise Linux
Bereitstellungshandbuch.
Physikalischer Datenträger (LVM) — Das Anlegen einer
o der mehrerer physikalischer Datenträger (LVM) Partitio nen
ermö glicht Ihnen das Erstellen eines lo gischen LVM-Datenträgers.
LVM kann die Leistungsfähigkeit unter Verwendung vo n
physikalischen Festplatten steigern. Für weitere Info rmatio nen zu
LVM siehe Red Hat Enterprise Linux Bereitstellungshandbuch.
Dat e isyst e m e
ext4 — Das ext4 -Dateisystem basiert auf dem ext3-Dateisystem
und beinhaltet einige Verbesserungen. Diese schließen die
Unterstützung grö ßerer Dateisysteme und Dateien, schnellere und
effizientere Zuo rdnung vo n Speicherplatz, keine Beschränkung der
Anzahl vo n Unterverzeichnissen in einem Verzeichnis, schnellere
Prüfung des Dateisystems und widerstandsfähigeres Jo urnaling ein.
Das ext3-Dateisystem wird standardmäßig ausgewählt und wird
dringend empfo hlen.
ext3 — Das ext3-Dateisystem basiert auf dem ext2-Dateisystem,
und hat einen gro ßen Vo rteil — Jo urnaling. Das Verwenden eines
Dateisystems mit Jo urnaling-Funktio n verringert die Zeit, die für das
Wiederherstellen vo n Dateisystemen nach einem Systemabsturz
aufgewendet werden muss, da das Dateisystem nicht mit fsck [11 ]
überprüft werden muss.
ext2 — Das ext2-Dateisystem unterstützt Standard-Unix-Dateitypen
(reguläre Dateien, Verzeichnisse, symbo lische Links, etc.). Es
kö nnen lange Dateinamen mit bis zu 255 Zeichen vergeben werden.
Xfs — XFS ist ein ho chskalierbares, Ho chleistungs-Dateisystem,
das Dateisysteme mit einer Grö ße bis zu 16 Exabytes (ungefähr 16
Millio nen Terabytes), Dateien mit einer Grö ße bis zu 8 Exabytes
(ungefähr 8 Millio nen Terabytes) und Verzeichnisstrukturen mit zehn
Millio nen Einträgen unterstützt. XFS unterstützt MetadatenJo urnaling, was eine schnellere Wiederherstellung nach einem
Absturz ermö glicht. Das XFS-Dateisystem kann außerdem
defragmentiert und in seiner Grö ße geändert werden, während es
eingehängt und in Gebrauch ist.
ARRAY(0xa1751f8) ARRAY(0xa953f98) Installationshandbuch
Wichtig — XFS wird nicht unter
System z unterstützt
Red Hat Enterprise Linux 6 unterstützt XFS unter System z
nicht.
Vfat — Das VFAT-Dateisystem ist ein Linux-Dateisystem, das mit
den langen Dateinamen unter Micro so ft Windo ws auf dem FATDateisystem ko mpatibel ist.
Btrfs — Btrfs ist ein in Entwicklung befindliches Dateisystem, das
mehr Dateien, grö ßere Dateien und grö ßere Laufwerke als ext2-,
ext3- und ext4 -Dateisysteme adressieren und verwalten kann. Btrfs
so ll das Dateisystem fehlerto lerant machen und die Erkennung und
Behebung vo n Fehlern ermö glichen, wenn diese auftreten. Es
verwendet Prüfsummen, um die Unversehrtheit vo n Daten und
Metadaten sicherzustellen und legt Snapsho ts des Dateisystems an,
die zur Sicherung o der Reparatur genutzt werden kö nnen.
Weil Btrfs sich no ch immer in der Entwicklung befindet, bietet das
Installatio nspro gramm es standardmäßig nicht an. Falls Sie auf
einer Partitio n ein Btrfs-Dateisystem erstellen mö chten, müssen Sie
den Installatio nspro zess unter Verwendung der Bo o t-Optio n
btrfs starten. Unter Kapitel 28, Boot-Optionen finden Sie eine
Anleitung.
Btrfs is noch experimentell
Red Hat Enterprise Linux 6 beinhaltet Btrfs als
Techno lo gievo rschau und ermö glicht es Ihnen daher, mit
diesem Dateisystem zu experimentieren. Sie so llten Btrfs
nicht für Partitio nen wählen, die wichtige Daten enthalten o der
für den Betrieb wichtiger Systeme essentiell sind.
23.15.3. Soft ware-RAID erst ellen
Anmerkung — Software-RAIDs sind unter
System z überflüssig
Unter System z verwendet das Speicher-Subsystem RAID
transparent. Es besteht kein Bedarf für das Einrichten vo n
So ftware-RAID.
Redundant arrays of independent disks (RAIDs) werden aus mehreren
Speichergeräten zusammengestellt, die so arrangiert werden, dass Sie
eine verbesserte Leistung und — bei einigen Ko nfiguratio nen — eine
hö here Fehlerto leranz bieten. Werfen Sie einen Blick in das Red Hat
Enterprise Linux Bereitstellungshandbuch für eine Beschreibung
verschiedener Arten vo n RAIDs.
Um ein RAID-Gerät zu erstellen, müssen Sie zunächst So ftware-RAIDPartitio nen erstellen. So bald Sie zwei o der mehrere So ftware-RAIDPartitio nen erstellt haben, wählen Sie RAID, um die So ftware-RAIDPartitio nen zu einem RAID-Gerät zusammenzufügen.
RAID-Part it io n
Wählen Sie dies Optio n, um eine Partitio n für So ftware-RAID zu
ko nfigurieren. Es ist die einzig verfügbare Optio n, wenn Ihre Platte
keine So ftware-RAID-Partitio nen enthält. Dies ist der gleiche Dialo g,
der erscheint, wenn Sie eine Standardpartitio n hinzufügen — werfen
Sie einen Blick auf Abschnitt 23.15.2, „Hinzufügen vo n Partitio nen“
für eine Beschreibung der verfügbaren Optio nen. Beachten Sie
jedo ch, dass der Dateisystemtyp auf Software-RAID gesetzt
werden muss.
259
260
Teil III. IBM System z Architektur - Installation und Booten
Abbildung 2 3.31 . Erst e lle n e ine r So ft ware -RAID-Part it io n
RAID-Gerät
Wählen Sie diese Optio n, um ein RAID-Gerät aus zwei o der
mehreren bereits existierenden RAID-Partitio nen zu erstellen.
Diese Optio n steht zur Verfügung, wenn zwei o der mehrere
So ftware-RAID-Partitio nen ko nfiguriert wurden.
Abbildung 2 3.32 . Ein RAID-Ge rät e rst e lle n
Wählen Sie den Dateisystemtyp wie für eine Standardpartitio n.
Anaco nda schlägt auto matisch einen Namen für das RAID-Gerät
vo r, Sie kö nnen jedo ch manuell Namen vo n md0 bis md15
auswählen.
Markieren Sie die Auswahlkästchen neben den einzelnen
Speichergeräten, um sie zu diesem RAID hinzuzufügen, o der zu
entfernen.
Das RAID-Level entspricht einem bestimmten RAID-Typ. Wählen
Sie aus den fo lgenden Optio nen:
RAID 0 — verteilt Daten über mehrere Speichergeräte hinweg.
Level 0 RAIDs bieten eine verbesserte Leistung gegenüber
standardmäßigen Partitio nen und kö nnen dazu verwendet
werden, den Speicherplatz verschiedener Geräte in ein gro ßes
virtuelles Gerät zusammen zu fassen. Beachten Sie bitte, dass
ARRAY(0xa1751f8) ARRAY(0xa953f98) Installationshandbuch
Level 0 RAIDs keine Redundanz bieten und der Ausfall eines
der Geräte im Array das ko mplette Array zerstö rt. RAID 0
benö tigt mindestens zwei RAID-Partitio nen.
RAID 1 — spiegelt die Daten auf einem Speichergerät auf ein
o der mehrere andere Speichergeräte. Zusätzliche Geräte im
Array liefern erhö hte Level an Redundanz. RAID 1 benö tigt
mindestens zwei RAID-Partitio nen.
RAID 4 — verteilt Daten auf mehreren Speichergeräten, nutzt
jedo ch nur ein Gerät im Array, um die Paritätsinfo rmatio nen, die
im Falle eines Ausfalls eines Geräts im Array als
Sicherheitsmaßnahme für das Array einspringen. Da alle
Paritätsinfo rmatio nen auf diesem einen Gerät abgelegt sind,
führt ein Zugriff auf dieses Gerät zu einem Engpass bezüglich
der Leistung des Arrays. RAID 4 benö tigt mindestens drei RAIDPartitio nen.
RAID 5 — verteilt Daten und Paritätsinfo rmatio nen über
mehrere Speichergeräte hinweg. Level 5 RAID bietet daher
Leistungsvo rteile bei der Verteilung vo n Daten über mehrere
Geräte hinweg, hat jedo ch nicht die Leistungsengpässe vo n
Level 4 RAIDs, da die Paritätsinfo rmatio nen ebenfalls über das
gesamten Array verteilt werden. RAID 5 benö tigt mindestens drei
RAID-Partitio nen.
RAID 6 — Level 6 RAIDs ähneln Level 5 RAIDs, speichern
jedo ch anstatt zwei Sets an Paritätsdaten, anstatt nur einem.
RAID 6 benö tigt mindestens vier RAID-Partitio nen.
RAID 10 — Level 10 RAIDs sind verschachtelte RAIDs o der
Hybrid RAIDs. Level 10 RAIDs werden durch das Verteilen vo n
Daten auf gespiegelte Sets vo n Speichergeräten erstellt. So
besteht beispielsweise ein Level 10 RAID, das aus vier RAIDPartitio nen erstellt wurde, aus zwei Paar Partitio nen, bei denen
eine Partitio n die andere spiegelt. Daten werden dann über
beide Paare vo n Speichergeräten verteilt, wie bei Level 0 RAID.
RAID 10 benö tigt mindestens vier RAID-Partitio nen.
RAID klonen
Wählen Sie dies Optio n, um einen RAID-Mirror einer existierenden
Platte einzurichten. Diese Optio n ist verfügbar, wenn zwei o der
mehr Platten an das System angehängt sind.
Abbildung 2 3.33. Ein RAID-Ge rät klo ne n
261
262
Teil III. IBM System z Architektur - Installation und Booten
Wichtig — LVM bei textbasierten
Installationen nicht verfügbar
Die erstmalige Einrichtung vo n LVM sind bei einer Installatio n im
Textmo dus nicht verfügbar. Falls Sie eine LVM-Ko nfiguratio n vo n
Grund auf neu erstellen müssen, stellen Sie als Ro o t-Benutzer
eine weitere SSH-Verbindung mit dem Installatio ns-Image her
und führen den Befehl lvm aus.
Logical Volume Management (LVM) liefert eine einfache, lo gische
Anzeige vo n dem zugrunde liegenden Speicherplatz, wie
beispielsweise Festplatten o der LUNs. Partitio nen auf physikalischem
Speicher werden als Physikalische Datenträger dargestellt, welche als
Datenträgergruppen gruppiert werden kö nnen. Jede Datenträgergruppe
kann in mehrere Logische Datenträger unterteilt werden, vo n denen jede
einer standardmäßigen Festplatten-Partitio n entspricht. Aus diesem
Grund fungieren lo gische LVM-Datenträger als Partitio nen, die sich über
mehrere physikalische Platten erstrecken kö nnen.
Um mehr über LVM zu lesen, werfen Sie einen Blick in das Red Hat
Enterprise Linux Bereitstellungshandbuch. Beachten Sie bitte, dass LVM
nur im Rahmen des grafischen Installatio nspro gramms verfügbar ist.
Physikalische r LVM-Dat e nt räge r
Wählen Sie diese Optio n, um eine Partitio n o der ein Gerät als einen
physikalischen LVM-Datenträger zu ko nfigurieren. Diese Optio n
steht exklusiv zur Verfügung, wenn Ihr Speichergerät nicht bereits
LVM-Datenträgerverbünde enthält. Dieser Dialo g ist derselbe wie
beim Hinzufügen einer standardmäßigen Partitio n — werfen Sie
einen Blick auf Abschnitt 23.15.2, „Hinzufügen vo n Partitio nen“ für
eine Beschreibung der verfügbaren Optio nen. Beachten Sie jedo ch,
dass Dateisystemtyp auf Physikalischer Datenträger
(LVM) gesetzt werden muss.
Abbildung 2 3.34 . Eine n physikalische n LVM-Dat e nt räge r
e rst e lle n
LVM-Datenträgerverbund erstellen
Wählen Sie diese Optio n, um LVM-Datenträgerverbünde aus den
verfügbaren physikalischen LVM-Datenträgern zu erstellen o der
existierende lo gische Datenträger zu einem Datenträgerverbund
hinzuzufügen.
ARRAY(0xa1751f8) ARRAY(0xa953f98) Installationshandbuch
Abbildung 2 3.35 . LVM-Dat e nt räge rve rbund e rst e lle n
Um einem Datenträgerverbund einen o der mehrere physikalische
Datenträger zuzuweisen, geben Sie dem Datenträgerverbund
zunächst einen Namen. Wählen Sie dann die physikalischen
Datenträger, die im Datenträgerverbund verwendet werden so llen.
Ko nfigurieren Sie abschließend die lo gischen Datenträger in einem
beliebigen Datenträgerverbund unter Verwendung der Optio nen
Hinzufügen, Bearbeiten und Löschen.
Sie kö nnen ggf. einen physikalischen Datenträger nicht aus einem
Datenträgerverbund entfernen, wenn dies dazu führt, dass nicht
genügend Platz auf den lo gischen Datenträgern des Verbunds
verfügbar ist. Nehmen Sie beispielsweise einen
Datenträgerverbund, der aus zwei 5 GB physikalischen LVMDatenträger-Partitio nen besteht, und einen 8 GB gro ßen lo gischen
Datenträger beinhaltet. Der Installer wird es Ihnen nicht gestatten,
eine der beiden physikalischen Datenträger-Ko mpo nenten zu
entfernen, da dies nur 5 GB an Platz im Verbund für einen 8 GB
gro ßen lo gischen Datenträger übrig ließe. Wenn Sie den gesamten
Platz vo n einem beliebigen lo gischen Datenträger entsprechend
anpassen mö chten, kö nnen Sie anschließend einen physikalischen
Datenträger aus dem Datenträgerverbund entfernen. In dem zuvo r
erwähnten Beispiel würde das Reduzieren der Grö ße des
lo gischen Datenträgers auf 4 GB das Entfernen eines der beiden 5
GB physikalischen Datenträgers ermö glichen.
Logischen Datenträger erstellen
Wählen Sie diese Optio n, um einen lo gischen LVM-Datenträger zu
erstellen. Wählen Sie einen Einhängepunkt, ein Dateisystemtyp und
eine Grö ße (in MB), analo g zu einer standardmäßigen
Festplattenpartitio n. Sie kö nnen außerdem einen Namen für den
lo gischen Datenträger wählen und einen Datenträgerverbund
angeben, zu dem dieser zugeo rdnet werden so ll.
Abbildung 2 3.36 . Lo gische n Dat e nt räge r e rst e lle n
263
264
Teil III. IBM System z Architektur - Installation und Booten
23.15.5. Empfohlenes Part it ionsschema
Die Ko nfiguratio n vo n effizientem Swap für Linux auf System z ist eine
ko mplexe Aufgabe. Es hängt sehr vo n der spezifischen Umgebung ab
und so llte an die tatsächliche Systemauslastung angepasst werden.
In den fo lgenden Quellen finden Sie weitere Info rmatio nen, die Sie bei
Ihrer Entscheidung berücksichtigen so llten:
'Kapitel 7. Linux Swapping' im IBM Redbo o k Linux on IBM System z:
Performance Measurement and Tuning [IBM Fo rm Number SG24 6 9 26 -0 1], [ISBN 0 7384 85586 ], erhältlich unter
http://www.redbo o ks.ibm.co m/abstracts/sg24 6 9 26 .html
Linux on System z performance im IBM System-Info rmatio nscenter
unter http://publib.bo ulder.ibm.co m/info center/systems/index.jsp?
to pic=/liaag/lco n_Linux_o n_System_z_perfo rmance.htm
Linux Performance when running under VM, erhältlich unter
http://www.vm.ibm.co m/perf/tips/linuxper.html
23.16. Änderungen auf die Festplatte
schreiben
Das Installatio nspro gramm fo rdert Sie dazu auf, die vo n Ihnen
ausgewählten Partitio nierungso ptio nen zu bestätigen. Klicken Sie auf
Änderungen auf Festplatte schreiben, damit das
Installatio nspro gramm Ihre Festplatte partitio niert und Red Hat
Enterprise Linux installiert.
Abbildung 2 3.37 . Spe iche rko nfigurat io n auf Fe st plat t e
schre ibe n
Wenn Sie sicher sind, fo rtzufahren, klicken Sie auf Weiter.
Letzte Chance zum sicheren Abbrechen
Bis zu diesem Zeitpunkt hat das Installatio nspro gramm no ch
keinerlei dauerhafte Änderungen auf Ihrem Co mputer
vo rgeno mmen. So bald Sie
Änderungen auf Festplatte schreiben klicken, wird
das Installatio nspro gramm Speicherplatz auf Ihrer Festplatte
zuweisen und damit beginnen, Red Hat Enterprise Linux do rthin
zu übertragen. Abhängig vo n der Partitio nierungso ptio n, die Sie
zuvo r gewählt haben, werden dabei die bereits auf Ihrem
Co mputer vo rhandenen Daten gelö scht.
Um Ihre zuvo r gewählten Einstellungen zu diesem Zeitpunkt
no ch einmal zu überprüfen, klicken Sie auf Zurück. Um die
Installatio n ganz abzubrechen, schalten Sie Ihren Co mputer aus.
Nachdem Sie auf
Änderungen auf Festplatte schreiben geklickt haben,
warten Sie ab, bis der Installatio nspro zess abgeschlo ssen ist.
Falls der Vo rgang unterbro chen wird (z.B. falls Sie den Co mputer
abschalten o der den Reset-Kno pf drücken, o der durch
Unterbrechung der Stro mzufuhr), wird der Co mputer
anschließend wahrscheinlich nicht nutzbar sein, so lange Sie
nicht den Red Hat Enterprise Linux-Installatio nspro zess
fo rtsetzen und ko rrekt zu Ende führen o der ein anderes
Betriebssystem installieren.
23.17. Auswahl der Paketgruppe
Nachdem Sie nunmehr Ihre Auswahl für die Installatio n grö ßtenteils
getro ffen haben, kö nnen Sie entweder die Standard-Paketauswahl
bestätigen o der Pakete, die Ihren Bedürfnissen entsprechen, für Ihr
System erstellen.
ARRAY(0xa1751f8) ARRAY(0xa953f98) Installationshandbuch
Es erscheint der Bildschirm Standard-Installationspakete und
zeigt die Standard-Paketzusammenstellung für Ihre Red Hat Enterprise
Linux-Installatio n im Detail an. Diese Bildschirmausgabe variiert mit der
Red Hat Enterprise Linux-Versio n, die Sie installieren.
Installation im Textmodus
Falls Sie Red Hat Enterprise Linux im Textmo dus installieren,
kö nnen Sie keine Paketauswahl vo rnehmen. Das
Installatio nspro gramm wählt ausschließlich Pakete aus den
Basis- und Kerngruppen. Diese Pakete sind ausreichend, um
nach abgeschlo ssener Installatio n ein funktio nsfähiges System
zu erhalten, auf dem Sie weitere Pakete o der Aktualisierungen
installieren kö nnen. Um die Paketauswahl zu ändern, stellen Sie
zunächst die Installatio n fertig, und verwenden anschließend die
So ft ware hinzufüge n/e nt fe rne n-Anwendung, um die
gewünschten Änderungen durchzuführen.
Abbildung 2 3.38 . Auswahl de r Pake t gruppe
Standardmäßig wird während des Red Hat Enterprise LinuxInstallatio nspro zesses eine Auswahl vo n So ftware geladen, die für den
Einsatz eines Systems als Basis-Server geeignet ist. Beachten Sie bitte,
dass diese Installatio n keine grafische Umgebung umfasst. Um eine
Auswahl an So ftware einzubinden, die für andere Ro llen geeignet ist,
klicken Sie auf einen Radio butto n, der einer der fo lgenden Optio nen
entspricht:
Basis-Se rve r
Diese Optio n liefert eine Basis-Installatio n vo n Red Hat Enterprise
Linux für die Verwendung auf einem Server.
Dat e nbank-Se rve r
Diese Optio n liefert die MySQL- und Po st gre SQL-Datenbanken.
We b-Se rve r
Diese Optio n stellt den Apache -Web-Server bereit.
De skt o p
Diese Optio n liefert die Ope nOffice .o rg-Suite, die Planner
Pro jektmanagement-Anwendung, Grafikpro gramme wie GIMP und
Multimedia-Anwendungen.
So ft ware -Ent wicklung-Wo rkst at io n
Diese Optio n liefert die nö tigen Werkzeuge zum Ko mpilieren vo n
So ftware auf Ihrem Red Hat Enterprise Linux System.
Minim al
Diese Optio n liefert nur die Pakete, die für die Ausführung vo n Red
Hat Enterprise Linux essentiell sind. Eine minimale Installatio n
liefert die beste Basis für einen Server mit nur einer Aufgabe o der
einer Deskto p-Anwendung und maximiert die Leistung und
265
266
Teil III. IBM System z Architektur - Installation und Booten
Sicherheit auf einer so lchen Installatio n.
Wenn Sie sich dazu entscheiden, die aktuelle Paketliste zu
übernehmen, fahren Sie fo rt mit Abschnitt 23.18, „Pakete installieren“.
Aktivieren Sie das Ko ntro llkästchen neben einer Ko mpo nente, um diese
auszuwählen (siehe Abbildung 23.38, „Auswahl der Paketgruppe“).
Um die Pakete weiter anzupassen, wählen Sie
Zu installierende Pakete anpassen. Klicken Sie auf Weiter,
um zum Bildschirm Auswahl der Paketgruppen zu gelangen.
23.17.1. Von zusät zlichen Reposit ories inst allieren
Sie kö nnen zusätzliche Repositories definieren, um die während des
Installatio nspro zesses zur Verfügung stehende So ftware zu erweitern.
Ein Repo sito ry ist ein Ort im Netzwerk, auf dem So ftware-Pakete
zusammen mit Metadaten, die diese beschreiben, gespeichert sind.
Viele der unter Red Hat Enterprise Linux verwendeten So ftware-Pakete
benö tigen weitere So ftware, die installiert werden muss. Der Installer
verwendet die Metadaten, um sicherzustellen, dass den Anfo rderungen
für jedes vo n Ihnen für die Installatio n ausgewählte So ftware-Paket
entspro chen wird.
Zu den Grundo ptio nen gehö ren:
Das ClusteredStorage-Repo sito ry beinhaltet Pakete für das
Speicher-Clustering unter Verwendung des Red Hat Global File
System (GFS).
Das HighAvailability-Repo sito ry beinhaltet Pakete für
Ho chverfügbarkeits-Clustering (auch als Failover Clustering bekannt)
unter Verwendung der Red Hat High-availability Service
Management Ko mpo nente.
Das LoadBalance-Repo sito ry beinhaltet Pakete für das
Lastausgleich-Clustering unter Verwendung des Linux Virtual Server
(LVS).
Das Red Hat Enterprise Linux 6-Repo sito ry wird
auto matisch für Sie ausgewählt. Es umfasst die ko mplette
Sammlung der So ftware, die als Red Hat Enterprise Linux 6
verö ffentlicht wurde, inklusive der verschiedenen So ftware-Varianten
in den jeweiligen Versio nen, die zum Zeitpunkt der Verö ffentlichung
aktuell waren.
Für weitere Info rmatio nen zu Clustering mit Red Hat Enterprise Linux 6
siehe Überblick über die Red Hat Enterprise Linux 6 Cluster Suite,
verfügbar unter https://access.redhat.co m/kno wledge/do cs/manuals/.
Abbildung 2 3.39 . Ein So ft ware -Re po sit o ry hinzufüge n
Um So ftware vo n Extra-Repositories mit einzuschließen, wählen Sie
Zusätzliche Software-Repositories hinzufügen und
geben die Po sitio n des Repo sito ry an.
ARRAY(0xa1751f8) ARRAY(0xa953f98) Installationshandbuch
Um eine bestehende So ftware-Repo sito ry-Po sitio n zu lö schen, wählen
Sie das Repo sito ry aus der Liste aus und klicken anschließend auf
Repository bearbeiten.
Netzwerkzugang erforderlich
Falls Sie die Repo sito ry-Info rmatio nen während einer Installatio n
o hne Netzwerk ändern, wie beispielsweise vo n einer Red Hat
Enterprise Linux-DVD, fo rdert der Installer Sie zur Eingabe vo n
Info rmatio nen zur Netzwerkko nfiguratio n auf.
Wenn Sie Zusätzliche Software-Repositories hinzufügen
wählen, erscheint der Dialo g Repository bearbeiten. Geben Sie
einen Repository-Namen und die Repository-URL für die Po sitio n
an.
So bald Sie einen Mirro r ausgemacht haben, suchen Sie nach dem
Verzeichnis, das ein Verzeichnis mit dem Namen repodata enthält,
um die URL zu bestimmen, die verwendet werden so ll.
So bald Sie Info rmatio nen für ein zusätzliches Repo sito ry liefern, liest
der Installer die Paket-Metadaten via Netzwerk. So ftware, die speziell
markiert ist, wird dann im Auswahlsystem der Paketgruppe
eingebunden.
Backtracking entfernt RepositoryMetadaten
Wenn Sie auf dem Bildschirm für die Paketauswahl Zurück
wählen, gehen alle Daten zu Extra-Repo sito ries, die Sie ggf.
eingegeben haben, verlo ren. Auf diese Weise kö nnen Sie ExtraRepo sito ries effektiv lö schen.
23.17.2. Anpassen der Soft ware-Auswahl
Zusätzliche Sprachunterstützung
Ihr Red Hat Enterprise Linux-System unterstützt die Sprache, die
Sie zu Beginn des Installatio nspro zesses gewählt haben,
auto matisch. Um eine Unterstützung zusätzlicher Sprachen
hinzuzufügen, wählen Sie die Paketgruppe für die
entsprechenden Sprachen aus der Katego rie Sprachen.
Hinweis — 31-Bit-Anwendungen
Benutzern vo n IBM System z-Systemen, die Unterstützung für die
Entwicklung o der das Ausführen vo n 31-Bit Anwendungen
benö tigen, wird geraten, die Pakete
Compatibility Arch Support und
Compatibility Arch Development Support
auszuwählen, um Architektur-spezifische Unterstützung für ihre
Systeme zu installieren.
Wählen Sie Jetzt anpassen, um die So ftware-Pakete für Ihr
endgültiges System weiter anzupassen. Diese Optio n veranlasst das
Installatio nspro gramm, einen zusätzlichen Bildschirm zur Anpassung
anzuzeigen, wenn Sie Weiter klicken.
267
268
Teil III. IBM System z Architektur - Installation und Booten
Abbildung 2 3.4 0 . De t ails vo n Pake t gruppe n
Red Hat Enterprise Linux unterteilt die mitgelieferte So ftware in
Paketgruppen. Der besseren Übersicht halber werden diese Gruppen im
Paketauswahlbildschirm als Katego rien angezeigt.
Sie kö nnen Paketgruppen, welche Ko mpo nenten nach deren
Funktio nen gruppieren (zum Beispiel X-Window-System und
Editoren), einzelne Pakete o der eine Ko mbinatio n aus beidem
auswählen.
Um die Paketgruppen für eine Katego rie anzusehen, wählen Sie die
Katego rie aus der Liste zur Linken. Die Liste zur Rechten zeigt die
Paketgruppen für die derzeit ausgewählte Katego rie.
Um eine Paketgruppe zur Installatio n auszuwählen, markieren Sie das
Auswahlkästchen neben der Gruppe. Das Feld am unteren Ende des
Bildschirms zeigt die Details der aktuell markierten Paketgruppe. Kein
Paket aus einer Gruppe wird installiert, wenn nicht das Auswahlkästchen
für diese Gruppe markiert wurde.
Wenn Sie eine Paketgruppe auswählen, installiert Red Hat Enterprise
Linux auto matisch die Basispakete und die o bligato rischen Pakete für
diese Gruppe. Um zu ändern, welche o ptio nalen Pakete innerhalb einer
ausgewählten Gruppe installiert werden, klicken Sie unter der
Beschreibung dieser Gruppe auf die Schaltfläche
Optionale Pakete. Markieren Sie anschließend das
Auswahlkästchen neben einzelnen Paketnamen, um deren Auswahl zu
ändern.
In der Liste zur Paketauswahl auf der rechten Seite kö nnen Sie das
Ko ntextmenü als einen Sho rtcut nutzen, um Grund- o der Pflicht-Pakete,
so wie alle o ptio nalen Pakete zu selektieren o der deselektieren.
Abbildung 2 3.4 1 . Ko nt e xt m e nü für die List e de r Pake t auswahl
Nachdem Sie die gewünschten Pakete ausgewählt haben, klicken Sie
auf Weiter, um fo rtzufahren. Der Installer überprüft Ihre Auswahl und
fügt falls nö tig auto matisch Pakete hinzu, die für die gewählte So ftware
zusätzlich benö tigt werden. Wenn Sie mit der Paketauswahl fertig sind,
klicken Sie auf Schließen, um Ihre Auswahl der o ptio nalen Pakete zu
speichern und zum Hauptbildschirm der Paketauswahl zurückzukehren.
Die Pakete, die Sie auswählen, sind nicht permanent. Nachdem Sie Ihr
System gestartet haben, nutzen Sie die Anwendung So ft ware
hinzufüge n/e nt fe rne n, um entweder neue So ftware zu installieren
o der installierte Pakete wieder zu entfernen. Starten Sie dieses
Werkzeug vo m Hauptmenü über Anwe ndunge n → So ft ware
hinzufüge n/e nt fe rne n. Das Red Hat Enterprise Linux So ftwareManagementsystem verwendet nicht die Pakete auf den
Installatio nsdatenträgern, so ndern lädt die neuesten Pakete vo n
ARRAY(0xa1751f8) ARRAY(0xa953f98) Installationshandbuch
Netzwerk-Servern herunter.
23.17.2.1. Grundlegende Net z werkdienst e
Alle Red Hat Enterprise Linux Installatio nen beinhalten die fo lgenden
Netzwerkdienste:
zentralisierte Pro to ko llierung via syslo g
E-Mail via SMTP (Simple Mail Transfer Pro to co l)
Netzwerk-Filesharing via NFS (Netwo rk File System)
Zugriff vo n Remo te aus via SSH (Secure SHell)
Reso urce-Advertising via mDNS (Multicast-DNS)
Die Standardinstallatio n bietet außerdem:
Netzwerk-Filesharing via HTTP (HyperText Transfer Pro to co l)
Drucken via CUPS (Co mmo n UNIX Printing System)
Remo te-Deskto p-Zugriff via VNC (Virtual Netwo rk Co mputing)
Einige auto matisierte Pro zesse auf Ihrem Red Hat Enterprise Linux
System verwenden den E-Mail-Dienst, um Berichte und
Benachrichtigungen an den Systemadministrato r zu versenden.
Standardmäßig akzeptieren E-Mail, Lo gging- und Druck-Dienste keine
Verbindungen vo n anderen Systemen. Red Hat Enterprise Linux
installiert die Ko mpo nenten NFS-Sharing, HTTP und VNC, o hne diese
Dienste zu aktivieren.
Die kö nnen Ihr Red Hat Enterprise Linux System nach abgeschlo ssener
Installatio n derart ko nfigurieren, dass Dienste für E-Mail, Filesharing,
Pro to ko llierung, Druck und Remo te Deskto p-Zugriff gebo ten werden.
Der SSH-Dienst ist standardmäßig aktiviert. Sie kö nnen mit Hilfe vo n
NFS auf andere Systeme zugreifen, o hne den NFS-Sharing-Dienst zu
aktivieren.
23.18. Pakete installieren
Ab diesem Punkt müssen Sie nichts weiter tun, bis alle Pakete installiert
sind. Die Dauer der Paketinstallatio n hängt vo n der Anzahl der vo n
Ihnen gewählten Pakete und der Geschwindigkeit Ihres Co mputers ab.
Abhängig vo n den verfügbaren Resso urcen sehen Sie den fo lgenden
Fo rtschrittsbalken, während der Installer Abhängigkeiten der vo n Ihnen
für die Installatio n ausgewählten Pakete auflö st:
Abbildung 2 3.4 2 . Inst allat io n be ginne n
Während der Installatio n der ausgewählten Pakete und ihrer
Abhängigkeiten sehen Sie fo lgenden Fo rtschrittsbalken:
Abbildung 2 3.4 3. Abge schlo sse ne Pake t e
23.19. Installation abgeschlossen
Herzlichen Glückwunsch! Die Installatio n vo n Red Hat Enterprise Linux
ist nun abgeschlo ssen!
Das Installatio nspro gramm fo rdert sie auf, Ihr System für einen Neustart
vo rzubereiten.
Das Installatio nspro gramm startet auto matisch neu in das installierte
System.
So llte das Installatio nspro gramm nicht neu starten, zeigt es
269
270
Teil III. IBM System z Architektur - Installation und Booten
So llte das Installatio nspro gramm nicht neu starten, zeigt es
Info rmatio nen an, vo n welchem Gerät aus ein IPL (Bo o t) durchgeführt
werden so ll. Akzeptieren Sie die Optio n Herunterfahren und nach dem
Herunterfahren IPL vo m DASD o der SCSI LUN, auf dem die /bootPartitio n für Red Hat Enterprise Linux installiert wurde.
23.19.1. IPL unt er z/VM
Um vo n einem DASD einen IPL durchzuführen (beispielsweise unter
Verwendung des DASD-Geräts 20 0 auf der 3270 -Ko nso le, führen Sie
fo lgenden Befehl aus:
#cp i 20 0
In reinen DASD-Umgebungen, in denen auto matisches Partitio nieren
(lö schen aller Daten auf allen Partitio nen) verwendet wurde, ist die erste
aktivierte DASD üblicherweise do rt, wo sich die /boot-Partitio n
befindet.
Bei der Verwendung vo n /boot auf einem FCP-LUN müssen Sie den
WWPN und das LUN für das via FCP angehängte Gerät angeben, vo n
dem Sie bo o ten mö chten (IPL).
Um vo n einem via FCP angehängten Gerät zu bo o ten (IPL):
1. Geben Sie für ein via FCP angehängtes Gerät Ro utingInfo rmatio nen an, wenn beispielsweise
0x50050763050B073D das WWPN und
0x4020400100000000 das FCP-LUN ist:
#cp set l o ad d ev po rtname50 0 50 76 3 0 50 B0 73D l un
4 0 20 4 0 0 1 0 0 0 0 0 0 0 0
2. IPL ist der FCP-Adapter, z.B. FC00:
#cp i pl FC 0 0
Anmerkung
Um die Verbindung vo m 3270 -Terminal zu beenden, o hne das
Linux anzuhalten, das in Ihrer virtuellen Maschine läuft,
verwenden Sie #cp disconnect anstelle vo n #cp logoff.
Wenn Ihre virtuelle Maschine wieder unter Verwendung der
üblichen Lo go n-Pro zedur verbunden wird, kann sie ggf. in den
CP Ko nso le-Funktio nsmo dus versetzt werden (CP READ). Falls
dies der Fall ist, geben Sie den Befehl BEGIN ein, um die
Ausführung auf Ihrer virtuellen Maschine wieder zu aktivieren.
23.19.2. IPL auf einer LPAR
Geben Sie für LPAR-basierte Installatio nen in der HMC einen Lo adBefehl für die LPAR ein, in der das spezielle DASD o der der FCPAdapter, das WWPN so wie das FCP-LUN, auf der sich die /bootPartitio n befindet, an.
23.19.3. Fort fahren nach Neust art (Re-IPL)
Nachdem auto matischen Neustart o der dem manuellen Bo o ten (IPL)
des installierten Red Hat Enterprise Linux Betriebssystems, kö nnen Sie
sich per ssh am System anmelden. Bitte beachten Sie, dass Sie sich
nur vo n der Ko nso le 3270 o der den in /etc/securetty angegebenen
Geräten als Ro o t anmelden kö nnen.
Beim ersten Start Ihres Red Hat Enterprise Linux Systems im Runlevel 5
(dem grafischen Runlevel) erhalten Sie das First Bo o t -Werkzeug,
welches Sie durch die Ko nfiguratio n vo n Red Hat Enterprise Linux führt.
Mit diesem To o l kö nnen Sie die Systemzeit und das Datum einstellen,
So ftware installieren, Ihr System bei Red Hat Netwo rk registrieren und
vieles mehr. Mit Hilfe vo n First Bo o t kö nnen Sie am Anfang Ihre
Umgebung ko nfigurieren, so dass Sie schnell mit der Verwendung vo n
Red Hat Enterprise Linux vertraut werden und o hne Verzö gerung
lo slegen kö nnen.
[10 Ei
] n Ro o t-Passwo rt i st d as ad mi n i strati ve Passwo rt fü r Ih r Red H at En terp ri se Li n u x System.
Si e so l l ten si c h n u r d an n al s Ro o t an mel d en , wen n d i es z u r Systemwartu n g n o twen d i g i st.
D as Ro o t-Ben u tz erk o n to b esi tz t i m G eg en satz z u ei n em n o rmal en Ben u tz erk o n to k ei n erl ei
ARRAY(0xa1751f8) ARRAY(0xa953f98) Installationshandbuch
Ei n sc h rän k u n g en , so d ass si c h Än d eru n g en , d i e al s Ro o t d u rc h g efü h rt werd en , au f d as
g esamte System au swi rk en k ö n n en .
[11]D er Befeh l fsck wi rd z u r Ü b erp rü fu n g d es D atei systems au f M etad aten -Ko n si sten z u n d z u r
o p ti o n al en Wi ed erh erstel l u n g vo n ei n em o d er meh reren Li n u x-D atei systemen verwen d et.
271
272
Teil III. IBM System z Architektur - Installation und Booten
Kapitel 24. Fehlerbehebung bei der
Installation auf IBM System z
24 .1. Sie kö nnen Red Hat Enterprise Linux nicht bo o ten
24 .1.1. Zeigt Ihr System Signal-11-Fehler an?
24 .2. Pro bleme während der Installatio n
24 .2.1. No devices found to install Red Hat Enterprise
Linux Fehlermeldung
24 .2.2. Traceback-Meldungen speichern
24 .2.3. Andere Partitio nierungspro bleme
24 .2.4 . Sind Pytho n-Fehler aufgetreten?
24 .3. Pro bleme nach der Installatio n
24 .3.1. Entfernte Grafische Deskto ps und XDMCP
24 .3.2. Pro bleme beim Anmelden
24 .3.3. Ihr Drucker funktio niert nicht
24 .3.4 . Apache-basierter httpd-Dienst/Sendmail hängt beim Start
In diesem Abschnitt werden einige allgemeine Installatio nspro bleme,
so wie entsprechende Lö sungsvo rschläge behandelt.
Zu Debugging-Zwecken pro to ko lliert Anaco nda Aktio nen während der
Installatio n in Dateien im /tmp-Verzeichnis. Diese Dateien umfassen:
/tmp/anaconda.log
allgemeine Anaco nda-Meldungen
/tmp/program.log
alle externen, vo n Anaco nda ausgeführten Pro gramme
/tmp/storage.log
ausführliche Speicher-Mo dul-Info rmatio nen
/tmp/yum.log
yum Paket-Installatio nsmeldungen
Falls die Installatio n scheitert, werden die Nachrichten dieser Dateien in
/tmp/anacdump.txt zusammengefasst.
Alle der o ben aufgeführten Dateien befinden sich in der Ramdisk des
Installers und sind daher unbeständig. Um eine permanente Ko pie zu
erstellen, ko pieren Sie diese Dateien mit scp auf dem Installatio nsImage auf ein anderes System im Netzwerk (nicht umgekehrt).
24.1. Sie können Red Hat Enterprise Linux
nicht booten
24 .1.1. Zeigt Ihr Syst em Signal-11-Fehler an?
Ein Signal-11-Fehler, auch weitläufig als Schutzverletzung
(segmentatio n fault) bekannt, bedeutet, dass das Pro gramm versucht,
auf eine Speicherstelle zuzugreifen, die nicht zugeo rdnet wurde. Ein
Signal-11-Fehler ist mö glicherweise auf einen Bug in einem der
installierten So ftwarepro gramme o der fehlerhafte Hardware
zurückzuführen.
Prüfen Sie, o b Sie die neuesten Installatio ns-Updates und Images vo n
Red Hat besitzen. Untersuchen Sie die Online-Errata auf neuere
Versio nen.
24.2. Probleme während der Installation
24 .2.1. No devices found to install Red Hat
Enterprise Linux Fehlermeldung
Wenn Sie fo lgende Fehlermeldung No devices found to
install Red Hat Enterprise Linux erhalten, liegt
mö glicherweise ein Pro blem mit Ihren DASD-Geräten vo r. Tritt der
ARRAY(0xa1751f8) ARRAY(0xa953f98) Installationshandbuch
mö glicherweise ein Pro blem mit Ihren DASD-Geräten vo r. Tritt der
Fehler bei Ihnen auf, fügen sie den Parameter DASD=<disks> zu Ihrer
CMS-Ko nfiguratio nsdatei hinzu (wo bei disks die DASD-Reihe
repräsentiert, die für diese Installatio n reserviert wurde), und starten die
Installatio n erneut.
Stellen Sie weiterhin sicher, dass Sie die DASDs fo rmatieren, indem Sie
den Befehl dasdfmt in einer Linux-Ro o t-Shell ausführen, anstatt die
DASDs mit CMS zu fo rmatieren. Anaco nda ermittelt auto matisch
beliebige, no ch nicht fo rmatierte DASD-Geräte und fragt nach, o b die
Geräte fo rmatiert werden so llen.
24 .2.2. Traceback-Meldungen speichern
Falls anaco nda einen Fehler während des grafischen
Installatio nspro zesses entdeckt, zeigt es Ihnen eine Dialo gbo x mit
einem Bericht zum Absturz an:
Abbildung 2 4 .1 . Das Dialo gfe ld de r Abst urzm e ldung
De t ails
zeigt Ihnen die Einzelheiten des Fehlers:
Abbildung 2 4 .2 . De t ails de s Abst urze s
Spe iche rn
speichert Einzelheiten des Fehlers lo kal o der entfernt:
Inst alle r be e nde n
beendet den Installatio nsvo rgang.
Falls Sie Spe iche rn im Haupt-Dialo g auswählen, kö nnen Sie aus den
fo lgenden Optio nen auswählen:
273
274
Teil III. IBM System z Architektur - Installation und Booten
Lo kale Fe st plat t e
speichert Einzelheiten des Fehlers auf der lo kalen Festplatte, in
einem vo n Ihnen im Datei-Bro wser gewählten Verzeichnis:
Abbildung 2 4 .3. Fe hle rbe richt auf lo kale r Fe st plat t e
spe iche rn
Bugzilla
übermittelt Details des Fehlers an Red Hats Fehlerberichtsystem
Bugzilla. Sie müssen einen gültigen Bugzilla-Benutzernamen samt
Passwo rt, so wie eine Beschreibung des Fehlers angeben.
Abbildung 2 4 .4 . Fe hle rbe richt in Bugzilla spe iche rn
Re m o t e -Se rve r
speichert die Einzelheiten des Fehlers mittels SCP an einem
entfernen Speichero rt. Sie müssen Benutzernamen, Passwo rt, Ho st
und Zieldatei angeben.
Abbildung 2 4 .5 . Fe hle rbe richt auf Re m o t e -Se rve r
spe iche rn
24 .2.3. Andere Part it ionierungsprobleme
ARRAY(0xa1751f8) ARRAY(0xa953f98) Installationshandbuch
Wenn Sie Partitio nen manuell anlegen, aber nicht zum nächsten
Bildschirm wechseln kö nnen, haben Sie vermutlich nicht alle Partitio nen
erstellt, die zum Fo rtfahren der Installatio n benö tigt werden.
Sie müssen mindestens fo lgende Partitio nen besitzen:
Eine / (ro o t)-Partitio n
Eine <swap>-Partitio n vo m Typ swap
Anmerkung
Wenn Sie eine Partitio n als Swap definieren, dürfen Sie ihr keinen
Einhängepunkt zuweisen. Anaco nda übernimmt für Sie
auto matisch das Zuweisen des Einhängepunkts.
24 .2.4 . Sind Pyt hon-Fehler aufget ret en?
Bei einigen Upgrades o der Installatio nen vo n Red Hat Enterprise Linux
kö nnte das Installatio nspro gramm auch als Anaco nda bekannt)
aufgrund eines Pytho n- o der Traceback-Fehlers fehlschlagen. Dieser
Fehler kö nnte nach der Auswahl einzelner Pakete o der während des
Speicherns des Upgrade-Pro to ko lls in das Verzeichnis /tmp auftreten
und wie fo lgt aussehen:
Traceback (innermost last):
File "/var/tmp/anaconda7.1//usr/lib/anaconda/iw/progress_gui.py", line 20, in
run
rc = self.todo.doInstall ()
File "/var/tmp/anaconda7.1//usr/lib/anaconda/todo.py", line 1468, in
doInstall
self.fstab.savePartitions ()
File "fstab.py", line 221, in savePartitions
sys.exit(0)
SystemExit: 0
Local variables in innermost frame:
self: <fstab.GuiFstab instance at 8446fe0>
sys: <module 'sys' (built-in)>
ToDo object: (itodo ToDo p1 (dp2 S'method' p3
(iimage CdromInstallMethod
p4 (dp5 S'progressWindow' p6
<failed>
Dieser Fehler tritt bei manchen Systemen auf, in denen Links auf /tmp/
symbo lisch auf andere Orte verweisen o der nachträglich (nach dem
Anlegen) geändert wurden. Diese symbo lischen o der geänderten Links
sind während des Installatio nspro zesses ungültig, so dass das
Installatio nspro gramm die Info rmatio nen nicht schreiben kann und
fehlschlägt.
Wenn ein so lcher Fehler auftritt, so llten Sie zunächst versuchen, jede
zur Verfügung stehende Aktualisierung für Anaco nda herunterzuladen.
Aktualisierungen für Anaco nda so wie Anweisungen zu deren
Anwendung finden Sie unter:
http://fedoraproject.org/wiki/Anaconda/Updates
Sie kö nnen außerdem Errata für Anaco nda über Ihr Red Hat Netwo rk
Subskriptio n suchen und herunterladen. Melden Sie sich bei Ihrem
Ko nto via Kundenpo rtal unter https://access.redhat.co m/lo gin an, klicken
den Errata-Link o ben im Fenster, geben Anaconda in dem Feld
namens Filtern nach Übersicht ein und klicken auf Los.
Die Anaco nda-Web-Site bietet Ihnen hilfreiche Info rmatio nen. Sie
finden diese unter:
http://fedoraproject.org/wiki/Anaconda
Sie kö nnen auch nach dementsprechenden Bug-Meldungen suchen.
Um das Red Hat Bug Tracking System zu durchsuchen, gehen Sie auf:
http://bugzilla.redhat.com/bugzilla/
So llten auch weiterhin Pro bleme aufgrund dieses Fehlers auftreten,
registrieren Sie Ihr Pro dukt und setzen Sie sich mit unserem Suppo rtTeam in Verbindung unter:
http://www.redhat.com/apps/activate/
24.3. Probleme nach der Installation
275
276
Teil III. IBM System z Architektur - Installation und Booten
24 .3.1. Ent fernt e Grafische Deskt ops und XDMCP
Falls Sie das X-Windo w-System installiert haben, und sich bei Ihrem
Red Hat Enterprise Linux System mit einem grafischen AnmeldeManager anmelden mö chten, aktivieren Sie das X Display Manager
Control Protocol (XDMCP). Dieses Pro to ko ll ermö glicht es Benutzern,
sich vo n Remo te aus an einer Deskto p-Umgebung vo n jedem
beliebigen ko mpatiblen X-Windo w-Client aus (wie einem via Netzwerk
verbundenen Arbeitsplatzrechner o der X-Terminal) anzumelden. Um
Remo te-Anmeldungen unter Verwendung vo n XDMCP zu aktivieren,
bearbeiten Sie die fo lgende Zeile in der Datei
/etc/gdm/custom.conf auf dem Red Hat Enterprise Linux System
mit einem Textedito r wie vi o der nano:
Fügen Sie die Zeile Enable=true hinzu, speichern die Datei und
beenden den Textedito r. Wechseln Sie zu Runlevel 5, um den X11Server zu starten:
/sbin/init 5
Starten Sie eine Remo te-X11-Sessio n vo m Client-Rechner aus unter
Verwendung vo n X. Zum Beispiel:
X :1 -query s390vm.example.com
Dieser Befehl stellt die Verbindung zum Remo te-X11-Server via
XDMCP her (ersetzen Sie s390vm.example.com mit dem Ho stname
des Remo te-X11-Servers) und zeigt den entfernten grafischen
Anmeldebildschirm auf der Anzeige :1 des Client-Systems
(no rmalerweise mit Hilfe der Tastenko mbinatio n Strg-Alt-F8
aufrufbar) an.
Sie kö nnen entfernte Deskto p-Sitzungen auch mit einem geschachtelten
X11-Server verwenden, der dem entfernten Deskto p ein Fenster in Ihrer
aktuellen X11-Sitzung ö ffnet.Xnest ermö glicht es Benutzern, einen
entfernten Deskto p in ihrer lo kalen X11-Sitzung verschachtelt zu ö ffnen.
Führen Sie beispielsweise Xnest unter Verwendung des fo lgenden
Befehls aus und ersetzen dabei s390vm.example.com mit dem
Ho stname des entfernten X11-Servers:
Xnest :1 -query s390vm.example.com
24 .3.2. Probleme beim Anmelden
Wenn Sie bei während des first bo o t -Bildschirms keinen
Benutzerko nto erstellt haben, wechseln Sie auf eine Ko nso le, indem Sie
Strg+Alt+F2 drücken, melden Sie sich als Ro o t-Benutzer an und
verwenden Sie das Ro o t-Passwo rt.
Falls Sie sich nicht an Ihr Ro o t-Passwo rt erinnern kö nnen, bo o ten Sie
ihr System in den Single-User-Mo dus, indem Sie die Optio n single an
das zipl Bo o t-Menü anhängen. Sie kö nnen die Optio n auch mit Hilfe
vo n anderen Mö glichkeiten für das Anhängen vo n KernelKo mmando zeileno ptio nen an IPL anhängen.
Nachdem Sie in den Einzelbenutzermo dus gebo o tet haben und Zugriff
auf den # -Eingabeauffo rderung haben, müssen Sie den Befehl passwd
root eingeben, mit dem Sie ein neues Passwo rt für Ro o t eingeben
kö nnen. Danach kö nnen Sie mit dem Befehl shutdown -r now Ihr
System mit dem neuen Passwo rt erneut bo o ten.
Wenn Sie sich nicht mehr an das Passwo rt Ihres Benutzer-Acco unts
erinnern kö nnen, müssen Sie sich als Ro o t anmelden. Geben Sie zu
diesem Zweck su - und Ihr Ro o t-Passwo rt ein, wenn Sie dazu
aufgefo rdert werden. Geben Sie anschließend passwd <username>
ein. Dadurch kö nnen Sie ein neues Passwo rt für den angegebenen
Benutzer-Acco unt eingeben.
Wird der grafische Anmeldebildschirm nicht angezeigt, so llten Sie Ihre
Hardware auf Ko mpatibilitätspro bleme überprüfen. Die HardwareKompatibilitätsliste finden Sie unter:
http://hardware.redhat.com/hcl/
24 .3.3. Ihr Drucker funkt ioniert nicht
Wenn Sie sich nicht sicher sind, wie Sie Ihren Drucker einstellen so llen
o der wenn er nicht o rdnungsgemäß arbeitet, versuchen Sie, die
ARRAY(0xa1751f8) ARRAY(0xa953f98) Installationshandbuch
Anwendung Drucke rko nfigurat io n zu verwenden.
Geben Sie an einem Shell-Eingabeauffo rderung den Befehl systemconfig-printer ein, um das To o l zur Drucke rko nfigurat io n zu
starten. Wenn Sie nicht als Ro o t angemeldet sind, werden Sie
aufgefo rdert, das Ro o t-Passwo rt einzugeben, um fo rtfahren zu kö nnen.
24 .3.4 . Apache-basiert er httpd-Dienst /Sendmail
hängt beim St art
Wenn Sie Pro bleme mit dem Apache-basierten httpd-Dienst haben
o der Sendmail beim Start hängt, vergewissern Sie sich, dass die Datei
/etc/hosts fo lgende Zeile enthält:
127.0.0.1
localhost.localdomain
localhost
277
278
Teil III. IBM System z Architektur - Installation und Booten
Kapitel 25. Konfiguration eines installierten
Linux auf einer System z-Instanz
25.1. DASDs hinzufügen
25.1.1. DASDs dynamisch o nline setzen
25.1.2. Vo rbereiten eines neuen DASD mit Lo w-Level-Fo rmatierung
25.1.3. DASDs persistent o nline setzen
25.2. FCP-angehängte Lo gische Units (LUNs) hinzufügen
25.2.1. Ein FCP-LUN dynamisch aktivieren
25.2.2. FCP-LUNs persistent aktivieren
25.3. Ein Netzwerkgerät hinzufügen
25.3.1. Ein qeth-Gerät hinzufügen
25.3.2. Ein LCS-Gerät hinzufügen
25.3.3. Subchannels und Netzwerkgerätenamen zuweisen
25.3.4 . Ko nfiguratio n eines System z Netzwerkgeräts für das
Netzwerk Ro o t-Dateisystem
Für weitere Info rmatio nen zu Linux auf System z, werfen Sie einen Blick
auf die unter Kapitel 27, IBM System z Referenzen aufgeführten
Verö ffentlichungen. Einige der häufigsten Aufgaben werden hier
beschrieben.
25.1. DASDs hinzufügen
Nachfo lgend ist ein Beispiel aufgeführt, wie ein DASD o nline gesetzt
werden kann, wie es fo rmatiert werden kann und wie die Änderungen
persistent gemacht werden kö nnen.
Anmerkung
Stellen Sie sicher, dass das Gerät an das Linux-System
angehängt, o der damit verbunden ist, wenn dieses unter z/VM
läuft.
C P AT T AC H EB1C T O *
Um eine Mini-Platte, auf die Sie Zugriff haben, zu verbinden,
geben Sie beispielsweise ein:
C P LINK R HEL6 X 4 B2E 4 B2E MR
D ASD 4 B2E LINKED R /W
Siehe z/VM: CP Co mmands and Utilities Reference, SC24 -6 175
für Details zu Befehlen.
25.1.1. DASDs dynamisch online set zen
Um ein DASD o nline zu setzen, befo lgen Sie fo lgende Schritte:
1. Verwenden Sie den Befehl cio _igno re, um das DASD aus der
Liste der igno rierten Geräte zu entfernen und für Linux sichtbar
zu machen:
# ci o _i g no re -r device_number
Ersetzen Sie device_number mit der Gerätenummer des DASD.
Zum Beispiel:
# ci o _i g no re -r 4 b2e
2. Setzen Sie das Gerät o nline. Verwenden Sie einen Befehl der
fo lgenden Fo rm:
# chccwd ev -e device_number
Ersetzen Sie device_number mit der Gerätenummer des DASD.
Zum Beispiel:
# chccwd ev -e 4 b2e
Alternativ kö nnen Sie das Gerät unter Verwendung der sysfsAttribute o nline setzen:
a. Verwenden Sie den Befehl cd um in das /sys/Verzeichnis zu wechseln, das das Vo lume repräsentiert:
ARRAY(0xa1751f8) ARRAY(0xa953f98) Installationshandbuch
# cd /sys/bus/ccw/drivers/dasdeckd/0.0.4b2e/
# ls -l
total 0
-r--r--r-- 1 root root 4096 Aug
availability
-rw-r--r-- 1 root root 4096 Aug
cmb_enable
-r--r--r-- 1 root root 4096 Aug
cutype
-rw-r--r-- 1 root root 4096 Aug
detach_state
-r--r--r-- 1 root root 4096 Aug
devtype
-r--r--r-- 1 root root 4096 Aug
discipline
-rw-r--r-- 1 root root 4096 Aug
online
-rw-r--r-- 1 root root 4096 Aug
readonly
-rw-r--r-- 1 root root 4096 Aug
use_diag
25 17:04
25 17:04
25 17:04
25 17:04
25 17:04
25 17:04
25 17:04
25 17:04
25 17:04
b. Überprüfen Sie, o b das Gerät bereits o nline ist:
# cat online
0
c. Wenn nicht, dann bringen Sie ihn mit Hilfe des fo lgenden
Befehls o nline:
# echo 1 > online
# cat online
1
3. Überprüfen Sie, als welcher Blo ckgerätekno ten auf ihn
zugegriffen wird:
# ls -l
total 0
-r--r--r-- 1 root root 4096
availability
lrwxrwxrwx 1 root root
0
> ../../../../block/dasdb
-rw-r--r-- 1 root root 4096
cmb_enable
-r--r--r-- 1 root root 4096
-rw-r--r-- 1 root root 4096
detach_state
-r--r--r-- 1 root root 4096
devtype
-r--r--r-- 1 root root 4096
discipline
-rw-r--r-- 1 root root
0
-rw-r--r-- 1 root root 4096
readonly
-rw-r--r-- 1 root root 4096
use_diag
Aug 25 17:04
Aug 25 17:07 block Aug 25 17:04
Aug 25 17:04 cutype
Aug 25 17:04
Aug 25 17:04
Aug 25 17:04
Aug 25 17:04 online
Aug 25 17:04
Aug 25 17:04
Wie in diesem Beispiel gezeigt, wird auf das Gerät 4 B2E als
/dev/dasdb zugegriffen.
Mit Hilfe dieser Anweisungen wird ein DASD für die aktuelle Sitzung
o nline gesetzt. Dies hat jedo ch bei Neustarts keinen Bestand. Für
Anweisungen für das Setzen eines DASDs auf o nline, siehe
Abschnitt 25.1.3, „DASDs persistent o nline setzen“. Wenn Sie mit
DASDs arbeiten, verwenden Sie die beständigen symbo lischen Links
für Geräte unter /dev/disk/by-path/.
Sie finden weitere Info rmatio nen im DASD-Kapitel in Linux auf System z.
Gerätetreiber, Features und Befehle unter Red Hat Enterprise Linux 6.
25.1.2. Vorbereit en eines neuen DASD mit LowLevel-Format ierung
So bald die Platte o nline ist, wechseln Sie zurück in das Verzeichnis
/root und fo rmatieren das Gerät Lo w-Level. Dies ist nur einmal
während der gesamten Lebensspanne eines DASD erfo rderlich:
279
280
Teil III. IBM System z Architektur - Installation und Booten
# cd
# dasdfmt -b 4096 -d cdl -p /dev/disk/by-path/ccw0.0.4b2e
Drive Geometry: 10017 Cylinders * 15 Heads = 150255
Tracks
I am going to format the device /dev/disk/by-path/ccw0.0.4b2e in the following way:
Device number of device : 0x4b2e
Labelling device
: yes
Disk label
: VOL1
Disk identifier
: 0X4B2E
Extent start (trk no)
: 0
Extent end (trk no)
: 150254
Compatible Disk Layout : yes
Blocksize
: 4096
--->> ATTENTION! <<--All data of that device will be lost.
Type "yes" to continue, no will leave the disk
untouched: yes
cyl
97 of 3338 |#---------------------------------------------|
2%
Wenn der Fo rtschrittsbalken das Ende erreicht hat und die Fo rmatierung
ko mplett ist, gibt dasdfm t die fo lgende Ausgabe aus:
Rereading the partition table...
Exiting...
Verwenden Sie nun fdasd, um das DASD zu partitio nieren. Sie kö nnen
bis zu drei Partitio nen auf einem DASD erstellen. In unserem Beispiel
hier erstellen wir eine Partitio n, die sich über die gesamte Platte
erstreckt:
# fdasd -a /dev/disk/by-path/ccw-0.0.4b2e
auto-creating one partition for the whole disk...
writing volume label...
writing VTOC...
checking !
wrote NATIVE!
rereading partition table...
Sie finden weitere Info rmatio nen im DASD-Kapitel in Linux auf System z.
Gerätetreiber, Features und Befehle unter Red Hat Enterprise Linux 6.
So bald ein (Lo w-Level fo rmatiertes) DASD o nline ist, kann es wie jede
andere Platte unter Linux verwendet werden. Sie kö nnen beispielsweise
Dateisysteme, physikalische LVM-Vo lumen o der Swap-Platz auf den
Partitio nen erstellen, z.B. /dev/disk/by-path/ccw-0.0.4b2epart1. Verwenden Sie niemals den das vo llständige DASD-Gerät
(dev/dasdb) für etwas anderes als die Befehle dasdfmt und fdasd.
Wenn Sie das gesamte DASD verwenden mö chten, erstellen Sie eine
Partitio n, die sich über das gesamte Gerät verteilt, wie im o ben
aufgeführten Beispiel fdasd.
Um später zusätzliche Platten hinzuzufügen, o hne bereits bestehende
Platteneinträge in beispielsweise /etc/fstab zu zerstö ren,
verwenden Sie die persistenten symbo lischen Geräte-Links unter
/dev/disk/by-path/.
25.1.3. DASDs persist ent online set zen
Die o ben aufgeführten Anweisungen legten dar, wie DASDs dynamisch
in einem laufenden System aktiviert werden kö nnen. So lche Änderungen
sind jedo ch nicht persistent und überstehen keinen Neustart. Das
persistente Ändern der DASD-Ko nfiguratio n auf Ihrem Linux-System
hängt davo n ab, o b das DASD Bestandteil des Ro o t-Dateisystems ist.
Die DASDs, die für das Ro o t-System benö tigt werden, müssen sehr
früh während des Bo o t-Pro zesses via initramfs aktiviert werden,
damit das Ro o t-Dateisystem eingehängt werden kann.
Cio_ignore wird transparent für persistente Geräteko nfiguratio nen
gehandhabt und Sie brauchen keine Geräte aus der Igno rier-Liste
manuell freigeben.
25.1.3.1. DASDs, die T eil des Root -Dat eisyst ems sind
Die einzige Datei, die Sie für das Hinzufügen vo n DASDs, die Teil des
Ro o t-Dateisystems sind, verändern müssen, ist /etc/zipl.conf.
Führen Sie anschließend das zipl Bo o tlo ader-Werkzeug aus. Das
initramfs muss nicht erneut erstellt werden.
Es gibt zwei Bo o t-Parameter, um DASDs zu einem frühen Zeitpunkt im
Bo o t-Pro zess zu aktivieren:
ARRAY(0xa1751f8) ARRAY(0xa953f98) Installationshandbuch
rd_DASD=
rd_DASD_MOD= — lediglich aus Ko mpatibilitätsgründen für ältere
Systemko nfiguratio nen bereitgestellt. Werfen Sie einen Blick auf die
dasd= Parameterbeschreibung im DASD-Kapitel in Linux auf
System z. Gerätetreiber, Features und Befehle unter Red Hat
Enterprise Linux 6 für weitere Details.
Die Optio n rd_DASD verwendet eine durch Ko mmas getrennte Liste als
Eingabe. Die Liste beinhaltet eine Geräte-Bus-ID und o ptio nal
zusätzliche Parameter, bestehend aus Key-Value-Paaren, die DASD
sysfs-Attributen entsprechen.
Nachfo lgend ist eine Beispieldatei zipl.conf für ein System
aufgeführt, die physikalische Vo lumen auf Partitio nen vo n zwei DASDs
für eine LVM-Vo lumengruppe vg_devel1, die ein lo gisches Vo lumen
lv_root für das Ro o t-Dateisystem besitzt.
[defaultboot]
default=linux
target=/boot/
[linux]
image=/boot/vmlinuz-2.6.32-19.el6.s390x
ramdisk=/boot/initramfs-2.6.3219.el6.s390x.img
parameters="root=/dev/mapper/vg_devel1-lv_root
rd_DASD=0.0.0200,use_diag=0,readonly=0,erplog=0,failfa
st=0
rd_DASD=0.0.0207,use_diag=0,readonly=0,erplog=0,failfa
st=0 rd_LVM_LV=vg_devel1/lv_root rd_NO_LUKS rd_NO_MD
rd_NO_DM LANG=en_US.UTF-8 SYSFONT=latarcyrheb-sun16
KEYTABLE=us cio_ignore=all,!0.0.0009"
Nehmen Sie einmal an, Sie wo llten ein weiteres physikalisches
Vo lumen auf einer Partitio n eines dritten DASD mit dem Geräte-BUS ID
0.0.202b erstellen. Um dies zu erreichen, fügen Sie einfach
rd_DASD=0.0.202b zu der Parameterzeile Ihres Bo o t-Kernels in
zipl.conf hinzu:
[defaultboot]
default=linux
target=/boot/
[linux]
image=/boot/vmlinuz-2.6.32-19.el6.s390x
ramdisk=/boot/initramfs-2.6.3219.el6.s390x.img
parameters="root=/dev/mapper/vg_devel1-lv_root
rd_DASD=0.0.0200,use_diag=0,readonly=0,erplog=0,failfa
st=0
rd_DASD=0.0.0207,use_diag=0,readonly=0,erplog=0,failfa
st=0 rd_DASD=0.0.202b rd_LVM_LV=vg_devel1/lv_root
rd_NO_LUKS rd_NO_MD rd_NO_DM LANG=en_US.UTF-8
SYSFONT=latarcyrheb-sun16 KEYTABLE=us
cio_ignore=all,!0.0.0009"
Führen Sie zipl aus, um die Änderungen vo n /etc/zipl.conf für
das nächste Bo o ten (IPL) anzuwenden:
281
282
Teil III. IBM System z Architektur - Installation und Booten
# zipl -V
Using config file '/etc/zipl.conf'
Target device information
Device..........................: 5e:00
Partition.......................: 5e:01
Device name.....................: dasda
DASD device number..............: 0201
Type............................: disk partition
Disk layout.....................: ECKD/compatible
disk layout
Geometry - heads................: 15
Geometry - sectors..............: 12
Geometry - cylinders............: 3308
Geometry - start................: 24
File system block size..........: 4096
Physical block size.............: 4096
Device size in physical blocks..: 595416
Building bootmap in '/boot/'
Building menu 'rh-automatic-menu'
Adding #1: IPL section 'linux' (default)
kernel image......: /boot/vmlinuz-2.6.3219.el6.s390x
kernel parmline...: 'root=/dev/mapper/vg_devel1lv_root
rd_DASD=0.0.0200,use_diag=0,readonly=0,erplog=0,failfa
st=0
rd_DASD=0.0.0207,use_diag=0,readonly=0,erplog=0,failfa
st=0 rd_DASD=0.0.202b rd_LVM_LV=vg_devel1/lv_root
rd_NO_LUKS rd_NO_MD rd_NO_DM LANG=en_US.UTF-8
SYSFONT=latarcyrheb-sun16 KEYTABLE=us
cio_ignore=all,!0.0.0009'
initial ramdisk...: /boot/initramfs-2.6.3219.el6.s390x.img
component address:
kernel image....: 0x00010000-0x00a70fff
parmline........: 0x00001000-0x00001fff
initial ramdisk.: 0x02000000-0x022d2fff
internal loader.: 0x0000a000-0x0000afff
Preparing boot device: dasda (0201).
Preparing boot menu
Interactive prompt......: enabled
Menu timeout............: 15 seconds
Default configuration...: 'linux'
Syncing disks...
Done.
25.1.3.2. DASDs, die nicht T eil des Root -Dat eisyst ems
sind
DASDs, die nicht Teil des Ro o t-Dateisystems sind, d.h. Datenplatten,
werden persistent in der Datei /etc/dasd.conf ko nfiguriert. Es
beinhaltet ein DASD pro Zeile. Jede Zeile beginnt mit der Geräte-Bus-ID
eines DASD. Optio nal kann jede Zeile mit Optio nen fo rtgeführt werden,
die durch ein Leerzeichen o der Tabulatur-Zeichen getrennt werden.
Optio nen bestehen aus Key-Value-Pairs, bei denen der Schlüssel (Key)
und der Wert (Value) durch ein Gleichzeichen getrennt werden.
Der Schlüssel entspricht einem beliebiegen, gültigen sysfs-Attribut, das
ein DASD ggf. besitzt. Der Wert wird zu dem sysfs-Attribut des
Schlüssels geschrieben. Einträge in /etc/dasd.conf werden vo n
udev aktiviert und ko nfiguriert, wenn ein DASD zum System hinzugefügt
wird. Zum Zeitpunkt des Bo o tens werden alle für das System sichtbaren
DASDs hinzugefügt und aktivieren ude v.
Beispielinhalt vo n /etc/dasd.conf:
0.0.0207
0.0.0200 use_diag=1 readonly=1
Änderungen an /etc/dasd.conf werden nur nach einem Neustart
des Systems o der dem dynamischen Hinzufügen eines neuen DASD
durch Änderung der I/O-Ko nfiguratio n des Systems gültig (d.h., das
DASD wird unter z/VM angehängt). Alternativ kö nnen Sie die Aktivierung
eines neuen Eintrags für ein DASD, das zuvo r nicht aktiv war, in
/etc/dasd.conf mit den fo lgenden Befehlen umsetzen:
1. Verwenden Sie den Befehl cio_ignore, um das DASD aus der
Liste der zu igno rierenden Geräte zu entfernen und für Linux
sichtbar zu machen:
# ci o _i g no re -r device_number
Zum Beispiel:
# ci o _i g no re -r 0 21a
ARRAY(0xa1751f8) ARRAY(0xa953f98) Installationshandbuch
2. Initiieren Sie die Aktivierung durch das Schreiben in das ueventAttribut des Geräts:
echo ad d > /sys/bus/ccw/d evi ces/device-busID/uevent
Zum Beispiel:
echo ad d > /sys/bus/ccw/d evi ces/0 . 0 . 0 21a/uevent
25.2. FCP-angehängte Logische Units
(LUNs) hinzufügen
Nachfo lgend ist ein Beispiel für das Hinzufügen eines FCP-LUNs
aufgeführt.
Anmerkung
Vergewissern Sie sich bei der Ausführung unter z/VM, dass der
FCP-Adapter an die virtuelle z/VM Gast-Maschine angehängt ist.
Für das Multipathing in Pro duktio nsumgebungen gäbe es
mindestens zwei FCP-Geräte auf zwei verschiedenen
physikalischen Adaptern (CHPIDs). Zum Beispiel:
C P AT T AC H FC 0 0 T O *
C P AT T AC H FC D 0 T O *
25.2.1. Ein FCP-LUN dynamisch akt ivieren
Führen Sie fo lgende Schritte aus, um ein LUN zu aktivieren:
1. Verwenden Sie den Befehl cio_ignore, um den FCP-Adapter
aus der Liste der igno rierten Geräte zu entfernen und für Linux
sichtbar zu machen:
# ci o _i g no re -r device_number
Ersetzen Sie device_number mit der Gerätenummer des FCPAdapters. Zum Beispiel:
2. Verwenden Sie den fo lgenden Befehl, um das FCP-Adaptergerät
o nline zu setzen:
# chccwd ev -e fc0 0
3. Vergewissern Sie sich, dass die erfo rderliche WWPN durch das
auto matische Scannen der Po rts durch den zfcp-Gerätetreiber
gefunden wurde:
283
284
Teil III. IBM System z Architektur - Installation und Booten
# ls -l /sys/bus/ccw/drivers/zfcp/0.0.fc00/
drwxr-xr-x. 3 root root
0 Apr 28 18:19
0x500507630040710b
drwxr-xr-x. 3 root root
0 Apr 28 18:19
0x50050763050b073d
drwxr-xr-x. 3 root root
0 Apr 28 18:19
0x500507630e060521
drwxr-xr-x. 3 root root
0 Apr 28 18:19
0x500507630e860521
-r--r--r--. 1 root root 4096 Apr 28 18:17
availability
-r--r--r--. 1 root root 4096 Apr 28 18:19
card_version
-rw-r--r--. 1 root root 4096 Apr 28 18:17
cmb_enable
-r--r--r--. 1 root root 4096 Apr 28 18:17
cutype
-r--r--r--. 1 root root 4096 Apr 28 18:17
devtype
lrwxrwxrwx. 1 root root
0 Apr 28 18:17
driver -> ../../../../bus/ccw/drivers/zfcp
-rw-r--r--. 1 root root 4096 Apr 28 18:17 failed
-r--r--r--. 1 root root 4096 Apr 28 18:19
hardware_version
drwxr-xr-x. 35 root root
0 Apr 28 18:17 host0
-r--r--r--. 1 root root 4096 Apr 28 18:17
in_recovery
-r--r--r--. 1 root root 4096 Apr 28 18:19
lic_version
-r--r--r--. 1 root root 4096 Apr 28 18:17
modalias
-rw-r--r--. 1 root root 4096 Apr 28 18:17
online
-r--r--r--. 1 root root 4096 Apr 28 18:19
peer_d_id
-r--r--r--. 1 root root 4096 Apr 28 18:19
peer_wwnn
-r--r--r--. 1 root root 4096 Apr 28 18:19
peer_wwpn
--w-------. 1 root root 4096 Apr 28 18:19
port_remove
--w-------. 1 root root 4096 Apr 28 18:19
port_rescan
drwxr-xr-x. 2 root root
0 Apr 28 18:19 power
-r--r--r--. 1 root root 4096 Apr 28 18:19 status
lrwxrwxrwx. 1 root root
0 Apr 28 18:17
subsystem -> ../../../../bus/ccw
-rw-r--r--. 1 root root 4096 Apr 28 18:17
uevent
4 . Aktivieren Sie das FCP-LUN, indem Sie es zu dem Po rt (WWPN),
durch den Sie auf das LUN zugreifen mö chten, hinzufügen:
# echo 0 x4 0 20 4 0 0 10 0 0 0 0 0 0 0 >
/sys/bus/ccw/d ri vers/zfcp/0 . 0 . fc0 0 /0 x50 0 50 76 30
50 b0 73d /uni t_ad d
5. Finden Sie den zugewiesenen SCSI-Gerätenamen heraus:
# lszfcp -DV
/sys/devices/css0/0.0.0015/0.0.fc00/0x50050763050
b073d/0x4020400100000000
/sys/bus/ccw/drivers/zfcp/0.0.fc00/host0/rport0:0-21/target0:0:21/0:0:21:1089355792
Für weitere Info rmatio n werfen Sie einen Blick auf das Kapitel zu SCSIüber-Fibre-Channel in Linux auf System z. Gerätetreiber, Features und
Befehle unter Red Hat Enterprise Linux 6.
25.2.2. FCP-LUNs persist ent akt ivieren
Die o ben aufgeführten Anweisungen legten dar, wie FCP-LUNs
dynamisch in einem laufenden System aktiviert werden kö nnen. So lche
Änderungen sind jedo ch nicht persistent und überstehen keinen
Neustart. Das persistente Ändern der FCP-Ko nfiguratio n auf Ihrem
Linux-System hängt davo n ab, o b die FCP-LUNs Bestandteil des Ro o tDateisystems ist. Die FCP-LUNs, die für das Ro o t-System benö tigt
werden, müssen sehr früh während des Bo o t-Pro zesses via
initramfs aktiviert werden, damit das Ro o t-Dateisystem eingehängt
werden kann. Cio_ignore wird transparent für persistente
Geräteko nfiguratio nen gehandhabt und Sie brauchen keine Geräte vo n
der Igno rierliste manuell entfernen.
25.2.2.1. FCP-LUNs, die T eil des Root -Dat eisyst ems sind
Die einzige Datei, die Sie für das Hinzufügen vo n FCP-LUNs, die Teil
des Ro o t-Dateisystems sind, verändern müssen, ist
ARRAY(0xa1751f8) ARRAY(0xa953f98) Installationshandbuch
/etc/zipl.conf. Führen Sie anschließend das zipl Bo o tlo aderWerkzeug aus. Das initramfs muss nicht mehr erneut erstellt
werden.
Red Hat Enterprise Linux stellt einen Parameter zur Aktivierung vo n
FCP-LUNs zu einem frühen Zeitpunkt des Bo o t-Pro zesses zur
Verfügung: rd_ZFCP=. Der Wert ist eine durch Ko mmas getrennte Liste,
die die Geräte-BUS-ID, die WWPN als 16 -ziffrige hexadezimale Zahl mit
0x als Präfix und das FCP-LUN mit 0x als Präfix und Nullen rechts für
16 Hexadezimale Ziffern, getrennt durch Leerzeichen o der Tabulato r,
beinhaltet.
Nachfo lgend ist eine Beispieldatei zipl.conf für ein System
aufgeführt, das physikalische Vo lumen auf Partitio nen vo n zwei FCPLUNs für eine LVM-Vo lumengruppe vg_devel1 verwendet, die ein
lo gisches Vo lumen lv_root für das Ro o t-Dateisystem besitzt. Der
Einfachheit halber wird ein Beispiel für die Ko nfiguratio n o hne
Multipathing angezeigt.
[defaultboot]
default=linux
target=/boot/
[linux]
image=/boot/vmlinuz-2.6.32-19.el6.s390x
ramdisk=/boot/initramfs-2.6.32-19.el6.s390x.img
parameters="root=/dev/mapper/vg_devel1-lv_root
rd_ZFCP=0.0.fc00,0x5105074308c212e9,0x401040a000000000
rd_ZFCP=0.0.fc00,0x5105074308c212e9,0x401040a100000000
rd_LVM_LV=vg_devel1/lv_root rd_NO_LUKS rd_NO_MD
rd_NO_DM LANG=en_US.UTF-8
SYSFONT=latarcyrheb-sun16 KEYTABLE=us
cio_ignore=all,!0.0.0009"
Um ein weiteres physikalisches Vo lumen auf einer Partitio n einer dritten
FCP-LUN mit Gerätebus ID 0 .0 .fc0 0 , WWPN 0 x510 50 74 30 8c212e9
und FCP LUN 0 x4 0 10 4 0 a30 0 0 0 0 0 0 0 hinzuzufügen, fügen Sie einfach
rd_ZFCP=0.0.fc00,0x5105074308c212e9,0x401040a30000
0000 zu der Zeile mit den Parametern Ihres Bo o t-Kernels in
zipl.conf hinzu, wie z.B.:
[defaultboot]
default=linux
target=/boot/
[linux]
image=/boot/vmlinuz-2.6.32-19.el6.s390x
ramdisk=/boot/initramfs-2.6.32-19.el6.s390x.img
parameters="root=/dev/mapper/vg_devel1-lv_root
rd_ZFCP=0.0.fc00,0x5105074308c212e9,0x401040a000000000
rd_ZFCP=0.0.fc00,0x5105074308c212e9,0x401040a100000000
rd _ZFC P = 0 . 0 . fc0 0 ,0 x510 50 74 30 8c212e9 ,0 x4 0 10 4 0 a30 0 0 0
0000
rd_LVM_LV=vg_devel1/lv_root rd_NO_LUKS rd_NO_MD
rd_NO_DM LANG=en_US.UTF-8
SYSFONT=latarcyrheb-sun16 KEYTABLE=us
cio_ignore=all,!0.0.0009"
Führen Sie zipl aus, um die Änderungen vo n /etc/zipl.conf für
das nächste Bo o ten (IPL) anzuwenden:
285
286
Teil III. IBM System z Architektur - Installation und Booten
# zipl -V
Using config file '/etc/zipl.conf'
Target device information
Device..........................: 08:00
Partition.......................: 08:01
Device name.....................: sda
Device driver name..............: sd
Type............................: disk partition
Disk layout.....................: SCSI disk layout
Geometry - start................: 2048
File system block size..........: 4096
Physical block size.............: 512
Device size in physical blocks..: 10074112
Building bootmap in '/boot/'
Building menu 'rh-automatic-menu'
Adding #1: IPL section 'linux' (default)
kernel image......: /boot/vmlinuz-2.6.32-19.el6.s390x
kernel parmline...: 'root=/dev/mapper/vg_devel1lv_root
rd_ZFCP=0.0.fc00,0x5105074308c212e9,0x401040a000000000
rd_ZFCP=0.0.fc00,0x5105074308c212e9,0x401040a100000000
rd_ZFCP=0.0.fc00,0x5105074308c212e9,0x401040a300000000
rd_LVM_LV=vg_devel1/lv_root rd_NO_LUKS rd_NO_MD
rd_NO_DM LANG=en_US.UTF-8 SYSFONT=latarcyrheb-sun16
KEYTABLE=us cio_ignore=all,!0.0.0009'
initial ramdisk...: /boot/initramfs-2.6.3219.el6.s390x.img
component address:
kernel image....: 0x00010000-0x007a21ff
parmline........: 0x00001000-0x000011ff
initial ramdisk.: 0x02000000-0x028f63ff
internal loader.: 0x0000a000-0x0000a3ff
Preparing boot device: sda.
Detected SCSI PCBIOS disk layout.
Writing SCSI master boot record.
Syncing disks...
Done.
25.2.2.2. FCP LUNs, die nicht T eil des Root -Dat eisyst ems
sind
FCP-LUNs, die nicht Teil des Ro o t-Dateisystems sind, d.h.
Datenplatten, werden persistent in der Datei /etc/zfcp.conf
ko nfiguriert. Es beinhaltet ein FCP-LUN pro Zeile. Jede Zeile enthält die
Geräte-Bus-ID des FCP-Adapters, die WWPN als hexadezimale Zahl
mit 16 Ziffern und 0x Präfix und das FCP-LUN mit 0x-Präfix und Nullen
rechts für 16 Hexadezimale Ziffern, getrennt durch Leerzeichen o der
Tabulato r. Einträge in /etc/zfcp.conf werden durch udev aktiviert
und ko nfiguriert, wenn ein FCP-Adapter zum System hinzugefügt wird.
Zum Zeitpunkt des Bo o tens werden alle für das System sichtbaren
FCP-Adapter hinzugefügt und aktivieren ude v.
Beispielinhalt vo n /etc/zfcp.co nf:
0.0.fc00
0.0.fc00
0.0.fc00
0.0.fcd0
0.0.fcd0
0.0.fcd0
0x5105074308c212e9
0x5105074308c212e9
0x5105074308c212e9
0x5105074308c2aee9
0x5105074308c2aee9
0x5105074308c2aee9
0x401040a000000000
0x401040a100000000
0x401040a300000000
0x401040a000000000
0x401040a100000000
0x401040a300000000
Änderungen an /etc/zfcp.conf werden nur nach einem Neustart
des Systems o der dem dynamischen Hinzufügen eines neuen FCP
durch Änderung der I/O-Ko nfiguratio n des Systems gültig (d.h., ein
Channel wird unter z/VM angehängt). Alternativ kö nnen Sie die
Aktivierung eines neuen Eintrags für ein FCP, das zuvo r nicht aktiv war,
in /etc/zfcp.conf mit den fo lgenden Befehlen umsetzen:
1. Verwenden Sie den Befehl cio _igno re, um den FCP-Adapter aus
der Liste der zu igno rierenden Geräte zu entfernen und für Linux
sichtbar zu machen:
# ci o _i g no re -r device_number
Ersetzen Sie device_number mit der Gerätenummer des FCPAdapters. Zum Beispiel:
# ci o _i g no re -r fcfc
2. Führen Sie Fo lgendes aus, um uevent zu initiieren, welches die
Änderung aktiviert:
echo ad d > /sys/bus/ccw/d evi ces/device-busID/uevent
Zum Beispiel:
ARRAY(0xa1751f8) ARRAY(0xa953f98) Installationshandbuch
echo ad d > /sys/bus/ccw/d evi ces/0 . 0 . fcfc/uevent
25.3. Ein Netzwerkgerät hinzufügen
Mo dule für Netzwerkgerätetreiber werden auto matisch vo n ude v
geladen.
Sie kö nnen eine Netzwerkschnittstelle auf IBM System z dynamisch
o der persistent hinzufügen.
Dynamisch
1. Laden Sie den Gerätetreiber
2. Entfernen Sie die Netzwerkgeräte aus der Liste der
igno rierten Geräte.
3. Erstellen Sie das Gruppen-Gerät.
4 . Ko nfigurieren Sie das Gerät.
5. Bringen Sie das Gerät o nline.
Persistent
1. Erstellen Sie ein Ko nfiguratio ns-Skript.
2. Aktivieren Sie die Schnittstelle.
Die fo lgenden Abschnitte liefern Grundinfo rmatio nen für jede Aufgabe
vo n jedem IBM System z Netzwerkgerätetreiber. Unter Abschnitt 25.3.1,
„Ein qeth-Gerät hinzufügen“ wird beschrieben, wie ein qeth-Gerät zu
einer existierenden Instanz vo n Red Hat Enterprise Linux hinzugefügt
wird. Unter Abschnitt 25.3.2, „Ein LCS-Gerät hinzufügen“ wird
beschrieben, wie ein LCS-Gerät zu einer existierenden Instanz vo n Red
Hat Enterprise Linux hinzugefügt wird. Unter Abschnitt 25.3.3,
„Subchannels und Netzwerkgerätenamen zuweisen“ wird beschrieben,
wie persistente Netzwerkgerätenamen funktio nieren. Unter
Abschnitt 25.3.4 , „Ko nfiguratio n eines System z Netzwerkgeräts für das
Netzwerk Ro o t-Dateisystem“ wird beschrieben, wie ein Netzwerkgerät
zur Verwendung mit einem Ro o t-Dateisystem, auf das nur via Netzwerk
zugegriffen werden kann, ko nfiguriert wird.
25.3.1. Ein qet h-Gerät hinzufügen
Der qeth-Netzwerkgerätetreiber unterstützt System z OSA-ExpressFeatures in QDIO-Mo dus, HiperSo ckets, z/VM Gast-LAN und z/VM
VSWITCH.
Basierend auf dem Schittstellentyp, der hinzugefügt wird, weist der qethGerätetreiber einen der fo lgenden Basis-Gerätenamen zu:
hsin für HiperSo ckets-Geräte
ethn für Ethernet-Features
Der Wert n ist ein Ganzzahlwert, der das Gerät eindeutig identifiziert. n
ist 0 für das erste Gerät dieses Typs, 1 für das zweite, und so weiter.
25.3.1.1. Ein qet h-Gerät dynamisch hinz ufügen
Um ein qeth-Gerät dynamisch hinzuzufügen, führen Sie die fo lgenden
Schritte aus:
1. Ermitteln, o b die Mo dule des qeth-Gerätetreibers geladen
wurden o der nicht. Nachfo lgendes Beispiel zeigt geladene qethMo dule:
# lsmod | grep qeth
qeth_l3
127056 9
qeth_l2
73008 3
ipv6
492872
155ip6t_REJECT,nf_conntrack_ipv6,qeth_l3
qeth
115808 2 qeth_l3,qeth_l2
qdio
68240 1 qeth
ccwgroup
12112 2 qeth
Falls die Ausgabe des lsmod-Befehls ergibt, dass die qethMo dule nicht geladen wurden, führen Sie den Befehl modprobe
aus, um sie zu laden:
# mo d pro be q eth
2. Verwenden Sie den Befehl cio_ignore, um die NetzwerkChannel aus der Liste der igno rierten Geräte zu entfernen und
sie für Linux sichtbar zu machen:
287
288
Teil III. IBM System z Architektur - Installation und Booten
# ci o _i g no re -r
read_device_bus_id,write_device_bus_id,data_devi
ce_bus_id
Ersetzen Sie
read_device_bus_id,write_device_bus_id,data_device_b
us_id mit den drei Geräte-Bus-IDs, die ein Netzwerkgerät
repräsentieren. Wenn beispielsweise read_device_bus_id
0.0.f500 ist, dann ist write_device_bus_id 0.0.f501 und
data_device_bus_id 0.0.f502:
# ci o _i g no re -r 0 . 0 . f50 0 ,0 . 0 . f50 1,0 . 0 . f50 2
3. Verwenden Sie den Befehl znetco nf, um CandidateKo nfiguratio nen für Netzwerkgeräte auszumachen und
aufzulisten:
# znetconf -u
Scanning for network devices...
Device IDs
Type
Card Type
CHPID Drv.
----------------------------------------------------------0.0.f500,0.0.f501,0.0.f502 1731/01 OSA (QDIO)
00 qeth
0.0.f503,0.0.f504,0.0.f505 1731/01 OSA (QDIO)
01 qeth
0.0.0400,0.0.0401,0.0.0402 1731/05 HiperSockets
02 qeth
4 . Wählen Sie die Ko nfiguratio n, mit der Sie arbeiten mö chten, aus
und verwenden Sie zne t co nf, um die Ko nfiguratio n zu
anzuwenden und das ko nfigurierte Gruppengerät als
Netzwerkgerät o nline zu setzen.
# znetconf -a f500
Scanning for network devices...
Successfully configured device 0.0.f500 (eth1)
5. Optio nal kö nnen Sie auch für das Gruppengerät ko nfiguriert
Argumente weitergeben, bevo r das Gerät auf o nline gesetzt wird:
# znetconf -a f500 -o portname=myname
Scanning for network devices...
Successfully configured device 0.0.f500 (eth1)
Nun kö nnen Sie mit der Ko nfiguratio n der Netzwerkschnittstelle
eth1 fo rtfahren.
Alternativ kö nnen Sie die sysfs-Attribute verwenden, um das Gerät wie
fo lgt o nline zu setzen:
1. Erstellen Sie ein qeth-Gruppen-Gerät:
# echo
read_device_bus_id,write_device_bus_id,data_devi
ce_bus_id > /sys/bus/ccwg ro up/d ri vers/q eth/g ro up
Zum Beispiel:
# echo 0 . 0 . f50 0 ,0 . 0 . f50 1,0 . 0 . f50 2 >
/sys/bus/ccwg ro up/d ri vers/q eth/g ro up
2. Vergewissern Sie sich als nächstes, dass das qethGruppengerät o rdnungsgemäß erstellt wurde, indem Sie nach
dem Read-Channel suchen:
# l s /sys/bus/ccwg ro up/d ri vers/q eth/0 . 0 . f50 0
Sie kö nnen o ptio nal zusätzliche Parameter und Features setzen,
abhängig vo n der Art und Weise, wie Sie Ihr System einrichten
und den Features, die Sie benö tigen, wie z.B.:
portno
layer2
portname
Werfen Sie einen Blick auf das Kapitel zu qeth-Gerätetreibern in
Linux auf System z. Gerätetreiber, Features und Befehle unter Red
Hat Enterprise Linux 6 für Info rmatio nen zu zusätzlichen
Parametern.
3. Setzen Sie das Gerät auf o nline, indem Sie 1 in das o nline
sysfs-Attribut schreiben:
# echo 1 >
/sys/bus/ccwg ro up/d ri vers/q eth/0 . 0 . f50 0 /o nl i ne
ARRAY(0xa1751f8) ARRAY(0xa953f98) Installationshandbuch
4 . Dann überprüfen Sie den Status des Gerätes:
# cat
/sys/bus/ccwg ro up/d ri vers/q eth/0 . 0 . f50 0 /o nl i ne
1
Ein Rückgabewert vo n 1 zeigt an, dass das Gerät o nline ist,
während ein Rückgabewert vo n 0 anzeigt, dass das Gerät o ffline
ist.
5. Den Namen der Schnittstelle, die dem Gerät zugewiesen wurde,
herausfinden:
# cat
/sys/bus/ccwg ro up/d ri vers/q eth/0 . 0 . f50 0 /i f_name
eth1
Nun kö nnen Sie mit der Ko nfiguratio n der Netzwerkschnittstelle
eth1 fo rtfahren.
Der fo lgende Befehl aus dem s390utils-Paket zeigt die
wichtigsten Einstellungen Ihres qeth-Geräts an:
# lsqeth eth1
Device name
: eth1
--------------------------------------------card_type
: OSD_1000
cdev0
: 0.0.f500
cdev1
: 0.0.f501
cdev2
: 0.0.f502
chpid
: 76
online
: 1
portname
: OSAPORT
portno
: 0
state
: UP (LAN
ONLINE)
priority_queueing
: always queue 0
buffer_count
: 16
layer2
: 1
isolation
: none
25.3.1.2. Ein qet h-Gerät dynamisch ent fernen
Verwenden Sie das znetco nf-Werkzeug, um ein qeth-Gerät zu
entfernen. Zum Beispiel:
1. Verwenden Sie den Befehl znetconf, um alle ko nfigurierten
Netzwerkgeräte anzeigen zu lassen:
znetconf -c
Device IDs
Type
Card Type
CHPID Drv. Name
State
------------------------------------------------------------------------------0.0.8036,0.0.8037,0.0.8038 1731/05 HiperSockets
FB qeth hsi1
online
0.0.f5f0,0.0.f5f1,0.0.f5f2 1731/01 OSD_1000
76 qeth eth0
online
0.0.f500,0.0.f501,0.0.f502 1731/01 GuestLAN QDIO
00 qeth eth1
online
2. Wählen Sie das Netzwerkgerät, das entfernt werden so ll und
führen Sie znetconf aus, um das Gerät auf o ffline zu setzen
und das ccw-Gruppengerät zu entgruppieren.
# znetconf -r f500
Remove network device 0.0.f500
(0.0.f500,0.0.f501,0.0.f502)?
Warning: this may affect network connectivity!
Do you want to continue (y/n)?y
Successfully removed device 0.0.f500 (eth1)
3. Überprüfen Sie das erfo lgreiche Entfernen:
znetconf -c
Device IDs
Type
Card Type
CHPID Drv. Name
State
------------------------------------------------------------------------------0.0.8036,0.0.8037,0.0.8038 1731/05 HiperSockets
FB qeth hsi1
online
0.0.f5f0,0.0.f5f1,0.0.f5f2 1731/01 OSD_1000
76 qeth eth0
online
25.3.1.3. Ein qet h-Gerät persist ent hinz ufügen
Um Ihr neues qeth-Gerät persistent zu machen, müssen Sie eine
Ko nfiguratio nsdatei für Ihre neue Schnittstelle erstellen. Die
289
290
Teil III. IBM System z Architektur - Installation und Booten
Ko nfiguratio nsdateien für Netzwerkschnittstellen befinden sich unter
/etc/sysconfig/network-scripts/.
Die Dateien für die Netzwerkko nfiguratio n verwenden die
Namensko nventio n ifcfg-device, wo bei device der Wert ist, der
sich in der Datei if_name im zuvo r erstellten qeth-Gruppengerät
befindet. In diesem Beispiel ist es eth1. Cio_ignore wird transparent
für persistente Geräteko nfiguratio nen gehandhabt und Sie müssen
keine Geräte aus der Igno rierliste manuell entfernen.
Falls eine Ko nfiguratio nsdatei für ein anderes Gerät mit demselben Typ
bereits existiert, ist die einfachste Lö sung, sie unter Verwendung des
neuen Namens zu ko pieren.
# cd /etc/sysconfig/network-scripts
# cp ifcfg-eth0 ifcfg-eth1
Falls Sie kein ähnliches Gerät definiert haben, müssen Sie eines
erstellen. Verwenden Sie dieses Beispiel vo n ifcfg-eth0 als eine
Vo rlage:
/etc/sysconfig/network-scripts/ifcfg-eth0
# IBM QETH
DEVICE=eth0
BOOTPROTO=static
IPADDR=10.12.20.136
NETMASK=255.255.255.0
ONBOOT=yes
NETTYPE=qeth
SUBCHANNELS=0.0.09a0,0.0.09a1,0.0.09a2
PORTNAME=OSAPORT
OPTIONS='layer2=1 portno=0'
MACADDR=02:00:00:23:65:1a
TYPE=Ethernet
Bearbeiten Sie die neue Datei ifcfg-eth1 wie fo lgt:
1. Mo difizieren Sie die DEVICE-Anweisung, damit der Inhalt der
if_name-Datei aus Ihrer ccwgro up wiedergegeben wird.
2. Mo difizieren Sie die IPADDR-Anweisung zur Wiedergabe der IPAdresse Ihrer neuen Schnittstelle.
3. Mo difizieren Sie die NETMASK-Anweisung nach Bedarf.
4 . Falls die neue Schnittstelle zum Zeitpunkt des Bo o tens aktiviert
werden so ll, stellen Sie sicher, dass ONBOOT auf yes gesetzt ist.
5. Stellen Sie sicher, dass die SUBCHANNELS-Anweisung den
Hardware-Adressen für Ihr qeth-Gerät entspricht.
6 . Mo difizieren Sie die PORTNAME-Anweisung o der lassen Sie sie
aus, falls Sie in Ihrer Umgebung nicht no twendig ist.
7. Sie kö nnen jedes gültige sysfs-Attribut und dessen Wert zum
OPTIONS-Parameter hinzufügen. Der Red Hat Enterprise Linux
Installer verwendet diesen zur Ko nfiguratio n des Layer-Mo dus
(layer2) und der dazugehö rigen Po rt-Nummer (portno) vo n
qeth-Geräten.
Der standardmäßige qeth-Gerätetreiber für OSA-Geräte ist nun
Layer-2-Mo dus. Um weiterhin alte ifcfg-Definitio nen zu
verwenden, die auf dem vo rherigen standardmäßigen Layer-3Mo dus basieren, fügen Sie layer2=0 zum OPTIONS-Parameter
hinzu.
/etc/sysconfig/network-scripts/ifcfg-eth1
# IBM QETH
DEVICE=eth1
BOOTPROTO=static
IPADDR=192.168.70.87
NETMASK=255.255.255.0
ONBOOT=yes
NETTYPE=qeth
SUBCHANNELS=0.0.0600,0.0.0601,0.0.0602
PORTNAME=OSAPORT
OPTIONS='layer2=1 portno=0'
MACADDR=02:00:00:b3:84:ef
TYPE=Ethernet
Änderungen an einer ifcfg-Datei werden nur nach einem Neustart des
Systems o der nach dynamischen Hinzufügen vo n neuen
Netzwerkgeräte-Channels durch Änderung der I/O-Ko nfiguratio n des
Systems (z.B. durch Anhängen unter z/VM) wirksam. Alternativ kö nnen
Sie die Aktivierung einer ifcfg-Datei für zuvo r inaktive NetzwerkChannels initiieren, indem Sie die fo lgenden Befehle ausführen:
ARRAY(0xa1751f8) ARRAY(0xa953f98) Installationshandbuch
1. Verwenden Sie den Befehl cio _igno re, um die Netzwerk-Channel
aus der Liste der igno rierten Geräte zu entfernen und sie für
Linux sichtbar zu machen:
# ci o _i g no re -r
read_device_bus_id,write_device_bus_id,data_devi
ce_bus_id
Ersetzen Sie
read_device_bus_id,write_device_bus_id,data_device_b
us_id mit den drei Geräte-Bus-IDs, die ein Netzwerkgerät
repräsentieren. Wenn beispielsweise read_device_bus_id
0.0.0600 ist, dann ist write_device_bus_id 0.0.0601 und
data_device_bus_id 0.0.0602:
# ci o _i g no re -r 0 . 0 . 0 6 0 0 ,0 . 0 . 0 6 0 1,0 . 0 . 0 6 0 2
2. Führen Sie Fo lgendes aus, um uevent zu initiieren, welches die
Änderung aktiviert:
echo ad d > /sys/bus/ccw/d evi ces/readchannel/uevent
Zum Beispiel:
echo ad d >
/sys/bus/ccw/d evi ces/0 . 0 . 0 6 0 0 /uevent
3. Überprüfen Sie den Status des Netzwerkgeräts:
# l sq eth
4 . Starten Sie jetzt die neue Schnittstelle:
# i fup eth1
5. Überprüfen Sie das Ro uting für die neue Schnittstelle:
# ifconfig eth1
eth1
Link encap:Ethernet HWaddr
02:00:00:00:00:01
inet addr:192.168.70.87
Bcast:192.168.70.255 Mask:255.255.255.0
inet6 addr: fe80::ff:fe00:1/64
Scope:Link
UP BROADCAST RUNNING NOARP MULTICAST
MTU:1492 Metric:1
RX packets:23 errors:0 dropped:0
overruns:0 frame:0
TX packets:3 errors:0 dropped:0
overruns:0 carrier:0
collisions:0 txqueuelen:1000
RX bytes:644 (644.0 b) TX bytes:264
(264.0 b)
6 . Überprüfen Sie das Ro uting für die neue Schnittstelle:
# route
Kernel IP routing table
Destination
Gateway
Flags Metric Ref Use Iface
192.168.70.0
*
0
0
0 eth1
10.1.20.0
*
0
0
0 eth0
default
10.1.20.1
UG
0
0
0 eth0
Genmask
255.255.255.0
U
255.255.255.0
U
0.0.0.0
7. Verifizieren Sie Ihre Änderungen, in dem Sie den Ping-Befehl
verwenden, um das Gateway o der einen anderen Ho st im
Subnetz des neuen Geräts anzupingen:
# ping -c 1 192.168.70.8
PING 192.168.70.8 (192.168.70.8) 56(84) bytes of
data.
64 bytes from 192.168.70.8: icmp_seq=0 ttl=63
time=8.07 ms
8. Wenn die Standardro uten-Info rmatio n sich geändert hat, so
müssen Sie auch /etc/sysconfig/network
dementsprechend aktualisieren.
25.3.2. Ein LCS-Gerät hinzufügen
Der LAN Channel Station (LCS) Gerätetreiber unterstützt 10 0 0 Base-T
Ethernet auf dem OSA-Express2 und OSA-Express 3 Features.
Basierend auf dem Schittstellentyp, der hinzugefügt wird, weist der LCS-
291
292
Teil III. IBM System z Architektur - Installation und Booten
Gerätetreiber einen der fo lgenden Basis-Gerätenamen zu:
ethn für OSA-Express Fast Ethernet und Gigabit Ethernet
n ist 0 für das erste Gerät dieses Typs, 1 für das zweite, und so weiter.
25.3.2.1. Ein LCS-Gerät dynamisch hinz ufügen
1. Laden Sie den Gerätetreiber:
# mo d pro be l cs
2. Verwenden Sie den Befehl cio_ignore, um die NetzwerkChannel aus der Liste der igno rierten Geräte zu entfernen und
sie für Linux sichtbar zu machen:
# ci o _i g no re -r
read_device_bus_id,write_device_bus_id
Ersetzen Sie read_device_bus_id und write_device_bus_id
mit den beiden Geräte-Bus-IDs, die ein Netzwerkgerät
repräsentieren. Zum Beispiel:
# ci o _i g no re -r 0 . 0 . 0 9 a0 ,0 . 0 . 0 9 a1
3. Erstellen Sie das Gruppen-Gerät:
# echo read_device_bus_id,write_device_bus_id >
/sys/bus/ccwg ro up/d ri vers/l cs/g ro up
4 . Ko nfigurieren Sie das Gerät. OSA-Karten kö nnen bis zu 16 Po rts
für einen einzelnen CHPID liefern. Standardmäßig verwendet das
LCS-Gruppengerät Po rt 0. Geben Sie einen Befehl ähnlich dem
nachfo lgenden ein, um einen andern Po rt zu verwenden:
# echo portno >
/sys/bus/ccwg ro up/d ri vers/l cs/d evi ce_bus_i d /po r
tno
Ersetzen Sie portno mit der Po rt-Nummer, die Sie verwenden
mö chten. Werfen Sie einen Blick auf das Kapitel zu LCS in Linux
auf System z. Gerätetreiber, Features und Befehle unter Red Hat
Enterprise Linux 6 für weitere Info rmatio nen zum LCS-Treiber.
5. Bringen Sie das Gerät o nline:
# echo 1 >
/sys/bus/ccwg ro up/d ri vers/l cs/read _d evi ce_bus_i
d /o nl i ne
6 . Geben Sie fo lgenden Befehl ein, um herauszufinden, welcher
Netzwerkgerätenamen zugewiesen wurde:
# ls -l
/sys/bus/ccwgroup/drivers/lcs/read_device_bus_ID/
net/
drwxr-xr-x 4 root root 0 2010-04-22 16:54 eth1
25.3.2.2. Ein LCS-Gerät persist ent hinz ufügen
Cio_ignore wird transparent für persistente Geräteko nfiguratio nen
gehandhabt und Sie brauchen keine Geräte aus der Igno rier-Liste
manuell freigeben.
Führen Sie die fo lgenden Schritte aus, um ein LCS-Gerät persistent
hinzuzufügen:
1. Erstellen Sie ein Ko nfiguratio nsskript als Datei in
/etc/sysconfig/network-scripts/ mit einem Namen wie
ifcfg-ethn, wo bei n ein ganzzahliger Wert ist, der mit 0
anfängt. Die Datei so llte ähnlich wie nachfo lgend aufgeführte
Datei aussehen:
/etc/sysconfig/network-scripts/ifcfg-eth0
# IBM LCS
DEVICE=eth0
BOOTPROTO=static
IPADDR=10.12.20.136
NETMASK=255.255.255.0
ONBOOT=yes
NETTYPE=lcs
SUBCHANNELS=0.0.09a0,0.0.09a1
PORTNAME=0
OPTIONS=''
TYPE=Ethernet
ARRAY(0xa1751f8) ARRAY(0xa953f98) Installationshandbuch
2. Mo difizieren Sie den Wert vo n PORTNAME, so dass er dem LCSPo rt-Nummer entspricht (portno), den Sie verwenden mö chten.
Sie kö nnen jedes beliebige lcs-sysfs-Attribut und dessen Wert
zum o ptio nalen OPTIONS-Parameter hinzufügen. Siehe
Abschnitt 25.3.1.3, „Ein qeth-Gerät persistent hinzufügen“ für die
Syntax.
3. Setzen Sie den DEVICE-Parameter wie fo lgt:
DEVICE=ethn
4 . Führen Sie einen ifup-Befehl aus, um das Gerät zu aktivieren:
# i fup ethn
Änderungen an einer ifcfg-Datei werden nur nach einem Neustart des
Systems wirksam. Alternativ kö nnen Sie die Aktivierung einer ifcfgDatei für Netzwerk-Channels initiieren, indem Sie die fo lgenden Befehle
ausführen:
1. Verwenden Sie den Befehl cio_ignore, um den LCSGeräteadapter aus der List der igno rierten Geräte zu entfernen
und für Linux sichtbar zu machen:
# ci o _i g no re -r
read_device_bus_id,write_device_bus_id
Ersetzen Sie read_device_bus_id und write_device_bus_id
mit der Geräte-Bus-IDs des LCS-Geräts. Zum Beispiel:
# ci o _i g no re -r 0 . 0 . 0 9 a0 ,0 . 0 . 0 9 a1
2. Führen Sie Fo lgendes aus, um uevent zu initiieren, welches die
Änderung aktiviert:
echo ad d > /sys/bus/ccw/d evi ces/readchannel/uevent
Zum Beispiel:
echo ad d >
/sys/bus/ccw/d evi ces/0 . 0 . 0 9 a0 /uevent
25.3.3. Subchannels und Net zwerkgerät enamen
zuweisen
Die Optio n DEVICE= in der Datei ifcfg ermittelt kein Mapping vo n
Subchannels für Netzwerkgerätenamen. Stattdessen bestimmt die
udev-Regel-Datei /etc/udev/rules.d/70-persistentnet.rules, welcher Netzwerkgeräte-Channel welchen
Netzwerkgerätenamen zugewiesen beko mmt.
Bei der Ko nfiguratio n eines neuen Netzwerks unter System z fügt das
System auto matisch eine neue Regel zu der Datei hinzu und weist den
neuen, nicht benutzten Gerätenamen zu. Sie kö nnen dann für jedes
Gerät die Werte bearbeiten, die der NAME=-Variable zugewiesen wurde.
Beispielinhalt vo n /etc/udev/rules.d/70-persistentnet.rules:
293
294
Teil III. IBM System z Architektur - Installation und Booten
# This file was automatically generated by the
/lib/udev/write_net_rules
# program run by the persistent-net-generator.rules
rules file.
#
# You can modify it,as long as you keep each rule on a
single line.
# S/390 qeth device at 0.0.f5f0
SUBSYSTEM=="net", ACTION=="add", DRIVERS=="qeth",
KERNELS=="0.0.f5f0", ATTR{type}=="1", KERNEL=="eth*",
NAME="eth0"
# S/390 ctcm device at 0.0.1000
SUBSYSTEM=="net", ACTION=="add", DRIVERS=="ctcm",
KERNELS=="0.0.1000", ATTR{type}=="256",
KERNEL=="ctc*", NAME="ctc0"
# S/390 qeth device at 0.0.8024
SUBSYSTEM=="net", ACTION=="add", DRIVERS=="qeth",
KERNELS=="0.0.8024", ATTR{type}=="1", KERNEL=="hsi*",
NAME="hsi0"
# S/390 qeth device at 0.0.8124
SUBSYSTEM=="net", ACTION=="add", DRIVERS=="qeth",
KERNELS=="0.0.8124", ATTR{type}=="1", KERNEL=="hsi*",
NAME="hsi1"
# S/390 qeth device at 0.0.1017
SUBSYSTEM=="net", ACTION=="add", DRIVERS=="qeth",
KERNELS=="0.0.1017", ATTR{type}=="1", KERNEL=="eth*",
NAME="eth3"
# S/390 qeth device at 0.0.8324
SUBSYSTEM=="net", ACTION=="add", DRIVERS=="qeth",
KERNELS=="0.0.8324", ATTR{type}=="1", KERNEL=="hsi*",
NAME="hsi3"
# S/390 qeth device at 0.0.8224
SUBSYSTEM=="net", ACTION=="add", DRIVERS=="qeth",
KERNELS=="0.0.8224", ATTR{type}=="1", KERNEL=="hsi*",
NAME="hsi2"
# S/390 qeth device at 0.0.1010
SUBSYSTEM=="net", ACTION=="add", DRIVERS=="qeth",
KERNELS=="0.0.1010", ATTR{type}=="1", KERNEL=="eth*",
NAME="eth2"
# S/390 lcs device at 0.0.1240
SUBSYSTEM=="net", ACTION=="add", DRIVERS=="lcs",
KERNELS=="0.0.1240", ATTR{type}=="1", KERNEL=="eth*",
NAME="eth1"
# S/390 qeth device at 0.0.1013
SUBSYSTEM=="net", ACTION=="add", DRIVERS=="qeth",
KERNELS=="0.0.1013", ATTR{type}=="1", KERNEL=="hsi*",
NAME="hsi4"
25.3.4 . Konfigurat ion eines Syst em z
Net zwerkgerät s für das Net zwerk Root Dat eisyst em
Um ein Netzwerkgerät hinzuzufügen, dass auf das Ro o t-Dateisystem
zugreifen kö nnen muss, müssen Sie lediglich die Bo o t-Optio nen
ändern. Die Bo o t-Optio nen kö nnen sich in einer Parameterdatei
befinden (siehe Kapitel 26 , Parameter- und Konfigurationsdateien), o der
Teil einer zipl.conf-Datei auf einem DASD o der FCP-angehängten
SCSI-LUN sein, das mit dem zipl-Bo o tlo ader eingerichtet wird. Es
besteht kein Bedarf, das initramfs neu zu erstellen.
Dracut (der Nachfo lger vo n m kinit rd, der die Funktio nalität im
initramfs liefert, das wiederum init rd ersetzt), liefert einen Bo o tParameter zu Aktivierung vo n Netzwerkgeräten unter System z zu
einem frühen Zeitpunkt im Bo o t-Pro zess: rd_ZNET=.
Als Eingabe verwendet dieser Parameter eine durch Ko mmas getrennte
Liste vo n NETTYPE (qeth, lcs, ctc), zwei (lcs, ctc) o der drei (qeth) GeräteBus-IDs und o ptio nal zusätzliche Parameter, die aus Key-Value-Paaren
bestehen, die den sysfs-Attributen des Netzwerkgeräts entsprechen.
Dieser Parameter ko nfiguriert und aktiviert die Netzwerk-Hardware des
System z. Die Ko nfiguratio n vo n IP-Adressen und so nstigen Netzwerkspezifischen Einstellungen funktio nieren so wie für andere Plattfo rmen.
Werfen Sie einen Blick auf die dracut -Do kumentatio n für weitere
Details.
Cio _igno re für die Netzwerk-Channels wird transparent beim Bo o ten
gehandhabt.
Beispiel-Bo o t-Optio nen für ein Ro o t-Dateisystem, auf das via NFS über
das Netzwerk zugegriffen wird:
ARRAY(0xa1751f8) ARRAY(0xa953f98) Installationshandbuch
root=10.16.105.196:/nfs/nfs_root
cio_ignore=all,!0.0.0009
rd_ZNET=qeth,0.0.0a00,0.0.0a01,0.0.0a02,layer2=1,portn
o=0,portname=OSAPORT
ip=10.16.105.197:10.16.105.196:10.16.111.254:255.255.248
.0:nfs server.subdomain.domain:eth0:none rd_NO_LUKS
rd_NO_LVM rd_NO_MD rd_NO_DM LANG=en_US.UTF-8
SYSFONT=latarcyrheb-sun16 KEYTABLE=us
295
296
Teil III. IBM System z Architektur - Installation und Booten
Kapitel 26. Parameter- und
Konfigurationsdateien
26 .1. Erfo rderliche Parameter
26 .2. Die z/VM Ko nfiguratio nsdatei
26 .3. Installatio ns-Netzwerkparameter
26 .4 . VNC- und X11-Parameter
26 .5. Lo ader-Parameter
26 .6 . Parameter für Kickstart-Installatio nen
26 .7. Verschiedene Parameter
26 .8. Beispiel-Parameterdatei und CMS-Ko nfiguratio nsdatei
Die IBM System z-Architektur kann eine angepasste Parameterdatei
verwenden, um Bo o t-Parameter an den Kernel und den Installer
weiterzugeben. Dieser Abschnitt beschreibt den Inhalt dieser
Parameterdatei.
Sie brauchen diesen Abschnitt nur dann lesen, wenn Sie beabsichtigen,
die mitgelieferte Parameterdatei zu ändern. Sie müssen die
Parameterdatei ändern, wenn Sie:
die Benutzereingabe für linuxrc o der den Lo ader auto matisieren
(siehe Kapitel 21, Installationsphase 1: Konfiguration eines
Netzwerkgeräts and Kapitel 22, Installationsphase 2: Konfiguration
der Sprache und Installationsquelle).
o hne Aufsicht mit Hilfe vo n Kickstart installieren.
nicht standardmäßige Installatio nseinstellungen auswählen, auf die
nicht via die interaktive Benutzero berfläche des Installers zugegriffen
werden kann, wie z.B. der Rettungsmo dus.
Die Parameterdatei kann verwendet werden, um das Netzwerk nichtinteraktiv vo r dem Start des Installatio nspro gramms (Lo ader und
Anaco nda) einzurichten.
Die Kernel-Parameterdatei wurde auf 89 5 Zeichen plus ein Zeichen am
Zeilenende. Die Parameterdatei kann ein variables o der ein statische
Eintragsfo rmat sein. Ein statisches Fo rmat erhö ht die Dateigrö ße,
indem jede Zeile bis zur Länge des Eintrags aufgefüllt wird. So llten Sie
auf Pro bleme sto ßen, bei denen der Installer nicht alle in LPARUmgebungen definierten Parameter erkennt, kö nnen Sie versuchen, alle
Parameter in eine einzelne Zeile zu platzieren o der den Beginn und das
Ende jeder Zeile mit einem Leerzeichen zu versehen.
Werfen Sie einen Blick in das Kapitel bezügl. des Bo o tens vo n Linux,
so wie das Kapitel zu Kernel-Parametern in Linux auf System z.
Gerätetreiber, Features und Befehle unter Red Hat Enterprise Linux 6 für
weitere Details zu Kernel-Parametern und verschiedenen Mö glichkeiten,
diese anzugeben.
Die Parameterdatei beinhaltet Kernel-Parameter, wie beispielsweise
root=/dev/ram0 o der ro und Parameter für den Installatio nspro zess,
wie vncpassword=test o der vnc.
26.1. Erforderliche Parameter
Die fo lgenden Parameter sind erfo rderlich und müssen Bestandteil der
Parameterdatei sein. Sie werden auch in der Datei generic.prm im
Verzeichnis images/ der Installatio ns-DVD bereitgestellt:
root=file_system
wo bei file_system das Gerät darstellt, auf dem das Ro o tDateisystem gefunden wird. Für den Zweck der Installatio n muss es
auf /dev/ram0 gesetzt werden, welches die Ramdisk darstellt, die
das Red Hat Enterprise Linux Installatio nspro gramm beinhaltet.
ro
hängt das Ro o t-Dateisystem ein, welches eine schreibgeschützte
Ramdisk ist.
ip=off
deaktiviert auto matische Netzwerkko nfiguratio n.
ARRAY(0xa1751f8) ARRAY(0xa953f98) Installationshandbuch
ramdisk_size=size
mo difiziert die für die Ramdisk reservierte Speichergrö ße um
sicherzustellen, dass das Red Hat Linux Installatio nspro gramm
hineinpasst. Zum Beispiel: ramdisk_size=40000
Die Datei generic.prm enthält auch den zusätzlichen Parameter
cio_ignore=all,!0.0.0009. Diese Einstellung beschleunigt
Bo o t- und Geräte-Erkennung auf Systemen mit vielen Geräten. Der
Installer handhabt die Aktivierung vo n igno rierten Geräte transparent.
Wichtig — den cio_ignore-Parameter an
Ihr System anpassen
Um Installatio nspro bleme zu vermeiden, die dadurch verursacht
werden, dass cio_ignore nicht im ganzen Stapel implementiert
ist, passen Sie den cio_ignore=-Parameterwert an Ihr System
an o der entfernen den Parameter ko mplett aus Ihrer
Parameterdatei, die zum Bo o ten (IPL) des Installers verwendet
wird.
Wenn Sie beim Installieren vo n einem FCP-angehängten DVDLaufwerk auf ein Pro blem mit igno rierten Geräten sto ßen, wählen
Sie die Menüo ptio n clear blacklist in derlinuxrc (siehe
Kapitel 21, Installationsphase 1: Konfiguration eines
Netzwerkgeräts), um die Liste der igno rierten Geräte zu
entfernen.
26.2. Die z/VM Konfigurationsdatei
Dies trifft lediglich zu, wenn Sie unter z/VM installieren. Unter z/VM
kö nnen Sie eine Ko nfiguratio nsdatei auf einer CMS-fo rmatierten Platte
verwenden. Der Zweck der CMS-Ko nfiguratio nsdatei ist das Sparen vo n
Platz in der Parameterdatei, indem die Parameter, die das anfängliche
Einrichten des Netzwerkes, des DASD und der FCP-Spezifikatio n aus
der Parameterdatei herausverlagert werden (siehe Abschnitt 26 .3,
„Installatio ns-Netzwerkparameter“).
Jede Zeile der CMS-Ko nfiguratio nsdatei beinhaltet eine einzelne
Variable und der ihr zugeo rdneter Wert in der nachfo lgenden ShellSyntax: variable=value .
Sie müssen weiterhin die CMSDASD- und CMSCONFFILE-Parameter zur
Parameterdatei hinzufügen. Diese Parameter verweisen das
Installatio nspro gramm auf die Ko nfiguratio nsdatei:
CMSDASD=cmsdasd_address
Wo bei cmsdasd_address die Gerätenummer einer CMSfo rmatierten Platte ist, die die Ko nfiguratio nsdatei enthält. Dies ist
gewö hnlich die CMS A-Platte des Benutzers.
Zum Beispiel: CMSDASD=191
CMSCONFFILE=configuration_file
Wo bei configuration_file der Name der Ko nfiguratio nsdatei ist.
Dieser Wert muss in Kleinbuchstaben angegeben werden. Er wird in
einem Linux Dateinamenfo rmat angegeben:
CMS_file_name.CMS_file_type.
Die CMS-Datei REDHAT CONF wird als redhat.conf angegeben.
Der CMS-Dateiname und der Dateityp kann jeweils zwischen einem
und acht Zeichen lang sein, die die CMS-Ko nventio nen befo lgen.
Zum Beispiel: CMSCONFFILE=redhat.conf
26.3. Installations-Netzwerkparameter
Die fo lgenden Parameter kö nnen dazu verwendet werden, um das
Netzwerk auto matisch einzurichten und kö nnen entweder in der
Parameterdatei o der der CMS-Ko nfiguratio nsdatei definiert werden. Die
Parameter in diesem Abschnitt sind die einzigen Parameter, die auch in
einer CMS-Ko nfiguratio nsdatei verwendet werden kö nnen. Alle anderen
Parameter in anderen Abschnitten müssen in der Parameterdatei
297
298
Teil III. IBM System z Architektur - Installation und Booten
angegeben werden.
NETTYPE=type
wo bei type eine der fo lgenden Optio nen sein muss: qeth, lcs
o der ctc. Der Standardwert ist qeth.
Wählen Sie lcs für:
OSA-2 Ethernet/To ken Ring
OSA-Express Fast Ethernet in Nicht-QDIO-Mo dus
OSA-Express High Speed To ken Ring in Nicht-QDIO-Mo dus
Gigabit Ethernet in Nicht-QDIO-Mo dus
Wählen Sie qeth für:
OSA-Express Fast Ethernet
Gigabit Ethernet (inklusive 10 0 0 Base-T)
High Speed To ken Ring
HiperSo ckets
ATM (mit Ethernet LAN-Emulatio n)
SUBCHANNELS=device_bus_IDs
wo bei bus_IDs eine durch Ko mmas getrennte List vo n zwei o der
drei Geräte-BUS-IDs ist.
Liefert die erfo rderliche Geräte-BUS-IDs für diverse
Netzwerkschnittstellen:
qeth:
SUBCHANNELS="read_device_bus_id,write_device_bus_i
d,data_device_bus_id"
lcs or ctc:
SUBCHANNELS="read_device_bus_id,write_device_bus_i
d"
Zum Beispiel (ein Sample qeth SUBCHANNEL Statement):
SUBCHANNELS=0.0.f5f0,0.0.f5f1,0.0.f5f2
PORTNAME=osa_portname , PORTNAME=lcs_portnumber
Diese Variable unterstützt OSA-Geräte, die im qdio -Mo dus o der
auch nicht im qdio -Mo dus arbeiten.
Bei der Verwendung des qdio -Mo dus (NETTYPE=qeth) ist
osa_portname der auf dem OSA-Gerät angegebene Po rtname,
wenn in qeth-Mo dus ausgeführt.
Bei der Verwendung des nicht-qdio -Mo dus (NETTYPE=lcs) wird
lcs_portnumber verwendet, um die relative Po rt-Nummer als
einen dezimalen Ganzzahlwert im Bereich vo n 0 bis 15.
PORTNO=portnumber
Sie kö nnen entweder PORTNO=0 (um Po rt 0 zu verwenden) o der
PORTNO=1 (um Po rt 1 vo n OSA-Features mit zwei Po rts pro
CHPID zu verwenden), zur CMS-Ko nfiguratio nsdatei hinzufügen,
um zu verhindern, dass Sie zur Eingabe des Mo dus aufgefo rdert
werden.
LAYER2=value
Wo bei value 0 o der 1 sein kann.
Verwenden Sie LAYER2=0, um ein OSA- o der HiperSo ckets-Gerät
in Layer-3-Mo dus (NETTYPE=qeth) zu betreiben. Verwenden Sie
LAYER2=1 für Layer-2-Mo dus. Für virtuelle Netzwerkgeräte unter
z/VM müssen diese Einstellungen der Definitio n des GuestLAN
o der VSWITCH entsprechen, mit denen das Gerät verbunden ist.
Um Netzwerkdienste wie DHCP zu verwenden, die auf Layer 2
betrieben werden (dem Data-Link-Layer o der seinem MACSublayer), ist der Layer-2-Mo dus eine gute Wahl.
Der standardmäßige qeth-Gerätetreiber für OSA-Geräte ist nun der
Layer-2-Mo dus. Um weiterhin den vo rherigen standardmäßigen
Layer-3-Mo dus zu verwenden, setzen Sie LAYER2=0 explizit.
VSWITCH=value
ARRAY(0xa1751f8) ARRAY(0xa953f98) Installationshandbuch
Wo bei value 0 o der 1 sein kann.
Geben Sie bei der Verwendung mit einem z/VM VSWITCH o der
GuestLAN VSWITCH=1 an, o der VSWITCH=0 (o der auch überhaupt
nichts), wenn Sie direkt angehängte reelle OSA o der direkt
angehängte reelle HiperSo ckets verwenden.
MACADDR=MAC_address
Verwenden Sie diesen Parameter o ptio nal zur Angabe der MACAdresse, wenn Sie LAYER2=1 und VSWITCH=0 angeben. Linux
benö tigt sechs durch Do ppelpunkte getrennte Achterwerte und
hexadezimale Ziffern in Kleinbuchstaben. Beachten Sie, dass sich
dies vo n der z/VM-No tatio n unterscheidet und seien Sie deshalb
vo rsichtig beim Ko pieren und Einfügen vo n Info rmatio nen vo n
z/VM.
Bei der Angabe vo n LAYER2=1 und VSWITCH=1 müssen Sie
MACADDR nicht angeben, da z/VM virtuellen Netzwerkgeräten in
Layer-2-Mo dus eine eindeutige MAC-Adresse zuweist.
CTCPROT=value
Wo bei value 0, 1 o der 3 sein kann.
Definiert das CTC-Pro to ko ll für NETTYPE=ctc. Der Standardwert
ist 0.
HOSTNAME=string
Wo bei string der Ho stname der neu-installierten Linux-Instanz ist.
IPADDR=IP
Wo bei IP die IP-Adresse der neuen Linux Instanz ist.
NETMASK=netmask
Wo bei netmask die Netzmaske ist.
Die Netzmaske unterstützt die Syntax eines ganzzahligen Präfix
(vo n 1 bis 32), wie in IPv4 Classless Interdomain Routing (CIDR)
definiert. Sie kö nnen beispielsweise 24 anstelle vo n
255.255.255.0 o der 20 anstelle vo n 255.255.240.0
angeben.
GATEWAY=gw
Wo bei gw die Gateway-IP-Adresse für dieses Netzwerkgerät ist.
MTU=mtu
Wo bei mtu die Maximum Transmission Unit (MTU) für dieses
Netzwerkgerät ist.
DNS=server1:server2:additional_server_terms:serverN
Wo bei server1:server2:additional_server_terms:serverN
eine durch Do ppelpunkt getrennte Liste vo n DNS-Servern ist. Zum
Beispiel:
DNS=10.1.2.3:10.3.2.1
SEARCHDNS=domain1:domain2:additional_dns_terms:domainN
Wo bei domain1:domain2:additional_dns_terms:domainN eine
durch Do ppelpunkt getrennte Liste vo n DNS-Servern ist. Zum
Beispiel:
SEARCHDNS=subdomain.domain:domain
Wenn Sie den DNS=-Parameter angeben, müssen Sie lediglich
SEARCHDNS= definieren.
DASD=
Definiert das DASD o der die Reihe vo n DASDs, die für die
Installatio n ko nfiguriert werden müssen. Werfen Sie einen Blick auf
die dasd_mod Gerätetreiber Mo dul-Optio n, die im Kapitel zum
DASD-Gerätetreiber in Linux auf System z. Gerätetreiber, Features
und Befehle unter Red Hat Enterprise Linux 6.
299
300
Teil III. IBM System z Architektur - Installation und Booten
Linuxrc unterstützt eine durch Ko mmas getrennte Liste vo n
Geräte-BUS-IDs o der einer Reihe vo n Geräte-BUS-IDs mit den
o ptio nalen Attributen ro, diag, erplog und failfast. Optio nal
kö nnen Sie die Geräte-BUS-IDs als Gerätenummern mit den
vo rangestellten Nullen entfernt abkürzen. Jegliche o ptio nale
Attribute so llten durch Ko mmas getrennt und in Klammern
eingeschlo ssen sein. Optio nale Attribute fo lgen einer Geräte-BUSID o der einer Reihe vo n Geräte-BUS-IDs.
Die einzige unterstützte glo bale Optio n ist autodetect. Sie
unterstützt keine Spezifikatio nen vo n nicht-existierenden DASDs
zur Reservierung vo n Kernel Gerätenamen für späteres Hinzufügen
vo n DASDs. Verwenden Sie persistente Gerätenamen (z.B.
/dev/disk/by-path/...), um das spätere transparente
Hinzufügen vo n Platten zu ermö glichen. Andere Optio nen wie
probeonly, nopav o der nofcx werden vo n linuxrc nicht
unterstützt.
Geben Sie nur die DASDs an, die Sie wirklich für die Installatio n
Ihres Systems benö tigen. Alle hier angegebenen nicht fo rmatierten
DASDs müssen später nach einer Bestätigung im Installer
fo rmatiert werden (siehe Abschnitt 23.6 .1.1, „DASD Lo w-LevelFo rmatierung“). Fügen Sie beliebige Daten-DASDs, die nicht für das
Ro o t-Dateisystem o der die /boot-Partitio n benö tigt werden nach
Abschluss der Installatio n hinzu, wie unter Abschnitt 25.1.3.2,
„DASDs, die nicht Teil des Ro o t-Dateisystems sind“ beschrieben.
Geben Sie DASD=none für reine FCP-Umgebungen an. So llte
linuxrc eine Fehlermeldung ausgeben und Sie zur Ko rrektur des
Parameters auffo rdern, wählen Sie continue. Diese
Fehlermeldung kann getro st igno riert werden. Bei der Installatio n
mit Kickstart und RUNKS=1, fährt linuxrc einfach fo rt, o hne nach der
Ko rrektur des Parameters zu fragen.
Zum Beispiel:
DASD=eb1c,0.0.a000-0.0.a003,eb10eb14(diag),0.0.ab1c(ro:diag)
FCP_n="device_bus_ID WWPN FCP_LUN"
Wo bei:
n ist üblicherweise ein Ganzzahlwert (z.B. FCP_1 o der FCP_2),
kann jedo ch jeder beliebige String mit alphabetischen o der
numerischen Buchstaben o der Unterstriche sein.
device_bus_ID definiert die Geräte-BUS-ID des FCP-Geräts,
welches den host bus adapter (HBA) repräsentiert (z.B.
0.0.fc00 fo r device fc0 0 ).
WWPN ist der Wo rld-Wide-Po rt-Name, der für das Ro uting
verwendet wird (o ft in Verbindung mit Multipathing) und ist ein
16 -ziffriger hexadezimaler Wert (z.B. 0x50050763050b073d).
FCP_LUN bezieht sich auf den Identifier des lo gischen SpeicherUnits und wird als 16 -ziffriger hexadezimaler Wert, der mit
Nullen rechts aufgefüllt wird (z.B. 0x4020400100000000).
Diese Variablen kö nnen auf Systemen mit FCP-Geräten zur
Aktivierung vo n FCP-LUNs, wie SCSI-Platten verwendet werden.
Zusätzliche FCP-LUNs kö nnen während der Installatio n interaktiv
o der mittels Kickstart-Datei aktiviert werden. Es existieren keine
interaktive Fragen für FCP in linuxrc. Ein Beispielwert sieht in etwa
dem Fo lgenden ähnlich:
FCP_1="0.0.fc00 0x50050763050b073d
0x4020400100000000"
Wichtig — Site-spezifische Werte
Jeder der in den FCP-Parametern verwendeten Werte (z.B.
FCP_1 o der FCP_2) sind Site-spezifisch und werden
no rmalerweise vo m FCP-Speicher-Administrato r zur
Verfügung gestellt.
Das Installatio nspro gramm fo rdert Sie zur Eingabe vo n allen
Parametern auf, die nicht in der Parameter- o der Ko nfiguratio nsdateien
angegeben sind, mit Ausnahme vo n FCP_n.
ARRAY(0xa1751f8) ARRAY(0xa953f98) Installationshandbuch
26.4. VNC- und X11-Parameter
Die fo lgenden Parameter kö nnen in einer Parameterdatei definiert
werden, funktio nieren aber nicht in einer CMS-Ko nfiguratio nsdatei. Mit
diesen Parametern kö nnen Sie ko ntro llieren, welche Schnittstelle für
Anaco nda verwendet wird.
Geben Sie den fo lgenden X11-Parameter an, um eine X11Benutzero berfläche o hne X11-Weiterleitung zu verwenden:
display=IP/hostname:display
Setzt den Ho stnamen o der die IP-Adresse und die X11-Anzeige,
mit der sich der Installer verbinden und seine grafische
Benutzero berfläche anzeigen kann.
Geben Sie die fo lgenden VNC-Parameter an, um einen VNC-Server
anstelle einer X11-Benutzero berfläche zu verwenden:
vnc
Geben Sie vnc an, um die grafische VNC-Benutzero berfläche zu
einem späteren Zeitpunkt im Installatio nspro zess zu verwenden.
vncpassword=
Dieser Parameter setzt das Passwo rt, das für die Verbindung mit
dem VNC-Server verwendet wird. Der Passwo rt-Parameter ist
o ptio nal. Falls er nicht verwendet wird, benutzt der VNC-Server kein
Passwo rt und jeder kann sich mit dem VNC-Server vebinden.
vncconnect=IP/hostname[:port]
Wenn zusätzlich zu vnc und vncpassword= verwendet, definiert
dieser o ptio nale Parameter den Ho stnamen o der die IP-Adresse
(und o ptio nal, einen TCP-Po rt), auf dem ein VNC-Client in
Ho rchmo dus ausgeführt wird. Der Installer verbindet sich mit dem
VNC-Client und zeigt seine grafische Benutzero berfläche auf
diesem an.
26.5. Loader-Parameter
Die fo lgenden Parameter kö nnen in einer Parameterdatei angegeben
werden, funktio nieren jedo ch nicht in einer CMS-Ko nfiguratio nsdatei.
Geben Sie die fo lgenden Parameter an, um die Lo ader-Bildschirme zu
auto matisieren:
lang=language
Stellt die Sprache der Benutzero berfläche des Installers ein, z.B. en
für Englisch o der de für Deutsch. Dies auto matisiert die Antwo rt auf
Eine Sprache auswählen (siehe Abschnitt 22.3, „Auswahl der
Sprache“).
repo=installation_source
Setzt die Installatio nsquelle so , dass Stufe 2 und das Repo sito ry
mit den zu installierenden Paketen. Dies auto matisiert die Antwo rt
auf Installationsmethode (siehe Abschnitt 22.4 ,
„Installatio nsmetho de“).
26.6. Parameter für KickstartInstallationen
Die fo lgenden Parameter kö nnen in einer Parameterdatei angegeben
werden, funktio nieren jedo ch nicht in einer CMS-Ko nfiguratio nsdatei.
ks=URL
Bezieht sich auf eine Kickstart-Datei, die sich no rmalerweise im
Netzwerk für Linux Installatio nen unter System z befindet. Ersetzen
Sie URL mit dem vo llständigen Pfad, inklusive des Dateinamens der
Kickstart-Datei. Dieser Parameter aktiviert die auto matische
Installatio n mit Kickstart. Siehe Abschnitt 28.4 , „Die Installatio n mit
Hilfe vo n Kickstart auto matisieren“ und Abschnitt 32.10 , „Starten
einer Kickstart-Installatio n“ für weitere Details.
301
302
Teil III. IBM System z Architektur - Installation und Booten
RUNKS=value
Wo bei value als 1 definiert ist, wenn Sie den Lo ader auto matisch
auf der Linux-Ko nso le ausführen mö chten, o hne sich via Netzwerk
über SSH einlo ggen zu müssen. Um RUNKS=1 zu verwenden,
muss die Ko nso le entweder Vo llbildschirm unterstützen o der die
unten aufgeführte cmdline-Optio n so llte verwendet werden.
Letzteres trifft auf das 3270 -Terminal unter z/VM o der die
Mitteilungsko nso le des Betriebssystems für LPAR zu. Wir
empfehlen RUNKS=1 für ko mplett auto matische Installatio nen mit
Kickstart. Wenn RUNKS=1 gesetzt ist, wird linuxrc auto matisch im
Falle vo n Parameterfehlern fo rtgesetzt und unterbricht keine
unbeaufsichtigten Installatio nen durch die Auffo rderung vo n
Benutzerinteraktio n.
Lassen Sie den Parameter aus o der geben Sie stattdessen
RUNKS=0 an.
cmdline
Wenn cmdline angegeben wird, wird die Ausgabe an Terminals in
Zeilenmo dus (wie das 3270 -Terminal unter z/VM o der Meldungen
des Betriebssystems für LPAR) lesbar, da der Installer EscapeTerminalsequenzen deaktiviert, die nur auf UNIX-ähnliche
Ko nso len zutreffen. Dies erfo rdert die Installatio n via KickstartDatei, die alle Antwo rten auf Etwaige Fragen enthält, da der Installer
keine interaktive Benutzereingabe in cmdline-Mo dus unterstützt.
Stellen Sie sicher, dass Ihre Kickstart-Datei alle erfo rderlichen
Parameter beinhaltet, bevo r Sie eine der Optio nen RUNKS o der cmdline
verwenden. Siehe Kapitel 32, Kickstart-Installationen für Details.
26.7. Verschiedene Parameter
Die fo lgenden Parameter kö nnen in einer Parameterdatei angegeben
werden, funktio nieren jedo ch nicht in einer CMS-Ko nfiguratio nsdatei.
askmethod
Keine auto matisch erkannte DVD als Installatio nsquelle verwenden,
so ndern nach der Installatio nsmetho de fragen, um die
Installatio nsquelle manuell anzugeben. Dieser Parameter ist
nützlich, falls Sie vo n einer per FCP angehängten DVD bo o ten, aber
mit einer anderen Installatio nsquelle fo rtfahren mö chten, z.B. via
Netzwerk o der vo n einer lo kalen Festplatte.
mediacheck
Aktiviert das Testen einer ISO-basierten Installatio nsquelle, z.B.,
wenn vo n einer per FCP angehängten DVD gebo o tet wurde o der
beim Verwenden vo n repo= mit einem ISO auf der lo kalen
Festplatte o der eingehängt via NFS.
nompath
Deaktiviert die Unterstützung für Multipathing-Geräte.
proxy=[protocol://][username[:password]@]host[:port]
Gibt einen während der Installatio n zu verwendenden Pro xy via
HTTP, HTTPS o der FTP an.
rescue
In ein Rettungssystem bo o ten, das vo n einer Ramdisk aus
ausgeführt wird und die zur Fehlerbehebung und Wiederherstellung
eines installierten Systems verwendet werden kann.
stage2=URL
Gibt einen Pfad für eine install.img Datei anstelle einer
Installatio nsquelle an. Verwendet anso nsten die gleiche Syntax wie
repo=. Falls stage2 angegeben wird, hat dies Vo rrang vo r allen
anderen Metho den zur Ermittlung vo n install.img. Anso nsten
versucht Anaco nda, install.img zunächst auf jeder beliebigen
existierenden DVD und anschließend vo n der via repo= o der
method= definierten Quelle zu finden.
Wird nur stage2= o hne repo= o der method= angegeben,
ARRAY(0xa1751f8) ARRAY(0xa953f98) Installationshandbuch
verwendet anaco nda, was immer das installierte System
standardmäßig zur Installatio n aktiviert hat.
syslog=IP/hostname[:port]
Veranlasst den Installer, Lo g-Meldungen an einen entfernten
Syslo g-Server zu schicken.
Die hier beschriebenen Bo o t-Parameter sind die nützlichsten für
Installatio nen und Fehlerbehebungen unter System z, stellen allerdings
nur eine Untermenge dar, die Einfluss auf den Installer haben. Werfen
Sie einen Blick auf Kapitel 28, Boot-Optionen für eine ko mplettere Liste
vo n Bo o t-Parameter für den Installer.
26.8. Beispiel-Parameterdatei und CMSKonfigurationsdatei
Erweitern Sie die mitgelieferte generic.prm-Datei, um die
Parameterdatei zu ändern.
Beispiel für eine generic.prm-Datei:
root=/dev/ram0 ro ip=off ramdisk_size=40000
cio_ignore=all,!0.0.0009
CMSDASD=191 CMSCONFFILE=redhat.conf
vnc
Beispiel einer redhat.conf-Datei zur Ko nfiguratio n eines QETHNetzwerkgeräts (auf das via CMSCONFFILE in generic.prm verwiesen
wird):
NETTYPE="qeth"
SUBCHANNELS="0.0.0600,0.0.0601,0.0.0602"
PORTNAME="FOOBAR"
PORTNO="0"
LAYER2="1"
MACADDR="02:00:be:3a:01:f3"
HOSTNAME="foobar.systemz.example.com"
IPADDR="192.168.17.115"
NETMASK="255.255.255.0"
GATEWAY="192.168.17.254"
DNS="192.168.17.1"
SEARCHDNS="systemz.example.com:example.com"
DASD="200-203"
303
304
Teil III. IBM System z Architektur - Installation und Booten
Kapitel 27. IBM System z Referenzen
27.1. IBM System z Publikatio nen
27.2. IBM-Redbo o ks für System z
27.3. Online-Resso urcen
27.1. IBM System z Publikationen
Aktuelle Versio nen vo n Linux auf System z Publikatio nen sind unter
http://www.ibm.co m/develo perwo rks/linux/linux39 0 /do cumentatio n_red_hat.html
zu finden. Sie umfassen:
IBM . 20 10 . System z. Gerätetreiber, Features und Befehle unter Red Hat
Enterprise Linux 6. SC34 -259 7.
IBM . 20 10 . Linux auf System z. Dump-Werkzeuge unter Red Hat
Enterprise Linux verwenden. SC34 -26 0 7.
IBM . 20 0 9 . Linux auf System z. Die Verwendung von via FCP
angehängten SCSI-Geräten mit Linux auf System z. SC33-84 13.
IBM . 20 10 . Die Verwendung von Execute-in-Place-Technologie mit
Linux auf z/VM. SC34 -259 4 .
IBM . 20 0 9 . Linux auf System z. Einrichten einer Terminal Server
Environment unter z/VM. SC34 -259 6 .
IBM . 20 0 9 . Linux auf System z. libica Programmierreferenz Version 2.
SC34 -26 0 2.
IBM . 20 0 8. Linux auf System z. Leistungssteigerung mit PAV. SC3384 14 .
IBM . 20 0 8. Erste Schritte mit Linux auf System z (z/VM). SC24 -6 19 4 .
27.2. IBM-Redbooks für System z
Aktuelle Versio nen der Redbo o ks sind unter
http://www.ibm.co m/redbo o ks zu finden. Sie umfassen:
Einführe nde Ve rö ffe nt lichunge n
IBM Redbo o ks . 20 0 7. Einführung in das New Mainframe: z/VMGrundlagen. SG24 -7316 .
IBM Redbo o ks . 20 0 8. z/VM und Linux auf IBM System z. Das
Virtualisierungskochbuch für Red Hat Enterprise Linux 5.2. SG24 -74 9 2.
IBM Redbo o ks . 20 0 9 . Praktische Migrierung zu Linux auf System z.
SG24 -7727.
Le ist ung und Ho chve rfügbarke it
IBM Redbo o ks . 20 0 8. Linux auf IBM System z: Leistungsmessung und Tuning. SG24 -6 9 26 .
IBM Redbo o ks . 20 0 9 . Hochverfügbarkeit auf Linux für System z mit
Linux-HA Release 2 umsetzen. SG24 -7711.
Siche rhe it
IBM Redbo o ks . 20 10 . Sicherheit für Linux auf System z. SG24 -7728.
IBM Redbo o ks . 20 0 6 . Verwendung von Kryptografischen Adaptern für
Web-Server mit Linux auf IBM System z9 und zSeries. REDP-4 131.
Ne t zwe rk
IBM Redbo o ks . 20 0 9 . IBM System z Verbindungshandbuch. SG24 54 4 4 .
IBM Redbo o ks . 20 0 9 . OSA-Express Implementierungshandbuch.
SG24 -59 4 8.
IBM Redbo o ks . 20 0 7. HiperSockets Implementierungshandbuch.
SG24 -6 816 .
IBM Redbo o ks . 20 0 7. Fibre Channel Protokoll für Linux und z/VM auf
IBM System z. SG24 -726 6 .
27.3. Online-Ressourcen
Werfen Sie einen Blick auf http://www.ibm.co m/vm/library/ für z/VMPublikatio nen. .
ARRAY(0xa1751f8) ARRAY(0xa953f98) Installationshandbuch
Publikatio nen. .
Werfen Sie einen Blick auf http://www.ibm.co m/systems/z/co nnectivity/
für Info rmatio nen zu I/O-Ko nnektivität vo n System z. .
Werfen Sie einen Blick auf http://www.ibm.co m/security/crypto cards/ für
Info rmatio nen zu krypto grafischen System z Co -Pro zesso ren. .
Brad Hinso n und Mike MacIsaac. RHEL 5.3 Linux unter z/VM gemeinsam
nutzen und verwalten. http://www.linuxvm.o rg/Present/misc/ro -ro o tRH5.pdf.
Teil IV. Erweiterte
Installationsoptionen
Dieser Abschnitt des Red Hat Enterprise Linux Installationshandbuchs
beschreibt ko mplexere und ungewö hnliche Metho den zur Installatio n
vo n Red Hat Enterprise Linux, wie z.B.:
Bo o t-Optio nen.
Installatio n o hne Medium.
Installatio n mit VNC.
Verwendung vo n Kickst art , um den Installatio nsvo rgang zu
auto matisieren.
Inhaltsverzeichnis
28. Bo o t-Optio nen
28.1. Ko nfiguratio n des Installatio nssystems im Bo o t-Menü
28.1.1. Auswahl der Sprache
28.1.2. Ko nfiguratio n der Oberfläche
28.1.3. Aktualisierung vo n Anaco nda
28.1.4 . Auswahl der Installatio nsmetho de
28.1.5. Manuelle Ko nfiguratio n der Netzwerk-Einstellungen
28.2. Entfernten Zugriff auf das Installatio nssystem aktivieren
28.2.1. Entfernten Zugang per VNC aktivieren
28.2.2. Verbinden des Installatio nssystems mit einem VNCListener
28.2.3. Entfernten Zugriff via Telnet aktivieren
28.3. Pro to ko llieren auf einem entfernten System während der
Installatio n
28.3.1. Ko nfiguratio n eines Lo g-Servers
28.4 . Die Installatio n mit Hilfe vo n Kickstart auto matisieren
28.5. Erweiterung der Hardware-Unterstützung
28.5.1. Die auto matische Hardwareerkennung außer Kraft setzen
28.6 . Benutzen der Bo o t-Mo dus zur Verwaltung
28.6 .1. Bo o t-Medien überprüfen
28.6 .2. Den Co mputer im Rettungsmo dus starten
28.6 .3. Ihren Co mputer aktualisieren
29 . Installatio n o hne Medien
29 .1. Bo o t-Dateien empfangen
29 .2. Ändern der GRUB-Ko nfiguratio n
29 .3. Starten der Installatio n
30 . Einrichten eines Installatio nsservers
30 .1. Einrichtung des Netzwerk-Servers
30 .2. PXE-Bo o t-Ko nfiguratio n
30 .3. Hinzufügung vo n PXE-Ho sts
30 .4 . TFTPD
30 .4 .1. Starten Sie den tftp-Serverdienst
30 .5. Ko nfiguratio n des DHCP-Servers
30 .6 . Eine angepasste Bo o t-Meldung hinzufügen
305
306
Teil IV. Erweiterte Installationsoptionen
30 .7. Durchführen der PXE-Installatio n
31. Installatio n mittels VNC
31.1. VNC-Viewer
31.2. VNC-Mo di in Anaco nda
31.2.1. Direkter Mo dus
31.2.2. Verbindungsmo dus
31.3. Installatio n via VNC
31.3.1. Installatio nsbeispiel
31.3.2. Überlegungen zu Kickstart
31.3.3. Überlegungen zur Firewall
31.4 . Verweise
32. Kickstart-Installatio nen
32.1. Was ist eine Kickstart-Installatio n?
32.2. So führen Sie eine Kickstart-Installatio n durch
32.3. Erstellen einer Kickstart-Datei
32.4 . Kickstart-Optio nen
32.4 .1. Erweitertes Partitio nierungsbeispiel
32.5. Paketauswahl
32.6 . Prä-Installatio nsskript
32.6 .1. Beispiel
32.7. Po st-Installatio nsskript
32.7.1. Beispiele
32.8. Kickstart-Datei zur Verfügung stellen
32.8.1. Erstellen vo n Kickstart-Bo o t-Medien
32.8.2. Verfügbarmachen der Kickstart-Datei im Netzwerk
32.9 . Den Installatio nsbaum zur Verfügung stellen
32.10 . Starten einer Kickstart-Installatio n
33. Kickstart-Ko nfigurato r
33.1. Grundlegende Ko nfiguratio n
33.2. Installatio nsmetho de
33.3. Bo o tlo ader-Optio nen
33.4 . Partitio nsinfo rmatio nen
33.4 .1. Erstellen vo n Partitio nen
33.5. Netzwerkko nfiguratio n
33.6 . Authentifizierung
33.7. Firewall-Ko nfiguratio n
33.7.1. SELinux-Ko nfiguratio n
33.8. Anzeige-Ko nfiguratio n
33.9 . Paketauswahl
33.10 . Prä-Installatio nsskript
33.11. Po st-Installatio nsskript
33.11.1. Chro o t-Umgebung
33.11.2. Verwenden eines Interpreters
33.12. Speichern vo n Dateien
ARRAY(0xa1751f8) ARRAY(0xa953f98) Installationshandbuch
Kapitel 28. Boot-Optionen
28.1. Ko nfiguratio n des Installatio nssystems im Bo o t-Menü
28.1.1. Auswahl der Sprache
28.1.2. Ko nfiguratio n der Oberfläche
28.1.3. Aktualisierung vo n Anaco nda
28.1.4 . Auswahl der Installatio nsmetho de
28.1.5. Manuelle Ko nfiguratio n der Netzwerk-Einstellungen
28.2. Entfernten Zugriff auf das Installatio nssystem aktivieren
28.2.1. Entfernten Zugang per VNC aktivieren
28.2.2. Verbinden des Installatio nssystems mit einem VNC-Listener
28.2.3. Entfernten Zugriff via Telnet aktivieren
28.3. Pro to ko llieren auf einem entfernten System während der
Installatio n
28.3.1. Ko nfiguratio n eines Lo g-Servers
28.4 . Die Installatio n mit Hilfe vo n Kickstart auto matisieren
28.5. Erweiterung der Hardware-Unterstützung
28.5.1. Die auto matische Hardwareerkennung außer Kraft setzen
28.6 . Benutzen der Bo o t-Mo dus zur Verwaltung
28.6 .1. Bo o t-Medien überprüfen
28.6 .2. Den Co mputer im Rettungsmo dus starten
28.6 .3. Ihren Co mputer aktualisieren
Das Installatio nssystem vo n Red Hat Enterprise Linux enthält eine
Reihe vo n Funktio nen und Optio nen für Administrato ren. Um Bo o tOptio nen zu nutzen, geben Sie linux option an der boot: Eingabeauffo rderung ein.
Wenn Sie mehr als eine Optio n auswählen, trennen Sie jede dieser
Optio nen bitte durch ein einzelnes Leerzeichen. Zum Beispiel:
l i nux option1 option2 option3
Anaconda Boot-Optionen
Der Anaco nda-Installer hat viele Bo o t-Optio nen, die meisten
sind im Wiki unter http://fedo rapro ject.o rg/wiki/Anaco nda/Optio ns
aufgeführt.
Boot-Optionen des Kernels
Die Seite http://fedo rapro ject.o rg/wiki/KernelCo mmo nPro blems
listet viele gängige Kernel-Bo o t-Optio nen auf. Ein vo llständige
Liste vo n Kernel-Optio nen ist in der Datei /usr/share/do c/kerneldo c-version/Do cumentatio n/kernel-parameters.txt zu finden, die
mit dem kernel-do c-Paket installiert wird.
Rettungsmodus
Die Red Hat Enterprise Linux Installatio ns- und
Rettungsdatenträger kö nnen im Rettungsmodus starten o der das
Installatio nssystem laden. Für weitere Info rmatio nen über
Rettungsdatenträger und den Rettungsmo dus lesen Sie bitte
Abschnitt 28.6 .2, „Den Co mputer im Rettungsmo dus starten“.
28.1. Konfiguration des
Installationssystems im Boot-Menü
Sie kö nnen das Bo o t-Menü benutzen, um einige Einstellungen für das
Installatio nssystem anzugeben, wie:
Sprache
Bildschirmauflö sung
307
308
Teil IV. Erweiterte Installationsoptionen
Oberflächentyp
Installatio nsmetho de
Netzwerkeinstellungen
28.1.1. Auswahl der Sprache
Um die Sprache für den Installatio nspro zess und das fertig eingerichtete
System auszuwählen, spezifizieren Sie den ISO-Co de für diese
Sprache mit der Optio n lang. Benutzen Sie die keymap-Optio n, um die
ko rrekte Tastaturbelegung zu ko nfigurieren.
Als Beispiel, die ISO-Co des el_GR und gr identifizieren die
griechische Sprache und die griechische Tastaturbelegung:
l i nux l ang = el_GR keymap= gr
28.1.2. Konfigurat ion der Oberfläche
Um eine bestimmte Auflö sung zu nutzen, geben Sie
resolution=Einstellung als Bo o t-Optio n an. Um die Auflö sung
zum Beispiel auf 10 24 x76 8 zu setzen, geben Sie Fo lgendes ein:
l i nux reso l uti o n= 1024x768
Geben Sie Fo lgendes ein, um den Installatio nspro zess im TextMo dus auszuführen:
l i nux text
Um die Unterstützung für eine serielle Ko nso le zu aktivieren, geben Sie
serial als zusätzliche Optio n mit an.
Verwenden Sie display=ip:0, um die Umleitung der grafischen
Ausgabe zu ermö glichen. In diesem Befehl so llte ip durch die IPAdresse des Systems ersetzt werden, auf dem die Anzeige
ausgegeben werden so ll.
Auf dem System, auf dem die Anzeige ausgegeben werden so ll,
müssen Sie den Befehl xhost +remotehostname ausführen, wo bei
remotehostname der Name des Ho sts ist, auf dem die ursprüngliche
Anzeige ausgeführt wird. Mit Hilfe des Befehls xhost
+remotehostname wird der Zugriff auf das entfernte Anzeigen-Terminal
eingeschränkt, so dass ausschließlich Systemen Zugriff gewährt wird,
die spezifisch für den entfernten Zugriff auto risiert wurden.
28.1.3. Akt ualisierung von Anaconda
Sie kö nnen Red Hat Enterprise Linux mit einer neueren Versio n des
Anaco nda-Installatio nspro gramms installieren, als der Versio n, die auf
Ihren Installatio nsmedien verfügbar ist.
Die Bo o t-Optio n
l i nux upd ates
liefert eine Eingabeauffo rderung, die nach einem Datenträger mit
Anaco nda-Aktualisierungen fragt. Sie brauchen diese Optio n nicht
anzugeben, wenn Sie eine Netzwerkinstallatio n durchführen und das
Image der Aktualisierungen bereits in rhupdates/ auf dem Server
abgelegt haben.
Um die Anaco nda-Aktualisierungen stattdessen vo n einer Quelle im
Netzwerk zu laden, verwenden Sie:
l i nux upd ates=
gefo lgt vo n der URL der Quelle, wo die Aktualisierungen gespeichert
sind.
28.1.4 . Auswahl der Inst allat ionsmet hode
Nutzen Sie die Optio n askmethod, um zusätzliche Menüs anzuzeigen,
die es Ihnen ermö glichen, die Installatio nsmetho de und
Netzwerkeinstellungen zu bestimmen. Sie kö nnen diese aber auch
direkt in der boot: -Eingabeauffo rderung vo rnehmen.
Um die Installatio nsmetho de vo n der boot: -Eingabeauffo rderung aus
festzulegen, nutzen Sie die repo-Optio n. Siehe Tabelle 28.1,
„Installatio nsmetho den“ für die unterstützten Installatio nsmetho den.
ARRAY(0xa1751f8) ARRAY(0xa953f98) Installationshandbuch
T abe lle 2 8 .1 . Inst allat io nsm e t ho de n
Inst allat io nsm e t ho de
Opt io nsfo rm at
DVD-Laufwerk
repo=cdrom:device
Festplatte
repo=hd:device/path
HTTP-Server
repo=http://host/path
FTP-Server
repo=ftp://username:password@ host/path
NFS-Server
repo=nfs:server:/path
ISO-Images auf einem
NFS-Server
repo=nfsiso:server:/path
28.1.5. Manuelle Konfigurat ion der Net zwerkEinst ellungen
Standardmäßig nutzt das Installatio nssystem DHCP, um die ko rrekten
Netzwerkeinstellungen auto matisch zu ermitteln. Um diese manuell
vo rzunehmen, geben Sie sie entweder in der Maske
TCP/IP konfigurieren o der an der boot: -Eingabeauffo rderung
ein. Sie kö nnen IP-Adresse, Netzmaske, Gateway und DNS-Server für
das Installatio nssystem an der Eingabeauffo rderung angeben. Falls Sie
Netzwerkeinstellungen an dieser Stelle eingeben, werden diese
Einstellungen während des Installatio nspro zesses genutzt und die
Maske TCP/IP konfigurieren erscheint nicht.
Dieses Beispiel ko nfiguriert die Netzwerkeinstellungen für ein System,
welches die IP-Adresse 192.168.1.10 benutzt:
l i nux i p= 192.168.1.10 netmask= 255.255.255.0
g ateway= 192.168.1.1 d ns= 192.168.1.2,192.168.1.3
28.2. Entfernten Zugriff auf das
Installationssystem aktivieren
Sie kö nnen vo n anderen Systemen entweder über eine grafische
Oberfläche o der textbasiert auf das Installatio nssystem zugreifen.
Zugang zu einer textbasierten Anzeige erfo rdert t e lne t , was
standardmäßig auf Red Hat Enterprise Linux Systemen installiert ist.
Nutzen Sie für den Fernzugriff auf die grafische Oberfläche des
Installatio nssystems eine Client-So ftware, die die Anzeige via VNC
(Virtual Netwo rk Co mputing) unterstützt.
Installation eines VNC-Clients unter Red
Hat Enterprise Linux
Red Hat Enterprise Linux beinhaltet den VNC-Client vncvie we r.
Um vncvie we r zu erhalten, installieren Sie das Paket tigervnc.
Das Installatio nssystem unterstützt zwei Metho den zum Aufbau einer
VNC-Verbindung. Sie kö nnen die Installatio n starten und sich manuell
über einen VNC-Client auf einem anderem System an der grafischen
Oberfläche anmelden. Oder Sie ko nfigurieren das Installatio nssystem
so , dass es sich auto matisch mit einem VNC-Client im Netzwerk
verbindet, der im Lauschmodus läuft.
28.2.1. Ent fernt en Zugang per VNC akt ivieren
Zum Aktivieren eines entfernten grafischen Zugriffs auf das
Installatio nssystem, geben Sie die beiden Optio nen der
Eingabeauffo rderung ein:
l i nux vnc vncpasswo rd = qwerty
Die vnc-Optio n aktiviert den VNC-Dienst. Die vncpassword-Optio n
setzt ein Passwo rt für den entfernten Zugriff. Das fo lgende Beispiel setzt
das Passwo rt auf qwerty.
VNC-Passwörter
Das VNC-Passwo rt muss mindestens sechs Zeichen lang sein.
Wählen Sie die Sprache, das Tastatur-Layo ut und die Netzwerk
Einstellungen für das Installatio nssystem mit dem fo lgenden Bildschirm
309
310
Teil IV. Erweiterte Installationsoptionen
Einstellungen für das Installatio nssystem mit dem fo lgenden Bildschirm
aus. Sie kö nnen dann die grafische Oberfläche mit einem VNC-Client
aufrufen. Das Installatio nssystems zeigt Ihnen dann die ko rrekten
Verbindungseinstellungen für den VNC-Client an:
VNC wird gestartet...
Der VNC-Server ist jetzt in Betrieb.
Bitte verbinden Sie sich mit computer.mydomain.com:1,
um die Installation zu starten...
Grafische Installation wird gestartet...
Drücken Sie <enter> für eine Shell
Sie kö nnen sich dann mit einem VNC-Client am Installatio nssystem
anmelden. Um den Client vncvie we r auf Red Hat Enterprise Linux
auszuführen, wählen Sie Anwe ndunge n → Zube hö r → VNC-Vie we r
o der geben Sie den Befehl vncvie we r in einem Terminal-Fenster ein.
Geben Sie im VNC-Server-Dialo g den Server und die Anzeigenummer
ein. Im o bigen Beispiel ist der VNC-Server
computer.mydomain.com:1.
28.2.2. Verbinden des Inst allat ionssyst ems mit
einem VNC-List ener
Damit das Installatio nssystem sich auto matisch mit einem VNC-Client
verbindet, starten Sie diesen im Listening-Mo dus. Verwenden Sie auf
Red Hat Enterprise Linux Systemen die Optio n -listen, um
vncvie we r als Lauscher auszuführen. Geben Sie in einem TerminalFenster fo lgenden Befehl ein:
vncvi ewer -l i sten
Erneute Konfiguration der Firewall
erforderlich
Standardmäßig nutzt vncvie we r im Listening-Mo dus TCP-Po rt
550 0 . Um Verbindungen vo n anderen Systemen zu diesem Po rt
zu erlauben, wählen Sie Syst e m → Adm inist rat io n →
Fire wall. Wählen Sie nun Andere Ports und Hinzufügen.
Geben Sie 5500 in das Feld Port(s) ein und bestimmen Sie
TCP als Protokoll.
So bald der VNC-Client im Listening-Mo dus aktiv ist, starten Sie das
Installatio nssystem und geben in der boot: -Eingabeauffo rderung die
VNC-Optio nen an. Nutzen Sie zusätzlich zu den Optio nen vnc und
vncpassword die Optio n vncconnect, um Namen o der IP-Adresse
des Systems mit dem Client in Listening-Mo dus anzugeben. Um den
TCP-Po rt für den Listener festzulegen, fügen Sie einen Do ppelpunkt und
die Po rt-Nummer an den Namen des Systems an.
Um sich zum Beispiel mit einem VNC-Client auf Po rt 550 0 des
Systems desktop.mydomain.com zu verbinden, geben Sie an der
boot: -Eingabeauffo rderung Fo lgendes ein:
l i nux vnc vncpasswo rd = qwerty
vncco nnect= desktop.mydomain.com:5500
28.2.3. Ent fernt en Zugriff via Telnet akt ivieren
Um den entfernten Zugriff auf eine Installatio n im Textmo dus zu
aktivieren, verwenden Sie die Optio n telnet an der boot: Eingabeauffo rderung:
l i nux text tel net
Sie kö nnen sich nun mit Hilfe des telnet-Dienstpro gramms mit dem
Installatio nssystem verbinden. Der Befehl telnet erfo rdert den Namen
o der die IP-Adresse des Installatio nssystems:
tel net co mputer. myd o mai n. co m
ARRAY(0xa1751f8) ARRAY(0xa953f98) Installationshandbuch
Der Telnet-Zugang benötigt kein
Passwort
Um die Sicherheit des Installatio nsvo rgangs zu gewährleisten,
verwenden Sie die telnet-Optio n zum Installieren vo n
Systemen nur in Netzwerken mit eingeschränktem Zugang.
28.3. Protokollieren auf einem entfernten
System während der Installation
Standardmäßig werden Pro to ko lleinträge während des
Installatio nspro zesses an die Ko nso le gesendet, wenn sie erzeugt
werden. Sie kö nnen angeben, dass diese Meldungen an ein entferntes
System gesendet werden, auf dem ein syslog-Dienst läuft.
Um die Pro to ko llierung auf einem entfernten System zu aktivieren, fügen
Sie die Optio n syslog an. Geben Sie die IP-Adresse des ZielRechners an und den UDP-Po rt, auf dem der Pro to ko llierungsdienst auf
diesem System läuft. Standard ist UDP-Po rt 514 .
Um zum Beispiel einen syslo g-Dienst zum System 192.168.1.20
zu verbinden, geben Sie Fo lgendes in der boot: Eingabeauffo rderung ein:
l i nux sysl o g = 192.168.1.20:514
28.3.1. Konfigurat ion eines Log-Servers
Red Hat Enterprise Linux benutzt rsyslog, um einen
Systempro to ko lldienst zur Verfügung zu stellen. Die standardmäßige
Ko nfiguratio n vo n rsyslog weist Nachrichten vo n entfernten Systemen
zurück.
Den entfernten syslog-Zugang nur in
gesicherten Netzwerken aktivieren
Die unten beschriebene rsyslog-Ko nfiguratio n nutzt keine der
in rsyslog zur Verfügung stehenden Sicherheitsmaßnahmen.
Eindringlinge kö nnen Systeme, die Zugang zum
Pro to ko llierdienst bieten, verlangsamen o der zum Absturz
bringen, indem sie gro ße Mengen falscher Pro to ko lleinträge
senden. Außerdem kö nnen feindlich gesinnte Nutzer Einträge
abfangen o der verfälschen, die über das Netzwerk an den Dienst
gesendet werden.
Um Red Hat Enterprise Linux so zu ko nfigurieren, dass es
Pro to ko llmeldungen vo n anderen Systemen im Netzwerk
entgegennimmt, bearbeiten Sie die Datei /etc/rsyslog.conf. Sie
benö tigen root-Rechte, um die /etc/rsyslog.conf-Datei zu
bearbeiten. Entfernen Sie die Ko mmentierung der fo lgenden Zeilen,
indem Sie das Raute-Zeichen am Anfang der Zeilen lö schen:
$Mo d Lo ad i mud p. so
$UD P ServerR un 514
Starten Sie den rsyslog-Dienst neu, um die Änderung wirksam zu
machen:
su -c ' /sbi n/servi ce rsysl o g restart'
Geben Sie das root-Passwo rt ein, wenn Sie dazu aufgefo rdert werden.
311
312
Teil IV. Erweiterte Installationsoptionen
Erneute Konfiguration der Firewall
erforderlich
Per Vo reinstellung lauscht der System-Pro to ko llierdienst auf
dem UDP-Po rt 514 . Um eingehende Verbindungen vo n anderen
Systemen zu diesem Po rt zu erlauben, wählen Sie Syst e m →
Adm inist rat io n → Fire wall. Wählen Sie Andere Ports und
Hinzufügen. Geben Sie 514 in das Feld Port(s) ein, und
geben Sie udp als Protokoll an.
28.4. Die Installation mit Hilfe von Kickstart
automatisieren
Mit Hilfe vo n Kickstart kö nnen Sie eine Installatio n o hne Aufsicht
durchführen. Eine Kickstart-Datei definiert die Einstellung für eine
Installatio n. So bald das Installatio nssystem gebo o tet wird, kann es eine
Kickstart-Datei lesen und den Installatio nspro zess o hne weitere
Eingaben durch den Benutzer durchführen.
Jede Installation erstellt eine KickstartDatei
Während des Red Hat Enterprise Linux Installatio nspro zesses
wird auto matisch eine Kickstart-Datei geschrieben, die die
Einstellungen für das installierte System enthält. Diese Datei wird
immer als /root/anaconda-ks.cfg abgelegt. Sie kö nnen
diese Datei verwenden, um die Installatio n mit den identischen
Einstellungen zu wiederho len, o der um Ko pien zu erstellen, um
Einstellungen für andere Systeme zu definieren.
Wichtig — Kickstart-Installationen und
Firstboot
First bo o t wird nicht ausgeführt, wenn ein System vo n dieser
Kickstart-Datei installiert wird, und kein X-Windo w-System
Bestandteil der Installatio n, so wie das grafische Lo gin aktiviert
ist.Legen Sie entweder mit Hilfe der Optio n user einen Benutzer
in der Kickstart-Datei an, bevo r Sie diese zur Installatio n
zusätzlicher Systeme nutzen (siehe Abschnitt 32.4 , „KickstartOptio nen“ für Einzelheiten) o der melden Sie sich über eine
virtuelle Ko nso le am installierten System als Ro o t an und fügen
mit Hilfe des Befehls adduser Benutzer hinzu.
Red Hat Enterprise Linux enthält eine grafische Anwendung, um
Kickstart-Dateien zu erzeugen und zu bearbeiten, indem die
gewünschten Optio nen ausgewählt werden. Installieren Sie dieses
Dienstpro gramm unter Verwendung des Pakets system-configkickstart. Wählen Sie Anwe ndunge n → Syst e m we rkze uge →
Kickst art , um den Red Hat Enterprise Linux Kickstart-Edito r zu starten.
Installatio nseinstellungen in Kickstart-Dateien sind im Klartext
aufgelistet - eine Optio n pro Zeile. Mit diesem Fo rmat kö nnen Sie Ihre
Kickstart-Dateien mit einem beliebigen Text-Edito r bearbeiten und
Skripte und Anwendungen schreiben, die benutzerspezifische KickstartDateien für Ihre Systeme generieren.
Um den Installatio nsvo rgang mit einer Kickstart-Datei auto matisch
ablaufen zu lassen, verwenden Sie die ks-Optio n, um den Namen und
Ort der Datei festzulegen.
l i nux ks= location/kickstart-file.cfg
Sie kö nnen Kickstart-Dateien vo n Wechselmedien, einer Festplatte o der
einem Netzwerk-Server laden. Werfen Sie einen Blick auf Tabelle 28.2,
„Kickstart-Quellen“ für eine Auflistung aller unterstützten KickstartQuellen.
ARRAY(0xa1751f8) ARRAY(0xa953f98) Installationshandbuch
T abe lle 2 8 .2 . Kickst art -Que lle n
Kickst art Que lle
Opt io nsfo rm at
DVDLaufwerk
Festplatte
ks=cdrom:/directory/ks.cfg
Anderes
Laufwerk
ks=file:/device/directory/ks.cfg
HTTPServer
FTP-Server
ks=http://server.mydomain.com/directory/ks.cfg
NFSServer
ks=nfs:server.mydomain.com:/directory/ks.cfg
ks=hd:/device/directory/ks.cfg
ks=ftp://server.mydomain.com/directory/ks.cfg
Um eine Kickstart-Datei vo n einem Skript o der einer Anwendung auf
einem Webserver zu erhalten, geben Sie mit der Optio n ks= die Url der
Anwendung an. Wenn Sie die Optio n kssendmac angeben, sendet die
Anfrage ebenfalls die HTTP-Header an die Webanwendung. Ihre
Anwendung kann diese Header nutzen, um Ihren Co mputer zu
identifizieren. Diese Zeile sendet eine Anfrage samt Header an die
Anwendung http://server.mydomain.com/kickstart.cgi:
l i nux ks= http: //server. myd o mai n. co m/ki ckstart. cg i
kssend mac
28.5. Erweiterung der HardwareUnterstützung
Standardmäßig versucht Red Hat Enterprise Linux, alle Ko mpo nenten
des Co mputers auto matisch zu erkennen und zu ko nfigurieren. Es
unterstützt einen Gro ßteil vo n gängiger Hardware mit denen im
Betriebssystem integrierten Treibern. Ggf. müssen Sie zur
Unterstützung weiterer Geräte während o der nach der Installatio n
weitere Treiber einbinden.
28.5.1. Die aut omat ische Hardwareerkennung
außer Kraft set zen
Bei einigen Mo dellen kann die auto matische Ko nfiguratio n dieser
Hardware fehlschlagen o der Instabilität verursachen. In diesen Fällen
kö nnen Sie die auto matische Ko nfiguratio n für diesen Typ Hardware
deaktivieren und nach erfo lgter Installatio n weitere Schritte
unternehmen, um die Hardware manuell zu ko nfigurieren.
Lesen Sie die Versionshinweise
Lesen Sie bitte die Versio nshinweise, um Info rmatio nen über
bekannte Fehler mit bestimmten Geräten zu erhalten.
Um die auto matische Hardware-Erkennung zu überschreiben, benutzen
Sie bitte eine o der mehrere der fo lgenden Optio nen:
313
314
Teil IV. Erweiterte Installationsoptionen
T abe lle 2 8 .3. Hardware -Opt io ne n
Ko m pat ibilit ät
Opt io n
Jegliche Hardwareerkennung
deaktivieren
Grafikkarten-, Tastatur- und
Mauserkennung deaktivieren
Das Übergeben vo n Tastatur- und
Mausinfo rmatio nen an Stufe 2 des
Installatio nspro gramms deaktivieren.
Einfache VESA-Treiber für Grafik
verwenden
Shell-Zugriff auf die virtuelle Ko nso le 2
wärend der Installatio n deaktivieren
Advanced co nfiguratio n and po wer
interface (ACPI) deaktivieren
Machine Check Exceptio n (MCE) CPUSelbstdiagno se deaktivieren.
No n-Unifo rm Memo ry Access auf der
AMD6 4 -Architektur deaktivieren
Kernel zwingen, eine spezifische Menge
Speicher zu erkennen, wo bei xxx der
Wert in Megabytes ist
DMA nur für IDE- und SATA-Treiber
aktivieren
BIOS-unterstütztes RAID deaktivieren
noprobe
Erkennung vo n Firewire-Geräten
deaktivieren
Parallel-Po rt-Erkennung deaktivieren
nofirewire
PC-Card (PCMCIA) Geräte-Erkennung
deaktivieren
Erkennung vo n USB-Speichergeräten
deaktivieren
Erkennung vo n USB-Geräten
deaktivieren
Untersuchung der Netzwerk-Hardware
deaktivieren
nopcmcia
headless
nopass
xdriver=vesa
noshell
acpi=off
nomce
numa-off
mem=xxxm
libata.dma=1
nodmraid
noparport
nousbstorage
nousb
nonet
Zusätzlicher Bildschirm
Die isa-Optio n veranlasst Ihr System, einen zusätzlichen Text
zum Beginn des Installatio nspro zesses zu zeigen. Benutzen Sie
diesen zur Ko nfiguratio n der ISA-Geräte Ihres Co mputers.
Wichtig
Andere Kernel-Bo o t-Optio nen haben für Anaco nda keine
beso ndere Bedeutung und beeinflussen den
Installatio nspro zess nicht. Falls Sie diese Optio nen allerdings
zum Starten des Installatio nssystems verwenden, speichert
Anaco nda sie in der Bo o tlo ader-Ko nfiguratio n.
28.6. Benutzen der Boot-Modus zur
Verwaltung
28.6.1. Boot -Medien überprüfen
Sie kö nnen die Integrität einer ISO-basierten Installatio nsquelle testen,
bevo r Sie diese zur Installatio n vo n Red Hat Enterprise Linux einsetzen.
Zu diesen Quellen gehö ren DVD und ISO-Images auf einer lo kalen
Festplatte o der auf einem NFS-Server. Das Überprüfen der ISO-Images
vo r Beginn der Installatio n hilft dabei, während der Installatio n häufig
auftretende Pro bleme zu vermeiden.
Red Hat Enterprise Linux bietet zwei Wege, um Installatio ns-ISOs zu
prüfen:
wählen Sie OK an der Eingabeauffo rderung, um das Medium vo r der
Installatio n zu testen, wenn Sie vo n der Red Hat Enterprise LinuxDVD starten.
ARRAY(0xa1751f8) ARRAY(0xa953f98) Installationshandbuch
starten Sie Red Hat Enterprise Linux mit der Optio n mediacheck.
28.6.2. Den Comput er im Ret t ungsmodus st art en
Ggf. mö chten Sie ein Linux-System im Ko mmando zeilenmo dus
entweder vo n einem Rettungsdatenträger o der einem
Installatio nsdatenträger starten, o hne Red Hat Enterprise Linux auf dem
Co mputer installieren zu müssen. Dies stellt Ihnen die Werkzeuge und
Funktio nen eines Linux-Systems zur Anpassung o der Reparatur vo n
bereits auf Ihrem Co mputer installierten Systemen zur Verfügung.
Der Rettungsdatenträger startet den Rettungsmo dus standardmässig.
Um das Rettungssystem vo n dem Installatio nsdatenträger zu starten,
wählen Sie im Bo o t-Menü den Eintrag Re scue inst alle d syst e m .
Wählen Sie in den fo lgenden Menüs die gewünschte Sprache, das
Tastatur-Layo ut und die Netzwerkeinstellungen für das Rettungssystem
aus. Das letzte Einrichtungsmenü ko nfiguriert den Zugang zu dem
bestehenden System auf Ihrem Co mputer.
Standardmässig hängt der Rettungsmo dus ein existierendes
Betriebssystem im Verzeichnis /mnt/sysimage/ ein.
28.6.3. Ihren Comput er akt ualisieren
Die frühere Bo o t-Optio n upgrade wurde ersetzt durch eine Phase im
Installatio nspro zess, in der das Installatio nspro gramm Sie dazu
auffo rdert, auf Ihrem System entdeckte ältere Versio nen vo n Red Hat
Enterprise Linux zu aktualisieren o der neu zu installieren.
Allerdings erkennt das Installatio nspro gramm ältere Versio nen vo n Red
Hat Enterprise Linux unter Umständen nicht ko rrekt, wenn die Inhalte der
/etc/redhat-release-Datei verändert wurden. Die Bo o t-Optio n
upgradeany lo ckert den vo m Installatio nspro gramm durchgeführten
Test, so dass Sie eine Red Hat Enterprise Linux-Installatio n selbst dann
aktualisieren kö nnen, wenn das Installatio nspro gramm diese nicht
ko rrekt identifizieren ko nnte.
315
316
Teil IV. Erweiterte Installationsoptionen
Kapitel 29. Installation ohne Medien
29 .1. Bo o t-Dateien empfangen
29 .2. Ändern der GRUB-Ko nfiguratio n
29 .3. Starten der Installatio n
Linux erforderlich
Dieser Vo rgang geht davo n aus, dass sie bereits Red Hat
Enterprise Linux o der eine andere verhältnismäßig mo derne
Linux-Distributio n so wie Bo o tlo ader GRUB verwenden. Er nimmt
weiterhin an, dass die ein etwas erfahrener Linux-Nutzer sind.
Dieser Abschnitt behandelt die Installatio n vo n Red Hat Enterprise Linux
auf Ihrem System o hne weitere physikalische Medien. Stattdessen
kö nnen Sie Ihren existierenden Bo o tlo ader GRUB nutzen, um das
Installatio nspro gramm zu starten.
29.1. Boot-Dateien empfangen
Um eine Installatio n o hne Installatio ns-Medien o der einen PXE-Server
durchzuführen, muss Ihr System zwei Dateien lo kal gespeichert haben,
einen Kernel und eine virtuellen tempo rären Anfangs-Datenträger (RAMDisk).
Ko pieren Sie die Dateien vmlinuz und initrd.img vo n einer Red
Hat Enterprise Linux-DVD (o der DVD-Image) ins Verzeichnis /boot/
und benennen Sie um in vmlinuz-install und initrd.imginstall. Sie benö tigen root-Rechte, um Dateien in das Verzeichnis
/boot/ zu ko pieren.
29.2. Ändern der GRUB-Konfiguration
Der Bo o t-Lo ader GRUB nutzt die Ko nfiguratio nsdatei
/boot/grub/grub.conf. Um GRUB so zu ko nfigurieren, dass er
vo n den neuen Dateien lädt, ergänzen in /boot/grub/grub.conf
einige Zeile, die auf diese verweisen.
Ein minimaler Bo o t-Absatz sieht aus wie die fo lgende Auflistung:
title Installation
root (hd0,0)
kernel /vmlinuz-install
initrd /initrd.img-install
Sie kö nnen am Ende der kernel-Zeile in der Bo o t-Stanza Optio nen
anfügen. Diese Optio nen legen im Vo raus Werte für Optio nen in
Anaco nda fest, die der Nutzer anso nsten interaktiv setzt. Eine Liste
verfügbarer Bo o t-Optio nen für das Installatio nspro gramm finden Sie
unter Kapitel 28, Boot-Optionen.
Die fo lgenden Optio nen sind im Allgemeinen nützlich für eine
medienlo se Installatio n:
ip=
repo=
lang=
keymap=
ksdevice= (wenn die Installatio n eine andere Schnittstelle als eth0
benö tigt)
vnc und vncpassword= für eine Remo te-Installatio n
Wenn Sie fertig sind, ändern Sie die default-Optio n in
/boot/grub/grub.conf, damit sie auf den ersten Absatz zeigt,
welche Sie angelegt haben:
default 0
29.3. Starten der Installation
Starten Sie das System neu. GRUB lädt den Installatio ns-Kernel und die
RAM-Disk inklusive aller gesetzter Optio nen. Im entsprechenden Kapitel
dieser Anleitung finden Sie Info rmatio n, wie Sie nun weiter verfahren.
ARRAY(0xa1751f8) ARRAY(0xa953f98) Installationshandbuch
Wenn Sie sich für eine Installatio n vo n Remo te aus mittels VNC
entscheiden, finden Sie unter Abschnitt 28.2, „Entfernten Zugriff auf das
Installatio nssystem aktivieren“ Hilfe, wie Sie sich mit dem entfernten
System verbinden.
317
318
Teil IV. Erweiterte Installationsoptionen
Kapitel 30. Einrichten eines
Installationsservers
30 .1. Einrichtung des Netzwerk-Servers
30 .2. PXE-Bo o t-Ko nfiguratio n
30 .3. Hinzufügung vo n PXE-Ho sts
30 .4 . TFTPD
30 .4 .1. Starten Sie den tftp-Serverdienst
30 .5. Ko nfiguratio n des DHCP-Servers
30 .6 . Eine angepasste Bo o t-Meldung hinzufügen
30 .7. Durchführen der PXE-Installatio n
Zur Vo rbereitung auf die PXE-Installatio n müssen fo lgende Schritte
ausgeführt werden:
1. Ko nfigurieren Sie den Netzwerk-Server (NFS, FTP, HTTP), damit
er den Installatio nsbaum expo rtiert.
2. Ko nfigurieren Sie die Dateien auf dem tftp-Server, die für das
Bo o ten mit PXE nö tig sind.
3. Ko nfigurieren Sie, welche Ho sts vo n der PXE-Ko nfiguratio n aus
ho chfahren dürfen.
4 . Starten Sie den tftp-Dienst.
5. Ko nfigurieren Sie DHCP
6 . Fahren Sie den Client ho ch und starten Sie die Installatio n.
30.1. Einrichtung des Netzwerk-Servers
Ko nfigurieren Sie zunächst einen NFS-, FTP- o der HTTP-Server, um
den gesamten Installatio nsbaum für die Versio n und Variante des zu
installierenden Red Hat Enterprise Linux. Siehe Abschnitt 4 .1,
„Vo rbereitung einer Netzwerkinstallatio n“ für eine detaillierte Anleitung.
30.2. PXE-Boot-Konfiguration
Ko pieren Sie im nächsten Schritt die für den Installatio nsstart
no twendigen Dateien auf den tftp-Server, damit sie gefunden werden,
wenn sie der Client braucht. Der tftp-Server ist no rmalerweise der
gleiche Server wie der Netzwerk-Server, der den Installatio nsbaum
expo rtiert.
Um diese Dateien zu ko pieren, führen Sie das T o o l zum Bo o t e n via
Ne t zwe rk auf dem NFS-, FTP- o der HTTP-Server aus. Ein geso nderter
PXE-Server ist nicht erfo rderlich.
30.3. Hinzufügung von PXE-Hosts
Nachdem der Netzwerkserver ko nfiguriert wurde, erscheint die
Schnittstelle wie unter Abbildung 30 .1, „Hinzufügen vo n Ho sts“
dargestellt.
Abbildung 30 .1 . Hinzufüge n vo n Ho st s
Im nächsten Schritt werden die Ho sts ko nfiguriert, die sich mit dem PXE-
ARRAY(0xa1751f8) ARRAY(0xa953f98) Installationshandbuch
Bo o t-Server verbinden dürfen.
Um Ho sts hinzuzufügen, klicken Sie auf die Schaltfläche Neu.
Abbildung 30 .2 . Hinzufüge n vo n Ho st s
Geben Sie die fo lgende Info rmatio n ein:
Hostname oder IP-Addresse/Subnetz — Die IP-Adresse,
abso luter Ho stname o der ein Subnetz vo n Systemen, die sich mit
dem PXE-Server zu Installatio nszwecken verbinden dürfen.
Betriebssystem — Die Kennung des Betriebssystems, das auf
diesem Client installiert werden so ll. Die Liste wird aus den
Netzwerk-Installatio nsinstanzen, die aus dem
Netzwerk Installationsdialog erstellt werden, erstellt.
Serielle Konsole — Diese Optio n ermö glicht die Verwendung
einer seriellen Ko nso le.
Kickstart-Datei — Der Speichero rt der zu verwendenden
Kickstart-Datei, wie zum Beispiel
http://server.example.com/kickstart/ks.cfg. Diese
Datei kann mit dem Kickst art -Ko nfigurat o r erstellt werden. Unter
Kapitel 33, Kickstart-Konfigurator finden Sie weitere Details.
Igno rieren Sie die Optio nen Snapshot-Name und Ethernet. Sie
werden lediglich für Diskless-Umgebungen verwendet.
30.4. TFTPD
30.4 .1. St art en Sie den tftp-Serverdienst
Überprüfen Sie auf dem DHCP-Server mit dem Befehl rpm -q tftpserver, dass das Paket tftp-server installiert ist.
tftp ist ein xinetd-basierter Dienst. Starten Sie diesen mit den
fo lgenden Befehlen:
/sbi n/chkco nfi g --l evel 34 5 xi netd o n
/sbi n/chkco nfi g --l evel 34 5 tftp o n
Diese Befehle ko nfigurieren die Dienste tftp und xinetd so , dass sie
umgehend aktiviert werden und außerdem während des Bo o t-Vo rgangs
in den Runleveln 3,4 und 5 gestartet werden.
30.5. Konfiguration des DHCP-Servers
Ko nfigurieren Sie einen DHCP-Server, falls dieser nicht bereits in Ihrem
Netzwerk existiert. Werfen Sie einen Blick in das Red Hat Enterprise
Linux Bereitstellungshandbuch für weitere Details. Stellen Sie sicher,
dass die Ko nfiguratio nsdatei Fo lgendes enthält, damit das Bo o ten via
PXE für die Systeme aktiviert ist, die dies unterstützen:
allow booting; allow bootp; class "pxeclients" {
match if substring(option vendor-class-identifier, 0,
9) = "PXEClient";
next-server <server-ip>; filename
"linux-install/pxelinux.0"; }
wo bei <server-ip> mit der IP-Adresse des tftp-Servers ersetzt
werden so llte.
30.6. Eine angepasste Boot-Meldung
hinzufügen
Sie kö nnen o ptio nal auch /tftpboot/linuxinstall/msgs/boot.msg verändern, um eine angepasste Bo o tMeldung zu verwenden.
319
320
Teil IV. Erweiterte Installationsoptionen
30.7. Durchführen der PXE-Installation
Anweisungen über die Ko nfiguratio n der Netzwerk-Schnittstelle mit
PXE-Unterstützung zum Ho chfahren vo m Netzwerk aus erhalten Sie in
der Betriebsanleitung der NIC. Zwischen den verschiedenen Karten
kö nnen leichte Unterschiede auftreten.
Nachdem das System das Installatio nspro gramm geladen hat, werfen
Sie einen Blick auf Kapitel 9 , Installation mit Anaconda.
ARRAY(0xa1751f8) ARRAY(0xa953f98) Installationshandbuch
Kapitel 31. Installation mittels VNC
31.1. VNC-Viewer
31.2. VNC-Mo di in Anaco nda
31.2.1. Direkter Mo dus
31.2.2. Verbindungsmo dus
31.3. Installatio n via VNC
31.3.1. Installatio nsbeispiel
31.3.2. Überlegungen zu Kickstart
31.3.3. Überlegungen zur Firewall
31.4 . Verweise
Das Red Hat Enterprise Linux Installatio nspro gramm (Anaco nda)
bietet zwei verschiedene, interaktive Betriebsmo di. Der ursprüngliche
Mo dus ist die textbasierte Oberfläche. Der neuere Mo dus verwendet
GTK+ und läuft in der X Windo w-Umgebung. Dieses Kapitel erläutert,
wie Sie den grafischen Installatio nsmo dus in Umgebungen verwenden
kö nnen, in denen das System über keine richtige Anzeige- o der
Eingabegeräte verfügt, die no rmalerweise an einem Arbeitsplatzrechner
angeschlo ssen sind. Dies ist o ft der Fall bei Systemen in
Rechenzentren, die meist in Racks installiert sind und weder über
Mo nito r, no ch über Tastatur o der Maus verfügen. Darüber hinaus ist es
bei vielen dieser Systeme gar nicht mö glich, eine grafische Anzeige
anzuschließen. In Anbetracht dessen, dass dies bei Hardware im
Unternehmensbereich am physischen System auch nur sehr selten
no twendig ist, ist diese Hardware-Ko nfiguratio n durchaus akzeptabel.
Selbst in diesen Umgebungen ist das grafische Installatio nspro gramm
indes die empfo hlene Metho de zur Installatio n. Der Umgebung im
Textmo dus fehlen viele der Fähigkeiten des grafischen Mo dus. Viele
Benutzer sind der Meinung, dass die textbasierte Oberfläche Ihnen
zusätzliche Mö glichkeiten zur Ko nfiguratio n bietet, die in der grafischen
Versio n nicht verfügbar sind. Do ch das Gegenteil ist der Fall. Für die
textbasierte Umgebung wurde viel weniger in die Entwicklung investiert,
und bestimmte Dinge (wie z.B. LVM-Ko nfiguratio n, Partitio nslayo ut,
Paketauswahl und Bo o tlo ader-Ko nfiguratio n) wurden absichtlich nicht in
die textbasierte Umgebung integriert. Dafür gibt es die fo lgenden
Gründe:
Weniger Platz auf dem Bildschirm, um Benutzerschnittstellen zu
erstellen, die denen im grafischen Mo dus ähneln.
Schwierigkeiten bei der Unterstützung der Internatio nalisierung.
Der Wunsch, einen einzelnen, interaktiven Installatio ns-Co de-Pfad
beizubehalten.
Anaco nda beinhaltet deshalb einen Virt ual Ne t wo rk Co m put ing
(VNC) Mo dus, der es Ihnen ermö glicht, den grafischen Mo dus des
Installatio nspro gramms lo kal auszuführen, die Anzeige jedo ch auf
einem System auf dem Netzwerk auszugeben. Eine Installatio n im
VNC-Mo dus bietet Ihnen sämtliche Installatio no ptio nen, selbst in
Umgebungen, in denen das System über keine Anzeige- o der
Eingabegeräte verfügt.
31.1. VNC-Viewer
Für eine VNC-Installatio n ist es erfo rderlich, dass ein VNC-Viewer auf
Ihrem Arbeitsplatzrechner o der einem anderen Terminal-Co mputer
läuft. Orte, wo ggf. ein VNC-Viewer installiert sein so llte:
Ihre Arbeitstatio n
No tfall-Lapto p im Rechenzentrum
Bei VNC handelt es sich um Open So urce So ftware, die unter der GNU
General Public License lizensiert ist.
VNC-Clients sind in den Repo sito ries der meisten Linux-Distributio nen
verfügbar. Nutzen Sie Ihren Paket-Manager, um für Ihre gewählte
Distributio n nach einem Client zu suchen. Installieren Sie z.B. auf Red
Hat Enterprise Linux das tigervnc-Paket:
# yum i nstal l ti g ervnc
Nachdem Sie überprüft haben, dass Ihnen ein VNC-Viewer zur
Verfügung steht, kö nnen Sie nun die Installatio n starten.
321
322
Teil IV. Erweiterte Installationsoptionen
31.2. VNC-Modi in Anaconda
Anaco nda bietet zwei Mo di der VNC-Installatio n. Der vo n Ihnen
gewählte Mo dus hängt vo n der Netzwerkko nfiguratio n in Ihrer
Umgebung ab.
31.2.1. Direkt er Modus
VNC im direkten Mo dus in Anaco nda bedeutet, dass der Client eine
Verbindung initiiert zum VNC-Server, der in Anaco nda läuft. Anaco nda
wird Ihnen mitteilen, wann diese Verbindung in den VNC-Viewer initiiert
werden muss. Direkter Mo dus kann durch einen der fo lgenden Befehle
aktiviert werden:
Geben Sie vnc als Bo o t-Parameter an.
Geben Sie den vnc-Befehl in der Kickstart-Datei an, die zur
Installatio n verwendet wird.
Wenn Sie den VNC-Mo dus aktivieren, wird Anaco nda die erste Stufe
des Installatio nspro gramms ausführen und anschließend VNC starten,
um das grafische Installatio nspro gramm auszuführen iDas
Installatio nspro gramm wird auf der Ko nso le eine Meldung ausgeben im
fo lgenden Fo rmating fo rmat:
Running anaconda VERSION, the PRODUCT system installer
- please wait...
Anaco nda wird Ihnen auch die IP-Adresse und Displaynummer
angeben, die Sie in Ihrem VNC-Viewer brauchen. An diesem Punkt
müssen Sie den VNC-Viewer starten und mit dem Zielsystem
verbinden, um mit der Installatio n fo rtzufahren. Der VNC-Viewer wird
Ihnen Anaco nda im grafischen Mo dus anzeigen.
Der direkte Mo dus hat einige Nachteile, unter anderem:
Erfo rdert visuellen Zugriff auf die Systemko nso le, um die IP-Adresse
und den Po rt zu sehen, mit dem der VNC-Viewer verbunden werden
so ll.
Erfo rdert interaktiven Zugriff auf die Systemko nso le, um die erste
Stufe des Installatio nspro gramms abzuschließen.
Wenn Sie aufgrund einer dieser Nachteile den direkten Mo dus für VNC
in Anaco nda nicht nutzen kö nnen, dann ist der Verbindungsmo dus
wahrscheinlich eher für Ihre Umgebung geeignet.
31.2.2. Verbindungsmodus
Bestimme Firewall-Ko nfiguratio nen o der Situatio nen, in denen das
Zielsystem mit dynamischer IP-Adresszuweisung ko nfiguriert ist,
kö nnen Schwierigkeiten mit dem direkten Mo dus für VNC in Anaco nda
verursachen. Wenn Sie zudem auf dem Zielsystem über keine Ko nso le
verfügen, auf der Sie die zu verwendende IP-Adresse ablesen kö nnten,
dann werden Sie die Installatio n nicht fo rtführen kö nnen.
Der VNC-Verbindungsmo dus startet VNC auf andere Art und Weise. Im
VNC-Verbindungsmo dus startet Anaco nda nicht und wartet dann darauf,
dass Sie verbinden, so ndern Anaco nda verbindet auto matisch mit
Ihrem Viewer. Es ist in diesem Fall nicht nö tig, dass Sie die IP-Adresse
des Zielsystems kennen.
Um den VNC-Verbindungsmo dus zu aktivieren, übergeben Sie den
vncconnect Bo o t-Parameter:
boot: l i nux vncco nnect= HOST
Ersetzen Sie HOST durch die IP-Adresse o der den DNS-Ho stnamen
Ihres VNC-Viewers. Bevo r Sie den Installatio nsvo rgang auf dem
Zielsystem beginnen, starten Sie Ihren VNC-Viewer und lassen diesen
auf eine eingehende Verbindung warten.
Starten Sie die Installatio n. So bald Ihr VNC-Viewer das grafische
Installatio nspro gramm anzeigt, sind Sie bereit.
31.3. Installation via VNC
Nun da Sie eine VNC-Viewer-Anwendung installiert haben und einen
VNC-Mo dus zur Verwendung in Anaco nda ausgewählt haben, sind Sie
bereit zum Starten der Installatio n.
31.3.1. Inst allat ionsbeispiel
ARRAY(0xa1751f8) ARRAY(0xa953f98) Installationshandbuch
Der einfachste Weg, eine Installatio n via VNC durchzuführen, besteht
darin, einen anderen Co mputer direkt an den Netzwerkpo rt auf dem
Zielsystem anzuschließen. In einem Rechenzentrum übernimmt diese
Aufgabe in der Regel ein No tfall-Lapto p. Wenn Sie Ihre Installatio n auf
diesem Wege durchführen, so llten Sie fo lgendermaßen vo rgehen:
1. Schließen Sie den Lapto p o der einen anderen
Arbeitsplatzrechner mit einem Cro sso ver-Kabel an das
Zielsystem an. Wenn Sie ein no rmales Patch-Kabel verwenden,
so llten Sie sichergehen, dass Sie die beiden Systeme über
einen kleinen Hub o der Switch verbinden. Mo derne
Netzwerkschnittstellen erkennen auto matisch, o b sie
Datenaustausch durchführen müssen o der nicht, deshalb kann
es unter Umständen auch mö glich sein, die beiden Systeme
direkt mit einem no rmalen Patch-Kabel zu verbinden.
2. Ko nfigurieren Sie das VNC-Viewer-System zur Verwendung
einer RFC 19 18 Adresse o hne Gateway. Diese private
Netzwerkverbindung wird ausschließlich zur Installatio n benutzt.
Ko nfigurieren Sie das VNC-Viewer-System als
19 2.16 8.10 0 .1/24 . Falls diese Adresse bereits verwendet wird,
wählen Sie einfach eine andere verfügbare Adresse innerhalb
des RFC 19 18 Adressraums aus.
3. Starten Sie die Installatio n auf dem Zielsystem.
a. Bo o ten der Installatio ns-DVD.
Falls Sie vo n der Installatio ns-DVD bo o ten, vergewissern
Sie sich, dass vnc als Bo o t-Parameter übergeben wird.
Um den vnc-Parameter hinzuzufügen, benö tigen Sie
eine Ko nso le, angeschlo ssen an das Zielsystem, mit
Hilfe derer Sie mit dem Bo o t-Vo rgang interagieren
kö nnen. Geben Sie fo lgendes an der
Eingabeauffo rderung ein:
boot: l i nux vnc
b. Bo o ten über das Netzwerk
Falls das Zielsystem mit einer statischen IP-Adresse
ko nfiguriert ist, fügen Sie den vnc-Befehl zur KickstartDatei hinzu. Falls das Zielsystem DHCP nutzt, fügen Sie
vncconnect=HOST zu den Bo o t-Parametern für das
Zielsystem hinzu. HOST ist die IP-Adresse o der der
DNS-Ho stname des VNC-Viewer-Systems. Geben Sie
fo lgendes an der Eingabeauffo rderung ein:
boot: l i nux vncco nnect= HOST
4 . Wenn Sie zur Angabe der Netzwerkko nfiguratio n auf dem
Zielsystem aufgefo rdert werden, weisen Sie eine verfügbare RFC
19 18 Adresse in demselben Netzwerk zu, das Sie für das VNCViewer-System verwendet haben, beispielsweise
19 2.16 8.10 0 .2/24 .
Anmerkung
Diese IP-Adresse wird ausschließlich zur Installatio n
benutzt. Sie haben später im Installatio nspro gramm die
Gelegenheit, die Netzwerkeinstellungen mit den
endgültigen Werten zu ko nfigurieren.
5. So bald der Installer anzeigt, dass er Anaco nda startet, werden
Sie dazu aufgefo rdert, sich via VNC-Viewer mit dem System zu
verbinden. Verbinden Sie sich mit dem Viewer und fo lgen den
Anweisungen für den grafischen Installatio nsmo dus in der
Pro duktdo kumentatio n.
31.3.2. Überlegungen zu Kickst art
Falls Ihr Zielsystem über das Netzwerk startet, steht VNC denno ch zur
Verfügung. Fügen Sie einfach den vnc-Befehl zur Kickstart-Datei für das
System hinzu. Sie kö nnen sich mit dem Zielsystem mit Hilfe Ihres VNCViewers verbinden und den Fo rtschritt der Installatio n beo bachten. Die
zu verwendende Adresse ist diejenige, mit der das System via KickstartDatei ko nfiguriert ist.
Falls Sie DHCP für das Zielsystem nutzen, funktio niert die umgekehrte
vncconnect-Metho de eventuell besser. Statt den vnc-Bo o tParameter zur Kickstart-Datei hinzuzufügen, fügen Sie den
vncconnect=HOST-Parameter zur Liste der Bo o t-Parameter für das
Ziel-System hinzu. Ersetzen Sie HOST durch die IP-Adresse o der den
323
324
Teil IV. Erweiterte Installationsoptionen
DNS-Ho stnamen des VNC-Viewer-Systems. Im nächsten Abschnitt
finden Sie weitere Einzelheiten über die Verwendung des vncco nnectMo dus.
31.3.3. Überlegungen zur Firewall
Falls Sie eine Installatio n durchführen, bei der das VNC-Viewer-System
ein Arbeitsplatzrechner auf einem anderen Subnetz als das Zielsystem
ist, kö nnten Sie eventuell Schwierigkeiten mit dem Netzwerk-Ro uting
beko mmen. VNC funktio niert, so lange Ihr Viewer-System eine Ro ute
zum Zielsystem hat und Po rts 59 0 0 und 59 0 1 o ffen sind. Falls Ihre
Umgebung eine Firewall hat, stellen Sie sicher, dass Po rts 59 0 0 und
59 0 1 zwischen Ihrem Arbeitsplatzrechner und dem Zielsystem o ffen
sind.
Zusätzlich zum vnc-Bo o t-Parameter so llten Sie in diesen Fällen
eventuell auch den vncpassword-Parameter übergeben. Obgleich das
Passwo rt als Klartext über das Netzwerk gesendet wird, bietet es
denno ch eine zusätzliche Sicherheitsmaßname, bevo r ein Viewer sich
mit dem System verbinden kann. So bald sich der Viewer via VNC mit
dem Zielsystem verbindet, werden keine anderen Verbindungen mehr
zugelassen. Diese Einschränkungen sind zu Installatio nszwecken in
der Regel ausreichend.
Wichtig
Stellen Sie sicher, dass Sie ein tempo räres Passwo rt für die
vncpassword-Optio n wählen. Es so llte keines der Passwö rter
sein, die Sie auf bereits auf Systemen einsetzen, insbeso ndere
nicht das Ro o t-Passwo rt.
Falls Sie nach wie vo r Schwierigkeiten haben, so llten Sie evtl. den
vncconnect-Parameter verwenden. In diesem Mo dus starten Sie den
Viewer zunächst auf Ihrem System und weisen ihn an, auf eingehende
Verbindungen zu ho rchen. Übergeben Sie vncconnect=HOST am
Bo o t-Eingabeauffo rderung und der Installer wird versuchen, mit dem
angegebenen HOST (entweder ein Ho stname o der eine IP-Adresse) zu
verbinden.
31.4. Verweise
VNC Beschreibung bei Wikipedia: http://de.wikipedia.o rg/wiki/Vnc
TigerVNC: http://tigervnc.so urcefo rge.net/
RFC 19 18 - Adresszuweisung für private Netzwerke:
http://www.ietf.o rg/rfc/rfc19 18.txt
Anaco nda-Bo o t-Optio nen:
http://fedo rapro ject.o rg/wiki/Anaco nda/Optio ns
Kickstart-Do kumentatio n:
http://fedo rapro ject.o rg/wiki/Anaco nda/Kickstart
ARRAY(0xa1751f8) ARRAY(0xa953f98) Installationshandbuch
Kapitel 32. Kickstart-Installationen
32.1. Was ist eine Kickstart-Installatio n?
32.2. So führen Sie eine Kickstart-Installatio n durch
32.3. Erstellen einer Kickstart-Datei
32.4 . Kickstart-Optio nen
32.4 .1. Erweitertes Partitio nierungsbeispiel
32.5. Paketauswahl
32.6 . Prä-Installatio nsskript
32.6 .1. Beispiel
32.7. Po st-Installatio nsskript
32.7.1. Beispiele
32.8. Kickstart-Datei zur Verfügung stellen
32.8.1. Erstellen vo n Kickstart-Bo o t-Medien
32.8.2. Verfügbarmachen der Kickstart-Datei im Netzwerk
32.9 . Den Installatio nsbaum zur Verfügung stellen
32.10 . Starten einer Kickstart-Installatio n
32.1. Was ist eine Kickstart-Installation?
Viele Systemadministrato ren würden Red Hat Enterprise Linux auf den
Rechnern lieber mit auto matisierten Metho den installieren. Red Hat hat
aus diesem Grund die Installatio nsart Kickstart entwickelt. Der
Systemadministrato r kann dabei alle Info rmatio nen, die während einer
typischen Installatio n abgefragt werden, in einer einzigen Datei
zusammenstellen.
Die Kickstart-Dateien werden auf einem einzelnen Server-System
bereitgestellt und kö nnen vo n do rt während der Installatio n vo n den
einzelnen Co mputern gelesen werden. Diese Metho de ist so
leistungsfähig, dass o ft eine einzige Kickstart-Datei genügt, um Red Hat
Enterprise Linux auf mehreren Maschinen zu installieren. Dadurch ist
sie ideal für Netzwerk- und Systemadministrato ren.
Kickstart ermö glicht die Auto matisierung der Red Hat Enterprise Linux
Installatio n.
Alle Kickstart-Skriptlets und die Pro to ko lldateien ihrer Ausführung
werden im /tmp-Verzeichnis abgelegt, um bei der der Suche und
Bereinigung vo n Fehlern bei der Installatio n zu helfen.
Hinweis — /tmp/netinfo wird nicht länger
verwendet
Anaco nda ko nfiguriert Netzwerkschnittstellen jetzt mit
Ne t wo rkManage r. Demzufo lge müssen Kickstart-Benutzer, die
sich auf die Netzwerkeinstellungen unter /tmp/netinfo in
früheren Versio nen vo n Red Hat Enterprise Linux bezo gen, nun
die ifcfg-Dateien in /etc/sysconfig/network-scripts
als Quelle verwenden.
32.2. So führen Sie eine KickstartInstallation durch
Kickstart-Installatio nen kö nnen unter Verwendung eines lo kalen DVDLaufwerks, einer lo kalen Festplatte, und via NFS, FTP o der HTTP
durchgeführt werden.
Damit Sie Kickstart verwenden kö nnen, müssen Sie:
1. Eine Kickstart-Datei erstellen.
2. Ein Bo o t-Medium mit der Kickstart-Datei erstellen o der die
Kickstart-Datei im Netzwerk zur Verfügung stellen.
3. Das Installatio nsbaum zur Verfügung stellen.
325
326
Teil IV. Erweiterte Installationsoptionen
4 . Die Kickstart-Installatio n starten.
In diesem Kapitel werden diese Schritte detailliert vo rgestellt.
32.3. Erstellen einer Kickstart-Datei
Bei der Kickstart-Datei handelt es sich um eine einfache Textdatei, die
mehrere jeweils durch Schlüsselwö rter gekennzeichnete Einträge
enthält. Sie kö nnen diese Datei erstellen, indem Sie die Applikatio n
Kickst art -Ko nfigurat o r benutzen o der die Datei ganz neu anlegen.
Das Red Hat Enterprise Linux Installatio nspro gramm erstellt auch auf
Grundlage der während der Installatio n ausgewählten Optio nen eine
Beispiel-Kickstart-Datei. Sie wird in die Datei /root/anacondaks.cfg geschrieben. Sie so llten sie mit jedem Textedito r o der
Textverarbeitungspro gramm bearbeiten kö nnen, die Dateien als ASCIIText speichern kö nnen.
Zunächst ein paar grundsätzliche Regeln, die bei der Erstellung der
Kickstart-Datei berücksichtigt werden müssen:
Die Reihenfolge der Sektio nen ist vo rgeschrieben. Einträge in den
Sektio nen müssen nicht in einer bestimmten Reihenfo lge
angeo rdnet sein, so fern nicht anders angegeben. Die
Sektio nsreihenfo lge lautet:
Befehlsabschnitt — Werfen Sie einen Blick auf Abschnitt 32.4 ,
„Kickstart-Optio nen“ für eine Liste vo n Kickstart-Optio nen. Sie
müssen die erfo rderlichen Optio nen einbinden.
Der %packages-Abschnitt — Unter Abschnitt 32.5,
„Paketauswahl“ finden Sie weitere Info rmatio nen.
Die %pre- und %post-Abschnitte — Diese beiden Abschnitte
kö nnen in jeder beliebigen Reihenfo lge angeo rdnet werden und
sind nicht unbedingt erfo rderlich. Weitere Info rmatio nen finden
Sie im Abschnitt 32.6 , „Prä-Installatio nsskript“ und
Abschnitt 32.7, „Po st-Installatio nsskript“.
Nicht erfo rderliche Einträge kö nnen weggelassen werden.
Das Weglassen erfo rderlicher Einträge wirkt sich inso fern aus, als
dass das Installatio nspro gramm den Benutzer wie bei einer
no rmalen Installatio n zur Eingabe der nö tigen Angaben auffo rdert.
Danach wird die Installatio n im auto matischen Mo dus fo rtgesetzt (es
sei denn, es fehlen no ch weitere Einträge).
Zeilen, die mit einem Pfundzeichen (auch als Hash-Zeichen
bekannt) ("#") beginnen, werden als Ko mmentar interpretiert und
igno riert.
Für Kickstart-Aktualisierungen sind fo lgende Einträge erfo rderlich:
Sprache
Installatio nsart
Geräteangabe (wenn das Gerät zum Durchführen der Installatio n
erfo rderlich ist)
Tastaturko nfiguratio n
Das Schlüsselwo rt upgrade
Bo o tlo ader-Ko nfiguratio n
Andere eingetragene Info rmatio nen werden bei einer Aktualisierung
igno riert (dies gilt auch für ausgewählte Pakete).
32.4. Kickstart-Optionen
Die fo lgenden Optio nen kö nnen in einer Kickstart-Datei verwendet
werden. Wenn Sie lieber eine grafische Oberfläche zum Erstellen der
Kickstart-Datei verwenden, kö nnen Sie die Anwendung Kickst art Ko nfigurat o r verwenden. Weitere Details finden Sie in Kapitel 33,
Kickstart-Konfigurator.
Anmerkung
Fo lgt der Optio n ein Gleich-Zeichen (=), muss danach ein Wert
angegeben werden. In den Beispielbefehlen sind die Optio nen in
Klammern ([ ]) o ptio nale Argumente für den Befehl.
autopart (o pt io nal)
Partitio nen auto matisch erstellen — Eine 1 GB o der grö ßere Ro o t
(/) Partitio n, eine Swap-Partitio n und eine angemessene Bo o tPartitio n für die Architektur. Es kö nnen eine o der mehrere StandardPartitio nsgrö ßen mit der part-Direktive definiert werden.
ARRAY(0xa1751f8) ARRAY(0xa953f98) Installationshandbuch
--encrypted — So llen alle Geräte mit Unterstützung
standardmäßig verschlüsselt werden? Dies entspricht der
Auswahl des Verschlüssele-Auswahlkästchens im ersten
Partitio ningsbildschirm.
--passphrase= — Angeben einer standardmäßigen,
systemweiten Passphrase für alle verschlüsselten Geräte.
--escrowcert=URL_of_X.509_certificate — Speichert die
Datenverschlüsselungsco des aller verschlüsselten Datenträger
als Dateien in / (Ro o t), verschlüsselt mit Hilfe des X.50 9 Zertifikats vo n der URL, die in URL_of_X.509_certificate
angegeben wurde. Die Schlüssel werden als jeweils separate
Dateien für jeden verschlüsselten Datenträger gespeichert.
Diese Optio n ist nur sinnvo ll, wenn --encrypted spezifiziert
wurde.
--backuppassphrase= — Fügt jedem Datenträger eine
zufällig generierte Passphrase hinzu. Diese Passphrasen
werden in separaten Dateien in / (Ro o t) gespeichert,
verschlüsselt mit Hilfe des X.50 9 -Zertifikats, das in -escrowcert angegeben wurde. Diese Optio n ist nur sinnvo ll,
wenn --escrowcert spezifiziert wurde.
ignoredisk (o pt io nal)
Führt dazu, dass der Installer die angegebenen Platten igno riert.
Dies ist hilfreich, wenn Sie auto matische Partitio nierung verwenden
und sicher sein mö chten, dass einige Platten igno riert werden. Der
Versuch, den Installer auf einem SAN-Cluster o hne ignoredisk
einzusetzen, würde beispielsweise scheitern, da der Installer
passive Pfade zum SAN aufdeckt, die keine Partitio nstabelle
zurückgeben.
Die Optio n ignoredisk ist ebenfalls hilfreich, wenn Sie mehrere
Pfade zu Ihren Platten besitzen.
Die Syntax lautet:
ignoredisk --drives=drive1,drive2,...
wo bei driveN eines der fo lgenden sda, sdb,..., hda,... etc. darstellt.
--only-use — gibt eine Liste vo n Platten an, die der Installer
verwenden so ll. Alle anderen Platten werden igno riert. Um
beispielsweise sda während einer Installatio n zu verwenden
und alle anderen Platten zu igno rieren, versuchen Sie
Fo lgendes:
ignoredisk --only-use=sda
autostep (o pt io nal)
Ähnlich wie interactive, nur dass es auto matisch für Sie auf den
nächsten Bildschirm wechselt. Wird hauptsächlich für das
Debuggen verwendet.
--autoscreenshot — Erstellt einen Screensho t für jeden
Schritt während Ihrer Installatio n, und ko piert die Grafiken nach
Abschluss der Installatio n nach /root/anacondascreenshots. Dies ist beso nders hilfreich zur Do kumentatio n.
auth o de r authconfig (o bligat o risch)
Richtet die Authentifikatio nso ptio nen für das System ein. Dies
entspricht dem authconfig-Befehl, der nach Abschluss der
Installatio n ausgeführt werden kann. Standardmäßig werden
Passwö rter no rmalerweise verschlüsselt und nicht in der shado wDatei abgelegt.
--enablemd5 — Verwendet die md5-Verschlüsselung für
Benutzerpasswö rter.
--enablenis — Aktiviert die NIS-Unterstützung.
Standardmäßig verwendet --enablenis die nächste Do main,
die im Netzwerk gefunden wird. Eine Do main so llte fast immer
manuell eingestellt werden (über --nisdomain=).
--nisdomain= —NIS-Do mainname für NIS-Dienste.
--nisserver= — Server für NIS-Dienste (Standard ist
Bro adcast).
--useshadow o der --enableshadow — Verwendet Shado wPasswö rter.
327
328
Teil IV. Erweiterte Installationsoptionen
--enableldap — Aktiviert LDAP-Unterstützung in
/etc/nsswitch.conf. Dadurch kö nnen
Benutzerinfo rmatio nen (UIDs, Benutzerverzeichnisse, Shells,
etc.) vo n einem LDAP-Verzeichnis abgerufen werden. Um diese
Optio n verwenden zu kö nnen, muss das Paket nss_ldap
installiert sein. Außerdem müssen Sie einen Server und einen
Basis-DN (Distinguished Name) bei --ldapserver= und -ldapbasedn= angeben.
--enableldapauth — Verwendet LDAP als Metho de zur
Authentifizierung. Dadurch wird das Mo dul pam_ldap in die
Lage versetzt, Authentifizierungen und Passwo rtänderungen
unter Verwendung eines LDAP-Verzeichnisses vo rzunehmen.
Um diese Optio n verwenden zu kö nnen, muss das Paket
nss_ldap installiert sein. Außerdem müssen Sie einen Server
und einen Basis-DN mit --ldapserver= und -ldapbasedn= angeben.
--ldapserver= — Der Name des verwendeten LDAP-Servers,
wenn Sie entweder --enableldap o der -enableldapauth angegeben haben. Diese Optio n wird in der
Datei /etc/ldap.conf gespeichert.
--ldapbasedn= — Verwenden Sie diese Optio n zur Angabe
des DN in Ihrem LDAP-Verzeichnisbaum, in dem die
Benutzerinfo rmatio nen gespeichert werden, wenn Sie entweder
--enableldap o der --enableldapauth angegeben
haben. Diese Optio n wird in der Datei /etc/ldap.conf
gespeichert.
--enableldaptls — Verwendet TLS (Transpo rt Layer
Security)-Lo o kups. Mit dieser Optio n kann das LDAP vo r der
Authentifizierung verschlüsselte Benutzernamen und
Passwö rter an einen LDAP-Server senden.
--enablekrb5 — Verwendet Kerbero s 5 zur Authentifizierung
vo n Benutzern. Kerbero s selbst kann keine
Benutzerverzeichnisse, UIDs o der Shells abrufen. Wenn Sie
Kerbero s aktivieren, müssen Sie auch weiterhin LDAP, NIS o der
Hesio d aktivieren bzw. den Befehl /usr/sbin/useradd
verwenden, um dem Arbeitsplatzrechner Info rmatio nen zu
Acco unts zu übergeben. Um diese Optio n verwenden zu
kö nnen, muss das Paket pam_krb5 installiert sein.
--krb5realm= — Der Kerbero s 5-Realm, zu dem Ihr
Arbeitsplatzrechner gehö rt.
--krb5kdc= — KDC (Key Distributio n Center) o der KDCs, die
Anfragen für den Realm bearbeiten. Falls sich mehrere KDCs im
Realm befinden, müssen Sie die Namen durch Ko mmas (,)
trennen.
--krb5adminserver= — Das KDC in Ihrem Realm, das
ebenfalls kadmind ausführt. Dieser Server bearbeitet
Passwo rtänderungen und andere Verwaltungsanfragen. Dieser
Server muss auf dem Master-KDC ausgeführt werden, wenn Sie
über mehrere KDCs verfügen.
--enablehesiod — Aktiviert die Hesio d-Unterstützung, um
Benutzerverzeichnisse, UIDs und Shells anzuzeigen. Weitere
Info rmatio nen dazu, wie Sie Hesio d in Ihrem Netzwerk
einrichten und verwenden, finden Sie in der Datei
/usr/share/doc/glibc-2.x.x/README.hesiod, die im
Lieferumfang des Paketes glibc enthalten ist. Hesio d ist eine
Erweiterung des DNS und verwendet DNS-Datensätze, um
Info rmatio nen über Benutzer, Gruppen und andere Objekte zu
speichern.
--hesiodlhs — Die Optio n Hesio d LHS ("left-hand side",
linke Seite), die in /etc/hesiod.conf gespeichert wird. Diese
Optio n wird vo n der Hesio d-Biblio thek verwendet, um den
Namen zu bestimmen, nach dem im DNS bei der Abfrage vo n
Info rmatio nen gesucht werden so ll. Die Funktio nsweise ähnelt
der Art, wie LDAP einen Basis-DN verwendet.
--hesiodrhs — Die Optio n Hesio d RHS ("right-hand side",
rechte Seite), die in /etc/hesiod.conf gespeichert wird.
Diese Optio n wird vo n der Hesio d-Biblio thek verwendet, um den
Namen zu bestimmen, nach dem im DNS bei der Abfrage vo n
Info rmatio nen gesucht werden so ll. Die Funktio nsweise ähnelt
der Art, wie LDAP einen Basis-DN verwendet.
ARRAY(0xa1751f8) ARRAY(0xa953f98) Installationshandbuch
Anmerkung
Um z.B. Benutzerinfo rmatio nen zu ";jim" anzuzeigen,
sucht die Hesio d-Biblio thek nach
jim.passwd<LHS><RHS>. Das Suchergebnis wäre dann
ein TXT-Eintrag, der dem Passwo rteintrag des Benutzers
"Jim" entspricht (jim:*:501:501:Jungle
Jim:/home/jim:/bin/bash). Dieselbe
Vo rgehensweise gilt auch für Gruppen, mit dem einzigen
Unterschied, dass jim.group<LHS><RHS> verwendet
wird.
Es kann auch anhand vo n Nummern nach Benutzern und
Gruppen gesucht werden. Dazu muss "50 1.uid" als
CNAME für "jim.passwd" und "50 1.gid" als CNAME für
"jim.gro up" angegeben werden. Bitte beachten Sie, dass
die Biblio thek beim Durchführen einer Suche keinen
Punkt . vo r LHS und RHS setzt. Daher muss ein Punkt
vo r die Werte vo n LHS und RHS gesetzt werden, wenn
dies erfo rderlich ist.
--enablesmbauth — Aktiviert die Authentifizierung eines
Benutzers über einen SMB-Server (üblicherweise ein Sambao der Windo ws-Server). SMB-Authentifizierungssuppo rt
unterstützt keine Benutzerverzeichnisse, UIDs o der Shells.
Wenn Sie diese Optio n verwenden, muss der Benutzer-Acco unt
des Arbeitsplatzrechners bekannt sein. Aktivieren Sie hierzu
LDAP, NIS o der Hesio d o der verwenden Sie den Befehl
/usr/sbin/useradd, um den Arbeitsplatzrechner über die
Acco unts zu info rmieren. Wenn Sie diese Optio n verwenden,
muss das Paket pam_smb installiert sein.
--smbservers= — Der Name der/des Server(s), der für die
SMB-Authentifizierung verwendet wird. Wenn Sie mehr als einen
Server angeben mö chten, trennen Sie die Namen durch
Ko mmas (,).
--smbworkgroup= — Der Name der Arbeitsgruppe der SMBServer.
--enablecache — Aktiviert den Dienst nscd. Der nscdDienst speichert Info rmatio nen über Benutzer, Gruppen und
Anderes. Caching ist beso nders hilfreich, wenn Sie
Info rmatio nen über Benutzer und Gruppen über Ihr Netzwerk mit
Hilfe vo n NIS, LDAP o der Hesio d verteilen mö chten.
bootloader (o bligat o risch)
Gibt an, wie der Bo o tlo ader installiert werden so ll. Diese Optio n
wird für Installatio nen und Aktualisierungen benö tigt.
Wichtig
Wenn Sie für eine Kickstart-Installatio n den Textmo dus
wählen, vergewissern Sie sich, dass Sie Angaben zu den
Partitio nierungs-, Bo o tlo ader- und Paketauswahl-Optio nen
machen. Diese Schritte sind im Textmo dus auto matisiert,
und Anaco nda kann nicht zur Eingabe fehlender Info rmatio n
auffo rdern. Falls Sie zu diesen Optio nen keine Angaben
machen, wird Anaco nda den Installatio nsvo rgang
abbrechen.
--append= — Legt Kernelparameter fest. Um mehrere
Parameter gleichzeitig festzulegen, trennen Sie diese mit
Leerzeichen. Beispiel:
bootloader --location=mbr --append="hdd=ide-scsi
ide=nodma"
--driveorder — Gibt an, welche Festplatte die erste in der
BIOS-Bo o tabfo lge ist. Zum Beispiel:
bootloader --driveorder=sda,hda
--location= — Legt fest, wo der Bo o t-Reco rd geschrieben
wird. Gültige Werte sind: mbr (Standard), partition (installiert
den Bo o tlo ader im ersten Sekto r der Partitio n, die den Kernel
enthält) o der none (der Bo o tlo ader wird nicht installiert).
--password= — Wenn GRUB verwendet wird, wird das GRUB-
329
330
Teil IV. Erweiterte Installationsoptionen
Bo o tlo ader-Passwo rt auf das angegebene gesetzt. Dieses
so llte verwendet werden, um den Zugriff auf die GRUB-Shell
einzuschränken, über die beliebig Kernel-Optio nen eingegeben
werden kö nnen.
--md5pass= — So llte GRUB ähnlich wie --password
verwenden, nur mit dem Unterschied, dass das Passwo rt
bereits verschlüsselt sein so llte.
--upgrade — Aktualisiert die vo rhandene Bo o tlo aderKo nfiguratio n und behält dabei die alten Eingaben bei. Diese
Optio n ist nur bei Aktualisierungen verfügbar.
clearpart (o pt io nal)
Entfernt vo r Erstellung einer neuen Partitio n bereits existierende
Partitio nen vo m System. Standardmäßig werden keine Partitio nen
entfernt.
Anmerkung
Wenn der Befehl clearpart verwendet wird, kann der
Befehl --onpart bei einer lo gischen Partitio n nicht
verwendet werden.
--all — Lö scht alle Partitio nen vo m System.
--drives= — Legt fest, vo n welchen Laufwerken Partitio nen
gelö scht werden. So lö scht fo lgende Einstellung beispielsweise
die Partitio nen auf den ersten beiden Festplatten des primären
IDE-Co ntro llers:
clearpart --drives=hda,hdb --all
--initlabel — Initialisiert die Plattenkennung mit dem
Standard für Ihre Architektur (z.B. msdos für x86 ). Sehr nützlich,
da das Installatio nspro gramm nicht nachfragen muss, o b es die
Plattenkennung für eine neue Festplatte initialisieren muss.
--linux — Entfernt alle Linux-Partitio nen.
--none (Standard) — Entfernt keine Partitio nen.
cmdline (o pt io nal)
Die Installatio n in einem ko mplett nicht-interaktiven
Ko mmando zeilen-Mo dus durchführen. Jegliche
Eingabeauffo rderung führt zum Abbruch der Installatio n. Dieser
Mo dus ist unter IBM System z Systemen mit 3270 -Terminal unter
z/VM und einem Applet für Mitteilungen des Betriebssystem auf
LPAR nützlich. Es wird im Zusammenhang mit RUNKS=1 und ks=
empfo hlen. Werfen Sie einen Blick auf Abschnitt 26 .6 , „Parameter
für Kickstart-Installatio nen“.
device (o pt io nal)
Auf den meisten PCI-Systemen erkennt das Installatio nspro gramm
auto matisch die meisten Ethernet- und SCSI-Karten
o rdnungsgemäß. Auf älteren Systemen und einigen PCI-Systemen
muss Kickstart jedo ch beim Suchen der richtigen Geräte unterstützt
werden. Der Befehl device, der das Installatio nspro gramm
anweist, Zusatzmo dule zu installieren, hat fo lgendes Fo rmat:
device <moduleName> --opts=<options>
<moduleName> — Mit dem Namen des Kernelmo duls ersetzen,
das installiert sein so llte.
--opts= — Einhängeo ptio nen zum Einhängen der NFSFreigabe. Alle Optio nen, die in /etc/fstab für ein NFS-Mo unt
spezifiziert werden kö nnen, sind zulässig. Die Optio nen sind in
der nfs(5)-Handbuchseite aufgeführt. Mehrere Optio nen
werden durch Ko mma getrennt.
driverdisk (o pt io nal)
Bei Kickstart-Installatio nen kö nnen Treiberdisketten verwendet
werden. Ko pieren Sie dazu den Inhalt einer Treiberdiskette in das
Ro o t-Verzeichnis einer Partitio n auf der Festplatte des Systems
und verwenden Sie dann den Befehl driverdisk, um das
Installatio nspro gramm anzuweisen, wo es danach suchen so ll.
ARRAY(0xa1751f8) ARRAY(0xa953f98) Installationshandbuch
driverdisk <partition> --source=<url> -biospart=<biospart> [--type=<fstype>]
Es kann alternativ dazu eine Netzwerkspeicherstelle für die
Treiberdiskette angegeben werden:
driverdisk --source=ftp://path/to/dd.img
driverdisk --source=http://path/to/dd.img
driverdisk --source=nfs:host:/path/to/img
<partition> — Partitio n mit dem Treiber-Datenträger.
<url> — URL für den Treiber-Datenträger. NFS-Po sitio nen
kö nnen in der Fo rm nfs:host:/path/to/img angegeben
werden.
<biospart> — BIOS-Partitio n, die den Treiber-Datenträger
enthält (z.B. 82p2).
--type= — Dateisystemtyp (z.B. vfat o der ext2).
firewall (o pt io nal)
Diese Optio n entspricht dem Bildschirm
Firewall-Konfiguration im Installatio nspro gramm:
firewall --enabled|--disabled [--trust=] <device>
[--port=]
--enabled o r --enable — Lehne eingehende Verbindungen,
die keine Antwo rt zu ausgehenden Anfragen sind, wie DNSAntwo rten und DHCP-Anfragen, ab. So llte Zugriff auf bestimmte
Dienste benö tigt werden, kö nnen diese Dienste durch die
Firewall gelassen werden.
--disabled o der --disable — Ko nfiguriert keine iptablesRegeln.
--trust= — Wenn Sie das Gerät, zum Beispiel eth0 , hier
auflisten, werden alle Ko mmunikatio nen vo n diesem Gerät über
die Firewall ermö glicht. Verwenden Sie --trust eth0 -trust eth1, um mehrere Geräte aufzulisten. Verwenden Sie
KEIN Fo rmat, das Ko mmas enthält (beispielsweise --trust
eth0, eth1).
<incoming< — Ersetzen Sie mit einer o der mehrerer der
fo lgenden Optio nen, um es den angegebenen Diensten zu
erlauben, durch die Firewall zu dringen.
--ssh
--telnet
--smtp
--http
--ftp
--port= — Mit dem Fo rmat po rt:pro to co l kö nnen Sie angeben,
dass die Po rts über die Firewall zugelassen werden. Wenn Sie
den IMAP-Zugriff über Ihre Firewall zulassen mö chten, geben
Sie imap:tcp an. Sie kö nnen auch numerische Po rts
ausdrücklich angeben. Um zum Beispiel UDP-Pakete über Po rt
1234 zuzulassen, geben Sie 1234:udp an. Wenn Sie mehrere
Po rts angeben, trennen Sie diese durch Ko mmas.
firstboot (o pt io nal)
Ermittelt, o b First bo o t beim erstmaligen Start des Systems
ausgeführt wird. Wird diese Optio n aktiviert, muss das firstbootPaket installiert sein. Falls nicht angegeben wird diese Optio n
standardmäßig deaktiviert.
--enable o r --enabled — Der Se t up-Age nt wird beim
ersten Bo o ten des Systems gestartet.
--disable o der --disabled — Der Se t up-Age nt wird nicht
beim ersten Bo o ten des Systems gestartet.
--reconfig — Aktivieren Sie den Se t up-Age nt , so dass
dieser beim Bo o ten in den Reko nfiguratio nsmo dus startet.
Dieser Mo dus aktiviert die Optio nen Sprache, Maus, Tastatur,
Ro o t-Passwo rt, Sicherheitslevel, Zeitzo ne und
Netzwerko nfiguratio n zusätzlich zu den anderen Optio nen.
graphical (o pt io nal)
Die Kickstart-Installatio n im grafischen Mo dus durchführen. Dies ist
331
332
Teil IV. Erweiterte Installationsoptionen
die Standardeinstellung.
halt (o pt io nal)
Das System nach erfo lgreichem Abschluß der Installatio n
herunterfahren. Dies entspricht einer manuellen Installatio n, bei der
Anaco nda eine Nachricht anzeigt und vo r einem Neustart auf eine
Tastatureingabe des Benutzers wartet. Während der KickstartInstallatio n wird diese Optio n standardmäßig verwendet, falls keine
Metho de zum Abschluß angegeben wurde.
Die Optio n halt ist in etwa vergleichbar mit dem Befehl shutdown
-h.
Für weitere Metho den zum Beenden des Systems, werfen Sie einen
Blick auf die Kickstart-Optio nen poweroff, reboot und
shutdown.
install (o pt io nal)
Weist das System an, ein neues System zu installieren, statt ein
vo rhandenes System zu aktualisieren. Dies ist der Standardmo dus.
Zur Installatio n müssen Sie den Installatio nstyp aus einem der
fo lgenden Befehle angeben cdrom, harddrive, nfs o der url (für
FTP o der HTTP Installatio nen). Der install-Befehl und die
Installatio nsmetho de müssen sich in verschiedenen Zeilen
befinden.
cdrom — Vo m ersten o ptischen Laufwerk auf dem System
installieren.
harddrive — Installatio n vo n einem Red HatInstallatio nsbaum auf ein lo kales Laufwerk, das entweder vfat
o der ext2 sein muss.
--biospart=
BIOS-Partitio n, vo n der installiert werden so ll (z.B. 82).
--partition=
Partitio n, vo n der installiert werden so ll (z.B. sdb2).
--dir=
Verzeichnis, dass das variant-Verzeichnis des
Installatio nsbaums enthält.
Zum Beispiel:
harddrive --partition=hdb2 --dir=/tmp/installtree
nfs — Installatio n vo m angegebenen NFS-Server.
--server=
Server, vo n dem aus die Installatio n vo rgeno mmen werden
so ll (Rechnername o der IP).
--dir=
Verzeichnis, dass das variant-Verzeichnis des
Installatio nsbaums enthält.
--opts=
Zu verwendende Einhängeo ptio nen beim Einhängen des
NFS-Expo rts (o ptio nal).
Zum Beispiel:
nfs --server=nfsserver.example.com -dir=/tmp/install-tree
url — Installatio n vo n einem Installatio nsbaum auf einen
Remo te-Server über FTP o der HTTP.
Zum Beispiel:
url --url http://<server>/<dir>
o der:
url --url
ftp://<username>:<password>@<server>/<dir>
interactive (o pt io nal)
Verwendet die Info rmatio nen, die in der Kickstart-Datei während der
Installatio n zur Prüfung und Mo difizierung der Werte zur Verfügung
stehen. In jedem Bildschirm des Installatio nspro gramms werden
die Werte der Kickstart-Datei angezeigt. Sie kö nnen die Werte
ARRAY(0xa1751f8) ARRAY(0xa953f98) Installationshandbuch
akzeptieren und auf Weiter klicken o der die Werte ändern und auf
Weiter klicken, um fo rtzufahren. Werfen Sie einen Blick auf den
Befehl autostep.
iscsi (o pt io nal)
iscsi --ipaddr= [o ptio ns].
Spezifiziert zusätzlichen iSCSI-Speicher, der während der
Installatio n verknüpft wird. Wenn Sie den iscsi-Parameter
verwenden, müssen Sie dem iSCSI-Kno ten mit Hilfe des
iscsiname-Parameters einen Namen zuweisen. Der iscsinameParameter muss in der Kickstart-Datei vo r dem iscsi-Parameter
stehen.
Wir empfehlen Ihnen, iSCSI-Speicher nach Mö glichkeit im SystemBIOS o der in der Firmware (iBFT für Intel-Systeme) zu ko nfigurieren,
statt die iscsi-Parameter zu nutzen. Anaco nda erkennt und
verwendet auto matisch Festplatten, die im BIOS o der in der
Firmware ko nfiguriert sind, so dass in der Kickstart-Datei keine
beso ndere Ko nfiguratio n no twendig ist
Falls Sie den iscsi-Parameter verwenden müssen, vergewissern
Sie sich, dass zu Beginn der Installatio n das Netzwerk aktiviert ist
und dass der iscsi-Parameter in der Kickstart-Datei erscheint,
bevo r Sie mit Parametern wie z. B. clearpart o der ignoredisk
iSCSI-Festplatten referenzieren.
--port= (o bligato risch) — die Po rt-Nummer (no rmalerweise -port=3260)
--user= — der Benutzername, der zur Authentifizierung beim
Ziel erfo rderlich ist
--password= — das Passwo rt zugehö rig zum
Benutzernamen, der für das Ziel spezifiziert wurde
--reverse-user= — der Benutzername, der zur
Authentifizierung mit dem Initiato r vo n einem Ziel erfo rderlich ist,
das CHAP-Authentifizierung nutzt.
--reverse-password= — das Passwo rt zugehö rig zum
Benutzernamen, der für den Initiato r spezifiziert wurde
iscsiname (o pt io nal)
Weist einem iSCSI-Kno ten, der durch den iscsi-Parameter
spezifiziert wird, einen Namen zu. Falls Sie den iscsi-Parameter
in Ihrer Kickstart-Datei verwenden, ist dieser Parameter zwingend
erfo rderlich, und Sie müssen in der Kickstart-Datei iscsiname
spezifizieren bevo r Sie iscsi spezifizieren.
key (o pt io nal)
Angabe eines Installatio nsschlüssels, der zur Unterstützung der
Paketauswahl benö tigt wird und Ihr System für Suppo rt-Zwecke
identifiziert. Dieser Befehl ist Red Hat Enterprise Linux-spezifisch.
--skip — Eingabe eines Schlüssels überspringen.
No rmalerweise unterbricht Anaco nda an dieser Stelle, falls der
Schlüsselbefehl nicht spezifiziert wurde und fo rdert Sie zur
Eingabe eines Schlüssels auf. Diese Optio n ermö glicht das
Fo rtsetzen einer auto matischen Installatio n, falls Sie keinen
Schlüssel besitzen o der keinen angeben mö chten.
keyboard (o bligat o risch)
Tastaturtyp des Systems einstellen. Nachfo lgend ist eine Liste aller
verfügbaren Tastaturen auf i386 - und Alpha-Maschinen aufgeführt:
be-latin1, bg, br-abnt2, cf, cz-lat2, cz-us-qwertz,
de, de-latin1,
de-latin1-nodeadkeys, dk, dk-latin1, dvorak, es,
et, fi, fi-latin1,
fr, fr-latin0, fr-latin1, fr-pc, fr_CH, fr_CHlatin1, gr, hu, hu101,
is-latin1, it, it-ibm, it2, jp106, la-latin1, mkutf, no, no-latin1,
pl, pt-latin1, ro_win, ru, ru-cp1251, ru-ms, ru1,
ru2, ru_win,
se-latin1, sg, sg-latin1, sk-qwerty, slovene,
speakup, speakup-lt,
sv-latin1, sg, sg-latin1, sk-querty, slovene, trq,
ua, uk, us, us-acentos
333
334
Teil IV. Erweiterte Installationsoptionen
Die Datei /usr/lib/python2.2/sitepackages/rhpl/keyboard_models.py enthält diese Liste
auch und ist Teil des rhpl Pakets.
lang (e rfo rde rlich)
Gibt die während der Installatio n zu verwendende Sprache an.
Wenn Sie zum Beispiel Englisch als Sprache festlegen mö chten,
muss die Kickstart-Datei fo lgende Zeile enthalten:
lang en_US
Die Datei /usr/share/system-config-language/localelist liefert eine Liste der gültigen Sprachco des in der ersten Spalte
in jeder Zeile und ist Teil des system-config-language Pakets.
Bestimmte Sprachen (vo rwiegend Chinesisch, Japanisch,
Ko reanisch und Indische Sprachen) werden während des
textbasierten Installatio nsmo dus nicht unterstützt. Wenn eine dieser
Sprachen mit Hilfe des Befehls 'lang' angegeben wird, wird die
Installatio n in Englisch fo rtgesetzt, auch wenn das laufende System
standardmäßig für die angegebene Sprache ko nfiguriert ist.
langsupport (ve ralt e t )
Der Schlüsselbegriff 'langsuppo rt' ist veraltet und seine
Verwendung führt zu einer Fehlermeldung, die auf dem Bildschirm
ausgegeben wird und zu einem Abbruch der Installatio n führt. Statt
den Schlüsselbegriff 'langsuppo rt' zu verwenden, so llten Sie ab
so fo rt alle Paketgruppen für alle Sprachen, die Sie unterstützen
mö chten, in dem Abschnitt %packages Ihrer Kickstart-Datei
auflisten. Für eine Unterstützung für Franzö sisch fügen Sie
beispielsweise Fo lgendes zu %packages hinzu:
@ french-support
logvol (o pt io nal)
Erstellen eines lo gischen Laufwerkes für Lo gical Vo lume
Management (LVM) mit fo lgender Syntax:
logvol <mntpoint> --vgname=<name> --size=<size> -name=<name> <options>
Es gibt fo lgende Optio nen:
--noformat — Verwendet einen bestehenden lo gischen
Datenträger und fo rmatiert diesen nicht.
--useexisting — Verwendet einen bestehenden lo gischen
Datenträger und fo rmatiert diesen neu.
--fstype= — Stellt den Dateisystem-Typ für die Partitio n ein.
Gültige Werte sind xfs, ext2, ext3, ext4, swap, vfat und
hfs.
--fsoptions= — Gibt einen 'free fo rm'-String vo n Optio nen
an, die beim Einhängen des Dateisystems verwendet werden
so llen. Dieser String wird in die /etc/fstab-Datei des
installierten Systems ko piert und so llte in Anführungszeichen
gefasst sein.
--bytes-per-inode= — Gibt die Grö ße der Ino den auf dem
Dateisystem an, die auf dem lo gischen Datenträger angelegt
werden so llen. Nicht alle Dateisysteme unterstützen diese
Optio n, so dass sie in diesen Fällen igno riert wird.
--grow= — Weist den lo gischen Datenträger an, sich an den
verfügbaren Platz (falls vo rhanden) anzupassen o der die
maximale Grö ße anzunehmen.
--maxsize= — Richtet die maximale Partitio nsgrö ße in MB ein,
wenn der lo gische Datenträger angewiesen wurde, seine Grö ße
anzupassen. Geben Sie einen ganzen Wert an, und lassen Sie
dabei die Angabe in MB weg.
--recommended= — Die Grö ße des lo gischen Datenträgers
auto matisch bestimmen.
--percent= — Geben Sie die Grö ße des lo gischen
Datenträgers als Anteil des verfügbaren Platzes in der
Datenträgergruppe an.
--encrypted — Legt fest, dass dieser lo gische Datenträger
verschlüsselt werden so ll.
--passphrase= — Legt die beim Verschlüsseln dieses
lo gischen Datenträgers zu verwendende Passphrase fest. Ohne
ARRAY(0xa1751f8) ARRAY(0xa953f98) Installationshandbuch
die o bige --encrypted-Optio n hat diese Optio n keinerlei
Wirkung. Falls keine Passphrase angegeben ist, wird der
systemweite Standard verwendet, o der das
Installatio nspro gramm sto ppt und fragt nach, wenn es keinen
Standard gibt.
--escrowcert=URL_of_X.509_certificate — Speichert die
Datenverschlüsselungsco des aller verschlüsselten Datenträger
als Dateien in / (Ro o t), verschlüsselt mit Hilfe des X.50 9 Zertifikats vo n der URL, die in URL_of_X.509_certificate
angegeben wurde. Die Schlüssel werden als jeweils separate
Dateien für jeden verschlüsselten Datenträger gespeichert.
Diese Optio n ist nur sinnvo ll, wenn --encrypted spezifiziert
wurde.
--backuppassphrase= — Fügt jedem Datenträger eine
zufällig generierte Passphrase hinzu. Diese Passphrasen
werden in separaten Dateien in / (Ro o t) gespeichert,
verschlüsselt mit Hilfe des X.50 9 -Zertifikats, das in -escrowcert angegeben wurde. Diese Optio n ist nur sinnvo ll,
wenn --escrowcert spezifiziert wurde.
Erstellen Sie zuerst die Partitio n, dann die lo gische
Datenträgergruppe und anschließend den lo gischen Datenträger.
Beispiel:
part pv.01 --size 3000
volgroup myvg pv.01
logvol / --vgname=myvg --size=2000 --name=rootvol
logging (o pt io nal)
Dieser Befehl ko ntro lliert die Fehlerpro to ko llierung vo n Anaco nda
während der Installatio n. Er hat keinerlei Auswirkung auf das
installierte System.
--host= — Schickt Pro to ko llierungsinfo rmatio nen an den
angegebenen Remo te-Ho st, auf dem ein syslo gd-Pro zess
laufen muss, der Remo te-Pro to ko llierung akzeptiert.
--port= — Falls der Remo te-syslo gd-Pro zess einen Po rt
verwendet, der nicht dem standardmäßigen Po rt entspricht, kann
er mit dieser Optio n angegeben werden.
--level= — Entweder debug, info , warning, erro r o der critical.
Geben Sie das minimale Level an Meldungen an, die auf tty3
angezeigt werden so llen. Alle Meldungen werden jedo ch
weiterhin an die Pro to ko lldatei geschickt, unabhängig vo n
diesem Level.
mediacheck (o pt io nal)
Bei Angabe dieser Optio n wird Anaco nda dazu gezwungen, eine
Überprüfung aller Installatio nsmedien durchzuführen. Dieser Befehl
setzt eine Installatio n vo raus und ist daher standardmäßig
deaktiviert.
monitor (o pt io nal)
Falls der Mo nito r-Befehl nicht angegeben wird, verwendet
Anaco nda X, um Ihre Mo nito reinstellungen auto matisch zu
ermitteln. Versuchen Sie dies bitte, bevo r Sie Ihren Mo nito r manuell
ko nfigurieren.
--hsync= — Gibt die ho rizo ntale Bildwiederho lrate des
Mo nito rs an.
--monitor= — Verwendet den angegebenen Mo nito r. Der
Mo nito rname muss in der Mo nito rliste in
/usr/share/hwdata/Mo nito rsDB im Paket hwdata enthalten sein.
Die Liste der Mo nito re finden Sie auch im XKo nfiguratio nsbildschirm des Kickstart-Ko nfigurato rs. Diese
Angabe wird igno riert, wenn --hsync o der --vsync angegeben
ist. Wenn keine Mo nito rinfo rmatio nen angegeben sind, wird die
Mo nito rerkennung auto matisch durchgeführt.
--noprobe= — Keine Mo nito r-Erkennung.
--vsync= — Gibt die vertikale Bildwiederho lrate des Mo nito rs
an.
mouse (ve ralt e t )
Das mo use-Keywo rd ist veraltet.
335
336
Teil IV. Erweiterte Installationsoptionen
network (o pt io nal)
Ko nfiguriert Netzwerkinfo rmatio nen für das System. Wenn die
Kickstart-Installatio n keine Netzwerkfunktio n erfo rdert (also keine
Installatio n über NFS, HTTP o der FTP), wird keine
Netzwerkfunktio nalität für das System ko nfiguriert. Wenn die
Installatio n Netzwerkfunktio nalität erfo rdert, aber keine
Netzwerkinfo rmatio nen in der Kickstart-Datei zur Verfügung gestellt
werden, geht das Installatio nspro gramm davo n aus, dass die
Installatio n über eth0 und eine dynamische IP-Adresse
(BOOTP/DHCP) erfo lgen so ll und ko nfiguriert das fertig installierte
System so , dass die IP-Adresse dynamisch bestimmt wird. Der
Befehl network ko nfiguriert die Netzwerkinfo rmatio nen für
Kickstart-Installatio nen über ein Netzwerk so wie für das installierte
System.
--bootproto= — Entweder dhcp, bootp o der static.
Standardwert ist dhcp. bootp und dhcp werden gleich
behandelt.
Die DHCP-Metho de verwendet ein DHCP-Serversystem zur
Netzwerkko nfiguratio n. Wie Sie bereits vermuten, ist die
BOOTP-Metho de ähnlich, wo bei ein BOOTP-Server zur
Netzwerkko nfiguratio n nö tig ist. Mit der fo lgenden Zeile weisen
Sie das System an, die Netzwerkko nfiguratio n über DHCP zu
beziehen:
network --bootproto=dhcp
Mit der fo lgenden Zeile in der Kickstart-Datei weisen Sie den
Rechner an, die Netzwerkko nfiguratio n über BOOTP zu
beziehen:
network --bootproto=bootp
Bei der statischen Metho de müssen Sie selbst alle
erfo rderlichen Info rmatio nen zum Netzwerk in die KickstartDatei eintragen. Wie der Name scho n sagt, sind diese
Info rmatio nen statisch, d.h. sie werden während der Installatio n
und auch nach der Installatio n verwendet. Die Zeile für das
statische Netzwerk ist etwas ko mplexer, da Sie alle
Ko nfiguratio nsinfo rmatio nen in einer Zeile angeben müssen.
Sie müssen die IP-Adresse, die Netzmaske, das Gateway und
den Name-Server angeben.
Beachten Sie, dass in einer echten Kickstart-Datei all die
gezeigten Info rmatio nen in einer einzigen Zeile o hne
Zeilenumbruch stehen müssen, auch wenn die Darstellung
dieses Beispiels auf dieser Seite einen Zeilenumbruch zeigt.
network --bootproto=static --ip=10.0.2.15 -netmask=255.255.255.0
--gateway=10.0.2.254 --nameserver=10.0.2.1
Beachten Sie bitte die fo lgenden zwei Einschränkungen, die für
die statische Metho de gelten:
Alle statischen Info rmatio nen zur Netzwerkko nfiguratio n
müssen in einer Zeile angegeben werden. Es ist nicht
mö glich, Zeilen z.B. mit Hilfe eines umgekehrten
Schrägstrichs umzubrechen.
Sie kö nnen hier auch mehrere Nameserver ko nfigurieren.
Geben Sie diese dazu in der Befehlszeile als
ko mmagetrennte Liste an.
Beachten Sie, dass in einer echten Kickstart-Datei all die
gezeigten Info rmatio nen in einer einzigen Zeile o hne
Zeilenumbruch stehen müssen, auch wenn die Darstellung
dieses Beispiels auf dieser Seite einen Zeilenumbruch zeigt.
network --bootproto=static --ip=10.0.2.15 -netmask=255.255.255.0
--gateway=10.0.2.254 --nameserver
192.168.2.1,192.168.3.1
--device= — Wird zur Auswahl eines speziellen EthernetGeräts während der Installatio n verwendet. Beachten Sie, dass
die Verwendung vo n --device= wirkungslo s ist, wenn die
Kickstart-Datei keine lo kale Datei (e.g. ks=hd) ist, da das
Installatio nspro gramm das Netzwerk zum Bestimmen der
Kickstart-Datei ko nfiguriert. Zum Beispiel:
network --bootproto=dhcp --device=eth0
--ip= — IP-Adresse des zu installierenden Rechners.
--gateway= — Standard-Gateway als IP-Adresse.
ARRAY(0xa1751f8) ARRAY(0xa953f98) Installationshandbuch
--nameserver= — Primärer Nameserver als IP-Adresse.
--nodns — Ko nfiguriert keinen DNS-Server.
--netmask= — Netzmaske für das installierte System.
--hostname= — Ho stname für das installierte System.
--ethtool= — Spezifiziert weitere Einstellungen niedriger
Ebene für das Netzwerkgerät, welche an das ethto o l-Pro gramm
übergeben werden.
--essid= — Die Netzwerk-ID für Funknetzwerke.
--wepkey= — Der Verschlüsselungsco de für Funknetzwerke.
--onboot= — Ob das Gerät während des Bo o tvo rgangs
aktiviert werden so ll o der nicht.
--dhcpclass= — Die DHCP-Class.
--mtu= — Die MTU des Geräts.
--noipv4 — Deaktiviert IPv4 auf diesem Gerät.
--noipv6 — Deaktiviert IPv6 auf diesem Gerät.
multipath (o pt io nal)
multipath --name= --device= --rule=
part o de r partition (o bligat o risch be i Inst allat io ne n; wird
be i Akt ualisie runge n igno rie rt )
Erstellt eine Partitio n auf dem System.
Wenn auf dem System auf verschiedenen Partitio nen mehrere Red
Hat Enterprise Linux Installatio nen vo rhanden sind, fo rdert das
Installatio nspro gramm den Benutzer zur Eingabe der Installatio n
auf, die aktualisiert werden so ll.
Warnung
Alle erstellten Partitio nen werden als Teil des
Installatio nspro zesses fo rmatiert, es sei denn, die Befehle -noformat und --onpart werden verwendet.
Wichtig
Wenn Sie für eine Kickstart-Installatio n den Textmo dus
wählen, vergewissern Sie sich, dass Sie Angaben zu den
Partitio nierungs-, Bo o tlo ader- und Paketauswahl-Optio nen
machen. Diese Schritte sind im Textmo dus auto matisiert,
und Anaco nda kann nicht zur Eingabe fehlender Info rmatio n
auffo rdern. Falls Sie zu diesen Optio nen keine Angaben
machen, wird Anaco nda den Installatio nsvo rgang
abbrechen.
Ein detailliertes Anwendungsbeispiel für part finden Sie in
Abschnitt 32.4 .1, „Erweitertes Partitio nierungsbeispiel“.
<mntpoint> — Der <mntpoint> repräsentiert den
Einhängepunkt der Partitio n und muss eine der fo lgenden
Fo rmen besitzen:
/<path>
Zum Beispiel /, /usr, /home
swap
Die Partitio n wird als SWAP-Space verwendet.
Verwenden Sie die Optio n --recommended, um die Grö ße
der Swap-Partitio n auto matisch zu ermitteln:
swap --recommended
Die empfo hlene maximale Swap-Grö ße für Rechner mit
weniger als 2 GB RAM beträgt die do ppelte Menge des
RAMs. Für Rechner mit 2 GB RAM o der mehr werden 2 GB
plus die RAM-Menge empfo hlen.
raid.<id>
Die Partitio n wird für So ftware-RAID verwendet (siehe auch
raid).
pv.<id>
337
338
Teil IV. Erweiterte Installationsoptionen
Die Partitio n wird für LVM verwendet (siehe logvol).
--size= — Die Mindestgrö ße der Partitio n in Megabytes.
Geben Sie einen ganzzahligen Wert an, beispielsweise 50 0 ,
und lassen Sie dabei die Angabe MB weg.
--grow= — Weist die Partitio n an, den verfügbaren Platz (falls
vo rhanden) auszufüllen o der die maximale Grö ße
anzunehmen.
Anmerkung
Falls Sie --grow= verwenden, o hne --maxsize= auf
einer Swap-Partitio n einzustellen, begrenzt Anaco nda
die maximale Grö ße der Swap-Partitio n. Für Systeme mit
weniger als 2GB physischem Speicher wird die Grenze
auf das Do ppelte der Menge des physischen Speichers
gesetzt. Für Systeme mit mehr als 2GB physischem
Speicher wird die Grenze auf die Menge des physischen
Speichers plus 2 GB gesetzt.
--maxsize= — Richtet die maximale Partitio nsgrö ße in
Megabytes ein, wenn der lo gische Datenträger angewiesen
wurde, seine Grö ße anzupassen. Geben Sie einen
ganzzahligen Wert an, und lassen Sie dabei die Angabe MB
weg.
--noformat — Weist das Installatio nspro gramm an, die
Partitio n nicht zu fo rmatieren, zur Verwendung mit dem Befehl -onpart.
--onpart= o der --usepart= — Platziert die Partitio n auf dem
bereits vorhandenen Gerät. Beispiel:
partition /home --onpart=hda1
legt /home auf Gerät /dev/hda1 an, das bereits vo rhanden
sein muss.
--ondisk= o r --ondrive= — Erzwingt die Erstellung der
Partitio n auf einem bestimmten Laufwerk. --ondisk=sdb legt
die Partitio n zum Beispiel auf die zweite SCSI-Platte des
Systems.
--asprimary — Erzwingt die auto matische Zuweisung der
Partitio n als primäre Partitio n o der die Partitio nierung schlägt
fehl.
--type= (ersetzt durch fstype) — Diese Optio n steht nicht
länger zur Verfügung. Verwenden Sie fstype.
--fstype= — Stellt den Dateisystemtyp für die Partitio n ein.
Gültige Werte sind xfs, ext2, ext3, ext4, swap, vfat und
hfs.
--bytes-per-inode= — Gibt die Grö ße der Ino den auf dem
Dateisystem an, die auf der Partitio n angelegt werden so llen.
Nicht alle Dateisysteme unterstützen diese Optio n, so dass sie
in diesen Fällen igno riert wird.
--recommended — Bestimmt die Grö ße der Partitio n
auto matisch.
--onbiosdisk — Erzwingt, dass die Partitio n auf einer
bestimmten Platte erstellt wird, wie vo m BIOS erkannt wurde.
--fsoptions — Gibt einen free fo rm-String vo n Optio nen an,
die beim Einhängen des Dateisystems verwendet werden
so llen. Dieser String wird in die /etc/fstab-Datei des
installierten Systems ko piert und so llte in Anführungszeichen
gefasst sein.
--encrypted — Legt fest, dass diese Partitio n verschlüsselt
werden so ll.
--passphrase= — Legt die beim Verschlüsseln dieser
Partitio n zu verwendende Passphrase fest. Ohne die o bige -encrypted-Optio n hat diese Optio n keinerlei Wirkung. Falls
keine Passphrase angegeben ist, wird der systemweite
Standard verwendet, o der das Installatio nspro gramm sto ppt
und fragt nach, wenn es keinen Standard gibt.
--escrowcert=URL_of_X.509_certificate — Speichert die
Datenverschlüsselungsco des aller verschlüsselten Partitio nen
als Dateien in / (Ro o t), verschlüsselt mit Hilfe des X.50 9 Zertifikats vo n der URL, die in URL_of_X.509_certificate
angegeben wurde. Die Schlüssel werden als jeweils separate
Dateien für jede verschlüsselte Partitio n gespeichert. Diese
ARRAY(0xa1751f8) ARRAY(0xa953f98) Installationshandbuch
Optio n ist nur sinnvo ll, wenn --encrypted spezifiziert wurde.
--backuppassphrase= — Fügt jeder Partitio n eine zufällig
generierte Passphrase hinzu. Diese Passphrasen werden in
separaten Dateien in / (Ro o t) gespeichert, verschlüsselt mit
Hilfe des X.50 9 -Zertifikats, das in --escrowcert angegeben
wurde. Diese Optio n ist nur sinnvo ll, wenn --escrowcert
spezifiziert wurde.
Anmerkung
Falls die Partitio nierung aus irgendeinem Grund nicht
vo rgeno mmen werden kann, werden auf der 3. virtuellen
Ko nso le Diagno semeldungen angezeigt.
poweroff (o pt io nal)
Das herunterfahren und abschalten des Systems nach Abschluß
der Installatio n war erfo lgreich. No rmalerweise zeigt Anaco nda
während einer manuellen Installatio n eine Nachricht an und wartet
vo r dem Neustart auf die Tastatureingabe des Benutzers. Falls
während einer Kickstart-Installatio n keine Variante zum
Abschließen der Installatio n angegeben wurde, wird die haltOptio n standardmäßig verwendet.
Die Optio n poweroff entspricht in etwa dem Befehl shutdown p.
Anmerkung
Die Optio n poweroff hängt stark vo n der verwendeten
Hardware ab. Speziell müssen bestimmte HardwareKo mpo nenten wie BIOS, APM (advanced po wer
management) und ACPI (advanced co nfiguratio n and po wer
interface) in der Lage sein, mit dem Systemkernel zu
interagieren. Ko ntaktieren Sie Ihren Hersteller, um weitere
Info rmatio nen zu den APM- und ACPI-Fähigkeiten Ihres
Systems zu erhalten.
Für weitere Metho den zum Beenden des Systems, werfen Sie einen
Blick auf die Kickstart-Optio nen halt, reboot und shutdown.
raid (o pt io nal)
Erstellt ein So ftware-RAID-Gerät. Dieser Befehl sieht
fo lgendermaßen aus:
raid <mntpoint> --level=<level> -device=<mddevice> <partitions*>
<mntpoint> — Ort, an dem das RAID-Dateisystem eingehängt
wird. Bei / muss RAID Level 1 verwendet werden, es sei denn,
es existiert eine Bo o t-Partitio n (/boot). In diesem Fall muss die
/boot-Partitio n den Typ Level 1 besitzen und die Ro o t-Partitio n
(/ kann dann jeden der verfügbaren Typen besitzen. Der Wert
<partitions*> (was andeutet, dass mehrere Partitio nen
aufgeführt werden kö nnen) gibt die RAID-Bezeichnungen an, die
zum RAID-Array hinzugefügt werden so llen.
--level= — Zu verwendender RAID-Level (0 , 1 o der 5).
--device= — Bezeichnung des zu verwendenden RAIDGeräts (z.B. md0 o der md1). Für RAID-Geräte kö nnen die
Bezeichnungen md0 bis md15 (und jede nur einmal) verwendet
werden.
--bytes-per-inode= — Gibt die Grö ße der Ino den auf dem
Dateisystem an, die auf dem RAID-Gerät angelegt werden
so llen. Nicht alle Dateisysteme unterstützen diese Optio n, so
dass sie in diesen Fällen igno riert wird.
--spares= — Legt fest, wie viele Spare-Laufwerke für das
RAID-Array verwendet werden so llen. Spare-Laufwerke werden
verwendet, um das Array neu zu erstellen, falls ein Laufwerk
ausfällt.
--fstype= — Stellt den Dateisystemtyp für die Partitio n ein.
Gültige Werte sind xfs, ext2, ext3, ext4, swap, vfat und
hfs.
339
34 0
Teil IV. Erweiterte Installationsoptionen
--fsoptions= — Gibt einen 'free fo rm'-String vo n Optio nen
an, die beim Einhängen des Dateisystems verwendet werden
so llen. Dieser String wird in die Datei /etc/fstab des installierten
Systems ko piert und so llte in Anführungszeichen gefasst sein.
--noformat — Verwendet ein bestehendes RAID-Array und
fo rmatiert dieses nicht.
--useexisting — Verwendet ein bestehendes RAID-Array
und fo rmatiert dieses.
--encrypted — Legt fest, dass dieses RAID-Gerät
verschlüsselt werden so ll.
--passphrase= — Legt die beim Verschlüsseln dieses RAIDGeräts zu verwendende Passphrase fest. Ohne die o bige -encrypted-Optio n hat diese Optio n keinerlei Wirkung. Falls
keine Passphrase angegeben ist, wird der systemweite
Standard verwendet, o der das Installatio nspro gramm sto ppt
und fragt nach, wenn es keinen Standard gibt.
--escrowcert=URL_of_X.509_certificate — Speichert
den Datenverschlüsselungsco de für dieses Gerät als eine Datei
in / (Ro o t), verschlüsselt mit Hilfe des X.50 9 -Zertifikats vo n der
URL, die in URL_of_X.509_certificate angegeben wurde.
Diese Optio n ist nur sinnvo ll, wenn --encrypted spezifiziert
wurde.
--backuppassphrase= — Fügt diesem Gerät eine zufällig
generierte Passphrase hinzu. Diese Passphrase werden in
einer Datei in / (Ro o t) gespeichert, verschlüsselt mit Hilfe des
X.50 9 -Zertifikats, das in --escrowcert angegeben wurde.
Diese Optio n ist nur sinnvo ll, wenn --escrowcert spezifiziert
wurde.
Im Fo lgenden sehen Sie ein Beispiel dafür, wie eine Partitio n vo m
Typ RAID Level 1 für / und eine Partitio n vo m Typ RAID Level 5 für
/usr erstellt wird. In diesem Beispiel wird davo n ausgegangen,
dass im System drei SCSI-Platten vo rhanden sind. Es werden
außerdem drei Swap-Partitio nen erstellt, auf jedem Laufwerk eine.
part raid.01 --size=60 --ondisk=sda
part raid.02 --size=60 --ondisk=sdb
part raid.03 --size=60 --ondisk=sdc
part swap --size=128 --ondisk=sda
part swap --size=128 --ondisk=sdb
part swap --size=128 --ondisk=sdc
part raid.11 --size=1 --grow --ondisk=sda
part raid.12 --size=1 --grow --ondisk=sdb
part raid.13 --size=1 --grow --ondisk=sdc
raid / --level=1 --device=md0 raid.01 raid.02
raid.03
raid /usr --level=5 --device=md1 raid.11 raid.12
raid.13
Ein detailliertes Anwendungsbeispiel für raid finden Sie in
Abschnitt 32.4 .1, „Erweitertes Partitio nierungsbeispiel“.
reboot (o pt io nal)
Neustart nach abgeschlo ssener Installatio n (keine Argumente).
No rmalerweise zeigt Kickstart eine Meldung an und wartet darauf,
dass der Benutzer zum Neustart eine Taste betätigt.
Die Optio n reboot entspricht in etwa dem Befehl shutdown -r.
Geben Sie reboot für die ko mplette Auto matisierung der
Installatio n bei der Installatio n im cmdline-Mo dus unter System z
an.
Für weitere Metho den zur Beendigung, werfen Sie einen Blick auf
die Kickstart-Optio nen
Die halt-Optio n ist die standardmäßige Abschluss-Metho de, falls
keine andere Metho de explizit in der Kickstart-Datei angegeben
wurde.
ARRAY(0xa1751f8) ARRAY(0xa953f98) Installationshandbuch
Anmerkung
Die Verwendung der reboot-Optio n kann zu einer
Endlo sschleife während der Installatio n führen, abhängig
vo m Installatio nsmedium und der -metho de.
repo (o pt io nal)
Ko nfiguriert zusätzliche yum-Repo sito ries, die als Quelle für
Paketinstallatio nen verwendet werden kö nnen. Es kö nnen mehrere
repo -Zeilen angegeben werden.
repo --name=<repoid> [--baseurl=<url>| -mirrorlist=<url>]
--name= — Die ID des Repo sito ry. Diese Optio n ist
o bligato risch.
--baseurl= — Die URL des Repo sito ry. Die Variablen, die in
yum repo co nfig-Dateien verwendet werden kö nnen, werden
hier nicht unterstützt. Sie kö nnen eine dieser Optio nen o der -mirro rlist verwenden, jedo ch nicht beide.
--mirrorlist= — Die URL, die auf eine Liste mit Mirro rServern für das Repo sito ry verweist. Die Variablen, die in yum
repo co nfig-Dateien verwendet werden kö nnen, werden hier
nicht unterstützt. Sie kö nnen eine dieser Optio nen o der -baseurl verwenden, jedo ch nicht beide.
rootpw (o bligat o risch)
Setzt das Ro o t-Passwo rt des Systems gemäß des Parameters
<password>.
rootpw [--iscrypted] <password>
--iscrypted — Wenn diese Angabe vo rhanden ist, wird
davo n ausgegangen, dass der Passwo rt-Parameter bereits
verschlüsselt ist.
selinux (o pt io nal)
Stellt den Status vo n SELinux auf dem installierten System ein. In
Anaco nda ist SELinux standardmäßig "enfo rcing".
selinux [--disabled|--enforcing|--permissive]
--enforcing — Aktiviert SELinux, wo bei die standardmäßige
Targeted-Richtlinie erzwungen wird.
Anmerkung
Falls die Optio n selinux nicht in der Kickstart-Datei
vo rhanden ist, wird SELinux aktiviert und standardmäßig
auf --enforcing gesetzt.
--permissive — Ausgabewarnungen, die auf der SELinuxRichtlinie basieren, aber die Richtlinie nicht tatsächlich
erzwingen.
--disabled — Deaktiviert SELinux ko mplett auf dem System.
Für weitere Info rmatio nen bezüglich SELinux für Red Hat Enterprise
Linux werfen Sie bitte einen Blick auf das Red Hat Enterprise Linux 6
Bereitstellungshandbuch.
services (o pt io nal)
Mo difiziert die Standard-Einstellung der Dienste, die im StandardRunlevel laufen. Die Dienste, die in der deaktivierten Liste
aufgelistet sind, werden deaktiviert, bevo r die Dienste in der
aktivierten Liste aktiviert werden.
--disabled — Deaktiviert die in der ko mmagetrennten Liste
aufgeführten Dienste.
--enabled — Aktiviert die in der ko mmagetrennten Liste
aufgeführten Dienste.
34 1
34 2
Teil IV. Erweiterte Installationsoptionen
Fügen Sie in der Liste der Dienste
keine Leerzeichen ein.
Falls die ko mmagetrennte Liste Leerzeichen enthält, wird
Kickstart nur diejenigen Dienste aktivieren bzw. deaktivieren,
die vo r dem ersten Leerzeichen stehen. Beispiel:
services --disabled auditd, cups,smartd,
nfslock
Hierdurch wird nur der audit d-Dienst deaktiviert. Um alle vier
aufgeführten Dienste zu deaktivieren, darf der Eintrag keine
Leerzeichen zwischen den Diensten enthalten:
services --disabled
auditd,cups,smartd,nfslock
shutdown (o pt io nal)
System nach erfo lgreichem Abschluss der Installatio n
herunterfahren.
Die Optio n shutdown ist in etwa identisch mit dem Befehl
shutdown.
Für weitere Metho den zum Beenden des Systems, werfen Sie einen
Blick auf die Kickstart-Optio nen halt, poweroff und reboot.
skipx (o pt io nal)
Falls vo rhanden, wird X auf dem installierten System nicht
ko nfiguriert.
sshpw (o pt io nal)
Der Installer kann ssh zur Interaktio n und Überprüfung starten, so
wie das mit t e lne t mö glich ist. Dieser Befehl ko ntro lliert die in der
Installatio nsumgebung erstellten Benutzerko nten, in die man sich
ggf. vo n Remo te aus einlo ggt. Jede Instanz dieses Befehls erstellt
einen Benutzer. Diese Benutzer werden nicht auf dem endgültigen
System erstellt — sie haben nur für die Laufzeit des Installers
Bestand.
sshpw --username=<name> <password> [--iscrypted|-plaintext] [--lock]
--username — Bestimmt den Namen des Benutzers. Diese
Optio n wird benö tigt.
--iscrypted — Falls vo rhanden, wird davo n ausgegangen,
dass der Passwo rt-Parameter bereits verschlüsselt ist. -plaintext hat die gegenteilige Wirkung — Es wird davo n
ausgegangen, dass der Passwo rt-Parameter nicht verschlüsselt
ist.
--lock — Falls vo rhanden, wird das neue Benutzerko nto
standardmäßig gesperrt. Das bedeutet, dass sich der Benutzer
nicht vo n der Ko nso le aus einlo ggen kann.
text (o pt io nal)
Die Kickstart-Installatio n im Textmo dus durchführen.
Standardmäßig werden Installatio nen im grafischen Mo dus
durchgeführt.
Wichtig
Wenn Sie für eine Kickstart-Installatio n den Textmo dus
wählen, vergewissern Sie sich, dass Sie Angaben zu den
Partitio nierungs-, Bo o tlo ader- und Paketauswahl-Optio nen
machen. Diese Schritte sind im Textmo dus auto matisiert,
und Anaco nda kann nicht zur Eingabe fehlender Info rmatio n
auffo rdern. Falls Sie zu diesen Optio nen keine Angaben
machen, wird Anaco nda den Installatio nsvo rgang
abbrechen.
timezone (o bligat o risch)
Setzt die Zeitzo ne des Systems auf <timezone>. Dies kann eine
ARRAY(0xa1751f8) ARRAY(0xa953f98) Installationshandbuch
beliebige Zeitzo ne sein, die mit timeconfig aufgelistet wird.
timezone [--utc] <timezone>
--utc — Wenn diese Angabe vo rhanden ist, geht das System
davo n aus, dass die Hardware-Uhr auf UTC (Greenwich Mean)Zeit eingestellt ist.
upgrade (o pt io nal)
Weist das System an, ein bereits bestehendes System zu
aktualisieren, statt ein neues System zu installieren. Zur Installatio n
müssen Sie den Installatio nstyp aus einem der fo lgenden Befehle
angeben cdrom, harddrive, nfs o der url (für FTP- o der HTTPInstallatio nen). Siehe auch install für weitere Details.
user (o pt io nal)
Erstellt einen neuen Benutzer auf dem System.
user --name=<username> [--groups=<list>] [-homedir=<homedir>] [--password=<password>] [-iscrypted] [--shell=<shell>] [--uid=<uid>]
--name= — Liefert den Namen des Benutzers. Diese Optio n ist
o bligato risch.
--groups= — Eine ko mmagetrennte Liste vo n Gruppennamen,
denen der Benutzer zusätzlich zur Standardgruppe angehö ren
so ll. Diese Gruppen müssen bereits existieren, bevo r das
Benutzerko nto angelegt wird.
--homedir= — Das Benutzerverzeichnis (Ho me-Verzeichnis)
für den Benutzer. Falls nicht angegeben, wird standardmäßig
/ho me/<username> verwendet.
--password= — Das Passwo rt des neuen Benutzers. Falls
nicht angegeben, wird das Benutzerko nto standardmäßig
gesperrt.
--iscrypted — Wenn diese Angabe vo rhanden ist, wird
davo n ausgegangen, dass der Passwo rt-Parameter bereits
verschlüsselt ist.
--shell= — Die Lo gin-Shell des Benutzers. Falls nicht
angegeben, wird der Systemstandard verwendet.
--uid= — Die UID des Benutzers. Falls nicht angegeben, wird
standardmäßig die nächste verfügbare nicht-system-UID
verwendet.
vnc (o pt io nal)
Ermö glicht das Betrachten der grafischen Installatio n vo n Remo te
aus via VNC. Diese Metho de wird üblicherweise dem Textmo dus
vo rgezo gen, da dieser einige Einschränkungen hinsichtlich Grö ße
und Sprache aufweist. Ohne Optio nen startet dieser Befehl einen
VNC-Server auf der Maschine o hne Passwo rt und gibt den Befehl
aus, der ausgeführt werden muss, um sich mit dem entfernten
Rechner zu verbinden.
vnc [--host=<hostname>] [--port=<port>] [-password=<password>]
--host= — Verbindet mit dem VNC-Viewer-Pro zess, der auf
dem angegebenen Ho stname lauscht, anstatt einen VNC-Server
auf dem installierten Rechner zu starten.
--port= — Liefert einen Po rt, auf dem der entfernte VNCViewer-Pro zess lauscht. Falls nicht angegeben, verwendet
Anaco nda den VNC-Standard.
--password= — Legt ein Passwo rt fest, dass beim Verbinden
mit der VNC-Sitzung angegeben werden muss. Dies ist
o ptio nal, jedo ch empfo hlen.
volgroup (o pt io nal)
Wird verwendet, um eine Lo gical Vo lume Management (LVM)
Gruppe mit fo lgender Syntax zu erstellen:
volgroup <name> <partition> <options>
Es gibt fo lgende Optio nen:
34 3
34 4
Teil IV. Erweiterte Installationsoptionen
--noformat — Verwendet eine bestehende Datenträgergruppe
und fo rmatiert diese nicht.
--useexisting — Verwendet eine bestehende
Datenträgergruppe und fo rmatiert diese neu.
--pesize= — Legt die Grö ße der physischen Einheiten fest.
Erstellen Sie zuerst die Partitio n, dann die lo gische
Datenträgergruppe und anschließend den lo gischen Datenträger.
Beispiel:
part pv.01 --size 3000
volgroup myvg pv.01
logvol / --vgname=myvg --size=2000 --name=rootvol
Ein detailliertes Anwendungsbeispiel für volgroup finden Sie in
Abschnitt 32.4 .1, „Erweitertes Partitio nierungsbeispiel“.
xconfig (o pt io nal)
Ko nfiguriert das X-Windo w-System. Wird diese Optio n nicht
angegeben, muss der Benutzer X manuell während der Installatio n
ko nfigurieren, wenn dies installiert werden so ll. Wird X nicht auf dem
endgültigen System installiert, so llte diese Optio n nicht verwendet
werden.
--driver — Gibt den für die Grafik-Hardware zu
verwendenden X-Treiber an.
--videoram= — Gibt die Grö ße des Grafikspeichers der
Grafikkarte an.
--defaultdesktop= — Stellt entweder GNOME o der KDE als
Standard-Deskto p ein (geht davo n aus, dass GNOME und/o der
KDE Deskto p-Umgebungen durch %packages installiert
wurden).
--startxonboot — Verwendet einen grafischen
Anmeldebildschirm auf dem installierten System.
--depth= — Legt die Farbtiefe für das X Windo w System auf
dem installierten System fest. Gültige Werte sind 8, 16 , 24 und
32. Stellen Sie sicher, dass die Farbtiefe mit Ihrer Grafikkarte und
Ihrem Bildschirm ko mpatibel ist.
zerombr (o pt io nal)
Wenn zerombr spezifiziert ist, werden jegliche ungültige
Partitio nstabellen, die auf den Platten gefunden werden, initialisiert.
Dadurch werden sämtliche Inhalte auf Platten mit ungültigen
Partitio nstabellen gelö scht.
Speziell für System z: Falls zerombr angegeben wird, werden
jegliche, für den Installer sichtbare DASD, die nicht bereits Lo wLevel fo rmatiert sind, auto matisch mit dasdfm t Lo w-Level
fo rmatiert. Der Befehl verhindert außerdem Benutzer-Auswahl
während interaktiven Installatio nen. Falls zerombr nicht
angegeben wird und mindestens ein DASD für den Installer sichtbar
ist, beendet sich eine nicht-interaktive Kickstart-Installatio n o hne
Erfo lg. Falls zerombr nicht angegeben wird und mindestens ein
nicht-fo rmatiertes DASD für den Installer sichtbar ist, beendet sich
eine interaktive Installatio n, falls der Benutzer nicht der
Fo rmatierung aller sichtbaren und nicht-fo rmatierten DASDs
zustimmt. Um dies zu umgehen, aktivieren Sie nur diese DASDs,
die Sie während der Installatio n verwenden. Sie kö nnen immer
weitere DASDs nach Abschluss der Installatio n hinzufügen.
Beachten Sie, dass dieser Befehl bislang als zerombr yes
ausgedrückt wurde. Diese Fo rm ist nunmehr veraltet, Sie so llten
stattdessen einfach zerombr in Ihrer Kickstart-Datei angeben.
zfcp (o pt io nal)
Ein Fiber-Channel-Device definieren (IBM System z).
zfcp [--devnum=<devnum>] [--wwpn=<wwpn>] [-fcplun=<fcplun>]
%include (o pt io nal)
Verwenden Sie den Befehl %include /path/to/file, um den
Inhalt einer anderen Datei in der Kickstart-Datei so einzubinden, als
o b sich der Inhalt an der Stelle des %include-Befehls in der
Kickstart-Datei befände.
ARRAY(0xa1751f8) ARRAY(0xa953f98) Installationshandbuch
32.4 .1. Erweit ert es Part it ionierungsbeispiel
Nachfo lgend ist ein einfaches, integriertes Beispiel aufgeführt, das die
Kickstarto ptio nen clearpart, raid, part, volgroup und logvol in
Aktio n zeigt:
clearpart --drives=hda,hdc --initlabel
# Raid 1 IDE config
part raid.11
--size 1000
--asprimary
ondrive=hda
part raid.12
--size 1000
--asprimary
ondrive=hda
part raid.13
--size 2000
--asprimary
ondrive=hda
part raid.14
--size 8000
ondrive=hda
part raid.15
--size 1 --grow
ondrive=hda
part raid.21
--size 1000
--asprimary
ondrive=hdc
part raid.22
--size 1000
--asprimary
ondrive=hdc
part raid.23
--size 2000
--asprimary
ondrive=hdc
part raid.24
--size 8000
ondrive=hdc
part raid.25
--size 1 --grow
ondrive=hdc
# You can add --spares=x
raid /
--fstype ext3
level=RAID1 raid.11 raid.21
raid /safe
--fstype ext3
level=RAID1 raid.12 raid.22
raid swap
--fstype swap
level=RAID1 raid.13 raid.23
raid /usr
--fstype ext3
level=RAID1 raid.14 raid.24
raid pv.01
--fstype ext3
level=RAID1 raid.15 raid.25
-----------
--device md0 ---device md1 ---device md2 ---device md3 ---device md4 --
# LVM configuration so that we can resize /var and
/usr/local later
volgroup sysvg pv.01
logvol /var
--vgname=sysvg --size=8000
--name=var
logvol /var/freespace
--vgname=sysvg --size=8000
--name=freespacetouse
logvol /usr/local
--vgname=sysvg --size=1 -grow --name=usrlocal
Dieses erweiterte Beispiel implementiert LVM auf RAID, so wie die
Fähigkeit, die Grö ße verschiedener Verzeichnisse für zukünftige
Vergrö ßerung anzupassen.
32.5. Paketauswahl
Warnung — @Everything wird nicht
unterstützt
Sie kö nnen mit Hilfe einer Kickstart-Datei alle verfügbaren Pakete
installieren, indem Sie @ Everything o der einfach * in dem
%packages-Abschnitt angeben. Red Hat unterstützt diese Art
der Installatio n nicht.
Vielmehr führt die derartige Verwendung einer Kickstart-Datei zu
Paket- und Dateiko nflikten auf dem installierten System. Paket,
die dafür bekannt sind, so lche Pro bleme zu verursachen, werden
zur Gruppe @ Conflicts (variant) hinzugefügt, wo bei
variant Server o der Client ist. Stellen Sie sicher, dass Sie
@ Conflicts (variant) ausschließen, wenn Sie
@ Everything in einer Kickstart-Datei angeben, da anso nsten
die Installatio n scheitert:
@ Everything (Server)
-@ Conflicts
Beachten Sie bitte, dass Red Hat die Verwendung vo n
@ Everything in einer Kickstart-Datei nicht unterstützt, auch
wenn Sie @ Conflicts (variant) ausschließen.
Der Befehl %packages steht am Beginn eines Kickstart-
34 5
34 6
Teil IV. Erweiterte Installationsoptionen
Dateiabschnitts, in dem die zu installierenden Pakete aufgeführt sind
(nur für Installatio nen, die Paketauswahl bei Aktualisierungen wird nicht
unterstützt).
Pakete kö nnen als Gruppe o der durch den individuellen Paketnamen
angegeben werden, inklusive Glo bs unter Verwendung des Asterisk.
Das Installatio nspro gramm definiert mehrere Gruppen, die verwandte
Pakete enthalten. Werfen Sie einen Blick auf die Datei
variant/repodata/comps-*.xml auf der Red Hat Enterprise LinuxDVD für eine Liste vo n Gruppen. Jede Gruppe besitzt eine ID, einen
User-Visibility-Wert, einen Namen, eine Beschreibung und eine PaketListe. Die in der Paketliste als mandato ry gekennzeichneten Pakete
werden immer installiert, wenn die Gruppe ausgewählt wird. Die als
default gekennzeichneten Pakete werden standardmäßig ausgewählt,
falls die Gruppe ausgewählt ist und Pakete, die als o ptio nal
gekennzeichnet sind, müssen speziell ausgewählt werden, auch wenn
die Gruppe zur Installatio n ausgewählt wurde.
No rmalerweise reicht es aus, wenn Sie nur die gewünschten Gruppen
und nicht die einzelnen Pakete angeben. Bitte beachten Sie, dass
standardmäßig immer die Core- und Base-Gruppen ausgewählt
werden. Es ist daher nicht no twendig, sie im Abschnitt %packages
anzugeben.
Hier ein Beispiel für eine %packages-Auswahl:
%packages
@ X Window System
@ GNOME Desktop Environment
@ Graphical Internet
@ Sound and Video
dhcp
Wie das Beispiel zeigt, werden die Gruppen zeilenweise angegeben,
angefangen mit dem Symbo l @ gefo lgt vo n einem Leerzeichen und dem
vo llständigen Namen der Gruppe, wie in der Datei
comps.xmlangegeben. Gruppen kö nnen auch mit durch die GruppenID wie z.B. gnome-desktop angegeben werden. Geben Sie einzelne
Pakete o hne zusätzliche Zeichen an (im o bigen Beispiel steht die Zeile
dhcp für ein einzelnes Paket).
In der Standardpaketliste kö nnen Sie auch angeben, welche Pakete nicht
installiert werden so llen:
-autofs
Die fo lgenden Optio nen stehen für die %packages-Optio n zur
Verfügung:
--nobase
Installieren Sie die @Base-Gruppe nicht. Verwenden Sie diese
Optio n zur Durchführung einer Minimal-Installatio n für
beispielsweise einen Server mit nur einer Aufgabe o der einer
Deskto p-Anwendung.
--resolvedeps
Die Optio n --reso lvedeps ist veraltet. Abhängigkeiten werden jetzt
jedes Mal auto matisch aufgelö st.
--ignoredeps
Die Optio n --igno redeps ist veraltet. Abhängigkeiten werden jetzt
jedes Mal auto matisch aufgelö st.
--ignoremissing
Igno riert die fehlenden Pakete und Gruppen anstelle die Installatio n
anzuhalten und nachzufragen, o b die Installatio n abgebro chen o der
weitergeführt werden so ll. Beispiel:
%packages --ignoremissing
32.6. Prä-Installationsskript
Sie kö nnen Befehle, die auf dem System ausgeführt werden so llen,
unmittelbar nach der Analyse der Datei ks.cfg hinzufügen. Dieser
Abschnitt muss an das Ende der Kickstart-Datei (nach den Befehlen)
eingefügt werden und muss mit dem Befehl %pre starten. Sie kö nnen im
Abschnitt %pre auf das Netzwerk zugreifen. Allerdings ist der name
ARRAY(0xa1751f8) ARRAY(0xa953f98) Installationshandbuch
service (DNS-Dienst) an dieser Stelle no ch nicht ko nfiguriert, so dass
nur IP-Adressen funktio nieren.
Anmerkung
Das Prä-Installatio nsskript wird nicht in der chro o t-Umgebung
ausgeführt.
--interpreter /usr/bin/python
Ermö glicht es Ihnen, eine andere Skript-Sprache anzugeben, als
z.B. Pytho n. Ersetzen Sie /usr/bin/python durch die SkriptSprache Ihrer Wahl.
32.6.1. Beispiel
Hier ein Beispiel für einen %pre-Abschnitt:
%pre
#!/bin/sh
hds=""
mymedia=""
for file in /proc/ide/h* do
mymedia=`cat $file/media`
if [ $mymedia == "disk" ] ; then
hds="$hds `basename $file`"
fi
done
set $hds
numhd=`echo $#`
drive1=`echo $hds | cut -d' ' -f1`
drive2=`echo $hds | cut -d' ' -f2`
#Write out partition scheme based on whether there are
1 or 2 hard drives
if [ $numhd == "2" ] ; then
#2 drives
echo "#partitioning scheme generated in %pre for 2
drives" > /tmp/part-include
echo "clearpart --all" >> /tmp/part-include
echo "part /boot --fstype ext3 --size 75 --ondisk
hda" >> /tmp/part-include
echo "part / --fstype ext3 --size 1 --grow --ondisk
hda" >> /tmp/part-include
echo "part swap --recommended --ondisk $drive1" >>
/tmp/part-include
echo "part /home --fstype ext3 --size 1 --grow -ondisk hdb" >> /tmp/part-include
else
#1 drive
echo "#partitioning scheme generated in %pre for 1
drive" > /tmp/part-include
echo "clearpart --all" >> /tmp/part-include
echo "part /boot --fstype ext3 --size 75" >>
/tmp/part-includ
echo "part swap --recommended" >> /tmp/part-include
echo "part / --fstype ext3 --size 2048" >> /tmp/partinclude
echo "part /home --fstype ext3 --size 2048 --grow" >>
/tmp/part-include
fi
Dieses Skript bestimmt die Anzahl der Laufwerke im System und
schreibt eine Textdatei mit einem unterschiedlichen Partitio nsschema je
nachdem, o b es ein o der zwei Laufwerke besitzt. Statt eine Reihe vo n
Partitio nsbefehlen in der Kickstart-Datei zu haben, nehmen Sie fo lgende
Zeile mit auf:
%include /tmp/part-include
Die Befehle zur Partitio nierung, die im Skript ausgewählt wurden,
werden verwendet.
Anmerkung
Der Prä-Installatio nsskript-Abschnitt vo n Kickstart kann nicht
mehrere Installatio nsbäume o der Quellmedien verwalten. Diese
Info rmatio n muss für jede erstellte ks.cfg-Datei eingebunden
werden, da das Prä-Installatio nsskript während der zweiten Stufe
des Installatio nspro zesses auftritt.
34 7
34 8
Teil IV. Erweiterte Installationsoptionen
32.7. Post-Installationsskript
Sie kö nnen Befehle hinzufügen, die nach der abgeschlo ssenen
Installatio n auf dem System ausgeführt werden. Dieser Abschnitt muss
sich am Ende der Kickstart-Datei befinden und mit dem Befehl %post
beginnen. Der Abschnitt ist für Funktio nen wie die Installatio n
zusätzlicher So ftware o der die Ko nfiguratio n eines weiteren NameServers hilfreich.
Anmerkung
Wenn Sie das Netzwerk einschließlich eines Name-Servers mit
statischen IP-Info rmatio nen ko nfigurieren, kö nnen Sie auf das
Netzwerk zugreifen und IP-Adressen im Abschnitt %post
auflö sen. Wenn Sie das Netzwerk für DHCP ko nfigurieren, ist die
Datei /etc/resolv.conf nicht ko mplett, wenn die Installatio n
die %post-Sektio n ausführt. Sie haben Zugriff auf das Netzwerk,
kö nnen aber keine IP-Adressen auflö sen. Deshalb müssen Sie
IP-Adressen in der %post-Sektio n benutzen, wenn Sie DHCP
verwenden.
Anmerkung
Das Po st-Installatio nsskript wird in einer chro o t-Umgebung
ausgeführt. Aus diesem Grund funktio nieren Aufgaben wie das
Ko pieren vo n Skripts o der RPMs vo n den Installatio nsmedien
nicht.
--nochroot
Damit kö nnen Befehle angegeben werden, die außerhalb der
chro o t-Umgebung ausgeführt werden so llen.
Im fo lgenden Beispiel wird die Datei /etc/resolv.conf in das
gerade erstellte Dateisystem ko piert.
%post --nochroot
cp /etc/resolv.conf /mnt/sysimage/etc/resolv.conf
--interpreter /usr/bin/python
Ermö glicht es Ihnen, eine andere Skript-Sprache anzugeben, als
z.B. Pytho n. Ersetzen Sie /usr/bin/python durch die SkriptSprache Ihrer Wahl.
--log /path/to/logfile
Zeichnet die Ausgabe des Po st-Installatio ns-Skripts auf. Beachten
Sie, dass der Pfad der Lo g-Datei die Verwendung der Optio n -nochroot in Betracht ziehen muss. Ohne --nochroot
beispielsweise:
%post --log=/root/ks-post.log
mit --nochroot:
%post --nochroot --log=/mnt/sysimage/root/kspost.log
32.7.1. Beispiele
System bei einem Red Hat Netwo rk Satellite registrieren und die
Ausgabe lo ggen:
%post --log=/root/ks-post.log
wget -O- http://proxy-orsat.example.com/pub/bootstrap_script | /bin/bash
/usr/sbin/rhnreg_ks --activationkey=<activationkey>
Das Skript runme vo n einer NFS-Freigabe ausführen:
mkdir /mnt/temp
mount -o nolock 10.10.0.2:/usr/new-machines /mnt/temp
openvt -s -w -- /mnt/temp/runme
umount /mnt/temp
ARRAY(0xa1751f8) ARRAY(0xa953f98) Installationshandbuch
Anmerkung
NFS File-Lo cking (Sperren vo n Dateien) wird während des
Kickstart-Mo dus nicht unterstützt. Aus diesem Grund wird beim
Einhängen eines NFS-Einhängepunkts die Optio n -o nolock
benö tigt.
32.8. Kickstart-Datei zur Verfügung stellen
Eine Kickstart-Datei muss an einer der fo lgenden Speichero rte abgelegt
werden:
Auf einer Bo o t-Diskette
Auf einer bo o tfähigen CD-ROM
Auf einem Netzwerk
In der Regel werden die Kickstart-Dateien auf die Bo o t-Diskette ko piert
o der im Netzwerk zur Verfügung gestellt. Der netzwerkbasierte Ansatz
wird in der Regel verwendet, da die meisten Kickstart-Installatio nen auf
Netzwerkco mputern durchgeführt werden.
Im Fo lgenden wird die Frage des Speichero rts der Kickstart-Dateien
etwas genauer betrachtet.
32.8.1. Erst ellen von Kickst art -Boot -Medien
Das Starten vo n Diskette wird in Red Hat Enterprise Linux nicht mehr
unterstützt. Installatio nen müssen CD-ROM- o der FlashSpeichermedien zum Bo o ten verwenden. Die Kickstart-Datei darf
jedo ch auf einer Diskette gespeichert sein, und muss dann auf o berster
Verzeichnisebene liegen und ks.cfg heißen.
Um eine CD-ROM-basierte Kickstart-Installatio n durchzuführen, muss
die Kickstart-Datei ks.cfg genannt werden und sich im o bersten
Verzeichnis der Bo o t-CD-ROM befinden. Da eine CD-ROM
schreibgeschützt ist, muss die Datei zu dem Verzeichnis hinzugefügt
werden, das zur Erstellung des Images verwendet wird, welches auf die
CD-ROM geschrieben wird. Werfen Sie einen Blick auf Abschnitt 2.3,
„Erstellung vo n minimalen Bo o t-Medien“ für Anweisungen zur
Erstellung vo n Bo o t-Medien. Bevo r Sie jedo ch die file.iso ImageDatei erstellen, ko pieren Sie die ks.cfg Kickstart-Datei in das
Verzeichnis isolinux/.
Um eine auf einem PEN-Laufwerk basierende Flash-Speicher KickstartInstallatio n durchzuführen, muss die Kickstart-Datei ks.cfg genannt
und im To p-Level-Verzeichnis des Flash-Speichers abgelegt werden.
Erstellen Sie zuerst das Bo o t-Image, und ko pieren Sie anschließend
die Datei ks.cfg.
Werfen Sie einen Blick auf Abschnitt 2.3, „Erstellung vo n minimalen
Bo o t-Medien“ für Anweisungen zur Erstellung vo n Live-USB-Medien
unter Verwendung der boot.iso Image-Datei, die Sie vo m So ftware &
Do wnlo ad-Bereich des Red Hat Kundenpo rtals herunterladen kö nnen.
Anmerkung
Das Erstellen vo n USB-Flash-Laufwerken zum Bo o ten ist
mö glich, hängt jedo ch stark vo n den BIOS-Einstellungen der
System-Hardware ab. Wenden Sie sich an Ihren HardwareHersteller, um herauszufinden, o b Ihr System das Bo o ten vo n
alternativen Geräten unterstützt.
32.8.2. Verfügbarmachen der Kickst art -Dat ei im
Net zwerk
Netzwerkinstallatio nen mit Hilfe vo n Kickstart sind recht häufig, da
Systemadministrato ren die Installatio n auf vielen, über das Netzwerk
verbundenen Co mputern schnell und pro blemlo s auto matisieren
kö nnen. In der Regel so llten die Administrato ren so wo hl einen
BOOTP/DHCP-Server als auch einen NFS-Server im lo kalen Netzwerk
zur Verfügung haben. Der BOOTP/DHCP-Server wird verwendet, um
dem Client Netzwerkinfo rmatio nen zu senden, während die während
der Installatio n verwendeten Dateien vo m NFS-Server bereitgestellt
werden. Diese beiden Server werden häufig auf demselben Rechner
34 9
350
Teil IV. Erweiterte Installationsoptionen
ausgeführt. Dies ist allerdings keine Vo raussetzung.
Um eine netzwerkbasierte Kickstart-Installatio n durchzuführen, müssen
Sie über einen BOOTP/DHCP-Server auf Ihrem Netzwerk verfügen, der
die Ko nfiguratio nsinfo rmatio nen des Rechners enthält, auf dem Sie Red
Hat Enterprise Linux installieren mö chten. Der BOOTP/DHCP-Server
liefert dem Client dessen Netzwerkinfo rmatio nen, so wie den
Speichero rt der Kickstart-Datei.
Falls eine Kickstart-Datei vo m BOOTP-/DHCP-Server angegeben wird,
versucht das Client-System, den Dateipfad via NFS einzuhängen.
Danach ko piert es die angegebene Datei und verwendet diese als
Kickstart-Datei. Die genauen erfo rderlichen Einstellungen variieren
abhängig vo m BOOTP-/DHCP-Server, den Sie verwenden.
Nachfo lgend ein Beispiel für eine Zeile aus der Datei dhcpd.conf für
den DHCP-Server:
fi l ename "/usr/new-machine/kickstart/"; next-server
blarg.redhat.com;
Beachten Sie, dass Sie den Wert nach filename durch den Namen der
Kickstart-Datei ersetzen müssen (o der dem Verzeichnis, in dem die
Kickstart-Datei abgelegt ist) so wie den Wert nach next-server durch
den NFS-Servernamen.
Falls der Dateiname, der vo m BOOTP-/DHCP-Server zurückgegeben
wird, mit einem Schrägstrich ("/") endet, wird dies nur als Pfad
interpretiert. In diesem Fall hängt das System diesen Pfad via NFS ein
und sucht nach einer bestimmten Datei. Der Dateiname, nach dem der
Client sucht, lautet:
<ip-addr>-ki ckstart
Der Abschnitt <ip-addr> des Dateinamens so llte durch die IP-Adresse
des Clients ersetzt werden, in punktierter Dezimalno tatio n. So wäre der
Dateiname für einen Rechner mit der IP-Adresse 10 .10 .0 .1
beispielsweise 10.10.0.1-kickstart.
Beachten Sie bitte, dass wenn Sie keinen Servernamen angeben, das
Client-System versucht, den Server als seinen NFS-Server zu
verwenden, der die BOOTP-/DHCP-Anfrage beantwo rtet hat. Wenn Sie
keinen Pfad o der Dateinamen angeben, versucht das System,
/kickstart vo m BOOTP-/DHCP-Server einzuhängen und versucht
gleichzeitig, die Kickstart-Datei unter Verwendung desselben <ipaddr>-kickstart Dateinamens, wie o ben beschrieben, zu finden.
32.9. Den Installationsbaum zur Verfügung
stellen
Die Kickstart-Installatio n muss auf einen Installationsbaum zugreifen.
Ein Installatio nsbaum ist eine Ko pie der binären Red Hat Enterprise
Linux-DVD mit der gleichen Verzeichnisstruktur.
Falls Sie eine DVD-basierte Installatio n durchführen, legen Sie die vo r
Beginn der Kickstart-Installatio n die Red Hat Enterprise Linux
Installatio ns-DVD in Ihren Co mputer ein.
Wenn Sie eine Festplatten-Installatio n durchführen, stellen Sie sicher,
dass sich die ISO-Images der binären Red Hat Enterprise Linux-DVD
auf einer Festplatte im Co mputer befinden.
Wenn Sie eine Netzwerk-basierte (NFS-, FTP- o der HTTP-) Installatio n
durchführen, müssen Sie den Installatio nsbaum o der das ISO-Image
via Netzwerk verfügbar machen. Siehe Abschnitt 4 .1, „Vo rbereitung
einer Netzwerkinstallatio n“ für eine detaillierte Anleitung.
32.10. Starten einer Kickstart-Installation
ARRAY(0xa1751f8) ARRAY(0xa953f98) Installationshandbuch
Wichtig — Kickstart-Installationen und
Firstboot
First bo o t wird nicht ausgeführt, wenn ein System vo n dieser
Kickstart-Datei installiert wird, und kein X-Windo w-System
Bestandteil der Installatio n, so wie das grafische Lo gin aktiviert
ist.Legen Sie entweder mit Hilfe der Optio n user einen Benutzer
in der Kickstart-Datei an, bevo r Sie diese zur Installatio n
zusätzlicher Systeme nutzen (siehe Abschnitt 32.4 , „KickstartOptio nen“ für Einzelheiten) o der melden Sie sich über eine
virtuelle Ko nso le am installierten System als Ro o t an und fügen
mit Hilfe des Befehls adduser Benutzer hinzu.
Um eine Kickstart-Installatio n zu starten, müssen Sie das System vo n
einem vo n Ihnen erstellen Bo o t-Medium, o der der Red Hat Enterprise
Linux-DVD bo o ten und einen speziellen Bo o t-Befehl an der Bo o tEingabeauffo rderung eingeben. Das Installatio nspro gramm sucht nach
einer Kickstart-Datei, wenn das Ko mmando zeilenargument ks an den
Kernel weitergegeben wird.
DVD und lo kale r Spe iche r
Der Befehl linux ks= funktio niert auch, wenn sich die Datei
ks.cfg auf einem vfat- o der ext2-Dateisystem auf dem lo kalen
Speicher befindet und Sie vo n der Red Hat Enterprise Linux-DVD
bo o ten.
Mit T re ibe rdiske t t e
Wenn Sie für Kickstart eine Treiberdiskette benö tigen, geben Sie die
Optio n dd an. Um zum Beispiel vo n einer Bo o t-Diskette zu bo o ten
und eine Treiberdiskette zu verwenden, geben Sie den fo lgenden
Befehl an der boot: -Eingabeauffo rderung ein:
linux ks=hd:partition:/path/ks.cfg dd
Bo o t -CD-ROM
Falls sich die Kickstart-Datei auf einer Bo o t-CD-ROM wie unter
Abschnitt 32.8.1, „Erstellen vo n Kickstart-Bo o t-Medien“
beschrieben befindet, legen Sie die CD-ROM in Ihr System ein,
bo o ten Sie das System und geben fo lgenden Befehl am boot: Eingabeauffo rderung ein (wo bei ks.cfg der Name der KickstartDatei ist):
linux ks=cdrom:/ks.cfg
Weitere Optio nen zum Starten einer Kickstart-Installatio n:
askmethod
DVD nicht auto matisch als Installatio nsquelle verwenden, falls wir
eine Red Hat Enterprise Linux-DVD in Ihrem Laufwerk entdecken.
autostep
Die Kickstart-Installatio n nicht interaktiv starten.
debug
pdb umgehend starten.
dd
Eine Treiberdiskette verwenden.
dhcpclass=<class>
Sendet einen maßgeschneiderten DHCP-Vendo r-Class-Identifier.
Der dhcpd vo n ISC kann diesen Wert als "o ptio n vendo r-classidentifier" untersuchen.
dns=<dns>
Durch Ko mmas getrennte Liste zu verwendender Nameserver
während einer Netzwerkinstallatio n.
351
352
Teil IV. Erweiterte Installationsoptionen
driverdisk
Analo g zu 'dd'.
expert
Aktiviert spezielle Features:
Erlaubt das Partitio nieren vo n entfernbaren Medien
Fragt nach einer Treiberdiskette
gateway=<gw>
Das Gateway, das bei einer Netzwerkinstallatio n verwendet werden
so ll.
graphical
Erzwingt eine grafische Installatio n. Erfo rdert, dass ftp/http GUI
verwenden.
isa
Fo rdert Benutzer zur Ko nfiguratio n der ISA-Geräte auf.
ip=<ip>
IP, die bei einer Netzwerkinstallatio n verwendet werden so ll.
Verwenden Sie 'dhcp' für DHCP.
keymap=<keymap>
Zu verwendende Tastaturbelegung. Die Werte, die für den
'keybo ard' Kickstart-Befehl verwendet werden kö nnen, sind gültig.
ks=nfs:<server>:/<path>
Das Installatio nspro gramm sucht nach der Kickstart-Datei auf dem
NFS-Server <server>, unter <path>. Es verwendet DHCP zur
Ko nfiguratio n der Netzwerkkarte. Falls Ihr NFS-Server zum Beispiel
server.example.co m ist und sich die Kickstart-Datei in der NFSFreigabe /mydir/ks.cfg befindet, lautet der ko rrekte Bo o t-Befehl
ks=nfs:server.example.com:/mydir/ks.cfg.
ks=http://<server>/<path>
Das Installatio nspro gramm sucht nach der Kickstart-Datei auf dem
HTTP-Server <server>, unter <path>. Es verwendet DHCP zur
Ko nfiguratio n der Netzwerkkarte. Falls Ihr HTTP-Server zum
Beispiel server.example.co m ist und sich die Kickstart-Datei im
HTTP-Verzeichnis /mydir/ks.cfg befindet, lautet der ko rrekte
Bo o t-Befehl
ks=http://server.example.com/mydir/ks.cfg.
ks=hd:<device>:/<file>
Das Installatio nspro gramm hängt das Dateisystem (muss vfat o der
ext2 sein) unter <device> ein und sucht nach der KickstartKo nfiguratio nsdatei als <file> auf diesem Dateisystem (z.B.
ks=hd:sda3:/mydir/ks.cfg).
ks=bd:<biosdev>:/<path>
Das Installatio nspro gramm hängt das Dateisystem unter der
angegeben Partitio n auf dem spezifizierten BIOS-Gerät <biosdev>
ein und sucht nach der in <path> angegebenen KickstartKo nfiguratio nsdatei (z.B. ks=bd:80p3:/mydir/ks.cfg).
Beachten Sie, dass dies nicht für BIOS-RAID-Sets funktio niert.
ks=file:/<file>
Das Installatio nspro gramm versucht, die Datei <file> vo m
Dateisystem zu lesen. Es wird nichts eingehängt. Dies wird
no rmalerweise verwendet, falls sich die Kickstart-Datei bereits im
dem initrd-Image befindet.
ks=cdrom:/<path>
Das Installatio nspro gramm sucht nach der Kickstart-Datei auf der
CD-ROM unter fo lgendem Pfad: <path>.
ARRAY(0xa1751f8) ARRAY(0xa953f98) Installationshandbuch
ks
Falls ks allein verwendet wird, ko nfiguriert das
Installatio nspro gramm die Netzwerkkarte so , dass diese DHCP
verwendet. Die Kickstart-Datei wird vo n dem aus der DHCP-Antwo rt
bezo genen "bo o tServer" gelesen, als o b dieser ein NFS-Server mit
einer Freigabe der Kickstart-Datei sei. Standardmäßig ist der
bo o tServer derselbe wie der DHCP-Server. Der Name der KickstartDatei kann wie fo lgt lauten:
Falls DHCP angegeben wird und die Bo o t-Datei mit einem /
beginnt, wird auf dem NFS-Server nach der via DHCP
bereitgestellten Bo o t-Datei gesucht.
Falls DHCP angegeben wird und die Bo o t-Datei nicht mit einem
/ beginnt, wird auf dem NFS-Server im Verzeichnis
/kickstart nach der via DHCP bereitgestellten Bo o t-Datei
gesucht.
Falls DHCP keine Bo o t-Datei bestimmt, versucht das
Installatio nspro gramm die Datei /kickstart/1.2.3.4kickstart zu lesen, wo bei 1.2.3.4 die numerische IPAdresse des zu installierenden Rechners darstellt.
ksdevice=<device>
Das Installatio nspro gramm nutzt dieses Netzwerkgerät, um sich
mit dem Netzwerk zu verbinden. Stellen Sie sich beispielsweise ein
System vo r, das via eth1-Gerät mit einem NFS-Server verbunden
ist. Um auf diesem System eine Kickstart-Installatio n mit der
Kickstart-Datei vo n diesem NFS-Server zu starten, verwenden Sie
den Befehl ks=nfs: <server>:/<path> ksdevice=eth1 an
der boot: -Eingabeauffo rderung.
kssendmac
Fügt HTTP-Header zu ks=http://-Anfragen, die bei der Verso rgung
vo n Systemen hilfreich sind, hinzu. Umfasst die MAC-Adressen
aller NICs in CGI-Umgebungsvariablen in der Fo rm "X-RHNPro visio ning-MAC-0 : eth0 0 1:23:4 5:6 7:89 :ab".
lang=<lang>
Die Sprache, die für die Installatio n verwendet werden so ll. Dies
so llte eine Sprache sein, die auch in Zusammenhang mit dem
'lang' Kickstart-Befehl verwendet werden kann.
loglevel=<level>
Setzt den minimalen Level, der für das Pro to ko llieren vo n
Meldungen erfo rderlich ist. Werte für <level> sind debug, info ,
warning, erro r und critical. Der Standardwert ist info .
mediacheck
Aktiviert den Lo ader-Co de zur Bereitstellung der Benutzero ptio n
zum Testen der Integrität der Installatio nsquelle (falls es sich um
eine ISO-basierte Metho de handelt).
netmask=<nm>
Netzmaske, die bei einer Netzwerkinstallatio n verwendet werden
so ll.
nofallback
Beenden, wenn GUI scheitert.
nofb
Den VGA16 -Framebuffer, der für die textbasierte Installatio n in
einigen Sprachen benö tigt wird, nicht laden.
nofirewire
Unterstützung für Firewire-Geräte nicht laden.
noipv6
IPv6 -Netzwerk während der Installatio n deaktivieren.
353
354
Teil IV. Erweiterte Installationsoptionen
Diese Option steht bei PXEInstallationen nicht zur Verfügung
Während Installatio nen vo n einem PXE-Server wird das
IPv6 -Netzwerk eventuell aktiv, bevo r Anaco nda die
Kickstart-Datei verarbeitet. In diesem Fall hat diese Optio n
während der Installatio n keinerlei Auswirkungen.
nomount
Installierte Linux-Partitio nen nicht auto matisch im Rettungsmo dus
einhängen.
nonet
Keine auto matische Überprüfung auf Netzwerkgeräte.
noparport
Nicht versuchen, Unterstützung für Parallel-Po rts zu laden.
nopass
Keine Tastatur-/Maus-Info rmatio nen an die Stufe 2 des Installers
weitergeben. Dies ist hilfreich zum Testen der Tastatur- und MausKo nfiguratio nsbildschirme in der Stufe 2 des Installer bei
Netzwerkinstallatio nen.
nopcmcia
PCMCIA-Ko ntro ller im System übergehen.
noprobe
Auto matische Hardware-Erkennung nicht aktivieren, stattdessen
Benutzer fragen.
noshell
Während der Installatio n keine Shell auf tty2 bereitstellen.
nousb
USB-Unterstützung nicht laden (gelegentlich hilfreich bei
frühzeitigem Aufhängen der Installatio n).
nousbstorage
Usbsto rage-Mo dule nicht in den Lo ader laden. Kann bei der
Ano rdnung vo n Geräten auf SCSI-Systemen helfen.
repo=cdrom
Eine DVD-basierte Installatio n durchführen.
repo=ftp://<path>
Verwenden Sie <path> für eine FTP-Installatio n.
repo=hd:<dev>:<path>
Verwenden Sie <path> auf <dev> für eine Installatio n vo n
Festplatte.
repo=http://<path>
Verwenden Sie <path> für eine Installatio n via HTTP.
repo=nfs:<path>
Verwenden Sie <path> für eine Installatio n via NFS.
rescue
Rettungsumgebung starten.
resolution=<mode>
Installer in angegebenem Mo dus starten, z.B. '10 24 x76 8'.
ARRAY(0xa1751f8) ARRAY(0xa953f98) Installationshandbuch
serial
Aktiviert die Unterstützung für die serielle Ko nso le.
skipddc
Überspringt die DDC-Überprüfung des Mo nito rs. Dies kann hilfreich
sein, falls dies das System aufhängt.
syslog=<host>[:<port>]
So bald die Installatio n in Gang ist, schicke Meldungen an den
Syslo g-Pro zess auf <host> und alternativ auf Po rt <port>. Dies
setzt vo raus, dass der Remo te-Syslo g-Pro zess Verbindungen
akzeptiert (die Optio n -r).
text
Erzwinge Installatio n im Textmo dus.
Wichtig
Wenn Sie für eine Kickstart-Installatio n den Textmo dus
wählen, vergewissern Sie sich, dass Sie Angaben zu den
Partitio nierungs-, Bo o tlo ader- und Paketauswahl-Optio nen
machen. Diese Schritte sind im Textmo dus auto matisiert,
und Anaco nda kann nicht zur Eingabe fehlender Info rmatio n
auffo rdern. Falls Sie zu diesen Optio nen keine Angaben
machen, wird Anaco nda den Installatio nsvo rgang
abbrechen.
updates
Zur Eingabe eines Speichergeräts mit Updates (Bug-Fixes)
auffo rdern.
updates=ftp://<path>
Das Image, das die Updates via FTP enthält.
updates=http://<path>
Das Image, das die Updates via HTTP enthält.
upgradeany
Eine Datei /etc/redhat-release, die der erwarteten Syntax für ein
Upgrade entspricht, nicht vo raussetzen.
vnc
Vnc-basierte Installatio n aktivieren. Sie müssen sich mit dem
Rechner verbinden, indem Sie eine VNC-Client-Anwendung
verwenden.
vncconnect=<host>[:<port>]
So bald die Installatio n in Gang ist, verbinden Sie sich mit dem
VNC-Client <host> und verwenden o ptio nal Po rt <port>.
Erfo rdert zusätzlich die Eingabe der 'vnc'-Optio n.
vncpassword=<password>
Passwo rt für eine VNC-Verbindung aktivieren. Dies verhindert, dass
sich jemand versehentlich mit der VNC-basierten Installatio n
verbindet.
Erfo rdert zusätzlich die Eingabe der 'vnc'-Optio n.
355
356
Teil IV. Erweiterte Installationsoptionen
Kapitel 33. Kickstart-Konfigurator
33.1. Grundlegende Ko nfiguratio n
33.2. Installatio nsmetho de
33.3. Bo o tlo ader-Optio nen
33.4 . Partitio nsinfo rmatio nen
33.4 .1. Erstellen vo n Partitio nen
33.5. Netzwerkko nfiguratio n
33.6 . Authentifizierung
33.7. Firewall-Ko nfiguratio n
33.7.1. SELinux-Ko nfiguratio n
33.8. Anzeige-Ko nfiguratio n
33.9 . Paketauswahl
33.10 . Prä-Installatio nsskript
33.11. Po st-Installatio nsskript
33.11.1. Chro o t-Umgebung
33.11.2. Verwenden eines Interpreters
33.12. Speichern vo n Dateien
Mit dem Kickst art -Ko nfigurat o r kö nnen Sie unter Verwendung einer
grafischen Benutzero berfläche eine Kickstart-Datei erstellen, so dass
Sie sich nicht an die ko rrekte Syntax der Datei erinnern müssen.
Um den Kickst art -Ko nfigurat o r zu verwenden, müssen Sie das XWindo w-System ausführen und der Kickst art -Ko nfigurat o r muss auf
Ihrem System installiert sei. Starten Sie den Kickst art -Ko nfigurat o r
durch Auswahl vo n Anwe ndunge n (in der Menüleiste ) =>
Syst e m we rkze uge => Kickst art o der geben Sie den Befehl
/usr/sbin/system-config-kickstart ein. Falls der Kickst art Ko nfigurat o r nicht im Menü aufgeführt wird o der Sie es nicht vo n der
Ko mmando zeile aus starten kö nnen, führen Sie su - yum install
system-config-kickstart aus, um sicherzustellen, dass das
Paket installiert ist, o der suchen Sie in Ihrem grafischen Paket-Manager
nach dem Paket.
Beim Erstellen einer Kickstart-Datei kö nnen Sie jederzeit Dat e i
=>Vo rschau wählen, um Ihre aktuelle Auswahl vo rab anzusehen.
Um eine bestehende Kickstart-Datei zu verwenden, klicken Sie auf
Dat e i =>Öffne n, und wählen Sie die bestehende Datei aus.
33.1. Grundlegende Konfiguration
Abbildung 33.1 . Grundle ge nde Ko nfigurat io n
Wählen Sie aus dem Menü Sprache die Sprache aus, die während der
Installatio n und als Standardsprache nach der Installatio n verwendet
werden so ll.
Wählen Sie im Menü T ast at ur den Tastaturtyp des Systems aus.
ARRAY(0xa1751f8) ARRAY(0xa953f98) Installationshandbuch
Im Menü Ze it zo ne wählen Sie die Zeitzo ne für Ihr System aus. Um das
System auf UTC zu ko nfigurieren, wählen Sie UTC-Zeit benutzen.
Geben Sie ein Ro o t-Passwo rt für das System in das Textfeld
Root-Passwort ein. Geben Sie das gleiche Passwo rt in das Textfeld
Passwort bestätigen ein. Dieses Textfeld dient dazu,
sicherzustellen, dass Sie keine Schreibfehler beim Passwo rt gemacht
haben und dann das richtige Passwo rt nach Beendigung der Installatio n
nicht mehr eingeben kö nnen. Wenn Sie das Passwo rt verschlüsselt in
der Datei speichern mö chten, aktivieren Sie das Ko ntro llkästchen
Root-Passwort verschlüsseln. Beim Speichern der Datei wird das
im Klartext eingegebene Passwo rt verschlüsselt und in die KickstartDatei geschrieben. Verwenden Sie kein bereits verschlüsseltes
Passwo rt, um es zu verschlüsseln. Da eine Kickstart-Datei im als reine
Textdatei erstellt wird, die leicht gelesen werden kann, wird empfo hlen,
ein verschlüsseltes Passwo rt zu verwenden.
Klicken Sie auf Installationsschlüssel angeben, um den
Schlüssel für diese Installatio n vo n Red Hat Enterprise Linux
bereitzustellen.
Die Auswahl der Ziel-Architektur gibt an, welche Distributio n für
spezielle Architektur während der Installatio n verwendet werden so ll.
Die Auswahl der Ziel-Architektur gibt an, welche Distributio n für
spezielle Architektur während der Installatio n verwendet werden so ll.
Wenn Sie System nach der Installation neu starten
auswählen, wird Ihr System auto matisch neu gestartet, nachdem die
Installatio n abgeschlo ssen ist.
Kickstart-Installatio nen werden standardmäßig im grafischen Mo dus
durchgeführt. Wenn Sie diese Standardeinstellung ändern und
stattdessen den Textmo dus verwenden mö chten, markieren Sie das
Ko ntro llkästchen Installation im Textmodus durchführen.
Sie kö nnen die Kickstart-Installatio n im interaktiven Mo dus ausführen.
Das bedeutet, dass das Installatio nspro gramm alle in der KickstartDatei vo rko nfigurierten Optio nen verwendet. Allerdings kö nnen Sie die
Optio nen jedes Bildschirms als Vo rschau anzeigen, bevo r Sie zum
nächsten Bildschirm gelangen. Um zum nächsten Bildschirm zu
gelangen, klicken Sie auf die Schaltfläche Weiter, nachdem Sie die
Einstellungen angeno mmen haben. Wenn Sie die vo rko nfigurierten
Optio nen nicht übernehmen mö chten, kö nnen Sie diese ändern, ehe Sie
mit der Installatio n fo rtfahren. Wenn Sie diesen Installatio nstyp
verwenden mö chten, markieren Sie das Ko ntro llkästchen
Installation im interaktiven Modus durchführen.
33.2. Installationsmethode
Abbildung 33.2 . Inst allat io nsm e t ho de
In Installationsmethode kö nnen Sie wählen, o b Sie eine
vo llständige Installatio n o der eine Aktualisierung durchführen mö chten.
Wenn Sie sich für eine Aktualisierung entscheiden, werden die Optio nen
Partitionsinformationen und Paketauswahl deaktiviert. Diese
werden für Kickstart-Aktualisierungen nicht unterstützt.
Wählen Sie den Typ der Kickstart-Installatio n o der aktualisieren Sie mit
einer der fo lgenden Optio nen:
DVD — Wählen Sie diese Optio n, wenn Sie vo n der Red Hat
Enterprise Linux-DVD installieren o der aktualisieren mö chten.
357
358
Teil IV. Erweiterte Installationsoptionen
NFS — Wählen Sie diese Optio n, wenn Sie vo n einem NFS-ShareVerzeichnis installieren o der aktualisieren mö chten. Geben Sie in
das Textfeld für den NFS-Server einen vo llständigen Do mainNamen o der eine IP-Adresse ein. Geben Sie für das NFSVerzeichnis den Namen des NFS-Verzeichnisses an, das das
variant-Verzeichnis des Installatio nsbaums enthält. Wenn z.B. der
NFS-Server das Verzeichnis /mirrors/redhat/i386/RedHat/
enthält, geben Sie /mirrors/redhat/i386/ für das NFSVerzeichnis an.
FTP — Wählen Sie diese Optio n, wenn Sie vo n einem FTP-Server
installieren o der aktualisieren mö chten. Geben Sie im Textfeld für
den FTP-Server einen Do main-Namen o der IP-Adresse an. Geben
Sie für das FTP-Verzeichnis den Namen des FTP-Verzeichnisses
ein, das das variant-Verzeichnis enthält. Wenn Ihr FTP-Server zum
Beispiel das Verzeichnis /mirrors/redhat/i386/RedHat/
enthält, geben Sie /mirrors/redhat/i386/ für das FTPVerzeichnis ein. Wenn der FTP-Server einen Benutzernamen und ein
Passwo rt benö tigt, geben Sie diese ebenfalls ein.
HTTP — Wählen Sie diese Optio n, wenn Sie vo n einem HTTPServer installieren o der aktualisieren mö chten. Im Textfeld für den
HTTP-Server geben Sie einen Do main-Namen o der eine IP-Adresse
an. Geben Sie für das HTTP-Verzeichnis den Namen des HTTPVerzeichnisses ein, das das variant-Verzeichnis enthält. Wenn Ihr
HTTP-Server zum Beispiel das Verzeichnis
/mirrors/redhat/i386/RedHat/ enthält, geben Sie
/mirrors/redhat/i386/ für das HTTP-Verzeichnis ein.
Festplatte — Wählen Sie diese Optio n, wenn Sie vo n einer
Festplatte installieren o der aktualisieren mö chten. Eine Installatio n
vo n einer Festplatte erfo rdert die Verwendung vo n ISO-Images.
Stellen Sie sicher, dass die ISO-Images intakt sind, bevo r Sie die
Installatio n starten. Verwenden Sie dazu ein md5sum-Pro gramm
so wie die linux mediacheck-Bo o t-Optio n wie im
Abschnitt 28.6 .1, „Bo o t-Medien überprüfen“ beschrieben. Geben Sie
die Festplatten-Partitio n, die die ISO-Images enthält (zum Beispiel
/dev/hda1) in das Textfeld Festplattenpartition ein. Geben
Sie das Verzeichnis, das die ISO-Images enthält, in das Textfeld
Festplattenverzeichnis ein.
33.3. Bootloader-Optionen
Abbildung 33.3. Bo o t lo ade r-Opt io ne n
Bitte beachten Sie, dass dieser Bildschirm deaktiviert wird, wenn Sie
eine andere spezielle Zielarchitektur gewählt haben, als x86 / x86 _6 4 .
GRUB ist der Standard-Bo o tlo ader für Red Hat Enterprise Linux auf x86
/ x86 _6 4 -Architekturen. Wenn Sie keinen Bo o tlo ader installieren
mö chten, wählen Sie Keinen Bootloader installieren. So llten
Sie sich entschließen, keinen Bo o tlo ader zu installieren, stellen Sie
sicher, dass Sie eine Bo o tdiskette erstellen o der Ihr System auf eine
andere Weise bo o ten kö nnen (z.B. mit einem Bo o tlo ader eines
Drittanbieters).
Sie müssen auswählen, wo der Bo o tlo ader installiert werden so ll (im
Master-Bo o t-Reco rd o der im ersten Sekto r der /boot-Partitio n).
Installieren Sie den Bo o tlo ader im MBR, wenn Sie diesen als Ihren
standardmäßigen Bo o tlo ader verwenden mö chten.
Wenn Sie einige spezielle Parameter an den Kernel übergeben müssen,
die verwendet werden, wenn das System bo o tet, geben Sie diese in das
Textfeld Kernelparameter ein. Wenn Sie zum Beispiel einen IDE-
ARRAY(0xa1751f8) ARRAY(0xa953f98) Installationshandbuch
CD-ROM-Brenner haben, kö nnen Sie den Kernel anweisen, den SCSIEmulatio nstreiber zu verwenden, der geladen sein muss, bevo r
cdrecord verwendet wird. Geben Sie dazu hdd=ide-scsi als
Kernelparameter ein (wo bei hdd das CD-ROM-Gerät ist).
Wenn Sie GRUB als Bo o tlo ader verwenden, kö nnen Sie diesen mit
einem Passwo rt schützen, indem Sie ein GRUB-Passwo rt
ko nfigurieren. Wählen Sie GRUB-Passwort verwenden und geben
Sie das Passwo rt in das Passwort-Feld ein. Geben Sie das gleiche
Passwo rt no chmal im Feld Passwort bestätigen ein. Wenn Sie das
Passwo rt verschlüsselt in der Datei speichern mö chten, aktivieren Sie
die Optio n GRUB-Passwort verschlüsseln. Beim Speichern der
Datei wird das im Nur-Text eingegebene Passwo rt verschlüsselt und in
die Kickstart-Datei geschrieben. Verwenden Sie kein bereits
verschlüsseltes Passwo rt, um es zu verschlüsseln.
Wenn Sie Vorhandene Installation aktualisieren auf der
Seite Installationsmethode ausgewählt haben, wählen Sie
Existierenden Bootloader aktualisieren, um die
vo rhandene Bo o tlo ader-Ko nfiguratio n zu aktualisieren und dabei die
alten Einträge zu erhalten.
33.4. Partitionsinformationen
Abbildung 33.4 . Part it io nsinfo rm at io ne n
Wählen Sie, o b Sie den Master Bo o t Reco rd (MBR) lö schen mö chten
o der nicht. Sie kö nnen auch alle vo rhandenen Partitio nen lö schen, alle
vo rhandenen Linux-Partitio nen lö schen o der alle vo rhandenen
Partitio nen behalten.
Sie kö nnen die Plattenkennung mit dem Standard für die Architektur des
Systems initialisieren (z.B. msdos für x86 ). Wählen Sie
Festplattenkennung initialisieren, wenn Sie auf einer vö llig
neuen Festplatte installieren.
Anmerkung
Obwo hl anaconda und kickstart Lo gical Vo lume
Management (LVM) unterstützen, existiert derzeit kein
Mechanismus zur Ko nfiguratio n vo n LVM unter Verwendung des
Kickst art -Ko nfigurat o r.
33.4 .1. Erst ellen von Part it ionen
Um eine Partitio n zu erstellen, klicken Sie auf die Schaltfläche
Hinzufügen. Das Fenster Partitionsoptionen wie
inAbbildung 33.5, „Erstellen vo n Partitio nen“ abgebildet, erscheint.
Wählen Sie den Einhängepunkt, den Dateisystemtyp und die
Partitio nsgrö ße für die neue Partitio n. Sie haben außerdem fo lgende
Optio nen:
Wählen Sie in Zusätzliche Größenoptionen, o b die Grö ße
der Partitio n auf eine feste Grö ße o der bis zur gewählten Grö ße
eingestellt bzw. der verbleibende Platz auf der Festplatte ausgefüllt
werden so ll. Haben Sie Swap als Dateisystemtyp ausgewählt,
kö nnen Sie entscheiden, o b das Installatio nspro gramm die SwapPartitio n mit der empfo hlenen Grö ße erstellen so ll statt eine Grö ße
anzugeben.
Erstellen der Partitio n als primäre Partitio n erzwingen.
359
360
Teil IV. Erweiterte Installationsoptionen
Erstellen der Partitio n auf einer bestimmten Festplatte. Beispiel:
Geben Sie zum Erstellen der Partitio n auf der ersten IDE-Festplatte
(/dev/hda) hda als Laufwerk an. Nehmen Sie /dev nicht in den
Laufwerknamen auf.
Verwendung einer vo rhandenen Partitio n. Beispiel: Um die erste
Partitio n auf der ersten IDE-Festplatte (/dev/hda1) zu verwenden,
geben Sie hda1 als Partitio n an. Nehmen Sie /dev nicht in den
Partitio nsnamen auf.
Fo rmatieren der Partitio n mit dem gewählten Dateisystemtyp.
Abbildung 33.5 . Erst e lle n vo n Part it io ne n
Um eine vo rhandene Partitio n zu bearbeiten, wählen Sie eine Partitio n
aus der Liste und klicken Sie auf die Schaltfläche Bearbeiten. Es wird
dasselbe Fenster Partitionsoptionen wie beim Hinzufügen einer
Partitio n angezeigt, siehe Abbildung 33.5, „Erstellen vo n Partitio nen“,
mit dem Unterschied, dass es die Werte für die ausgewählte Partitio n
enthält. Mo difizieren Sie die Partitio nso ptio nen, und klicken Sie auf OK.
Um eine vo rhandene Partitio n zu lö schen, wählen Sie die Partitio n aus
der Liste, und klicken Sie auf die Schaltfläche Löschen.
33.4 .1.1. Erst ellen von Soft ware-RAID-Part it ionen
Gehen Sie beim Erstellen einer So ftware-RAID-Partitio n wie fo lgt vo r:
1. Klicken Sie auf die Schaltfläche RAID.
2. Wählen Sie Software-RAID-Partition anlegen.
3. Ko nfigurieren Sie die Partitio nen wie zuvo r beschrieben, wählen
Sie jedo ch Software-RAID als Dateisystemtyp. Sie müssen
außerdem ein Laufwerk angeben, auf dem die Partitio n angelegt
bzw. welche vo rhandene Partitio n verwendet werden so ll.
ARRAY(0xa1751f8) ARRAY(0xa953f98) Installationshandbuch
Abbildung 33.6 . So ft ware -RAID-Part it io n anle ge n
Wiederho len Sie diese Schritte, um so viele Partitio nen zu erstellen, wie
Sie für Ihr RAID-Setup benö tigen. Nicht alle Ihre Partitio nen müssen
RAID-Partitio nen sein.
Nachdem Sie alle Partitio nen erstellt haben, die zur Erstellung eines
RAID-Geräts nö tig waren, gehen Sie wie fo lgt vo r:
1. Klicken Sie auf die Schaltfläche RAID.
2. Wählen Sie RAID-Geräte erstellen.
3. Wählen Sie einen Einhängepunkt, einen Dateisystemtyp, einen
RAID-Gerätenamen ein RAID-Level, ein RAID-Member, die
Anzahl der Spares für das So ftware-RAID-Gerät und o b die
Partitio n fo rmatiert werden so ll.
Abbildung 33.7 . Erst e lle n e ine s So ft ware -RAID-Ge rät s
4 . Klicken Sie auf OK, um das Gerät zur Liste hinzuzufügen.
33.5. Netzwerkkonfiguration
361
362
Teil IV. Erweiterte Installationsoptionen
Abbildung 33.8 . Ne t zwe rkko nfigurat io n
Wenn das über Kickstart zu installierende System über keine EthernetKarte verfügt, ko nfigurieren Sie keine auf der Seite
Netzwerkkonfiguration.
Die Vernetzung ist nur erfo rderlich, wenn Sie eine Installatio nsmetho de
für den Netzwerktyp wählen (NFS, FTP o der HTTP). Das Netzwerk kann
auch nach der Installatio n mit dem Ne t zwe rk-Adm inist rat io nst o o l
(system-config-network) ko nfiguriert werden. Weitere
Info rmatio nen finden Sie unter im Red Hat Enterprise Linux
Bereitstellungshandbuch.
Klicken Sie für jede Ethernet-Karte im System auf
Netzwerkgerät hinzufügen, und wählen Sie das Netzwerkgerät
und den Netzwerktyp dieses Geräts. Wählen Sie eth0 als
Netzwerkgerät für die erste Ethernet-Karte, wählen Sie eth1 für die
zweite Ethernet-Karte usw.
33.6. Authentifizierung
Abbildung 33.9 . Aut he nt ifizie rung
Im Abschnitt Authentifizierung wählen Sie, o b Sie Shado wPasswö rter und die md5-Verschlüsselung für Benutzer-Passwö rter
verwenden. Diese Optio nen werden standardmäßig gewählt und sind
sehr zu empfehlen.
Mit den Optio nen des Bereichs
Konfiguration der Authentifizierung kö nnen Sie fo lgende
Authentifizierungsmetho den ko nfigurieren:
NIS
LDAP
Kerbero s 5
Hesio d
SMB
Name Switch Cache
Diese Metho den sind standardmäßig deaktiviert. Um eine o der mehrere
dieser Metho den zu aktivieren, klicken Sie auf den entsprechenden
Reiter, markieren das Ko ntro llkästchen neben Aktivieren und geben
je nach Authentifizierungsmetho de die entsprechenden Info rmatio nen
ein. Weitere Info rmatio nen finden Sie im Red Hat Enterprise Linux
ARRAY(0xa1751f8) ARRAY(0xa953f98) Installationshandbuch
Bereitstellungshandbuch.
33.7. Firewall-Konfiguration
Der Bildschirm Firewall-Konfiguration ähnelt dem Bildschirm im
Installatio nspro gramm und dem im Se curit y-Le ve l
Ko nfigurat io nst o o l.
Abbildung 33.1 0 . Fire wall-Ko nfigurat io n
Wenn Firewall deaktivieren ausgewählt ist, erlaubt das System
vo llständigen Zugriff auf alle Dienste und Po rts. Keine Verbindungen
zum System werden abgelehnt.
Wenn Firewall aktivieren ausgewählt ist, werden eingehende
Verbindungen, die keine Antwo rt zu ausgehenden Anfragen sind, wie
DNS-Antwo rten und DHCP-Anfragen, abgelehnt. So llte Zugriff auf
bestimmte Dienste benö tigt werden, kö nnen diese Dienste durch die
Firewall gelassen werden.
Lediglich Geräte, die im Abschnitt Netzwerkkonfiguration
ko nfiguriert sind, werden als Sichere Geräte aufgeführt.
Verbindungen vo n jedem dieser Geräte werden angeno mmen. Wenn
zum Beispiel eth1 nur Verbindungen vo m internen System erhält,
mö chten Sie eventuell Verbindungen vo n diesem Gerät zulassen.
Wenn ein Service in der Liste Sichere Dienste ausgewählt wird,
werden Verbindungen für diesen Service vo m System angeno mmen
und bearbeitet.
Im Textfeld Andere Ports kö nnen Sie zusätzliche Po rts angeben, die
für Remo te-Zugriff geö ffnet werden so llen. Benutzen Sie das Fo rmat
port:protocol. Um zum Beispiel IMAP-Zugriff durch die Firewall zu
ermö glichen, geben Sie imap:tcp ein. Numerische Po rts kö nnen auch
angegeben werden. Um UDP-Pakete auf Po rt 1234 durch die Firewall zu
lassen, geben Sie 1234:udp ein. Trennen Sie mehrere Po rts hierbei
durch Ko mmas.
33.7.1. SELinux-Konfigurat ion
Kickstart kann SELinux in den Mo dus enforcing, permissive o der
disabled versetzen. Eine feiner abgestimmte Ko nfiguratio n ist derzeit
nicht mö glich.
33.8. Anzeige-Konfiguration
Wenn Sie das X-Windo w-System installieren, kö nnen Sie es während
der Kickstart-Installatio n ko nfigurieren, indem Sie das Ko ntro llkästchen
X-Window-System konfigurieren im Fenster
Anzeige-Konfiguration wie in Abbildung 33.11, „X-Ko nfiguratio n“
abgebildet markieren. Wird diese Optio n nicht aktiviert, werden die
Optio nen der X-Ko nfiguratio n deaktiviert und die Optio n skipx wird in
die Kickstart-Datei geschrieben.
363
364
Teil IV. Erweiterte Installationsoptionen
Abbildung 33.1 1 . X-Ko nfigurat io n
Sie kö nnen auch wählen, o b Sie den Se t up-Age nt beim Bo o ten des
Systems starten mö chten. Diese Funktio n ist standardmäßig deaktiviert,
kann aber aktiviert o der im Reko nfiguratio nsmo dus aktiviert werden. Der
Reko nfiguratio nsmo dus aktiviert die Sprache, Maus, Tastatur, Ro o tPasswo rt, Sicherheitslevel, Zeitzo ne und
Netzwerkko nfiguratio nso ptio nen zusätzlich zu den Standardo ptio nen.
33.9. Paketauswahl
Abbildung 33.1 2 . Pake t auswahl
Im Fenster Paketauswahl kö nnen Sie wählen, welche Katego rie vo n
Paketen Sie installieren mö chten.
Die Auflö sung vo n Paketko nflikten wird auto matisch ausgeführt.
Zur Zeit erlaubt Ihnen der Kickst art -Ko nfigurat o r nicht, einzelne
Pakete auszuwählen. Um einzelne Pakete zu installieren, mo difizieren
Sie den %packages-Abschnitt der Kickstart-Datei, nachdem Sie diese
gespeichert haben. Weitere Info rmatio nen finden Sie unter
Abschnitt 32.5, „Paketauswahl“.
33.10. Prä-Installationsskript
Abbildung 33.1 3. Prä-Inst allat io nsskript
ARRAY(0xa1751f8) ARRAY(0xa953f98) Installationshandbuch
Sie kö nnen Befehle hinzufügen, die auf dem System ausgeführt werden,
so fo rt nachdem die Kickstart-Datei analysiert wurde und bevo r die
Installatio n startet. Wenn Sie das Netzwerk in der Kickstart-Datei
ko nfiguriert haben, wird das Netzwerk aktiviert, bevo r diese Sektio n
ausgeführt wird. Wenn ein Prä-Installatio nsskript enthalten sein so ll,
geben Sie es in den Textbereich ein.
Wichtig — Anaconda verwendet kein
Busybox mehr
Die Versio n vo n Anaco nda in früheren Releases vo n Red Hat
Enterprise Linux umfassten eine Versio n vo n Busybo x, die
Shell-Befehle in Pre- und Po st-Installatio nsumgebungen bo t.
Diese Versio n vo n Anaco nda in Red Hat Enterprise Linux 6
beinhaltet kein Busybo x mehr und verwendet stattdessen GNU
bash-Befehle.
Werfen Sie einen Blick auf Anhang G, Alternativen zu BusyboxBefehlen für weitere Info rmatio nen.
Wenn Sie eine Skript-Sprache bestimmen mö chten, die Sie zum
Ausführen des Skripts verwenden, aktivieren Sie das Ko ntro llkästchen
Interpreter verwenden, und geben Sie den Interpreter in das Feld
neben dem Kästchen ein. Beispiel: /usr/bin/python2.6 kann für ein
Pytho n-Skript angegeben werden. Diese Optio n ist gleichbedeutend mit
%post --interpreter /usr/bin/python2.6 in der Kickstart-Datei.
Nur die am häufigsten verwendeten Befehle stehen in der PreInstallatio nsumgebung zur Verfügung:
arping, awk, basename, bash, bunzip2, bzcat, cat, chattr,
chgrp, chmod, chown, chroot, chvt, clear, cp, cpio, cut, date,
dd, df, dirname, dmesg, du, e2fsck, e2label, echo, egrep,
eject, env, expr, false, fdisk, fgrep, find, fsck, fsck.ext2,
fsck.ext3, ftp, grep, gunzip, gzip, hdparm, head, hostname,
hwclock, ifconfig, insmod, ip, ipcalc, kill, killall, less,
ln, load_policy, login, losetup, ls, lsattr, lsmod, md5sum,
mkdir, mke2fs, mkfs.ext2, mkfs.ext3, mknod, mkswap, mktemp,
modprobe, more, mount, mt, mv, nslookup, openvt, pidof, ping,
ps, pwd, readlink, rm, rmdir, rmmod, route, rpm, sed, sh,
sha1sum, sleep, sort, swapoff, swapon, sync, tail, tar, tee,
telnet, top, touch, true, tune2fs, umount, uniq, vconfig, vi,
wc, wget, xargs, zcat.
Wichtig
Fügen Sie den Befehl %pre nicht ein. Er wird auto matisch
hinzugefügt.
Anmerkung
Das Prä-Installatio nsskript wird nach dem Einhängen der
Quellmedien und dem Laden der Stufe 2 des Bo o tlo aders
ausgeführt. Aus diesem Grund ist es nicht mö glich, die
Quellmedien im Prä-Installatio nsskript zu ändern.
33.11. Post-Installationsskript
365
366
Teil IV. Erweiterte Installationsoptionen
Abbildung 33.1 4 . Po st -Inst allat io nsskript
Sie kö nnen auch Befehle hinzufügen, die auf dem System ausgeführt
werden, nachdem die Installatio n abgeschlo ssen ist. Wenn Sie das
Netzwerk in der Kickstart-Datei richtig ko nfiguriert haben, ist das
Netzwerk aktiviert. Wenn ein Po st-Installatio nsskript enthalten sein so ll,
geben Sie es in den Textbereich ein.
Wichtig — Anaconda verwendet kein
Busybox mehr
Die Versio n vo n Anaco nda in früheren Releases vo n Red Hat
Enterprise Linux umfassten eine Versio n vo n Busybo x, die
Shell-Befehle in Pre- und Po st-Installatio nsumgebungen bo t.
Diese Versio n vo n Anaco nda in Red Hat Enterprise Linux 6
beinhaltet kein Busybo x mehr und verwendet stattdessen GNU
bash-Befehle.
Werfen Sie einen Blick auf Anhang G, Alternativen zu BusyboxBefehlen für weitere Info rmatio nen.
Wichtig
Fügen Sie den Befehl %post nicht ein. Er wird auto matisch
hinzugefügt.
Wenn Sie zum Beispiel die Mitteilung des Tages für das neu installierte
System ändern mö chten, fügen Sie den fo lgenden Befehl zu der %postSektio n hinzu:
echo "Hackers wi l l be puni shed " > /etc/mo td
Anmerkung
Weitere Beispiele finden Sie in Abschnitt 32.7.1, „Beispiele“.
33.11.1. Chroot -Umgebung
Wenn Sie mö chten, dass Ihr Po st-Installatio nsskript außerhalb der
Chro o t-Umgebung ausgeführt wird, markieren Sie das Ko ntro llkästchen
neben dieser Optio n im o beren Teil des Fensters
Post-Installation. Dies ist gleichbedeutend mit der Verwendung
der Optio n --nochroot in der Sektio n %post.
Wenn Sie Änderungen am neu installierten Dateisystem der Po stInstallatio ns-Sektio n außerhalb der Chro o t-Umgebung vo rnehmen
mö chten, müssen Sie den Verzeichnisnamen mit /mnt/sysimage/
anfügen.
Wenn Sie das Ko ntro llkästchen
Außerhalb der Chroot-Umgebung ausführen markieren, muss
das Beispiel wie fo lgt geändert werden:
echo "Hackers wi l l be puni shed " >
/mnt/sysi mag e/etc/mo td
ARRAY(0xa1751f8) ARRAY(0xa953f98) Installationshandbuch
33.11.2. Verwenden eines Int erpret ers
Wenn Sie eine Skript-Sprache bestimmen mö chten, die Sie zum
Ausführen des Skripts verwenden, aktivieren Sie das Ko ntro llkästchen
Interpreter verwenden und geben Sie den Interpreter in das Feld
neben dem Kästchen ein. Beispiel: /usr/bin/python2.2 kann für ein
Pytho n-Skript angegeben werden. Diese Optio n ist gleichbedeutend mit
%post --interpreter /usr/bin/python2.2 in der Kickstart-Datei.
33.12. Speichern von Dateien
Wenn Sie, nachdem Sie Ihre Kickstart-Optio nen gewählt haben, den
Inhalt Ihrer Kickstart-Datei no ch einmal überprüfen mö chten, wählen Sie
Dat e i => Vo rschau aus dem Pull-Do wn-Menü.
Abbildung 33.1 5 . Vo rschau
Wählen Sie zum Speichern der Kickstart-Datei In Datei speichern
im Vo rschau-Fenster. Zum Speichern der Datei o hne Vo rschau wählen
Sie Dat e i => Dat e i spe iche rn o der drücken Sie Strg+S. Ein
Dialo gfeld wird angezeigt, aus dem Sie wählen kö nnen, wo die Datei
gespeichert werden so ll.
Nachdem Sie die Datei gespeichert haben, finden Sie unter
Abschnitt 32.10 , „Starten einer Kickstart-Installatio n“ Info rmatio nen zum
Starten der Kickstart-Installatio n.
Teil V. Nach der
Installation
Dieser Abschnitt des Red Hat Enterprise Linux Installationshandbuchs
beschreibt die abschließenden Schritte der Installatio n, so wie einige
Aufgaben im Zusammenhang mit der Installatio n, die Sie unter
Umständen zu einem späteren Zeitpunkt ausführen müssen. Dazu
gehö ren:
Rettung eines beschädigten Systems mit Hilfe eines Red Hat
Enterprise Linux Installatio nsdatenträgers.
Aktualisierung auf eine neuere Versio n vo n Red Hat Enterprise
Linux.
Entfernen vo n Red Hat Enterprise Linux vo n Ihrem Co mputer.
Inhaltsverzeichnis
34 . Firstbo o t
367
368
Teil V. Nach der Installation
34 .1. Lizenzvereinbarung
34 .2. So ftware-Updates einrichten
34 .2.1. Server auswählen
34 .2.2. Red Hat Lo gin
34 .2.3. Pro fil erstellen
34 .2.4 . Subskriptio n durchsehen
34 .2.5. Einrichtung vo n Updates abschließen
34 .3. Benutzer erstellen
34 .3.1. Ko nfiguratio n der Authentifizierung
34 .4 . Datum und Zeit
34 .5. Kdump
35. Die nächsten Schritte
35.1. Aktualisieren Ihres Systems
35.1.1. rpm-Pakete zur Treiberaktualisierung
35.2. Aktualisierung abschließen
35.3. Zum grafischen Anmeldebildschirm wechseln
35.3.1. Zugriff auf So ftware-Repo sito ries mittels Befehlszeile
aktivieren
36 . Systemwiederherstellung
36 .1. Rettungsmo dus
36 .1.1. Häufige Pro bleme
36 .1.2. In den Rettungsmo dus bo o ten
36 .1.3. Bo o ten in den Einzelbenutzermo dus
36 .1.4 . Bo o ten in den Rettungsmo dus
36 .2. Rettungsmo dus auf POWER-Systemen
36 .2.1. Spezielle Überlegungen beim Zugriff auf die SCSIDienstpro gramme vo m Rettungsmo dus aus
37. Aktualisieren des vo rhandenen Systems
37.1. Bestimmen Sie, o b Sie aktualisieren o der neu installieren
mö chten
37.2. Aktualisieren Ihres Systems
38. Entfernen vo n Red Hat Enterprise Linux vo n x86 -basierten
Systemen
38.1. Red Hat Enterprise Linux ist das einzige Betriebssystem auf
dem Co mputer
38.2. Ihr Co mputer führt Dual-Bo o t vo n Red Hat Enterprise Linux und
einem anderen Betriebssystemen durch
38.2.1. Ihr Co mputer führt Dual-Bo o t vo n Red Hat Enterprise Linux
und einem Micro so ft Windo ws Betriebssystem durch
38.2.2. Ihr Co mputer führt Dual-Bo o t vo n Red Hat Enterprise Linux
und einer anderen Linux-Distributio n durch
38.3. Ersetzen vo n Red Hat Enterprise Linux durch MS-DOS o der
veraltete Versio nen vo n Micro so ft Windo ws
39 . Red Hat Enterprise Linux vo n IBM System z entfernen.
39 .1. Ein anderes Betriebssystem auf Ihrem z/VM o der Ihrer LPAR
ausführen
ARRAY(0xa1751f8) ARRAY(0xa953f98) Installationshandbuch
Kapitel 34. Firstboot
34 .1. Lizenzvereinbarung
34 .2. So ftware-Updates einrichten
34 .2.1. Server auswählen
34 .2.2. Red Hat Lo gin
34 .2.3. Pro fil erstellen
34 .2.4 . Subskriptio n durchsehen
34 .2.5. Einrichtung vo n Updates abschließen
34 .3. Benutzer erstellen
34 .3.1. Ko nfiguratio n der Authentifizierung
34 .4 . Datum und Zeit
34 .5. Kdump
Wichtig — Firstboot steht bei einer
Installation im Textmodus nicht zur
Verfügung
Firstbo o t steht nur nach einer grafischen o der KickstartInstallatio n auf Systemen zur Verfügung, auf denen ein Deskto pund das X-Windo w-System installiert und ein grafisches Lo gin
aktiviert wurde. Falls Sie eine Installatio n im Textmo dus o der
eine Kickstart-Installatio n durchgeführt haben, die kein Deskto pund das X-Windo w-System umfassen, erscheint das
First bo o t -Ko nfiguratio nswerkzeug nicht.
First bo o t startet beim ersten Ho chfahren des neuen Red Hat
Enterprise Linux Systems. Verwenden Sie First bo o t , um das System
zu ko nfigurieren, bevo r Sie sich anmelden.
Abbildung 34 .1 . First bo o t -Willko m m e nsbildschirm
Klicken Sie auf die Schaltfläche Weiter, um First bo o t zu starten.
34.1. Lizenzvereinbarung
Dieser Bildschirm zeigt die allgemeinen Lizenzvereinbarungen für Red
Hat Enterprise Linux an.
369
370
Teil V. Nach der Installation
Abbildung 34 .2 . First bo o t Lize nz-Bildschirm
Falls Sie den Lizenzvereinbarungen zustimmen, wählen Sie
Ja, ich stimme der Lizenzvereinbarung zu und klicken Sie
auf Weiter.
34.2. Software-Updates einrichten
Verwenden Sie den Bildschirm Software-Updates einrichten,
um ihr System bei Red Hat Netwo rk (RHN) zu registrieren und das
System so zu ko nfigurieren, dass es Updates direkt vo n RHN, o der vo n
einem Satellite-Server abrufen kann. Wählen Sie
Ja, ich möchte die Registrierung jetzt durchführen
und klicken Sie auf Weiter.
Abbildung 34 .3. So ft ware -Updat e s e inricht e n
Falls Sie Ihr System jetzt nicht registrieren mö chten, führen Sie
rhn_re gist e r vo n einem Terminal auf dem installierten System aus.
34 .2.1. Server auswählen
Verwenden Sie den Bildschirm Server auswählen zur Auswahl vo n
ARRAY(0xa1751f8) ARRAY(0xa953f98) Installationshandbuch
Updates direkt vo n RHN o der vo n einem Red Hat Netwo rk Satellite o der
Red Hat Netwo rk Pro xy. Klicken Sie auf
Erweiterte Netzwerkkonfiguration, um einen Pro xy-Server zu
ko nfigurieren, falls no twendig.
Abbildung 34 .4 . Se rve r auswähle n
34 .2.2. Red Hat Login
Geben Sie Ihr Lo gin und Passwo rt für Red Hat Netwo rk im Bildschirm
Red Hat Login ein. Falls Sie Ihr Lo gin o der Passwo rt verlo ren
haben, besuchen Sie
http://www.redhat.co m/wapps/sso /rhn/lo stPasswo rd.html o der falls Sie
einen Red Hat Satellite verwenden, ko nsultieren Sie den
Organisationsadministrator für Ihren Red Hat Satellite.
Abbildung 34 .5 . Re d Hat Lo gin
34 .2.3. Profil erst ellen
Geben Sie dem System einen Namen unter Profil erstellen, so
dass Sie es leicht identifizieren kö nnen, wenn Sie die ManagementFeatures vo n Red Hat Netwo rk verwenden. In dieser Phase des
371
372
Teil V. Nach der Installation
Features vo n Red Hat Netwo rk verwenden. In dieser Phase des
Registrierungspro zesses wird außerdem ein Pro fil der SystemHardware und eine der auf dem System installierten Pakete an Red Hat
Netwo rk übermittelt. Klicken Sie auf die Schaltflächen
Hardware-Profil ansehen o der Paket-Profil ansehen um
zu sehen, welche Info rmatio nen gesendet werden. Wenn Sie diese
Pro file nicht an Red Hat Netwo rk übermitteln mö chten, deselektieren Sie
die Auswahlkästchen des Hardware- o der Paket-Pro fils.
Abbildung 34 .6 . Pro fil e rst e lle n
34 .2.4 . Subskript ion durchsehen
Der Bildschirm Subskription durchsehen beinhaltet
Info rmatio nen über So ftware-Channels, vo n denen das System
Updates bezieht, so wie über Red Hat Netwo rk Service-Levels. Sehen
Sie diese Info rmatio nen durch und klicken anschließend auf Weiter.
Abbildung 34 .7 . Subskript io n durchse he n
34 .2.5. Einricht ung von Updat es abschließen
Auf dem Bildschirm Einrichtung von Updates abschließen
ARRAY(0xa1751f8) ARRAY(0xa953f98) Installationshandbuch
wird bestätigt, dass Sie Updates für dieses System ko nfiguriert haben.
Klicken Sie auf Weiter, um einen Benutzerko nto wie unter
Abschnitt 34 .3, „Benutzer erstellen“ beschrieben zu erstellen.
Abbildung 34 .8 . Einricht ung vo n Updat e s abschlie ße n
34.3. Benutzer erstellen
Mit diesem Bildschirm kö nnen Sie einen Benutzerko nto für sich selbst
anlegen. Verwenden Sie dieses Benutzerko nto immer zum Einlo ggen
in Ihr Red Hat Enterprise Linux System. Den root Acco unt so llten Sie
nach Mö glichkeit nicht benutzen.
Abbildung 34 .9 . First bo o t -Bildschirm zum Be nut ze r anle ge n
Geben Sie einen Benutzernamen, Ihren vo llen Namen und dann Ihr
ausgewähltes Passwo rt ein. Geben Sie das Passwo rt no chmals in das
Feld Passwort bestätigen ein, um sicherzustellen, dass es ko rrekt
ist.
Um Red Hat Enterprise Linux für die Verwendung vo n Netzwerkdiensten
zur Authentifizierung vo n Benutzerinfo rmatio nen zu ko nfigurieren,
klicken Sie auf Netzwerk-Login verwenden. Werfen Sie einen Blick
373
374
Teil V. Nach der Installation
auf Abschnitt 34 .3.1, „Ko nfiguratio n der Authentifizierung“ für weitere
Details.
Wichtig — Erstellen Sie mindestens ein
Benutzerkonto
Wenn Sie an diesem Punkt nicht mindestens ein Benutzerko nto
anlegen, werden Sie sich bei der grafischen Benutzero berfläche
vo n Red Hat Enterprise Linux nicht anmelden kö nnen. Falls Sie
diesen Schritt während der Installatio n übersprungen haben,
werfen Sie bitte einen Blick auf Abschnitt 10 .4 .2, „Bo o ten in eine
grafische Umgebung“.
Hinweis — Weitere Benutzerkonten
anlegen
Um nach erfo lgter Installatio n weitere Benutzerko nten anzulegen,
wählen Sie Syst e m → Adm inist rat io n → Be nut ze r und
Gruppe n.
34 .3.1. Konfigurat ion der Aut hent ifizierung
Falls Sie auf Netzwerk-Login auf dem Bildschirm
Benutzer erstellen geklickt haben, müssen Sie jetzt angeben, wie
Benutzer sich beim System authentifizieren so llen. Verwenden Sie das
Dro p-Do wn-Menü, um aus den fo lgenden Typen vo n
Benutzerdatenbanken auszuwählen:
Nur lo kale Be nut ze rko nt e n (verwendbar, wenn auf die
Benutzerdatenbank im Netzwerk nicht zugegriffen werden kann)
LDAP (Lightweight Directo ry Access Pro to co l)
NIS (Netwo rk Info rmatio n Service)
Winbind (zur Verwendung mit Micro so ft Active Directo ry)
Abbildung 34 .1 0 . First bo o t -Bildschirm zur Ko nfigurat io n de r
Aut he nt ifizie rung
Wenn Sie den für Ihr Netzwerk adäquaten Typ der Benutzer-Datenbank
auswählen, müssen Sie zusätzliche für diesen Datenbank-Typ
relevanten Details angeben. Wenn Sie beispielsweise LDAP auswählen,
müssen Sie base distinguished name für LDAP-Suchen, so wie die
Adresse des LDAP-Servers angeben. Weiterhin müssen Sie eine für
den vo n Ihnen ausgewählten Typ der Benutzer-Datenbank relevante
ARRAY(0xa1751f8) ARRAY(0xa953f98) Installationshandbuch
Authentifikationsmethode auswählen, z.B. ein Kerbero sPasswo rt, ein LDAP-Passwo rt o der ein NIS-Passwo rt.
Im Reiter Erweiterte Optionen kö nnen Sie weitere
Authentifikatio nsmechanismen aktivieren, inklusive Fingerabdruckleser,
Smart-Cards und lo kaler Zugriffsko ntro lle in
/etc/security/access.conf.
Abbildung 34 .1 1 . First bo o t -Bildschirm für e rwe it e rt e
Aut he nt ifizie rungso pt io ne n
34.4. Datum und Zeit
Verwenden Sie diesen Bildschirm, um Datum und Uhrzeit der
Systemuhr anzupassen. Um diese Einstellungen später zu ändern,
wählen Sie bitte Syst e m → Adm inist rat io n → Dat um & Uhrze it .
Abbildung 34 .1 2 . First bo o t Dat um und Ze it -Bildschirm
Klicken Sie auf die Schaltfläche
375
376
Teil V. Nach der Installation
Datum und Zeit via Netzwerk synchronisieren, damit Ihr
System das Network Time Protocol (NTP) verwendet, um die
Genauigkeit der Uhr aufrecht zu halten. NTP verso rgt Co mputer im
gleichen Netzwerk mit einem Zeitsynchro nisatio nsdienst. Im Internet
bieten zahlreiche Co mputer ö ffentliche NTP-Dienste an.
34.5. Kdump
Verwenden Sie diesen Bildschirm zur Auswahl, o b der Kdum p CrashDump-Mechanismus des Kernels verwendet werden so ll, o der nicht.
Beachten Sie bitte, dass Sie bei Auswahl dieser Optio n Speicher für
Kdum p reservieren müssen, welcher nicht für andere Zwecke zur
Verfügung steht.
Abbildung 34 .1 3. Kdum p-Bildschirm
Falls Sie Kdum p nicht auf diesem System verwenden mö chten, klicken
Sie auf Weiter. Falls Sie Kdum p verwenden mö chten, wählen Sie die
Optio n kdump aktivieren, wählen anschließend die
Speichermenge, die für Kdum p reserviert werden so ll und klicken auf
Weiter.
Abbildung 34 .1 4 . Kdum p akt ivie rt
ARRAY(0xa1751f8) ARRAY(0xa953f98) Installationshandbuch
377
378
Teil V. Nach der Installation
Kapitel 35. Die nächsten Schritte
35.1. Aktualisieren Ihres Systems
35.1.1. rpm-Pakete zur Treiberaktualisierung
35.2. Aktualisierung abschließen
35.3. Zum grafischen Anmeldebildschirm wechseln
35.3.1. Zugriff auf So ftware-Repo sito ries mittels Befehlszeile
aktivieren
35.1. Aktualisieren Ihres Systems
Red Hat gibt innerhalb des Suppo rt-Zeitraums einer jeden Versio n
aktualisierte Pakete für Red Hat Enterprise Linux heraus. Aktualisierte
Pakete enthalten neue Funktio nen, verbessern die Zuverlässigkeit,
beheben Fehler o der schließen Sicherheitslücken. Um die Sicherheit
Ihres Systems sicherzustellen, aktualisieren Sie bitte regelmäßig und
so schnell wie mö glich nach einer Sicherheitswarnung vo n Red Hat.
35.1.1. rpm-Paket e zur Treiberakt ualisierung
Gelegentlich kann es vo rko mmen, dass neue Hardware in Ihrem
installierten Kernel no ch nicht unterstützt wird und Red Hat o der ein
Hardware-Anbieter dafür eine Treiberaktualisierung zur Verfügung stellt.
Sie kö nnen Treiberaktualisierungen zwar während des
Installatio nsvo rgangs installieren (siehe Kapitel 6 , Treiberaktualisierung
während der Installation auf Intel- und AMD-Systemen für Intel-und AMDSysteme und Kapitel 13, Treiberaktualisierung während der Installation
auf IBM POWER-Systemen für IBM POWER Systeme), allerdings
empfehlen wir, dass Sie dies nur für Geräte tun, die für die Installatio n
unerlässlich sind. Für alle anderen Geräte so llten Sie die Installatio n
zunächst abschließen, und die Unterstützung für das Gerät wie in
diesem Abschnitt beschrieben später mit einer Treiberaktualisierung
hinzufügen.
Installieren Sie RPMs zur Treiberaktualisierung nur dann, wenn Sie
sicher sind, dass Ihr System diese benö tigt. Das Installieren vo n RPMs
zur Treiberaktualisierung auf einem System, das dafür nicht vo rgesehen
wurde, kann Schwierigkeiten mit dem System verursachen.
Um eine Liste der auf Ihrem System bereits installierten Treiber zu
sehen, klicken Sie auf auf Ihrem Deskto p auf Syst e m →
Adm inist rat io n → So ft ware hinzufüge n/e nt fe rne n und geben
das Ro o t-Passwo rt ein, wenn Sie danach gefragt werden. Klicken Sie
auf den Reiter Suche, geben Sie kmod- ein (beachten Sie das - am
Ende) und klicken Sie auf Suchen.
Abbildung 35 .1 . Inst allie rt e RPM-Pake t e zur
T re ibe rakt ualisie rung auflist e n
Alternativ kö nnen Sie die Befehlszeile wie fo lgt verwenden:
$ rpm -qa | egrep ^kmod-
Beachten Sie das - am Ende vo n kmod. Dadurch werden alle Pakete
installiert, die mit kmod- beginnen, was alle Treiberaktualisierungen
einschließt, die derzeit auf Ihrem System installiert sind. Andere Treiber
vo n Drittanbietern werden in dieser Ausgabe nicht aufgeführt. Wenden
Sie sich an den jeweiligen Anbieter für Details.
ARRAY(0xa1751f8) ARRAY(0xa953f98) Installationshandbuch
Um ein neues RPM-Paket zur Treiberaktualisierung zu installieren:
1. Laden Sie das RPM-Paket zur Treiberaktualisierung vo n dem
durch Red Hat o der Ihren Hardware-Anbieter angegebenen Ort
herunter. Der Name der Paketdatei beginnt mit kmod (kurz für
Kernel-Modul) und fo lgt etwa der Fo rm dieses Beispiels:
kmod-ipw3945-1.2.04.17.el6.i686.rpm
In dem Beispiel liefert das Update-RPM-Paket eine Intel
IPW39 4 5 WiFi-Treiber-Update mit der Versio nsnummer 1.2.0 4 .17 für Red Hat Enterprise Linux 6 , auf i6 86 -Systemen. Eine
Versio n dieses Treiberpakets für Systeme mit Xen-Kernel sieht
ähnlich aus, trägt aber xen im Paketnamen:
kmod-ipw3945-xen-1.2.04.17.el6.i686.rpm
RPM-Pakete zur Treiberaktualisierung sind signierte Pakete und
werden wie alle So ftware-Pakete zum Zeitpunkt der Installatio n
auto matisch validiert. Um diesen Schritt manuell durchzuführen,
geben Sie Fo lgendes auf der Ko mmando zeile ein:
$ rpm --checksig -v filename.rpm
wo bei filename.rpm der Dateiname des RPM-Pakets zur
Treiberaktualisierung ist. Dadurch wird das Paket anhand des
standardmäßigen Red Hat GPG-Paketsignaturschlüssels, der
bereits auf jedem Red Hat Enterprise Linux 6 System installiert
ist, validiert. Falls Sie diesen Schlüssel zur Validierung auf
anderen Systemen benö tigen, kö nnen Sie ihn erhalten unter:
https://www.redhat.co m/security/team/key/
2. Gehen Sie zum Speichero rt der heruntergeladenen Datei und
do ppelklicken Sie auf diese. Das System fragt ggf. nach dem
Ro o t-Passwo rt, anschließend wird das Fenster
Pakete installieren angezeigt:
Abbildung 35 .2 . Das Fe nst e r Pake t e inst allie re n
Klicken Sie Anwenden, um die Paketinstallatio n abzuschließen.
Alternativ kö nnen Sie eine Treiberaktualisierung auch manuell
über die Befehlszeile installieren:
$ rpm -ivh kmod-ipw3945-1.2.04.17.el6.i686
3. Egal o b grafische Installatio n o der Installatio n per Befehlszeile,
in jedem Fall so llten Sie Ihr System anschließend neu starten,
um zu gewährleisten, dass Ihr System den neuen Treiber
verwendet.
Wenn Red Hat vo r der nächsten Versio n vo n Red Hat Enterprise Linux
eine Kernel-Errata-Aktualisierung ausgibt, wird Ihr System weiterhin die
vo n Ihnen installierten Treiberaktualisierungen verwenden. Es ist nicht
nö tig, die Treiberaktualisierungen nach einer Errata-Aktualisierung
erneut zu installieren. Wenn Red Hat eine neue Versio n vo n Red Hat
Enterprise Linux verö ffentlicht, werden im Allgemeinen sämtliche
Treiberaktualisierungen der vo rherigen Versio n in die neue Versio n
miteinbezo gen.Falls es jedo ch nicht mö glich war, einen bestimmten
Treiber miteinzubeziehen, müssen Sie erneut eine Treiberaktualisierung
vo rnehmen, wenn Sie die neue Versio n vo n Red Hat Enterprise Linux
installieren. In diesem Fall info rmiert Red Hat o der Ihr HardwareAnbieter Sie darüber, wo die Aktualisierung zu finden ist.
379
380
Teil V. Nach der Installation
Systemaktualisierung empfohlen
So bald Sie Ihr System nach einem Upgrade neu gestartet haben,
so llten Sie eine manuelle Aktualisierung des Systems
durchführen. Siehe Abschnitt 35.1, „Aktualisieren Ihres Systems“
für weitere Info rmatio nen.
Wenn Sie sich dazu entscheiden, ein Upgrade Ihres System vo n einer
Vo rgängerversio n statt einer Neuinstallatio n durchzuführen, so llten Sie
sich über die Unterschiede in der Paketko nfiguratio n info rmieren. In
Abschnitt 9 .11.2, „Verwendung des Installers aktualisieren“,
Abschnitt 16 .13.2, „Verwendung des Installers aktualisieren“, o der
Abschnitt 23.12.1, „Verwendung des Installers aktualisieren“ (abhängig
vo n Ihrer Systemarchitektur) wurde empfo hlen, eine Auflistung der
Pakete Ihres ursprünglichen Systems anzufertigen. Sie kö nnen nun
diese Auflistung nutzen, um Ihr neues System mö glichst nah an den
Stand des ursprünglichen Systems anzugleichen.
Der Gro ßteil der Ko nfiguratio n vo n So ftware-Repo sito ries ist in Paketen
gespeichert, die mit release enden. Durchsuchen Sie die alte
Paketliste nach vo rmals installierten Repo sito ries:
awk ' {pri nt $1}' ~ /o l d -pkg l i st. txt | g rep ' rel ease$'
Beziehen und installieren Sie diese Pakete falls nö tig vo n Ihren
ursprünglichen Quellen im Internet. Fo lgen Sie den Anweisungen auf
der jeweiligen Website, um die Repo sito ry-Ko nfiguratio nspakete zur
Nutzung vo n yum o der anderen So ftwaremanagement-Werkzeugen auf
Ihrem Red Hat Enterprise Linux System zu installieren.
Nun führen Sie fo lgende Befehle aus, um eine Liste mit den fehlenden
So ftware-Paketen zu erstellen:
awk ' {pri nt $1}' ~ /o l d -pkg l i st. txt | so rt | uni q >
~ /o l d -pkg names. txt
rpm -q a --q f ' %{NAME} ' | so rt | uni q > ~ /newpkg names. txt
d i ff -u ~ /o l d -pkg names. txt ~ /new-pkg names. txt | g rep
' ^-' | sed ' s/^-//' > /tmp/pkg s-to -i nstal l . txt
Nutzen Sie nun die Datei /tmp/pkgs-to-install.txt mit dem
Befehl yum, um die meiste Ihrer früheren So ftware wiederherzustellen:
su -c ' yum i nstal l `cat /tmp/pkg s-to -i nstal l . txt`'
Fehlende Software
Aufgrund vo n Änderungen in der Paketzusammenstellung
zwischen den Versio nen vo n Red Hat Enterprise Linux kann es
mö glich sein, dass diese Metho de nicht alle So ftware auf Ihrem
System wiederherstellt. Sie kö nnen Sie o ben genannten
Ro utinen verwenden, um no chmals die So ftware auf Ihrem
System zu vergleichen und etwaige Pro bleme zu beheben.
35.3. Zum grafischen Anmeldebildschirm
wechseln
Wichtig — Sie benötigen evtl. Zugriff auf
Software-Repositorys
Um in eine grafische Umgebung zu wechseln, müssen Sie ggf.
zusätzliche So ftware vo n einem Repository installieren. Sie
kö nnen mit Hilfe Ihrer Red Hat Netwo rk Subskriptio n über das
Internet auf die Red Hat Enterprise Linux Repo sito ries zugreifen,
o der eine Red Hat Enterprise Linux Installatio ns-DVD als
Repo sito ry verwenden. Siehe auch Abschnitt 35.3.1, „Zugriff auf
So ftware-Repo sito ries mittels Befehlszeile aktivieren“.
ARRAY(0xa1751f8) ARRAY(0xa953f98) Installationshandbuch
Wichtig — Dieser Abschnitt trifft nicht auf
System z zu
Verwenden Sie stattdessen vncserver, um eine grafische
Benutzero berfläche unter System z zu verwenden.
Falls Sie textbasiert installiert haben und nun auf einen grafischen
Anmeldebildschirm umschalten mö chten, gehen Sie fo lgendermaßen
vo r.
1. Wenn Sie nicht bereits Ro o t sind, wechseln Sie zunächst zum
root-Benutzerko nto :
su -
Geben Sie das Administrato r-Passwo rt bei Auffo rderung ein.
2. Falls no ch nicht geschehen, installieren Sie das X Windo w
Syst e m und eine der grafischen Deskto p-Umgebungen. Nutzen
Sie z. B. zur Installatio n der Deskto p-Umgebung GNOME diesen
Befehl:
yum g ro upi nstal l "X Wi nd o w System" "G NO ME
D eskto p Envi ro nment"
Um die KDE-Deskto p-Umgebung zu installieren:
yum g ro upi nstal l "X Wi nd o w System" KD E
Um die XFCE-Deskto p-Umgebung zu installieren:
yum g ro upi nstal l "X Wi nd o w System" XFC E
Dieser Schritt mag etwas Zeit in Anspruch nehmen, während Ihr
Red Hat Enterprise Linux System weitere So ftware herunterlädt
und installiert. Es kann sein, dass Sie je nach ursprünglicher
Installatio nsmetho de nach dem Installatio nsmedium gefragt
werden.
3. Führen Sie fo lgenden Befehl aus, um die Datei /etc/inittab
zu bearbeiten:
vi /etc/i ni ttab
4 . Drücken Sie die Taste I um in den insert-Mo dus zu wechseln.
5. Finden Sie die Zeile, die den Text initdefault enthält. Ändern
Sie den Wert 3 in 5.
6 . Tippen Sie :wq und drücken dann die Eingabe-Taste, um die
Datei zu speichern und den vi-Textedito r zu beenden.
Starten Sie das System mit dem Befehl reboot neu. Das System wird
neu gestartet und zeigt einen grafischen Anmeldebildschirm.
Falls sich mit dem grafischen Lo gin Pro bleme ergeben, werfen Sie
einen Blick auf Kapitel 10 , Suche und Beseitigung von Fehlern bei der
Installation auf einem Intel- oder AMD-System.
35.3.1. Zugriff auf Soft ware-Reposit ories mit t els
Befehlszeile akt ivieren
Der übliche Weg zur Installatio n neuer So ftware auf einem Red Hat
Enterprise Linux System führt über ein So ftware-Repo sito ry. Sie kö nnen
mit Hilfe Ihrer Red Hat Netwo rk Subskriptio n über das Internet auf die
Red Hat Enterprise Linux Repo sito ries zugreifen, o der eine Red Hat
Enterprise Linux Installatio ns-DVD als Repo sito ry verwenden. Die
So ftware, die Sie über Online-Repo sito ries beziehen kö nnen, ist
aktueller als die auf einer Installatio ns-DVD. Darüber hinaus ist die
Ko nfiguratio n eines Red Hat Enterprise Linux Systems für den Zugriff
auf Online-Repo sito ries im Allgemeinen einfacher als die Ko nfiguratio n
des Systems zur Nutzung einer Installatio ns-DVD als Repo sito ry,
vo rausgesetzt, Sie verfügen über eine verkabelte Netzwerkverbindung.
35.3.1.1. Zugriff auf Soft ware-Reposit ories über das
Int ernet akt ivieren
Wenn Sie während des Installatio nsvo rgangs Ihre Red Hat Netwo rk
Subskriptio nsnummer angegeben haben, ist Ihr System bereits zum
Zugriff auf Red Hat Enterprise Linux-Repo sito ries über das Internet
ko nfiguriert. Demnach müssen Sie nur no ch sicher stellen, dass Ihr
System sich mit dem Internet verbinden kann. Falls Sie über eine
381
382
Teil V. Nach der Installation
vo rhandene, verkabelte Netzwerkverbindung verfügen, ist dies recht
einfach erledigt:
1. Wenn Sie nicht bereits Ro o t sind, wechseln Sie zunächst zum
root-Benutzerko nto :
su -
2. Vergewissern Sie sich, dass das System an das Netzwerk
angeschlo ssen ist. Beachten Sie, dass Ihr Netzwerk auch aus
nur zwei Geräten bestehen kann — einem Co mputer und einem
externen Mo dem/Ro uter.
3. Führen Sie system-config-network aus. Das To o l zur
Netzwerkko nfiguratio n startet und zeigt das Fenster
Aktion auswählen an.
4 . Wählen Sie Ge rät e ko nfigurat io n und drücken die EingabeTaste. Das Netzwerkko nfiguratio nswerkzeug zeigt das Fenster
Ein Gerät wählen mit einer Liste der Netzwerkschnittstellen
auf Ihrem System. Die erste Schnittstelle heißt standardmäßig
eth0.
5. Wählen Sie die zu ko nfigurierende Netzwerkschnittstelle und
drücken die Eingabe-Taste. Das
Netzwerkko nfiguratio nswerkzeug zeigt daraufhin das Fenster
Netzwerkkonfiguration.
6 . Sie kö nnen in diesem Fenster manuel eine statische IP-Adresse,
ein Gateway und DNS-Server ko nfigurieren, o der aber all diese
Felder leer lassen, um die Standardwerte zu übernehmen.
So bald Sie die gewünschte Ko nfiguratio n ausgewählt haben,
klicken Sie auf OK und drücken die Eingabe-Taste. Das
Netzwerkko nfiguratio nswerkzeug zeigt daraufhin wieder das
Fenster Ein Gerät auswählen an.
7. Wählen Sie Speichern und drücken die Eingabe-Taste. Das
Netzwerkko nfiguratio nswerkzeug zeigt daraufhin wieder das
Fenster Aktion auswählen an.
8. Wählen Sie Speichern&Beenden und drücken die EingabeTaste. Das Netzwerkko nfiguratio nswerkzeug speichert Ihre
Einstellungen und beendet.
9 . Führen Sie ifup interface aus, wo bei interface die
Netzwerkschnittstelle bezeichnet, die Sie mit dem
Netzwerkko nfiguratio nswerkzeug ko nfiguriert haben. Führen Sie
demnach z.B. ifup eth0 aus, um eth0 zu starten.
Die Ko nfiguratio n vo n Internetverbindungen per Dial-Up o der Wireless
ist ko mplizierter und geht über den Umfang dieses Handbuchs hinaus.
35.3.1.2. Verwendung einer Red Hat Ent erprise Linux
Inst allat ions-DVD als Soft ware-Reposit ory
Verwendung einer Red Hat Enterprise Linux Installatio ns-DVD als
So ftware-Repo sito ry, entweder in Fo rm eines physischen Datenträgers
o der in Fo rm einer ISO-Image-Datei.
1. Wenn Sie eine physikalische DVD verwenden, legen Sie diese in
Ihren Co mputer ein.
2. Wenn Sie nicht bereits Ro o t sind, wechseln Sie zunächst zum
root-Benutzerko nto :
su -
3. Erstellen Sie einen Einhängepunkt für das Repo sito ry:
mkd i r -p /path/to/repo
wo bei /path/to/repo ein Speichero rt für das Repo sito ry ist,
z.B. /mnt/repo
4 . Hängen Sie die DVD an dem Einhängepunkt ein, den Sie eben
erstellt haben. Wenn Sie einen physischen Datenträger
verwenden, müssen Sie den Gerätenamen Ihres DVD-Laufwerks
kennen. Sie kö nnen die Namen aller CD- o der DVD-Laufwerke
auf Ihrem System mit Hilfe des Befehls cat
/proc/sys/dev/cdrom/info einsehen. Das erste CD- o der
DVD-Laufwerk auf dem System heißt in der Regel sr0. So bald
Sie den Gerätenamen kennen, kö nnen Sie die DVD einhängen:
mo unt -r -t i so 9 6 6 0 /d ev/device_name
/path/to/repo
Zum Beispiel: mount -r -t iso9660 /dev/sr0
ARRAY(0xa1751f8) ARRAY(0xa953f98) Installationshandbuch
/mnt/repo
Wenn Sie eine ISO-Abbilddatei eines Datenträgers verwenden,
hängen Sie die Abbilddatei fo lgendermaßen ein:
mo unt -r -t i so 9 6 6 0 -o l o o p
/path/to/image/file. i so /path/to/repo
Zum Beispiel: mount -r -o loop
/home/root/Downloads/RHEL6-Server-i386-DVD.iso
/mnt/repo
Beachten Sie, dass Sie nur dann ein Image einhängen kö nnen,
wenn das Gerät, auf dem sich das Image befindet, ebenfalls
eingehängt ist. Wenn das Image beispielsweise auf einer
Festplatte liegt, die nicht auto matisch beim Systemstart
eingehängt wird, dann müssen Sie die Festplatte manuell
einhängen, bevo r Sie eine darauf gespeicherte Abbilddatei
einhängen kö nnen. Nehmen wir eine Festplatte an namens
/dev/sdb, die nicht auto matisch beim Systemstart eingehängt
wird, auf deren ersten Partitio n ein Image in einem Verzeichnis
namens Downloads abgelegt ist:
mkd i r /mnt/temp
mo unt /d ev/sd b1 /mnt/temp
mkd i r /mnt/repo
mo unt -r -t i so 9 6 6 0 -o l o o p mo unt -r -o l o o p
/mnt/temp/D o wnl o ad s/R HEL6 -Server-i 386 -D VD . i so
/mnt/repo
Falls Sie sich nicht sicher sind, o b ein Speichergerät eingehängt
ist, führen Sie den mount-Befehl aus, um eine Liste aller
aktuellen Einhängungen zu erhalten. Falls Sie sich beim
Gerätenamen o der der Partitio nsnummer eines Speichergeräts
nicht sicher sind, führen Sie den fdisk -l-Befehl aus und
identifizieren Sie das fragliche Gerät in der Ausgabe.
5. Erstellen Sie eine neue Repository-Datei im
/etc/yum.repos.d/-Verzeichnis. Der Name dieser Datei ist
unerheblich, so lange sie auf .repo endet. So ist beispielsweise
dvd.repo eine naheliegende Wahl.
a. Wählen Sie einen Namen für die Repo sito ry-Datei und
ö ffnen diese als neue Datei mit dem vi-Textedito r. Zum
Beispiel:
vi /etc/yum. repo s. d /d vd . repo
b. Drücken Sie die Taste I um in den insert-Mo dus zu
wechseln.
c. Geben Sie die Details des Repo sito ry an. Zum Beispiel:
[dvd]
baseurl=file:///mnt/repo/Server
enabled=1
gpgcheck=1
gpgkey=file:///etc/pki/rpm-gpg/RPM-GPG-KEYredhat-release
Der Name des Repo sito ry wird in eckigen Klammern
angegeben — in diesem Beispiel ist das [dvd]. Der
Name ist zwar nicht wichtig, nichtsdesto tro tz es ist
hilfreich, einen aussagekräftigen Namen zu wählen.
Die Zeile, welche die baseurl spezifiziert, so llte den
Pfad zum Einhängepunkt enthalten, den Sie zuvo r erstellt
haben, gefo lgt vo n /Server für eine Red Hat Enterprise
Linux Server-Installatio ns-DVD, o der vo n /Client für
eine Red Hat Enterprise Linux Client-Installatio ns-DVD.
d. Drücken Sie die Esc-Taste, um den insert-Mo dus zu
verlassen.
e. Tippen Sie :wq und drücken dann die Eingabe-Taste,
um die Datei zu speichern und den vi-Textedito r zu
beenden.
f. Nachdem Sie die Installatio n o der Aktualisierung vo n
So ftware vo n der DVD abgeschlo ssen haben, lö schen
Sie das zu diesem Zweck erstellte Repo sito ry.
383
384
Teil V. Nach der Installation
Kapitel 36. Systemwiederherstellung
36 .1. Rettungsmo dus
36 .1.1. Häufige Pro bleme
36 .1.2. In den Rettungsmo dus bo o ten
36 .1.3. Bo o ten in den Einzelbenutzermo dus
36 .1.4 . Bo o ten in den Rettungsmo dus
36 .2. Rettungsmo dus auf POWER-Systemen
36 .2.1. Spezielle Überlegungen beim Zugriff auf die SCSIDienstpro gramme vo m Rettungsmo dus aus
Wenn Pro bleme auftreten, gibt es auch immer Mö glichkeiten, diese zu
lö sen. Es ist hierzu jedo ch erfo rderlich, dass Sie das System gut
kennen. In diesem Kapitel wird beschrieben, wie Sie Rettungsmo di und
Einzelbenutzermo di starten kö nnen und wo Sie Ihr eigenes Wissen
einsetzen kö nnen, um Schäden am System zu beheben.
36.1. Rettungsmodus
36.1.1. Häufige Probleme
Üblicherweise ist der Rettungsmo dus aus den fo lgenden Gründen
erfo rderlich:
Es ist Ihnen nicht mö glich, Red Hat Enterprise Linux no rmal zu
bo o ten (Runlevel 3 o der 5).
Es traten Pro bleme mit der Hardware o der der So ftware auf, und Sie
mö chten wichtige Dateien vo n der Festplatte Ihres Systems
entfernen.
Sie haben das Ro o t-Passwo rt vergessen.
36.1.1.1. Sie können Red Hat Ent erprise Linux nicht boot en
Dieses Pro blem lässt sich häufig darauf zurückführen, dass ein anderes
Betriebssystem installiert wurde, nachdem Sie Red Hat Enterprise Linux
installiert haben. Es gibt Betriebssysteme, die davo n ausgehen, dass
kein anderes Betriebssystem auf Ihrem Co mputer vo rhanden ist, und
überschreiben daher den Master-Bo o t-Reco rd (MBR), der jedo ch den
GRUB-Bo o tlo ader enthält. Wird der Bo o tlo ader überschrieben, kann
Red Hat Enterprise Linux nicht gebo o tet werden. Die einzige Abhilfe ist
hier der Rettungsmo dus und die Neuko nfiguratio n des Bo o tlo aders.
Weiterhin tritt häufig fo lgendes Pro blem auf: Sie benutzen ein To o l zur
Partitio nierung, um eine Partitio n in der Grö ße anzupassen o der
erstellen nach der Installatio n eine neue Partitio n auf dem freien
Speicherplatz, wo durch sich die Reihenfo lge Ihrer Partitio nen verändert.
Wenn sich jedo ch die Partitio nszahl der Partitio n / ändert, findet der
Bo o tlo ader sie nicht mehr, wenn er die Partitio n einhängen will. Dieses
Pro blem kö nnen Sie lö sen, indem Sie in den Rettungsmo dus bo o ten
und die Datei /boot/grub/grub.conf abändern.
Anleitungen zur Neuinstallatio n des GRUB-Bo o tlo aders aus einer
Rettungsumgebung heraus finden Sie unter Abschnitt 36 .1.2.1,
„Neuinstallatio n des Bo o tlo aders“.
36.1.1.2. Probleme mit Hardware/Soft ware
In diese Katego rie fallen eine Vielzahl verschiedener Situatio nen. Zwei
Beispiele sind Fehler der Festplatten o der das Angeben eines
ungültigen ro o t-Gerätes o der Kernels in der Bo o tlo aderKo nfiguratio nsdatei. Tritt einer dieser beiden Fehler auf, kö nnen Sie Red
Hat Enterprise Linux unter Umständen nicht bo o ten. Wenn Sie jedo ch in
einen der Rettungsmo di bo o ten kö nnen, kö nnen Sie das Pro blem
eventuell lö sen o der zumindest Ko pien der wichtigsten Dateien
erstellen.
36.1.1.3. Root -Passwort
Was kö nnen Sie tun, wenn Sie das Ro o t-Passwo rt vergessen haben?
Um ein anderes Passwo rt zu erstellen, bo o ten Sie in den
Rettungsmo dus o der Einzelbenutzermo dus und verwenden den Befehl
passwd, um das Ro o t-Passwo rt neu zu setzen.
36.1.2. In den Ret t ungsmodus boot en
ARRAY(0xa1751f8) ARRAY(0xa953f98) Installationshandbuch
Der Rettungsmo dus ermö glicht es, eine kleine Red Hat Enterprise Linux
Umgebung vo llständig vo n CD-ROM o der einer anderen Metho de
anstelle der Festplatte zu bo o ten.
Wie der Name scho n sagt, dient der Rettungsmo dus dazu, etwas zu
retten. Während des no rmalen Betriebs verwendet Ihr Red Hat
Enterprise Linux System Dateien, die auf der Festplatte Ihres Systems
gespeichert sind — um Pro gramme auszuführen, Dateien zu speichern
u.v.m.
Es kann jedo ch vo rko mmen, dass Sie, dadurch dass Red Hat
Enterprise Linux nicht vo llständig funktio nsfähig ist, keinen Zugriff auf
die Dateien Ihrer Festplatte erhalten. Der Rettungsmo dus ermö glicht es
Ihnen, auch dann auf diese Dateien zuzugreifen, wenn Red Hat
Enterprise Linux nicht vo n der entsprechenden Festplatte ausgeführt
werden kann.
Um in den Rettungsmo dus zu bo o ten, müssen Sie in der Lage sein,
das System mit Hilfe einer der fo lgenden Metho den [12] zu bo o ten:
Durch das Bo o ten des Systems vo n einer Bo o t-CD-ROM o der DVD.
Indem Sie das System vo n einem anderen Installatio ns-Bo o tMedium bo o ten, wie beispielsweise einem USB-Flashgerät.
Indem Sie das System vo n der Red Hat Enterprise Linux
Installatio ns-DVD bo o ten.
So bald Sie mit einer dieser Metho den gebo o tet haben, geben Sie das
Schlüsselwo rt rescue als Kernel-Parameter an. Für ein x86 -System,
geben Sie beispielsweise den fo lgenden Befehl am Installatio ns-Bo o tEingabeauffo rderung ein:
l i nux rescue
Sie müssen hier ein paar grundlegende Fragen, wie zum Beispiel nach
der zu verwendenden Sprache, beantwo rten. Sie werden außerdem
danach gefragt, wo sich ein gültiges Rettungs-Image befindet. Wählen
Sie Lokale CD-ROM, Festplatte, NFS-Image, FTP o der HTTP. Der
ausgewählte Ort muss einen gültigen Installatio nsbaum enthalten, und
dieser muss für die gleiche Versio n vo n Red Hat Enterprise Linux sein
wie der vo n dem Red Hat Enterprise Linux Datenträger, vo n dem sie
gebo o tet haben. Wenn Sie eine Bo o t-CD-ROM o der einen anderen
Datenträger zum Starten des Rettungsmo dus verwendet haben, muss
der Installatio nsbaum vo m gleichem Baum wie das davo n erstellte
Medium sein. Weitere Info rmatio nen zum Erstellen eines
Installatio nsbaums auf einer Festplatte, NFS-Server, FTP-Server o der
HTTP-Server finden Sie in einem vo rherigen Abschnitt dieses
Handbuchs.
Wenn Sie ein Rescue-Image ausgewählt haben, das keine
Netzwerkverbindung erfo rdert, werden Sie gefragt, o b Sie eine
Netzwerkverbindung herstellen wo llen o der nicht. Eine
Netzwerkverbindung ist dann sinnvo ll, wenn Sie z.B. Dateien auf einem
anderen Co mputer sichern wo llen o der RPM-Pakete vo n einem
gemeinsamen Netzwerk installieren mö chten.
Die fo lgende Meldung wird angezeigt:
Die Rettungs-Umgebung wird nun versuchen, Ihre LinuxInstallatio n zu finden und sie im Verzeichnis
/mnt/sysimage zu einzuhängen. Anschließend kö nnen
Sie alle für Ihr System no twendigen Änderungen
vo rnehmen. Wenn Sie fo rtfahren mö chten, wählen Sie
'Weiter'. Sie kö nnen Ihre Dateisysteme auch im
schreibgeschützten (read-o nly) Mo dus statt im Lese- und
Schreibmo dus einhängen. Wählen Sie in diesem Fall
'Nur-Lesen'. Wenn dieser Pro zess fehlschlägt, kö nnen
Sie 'Überspringen' wählen. Auf diese Weise wird dieser
Schritt übersprungen und es wird direkt eine Befehls-Shell
angezeigt.
Wenn Sie Fortfahren wählen, wird versucht, Ihr Dateisystem unter
dem Verzeichnis /mnt/sysimage einzuhängen. Falls eine Partitio n
nicht einhängt werden kann, werden Sie darüber info rmiert. Wenn Sie
Schreibgeschützt auswählen, wird versucht, das Dateisystem im
Verzeichnis /mnt/sysimageim schreibgeschützten Mo dus
einzuhängen. Wenn Sie Überspringen wählen, wird Ihr Dateisystem
nicht eingehängt. Wählen Sie Überspringen, wenn Sie denken, dass
Ihr Dateisystem defekt ist.
Wenn sich Ihr System dann im Rettungsmo dus befindet, erscheint ein
385
386
Teil V. Nach der Installation
Pro mpt auf der VC (virtuelle Ko nso le) 1 und der VC 2 (verwenden Sie
die Tastenko mbinatio n Strg-Alt-F1, um auf VC 1 Zugriff zu erhalten
und die Tastenko mbinatio n Strg-Alt-F2, um auf VC 2 Zugriff zu
erhalten):
sh-3. 0 0 b#
Wenn Sie Fortfahren gewählt haben, um Ihre Partitio nen auto matisch
einzuhängen, und diese erfo lgreich eingehängt wurden, befinden Sie
sich im Einzelbenutzermo dus.
Auch wenn Ihr Dateisystem eingehängt ist, ist die standardmäßig
eingehängte Ro o t-Partitio n während des Rettungsmo dus eine
tempo räre Ro o t-Partitio n und nicht die Ro o t-Partitio n des
Dateisystems, die im no rmalen Benutzermo dus (Runlevel 3 o der 5)
verwendet wird. Wenn Sie das Einhängen Ihres Dateisystems
ausgewählt haben und dies erfo lgreich war, kö nnen Sie die Ro o tPartitio n der Umgebung des Rettungsmo dus in die Ro o t-Partitio n Ihres
Dateisystems ändern, indem Sie fo lgenden Befehl ausführen:
chro o t /mnt/sysi mag e
Dies kann hilfreich sein, wenn Sie Befehle wie rpm eingeben, da hierbei
Ihre Ro o t-Partitio n als / eingehängt sein muss. Wenn Sie die Chro o tUmgebung verlassen wo llen, geben Sie den Befehl exit ein, um damit
zum Pro mpt zurückzukehren.
Wenn Sie Überspringen gewählt haben, kö nnen Sie tro tzdem
versuchen, eine Partitio n o der einen LVM2 lo gischen Datenträger vo n
Hand im Rettungsmo dus einzuhängen, indem Sie ein Verzeichnis wie
/foo erstellen und den fo lgenden Befehl eingeben:
mo unt -t ext4 /dev/mapper/VolGroup00-LogVol02 /foo
Im o ben aufgeführten Befehl handelt es sich bei /foo um ein
Verzeichnis, das Sie erstellt haben, und bei
/dev/mapper/VolGroup00-LogVol02 um den LVM2 lo gischen
Datenträger, den Sie einhängen mö chten. Wenn die Partitio n vo m Typ
ext2 o der ext3 ist, ersetzen Sie ext4 durch ext2 bzw. ext3.
Wenn Sie die Namen aller physischen Partitio nen nicht kennen, geben
Sie den fo lgenden Befehl ein, um diese aufzulisten:
fd i sk -l
Wenn Sie die Namen aller LVM2 physischen Datenträger nicht kennen,
geben Sie die fo lgenden Befehle ein, um diese aufzulisten:
pvd i spl ay
vg d i spl ay
l vd i spl ay
Vo m Pro mpt kö nnen zahlreiche nützliche Befehle aufgerufen werden,
darunter:
ssh, scp und ping falls das Netzwerk aktiviert wurde
dump und restore für Benutzer mit Bandgeräten
parted und fdisk für die Verwaltung vo n Partitio nen
rpm für das Installieren o der Aktualisieren vo n So ftware
joe zum Editieren vo n Ko nfiguratio nsdateien
Anmerkung
Wenn Sie versuchen, andere beliebte Edito ren, wie emacs,
pico o der vi zu starten, wird der joe-Edito r gestartet.
36.1.2.1. Neuinst allat ion des Boot loaders
In vielen Fällen kann der GRUB-Bo o tlo ader aus Versehen gelö scht,
beschädigt o der durch andere Betriebssysteme ersetzt werden.
Die fo lgenden Schritte erläutern detailliert, wie GRUB neu im MasterBo o t-Reco rd installiert wird:
Bo o ten Sie das System vo n einem Installatio ns-Bo o t-Medium.
Geben Sie linux rescue am Installatio ns-Bo o tpro mpt ein, um
ARRAY(0xa1751f8) ARRAY(0xa953f98) Installationshandbuch
die Rescue-Umgebung zu starten.
Geben Sie chroot /mnt/sysimageein, um die Ro o t-Partitio n
einzuhängen.
Geben Sie /sbin/grub-install bootpart ein, um den GRUBBo o tlo ader neu zu installieren, wo bei bootpart die Bo o t-Partitio n
ist (no rmalerweise /dev/sda).
Überprüfen Sie die Datei /boot/grub/grub.conf, da
mö glicherweise zusätzliche Einträge benö tigt werden, damit GRUB
zusätzliche Betriebssysteme ansteuern kann.
Starten Sie das System neu.
36.1.3. Boot en in den Einzelbenut zermodus
Einer der Vo rteile des Einzelbenutzer-Mo dus ist, dass Sie keine Bo o tCD-ROM benö tigen. Allerdings steht Ihnen nicht die Optio n zur
Verfügung, die Dateisysteme schreibgeschützt (read-o nly) o der
überhaupt nicht einzuhängen.
Wenn Ihr System zwar bo o tet, die Anmeldung im System jedo ch nicht
mö glich ist, versuchen Sie den Einzelbenutzermo dus.
Im Einzelbenutzermo dus bo o tet Ihr Co mputer in Runlevel 1. Ihre
lo kalen Dateisysteme werden eingehängt, Ihr Netzwerk wird jedo ch
nicht aktiviert. Sie benö tigen eine Shell zur Systemwartung. Im
Gegensatz zum Rettungsmo dus versucht der Einzelbenutzermo dus,
die Dateisysteme auto matisch einzuhängen. Benutzen Sie den
Einzelbenutzermodus nicht, wenn Ihr Dateisystem nicht erfolgreich
eingehängt werden kann. Sie kö nnen den Einzelbenutzermo dus nicht
verwenden, wenn die Runlevel 1 Ko nfiguratio n Ihres Systems ko rrupt
ist.
Falls Sie auf einem x86 -System GRUB verwenden, gehen Sie
fo lgendermaßen vo r, um in den Einzelbenutzermo dus zu bo o ten:
1. Wenn der GRUB Splash-Bildschirm beim Ho chfahren des
Systems erscheint, kö nnen Sie beliebige Taste drücken, um in
das GRUB-Menü zu gelangen.
2. Wählen Sie Red Hat Enterprise Linux mit der KernelVersio n, die Sie bo o ten mö chten, und geben Sie a zum Anfügen
einer Zeile ein.
3. Gehen Sie zum Zeilenende und geben Sie single als ein
separates Wo rt ein (drücken Sie auf die Leertaste und geben
dann single ein). Beenden Sie den Mo dus mit Enter.
36.1.4 . Boot en in den Ret t ungsmodus
Im Rettungsmo dus wird nur eine kleinstmö gliche Umgebung gebo o tet.
Das Ro o t-Dateisystem wird schreibgeschützt (read-o nly) eingehängt
und praktisch nichts ist eingerichtet. Der Hauptvo rteil des
Rettungsmo dus gegenüber dem Einzelbenutzer-Mo dus besteht darin,
dass die init-Dateien nicht geladen werden. Wenn init beschädigt
ist, o der nicht funktio niert, kö nnen Sie immer no ch Dateisysteme
einhängen, um Daten, die während einer Neuinstallatio n verlo ren
gingen, zu retten.
Um in den Rettungsmo dus zu bo o ten, verwenden Sie dieselbe
Metho de, wie für den Einzelbenutzermo dus unter Abschnitt 36 .1.3,
„Bo o ten in den Einzelbenutzermo dus“ beschrieben, mit einer kleinen
Ausnahme: Ersetzen Sie das Schlüsselwo rt single durch das
Schlüsselwo rt emergency.
36.2. Rettungsmodus auf POWERSystemen
Sie kö nnen die Installatio nsdatenträger im Rettungsmo dus verwenden,
falls Ihr System nicht bo o ten so llte. Rettungsmo dus gibt Ihnen Zugriff
auf die Plattenpartitio nen Ihres Systems, so dass Sie alle no twendigen
Änderungen vo rnehmen kö nnen, um Ihre Installatio n zu retten.
Nach dem Bildschirm zur Sprachauswahl (Abschnitt 15.2, „Auswahl der
Sprache“) versucht das Installatio nspro gramm, die Plattenpartitio nen
auf Ihrem System einzuhängen. Anschließend wird ein ShellEingabeauffo rderung angezeigt, an dem Sie die no twendigen
Änderungen vo rnehmen kö nnen. Zu den Änderungen kann z.B. das
Ablegen des Kernels und der Befehlszeile in den IPL-Quellco de
gehö ren, wie im Abschnitt über den Abschluss der Installatio n
(Abschnitt 16 .20 , „Installatio n abgeschlo ssen“) beschrieben.
387
388
Teil V. Nach der Installation
Wenn Sie alle Änderungen durchgeführt haben, kö nnen Sie die Shell
durch Eingabe vo n exit 0 beenden. Dies hat einen Neustart vo n der C
Seite zur Fo lge. Um vo n der A o der B Seite neu zu starten, o der vo m
*NWSSTG so llten Sie das System aushängen (vary o ff) anstatt die Shell
zu beenden.
36.2.1. Spezielle Überlegungen beim Zugriff auf die
SCSI-Dienst programme vom Ret t ungsmodus aus
Wenn Ihr System native DASD-Platten verwendet, kann es no twendig
werden, vo m Rettungsmo dus aus auf die SCSI-Dienstpro gramme
zuzugreifen. Diese befinden sich auf der Treiber-CD. Die Treiber-CD
kann nicht vo m Rettungsmo dus aus gemo untet werden, so lange nicht
bestimmte Schritte durchgeführt werden. Diese Schritte sind unten
angegeben.
Wenn Ihrem Linux-System ein zweites CD-ROM Laufwerk besitzt,
kö nnen Sie die Treiber-CD im zweiten Laufwerk mo unten.
Wenn Sie lediglich ein CD-ROM Laufwerk haben, müssen Sie via NFS
bo o ten. Dabei benutzen Sie fo lgende Schritte:
1. Bo o ten Sie vo n der CD-ROM mit dem Befehl linux rescue
askmethod. Dies erlaubt Ihnen NFS manuell als die Quelle
Ihres Rettungsmediums auszuwählen (anstelle des
standardmäßigen CD-ROM-Laufwerks).
2. Ko pieren Sie die erste Installatio ns-CD auf ein Dateisystem
eines anderen Linux Systems.
3. Machen Sie diese Ko pie der Installatio ns-CD über NFS o der FTP
verfügbar.
4 . Hängen Sie das zu rettende System aus (vary o ff) o der fahren
Sie dieses herunter. Setzen Sie dessen IPL-Parameter, wie zum
Bo o ten der Installatio ns-CD im Rettungsmo dus beschrieben,
mit dem einzigen Unterschied, dass der IPL-So urce auf die
Ko pie vo n boot.img auf Ihrem IFS zeigen muss (vo n Schritt 1,
o ben).
5. Stellen Sie sicher, dass sich der Installationsdatenträger nicht in
Ihrem DVD-Laufwerk befindet.
6 . Führen Sie einen IPL des Linux-Systems aus.
7. Fo lgen Sie den Anweisungen in der Eingabeauffo rderung, wie in
Abschnitt 36 .2, „Rettungsmo dus auf POWER-Systemen“
beschrieben. Eine weitere Eingabeauffo rderung für die
Installatio nsquelle erscheint. Wählen Sie NFS bzw. FTP aus und
stellen den anschließenden Ko nfiguratio nsbildschirm fertig.
8. Wenn das Linux-System in den Rettungsmo dus gebo o tet wurde,
ist das CD-ROM Laufwerk verfügbar und Sie kö nnen das
Treibermedium mo unten, um auf die SCSI-Dienstpro gramme
zuzugreifen.
[12]Werfen Si e ei n en Bl i c k au f d i e ersten Ab sc h n i tte d i eses H an d b u c h s fü r wei tere D etai l s
ARRAY(0xa1751f8) ARRAY(0xa953f98) Installationshandbuch
Kapitel 37. Aktualisieren des vorhandenen
Systems
37.1. Bestimmen Sie, o b Sie aktualisieren o der neu installieren mö chten
37.2. Aktualisieren Ihres Systems
Dieses Kapitel erläutert die diversen Metho den, die zur Aktualisierung
Ihres Red Hat Enterprise Systems zur Verfügung stehen.
37.1. Bestimmen Sie, ob Sie aktualisieren
oder neu installieren möchten
Red Hat unterstützt keine Aktualisierung
von älteren Hauptversionen
Obwo hl Anaco nda eine Optio n zur Aktualisierung vo n älteren
Hauptversio nen vo n Red Hat Enterprise Linux auf Red Hat
Enterprise Linux 6 bietet, wird dies vo n Red Hat derzeit nicht
unterstützt. Generell unterstützt Red Hat keine Aktualisierungen
zwischen Hauptversio nen vo n Red Hat Enterprise Linux. (Eine
Hauptversio n ist gekennzeichnet durch eine ganzzahlige
Änderung der Versio nsnummer. Red Hat Enteprise Linux 4 und
Red Hat Enterprise Linux 5 sind zum Beispiel beides
Hauptversio nen vo n Red Hat Enterprise Linux.)
In-Place-Aktualisierungen über mehrere Haupt-Releases hinweg
sichern nicht alle Systemeinstellungen, Dienste o der angepasste
Ko nfiguratio nen. Aus diesem Grund rät Red Hat dringend zu
Neuinstallatio nen beim Aktualisieren vo n einer Haupt-Versio n
auf eine andere.
Auch wenn Upgrades vo n Red Hat Enterprise Linux Versio n 4 Update 4
unterstützt werden, empfehlen wir Ihnen aus Ko nsistenzgründen, Ihre
Daten als Backup zu sichern und diese Versio n vo n Red Hat Enterprise
Linux 6 über die vo rherige Versio n vo n Red Hat Enterprise Linux zu
installieren.
Um vo n Red Hat Enterprise Linux 4 aus zu aktualisieren, so llten Sie Ihr
System mit Hilfe des RHN auf den neuesten Stand bringen, bevo r Sie
das Upgrade durchführen.
Diese empfohlene Methode zur Neuinstallation hilft bei der
Gewährleistung der bestmöglichen Systemstabilität.
Für weitere Info rmatio nen zur Neuinstallatio n Ihres Red Hat Enterprise
Linux Systems, verweisen wir auf die Whitepapers unter
http://www.redhat.co m/rhel/reso urce_center/.
Falls Sie derzeit Red Hat Enterprise Linux 4 Update 4 verwenden,
kö nnen Sie ein no rmales, auf dem Installatio nspro gramm basiertes
Upgrade durchführen.
Bevo r Sie sich jedo ch für ein System-Upgrade entscheiden, so llten Sie
einige Dinge berücksichtigen:
Es kann vo rko mmen, dass Ko nfiguratio nsdateien individueller
Pakete im Zuge eines Upgrades nicht mehr funktio nieren, da es
Änderungen in den verschiedensten Fo rmaten vo n
Ko nfiguratio nsdateien und -layo uts gegeben hat.
Wenn Sie eines vo n Red Hats anderen Pro dukten (wie z.B. die
Cluster Suite) installiert haben, so muss dieses eventuell nach
Beendigung des Red Hat Enterprise Linux Upgrades vo n Hand
aktualisiert werden.
Es besteht die Mö glichkeit, dass Applikatio nen Dritter o der ISVApplikatio nen nach dem Upgrade nicht einwandfrei arbeiten.
Beim Upgrade Ihres Systems werden aktualisierte Versio nen der Pakete
installiert, die derzeit auf Ihrem System vo rhanden sind.
Der Upgrade-Pro zess speichert bestehende Ko nfiguratio nsdateien
durch eine Umbenennung mit der Dateierweiterung .rpmsave. (z.B.
sendmail.cf.rpmsave). In der Pro to ko lldatei
/root/upgrade.log werden außerdem alle Vo rgänge
aufgezeichnet.
389
390
Teil V. Nach der Installation
Warnung
Fo rmate vo n Ko nfiguratio nsdateien kö nnen sich mit der Zeit
ändern. Es ist daher sehr wichtig, das Sie Ihre o riginalen
Ko nfiguratio nsdateien genauestens mit den neuen Dateien
vergleichen, bevo r Sie die Änderungen schließlich integrieren.
Anmerkung
Es zahlt sich immer aus, ein Backup aller Daten auf Ihrem
System zu erstellen. Wenn Sie zum Beispiel ein Upgrade
ausführen o der ein Dualbo o t-System erstellen, so llten Sie
grundsätzlich alle Daten sichern, die Sie auf Ihrer Festplatte/Ihren
Festplatten behalten mö chten. Fehler kö nnen immer auftreten
und zu einem to talen Datenverlust führen.
Einige der aktualisierten Pakete erfo rdern mö glicherweise die
Installatio n anderer Pakete, um einwandfrei zu funktio nieren. Wenn Sie
die Liste der zu aktualisierenden Pakete individuell anpassen mö chten,
ist es mö glicherweise erfo rderlich, dass Sie Abhängigkeitspro bleme
lö sen. Anso nsten werden diese Abhängigkeiten vo m
Aktualisierungspro zess auto matisch berücksichtigt, wo bei es jedo ch
vo rko mmen kann, dass eventuell zusätzliche Pakete installiert werden
müssen, die nicht auf Ihrem System vo rhanden sind.
Je nachdem, wie Sie Ihr System partitio niert haben, kö nnten Sie vo m
Aktualisierungspro gramm aufgefo rdert werden, eine zusätzliche SwapDatei hinzuzufügen. Wenn das Aktualisierungspro gramm keine SwapDatei mit der do ppelten Grö ße des RAM findet, werden Sie gefragt, o b
Sie eine neue Swap-Datei hinzufügen mö chten. Verfügt Ihr System über
wenig RAM (weniger als 256 MB), empfehlen wir, diese Swap-Datei
hinzuzufügen.
37.2. Aktualisieren Ihres Systems
Der Bildschirm Upgrade überprüfen erscheint auto matisch, wenn
Sie das Installatio nspro gramm angewiesen haben, ein Upgrade
durchzuführen.
Anmerkung
Wenn sich der Inhalt der Datei /etc/redhat-release
geändert hat, kann Ihre Red Hat Enterprise Linux Installatio n bei
einer Aktualisierung zu Red Hat Enterprise Linux 6 unter
Umständen nicht gefunden werden.
Sie kö nnen einige der Prüfungen gegen diese Datei minimieren,
indem Sie mit dem fo lgenden Befehl bo o ten:
linux upgradeany
Verwenden Sie den linux upgradeany Befehl, falls Ihre Red
Hat Enterprise Linux Installatio n nicht als Mö glichkeit zur
Aktualisierung angezeigt wurde.
Wenn Sie ein Upgrade durchführen mö chten, wählen Sie
Aktualisieren eines vorhandenen Systems. Klicken Sie auf
Weiter, wenn Sie die Aktualisierung beginnen mö chten.
Um Ihr System neu zu installieren, wählen Sie
Eine Neuinstallation von Red Hat Enterprise Linux durchführen.
Weitere Info rmatio nen finden Sie unter http://www.redhat.co m/do cs/wp/
so wie Kapitel 9 , Installation mit Anaconda, Kapitel 16 , Installation mit
Anaconda o der Kapitel 23, Installationsphase 3: Installation mit
Anaconda.
Um eine Neuinstallatio n vo n Red Hat Enterprise Linux auf Ihrem System
durchzuführen, wählen Sie
Eine Neuinstallation von Red Hat Enterprise Linux durchführen.
Weitere Info rmatio nen finden Sie unter Kapitel 9 , Installation mit
Anaconda, Kapitel 16 , Installation mit Anaconda o der Kapitel 23,
Installationsphase 3: Installation mit Anaconda
ARRAY(0xa1751f8) ARRAY(0xa953f98) Installationshandbuch
Kapitel 38. Entfernen von Red Hat
Enterprise Linux von x86-basierten
Systemen
38.1. Red Hat Enterprise Linux ist das einzige Betriebssystem auf dem
Co mputer
38.2. Ihr Co mputer führt Dual-Bo o t vo n Red Hat Enterprise Linux und
einem anderen Betriebssystemen durch
38.2.1. Ihr Co mputer führt Dual-Bo o t vo n Red Hat Enterprise Linux
und einem Micro so ft Windo ws Betriebssystem durch
38.2.2. Ihr Co mputer führt Dual-Bo o t vo n Red Hat Enterprise Linux
und einer anderen Linux-Distributio n durch
38.3. Ersetzen vo n Red Hat Enterprise Linux durch MS-DOS o der
veraltete Versio nen vo n Micro so ft Windo ws
Diese Anweisungen können zu
Datenverlust führen!
Falls Sie einige Daten vo n Red Hat Enterprise Linux behalten
mö chten, sichern Sie diese, bevo r Sie fo rtfahren. Schreiben Sie
diese Daten auf CD, DVD, eine externe Festplatte o der ein
anderes Speichergerät.
Sichern Sie vo rsichtshalber auch Daten vo n anderen
Betriebssystemen, die auf Ihrem System installiert sind. Fehler
kö nnen immer mal passieren, und kö nnen schlimmstenfalls zu
einem to talen Datenverlust führen.
Falls Sie Daten vo n Red Hat Enterprise Linux sichern, die später
in einem anderen Betriebssystem wieder verwendet werden
so llen, stellen Sie sicher, dass das andere Betriebssystem vo n
diesem Speichergerät o der -medium lesen kann. Beispielsweise
ist Micro so ft Windo ws o hne zusätzliche So ftware vo n
Drittanbietern nicht dazu in der Lage, eine externe Festplatte zu
lesen, die Sie mit Red Hat Enterprise Linux zur Verwendung des
ext2-, ext3- o der ext4 -Dateisystems fo rmatiert haben.
Um Red Hat Enterprise Linux vo n Ihrem x86 -basierten System zu
deinstallieren, müssen Sie die Red Hat Enterprise Linux Bo o tlo aderInfo rmatio n vo n Ihrem Master Bo o t Reco rd (MBR) entfernen und alle
Partitio nen lö schen, die das Betriebssystem enthalten. Die Metho de für
das Entfernen vo n Red Hat Enterprise Linux vo n Ihrem Co mputer
unterscheidet sich abhängig davo n, o b Red Hat Enterprise das einzige
installierte Betriebssystem auf dem Co mputer ist, o der o b der Co mputer
für den Dualbo o t vo n Red Hat Enterprise Linux und einem anderen
Betriebssystem ko nfiguriert ist.
Diese Anleitungen kö nnen nicht alle mö glichen Co mputerKo nfiguratio nen abdecken. Falls Ihr Co mputer zum Bo o ten vo n drei
o der mehr Betriebssystemen ko nfiguriert wurde o der ein sehr speziell
angepasstes Partitio nsschema aufweist, betrachten Sie die fo lgenden
Abschnitte als allgemeinen Leitfaden zum Entfernen vo n Partitio nen mit
den angegebenen To o ls. In diesen Fällen müssen Sie sich zudem mit
der Ko nfiguratio n Ihres gewählten Bo o tlo aders vertraut machen. Unter
Anhang E, Der GRUB-Bootloader finden Sie eine allgemeine Einleitung
zum Thema, weiterführende Info rmatio nen würden jedo ch über den
Rahmen dieses Do kuments hinausgehen.
Veraltete Versionen von Microsoft
Betriebssystemen
Fdisk, das in MS-DOS und Micro so ft Windo ws integrierte To o l
zur Festplattenpartitio nierung, ist nicht dazu in der Lage, die vo n
Red Hat Enterprise Linux verwendeten Dateisysteme zu
entfernen. MS-DOS und Windo ws-Versio n vo r Windo ws XP (mit
Ausnahme vo n Windo ws 20 0 0 ) besitzen kein anderes Mittel
zum Lö schen o der Verändern vo n Partitio nen. Siehe
Abschnitt 38.3, „Ersetzen vo n Red Hat Enterprise Linux durch
MS-DOS o der veraltete Versio nen vo n Micro so ft Windo ws“ für
alternative Metho den zum Lö schen, die mit MS-DOS und diesen
Windo ws-Versio nen genutzt werden kö nnen.
391
392
Teil V. Nach der Installation
38.1. Red Hat Enterprise Linux ist das
einzige Betriebssystem auf dem Computer
Wenn Red Hat Enterprise Linux das einzige Betriebssystem auf Ihrem
Co mputer ist, verwenden Sie das Installatio nsmedium des neuen
Betriebssystems, um Red Hat Enterprise Linux zu entfernen. Beispiele
für Installatio nsmedien sind u.a. die Windo ws XP Installatio n-CD,
Windo ws Vista Installatio ns-DVD o der die Installatio ns-CD, -CDs o der
-DVD einer anderen Linux-Distributio n.
Beachten Sie, dass einige Hersteller vo n Co mputern mit vo rinstalliertem
Windo ws-System die eigentliche Windo ws-Installatio ns-CD o der -DVD
nicht mit dem Co mputer zusammen ausliefern. Diese Hersteller liefern
stattdessen ggf. einen eigenen "Datenträger zur
Systemwiederherstellung", o der haben So ftware in den Rechner
integriert, mit Hilfe derer Sie Ihren eigenen "Datenträger zur
Systemwiederherstellung" anlegen kö nnen. In einigen Fällen ist die
So ftware zur Systemwiederherstellung auf einer separaten Partitio n auf
der Festplatte des Systems abgelegt. Falls Sie das Installatio nsmedium
für ein Betriebssystem, das auf Ihrem Co mputer vo rinstalliert war, nicht
identifizieren kö nnen, werfen Sie einen Blick auf die mit dem Rechner
mitgelieferte Do kumentatio n o der wenden Sie sich an den Hersteller.
Wenn Sie das Installatio nsmedium für das gewählte Betriebssystem
gefunden haben:
1. Sichern Sie jegliche Daten, die Sie behalten mö chten.
2. Fahren Sie den Co mputer herunter.
3. Starten Sie Ihren Co mputer mit dem Installatio nsdatenträger für
das neue Betriebssystem.
4 . Fo lgen Sie den Pro mpts während des Installatio nsvo rgangs.
Windo ws, OS X und die meisten Linux-Installatio nsdatenträger
erlauben Ihnen während des Installatio nsvo rgangs die manuelle
Partitio nierung Ihrer Festplatte, o der bieten Ihnen die Optio n, alle
Partitio nen zu lö schen und mit einem gänzlich neuem
Partitio nsschema zu beginnen. Entfernen Sie an diesem Punkt
alle vo rhandenen Partitio nen, die die Installatio nsso ftware
erkennt, o der erlauben Sie dem Installatio nspro gramm, die
Partitio nen auto matisch zu lö schen. Medien zur
"Systemwiederherstellung" für Co mputer mit vo rinstalliertem
Micro so ft Windo ws Betriebssystem erstellen u.U. auto matisch
ein standardmäßiges Partitio nslayo ut o hne Angaben Ihrerseits.
Warnung
Falls Ihr Co mputer die So ftware zur
Systemwiederherstellung auf einer Partitio n der Festplatte
gespeichert hat, seien Sie beim Lö schen vo n Partitio nen,
während Sie ein Betriebssystem vo n anderen Medien
installieren, vo rsichtig. Andernfalls kö nnten Sie in dieser
Situatio n die Partitio n lö schen, die Ihre So ftware zur
Systemwiederherstellung enthält.
38.2. Ihr Computer führt Dual-Boot von
Red Hat Enterprise Linux und einem
anderen Betriebssystemen durch
Falls Ihr Co mputer für den Dual-Bo o t vo n Red Hat Enterprise Linux und
einem anderen Betriebssystem ko nfiguriert ist, ist das Entfernen vo n
Red Hat Enterprise o hne das gleichzeitige Entfernen vo n Partitio nen, die
andere Betriebssysteme und deren Daten enthalten, etwas
ko mplizierter. Spezielle Anleitungen für eine Reihe vo n
Betriebssystemen sind unten aufgeführt. Wenn Sie weder Red Hat
Enterprise, no ch das andere Betriebssystem behalten mö chten, fo lgen
Sie den Anweisungen für einen Co mputer, auf dem nur Hat Enterprise
Linux installiert ist: Abschnitt 38.1, „Red Hat Enterprise Linux ist das
einzige Betriebssystem auf dem Co mputer“
38.2.1. Ihr Comput er führt Dual-Boot von Red Hat
Ent erprise Linux und einem Microsoft Windows
Bet riebssyst em durch
ARRAY(0xa1751f8) ARRAY(0xa953f98) Installationshandbuch
Warnung
So bald Sie mit diesem Pro zess beginnen, befindet sich Ihr
Co mputer ggf. in einem nicht bo o tbaren Zustand, bevo r Sie nicht
alle Instruktio nen abgeschlo ssen haben. Lesen Sie die
nachfo lgend aufgeführten Schritte so rgfältig durch, bevo r Sie mit
dem Lö schvo rgang beginnen. Ziehen Sie in Erwägung, diese
Instruktio nen auf einem anderen Co mputer zu ö ffnen, o der sie
auszudrucken, so dass Sie zu jedem Zeitpunkt des
Installatio nsverlaufs darauf zurückgreifen kö nnen.
Dieses Verfahren basiert auf der Windo ws-Re t t ungsko nso le ,
die vo n dem Windo ws-Installatio nsdatenträger geladen wird; Sie
werden demnach o hne diesen Datenträger das Verfahren nicht
durchführen kö nnen. Falls Sie dieses Verfahren starten, jedo ch
nicht abschließen, kö nnte dies unter Umständen dazu führen,
dass Sie Ihren Co mputer nicht mehr bo o ten kö nnen. Der
"Datenträger zur Systemwiederherstellung", der mit einigen
Co mputern mit vo rinstalliertem Windo ws-System mitgeliefert
wird, enthält die Windo ws-Re t t ungsko nso le unter Umständen
nicht.
Während des in dieser Anleitung beschriebenen Verfahrens wird
die Windo ws-Re t t ungsko nso le Sie nach dem Administrato rPasswo rt für Ihr Windo ws-System fragen. Fo lgen Sie dieser
Anleitung nur dann, wenn Sie das Administrato r-Passwo rt für Ihr
System kennen o der sich sicher sind, dass niemals ein
Administrato r-Passwo rt angelegt wurde, auch nicht durch den
Hersteller des Co mputers.
1. Entfernen vo n Red Hat Enterprise Linux Partitio nen
a. Bo o ten des Co mputers in Ihre Micro so ft Windo ws
Umgebung.
b. Klicken Sie auf Start>Ausführen..., geben Sie dann
diskmgmt.msc ein und drücken die Eingabe-Taste.
Das To o l zur Fe st plat t e nve rwalt ung ö ffnet sich.
Das To o l zeigt eine grafische Darstellung Ihrer Festplatte
an, wo bei die Balken jede Partitio n repräsentieren. Die
erste Partitio n wird üblicherweise mit NTFS
gekennzeichnet und entspricht Ihrem C:-Laufwerk.
Mindestens zwei Red Hat Enterprise Linux-Partitio nen
sind sichtbar. Windo ws zeigt keine Dateisystemtypen für
diese Partitio nen an, weist einigen jedo ch ggf.
Laufwerksbezeichnungen zu.
c. Rechtsklicken Sie auf eine der Red Hat Enterprise LinuxPartitio nen, wählen Sie Partition löschen und
klicken Sie dann auf Ja, um das Lö schen zu bestätigen.
Wiederho len Sie diesen Pro zess für die anderen Red Hat
Enterprise Linux-Partitio nen auf Ihrem System. Beim
Lö schen vo n Partitio nen kennzeichnet Windo ws den
zuvo r vo n diesen Partitio nen beanspruchten Platz auf der
Festplatte als unallocated (nicht zugewiesen).
2. Windo ws ermö glichen, den Platz auf Ihrer Festplatte zu nutzen,
der vo n Red Hat Enterprise Linux freigegeben wurde (o ptio nal)
Anmerkung
Dieser Schritt ist nicht no twendig, um Red Hat Enterprise
Linux vo n Ihrem Co mputer zu entfernen. Wenn Sie diesen
Schritt jedo ch überspringen, wird Windo ws nicht die vo lle
Kapazität Ihrer Festplatte ausnutzen kö nnen. Abhängig
vo n Ihrer Ko nfiguratio n kann dies einen erheblichen Anteil
der Festplatte ausmachen.
Entscheiden Sie sich, o b Sie eine bereits bestehende Windo wsPartitio n so erweitern mö chten, dass der zusätzliche Platz
genutzt wird, o der erstellen Sie eine neue Windo ws-Partitio n an
dieser Stelle. Falls Sie eine neue Windo ws-Partitio n erstellen,
weist Windo ws dieser eine neue Laufwerksbezeichnung zu und
behandelt diese als separate Festplatte.
Erwe it e rn e ine r be st e he nde n Windo ws-Part it io n
393
394
Teil V. Nach der Installation
Anmerkung
Das diskpart -Werkzeug, das in diesem Schritt verwendet
wird, ist Teil der Windo ws XP und Windo ws 20 0 3
Betriebssysteme. Falls Sie diesen Schritt auf einem
Co mputer ausführen, auf dem Windo ws 20 0 0 o der
Windo ws Server 20 0 0 läuft, kö nnen Sie eine Versio n vo n
diskpart für Ihr Betriebssystem vo n der Micro so ftWebsite herunterladen.
a. Klicken Sie auf Start>Ausführen..., geben Sie dann
diskpart ein und drücken die Eingabe-Taste. Ein
Befehlszeilenfenster ö ffnet sich.
b. Geben Sie list volume ein und drücken die
Eingabe-Taste. Diskpart zeigt daraufhin eine Liste der
Partitio nen auf Ihrem System samt Datenträgernummer,
Laufwerksbuchstabe, Datenträgerkennung, Dateisystem
und Grö ße an. Identifizieren Sie die Windo ws-Partitio n,
die den durch das Entfernen vo n Red Hat Enterprise Linux
freigewo rdenen Platz auf Ihrer Festplatte einnehmen so ll
und merken sich deren Datenträgernummer (z.B. kö nnte
Ihr Windo ws C:-Laufwerk "Datenträger 0 " sein).
c. Geben Sie select volume N ein (wo bei N die
Datenträgernummer für die Windo ws-Partitio n ist, die Sie
vergrö ßern mö chten) und drücken die Eingabe-Taste.
Geben Sie nun extend ein und drücken die EingabeTaste. Diskpart vergrö ßert daraufhin Ihre gewählte
Partitio n, um den verfügbaren Platz auf Ihrer Festplatte
auszufüllen. Sie werden benachrichtigt, so bald dieser
Vo rgang abgeschlo ssen ist.
Erst e lle n e ine r ne ue n Windo ws-Part it io n
a. Klicken Sie im Fenster der Festplattenverwaltung
mit der rechten Maustaste auf den Festplattenplatz, den
Windo ws als nicht zugewiesen kennzeichnet und
wählen Neue Partition aus dem Menü. Der
Assist e nt für ne ue Part it io n startet.
b. Fo lgen Sie den Anweisungen des Assist e nt e n für
ne ue Part it io n. Wenn Sie die vo rgeschlagenen
Standardwerte übernehmen, wird das To o l eine neue
Partitio n erstellen, die den gesamten verfügbaren Platz
auf der Festplatte ausfüllt, dieser den nächsten
verfügbaren Laufwerksbuchstaben zuweisen, und sie mit
dem NTFS-Dateisystem fo rmatieren.
3. Wiederherstellen des Windo ws-Bo o tlo aders
a. Legen Sie den Datenträger zur Installatio n vo n Windo ws
ein und starten Sie Ihren Co mputer neu. Während des
Neustarts Ihres Co mputers erscheint die fo lgende
Nachricht für ein paar Sekunden auf dem Bildschirm:
Bel i ebi g e T aste d rücken, um vo n C D zu
bo o ten
Drücken Sie eine beliebige Taste, während die Nachricht
angezeigt wird und die So ftware zur Installatio n vo n
Windo ws wird geladen.
b. Wenn der Bildschirm Willkommen beim Setup
erscheint, kö nnen Sie die Windo ws-Re t t ungsko nso le
starten. Das Verfahren unterscheidet sich leicht je nach
Windo ws-Versio n:
Auf Windo ws 20 0 0 und Windo ws Server 20 0 0 ,
drücken Sie die Taste R und anschließend die TasteC.
Auf Windo ws XP und Windo ws Server 20 0 3, drücken
Sie die Taste R.
c. Die Windo ws-Re t t ungsko nso le durchsucht Ihre
Festplatte nach Windo ws-Installatio nen und weist den
gefundenen Installatio nen jeweils eine Nummer zu. Sie
zeigt eine Liste der Windo ws-Installatio nen an und fo rdert
Sie dazu auf, eine auszuwählen. Geben Sie die Nummer
ein, die der Windo ws-Installatio n entspricht, die Sie
wiederherstellen mö chten.
d. Die Windo ws-Re t t ungsko nso le fo rdert Sie zur
Eingabe des Administrato r-Passwo rts für Ihre Windo wsInstallatio n auf. Geben Sie das Administrato r-Passwo rt
ein und drücken die Eingabe-Taste. Falls es für dieses
System kein Administrato r-Passwo rt gibt, drücken Sie nur
ARRAY(0xa1751f8) ARRAY(0xa953f98) Installationshandbuch
System kein Administrato r-Passwo rt gibt, drücken Sie nur
die Eingabe-Taste.
e. Geben Sie an der Eingabeauffo rderung den Befehl
fixmbr ein und drücken die Eingabe-Taste. Das
fixm br-Werkzeug stellt daraufhin den Master Bo o t
Reco rd für das System wieder her.
f. So bald die Eingabeauffo rderung zurückkehrt, geben Sie
exit ein und drücken die Eingabe-Taste.
g. Ihr Co mputer startet nun neu und lädt ihr Windo wsBetriebssystem.
38.2.1.2. Windows Vist a und Windows Server 2008
Warnung
So bald Sie mit diesem Pro zess beginnen, befindet sich Ihr
Co mputer ggf. in einem nicht bo o tbaren Zustand, bevo r Sie nicht
alle Instruktio nen abgeschlo ssen haben. Lesen Sie die
nachfo lgend aufgeführten Schritte so rgfältig durch, bevo r Sie mit
dem Lö schvo rgang beginnen. Ziehen Sie in Erwägung, diese
Instruktio nen auf einem anderen Co mputer zu ö ffnen, o der sie
auszudrucken, so dass Sie zu jedem Zeitpunkt des
Installatio nsverlaufs darauf zurückgreifen kö nnen.
Dieses Verfahren basiert auf der Windo wsRe t t ungsum ge bung, die vo n dem Windo wsInstallatio nsdatenträger geladen wird; Sie werden demnach o hne
diesen Datenträger das Verfahren nicht durchführen kö nnen.
Falls Sie dieses Verfahren starten, jedo ch nicht abschließen,
kö nnte dies unter Umständen dazu führen, dass Sie Ihren
Co mputer nicht mehr bo o ten kö nnen. Der "Datenträger zur
Systemwiederherstellung", der mit einigen Co mputern mit
vo rinstalliertem Windo ws-System mitgeliefert wird, enthält die
Windo ws-Re t t ungsum ge bung unter Umständen nicht.
1. Entfernen vo n Red Hat Enterprise Linux Partitio nen
a. Bo o ten des Co mputers in Ihre Micro so ft Windo ws
Umgebung.
b. Klicken Sie auf Start und geben dann diskmgmt.msc
in das Feld Start-Suche ein und drücken die
Eingabe-Taste. Das To o l zur Fe st plat t e nve rwalt ung
ö ffnet sich.
Das To o l zeigt eine grafische Darstellung Ihrer Festplatte
an, wo bei die Balken jede Partitio n repräsentieren. Die
erste Partitio n wird üblicherweise mit NTFS
gekennzeichnet und entspricht Ihrem C:-Laufwerk.
Mindestens zwei Red Hat Enterprise Linux-Partitio nen
sind sichtbar. Windo ws zeigt keine Dateisystemtypen für
diese Partitio nen an, weist einigen jedo ch ggf.
Laufwerksbezeichnungen zu.
c. Rechtsklicken Sie auf eine der Red Hat Enterprise LinuxPartitio nen, wählen Sie Partition löschen und
klicken Sie dann auf Ja, um das Lö schen zu bestätigen.
Wiederho len Sie diesen Pro zess für die anderen Red Hat
Enterprise Linux-Partitio nen auf Ihrem System. Beim
Lö schen vo n Partitio nen kennzeichnet Windo ws den
zuvo r vo n diesen Partitio nen beanspruchten Platz auf der
Festplatte als unallocated (nicht zugewiesen).
2. Windo ws ermö glichen, den Platz auf Ihrer Festplatte zu nutzen,
der vo n Red Hat Enterprise Linux freigegeben wurde (o ptio nal)
Anmerkung
Dieser Schritt ist nicht no twendig, um Red Hat Enterprise
Linux vo n Ihrem Co mputer zu entfernen. Wenn Sie diesen
Schritt jedo ch überspringen, wird Windo ws nicht die vo lle
Kapazität Ihrer Festplatte ausnutzen kö nnen. Abhängig
vo n Ihrer Ko nfiguratio n kann dies einen erheblichen Anteil
der Festplatte ausmachen.
Entscheiden Sie sich, o b Sie eine bereits bestehende Windo wsPartitio n so erweitern mö chten, dass der zusätzliche Platz
genutzt wird, o der erstellen Sie eine neue Windo ws-Partitio n an
dieser Stelle. Falls Sie eine neue Windo ws-Partitio n erstellen,
weist Windo ws dieser eine neue Laufwerksbezeichnung zu und
behandelt diese als separate Festplatte.
395
396
Teil V. Nach der Installation
Erwe it e rn e ine r be st e he nde n Windo ws-Part it io n
a. Klicken Sie im Fenster der Fe st plat t e nve rwalt ung mit
der rechten Maustaste auf die Windo ws-Partitio n, die Sie
erweitern mö chten, und wählen
Datenträger erweitern aus dem Menü. Der
Assist e nt zur Dat e nt räge re rwe it e rung ö ffnet sich.
b. Fo lgen Sie den Anweisungen des Assist e nt e n zur
Dat e nt räge re rwe it e rung. Wenn Sie die
vo rgeschlagenen Standardwerte übernehmen, wird das
Werkzeug den ausgewählten Datenträger so erweitern,
dass dieser den gesamten verfügbaren Platz auf der
Festplatte ausfüllt.
Erst e lle n e ine r ne ue n Windo ws-Part it io n
a. Klicken Sie im Fenster der Festplattenverwaltung
mit der rechten Maustaste auf den Festplattenplatz, den
Windo ws als nicht zugewiesen kennzeichnet und
wählen Neuer einfacher Datenträger aus dem
Menü. Der Assist e nt für ne ue n e infache n
Dat e nt räge r startet.
b. Fo lgen Sie den Anweisungen des Assist e nt e n für
ne ue n e infache n Dat e nt räge r. Wenn Sie die
vo rgeschlagenen Standardwerte übernehmen, wird das
Werkzeug eine neue Partitio n erstellen, die den gesamten
verfügbaren Platz auf der Festplatte ausfüllt, dieser den
nächsten verfügbaren Laufwerksbuchstaben zuweisen,
und sie mit dem NTFS-Dateisystem fo rmatieren.
3. Wiederherstellen des Windo ws-Bo o tlo aders
a. Legen Sie den Datenträger zur Installatio n vo n Windo ws
ein und starten Sie Ihren Co mputer neu. Während des
Neustarts Ihres Co mputers erscheint die fo lgende
Nachricht für ein paar Sekunden auf dem Bildschirm:
Bel i ebi g e T aste d rücken, um vo n C D o d er
D VD zu bo o ten
Drücken Sie eine beliebige Taste, während die Nachricht
angezeigt wird und die So ftware zur Installatio n vo n
Windo ws wird geladen.
b. Wählen Sie im Windows installieren-Dialo g eine
Sprache, ein Zeit- und Währungsfo rmat, und den
Tastaturtyp. Klicken Sie auf Weiter.
c. Klicken Sie auf Ihren Computer reparieren.
d. Die Windo ws-Re t t ungsum ge bung zeigt Ihnen die
Windo ws-Installatio nen, die es auf Ihrem System erkennt.
Wählen Sie die Installatio n, die Sie wiederherstellen
mö chten, und klicken auf Weiter.
e. Klicken Sie auf Befehlszeile. Ein Befehlszeilenfenster
ö ffnet sich daraufhin.
f. Geben Sie bootrec /fixmbr ein und drücken die
Eingabe-Taste.
g. So bald die Eingabeauffo rderung zurückkehrt, schließen
Sie das Befehlszeilenfenster und klicken anschließend
auf Neustart.
h. Ihr Co mputer startet nun neu und lädt ihr Windo wsBetriebssystem.
38.2.2. Ihr Comput er führt Dual-Boot von Red Hat
Ent erprise Linux und einer anderen LinuxDist ribut ion durch
Anmerkung
Aufgrund der Unterschiede zwischen den vielen LinuxDistributio nen sind diese Anweisungen nur als allgemeiner
Leitfaden zu verstehen. Spezifische Details weichen hiervo n ab,
abhängig vo n Ihrer gewählten Distributio n und der Ko nfiguratio n
Ihres Co mputers. Dieses Beispiel nutzt GPart e d als
Partitio nsedito r und ge dit als Textedito r, do ch es gibt eine
Vielzahl anderer To o ls für diese Aufgaben. Um den Anleitungen
exakt zu fo lgen, installieren Sie GPart e d und ge dit .
1. Ent fe rne n vo n Re d Hat Ent e rprise Linux Part it io ne n
a. Starten Sie die Linux-Versio n, die Sie auf Ihrem Co mputer
behalten mö chten.
ARRAY(0xa1751f8) ARRAY(0xa953f98) Installationshandbuch
b. Öffnen Sie GPart e d, entweder aus einem Deskto p-Menü
o der durch Eingabe vo n gparted an der Befehlszeile
gefo lgt vo n der Eingabe-Taste.
c. GPart e d zeigt die Partitio nen auf Ihrem System so wo hl
als Graphen als auch als Tabelle.
Klicken Sie mit der rechten Maustaste auf die Red Hat
Enterprise Linux Partitio nen und wählen dann Löschen.
2. Ent fe rne n vo n Re d Hat Ent e rprise Linux Eint räge n aus
Ihre m Bo o t lo ade r
Beispiel
Diese Anweisungen gehen davo n aus, dass Sie den
GRUB-Bo o tlo ader verwenden. Falls Sie einen anderen
Bo o tlo ader (wie z.B. LILO) einsetzen, werfen Sie einen
Blick auf die dazugehö rige Do kumentatio n, um Red Hat
Enterprise Linux Einträge zu identifizieren und aus der
Liste vo n Bo o t-Zielen zu entfernen, und um
sicherzustellen, dass Sie Ihr Standard-Betriebssystem
ko rrekt angeben.
a. Geben Sie in der Befehlszeile su - ein, und drücken Sie
die Eingabe-Taste. So bald Sie dazu aufgefo rdert
werden, geben Sie das Ro o t-Passwo rt ein und drücken
erneut die Eingabe-Taste.
b. Geben Sie gedit /boot/grub/grub.conf ein und
drücken die Eingabe-Taste. Das ö ffnet die
grub.conf-Datei im ge dit -Textedito r.
c. Ein typischer Red Hat Enterprise Linux Eintrag in der
grub.conf-Datei besteht aus vier Zeilen:
Be ispie l 38 .1 . Be ispie l für Re d Hat Ent e rprise
Linux Eint rag in grub.conf
title Red Hat Enterprise Linux (2.6 .27.19 170 .2.35.el5.i6 86 )
ro o t (hd0 ,1)
kernel /vmlinuz-2.6 .27.19 -170 .2.35.el5.i6 86 ro
ro o t=UUID=0 4 a0 7c13-e6 bf-6 d5a-b20 70 0 26 89 54 570 5 rhgb quiet
initrd /initrd-2.6 .27.19 -170 .2.35.el5.i6 86 .img
Abhängig vo n der Ko nfiguratio n Ihres Systems kö nnen
auch mehrere Red Hat Enterprise Linux Einträge in
grub.conf enthalten sein, die sich jeweils auf eine
andere Versio n des Linux-Kernels beziehen. Lö schen
Sie in in diesem Fall alle Red Hat Enterprise Linux
Einträge aus der Datei.
d. Grub.conf enthält eine Zeile, die das standardmäßig
zu startende Betriebssystem festlegt, und zwar in dem
Fo rmat default=N, wo bei N eine Zahl grö ßer o der
gleich 0 ist. Falls N auf 0 gesetzt ist, startet GRUB das
erste Betriebssystem in der Liste. Falls N auf 1 gesetzt ist,
wird das zweite Betriebssystem gestartet, usw.
Identifizieren Sie den Eintrag für das Betriebssystem,
dass GRUB standardmäßig starten so ll, und merken Sie
sich dessen Po sitio n in der Liste.
Vergewissern Sie sich, dass die Zeile default= die
Zahl Ihres gewählten Betriebssystems in der Liste minus
eins enthält.
Speichern Sie die aktualisierte grub.conf-Datei und
beenden ge dit .
3. Plat z für Ihr Be t rie bssyst e m ve rfügbar m ache n
Anmerkung
Dieser Schritt ist nicht no twendig, um Red Hat Enterprise
Linux vo n Ihrem Co mputer zu entfernen. Wenn Sie diesen
Schritt jedo ch überspringen, werden Ihr anderes LinuxBetriebssystem nicht die vo lle Kapazität Ihrer Festplatte
ausnutzen kö nnen. Abhängig vo n Ihrer Ko nfiguratio n
kann dies einen erheblichen Anteil der Festplatte
ausmachen.
397
398
Teil V. Nach der Installation
Anmerkung
Um diesen Schritt auszuführen, benö tigen Sie ein LiveMedium für eine Linux-Distributio n, z.B. die Fedo ra LiveCD o der die Kno ppix-DVD.
Es gibt verschiedene Metho den, um den Platz, der beim
Entfernen der Red Hat Enterprise Linux-Partitio nen frei wird, für
andere Linux-Betriebssysteme verfügbar zu machen und hängt
davo n ab, o b das Betriebsystem Ihrer Wahl auf Partitio nen
installiert wird, die Lo gical Vo lume Management (LVM)
verwenden, o der nicht.
Falls Sie LVM nicht nut ze n
a. Starten Sie Ihren Co mputer vo m Linux-Live-Medium
und installieren gpart e d, falls dies nicht bereits
vo rhanden ist.
b. Öffnen Sie GPart e d, entweder aus einem Deskto pMenü o der durch Eingabe vo n gparted an der
Befehlszeile gefo lgt vo n der Eingabe-Taste.
c. GPart e d zeigt die Partitio nen auf Ihrem System
so wo hl als Graphen als auch als Tabelle. Klicken Sie
auf die Partitio n, die Sie vergrö ßern mö chten, um den
durch die Lö schung vo n Red Hat Enterprise Linux
freigewo rdenen Platz aufzufüllen, und klicken
anschließend auf die Schaltfläche
Größenverändern/Verschieben.
d. Ein neues Dialo gfenster ö ffnet sich, in dem Sie eine
neue Grö ße für die Partitio n angeben kö nnen,
entweder durch Eingabe als Zahl o der durch
Verschieben der Seiten der grafischen Darstellung der
Partitio n, so dass diese den verfügbaren Platz
ausfüllt. Klicken Sie in diesem Dialo gfenster auf die
Schaltfläche Größenverändern/Verschieben,
um Ihre Auswahl zu bestätigen.
e. Zurück im Hauptfenster vo n GPart e d, klicken Sie auf
Anwenden. Merken Sie sich den Namen der Partitio n,
deren Grö ße Sie eben verändert haben, z.B.
/dev/sda3.
f. So bald GPart e d die Vergrö ßerung der Partitio n
abgeschlo ssen hat, geben Sie in der Befehlszeile
e2fsck partition ein und drücken die EingabeTaste, wo bei partition die Partitio n ist, die Sie eben
vergrö ßert haben. Wenn Sie beispielsweise
/dev/sda3 vergrö ßert haben, würden Sie
e2fsck /dev/sda3 eingeben.
Linux überprüft nun das Dateisystem der eben
vergrö ßerten Partitio n.
g. Nachdem die Überprüfung des Dateisystems
abgeschlo ssen wurde, geben Sie resize2fs
partition in der Befehlszeile ein und drücken Sie die
Eingabe-Taste, wo bei partition die Partitio n ist,
die Sie eben vergrö ßert haben. Wenn Sie
beispielsweise /dev/sda3 vergrö ßert haben, würden
Sie resize2fs /dev/sda3 eingeben.
Linux vergrö ßert nun Ihr Dateisystem, um die eben
vergrö ßerte Partitio n aufzufüllen.
h. Starten Sie Ihren Co mputer neu. Der zusätzliche Platz
steht Ihrer Linux-Installatio n jetzt zur Verfügung.
Falls Sie LVM nut ze n
a. Starten Sie Ihren Co mputer vo m Linux-Live-Medium
und installieren gpart e d und lvm 2 , falls diese nicht
bereits vo rhanden sind.
b. Erst e lle n Sie e ine ne ue Part it io n auf de m
fre ie n Plat z de r Fe st plat t e
a. Öffnen Sie GPart e d, entweder aus einem
Deskto p-Menü o der durch Eingabe vo n
gparted an der Befehlszeile gefo lgt vo n der
Eingabe-Taste.
b. GPart e d zeigt die Partitio nen auf Ihrem
System so wo hl als Graphen als auch als
Tabelle. Der Platz, der durch das Lö schen vo n
Red Hat Enterprise Linux freigegeben wurde,
ist als nicht zugewiesen gekennzeichnet.
ARRAY(0xa1751f8) ARRAY(0xa953f98) Installationshandbuch
Klicken Sie mit der rechten Maustaste auf den
nicht zugewiesenen Platz und wählen Neu.
Übernehmen Sie die Standardwerte, und
GPart e d wird eine neue Partitio n erstellen, die
den auf der Festplatte verfügbaren Platz
ausfüllt.
c. Klicken Sie auf Anwenden. GPart e d schreibt
die Änderungen auf die Festplatte. Merken Sie
sich den Namen der Partitio n, die Sie eben
angelegt haben, so wie den Namen des
Geräts, auf der sich die Partitio n befindet.
Beispielsweise kö nnten Sie /dev/sda3 auf
dem Gerät /dev/sda erstellt haben.
c. Ände rn Sie die Part it io nst ypbe ze ichnung
a. Fdisk ist ein To o l zur Partitio nierung, mit dem
Sie Partitio nen für LVM vo rbereiten kö nnen.
Geben Sie an einer Befehlszeile fdisk
device ein und drücken die Eingabe-Taste,
wo bei device der Name des Geräts ist, auf
dem Sie eben eine Partitio n angelegt haben.
Bespielsweise fdisk /dev/sda.
b. Drücken Sie an der Eingabeauffo rderung
Command (m for help): die Tasten T
und Eingabe, um mittels fdisk einen
Partitio nstyp zu ändern.
c. Geben Sie an der Eingabeauffo rderung
Partitionsnummer (1-4): die Nummer
der Partitio n ein, die Sie zuvo r angelegt haben.
Wenn Sie eben beispielsweise die Partitio n
/dev/sda3 angelegt haben, geben Sie die
Nummer 3 ein und drücken die EingabeTaste. So identifizieren Sie diejenige Partitio n,
dessen Typ fdisk verändern wird.
d. Geben Sie an der Eingabeauffo rderung
Hexadezimalcode (L für eine Liste
der Codes): den Co de 8e ein und drücken
die Eingabe-Taste. Dies ist der Co de für eine
Linux-LVM-Partitio n.
e. Tippen Sie an der Eingabeauffo rderung
Befehl (m für Hilfe): die Taste W
gefo lgt vo n der Eingabe-Taste. Fdisk
schreibt den neuen Typenco de in die Partitio n
und beendet.
d. Dat e nt räge rgruppe e rwe it e rn
a. Geben Sie an der Befehlszeile lvm ein und
drücken die Eingabe-Taste, um das lvm 2 Werkzeug zu starten.
b. Geben Sie an der lvm> -Eingabeauffo rderung
pvcreate partition ein und drücken die
Eingabe-Taste, wo bei partition die
Partitio n ist, die Sie zuvo r angelegt haben.
Zum Beispiel pvcreate /dev/sda3.
Dadurch wird /dev/sda3 als ein physischer
Datenträger in LVM erstellt.
c. Geben Sie an der lvm> -Eingabeauffo rderung
vgextend VolumeGroup partition ein und
drücken die Eingabe-Taste, wo bei
VolumeGroup die LVM-Datenträgergruppe ist,
auf der Linux installiert ist und partition die
Partitio n ist, die Sie zuvo r angelegt haben.
Wenn Linux beispielsweise auf
/dev/VolumeGroup00 installiert ist, würden
Sie vgextend /dev/VolumeGroup00
/dev/sda3 eingeben, um den physischen
Datenträger unter /dev/sda3 in die
Datenträgergruppe einzubinden.
d. Geben Sie an der lvm> -Eingabeauffo rderung
lvextend -l +100%FREE LogVol ein und
drücken Sie die Eingabe-Taste, wo bei
LogVol der lo gische Datenträger ist, das Ihr
Linux-Dateissytem enthält. Um beispielsweise
LogVol00 so zu erweitern, dass es den neu
verfügbaren Platz in seiner Datenträgergruppe
VolGroup00 ausfüllt, geben Sie lvextend l +100%FREE
399
4 00
Teil V. Nach der Installation
/dev/VolGroup00/LogVol00 ein.
e. Geben Sie an der lvm> -Eingabeauffo rderung
exit ein und drücken Sie die Eingabe-Taste,
um lvm 2 zu beenden.
e. Geben Sie in der Befehlszeile e2fsck LogVol ein
und drücken Sie die Eingabe-Taste, wo bei LogVol
der lo gische Datenträger ist, den Sie zuvo r vergrö ßert
haben. Wenn Sie beispielsweise eben
/dev/VolumeGroup00/LogVol00 vergrö ßert
haben, würden Sie
e2fsck /dev/VolumeGroup00/LogVol00
eingeben.
Linux überprüft nun das Dateisystem des eben
vergrö ßerten, lo gischen Datenträgers.
f. Nachdem die Überprüfung des Dateisystems
abgeschlo ssen wurde, geben Sie resize2fs
LogVol in der Befehlszeile ein und drücken Sie die
Eingabe-Taste, wo bei LogVol die Partitio n ist, die
Sie eben vergrö ßert haben. Wenn Sie beispielsweise
/dev/VolumeGroup00/LogVol00 vergrö ßert
haben, würden Sie
resize2fs /dev/VolumeGroup00/LogVol00
eingeben.
Linux vergrö ßert nun Ihr Dateisystem, um den eben
vergrö ßerten lo gischen Datenträger aufzufüllen.
g. Starten Sie Ihren Co mputer neu. Der zusätzliche Platz
steht Ihrer Linux-Installatio n jetzt zur Verfügung.
38.3. Ersetzen von Red Hat Enterprise
Linux durch MS-DOS oder veraltete
Versionen von Microsoft Windows
In DOS und Windo ws kö nnen Sie das fdisk-Dienstpro gramm vo n
Windo ws verwenden, um einen neuen MBR mit dem undocumentedFlag /mbr zu erstellen. Dadurch wird AUSSCHLIEßLICH der MBR für
das Bo o ten der primären DOS-Partitio n neu geschrieben. Der Befehl
so llte wie fo lgt aussehen:
fd i sk /mbr
Wenn Sie Linux vo n einer Festplatte entfernen müssen und hierfür das
standardmäßige Pro gramm fdisk unter DOS (Windo ws) verwendet
haben, werden Sie auf das Pro blem Partitionen existieren, wurden
jedoch nicht erkannt sto ßen. Zum Entfernen vo n Partitio nen, die nicht
unter DOS erstellt wurden, empfiehlt sich ein To o l, das auch andere
Dateisysteme als DOS bearbeiten kann.
Beginnen Sie, indem Sie die Red Hat Enterprise Linux DVD einlegen
und Ihr System bo o ten. So bald die Eingabeauffo rderung erscheint,
geben Sie Fo lgendes ein: linux rescue. Dies startet den
Rettungsmo dus.
Sie werden nach Ihren Tastatur- und Sprachanfo rderungen gefragt.
Geben Sie diese Daten wie bei der Installatio n vo n Red Hat Enterprise
Linux ein.
Dann erscheint ein Bildschirm, der Ihnen mitteilt, dass das Pro gramm
versuchen wird, eine zu rettende Red Hat Enterprise Linux Installatio n
zu finden. Wählen Sie Überspringen auf diesem Bildschirm.
Nachdem Sie Überspringen gewählt haben, erhalten Sie einen
Befehls-Eingabeauffo rderung, in dem Sie die Partitio nen, die Sie
entfernen mö chten, eingeben kö nnen.
Geben Sie als erstes den Befehl list-harddrives ein. Dieser Befehl
listet alle Festplatten auf Ihrem System, die vo m Installatio nspro gramm
erkannt werden und deren Grö ße in MB auf.
Warnung
Geben Sie acht, dass Sie lediglich die no twendigen Red Hat
Enterprise Linux Partitio nen entfernen. Das Entfernen anderer
Partitio nen kö nnte zu Datenverlust o der zur Beschädigung der
Systemumgebung führen.
ARRAY(0xa1751f8) ARRAY(0xa953f98) Installationshandbuch
Um die Partitio nen zu entfernen, verwenden Sie das Dienstpro gramm
zur Partitio nierung parted. Starten Sie parted, wo bei /dev/hda das
Gerät ist, auf dem die Partitio n entfernt werden so ll:
parted /dev/hda
Mit dem Befehl print, sehen Sie sich die aktuelle Partitio nstabelle an,
um die zweite Nummer (mino r number) der zu entfernenden Partitio n
festzustellen:
print
Der print-Befehl zeigt außerdem den Partitio nstyp an (wie z.B. linuxswap, ext2, ext3, ext4 , etc.). Wenn Sie den Partitio nstyp kennen, fällt
Ihnen die Entscheidung leichter, o b die Partitio n entfernt werden so ll.
Entfernen Sie die Partitio n mit dem Befehl rm. Um z.B. die Partitio n mit
der zweiten Nummer (mino r number) 3 zu entfernen:
rm 3
Wichtig
Die Änderungen werden wirksam, so bald Sie die [Eingabe]-Taste
drücken, überdenken Sie also diesen Befehl, bevo r Sie handeln.
Nachdem Sie die Partitio n entfernt haben, verwenden Sie den printBefehl, um das Entfernen der Partitio n aus der Partitio nstabelle zu
bestätigen.
Wenn Sie alle Linux-Partitio nen entfernt und alle anderen Änderungen
durchgeführt haben, geben Sie quit ein, um parted zu beenden.
Nachdem Sie parted beendet haben, geben Sie exit am Bo o tEingabeauffo rderung ein, um den Rettungsmo dus zu verlassen und
das System neu zu starten, anstatt mit der Installatio n fo rtzufahren. Das
System so llte auto matisch neu starten. Falls es nicht neu startet,
kö nnen Sie Ihren Co mputer mit der Tastenko mbinatio n
Strg+Alt+Entfernen neu starten.
4 01
4 02
Teil VI. Technische Anhänge
Kapitel 39. Red Hat Enterprise Linux von
IBM System z entfernen.
39 .1. Ein anderes Betriebssystem auf Ihrem z/VM o der Ihrer LPAR
ausführen
Wenn Sie die bestehenden Betriebssystemdaten lö schen mö chten,
stellen zunächst sicher, dass die Daten auf jeglichen Linux-Platten mit
vertraulichem Inhalt gemäß Ihrer Sicherheitsrichtlinien gelö scht werden.
Sie kö nnen die fo lgenden Optio nen in Betracht ziehen, um fo rtzufahren:
Überschreiben Sie die Platten mit Hilfe einer neuen Installatio n.
Starten Sie eine neue Installatio n und verwenden Sie den
Partitio nierungsdialo g (siehe Abschnitt 23.13, „Einstellen der
Festplattenpartitio nierung“) zur Fo rmatierung der Partitio nen, auf
denen Linux installiert wurde. Beenden Sie den Installer nach dem
Dialo g Änderungen auf Platte speichern, wie unter
Abschnitt 23.16 , „Änderungen auf die Festplatte schreiben“
beschrieben.
Machen Sie das DASD o der die SCSI-Platte, auf der Linux installiert
wurde, sichtbar für ein anderes System und lö schen dann die Daten.
Dies erfo rdert ggf. spezielle Zugriffsrechte. Fragen Sie Ihren
Systemadministrato ren um Rat. Sie kö nnen Linux-Befehle wie
dasdfmt (nur DASD), parted, mke2fs o der dd verwenden.
Ko nsultieren Sie die entsprechenden Handbuchseiten für weitere
Details zu den Befehlen.
39.1. Ein anderes Betriebssystem auf
Ihrem z/VM oder Ihrer LPAR ausführen
Wenn Sie vo n einer LPAR o der SCSI-Platte vo n einer anderen Po sitio n
aus bo o ten mö chten, als die, in der sich das derzeit installierte System
unter einer virtuellen z/VM Gast-Maschine o der einem LPAR befindet,
fahren Sie das installierte Red Hat Enterprise Linux herunter und
verwenden Sie die gewünschte Platte, auf der sich eine andere LinuxInstanz befindet zum Bo o ten. Dies belässt den Inhalt des installierten
Systems unverändert.
Teil VI. Technische
Anhänge
Die Anhänge in diesem Abschnitt enthalten keine Anweisungen zur
Installatio n vo n Red Hat Enterprise Linux. Sie liefern vielmehr
technisches Hintergrundwissen, das Ihnen dabei helfen kann, die
verschiedenen Optio nen zu verstehen, die Red Hat Enterprise Linux
Ihnen an verschiedenen Punkten im Installatio nspro zess bietet.
Inhaltsverzeichnis
A. Eine Einführung in Festplattenpartitio nen
A.1. Grundlagenwissen zu Festplatten
A.1.1. Nicht was Sie schreiben, so ndern wie Sie es schreiben ist
entscheidend
A.1.2. Partitio nen: Aus einer Festplatte werden mehrere
A.1.3. Partitio nen innerhalb vo n Partitio nen — Ein Überblick über
erweiterte Partitio nen
A.1.4 . Platz schaffen für Red Hat Enterprise Linux
A.1.5. Benennen vo n Partitio nen
A.1.6 . Festplattenpartitio nen und andere Betriebssysteme
A.1.7. Festplattenpartitio nen und Einhängepunkte
A.1.8. Anzahl der Partitio nen
B. ISCSI-Festplatten
B.1. iSCSI-Festplatten in Anaco nda
B.2. iSCSI-Festplatten während des Starts
C. Festplattenverschlüsselung
C.1. Was versteht man unter Blo ckgerätverschlüsselung?
ARRAY(0xa1751f8) ARRAY(0xa953f98) Installationshandbuch
C.2. Verschlüsselung vo n Blo ckgeräten mittels dm-crypt/LUKS
C.2.1. Übersicht zu LUKS
C.2.2. Wie greife ich nach der Installatio n auf verschlüsselte Geräte
zu? (Systemstart)
C.2.3. Eine gute Passphrase wählen
C.3. Erzeugen vo n verschlüsselten Blo ckgeräten in Anaco nda
C.3.1. Welche Arten vo n Blo ckgeräten kö nnen verschlüsselt
werden?
C.3.2. Passphrasen speichern
C.3.3. Sicherungs-Passphrasen erstellen und speichern
C.4 . Erstellung verschlüsselter Blo ckgeräte auf dem System nach
abgeschlo ssener Installatio n
C.4 .1. Erstellen der Blo ckgeräte
C.4 .2. Optio nal: Füllen des Geräts mit zufälligen Daten
C.4 .3. Fo rmatieren des Geräts als ein dm-crypt/LUKS
verschlüsseltes Gerät
C.4 .4 . Erstellen eines Mappings, um Zugriff auf die
verschlüsselten Info rmatio nen des Geräts zu gewähren
C.4 .5. Erstellen Sie Dateisysteme auf dem gemappten Gerät, o der
fahren Sie damit fo rt, ko mplexe Speicherstrukturen unter
Verwendung des gemappten Geräts anzulegen.
C.4 .6 . Hinzufügen der Mapping-Info rmatio n zu /etc/crypttab
C.4 .7. Einen Eintrag in /etc/fstab hinzufügen
C.5. Allgemeine Aufgaben nach der Installatio n
C.5.1. Einrichten eines zufällig generierten Schlüssels als
zusätzliche Mö glichkeit, auf ein verschlüsseltes Blo ckgerät
zuzugreifen.
C.5.2. Hinzufügen einer neuen Passphrase zu einem
vo rhandenen Gerät
C.5.3. Entfernen einer Passphrase o der eines Schlüssels vo n
einem Gerät
D. LVM verstehen
E. Der GRUB-Bo o tlo ader
E.1. Bo o tlo ader und Systemarchitektur
E.2. GRUB
E.2.1. GRUB und der x86 -Bo o t-Pro zess
E.2.2. Fähigkeiten vo n GRUB
E.3. Installatio n vo n GRUB
E.4 . GRUB-Termino lo gie
E.4 .1. Gerätenamen
E.4 .2. Dateinamen und Blo cklisten
E.4 .3. Das Ro o t-Dateisystem und GRUB
E.5. GRUB-Oberflächen
E.5.1. Reihenfo lge beim Laden der Oberflächen
E.6 . GRUB-Befehle
E.7. Menüko nfiguratio nsdatei vo n GRUB
E.7.1. Struktur der Ko nfiguratio nsdatei
E.7.2. Anweisungen für die Ko nfiguratio nsdatei
E.8. Ändern vo n Runlevels zum Zeitpunkt des Bo o tvo rgangs
E.9 . Zusätzliche Resso urcen
E.9 .1. Installierte Do kumentatio n
E.9 .2. Hilfreiche Web-Sites
E.9 .3. Bücher zum Thema
F. Bo o t-Pro zess, Init und Shutdo wn
F.1. Der Bo o t-Pro zess
F.2. Der Bo o t-Pro zess im Detail
F.2.1. Das BIOS
F.2.2. Der Bo o tlo ader
4 03
4 04
Eine Einführung in Festplattenpartitionen
F.2.3. Der Kernel
F.2.4 . Das Pro gramm /sbin/init
F.2.5. Jo b-Definitio nen
F.3. Ausführen vo n zusätzlichen Pro grammen zum Zeitpunkt des
Bo o tens
F.4 . SysV Init Runlevels
F.4 .1. Runlevels
F.4 .2. Runlevel-Dienstpro gramme
F.5. Herunterfahren
G. Alternativen zu Busybo x-Befehlen
H. Andere technische Do kumentatio nen
Eine Einführung in
Festplattenpartitionen
Anmerkung
Dieser Anhang ist nicht unbedingt auf nicht-x86 -basierte
Architekturen zutreffend. Allerdings kö nnen die hier erwähnten
allgemeinen Ko nzepte Anwendung finden.
Dieser Anhang ist nicht unbedingt auf nicht-x86 -basierte Architekturen
zutreffend. Allerdings kö nnen die hier erwähnten allgemeinen Ko nzepte
Anwendung finden.
Wenn Sie mit Festplattenpartitio nen bereits einigermaßen vertraut sind,
kö nnen Sie mit Abschnitt A.1.4 , „Platz schaffen für Red Hat Enterprise
Linux“ fo rtfahren. Hier erhalten Sie Info rmatio nen über das Freigeben
vo n Festplattenspeicher als Vo rbereitung zur Red Hat Enterprise Linux
Installatio n. In diesem Abschnitt werden auch Themen rund um das vo n
Linux-Systemen verwendete Schema zur Benennung vo n Partitio nen
und die gemeinsame Nutzung vo n Festplattenplatz mit anderen
Betriebssystemen behandelt.
A.1. Grundlagenwissen zu
Festplatten
Festplatten haben eine sehr einfache Funktio n — sie speichern Daten
und fragen diese verlässlich auf Befehl wieder ab.
Beim Thema Festplattenpartitio nierung sind Kenntnisse der zu Grunde
liegenden Hardware wichtig. Leider kann man sich dabei schnell in
Einzelheiten verlieren. Aus diesem Grund wird in diesem Kapitel eine
vereinfachte Darstellung einer Festplatte verwendet, um die Vo rgänge
bei einer Festplattenpartitio nierung besser zu veranschaulichen.
Abbildung A.1, „Eine unbenutzte Festplatte“ zeigt eine brandneue,
unbenutzte Festplatte.
Abbildung A.1 . Eine unbe nut zt e Fe st plat t e
Es ist nicht gerade viel zu sehen, aber für eine einfache Erklärung vo n
Festplatten reicht es aus. Angeno mmen, wir mö chten Daten auf diesem
Laufwerk speichern. So wie die Festplatte im Mo ment aussieht, kann
das nicht funktio nieren. Wir müssen zuerst no ch etwas tun.
A.1.1. Nicht was Sie schreiben, sondern wie Sie es
schreiben ist ent scheidend
Die Erfahreneren unter den Lesern haben es wahrscheinlich gleich
ARRAY(0xa1751f8) ARRAY(0xa953f98) Installationshandbuch
erraten. Wir müssen die Festplatte zuerst formatieren. Beim Fo rmatieren
(im Linux-Sprachgebrauch auch als "Erstellen eines Dateisystems"
bezeichnet) werden Info rmatio nen auf die Festplatte geschrieben, die
Ordnung in den leeren Speicherplatz einer unfo rmatierten Festplatte
bringen.
Abbildung A.2 . Fe st plat t e m it Dat e isyst e m
Wie Abbildung A.2, „Festplatte mit Dateisystem“ verdeutlicht, erfo rdert
die vo n einem Dateisystem hergestellte Ordnung einige
Zugeständnisse:
Ein kleiner Pro zentsatz des Platzes auf der Festplatte wird zum
Speichern vo n dateisystembezo genen Daten verwendet (Overhead).
Ein Dateisystem unterteilt den verbleibenen Platz in kleine,
gleichgro ße Segmente. Unter Linux werden diese Segmente als
blocks bezeichnet. [13 ]
In Anbetracht der Tatsache, dass Dateisysteme Verzeichnisse und
Dateien erst mö glich machen, fällt dieser kleine Ko mpro miss nicht allzu
sehr ins Gewicht.
Im übrigen existiert nicht nur ein einziges, universelles Dateisystem. Wie
Abbildung A.3, „Festplatte mit einem anderen Dateisystem“ zeigt, gibt es
verschiedene Dateisysteme für Festplatten. Wie Sie sich vo rstellen
kö nnen, sind verschiedene Dateisysteme o ftmals untereinander nicht
ko mpatibel, d.h. ein Betriebssystem, das ein Dateisystem unterstützt
(o der mehrere verwandte Dateisystemtypen), unterstützt ein anderes
Dateisystem mö glicherweise nicht. Die letzte Aussage gilt jedo ch nicht
immer. Red Hat Enterprise Linux unterstützt z.B. eine Vielzahl vo n
Dateisystemen (darunter viele Dateisysteme anderer Betriebssysteme),
was den Datenaustausch zwischen den Dateisystemen erleichtert.
Abbildung A.3. Fe st plat t e m it e ine m ande re n Dat e isyst e m
Natürlich ist das Schreiben eines Dateisystems auf die Festplatte nur
der Anfang. Ziel ist es, Daten zu speichern und abzurufen. Schauen wir
uns die Festplatte an, nachdem einige Daten darauf geschrieben
wurden.
Abbildung A.4 . Mit Dat e n be schrie be ne Fe st plat t e
Wie Abbildung A.4 , „Mit Daten beschriebene Festplatte“ zeigt, enthalten
jetzt einige der zuvo r leeren Blö cke Daten. Wir kö nnen anhand dieser
Darstellung jedo ch keine Aussage darüber machen, wie viele Dateien
auf der Festplatte gespeichert sind. Es kann sich dabei um nur eine
Datei handeln, es kö nnen aber auch mehrere Dateien sein, denn alle
Dateien verwenden mindestens einen Blo ck, manche Dateien
verwenden mehrere Blö cke. Ein weiterer wichtiger Punkt ist, dass die
verwendeten Blö cke nicht unmittelbar hintereinander liegen müssen.
Verwendete und nicht verwendete Blö cke kö nnen auf der Festplatte
verstreut sein. Dies wird als Fragmentierung bezeichnet. Die
Fragmentierung muss bei der Änderung der Grö ße einer Partitio n
berücksichtigt werden.
Wie die meisten Techno lo gien im Co mputerbereich wurden auch
Festplatten ständig weiter entwickelt. Insbeso ndere in einer Hinsicht sie wurden immer grö ßer. Nicht was ihre Abmessungen betrifft, so ndern
ihre Kapazität. Dies führte zu Änderungen beim Einsatz vo n Festplatten.
A.1.2. Part it ionen: Aus einer Fest plat t e werden
mehrere
4 05
4 06
Eine Einführung in Festplattenpartitionen
Als die Kapazitäten der Festplatten immer grö ßer wurden, fragte sich so
mancher, o b es wirklich sinnvo ll ist, mit so einem gro ßen
Festplattenspeicher in einem Stück zu arbeiten. Dieser Gedanke war
so wo hl in o rganisato rischen als auch in technischen Fragen begründet.
Was die Organisatio n angeht, so schien es, dass ab einer bestimmten
Grö ße der zusätzliche Speicherplatz grö ßerer Festplatten nur no ch für
mehr Uno rdnung so rgte. Rein technisch gesehen waren manche
Dateisysteme für die Unterstützung grö ßerer Festplatten einfach nicht
ausgelegt. Einige Dateisysteme unterstützten zwar grö ßere Festplatten,
aber ein übermäßiger Verwaltungsaufwand war die Fo lge.
Die Lö sung des Pro blems war, die Festplatten in Partitionen aufzuteilen.
Auf jede Partitio n kann wie auf eine separate Festplatte zugegriffen
werden. Dies wird durch das Hinzufügen vo n Partitionstabellen
ermö glicht.
Anmerkung
In den Abbildungen dieses Kapitels wird die Partitio nstabelle
getrennt vo n der eigentlichen Festplatte dargestellt. Das ist nicht
ganz richtig. In Wirklichkeit wird die Partitio nstabelle ganz am
Anfang der Festplatte gespeichert (vo r dem Dateisystem und den
Benutzerdaten). Nur der Übersicht wegen wurde für unsere
Abbildungen die getrennte Darstellung gewählt.
Abbildung A.5 . Fe st plat t e m it Part it io nst abe lle
Wie Abbildung A.5, „Festplatte mit Partitio nstabelle“ zeigt, ist die
Partitio nstabelle in vier Abschnitte o der in vier so genannte primäre
Partitio nen eingeteilt. Eine primäre Partitio n ist eine Partitio n auf einer
Festplatte, die nur ein lo gisches Laufwerk (o der Abschnitt) enthalten
kann. Jeder Abschnitt kann die für die Definitio n einer Partitio n
no twendigen Info rmatio nen aufnehmen, d.h. die Partitio nstabelle kann
nicht mehr als vier Partitio nen definieren.
Jeder Eintrag in der Partitio nstabelle enthält mehrere wichtige Angaben
über die Partitio n:
Die Punkte auf der Festplatte, wo die Partitio n beginnt und endet.
Ob die Partitio n "aktiv" ist.
Der Typ der Partitio n.
Wir wo llen uns die Angaben zur Partitio n etwas näher anschauen. Die
Start- und Endpunkte definieren die Grö ße und Lage der Partitio n auf der
Festplatte. Das "aktiv"-Flag wird vo n Bo o tlo adern einiger
Betriebssysteme verwendet, d.h. das Betriebssystem wird vo n der
Partitio n gestartet, die als "aktiv" markiert ist.
Die Angabe des Partitio nstyps kann etwas verwirren. Der Typ besteht
aus einer Zahl, die die beabsichtigte Verwendung der Partitio n angibt.
Wenn Ihnen diese Angabe etwas vage erscheint, liegt es daran, dass
die Definitio n vo n Partitio nstyp selber vage ist. Manche Betriebssysteme
kennzeichnen mit dem Partitio nstyp einen speziellen Dateisytemtyp, die
Verknüpfung mit einem bestimmten Betriebssystem, einen Verweis,
dass die Partitio n ein startfähiges Betriebssystem enthält, o der eine
Ko mbinatio n aus diesen drei Punkten.
Sie fragen sich jetzt vielleicht, wie diese zusätzlichen ko mplexen
Zusammenhänge üblicherweise in der Praxis aussehen. Abbildung A.6 ,
„Festplatte mit einer Partitio n“ zeigt ein Beispiel.
Abbildung A.6 . Fe st plat t e m it e ine r Part it io n
In vielen Fällen gibt es nur eine einzige Partitio n für die ganze Festplatte,
also im Grunde so wie früher, als es no ch keine Partitio nen gab. Die
Partitio nstabelle enthält nur einen Eintrag, der auf den Anfang der
Partitio n zeigt.
ARRAY(0xa1751f8) ARRAY(0xa953f98) Installationshandbuch
Wir haben für diese Partitio n den Typ "DOS" gewählt. Dies ist nur einer
vo n mehreren mö glichen Partitio nierungstypen, die in Tabelle A.1,
„Partitio nstypen“ aufgelistet sind, ist jedo ch für unsere Betrachtung
ausreichend.
Tabelle A.1, „Partitio nstypen“ enthält eine Liste mit einigen
weitverbreiteten (so wie weniger bekannten) Partitio nstypen
einschließlich derer hexadezimalen Zahlenwerte.
T abe lle A.1 . Part it io nst ype n
Part it io nst yp
We rt
Part it io nst yp
We rt
Leer
00
No vell Netware 386
65
DOS 12-bit FAT
01
PIC/IX
75
XENIX ro o t
XENIX usr
02
03
Old MINIX
Linux/MINUX
80
81
DOS 16 -bit <=32M
Extended
04
05
Linux swap
Linux native
82
83
DOS 16 -bit >=32
OS/2 HPFS
06
07
Linux extended
Amo eba
85
93
AIX
AIX bo o table
08
09
Amo eba BBT
BSD/386
94
a5
OS/2 Bo o t Manager
0a
OpenBSD
a6
Win9 5 FAT32
Win9 5 FAT32 (LBA)
0b
0c
NEXTSTEP
BSDI fs
a7
b7
Win9 5 FAT16 (LBA)
Win9 5 Erweitert
(LBA)
Venix 80 286
0e
0f
BSDI swap
Syrinx
b8
c7
40
CP/M
db
No vell
PReP Bo o t
51
41
DOS access
DOS R/O
e1
e3
GNU HURD
No vell Netware 286
63
64
DOS sekundär
BBT
f2
ff
A.1.3. Part it ionen innerhalb von Part it ionen — Ein
Überblick über erweit ert e Part it ionen
Mit der Zeit wurde natürlich klar, dass vier Partitio nen nicht ausreichen.
Mit zunehmender Kapazität der Festplatten wuchs die
Wahrscheinlichkeit, dass vier Partitio nen in üblicher Grö ße ko nfiguriert
werden ko nnten und immer no ch Platz auf der Festplatte frei war. Es
musste ein Weg gefunden werden, mehr Partitio nen zu erstellen.
Geben Sie die erweiterte Partitio n ein. Vielleicht ist Ihnen in Tabelle A.1,
„Partitio nstypen“ aufgefallen, dass es einen Partitio nstyp "Extended"
(Erweitert) gibt. Genau dieser Partitio nstyp wird für erweiterte Partitio nen
verwendet.
Wenn eine Partitio n erstellt und als Typ "Extended" eingestellt wird, wird
eine erweiterte Partitio nstabelle angelegt. Die erweiterte Partitio n ist im
Prinzip eine eigenständige Festplatte — sie verfügt über eine
Partitio nstabelle, die auf eine o der mehrere Partitio nen zeigt (jetzt
logische Partitionen genannt, im Gegensatz zu den vier primären
Partitionen), die vo llständig innerhalb der erweiterten Partitio n liegen.
Abbildung A.7, „Festplatte mit erweiterter Partitio n“ zeigt eine Festplatte
mit einer primären Partitio n und einer erweiterten Partitio n, die zwei
lo gische Partitio nen enthält (neben einer gewissen Menge vo n nicht
partitio niertem, freien Speicherplatz).
Abbildung A.7 . Fe st plat t e m it e rwe it e rt e r Part it io n
Wie in der Abbildung zu sehen ist, gibt es einen Unterschied zwischen
primären und erweiterten Partitio nen — es kann nur vier primäre
Partitio nen geben, die Anzahl erweiterter Partitio nen ist jedo ch
unbegrenzt. Aufgrund der Art, in der bei Linux auf Partitio nen zugegriffen
wird, so llten jedo ch nicht mehr als 12 erweiterte Partitio nen auf einer
einzigen Festplatte angelegt werden.
Nachdem Partitio nen im Allgemeinen bespro chen wurden, so ll
4 07
4 08
Eine Einführung in Festplattenpartitionen
betrachtet werden, wie diese Kenntnisse für die Installatio n vo n Red Hat
Enterprise Linux genutzt werden kö nnen.
A.1.4 . Plat z schaffen für Red Hat Ent erprise Linux
Sie kö nnen beim Versuch, die Festplatte neu zu partitio nieren, einige
dieser aufgelisteten Szenarien vo rfinden:
Nicht partitio nierter freier Festplattenspeicher ist verfügbar.
Eine unbenutzte Partitio n ist verfügbar.
Auf einer aktiv genutzten Partitio n ist no ch freier Festplattenspeicher
verfügbar.
Sehen wir uns die Szenarien der Reihe nach an.
Anmerkung
Die Abbildungen in diesem Abschnitt wurden der Klarheit wegen
vereinfacht und geben nicht die genaue Partitio nsaufteilung
wieder, die Sie bei der tatsächlichen Installatio n vo n Red Hat
Enterprise Linux vo rfinden.
A.1.4 .1. Nicht part it ioniert er freier Fest plat t enspeicher
In diesem Fall belegen die bereits definierten Partitio nen nicht die
gesamte Festplatte, so dass Speicher vo rhanden ist, der weder
zugewiesen no ch Teil einer definierten Partitio n ist. Abbildung A.8,
„Festplatte mit nicht partitio niertem freien Platz“ zeigt, wie dies
aussehen kö nnte.
Abbildung A.8 . Fe st plat t e m it nicht part it io nie rt e m fre ie n
Plat z
In Abbildung A.8, „Festplatte mit nicht partitio niertem freien Platz“ stellt 1
eine nicht definierte Partitio n mit nicht zugewiesenem Speicherplatz und
2 eine definierte Partitio n mit zugewiesenem Speicherplatz dar.
Genau geno mmen fällt eine nicht verwendete Festplatte ebenfalls in
diese Katego rie. Der einzige Unterschied besteht darin, dass der
gesamte Festplattenspeicher nicht Teil einer definierten Partitio n ist.
Auf jeden Fall kö nnen Sie einfach die no twendigen Partitio nen auf dem
unbenutzten Festplattenspeicher erstellen. Leider ist es jedo ch sehr
unwahrscheinlich, dass Sie dieses sehr einfache Szenario vo rfinden
(es sei denn, Sie haben extra für Red Hat Enterprise Linux eine neue
Festplatte gekauft). Die meisten vo rinstallierten Betriebssysteme sind
so ko nfiguriert, dass sie den gesamtem Festplattenspeicher
beanspruchen (siehe Abschnitt A.1.4 .3, „Freier Festplattenspeicher auf
einer aktiven Partitio n“).
Weiter geht's mit einer etwas alltäglicheren Situatio n.
A.1.4 .2. Fest plat t enspeicher auf einer unbenut z t en
Part it ion
In diesem Fall sind mö glicherweise eine o der mehrere Partitio nen
vo rhanden, die nicht mehr gebraucht werden. Vielleicht haben Sie vo rher
ein anderes Betriebssystem auspro biert, und Sie benö tigen die diesem
System zugewiesenen Partitio nen nicht mehr. Abbildung A.9 , „Festplatte
mit einer unbenutzten Partitio n“ zeigt eine so lche Situatio n.
Abbildung A.9 . Fe st plat t e m it e ine r unbe nut zt e n Part it io n
In Abbildung A.9 , „Festplatte mit einer unbenutzten Partitio n“ stellt 1 eine
unbenutzte Partitio n und 2 das Zuweisen einer unbenutzten Partitio n für
ARRAY(0xa1751f8) ARRAY(0xa953f98) Installationshandbuch
Linux dar.
Wenn diese Situatio n vo rliegt, kö nnen Sie den Platz verwenden, der
nicht benutzten Partitio nen zugewiesen ist. Sie müssen zunächst die
jeweilige Partitio n lö schen und stattdessen dann die geeignete(n) LinuxPartitio n(en) erstellen. Sie kö nnen die ungenutzte Partitio n lö schen und
die neue(n) Partitio n(en) manuell während des Installatio nsvo rgangs
erstellen und diese Partitio n vo r dem Erstellen einer neuen Partitio n
lö schen.
A.1.4 .3. Freier Fest plat t enspeicher auf einer akt iven
Part it ion
Diese Situatio n ko mmt am häufigsten vo r. Leider ist sie auch die
schwierigste. Selbst wenn genügend freier Festplattenspeicher
vo rhanden ist, besteht das Hauptpro blem darin, dass dieser bereits
einer Partitio n zugewiesen ist, die genutzt wird. Wenn Sie einen
Co mputer mit vo rinstallierter So ftware kaufen, befindet sich auf der
Festplatte sehr wahrscheinlich eine gro ße Partitio n, in der das
Betriebssystem und alle Dateien enthalten sind.
So fern Sie keine neue Festplatte in das System einbauen, stehen Ihnen
zwei Mö glichkeiten zur Verfügung:
Destruktive Repartitionierung
Im Wesentlichen lö schen Sie eine gro ße Partitio n und erstellen
mehrere kleinere. Wie Sie sich mö glicherweise vo rstellen kö nnen,
werden dabei alle Daten, die in der ursprünglichen Partitio n
vo rhanden sind, zerstö rt. Das bedeutet, dass zuvo r eine
vo llständige Sicherungsko pie erstellt werden muss. Erstellen Sie
zur Sicherheit zwei Sicherungsko pien, führen Sie eine Prüfung auf
Übereinstimmung durch (falls Ihre Backup-So ftware darüber verfügt)
und prüfen Sie, o b sich die Daten vo n der Sicherungsko pie lesen
lassen, bevor Sie die Partitio n lö schen.
Warnung
Wenn auf dieser Partitio n ein Betriebssystem installiert war,
beachten Sie bitte auch, dass dieses später ebenfalls erneut
installiert werden muss. Bedenken Sie, dass bei einigen
Co mputern mit vo rinstallierten Betriebssystemen keine CDROM Medien für das erneute Installieren des ursprünglichen
Betriebssystems vo rhanden sind. Sie so llten feststellen, o b
dies für Ihr System zutrifft, bevor Sie die ursprüngliche
Partitio n und das entsprechende Betriebssystem lö schen.
Nach dem Erstellen einer kleineren Partitio n für die vo rhandene
So ftware kö nnen Sie alle Pro gramme neu installieren, die Daten
wiederherstellen und die Installatio n vo n Red Hat Enterprise Linux
fo rtsetzen. Abbildung A.10 , „Festplatte, mit Datenverlust neu
partitio niert“ zeigt diesen Vo rgang.
Abbildung A.1 0 . Fe st plat t e , m it Dat e nve rlust ne u
part it io nie rt
In Abbildung A.10 , „Festplatte, mit Datenverlust neu partitio niert“, 1
stellt den Zustand vo rher und 2 den Zustand nachher dar.
Warnung
Wie aus Abbildung A.10 , „Festplatte, mit Datenverlust neu
partitio niert“ ersichtlich ist, gehen alle in der ursprünglichen
Partitio n vo rhandenen Daten o hne o rdnungsgemäßes
Backup verlo ren!
Nicht-Destruktive Repartitionierung
Dabei wird ein Pro gramm ausgeführt, das scheinbar Unmö gliches
vo llbringt: es verkleinert eine gro ße Partitio n, o hne dass dabei
Dateien verlo ren gehen, die in dieser Partitio n gespeichert sind.
4 09
4 10
Eine Einführung in Festplattenpartitionen
Diese Metho de hat sich für viele als zuverlässig und fehlerfrei
erwiesen. Für das Festplattenmanagement sind verschiedene
So ftware-Pro dukte erhältlich. Erkundigen Sie sich bitte danach, und
finden Sie das für Ihre Situatio n geeignete Pro gramm heraus.
Auch wenn der Neupartitio nierungsvo rgang o hne Datenverlust
ziemlich geradlinig verläuft, setzt er sich do ch aus einigen
Teilschritten zusammen:
Ko mprimieren und Sichern vo rhandener Daten
Ändern der Partitio nsgrö ße
Erstellen einer neuen Partitio n
Betrachten wir die einzelnen Schritte einmal näher.
A.1 .4 .3.1 . Ko m prim ie re n vo rhande ne r Dat e n
Wie Abbildung A.11, „Ko mprimierte Festplatte“ zeigt, besteht der erste
Schritt darin, die Daten in der vo rhandenen Partitio n zu ko mprimieren.
Auf diese Weise werden die Daten neu angeo rdnet, so dass der
verfügbare freie Festplattenspeicher am "Ende" der Partitio n maximale
Grö ße erreicht.
Abbildung A.1 1 . Ko m prim ie rt e Fe st plat t e
In Abbildung A.11, „Ko mprimierte Festplatte“ zeigt 1 den Zustand vo rher
und 2 den Zustand nachher.
Dieser Schritt ist entscheidend. Wenn er ausgelassen wird, kann die
Po sitio n der Daten verhindern, dass die Partitio n auf die gewünschte
Grö ße gebracht werden kann. Beachten Sie auch, dass, aus welchen
Gründen auch immer, manche Daten nicht verscho ben werden kö nnen.
Wenn dies der Fall ist (und dadurch die Grö ße der neuen Partitio n(en)
eingeschränkt wird), müssen Sie mö glicherweise die Festplatte mit
Datenverlust neu partitio nieren.
A.1 .4 .3.2 . Ände rn de r Part it io nsgrö ße
Abbildung A.12, „Festplatte mit geänderter Partitio nsgrö ße“ zeigt den
tatsächlichen Grö ßenänderungsvo rgang. Während das Ergebnis der
Grö ßenänderung je nach verwendeter So ftware variiert, wird in den
meisten Fällen der freigegebene Platz zum Erstellen einer nicht
fo rmatierten Partitio n vo m gleichen Typ der ursprünglichen Partitio n
verwendet.
Abbildung A.1 2 . Fe st plat t e m it ge ände rt e r Part it io nsgrö ße
In Abbildung A.12, „Festplatte mit geänderter Partitio nsgrö ße“ zeigt 1
den Zustand vo rher und 2 den Zustand nachher.
Wichtig ist, dass Sie verstehen, was die Grö ßenänderungs-So ftware mit
dem freigegebenen Platz macht, damit Sie die geeigneten Schritte
durchführen kö nnen. Im dargestellten Fall wäre es das Beste, die neue
DOS-Partitio n zu lö schen und (eine) geeignete Linux-Partitio n(en) zu
erstellen.
A.1 .4 .3.3. Erst e lle n e ine r ne ue n Part it io n
Nach dem vo rherigen Schritt kann es no twendig sein, neue Partitio nen
zu erstellen. Wenn die Grö ßenänderungs-So ftware Linux nicht
berücksichtigt, müssen Sie wahrscheinlich die Partitio n, die während der
Grö ßenänderung erstellt wurde, lö schen. Abbildung A.13, „Festplatte mit
endgültiger Partitio nsko nfiguratio n“ zeigt diesen Vo rgang.
ARRAY(0xa1751f8) ARRAY(0xa953f98) Installationshandbuch
Abbildung A.1 3. Fe st plat t e m it e ndgült ige r
Part it io nsko nfigurat io n
In Abbildung A.13, „Festplatte mit endgültiger Partitio nsko nfiguratio n“
zeigt 1 den Zustand vo rher und 2 den Zustand nachher.
Anmerkung
Die fo lgenden Info rmatio nen gelten nur für x86 -basierte
Co mputer.
Um unseren Kunden die Arbeit zu erleichtern, bieten wir das
Dienstpro gramm parted. Dies ist ein frei erhältliches Pro gramm zur
Grö ßenänderung vo n Partitio nen.
Falls Sie sich entschieden haben, Ihre Festplatte mit parted neu zu
partitio nieren, ist es wichtig, dass Sie sich mit Festplattenspeicher
auskennen und ein Backup aller Ihrer Co mputerdaten durchführen. Sie
so llten zwei Ko pien aller wichtigen Daten auf Ihrem Co mputer machen.
Diese Ko pien so llten auf auswechselbaren Medien (Band, CD-ROM
o der Disketten) erstellt werden und Sie so llten sicherstellen, dass diese
auch lesbar sind, bevo r Sie fo rtfahren.
So llten Sie sich dazu entschließen, parted zu verwenden, beachten
Sie bitte, dass nach der Ausführung vo n parted zwei Partitio nen
vo rhanden sind: eine mit einer geänderten Grö ße und eine, die vo n
parted auf dem verfügbar gemachten Festplattenspeicher erstellt
wurde. Wenn Sie diesen Platz für die Installatio n vo n Red Hat Enterprise
Linux verwenden mö chten, müssen Sie die neu erstellte Partitio n
lö schen. Verwenden Sie dazu ein Partitio nsdienstpro gramm des
aktuellen Betriebssystems, o der nutzen Sie die entsprechende Optio n
beim Einrichten vo n Partitio nen während der Installatio n.
A.1.5. Benennen von Part it ionen
Linux bezeichnet Festplattenpartitio nen unter Verwendung einer
Ko mbinatio n aus Buchstaben und Ziffern. Wenn Sie gewö hnt sind,
Festplatten und deren Partitio nen als "C-Laufwerk" usw. zu bezeichnen,
kann dies verwirrend für Sie sein. In der DOS/Windo ws-Welt werden
Partitio nen fo lgendermaßen benannt:
Jeder Partitio nstyp wird überprüft, um festzustellen, o b er vo n
DOS/Windo ws gelesen werden kann.
Wenn der Partitio nstyp ko mpatibel ist, erhält er einen
"Laufwerksbuchstaben". Der erste Laufwerksbuchstabe lautet stets
"C", alle weiteren Partitio nen werden dann mit den fo lgenden
Buchstaben bezeichnet.
Der Laufwerksbuchstabe kann dann dazu verwendet werden, um auf
diese Partitio n so wie das Dateisystem, das in dieser Partitio n
enthalten ist, zu verweisen.
Red Hat Enterprise Linux arbeitet mit einem flexibleren Namensschema,
das mehr Info rmatio nen enthält als das vo n anderen Betriebssystemen.
Das Namensschema ist dateio rientiert, und zwar mit Dateinamen der
Fo rm /dev/xxyN.
So entschlüsseln Sie das Namensschema für Partitio nen:
/dev/
Dies ist der Name des Verzeichnisses, in dem alle Gerätedateien
abgelegt sind. Da sich Partitio nen auf Festplatten befinden und
Festplatten Geräte sind, befinden sich die Dateien für alle
mö glichen Partitio nen in /dev/.
xx
Die ersten beiden Buchstaben des Partitio nsnamens kennzeichnen
den Typ des Geräts, auf dem sich die Partitio n befindet, gewö hnlich
entweder hd (für IDE-Laufwerke) o der sd (für SCSI-Laufwerke).
y
4 11
4 12
Eine Einführung in Festplattenpartitionen
Dieser Buchstabe kennzeichnet, auf welchem Gerät sich die
Partitio n befindet. Zum Beispiel /dev/hda (auf der ersten IDEFestplatte) o der /dev/sdb (auf dem zweiten SCSI-Laufwerk).
N
Die Endziffer kennzeichnet die Partitio n. Die ersten vier (primären
o der erweiterten) Partitio nen sind vo n 1 bis 4 durchnummeriert.
Lo gische Partitio nen beginnen bei 5. Beispielsweise ist
/dev/hda3 die dritte primäre o der erweiterte Partitio n auf der
ersten IDE-Festplatte, und /dev/sdb6 ist die zweite lo gische
Partitio n auf der zweiten SCSI-Festplatte.
Anmerkung
Kein Teil dieser Namensko nventio n basiert auf dem
Partitio nstyp. Im Gegensatz zu DOS/Windo ws kö nnen alle
Partitio nen unter Red Hat Enterprise Linux erkannt werden. Das
heißt nicht, dass Red Hat Enterprise Linux auf die Daten aller
Partitio nstypen zugreifen kann. Aber in vielen Fällen ist es
mö glich, auf Daten zuzugreifen, die sich in einer Partitio n
befinden, die vo n einem anderen Betriebssystem verwendet wird.
Behalten Sie diese Info rmatio nen im Hinterko pf. Sie werden dadurch
einige Dinge einfacher verstehen, wenn Sie die Red Hat Enterprise Linux
erfo rderlichen Partitio nen einrichten.
A.1.6. Fest plat t enpart it ionen und andere
Bet riebssyst eme
Wenn Ihre Red Hat Enterprise Linux Partitio nen eine Festplatte mit vo n
anderen Betriebssystemen verwendeten Partitio nen gemeinsam
nutzen, gibt es in der Regel keine Schwierigkeiten. Es gibt jedo ch
bestimmte Ko mbinatio nen vo n Linux und anderen Betriebssystemen,
die zusätzliche So rgfalt erfo rdern.
A.1.7. Fest plat t enpart it ionen und Einhängepunkt e
Was Linux-Anfänger immer wieder verwirrt, ist die Art, wie Partitio nen
vo m Betriebssystem Linux verwendet werden und wie der Zugriff darauf
erfo lgt. Unter DOS/Windo ws ist das relativ einfach: Wenn mehr als eine
Partitio n vo rhanden ist, erhält jede Partitio n ihren eigenen
"Laufwerksbuchstaben". Mit diesem Laufwerksbuchstaben kö nnen Sie
dann Dateien und Verzeichnisse auf einer bestimmten Partitio n
ansprechen.
Linux geht vö llig anders mit Partitio nen - und Plattenspeicher im
Allgemeinen - um. Der Hauptunterschied besteht darin, dass jede
Partitio n dazu verwendet wird, einen Teilbereich des Speichers zu
bilden, der für die Aufnahme einer Gruppe vo n Dateien und
Verzeichnissen benö tigt wird. Dies geschieht durch Zuo rdnung einer
Partitio n zu einem Verzeichnis mit Hilfe eines Vo rgangs, der als
Einhängen (Mo unten) bezeichnet wird. Durch das Einhängen einer
Partitio n wird deren Speicher über das angegebene Verzeichnis
(bekannt als Einhängepunkt) verfügbar.
Wenn zum Beispiel die Partitio n /dev/hda5 in /usr/ eingehängt wird,
bedeutet dies, dass alle Dateien und Verzeichnisse unter /usr/
physisch in /dev/hda5 abgelegt sind. So würde die Datei
/usr/share/doc/FAQ/txt/Linux-FAQ in /dev/hda5 gespeichert,
nicht jedo ch die Datei /etc/gdm/custom.conf.
Setzen wir das Beispiel fo rt: Es wäre auch mö glich, dass ein o der
mehrere Verzeichnisse unter /usr/ Einhängepunkte für andere
Partitio nen sind. Beispielsweise kö nnte eine Partitio n (z.B. /dev/hda7)
in /usr/local/ eingebunden werden, was bedeutet, dass
/usr/local/man/whatis dann in /dev/hda7 zu finden wäre, und
nicht in /dev/hda5.
A.1.8. Anzahl der Part it ionen
An dieser Stelle der Vo rbereitungen für die Installatio n vo n Red Hat
Enterprise Linux so llten Sie einige Überlegungen zu Anzahl und Grö ße
der Partitio nen für Ihr neues Betriebssystem anstellen. Über die Frage
nach der "richtigen Anzahl der Partitio nen" wird in der Linux-Co mmunity
ARRAY(0xa1751f8) ARRAY(0xa953f98) Installationshandbuch
heftig gestritten, und o hne dass ein Ende dieser Auseinandersetzung
abzusehen ist, kann mit Sicherheit behauptet werden, dass es sicherlich
genauso viele Partitio nsaufteilungen gibt wie Beiträge zu diesem
Thema.
Vo r diesem Hintergrund empfiehlt es sich, so fern kein Grund für eine
andere Vo rgehensweise vo rliegt, zumindest die fo lgenden Partitio nen
zu erstellen: swap, /boot/ und / (Ro o t).
Weitere Info rmatio nen dazu finden Sie in Abschnitt 9 .14 .5,
„Empfo hlenes Partitio nsschema“.
[13]Bl ö c k e (b l o c k s) haben i m G eg en satz z u u n seren Ab b i l d u n g en i mmer d i e g l ei c h e G rö ß e.
Beac h ten Si e au c h , d ass ei n e d u rc h sc h n i ttl i c h e Festp l atte Tau sen d e vo n Bl ö c k en (b l o c k s)
en th äl t. Fü r u n sere Betrac h tu n g so l l en so l c h e u n wesen tl i c h en D i sk rep an z en ab er k ei n e
Ro l l e sp i el en .
ISCSI-Festplatten
Internet Small Computer System Interface (iSCSI) ist ein Pro to ko ll, dass
es Co mputern erlaubt, mit Speichergeräten mittels SCSI-Anfragen und Antwo rten über TCP/IP zu ko mmunizieren. Da iSCSI auf dem StandardSCSI-Pro to ko ll basiert, nutzt es teilweise die Termino lo gie vo n SCSI.
Das Gerät auf dem SCSI-Bus, an das die Anfragen gesendet werden
(und das die Anfragen beantwo rtet), wird als Ziel bezeichnet, und das
anfragende Gerät wird Initiator genannt. Anders ausgedrückt, eine iSCSIFestplatte ist ein Ziel und die iSCSI-So ftware, die einen SCSI-Co ntro ller
o der SCSI Ho st Bus Adapter (HBA) darstellt, ist ein Initiato r. Dieser
Anhang beschäftigt sich ausschließlich mit Linux in der Ro lle des iSCSIInitiato rs, also damit, wie Linux iSCSI-Festplatten verwendet, nicht wie
Linux iSCSI-Festplatten ho stet.
Linux verfügt über einen So ftware-iSCSI-Initiato r im Kernel, der die Stelle
eines SCSI HBA-Treibers einnimmt und so mit Linux ermö glicht, iSCSIFestplatten zu verwenden. Da iSCSI jedo ch ein vo llständig
netzwerkbasiertes Pro to ko ll ist, erfo rdert die Unterstützung des iSCSIInitiato rs mehr als nur die Fähigkeit, SCSI-Pakete über das Netzwerk zu
senden. Bevo r Linux ein iSCSI-Ziel verwenden kann, muss Linux das
Ziel auf dem Netzwerk finden und eine Verbindung dazu herstellen. In
manchen Fällen muss Linux Daten zur Authentifizierung senden, um auf
das Ziel zugreifen zu dürfen. Linux muss zudem etwaige Ausfälle des
Netzwerks erkennen kö nnen, eine neue Verbindung herstellen und sich
neu anmelden, wenn nö tig.
Das Erkennen, die Verbindung und das Anmelden wird im Userspace
durch das iscsiadm -Dienstpro gramm gehandhabt, auch die
Fehlerbehandlung erfo lgt im Userspace durch iscsid.
So wo hl iscsiadm als auch iscsid sind Teil des iscsi-init iat o r-ut ilsPakets unter Red Hat Enterprise Linux.
B.1. iSCSI-Festplatten in
Anaconda
Anaco nda kann iSCSI-Festplatten auf zwei Wegen erkennen (und sich
anschließend damit verbinden):
1. Anaco nda überprüft beim Start, o b das BIOS o der Zusatz-Bo o tROMs des Systems iSCSI Boot Firmware Table (iBFT)
unterstützen - eine BIOS-Erweiterung für Systeme, die vo n iSCSI
bo o ten kö nnen. Falls das BIOS iBFT unterstützt, liest Anaco nda
das iSCSI-Ziel für Info rmatio nen über die ko nfigurierte Bo o tFestplatte vo m BIOS und meldet sich an diesem Ziel an,
wo durch es als Installatio nsziel verfügbar wird.
2. Bei der Auswahl der Optio n Spezielle Speichergeräte
während der Installatio n wird eine Schaltfläche
Erweitertes Ziel hinzufügen angezeigt. Mit dieser
kö nnen Sie iSCSI-Zielinfo rmatio nen wie die zu findende IPAdresse hinzufügen. Anaco nda testet die angegebene IPAdresse und meldet sich bei allen Zielen an, die es findet. Unter
Abschnitt 9 .5.1.1, „Erweiterte Speichero ptio nen“ sind die Details
aufgeführt, die Sie für iSCSI-Ziele spezifizieren kö nnen.
4 13
4 14
Festplattenverschlüsselung
Während Anaco nda iscsiadm nutzt, um iSCSI-Ziele zu finden und sich
do rt anzumelden, speichert iscsiadm auto matisch alle Info rmatio n
über diese Ziele in der iscsiadm-iSCSI-Datenbank. Anaco nda ko piert
diese Datenbank anschließend auf das installierte System und markiert
jegliche iSCSI-Ziele, die nicht für / verwendet werden, so dass das
System sich beim Start auto matisch do rt anmeldet. Falls / auf einem
iSCSI-Ziel platziert ist, meldet sich init rd bei diesem Ziel an und
Anaco nda bezieht dieses Ziel nicht in Startup-Skripts mit ein, um
mehrfaches Anmelden bei demselben Ziel zu vermeiden.
Falls / auf einem iSCSI-Ziel platziert ist, veranlasst Anaco nda den
Ne t wo rkManage r dazu, jegliche Netzwerkschnittstellen zu igno rieren,
die während des Installatio nspro zesses aktiv waren. Diese
Schnittstellen werden auch durch init rd ko nfiguriert, wenn das System
startet. Würde Ne t wo rkManage r diese Schnittstellen ko nfigurieren, so
würde das System die Verbindung zu / verlieren.
B.2. iSCSI-Festplatten während
des Starts
Ereignisse im Zusammenhang mit ISCSI kö nnen zu verschiedenen
Zeitpunkten während des Systemstarts auftreten:
1. Das init-Skript in der init rd meldet sich bei iSCSI-Zielen an, die
für / verwendet werden (falls vo rhanden). Dies erfo lgt mit Hilfe
des iscsist art -Dienstpro gramms (welches dazu nicht
unbedingt erfo rdert, dass iscsid ausgeführt wird).
2. Wenn das Ro o t-Dateisystem eingehängt wurde und die
verschiedenen Dienst-Initskripte ausgeführt werden, wird auch
das iscsid-Initskript aufgerufen. Dieses Skript startet daraufhin
iscsid, falls iSCSI-Ziele für / verwendet werden, o der wenn Ziele
in der iSCSI-Datenbank für die auto matische Anmeldung
markiert wurden.
3. Nachdem das no rmale Netzwerkdienst-Skript ausgeführt wurde
(bzw. hätte ausgeführt werden so llen, wenn aktiviert), wird das
iscsi-Initscript ausgeführt. Falls Zugang zum Netzwerk besteht,
wird Verbindung zu allen Zielen in der iSCSI-Datenbank
hergestellt, die gekennzeichnet sind zur auto matischen
Anmeldung. Falls kein Zugang zum Netzwerk besteht, wird
dieses Skript o hne weitere Benachrichtigung beendet.
4 . Wird der Ne t wo rkManage r für den Zugang zum Netzwerk
verwendet (anstelle des no rmalen Netzwerkdienst-Skripts), wird
der Ne t wo rkManage r das iscsi-Initscript aufrufen. Siehe
/etc/NetworkManager/dispatcher.d/04-iscsi
Wichtig
Da der Ne t wo rkManage r in /usr installiert ist, kö nnen
Sie ihn nicht zur Ko nfiguratio n des Netzwerkzugangs
verwenden, wenn /usr auf Netzwerkspeicher wie z.B.
einem iSCSI-Ziel abgelegt ist.
Wenn iscsid nicht beim Systemstart benö tigt wird, startet es nicht
auto matisch. Wenn Sie iscsiadm starten, wird iscsiadm wiederum
iscsid starten.
Festplattenverschlüsselung
C.1. Was versteht man unter
Blockgerätverschlüsselung?
Die Verschlüsselung vo n Blo ckgeräten schützt die Daten auf einem
Blo ckgerät durch Verschlüsselung des Geräts. Um auf die
verschlüsselten Inhalte des Geräts zuzugreifen, muss der Benutzer
eine Passphrase o der einen Schlüssel zur Authentifizierung angeben.
Diese Maßnahme bietet zusätzliche Sicherheit über die
ARRAY(0xa1751f8) ARRAY(0xa953f98) Installationshandbuch
Sicherheitsmechanismen des Betriebssystems hinaus, denn die Inhalte
des Geräts sind selbst dann no ch geschützt, wenn dieses Gerät
physikalisch aus dem System entfernt wird.
C.2. Verschlüsselung von
Blockgeräten mittels dmcrypt/LUKS
Linux Unified Key Setup (LUKS) ist eine Spezifikatio n für die
Verschlüsselung vo n Blo ckgeräten. Es richtet ein On-Disk-Fo rmat für
die Daten ein so wie eine Richtlinie zur Passphrasen- bzw.
Schlüsselverwaltung.
LUKS verwendet das Subsystem des Kernel-Geräte-Mappers via dem
dm-crypt-Mo dul. Diese Herangehensweise bietet ein Lo w-Level
Mapping, das Verschlüsselung und Entschlüsselung der Daten auf dem
Gerät handhabt. Operatio nen auf Benutzerebene, wie z.B. das Erzeugen
verschlüsselter Geräte und Zugriff darauf, werden mit Hilfe des
cryptsetup-Dienstpro gramms durchgeführt.
C.2.1. Übersicht zu LUKS
Was macht LUKS:
LUKS verschlüsselt ko mplette Blo ckgeräte
LUKS ist deshalb gut geeignet, die Inhalte mo biler Geräte zu
schützten, wie z.B.:
Entfernbare Speichermedien
Lapto p-Festplatten
Die zu Grunde liegenden Inhalte des verschlüsselten
Blo ckgeräts kö nnen beliebig sein.
Deshalb ist es auch nützlich für die Verschlüsselung vo n
Swap-Geräten.
Dies kann ebenfalls nützlich sein für bestimmte Datenbanken,
die speziell fo rmatierte Blo ckgeräte zur Datenspeicherung
verwenden.
LUKS nutzt das vo rhandene Geräte-Mapper Kernel-Subsystem.
Dies ist dasselbe Subsystem, welches auch vo n LVM genutzt
wird, es ist also gründlich getestet.
LUKS bietet Passphrasenverstärkung.
Dies schützt gegen Wö rterbuchangriffe.
LUKS-Geräte verfügen über mehrere Schlüssel-Plätze.
Dies erlaubt es Benutzern, Ersatzschlüssel bzw. passphrasen hinzuzufügen.
Was LUKS nicht macht:
LUKS ist nicht geeignet für Anwendungen, die für viele (mehr als
acht) Benutzer jeweils unterschiedliche Zugriffsschlüssel für
dasselbe Gerät erfo rdern.
LUKS ist nicht geeignet für Anwendungen, die Verschlüsselung
auf Dateiebene erfo rdern.
Detailliertere Info rmatio nen zu LUKS sind auf der Pro jekt-Website unter
http://co de.go o gle.co m/p/cryptsetup/ verfügbar.
C.2.2. Wie greife ich nach der Inst allat ion auf
verschlüsselt e Gerät e zu? (Syst emst art )
Während des Systemstarts erscheint eine Eingabeauffo rderung zur
Angabe der Passphrase. Nachdem die ko rrekte Passphrase
eingegeben wurde, fährt das System wie gewo hnt mit dem Systemstart
fo rt. Falls Sie verschiedene Passphrasen für verschiedene
verschlüsselte Geräte verwenden, müssen Sie während des Starts auch
mehrere Passphrasen angeben.
Tipp
Ziehen Sie ggf. in Erwägung, dieselbe Passphrase für alle
verschlüsselten Blo ckgeräte in einem System zu verwenden.
Dies wird den Systemstart vereinfachen und Sie müssen sich
weniger Passphrasen merken. Stellen Sie aber bitte sicher, dass
Sie eine gute Passphrase wählen!
4 15
4 16
Festplattenverschlüsselung
C.2.3. Eine gut e Passphrase wählen
Während dm-crypt/LUKS so wo hl Schlüssel als auch Passphrasen
unterstützt, bietet Anaco nda während der Installatio n hingegen nur
Unterstützung für den Einsatz vo n Passphrasen für die Einrichtung vo n
bzw. den Zugriff auf verschlüsselte Blo ckgeräte.
LUKS bietet zwar Passphrasenverstärkung, aber es ist denno ch ratsam,
eine gute (also "schwer zu erratende") Passphrase zu wählen.
Beachten Sie den Gebrauch des Wo rts "Passphrase" anstelle vo n
"Passwo rt". Das ist vo lle Absicht. Denn durch die Angabe einer
Passphrase, die mehrere Wö rter umfasst, wird die Sicherheit Ihrer Daten
weiter erhö ht.
C.3. Erzeugen von verschlüsselten
Blockgeräten in Anaconda
Sie kö nnen während der Systeminstallatio n verschlüsselte Geräte
erzeugen. Dies ermö glicht Ihnen die einfache Ko nfiguratio n eines
Systems mit verschlüsselten Partitio nen.
Um die Verschlüsselung vo n Blo ckgeräten zu aktivieren, klicken Sie das
Auswahlkästchen "Verschlüssele System", wenn Sie die auto matische
Partitio nierung wählen, bzw. das Auswahlkästchen "Verschlüsseln",
wenn Sie eine individuelle Partitio n, ein So ftware-RAID-Array o der einen
lo gischen Datenträger anlegen. Nachdem Sie die Partitio nierung
abgeschlo ssen haben, werden Sie nach einer Passphrase für die
Verschlüsselung gefragt. Diese Passphrase ist später no twendig, um
auf die verschlüsselten Geräte zuzugreifen. Wenn Sie bereits
vo rhandene LUKS-Geräte haben und für diese bereits an einem
früheren Punkt im Installatio nspro zess ko rrekte Passphrasen
angegeben haben, dann enthält der Dialo g zur Angabe einer
Passphrase ein zusätzliches Auswahlkästchen. Das Anklicken dieses
Auswahlkästchens bedeutet, dass Sie die neue Passphrase zu jedem
der vo rhandenen verschlüsselten Blo ckgeräte in jeden der verfügbaren
Schlüssel-Speicherplätze hinzufügen mö chten.
Tipp
Wenn Sie das Auswahlkästchen "Verschlüssele System" im
Bildschirm "Auto matische Partitio nierung" auswählen und
anschließend "Angepasstes Layo ut erstellen" wählen, hat das
nicht zur Fo lge, dass Blo ckgeräte auto matisch verschlüsselt
werden.
Tipp
Sie kö nnen mit Hilfe vo n kickstart eine separate Passphrase
für jedes neue verschlüsselte Blo ckgerät einrichten.
C.3.1. Welche Art en von Blockgerät en können
verschlüsselt werden?
Die meisten Arten vo n Blo ckgeräten kö nnen mit Hilfe vo n LUKS
verschlüsselt werden. Via Anaco nda kö nnen Sie Partitio nen, LVM
physische Datenträger, LVM lo gische Datenträger und So ftware-RAIDArrays verschlüsseln.
C.3.2. Passphrasen speichern
Wenn Sie während der Installatio n eine Kickstart-Datei verwenden,
kö nnen Sie die während der Installatio n verwendeten Passphrasen in
einer verschlüsselten Datei auf dem System speichern. Um diese
Funktio n nutzen zu kö nnen, müssen Sie an einem Speichero rt, auf den
Anaco nda zugreifen kann, über ein X.50 9 -Zertifikat verfügen. Um die
URL dieses Zertifikats anzugeben, fügen Sie den --escrowcertParameter an einen der autopart, logvol, part o der raid-Befehle
an. Während der Installatio n werden die Verschlüsselungsco des der
spezifizierten Geräte in Dateien in / (Ro o t) gespeichert, verschlüsselt
mit dem Zertifikat.
ARRAY(0xa1751f8) ARRAY(0xa953f98) Installationshandbuch
Beachten Sie, dass diese Funktio n nur beim Durchführen einer
Kickstart-Installatio n zur Verfügung steht. Siehe Kapitel 32, KickstartInstallationen für detailliertere Info rmatio nen.
C.3.3. Sicherungs-Passphrasen erst ellen und
speichern
Wenn Sie während der Installatio n eine Kickstart-Datei verwenden, kann
Anaco nda zu jedem Blo ckgerät auf dem System eine zufällig
generierte Backup-Passphrase hinzufügen und jede Passphrase in eine
verschlüsselte Datei auf dem lo kalen Dateisystem speichern. Geben
Sie die URL vo n diesem Zertifikat mit dem --escrowcert-Parameter
an, wie in Abschnitt C.3.2, „Passphrasen speichern“ beschrieben,
gefo lgt vo m --backuppassphrase-Parameter für jeden der KickstartBefehle, der mit den Geräten verbunden ist, für die Sie BackupPassphrasen erstellen mö chten.
Beachten Sie, dass diese Funktio n nur beim Durchführen einer
Kickstart-Installatio n zur Verfügung steht. Siehe Kapitel 32, KickstartInstallationen für detailliertere Info rmatio nen.
C.4. Erstellung verschlüsselter
Blockgeräte auf dem System nach
abgeschlossener Installation
Verschlüsselte Blo ckgeräte kö nnen nach der Installatio n erstellt und
ko nfiguriert werden.
C.4 .1. Erst ellen der Blockgerät e
Erstellen Sie die Blo ckgeräte, die Sie verschlüsseln mö chten, mit Hilfe
vo n parted, pvcreate, lvcreate und mdadm.
C.4 .2. Opt ional: Füllen des Gerät s mit zufälligen
Dat en
Das Füllen des Geräts <device> (z.B.: /dev/sda3) mit zufälligen Daten
erhö ht in ho hem Maße die Stärke der Verschlüsselung. Andererseits
kann dies eine sehr lange Zeit in Anspruch nehmen.
Warnung
Mit dem unten genannten Befehl werden jegliche auf dem Gerät
vo rhandene Daten gelö scht.
Das beste Verfahren, welches zufällige Daten vo n ho her Qualität
liefert, jedo ch einige Zeit in Anspruch nimmt (auf den meisten
Systemen einige Minuten pro Gigabyte):
dd if=/dev/urandom of=<device>
Schnellste Metho de, die Zufallsdaten mit einer geringeren Qualität
liefert:
badblocks -c 10240 -s -w -t random -v <device>
C.4 .3. Format ieren des Gerät s als ein dmcrypt /LUKS verschlüsselt es Gerät
Warnung
Der unten genannte Befehl wird jegliche auf dem Gerät
vo rhandene Daten lö schen.
cryptsetup luksFormat <device>
4 17
4 18
Festplattenverschlüsselung
Tipp
Mehr Info rmatio nen finden Sie in der cryptsetup(8)Handbuchseite.
Nach zweimaliger Angabe der Passphrase wird das Gerät nun für den
Gebrauch fo rmatiert. Führen Sie zur Überprüfung fo lgenden Befehl aus:
cryptsetup isLuks <device> & & echo Success
Um eine Zusammenfassung der Verschlüsselungsinfo rmatio nen für
das Gerät einzusehen, führen Sie fo lgenden Befehl aus:
cryptsetup luksDump <device>
C.4 .4 . Erst ellen eines Mappings, um Zugriff auf die
verschlüsselt en Informat ionen des Gerät s zu
gewähren
Um Zugriff auf die verschlüsselten Info rmatio nen eines Geräts zu
erlangen, muss ein Mapping mit Hilfe des Kernel-device-mapper
angelegt werden.
Es ist hilfreich, einen aussagekräftigen Namen für dieses Mapping zu
wählen. LUKS vergibt eine UUID (Universally Unique Identifier) für jedes
Gerät. Im Gegensatz zum Gerätenamen (z.B. /dev/sda3) bleibt diese
UUID unverändert, so lange der LUKS-Header intakt ist. Um die UUID
eines LUKS-Geräts herauszufinden, führen Sie fo lgenden Befehl aus:
cryptsetup luksUUID <device>
Ein Beispiel für einen zuverlässigen, aussagekräftigen und eindeutigen
Mapping-Namen wäre luks-<uuid>, wo bei luks-<uuid> durch die
LUKS-UUID des Geräts (z.B.: luks-50ec957a-5b5a-47ee-85e6f8085bbc97a8) ersetzt wird. Diese Namensko nventio n mag
unhandlich erscheinen, allerdings muss dieser Name auch nicht o ft
eingegeben werden.
cryptsetup luksOpen <device> <name>
Es so llte nun einen Gerätekno ten geben, /dev/mapper/<name>, der
für das verschlüsselte Gerät steht. Dieses Blo ckgerät kann gelesen
o der beschrieben werden, wie jedes andere, unverschlüsselte
Blo ckgerät auch.
Um Info rmatio nen über das gemappte Gerät einzusehen, führen Sie
fo lgenden Befehl aus:
dmsetup info <name>
Tipp
Weitere Info rmatio nen finden Sie in der dmsetup(8)Handbuchseite.
C.4 .5. Erst ellen Sie Dat eisyst eme auf dem
gemappt en Gerät , oder fahren Sie damit fort ,
komplexe Speicherst rukt uren unt er Verwendung
des gemappt en Gerät s anzulegen.
Verwenden Sie den gemappten Gerätekno ten
(/dev/mapper/<name>) wie jedes andere Blo ckgerät auch. Um ein
ext2-Dateisystem auf dem gemappten Gerät zu erzeugen, verwenden
Sie den fo lgenden Befehl:
mke2fs /dev/mapper/<name>
Um dieses Dateisystem auf /mnt/test einzuhängen, führen Sie den
fo lgenden Befehl aus:
ARRAY(0xa1751f8) ARRAY(0xa953f98) Installationshandbuch
Wichtig
Das Verzeichnis /mnt/test muss bereits existieren, bevo r Sie
diesen Befehl ausführen.
mount /dev/mapper/<name> /mnt/test
C.4 .6. Hinzufügen der Mapping-Informat ion zu
/etc/crypttab
Damit das System ein Mapping für das Gerät erstellt, muss ein Eintrag
in der /etc/crypttab-Datei vo rliegen. Falls diese Datei nicht existiert,
erstellen Sie diese, ändern den Besitzer und die Gruppe auf Ro o t
(root:root) und ändern den Mo dus auf 0744. Fügen Sie eine Zeile im
fo lgenden Fo rmat zu dieser Datei hinzu:
<name>
<device>
none
Das Feld <device> so llte in der Fo rm "UUID=<luks_uuid>" angegeben
werden, wo bei <luks_uuid> die LUKS-UUID ist, wie sie vo m
cryptsetup luksUUID <device>-Befehl ausgegeben wird.
Dadurch wird gewährleistet, dass das richtige Gerät identifiziert und
verwendet wird, selbst wenn der Gerätekno ten (z.B.: /dev/sda5) sich
ändert.
Tipp
Einzelheiten über das Fo rmat der /etc/crypttab-Datei finden
Sie in der crypttab(5)-Handbuchseite.
C.4 .7. Einen Eint rag in /etc/fstab hinzufügen
Fügen Sie einen Eintrag zur /etc/fstab-Datei hinzu. Dies ist nur nö tig,
wenn Sie eine dauerhafte Verknüpfung zwischen dem Gerät und einem
Einhängepunkt schaffen wo llen. Geben Sie das verschlüsselte Gerät
/dev/mapper/<name> in der /etc/fstab-Datei an.
In vielen Fällen ist es wünschenswert, die Geräte in /etc/fstab nach
UUID o der nach einer Dateisystemkennung aufzulisten. Dies dient
hauptsächlich dem Zweck, eine ko nstante Kennung zu ermö glichen für
den Fall, dass der Gerätename (z.B.: /dev/sda4) sich ändert. LUKSGerätenamen in der Fo rm /dev/mapper/luks-<luks_uuid>
basieren ausschließlich auf der LUKS-UUID des Geräts und bleiben
daher garantiert ko nstant. Aus diesem Grund sind sie gut einsetzbar in
der /etc/fstab-Datei.
Titel
Einzelheiten über das Fo rmat der /etc/fstab-Datei finden Sie
in der fstab(5)-Handbuchseite.
C.5. Allgemeine Aufgaben nach
der Installation
Die fo lgenden Abschnitte behandeln allgemeine Aufgaben nach der
Installatio n.
C.5.1. Einricht en eines zufällig generiert en
Schlüssels als zusät zliche Möglichkeit , auf ein
verschlüsselt es Blockgerät zuzugreifen.
Diese Abschnitte behandeln das Generieren und Hinzufügen vo n
Schlüsseln.
C.5.1.1. Generieren eines Schlüssels
Dies generiert einen 256 -Bit Schlüssel in der Datei $HOME/keyfile.
4 19
4 20
LVM verstehen
dd if=/dev/urandom of=$HOME/keyfile bs=32 count=1
chmod 600 $HOME/keyfile
C.5.1.2. Hinz ufügen des Schlüssels z u einem verfügbaren
Schlüssel-Speicherplat z auf dem verschlüsselt en Gerät .
cryptsetup luksAddKey <device> ~/keyfile
C.5.2. Hinzufügen einer neuen Passphrase zu
einem vorhandenen Gerät
cryptsetup luksAddKey <device>
Nachdem Sie eine der existierenden Passphrasen zur Authentifizierung
angegeben haben, werden Sie nun dazu aufgefo rdert, die neue
Passphrase einzugeben.
C.5.3. Ent fernen einer Passphrase oder eines
Schlüssels von einem Gerät
cryptsetup luksRemoveKey <device>
Sie werden zur Angabe der Passphrase aufgefo rdert, die Sie entfernen
mö chten, so wie anschließend zur Angabe einer der verbleibenden
Passphrasen zur Authentifizierung.
LVM verstehen
LVM (Lo gical Vo lume Management) Partitio nen liefern eine Reihe vo n
Vo rteilen gegenüber Standard-Partitio nen. LVM-Partitio nen werden als
Physikalische Datenträger fo rmatiert. Ein o der mehrere physikalische
Datenträger werden so ko mbiniert, dass sie eine Datenträgergruppe
bilden. Der gesamte Speicherplatz der Datenträgergruppe wird
anschließend in eine o der mehrere logische Datenträger unterteilt. Die
lo gischen Datenträger verhalten sich weitgehend wie standardmäßige
Partitio nen. Sie besitzen einen Dateisystemtyp, wie beispielsweise
ext4, so wie einen Einhängepunkt.
Die /boot-Partition und LVM
Auf den meisten Architekturen kann der Bo o tlo ader keine LVMDatenträger lesen. Sie müssen daher eine herkö mmliche, nichtLVM-Festplattenpartitio n für Ihre /boot-Partitio n anlegen.
Unter System z unterstützt der zipl-Bo o tlo ader jedo ch /boot
auf lo gischen LVM-Vo lumen mit linearem Mapping.
Um LVM besser zu verstehen, stellen Sie sich einen physischen
Datenträger als einen Stapel vo n Blöcken vo r. Ein Blo ck ist einfach eine
Speichereinheit zum Speichern vo n Daten. Mehrere Stapel vo n Blö cken
kö nnen ko mbiniert werden, um einen grö ßeren Stapel zu schaffen, so
wie physische Datenträger ko mbiniert werden kö nnen zu einer
Datenträgergruppe. Der so entstandene Stapel kann unterteilt werden in
mehrere kleinere Stapel beliebiger Grö ße, so wie eine
Datenträgergruppe in mehrere lo gische Datenträger aufgeteilt werden
kann.
Im Gegensatz zu herkö mmlichen Partitio nen kann ein Administrato r
lo gische Datenträger vergrö ßern o der verkleinern, o hne die darauf
befindlichen Daten zu lö schen. Wenn sich die physischen Datenträger in
einer Datenträgergruppe auf separaten Laufwerken o der RAID-Arrays
befinden, kann der Administrato r einen lo gischen Datenträger auch über
mehrere Speichergeräte hinweg zuweisen.
Unter Umständen verlieren Sie Daten, wenn Sie einen lo gischen
Datenträger so sehr verkleinern, dass die darauf befindlichen Daten
nicht mehr genügend Platz finden. Um mö glichst flexibel zu bleiben,
erstellen Sie lo gische Datenträger für Ihre aktuellen Platzanfo rderungen,
und weisen den übrigen Platz vo rerst nicht zu. Wenn Sie zu einem
späteren Zeitpunkt mehr Platz benö tigen, kö nnen Sie den lo gischen
Datenträgern pro blemlo s mehr Platz zuweisen.
ARRAY(0xa1751f8) ARRAY(0xa953f98) Installationshandbuch
LVM und das Standard-Partitionslayout
Standardmäßig erstellt der Installatio nspro zess / und SwapPartitio nen innerhalb vo n LVM-Datenträgern, mit einer separaten
/boot-Partitio n.
Der GRUB-Bootloader
Wenn ein Co mputer mit Linux eingeschaltet wird, wird das
Betriebssystem über ein spezielles Pro gramm namens Bootloader
geladen. Ein Bo o tlo ader ist in der Regel auf der primären Festplatte des
Systems o der auf einem anderen Mediengerät installiert und ist nur für
das Laden des Linux-Kernels und seiner erfo rderlichen Dateien o der in
manchen Fällen für das Laden anderer Betriebssysteme in den Speicher
verantwo rtlich.
E.1. Bootloader und
Systemarchitektur
Jede Rechnerarchitektur, auf der Red Hat Enterprise Linux läuft,
verwendet einen anderen Bo o tlo ader. Die fo lgende Tabelle listet die
Bo o tlo ader auf, die für jede Architektur vo rhanden sind.
T abe lle E.1 . Bo o t lo ade r für Syst e m archit e kt ure n
Syst e m archit e kt ur
Bo o t lo ade r
AMD® AMD6 4
IBM® eServer™ System i™
GRUB
OS/4 0 0 ®
IBM® eServer™ System p™
IBM® System z®
YABOOT
z/IPL
IBM® System z®
x86
z/IPL
GRUB
In diesem Kapitel werden Befehle und Ko nfiguratio nso ptio nen des
GRUB-Bo o tlo aders bespro chen, der mit Red Hat Enterprise Linux für
die x86 -Architektur geliefert wird.
Wichtig — Unterstützte Dateisysteme
Der GRUB-Bo o tlo ader in Red Hat Enterprise Linux 6 unterstützt
lediglich die ext2-, ext3- und ext4 -Dateisysteme (letzteres wird
empfo hlen). Sie kö nnen daher keine anderen Dateisysteme, wie
beispielsweise Btrfs, XFS o der VFAT für /boot verwenden.
E.2. GRUB
Der GNU GRand Unified Bootloader (GRUB) ist ein Pro gramm, mit dem
der Benutzer das Betriebssystem o der den Kernel auswählen kann,
welches o der welcher beim Systemstart geladen werden so ll. Darüber
hinaus kann der Benutzer Parameter an den Kernel übergeben.
E.2.1. GRUB und der x86-Boot -Prozess
In diesem Abschnitt wird die spezifische Ro lle vo n GRUB beim Bo o ten
eines x86 -Systems beschrieben. Info rmatio nen zum gesamten Bo o tPro zess finden Sie im Abschnitt F.2, „Der Bo o t-Pro zess im Detail“.
GRUB lädt sich selbst in fo lgenden Stufen in den Speicher:
1. Der Stufe 1 oder primäre Bootloader wird aus dem MBR vom BIOS
in den Speicher gelesen. [14]. Der primäre Bo o tlo ader nimmt
weniger als 512 Bytes Plattenplatz im MBR in Anspruch. Seine
einzige Aufgabe ist das Laden des Stufe 1.5 o der Stufe 2
Bo o tlo aders.
2. Der Stufe 1.5-Bootloader wird vom Stufe 1-Bootloader in den
4 21
4 22
D er GRUB-Bootloader
Speicher eingelesen, wenn dies notwendig ist. Für manche
Hardware ist ein Zwischenschritt beim Aufrufen des Stufe 2Bo o tlo aders erfo rderlich. Dies trifft manchmal zu, wenn die
/boot-Partitio n 10 24 Zylinder auf der Festplatte überschreitet
o der wenn LBA-Mo dus verwendet wird. Der Stufe 1.5-Bo o tlo ader
befindet sich entweder auf der /boot/-Partitio n o der auf einem
kleinen Teil des MBR und der /boot-Partitio n.
3. Der Stufe 2- oder sekundäre Bootloader wird in den Speicher
gelesen. Der sekundäre Bo o tlo ader zeigt die Menü- und
Befehlsumgebung vo n GRUB an. Mit dieser Oberfläche kö nnen
Sie das zu startende Betriebssystem bzw. den Linux-Kernel
auswählen, Parameter an den Kernel weiterleiten o der sich die
Systemparameter anzeigen lassen.
4 . Der sekundäre Bootloader liest das Betriebssystem bzw. den
Kernel und die Inhalte von /boot/sysroot/ in den Speicher.
So bald GRUB festlegt, welches Betriebssystem o der welcher
Kernel gestartet werden so ll, lädt er dieses o der diesen in den
Speicher und übergibt die Steuerung des Rechners an das
Betriebssystem.
Diese zum Starten vo n Linux verwendete Bo o t-Metho de wird Direktes
Laden genannt, da der Bo o tlo ader das Betriebssystem direkt lädt.
Zwischen dem Bo o tlo ader und dem Kernel existiert keine
Zwischenstufe.
Der vo n den anderen Betriebssystemen verwendete Bo o t-Pro zess
kann sich vo m hier beschriebenen unterscheiden. Zum Beispiel werden
die Micro so ft® Windo ws® Betriebssysteme und andere Systeme
mittels Chain-Loading ("Kettenladen") geladen. Bei dieser Metho de
verweist der MBR einfach auf den ersten