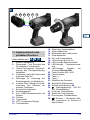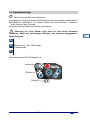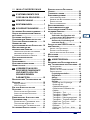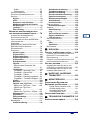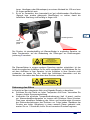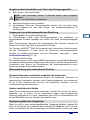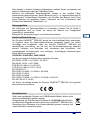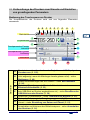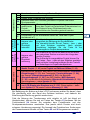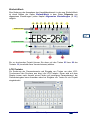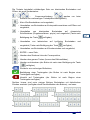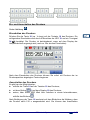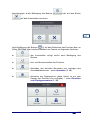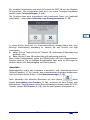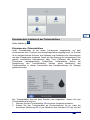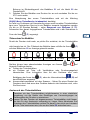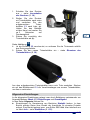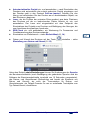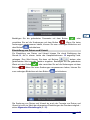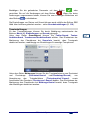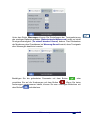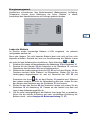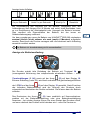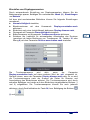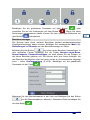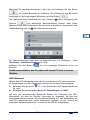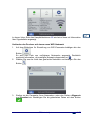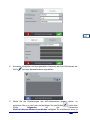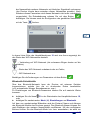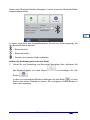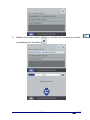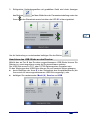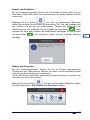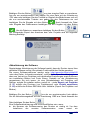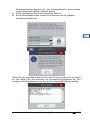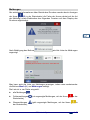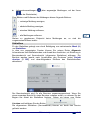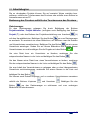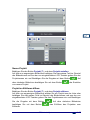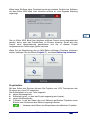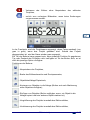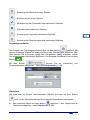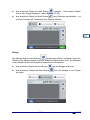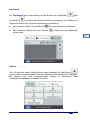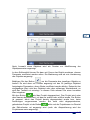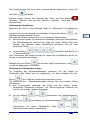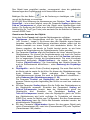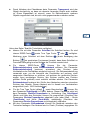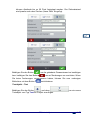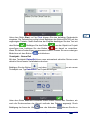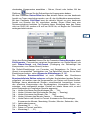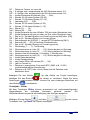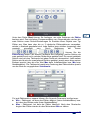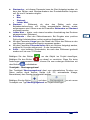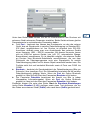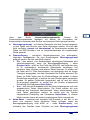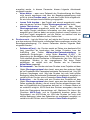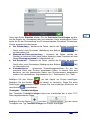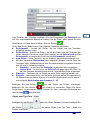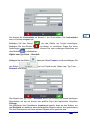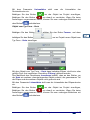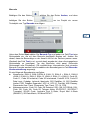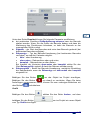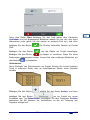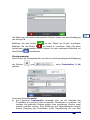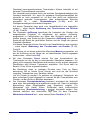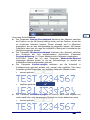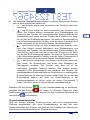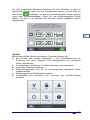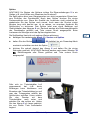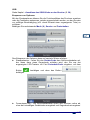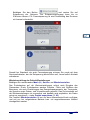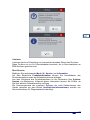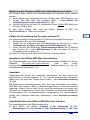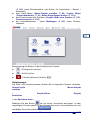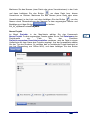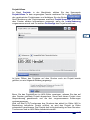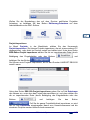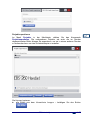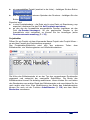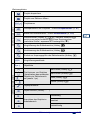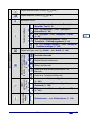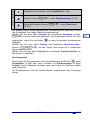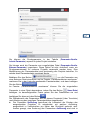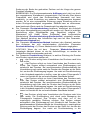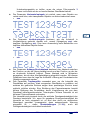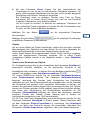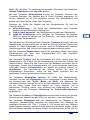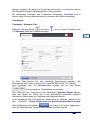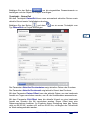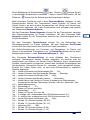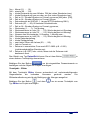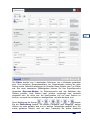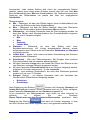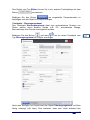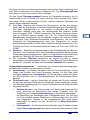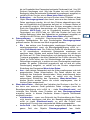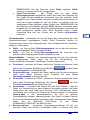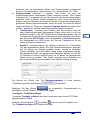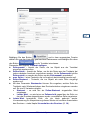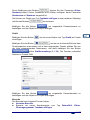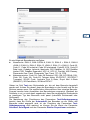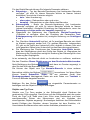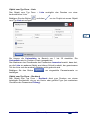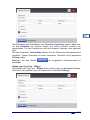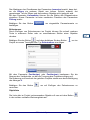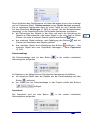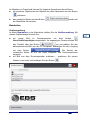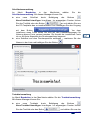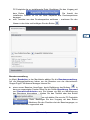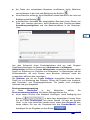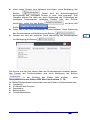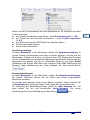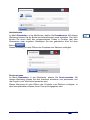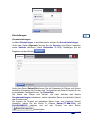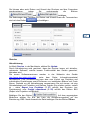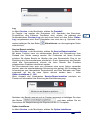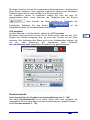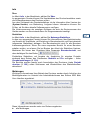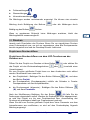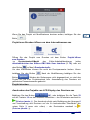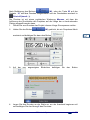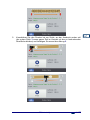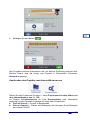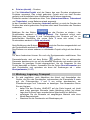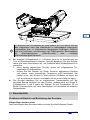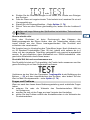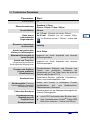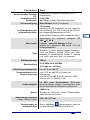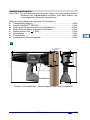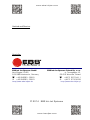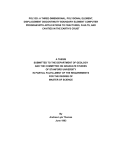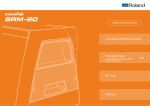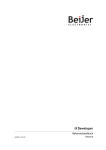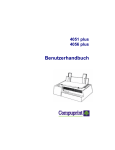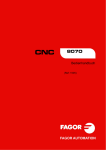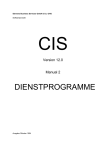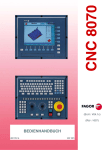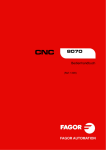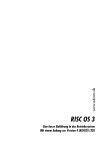Download PDF - mobile printers from EBS Ink
Transcript
Bedienungsanleitung
Version: 20150330#1.0
Sprache:
DE
– Deutsch
HANDJET® EBS-260
A
A
19
18
24
20
21
25
22
23
26
DE
10
1
12
9
13
2
3
8
4
5
11
6
14
7
15
16
17
B
B
20150330#1.0
EBS Ink Jet Systeme
2
C
C
13
30
31
32
27
33
DE
Systemelemente des
portablen Druckers
Siehe Abbildungen: A B C .
1. Obere Führungsrolle.
2. Düsenplatte – die Stirnseite des
Druckkopfes (Tintenaustritt).
3. Untere Führungsrolle, Synchronisierung des Druckgeschwindigkeitsgeber.
4. Linienlaser (zeigt die Position der
untersten Düse an).
5. Öffnungen für Justierung der
Elektromagnete, mit Abdeckung.
6. Auslöse-Taste (Abzug) für Druckauslösung und Hilfstaste bei
anderen Funktionen.
7. Druckerfuß mit Batterie.
8. Druckerhandgriff.
9. Port USB-Druckeranschluss mit
Stopfen.
10. Tastatur.
11. Typenschild.
12. LCD-Touchscreen-Display.
13. Tintenbehälter.
20150330#1.0
14.
15.
16.
17.
18.
19.
20.
21.
22.
23.
24.
25.
26.
27.
28.
29.
30.
31.
32.
33.
34.
Etikett des Tintenbehälters.
Akku-Ladebuchse
Blindstopfen der Ladebuchse.
Garantieplombe.
Ein- und Ausschalttaste.
LED-Anzeige Drucker ein.
LED-Anzeige Batteriezustand.
LED-Anzeige Funkkommunikation.
LED-Anzeige
Drucken
ein
(Zustand Drucken EIN).
Taste Drucken EIN / AUS.
Funktionstaste.
Taste „+”.
Taste „-”.
Mittellinie des Druckers.
Netztteil für Batterieladen.
Netzteil-Koaxialstecker 28.
Stellungsanzeige: AUF-ZU
des Tintenbehälters.
Ventil des Tintenbhälters.
Nadel des Tintensystems.
Dichtung des Tintenbehälters.
Summer – akustischer Melder, angeordnet im Element 8
des Druckers.
EBS Ink Jet Systeme
3
Kennzeichnung
!
Informationszeichen, als Hinweis auf:
zusätzlichen Tipp oder besondere Beachtung der beschriebenen Maßnahme,
zusätzliche, spezifische, an anderer Stelle nicht beschriebene Funktionen
bzw. Optionen des Druckers,
untypisches Verhalten des Geräts und anderes.
! Warnung vor einer Gefahr oder einer für das Gerät kritischen
Handlung. Weist auf unbedingtes Befolgen der daneben angegebenen
Bemerkung hin.
A
B
Bezeichnung der Zeichnungsnummerierung
C
Bezeichnung des LED-Zustandes u.a.:
Dauerlicht
Blinken
Tonsignal
20150330#1.0
EBS Ink Jet Systeme
DE
4
DE
I N H AL T S V E R Z E I C H N I S
SYSTEMELEMENTE DES
PORTABLEN DRUCKERS ....... 3
KENNZEICHNUNG ................... 4
BESTIMMUNGEN ..................... 7
SICHERHEITSHINWEISE ......... 7
ALLGEMEINE SICHERHEITSHINWEISE ..... 8
VERHALTENSREGELN BEIM UMGANG
MIT LASERN ........................................ 8
SCHONUNG DES AKKUS ....................... 9
VORGEHEN BEIM VERSCHÜTTEN VON
TINTE ODER REINIGUNGSMITTEL ......... 10
UMGANG MIT DER
ELEKTROMAGNETISCHEN STRAHLUNG . 10
WECHSELWIRKUNG MIT
MEDIZINISCHEN GERÄTEN ................... 10
HERZSCHRITTMACHER UND ANDERE
MEDIZINISCHE IMPLANTATE ................... 10
ANDERE MEDIZINISCHE GERÄTE ............ 10
EXPLOSIONSGEFÄHRDETE
UMGEBUNG....................................... 10
SPRENGGEBIETE ............................... 11
KONFORMITÄTSERKLÄRUNG ............... 11
UMWELTSCHUTZ ................................ 11
VORBEREITUNGS DES
DRUCKERS ZUM EINSATZ
UND EINSTELLEN VON
GRUNDLEGENDEN
PARAMETERN ....................... 12
BEDIENUNG DES TOUCHSCREENS AM
DRUCKER ......................................... 12
EINFACH-MENÜ .................................... 14
LCD-TASTATUR ................................... 14
EIN- UND AUSSCHALTEN DES
DRUCKERS ....................................... 16
EINSCHALTEN DES DRUCKERS .............. 16
AUSSCHALTEN DES DRUCKERS ............. 16
ANMELDEN ........................................... 18
EINSETZEN BZW. AUSTAUSCH DES
TINTENBEHÄLTERS ............................ 19
EINSETZEN DES TINTENBEHÄLTERS ....... 19
TINTENSTAND IM BEHÄLTER .................. 20
AUSTAUSCH DES TINTENBEHÄLTERS ..... 20
ALLGEMEINE EINSTELLUNGEN ............ 21
20150330#1.0
EINSTELLUNG VON DATUM UND
UHRZEIT ........................................... 23
TONEINSTELLUNGEN .......................... 24
ENERGIEMANAGEMENT ...................... 26
LADEN DER BATTERIE ........................... 26
ANZEIGE DER BATTERIEENTLADUNG...... 27
EISNTELLEN VON
DISPLAYPARAMETERN .......................... 28
BENUTZERMANAGER ......................... 29
FUNKKOMMUNIKATION DES
DRUCKERS MIT EINEM PC BZW.
EXTERNEN GERÄTEN ......................... 30
WIFI-NETZWERK .................................. 30
Verbinden des Druckers mit
einem neuen WiFi-Netzwerk ......... 31
BLUETOOTH-SCHNITTSTELLE ................ 33
Aufbau der Verbindung mit
externem Gerät .............................. 34
ANSCHLUSS DES USB-STICKS AN
DEN DRUCKER .................................. 36
IMPORT VON PROJEKTEN ...................... 37
EXPORT VON PROJEKTEN ..................... 37
AKTUALISIERUNG DER SOFTWARE......... 38
MELDUNGEN ..................................... 40
STATISTIKEN ..................................... 41
ARBEITSBEGINN ................... 42
BEDIENUNG DES DRUCKERS MITHILFE
DES TOUCHSCREENS DES DRUCKERS .. 42
DATEIMANAGER.................................... 42
NEUES PROJEKT .................................. 43
PROJEKT ZU EDITIEREN ÖFFNEN ........... 43
PROJEKTEDITOR .................................. 44
Projekteigenschaften .................... 46
Objektliste ...................................... 46
Ablage ............................................ 47
Papierkorb...................................... 48
Objekte ........................................... 48
Änderung der Projektlage ............. 50
Änderung der
Objektabmessungen ..................... 50
Gemeinsame Parameter der
Objekte ......................................... 51
Textobjekt – Text .......................... 53
Textobjekt – Datum/Zeit................ 54
Textobjekt – Zähler ....................... 56
Textobjekt – Übertragungskanal ... 58
Textobjekt – Textdatei einfügen ... 62
Objekt vom Typ Form – Linie ........ 63
Objekt vom Typ Form –
Rechteck ....................................... 64
Objekt vom Typ Form – Kreis ....... 65
Barcode ........................................ 66
EBS Ink Jet Systeme
DE
5
DE
Grafik ............................................. 67
Zeilentrenner ................................. 68
DRUCKPARAMETER ............................... 69
PROJEKTE WIEDERHERSTELLEN ............ 72
SERVICE ............................................... 73
Spülen ............................................. 74
USB ................................................. 75
Ensperren von Optionen ............... 75
Wiederherstellung der DefaultEinstellungen ................................. 76
Justieren ......................................... 77
Über Drucker .................................. 77
BEDIENUNG DES DRUCKER MITHILFE
DES INTERNETBROWSERS FIREFOX ..... 78
AUFBAU DER VERBINDUNG DES
DRUCKERS MIT DEM PC ........................ 78
INSTALLIEREN DES OFFLINE EBS WEB
USER INTERFACE .................................. 78
ANMELDEN ........................................... 78
ARBEITSBILDSCHIRM DES EDITORS
EBS WEB USER INTERFACE .................. 78
DATEIMANAGER .................................... 79
PROJEKTE ............................................ 80
Neues Projekt ................................. 80
Projekt öffnen ................................. 81
Projekt importieren ......................... 82
Projekt exportieren ........................ 83
Projekteditor ................................... 84
Druckparameter ............................. 87
Objekte ............................................ 91
Gemeinsame Parameter der
Objekte .......................................... 91
Textobjekte ..................................... 93
Textobjekt – Normaler Text ........... 93
Textobjekt – Datum/Zeit ................ 94
Textobjekt – Zähler ....................... 96
Textobjekt – Übertragungskanal ... 99
Textobjekt – Textdatei einfügen .. 103
Grafik............................................. 105
Barcode......................................... 105
Objekte vom Typ Form ................ 107
Objekt vom Typ Form – Linie ...... 108
Objekt vom Typ Form –
Rechteck ..................................... 108
Objekt vom Typ Form – Ellipse ... 109
Zeilentrenner ................................ 110
Objektliste..................................... 110
Zwischenablage ........................... 111
Papierkorb .................................... 111
BEARBEITEN ....................................... 112
Grafikverwaltung.......................... 112
20150330#1.0
Schriftartenverwaltung ................ 113
Textdateiverwaltung .................... 113
Benutzerverwaltung .................... 114
Druckernetzwerkverwaltung ....... 115
Sprachenverwaltung ................... 117
Benutzereinstellungen ................ 117
Arbeitsfenster .............................. 118
Druckvorschau ............................. 118
EINSTELLUNGEN ................................. 119
Grundeinstellungen ..................... 119
SERVICE ............................................. 120
Aktualisierung .............................. 120
Log ................................................ 121
Service-Report erstellen ............. 121
Option installieren ....................... 121
LCD-Vorschau .............................. 122
DRUCKERKONTROLLE ......................... 122
INFO ................................................... 123
Über ............................................... 123
Statistiken ..................................... 123
MELDUNGEN ....................................... 123
DRUCKEN .............................124
PROJEKT ZUM DRUCKEN ÖFFNEN ......124
PROJEKT ZUM DRUCKEN ÖFFNEN VON
DEM LCD-TOUCHSCREEN DES
DRUCKERS AUS .................................. 124
PROJEKT ZUM DRUCKEN ÖFFNEN VON
DEM INTERNETBROWSER AUS .............. 125
PROJEKT DRUCKEN ..........................125
AUSDRUCKEN DES PROJEKTS VON
LCD-DISPLAY DES DRUCKERS AUS ..... 125
AUSDRUCKEN DES PROJEKTS VOM
INTERNET-BROWSER AUS.................... 128
WARTUNG, LAGERUNG,
TRANSPORT .........................129
BENUTZERHILFE .................130
PROBLEME MIT BETRIEB UND
BEDIENUNG DES DRUCKERS .............130
Einige Düsen drucken nicht ........ 130
Drucker druckt nicht .................... 131
Druckbild fällt fett und
verschwommen aus .................... 131
FRAGEN UND PROBLEME ..................131
TECHNISCHE PARAMETER 132
AUSRÜSTUNGSELEMENTE .................134
EBS Ink Jet Systeme
DE
6
DE
Sehr geehrte Nutzer der EBS Ink Jet Systeme -Geräte,
Wir bitten Sie, diese Bedienungsanleitung unbedingt zu lesen, um alle
Informationen über die Bedienung Ihres EBS-Gerätes zu bekommen.
Vorbehalte:
Wir übernehmen keine Haftung für Schäden am Gerät, die aus
unsachgemäßer,
d.h.
nicht
mit
der
Bedienungsanleitung
übereinstimmender Bedienung resultieren.
Anwendung und Verwendung der Produkte erfolgen außerhalb unserer
Kontrollmöglichkeiten und liegen daher ausschließlich in Ihrem
Verantwortungsbereich.
Da wir uns ständig an die technische Entwicklung und individuellen
Anforderungen unserer Kunden anpassen wollen, behalten wir uns das
Recht auf Änderungen der Form, Ausführung und technischer Lösungen
unserer Geräte vor. Deshalb können aus irgendwelchen Angaben,
Abbildungen bzw. Beschreibungen in dieser Bedienungsanleitung keinerlei
Ansprüche abgeleitet werden.
Wir bemühten uns, diese Anleitung sorgfältig, mit Berücksichtigung aller
Änderungen sowie fehlerfrei zu erstellen. Die Bearbeitung und Herausgabe
der Anleitung stellt aber einen komplexen Prozess dar, und es können
unabhängig von uns Fehler vorkommen. Wir übernehmen also keine
Haftung für Folgen der Editier- und Druckfehler in dieser Anleitung.
Gibt es bei Ihrem Gerät Ausrüstungs- bzw. Bedienungsdetails, die in dieser
Anleitung nicht abgebildet bzw. beschrieben sind, oder treten nach dem Lesen
der Bedienungsanleitung zusätzliche Fragen auf, so können Sie notwendige
Informationen von jeder Vertretung der Firma EBS Ink Jet Systeme erhalten.
Diese Anleitung gilt für den Texteditor Offline EBS Web User Interface (Offline
WUI) in der Version 1.4 sowie für Drucker EBS-260 mit der Steuersoftware in
der Version 1.02.08. Zur Abfrage der Softwareversion siehe:
LCD-Display des Druckers: Menü – Service – Information – SystemVersion,
Texteditor EBS Web User Interface (WUI): Menü Info – Über –
System version.
Bestimmungen
Das Gerät – der Handdrucker HANDJET® EBS-260 ist zum Markieren, Beschriften
und Bedrucken mit Texten und einfacher Grafik überall dort bestimmt, wo der
Einsatz eines Handgeräts notwendig oder vorteilhaft ist.
Das Druckbild wird nach dem INK–JET-Verfahren erzeugt.
Sicherheitshinweise
!
Bevor Sie Ihren Ink-Jet-Drucker das erste Mal in Betrieb nehmen, lesen
Sie unbedingt die nachstehenden Hinweise und befolgen Sie die darin
angegebenen Regeln, um Gefahren für Sie und Dritte auszuschließen.
20150330#1.0
EBS Ink Jet Systeme
DE
7
DE
Allgemeine Sicherheitshinweise
1.
2.
3.
4.
5.
6.
7.
Das Gerät darf nicht in explosionsgefährdeten Räumen betrieben werden.
Das Gerät darf nicht auf Gegenständen drucken, deren Temperatur zum
Zeitpunkt des Bedrukkens über 100 °C liegt.
Im Arbeitsbereich des Geräts dürfen sich keine offene Flamme bzw.
Funken erzeugende Geräte bzw. Einrichtungen befinden.
Beim Drucken werden aus dem Druckkopf winzige Tintentropfen herausgeschleudert, welche mit bloßem Auge kaum sichtbar sind. Richten Sie
also nicht die Druckkopfmündung gegen Personen, Tiere oder zufällige Gegenstände, weil diese dabei unbeabsichtigt mit Tinte bespritzt werden
könnten.
Bei allen mit Waschen, Reinigen, Wartung des Geräts oder Austausch des
Tintenbehälters verbundenen Arbeiten beachten Sie bitte die
nachstehenden Empfehlungen:
Führen Sie diese Arbeiten nur am ausgeschalteten Gerät durch, mit
Schutzbekleidung, auf einem dazu ausgerüsteten Arbeitsplatz, in
dessen Nähe, an einer sichtbaren Stelle, ein für Löschen von
Elektroanlagen
und
brennbaren
Lösungsmitteln
geeigneter
Feuerlöscher bereitstehen soll. Am Arbeitsplatz ist für gute Lüftung zu
sorgen.
ACHTUNG: Die Tinte ist brennbar!
Vermeiden Sie Berührung mit der Tinte. Bei diesen Arbeiten schützen
Sie insbesondere die Augen. Es wird empfohlen, eine Schutzbrille zu
tragen.
Halten Sie Tinte und Reinigungsmittel (auch verbrauchte Medien, z.B.
nach dem Waschen des Geräts) von Feuer, hoher Temperatur,
Funken, Lichtbogen und anderen elektrischen Entladungen fern, die
diese leichtbrennbaren Medien anzünden könnten!
Zum Waschen benutzen Sie keine Kunststoffgefäße. Es werden
Metallgefäße empfohlen.
Schützen Sie den Drucker vor Schmutz, stärkerer Staubbelastung und zu
hoher Feuchtigkeit.
EBS Ink Jet Systeme kann perfekte und sichere Funktion des Druckers nur
dann gewähren, wenn nur Original-Zubehör und die für diesen Drucker
vorgesehenen Betriebsstoffe verwendet werden.
Verhaltensregeln beim Umgang mit Lasern
Bei dem Drucken wird ein Linienlaser 4 zur Positionierung des Druckbildes
eingeschaltet. Der Laser erzeugt Laserstrahlung der Klasse 2 (nach IEC 608251) mit Wellenlänge 650 nm und maximaler Leistung < 1 mW. Der Laserstrahl
wird nicht impulsartig erzeugt.
1.
2.
Es ist verboten, das Strahlenbündel der Laserstrahlungsquelle auf
Personen oder Tiere zu richten, als auch das Strahlenbündel ins Auge zu
fassen. Diese Strahlung ist für Augen schädlich.
Ins Laserstrahlenbündel nicht direkt oder über optische Geräte (Linsen,
Lupen, Mikroskopen, Ferngläser, Teleskopen) schauen. Das Schauen ins
Laserstrahlenbündel mit gewissen optischen Geräten (z.B. Uhrmacher-
20150330#1.0
EBS Ink Jet Systeme
DE
8
DE
3.
lupen, Handlupen oder Mikroskopen) aus einem Abstand bis 100 mm kann
für Augen gefährlich sein.
Es ist zu vermeiden, den Laserstrahl auf gut reflektierenden Oberflächen
(Spiegel bzw. andere glänzende Oberflächen) zu richten, damit die
reflektierte Strahlung nicht zufällig in Augen trifft.
Warnaufkleber
standardmäßig
in Englisch
DE
Strahlungswinkel
Laserstrahlungsquelle
Der Drucker ist standardmäßig mit Warnaufkleber in englischer Sprache, an
linker Druckerseite, auf der Abdeckung der Öffnungen zur Elektromagnetjustierung 5 versehen.
IEC/EN 60825-1: 2007
+ AC1 :2008
K170117-000
LASER RADIATION
DO NOT STARE INTO BEAM
CLASS 2 LASER PRODUCT
MAX OUTPUT: < 1 mW, WAVE LENGTH: 650 nm
Die Warnaufkleber in einigen anderen Sprachen werden mitgeliefert. Ist der
Inhalt des englischen Aufkleber für Sie nicht verständlich, so überkleben Sie ihn
mit dem Aufkleber in Ihrer Sprache. Ist der Aufkleber in Ihrer Sprache nicht
vorhanden, so lassen Sie den Inhalt des Aufklebers übersetzen und die
übersetzte Information den Benutzern des Druckers mitteilen.
Schonung des Akkus
In Hinsicht auf den integrierten Akku sind folgende Regeln zu beachten:
Schützen Sie das Gerät vor hoher Temperatur und Feuer. Vermeiden Sie
längere, direkte Sonneneinstrahlung.
Vermeiden Sie plötzliche Temperaturänderungen (kalt warm), welche
zur Wasserdampfkondensation im Inneren des Druckers führen könnten.
Dies kann schnellere Entladung des Akkus und beschleunigte Korrosion
der Elektronikschaltungen des Drukkers zur Folge haben. Nachdem der
Drucker aus kalter Umgebung in einen warmen Raum gebracht wird,
warten Sie ca. 1 Stunde ab, bevor Sie mit erneutem Drucken beginnen.
20150330#1.0
EBS Ink Jet Systeme
DE
9
Vorgehen beim Verschütten von Tinte oder Reinigungsmittel
Beim Augen- oder Hautkontakt:
!
AUGE unter fließendem Wasser 15 Minuten spülen, dann Augenarzt
aufsuchen.
HAUT mit Seifenwasser abwaschen.
Bespritzte Kleidung sofort ausziehen.
Verschüttete Tinte oder Reinigungsmittel nehmen Sie mit einem saugfähigen Material auf, das dann brand- und umweltschutzgerecht zu
entsorgen ist.
Umgang mit der elektromagnetischen Strahlung
1. Eigenschaften der Hochfrequenzgeräte.
Ihr Ink-Jet-Drucker enthält einen Hochfrequenzsender und -empfänger. Im
eingeschalteten Zustand empfängt und sendet das Gerät Hochfrequenzsignale
(HF).
Beim Druckerbetrieb überwacht das Steuersystem des Druckers ständig die
Emission der durch das Gerät ausgestrahlten Energie.
Der Drucker HANDJET® EBS-260 entspricht allen technischen Anforderungen,
die der Gesetzgeber in Ihrem Land, bei Einwirkung elektromagnetischer
Energie im Hochfrequenzbereich auf den Menschen, vorschreibt – siehe
Konformitätserklärung (S. 11).
2. Zubehör des Druckers.
Bei Verwendung von nicht Original-EBS-Zubehörteilen, einschließlich Batterien
und anderen elektronischen Komponenten (Bauteilen), können die gesetzlichen
Vorschriften über Schutz vor Einwirkungen der elektromagnetischen hochfrequenten Energie überschritten werden.
Wechselwirkung mit medizinischen Geräten
Herzschrittmacher und andere medizinische Implantate
Der Drucker beinhaltet hochfrequente Sender und Empfänger. Personen mit
medizinischen Implantaten müssen einen Sicherheitsabstand von mindestens
20 cm (8 Zoll) zwischen dem Drucker und Implantaten einhalten, um eine
Funktionsstörung auszuschliessen.
Andere medizinische Geräte
Wenn Sie ein medizinisches Gerät verwenden, wenden Sie sich bitte an seinen
Hersteller, um zu klären, ob es ausreichend gegen elektromagnetische
Strahlung abgeschirmt ist. Unter Umständen kann auch Ihr behandelnder Arzt
bei der Beschaffung dieser Informationen behilflich sein.
Explosionsgefährdete Umgebung
Wenn Sie sich in einer explosionsgefährdeten Umgebung befinden, schalten Sie
Ihren Ink-Jet-Drucker aus, wechseln bzw. entfernen Sie nicht den Akku aus dem
Gerät und beachten Sie alle Anweisungen und Warnhinweise. Funken von Ihrem
20150330#1.0
EBS Ink Jet Systeme
DE
10
DE
Akku können in solcher Umgebung Explosionen und/oder Feuer verursachen und
damit zu Verletzungen oder gar Todesfällen führen.
Bereiche mit potentieller Explosionsgefahr werden in den meisten Fällen
entsprechend gekennzeichnet. Solche Bereiche sind u. a. Lagereinrichtungen für
Lösungsmittel, Kraftstofflager/Tankstellen, auf Schiffen der Bereich unter Deck
sowie Bereiche mit explosiven Gasen, Gemische mit Luft, Chemikalien oder
Partikeln wie Mehlstaub, Metallstaub u. ä.
Sprenggebiete
Um Störungen von Sprengvorhaben zu vermeiden, müssen Sie Ihr Gerät in
Sprenggebieten oder an Orten, an denen der Betrieb von Funkgeräten
untersagt ist, ausschalten.
Befolgen Sie alle Anweisungen und Informationsschilder.
Konformitätserklärung
Der Drucker HANDJET® EBS-260 wurde der Konformitätsprüfung unterzogen,
im Ergebnis derer die Konformitätserklärung ausgestellt wurde. Auf dieser
Grundlage wird festgestellt, dass der Drucker HANDJET® EBS-260 mit
fabrikmäßiger Ausrüstung, auf die sich die Konformitätserklärung ebenfalls
bezieht, installiert und betrieben laut Anweisung des Herstellers, den
grundlegenden Anforderungen und sonstigen, einschlägigen Bestimmungen
dieser Richtlinie entspricht:
1999/5/EG, 2006/95/EG, 2004/108/EG
und die mit obigen Richtlinien harmonisierten Normen:
EN 60950-1:2006 + A11:2009 + A1:2010,
EN 60825-1:2007 + AC1:2008,
ETSI EN 301 489-1 V1.9.2:2011,
ETSI EN 301 489-17 V2.2.1:2012,
EN 55022:2011,
EN 61000-3-2:2006 + A1:2009 + A2:2009,
EN 61000-3-3:2013,
EN 61000-4-2:2009,
EN 61000-4-3:2006 + A1:2008 + IS1:2009 + A2:2010,
EN 300 328 V1.8.1:2012.
Auf dieser Grundlage werden die Drucker HANDJET® EBS-260 mit folgender
Kennzeichnung versehen:
Umweltschutz
Nicht mehr gebrauchte Drucker und USB-Bluetooth-Module dürfen nicht
dem Kommunalabfall zugeführt werden.
Entsprechend der Richtlinie des EG-Rates Nr. 2012/19/EU über Elektround Elektronik-Altgeräte müssen die Drucker HANDJET® EBS-260 nach
Einstellung ihres Betriebes vom Kommunalabfall getrennt entsorgt und
umweltfreundlich verwertet werden.
20150330#1.0
EBS Ink Jet Systeme
DE
11
DE
Vorbereitungs des Druckers zum Einsatz und Einstellen
von grundlegenden Parametern
Bedienung des Touchscreens am Drucker
Der Hauptbildschirm des Druckers setzt sich aus folgenden Elementen
zusammen:
A
B
C
D
E
F
G
H
I
Statusleiste
DE
J
N
P
O
K
Projektfenster
M
Druckparameter-Fenster
Intensität
R
Druckparameter-Fenster
Auflösung
S
L
Menüleiste
T
A
B
Statusleiste
C
D
E
F
G
H
I
20150330#1.0
U
W
Druckstatus– siehe Ausdrucken des Projekts von LCD-Display des
Druckers aus (S. 125),
Meldungen mit Informationen über Arbeit des Druckers (die Ikone wird
nicht angezeigt, wenn alle Meldungen bereits gelesen sind) – siehe
Meldungen (S. 40),
Status und Einstellungen des WiFi-Netzes – siehe WiFi-Netzwerk
(S. 30),
Status und Einstellungen der Bluetooth-Schnittstelle – siehe
Bluetooth-Schnittstelle (S. 33),
Status von Pendrive/USB-Stick (die Ikone wird nicht angezeigt, wenn
kein USB-Stick an Drucker angeschlossen ist) – siehe Anschluss des
USB-Sticks an den Drucker (S. 36),
Status des Tintenbehälters – siehe Tintenstand im Behälter (S. 20),
Status der Batterie – siehe Energiemanagement (S. 26),
Aktuelle Uhrzeit des Druckers sowie Einstellung von Datum und
Uhrzeit – siehe Einstellung von Datum und Uhrzeit (S. 23),
Aus- und Wiedereinschalten des Druckers, Abmelden des Benutzers
Ausschalten und Aktivieren der Bildschirmsperre – siehe Ausschalten
des Druckers (S. 16).
EBS Ink Jet Systeme
DE
12
Projektfenster
J
K
L
M
N
O
DruckbildIntensität
R
Druckbildauflösung
P
S
Menü-Leiste
T
U
W
Vorschau des zum Drucken geöffneten Projektes.
Wahl der zu druckenden Projekte innerhalb eines Verzeichnisses.
Öffnen eines Projektes zum Drucken.
Editieren eines zum Drucken geöffneten Projektes und seiner
Druckparameter.
Abspeichern
Werden die Änderungen nicht abgespeichert, so
modifizierter
kann das Projekt mit geändertem Parameterwert nur
Projektbis Zeitpunkt eines Projektwechsels oder
parameter
Ausschalten des Druckers gedruckt werden.
Nr. des Projekts im Verzeichnis / Anzahl Projekte im Verzeichnis
Projektname (grüne Buchstaben deuten an, dass das Projekt
druckbereit ist ).
Eine Verstellung der Intensität verringert oder
kleinere oder
vergrößert die Sättigung der Druckbildfarbe.
größere
Die Intensität können Sie mit Tasten – bzw. + oder
Druckbildmit dem Schieber verstellen. Nach erfolgter
Verstellung betätigen Sie die Taste N um
Intensität
Änderungen im Projekt abzuspeichern.
Ein Änderung der Auflösung beeinflusst die Breite
der gedruckten Zeichen und somit die Länge des
kleinere oder
ganzen Projekts.
größere
Die Auflösung für ausgewähltes Projekt können Sie
Druckbildmit Tasten – bzw. + oder mit dem Schieber verstellen.
auflösung
Nach erfolgter Verstellung betätigen Sie die Taste N
um Änderungen im Projekt abzuspeichern.
Anlegen eines neuen und Editiern von vorhanenen Projekten – siehe
Neues Projekt (S. 43) sowie Projekt zu Editieren öffnen (S. 43).
Einstellung der Sprache, des Datum- und Uhrzeitformats (Allgemeine
Einstellungen (S. 21)), des Tonsignals (Toneinstellungen (S. 24)),
der Energie (Energiemanagement (S. 26)), der Benutzer
(Benutzermanager (S. 29)), des WiFi-Netzes (WiFi-Netzwerk
(S. 30)) und Bluetooth-Schnittstelle (Bluetooth-Schnittstelle (S. 33)),
Serviceoptionen – siehe Service (S. 73).
Ein- und Ausschalten des Druckens – siehe Ausdrucken des Projekts
von LCD-Display des Druckers aus (S. 125), Düsen spülen – siehe
auch Spülen (S. 74) sowie Funktion Messung (S. 126).
Bei Betätigung der Buttons auf dem LCD-Touchscreen achten Sie darauf, dass
Sie gleichzeitig nicht den Rand des Gehäses berühren, weil dadurch die
Erkennung der Berührung gestört werden kann.
Falls die Nutzung des Touchscreens nicht möglich ist (z.B. bei Arbeit mit
Handschuhen), können Sie sich mit Tasten der Tastatur 10 bedienen. Mit der
Funktionstaste 24 können Sie zwischen dem Projektfenster und den
Druckparameterfenstern umschalten. Das jeweils aktive Fenster wird durch
schwarze Umrahmung angezeigt. Die Auswahl des Projektes bzw. Änderungen
der Parameterwerte können mit den Tasten 25 und 26 vorgenommen werden.
20150330#1.0
EBS Ink Jet Systeme
DE
13
DE
Einfach-Menü
Eine Änderung des Aussehens des Hauptbildschirmenü in das sog. Einfach-Menü
ist durch Setzen der Option Einfach-Menü in dem Reiter Allgemein von
allgemeinen Einstellungen (siehe Kapitel Allgemeine Einstellungen (S. 21))
möglich.
A
B
C
D
E
F
F
G
H
I
Statusleiste
P
O
DE
J
N
Projektfenster
L
M
Menüleiste
T
U
W
Ein zu druckendes Projekt können Sie dann mit den Tasten 25 bzw. 26 der
Tastatur 10 (innerhalb eines Verzeichnisses) wählen.
LCD-Tastatur
Zur Änderung der Parameterwerte und Eingabe von Texten von dem LCDTouchscreen des Druckers aus dient die LCD-Tastatur. Diese wird auf dem
Display immer nach Anwahl eines Feldes mit jeweiligem Parameterwert, bei
Passworteingabe beim Anmelden oder bei Eingabe von Texten für ein Projekt
eingeblendet.
20150330#1.0
EBS Ink Jet Systeme
DE
14
Die Tastatur beinhaltet vollständigen Satz von lateinischen Buchstaben und
Ziffern, als auch Sondertasten:
–
Cursorverschiebung (
werden nur beim
Editieren von mehrzeiligen Textobjekten bereitgestellt),
– Klein-/Großbuchstaben und umgekehrt,
– Umschalten von Buchstaben auf Interpunktionszeichen und Ziffern und
umgekehrt,
– Umschalten von lateinischen Buchstaben auf chinesische
Schriftzeichen (Eingabeverfahren: pinyin) und umgekehrt (Taste nach
Betätigung der Taste
– Umschalten
von
verfügbar),
lateinischen
auf
kyrillische
umgekehrt (Taste nach Betätigung der Taste
Buchstaben
und
verfügbar) ,
– Umschalten von Buchstaben auf Sonderzeichen und umgekehrt,
– ENTER – neue Zeile,
– Löschen des Zeichens links der Cursorposition,
– Löschen des ganzen Textes (Leeren des Editonsfeldes),
– Löschen zurücksetzen (der Button ist nach einer Betätigung der Taste
verfügbar),
– Rückkehr zum vorherigen Bidlschirm,
– Bestätigung einer Texteingabe (der Button ist nach Beginn einer
Texteingabe verfügbar),
– Verzicht auf Texteingabe (der Button ist nach Beginn einer
Texteingabe verfügbar).
Darüber hinaus sind unter einigen Buttons Buchstaben mit diakritischen
Zeichen versteckt (verfügbar durch Gedrückthalten des Buttons), und zwar:
wt-
;
e;
y-
ia-
20150330#1.0
;
;
;
u–
;
;
r-
s-
EBS Ink Jet Systeme
;
o-
;
;
d-
;
DE
15
DE
g-
;
l-
h;
n-
;
z-
j;
;
k-
;
c-
;
;
Ein- und Ausschalten des Druckers
Siehe Abbildung
A.
Einschalten des Druckers
Drücken Sie die Taste 18 (ca. 1s lang) auf der Tastatur 10 des Druckers. Ein
erfolgreiches Einschalten wird durch Aufleuchten der LED 19 und ein Tonsignal
34
bestätigt. Der Drucker ist betriebsbereit, wenn auf dem Display der
Hauptbildschirm angezeigt wird (nach ca. 30s ab dem Einschalten).
Nach dem Einschalten des Druckers können Sie sofort mit Drucken der im
Druckerspeicher abgelegten Textes beginnen.
Ausschalten des Druckers
Es gibt hier drei Möglichkeiten:
mithilfe der Taste 18 auf der Tastatur 10 des Druckers,
mit dem Button
(I) auf dem Display 12 des Druckers,
extern, über Editor EBS Web User Interface in einem Internetbrowser,
mithilfe des Buttons
.
Nach Betätigung der Taste 18 erscheint auf dem Bildschirm die Meldung, dass
der Drucker nach 120 s ausgeschaltet wird. Sie können das Ausschalten
20150330#1.0
EBS Ink Jet Systeme
DE
16
DE
beschleunigen, durch Betätigung des Buttons
, oder mit dem Button
auf das Ausschalten verzichten.
DE
Nach Betätigung des Buttons
(I) auf dem Bildschirm des Druckers bzw. im
Editor EBS Web User Interface erscheint ein Fenster mit folgenden Optionen:
– das Ausschalten erfolgt sorfort nach Betätigung des
Buttons,
– Aus- und Neueinschalten des Druckers,
– Abmelden des aktuellen Benutzers und Anzeigen des
Anmeldebildschirmes – siehe Anmelden (S. 18),
– Aktivieren der Displaysperre (diese Option ist nur vom
Display des Druckers aus verfügbar) – siehe Eisntellen
von Displayparametern (S. 28).
20150330#1.0
EBS Ink Jet Systeme
DE
17
Ein korrektes Ausschalten wird durch Erlöschen der LED 19 und des Displays
12 signalisiert. Das Ausschalten kann auch mit einem Tonsignal signalisiert
werden (siehe Toneinstellungen (S. 24)).
Der Druckers kann auch automatisch nach bestimmter Dauer von Inaktivität
ausschalten – siehe Kapitel Eisntellen von Displayparametern (S. 28).
DE
In einem Notfall, wenn die o.g. Ausschaltverfahren versagt haben bzw. eine
sofortige Ausschaltung notwendig ist, können Sie den Drucker wie folgt
ausschalten:
halten Sie die Taste 18 auf der Tastatur 10, midenstens 4 Sekunden lang
gedrückt, oder
halten Sie die Taste 18 und den Abzug 6 gleichzeitig gedrückt.
Nach einem Notabschalten gehen die Zählerinhalte und nicht abgespeicherte
Projekte verloren. Ein zu häufiges Notabschalten kann auch zu Störungen im
Drucker führen (z.B. Beschädigung des Dateisystems).
Anmelden
Standardmäßig erfolgt das Anmelden automatisch aufs Administrator-Konto
(Default-Passwort: 1). Sie können aber automatisches Anmelden deaktivieren
oder das Default-Konto ändern - siehe Benutzermanager (S. 29).
Nach Abmelden des aktuellen Benutzers mit dem Button
(siehe
Kapitel Ausschalten des Druckers (S. 16)), erscheint auf dem Display eine
Benutzerliste. Nach Markieren eines Benutzernamens erscheint dann die LCDTastatur (siehe LCD-Tastatur (S. 14)), aus der das Passwort einzugeben ist.
20150330#1.0
EBS Ink Jet Systeme
DE
18
DE
Einsetzen bzw. Austausch des Tintenbehälters
Siehe Abbildung
C.
Einsetzen des Tintenbehälters
Jeder Tintenbehälter ist mit einem Transponder ausgestattet, auf dem
Informationen über Tintenart und Herstellungsdatum abgelegt sind. Im Drucker
ist ein entsprechender Scanner zum Ablesen und Auswerten der Informationen
aus dem Transponder eingebaut. Somit wird die Eignung der eingesetzten Tinte
geprüft. Ausführliche Informationen über Tinte (Füllstand des Behälters,
Tintenfarbe, Lösungsmitteltyp, Farbstofftyp, Verfallsdatum, Datum der
Akzeptierung des Tintenbehälters) können durch Betätigung des
Tropfensymbols in oberer Ikonenleiste des Hauptbilschirmes zur Anzeige
gebracht werden.
Der Tintenbehälter wird mit dem Drucker lose mitgeliefert. Setzen Sie den
Tintenbehälter wie folgt ein:
1. Nehmen Sie den Tintenbehälter 13 aus seiner Verpackung heraus.
2. Setzen Sie den Tintenbehälter an Druckerhinterteil so an, dass die
dreieckige Markierung 30 in der Mittellinie des Druckers 27 liegt und die
20150330#1.0
EBS Ink Jet Systeme
DE
19
3.
Bohrung im Rückschlagventil des Behälters 31 auf die Nadel 32 des
Druckers trifft.
Drücken Sie den Behälter zum Drucker hin an und verdrehen Sie ihn um
270° nach rechts.
Eine Akzeptierung des neuen Tintenbehälters wird mit der Meldung
(I99000) Neue Tintenflasche ist akzeptiert. bestätigt.
Im Falle von Problemen mit Akzeptierung eines sonst korrekten Tintenbehälters
kann vom Technischen Service so ein Behälter temporär freigegeben werden
(für bis zu 50 Stunden Betrieb) – siehe Ensperren von Optionen (S. 75).
Information über derart freigegebenen Tintenbehälter wird in der Statusleiste in
Form der Ikone
(F) angezeigt.
DE
Tintenstand im Behälter
Druckt der Drucker nicht mehr, so prüfen Sie zunächst, ob der Tintenbehälter
nicht bereits leer ist. Der Füllstand des Behälter kann mithilfe der Ikone
auf dem Bildschirm 12 zur Anzeige gebracht werden.
0%
1–9%
10–30%
31–60%
61–80%
(F)
81–100%
Darüber hinaus kann abwechselndes Anzeigen von Ikonen
und
auf
folgende Probleme deuten:
Fehlen des Tintenbehälters,
ein Problem mit Tinte, z.B: Verfalldatum oder Druckvorgangslimit
überschritten. Eine Information über Art des Problems wird nach
Betätigung der Ikone den
(F), oder der Informationsikone
(B) auf
dem Bildschirm angezeigt.
Kommunikationsproblem mit dem Scanner – führen Sie einen Restart des
Druckers durch und wenn das Problem dadurch nicht behoben wird, rufen
Sie Service an.
Austausch des Tintenbehälters
!
Tauschen sie den Tintenbehälters möglicherweise in einer staubfreier
Umgebung, um die Gefahr des Eindringen von Verunreinigungen ins
Tintensystem des Drucker zu minimieren.
Lassen Sie den Drucker mit abgenommenen Tintenbehälter nicht länger,
als dies für den Austausch notwendig ist, liegen. Beim Abnehmen und
Einsetzen des Tintenbehälters achten Sie darauf, das nichts und niemand
mit der Tinte beschmiert wird, die aus der Nadel 32 auslaufen kann.
20150330#1.0
EBS Ink Jet Systeme
DE
20
1.
2.
3.
Schalten Sie den Drucker
aus – siehe Ausschalten
des Druckers (S. 16).
Stellen Sie den Drucker
mit Tintenbahälter nach unten
und verdrehen Sie den
aufgebrauchten
Tintenbehälter 13 nach links (a).
Halten Sie den Behälter
mit der Hand und warten Sie
ca. 3
Sekunden
auf
Druckausgleich.
Ziehen Sie vorsichtig den
Tintenbehälter ab (b).
a
DE
13
b
Siehe Abbildung C .
4. Ist die Dichtung 33 verschmutzt, so enfernen Sie die Tintenreste mithilfe
des Reinigungsmittels.
5. Setzen Sie den neuen Tintenbehälter ein – siehe Einsetzen des
Tintenbehälters (S. 19).
Aus dem aufgebrauchten Tintenbehälter kann noch Tinte auslaufen. Stecken
sie auf das Behälterventil 31 die Verschlusskappe aus neuem Tintenbehälter,
um dies zu verhindern.
Allgemeine Einstellungen
In die allgemeine Einstellungen gelangt man durch Betätigung nacheinander von
folgenden Buttons: Menü (U), Einstellungen und Grundlegend.
In dem Reiter Allgemein können Sie:
Einstellungen für Generierung von Berichten Statistik ändern. In dem
Bericht werden Daten über Anzahl der Ausdrücke für einzelne Projekte
erfasst. Zum Bericht gelangt man vom Editor EBS Web User Interface aus
im Menü Info – siehe Statistiken (S. 123).
20150330#1.0
EBS Ink Jet Systeme
DE
21
Autostart aktuelles Projekt ein- und ausschalten – nach Einschalten des
Druckers wird automatisch das zuletzt gedruckte Projekt eingelesen und
der Drucker geht in den Zustand Print on (warten). Drücken Sie den
Abzug und verschieben Sie den Drucker am zu bedruckenden Objekt, um
das Drucken zu beginnen.
Laser, der die Position der untersten Düse markiert, was beim Platzieren
des Druckers auf der zu bedruckenden Fläche hilfreich ist, ein- und
ausschalten. Der Laser wird eingeschaltet mit dem Zeitpunkt des
Einschaltens des Projekts zum Drucken und Betätigung des Abzuges, bis
zum Anschluss des jeweiligen Ausdrucks.
EBS Cloud ein- und ausschalten, ein Werkezeug für Fernservice und
Fernüberwachung des Druckerzustandes.
Einschalten von Einfachmenü – siehe Einfach-Menü (S. 14).
Datum und Uhrzeit des Druckers mit der Taste
Einstellung von Datum und Uhrzeit (S. 23).
einstellen – siehe
Unter dem Reiter Lokale Einstellungen können Sie Änderungem der Sprache
der Benutzerschnittstelle (nach Bestätigung der geänderten Sprache wird die
Software der Benutzerschnittstelle innerhalb von 10 Sekunden neugestartet),
des Datum- und Uhrzeitformat (Reihenfolge und Anzahl der Elemente von
Datum und Uhrzeit), als auch der Trennzeichen für Datum- und
Uhrzeitelemente, als Default-Formate für neu zu erstellende Textobjekte vom
Typ Datum/Uhrzeit, durchführen.
20150330#1.0
EBS Ink Jet Systeme
DE
22
DE
DE
Bestätigen Sie die geänderten Parameter mit dem Button
, oder
verzichten Sie auf die Änderungen mit dem Button
. Wenn Sie keine
Änderungen vorgenommen haben, können Sie zum vorherigen Bildschirm mit
dem Button
zurückkehren.
Einstellung von Datum und Uhrzeit
Zur Einstellung von Datum und Uhrzeit können Sie durch Betätigung der
Stunde H, die in oberer Leiste des Hauptbildschirmes 12 angezeigt wird,
gelangen. Den Wert können Sie dann mit Buttons
,
ändern oder
gewünschten Wert aus der Tastatur eingeben. Bestätigen Sie die geänderten
Werte mit dem Button
Button
, oder verzichten Sie auf die Änderungen mit dem
. Wenn Sie keine Änderungen vorgenommen haben, können Sie
zum vorherigen Bildschirm mit dem Button
zurückkehren.
Die Änderung von Datum und Uhrzeit als auch der Formate von Datum und
Uhrzeit ist auch im Menü der allgemeinen Einstellungen des Druckers möglich –
siehe Allgemeine Einstellungen (S. 21).
20150330#1.0
EBS Ink Jet Systeme
DE
23
Bestätigen Sie die geänderten Parameter mit dem Button
, oder
verzichten Sie auf die Änderungen mit dem Button
. Wenn Sie keine
Änderungen vorgenommen haben, können Sie zum vorherigen Bildschirm mit
dem Button
zurückkehren.
Die Einstellungen von Datum und Uhrzeit können auch mithilfe des Editors EBS
Web User Interface geändert werden – siehe Grundeinstellungen (S. 119).
Toneinstellungen
Zu den Toneinstellungen können Sie durch Betätigung nacheinander der
Buttons: Menü (U), Einstellungen und Sound gelangen.
Unter dem Reiter Grundlegend können Sie Fehler-Sound, TastenAudiofeedback, Touchscreen-Audiofeedback wählen. Das Rücksetzen der
Markierung des Checkboxes bei Sound ein bewirkt, dass Tonsignale
deaktiviert werden, unabhängig von Einstellungen für sonstige Tonoptionen.
Unter dem Reiter Meldungen können Sie die Tonsignalisierung von Druckstart
und
Druckstopp
(Druckstart-Sound
und Druckstopp-Sound),
von
Akzeptierung
des
Tintenbehälters
('Tinte akzeptiert'-Sound),
sowie
Ausschalten des Druckers ('Drucker aus'-Sound) ändern. Das Rücksetzen der
Markierung des Checkboxes bei Meldungs-Sound bewirkt, dass Tonsignale
aller Meldungen deaktiviert werden:
20150330#1.0
EBS Ink Jet Systeme
DE
24
DE
Unter dem Reiter Warnungen können Sie Einstellungen der Tonsignalisierung
des niedrigen Batteriezustandes (Batteriestands-Warnsound) sowie zu hoher
Druckgeschwindigkeit ('Zu schnell drucken'-Sound) ändern. Das Rücksetzen
der Markierung des Checkboxes bei Warnung-Sound bewirkt, dass Tonsignale
aller Warnungen deaktiviert werden.
Bestätigen Sie die geänderten Parameter mit dem Button
, oder
verzichten Sie auf die Änderungen mit dem Button
. Wenn Sie keine
Änderungen vorgenommen haben, können Sie zum vorherigen Bildschirm mit
dem Button
20150330#1.0
zurückkehren.
EBS Ink Jet Systeme
DE
25
DE
Energiemanagement
Ausführliche Informationen über Batteriezustand (Batteriestatus, Aufladung,
Temperatur) können durch Betätigung der Ikone „Batterie” in oberer
Ikonenleiste des Hauptbildschirmes zur Anzeige gebracht werden.
DE
Laden der Batterie
Im Drucker wurde hochwertige Batterie LI–ION eingesetzt, die jederzeit
nachgeladen werden darf.
Neue oder längere Teit nicht benutzte Batterie lässt sich nicht auf ihre volle
Kapazität aufladen. Deshalb soll man zur Konditionierung der Batterie zuerst
drei volle Auf-und Entladezyklen durchführen. Siehe Abbildung A und B .
1. Schieben Sie heraus und ausschwenken die Abdeckung 16 der Steckdose 15.
2. Stecken Sie den Stecker 29 des Netzteiles in die Steckdose 15, und den
Netzstecker des Netzteiles 28 in eine Netztsteckdose.
3. Während des Ladevoegangs blinkt die LED 20 und auf dem Display 12 des
Druckers erscheint Ikone „Batterie“ mit Blitzzeichen. Warten Sie, bis der
Ladevorgang abgeschlossen ist, was mit Dauerlicht der LED 20 und
4.
5.
Erscheinen der Ikone
(G) auf dem Display 12 gemeldet wird. Während
des Ladens schalten die nicht die Netzspannung aus bzw, ziehen Sie den
den Stecker des Netztteiles aus der Steckdose 15 nicht heraus.
Ziehen Sie den den Stecker 29 des Netztteiles heraus und sichern Sie die
Steckdose 15 mit Abdeckung 16. Trennen sie das Netzteil vom Netz und
legen in den Aufbewahrungskoffer ab.
Um die volle Leistungsfähigkeit der Batterie über lange Zeit zu gewahren,
führen Sie die nächste Aufladung erst nach vollständiger Entleerung der
Batterie durch – siehe Anzeige der Batterieentladung (S. 27).
20150330#1.0
EBS Ink Jet Systeme
DE
26
Anzeige beim Aufladen:
0-4%
LED 20 blinkt
4 x pro Sekunde
5-24%
25-49%
50-74%
LED 20
blinkt 2 x pro Sekunde
75-99%
99-100%
LED 20
blinkt je 1s
LED 20
Dauerlicht
Bei Aufbewahrung des Druckers soll die Batterie vollgeladen sein. Bei
Aufbewährung über längere Zeit (6 Monate und mehr) ohne Nachladen, kann
es zur Reduzierung der Akkukapazität oder Versagen der Batterie kommen.
Dies resultiert aus Eigenschaften der Batterie, bei der immer ein
Selbstentladevorgang vorkommt.
Um dem vorzubeugen muss die Batterie von HANDJET® EBS-260 mindestens
zweimal jährlich (nicht seltener als nach jeweils 6 Monaten) aufgeladen
werden. Sonst kann der Drucker versagen oder die Arbeitszeit nach Aufladung
wesenlich verkürzt werden.
!
Die Batterie ist standardmässig nicht auswechselbar.
Anzeige der Batterieentladung
Der Drucker meldet tiefe Entladung der Batterie mit Tonsignal 34
(vorausgesetzt Aktivierung des entsprechende akustischen Alarms – siehe
Toneinstellungen (S. 24)) sowie mit der Ikone
(G) auf dem Display 12.
Extreme Entladung (unter 5%) wird durch schnelles und gleichmässiges Blinken
der LED20 und der Ikone
(G) auf dem Display 12 gemeldet. Nach Erreichen
des kritischen Batteriezustand wird die Nutzung des Druckers durch
automatisches Abschalten des Geräts verhindert. Sie müssen dann die Batterie
aufladen.
Das Erscheinen der Ikone
(G) kann zusätzlich auf Kommunikationsproblem mit der Batterieüberwachung oder eine Batteriebeschädigung
hinweisen – bei solcher Anzeige führen Sie einen Restart des Druckers durch,
und wenn dadurch das Problem nicht behoben wird – rufen Sie Service an.
20150330#1.0
EBS Ink Jet Systeme
DE
27
DE
Eisntellen von Displayparametern
Durch entsprechende Einstellung von Displayparametern können Sie die
Batterieenergie sparen. Betätigen Sie nacheinander: Menü (U), Einstellungen
und Batterie.
Auf dem jetzt erscheinenden Bildschirm können Sie folgende Einstellungen
vornehmen:
Normale Helligkeit einstellen,
Bilschirmschoner mit dem Kommando Display ausschalten nach
aktivieren,
Bildschirm nach einer Inaktivitätszeit abdimmen Display dimmen nach,
Dimmgrad mit Parameter Dimm-Helligkeit einstellen,
Bidlschirmsperre mit Kommando Touchscreen-Sperre aktivieren,
Zeitdauer der Inaktivität für automatisches Ausschalten des Druckers
(gerechnet ab letzter Berührung von Touchscreen 12, Tastatur 10 oder
Abzug 6) mit dem Parameter Drucker ausschalten nach einstellen.
Die
Touchscreensperre
wird
aktiv,
wenn
der
Parameter
Display ausschalten nach auf einen anderen Wert als „nie“ eingestellt ist.
Darüber hinaus, wenn der Parameter Display dimmen nach aktiv ist, so wird
die Touchscreensperre nach der Summe der Zeiten für Dimmen und
Ausschaltung des Bildschirmes aktiviert. Die Touchscreensperre wird durch
schnelles Betätigen von beiden auf dem Bildschirm eingeblendeten Buttons (1
und 2) aufgehoben. Die Touchscreensperre können Sie auch jederzeit
aktivieren, durch Gedrückthalten der Taste 24, bzw. Betätigung der Buttons
(I) und
20150330#1.0
.
EBS Ink Jet Systeme
DE
28
DE
Bestätigen Sie die geänderten Parameter mit dem Button
, oder
verzichten Sie auf die Änderungen mit dem Button
. Wenn Sie keine
Änderungen vorgenommen haben, können Sie zum vorherigen Bildschirm mit
dem Button
zurückkehren.
Benutzermanager
Der Drucker kann durch mehrere Benuntzer bedient werdenverschiedene
Zugriffberechtigungen haben können. Betätigen Sie nacheinander Menü (U),
Einstellungen und Benutzer um den Benutzermanager zu öffnen.
Betätigen Sie den Button
um einen neuen Benutzer hinzuzufügen. In
dem eröffneten Fenster ergänzen Sie die Felder Benutzer Login-Name,
Neues Passwort, Passwort bestätigen, als auch wählen Sie die Gruppe, zu
der dieser Benutzer gehören soll. Sie können auch eine Ikone festlegen, die
den Benutzer identifizieren wird (sie muss vorher im Druckerspeicher abgelegt
sein) – siehe Grafikverwaltung (S. 112)). Bestätigen sie die geänderten
Parameter mit der Taste
.
Markieren Sie den Benutzernamen in der Liste und Betätigen Sie den Button
um die Benutzerdaten zu editieren. Geänderte Daten bestätigen Sie
mit dem Button
20150330#1.0
.
EBS Ink Jet Systeme
DE
29
DE
Markieren Sie den Benutzernamen in der Liste und betätigen Sie den Button
um diesen Benutzer zu entfernen. Die Entfernung des Benutzers
bestätigen Sie auf angezeigtem Bildschirm mit dem Button
Das Markieren eines Benutzers mit dem Zeichen
.
(durch Betätigung des
Buttons
bei markiertem Benutzernamen) bewirkt, dass dieser
Benutzer nach dem Einschalten des Druckers automatisch angemeldet wird.
Standardmässig wird mit
der Administrator markiert.
DE
Der Benutzermanager steht auch im Internetbrowser zur Verfügung – siehe
Bearbeiten – Benutzerverwaltung (S. 114).
Betätigen Sie den Button
kommen.
um zum vorherigen Bidlschirm zurück zu
Funkkommunikation des Druckers mit einem PC bzw. externen
Geräten
WiFi-Netzwerk
Mithilfe des WiFi-Netzwerkes kann der Drucker mit einem PC kommunizieren.
Zu Einstelungen von WiFi-Parametern können Sie auf zwei Arten gelangen:
Betätigen Sie die Ikone
C in der Statusleiste des Hauptbildschirmes
12, oder
Betätigen Sie nacheinander: Menü (U), Einstellungen und WIFI.
Auf dem nun erscheinenden Bildschirm werden die Parameter des WiFiNetzwerkes, mit dem der Drucker verbunden ist, angezeigt. Mit den dort
verfügbaren Buttons können Sie die Netzverbindung ein- und ausschalten als
auch die Umgebung nach neuen Netzwerken scannen. Ist der Drucker mit
jeweiligem Netzwerk verbunden, so leuchtet die LED 21 orangefarbig.
20150330#1.0
EBS Ink Jet Systeme
DE
30
In oberer linker Ecke des Hauptbildschirmes 12 wird eine Ikone mit Information
über Signalstärke angezeigt.
Verbinden des Druckers mit einem neuen WiFi-Netzwerk
1. Auf dem Bildschirm für Einstellung von WiFi-Parameter betätigen die den
2.
Button
.
Es wird eine Liste von verfügbaren Netzwerke angezeigt. Zusätzlich
erscheint Information, ob jeweiliges Netzwerk abgesichert ist ( ).
Wählen Sie aus der Liste das gewüschte Netzwerk und betätigen Sie den
Button
3.
.
Stellen sie die Parameter Ihres Netzwerkes unter den Reitern Allgemein
und Erweitert ein. Bestätigen Sie die geänderten Daten mit dem Button
.
20150330#1.0
EBS Ink Jet Systeme
DE
31
DE
DE
4.
Korrektes Verbinden mit dem gewählten Netzwerk wird mit Erschienen der
Ikone
5.
bei dem Netzwerknamen signalisiert.
Wenn Sie die Einstellungen des WiFi-Netzwerkes ändern wollen, so
markieren Sie es in der Liste und betätigen Sie den Button
. Unter dem
Reiter
Allgemein
ist
der
Parameter
Nicht mit diesem Netzwerk verbinden verfügbar. Er ist hilfsreich, wenn in
20150330#1.0
EBS Ink Jet Systeme
DE
32
der Nezwerkliste mehrere Netzwerke mit ähnlicher Signalkraft vorkommen
(der Drucker könnte dann zwischen diesen Netzwerken pendeln). Nach
Abhaken dieses Parameters wird dieses Netzwerk nicht mehr automatisch
zugeschaltet. Die Datenänderung müssen Sie mit dem Button
bestätigen. Sie können auch die Konfiguration des gewählten Netzwerkes
mit der Taste
löschen.
DE
In oberer linker Ecke des Hauptbildschirmes 12 wird eine Ikone angezeigt, die
den Status des WiFi-Netzwerkes darstellt:
– Verbindung mit WiFi-Netzwerk (die schwarzen Bögen deuten auf die
Signalstärke),
– Status des WiFi-Netzwerk unbekannt oder ein Fehler,
– WiFi-Netzwerk aus.
Bestätigen Sie die Änderungen von Parametern mit dem Button
.
Bluetooth-Schnittstelle
Über das Bluetooth-Netzwerk kann der Drucker mit externen Geräten
kommunizieren, welche ihm die zu druckenden Daten bereitstellen
(z.B. automatische Waage, Barcodescanner, usw.).
Zu Einstellungen von Bluetooth-Parametern können Sie auf zweierlei Weise
kommen:
betätigen Sie die Ikone
D in der Statusleiste des Hauptbildschirmes 12,
oder
betätigen Sie nacheinander: Menü (U), Einstellungen und Bluetooth.
Auf dem nun erscheinenden Bildschirm wird der Zustand, Name und Adresse
des Bluetooth-Moduls des Druckers gezeigt. Den Bluetooth-Namen können Sie
nach Betätigen des weissen Namenfeldes modifizieren. Mit den verfügbaren
Buttons können Sie das Bluetooth-Modul ein- bzw. ausschalten, als auch zur
20150330#1.0
EBS Ink Jet Systeme
DE
33
Suche nach Bluetooth-Geräten übergehen (vorher muss das Bluetooth-Modul
eingeschaltet werden).
DE
In oberer linker Ecke des Hauptbildschirmes 12 wird eine Ikone angezeigt, die
den Bluetooth-Status darstellt:
– Bluetooth aktiv,
– Bluetooth inaktiv,
– Drucker mit externem Gerät verbunden.
Aufbau der Verbindung mit externem Gerät
1. Gehen Sie zur Einstellung von Bluetooth-Parametern über, aktivieren Sie
das Bluetooth-Modul (mit dem Button
Button
) und betätigen Sie den
.
In dem nun angezeigten Bildschirm betätigen Sie den Button
, um eine
Suche nach neuen Geräten zu starten. Die verfügbaren Geräte werden in
einer Liste angezeigt.
20150330#1.0
EBS Ink Jet Systeme
DE
34
2.
Wählen Sie aus der Liste ein Gerät aus, mit dem Sie kommunizieren wollen
und betätigen Sie den Button
20150330#1.0
.
EBS Ink Jet Systeme
DE
35
DE
3.
Erfolgreicher Verbindungsaufbau mit gewähltem Gerät wird durch Anzeigen
des Buttons
Ikone
auf dem Bildschirm der Parametereinstellung sowie der
in der Statusleiste sowie Leiuchten der LED 21 in blau signalisiert.
DE
Um die Verbindung zu unterbrechen betätigen Sie den Button
.
Anschluss des USB-Sticks an den Drucker
Mithilfe des an Port 9 des Druckers angeschlossenen USB-Sticks können Sie
Dateien im- sowie exportieren sowie die Druckersoftware updaten.
Der USB-Stick muss für FAT- oder FAT32-Dateiensystem formatiert sein.
Zu den Werkeugen des USB-Sticks können Sie auf zweierlei Weise gelangen:
durch Betätigen der Ikone E in der Statusleiste des Hauptbildschirmes (die
Ikone wird nur beim angeschlossenen USB-Stick angezeigt), oder
betätigen Sie nacheinander: Menü (U), Service und USB.
20150330#1.0
EBS Ink Jet Systeme
DE
36
Import von Projekten
Mit der Projektimportfunktion können Sie auf Drucker Projekte laden, die mit
dem Editor Offline EBS Web User Interface oder auf einem anderen Drucker
erstellt sind.
Betätigen Sie den Button
. Auf dem nun angezeigten Bildschirm
wählen Sie aus der Liste die Datei mit Erweiterung .EXP aus oder betätigen Sie
das Textfeld und von der nun erscheinenden Tastatur aus geben Sie den
Dateinamen ein und bestätigen Sie die Eingabe mit dem Button
. Nach
Auswahl der Datei oder Eingabe des Dateinamens bestätigen Sie die Eingabe
mit dem Button
bestätigt:
. Der erfolgreiche Import wird mit folgender Meldung
Export von Projekten
Mit der Projektexportfunktion können Sie die im Drucker abgespeicherte
Projekte auf dem USB-Speicher ablegen, um diese in einem anderen Drucker
oder als eine Sicherheitskopie zu verwenden.
ACHTUNG! Es wird empfohlen, regelmässig Sicherheitskopien zu erstellen, um
die Daten vor Verlust zu schutzen.
Betätigen Sie den Button
. Auf dem erscheinenden Bildschirm wählen
Sie eine Exportoption: Alle Projekte oder Einzelnes Projekt.
20150330#1.0
EBS Ink Jet Systeme
DE
37
DE
Betätigen Sie den Button
um eine einzelne Datei zu exportieren.
Aus der nun erscheinenden Liste wählen Sie eine Datei mit der Erweiterung
.PRJ oder oder betätigen Sie das Textfeld im Oberteil des Bildschirmes und von
der nun erscheinenden Tastatur aus geben Sie den Dateinamen ein und
bestätigen Sie die Eingabe mit dem Button
. Nach Auswahl der Datei
oder Eingabe des Dateinamens bestätigen Sie die Eingabe mit dem Button
. Um alle Dateien zu exportieren betätigen Sie den Button
.
Der erfolgreiche Export des einzelnen bzw. aller Projekte wird mit folgender
Meldung bestätigt:
Aktualisierung der Software
Regelmässige Aktualisierung der Software bewirkt, dass der Drucker immer über
aktuellste Software verfügt, die optimale Funktionalität des Geräts garantiert.
Die neuen Softwareversionen werden unter http://www.ebs-inkjet.pl/ebs260
unter dem Reiter „Informationsmaterial“ veröffentlicht. Eine Aktualisierung kann
aber zum Verlust von Projekten und individuellen Einstellungen sowie Entfernen
von installierten Bildern und Fonts führen. Deshalb vor der Aktualisierung
vergewissern Sie sich immer, ob eine Sicheheitskopie mit Projekten und
Dateien, welche Sie erhalten wollen, erstellt ist – siehe Export von Projekten
(S. 37) mithilfe des Druckers (nur Projektexport) oder Projekt exportieren
(S. 83) mithilfe des Editors EBS Web User Interface (Export von Projekten und
Bildern).
Betätigen Sie den Button
. Aus der nun erscheinenden Liste wählen
Sie die Aktualisierungsdatei mit der Erweiterung .EBS aus. Nach Auswahl der
Datei betätigen Sie den Button
.
Eine Softwareaktualisierung wird nicht durchführbar sein, wenn:
die Nummer der Softwareversion des Drucker zu niedrig ist: Vor dem
Installieren
der
neusten
Softwareversion
muss
zuerst
ein
20150330#1.0
EBS Ink Jet Systeme
DE
38
DE
Softwareaktualisierungspaket mit dem nächstniedrigeren Versionsstand,
als die Aktualisierungsdatei, installiert werden,
die Druckersoftware bereits auf aktuellstem Stand ist,
die Druckersorftware einen höheren Versionsstand, als die gewählte
Aktualisierungsdatei hat.
DE
Warten Sie auf Ausschalten des Druckers ab und dann schalten Sie ihn wieder
ein und warten Sie auf Abschluss des Aktualisierungsvorganges ab. Eine
erfolgreiche Softwareaktualisierung wird durch Anzeige des Reports bestätigt:
20150330#1.0
EBS Ink Jet Systeme
DE
39
Meldungen
Alle wichtigen Informationen über Betrieb des Druckers werden durch Anzeigen
der Ikone
(B) in der Statusleiste (die Farbe der Ikonen deutet auf die Art
der Meldung) sowie Einblenden des folgenden Fensters auf dem Display des
Druckers angekündigt:
DE
Nach Betätigung des Buttons
angezeigt.
wird die Liste der Meldungen
Man kann auch die Liste von Meldungen anzeigen, indem man nacheinander
die Buttons Menü (U) und Meldungen betätigt.
Die Liste ist in vier Reiter eingeteilt:
alle Meldungen
Fehlermeldungen
Statusleiste),
(rot angezeigte Meldungen, mit der Ikone
Warnmeldungen
der Statusleiste),
(gelb angezeigte Meldungen, mit der Ikone
20150330#1.0
,
EBS Ink Jet Systeme
in der
DE
in
40
Informationsmeldungen
(blau angezeigte Meldungen, mit der Ikone
in der Statusleiste).
Zum Blättern und Entfernen der Meldungen dienen folgende Buttons:
– vorherige Meldung anzeigen,
– nächste Meldung anzeigen,
– einzelne Meldung entfernen,
– alle Meldungen entfernen.
DE
Stehen zu gegebenem Zeitpunkt keine Meldungen an, so sind die
vorgenannten Buttons inaktiv.
Statistiken
Zu den Statistiken gelangt man durch Betätigung von nacheinander Menü (U)
und Statistiken.
In dem nun angezeigten Fenster können Sie unterm Reiter Allgemein
Informationen über Betriebstunden und Anzahl der Ausdrücke, mit Einteilung in
Benutzerbericht und Servicebericht (allgemeine Statistiken) abfragen. Die
Berichte werden jeweils nach Ausschalten des Druckens (siehe Projekt
drucken (S. 125)) und darauffolgendem Eröffnen des Statistikfensters
aktualisiert.
Der Benutzerbericht wird für alle Benutzer zusammengerechnet. Wenn Sie
einen separaten Bericht für einen Benutzer erhalten wollen, so müssen Sie bei
Beginn der Arbeit die Statistiken löschen. Gehen sie hierzu zum Reiter
Löschen und betätigen Sie den Button
.
Die allgemeinen Statistiken (Servicebericht) können nur durch den Service
gelöscht werden.
20150330#1.0
EBS Ink Jet Systeme
DE
41
Arbeitsbeginn
Die zu druckenden Projekte können Sie auf zweierlei Weise erstellen bzw.
editieren: mithilfe des Touchscreens des Druckers oder mithilfe eines Editors im
Internetbrowser eines PC.
Bedienung des Druckers mithilfe des Touchscreens des Druckers
Dateimanager
Zu dem Dateimanager gelangen Sie durch Betätigung der Buttons
Projekt erstellen, Projekt editieren (verfügbar nach Betätigung des Buttons
Projekt (T)) oder des Buttons der Projektbereitstellung zum Ausdruck
(L)
auf dem Hauptbildschirm. Betätigen Sie den Button
um zum Dateimanager
zu wechseln. Es erscheint ein neuer Bildschirm, auf welchem man die Dateien
und Verzeichnisse verwalten kann. Betätigen Sie den Button
um ein neues
Verzeichnis anzulegen. Geben Sie auf neuem Bildschirm den Namen dieses
Verzeichnisses ein und bestätigen Sie die Eingabe mit dem Button
.
Um eine Datei bzw. ein Verzeichnis zu löschen, markieren Sie den
entsprechenden Namen in der Liste und betätigen Sie den Button
.
Um den Namen einer Datei bzw. eines Verzeichnisses zu ändern, markieren
Sie den entsprechenden Namen in der Liste und betätigen Sie den Button
.
Um zum Inhalt des Verzeichnisses zu gelangen oder zu dem übergeordneten
Verzeichnis zurückzukommen, markieren Sie seinen Namen in der Liste und
betätigen Sie den Button
.
Sie können auch Dateien kopieren und zu anderen Verzeichnissen versetzen
mithilfe der Buttons: Kopieren
und Versetzen
. Betätigen Sie den
Button
um den Dateimanager zu schliessen und zum vorherigen
Bildschirm zurückzukommen.
20150330#1.0
EBS Ink Jet Systeme
DE
42
DE
DE
Neues Projekt
Betätigen Sie den Button Projekt (T), und dann Projekt erstellen.
Auf dem nun engezeigten Bildschirm betätigen Sie das weisse Feld im Oberteil
des Bildschirmes und aus der nun eingeblendeten LCD-Tastatur geben Sie den
Projektnamen ein und Bestätigen Sie die Eingabe mit dem Button
dem nächsten Bildschirm bestätigen Sie mit dem Button
von neuem Projekt.
. Auf
das Erstellen
Projekt zu Editieren öffnen
Betätigen Sie den Button Projekt (T), und dann Projekt editieren.
Auf dem nun engezeigten Bildschirm wählen Sie ein Projekt aus der Liste oder
betätigen Sie das weisse Feld im Oberteil des Bildschirmes und aus der nun
eingeblendeten LCD-Tastatur geben Sie den Projektnamen ein und Bestätigen
Sie die Eingabe mit dem Button
bestätigen Sie mit dem Button
Editieren.
20150330#1.0
. Auf dem nächsten Bildschirm
das Eröffnen des Projektes zum
EBS Ink Jet Systeme
DE
43
Wenn beim Eröffnen eines Projektes bereits ein anderes Projekt zum Editieren
mit dem Editor EBS Web User Interface eröffnet ist, wird folgende Meldung
angezeigt:
DE
Das im Editor EBS Web User Interface eröffnete Projekt muss abgespeichert
werden, bevor man das Projektöffnen im Drucker erzwingt. Sonst wird das
Projekt ohne Abspeicherung geschlossen und die in diesem Projekt
vorgenommenen Änderungen gehen verloren.
Wenn Sie die Bearbeitung des im WUI-Editor eröffneten Projektes fortsetzen
wollen, betätigen Sie den Button Projekt (T), und dann Editierung fortsetzen.
Projekteditor
Mit dem Editor des Druckers können Sie Projekte vom LCD-Touchscreen des
Druckers aus, ohne PC bearbeiten.
Das Editorfenster ist in vier Teile eingeteilt:
obere Werkzeugleiste
Editierfeld (grau), in dem das Projekt angezeigt wird (weiss),
untere Werkzeugleiste
Fußleiste, in der der Name des zum Editieren geöffnetes Projektes sowie
Buttons zum Schliessen des Editors angezeigt werden:
– Verlassen des Editors mit Abspeichern des editierten Projektes
20150330#1.0
EBS Ink Jet Systeme
DE
44
– Verlassen des Editors ohne Abspeichern des editierten
Projektes,
– zurück zum vorherigen Bildschirm, wenn keine Änderungen
vorgenommen wurden.
DE
In der Fussleiste, wird der Projektname angezeigt, deren Farbe wechselt (von
grau in gelb), wenn das Projekt geändert wird. Sobald das Projekt
abgespeichert ist, wird der Name wieder grau angezeigt.
Ein Teil der Buttons kann gesperrt sein, wenn jeweilige Funktion für gegebenen
Typ oder Zustand des Projektes nicht verfügbar ist. Ist der Button aktiv, so ist
auch die jeweilige Option verfügbar.
Funktionen der Buttons:
– Abspeichern des Projektes,
– Breite des Editionsbereichs und Druckparameter,
– Objektliste/Ablage/Papierkorb,
– Kopieren von Objekten in die Ablage (Button erst nach Markierung
eines Objektes verfügbar),
– Einfügen von Objekten (Button verfügbar, wenn ein Objekt in die
Ablage kopiert und kein anderes Objekt markiert ist),
– Vergrößerung des Projekts innerhalb des Editionsfeldes,
– Verkleinerung des Projekts innerhalb des Editionsfeldes,
20150330#1.0
EBS Ink Jet Systeme
DE
45
– Änderung der Startwerte eines Zählers,
– Einfügen eines neuen Objekts,
– Modifizierung der Parameter des markierten Objektes,
– Entfernen des markierten Objektes,
– Änderung der Lage des markierten Objektes,
DE
– Änderung der Abmessungen des markierten Objektes.
Projekteigenschaften
Das Fenster der Projekteigenschaften wird mit dem Button
geöffnet. Mit
diesem Wekzeug können Sie exakt die Breite des Arbeitsfeldes einstellen. Den
Wert können Sie in Punkten ([px]) oder Zentimetern ([cm]) eingeben, indem
Sie entsprechende Maßeinheit markieren. Die Eingaben bestätigen Sie mit dem
Button
.
Mit dem Button
können Sie zur Einstellung von
Druckparametern übergehen – siehe Druckparameter (S. 69).
Objektliste
Die Liste aller im Projekt vorkommenden Objekte ruft man mit dem Button
auf. In der Objektliste können Sie folgende Operationen vornehmen:
das markierte Objekt mit dem Button
entfernen – das Objekt wird im
Papierkorb abgelegt – siehe Papierkorb (S. 48),
20150330#1.0
EBS Ink Jet Systeme
DE
46
das markierte Objekt mit dem Button
kopieren – das kopierte Objekt
wird in der Ablage abgelegt – siehe Ablage (S. 47),
das markierte Objekt mit dem Button
zum Editieren bereitstellen – es
wird ein Fenster mit Parametern des Objekts eröffnet.
DE
Ablage
Die Ablage wird mit dem Button
aufgerufen (Button verfügbar, wenn ein
Objekt in die Ablage kopiert und kein anderes Objekt markiert ist). An Objekten
in der Ablage können Sie folgende Operationen durchführen:
das markierte Objekt mit dem Button
das markierte Objekt mit dem Button
einfügen.
20150330#1.0
aus der Ablage entfernen,
aus der Ablage in ein Projekt
EBS Ink Jet Systeme
DE
47
Papierkorb
Der Papierkorb wird durch Betätigung des Buttons der Objektliste
oder
der Ablage
und dann des Reiters Papierkorb aufgerufen. An Objekten im
Papierkorb können Sie folgende Operationen durchführen:
das markierte Objekt mit dem Button
das markierte Objekt mit dem Button
hervorholen.
aus dem Papierkorb entfernen,
wieder auf die Objektliste
DE
Objekte
Um in Projekt ein neues Objekt hinzuzufügen betätigen Sie den Button
,
und auf dem nun angezeigten Bildschirm wählen Sie die gewünschte Objektart.
Die Objekte sind unter entsprechenden Reitern in Objektarten Text
(Textobjekte), Formen und Andere eingeteilt.
20150330#1.0
EBS Ink Jet Systeme
DE
48
DE
Nach Auswahl eines Objektes wird ein Fenster zur Modifizierung der
Objektparameter angezeigt.
In dem Editionsfeld können Sie dann mit Cursor das Objekt markieren, dessen
Parameter modifiziert werden sollen. Die Markierung wird als rote Umrahmung
des Objektes angezeigt.
Betätigen Sie den Button
um die Parameter des jeweiligen Objekts zu
ändern. Es wird dann ein Fenster angezeigt mit den für jeweilige Objektart
festgelegten Parametern, deren Werte modifiziert werden dürfen. Entspricht der
eingegebene Wert nicht der Objektart oder dem zulässigen Wertebereich, so
wird das Textfeld rot unterlegt. In diesem Falle müssen Sie einen korrekten
Wert eingeben.
Mit dem Button
wird das Projekt abgespeichert. Das Projekt wird unter
dem Namen abgespeichert, mit dem es erstellt oder eröffnet wurde. Der Button
ist gesperrt, wenn das Projekt bereits abgespeichert wurde bzw. keine
Änderungen vorgenommen wurden. Bei noch nicht abgespeichertem,
geändertem Projekt ist der Button
aktiv und der Projektname im Oberteil
des Editorfenster rot angezeigt wird (nach der Abspeicherung wird der
Projektname weiss angezeigt).
20150330#1.0
EBS Ink Jet Systeme
DE
49
Das Projekt können Sie auch unter anderem Namen abspeichern, indem Sie
den Button
betätigen.
Darüber hinaus können Sie jederzeit den Editor mit dem Button
verlassen. Dadurch wird auf das Editieren verzichtet, ohne das Projekt
abzuspeichern.
Änderung der Projektlage
Markieren Sie das zu verschiebende Objekt im Editionsfeld (die Markierung
erschient als rote Umrahmung) und betätigen Sie dann den Button
– die
Umrahmungsfarbe wechselt in grün.
Die Lage des Objektes können Sie nun auf zweierlei Weise ändern:
durch Berührung des Touchscreens an beliebiger Stelle des Editionsfeldes.
Der Berührungspunkt bestimmt die Lage der linken, oberen Ecke des
Objekts (die gesamte grüne Umrahmung verschiebt sich zu dem
markierten Punkt).
mit den Buttons
,
,
,
. Das Objekt wird jeweils um
1 Pixel verschoben.
Das Verschieben des Objekts erfolgt nur, wenn der Projektbereich größer ist,
als das zu verschiebende Objekt.
Betätigen Sie den Button
um die neue Lage zu akzeptieren, oder
um auf die Änderung zu verzichten.
Änderung der Objektabmessungen
Zur Änderung der Objektabmessungen markieren Sie das Objekt im
Editionsfeld (das Objekt wird rot umgerahmt), und dann betätigen Sie den
Button
– die Farbe der Umrahmung wechselt in violett.
Die Änderung der Objektabmessungen können Sie auf zweierlei Weise
durchführen:
den Touschscreen unterhalb und rechts von der oberen, linken,
verankerten Objektecke berühren. Der Berührungspunkt bestimmt die
Position der rechten, unteren Objektecke.
mit den Buttons:
und
und
(Verschieben der Objektoberkante),
(Verschieben der Objektunterkante),
(Verschieben der linken Objektkante)
(Verschieben der rechten Objektkante).
20150330#1.0
sowie
EBS Ink Jet Systeme
und
und
DE
50
DE
Das Objekt kann vergrößert werden, vorausgesetzt, dass die geänderten
Abmessungen den Projektbereich nicht überschritten werden.
Betätigen Sie den Button
um die Änderung zu bestätigen, oder
um auf die Änderung zu verzichten.
ACHTUNG! Eine Änderung der Abmessungen von Objekten: Text, Zähler und
Datum/Zeit – ist nur dann möglich, wenn der Parameter Scaling ungleich dem
Feld an Text anpassen ist, sonst wird das Objekt seine Abmessungen nicht
ändern. Zur Änderung der Größe einer Aufschrift benutzen Sie den Parameter
Schriftgröße (für True Type Fonts) oder wechseln Sie die Schriftart im Falle von
internen EBS-Fonts.
Gemeinsame Parameter der Objekte
Unter dem Reiter Format sind folgende Objektparameter verfügbar:
Objektname. Als Standardname wird der Typ des Objektes verwendet
(z.B. Counter 1, Image 2). Sie können aber den Objekten eigene Namen
vergeben, welche ihre Identifizierung erleichtern werden, wobei sich die
Namen innerhalb von einem Projekt nicht wiederholen dürfen. Wir ein
Namen vergeben, der bereits im Projekt benutzt wurde, so wird beim
Versuch der Abspeicherung der Objektparameter Fehler gemeldet.
Der Parameter Position zeigt die Koordinaten der linken, oberen Ecke des
Objektrahmens. Sie können die Koordinatenwerte und somit die Position
des Objekts ändern. Setzen Sie den Cursor aufs Feld Position und ändern
Sie im angezeigten Fenster die Koordinatenwerte. Die erste Koordinate
bezeichnet horizontale (Objekt-Position x), die andere die vertikale
Position (Objekt-Position y). Die Verschiebung des Objekts können Sie
auch im Editionsbereich durchführen – siehe Änderung der Projektlage
(S. 50).
Objektgröße – wird in Pixeln (Punkten) angezeigt. Der erste Wert steht für
die Breite und der zweite für die Höhe. Sie können die Objektabmessungen
durch Editieren dieser Werte verändern. Die Änderung der
Objektabmessungen können Sie auch im Editionsbereich durchführen –
siehe Änderung der Objektabmessungen (S. 50).
Die Parameter Position und Objektgröße sind besonders nutzlich bei
genauer Platzierung oder Angleichung der Größe von zwei bzw. mehreren
Objekten.
Mit dem Parameter Scaling können Sie die Größe des Objektrahmens an
die Objektgröße anpassen. Einstellen des Parameters Scaling auf
Feld an Text anpassen bewirkt, dass der Objektrahmen gleich der
Objektgröße
wird.
Einstellen
des
Parameters
Scaling
auf
Text an Feld anpassen bewirkt, dass die Objektgröße gleich der Größe
des Objektrahmens wird (nicht verfügbar für Textobjekte mit internem
EBS-Font, sowie für Objekte vom Typ Barcode). Bei dem Parameterwert
Keine Skalierung kann die Größe des Rahmens verändert werden, bei
gleichbleibender Objektgröße.
Mit dem Parameter Objekt drehen können Sie das ganze Objekt nach
rechts (Parameterwert 90), nach links (Parameterwert 270) oder "kopfüber"
(Parameterwert 180) drehen.
20150330#1.0
EBS Ink Jet Systeme
DE
51
DE
Durch Abhaken des Checkboxes beim Parameter Transparent wird das
Objekt durchsichtig, so dass ein darunter liegendes Objekt auch sichtbar
ist. Diese Eigenschaft ist sinnvoll, wenn im Editionsbereich mehrere
Objekte angeordnet sind, die sich nicht gegeneinander zudecken sollen.
DE
Unter dem Reiter Text (für Textobjekte verfügbar):
können Sie mit dem Parameter Schriftart die Schriftart ändern. Es sind
interne EBS-Fonts
sowie True Type Fonts (
Markieren einer Schriftart mit dem Zeichen
oder
) verfügbar.
(durch Betätigung des
Buttons
bei markiertem Fontnamen) bewirkt, dass diese Schriftart zu
Favoriten hinzugefügt und auf Anfang der Fontliste versetzt wird.
Für
interne
EBS-Fonts
können
Sie
die
Parameter
Reihenwiederholung sowie Zeichenabstand editieren. Der Parameter
Reihenwiederholung bestimmt, wievielmal das Drucken jeder
Vertikalreihe des Druckbildes wiederholt sein soll. Die Reihenwiederholung
verwendet man, um die Intensität des Druckbildes auf porösen, stark
saugenden Oberflächen zu erhöhen, auf welchen die gedruckte Zeichen
wegen ihren punktartiger Struktur (die Zeichen werden aus Punkten
gleicher Größe gebildet) sonst schlecht sichtbar würden. Der Parameter
Zeichenabstand bestimmt die Größe des Abstandes zwischen einzelnen
Zeichen des Objekts. Dieser Abstand wird in Anzahl von Vertikalreihen
ausgedrückt (max. 1000 Vertikalreihen).
Für die True Type Fonts (default
sowie Benutzerfonts ) können Sie
den Parameter Schriftgrad (in Pixeln) ändern. Dieser Parameter steht mit
dem Parameter Gleiche Proportionen in Verbindung. Den Schriftgrad
(Breite und Höhe des Zeichens) können Sie proportionäl (Checkbox des
Parameters Gleiche Proportionen abgehakt) oder jeden Maß – Breite
(Font-Breite) und Höhe (Font-Höhe) unabhängig (Checkbox des
Parameters Gleiche Proportionen nicht abgehakt) verändern.
Mit dem Parameter Zeilenabstand können Sie Abstände zwischen den
Textzeilen festlegen. Der Abstand wird in Pixeln (Punkten) angegeben. Es
20150330#1.0
EBS Ink Jet Systeme
DE
52
können Abstände bis zu 20 Pixel festgelegt werden. Der Zeilenabstand
wird jeweils nach dem Zeichen „Neue Zeile” eingefügt.
DE
Betätigen Sie den Button
um die geänderte Parameterwert zu bestätigen
bzw. betätigen Sie den Button
um auf Änderungen zu verzichten. Wenn
Sie keine Änderungen vorgenommen haben, können Sie zum vorherigen
Bildschirm mit dem Button
zurückkehren.
Textobjekt – Text
Betätigen Sie den Button
, und dann
Textobjekt vom Typ Text ins Projekt einzufügen.
20150330#1.0
EBS Ink Jet Systeme
um ein neues
DE
53
Unter dem Reiter Start, im Feld Text können Sie eine beliebige Zeichenkette
eingeben. Die Zeilenteilung erfolgt durch Betätigen des Buttons ENTER auf der
angezeigten Tastatur. Nach Abschluss der Eingabe bestätigen Sie den Text mit
dem Button
. Betätigen Sie den Button
um das Objekt ins Projekt
einzufügen bzw. betätigen Sie den Button
um darauf zu verzichten.
Wenn Sie keine Änderungen vorgenommen haben, können Sie zum vorherigen
Bildschirm mit dem Button
zurückkehren.
Textobjekt – Datum/Zeit
Mit dem Textobjekt Datum/Zeit kann man automatisch aktuelles Datum sowie
aktuelle Uhrzeit sowie Verfallsdatum drucken.
Betätigen Sie den Button
, und dann
Textobjekt vom Typ Datum/Zeit. ins Projekt einzufügen.
um ein neues
Unter dem Reiter Start wird aktuelles Datum sowie Uhrzeit des Druckers, als
auch die Druckvorschau der Uhrzeit und/oder des Datums angezeigt. Durch
Betätigung der Ikone der Uhr
20150330#1.0
bzw. des Kalenders
EBS Ink Jet Systeme
können Sie die zu
DE
54
DE
druckenden Komponenten auswählen – Datum, Uhrzeit oder beides. Mit der
Pfeilikone
können Sie die Reihenfolge der Komponenten ändern.
Mit dem Parameter Datum-Offset kann das aktuelle Datum um eine bestimmte
Anzahl von Tagen verschoben werden, um z.B. das Verfallsdatum auszurechnen.
Mit dem Parameter Zeit-Offset kann die aktuelle Uhrzeit um eine bestimmte
Anzahl von Stunden (bis 24) verschoben werden. Dieser Offset kann eine
Datumumschaltung bewirken. Im Ergebnis dieser Einstellung kann das Datum
nicht um 00:00 Uhr, sondern z.B. erst um 06:00 Uhr, mit Beginn der Frühschicht
weitergeschaltet werden.
DE
Unter dem Reiter Erweitert können Sie die Parameter Datum-Separator sowie
Zeit-Separator (Trennzeichen zwischen Komponenten von Datum/Uhrzeit) als
auch Datum-Format und Zeit-Format (Festlegung der Reihenfolge der
Komponenten von Datum/Uhrzeit) ändern.
Die Default-Einstellungen von Formaten und Separatoren für Datum und
Uhrzeit in neuerstellten Textobjekten vom Typ Datum/Zeit können Sie im Menü
Einstellungen ändern– siehe Allgemeine Einstellungen (S. 21).
Der Parameter Benutzerdefiniert ist nach Abhaken des Checkboxes
Benutzerdefinierte Edition zulassen verfügbar. Nachstehend werden Zeichen
aufgelistet, mit welchen man die Komponenten von Datum und Uhrzeit kodiert.
Beliebige, davon abweichende Zeichen, einschliesslich Leerzeichen, konnen
den einzelnen Komponenten des Sonderegisters Universelles Datum vor-,
zwischen-, oder nachgestellt werden. Existiert ein lokaler Name nicht, so wird
seine Entsprechung in englischer Sprache angezeigt.
%a – lokaler Kurzname des Wochentages (Mo, ... , So),
%A – lokaler Vollname des Wochentages (Montag, ..., Sonntag),
%b – lokaler Kurzname des Monats (Jan, ... , Dez),
%B – lokaler Vollname des Monats (Januar, ... , Dezember),
%c – lokale Datum und Uhrzeit im Format: Kurzname des Wochentages,
Kurzname des Monats, Monatstag, Stunden, Minuten, Sekunden, Jahr,
%C – Jahrhundertnummer,
%d – Monatstag (01, ... , 31),
%D – Datum im Format: mm/dd/rr,
%e – Monatstag (1, ..., 31),
20150330#1.0
EBS Ink Jet Systeme
DE
55
%F –
%g –
%G –
%h –
%H –
%I –
%j –
%k –
%l –
%m –
%M –
%p –
%P –
%r –
%R –
%s –
%S –
%T –
%u –
%U –
%V –
%w –
%W –
%x –
%X –
%y –
%Y –
%z –
Datum im Format: rrrr–mm–dd,
2–stellige Jahr, entsprechend der ISO-Wochennummer %V,
4– stellige Jahr, entsprechend der ISO-Wochennummer %V,
lokaler Kurzname des Monats (Jan, ... , Dez),
Stunde, 24–Stunden-System (00–23),
Stunde, 12–Stunden-System (01–12),
Jahrestag (001, ... , 366),
Stunde, 24–Stunden-System (0–23),
Stunde, 12–Stunden-System (1–12),
Monat (01, ... , 12),
Minute (00, ... , 59),
lokale Entsprechung von AM oder PM (bei vielen Standorten leer),
lokale Entsprechung von am oder pm (bei vielen Standorten leer),
Zeit im 12– Stunden-System im Format: gg:mm:ss [AM] oder [PM],
Zeit im 24– Stunden-System im Format: gg:mm,
Sekundenzahl ab 00:00:00, 1. Januar1970 (Erweiterung GNU),
Sekunde (00, ..., 60); 60 bedeutet Schaltsekunde,
Zeit im 24– Stunden-System im Format: gg:mm:ss,
Wochentag (1, ... ,7); 1 ist Montag,
Wochennummer im Jahr (00, ... , 53), Woche beginnt mit Sonntag,
Wochennummer im Jahr (01, ... , 53), Woche beginnt mit Montag,
Nummer des Wochentages, 0–Sonntag, 1–Montag usw...,
Wochennummer im Jahr (00, ... , 53), Woche beginnt mit Montag,
lokale Datendarstellung,
lokale Zeitdarstellung,
zwei letzte Ziffern des Jahres (00, ... , 99),
Jahr im Format rrrr,
Zeitzone in numerischer Form nach RFC–2822 (z.B. +0100)
(nichtstandardmäßige Erweiterung),
%Z – Zeitzone (z.B. EDT) oder nichts, wenn sich die Zeitzone nicht
bestimmen lässt.
Betätigen Sie den Button
DE
um das Objekt ins Projekt einzufügen,
betätigen Sie den Button
um darauf zu verzichten. Wenn Sie keine
Änderungen vorgenommen haben, können Sie zum vorherigen Bildschirm mit
dem Button
zurückkehren.
Textobjekt – Zähler
Mit dem Textobjekt Zähler können automatisch auf nacheinaderfolgenden
Gegenständen
die
laufenden
Nummern
gedruckt
werden.
Die
Zählerstandänderung wird durch Betätigung des Abzuges ausgelöst.
Betätigen Sie den Button
, und dann
Textobjekt vom Typ Zähler ins Projekt einzufügen.
20150330#1.0
EBS Ink Jet Systeme
um ein neues
DE
56
Unter dem Reiter Start können Sie festlegen, wie viele Sektionen der Zähler
besitzen wird. Zum einfachen Zusammenzählen von Gegenständen reichen die
erste Sektion sowie Default-Einstellungen für Erstellen eines Objekts vom Typ
Zähler aus. Man kann aber bis zu 3 identische Zählersektionen verwenden,
welche in Kaskade geschaltet sind. Jede Sektion kann sichtbar (angezeigt) oder
versteckt
eingestellt
sein.
Durch
Betätigung
der
Ikonen
(
) können Sie die
Zählrichtung ändern. Mit diesem Parameter wird festgelegt, welche Sektion als
erste getaktet wird und in welcher Reihenfolge getaktet wird. Die zuerst getaktete
Sektion wird mit dem Taktimpuls bei jedem Ausdruck inkrementiert. Jede weitere
Sektion wird durch die vorangehende Sektion getaktet, jeweils wenn diese seinen
Endwert erreicht (also bis zum Wert Max beim Aufwärtszählen bzw. Min beim
Abwärtszählen). Der Taktimpuls bewirkt eine Änderung des Zählerinhaltes jeweils
um den Wert der vorgegebenen Schrittweite.
Für jede Zählersektion separat können Sie folgende Parameter konfigurieren:
Min – Zählerwert, ab dem das Zählen beginnt (beim Aufwärtszählen) bzw.
bei dem das Zählen endet (beim Abwärtszählen).
Max – Zählerwert, bei dem der Zähler überläuft. Nach dem Überlaufen
beginnt der Zähler wieder ab dem Minimalwert Min zu zählen.
20150330#1.0
EBS Ink Jet Systeme
DE
57
DE
Startmodus – mit diesem Parameter kann der Wert festgelegt werden, ab
dem das Zählen nach Wiederaufnahme des Druckerbetriebes beginnen
soll. Es sind 4 Varianten möglich:
Min,
Max,
Startwert,
Letzter Wert.
Startwert – Zählerwert, ab dem das Zählen nach einer
Betriebsunterbrechung, z.B. infolge ausgeschöpfter Batterie, wieder
aufgenommen wird. Hierzu muss der Parameter Startmodus auf Startwert
eingestellt werden.
Letzter Wert – letzter, nach einem korrekten Ausschaltung des Druckers
abgespeicherter Zählerwert.
Schrittweite – Wert des Zählerinkrements. Bei Eingabe einer positiver
Zahl erfolgt Aufwärtszählen und bei negativer Abwärtszählen.
Mit dem Parameter Länge kann die Anzahl der Ziffern des Zählers an den
vom Benutzer gewünschten Bereich angepasst werden.
Mit dem Parameter Führende Nullen kann ein Zeichen festgelegt werden,
welches für Vornullen stehen wird – 0 oder Leerzeichen.
Suffix – eine beliebige Zeichenkette, die nach dem Zählerwert gedruckt
werden soll, bis max. 41 Zeichen.
Betätigen Sie den Button
um das Objekt ins Projekt einzufügen,
Betätigen Sie den Button
um darauf zu verzichten. Wenn Sie keine
Änderungen vorgenommen haben, können Sie zum vorherigen Bildschirm mit
dem Button
zurückkehren.
Textobjekt – Übertragungskanal
Das Textobjekt Übertragungskanal dient zum automatischen Drucken von
Daten, welche durch externe Geräte (z.B. PC, automatische Waage,
Barcodeleser) dem Drucker bereitgestellt werden.
Betätigen Sie den Button
, und dann
um ein neues
Textobjekt vom Typ Übertragungskanal ins Projekt einzufügen.
20150330#1.0
EBS Ink Jet Systeme
DE
58
DE
Unter dem Reiter Start können Sie die für Kommunikation des Druckers mit
externem Gerät relevanten Parameter einstellen. Beide Geräte müssen gleiche
Parameterwerte in nachstehenden Parametern haben:
Feld Port – bestimmt den Namen des Druckerports, an den das externe
Gerät, das als Signalquelle in serieller Datenübertragung im Standard RS–
232 dient, angeschlossen ist. Am Drucker ist physisch kein RS–232Anschluss, deshalb muss man zum Anschliessen des externen Geräts
einen Konverter USB – RS232 verwenden. Mit diesem Konverter lassen
sich an USB-Port externe Geräte (wie (z.B. PC, automatische Waage,
Barcodeleser) anschliessen. Es ist ebenfalls möglich, die externen Geräte
an Drucker über Bluetooth-Schnittstelle anzuschliessen, die aus dem
Sichtpunkt der Übertragungsweise auch eine Signalquelle für serielle
Datenübertragung bildet und für dieses Objekt verwendet werden kann. Die
Portliste steht fest und beinhaltet Bluetooth sowie di Ports von COM1 bis
COM9.
Baudrate – bedeutet die Geschwindigkeit der Datenübertragung (Bits pro
Sekunde ) über jeweiligen Port. Die Auswahlliste beinhaltet die bei serieller
Datenübertragung gängige Werte. Wenn als Port die Option Bluetooth
gewählt ist, lässt sich der Wert des Parameters Baudrate nicht ändern.
Der Parameter Datenbits bezeichnet die Anzahl von Bits in jedem
übersandten Informationspaket. Wenn als Port die Option Bluetooth
gewählt ist, lässt sich der Wert des Parameters Datenbits nicht ändern.
Zusätzlich können Sie unter dem Reiter Start die Erweiterte Einstellungen
(siehe Reiter Erweitert (S. 62)) einfügen sowie einen Text definieren, der vor
den Daten aus externem Gerät (Präfix) oder nach ihnen (Suffix) gedruckt wird.
20150330#1.0
EBS Ink Jet Systeme
DE
59
DE
Unter
dem
Reiter
Kommunikationsparameter
können
Sie
Kommunikationsparameter festlegen, mit welche die Grundsätze der
Kommunikation zwischen dem Drucker und externem Gerät geregelt werden:
Übertragungsformat – mit diesem Parameter wird das Format festgelegt,
in dem Daten vom Drucker zum Gerät übertragen werden. Es sind zwei
Modi verfügbar: normal und Hexadezimal. Im Normalmodus werden die
Daten als ASCII-Zeichen, und im Hexadezimalmodus als hexadezimale
Werte gesandt.
Datenpufferung – ermöglicht Zwischenspeichern von aufeinanderfolgenden Datenpaketen, die zum Sonderregister Übertragungskanal
gesandt werden. Es sind zwei Modi möglich:
Ein – das weitere, vom Sonderregister empfangene Datenpaket wird
zwischengespeichert, wenn die Beendigungsbedingung – siehe
Drucken nach – erfüllt ist. Der Puffer hat Größe 20, was bedeutet, dass
er 20 verschiedene, druckbereite Datenpakete empfangen und
speichern kann. Werden noch weitere Daten kommen, so werden sie
die Daten auf 20. Platz überschreiben und gleichzeitig wird ein langes
Tonsignal ausgegeben, das über Überlaufen des Puffers informiert. Die
Daten im Puffer bilden eine Art Warteschlange und werden in dieser
Reihenfolge ausgedruckt, in welcher sie vom Sonderregister empfangen
wurden. Ist ganzer Pufferinhalt ausgedruckt und es wird ein neuer
Druckvorgang ausgelöst, so verhält sich der Drucker entsprechend
Einstellung des Parameters Keine Daten.
Aus – das nächste Datenpaket wird die früher empfangenen und nicht
ausgedruckten Daten überschreiben. Die Daten werden bis zum
Zeitpunkt des Ausdrucks überschrieben. Wenn anschliessend keine
neue Daten empfangen werden, so verhält sich der Drucker
entsprechend Einstellung des Parameters Keine Daten. In diesem
Modus werden immer die zuletzt empfangenen Daten ausgedruckt.
Keine Daten – bestimmt das Verhalten des Druckers in der Zeit, in der
keine vom externen Gerät gelieferten Daten vorliegen (wenn die
Beendigungsbedingung nicht erfüllt ist – siehe Drucken nach), und
trotztdem das Drucken eines Projektes mit dem Übertragungskanal
20150330#1.0
EBS Ink Jet Systeme
DE
60
DE
ausgelöst wurde. In diesem Parameter können folgende Arbeitsmodi
eingestellt werden:
Keine Aktion – wenn zum Zeitpunkt der Druckauslösung die Daten
nicht korrekt empfangen sind bzw. die Beendigungsbedingung nicht
erfüllt ist (siehe Drucken nach), so wird das Projekt nicht ausgedruckt.
Es wird eine entsprechende Meldung ausgegeben.
Leeres Feld drucken – das Projekt wird normal ausgedruckt, wobei
aber das ganze Feld des Objekts Übertragungskanal leer bleibt.
Letzter Text drucken – das Projekt wird mit dem Objekt
Übertragungskanal ausgedruckt wobei der Inhalt des Objektes mit
der zuletzt korrekt erhaltenen Information aus dem externen Gerät
ausgefüllt wird. Geht es dabei um ersten Ausdruck eines Projektes, so
wird das Projekt ausgedruckt und die Stellen, an welchen sich die
empfangene Daten befinden sollten, bleiben leer.
Drucken nach – legt die Weise fest, auf welche der Drucker feststellt, ob
aus dem externen Gerät bereits vollständige Daten empfangen wurden (die
Beendigungsbedingung). Für diesen Parameter können folgende Modi
eingestellt werden:
Zeitintervall [ms] – der Drucker wartet auf Daten eine bestimmte Zeit
lang, gerechnet ab Ausdrucken des letzten Projektes, bzw. bei
Ausfüllung des Feldes Während der Datenverarbeitung (in
erweiteretn Einstellungen – siehe Reiter Erweitert (S. 62)) – ab
Absendung der Bestätigung des Projektausdruckes. Die Zeit wird ins
Feld unterhalb dieses Parameters in Milisekunden (ab 4 bis 1000 ms)
eingegeben. Werden in der vorgegebenen Zeit keine Daten
empfangen, so verhält sich der Drucker wie im Parameter
Keine Daten eingestellt.
Zeichenanzahl – der Drucker wird zum Drucken eines Projektes mit dem
Objekt Übertragungskanal dann bereit, wenn aus dem externen Gerät
die im Eingabefeld des Parameters bestimmte Zeichenzahl (ab 1 bis 255
Zeichen) empfangen wird. Wird das Drucken bei noch nicht erfüllter
Bedingung (ohne die bestimmte Zeichenzahl zu empfangen) ausgelöst, so
verhält sich der Drucker wie im Parameter Keine Daten eingestellt.
Endzeichen – der Drucker wird zum Drucken des Projektes mit dem
Objekt Übertragungskanal dann bereit, wenn aus dem externen Gerät
Daten empfangen werden, die mit einem Zeichen abgeschlossen sind,
das im Eingabefeld des Parameters definiert ist. In diesem Modus ist
es zusätzlich möglich, ASCII-Kode des Zeichen anzugeben, das das
Ende des Datenpakets kennzeichnen soll. Markieren Sie hierzu den
Checkbox ASCII-Code, und im Eingabefeld daneben geben Sie
Dezimalwert von ASCII-Kode ein. Wird das Drucken bei noch nicht
erfüllter Bedingung (ohne das Endzeichen zu empfangen) ausgelöst, so
verhält sich der Drucker wie im Parameter Keine Daten eingestellt.
20150330#1.0
EBS Ink Jet Systeme
DE
61
DE
Unter dem Reiter Erweitert können Sie die Erweiterte Einstellungen ändern,
die die Regeln der Verarbeitung der aus externem Gerät empfangenen Daten
sowie die Art der Rückmeldung von Druckerzuständen (Druckstart, Druckstopp,
Projekt ausgedruckt) bestimmen:
Am Druckanfang – bestimmt die Daten, welche der Drucker an externes
Gerät sofort nach Druckstart (Betätigung des Buttons
(W))
zu übersenden hat.
Während der Datenverarbeitung – bestimmt die Daten, welche der
Drucker an externes Gerät nach jedem Ausdruck eines Projektes mit dem
Objekt Übertragungskanal zu übersenden hat.
Am Druckende – bestimmt die Daten, welche der Drucker an externes
Gerät sofort nach Druckstopp (Betätigung des Buttons
(W))
zu übersenden hat.
Kommandozeile – erweitertes Formatierungsverfahren für die aus
externem Gerät zum Drucker kommenden Daten. In diesem Feld wird
bestimmt, wie die kommenden Daten vom Druckprozessor ausgewertet
werden. Die verwendeten Tags bedeuten %s – Zeichenkette, %d – Zahl.
Betätigen Sie den Button
um das Objekt ins Projekt einzufügen,
Betätigen Sie den Button
um darauf zu verzichten. Wenn Sie keine
Änderungen vorgenommen haben, können Sie zum vorherigen Bildschirm mit
dem Button
zurückkehren.
Textobjekt – Textdatei einfügen
Das Textobjekt Textdatei einfügen dient zum Ausdrucken der in einer TXTDatei abgespeicherten Daten.
Betätigen Sie den Button
, und dann
Textobjekt vom Typ Textdatei einfügen ins Projekt einzufügen.
20150330#1.0
EBS Ink Jet Systeme
um ein neues
DE
62
DE
Zum Einlesen der Textdatei betätigen Sie des Eingabefeld bei Dateipfad und
auf nun erscheinendem Bildschirm wählen Sie die Datei (oder geben Sie den
Dateinamen ein) und dann betätigen Sie den Button
.
Unter dem Reiter Start können Sie folgende Parameter einstellen:
Zeilenanzahl – Anzahl der Zeilen, die ins Objekt aus der Textdatei
eingefügt werden sollen.
Zeilenschritt – Anzahl der Zeilen, um die die Daten aus der Textdatei bei
jedem nächsten Ausdruck verschoben werden. Ist die Zeilenanzahl größer
Zeilenschritt, so werden die Zeilen um die Zeilenanzahl verschoben.
max. Zeilen – letzte Textzeile, die im Ausdruck berücksichtigt werden soll.
Mit dem Parameter Startmodus kann eingestellt werden, welche Zeile der
Textdatei nach Wiederaufnahme des Druckerbetriebes eingelesen werden
soll. Es sind 2 Varianten möglich:
Startwert – es wird der als Startzeile eingestellter Wert eingelesen,
Letzter Wert – es wird eine um Zeilenschritt gegenüber der Zeile, an
der das Drucken abgeschlossen wurde, verschobene Zeile eingelesen.
Startzeile – Textzeile, die ins Objekt als erste Zeile eingefügt werden soll.
Endzeile – bezeichnet Zeile, die als letzte gedruckt wurde. Vorraussetzung
für Abspeicherung dieses Wertes ist korrektes Ausschalten des Druckers –
siehe Kapitel Ausschalten des Druckers (S. 16).
Betätigen Sie den Button
um das Objekt ins Projekt einzufügen,
Betätigen Sie den Button
um darauf zu verzichten. Wenn Sie keine
Änderungen vorgenommen haben, können Sie zum vorherigen Bildschirm mit
dem Button
zurückkehren.
Objekt vom Typ Form – Linie
Betätigen Sie den Button
den Button
Projekt einzufügen.
20150330#1.0
, dann den Reiter Formen, und dann betätigen Sie
um neues Objekt vom Typ Form – Linie ins
EBS Ink Jet Systeme
DE
63
DE
Sie können die Linienstärke im Bereich 1 bis 30 einstellen. Die Linienstärke
wird in Punkten ausgedrückt.
Betätigen Sie den Button
um das Objekt ins Projekt einzufügen,
Betätigen Sie den Button
um darauf zu verzichten. Wenn Sie keine
Änderungen vorgenommen haben, können Sie zum vorherigen Bildschirm mit
dem Button
zurückkehren.
Objekt vom Typ Form – Rechteck
Betätigen Sie den Button
den Button
Rechteck einzufügen.
, dann den Reiter Formen, und dann betätigen Sie
um ins Projekt neues Objekt vom Typ Form –
Das Objekt vom Typ Form – Rechteck dient zum Drucken von einem beleibigen
Rechteckes: als nur ein Kontur oder gefüllte Figur (bei markiertem Checkbox
Füllung).
Das Markieren des Checkboxes Invertieren bewirkt, dass an den Stellen, wo
das Rechteck ein anderes, darunterliegendes Objekt zudeckt, der gemeinsame
Teil des Rechtseckes und des anderen Objekts nicht gedruckt wird.
20150330#1.0
EBS Ink Jet Systeme
DE
64
DE
Mit dem Parameter
Rechteckkontur ein.
Linienstärke
Betätigen Sie den Button
stellt
man
die
Linienstärke
der
um das Objekt ins Projekt einzufügen,
Betätigen Sie den Button
um darauf zu verzichten. Wenn Sie keine
Änderungen vorgenommen haben, können Sie zum vorherigen Bildschirm mit
dem Button
zurückkehren.
Objekt vom Typ Form – Kreis
Betätigen Sie den Button
, wählen Sie den Reiter Formen, und dann
DE
betätigen Sie den Button
Typ Form – Kreis einzufügen
um ins Projekt neues Objekt vom
Mit dem Objekt vom Typ Form – Kreis kann beliebige Ellipse, als Kontur oder
gefüllte Figur (bei markiertem Chceckbox Füllung) gedruckt werden.
Das Markieren des Checkboxes Invertieren bewirkt, dass an den Stellen, wo
der Kreis ein anderes, darunterliegendes Objekt zudeckt, der gemeinsame Teil
der Ellipse und des anderen Objekts nicht gedruckt wird.
Mit dem Parameter Linienstärke stellt man die Linienstärke der Ellipsenkontur
ein.
Betätigen Sie den Button
um das Objekt ins Projekt einzufügen,
Betätigen Sie den Button
um darauf zu verzichten. Wenn Sie keine
Änderungen vorgenommen haben, können Sie zum vorherigen Bildschirm mit
dem Button
20150330#1.0
zurückkehren.
EBS Ink Jet Systeme
DE
65
Barcode
Betätigen Sie den Button
, wählen Sie den Reiter Andere, und dann
betätigen Sie den Button
Textobjekt vom Typ Barcode einzufügen.
um ins Projekt ein neues
DE
Unter dem Reiter Start wählen Sie Barcode-Typ und geben ins Feld Text eine
Zeichenkette ein, die mit dem Barcode dargestellt werden soll. Achten Sie
darauf, dass der Barcodetyp zu der Anzahl und Art der Zeichen passen muss.
Wechselt das Feld Text in rot, so wird damit angedeutet, dass die eingegebene
Zeichenkette zu jeweiligem Typ des Barcodes nicht passt (inkorrekte
Zeichenzahl oder Zeichenart). Die ausführlichen Informationen über einzelne
Barcode-Formate werden beim Auswählen des Barcodetypes im Feld BarcodeKurzbeschreibung angezeigt.
Es sind folgende Barcodearten verfügbar:
Numerische: EAN–2, EAN–5,EAN–8, EAN–13, EAN–5 + EAN–2, EAN–8
+EAN–2, EAN–8 + EAN–5, EAN–13 +EAN–2, EAN–13 + EAN–5, Code 25,
Code 11, Code 25 Industrial, Code 25 Interleaved, Code25 IATA, Code 25
Data Logic, Codabar, Leticode, Identcode, GS1 DataBar–14, GS1 DataBar
Limited, GS1 DataBar Expanded, UPC–A, UPC–E, PostNet, MSI Plessey,
Pharmacde One–Track, Pharmacde Two–Track, ITF–14, PZN.
Alphanumerische: Code 39, Code 39 Extented, GS!–128 (UCC/EAN–128),
Code 128, Code 16k, Code 93, Telepen Alpha, 2D:PDF417, 2D:PDF417
Turncated, 2D:QR Code, Australia Post 4–State, Royal Mail 4–State
(RM4SCC), 2D:Data Matrix, 2D:MicroPDF417.
20150330#1.0
EBS Ink Jet Systeme
DE
66
DE
Unter dem Reiter Erweitert können Sie folgende Parameter modifizieren:
bei markiertem Checkbox Größenänderung zulassen kann der Barcode
skaliert werden. Wenn Sie die Größe der Barcode ändern und dann die
Markierung des Checkboxes rücksetzen, so kehrt der Barcode zu der
urspunglicher Größe zurück.
Signatur – der Wert des Barcodes wird unter dem Barcode gedruckt (bei
bestimmten Barcodes verfügbar).
Rahmentyp – Typ der Barcode-Umrahmung (bei bestimmten Barcodes
verfügbar), es sind drei Varianten möglich:
kein – ohne Umrahmung,
oben-unten – Rahmenlinien oben und unten,
komplett – Rahmenlinien an allen Seiten.
Bei Auswahl der Varianten oben-unten oder komplett stellen Sie den
Wert Rahmengröße ungleich 0 damit der Rahmen sichtbar wurde.
Rahmengröße – Breite der Barcode-Umrahmung, ermöglicht Einstellung
der Rahmenbreite, wenn der Rahmentyp auf oben-unten oder komplett
eingestellt ist.
Betätigen Sie den Button
um das Objekt ins Projekt einzufügen,
Betätigen Sie den Button
um darauf zu verzichten. Wenn Sie keine
Änderungen vorgenommen haben, können Sie zum vorherigen Bildschirm mit
dem Button
zurückkehren.
Grafik
Betätigen Sie den Button
betätigen Sie den Button
vom Typ Grafik einzufügen.
20150330#1.0
, wählen Sie den Reiter Andere, und dann
um ins Projekt ein neues Objekt
EBS Ink Jet Systeme
DE
67
Unter dem Reiter Start betätigen Sie das Feld neben dem Parameter
Grafikdatei und auf angezeigtem Bildschirm wählen Sie aus der Liste einen
Dateinamen (oder geben Sie den namen im weissem Feld ein), und dann
betätigen Sie den Button
PNG.
. Der Drucker unterstützt Dateien im Format
Betätigen Sie den Button
um das Objekt ins Projekt einzufügen,
Betätigen Sie den Button
um darauf zu verzichten. Wenn Sie keine
Änderungen vorgenommen haben, können Sie zum vorherigen Bildschirm mit
dem Button
zurückkehren.
Zeilentrenner
Durch Einfügen von Zeilentrennern ins Projekt können Sie schnell mehrere
Texte in mehreren Zeilen oder an verschiedenen Stellen eines Objektes
drucken.
Betätigen Sie den Button
, wählen Sie den Reiter Andere, und dann
betätigen Sie den Button
um ins Projekt ein neues
Textobjekt vom Typ Zeilentrenner einzufügen. Mit dem Parameter Position
bestimmen Sie die Nummer der Vertikalreihe, an der die Trennung des
Projektes erfolgen soll.
20150330#1.0
EBS Ink Jet Systeme
DE
68
DE
Die Änderung und Ausdruck der geteilten Projekte startet man durch Betätigung
des Abzuges 6.
Betätigen Sie den Button
um das Objekt ins Projekt einzufügen,
Betätigen Sie den Button
um darauf zu verzichten. Wenn Sie keine
Änderungen vorgenommen haben, können Sie zum vorherigen Bildschirm mit
dem Button
zurückkehren.
Druckparameter
Das Fenster der Druckparameter wird durch nacheinanderfolgende Betätigung
der Buttons
geöffnet.
und
– siehe Projekteditor (S. 44)
Unter dem Reiter Druckbild:
den Parameter Tropfengröße verwendet man, um die Intensität des
Druckbildes auf porösen, stark saugenden Oberflächen zu erhöhen, auf
welchen die gedruckte Zeichen wegen ihren punktartiger Struktur sonst
schlecht sichtbar würden. Eine Erhöhung des Parameterwertes bewirkt
höhere Sättigung des Druckbildes, durch Vergrößerung der aus dem
20150330#1.0
EBS Ink Jet Systeme
DE
69
DE
Druckkopf herausgeschleuderten Tintentropfen. Höhere Intensität ist mit
höherem Tintenverbrauch verbunden.
Die Intensität wird physisch durch die wirkliche Druckgeschwindigkeit des
Druckers beschränkt. d.h. wenn für gegebene Druckgeschwindigkeit die
Intensität zu hoch eingestellt ist, so wird dies durch ein akustisches
Warnsignal gemeldet (vorausgesetzt, dass entsprechende Warnung
eingestellt ist – siehe Toneinstellungen (S. 24)); auch die
Druckgeschwindigkeit wird dadurch begrenzt.
Auf diesen Parameter kann auch vom Hauptbildschirm aus zugegriffen
werden – siehe Kapitel Bedienung des Touchscreens am Drucker
(S. 12), Punkt R.
Der Parameter Auflösung beeinflusst die Lesbarkeit der Zeichen des
ausgedruckten Projektes. Er entscheidet, mit welcher Auflösöng,
ausgedrückt in Vertikalreihen pro Meter das Druckbild gedruckt wird.
Anders gesagt, eine Änderung des Parameters Auflösung wird sich in
Änderung der Breite der gedruckten Zeichen und der Länge des ganzen
Projektes offenbaren.
Auf diesen Parameter können Sie auch vom Hauptbildschirm aus zugreifen
– siehe Kapitel Bedienung des Touchscreens am Drucker (S. 12),
Punkt S.
Der Drucker ist mit einem praktischen Werkzeug Messen ausgestattet, mit
der die Auflösung an die Länge der zu bedruckenden Fläche angepasst
werden kann – siehe Seite 126).
Mit dem Parameter Druck können Sie den Ausspritzdruck der
Tintentropfen an die Art der zu bedruckenden Oberfläche anpassen. Für
glatte, nicht saugende Oberflächen wird kleinerer und für poröse, saugende
Oberflächen wird höherer Tintendruck empfohlen. Der Druck kann im
Bereich 15 bis 45 bar eingestellt werden.
Bei Einstellung eines zu niedrigen Druckes kann Tinte an Düsen
antrocknen. Bei zu hohem Druck können sich rund um das Druckbild
irreguläre Tintenspritzer (sog. Satelliten) bilden.
Um ein Projekt zu drucken, für welches ein niedrigerer Tintendruck, als
beim vorherigen Projekt eingestellt ist, trennen Sie den Tintenbehälter vom
Drucker, um den Druck im Behälter abzubauen.
Der Parameter Druckwiederholung bestimmt, wievielmal die Aufschrift
nach einer Abzugsbetätigung ausgedruckt werden soll. Damit ist mehfahe
Beschriftung eines Gegenstandes (sog. Repetition) möglich. Für
Meterwaren (z.B. Kabel, Rohre, Schläuche) kann kontinuierliche
Wiederholung (Druckwiederholung =
) eingestellt werden. Den
Abstand zwischen den Aufschriften legt man mit dem Parameter
Wiederholen-Abstand fest – siehe unterm Reiter Position (S. 71).
20150330#1.0
EBS Ink Jet Systeme
DE
70
DE
Unter dem Reiter Position:
Der Parameter Anfangs-Druckabstand bestimmt den Abstand zwischen
der Position, an der der Abzug betätigt wurde und der Position, an der die
zu druckende Aufschrift beginnt. Dieser Abstand wird in Milimetern
angegeben, die ab dem Abzugsbetätigung abgezählt werden. Mit diesem
Parameter kann also die Lage der Aufschrift in Bezug auf Vorderkante des
Objektes angepasst werden.
Der Parameter Wiederholen-Abstand bestimmt den Abstand zwischen
den Anfangen der sich wiederholenden Aufschriften (Parameter
Druckwiederholung >1). Dieser Abstand wird in Milimetern angegeben.
ACHTUNG: Wenn der mit dem Parameter Wiederholen-Abstand
festgelegte Abstand kleiner ist als die Aufschriftlänge, so werden die
Aufschriften direkt nacheinander gedruckt.
Der Parameter Vertikal spiegeln bestimmt, wie die Aufschrift in
Vertikalrichtung gedruckt werden soll: normal oder kopfüber. Dies kann
Anwendung beim Beschriften von kopfüber stehenden Objekte finden.
normal gedruckt
kopfüber gedruckt
Der Parameter Horizontal spiegeln ist nutzlich, wenn man Objekte von
rechts nach links, oder transparente Objekte von hinten bedrucken muss.
normal gedruckt
20150330#1.0
,
EBS Ink Jet Systeme
DE
71
DE
gespiegeltes Druckbild
.
Der Parameter Druckrichtung bestimmt, in welcher Richtung der Drucker
zum Drucken verschoben werden soll.
↔ – das Drucken erfolgt beim Verschieben des Druckers nach links
und rechts.
– das Drucken erfolgt nur beim Verschieben des Druckers nach
rechts. Das System erkennt automatisch eine Rückbewegung und
unterbricht das Drucken. Bei anschliessendem Wiederaufnahme der
Verschiebung nach rechts setzt der Drucker das Drucken an der Stelle
fort, an dem die Rückbwegung begann. Um exakt mit Druckfortsetzung
in die Unterbechungsstelle zu treffen, muss die untere Führungsrolle 3
immer im Kontakt mit der zu beschriftenden Oberfläche bleiben.
– das Drucken erfolgt nur beim Verschieben des Druckers nach
links. Das System erkennt automatisch eine Rückbewegung und
unterbricht das Drucken. Bei anschliessendem Wiederaufnahme der
Verschiebung nach links setzt der Drucker das Drucken an der Stelle
fort, an dem die Rückbwegung begann. Um exakt mit Druckfortsetzung
in die Unterbechungsstelle zu treffen, muss die untere Führungsrolle 3
immer im Kontakt mit der zu beschriftenden Oberfläche bleiben.
– das Drucken erfolgt beim Verschieben des Druckers nach links
oder rechts. Die Druckrichtung wird durch erste Bewegung der
Führungsrolle bestimmt. Das Drucken wird dann nur in der
ursprünglich gewählter Richtung erfolgen. Das System erkennt
automatisch eine Rückbewegung und unterbricht das Drucken. Bei
anschliessendem Wiederaufnahme der Verschiebung in ursprünglicher
Richtung setzt der Drucker das Drucken an der Stelle fort, an dem die
Rückbwegung begann. Um exakt mit Druckfortsetzung in die
Unterbechungsstelle zu treffen, muss die untere Führungsrolle 3
immer im Kontakt mit der zu beschriftenden Oberfläche bleiben.
⇌
Betätigen Sie den Button
um die Parameteränderung zu bestätigen,
betätigen Sie den Button
um darauf zu verzichten. Wenn Sie keine
Änderungen vorgenommen haben, können Sie zum vorherigen Bildschirm mit
dem Button
zurückkehren.
Projekte wiederherstellen
Wird der Drucker während Editierung eines noch nicht abgespeichertes
Projektes ausgeschaltet (z.B. durch Notabschaltung), so wird sich nach
Wiedereinschalten des Druckers und Eröffnen des Projektes zum Editieren ein
Werkzeug zum Wiederherstellen der Projekte aktivieren.
20150330#1.0
EBS Ink Jet Systeme
DE
72
DE
Auf dem angezeigten Bildschirm markieren Sie den Checkbox an dem zu
editierenden Projekt. Wenn Sie das Originalprojekt wählen und die Wahl mit
dem Button
bestätigen, so wird die wiederhergestellte Version entfernt
(nach einer Sicherheitsabfrage). Wenn Sie das wiederhergestellte Projekt
wählen, so wird es im Speicher des Druckers unterm gewählten Namen
abgespeichert.
DE
Service
Mithilfe der im Menü Service verfügbaren Funktionen können Sie:
den Drucker zum Einsatz vorbereiten – eine Druckkopfspülung zur
Entlüftung (z.B. nach Transport) oder Gängigmachen von verstopften
Düsen, durchführen,
Druckersoftware aktualisieren, Projekte exportiern oder importieren,
zusätzliche Optionen entsperren,
Default-Einstellungen und die im Druckerspeicher abgelegten Daten
wiederherstellen,
Elektromagnete der Düsenventile justieren,
Kontaktdaten des Herstellers und Versionen der Drucker-Software
abfragen.
20150330#1.0
EBS Ink Jet Systeme
DE
73
Spülen
ACHTUNG! Vor Beginn des Spülens richten Sie Düsenmündungen 2 in ein
Gefass, z.B. eine Schale zum Waschen des Druckers!!!
Die Spülfunktion dient zum Gängigmachen von leicht zugesetzten Düsen bzw.
zum Entlüften des Druckkopfes. Nach dem Spülen drucken Sie einige
Probeausdrücke aus. Wenn die Qualität der Ausdrücke nicht ordentlich ist,
wiederholen Sie das Spülen noch einmal. Auch wenn der Drucker einige
Minuten lang nicht benutzt war, ist es ratsam, vor erneutem Ausdruck die
Spülfunktion zu aktivieren. Das Spülen leitet man durch Betätigen und
Gedrückthalten des Abzuges 6 ein. Dadurch werden alle Elektromagnetventile
des Druckkopfes geöffnet und Tinte unterm Druck ausgesprotzt. Beim
Loslassen des Abzuges wird das Spülen abgebrochen.
Die Spülfunktion lässt sich auf mehrere Weisen aktivieren:
betätigen Sie nacheinander Menü (U), Service und Spülen.
(W) betätigt, bis ein Downdrop-Menü
halten Sie den Button
erscheint und wählen sie dort die Option
.
drücken Sie schnell dreimal den Abzug 6 und halten Sie ihn einige
Sekunden gedrückt. ACHTUNG! Dadurch werden nach einem Warnton 34
Elektromagnete aller Düsen geöffnet und Tinte unterm Druck
ausgespritzt!
Falls sich im Tintenbehälter Luft
angesammelt
hat
(z.B.
durch
Eindringen beim Abnehmen und
Einsetzen des Tintenbehälters) so soll
man das Tintensystem mithilfe der
Spülfunktion entlüften. Hierzu stellen
Sie
den
Drucker
mit
dem
Tintenbehälter nach unten und
schalten Sie das spülen ein. Halten
Sie den Abzug 6 so lange gedrückt,
bis aus Düsen Tinte auszulaufen
beginnt.
20150330#1.0
EBS Ink Jet Systeme
DE
74
DE
USB
Siehe Kapitel - Anschluss des USB-Sticks an den Drucker (S. 36).
Ensperren von Optionen
Mit den Zusatzoptionen können Sie die Funktionalitäten des Druckers erweitern
oder die Funktionen entsperren, welche eingeschränkt wurden, um den Drucker
vor zufälliger Beschädigung (z.B. durch Einsatzt einer ungeeigneter Tinte) zu
schützen.
Betätigen Sie nacheinander Menü (U), Service und Freischalten.
DE
Das Entsperren der Optionen kann auf zweierlei Weise erfolgen:
Standardweise – teilen Sie den Geräte-Code dem Servicemitarbeiter mit,
der Ihnen dann einen Gegenkode mitteilen wird, den Sie aus der
angezeigten LED-Tastatur ins Feld Freischalt-Code eingeben, mit dem
Button
betätigen.
bestätigen und dann den Button
Fernentsperrung – der Servicemitarbeiter sperrt den Drucken online ab,
ohne den einmaligen Gerätekode anzugeben und Gegenkode einzugeben.
20150330#1.0
EBS Ink Jet Systeme
DE
75
Betätigen Sie den Button
und warten Sie auf
Entsperrung der Optionen. Der Entsperrungsvorgang kann bis zu
5 Minuten dauern. Für Fernentsperrung ist eine Verbindung des Druckers
mit Internet erforderlich.
DE
Sowohl bei Standard- als auch Fernentsperrung müssen Sie vorab mit dem
Servicemitarbeiter, der die Entsperrung durchführen soll, fernmündlich Kontakt
aufnehmen.
Wiederherstellung der Default-Einstellungen
Betätigen Sie nacheinander Menü (U), Service und Wiederherstellen.
Das Zurücksetzen auf dei Werkseinstellungen erfolgt nach Eingabe des
Passwortes. Durch Zurücksetzen werden Projekte, Fonts und Grafiken des
Benutzers, als auch Einstellungen des Energiemanagements, der Tonsignale,
der Sprache sowie Datum- und Uhrzeitformate gelöscht. Das Zurücksetzen auf
dei Werkseinstellungen ist irreversibel und deshalb wird empfohlen, die Daten
vorher zu exportieren – siehe Projekt exportieren (S. 83).
Die Funktion Wiederherstellen ist nur auf dem Administrator-Konto verfügbar
und soll nur bei vollgeladener Batterie bzw. mit angeschlossenem Netzteil
durchgeführt werden.
20150330#1.0
EBS Ink Jet Systeme
DE
76
DE
Justieren
Justieren dient zur Einstellung von inkorrekt druckenden Düsen des Druckers.
Diese Funktion ist nur für Fachmitarbeiter bestimmt, die in Servicearbeiten an
EBS-Druckern geschult sind.
Über Drucker
Betätigen Sie nacheinander Menü (U), Service und Information.
Auf dem Bildschirm Produktinformation können Sie Kontaktdaten des
Druckerherstellers sowie die Softwareversionen abfragen.
Aus dem Sichtpunkt des Druckerbetreibers ist die Information über SystemVersion von Bedeutung. Aufgrund dieser Information können Sie Prüfen, ob
Sie über aktuelle Softwareversion verfügen.
Die Versionnummern der sonstigen Software als auch Seriennummer des
Geräts (abrufbar mit dem Button Ausführliche Informationen) werden von
Servicetechnikern für Diagnosezwecke benötigt.
20150330#1.0
EBS Ink Jet Systeme
DE
77
Bedienung des Drucker mithilfe des Internetbrowsers Firefox
Der Drucker kann mithilfe des Internetbrowsers auf zweierlei Weise bedient
werden:
durch Aufbau der Verbindung mit dem Drucker über WIFI-Netzwerk und
Einsatz des EBS Web User Interface (WUI) – siehe Aufbau der
Verbindung des Druckers mit dem PC (S. 78).
mithilfe des vorher auf dem PC installierten Editors Offline EBS Web User
Interface (Offline WUI).
In dem Editor Offline WUI sind die
Druckerkontrolle (S. 122) nicht verfügbar.
Menüs
Service
(S. 120)
und
DE
Aufbau der Verbindung des Druckers mit dem PC
Zur Verbindung des Druckers mit dem PC führen sie folgende Schritte aus:
1. Konfigurieren Sie das WiFi-Netzwerk,
2. Stellen Sie die Parameter des WiFi-Netzwerkes im Drucker ein – siehe
Verbinden des Druckers mit einem neuen WiFi-Netzwerk (S. 31).
3. Lesen Sie auf dem Bildschirm Drahtlosnetzwerk-Status die IP-Adresse
des Druckers ab – siehe WiFi-Netzwerk (S. 30) und geben Sie sie im
Internetbroweser (Firefox) ein.
Auf dem PC öffnet sich der Editor EBS Web User Interface (WUI).
Installieren des Offline EBS Web User Interface
Die Installationsdatei von Offline EBS Web User Interface befindet sich auf der
Webseite
http://www.ebs-inkjet.pl/ebs260,
unter
dem
Reiter
Informationsmaterial. Gehen Sie nach der Installationsanleitung, die der
Installationsdatei beigelegt ist, vor.
Anmelden
Standardmässig erfolgt das Anmelden automatisch auf das Konto des
Administrators (Default-Passwort: 1). Sie können automatisches Anmelden
deaktivieren, als auch das Default-Konto ändern - siehe Benutzerverwaltung
(S. 114).
Bei deaktivierter Anmeldeautomatik wird nach dem Einschalten des Editors
EBS Web User Interface (WUI) ein Begrüßungsbildschirm mit der Benutzerliste
angezeigt. Wählen Sie mit dem Cursor einen Benutzernamen und geben das
Passwort im Eingabefeld ein. Nach dem Anmelden des Benutzers werden die
Funktionalitäten des Druckerschnittstelle entsprechend der Berechtigungsgruppe des jeweiligen Benutzers differenziert– siehe Benutzerverwaltung
(S. 114).
Arbeitsbildschirm des Editors EBS Web User Interface
Der Arbeitsbildschirm des Editors besteht aus:
dem MENU des Editors (Projekte (S. 80), Bearbeiten (S. 112),
Einstellungen (S. 119), Service (S. 120), Druckerkontrolle (S. 122), Info
20150330#1.0
EBS Ink Jet Systeme
DE
78
(S. 123) sowie Benutzerstatus und Button für Ausschalten / Restart /
Abmelden),
dem Editor-Modul (Neues Projekt erstellen (S. 80), Projekt öffnen
(Projekt bearbeiten) (S. 81), Editor-Einstellungen ändern (S. 119)),
dem Kontrollmodul des Druckers (Projekt öffnen zum Drucken (S. 125),
Druckerkontrolle (S. 122)).
der Informationsleiste – siehe Meldungen (S. 123) sowie DruckerNetzwerk,
DE
Beschreibung der Buttons in der Kopfleiste der Fenster:
– Hintergrund-Vorschau,
– Hilfe-Funktion,
– Fenster schliessen (Hotkey: U).
Dateimanager
Die Datei- und Verzeichnisnamen können Sie in folgenden Fenstern verwalten:
Neues Projekt
(Neues Projekt
erstellen
),
bearbeiten
Projekt öffnen
(Projekt
) oder Speichern unter....
Betätigen Sie den Button
um ein neues Verzeichnis anzulegen. In dem
angezeigten Fenster geben Sie den Namen des neuen Verzeichnisses ein und
bestätigen Sie mit dem Button
20150330#1.0
.
EBS Ink Jet Systeme
DE
79
Markieren Sie den Namen (einer Datei oder eines Verzeichnisses) in der Liste
und dann betätigen Sie den Button
um diese Datei bzw. dieses
Verzeichnis zu löschen. Markieren Sie den Namen (einer Datei oder eines
Verzeichnisses) in der Liste und dann betätigen Sie den Button
, um den
Namen durch Überschreibung des Namens in dem angezeigten Fenster und
Bestätigung mit dem Button
Edi_lbl_clipboardContentProjekte
zu ändern.
Neues Projekt
Im Menü Projekte, in der Menüleiste wählen Sie das Kommando
Neues Projekt. In dem angezeigten Fenster geben Sie im Feld Dateiname den
Projektname
ein.
Falls
Sie
den
Checkbox
Projekt in separatem Verzeichnis erstellen markieren, wird die Datei in einem
Verzeichnis mit dem Name des Projekts angelegt. Aus der Auswahlliste wählen
Sie den Typ des Druckers, für welchen das zu erstellende Projekt bestimmt ist
(nur bei Verwendung von Offline WUI), und dann betätigen Sie den Button
.
20150330#1.0
EBS Ink Jet Systeme
DE
80
DE
Projekt öffnen
Im Menü Projekte, in der Menüleiste, wählen Sie das Kommando
Projekt öffnen. In dem angezeigten Fenster markieren Sie in der Projektliste
den gewünschten Projektnamen und betätigen Sie den Button
.
Nach Markierung des Projektnamens erscheint Projekt-Vorschau, und unter
dem Fenster werden Informationen angezeigt, wann die Letzte Änderung
vorgenommen wurde und für welchen Druckertyp das Projekt erstellt war.
DE
Ist beim Öffnen des Projektes auf dem Drucker auch ein Projekt bereits
geöffnet, so wird folgende Meldung angezeigt:
Bevor Sie das Projektöffnen im WUI–Editor erzwingen, müssen Sie das auf
dem Drucker geöffnete Projekt abspeichern. Sonst wird dieses Projekt ohne
Abspeicherung geschlossen und die dort vorgenommenen Änderungen
verlorengegangen.
Wird auf dem LCD-Touchscreen des Druckers das aktuell im Editor WUI in
Bearbeitung befindliche Projekt eröffnet, so wird das Projekt im Editor
automatisch geschlossen. Das Projekt darf nicht gleichzeitig auf dem DeruckerTouchscreen und im WUI-Editor bearbeitet werden.
20150330#1.0
EBS Ink Jet Systeme
DE
81
Wollen Sie die Bearbeitung des auf dem Drucker geöffnetes Projektes
fortsetzen, so betätigen Sie den Button Editierung fortsetzen auf dem
Arbeitsbildschirm des WUI -Editors.
DE
Projekt importieren
Im Menü Projekte, in der Menüleiste, wählen Sie das Kommando
Projekt importieren. Sie können Projekte importieren, die auf einem anderen PC
abgespeichert, oder direkt im Drucker erstellt und editiert sind. Unter dem Reiter
EBS-Editor-Projekt importieren wählen Sie die zu importierenden Datei (durch
Betätigung des Eingabefeldes oder des Buttons
) und
betätigen Sie den Button
.
Sie können auch Projekte importieren, die für den Drucker HANDJET EBS-250
erstellt waren.
Unter dem Reiter EBS 250-Projekt importieren geben Sie im Feld Dateiname
den Namen ein, unter dem das Projekt abzuspeichern ist, und dann wählen Sie
die zu importierenden Datei (durch Betätigung des Eingabefeldes oder des
Buttons
)
und
betätigen
Sie
den
Button
. Fall Sie die ganze Projektbibliothek importieren, so wird
der im Feld Dateiname eingetragener Name zum Verzeichnisnamen und die
einzelnen Projekte werden laufend durchnummeriert.
20150330#1.0
EBS Ink Jet Systeme
DE
82
Projekt exportieren
Im Menü Projekte, in der Menüleiste, wählen Sie das Kommando
Projekt exportieren. Die vorhandenen Projekte, als auch die im Drucker
abgespeicherten Bilder können Sie exportieren, um sie in einem anderen Drucker
zu verwenden bzw. um eine Sicherheitskopie zu erstellen.
Sie können kopieren:
alle Bilder aus dem Verzeichnis Images – betätigen Sie den Button
.
20150330#1.0
EBS Ink Jet Systeme
DE
83
DE
ein ausgewähltes Projekt (markiert in der Liste) – betätigen Sie den Button
.
alle Projekte aus dem internen Speicher des Druckers – betätigen Sie den
Button
.
Exportiert wird:
in eine Festplattendatei – die Datei wird in eine Datei mit Erweiterung .exp
exportiert (markieren Sie das Feld Auf Festplatte speichern),
an den aus der Auswahlliste ausgewählten Drucker (markieren sie das
Feld An Drucker übertragen). Ist der gewünschte Drucker in der
Auswahlliste nicht vorhanden, so können Sie ihn hinzufügen (siehe
Druckernetzwerkverwaltung (S. 115)).
Projekteditor
Öffnen Sie ein Projekt mit dem Kommando Neues Projekt oder Projekt öffnen –
es wird das Fenster des Projekteditors angezeigt.
Das Projekteditor-Bildschirm setzt sich aus mehreren Teilen: dem
Editierbereich, vier Werkzeugleisten und Hilfsfunktionsleisten.
Die Höhe des Editierbereichs ist an den Typ des vorgesehenen Druckkopfes
angepasst und entspricht der maximalen Schrifthöhe. Die Breite des
Editierbereichs können Sie beliebig modifizieren. Hierzu klicken Sie und halten
den Randmarker am rechten Rand des Editierbereichs und verschieben Sie ihn
nach rechts oder links. Eine Modifizierung der Breite des Arbeitsbereiches
können Sie auch mit der Funktion Arbeitsfenster (S. 118) aus dem Menü
Bearbeiten vornehmen.
20150330#1.0
EBS Ink Jet Systeme
DE
84
DE
Werkzeugleisten:
Projekt abspeichern
Projekt zum Editieren öffnen
erste horizontale Leiste
Projektname
Druckparameter des Projektes – siehe Druckparameter (S. 87)
Breite des Arbeitsfensters – siehe Arbeitsfenster (S. 118)
DE
Druckvorschau (Hotkey: «+0, nächster Ausdruck ¡,
zurück zum ersten Ausdruck ¢, Zoom Druckvorschau
(natürliche Größe / anpassen an Fenstergröße) :)
Vergrößerung des Editierbereichs (Hotkey: P)
Verkleinerung des Editierbereichs (Hotkey: Q)
Zurück zur Ursprungsgröße des Editierbereichs (Hotkey:
)
Vergrößerungsmaßstab
Objektliste
zweite horizontale Leiste
nach oben (Hotkey: £)
Positionieren von Objekten
(Verschieben des markierten
Objektes im Editierbereich
um jeweils 1 px)
nach unten (Hotkey: ¤)
links (Hotkey: ¢)
rechts (Hotkey: ¡)
Objektparameter
Objekt löschen (Hotkey: ¦)
linksbündig
Ausrichten des Objekts im
Arbeitsbereich
zentriert
rechtsbündig
20150330#1.0
EBS Ink Jet Systeme
DE
85
Objekt ausschneiden (Hotkey: «+8)
Objekt kopieren (Hotkey: «+#)
Textobjekt einfügen
Normaler Cursor
vom Typ Normaler Text – siehe Textobjekt –
Normaler Text (S. 93)
vom Typ Datum/Zeit – siehe Textobjekt –
Datum/Zeit (S. 94)
vom Typ Zähler – siehe Textobjekt – Zähler
(S. 96)
DE
vom Typ Übertragungskanal – siehe
Textobjekt – Übertragungskanal (S. 99)
vom Typ Textdatei einfügen – siehe Textobjekt
– Textdatei einfügen (S. 103)
Objekt einfügen vom Typ
Barcode – siehe Barcode
(S. 105)
Sonderobjekt
einfügen
Objekt
einfügen vom
Typ Form
linker Vertikalleiste
Objekt einfügen vom Typ Grafik – siehe Grafik (S. 105)
20150330#1.0
Normaler Barcode
Datum/Uhrzeit als Barcode
Zähler als Barcode
Daten aus dem Kommunikationsport als
Barcode
Daten aus Textdatei als Barcode
Linie – siehe Objekt vom Typ Form – Linie
(S. 108)
Rechteck – siehe Objekt vom Typ Form –
Rechteck (S. 108)
Ellipse – siehe Objekt vom Typ Form – Ellipse
(S. 109)
Zeilentrenner – siehe Zeilentrenner (S. 110)
EBS Ink Jet Systeme
DE
86
rechte Vertikalleiste
Objektliste des Projektes– siehe Objektliste (S. 110)
Ablage (Hotkey: «+6) – siehe Zwischenablage (S. 111)
Entfernte Elemente (Hotkey: «+4) – siehe Papierkorb
(S. 111)
Die eingeblendete Lineale gestatten eine Einschätzung der natürlichen Größe
des Druckbildes. Die Lineale haben Zentimeterteilung.
Wählen Sie aus dem Menü Projekte das Kommando Speichern (Hotkey:
«+3) um das Projekt abzuspeichern. Die Änderungen können Sie auch
abspeichern, indem Sie den Button
in erster horizontaler Werkzeugleiste
betätigen.
Wählen Sie aus dem Menü Projekte das Kommando Speichern unter...
(Hotkey: «+Y+3) um das Projekt unter einem frei zu wählenden
Namen abzuspeichern.
Wählen Sie aus dem Menü Projekte das Kommando Projekt schließen um
das Projekt zu schließen.
Druckparameter
Das Fenster mit Druckparameter wird durch Betätigung des Butons
(siehe
Projekteditor (S. 84)) oder durch Auswahl von Druckparameter im Menü
Projekte (sind im Menüliste verfügbar, wenn das Projekt zum Editieren eröffnet
wird) aufgerufen.
Die Druckparameter sind mit Default-Werten, entsprechend dem Druckertyp
belegt.
20150330#1.0
EBS Ink Jet Systeme
DE
87
DE
DE
Sie können die Druckparameter in der Tabelle
Lokale Parameter) separat für jedes Projekt einstellen.
(Parameter-Quelle:
Sie können auch die Parameter aus vorgefertigten Datei (Parameter-Quelle:
Externe Parameter) importieren. Diese Option ist sehr vorteilhaft, wenn ein
Druckparametersatz für mehrere Projekte verwendet werden kann. Eine
Modifizierung der Parameterdatei wird gleichzeitig alle Projekte betreffen, für
welche diese Parameterdatei vereinbart wurde.
Betätigen Sie den Button
um die Parameter aus
einer externen Datei einzulesen und im Fenster „Parameterdateien anschauen”
markieren Sie in der Liste die gewünschte Parameterdatei, und dann betätigen
Sie den Button
.
Im Fenster „Parameterdateien anschauen” können Sie die eingestellten
Parameter in einer Datei abspeichern, indem Sie den Button
Neue Datei
betätigen. Im darauffolgendem Fester geben Sie den Dateinamen ein und
bestätigen Sie diese mit dem Button
.
Der Wertebereich des Parameters wird im oberen Fensterteil (über Trennlinie)
nach Markierung des jeweiligen Parameterfeldes eingeblendet.
Der Parameter Auflösung beeinflusst die Lesbarkeit der Zeichen des
ausgedruckten Projektes. Er entscheidet, mit welcher Auflösöng,
ausgedrückt in Vertikalreihen pro Meter das Druckbild gedruckt wird.
Anders gesagt, eine Änderung des Parameters Auflösung wird sich in
20150330#1.0
EBS Ink Jet Systeme
DE
88
Änderung der Breite der gedruckten Zeichen und der Länge des ganzen
Projektes offenbaren.
BEMERKUNG: Die Druckparameterwerte Auflösung sind nicht nur durch
den angegebenen Wertebereich eingeschränkt. Der aktuelle Wert dieses
Parameters wird durch das Druckersoftware überwacht und kann
zusätzlich, je nach Einstellung von anderen Druckparametern begrenzt
werden. Es ist eine automatische Sicherung gegen Einstellung einer zu
hohen Druckgeschwindigkeit vorgesehen. Deshalb kann es vorkommen,
dass bestimmte Werte nach der Parameterprüfung abgelehnt werden.
Der Parameter Druckwiederholung bestimmt, wievielmal die Aufschrift
nach einer Abzugsbetätigung ausgedruckt werden soll. Damit ist mehfahe
Beschriftung eines Gegenstandes (sog. Repetition) möglich. Für
Meterwaren (z.B. Kabel, Rohre, Schläuche) kann kontinuierliche
Wiederholung (Druckwiederholung=Kontinuierlich) eingestellt werden.
Den Abstand zwischen den Aufschriften legt man mit dem Parameter.
Wiederholen-Abstand fest.
Der Parameter Wiederholen-Abstand bestimmt den Abstand zwischen
den Anfangen der sich wiederholenden Aufschriften (Parameter
Druckwiederholung >1). Dieser Abstand wird in Milimetern angegeben.
ACHTUNG: Wenn der mit dem
Parameter Wiederholen-Abstand
festgelegte Abstand kleiner ist als die Aufschriftlänge, so werden die
Aufschriften direkt nacheinander gedruckt.
Der Parameter Druckrichtung bestimmt, in welcher Richtung der Drucker
zum Drucken verschoben werden soll.
– das Drucken erfolgt beim Verschieben des Druckers nach links
und rechts,
– das Drucken erfolgt nur beim Verschieben des Druckers nach
rechts. Das System erkennt automatisch eine Rückbewegung und
unterbricht das Drucken. Bei anschliessendem Wiederaufnahme der
Verschiebung nach rechts setzt der Drucker das Drucken an der Stelle
fort, an dem die Rückbwegung begann. Um exakt mit Druckfortsetzung
in die Unterbechungsstelle zu treffen, muss die untere Führungsrolle 3
immer im Kontakt mit der zu beschriftenden Oberfläche bleiben.
– das Drucken erfolgt nur beim Verschieben des Druckers nach
links. Das System erkennt automatisch eine Rückbewegung und
unterbricht das Drucken. Bei anschliessendem Wiederaufnahme der
Verschiebung nach links setzt der Drucker das Drucken an der Stelle
fort, an dem die Rückbwegung begann. Um exakt mit Druckfortsetzung
in die Unterbechungsstelle zu treffen, muss die untere Führungsrolle 3
immer im Kontakt mit der zu beschriftenden Oberfläche bleiben.
– das Drucken erfolgt beim Verschieben des Druckers nach links
oder rechts. Die Druckrichtung wird durch erste Bewegung der
Führungsrolle bestimmt. Das Drucken wird dann nur in der
ursprünglich gewählter Richtung erfolgen. Das System erkennt
automatisch eine Rückbewegung und unterbricht das Drucken. Bei
anschliessendem Wiederaufnahme der Verschiebung in ursprünglicher
Richtung setzt der Drucker das Drucken an der Stelle fort, an dem die
Rückbwegung begann. Um exakt mit Druckfortsetzung in die
20150330#1.0
EBS Ink Jet Systeme
DE
89
DE
Unterbechungsstelle zu treffen, muss die untere Führungsrolle 3
immer im Kontakt mit der zu beschriftenden Oberfläche bleiben.
Der Parameter Horizontal spiegeln ist nutzlich, wenn man Objekte von
rechts nach links, oder transparente Objekte von hinten bedrucken muss.
aus,
ein.
DE
Der Parameter Vertikal spiegeln bestimmt, wie die Aufschrift in
Vertikalrichtung gedruckt werden soll: normal (Spiegelung aus) oder
kopfüber (Spiegelung ein). Dies kann Anwendung beim Beschriften von
kopfüber stehenden Objekte finden.
aus,
ein.
Der Parameter Anfangs-Druckabstand bestimmt den Abstand zwischen
der Position, an der der Abzug betätigt wurde und der Position, an der der
zu druckende Aufschrift beginnt. Dieser Abstand wird in Milimetern
angegeben, die ab dem Abzugsbetätigung abgezählt werden. Mit diesem
Parameter kann also die Lage der Aufschrift in Bezug auf Vorderkante des
Objektes angepasst werden.
Den Parameter Tropfengröße verwendet man, um die Intensität des
Druckbildes auf porösen, stark saugenden Oberflächen zu erhöhen, auf
welchen die gedruckte Zeichen wegen ihren punktartiger Struktur sonst
schlecht sichtbar würden. Eine Erhöhung des Parameterwertes bewirkt
höhere Sättigung des Druckbildes, durch Vergrößerung der aus dem
Druckkopf herausgeschleuderten Tintentropfen. Höhere Intensität ist mit
höherem Tintenverbrauch verbunden.
Die Intensität wird physisch durch die wirkliche Druckgeschwindigkeit des
Druckers beschränkt. d.h. wenn für gegebene Druckgeschwindigkeit die
Intensität zu hoch eingestellt ist, so wird dies durch ein akustisches
Warnsignal gemeldet (vorausgestzt, dass entsprechende Warnung
eingestellt ist – siehe Toneinstellungen (S. 24)); auch die
Druckgeschwindigkeit wird dabei beschränkt.
20150330#1.0
EBS Ink Jet Systeme
DE
90
Mit dem Parameter Druck können Sie den Ausspritzdruck der
Tintentropfen an die Art der zu bedruckenden Oberfläche anpassen. Für
glatte, nicht saugende Oberflächen wird kleinerer und für poröse, saugende
Oberflächen wird höherer Tintendruck empfohlen.
Bei Einstellung eines zu niedrigen Druckes kann Tinte an Düsen
antrocknen. Bei zu hohem Druck können sich rund um das Druckbild
irreguläre Tintenspritzer (sog. Satelliten) bilden.
Um ein Projekt zu drucken, für welches ein niedrigerer Tintendruck, als
beim vorherigen Projekt eingestellt ist, trennen Sie den Tintenbehälter vom
Drucker, um den Druck im Behälter abzubauen.
Betätigen Sie den Button
abzuspeichern.
um die eingestellten Parameter
DE
Betätigen Sie den Button
empfohlenen Parameter zu übernehmen.
die für jeweiligen Druckkopftyp
Objekte
Um ein neues Objekt ins Projekt hinzzufügen, wählen Sie aus linker vertikaler
Werkzeugleiste den Objekttyp und dann klicken Sie mit linker Maustaste die
Stelle des Editierbereichs, an dem das Objekt platziert werden soll.
Jedem Objekt können Sie entsprechendes Format, Größe und Lage vergeben,
indem Sie enstprechende Parameter einstellen. Alle in einem Projekt
vorhandenen Objekte werden in der Objektliste erfasst – siehe Objektliste
(S. 110).
Gemeinsame Parameter der Objekte
Für Textobjekte können Sie aus der Auswahlliste des Parameters Schriftart die
gewünschte Schriftart einstellen. Ist die gewünschte Schriftart in der
Auswahlliste nicht vorhanden, so können Sie nach Betätigung des Buttons
eigene Fonts einfügen (siehe Schriftartenverwaltung (S. 113)).
Für interne EBS-Fonts können Sie die Parameter Reihenwiederholung
sowie Zeichenabstand editieren. Der Parameter Reihenwiederholung
bestimmt, wievielmal das Drucken jeder Vertikalreihe des Druckbildes
wiederholt sein soll. Die Reihenwiederholung verwendet man, um die Intensität
des Druckbildes auf porösen, stark saugenden Oberflächen zu erhöhen, auf
welchen die gedruckte Zeichen wegen ihren punktartiger Struktur (die Zeichen
werden aus Punkten gleicher Größe gebildet) sonst schlecht sichtbar würden,
oder wenn eine Vergrößerung der Druckbildbreite erforderlich ist. Der
Parameter Zeichenabstand bestimmt die Größe des Abstandes zwischen
einzelnen Zeichen des Objekts. Dieser Abstand wird in Anzahl von
Vertikalreihen ausgedrückt (max. 1000 Vertikalreihen).
Für die True Type Fonts (Standardfonts sowie Benutzerfonts) können Sie den
Parameter Parameter Schriftgrad (in Pixeln) ändern. Dieser Parameter steht
mit dem Parameter Gleiche Proportionen in Verbindung. Den Schriftgrad
(Breite und Höhe des Zeichens) können Sie proportionäl (Checkbox des
Parameters Gleiche Proportionen abgehakt) oder jede Masskomponente 20150330#1.0
EBS Ink Jet Systeme
DE
91
Breite (X) und Höhe (Y) unabhängig voneinander (Checkbox des Parameters
Gleiche Proportionen nicht abgehakt) ändern.
Mit dem Parameter Zeilenabstand können Sie Abstände zwischen den
Textzeilen festlegen. Der Abstand wird in Pixeln (Punkten) angegeben. Es
können Abstände bis 20 Pixel festgelegt werden. Der Zeilenabstand wird
jeweils nach dem Zeichen „Neue Zeile” eingefügt.
Skalieren der Größe des Objekts und des Objektrahmens. Es sind drei
Varianten möglich:
Keine Anpassung – die Größe des Objektrahmens kann verändert
werden, bei gleichbleibender Objektgröße.
Feld an Inhalt anpassen – der Objektrahmen ist gleich der Objektgröße.
Inhalt an Feld anpassen (nicht verfügbar für Textobjekte mit internem
EBS-Font sowie für Objekte vom Typ Barcode) – das Objekt ist gleich der
Größe des Objektrahmens.
Das Abhaken des Checkboxes beim Parameter Transparent bewirkt, dass der
Objekthintergrund transparent wird, so dass ein darunter liegendes Objekt auch
sichtbar ist. Diese Eigenschaft ist sinnvoll, wenn im Editionsbereich mehrere
Objekte angeordnet sind, die sich nicht gegeneinander zudecken sollen.
Mit dem Parameter Objekt drehen können Sie das ganze Objekt nach rechts
(Parameterwert 90), nach links (Parameterwert 270) oder "kopfüber"
(Parameterwert 180) drehen.
Der Parameter Position zeigt die Koordinaten der linken, oberen Ecke des
Objektrahmens. Sie können die Koordinatenwerte und somit die Position des
Objekts ändern. Setzen Sie den Cursor aufs Feld Position und ändern Sie im
angezeigten Fenster die Koordinatenwerte. Die erste Koordinate bezeichnet
horizontale Position (X-Koordinaten), die andere die vertikale Position (YKoordinaten). Die Verschiebung des Objekts können Sie auch im
Editionsbereich durchführen, indem Sie das Objekt anklicken und mit
gehaltenem Cursor in gewünschter Richtung ziehen.
Der Parameter Objektgröße bestimmt die Größe des Objektrahmens.
Anklicken Sie das Feld Objektgröße und im angezeigten Fenster ändern Sie
die Abmessungen des Objekts (Breite und Höhe). Die Änderung der
Objektabmessungen können Sie auch im Editionsbereich durchführen, indem
sie die untere, rechte Ecke des Objekts mit Cursor anklicken und in
gewünschter Richtung ziehen (eine Änderung der Rahmengröße ist nicht
möglich, wenn der Parameter Skalierung auf Feld an Inhalt anpassen)
eingestellt ist.
Die Parameter Position und Objektgröße sind besonders nutzlich bei genauer
Platzierung oder Angleichung der Größe von zwei bzw. mehreren Objekten.
Der Parameter Objektname dient zur Identifizierung von Objekten in der
Objektliste. Standardmässig entspricht der Objektname dem Objekttyp mit
angefügter Nummer (z.B. Text 1, Counter 2). Sie können aber den Objekten
eigene Namen vergeben, welche ihre Identifizierung erleichtern werden, wobei
sich die Namen innerhalb von einem Projekt nicht wiederholen dürfen. Wir ein
20150330#1.0
EBS Ink Jet Systeme
DE
92
DE
Namen vergeben, der bereits im Projekt benutzt wurde, so wird beim Versuch
der Abspeicherung der Objektparameter Fehler gemeldet.
Bei markiertem Checkbox des Parameters Parameteru Vorschau wird in
oberer linker Ecke des Bildschirmes der Vorschau des Objekts angezeigt.
Textobjekte
Textobjekt – Normaler Text
Betätigen Sie den Button
, und dann
Typ Normaler Text ins Projekt einzufügen.
um ein neues Textobjekt vom
DE
Im Feld Text können Sie eine beliebige Zeichenkette eingeben. Die
Zeilenteilung des Textes erfolgt mit der Taste ENTER auf der PC-Tastatur.
Das Textobjekt vom Typ Normaler Text können Sie mit dem Button
in einen anderen Textobjekttyp konvertieren.
Das Markieren des Checkboces des Parameters gelinktes Objekt bewirkt,
dass das Objekt die Werte des in der Auswahlliste gewählten Objektes
übernimmt. Gelinkt kann ein Textobjekt oder Barcode werden.
Ist es notwendig, den Text direkt vor Ausdrucken zu editieren, markieren Sie
den Checkbox Dieses Objekt muss vor dem Druckstart editiert werden.
Nach Betätigung des Buttons
wird dann ein Fenster angezeigt in
dem die Parameter des Objektes noch geändert werden können.
20150330#1.0
EBS Ink Jet Systeme
DE
93
Betätigen Sie den Button
um die eingestellten Parameterwerte zu
bestätigen und das Objekt ins Projekt einzufügen.
Textobjekt – Datum/Zeit
Mit dem Textobjekt Datum/Zeit kann man automatisch aktuelles Datum sowie
aktuelle Uhrzeit sowie Verfallsdatum drucken.
Betätigen Sie den Button
, und dann
Typ Datum/Zeit ins Projekt einzufügen.
um ein neues Textobjekt vom
DE
Der Parameter Aktuelles Druckerdatum zeigt aktuellen Datum des Druckers.
Der Parameter Aktuelle Druckerzeit zeigt aktuelle Uhrzeit des Druckers.
Mit dem Parameter Datum-Offset kann das aktuelle Datum um eine bestimmte
Anzahl von Tagen verschoben werden, um z.B. das Verfallsdatum auszurechnen.
Mit dem Parameter Zeit-Offset kann die aktuelle Uhrzeit um eine bestimmte
Anzahl von Stunden (bis 24) verschoben werden. Dieser Offset kann eine
Datumumschaltung bewirken. Im Ergebnis dieser Einstellung kann das Datum
nicht um 00:00 Uhr, sondern z.B. erst um 06:00 Uhr, mit Beginn der Frühschicht
im Werk weitergeschaltet werden.
20150330#1.0
EBS Ink Jet Systeme
DE
94
Durch Betätigung der Kalenderikone
bzw. Uhrikone
können Sie die
zu druckenden Komponenten auswählen – Datum, Uhrzeit oder beides. Mit der
Pfeilikone
können Sie die Reihenfolge der Komponenten ändern.
Mehr erweiterte Funktionen sind in dem Experten-Modus verfügbar. In dem
Expertenmodus können Sie Trennzeichen sowie Formate für Datum und
Uhrzeit ändern, als auch andere Komponenten von Datum und Uhrzeit bzw.
Trennzeichen definieren, die in der Grundversion nicht verfügbar sind (mithilfe
des Parameters Benutzerdefiniert).
Mit dem Parameter Datum-Separator können Sie die Trennzeichen zwischen
den Datumkomponenten im Projekt auswählen. Mit dem Parameter ZeitSeparator können Sie die Trennzeichen zwischen den Uhrzeitkomponenten im
Projekt auswählen.
Mit dem Parameter Datum-Format können Sie die Reihenfolge der
Datumkomponenten im Projekt festlegen. Mit dem Parameter Zeit-Format
können Sie die Komponenten der Uhrzeit im Projekt auswählen.
Die Default-Einstellungen von Formaten und Separatoren für Datum und
Uhrzeit in neuerstellten Textobjekten vom Typ Datum/Zeit können Sie im Menü
Einstellungen ändern – siehe Grundeinstellungen (S. 119).
Der Parameter Benutzerdefiniert ist nach Abhaken des Checkboxes
verfügbar. Nachstehend werden Zeichen aufgelistet, mit welchen man die
Komponenten von Datum und Uhrzeit kodiert. Beliebige, davon abweichende
Zeichen, einschliesslich Leerzeichen, konnen den einzelnen Komponenten des
Sonderegisters Universelles Datum vor-, zwischen-, oder nachgestellt werden.
Existiert ein Lokaler Name nicht, so wird seine Entsprechung in englischer
Sprache angezeigt.
%a – lokaler Kurzname des Wochentages (Mo, ... , So),
%A – lokaler Vollname des Wochentages (Montag, ..., Sonntag),
%b – lokaler Kurzname des Monats (Jan, ... , Dez),
%B – lokaler Vollname des Monats (Januar, ... , Dezember),
%c – lokale Datum und Uhrzeit im Format: Kurzname des Wochentages,
Kurzname des Monats, Monatstag, Stunden, Minuten, Sekunden, Jahr,
%C – Jahrhundertnummer,
%d – Monatstag (01, ... , 31),
%D – Datum im Format: mm/dd/rr,
%e – Monatstag (1, ..., 31),
%F – Datum im Format: rrrr–mm–dd,
%g – 2–stellige Jahr, entsprechend der ISO-Wochennummer %V,
%G – 4– stellige Jahr, entsprechend der ISO-Wochennummer %V,
%h – lokaler Kurzname des Monats (Jan, ... , Dez),
%H – Stunde, 24–Stunden-System (00–23),
%I – Stunde, 12–Stunden-System (01–12),
%j – Jahrestag (001, ... , 366),
%k – Stunde, 24–Stunden-System (0–23),
%l – Stunde, 12–Stunden-System (1–12),
20150330#1.0
EBS Ink Jet Systeme
DE
95
DE
%m –
%M –
%p –
%P –
%r –
%R –
%s –
%S –
%T –
%u –
%U –
%V –
%w –
%W –
%x –
%X –
%y –
%Y –
%z –
Monat (01, ... , 12),
minuta (00, ... , 59),
lokale Entsprechung von AM oder PM (bei vielen Standorten leer),
lokale Entsprechung von am oder pm (bei vielen Standorten leer),
Zeit im 12– Stunden-System im Format: gg:mm:ss [AM] oder [PM],
Zeit im 24– Stunden-System im Format: gg:mm,
Sekundenzahl ab 00:00:00, 1. Januar1970 (Erweiterung GNU),
Sekunde (00, ..., 60); 60 bedeutet Schaltsekunde,
Zeit im 24– Stunden-System im Format: gg:mm:ss,
Wochentag (1, ... ,7); 1 ist Montag,
Wochennummer im Jahr (00, ... , 53), Woche beginnt mit Sonntag,
Wochennummer im Jahr (01, ... , 53), Woche beginnt mit Montag,
Nummer des Wochentages, 0–Sonntag, 1–Montag usw...,
Wochennummer im Jahr (00, ... , 53), Woche beginnt mit Montag,
lokale Datendarstellung,
lokale Zeitdarstellung,
zwei letzte Ziffern des Jahres (00, ... , 99),
Jahr im Format rrrr,
Zeitzone in numerischer Form nach RFC–2822 (z.B. +0100)
(nichtstandardmäßige Erweiterung),
%Z – Zeitzone (z.B. EDT) oder nichts, wenn sich die Zeitzone nicht
bestimmen lässt.
Das Objekt vom Typ Datum/Zeit können Sie mit dem Button
einen anderen Textobjekttyp konvertieren
DE
in
Betätigen Sie den Button
um die eingestellten Parameterwerte zu
bestätigen und das Objekt ins Projekt einzufügen.
Textobjekt – Zähler
Mit dem Textobjekt Zähler können automatisch auf nacheinaderfolgenden
Gegenständen
die
laufenden
Nummern
gedruckt
werden.
Die
Zählerstandänderung wird durch Betätigung des Abzuges ausgelöst.
Betätigen Sie den Button
, und dann
Typ Zähler ins Projekt einzufügen.
20150330#1.0
um ein neues Textobjekt vom
EBS Ink Jet Systeme
DE
96
DE
Der Zähler besteht aus 3 identischen Sektionen, die in Kaskade geschaltet
sind. Zum einfachen Zusammenzählen von Gegenständen reichen die erste
Sektion sowie Default-Einstellungen für Erstellen eines Objekts vom Typ Zähler
aus. Bei mehr komplexen Zählaufgaben können Sie den Expertenmodus
anwenden (Experten-Modus). Im Expertenmodus sind alle Sektionen des
Zählers sichtbar. Jede Sektion kann sichtbar (angezeigt) oder versteckt
eingestellt sein. Es reicht aus, die Konfiguration von nur einer Sektion zu
kennen, um auch sie sonstigen zu konfigurieren, weil alle identisch sind.
Durch Betätigung der Ikonen
(
) können
Sie die Zählrichtung ändern. Mit diesem Parameter wird festgelegt, welche
Sektion als erste getaktet wird und in wełcher Reihenfolge getaktet wird. Die
zuerst getaktete Sektion wird mit dem Taktimpuls bei jedem Ausdruck
20150330#1.0
EBS Ink Jet Systeme
DE
97
inkrementiert. Jede weitere Sektion wird durch die vorangehende Sektion
getaktet, jeweils wenn diese seinen Endwert erreicht (also bis zum Wert Max
beim Aufwärtszählen bzw. Min beim Abwärtszählen). Der Taktimpuls bewirkt eine
Änderung des Zählerinhaltes um jeweils den Wert der vorgegebenen
Schrittweite.
Zählerparameter:
Min – Zählerwert, ab dem das Zählen beginnt (beim Aufwärtszählen) bzw.
bei dem das Zählen endet (beim Abwärtszählen).
Max – Zählerwert, bei dem der Zähler überläuft. Nach dem Überlaufen
beginnt der Zähler wieder ab dem Minimalwert Min zu zählen
Startmodus – mit diesem Parameter kann der Wert festgelegt werden, ab
dem das Zählen nach Wiederaufnahme des Druckerbetriebes beginnen
soll. Es sind 4 Varianten möglich:
Min,
Max,
Startwert,
Letzter Wert.
Startwert – Zählerwert, ab dem das Zählen nach einer
Betriebsunterbrechung, z.B. infolge ausgeschöpfter Batterie, wieder
aufgenommen wird. Hierzu muss der Parameter Startmodus auf Startwert
eingestellt werden.
Letzter Wert – letzter, nach einem korrekten Ausschaltung des Druckers
abgespeicherter Zählerwert.
Schrittweite – Wert des Zählerinkrements. Bei Eingabe einer positiver
Zahl wird aufwärts und bei negativer abwärts gezählt.
Mit dem Parameter Länge kann die Anzahl der Ziffern des Zählers an den
vom Benutzer verlangten Bereich angepasst werden.
Mit dem Parameter Führende Nullen kann ein Zeichen festgelegt werden,
welches für Vornullen stehen wird – 0 oder Leerstelle.
Suffix – eine beliebige Zeichenkette, die nach dem Zählerwert gedruckt
werden soll, bis max. 41 Zeichen.
Ereignis (Option) – mit diesem Parameter kann das Verhalten des
Druckers beim Zählerüberlauf festgelegt werden.
Nichts tun,
Druckstopp.
Nach Betätigung des Buttons
können die Parameter Startwert und
Letzter Wert geändert werden. Diese Parameter sind nur für Zähler verfügbar,
deren Parameter Startmodus auf den Startwert eingestellt ist.
Ist es erforderlich, die Zählerparameter noch direkt vor dem Ausdruck zu
editieren,
so
müssen
Sie
den
Checkbox
Dieses Objekt muss vor dem Druckstart editiert werden markieren. Nach
Betätigung des Buttons
wird dann ein Fenster angezeigt, in dem
der Wert, ab dem das Zählen begonnen wird, noch geändert werden kann.
20150330#1.0
EBS Ink Jet Systeme
DE
98
DE
Das Objekt vom Typ Zähler können Sie in ein anderes Textobjekttyp mit dem
Button
konvertieren.
Betätigen Sie den Button
um eingestellte Parameterwerte zu
bestätigen und das Objekt ins Projekt einfügen.
Textobjekt – Übertragungskanal
Das Textobjekt Übertragungskanal dient zum automatischen Drucken von
Daten, welche durch externe Geräte (z.B. PC, automatische Waage,
Barcodeleser) dem Drucker bereitgestellt werden.
Betätigen Sie den Button
, und dann
um ein neues Textobjekt vom
Typ Übertragungskanal ins Projekt einzufügen
Nach dem Einfügen ins Projekt wird das Objekt Übertragungskanal im Editor
farbig unterlegt (z.B. blau). Dies bedeutet, dass sein Inhalt während des
20150330#1.0
EBS Ink Jet Systeme
DE
99
DE
Druckens von den an Kommunikationsport übersandten Daten abhängig sein
wird. Beim Vorkommen von mehreren Objekten vom Typ Übertragungskanal
wird jedes von ihnen mit anderer Farbe unterlegt.
Für das Objekt Übertragungskanal können Sie Parameter einstellen, die für
Kommunikation des Druckers mit einem externen Gerät relevant sind. Damit
sich beide Geräte kommunizieren können, müssen folgende Parameter auf
gleiche Werte eingestellt werden:
Feld Port– bestimmt den Namen des Druckerports, an den das externe
Gerät, das als Signalquelle in serieller Datenübertragung im Standard RS–
232 dient, angeschlossen ist. Am Drucker ist physisch kein RS–232Anschluss, deshalb muss man zum Anschliessen des externen Geräts
einen Konverter USB – RS232 verwenden. Mit diesem Konverter lassen
sich an USB-Port externe Geräte (wie z.B. PC, automatische Waage,
Barcodeleser) anschliessen. Es ist ebenfalls möglich, die externen Geräte
an Drucker über Bluetooth-Schnittstelle anzuschliessen, die aus dem
Sichtpunkt der Übertragungsweise auch eine Signalquelle für serielle
Datenübertragung bildet und für dieses Objekt verwendet werden kann. Die
Portliste steht fest und beinhaltet Bluetooth sowie die Ports von COM1 bis
COM9.
Baudrate – bedeutet die Geschwindigkeit der Datenübertragung (Bits pro
Sekunde ) über jeweiligen Port. Die Auswahlliste beinhaltet die bei serieller
Datenübertragung gängige Werte. Wenn im Feld Port die Option Bluetooth
gewählt ist, lässt sich der Wert des Parameters Baudrate nicht ändern.
Der Parameter Datenbits bezeichnet die Anzahl von Bits in jedem
übersandten Informationspaket. Wenn im Feld Port die Option Bluetooth
gewählt ist, lässt sich der Wert des Parameters Datenbits nicht ändern.
Kommunikationsparameter – bestimmen die Kommunikationsbedingungen
zwischen dem Drucker und dem externen Gerät:
Sendeformat – mit diesem Parameter wird das Format festgelegt, in dem
Daten vom Drucker zum Gerät übertragen werden. Es sind zwei Modi
verfügbar: Normal und Hexadezimal. Im Normalmodus wrden die Daten
als ASCII-Zeichen, und im Hexadezimalmodus als hexadezimale Werte
gesandt.
Druckbereit nach – legt die Weise fest, auf welche der Drucker feststellt,
ob aus dem externen Gerät bereits vollständige Daten empfangen wurden
(die Beendigungsbedingung). Für diesen Parameter können folgende Modi
eingestellt werden:
Zeitintervall (ms) – der Drucker wartet auf Daten eine bestimmte Zeit
lang, gerechnet ab Ausdrucken des letzten Projektes, bzw. bei
Ausfüllung des Feldes Druckausführung (in Experteneinstellungen) –
ab Absendung der Bestätigung des Projektausdruckes. Die Zeit wird
ins Feld unterhalb dieses Parameters in Milisekunden (ab 4 bis 1000
ms) eingegeben. Werden in der vorgegebenen Zeit keine Daten
empfangen, so verhält sich der Drucker wie im Wenn keine Daten
eingestellt.
Zeichenanzahl – der Drucker wird zum Drucken eines Projektes mit dem
Objekt Übertragungskanal dann bereit, wenn aus dem externen Gerät
20150330#1.0
EBS Ink Jet Systeme
DE
100
DE
die im Eingabefeld des Parameters bestimmte Zeichenzahl (ab 1 bis 255
Zeichen) empfangen wird. Wird das Drucken bei noch nicht erfüllter
Bedingung (ohne die bestimmte Zeichenzahl zu empfangen) ausgelöst, so
verhält sich der Drucker wie im Wenn keine Daten eingestellt.
Endzeichen – der Drucker wird zum Drucken eines Projektes mit dem
Objekt Übertragungskanal dann bereit, wenn aus dem externen Gerät
Daten empfangen werden, die mit dem Zeichen abgeschlossen sind,
das im Eingabefeld des Parameters definiert ist. In diesem Modus ist
es zusätzlich möglich, ASCII-Kode des Zeichen anzugeben, das das
Ende des Datenpakets kennzeichnen soll. Markieren Sie hierzu den
Checkbox ASCII-Code, und im Eingabefeld daneben geben Sie
Dezimalwert von ASCII-Code ein. Wird das Drucken bei noch nicht
erfüllter Bedingung (ohne das Endzeichen zu empfangen) ausgelöst, so
verhält sich der Drucker wie im Wenn keine Daten eingestellt.
Datenpufferung – ermöglicht Zwischenspeichern von aufeinanderfolgenden Datenpaketen, die zum Sonderregister Übertragungskanal
gesandt werden. Es können zwei Modi eingestellt werden:
Ein – das weitere, vom Sonderregister empfangene Datenpaket wird
zwischengespeichert, wenn die Beendigungsbedingung erfüllt ist –
siehe Druckbereit nach. Der Puffer hat Größe 20, was bedeutet, dass
er 20 verschiedene, druckbereite Datenpakete empfangen und
speichern kann. Werden noch weitere Daten kommen, so werden sie
die Daten auf 20. Platz überschreiben und gleichzeitig wird ein langes
Tonsignal ausgegeben, das über Überlaufen des Puffers informiert. Die
Daten im Puffer bilden eine Art Warteschlange und werden in dieser
Reihenfolge ausgedruckt, in welcher sie vom Sonderregister empfangen
wurden. Ist ganzer Pufferinhalt ausgedruckt und es wird ein neuer
Druckvorgang ausgelöst, so verhält sich der Drucker entsprechend
Einstellung des Parameters Wenn keine Daten.
Aus – das nächste Datenpaket wird die früher empfangenen und nicht
ausgedruckten Daten überschreiben. Die Daten werden bis zum
Zeitpunkt des Ausdrucks überschrieben. Wenn anschliessend keine
neue Daten empfangen werden, so verhält sich der Drucker
entsprechend Einstellung des Parameters Wenn keine Daten. In
diesem Modus werden immer die zuletzt empfangenen, also di
frischen Daten ausgedruckt.
Wenn keine Daten – bestimmt das Verhalten des Druckers in der Zeit, in
der keine vom externen Gerät gelieferten Daten vorliegen (wenn die
Beendigungsbedingung nicht erfüllt ist – siehe Druckbereit nach), und
trotztdem das Drucken eines Projektes mit dem Übertragungskanal
ausgelöst wurde. In diesem Parameter können folgende Arbeitsmodi
eingestellt werden:
nicht drucken – wenn zum Zeitpunkt der Druckauslösung die Daten
nicht korrekt empfangen sind bzw. die Beendigungsbedingung nicht
erfüllt ist (siehe Druckbereit nach), so wird das Projekt nicht
ausgedruckt. Es wird eine entsprechende Meldung ausgegeben.
leeres Feld – das Projekt wird normal ausgedruckt, wobei aber das
ganze Feld des Objekts Übertragungskanal leer bleibt.
20150330#1.0
EBS Ink Jet Systeme
DE
101
DE
BEMERKUNG! Hat der Benutzer einen Präfix und/oder Suffix
definiert, so werden diese nicht ausgedruckt.
letzter Text drucken – das Projekt wird mit dem Objekt
Übertragungskanal ausgedruckt wobei der Inhalt des Objektes mit
der zuletzt korrekt erhaltenen Information aus dem externen Gerät
ausgefüllt wird. Geht es dabei um ersten Ausdruck eines Projektes, so
wird das Projekt ausgedruckt und die Stellen, an welchen sich die
empfangene Daten befinden sollten, bleiben leer. BEMERKUNG! Hat
der Benutzer einen Präfix und/oder Suffix definiert, so werden diese
ausgedruckt. Die maximale Wiederholungszahl bestimt, wievielmal die
letze ausgedruckt werden kann. Nach Erreichen dieser Anzahl
Ausdrücke wird sich der Drucker wie im Modus nicht drucken
verhalten.
Druckparameter – bestimmen die Art und Weise des Ausdruckens der über
Kommunikationsport empfangenen Daten. Diese Parameter werden im
Expertenmodus durch die entsprechenden, mehr fortgeschrittenen Parameter
maskiert– siehe weiter.
Präfix – ein Text im Objekt Übertragungskanal, der vor den vom externen
Gerät empfangenen Daten ausgedruckt wird.
Suffix – ein Text im Objekt Übertragungskanal, der nach den vom
externen Gerät empfangenen Daten ausgedruckt wird.
Experten-Modus – bestimmt die Verarbeitungsregeln für die aus externem
Gerät empfangenen Daten sowie die Art der Rückmeldung von
Druckerzuständen (Druckstart, Druckstopp, Projekt ausgedruckt).
Druckstart – bestimmt die Daten, welche der Drucker an externes Gerät
sofort nach Druckstart (Betätigung des Buttons
auf dem Panel
Druckerkontrolle) zu übersenden hat.
Druckausführung – bestimmt die Daten, welche der Drucker an externes
Gerät nach jedem Ausdruck eines Projektes mit dem Objekt
Übertragungskanal zu übersenden hat.
Druckende – bestimmt die Daten, welche der Drucker an externes Gerät
sofort nach Druckstopp (Betätigung des Buttons
auf dem
Panel Druckerkontrolle) zu übersenden hat.
Script-Name – in diesem Feld können Sie das Script wählen, in das die
Daten zur Verarbeitung vor dem Ausdruck übergeben werden (auf diese
Weise kann man nach Daten zum Drucken in z.B. Datenbanken, Excel,
csv-Dateien usw. suchen). Die Dateien mit Scripts müssen im Verzeichnis
custom_data in der Benutzerpartition, die sich im internen
Druckerspeicher befindet, abgelegt werden. Der Zugriff zu dieser Partition
ist durch die Netzwerkumgebung möglich. Mehr Informationen über Skripts
finden
Sie
im
Dokument
PHP-Skripts
für
das
Objekt
KOMMUNIKATIONSPORT der EBS-Drucker.
Benutzerdefiniert – erweitertes Formatierungsverfahren für die aus
externem Gerät zum Drucker kommenden Daten. In diesem Feld wird
20150330#1.0
EBS Ink Jet Systeme
DE
102
DE
bestimmt, wie die kommenden Daten vom Druckprozessor ausgewertet
werden. Die verwendeten Tags bedeuten %s – Zeichenkette, %d – Zahl.
Register-Anzahl bestimmt, in wieviele Teile sollen die über den
Kommunikationsport übertragenen Daten eingeteilt werden. Wird dieser
Parameter auf 1 eingestellt, so wird der ganze an den Kommunikationsport
gesandte Inhalt in diesem Objekt ausgedruckt. Sonst kann der Benutzer
wählen, welchen Objekten die einzelne Teile der über Kommunikationsport
gelieferten Daten zugeordnet werden, wobei der erste Teil immer für dieses
Objekt bestimmt ist. Wenn der Parameter Register-Anzahl auf einen Wert
größer 1 gesetzt ist, werden zusätzlich folgende Optionen definiert:
Trennzeichen – bestimmt das Zeichen, das die einzelne Teile der
über Kommunikationsport übertragenen Daten teilen wird. Es ist hier
zusätzlich möglich, den ASCII-Kode des Zeichens anzugeben, das als
Trennzeichen für empfangene Daten dienen wird. Markieren Sie hierzu
den Checkbox ASCII-Code, und im Eingabefeld. Trennzeichen geben
Sie Dezimalwert von ASCII-Kode ein, der als Trennzeichen für die
Daten interpretiert werden soll.
Objekt X – bedeutet Namen des Objekts, in das der mit „X” bezeichte
Teil der abgetrennten Daten aus dem Kommunikationsport gelangen
soll. Es können nur Objekte gewählt werden, welche im jeweiligen
Projekt enthalten sind und welche diese Daten empfangen können.
Die maximale Anzahl von abgetrennten Datenteile beträgt 10 (z.B. bei
12 Objekten in einem Projekt können nur 10 davon mit abgetrennten
Daten versorrgt werden). Das Objekt, welches einen Datenteil aus
dem Kommunikationsport beinhaltet, wird ebenfalls farbig unterlegt.
Sie können ein Objekt vom Typ Übertragungskanal in einen anderen
Textobjekttyp mithilte des Buttons
konvertieren.
Betätigen Sie den Button
um eingestellte Parameterwerte zu
bestätigen und das Objekt ins Projekt einzufügen.
Textobjekt – Textdatei einfügen
Textobjekt Textdatei einfügen dient zum Ausdrucken der in einer TXT-Datei
abgespeicherten Daten.
Betätigen Sie den Button
, und dann
um ein neues Textobjekt vom
Typ Textdatei einfügen ins Projekt einzufügen.
20150330#1.0
EBS Ink Jet Systeme
DE
103
DE
DE
Betätigen Sie den Button
und in dem angezeigten Fenster
wählen Sie aus der Liste den gewünschten Dateinamen und betätigen Sie dann
den Button
, um die Textdatei einzulesen.
Parameter des Objekts Textdatei einfügen:
Zeilenanzahl – Anzahl der Zeilen, die ins Objekt aus der Textdatei
eingefügt werden sollen.
Zeilenschritt – Anzahl der Zeilen, um die die Daten aus der Textdatei bei
jedem nächsten Ausdruck verschoben werden. Ist die Zeilenanzahl größer
Zeilenschritt, so werden die Zeilen um die Zeilenanzahl verschoben.
max. Zeilen – letzte Textzeile, die im Ausdruck berücksichtigt werden soll.
Zeilen-Startwert – Textzeile, die ins Objekt als erste Zeile eingefügt
werden soll.
Mit dem Parameter Startmodus können Sie vorgeben, welche Zeile der
Textdatei nach Wiederaufnahme des Druckerbetriebes eingelesen werden
soll. Es sind 2 Varianten möglich:
Startwert – es wird der als Zeilen-Startwert eingestellter Wert
eingelesen,
Letzter Wert – es wird eine um Zeilenschritt gegenüber der Zeile, an
der das Drucken abgeschlossen wurde, verschobene Zeile eingelesen.
Letzter Wert bezeichnet Zeile, die als letzte gedruckt wurde.
Vorraussetzung für Abspeicherung dieses Wertes ist korrektes Ausschalten
des Druckers – siehe Kapitel Ausschalten des Druckers (S. 16).
20150330#1.0
EBS Ink Jet Systeme
DE
104
Durch Betätigung des Buttons
können Sie den Parameter ZeilenStartwert ändern. Dieser Parameter ist für Zähler verfügbar, deren Parameter
Startmodus auf Startwert eingestellt ist.
Sie können ein Objekt vom Typ Textdatei einfügen in einen anderen Objekttyp
mithilte des Buttons
konvertieren.
Betätigen Sie den Button
, um eingestellte Parameterwerte zu
bestätigen und das Objekt ins Projekt einfügen.
Grafik
Betätigen Sie den Button
einzufügen
, um ein neues Objekt vom Typ Grafik ins Projekt
Betätigen Sie den Button
, um das zu druckende Bild aus dem
Druckerspeicher auszulesen und in dem angezeigten Fenster wählen Sie aus
der Liste entsprechendes Dateinamen, und dann betätigen Sie den Button
(siehe Grafikverwaltung (S. 112)). Der Drucker unterstützt
Dateien im Format PNG.
Betätigen Sie den Button
um eingestellte Parameterwerte zu
bestätigen und das Objekt ins Projekt einzufügen.
Barcode
Der Barcode kann folgende Formen haben:
Normaler Barcode,
Barcode mit einem Sonderregister vom Typ Datum/Zeit, Zähler,
Übertragungskanal, Textdatei einfügen.
20150330#1.0
EBS Ink Jet Systeme
DE
105
DE
DE
Es sind folgende Barcodearten verfügbar:
Numerische: EAN–2, EAN–5,EAN–8, EAN–13, EAN–5 + EAN–2, EAN–8
+EAN–2, EAN–8 + EAN–5, EAN–13 +EAN–2, EAN–13 + EAN–5, Code 25,
Code 11, Code 25 Industrial, Code 25 Interleaved, Code25 IATA, Code 25
Data Logic, Codabar, Leticode, Identcode, GS1 DataBar–14, GS1 DataBar
Limited, GS1 DataBar Expanded, UPC–A, UPC–E, PostNet, MSI Plessey,
Pharmacde One–Track, Pharmacde Two–Track, ITF–14, PZN.
Alphanumerische: Code 39, Code 39 Extented, GS!–128 (UCC/EAN–128),
Code 128, Code 16k, Code 93, Telepen Alpha, 2D:PDF417, 2D:PDF417
Turncated, 2D:QR Code, Australia Post 4–State, Royal Mail 4–State
(RM4SCC), 2D:Data Matrix, 2D:MicroPDF417.
Geben ins Feld Text eine Zeichenkette ein, die mit dem Barcode dargestellt
werden soll. Achten Sie darauf, dass der Barcodetyp zu der Anzahl und Art der
Zeichen passen muss. Die ausführlichen Informationen über einzelne BarcodeFormate werden beim Auswählen des Barcodetypes angezeigt. Wechselt die
Feldfarbe in rot, so wird damit angedeutet, dass die eingegebene Zeichenkette
zu jeweiligem Typ des Barcodes nicht passt (inkorrekte Zeichenzahl oder
Zeichenart).
Die Markierung des Checkboxes des Parameters Text-Selbstanpassung
bewirkt, dass die Größe der Unterschrift des Barcodes an die Größe des
Barcodes selbst angepaßt wird. Ist der Checkbox des Parameters TextSelbstanpassung nicht markiert, so können Sie die Werte der Parameter
Schriftart, Schriftgrad und den Parameter Gleiche Proportionen verändern.
20150330#1.0
EBS Ink Jet Systeme
DE
106
Für das Objekt Barcode können Sie folgende Parameter editieren:
Rahmentyp – Typ der Barcode-Umrahmung (bei bestimmten Barcodes
verfügbar, gilt nicht für interne Barcodes welche im Namen Internal
beinhalten); es sind drei Varianten möglich:
kein – ohne Umrahmung,
oben-unten – Rahmenlinien oben und unten,
komplett – Rahmenlinien an allen Seiten des Barcodes.
Rahmengröße – Breite der Barcode-Umrahmung (bei bestimmten
Barcodes verfügbar, gilt nicht für interne Barcodes welche im Namen
Internal beinhalten); ermöglicht Einstellung der Rahmenbreite, wenn der
Rahmentyp auf oben-unten oder komplett eingestellt ist.
Wegnahme der Markierung des Checkboxes Gleiche Proportionen
(Checkbox ist verfügbar, wenn der Checkbox des Parameters TextSelbstanpassung nicht markiert ist) ermöglich Änderung von Schriftgrad
X und Y.
Der Checkbox Unterschrift legt fest, ob für jeweiligen Barcode sein Inhalt
im Klartext angezeigt werden soll. Für gewisse Barcodes, insbesondere
2D, gibt es die Option der Unterschrift nicht, deshalb in diesem Falle wird
trotzt gesetzter Option keine Unterschrift an den Barcode angeschlossen.
Die Markierung des Checkboxes des Parameters Auto-Größe bewirkt,
dass der Objektrahmen gleich der Größe des Objekts ist. Wegnahme der
Markierung des Checkboxes ermöglicht Änderung der Rahmengröße ohne
Änderung der Objektgröße.
Ist es notwendig, den Barcode direkt vor Ausdrucken zu editieren, markieren
Sie den Checkbox Dieses Objekt muss vor dem Druckstart editiert werden.
Nach Betätigung des Buttons
wird dann ein Fenster angezeigt, in
dem Sie den Wert des Barcodes ändern können.
Sie können das Objekt vom Typ Normaler Barcode in einen anderen
Barcodetyp mithilte des Buttons
konvertieren. Auf diese Weise
können sowohl Datum/Zeit, Zähler, die aus externem Gerät über
Übertragungskanal übertragende Daten wie auch Daten von Textdatei in
Form von Barcode dargestellt werden.
Betätigen Sie den Button
um eingestellte Parameterwerte zu
bestätigen und das Objekt ins Projekt einzufügen.
Objekte vom Typ Form
Obiekte vom Typ Form werden in das Editionsfeld durch Zeichnen der
gewünschten Figur eingefügt. Das Klicken auf das Editionsfeld setzt den ersten
Punkt der Figur (z.B. Ende einer Linie, Ecke eines Rechteckes) und beim
anschliessenden Ziehen des Mauscursors wird ein Vorschau des
einzufügenden Objektes angezeigt. Nochmaliges Anklicken des Editionsfeldes
bewirkt Einfügen des Objektes, dessen Vorschau bei dem Erstellen, d.h.
Verschieben des Mauscursors nach erstem Anklicken präsentiert war.
20150330#1.0
EBS Ink Jet Systeme
DE
107
DE
Objekt vom Typ Form – Linie
Das Objekt vom Typ Form – Linie ermöglich das Drucken von einer
kontinuierlicher Linie.
Betätigen Sie den Button
vom Typ Linie einzufügen.
, und dann
um ins Projekt ein neues Objekt
DE
Sie können die Linienstärke im Bereich von 1 bis 30 einstellen. Die
Linienstärke wird in Punkten (Pixeln) ausgedrückt.
Das Markieren des Checkboxes des Parameters Inversion bewirkt, dass dort,
wo die Linie ein anderes Objekt aus tieferer Schicht zudeckt, der gemeinsame
Teil der Linie und des anderen Objektes nicht gedruckt wird.
Betätigen Sie den Button
bestätigen.
um eingestellte Parameterwerte zu
Objekt vom Typ Form – Rechteck
Das Objekt vom Typ Form – Rechteck dient zum Drucken von einem
beleibigen Rechteckes: als nur ein Kontur oder gefüllte Figur (bei markiertem
Checkbox des Parameters Füllung).
20150330#1.0
EBS Ink Jet Systeme
DE
108
DE
Das Markieren des Checkboxes des Parameters Inversion bewirkt, dass dort,
wo das Rechteck ein anderes Objekt aus tieferer Schicht zudeckt, der
gemeinsame Teil des Rechteckes und des anderen Objektes nicht gedruckt
wird.
Mit dem Parameter Linienstärke können Sie die Stärke des Rechteckkonturs
einstellen. Dieser Parameter ist beim markierten Checkbox des Parameters
Füllung inaktiv.
Betätigen Sie den Button
bestätigen.
um eingestellte Parameterwerte zu
Objekt vom Typ Form – Ellipse
Das Objekt vom Typ Form – Ellipse dient zum Drucken von beliebigen Ellipsen,
als Kontur oder gefüllte Figur (bei markiertem Chceckbox Füllung).
20150330#1.0
EBS Ink Jet Systeme
DE
109
Das Markieren des Checkboxes des Parameters Inversion bewirkt, dass dort,
wo die Ellipse ein anderes Objekt aus tieferer Schicht zudeckt, der
gemeinsame Teil der Ellipse und des anderen Objektes nicht gedruckt wird.
Mit dem Parameter Linienstärke können Sie die Stärke des Ellipsenkonturs
einstellen. Dieser Parameter ist beim markierten Checkbox des Parameters
Füllung inaktiv.
Betätigen Sie den Button
bestätigen.
um eingestellte Parameterwerte zu
Zeilentrenner
Durch Einfügen von Zeilentrennern ins Projekt können Sie schnell mehrere
Texte in mehreren Zeilen oder an verschiedenen Stellen eines Objektes
drucken.
Betätigen Sie den Button
, und dann betätigen Sie den Button
Projekt ein neues Textobjekt vom Typ Zeilentrenner einzufügen.
um ins
Mit dem Parameter Position(px) oder Position(cm) bestimmen Sie die
Nummer der Vertikalreihe, an der die Trennung des Projektes erfolgen soll.
Die Änderung und Ausdruck der geteilten Projekte startet man durch Betätigung
des Abzuges 6.
Betätigen Sie den Button
verzichten.
, um auf Einfügen des Zeilentrenners zu
Objektliste
Die Liste aller im Projekt vorkommenden Objekte ruft man mit dem Button
in der rechten vertikalen Werkzeugleiste auf.
20150330#1.0
EBS Ink Jet Systeme
DE
110
DE
Durch Anklicken des Objektnamens mit linker Maustaste wird er blau unterlegt
und ein Downdrop-Menü: Objektparameter sowie Objekt löschen angezeigt.
Ein rot unterlegtes Objektname weist auf einen Fehler hin (die Fehlerart wird
auf dem Bildschirm Meldungen (S. 123) im unteren Teil des Browserfensters
angezeigt). In der Objektliste können Sie folgende Operationen vornehmen:
die Reihenfolge der Objekte in der Liste und somit die Schichtung der
Objekte im Editionsbereich (das letzte Objekt in der Liste liegt in tiefster
Schicht, der erste in höchster Schicht) mithilfe des Buttons
ändern,
das markierte Objekt editieren; nach Betätigung des Buttons
wird ein
Fenster mit Parametern des Objekts geöffnet,
das markierte Objekt durch Betätigung des Buttons
entfernen – das
entfernte Objekt wird zum Papierkorb übertragen – siehe Papierkorb
(S. 111).
Zwischenablage
Die Zwischenablage wird mit dem Button
Werkzeugleiste aufgerufen.
in der rechten vertikalelen
An Objekten in der Ablage können Sie folgende Operationen durchführen:
ein einzelnes Objekt oder alle Objekte aus der Zwischenablage mit dem
Button
entfernen,
ein Objekt aus der Zwischenablage in das Projekt mithilfe des Buttons
einfügen.
Papierkorb
Der Papierkorb wird mit dem Button
Werkzeugleiste aufgerufen.
20150330#1.0
EBS Ink Jet Systeme
in der rechten vertikalelen
DE
111
DE
An Objekten im Papierkorb können Sie folgende Operationen durchführen:
ein einzelnes Objekt oder alle Objekte aus dem Papierkorb mit dem Button
entfernen,
das markierte Objekt mit dem Button
die Objektliste hervorholen.
wieder auf
Bearbeiten
Grafikverwaltung
Im Menü Bearbeiten in der Menüleiste wählen Sie die Grafikverwaltung. Mit
diesem Grafikmanager können Sie:
ein neues Bild im Druckerspeicher mit dem Button
Neue Grafik hinzufügen abspeichern. Im angezeigten Fenster klicken Sie
das Textfeld oder den Button
an und wählen Sie das
abzuspeichernde Bild aus der PC-Festplatte. Bestätigen Sie den Vorgang
mit dem Button
. Die Anzahl der
installierten Bilder ist nur mit freier Kapazität des Druckerspeichers
begrenzt.
ein Bild aus dem Druckerspeicher entfernen – markieren Sie seinen
Namen in der Liste und betätigen Sie den Button
20150330#1.0
EBS Ink Jet Systeme
.
DE
112
DE
Schriftartenverwaltung
Im
Menü
Bearbeiten
in
der
Menüleiste
wählen
Schriftartenverwaltung. Mit diesem Manager können Sie:
Sie
die
eine
neue
Schriftart
durch
Betätigung
des
Buttons
Neue Schriftart hinzufügen hinzufügen. Im angezeigten Fenster klicken
Sie das Textfeld oder den Button
an und wählen Sie aus
der PC-Festplatte den zu installierenden Font. Bestätigen Sie den Vorgang
mit dem Button
. Vor dem
installieren eines Fonts sollen Sie sich mit den Lizenzbedingungen für
Nutzung dieses Fonts vertraut machen. Die Anzahl der installierten Fonts
ist nur mit freier Kapazität des Druckerspeichers begrenzt.
eine Schriftart aus dem Druckerspeicher entfernen – markieren Sie den
Namen in der Liste und betätigen Sie den Button
.
Textdateiverwaltung
Im Menü Bearbeiten in der Menüleiste wählen Sie die Textdateiverwaltung.
Mit diesem Manager können Sie:
eine
neue
Textdatei
durch
Betätigung
des
Buttons
Neue Textdatei hinzufügen hinzufügen. Im angezeigten Fenster klicken
Sie das Textfeld oder den Button
20150330#1.0
EBS Ink Jet Systeme
und wählen Sie aus der
DE
113
DE
PC-Festplatte die zu installierende Datei. Bestätigen Sie den Vorgang mit
dem Button
. Die Anzahl der
installierten Dateien ist nur mit freier Kapazität des Druckerspeichers
begrenzt.
eine Textdatei aus dem Druckerspeicher entfernen – markieren Sie den
Namen in der Liste und betätigen Sie den Button
.
DE
Benutzerverwaltung
Im Menü Bearbeiten in der Menüleiste wählen Sie die Benutzerverwaltung.
Auf die Managerfunktionen haben nur die Benutzer aus der AdministratorGruppe Zugriff. Mit diesem Manager können Sie:
einen neuen Benutzer hinzufügen, durch Betätigung des Buttons
. In
dem nun angezeigten Fenster füllen Sie die Felder Anmeldung, Passwort
und Passwort wiederholen aus. Sie können ein Bild zur Identifizierung
des Benutzers hinzugeben – klicken Sie das Textfeld oder den Button
an und wählen Sie aus der PC-Festplatte
die einzulesende Datei. Bestätigen Sie den Vorgang mit dem Button
. Markieren Sie den Checkbox bei der Benutzergruppe, zu
der neue Benutzer zugeordnet wird.
20150330#1.0
EBS Ink Jet Systeme
DE
114
die Daten des vorhandenen Benutzers modifizieren, durch Markieren
seines Namens in der Liste und Betätigung des Buttons
.
einen Benutzer entfernen, durch Markieren seines Namens in der Liste und
Betätigung des Buttons
.
automatisches Anmelden des ausgewählten Benutzers beim Starten von
Web User Interface aktivieren, durch Markierung des Checkboxes AutoAnmeldung ermöglichen und des Benutzernamens in der DropdownListe.
DE
Aus dem Sichtpunkt eines Druckerbetreibers sind nur zwei Gruppen
Zugriffsberechtigungen von Bedeutung: Administrator und Bediener.
Administrator und die zur Gruppe Administrator eingestuften Benutzer haben
Zugriff zur Editierung von Projekten und Parametern, zu Werkzeugen und der
Druckerkontrolle, als auch können neue Benutzer definieren sowie die
vorhandenen editieren bzw. beseitigen.
Der Bediener und die zur Gruppe Bediener eingestuften Benutzer haben
Zugriff nur zur Bedienung des Druckers, Öffnen der Projekte zum Ausdruck,
dem Druckstart- und Druckstoppfunktionen. Die jeweils nicht verfügbare
Optionen sind grau dargestellt.
Druckernetzwerkverwaltung
Im
Menü
Bearbeiten,
in
der
Menüleiste,
wählen
Sie
Druckernetzwerkverwaltung. Mit diesem Manager können Sie:
einen neuen Drucker zum Netzwerk hinzufügen, durch Betätigung des
Buttons
. In dem dann angezeigtem Fenster füllen
Sie die Felder Druckername (mit einem Namen, mit dem der Drucker
leicht in der Liste identifiziert werden kann) sowie dem Drucker-IP aus,
sowie wählen Sie aus der Dropdown-Liste das Drucker-Modell, und
bestätigen Sie die Eingaben mit dem Button
20150330#1.0
EBS Ink Jet Systeme
.
DE
115
einen neuen Drucker zum Netzwerk hinzufügen, durch Betätigung des
Buttons
. Darauf wird die Nezwerkumgebung
durchgesucht und verfügbare Drucker in einer Liste angezeigt. Zum
Netzwerk können Sie dann den durch Markierung des Checkboxes bei
jeweiligem Druckernamen gewählten Drucker oder alle Drucker
hinzufügen, indem Sie den Button
, und dann den
Button
betätigen.
Daten des in der Liste vorhandenen Druckes editieren, durch Markierung
des Druckernamens und Betätigung des Buttons
.
Drucker aus der Liste entfernen, durch Markierung des Druckernamens
und Betätigung des Buttons
.
Die Drucker aus der Liste können über das Druckernetzwerk verwaltet werden.
Das Fenster des Druckernetzwerk wird durch Betätigung des Buttons
, in der Fußleiste des Editors WUI eröffnet
Arbeitsbildschirm des Editors EBS Web User Interface (S. 78).
–
siehe
Im Fenster Druckernetzwerk erscheint die Liste von Druckern mit Informationen über:
Druckertyp,
IP-Adresse des Druckers,
Druckstatus,
Batteriestatus,
Tintenbehälterstatus.
20150330#1.0
EBS Ink Jet Systeme
DE
116
DE
Klicken sie den Druckernamen mit linker Maustaste an. Es erscheint ein Menü
in dem man kann:
das Fenster Druckersteuerung öffnen– siehe Druckerkontrolle (S. 122),
ein Projekt auf den Druckers übersenden – siehe Projekt exportieren
(S. 83),
den Editor des Druckers EBS Web User Interface öffnen,
den Drucker wieder starten,
den Drucker ausschalten.
Sprachenverwaltung
Im Menü Bearbeiten, in der Menüleiste, wählen Sie Sprachenverwaltung. In
neuem Fenster des Browsers wird dann ein Editor geöffnet, mit dem Sie die
Menünamen, Etiketts der Buttons und die auf dem LCD-Display des Druckers
und im Druckereditor anzuzeigenden Meldungen modifizieren können Aus der
Dropdown-Liste wählen Sie die zu editierende Sprache, und dann Editor
(Meldungen des Editors EBS Web User Interface) oder LCD (Meldungen des
Drucker). Nach Modifizierung der Texte betätigen Sie den unteren Button
.
Benutzereinstellungen
Im Menü Bearbeiten, in der Menüleiste, wählen Sie Benutzereinstellungen.
Mit diesem Werkzeug können Sie die Daten des aktuell angemeldeten
Benutzers verwalten.
Sie können dem Benutzer einen neuen Namen vergeben. Hierzu löschen Sie
im Anmeldung den bisherigen Namen und tragen den neuen Namen ein.
Zur Änderung des Benutzerpasswortes geben Sie Altes Passwort ein, und
dann geben Sie ein und wiederholen Neues Passwort. Die neuen
Einstellungen sind nach Bestätigung mit dem Button
20150330#1.0
EBS Ink Jet Systeme
aktiv.
DE
117
DE
Arbeitsfenster
Im Menü Bearbeiten, in der Menüleiste, wählen Sie Druckbereich. Mit diesem
Werkzeug können Sie die Breite des Arbeitsfensters exakt einstellen. Den Wert
können Sie durch Wahl des entsprechenden Feldes in Punkten (px) oder
Zentimetern (cm) eingeben. Bestätigen Sie den geänderten Wert mit dem
Button
.
Dieses Werkzeug ist nach Öffnen des Projektes zum Editieren verfügbar.
Druckvorschau
Im Menü Bearbeiten, in der Menüleiste, wählen Sie Druckvorschau. Mit
diesem Werkzeug können Sie den Ausdruck simulieren und anschauen, wie
das Projekt in der Wirklichkeit aussehen wird.
Dieses Werkzeug ist nach Öffnen des Projektes zum Editieren verfügbar. In
dem Internetbrowser müssen hierzu Pop-ups freigegeben sein.
20150330#1.0
EBS Ink Jet Systeme
DE
118
DE
DE
Einstellungen
Grundeinstellungen
Im Menü Einstellungen, in der Menüleiste, wählen Sie Grundeinstellungen.
Unter dem Reiter Allgemein können Sie die Sprache des Editors einstellen
sowie Statistik aktivieren (siehe Statistiken (S. 123)). Bestätigen Sie die
Eingaben mit dem Button
.
Unter dem Reiter Datum/Zeit können Sie die Parameter für Datum und Uhrzeit
einstellen (Einstellen des Formats und Trennzeichen ałs Default-Format für neu
zu erstellende Textobjekte vom Typ Datum/Zeit).
Die Werte von Datum und Uhrzeit, die nach Aufrufen des Menüs
Grundeinstellungen erscheinen, stellen aktuelles Datum und aktuelle Uhrzeit
des Druckers dar.
Sie können für Drucker ein beliebiges Datum bzw. eine beliebige Uhrzeit
einstellen, indem Sie die Werte in Feldern Datum (TT-MM-JJJJ) und
Zeit (HH:MM:SS) editieren und auf den Drucker mit dem Button
übersenden.
20150330#1.0
EBS Ink Jet Systeme
DE
119
Sie können aber auch Datum und Uhrzeit des Druckers und des Computers
synchronisieren,
indem
Sie
nacheinander
die
Buttons
und
betätigen.
Die Änderungen des Formats von Datum und Uhrzeit sowie der Trennzeichen
sind mit dem Button
zu bestätigen.
DE
Service
Aktualisierung
Im Menü Service, in der Menüleiste, wählen Sie Update.
Durch Aktualisierung wird gesichert, dass der Drucker immer mit aktueller,
optimierter Software, welche besser Funktionalität des Geräts garantiert,
betrieben wird.
Die neuen Softwareversionen werden in der Webseite des Geräts
http://www.ebs-inkjet.pl/ebs260, unter dem Reiter Informationsmaterial
veröffentlicht. Eine Aktualisierung kann aber zum Verlust von Projekten und
individuellen Einstellungen sowie Entfernen von installierten Bildern und Fonts
führen. Deshalb vor der Aktualisierung vergewissern Sie sich immer, ob eine
Sicheheitskopie mit Projekten und Dateien, welche Sie erhalten wollen, erstellt
ist – siehe Export von Projekten (S. 37) mithilfe des Druckers (nur
Projektexport) oder Projekt exportieren (S. 83) mithilfe des Editors WUI
(Export von Projekten und Bildern).
Betätigen Sie den Button
. Auf dem angezeigtem
Bildschirm wählen Sie aus der Liste die Aktualisierungsdatei mit der
Erweiterung .EBS. Nach Auswahl der Datei betätigen Sie den Button Öffnen.
20150330#1.0
EBS Ink Jet Systeme
DE
120
Log
Im Menü Service, in der Menüleiste, wählen Sie Protokoll.
Im Fenster Log werden alle Ereignisse (z.B. Anmelden des Benutzers,
Projektöffnen zum Editieren, Druckstart usw.) erfasst, die während des
Druckerbetriebes (Drucker-Log) als auch beim Arbeit mit dem Editor (EditorLog) vorgekommen sind. Nach Umschalten von einer der o.g. Optionen in die
andere betätigen Sie den Button
aufzufrischen.
Aktualisieren um die angezeigten Daten
Service-Report erstellen
Im Menü Service, in der Menüleiste, wählen Sie Service-Report erstellen.
Mit dieser Funktion kann ein elektronischer Bericht mit Informationen über
Zustand des Geräts erzeugt werden. Bei Problemen mit Ihrem Drucker
schicken Sie diesen Bericht an Händler oder eine Servicestelle. Dies ist zur
Einleitung des Serviceverfahrens erforderlich. Durch Auswertung des Berichts
durch das Serviceperosnal können die beim Betrieb des Druckers
aufgetauchten Probleme identifiziert werden.
Der Servicebericht kann auch zum Aktivieren einer neuer Option verwendet
werden, wenn die standardmässige Aktivierung nicht gelingt. Auf Grundlage der
Informationen aus übersandtem Servicebericht wird dem Betrieber eine Datei
zugesandt, mit der die neue Option aktiviert werden kann – siehe
Option installieren (S. 121).
Nach Auswahl des Kommandos Service-Report erstellen erscheint ein
Fenster mit Information über Einleitung der Berichtserzeugung.
Nachdem der Bericht erzeugt und im Fenster angezeigt ist betätigen Sie dann
den Button
, und dann wählen Sie ein
Verzeichnis zur Abspeicherung des Reports auf der PC-Festplatte.
Option installieren
Im Menü Service, in der Menüleiste, wählen Sie Option installieren.
20150330#1.0
EBS Ink Jet Systeme
DE
121
DE
Mit dieser Funktion können Sie verschiedene Softwareoptionen, entsprechend
Ihrem Bedarf installiern. Über mögliche zusätzliche Optionen der dedizierten
Software fragen Sie bei Ihrem Händler oder Servicestelle nach.
Um zusätzliche Option zu installieren wählen Sie eine auf dem PC
abgespeicherte Datei, durch Anklicken des Textfeldes oder des Buttons
. Nach Auswahl der Datei erschient im Textfenster der
Zugriffspfad. Betätigen Sie den Button
ausgewählte Option zur Druckersoftware hinzuzufügen.
um
die
LCD-Vorschau
Im Menü Service, in der Menüleiste, wählen Sie LCD-Vorschau.
Mit dieser Vorschaufunktion können Sie im Editor prüfen, was auf dem LCDDisplay des Drucker anzegeigt wird, als auch den Drucker mit der Maus
bedienen. Das Auffrischen des Bildes wird in den Zeitabständen erfolgen, die
aus
der,
nach
Markierung
des
Checkboxes
beim
Parameter
Aut. aktualisieren nach angezeigten Downdrop-Liste gewählt wurden.
Druckerkontrolle
Siehe Ausdrucken des Projekts vom Internet-Browser aus (S. 128).
Das Menü Druckerkontrolle ist im Editor Offline WUI nicht verfügbar, der
ausgewählte Drucker kann aber über das Druckernetzwerk verwaltet werden –
siehe Druckernetzwerk (S. 116).
20150330#1.0
EBS Ink Jet Systeme
DE
122
DE
Info
Über
Im Menü Info, in der Menüleiste, wählen Sie Über.
Im angezeigten Fenster können Sie Kontaktdaten des Druckerherstellers sowie
die Softwareversionen des Druckers prüfen.
Aus dem Sichtpunkt des Druckerbetreibers ist die Information über Version der
(System-Version) von Bedeutung. Aufgrund dieser Information können Sie
Prüfen, ob Sie über aktuelle Softwareversion verfügen.
Die Versionnummern der sonstigen Software als auch die Seriennummer des
Geräts werden von Servicetechnikern für Diagnosezwecke benötigt.
Statistiken
Im Menü Info, in der Menüleiste, wählen Sie Nutzungs-Statistiken.
In dem nun angezeigten Fenster können Sie Informationen über Betriebstunden
und Anzahl der Ausdrücke, mit Einteilung in Benutzerbericht und Servicebericht
(allgemeine Statistiken) abfragen. Der Benutzerbericht wird für alle Benutzer
zusammengerechnet. Wenn Sie einen separaten Bericht für einen Benutzer
erhalten wollen, so müssen Sie bei Beginn der Arbeit die Statistiken löschen.
Markieren Sie hierzu den Checkbox beim Parameter Benutzerbericht, und
dann betätigen Sie den Button
.
Zusätzliche Statistiken, mit Angabe der Ausdrücke für einzelne Projekte
sindnach dem Setzen des Parameters Statistik auf Ein verfügbar – siehe
Grundeinstellungen (S. 119).
Die Berichte werden jeweils nach Ausschalten des Druckens (siehe Projekt
drucken (S. 125)) sowie Schliessen und Wiederöffnen des Statistikfensters
aktualisiert.
Meldungen
Wichtigen Informationen über Betrieb des Druckers werden durch Aufrollen des
Meldungsfensters im Unterteil des Arbeitsbildschirmes des Editors EBS Web
User Interface signalisiert.
Diese Informationen werden unter vier Reitern angeboten:
alle Meldungen,
20150330#1.0
EBS Ink Jet Systeme
DE
123
DE
Fehlermeldungen
Warnmeldungen
Informationsmeldungen
,
,
.
Die Meldungen werden nacheinander angezeigt. Sie können eine einzelne
Meldung durch Betätigung des Buttons
Betätigung des Buttons
oder alle Meldungen durch
löschen.
Wenn zu gegebenem Zeitpunkt keine Meldungen anstehen, bleibt das
Meldungsfenster zusammengerollt.
Drucken
Jeweils nach Einschalten des Druckers führen Sie vor eigentlichem Drucken
einen Probeausdruck aus, um sich zu vergewissern, dass alle Druckparameter
korrekt eingestellt sind und der Druckkopf korrekt funktioniert.
Projekt zum Drucken öffnen
Projekt zum Drucken öffnen von dem LCD-Touchscreen des
Druckers aus
Öffnen Sie das Projekt zum Drucken mit dem Button
(L) oder wählen Sie
das Projekt mit den Weiterschaltungsbuttons
oder
(innerhalb eines
Verzeichnisses).
Ein zum Drucken geöffnetes Projekt kann vor dem Ausdrucken noch editiert
werden. Modifizieren kann man noch:
den Projektinhalt - Betätigen Sie den Button Editieren
(M), und dann
den Button Projekt,
die Druckparametr (Grundparameter) mithilfe der Schieber in Fenster
Druckparameter auf dem Hauptbildschirm,
die Druckparametr (allgemein) - Betätigen Sie den Button Editieren
(M), und dann Parameter.
Nach der Modifizierung Betätigen Sie den Button
(N) falls Sie die
Änderungen abspeichern wollen. Werden die Änderungen nicht abgespeichert,
so wird das Projekt nur bis zum Projektwechsel bzw. Ausschaltung des
Druckers mit geändertem Inhalt bzw. Parameterwert gedruckt.
Wenn Sie das zum Drucken geöffnete Projekt bzw. seine Parameter von dem
Internetbrowser aus modifizieren, so wird auf dem Druckerdisplay folgende
Meldung angezeigt:
20150330#1.0
EBS Ink Jet Systeme
DE
124
DE
Wenn Sie das Projekt mit Modifikationen drucken wollen, betätigen Sie den
Button
.
Projekt zum Drucken öffnen von dem Internetbrowser aus
Öffnen Sie das Projekt zum Drucken mit dem Button Projekt öffnen
zum Drucken
im
Druckerkontroll-Modul
des
Editor-Arbeitsbildschirmes
(siehe
Arbeitsbildschirm des Editors EBS Web User Interface (S. 78)) oder mit
dem Button
im Menü Druckerkontrolle.
Vor dem Ausdrucken können Sie nocht die Druckparameter ändern. Hierzu
betätigen Sie den Button
. Nach der Modfifizierung betätigen Sie den
Button
. Werden die Änderungen nicht abgespeichert, so wird das
Projekt nur bis zum Projektwechsel bzw. Ausschaltung des Druckers mit
geänderten Parameterwerten gedruckt.
Projekt drucken
Ausdrucken des Projekts von LCD-Display des Druckers aus
Betätigen Sie den Button
(W), oder betätigen Sie die Taste 23
auf der Tastatur 10 um den Ausdruck einzuleiten – der Druckstatus wechselt in
(Print on (warte...)). Der Ausdruck erfolgt nach Betätigung des Abzuges 6
und Verschiebung des Druckers auf der zu bedruckenden Oberfläche (die
untere Rolle 3 muss sich rollen) – der Druckstatus wechselt in
(Print on (druckt...)).
20150330#1.0
EBS Ink Jet Systeme
DE
125
DE
Nach Betätigung des Buttons
(W), oder der Taste 23 auf der
Tastatur 10, wird das Drucken ausgeschaltet und der Druckstatus wechselt in
(Print off (bereit...)).
Der Drucker ist mit einem praktischen Werkzeug Messen, mit dem die
Auflösung des Druckbildes des Projektes auf die Länge der zu bedruckenden
Fläche angepaßt werden kann.
1. Öffnen Sie zum Drucken das Projekt, dessen Länge Sie anpassen wollen.
2.
(W) gedrückt, bis ein Dropdown-Menü
Halten Sie den Button
erscheint und betätigen Sie dann den Button
3.
Auf
der
nun
angezeigtem
Bildschirm
DE
.
betätigen
Sie
den
Button
.
4.
Legen Sie den Drucker an der Stelle an, wo der Ausdruck beginnen soll
und betätigen Sie den Abzug 6 des Druckers.
20150330#1.0
EBS Ink Jet Systeme
DE
126
5.
Verschieben Sie den Drucker bis zur Stelle, wo der Ausdruck enden soll
(die untere Rolle 3 muss ganze Zeit im Kontakt mit der zu bedruckenden
Oberfläche bleiben) und betätigen Sie erneut den Abzug 6.
20150330#1.0
EBS Ink Jet Systeme
DE
127
DE
DE
6.
Betätigen Sie den Button
.
Das Programm rechnet automatisch aus, mit welcher Auflösung gedruckt wird.
Darüber hinaus wird die Länge des Projekts in Zentimetern (Parameter
Abstand) angezeigt.
Ausdrucken des Projekts vom Internet-Browser aus
Öffnen Sie das Projekt zum Drucken – siehe Projekt zum Drucken öffnen von
dem Internetbrowser aus (S. 125).
Im Fenster Druckerkontrolle im Feld Druckerstatus wird Information
angezeigt, ob das Drucken eingeleitet ist sowie über Druckstatus:
Print off (bereit) – Drucker in Bereitschaft,
Print on (warten) – Warten auf Betätigung des Abzuges 6 und Bewegen
der unteren Rolle 3,
20150330#1.0
EBS Ink Jet Systeme
DE
128
Print on (druckt) – Drucken.
Im Feld Aktuelles Projekt wird der Name des zum Drucken eingelesenen
Projektes angezeigt. Das zuletzt gedruckte Projekt wird von dem Drucker
gemerkt und automatisch beim Wiederstart des Druckers eingelesen.
Zusätzlich werden Informationen über Tinte (Kartuschen-Status, Tintenstand
und Tintenfarbe), sowie Batteriezustand angezeigt.
Ist der Checkbox des Parameters Autostart markiert, so wird der Drucker das
Drucken des zuletzt gedruckten Projektes sofort nach Einschalten des Druckers
vorbereiten.
Betätigen Sie den Button
um das Drucken zu starten – der
Druckerstatus wechselt in Print on (warten). Der Ausdruck erfolgt nach
Betätigung des Abzuges 6 und Verschiebung des Druckers auf der zu
bedruckenden Oberfläche (die untere Rolle 3 muss sich rollen) – der
Druckerstatus wechselt in Print on (druckt).
Nach Betätigung des Buttons
wird das Drucken ausgeschaltet und
der Druckerstatus wechselt in Print off (bereit).
Das Einlesen von einem anderen zu druckenden Projekt erfolgt mit dem Button
.
Vor dem Ausdrucken können Sie noch die Druckparameter modifizieren. Das
Parameterfenster wird mit dem Button
geöffnet. Die zu editierenden
Parameter beziehen sich nur auf die aktuellen Ausdrucke und werden nicht als
Parameter für jeweiliges Projekt abgespeichert. Um die Parameter für das
Projekt dauerhaft zu ändern, verwenden Sie die Option Druck-Parameter aus
dem Projekteditor und speichern sie dann die Änderungen ab – siehe
Druckparameter (S. 87).
Wartung, Lagerung, Transport
Es wird empfohlen, nach Abschluss der Arbeit und Ausschalten des
Geräts, die Stirn des Druckkopfes, insbesondere die Düsenplatte 2 sowie
ggf. die Führungsrollen 1 und 3 von außen abzuwaschen, um
Verschmutzungen und Tintenreste zu beseitigen. Das Abwaschen führen
Sie wie folgt aus:
halten Sie den Drucker HANDJET auf der Seite liegend, mit leicht
nach unten geneigter Stirnseite (siehe Abbildung unten); bei dieser
Lage des Druckers kann verschmutztes Waschmittel frei abfließen,
unterlegen Sie die Stirnseite mit saugfähigem Material oder einer
Metall-Sammelschale,
Waschen Sie die Druckerstirn mit Waschspray ab.
20150330#1.0
EBS Ink Jet Systeme
DE
129
DE
DE
!
Bei Waschen der Druckerstirn auf eine andere Art und Weise, als die
oben dargestellte kann das Waschmittel in wälzgelagerte bewegliche
Komponenten bzw. in elektronische Baugruppen eindringen. Dadurch
kann zum Festlaufen und Blockieren der Führungsrollen, Beschädigung
des
Drehimpulsgebers
(Shaft-Encoder)
bzw.
sonstiger
Elektronikbaugruppen kommen.
Bei längerem Nichtgebrauch (> 3 Wochen) kann es zu Antrocknung der
Tinte an Druckerelementen kommen. Deshalb bewahren Sie den Drucker
immer wie unten beschrieben auf, um Probleme beim Wiedergebrauch zu
vermeiden.
einen bereits gebrauchten Drucker immer mit aufgesetztem Tintenbehälter 13 aufbewahren,
sichern Sie den Drucker vor Staub, Schmutz, aggressiven Dünsten
und Gasen, sowie übermäßiger Temperatur und Feuchtigkeit. Am
besten ist es, den Drucker in einen dichten PE-Beutel zu legen, die
Luft zu evakuieren, dicht zu versiegeln und so in den Koffer zu legen.
Den Drucker bewahren Sie im mitgelieferten Transportkoffer auf. Bei
normalen Betrieb schützen Sie den Drukker, insbesondere die Düsen 2,
Führungsrollen 1 und 3 sowie die Tastatur 10 und Touchscreen 12 vor
Stößen, Herunterfallen auf harte Oberflächen und Ankratzen mit scharfen
Gegenständen.
Benutzerhilfe
Probleme mit Betrieb und Bedienung des Druckers
Einige Düsen drucken nicht
Nach dem Beginn des Druckens fehlen auf dem Druckbild manche Punkte.
20150330#1.0
EBS Ink Jet Systeme
DE
130
oder
Richten Sie die Düsenmündungen in ein Gefäß, z.B. Schale zum Reinigen
des Druckers.
Falls die Düsen mit angetrockneter Tinte bedeckt sind, waschen Sie sie mit
Lösungsmittel aus.
Starten Sie die Düsenspülfunktion – Siehe Spülen (S. 74).
Strömt Tinte aus allen Düsen gleichmäßig aus, lassen Sie den Auslöser 6
los.
!
Häufige und lange Nutzung der Spülfunktion hat erhöhten Tintenverbrauch
zur Folge.
Drucker druckt nicht
Nach dem Druckstart ist beim Druckversuch das Klappern der
Betätigungsmagnete der Düsen hörbar, aber die Tintentropfen werden nicht
immer korrekt aus den Düsen herausgeschleudert. Das Druckbild wird
schlechter oder verschwindet.
Die Ursache kann im Verstopfung des Tintenfilters liegen. Nach Verbrauch von
ca. 50 Standard-Tintenbehälter (über 10 Liter), jedoch nicht seltener als je 4
Jahre, soll der eingebaute Tintenfilter nachgeprüft und eventuell ausgetauscht
werden. Es wird empfohlen, diese Maßnahme vom EBS-Kundendienst oder
geschulten Mitarbeitern durchführen lassen.
Druckbild fällt fett und verschwommen aus
Das Druckbild ist stark mit Tinte gesättigt, die Punkte laufen zusammen und der
ganze Schriftzug ist auf dem Gegenstand verflossen.
Verkleinern sie den Wert des Parameters Tropfengröße durch Betätigung des
Buttons „-„ (R) auf dem hauptbildschirm des Druckers, oder ändern Sie den
Wert im Menü Druckparameter – siehe Spülen (S. 74).
Fragen und Probleme
Wenn sie nach dem Lesen dieser Bedienungsanleitung noch zusätzliche Fragen
haben:
schauen Sie mals die Webseite des Druckerherstellers EBS Ink
Jet Systeme an,
wenden Sie sich mit der Frage an einen Vertreter des Herstellers,
stellen Sie das Problem mithilfe des Kontaktformulars in der Webseite des
Druckerherstellers.
20150330#1.0
EBS Ink Jet Systeme
DE
131
DE
Technische Parameter
Pa ra met er
We rt
Düsenanzahl
32
Düsendurchmesser
Druckbildhöhe
Höhe des zu
bedruckenden
Gegenstandes
Räumliche Arbeitslage
des Druckers
Standard: 150µm,
Option: 120µm, 170µm, 200µm
56 mm
ab 115 mm (Kontakt mit beiden Rollen),
ab 39 mm (Kontakt nur mit unterer Rolle,
z.B. für Drucken mit nur 7 Düsen – siehe Abb
D ).
beliebig
Anzahl der gedruckten
Zeilen pro Arbeitszyklus
bis 4 Zeilen
Maximale Zeichenzahl in
einem Projekt
begrenzt nur durch Kapazität des internen
Druckerspeichers
Anzahl von Projekten
begrenzt nur durch Kapazität des internen
Druckerspeichers
(die gleichzeitig im internen
Druckerspeicher abgelegt sind)
Drucken von Grafiken
(Logos, grafische
Sonderzeichen)
Standardmässig Editieren und Drucken von
Texten und grafischen Symbolen mit
Anwendung von True-Type-Fonts, als auch mit
Zeichen des Kodes UTF–8
Sonderzeichen
Diakritische Zeichen, grafische Informations-,
Warn- und Verkehrszeichen, usw.
Sonderregister (Texte mit
ereignisabhängig, dynamisch
wechselndem Inhalt)
Datum und Uhrzeit in beliebigem Format,
Verfallsdatum, Auf- und Abwärtszähler,
Zählerkaskaden, Barcodes
Takten des Druckens
Synchronisiert mit der Drehgeschwindigkeit der
unteren Führungsrolle.
Druckersteuerung,
Bearbeitung von
Projekten und
Druckparametern
20150330#1.0
vom LCD-Touchscreen des Druckers aus,
über Internetbrowser Firefox® (Editor EBS
Web User Interface – Online und Offline).
EBS Ink Jet Systeme
DE
132
DE
Pa ra met er
Kommunikation DruckerPC:
Frequenzbereich:
Reichweite:
Stromversorgung
ca. Betriebsdauer bei
aufgeladenem Akku
funkbasierte, drahtlose Verbindung, Wi–FiÜbertragung
2,400 GHz
bis 100 m, je nach Geländekonfiguration
Akku-Batterie mit 6 Li-Ion-Zellen.
16 Stunden
berechnet für 60 Ausdrücke von 1m Länge bei
der Auflösung von 550 Punkte/m pro Stunde,
bei Umgebungstemperatur ca. 20°C;
Automatische Warnung über entladenen Akku.
Akku-Laden
automatisch mit externem Ladegerät DC
24V
/ 1,25 A.
Ladezeit - unter 300 Minuten (< 5 h).
Anzahl der Ladezyklen: 500 (mind. 70% der
Anfangskapazität).
Tinte
Erhältlich in leicht austauschbaren Behältern.
Tinte auf Alkohol- Aceton- MEK- oder Wasserbasis in verschiedenen Farben lt. Katalog
(u.a. weiß, gelb, blau, grün, rot, schwarz).
Behältervolumen
Betriebsdruck
Arbeitstemperaturbereich
Temperaturbereich für
längere Lagerung
200 ml
0,015 MPa bis 0,045 MPa
(0,15 bar bis 0,45 bar)
von +5 °C bis +40 °C
von +1 °C bis +45 °C für Drucker mit
Wassertinte.
von -10 °C bis +45 °C für Drucker mit MEKAceton- bzw. ETHANOL-Tinte.
Luftfeuchtigkeit
bis 95% ohne Kondensation (Bedrucken
auch bei Regen möglich, vorausgesetzt, dass
die zu bedruckende Oberfläche trocken ist).
Masse
1580±10 g
Drucker mit Akku und vollem Tintenbehälter,
ohne Netzteil und Kabel.
Abmessungen stehend
(Länge / Breite / Höhe)
Abmessungen in
Arbeitsposition
20150330#1.0
We rt
330 / 88 / 277 mm
Siehe Abbildung D (angenommen dass die
zu bedruckende Oberfläche vertikal ist).
EBS Ink Jet Systeme
DE
133
DE
Ausrüstungselemente
ACHTUNG: je nach Bestellung des Kunden, können im Lieferumfang gewisse
Elemente des Standardsatzes entfallen, oder aber andere, hier
nicht aufgelistete Elemente hinzukommen.
Üblicher Lieferumfang eines typischen Druckersatzes:
Transportkoffer/Karton ....................................................................... 1 Stck.
Drucker HANDJET® EBS-260 ............................................................ 1 Stck.
Rollen groß (für unebene und raue Oberflächen) ................................ 2 Stck.
Rollen klein (für ebene und glatte Oberflächen) .................................. 2 Stck.
Steckernetzteil (24V /1,25A) ........................................................... 1 Stck.
Netzteilkabel ....................................................................................... 1 Stck.
Tintenbehälter .................................................................................... 1 Stck.
Sprühgerät mit Reinigungsmittel ......................................................... 1 Stck.
D
120
105
120
31*1,8
55,8
268
268
min. 39
105
88
min. 115
zu beschriftende
Gegenstände
319
zu beschriftende
Ebene
96
116
37
92
Maße in mm
88
Drucker in Arbeitsposition - Abmessungen (Seiten- und Frontansicht)
20150330#1.0
EBS Ink Jet Systeme
DE
134
DE
www.ebs-inkjet.com
Vertrieb und Service:
Hersteller:
EBS Ink Jet Systeme GmbH
Alte Ziegelei 19-25,
D-51588 Nümbrecht, Germany
+49 (0)2293 - 939-0
+49 (0)2293 - 939-3
http://www.ebs-inkjet.de
EBS Ink-Jet Systems Poland Sp. z o.o.
ul. Tarnogajska 13,
50-512 Wroclaw, Poland
+48 71 367-04-11
+48 71 373-32-69
http://www.ebs-inkjet.pl
© 2014 EBS Ink Jet Systeme
www.handjet.com