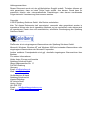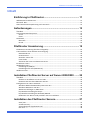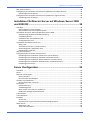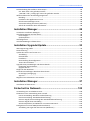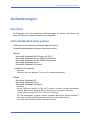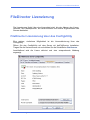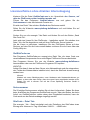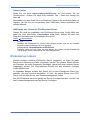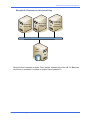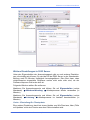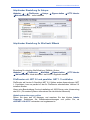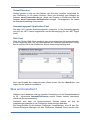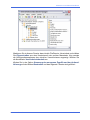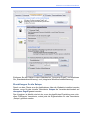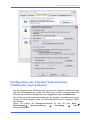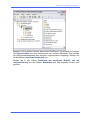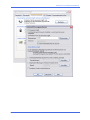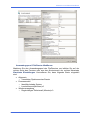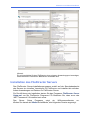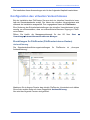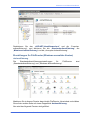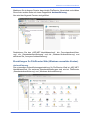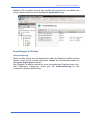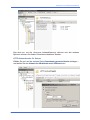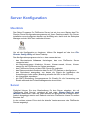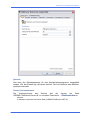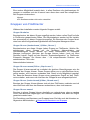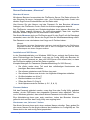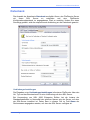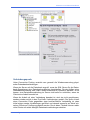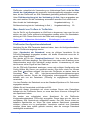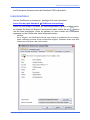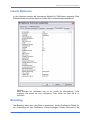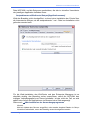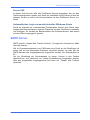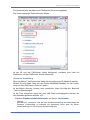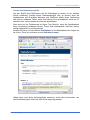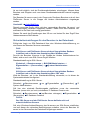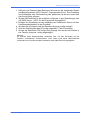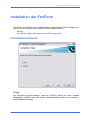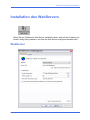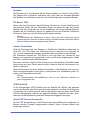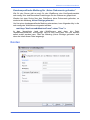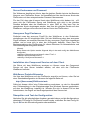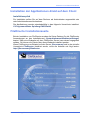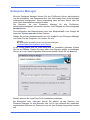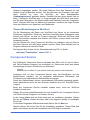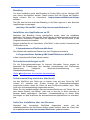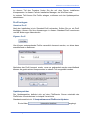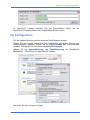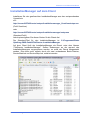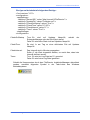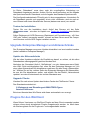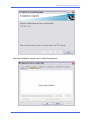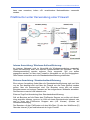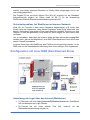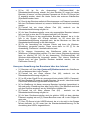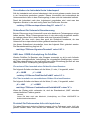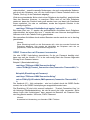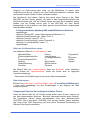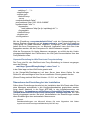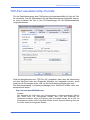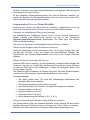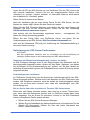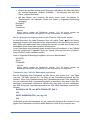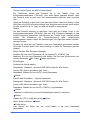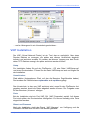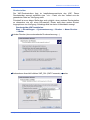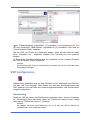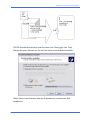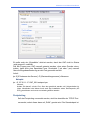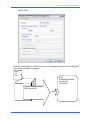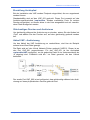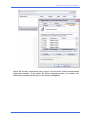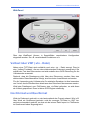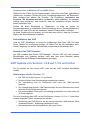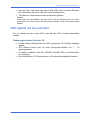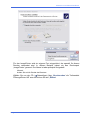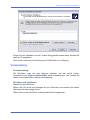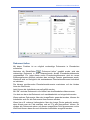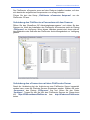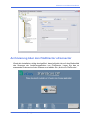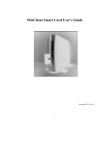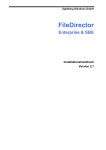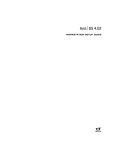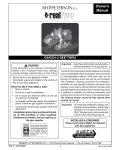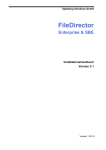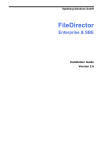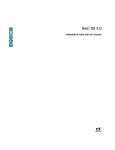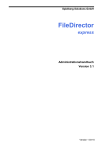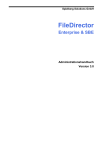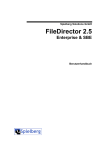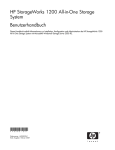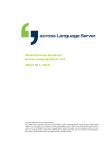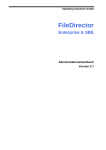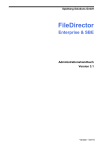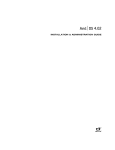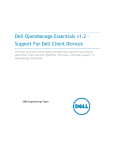Download Installation des FileDirector Servers
Transcript
Spielberg Solutions GmbH FileDirector Enterprise & SBE Installationshandbuch Version 2.6 Haftungsausschluss Dieses Dokument wurde mit der größtmöglichen Sorgfalt erstellt. Trotzdem können wir nicht garantieren, dass es keine Fehler mehr enthält. Aus diesem Grund kann für eventuelle falsche oder missverständliche Darstellungen oder daraus resultierende Folgen keinerlei Verantwortung übernommen werden. Copyright © 2012 Spielberg Solutions GmbH. Alle Rechte vorbehalten. Kein Teil dieses Dokuments darf reproduziert, versendet oder gespeichert werden in irgendeiner Weise oder durch irgendeine Methode, sei es mechanisch oder elektronisch zu irgendeinem Zweck ohne die ausdrückliche, schriftliche Genehmigung der Spielberg Solutions GmbH. FileDirector ist ein eingetragenes Warenzeichen der Spielberg Solutions GmbH. Microsoft, Windows, Windows NT und Windows 2000 sind entweder Warenzeichen oder eingetragene Warenzeichen der Microsoft Corporation. Andere erwähnte Fremdprodukte sind ggf. ebenfalls eingetragene Warenzeichen ihrer Besitzer. Für weitere Informationen Afrika, Asien, Europa und Amerika Spielberg Solutions GmbH Obere Kaiserswerther Str. 17 D-47249 Duisburg Germany Email: [email protected] Web: www.spielberg.de Großbritannien & Irland Spielberg Solutions Ltd Imperial Buildings 68 Victoria Road Horley, Surrey UK, RH6 7PZ Email: [email protected] Web: www.spielbergsolutions.co.uk FileDirector Installationshandbuch Software Lizenzvertrag WICHTIG: Lesen Sie diesen Vertrag vor der Installation von FileDirector. Durch die Installation von FileDirector erklären Sie sich mit dieser Vereinbarung einverstanden. Der vorliegende Lizenzvertrag ist eine rechtsförmliche Urkunde zwischen Ihnen und Spielberg Solutions GmbH. Sind Sie mit den Bedingungen dieses Vertrages nicht einverstanden, sollten Sie das verschlossene Paket mit der Spielberg Solutions GmbH Anwendersoftware "FileDirector" (die "Software") nicht öffnen und das verschlossene Paket, die Begleitdokumentation (die "Dokumentation") und Anderes umgehend zwecks Erstattung an den Absender zurückschicken, bevor sie geöffnet, ausgepackt oder verwendet werden. Im Hinblick auf das Recht, die Software anzuwenden, erklären Sie sich bereit, die Bedingungen dieses Vertrages einzuhalten. LIZENZERTEILUNG Die Software besteht aus den Software-Modulen von: Spielberg Solutions GmbH, eine deutsche, im Handelsregister eingetragene Firma, mit Sitz in Obere Kaiserswerther Str. 17, 47249 Duisburg, Deutschland ("Spielberg"); Microsoft Corp., eine Gesellschaft aus Washington mit Sitz in 1 Microsoft Way, Redmond, WA 98052-6399, USA ("Microsoft"); Stellent Inc., eine Gesellschaft aus Illinois mit Sitz in 330 N. Wabash Ave., 15th Floor, Chicago, IL 60611, USA (“Stellent“); MICROPLEX Trading GmbH, eine deutsche Gesellschaft mit Sitz in Leipziger Chaussee 191g, 06112 Halle, Deutschland ("Microplex"); ScanSoft B.V., eine niederländische Gesellschaft mit Sitz in Randstad 22-139, 1316 BW Almere, Niederlande ("ScanSoft"); Developer Express Inc., eine Gesellschaft aus Nevada mit Sitz in 6340 Mcleod Dr. Suitel, Las Vegas, NV 89120, USA ("DevExpress"); Pixel Translations a Division of Captva Software Corporation, eine Gesellschaft aus Kalifornien mit Sitz in 1299 Parkmoor Drive, San Jose, California 95126, USA ("Pixel"). Sie wissen und erkennen hiermit an, dass jedes zu der Software von Dritten gehörende Modul auch geeignet sein kann für andere Software und/oder Hardware bzw. durch andere Soft- und/oder Hardware aufgerufen werden kann; dies gilt für Spielberg als unbefugte Benutzung der Software. Dementsprechend erklären Sie sich bereit, diese Software-Module nur als Teil der Software und nicht in Verbindung mit bzw. als Teil oder Komponente einer anderen Software und/oder Hardware zu verwenden, die diese Software-Module aufrufen. Spielberg erteilt Ihnen die persönlichen, nicht ausschließlichen Rechte: bei einer Einplatz-Version der Software - die Software in einem Einfachrechner nur für interne Zwecke zu installieren und zu benutzen (die Software gilt als in Betrieb befindlich, wenn sie im Zwischenspeicher (RAM) oder Festspeicher (Festplatte) installiert ist); bei einer Mehrbenutzer-Version der Software - die Software für die im Installationskonfigurationsblatt des Softwarepakets genannte Anzahl an Rechnern oder gleichzeitigen Nutzern nur für interne Zwecke zu installieren und zu nutzen (haben Sie z.B. eine Lizenz für 5 Anwender erworben, dann können Sie die Software für die gleichzeitige Nutzung durch bis zu 5 Anwender in einem Netz installieren). SICHERUNGSKOPIE Sie können von der gelieferten FileDirector CD, den Programmen, Musterdateien und dem anderen darin enthaltenen Werbematerial die Anzahl an Kopien anfertigen, die Sie für angemessen halten. Das Anwenderhandbuch oder ein Teil davon darf in so ausreichender Menge kopiert werden, dass es den Anwendern zur Verfügung steht, für die Sie eine Lizenz besitzen, und keinem anderen. Sie müssen den Copyright-Vermerk und andere Eigentumsangaben von der Originalkopie der Software auf die Sicherungskopie Übertragen. Sie dürfen KEINE Kopie von der das Programm freischaltenden Lizenz anfertigen. JEDER VERSUCH, DIE "LIZENZ" ZU KOPIEREN, GILT ALS VERSTOSS GEGEN DIE FREIGABELIZENZ. Die Lizenz, die einmalig freigeschaltet wurde, ist nicht einfach austauschbar und stellt den vollen Anschaffungswert der Software dar. Die freigeschaltete Lizenz kann AUSSCHLIESSLICH über Befehle innerhalb der FileDirector Anwendung beeinflusst werden. BESCHRÄNKUNGEN Sie dürfen die Software oder die Dokumentation nicht vermarkten, vertreiben oder auf andere übertragen oder die Software über ein Netzwerk elektronisch von einem Rechner auf einen anderen übertragen, sofern dies hierin nicht ausdrücklich vorgesehen ist. Sie dürfen den Software-Code nicht dekompilieren, zurückentwickeln, zerlegen oder anderweitig auf eine für den Menschen erkennbare Form reduzieren. Sie dürfen die Software oder die Dokumentation nicht ändern, anpassen, übersetzen, vermieten, verpachten oder verleihen oder Derivate auf der Grundlage der Software oder Dokumentation herstellen. EIGENTUM UND URHEBERRECHT Spielberg, Microsoft, Stellent, Microplex, ScanSoft, DevExpress und Pixel behalten sich alle Rechte bezüglich ihrer jeweiligen Software-Module der Software sowie der Dokumentation vor. Software und Dokumentation sind urheberrechtlich geschützt. Die Anfertigung nicht genehmigter Kopien von der Software, einschließlich Teilen hiervon, bzw. von der Dokumentation ist ausdrücklich verboten. EXPORTKONTROLLE Sie erklären sich damit einverstanden, dass die Software und die Dokumentation nicht in ein Land versandt, übertragen oder exportiert wird bzw. in irgendeiner anderen Form zur Anwendung kommt, die nach dem Export-Kontrollgesetz der Vereinigten Staaten bzw. anderen geltenden Gesetzen zur Exportkontrolle, durch Exportbeschränkungen oder -bestimmungen der beteiligten Länder verboten sind. FileDirector Installationshandbuch SUPPORT UND UPDATES Spielberg oder mit Spielberg verbundene Unternehmen, deren Distributoren und Händler sind nicht dafür zuständig, Ihnen die Verwendung der Software und der Dokumentation zu ermöglichen bzw. hierbei Unterstützung zu leisten, ausgenommen in den Fällen, in denen zwischen speziellen Parteien, d.h. zwischen Spielberg und Distributor, Distributor und Händler sowie zwischen Händler und Endanwender entsprechende Vereinbarungen getroffen wurden. Für die Software und die Dokumentation erfolgen keine Updates, Fehlerbehebungen oder Supports mit Ausnahme der Veröffentlichung solcher Überarbeitungen/Änderungen auf der Spielberg-Website: http://www.spielberg.de oder http://www.filedirector.com Eventuelle Updates, Fehlerbehebungen oder Supports erfolgen auf der genannten Website lediglich nach freiem Ermessen von Spielberg, für die keinerlei Verpflichtung in dieser Hinsicht besteht. HAFTUNGSBEGRENZUNG UND HAFTUNGSAUSSCHLUSS Eingeschränkte Haftung: Die Software wird "so wie sie ist" und ohne jede Art von ausdrücklicher oder stillschweigender Gewährleistung zur Verfügung gestellt, einschließlich, jedoch nicht beschränkt auf, gesetzliche Gewährleistungen der Marktgängigkeit und Eignung für einen bestimmten Zweck. Das vollständige Risiko bezüglich der Qualität und Leistung der Software wird von Ihnen getragen. Sollte sich die Software als fehlerhaft erweisen, werden die gesamten Kosten für den erforderlichen Kundendienst, die Reparatur bzw. Fehlerbehebung von Ihnen getragen (nicht von Spielberg, den mit Spielberg verbundenen Unternehmen, deren Distributoren oder Händlern). Spielberg, die mit Spielberg verbundenen Unternehmen, deren Distributoren und Händler übernehmen keine Gewähr dafür, dass die in der Software enthaltenen Funktionen Ihren Anforderungen entsprechen bzw. dass der Betrieb der Software Ihren Anforderungen entspricht oder dass der Betrieb der Software ohne Unterbrechung bzw. fehlerfrei erfolgt. Spielberg bzw. die mit Spielberg verbundenen Unternehmen gewährleisten jedoch unter der Voraussetzung normaler Einsatzbedingungen für die Dauer von neunzig (90) Tagen ab Kaufdatum, nachgewiesen durch Quittung oder andere Belege, die einwandfreie Beschaffenheit und Verarbeitung der Compact Disc, auf der die Software gespeichert ist. RECHTSMITTEL DES KUNDEN Spielbergs gesamte Haftung und Ihr ausschließliches Rechtsmittel erstreckt sich auf eine Ersatzlieferung für die Compact Disk, die nicht den Vorschriften der EINGESCHRÄNKTEN HAFTUNG entspricht und Spielberg bzw. der Vertriebsgesellschaft von Spielberg Solutions GmbH, Spielberg Solutions Limited, zusammen mit einer Kopie Ihrer Quittung oder eines anderen Beleges zugeschickt wird. Die EINGESCHRÄNKTE HAFTUNG gilt nicht, wenn ein Ausfall der Compact Disk auf einen Unfall, den Missbrauch oder die falsche Anwendung der Software zurückzuführen ist. Keine Haftung für Folgeschäden. Unter keinen Umständen sind Spielberg, die mit Spielberg verbundenen Unternehmen, deren Distributoren oder Händler haftbar für Schadenersatz (einschließlich, ohne darauf beschränkt zu sein, mittelbaren und unmittelbaren Schadenersatz für Personenschäden, entgangenen Gewinn, Betriebsunterbrechung, Verlust von betrieblichen Informationen oder andere Neben- und Folgekosten), der im Zusammenhang mit der Software, deren Benutzung oder der Unfähigkeit zur Nutzung der Software entsteht, selbst wenn Spielberg, die mit Spielberg verbundenen Unternehmen, Distributoren oder Händler über die Möglichkeit einer solchen Schadenersatzleistung informiert worden sind. Verzicht auf Schadloshaltung. Spielberg, die mit Spielberg verbundenen Unternehmen, Distributoren und Händler sind nicht dazu verpflichtet, Sie gegenüber allen Forderungen oder Klagen Dritter schadlos zu halten, die behaupten, ihr geistiges Eigentum werde durch die Software bzw. deren Anwendung verletzt. VERTRAGSDAUER Der vorliegende Vertrag tritt mit der Auswahl von "Ja, ich stimme dem Vertrag zu" in Kraft und bleibt bis zu seiner Beendigung gültig. Sie können diesen Vertrag durch Vernichtung der Software und ihrer Kopien beenden. Der Vertrag endet ebenfalls, wenn Sie eine der Bestimmungen des Vertrages nicht erfüllen. Spielberg ist dann zur Durchsetzung seiner gesetzlichen Rechte berechtigt, und Sie müssen die Software und alle Kopien davon umgehend vernichten. ANERKENNTNIS Durch Auswahl von "Ja, ich stimme dem Vertrag zu" bestätigen Sie, dass Sie den vorliegenden Vertrag gelesen und verstanden haben und bereit sind, sich an die Vertragsbedingungen zu halten. Sie sind ebenfalls damit einverstanden, dass dieser Vertrag die vollständige und ausschließliche Vereinbarung zwischen Ihnen und Spielberg bezüglich des Vertragsgegenstandes darstellt, die alle Entwürfe oder früheren Vereinbarungen, sowohl mündlicher als auch schriftlicher Form, sowie alle anderen Mitteilungen zwischen Ihnen und Spielberg mit Bezug auf den Vertragsgegenstand außer Kraft setzt. Änderungen dieses Vertrages sind nur gültig, wenn sie von einem Bevollmächtigten von Spielberg ordnungsgemäß unterzeichnet werden. Wenn Sie Fragen zu diesem Vertrag haben oder sich aus irgendeinem Grund mit Spielberg in Verbindung setzen möchten, wenden Sie sich bitte an Ihren autorisierten Lieferanten, der Ihre Korrespondenz an die Vertriebsgesellschaft von Spielberg Solutions GmbH, Spielberg Solutions Limited, weiterleiten wird. FileDirector Installationshandbuch Inhalt Einführung in FileDirector .................................................... 11 Willkommen bei FileDirector ......................................................................................................... 11 Microsoft .NET ............................................................................................................................... 11 XML- basierte Datenspeicherung und -austausch ......................................................................... 12 Anforderungen ...................................................................... 13 Überblick ........................................................................................................................................ 13 Unterstützte Betriebssysteme ....................................................................................................... 13 Server ........................................................................................................................................ 13 Client ......................................................................................................................................... 13 Datenbank ...................................................................................................................................... 14 Microsoft................................................................................................................................... 14 Oracle ........................................................................................................................................ 14 FileDirector Lizenzierung ..................................................... 15 FileDirector Lizenzierung über das ConfigUtility............................................................................ 15 Lizenzverfahren ohne direkten Internetzugang............................................................................. 16 GetSiteCode.exe ....................................................................................................................... 16 Seriennummer .......................................................................................................................... 16 SiteCode – Datei *fds ................................................................................................................ 16 Lizenz holen .............................................................................................................................. 17 Aktivieren der Lizenz im FileDirector Server ............................................................................. 17 Einzelserver-Lizenz ......................................................................................................................... 17 WebGarden-Lizenz ......................................................................................................................... 19 Einstellung für 2000/XP ............................................................................................................ 19 Einstellungen für IIS 6 (2003 Server)......................................................................................... 20 WebFarm-Lizenz............................................................................................................................. 21 Installation FileDirector Server auf Server 2000/2003 ....... 22 Überblick ........................................................................................................................................ 22 Hinweis zur Installation von IIS und .NET ................................................................................. 22 Hinweise zum Host des FileDirector Servers: ........................................................................... 23 Konfiguration von .NET Framework ............................................................................................... 23 Windows 2000 und XP Betriebssysteme mit IIS 5 .................................................................... 23 Windows 2003 Server mit IIS 6 ................................................................................................. 23 Weitere Einstellungen in 2003 Server ...................................................................................... 24 http-Header Einstellung für Setups: ......................................................................................... 25 http-Header Einstellung für WinCweb/ EMweb ....................................................................... 25 FileDirector mit .NET 2.0 und paralleler .NET 1.1 Installation .................................................. 25 Installation des FileDirector Servers ................................... 27 Seite/ Site .................................................................................................................................. 27 Virtual Directory........................................................................................................................ 28 Anwendungspool /Application Pool ......................................................................................... 28 Disk Cost.................................................................................................................................... 28 Inhalt Seite 5 FileDirector Installationshandbuch Was wird installiert? ...................................................................................................................... 28 Konfiguration des virtuellen Verzeichnisses (Windows-verwaltete Konten) ................................ 29 Einstellungen für die Setups ..................................................................................................... 31 Konfiguration des virtuellen Verzeichnisses (FileDirector-eigene Konten) ................................... 32 Einstellungen für die Setups ..................................................................................................... 34 Installation FileDirector Server auf Windows Server 2008 und 2008 R2 ........................................................................... 36 Überblick ........................................................................................................................................ 36 Bei Installation in einer Domäne: ............................................................................................. 36 Bei Installation auf einem lokalen System: ............................................................................... 36 Installation auf einem Microsoft Windows Server 2008 .............................................................. 37 Deaktivierung der Benutzerkontensteuerung .......................................................................... 37 Installation des IIS 7 .................................................................................................................. 37 Installation des .NET Framework 3.0 ........................................................................................ 38 Konfiguration des IIS 7 .............................................................................................................. 38 Installation des FileDirector Servers .............................................................................................. 40 Seite / Site ................................................................................................................................. 41 Virtuelles Verzeichnis / Virtual Directory.................................................................................. 41 Anwendungspool / Application Pool ........................................................................................ 41 Speicherplatz / Disk Cost .......................................................................................................... 41 Was wird installiert? ...................................................................................................................... 42 Konfiguration des virtuellen Verzeichnisses .................................................................................. 43 Einstellungen für FileDirector (FileDirector-interne Konten) ................................................... 43 Einstellungen für FileDirector (Windows-verwaltete Konten) ................................................. 44 Einstellungen für FileDirector Web (FileDirector-interne Konten) ........................................... 45 Einstellungen für FileDirector Web (Windows-verwaltete Konten) ......................................... 46 Einstellungen für Setups ........................................................................................................... 47 Server Konfiguration............................................................. 50 Überblick ........................................................................................................................................ 50 Server ............................................................................................................................................. 50 Benutzer und Gruppen................................................................................................................... 52 Built in Domäne ........................................................................................................................ 52 Orte für Konto und Gruppen .................................................................................................... 52 Gruppen von FileDirector............................................................................................................... 53 Server Kontoname „fd-server“ ................................................................................................. 54 Datenbank ...................................................................................................................................... 56 Authentifizierung ...................................................................................................................... 57 Verbindungspools ..................................................................................................................... 58 Max. Anzahl von Treffern in Trefferliste ................................................................................... 59 FileDirector Konfigurationsdatenbank...................................................................................... 59 Lizenznehmer ................................................................................................................................. 60 Lizenz Optionen.............................................................................................................................. 61 Branding ......................................................................................................................................... 61 Server URL................................................................................................................................. 63 Automatisches Login verwendet aktuelles Windows-Konto .................................................... 63 SMTP-Server................................................................................................................................... 63 Web-Server URL ........................................................................................................................ 64 Testen der Installation .............................................................................................................. 64 Inhalt Seite 6 FileDirector Installationshandbuch Manuelles Anlegen des fd-servers und der fd-gruppen ................................................................ 67 Sicherheitseinstellungen für den Benutzer in der Datenbank .................................................. 68 Problembehandlung beim Servertest ............................................................................................ 69 Daten können nicht eingecheckt werden ................................................................................. 69 Einstellung der Speicherpools................................................................................................... 69 Fehler beim Servertest (GetCabinets)............................................................................................ 69 Installation der FreiForm ...................................................... 71 Installationsoptionen ..................................................................................................................... 71 Single ......................................................................................................................................... 71 Multiple ..................................................................................................................................... 72 Installation des WebServers ................................................ 73 WebServer ..................................................................................................................................... 73 Sprache ..................................................................................................................................... 74 FD-Server URL ........................................................................................................................... 74 Cache-Verzeichnis ..................................................................................................................... 74 JPEG Qualität............................................................................................................................. 74 Keine PDF Konvertierung für... ................................................................................................. 74 Kundenspezifische Meldung für „Keine Dokumente gefunden“ .............................................. 75 Konten ............................................................................................................................................ 75 Server Kontoname und Passwort ............................................................................................. 76 Anonymen Zugriff zulassen....................................................................................................... 76 Installation des Component Service auf dem Client ................................................................. 76 WebServer Protokollhinweise .................................................................................................. 76 Überprüfen und Test der Konfiguration ................................................................................... 76 Installation der Applikationen .............................................. 77 Allgemeine Informationen ............................................................................................................. 77 Herkömmliche Client-Installation ............................................................................................. 77 Web-Installation des WinClients und Enterprise Managers ..................................................... 77 .NET Framework........................................................................................................................ 77 Installation der Applikationen direkt auf dem Client..................................................................... 78 Installationspfad ....................................................................................................................... 78 FileDirector Installationsseite ........................................................................................................ 78 Enterprise Manager ....................................................................................................................... 79 Timeout-Einstellungen im Enterprise Manager ........................................................................ 80 WinClient........................................................................................................................................ 80 Das Customer- Logo einrichten................................................................................................. 80 Installation des WinClients ....................................................................................................... 80 PlugIns zum WinClient .............................................................................................................. 81 Passwort bei Standardauthentifizierung nicht speichern......................................................... 81 Timeout-Einstellungen im WinClient ........................................................................................ 82 Component Service ........................................................................................................................ 82 OCR Engine ..................................................................................................................................... 83 OCR Engine auf Client installieren ............................................................................................ 83 Verschiedene OCR Engines ....................................................................................................... 84 Protokollhinweise für die OCR Engine (früher IPRO Engine) .................................................... 84 OCR Engine auf Prozessor einstellen ........................................................................................ 84 ISIS Add-on ................................................................................................................................ 84 Inhalt Seite 7 FileDirector Installationshandbuch Fehlerbehebung bei Ausführen eines Setups ................................................................................ 85 msi- Datei kann nicht gefunden werden .................................................................................. 85 „APP.XML“ oder „custlogo.gif“ kann nicht gefunden werden.................................................. 85 Web-Installation der Anwendungsprogramme ............................................................................. 85 Branding .................................................................................................................................... 86 Installation des Applikationen im IIS......................................................................................... 86 Sicherheitseinstellungen im IIS ................................................................................................. 86 Vertrauensstellung einrichten (Add trust) ................................................................................ 86 Aufruf der Installation über den Browser ................................................................................. 86 Installation Manager.............................................................. 88 Vorteile des Installation Managers ................................................................................................ 88 Installation Manager auf dem Server ............................................................................................ 88 Profil anlegen ............................................................................................................................ 89 Updatespeicher......................................................................................................................... 89 IIS Konfiguration............................................................................................................................. 90 InstallationManager auf dem Client .............................................................................................. 91 Installation Upgrade/Update................................................. 93 Wartungsvertrag prüfen ................................................................................................................ 93 Datensicherung .............................................................................................................................. 93 Update des Servers auf Version 2.0 ............................................................................................... 94 Anmeldung ................................................................................................................................ 94 Deinstallation ............................................................................................................................ 94 Installation ................................................................................................................................ 94 Neuerstellung der Konfiguration .............................................................................................. 94 Testen der Installation .............................................................................................................. 95 Upgrade Enterprise Manager und Aktenschränke ........................................................................ 95 Update der Aktenschränke ....................................................................................................... 95 Upgrade Clients......................................................................................................................... 95 Plugins für den WinClient .............................................................................................................. 95 Besondere Einstellungen WinClient übernehmen ......................................................................... 96 Firmenlogo (custlogo.jpg) ......................................................................................................... 96 App.xml ..................................................................................................................................... 96 Migration von Dokumenten aus ScanFile ...................................................................................... 96 Installation Manager.............................................................. 97 Installation auf dem Server ............................................................................................................ 97 Sicherheit im Netzwerk ....................................................... 100 Verwendung von verschiedenen Ports ........................................................................................ 100 FileDirector unter Verwendung einer Firewall ............................................................................ 101 Interne Anmeldung: Windows-Authentifizierung: ................................................................. 101 Externe Anmeldung: Standardauthentifizierung .................................................................... 101 Externer Zugriff mit Anmeldung über Standardauthentifizierung: ........................................ 102 Externer Zugriff ohne Anmeldung: ......................................................................................... 102 Sicherheitsproblem, bei WebServer im internen Netzwerk ................................................... 103 Konfiguration mit einer DMZ (Demilitarised Zone) ..................................................................... 103 Anmeldung mit Login über das Internet (WebServer) ........................................................... 103 Inhalt Seite 8 FileDirector Installationshandbuch Anonyme Anmeldung des Benutzers über das Internet......................................................... 104 DMZ Einstellungen im Enterprise Manager ............................................................................ 105 Allgemeine Administration ................................................. 106 Einstellungen in der web.config ................................................................................................... 106 Hinterlegter Domänenname ................................................................................................... 107 Anzahl der Suchergebnisse ..................................................................................................... 107 Mehrseitige TIFF Dokumente für OCR Erkennung trennen .................................................... 107 FD-Gruppen umbenennen ...................................................................................................... 108 Dokumente mit 0 Seiten über Indeximport anlegen .............................................................. 108 Löschen von doppelten Dokumenten beim Indeximport ....................................................... 108 Verschieben der Indexdatei beim Indeximport ...................................................................... 109 Schwellwert für Unterschriftenerkennung ............................................................................. 109 UND- bzw. ODER-Verknüpfung für Feldfilter .......................................................................... 109 Protokoll für Dokumenten-Info nicht speichern..................................................................... 109 ODBC Connection mit Passwort verwenden .......................................................................... 110 Benutzername und letztes Änderungsdatum belassen .......................................................... 111 Suche immer in Anführungszeichen (WinClient) .................................................................... 111 Web Config 2xhash ................................................................................................................. 111 Lokalen Cache verlegen (z.B. bei Serverprofilen) ........................................................................ 111 Component Service bei verlegtem lokalen Cache .................................................................. 112 Verwendung des ImagePrinters bei verlegtem lokalen Cache ............................................... 113 Aktenschrank mit Datenbank auf anderen FD-Server übertragen .............................................. 113 Datenbank kopieren (SQL-Server 2000) ................................................................................. 114 FileDirector.Data kopieren...................................................................................................... 114 Datenbank anhängen .............................................................................................................. 115 Datenbank im FileDirector registrieren .................................................................................. 115 Datenbank Update .................................................................................................................. 115 Rechte des neuen Aktenschrankes einstellen ........................................................................ 115 Speicherpools anpassen ......................................................................................................... 116 Proxyserver Einstellungen............................................................................................................ 116 Proxyserver mit Passwort ....................................................................................................... 116 Mögliche manuelle Einstellung ............................................................................................... 116 Übernahme der Einstellung bei der Installation ..................................................................... 117 TCP-Port umstellen (http: Port 80) .............................................................................................. 118 Hinweise zu Benutzern und Gruppen .......................................................................................... 119 Hinweise zum Servertest - dataaccess.asmx ............................................................................... 119 Anmeldung mit Login-Fenster bei 2003 an dataaccess.asmx ................................................. 119 Impersonation Error in: Global.WriteMini.............................................................................. 120 Dataaccess.asmx - Seite wird nicht angezeigt ........................................................................ 121 Hinweise zum SQL Server............................................................................................................. 121 SQLServer als Instanz einrichten............................................................................................. 121 Optimierung der SQL-Server Performance ............................................................................. 122 VNP (Virtual Network Printer)............................................. 126 Was ist der VNP? .......................................................................................................................... 126 VNP Ablauf ................................................................................................................................... 126 VNP Installation............................................................................................................................ 127 VNP konfigurieren ........................................................................................................................ 129 Lizenzierung ............................................................................................................................ 129 RIP ........................................................................................................................................... 130 Inhalt Seite 9 FileDirector Installationshandbuch LPD Konfiguration ................................................................................................................... 130 Portprinting ............................................................................................................................. 133 Output ..................................................................................................................................... 135 Konfiguration Archivierung .......................................................................................................... 135 Einstellung Archivpfad ............................................................................................................ 136 Gleichzeitiges Drucken und Archivieren ................................................................................. 136 Ablauf VNP - Archivierung ...................................................................................................... 136 WebPanel ................................................................................................................................ 138 Volltext über VNP (.vtx - Datei) .................................................................................................... 138 Hochformat und Querformat....................................................................................................... 138 Import der VNP- Daten in FileDirector......................................................................................... 139 FileDirector Datei Import Zeitplaner....................................................................................... 139 OCR Formulare für VNP einrichten ......................................................................................... 139 Administrative Hinweise zum VNP .............................................................................................. 139 Installation nicht über Remotezugriff durchführen................................................................ 139 Rechte ..................................................................................................................................... 139 Deinstallation des VNP............................................................................................................ 140 Neustart des VNP Dienstes ..................................................................................................... 140 VNP Update von Version 1.2.6 auf 1.3.0 und höher .................................................................... 140 Änderungen ab der Version 1.3 .............................................................................................. 140 VNP Update auf 2.6 und höher .................................................................................................... 141 Änderungen ab der Version 2.6 .............................................................................................. 141 Image Printer ....................................................................... 142 Erläuterung .................................................................................................................................. 142 Installation über die SetupIP.exe ................................................................................................. 142 Installation .............................................................................................................................. 142 Betriebssysteme...................................................................................................................... 142 Formate................................................................................................................................... 143 Verweis auf verlegten lokalen Cache für den ImagePrinter ................................................... 143 Installation über die inf-Datei (für Win 2000).............................................................................. 144 Verwendung ................................................................................................................................. 147 Voraussetzung......................................................................................................................... 147 Drucken und Indizieren ........................................................................................................... 147 Dokument teilen ..................................................................................................................... 148 FileDirector eConnector (eCopy) ....................................... 149 Installation ................................................................................................................................... 149 Voraussetzungen .................................................................................................................... 149 Installation des FileDirector eConnectors............................................................................... 149 Verbindung des FileDirector eConnectors mit dem Scanner ................................................. 150 Verbindung des eConnectors mit dem FileDirector Server .................................................... 150 Archivierung über den FileDirector eConnector .......................................................................... 151 Inhalt Seite 10 FileDirector Installationshandbuch Einführung in FileDirector Willkommen bei FileDirector FileDirector ist ein innovatives Dokumentenmanagement-System, das auf der .NET -Technologie von Microsoft basiert. Mit FileDirector wird das Archivieren, Abrufen und Verteilen von Dokumenten schneller und effizienter. FileDirector basiert auf einem modularen System, das es einem Unternehmen ermöglicht, sich effektiv seine eigene Lösung maßzuschneidern und sich bei einem Wachstum des Unternehmens den veränderten Anforderungen anzupassen. Durch die verbesserte Treiberunterstützung von FileDirector zu Scannern der Canon DR und MS Linien und durch die universellen ISIS-Treiber liefert die Lösung schnelle und verlässliche Scanoptionen. Die Fähigkeit, die intelligente Suche durchzuführen, ermöglicht eine schnelle und präzise Abfrage von Dokumenten. Mit der Verwendung der neuesten Sicherheitsmechanismen erweist sich FileDirector als leistungsfähige Ergänzung für das moderne Unternehmen. Unten aufgeführt finden Sie einige der Produkt-Highlights: XML- basierte Speicherung und Austausch der Daten Intranet-/Internet-Transparenz Hochskalierbarkeit von 1 bis 128 Servern (Webfarm) Verschlüsselter Datenaustausch (SSL) Echte 3-Schicht Architektur SQL/MSDE oder Oracle Datenbank Prozess Server FileDirector WinClient, Web Browser oder SDK Benutzer Import aus der Windows Domäne, ADS oder LDAP Flexible und einfache Verwaltung von Rechten Integriertes Prozessmanagement Nutzung des HTTP-Browser-Protokolls Microsoft .NET Die Microsoft .NET-Technologie ermöglicht die Entwicklung von XML (Extended Markup Language) basierten Anwendungen, Prozessen und Web-Services. Der offene Standard und die freie Skalierbarkeit von .NET ermöglichen Ihrem Unternehmen, Anwendungen unterschiedlicher Hersteller unkompliziert und ohne großen Kostenaufwand zu integrieren. Der universelle Zugang zur .NET-Technologie Einführung in FileDirector Seite 11 FileDirector Installationshandbuch schafft für FileDirector die Möglichkeit, zuverlässig und effektiv in andere Anwendungen, Systeme und Hardware, die das .NET-Framework unterstützen, integriert zu werden. XML- basierte Datenspeicherung und -austausch XML hat sich in den vergangenen Jahren zunehmend als Standard für den Austausch von Daten über verschiedene Plattformen durchgesetzt. Gerade im DMS Umfeld bietet sich XML mit seiner Eigenschaft Index-Informationen und Metadaten in leicht lesbarer Form abzulegen, als wertvoller Bestandteil einer unternehmensweiten Archivlösung an. Die offene Systemarchitektur des FileDirectors in Verbindung mit der leicht lesbaren Index-Information innerhalb der XML Dateien bildet eine Struktur, die weit über die Grenzen einer traditionellen Archivierung hinausgeht. Dokumente sind nicht auf das FileDirector System begrenzt. Auch fremde Anwendungen können flexibel darauf zugreifen – natürlich ohne Beeinträchtigung der erforderlichen Sicherheit. Einführung in FileDirector Seite 12 FileDirector Installationshandbuch Anforderungen Überblick Im Folgenden sind die empfohlenen Anforderungen für Server und Clients, auf denen FileDirector installiert werden kann, aufgeführt. Unterstützte Betriebssysteme FileDirector ist eine Microsoft Windows basierte Lösung. Folgende Betriebssysteme können verwendet werden: Server Microsoft® Windows® 2000 Server mit SP 4.0 Microsoft® Windows® Server 2003 Produktfamilie Microsoft® Windows® Server 2008 Produktfamilie Microsoft® Windows® Vista Microsoft® Windows® Windows7 * empfohlene Ausstattung Hinweise: Windows Vista und Windows 7 sind nur für Testzwecke geeignet. Client Microsoft® Windows® XP Microsoft® Windows® Vista Microsoft® Windows® Windows7 Hinweise: Da die FileDirector Version 2.0 auf .NET Version 2.0 basiert, werden die Betriebssysteme Windows 98, Windows ME und Windows NT nicht mehr unterstützt. Für die FreiForm Option wird .NET Version 3.5 benötigt. Für alle aufgeführten Systeme werden zusätzlich Microsoft® Internet Explorer 7 oder höher und Microsoft® Windows® Installer 3.0 oder höher benötigt. Der Office Link unterstützt Office-Versionen ab 2000 Anforderungen Seite 13 FileDirector Installationshandbuch Datenbank FileDirector erfordert eine SQL-basierte Datenbank. Im Folgenden sind die unterstützten Datenbanken aufgeführt. Ggf. sind die aktuellen Servicepacks zu installieren. Hinweis: Wird der SQL-Server unabhängig vom FileDirector Server auf einem anderen Server installiert, wird eine bessere Performance erzielt. Microsoft SQL Server 2000 SQL Server 2005 SQL Server 2008 Hinweis zu SQL Server 2005: Wird SQL Server 2005 auf dem gleichen Server wie FileDirector installiert, muss mindestens das Betriebssystem 2003 Server verwendet werden. SQL Server 2005 setzt ebenfalls die Installation von .NET 2.0 voraus. Oracle Oracle9i® Enterprise Edition Oracle9i® Standard Edition Oracle9i® Personal Edition* Oracle10g® * empfohlene Ausstattung nur für Standalone-/Personal-Verwendung ** ohne Volltext-Unterstützung Hinweis: Durch die Installation eines SQL Servers auf einem anderen System wie der FileDirector Server wird die Leistung verbessert. Vor der Installation des FileDirectors muss die Oracle-Datenbank mit Volltext installiert werden, da dies zur Erstellung der Datenbanken benötigt wird. Anforderungen Seite 14 FileDirector Installationshandbuch FileDirector Lizenzierung Die Lizenzierung findet über eine Lizenzdatei statt, die den Namen des Lizenznehmers, die Lizenzoptionen, die Seriennummer und diverse Eigenschaften des Servers beinhaltet. FileDirector Lizenzierung über das ConfigUtility Eine weitere, einfachere Möglichkeit ist die Lizenzaktivierung über das ConfigUtility. Öffnen Sie das ConfigUtility auf dem Server mit derFileDirector Installation. Tragen Sie die Seriennummer ein und wählen Sie die Schaltfläche Get licence. Anschließend wird die Lizenz aktiviert und eine entsprechende Meldung angezeigt. FileDirector Lizenzierung Seite 15 FileDirector Installationshandbuch Lizenzverfahren ohne direkten Internetzugang Kopieren Sie die Datei GetSiteCode.exe in ein Verzeichnis des Servers, auf dem der FileDirector später installiert werden soll. Führen Sie das Programm GetSiteCode.exe aus und geben Sie die Seriennummer in das erscheinende Fenster ein. Es wird eine Datei *.fds mit dem SiteCode des Rechners erstellt. Rufen Sie die Webseite www.spielberg.de/fdlicence auf und klicken Sie auf „durchsuchen“. Suchen Sie nun die erzeugte *.fds Datei und klicken Sie auf den Button „Send Site Code File“. Jetzt wird eine Lizenz für Ihre FileDirector - Installation erstellt. Sie erhalten eine Datei *.fdc, die Sie abspeichern und auf Ihren FileDirector Server kopieren. Um die Lizenz zu aktivieren, installieren Sie den FileDirector Server auf dem Rechner, auf dem Sie die Lizenz erstellt haben und lesen Sie die Lizenz über das Config Utility ein. GetSiteCode.exe Das Programm GetSiteCode.exe erzeugt eine Datei *fds, die einen Code aus verschiedenen Komponenten Ihres zukünftigen FileDirector Servers beinhaltet. Das Programm können Sie von der Website www.spielberg.de/fdlicence herunterladen oder von der FileDirector Programm CD kopieren. WICHTIG: Achten Sie darauf, dass auf dem Server eine Netzwerkkarte und die entsprechenden Treiber der Netzwerkkarte installiert sind, damit der SiteCode korrekt erzeugt werden kann. Hinweis: Werden ein neues Betriebssystem, neue Hardware oder Netzwerkstrukturen geändert, so kann dies dazu führen, dass eine neue Lizenz angefordert werden muss. Setzen Sie sich in diesem Fall mit der Firma Spielberg Solutions GmbH in Verbindung. Seriennummer Die 25-stellige Seriennummer erhalten Sie mit dem Lieferschein. Geben Sie diese beim Ausführen des Programms GetSiteCode.exe ein. Über den Button, der beim Aufruf von GetSiteCode.exe rechts neben dem Eingabefeld erscheint, kann der Code auch aus der Zwischenablage eingefügt werden. SiteCode – Datei *fds Die erzeugte *.fds - Datei beinhaltet nach der Erstellung des SiteCodes einen Eintrag einer Nummer im Tag <SiteCode> XXXXX … <\SiteCode> FileDirector Lizenzierung Seite 16 FileDirector Installationshandbuch Lizenz holen Rufen Sie die Seite www.spielberg.de/fdlicence auf und klicken Sie auf „Durchsuchen“. Suchen Sie nach Ihrer erstellten *fds – Datei und senden Sie diese ab. Sie erhalten nun eine Datei *fdc zum Download. Diese ist die zertifizierte Datei mit Signatur, die Sie nun zur Lizenzierung Ihrer FileDirector Server Installation verwenden können. Aktivieren der Lizenz im FileDirector Server Starten Sie nach der Installation des FileDirector Servers das Config Utility und laden Sie unter dem Reiter Lizenznehmer diese Datei. Wählen Sie dazu den Pfad der Lizenzdatei aus und bestätigen Sie mit OK. Siehe Lizenznehmer Hinweis: Nachdem die Lizenzdatei im Config Utility geladen wurde, wird sie im virtuellen Verzeichnis des FileDirector Servers abgelegt. (Standardpfad): \inetpub\wwwroot\filedirector Zusätzlich dazu wird eine Datei mit dem Namen der Lizenz und der Erweiterung *.fda erzeugt, die zur Lizenzierung des VNP benötigt wird. Einzelserver-Lizenz Werden mehrere einzelne FileDirector Server eingesetzt, so muss für jeden Server eine Einzelserver-Lizenz eingesetzt werden. Bei diesem Modell können die Prozesse, die mehr Ressourcen benötigen, gezielt auf einen anderen Server ausgelagert werden. Die Lizenzoptionen können auf den einzelnen Lizenzen unterschiedlich sein. Im folgenden Beispiel werden drei Server mit je einer Einzelserver-Lizenz eingerichtet. Alle drei Lizenzen beinhalten 10 User, der zweite Server eine OCRLizenz und der dritte Server eine Prozessmanagement-Lizenz. Der OCR-Zeitplaner kann nun gezielt auf Server 2 verlagert werden, und die Last des Prozessmanagements wird auf Server 3 verlagert. FileDirector Lizenzierung Seite 17 FileDirector Installationshandbuch Beispiel für Einzelserver-Lizenzverteilung FD-Server 1 10 Benutzer FD-Server 2 10 Benutzer OCR FD-Server 3 10 Benutzer ProzessManagement SQL Server Sind die User-Lizenzen in dieser Form verteilt, können sich nicht z.B. 30 Benutzer am Server 1 anmelden, sondern an jedem Server jeweils 10. FileDirector Lizenzierung Seite 18 FileDirector Installationshandbuch WebGarden-Lizenz Mit einer WebGarden-Lizenz kann die Prozesslast auf mehrere Prozessoren verteilt werden. Diese Verteilung findet automatisch statt und kann nicht gezielt beeinflusst werden. Beispiel für eine WebGarden-Lizenz CPU 1 CPU 2 FD OCR FD-Server 10 Benutzer Datenbank Server Einstellung für 2000/XP Die Konfiguration eines WebGardens muss in der Datei machine.config unter <processModel> aktiviert werden. Nähere Erläuterungen finden Sie unter: http://msdn.microsoft.com/library/deu/default.asp?url=/library/DEU/cpge nref/html/gngrfprocessmodelsection.asp <processModel enable="true|false" timeout="hrs:mins:secs|Infinite" idleTimeout="hrs:mins:secs|Infinite" shutdownTimeout="hrs:mins:secs|Infinite" FileDirector Lizenzierung Seite 19 FileDirector Installationshandbuch requestLimit="hrs:mins:secs|Infinite" requestQueueLimit="num|Infinite" restartQueueLimit="num|Infinite" memoryLimit="percent" cpuMask="num" webGarden="true|false" userName="username" password="password" logLevel="All|None|Errors" clientConnectedCheck="hrs:mins:secs|Infinite" responseDeadlockInterval="hrs:mins:secs|Infinite" responseRestartDeadlockInterval="hrs:mins:secs|Infinite" comAuthenticationLevel="Default|None|Connect|Call| Pkt|PktIntegrity|PktPrivacy" comImpersonationLevel="Default|Anonymous|Identify| Impersonate|Delegate" maxWorkerThreads="num" maxIoThreads="num"/> webGarden Bei Verwendung in Verbindung mit dem cpuMask-Attribut steuert dieses Attribut die CPU-Affinität. (Multiprozessor-Webserver werden als Webgarten bezeichnet). true Gibt an, dass mit Hilfe des cpuMask-Attributs festgelegt wird, welche CPUs für die Ausführung von ASP.NET-Prozessen geeignet sind. false Gibt an, dass die CPU-Auslastung vom Windows-Betriebssystem geplant wird. Das cpuMask-Attribut wird ignoriert, und es wird nur ein Workerprozess ausgeführt. Der Standardwert ist false. Einstellungen für IIS 6 (2003 Server) Bei Verwendung des Workerprozess-Isolierungsmodus in IIS 6.0 müssen die meisten Werte der ASP.NET-Prozessmodelleinstellung den entsprechenden IIS-Anwendungspooleinstellungen zugeordnet werden. Die Einstellungen für einen Anwendungspool werden im Dialogfeld Eigenschaften des Anwendungspools festgelegt. In der folgenden Tabelle werden die ASP.NET-Prozessmodellattribute und die äquivalenten Anwendungspooleinstellungen aufgelistet. Nähere Erläuterungen finden Sie unter: http://msdn.microsoft.com/library/deu/default.asp?url=/library/DEU/cpgui de/html/cpconaspnetprocessmodelsettingequivalencetoapplicationpools ettings.asp ASP.NET-Prozessmodellattribut IIS 6.0-Anwendungspooleinstellung webGarden Webgarten auf der Registerkarte Leistung. FileDirector Lizenzierung Seite 20 FileDirector Installationshandbuch WebFarm-Lizenz Bei Verwendung einer WebFarm-Lizenz wird dieselbe Lizenz auf jeden FileDirector Server installiert. Durch den IIS wird die Last automatisch auf die anderen verfügbaren Server verteilt. Sie erhalten eine Lizenz, die auf allen Servern eingespielt werden muss. Die Optionen sind somit auf allen Servern gleich. Beispiel für WebFarm- Lizenzverteilung WebFarm Lizenz mit 30 Benutzern FD-Server 1 FD-Server 2 OCR FD-Server 3 ProzessManagement SQL Server Jeder Benutzer kann sich an einem beliebigen FileDirector Server anmelden, da es eine Gesamtlizenz für alle Server gibt. FileDirector Lizenzierung Seite 21 FileDirector Installationshandbuch Installation FileDirector Server auf Server 2000/2003 Überblick Die Installation des FileDirector Servers besteht aus folgenden Schritten: Bei Installation in einer Domäne: Anmeldung als Domänenadministrator an der Domäne. Dieser Benutzer muss ebenfalls Administrator auf dem FileDirector Server sein. Hinweis: Während der Installation werden bei einer Domäneninstallation mit diesem Benutzer über das Config Utility automatisch Benutzer und Gruppen in der Domäne angelegt. Daher muss der angemeldete Benutzer über diese Berechtigung verfügen. Bei Installation auf einem lokalen System: Anmeldung als lokaler Administrator (mit Passwort !). 1. 2. 3. 4. Lizenzregistrierung durch die Firma Spielberg Solutions GmbH Microsoft® .NET Framework Konfigurationsanpassung Installation des FileDirector Servers Vornehmen der Sicherheitseinstellungen des virtuellen Verzeichnisses im IIS 5. Ausführen des FileDirector Konfigurationsprogramms (Config Utility) o Erstellen des fd-server Benutzers und der Gruppen o Auswahl des SQL-Servers und Erstellung der Konfigurationsdatenbank über Neustart des IIS (Start ausführen iisreset) o Einlesen der Lizenzdatei o Branding 6. Testen der FileDirector Server Installation (dataaccess.asmx – Funktionsaufruf im Browser) Hinweis: Hat der Servertest erfolgreich stattgefunden, so kann die Installation der anderen Module erfolgen. Zur Konfiguration der Aktenschränke muss der FileDirector Enterprise Managers installiert werden. Hinweis zur Installation von IIS und .NET Bei der Installation des Servers ist es wichtig, dass der IIS VOR dem .NET Framework installiert wird. Wurde die Installation in falscher Reihenfolge durchgeführt, so muss das .NET Framework deinstalliert und erneut installiert werden. Ein erneutes Installieren ohne vorherige Deinstallation reicht nicht aus! Installation FileDirector Server auf Server 2000/2003 Seite 22 FileDirector Installationshandbuch .NET kann über einen speziellen Aufruf unter Start Ausführen auch erneut registriert werden. Beachten Sie hierbei die Pfadangabe je nach WindowsVersion: C:\WINDOWS\Microsoft.NET\Framework\v2.0.50727\aspnet_regiis.exe -i Hinweise zum Host des FileDirector Servers: Bei der Installation des FileDirector Servers ist darauf zu achten, dass der Rechner, auf dem der Server installiert ist, nicht den Namen des „fd-server“ Benutzers hat. Sollte der Benutzer fd-server umbenannt worden sein, so gilt dieser Name als nicht erlaubt. Konfiguration von .NET Framework Windows 2000 und XP Betriebssysteme mit IIS 5 Da die Versionen Windows 2000 und Windows XP mit IIS5 keine Anwendungspools kennt, muss die Konfiguration des .NET über eine Config-Datei vorgenommen werden. Die Konfiguration des .NET Framework muss angepasst werden, damit FileDirector Zugang zu allen notwendigen Ressourcen hat. Die folgenden Einstellungen müssen in der Datei machine.config durchgeführt werden: Ort: C:\WINDOWS\Microsoft.NET\Framework\v2.0.50727\CONFIG Dateiname: machine.config Absatz: <system.web> Ändern von: <processModel autoConfig="true"/> Ändern in: <processModel autoConfig="true" userName="SYSTEM"/> Windows 2003 Server mit IIS 6 Mit dem Windows 2003 Server wird der IIS 6 installiert. Hier wird der Eintrag in der machine.config ignoriert. Die Einstellung erfolgt im Internetdienste Manager: Verzeichnisbaum des IIS 6 öffnen (Name der lokalen Maschine) Markieren Sie Anwendungspools und klicken Sie auf Eigenschaften (rechte Maustaste) Identität unter vordefiniert stellen Sie nun Lokales System ein. Installation FileDirector Server auf Server 2000/2003 Seite 23 FileDirector Installationshandbuch Weitere Einstellungen in 2003 Server Unter den Eigenschaften der Anwendungspools gibt es noch weitere Einstellungen, die wichtig sein können. So wird der IIS bei 2003 Server in der Standardeinstellung nach 20 Minuten Untätigkeit heruntergefahren. Dies führt dazu, dass möglicherweise eingestellte Zeitplaner nachts nicht mehr aktiv sind, da der Prozess w3wp.exe nicht mehr aktiv ist. Folgende Häkchen sollten Sie entfernen: Markieren Sie Anwendungspools und klicken Sie auf Eigenschaften (rechte Maustaste) Wiederverwendung Arbeitsprozesse wieder verwenden (in Minuten) Markieren Sie Anwendungspools und klicken Sie auf Eigenschaften (rechte Maustaste) Leistung Arbeitsprozesse im Leerlauf herunterfahren (in Minuten) Cache - Einstellung für Clientupdate: Eine weitere Einstellung, damit bei einem Update vom WinClient aus, über „Prüfe auf Updates“ nicht eine Version aus dem Cache installiert wird: Installation FileDirector Server auf Server 2000/2003 Seite 24 FileDirector Installationshandbuch http-Header Einstellung für Setups: Websites … FileDirector Setups Eigenschaften HTTP Header Websiteinhalt soll… sofort ablaufen http-Header Einstellung für WinCweb/ EMweb Einstellung für virtuellen WinCWeb bzw. EMWeb- Ordner: Websites … FileDirector WinCWeb Eigenschaften HTTP Header “Ablaufdatum für Inhalt aktivieren“ darf NICHT angehakt werden! FileDirector mit .NET 2.0 und paralleler .NET 1.1 Installation FileDirector ab Version 2.0 benötigt .NET 2.0. Sollten andere Anwendungen .NET 1.1 benötigen, kann es parallel zu der für FileDirector erforderlichen Version 2.0 installiert werden. Hierzu eine Beschreibung für eine Installation auf 2003 Server unter Verwendung des IIS 6: (Für andere Systeme informieren Sie sich bitte bei Microsoft) Webdiensterweiterungen prüfen Öffnen Sie dazu den IIS Manager und erweitern Sie den Knoten lokaler Computer. Selektieren Sie Webdiensterweiterungen und prüfen Sie, ob ASP.NET v2.0.50727 vorhanden und zugelassen ist. Installation FileDirector Server auf Server 2000/2003 Seite 25 FileDirector Installationshandbuch Erstellen Sie einen Anwendungspool für FileDirector Erstellen Sie auf „Anwendungspools“ über das Kontextmenü der rechten Maustaste einen neuen Anwendungspool für FileDirector. FileDirector dem Anwendungspool zuordnen und ASP.NET Version wählen Öffnen Sie im IIS Manager das virtuelle Verzeichnis des FileDirectors und gehen Sie mit einem Rechtsklick auf „Eigenschaften“. Auf dem Reiter „Verzeichnis“ wählen Sie unter „Anwendungspool“ den zuvor erstellten Anwendungspool für FileDirector aus. Wechseln Sie auf den Reiter ASP.NET, der zur Verfügung steht, wenn die .NET Version 2.0 installiert wurde und wählen Sie die .NET Version 2.0 aus, um sie der FileDirector Anwendung zuzuordnen. Installation FileDirector Server auf Server 2000/2003 Seite 26 FileDirector Installationshandbuch Installation des FileDirector Servers Das FileDirector Server-Installationsprogramm erstellt auf der Standardwebseite des Servers ein virtuelles Verzeichnis für FileDirector und installiert die erforderlichen Anwendungen und Dateien für FileDirector Server. Zur Durchführung der Installation starten Sie das Programm FileDirector Server Setup.msi von der FileDirector Programm CD. Beachten Sie, dass zuvor das .NET Framework 2.0 installiert sein muss. Das Server Setup Programm zeigt ein Willkommensfenster an. Klicken Sie danach den Next Button, wird folgendes Fenster angezeigt: In diesem Fenster sind folgende Einstellungen vorzunehmen, bevor FileDirector Server installiert wird: Seite/ Site Hier kann die Webseite ausgewählt werden, die zur Installation im IIS verwendet wird. Als Standardeinstellung wird hier die Standard-Webseite verwendet. Installation des FileDirector Servers Seite 27 FileDirector Installationshandbuch Virtual Directory Hierbei handelt es sich um den Namen, den Sie dem virtuellen Verzeichnis für den FileDirector im IIS geben möchten. Wenn die Webseite zum Beispiel die Adresse www.Firmenname.de hat, würde der Zugang zu FileDirector über die Adresse www.Firmenname.de/filedirector erfolgen - vorausgesetzt, Sie haben die Standardeinstellung übernommen. Anwendungspool /Application Pool Seit dem IIS 6 werden Anwendungspools verwendet. In den Anwendungspools wird z.B. die .NET Version zugewiesen und die Berechtigung für den .NET Zugriff erteilt. Disk Cost Über den Button Disk Cost erscheint das unten angezeigte Informationsfenster, in dem angezeigt wird, wie viel Speicherplatz auf welchen Speicherorten verfügbar ist und wie viel für die FileDirector Server Anwendung benötigt wird. Nach der Eingabe der entsprechenden Werte klicken Sie den Next Button und folgen Sie der weiteren Installation. Was wird installiert? Während der Installation wird ein virtuelles Verzeichnis auf der Standardwebseite im IIS - Verzeichnis \Inetpub\FileDirector erstellt. Dieses virtuelle Verzeichnis enthält die Serveranwendung. Zusätzlich wird dazu ein Unterverzeichnis \Setups erstellt, wo sich die Installationsprogramme für die FileDirector Anwendungen befinden. Die Setup-Dateien für die anderen FileDirector- Anwendungen, wie z.B. den FileDirector Enterprise Manager und den FileDirector Windows Client werden wähInstallation des FileDirector Servers Seite 28 FileDirector Installationshandbuch rend der Installation nur dort angelegt, wenn die FileDirector Server.msi aus einem Verzeichnis gestartet wurde, wo sich auch das Unterverzeichnis \Setups mit den Applikationen befunden hat, da diese von dort kopiert werden müssen. (z.B. CD) Hinweis: Sollten die Setupverzeichnisse später in das virtuelle Verzeichnis kopiert werden, so achten Sie darauf, dass sie nicht schreibgeschützt sind! Auf dem Desktop befindet sich nach der Installation des FileDirector Servers eine Verknüpfung zum Start des ConfigUtilities: Das Config Utility wird standardmäßig in das Verzeichnis: \Programme\Dieter Spielberg DMS GmbH\Config Utility gespeichert. Dort werden später auch die anderen Anwendungen installiert. Die Installation dieser Anwendungen wird in den folgenden Kapiteln beschrieben. Konfiguration des virtuellen Verzeichnisses (Windows-verwaltete Konten) Bei der Installation des FileDirector Servers wird ein virtuelles Verzeichnis innerhalb der Standardwebseite erstellt. Der Name des virtuellen Verzeichnisses wird während der Installation ausgewählt. Der vorgegebene Name ist filedirector. Eine Änderung der Sicherheitseinstellungen des virtuellen Verzeichnisses ist notwendig, um sicherzustellen, dass nur authentifizierte Benutzer Zugang zu FileDirector haben. Öffnen Sie hierfür die Managementkonsole für den IIS über Start Einstellungen Systemsteuerung Verwaltung Internet Informationsdienste. Installation des FileDirector Servers Seite 29 FileDirector Installationshandbuch Markieren Sie in diesem Fenster das virtuelle FileDirector Verzeichnis und wählen Sie Eigenschaften aus dem Kontextmenü der rechten Maustaste. Nun werden die Konfigurationsoptionen des virtuellen Verzeichnisses angezeigt. Wählen Sie die Karteikarte Verzeichnissicherheit aus. Klicken Sie in der Option Steuerung des anonymen Zugriffs und der Authentifizierung auf den Button Bearbeiten und das folgende Fenster wird geöffnet: Installation des FileDirector Servers Seite 30 FileDirector Installationshandbuch Entfernen Sie den Haken in dem Kästchen bei „Anonymer Zugriff“ und markieren Sie „Standardauthentifizierung“ und „Integrierte Windows Authentifizierung“. Einstellungen für die Setups Damit von den Clients aus die Applikationen über die Webseite installiert werden können, muss für das virtuelle Verzeichnis Setups die Verzeichnissicherheit auf Anonymer Zugriff gesetzt werden. Das Vorgehen ist ähnlich wie bei der zuvor durchgeführten Einstellung zum virtuellen FileDirector Verzeichnis, wobei jetzt die Eigenschaften für das Verzeichnis „Setups“ geöffnet werden. Installation des FileDirector Servers Seite 31 FileDirector Installationshandbuch Konfiguration des virtuellen Verzeichnisses (FileDirector-eigene Konten) Bei der Installation des FileDirector Servers wird ein virtuelles Verzeichnis innerhalb der Standardwebseite erstellt. Der Name des virtuellen Verzeichnisses wird während der Installation ausgewählt. Der vorgegebene Name ist filedirector. Eine Änderung der Sicherheitseinstellungen des virtuellen Verzeichnisses ist notwendig, um sicherzustellen, dass nur authentifizierte Benutzer Zugang zu FileDirector haben. Öffnen Sie hierfür die Managementkonsole für den IIS über Start Einstellungen Systemsteuerung Verwaltung Internet Informationsdienste. Installation des FileDirector Servers Seite 32 FileDirector Installationshandbuch Markieren Sie in diesem Fenster das virtuelle FileDirector Verzeichnis und wählen Sie Eigenschaften aus dem Kontextmenü der rechten Maustaste. Nun werden die Konfigurationsoptionen des virtuellen Verzeichnisses angezeigt. Wählen Sie die Karteikarte Verzeichnissicherheit aus. Klicken Sie in der Option Steuerung des anonymen Zugriffs und der Authentifizierung auf den Button Bearbeiten und das folgende Fenster wird geöffnet: Installation des FileDirector Servers Seite 33 FileDirector Installationshandbuch Entfernen Sie den Haken in dem Kästchen bei, „Digest-Authentifizierung für Windows-Domänenserver“ und „.NET Passport-Authentifizierung“ und markieren Sie „Anonymen Zugriff aktivieren“, „Standardauthentifizierung“ und „Integrierte Windows Authentifizierung“. Einstellungen für die Setups Damit von den Clients aus die Applikationen über die Webseite installiert werden können, muss für das virtuelle Verzeichnis Setups die Verzeichnissicherheit auf Anonymer Zugriff gesetzt werden. Das Vorgehen ist ähnlich wie bei der zuvor durchgeführten Einstellung zum virtuellen FileDirector Verzeichnis, wobei jetzt die Eigenschaften für das Verzeichnis „Setups“ geöffnet werden. Installation des FileDirector Servers Seite 34 FileDirector Installationshandbuch Installation des FileDirector Servers Seite 35 FileDirector Installationshandbuch Installation FileDirector Server auf Windows Server 2008 und 2008 R2 Überblick Bei Installation in einer Domäne: Anmeldung als Domänenadministrator an der Domäne. Dieser Benutzer muss ebenfalls Administrator auf dem FileDirector Server sein. Hinweis: Während der Installation werden bei einer Domäneninstallation mit diesem Benutzer über das Config Utility automatisch Benutzer und Gruppen in der Domäne angelegt. Daher muss der angemeldete Benutzer über diese Berechtigung verfügen. Bei Installation auf einem lokalen System: Anmeldung als lokaler Administrator (mit Passwort !). Lizenzregistrierung durch die Firma Spielberg Solutions GmbH Microsoft® .NET Framework Konfigurationsanpassung Installation des FileDirector Servers Vornehmen der Sicherheitseinstellungen des virtuellen Verzeichnisses im IIS Ausführen des FileDirector Konfigurationsprogramms (Config Utility) o Erstellen des fd-server Benutzers und der Gruppen o Auswahl des SQL-Servers und Erstellung der Konfigurationsdatenbank über Neustart des IIS (Start Ausführen iisreset) o Einlesen der Lizenzdatei o Branding Testen der FileDirector Server Installation (dataaccess.asmx – Funktionsaufruf im Browser) Hat der Servertest erfolgreich stattgefunden, so kann die Installation der anderen Module erfolgen. Zur Konfiguration der Aktenschränke muss der FileDirector Enterprise Managers installiert werden. Hinweis zur Installation von IIS und .NET: Bei der Installation des Servers ist es wichtig, dass der IIS VOR dem .NET Framework installiert wird. Wurde die Installation in falscher Reihenfolge durchgeführt, so muss das .NET Framework deinstalliert und erneut installiert werden. Ein erneutes Installieren ohne vorherige Deinstallation reicht nicht aus! .NET kann über einen speziellen Aufruf unter Start Ausführen auch erneut registriert werden. Beachten Sie hierbei die Pfadangabe je nach Windows-Version: Installation FileDirector Server auf Windows Server 2008 und 2008 R2 Seite 36 FileDirector Installationshandbuch C:\WINDOWS\Microsoft.NET\Framework\v2.0.50727\aspnet_regiis.exe -i Hinweise zum Host des FileDirector Servers: Bei der Installation des FileDirector Servers ist darauf zu achten, dass der Rechner, auf dem der Server installiert ist, nicht den Namen des „fd-server“ Benutzers hat. Sollte der Benutzer fd-server umbenannt worden sein, so gilt dieser Name als nicht erlaubt. Installation auf einem Microsoft Windows Server 2008 Deaktivierung der Benutzerkontensteuerung Für die Installation von FileDirector 2.6 muss die Benutzerkontensteuerung von Windows Server 2008 deaktiviert werden. Sie kann nach der Installation wieder aktiviert werden. Sie deaktivieren die Benutzersteuerung unter Start Systemsteuerung Benutzerkonten Benutzerkontensteuerung ein- oder ausschalten. Hinweis: Nach dem Ein- oder Ausschalten der Benutzerkontensteuerung muss der Server neu gestartet werden. Die Einstellungen für Windows Server 2008 können auf eine FileDirector Installation auf Windows 7 übertragen werden. Installation des IIS 7 Nach der Windows Server 2008 Installation fügt man den InternetinformationsDienst (IIS) hinzu. Die Version des IIS ist abhängig vom verwendeten Betriebssystem. Windows Server 2008 verwendet den IIS in der Version 7. Der IIS wird über den Server-Manager als Rolle installiert. Den Server-Manager starten Sie über Start Verwaltung Server-Manager. Hier wählt man den Zweig Rollen aus und anschließend die Option Rollen hinzufügen. Im Assistenten Rollendienste hinzufügen wählt man die Rollendienste für den Webserver (IIS). Bei der Installation des IIS werden für den Windows-Prozessaktivierungsdienst das Prozessmodell und die KonfigurationsAPI’s hinzugefügt. Im nächsten Dialog des Assistenten wählt man unter Allgemeine HTTP-Features die Optionen Statischer Inhalt, Standarddokument, Verzeichnissuche und HTTP-Fehler, aus dem nächsten Zweig Anwendungsentwicklung die Optionen ASP.NET, .NET-Erweiterbarkeit, ASP, CGI, ISAPI-Erweiterungen und ISAP-Filter. Im Zweig Verwaltungsprogramme die IIS6-Verwaltungskompatibilität, welche vollständig installiert werden muss. Nachdem man die Zusammenfassung der gewählten Komponenten bestätigt hat installiert Windows den IIS. Installation FileDirector Server auf Windows Server 2008 und 2008 R2 Seite 37 FileDirector Installationshandbuch Installation des .NET Framework 3.0 Das .NET Framework 3.0 wird über den Server-Manager hinzugefügt. Wählen Features Features hinzufügen und fügen Sie mit dem Assistenten Features hinzufügen das .NET Framework 3.0 hinzu. Konfiguration des IIS 7 Erstellen Sie zwei Anwendungspools, da bei Windows Servern 2008 und Windows Servern 2008 R2 der FileDirector Server und der FileDirector WebServer in unterschiedlichen Anwendungspools mit unterschiedlichen Einstellungen laufen muss. Dies ist durch das neue Rechtesystem dieser Serversysteme notwendig. Anwendungspool: FileDirector Server Markieren Sie den Anwendungspool des FileDirectors und wählen Sie auf der rechten Seite des Fensters oder aus dem Kontextmenü der rechten Maustaste Erweiterte Einstellungen. Kontrollieren Sie, dass folgende Werte eingestellt sind: Allgemein o Verwalteter Pipelinemodus=Integriert Prozessmodell o Identität=(Domäne)\fd-server o Leerlauftimeout(Minuten)=0 Wiederverwendung o Regelmäßiges Zeitintervall (Minuten)=0 Installation FileDirector Server auf Windows Server 2008 und 2008 R2 Seite 38 FileDirector Installationshandbuch Anwendungspool: FileDirector WebServer Markieren Sie den Anwendungspool des FileDirectors und wählen Sie auf der rechten Seite des Fensters oder aus dem Kontextmenü der rechten Maustaste Erweiterte Einstellungen. Kontrollieren Sie, dass folgende Werte eingestellt sind: Allgemein o Verwalteter Pipelinemodus=Classic Prozessmodell o Identität=Lokales System o Leerlauftimeout(Minuten)=0 Wiederverwendung o Regelmäßiges Zeitintervall (Minuten)=0 Installation FileDirector Server auf Windows Server 2008 und 2008 R2 Seite 39 FileDirector Installationshandbuch Hinweis: Es wird empfohlen für den FileDirector einen eigenen Anwendungspool anzulegen, selbst wenn kein FileDirector WebServer verwendet wird. Installation des FileDirector Servers Das FileDirector Server-Installationsprogramm erstellt auf der Standardwebseite des Servers ein virtuelles Verzeichnis für FileDirector und installiert die erforderlichen Anwendungen und Dateien für FileDirector Server. Zur Durchführung der Installation starten Sie das Programm FileDirector Server Setup.msi von der FileDirector Programm CD. Beachten Sie, dass zuvor das .NET Framework 2.0 installiert sein muss. Das Server Setup Programm zeigt ein Willkommensfenster an. Klicken Sie danach die Weiter Schaltfläche, wird folgendes Fenster angezeigt: Installation FileDirector Server auf Windows Server 2008 und 2008 R2 Seite 40 FileDirector Installationshandbuch In diesem Fenster sind folgende Einstellungen vorzunehmen, bevor FileDirector Server installiert wird: Seite / Site Hier kann die Webseite ausgewählt werden, die zur Installation im IIS verwendet wird. Als Standardeinstellung wird hier die Standard-Webseite verwendet. Virtuelles Verzeichnis / Virtual Directory Hierbei handelt es sich um den Namen, den Sie dem virtuellen Verzeichnis für den FileDirector im IIS geben möchten. Wenn die Webseite zum Beispiel die Adresse www.Firmenname.de hat, würde der Zugang zu FileDirector über die Adresse www.Firmenname.de/filedirector erfolgen - vorausgesetzt, Sie haben die Standardeinstellung übernommen. Anwendungspool / Application Pool Seit dem IIS 6 werden Anwendungspools verwendet. In den Anwendungspools wird z.B. die .NET Version zugewiesen und die Berechtigung für den .NET Zugriff erteilt. Speicherplatz / Disk Cost Über den Button Disk Cost erscheint das unten angezeigte Informationsfenster, in dem angezeigt wird, wie viel Speicherplatz auf welchen Speicherorten verfügbar ist und wie viel für die FileDirector Server Anwendung benötigt wird. Installation FileDirector Server auf Windows Server 2008 und 2008 R2 Seite 41 FileDirector Installationshandbuch Nach der Eingabe der entsprechenden Werte klicken Sie die Weiter Schaltfläche um die Installation abzuschließen. Was wird installiert? Während der Installation wird ein virtuelles Verzeichnis auf der Standardwebseite im IIS - Verzeichnis \Inetpub\FileDirector erstellt. Dieses virtuelle Verzeichnis enthält die Serveranwendung. Zusätzlich wird dazu ein Unterverzeichnis \Setups erstellt, wo sich die Installationsprogramme für die FileDirector Anwendungen befinden. Die Setup-Dateien für die anderen FileDirector- Anwendungen, wie z.B. den FileDirector Enterprise Manager und den FileDirector Windows Client werden während der Installation nur dort angelegt, wenn die FileDirector Server.msi aus einem Verzeichnis gestartet wurde, wo sich auch das Unterverzeichnis \Setups mit den Applikationen befunden hat, da diese von dort kopiert werden müssen. (z.B. CD) Hinweis: Sollten die Setupverzeichnisse später in das virtuelle Verzeichnis kopiert werden, so achten Sie darauf, dass sie nicht schreibgeschützt sind! Auf dem Desktop befindet sich nach der Installation des FileDirector Servers eine Verknüpfung zum Start des Config Utilities: Das Config Utility wird standardmäßig in das Verzeichnis: \Programme\Dieter Spielberg DMS GmbH\Config Utility gespeichert. Dort werden später auch die anderen Anwendungen installiert. Installation FileDirector Server auf Windows Server 2008 und 2008 R2 Seite 42 FileDirector Installationshandbuch Die Installation dieser Anwendungen wird in den folgenden Kapiteln beschrieben. Konfiguration des virtuellen Verzeichnisses Bei der Installation des FileDirector Servers wird ein virtuelles Verzeichnis innerhalb der Standardwebseite erstellt. Der Name des virtuellen Verzeichnisses wird während der Installation ausgewählt. Der vorgegebene Name ist FileDirector. Eine Änderung der Sicherheitseinstellungen des virtuellen Verzeichnisses ist notwendig, um sicherzustellen, dass nur authentifizierte Benutzer Zugang zu FileDirector haben. Öffnen Sie hierfür die Managementkonsole für den IIS über Start Verwaltung Internetinformationsdienste-Manager. Einstellungen für FileDirector (FileDirector-interne Konten) Authentifizierung Die Standardauthentifizierungseinstellungen Authentifizierung“. für FileDirector ist „Anonyme Markieren Sie in diesem Fenster das virtuelle FileDirector Verzeichnis und wählen Sie auf der rechten Seite mit einem Doppelklick Authentifizierung. Nun wird das folgende Fenster wird geöffnet: Installation FileDirector Server auf Windows Server 2008 und 2008 R2 Seite 43 FileDirector Installationshandbuch Deaktivieren Sie den „ASP.NET-Identitätswechsel“ und die „Formularauthentifizierung“, und aktivieren Sie die „Standardauthentifizierung“, die „Windows-Authentifizierung“ und die „Anonyme Authentifizierung“. Einstellungen für FileDirector (Windows-verwaltete Konten) Authentifizierung Die Standardauthentifizierungseinstellungen für FileDirector „Standardauthentifizierung“ und „Windows-Authentifizierung“. sind Markieren Sie in diesem Fenster das virtuelle FileDirector Verzeichnis und wählen Sie auf der rechten Seite mit einem Doppelklick Authentifizierung. Nun wird das folgende Fenster wird geöffnet: Installation FileDirector Server auf Windows Server 2008 und 2008 R2 Seite 44 FileDirector Installationshandbuch Deaktivieren Sie die „Anonyme Authentifizierung“ und „Standardauthentifizierung“ und „Windows-Authentifizierung“. aktivieren Sie Einstellungen für FileDirector Web (FileDirector-interne Konten) Authentifizierung Die Standardauthentifizierungseinstellungen Authentifizierung“. für FileDirector Installation FileDirector Server auf Windows Server 2008 und 2008 R2 ist „Anonyme Seite 45 FileDirector Installationshandbuch Markieren Sie in diesem Fenster das virtuelle FileDirector Verzeichnis und wählen Sie auf der rechten Seite mit einem Doppelklick Authentifizierung. Nun wird das folgende Fenster wird geöffnet: Deaktivieren Sie den „ASP.NET-Identitätswechsel“, die „Formularauthentifizierung“, die „Standardauthentifizierung“ und die „Windows-Authentifizierung“ und aktivieren Sie „Anonyme Authentifizierung“. Einstellungen für FileDirector Web (Windows-verwaltete Konten) Authentifizierung Die notwendige Authentifizierungseinstellung für FileDirector Web ist „ASP.NETIdentitätswechsel. Die weiteren Standardeinstellungen sind wie bei FileDirector „Standardauthentifizierung“ und „Windows-Authentifizierung“. Installation FileDirector Server auf Windows Server 2008 und 2008 R2 Seite 46 FileDirector Installationshandbuch Markieren Sie in diesem Fenster das virtuelle Web Verzeichnis und wählen Sie auf der rechten Seite mit einem Doppelklick Authentifizierung. Einstellungen für Setups Authentifizierung Damit von den Clients aus die Applikationen über die Webseite installiert werden können, muss für das virtuelle Verzeichnis Setups die Verzeichnissicherheit auf Anonymer Zugriff gesetzt werden. Das Vorgehen ist ähnlich wie bei der zuvor durchgeführten Einstellung zum virtuellen FileDirector Verzeichnis, wobei jetzt die Authentifizierung für das Verzeichnis „Setups“ geöffnet wird. Installation FileDirector Server auf Windows Server 2008 und 2008 R2 Seite 47 FileDirector Installationshandbuch Hier wird nun nur die „Anonyme Authentifizierung“ aktiviert und alle anderen Optionen müssen für dieses Verzeichnis deaktiviert werden. HTTP-Antwortheader für Setups Wählen Sie nun auf der rechten Seite Gemeinsam genutzte Header festlegen… und stellen Sie den Ablauf des Webinhalts nach 5 Minuten ein. Installation FileDirector Server auf Windows Server 2008 und 2008 R2 Seite 48 FileDirector Installationshandbuch HTTP-Antwortheader für WinCweb und EMweb Wählen Sie nun für die virtuellen Verzeichnisse WinCweb bzw. EMweb auf der rechten Seite Gemeinsam genutzte Header festlegen… und deaktivieren Sie den Ablauf des Webinhalts. Installation FileDirector Server auf Windows Server 2008 und 2008 R2 Seite 49 FileDirector Installationshandbuch Server Konfiguration Überblick Das Setup Programm für FileDirector Server hat ein Icon zum Starten des FileDirector Server Konfigurationsprogramms auf Ihrem Desktop erstellt. Die Serverinstallation muss konfiguriert werden und lauffähig sein, damit sich der Enterprise Manager und der WinClient verbinden können. Um mit der Konfiguration zu beginnen, klicken Sie doppelt auf das Icon FileDirector Config Utility auf Ihrem Desktop. Das Konfigurationsprogramm wird u.a. dazu verwendet um: - das Benutzerkonto fd-server festzulegen, das vom FileDirector Server verwendet wird. die Benutzergruppen fd-admins, fd-scan, fd-scan-named, fd-user, fd-usernamed für den FileDirector im System anzulegen. den FileDirector Server mit dem SQL Server zu verbinden. das Datenverzeichnis filedirector.data für die TIFF-Dateien zu konfigurieren den Speicherort anzugeben, von denen die Clients die Installation der Anwendungen holen sollen (Branding schreibt die URL in die APP.xml). die Lizenzdatei einzulesen. die SMTP-Einstellung (Ausgangsserver für Emails) für die Versendung von Emails während des Prozessmanagements einzurichten Server Zunächst können Sie eine Beschreibung für den Server eingeben, die mit „FileDirector Web Service“ vorbelegt ist und unter Sitzung läuft ab nach (Minuten) bestimmen, nach wie vielen Minuten ein Benutzer bei Untätigkeit automatisch ausgeloggt werden soll. Dadurch wird eine FileDirector-Lizenz für andere Benutzer frei. In der rechten unteren Ecke wird die aktuelle Versionsnummer des FileDirector Servers angezeigt. Server Konfiguration Seite 50 FileDirector Installationshandbuch Sprache Hier kann die Standardsprache für das Konfigurationsprogramm ausgewählt werden. Bei der Einstellung „Windows defined“ wird die Sprache des Betriebssystems verwendet. Server Versionsnummer Die Versionsnummer des Servers gibt die Version der Datei „DSDMS.FileDirector.Server.dll“ im virtuellen Verzeichnis …\FileDirector\bin an. Hinweis: In früheren Versionen hieß diese Datei „DSDMS FileDirector NET.dll“ Server Konfiguration Seite 51 FileDirector Installationshandbuch Benutzer und Gruppen Built in Domäne Hier können die Namen der FileDirector-internen Domänen angegeben werden. Mehrere Domänen müssen durch „,“ getrennt werden. Orte für Konto und Gruppen Hier wird der Ort ausgewählt, an der der Benutzer fd-server und die fd-Gruppen erstellt werden sollen. Das kann der lokale Rechner sein oder auch eine Domäne. Bei mehreren Domänen muss der fd-server in eine explizite Hauptdomäne angelegt werden. Mitglieder von anderen Domänen können dann in die fd-Gruppen der Hauptdomäne eingesetzt werden. Server Konfiguration Seite 52 FileDirector Installationshandbuch Eine andere Möglichkeit besteht darin, in allen Domänen die gleichnamigen fdgruppen zu erstellen und der fd-server kann diese dann nach den entsprechenden Gruppen durchsuchen. Hinweis: NT4 Domänen werden nicht mehr unterstützt. Gruppen von FileDirector Während der Installation werden folgende Gruppen erstellt: Gruppe fd-admins Benutzerkonten, die dieser Gruppe zugefügt werden, haben vollen Zugriff auf alle in FileDirector gespeicherten Daten. Die Administratoren werden bei der Installation automatisch zu dieser Gruppe hinzugefügt. Ein Benutzer der Gruppe fd-admins kann alle Konfigurationsmöglichkeiten des Enterprise-Managers nutzen. Gruppe fd-scan (konkurierend ) (früher „fd-user“) Benutzerkonten aus dieser Gruppe haben Zugang zu FileDirector. Welche Berechtigungen diese Gruppe auf die einzelnen Aktenschränke und Dokumententypen besitzt, werden von einem Administrator im Enterprise Manager konfiguriert. Benutzer der Gruppe fd-scan haben (auch mit allen Rechten) keinen Zugriff auf den Bereich „Systemkonfiguration“ im FileDirector Enterprise Manager. Sie können aber – mit entsprechenden Rechten- den administrativen Teil in den Aktenschränken betreuen. Gruppe fd-scan-named (früher „fd-prio-user“) Die Gruppe fd-scan-named hat zunächst die gleichen Berechtigungen wie die Benutzer der Gruppe fd-scan. Dieser Gruppe sollten nur so viele Benutzer hinzugefügt werden, wie Lizenzen vorhanden sind. Damit ist die Möglichkeit geschaffen, dass die Benutzer dieser Gruppe einen garantierten Zugriff auf den FileDirector erhalten, auch wenn die Lizenzen der Gruppe fd-scan ausgeschöpft sind. Gruppe fd-user (konkurierend) (früher „fd-web-user“) Benutzer der Gruppe fd-user können sich mit dem FileDirector verbinden und mit dem WinClient oder über den Browser recherchieren, aber nicht scannen. Gruppe fd-user-named Benutzer in dieser Gruppe können ebenfalls nur recherchieren, aber es werden nur so viele Benutzer eingetragen, wie Lizenzen vorhanden sind, damit ein Zugriff garantiert werden kann. Zur Einrichtung von Benutzern und Gruppen lesen Sie bitte auch die Hinweise zu: Allgemeine Administration: Hinweise zu Benutzern und Gruppen Server Konfiguration Seite 53 FileDirector Installationshandbuch Server Kontoname „fd-server“ Benutzer fd-server Mit diesem Benutzer kommuniziert der FileDirector Server. Die Daten müssen für den Benutzer fd-server freigegeben sein. Aus Sicherheitsgründen findet kein direkter Zugriff eines Endanwenders auf die Daten statt. Hier können Sie den Namen und das Passwort für den Benutzer fd-server festlegen, das FileDirector für den Zutritt ins Archivierungssystem benutzt. Der FileDirector verwendet aus Sicherheitsgründen einen eigenen Benutzer, der auf die Daten zugreift (fd-server). So wird sichergestellt, dass kein regulärer Benutzer direkten Zugriff auf die archivierten Daten erhält. Das Konto fd-server wird vom FileDirector auch für den Zugriff auf die Datenbank verwendet, wenn der SQL Server den Zugriff über die Windowsanmeldung zuläßt. Das Passwort muss mindestens eine Länge von 8 Zeichen haben. Hinweis: Der fd-server hat einen Sonderstatus und kann nicht als Benutzer des FileDirectors eingesetzt werden. Er befindet sich nicht in den FD-Gruppen und wird bei einem Kontenimport aus diesen Gruppen entfernt. Installation auf 2003 Server In der Standardinstallation von Windows 2003 Server verlangt das System komplexe Zeichenfolgen als Passwort. Legt man im Config Utility den Benutzer fdserver mit einem Passwort an, das vom 2003 Server nicht erlaubt wird, so kann der FileDirector später nicht auf die Daten zugreifen. Komplexitätsregeln für Passworte (Standardeinstellung für 2003 Server): Sie dürfen weder einen Teil noch den vollständigen Kontonamen des jeweiligen Benutzers enthalten. Sie müssen mindestens acht Zeichen lang sein. Sie müssen Zeichen aus drei der vier folgenden Kategorien enthalten: Großbuchstaben von A bis Z Kleinbuchstaben von A bis Z Ziffern der Basis 10 (0 bis 9) Nicht-Alphanumerische Zeichen (z. B. !, $, #, %) Passwort ändern Soll das Passwort geändert werden, muss dies über das Config Utility geändert werden, da der FileDirector das eingestellte Passwort intern speichert. Wird es nur im Windows geändert, dann stimmt dieses Passwort nicht mehr überein. Eine Aktualisierung kann man auch erreichen, indem der Benutzer fd-server gelöscht wird und über das Config Utility neu angelegt wird. Kontoname von „fd-server“ ändern Das Konto fd-server kann auch einen anderen Namen erhalten. Dazu geben Sie den neuen Namen für das Konto während der Installation im ConfigUtility an. Der Name wird im der web.config Datei gespeichert: Server Konfiguration Seite 54 FileDirector Installationshandbuch <add key="FDServerAccount" value="fd-server" /> of the server. Hinweis: Der Rechnername des FD-Servers darf nicht dem Namen des FileDirector Server Benutzers entsprechen. Kontoaktualisierungsintervall in Minuten Wenn die Berechtigungen für importierte Benutzer und Gruppen geändert werden, beziffert dieses Refresh-Intervall die maximale Zeitspanne, die es braucht bevor der FileDirector mit dem neuen Berechtigungen aktualisiert wird. Die Standardeinstellung beträgt 10 Minuten. Beim Neustart des IIS werden alle Aktualisierungen sofort übernommen. Hinweis: Ein Neustart des IIS kann schnell durch Eingabe des Befehls "iisreset" in Start -> Ausführen auf den FileDirector Server erfolgen. Durch den Zugriff mit WinClient oder Enterprise Manager wird der IIS automatisch neu gestartet. Es könnte eine kurze Verzögerung beim Zugriff entstehen. FileDirector Konten erzeugen Nach der vollständigen Konfiguration sind die FileDirector Gruppen und das FileDirector Benutzerkonto angelegt. Sie befinden sich in der angegebenen Domäne / auf dem Computer bzw. in der Organisationseinheit (OU), die den Befehl ausführte. Der Benutzer „fd-server“ wird automatisch der Benutzergruppe der LOKALEN Administratoren hinzugefügt. Dies vereinfacht die Installation, wenn die Datenbank auf dem gleichen Rechner installiert ist wie der FileDirector Server. Ist die Datenbank auf einem anderen Server, so muss der Benutzer „fd-server“ Rechte auf die Datenbank besitzen. Hinweis: Der Administrator wird nicht automatisch der fd-admins Gruppe hinzugefügt. Der Administrator oder andere Mitglieder der Administrator Gruppe können der Gruppe manuell hinzugefügt werden. Im Normalfall kann der Benutzer „fd-server“ in die Gruppe der Domänen-Administratoren gelegt werden. Hat der fd-server in der Domäne aber keine Rechte, die Konten automatisch über das Config Utility anzulegen, so müssen die Gruppen fd-admins, fd-scan, fd-scan-named, fd-user und fd-user-named manuell angelegt werden. Beispiel: Lokale Installation mit fd-Gruppen und fd-Server in einer Domäne, weil in der Domäne keine Gruppen angelegt werden dürfen. Daher wird in der Domäne nur der Benutzer „fd-server“ angelegt. Im Config Utility kann dazu der fd-server mit vorangestellter Domäne eingegeben werden. Der [domäne\fd-server] Benutzer muss auf das ADS zugreifen können, um die [domäne\Konten] in den Enterprise Manager laden zu können. In die lokalen fdgruppen werden die Konten der Bearbeiter aus der Domäne eingepflegt. Mehr dazu im Kapitel: Manuelles Anlegen des fd-servers und der FD-Gruppen Server Konfiguration Seite 55 FileDirector Installationshandbuch Datenbank Die Auswahl der Karteikarte Datenbank ermöglicht Ihnen, den FileDirector Server mit Ihrem SQL Server zu verbinden und eine FileDirector Konfigurationsdatenbank im angegebenen Pfad zu erstellen. Haben Sie einen Servertyp gewählt, wird die entsprechende Anbindung an die Datenbank gesucht. Verbindungseinstellungen Die Eingaben unter Verbindungseinstellungen informieren FileDirector über den Ort, Typ und das Benutzerkonto für eine Verbindung mit dem SQL Server. Bei Verwendung von SQL 2000 Enterprise Edition hat die Instanz der Standardinstallation im Normalfall den gleichen Namen wie der Server, auf dem der SQL-Server installiert ist. Daher kann in diesem Fall im Feld Name der Rechnername angegeben werden, auf dem der SQL Server verfügbar ist. Server Konfiguration Seite 56 FileDirector Installationshandbuch Wird eine Instanz des SQL-Servers oder eine MSDE bzw. SQL 2005 ExpressVersion verwendet, so muss der Instanzname des SQL-Servers angegeben werden: SQLServerName\Instanzname (Standardinstanz: [servername]\SQLEXPRESS) In der Dropdownliste unter Servertyp können Sie angeben, ob es sich um einen Microsoft SQL Server oder eine Oracle Datenbank handelt. Hinweise zu Oracle als Servertyp Für die Konfiguration einer Oracle-Datenbank muss in der Oracle-Datenbank manuell ein Tablespace für den FileDirector eingerichtet werden. Wählen Sie im Oracle Enterprise Manager Speicher Tablespaces und erstellen Sie dort ein Tablespace „FILEDIRECTOR“. Stellen Sie eine angemessene Größe ein, da ein Tablespace bei der Erstellung standardmäßig nur 5 MB groß ist. Hier wird eine Größe von 1GB empfohlen. Außerdem muss der „Oracle Data Provider für .NET“ auf dem Server installiert sein, auf dem der FileDirector installiert ist. Als Name der Verbindungseinstellung muss hier der Dienstname des OracleServers angegeben werden. Volltext: In der Standardinstallation von Oracle wird der Volltext für die Datenbank automatisch mit installiert. Wird die Installation der Oracle Komponente erst nach der Installation des FileDirectors durchgeführt, so muss ein Update der Aktenschränke mit dem Enterprise Manager durchgeführt werden, damit ein Index in der FD_images Tabelle für den Volltext gesetzt werden kann. Authentifizierung Anmeldung über Windows Für die Verbindung mit dem SQL-Server können Sie zwischen der Nutzung vonintegrierter Windows-Authentifizierung oder der Nutzung eines speziellen SQL- Benutzerkontos wählen. Für die Windowsanmeldung wird der Benutzer fd-server verwendet. Anmeldung mit SQL-Benutzer: Für die SQL-Anmeldung muss der Benutzer im SQL-Server mit dem entsprechenden Passwort eingerichtet sein. Wird der SQL-Benutzer für die Anmeldung verwendet, muss der SQL-Server diese Art der Anmeldung zulassen. Stellen Sie dazu folgende Option im SQLServer ein: Start Programme Microsoft SQL Server (SQL)Enterprise Manager Server anklicken, rechte Maustaste Eigenschaften Sicherheit: Server Konfiguration Seite 57 FileDirector Installationshandbuch Verbindungspools Unter Connection Pooling versteht man generell die Wiederverwendung physischer Datenbankverbindungen. Wenn der Server auf die Datenbank zugreift, muss der SQL Server für die Datenbank-Operationen eine Datenbankverbindung bereitstellen. Da der Aufbau einer Datenbankverbindung eine relativ ressourcenintensive Operation darstellt, ist es besser, eine Datenbankverbindung im Server nicht sofort zu schließen, wenn ein Client seine Arbeit beendet hat. Wenn die Arbeit mit einer Verbindung beendet ist, wird sie nicht geschlossen, sondern wieder zurück in den Pool freier Verbindungen gestellt. Der große Vorteil eines Connection Pools gegenüber einer herkömmlichen Verbindung ist, dass initial einige wenige Verbindungen geöffnet und danach temporär auf Abruf einzelnen Clients zur Verfügung gestellt werden. Durch diese Technik können relativ viele Clients mit relativ wenigen Datenbankverbindungen arbeiten. Server Konfiguration Seite 58 FileDirector Installationshandbuch FileDirector unterstützt die Verwendung von Verbindungs-Pools, wobei bei Max. Anzahl der Verbindungen die maximale Verbindungsanzahl angegeben werden kann, die der FileDirector zur SQL-Datenbank gleichzeitig aufbauen können soll. Unter Zeitüberschreitung bei der Verbindung (in Sek.) kann angegeben werden, nach welcher Zeit die Verbindung automatisch aus dem Pool entfernt wird. Max. Anzahl der Verbindungen: Vorgabeeinstellung: 5 Zeitüberschreitung bei der Verbindung (in Sek.): Vorgabeeinstellung: 60 Max. Anzahl von Treffern in Trefferliste Um die Zeit für ein Suchergebnis im WinClient zu begrenzen, kann man hier einstellen, wie viele Treffer maximal zurückgegeben werden sollen. Die Standardeinstellung ist 1000. Dieser Wert wird in der Datei web.config gesetzt. Siehe auch Allgemeine Administration Einstellungen in der web.config FileDirector Konfigurationsdatenbank Nachdem Sie die SQL Parameter bestimmt haben, kann die Konfigurationsdatenbank für FileDirector angelegt werden. Unter „Standardort der Datenbank“ muss ein gültiges Verzeichnis für die FdConfig-Datenbank eingegeben werden. Auf dieses Verzeichnis muss der fdserver vollen Zugriff haben. Das gleiche gilt für den „Standard-Speicherort“. Hier werden zu den Aktenschränken die Daten abgelegt. Der Speicherort kann aber nach Erstellung eines Aktenschrankes auch noch individuell verlegt werden. Voraussetzung ist, dass der fd-server vollen Zugriff auf den Pfad hat. Um die FDConfig Datenbank anzulegen, muss nach erfolgter Konfiguration des Config Utilities der Server neu gestartet werden. Dies kann durch ein IISreset unter Start ausführen erfolgen. Um dann den FileDirector zu starten, kann ein Servertest über die URL: http://servername/filedirector/dataaccess.asmx durchgeführt werden. Wurde die Konfiguration ordnungsgemäß durchgeführt, befindet sich nun die Datenbank „FDconfig“ im angegebenen Datenbankverzeichnis. Vor dem Erstellen der Datenbank muss der Standard-Speicherort für Dokumente angegeben werden: Wählen Sie ein Verzeichnis und klicken auf OK. Wenn sich dieses Verzeichnis auf einem anderen Server oder Datenträger befindet als der FileDirector Server, so muss das Konto fd-server Vollzugriff auf den Speicherort haben. Sie werden nun aufgefordert einen Speicherort für die FileDirector Konfigurationsdatenbank (FDConfig) anzugeben. Dieser kann aus der Liste der verfügbaren SQL Speicherorte ausgewählt werden. Der SQL Server bietet nur bekannte Speicherorte an. Wenn Sie einen anderen Speicherort verwenden möchten, müssen sie im gewünschten Verzeichnis manuell eine Datenbank erstellen (diese kann später gelöscht werden) oder die erzeugte Datenbank nachträglich verschieben. Server Konfiguration Seite 59 FileDirector Installationshandbuch Am Ende dieses Prozesses wird die Datenbank FDConfig erstellt. Lizenznehmer Um den FileDirector zu lizenzieren, benötigen Sie eine Lizenzdatei. Lesen Sie dazu den Abschnitt FileDirector Lizenzierung. Wenn Sie eine gültige Lizenzdatei mit ordnungsgemäßer Signatur erhalten haben, so müssen Sie diese im Bereich Lizenznehmer laden, indem Sie auf klicken und die Datei auswählen. Wenn sie geladen ist, dann werden die Lizenzdaten angezeigt und der FileDirector kann verwendet werden. Hinweis: Es ist möglich, den FileDirector Server ohne Lizenz zu installieren und zu konfigurieren. Allerdings ist keine Suche im WinClient möglich. Zeitplaner lassen sich ohne Lizenz zwar einrichten, aber nicht starten. Server Konfiguration Seite 60 FileDirector Installationshandbuch Lizenz Optionen In den Optionen werden die lizenzierten Module für FileDirector angezeigt. Eine Erläuterung der einzelnen Optionen finden Sie im Administrationshandbuch. Hinweis: Nach Einlesen der Lizenzdatei wird nur die Anzahl der hinzugefügten Ticker angezeigt. Die Anzahl der noch verfügbaren Ticker finden Sie unter „INFO“ im WinClient. Branding Das Branding dient dazu, den Pfad zu bestimmen, die die FileDirector Clients für die Verbindung mit dem FileDirector Server benötigen. Dieser Pfad wird in die Server Konfiguration Seite 61 FileDirector Installationshandbuch Datei APP.XML und die Setup.exe geschrieben, die sich im virtuellen Verzeichnis der jeweiligen Applikation befinden muss: \inetpub\wwwroot\filedirector\Setups\[Applikationsname] Wird das Branding nicht durchgeführt, so kann keine Installation der Clients über die Internetseite erfolgen, da die entsprechende *.msi - Datei zur Installation nicht gefunden werden kann. Für die Web-Installation des WinClients und des Enterprise Managers ist es ebenfalls wichtig, das Branding vorher auszuführen, damit die APP.XML den richtigen Verbindungspfad zum Server beinhaltet. Ist das nicht der Fall, so wird später beim Aufruf der Applikationen im Browser keine Seite angezeigt. Siehe auch Web-Installation der Anwendungsprogramme Hinweis: Wird ein Update des Servers ausgeführt, oder werden einzelne Dateien im SetupVerzeichnis aktualisiert, muss das Branding erneut durchgeführt werden. Server Konfiguration Seite 62 FileDirector Installationshandbuch Server URL In diesem Feld wird der URL des FileDirector Servers angegeben, der von den Clients angesprochen werden soll. Nach der Installation eines Clients ist dies die Adresse, mit der er sich für die Kommunikation mit dem FileDirector Server verbindet. Automatisches Login verwendet aktuelles Windows-Konto Durch die Auswahl der automatischen Einwahloption können sich Clients ohne Angabe des Benutzernamens und des Passworts mit dem FileDirector verbinden und einloggen. Es werden die Benutzerdaten des Windows-Kontos, das derzeit auf dem Client eingeloggt ist, genutzt. SMTP-Server SMTP steht für „Simple Mail Transfer Protocol“. Es regelt den Versand von Mails über das Internet. Soll im Prozessmanagement vom FileDirector eine Email an den Empfänger mit einem Link auf das versendete Dokument verschickt werden, so muss hier die SMTP-Adresse des Ausgangsservers eingerichtet werden. Der Standardport ist 25. Um die Einstellung der Serveradresse zu testen, können in den Feldern „Nachricht an“ und „Nachricht von“ gültige Emailadressen eingetragen werden. Über den eingestellten Ausgangsserver wird dann mit „Testen“ eine Testmail verschickt. Server Konfiguration Seite 63 FileDirector Installationshandbuch Web-Server URL Wird beim Prozessmanagement eine Email verschickt, und soll das empfangene Dokument mit dem WebServer betrachtet werden, so benötigt der Server eine Angabe, wo sich der WebServer befindet. Die URL für den WebServer kann hier angegeben werden, da sich der WebServer auf einem anderen Server befinden kann als FileDirector Server. Testen der Installation Nach der FileDirector Serverinstallation und -konfiguration, sollten Sie testen, ob beide erfolgreich abgeschlossen wurden. Öffnen Sie hierfür Ihren Webbrowser und geben Sie die Adresse des virtuellen FileDirector Serververzeichnisses ein: http://localhost/filedirector/dataaccess.asmx Server Konfiguration Seite 64 FileDirector Installationshandbuch Für [localhost] wird der Name des FileDirector Servers eingegeben. Die unten angezeigte Seite sollte sich öffnen. Ist der IIS und der FileDirector richtig konfiguriert, erscheint eine Liste mit Funktionen, die der FileDirector Server verwendet. Testen der Anmeldung Über den Befehl „TestConnection“ kann die Anmeldung am IIS überprüft werden. Klicken Sie auf dieser Seite auf den Button Aufrufen (Invoke), um die Verbindung mit dem FileDirector Server zu testen. Ist der Button Aufrufen (Invoke) nicht vorhanden, lesen Sie bitte den Abschnitt „Test mit Remotezugriff“ Ist der Test erfolgreich, muss hier eine XML-Datei zurückgegeben werden, die den Anmeldungsnamen auflistet, z.B.: …Welcome Domänenname\administrator auf Server „Servername“ … Hinweis: Wird hier z.B. „Anonymus“ oder bei einer Domänenanmeldung der lokale Name des Rechners vorangestellt, ist entweder die Anmeldung falsch oder die Sicherheitseinstellungen im IIS sind nicht korrekt konfiguriert. Server Konfiguration Seite 65 FileDirector Installationshandbuch Testen des Datenbankzugriffs Um den Zugriff des FileDirectors auf die Datenbank zu testen, ist ein weiterer Schritt notwendig. Schlägt dieser Datenbankzugriff fehl, so können auch die Applikationen wie Enterprise Manager und WinClient später keine Verbindung zum Server aufbauen. Daher sollte man diesen Test grundsätzlich nach der Installation oder einem Update des Servers durchführen. Aber auch bei der Fehlersuche ist dieser Test hilfreich, wenn die Applikationen keine Verbindung aufbauen können. Damit wird sichergestellt, dass der Server richtig eingerichtet ist und funktioniert. Klicken Sie hierzu auf den Befehl GetCabinets in der Befehlsübersicht, tragen sie als Value „True“ ein und dann erneut Aufrufen (Invoke). Selbst wenn noch keine Aktenschränke existieren, muss diese Information von der Datenbank geholt und eine XML-Datei angezeigt werden: Server Konfiguration Seite 66 FileDirector Installationshandbuch Hiermit ist die Installation und Konfiguration von FileDirector Server abgeschlossen. FileDirector Enterprise Manager kann nun installiert werden. Sollte bei diesem Test eine Fehlermeldung erscheinen, müssen die zuvor beschriebenen Punkte der Server-Installation nochmals kontrolliert werden. Wenn der Server nicht korrekt in Betrieb genommen wurde, dann wird es später bei der Verbindung des Enterprise Managers oder des WinClients zu Schwierigkeiten kommen. Manuelles Anlegen des fd-servers und der fdgruppen Im Normalfall werden bei der Konfiguration des FileDirector Servers über das Config Utility folgende Benutzer und Gruppen in der Domäne angelegt: Benutzer :fd-server (+ Passwort) Gruppen : fd-admins fd-scan fd-scan-named fd-user fd-user-named Dies setzt voraus, dass der Benutzer, unter dem das Config Utility gestartet wird, ein Domänen-Administrator ist, der Benutzer und Gruppen in der Domäne anlegen darf. Server Konfiguration Seite 67 FileDirector Installationshandbuch Ist es nicht möglich, sich als Domänenadministrator einzuloggen, können diese Benutzer und Gruppen auch von einem Domänenadministrator manuell angelegt werden. Der Benutzer fd-server muss in der Gruppe der Domänen-Benutzer und auf dem FileDirector Server in die Gruppe der lokalen Administratoren eingetragen werden. Sonderfall: siehe WebFarm Danach muss das Config Utility mit dem verwendeten Benutzer „fd-server“ und dem hinterlegten Passwort ausgeführt werden. Dabei wird das Passwort verschlüsselt in die Datei web.config geschrieben. Starten Sie nach den Einstellungen den IIS neu und testen Sie den Zugriff über /dataaccess.asmx/GetCabinets. Sicherheitseinstellungen für den Benutzer in der Datenbank Erfolgt das Login zur SQL-Datenbank über eine Windows-Authentifizierung, so wird immer der Benutzer fd-server verwendet. Fall1: SQL-Server und FileDirector Server sind auf dem gleichen Rechner installiert und es findet eine Anmeldung über Windows statt. Da sich der Benutzer fd-server in der Gruppe der lokalen Administratoren befindet, wird er auch vom SQL-Server Zugriff erhalten. Standardeinstellung im SQL-Server: Sicherheit Benutzernamen BUILDIN\Administrators Eigenschaften |Serverrollen| System Administrators Fall2: SQL-Server und FileDirector Server sind auf dem gleichen Rechner installiert und es findet eine Anmeldung über SQL statt. Wird der Benutzer „sa“ in der Standardeinstellung verwendet, so ist dieser als Systemadministrator konfiguriert. Standardeinstellung im SQL-Server: Sicherheit Benutzernamen sa Eigenschaften |Serverrollen| System Administrators Soll hier eine minimale Rechtevergabe stattfinden, muss der verwendete Benutzer (muss nicht „sa“ sein) mindestens Database Creator sein. Sicherheit Benutzernamen (sql-Benutzer eintragen) Eigenschaften |Serverrollen| Database Creators Fall3/4: Der SQL-Server und der FileDirector Server befinden sich auf unterschiedlichen Servern. Soll eine Windows-Authentifizierung des fd-servers am SQL-Server stattfinden, und soll dieser die minimalen Berechtigungen erhalten, muss der Benutzer fdserver in den Serverrollen der Datenbank eingetragen werden. Server Konfiguration Seite 68 FileDirector Installationshandbuch In der SQL-Datenbank muss der Benutzer mindestens als Database Creator eingetragen sein, damit auf die vom fd-server erstellten Datenbanken der Zugriff erlaubt ist. Hier werden diese Einstellungen im SQL-Server vorgenommen: Bei Anmeldung über Windows: Sicherheit Benutzernamen (fd-server eintragen) Eigenschaften |Serverrollen Database creators Bei SQL-Anmeldung: Sicherheit Benutzernamen (sql-Benutzer eintragen) Eigenschaften |Serverrollen| Database creators Alle Datenbanken, die jetzt im Enterprise Manager angelegt werden, werden von dem Benutzer im Config Utility verwendeten Benutzer erzeugt und erhalten Zugriff auf die erstellten Datenbanken. Der Zugriff auf ältere Datenbanken, die mit einem anderen Benutzer erstellt wurden, muss ggf. nachträglich zugelassen werden: Sicherheit Benutzernamen (Benutzer markieren) Eigenschaften |Database Access| Datenbanken anwählen (FDConfig, FD_XXXcabinets) Problembehandlung beim Servertest Daten können nicht eingecheckt werden a) Systemzeit nicht mehr als 5 Minuten Differenz zum Server. Die Systemzeit des Clients darf nicht mehr als 5 Minuten von der Systemzeit des Servers abweichen, da der Server sonst das Einchecken der Dokumente verweigert. b) Pflichtfelder wurden nicht gefüllt c) Die Verbindung zum Server ist unterbrochen (Netzwerkproblem) d) Der Speicherpool ist falsch, voll oder der Zugriff ist für den fd-server nicht gewährleistet. Einstellung der Speicherpools "Server message: No valid storage pool data found". Erscheint diese Meldung beim Einchecken von Dokumenten im WinClient, so stimmt die Einstellung oder der Zugriff für die Speicherpools nicht. Prüfen Sie, ob der Speicherpool auf ein gültiges Verzeichnis zeigt und ob das Verzeichnis für den Benutzer fd-server freigegeben ist. Fehler beim Servertest (GetCabinets) Erscheint beim Test des Servers ein Fehler, so kann das mit dem Zugriff des Benutzers „fd-server“ zusammenhängen. Folgende Einstellungen sollten überprüft werden (genaue Anweisungen finden Sie in den jeweiligen Kapiteln) Server Konfiguration Seite 69 FileDirector Installationshandbuch 1. Hält sich das Passwort des Benutzers fd-server an die komplexen Regeln des Betriebssystems (2003 Server)? (Impersonation Error). Eine Änderung des Paßwortes oder Neuerstellung des gelöschten fd-servers muss über das Config Utility erfolgen. 2. Wurde die Einstellung in der machine.config bzw. in den Einstellungen des IIS (2003 Server – IIS 6) für .Net Framework durchgeführt? 3. Erfolgte die Anmeldung vor der Installation am FileDirector Server mit dem Domänenadministrator an der Domäne? 4. Wurden die fd-Gruppen und der Benutzer fd-server richtig erzeugt? 5. Sind die Einstellungen des IIS richtig eingestellt? (Test Connection) 6. Wurde die Datenbank FDConfig richtig erzeugt und wurden die Konten in der Tabelle „Accounts“ richtig eingetragen? Hinweis: Es müssen keine Aktenschränke vorhanden sein, um den Servertest mit der Funktion „GetCabinets“ durchzuführen. Auch wenn noch keine Aktenschränke vorhanden sind, wird bei korrekter Installation eine XML-Datei zurückgegeben. Server Konfiguration Seite 70 FileDirector Installationshandbuch Installation der FreiForm Führen Sie zum Starten der Installation das entsprechende FreiForm-Setup aus. Das FreiForm-Setup ist in einer 32-bit und einer 64-bit Version. Hinweis: Die FreiForm Option setzt Volltext- und OCR Lesung voraus. Installationsoptionen Single Die Einstellung Single bedeutet, dass die FreiForm Option für einen Kunden (Empfänger) installiert wird. Bei dieser Installationsoption wird nur ein Kunde in der Datenbank hinterlegt. Installation der FreiForm Seite 71 FileDirector Installationshandbuch Multiple Die Einstellung Single bedeutet, dass die FreiForm Option für mehrere Kunden (Empfänger) installiert wird. Bei dieser Installationsoption wird eine Datenbank für mehrere Kunden angelegt. Hinweis: Falls Sie bei einem Update der verschiedenen Komponenten die FreiForm Option deinstallieren, muss dieses vor der Deinstallation der FileDirector Server Komponente erfolgen. Installation der FreiForm Seite 72 FileDirector Installationshandbuch Installation des WebServers Wenn Sie den FileDirector Web Server installiert haben, wird auf dem Desktop ein neues Config Utility installiert, mit dem der Web Server konfiguriert werden kann. WebServer Installation des WebServers Seite 73 FileDirector Installationshandbuch Sprache Die Einstellung für die Sprache gilt bei dieser Angabe nur für das Config Utility. Die Sprache die im Browser verwendet wird, kann über die Einstellungsmaske des WebServers im Browser oder über die Clientkonfiguration eingestellt werden FD-Server URL Geben Sie den Speicherort des FileDirector Servers an. Ist der WebServer auf dem gleichen Server wie der FileDirector Server, so geben Sie hier den lokalen Namen oder die IP-Adresse an. Ist der WebServer auf einem anderen Rechner installiert als der FileDirector Server, so geben Sie hier den Pfad des FileDirector Servers an, damit von dort die Daten geholt werden können. Hinweis: Zur Verwendung des WebServers auf den Clients muss der Component Service installiert werden, damit pdf -Dateien erzeugt und elektronische Dokumente (Edocs) über den Stellent Viewer angezeigt werden können. Cache-Verzeichnis Wird ein Dokument über den Browser im FileDirector WebServer abgerufen, so muss z.B. eine TIFF-Datei vom FileDirector Server zunächst in ein .jpg oder ein .gif - Format umgewandelt werden, da der Browser nur diese Formate anzeigt. Der WebServer wandelt die TIFF-Datei in eine GIF-Datei um, sendet sie zum Browser und speichert sie gleichzeitig in der vom Browser angeforderten Größe im Cache-Verzeichnis des WebServers ab. Bei einem erneuten Zugriff auf das Dokument mit dem gleichen Zoomfaktor kann dieses dann aus dem Cache geholt werden. Dadurch wird die Performance wesentlich verbessert. Wird ein Dokument mit einem anderen Zoomfaktor, einer Drehung oder einer anderen Kompressionsrate erneut geholt, findet wieder eine Umwandlung des Formates vom Originaldokument statt. Hinweis: Das Cacheverzeichnis des WebServers muss für den FileDirector Benutzer fdserver freigegeben sein. JPEG Qualität In den Einstellungen JPEG Qualität wird die Qualität des JPEGs, das generiert und an den Browser des Client geschickt wird, bestimmt. Je höher die Komprimierung gewählt wird, desto geringer wird die Dateigröße. Dadurch kann man Einfluß auf die Datenmengen nehmen, die gesendet werden. Beachten Sie aber auch, dass sich die Bildqualität bei größerem Komprimierungsgrad verringert. Keine PDF Konvertierung für... Ist eine PDF Konvertierung in den Einstellungen des WebServers konfiguriert, so können einzelne Formate ausgenommen werden. Diese Formate können hier eingetragen werden. Installation des WebServers Seite 74 FileDirector Installationshandbuch Kundenspezifische Meldung für „Keine Dokumente gefunden“ Wie für den Server gibt es auch für den WebServer eine Konfigurationsdatei web.config. Hier sind besondere Einstellungen für den Webserver gespeichert. Werden bei einer Suche über den WebServer keine Dokumente gefunden, so erscheint die Meldung „Keine Einträge gefunden“. Um hier einen kundenspezifische Meldung einzusetzen, kann folgender Key in die web.config des WebServers eingesetzt werden: <add key="UseCustomNoMatchesFound" value="True" /> In das Verzeichnis \web des WebServers wird dann die Datei “NoMatchesFound.htm” hinzugefügt. Dies ist eine html-Datei, die vom Kunden selbst erstellt werden kann. Statt der Meldung „Keine Einträge gefunden“ wird dann der Inhalt dieser Datei angezeigt. Konten Installation des WebServers Seite 75 FileDirector Installationshandbuch Server Kontoname und Passwort Der Webserver benötigt ein Konto, das die gleichen Rechte hat wie der Benutzer fd-server vom FileDirector Server. Im Normalfall wird hier das fd-server Konto des FileDirectors mit dem entsprechenden Passwort übernommen. Für den Fall, dass das fd-server Konto dem WebServer nicht bekannt ist - z.B. wenn sich der FileDirector Server und WebServer sich nicht in der gleichen Domäne befinden oder der WebServer in einer DMZ ist. Hier kann hier ein gesondertes Konto eingetragen werden, das über die gleichen Rechte auf dem WebServer verfügen muss wie das fd-server Konto des FileDirectors. Anonymen Zugriff zulassen Zunächst muss der anonyme Zugriff für den WebServer in den Sicherheitseinstellungen des IIS eingerichtet sein. Soll der WebServer dann den anonymen Zugriff zulassen, so muss der Benutzer für den anonymen Zugriff hier eingetragen werden und er muss sich in einer der fd-Gruppen befinden. Dann kann die Rechteverwaltung des FileDirectors für diesen Benutzer für Aktenschränke und Dokumententypen konfiguriert werden. Hinweis: Beim Setzen der Option werden folgende Keys in der web.config des WebServers konfiguriert: <add key="AllowAnonymousAccess" value="True" /> <addkey="AnonymousAccount"/> <add key="AnonymousPassword" /> Installation des Component Service auf dem Client Um Edocs mit dem WebServer anzeigen zu können muss der Component Service auf dem Server installiert werden, auf dem sich der FileDirector WebServer befindet. WebServer Protokollhinweise Um über den WebServer auf den FileDirector zugreifen zu können, rufen Sie bei einer Standardkonfiguration im Browser die folgende Seite auf. http://[Servername]/FileDirector/web Sollte bei diesem Aufruf eine Fehlermeldung erscheinen, so wird im Normalfall eine Fehlermeldung in das Ereignisanzeige des Windows Servers geschrieben, auf dem der WebServer installiert ist. Wenden Sie sich in diesem Fall an den Administrator, der Zugriff auf das Ereignisprotokoll des Servers hat. Überprüfen und Test der Konfiguration Nachdem Sie alle erforderlichen Angaben gemacht haben und die Konfigurationsdatenbank FDConfig für FileDirector erstellt wurde, schließen Sie das Config Utility mit OK um die Serverkonfiguration abzuschließen. Installation des WebServers Seite 76 FileDirector Installationshandbuch Installation der Applikationen Allgemeine Informationen Seit der FileDirector Version 2.0 gibt es zwei Möglichkeiten, die Applikationen zu verwenden. Unter „Applikation“ sind der WinClient mit Component Service und OCR Engine und der Enterprise Manager zu verstehen. Herkömmliche Client-Installation Installation der Applikationen direkt auf dem Client. Das kann über die Installationsseite oder über unabhängige Software als Rollout geschehen. Vom FileDirector ist die Installationsseite vorgesehen, damit jeder Client die Applikationen selbst installieren kann. Das ermöglicht auch ein Arbeiten im Offline -Modus, wenn z.B. mit einem Laptop ohne Anbindung an den Server gescannt werden soll. Web-Installation des WinClients und Enterprise Managers Seit der FileDirector Version 2.0 besteht die Möglichkeit, den WinClient und den Enterprise Manager auch vom Server direkt über den Browser aus zu starten. Das hat den Vorteil, dass bei einem Update nur noch die Version auf dem Server aktualisiert werden muss und dass die aktuellste Version den Benutzern sofort zur Verfügung steht, ohne dass die Anwendungen auf jedem Client upgedatet werden müssen. Da der Client für diese Arbeitsweise immer mit dem Server in Kontakt stehen muss, kann hiermit nicht im Offline - Modus gearbeitet werden. Die Installation zur Verwendung im Browser ist im Kapitel Web-Installation der Anwendungsprogramme beschrieben .NET Framework Voraussetzung für beide Varianten ist, dass Microsoft .NET Framework 2.0 auf den Clients installiert sein muss, bevor irgendeine FileDirector Anwendung installiert werden kann Installation der Applikationen Seite 77 FileDirector Installationshandbuch Installation der Applikationen direkt auf dem Client Installationspfad Zur Installation sollten Sie auf dem Rechner als Administrator angemeldet sein oder Administrationsrechte besitzen. Die Applikationen werden standardmäßig in das folgende Verzeichnis installiert: C:\Programme\Dieter Spielberg DMS GmbH\ FileDirector Installationsseite Bei der Installation von FileDirector wurden die Setup-Dateien für alle FileDirector Anwendungen an den Installationsort (\inetpub\wwwroot\filedirector\Setups\) kopiert. Über eine Webseite auf dem FileDirector Server kann darauf zugegriffen werden. So können die Clients über diese Webseite installiert werden. Wenn FileDirector zum Beispiel auf den Server [Servername] und in das virtuelle Verzeichnis FileDirector installiert wurde, muss die Adresse wie folgt lauten: http://[Servername]/filedirector Installation der Applikationen Seite 78 FileDirector Installationshandbuch Enterprise Manager Mit dem Enterprise Manager können Sie den FileDirector Server administrieren und die Indexfelder und Speicherstruktur Ihrer Dokumente Ihren Anforderungen entsprechend konfigurieren. Diese Anwendung kann auf dem Server oder auf einer Client-Arbeitsstation installiert werden. Der Benutzer, der den Enterprise Manager für alle FileDirectorAdministrationsaufgaben verwenden möchte, muss Mitglied der Benutzergruppe fd-admins sein. Zur Konfiguration der Aktenschränke reicht eine Mitgliedschaft in der Gruppe fdscan oder fd-scan-named mit allen Rechten. Wählen Sie auf der Installationsseite den Link Install für den Enterprise Manager und führen Sie das Programm von diesem Ort aus. Hinweis: Bei fehlerhafter Installation lesen Sie bitte den Abschnitt: „Fehlerbehebung bei Ausführen eines Setups“ In der ersten Maske wird die Datei setup.exe zur Installation gefunden. Klicken Sie hier auf Öffnen. Werden Sie dann nach einer Signatur gefragt, so bestätigen Sie mit Ja. In der darauf folgenden Willkommensmaske fahren Sie mit Next fort. Danach können Sie einen Pfad für die Installation auswählen. Mit „Everyone“ oder „Just me“ können Sie wählen, ob das Starticon vom Enterprise Manager für alle Benutzer oder nur für den während der Installation angemeldeten Benutzer im Startmenü und auf dem Desktop eingerichtet werden soll. Installation der Applikationen Seite 79 FileDirector Installationshandbuch Über Disc Cost können Sie die verfügbare Speicherkapazität feststellen und sehen, wie viel Platz für die Applikation benötigt wird. Mit Next vervollständigen Sie nach erfolgten Einstellungen die Installation. Der Enterprise Manager kann nun für die Konfiguration und die Erstellung von FileDirector Aktenschränken, gestartet werden. Timeout-Einstellungen im Enterprise Manager Für die Übertragung der Daten vom Enterprise Manager zum Server ist ein bestimmter Zeitrahmen vorgesehen. Erhält der Enterprise Manager innerhalb dieser Zeitspanne keine Antwort vom Server, so wird ein Timeout angezeigt. Erhält der Enterprise Manager nach dieser Zeit trotzdem verspätet eine Antwort vom Server, so kann diese nicht mehr verarbeitet werden. Um die Zeitpanne für einen Timeout im Enterprise Manager zu verändern, kann ein Wert in der Datei app.xml des Enterprise Managers gesetzt werden. Diese Datei befindet sich im Programmverzeichnis des Enterprise Managers. Der folgende Key ist dort mit der Standardeinstellung“180“ zu finden: <add key="TimeOutSecs" value="180" /> WinClient Das Customer- Logo einrichten Im WinClient erscheint im Steuerfeld ein Logo. Dieses Logo kann für die Standardinstallation auf dem Server hinterlegt werden. Im Verzeichnis FileDirector\Setups\FileDirector WinClient\ befindet sich die Datei custlogo.gif. Tauschen Sie diese Datei aus, so erscheint es anstelle des Standardlogos im WinClient nach der Installation. Soll das Logo nach der Installation noch ausgetauscht werden, so kann man es im Installationsverzeichnis Programme\Dieter Spielberg DMS GmbH\ FileDirector\WinClient\ auf dem jeweiligen Clientrechner austauschen. Logo für jeden Aktenschrank Das Logo kann auch für jeden Aktenschrank gespeichert werden. Ist auf Aktenschrankebene bereits ein Logo hinterlegt, so wird dieses dem Logo auf Installationsebene vorgezogen. Ein Logo auf Aktenschrankebene wird im Enterprise Manager eingerichtet. Lesen Sie das Vorgehen für die Konfiguration bitte im Administrationshandbuch nach. Installation des WinClients Der FileDirector Client gewährt autorisierten Benutzern Zugriff zum Dokumentenarchiv und erlaubt diesen, dem Dokumententyp Dokumente hinzuzufügen und vorhandene Dokumente zu ändern. Viele Canon-Dokumentenscanner werden ohne zusätzliche Treiber direkt unterstützt. Installation der Applikationen Seite 80 FileDirector Installationshandbuch Wählen Sie auf der Installationsseite den Link Install für den WinClient und führen Sie das Programm von diesem Ort aus. In der ersten Maske wird die Datei setup.exe zur Installation gefunden. Klicken Sie hier auf Öffnen. Werden Sie dann nach einer Signatur gefragt, so bestätigen Sie mit Ja. In der darauf folgenden Willkommensmaske fahren Sie mit Next fort. Danach können Sie einen Pfad für die Installation auswählen. Mit „Everyone“ oder „Just me“ können Sie wählen, ob das Starticon vom WinClient für alle Benutzer oder nur für den während der Installation angemeldeten Benutzer im Startmenü und auf dem Desktop eingerichtet werden soll. Mit Next vervollständigen Sie nach der Einstellung die Installation. Mit dem WinClient kann auf die Aktenschränke im FileDirector zugegriffen werden, die zuvor mit dem Enterprise Manager eingerichtet wurden. PlugIns zum WinClient Zum WinClient gibt es noch diverse PlugIns, die manuell in das Installationsverzeichnis Programme\Dieter Spielberg DMS GmbH\FileDirector WinClient\ auf dem jeweiligen Clientrechner kopiert werden können. Mehr dazu lesen Sie bitte im Benutzerhandbuch nach. Passwort bei Standardauthentifizierung nicht speichern Ist für den WinClient die Standardauthentifizierung eingestellt, so erscheint beim Öffnen des Programms ein Login-Fenster, in das der Benutzername und das Installation der Applikationen Seite 81 FileDirector Installationshandbuch Passwort eingetragen werden. Mit einem Häkchen kann das Passwort für das nächste Login gespeichert werden. Soll der Benutzer das Passwort nicht speichern können, so kann der WinClient mit dem Startparameter „/hidesavepassword“ gestartet werden. Erstellen Sie dazu einen neuen Link zur Datei „FileDirector WinClient.exe“ im Programmpfad des WinClients und schreiben Sie den Parameter in den Eigenschaften des Startlinks hinter den Programmaufruf. Wird der WinClient mit diesem Link gestartet, erscheint das Login-Fenster ohne das Häkchen zum Speichern des Passwortes. Timeout-Einstellungen im WinClient Für die Übertragung der Daten vom WinClient zum Server ist ein bestimmter Zeitrahmen vorgesehen. Erhält der WinClient innerhalb dieser Zeitspanne keine Antwort vom Server, so wird ein Timeout angezeigt. Erhält der WinClient nach dieser Zeit trotzdem verspätet eine Antwort vom Server, so kann diese nicht mehr verarbeitet werden. Um die Zeitpanne für einen Timeout im WinClient zu verändern, kann ein Wert in der Datei App.xml des WinClients gesetzt werden. Diese Datei befindet sich im Programmverzeichnis des WinClients. Der folgende Key ist dort mit der Standardeinstellung“120“ zu finden: <add key="TimeOutSecs" value="120" /> Component Service Der FileDirector Component Service beinhaltet den Office Link. Er wird in Microsoft Office-Produkte integriert und ermöglicht es, Dokumente direkt aus diesen Anwendungen heraus in FileDirector zu archivieren. Hinweis: Windows 98 und Office 97 (und frühere Versionen) werden nicht unterstützt. Außerdem wird mit dem Component Service auch die EdocEngine und der StellentViewer installiert, der es ermöglicht elektronische Dokumente und Thumbnails von elektronischen Dokumenten anzuzeigen. Durch den StellentViewer können verschiedenste Dokumente angezeigt werden, deren Applikationen nicht auf dem Rechner installiert sind (z.B. AutoCAD-Zeichnungen). Bevor der Component Service installiert werden kann, muss der WinClient installiert worden sein. Wählen Sie auf der Installationsseite den Link Install für den Component Service und führen Sie das Programm von diesem Ort aus. In der ersten Maske wird die Datei setup.exe zur Installation gefunden. Klicken Sie hier auf Öffnen. Werden Sie dann nach einer Signatur gefragt, so bestätigen Sie mit Ja. In der darauf folgenden Willkommensmaske fahren Sie mit Next fort. Danach können Sie einen Pfad für die Installation auswählen. Dieser Pfad wird später automatisch auch für die Installation der OCR Engine verwendet. Installation der Applikationen Seite 82 FileDirector Installationshandbuch Mit Next vervollständigen Sie die Installation. Hinweis: Wird der Component Service mit der Option „Just me“ installiert, steht der FileDirector Button in den Office Anwendungen nur für diesen Benutzer zur Verfügung. OCR Engine Die OCR Erkennung wird zur Konfiguration der Volltexterkennung und der Zonenerkennung, einschließlich der Formularerkennungsfunktion verwendet. Die Formulare werden mit dem OCR Modul des Enterprise Managers eingerichtet. Hier können Sie festlegen, welche Texte gelesen werden sollen, mit welchen Dokumententypen sie in Verbindung stehen und in welche Indexfelder übertragen werden sollen. Damit die OCR-Erkennung im Enterprise Manager ordnungsgemäß eingerichtet und erkannt werden kann, muss die OCR Engine installiert werden. Dies setzt voraus, dass der Component Service bereits installiert wurde. Hinweis: Zur Verwendung der OCR - Funktionen benötigen Sie eine Lizenz! OCR Engine auf Server installieren Für die OCR-Erkennung sind zwei Arten zu unterscheiden: 1) Die Volltexterkennung 2) Die Formularerkennung Die OCR-Engine muss auf dem Server installiert werden, wenn eine Volltextsuche stattfinden soll. Die Volltexterkennung findet über einen Zeitplaner serverseitig statt und muss zusätzlich im Datenbankserver konfiguriert werden. Die Konfiguration entnehmen Sie bitte dem Administrationshandbuch. Wenn auf dem Server ein zeitplangesteuerter Dateiimport mit Zonenerkennung stattfinden soll, müssen die Component Services und die OCR Engine ebenfalls auf dem Server installiert sein. OCR Engine auf Client installieren Sollen die Zonen zur Indizierung direkt beim Scannen OCR gelesen werden, so muss der Component Service und die OCR Engine auch auf dem Client installiert werden. Wählen Sie auf der Installationsseite den Link Install für die OCR Engine und führen Sie das Programm von diesem Ort aus. In der ersten Maske wird die Datei setup.exe zur Installation gefunden. Klicken Sie hier auf Öffnen. Werden Sie dann nach einer Signatur gefragt, so bestätigen Sie mit Ja. In der darauf folgenden Willkommensmaske fahren Sie mit Next fort. Bei dieser Installation können Sie keinen Pfad angeben, da der Pfad aus den Component Services verwendet wird, der zuvor installiert wurde. Schließen Sie die Installation über Next ab. Installation der Applikationen Seite 83 FileDirector Installationshandbuch Verschiedene OCR Engines Western OCR Engine Bei der zuvor beschriebenen Installation von der Webseite wird automatisch die Western OCR Engine installiert. Diese Engine unterstützt die westlichen Sprachen Englisch, Deutsch, Französisch, Niederländisch, Spanisch, Italienisch, Griechisch und Russisch. Asian OCR Engine Zur Erkennung asiatischer Sprachen muss eine spezielle OCR Engine installiert werden, die eine eigene Lizenz benötigt. Sie muss in der FileDirector Lizenzdatei freigeschaltet sein. Zusätzlich wird noch ein Lizenzcode von ScanSoft benötigt. Protokollhinweise für die OCR Engine (früher IPRO Engine) Mit der OCR Engine wird der Dienst OCR Engine installiert. Sollten bei der Verwendung der OCR Probleme mit der OCR Engine auftreten, so werden Fehlermeldungen in der Ereignisanzeige von Windows protokolliert. OCR Engine auf Prozessor einstellen In der Config Datei der OCR Engine gibt es einen Parameter „Process affinity“, der es ermöglicht, die OCR Engine auf nur einem Prozessor laufen zu lassen, falls es Schwierigkeiten bei der OCR Lesung gibt. Die FileDirector OCR Engine.exe.config-Datei der OCR Engine befindet sich im folgenden Pfad: \Program Files\Dieter Spielberg DMS GmbH\FileDirector Component Service\OCR Engine Bei manchen Multiprozessorsystemen gibt es Performanceprobleme und Verzögerungen bei der OCR Lesung. 1. 2. 3. 4. 5. 6. = = = = = = Alle Prozessoren Erster Prozessor Zweiter Prozessor Erster und zweiter Prozessor Nur auf Prozessor 3 Erster und dritter Prozessor Hinweis: Regel zur Einstellung der binären Parameter: 1,2,4,8,16,32 (d.h. „4“= 3.Stelle = 3. Prozessor)z.B. Bei 4 Prozessoren geht die Skala bis 1,2,4,8… jetzt werden die Zahlen zusammengezählt… 1 (erster) + 4 (dritter) = 5 ISIS Add-on Der Windows Client verfügt im Standard über integrierte Treiber für Canon Dokumentenscanner und unterstützt Geräte mit TWAIN. Das FileDirector ISIS Add-on ist in den Windows Client integrierbar und bietet zusätzlich die Unterstützung von Scannern mit ISIS-Treibern. Für die Nutzung dieser Option ist eine Lizenz erforderlich. Installation der Applikationen Seite 84 FileDirector Installationshandbuch Wählen Sie auf der Installationsseite den Link Install für das ISIS Add-on und führen Sie das Programm von diesem Ort aus. Sobald die Installation startet, öffnet sich ein Willkommensfenster. Klicken Sie auf Next und das Fenster, von dem aus Sie die Installation starten können, öffnet sich. Mit Next starten Sie die Installation. Nach abgeschlossener Installation muss das System neu gestartet werden. Fehlerbehebung bei Ausführen eines Setups msi- Datei kann nicht gefunden werden Mögliche Ursachen: Prüfen Sie die Sicherheitseinstellungen im IIS für das Verzeichnis \Setups Das Branding wurde nicht ausgeführt (auch nach einem Update). Das Verzeichnis FileDirector\Setups\ beinhaltet das Setup für die Applikation nicht, weil das Server Setup von einem Ort gestartet wurde, wo sich kein Unterverzeichnis \Setups befunden hat. Die Datei App.xml ist schreibgeschützt, weil sie von einer CD in das Verzeichnis \Setups manuell hineinkopiert worden ist. „APP.XML“ oder „custlogo.gif“ kann nicht gefunden werden In jedem Installationsverzeichnis befindet sich eine App.xml. Wurde nur die *.msi - Installationsdatei in ein separates Verzeichnis kopiert und von dort ausgeführt, wird die Datei App.xml gesucht. Die Installationsdatei muss also immer aus einem kompletten Setup-Verzeichnis der jeweiligen Applikation ausgeführt werden. Im Setupverzeichnis des WinClients muss sich bei der Installation zusätzlich noch die Datei custlogo.gif befinden. Web-Installation der Anwendungsprogramme Seit der FileDirector Version 2.0 mit .NET Version 2.0 ist es möglich, die Installation so vorzunehmen, dass die Applikationen (WinClient und Enterprise Manager) über den Internet Explorer zu starten sind. Voraussetzung für das Arbeiten mit den Applikationen über den Browser ist der Internet Explorer 6 und die Installation des .Net Framework 2.0 auf den Clients. Installation der Applikationen Seite 85 FileDirector Installationshandbuch Branding Vor einer Installation muss das Branding im Config Utility mit der richtigen URL zum Server durchgeführt werden. Dabei müssen sich die Setups der Applikationen müssen sich im Verzeichnis: inetpub\wwwroot\filedirector\setups befinden Die URL des Servers wird beim Branding in die Datei App.xml in den Abschnitt <appSettings> eingetragen: <add key="ServerURL" value="http://servername/filedirector" /> Installation des Applikationen im IIS Nachdem das Branding richtig durchgeführt wurde, kann die Installation stattfinden. Sie können das normale Setup über die Installationsseite zunächst auf dem Server durchführen. Dabei wird die Applikation, z.B. der WinClient in das Programmverzeichnis installiert. Danach erstellen Sie ein Verzeichnis „WinCWeb“ in das virtuelle Verzeichnis des FileDirectors unter C:\Inetpub\wwwroot\FileDirector\WinCweb Nun können alle installierten Dateien aus dem Programmverzeichnis C:\Programme\Dieter Spielberg DMS GmbH\FileDirector WinClient in das Verzeichnis WinCweb kopiert werden. Sicherheitseinstellungen im IIS Für die Sicherheitseinstellungen im Internet Information Server werden im Normalfall die Einstellungen des virtuellen Verzeichnisses des FileDirectors übernommen. (Integrierte Windows-Authentifizierung und Standardauthentifizierung) Siehe Konfiguration des virtuellen Verzeichnisses Vertrauensstellung einrichten (Add trust) Um den WinClient vom Client aus zu starten muss auf dem Client die .NET Version 2.0. installiert sein. Zudem müssen die Sicherheitseinstellungen eingerichtet werden, damit der Client mit dem FileDirector arbeiten kann. Dazu muss eine Vertrauensstellung eingerichtet werden. Rufen Sie die Installationsseite http://servername/filedirector auf führen Sie aus dem oberen Bereich den Befehl: „Add trust to this site to allow execution of browser based applications“ (übersetzt: „Vertrauensstellung zu dieser Seite hinzufügen um das Ausführen der browserbasierten Applikationen zu erlauben“) aus. Aufruf der Installation über den Browser Nachdem das Verzeichnis WinCWeb eingerichtet wurde und die Installationsdateien des WinClients dorthin kopiert wurden, kann der Client über die Installationsseite http://servername/filedirector gestartet werden. Installation der Applikationen Seite 86 FileDirector Installationshandbuch Hier finden Sie den Text „Start in Browser“, der die URL des Servers und den Pfad der jeweiligen Applikation aufruft: Für den WinClient: http://servername/filedirector/WinCweb/default.htm, für den Enterprise Manager: http://servername/filedirector/EMweb/default.htm Hinweis: Für den Enterprise Manager verfahren Sie genauso wie für den WinClient beschrieben, wobei hier das Verzeichnis /EMweb erstellt werden muss. Wird beim Aufruf von z.B.: http://servername/filedirector/WinCweb keine Seite angezeigt bzw. der WinClient nicht gestartet, so prüfen Sie folgende Einstellungen: .NET 2.0 wurde nicht ordnungsgemäß installiert Ist das WinCweb-Verzeichnis vorhanden und an der richtigen Stelle? Sicherheitseinstellungen im IIS korrekt? Wurde vor der WinClient-Installation das Branding durchgeführt, d.h. ist die ServerURL in der App.xml vorhanden? Wurde die Vertrauensstellung aktiviert (add trust) , NACHDEM die URL des Servers in die APP.XML geschrieben worden ist? das Ablaufdatum für den Inhalt wurde aktiviert und muss deaktiviert werden. Siehe http-Header Einstellung für WinCweb/ EMweb Installation der Applikationen Seite 87 FileDirector Installationshandbuch Installation Manager Vorteile des Installation Managers Der Installation Manager ermöglicht es auf einfache Art und Weise die verschiedenen FileDirector Komponenten an die Client Computer zu verteilen und somit sicherzustellen, dass die Programmkomponenten, die auf den entsprechenden Clients verwendet werden, immer aktuell sind. Damit die Komponenten individuell an die verschiedenen Arbeitsbedingungen angepasst werden können, ist es möglich, dass verschiedene Profile erstellt werden, wo dann jeweils die notwendigen Programmkomponenten vorgegeben werden. Installation Manager auf dem Server Der Installation Manager ist in das Setup des Servers integriert und ist nach der Installation Teil des ConfigUtilities auf dem Server. Installation Manager Seite 88 FileDirector Installationshandbuch Im oberen Teil des Fensters finden Sie die auf dem Server installierten Komponenten. In diesem Fall der Installation Manager, der WinClient usw. Im unteren Teil können Sie Profile anlegen, entfernen und den Updatespeicher aktualisieren. Profil anlegen Standard-Profil Nach der Installation ist ein Standard-Profil vorhanden. Sollten Sie nur ein Profil benötigen, können Sie Ihre Anpassungen in diesem Standard-Profil vornehmen und die Änderungen übernehmen. Eigenes Profil Hier können entsprechende Profile namentlich benannt werden, um diese dann anschließend zu definieren. Nachdem das Profil benannt wurde, muss es gebranded werden anschließend können die gewünschten Komponenten im oberen Teil ausgewählt werden. Updatespeicher Der Updatespeicher befindet sich auf dem FileDirector Server unterhalb des FileDirector-Verzeichnisses im inetpub Verzeichnis. Standardverzeichnis ist: C:\Inetpub\wwwroot\FileDirector\Updates Er wird über Installation Manager angelegt. Seite 89 FileDirector Installationshandbuch Im Verzeichnis Updates befinden sich die Steuerdateien (XML) und die eigentlichen Programmdateien der ausgewählten Komponenten. IIS Konfiguration Für den Update-Ordner muss der anonyme Zugriff aktiviert werden. Wählen Sie das virtuelle Verzeichnis des FileDirectors und wählen Sie hier das Unterverzeichnis Updates. Öffnen Sie die Eigenschaften des Verzeichnisses Updates. Wählen Sie nun den Reiter Verzeichnissicherheit. Wählen Sie bei Authentifizierung und Zugriffsteuerung die Schaltfläche Bearbeiten…. Nun öffnet sich das folgende Fenster: Aktivieren Sie den anonymen Zugriff. Installation Manager Seite 90 FileDirector Installationshandbuch InstallationManager auf dem Client Installieren Sie den gewünschten InstallationManager aus dem entsprechenden Verzeichnis. z.B.: http://server01/FileDirector/setups/Installationmanager_ScanUser/setup.exe (Profil ScanUser) oder http://server01/FileDirector/setups/Installationmanager/setup.exe (Standard-Profil) oder kopieren/geben Sie diesen Ordner für die Clients frei. Der Standard-Pfad für den InstallationManager ist C:\Programme\Dieter Spielberg DMS GmbH\FileDirector InstallationManager Auf dem Client läuft der InstallationManager als Dienst unter dem Namen “FileDirector InstallationManager”. Sollten Änderungen an der app.xml des InstallationManagers vorgenommen werden, so muss der Dienst neugestartet werden. Dies kann sehr einfach durch die zwei vorhandenen Batch-Dateien, ServiceStart.bat und ServiceStop.bat, realisiert werden. Installation Manager Seite 91 FileDirector Installationshandbuch Die App.xml beinhaltet die folgenden Einträge: <?xml version="1.0"?> <configuration> <appSettings> <add key="ServerURL" value="http://server01/FileDirector" /> <add key="UpdateFile" value="Products.xml" /> <add key="CheckOnStartup" value="True" /> <add key="CheckTime" value="17:06"/> <add key="CheckInterval" value="1" /> <add key="Trace" value="True" /> </appSettings> </configuration> CheckOnStartup True: Es wird auf Updates überprüft, sobald EnterpriseManager oder der WinClient startet. False: Es wird beim Start nicht auf Updates überprüft. CheckTime: Es wird 1x am Tag zu einer definierten Zeit auf Updates überprüft. CheckInterval: Das Intervall wird in Minuten angegeben. Sollte „0“ als Wert eingestellt werden, so meint dies, dass kein Intervall definiert wurde. True: Es wird ein Log-Datei auf C: generiert. False: Es wird keine Log-Datei generiert. Trace: der Sobald die Komponenten durch den FileDirector InstallationManager aktualisiert werden, erscheint folgendes Symbol in der Task-Leiste des Windows Betriebssystems. Installation Manager Seite 92 FileDirector Installationshandbuch Installation Upgrade/Update Wartungsvertrag prüfen Um ein Update oder Upgrade durchführen zu können, muss sich die Lizenzierung des FileDirector im gültigen Wartungszeitraum befinden. Prüfen Sie zunächst das Ablaufdatum der Wartungszeit in der Lizenz. Diese Angaben finden Sie auf dem FileDirector Server im Config Utility unter den Lizenzoptionen, oder im Enterprise Manager unter Systemkonfiguration Server Rechtsklick auf einen selektierten Server Eigenschaften Lizenz Optionen. Sollte sich der FileDirector nicht mehr im gültigen Wartungszeitraum befinden, so muss der Wartungsvertrag verlängert werden. Wenden Sie sich dazu an Ihren Vertragshändler. Zur Verlängerung des Wartungszeitraums muss eine erneuerte Lizenz eingespielt werden. Lesen Sie dazu den Abschnitt: FileDirector Lizenzierung Hinweis: Auch der Austausch einer FileDirector Server *.dll verlangt einen gültigen Wartungszeitraum. Datensicherung Web.config In der web.config des virtuellen FileDirector Verzeichnisses befinden sich die Konfigurationseinstellungen der alten Version. Die alte web.config sollte vor einem Update gesichert werden. Bei einem Update wird die alte web.config automatisch aktualisiert und die Konfiguration übernommen. FileDirector sichern Um die zuvor installierte Version des FileDirector Servers ggf. wieder herstellen zu können, sichern Sie das virtuelle Verzeichnis \inetpub\wwwroot\filedirector. Datenbanken sichern In den Datenbanken werden die Indexdaten gespeichert. Um Datenbanken zu sichern, können Sie entweder automatische Backups über Wartungspläne im SQLServer einrichten oder die Dateien FD_XXX.mdf und FD_XXX.ldf sichern. (XXX bezeichnet hier die Cabinet-ID des Aktenschrankes). Das Standardverzeichnis für die SQL-Datenbank (mdf) und das Transaktionsprotokoll (ldf) ist: \Programme\Microsoft SQL Server\MSSQL\Data\ Installation Upgrade/Update Seite 93 FileDirector Installationshandbuch Daten sichern Die Daten der Aktenschränke befinden sich im Verzeichnis filedirector.data. In diesem Verzeichnis gibt es ein Unterverzeichnis namens FD_XXX.CAB. (XXX steht für die Cabinet-ID des jeweiligen Aktenschrankes). Diese Daten müssen ebenfalls gesichert werden. Update des Servers auf Version 2.0 Anmeldung Melden Sie sich mit dem gleichen Namen an wie bei der ersten Installation: Bei einer Domäne mit dem Domänenadministrator an der Domäne, bei einer lokalen Installation mit dem Administrator. Deinstallation Deinstallieren Sie über Systemsteuerung Software den FileDirector Server. Löschen Sie die bei der Deinstallation verbleibende alte web.config aus dem FileDirector Verzeichnis. Installation FileDirector 2.0 benötigt zur Installation die .NET Framework Version 2.0. Installieren Sie zunächst das .NET Framework 2.0. Starten Sie dann die Datei FileDirector Server.msi um den FileDirector Server erneut zu installieren. Stellen Sie danach die Sicherheitseinstellungen für das .NET ein. Siehe Konfiguration von .NET Framework Neuerstellung der Konfiguration Zur Neuerstellung der Konfigurationseinstellungen wird das Config Utility aufgerufen und die ursprünglichen Verbindungseinstellungen eingetragen. Im Reiter „Benutzer und Gruppen“ wird der Ort (die Domäne) für das fd-server Konto angegeben und die Hauptdomäne ausgewählt. Die Gruppen sollten jeweils den ursprünglichen Gruppen zugewiesen werden, sofern sie im ADS nicht umbenannt werden sollen. Siehe hierzu auch die Erläuterungen im Kapitel zum Config Utility Benutzer und Gruppen Für den fd-server wird hier das ursprünglich verwendetet Passwort eingetragen. Ist das Passwort nicht mehr bekannt, so kann der Benutzer fd-server aus dem ADS gelöscht und über das Config Utility neu angelegt werden (sofern der angemeldete Benutzer die Rechte besitzt, Benutzer im ADS anzulegen). Die Gruppe „user-named“ wird zusätzlich zu den vorhandenen Gruppen hinzugefügt. Installation Upgrade/Update Seite 94 FileDirector Installationshandbuch Im Reiter „Datenbank“ muss dann noch die ursprüngliche Verbindung zur Datenbank eingetragen werden. Achten Sie hier auch besonders auf die Angabe des Speicherortes der Datenbank und die Angabe des Standard Speicherortes. Die Konfigurationsdatenbank FDconfig wird in dem angegebenen Verzeichnis für die Datenbank gesucht und upgedatet. Ist sie nicht vorhanden, wird sie nach einem IISreset und einem Neustart des Servers (dataaccess.asmx) neu erstellt. Testen der Installation Testen Sie nun die Installation durch Aufruf des Servers mit der Seite dataaccess.asmx - wie oben im Kapitel zum Testen der Installation beschrieben wurde. Sollen Zeitplaner mit OCR Erkennung (Dateiimport mit Formerkennung - z.B. über VNP oder Volltext) verwendet werden, müssen auf dem Server auch die Component Services und die OCR Engine installiert werden. Upgrade Enterprise Manager und Aktenschränke Der Enterprise Manager muss zum Update deinstalliert und neu installiert werden (siehe Installation Enterprise Manager). Update der Aktenschränke Wie bei allen Updates zunächst die Empfehlung darauf zu achten, ob die alten Datenbanken ordnungsgemäß gesichert worden sind. Nachdem der Servertest (Aufruf „GetCabinets“ von der dataaccess.asmx-Seite) eine XML- Seite zurückgegeben hat, rufen Sie den Enterprise Manager auf. Um einen alten Aktenschrank zu aktualisieren markieren Sie den Zweig „Aktenschränke“. Wählen Sie auf der rechten Seite des Enterprise Managers die Aktenschränke aus, die Sie aktualisieren wollen, und wählen Sie den Befehl „Aktenschrank updaten“ aus dem Kontextmenü der rechten Maustaste aus. Upgrade Clients Löschen Sie nach einem Update den lokalen Cache des FileDirector Clients. Das Standardverzeichnis ist: C:\Dokumente und Einstellungen\ BENUTZER\ Eigene Dateien\FileDirector. Bei einem Neustart des WinClients wird dieser automatisch neu erzeugt. Plugins für den WinClient Wenn frühere Versionen von WinClient PlugIns auf dem Client verwendet werden müssen diese durch aktualisierte PlugIns ausgetauscht werden. Im Menü kann die Werkzeugleiste für die PlugIns ein- und ausgeschaltet werden. Installation Upgrade/Update Seite 95 FileDirector Installationshandbuch Zur Installation und Verwendung von PlugIns lesen Sie bitte die Hinweise im Benutzerhandbuch. Hinweis: Sollte ein PlugIn noch nicht für die aktuelle Version zur Verfügung stehen, so wenden Sie sich bitte an Spielberg Solutions GmbH. Besondere Einstellungen WinClient übernehmen Firmenlogo (custlogo.jpg) Im Verzeichnis des WinClient-Setups befindet sich die Datei custlogo.jpg (inetpub\wwwroot\filedirector\setups\FileDirector WinClient\custlogo.jpg). Diese Datei kann durch ein eigenes Logo ausgetauscht werden und erscheint dann mit der Installation des WinClients in der Benutzeroberfläche. App.xml Um für einen einzelnen Client besondere Einstellungen vorzunehmen, können Einträge in der Konfigurationsdatei „APP.xml“ vorgenommen werden. Diese Datei befindet sich im Programmpfad des WinClients C:\Programme\Dieter Spielberg DMS GmbH\FileDirector WinClient. Sollen diese Einstellungen bei einem Update oder eine Neuinstallation übernommen werden, so müssen sie vor der Installation des WinClients in die Datei \inetpub\wwwroot\filedirector\setups\FileDirector WinClient\APP.XML auf dem Server übertragen werden, damit diese beim Rollout auf die Clients verteilt wird. Wird das Rollout von einem anderen Verzeichnis ausgeführt, so muss dort die entsprechende App.xml im Installationsverzeichnis angepasst werden. Die verschiedenen Sondereinstellungen, die in dieser Datei gemacht werden können, finden Sie im Benutzerhandbuch. Migration von Dokumenten aus ScanFile Für die Übernahme der archivierten Dokumente aus dem Produkt ScanFile ® in das Archivierungsprogramm FileDirector ® finden Sie auf der Installations-CD das Zusatzprogramm „Migration Tool“. Eine Beschreibung zur Handhabung dieses Tools ist im gleichen Ordner als pdf-Datei verfügbar. Installation Upgrade/Update Seite 96 FileDirector Installationshandbuch Installation Manager Installation auf dem Server Führen Sie auf dem Server die Installationsdatei des Installation Manager aus. Das Setup liegt in einer 32bit und in einer 64bit Version zur Verfügung. Geben Sie das entsprechende Installationsverzeichnis an: Installation Manager Seite 97 FileDirector Installationshandbuch Schließen Sie den Installationsdialog ab: Installation Manager Seite 98 FileDirector Installationshandbuch Nach der Installation werden die Produkte katalogisiert: Installation Manager Seite 99 FileDirector Installationshandbuch Sicherheit im Netzwerk Verwendung von verschiedenen Ports Wird eine Anforderung geschickt, so wird diese an eine IP-Adresse und einen bestimmten Port geschickt (es gibt 65535 verschiedene Ports). Um eine Windows-Authentifizierung zu verwenden, müssen mehrere Ports offen sein. Für eine Standardauthentifizierung wird nur ein Port benötigt. Der Port, der als Standardport dafür verwendet wird, ist der Port 80. Wird eine Verbindung über SSL hergestellt, wird hierfür im Normalfall der Port 443 (Standard) verwendet. Sollen mehrere Server im lokalen Netzwerk von außen angesprochen werden, müssen bei Verwendung der gleichen externen IPAdresse verschiedene Ports angesprochen werden (hier z.B. Port 80 für eine Webseite der Firma und Port 88 für den FileDirector WebServer). Werden jetzt Anforderungen auf die externe IP-Adresse geschickt (z.B. 212.17.9.50:88), so wird sie in der Konfiguration der Firewall auf die entsprechenden internen IPAdressen verteilt. Auf der oben gezeigten Abbildung wird eine externe IP-Adresse mit verschiedenen Ports eingerichtet. Soll aber für alle Anwendungen der Port 80 verwendet werden, kann man dafür verschiedene externe IP-Adressen verwenden. Dies Sicherheit im Netzwerk Seite 100 FileDirector Installationshandbuch kann man umsetzen, indem z.B. verschiedene Netzwerkkarten verwendet werden. FileDirector unter Verwendung einer Firewall Interne Anmeldung: Windows-Authentifizierung: Im internen Netzwerk wird im Normalfall die Windowsanmeldung verwendet. Diese berücksichtigt auch alle internen Windowsrechte der Benutzer. Für die Windowsanmeldung werden mehrere Ports verwendet. Soll von außen zugegriffen werden, ist über eine Firewall im Normalfall nur ein Port freigegeben. Über diesen muss dann auch die Standardauthentifizierung stattfinden. Externe Anmeldung: Standardauthentifizierung Eine externe Anmeldung findet über die Standardauthentifizierung statt, weil hier nur ein Port benötigt wird und über die Firewall nur die Ports geöffnet werden sollten, über die kommuniziert wird. Der Benutzer muss sich mit seinem Benutzernamen und seinem Passwort auf der aufgerufenen Webseite anmelden. Der Benutzer muss im LAN bekannt sein. Externer Zugriff mit Anmeldung über Standardauthentifizierung: Soll ein Benutzer auf die Daten des FileDirector Servers von außen mit Anmeldung zugreifen können, muss er im LAN mit einem Benutzerkonto bekannt sein und in einer der FileDirector Gruppen sein (z.B. fd-scan). (Konten auf Domänencontroller[6]) Der Benutzer ruft den FileDirector mit dem WinClient [1] oder den WebServer [2] über das Internet [3] auf und bekommt ein Login-Fenster. Sicherheit im Netzwerk Seite 101 FileDirector Installationshandbuch Die Firewall [5] hat nur einen offenen Port (80) [4], wodurch nur die Standardauthentifizierung möglich ist. Im IIS [7] muss die Standardauthentifizierung erlaubt sein. Für die Anmeldung der internen Clients [8] und [9] kann die Windows-Authentifizierung verwendet werden. Diese muss dafür im IIS auf [7] ebenfalls aktiviert sein. Externer Zugriff mit Anmeldung über Standardauthentifizierung: Soll ein Benutzer auf die Daten des FileDirector Servers von außen mit Anmeldung zugreifen können, muss er im LAN mit einem Benutzerkonto bekannt sein und in einer der FileDirector Gruppen sein (z.B. fd-scan). (Konten auf Domänencontroller[6]) Der Benutzer ruft den FileDirector mit dem WinClient [1] oder den WebServer [2] über das Internet [3] auf und bekommt ein Login-Fenster. Die Firewall [5] hat nur einen offenen Port (80) [4], wodurch nur die Standardauthentifizierung möglich ist. Im IIS [7] muss die Standardauthentifizierung erlaubt sein. Für die Anmeldung der internen Clients [8] und [9] kann die Windows-Authentifizierung verwendet werden. Diese muss dafür im IIS auf [7] ebenfalls aktiviert sein. Externer Zugriff ohne Anmeldung: Soll ein Benutzer über das Internet auf die Daten des FileDirector Servers über den WebServer zugreifen können, ohne dass er sich anmelden muss oder ein eigenes Konto im LAN hat, dann kann hierfür die anonyme Authentifizierung verwendet werden. Dabei wird ein bestimmter Windows-Benutzer für den anonymen Zugriff eingerichtet. Der IIS stellt als Standard dafür den Benutzer „IUSR_Servername“ zur Verfügung. Damit der anonyme Anwender „IUSR_Servername“ auf die Daten des FileDirectors zugreifen kann, muss er sich in einer der FileDirector - Gruppen in der Domäne [6] befinden (z.B. fd-scan). Im IIS [7]wird für die Anwendung FileDirector\Web der anonyme Zugriff für diesen Benutzer erlaubt. Meldet sich ein unbekannter Benutzer am WebServer [7] an, müsste dieser sich mit dem Benutzer IUSR anmelden. Damit das automatisch vom WebServer geSicherheit im Netzwerk Seite 102 FileDirector Installationshandbuch schieht, wird dieser anonyme Benutzer im Config Utility eingetragen und in der web.config gespeichert. Die Firewall [5] hat nur einen offenen Port (80) [4], wodurch nur die Standardauthentifizierung möglich ist. Daher muss im IIS [7] für die Anwendung FileDirector\Web die Standardauthentifizierung erlaubt sein. Sicherheitsproblem, bei WebServer im internen Netzwerk Wird z.B. ein Trojaner in das interne Netzwerk eingeschleust (z.B. durch eine Email), kann es vorkommen, dass dieses Programm selbst Ports öffnet und eine eigene Verbindung über andere Ports nach draußen herstellt. Existiert nur eine Firewall, so sind die geöffneten Ports direkt für einen Angriff auf das interne Netz verfügbar. Um zu verhindern, dass über das Internet direkt auf das interne Netz zugegriffen werden kann, gibt es die Möglichkeit, eine DMZ (Demilitarisierte Zone) durch eine zweite Firewall aufzubauen. In dieser Zone kann der WebServer des FileDirectors eingerichtet werden. In der DMZ wird nur die Standardauthentifizierung über einen einzigen Port zugelassen. Konfiguration mit einer DMZ (Demilitarised Zone) Anmeldung mit Login über das Internet (WebServer) [1] Benutzer ruft über http://[externeIP]/filedirector/web den WebServer auf und bekommt ein Login-Fenster. [2] Firewall hat nur einen offenen Port (80), wodurch nur die Standardauthentifizierung möglich ist. Sicherheit im Netzwerk Seite 103 FileDirector Installationshandbuch [3] Im IIS ist für die Anwendung „FileDirector\Web“ die Standardauthentifizierung erlaubt. Auf dem Rechner [3] muss ein lokaler Benutzer „fd-server“ mit dem gleichen Passwort wie für den FD-Server [auf 6] angelegt werden, damit der lokale Cache des externen WebServers [4]verwaltet werden kann. [4] Da sich der Benutzer selbst mit Benutzername und Passwort anmeldet, der dem FileDirector bekannt ist, muss im WebServer kein Konto hinterlegt werden [5] Firewall hat nur einen offenen Port (80), wodurch nur die Standardauthentifizierung möglich ist. [6] Auf dem Domänencontroller muss der angemeldete Benutzer bekannt sein und sich in einer der FD-Gruppen befinden (z.B. fd-scan) [7] Dem FD-Server ist der angemeldete Benutzer bekannt, da er in der sich in der Gruppe z.B. fd-scan befindet. Im IIS muss hier die Standardauthentifizierung eingestellt sein, da der Benutzer nur über die Standardauthentifizierung in das Netz kommt. [8] Für die Anmeldung der internen Clients und kann die WindowsAnmeldung verwendet werden. Diese muss dafür im IIS [7] für die Anwendung „FileDirector“ ebenfalls aktiviert sein. [9] Zur internen Verwendung des WebServers sollte ein interner WebServer [10]eingerichtet werden. Für eine interne Windows-Anmeldung kann im internen IIS [10] für die Anwendung „FileDirector\Web“ die Windows-Authentifizierung eingestellt werden. Der interne WebServer könnte auch auf dem gleichen Rechner installiert werden, wie der FileDirector Server [7] Anonyme Anmeldung des Benutzers über das Internet [1] Benutzer ruft über http://[externeIP]/filedirector/web den WebServer auf und bekommt kein Login-Fenster. [2] Firewall hat nur einen offenen Port (80), wodurch nur die Standardauthentifizierung möglich ist. [3] Im IIS ist der Zugriff für ein anonymes Konto erlaubt (IUSR + Passwort). Auf dem Rechner [3] muss ein lokaler Benutzer „fd-server“, damit der lokale Cache des WebServers [4]verwaltet werden kann. [4] Im WebServer ist dieser anonyme Benutzer hinterlegt (gespeichert in der web.config -Einstellung über das Config Utility.) Der Benutzer wird lokal auf dem Rechner angelegt, wo der WebServer installiert ist. [5] Firewall hat nur einen offenen Port (80) , wodurch nur die Standardauthentifizierung möglich ist. [6] Auf dem Domänencontroller wird der gleiche IUSR mit dem gleichen Passwort angelegt wie auf [3]. Dieser Benutzer muss z.B. in der Gruppe fdscan sein. [7] Dem FD-Server ist der IUSER bekannt, da er in der sich in der Gruppe fd-scan befindet. Im IIS muss hier die Standardauthentifizierung für die Anmeldung des IUSR’s eingestellt sein. Sicherheit im Netzwerk Seite 104 FileDirector Installationshandbuch [8] Für die Anmeldung der internen Clients [8] und [9] kann die WindowsAuthentifizierung verwendet werden. Diese muss dafür im IIS auf [7] ebenfalls aktiviert sein. DMZ Einstellungen im Enterprise Manager Bei der Übertragung von Daten sollten möglicherweise nur ganz bestimmte Befehle zur Ausführung zugelassen werden. Dazu kann im FileDirector der DMZModus aktiviert werden, in dem dann gezielt Befehle des FileDirectors zugelassen werden können. Die Einstellung erreichen Sie über den Enterprise Manager über: Systemkonfiguration Server Aktiv Serverauswahl Eigenschaften DMZ Einstellungen Sicherheit im Netzwerk Seite 105 FileDirector Installationshandbuch Allgemeine Administration Einstellungen in der web.config Im virtuellen Verzeichnis des FileDirectors wird für allgemeine Einstellungen die Datei web.config abgelegt. Bis auf einige Ausnahmen werden die Einstellungen mit Hilfe des Config Utilities gesetzt. Zusätzliche Einstellungen können für Sonderfälle im Abschnitt <appSettings> gesetzt werden. <appSettings> <add key="WebConfig.Version" value="2" /> <add key="Server.Language" value="de" /> <add key="Server.Description" value="FileDirector Web Service" /> <add key="Server.SessionTimeOut" value="30" /> <add key="Database.Type" value="MSSQL" /> <add key="Database.IntAuth" value="True" /> <appSettings> Nach einer Änderung der web.config sollte immer ein Neustart des IIS erfolgen. Ein Neustart des IIS kann schnell durchgeführt werden, indem man den Befehl „IISreset“ über Start Ausführen auf dem FileDirector Server eingibt. Der IIS wird beim nächsten Zugriff z.B. über den WinClient oder den Enterprise Manager automatisch neu gestartet. Dies kann zu kurzen Verzögerungen beim Zugriff führen. Hinweis: Beachten Sie, dass die web.config der neuen FileDirector Version 2.0 neu erstellt werden muss und nicht die web.config von der alten Version (1.5 oder früher) übernommen werden kann. Besondere Einträge für Konfigurationseinstellungen sollten daher von der alten in die neue web.config hineinkopiert werden. Es sollte keine andere Datei im virtuellen Verzeichnis mit der Endung *.config existieren, damit die korrekte Konfigurationsdatei geladen wird. <identity impersonate="false" /> festlegen Bitte ändern Sie diesen Eintrag in der web.config in "false", sofern dieser aus älteren Versionen noch auf „true“ stehen sollte. Wenn identity impersonate="false"/ in der Datei Web.config festgelegt ist, werden die Anmeldeinformationen des Basisprozesses verwendet. Diese Einstellung ist wichtig um diverse Probleme bei der Anmeldung zu vermeiden. Allgemeine Administration Seite 106 FileDirector Installationshandbuch Hinterlegter Domänenname <add key="FDServerDomain" value="Domänenname" /> Name der Domäne. Steht hier bei Verwendung einer Domäne der Name des lokalen Rechners, so ist das Config Utility unter falschem Login aufgerufen worden. Anzahl der Suchergebnisse <add key="SQLMaxDocsInHitlist" value="1000" /> Dieser Eintrag beschränkt die Anzahl der Suchergebnisse im WinClient. Wird eine Suche mit mehr als 1000 Ergebnissen durchgeführt, werden im WinClient nur die ersten 1000 Ergebnisse angezeigt. Diese Einstellung wird im Config Utility vorgenommen. Mehrseitige TIFF Dokumente für OCR Erkennung trennen <add key="FDServer.FileImportSplitMTiff" value = "0" /> Wenn der Wert auf „1“ geändert wird, ist dieser Eintrag aktiviert. Im Normalfall (value = „0“) werden mehrseitige TIFF Dateien oder einzelseitige Dateien in einem Unterordner als ein mehrseitiges Dokument importiert. Beispiel für value = „0“: a) Eine dreiseitige TIFF Datei wird importiert = ein dreiseitiges Dokument wird im FileDirector erzeugt b) Drei einzelseitige TIFF Dateien in einem Unterverzeichnis werden importiert = ein dreiseitiges Dokument wird im FileDirector erzeugt Beispiel für value = „1“: a) Eine dreiseitige TIFF Datei wird importiert = das Ergebnis hängt von der Erkennung ab. b) Eine mehrseitige Datei wird in Einzelseiten zerlegt und für jede Seite wird einer OCR Erkennung durchgeführt. Je nach Ergebnis wird diese Seite unter einem Dokumententyp abgelegt. c) Drei einzelseitige TIFF Dateien in einem Unterverzeichnis werden importiert = das Ergebnis hängt von der Erkennung ab d) Es wird kein dreiseitiges Dokument angelegt, obwohl sich alle Dateien in einem Unterverzeichnis befinden. Für jede Seite wird eine OCR Erkennung durchgeführt. Je nach Ergebnis wird diese Seite unter einem Dokumententyp abgelegt. Hinweise: Der Schlüssel hat nur Auswirkung auf das Verarbeiten von einzelseitigen TIFF Dateien in einem Unterordner Diese Option kann im Datei Import ab Version 1.4.0 mit Einzelseitenmodus gesetzt werden. Der Schlüssel in der Web.config wird dann nicht mehr berücksichtigt. Allgemeine Administration Seite 107 FileDirector Installationshandbuch FD-Gruppen umbenennen In manchen Fällen kann es sinnvoll sein, die FD-Gruppen umbenennen zu können. Aus Supportgründen sollte dies aber nur in Ausnahmefällen vorgenommen werden. Die Gruppen können im Config Utility angegeben werden und werden in den folgenden Einträgen der im Abschnitt <appSettings> der web.config gespeichert: <add key="Accounts.FDAdminsGroup" value="fd-admins" /> <add key="Accounts.FDScanNamedGroup" value="fd-scan-named" /> <add key="Accounts.FDScanConcurrentGroup" value="fd-scan" /> <add key="Accounts.FDUserNamedGroup" value="fd-user-named" /> <add key="Accounts.FDUserConcurrentGroup" value="fd-user" /> Der Wert (value=…) für den Standard-Gruppennamen kann dann entsprechend geändert werden. Für den FileDirector werden nur diese Gruppen berücksichtigt. Eigene Gruppen können in diese Gruppen hinzugefügt werden, um sie dem FileDirector bekannt zu machen. Hinweis: Wurden in einer früheren Version andere Gruppen verwendet und angelegt, so müssen diese Gruppennamen den Keys zugewiesen werden. Sind sie nicht zugewiesen, werden nicht mehr berücksichtigt und können gelöscht werden. Dokumente mit 0 Seiten über Indeximport anlegen Wird bei einem Index Import das Verknüpfungsfeld im FileDirector nicht gefunden, so können optional Dokumente mit 0 Seiten angelegt werden. Dazu wird in der web.config des FileDirector Servers der folgende Eintrag gesetzt: <add key=“FDServer.IndexImportCreate0PageDocs“ value = „1“ /> Löschen von doppelten Dokumenten beim Indeximport Werden Dokumente mehrfach importiert, so kann es vorkommen, dass im System identische Dokumente mit gleichen Indexfeldern existieren. Um diese doppelten Einträge zu löschen und aus dem Datenverzeichnis filedirector.data zu löschen, kann der folgende Eintrag in die web.config gesetzt werden: <add key="FDServer.DeleteDuplicateDocuments" value="D:\Pfad\" /> Hinweis: Der Pfad muss sich lokal auf der gleichen Festplatte befinden wie das Inetpub Verzeichnis des FileDirectors. ACHTUNG: Die Daten werden in das angegebene Verzeichnis geschoben und aus dem FileDirector Speicherpool und der Datenbank komplett gelöscht!! Allgemeine Administration Seite 108 FileDirector Installationshandbuch Verschieben der Indexdatei beim Indeximport Soll die Indexdatei nach einem Indeximport nicht erneut gelesen werden, kann sie in ein Verzeichnis geschoben werden. Dieses Verzeichnis wird automatisch als Unterverzeichnis \save in dem Pfad angelegt, in dem sich die Indexdatei befindet. Damit die Indexdatei nach dem Indeximport verschoben wird, setzt man den folgenden Schalter in der web.config Datei des FileDirector Servers: <add key="FDServer.ImportSourceCopyTo" value="1" /> Schwellwert für Unterschriftenerkennung Bei der Erkennung einer Unterschrift muss eine bestimmte Toleranzgrenze eingehalten werden. Diese Toleranzgrenze kann in der web.config eingestellt werden. Je niedriger dieser Wert, desto leichter wird eine Unterschrift erkannt. Beachten Sie aber auch, dass dies auch die Sicherheit herabsetzt, da eine Unterschrift so entsprechend leichter gefälscht werden könnte. Um diesen Schwellwert einzustellen, kann der folgende Wert geändert werden. Die Standardeinstellung liegt bei 80. <add key="FDServer.SignatureThreshold" value="80" /> UND- bzw. ODER-Verknüpfung für Feldfilter Werden Feldfilter für Benutzer oder Gruppen verwendet, so ist je nach Anforderung eine unterschiedliche Verknüpfung der eingestellten Bedingungen notwendig. Über einen Eintrag in der web.config kann diese Einstellung generell auf eine UND oder ODER- Verknüpfung konfiguriert werden. Für mehrere Filter innerhalb eines Feldes für einen Benutzer: Der folgende Schalter wird dazu auf die Werte „0“ oder „1“eingestellt, wobei: „0“ = ODER „1“ = UND <add key="FDServer.FieldFilterSetToAND" value="0" /> Für Filter innerhalb von verschiedenen Feldern für einen Benutzer: Der folgende Schalter wird dazu auf die Werte „0“ oder „1“eingestellt, wobei: „0“ = UND „1“ = ODER <add key="FDServer.CombineSearchFieldsWithOR" value="0" /> Wenn der Eintrag nicht vorhanden ist, wird als Standardwert „AND“ zwischen unterschiedlichen Feldern gesetzt. Hinweis: Lesen Sie dazu auch den Abschnitt „Verknüpfung von Filtern UND/ODER“ im Administrationshandbuch. Protokoll für Dokumenten-Info nicht speichern Für jedes Dokument wird eine Historie erzeugt, die im Dokument unter „Info“ abgerufen werden kann. Hier werden alle Aktionen, die ein Dokument durchläuft Allgemeine Administration Seite 109 FileDirector Installationshandbuch mitprotokolliert - sowohl manuelle Änderungen, als auch automatische Änderungen durch die Zeitplaner, wie z.B. den Index-Import. Dieses Protokoll wird in der Tabelle „DocLog“ in der Datenbank abgelegt. Wird eine automatische Aktion durch einen Zeitplaner durchgeführt, geschieht das über den Benutzer fd-server. In manchen Fällen wird so viel über Zeitplaner gesteuert, dass das Protokoll sehr groß werden kann und damit die Datenbank enorm anwächst. Um das zu verhindern, wurde der folgende Schalter in der web.config eingeführt: <add key="FDServer.DisableDocLogLogging" value="0"> Bei einem Wert von “0” werden alle automatischen Aktivitäten durch Zeitplaner mitprotokolliert, bei einem Wert von “1” werden alle vom fd-server durchgeführten Aktionen nicht in die Tabelle DocLog geschrieben. Alle manuellen Aktivitäten durch andere Benutzer werden nach wie vor in das Log geschrieben. Hinweis: Diese Einstellung betrifft nur die Dokumenten-Info, nicht das normale Protokoll des Enterprise Managers. Hier werden die Aktivitäten der Zeitplaner nach wie vor gespeichert, sofern das entsprechend konfiguriert ist. ODBC Connection mit Passwort verwenden Um eine OCBC Verknüpfung einzurichten, für die ein Passwort benötigt wird, kann man seit der Version 1.3.1 in der web.config Datei des Servers folgenden Eintrag für ein Passwort setzen: Beispiel1 (Standardeinstellung): <add key="FDServer.ODBCConnectionString" value="DSN={0};Trusted_Connection=Yes;Connection Timeout=600;" /> Beispiel2 (Einstellung mit Passwort): <add key="FDServer.ODBCConnectionString" value="DSN={0};UID=admin;PWD=passwort;Connection Timeout=600;" /> Der Ausdruck {0} – falls vorhanden - wird zur Laufzeit durch die ODBC-Quelle ersetzt, die in den ODBC-Verknüpfungen ausgewählt werden kann. Die Einstellung {0} wird nicht manuell verändert - „Trusted_Connection=Yes“ ist die bisherige Standardeinstellung, die der fd-server als Login verwendet. Sollte dieses Login nicht funktionieren, kann separat ein Benutzer mit Passwort über den Key gesetzt werden. UID=user, PWD= Passwort. Hinweis: Ausnahme bei Verwendung von fremden ODBC-Treibern: Allgemeine Administration Seite 110 FileDirector Installationshandbuch Sollte der ODBC Treiber hier die Informationen zum Treiber nicht Windowskonform ablegen (In DSN={0}wird die Datenquelle aus der Registry aus HKLM\Software\ODBC\ODBC.ini geladen), so kann die Datenquelle nicht zugeordnet werden und die Verbindung kommt nicht zustande. In diesem Ausnahmefall kann die Datenquelle für DSN={0} direkt eingetragen werden, was allerdings dazu führt, dass nur noch eine ODBC-Quelle verwendet werden kann. Benutzername und letztes Änderungsdatum belassen Wird ein Dokument eingecheckt, so werden automatisch der Benutzer und das Datum der letzten Änderung zum Dokument gespeichert. Findet danach noch eine automatische Änderung durch einen Zeitplaner oder ein Server PlugIn statt, so wird die Änderung vom Benutzer des Servers „fd-server“ durchgeführt und das Datum und der Benutzer der Änderung entsprechend auf „fd-server“ aktualisiert. Sollen diese Angaben nur bei manuellen Änderungen durch einen Benutzer aktualisiert werden, so kann in der Konfigurationsdatei web.config der folgende Eintrag gesetzt werden: <add key="FDServer.LeaveDocumentModifiedInfo" value="1" /> Steht der Wert auf “1”, so wird das letzte Änderungsdatum und der Benutzer nicht mit dem automatischen Änderungsdatum und dem Benutzer „fd-server“ überschrieben. Suche immer in Anführungszeichen (WinClient) Damit eine Suche im WinClient oder im WebServer immer mit automatischen Anführungszeichen ausgeführt wird, kann der folgende Schalter in der web.config eingestellt werden ("0" = off, "1" = on): <add key="FDServer.SetQuotedIndexSearch" value="1" /> So wird immer genau nach dem String gesucht, der im Indexfeld angegeben ist, auch wenn er Leerzeichen enthält. Web Config 2xhash Zur Sicherheit kann eine doppelte Prüfung des Hash Codes in der Datei web.config eingestellt werden ("0" = off, "1" = on): <add key="FDServer.DoubleHashVerification" value="0" /> Lokalen Cache verlegen (z.B. bei Serverprofilen) Der WinClient verwendet zur Speicherung neuer Dokumente und zuletzt angezeigter Dokumente einen lokalen Cachespeicher. Dieser Speicherbereich liegt standardmäßig als Unterverzeichnis „FileDirector“ im Verzeichnis „Eigene Dateien“. Das Verzeichnis „Eigene Dateien“ wird bei manchen Installationen auf einem zentralen Netzwerkspeicherort abgelegt, um es einem zentralen Backupsystem zur Verfügung stellen zu können. Allgemeine Administration Seite 111 FileDirector Installationshandbuch Aufgrund von Performance aber auch, um die Möglichkeit zu haben, ohne Verbindung zum Server („Offline“) mit dem FileDirector arbeiten zu können, kann der Speicherort des Lokalen Caches verändert werden. Der Speicherort des lokalen Caches wird durch einen Eintrag in der Datei APP.XML auf dem Server gesetzt, der dann in das Programmverzeichnis des WinClients kopiert wird. Soll der lokalen Cache erst nach der Installation verlegt werden und der Eintrag wurde nicht in der APP.XML auf dem Server bereitgestellt, so kann dieser in der Datei app.xml des WinClients, entsprechend manuell editiert werden. C:\Programme\Dieter Spielberg DMS GmbH\FileDirector WinClient <appSettings> <add key="ServerURL" value="http://dssupport/filedirector" /> <add key="UseWindowsLogin" value="True" /> <add key="Version" value="1.1.6" /> <add key="LocalCacheKey" value="Personal" /> <add key=" LocalCachePath" value="" > </appSettings> Pfad über Schlüsselwörter setzen: Die möglichen Werte für "LocalCacheKey" sind: ApplicationData CommonApplicationDat a CommonProgramFiles Desktop DesktopDirectory Favorites History InternetCache LocalApplicationDat a MyComputer MyDocuments Personal ProgramFile s Programs Recent System Der Default Wert von “LocalCacheKey“ steht auf “Personal“, durch Verändern dieses Wertes auf “ApplicationData“ würde der Cache dann im folgenden Verzeichnis angelegt: …Dokumente und Einstellungen\<user name>\Anwendungsdaten Pfad direkt setzen: Mit dem Key <add key=" LocalCachePath" value="C:\LocalCache\FileDirector\" > kann auch unabhängig von den Einstellungen in der Registry ein Pfad eingestellt werden. Component Service bei verlegtem lokalen Cache Wenn der lokale Cache für die Clients verlegt wurde, kann es sein, dass er nur von dem angemeldeten Windows - Benutzer verwendet werden kann (Rechte). Der Component Service startet normalerweise unter dem Windows-Konto „SYSTEM“. Wenn das Konto „SYSTEM“ nicht auf den lokalen Cache zugreifen darf, kann keine OCR Erkennung und auch keine Thumbnail-Generierung mit Hilfe der Edoc Engine stattfinden. Allgemeine Administration Seite 112 FileDirector Installationshandbuch Anmelden des Component Service Dienstes unter dem Benutzer Account Der Component Service auf dem Client kann unter ‚Dienste’ so eingestellt werden, dass er unter einem Benutzerkonto läuft, das Zugriff auf den lokalen Cache hat. Start Einstellungen Systemsteuerung Verwaltung Dienste FileDirector Component Service (rechte Taste) Eigenschaften Reiter „Anmelden“… hier muss nun der Benutzer mit Passwort eingetragen werden, der auf dem Client mit der OCR Engine arbeiten soll. Alternativ: Verwendung des Component Service Dienstes ausschalten Ist der folgende Eintrag in der Registry auf „1“ gesetzt, so wird der Dienst „FileDirector Component Service“ die OCR Engine und die Edoc Engine überwacht. Ein automatisch gestarteter Component Service wird dabei vorausgesetzt. Dieser Wert wird automatisch bei der Installation des Component Services auf einem Client mit Windows2000 (oder höher) gesetzt. [HKEY_LOCAL_MACHINE\SOFTWARE\FileDirector\Component Service] "Installed"=0x00000001 (1) Bei einem verlegten lokalen Cache, bei dem nur der angemeldete Benutzer Zugriff auf die Daten hat, kann der Eintrag „Installed“ auf „0“ gesetzt werden, damit die OCR Engine genutzt werden kann. Stellen Sie dafür auch bei einem Client (Windows 2000 oder höher) den Eintrag in der Registry manuell auf „0“ um. Der Dienst „Component Service“ muss danach beendet und auf „manuell starten“ gesetzt werden. Sobald die OCR verwendet wird, wird danach die OCR Engine unter dem Konto des angemeldeten Windows-Benutzers gestartet und hat somit Zugriff auf den lokalen Cache. [HKEY_LOCAL_MACHINE\SOFTWARE\FileDirector\Component Service] "Installed"=0x00000000 (0) Verwendung des ImagePrinters bei verlegtem lokalen Cache Siehe hierzu Kapitel Verweis auf verlegten lokalen Cache für den ImagePrinter Aktenschrank mit Datenbank auf anderen FD-Server übertragen Im Normalfall wird diese Prozedur seit der Version 1.5 mit einem Strukturexport des Aktenschrankes durchgeführt. Lesen Sie dazu das Kapitel „Struktur speichern unter (Strukturdatenexport)“ im Enterprise Manager Handbuch. Soll trotzdem eine Übertragung des gesamten Aktenschrankes durchgeführt werden mit kompletten Daten, dann kann das hier beschriebene Verfahren angewendet werden. Um einen Aktenschrank auf einen anderen Server zu übertragen, müssen die Indexdaten und die abgelegten Dateien eines Aktenschrankes kopiert werden. Um später einen Zugriff zu gewährleisten, müssen die Konten und die Zugriffsrechte an die neue Umgebung angepasst werden. Allgemeine Administration Seite 113 FileDirector Installationshandbuch Wird ein Aktenschrank in eine aktuellere FileDirector Version portiert, so muss der Aktenschrank durch ein Update aktualisiert werden. Schritte für die Übertragung eines Aktenschrankes: Datenbank und Transaktionsprotokoll kopieren Datenverzeichnis des Aktenschrankes kopieren (filedirector.data) Datenbank anhängen in neue SQLServer - Umgebung Aktenschrank im FileDirector Enterprise Manager registrieren Aktenschrank Update im FileDirector Enterprise Manager ausführen Rechte des Aktenschrankes ggf. anpassen Speicherpool anpassen Hinweise zur FDConfig In der Datenbank FDConfig werden die Konten, die registrierten Aktenschränke und die Angaben der FileDirector- Konfiguration gespeichert. Da die Konfiguration auf einem anderen Rechner für den FileDirector anders aussehen kann, sollte hier mit dem ConfigUtility eine eigene FDConfig - Datenbank erzeugt werden, und nicht die FDConfig des ursprünglichen Systems übernommen werden. Datenbank kopieren (SQL-Server 2000) In der Datenbank werden die Indexdaten gespeichert. Es gibt hier die Datenbankdatei selbst (.mdf) und das Transaktionsprotokoll (.ldf). Diese beiden Dateien befinden sich bei einer Standardinstallation in dem Verzeichnis: C:\Programme\Microsoft SQL Server\MSSQL\Data. Für den Namen eines FileDirector Aktenschrankes wird die 8-stellige ID des Aktenschrankes verwendet. So gibt es in dem Datenbankverzeichnis die Dateien: FD_XXXXXXXX.mdf FD_XXXXXXXX.ldf Wobei „XXXXXXXX“ für die ID steht, die im FileDirector Enterprise Manager in den Eigenschaften des Aktenschrankes angezeigt wird. Hinweis: Im Normalfall lassen sich diese Dateien nicht kopieren, solange der SQL-Server auf die Datenbanken zugreift. Um sie kopieren zu können, darf kein Zugriff auf die Dateien stattfinden. Dies können Sie erreichen, indem Sie: a) den SQL-Server-Dienst beenden (Das ist im laufenden Betrieb allerdings nicht unbedingt zu empfehlen, da dann kein Zugriff und keine Archivierung mehr stattfinden kann) oder b) einen Wartungsplan im SQL-Server für ein Backup der Datenbanken einrichten und die gesicherten Datenbankdateien kopieren. FileDirector.Data kopieren Das Verzeichnis „filedirector.data“ ist das Standardverzeichnis für den Speicherpool. Es beinhaltet die Bild- und XML-Daten der Aktenschränke. In diesem Verzeichnis wird jeweils ein Unterverzeichnis mit dem Namen der Aktenschrank-ID erstellt: FD_XXXXXXXX.CAB Allgemeine Administration Seite 114 FileDirector Installationshandbuch Damit die Daten in WinClient angezeigt werden können, muss das Verzeichnis mit den Bilddaten ebenfalls kopiert werden und in das Verzeichnis geschoben werden, auf den der Speicherpool des Zielrechners verweist. Datenbank anhängen Damit ein Aktenschrank registriert werden kann, muss die Datenbank im SQLServer angehängt werden. Verwenden Sie dazu unter Start Programme Microsoft SQLServer Enterprise Manager den SQLServer Manager des Zielservers und markieren Sie den Eintrag in der SQL Gruppe, der für den FileDirector konfiguriert ist. Markieren Sie den Eintrag „Datenbanken“ und wählen Sie aus dem Kontextmenü der rechten Maustaste „alle Tasks“ “Datenbank anhängen”. In der folgenden Maske wählen Sie die mdf - Datenbankdatei des kopierten Aktenschrankes aus. Die Transaktionsprotokolldatei wird nach der Auswahl der mdf-Datei gleichzeitig mit aufgeführt. In dieser Maske kann auch je nach Konfiguration die SQL-Anmeldung der Datenbank angegeben werden. Verwenden Sie die Windowsanmeldung für die Datenbank, so brauchen Sie hier keine Eingaben zu machen. Ist dieser Vorgang bestätigt, so erscheint die Datenbank Ihres Aktenschrankes in der Übersicht der Datenbanken des SQL-Servers. Datenbank im FileDirector registrieren Ist die Datenbank angehängt, so kann sie im installierten FileDirector des Zielrechners registriert werden. Öffnen Sie dazu den FileDirector Enterprise Manager und markieren Sie den Eintrag „Aktenschränke“. Wählen Sie aus dem rechten Mausmenü „Eigenschaften“ und registrieren Sie den neuen Aktenschrank. Datenbank Update Sollte der Aktenschrank aus einer früheren Version des FileDirectors stammen, als auf dem Zielrechner installiert ist, so muss er über ein Update an die neue Version angepasst werden. Diese Funktion kann auch über die Eigenschaften der Aktenschränke durchgeführt werden. Rechte des neuen Aktenschrankes einstellen In der ursprünglichen Umgebung waren möglicherweise andere Benutzer eingetragen oder der Administrator stammt aus einer anderen Domäne. Daher kann es sein, dass Sie auf den neu registrierten Datenschrank auch als Administrator des neuen Systems keine Rechte haben. Öffnen Sie im SQL Enterprise Manager die Datenbank des Aktenschrankes. Wählen Sie die Tabelle „Cabrights“ aus und wählen Sie über das Kontextmenü der echten Maustaste „Tabelle öffnen“ “Alle Zeilen zurückgeben”. Hier sehen Sie nun die Gruppe fd-admins. Diese Gruppe wurde in dem alten System erzeugt und ist eingetragen als „Domäne\fd-admins“. Benennen Sie den Domänennamen in den Namen des neuen Systems um, damit der Administrator des Zielsystems als Benutzer dieses Aktenschrankes akzeptiert wird. Allgemeine Administration Seite 115 FileDirector Installationshandbuch Hinweis: In der Datenbank können Rechte nicht direkt vergeben werden. Sie werden mit dem Eintrag <binär> angegeben. Werden alle Datensätze aus der Tabelle „CabRights“ gelöscht, so wird bei einer erneuten Registrierung des Aktenschrankes im FileDirector Enterprise Manager der aktuelle Benutzer, der in der fd-admins sein muss, automatisch hinzugefügt. So wird eine Neukonfiguration der Rechte im neuen System ermöglicht. Speicherpools anpassen Damit die Dokumente des kopierten Aktenschrankes im WinClient richtig angezeigt werden können, muss der FileDirector Server die archivierten Daten finden können. Waren die Speicherpools auf dem Quellrechner anders konfiguriert als auf dem Zielrechner, so können die Daten nicht gefunden werden. Öffnen Sie im FileDirector Enterprise Manager den Aktenschrank und kontrollieren Sie, ob die Pfadeinstellungen der Speicherpools auf die Daten zeigen, die für den Aktenschrank in das Verzeichnis \filedirector.data kopiert wurden. Liegt dieses Verzeichnis im Netz, so muss es für den Benutzer fd-server des FileDirectors freigegeben sein. Proxyserver Einstellungen Wird in einem Unternehmen ein Proxyserver verwendet, so kann man diese Einstellung im Internet Explorer vornehmen. Öffnen Sie den Internet Explorer und öffnen Sie unter Extras Internetoptionen Verbindungen LAN – Einstellungen mit dem Button „Einstellungen“ den Bereich zur Einrichtung des Proxyservers. Bei Verwendung eines Proxyservers sehen Sie hier die Einstellungen. Der FileDirector übernimmt die hier eingetragenen Werte. Über „Erweitert“ können auch Adressen eingestellt werden, die den Proxyserver umgehen sollen. Proxyserver mit Passwort Wird ein Proxyserver mit Passwort verwendet, so meldet sich der FileDirector mit der für den FileDirector eingestellten Authentifizierung am Proxyserver an – also Standardauthentifizierung oder integrierte Windows-Authentifizierung. Mögliche manuelle Einstellung Um eine Konfiguration im Internet Explorer zu umgehen, kann man diese Einstellungen in Ausnahmefällen auch für den FileDirector deaktivieren und manuelle Angaben machen. Diese Einstellungen können in den App.xml Konfigurationsdateien des FileDirector WinClients und des FileDirector Enterprise Managers vorgenommen werden. Fügen Sie den folgenden Abschnitt an die entsprechende Stelle der app.xml Datei, die sich im jeweiligen Programmverzeichnis befindet: Allgemeine Administration Seite 116 FileDirector Installationshandbuch <add key="….." /> </appSettings> <system.net> <defaultProxy> <proxy usesystemdefault="false" proxyaddress="http://192.168.0.43:8080" bypassonlocal="true" /> <bypasslist> <add address="http://[a-z]+\.spielberg\.de/" /> </bypasslist> </defaultProxy> </system.net> </configuration> Mit der Einstellung usesystemdefault="false" wird die Systemeinstellung im Internet Explorer umgangen und mit bypassonlocal = „true“ wird die Einstellung „Proxyserver für lokale Adressen umgehen“ konfiguriert. Unter proxyaddress geben Sie Ihren Proxyserver an. Im Abschnitt „bypasslist“ kann auch eine Liste angegeben werden, die den Proxyserver für lokale Adressen umgeht. Wird der Proxyserver für lokale Adressen umgangen, so erhöht das die Verbindungsgeschwindigkeit des FileDirectors, da nicht jede Kommunikation über den Proxy ablaufen muss. Separate Einstellung im WinClient trotz Proxyeinstellung: Der Proxy wird für den WinClient trotz Proxy-Einstellung im Internet umgangen, wenn der Eintrag: <add key="IgnoreIEProxySettings" value="true" /> in der Datei app.xml des WinClients gesetzt wird. In der Setups\WinClient\app.xml auf dem Server kann diese Option für das Rollout für alle nachfolgend vom Server installierten Clients gesetzt werden. (Dieser Eintrag steht ab WinClient Version 1.5.2.11 zur Verfügung) Übernahme der Einstellung bei der Installation Sollen diese Einstellungen bereits bei der Installation des WinClients oder Enterprise Managers automatisch in die Konfigurationsdateien geschrieben werden, muss dieser Abschnitt in die Datei APP.XML in den Installationsordner des FileDirectors: \Inetpub\wwwroot\FileDirector\Setups\WinClient\app.xml bzw.: \Inetpub\wwwroot\FileDirector\Setups\Enterprise Manager\app.xml auf dem Server eingetragen werden. Bei einer Neuinstallation der Anwendungen werden diese Einstellungen dann automatisch übernommen. Hinweis: Detailbeschreibungen von Microsoft können Sie unter folgendem Link finden: support.microsoft.com/support/kb/articles/q318/1/40.asp Allgemeine Administration Seite 117 FileDirector Installationshandbuch TCP-Port umstellen (http: Port 80) Für die Datenübertragung des FileDirectors wird standardmäßig für http der Port 80 verwendet. Soll der Standardport für die Datenübertragung umgestellt werden, so muss zunächst der Port in den IIS Einstellungen für die Standardwebseite umgestellt werden. Wird hier beispielsweise der TCP-Port „82“ eingestellt, dann kann die Verbindung mit dem WinClient oder dem Enterprise Manager nur hergestellt werden, wenn auch hier die Portangabe in der URL zur Serververbindung eingetragen wird. Die Serververbindung im Enterprise Manager bzw. WinClient müsste dann entsprechend so lauten: http://servername:82/filedirector Hinweis: Das Umstellen des Ports kann auch vorübergehend zu Wartungszwecken hilfreich sein. Damit kann z.B. sichergestellt werden, dass sich kein Anwender am FileDirector anmeldet, wenn eine Wartung oder ein Update ansteht, da sie URL mit Portangabe auf jedem Client eingestellt werden müsste. Nach der Wartung kann der Port dann wieder zurückgesetzt werden. Allgemeine Administration Seite 118 FileDirector Installationshandbuch Hinweise zu Benutzern und Gruppen Grundsätzlich werden vom FileDirector die Gruppen fd-admins, fd-scan, fd-scannamed, fd-user und fd-user-named benötigt. Hinweis: Die Zuordnung der Gruppen aus den älteren FileDirector -Versionen finden Sie im Enterprise Manager Handbuch unter „FileDirector Gruppen und ihre Basisrechte“ Die Benutzer, die mit dem FileDirector arbeiten sollen, müssen sich in Gruppen befinden, die dieser Gruppe angehören. Um die Benutzer im FileDirector für die Sicherheitseinstellungen verfügbar zu machen, können die Gruppen, in denen sich die Benutzer befinden, im Enterprise Manager importiert werden. Dabei werden die Konten in die Tabelle „Accounts“ der Konfigurationsdatenbank FDConfig geschrieben. Wurde ein Benutzer nicht importiert, so wird er eingetragen, sobald er sich am FileDirector anmeldet. Beispiel: In einem Unternehmen haben Sie eine Benutzergruppe „Sachbearbeitung“. Diese Gruppe soll mit dem FileDirector arbeiten und bestimmte Rechte auf den Aktenschrank erhalten. Fügen Sie dazu diese Gruppe einer der fd-Gruppen (z.B. fdscan) zu und importieren Sie dann im Enterprise Manager die Gruppe fd-scan. Sobald Sie diesen Import durchgeführt haben, stehen die Gruppe und die zugehörigen Benutzer im Enterprise Manager zur Verfügung, um sie dem Aktenschrank zuzuweisen. Hinweis: Sind einer eigenen Benutzergruppe im Aktenschrank Rechte zugewiesen, und diese Gruppe befindet sich nicht in den FD-Gruppen, so können die Benutzer den FileDirector nicht verwenden. Eine Zuweisung der einzelnen Benutzer in die FDGruppen reicht nicht mehr aus. Hinweise zum Servertest - dataaccess.asmx Anmeldung mit Login-Fenster bei 2003 an dataaccess.asmx Wird in den Einstellungen des IIS die Windows-Authentifizierung eingestellt, wird im Normalfall beim Login kein Anmeldefenster angezeigt, da das aktuelle Windowskonto verwendet wird. Wird trotzdem das Anmeldefenster angezeigt, so ist dies ein Hinweis darauf, dass die Anmeldung nicht über die Windows-Authentifizierung stattfinden konnte, und statt dessen die Standardauthentifizierung gewählt wird. Wird der Servertest mit http://IPadresse/filedirector oder mit http://ServerName/filedirector aufgerufen, und trotz Windows-Authentifizierung erscheint ein Anmeldefenster, dann ist möglicherweise bei der Installation die „Internet Explorer mit verstärkter Sicherheitskonfiguration“ (Internet Explorer Enhanced Security Configuration) eingerichtet worden. Allgemeine Administration Seite 119 FileDirector Installationshandbuch Wird der Servertest über http://localhost/filedirector durchgeführt, dann erfolgt die Anmeldung ohne Login-Fenster. Ist die verstärkte Sicherheitskonfiguration des Internet Explorers installiert, so sendet der Browser die Benutzerinformation nicht mit und es kann keine Windows-Authentifizierung durchgeführt werden. Impersonation Error in: Global.WriteMini Erscheint beim Aufruf des Servertests die Meldung „Impersonation Error“ so konnte die Anmeldung des FD-Servers nicht korrekt durchgeführt werden. Protokoll der Anmeldung FDServer.log (minilog) Die Anmeldung des FileDirector Servers wird in einem Protokoll gespeichert. Dieses Protokoll wird FDServer.log genannt und wird in das Verzeichnis Windows\temp\filedirector\server geschrieben. Die Datei trägt den Namen FDServer[Zeitstempel].log. Hier sind evtl. Hinweise zum fehlerhaften Start des Servers zu finden. Prüfen Sie die Gruppen und den Benutzer fd-server: Damit die Anmeldung korrekt funktionieren kann, ist es ganz wichtig, dass sich der Benutzer fd-server in der der Gruppe der Administratoren befindet. Der Administrator bzw. Domänen-Administrator muss sich in der Gruppe fd-admins befinden. Prüfen Sie das Passwort des FD-Servers: Windows 2003 Server verlangt - je nach Einstellung - komplexe Zeichenfolgen als Passwort. Legt man im Config Utility den Benutzer fd-server mit einem Passwort an, das vom 2003 Server nicht erlaubt wird, so kann der FileDirector später nicht auf die Daten zugreifen. Das Passwort sollte mindestens 8 Zeichen lang sein und einen Großbuchstaben und/oder eine Zahl enthalten. Namensbestandteile sind nicht erlaubt. Komplexitätsregeln: Sie dürfen weder einen Teil noch den vollständigen Kontonamen des jeweiligen Benutzers enthalten. Sie müssen mindestens acht Zeichen lang sein. Sie müssen Zeichen aus drei der vier folgenden Kategorien enthalten: Großbuchstaben von A bis Z Kleinbuchstaben von A bis Z Ziffern der Basis 10 (0 bis 9) Nicht-Alphanumerische Zeichen (z. B. !, $, #, %) FD-Server löschen und über das Config Utility neu erstellen Um sicherzustellen, dass das Passwort geändert wurde, können Sie den bereits erstellten Benutzer FD-Server löschen und über das Config Utility neu anlegen. Beachten Sie dabei, dass Sie als Domänen-Administrator angemeldet sind. Allgemeine Administration Seite 120 FileDirector Installationshandbuch Alternativ können Sie auch wie folgt vorgehen: 1. 2. 3. 4. 5. 6. 7. 8. 9. web.config öffnen fd-server Password löschen web.config sichern Config Utility starten Passwort für den FD-Server angeben OK klicken FileDirector Servertest durchführen Schauen Sie in das FDServer.log im Windows\temp Verzeichnis. Sollten noch Fehler auftreten, können Sie hier evtl. Hinweise finden. Prüfen Sie die IIS Einstellungen Für das virtuelle Verzeichnis des FileDirectors sollte keine anonyme Anmeldung angekreuzt sein. Lesen Sie dazu das Kapitel zu den Einstellungen des IIS. Prüfen Sie die Einstellungen von .NET Evtl. sind auch die Einstellungen von .NET nicht korrekt. (Einstellung: Local System (2003) bzw. Eintrag in der Datei „machine.config“ (Anmeldung als „system“) wurde nicht geändert. Lesen Sie dazu den Abschnitt zur .NET Einstellung. Verstärkte Sicherheitskonfiguration des Internet Explorers bei 2003 Server Zu Schwierigkeiten bei der Anmeldung kann es auch kommen, wenn die Option „Internet Explorer mit verstärkter Sicherheitskonfiguration“ (Internet Explorer Enhanced Security Configuration) bei der Windows-Installation des 2003 Servers eingerichtet worden ist. Die Installation sollte daher zunächst immer ohne diese Einstellung erfolgen. Dataaccess.asmx - Seite wird nicht angezeigt Prüfen Sie zunächst, ob die fd-Gruppen korrekt angelegt worden sind. Der Benutzer fd-Server muss sich in der Gruppe der Domänenadministratoren befinden bzw. bei einer lokalen Installation in der Gruppe der Administratoren. Der Domänenadministrator bzw. der Administrator muss sich in der Gruppe der fd-admins befinden. Sind diese Einstellungen korrekt, so prüfen Sie die Optionen wie beim zuvor beschriebenen „Impersonation Error“, da dieser Fehler auch mit der Anmeldung in Zusammenhang stehen kann. Hinweise zum SQL Server SQLServer als Instanz einrichten Wenn ein zweiter SQL-Server auf dem gleichen Computer installiert werden soll, so kann man dies mit einer Instanz des SQL-Servers machen. Beachten Sie allerdings, dass dies die Performance des Rechners belastet, da der SQL-Server quasi in doppelter Ausführung läuft. Allgemeine Administration Seite 121 FileDirector Installationshandbuch Legen Sie die CD des SQL-Servers ein und installieren Sie den SQL Server wie eine normale Installation. Kreuzen Sie bei der entsprechenden Option nicht „Standard“ an, sondern „Instanz“ erstellen. Im Normalfall dürfte es auch bereits eine Installation für „Standard“ geben. Geben Sie Ihrer Instanz einen Namen. Nach der Installation gibt es einen neuen Dienst für den SQL-Server, der den Namen der Instanz trägt. Starten Sie den Dienst der Instanz. Öffnen Sie den SQL Enterprise Manager und erstellen Sie eine neue Gruppe und verbinden Sie sich mit der neuen Instanz, indem Sie bei der Verbindung SQLServerName\Instanzname angeben. Jetzt müsste sich die Serverinstanz registrieren lassen – vorausgesetzt, Sie haben die richtige Anmeldung gewählt. Öffnen Sie das Config Utility vom FileDirector Server und geben Sie als Verbindungsname des SQL-Servers SQLServerName\Instanzname an. Jetzt wird die Datenbank FDConfig bei Ausführung der Datenbankerstellung in der neuen Instanz erzeugt. Optimierung der SQL-Server Performance ACHTUNG: Alle hier aufgeführten Hinweise sind nur Vorschläge und die Durchführung im jeweiligen System liegen in der Verantwortung des SQL-Administrators! Datenbank auf Wiederherstellungsmodell „einfach“ einstellen Im SQL-Enterprise Manager kann in den Eigenschaften der Datenbank das Sicherungsmodell eingestellt werden. Klicken auf den Reiter „Optionen“ und stellen Sie das Modell für die Wiederherstellung auf „einfach“ ein. Mit dem Modell der einfachen Wiederherstellung kann die Datenbank bis zur letzten Sicherung wieder hergestellt werden. Verbindungspools hochsetzen Im FileDirector Config Utility kann die Anzahl der Verbindungspools für den SQLServer eingestellt werden. Arbeiten sehr viele Benutzer mit dem FileDirector oder werden viele Zeitplaner verwendet, sollte die Anzahl der Verbindungspools erhöht werden, da es sonst dazu kommen kann, dass alle Verbindungen zum SQL Server belegt sind. Bei der Suche über alles erscheint ein Timeout: SQL-Index setzen Wenn sehr viele Daten verwaltet werden, dann kann es zu einem Timeout kommen, wenn über alle Dokumente gesucht wird. Im WinClient werden dann keine Daten angezeigt. Um die Suche zu optimieren, können in der SQL-Datenbank Indexe auf bestimmte Felder gesetzt werden: Öffnen Sie den SQL-Server Enterprise Manager Wählen Sie die Datenbank des Aktenschrankes aus und selektieren Sie die Tabelle „FD_Documents“. Wählen Sie über das rechte Mausmenü den Befehl „Tabelle bearbeiten“. Allgemeine Administration Seite 122 FileDirector Installationshandbuch Klicken Sie auf das Anfang eines Eintrages und wählen Sie über das Menü der rechten Maustaste „Indizes/ Schlüssel…“ Sie befinden sich auf dem Reiter „Indizes/Schlüssel“ Mit dem Button „neu“ erstellen Sie einen neuen Index und wählen für „Spaltenname“ die folgenden Felder aus (Index in folgender Reihenfolge vergeben): DoctypeID Deleted Created on Hinweis: Einige Indexe werden ab FileDirector Version 1.5.0 bei einem Update der Datenbank automatisch durchgeführt, um die Performance zu verbessern. Bei der Anzeige der History erscheint ein Timeout: SQL-Index setzen Im WinClient kann für jedes Dokument über die rechte Taste Info die History angezeigt werden. Hier wird jede Aktion mitprotokolliert, die das Dokument durchläuft. Diese Information kann sehr umfangreich werden, so dass eine Suche in der Datenbank durch einen Index optimiert werden kann. In der Datenbank des Aktenschrankes werden diese Informationen in der Tabelle „DocLog“ gespeichert. Folgende Felder der Tabelle „DocLog“ können zur Optimierung mit einem Index versehen werden. Index in folgender Reihenfolge vergeben (wie zuvor beschrieben): DocGUID Action CreatedOn Hinweis: Einige Indexe werden ab FileDirector Version 1.5.0 bei einem Update der Datenbank automatisch durchgeführt, um die Performance zu verbessern. Transaction log (*.ldf) der Datenbank verkleinern Bei der Erstellung einer Datenbank im SQL-Server wird immer eine *.mdf Datei und eine *.ldf Datei erzeugt. Die *.ldf Datei ist das Transaktionsprotokoll der Datenbank. Wenn trotz Datensicherung das Transaktionsprotokoll nicht abgeschnitten und verkleinert wird (Voraussetzung dafür ist allerdings, dass auch in den Einstellungen „automatisch verkleinern“ aktiviert ist), kann man mit dem nachfolgenden SQL Script das Transaktionsprotokoll der SQL 2000 Datenbank manuell verkleinern: BACKUP LOG FD_xxx WITH TRUNCATE_ONLY GO DBCC SHRINKFILE(Fd_xxx_log, 10) GO Im Beispiel wurde die Datenbank fd_xxx verwendet. Ersetzen Sie einfach fd_xxx gegen Ihre Datenbank und führen diese Befehle im SQL Query Analyzer aus. Allgemeine Administration Seite 123 FileDirector Installationshandbuch Timeout beim Export der XML-Protokolldatei Der FileDirector erstellt das Protokoll der in der Tabelle „Logs“ der Konfigurationsdatenbank „FDConfig“. Hier sollte darauf geachtet werden, dass das Protokoll nicht zu groß wird und zwischenzeitlich gelöscht oder exportiert wird. Wenn das Protokoll zu groß wird, kann das dazu führen, dass beim Export in eine XML-Datei die SQL-Connections belegt sind. Möglicherweise wurde das Protokoll zu sehr angefüllt (z.B. 31 Tage) so dass der Export zu lange dauert. Abhilfe: Um das Protokoll trotzdem zu speichern, kann man die Tabelle „Logs“ in der Konfigurationsdatenbank „FDConfig“ über den SQL Enterprise Manager in eine andere Datenbank exportieren. Danach kann die Tabelle „Logs“ manuell geleert werden. Die Einstellung der Protokollsicherung sollte entsprechend heruntergesetzt werden, damit die Datenmengen, die exportiert werden müssen, geringer werden. So kann der Inhalt der Log-Tabelle in eine neue Datenbank geschrieben werden (Wird das Protokoll später nicht mehr benötigt, so kann die Datenbank gelöscht werden): Öffnen Sie den SQL Enterprise Manager: Erstellen Sie eine neue Datenbank z.B. mit Namen FD_CONFIG_Log Markieren Sie die neue Datenbank und wählen Sie über das Kontextmenü der rechten Maustaste Alle Tasks Daten importieren Einstellungen: Zunächst die Quelle wählen… Datenquelle : Standard : „Microsoft OLE DB Provider für SQL Server“ Server: SQL-Server auswählen (ggf. local) Datenbank: Wählen Sie hier die Fd_Config Datenbank Weiter Danach das Ziel wählen… (eigene Datenbank) Datenquelle : Standard : „Microsoft OLE DB Provider für SQL Server“ Server: SQL-Server auswählen (ggf. local) Datenbank: Wählen Sie hier die FD_CONFIG_Log Datenbank Weiter „Tabelle(n) und Sicht(en) aus der Quelldatenbank kopieren“ markieren Weiter Wählen Sie: [FD_Config].[dbo].[Log] Weiter Wann: Sofort ausführen Weiter Fertig stellen Jetzt werden die Daten aus der „Logs“-Tabelle in die neue Datenbank geschrieben. Allgemeine Administration Seite 124 FileDirector Installationshandbuch Danach können Sie in der Datenbank FDConfig die Datensätze in der Tabelle „Log“ manuell oder über den Query Analyzer löschen. Hinweis: Wenn Sie die folgende SQL-Anweisung im Query Analyzer durchführen, werden alle Einträge in der Tabelle gelöscht: TRUNCATE FDConfig.dbo.[Log] Datenbank wird sehr groß Mit einem Eintrag in der web.config kann verhindert werden, dass die Aktivitäten der Zeitplaner nicht für jedes einzelne Dokument mitprotokolliert wird. Wird sehr viel über Zeitplaner automatisch indiziert oder geändert, so kann das eine erhebliche Verringerung der Datenbankgröße bedeuten. Im Vorfeld sollte bei dieser Einstellung klar sein, ob diese Protokollierung für jedes Dokument benötigt wird oder nicht. Zur Erläuterung der Konfiguration siehe: „Protokoll für Dokumenten-Info nicht speichern“ Allgemeine Administration Seite 125 FileDirector Installationshandbuch VNP (Virtual Network Printer) Was ist der VNP? Der VNP ist ein virtueller Netzwerkdrucker, der Daten, die an ihn versendet werden, in TIFF-Dateien umwandelt und in ein Verzeichnis schiebt. Aus diesem Verzeichnis können die Dateien dann zur Archivierung abgeholt werden. Man kann von z.B. Buchhaltungsprogrammen im Hintergrund während des Ausdrucks einen Druckauftrag auf den VNP drucken lassen, so dass die Archivierung automatisch vonstattengeht, ohne dass der Anwender dies explizit anwählen muss. Man kann natürlich auch manuell auf den VNP drucken und somit die Daten archivieren lassen. Der VNP wird in den meisten Fällen für den ausgehenden Schriftverkehr verwendet. Werden hier Formulare, wie z.B. Rechnungen oder Lieferscheine gedruckt, die immer den gleichen Aufbau aufweisen, so können diese mit der Formularerkennung des FileDirectors über OCR gelesen und automatisch indiziert werden. Da die Daten direkt über den elektronischen Weg weiter verarbeitet werden, entstehen hier keine Qualitätsverluste durch das manuelle Scannen (Scanqualität, Schräglage der Vorlage) und die Indizierung verläuft sehr zuverlässig. VNP Ablauf Dokument wird „gedruckt“... VNP (Virtual Network Printer) Seite 126 FileDirector Installationshandbuch ... und im Hintergrund in ein Verzeichnis geschrieben... VNP Installation Der VNP (Virtual Network Printer) ist ein Tool, das es ermöglicht, über einen Drucker Dateien zu erzeugen, die später aus diesem Verzeichnis abgeholt, indiziert und archiviert werden. Es werden bei diesem Vorgang aus den Druckdaten TIFF-Dateien erzeugt, die später archiviert werden können. Setup Zur Installation finden Sie auf der FileDirector - CD eine Datei „VNPSetup.msi“ und einen Druckertreiber. Führen Sie die Datei VNPSetup.msi aus und folgen Sie der Installation. Verzeichnisse Pfad wählen (freigegebener Pfad, auf den die Benutzer Zugriffsrechte haben). Dort werden die Verzeichnisse vnp\archive und vnp\bin angelegt. Das Verzeichnis, in das vom VNP archiviert wird, muss für den FileDirector freigegeben werden, damit die Daten abgeholt werden können. Die Freigabe muss für den Benutzer „fd-server“ erfolgen Ports Bei der Installation wird ein Port VNP_001 (VNP Forwarder) erstellt. Auf diesen Port wird später der Druckertreiber konfiguriert. Es können beliebig viele Ports eingerichtet werden. Dienst und Prozesse Nach der Installation steht der Dienst „VNP Manager“ zur Verfügung und die Prozesse VNPMan.exe und MVP.exe werden gestartet. VNP (Virtual Network Printer) Seite 127 FileDirector Installationshandbuch Druckertreiber Der VNP-Druckertreiber liegt im Installationsverzeichnis des VNP. Dieser Druckertreiber erzeugt zusätzlich eine *.vtx – Datei, die den Volltext aus der gesendeten Datei zur Verfügung stellt. Prinzipiell ist es an dieser Stelle aber auch möglich, einen anderen Druckertreiber zu verwenden, wie z.B. einen HPLaserjet5. Dieser stellt dann andere Einstellungsoptionen zur Verfügung. Allerdings wird hier keine Volltextdatei erzeugt. Druckertreiber VNP Installation: Start Einstellungen Systemsteuerung Drucker Neuer Drucker Weiter Lokaler Drucker (ohne automatische Druckererkennung…) Vorhandenen Anschluß wählen VNP_001 (VNP Forwarder) weiter VNP (Virtual Network Printer) Seite 128 FileDirector Installationshandbuch bei Treiberinstallation „Datenträger“ [1] auswählen und durchsuchen [2]. Von CD das Verzeichnis „VNP\ Driver“ (vnpmpxdll.inf) [3] auswählen. Nun wird ein „Virtual Network Printer“ installiert. Soll der VNP von Clients aus verwendet werden, muss bei der weiteren Installation „Freigeben als…“ angeklickt werden. Eine Testseite soll nicht gedruckt werden. Im Bereich der Druckerinstallation wird nun zusätzlich zu den anderen Druckern der „Virtual Network Printer“ aufgeführt. Hinweis: Die Einrichtung der Ports muss direkt auf dem lokalen Server und nicht über einen Remotezugriff erfolgen. VNP konfigurieren Während der Installation wird auf dem Desktop und im Startmenü des FileDirectors das VNP Icon angelegt. Über dieses Icon wird das Konfigurationstool des VNP gestartet und man kann die Archivierungsverzeichnisse und Druckerzuordnungen konfigurieren. Lizenzierung Damit der VNP die Lizenz des FileDirectors verwenden kann, wird eine Lizenzdatei *.fda benötigt. Diese wird beim Laden der FileDirector-Lizenz mit dem Config Utility ab der FileDirector Version 1.3 erzeugt. Hinweis: Mit früheren Versionen des FileDirectors (vor 1.3.0) kann der VNP als Dienst aus Lizenzgründen nicht verwendet werden. VNP (Virtual Network Printer) Seite 129 FileDirector Installationshandbuch RIP Hier wird der Speicher für den virtuellen Drucker eingestellt, der dynamisch verwaltet wird. Dieser sollte beim Druck von größeren Dateien oder einer höheren Auflösung auf 128 MB eingestellt werden. Ist der RIP nicht ausreichend, kann es zu verminderter Qualität, zu Streifen oder zu unvollständigen Ausdrucken kommen. LPD Konfiguration Bei der LPD Konfiguration wird nicht der Windows-Treiber verwendet. Diese Einstellung ist nur notwendig, wenn z.B. über einen Unix-Client gedruckt wird. LPD starten (VNP horcht auf Port 515) LPD wird verwendet, wenn unterschiedliche Clients ihren Druckjob abschicken. Unter Unix wird ein Drucker meist über Port 515 angesprochen. Soll der Druckjob über LPD empfangen werden, so kann hier der VNP für diesen Port empfangsbereit gestellt werden. In diesem Fall wird der Drucker, der an den VNP sendet nicht direkt über die VNP Port drucken, sondern über einen Standard TCP/IP Port. VNP (Virtual Network Printer) Seite 130 FileDirector Installationshandbuch TCP/IP Anschluß einrichten zum Drucken vom Client (ggf. zum Test) Richten Sie einen Drucker ein, für den Sie einen neuen Anschluß erstellen: Geben Sie nun den Rechner oder die IP-Adresse an, auf dem der VNP installiert ist. VNP (Virtual Network Printer) Seite 131 FileDirector Installationshandbuch Um zu konfigurieren, dass LPR verwendet wird, muss der Port konfiguriert werden: VNP (Virtual Network Printer) Seite 132 FileDirector Installationshandbuch Es sollte such der „Bytezähler“ aktiviert werden, damit der VNP nicht im Status „wird gespoolt“ verbleibt. Soll der Zugang zum VNP manuell getestet werden, ohne einen Drucker einzurichten, kann auch eine Spooldatei, bzw. Druckdatei (*.spl oder *.prn) manuell über die Eingabeaufforderung an den Port gesendet werden: Aufruf : lpr S [IP-Adresse des Servers] –P [Warteschlangenname] <filename> Beispiel: lpr –S 127.0.0.1 –P VNP_001 testspool.prn Hinweis: Achten Sie darauf, ob der Port, über den geschickt werden soll, freigeschaltet ist. Unter Umständen wird dieser auch nach der Installation eines Servicepacks (XP SP2) geschlossen und muss erst wieder geöffnet werden. Portprinting Soll das Portprinting verwendet werden, wird hier ebenfalls der TCP/IP Port verwendet, wobei dieser dann auf „RAW“ gesetzt wird. Der Standardport ist VNP (Virtual Network Printer) Seite 133 FileDirector Installationshandbuch hierfür 9100. Wird das Portprinting im VNP aktiviert, so wird entsprechend der Port 9100 geöffnet und auf „horchen“ eingestellt. Text von Unix VNP: Portprinting starten (horcht auf Port 9100) Drucker TCP/IP Port einrichten RAW (an 9100) 9100 VNP (Virtual Network Printer) Seite 134 FileDirector Installationshandbuch Bei dieser Einstellung können die verschiedenen Ports nicht differenziert angesprochen werden. Beim Portprinting kann nur ein Datenstrom übertragen werden, ohne dass kontrolliert werden kann, wann eine Datei beginnt oder endet. Daher kann es zu Schwierigkeiten kommen, wenn z.B. eine Übertragung nicht richtig beendet wurde. Hier kann das Setzen eines manuellen Formfeeds Abhilfe schaffen: Job markieren Online [Bedienebene1] Enter (Button) Next Next Next[Normal-Druck/FF] Enter (Button) Hinweis: Das Portprinting sollte nur in Ausnahmefällen verwendet werden, da hier keine Kontrolle möglich ist, ob ein Job richtig verarbeitet wurde. Können keine WindowsTreiber verwendet werden, ist die Einstellung über LPR immer vorzuziehen! Output TIFF (fullcolor) Wenn Sie diese Option wählen, dann druckt der VNP in LZW komprimierte farbige TIFF Dateien. Diese Komprimierung wirkt sich erheblich auf die Dateigröße aus. Der Speicherplatz wird signifikant reduziert. JPG Quality Diese Einstellung wirkt sich auf die Kompressionsstärke von JPG Dateien aus. Auf die LZW komprimierten TIFF Dateien hat diese Einstellung keine Auswirkung. 1 steht für die beste, 10 für die schlechteste Qualität. Konfiguration Archivierung VNP (Virtual Network Printer) Seite 135 FileDirector Installationshandbuch Einstellung Archivpfad Bei der Installation des VNP wurden Printports eingerichtet, die nun angesteuert werden können. Standardmäßig wird auf den VNP_001 gedruckt. Dieser Port verweist auf das Archivierungsverzeichnis \vnp\archive. Werden zusätzliche Ports für weitere Drucker eingerichtet, so können diese in der Liste ausgewählt und auf verschiedene Pfade konfiguriert werden. Gleichzeitiges Drucken und Archivieren Um gleichzeitig während der Archivierung zu drucken, setzen Sie den Haken bei „Print“ und wählen Sie den Drucker aus, auf dem gleichzeitig gedruckt werden soll. Ablauf VNP - Archivierung Um den Ablauf der VNP Archivierung zu verdeutlichen, wird hier ein Beispiel anhand einer Word-Datei gezeigt: Die Datei wird auf den Virtual Network Printer gedruckt (VNP01). Dieser ist an den Port VNP_001 angeschlossen. Für den VNP_001 ist der Archivpfad vnp\archive\tiff1 konfiguriert, wo die gedruckte Datei in ein Unterverzeichnis als .tif abgelegt wird. Zusätzlich wird die *.vtx Datei generiert, die den Volltext beinhaltet. Der zweite Port VNP_002 ist so konfiguriert, dass gleichzeitig während der Archivierung auf einen physikalischen Drucker gedruckt wird VNP (Virtual Network Printer) Seite 136 FileDirector Installationshandbuch Wenn die Drucker eingerichtet sind, können die Ports den Archivverzeichnissen zugeordnet werden, in die später die Daten abgelegt werden. Aus diesen Verzeichnissen werden die Dateien zur Archivierung abgeholt. VNP (Virtual Network Printer) Seite 137 FileDirector Installationshandbuch WebPanel Über das WebPanel können in Spezialfällen verschiedene Konfiguration eingestellt werden. So z.B. verschiedene Emulationen u.ä. Volltext über VNP (.vtx - Datei) Neben einer TIFF-Datei wird zusätzlich noch eine .vtx – Datei erzeugt. Dies ist eine „Volltext-Textdatei“, die aus dem elektronischen Dokument erzeugt wird. Sie enthält den Text des Dokumentes und wird anstelle einer OCR-Erkennung für die Volltextsuche verwendet. Dadurch, dass die Übertragung nicht über eine Erkennung, sondern über eine elektronische Datenübernahme erfolgt, sind hier keine Leseverluste vorhanden. Für die Verwendung der Volltextsuche für asiatische Sprachen ist dies besonders von Vorteil, da die Schriftzeichen direkt aus dem Dokument übernommen werden. Wird beim DateiImport zum FileDirector eine .vtx-Datei gefunden, so wird diese als Volltext gespeichert. Dazu ist keine OCR-Engine notwendig. Hochformat und Querformat Wird ein Dokument gedruckt, so wird automatisch das Format erkannt. Wird z.B. über Word ein Querformat gedruckt, wird die erzeugte Tiff-Datei im VNP Verzeichnis automatisch gedreht, so dass sie bei einem Datei Import im FileDirector im Querformat lesbar angezeigt wird. VNP (Virtual Network Printer) Seite 138 FileDirector Installationshandbuch Import der VNP- Daten in FileDirector FileDirector Datei Import Zeitplaner Durch den VNP werden die gedruckten Daten als TIFF-Dateien im Archiv-Verzeichnis des VNP abgelegt und warten auf den Datei-Import durch den FileDirector. Das Archiv-Verzeichnis muss dementsprechend bei der Einrichtung des Datei-Imports als Importverzeichnis festgelegt werden. Lesen Sie hierzu auch den Abschnitt: Multitiff- Dokumente für OCR-Lesung gesplittet einlesen OCR Formulare für VNP einrichten Sollen OCR-Formulare für Dokumente erstellt werden, die über den VNP gedruckt werden, dann verwenden Sie hierfür eine Vorlage, die bereits über den VNP gedruckt wurde. Die Vorgehensweise zur Erstellung von Formularen finden Sie im Administrationshandbuch. Ablauf der Einrichtung: VNP einrichten und das Dokument, das später indiziert werden soll, über den VNP drucken. Erstellen Sie im Enterprise Manager ein OCR-Formular und laden Sie die tiffDatei, die der VNP im Archivverzeichnis erzeugt hat, als Vorlage. Richten Sie die Zonen und das Identifikationsmerkmal für das Formular ein. Wenn die Zonen richtig erkannt werden richten Sie den Datei Import Zeitplaner mit Formularerkennung ein, damit die Daten, die über den VNP erzeugt werden eingelesen und archiviert werden. Das Vorgehen dazu finden Sie im Administrationshandbuch. Administrative Hinweise zum VNP Installation nicht über Remotezugriff durchführen Die Installation des VNP sollte immer direkt auf dem Server durchgeführt werden und nicht über einen Remotezugriff erfolgen, da zusätzliche Druckerports in Windows nicht über einen Remotezugriff konfiguriert werden können. Rechte Auf Archiv-Verzeichnis Damit die Daten, die der VNP in das Archivverzeichnis schreibt vom Zeitplaner des FileDirectors abgeholt werden können, muss der Benutzer fd-server auf dieses Verzeichnis alle Rechte haben. Der fd-server muss anlegen, löschen, verschieben, kopieren und Verzeichnisse erstellen können. VNP (Virtual Network Printer) Seite 139 FileDirector Installationshandbuch Gruppenrechte in Windows XP und 2003 Server Starten Sie den Editor für die Gruppenrechte, indem Sie unter Start Ausführen „gpedit.msc“ eingeben. Öffnen Sie unter „Computerkonfiguration“ die Administrativen Vorlagen und wählen Sie „Drucker“. Die Einstellung „Installation von Druckern, die Kernelmodustreiber verwenden, nicht zulassen“ ist standardmässig nicht konfiguriert, was bedeutet, dass die Installation solcher Druckertreiber verhindert wird. Ändern Sie diese Einstellung in „Deaktiviert“, so dass es erlaubt ist, Kernelmodustreiber zu installieren. Diese Einstellung ist ein Sicherheitsfeature in Windows XP und 2003, das die Installation dieser Druckertreiber verhindert. Ist diese Einstellung nicht gesetzt, so kann das dazu führen, dass die Druckaufträge in der Warteschlange verbleiben. Deinstallation des VNP Wird der VNP deinstalliert, so muss die Konfiguration des Ports VNP_001 nach einem Update neu konfiguriert werden, da dieser Port bei der Installation automatisch angelegt und bei der Deinstallation entsprechend deinstalliert wird. Neustart des VNP Dienstes Der VNP installiert den Dienst „VNP Manager“. Soll der VNP z.B. nach diversen Einstellungen neu gestartet werden, kann das über einen Neustart dieses Dienstes über die Windows Systemsteuerung erfolgen. VNP Update von Version 1.2.6 auf 1.3.0 und höher Für ein Update auf den neuen VNP muss der alte VNP zunächst deinstalliert werden. Änderungen ab der Version 1.3 Der VNP ist ab der Version 1.3 ein Dienst Drucker können über Druckernamen angesteuert werden. Zur Verwendung wird im FileDirector nicht mehr der VNP-Launcher benötigt. Zur Lizenzierung wird die *.fda Datei benötigt, die beim Einlesen der Lizenz über das Config Utility erzeugt wird. Die ansteuerbaren Ports sind nun beliebig erweiterbar und nicht mehr auf 32 Ports begrenzt. Für eine Umstellung des VNP von der FileDirector Version 1.2.6 zu 1.3 und höher müssen folgende Punkte vorgenommen werden: Umstellung der VNP-Drucker auf die neuen Ports bzw. falls mehrere Ports verwendet werden - Erstellung zusätzlicher Ports. Neukonfiguration der Archivpfade auf die neuen Ports. VNP (Virtual Network Printer) Seite 140 FileDirector Installationshandbuch Erzeugen der *.fda Datei über das Config Utility durch erneutes Einlesen der Lizenzdatei, damit der VNP die Lizenz auslesen kann. Tiff Dateien im Querformat werden automatisch gedreht. Hinweis: Sofern nach der Deinstallation des alten VNP noch alte Printplex-Ports zur Verfügung stehen, so können diese manuell gelöscht werden, da sie nicht mehr benötigt werden. VNP Update auf 2.6 und höher Für ein Update auf den neuen VNP muss der alte VNP zunächst deinstalliert werden. Änderungen ab der Version 2.6 Farbige Dateien können jetzt als LZW komprimierte TIFF Dateien abgelegt werden JPG Dateien können jetzt mit einer Kompressionsstärke von 1 – 10 abgelegt werden Es stehen zusätzlich 100x100, 200x200, 400x400 DPI im Druckertreiber zur Verfügung Die Erstellung von VTX Dateien kann im Druckertreiber abgestellt werden VNP (Virtual Network Printer) Seite 141 FileDirector Installationshandbuch Image Printer Erläuterung Der Image Printer ist ein Druckertreiber, der aus einem elektronischen Dokument eine TIFF-Datei erzeugt. Diese wird direkt an den FileDirector gesendet und manuell indiziert. Die Daten werden dabei nicht über eine Indexerkennung mit OCR indiziert. Eine Volltextsuche kann ggf. wie eine normale Volltexterkennung erfolgen, indem im Hintergrund die bereits archivierten TIFF-Dateien Volltext gelesen werden. Hinweis: Mit dem FileDirector werden drei Druckertreiber für den Imageprinter mitgeliefert. Die Treiber sind in den folgenden Verzeichnissen zu finden: \ImagePrinter 2000 (unterstützt 2000 und höher ohne Vista) \ImagePrinter (unterstützt XP, 2003 Server und Vista) Installation über die SetupIP.exe Installation Ist bereits ein ImagePrinter installiert, so muss dieser vor der Installation des neuen Image Printers deinstalliert werden. Wurde bereits in der bestehenden Windows Sitzung über den alten ImagePrinter gedruckt, so können noch Daten geblockt sein. Daher sollte in diesem Fall der Rechner vor der Deinstallation des alten Treibers neu gestartet werden. Der Drucker kann manuell (wie bisher) installiert werden oder man kann die Installation über das Installationsprogramm SetupIP.exe durchführen. Das Setup fügt einen lokalen Port mit dem Namen „FDPort“ hinzu. Über die FDimagePrinter.inf wird ein Druckertreiber installiert und mit dem erzeugten Port verbunden. Hinweis: Der Port wird erstellt, da ein Windows-Drucker immer einen Drucker-Port benötigt. Betriebssysteme Der Druckertreiber kann auf Windows XP, 2003 Server und Vista installiert werden. Hinweis: Für Windows 2000 muss der alte Treiber verwendet werden. Dieser unterstützt keine selbst definierbaren Papierformate und nur Formate bis DIN-A3. Auflösungen können bis 400 dpi eingestellt werden. Er unterstützt kein Windows Vista. Image Printer Seite 142 FileDirector Installationshandbuch Formate Der ImagePrinter unterstützt nun Papierformate wie A3, A2, A1 und A0 und die Einstellung 600 dpi. Beachten Sie, dass bei der Verwendung von großen Papierformaten und höheren Auflösungen erheblich mehr Arbeitsspeicher benötigt wird - ebenso beim Druck von graustufen- oder farbigen Bildern. Hinweis: Wenn es möglich ist, wird der Farb-Modus automatisch auf Schwarzweiß-Modus umgeschaltet. Es kann aber sein dass SW-Bilder beim Druck in Graustufen umgewandelt werden und man dann ein riesiges JPG erhält, obwohl ein kleines TIF erstellt werden sollte. Daher sollte beim Druck auf große Formate von Farbe auf den Zwangs-SW-Modus umgeschaltet werden, da ein einziger farbiger Pixel ausreicht, um nicht SW zu drucken. Selbst definierbare Papiergrößen Um Papiergrößen selbst zu definieren gehen Sie in die Windowseinstellungen der Drucker: Start Einstellungen Drucker und Faxgeräte. In diesem Fenster sind alle verfügbaren Drucker aufgelistet. Im Menüpunkt „Datei Servereigenschaften“ können Einstellungen vorgenommen werden, die den lokal installierten Druckertreiber betreffen. Auf dem Reiter „Formulare“ kann ein vorhandenes Formular oder ein neues Formular mit eigenen Abmessungen erstellt werden. Es ist eine maximale Größe von 137 x 137 cm möglich. Nach dem Speichern kann diese Papiergröße in allen Druckertreibern, die die kundenspezifische Papiergröße zulassen, angewählt werden. Verweis auf verlegten lokalen Cache für den ImagePrinter Der lokale Cache des WinClients liegt im Normalfall in „Eigene Dateien“. In Ausnahmefällen wird dieser lokale Cache auf ein anderes Verzeichnis gelegt. Wird mit dem ImagePrinter gearbeitet, so benötigt dieser zum Aufruf der Indexerfassungsmaske das Verzeichnis „OfficeLink“ im lokalen Cache. Siehe Kapitel Lokalen Cache verlegen Wurde er an einen anderen Ort verschoben, so muss der ImagePrinter ebenfalls wissen, wo sich dieser befindet. Dies wird durch einen Eintrag in der Registry durchgeführt. Hinweis: Einträge in der Registry dürfen nur von einem Administrator durchgeführt werden. Vor einer Änderung der Registry sollte diese unbedingt gesichert werden, da sich hier wichtige Systeminformationen befinden. Beispiel Wenn der lokale Cache z.B. unter E:\FD_CACHE liegt: Unter dem Eintrag HKEY_LOCAL_MACHINE - SOFTWARE\FileDirector wird der neue Key „ImagePrinter“ erstellt. Innerhalb diesen neuen Keys muss ein neuer Image Printer Seite 143 FileDirector Installationshandbuch String value „Redirect“ mit dem aktuellen Pfad des lokalen Cache eingestellt werden und auf das Verzeichnis \OfficeLink verweisen. Installation über die inf-Datei (für Win 2000) Der Image Printer wird wie ein Druckertreiber installiert, der einen eigenen Port bekommt. Gehen Sie wie folgt vor: Start Einstellungen Systemsteuerung Drucker Neuer Drucker weiter Lokaler Drucker (ohne automatische Druckererkennung…) Image Printer Seite 144 FileDirector Installationshandbuch Für den ImagePrinter wird ein eigener Port eingerichtet, der speziell für diesen Drucker verwendet wird. In diesem Beispiel haben wir den Druckerport „ImagePrinter“ genannt. Der Name ist aber prinzipiell freigestellt. Hinweis: Achten Sie auf die Rechte der Benutzer. Wählen Sie von der CD ( Datenträger) über „Durchsuchen“ die Treiberdatei FDImagePrinter.INF aus und klicken Sie auf „Öffnen“ Image Printer Seite 145 FileDirector Installationshandbuch Nun folgen die Standardfragen: Standarddrucker: Nein Freigabename: Sofern der Drucker von den Clients aus verwendet werden soll, muss hier eine Freigabe vergeben werden Standort: Freiwillige Eingabe Testseite drucken: Nein Image Printer Seite 146 FileDirector Installationshandbuch Folgen Sie der Installation, bis der Treiber fertig gestellt werden kann. Klicken Sie dann auf “Fertigstellen”. Der Drucker steht nun zur Archivierung im FileDirector zur Verfügung. Verwendung Voraussetzung Der WinClient muss auf dem Rechner installiert und das lokale CacheVerzeichnis unter \Eigene Dateien\Office Link vorhanden sein. Hier werden die Daten vom ImagePrinter zunächst lokal abgelegt. Drucken und Indizieren Starten Sie den WinClient. Öffnen Sie z.B. Word und erzeugen Sie ein Dokument und drucken Sie dieses Dokument mit dem Image Printer. Öffnen Sie nun den WinClient, erscheint das Indizierungsfenster: Image Printer Seite 147 FileDirector Installationshandbuch Dokument teilen Mit dieser Funktion ist es möglich mehrseitige Dokumente in Einzelseiten aufzuteilen. Nachdem die Schaltfläche „Dokument teilen” gewählt wurde, wird das mehrseitige Dokument in eine entsprechende Anzahl Einzelseitendokumente umgewandelt. Für jedes dieser neuen Einzelseitendokumente wird ein neues Erfassungsfenster geöffnet nachdem das vorherige Fenster geschlossen wurde. Hierdurch wird es ermöglicht alle entstandenen Einzelseitendokument individuell zu indizieren. Die hieraus resultierenden Einzelseitendokumente erscheinen auf der lokalen Liste des WinClients. Jetzt können die Indexfelder manuell gefüllt werden. Mit “OK” wird das Dokument in die lokale Liste des Bearbeiters übernommen. Von dort aus kann das Dokument noch nachbearbeitet und eingechekt werden. Wenn mehrere Dokumente über den ImagePrinter gesendet wurden, können die Indexfelder auch für alle Dokumente übernommen werden. Wenn hier z.B. mehrere Lieferscheine über den Image Printer gedruckt wurden, dann könnte man ein Feld ausfüllen und auf “Für alle übernehmen” klicken. So würden alle Dokumente schon mit diesem ausgefüllten Feld übernommen und im WinClient können dann die noch fehlenden Indexfelder ausgefüllt werden. Image Printer Seite 148 FileDirector Installationshandbuch FileDirector eConnector (eCopy) Installation Voraussetzungen Zur Installation des FileDirector eConnectors müssen drei Komponenten des eCopy ShareScan OP for MEAP auf dem Scanner bzw. auf einem Rechner im Netzwerk installiert sein, der die Verbindung zum FileDirector Server herstellen soll. Hinweis: Die Komponenten sind nicht von der Fa. Spielberg Solutions GmbH. Für genauere Informationen zu diesem Programm verwenden Sie bitte das eCopy-Handbuch oder wenden Sie sich an die Firma eCopy. Die Fa. Spielberg Solutions GmbH stellt lediglich eine Schnittstelle von FileDirector zu dieser Anwendung zur Verfügung. eCopy ShareScan OP Client Dies ist eine Komponente, die auf dem Canon Scanner mit MEAP Funktion installiert sein muss. Diese Komponente wird zur Anzeige des Bedienfeldes am Scanner benötigt (siehe „Archivierung über den FileDirector eConnector). Nach der Konfiguration des FileDirector eConnectors wird hier der Button zur Archivierung angezeigt. eCopy ShareScan OP Services Manager Dieser Dienst wird auf einem Netzwerk-PC installiert und organisiert eine oder mehrere MEAP Einheiten. Dieser Dienst verbindet sich mit dem FileDirector eConnector. Der FileDirector eConnector muss auf dem gleichen Rechner installiert werden wie diese Komponente. eCopy ShareScan OP Administration Console Dieses Tool wird zur Administration bzw. zur Verbindung der Komponenten benötigt. Installation des FileDirector eConnectors Scanner eCopy ShareSc an OP Client PC im Netzwerk mit eCopy eCopy ShareScan OP Administration Console eCopy ShareScan OP Services Manager (Dienst) Server FileDirec tor Server FileDirector eConnector FileDirector eConnector (eCopy) Seite 149 FileDirector Installationshandbuch Der FileDirector eConnector muss auf dem Rechner installiert werden, auf dem sich bereits die aufgeführten Komponenten von eCopy befinden. Führen Sie dort das Setup „FileDirector eConnector Setup.msi“ von der FileDirector CD aus. Verbindung des FileDirector eConnectors mit dem Scanner Öffnen Sie das „ShareScan OP Administrationsprogramm“ und richten Sie den Scanner ein. Nach der Installation des FileDirector eConnectors steht ein Eintrag „FDConnect“ zur Verfügung. Wenn dieses Häkchen gesetzt wird, dann wird auf dem Bildschirm des Scanners der FileDirector Archivierungsbutton zur Verfügung gestellt. Verbindung des eConnectors mit dem FileDirector Server Damit die Verbindung bei der Archivierung zum FileDirector Server hergestellt werden kann, muss der Pfad des Servers eingetragen werden. Wählen Sie unter „Connectors“ den Eintrag „FDConnect“ aus und öffnen Sie den Reiter „Configure“. Tragen Sie hier die URL des FileDirector Servers ein. Dieser kann z.B. http://FDServerName/FileDirector bzw. http://IPadresse/FileDirector lauten. FileDirector eConnector (eCopy) Seite 150 FileDirector Installationshandbuch Archivierung über den FileDirector eConnector Wurde die Installation richtig durchgeführt, dann befindet sich auf dem Bedienfeld des Scanners der Archivierungsbutton von FileDirector. Legen Sie das zu scannende Dokument auf den Scanner und wählen Sie „Archive to FileDirector“. FileDirector eConnector (eCopy) Seite 151 FileDirector Installationshandbuch Im nächsten Schritt erfolgt die Eingabe des Benutzernamens. Um sich am FileDirector einzuloggen, muss sich angemeldete Benutzer in den Gruppen des FileDirectors befinden du die Rechte zur Archivierung im FileDirector besitzen. Nachdem das Dokument gescannt wurde, kann es an den FileDirector versendet werden. Nach der Versendung wird der Aktenschrank für das Dokument bestimmt. FileDirector eConnector (eCopy) Seite 152 FileDirector Installationshandbuch Nach Auswahl des Aktenschrankes werden die in diesem Aktenschank verfügbaren Dokumententypen zur Auswahl gestellt. Nach Wahl des Dokumententyps können die Indexfelder ausgefüllt werden FileDirector eConnector (eCopy) Seite 153 FileDirector Installationshandbuch Klicken Sie nun auf „Senden“. Jetzt wird das Dokument zum angegebenen Archiv versendet und archiviert. Fand die Archivierung erfolgreich statt, so kann die nächste Aktion gewählt werden: FileDirector eConnector (eCopy) Seite 154