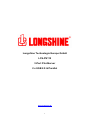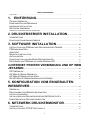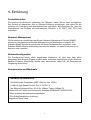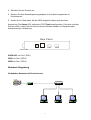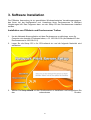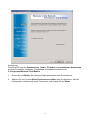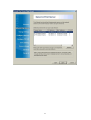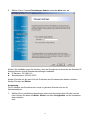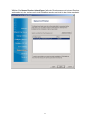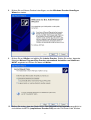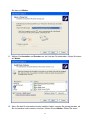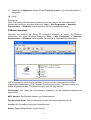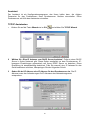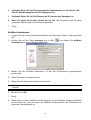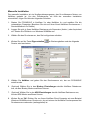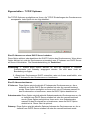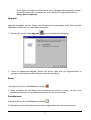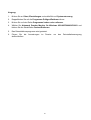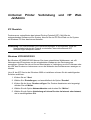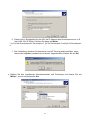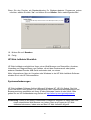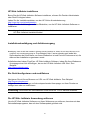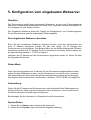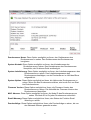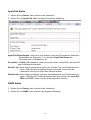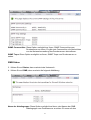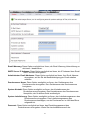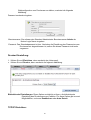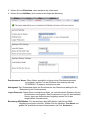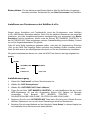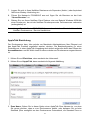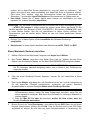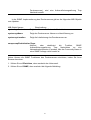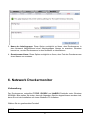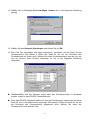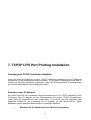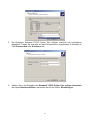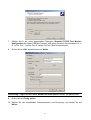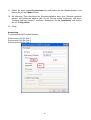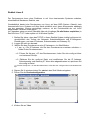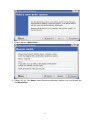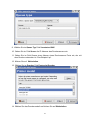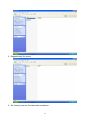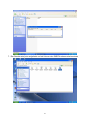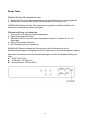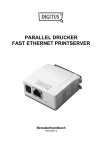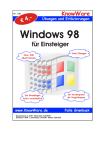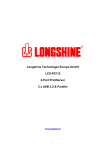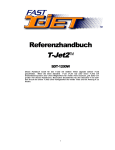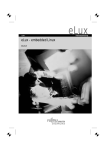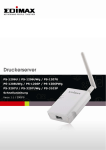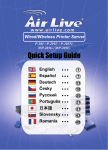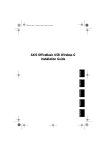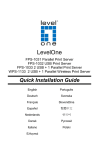Download Longshine LCS-PS112 print server
Transcript
Longshine Technologie Europe GmbH LCS-PS112 3-Port PrintServer 2 x USB 2.0 & Parallel www.longshine.de 1 INHALTSVERZEICHNIS COPYRIGHT .................................................................................................................................................................... 4 1. EINFÜHRUNG ................................................................................................................. 5 PRODUKTÜBERBLICK ........................................................................................................................................ 5 KOMPONENTEN UND MERKMALE ............................................................................................................... 5 HARDWARE INSTALLATION ............................................................................................................................ 6 NETZWERK UMGEBUNG .................................................................................................................................. 7 VERKABELTES NETZWERK MIT DRUCKERSERVER:....................................................................................................... 7 2. DRUCKERSERVER INSTALLATION................................ 8 VORBEREITUNG.................................................................................................................................................... 8 KONFIGURATIONSLÖSUNGSTABELLE ....................................................................................................... 8 3. SOFTWARE INSTALLATION ........................................................... 10 INSTALLATION VON PSADMIN UND DRUCKERSERVER TREIBER ........................................... 10 PSADMIN BENUTZEN ...................................................................................................................................... 19 ASSISTENT ............................................................................................................................................................ 20 MANUELLE INSTALLATION ............................................................................................................................ 22 AKTUALISIEREN .................................................................................................................................................. 24 KONFIGURATION VON MEHREREN DRUCKERQUEUES ................................................................. 25 ENTFERNEN VON PSADMIN AUF EINEM WINDOWS PC.............................................................. 25 4.INTERNET PRINTER VERBINDUNG UND HP WEB JETADMIN................................................................................................................................................. 27 IPP ÜBERBLICK ................................................................................................................................................. 27 HP WEB JETADMIN ÜBERBLICK .............................................................................................................. 29 HP WEB JETADMIN INSTALLIEREN ........................................................................................................ 30 DIE HP WEB JETADMIN ANWENDUNG ENTFERNEN .................................................................... 30 5. KONFIGURATION VOM EINGEBAUTEN WEBSERVER ................................................................................................................................. 31 ÜBERBLICK............................................................................................................................................................ 31 DEN EINGEBAUTEN WEBSERVER BENUTZEN .................................................................................... 31 INSTALLATIONSMENÜ ...................................................................................................................................... 38 INSTALLIEREN VON DRUCKERSERVER BEI NETWARE 4.X/5.X............................................... 43 EINEN MACINTOSH RECHNER EINRICHTEN ....................................................................................... 45 6. NETZWERK DRUCKERMONITOR....................................... 49 VORBEREITUNG.................................................................................................................................................. 49 INSTALLATION DES TCP/IP PROTOKOLLS ......................................................................................... 50 2 INSTALLATION EINES IPX/SPX-KOMPATIBLEN PROTOKOLLS ................................................ 51 NETBEUI PROTOKOLL INSTALLATION ................................................................................................. 51 WINDOWS 95/98/ME/NT/2000/XP/2003 MANUELLER INSTALLATIONSVORGANG .. 52 NETZWERK DRUCKERPORT BEI WINDOWS 95/98/ME/NT/2000/XP/2003 DEINSTALLIEREN ................................................................................................................................................ 54 7. TCP/IP LPR PORT PRINTING INSTALLATION ......................................................................................................................... 55 GRUNDLEGENDE TCP/IP INSTALLATION ÜBERBLICK ................................................................. 55 ZUWEISEN EINER IP ADRESSE ................................................................................................................. 55 WINDOWS NT LPR PORT PRINTING INSTALLATION ................................................................... 56 WINDOWS 2000/XP/2003 STANDARD TCP/IP PORT PRINTING INSTALLATION ..... 57 UNIX INSTALLATION ....................................................................................................................................... 61 8.DRUCKERSERVER UPGRADEN .............................................. 66 ÜBERBLICK............................................................................................................................................................ 66 UPGRADE DES DRUCKERSERVERS MIT PSADMIN ........................................................................ 66 UPGRADE DES DRUCKERSERVERS MIT WINDOWS NT/2000/XP/2003 (ÜBER TCP/IP) ................................................................................................................................................................. 66 UPGRADE DES DRUCKERSERVERS MIT UNIX (ÜBER TCP/IP)............................................. 67 UPGRADE DES DRUCKERSERVERS MIT EINEM BROWSER ........................................................ 67 9. PROBLEMBEHEBUNG.................................................................................. 69 ÜBERBLICK ALLGEMEINE PROBLEMBEHEBUNG .............................................................................. 69 PROBLEME DIE AUF DIE SPANNUNGSVERSORGUNG ZURÜCKZUFÜHREN SIND. ............ 69 PROBLEME DIE AUF DEM DRUCKERPORT ZURÜCKZUFÜHREN SIND .................................... 70 WINDOWS 95/98/ME/NT/2000/XP/2003 PROBLEMBEHEBUNG ........................................ 70 WECHSEL DES DRUCKERSERVERS IN EIN NEUES SEGMENT .................................................. 71 VERLAGERN IHRES RECHNERS IN EIN NEUES SEGMENT .......................................................... 72 NOVELL NETWARE PROBLEMBEHEBUNG .......................................................................................... 72 TCP/IP PROBLEMBEHEBUNG ................................................................................................................... 72 ANHANG: ................................................................................................................................................ 75 HÄUFIG GESTELLTE FRAGEN (FAQ) ..................................................................................................... 80 ZUSÄTZLICHE INSTALLATIONSANWEISUNGEN .................................................................................. 82 3 Warenzeichen NetWare ist ein registriertes Warenzeichen von Novell Inc und Windows 95/85/Me und Windows NT/2000/XP/2003 sind registrierte Wahrenzeichen von Microsoft Corp. Alle andere Marken und Produktnamen sind Warenzeichen der jeweiligen Firmen. Copyright Kein Teil dieser Veröffentlichung darf auf irgendeine Art und Weise reproduziert werden oder eine Ableitung (wie zum Beispiel Übersetzung, Umformung oder Anpassung) gemacht werden, ohne die ausdrückliche schriftliche Zustimmung des Herstellers, wie es auch im Copyright Gesetz der Vereinigten Staaten von 1976 festgesetzt ist. FCC Warnung Dieses Gerät ist getestet worden und, gemäß Teil 15, Abschnitt J der FCC Vorschriften, als den Beschränkungen eines digitalen Gerätes der Klasse B entsprechend befunden worden. Diese Einschränkungen sind dazu bestimmt, angemessenen Schutz gegen schädliche Störungen bei der Benutzung im Geschäftsumfeld zu bieten. Dieses Gerät generiert und benutzt Funkfrequenzenergie, kann sie abstrahlen, und kann, falls es nicht gemäß der Anleitung installiert und benutzt wird, schädliche Störungen bei Funkkommunikationen bewirken. Die Benutzung dieses Gerätes im Wohnbereich verursacht wahrscheinlich schädliche Störungen. In einem solchen Fall muss der Nutzer die Störungen auf seine eigenen Kosten beheben. Geschirmte (STP) Netzwerkkabel müssen mit dieser Einheit benutzt werden, um die EMC Standards einzuhalten. Alle Inhalte können ohne vorherige Benachrichtigung geändert werden. Part No. PS636U2P-V1.0 4 1. Einführung Produktüberblick Die externen Druckerserver verbessern die Fähigkeit, indem Sie es Ihnen ermöglichen, Ihre Drucker an passenden Orte im Ethernet Netzwerk anzubringen, und indem Sie die Leistung und Verwaltung des Netzwerkdruckers verbessern. Bitte beachten Sie, dass der Druckerserver das Drucken mit Host-basierten Druckern, z. B. CAPT, GDI, PPA nicht unterstützt. Netzwerk Management Die Druckerserver unterstützen das Simple Netzwerk Management Protocol (SNMP), welches ein ferngesteuertes Drucker-Management und Warnungen ermöglicht. Ein Standard SNMP Agenten ist permanent auf diesen Druckerservern vorhanden. Jede Standard SNMP-basierte Anwendung kann benutzt werden, um diese Druckerserver zu benutzen und verwalten. Netzwerkkonfiguration Die Druckerserver bieten einen eingebauten Webserver, zu dem man über einen geeigneten Web-Browser Zugang erhalten kann. Außerdem unterstützen wir die Windowsbasierte PSAdmin Anwendung, welche dem Administrator dabei hilft, die Druckerserver Umgebung einzurichten. Komponenten und Merkmale Netzwerk Druckerserver ˙ 1 Bi-direktionaler Parallelport (IEEE 1284) für Port 1(PID1) ˙ 2 USB 2.0 High Speed Ports für Port 2, 3(PID2, 3) ˙ Fast Ethernet Netzwerk Port: RJ-45 für 10Base-T oder 100Base-TX .1 Setup CD mit Treiber und Anleitung für Windows 95/98/Me/NT/2000/XP/2003 ˙ Einen externen Wechselspannungsadapter ˙ Eine Schnellinstallations-Anleitung .Eingebaute Reset-Taste 5 LED Anzeigen LED Status Ein (grün) Aus Bedeutung Die Spannung des Druckerservers ist eingeschaltet. Power Die Spannung des Druckerservers ist ausgeschaltet. Wenn die Spannungsversorgung eingeschaltet wird, wird Blinkend bei POST die Statusanzeige viermal aufleuchten und dann aus Status (Rot) bleiben. Der LAN Port hat eine gültige Netzwerkverbindung mit 100Mbps Ein (grün) 100Mbps. Der LAN Port hat eine gültige Netzwerkverbindung mit 10Mbps Ein (orange) 10Mbps. Parallel Blinkend (grün) Es werden Daten übertragen über den parallelen Port. Es werden Daten übertragen über den USB Port bei USB Blinkend (grün) 2.0. USB1 Es werden Daten übertragen über den USB Port bei USB Blinkend (orange) 1,1. Es werden Daten übertragen über den USB Port bei USB Blinkend (grün) 2.0. USB2 Es werden Daten übertragen über den USB Port bei USB Blinkend (orange) 1,1. Bevor Sie anfangen, sollten Sie die folgenden Sachen vorbereiten: Einen Windows-basierten Computer mit Druckerserver Setup CD Einen Drucker Einen Druckerkabel Hardware Installation Um die Druckerserver zu installieren, müssen Sie diese Schritte durchführen: .Überzeugen Sie sich davon, dass Ihr Drucker Parallelport oder USB Port richtig funktioniert. .Verbinden Sie den Druckerserver mit dem Netzwerk und Drucker und stecken Sie den Druckerserver ein. Befolgen Sie diese Anweisungen, um die Druckerserver zu installieren. Bitte beziehen Sie sich auf alle Peripheriegeräte, die Sie mit dem Druckerserver verbinden: 1. Schalten Sie den Drucker aus. 2. Verbinden Sie den Druckerserver mit dem Druckerkabel mit Ihrem Drucker. 6 3. Schalten Sie den Drucker ein. 4. Stecken Sie den Wechselspannungsadapter in den Spannungsstecker im Druckerserver. 5. Warten Sie 10 Sekunden, bis alle LEDs aufgehört haben aufzuleuchten. Anmerkung: Die Status LED sollte beim POST fünfmal aufleuchten. Falls dies nicht der Fall sein sollte, setzen Sie sich bitte mit Ihrem örtlichen Händler zur Reparatur oder Auswechslung in Verbindung. Rear Panel LAN USB1 USB2 PARALLEL PARALLEL ist Port1 (PID1) USB1 ist Port 2 (PID2) USB2 ist Port 3 (PID3) Netzwerk Umgebung Verkabeltes Netzwerk mit Druckerserver: Printer Print Server HUB Computer 7 Computer Computer 2. Druckerserver Installation Vorbereitung Um den Anforderungen von Nutzern an das Netzwerk Drucken in den heutigen unterschiedlichen und vielseitigen Protokoll Netzwerk Umgebungen gerecht zu werden, unterstützen die Druckerserver industrielle Standardprotokolle, einschließlich TCP/IP, IPX/SPX, NetBEUI und AppleTalk. Das bedeutet, das der Druckerserver die heute beliebtesten Netzwerk Betriebssysteme unterstützt, einschließlich NetWare, Windows 95/98/Me/NT/2000/XP/2003, UNIX Systeme und Macintosh Rechner. Daher kann es mehrere Wege geben, Ihren Druckerserver in Ihrem Netzwerk einzusetzen. Unterstützte Netzwerke Druckerserver unterstützen eine Reihe von Netzwerk Protokollen, einschließlich TCP/IP, IPX/SPX, NetBEUI und AppleTalk. Wir bieten Ihnen zusätzlich Software für die Netzwerk Konfiguration in den folgenden Netzwerken: .Novell NetWare 3.12, 4.x, 5.x, 6.0, 6.5 (Bindery und NDS) .Microsoft Windows 95/98/Me .Microsoft Windows NT/2000/XP/2003 .Apple EtherTalk .UNIX /Linux System .Internet (über Internet Druckerverbindung Software) Konfigurationslösungstabelle Setup Betriebssyste Funktion Anmerkungen m PSAdmin Anwendung / Installationsassistenten Einfache Druckerinstallation läuft von der Ein einzelnes Windows Druckerserver Setup CD Netzwerk in 95/98/Me einem Peer-toWindows NT/2000/XP/200 Peer oder Client-Server 3 Netzwerk installieren. Eingebauter Web Server Ferninstallation Über Standardbrowser, z. B. IE oder Netscape Windows des 95/98/Me Druckerservers Windows NT/2000/XP/200 vom privaten LAN 3 8 Mac OS, Linux… HP Web JetAdmin Fernmanageme Windows NT/2000/XP/200 nt des Druckerservers, 3 einschließlich Warnungen und Verbrauchsmat erial Internet Printing Protokoll Drucken über Windows NT/2000/XP/200 das Internet zum Internet 3 Printing Protokollfähigen Druckerserver Druckerserver Lösung für kontinuierliche Verwaltung von vielen Druckern – überall in Ihrem LAN Ermöglicht die Verteilung von HQ Hardcopy Dokumenten über das Internet; Ersatz für Fax und Mail Kommentar Die Konfigurationslösungstabelle hat viele Installationswege um Windows 95/98/Me, Windows NT/2000/XP/2003, NetWare, UNIX / Linux system und Mac Computer einzurichten. Zuerst stellen wir die PSAdmin Anwendung, das HP Web JetAdmin Programm und die Internet Printing Protokoll Lösung vor. Dann werden wir die eingebaute Webserver Installation mit Druckerserver erläutern. 9 3. Software Installation Die PSAdmin Anwendung ist ein geschütztes Windows-basiertes Verwaltungsprogramm, das Ihnen bei der Konfiguration und Verwaltung Ihres Druckerservers in NetWare Umgebungen hilft. Das Programm kann von der Setup CD des Druckerservers installiert werden. Installation von PSAdmin und Druckerserver Treiber 1. Um die Netzwerk Kommunikation mit dem Druckerserver zu aktivieren, muss Ihr Computer eine korrekte IP Adresse haben, z. B. 192.168.0.100 (die Standard IP des Druckerservers ist 192.168.0.10) 2. Legen Sie die Setup CD in Ihr CD-Laufwerk ein und die folgende Nachricht wird erscheinen: 3. Wählen Sie Setup Wizard um den Druckerserver zu installieren und konfigurieren Sie den verbundenen Drucker. 10 Anmerkung: Die Setup CD wird den Druckerserver Treiber, PS Admin und Installations-Assistenten auf Ihrem Computer installieren. Das Standard Installationsverzeichnis ist C:\Programme\Network Print Monitor. 4. Klicken Sie auf Weiter. Der Assistent findet automatisch den Druckerserver. 5. Wählen Sie vom Fenster Einen Druckerserver wählen den Druckerserver, den Sie konfigurieren möchten und seine Portnummer und klicken Sie auf Weiter. 11 12 6. Wählen Sie im Fenster Einstellungen ändern entwerder Nein oder Ja: Klicken Sie auf Nein, wenn Sie möchten, dass der Druckerserver weiterhin die Standard IP Adresse benutzt und die Standardeinstellungen beibehält: IP Adresse: 192.168.0.10 Subnetzmaske: 255.255.255.0 Klicken Sie bitte auf Ja, wenn Sie die IP Adresse des Druckerservers ändern möchten. Klicken Sie dann auf Weiter. Anmerkung: Die IP Adresse des Druckerservers muss im gleichen Subnetz sein wie Ihr Netzwerkadapter. 7. Wählen Sie im Installations-Assistenten einen bereits konfigurierten Drucker von der Liste. Klicken Sie dann auf Weiter, Weiter und dann Fertigstellen, um die Installation abzuschließen. oder 13 Wählen Sie Neuen Drucker hinzufügen, falls der Druckerserver mit einem Drucker verbunden ist, der vorher noch nicht installiert wurde und nicht in der Liste erscheint. 14 8. Klicken Sie auf Neuen Drucker hinzufügen, um den Windows Drucker hinzufügen Wizard zu starten. 9. Klicken Sie auf Weiter und wählen Sie Lokaler Drucker. Stellen Sie sicher, dass das Kästchen Meinen Plug-and-Play Drucker automatisch feststellen und istallieren NICHT angehakt ist. Klicken Sie dann auf Weiter. 10. Stellen Sie sicher, dass der Radio Button Den folgenden Port benutzen angeklickt ist und wählen sie LPT1: (empfohlener Drucker Port) von der Pull-Down Liste. Klicken 15 Sie dann auf Weiter. 11. Wählen Sie Hersteller und Drucker von der Liste der Druckertreiber. Klicken Sie dann auf Weiter. 12. Wenn Sie den Druckertreiber bereits installiert haben, werden Sie gefragt werden, ob Sie ihn behalten oder ersetzen möchten. Klicken Sie auf Weiter. Geben Sie einen 16 Namen für den Drucker ein und wählen Sie, ob Sie ihn als ihren Standarddrucker installieren möchten. Klicken Sie dann auf Weiter. 13. Wählen Sie dann, ob Sie den Drucker mit anderen Netzwerk Nutzern teilen möchten, eine Testseite drücken möchten (bitte wählen Sie Nein), usw. Wählen Sie den entsprechenden Radio Button und klicken Sie auf Weiter und Fertigstellen. 14. Stellen Sie im Installations-Assistenten die Installation fertig, indem Sie den installierten Drucker in der Liste Wählen Sie einen Drucker markieren und klicken Sie auf Weiter, WEITER -> Fertigstellen. 15. Klicken Sie im Windows System auf Start -> Drucker und Faxe, und markieren Sie Ihren neu installierten Drucker. 17 16. Machen Sie einen Rechtsklick, wählen Sie Eigenschaften -> Ports, und prüfen Sie, ob der Port des Druckerservers erscheint. 18 17. Gehen Sie zu Allgemein; klicken Sie auf Testseite drucken, um die Konfiguration zu überprüfen. 18. Fertig Anmerkung: Wenn Sie mehrere Druckerserver installieren möchten, starten Sie den InstallationsAssistenten von Ihrem Windows Startmenü: Start -> Alle Programme -> Netzwerk Druckerserver -> PSWizard und wiederholen Sie den Installationsvorgang. PSAdmin benutzen Nachdem die Software der Setup CD erfolgreich installiert ist, startet die PSAdmin Anwendung von Ihrem Windows Startmenü: Start -> Alle Programme -> Netzwerk Druckerserver -> PSAdmin Dann wird das Fenster wie im folgenden Bild erscheinen. Alle Druckerserver mit der Novell NetWare Funktion auf dem LAN werden mit Ihrem zugehörigen Gerätenamen, MAC Adresse, Druckerservernamen, Firmware Version und Status angezeigt werden. Die Bezeichnungen sind wie folgt definiert: Gerätename: Der Name der Druckerserver Hardware, der zu Identifizierungszwecken benutzt wird. MAC Adresse: Die Ethernet Adresse des Druckerservers. Druckerserver Name: Der Druckerserver, an den das Gerät angeschlossen ist. Version: Die Firmware Version des Druckerservers. Status: Gegenwärtiger Status eines Druckers. 19 Assistent Der Assistent ist ein Konfigurationsprogramm, das Ihnen helfen kann, die nötigen Parameter für das Funktionieren Ihres Druckerserver Gerätes einzustellen. Einen Druckerserver mit Hilfe des Assistenten einstellen. TCP/IP Assistenten 1. Klicken Sie auf die Taste Wizard wie im Bild 2 Wählen Sie „Eine IP Adresse vom DHCP Server beziehen“. Falls es einen DHCP Server in Ihrem Netzwerk gibt. Diese Option ermöglicht es dem Druckerserver, IPbezogene Einstellungen automatisch von Ihrem DHCP Server zu beziehen. Diese Einstellung ist standardmäßig deaktiviert. Falls Sie manuell eine IP Adresse für das Gerät bestimmen möchten, überspringen Sie den folgenden Schritt. 3 Geben Sie bei IP Adresse eine IP Adresse für den Druckerserver ein. Die IP Adresse muss den Anforderungen für IP Adressen des Netzwerksegments entsprechen. 20 und wählen Sie TCP/IP Wizard. 4 (Optional) Geben Sie bei Subnetzmaske die Subnetzmaske ein, für die Ihr LAN oder Ihr Netzwerksegment zur Zeit konfiguriert ist. 5 (Optional) Geben Sie im Feld Gateway die IP Adresse des Gateways ein. 6 Wenn Sie damit fertig sind, klicken Sie auf OK. Das Programm wird die oben genannten Einstellungen im Druckserver speichern. 7 Fertig NetWare Assistenten 1. Loggen Sie sich in Ihren NetWare Dateiserver als Supervisor (Admin.) oder äquivalent ein. 2. Klicken Sie auf die Taste Assistent wie im Bild Assistenten wie in der folgenden Abbildung. und wählen Sie NetWare 3. Wählen Sie den NetWare Dateiserver, an den der Druckerserver angeschlossen werden wird. 4. Geben Sie einen Druckerserver ein. 5. Geben Sie den Namen eines Druckerqueues ein. Anmerkung: Jeder Druckerqueue stimmt mit jedem Druckerport des Druckerservers überein. 6. Klicken Sie auf OK. 7. Fertig 8. Richten Sie von Ihrem NetWare Client Computer wie zum Beispiel Windows 95/98/Me einen Drucker ein, der mit einem der NetWare Druckerqueues des Druckerservers verbunden (weitergeleitet) ist. 21 Manuelle Installation Die manuelle Installation ist ein Konfigurationsprogramm, das für erfahrenere Nutzer von NetWare gedacht ist. Um den Druckerserver mit Hilfe der manuellen Installation einzurichten, folgen Sie bitte den folgenden Schritten: 1. Starten Sie PCONSOLE in NetWare 3.x oder NetWare 4.x und erstellen Sie die notwendigen Parameter (Beziehen Sie sich auf Ihren Novell NetWare Druckerserver / Servicehandbuch für Details). 2. Loggen Sie sich in Ihren NetWare Dateiserver als Supervisor (Admin.) oder äquivalent ein. Starten Sie PSAdmin von Windows 95/98/Me aus. 3. Wählen Sie den Druckerserver, den Sie konfigurieren möchten. 4. Klicken Sie auf die Taste Eigenschaften Fenster wird erscheinen. im Werkzeugbalken und das folgende 5. Wählen Sie NetWare und geben Sie den Druckerserver ein, der von PCONSOLE erstellt wurde. 6. (Optional) Wählen Sie in den Bindery Einstellungen den/die NetWare Dateiserver aus, die den Bindery Modus ausführen können. 7. (Optional) Wählen Sie in den NDS Einstellungen den/die NetWare Dateiserver aus, die den NDS Modus ausführen können. 8. Klicken Sie auf OK. Richten Sie von Ihrem NetWare Client Computer wie zum Beispiel Windows 95/98/Me einen Drucker ein, der mit einem der NetWare Druckerqueues des Druckerservers verbunden (weitergeleitet) ist. 22 Eigenschaften – TCP/IP Optionen Die TCP/IP Optionen ermöglichen es Ihnen, die TCP/IP Einstellungen des Druckerservers anzupassen. Jede Option ist wie folgt detailliert. Eine IP Adresse von einem DHCP Server beziehen: Diese Option aktiviert oder deaktiviert die DHCP Funktion des Druckerservers. Wenn diese Option aktiviert ist, wird der Druckerserver automatisch eine IP Adresse vom DHCP Server auf Ihrem LAN erhalten. Die Standardeinstellung ist “Deaktiviert“. Anmerkung: 1. Sobald diese Option aktiviert ist, wird die folgende IP Adresse, Subnetzmaske und Gateway ausgegraut werden. Sie sind dann nicht zur Bearbeitung verfügbar. 2. Obwohl der Druckerserver DHCP unterstützt, raten wir Ihnen ausdrücklich, eine feste IP Adresse für den Druckerserver zu bestimmen. Eine IP Adresse bestimmen: IP Adresse: Diese Option zeigt die aktuelle IP Adresse des Druckerservers an, die er vielleicht von Ihrem DHCP Server erhalten hat oder die manuell bestimmt wurde. Diese Option ermöglicht es Ihnen auch, eine IP Adresse manuell für den Druckerserver zu bestimmen, wenn die DHCP Option deaktiviert ist. Subnetzmaske: Diese Option zeigt die aktuelle Subnetzmaske des Druckerservers an, die er vielleicht vom DHCP Server erhalten hat oder die manuell bestimmt wurde. Diese Option ermöglicht es Ihnen auch, eine Subnetzmaske manuell für den Druckerserver zu bestimmen, wenn die DHCP Option deaktiviert ist. Dieser Wert ist optional. Gateway: Diese Option zeigt die aktuelle Gateway Adresse des Druckerservers an, die er vielleicht vom DHCP Server erhalten hat oder die manuell bestimmt wurde. 23 Diese Option ermöglicht es Ihnen auch, eine IP Adresse des Gateways manuell für den Druckerserver zu bestimmen, wenn die DHCP Option deaktiviert ist. Dieser Wert ist optional. Upgrade Upgrade ermöglicht es dem Nutzer, den Druckerserver upzugraden. Bitte führen Sie die folgenden Schritte aus, um das Gerät upzugraden: 1. Klicken Sie auf die Taste Upgrade 2. wie in der folgenden Abbildung. Wählen Sie Allgemeines Upgrade. Stellen Sie sicher, dass sich die Upgrade-Datei im gleichen Verzeichnis wie die PSAdmin Anwendung befindet. Reset 1. Klicken Sie auf die Taste Reset wie im Bild . 2. Reset ermöglicht es dem Nutzer, den Druckerserver zurück zu setzen, um eine neue Verbindung einzurichten oder damit neue Einstellungen in Kraft treten. Aktualisieren 1. Klicken Sie auf die Taste Reset wie im Bild . 2. Aktualisieren sucht das Netzwerk nach allen angeschlossenen Druckerservern ab. 24 Anmerkung: Konfigurieren Sie die Druckgeschwindigkeit im Label Fortgeschritten. Die Druckgeschwindigkeit muss mit der Druckergeschwindigkeit des an den Druckerserver angeschlossenen Druckers übereinstimmen. Eine unzuverlässige Konfiguration hat unnormales Drucken zur Folge. Konfiguration von mehreren Druckerqueues Um den Druckerserver so zu konfigurieren, dass er mehrere Druckerqueues bedient, befolgen Sie bitte die unten aufgelisteten Anweisungen: 1. Loggen Sie sich in Ihren NetWare Dateiserver als Supervisor (Admin.) oder äquivalent ein. 2. Starten Sie PSAdmin von Ihrem Windows. 3. Wählen Sie den Druckerserver aus, der konfiguriert werden soll. 4. Klicken Sie auf die Ikone Assistenten im Werkzeugbalken. 5. Geben Sie einen Namen für einen Druckerserver und einen Druckerqueue ein (Für mehr Informationen über den Assistenten, beziehen Sie sich bitte auf den Abschnitt „Assistenten“ in diesem Kapitel). 6. Starten Sie NetWare PCONSOLE und erstellen Sie zusätzliche Druckerqueues. 7. Wählen Sie den Namen des Druckerservers, den Sie in Schritt 5 festgelegt haben. 8. Wählen Sie die Option „Druckerserver Konfiguration“ und wählen Sie die Option „Von Drucker bedienter Queue“ (Für NetWare 4.x PCONSOLE wählen Sie bitte die Option „Drucker“ und wählen Sie anstelle dessen „Drucker 0). 9. Wählen Sie „Drucker 0“ und drücken Sie die Taste [Einfügen], um den Druckerqueue, den Sie in Schritt 6 erstellt haben, der Liste hinzu zu fügen (Für NetWare 4.x PCONSOLE wählen Sie bitte anstelle dessen die Option „Zugewiesene Druckerqueues“). 10. Setzen Sie den Druckerserver zurück, indem Sie auf die Ikone „Zurücksetzen“ vom PSAdmin klicken. Fertig Anmerkung: Für detaillierte PCONSOLE Kommandos beziehen Sie sich bitte auf die NetWare Druckerserver / Service Handbücher. Entfernen von PSAdmin auf einem Windows PC Um die Benutzer das Entfernen von alle installierten Softwarekomponenten der PSAdmin Anwendung von ihren Rechner zu ermöglichen, wird bei der PSAdmin Software ein Deinstallierungsprogramm mitgeliefert, um automatisch die Softwarekomponenten von den Windows PC Systeme innerhalb von Minuten zu entfernen. Folgen Sie bitte die nachfolgenden Anweisungen um den Deinstallationsvorgang zu starten. Nachdem das PSAdmin entfernt wurde, kann der Druckerserver nicht mehr über PSAdmin angesprochen werden. Sie müssen das PSAdmin erneut installieren damit sie wieder auf dem Druckerserver zugreifen können. 25 Vorgang: 1. Klicken Sie auf Start, Einstellungen und schließlich auf Systemsteuerung. 2. Doppelklicken Sie auf die Programme Zufügen/Entfernen Ikone. 3. Klicken Sie auf den Reiter Programme ändern oder entfernen. 4. Wählen Sie Netzwerk Drucker Monitor für Windows 95/98/NT/2000/XP/2003 und klicken Sie die Schaltfläche Ändern/Entfernen. 5. Das Deinstallationsprogramm wird gestartet. 6. Folgen Sie die abzuschließen. Anweisungen im Fenster 26 um den Deinstallationsvorgang 4.Internet Printer JetAdmin Verbindung und HP Web IPP Überblick Druckerserver unterstützten das Internet Printing Protokoll (IPP). Mit Hilfe der entsprechenden Software auf Ihr System, können Sie ein IPP-Print-Pfad von Ihr System als Windows PC über das Internet erstellen. Anmerkung: Um einkommende Print-Pfad-Anforderungen zu ermöglichen, muss der Netzwerkadministrator die Firewall so einstellen, dass einkommende IPP Anforderungen akzeptiert werden. Windows NT/2000/XP/2003 Bei Windows NT/2000/XP/2003 können Sie einen unterstützten Webbrowser, wie z.B. Netscape oder IE benutzen um den eingebetteter Webserver des Druckerservers anzuzeigen. Setzen Sie sich mit Ihrem Administrator in Verbindung um die IP-Adresse oder die URL des Druckers zu bekommen um so die Webseite des Druckerservers anzeigen zu können. Um z.B. der IPP Service bei Windows 2000 zu installieren müssen Sie die nachfolgenden Schritten ausführen: 1. Klicken Sie auf Start. 2. Wählen Sie Einstellungen, und anschließend die Option “Drucker”. 3. Klicken Sie die Ikone Drucker zufügen. Der Drucker-Assistenten wird angezeigt, drücken Sie auf Weiter. 4. Wählen Sie die Option Netzwerkdrucker und drucken Sie “Weiter“. 5. Wählen Sie die Option Verbindung mit einem Drucker im Internet oder Intranet, wie im nachfolgendem Bild. 27 6. Geben Sie im Eingabefeld für die URL die IP Adresse des Druckerservers an, z.B. http://192.168.10.182/lp1. Klicken Sie dann auf Weiter. ** ip1 ist der Queuename für Druckerport-1, lp2 für Druckerport-2 und lp3 für Druckerport3. 7. Die Verbindung zwischen Druckerserver und HP-Drucker wird kontrolliert, wenn diese nicht aufgebaut werden kann erscheint folgendes Bild. Klicken Sie auf OK. 8. Wählen Sie den zutreffenden Druckerhersteller und Druckertyp und klicken Sie auf “Weiter“, wie im nachfolgenden Bild. 28 Wenn Sie den Drucker als Standarddrucker für Windows-basierte Programme nutzen möchten, wählen Sie bitte “Ja“ und klicken Sie auf Weiter. Siehe nachfolgendes Bild 19. Klicken Sie auf Beenden. 20. Fertig HP Web JetAdmin Überblick HP Web JetAdmin ermöglicht es Ihnen, einen Web Browser zum Überprüfen, Ansehen, Verwalten und Diagnostizieren von Geräten, die mit dem Druckerserver oder jedem anderen Standard Drucker MIB Gerät verbunden sind, zu nutzen. Mehr Informationen über ein Vorgehen oder Windows in der HP Web JetAdmin Software erhalten Sie in der HP Dokumentation. Systemanforderungen HP Web JetAdmin Software läuft mit Microsoft Windows NT, HP-UX, Solaris, Red Hat Linux und SuSE Linux System. Für Informationen über unterstützte Betriebssysteme und Browserversionen empfehlen wir Ihnen IE oder Netscape Version 4 oder höher. Bitte gehen Sie zur HP Kundenbetreuung Online auf http://www.hp.com/go/webjetadmin. Anmerkung: Wenn es auf einem unterstützten Hostserver installiert ist, kann man über einen unterstützten Web Browser von jedem Client aus Zugang zu HP Web JetAdmin bekommen, indem man auf den HP Web JetAdmin zugreift. 29 HP Web JetAdmin installieren Bevor Sie die HP Web JetAdmin Software installieren, müssen Sie Domän-Administrator oder Root-Privilegien haben: Laden Sie die Installationsdateien von der HP Online Kundenbetreuung http://www.hp.com/go/webjetadmin. Folgen Sie den Anweisungen auf dem Bildschirm, um die HP Web JetAdmin Software zu installieren. Anmerkung: Installationsanweisungen sind auch enthalten in der HP Web JetAdmin Installationsdatei. Installationsbestätigung und Anliefererzugang Bestätigung, dass die HP Web JetAdmin Software korrekt installiert ist, indem Sie mit Ihrem Browser zu Ihr navigieren wie nachfolgend gezeigt ist. Zum Beispiel, http:// server domain port/ wobei die Serverdomäne der Host-Name von Ihrem Webserver ist und Port die Portnummer ist, die während der Installation zugewiesen wurde. Anlieferbenutzer haben Zugriff zur HP Web JetAdmin Software, indem Sie Ihrer Webserver Homepage einen Link hinzufügen, der zu der HP Web JetAdmin URL führt. Zum Beispiel: http://server.domain:port/ Ein Gerät konfigurieren und modifizieren Navigieren Sie mit Ihrem Browser zur URL von HP Web JetAdmin. Zum Beispiel: http://server.domain:port/ Folgen Sie den Anweisungen auf der entsprechenden Homepage, um Ihren Drucker zu konfigurieren oder zu modifizieren. Anmerkung: Sie können die Serverdomäne auch durch die TCP/IP Adresse ersetzen. Die HP Web JetAdmin Anwendung entfernen Um die HP Web JetAdmin Software von Ihrem Webserver zu entfernen, benutzen sie das Deinstallationsprogramm, das mit dem Softwarepaket geliefert wird. 30 5. Konfiguration vom eingebauten Webserver Überblick Der Druckerserver enthält einen eingebauten Webserver, zu dem man Zugang bekommt über einen unterstützten Webbrowser auf einem LAN, empfohlen werden zum Beispiel IE 4.0, Netscape 4.0 oder höhere Version. Der eingebaute Webserver bietet den Zugang zu Konfigurations- und Verwaltungsseiten für den Druckerserver und die verbundenen Peripheriegeräte. Den eingebauten Webserver benutzen Bevor Sie den eingebauten Webserver benutzen können, muss der Druckerserver mit einer IP Adresse konfiguriert werden. Es gibt viele Wege, die IP Adresse des Druckerservers zu konfigurieren. Zum Beispiel kann die auf Windows basierende PSAdmin Anwendung einfach eine IP Adresse für den Druckerserver einstellen. Bitte beachten Sie die Optionen Eigenschaften – TCP/IP in Kapitel 3. Nachdem eine IP Adresse auf dem Druckerserver eingerichtet worden ist, führen Sie bitte die folgenden Schritte aus: Status Menü Wenn Sie die Konfiguration der IP Adresse für den Druckerserver abgeschlossen haben, sollten Sie den Webbrowser nutzen, um den Druckerserver zu sichten und zu verwalten. Das Status Menü des Druckerservers hilft dem Administrator zunächst bei der Kontrolle des Systems des Druckerservers, des Druckers, NetWare, TCP/IP, SNMP und AppleTalk. Vorbereitung Geben Sie die IP Adresse des Druckerservers in das Adressfeld Ihres Webbrowsers ein. Drücken Sie Enter. Dann wird die Druckerserver Seite erscheinen. Von hier aus können Sie alle Druckerserver Einstellungen konfigurieren. Bitte befolgen Sie die Information im Status Menü des Druckerservers: System Status 1. Klicken Sie auf Status, dann erscheint das Untermenü. 2. Klicken Sie auf System, dann erscheint die folgende Abbildung. 31 Druckerserver Name: Diese Option ermöglicht es Ihnen, den Gerätenamen des Druckerservers zu sehen. Den Gerätenamen des Druckerservers korrigieren. System Kontakt: Diese Option ermöglicht es Ihnen, den Kontaktnamen des Druckerservers zu sehen. Den Kontaktnamen des Druckerservers überprüfen, der für dieses Gerät zuständig ist. System Lokalisierung: Diese Option ermöglicht es Ihnen, den Lokalisierungsnamen des Druckerservers zu sehen. Den Lokalisierungsnamen des Druckerservers bestätigen, wo der Druckerserver im LAN des Büros aufgestellt ist. System Uptime: Diese Option ermöglicht es Ihnen, die Uptime des Druckerservers zu sehen. Wenn Sie den Druckerserver starten, wird es die Zeit von Start bis Ende berechnen. Firmware Version: Diese Option ermöglicht es Ihnen, die Firmware Version des Druckerservers zu sehen. Die Aktualität der Firmware Version des Druckerservers überprüfen. MAC Adresse: Diese Option ermöglicht es Ihnen, die Node ID des Druckerservers zu sehen. Die Node ID ist für jeden Druckerserver einheitlich. Email Warnung: Diese Option ermöglicht es Ihnen, den Status der Funktion Email Warnung zu sehen. Druckaufträge: Diese Option ermöglicht es Ihnen, alle Druckaufträge zu sehen, die von den Netzwerk Nutzern gesendet wurden. 32 Druckerstatus 1. Klicken Sie auf Status, dann erscheint das Untermenü. 2. Klicken Sie auf Drucker, dann erscheint die folgende Abbildung. Hersteller: Diese Option ermöglicht es Ihnen, den Hersteller des Druckerservers zu sehen. Wenn der Drucker mit dem Druckerserver verbunden ist, wird er im Herstellerfeld angezeigt werden. Modellnummer: Diese Option ermöglicht es Ihnen, das Modell des Druckerservers zu sehen. Wenn der Drucker mit dem Druckerserver verbunden ist, wird er im Modellfeld angezeigt werden. Unterstützte Druckersprache: Diese Option ermöglicht es Ihnen, die Kommandos um den Drucker einzustellen einzusehen. Wenn der Drucker mit dem Druckerserver verbunden ist, wird diese Information im Kommandofeld angezeigt werden. Aktueller Status: Diese Option ermöglicht es Ihnen, den Status des Druckers zu sehen. Wenn der Drucker mit dem Druckerserver verbunden ist, wird es im Statusfeld angezeigt werden. Zum Beispiel, Warten auf Auftrag. Das bedeutet, dass der Drucker bereit ist zu drucken. TCP/IP Status 1. Klicken Sie auf Status, dann erscheint das Untermenü. 2. Klicken Sie auf TCP/IP, dann erscheint die folgende Abbildung. 33 Nutzung von DHCP/BOOTP: Diese Option ermöglicht es Ihnen, den DHCP/BOOTP Status zu sehen. Falls es einen DHCP/BOOTP Server in Ihrem Netzwerk gibt, ermöglicht diese Option es dem Druckerserver, IP-bezogene Einstellungen automatisch von Ihrem DHCP Server zu beziehen. IP Adresse: Diese Option ermöglicht es Ihnen, die IP Adresse des Druckerservers zu sehen. Die IP Adresse muss den Anforderungen für IP Adressen des Netzwerksegments entsprechen. (Standard: 192.168.0.10) Subnetzmaske: Diese Option ermöglicht es Ihnen, die Subnetzmaske des Druckerservers zu sehen. Gateway IP: Diese Option ermöglicht es Ihnen, das Gateway des Druckerservers zu sehen. NetWare Status: 1. Klicken Sie auf Status, dann erscheint das Untermenü. 2. Klicken Sie auf NetWare, dann erscheint die folgende Abbildung. 34 Allgemeine Einstellungen: Druckerserver Name: Diese Option ermöglicht es Ihnen, den Namen des Druckerservers zu sehen, der von der PSAdmin Anwendung konfiguriert worden ist. Abfragezeit: Diese Option ermöglicht es Ihnen, die Abfragezeit vom Druckerserver zu sehen. Diese Funktion sucht nach dem NetWare Server nach Zeit. NetWare NDS Einstellung: Benutzung NDS Modus: Aktivieren oder Deaktivieren. Name des NDS Tree. Name des NDS Inhaltes. Aktueller Status: Verbinden oder Trennen. NetWare Bindery Einstellung: Benutzung Bindery Modus: Aktivieren oder Deaktivieren. Name des Datenservers: Aktueller Status: Verbinden oder Trennen. 35 AppleTalk Status 1. Klicken Sie auf Status, dann erscheint das Untermenü. 2. Klicken Sie auf AppleTalk, dann erscheint die folgende Abbildung. AppleTalk Einstellungen: Falls keine Zone existiert, zeigt der Druckerserver selber den Zonennamen als Sternchen (*) im aktuellen AppleTalk Status des Druckerservers im Webbrowser an. Port Name: <ATALK_PS>-xxxxxx-1, wobei xxxxxx die letzten sechs Ziffern der Node ID des Druckerservers darstellt. Drucker Typ: Diese Option ermöglicht es Ihnen, den Drucker Typ vom Druckerserver zu sehen. Falls Sie einen PostScript Drucker benutzen, können Sie die LaserWriter 8 Ikone von Ihrem Mac Rechner wählen. Datenformat: Diese Option ermöglicht es Ihnen, das Datenformat vom Druckerserver zu sehen. Falls Sie eine PostScript Drucker benutzen, können Sie das ASCII, TBCP oder BCP Format von der Webkonfiguration wählen. SNMP Status 1. Klicken Sie auf Status, dann erscheint das Untermenü. 2. Klicken Sie auf SNMP, dann erscheint die folgende Abbildung. 36 SNMP Communities: Diese Option ermöglicht es Ihnen, SNMP Communities vom Druckerserver zu sehen. Es gibt zwei Communities, die Nachrichten von der Netzwerkverwaltung des Druckerservers kontrollieren. SNMP Traps: Diese Option ermöglicht es Ihnen, SNMP Traps vom Druckerserver zu sehen. SMB Status 3. Klicken Sie auf Status, dann erscheint das Untermenü. 4. Klicken Sie auf SMB, dann erscheint die folgende Abbildung. Name der Arbeitsgruppe: Diese Option ermöglicht es Ihnen, den Namen der SMB Arbeitsgruppe vom Druckerserver zu sehen. Er muss mit dem 37 Namen der SMB Arbeitsgruppe Ihres auf Windows basierenden Computers übereinstimmen. Gemeinsamer Name: Diese Option ermöglicht es Ihnen, den gemeinsamen Namen vom Druckerserver zu sehen. Installationsmenü Inzwischen haben Sie die Konfiguration der IP Adresse für den Druckerserver abgeschlossen. Sie sollten den Web Browser zur Konfiguration des Druckerservers nutzen. Das Installationsmenü des Druckerservers hilft dem Administrator bei der Einstellung des Systems des Druckerservers, des Druckers, NetWare, TCP/IP, SNMP und AppleTalk. Vorbereitung Geben Sie die IP Adresse des Druckerservers als URL ein. Standard: 192.168.0.10. Dann wird die Homepage des Druckerservers im Inhalt des Webbrowsers erscheinen. Bitte befolgen Sie die Information im Installationsmenü des Druckerservers: System Einrichten 1. Klicken Sie auf Einrichten, dann erscheint das Untermenü. 2. Klicken Sie auf System, dann erscheint die folgende Abbildung. 38 Email Warnung: Diese Option ermöglicht es Ihnen, die Email Warnung Unterstützung zu aktivieren / deaktivieren. SMTP Server IP Adresse: Diese Option ermöglicht es Ihnen, die IP Adresse Ihres Email SMTP Servers einzugeben. Administrator Email Addresse: Diese Option ermöglicht es Ihnen, Ihre Email Adresse einzugeben, auf die Sie die Benachrichtigung per Email erhalten möchten. Druckerserver Name: Diese Option ermöglicht es Ihnen, den Gerätenamen des Druckerservers einzugeben. Den Gerätenamen des Druckerservers korrigieren. System Kontakt: Diese Option ermöglicht es Ihnen, den Kontaktnamen des Druckerservers einzugeben. Den Kontaktnamen des Druckerservers überprüfen, der für dieses Gerät zuständig ist. System Lokalisierung: Diese Option ermöglicht es Ihnen, den Lokalisierungsnamen des Druckerservers einzugeben. Den Lokalisierungsnamen des Druckerservers bestätigen, wo der Druckerserver im LAN des Büros aufgestellt ist. Passwort: Diese Option ermöglicht es Ihnen, das Einstellungspasswort des Druckerservers einzugeben. Wenn Sie das Installationsmenü der 39 Webkonfiguration vom Druckerserver wählen, erscheint die folgende Abbildung. Passwort nochmals eingeben. .Benutzername: Sie müssen den Standard Administrator Benutzernamen Admin als Nutzer Login Name eingeben. .Passwort: Das Standardpasswort ist leer. Nachdem die Einstellung des Passwortes vom Druckerserver abgeschlossen ist, sollten Sie dieses Passwort nicht mehr vergessen. Drucker Einstellung: 1. Klicken Sie auf Einrichten, dann erscheint das Untermenü. 2. Klicken Sie auf Drucker, dann erscheint die folgende Abbildung. Bidirektionale Einstellungen: Diese Option ermöglicht es Ihnen, die bidirektionale Einstellung des Druckerservers zu wählen. Für diese Option gibt es zwei Möglichkeiten, und zwar Deaktivieren oder Auto Detect. TCP/IP Einrichten: 40 3. Klicken Sie auf Einrichten, dann erscheint das Untermenü. 4. Klicken Sie auf TCP/IP, dann erscheint die folgende Abbildung. DHCP/BOOTP: Diese Option ermöglicht es Ihnen, die Option DHCP/BOOTP zu wählen. Falls es einen DHCP/BOOTP Server in Ihrem Netzwerk gibt. Diese Option ermöglicht es dem Druckerserver, IP-bezogene Einstellungen automatisch von Ihrem DHCP Server zu beziehen. IP Adresse: Diese Option ermöglicht es Ihnen, die IP Adresse vom Druckerserver einzugeben. Die IP Adresse muss den Anforderungen für IP Adressen des Netzwerksegments entsprechen. Anmerkung: Im TCP/IP Einstellungsfenster raten wir Ihnen ausdrücklich zur Bestimmung einer festen IP Adresse. Subnetzmaske: Diese Option ermöglicht es Ihnen, die Subnetzmaske vom Druckerservers einzugeben. Die IP Adresse muss den Anforderungen für IP Adressen des Netzwerksegments entsprechen. Gateway: Diese Option ermöglicht es Ihnen, das Gateway vom Druckerserver einzugeben. Diese IP Adresse vom Gateway muss den Router oder Gateway treffen, um über das Netzwerksegment zu gehen. NetWare Einrichten 1. Loggen Sie sich in Ihren NetWare Dateiserver als Supervisor (Admin.) oder äquivalent ein. 2. Wählen Sie NetWare und geben Sie den Druckerserver ein, der bei PCONSOLE erstellt worden ist. Wählen Sie den Netware Dateiserver, an den das Gerät des Druckerservers angeschlossen werden wird. 41 3. Klicken Sie auf Einrichten, dann erscheint das Untermenü. 4. Klicken Sie auf NetWare, dann erscheint die folgende Abbildung. Druckerserver Name: Diese Option ermöglicht es Ihnen einen Druckerservernamen einzugeben, welcher von der PSAdmin Anwendung oder das PCOMSOLE Programm konfiguriert wurde. Abfragezeit: Der Zeitabstand wobei der Druckerserver den Dateiserver abfragt für die Bearbeitung von Druckerqueues. Logon Passwort: Diese Option ermöglicht es Ihnen, ein verschlüsseltes Passwort für den Druckerserver einzugeben. Das Druckerserver Login für den NetWare Server, dass vom Administrator festgelegt worden ist für den ausgewählten Druckerserver. Benutzung NDS Modus: Für das aktivieren des NDS-Modus, falls Sie die NDSUmgebung einrichten möchten. Wählen Sie den NetWare Tree Name und geben Sie anschließend einen Kontextnamen im Feld Kontext an. 42 Bindery Modus: Für das aktivieren des Bindery-Modus, falls Sie die Bindery-Umgebung einrichten möchten. Selektieren Sie den Datei Servername von NetWare. Installieren von Druckerserver bei NetWare 4.x/5.x Wegen seiner Architektur und Funktionalität, muss der Druckerserver unter NetWare 4.x/5.x NDS Bindery Emulation arbeiten. Wenn Sie den NetWare Dateiserver das erste Mal installieren, wird das Installationsprogramm standardmäßig und automatisch die Binder Emulation Funktion installieren, hierzu muss der Eintrag “SET BINDERY CONTEXT=“ in der AUTOEXEC.NCF Datei eingetragen werden. Standardmäßig wird die Bindery Context nur auf Ihr Organisationsobject (O) gesetzt. Falls Sie diese Zeile irgendwann geändert haben, oder falls Sie Organisations Einheiten (OU) an den NDS-Tree zugefügt haben nachdem das NetWare System installiert wurde, lesen Sie bitte zuerst den nachfolgenden Abschnitt vor Sie den Druckerserver installieren. Wir gehen beispielsweise davon aus, dass der NDS-Tree Struktur wie folgt aufgebaut ist: [ROOT] (O)ABC (OU)ABC-USA (OU)Sales Admin FileServer-1 (OU) Tech Installationsvorgang 1. Geben Sie “load install“ auf Ihrer Serverkonsole ein. 2. Wählen Sie “NCF Dateioptionen”. 3. Wählen Sie “AUTOEXEC.NCF Datei editieren”. 4. Fügen Sie die Zeile “SET BINDERY CONTEXT=“ zu oder Modifizieren Sie sie um die NDS-Organisation (O) und alle Organisation Einheit (OU) Objekte mit Benutzer einzutragen. Zum Beispiel: SET BINDERY CONTEXT = O=ABC; OU=SALES.OU=ABC-USA.O=ABC; OU=TECH.OU=ABC-USA.O=ABC ; 5. Speichern Sie die neue AUTOEXEC.NCF Datei wenn Sie fertig sind. Starten Sie den NetWare Dateiserver neu um die neuen Einstellungen direkt zu übernehmen. 6. Beziehen Sie sich anschließend auf den Abschnitt “Auto Setup“ in diesem Kapitel um die Installation Ihres Druckerservers abzuschließen. 43 7. Loggen Sie sich in Ihren NetWare Dateiserver als Supervisor (Admin.) oder äquivalent über einen Bindery Verbindung ein. 8. Führen Sie Netware’s PCONSOLE aus und fügen Sie die Benutzer an der Liste “Queue Benutzer“ zu. 9. Richten Sie von Ihrem NetWare Client Rechner wie zum Beispiel Windows 95/98/Me einen Drucker ein, der mit der NetWare Druckerqueue des Druckerservers verbunden (weitergeleitet) ist. Anmerkung: Für detaillierte PCONSOLE Kommandos beziehen Sie sich bitte auf die NetWare Druckerserver / Service Handbücher. AppleTalk Einrichtung Der Druckerserver kann Jobs welche von Macintosh Arbeitsstationen über Ethernet und das AppleTalk Protokoll angeliefert werden, drucken. Die Basiskonfiguration für einen Druckerserver in einer AppleTalk-Umgebung wird einfach aufgerufen durch das Öffnen des Auswahlfensters und die Wahl eines Druckers welcher am Druckerserver angeschlossen ist. 1. Klicken Sie auf Einrichten, dann erscheint das Untermenü. 2. Klicken Sie auf AppleTalk, dann erscheint die folgende Abbildung. 3. Zone Name: Geben Sie in dieser Option einen AppleTalk Zone Namen ein, von dem Sie gerne möchten, dass er zum Druckerserver gehört, oder belassen Sie es beim Standard (Dies ermöglicht es dem Druckerserver automatisch, die Standard Zone zu 44 suchen, die im AppleTalk Router eingestellt ist, und sich damit zu verbinden). Wir gehen auch davon aus, dass mindestens eine AppleTalk Zone im Netzwerk existiert. Falls keine Zone existiert, zeigt der Druckerserver selber den Zonennamen als Sternchen (*) im aktuellen AppleTalk Status des Druckerservers im Webbrowser an. 4. Port Name: Geben Sie in dieser Option einen Namen zur Identifikation ein oder belassen Sie es beim Standard (empfohlen). Anmerkung: Der Standard Auswahlname des Druckerservers ist wie nachfolgend gezeigt: <ATALK_PS>-xxxxxx-1, wobei xxxxxx die letzten sechs Ziffern der Node ID des Gerätes darstellt. Zum Beispiel: ATALK_PS-40EEED-1. Sie können <ATALK_PS> auch in einen Namen ändern, den Sie zur Identifikation in dieser Option möchten. Der Druckerserver wird die letzten sechs Ziffern an den von Ihnen bestimmten Namen anhängen. 5. Drucker Typ: In dieser Option ist der LaserWriter der Standard Druckertyp (empfohlen). 6. Datenformat: In dieser Option beinhaltet das Datenformat ASCII, TBCP und BCP. Einen Macintosh Rechner einrichten 1. Wählen Sie bei einem Macintosh Computer vom Apple Menü Wähler. 2. Das Fenster Wähler zeigt dann eine Apple Zone Liste an. Wählen Sie den Zone Namen, den Sie bestimmt haben, als Sie den DRUCKERSERVER konfiguriert haben. Anmerkung: Falls Sie eine Zone wählen, zu der der DRUCKERSERVER nicht gehört, wie Sie im vorherigen Abschnitt festgelegt haben, wird in Schritt 4 kein Druckerserver angezeigt werden. 3. Falls Sie einen PostScript Drucker benutzen, können Sie die LaserWriter 8 Ikone wählen. 4. Das Fenster Wähler zeigt dann den / die Druckerserver an, der / die die Unterstützung für das AppleTalk Protokoll kennzeichnen, zusammen mit seinem Standard Auswahlnamen im rechten Dialogfeld Wähle einen PostScript Drucker. Anmerkung: 1. Sie können den Standard Auswahlnamen und den Zone Namen eines Druckerservers ändern, indem Sie Ihren Webbrowser benutzen, bevor Sie mit dieser Installation fortfahren. Bitte lesen Sie die Details im vorherigen Abschnitt in diesem Kapitel. 2. Falls Sie Mac OS 8.x oder 9.x benutzen, stellen Sie bitte sicher, dass Ihr Drucker PostScript unterstützt. 5. Klicken Sie auf die Taste Einrichtung... und wählen Sie die PPD Datei, die mit Ihrem Drucker übereinstimmt. Klicken Sie auf OK. Falls Ihr Drucker nicht in der PPD Datei aufgelistet ist, setzten Sie sich bitte mit Ihrem Druckerverkäufer in Verbindung. Sie 45 können auch das Allgemeine Druckerfunktionen benötigen. 6. Schließen Sie das Auswahlfenster. 7. Fertig PPD benutzen, falls Sie keine speziellen SNMP Einrichtung TCP/IP Netzwerke nutzen ein Standard Management Protokoll, dass Simple Network Management Protocol (SNMP) genannt wird. SNMP wird in der Industrie häufig angewendet als Lösung für ein ferngesteuertes Netzwerkmanagement und Überwachung von vernetzten Geräten. SNMP beinhaltet eigentlich ein Protokoll, eine Bestimmung einer Datenbankstruktur und eine Reihe von Datenbankobjekten. Die Datenbankobjekte sind in einer Standard Datenbank enthalten, die Management Information Base (MIB) genannt wird. Sie ist auf dem vernetzten Gerät SNMP Agent gespeichert. Die Implementierung des SNMP des Druckerservers läuft in einer TCP/IP Umgebung. Ein Host, der die Network Management System (NMS) Software auf dem Netzwerk startet, hat Zugriff zum Druckerserver, indem er die MIB Objekte, die auf dem Gerät gespeichert sind, liest und schreibt. Die Network Management Systeme sind von vielen Dritt-Verkäufern erhältlich, wie zum Beispiel Hewlett-Packard’s OpenView. Wenn auf MIB Objekte im Druckerserver mit NMS Software, genannt SNMP Manager, zugegriffen wird (durchqueren), müssen Sie einen Community-Namen bei jeder SNMP Anfrage zur Authentifizierung bereitstellen. Der Druckerserver unterstützt bis zu zwei Community-Namen. Der Standard Community-Name ist public (Kleinschreibung) mit standardmäßig Read Only Zugriffsrecht. Wenn eine unübliche Bedingung oder Aktivität auftritt, warnt der SNMP Agent den SNMP Manager durch SNMP Traps. Die folgenden Listenzusammenfassungen werden als SNMP Trap Nachrichten vom Druckerserver gesendet. Aktivitäten / SNMP Trap Nachrichten Beschreibung Link Up oder Link Down Wenn die Netzwerk Schnittstelle des Druckerservers nicht funktioniert, wird eine Link Down Trap Nachricht erstellt; falls die Netzwerk Schnittstelle wieder funktioniert, wird eine Link Up Trap Nachricht gesendet. Kalter Start oder Warmer Start Wenn der Druckerserver neustartet, wird die Kaltstart oder Warmstart Trap Nachricht erstellt. Authentifizierungsstörung Wenn der Druckerserver eine SNMP Anfrage erhalten hat mit einem Community-Namen, der nicht mit den Community-Namen übereinstimmt, auf die der Druckerserver konfiguriert worden ist (gespeichert im Speicher des 46 Druckerservers), wird eine Authenzifizierungsstörung Trap Nachricht erstellt. In der SNMP Implementierung des Druckerservers gibt es die folgenden MIB Objekte zum Updaten. MIB Objekt Namen system.sysContact Beschreibung Zeigt den Namen des Netzwerk Administrators an. system.sysName Zeigt den Druckerserver Namen zur Identifizierung an. system.sysLocation Zeigt die Lokalisierung des Druckerservers an. snmp.snmpEnableAuthenTraps Aktiviert oder deaktiviert die Funktion, SNMP Authentifizierungsstörung Trap Nachrichten an den Netzwerkadministrator zu senden, falls der Community-Name in einer SNMP Anfrage nicht korrekt ist. Nutzer können die SNMP Funktionen des Druckerservers einrichten, indem Sie ihren Browser benutzen. 1. Klicken Sie auf Einrichten, dann erscheint das Untermenü. 2. Klicken Sie auf SNMP, dann erscheint die folgende Abbildung. 47 SNMP Community: Der Druckerserver unterstützt bis zu zwei Community-Namen. Der Standard Community-Name ist public (Kleinschreibung) mit standardmäßig Read Only Zugriffsrecht. HP WebJetAdmin Unterstützung: Diese Option ermöglicht es dem Nutzer, die HP WebJetAdmin Unterstützung zu deaktivieren / aktivieren. SNMP Traps: Aktiviert die Funktion, SNMP Authentifizierungsstörung Trap Nachrichten an den Netzwerkadministrator zu senden, falls der Community-Name in einer SNMP Anfrage nicht korrekt ist. SMB Einrichtung Der Druckerserver unterstützt das SMB (Server Message Block) Protokoll. Nutzer können die Druckaufträge durch ein Netzwerk Neighborhood schicken, ohne den Treiber des Druckerservers zu installieren. 1. Klicken Sie auf Einrichten, dann erscheint das Untermenü. 2. Klicken Sie auf SMB, dann erscheint die folgende Abbildung. 48 3. Name der Arbeitsgruppe: Diese Option ermöglicht es Ihnen, dem Druckerserver in dem Netzwerk Neighborhood einen Arbeitsgruppen Namen zu zuweisen. Windows benutzt es, um den Druckerserver in dem Netzwerk zu identifizieren. 4. Gemeinsamer Name: Diese Option ermöglicht es Ihnen, dem Port des Druckerservers einen Namen zu zuweisen. 6. Netzwerk Druckermonitor Vorbereitung Der Druckerserver unterstützt TCP/IP, IPX/SPX und NetBEUI Protokolle unter Windows 95/98/Me. Bitte stellen Sie sicher, dass die folgenden Schritte abgeschlossen worden sind, bevor Sie mit der Installation auf einem Windows PC fortfahren. Wählen Sie ein gewünschtes Protokoll TCP/IP 49 Das TCP/IP Protokoll muss installiert sein. Lesen Sie für weitere Informationen bitte den Abschnitt “Installation des TCP/IP Protokolls” in diesem Kapitel. Anmerkung: Falls das TCP/IP Protokoll gewählt wird, beziehen Sie sich bitte auf den Abschnitt „Dem Druckerserver eine IP Adresse zuweisen“ weiter unten in diesem Kapitel. IPX/SPX Das IPX/SPX-kompatible Protokoll muss installiert sein. Lesen Sie für weitere Informationen bitte den Abschnitt “Installation eines IPX/SPX-kompatiblen Protokolls” in diesem Kapitel. NetBEUI Das NetBEUI Protokoll muss installiert sein. Lesen Sie für weitere Informationen bitte den Abschnitt “Installation des NetBEUI Protokolls” in diesem Kapitel. Installation des TCP/IP Protokolls 1. Klicken Sie auf Start, zeigen Sie auf Einstellungen und wählen Sie Systemeinstellungen. 2. Doppelklicken Sie die Netzwerk Ikone. 3. Falls das TCP/IP Protokoll noch nicht installiert ist, klicken Sie bitte auf Hinzufügen. 4. Wählen Sie Protokoll und klicken Sie auf Hinzufügen. 5. Wählen Sie Microsoft aus der Herstellerliste. 6. Selektieren Sie das TCP/IP Protokoll aus der Netzwerkprotokollliste. 50 7. Tragen Sie die IP-Adresse, die Subnetzmaske, und die Gateway Adresse ein, oder wählen Sie “IP-Adresse automatisch beziehen”, wenn in dem LAN ein DHCP Server verfügbar ist. 8. Starten Sie den Rechner bitte neu. 9. Fertig Anmerkung: Die Benutzung des TCP/IP Protokolls für den Zugriff auf den Druckerserver erfordert eine korrekt eingestellte TCP/IP Konfiguration. Wenden Sie sich an Ihren Netzwerkadministrator für Details oder Hilfe, falls Sie sich nicht mit diesen Einstellungen auskennen. Installation eines IPX/SPX-kompatiblen Protokolls 1. Klicken Sie auf Start, Einstellungen und schließlich auf Systemsteuerung. 2. Doppelklicken Sie die Netzwerk Ikone. 3. Falls das IPX/SPX-kompatible Protokoll noch nicht installiert ist, klicken Sie auf Hinzufügen. 4. Wählen Sie Protokoll und klicken Sie auf Hinzufügen. 5. Wählen Sie Microsoft aus der Herstellerliste. 6. Wählen Sie IPX/SPX-kompatibles Protokoll von der Netzwerk Protokoll Liste und folgen Sie den Anweisungen auf dem Bildschirm. 7. Starten Sie den Rechner bitte neu. 8. Fertig NetBEUI Protokoll Installation 1. Klicken Sie auf Start, Einstellungen und schließlich auf Systemsteuerung. 2. Doppelklicken Sie die Netzwerk Ikone. 3. Falls NetBEUI noch nicht installiert ist, klicken Sie bitte auf Hinzufügen. 4. Wählen Sie Protokoll und klicken Sie auf Hinzufügen. 5. Wählen Sie Microsoft aus der Herstellerliste. 51 6. Wählen Sie NetBEUI aus dem Feld Netzwerk Protokolle und folgen Sie die Instruktionen im Fenster. 7. Starten Sie Ihren Rechner neu um die Einstellungen zu übernehmen. 8. Fertig Anmerkung: Beziehen Sie sich für weiterführende Informationen auf Ihre Microsoft Windows 9X/ME/NT/2000/XP/2003 Handbücher. Windows 95/98/Me/NT/2000/XP/2003 manueller Installationsvorgang Folgen Sie bitte den nachstehenden Schritten für eine unkomplizierte Installation: 1. Starten Sie Setup von der Druckerserver-Installationsdiskette für Netware, Win 95/98/Me/NT/2000/XP/2003. 2. Die Netzwerk Druckermonitor für Windows 95/98/Me Installation wird erscheinen. Klicken Sie auf Weiter. 3. Die Nachricht “Installation abgeschlossen. Sie können den Netzwerk Druckerport mit Hilfe von PSAdmin zufügen“ erscheint. Klicken Sie auf OK. 4. Klicken Sie auf Start, wählen Sie Einstellungen und Drucker. 5. Doppelklicken Sie die Ikone Drucker hinzufügen. 6. Wählen Sie Lokalen Drucker und klicken Sie auf Weiter. 7. Wählen Sie den zutreffenden Druckerhersteller und Druckertyp und klicken Sie auf Weiter. 8. Wählen Sie LPT1 und klicken Sie auf Weiter. 9. Geben Sie den Druckernamen ein und klicken Sie auf Weiter. 10. Die Meldung “Zum Abschluss der Druckerinstallation kann eine Testseite von Windows gedruckt werden, die Aufschluss darüber gibt, ob der Drucker richtig eingerichtet ist“ erscheint. Wählen Sie Nein und klicken Sie auf Beenden. 11. Doppelklicken Sie auf die neu erstellte Ikone des Druckernamen. 12. Wählen Sie Drucker und Eigenschaften. 13. Klicken Sie auf den Reiter Details und wählen Sie Port hinzufügen. 52 14. Wählen Sie im Dialogfeld Port hinzufügen, Andere wie in der folgenden Abbildung gezeigt. 15. Wählen Sie den Netzwerk Druckerport und klicken Sie auf OK. 16. Das Feld Port hinzufügen wird dann erscheinen, zusammen mit der Node ID des Druckerservers (Die letzten 6 Ziffern der Node ID, die auf der Rückseite des Druckerservers zu finden sind). Wählen Sie einen Druckerserverport aus der List, der nun mit (einem) Ihrem Drucker verbunden ist, wie in der folgenden Abbildung dargestellt. Standardmäßig wird der Rechner zuerst nach den Druckerserver(n) im Netzwerk suchen, indem er das IPX/SPX Protokoll benutzt. Falls das IPX/SPX Protokoll installiert ist, wird der Druckerserver zusammen mit seiner Node ID, wie in der Spalte Node, angezeigt. (Die letzten 6 Ziffern der Node ID, die auf der Rückseite des Druckerservers angebracht sind). Wählen Sie einen der Druckerserver Ports aus der Liste. 53 Falls das IPX/SPX Protokoll nicht installiert ist, wird kein Druckerserver im Dialogfeld angezeigt werden. Wählen Sie dann bitte TCP/IP oder alternativ NetBEUI. Die Suche nach dem Druckerserver im Netzwerk startet wieder, indem das Protokoll, das Sie im obigen Schritt bestimmt haben, benutzt wird. Wenn dies abgeschlossen ist, wird der Druckerserver zusammen mit seiner Node ID angezeigt werden, wie in der folgenden Abbildung dargestellt ist. (Die letzten 6 Ziffern der Node ID, die auf der Rückseite des Druckerservers angebracht sind). Wählen Sie einen der Druckerserver Ports aus der Liste. Netzwerk Druckerport bei Windows 95/98/Me/NT/2000/XP/2003 deinstallieren Um den Nutzern einen einfachen Weg anzubieten, alle Netzwerk Druckerport Komponenten von Windows 95/98/Me zu entfernen, hat die Netzwerk Druckerport Software einen Deinstallations-Assistenten, welches dem Nutzer dabei hilft, die Software Komponenten in wenigen Minuten von ihren Windows 95/98/Me/NT/2000/XP/2003 Systemen zu entfernen. Folgen Sie bitte die nachfolgenden Anweisungen um den Deinstallationsvorgang zu starten. Nachdem der Netzwerk Druckerport entfernt wurde, kann der Druckerserver nicht mehr über Netzwerk Druckerport angesprochen werden. Sie müssen den Netzwerk Druckerport erneut in Ihrem System installieren damit sie wieder auf den Druckerserver zugreifen können. Vorgang: 1. Klicken Sie auf Start, Einstellungen und schließlich auf Systemsteuerung. 2. Doppelklicken Sie auf die Programme Zufügen/Entfernen Ikone. 3. Klicken Sie auf den Reiter Hinzufügen / Entfernen. 4. Wählen Sie Netzwerk Druckermonitor für Windows 95/98/ME und klicken Sie die Schaltfläche Ändern/Entfernen. 5. Das Deinstallationsprogramm wird gestartet. 6. Folgen Sie die Anweisungen im Fenster um den Deinstallationsvorgang abzuschließen. Anmerkung: Wir empfehlen Ihnen, Ihren Rechner neu zu starten, nachdem die Deinstallation abgeschlossen ist. 54 7. TCP/IP LPR Port Printing Installation Grundlegende TCP/IP Installation Überblick Wenn Sie Ihren Druckerserver in einer TCP/IP Umgebung installieren, sind IP Adressen erforderlich für die grundlegende Kommunikation. Es ist daher notwendig erst mal eine IP Adresse an Ihren Druckerserver zuzuweisen. Nach der Zuweisung einer IP Adresse kann der Drucker dementsprechend konfiguriert werden. Zuweisen einer IP Adresse Der erste Schritt bei der Installation eines Druckerservers in ein TCP/IP Netzwerk ist die Zuweisung einer IP Adresse an den Druckerserver und andere TCP/IP Einstellungen, vorher kann der Druckerserver nicht funktionieren. Sie können aus den folgenden zwei Methoden wählen für die Zuweisung der IP Adresse an den Druckerserver. Beide Methoden werden detailliert Beschrieben im folgendem Abschnitt. 1. Benutzen Sie die Netzwerk Drucker Monitor Anwendung. 55 2. Vergeben Sie die Adresse von Hand (über DOS-Kommandos oder UNIX- Textmodus Kommandos. Dies trifft zu auf Windows NT/2000/XP/2003 und UNIX Systeme). Anmerkung: Der Netzwerk Drucker Monitor kann nur nach Druckerserver im gleichen Netzwerksegment in dem der Windows NT/2000/XP/2003/UNIX Rechner aufgenommen ist, suchen. Sie möchten einen Druckerserver in ein anderes Netzwerksegment installieren. DHCP Der Druckerserver unterstützt die DHCP Funktion, was die automatische Beziehung einer IP-Adresse und die zugehörigen TCP/IP Einstellungen von einem DHCP-Server ermöglicht. Obwohl der Druckerserver DHCP unterstützt, raten wir Ihnen ausdrücklich, eine feste IP Adresse für den Druckerserver fest zu legen. Standardmäßig ist die DHCP Funktion des Druckerservers deaktiviert. Windows NT LPR Port Printing Installation 1. Klicken Sie auf Start, wählen Sie Einstellungen und Drucker. 2. Doppelklicken Sie auf Neuer Drucker. 3. Der Druckerassistent erscheint, selektieren Sie Arbeitsplatz und klicken Sie auf Weiter. 4. Klicken Sie auf Port zufügen. 5. In der Druckerport Dialogbox, wie nachfolgend abgebildet, selektieren Sie bitte den LPR Port. 6. Die Dialogbox für das Hinzufügen der LPR kompatiblen Drucker wird dann erscheinen wie in der folgenden Abbildung gezeigt ist. Geben Sie die dem Druckerserver 56 zugewiesene IP-Adresse in die Dialogbox Name oder Adresse des Servers, der die lpd zu Verfügung stellt. 7. Im Feld Name des Druckers oder des Druckerqueues auf diesem Server, geben Sie einen Druckernamen ein, z. B. lp1 für Port-1, lp2 für Port-2 und lp3 für Port-3 des Druckerservers. Klicken Sie auf OK. 8. In der Druckerport Dialogbox selektieren Sie bitte Schließen. 9. Klicken Sie auf Weiter. 10. Wählen Sie den zutreffenden Druckerhersteller und Druckertyp und klicken Sie auf Weiter. 11. Selektieren Sie Freigabe. Geben Sie einen neuen Freigabename ein oder lassen sie den Standardnamen. Klicken Sie bitte auf Weiter. 12. Die Meldung “Zum Abschluss der Druckerinstallation kann eine Testseite von Windows gedruckt werden, die Aufschluss darüber gibt, ob der Drucker richtig eingerichtet ist“ erscheint. Selektieren Sie Ja (empfohlen) und klicken Sie auf Weiter. 13. Fertig Windows 2000/XP/2003 Standard TCP/IP Port Printing Installation 1. Klicken Sie auf Start, wählen Sie Einstellungen und Drucker. 2. Doppelklicken Sie auf Neuer Drucker, klicken Sie auf Weiter. 3. Der Druckerassistent erscheint, selektieren Sie Lokaler Drucker und klicken Sie auf Weiter. 4. Wählen Sie bei Neuer Port erstellen, wie nachfolgend abgebildet, den Standard TCP/IP Port, klicken Sie auf Weiter und noch mal auf Weiter. 57 5. Die Dialogbox Standard TCP/IP Printer Port zufügen erscheint wie nachfolgend abgebildet. Tragen Sie hier bitte die dem Druckerserver zugewiesene IP-Adresse im Feld Druckername oder IP-Adresse ein. 6. Wählen Sie in der Dialogbox des Standard TCP/IP Printer Port zufügen Assistents die Option Benutzerdefiniert und klicken Sie auf den Button Einstellungen. 58 7. Wählen Sie in der unten dargestellten Dialogbox Standard TCP/IP Port Monitor Konfiguration die Option LPR als Protokoll, und geben Sie einen Queuenamen ein, z. B. lp1 für Port -1, lp2 für Port-2 und lp2 für Port-3 des Druckerservers. 8. Klicken Sie auf OK, anschließend auf Weiter. Anmerkung: Tragen Sie hier bitte KEINEN anderen Namen als lp1, lp2 und lp3 ein. 9. Klicken Sie auf Fertig stellen. 10. Wählen Sie den zutreffenden Druckerhersteller und Druckertyp und klicken Sie auf Weiter. 59 11. Geben Sie einen neuen Druckernamen ein oder lassen sie den Standardnamen, und klicken Sie auf den Weiter Button. 12. Die Meldung “Zum Abschluss der Druckerinstallation kann eine Testseite gedruckt werden, die Aufschluss darüber gibt, ob der Drucker richtig funktioniert. Soll diese Testseite gedruckt werden?” erscheint. Selektieren Sie Ja (empfohlen) und klicken Sie auf Fertig stellen. 13. Fertig Anmerkung: Für Windows RAW Protokoll Drucken: Portnummer 9101 für Port-1 Portnummer 9102 für Port-2 Portnummer 9103 für Port-3 60 UNIX Installation Nachdem die statische IP-Adresse zugewiesen wurde, ist der Druckerserver jetzt zur Konfiguration bereit. Nachfolgend die detaillierten Installationsvorgänge für einige UNIX/Linux Systeme. Wenn der Installationsvorgang für Ihr UNIX System nicht beschrieben ist, beziehen Sie sich bitte auf Ihre UNIX Handbücher für Details bezüglich die Konfiguration Ihres UNIX-Systems für das “Remote Printing System“. SCO UNIX 8.0.0 (Caldera Open Unix 8.0.0) 1. Wählen Sie “SCO Admin”. 2. Wählen Sie “Drucker Installationsmanager“. 3. Geben Sie /Drucker / TCP Zufügen / IP Drucker… ein. 4. Name Geben Sie einen Namen Ihrer Wahl ein. Zum Beispiel: Test. Protokoll Typ: Wählen Sie “lpd (BSD)”. Make/Model: Wählen Sie das Druckermodell. Zum Beispiel: EPSON LQ570. Drucker Anschlußtyp: Wählen Sie “Auf Remote Server“. Remote System: Geben Sie die IP Adresse des Druckerservers ein. Zum Beispiel: 192.168.1.250. Remote Drucker: lp1 oder lp2 oder lp3. (fest) Falls der Drucker mit dem ersten Druckerserverport verbunden ist, wählen Sie bitte lp1. Falls der Drucker mit dem zweiten Druckerserverport verbunden ist, wählen Sie bitte lp2. Falls der Drucker mit dem dritten Druckerserverport verbunden ist, wählen Sie bitte lp3. 5. Klicken Sie auf OK. 6. Geben Sie /Drucker / Als Standarddrucker ein. System V Release 4 Unix 1. Zum Beispiel: Der Druckerserver hat eine statische IP-Adresse: 192.168.1.100 2. Geben Sie “lpsystem –tbsd 192.168.1.100” ein. 3. Geben Sie “lpadmin –pa1 –s 192.168.1.100!lp1”. lp1 für den ersten Druckerserverport ein. 4. Geben Sie “accept a1” ein. 5. Geben Sie “enable a1” ein. 61 Redhat Linux 9 Der Druckerserver kann ohne Probleme in auf Linux basierenden Systemen arbeiten, einschließlich Slackware, RedHat, usw. Grundsätzlich basiert das Drucksystem von Linux auf dem BSD System. Obwohl viele kommerzielle Linux Systeme auf dem Markt erhältlich sind, deren Kommandos abhängig von der genutzten Version geringfügig variieren, ist die Funktionalität der auf Linux basierenden Varianten exakt gleich. Im Folgenden geben wir einen Überblick über die Vorgänge (für alle Nutzer empfohlen) in Red Hat Linux 7.2/7.3 oder später mit X-Window System. 1. Stellen Sie sicher, dass das TCP/IP in Ihrem RedHat System richtig konfiguriert ist, einschließlich des Treiber der Netzwerk Schnittstellenkarte und IP-bezogenen Einstellungen, und zwar IP Adresse, Subnetzmaske und Gateway IP). 2. Loggen Sie sich ein als root. 3. Weisen Sie dem Druckerserver eine IP Adresse zu. Im Shell Modus: c.1. arp -s < Die IP Adresse, die Sie dem Druckerserver zuweisen möchten> < Node ID des Druckerservers> c.2. Führen Sie tftp aus < IP des Druckerservers> holen Sie sich config.txt rüber und verlassen Sie tftp. c.3. Editieren Sie die config.txt Datei und modifizieren Sie die IP Adresse, Subnetzmaske und Gateway IP. Wenn dies abgeschlossen ist, speichern Sie die config.txt Datei. c.4. Führen Sie tftp aus < IP des Druckerservers> holen Sie sich config.txt rüber und verlassen Sie tftp. 4. Starten Sie X-windows indem Sie startx in den Shell Modus eingeben. 5. Öffnen Sie die Druckerkonfiguration. 6. Klicken Sie auf Neu. 62 7. Klicken Sie auf Weiterleiten. 8. Geben Sie im Feld Name einen Benutzer-definierten Namen ein und klicken Sie auf Weiterleiten. 63 9. Wählen Sie im Queue Typ Feld Vernetztes UNIX. 10. Geben Sie im Feld Server die IP Adresse des Druckerservers ein. 11. Geben Sie im Feld Queue einen Namen eines Druckerserver Ports ein, der mit dem Drucker verbunden ist. Zum Beispiel: lp1. 12. Klicken Sie auf Weiterleiten. 13. Wählen Sie im Drucker Feld Postscript Drucker. 14. Wählen Sie das Druckermodell und klicken Sie auf Weiterleiten. 64 15. Fertig 65 8.Druckerserver upgraden Überblick Die Funktion Druckerserver upgraden ermöglicht es Ihnen die Firmware im Druckerserver zu erneuern, die neue Softwareversion des Druckerservers ist bei Ihrem lokalen Händler erhältlich. Abhängig von den unterschiedlichen Systeme die die Benutzer benutzen, ist dieses Kapitel in unterschiedliche Abschnitte unterteilt, beziehen Sie sich bitte auf die nachfolgende Liste für Ihr System. 1. Upgrade des Druckerservers mit PSAdmin 2. Upgrade des Druckerservers mit Windows NT/2000/XP/2003 3. Upgrade des Druckerservers mit einem UNIX System 4. Upgrade des Druckerservers mit einem WEB Browser. Anmerkung: 1.Stellen Sie bitte sicher das die notwendige Binary-Datei in Ihr aktuelles Arbeitsverzeichnis abgelegt ist, vor sie mit dem Upgrade fortfahren.. 2.Stellen Sie sicher das der Druckerserver keine Drucker-Jobs mehr druckt, vor Sie mit dem Upgrade anfangen. Sie müssen warten bis der Drucker-Job abgearbeitet ist, bis sie weitermachen können. 3.Achten Sie darauf, das die Datei-Übertragung nicht unterbrochen wird. Wird der Transfer unterbrochen, dann kann es sein das der Druckerserver durch Ihrem Händler erneut initialisiert werden muss. Upgrade des Druckerservers mit PSAdmin 1. Loggen Sie sich in Ihren NetWare Dateiserver als Supervisor (Admin.) oder äquivalent ein. 2. Stellen Sie sicher das die Binary-Datei in Ihr PSAdmin Verzeichnis abgelegt ist. 3. Starten Sie PSAdmin von Ihrem Windows Rechner. 4. Klicken Sie auf die Ikone Upgrade im Werkzeugbalken. Upgrade des Druckerservers mit Windows NT/2000/XP/2003 (über TCP/IP) 1. Stellen Sie sicher, dass sich die Binary-Datei in Ihr aktuelles Arbeitsverzeichnis befindet. 66 2. Bei der NT/2000/XP/2003’s DOS Eingabeaufforderung, geben Sie bitte “tftp –i <IPAdresse des Routers> put mpsXX.bin” ein. 3. Warten Sie auf die Meldung “Übertragung erfolgreich”. 4. Fertig Upgrade des Druckerservers mit UNIX (über TCP/IP) 1. Loggen Sie sich ein als root. 2. Stellen Sie sicher, dass sich die Binary-Datei in Ihr aktuelles Arbeitsverzeichnis befindet. 3. Geben Sie “tftp <IP-Adresse des Routers>” ein. 4. Geben Sie “get upgrade” ein bei der TFTP Eingabeaufforderung. 5. Wechseln Sie in den Binary-Modus. 6. Geben Sie “put mpsXX.bin” ein bei der TFTP Eingabeaufforderung. 7. Warten Sie, bis der Dateitransfer beendet ist. 8. Beenden Sie tftp. 9. Fertig Upgrade des Druckerservers mit einem Browser 1. Stellen Sie sicher, dass sich die Binary-Datei in Ihr aktuelles Arbeitsverzeichnis befindet. 2. Geben Sie die IP Adresse des Druckerservers als URL ein. 3. Klicken Sie auf Diverses, wählen Sie Firmware Upgrade, es erscheint die folgende Abbildung. 67 4. Klicken Sie auf Blättern... und wählen Sie die Firmware-Datei. 5. Klicken Sie auf Upgrade. 6. Fertig 68 9. Problembehebung Überblick Allgemeine Problembehebung Die am häufigsten auftretenden Probleme, die dazu führen das der Druckerserver nicht korrekt funktioniert, werden in diesem Kapitel beschrieben. Ist das Problem nach dem Lesen dieses Kapitels noch immer vorhanden, setzen Sie sich bitte mit Ihrem Händler für technische Unterstützung in Verbindung. LED Anzeigen Der Druckerserver ist ausgestattet mit LED Anzeigen die Ihnen helfen bei der Diagnose von Probleme die auf Netzwerk- und/oder Druckerserver-Hardware zurückzuführen sind. Status (grün) Wird der Druckerserver eingeschaltet, dann leuchtet die Status LED viermal als Teil des Selbstdiagnosetests (Power On Self Test (POST)) Dies gibt an das die Hardware des Druckerservers richtig eingerichtet ist. Anmerkung: Stellen Sie sicher, dass die LED viermal aufleuchtet (POST) beim Einschalten der Spannungsversorgung. Leuchtet die Einheit nicht viermal auf, setzen Sie sich bitte mit Ihrem Händler in Verbindung für Ersatz oder Reparatur. LINK (grün) Falls die Netzwerkverkabelung Twisted-Pair Kabel ist und das Licht an ist, ist die TwistedPair Kabelverbindung fehlerfrei. POWER (grün) In den meisten Fällen schafft der Druckerserver es aufgrund von inkorrekter Benutzung der Netzwerkkabel und/oder Verbindungsproblemen nicht, Netzwerkdaten zu schicken und empfangen. Twisted-Pair Kabel ist 10BaseT/100BaseT 8-wire nicht abgeschirmtes Twisted-Pair Kabel. Die Pinzuweisung für den RJ-45 Stecker, der für dieses Kabel benutzt wird, muss den UTP Kabel Spezifikationen entsprechen. Probleme die auf die Spannungsversorgung zurückzuführen sind. Der Druckerserver benötigt einen externen Wechselspannungswandler. Falls Sie ein Spannungsproblem haben, kontrollieren Sie bitte ob das Spannungskabel oder seine Anschlüsse beschädigt sind. Noch wichtiger ist die Kontrolle, ob der Wechselspannungswandler der beim Druckerserver mitgeliefert wurde, übereinstimmt mit der Wechselspannung in Ihr Land oder Ihre Umgebung. Die Benutzung eines falschen Wechselspannungsadapters wird Ihren Druckerserver beschädigen. 69 Probleme die auf dem Druckerport zurückzuführen sind Datenprobleme beim Drucken können verursacht werden durch eine lockere Verbindung zwischen dem Druckerserver und dem Parallelport oder USB-Port des Druckers. Kontrollieren Sie bitte, ob die Anschlüsse des Parallelports oder USB Ports beschädigt sind. Kontrollieren Sie außerdem die Kabelverbindung. Sind die Anschlüsse beschädigt, stellen Sie sich mit Ihrem Händler in Verbindung für einen Ersatzstecker. Windows 95/98/Me/NT/2000/XP/2003 Problembehebung Multi-Segment LAN Umgebung Installation (über den Netzwerk Druckerport) Falls Ihr Druckerserver und Windows 95/98/Me/NT/2000/XP/2003 sich in unterschiedliche Segmente befinden und Ihr Windows NT Server als Router/Gateway benutzt wird, dann müssen Sie den folgenden Vorgang ausführen damit Ihr Druckerserver korrekt funktioniert. Fügen Sie die RIP für das NWLink IPX/SPX kompatible Transport zu. Siehe auch den RIP für NWLink IPX/SPX kompatible Transport Installationsvorgang nachfolgend in diesem Abschnitt. Fügen Sie den Frametyp 802.2 für beide Ethernet-Adaptern zu. Siehe Abschnitt MultiSegment Frame Typ 802.2 Installation nachfolgend in diesem Abschnitt. RIP für NWLink IPX/SPX kompatibles Transport Installationsvorgang 1. Drucken Sie die Starttaste links unten im Fenster Ihres Windows NT Servers welcher als Router benutzt wird 2. Wählen Sie Einstellungen. 3. Wählen Sie Systemsteuerung. 4. Doppelklicken Sie die Netzwerk Ikone. 5. Wählen Sie Dienste. 6. Selektieren Sie Zufügen. 7. Wählen Sie RIP für NWLink IPX/SPX kompatibles Transport im Feld Netzwerkdienst. Klicken Sie auf OK. 8. Folgen Sie die Anweisungen im Fenster. 9. Fertig Multi-Segment Frame Type 802.2 Installation 1. Drucken Sie die Starttaste links unten im Fenster Ihres Windows NT Servers welcher als Router benutzt wird 2. Klicken Sie auf Start, Einstellungen und schließlich auf Systemsteuerung. 3. Doppelklicken Sie die Netzwerk Ikone. 4. Wählen Sie Protokolle und anschließend NWLink IPX/SPX kompatibles Transport. 5. Wählen Sie Einstellungen. 6. Wählen Sie Ihre (erste) Netzwerkkarte und selektieren Sie Manuelle Frametyp Detektion. 7. Klicken Sie auf Zufügen 70 8. Wählen Sie im Feld Frametyp die Option Ethernet 802.2. 9. Geben Sie im Feld Netzwerknummer eine einzigartige 8-stellige hexadezimale Netzwerknummer ein. Zum Beispiel: 12345ABC. 10. Selektieren Sie Zufügen. 11. Wiederholen sie die Schritte 8-12 für die anderen Ethernet-Adapter. 12. Starten Sie den Rechner bitte neu. 13. Fertig Wechsel des Druckerservers in ein neues Segment Falls der Druckerserver nach der ersten Installation in ein anderes Netzwerksegment verlagert wird, muss der Druckerserver über den Netzwerk Druckerport auf den ursprünglichen Windows NT Server oder auf jedem Windows 95/98 Rechner der den Druckerserver benutzt, neu konfiguriert werden damit der Treiber des Druckerservers auf jedem Rechner eine neue Verbindung wieder aufbauen kann. Druckerserver Neukonfigurationsvorgang bei Windows 95/98/Me 1. Drucken Sie die Starttaste links unten im Fenster. 2. Wählen Sie Einstellungen und anschließend Drucker. 3. Wählen Sie Ihren Drucker der mit dem Druckerserver verbunden ist, und rechtsklicken Sie die Druckerikone. Wählen Sie Einstellungen. 4. Klicken Sie auf den Reiter Details. 5. Klicken Sie auf Porteinstellungen wie im nachfolgendem Bild. Der Druckerserver wird im nächsten Konfigurationsfenster des Druckerservers angezeigt werden. Suchen Sie Ihren ursprünglichen Druckerserver anhand dessen Portname oder einem anderen unterscheidenden Name und klicken Sie auf diesen Druckerserver. 6. Klicken Sie auf OK um zurück zu der Einstellungsseite des Druckerservers zu gehen. 7. Klicken Sie auf OK. 8. Fertig Druckerserver Neukonfigurationsvorgang bei Windows NT 1. Drucken Sie die Starttaste links unten im Fenster. 2. Wählen Sie Einstellungen und anschließend Drucker. 3. Wählen Sie Ihren Drucker der mit dem Druckerserver verbunden ist, und rechtsklicken Sie die Druckerikone. Wählen Sie Einstellungen. 4. Klicken Sie auf den Reiter Ports. 5. Klicken Sie auf Port Konfigurieren. Der Druckerserver wird im nächsten Fenster angezeigt werden. 71 6. Suchen Sie Ihren ursprünglichen Druckerserver anhand dessen Portname oder einem anderen unterscheidenden Name und klicken Sie auf diesen Druckerserver. 7. Klicken Sie auf OK um zurück zu der Einstellungsseite des Druckerservers zu gehen. 8. Klicken Sie auf OK. 9. Fertig! Verlagern Ihres Rechners in ein neues Segment Wenn Sie Ihren Druckerserver über den Netzwerk Druckerport auf Ihren NT oder Windows 95/98/Me Rechner benutzen und Ihr Rechner in ein neues Segment verlagert wird, müssen Sie den Druckerserver neu konfigurieren um ihn weiterhin benutzen zu können. Diese Situation ist jedoch vergleichbar mit die Verlagerung des Druckerservers in ein neues Segment. Beziehen Sie sich bitte auf den Abschnitt “Wechsel des Druckerservers in ein neues Segment“ für detailliertere Instruktionen für die Neukonfiguration. Novell NetWare Problembehebung Viele Druckprobleme können darauf zurück geführt werden, das Druckerserver nicht korrekt oder unvollständig installiert sind. Es ist immer klug, zuerst die Installationskonfigurationen zu überprüfen. In manchen Fällen kann es nötig sein, den Druckerserver, Druckerqueue(s) oder andere Einstellung(en) zu löschen. Erstellen Sie als nächstes wieder die notwendigen Parameter oder konfigurieren Sie den Druckerserver neu, indem Sie PSAdmin starten. TCP/IP Problembehebung Wenn Sie einen neuen Druckerserver auf Ihrem NT/UNIX Server durch LPR Port unter TCP/IP Protokoll konfigurieren, kann es sein, dass Sie auf das folgende Problem in Ihren ersten Installationsschritten treffen: „Ich kann das „arp“ Kommando ausführen. Wenn ich jedoch den Druckerserver pingen oder Tftp ausführen möchte, wird immer Zeitüberschreitung bei der Anfrage angezeigt. Ich habe die Stromversorgung des Druckerservers überprüft und er hat genau den POST bestanden. Außerdem ist die Netzwerk Verkabelung in Ordnung. Ich kann also das Tftp Kommando nicht ausführen, um die Konfigurationsdatei des Druckerservers herunter zu holen und einzugeben und seine IP Adresse permanent zu speichern. Dadurch kann ich mit der Installation des Druckerservers nicht fortfahren.“ Wenn man dieses Problem betrachtet, gibt es drei mögliche Gründe: A. Die Node ID des Druckerservers, die Sie im „arp“ Kommando festgelegt haben, ist nicht korrekt. Falls das der Fall sein sollte, stellen Sie bitte sicher, dass die Node ID im entsprechenden Eintrag der IP Adresse des Druckerservers in der NT ARP Cachetabelle korrekt ist, indem Sie das folgende Kommando bei der NT DOS Eingabeaufforderung eingeben. "arp -a" 72 Falls die Node ID, die auf dem Bildschirm angezeigt wird, nicht mit der Node ID des Druckerservers übereinstimmt, befolgen Sie bitte die unten angegebenen Anweisungen, um den Eintrag zurück zu setzen. 1. Geben Sie bei der NT DOS Eingabeaufforderung „arp –d <IP Adresse des Druckerservers> ein, um den aktuellen Eintrag zu löschen. 2. Geben Sie "arp -s <IP des Druckerservers> <Node ID des Druckerservers>" ein, um einen neuen ARP Eintrag festzulegen. 3. Beziehen Sie sich auf Kapitel 7 für detaillierte Instruktionen, um die Installation abzuschließen. B. Die IP Adresse des Druckerservers wird kopiert oder ist die gleiche wie die eines anderen Rechners im Netzwerk. Falls das der Fall sein sollte, fragen Sie bitte Ihren Netzwerkadministrator, um eine unbenutzte IP Adresse für Ihren Druckerserver zu erhalten. C. Der Druckerserver ist in einem Segment und Ihr Windows NT Server ist in dem anderen Segment. (Diese Anleitung zur Problembehebung wird auch auf mehrfach segmentierte Netzwerke angewendet während der Druckerserver installiert wird) Wenn man zum Beispiel annimmt, das der Druckerserver in Segment A liegt, der NT Server in Segment B, und es einen Gateway Rechner zwischen Segment A und Segment B gibt, kann es sein, dass es ein komplettes TCP/IP Netzwerk, oder eine Zusammenstellung eines TCP/IPs und eines IPX/SPX Netzwerkes gibt. Falls das der Fall sein sollte, müssen Sie die folgenden Schritte anwenden, abhängig davon, auf welcher Plattform sich der Gateway Rechner befindet. a. Wenn der Gateway Rechner ein NT/UNIX Server ist: Sie müssen das gleiche „arp“ Kommando ausführen, um einen Eintrag als Gateway auf dem NT/UNIX Rechner zu spezifizieren, um es dazu in die Lage zu bringen, Ihre nachfolgenden „ping“ oder / und „tftp“ Kommandos an den Druckerserver weiterzuleiten. b. Wenn der Gateway Rechner ein Novell NetWare Datenserver ist: 1. Infolge des Vorhandenseins dieses NetWare Datenservers, kann es sein, dass das IPX/SPX Protokoll auf Ihrem Netzwerk benutzt wird. Deswegen raten wir Ihnen ausdrücklich, die PSAdmin Anwendung von irgendeinem Client-Rechner auszuführen und „Manuelles Einrichten“ zu wählen, um die IP Adresse des Druckerservers zu spezifizieren (Detailliertere Informationen zu dem manuellen Einrichten erhalten Sie in Kapitel 3). 2. Falls die oben beschriebene Lösung nicht anwendbar ist, müssen Sie die folgenden Anweisungen befolgen, um die IP Adresse des Druckerservers einzustellen. Aus Gründen der Erklärung, gehen wir davon aus, dass sich der NT Server in Segment A befindet und seine IP Adresse 192.72.214.66 ist (Subnetzmaske: 255.255.255.224), der 73 Druckerserver wird in Segment B installiert werden, mit beispielsweise der IP Adresse 192.72.214.100. 1. Finden Sie eine unbenutzte IP Adresse in Segment A zur vorläufigen Benutzung in den folgenden Schritten, zum Beispiel 192.72.214.68. 2. Verbinden Sie Ihren Druckerserver mit Segment A als ein vernetztes Node. 3. Geben Sie in Ihren NT Server zum Beispiel "arp -s 192.72.214.68 00-40-01-3F-02-AB" ein. Bitte beachten Sie, dass Sie in dieses arp Kommando absichtlich 192.72.214.68 eingeben müssen. Geben Sie diese IP Adresse nicht als 192.72.214.100 ein. 4. Geben Sie "tftp 192.722.214.68 get config.txt" ein. Die Konfigurationsdatei wird dann wieder gefunden werden und an Ihren NT Server übertragen werden. 5. Geben Sie "edit config.txt" ein, um diese Konfigurationsdatei zu modifizieren. 6. Modifizieren Sie in Ihrem Editor das Feld „BoxIPAdresse“ von „0.0.0.0“ zu „192.72.214.100". Lassen Sie andere Optionen im Standardwert und verändern Sie deren Werte nicht. Wenn dies abgeschlossen ist, speichern Sie diese neue Datei und verlassen Sie Ihren Editor. Bitte beachten Sie, dass Sie in diesem Schritt eine IP Adresse spezifizieren müssen, die in Segment B gültig ist, wie zum Beispiel 192.72.214.100,anstelle von 192.72.214.68. 7. Geben Sie zum Beispiel "tftp 192.72.214.68 put config.txt" ein, um diese neue Konfiguration auf den Druckerserver zurück zu speichern. 8. Verlagern Sie den Druckerserver zurück in Segment B. 9. Fertig! 74 Anhang: SMB Drucken mit Windows XP 1. Aktivieren Sie die SMB Einstellungen von der WEB Konfiguration des Druckerservers. In diesem Beispiel wird davon ausgegangen das Ihre Rechner “ARBEITSGRUPPE” als SMB Arbeitsgruppenname in Windows benutzen. Weisen Sie bitte den gleichen Namen Ihrem Druckerserver zu. Wenn ihr Druckerserver einen anderen SMB-Namen benutzt als Ihre Rechner, wird das SMB Drucken nicht aktiv sein. 2. Der Druckerserver erscheint jetzt in der Windows SMB Arbeitsgruppe. Doppelklicken Sie auf den Eintrag. 75 3. Doppelklicken Sie erneut. 4. Sie müssen jetzt den Druckertreiber installieren. 76 5. Benutzen Sie dazu den “Assistent für die Druckerinstallation”. 6. Drucker erfolgreich installiert. 77 7. Der Drucker wird jetzt aufgelistet und sie können den SMB Druckermodus benutzen 78 Reset Taste Starten Sie den Druckerserver neu: 1. Überprüfen Sie ob die Spannungsversorgung des Druckerservers eingeschaltet ist. 2. Drücken Sie einmal auf die Reset Taste und lassen Sie sie dann los. WARNUNG: Dadurch wird der Druckerserver neu gestartet und alle laufenden und wartenden Druckaufträge werden gestoppt! Werkseinstellung zurücksetzen: 1. Trennen Sie den externen Spannungsadapter. 2. Reset Taste gedrückt halten. 3. Schließen Sie den externen Spannungsadapter wieder an. Warten Sie ca. 5-6 Sekunden. 4. Reset Taste wieder loslassen. 5. Der Druckerserver wird neustarten. WARNUNG: Dadurch werden alle Einstellungen des Druckerservers auf die Standardeinstellungen zurückgesetzt werden. Dies sollte mit Vorsicht ausgeführt werden! Nach dem Zurücksetzen auf die Werkseinstellungen, sind die Standardeinstellung wie folgt: DHCP Client: Aus IP Adresse: 192.168.0.10 Subnetzmaske: 255.255.255.0 79 Häufig gestellte Fragen (FAQ) Frage A Druckaufträge werden erfolgreich an den Druckerqueue gesendet, aber nicht an den Drucker. Mögliche Erklärungen 1. Der Name / Druckqueue Konfiguration des Druckerservers in PCONSOLE ist nicht korrekt. 2. Der Druckerserver Name, der im Speicher des Druckerservers festgelegt und gespeichert ist, stimmt nicht mit dem Namen überein, der PCONSOLE eingerichtet ist. 3. Das Netzwerkkabel oder der Spannungsadapter, der mit dem Druckerserver verbunden ist, ist los oder abgetrennt. 4. Der Drucker ist Off-Line, blockiert oder hat kein Papier. Lösungen 1. Überprüfen Sie alle Informationen in PCONSOLE. 2. Überprüfen Sie alle Informationen des Druckerservers, indem Sie die PSAdmin Anwendung laufen lassen. 3. Überprüfen Sie, ob das Netzwerkkabel und der Spannungsadapter richtig verbunden sind. 4. Überprüfen Sie die Druckerserververbindung nochmals, indem Sie die PSAdmin Anwendung laufen lassen. Die Meldung sollte „Verbunden“ sein. Frage B Druckaufträge starten, aber es wird sehr langsam gedruckt und es werden unbekannte Zeichen gedruckt. Mögliche Erklärungen und Lösungen Ein Druckertreiber fehlt oder ist mit diesem Drucker nicht kompatibel. Die Benutzung eines Druckertreibers, der nicht für diesen Drucker bestimmt ist, kann Druckfehler verursachen. Installieren Sie den richtigen Druckertreiber. Falls Sie diese Druckertreiber nicht erhalten können, kontaktieren Sie bitte den Hersteller Ihres Druckers. Frage C Der Anzeigebalken des Upgrading-Prozesses stoppt und scheint nicht fortzufahren, während der Druckerserver upgegradet wird. Mögliche Erklärungen Es könnte ein Netzwerk Problem vorliegen. Das sorgt dafür, dass der Upgrade-Prozess fehlschlägt. Lösungen 80 1. Überprüfen Sie die Netzwerk Verkabelung, besonders von dem Arbeitsplatz, auf dem die PSAdmin Anwendung läuft, zum Druckerserver. 2. Starten Sie die PSAdmin Anwendung und upgraden Sie den Druckerserver wieder. Frage D Die Status LED Anzeige blinkt nach dem POST weiter. Mögliche Erklärungen und Lösungen Der letzte Upgrade Prozess wurde nicht abgeschlossen. Der Druckerserver muss wieder upgegradet werden, indem die PSAdmin Anwendung angewendet wird. Details lesen Sie bitte in Kapitel 3. Frage E Die PSAdmin Anwendung meldet „Fehler bei der Erstellung des Druckerservers“, „Fehler bei Erstellung des Druckers“ oder „Fehler bei der Erstellung des Druckerqueues“ während der Benutzung der automatischen Installation. Mögliche Erklärungen Der Druckerservername, der Druckername oder der Druckerqueuename, den Sie in dem Dialogfeld Auto Installation spezifiziert haben, enthält ein Leerzeichen. Lösung Überprüfen Sie ob im Druckerservername, im Druckername oder im Queuename ein Leerzeichen ist. Geben Sie einen neuen Namen ohne Leerzeichen zwischen zwei Zeichen ein oder ersetzen Sie ein Leerzeichen mit einem Bindestrich (-) oder einem Unterstrich (_). Frage F Die PSAdmin Anwendung meldet „Druckerserver existiert bereits“, „Drucker existiert bereits“ oder „Druckerqueue existiert bereits“, nachdem Sie den Druckerservernamen oder den Druckerqueuenamen im automatischen Setup spezifiziert haben. Mögliche Erklärungen Im NetWare Datenserver existiert ein gleicher Druckerservername oder Queuename wie der, den Sie in dem Dialogfeld Auto Setup spezifiziert haben. Lösung Spezifizieren Sie einen neuen Druckerservernamen oder Queuenamen im Auto Installation. Frage G Der Setup Assistent kann den Druckerserver nicht finden. 81 Mögliche Erklärungen Die Firewall, die Sie auf Ihrem Rechner installiert haben, blockiert die Verbindung. Lösung Deaktivieren Sie bitte die Firewall oder senken Sie den Sicherheitsgrad ab. Zusätzliche Installationsanweisungen Panasonic KX-P6100/6300/6500 Falls Sie einen Panasonic KX-P6100/6300/6500 Laserdrucker mit dem Druckerserver benutzen über den Netzwerk Drucker Port unter Windows 95/98, leiten Sie bitte den Drucker, genannt “Panasonic KX-P6100 PCL” oder “Panasonic KX-P6300 PCL”, oder “Panasonic KX-P6500 PCL” zum Druckerserver über den Netzwerk Drucker Port. Leiten Sie NICHT den Drucker, genannt “Panasonic KX-P6100 GDI”, “Panasonic KXP6300 GDI”, oder “Panasonic KX-P6500 GDI” zum Druckerserver. Bitte beachten Sie, dass der Druckerserver das Drucken mit Host-basierten Druckern, z. B. CAPT, GDI und PPA unterstützt. Darüber hinaus unterstützt der Druckerserver keine nichtdruckende Funktionen von MFP (Drucker mit vielfachen Funktionen). 82