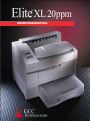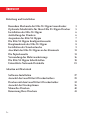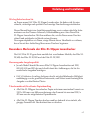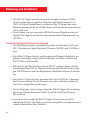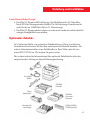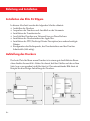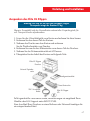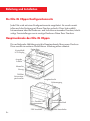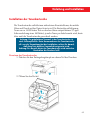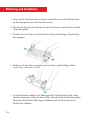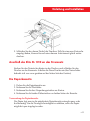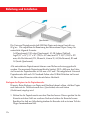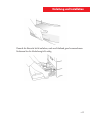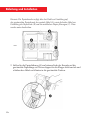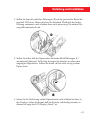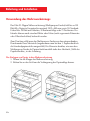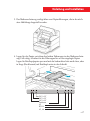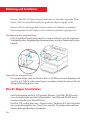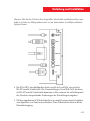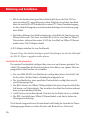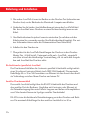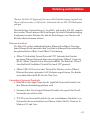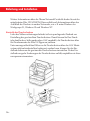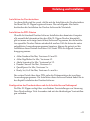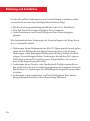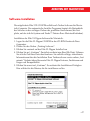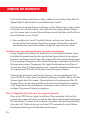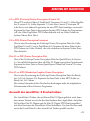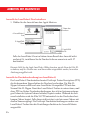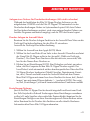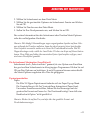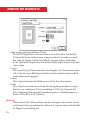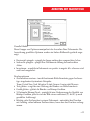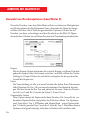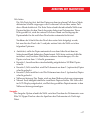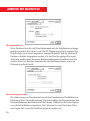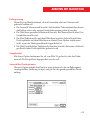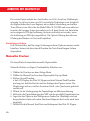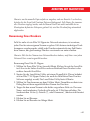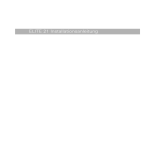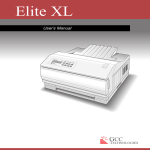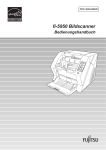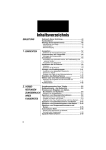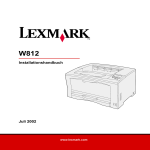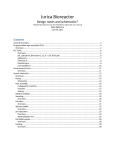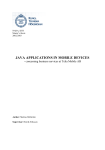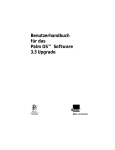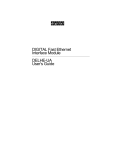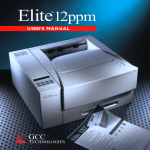Download - gccprinters.de
Transcript
BEDIENUNGSANLEITUNG ÜBERSICHT EinleitungundInstallation BesondereMerkmalederEliteXL20ppmLaserdrucker OptionaleZubehörteilefürIhrenEliteXL20ppmDrucker InstallationdesEliteXL20ppm AufstellungdesDruckers AuspackendesEliteXL20ppm DieEliteXL20ppmKonfigurationsseite HauptmerkmaledesEliteXL20ppm InstallationderTonerkartusche AnschlußdesEliteXL20ppmandasStromnetz DiePapierkassette VerwendungdesMehrzweckeinzugs DieEliteXL20ppmSchnittstellen UnterstützteNetzwerk-Protokolle 3 5 6 6 7 8 8 9 11 11 16 18 23 ArbeitenmitMacintosh 2• Software-Installation AuswahldesLaserWriter8Druckertreibers DruckenmitdemLaserWriter8Druckertreiber AuswahlderDruckoptionen ManuellesDrucken BenennungIhresDruckers 27 29 32 36 40 41 Einleitung und Installation WirbeglückwünschenSie zu Ihrem neuen GCC Elite XL 20ppm Laserdrucker. Sie haben sich für eine schnelle, vielseitige und qualitativ hochwertige Druckerlösung entschieden. Dieses Manual bietet eine Installationsanleitung sowie weitere nützliche Informationen zu den Themen Gebrauch, Fehlerbehebung usw. über Ihren Elite XL 20ppm Laserdrucker. Mit ihm erfahren Sie, wie Sie Ihren neuen Drucker schnell und problemlos in Betrieb setzen können. Deswegen empfehlen wir Ihnen, einige Minute dieses Handbuch zu widmen, bevor Sie mit der Aufstellung Ihres neuen Druckers beginnen. Besondere Merkmale der Elite XL 20ppm Laserdrucker Die GCC Elite XL 20 ppm Serie umfaßt drei verschiedene Modelle; der Elite XL 20/600, der Elite XL 20/800 und der Elite XL 20/1200. HervorragendeAusgabequalität • Je nach Modell druckt Ihr neuer Elite XL 20ppm Laserdrucker mit 1200, 800, 600, 400 und 300 dpi und schafft damit die Auflösungen, die Sie für randscharfe Ausgaben benötigen. • GCC´s Exklusive AccuGray-Software druckt mit gleichbleibender Helligkeit unabhängig von der gewählten Rasterweite, und sichert somit bestmögliche Ausgabe von detaillierten Photos. Überformatdruck/ExzellentesPapierhandling • Alle Elite XL 200ppm Laserdrucker Papier mit einem maximalen Format von 330,2 x 889 mm vom Mehrzweckeinzug oder Formate bis maximal 330,2 x 470 mm aus der mitgelieferten Papierkassette. • Alle Elite XL 20ppm Drucker drucken randlos; dadurch ist es einfach, alle gängige Formate inkl. Beschnittzeichen zu drucken. •3 Einleitung und Installation • Alle ELite XL 20ppm Laserdrucker werden komplett mit einer 500 Blatt Universal Papierkassette geliefert. Diese fasst alle Papierformate bis A3+ (330,2 x 470 mm). Darüber hinaus verfügt der Elite XL 20ppm über einen Mehrzweckeinzug für bis zu 150 Blatt Papier mit Formaten bis zum maximal (330,2 x 889 mm). • Durch Einbau von zwei optionalen 500 Blatt Universal Papierkassetten verfügt der Elite 20ppm Laserdrucker über eine maximale Papierkapazität von 1650 Blatt. Flexibilität/Kompatibilität/Netzwerkfähigkeit • Alle Elite 20ppm Drucker verarbeiten Druckjobs in PostScript Level II und PCL 5 Formaten aus Apple Macintosh, Windows, MS-DOS und UNIX Rechnern. • Jeder Elite XL 20ppm Drucker wird komplett mit Ethernet-Schnittstelle ausgeliefert. Ausserdem verfügt diese Drucker über LocalTalk, NetWare und TCP/IP Netzwerk-Protokolle. • Falls Sie über ein Ethernet-Netzwerk mit TCP/IP verfügen, können Sie alle Einstellungen Ihres Elite XL 20ppm Druckers bequem mit Hilfe eines gängigen WWW-Browsers und der mitgelieferten WebAdmin-Software kontrollieren. • Jeder Elite XL 20ppm Drucker unterstützt das Novell NEST für Anbindung des Druckers in einem Novell-Netzwerk, ohne das ein Rechner hierfür als Print-Server eingerichtet werden muss. • Dank intelligenten Auto-Sensings nimmt der Elite XL 20ppm Druckaufträge gleichzeitig über bi-directional Parallel, LocalTalk/Seriell und EthernetNetzwerke an. • Last-but-not least verfügt der Elite XL 20ppm Drucker über eine SCSISchnittstelle für den Anschluß von mehreren Festplatten zum Speichern und schnellen Runterladen Ihrer Schriften. 4• Einleitung und Installation UmweltfreundlichesDesign • Der Elite XL 20ppm erfüllt die Energy Star Richtlinien des US Umweltbehörde EPA für stromsparenden Betrieb; Die Hochleistungs-Tonerkartusche reicht für bis zu 14.000 Blatt (A4 bei 5% Schwärzung). • Der Elite XL 20ppm arbeitet nahezu ozonfrei und wurde entwickelt deutlich weniger Staubpartikel auszustoßen. Optionales Zubehör GCC bietet eine Reihe von optionalen Zubehörteilen an. Diese sowie ErsatzTonerkartuschen können Sie über den autorisierten Fachhandel beziehen. Für weitere Informationen über einen Fachhändler in Ihrer Nähe rufen Sie uns unter 0431-79 97 610 an. Wir beraten Sie gerne weiter. Für weitere technische Informationen über optionale Zubehörteile siehe den entsprechenden Anhang in dieser Bedienungsanleitung. Anschluß Kabel 500 Blatt Schacht Toner kartuschen Kassette für Umschläge 500 Blatt Universal Kassette 8 MB, 16 MB & 32 MB Speicher •5 Einleitung und Installation Installation des Elite XL 20ppm In diesem Abschnitt werden die folgenden Schritte erläutert: • Aufstellen des Druckers • Auspacken des Druckers und Anschluß an das Stromnetz • Installation der Tonerkartusche • Anschluß des Druckers ans Netzwerk bzw. an Ihren Rechner. • Installation des Druckertreibers für Apple Mac • Installation des PPD (PostScript Printer Description) uns andere benötigte Dateien. • Konfiguration des Bedienpanels, des Druckertreibers und der DruckerSchnittstelle (falls nötig). Aufstellung des Druckers Der beste Platz für Ihren neuen Drucker ist in einem gut durchlüfteten Raum ohne direktes Sonnenlicht. Achten Sie darauf, daß das Gebläse auf der rechten Seite (von vorne gesehen) nicht blockiert ist. Das untenstehende Bild dient als Beispiel für die richtige Aufstellung des Druckers. 6• Einleitung und Installation Auspacken des Elite XL 20ppm Achtung: Der Elite XL nur mit zwei Personen Tragen. . Unverpackt wiegt der Drucker 27 kg Hinweis: Es empfiehlt sich den Versandkarton mitsamt aller Verpackungsteile für evtl. Transport-zwecke aufzubewahren. 1. Lösen Sie die 4 Verschlußgriffe vom Karton und nehmen Sie diese heraus. 2. Entfernen Sie den oberen Teil des Kartons. 3. Nehmen den Drucker aus dem Karton und entfernen Sie die Plastikschutztüte vom Drucker. 4. Entfernen Sie nun die drei Klebestreifen vom oberen Teil des Druckers. 5. Nehmen Sie das Dokumentationskit mit CD heraus. 6. Überprüfen Sie den Inhalt des Kartons auf folgende Teile: Elite XL 20ppm Drucker Univeral Papierkasette Konfigurationsblatt Toner Kartusche 220 V Anschluß Kabel Elite XL 20ppm CD Falls irgendwelche Teile fehlen sollten, benachrichtigen Sie umgehend Ihren Händler oder GCC-Support unter 0431-79 97 620. Zum Anschluß Ihres Druckers an einen Rechner oder Netzwerk benötigen Sie ein entsprechendes Kabel. •7 Einleitung und Installation Die Elite XL 20ppm Konfigurationsseite Jeder Elite wird mit einer Konfigurationsseite ausgeliefert. Sie wurde unmittelbar nach der Fertigung mit Ihrem Drucker gedruckt. Diese Seite enthält Informationen über die Hardware- und Softwareversionendes Druckers, fabrikseitige Voreinstellungen sowie sonstige Hardware-Daten Ihres Druckers. Hauptmerkmale des Elite XL 20ppm Die nachfolgende Abbildung zeigt die Hauptmerkmale Ihres neuen Druckers. Diese werden im weiteren Verlauf dieser Anleitung näher erläutert. Kontrollfeld LCD Display Papier Stop Ausgabe Schacht Manueller Einzug 500 Blatt Universalpapier-kassette Ausgabeschacht Lüfterausgang GCC Produkt- und Seriennummer 220V Anschluß 8• Drucker- bzw Netzwerkanschluß Ein- und Ausschalter Einleitung und Installation Installation der Tonerkartusche Die Tonerkartusche enthält einen mikrofeinen Kunststofftoner, der mittels Hitze und Druck auf das Papier fixiert wird. Die Kartusche enthält genug Toner um ca. 14.000 Seiten Text zu drucken (diese entsprichteiner 5%-igen Schwarzdeckung eines A4 Blattes); je mehr Toner pro Seite benutzt wird, desto öfter muß die Tonerkartusche gewechselt werden. Achtung: Der grünfarbene Trommel in der Tonerkartusche ist stark lichtempfindlich. Beim Herausnehmen der Tonerkartusche z.B. aus der Verpackung bei der Installation, achten Sie darauf, daß diese kein direktes Sonnenlicht ausgesetzt wird. Achtung: Der Bereich hinter der Tonerkartusche wird nach dem Einschalten des Druckers heiß. EinsetzenderTonerkartusche: 1. Drücken Sie den Entriegelungsknopf am oberen Teil des Druckers. 2. Öffnen Sie den Deckel. •9 Einleitung und Installation 3. Wenn Sie die Tonerkartusche wechseln, ziehen Sie zuerst die alte Kartusche an den Handgriffen aus dem Drucker heraus. 4. Nehmen Sie die neue Tonerkartusche aus dem Karton, und entfernen Sie alle Verpackungsteile. 5. Verteilen Sie den Toner in der Kartusche durch gleichmäßige schaukelartige Bewegungen. 6. Entfernen Sie die Tonerversiegelung durch festes, gleichmäßiges Ziehen (nicht schräg ziehen oder reissen). 7. An beiden Enden befinden sich Führungsstifte. Die Kartusche wird in den Drucker eingesetzt, indem Sie diese Stifte in die ebenfalls durch einen gelben Pfeil gekennzeichneten Führungen einführen und die Kartusche in das Druckwerk schieben. 10 • Einleitung und Installation 9. Schließen Sie den oberen Deckel des Druckers. Falls Sie eine neue Kartusche eingelegt haben, können Sie nach einer kurzen Aufwärmzeit gleich weiterdrucken. Anschluß des Elite XL 1212 an das Stromnetz Stecken Sie den Netzstecker hinten in den Drucker, und schließen Sie den Drucker an das Stromnetz. Schalten Sie Ihren Drucker ein (der Netzschalter befindet sich von vorne gesehen auf der linken Seite des Gerätes). Die Papierkassette 1. 2. 3. 4. Packen Sie die Papierkassette aus. Entfernen Sie die Plastiktüte. Entfernen Sie die drei Verpackungsstreifen aus Karton. Entfernen Sie die beiden Klebestreifen von beiden Seiten der Kassette. VerwendungderPapierkassette Das Papier legt man in die mitgelieferte Papierkassette entweder quer- oder hochformatig. Um die Druckgeschwindigkeit zu erhöhen, sollte das Papier möglichst quer eingelegt werden. • 11 Einleitung und Installation Hochformat Querformat Die Universal Papierkassette faßt 500 Blatt Papier mit einem Gewicht von 80 g/m2. Wir empfehlen die Benutzung der International Paper Group. Sie unterstützt folgende Formate: A4 (Querformat), US Letter (Querformat), A3, B4,Ledger (Tabliod), Legal (13“ u. 14“), 13“ x 18“ (330,2 x 457 mm) und 13“ x 18,5“ (330,2 x 470 mm; alle Hochformat), DL, Monarch, Comm 10, A4 (Hochformat), B5 und A5 (beide Querformat). Alle unterstützten Papierformate können vom Mehrzweckeinzug gedruckt werden. Das maximale Papierformat hierfür beträgt 330,2 x 889 mm, das kleinste Format der Papierkassette ist 184 mm x 267 mm. Die mitgelieferte Universal Papierkassette faßt auch 50 Overhead-Folien oder 50 Blatt Etiketten im Format A4. Für weitere Hinweise siehe den nächsten Abschnitt. EinlegendesPapiersindiePapierkassette Hinweis: Beim Einlegen von Papier mit Briefkopf darauf achten, daß das Papier nach links mit der Druckseite nach oben (Querformat) oder nach hinten (Hochformat) eingelegt wird. 1. Ziehen Sie die Papierkassette aus dem Drucker heraus. Hierzu greifen Sie die Kassette mit dem Griff am vorderen Ende und ziehen die Kassette heraus. Beachten Sie, daß aus Sicherheitsgründen die Kassette sich erst einen Teil des Weges herausnehmen läßt. 12 • Einleitung und Installation Danach die Kassette leicht anheben, und anschließend ganz herausnehmen. Entfernen Sie die Abdeckung falls nötig. • 13 Einleitung und Installation Hinweis: Die Papierkassette verfügt über drei Hebel zur Einstellung auf das gewünschten Papierformat; der zentrale Hebel (A), sowie die beiden Hebel zur Einstellung der Papierbreite (B) und die metallischen Papier-führungen (C). Diese werden unten beschrieben. vorn 2. Stellen Sie die Papierführung (A) am hinteren Ende der Kassette auf die gewünschte Papierlänge ein. Hierzu kippen Sie die Klappe leicht zurück und schieben den Hebel nach hinten in die gewünschte Position. 14 • Einleitung und Installation 3. Stellen Sie dann die seitlichen Führungen (B) auf die gewünschte Breite (bis maximal 330,2 mm). Hierzu drücken Sie die beiden Plastikteile der linken Führung zusammen, und schieben diese nach aussen weg. Die andere Führung fährt automatisch mit. 4. Stellen Sie sicher, daß das Papier unter die beiden Metallführungen (C) am hinteren Ende passt. Falls nötig, bewegen Sie diese bis sie neben dem eingelegten Papiersitzen. Achten Sie darauf, daß sie nicht zu eng an dem Papier sitzen. 5. Setzen Sie die Abdeckung auf die Papierkassette und schieben Sie diese in den Drucker. Achten Sie darauf, daß die Kassette vollständig einrastet; in diesem Fall zeigt das LCD-Display „Bereit“ an. • 15 Einleitung und Installation Verwendung des Mehrzweckeinzugs Das Elite XL 20ppm Mehrzweckeinzug (Multipurpose Feeder) faßt bis zu 150 Blatt 80 g Papier in Formaten bis maximal 330,2 x 889 mm sowie 30 OverheadFolien bzw. 30 Blatt mit Etiketten, 10 Briefumschläge oder 75 Postkarten. Problemlos können auch einzelne Blätter oder Folien (auch sogenannte Filmersatzoder Offsetdruckfolien) bedruckt werden. Zum Drucken wählt man den Multipurpose Feeder aus den entsprechenden Druckmenüs Ihres Macintosh (angenommen man hat den 1. Papierschacht als die Standardpapierzufuhr ausgewählt). Für Hinweise darüber, wie man den Multipurpose Feeder als Papierschacht anwählt siehe den Abschnitt „Wahl des Papierschachtes„ in der Anleitung. DasEinlegenvonPapierindenMehrzweckeinzug 1. Öffnen Sie die Klappe des Mehrzweckeinzug. 2. Ziehen Sie an den Griff um die Verlängerung der Papierablage heraus. 16 • Einleitung und Installation 3. Der Mehrzweckeinzug verfügt über zwei Papierführungen, die in der nächsten Abbildung dargestellt werden. 4. Legen Sie das Papier zwischen den beiden Führungen in den Mehrzweckeinzug. Falls nötig, schieben Sie die Führungen bis an das eingelegte Papier. Legen Sie Briefkopfpapier quer und mit der bedruckten Seite nach oben, oder in längs (Hochformat) mit Briefkopf unten in den Schacht. S 8,5 x 14`` S 8,5 x 14`` S 8,5 x 14`` Postkarte A5 B5, B4 A5, A4 • 17 Einleitung und Installation Hinweis: Der Elite XL 20ppm überprüft nicht das vom Anwender eingelegten Papierformat. Achten Sie deshalb darauf, daß das gewünschte Papier eingelegt wurde. Hinweis: Falls Sie sehr langes Papier drucken wollen, ist es hilfreich das gestapelte Papier entsprechend mit der Hand zu stützen damit es problemlos eingezogen wird VerlängerungderAusgabeablage Falls Sie größere Papierformate drucken, kann es hilfreich sein, die eingebaute Verlängerung der Ausgabeablage herauszuziehen, und den Papierstop hochzuklappen. KapazitätderAusgabeablage Die Ausgabeablage oben am Drucker faßt ca. 500 Blatt mit einem Papiergewicht von 80 g/m2. Falls Sie schwereres Papier verwenden, achten Sie darauf, daß die Ablage rechtszeitig geleert wird. Elite XL 20ppm Schnittstellen Zum Lieferumfang des Elite 1212 gehören Ethernet, LocalTalk, RS-422 seriell sowie bi-direktionale (parallele) Schnittstellen. LocalTalk und RS-422 Seriell benutzen dieselbe 8-pin Mini-DIN Port. Der Elite 1212 verfügt über eine „all ports active„ Funktion; d.h. alle Schnittstellen sind gleichzeitig aktiviert. Damit ist es möglich, Druckdaten über mehrere Schnittstellen gleichzeitig zu bearbeiten. 18 • Einleitung und Installation Hinweis: Falls Sie den Drucker über die parallele Schnittstelle anschließen wollen, empfiehlt es sich dies aus Platzgründen zuerst zu tun, damit andere Anschlüße problemlos erfolgen können. • Die 8-Pin DIN Anschlußbuchse dient sowohl als LocalTalk, wie auch als RS-422 serielle Schnittstelle. Die Voreinstellung ist LocalTalk. Falls Sie diese als RS-422 serielle Schnittstelle benutzen wollen, müssen Sie im Bedienpanel des Druckers entsprechende Änderungen der Einstellungen eingeben. • Mit der eingebauten SCSI Schnittstelle ist es möglich, eine externe Festplatte zum Speichern von Fonts anzuschließen. Diese Schnittstelle dient nicht der Datenübertragung. • 19 Einleitung und Installation • Mit der bi-direktionalen (parallelen) Schnittstelle kann der Elite 1212 an einen einzelnen PC angeschlossen werden. Möglich ist auch der Anschluß über die serielle RS-422 Schnittstelle an einen PC. Diese Datenübertragung ist aber erheblich langsamer und ausserdem benötigen Sie ein hierzu geeignetes Kabel. • Die beiden Ethernet-Anschüße erlauben den Anschluß des Druckers an ein Ethernet-Netzwerk. Der obere Anschluß RJ-45 ist für Anschluß an 10Base-T Netzwerken, während der untere AAUI der Anschluß an 10Base-2 Ethernet mittels eines AAUI-Adapter erlaubt AAUI-Adapter erhalten Sie vom Fachhandel Hinweis: Einige Schnittstellen benötigen spezielle Einstellungen, die über das Bedienfeld des Elite XL 20ppm eingegeben werden müssen. AnschlußderDruckerkabel Die meisten Druckerkabel verfügen über einen wie auch immer gearteten Verschluß. Wir empfehlen die Benutzung dieser Verschlüsse, um spätere Übertragungsfehler beim Drucken zu vermeiden. • Der LocalTalk/RS-422-Anschlußstecker verfügt über keinen Verschluß. Stellen Sie sicher, daß das Kabel vollständig hineingesteckt ist. • Der Anschlußstecker eines parallelen Druckerkabels verfügt über jeweils zwei Befestigungsclips. • Der RJ-45 Stecker des 10Base-T Ethernetkabels hat einen Snap-Verschluß ähnlich denen von Telefonkabeln. Den korrekten Anschluß des Steckers erkennt man an einem hörbaren Klicken. • AAUI-Stecker sind selbstsichernd. Drucken Sie das Kabel ein bis es schließt. • Der BNC-Anschluß eines 10Base-2 Ethernetkabels wird durch drehen im Uhrzeigersinn befestigt. Nicht korrekt angeschlossene Druckerkabel sind häufig die Ursache für Datenübertragungsprobleme zwischen Drucker und Rechner bzw. Netzwerk. 20 • Einleitung und Installation AnschlußüberLocalTalk Der Elite 1212 benutzt das LocalTalk Kabelsystem für den Anschluß an AppleTalk kompatiblen Netzwerken. Hinweis: Man benötigt ein LocalTalk Connector-Kit für jedes Gerät im Netzwerk. Konkret heiß das; Für den Drucker-Anschluß braucht man jeweils ein Connector-Kit für Drucker und Rechner. Anschluß von LocalTalk-Kabeln: 1. Drucker ausschalten. 2. Die LocalTalk Connector-Buchse an die LocalTalk-Schnittstellen des Drukkers anschließen. • 21 Einleitung und Installation 3. Die andere LocalTalk Connector-Buchse an den Drucker-Port (erkennbar am Drucker-Icon) an der Rückseite des Macintosh Computer anschließen. 4. Verbinden Sie die beiden Anschlußbuchsen mit einem der LocalTalk-Kabel. Für den Anschluß eines Druckers an einen Rechner benötigt man nur ein Kabel. 5. Abschlußwiderstand in jeden Connector einstecken (Je nachdem welches Kabelsystem Sie verwenden werden Abschlußwiderstände benötigt. Für weitere Information hierzu siehe die Dokumentation Ihres Kabel-Kits). 6. Schalten Sie den Drucker ein. 7. Überprüfen Sie die LocalTalk-Einstellungen des Druckers in den DruckerMenüs. Das „8-Stift Seriell„ Untermenü sollte auf ≥ LocalTalk„ eingestellt sein (dies ist auch die fabrikseitige Voreinstellung, d.h. ist nach dem Auspakken und Anschluß des Druckers aktiv. Bi-direktionaler(paralleler)Anschluß Der Druckeranschluß über die Centronics parallele Schnittstelle erfolgt mittels eines 36-poligen Centronics-Kabels (nach IEEE 1284 Standard). Die maximale Kabellänge ist ca. 10 m. Mit Ausnahme von Ethernet ist dies derzeit die schnellste Verbindung zwischen Ihrem Drucker und einem PC. SeriellerDruckeranschluß Der serielle Anschluß erfolgt über die RS-422 Schnittstelle des Druckers und den seriellen Port des Rechners. Verglichen mit Centronics oder Ethernet ist die Datenübertragung über seriell relativ langsam und daher nicht empfehlenswert. Man benutzt hierzu ein 8-poliges serielles Druckerkabel. RS-422 ist eine bi-direktionale Datenübertragung zwischen Drucker und Rechner. Die maximale Kabellänge für den seriellen Anschluß ist ca. 80 m. 22 • Einleitung und Installation Hinweis: Der Elite XL 20ppm muß für eine serielle Datenübertragung eingestellt sein. Hierzu muß man in das „8-Stift Seriell„ Untermenü über das Elite 1212 Bedienpanel gelangen. Die fabrikseitige Voreinstellung ist „LocalTalk„ und muß in „RS-422„ umgeändert werden. Danach müssen die Einstellungen für serielle Datenübertragung konfiguriert werden. Beachten Sie, daß die Einstellungen vom Drucker und Rechner übereinstimmen müssen. Ethernet-Anschluß Der Elite 1212 verfügt standardmäßig über Ethernet-Anschlüsse. Die eingebaute Ethernet-Karte unterstützt den Anschluß in Ethernet-Netzwerken über die gebräuchlichen 10Base-2 und 10Base-T Verkabelung. • 10Base-T (Unshielded Twisted Pair oder UTP) Verbindet den Drucker mit einem Ethernet-Netzwerk über einen eingebauten 10Base-T Connector (RJ-45). 10Base-T bietet höchste Netzwerkstabilität Das Kabel für 10Base-T Anschluß heißt Unshielded Twisted Pair (auch UTP genannt). • 10Base-2 (RG-58, Thin Coax oder Thinnet) Ihr Drucker wird an 10Base-2 Ethernet über einen optionalen AAUI-Adapter angeschlossen. Das hierfür verwendete Kabel heißt RG-58 oder Thin Coax. UnterstützteNetzwerk-Protokolle • EtherTalk ist der Apple-Name für das AppleTalk Netzwerk-Protokoll, das über Ethernet-Verkabelung gefahren wird. • Netware ist das Novell-eigene Ethernet-Protokoll, das speziell für NovellNetzwerke entwickelt wurde. • TCP/IP ist ein Netzwerk-Protokoll, das von verschiedenen Herstellern von Netzwerk-Software unterstützt wird Hierzu zählen: MacOS, Windows 95, Windows NT und Unix. • 23 Einleitung und Installation Weitere Informationen über das Thema Netzwerk-Protokolle finden Sie auf der mitgelieferten Elite 1212 CD-ROM. Diese enthält auch Informationen über den Anschluß des Druckers in andere Netzwerke, wie z. B. unter Windows for Workgroups 3.1, Windows 95 und Windows NT. KontrollederDruckschwärze Links des Mehrzweckeinzuges befindet sich ein querliegendes Drehrad zur Einstellung der gewünschten Druckschwärze. Damit können Sie Ihre Druckjobs dunkler bzw. heller ausdrucken. GCC empfiehlt, die Druckschwärze über die Druckermenüs des Elite XL 20ppm zu justieren. Unter aussergewöhnlichen Fällen wo die Druckschwärze über das GCC Menüsystem nicht zufriedenstellend verbessert werden kann, können Sie das Einstellrad drehen um die gewünschte Druckschwärze einzustellen. Da das Einstellrad nur grobe Änderungen der Druckschwärze zuläßt, empfehlen wir diese nur sparsam einzusetzen. 24 • Einleitung und Installation InstallationdesDruckertreibers An dieser Stelle sind Sie soweit, daß Sie mit der Installation des Druckertreibers für Ihren Elite XL 20ppm beginnen können. Die nachfolgende Abschnitte beschreiben die Installation der Drucker-Software für Macintosh InstallationderPPD-Dateien Obwohl die Standard Drucker-Software Installation den benutzten Computer alle wesentliche Information über den Elite XL 20ppm Drucker übermittelt, gibt es immer noch einige (meist ältere) Software-Programme, die die Installation spezieller Drucker-Dateien erforderlich machen. Falls Sie keine der unten aufgeführten Anwendungsprogramme benutzen, können Sie getrost auf die Installation dieser Dateien verzichten. GCC bietet PPDs für folgende Anwendungsprogramme: • • • • • • Aldus Freehand für Mac, Versionen 3.0 und 3.1. Aldus PageMaker für Mac, Versionen 4.2. Adobe Separator für Mac, Versionen bis 3.2. Deneba Canvas® für Mac, Versionen 3.x. QuarkXpress für Mac, Versionen 3.x. Ready, Set, Go® für Mac, Versionen 5.x und 6.x. Für weitere Details über diese PPDs siehe die Dokumentation der jeweiligen Anwendungsprogramme. Die Installation dieser Software-Dateien finden Sie in den Kapitel Installation der Drucker-Software. KonfigurationdesDruckertreibersundderSchnittstellenamBedienpanel Ihr Elite XL 20ppm verfügt über verschiedene Voreinstellungen zur Steuerung Ihrer Druckaufträge. Viele Anwender sind mit den fabrikseitigen Voreinstellungen zufrieden. • 25 Einleitung und Installation Für den fall. daß Sie Änderungen in den Voreinstellungen vornehmen wollen, verwenden Sie eine der drei nachfolgend beschriebenen Wege: • Mit den druckereigenen Bedienpanel-Menüs (oder GCC´s WebAdmin) • Über den Drucker-Einrichten-Dialogbox Ihres Computers. • In den Seitenformat- und Druck-Dialogboxen Ihrer Anwendungsprogramme. Wie durchgreifend diese Änderungen der Voreinstellungen sind, hängt davon ab wo sie gemacht wurden. • Änderungen die am Bedienpanels des Elite XL 20ppm gemacht wurde gelten später für alle Rechner, die mit diesem Drucker drucken. Falls Sie keine Änderungen in den Bedienpanel Menüs gemacht haben, bleiben die fabrikseitigen Voreinstellungen erhalten. Änderungen, die mit dem GCC eigenen WebAdmin Software-Tool werden genauso festgeschrieben, als wenn sie über das Bedienpanel gemacht wären. • Änderungen die im Drucker- oder Druckkontroll-Dialogbox gemacht werden, gelten fortan für alle Anwendungsprogramme des Computers. Dennoch können diese von Änderungen, die am Bedienpanel eingestellt wurden überschrieben. • Änderungen in den Seitenformat- und Druck-Dialogboxen Ihrer Anwendungsprogramme beziehen sich auf das jeweilige Dokument. 26 • ARBEITEN MIT MACINTOSH Software-Installation Die mitgelieferte Elite 1212 CD-ROM enthält auch Treiber-Software für Macintosh Computer. Das automatische Installer-Programm kopiert alle Bestandteile der Software in den richtigen Ordner des gewählten Startvolumes (die Festplatte, auf der sich die System und Finder™ Dateien Ihres Macintosh befinden). Installation der Elite XL 20ppm Software für Macintosh: 1. Legen Sie die Elite XL 20ppm CD-ROM in das CD-ROM-Laufwerk Ihres Computers. 2. Öffnen Sie den Ordner „Printing Software“. 3. Klicken Sie zweimal auf das Elite XL 20ppm Installer-Icon 4. Klicken Sie auf „Continue“. Zunächst erscheint eine Read Me Datei. Nehmen Sie sich die Zeit diese Datei durchzulesen. Sie enthält wichtige, aktualisierte Informationen über die Installation Ihrer Treibersoftware sowie andere „Last minute“ Updates über allerneuste Elite XL 20ppm Features, Funktionen und Fragen von Kompatibilität. 5. Klicken Sie erneut auf „Continue“. Es erscheint die Installations-Dialogbox. Hier wählen Sie die Dateien, die Sie installieren wollen. • 27 ARBEITEN MIT MACINTOSH Falls Sie alle Dateien installieren wollen, wählen Sie den Namen Ihres Elite XL 20ppm Modells und klicken Sie anschließend auf „Install“. Falls Sie nur bestimmte Dateien installieren wollen, blättern Sie an dieser Stelle durch die Liste mit den Dateien, und wählen Sie die entsprechenden Dateien aus. Sie können mehr als eine Datei selektieren durch Festhalten der Shift-Taste. Danach klicken Sie auf „Install“. 6. Kurz nachdem Sie „Install“ gedrückt haben, erscheint eine Status-Box, die den Verlauf der Software-Installation anzeigt. Der Installer zeigt auch anschließend an, daß die Installation erfolgreich abgeschlossen wurde. InstallationvonanwenderspezifischenDruckerbeschreibungen Einige Programme erfordern die Installation von zusätzlichen Dateien. Diese beinhalten Informationen über die spezifischen Eigenschaften des jeweiligen Druckers und heissen meist Printer Description Files (Druckerbeschreibungen). Ob ein jeweiliges Programm solche Dateien benötigen, entnehmen Sie bitte der Dokumentation dieser Programme. Der Apple Druckertreiber LaserWriter 8, der mit dem Elite XL 20ppm geliefert wird, verwendet Druckerbeschreibungen, die sogenannten PPDs oder PostScript Printer Description-Dateien. Während der Installation der Drucker-Software von der mitgelieferten Software-CD ROM werden diese Druckerbeschreibungen in einen Ordner mit dem Namen Application Files kopiert. Dieser befindet sich wiederum im Elite XL 20ppm Ordner, der auf dem gewählten Volumen bei der Installation angelegt wird. Benutzen Sie die nachfolgende Anleitung um diese Dateien in ihren richtigen (Programm) Ordnern zu kopieren. EliteXL20ppm(PostScriptPrinterDescription)(Format4) Diese ist die PPD für den Apple LaserWriter 8 Druckertreiber. Falls ein Programm einen anderen Ordner vorsieht als den Ordner Druckerbeschreibungen für LaserWriter 8, können Sie diese Kopie verwenden. Bei einer Komplettinstallation der GCC Treiber-Software wird diese PPD automatisch in den Ordner Druckerbeschreibungen des Betriebssystems kopiert. 28 • ARBEITEN MIT MACINTOSH GCxx.PPD(PostScriptPrinterDescription)(Format3.0) Diese PPD wird mit Aldus ® FreeHand ® Versionen 3.0 und 3.1, Aldus PageMaker ® version 4.2x, Adobe Separator˙ 3.2 oder älter, Canvas ® Versionen 3.0 oder älter, sowie andere Programme, die eine PPD-Datei benötigen verwendet. Kopieren Sie diese Datei in den entsprechenden PPD Ordner des Programmes (z.B. der Aldus PageMaker PPD Ordner befindet sich im Aldus Ordner im System Ordner Ihres Macs). GCxx.PDX(PrinterDescriptionExtension) Dies ist eine Erweiterung der PostScript Printer Description-Datei für Aldus FreeHand 3.0 und 3.1 sowie PageMaker 4.2x. Kopieren Sie diese Datei in den PPD Ordners im Aldus Ordners, der sich wiederum im System-Ordner Ihres Macs befindet. EliteXLxx.PDF(PrinterDescriptionFile) Dies ist die PostScript Printer Description-Datei für QuarkXPress ab Version 3.x. Sie enthält Information über alle Elite XL 20ppm spezischen Papierformate. Kopieren Sie diese Datei in Ihren QuarkXpress Ordner (ab Version 3.3 in den PDF-Ordner). EliteXLxx.MPD(ManhattanGraphicsPrinterDescription) Dies ist eine Erweiterung der PostScript Printer Description-Datei für Ready, Set, Go! ® ab Versions 5.0r. Kopieren Sie diese Datei in den MPD Folder im Ready, Set, Go! Ordner. Für weitere Information über Druckerbeschreibungen siehe die mitgelieferte Dokumentation Ihrer Software-Programme. Auswahl des LaserWriter 8 Druckertreibers Der LaserWriter 8 Treiber, der mit Ihrem Elite XL 20ppm geliefert wird, kann eine neuere Version sein als die hier beschriebene bzw. abgebildete. Auf jeden Fall sind der Elite XL 20ppm und die Elite XL 20ppm PPD Datei kompatibel mit allen Versionen des LaserWriter 8 Druckertreibers. Vor dem Drucken muß zuerst der LaserWriter 8 in der Auswahl als Treiber gewählt werden. • 29 ARBEITEN MIT MACINTOSH AuswahldesLaserWriter8Druckertreibers: 1. Wählen Sie die Auswahl aus dem Apple Menü an. A LaserWriter 8 Icon C Name des Druckers B AppleTalk Zone D AppleTalk Active Falls das LaserWriter 8 Icon im linken oberen Bereich der Auswahl nichterscheint (A), installieren Sie die Drucker-Software erneut wie auf S. 27 beschrieben. Hinweis: Falls Sie das Apple LaserWriter Utility benutzen, um die Zone des Elite XL zu ändern, muß der Drucker aus- und dann wieder eingeschaltet werden, bevor diese Änderung ausgeführt wird. AuswahlderDruckerbeschreibung(nurLaserWriter8) Der LaserWriter 8 Druckertreiber benutzt PostScript Printer Descriptions (PPD), die die besonderen Eigenschaften des Druckers beschreiben. Die Elite XL 20ppm Software enthält auch eine LaserWriter 8 kompatible PPD mit dem Namen Elite XL 20ppm. Damit der LaserWriter 8 Treiber sie nutzen kann, muß diese PPD im Ordner Druckerbeschreibungen, der sich im Systemerweiterungen Ordner des System-Ordners befindet, kopiert werden. Während der Software-Installation wird die Elite XL PPD automatisch in den Druckerbeschreibungen Ordner kopiert. Falls dieser nicht existiert, wird ein neuer Ordner mit diesem Namen angelegt. Die PostScript Druckerbeschreibungen werden vom LaserWriter 8 Treiber über die Einstellungen-Funktion des Auswahl-Menüs ausgewählt. 30 • ARBEITEN MIT MACINTOSH AnlegeneinesOrdnersfürDruckerbeschreibungen(fallsnichtvorhanden) Während der Installation der Elite XL 20ppm Drucker-Software von der mitgelieferten CD-ROM wird die Elite XL 20ppm PPD automatisch in den Druckerbeschreibungen-Ordner im Systemordner kopiert. Falls kein Ordner für Druckerbeschreibungen existiert, wird einen entsprechenden Ordner vom Installer-Programm automatisch angelegt, und die PPD dort hinein kopiert. DruckerAnlegenimAuswahl-Menü Benutzen Sie die Drucker-Anlegen-Funktion in der Auswahl Ihres Macs um die PostScript Druckerbeschreibung für den ELite XL einzulesen. Auswahl der PostScript-Druckerbeschreibung: 1. Wählen Sie Auswahl aus dem Apple (ICON) Menü. 2. Wählen Sie das LaserWriter 8 Icon links in der Auswahl. Daraufhin erscheint der Name Elite XL 20ppm rechts in der Auswahl („Wähle ein PostScriptDrucker“). Der Name Ihres Druckers sollte aktiviert sein; wenn nicht, klikken Sie den Namen Ihres Druckers an. 3. Klicken Sie auf Einstellungen (ICON). Eine Dialogbox erscheint, um mitzuteilen, daß Ihr Computer auf den Elite XL 20ppm Drucker zugreift. Der LaserWriter 8 wird automatisch mit den druckerspezifischen Daten des Elite XL 20ppm Druckers konfiguriert (Modell, Speicher, Papierformate, Kassetten, usw.). Danach erscheint erneut das Auswahl-Menü mit dem Namen Ihres EliteXL 20ppm mit einem Icon davor. Beachten Sie ferner, daß „Einstellungen“ nun mit einem Ellipsus dahinter ( ... ) erscheint (ICON). Dies zeigt an, daß „Einstellungen“ jetzt auch benutzerdefinierbare Funktionen umfaßt. Einstellungen-Optionen Jetzt ist Ihr Elite XL 20ppm Drucker korrekt eingestellt und bereit zum Drukker. Falls Sie jedoch in Zukunft Änderungen dieser Einstellungen vornehmen wollen (z.B. mehr Speicher oder zusätzliche Papierschächte) benutzen Sie die Einstellungen-Dialogbox um diese Erweiterungen auch Ihrem Rechner mitzuteilen. Benutzen Sie die Drucker-Info-Funktion um alle aktuelle HardwareInformation über Ihren Elite XL 20ppm abzurufen. • 31 ARBEITEN MIT MACINTOSH 1. 2. 3. • Wählen Sie Auswahl aus dem Apple Menü und aktivieren Sie LaserWriter 8. Wählen Sie Ihren Elite XL 20ppm aus der Druckerliste aus. Klicken Sie auf Einstellungen. Das Einstellungen-Dialogfenster erscheint. Klicken Sie auf Auto, um den Drucker nach Speicheraufrüstungen oder Anschluß von optionalen Papierkassetten automatisch neu zu konfigurieren. • Klicken Sie auf PPD Wählen, um manuell eine PPD-Datei auszuwählen. Danach erscheint ein Auswahlfenster mit einer Liste aller PPDs im Ordner Druckerbeschreibungen. Klicken Sie auf die gewünschte PPD und wählen Sie OK. • Klicken Sie auf Drucker-Info, um Information über Ihren Elite XL 20 ppm anzuzeigen. Gezeigt werden die PostScript-Version und Level, Druckerauflösung, Speicher, eingestellter virtueller Speicher sowie Name der benutzten PPD-Datei. Klicken Sie auf Update, um die aktuellste Drucker-Information zu erhalten. • Klicken Sie auf Konfigurieren, um den Druckertreiber nach eventuellen Aufrüstungen neu zu konfigurieren. Die installierbaren Optionen für den Elite XL 20ppm sind: Memory Configuration - je nach Aufrüstung des Druckerspeichers wählen Sie die neue Speicher-Konfiguration aus dem Pop-up-Menü. Additional Tray- nach Installation eines zusätzlichen Papierschachtes wählen Sie alle vorhandene Schachtoptionen aus dem Pop-up-Menü. Paper Sizes - Dieses Pop-up-Menü erlaubt es, die gewünschten Papierformate im Paper Menü der Page Setup-Dialogbox zu wählen. Die Voreinstellung ist U.S. und International und veranlaßt, daß alle Elite XL 20ppm Papierformate angezeigt werden. Falls Sie hauptsächlich mit internationalen Papierformaten drucken, aktivieren Sie die Option International. Drucken mit dem LaserWriter 8 Druckertreiber Die folgende Anleitung erläutert den Druckvorgang mit dem Elite XL 20ppm und dem LaserWriter 8 Druckertreiber. 1. Öffnen Sie ein Dokument zum Drucken. 32 • ARBEITEN MIT MACINTOSH 2. Wählen Sie Seitenformat aus dem Datei-Menü. 3. Wählen Sie die gewünschte Optionen im Seitenformat- Fenster und klicken Sie auf OK. 4. Wählen Sie Drucken aus dem Datei-Menü. 5. Stellen Sie Ihre Druckparameter ein, und klicken Sie auf OK. Für weitere Information über die Seitenformat oder Drucken Menü-Optionen siehe die nachfolgenden Abschnitte. Hinweis: Falls häufig Fehlermeldungen wegen ungenügendem Speicher auf dem Volumen während des Druckens auftreten, kann dies durch zuwenig freien Speicherplatz Ihrer Festplatte verursacht worden sein. Bevor Ihr Druckdokument an den Elite XL 20ppm übertragen wird, erstellt der LaserWriter 8 Treiber eine Kopie auf Ihrem Startvolumen. Diese Platte muß daher über ausreichend freien Speicherplatz verfügen, sonst wird einen Druckfehler gemeldet. DieSeitenformatMenüoption(LaserWriter8) Seitenformat (auch „Seite einrichten“ genannt) ist eine Option zum Einrichten des gewünschten Seitenformats in allen gängigen Programmen. Klicken Sie auf OK um Ihre Optionen zu bestätigen. Je nach Programm können unterschiedliche Menü-Optionen angeboten sein. Hier die gängigsten: Papiereigenschaften Papier Die Elite XL 20ppm Papierformate befinden sich im Paper Pop-up Menü. Die Voreinstellung ist A4 (bei Voreinstellung International Paper Sizes). Um andere Formate auszuwählen, führen Sie den Mauszeiger auf das gewünschte Format und lassen los. Der Druckrand beträgt 9 mm falls eine Randlosdruck-Option “nicht gewählt ist Hinweis: Klicken Sie auf das Tier, um Infos über das gewählte Format- und Druckränderanzuzeigen. • 33 ARBEITEN MIT MACINTOSH Edge-to-edge printing (randloser Druck) Ihr Elite XL 20ppm kann die unterstützten Formate randlos drucken (die Druckqualiät ist bis auf die letzten 4 mm garantiert). Um randlos zu drukken, muß die Option Größere Druckfläche (weniger ladbare Zeichsätze) in der Optionen-Dialogbox des Seitenfomat-Menüs (siehe nächste Seite) aktiviert werden. Layout Das Layout Pop-up-Menü unterstützt die Ausgabe von 4 Dokumentenseiten (z.B. 4 Up) auf einem Blatt Papier. Hierbei wird das Seitenformat dem Blattmaß entsprechend angepasst. Format Diese Option bestimmt das Blattformat in Hoch- bzw. Querformat. Größe Diese Option verwendet man um die Druckausgabe prozentual zu vergrößern bzw. zu verkleinern. Die Voreinstellung ist 100% des Originals, d.h. keine Änderung. Zulässig sind Vergrößerungen bzw. Verkleinerungen im Bereich 25 bis 400% in 1% Schritten. Optionen Klicken Sie auf die Optionen-Taste, um eine Dialogbox mit weiteren Layoutund Format- Optionen aufzurufen. (Hinweis: X zeigt die entsprechende Elite XL 20ppm Voreinstellung an) 34 • ARBEITEN MIT MACINTOSH Visuelle Effekte Diese Gruppe von Optionen manipuliert das Aussehen Ihrer Dokumente. Die Auswirkung gewählter Optionen werden im linken Bildbereich grafisch angezeigt. • Horizontal spiegeln - spiegelt das Image entlang der waagerechten Achse. • Senkrecht spiegeln - spiegelt Ihre Dokumente entlang der senkrechten Achse. • Invertieren - wandelt ein Dokument von positiv in negativ d.h. schwarz wird weiß und umgekehrt. Druckeroptionen • Zeichensätze ersetzen - tauscht bestimmte Bildschirmfonts gegen hochwertige eingebauten Systemfonts. Beispiele: Times ® statt New York Helvetica ® statt Geneva Courier statt Monaco • Text glätten - sorgt für eine Glättung der Ränder von Bildschirmfonts. • Grafik glätten - glättet die Ränder von Bitmap-Grafiken. • X Optimaler Bitmap-Druck - ermöglicht eine Verbesserung der Qualität von Bitmap-Grafiken, jedoch wird das Bild etwas verkleinert (1% bis 4% je nach gewählter Auflösung). • Beliebig viele Zeichensätze in einem Dokument - unterstützt das Drucken mit beliebig vielen ladbaren Zeichensätzen, kann aber das Drucken verlangsamen. • 35 ARBEITEN MIT MACINTOSH Auswahl von Druckeroptionen (LaserWriter 8) Wenn Sie Drucken • aus dem Datei-Menü wählen, erscheint ein Dialogfenster mit Druckoptionen für Ihr Dokument. Ganz oben steht der Name des ausgewählten Druckers. Nach Wahl der gewünschten Optionen, klicken Sie auf Drucken, um diese zu bestätigen und den Druckjob an den Elite XL 20ppm abzuschicken. Klicken Sie auf Abbrechen um den Druckauftrag abzubrechen. Kopien Mit der Kopien-Option bestimmen Sie wieviele Kopien von Ihrem Druckjob gedruckt werden sollen. Sie können zwischen 1 und 999 wählen, die Voreinstellung ist 1 Kopie. Klicken Sie auf die Box und geben Sie die gewünschte Anzahl der Kopien ein. Seiten Die Voreinstellung ist Alle, was zum Drucken aller Seiten Ihres Dokumentes führt. Benutzen Sie Von - Bis um einen bestimmten Druckbereich festzulegen. Klicken Sie auf die Box Von und geben Sie die neue 1.Seite des Druckes ein (z.B. von 9 und Bis 11 druckt die Seiten 9, 10 und 11 aus). Papierzufuhr (Seiten) Diese Option steuert die Papierzufuhr beim Drucken. Die Auswahl der vorhandenen Papierschächte erfolgt über das Pull-down Menü. Die Optionen sind: Auto Select, Tray 1, MPFeeder, und Manual Feed - sowie Optionen für den 2. Schacht, genannt Tray 2 und den 3. Schacht, Tray 3. Die beiden letzten Optionen sind grau hinterlegt, falls diese Schächte nicht installiert sind. 36 • ARBEITEN MIT MACINTOSH Alle Seiten Die Alle-Taste legt fest, daß das Papier aus dem im oberen Pull-down Menü definierten Schacht eingezogen wird. In diesem Fall wird das untere Pulldown Menü deaktiviert. Die Erste-Taste erlaubt die individuelle Wahl eines Papierschachtes für den Druck der ersten Seite eines Dokumentes. Wenn Erste gewählt ist, wird das untere Pull-down Menü zur Festlegung der Papierzufuhr für die restlichen Druckseiten automatisch aktiviert. Nachdem der Schacht für den Druck der ersten Seite festgelegt wurde, hat man für den Druck der 2. und jede weitere Seite die Wahl zwischen folgenden Optionen: • AutoSelect; zieht das Papier automatisch aus dem Schacht mit dem im Seitenformat-Menü definierten Papierformat. Falls keine weiteren Schächte installiert sind, hat diese Wahl keine weiteren Auswirkungen, d.h. das Papier wird aus dem 1. Schacht genommen. • Kassette 1; bezeichnet den standardmäßig mitgelieferten 500 Blatt Papierschacht. • Kassette 2; Falls installiert wird Ihr Dokument aus dem 2. (optionalen) Papier schacht gedruckt. • Kassette 3;Falls installiert wird Ihr Dokument aus dem 3. (optionalen) Papier schacht gedruckt. • Mehrzweckeinzug; Das Papier wird aus dem Mehrzweckeinzug eingezogen. • Manual Feed; übergeht sämtliche installierte Papierschächte. Der User wird im LCD-Display aufgefordert, ein Blatt des gewählten Papierformates in den Mehrzweckeinzug einzulegen. Ausgabe Die Ausgabe-Option erlaubt die Wahl zwischen Drucken des Dokumentes vom Elite XL 20ppm Drucker oder das Speichern des Dokumentes als PostScriptDatei. • 37 ARBEITEN MIT MACINTOSH Hintergrunddruck Diese Funktion bewirkt, daß Druckdokumente auf die Festplatte zwischengespeichert werden, bevor diese vom Elite XL 20ppm ausgedruckt werden. Der Druck erfolgt zwar etwas langsamer, ermöglicht jedoch, daß der Macintosh Rechner schneller freigegeben werden, d.h. der Druckvorgang nicht zuerst absolviert werden muss bevor am Rechner weitergearbeit werden kann. Ein weitere Vorteil ist, daß der Anwender die Zeit bestimmen kann, wann ein Dokument gedruckt wird. Formatierungsoptionen Die Aktivierung von Druckerinfo bewirkt das Drucken eines Deckblattes zur Erkennung Ihres Druckdokumentes. Die Seite enthält: den Benutzername, den Dokumentenname, das Datum und die Uhrzeit. Wählen Sie die Keine-Option, wenn kein Deckblatt erwünscht ist. Die Optionen Vor und Nach dem Dokument legen fest, wann das Deckblatt gedruckt werden soll. 38 • ARBEITEN MIT MACINTOSH Farbanpassung Dieses Pop-up-Menü bestimmt, ob mit Graustufen oder nur Schwarzweiß gedruckt werden soll. • Die Auswahl Schwarzweiß bewirkt, daß dunklere Dokumententeile schwarz und hellere weiss oder weitere Grauschattierungen gedruckt werden. • Die Wahl kein spezieller Fehlerbericht bewirkt, daß keinen Bericht über PostScriptfehler erstellt wird. • Die Wahl Fehlerbrericht auf dem Bildschirm bewirkt, daß ein Bericht über PostScriptfehler auf dem Bildschirm erscheint. Diese Option funktioniert nicht wenn der Hintergrunddruck eingeschaltet ist. • Die Wahl Ausführlicher Fehlerbericht drucken bewirkt, daß einen vollständigen Bericht über PostScriptfehler gedruckt wird. Ausgabedatei Mit dieser Option bestimmen Sie, ob vom Elite XL gedruckt, oder das Dokument als PostScript-Datei abgespeichert werden soll. AuswahlderDruckoptionen Die erste Option erlaubt den Druck in einer anderen als der am Bedienpanel voreingestellten Auflösung (in dpi), und gilt für den gerade gewählten Druckauftrag. • 39 ARBEITEN MIT MACINTOSH Die zweite Option erlaubt das Ausschalten von GCCs AccuGray Halbtonoptimierung. AccuGray ist eine von GCC entwickelte Technologie zum Ausgleich der Eigenschaften des Laser-Engines, mit zu hoher Schwärzung zu drucken. Toner Miser ist nur Aktiv für das Modell Elite XL 20/1200 und wenn aktiviert bewirkt, daß weniger Toner verwendet wird, z.B. beim Druck von Entwürfen mit weiniger als 1200 dpi Auflösung. Sie kann nicht aktiviert werden, wenn die Auflösung auf 1200 dpi eingestellt ist. Die Option Glättung bewirkt eine Glättung der Ränder von Text und Graphiken. EinstellungenSichern Falls Sie feststellen, daß Sie einige Änderungen dieser Optionen immer wieder brauchen, können Sie diese durch Drucken der Taste Einstellungen Sichern abspeichern. Manuelles Drucken Die LaserWriter 8 unterstützt manuelle Papierzufuhr. Manuelle Zufuhr von Papier, Overheadfolie, Etiketten usw: 1. Wählen Sie Drucken aus dem Ablage Menü. 2. Wählen Sie Manual Feed aus dem Papierzufuhr Pop-up Menü. 3. Klicken Sie auf Drucken. • Im LCD-Display des Elite XL 20ppm erscheint Manual Feed Drucken und zeigt an, daß der Drucker auf das Einlegen des Papiers wartet. Das Displayzeigt auch an, welches Format im Hoch- oder Querformat gedruckt werden soll. 4. Öffnen Sie die Verlängerung der Papierablage am Mehrzweckeinzug. 5. Stellen Sie die Papierführungen des MPF auf das gewählte Papierformat ein. 6. Legen Sie das Papier in den Multipurpose Feeder ein. (Briefkopf wird mit der gedruckten Seite nach unten, Briefumschläge mit der Lasche nach oben eingelegt). 7. Drücken Sie die Manual Feed-Taste am Bedienpanel des Elite XL 20ppm. 40 • ARBEITEN MIT MACINTOSH Hinweis: um die manuelle Papierzufuhr zu umgehen, und aus Kassette 1 zu drucken, drücken Sie die Form Feed/Continue-Taste am Bedienpanel. Falls Papier für einmanuelles Drucken eingelegt wurde, und die Manual Feed-Taste nicht innerhalb der im Menüsystem definierten Zeitsperre gedruckt ist, wird der Druckauftrag automatisch abgebrochen. Benennung Ihres Druckers Falls Sie mehr als ein Elite XL 20ppm im Netzwerk einsetzen, ist es ratsam, jeden Drucker einen eigenen Namen zu geben. Falls keinen eindeutigen Drukkernamen vergebenwurde, erhält jeder Drucker automatisch eine Zahl hinter dem Namen, um gleichnamige Drucker voneinander zu unterscheiden. Hinweis: Falls Sie den Namen eines Netzwerkdruckers ändern, muß dieser von jedem Netzwerk-User erneut angewählt werden. Benennung Ihres Elite XL 20ppm: 1. Wählen Sie Ihren Elite XL im Auswahl-Menü. Klicken Sie auf das LaserWriter 8-Icon in der linken Scroll-Box und anschließend Ihren Drucker in der rechten Auswahl-Scroll-Box. 2. Starten Sie das LaserWriter Utility mit einem Doppelklick. (Dieses befindet sich im Elite™ XL 20ppm Ordner, der nach der Installation Ihrer DruckerSoftware angelegt wurde) Das LaserWriter Utility bietet 4 Menüs. 3. Wählen Sie Druckername aus dem Utilities Menü. Daraufhin erscheint eine Dialog-Box mit dem augenblicklichen Namen des Druckers. 4. Tragen Sie den neuen Namen in die dafür vorgesehene Zeile ein. Der neue Name muß mindestens 2 jedoch nicht mehr als 31 Zeichen enthalten. Die Sonderzeichen Kolon (:), Asterisk (*), oder Klammern ( ) dürfen nicht benutzt werden. 5. Klicken Sie auf Rename. 6. Klicken Sie auf Beenden im Ablage-Menü. • 41