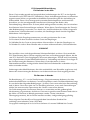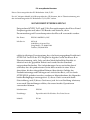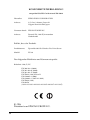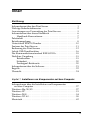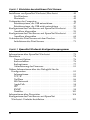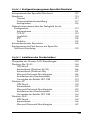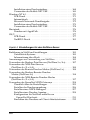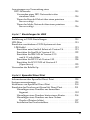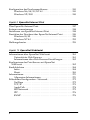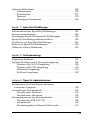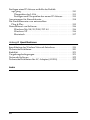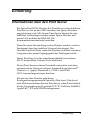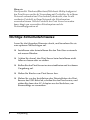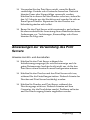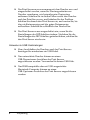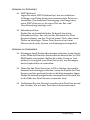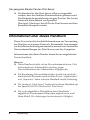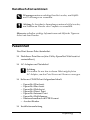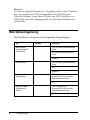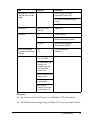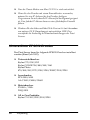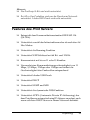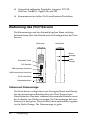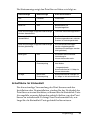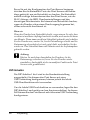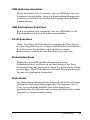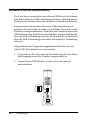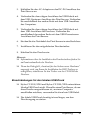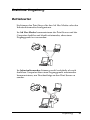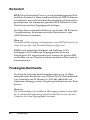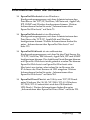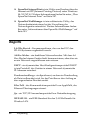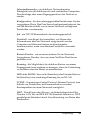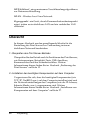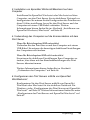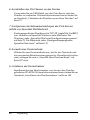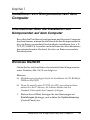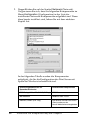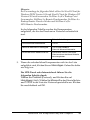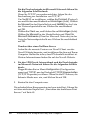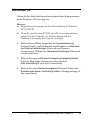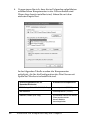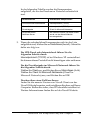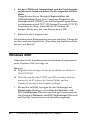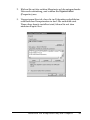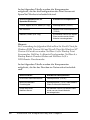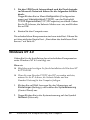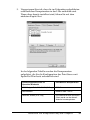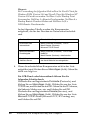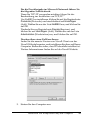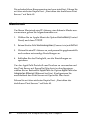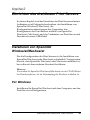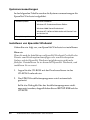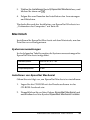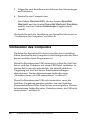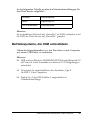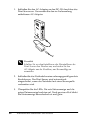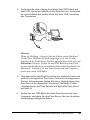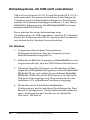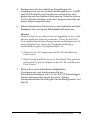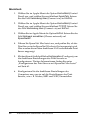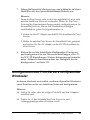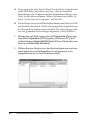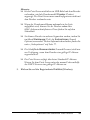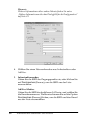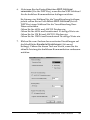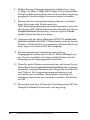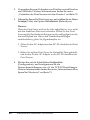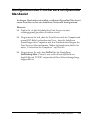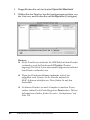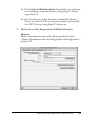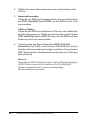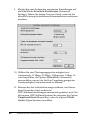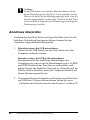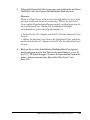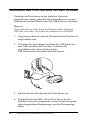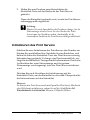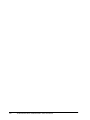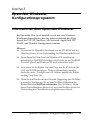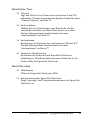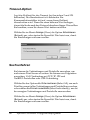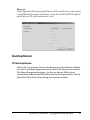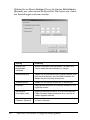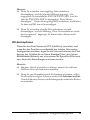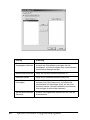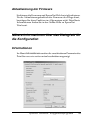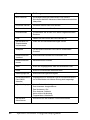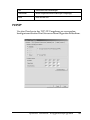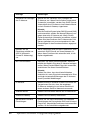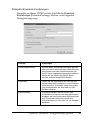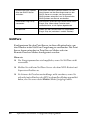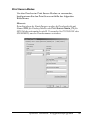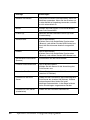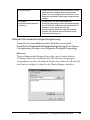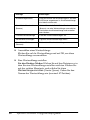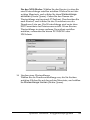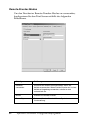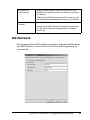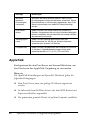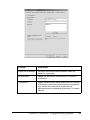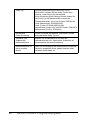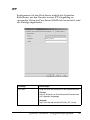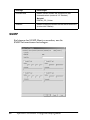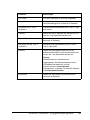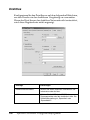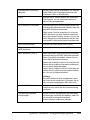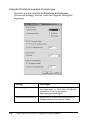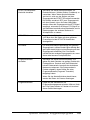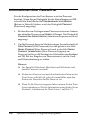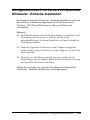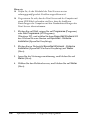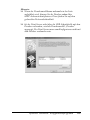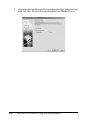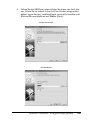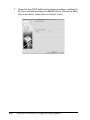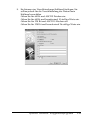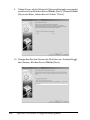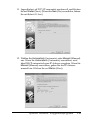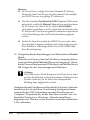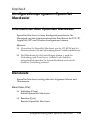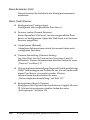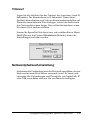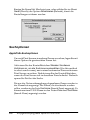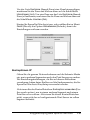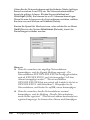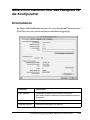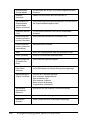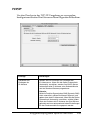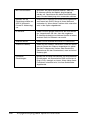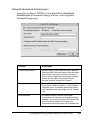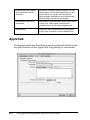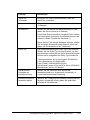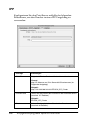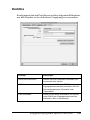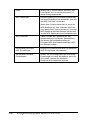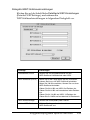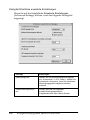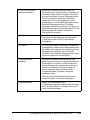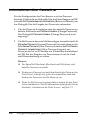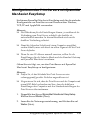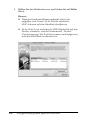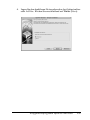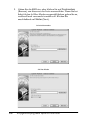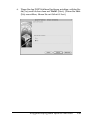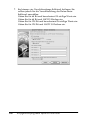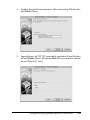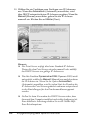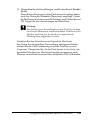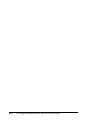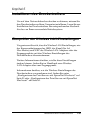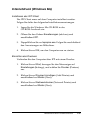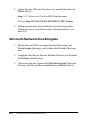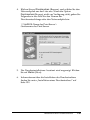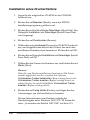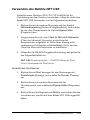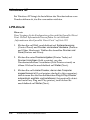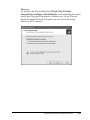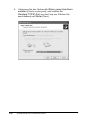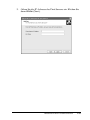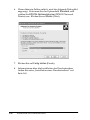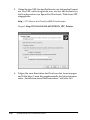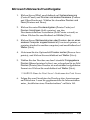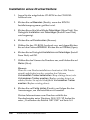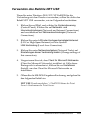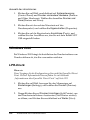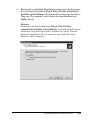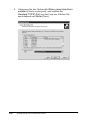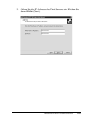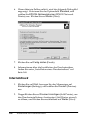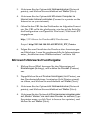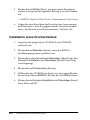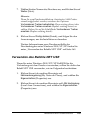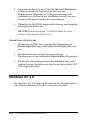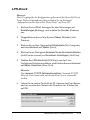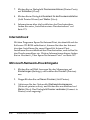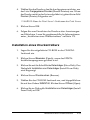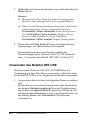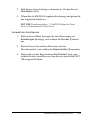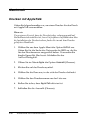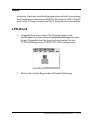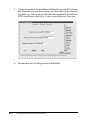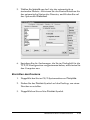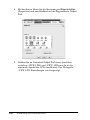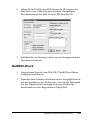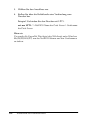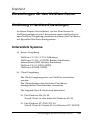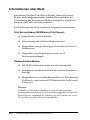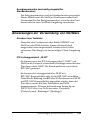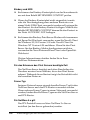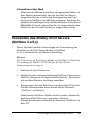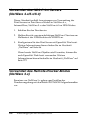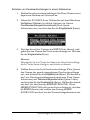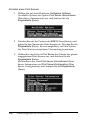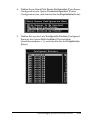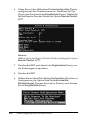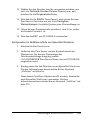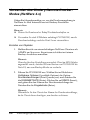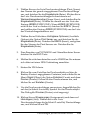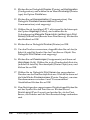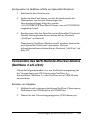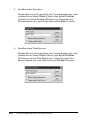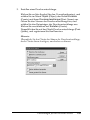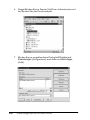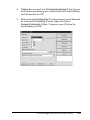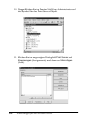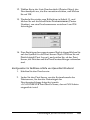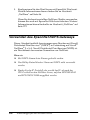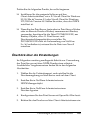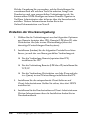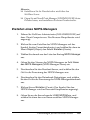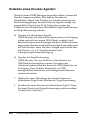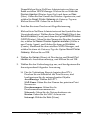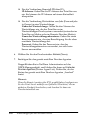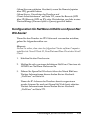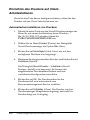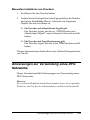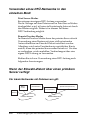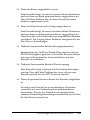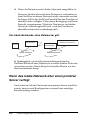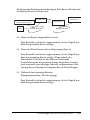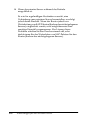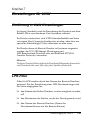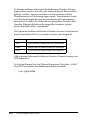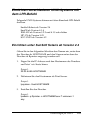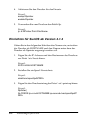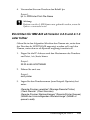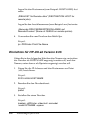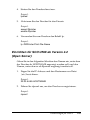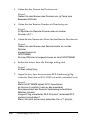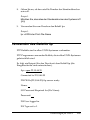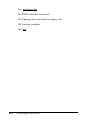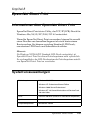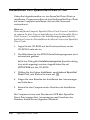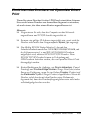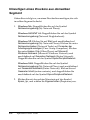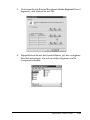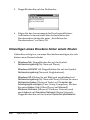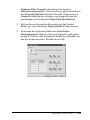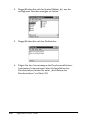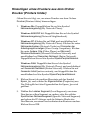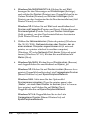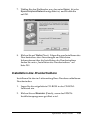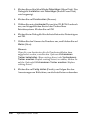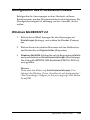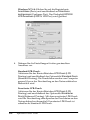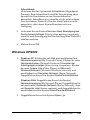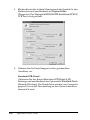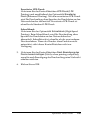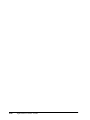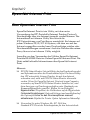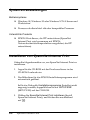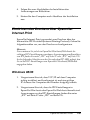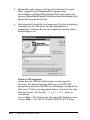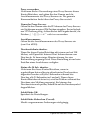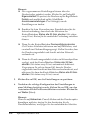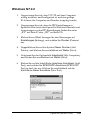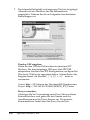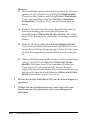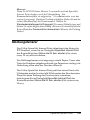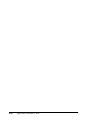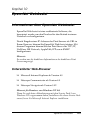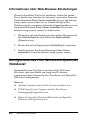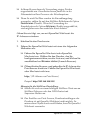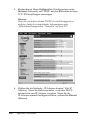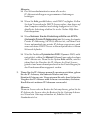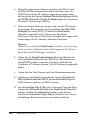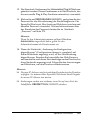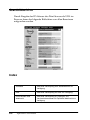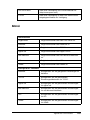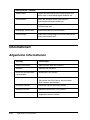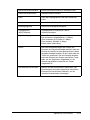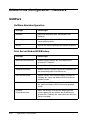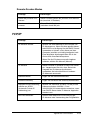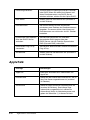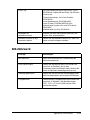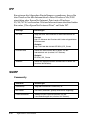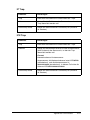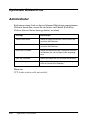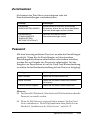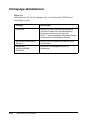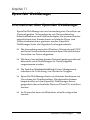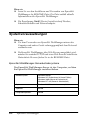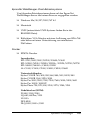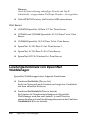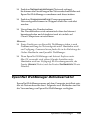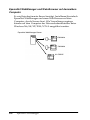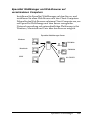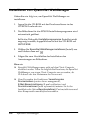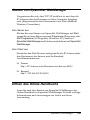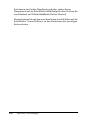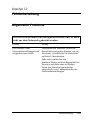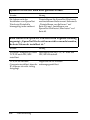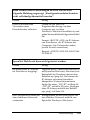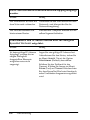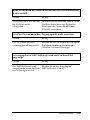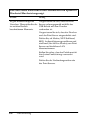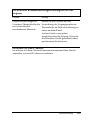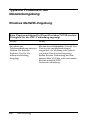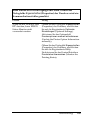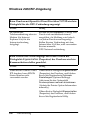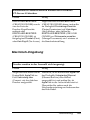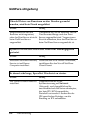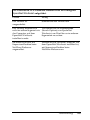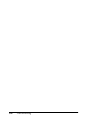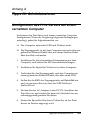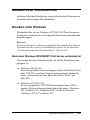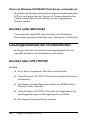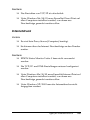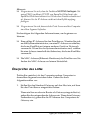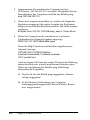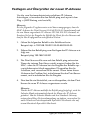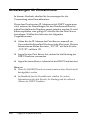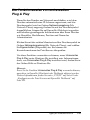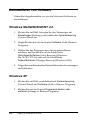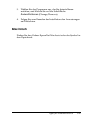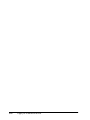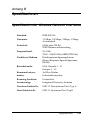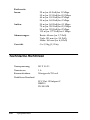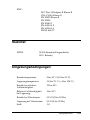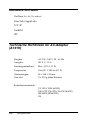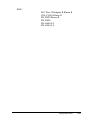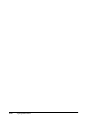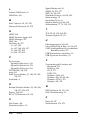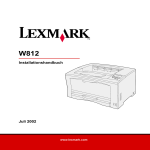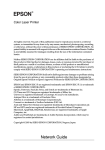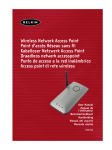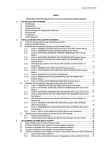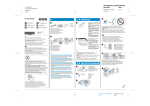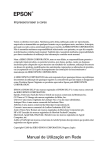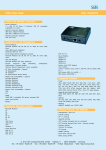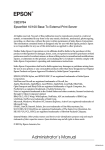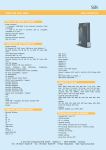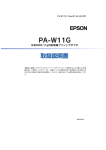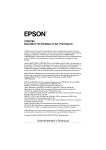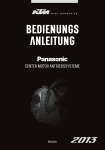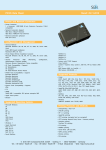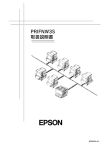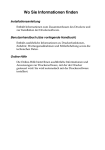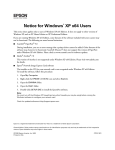Download cAchtung - Index of
Transcript
®
EpsonNet 802.11b Wireless Ext. Print Server
Alle Rechte vorbehalten. Kein Teil dieses Handbuchs darf in irgendeiner Form (elektronisch,
durch Druck, Fotokopie, Mikrofilm oder ein anderes Verfahren) ohne die schriftliche
Genehmigung der EPSON Deutschland GmbH reproduziert oder unter Verwendung
elektronischer Systeme verarbeitet, vervielfältigt oder verbreitet werden. Alle enthaltenen
Informationen dürfen ausschließlich in Zusammenhang mit diesem EPSON-Produkt
verwendet werden. EPSON übernimmt keine Verantwortung für die Verwendung dieser
Informationen mit anderen Produkten.
Weder die EPSON Deutschland GmbH noch die SEIKO EPSON CORPORATION haften für
Schäden infolge von Fehlgebrauch sowie Reparaturen und Abänderungen, die von dritter,
nicht autorisierter Seite vorgenommen wurden. Dieses Handbuch wurde mit großer Sorgfalt
erstellt. Eine Haftung für leicht fahrlässige Fehler, z. B. Druckfehler, ist jedoch
ausgeschlossen.
EPSON haftet nicht für Schäden oder Störungen durch Einsatz von Zubehör oder
Verbrauchsmaterialien, wenn diese nicht original EPSON-Produkte oder von Seiko EPSON
Corporation ausdrücklich als „EPSON Approved Product“ zugelassen sind.
EPSON und EPSON ESC/P sind eingetragene Marken, und EPSON ESC/P 2 und EPSON
Stylus sind Marken der SEIKO EPSON CORPORATION.
NetWare und Novell sind eingetragene Marken der Novell, Inc.
Apple, Macintosh, AppleShare, LaserWriter, AppleTalk, LocalTalk, EtherTalk,
OpenTransport und Kanji-Talk sind eingetragene Marken der Apple Computer, Inc.
PostScript ist eine eingetragene Marke der Adobe Systems, Inc.
Unix ist eine eingetragene Marke in den USA und anderen Ländern, die ausschließlich über
X/Open Company Limited lizenziert wird.
IBM, OS/2, OS/2 Warp, WebExplorer, NetFinity, AIX sind Marken der IBM Corp.
LANDesk, NetPort sind Marken der Intel Corp.
Microsoft, Windows, Windows NT, Internet Explorer, ActiveX sind eingetragene Marken
der Microsoft Corp.
SPARC, SunOS, Solaris, Java sind Marken der Sun Microsystems, Inc.
SCO UNIX, SCO UnixWare sind eingetragene Marken von The Santa Cruz Operation, Inc.
HP, HP-UX, PCL, HPGL sind eingetragene Marken der Hewlett-Packard Company.
Allgemeiner Hinweis: Alle im Handbuch genannten Bezeichnungen von Erzeugnissen sind Marken
der jeweiligen Firmen. Aus dem Fehlen der Markenzeichen ® bzw.™ kann nicht geschlossen werden,
dass die Bezeichnung ein freier Markenname ist.
Copyright © 2002 EPSON Deutschland GmbH, Düsseldorf
Benutzerhandbuch
FCC-Kompatibilitätserklärung
Für Benutzer in den USA
Dieses Gerät würde geprüft und entspricht den Anforderungen des FCC an ein digitales
Gerät der Klasse B (Teil 15 der FCC-Richtlinien). Diese Anforderungen dienen vor allem dem
angemessenen Schutz vor gesundheitsschädlicher Störstrahlung bei der Aufstellung im
Wohnumfeld. Dieses Gerät erzeugt und verwendet Radiofrequenzen und kann diese
abstrahlen, was bei unsachgemäßer Installation zu Störungen des Radio- oder
Fernsehempfangs führen kann. Es kann jedoch nicht garantiert werden, dass bei einzelnen
Installationen keine Störstrahlungen auftreten. Wenn dieses Gerät Störungen des Fernsehoder Radioempfangs verursacht, was durch Aus- und Einschalten des Gerätes festgestellt
werden kann, sollte der Benutzer versuchen, die Strahlungen durch eine der folgenden
Maßnahmen zu korrigieren.
❏ Richten Sie die Empfangsantenne neu aus oder positionieren Sie sie um.
❏ Erweitern Sie den Abstand zwischen Gerät und Empfänger.
❏ Schließen Sie das Gerät an einen anderen Netzanschluss als den des Empfängers an.
❏ Wenden Sie sich an Ihren Händler oder an einen erfahrenen Radio-/Fernsehtechniker.
VORSICHT
Der Anschluss eines nicht abgeschirmten Schnittstellenkabels an dieses Gerät macht die
FCC-Zertifizierung dieses Gerätes ungültig und kann zu Strahlungspegeln führen, die die
vom FCC für dieses Gerät festgelegten Grenzwerte übersteigen. Erwerb und Verwendung
eines abgeschirmten Geräte-Schnittstellenkabels in Verbindung mit diesem Gerät liegen in
der Verantwortung des Benutzers. Wenn dieses Gerät über mehr als einen
Schnittstellenanschluss verfügt, dürfen keine Kabel mit Schnittstellen verbunden sein, die
nicht verwendet werden.
Änderungen oder Modifikationen, die nicht ausdrücklich vom Hersteller zugelassen sind,
können die Autorisierung des Benutzers zur Arbeit mit diesem Gerät ungültig machen.
Für Benutzer in Kanada
Die Bezeichnung „IC:“ vor der Zertifizierungs-/Registriernummer bedeutet, dass den
technischen Richtlinien von Industry Canada entsprochen wurde. Die Inbetriebnahme hängt
ab von den beiden folgenden Bedingungen: (1) dieses Gerät verursacht keine Störstrahlung,
und (2) dieses Gerät muss jede Art von Strahlung tolerieren, wozu auch Störstrahlungen
zählen, die unerwünschte Operationen des Gerätes verursachen können.
Um Funkstörungen des lizenzierten Dienstes zu vermeiden und die größtmögliche
Abschirmung zu garantieren, darf dieses Gerät nur in geschlossenen Räumen und nicht in
der Nähe von Fenstern in Betrieb genommen werden. Geräte (oder deren
Übertragungsantenne), die im Freien installiert werden, sind genehmigungspflichtig.
Dieses digitale Gerät der Klasse B entspricht dem kanadischen Standard für
strahlungsverursachende Geräte (ICES-003).
Cet appareil numérique de la classe B est conforme à la norme NMB-003 du Canada.
ii
Für europäische Benutzer
Dieses Gerät entspricht den EU-Richtlinien 1999/5/EC.
Das AC Adapter-Modell A191H entspricht den CE-Normen, die in Übereinstimmung mit
den Anforderungen der EC-Richtlinien 73/23/EEC stehen.
KONFORMITÄTSERKLÄRUNG
Entsprechend 47CFR, Teil 2 und 15 für Personalcomputer der Klasse B und
Peripheriegeräte und/oder CPU-Boards und Netzteile, die in
Zusammenhang mit Personalcomputern der Klasse B verwendet werden:
Die Firma:
EPSON AMERICA, INC.
Mit Sitz in:
MS 6-43
3840 Kilroy Airport Way
Long Beach, CA 90806-2469
Telefon: (562)290-5254
erklärt in alleiniger Verantwortung, dass das hierin angegebene Produkt mit
47CFR Teil 2 und 15 der FCC-Regeln für digitale Geräte der Klasse B in
Übereinstimmung steht. Jedes auf dem Markt befindliche Produkt ist
identisch mit der geprüften Einheit und wurde für den Standard
entsprechend befunden. Die Aufzeichnungen lassen weiterhin darauf
schließen, dass die produzierten Geräte hiervon nicht in einer Weise
abweichen, die den akzeptablen Rahmen überschreitet. Infolge der
Produktionsmenge und Prüfungen auf statistischer Basis, wie sie durch
47CFR §2.909 gefordert werden, werden zur Inbetriebnahme die folgenden
beiden Bedingungen vorausgesetzt: (1) dieses Gerät verursacht keine
Störstrahlung, und (2) dieses Gerät muss jede Art von Strahlung tolerieren,
wozu auch Störstrahlungen zählen, die unerwünschte Operationen
verursachen können.
Markenname:
EPSON
Produkttyp:
EpsonNet 802.11b Wireless Ext. Print Server
Modell:
EU-60
iii
KONFORMITÄTSERKLÄRUNG
entspricht ISO/IEC Guide 22 und EN 45014
Hersteller:
SEIKO EPSON CORPORATION
Adresse:
3-5, Owa 3-chome, Suwa-shi
Nagano-Ken 392-8502 Japan
Vertreten durch: EPSON EUROPE B.V.
Adresse:
Entrada 701, 1096 EJ Amsterdam
Niederlande
Erklärt, dass das Produkt:
Produktname:
EpsonNet 802.11b Wireless Ext. Print Server
Modell:
EU-60
Den folgenden Richtlinien und Normen entspricht:
Richtlinie 1999/5/EC:
EN 300 328-2 (2000)
EN 301 489-01 (2000)
EN 301 489-17 (2000)
EN 55022 (1998) Klasse B
EN 61000-3-2 (2000)
EN 61000-3-3 (1995+A1:2001)
EN 55024 (1998)
EN 60950
(1992+A1:1993+A2:1993+A3:1995+A4:1997+A11:1997)
R. Ollé
Präsident von EPSON EUROPE B.V.
iv
Inhalt
Einführung
Informationen über den Print Server . . . . . . . . . . . . . . . . . . . . . . . . . .1
Wichtige Sicherheitshinweise . . . . . . . . . . . . . . . . . . . . . . . . . . . . . . . .2
Anweisungen zur Verwendung des Print Servers . . . . . . . . . . . . . . .3
Informationen über dieses Handbuch . . . . . . . . . . . . . . . . . . . . . . . . .6
Handbuch-Konventionen . . . . . . . . . . . . . . . . . . . . . . . . . . . . . . .7
Paketinhalt . . . . . . . . . . . . . . . . . . . . . . . . . . . . . . . . . . . . . . . . . . . . . . . .7
Betriebsumgebung. . . . . . . . . . . . . . . . . . . . . . . . . . . . . . . . . . . . . . . . . .8
Unterstützte EPSON-Drucker . . . . . . . . . . . . . . . . . . . . . . . . . . . . . . .10
Features des Print Servers . . . . . . . . . . . . . . . . . . . . . . . . . . . . . . . . . .11
Bedienung des Print Servers . . . . . . . . . . . . . . . . . . . . . . . . . . . . . . . .12
Lokale USB-Druckfunktion . . . . . . . . . . . . . . . . . . . . . . . . . . . . . . . . .16
Der Kommunikationsstandard IEEE 802.11b . . . . . . . . . . . . . . . . . .18
Drahtlose Umgebung . . . . . . . . . . . . . . . . . . . . . . . . . . . . . . . . . . . . . .19
Betriebsarten . . . . . . . . . . . . . . . . . . . . . . . . . . . . . . . . . . . . . . . . .19
Sicherheit . . . . . . . . . . . . . . . . . . . . . . . . . . . . . . . . . . . . . . . . . . . .20
Funksignal-Reichweite . . . . . . . . . . . . . . . . . . . . . . . . . . . . . . . .20
Informationen über die Software . . . . . . . . . . . . . . . . . . . . . . . . . . . .21
Begriffe . . . . . . . . . . . . . . . . . . . . . . . . . . . . . . . . . . . . . . . . . . . . . . . . . .22
Übersicht . . . . . . . . . . . . . . . . . . . . . . . . . . . . . . . . . . . . . . . . . . . . . . . . .24
Kapitel 1 Installieren von Komponenten auf dem Computer
Informationen über die Installation von Komponenten
auf dem Computer . . . . . . . . . . . . . . . . . . . . . . . . . . . . . . . . . . . . . .27
Windows Me/98/95 . . . . . . . . . . . . . . . . . . . . . . . . . . . . . . . . . . . . . . .27
Windows XP. . . . . . . . . . . . . . . . . . . . . . . . . . . . . . . . . . . . . . . . . . . . . .31
Windows 2000 . . . . . . . . . . . . . . . . . . . . . . . . . . . . . . . . . . . . . . . . . . . .34
Windows NT 4.0 . . . . . . . . . . . . . . . . . . . . . . . . . . . . . . . . . . . . . . . . . .38
Macintosh . . . . . . . . . . . . . . . . . . . . . . . . . . . . . . . . . . . . . . . . . . . . . . . .42
v
Kapitel 2 Einrichten des drahtlosen Print Servers
Installieren von EpsonNet WinAssist/MacAssist. . . . . . . . . . . . . .
Für Windows . . . . . . . . . . . . . . . . . . . . . . . . . . . . . . . . . . . . . . . .
Macintosh . . . . . . . . . . . . . . . . . . . . . . . . . . . . . . . . . . . . . . . . . . .
Vorbereiten des Computers . . . . . . . . . . . . . . . . . . . . . . . . . . . . . . . .
Betriebssysteme, die USB unterstützen . . . . . . . . . . . . . . . . . .
Betriebssysteme, die USB nicht unterstützen . . . . . . . . . . . . .
Konfigurieren des Print Servers mit EpsonNet WinAssist . . . . . .
Anschluss überprüfen. . . . . . . . . . . . . . . . . . . . . . . . . . . . . . . . .
Konfigurieren des Print Servers mit EpsonNet MacAssist . . . . . .
Anschluss überprüfen. . . . . . . . . . . . . . . . . . . . . . . . . . . . . . . . .
Verbinden des Print Servers mit dem Drucker . . . . . . . . . . . . . . . .
Initialisieren des Print Servers. . . . . . . . . . . . . . . . . . . . . . . . . .
43
43
45
46
47
50
53
59
61
68
70
71
Kapitel 3 EpsonNet WinAssist-Konfigurationsprogramm
Informationen über EpsonNet WinAssist. . . . . . . . . . . . . . . . . . . . . 73
Menüleiste . . . . . . . . . . . . . . . . . . . . . . . . . . . . . . . . . . . . . . . . . . . . . . . 74
Timeout-Option . . . . . . . . . . . . . . . . . . . . . . . . . . . . . . . . . . . . . . 76
Suchverfahren . . . . . . . . . . . . . . . . . . . . . . . . . . . . . . . . . . . . . . . 76
Suchoptionen . . . . . . . . . . . . . . . . . . . . . . . . . . . . . . . . . . . . . . . . 77
Aktualisierung der Firmware . . . . . . . . . . . . . . . . . . . . . . . . . . 81
Nähere Informationen über das Dialogfeld für die
Konfiguration . . . . . . . . . . . . . . . . . . . . . . . . . . . . . . . . . . . . . . . . . . 81
Informationen . . . . . . . . . . . . . . . . . . . . . . . . . . . . . . . . . . . . . . . 81
TCP/IP . . . . . . . . . . . . . . . . . . . . . . . . . . . . . . . . . . . . . . . . . . . . . 83
NetWare . . . . . . . . . . . . . . . . . . . . . . . . . . . . . . . . . . . . . . . . . . . . 86
MS-Netzwerk . . . . . . . . . . . . . . . . . . . . . . . . . . . . . . . . . . . . . . . . 93
AppleTalk . . . . . . . . . . . . . . . . . . . . . . . . . . . . . . . . . . . . . . . . . . . 94
IPP . . . . . . . . . . . . . . . . . . . . . . . . . . . . . . . . . . . . . . . . . . . . . . . . . 97
SNMP . . . . . . . . . . . . . . . . . . . . . . . . . . . . . . . . . . . . . . . . . . . . . . 98
Drahtlos. . . . . . . . . . . . . . . . . . . . . . . . . . . . . . . . . . . . . . . . . . . . 100
Informationen über Passwörter . . . . . . . . . . . . . . . . . . . . . . . . . . . . 104
Konfigurieren des Print Servers mit EpsonNet
WinAssist - Einfache Installation. . . . . . . . . . . . . . . . . . . . . . . . . 105
vi
Kapitel 4 Konfigurationsprogramm EpsonNet MacAssist
Informationen über EpsonNet MacAssist . . . . . . . . . . . . . . . . . . . .115
Menüleiste . . . . . . . . . . . . . . . . . . . . . . . . . . . . . . . . . . . . . . . . . . . . . .115
Timeout . . . . . . . . . . . . . . . . . . . . . . . . . . . . . . . . . . . . . . . . . . . .117
Netzwerkpfadsucheinstellung . . . . . . . . . . . . . . . . . . . . . . . . .117
Suchoptionen. . . . . . . . . . . . . . . . . . . . . . . . . . . . . . . . . . . . . . . .118
Nähere Informationen über das Dialogfeld für die
Konfiguration . . . . . . . . . . . . . . . . . . . . . . . . . . . . . . . . . . . . . . . . .121
Informationen . . . . . . . . . . . . . . . . . . . . . . . . . . . . . . . . . . . . . . .121
TCP/IP . . . . . . . . . . . . . . . . . . . . . . . . . . . . . . . . . . . . . . . . . . . . .123
AppleTalk . . . . . . . . . . . . . . . . . . . . . . . . . . . . . . . . . . . . . . . . . .126
IPP. . . . . . . . . . . . . . . . . . . . . . . . . . . . . . . . . . . . . . . . . . . . . . . . .128
Drahtlos . . . . . . . . . . . . . . . . . . . . . . . . . . . . . . . . . . . . . . . . . . . .129
Informationen über Passwörter. . . . . . . . . . . . . . . . . . . . . . . . . . . . .134
Konfigurieren des Print Servers mit EpsonNet
MacAssist EasySetup . . . . . . . . . . . . . . . . . . . . . . . . . . . . . . . . . . .135
Kapitel 5 Installieren des Druckertreibers
Überprüfen der Wireless LAN-Einstellungen. . . . . . . . . . . . . . . . .145
Windows Me/98/95 . . . . . . . . . . . . . . . . . . . . . . . . . . . . . . . . . . . . . .146
LPR-Druck . . . . . . . . . . . . . . . . . . . . . . . . . . . . . . . . . . . . . . . . . .146
Internetdruck (Windows 98/95) . . . . . . . . . . . . . . . . . . . . . . .146
Internetdruck (Windows Me) . . . . . . . . . . . . . . . . . . . . . . . . . .147
Microsoft-Netzwerk-Druckfreigabe . . . . . . . . . . . . . . . . . . . .148
Installation eines Druckertreibers . . . . . . . . . . . . . . . . . . . . . .150
Verwenden des Befehls NET USE . . . . . . . . . . . . . . . . . . . . . .151
Windows XP. . . . . . . . . . . . . . . . . . . . . . . . . . . . . . . . . . . . . . . . . . . . .152
LPR-Druck . . . . . . . . . . . . . . . . . . . . . . . . . . . . . . . . . . . . . . . . . .152
Internetdruck. . . . . . . . . . . . . . . . . . . . . . . . . . . . . . . . . . . . . . . .157
Microsoft-Netzwerk-Druckfreigabe . . . . . . . . . . . . . . . . . . . .159
Installation eines Druckertreibers . . . . . . . . . . . . . . . . . . . . . .160
Verwenden des Befehls NET USE . . . . . . . . . . . . . . . . . . . . . .161
Windows 2000 . . . . . . . . . . . . . . . . . . . . . . . . . . . . . . . . . . . . . . . . . . .162
LPR-Druck . . . . . . . . . . . . . . . . . . . . . . . . . . . . . . . . . . . . . . . . . .162
Internetdruck. . . . . . . . . . . . . . . . . . . . . . . . . . . . . . . . . . . . . . . .166
Microsoft-Netzwerk-Druckfreigabe . . . . . . . . . . . . . . . . . . . .167
vii
Installation eines Druckertreibers . . . . . . . . . . . . . . . . . . . . . .
Verwenden des Befehls NET USE . . . . . . . . . . . . . . . . . . . . .
Windows NT 4.0 . . . . . . . . . . . . . . . . . . . . . . . . . . . . . . . . . . . . . . . . .
LPR-Druck . . . . . . . . . . . . . . . . . . . . . . . . . . . . . . . . . . . . . . . . .
Internetdruck . . . . . . . . . . . . . . . . . . . . . . . . . . . . . . . . . . . . . . .
Microsoft-Netzwerk-Druckfreigabe . . . . . . . . . . . . . . . . . . . .
Installation eines Druckertreibers . . . . . . . . . . . . . . . . . . . . . .
Verwenden des Befehls NET USE . . . . . . . . . . . . . . . . . . . . .
Macintosh . . . . . . . . . . . . . . . . . . . . . . . . . . . . . . . . . . . . . . . . . . . . . .
Drucken mit AppleTalk . . . . . . . . . . . . . . . . . . . . . . . . . . . . . .
OS/2 . . . . . . . . . . . . . . . . . . . . . . . . . . . . . . . . . . . . . . . . . . . . . . . . . . .
LPR-Druck . . . . . . . . . . . . . . . . . . . . . . . . . . . . . . . . . . . . . . . . .
NetBEUI-Druck . . . . . . . . . . . . . . . . . . . . . . . . . . . . . . . . . . . . .
168
169
170
171
172
172
173
174
176
176
177
177
181
Kapitel 6 Einstellungen für den NetWare-Server
Einführung in NetWare-Einstellungen . . . . . . . . . . . . . . . . . . . . . .
Unterstützte Systeme . . . . . . . . . . . . . . . . . . . . . . . . . . . . . . . .
Informationen über Modi. . . . . . . . . . . . . . . . . . . . . . . . . . . . .
Anweisungen zur Verwendung von NetWare . . . . . . . . . . . . . . .
Verwenden des Bindery-Print Servers (NetWare 3.x/4.x). . . . . .
Verwenden des NDS-Print Servers
(NetWare 4.x/5.x/6.0). . . . . . . . . . . . . . . . . . . . . . . . . . . . . . . . . .
Verwenden des Remote-Drucker-Modus (NetWare 3.x) . . . . . . .
Verwenden des Bindery-Remote-DruckerModus (NetWare 4.x) . . . . . . . . . . . . . . . . . . . . . . . . . . . . . . . . . .
Verwenden des NDS-Remote-Drucker-Modus
(NetWare 4.x/5.x/6.0). . . . . . . . . . . . . . . . . . . . . . . . . . . . . . . . . .
Verwenden des EpsonNet NDPS-Gateways . . . . . . . . . . . . . . . . .
Überblick über die Einstellungen . . . . . . . . . . . . . . . . . . . . . .
Erstellen der Druckerumgebung. . . . . . . . . . . . . . . . . . . . . . .
Erstellen eines NDPS-Managers . . . . . . . . . . . . . . . . . . . . . . .
Erstellen eines Drucker-Agenten . . . . . . . . . . . . . . . . . . . . . .
Konfiguration für NetWare mithilfe von
EpsonNet WinAssist. . . . . . . . . . . . . . . . . . . . . . . . . . . . . . .
Einrichten des Druckers auf Client-Arbeitsstationen . . . . .
viii
183
183
184
185
187
188
188
194
197
204
205
206
207
208
211
212
Anweisungen zur Verwendung eines
DFÜ-Netzwerks . . . . . . . . . . . . . . . . . . . . . . . . . . . . . . . . . . . . . . .213
Verwenden eines DFÜ-Netzwerks in den
einzelnen Modi. . . . . . . . . . . . . . . . . . . . . . . . . . . . . . . . . . . .214
Wenn der Einwahl-Zielort über einen primären
Server verfügt . . . . . . . . . . . . . . . . . . . . . . . . . . . . . . . . . . . . .214
Wenn das lokale Netzwerk über einen primären
Server verfügt . . . . . . . . . . . . . . . . . . . . . . . . . . . . . . . . . . . . .216
Kapitel 7 Einstellungen für UNIX
Einführung in UNIX-Einstellungen . . . . . . . . . . . . . . . . . . . . . . . . .219
LPR-Filter . . . . . . . . . . . . . . . . . . . . . . . . . . . . . . . . . . . . . . . . . . . . . . .219
Einrichten verschiedener UNIX-Systeme mit dem
LPR-Befehl . . . . . . . . . . . . . . . . . . . . . . . . . . . . . . . . . . . . . . . . . . . .221
Einrichten unter SunSoft Solaris ab Version 2.4. . . . . . . . . . .221
Einrichten für SunOS ab Version 4.1.4 . . . . . . . . . . . . . . . . . .222
Einrichten für IBM AIX ab Version 3.2.5
und 4.1.3 oder höher . . . . . . . . . . . . . . . . . . . . . . . . . . . . . . .223
Einrichten für HP-UX ab Version 9.05. . . . . . . . . . . . . . . . . . .224
Einrichten für SCO UNIX ab Version 4.2
(Open Server) . . . . . . . . . . . . . . . . . . . . . . . . . . . . . . . . . . . . .225
Verwenden des Befehls ftp. . . . . . . . . . . . . . . . . . . . . . . . . . . . . . . . .227
Kapitel 8 EpsonNet Direct Print
Informationen über EpsonNet Direct Print . . . . . . . . . . . . . . . . . . .229
Systemvoraussetzungen . . . . . . . . . . . . . . . . . . . . . . . . . . . . . . . . . . .229
Installieren von EpsonNet Direct Print . . . . . . . . . . . . . . . . . . . . . .230
Einrichten des Druckers mit EpsonNet Direct Print . . . . . . . . . . .231
Hinzufügen eines Druckers aus demselben
Segment . . . . . . . . . . . . . . . . . . . . . . . . . . . . . . . . . . . . . . . . . .232
Hinzufügen eines Druckers hinter einem Router . . . . . . . . .234
Hinzufügen eines Druckers aus dem Ordner
Drucker (Printers folder). . . . . . . . . . . . . . . . . . . . . . . . . . . .237
Installation des Druckertreibers . . . . . . . . . . . . . . . . . . . . . . . .239
ix
Konfiguration des Druckeranschlusses . . . . . . . . . . . . . . . . . . . . . 241
Windows Me/98/95/NT 4.0 . . . . . . . . . . . . . . . . . . . . . . . . . . 241
Windows XP/2000 . . . . . . . . . . . . . . . . . . . . . . . . . . . . . . . . . . 243
Kapitel 9 EpsonNet Internet Print
Über EpsonNet Internet Print. . . . . . . . . . . . . . . . . . . . . . . . . . . . . .
Systemvoraussetzungen . . . . . . . . . . . . . . . . . . . . . . . . . . . . . . . . . .
Installieren von EpsonNet Internet Print . . . . . . . . . . . . . . . . . . . .
Einrichten des Druckers über EpsonNet Internet Print . . . . . . . .
Windows 98/95 . . . . . . . . . . . . . . . . . . . . . . . . . . . . . . . . . . . . .
Windows NT 4.0 . . . . . . . . . . . . . . . . . . . . . . . . . . . . . . . . . . . .
Meldungsfenster. . . . . . . . . . . . . . . . . . . . . . . . . . . . . . . . . . . . . . . . .
247
248
248
249
249
255
259
Kapitel 10 EpsonNet WebAssist
Informationen über EpsonNet WebAssist . . . . . . . . . . . . . . . . . . .
Unterstützter Web-Browser . . . . . . . . . . . . . . . . . . . . . . . . . . .
Informationen über Web-Browser-Einstellungen . . . . . . . .
Konfigurieren des Print Servers mit EpsonNet
WebAssist . . . . . . . . . . . . . . . . . . . . . . . . . . . . . . . . . . . . . . . . . . . .
Startbildschirm . . . . . . . . . . . . . . . . . . . . . . . . . . . . . . . . . . . . . . . . . .
Index . . . . . . . . . . . . . . . . . . . . . . . . . . . . . . . . . . . . . . . . . . . . . .
Menü . . . . . . . . . . . . . . . . . . . . . . . . . . . . . . . . . . . . . . . . . . . . . .
Informationen . . . . . . . . . . . . . . . . . . . . . . . . . . . . . . . . . . . . . . . . . . .
Allgemeine Informationen . . . . . . . . . . . . . . . . . . . . . . . . . . . .
Bildschirme Konfiguration - Netzwerk. . . . . . . . . . . . . . . . . . . . . .
NetWare . . . . . . . . . . . . . . . . . . . . . . . . . . . . . . . . . . . . . . . . . . .
TCP/IP . . . . . . . . . . . . . . . . . . . . . . . . . . . . . . . . . . . . . . . . . . . .
AppleTalk . . . . . . . . . . . . . . . . . . . . . . . . . . . . . . . . . . . . . . . . . .
MS-Netzwerk . . . . . . . . . . . . . . . . . . . . . . . . . . . . . . . . . . . . . . .
IPP . . . . . . . . . . . . . . . . . . . . . . . . . . . . . . . . . . . . . . . . . . . . . . . .
SNMP . . . . . . . . . . . . . . . . . . . . . . . . . . . . . . . . . . . . . . . . . . . . .
x
261
261
262
262
268
268
269
270
270
272
272
273
274
275
276
276
Optionale Bildschirme . . . . . . . . . . . . . . . . . . . . . . . . . . . . . . . . . . . .278
Administrator . . . . . . . . . . . . . . . . . . . . . . . . . . . . . . . . . . . . . . .278
Zurücksetzen. . . . . . . . . . . . . . . . . . . . . . . . . . . . . . . . . . . . . . . .279
Passwort. . . . . . . . . . . . . . . . . . . . . . . . . . . . . . . . . . . . . . . . . . . .279
Homepage aktualisieren . . . . . . . . . . . . . . . . . . . . . . . . . . . . . .280
Kapitel 11 EpsonNet WebManager
Informationen über EpsonNet WebManager . . . . . . . . . . . . . . . . .281
Systemvoraussetzungen . . . . . . . . . . . . . . . . . . . . . . . . . . . . . . . . . . .282
Leistungsmerkmale von EpsonNet WebManager . . . . . . . . . . . . .284
EpsonNet WebManager-Betriebsstruktur . . . . . . . . . . . . . . . . . . . .285
Installieren von EpsonNet WebManager. . . . . . . . . . . . . . . . . . . . .288
Starten von EpsonNet WebManager . . . . . . . . . . . . . . . . . . . . . . . .289
Öffnen des Online-Handbuchs . . . . . . . . . . . . . . . . . . . . . . . . . . . . .289
Kapitel 12 Fehlerbehebung
Allgemeine Probleme . . . . . . . . . . . . . . . . . . . . . . . . . . . . . . . . . . . . .291
Typische Probleme in der Netzwerkumgebung. . . . . . . . . . . . . . .298
Windows Me/98/95-Umgebung . . . . . . . . . . . . . . . . . . . . . . .298
Windows 2000/NT-Umgebung . . . . . . . . . . . . . . . . . . . . . . . .300
Macintosh-Umgebung . . . . . . . . . . . . . . . . . . . . . . . . . . . . . . . .301
NetWare-Umgebung . . . . . . . . . . . . . . . . . . . . . . . . . . . . . . . . .302
Anhang A Tipps für Administratoren
Konfigurieren des Print Servers auf einem
vernetzten Computer . . . . . . . . . . . . . . . . . . . . . . . . . . . . . . . . . . .305
Auswahl einer Druckmethode . . . . . . . . . . . . . . . . . . . . . . . . . . . . .307
Drucken unter Windows . . . . . . . . . . . . . . . . . . . . . . . . . . . . . .307
Drucken unter Macintosh . . . . . . . . . . . . . . . . . . . . . . . . . . . . .308
Leistungsmerkmale der Druckmethoden . . . . . . . . . . . . . . . . . . . .308
Drucken über LPR (TCP/IP) . . . . . . . . . . . . . . . . . . . . . . . . . .308
Internetdruck. . . . . . . . . . . . . . . . . . . . . . . . . . . . . . . . . . . . . . . .309
Druckerfreigabe für Microsoft-Netzwerke . . . . . . . . . . . . . . .310
xi
Festlegen einer IP-Adresse mithilfe des Befehls
arp/ping . . . . . . . . . . . . . . . . . . . . . . . . . . . . . . . . . . . . . . . . . . . . .
Überprüfen des LANs . . . . . . . . . . . . . . . . . . . . . . . . . . . . . . .
Festlegen und Überprüfen der neuen IP-Adresse . . . . . . . .
Anweisungen für Einwahlrouter . . . . . . . . . . . . . . . . . . . . . . . . . . .
Die Funktionsweise von universellem
Plug & Play . . . . . . . . . . . . . . . . . . . . . . . . . . . . . . . . . . . . . . . . . . .
Deinstallieren von Software . . . . . . . . . . . . . . . . . . . . . . . . . . . . . . .
Windows Me/98/95/2000/NT 4.0. . . . . . . . . . . . . . . . . . . . .
Windows XP. . . . . . . . . . . . . . . . . . . . . . . . . . . . . . . . . . . . . . . .
Macintosh . . . . . . . . . . . . . . . . . . . . . . . . . . . . . . . . . . . . . . . . . .
310
311
313
314
315
316
316
316
317
Anhang B Spezifikationen
Spezifikation der Wireless Network Interfaces . . . . . . . . . . . . . . .
Technische Richtlinien . . . . . . . . . . . . . . . . . . . . . . . . . . . . . . . . . . . .
Stabilität . . . . . . . . . . . . . . . . . . . . . . . . . . . . . . . . . . . . . . . . . . . . . . . .
Umgebungsbedingungen . . . . . . . . . . . . . . . . . . . . . . . . . . . . . . . . .
Netzwerk-Software . . . . . . . . . . . . . . . . . . . . . . . . . . . . . . . . . . . . . .
Technische Richtlinien für AC-Adapter (A191H) . . . . . . . . . . . . .
Index
xii
319
320
321
321
322
322
Einführung
Informationen über den Print Server
Der EpsonNet 802.11b Wireless Ext. Print Server ist ein drahtloser
Print Server, der an den USB-Anschluss des Epson-Druckers
angeschlossen wird. Mit diesem Print Server können Sie eine
drahtlose Verbindung zwischen einem Epson-Drucker und
einem LAN mithilfe des IEEE 802.11bKommunikationsstandards herstellen.
Wenn Sie einen Druckauftrag an den Drucker senden, wird ein
Funksignal über das drahtlose Netzwerk übertragen. Der
Drucker druckt die Datei, wenn der Print Server direkt von einem
Computer oder einem Zugangspunkt das Funksignal erhält.
Dieser Print Server ist für seine Kompatibilität mit anderen
802.11-kompatiblen Geräten Wi-Fi-zertifiziert.
Da der Print Server mehrere Protokolle unterstützt und diese
automatisch im Netzwerk erkennt, können Sie aus Microsoft®
Windows-®, Apple® Macintosh-®, UNIX-® und IBM®
OS/2-Anwendungen heraus drucken.
Mit den mit dem Drucker gelieferten
Konfigurationsprogrammen EpsonNet WinAssist, MacAssist
oder WebAssist können Sie den Print Server schnell und einfach
für die Verwendung der Protokolle TCP/IP, NetWare, NetBEUI,
AppleTalk®, IPP und SNMP konfigurieren.
Einführung
1
Hinweis:
Das EpsonNet WinAssist/MacAssist/WebAssist-Utility konfiguriert
den Print Server nur für die Verwendung mit Protokollen, die in Ihrem
Netzwerk vorhanden sind. Dies bedeutet jedoch nicht, dass Sie alle
erwähnten Protokolle in Ihrem Netzwerk oder Betriebssystem
verwenden können. Welche Protokolle der Print Server verwenden
kann, hängt vom verwendeten Betriebssystem und der
Netzwerkkonfiguration ab.
Wichtige Sicherheitshinweise
Lesen Sie die folgenden Hinweise durch, und bewahren Sie sie
zum späteren Nachschlagen auf.
❏ Installieren oder deinstallieren Sie den Print Server niemals
mit nassen Händen.
❏ Achten Sie darauf, den Print Server beim Installieren nicht
fallen zu lassen oder zu stoßen.
❏ Stellen Sie den Print Server in einer staubfreien und trockenen
Umgebung auf.
❏ Halten Sie Kinder vom Print Server fern.
❏ Ziehen Sie vor der Installation oder Deinstallation des Print
Servers das USB-Kabel ab, schalten Sie den Drucker aus, und
ziehen Sie dann den AC-Adapter aus der Steckdose, um
Stromschläge zu vermeiden.
2
Einführung
❏ Verwenden Sie den Print Server nicht, wenn Sie Rauch,
verdächtige Gerüche oder Geräusche bemerken. Dadurch
könnten Feuer oder Stromschläge verursacht werden.
Schalten Sie in diesem Fall den Drucker sofort aus, ziehen Sie
den AC-Adapter aus der Steckdose und wenden Sie sich an
Ihren Epson-Händler. Reparieren Sie den Drucker aus
Sicherheitsgründen nicht selbst.
❏ Bauen Sie den Print Server nicht auseinander, und nehmen
Sie ohne ausdrückliche Anweisung dieses Handbuches keine
Änderungen vor. Verletzungen, Stromschläge oder Feuer
könnten die Folge sein.
Anweisungen zur Verwendung des Print
Servers
Hinweise zum Ein- und Ausschalten
❏ Schalten Sie den Print Server während des
Initialisierungsvorgangs (die rote Statusanzeige und die
grüne Datenanzeige leuchten beide) nicht aus, da Sie den
Print Server dann eventuell erneut konfigurieren müssen.
❏ Schalten Sie den Drucker und den Print Server nicht aus,
während Sie die Einstellungen ändern. Dadurch könnte der
Drucker und Print Server beschädigt werden.
❏ Schalten Sie Drucker und Print Server während des
Druckvorgangs nicht aus. Dadurch könnten auf dem
Computer, der die Druckdaten sendet, Probleme auftreten
und der Druckvorgang könnte angehalten werden.
Einführung
3
❏ Der Print Server muss zusammen mit dem Drucker aus- und
eingeschaltet werden, wenn Sie Wartungsarbeiten am
Drucker vornehmen, wie beispielsweise Papierstaus
entfernen. Schalten Sie in diesen Fällen zuerst den Drucker
und den Print Server aus, und beheben Sie das Problem.
Schalten Sie danach den Print Server ein, und warten Sie, bis
die rote Statusanzeige und die grüne Datenanzeige
aufleuchten. Schalten Sie schließlich den Drucker ein.
❏ Der Print Server muss ausgeschaltet sein, wenn Sie die
Einstellungen des DIP-Schalters ändern. Nachdem Sie die
Einstellungen des DIP-Schalters geändert haben, schalten Sie
den Print Server wieder ein.
Hinweise zu USB-Verbindungen
❏ Zum Anschließen des Druckers und des Print Servers
benötigen Sie mindestens ein USB-Kabel.
❏ Nur unterstützte Drucker können an einen
USB-Downstream-Anschluss des Print Servers
angeschlossen werden. Verwenden Sie keinen USB-Hub.
❏ Nur IBM-kompatible oder mit USB ausgestattete
Macintosh-Computer können an einen
USB-Upstream-Anschluss des Print Servers angeschlossen
werden.
4
Einführung
Hinweise zur Sicherheit
❏ WEP-Schlüssel
Legen Sie einen WEP-Schlüssel fest, um ein drahtloses
Abfangen von Daten durch eine unautorisierte Person zu
vermeiden. Die drahtlose Übertragung wird langsamer,
wenn WEP aktiviert ist, da etwas Zeit zur Ent- und
Verschlüsselung benötigt wird.
❏ Sicherheitsschloss
Ziehen Sie ein handelsübliches Drahtseil durch das
Sicherheitsschloss, das sich auf der Rückseite des Print
Servers befindet, um das Gerät an einem Tisch oder einem
Pfeiler zu befestigen. Dieser Print Server ist mit dem
Microsaver Security System von Kensington kompatibel.
Hinweise zu Funkwellen
❏ Störungen durch Funkwellen können auftreten, wenn Geräte
in der Nähe des Druckers Funkwellen im Bereich des 2,4 GHz
ISM Bandes verwenden. Stellen Sie solche Geräte so weit
entfernt wie möglich vom Print Server auf, um Störungen
durch Funkwellen zu vermeiden.
❏ Wenn Sie den Print Server im Ad Hoc-Modus verwenden,
können Funkstörungen auftreten, wenn die Kanäle des Print
Servers und der anderen Geräte zu dicht beieinander liegen.
Halten Sie deshalb einige Kanäle von dem Kanal Abstand, der
in der Nähe des Print Servers verwendet wird.
❏ Verkleinern Sie den Abstand zwischen dem Print Server und
den Geräten, die mit dem Print Server kommunizieren.
Einführung
5
Der geeignete Standort für den Print Server
❏ Der Standort für den Print Server sollte so ausgewählt
werden, dass die drahtlose Kommunikation optimiert wird.
Der Drehständer gewährleistet eine gute Position. Die Art der
Funkwelle kann anhand von EpsonNet
WinAssist/MacAssist, den LEDs des Print Servers und dem
Statusblatt überprüft werden.
Informationen über dieses Handbuch
Dieses Benutzerhandbuch enthält Informationen zur Verwendung
des Print Servers in einem Netzwerk. Es beinhaltet Anweisungen
zur Installation der Konfigurationssoftware und zum Ändern der
Netzwerkeinstellungen des Print Servers und des Computers.
Informationen über Ihren Drucker finden Sie im mitgelieferten
Benutzerhandbuch.
Hinweis:
❏ Dieses Handbuch richtet sich an Netzwerkadministratoren. Viele
der beschriebenen Arbeitsschritte erfordern genaue
Netzwerkkenntnisse und Administrator-Zugriffsrechte.
❏ Die Bezeichnung Netzwerkadministrator bezieht sich auf die für
den Betrieb des Netzwerks verantwortliche Person. „Adminstrator“
und „Supervisor“ haben in diesem Handbuch dieselbe Bedeutung.
❏ Der Ausdruck „Print Server“ bezieht sich in diesem Handbuch auf
den EpsonNet 802.11b Wireless Ext. Print Server.
❏ Die in den abgebildeten Dialogfeldern dieses Handbuchs
aufgeführten Druckernamen entsprechen möglicherweise nicht
Ihrem Modell. Die Anleitungen besitzen dennoch Gültigkeit.
6
Einführung
Handbuch-Konventionen
w
c
Warnungen müssen unbedingt beachtet werden, um Unfälle
und Verletzungen zu vermeiden.
Achtung So bezeichnete Anmerkungen müssen befolgt werden,
um Schäden am Drucker oder Computer zu vermeiden.
Hinweise enthalten wichtige Informationen und hilfreiche Tipps zur
Arbeit mit dem Drucker.
Paketinhalt
Das Print Server-Paket beinhaltet:
❏ Drahtloser Print Server (das Utility EpsonNet WebAssist ist
vorinstalliert.)
❏ AC-Adapter und Netzkabel
c
Achtung
Verwenden Sie nur den in diesem Paket mitgelieferten
AC-Adapter, um den Print Server mit Strom zu versorgen.
❏ Software-CD-ROM mit folgendem Inhalt:
---------
EpsonNet WinAssist
EpsonNet MacAssist
EpsonNet WebAssist
EpsonNet Direct Print
EpsonNet Internet Print
EpsonNet WebManager
Bentuzerhandbuch im PDF-Format
Acrobat Reader
❏ Installationsanleitung
Einführung
7
Hinweis:
Sie müssen folgende Elemente zur Verfügung stellen: einen Computer
mit einer installierten WLAN-kompatiblen 802.11b-NetzwerkSchnittstellenkarte, einen Epson-Drucker mit USB-Anschluss, ein
USB-Kabel und einen Zugangspunkt (nur für Infrastrukturmodus
erforderlich).
Betriebsumgebung
Ihr Print Server unterstützt die folgenden Umgebungen:
OS
Windows 98
Windows 98 SE
Windows 95
Version
-
Protokoll
TCP/IP (über EpsonNet Direct
Print)
IPP (über EpsonNet Internet
Print)
NetBEUI
Windows Me
-
TCP/IP (über EpsonNet Direct
Print)
IPP
NetBEUI
Windows XP (Home,
Professional)
-
TCP/IP (über LPR,
Standard-TCP/IP-Port oder
EpsonNet Direct Print)
IPP
Windows 2000
(Professional,
Server)
-
TCP/IP (über LPR,
Standard-TCP/IP-Port oder
EpsonNet Direct Print)
IPP
8
Einführung
OS
Version
Windows NT 4.0 mit
Service Pack 5 oder
höher
-
Protokoll
TCP/IP (über LRP oder
EpsonNet Direct Print)
IPP (über EpsonNet Internet
Print)
NetBEUI
Macintosh
Mac OS X 10.x,
9.x, 8.x
AppleTalk
NetWare
3.x
Bindery-Modus
4.x/IntranetWare
NDS-Modus
Bindery-Emulationsmodus
5.x/6.0
NDS-WarteschlangenDrucksystem NDPS
OS/2 (OS/2 Warp
Connect, OS/2 Warp
Server)
V3
V4
TCP/IP (lprportd)
NetBEUI
UNIX
Sun OS ab Version
4.1.4: SPARC
lpr, ftp
SunSoft Solaris ab
Version 2.4:
SPARC und x86
SCO UNIX ab
Version 4.2
SCO UnixWare ab
Version 2.01
HP-UX ab
Version 9.05
IBM AIX ab
Version 3.2.5 und
ab Version 4.1.3
Hinweis:
❏ Es wird nur die Intel-Version von Windows NT unterstützt.
❏ Die Mehrbenutzerumgebung von Mac OS 9 wird nicht unterstützt.
Einführung
9
❏ Nur der Classic-Modus von Mac OS X 10.x wird unterstützt.
❏ Wenn Sie den Drucker mit einem Einwahlrouter verwenden,
müssen Sie eine IP-Adresse für den Drucker festlegen.
Vergewissern Sie sich, dass die IP-Adresse für das Segment geeignet
ist. Eine falsche IP-Adresse kann zu einer fehlerhaften Einwahl
führen.
❏ Windows 98 oder höher und MacOS ab Version 8.6 (mit Ausnahme
von nativen OS X-Umgebungen) unterstützten USB. Dies
vereinfacht die Änderung der Standardeinstellungen des Print
Servers.
Unterstützte EPSON-Drucker
Der Print Server kann für folgende EPSON-Drucker installiert
werden (Stand Juli 2002):
❏ Tintenstrahldrucker:
Stylus C70/C80/C82
Stylus COLOR 760/880/980/1160
Stylus Photo
870/890/950/1270/1280/1290/2000P/2100/2200
❏ Laserdrucker:
EPL-5900/6100
AL-C1900/C4000/C8600
❏ Matrixdrucker:
FX-880+/1180+
DLQ-3500
❏ All in One-Produkte:
Stylus CX 3100/3200/5100/5200
10
Einführung
Hinweis:
❏ Das PostScript 3-Kit wird nicht unterstützt.
❏ Bei All in One-Produkten wird nur das Drucken im Netzwerk
unterstützt. Lokaler USB-Druck wird nicht unterstützt.
Features des Print Servers
❏ Entspricht dem Kommunikationsstandard IEEE 802.11b
(2,4 GHz)
❏ Unterstützt sowohl den Infrastrukturmodus als auch den Ad
Hoc-Modus
❏ Unterstützt die Roaming-Funktion
❏ Unterstützt WEP-Schlüssel mit 64 Bit- und 128 Bit
❏ Kommuniziert mit bis zu 11 oder 13 Kanälen.
❏ Verwendet eine Kommunikationsgeschwindigkeit von 11
Mbps, 5,5 Mbps, 2 Mbps oder 1 Mbps und ändert die
Geschwindigkeit den Funkwellen entsprechend
❏ Unterstützt lokalen USB-Druck
❏ Unterstützt DHCP
❏ Unterstützt SNMP und MIB
❏ Unterstützt die dynamische DNS-Funktion
❏ Unterstützt APIPA (Automatic Private IP Addressing), das
dem Print Server automatisch eine IP-Adresse zuordnet, auch
wenn sich kein DHCP-Server in Ihrem Netzwerk befindet
Einführung
11
❏ Unterstützt zahlreiche Protokolle, darunter TCP/IP,
NetWare, NetBEUI, AppleTalk und IPP
❏ Kommuniziert mit allen Wi-Fi-zertifizierten Produkten
Bedienung des Print Servers
Die Statusanzeige und das Statusblatt geben Ihnen wichtige
Informationen über den Betrieb und die Konfiguration des Print
Servers.
Hinterseite
Vorderseite
Statusanzeigen
Statusblatt-Taste
Datenanzeige
DIP-Schalter
USB-Upstream-Anschluss
USB-Downstream-Anschluss
DC-IN-Anschluss
Sicherheitsschloss
Status-und Datenanzeige
Der Print Server verfügt über zwei Anzeigen (Status und Daten),
die den momentanen Betriebsstatus des Print Servers beim
Einschalten des Druckers, während des normalen Betriebs sowie
bei Auftreten von Fehlern anzeigen. Die Statusanzeige hat zwei
Farben (rot und grün). Wenn beide Farben aufleuchten, ergeben
sie die Farbe Orange. Die Datenanzeige ist grün.
12
Einführung
Die Statusanzeige zeigt den Print Server-Status wie folgt an:
Statusanzeige
Datenanzeige
Print Server-Status
Rot
Leuchtet
Initialisieren
Blinkt rot
Leuchtet
Fehlerstatus
Blinkt rot
Aus
Betriebsfehler an
Peripheriegeräten
Rote Statusanzeige und grüne Datenanzeige
blinken abwechselnd.
Firmware-Aktualisierungsmodus
Rot und grün blinken
abwechselnd.
Der Print Server ist nicht an den
Drucker angeschlossen, oder der
Drucker ist nicht eingeschaltet.
Aus
Rote Statusanzeige und grüne Datenanzeige
blinken gleichzeitig.
Die Standardeinstellungen
werden wiederhergestellt
(drahtlose Einstellungen werden
nicht geändert).
Blinkt grün
Aus
Es besteht keine drahtlose
Verbindung im
Infrastrukturmodus mehr.
Grün
Blinkt beim
Datenempfang
- Kommunikation im Ad
Hoc-Modus
- Ausgezeichnete
Kommunikation bei 11 Mbps im
Infrastrukturmodus
Orange
Blinkt beim
Datenempfang
Kommunikation bei weniger als
5,5 Mbps im Infrastrukturmodus
Schaltfläche für Statusblatt
Für die erstmalige Verwendung des Print Servers nach der
Installation oder Neuinstallation, stecken Sie das Netzkabel des
Print Servers in eine Steckdose, während Sie die Statusblatt-Taste
für ungefähr zwanzig Sekunden gedrückt halten, um den Print
Server zu initialisieren. Es hängt vom Druckermodell ab, wie
lange Sie die Statusblatt-Taste gedrückt halten müssen.
Einführung
13
Bevor Sie mit der Konfiguration des Print Servers beginnen,
drücken Sie die Statusblatt-Taste des Print Servers und halten
diese gedrückt, um ein Statusblatt zu drucken. Ein Statusblatt
enthält wichtige Informationen über den Print Server, wie die
MAC-Adresse, die SSID, Druckereinstellungen und den
derzeitigen Druckerstatus. Sie können kein Statusblatt drucken,
wenn der Drucker schon einen Druckvorgang begonnen hat,
offline oder nicht druckbereit ist.
Hinweis:
Wenn der Drucker kein Statusblatt druckt, vergewissern Sie sich, dass
er online ist und keine Aufträge bearbeitet werden, und warten Sie dann
eine Minute. Wenn immer noch kein Statusblatt gedruckt wird, schalten
Sie den Drucker aus, warten Sie, bis die Datenanzeige erlischt und die
Statusanzeige abwechselnd rot und grün blinkt, und schalten Sie ihn
wieder ein. Das Statusblatt kann eine Minute nach der Aufwärmphase
gedruckt werden.
c
Achtung:
Warten Sie nach dem Ausschalten des Druckers, bis die
Datenanzeige erloschen ist, bevor Sie den Drucker wieder
einschalten. Andernfalls ist die einwandfreie Funktion des Print
Servers nicht gewährleistet.
DIP-Schalter
Die DIP-Schalter 1 bis 4 sind in der Standardeinstellung
ausgeschaltet. Sie können den Print Server mit einer
USB-Verbindung konfigurieren, können jedoch die lokale
USB-Druckfunktion nicht verwenden.
Um die lokale USB-Druckfunktion zu verwenden, legen Sie den
DIP-Schalter 1 nach rechts um (um ihn einzuschalten). In diesem
Fall können Sie den Print Server nicht über eine USB-Verbindung
konfigurieren.
14
Einführung
USB-Upstream-Anschluss
Dieser Anschluss wird verwendet, um ein USB-Kabel an einen
Computer anzuschließen, damit die Standardeinstellungen des
Print Servers mithilfe des Konfigurationsprogramms geändert
werden können.
USB-Downstream-Anschluss
Dieser Anschluss wird verwendet, um ein USB-Kabel für die
Kommunikation mit dem Drucker anzuschließen.
DC-IN-Anschluss
Dieser Anschluss dient der Stromversorgung des Print Servers
mit dem mitgelieferten AC-Adapter. Indem Sie das Netzkabel des
Print Servers in die Steckdose stecken oder aus dieser
herausziehen, schalten Sie den Print Server ein oder aus.
Sicherheitsschloss
Ziehen Sie ein handelsübliches Drahtseil durch das
Sicherheitsschloss, welches sich auf der Rückseite des Print
Servers befindet, um das Gerät an einem Tisch oder einem Pfeiler
zu befestigen. Dieser Print Server ist mit dem Microsaver Security
System von Kensington kompatibel.
Drehständer
Der Drehständer befindet sich am unteren Ende des Print Servers.
Drehen Sie den Drehständer gegen den Uhrzeigersinn um 90
Grad, um zusätzliche Stabilität durch den Ständer zu
gewährleisten. Der Ständer kann auch an der Wand oder einem
anderen Ort festgeschraubt werden.
Einführung
15
Lokale USB-Druckfunktion
Der Print Server unterstützt den lokalen USB-Druck Sie können
eine Datei über eine USB-Verbindung drucken, während andere
Benutzer ihre Dateien über eine drahtlose Verbindung drucken.
Angenommen, Sie möchten über eine USB-Verbindung mit
einem Drucker drucken, der über ein drahtloses Netzwerk an den
Print Server angeschlossen ist. Wenn Sie den Computer mit einem
USB-Kabel an den Print Server anschließen, können Sie Dateien
über die USB-Verbindung drucken. In diesem Fall ist der Druck
über die USB-Verbindung sowie über die drahtlose Verbindung
aktiviert.
Folgen Sie den im Folgenden aufgeführten Schritten, um die
lokale USB-Druckfunktion zu verwenden.
1. Vergewissern Sie sich, dass das Netzkabel aus der Steckdose
herausgezogen und der Drucker ausgeschaltet ist.
2. Legen Sie den DIP-Schalter 1 nach rechts um (um ihn
anzuschalten).
16
Einführung
3. Schließen Sie den AC-Adapter an den DC-IN-Anschluss des
Print Servers an.
4. Verbinden Sie den eckigen Anschluss des USB-Kabels mit
dem USB-Upstream-Anschluss des Print Servers. Verbinden
Sie anschließend das andere Ende mit dem USB-Anschluss
des Computers.
5. Verbinden Sie den eckigen Anschluss des USB-Kabels mit
dem USB-Anschluss des Druckers. Verbinden Sie
anschließend das andere Ende mit dem USB-DownstreamAnschluss des Print Servers.
6. Stecken Sie das Netzkabel des Print Servers in eine Steckdose.
7. Installieren Sie den mitgelieferten Druckertreiber.
8. Schalten Sie den Drucker ein.
Hinweis:
❏ Informationen über die Installation des Druckertreibers finden Sie
im Benutzerhandbuch des Druckers.
❏ Wenn das Dialogfeld „Assistent für das Suchen neuer Hardware“
angezeigt wird, um Ihnen die Installation des USB-Treibers zu
ermöglichen, installieren Sie den Treiber von der CD-ROM des
Druckers.
Einschränkungen für den lokalen USB-Druck
❏ Stylus CX 3100/3200 und Stylus CX 5100/5200 unterstützen
lokalen USB-Druck nicht. Wenn Sie einen Print Server, der an
diese Drucker angeschlossen ist, an einen Computer
anschließen möchten, verwenden Sie dazu kein USB-Kabel.
❏ Der lokale USB-Druck benötigt etwas länger, um den
Druckvorgang zu starten.
Einführung
17
Der Kommunikationsstandard IEEE 802.11b
Der Print Server unterstützt den IEEE
802.11b-Kommunikationsstandard. Er ist kompatibel mit
anderen IEEE 802.11b-Produkten.
Das IEEE 802.11b-WLAN (drahtloses Local Area Network)
arbeitet innerhalb des 2,4 GHz-ISM-Bandes. Es unterteilt die
2,4 GHz mithilfe von Direct-Sequence Spread Spectrum (DSSS) in
11 oder 13 Kanäle und verwendet Carrier Sense Multiple Access
mit Collision Avoidance (CSMA/CA), um Kollisionen von
Datenpaketen zu vermeiden. Sowohl CSMA/CA mit ACK als
auch CSMA/CA mit RTS/CTS werden unterstützt.
Wi-Fi-Zertifizierung
Dieser drahtlose Print Server ist durch die
Wireless Ethernet Compatibility Alliance
(WECA) Wi-Fi-zertifiziert. Die
WECA-Zertifizierung garantiert eine
vollständige Produktkompatibilität mit
anderen Wi-Fi-zertifizierten Produkten.
Weitere Informationen über andere
Wi-Fi-zertifizierte Produkte erhalten Sie unter
http://www.wi-fi.org.
18
Einführung
Drahtlose Umgebung
Betriebsarten
Sie können den Print Server für den Ad Hoc-Modus oder den
Infrastrukturmodus konfigurieren.
Im Ad Hoc-Modus kommunizieren der Print Server und der
Computer drahtlos und direkt miteinander, ohne einen
Zugangspunkt zu verwenden.
Im Infrastrukturmodus können sowohl verkabelte als auch
drahtlose Computer über einen Zugangspunkt miteinander
kommunizieren, um Druckaufträge an den Print Server zu
senden.
HUB
Einführung
19
Sicherheit
WEP (Wired Equivalent Privacy) ist ein Sicherheitsprotokoll für
drahtlose Netzwerke. Daten werden mithilfe des WEP-Schlüssels
verschlüsselt, um so die Sicherheit Ihres drahtlosen Netzwerks zu
gewährleisten. Sie müssen den gleichen WEP-Schlüssel für den
Print Server und den Zugangspunkt festlegen.
Der Print Server unterstützt Schlüssel von 64 oder 128 Bit für die
Verschlüsselung. Sie können entweder Hexadezimal- oder
ASCII-Zeichen verwenden.
Hinweis:
Die drahtlose Übertragung wird langsamer, wenn WEP aktiviert ist, da
etwas Zeit zur Ent- und Verschlüsselung benötigt wird.
SSID ist ein eindeutiger Schlüssel, um drahtlose LANs
festzulegen. Alle Geräte und Zugangspunkte die an ein
festgelegtes LAN angeschlossen sind, müssen die gleiche SSID
verwenden, um mit Geräten in diesem drahtlosen Netzwerk zu
kommunizieren.
Funksignal-Reichweite
Der Print Server bietet eine Datenübertragung von 11 Mbps
innerhalb einer Reichweite von 25 Metern (ca. 83 Fuß) innerhalb
von Gebäuden und 50 Metern (ca. 165 Fuß) außerhalb von
Gebäuden, abhängig von der Umgebung des Standortes des Print
Servers.
Hinweis:
Die Geschwindigkeit der drahtlosen Übertragung nimmt in dem Maße
ab, in welchem die Entfernung zwischen dem Print Server und dem
Computer oder dem Zugangspunkt zunimmt.
20
Einführung
Informationen über die Software
❏ EpsonNet WinAssist ist ein WindowsKonfigurationsprogramm, mit dem Administratoren den
Print Server für TCP/IP, NetWare, MS Network, AppleTalk,
IPP, SNMP und Wireless konfigurieren können. Weitere
Informationen finden Sie unter „Informationen über
EpsonNet WinAssist“ auf Seite 73.
❏ EpsonNet MacAssist ist ein MacintoshKonfigurationsprogramm, mit dem Administratoren den
Print Server für TCP/IP, AppleTalk und Wireless
konfigurieren können. Weitere Informationen finden Sie
unter „Informationen über EpsonNet MacAssist“ auf
Seite 115.
❏ EpsonNet WebAssist ist ein webbasiertes
Konfigurationsprogramm, mit dem Sie den Print Server für
TCP/IP, NetWare, MS Network, AppleTalk, IPP und SNMP
konfigurieren können. Die drahtlosen Einstellungen können
mit EpsonNet WebAssist nicht geändert werden. Sie können
EpsonNet WebAssist von EpsonNet WinAssist oder
MacAssist aus starten, oder indem Sie im Browser die
IP-Adresse des Print Servers als URL eingeben. Weitere
Informationen finden Sie unter „Informationen über
EpsonNet WebAssist“ auf Seite 261.
❏ EpsonNet Direct Print ist ein Utility zum TCP/IP-Druck
unter Windows Me/98/95/XP/2000/NT 4.0. (Windows
XP/2000/NT 4.0 unterstützt auch den OS-StandardLPR-Druck.) Weitere Informationen finden Sie unter
„Informationen über EpsonNet Direct Print“ auf Seite 229.
Einführung
21
❏ EpsonNet Internet Print ist ein Utility zum Drucken über das
Internet mit IPP (Internet Printing Protocol) unter Windows
98/95/NT 4.0. Weitere Informationen finden Sie unter „Über
EpsonNet Internet Print“ auf Seite 247.
❏ EpsonNet WebManager ist ein webbasiertes Utility, das
Netzwerkadministratoren bei der Verwaltung der
Netzwerkgeräte unterstützt. Weitere Informationen finden
Sie unter „Informationen über EpsonNet WebManager“ auf
Seite 281.
Begriffe
2,4 GHz-Bereich - Frequenzspektrum, das von der FCC den
WLAN-Systemen zugeordnet wurde.
Ad Hoc-Modus - ein drahtloser Netzwerkmodus. Mit dem Ad
Hoc-Modus können Geräte direkt kommunizieren, ohne dass sie
an ein Netzwerk angeschlossen sein müssen.
DHCP - ein dynamisches Host-Konfigurationsprotokoll DHCP
ist ein Protokoll, das Geräten in einem Netzwerk dynamische
IP-Adressen zuordnet.
Druckwarteschlange - ein Speicherort, an dem ein Druckauftrag
als Datei aufbewahrt wird, bis der Print Server den Auftrag an
den zugeordneten Drucker sendet.
EtherTalk - das Kommunikationsprotokoll von AppleTalk, das
Ethernet-Übertragungen steuert.
ftp - ein TCP/IP-Anwendunsprotokoll zur Datenübertragung.
IEEE 802.11b - ein IEEE-Standard für den 2,4 GHz-Bereich für
Wireless LAN.
22
Einführung
Infrastrukturmodus - ein drahtloser Netzwerkmodus.
Ermöglicht sowohl drahtlosen als auch verkabelten Computern,
Druckaufträge über einen Zugangspunkt an den Drucker zu
senden.
Konfiguration - für den ordnungsgemäßen Betrieb eines Gerätes
vorgegebene Werte. Den Print Server konfigurieren bedeutet, ihn
auf den Betrieb mithilfe von in einem Netzwerk verfügbaren
Protokollen vorzubereiten.
lpd - ein TCP/IP-Remotedruck-Anwendungsprotokoll.
Protokoll - eine Regel, die kontrolliert, wie Daten oder
Informationen über ein Netzwerk ausgetauscht werden.
Computer und Software können nicht miteinander
kommunizieren, wenn verschiedene Protokolle verwendet
werden.
Remote-Drucker - ein an einem anderen Ort im Netzwerk
freigegebener Drucker, der von einem NetWare-Print Server
gesteuert wird.
Roaming - die Möglichkeit, die drahtlose Station von einem
Zugangspunkt zum anderen zu bewegen, ohne die Verbindung
zu verlieren oder den Dienst zu unterbrechen.
SSID (oder ESSID) - Service Set Identifier (oder Extended Service
Set Identifier), eine eindeutige Kennung für ein WLAN.
TCP/IP - Transmission Control Protocol/Internet Protocol, eine
Schicht von Protokollen, die Kommunikation zwischen
Knotenpunkten in einem Netzwerk ermöglicht.
WEP - Wired Equivalent Privacy, ein Sicherheitsprotokoll für
Wireless LAN, das im IEEE 802.11b-Standard definiert ist. WEP
gewährleistet Sicherheit durch Verschlüsselung von Daten über
Funkwellen.
Einführung
23
WEP-Schlüssel - ein gemeinsamer Verschlüsselungsalgorithmus
zur Datenverschlüsselung.
WLAN - Wireless Local Area Network.
Zugangspunkt - ein Gerät, das als Kommunikationsknotenpunkt
agiert, indem es ein drahtloses LAN und ein verkabeltes LAN
verbindet.
Übersicht
In diesem Abschnitt werden grundlegende Schritte für die
Einstellung des Print Servers zur Verwendung in einem
drahtlosen Netzwerk beschrieben.
1. Überprüfen des Print Server-Betriebs
Überprüfen Sie den Betrieb und die Funktionen des Print Servers,
wie Statusanzeigen, Statusblatt-Taste, USB-Anschluss,
Stromanschluss und das Sicherheitsschloss. Weitere
Informationen hierzu finden Sie im Abschnitt „Bedienung des
Print Servers“ auf Seite 12.
2. Installation der benötigten Komponenten auf dem Computer
Vergewissern Sie sich, dass die benötigten Komponenten (wie
TCP/IP, NetBEUI usw.) auf dem Computer installiert sind und
die Netzwerkeinstellungen des Computers (wie die IP-Adresse,
Subnetz-Maske, usw.) vorgenommen sind. Weitere
Informationen hierzu finden Sie im Abschnitt „Installieren von
Komponenten auf dem Computer“ auf Seite 27.
24
Einführung
3. Installation von EpsonNet WinAssist/MacAssist auf dem
Computer
Installieren Sie EpsonNet WinAssist oder MacAssist auf dem
Computer, um den Print Server für ein drahtloses Netzwerk zu
konfigurieren. Sie müssen für die Konfiguration des Print Servers
diese Utilities installieren, bevor Sie den Print Server und den
Computer mit einem USB-Kabel verbinden. Weitere
Informationen hierzu finden Sie im Abschnitt „Installieren von
EpsonNet WinAssist/MacAssist“ auf Seite 43.
4. Vorbereitung des Computers auf die Kommunikation mit dem
Print Server
Wenn Ihr Betriebssystem USB unterstützt
Verbinden Sie den Print Server und den Computer mit einem
USB-Kabel. Sie müssen die derzeitigen drahtlosen Einstellungen
des Computers nicht ändern.
Wenn Ihr Betriebsystem USB nicht unterstützt
Sie müssen die drahtlosen Einstellungen Ihres Computers so
ändern, dass diese mit den Standardeinstellungen des Print
Servers übereinstimmen.
Weitere Informationen hierzu finden Sie im Abschnitt
„Vorbereiten des Computers“ auf Seite 46.
5. Konfigurieren des Print Servers mithilfe von EpsonNet
Win/MacAssist
Konfigurieren Sie den Print Server mithilfe von EpsonNet
WinAssist oder MacAssist für das drahtlose Netzwerk. Für
Windows, siehe „Konfigurieren des Print Servers mit EpsonNet
WinAssist“ auf Seite 53. Weitere Informationen finden Sie unter
„Konfigurieren des Print Servers mit EpsonNet MacAssist“ auf
Seite 61.
Einführung
25
6. Anschließen des Print Servers an den Drucker
Verwenden Sie ein USB-Kabel, um den Print Server und den
Drucker zu verbinden. Weitere Informationen hierzu finden Sie
im Abschnitt „Verbinden des Print Servers mit dem Drucker“ auf
Seite 70.
7. Konfigurieren der Netzwerkeinstellungen des Print Servers
mithilfe von EpsonNet Win/MacAssist
Konfigurieren Sie den Print Server für TCP/IP, AppleTalk, NetBEUI
usw. mithilfe von EpsonNet WinAssist oder MacAssist. Für
Windows, siehe „EpsonNet WinAssist-Konfigurationsprogramm“
auf Seite 73. Für Macintosh, siehe „Konfigurationsprogramm
EpsonNet MacAssist“ auf Seite 115.
8. Auswahl einer Druckmethode
Wählen Sie eine Druckmethode aus, die für das Netzwerk und
das verwendete Betriebssystem geeignet ist. Wenn Sie nicht sicher
sind, schlagen Sie unter „Auswahl einer Druckmethode“ auf
Seite 307 nach.
9. Installieren des Druckertreibers
Installieren Sie den Druckertreiber von der mit dem Drucker
gelieferten CD-ROM. Weitere Informationen hierzu finden Sie im
Abschnitt „Installieren des Druckertreibers“ auf Seite 145.
26
Einführung
Kapitel 1
1
Installieren von Komponenten auf dem
Computer
1
1
Informationen über die Installation von
Komponenten auf dem Computer
Bevor Sie den Print Server konfigurieren und über den Computer
drucken können, müssen Sie die erforderlichen Komponenten für
die von Ihnen verwendete Druckmethode installieren (wie z. B.
TCP/IP, NetBEUI). Lesen Sie zur Installation des Druckertreibers
den entsprechenden Abschnitt für das von Ihnen verwendete
Betriebssystem.
1
1
1
1
Windows Me/98/95
Gehen Sie für die Installation der erforderlichen Komponenten
unter Windows Me/98/95 wie folgt vor.
1
Hinweis:
❏ Möglicherweise benötigen Sie für die Installation die CD-ROM für
Windows Me/98/95.
1
1
❏ Wenn Sie zum Drucken TCP/IP oder IPP verwenden möchten,
müssen Sie die IP-Adresse, die Subnetz-Maske und den
Standard-Gateway für den Computer festlegen.
1. Klicken Sie auf Start, bewegen Sie den Mauszeiger auf
Einstellungen (Settings), und wählen Sie Systemsteuerung
(Control Panel) aus.
Installieren von Komponenten auf dem Computer
27
1
1
2. Doppelklicken Sie auf das Symbol Netzwerk (Network).
Vergewissern Sie sich, dass die folgenden Komponenten im
Menü Konfiguration (Configuration) in der Liste der
installierten Netzwerk-Komponenten aufgeführt sind. Wenn
diese bereits installiert sind, fahren Sie mit dem nächsten
Kapitel fort.
In der folgenden Tabelle werden die Komponenten
aufgelistet, die für die Konfiguration des Print Server mit
EpsonNet WinAssist erforderlich sind.
28
Einstellungsbildschirme für
EpsonNet WinAssist
Erforderliche Komponenten
TCP/IP, AppleTalk, IPP, SNMP (IP-Trap)
TCP/IP
MS-Netzwerk
NetBEUI oder TCP/IP
NetWare, SNMP (IPX-Trap)
Die neueste Version von Novell
Client wurde von der
Novell-Website heruntergeladen.
Installieren von Komponenten auf dem Computer
Hinweis:
Bei Verwendung der folgenden Modi sollten Sie Novell-Client für
Windows 95/98 Version 3.00 und Novell-Client für Windows NT
Version 4.50 nicht verwenden: NetWare 3.x/4.x Bindery Print
Servermodus, NetWare 3.x Remote-Druckermodus, NetWare 4.x
Bindery Remote-Drucker-Modus und NetWare 4.x/5.x
NDS-Remote-Druckermodus.
1
1
1
In der folgenden Tabelle werden die Komponenten
aufgelistet, die für das Drucken im Netzwerk erforderlich
sind.
1
Druckverfahren
Erforderliche Komponenten
LPR-Druck oder Internetdruck
TCP/IP
Microsoft-Netzwerk-Druckfreigabe
TCP/IP oder NetBEUI
Client für Microsoft-Netzwerke
Druck über einen NetWare-Server
Die neueste Version von Novell
Client wurde von der Novell-Website
heruntergeladen.
1
3. Wenn die erforderlichen Komponenten nicht in der Liste
aufgeführt sind, klicken Sie auf Hinzufügen. Gehen Sie dafür
wie folgt vor.
Für LPR-Druck oder Internetdruck führen Sie die
folgenden Schritte durch:
Wählen Sie Protokoll (Protocol), und klicken Sie auf
Hinzufügen (Add). Wählen Sie Microsoft in der Herstellerliste
und TCP/IP in der Liste der Netzwerkprotokolle aus. Klicken
Sie anschließend auf OK.
1
1
1
1
1
1
1
Installieren von Komponenten auf dem Computer
29
Für die Druckerfreigabe im Microsoft-Netzwerk führen Sie
die folgenden Schritte durch:
Wenn Sie TCP/IP verwenden möchten, folgen Sie der
Beschreibung zur Installation von TCP/IP.
Um NetBEUI zu installieren, wählen Sie Protokoll (Protocol)
aus und klicken anschließend auf Hinzufügen (Add). Wählen
Sie Microsoft in der Herstellerliste und NetBEUI in der Liste
der Netzwerkprotokolle aus. Klicken Sie anschließend
auf OK.
Wählen Sie Client aus, und klicken Sie auf Hinzufügen (Add).
Wählen Sie Microsoft in der Herstellerliste und Client für
Microsoft-Netzwerke (Client for Microsoft Networks) in der
Liste der Netzwerkprotokolle aus. Klicken Sie anschließend
auf OK.
Drucken über einen NetWare-Server:
Laden Sie die neueste Version von Novell Client von der
Novell-Website herunter, und installieren Sie diese auf Ihrem
Computer. Stellen Sie sicher, dass IPX ebenfalls installiert ist.
Weitere Informationen finden Sie auf der Novell-Website.
4. Für den LPR-Druck, Internetdruck und die Druckfreigabe
im Microsoft-Netzwerk führen Sie die folgenden Schritte
durch:
Doppelklicken Sie im Menü Konfiguration (Configuration
menu) auf TCP/IP, um das Dialogfeld TCP/IP-Eigenschaften
(TCP/IP Properties) zu öffnen. Geben Sie die IP-Adresse, die
Subnetz-Maske usw. ein, und klicken Sie auf OK.
5. Starten Sie den Computer neu.
Die erforderlichen Komponenten sind nun installiert. Fahren Sie
mit dem nächsten Kapitel fort: „Einrichten des drahtlosen Print
Servers“ auf Seite 43.
30
Installieren von Komponenten auf dem Computer
Windows XP
1
Gehen Sie für die Installation der erforderlichen Komponenten
unter Windows XP wie folgt vor.
Hinweis:
❏ Möglicherweise benötigen Sie für die Installation die Windows
XP-CD-ROM.
1
1
❏ Wenn Sie zum Drucken TCP/IP oder IPP verwenden möchten,
müssen Sie die IP-Adresse, die Subnetz-Maske und den
Standard-Gateway für den Computer festlegen.
1
1. Klicken Sie auf Start, zeigen Sie auf Systemsteuerung
(Control Panel), und klicken Sie anschließend auf Netzwerkund Internetverbindungen (Network and Internet
Connections). Wählen Sie Netzwerkverbindungen (Network
Connections) aus.
1
2. Klicken Sie unter LAN oder Hochgeschwindigkeitsinternet
(LAN or High-Speed Internet) auf das Symbol
LAN-Verbindung (Local Area Connection).
1
3. Klicken Sie unter Netzwerkaufgaben (Network Tasks) auf
Einstellungen dieser Verbindung ändern (Change settings of
this connection).
1
1
1
1
1
1
Installieren von Komponenten auf dem Computer
31
4. Vergewissern Sie sich, dass die im Folgenden aufgeführten
erforderlichen Komponenten in der Liste enthalten sind.
Wenn diese bereits installiert sind, fahren Sie mit dem
nächsten Kapitel fort.
In der folgenden Tabelle werden die Komponenten
aufgelistet, die für die Konfiguration des Print Server mit
EpsonNet WinAssist erforderlich sind.
32
Einstellungsbildschirme für
EpsonNet WinAssist
Erforderliche Komponenten
TCP/IP, AppleTalk, IPP, SNMP (IP-Trap)
Internetprotokoll (TCP/IP)
MS-Netzwerk
Internetprotokoll (TCP/IP)
NetWare, SNMP (IPX-Trap)
Die neueste Version von Novell
Client wurde von der
Novell-Website
heruntergeladen.
Installieren von Komponenten auf dem Computer
In der folgenden Tabelle werden die Komponenten
aufgelistet, die für das Drucken im Netzwerk erforderlich
sind.
Druckverfahren
Erforderliche Komponenten
LPR-Druck oder Internetdruck
Internetprotokoll (TCP/IP)
Microsoft-NetzwerkDruckfreigabe
Internetprotokoll (TCP/IP)
Client für Microsoft-Netzwerke
Druck über einen
NetWare-Server
Die neueste Version von Novell Client
wurde von der Novell-Website
heruntergeladen.
1
1
1
1
5. Wenn die erforderlichen Komponenten nicht in der Liste
aufgeführt sind, klicken Sie auf Installieren (Install). Gehen Sie
dafür wie folgt vor.
Für LPR-Druck oder Internetdruck führen Sie die
folgenden Schritte durch:
Internetprotokoll (TCP/IP) ist bei Windows XP vorinstalliert.
Sie können dieses Protokoll nicht hinzufügen oder entfernen.
Für die Druckfreigabe im Microsoft-Netzwerk führen Sie
die folgenden Schritte durch:
Wählen Sie Client aus, und klicken Sie auf Hinzufügen (Add).
Wählen Sie Client für Microsoft-Netzwerke (Client for
Microsoft Networks) aus, und klicken Sie auf OK.
Drucken über einen NetWare-Server:
Laden Sie die neueste Version von Novell Client von der
Novell-Website herunter, und installieren Sie diese auf Ihrem
Computer. Stellen Sie sicher, dass IPX ebenfalls installiert ist.
Weitere Informationen finden Sie auf der Novell-Website.
1
1
1
1
1
1
1
1
Installieren von Komponenten auf dem Computer
33
6. Für den LPR-Druck, Internetdruck und die Druckfreigabe
im Microsoft-Netzwerk führen Sie die folgenden Schritte
durch:
Doppelklicken Sie im Dialogfeld Eigenschaften von
LAN-Verbindung (Local Area Connection Properties) auf
Internetprotokoll (TCP/IP), um das Dialogfeld Eigenschaften
von Internetprotokoll (TCP/IP) (Internet Protocols (TCP/IP)
Properties) zu öffnen. Geben Sie die IP-Adresse, die
Subnetz-Maske usw. ein, und klicken Sie auf OK.
7. Starten Sie den Computer neu.
Die erforderlichen Komponenten sind nun installiert. Fahren Sie
mit dem nächsten Kapitel fort: „Einrichten des drahtlosen Print
Servers“ auf Seite 43.
Windows 2000
Gehen Sie für die Installation der erforderlichen Komponenten
unter Windows 2000 wie folgt vor.
Hinweis:
❏ Möglicherweise benötigen Sie für die Installation die Windows
2000-CD-ROM.
❏ Wenn Sie zum Drucken TCP/IP oder IPP verwenden möchten,
müssen Sie die IP-Adresse, die Subnetz-Maske und den
Standard-Gateway für den Computer festlegen.
1. Klicken Sie auf Start, bewegen Sie den Mauszeiger auf
Einstellungen (Settings), und wählen Sie Netzwerk- und
DFÜ-Verbindungen (Network and Dial-up Connections) aus.
Das Dialogfeld Netzwerk- und DFÜ-Verbindungen (Network
and Dial-up Connections) wird daraufhin angezeigt.
34
Installieren von Komponenten auf dem Computer
2. Klicken Sie mit der rechten Maustaste auf die entsprechende
Netzwerkverbindung, und wählen Sie Eigenschaften
(Properties) aus.
3. Vergewissern Sie sich, dass die im Folgenden aufgeführten
erforderlichen Komponenten in der Liste enthalten sind.
Wenn diese bereits installiert sind, fahren Sie mit dem
nächsten Kapitel fort.
1
1
1
1
1
1
1
1
1
1
1
1
Installieren von Komponenten auf dem Computer
35
In der folgenden Tabelle werden die Komponenten
aufgelistet, die für die Konfiguration des Print Server mit
EpsonNet WinAssist erforderlich sind.
Einstellungsbildschirme für
EpsonNet WinAssist
Erforderliche Komponenten
TCP/IP, AppleTalk, IPP, SNMP (IP-Trap)
Internetprotokoll (TCP/IP)
MS-Netzwerk
NetBEUI oder Internetprotokoll
(TCP/IP)
NetWare, SNMP (IPX-Trap)
Die neueste Version von Novell
Client wurde von der NovellWebsite heruntergeladen.
Hinweis:
Bei Verwendung der folgenden Modi sollten Sie Novell-Client für
Windows 95/98 Version 3.00 und Novell-Client für Windows NT
Version 4.50 nicht verwenden: NetWare 3.x/4.x Bindery Print
Servermodus, NetWare 3.x Remote-Druckermodus, NetWare 4.x
Bindery Remote-Drucker-Modus und NetWare 4.x/5.x
NDS-Remote-Druckermodus.
In der folgenden Tabelle werden die Komponenten
aufgelistet, die für das Drucken im Netzwerk erforderlich
sind.
36
Druckverfahren
Erforderliche Komponenten
LPR-Druck oder Internetdruck
Internetprotokoll (TCP/IP)
Microsoft-NetzwerkDruckfreigabe
Internetprotokoll (TCP/IP) oder NetBEUI
Client für Microsoft-Netzwerke
Druck über einen
NetWare-Server
Die neueste Version von Novell Client
wurde von der Novell-Website
heruntergeladen.
Installieren von Komponenten auf dem Computer
4. Wenn die erforderlichen Komponenten nicht in der Liste
aufgeführt sind, klicken Sie auf Installieren (Install). Gehen Sie
dafür wie folgt vor.
Für LPR-Druck oder Internetdruck führen Sie die
folgenden Schritte durch:
Wählen Sie Protokoll (Protocol), und klicken Sie auf
Hinzufügen (Add). Klicken Sie im Dialogfeld
Netzwerkprotokoll wählen (Select Network Protocol) auf
Internetprotokoll (TCP/IP) und anschließend auf OK.
1
1
1
Für die Druckfreigabe im Microsoft-Netzwerk führen Sie
die folgenden Schritte durch:
Wenn Sie das Internetprotokoll verwenden möchten, folgen
Sie der Beschreibung zur Installation des Internetprotokolls
TCP/IP.
Um NetBEUI zu installieren, wählen Sie Protokoll (Protocol)
aus und klicken anschließend auf Hinzufügen (Add). Wählen
Sie NetBEUI-Protokoll (NetBEUI Protocol) aus, und klicken
Sie auf OK.
Wählen Sie Client aus, und klicken Sie auf Hinzufügen (Add).
Wählen Sie Client für Microsoft-Netzwerke (Client for
Microsoft Networks) aus, und klicken Sie auf OK.
Drucken über einen NetWare-Server:
Laden Sie die neueste Version von Novell Client von der
Novell-Website herunter, und installieren Sie diese auf Ihrem
Computer. Stellen Sie sicher, dass IPX ebenfalls installiert ist.
Weitere Informationen finden Sie auf der Novell-Website.
1
1
1
1
1
1
1
1
1
Installieren von Komponenten auf dem Computer
37
5. Für den LPR-Druck, Internetdruck und die Druckfreigabe
im Microsoft-Netzwerk führen Sie die folgenden Schritte
durch:
Doppelklicken Sie im Menü Konfiguration (Configuration
menu) auf Internetprotokoll (TCP/IP), um das Dialogfeld
TCP/IP-Eigenschaften (TCP/IP Properties) zu öffnen. Geben
Sie die IP-Adresse, die Subnetz-Maske usw. ein, und klicken
Sie auf OK.
6. Starten Sie den Computer neu.
Die erforderlichen Komponenten sind nun installiert. Fahren Sie
mit dem nächsten Kapitel fort: „Einrichten des drahtlosen Print
Servers“ auf Seite 43.
Windows NT 4.0
Gehen Sie für die Installation der erforderlichen Komponenten
unter Windows NT 4.0 wie folgt vor.
Hinweis:
❏ Möglicherweise benötigen Sie für die Installation die Windows NT
4.0-CD-ROM.
❏ Wenn Sie zum Drucken TCP/IP oder IPP verwenden möchten,
müssen Sie die IP-Adresse, die Subnetz-Maske und den
Standard-Gateway für den Computer festlegen.
1. Klicken Sie auf Start, bewegen Sie den Mauszeiger auf
Einstellungen (Settings), und wählen Sie Systemsteuerung
(Control Panel) aus.
2. Doppelklicken Sie in der Systemsteuerung auf das Symbol
Netzwerk (Network).
38
Installieren von Komponenten auf dem Computer
3. Vergewissern Sie sich, dass die im Folgenden aufgeführten
erforderlichen Komponenten in der Liste enthalten sind.
Wenn diese bereits installiert sind, fahren Sie mit dem
nächsten Kapitel fort.
1
1
1
1
1
1
1
1
In der folgenden Tabelle werden die Komponenten
aufgelistet, die für die Konfiguration des Print Server mit
EpsonNet WinAssist erforderlich sind.
1
Einstellungsbildschirme für
EpsonNet WinAssist
Erforderliche Komponenten
TCP/IP, AppleTalk, IPP, SNMP (IP-Trap)
TCP/IP
MS-Netzwerk
NetBEUI oder TCP/IP
NetWare, SNMP (IPX-Trap)
Die neueste Version von Novell
Client wurde von der NovellWebsite heruntergeladen.
Installieren von Komponenten auf dem Computer
39
1
1
1
Hinweis:
Bei Verwendung der folgenden Modi sollten Sie Novell-Client für
Windows 95/98 Version 3.00 und Novell-Client für Windows NT
Version 4.50 nicht verwenden: NetWare 3.x/4.x Bindery Print
Servermodus, NetWare 3.x Remote-Druckermodus, NetWare 4.x
Bindery Remote-Drucker-Modus und NetWare 4.x/5.x
NDS-Remote-Druckermodus.
In der folgenden Tabelle werden die Komponenten
aufgelistet, die für das Drucken im Netzwerk erforderlich
sind.
Druckverfahren
Erforderliche Komponenten
LPR-Druck oder
Internetdruck
Menü Protokolle (Protocols): TCP/IP
Menü Dienste (Services):
Microsoft-TCP/IP-Druck
Microsoft-NetzwerkDruckfreigabe
Menü Protokolle (Protocols): TCP/IP oder
NetBEUI
Menü Dienste (Services): Arbeitsstation
Druck über einen
NetWare-Server
Die neueste Version von Novell Client wurde von
der Novell-Website heruntergeladen.
4. Wenn die erforderlichen Komponenten nicht in der Liste
aufgeführt sind, klicken Sie auf Hinzufügen (Add). Gehen Sie
dafür wie folgt vor.
Für LPR-Druck oder Internetdruck führen Sie die
folgenden Schritte durch:
Wechseln Sie zur Registerkarte Protokolle (Protocols), und
klicken Sie auf Hinzufügen (Add). Wählen Sie aus der Liste
TCP/IP aus, und klicken Sie auf OK. Geben Sie die IP-Adresse,
die Subnetz-Maske usw. ein, und klicken Sie auf OK.
Wechseln Sie zur Registerkarte Dienste (Services), und
klicken Sie auf Hinzufügen (Add). Wählen Sie aus der Liste
Microsoft-TCP/IP-Druck (Microsoft TCP/IP Printing) aus,
und klicken Sie auf OK.
40
Installieren von Komponenten auf dem Computer
Für die Druckfreigabe im Microsoft-Netzwerk führen Sie
die folgenden Schritte durch:
Wenn Sie TCP/IP verwenden möchten, folgen Sie der
Beschreibung zur Installation von TCP/IP.
Um NetBEUI zu installieren, klicken Sie auf die Registerkarte
Protokolle (Protocols) und anschließend auf Hinzufügen
(Add). Wählen Sie aus der Liste NetBEUI aus, und klicken Sie
auf OK.
Wechseln Sie zur Registerkarte Dienste (Services), und
klicken Sie auf Hinzufügen (Add). Wählen Sie aus der Liste
Arbeitsstation (Workstation) aus, und klicken Sie auf OK.
Drucken über einen NetWare-Server:
Laden Sie die neueste Version von Novell Client von der
Novell-Website herunter, und installieren Sie diese auf Ihrem
Computer. Stellen Sie sicher, dass IPX ebenfalls installiert ist.
Weitere Informationen finden Sie auf der Novell-Website.
1
1
1
1
1
1
1
1
1
1
1
1
5. Starten Sie den Computer neu.
Installieren von Komponenten auf dem Computer
41
Die erforderlichen Komponenten sind nun installiert. Fahren Sie
mit dem nächsten Kapitel fort: „Einrichten des drahtlosen Print
Servers“ auf Seite 43.
Macintosh
Um Ihrem Macintosh eine IP-Adresse, eine Subnetz-Maske usw.
zuzuweisen, gehen Sie folgendermaßen vor.
1. Wählen Sie im Apple-Menü die Option Kontrollfeld (Control
Panel) und dann TCP/IP.
2. Setzen Sie das Feld Verbindung über (Connect via) auf AirPort.
3. Weisen Sie eine IP-Adresse zu, und passen Sie gegebenenfalls
auch andere notwendige Einstellungen an.
4. Schließen Sie das Dialogfeld, um die Einstellungen zu
speichern.
Um das AppleTalk-Protokoll zum Drucken zu verwenden und
den Print Server mit EpsonNet MacAssist zu konfigurieren,
wählen Sie im Bedienfeld AppleTalk die Option AppleTalk oder
Integriertes Ethernet (Ethernet built-in). Konfigurieren Sie
anschließend den Print Server mit EpsonNet MacAssist.
Fahren Sie mit dem nächsten Kapitel fort: „Einrichten des
drahtlosen Print Servers“ auf Seite 43.
42
Installieren von Komponenten auf dem Computer
Kapitel 2
2
Einrichten des drahtlosen Print Servers
In diesem Kapitel wird das Einrichten des Print Servers erläutert.
Außerdem wird Folgendes beschrieben: das Installieren von
EpsonNet WinAssist/MacAssist, die
Konfigurationsvorbereitungen des Computers, das
Konfigurieren des Print Servers mithilfe von EpsonNet
WinAssist/MacAssist, und das Verbinden von Print Server und
Drucker mit einem USB-Kabel.
2
2
2
2
Installieren von EpsonNet
WinAssist/MacAssist
2
Für die Konfiguration des Print Servers ist die Installation von
EpsonNet WinAssist oder MacAssist erforderlich. Vergewissern
Sie sich, dass EpsonNet WinAssist oder MacAssist installiert ist,
bevor Sie mit dem nächsten Abschnitt fortfahren.
Hinweis:
Verwenden Sie EpsonNet WinAssist/MacAssist von der CD-ROM mit
der Druckersoftware, die im Lieferumfang des Druckers enthalten ist.
Für Windows
Installieren Sie EpsonNet WinAssist auf dem Computer, um den
Print Server zu konfigurieren.
2
2
2
2
2
2
Einrichten des drahtlosen Print Servers
43
Systemvoraussetzungen
In der folgenden Tabelle werden die Systemvoraussetzungen für
EpsonNet WinAssist aufgeführt.
Betriebssysteme
Windows Me/98/95
Windows XP Professional/Home Edition
Windows 2000 Server/Professional
Windows NT 4.0 Server/Workstation mit Service Pack
ab Version 5.0
Festplattenspeicher
4 MB
Installieren von EpsonNet WinAssist
Gehen Sie wie folgt vor, um EpsonNet WinAssist zu installieren.
Hinweis:
Wenn Sie nach der Installation von EpsonNet WinAssist Protokolle oder
Dienste zum Betriebssystem hinzufügen oder vom Betriebssystem
löschen, arbeitet EpsonNet WinAssist möglicherweise nicht mehr
fehlerfrei. Deinstallieren Sie in diesem Fall EpsonNet WinAssist, und
installieren Sie es erneut.
1. Legen Sie die CD-ROM mit der Druckersoftware in das
CD-ROM-Laufwerk ein.
2. Das EPSON-Installationsprogramm wird automatisch
gestartet.
Sollte das Dialogfeld für das Installationsprogramm nicht
angezeigt werden, doppelklicken Sie auf SETUP.EXE auf der
CD-ROM.
44
Einrichten des drahtlosen Print Servers
3. Wählen Sie Installieren (Install) EpsonNet WinAssist aus, und
klicken Sie dann auf
.
4. Folgen Sie zum Beenden der Installation den Anweisungen
am Bildschirm.
Wechseln Sie nach der Installation von EpsonNet WinAssist zu
„Vorbereiten des Computers“ auf Seite 46.
Macintosh
2
2
2
2
Installieren Sie EpsonNet MacAssist auf dem Macintosh, um den
Print Server zu konfigurieren.
2
Systemvoraussetzungen
In der folgenden Tabelle werden die Systemvoraussetzungen für
EpsonNet MacAssist aufgeführt.
Betriebssysteme
Mac OS 9.x, 8.x, 7.6.x
Modelle
PowerPC Macintosh
Festplattenspeicher
4 MB
2
2
2
Installieren von EpsonNet MacAssist
Gehen Sie wie folgt vor, um EpsonNet MacAssist zu installieren.
2
1. Legen Sie die CD-ROM mit der Druckersoftware in das
CD-ROM-Laufwerk ein.
2
2. Doppelklicken Sie auf den Ordner EpsonNet MacAssist und
anschließend auf das Symbol EpsonNet MacAssist Installer.
2
2
Einrichten des drahtlosen Print Servers
45
3. Folgen Sie zum Installieren der Software den Anweisungen
am Bildschirm.
4. Starten Sie den Computer neu.
Der Ordner MacAssistXXX, der das Symbol EpsonNet
MacAssist und das Symbol EpsonNet MacAssist EasySetup
enthält, wird im Ordner Anwendungen (Applications)
erstellt.
Wechseln Sie nach der Installation von EpsonNet MacAssist zu
„Vorbereiten des Computers“ auf Seite 46.
Vorbereiten des Computers
Nachdem Sie EpsonNet WinAssist oder MacAssist installiert
haben, bereiten Sie den Computer für die Konfiguration des Print
Servers mithilfe dieser Programme vor.
Wenn Ihr Betriebssystem USB unterstützt, sollten Sie den Print
Server und den Computer mit einem USB-Kabel verbinden. In
diesem Fall ist es nicht erforderlich, die aktuelle drahtlose
Umgebung auf die Print Server-Standardeinstellungen
abzustimmen. Weitere Informationen finden Sie unter
„Betriebssysteme, die USB unterstützen“ auf Seite 47.
Wenn Ihr Betriebssystem USB nicht unterstützt, muss die
drahtlose Umgebung geändert werden, um eine drahtlose
Kommunikation mit dem Print Server zu ermöglichen. Weitere
Informationen finden Sie unter „Betriebssysteme, die USB nicht
unterstützen“ auf Seite 50.
46
Einrichten des drahtlosen Print Servers
In der folgenden Tabelle werden die Standardeinstellungen für
den Print Server aufgeführt:
Modus:
Infrastruktur
SSID:
EpsonNetAP
WEP-Schlüssel:
Deaktivieren
2
2
Hinweis:
Ist ein drahtloses Netzwerk mit „EpsonNet“ als SSID vorhanden, wird
die SSID des Print Servers auf „EpsonNet“ geändert.
2
2
2
Betriebssysteme, die USB unterstützen
Gehen Sie folgendermaßen vor, um Print Server und Computer
mit einem USB-Kabel zu verbinden.
Hinweis:
❏ USB wird von Windows 98/98SE/Me/XP/2000 und Macintosh OS
ab Version 8.6 (mit Ausnahme von nativen OS X-Umgebungen)
unterstützt.
❏ Verwenden Sie zum Installieren den Anschluss „Typ A“
(ab USB 1.1) des Computers.
2
2
2
2
❏ Prüfen Sie, ob der DIP-Schalter 1 ausgeschaltet ist
(Standardeinstellung).
2
2
2
Einrichten des drahtlosen Print Servers
47
1. Schließen Sie den AC-Adapter an den DC-IN-Anschluss des
Print Servers an. Verwenden Sie den im Lieferumfang
enthaltenen AC-Adapter.
w
Vorsicht:
Schalten Sie vor dem Installieren oder Deinstallieren des
Print Servers den Drucker aus, und ziehen Sie den
AC-Adapter aus der Steckdose, um Stromschläge zu
vermeiden.
2. Schließen Sie das Netzkabel an eine ordnungsgemäß geerdete
Steckdose an. Der Print Server wird automatisch
eingeschaltet, wenn das Netzkabel mit einer Stromquelle
verbunden wird.
3. Überprüfen Sie die LEDs. Die rote Statusanzeige und die
grüne Datenanzeige leuchten auf. Nach gewisser Zeit blinkt
die Statusanzeige abwechselnd rot und grün.
48
Einrichten des drahtlosen Print Servers
4. Verbinden Sie den eckigen Anschluss des USB-Kabels mit
dem USB-Upstream-Anschluss des Print Servers. Verbinden
Sie anschließend das andere Ende mit dem USB-Anschluss
des Computers.
2
2
2
2
2
Hinweis:
Wenn die Meldung „Assistent für das Suchen neuer Hardware“
(Found New Hardware Wizard) angezeigt wird, um Sie zum
Installieren des Print-Server-Treibers aufzufordern, klicken Sie auf
Abbrechen (Cancel). Ziehen Sie das USB-Kabel aus dem Print
Server, und installieren Sie anschließend EpsonNet WinAssist oder
MacAssist. Verbinden Sie den Print Server und den Computer
erneut mit einem USB-Kabel.
5. Nun können Sie den Print Server für das drahtlose Netzwerk
mithilfe von EpsonNet WinAssist/MacAssist konfigurieren.
Weitere Informationen finden Sie unter „Konfigurieren des
Print Servers mit EpsonNet WinAssist“ auf Seite 53 oder
„Konfigurieren des Print Servers mit EpsonNet MacAssist“
auf Seite 61.
6. Ziehen Sie das USB-Kabel aus dem Print Server und dem
Computer, nachdem Sie den Print Server für eine drahtlose
Verbindung konfiguriert haben.
Einrichten des drahtlosen Print Servers
49
2
2
2
2
2
2
2
Betriebssysteme, die USB nicht unterstützen
USB wird von Windows 95/NT 4.0 und Macintosh OS X/8.5/8.1
nicht unterstützt. Sie müssen die drahtlosen Einstellungen des
Computers durch die Standardeinstellungen des Print Servers
ersetzen. Die Standardeinstellungen umfassen z. B. den Modus
Infrastruktur (Infrastructure), die SSID EpsonNetAP und einen
deaktiviertenWEP-Schlüssel.
Zuvor erhalten Sie weitere Informationen unter
„Betriebssysteme, die USB unterstützen“ auf Seite 47. Verbinden
Sie den AC-Adapter mit dem DC-IN-Anschluss des Print Servers,
und stecken Sie das Netzkabel in eine Steckdose.
Für Windows
1. Vergewissern Sie sich beim Verwenden der
Konfigurationssoftware, dass der Computer auf den
Infrastrukturmodus eingestellt ist.
2. Stellen Sie die SSID des Computers auf EpsonNetAP ein, und
vergewissern Sie sich, dass der WEP-Schlüssel deaktiviert ist.
3. Führen Sie EpsonNet WinAssist aus (klicken Sie auf Start,
zeigen Sie auf Programme (Programs), wählen Sie EpsonNet
WinAssist V4 aus, und wählen Sie anschließend EpsonNet
WinAssist). Prüfen Sie, ob der Print Server in der EpsonNet
WinAssist-Liste angezeigt wird. Hier werden die mit dem
drahtlosen LAN verbundenen Print Server angezeigt.
4. Klicken Sie auf die Schaltfläche Konfiguration
(Configuration), um die drahtlosen Einstellungen des Print
Servers zu konfigurieren. Weitere Informationen finden Sie
unter „Konfigurieren des Print Servers mit EpsonNet
WinAssist“ auf Seite 53.
50
Einrichten des drahtlosen Print Servers
5. Konfigurieren Sie die drahtlosen Einstellungen des
Computers neu, um sie auf die Einstellungen (wie z. B. SSID
und WEP-Schlüssel) des Print Servers einzustellen, und
greifen Sie auf das drahtlose Netzwerk zu. Wenn Sie sich im
Ad Hoc-Modus befinden, muss der Computer ebenfalls auf
diesen Modus eingestellt sein.
6. Führen Sie EpsonNet WinAssist aus, und wählen Sie im Menü
Anzeige (View) die Option Aktualisieren (Refresh) aus.
Hinweis:
Wenn der Print Server nicht in der Liste aufgeführt ist, ist er nicht
mit dem drahtlosen Netzwerk verbunden. Setzen Sie den Print
Server auf die Standardeinstellungen zurück, und konfigurieren Sie
ihn anschließend neu. Um zu den Standardeinstelllungen
zurückzukehren, gehen Sie folgendermaßen vor.
2
2
2
2
2
1. Ziehen Sie den AC-Adapter aus dem DC-IN-Anschluss des
Print Servers.
2
2. Halten Sie auf dem Print Server die Statusblatt-Taste gedrückt,
und stecken Sie den AC-Adapter in den DC-IN-Anschluss des
Print Servers.
2
7. Klicken Sie auf die Schaltfläche Konfiguration
(Configuration), und konfigurieren Sie die
Netzwerkeinstellungen, wie z. B. die TCP/IP-Einstellungen.
Weitere Informationen finden Sie unter „Nähere
Informationen über das Dialogfeld für die Konfiguration“ auf
Seite 81.
2
2
2
2
2
Einrichten des drahtlosen Print Servers
51
Macintosh
1. Wählen Sie im Apple-Menü die Option Kontrollfeld (Control
Panel) aus, und wählen Sie anschließend AppleTalk. Setzen
Sie das Feld Verbindung über (Connect via) auf AirPort.
2. Wählen Sie im Apple-Menü die Option Kontrollfeld (Control
Panel) aus, und wählen Sie anschließend TCP/IP. Setzen Sie
das Feld Verbindung über (Connect via) auf AirPort.
3. Wählen Sie im Apple-Menü die Option AirPort. Setzen Sie das
Feld Netzwerk auswählen (Choose network) auf
EpsonNetAP.
4. Führen Sie EpsonNet MacAssist aus, und prüfen Sie, ob der
Print Server in der EpsonNet WinAssist-Liste angezeigt wird.
Hier werden die mit dem drahtlosen LAN verbundenen Print
Server angezeigt.
5. Klicken Sie auf die Schaltfläche Konfiguration (Configure), um
die drahtlosen Einstellungen des Print Servers zu
konfigurieren. Weitere Informationen finden Sie unter
„Konfigurieren des Print Servers mit EpsonNet MacAssist“
auf Seite 61.
6. Konfigurieren Sie die drahtlosen Einstellungen des
Computers neu, um sie auf die Einstellungen des Print
Servers, wie z. B. Modus, SSID und WEP, einzustellen.
52
Einrichten des drahtlosen Print Servers
7. Führen Sie EpsonNet MacAssist aus, und wählen Sie im Menü
Gerät (Device) die Option Aktualisieren (Refresh) aus.
Hinweis:
Wenn der Print Server nicht in der Liste aufgeführt ist, ist er nicht
mit dem drahtlosen Netzwerk verbunden. Setzen Sie den Print
Server auf die Standardeinstellungen zurück, und konfigurieren Sie
ihn anschließend neu. Um zu den Standardeinstelllungen
zurückzukehren, gehen Sie folgendermaßen vor.
1. Ziehen Sie den AC-Adapter aus dem DC-IN-Anschluss des Print
Servers.
2. Halten Sie auf dem Print Server die Statusblatt-Taste gedrückt,
und stecken Sie den AC-Adapter in den DC-IN-Anschluss des
Print Servers.
8. Klicken Sie auf die Schaltfläche Konfiguration (Configure),
und konfigurieren Sie die Netzwerkeinstellungen, wie z. B.
die TCP/IP-Einstellungen. Weitere Informationen finden Sie
unter „Nähere Informationen über das Dialogfeld für die
Konfiguration“ auf Seite 121.
Konfigurieren des Print Servers mit EpsonNet
WinAssist
In diesem Abschnitt wird erklärt, wie Sie mit EpsonNet WinAssist
einen Print Server für ein drahtloses Netzwerk konfigurieren.
2
2
2
2
2
2
2
2
2
2
Hinweis:
❏ Stellen Sie sicher, dass die nötigen Protokolle auf dem Computer
installiert sind.
2
❏ Prüfen Sie, ob das Netzkabel des Print Servers in einer
ordnungsgemäß geerdeten Steckdose steckt.
2
Einrichten des drahtlosen Print Servers
53
❏ Vergewissern Sie sich, dass der Print Server und der Computer mit
einem USB-Kabel verbunden sind, bzw., dass die drahtlosen
Einstellungen des Computers mit den Standardeinstellungen des
Print Servers übereinstimmen. Nähere Informationen finden Sie
unter „Vorbereiten des Computers“ auf Seite 46.
❏ Die als Beispiel dienenden Bildschirme stammen aus Windows 2000
mit EpsonNet WinAssist. Das Erscheinungsbild ist möglicherweise
für die einzelnen Systeme unterschiedlich. Die Anweisungen sind,
von den genannten Abweichungen abgesehen, jedoch dieselben.
1. Klicken Sie auf Start, zeigen Sie auf Programme (Programs)
oder Alle Programme (All Programs) (Windows XP), und
wählen Sie dann EpsonNet WinAssist V4 aus. Klicken Sie zum
Starten auf EpsonNet WinAssist.
2. Wählen Sie den Drucker aus, den Sie konfigurieren möchten,
und klicken Sie auf Konfiguration (Configuration), oder
doppelklicken Sie auf das Druckersymbol.
54
Einrichten des drahtlosen Print Servers
Hinweis:
❏ Ist der Print Server nicht über ein USB-Kabel mit dem Drucker
verbunden, wird als Druckermodell Drucker (Printer)
angezeigt. Der Print Server muss zum Konfigurieren nicht mit
dem Drucker verbunden sein.
❏ Wenn der Druckermodellname mehrmals in der Liste
aufgeführt wird, können Sie die Drucker anhand der
MAC-Adressen identifizieren. Diese finden Sie auf dem
Statusblatt.
2
2
2
❏ Sie können Drucker in anderen Segmenten suchen, indem Sie
im Menü Werkzeuge (Tool) die Suchoptionen (Search
Options) verwenden. Weitere Informationen darüber finden Sie
unter „Suchoptionen“ auf Seite 77.
❏ Die Schaltfläche Browser starten (Launch Browser) steht nur
zur Verfügung, wenn dem Drucker eine gültige IP-Adresse
zugewiesen ist.
❏ Der Print Server verfügt über keine Standard-IP-Adresse.
Weisen Sie dem Print Server entweder manuell oder mithilfe
des DHCP-Servers eine gültige IP-Adresse zu.
2
2
2
2
2
3. Klicken Sie auf die Registerkarte Drahtlos (Wireless).
2
2
2
2
Einrichten des drahtlosen Print Servers
55
Hinweis:
Weitere Informationen über andere Menüs finden Sie unter
„Nähere Informationen über das Dialogfeld für die Konfiguration“
auf Seite 81.
4. Wählen Sie einen Netzwerkmodus aus: Infrastruktur oder
Ad Hoc.
5. Infrastrukturmodus:
Geben Sie die SSID des Zugangspunkts ein, oder klicken Sie
auf Durchsuchen (Browse), um die SSID aus der Liste
auszuwählen.
Ad Hoc-Modus:
Geben Sie die SSID des drahtlosen LANs ein, und wählen Sie
die Kanalnummer aus. Wahlweise können Sie auf die Option
Durchsuchen (Browse) klicken, um die SSID und den Kanal
aus der Liste auszuwählen.
56
Einrichten des drahtlosen Print Servers
6. Aktivieren Sie das Kontrollkästchen WEP-Schlüssel
verwenden (Use the WEP Key), wenn Sie den WEP-Schlüssel
für die drahtlose Kommunikation festlegen möchten.
Sie können vier Schlüssel für die Verschlüsselung festlegen,
jedoch sollten Sie im Feld Aktiver WEP-Schlüssel (Active
WEP Key) einen Schlüssel für die Verschlüsselung Ihrer
Daten auswählen.
Geben Sie für 64 Bit und ASCII 5 Zeichen ein.
Geben Sie für 64 Bit und hexadezimal 10-stellige Werte ein.
Geben Sie für 128 Bit und ASCII 13 Zeichen ein.
Geben Sie für 128 Bit und hexadezimal 26-stellige Werte ein.
7. Klicken Sie zum Ändern der erweiterten Einstellungen auf
die Schaltfläche Erweiterte Einstellungen (Advanced
Settings). Führen Sie diesen Task nur durch, wenn Sie die
aktuelle Leistung der drahtlosen Kommunikation verbessern
möchten.
2
2
2
2
2
2
2
2
2
2
2
2
Einrichten des drahtlosen Print Servers
57
8. Wählen Sie eine Übertragungsgeschwindigkeit aus: Auto,
11 Mbps, 5,5 Mbps, 2 Mbps oder 1 Mbps. Es wird empfohlen,
die Option Auto auszuwählen, um mit der für Ihre Umgebung
geeigneten Geschwindigkeit kommunizieren zu können.
9. Belassen Sie das Authentifizierungsverfahren, weil dieses
beim Aktivieren oder Deaktivieren der
WEP-Schlüsseleinstellungen automatisch geändert wird. Bei
aktiviertem WEP-Schlüssel können Sie entweder die Option
Freigabeschlüssel (Shared Key) oder die Option Offenes
System (Open System) auswählen.
10. Aktivieren Sie das Kontrollkästchen RTS/CTS-HandshakeKontrolle einstellen (Set RTS/CTS handshake control), um das
Problem „Hidden Station“ zu vermeiden. Die Schwelle ist auf
eine Länge von maximal 2347 Bits festgelegt.
11. Für eine permanente Verbindung vom gleichen
Zugangspunkt wählen Sie für die AP-Dichte Niedrig (Low)
aus. Durch Auswählen der Option Hoch (High) wird das
Roaming um die Zugangspunkte erleichtert.
12. Wenn Sie große Dateien senden möchten, aktivieren Sie das
Kontrollkästchen Fragmentschwelle einstellen (Set fragment
threshold), und geben Sie dann eine Paketgröße zwischen 256
und 2346 ein. Der Fragmentierungsmechanismus wird
verwendet, um bei hohem Datenverkehr innerhalb des
drahtlosen Netzwerks die Leistung zu erhöhen. Klicken Sie
auf OK.
13. Klicken Sie nach dem Ändern der Einstellungen auf OK. Das
Dialogfeld Passwort (Password) wird angezeigt.
58
Einrichten des drahtlosen Print Servers
14. Geben Sie Ihr Passwort ein (maximal 20 Zeichen), und klicken
Sie auf OK, um die Einstellungen zu speichern. Wenn Sie zum
ersten Mal ein Passwort eingeben, klicken Sie auf Ändern
(Change), und legen Sie das Passwort fest. Weitere
Informationen darüber finden Sie unter „Informationen über
Passwörter“ auf Seite 104.
Folgen Sie den Anweisungen am Bildschirm. Aktualisieren
Sie nach Abschluss des Updates die Konfiguration. Wählen
Sie hierfür im Menü Anzeige (View) die Option Aktualisieren
(Refresh).
c
Achtung:
Es kann zwischen zwei und drei Minuten dauern, bis die
neuen Einstellungen an den Print Server gesendet werden.
Warten Sie daher, bis die Meldung angezeigt wird, dass der
Drucker ausgeschaltet werden kann. Schalten Sie den Print
Server nicht ab, solange die rote Statusanzeige und die grüne
Datenanzeige leuchten.
2
2
2
2
2
2
Anschluss überprüfen
Nachdem Sie den Print Server mit EpsonNet WinAssist für die
drahtlose Verbindung konfiguriert haben, können Sie den
Anschluss folgendermaßen überprüfen.
2
2
1. Betriebssysteme, die USB unterstützen:
Ziehen Sie das USB-Kabel, das den Print Server mit dem
Computer verbindet, heraus.
Betriebssysteme, die USB nicht unterstützen:
Konfigurieren Sie die drahtlosen Einstellungen des
Computers neu, um sie auf die Einstellungen (wie z. B. SSID
und WEP-Schlüssel) des Print Servers einzustellen, und
greifen Sie auf das drahtlose Netzwerk zu. Wenn Sie sich im
Ad Hoc-Modus befinden, muss der Computer ebenfalls auf
diesen Modus eingestellt sein.
Einrichten des drahtlosen Print Servers
2
59
2
2
2
2. Verwenden Sie zum Verbinden von Print Server und Drucker
ein USB-Kabel. Weitere Informationen finden Sie unter
„Verbinden des Print Servers mit dem Drucker“ auf Seite 70.
3. Führen Sie EpsonNet WinAssist aus, und wählen Sie im Menü
Anzeige (View) die Option Aktualisieren (Refresh) aus.
Hinweis:
Wenn der Print Server nicht in der Liste aufgeführt ist, ist er nicht
mit dem drahtlosen Netzwerk verbunden. Setzen Sie den Print
Server auf die Standardeinstellungen zurück, und konfigurieren Sie
ihn anschließend neu. Um zu den Standardeinstelllungen
zurückzukehren, gehen Sie folgendermaßen vor.
1. Ziehen Sie den AC-Adapter aus dem DC-IN-Anschluss des Print
Servers.
2. Halten Sie auf dem Print Server die Statusblatt-Taste gedrückt,
und stecken Sie den AC-Adapter in den DC-IN-Anschluss des
Print Servers.
4. Klicken Sie auf die Schaltfläche Konfiguration
(Configuration), und konfigurieren Sie die
Netzwerkeinstellungen, wie z. B. die TCP/IP-Einstellungen.
Weitere Informationen finden Sie unter „Informationen über
EpsonNet WinAssist“ auf Seite 73.
60
Einrichten des drahtlosen Print Servers
Konfigurieren des Print Servers mit EpsonNet
MacAssist
2
In diesem Abschnitt wird erklärt, wie Sie mit EpsonNet MacAssist
einen Print Server für ein drahtloses Netzwerk konfigurieren.
2
Hinweis:
❏ Prüfen Sie, ob das Netzkabel des Print Servers in einer
ordnungsgemäß geerdeten Steckdose steckt.
2
❏ Vergewissern Sie sich, dass der Print Server und der Computer mit
einem USB-Kabel verbunden sind, bzw., dass die drahtlosen
Einstellungen des Computers mit den Standardeinstellungen des
Print Servers übereinstimmen. Nähere Informationen finden Sie
unter „Vorbereiten des Computers“ auf Seite 46.
❏ Vergewissern Sie sich, dass AirPort für die Einstellung
Verbindung über (Connect via) in den Kontrollfeldern von
AppleTalk und TCP/IP, entsprechend Ihrer Netzwerkumgebung,
ausgewählt ist.
2
2
2
2
2
2
2
2
2
Einrichten des drahtlosen Print Servers
61
1. Doppelklicken Sie auf das Symbol EpsonNet MacAssist.
2. Wählen Sie den Drucker, den Sie konfigurieren möchten, aus
der Liste aus, und klicken Sie auf Konfiguration (Configure).
Hinweis:
❏ Ist der Print Server nicht über die USB-Kabel mit dem Drucker
verbunden, wird als Druckermodell Drucker (Printer)
angezeigt. Der Print Server muss zum Konfigurieren nicht mit
dem Drucker verbunden sein.
❏ Wenn der Druckermodellname mehrmals in der Liste
aufgeführt wird, können Sie die Drucker anhand der
MAC-Adressen identifizieren. Diese finden Sie auf dem
Statusblatt.
❏ Sie können Drucker wie auch Computer in anderen Zonen
suchen, indem Sie die Einstellung unter Zone ändern. Weitere
Informationen darüber finden Sie unter „Suchoptionen“ auf
Seite 118.
62
Einrichten des drahtlosen Print Servers
❏ Die Schaltfläche Browser starten (Launch Browser) steht nur
zur Verfügung, wenn dem Drucker eine gültige IP-Adresse
zugewiesen ist.
❏ Der Print Server verfügt über keine Standard-IP-Adresse.
Weisen Sie dem Print Server entweder manuell oder mithilfe
des DHCP-Servers eine gültige IP-Adresse zu.
2
2
2
3. Klicken Sie auf die Registerkarte Drahtlos (Wireless).
Hinweis:
Weitere Informationen über andere Menüs finden Sie unter
„Nähere Informationen über das Dialogfeld für die Konfiguration“
auf Seite 121.
2
2
2
2
2
2
2
2
2
Einrichten des drahtlosen Print Servers
63
4. Wählen Sie einen Netzwerkmodus aus: Infrastruktur oder
Ad Hoc.
5. Infrastrukturmodus:
Geben Sie die SSID des Zugangspunktes ein, oder klicken Sie
auf SSID auswählen (Select SSID), um die SSID aus der Liste
auszuwählen.
Ad Hoc-Modus:
Geben Sie die SSID des drahtlosen LANs ein, und wählen Sie
die Kanalnummer aus. Wahlweise können Sie auf die Option
SSID auswählen (Select SSID) klicken, um die SSID und den
Kanal aus der Liste auszuwählen.
6. Aktivieren Sie das Kontrollkästchen WEP-Schlüssel
verwenden (Use WEP), wenn Sie den WEP-Schlüssel für die
drahtlose Kommunikation festlegen möchten. Geben Sie den
WEP-Schlüsssel ein. Der Standardwert besteht aus 10 Zeichen
(hexadezimal).
Hinweis:
Da die für den WEP-Schlüssel mit der AirPort-Utility festgelegten
ASCII-Zeichen nicht mit den drahtlosen LAN-Utilities für
Windows kompatibel sind, werden standardmäßig
Hexadezimalwerte verwendet.
64
Einrichten des drahtlosen Print Servers
7. Klicken Sie zum Ändern der detaillierten
WEP-Schlüsseleinstellungen auf Detaillierte
WEP-Einstellungen (Detailed WEP Settings).
2
Geben Sie für 64 Bit und hexadezimal 10-stellige Werte ein.
Geben Sie für 64 Bit und ASCII 5 Zeichen ein.
Geben Sie für 128 Bit und hexadezimal 26-stellige Werte ein.
Geben Sie für 128 Bit und ASCII 13 Zeichen ein.
2
2
2
2
2
2
2
8. Wählen Sie zum Verschlüsseln Ihrer Daten im Feld Aktiver
WEP-Schlüssel (Active WEP Key) einen Schlüssel aus, und
klicken Sie dann auf OK.
2
2
2
2
Einrichten des drahtlosen Print Servers
65
9. Klicken Sie zum Ändern der erweiterten Einstellungen auf
die Schaltfläche Erweiterte Einstellungen (Advanced
Settings). Führen Sie diesen Task nur durch, wenn Sie die
aktuelle Leistung der drahtlosen Kommunikation verbessern
möchten.
10. Wählen Sie eine Übertragungsgeschwindigkeit aus:
Automatisch, 11 Mbps, 5,5 Mbps, 2 Mbps oder 1 Mbps. Es
wird empfohlen, die Option Automatisch (Automatic)
auszuwählen, um mit der für Ihre Umgebung geeigneten
Geschwindigkeit kommunizieren zu können.
11. Belassen Sie das Authentifizierungsverfahren, weil dieses
beim Einrichten oder Löschen der
WEP-Schlüsseleinstellungen automatisch geändert wird. Bei
aktiviertem WEP-Schlüssel können Sie entweder die Option
Freigabeschlüssel (Shared Key) oder die Option Offenes
System (Open System) auswählen.
66
Einrichten des drahtlosen Print Servers
12. Aktivieren Sie das Kontrollkästchen RTS/CTS-HandshakeKontrolle einstellen (Set RTS/CTS handshake control), um das
Problem „Hidden Station“ zu vermeiden. Legen Sie einen
Wert zwischen 0 und 2347 Bits fest.
13. Für eine permanente Verbindung vom gleichen
Zugangspunkt wählen Sie für die AP-Dichte Niedrig (Low)
aus. Durch Auswählen der Option Hoch (High) wird das
Roaming um die Zugangspunkte erleichtert.
14. Wenn Sie große Dateien senden möchten, aktivieren Sie das
Kontrollkästchen Fragmentschwelle einstellen (Set fragment
threshold), und geben Sie dann eine Paketgröße zwischen 256
und 2346 ein. Der Fragmentierungsmechanismus wird
verwendet, um bei hohem Datenverkehr innerhalb des
drahtlosen Netzwerks die Leistung zu erhöhen. Klicken Sie
auf OK.
15. Klicken Sie nach dem Ändern der Einstellungen auf OK. Das
Dialogfeld Passwort (Password) wird angezeigt.
16. Geben Sie Ihr Passwort ein (maximal 20 Zeichen), und klicken
Sie auf OK, um die Einstellungen zu speichern. Wenn Sie zum
ersten Mal ein Passwort eingeben, klicken Sie auf Passwort
ändern, (Change Password), und legen Sie das Passwort fest.
Weitere Informationen über Passwörter finden Sie unter
„Informationen über Passwörter“ auf Seite 134.
Folgen Sie den Anweisungen am Bildschirm. Aktualisieren
Sie nach Abschluss des Updates die Konfiguration. Wählen
Sie hierfür im Menü Gerät (Device) die Option Aktualisieren
(Refresh) aus.
2
2
2
2
2
2
2
2
2
2
2
2
Einrichten des drahtlosen Print Servers
67
c
Achtung:
Es kann zwischen zwei und drei Minuten dauern, bis die
neuen Einstellungen an den Print Server gesendet werden.
Warten Sie daher, bis die Meldung angezeigt wird, dass der
Drucker ausgeschaltet werden kann. Schalten Sie den Print
Server nicht ab, solange die rote Statusanzeige und die grüne
Datenanzeige leuchten.
Anschluss überprüfen
Nachdem Sie den Print Server mit EpsonNet MacAssist für die
drahtlose Verbindung konfiguriert haben, können Sie den
Anschluss folgendermaßen überprüfen.
1. Betriebssysteme, die USB unterstützen:
Ziehen Sie das USB-Kabel, das den Print Server mit dem
Computer verbindet, heraus.
Betriebssysteme, die USB nicht unterstützen:
Konfigurieren Sie die drahtlosen Einstellungen des
Computers neu, um sie auf die Einstellungen (wie z. B. SSID
und WEP-Schlüssel) des Print Servers einzustellen, und
greifen Sie auf das drahtlose Netzwerk zu. Wenn Sie sich im
Ad Hoc-Modus befinden, muss der Computer ebenfalls auf
diesen Modus eingestellt sein.
2. Verwenden Sie zum Verbinden von Print Server und Drucker
ein USB-Kabel. Weitere Informationen finden Sie unter
„Verbinden des Print Servers mit dem Drucker“ auf Seite 70.
68
Einrichten des drahtlosen Print Servers
3. Führen Sie EpsonNet MacAssist aus, und wählen Sie im Menü
Gerät (Device) die Option Aktualisieren (Refresh) aus.
Hinweis:
Wenn der Print Server nicht in der Liste aufgeführt ist, ist er nicht
mit dem drahtlosen Netzwerk verbunden. Setzen Sie den Print
Server auf die Standardeinstellungen zurück, und konfigurieren Sie
ihn anschließend neu. Um zu den Standardeinstellungen
zurückzukehren, gehen Sie folgendermaßen vor.
1. Ziehen Sie den AC-Adapter aus dem DC-IN-Anschluss des Print
Servers.
2. Halten Sie auf dem Print Server die Statusblatt-Taste gedrückt,
und stecken Sie den AC-Adapter in den DC-IN-Anschluss des Print
Servers.
4. Klicken Sie auf die Schaltfläche Konfiguration (Configure),
und konfigurieren Sie die Netzwerkeinstellungen, wie z. B.
die TCP/IP-Einstellungen. Weitere Informationen finden Sie
unter „Informationen über EpsonNet MacAssist“ auf
Seite 115.
2
2
2
2
2
2
2
2
2
2
2
2
Einrichten des drahtlosen Print Servers
69
Verbinden des Print Servers mit dem Drucker
Nachdem der Print Server an das drahtlose Netzwerk
angeschlossen wurde, gehen Sie folgendermaßen vor, um den
Print Server und den Drucker über ein USB-Kabel zu verbinden.
Hinweis:
Zum Verbinden von Print Server und Drucker sollten Sie keinen
USB-Hub verwenden. Verwenden Sie stattdessen ein USB-Kabel.
1. Vergewissern Sie sich, dass der Drucker und der Print Server
ausgeschaltet sind.
2. Verbinden Sie den eckigen Anschluss des USB-Kabels mit
dem USB-Anschluss des Druckers. Verbinden Sie
anschließend das andere Ende mit dem
USB-Downstream-Anschluss des Print Servers.
3. Schalten Sie den Drucker und den Print Server ein.
4. Überprüfen Sie die LEDs. Da der Print Server für das
drahtlose Netzwerk konfiguriert wurde, leuchtet die grüne
oder orangefarbene Statusanzeige, und die Datenanzeige
blinkt.
70
Einrichten des drahtlosen Print Servers
5. Halten Sie zum Drucken eines Statusblattes die
Statusblatt-Taste auf der Rückseite des Print Servers
gedrückt.
2
Wenn das Statusblatt gedruckt wird, wurde der Print Server
ordnungsgemäß eingerichtet.
2
Achtung:
Warten Sie nach Ausschalten des Druckers solange, bis die
Datenanzeige erlischt, bevor Sie den Stecker des Print
Servers aus der Steckdose ziehen. Andernfalls ist die
einwandfreie Funktion des Print Servers nicht gewährleistet.
2
c
2
2
Initialisieren des Print Servers
Schalten Sie zum Initialisieren des Print Servers den Drucker ein.
Stecken Sie anschließend das Netzkabel in eine Steckdose, und
halten Sie dabei die Statusblatt-Taste des Print Servers zwanzig
Sekunden lang gedrückt. Es hängt vom Druckermodell ab, wie
lange Sie die Statusblatt-Taste gedrückt halten müssen. Durch das
Aufleuchten der roten Statusanzeige und der grünen
Datenanzeige wird angezeigt, dass der Print Server initialisiert
wird.
Drücken Sie nach Abschluss der Initialisierung auf die
Statusblatt-Taste, um das Statusblatt zu drucken. Überprüfen Sie
die Informationen auf den Statusblatt.
Hinweis:
Sie können den Print Server auch mit EpsonNet WinAssist, MacAssist
oder WebAssist initialisieren, indem Sie auf die Schaltfläche Auf
Standardwerte zurücksetzen (Return to Default) klicken.
2
2
2
2
2
2
2
Einrichten des drahtlosen Print Servers
71
72
Einrichten des drahtlosen Print Servers
Kapitel 3
3
EpsonNet WinAssistKonfigurationsprogramm
3
3
Informationen über EpsonNet WinAssist
Bei EpsonNet WinAssist handelt es sich um eine WindowsKonfigurationssoftware, mit der Administratoren den Print
Server für TCP/IP, NetWare, MS Network, AppleTalk, IPP,
SNMP, und Wireless konfigurieren können.
3
Hinweis:
❏ Verwenden Sie EpsonNet WinAssist von der CD-ROM mit der
Druckersoftware, die im Lieferumfang des Druckers enthalten ist.
❏ Wenn EpsonNet WinAssist auf Windows XP installiert ist,
unterstützt es NetBEUI als Suchprotokoll nicht, da das NetBEUI
Protokoll offiziell auf Windows XP nicht unterstützt wird.
❏ Verwenden Sie die Befehle Arp und Ping, um die IP-Adresse für
OS/2 und UNIX festzulegen. Weitere Informationen darüber
finden Sie unter „Festlegen einer IP-Adresse mithilfe des Befehls
arp/ping“ auf Seite 310.
❏ Wenn Sie den Drucker in einer Einwahl-Umgebung ohne NetWare
verwenden, deaktivieren Sie auf dem NetWare-Bildschirm das
Kontrollkästchen NetWare verwenden (Use NetWare). Wenn
dieses Kontrollkästchen aktiviert ist, wird das NetWare-Konto bei
Verwendung des Einwahlrouters möglicherweise belastet.
3
3
3
3
3
3
3
3
EpsonNet WinAssist- Konfigurationsprogramm
73
❏ Verwenden Sie das IPX-Protokoll für die Konfiguration des Print
Servers für NetWare und melden Sie sich beim NetWare-Server
oder dem NDS-Kontext mit Supervisorrechten an.
❏ Bei der Konfiguration des Print Servers für NetWare 5.x muss für
die Anmeldung beim NetWare-Server eine IPX-Verbindung
verwendet werden. Wenn Sie sich beim NetWare-Server mit einer
IP-Verbindung anmelden, stehen der NetWare-Bildschirm und die
IXP-Trap-Einstellungen nicht zur Verfügung.
Menüleiste
EpsonNet WinAssist verfügt über die folgenden Menüs und
Untermenüs.
Menü Gerät (Device):
❏ Konfiguration
Konfiguriert den von Ihnen ausgewählten Print Server.
❏ Browser starten
Starten Sie EpsonNet WebAssist, um den von Ihnen
ausgewählten Print Server zu konfigurieren. EpsonNet
WebAssist wird über einen Browser ausgeführt.
❏ Beenden
Beendet EpsonNet WinAssist.
Menü Anzeige (View):
❏ Aktualisieren
Aktualisiert Informationen durch neue Suche nach
verfügbaren Druckern.
74
EpsonNet WinAssist- Konfigurationsprogramm
Menü Extras (Tool):
❏ Timeout
Legt den Wert für das Timeout fest (zwischen 2 und 120
Sekunden). Weitere Informationen darüber finden Sie unter
„Timeout-Option“ auf Seite 76.
❏ Suchverfahren
Wählen Sie die Verbindungen und Protokolle, die Sie
verwenden möchten, um einen Print Server zu suchen.
Weitere Informationen darüber finden Sie unter
„Suchverfahren“ auf Seite 76.
3
3
3
3
❏ Suchoptionen
Konfiguriert die Optionen für eine Suche mit IP oder IPX.
Weitere Informationen darüber finden Sie unter
„Suchoptionen“ auf Seite 77.
3
3
❏ Firmware-Aktualisierung
Sie können die Firmware und EpsonNet WebAssist
aktualisieren. Detaillierte Informationen finden Sie in der
Online-Hilfe für EpsonNet WinAssist.
3
Menü Hilfe (Help):
3
❏ Hilfethemen
Öffnet die EpsonNet WinAssist-Hilfe.
❏ Informationen über EpsonNet WinAssist
Zeigt Copyright- und Versionsinformationen für EpsonNet
WinAssist an.
3
3
3
3
EpsonNet WinAssist- Konfigurationsprogramm
75
Timeout-Option
Legt das Zeitlimit für das Timeout fest (zwischen 2 und 120
Sekunden). Der Standardwert ist 6 Sekunden. Ein
Kommunikationsfehler tritt auf, wenn dieses Zeitlimit
überschritten wird. Wenn Sie einen höheren Wert festlegen,
dauert die Suche nach den Netzwerkdruckern länger. Dies sollten
Sie beachten, wenn Sie diesen Wert ändern möchten.
Wählen Sie im Menü Anzeige (View) die Option Aktualisieren
(Refresh) aus, oder starten Sie EpsonNet WinAssist neu, damit
die Einstellungen wirksam werden.
Suchverfahren
Sie können die Verbindungen und Protokolle aussuchen, um
nach einem Print Server zu suchen. Sie können aus Folgendem
aussuchen: LAN-Verbindung mit TCP/IP, IPX und
NetBEUI-Protokollen oder USB Verbindung.
Wählen Sie das Optionsfeld Alle markieren (Select All), um nach
Print Servern mit allen Verbindungen und Protokollen zu suchen,
oder wählen Sie Einzeln auswählen (Select Individually), um die
bevorzugten Verbindungen und Protokolle auszusuchen.
Wählen Sie im Menü Anzeige (View) die Option Aktualisieren
(Refresh) aus, oder starten Sie EpsonNet WinAssist neu, damit
die Einstellungen wirksam werden.
76
EpsonNet WinAssist- Konfigurationsprogramm
Hinweis:
Wenn EpsonNet WinAssist auf Windows XP installiert ist, unterstützt
es NetBEUI als Suchprotokoll nicht, da das Protokoll NetBEUI offiziell
auf Windows XP nicht unterstützt wird.
3
3
3
3
3
3
Suchoptionen
3
IP-Suchoptionen
Geben Sie die genaue Netzwerkadresse und die Subnetz-Maske
ein, um in anderen Segmenten nach den Print Servern zu suchen.
Die Einstellungsänderungen, die Sie an diesem Bildschirm
vornehmen, haben keinen Einfluss auf die Suchparameter, die für
EpsonNet WinAssist EasySetup verwendet werden.
3
3
3
3
3
EpsonNet WinAssist- Konfigurationsprogramm
77
Wählen Sie im Menü Anzeige (View) die Option Aktualisieren
(Refresh) aus, oder starten Sie EpsonNet WinAssist neu, damit
die Einstellungen wirksam werden.
78
Eintrag
Erklärung
Suchen von
festgelegten
Adressen
Wählen Sie dieses Kontrollkästchen, um einen Print
Server außerhalb dieses Routers zu suchen.
Netzwerkadresse
Geben Sie die Netzwerkadresse (gültiger Bereich 0 bis
255) des Print Servers, den Sie finden möchten, ein.
Geben Sie 0 für die lokale Adresse ein.
Subnetz-Maske
Geben Sie die Subnetz-Maske der IP-Adresse ein.
Listenfeld
Zeigt Netzwerkadressen und Subnetz-Masken an, die
registriert wurden.
Schaltfläche
Hinzufügen (Add)
Registriert Netzwerkadressen (maximal 20 Adressen).
Fügen Sie keine Netzwerkadresse hinzu, die sich im
selben Segment befindet.
Schaltfläche
Entfernen (Remove)
Entfernt eine Netzwerkadresse und ihre Subnetz-Maske
aus dem Listenfeld.
EpsonNet WinAssist- Konfigurationsprogramm
Hinweis:
❏ Wenn Sie versuchen, eine ungültige Netzwerkadresse
hinzuzufügen, wird die folgende Meldung angezeigt: „Die
eingegebene Netzwerkadresse XXX.XXX.XXX.XXX. wird der
Liste als XXX.XXX.XXX.X. hinzugefügt. Diese Adresse
hinzufügen?“. Prüfen Sie die gültige Netzwerkadresse, und klicken
Sie dann auf OK, um sie hinzuzufügen.
❏ Wenn Sie versuchen, dieselbe Netzwerkadresse zweimal
hinzuzufügen, wird die Meldung „Diese Netzwerkadresse wurde
bereits registriert“ angezeigt. Sie können diese Adresse nicht
hinzufügen.
IPX-Suchoptionen
Wenn Sie den Print Server mit IPX (NetWare) verwalten, und
wenn Sie den Print Server außerhalb des lokalen Netzwerkes
konfigurieren möchten, legen Sie die Netzwerkadresse des Print
Servers fest. Wählen Sie im Menü Anzeige (View) die Option
Aktualisieren (Refresh) aus, oder starten Sie EpsonNet WinAssist
neu, damit die Einstellungen wirksam werden.
Hinweis:
❏ Um diese Option verwenden zu können, müssen Sie sich beim
NetWare-Server als Supervisor anmelden.
3
3
3
3
3
3
3
3
❏ Wenn Sie eine Einwahlnetzwerk-Verbindung verwenden, sollten
Sie alle nicht benötigten Adressen aus der Liste Adressen suchen
(Search Addresses) löschen, um Belastungen für zusätzliche Konten
zu vermeiden.
3
3
3
3
EpsonNet WinAssist- Konfigurationsprogramm
79
80
Eintrag
Erklärung
Suchen von
festgelegten Adressen
Durch die Aktivierung dieses Kontrollkästchens und die
Auswahl der Zielnetzwerke verringert sich die
Anzeigezeit, da keine unnötigen oder unerwünschten
Informationen bezogen werden.
Netzwerkadressenliste
Zeigt alle aktuellen Netzwerkadressen an.
Adressen suchen
Zeigt die zu suchende Netzwerkadresse an.
Schaltfläche
Hinzufügen
Wählen Sie in Netzwerkadressenliste (Network
Address List) eine Adresse aus, und klicken Sie
anschließend auf Hinzufügen (Add), um der Liste
Adressen suchen (Search Addresses) eine Adresse
hinzuzufügen (maximal 256 Adressen).
Schaltfläche Entfernen
(Remove)
Entfernt die ausgewählte Adresse von der Liste der
Suchadressen.
EpsonNet WinAssist- Konfigurationsprogramm
Aktualisierung der Firmware
Sie können die Firmware und EpsonNet WebAssist aktualisieren.
Da die Aktualisierungsfunktion der Firmware der Pflege dient,
benötigen Sie diese Funktion im Allgemeinen nicht. Detaillierte
Informationen finden Sie in der Online-Hilfe zu EpsonNet
WinAssist.
3
3
3
Nähere Informationen über das Dialogfeld für
die Konfiguration
3
3
Informationen
Im Menü Informationen werden die verschiedenen Parameter des
Print Servers wie weiter unten beschrieben angezeigt.
3
3
3
3
3
3
3
EpsonNet WinAssist- Konfigurationsprogramm
81
82
Parameter
Erklärungen
MAC-Adresse
Eindeutige Hardware-Adresse des Print Servers.
Sie können die MAC-Adresse auf dem Netzwerkstatusblatt
überprüfen.
Hardware-Version
Hardware Version des Print Servers
Software-Version
Software-Version des Print Servers
Druckermodell
Produktname des an den Print Server angeschlossenen
Druckers
Pfad
Geben Sie die Position des Print Servers an.
Schaltfläche Auf
Standardwerte
zurücksetzen
Greift auf die Standardeinstellungen zurück
Suchpfad
Für die Suche nach dem Print Server verwendetes
Protokoll
Kommunikationsstandard
Kommunikationsstandard für drahtloses LAN
Kommunikationsmodus
Netzwerkmodus Drahtlos
SSID
SSID des Zugangspunkts oder des drahtlosen LANs
Kanal
Kanal für die drahtlose Kommunikation
Übertragungsrate
Kommunikationsgeschwindigkeit
Associated Access
Point (MACAdresse)
Zugangspunkt für drahtloses LAN im Infrastrukturmodus.
Im Ad Hoc-Modus wird dieser Eintrag nicht angezeigt.
Signalbedingung
Art der Funkwelle wie folgt:
Drei Antennen: Ausgezeichnet
Zwei Antennen: Gut
Eine Antenne: Schlecht
Keine: Keine Verbindung
Fragezeichen: Unbekannt
Schaltfläche
Aktualisieren
Aktualisiert auf die neuesten Funk-Informationen
EpsonNet WinAssist- Konfigurationsprogramm
OK
Aktualisiert die Einstellungen
Abbrechen
Macht vorgenommene Änderungen rückgängig
Hilfe
Ruft die Hilfe auf
3
3
TCP/IP
Um den Drucker in der TCP/IP-Umgebung zu verwenden,
konfigurieren Sie den Print Server auf dem folgenden Bildschirm.
3
3
3
3
3
3
3
3
3
3
EpsonNet WinAssist- Konfigurationsprogramm
83
Einträge
Erklärungen
Verfahren zum Festlegen
der IP-Adresse
Wählen Sie ein Verfahren zum Festlegen der
IP-Adresse aus. Wenn Sie die Option Automatisch
(Automatic) auswählen, werden vom DHCP-Server
automatisch eine IP-Adresse, eine Subnetz-Maske
und ein Standard-Gateway zugewiesen.
Hinweis:
Wird die Funktion Dynamischer DNS (Dynamic DNS)
nicht unterstützt, wählen Sie Manuell (Manual) und
geben dann eine IP-Adresse ein. Wenn Sie die
Option Automatisch (Automatic) auswählen, wird bei
jedem Start des Druckers die IP-Adresse des Print
Servers geändert und muss entsprechend in den
Einstellungen für den Druckeranschluss angepasst
werden.
Nehmen Sie die
Einstellung mithilfe von
APIPA (Automatic
Private IP Addressing)
vor.
Weist automatisch eine private IP-Adresse zu, auch
wenn kein DHCP-Server auf Ihrem Netzwerk ist.
Wenn diese Funktion nicht unterstützt wird, ist die
Option abgeblendet.
Mit PING einstellen
Aktivieren Sie dieses Kontrollkästchen, wenn Sie
mithilfe des Befehls Ping eine IP-Adresse festlegen
wollen. Wenn Sie den Befehl Ping nicht verwenden,
deaktivieren Sie dieses Kontrollkästchen.
Hinweis:
Stellen Sie sicher, dass das Kontrollkästchen
deaktiviert ist, wenn Ping nicht verwendet wird. Dies
verhindert eventuelle Änderungen der IP-Adresse
durch EpsonNet WebManager.
84
IP-Adresse
Geben Sie eine IP-Adresse für den Print Server ein.
Vergewissern Sie sich, dass die vergebene
IP-Adresse eindeutig ist und keinen Konflikt mit
einem anderen Gerät im Netzwerk verursacht.
Subnetz-Maske
Geben Sie die Subnetz-Maske der IP-Adresse ein.
Standard-Gateway
Geben Sie die Gateway-Adresse ein.
Schaltfläche Erweiterte
Einstellungen
Klicken Sie auf diese Schaltfläche für erweiterte
Einstellungen wie Dynamischer DNS und Universal
Plug & Play. Wenn beide Funktionen nicht unterstützt
werden, ist die Schaltfläche abgeblendet.
EpsonNet WinAssist- Konfigurationsprogramm
Dialogfeld Erweiterte Einstellungen
3
Wenn Sie im Menü TCP/IP auf die Schaltfläche Erweiterte
Einstellungen (Extended Settings) klicken, wird folgendes
Dialogfeld angezeigt.
3
3
3
3
3
3
Einträge
Erklärungen
Einstellungsverfahren
Auswahl eines Einstellungsverfahrens: Manuell
oder vom DHCP-Server erhalten. Wenn Sie einen
Host-Namen und einen Domänennamen vom
DHCP-Server zugewiesen bekommen möchten,
wählen Sie die Option Vom DHCP-Server
erhalten (Acquire Using DHCP Server).
Host-Name
Geben Sie den Host-Namen ein, der von dem
Dynamischen DNS (zwischen 2 and 63 Zeichen)
unterstützt wird. Zusammen dürfen Host-Name
und Domänenname aus nicht mehr als 251
Zeichen bestehen.
Domänenname
Sie können dieses Feld leer lassen, oder
mindestens zwei Zeichen des Domänennamens
eingeben, der vom Dynamischen DNS unterstützt
wird. Zusammen dürfen Host-Name und
Domänenname aus nicht mehr als 251 Zeichen
bestehen.
EpsonNet WinAssist- Konfigurationsprogramm
85
3
3
3
3
3
Dynamische DNS-Updates
über den DHCP-Server
anfordern
Aktivieren Sie dieses Kontrollkästchen, um den
Host-Namen und den Domänennamen an den
DHCP-Server zu senden, der Dynamische
DNS-Updates unterstützt, und so Dynamische
DNS-Updates vom Server anzufordern.
Universelles Plug & Play
verwenden
Aktiviert bzw. deaktiviert die Funktion Universelles
Plug & Play. Wenn diese Funktion nicht
unterstützt wird, ist die Option abgeblendet.
Gerätename
Geben Sie den Gerätenamen für Universelles
Plug & Play ein (zwischen 2 und 63 Zeichen).
NetWare
Konfigurieren Sie den Print Server in dieser Registerkarte, um
den Drucker in der NetWare-Umgebung zu verwenden. Der Print
Server kann entweder im Print Server-Modus oder im
Remote-Drucker-Modus konfiguriert werden.
Hinweis:
❏ Der Energiesparmodus wird empfohlen, wenn Sie NetWare nicht
verwenden.
❏ Melden Sie sich beim NetWare-Server oder dem NDS-Kontext mit
Supervisor-Rechten an.
❏ Sie können die Druckerwarteschlange nicht zuordnen, wenn Sie
sich nicht unter Bindery oder NDS in demselben Modus angemeldet
haben, den Sie zuvor unter Modus (Mode) festgelegt haben.
86
EpsonNet WinAssist- Konfigurationsprogramm
Print Server-Modus
3
Um den Drucker im Print Server-Modus zu verwenden,
konfigurieren Sie den Print Server mithilfe des folgenden
Bildschirms.
Hinweis:
Beim Speichern der Einstellungen werden die Druckerobjekte mit
Namen PR0 für Bindery-Modus oder Print Server-Name_P0 für
NDS-Modus automatisch erstellt. Verwenden Sie PCONSOLE oder
NWADMIN, um den Druckernamen zu ändern.
3
3
3
3
3
3
3
3
3
3
3
EpsonNet WinAssist- Konfigurationsprogramm
87
88
Einträge
Erklärungen
NetWare verwenden
Aktivieren Sie dieses Kontrollkästchen, wenn Sie
NetWare verwenden. Wenn Sie den Drucker nur
in einer NetWare-Umgebung verwenden, schaltet
er sich automatisch an.
Modus
Wählen Sie einen Modus: Print Server/Bindery
oder Print Server/NDS.
Frame-Typ
Belassen Sie den Standard-Frame-Typ in der
Voreinstellung.
Strukturname
Nur für NDS-Modus:
Klicken Sie auf die Schaltfläche Durchsuchen
(Browse), und wählen Sie den NDS-Kontext aus,
damit der Strukturname ebenfalls ausgewählt
wird.
Kontext
Nur für NDS-Modus:
Klicken Sie auf die Schaltfläche Durchsuchen
(Browse), und wählen Sie den NDS-Kontext aus.
Schaltfläche Durchsuchen
(Browse)
Durchsuchen Sie den NDS-Kontext.
Primärer Dateiservername
Nur für Bindery-Modus:
Wählen Sie den Server für die Anmeldung des
Print Servers aus.
Name des Print Servers:
Geben Sie den Namen des Print Servers ein
(maximal 47 Zeichen).
Passwort für den Print
Server
Geben Sie das Passwort für die Anmeldung beim
Print Server ein (maximal 20 Zeichen). Weitere
Informationen hierzu finden Sie in der
NetWare-Dokumentation. In der Regel müssen
keine Einstellungen vorgenommen werden.
Passwort für Print Server
(wiederholen)
Geben Sie das Passwort nochmals ein.
EpsonNet WinAssist- Konfigurationsprogramm
Polling-Intervall
Legen Sie das Polling-Intervall zwischen 5 und 90
Sekunden fest. Weitere Informationen hierzu
finden Sie in der NetWare-Dokumentation. In der
Regel müssen keine Einstellungen vorgenommen
werden.
Dialogfeld
Druckwarteschlangenkonfi
gurierung
Konfigurieren Sie die Einstellungen der
Druckerwarteschlange. Wenn die Warteschlange
mit PCONSOLE, NWAdmin oder EpsonNet!2 for
Windows (einer älteren Version des
Konfigurationsprogramms) zugeordnet wurde,
nehmen Sie hier eine erneute Zuordnung der
Druckwarteschlange vor.
Dialogfeld Druckwarteschlangenkonfigurierung
Wenn Sie im Auswahlbereich des Print Servers auf die
Schaltfläche Druckwarteschlangenkonfigurierung (Print Queue
Configuration) klicken, wird folgendes Dialogfeld angezeigt.
Hinweis:
Warteschlangeneinstellungen können für einen Kontext höherer
Ordnung als für den im Feld für den NDS-Kontext festgelegten
vorgenommen werden. Sie müssen hierfür über Supervisor-Rechte für
den Kontext verfügen, in dem Sie die Warteschlange einrichten.
3
3
3
3
3
3
3
3
3
3
3
3
EpsonNet WinAssist- Konfigurationsprogramm
89
Einträge
Erklärungen
Warteschlangenname
Zeigt den Namen der Warteschlange an, die dem
Print Server zugewiesen ist. Die Warteschlange
wird hierfür durchsucht.
Schaltfläche Durchsuchen
(Browse)
Klicken Sie auf die Schaltfläche Durchsuchen
(Browse), um eine Warteschlange auszuwählen.
Sie können eine Warteschlange auch erstellen
oder löschen.
Listenfeld Warteschlange
Listet die Druckwarteschlangen auf.
Schaltfläche Hinzufügen
Fügt eine Druckwarteschlange hinzu.
Schaltfläche Entfernen
(Remove)
Entfernt eine Druckwarteschlange.
❏ Auswählen einer Warteschlange
Klicken Sie auf die Warteschlange und auf OK, um diese
Warteschlange auszuwählen.
❏ Eine Warteschlange erstellen
Für den Bindery-Modus: Klicken Sie auf den Dateiserver, in
dem Sie eine Warteschlange erstellen möchten. Klicken Sie
mit der rechten Maustaste, und wählen Sie dann
Warteschlange einrichten (Create Queue). Geben Sie den
Namen der Warteschlange ein (maximal 47 Zeichen).
90
EpsonNet WinAssist- Konfigurationsprogramm
Für den NDS-Modus: Wählen Sie den Kontext, in dem Sie
eine Warteschlange erstellen möchten. Klicken Sie mit der
rechten Maustaste, und wählen Sie dann Warteschlange
einrichten (Create Queue). Geben Sie den Namen der
Warteschlange ein (maximal 47 Zeichen). Durchsuchen Sie
nach Kontext, und wählen Sie das Verzeichnis aus der
Dropdown-Liste aus. Die Warteschlange wird unter dem
SYS-Verzeichnis des Dateiservers erstellt. Wenn Sie eine
Warteschlange in einem anderen Verzeichnis erstellen
möchten, verwenden Sie hierzu PCONSOLE oder
NWAdmin.
3
3
3
3
3
3
3
3
❏ Löschen einer Warteschlange
Wählen Sie die Druckwarteschlange aus, die Sie löschen
möchten. Klicken Sie mit der rechten Maustaste, und wählen
Sie Warteschlange löschen (Delete Queue).
3
3
3
3
EpsonNet WinAssist- Konfigurationsprogramm
91
Remote-Drucker-Modus
Um den Drucker im Remote-Drucker-Modus zu verrwenden,
konfigurieren Sie den Print Server mithilfe des folgenden
Bildschirms.
92
Einträge
Erklärungen
NetWare
verwenden
Aktivieren Sie dieses Kontrollkästchen, wenn Sie
NetWare verwenden. Wenn Sie den Drucker nur in einer
NetWare-Umgebung verwenden, schaltet er sich
automatisch ein.
Modus
Wählen Sie Remote-Drucker.
Frame-Typ
Belassen Sie den Standard-Frame-Typ in der
Voreinstellung.
EpsonNet WinAssist- Konfigurationsprogramm
Primärer Print
Server-Name
Geben Sie den Namen für den mit PCONSOLE oder
NWAdmin erstellten primären Print Server ein (maximal
47 Zeichen).
Geben Sie für NDPS-Gateway den SAP-Namen ein, den
Sie für NetWare festgelegt haben (maximal 47 Zeichen).
Druckeranschlussnummer
3
Geben Sie die Druckeranschlussnummer ein.
3
Geben Sie für NDSP-Gateway dieselbe Druckernummer
ein, die Sie für NetWare festgelegt haben (zwischen
0 und 254).
3
3
MS-Netzwerk
Konfigurieren Sie den Print Server auf dem folgenden Bildschirm,
um den Drucker in einer Microsoft-Netzwerk-Umgebung zu
verwenden.
3
3
3
3
3
3
3
3
EpsonNet WinAssist- Konfigurationsprogramm
93
Einträge
Erklärungen
MicrosoftNetzwerkDruckfreigabe
verwenden
Aktivieren Sie dieses Kontrollkästchen, wenn Sie die
Druckerfreigabe im Microsoft-Netzwerk verwenden. Dieses
Kontrollkästchen ist aktiviert aber abgeblendet, wenn Print
Server-Informationen vom NetBEUI-Protokoll benötigt
werden.
Print ServerName:
Geben Sie den Print Server-Namen ein (maximal 15
Zeichen). Vergewissern Sie sich, dass Sie einen eindeutigen
Namen verwenden, der keine Konflikte mit anderen Geräten
des Netzwerks verursacht.
Arbeitsgruppenname
Geben Sie den Arbeitsgruppennamen oder den
Domänennamen ein, der für das Windows-Netzwerk
verwendet wird (maximal 15 Zeichen).
Freigabename
Geben Sie den Freigabenamen des Druckers ein (maximal
12 Zeichen). Folgende Bezeichnungen dürfen nicht
verwendet werden: LPT1, LPT2, LPT3 und COM.
AppleTalk
Konfigurieren Sie den Print Server auf diesem Bildschirm, um
den Drucker in der AppleTalk-Umgebung zu verwenden.
Hinweis:
Für AppleTalk-Einstellungen mit EpsonNet WinAssist gelten die
folgenden Bedingungen:
❏ Dem Print Server muss eine gültige IP-Adresse zugewiesen
werden.
❏ Sie haben sich beim NetWare-Server oder dem NDS-Kontext mit
Supervisor-Rechten angemeldet.
❏ Der gemeinsam genutzte Dienst ist auf dem Computer installiert.
94
EpsonNet WinAssist- Konfigurationsprogramm
3
3
3
3
3
3
3
3
Einträge
Erklärungen
AppleTalk verwenden
Aktivieren Sie dieses Kontrollkästchen, wenn Sie
AppleTalk verwenden.
Druckername
Geben Sie den Namen des Druckers ein (maximal
32 Zeichen).
Zonenname
Geben Sie den Namen der Netzwerkzone ein (maximal
32 Zeichen). Damit diese Zone automatisch ausgewählt
wird, wählen Sie Automatisch (Automatic) als
Netzwerknummer und geben ein Sternchen (*) in dieses
Feld ein.
3
3
3
3
EpsonNet WinAssist- Konfigurationsprogramm
95
Entity-Typ
Die Standardeinstellung für den Entity-Typ ist
EPSONLQ2. Wählen Sie den Entity-Typ für Ihren
Drucker, indem Sie auf die Schaltfläche
Entity-Einstellung (Entity Setting) klicken. Geben Sie
den Entity-Typ bei Matrixdruckern manuell ein.
Tintenstrahldrucker, All-in-One-Produkt: EPSONLQ2
Laser (Monochrom): EPSONPAGE4
Laser (Farbe): EPSONPAGECOLOR1
Matrixdrucker (außer 9-Pin und DFX-Serie): EPSONFX
Matrixdrucker (24-Pin): EPSONLQ
96
Schaltfläche
Entity-Einstellung
Klicken Sie diese Schaltfläche, und wählen Sie den
entsprechenden Entity-Typ aus.
Verfahren zum
Angeben der
Netzwerknummer
Wählen Sie die Methode zum Erhalten der
Netzwerknummer aus. Automatisch (Automatic) ist
normalerweise die beste Einstellung.
Netzwerknummer für
den manuellen
Modus
Wenn für die Festlegung der Netzwerknummer Manuell
(Manual) ausgewählt wurde, geben Sie einen Wert
zwischen 0 und 65534 ein.
EpsonNet WinAssist- Konfigurationsprogramm
IPP
Konfigurieren Sie den Print Server mithilfe des folgenden
Bildschirms, um den Drucker in einer IPP-Umgebung zu
verwenden. Wenn der Print Server SNMP nicht unterstützt, sind
alle Einträge abgeblendet.
3
3
3
3
3
3
3
3
3
3
Einträge
Erklärungen
IPP URL
Zeigt den URL des Druckers für den Internetdruck an.
Format:
http://IP-Adresse von Print Server:631/Druckername
(im Folgenden festgelegt)
3
Beispiel:
http://192.168.100.201:631/EPSON_IPP_Printer
EpsonNet WinAssist- Konfigurationsprogramm
3
97
Einträge
Erklärungen
Druckername
Geben Sie den Namen des Druckers für den
Internetdruck ein (maximal 127 Zeichen).
Beispiel:
EPSON_IPP_Printer
Standort
Geben Sie den physischen Standort des Druckers ein
(maximal 64 Zeichen).
SNMP
Sie können das SNMP-Menü verwenden, um die
SNMP-Informationen festzulegen.
98
EpsonNet WinAssist- Konfigurationsprogramm
3
Elemente
Erklärungen
Nur Lesen
Das Wort „öffentlich“ wird immer angezeigt.
Lesen/Schreiben
Geben Sie den Communitynamen für den
Lese/Schreibzugriff ein (maximal 32 Zeichen).
Aktivieren Sie IP Trap 1
und/oder 2.
Aktivieren oder deaktivieren Sie IP Trap 1, Trap 2
oder beide.
Adresse
Geben Sie die IP-Adresse des Servers ein, an
den der Trap übermittelt werden soll.
Community
Geben Sie den Namen der Community ein
(maximal 32 Zeichen).
Aktivieren Sie IPX Trap 1
und/oder 2.
Aktivieren oder deaktivieren Sie IPX Trap 1,
Trap 2 oder beide.
3
Adresse
Geben Sie die Netzwerkadresse und die
Knotennummer (MAC-Adresse) des Servers ein,
an den der Trap übermittelt werden soll.
3
3
3
Format:
Netzwerkadresse: Knotennummer
Angenommen, die Netzwerkadresse lautet
A7E00BB0 (hexadezimal), und die
Knotennummer ist 000048930000
(hexadezimal). In diesem Fall wäre die Adresse
A7E00BB0:000048930000.
Community
3
Geben Sie den Namen der Community ein
(maximal 32 Zeichen).
3
3
3
3
3
3
EpsonNet WinAssist- Konfigurationsprogramm
99
Drahtlos
Konfigurieren Sie den Print Server auf dem folgenden Bildschirm,
um den Drucker in der drahtlosen Umgebung zu verwenden.
Wenn der Print Server das drahtlose Netzwerk nicht unterstützt,
wird diese Registerkarte nicht angezeigt.
100
Einträge
Erklärungen
Kommunikationsmodus
Wählen Sie einen drahtlosen LAN-Modus aus:
Infrastruktur oder Ad Hoc.
SSID
Wählen Sie die SSID (oder ESSID) des
Zugangspunktes oder des drahtlosen LANs. Die
Standardeinstellung ist „EpsonNet“ oder
„EpsonNetAP“.
EpsonNet WinAssist- Konfigurationsprogramm
Schaltfläche Durchsuchen
(Browse)
Klicken Sie auf diese Schaltfläche, um die SSID
(oder ESSID) des Zugangspunktes oder des
drahtlosen LANs zu durchsuchen.
3
Kanal
Wählen Sie im Ad Hoc-Modus den Kanal des
Print Servers aus. Im Infrastrukturmodus ist
dieser Eintrag abgeblendet.
3
WEP-Schlüssel verwenden
Diese Einstellung ist standardmäßig deaktiviert.
Aktivieren Sie dieses Kontrollkästchen, wenn Sie
den WEP-Schlüssel verwenden.
3
Wenn diese Funktion deaktiviert ist, muss der
WEP-Schlüssel auf allen Stationen deaktiviert
sein. Wenn diese Funktion aktiviert ist, muss der
WEP-Schlüssel auf allen Stationen aktiviert sein,
und die WEP-Schlüssel müssen kompatibel sein.
3
WEP-Schlüssellänge
Wählen Sie 64 Bit (40 Bit) oder 128 Bit.
Eingabeverfahren für
WEP-Schlüssel
Wählen Sie Hexadecimal oder ASCII.
3
WEP-Schlüssel (1 bis 4)
Wenn Sie für die Länge 64 Bit (40 Bit) auswählen,
können Sie bis zu vier WEP-Schlüssel einrichten.
Wenn Sie 128 Bit auswählen, können Sie nur
einen WEP-Schlüssel einrichten.
Geben Sie für 64 Bit und ASCII fünf Zeichen ein.
Geben Sie für 64 Bit und Hexadezimal Werte ein,
die aus zehn Stellen bestehen.
Geben Sie für 128 Bit und ASCII 13 Zeichen ein.
Geben Sie für 128 Bit und Hexadezimal Werte
ein, die aus 26 Stellen bestehen.
Hinweis:
Der WEP-Schlüssel wird ausgeblendet, wenn
der Print Server konfiguriert ist. Denken Sie an
den von Ihnen festgelegten WEP-Schlüssel.
Aktiver WEP-Schlüssel
Wählen Sie einen WEP-Schlüssel als aktiven
Schlüssel aus, bevor Sie die Verschlüsselung
aktivieren.
Schaltfläche Erweiterte
Einstellungen
Klicken Sie zum Konfigurieren der erweiterten
Einstellungen auf diese Schaltfläche, wenn Sie
die aktuelle Leistung der drahtlosen
Kommunikation verbessern möchten.
EpsonNet WinAssist- Konfigurationsprogramm
101
3
3
3
3
3
3
3
Dialogfeld Drahtlose eweiterte Einstellungen
Wenn Sie auf die Schaltfläche Erweiterte Einstellungen
(Advanced Settings) klicken, wird das folgende Dialogfeld
angezeigt.
.
102
Einträge
Erklärungen
Übertragungsrate
Wählen Sie die Übertragungsgeschwindigkeit
aus: Automatisch, 11, 5,5, 2 oder 1. Wählen Sie
Automatisch (Auto) für die höchste
Übertragungsgeschwindigkeit.
Authentifizierungsverfahren
Wählen Sie die Authentifizierungsalgorithmen:
Freigabeschlüssel oder Offenes System.
EpsonNet WinAssist- Konfigurationsprogramm
RTS/CTS-HandshakeKontrolle einstellen
Aktivieren Sie dieses Kontrollkästchen, um
Datenkollisionen („Hidden Station“-Probleme) zu
vermeiden. Wenn dieses Kontrollkästchen
aktiviert ist, wird von der Station und dem
Zugangspunkt ein RTS/CTS-Protokoll verwendet.
Die Station sendet ein RTS zum Zugangspunkt
mit dem Hinweis, dass die Daten übertragen
werden. Wenn der Zugangspunkt das RTS-Signal
empfängt, antwortet er mit einem CTS-Signal an
alle Stationen innerhalb seiner Reichweite, um die
Übertragungen der anderen Stationen in
Warteposition zu setzen.
RTS/CTS-Schwelle
Legen Sie den Schwellenwert zwischen 0 und
2347 Byte fest. Bei Daten mit einer größeren
Framesize wird der RTS/CTS-Handshake
durchgeführt.
AP-Dichte
Für eine permanente Verbindung vom gleichen
Zugangspunkt, wählen Sie die Option Niedrig. Bei
der Option Hoch (High) wird das Roaming um den
Zugangspunkt erleichtert. Der Print Server
schaltet auf den anderen Zugangspunkt um, wenn
dieser eine bessere Funkqualität hat.
Fragmentschwelle
einstellen
Fragmentschwelle
Aktivieren Sie dieses Kontrollkästchen, und
geben Sie beim Senden von großen Dateien die
Paketgröße an. Dadurch wird die Effizienz bei
hohem Datenverkehr innerhalb des drahtlosen
Netzwerks verbessert. Die Daten werden in
Pakete aufgeteilt, deren Größe Sie unter
Fragmentschwelle (Fragment Threshold)
festgelegt haben.
3
3
3
3
3
3
3
3
Wenn Sie das Kontrollkästchen deaktivieren,
werden die Daten als Ganzes übertragen.
3
Legen Sie die Schwelle für die
Fragmentierungsgrenze zwischen 256 und 2346
fest. Die Daten werden in Paketen mit maximal
dieser Größe übertragen.
3
3
3
EpsonNet WinAssist- Konfigurationsprogramm
103
Informationen über Passwörter
Für die Konfiguration des Print Servers wird ein Passwort
benötigt. Wenn Sie im Dialogfeld für die Einstellungen auf OK
oder auf die Schaltfläche Auf Standardwerte zurücksetzen
(Return to Default) klicken, wird das Dialogfeld Passwort
(Password) angezeigt.
1. Klicken Sie zum Festlegen eines Passworts oder zum Ändern
des aktuellen Passworts auf Ändern (Change). Das Dialogfeld
Passwort des Administrators (Administrator password) wird
angezeigt.
2. Um Ihr Passwort das erste Mal festzulegen, lassen Sie das Feld
Altes Passwort (Old Password) frei und geben in das Feld
Neues Passwort (New Password) und in das Feld Neues
Passwort (wiederholen) (New Password (again)) ein
Passwort (mit bis zu 20 Zeichen) ein. Klicken Sie anschließend
auf OK. Bei der Eingabe von Passwörtern ist auf die Großund Kleinschreibung zu achten.
Hinweis:
❏ Für EpsonNet WinAssist, MacAssist und WebAssist wird
dasselbe Passwort verwendet.
❏ Da das neue Passwort erst nach dem Senden der Daten an den
Print Server in Kraft tritt, geben Sie unmittelbar nach dem
Ändern des Passworts das alte Passwort ein.
❏ Wenn Sie Ihr Passwort vergessen haben, müssen Sie den Print
Server initialisieren. Weitere Informationen dazu finden Sie im
Abschnitt „Initialisieren des Print Servers“ auf Seite 71.
104
EpsonNet WinAssist- Konfigurationsprogramm
Konfigurieren des Print Servers mit EpsonNet
WinAssist - Einfache Installation
Sie können EpsonNet WinAssist - Einfache Installation auch für
die einfache, schnelle Konfiguration des Print Servers für
Wireless, TCP/IP und Drucken im Microsoft-Netzwerk
verwenden.
Hinweis:
❏ Die Bildschirme für die Einstellungen können, je nachdem, ob die
Verbindung zum Print Server vernetzt ist oder nicht,
unterschiedlich sein. In diesem Handbuch wird nur die drahtlose
Verbindung erläutert.
❏ Damit die folgenden Schritte auf einem Computer ausgeführt
werden können, muss sich dieser im selben Segment wie der Print
Server befinden.
3
3
3
3
3
3
❏ Wenn Sie eine IP-Adresse manuell zuweisen, sollten Sie die
Einstellungen für die Subnetz-Maske und den Standard-Gateway
mit EpsonNet WinAssist vornehmen.
3
Gehen Sie wie folgt vor, um den Print Server mit EpsonNet
WinAssist - Einfache Installation zu konfigurieren.
3
3
3
3
3
EpsonNet WinAssist- Konfigurationsprogramm
105
Hinweis:
❏ Prüfen Sie, ob das Netzkabel des Print Servers an eine
ordnungsgemäß geerdete Steckdose angeschlossen ist.
❏ Vergewissern Sie sich, dass der Print Server und der Computer mit
einem USB-Kabel verbunden sind bzw. dass die drahtlosen
Einstellungen des Computers mit den Standardeinstellungen des
Print Servers übereinstimmen.
1. Klicken Sie auf Start, zeigen Sie auf Programme (Programs)
oder Alle Programme (All Programs)
(Windows XP), und wählen Sie dann EpsonNet WinAssist V4
aus. Klicken Sie zum Starten auf EpsonNet - Einfache
Installation (EpsonNet EasySetup).
2. Klicken Sie im Dialogfeld EpsonNet WinAssist - Einfache
Installation (EpsonNet WinAssist EasySetup) auf Weiter
(Next).
3. Lesen Sie die Nutzungsvereinbarung, und klicken Sie auf
Weiter (Next).
4. Wählen Sie den Zieldrucker aus, und klicken Sie auf Weiter
(Next).
106
EpsonNet WinAssist- Konfigurationsprogramm
Hinweis:
❏ Wenn der Druckermodellname mehrmals in der Liste
aufgeführt wird, können Sie die Drucker anhand der
MAC-Adressen identifizieren. Diese finden Sie auf dem
gedruckten Netzwerkstatusblatt.
3
❏ Ist der Print Server nicht über die USB-Schnittstelle mit dem
Drucker verbunden, wird als Druckermodell „Drucker“
angezeigt. Der Print Server muss zum Konfigurieren nicht mit
dem Drucker verbunden sein.
3
3
3
3
3
3
3
3
3
3
3
EpsonNet WinAssist- Konfigurationsprogramm
107
5. Legen Sie den drahtlosen Netzwerkmodus fest: Infrastruktur
oder Ad Hoc. Klicken Sie anschließend auf Weiter (Next).
108
EpsonNet WinAssist- Konfigurationsprogramm
6. Geben Sie die SSID ein, oder wählen Sie diese aus der Liste
aus. Wenn Sie in Schritt 5 den Ad Hoc-Modus ausgewählt
haben, legen Sie fest, welcher Kanal verwendet werden soll.
Klicken Sie anschließend auf Weiter (Next).
3
3
Infrastrukturmodus
3
3
3
3
3
Ad Hoc-Modus
3
3
3
3
3
EpsonNet WinAssist- Konfigurationsprogramm
109
7. Wenn Sie den WEP-Schlüssel festlegen möchten, wählen Sie
Ja (Yes) und klicken dann auf Weiter (Next). (Wenn Sie Nein
(No) auswählen, fahren Sie mit Schritt 9 fort.)
110
EpsonNet WinAssist- Konfigurationsprogramm
8. Sie können vier Verschlüsselungs-Schlüssel festlegen, Sie
sollten jedoch für die Verschlüsselung der Daten einen
Schlüssel auswählen.
Geben Sie für 64 Bit und ASCII 5 Zeichen ein.
Geben Sie für 64 Bit und hexadezimal 10-stellige Werte ein.
Geben Sie für 128 Bit und ASCII 13 Zeichen ein.
Geben Sie für 128 Bit und hexadezimal 26-stellige Werte ein.
3
3
3
3
3
3
3
3
3
3
3
3
EpsonNet WinAssist- Konfigurationsprogramm
111
9. Geben Sie an, ob die Microsoft-Netzwerkfreigabe verwendet
werden soll, und klicken Sie auf Weiter (Next). (Wenn Sie Nein
(No) auswählen, fahren Sie mit Schritt 12 fort.)
10. Überprüfen Sie den Namen des Print Servers. Ändern Sie ggf.
den Namen. Klicken Sie auf Weiter (Next).
112
EpsonNet WinAssist- Konfigurationsprogramm
11. Legen Sie fest, ob TCP/IP verwendet werden soll, und klicken
Sie auf Weiter (Next). (Wenn Sie Nein (No) auswählen, fahren
Sie mit Schritt 13 fort.)
3
3
3
3
3
3
12. Wählen Sie Automatisch (Automatic) oder Manuell (Manual)
aus. Wenn Sie Automatisch (Automatic) auswählen, wird
über DHCP automatisch eine IP-Adresse vergeben. Wenn Sie
Manuell (Manual) auswählen, geben Sie die IP-Adresse
manuell ein. Klicken Sie auf Weiter (Next).
3
3
3
3
3
3
EpsonNet WinAssist- Konfigurationsprogramm
113
Hinweis:
❏ Der Print Server verfügt über keine Standard-IP-Adresse.
Weisen Sie dem Print Server entweder manuell oder mithilfe
des DHCP-Servers eine gültige IP-Adresse zu.
❏ Wird die Funktion Dynamischer DNS (Dynamic DNS) nicht
unterstützt, wählen Sie Manuell (Manual) aus und geben dann
die IP-Adresse ein. Wenn Sie die Option Automatisch
(Automatic) auswählen, wird bei jedem Start des Druckers die
IP-Adresse des Print Servers geändert und muss entsprechend
in den Einstellungen für den Druckeranschluss angepasst
werden.
❏ Stellen Sie beim Verwenden des DHCP-Servers sicher, dass
dieser auf dem Computer installiert und richtig konfiguriert ist.
Eine detaillierte Anleitung erhalten Sie in der Online-Hilfe
Ihres Betriebssystems.
13. Überprüfen Sie die Einstellungen, und klicken Sie auf Senden
(Send).
Wenn Sie ein Passwort für den Print Server festgelegt haben,
wird das Dialogfeld Passwort (Password) angezeigt. Geben
Sie Ihr Passwort ein (maximal 20 Zeichen), und klicken Sie auf
OK. Folgen Sie den Anweisungen am Bildschirm.
c
Achtung:
Das Senden neuer Einstellungen an den Print Server kann
zwei bis drei Minuten in Anspruch nehmen. Schalten Sie den
Drucker nicht aus, bis Sie durch eine entsprechende
Meldung dazu aufgefordert werden.
Nachdem Sie den Print Server mit EpsonNet WinAssist - Einfache
Installation für die drahtlose Verwendung konfiguriert haben,
trennen Sie die USB-Verbindung zwischen Print Server und
Computer. Überprüfen Sie, ob der Print Server in der Liste von
EpsonNet WinAssist or WinAssist - Einfache Installation
angezeigt wird. Wenn ja, ist der Print Server mit dem drahtlosen
LAN verbunden.
114
EpsonNet WinAssist- Konfigurationsprogramm
Kapitel 4
4
Konfigurationsprogramm EpsonNet
MacAssist
4
4
Informationen über EpsonNet MacAssist
EpsonNet MacAssist ist eine Konfigurationssoftware für
Macintosh, mit der Administratoren den Print Server für TCP/IP,
AppleTalk, IPP und Wireless konfigurieren können.
Hinweis:
❏ Verwenden Sie EpsonNet MacAssist von der CD-ROM mit der
Druckersoftware, die im Lieferumfang dieses Produkts enthalten ist.
❏ Die Bildschirme für die Einstellungen können je nach der
Verbindung zum Print Server (verkabelt oder drahtlos)
unterschiedlich aussehen. In diesem Handbuch wird nur die
drahtlose Verbindung erläutert.
4
4
4
4
4
Menüleiste
4
EpsonNet MacAssist verfügt über die folgenden Menüs und
Untermenüs.
4
Menü Datei (File):
❏ Schließen (Close)
Schließt EpsonNet MacAssist.
4
❏ Beenden (Quit)
Beendet EpsonNet MacAssist.
4
Konfigurationsprogramm EpsonNet MacAssist
115
Menü Bearbeiten (Edit):
Hiermit können Sie die Inhalte der Konfigurationsmenüs
bearbeiten.
Menü Gerät (Device):
❏ Konfiguration (Configuration)
Konfiguriert den ausgewählten Print Server.
❏ Browser starten (Launch Browser)
Startet EpsonNet WebAssist, um den ausgewählten Print
Server zu konfigurieren. EpsonNet WebAssist wird in einem
Browser ausgeführt.
❏ Aktualisieren (Refresh)
Aktualisiert Informationen durch die erneute Suche nach
verfügbaren Druckern.
❏ Timeout-Einstellung (Timeout Setting)
Legt den Wert für das Timeout fest (zwischen 3 und 99
Sekunden). Weitere Informationen darüber finden Sie unter
„Timeout“ auf Seite 117.
❏ Netzwerkpfadsucheinstellung (Network Path Search Setting)
Wählt Verbindungen und Protokolle aus, die zur Suche nach
einem Print Server verwendet werden. Weitere
Informationen darüber finden Sie unter
„Netzwerkpfadsucheinstellung“ auf Seite 117.
❏ Suchoptionen (Search Options)
Konfiguriert die Optionen für eine Suche mit AppleTalk oder
IP. Weitere Informationen darüber finden Sie unter
„Suchoptionen“ auf Seite 118.
116
Konfigurationsprogramm EpsonNet MacAssist
Timeout
Legen Sie das Zeitlimit für das Timeout fest (zwischen 3 und 99
Sekunden). Der Standardwert ist 5 Sekunden. Wenn dieses
Zeitlimit überschritten wird, tritt ein Kommunikationsfehler auf.
Wenn Sie einen höheren Wert festlegen, dauert die Suche nach
den Netzwerkdruckern länger. Dies sollten Sie beachten, wenn
Sie diesen Wert ändern möchten.
Starten Sie EpsonNet MacAssist neu, oder wählen Sie im Menü
Gerät (Device) die Option Aktualisieren (Refresh), damit die
Einstellungen wirksam werden.
4
4
4
4
4
4
4
Netzwerkpfadsucheinstellung
Sie können die Verbindung und das Protokoll auswählen, das zur
Suche nach einem Print Server verwendet wird. Es lassen sich
entweder alle Verbindungen und Protokolle, wie AppleTalk, IP
oder USB, auswählen oder nur die von Ihnen bevorzugten.
4
4
4
4
4
Konfigurationsprogramm EpsonNet MacAssist
117
Starten Sie EpsonNet MacAssist neu, oder wählen Sie im Menü
Gerät (Device) die Option Aktualisieren (Refresh), damit die
Einstellungen wirksam werden.
Suchoptionen
AppleTalk-Suchoptionen
Um nach Print Servern in anderen Zonen zu suchen, legen Sie mit
dieser Option die gewünschten Zonen fest.
Aktivieren Sie das Kontrollkästchen Wenden Sie dieses
Verfahren an, um die Suchzone auszuwählen (Use this method
to select search zones), um in einer bestimmten Zone nach einem
Print Server zu suchen. Deaktivieren Sie das Kontrollkästchen,
wenn der Print Server sich in derselben Zone befindet. Dadurch
sparen Sie Zeit bei der Suche.
Die aus der Netzwerkumgebung abgerufenen Zonen werden in
der Zonenliste angezeigt. Die Zonen, die durchsucht werden
sollen, werden in der Liste Suchzone (Search Zone) angezeigt. Es
können maximal 2.000 Zonen in den Listen Zone und Suchzone
(Search Zone) angezeigt werden.
118
Konfigurationsprogramm EpsonNet MacAssist
Um der Liste Suchzone (Search Zone) eine Zone hinzuzufügen,
markieren Sie die Zone und klicken dann auf die Schaltfläche
Hinzufügen (Add). Um eine Zone aus der Liste Suchzone (Search
Zone) zu entfernen, markieren Sie die Zone und klicken dann auf
die Schaltfläche Löschen (Del).
Starten Sie EpsonNet MacAssist neu, oder wählen Sie im Menü
Gerät (Device) die Option Aktualisieren (Refresh), damit die
Einstellungen wirksam werden.
4
4
4
4
4
4
4
4
Suchoptionen-IP
Geben Sie die genaue Netzwerkadresse und die Subnetz-Maske
ein, um in anderen Segmenten nach den Print Servern zu suchen.
Die Einstellungsänderungen, die Sie auf diesem Bildschirm
vornehmen, haben keine Einfluss auf die Suchparameter, die für
EpsonNet MacAssist EasySetup verwendet werden.
Aktivieren Sie das Kontrollkästchen Suchoption verwenden (Use
the search option), um in einem anderen Segment nach einem
Print Server zu suchen. Aktivieren Sie dieses Kontrollkästchen
nicht, wenn sich der zu konfigurierende Print Server im selben
Segment befindet.
Konfigurationsprogramm EpsonNet MacAssist
119
4
4
4
4
Geben Sie die Netzwerkadresse und die Subnetz-Maske (gültiger
Bereich zwischen 0 und 255) ein. Ihr Netzwerkadministrator
kennt die gültige Adresse. Klicken Sie anschließend auf
Hinzufügen (Add). Sie können bis zu 20 Adressen hinzufügen.
Wenn Sie eine Adresse aus der Liste entfernen möchten, wählen
Sie diese aus und klicken auf Löschen (Delete).
Starten Sie EpsonNet MacAssist neu, oder wählen Sie im Menü
Gerät (Device) die Option Aktualisieren (Refresh), damit die
Einstellungen wirksam werden.
Hinweis:
❏ Wenn Sie versuchen, eine ungültige Netzwerkadresse
hinzuzufügen, wird die folgende Meldung angezeigt: „Die
Netzwerkadresse XXX.XXX.XXX.XXX, die Sie eingegeben haben,
wird als XXX.XXX.XXX.X. zur Liste hinzugefügt. Soll diese
Adresse hinzugefügt werden?“ (The network address
XXX.XXX.XXX.XXX that you entered will be added to the list as
XXX.XXX.XXX.X. Add this address?). Überprüfen Sie die
Netzwerkadresse, und klicken Sie auf OK, um sie hinzuzufügen.
❏ Wenn Sie versuchen, dieselbe Netzwerkadresse zweimal
hinzuzufügen, wird die Meldung „Dieselbe Netzwerkadresse
wurde bereits registriert.“ (This network address has already been
registered) angezeigt. Sie können diese Adresse nicht hinzufügen.
120
Konfigurationsprogramm EpsonNet MacAssist
Nähere Informationen über das Dialogfeld für
die Konfiguration
4
Informationen
4
Im Menü Informationen werden die verschiedenen Parameter des
Print Servers wie weiter unten beschrieben angezeigt.
4
4
4
4
4
4
4
4
Parameter
Erklärungen
MAC-Adresse
Eindeutige Hardware-Adresse des Print Servers.
Sie können die MAC-Adresse auf dem Netzwerkstatusblatt
überprüfen.
Hardware-Version
Hardware-Version des Print Servers
Software-Version
Software-Version des Print Servers
Konfigurationsprogramm EpsonNet MacAssist
4
4
121
122
Druckermodell
(Printer Model)
Produktname des an den Print Server angeschlossenen
Druckers
Standort
(Location)
Geben Sie die Position des Print Servers an.
Schaltfläche Auf
Standardwerte
zurücksetzen
(Return to Default)
Setzt alle Konfigurationseinstellungen des Print Servers auf
die Standardeinstellungen zurück.
Suchpfad (Search
Path)
Für die Suche nach dem Print Server verwendetes
Protokoll
Kommunikationsstandard (Communication Standard)
Kommunikationsstandard für drahtloses LAN
Kommunikationsmodus (Communication Mode)
Netzwerkmodus Drahtlos
SSID
SSID des Zugangspunkts oder des drahtlosen LANs
Kanal (Channel)
Kanal für die drahtlose Kommunikation
Übertragungsrate
(Transmission
Rate)
Kommunikationsgeschwindigkeit
Associated Access
Point (MACAdresse)
Zugangspunkt für drahtloses LAN im Infrastrukturmodus.
Im Ad Hoc-Modus wird dieser Eintrag nicht angezeigt.
Signalbedingung
(Signal Condition)
Qualität der Funkwelle wie folgt:
Drei Antennen: Ausgezeichnet
Zwei Antennen: Gut
Eine Antenne: Schlecht
Keine: Keine Verbindung
Fragezeichen: Unbekannt
Schaltfläche
Aktualisieren
(Refresh)
Aktualisiert auf die neuesten Funk-Informationen.
OK
Aktualisiert die Einstellungen.
Abbrechen
(Cancel)
Macht vorgenommene Änderungen rückgängig.
Konfigurationsprogramm EpsonNet MacAssist
TCP/IP
Um den Drucker in der TCP/IP-Umgebung zu verwenden,
konfigurieren Sie den Print Server auf dem folgenden Bildschirm.
4
4
4
4
4
4
4
4
Einträge
Erklärungen
Verfahren zum
Festlegen der
IP-Adresse
Wählen Sie ein Verfahren zum Festlegen der
IP-Adresse aus. Wenn Sie die Option Automatisch
(Automatic) auswählen, werden vom DHCP-Server
automatisch eine IP-Adresse, eine Subnetz-Maske
und ein Standard-Gateway zugewiesen.
Hinweis:
Wird die Funktion Dynamischer DNS (Dynamic DNS)
nicht unterstützt, wählen Sie Manuell (Manual) und
geben dann eine IP-Adresse ein. Wenn Sie die Option
Automatisch (Automatic) auswählen, wird bei jedem
Start des Druckers die IP-Adresse des Print Servers
geändert und muss entsprechend in den Einstellungen
für den Druckeranschluss angepasst werden.
Konfigurationsprogramm EpsonNet MacAssist
123
4
4
4
4
124
Mit PING einstellen
Aktivieren Sie dieses Kontrollkästchen, wenn die
IP-Adresse mithilfe des Befehls ping festgelegt
werden soll. Deaktivieren Sie diese Kontrollkästchen,
wenn Sie den Befehl ping nicht verwenden möchten.
Nehmen Sie die
Einstellung mithilfe von
APIPA (Automatic
Private IP Addressing)
vor.
Eine private IP-Adresse wird automatisch zugewiesen,
auch wenn kein DHCP-Server in Ihrem Netzwerk
vorhanden ist. Wenn diese Funktion nicht unterstützt
wird, ist die Option abgeblendet.
IP-Adresse
Geben Sie eine gültige Adresse für den Print Server
ein. Vergewissern Sie sich, dass die vergebene
IP-Adresse eindeutig ist und keinen Konflikt mit einem
anderen Gerät im Netzwerk verursacht.
Subnetz-Maske
Geben Sie die Subnetz-Maske der IP-Adresse ein.
Standard-Gateway
Geben Sie die Gateway-Adresse ein. Wenn ein Server
oder ein Router als Gateway eingerichtet ist, geben
Sie die IP-Adresse des Servers oder Routers ein.
Übernehmen Sie den Standardwert, wenn es keinen
Gateway gibt.
Erweiterte
Einstellungen
Klicken Sie auf diese Schaltfläche, um die erweiterten
Einstellungen, wie Dynamischer DNS und Universal
Plug & Play, anzeigen zu lassen. Wenn keine dieser
Funktionen unterstützt wird, ist diese Schaltfläche
abgeblendet.
Konfigurationsprogramm EpsonNet MacAssist
Dialogfeld Erweiterte Einstellungen
4
Wenn Sie im Menü TCP/IP auf die Schaltfläche Erweiterte
Einstellungen (Extended Settings) klicken, wird folgendes
Dialogfeld angezeigt.
4
4
4
4
4
4
Einträge
Erklärungen
Einstellungsverfahren
Auswahl eines Einstellungsverfahrens: Manuell
oder Vom DHCP-Server erhalten. Wenn Sie einen
Host-Namen und einen Domänennamen vom
DHCP-Server zugewiesen bekommen möchten,
wählen Sie die Option Vom DHCP-Server
erhalten (Acquire Using DHCP Server).
Host-Name
Geben Sie den Host-Namen ein, der vom
Dynamischen DNS (zwischen 2 und 63 Zeichen)
unterstützt wird. Zusammen dürfen Host-Name
und Domänenname nicht länger als 251 Zeichen
sein.
Domänenname
Sie können dieses Feld leer lassen oder
mindestens zwei Zeichen des Domänennamens
eingeben, der vom Dynamischen DNS unterstützt
wird. Zusammen dürfen Host-Name und
Domänenname nicht länger als 251 Zeichen sein.
Konfigurationsprogramm EpsonNet MacAssist
125
4
4
4
4
4
Dynamische DNS-Updates
über den DHCP-Server
anfordern
Aktivieren Sie dieses Kontrollkästchen, um den
Host-Namen und den Domänennamen an den
DHCP-Server zu senden, der Dynamische
DNS-Updates unterstützt, und so Dynamische
DNS-Updates vom Server anzufordern.
Universelles Plug & Play
verwenden
Aktiviert bzw. deaktiviert die Funktion Universelles
Plug & Play. Wenn diese Funktion nicht
unterstützt wird, ist die Option abgeblendet.
Gerätename
Geben Sie den Gerätenamen für Universelles
Plug & Play (zwischen 2 und 63 Zeichen) ein.
AppleTalk
Konfigurieren Sie den Print Server auf dem folgenden Bildschirm,
um den Drucker in der AppleTalk-Umgebung zu verwenden.
126
Konfigurationsprogramm EpsonNet MacAssist
4
Einträge
Erklärungen
AppleTalk
verwenden
Aktivieren Sie dieses Kontrollkästchen, wenn Sie
AppleTalk verwenden.
Druckername
Geben Sie den Namen des Druckers ein (maximal
32 Zeichen).
Zonenname
Wählen Sie den Namen der Netzwerkzone aus, oder
geben Sie ihn ein (maximal 32 Zeichen).
Entity-Typ
4
4
Damit diese Zone automatisch ausgewählt wird, wählen
Sie Automatisch (Automatic) als Netzwerknummer und
wählen in diesem Textfeld ein Sternchen (*).
4
Wenn Sie das Feld manuell eingeben möchten, wählen
Sie die Option Manuelle Eingabe (Manual Input) und
geben den Zonennamen in das Textfeld ein.
4
Die Standardeinstellung für Entity-Typ ist EPSONLQ2.
Wählen Sie den Entity-Typ für Ihren Drucker aus. Bei
Matrixdruckern wählen Sie die Option Manuelle Eingabe
(Manual Input) und geben den Entity-Typ manuell ein.
4
Tintenstrahldrucker, All-in-One-Produkt: EPSONLQ2
Laser (Monochrom): EPSONPAGE4
Laser (Farbe): EPSONPAGECOLOR1
Matrixdrucker (außer 9-Pin und DFX-Serie): EPSONFX
Matrixdrucker (24-Pin): EPSONLQ
Verfahren zum
Festlegen der
Netzwerknummer
Wählen Sie das Verfahren zum Abrufen der
Netzwerknummer aus. Automatisch (Automatic) ist
normalerweise die beste Einstellung.
Netzwerknummer im
manuellen Modus
Wenn für die Festlegung der Netzwerknummer Manuell
(Manual) ausgewählt wurde, geben Sie einen Wert
zwischen 0 und 65534 ein.
4
4
4
4
4
4
Konfigurationsprogramm EpsonNet MacAssist
127
IPP
Konfigurieren Sie den Print Server mithilfe des folgenden
Bildschirms, um den Drucker in einer IPP-Umgebung zu
verwenden.
Einträge
Erklärungen
IPP URL
Zeigt den URL des Druckers für den Internetdruck an.
Format:
http://IP-Adresse von Print Server:631/Druckername (im
Folgenden festgelegt)
Beispiel:
http://192.168.100.201:631/EPSON_IPP_Printer
Druckername
Geben Sie den Namen des Druckers für den Internetdruck ein
(maximal 127 Zeichen).
Beispiel:
EPSON_IPP_Printer
Pfad
128
Geben Sie den physischen Standort des Druckers ein
(maximal 64 Zeichen).
Konfigurationsprogramm EpsonNet MacAssist
Drahtlos
Konfigurieren Sie den Print Server auf dem folgenden Bildschirm,
um den Drucker in der drahtlosen Umgebung zu verwenden.
4
4
4
4
4
4
4
4
Einträge
Erklärungen
Kommunikationsmodus
Wählen Sie einen drahtlosen LAN-Modus aus:
Infrastruktur oder Ad Hoc.
SSID
Wählen Sie die SSID (oder ESSID) des
Zugangspunktes oder des drahtlosen LANs. Die
Standardeinstellung ist „EpsonNet“ oder
„EpsonNetAP“.
SSID auswählen
Klicken Sie auf diese Schaltfläche, um die SSID
(oder ESSID) des Zugangspunktes oder des
drahtlosen LANs zu durchsuchen.
Konfigurationsprogramm EpsonNet MacAssist
129
4
4
4
4
Kanal
Wählen Sie im Ad Hoc-Modus den Kanal des
Print Servers aus. Im Infrastrukturmodus ist
dieser Eintrag abgeblendet.
WEP verwenden
Diese Einstellung ist standardmäßig deaktiviert.
Aktivieren Sie dieses Kontrollkästchen, wenn Sie
den WEP-Schlüssel verwenden.
Wenn diese Funktion deaktiviert ist, muss der
WEP-Schlüssel auf allen Stationen deaktiviert
sein. Wenn diese Funktion aktiviert ist, muss der
WEP-Schlüssel auf allen Stationen aktiviert sein,
und die WEP-Schlüssel müssen kompatibel sein.
130
WEP-Schlüssel
Geben Sie den WEP-Schlüssel ein. Der
Standardwert sind 10 Zeichen (hexadezimal).
Sie können die Standardeinstellung im
Dialogfeld WEP-Schlüsseleinstellungen (WEP
Key Settings) ändern.
Schaltfläche Detaillierte
WEP-Einstellungen
Klicken Sie auf diese Schaltfläche, um detaillierte
WEP-Einstellungen vorzunehmen.
Schaltfläche Erweiterte
Einstellungen
Klicken Sie zum Konfigurieren der erweiterten
Einstellungen auf diese Schaltfläche, wenn Sie
die aktuelle Leistung der drahtlosen
Kommunikation verbessern möchten.
Konfigurationsprogramm EpsonNet MacAssist
Dialogfeld WEP-Schlüsseleinstellungen
Klicken Sie auf die Schaltfläche Detaillierte WEP-Einstellungen
(Detailed WEP Settings), und nehmen Sie
WEP-Schlüsseleinstellungen in folgendem Dialogfeld vor.
4
4
4
4
4
4
4
4
Einträge
Erklärungen
Hexadezimal, ASCII
Wählen Sie das Eingabeverfahren für den
WEP-Schlüssel: Hexadezimal oder ASCII.
WEP-Schlüssel (1 bis 4)
Wenn Sie für die Länge 64 Bit (40 Bit) auswählen,
können Sie bis zu vier WEP-Schlüssel einrichten.
Wenn Sie 128 Bit auswählen, können Sie nur einen
WEP-Schlüssel einrichten.
4
4
Geben Sie für 64 Bit und ASCII fünf Zeichen ein.
Geben Sie für 64 Bit und hexadezimal zehn Zeichen
ein.
Geben Sie für 128 Bit und ASCII 13 Zeichen ein.
Geben Sie für 128 Bit und hexadezimal 26 Zeichen ein.
4
WEP-Schlüssellänge
Wählen Sie 64 Bit(40 Bit) oder 128 Bit.
Aktiver WEP-Schlüssel
Wählen Sie die gewünschte Anzahl an
WEP-Schlüsseln aus.
4
Konfigurationsprogramm EpsonNet MacAssist
131
Dialogfeld Drahtlose erweiterte Einstellungen
Wenn Sie auf die Schaltfläche Erweiterte Einstellungen
(Advanced Settings) klicken, wird das folgende Dialogfeld
angezeigt.
132
Einträge
Erklärungen
Übertragungsrate
Wählen Sie die Übertragungsgeschwindigkeit
aus. Automatisch, 11, 5,5, 2 oder 1. Wählen Sie
Automatisch (Automatic), wenn Sie die höchste
Übertragungsgeschwindigkeit auswählen
möchten.
Authentifizierungsverfahren
Wählen Sie einen der folgenden
Authentifizierungsalgorithmen:
Freigabeschlüssel oder Offenes System
Konfigurationsprogramm EpsonNet MacAssist
RTS/CTS-HandshakeKontrolle einstellen
Aktivieren Sie dieses Kontrollkästchen, um
Datenkollisionen („Hidden Station“-Probleme) zu
vermeiden. Wenn dieses Dialogfeld aktiviert ist,
wird von der Station und dem Zugangspunkt ein
RTS/CTS-Protokoll verwendet. Die Station
sendet ein RTS zum Zugangspunkt mit der
Ankündigung, dass die Daten übertragen werden.
Wenn der Zugangspunkt das RTS-Signal
empfängt, antwortet er mit einem CTS-Signal an
alle Stationen innerhalb seiner Reichweite, um die
Übertragungen der anderen Stationen in
Warteposition zu setzen.
Legen Sie den Schwellenwert zwischen 0 und
2347 Byte fest. Bei Daten mit einer größeren
Framesize wird der RTS/CTS-Handshake
durchgeführt.
AP-Dichte
Für eine permanente Verbindung vom gleichen
Zugangspunkt, wählen Sie die Option Niedrig. Bei
der Option Hoch (High) wird das Roaming um den
Zugangspunkt erleichtert. Der Print Server
schaltet auf den anderen Zugangspunkt um, wenn
dieser eine bessere Funkqualität hat.
Fragmentschwelle
4
4
4
RTS/CTS-Schwelle
Fragmentschwelle
einstellen
4
Aktivieren Sie dieses Kontrollkästchen, und
geben Sie beim Senden von großen Dateien die
Paketgröße an. Dadurch wird die Effizienz bei
hohem Datenverkehr innerhalb des drahtlosen
Netzwerks verbessert. Die Daten werden in
Pakete aufgeteilt, deren Größe Sie unter
Fragmentschwelle (Fragment Threshold)
festgelegt haben.
4
4
4
4
Wenn Sie das Kontrollkästchen deaktivieren,
werden die Daten als Ganzes übertragen.
4
Legen Sie die Schwelle für die
Fragmentierungsgrenze zwischen 256 und 2346
fest. Die Daten werden in Paketen mit maximal
dieser Größe übertragen.
4
4
4
Konfigurationsprogramm EpsonNet MacAssist
133
Informationen über Passwörter
Für die Konfiguration des Print Servers wird ein Passwort
benötigt. Klicken Sie im Dialogfeld für die Einstellungen auf OK
oder auf Auf Standardwerte zurücksetzen (Return to Default), um
das Dialogfeld für die Eingabe des Passworts aufzurufen.
1. Um das Passwort festzulegen oder das aktuelle Passwort zu
ändern, klicken Sie auf Passwort ändern (Change Password).
Das Dialogfeld Passwort ändern (Change Password) wird
angezeigt.
2. Um Ihr Passwort das erste Mal festzulegen, lassen Sie das Feld
Aktuelles Passwort (Current Password) frei und geben in das
Feld Neues Passwort (New Password) und in das Feld Neues
Passwort (wiederholen) (New Password (again)) ein
Passwort mit bis zu 20 Zeichen ein. Klicken Sie anschließend
auf OK. Bei der Eingabe von Passwörtern ist auf die Großund Kleinschreibung zu achten.
Hinweis:
❏ Für EpsonNet WinAssist, MacAssist und WebAssist wird
dasselbe Passwort verwendet.
❏ Da das neue Passwort erst nach dem Senden der Daten an den
Print Server in Kraft tritt, geben Sie unmittelbar nach dem
Ändern des Passworts das alte Passwort ein.
❏ Wenn Sie Ihr Passwort vergessen haben, müssen Sie den Print
Server initialisieren. Weitere Informationen dazu finden Sie im
Abschnitt „Initialisieren des Print Servers“ auf Seite 71.
134
Konfigurationsprogramm EpsonNet MacAssist
Konfigurieren des Print Servers mit EpsonNet
MacAssist EasySetup
Sie können EpsonNet MacAssist EasySetup auch für die einfache
Konfiguration von Print Server zum Drucken über Wireless,
TCP/IP und AppleTalk verwenden.
Hinweis:
❏ Die Bildschirme für die Einstellungen können, je nachdem ob die
Verbindung zum Print Server verkabelt oder drahtlos ist,
unterschiedlich aussehen. In diesem Handbuch wird nur die
drahtlose Verbindung erläutert.
❏ Damit die folgenden Schritte auf einem Computer ausgeführt
werden können, muss sich dieser im selben Segment wie der Print
Server befinden.
❏ Wenn Sie eine IP-Adresse manuell zuweisen, sollten Sie die
Einstellungen für die Subnetz-Maske und den Standard-Gateway
mit EpsonNet MacAssist vornehmen.
Gehen Sie wie folgt vor, um den Print Server mit EpsonNet
MacAssist EasySetup zu konfigurieren.
4
4
4
4
4
4
4
Hinweis:
❏ Prüfen Sie, ob das Netzkabel des Print Servers an eine
ordnungsgemäß geerdete Steckdose angeschlossen ist.
4
❏ Vergewissern Sie sich, dass der Print Server und der Computer mit
einem USB-Kabel verbunden sind bzw. dass die drahtlosen
Einstellungen des Computers mit den Standardeinstellungen des
Print Servers übereinstimmen.
1. Doppelklicken Sie auf EpsonNet MacAssist EasySetup.
Klicken Sie auf Weiter (Next).
2. Lesen Sie die Nutzungsvereinbarung, und klicken Sie auf
Weiter (Next).
Konfigurationsprogramm EpsonNet MacAssist
4
135
4
4
4
3. Wählen Sie den Zieldrucker aus, und klicken Sie auf Weiter
(Next).
Hinweis:
❏ Wenn der Druckermodellname mehrmals in der Liste
aufgeführt wird, können Sie die Drucker anhand der
MAC-Adressen auf dem Statusblatt identifizieren.
❏ Ist der Print Server nicht über die USB-Schnittstelle mit dem
Drucker verbunden, wird als Druckermodell „Drucker“
(Printer) angezeigt. Der Print Server muss zum Konfigurieren
nicht mit dem Drucker verbunden sein.
136
Konfigurationsprogramm EpsonNet MacAssist
4. Legen Sie den drahtlosen Netzwerkmodus fest: Infrastruktur
oder Ad Hoc. Klicken Sie anschließend auf Weiter (Next).
4
4
4
4
4
4
4
4
4
4
4
4
Konfigurationsprogramm EpsonNet MacAssist
137
5. Geben Sie die SSID ein, oder klicken Sie auf Durchsuchen
(Browse), um diese aus der Liste auszuwählen. Wenn Sie bei
Schritt 4 den Ad Hoc-Modus ausgewählt haben, geben Sie an,
welcher Kanal verwendet werden soll. Klicken Sie
anschließend auf Weiter (Next).
Infrastrukturmodus
Ad Hoc-Modus
138
Konfigurationsprogramm EpsonNet MacAssist
6. Wenn Sie den WEP-Schlüssel festlegen möchten, wählen Sie
Ja (Yes) und klicken dann auf Weiter (Next). (Wenn Sie Nein
(No) auswählen, fahren Sie mit Schritt 8 fort.)
4
4
4
4
4
4
4
4
4
4
4
4
Konfigurationsprogramm EpsonNet MacAssist
139
7. Sie können vier Verschlüsselungs-Schlüssel festlegen, Sie
sollten jedoch für die Verschlüsselung der Daten einen
Schlüssel auswählen.
Geben Sie für 64 Bit und hexadezimal 10-stellige Werte ein.
Geben Sie für 64 Bit und ASCII 5 Zeichen ein.
Geben Sie für 128 Bit und hexadezimal 26-stellige Werte ein.
Geben Sie für 128 Bit und ASCII 13 Zeichen ein.
140
Konfigurationsprogramm EpsonNet MacAssist
8. Ändern Sie den Druckernamen, falls notwendig. Klicken Sie
auf Weiter (Next).
4
4
4
4
4
4
9. Legen Sie fest, ob TCP/IP verwendet werden soll, und klicken
Sie auf Weiter (Next). (Wenn Sie Nein (No) auswählen, fahren
Sie mit Schritt 11 fort.)
4
4
4
4
4
4
Konfigurationsprogramm EpsonNet MacAssist
141
10. Wählen Sie ein Verfahren zum Festlegen von IP-Adressen
aus. Wenn Sie Automatisch (Automatic) auswählen, wird
über DHCP automatisch eine IP-Adresse vergeben. Wenn Sie
Manuell (Manual) auswählen, geben Sie die IP-Adresse
manuell ein. Klicken Sie auf Weiter (Next).
Hinweis:
❏ Der Print Server verfügt über keine Standard-IP-Adresse.
Weisen Sie dem Print Server entweder manuell oder mithilfe
des DHCP-Servers eine gültige IP-Adresse zu.
❏ Wird die Funktion Dynamischer DNS (Dynamic DNS) nicht
unterstützt, wählen Sie Manuell (Manual) aus und geben dann
die IP-Adresse ein. Wenn Sie die Option Automatisch
(Automatic) auswählen, wird bei jedem Start des Druckers die
IP-Adresse des Print Servers geändert und muss entsprechend
in den Einstellungen für den Druckeranschluss angepasst
werden.
❏ Stellen Sie beim Verwenden des DHCP-Servers sicher, dass
dieser auf dem Computer installiert und richtig konfiguriert ist.
Eine detaillierte Anleitung erhalten Sie in der Online-Hilfe
Ihres Betriebssystems.
142
Konfigurationsprogramm EpsonNet MacAssist
11. Überprüfen Sie die Einstellungen, und klicken Sie auf Senden
(Send).
Wenn Sie ein Passwort für den Print Server festgelegt haben,
wird das Dialogfeld Passwort (Password) angezeigt. Geben
Sie Ihr Passwort ein (maximal 20 Zeichen), und klicken Sie auf
OK. Folgen Sie den Anweisungen am Bildschirm.
c
Achtung:
Das Senden neuer Einstellungen an den Print Server kann
zwei bis drei Minuten in Anspruch nehmen. Schalten Sie den
Drucker nicht aus, bis Sie durch eine entsprechende
Meldung dazu aufgefordert werden.
Nachdem Sie den Print Server mit EpsonNet MacAssist
EasySetup für die drahtlose Verwendung konfiguriert haben,
trennen Sie die USB-Verbindung zwischen Print Server und
Computer. Überprüfen Sie, ob der Print Server in der Liste von
EpsonNet MacAssist or MacAssist EasySetup angezeigt wird.
Wenn ja, ist der Print Server mit dem drahtlosen LAN verbunden.
4
4
4
4
4
4
4
4
4
4
4
4
Konfigurationsprogramm EpsonNet MacAssist
143
144
Konfigurationsprogramm EpsonNet MacAssist
Kapitel 5
5
Installieren des Druckertreibers
Um auf dem Netzwerkdrucker drucken zu können, müssen Sie
den Druckertreiber auf dem Computer installieren. Lesen Sie zur
Installation des Druckertreibers den entsprechenden Abschnitt
für das von Ihnen verwendete Betriebssystem.
Überprüfen der Wireless LAN-Einstellungen
Vergewissern Sie sich, dass die Wireless LAN-Einstellungen, wie
der Kommunikationsmodus, SSID, der Kanal (für Ad
Hoc-Modus) und WEP des Wireless LAN-Adapters oder des
Zugangspunktes mit den Wireless-Einstellungen des
Druckertreibers übereinstimmen.
5
5
5
5
5
5
Weitere Informationen darüber, wie Sie diese Einstellungen
ändern können, finden Sie im Handbuch zum Wireless
LAN-Adapter oder zum Zugangspunkt.
Informationen darüber, wie die Wireless-Einstellungen des
Druckertreibers vorzunehmen sind, finden Sie unter
„Konfigurieren des Print Servers mit EpsonNet WinAssist“ auf
Seite 53 oder „Konfigurieren des Print Servers mit EpsonNet
MacAssist“ auf Seite 61.
5
5
5
5
5
Installieren des Druckertreibers
145
Windows Me/98/95
Bei Windows Me/98/95 hängt die Installation des
Druckertreibers vom Druckverfahren ab, das Sie verwenden
möchten.
LPR-Druck
Da Windows Me/98/95 LPR-Druck nicht unterstützt, kann das
Standard-TCP/IP-Druckverfahren nicht verwendet werden. Sie
können jedoch zum Drucken über TCP/IP das Programm
EpsonNet Direct Print verwenden, das auf der
Software-CD-ROM enthalten ist. Installieren Sie zuerst EpsonNet
Direct Print. Installieren Sie anschließend den Druckertreiber.
Weitere Informationen hierzu finden Sie im Abschnitt
„Informationen über EpsonNet Direct Print“ auf Seite 229.
Internetdruck (Windows 98/95)
Mit dem Programm EpsonNet Internet Print, das ebenfalls auf der
Software-CD-ROM enthalten ist, können Sie über das Internet
drucken. Installieren Sie zuerst EpsonNet Internet Print.
Installieren Sie anschließend den Druckertreiber, und stellen Sie
den Druckeranschluss ein. Weitere Informationen hierzu finden
Sie im Abschnitt „Über EpsonNet Internet Print“ auf Seite 247.
146
Installieren des Druckertreibers
Internetdruck (Windows Me)
5
Installieren des IPP-Client
Der IPP-Client muss auf dem Computer installiert werden.
Folgen Sie dafür den folgenden Installationsanweisungen.
5
1. Legen Sie die Windows Me-CD-ROM in das
CD-ROM-Laufwerk ein.
5
2. Öffnen Sie den Ordner Erweiterungen (add-ons) und
anschließend IPP.
5
3. Doppelklicken Sie auf wpnpins.exe. Folgen Sie anschließend
den Anweisungen am Bildschirm.
5
4. Klicken Sie auf OK, um den Computer neu zu starten.
5
Einrichten des Druckers
5
Verbinden Sie den Computer über IPP mit einem Drucker.
1. Klicken Sie auf Start, bewegen Sie den Mauszeiger auf
Einstellungen (Settings), und wählen Sie Drucker (Printers)
aus.
5
2. Klicken Sie auf Drucker hinzufügen (Add Printer) und
anschließend auf Weiter (Next).
5
3. Klicken Sie auf Netzwerkdrucker (Network Printer) und
anschließend auf Weiter (Next).
5
5
5
Installieren des Druckertreibers
147
4. Geben Sie den URL des Druckers ein, und klicken Sie auf
Weiter (Next).
http://IP-Adresse des Druckers:631/Druckername
Beispiel: http://192.168.100.201:631/EPSON_IPP_Printer
5. Informationen über die Installation des Druckertreibers
finden Sie unter „Installation eines Druckertreibers“ auf
Seite 150.
Microsoft-Netzwerk-Druckfreigabe
1. Klicken Sie auf Start, bewegen Sie den Mauszeiger auf
Einstellungen (Settings), und wählen Sie Drucker (Printers)
aus.
2. Doppelklicken Sie im Fenster Drucker (Printer) auf Drucker
hinzufügen (Add Printer).
3. Aktivieren Sie das Optionsfeld Netzwerkdrucker (Network
Printer), und klicken Sie anschließend auf Weiter (Next).
148
Installieren des Druckertreibers
4. Klicken Sie auf Durchsuchen (Browse), und wählen Sie den
Netzwerkpfad aus der Liste aus. Wenn die Option
Durchsuchen (Browse) nicht zur Verfügung steht, geben Sie
Folgendes in das Feld für den Namen der
Druckwarteschlange oder den Netzwerkpfad ein.
\\NetBIOS-Name des Print Server\
Gerätename des Print Server
5
5
5
5
5
5
5
5. Der Druckerinstallations-Assistent wird angezeigt. Klicken
Sie auf Weiter (Next).
5
5
6. Informationen über die Installation des Druckertreibers
finden Sie unter „Installation eines Druckertreibers“ auf
Seite 150.
5
5
5
Installieren des Druckertreibers
149
Installation eines Druckertreibers
1. Legen Sie die mitgelieferte CD-ROM in das CD-ROMLaufwerk ein.
2. Klicken Sie auf Beenden (Finish), wenn das EPSONInstallationsprogramm geöffnet wird.
3. Klicken Sie auf die Schaltfläche Datenträger (Have Disk). Das
Dialogfeld Installation von Datenträger (Install From Disk)
wird angezeigt.
4. Klicken Sie auf Durchsuchen (Browse).
5. Wählen Sie unter Laufwerke (Drives) das CD-ROM-Laufwerk
aus, und doppelklicken Sie auf den Ordner, der nach dem
installierten Betriebssystem benannt ist. Klicken Sie auf OK.
6. Klicken Sie im Dialogfeld Installation von Datenträger (Install
From Disk) auf OK.
7. Wählen Sie den Namen des Druckers aus, und klicken Sie auf
Weiter (Next).
Hinweis:
Wenn Sie vom Druckerinstallations-Assistenten (Add Printer
wizard) aufgefordert werden, zwischen den Optionen
Vorhandenen Treiber beibehalten (Keep existing driver) oder
Vorhandenen Treiber ersetzen (Replace existing driver) zu
wählen, klicken Sie auf die Schaltfläche Vorhandenen Treiber
ersetzen (Replace existing driver).
8. Klicken Sie auf Fertig stellen (Finish), und folgen Sie den
Anweisungen, um die Installation zu beenden.
Weitere Informationen zum Drucken mithilfe der
Druckerfreigabe unter Windows 2000/NT/XP finden Sie
unter „Verwenden des Befehls NET USE“ auf Seite 151.
150
Installieren des Druckertreibers
Verwenden des Befehls NET USE
Wenn Sie unter Windows 2000/NT/XP NetBIOS für die
Verbindung mit dem Drucker verwenden, sollten Sie dafür den
Befehl NET USE verwenden, wie im Folgenden beschrieben:
1. Klicken Sie mit der rechten Maustaste auf das Symbol
Netzwerkumgebung (Network Neighborhood), und wählen
Sie aus dem Kontextmenü die Option Eigenschaften
(Properties) aus.
2. Vergewissern Sie sich, dass Client für Microsoft-Netzwerke
(Client for Microsoft Networks) in der Liste der
Komponenten aufgeführt ist. Falls dieser Eintrag nicht
vorhanden ist, klicken Sie auf Hinzufügen (Add), um den
Client für Microsoft-Netzwerke zu installieren.
3. Öffnen Sie die MS-DOS-Eingabeaufforderung, und geben Sie
den folgenden Befehl ein.
5
5
5
5
5
5
5
NET USE Druckeranschluss: \\NetBIOS-Name des Print
Server\Gerätename des Print Server
5
Auswahl des Anschlusses
1. Klicken Sie auf Start, bewegen Sie den Mauszeiger auf
Einstellungen (Settings), und wählen Sie Drucker (Printers)
aus.
2. Klicken Sie mit der rechten Maustaste auf das
Druckersymbol, und wählen Sie Eigenschaften (Properties)
aus.
3. Klicken Sie auf die Registerkarte Details, und wählen Sie den
Anschluss aus, den Sie mit dem Befehl NET USE eingestellt
haben.
Installieren des Druckertreibers
151
5
5
5
5
Windows XP
Bei Windows XP hängt die Installation des Druckertreibers vom
Druckverfahren ab, das Sie verwenden möchten.
LPR-Druck
Hinweis:
Diese Vorgänge für die Konfiguration gelten nicht für EpsonNet Direct
Print. Weitere Informationen hierzu finden Sie im Abschnitt
„Informationen über EpsonNet Direct Print“ auf Seite 229.
1. Klicken Sie auf Start, anschließend auf Systemsteuerung
(Control Panel) und Drucker und andere Hardware (Printers
and Other Hardware). Wählen Sie daraufhin Drucker und
Faxe (Printers and Faxes).
2. Klicken Sie unter Druckeraufgaben (Printer Tasks) auf
Drucker hinzufügen (Add a printer), um den
Druckerinstallations-Assistenten (Add Printer wizard) zu
öffnen. Klicken Sie anschließend auf Weiter (Next).
3. Klicken Sie auf Lokaler Drucker, der an den Computer
angeschlossen ist (Local printer attached to this computer),
deaktivieren Sie das Kontrollkästchen Plug & Play-Drucker
automatisch ermitteln und installieren (Automatically detect
and install my Plug and Play printer), und klicken Sie
anschließend auf Weiter (Next).
152
Installieren des Druckertreibers
Hinweis:
Sie müssen das Kontrollkästchen Plug & Play-Drucker
automatisch ermitteln und installieren (Automatically detect and
install my Plug and Play printer) deaktivieren, da der Drucker
direkt mit dem Netzwerk verbunden ist und nicht mit einem
Windows XP-Computer.
5
5
5
5
5
5
5
5
5
5
5
5
Installieren des Druckertreibers
153
4. Aktivieren Sie das Optionsfeld Einen neuen Anschluss
erstellen (Create a new port), und wählen Sie
Standard-TCP/IP-Port aus der Liste aus. Klicken Sie
anschließend auf Weiter (Next).
154
Installieren des Druckertreibers
5. Geben Sie die IP-Adresse des Print Servers ein. Klicken Sie
dann Weiter (Next).
5
5
5
5
5
5
5
5
5
5
5
5
Installieren des Druckertreibers
155
6. Wenn dabei ein Fehler auftritt, wird das folgende Dialogfeld
angezeigt. Aktivieren Sie das Optionsfeld Standard, und
wählen Sie EPSON-Netzwerkdrucker (EPSON Network
Printer) aus. Klicken Sie auf Weiter (Next).
7. Klicken Sie auf Fertig stellen (Finish).
8. Informationen über die Installation des Druckertreibers
finden Sie unter „Installation eines Druckertreibers“ auf
Seite 160.
156
Installieren des Druckertreibers
Internetdruck
1. Klicken Sie auf Start, anschließend auf Systemsteuerung
(Control Panel) und Drucker und andere Hardware (Printers
and Other Hardware). Wählen Sie daraufhin Drucker und
Faxe (Printers and Faxes).
2. Klicken Sie unter Druckeraufgaben (Printer Tasks) auf
Drucker hinzufügen (Add a printer), um den
Druckerinstallations-Assistenten (Add Printer wizard) zu
öffnen. Klicken Sie anschließend auf Weiter (Next).
3. Klicken Sie auf Netzwerkdrucker oder Drucker, der an einen
anderen Computer angeschlossen ist (A network printer, or
a printer attached to another computer) und anschließend auf
Weiter (Next).
4. Aktivieren Sie das Optionsfeld Verbindung mit einem Drucker
im Internet oder Heim-/Firmennetzwerk herstellen (Connect
to a printer on the Internet or on a home or office network).
5
5
5
5
5
5
5
5
5
5
5
5
Installieren des Druckertreibers
157
5. Geben Sie den URL für den Zieldrucker im folgenden Format
ein. Der URL sollte der gleiche sein, wie der auf der Seite für
die Konfiguration von EpsonNet WinAssist/WebAssist-IPP
eingegebene.
http://IP-Adresse des Druckers:631/Druckername
Beispiel: http://192.168.100.201:631/EPSON_IPP_Printer
6. Folgen Sie zum Einrichten des Druckers den Anweisungen
am Bildschirm. Lesen Sie gegebenenfalls die Informationen
unter „Installation eines Druckertreibers“ auf Seite 160.
158
Installieren des Druckertreibers
Microsoft-Netzwerk-Druckfreigabe
1. Klicken Sie auf Start, anschließend auf Systemsteuerung
(Control Panel) und Drucker und andere Hardware (Printers
and Other Hardware). Wählen Sie daraufhin Drucker und
Faxe (Printers and Faxes).
2. Klicken Sie unter Druckeraufgaben (Printer Tasks) auf
Drucker hinzufügen (Add a printer), um den
Druckerinstallations-Assistenten (Add Printer wizard) zu
öffnen. Klicken Sie anschließend auf Weiter (Next).
3. Klicken Sie auf Netzwerkdrucker oder Drucker, der an einen
anderen Computer angeschlossen ist (A network printer, or
a printer attached to another computer) und anschließend auf
Weiter (Next).
4. Aktivieren Sie das Optionsfeld Drucker suchen (Browse for a
printer), und klicken Sie anschließend auf Weiter (Next).
5. Wählen Sie den Drucker aus dem Listenfeld Freigegebene
Drucker (Shared printers list box) aus, oder geben Sie im Feld
Drucker (Printer) den Drucker im nachstehend aufgeführten
Format ein. Klicken Sie anschließend auf Weiter (Next).
5
5
5
5
5
5
5
5
\\NetBIOS-Name des Print Server\Gerätename des Print Server
6. Folgen Sie zum Einrichten des Druckers den Anweisungen
am Bildschirm. Lesen Sie gegebenenfalls die Informationen
unter „Installation eines Druckertreibers“ auf Seite 160.
5
5
5
5
Installieren des Druckertreibers
159
Installation eines Druckertreibers
1. Legen Sie die mitgelieferte CD-ROM in das CD-ROMLaufwerk ein.
2. Klicken Sie auf Beenden (Finish), wenn das EPSONInstallationsprogramm geöffnet wird.
3. Klicken Sie auf die Schaltfläche Datenträger (Have Disk). Das
Dialogfeld Installation von Datenträger (Install From Disk)
wird angezeigt.
4. Klicken Sie auf Durchsuchen (Browse).
5. Wählen Sie das CD-ROM-Laufwerk aus, und doppelklicken
Sie auf den Ordner WIN2000. Klicken Sie auf Öffnen (Open).
6. Klicken Sie im Dialogfeld Installation von Datenträger (Install
From Disk) auf OK.
7. Wählen Sie den Namen des Druckers aus, und klicken Sie auf
Weiter (Next).
Hinweis:
Wenn Sie vom Druckerinstallations-Assistenten (Add Printer
wizard) aufgefordert werden, zwischen den Optionen
Vorhandenen Treiber beibehalten (Keep existing driver) oder
Vorhandenen Treiber ersetzen (Replace existing driver) zu
wählen, klicken Sie auf die Schaltfläche Vorhandenen Treiber
ersetzen (Replace existing driver).
8. Klicken Sie auf Fertig stellen (Finish), und folgen Sie den
Anweisungen, um die Installation zu beenden.
Weitere Informationen zum Drucken mithilfe der
Druckerfreigabe unter Windows 2000/NT/XP finden Sie
unter „Verwenden des Befehls NET USE“ auf Seite 161.
160
Installieren des Druckertreibers
Verwenden des Befehls NET USE
Wenn Sie unter Windows 2000/NT/XP NetBIOS für die
Verbindung mit dem Drucker verwenden, sollten Sie dafür den
Befehl NET USE verwenden, wie im Folgenden beschrieben:
1. Klicken Sie auf Start, und wählen Sie Systemsteuerung
(Control Panel). Klicken Sie auf Netzwerk- und
Internetverbindungen (Network and Internet Connections)
und anschließend auf Netzwerkverbindungen (Network
Connections).
2. Klicken Sie unter LAN oder Hochgeschwindigkeitsinternet
(LAN or High-Speed Internet) auf das Symbol
LAN-Verbindung (Local Area Connection).
3. Klicken Sie unter Netzwerkaufgaben (Network Tasks) auf
Einstellungen dieser Verbindung ändern (Change settings of
this connection).
5
5
5
5
5
5
4. Vergewissern Sie sich, dass Client für Microsoft-Netzwerke
(Client for Microsoft Networks) installiert ist. Falls dieser
Eintrag nicht vorhanden ist, klicken Sie auf Installieren
(Install), um den Client für Microsoft-Netzwerke zu
installieren.
5
5. Öffnen Sie die MS-DOS-Eingabeaufforderung, und geben Sie
den folgenden Befehl ein.
5
NET USE Druckeranschluss: \\NetBIOS-Name des Print
Server\Gerätename des Print Server
5
5
5
5
Installieren des Druckertreibers
161
Auswahl des Anschlusses
1. Klicken Sie auf Start, anschließend auf Systemsteuerung
(Control Panel) und Drucker und andere Hardware (Printers
and Other Hardware). Wählen Sie daraufhin Drucker und
Faxe (Printers and Faxes).
2. Klicken Sie mit der rechten Maustaste auf das
Druckersymbol, und wählen Sie Eigenschaften (Properties).
3. Klicken Sie auf die Registerkarte Anschlüsse (Ports), und
wählen Sie den Anschluss aus, den Sie mit dem Befehl NET
USE eingestellt haben.
Windows 2000
Bei Windows 2000 hängt die Installation des Druckertreibers vom
Druckverfahren ab, das Sie verwenden möchten.
LPR-Druck
Hinweis:
Diese Vorgänge für die Konfiguration gelten nicht für EpsonNet Direct
Print. Weitere Informationen hierzu finden Sie im Abschnitt
„Informationen über EpsonNet Direct Print“ auf Seite 229.
1. Klicken Sie auf Start, bewegen Sie den Mauszeiger auf
Einstellungen (Settings), und wählen Sie Drucker (Printers)
aus.
2. Doppelklicken Sie auf Drucker hinzufügen (Add Printer), um
den Druckerinstallations-Assistenten (Add Printer wizard)
zu öffnen, und klicken Sie anschließend auf Weiter (Next).
162
Installieren des Druckertreibers
3. Klicken Sie auf Lokaler Drucker (Local printer), deaktivieren
Sie das Kontrollkästchen Plug & Play-Drucker automatisch
ermitteln und installieren (Automatically detect and install my
Plug and Play printer), und klicken Sie anschließend auf
Weiter (Next).
Hinweis:
Sie müssen das Kontrollkästchen Plug & Play-Drucker
automatisch ermitteln und installieren (Automatically detect and
install my Plug and Play printer) deaktivieren, da der Drucker
direkt mit dem Netzwerk verbunden ist und nicht mit einem
Windows 2000-Computer.
5
5
5
5
5
5
5
5
5
5
5
5
Installieren des Druckertreibers
163
4. Aktivieren Sie das Optionsfeld Einen neuen Anschluss
erstellen (Create a new port), und wählen Sie
Standard-TCP/IP-Port aus der Liste aus. Klicken Sie
anschließend auf Weiter (Next).
164
Installieren des Druckertreibers
5. Geben Sie die IP-Adresse des Print Servers ein. Klicken Sie
dann Weiter (Next).
5
5
5
5
5
5
5
5
5
5
5
5
Installieren des Druckertreibers
165
6. Wenn dabei ein Fehler auftritt, wird das folgende Dialogfeld
angezeigt. Aktivieren Sie das Optionsfeld Standard, und
wählen Sie EPSON-Netzwerkdrucker (EPSON Network
Printer) aus. Klicken Sie auf Weiter (Next).
7. Klicken Sie auf Fertig stellen (Finish).
8. Informationen über die Installation des Druckertreibers
finden Sie unter „Installation eines Druckertreibers“ auf
Seite 168.
Internetdruck
1. Klicken Sie auf Start, bewegen Sie den Mauszeiger auf
Einstellungen (Settings), und wählen Sie Drucker (Printers)
aus.
2. Doppelklicken Sie auf Drucker hinzufügen (Add Printer), um
den Druckerinstallations-Assistenten (Add Printer wizard)
zu öffnen, und klicken Sie anschließend auf Weiter (Next).
166
Installieren des Druckertreibers
3. Aktivieren Sie das Optionsfeld Netzwerkdrucker (Network
printer), und klicken Sie anschließend auf Weiter (Next).
4. Aktivieren Sie das Optionsfeld Mit einem Computer im
Internet oder Intranet verbinden (Connect to a printer on the
Internet or on your intranet).
5. Geben Sie den URL für den Zieldrucker im folgenden Format
ein. Der URL sollte der gleiche sein, wie der auf der Seite für
die Konfiguration von EpsonNet WinAssist/WebAssist-IPP
eingegebene.
http://IP-Adresse des Druckers:631/Druckername
5
5
5
5
Beispiel: http://192.168.100.201:631/EPSON_IPP_Printer
5
6. Folgen Sie zum Einrichten des Druckers den Anweisungen
am Bildschirm. Lesen Sie gegebenenfalls die Informationen
unter „Installation eines Druckertreibers“ auf Seite 168.
5
5
Microsoft-Netzwerk-Druckfreigabe
1. Klicken Sie auf Start, bewegen Sie den Mauszeiger auf
Einstellungen (Settings), und wählen Sie Drucker (Printers)
aus.
2. Doppelklicken Sie auf Drucker hinzufügen (Add Printer), um
den Druckerinstallations-Assistenten (Add Printer wizard)
zu öffnen, und klicken Sie anschließend auf Weiter (Next).
3. Aktivieren Sie das Optionsfeld Netzwerkdrucker (Network
printer), und klicken Sie anschließend auf Weiter (Next).
4. Aktivieren Sie das Optionsfeld Druckernamen eingeben oder
auf „Weiter“ klicken, um nach dem Drucker zu suchen (Type
the printer name, or click Next to browse for a printer), und
klicken Sie auf Weiter (Next).
Installieren des Druckertreibers
167
5
5
5
5
5
5. Klicken Sie auf Weiter (Next), um nach einem Drucker zu
suchen, oder geben Sie folgenden Eintrag in das Feld Name
ein.
\\NetBIOS-Name des Print Server\Gerätename des Print Server
6. Folgen Sie zum Einrichten des Druckers den Anweisungen
am Bildschirm. Lesen Sie gegebenenfalls die Informationen
unter „Installation eines Druckertreibers“ auf Seite 168.
Installation eines Druckertreibers
1. Legen Sie die mitgelieferte CD-ROM in das CD-ROMLaufwerk ein.
2. Klicken Sie auf Beenden (Finish), wenn das EPSONInstallationsprogramm geöffnet wird.
3. Klicken Sie auf die Schaltfläche Datenträger (Have Disk). Das
Dialogfeld Installation von Datenträger (Install From Disk)
wird angezeigt.
4. Klicken Sie auf Durchsuchen (Browse).
5. Wählen Sie das CD-ROM-Laufwerk aus, und doppelklicken
Sie auf den Ordner WIN2000. Klicken Sie auf Öffnen (Open).
6. Klicken Sie im Dialogfeld Installation von Datenträger (Install
From Disk) auf OK.
168
Installieren des Druckertreibers
7. Wählen Sie den Namen des Druckers aus, und klicken Sie auf
Weiter (Next).
Hinweis:
Wenn Sie vom Druckerinstallations-Assistenten (Add Printer
wizard) aufgefordert werden, zwischen den Optionen
Vorhandenen Treiber beibehalten (Keep existing driver) oder
Vorhandenen Treiber ersetzen (Replace existing driver) zu
wählen, klicken Sie auf die Schaltfläche Vorhandenen Treiber
ersetzen (Replace existing driver).
5
5
5
5
8. Klicken Sie auf Fertig stellen (Finish), und folgen Sie den
Anweisungen, um die Installation zu beenden.
Weitere Informationen zum Drucken mithilfe der
Druckerfreigabe unter Windows 2000/NT/XP finden Sie
unter „Verwenden des Befehls NET USE“ auf Seite 169.
Verwenden des Befehls NET USE
Wenn Sie unter Windows 2000/NT/XP NetBIOS für die
Verbindung mit dem Drucker verwenden, sollten Sie dafür den
Befehl NET USE verwenden, wie im Folgenden beschrieben:
1. Klicken Sie mit der rechten Maustaste auf
Netzwerkumgebung (My Network Places), und wählen Sie
Eigenschaften (Properties) aus.
2. Klicken Sie mit der rechten Maustaste auf LAN-Verbindung
(Local Area Connections), und wählen Sie Eigenschaften
(Properties) aus.
5
5
5
5
5
5
5
5
Installieren des Druckertreibers
169
3. Vergewissern Sie sich, dass Client für Microsoft-Netzwerke
(Client for Microsoft Networks) in der Liste der
Komponenten aufgeführt ist. Falls dieser Eintrag nicht
vorhanden ist, klicken Sie auf Installieren (Install), um den
Client für Microsoft-Netzwerke zu installieren.
4. Öffnen Sie die MS-DOS-Eingabeaufforderung, und geben Sie
den folgenden Befehl ein.
NET USE Druckeranschluss: \\NetBIOS-Name des Print
Server\Gerätename des Print Server
Auswahl des Anschlusses
1. Klicken Sie auf Start, bewegen Sie den Mauszeiger auf
Einstellungen (Settings), und wählen Sie Drucker (Printers)
aus.
2. Klicken Sie mit der rechten Maustaste auf das
Druckersymbol, und wählen Sie Eigenschaften (Properties).
3. Klicken Sie auf die Registerkarte Anschlüsse (Ports), und
wählen Sie den Anschluss aus, den Sie mit dem Befehl NET
USE eingestellt haben.
Windows NT 4.0
Bei Windows NT 4.0 hängt die Installation des Druckertreibers
vom Druckverfahren ab, das Sie verwenden möchten.
170
Installieren des Druckertreibers
LPR-Druck
Hinweis:
Diese Vorgänge für die Konfiguration gelten nicht für EpsonNet Direct
Print. Weitere Informationen hierzu finden Sie im Abschnitt
„Informationen über EpsonNet Direct Print“ auf Seite 229.
1. Klicken Sie auf Start, bewegen Sie den Mauszeiger auf
Einstellungen (Settings), und wählen Sie Drucker (Printers)
aus.
5
5
5
5
2. Doppelklicken Sie auf das Symbol Neuer Drucker (Add
Printers).
3. Klicken Sie auf das Optionsfeld Arbeitsplatz (My Computer)
und anschließend auf Weiter (Next).
4. Klicken Sie im Dialogfeld Assistent für die Druckerinstallation
(Add Printer wizard) auf Anschluss hinzufügen (Add Port).
5. Wählen Sie LPR-Anschluß (LPR Port) aus der Liste
Verfügbare Druckeranschlüsse, und klicken Sie anschließend
auf Neuer Anschluss (New Port).
Hinweis:
Der Lexmark TCP/IP-Netzwerkanschluss (Lexmark TCP/IP
Network Port) kann nicht mit diesem Print Server verwendet
werden.
6. Geben Sie im ersten Textfeld die IP-Adresse des Print Server
und im zweiten den Namen des Druckers ein. Klicken Sie
auf OK.
5
5
5
5
5
5
5
5
Installieren des Druckertreibers
171
7. Klicken Sie im Dialogfeld Druckeranschlüsse (Printer Ports)
auf Schließen (Close).
8. Klicken Sie im Dialogfeld Assistent für die Druckerinstallation
(Add Printer Wizard) auf Weiter (Next).
9. Informationen über die Installation des Druckertreibers
finden Sie unter „Installation eines Druckertreibers“ auf
Seite 173.
Internetdruck
Mit dem Programm EpsonNet Internet Print, das ebenfalls auf der
Software-CD-ROM enthalten ist, können Sie über das Internet
drucken. Installieren Sie zuerst EpsonNet Internet Print.
Installieren Sie anschließend den Druckertreiber, und stellen Sie
den Druckeranschluss ein. Weitere Informationen hierzu finden
Sie im Abschnitt „Über EpsonNet Internet Print“ auf Seite 247.
Microsoft-Netzwerk-Druckfreigabe
1. Klicken Sie auf Start, bewegen Sie den Mauszeiger auf
Einstellungen (Settings), und wählen Sie Drucker (Printers)
aus.
2. Doppelklicken Sie auf Neuer Drucker (Add Printer).
3. Aktivieren Sie das Optionsfeld Netzwerkdruckerserver
(Network printer server), und klicken Sie anschließend auf
Weiter (Next). Das Dialogfeld Drucker verbinden (Connect to
Printer) wird angezeigt.
172
Installieren des Druckertreibers
4. Wählen Sie den Drucker, den Sie konfigurieren möchten, aus
der Liste Freigegebene Drucker (Shared Printers) aus. Wenn
der Drucker nicht in der Liste aufgeführt ist, geben Sie im Feld
Drucker (Printer) Folgendes ein:
5
\\NetBIOS-Name des Print Server\Gerätename des Print Server
5
5. Klicken Sie auf OK.
6. Folgen Sie zum Einrichten des Druckers den Anweisungen
am Bildschirm. Lesen Sie gegebenenfalls die Informationen
unter „Installation eines Druckertreibers“ auf Seite 173.
5
5
5
Installation eines Druckertreibers
1. Legen Sie die mitgelieferte CD-ROM in das CD-ROMLaufwerk ein.
5
2. Klicken Sie auf Beenden (Finish), wenn das EPSONInstallationsprogramm geöffnet wird.
5
3. Klicken Sie auf die Schaltfläche Datenträger (Have Disk). Das
Dialogfeld Installation von Datenträger (Install From Disk)
wird angezeigt.
5
5
4. Klicken Sie auf Durchsuchen (Browse).
5. Wählen Sie das CD-ROM-Laufwerk aus, und doppelklicken
Sie auf den Ordner WINNT40. Klicken Sie auf Öffnen (Open).
6. Klicken Sie im Dialogfeld Installation von Datenträger (Install
From Disk) auf OK.
5
5
5
Installieren des Druckertreibers
173
7. Wählen Sie den Namen des Druckers aus, und klicken Sie auf
Weiter (Next).
Hinweis:
❏ Übermitteln Sie den Clients den Namen des freigegebenen
Druckers, damit diese auf den Drucker zugreifen können.
❏ Wenn Sie vom Druckerinstallations-Assistenten (Add Printer
wizard) aufgefordert werden, zwischen den Optionen
Vorhandenen Treiber beibehalten (Keep existing driver)
oder Vorhandenen Treiber ersetzen (Replace existing
driver) zu wählen, klicken Sie auf die Schaltfläche
Vorhandenen Treiber ersetzen (Replace existing driver).
8. Klicken Sie auf Fertig stellen (Finish), und folgen Sie den
Anweisungen, um die Installation zu beenden.
Weitere Informationen zum Drucken mithilfe der
Druckerfreigabe unter Windows 2000/NT/XP finden Sie
unter „Verwenden des Befehls NET USE“ auf Seite 174.
Verwenden des Befehls NET USE
Wenn Sie unter Windows 2000/NT/XP NetBIOS für die
Verbindung mit dem Print Server verwenden, sollten Sie dafür
den Befehl NET USE wie im Folgenden beschrieben verwenden:
1. Vergewissern Sie sich, dass die folgenden Dienste installiert
sind.
Klicken Sie mit der rechten Maustaste auf dem Desktop auf
das Symbol Netzwerkumgebung (Network Neighborhood),
und wählen Sie Eigenschaften (Properties). Klicken Sie auf
die Registerkarte Dienste (Services), und überprüfen Sie, ob
der Eintrag Server oder Arbeitsstation (Workstation)
vorhanden ist.
174
Installieren des Druckertreibers
2. Falls keiner dieser Einträge vorhanden ist, klicken Sie auf
Hinzufügen (Add).
3. Öffnen Sie die MS-DOS-Eingabeaufforderung, und geben Sie
den folgenden Befehl ein.
NET USE Druckeranschluss: \\NetBIOS-Name des Print
Server\Gerätename des Print Server
5
5
5
Auswahl des Anschlusses
1. Klicken Sie auf Start, bewegen Sie den Mauszeiger auf
Einstellungen (Settings), und wählen Sie Drucker (Printers)
aus.
2. Klicken Sie mit der rechten Maustaste auf das
Druckersymbol, und wählen Sie Eigenschaften (Properties).
3. Klicken Sie auf die Registerkarte Anschlüsse (Ports), und
wählen Sie den Anschluss aus, den Sie mit dem Befehl NET
USE eingestellt haben.
5
5
5
5
5
5
5
5
5
Installieren des Druckertreibers
175
Macintosh
Drucken mit AppleTalk
Gehen Sie folgendermaßen vor, um einen Drucker für den Druck
mit AppleTalk auszuwählen.
Hinweis:
Vergewissern Sie sich, dass der Druckertreiber ordnungsgemäß auf
Ihrem Macintosh installiert ist, bevor Sie fortfahren. Informationen über
die Installation des Druckertreibers finden Sie im mit dem Drucker
gelieferten Handbuch.
1. Wählen Sie aus dem Apple-Menü die Option AirPort aus.
Geben Sie für die Suche des Netzwerks die SSID an, die Sie
für den Druckerserver ausgewählt haben. Verwenden Sie
hierfür EpsonNet MacAssist. Schließen Sie das
AirPort-Dialogfeld.
2. Öffnen Sie im Menü Apple die Option Auswahl (Chooser).
3. Klicken Sie auf das Druckersymbol.
4. Wählen Sie die Zone aus, in der sich der Drucker befindet.
5. Wählen Sie den Druckernamen aus der Liste aus.
6. Stellen Sie sicher, dass AppleTalk aktiviert ist.
7. Schließen Sie die Auswahl (Chooser).
176
Installieren des Druckertreibers
OS/2
5
In diesem Abschnitt wird die Konfiguration und die Verwendung
des Print Servers unter einem IBM OS/2-System mit OS/2 Warp3
und 4 (OS/2 Warp Connect und OS/2 Warp Server) beschrieben.
5
5
LPR-Druck
1. Doppelklicken Sie auf den OS/2-Systemordner und
anschließend auf den Ordner Systemeinstellungen (System
Setup). Doppelklicken Sie dann auf das Symbol für die
TCP/IP-Konfiguration TCP/IP (TCP/IP Configuration).
5
5
5
5
5
2. Klicken Sie auf die Registerkarte Drucken (Printing).
5
5
5
5
Installieren des Druckertreibers
177
3. Geben Sie im Feld für den Remote Print Server die IP-Adresse
des Print Server und den Namen des Druckers in das zweite
Textfeld ein. Geben Sie im Feld für die maximale Anzahl der
LPD-Anschlüsse den Wert 1 oder einen höheren Wert ein.
4. Klicken Sie auf die Registerkarte Autostart.
178
Installieren des Druckertreibers
5. Wählen Sie lprportd aus der Liste der automatisch zu
startenden Dienste. Aktivieren Sie das Kontrollkästchen für
das automatische Starten des Dienstes, und klicken Sie auf
das Optionsfeld Detached.
5
5
5
5
5
5
6. Speichern Sie die Änderungen, die Sie im Dialogfeld für die
TCP/IP-Konfiguration vorgenommen haben, und starten Sie
den Computer neu.
Einrichten des Druckers
5
5
1. Doppelklicken Sie im OS/2-Systemordner auf Template.
5
2. Ziehen Sie das Drucker-Symbol auf den Desktop, um einen
Drucker zu erstellen.
5
3. Doppelklicken Sie auf das Drucker-Symbol.
5
5
Installieren des Druckertreibers
179
4. Klicken Sie im Menü für die Steuerung auf Eigenschaften
(Properties) und anschließend auf die Registerkarte Output
Port.
5. Wählen Sie im Listenfeld Output Port einen Anschluss
zwischen \PIPE\LPD0 und \PIPE\LPDn aus (n ist die
maximale Anzahl der LPD-Anschlüsse). Das Dialogfeld
\PIPE\LPD-Einstellungen wird angezeigt.
180
Installieren des Druckertreibers
6. Geben Sie im Feld für den LPD-Server die IP-Adresse des
Print Server ein. Geben Sie den in Schritt 2 festgelegten
Druckernamen in das Feld für den LPD-Drucker ein.
5
5
5
5
5
5
7. Schließen Sie das Druckersymbol, um die Konfiguration des
Druckers zu beenden.
NetBEUI-Druck
1. Vergewissern Sie sich, dass IBM OS/2 NetBIOS auf Ihrem
Computer installiert ist.
2. Wenn Sie einen Drucker erstellen möchten, doppelklicken Sie
auf das Symbol für den Zieldrucker, um sich das Dialogfeld
mit den Eigenschaften anzeigen zu lassen. Klicken Sie
anschließend auf die Registerkarte Output Port.
5
5
5
5
5
5
Installieren des Druckertreibers
181
3. Wählen Sie den Anschluss aus.
4. Stellen Sie über die Befehlszeile eine Verbindung zum
Drucker her.
Beispiel: Verbinden Sie den Drucker mit LPT1.
net use LPT1: \\NetBIOS-Name des Print Server\ Gerätename
des Print Server
Hinweis:
Verwenden Sie EpsonNet WinAssist oder WebAssist unter Windows
Me/98/95/2000/NT, um den NetBIOS-Namen und den Gerätenamen
zu ändern.
182
Installieren des Druckertreibers
Kapitel 6
6
Einstellungen für den NetWare-Server
6
Einführung in NetWare-Einstellungen
In diesem Kapitel wird erläutert, wie der Print Server für
NetWare konfiguriert wird. Sie müssen zuerst den Drucker in
einer NetWare-Umgebung einrichten und dann den Print Server
mit EpsonNet WinAssist konfigurieren.
6
6
6
Unterstützte Systeme
6
❏ Server-Umgebung
NetWare 3.1/3.11/3.12/3.2 (Bindery)
NetWare 4.1/4.11/4.2 (NDS, Bindery-Emulation)
IntranetWare (NDS, Bindery-Emulation)
NetWare 5.0/5.1 (NDS, NDPS)
NetWare 6.0 (NDS, NDPS)
6
6
❏ Client-Umgebung
6
Die Client-Umgebung muss von NetWare unterstützt
werden.
Die Clients können den durch den Print Server
bereitgestellten Druckertreiber verwenden.
6
Der folgende Novell-Client wird unterstützt.
6
❏ Für Windows Me/98/95:
Novell Client 3.3 oder höher für Windows 95/98
❏ Für Windows XP/2000/NT 4.0:
Novell Client ab Version 4.8. für Windows NT/2000XP
Einstellungen für den NetWare-Server
183
6
Informationen über Modi
Sie können zwischen Print Server-Modus, Remote-DruckerModus und Energiesparmodus wählen. Wir empfehlen die
Verwendung des Print Server-Modus, solange die Anzahl der
Benutzer das Limit nicht überschreitet.
Die Funktionen der Modi werden im Folgenden beschrieben.
Print Server-Modus (NDS/Bindery Print Server):
❏ Schnelldruck mit Direktdruck
❏ Verwendung des NetWare-Benutzerkontos
❏ Möglichkeit zum gleichzeitigen Verbinden mit bis zu 8
Dateiservern
❏ Möglichkeit zum Registrieren von bis zu 32
Druckwarteschlangen
Remote-Drucker-Modus:
❏ Ein NetWare-Benutzerkonto ist nicht erforderlich.
❏ Zum Steuern des Remote-Druckers wird ein Print Server
benötigt.
❏ Möglichkeit zum Anschließen von bis zu 16 Druckern für
NetWare 3.x und maximal 255 Druckern für NetWare ab
Version 4.x.
Hinweis:
Wenn Sie den Drucker einschalten, wird das Benutzerkonto
vorübergehend im Remote-Drucker-Modus aufgerufen. Wenn kein
Benutzerkonto vorhanden ist, schalten Sie den Drucker ein, bevor
Sie den Client an das Netzwerk anschließen.
184
Einstellungen für den NetWare-Server
Energiesparmodus (werkseitig eingestellter
Standardmodus):
Der Energiesparmodus wird als Standardmodus verwendet.
Dieser Modus setzt alle NetWare-Funktionen außer Kraft.
Verwenden Sie den Energiesparmodus, wenn Sie den Print
Server nicht in einer NetWare-Umgebung verwenden.
6
6
6
Anweisungen zur Verwendung von NetWare
6
Drucken einer Textdatei
Wenn Sie eine Textdatei mit dem Befehl NPRINT von
NetWare oder DOS drucken, können Zeichen falsch
ausgerichtet oder umgewandelt werden oder Lücken
aufweisen. Dies hängt von der jeweiligen Client-Umgebung
ab.
IPX-Leitwegprotokoll „NLSP“
Sie können zwar das IPX-Leitwegprotokoll „NLSP“ von
NetWare ab Version 4.x einrichten, allerdings unterstützt der
Print Server kein NLSP. Die Kommunikation wird durch
RIP/SAP gesteuert.
Sie können als Leitwegprotokoll a) NLSP mit
RIP/SAP-Kompatibilität oder b) nur RIP/SAP auswählen.
Wenn Sie die Bindung von RIP oder SAP entfernen und NLSP
mit RIP/SAP-Kompatibilität angegeben wurde, kann der
Print Server nicht mit dem Dateiserver und NDS
kommunizieren. (Weitere Informationen finden Sie im
INETCFG-Utility von NetWare unter „Protokolle“
(Protocols) und „Bindungen“ (Bindings).)
6
6
6
6
6
6
6
6
Einstellungen für den NetWare-Server
185
Bindery und NDS
❏ Sie können den Bindery-Kontextpfad von der Serverkonsole
aus mit dem Befehl SET BINDERY CONTEXT prüfen.
❏ Wenn der Bindery-Kontextpfad nicht eingerichtet wurde
oder die Druckumgebung eines anderen Kontextes von
einem Nicht-NDS-Client verwendet werden soll, müssen Sie
den Kontext für den Bindery-Kontext festlegen. Mithilfe des
Befehls SET BINDERY CONTEXT können Sie den Kontext in
der Datei AUTOEXEC.NCF festlegen.
❏ Sie können den Bindery-Print Server-Modus nicht zusammen
mit EpsonNet WinAssist verwenden, wenn Sie Novell-Client
für Windows 95/98 Version 3.00 oder Novell-Client für
Windows NT Version 4.50 ausführen. Wenn Sie den Print
Server für den Bindery-Modus konfigurieren möchten,
verwenden Sie Novell IntranetWare-Client oder EpsonNet
WebAssist.
Weitere Informationen darüber finden Sie in Ihrer
NetWare-Dokumentation.
Für das Erkennen des Print Servers benötigte Zeit
Der NetWare-Server benötigt nach dem Einschalten des
Druckers maximal zwei Minuten, bis er den Print Server
erkennt. Während dieser Startzeit zeigt das Statusblatt nicht
die korrekten Daten an.
Frame-Typ
In einem Netzwerk muss ein und derselbe Frame-Typ für den
NetWare-Server und den IPX-Router verwendet werden.
Wenn mehrere Frame-Typen in einem Netzwerk verwendet
werden, binden Sie alle Frame-Typen an die NetWare-Server
und IPX-Router.
Für NetWare 5.x gilt
Das IPX-Protokoll muss auf dem NetWare 5.x-Server
installiert (an den Server gebunden) werden.
186
Einstellungen für den NetWare-Server
Informationen über Modi
Wenn sich der Modus, in dem Sie sich angemeldet haben, von
dem Modus unterscheidet, den Sie für den Print Server
eingerichtet haben, wird bei der Konfiguration des Print
Servers für NetWare eine Meldung angezeigt. Wenn Sie die
aktuellen Einstellungen nicht ändern möchten, klicken Sie auf
Abbrechen (Cancel), und melden Sie sich dann erneut in dem
Modus an, der für den Print Server eingerichtet wurde.
6
6
6
Verwenden des Bindery-Print Servers
(NetWare 3.x/4.x)
6
Dieser Abschnitt enthält Anweisungen zur Verwendung des
Print Servers im Print Server-Modus in NetWare
3.x/4.x/IntranetWare mit Bindery-Emulation.
6
Hinweis:
Der Print Server im Print Server-Modus von NetWare 3.x lässt keine
Verwendung des Befehls PCONSOLE für die Print ServerStatusanzeigensteuerung zu.
6
6
1. Schalten Sie den Drucker ein.
2. Melden Sie sich von einem beliebigen NetWare-Client aus am
NetWare-Zielserver mit Supervisor-Rechten an. Sie müssen
sich mit dem Bindery-Anschluss anmelden.
3. Konfigurieren Sie den Print Server mit EpsonNet WinAssist.
Weitere Informationen hierzu finden Sie im Abschnitt
„NetWare“ auf Seite 86.
Wenn bereits NetWare-Objekte erstellt wurden, können Sie
auch EpsonNet WebAssist verwenden. Weitere
Informationen hierzu finden Sie im Abschnitt „NetWare“ auf
Seite 272.
Einstellungen für den NetWare-Server
6
187
6
6
6
6
Verwenden des NDS-Print Servers
(NetWare 4.x/5.x/6.0)
Dieser Abschnitt enthält Anweisungen zur Verwendung des
Print Servers im Print Server-Modus in NetWare 4.x,
IntranetWare, NetWare 5.x oder NetWare 6.0 im NDS-Modus.
1. Schalten Sie den Drucker ein.
2. Melden Sie sich von einem beliebigen NetWare-Client aus am
Zielkontext der NDS-Struktur als ADMIN an.
3. Konfigurieren Sie den Print Server mit EpsonNet WinAssist.
Weitere Informationen hierzu finden Sie im Abschnitt
„NetWare“ auf Seite 86.
Wenn bereits NetWare-Objekte erstellt wurden, können Sie
auch EpsonNet WebAssist verwenden. Weitere
Informationen hierzu finden Sie im Abschnitt „NetWare“ auf
Seite 272.
Verwenden des Remote-Drucker-Modus
(NetWare 3.x)
Benutzer von NetWare 3.x gehen zum Erstellen der
Druckerumgebung mit dem Befehl PCONSOLE folgendermaßen
vor.
188
Einstellungen für den NetWare-Server
Erstellen von Druckwarteschlangen in einem Dateiserver
1. Melden Sie sich von einem beliebigen NetWare-Client aus mit
Supervisor-Rechten am Netzwerk an.
2. Führen Sie PCONSOLE aus. Wählen Sie auf dem Bildschirm
Verfügbare Optionen (Available Options) die Option
Druckwarteschlangeninformationen (Print Queue
Information) aus, und drücken Sie die Eingabetaste (Enter).
6
6
6
6
6
3. Drücken Sie auf der Tastatur die EINFG-Taste (Insert), und
geben Sie den Namen der Druckwarteschlange ein. Drücken
Sie die Eingabetaste (Enter).
Hinweis:
Übermitteln Sie den Clients den Namen der Druckwarteschlange,
da die Clients diesen benötigen, um drucken zu können.
4. Wählen Sie aus der Liste Druckwarteschlange (Print Queue)
den Namen der gerade eingegebenen Druckwarteschlange
aus, und drücken Sie die Eingabetaste (Enter). Klicken Sie in
der Liste Druckwarteschlangeninformationen (Print Queue
Information) auf Warteschlangenbenutzer (Queue Users),
und drücken Sie die Eingabetaste (Enter). Wählen Sie danach
aus der Liste den Eintrag JEDER (EVERYONE). Wenn
JEDER (EVERYONE) nicht in der Liste zu finden ist, drücken
Sie EINFG (Insert) und wählen den Eintrag JEDER
(EVERYONE) aus der Liste der Warteschlangenbenutzer aus.
6
6
6
6
6
6
6
Einstellungen für den NetWare-Server
189
Erstellen eines Print Servers
1. Wählen Sie auf dem Bildschirm Verfügbare Optionen
(Available Options) die Option Print Server-Informationen
(Print Server Information) aus, und drücken Sie die
Eingabetaste (Enter).
2. Drücken Sie auf der Tastatur die EINFG-Taste (Insert), und
geben Sie den Namen des Print Servers ein. Drücken Sie die
Eingabetaste (Enter). Es wird empfohlen, sich den Namen
des Print Servers zur späteren Verwendung zu notieren.
3. Wählen Sie aus der Liste Print Server den Namen des gerade
eingegebenen Print Servers aus, und drücken Sie die
Eingabetaste (Enter).
Klicken Sie in der Liste Print Server-Informationen (Print
Server Information) auf Print Server-Konfiguration (Print
Server Configuration), und drücken Sie die Eingabetaste
(Enter).
190
Einstellungen für den NetWare-Server
4. Wählen Sie im Menü Print Server-Konfiguration (Print Server
Configuration) die Option Druckerkonfiguration (Printer
Configuration) aus, und drücken Sie die Eingabetaste (Enter).
6
6
6
5. Wählen Sie aus der Liste Konfigurierte Drucker (Configured
Printers) die Option Nicht installiert (Not Installed)
(Anschlussnummer = 0), und drücken Sie die Eingabetaste
(Enter).
6
6
6
6
6
6
6
6
6
Einstellungen für den NetWare-Server
191
6. Geben Sie auf dem Bildschirm Druckerkonfiguration (Printer
configuration) den Druckernamen ein. Markieren Sie Typ
(Type), und drücken Sie die Eingabetaste (Enter). Wählen Sie
für den Remote-Drucker-Modus die Option Remote Parallel,
LPT1.
Hinweis:
Wählen Sie für den Remote-Drucker-Modus unbedingt die Option
Remote Parallel, LPT1.
7. Drücken Sie ESC und danach die Eingabetaste (Enter), um
die Änderungen zu speichern.
8. Drücken Sie ESC.
9. Wählen Sie im Menü Print Server-Konfiguration (Print Server
Configuration) die Option Vom Drucker verwaltete
Warteschlangen (Queues Serviced by Printer), und drücken
Sie die Eingabetaste (Enter).
192
Einstellungen für den NetWare-Server
10. Wählen Sie den Drucker, den Sie verwenden möchten, aus
der Liste Definierte Drucker (Defined Printers) aus, und
drücken Sie die Eingabetaste (Enter).
11. Drücken Sie die EINFG-Taste (Insert), und weisen Sie dem
Print Server-Anschluss aus der Liste Verfügbare
Warteschlangen (Available Queues) eine Warteschlange zu.
12. Geben Sie eine Prioritätsstufe zwischen 1 und 10 an, wobei
die höchste Priorität 1 ist.
6
6
6
6
13. Drücken Sie ESC, um PCONSOLE zu beenden.
Konfiguration für NetWare mithilfe von EpsonNet WinAssist
6
1. Schalten Sie den Drucker ein.
2. Laden Sie den Print Server von der Systemkonsole des
Dateiservers, für den der Datenträger der
Druckwarteschlange festgelegt wurde.
>LOAD PSERVER Print Server-Name, der mit PCONSOLE
eingerichtet wird
6
3. Konfigurieren Sie den Print Server mit EpsonNet WinAssist.
Weitere Informationen hierzu finden Sie im Abschnitt
„NetWare“ auf Seite 86.
6
Wenn bereits NetWare-Objekte erstellt wurden, können Sie
auch EpsonNet WebAssist verwenden. Weitere
Informationen hierzu finden Sie im Abschnitt „NetWare“ auf
Seite 272.
6
6
6
6
6
Einstellungen für den NetWare-Server
193
Verwenden des Bindery-Remote-DruckerModus (NetWare 4.x)
Gehen Sie folgendermaßen vor, um die Druckerumgebung in
NetWare 4.x und IntranetWare mit Bindery-Emulation
einzurichten.
Hinweis:
❏ Weisen Sie Benutzern bei Bedarf Treuhänderschaften zu.
❏ Verwenden Sie statt NWAdmin unbedingt PCONSOLE, um die
Druckwarteschlange und den Print Server einzurichten.
Erstellen von Objekten
1. Melden Sie sich von einem beliebigen NetWare-Client aus als
ADMIN am Server an. Sie müssen sich dabei mit einem
Bindery-Anschluss anmelden.
Hinweis:
Wenn der für diese Einstellung verwendete Client im NDS-Modus
angemeldet wurde, drücken Sie beim Starten von PCONSOLE die
Taste F4, um zum Bindery-Modus zu wechseln.
2. Führen Sie PCONSOLE aus. Wählen Sie im Bildschirm
Verfügbare Optionen (Available Options) die Option
Druckwarteschlangen (Print Queues) aus, und drücken Sie
die EINGABETASTE (Enter). Klicken Sie auf EINFG (Insert),
und geben Sie den Namen der Druckwarteschlange ein.
Drücken Sie die Eingabetaste (Enter).
Hinweis:
Übermitteln Sie den Clients den Namen der Druckwarteschlange,
da die Clients diesen benötigen, um drucken zu können.
194
Einstellungen für den NetWare-Server
3. Wählen Sie aus der Liste Druckwarteschlange (Print Queue)
den Namen der gerade eingegebenen Druckwarteschlange
aus, und drücken Sie die Eingabetaste (Enter). Klicken Sie in
der Liste Druckwarteschlangen-Informationen auf
Warteschlangenbenutzer (Queue Users), und drücken Sie die
Eingabetaste (Enter). Wählen Sie danach aus der Liste den
Eintrag JEDER (EVERYONE). Wenn JEDER (EVERYONE)
nicht in der Liste zu finden ist, drücken Sie EINFG ´(Insert)
und wählen den Eintrag JEDER (EVERYONE) aus der Liste
der Warteschlangenbenutzer aus.
4. Wählen Sie im Bildschirm Verfügbare Optionen (Available
Options) die Option Print Server aus, und drücken Sie die
Eingabetaste (Enter). Drücken Sie EINFG (Insert), und geben
Sie den Namen des Print Servers ein. Drücken Sie die
Eingabetaste (Enter).
6
6
6
6
6
5. Zum Beenden von PCONSOLE und Abmelden beim Server
drücken Sie die ESC-Taste.
6
6. Melden Sie sich dann beim Server als ADMIN an. Sie müssen
sich dabei mit einer NDS-Verbindung anmelden.
6
7. Starten Sie NWAdmin.
6
8. Klicken Sie zum Erstellen des Druckerobjekts auf den als
Bindery-Kontext angegebenen Container, und wählen Sie im
Menü Objekt (Object) die Option Erstellen (Create) und dann
Drucker (Printer). Geben Sie den Druckernamen ein, und
klicken Sie auf Erstellen (Create).
9. Um die Druckwarteschlange zuzuweisen, doppelklicken Sie
auf das (in Schritt 8 erstellte) Symbol für das Druckerobjekt.
Das Dialogfeld Drucker (Printer) wird angezeigt.
10. Klicken Sie auf Zuweisungen (Assignments) und dann auf
Hinzufügen (Add). Wählen Sie in der Liste
Druckwarteschlange die (in Schritt 2 erstellte) Warteschlange
aus, und klicken Sie auf OK.
Einstellungen für den NetWare-Server
195
6
6
6
6
11. Klicken Sie im Dialogfeld Drucker (Printer) auf Konfiguration
(Configuration), und wählen Sie im Menü Druckertyp (Printer
type) die Option Parallel aus.
12. Klicken Sie auf Kommunikation (Communication). Das
Dialogfeld Parallele Kommunikation (Parallel
Communication) wird angezeigt.
13. Wählen Sie als Anschluss LPT1, aktivieren Sie für Interrupts
die Option Abgefragt (Polled), und wählen Sie als
Verbindungstyp Manuelle Papierzufuhr (entfernt vom Print
Server) (Manual load (Remote from Print Server)). Klicken Sie
abschließend auf OK.
14. Klicken Sie im Dialogfeld Drucker (Printer) auf OK.
15. Um den Drucker zuzuweisen, doppelklicken Sie auf das (in
Schritt 4 erstellte) Symbol für das Print Server-Objekt. Das
Dialogfeld Print Server wird angezeigt.
16. Klicken Sie auf Zuweisungen (Assignments) und dann auf
Hinzufügen (Add). Wählen Sie in der Druckerobjektliste das
(in Schritt 8 erstellte) Druckerobjekt (Printer Object) aus, und
klicken Sie auf OK.
17. Wählen Sie im Dialogfeld Print Server den zugeordneten
Drucker aus der Druckerobjektliste aus. Klicken Sie dann auf
die Schaltfläche Druckernummer (Printer Number), um eine
Druckernummer zwischen 0 und 15 auszuwählen.
Abschließend klicken Sie auf OK.
18. Zum Bestätigen der zugewiesenen Objekte doppelklicken Sie
auf das Symbol für den Print Server. Klicken Sie auf
Druck-Layout (Print Layout) und prüfen Sie, ob der Print
Server, der Drucker und die Druckwarteschlange verbunden
sind.
196
Einstellungen für den NetWare-Server
Konfiguration für NetWare mithilfe von EpsonNet WinAssist
6
1. Schalten Sie den Drucker ein.
2. Laden Sie den Print Server von der Systemkonsole des
Dateiservers, für den der Datenträger der
Druckwarteschlange festgelegt wurde.
>LOAD PSERVER Print Server-Name, der mit PCONSOLE
eingerichtet wird.
3. Konfigurieren Sie den Print Server mit EpsonNet WinAssist.
Weitere Informationen hierzu finden Sie im Abschnitt
„NetWare“ auf Seite 86.
Wenn bereits NetWare-Objekte erstellt wurden, können Sie
auch EpsonNet WebAssist verwenden. Weitere
Informationen hierzu finden Sie im Abschnitt „NetWare“ auf
Seite 272.
Verwenden des NDS-Remote-Drucker-Modus
(NetWare 4.x/5.x/6.0)
Gehen Sie folgendermaßen vor, um die Druckerumgebung für
die Verwendung von NWAdmin unter NetWare 4.x,
IntranetWare, NetWare 5.x oder NetWare 6.0 im NDS-Modus
einzurichten.
Erstellen von Objekten
1. Melden Sie sich von einem beliebigen NetWare-Client aus am
Zielkontext der NDS-Struktur als ADMIN an.
2. Führen Sie das Verwaltungsprogramm (NWAdmin) aus.
6
6
6
6
6
6
6
6
6
6
6
Einstellungen für den NetWare-Server
197
3. Erstellen eines Druckers:
Klicken Sie auf das Symbol für den Verzeichniskontext, und
wählen Sie im Menü Objekt (Object) den Befehl Erstellen
(Create) und dann Drucker (Printer) aus. Geben Sie den
Druckernamen ein, und klicken Sie auf Erstellen (Create).
4. Erstellen eines Print Servers:
Klicken Sie auf das Symbol für den Verzeichniskontext, und
wählen Sie im Menü Objekt (Object) den Befehl Erstellen
(Create) und dann Print Server aus. Geben Sie den Print
Server-Namen ein, und klicken Sie auf Erstellen (Create).
198
Einstellungen für den NetWare-Server
5. Erstellen einer Druckwarteschlange:
Klicken Sie auf das Symbol für den Verzeichniskontext, und
wählen Sie im Menü Objekt (Object) den Befehl Erstellen
(Create) und dann Druckwarteschlange (Print Queue) aus.
Geben Sie den Namen der Druckwarteschlange ein, und
wählen Sie den Datenträger der Druckwarteschlange aus.
Klicken Sie anschließend auf Erstellen (Create).
Doppelklicken Sie auf das Objekt Druckwarteschlange (Print
Queue), und registrieren Sie den Benutzer.
Hinweis:
Übermitteln Sie den Clients den Namen der Druckwarteschlange,
da die Clients diesen benötigen, um drucken zu können.
6
6
6
6
6
6
6
6
6
6
6
6
Einstellungen für den NetWare-Server
199
6. Doppelklicken Sie im Fenster NetWare-Administrator auf
das Symbol für das Druckerobjekt.
7. Klicken Sie im eingeblendeten Dialogfeld Drucker auf
Zuweisungen (Assignments) und dann auf Hinzufügen
(Add).
200
Einstellungen für den NetWare-Server
8. Wählen Sie aus der Liste Druckwarteschlange (Print Queue)
die Druckwarteschlange aus, die Sie in Schritt 5 erstellt haben,
und klicken Sie auf OK.
9. Klicken Sie auf Konfiguration (Configuration), und wählen Sie
im Listenfeld Druckertyp (Printer type) die Option
Anderer/Unbekannt (Other/Unknown) aus. Klicken Sie
anschließend auf OK.
6
6
6
6
6
6
6
6
6
6
6
6
Einstellungen für den NetWare-Server
201
10. Doppelklicken Sie im Fenster NetWare-Administrator auf
das Symbol für das Print Server-Objekt.
11. Klicken Sie im angezeigten Dialogfeld Print Server auf
Zuweisungen (Assignments) und dann auf Hinzufügen
(Add).
202
Einstellungen für den NetWare-Server
12. Wählen Sie in der Liste Druckerobjekt (Printer Object) das
Druckerobjekt aus, das Sie zuweisen möchten, und klicken
Sie auf OK.
13. Wechseln Sie wieder zum Bildschirm in Schritt 11, und
klicken Sie auf die Schaltfläche Druckernummer (Printer
Number), um eine Druckernummer zwischen 0 und 254
festzulegen.
6
6
6
6
6
14. Zum Bestätigen der zugewiesenen Objekte doppelklicken Sie
auf das Symbol für das Print Server-Objekt. Klicken Sie auf
Druck-Layout (Print Layout), und prüfen Sie, ob der Print
Server, der Drucker und die Druckwarteschlange verbunden
sind.
6
6
6
Konfiguration für NetWare mithilfe von EpsonNet WinAssist
1. Schalten Sie den Drucker ein.
2. Laden Sie den Print Server von der Systemkonsole des
Dateiservers, für den der Datenträger der
Druckwarteschlange festgelegt wurde.
>LOAD PSERVER Print Server-Name, der mit NWAdmin
eingerichtet wird
6
6
6
6
Einstellungen für den NetWare-Server
203
3. Konfigurieren Sie den Print Server mit EpsonNet WinAssist.
Weitere Informationen hierzu finden Sie im Abschnitt
„NetWare“ auf Seite 86.
Wenn Sie die bereits erstellten NetWare-Objekte verwenden,
können Sie auch mit EpsonNet WebAssist arbeiten. Weitere
Informationen hierzu finden Sie im Abschnitt „NetWare“ auf
Seite 272.
Verwenden des EpsonNet NDPS-Gateways
Dieser Abschnitt enthält Anweisungen zum Drucken mit Novell
Distributed Print Services® (NDPS®) in Verbindung mit Novell®
NetWare® 5.x/6.0. Novell Distributed Print Services (NDPS) ist
ein Druckdienst der neusten Generation von NetWare.
Hinweis:
❏ Mit NDPS können keine Banner gedruckt werden.
❏ Das Utility Status Monitor 3 kann mit NDPS nicht verwendet
werden.
❏ Binden Sie das IP-Protokoll oder sowohl das IP- als auch das
IPX-Protokoll an den NetWare-Server, auf dem NDPSM.NLM
und EPSONGW.NLM ausgeführt werden.
204
Einstellungen für den NetWare-Server
Prüfen Sie die folgenden Punkte, bevor Sie beginnen.
❏ Installieren Sie die geeignete Software auf den
Client-Arbeitsstationen, wie z. B. Novell Client für Windows
95/98/Me ab Version 3.3 oder Novell Client für Windows
NT/2000 ab Version 4.8. Stellen Sie sicher, dass dort NDPS
installiert ist.
❏ Wenn Sie den Print Server (entweder im Print Server-Modus
oder im Remote-Drucker-Modus) zusammen mit Bindery
verwenden, benötigen Sie die Datei PCONSOLE.EXE, um
Bindery-Objekte, wie z. B. Print Server- und
Druckwarteschlangenobjekte zu erstellen. Da
PCONSOLE.EXE nicht im Lieferumfang von NetWare
5.x/6.0 enthalten ist, müssen Sie die Datei von Novell
erwerben.
6
6
6
6
6
Überblick über die Einstellungen
Im Folgenden werden grundlegende Schritte zur Verwendung
des Print Servers mit dem NDPS-Drucksystem erläutert.
Ausführliche Vorgehensweisen finden Sie in den folgenden
Abschnitten.
1. Wählen Sie die Verbindungsart, und erstellen Sie die
Druckerumgebung auf dem Server und auf dem Client.
6
6
6
2. Erstellen Sie in NetWare Administrator ein
NDPS-Managerobjekt.
6
3. Erstellen Sie in NetWare Administrator einen
Drucker-Agenten.
4. Konfigurieren Sie den Print Server mit EpsonNet WinAssist.
5. Richten Sie den Drucker auf den Client-Arbeitsstationen ein.
Einstellungen für den NetWare-Server
6
205
6
6
Welche Umgebung Sie verwenden, welche Einstellungen Sie
vornehmen und mit welchen Tools Sie arbeiten, hängt vom
Druckertyp und vom ausgewählten Verbindungstyp ab. Sie
können einen NDPS-Manager und einen Drucker-Agenten in
NetWare Administrator oder teilweise über die Serverkonsole
erstellen. Weitere Informationen finden Sie in der
Online-Dokumentation von Novell.
Erstellen der Druckerumgebung
1. Wählen Sie die Verbindungsart aus den folgenden Optionen
aus: Remote (rprinter über IPX), Remote (LPR über IP) oder
Weiterleiten von Jobs in eine Warteschlange (über das
derzeitige Warteschlangen-Drucksystem).
2. Installieren (binden) Sie die folgenden Protokolle auf dem
Server, je nach der von Ihnen gewählten Verbindungsart.
❏ Für die Verbindung Remote (rprinter über IPX)
installieren Sie IPX.
❏ Für die Verbindung Remote (LPR über IP) installieren Sie
TCP/IP.
❏ Für die Verbindung Weiterleiten von Jobs (Forward jobs
to a Queue) in eine Warteschlange installieren Sie IPX.
3. Installieren Sie die entsprechende Client-Software auf
Client-Arbeitsstationen. Stellen Sie sicher, dass dort NDPS
installiert ist.
4. Installieren Sie die Druckertreiber auf Client-Arbeitstationen.
Weitere Informationen über die Installation finden Sie im
Druckerhandbuch.
206
Einstellungen für den NetWare-Server
Hinweis:
❏ Installieren Sie die Druckertreiber nicht über den
NetWare-Server.
6
❏ Fügen Sie mit Novell Print Manager (NWPMW32.EXE) keine
Drucker hinzu, und installieren Sie keine Druckertreiber.
6
6
Erstellen eines NDPS-Managers
1. Führen Sie NetWare Administrator (NWADMN32.EXE) auf
dem Client-Computer aus. Das Browser-Hauptfenster wird
angezeigt.
6
2. Klicken Sie zum Erstellen des NDPS-Managers auf das
Symbol für den Verzeichniskontext, und wählen Sie dann im
Menü Objekt (Object) den Befehl Erstellen (Create).
6
3. Wählen Sie danach aus der Liste den Eintrag NDPS-Manager
aus.
4. Geben Sie den Namen des NDPS-Managers im Feld Name
des NDPS-Managers (NDPS Manager Name) ein.
5. Durchsuchen Sie den Resident-Server, und wählen Sie den
Ort für die Zuweisung des NDPS-Managers aus.
6. Durchsuchen Sie den Datenbank-Datenträger, und wählen
Sie den Ort für die Zuweisung der NDPS-Managerdatenbank
aus.
7. Klicken Sie auf Erstellen (Create). Das Symbol für den
NDPS-Manager wird im Browser-Hauptfenster angezeigt.
8. Geben Sie an der Serverkonsole LOAD NDPSM ein, und
wählen Sie dann den von Ihnen erstellten NDPS-Manager
aus.
Einstellungen für den NetWare-Server
207
6
6
6
6
6
6
6
Erstellen eines Drucker-Agenten
Wenn Sie einen NDPS-Manager eingerichtet haben, können Sie
Drucker-Agenten erstellen. Dies können Drucker mit
öffentlichem Zugriff oder Drucker mit Zugriffssteuerung sein.
Der Erstellungsprozess für einen Drucker-Agenten hängt vom
ausgewählten Druckertyp ab. Im Folgenden werden die
Funktionen von Druckern mit öffentlichem Zugriff und Druckern
mit Zugriffssteuerung erläutert.
❏ Drucker mit öffentlichem Zugriff:
NDPS-Drucker, die allen Netzwerkbenutzern zur Verfügung
stehen und nicht mit einem NDS-Objekt verknüpft sind.
Benutzer können einen beliebigen auf ihren Arbeitsstationen
angezeigten Drucker mit öffentlichem Zugriff auswählen und
auf ihm drucken. Diese Drucker verfügen jedoch nicht über
alle Dienste, wie z. B. Zugriffssicherheit und
Auftragsereignis-Benachrichtigung.
❏ Drucker mit Zugriffssteuerung:
NDPS-Drucker, die vom NetWare-Administrator zur
NDS-Struktur hinzugefügt werden. Sie stehen den
Arbeitsstationbenutzern nur durch die NDS-Objektliste zur
Verfügung. Diese Drucker können die von NDS
bereitgestellten Sicherheits- und Managementfunktionen
umfassend nutzen.
1. Wählen Sie einen Druckertyp (entweder Drucker mit
öffentlichem Zugriff oder Drucker mit Zugriffssteuerung).
2. Erstellen Sie einen Drucker mit öffentlichem Zugriff. Wenn
Sie einen Drucker mit Zugriffssteuerung erstellen möchten,
wechseln Sie zu Schritt 3.
208
Einstellungen für den NetWare-Server
Doppelklicken Sie in NetWare Administrator auf den von
Ihnen erstellten NDPS-Manager. Klicken Sie auf Liste der
Drucker-Agenten (Printer Agent List) und dann auf Neu
(New). Geben Sie den Namen des Drucker-Agenten ein, und
wählen Sie Novell Printer Gateway als Gateway-Typ aus.
Klicken Sie auf OK. Gehen Sie zu Schritt 4.
3. Erstellen Sie einen Drucker mit Zugriffssteuerung.
Klicken Sie in NetWare Administrator auf das Symbol für den
Verzeichniskontext. Wählen Sie im Menü Objekt (Object) den
Befehl Erstellen (Create) und dann die Option NDPS-Drucker
(NDPS Printer). Geben Sie den Namen des Drucker-Agenten
ein, wählen Sie Neuen Drucker-Agenten erstellen (Create a
new Printer Agent), und klicken Sie dann auf Erstellen
(Create). Markieren Sie den erstellten NDPS-Manager, und
wählen Sie dann als Gateway-Typ die Option Novell Printer
Gateway. Klicken Sie auf OK.
4. Wählen Sie Keinen (None) als Druckertyp und Novell Port
Handler als Anschlussroutinetyp, und klicken Sie auf OK.
5. Wählen Sie den Verbindungstyp aus, und konfigurieren Sie
ihn entsprechend folgender Anweisung.
❏ Für die Verbindung Remote (rpinter über IPX-):
Drucken Sie ein Statusblatt des Print Servers, und
konfigurieren Sie die entsprechenden Objekte.
Anschlusstyp: Wählen Sie LPT1.
SAP-Name: Geben Sie den Namen des primären Print
Servers ein.
Druckernummer: Geben Sie die
Druckeranschlussnummer ein.
Netzwerk: Geben Sie die Netzwerkadresse ein.
Knoten: Geben Sie die MAC-Adresse ein.
Interrupt: Wählen Sie Kein (None).
Einstellungen für den NetWare-Server
209
6
6
6
6
6
6
6
6
6
6
6
6
❏ Für die Verbindung Remote(LPR über IP-):
IP-Adresse: Geben Sie die IP-Adresse des Print Servers
ein. Sie können die IP-Adresse auf einem Statusblatt
überprüfen.
❏ Für die Verbindung Weiterleiten von Jobs (Forward jobs
to Queue) in eine Warteschlange:
Name der Warteschlange: Geben Sie den Namen der
Wartschlange ein, die der Print Server im
Warteschlangen-Drucksystem verwendet (entweder im
Print Server-Modus oder im Remote-Drucker-Modus).
Name des Warteschlangenbenutzers: Geben Sie einen
Benutzernamen ein, der eine Berechtigung für die oben
erwähnte Warteschlange hat.
Passwort: Geben Sie das Passwort ein, das der
Warteschlangenbenutzer verwendet, um sich beim
Server anzumelden.
6. Wählen Sie für den Druckertreiber Keinen (None).
7. Bestätigen Sie den gerade erstellten Drucker-Agenten.
Doppelklicken Sie in NetWare Administrator auf das
NDPS-Managerobjekt, und klicken Sie dann auf Liste der
Drucker-Agenten (Printer Agent List). Prüfen Sie, ob der
Status des gerade erstellten Drucker-Agenten „Leerlauf“
lautet.
Hinweis:
Wenn Sie Remote (rprinter über IPX) gewählt haben, konfigurieren
Sie den Print Server mithilfe von EpsonNet WinAssist, wie im
nächsten Abschnitt beschrieben, und drucken Sie dann ein
Druckerstatusblatt aus.
210
Einstellungen für den NetWare-Server
Gehen Sie zum nächsten Abschnitt, wenn Sie Remote (rpinter
über IPX) gewählt haben.
Gehen Sie zu „Einrichten des Druckers auf
Client-Arbeitsstationen“ auf Seite 212, wenn Sie Remote (LPR
über IP) (Remote (LPR on IP)) oder Weiterleiten von Jobs in eine
Warteschlange (Forward jobs to Queue) gewählt haben.
Konfiguration für NetWare mithilfe von EpsonNet
WinAssist
Wenn Sie den Drucker im IPX-Netzwerk verwenden möchten,
gehen Sie folgendermaßen vor.
Hinweis:
Stellen Sie sicher, dass einer der folgenden Clients auf dem Computer
installiert ist: Novell Client 32, Novell IntranetWare Client oder Novell
Client.
1. Schalten Sie den Drucker ein.
2. Melden Sie sich von einem beliebigen NetWare-Client aus als
ADMIN am NetWare-Zielserver an.
3. Führen Sie EpsonNet WinAssist über das Menü Start aus.
Weitere Informationen hierzu finden Sie im Abschnitt
„NetWare“ auf Seite 86.
Wenn die IP-Adresse des Druckers bereits zugewiesen
wurde, können Sie auch mit EpsonNet WebAssist arbeiten.
Weitere Informationen hierzu finden Sie im Abschnitt
„NetWare“ auf Seite 272.
6
6
6
6
6
6
6
6
6
6
6
6
Einstellungen für den NetWare-Server
211
Einrichten des Druckers auf ClientArbeitsstationen
Wenn Sie den Print Server konfiguriert haben, richten Sie den
Drucker auf den Client-Arbeitsstationen ein.
Automatisches Installieren von Druckern
1. Führen Sie unter Windows den Novell-Druckermanager aus.
Wenn Sie mit einem der Betriebssysteme Windows
Me/98/95/2000/NT arbeiten, führen Sie
\PUBLIC\WIN32\NWPMW32.EXE aus.
2. Wählen Sie im Menü Drucker (Printer) des Dialogfelds
Novell-Druckermanager die Option Neu (New).
3. Klicken Sie auf Hinzufügen (Add). Eine Liste mit den
verfügbaren Druckern wird angezeigt.
4. Markieren Sie den gewünschten Drucker, und klicken Sie auf
Installieren (Install).
Das Dialogfeld Novell-Drucker – Installieren (Novell
Printers---Install) wird angezeigt. Sie können den
eingeblendeten Druckernamen ändern und eine
vordefinierte Konfiguration auswählen.
5. Klicken Sie auf OK. Der Druckertreiber für das
Druckermodell wird automatisch vom
Ressourcenmanagement-Service installiert.
6. Klicken Sie auf Schließen (Close). Der Drucker wird im
Druckermanager-Hauptfenster angezeigt und steht für
Druckaufträge zur Verfügung.
212
Einstellungen für den NetWare-Server
Manuelles Installieren von Druckern
1. Installieren Sie den Druckertreiber.
6
2. Ändern Sie im Dialogfeld mit den Eigenschaften für Drucker
die Option Anschlüsse (Ports). Geben Sie die folgenden
Objekte für den Anschluss an.
6
❏ Für Drucker mit öffentlichem Zugriff gilt:
Der Drucker-Agent, den Sie in „NDPS-Drucker mit
öffentlichem Zugriff“ unter Gesamtes Netzwerk erstellt
haben.
6
6
❏ Für Drucker mit Zugriffssteuerung gilt:
Der Drucker-Agent, den Sie in der NDS-Struktur erstellt
haben.
6
Weitere Informationen finden Sie in der Online-Dokumentation
von Novell.
6
6
Anweisungen zur Verwendung eines DFÜNetzwerks
6
Dieser Abschnitt enthält Erläuterungen zur Verwendung eines
DFÜ-Netzwerks.
Hinweis:
Der in diesem Handbuch beschriebene primäre Server ist ein primärer
Zeitserver, der Zeit für die Arbeitsstationen im Netzwerk bereitstellt.
6
6
6
6
Einstellungen für den NetWare-Server
213
Verwenden eines DFÜ-Netzwerks in den
einzelnen Modi
Print Server-Modus
Sie müssen eine eigene DFÜ-Leitung verwenden.
Da die Abfrage auf dem Dateiserver im Print Server-Modus
durchgeführt wird, ist keine stellvertretende Antwort durch
den Router möglich. Daher ist in diesem Fall keine
DFÜ-Verbindung möglich.
Remote-Drucker-Modus
Im Remote-Drucker-Modus kann der primäre Server durch
Verwendung eines Routers mit einer stellvertretenden
Antwortfunktion am Einwahl-Zielort installiert werden.
Allerdings wird unter Umständen ein zusätzliches Konto
erstellt, wenn der primäre Server außer Betrieb ist. Um dies
zu verhindern, wird empfohlen, Verbindungen über eine
eigene DFÜ-Leitung zu verwenden.
Richten Sie sich zur Verwendung einer DFÜ-Leitung nach
folgenden Anweisungen.
Wenn der Einwahl-Zielort über einen primären
Server verfügt
Für lokale Netzwerke mit Dateiservern gilt:
Dateiserver
Primärer Dateiserver
(Primärer Druckserver)
Einwahlrouter
Einwahlrouter
Drucker
Lokales Netzwerk
214
Remote-Netzwerk
Einstellungen für den NetWare-Server
❏ Wenn der Strom eingeschaltet wurde
Eine Einwahl erfolgt, da zuerst auf einen lokalen Dateiserver
und erst dann auf einen primären Server zugegriffen wird.
Dies stellt kein Problem dar, da diese Einwahl nur beim
Starten vorgenommen wird.
❏ Wenn der Print Server nicht richtig eingerichtet ist
Eine Einwahl erfolgt, da zuerst auf einen lokalen Dateiserver
und erst dann auf einen primären Server zugegriffen wird.
Diese Einwahl wird in Abständen von ungefähr fünf Minuten
wiederholt. Zur Lösung dieses Problems korrigieren Sie die
Print Server -Einstellungen.
❏ Während des normalen Betriebs (Energiesparmodus)
Entsprechend der NetWare-Protokollkonvention wird ein
SPX-Watchdogpaket gesendet. Verwenden Sie einen Router
mit einer stellvertretenden Antwortfunktion, um eine
Einwahl zu verhindern.
6
6
6
6
6
6
6
❏ Während des normalen Betriebs (Druckvorgang)
Eine Einwahl erfolgt, während die Druckdaten übertragen
werden. Dies stellt kein Problem dar, da es sich um eine
Einwahl speziell für das DFÜ-Netzwerk handelt.
❏ Wenn der primäre Server während des Betriebs ausgefallen
ist
Es erfolgt eine Einwahl, da in regelmäßigen Abständen
versucht wird, eine Verbindung zum primären Server
herzustellen. Da dies der Funktion zur automatischen
erneuten Verbindungsherstellung zuzuschreiben ist, schalten
Sie den Drucker einmal aus.
Einstellungen für den NetWare-Server
215
6
6
6
6
6
❏ Wenn der Dateiserver im lokalen Netzwerk ausgefallen ist
Wenn im lokalen Netzwerk kein Dateiserver vorhanden ist,
kann NetWare in diesem Netzwerk nicht verwendet werden.
In diesem Fall ist das NetWare-Protokoll für den Print Server
ebenfalls nicht verfügbar. Unter dieser Bedingung wird keine
Einwahl vorgenommen. Wenn der Dateiserver im lokalen
Netzwerk wiederhergestellt wird, wird der Print Server
ebenfalls automatisch wiederhergestellt.
Für lokale Netzwerke ohne Dateiserver gilt:
Primärer Dateiserver
(Primärer Druckserver)
Einwahlrouter
Drucker
Einwahlrouter
Lokales Netzwerk
Remote-Netzwerk
In Abhängigkeit von den Routereinstellungen kann das
NetWare-Protokoll ohne Dateiserver in einem lokalen Netzwerk
verwendet werden. Dieses Setup hat dasselbe Muster wie das
oben beschriebene Setup.
Wenn das lokale Netzwerk über einen primären
Server verfügt
Auch wenn im lokalen Netzwerk ein primärer Server installiert
wurde, kann je nach Konfiguration eventuell eine unnötige
Einwahl erzeugt werden.
216
Einstellungen für den NetWare-Server
Die folgenden Probleme treten häufig im Print Server-Modus und
im Remote-Drucker-Modus auf.
Dateiserver
(Druckserver)
Einwahlrouter
Primärer Dateiserver
(Primärer Druckserver)
Drucker
Einwahlrouter
Lokales Netzwerk
6
6
6
Remote-Netzwerk
6
❏ Wenn der Strom eingeschaltet wurde
Eine Einwahl wird nicht vorgenommen, da der Zugriff nur
über den primären Server erfolgt.
❏ Wenn der Print Server nicht richtig eingerichtet ist
Eine Einwahl wird nicht vorgenommen, da der Zugriff nur
über den primären Server erfolgt. Wenn jedoch der
Dateiserver/Print Server des Remote-Netzwerks
irrtümlicherweise als primärer Server eingerichtet wurde,
wird eventuell eine unnötige Einwahl vorgenommen. Zur
Lösung dieses Problems korrigieren Sie die Einstellungen.
❏ Während des normalen Betriebs
(Energiesparmodus/Druckvorgang)
Eine Einwahl wird nicht vorgenommen, da der Zugriff nur
über den primären Server erfolgt.
6
6
6
6
6
6
6
6
Einstellungen für den NetWare-Server
217
❏ Wenn der primäre Server während des Betriebs
ausgefallen ist
Es wird in regelmäßigen Abständen versucht, eine
Verbindung zum primären Server herzustellen, es erfolgt
jedoch keine Einwahl. Wenn der Router jedoch zur
Weiterleitung von SAP-Paketen (Suchen des nächstgelegenen
Servers) eingerichtet wurde, wird möglicherweise eine
unnötige Einwahl vorgenommen. Zur Lösung dieses
Problems schalten Sie den Drucker einmal aus, oder
deaktivieren Sie das Weiterleiten von SAP-Paketen für den
Router (Suchen des nächstgelegenen Servers).
218
Einstellungen für den NetWare-Server
Kapitel 7
7
Einstellungen für UNIX
7
Einführung in UNIX-Einstellungen
In diesem Abschnitt wird die Einrichtung des Druckers mit dem
Befehl LPR in verschiedenen Unix-Systemen erläutert.
Ihr Drucker unterstützt viele UNIX-Standardbefehle und kann
von einem Host-Computer konfiguriert werden, ohne dass ein
spezielles Einrichtungs-Utility verwendet werden muss.
Ihr Drucker kann als Remote-Drucker in Systemen eingesetzt
werden, die TCP/IP Ethernet-Übertragung mit
LPR-Remotedruck-Protokoll oder das Standard-FTP (File
Transfer Protocol) verwenden.
Hinweis:
Da dieser Drucker Daten nicht in die Druckerbefehlssprache konvertiert,
sind Druckertreiber und -filter für jedes System erforderlich.
7
7
7
7
7
7
7
LPR-Filter
Filter für LPR werden durch den Namen des Remote-Druckers
gesteuert. Bei der Einrichtung eines LPR-Druckereintrags wird
ein Name eingegeben für:
7
❏ den Namen des lokalen Druckers, zu dem umgeleitet werden
soll
7
❏ den Hostnamen der Station, an die der Druck gesendet wird
7
❏ den Namen des Remote-Druckers (Name des
Druckeranschlusses auf der Remote-Station)
Einstellungen für UNIX
219
Es können mehrere unterschiedliche Remote-Drucker-Namen
eingerichtet werden, die alle zum selben Ethernet Remote-Host
geleitet werden. Jedem von ihnen wird ein anderer lokaler
Druckername zur Umleitung zugewiesen. Verschiedene Arten
von Druckaufträgen können an verschiedene Druckernamen
übermittelt werden, die dann alle auf demselben Drucker über
dieselbe Ethernet-Schnittstelle ausgeführt werden, jedoch
unterschiedliche Filter verwenden.
Die Optionen für Remote-Drucker-Namen, die zum Aufrufen der
unterschiedlichen Filter verwendet werden, sind folgende:
LPB
Binäre Dateien (keine Filter)
LPA
ASCII-Dateien (Wagenrücklauf an Zeilenenden)
LPBF
Binäre Datei mit Seitenvorschub am Dateiende
LPAF
ASCII-Datei mit Seitenvorschub am Dateiende
Alle weiteren Optionen für Remote-Drucker-Namen werden wie
LPB behandelt.
Es folgt ein Beispiel für die Übermittlung einer Textdatei „txtfile“
über LPR mit einem abschließenden Seitenvorschub:
% lpr -plpaf txtfile
220
Einstellungen für UNIX
Einrichten verschiedener UNIX-Systeme mit
dem LPR-Befehl
Folgende UNIX-Systeme können mit dem Standard-LPR-Befehl
drucken.
7
7
7
SunSoft Solaris ab Version 2.4
SunOS ab Version 4.1.4
IBM AIX ab Version 3.2.5 und 4.1.3 oder höher
HP-UX ab Version 9.05
SCO UNIX ab Version 4.2
7
Einrichten unter SunSoft Solaris ab Version 2.4
Geben Sie in den folgenden Schritten den Namen ein, unter dem
der Drucker als HOSTNAME und den Namen unter dem der
Drucker als Rprinter angezeigt werden soll.
1. Fügen Sie die IP-Adresse und den Hostnamen des Druckers
zur Datei \etc\hosts hinzu.
7
7
7
7
Beispiel:
22.33.44.55 HOSTNAME
7
2. Definieren Sie den Hostnamen als Print Server.
Beispiel:
lpsystem -t bsd HOSTNAME
7
3. Erstellen Sie den Drucker.
7
Beispiel:
lpadmin -p Rprinter -s HOSTNAME\aux-T unknown-1
any
Einstellungen für UNIX
7
221
4. Aktivieren Sie den Drucker für den Einsatz.
Beispiel:
accept Rprinter
enable Rprinter
5. Verwenden Sie zum Drucken den Befehl lp.
Beispiel:
lp -d RPrinter Print-File-Name
Einrichten für SunOS ab Version 4.1.4
Geben Sie in den folgenden Schritten den Namen ein, unter dem
der Drucker als HOSTNAME und den Namen unter dem der
Drucker als Rprinter angezeigt werden soll.
1. Fügen Sie die IP-Adresse und den Hostnamen des Druckers
zur Datei \etc\hosts hinzu.
Beispiel:
22.33.44.55 HOSTNAME
2. Erstellen Sie ein Spool-Verzeichnis.
Beispiel:
mkdir\var\spool\lpd\PRIFx
3. Fügen Sie den Druckereintrag der Datei \etc\printcap hinzu.
Beispiel:
Rprinter |
ALCXXXX:lp=:rm=HOSTNAME:rp=aux:sd=/var/spool/lpd/P
RIFx
222
Einstellungen für UNIX
4. Verwenden Sie zum Drucken den Befehl lpr.
7
Beispiel:
lpt -s -PRPrinter Print-File-Name
c
Achtung:
Dateien von über 1 MB können nur gedruckt werden, wenn die
Option -s verwendet wird.
7
7
Einrichten für IBM AIX ab Version 3.2.5 und 4.1.3
oder höher
7
Geben Sie in den folgenden Schritten den Namen ein, unter dem
der Drucker als HOSTNAME angezeigt werden soll, und den
Namen, unter dem er als Rprinter angezeigt werden soll.
7
1. Fügen Sie die IP-Adresse und den Hostnamen des Druckers
zur Datei /etc/hosts hinzu.
7
7
Beispiel:
22.33.44.55 HOSTNAME
7
2. Führen Sie smit aus.
Beispiel:
smit printer
7
3. Legen Sie den Druckernamen (zum Beispiel: Rprinter) fest
unter:
„Remote-Drucker verwalten“ (Manage Remote Printer)
„Client-Dienste“ (Client Services)
„Remote-Drucker-Warteschlangen“ (Remote Printer Queues)
„NAME der hinzuzufügenden Warteschlange“ (NAME of
queue to add).
Einstellungen für UNIX
223
7
7
7
Legen Sie den Hostnamen (zum Beispiel: HOSTNAME) fest
unter:
„ZIELHOST für Remote-Jobs“ (DESTINATION HOST for
remote jobs).
Legen Sie den Anschlussnamen (zum Beispiel: aux) fest unter:
„Name der DRUCKERWARTESCHLANGE auf
Remote-Drucker“ (Name of QUEUE on remote printer).
4. Verwenden Sie zum Drucken den Befehl lpr.
Beispiel:
lpr -PRPrinter Print-File-Name
Einrichten für HP-UX ab Version 9.05
Geben Sie in den folgenden Schritten den Namen ein, unter dem
der Drucker als HOSTNAME angezeigt werden soll, und den
Namen, unter dem er als Rprinter angezeigt werden soll.
1. Fügen Sie die IP-Adresse und den Hostnamen zur Datei
/etc/hosts hinzu.
Beispiel:
22.33.44.55 HOSTNAME
2. Beenden Sie den Druckerdienst.
Beispiel:
lpshut
3. Erstellen Sie einen Drucker.
Beispiel:
lpadmin -pRPrinter -v/dev/null -mrmodel
-ormHOSTNAME -orpaux
224
Einstellungen für UNIX
4. Starten Sie den Druckerdienst neu.
7
Beispiel:
lpshed
7
5. Aktivieren Sie den Drucker für den Einsatz.
Beispiel:
accept Rprinter
enable Rprinter
7
7
6. Verwenden Sie zum Drucken den Befehl lp.
Beispiel:
lp -DRPrinter Print-File-Name
7
7
Einrichten für SCO UNIX ab Version 4.2
(Open Server)
Geben Sie in den folgenden Schritten den Namen ein, unter dem
der Drucker als HOSTNAME angezeigt werden soll, und den
Namen, unter dem er als Rprinter angezeigt werden soll.
1. Fügen Sie die IP-Adresse und den Hostnamen zur Datei
/etc/hosts hinzu.
7
7
7
Beispiel:
22.33.44.55 HOSTNAME
7
2. Führen Sie rlpconf aus, um den Drucker zu registrieren.
7
Beispiel:
rlpconf
7
Einstellungen für UNIX
225
3. Geben Sie den Namen des Druckers ein.
Beispiel:
Geben Sie den Namen des Druckers ein (q-Taste zum
Beenden):RPrinter.
4. Geben Sie den Remote-Drucker als Druckertyp an.
Beispiel:
Ist Rprinter ein Remote-Drucker oder ein lokaler
Drucker (r/l)? r
5. Geben Sie den Namen des Hosts für den Remote-Drucker ein.
Beispiel:
Geben Sie den Namen des Remote-Hosts an, an den
Rprinter
angeschlossen ist:
HOSTNAME
Drucker RPrinter ist angeschlossen an Host HOSTNAME
6. Stellen Sie sicher, dass alle Einträge richtig sind.
Beispiel:
Ist dies richtig?(j/n)j
7. Legen Sie fest, dass die erweiterte RLP-Funktion (gültig,
wenn der Print Server SCO-UNIX ist) nicht verwendet wird.
Beispiel:
Wenn HOSTNAME aktuell SCO OpenServer
ab Version 5 ausführt, kann er das erweiterte
Druckerprotokoll der Remote-Verbindung unterstützen.
Möchten Sie das
Support-Flag „erweitertes RLP-Protokoll“ (extended RLP
protocol) einschalten?
Wenn Sie nicht sicher sind, antworten Sie „n“? (j/n)[n]n
226
Einstellungen für UNIX
8. Geben Sie an, ob der erstellte Drucker der Standarddrucker
sein soll.
Beispiel:
Möchten Sie, dass dies der Standarddrucker des Systems ist?
(j/n)j
9. Verwenden Sie zum Drucken den Befehl lpr.
7
7
7
Beispiel:
lpr -d RPrinter Print-File-Name
7
7
Verwenden des Befehls ftp
FTP-Befehle sind in allen UNIX-Systemen vorhanden.
FTP-Programme verwenden Befehle, die in allen UNIX-Systemen
gebräuchlich sind.
Es folgt ein Beispiel für den Druck mit dem Befehl ftp (die
Eingabeschritte sind unterstrichen).
7
7
7
ftp> open 22.33.44.55
7
Connected to 22.33.44.55
220 PR-Ifx(22.33.44.55) ftp server ready.
7
Name:
331 Password Required for (No Name).
7
Password:
7
230 User logged in.
200 Type set to I.
Einstellungen für UNIX
227
ftp> put binary file
200 PORT command successful.
150 Opening data connection for binary_file
226 Transfer complete
ftp> bye
228
Einstellungen für UNIX
Kapitel 8
8
EpsonNet Direct Print
8
Informationen über EpsonNet Direct Print
EpsonNet Direct Print ist ein Utility, das TCP/IP (LPR)-Druck für
Windows Me/98/95/XP/2000/NT 4.0 unterstützt.
Wenn Sie EpsonNet Direct Print verwenden, können Sie sowohl
einen Drucker aus demselben Segment als auch hinter einem
Router suchen. Sie können zwischen Standard-LPR-Druck,
erweitertem LPR-Druck und Schnelldruck wählen.
Hinweis:
Da Windows XP/2000/NT Standard-LPR-Druck unterstützt, ist
EpsonNet Direct Print bei diesen Betriebssystemen nicht erforderlich.
Es wird empfohlen, das LPR-Drucksystem des Betriebssystems anstelle
von EpsonNet Direct Print zu verwenden.
8
8
8
8
8
8
Systemvoraussetzungen
8
Betriebssysteme
Windows Me/98/95
8
Windows XP Professional/Home Edition
Windows 2000 Server/Professional
Windows NT 4.0 Server/Workstation mit Service Pack
3.0 oder höher
CPU
Pentium 200 MHz (Pentium II oder besser empfohlen)
Speicher
Mindestens 32 MB
Festplattenspeicher
Mindestens 20 MB
EpsonNet Direct Print
8
8
229
Installieren von EpsonNet Direct Print
Gehen Sie folgendermaßen vor, um EpsonNet Direct Print zu
installieren. Vergewissern Sie sich, dass Sie EpsonNet Direct Print
auf einem Computer installieren, der mit dem Netzwerk
verbunden ist.
Hinweis:
Wenn auf Ihrem Computer EpsonNet Direct Print Version 1 installiert
ist, müssen Sie diese Version deinstallieren, bevor Sie EpsonNet Direct
Print Version 2.x installieren (das Installationsprogramm führt Sie
durch den Prozess der Deinstallation der älteren Version von EpsonNet
Direct Print).
1. Legen Sie die CD-ROM mit der Druckersoftware in das
CD-ROM-Laufwerk ein.
2. Der Bildschirm für das EPSON-Installationsprogramm wird
automatisch geöffnet.
Sollte das Dialogfeld Installationsprogramm (Installer dialog
box) nicht angezeigt werden, doppelklicken Sie auf
SETUP.EXE auf der CD-ROM.
3. Wählen Sie die Option Installieren, anschließend EpsonNet
Direct Print, und klicken Sie dann auf
.
4. Folgen Sie zum Beenden der Installation den Anweisungen
am Bildschirm.
5. Starten Sie den Computer nach Abschluss der Installation
neu.
Ihr Computer ist nun zum Drucken mit LPR über EpsonNet
Direct Print eingerichtet. Anweisungen zum Einrichten des
Druckers finden Sie im folgenden Abschnitt.
230
EpsonNet Direct Print
Einrichten des Druckers mit EpsonNet Direct
Print
Wenn Sie einen Drucker für den LPR-Druck einrichten, können
Sie sowohl einen Drucker aus demselben Segment verwenden,
als auch einen, der über einen Router angeschlossen ist.
8
8
8
Hinweis:
❏ Vergewissern Sie sich, dass der Computer an das Netzwerk
angeschlossen und TCP/IP korrekt eingerichtet ist.
❏ Es muss eine gültige IP-Adresse eingerichtet sein, sonst wird der
Drucker nicht unter dem Gruppensymbol Epson_lpr angezeigt.
❏ Das Utility EPSON Status Monitor 2, das mit den
Schnittstellenkartenmodellen C82362✽/C82363✽/C82364✽, mit
der Softwareversion 1.x und EPL-N2700/N4000-Druckern
mitgeliefert wird, aktiviert EPSON TCP/IP-Drucker. Diese
EPSON TCP/IP-Drucker können in Verbindung mit
LPR-Druckern betrieben werden, die von EpsonNet Direct Print
hinzugefügt wurden.
❏ Kontrollfunktionen für Aufträge, wie Druck abbrechen (Cancel
Printing) und Druckaufträge löschen (Purge Print Jobs) stehen
Ihnen zur Verfügung, wenn Sie im Ordner Drucker (Printer) auf
das Zieldrucker-Symbol (Target Printer) doppelklicken. Wenn der
Drucker jedoch bereits mit dem Drucken eines Dokuments
begonnen hat, kann der Druckauftrag möglicherweise nicht mehr
vollständig abgebrochen werden.
8
8
8
8
8
8
8
8
8
EpsonNet Direct Print
231
Hinzufügen eines Druckers aus demselben
Segment
Gehen Sie wie folgt vor, um einen Drucker hinzuzufügen, der sich
im selben Segment befindet.
1. Windows Me: Doppelklicken Sie auf das Symbol
Netzwerkumgebung (My Network Places).
Windows 98/95/NT 4.0: Doppelklicken Sie auf das Symbol
Netzwerkumgebung (Network Neighborhood).
Windows XP: Klicken Sie auf Start und anschließend auf
Netzwerkumgebung (My Network Places). Klicken Sie unter
Netzwerkaufgaben (Network Tasks) auf Computer der
Arbeitsgruppe anzeigen (View Group Computers). Klicken
Sie unter Andere Orte (Other Places) auf Microsoft
Windows-Netzwerk (Microsoft Windows Network) und
anschließend auf Gesamtes Netzwerk (Entire Network).
Doppelklicken Sie auf das Symbol EpsonPeriphalNetwork.
Windows 2000: Doppelklicken Sie auf das Symbol
Netzwerkumgebung (My Network Places) und anschließend
auf Gesamtes Netzwerk (Entire Network). Klicken Sie auf
Gesamter Inhalt (entire contents), und doppelklicken Sie
anschließend auf das Symbol EpsonPeripheralNetwork.
2. Klicken Sie mit der rechten Maustaste auf das Symbol
Epson_lpr, und wählen Sie Eigenschaften (Properties) aus.
232
EpsonNet Direct Print
3. Aktivieren Sie das Kontrollkästchen Lokales Segment (Local
Segment), und klicken Sie auf OK.
8
8
8
8
8
4. Doppelklicken Sie auf das Symbol Epson_lpr, um verfügbare
Drucker anzuzeigen, die sich im selben Segment wie Ihr
Computer befinden.
8
8
8
8
8
8
8
EpsonNet Direct Print
233
5. Doppelklicken Sie auf den Zieldrucker.
6. Folgen Sie den Anweisungen des DruckerinstallationsAssistenten. Informationen über die Installation des
Druckertreibers finden Sie unter „Installation des
Druckertreibers“ auf Seite 239.
Hinzufügen eines Druckers hinter einem Router
Gehen Sie wie folgt vor, um einen Drucker hinzuzufügen, der sich
hinter einem Router befindet.
1. Windows Me: Doppelklicken Sie auf das Symbol
Netzwerkumgebung (My Network Places).
Windows 98/95/NT 4.0: Doppelklicken Sie auf das Symbol
Netzwerkumgebung (Network Neighborhood).
Windows XP: Klicken Sie auf Start und anschließend auf
Netzwerkumgebung (My Network Places). Klicken Sie unter
Netzwerkaufgaben (Network Tasks) auf Computer der
Arbeitsgruppe anzeigen (View Group Computers). Klicken
Sie unter Andere Orte (Other Places) auf Microsoft
Windows-Netzwerk (Microsoft Windows Network) und
anschließend auf Gesamtes Netzwerk (Entire Network).
Doppelklicken Sie auf das Symbol EpsonPeriphalNetwork.
234
EpsonNet Direct Print
Windows 2000: Doppelklicken Sie auf das Symbol
Netzwerkumgebung (My Network Places) und anschließend
auf Gesamtes Netzwerk (Entire Network). Klicken Sie auf
Gesamter Inhalt (entire contents), und doppelklicken Sie
anschließend auf das Symbol EpsonPeripheralNetwork.
2. Klicken Sie mit der rechten Maustaste auf das Symbol
Epson_lpr, und wählen Sie Eigenschaften (Properties) aus.
3. Aktivieren Sie das Kontrollkästchen Spezifisches
Netzwerksegment (Specific Network Segment), und geben
Sie die IP-Adresse und die Subnetz-Maske des Druckers ein,
den Sie suchen möchten. Klicken Sie auf OK.
8
8
8
8
8
8
8
8
8
8
8
8
EpsonNet Direct Print
235
4. Doppelklicken Sie auf das Symbol Epson_lpr, um die
verfügbaren Drucker anzeigen zu lassen.
5. Doppelklicken Sie auf den Zieldrucker.
6. Folgen Sie den Anweisungen des DruckerinstallationsAssistenten. Informationen über die Installation des
Druckertreibers finden Sie unter „Installation des
Druckertreibers“ auf Seite 239.
236
EpsonNet Direct Print
Hinzufügen eines Druckers aus dem Ordner
Drucker (Printers folder)
8
Gehen Sie wie folgt vor, um einen Drucker aus dem Ordner
Drucker (Printers folder) hinzuzufügen.
8
1. Windows Me: Doppelklicken Sie auf das Symbol
Netzwerkumgebung (My Network Places).
8
Windows 98/95/NT 4.0: Doppelklicken Sie auf das Symbol
Netzwerkumgebung (Network Neighborhood).
Windows XP: Klicken Sie auf Start und anschließend auf
Netzwerkumgebung (My Network Places). Klicken Sie unter
Netzwerkaufgaben (Network Tasks) auf Computer der
Arbeitsgruppe anzeigen (View Group Computers). Klicken
Sie unter Andere Orte (Other Places) auf Microsoft
Windows-Netzwerk (Microsoft Windows Network) und
anschließend auf Gesamtes Netzwerk (Entire Network).
Doppelklicken Sie auf das Symbol EpsonPeriphalNetwork.
Windows 2000: Doppelklicken Sie auf das Symbol
Netzwerkumgebung (My Network Places) und anschließend
auf Gesamtes Netzwerk (Entire Network). Klicken Sie auf
Gesamter Inhalt (entire contents), und doppelklicken Sie
anschließend auf das Symbol EpsonPeripheralNetwork.
2. Klicken Sie mit der rechten Maustaste auf das Symbol
Epson_lpr, und wählen Sie Eigenschaften (Properties) aus.
Das Dialogfeld mit den Eigenschaften für Epson_lpr wird
geöffnet.
3. Wählen Sie Lokales Segment (Local Segment), um einen
Drucker im selben Segment zu suchen, oder Sie wählen
Spezifisches Netzwerksegment (Specific Network Segment)
und geben die IP-Adresse und die Subnetz-Maske des
Druckers ein, um einen Drucker hinter dem Router zu suchen.
Klicken Sie auf OK.
EpsonNet Direct Print
237
8
8
8
8
8
8
8
8
8
4. Windows Me/98/95/2000/NT 4.0: Klicken Sie auf Start,
bewegen Sie den Mauszeiger auf Einstellungen (Settings),
und wählen Sie Drucker (Printers) aus. Doppelklicken Sie im
Ordner Drucker (Printers) auf Drucker hinzufügen (Add
Printer), um den Assistenten für die Druckerinstallation (Add
Printer Wizard) zu öffnen.
Windows XP: Klicken Sie auf Start und anschließend auf
Drucker und Faxgeräte (Printers and Faxes). Klicken Sie unter
Druckeraufgaben (Printer Tasks) auf Drucker hinzufügen
(Add a printer), um den Druckerinstallations-Assistenten
(Add Printer Wizard) zu öffnen.
5. Wählen Sie Netzwerkdrucker (Network printer) (Windows
Me/98/95/2000), Netzwerkdrucker oder Drucker, der an
einen anderen Computer angeschlossen ist (A network
printer, or a printer attached to another computer)
(Windows XP) oder Netzwerk-Print-Server (Network print
server) (Windows NT 4.0). Klicken Sie anschließend auf
Weiter (Next).
6. Windows Me/98/95: Klicken Sie auf Durchsuchen (Browse)
und doppelklicken Sie anschließend auf Epson_lpr.
Windows XP: Klicken Sie auf Drucker suchen (Browse for a
printer). Doppelklicken Sie in der Liste Freigegebene Drucker
(Shared Printers list) auf EpsonPeripheralNetwork.
Windows 2000: Aktivieren Sie das Optionsfeld
Druckernamen eingeben (Type the printer name) oder
„Weiter“, um nach dem Drucker zu suchen (Next to browse
for a printer), und klicken Sie auf Weiter (Next).
Doppelklicken Sie auf EpsonPeripheralNetwork.
Windows NT 4.0: Doppelklicken Sie in der Liste
Freigegebene Drucker (Shared Printers list) auf
EpsonPeripheralNetwork.
238
EpsonNet Direct Print
7. Wählen Sie den Zieldrucker aus, der unter Epson_lpr oder
EpsonPeripheralNetwork aufgeführt ist, und klicken Sie
auf OK.
8
8
8
8
8
8. Klicken Sie auf Weiter (Next). Folgen Sie zum Installieren des
Druckertreibers den Anweisungen am Bildschirm.
Informationen über die Installation des Druckertreibers
finden Sie unter „Installation des Druckertreibers“ auf
Seite 239.
8
8
8
Installation des Druckertreibers
Installieren Sie den im Lieferumfang Ihres Druckers enthaltenen
Druckertreiber.
8
8
1. Legen Sie die mitgelieferte CD-ROM in das CD-ROMLaufwerk ein.
8
2. Klicken Sie auf Beenden (Finish), wenn das EPSONInstallationsprogramm geöffnet wird.
8
EpsonNet Direct Print
239
3. Klicken Sie auf die Schaltfläche Datenträger (Have Disk). Das
Dialogfeld Installation von Datenträger (Install From Disk)
wird angezeigt.
4. Klicken Sie auf Durchsuchen (Browse).
5. Wählen Sie unter Laufwerke (Drives) das CD-ROM-Laufwerk
aus, und doppelklicken Sie auf den Ordner Ihres
Betriebssystems. Klicken Sie auf OK.
6. Klicken Sie im Dialogfeld für die Installation des Datenträgers
auf OK.
7. Wählen Sie den Namen des Druckers aus, und klicken Sie auf
Weiter (Next).
Hinweis:
Wenn Sie vom Assistenten für die Druckerinstallation dazu
aufgefordert werden, zwischen den Optionen Vorhandenen
Treiber beibehalten (Keep existing driver) oder Vorhandenen
Treiber ersetzen (Replace existing driver) zu wählen, klicken Sie
auf das Optionsfeld Vorhandenen Treiber ersetzen (Replace
existing driver).
8. Klicken Sie auf Fertig stellen (Finish), und folgen Sie den
Anweisungen am Bildschirm, um die Installation zu beenden.
240
EpsonNet Direct Print
Konfiguration des Druckeranschlusses
8
Befolgen Sie die Anweisungen in dem Abschnitt zu Ihrem
Betriebssystem, um den Druckeranschluss zu konfigurieren. Die
Druckgeschwindigkeit ist abhängig von der Auswahl, die Sie
treffen.
8
8
Windows Me/98/95/NT 4.0
1. Klicken Sie auf Start, bewegen Sie den Mauszeiger auf
Einstellungen (Settings), und wählen Sie Drucker (Printers)
aus.
2. Klicken Sie mit der rechten Maustaste auf den Zieldrucker,
und klicken Sie auf Eigenschaften (Properties).
3. Windows Me/98/95: Klicken Sie auf die Registerkarte Details
und anschließend auf Anschlusseinstellungen (Port Settings).
Das Dialogfeld EPSON LPR-Anschluss (EPSON LPR Port)
wird geöffnet.
Hinweis:
Wenn nach dem Klicken auf Anschlusseinstellungen (Port
Settings) die Meldung „Dieser Anschluss ist nich konfigurierbar“
(There is nothing to configure for this port) angezeigt wird, klicken
Sie auf OK.
8
8
8
8
8
8
8
8
8
EpsonNet Direct Print
241
Windows NT 4.0: Klicken Sie auf die Registerkarte
Anschlüsse (Ports) und anschließend auf Anschluss
konfigurieren (Configure Port). Das Dialogfeld EPSON
LPR-Anschluss (EPSON LPR Port) wird geöffnet.
4. Nehmen Sie die Einstellungen für den gewünschten
Anschluss vor.
Standard-LPR-Druck:
Aktivieren Sie das Kontrollkästchen LPR-Druck (LPR
Printing) und anschließend das Optionsfeld Standard-Druck
(Standard Printing). Die Druckdaten werden vom Computer
gespoolt, bevor der Druckauftrag an den Netzwerkdrucker
übermittelt wird.
Erweiterter LPR-Druck:
Aktivieren Sie das Kontrollkästchen LPR-Druck (LPR
Printing) und anschließend das Optionsfeld Erweiterter
Druck (Enhanced Printing). Mit dem erweiterten LPR-Druck
wird Ihr Druckauftrag ohne Spoolen der Druckdaten an den
Netzwerkdrucker übermittelt. Erweiterter LPR-Druck ist
schneller als Standard-LPR-Druck.
242
EpsonNet Direct Print
Schnelldruck:
Aktivieren Sie das Optionsfeld Schnelldruck (High-Speed
Printing). Beim Schnelldruck wird Ihr Druckauftrag ohne
Spoolen der Druckdaten an den Netzwerkdrucker
übermittelt. Schnelldruck ist schneller als die zwei anderen
Druckverfahren. Wenn der Drucker diese Funktion nicht
unterstützt, steht dieses Kontrollkästchen nicht zur
Verfügung.
5. Aktivieren Sie das Kontrollkästchen Nach Beendigung des
Drucks benachrichtigen (Notify when printing completed),
wenn Sie nach Beendigung des Druckauftrags eine Nachricht
erhalten möchten.
8
8
8
8
8
6. Klicken Sie auf OK.
8
Windows XP/2000
1. Windows XP: Klicken Sie auf Start und anschließend auf
Netzwerkumgebung (My Network Places). Klicken Sie unter
Netzwerkaufgaben (Network Tasks) auf Computer der
Arbeitsgruppe anzeigen (View Group Computers). Klicken
Sie unter Andere Orte (Other Places) auf Microsoft
Windows-Netzwerk (Microsoft Windows Network) und
anschließend auf Gesamtes Netzwerk (Entire Network).
Doppelklicken Sie auf das Symbol EpsonPeriphalNetwork.
Windows 2000: Doppelklicken Sie auf das Symbol
Netzwerkumgebung (My Network Places). Doppelklicken Sie
auf das Symbol Gesamtes Netzwerk (Entire Network), dann
auf Gesamter Inhalt (entire contents), und doppelklicken Sie
anschließend auf das Symbol EpsonPeripheralNetwork.
2. Doppelklicken Sie auf das Symbol Epson_lpr.
8
8
8
8
8
8
EpsonNet Direct Print
243
3. Klicken Sie mit der rechten Maustaste auf das Symbol für den
Zieldrucker und anschließend auf Eigenschaften
(Properties). Das Dialogfeld EPSON LPR-Anschluss (EPSON
LPR Port) wird geöffnet.
4. Nehmen Sie die Einstellungen für den gewünschten
Anschluss vor.
Standard-LPR-Druck:
Aktivieren Sie das Kontrollkästchen LPR-Druck (LPR
Printing) und anschließend das Optionsfeld Standard-Druck
(Standard Printing). Die Druckdaten werden vom Computer
gespoolt, bevor der Druckauftrag an den Netzwerkdrucker
übermittelt wird.
244
EpsonNet Direct Print
Erweiterter LPR-Druck:
Aktivieren Sie das Kontrollkästchen LPR-Druck (LPR
Printing) und anschließend das Optionsfeld Erweiterter
Druck (Enhanced Printing). Mit dem erweiterten LPR-Druck
wird Ihr Druckauftrag ohne Spoolen der Druckdaten an den
Netzwerkdrucker übermittelt. Erweiterter LPR-Druck ist
schneller als Standard-LPR-Druck.
Schnelldruck:
Aktivieren Sie das Optionsfeld Schnelldruck (High-Speed
Printing). Beim Schnelldruck wird Ihr Druckauftrag ohne
Spoolen der Druckdaten an den Netzwerkdrucker
übermittelt. Schnelldruck ist schneller als die zwei anderen
Druckverfahren. Wenn der Drucker diese Funktion nicht
unterstützt, steht dieses Kontrollkästchen nicht zur
Verfügung.
5. Aktivieren Sie das Kontrollkästchen Nach Beendigung des
Drucks benachrichtigen (Notify when printing completed),
wenn Sie nach Beendigung des Druckauftrags eine Nachricht
erhalten möchten.
8
8
8
8
8
8
8
6. Klicken Sie auf OK.
8
8
8
8
8
EpsonNet Direct Print
245
246
EpsonNet Direct Print
Kapitel 9
9
EpsonNet Internet Print
9
Über EpsonNet Internet Print
EpsonNet Internet Print ist ein Utility, mit dem unter
Verwendung des IPP-Protokolls (Internet Printing Protocol)
Druckaufträge über das Internet gesendet werden können. Der
Internetdruck mit diesem Utility wird durch die
IPP-Unterstützung von Print Server ermöglicht. Sie können auf
jedem Windows 98/95/NT 4.0-System, von dem aus auf das
Internet zugegriffen werden kann, Druckaufträge erteilen oder
Druckereinstellungen vornehmen. Auch das Drucken über einen
Proxy-Server ist mit diesem Utility möglich.
Lesen Sie vor dem Verwenden des Utilities EpsonNet Internet
Print die README-Datei im Ordner EpsonNet Internet Print. Die
Datei enthält aktuelle Informationen über EpsonNet Internet
Print.
Hinweis:
❏ EPSON Status Monitor 3 ist ein Utility, das den Drucker überwacht
und Informationen über den Druckerstatus liefert. Da dieses Utility
kein IPP unterstützt, können Drucker, die mit dem Internet
verbunden sind, nicht mit EPSON Status Monitor überwacht
werden. Wenn Sie EpsonNet Internet Print auf einem Computer
verwenden, auf dem EPSON Status Monitor installiert ist, wird
beim Anzeigen von Druckereigenschaften unter Umständen ein
Kommunikationsfehler gemeldet. Klicken Sie im Dialogfeld
Eigenschaften (Properties) des Zieldruckers auf die Registerkarte
Optionale Einstellungen (Optional Settings) und anschließend auf
das Optionsfeld Infos zu den Druckeroptionen manuell
aktualisieren (Update the Printer Option Information Manually).
❏ Verwenden Sie unter Windows Me, XP, 2000 den
Standard-IPP-Client des Betriebssystems für den Internetdruck.
EpsonNet Internet Print
247
9
9
9
9
9
9
9
9
9
9
Systemvoraussetzungen
Betriebssysteme
❏ Windows 98, Windows 95 oder Windows NT 4.0 Server und
Workstation
❏ Prozessor der Serie Intel x86 oder kompatibler Prozessor
Unterstützte Produkte
❏ EPSON-Print-Server, die IPP unterstützen (EpsonNet
Internet Print wird zusammen mit EPSONNetzwerkschnittstellenprodukten ausgeliefert, die IPP
unterstützen)
Installieren von EpsonNet Internet Print
Gehen Sie folgendermaßen vor, um EpsonNet Internet Print zu
installieren.
1. Legen Sie die CD-ROM mit der Druckersoftware in das
CD-ROM-Laufwerk ein.
2. Der Bildschirm für das EPSON-Installationsprogramm wird
automatisch geöffnet.
Sollte das Dialogfeld Installationsprogramm (Installer) nicht
angezeigt werden, doppelklicken Sie auf SETUP.EXE
(SETUP.EXE) auf der CD-ROM.
3. Wählen Sie EpsonNet Internet Print installieren (Install
EpsonNet Internet Print), und klicken Sie anschließend
auf
.
248
EpsonNet Internet Print
4. Folgen Sie zum Abschließen der Installation den
Anweisungen am Bildschirm.
9
5. Starten Sie den Computer nach Abschluss der Installation
neu.
9
9
Einrichten des Druckers über EpsonNet
Internet Print
EpsonNet Internet Print verwendet zum Drucken über das
Internet das IPP-Protokoll (Internet Printing Protocol). Gehen Sie
folgendermaßen vor, um den Drucker zu konfigurieren.
Hinweis:
Zuvor müssen Sie jedoch in EpsonNet WinAssist/WebAssist die
richtigen IPP-Einstellungen vornehmen. Anweisungen zum Einrichten
von IPP finden Sie unter „IPP“ auf Seite 97 oder „IPP“ auf Seite 276.
In den folgenden Schritten werden Sie nach dem IPP-URL gefragt, den
Sie in den IPP-Einstellungen von EpsonNet WinAssist/WebAssist
angegeben haben.
9
9
9
9
9
Windows 98/95
9
1. Vergewissern Sie sich, dass TCP/IP auf dem Computer
richtig installiert und konfiguriert ist und eine gültige
IP-Adresse für Computer und Drucker festgelegt wurde.
2. Vergewissern Sie sich, dass die IPP-Einstellungen in
EpsonNet WinAssist oder EpsonNet WebAssist korrekt sind.
Anweisungen zu den IPP-Einstellungen finden Sie unter
„IPP“ auf Seite 97 oder „IPP“ auf Seite 276.
9
9
9
EpsonNet Internet Print
249
3. Klicken Sie zum Starten von EpsonNet Internet Print auf
Start, zeigen Sie auf Programme (Programs) und
anschließend auf EpsonNet Internet Print, und klicken Sie
dann auf EpsonNet Internet Print-Anschluss hinzufügen (Add
EpsonNet Internet Print Port).
4. Das folgende Dialogfeld wird angezeigt. Die hier festgelegte
Adresse wird als Anschluss für den Internetdruck
eingerichtet. Nehmen Sie die im Folgenden beschriebenen
Einstellungen vor.
Drucker-URI eingeben:
Geben Sie den URI des Zieldruckers ein (maximal 49
Zeichen). Der hier festgelegte URI muss dem IPP-URL
entsprechen, den Sie in den IPP-Einstellungen von EpsonNet
WinAssist/WebAssist angegeben haben. Achten Sie bei der
Eingabe darauf, die Zeichen ; | \ [ ] { } < > # " ` nicht zu
verwenden.
Format: http://IP-Adresse des Druckers:631/Druckername
Beispiel: http://192.168.100.201:631/EPSON_IPP_Printer
250
EpsonNet Internet Print
Proxy verwenden:
Aktivieren Sie bei Verwendung eines Proxy-Servers dieses
Kontrollkästchen, und geben Sie den Namen und die
Anschlussnummer des Proxy-Servers ein. Die gesamte
Kommunikation findet über den Proxy-Server statt.
Name des Proxy-Servers:
Geben Sie den Namen oder die IP-Adresse des Proxy-Servers
ein. Sie können maximal 256 Zeichen eingeben. Es sind jedoch
nur 127 Zeichen gültig. Achten Sie bei der Eingabe darauf, die
Zeichen ; | \ [ ] { } < > # " ` nicht zu verwenden.
Anschlussnummer:
Geben Sie die Anschlussnummer des Proxy-Servers ein
(von 0 bis 65535).
9
9
9
9
9
Druckerattribute abrufen:
Wenn Sie dieses Kontrollkästchen aktivieren und auf OK
klicken, ruft EpsonNet Internet Print Informationen vom
Drucker ab. Es kann einige Minuten dauern, bis eine
Rückmeldung angezeigt wird. Diese Einstellung ist nur beim
Erstellen eines Anschlusses verfügbar.
9
9
Status alle 20 Sek. abrufen:
Aktivieren Sie dieses Kontrollkästchen, wenn in
regelmäßigen Intervallen ein aktualisierter Druckerstatus
abgerufen werden soll (alle 5 Sekunden während des
Druckes, alle 20 Sekunden im Leerlauf). Wenn dieses
Kontrollkästchen aktiviert ist, wird bei Fehlern während des
Druckens eine Meldung angezeigt. Sie können den
Druckerstatus auch prüfen, indem Sie auf das Druckersymbol
doppelklicken.
9
Schaltfläche OK:
Speichert die Einstellungen.
9
Schaltfläche Abbrechen (Cancel):
Macht vorgenommene Änderungen rückgängig.
9
EpsonNet Internet Print
251
9
9
Hinweis:
❏ Die vorgenommenen Einstellungen können über den
Druckertreiber geändert werden. Klicken Sie im Dialogfeld
Eigenschaften (Properties) des Druckers auf die Registerkarte
Details und anschließend auf die Schaltfläche
Anschlusseinstellungen (Port Settings), um die
Einstellungen zu ändern.
❏ Beachten Sie beim Verwenden eines Einwahlrouters für die
Internetverbindung, dass durch das Aktivieren des
Kontrollkästchens Status alle 20 Sek. abrufen (Get status
every 20 sec) Kosten für die zusätzliche Verbindung entstehen
können.
❏ Wenn Sie das Kontrollkästchen Druckerattribute abrufen
(Get Printer Attributes) aktivieren und auf OK klicken, wird
eventuell eine Fehlermeldung angezeigt. Stellen Sie sicher, dass
der Drucker eingeschaltet und korrekt mit dem Netzwerk
verbunden ist.
❏ Wenn der Drucker ausgeschaltet ist oder ein Netzwerkproblem
vorliegt, wird das Kontrollkästchen Status alle 20 Sek.
abrufen (Get status every 20 sec) automatisch deaktiviert.
Vergewissern Sie sich in diesem Fall, dass der Drucker
eingeschaltet und korrekt mit dem Netzwerk verbunden ist, und
aktivieren Sie dann das Kontrollkästchen Status alle 20 Sek.
abrufen (Get status every 20 sec) erneut.
5. Klicken Sie auf OK, um die Einstellungen zu speichern.
6. Nachdem die richtige Konfiguration der Einstellungen in
einer Meldung bestätigt wurde, klicken Sie auf OK, um den
Assistenten für die Druckerinstallation zu starten. Klicken Sie
auf Weiter (Next).
Hinweis:
Wenn Sie auf Abbrechen (Cancel) klicken und den Drucker später
hinzufügen möchten, starten Sie den Assistenten für die
Druckerinstallation, und folgen Sie den nachstehenden Schritten.
252
EpsonNet Internet Print
7. Klicken Sie auf das Optionsfeld Lokaler Drucker (Local
printer) und anschließend auf Weiter (Next).
9
8. Wählen Sie den Druckertreiber aus, und klicken Sie auf Weiter
(Next).
Wenn das folgende Dialogfeld angezeigt wird, wählen Sie
Vorhandenen Treiber ersetzen (Replace existing driver) und
klicken auf Weiter (Next).
9
9
9
9
9
9
9
9
9
9
9
EpsonNet Internet Print
253
9. Wählen Sie den Anschluss aus, der im vorherigen Abschnitt
von EpsonNet Internet Print hinzugefügt wurde. Klicken Sie
auf Weiter (Next).
10. Folgen Sie zum Installieren des Druckertreibers den
Anweisungen am Bildschirm.
11. Wenn ein Dialogfeld mit der Aufforderung zum Installieren
von EPSON Status Monitor 2 oder EPSON Status Monitor 3
angezeigt wird, klicken Sie auf Abbrechen (Cancel), und
beenden Sie die Installation.
Hinweis:
❏ Wenn Sie den zuvor in den Druckereigenschaften auf der
Registerkarte Details festgelegten Anschluss löschen, können Sie
den gelöschten Anschlussnamen erst nach einem Neustart des
Computers als neuen Anschlussnamen (Drucker-URI) verwenden.
❏ Wenn Sie EPSON Status Monitor 3 verwenden und mit EpsonNet
Internet Print drucken, wird die Fehlermeldung „Ein
Kommunikationsfehler ist aufgetreten.“ (A communication error
has occurred.) angezeigt. Sie können dieses Problem beheben, indem
Sie in den Druckereigenschaften im Menü Utility das
Kontrollkästchen Druckerstatus überwachen (Monitor the
Printing Status) deaktivieren.
254
EpsonNet Internet Print
Windows NT 4.0
9
1. Vergewissern Sie sich, dass TCP/IP auf dem Computer
richtig installiert und konfiguriert ist und eine gültige
IP-Adresse für Computer und Drucker festgelegt wurde.
9
2. Vergewissern Sie sich, dass die IPP-Einstellungen in
EpsonNet WinAssist oder EpsonNet WebAssist korrekt sind.
Anweisungen zu den IPP-Einstellungen finden Sie unter
„IPP“ auf Seite 97 oder „IPP“ auf Seite 276.
3. Klicken Sie auf Start, bewegen Sie den Mauszeiger auf
Einstellungen (Settings), und wählen Sie Drucker (Printers)
aus.
4. Doppelklicken Sie auf das Symbol Neuer Drucker (Add
Printer), und klicken Sie anschließend auf Weiter (Next).
5. Aktivieren Sie das Optionsfeld Arbeitsplatz (My Computer),
und klicken Sie anschließend auf Weiter (Next).
6. Klicken Sie auf die Schaltfläche Anschluss hinzufügen (Add
Port), und wählen Sie EPSON IPP-Anschluss (EPSON IPP
Port) in der Liste aus. Klicken Sie anschließend auf die
Schaltfläche Neuer Anschluss (New Port).
9
9
9
9
9
9
9
9
9
9
EpsonNet Internet Print
255
7. Das folgende Dialogfeld wird angezeigt. Die hier festgelegte
Adresse wird als Anschluss für den Internetdruck
eingerichtet. Nehmen Sie die im Folgenden beschriebenen
Einstellungen vor.
Drucker-URI eingeben:
Geben Sie den URI des Zieldruckers ein (maximal 127
Zeichen). Der hier festgelegte URI muss dem IPP-URL
entsprechen, den Sie in der IPP-Konfiguration von EpsonNet
WinAssist/WebAssist angegeben haben. Achten Sie bei der
Eingabe darauf, die Zeichen ; | \ [ ] { } < > # " ` nicht zu
verwenden.
Format: http://IP-Adresse des Druckers:631/Druckername
Beispiel: http://192.168.100.201:631/EPSON_IPP_Printer
Proxy verwenden:
Aktivieren Sie bei Verwendung eines Proxy-Servers dieses
Kontrollkästchen, und geben Sie den Namen und die
Anschlussnummer des Proxy-Servers ein. Die gesamte
Kommunikation findet über den Proxy-Server statt.
256
EpsonNet Internet Print
Name des Proxy-Servers:
Geben Sie den Namen oder die IP-Adresse des Proxy-Servers
ein (maximal 256 Zeichen). Achten Sie bei der Eingabe darauf,
die Zeichen ; | \ [ ] { } < > # " ` nicht zu verwenden.
9
9
Anschlussnummer:
Geben Sie die Anschlussnummer des Proxy-Servers ein
(von 0 bis 65535).
Druckerattribute abrufen:
Wenn Sie dieses Kontrollkästchen aktivieren und auf OK
klicken, ruft EpsonNet Internet Print Informationen vom
Drucker ab. Es kann einige Minuten dauern, bis eine
Rückmeldung angezeigt wird. Diese Einstellung ist nur beim
Erstellen eines Anschlusses verfügbar.
Status alle 20 Sek. abrufen (Get status every 20 sec):
Aktivieren Sie dieses Kontrollkästchen, wenn in
regelmäßigen Intervallen ein aktualisierter Druckerstatus
abgerufen werden soll (alle 5 Sekunden während des
Druckes, alle 20 Sekunden im Leerlauf). Wenn dieses
Kontrollkästchen aktiviert ist, wird bei Fehlern während des
Druckens eine Meldung angezeigt. Sie können den
Druckerstatus auch prüfen, indem Sie auf das Druckersymbol
doppelklicken.
Schaltfläche OK:
Speichert die Einstellungen.
9
9
9
9
9
9
9
Schaltfläche Abbrechen (Cancel):
Macht vorgenommene Änderungen rückgängig.
9
9
9
EpsonNet Internet Print
257
Hinweis:
❏ Die Einstellungen können nach dem Einrichten des Druckers
geändert werden. Klicken Sie im Dialogfeld Eigenschaften
(Properties) des Druckers auf die Registerkarte Anschlüsse
(Ports) und anschließend auf die Schaltfläche Anschluss
konfigurieren (Configure Port), um die Einstellungen zu
ändern.
❏ Beachten Sie beim Verwenden eines Einwahlrouters für die
Internetverbindung, dass durch das Aktivieren des
Kontrollkästchens Status alle 20 Sek. abrufen (Get status
every 20 sec) Kosten für die zusätzliche Verbindung entstehen
können.
❏ Wenn Sie das Kontrollkästchen Druckerattribute abrufen
(Get Printer Attributes) aktivieren und auf OK klicken, wird
eventuell eine Fehlermeldung angezeigt. Stellen Sie sicher, dass
der Drucker eingeschaltet und mit dem Netzwerk verbunden
ist.
❏ Wenn der Drucker ausgeschaltet ist oder ein Netzwerkproblem
vorliegt, wird das Kontrollkästchen Status alle 20 Sek.
abrufen (Get status every 20 sec) automatisch deaktiviert.
Vergewissern Sie sich in diesem Fall, dass der Drucker
eingeschaltet und korrekt mit dem Netzwerk verbunden ist, und
aktivieren Sie dann das Kontrollkästchen Status alle 20 Sek.
abrufen (Get status every 20 sec) erneut.
8. Klicken Sie auf die Schaltfläche OK, um die Einstellungen zu
speichern.
9. Wählen Sie den Druckertreiber aus, und folgen Sie zum
Installieren des Druckertreibers den Anweisungen am
Bildschirm.
258
EpsonNet Internet Print
Hinweis:
Wenn Sie EPSON Status Monitor 3 verwenden und mit EpsonNet
Internet Print drucken, wird die Fehlermeldung „Ein
Kommunikationsfehler ist aufgetreten.“ (A communication error has
occurred.) angezeigt. Um dieses Problem zu beheben, klicken Sie mit der
rechten Maustaste auf das Druckersymbol. Wählen Sie
Standardeinstellungen für Dokument (Document Defaults) aus, und
klicken Sie auf die Registerkarte Utility. Aktivieren Sie anschließend das
Kontrollkästchen Druckerstatus überwachen (Monitor the Printing
Status).
9
9
9
9
Meldungsfenster
Das Utility EpsonNet Internet Print aktualisiert den Status des
IPP-Druckers, wenn Sie im Dialogfeld EpsonNet Internet Print
das Kontrollkästchen Status alle 20 Sek. abrufen (Get status
every 20 sec) aktiviert haben.
Das Meldungsfenster wird angezeigt, sobald Papier, Toner oder
Tinte des Druckers aufgebraucht sind, ein Papierstau vorliegt, die
Abdeckung offen oder der Drucker offline ist.
Das Utility EpsonNet Internet Print prüft bei einem Druck alle
5 Sekunden und im Leerlauf alle 20 Sekunden den Druckerstatus.
Wenn Sie keine Prüfung des Druckerstatus wünschen,
deaktivieren Sie im Dialogfeld EpsonNet Internet Print das
Kontrollkästchen Status alle 20 Sek. abrufen (Get status every
20 sec).
9
9
9
9
9
9
9
9
EpsonNet Internet Print
259
260
EpsonNet Internet Print
Kapitel 10
10
EpsonNet WebAssist
10
Informationen über EpsonNet WebAssist
10
EpsonNet WebAssist ist eine webbasierte Software, die
konzipiert wurde, um den Drucker für den Betrieb in einem
Netzwerk zu konfigurieren.
10
Durch Eingabe einer IP-Adresse des Print Servers als URL in
Ihrem Browser, können Sie EpsonNet WebAssist starten. Mit
diesem Programm können Sie den Print Server für TCP/IP,
NetWare, MS Network, AppleTalk, IPP sowie SNMP
konfigurieren.
Hinweis:
Es werden nur die drahtlosen Informationen des drahtlosen Print
Servers angezeigt.
10
10
10
10
Unterstützter Web-Browser
❏ Microsoft Internet Explorer ab Version 4.0
10
❏ Netscape Communicator ab Version 4.0
10
❏ Netscape Navigator ab Version 3.02
Hinweis für Benutzer von Windows NT 4.0:
Wenn Sie noch keine Aktualisierung mit dem Service Pack 3 von
Windows NT vorgenommen haben, installieren Sie dieses Service Pack
zuerst, bevor Sie Microsoft Internet Explorer installieren.
EpsonNet WebAssist
261
10
10
Informationen über Web-Browser-Einstellungen
Wenn Sie EpsonNet WebAssist ausführen, dürfen Sie keinen
Proxy-Server zum Aufrufen des Internets verwenden. Wenn das
Kontrollkästchen Proxy-Server verwenden (Access the Internet
using a proxy server) aktiviert ist, können Sie EpsonNet
WebAssist nicht verwenden. Gehen Sie folgendermaßen vor, um
das Kontrollkästchen Proxy-Server verwenden (Access the
Internet using a proxy server) zu deaktivieren.
1. Klicken Sie auf dem Desktop mit der rechten Maustaste auf
den Internet Explorer, und wählen Sie Eigenschaften
(Properties) aus.
2. Klicken Sie auf die Registerkarte Verbindung (Connection).
3. Deaktivieren Sie das Kontrollkästchen Proxy-Server
verwenden (Access the Internet using a proxy server).
Konfigurieren des Print Servers mit EpsonNet
WebAssist
Nachdem Sie dem Print Server mit EpsonNet WinAssist,
MacAssist oder dem Befehl arp/ping eine IP-Adresse
zugewiesen haben, können Sie den Print Server mit EpsonNet
WebAssist konfigurieren.
Hinweis:
❏ Auf dem Computer muss ein Web-Browser installiert sein.
❏ TCP/IP muss für den Computer und den Print Server
ordnungsgemäß eingerichtet sein.
❏ Führen Sie EpsonNet WinAssist/MacAssist und EpsonNet
WebAssist nicht gleichzeitig aus.
262
EpsonNet WebAssist
❏ In Ihrem Browser kann die Verwendung einiger Zeichen
eingeschränkt sein. Einzelheiten hierzu finden Sie in der
Dokumentation Ihres Browsers oder Betriebssystems.
10
❏ Wenn Sie nicht NetWare sondern die Einwahlumgebung
verwenden, wählen Sie auf dem NetWare-Bildschirm die Option
Deaktivieren (Disable). Wenn bei Verwendung des
Einwahlrouters die Option Aktivieren (Enable) ausgewählt ist,
wird möglicherweise das zusätzliche Konto belastet.
Gehen Sie wie folgt vor, um mit EpsonNet WebAssist die
IP-Adresse zu ändern.
10
10
10
1. Schalten Sie den Drucker ein.
10
2. Führen Sie EpsonNet WebAssist mit einer der folgenden
Methoden aus:
❏ Führen Sie EpsonNet WinAssist oder EpsonNet
MacAssist aus. Wählen Sie den Drucker, den Sie
konfigurieren möchten, aus der Liste aus, und klicken Sie
anschließend auf Browser starten (Launch Browser).
❏ Öffnen Sie den Browser, und geben Sie die IP-Adresse des
Print Servers direkt ein. Führen Sie EpsonNet WinAssist
oder MacAssist nicht aus.
10
10
10
10
http://IP-Adresse von Print Server/
Beispiel: http://192.168.100.201/
Hinweis für die NetWare-Einstellung:
❏ Melden Sie sich von einem beliebigen NetWare-Client aus am
NetWare-Zielserver oder dem NDS-Kontext mit
Supervisor-Rechten an.
❏ Das Erstellen von Print Servern, Druckwarteschlangen oder
Druckern ist mit EpsonNet WebAssist nicht möglich. Sie
müssen diese Objekte bereits erstellt haben, bevor Sie EpsonNet
WebAssist verwenden.
EpsonNet WebAssist
263
10
10
10
3. Klicken Sie im Menü Konfiguration (Configuration) unter
Netzwerk (Network) auf TCP/IP, um den Bildschirm mit den
TCP/IP-Einstellungen anzuzeigen.
Hinweis:
Wenn Sie ein anderes als das TCP/IP-Protokoll konfigurieren
möchten, finden Sie entsprechende Informationen unter
„Bildschirme Konfiguration - Netzwerk“ auf Seite 272.
4. Wählen Sie die Methode „IP-Adresse abrufen“ (Get IP
Address). Wenn Sie Auto auswählen, wird über DHCP
automatisch eine IP-Adresse vergeben. Wenn Sie die
IP-Adresse manuell festlegen möchten, wählen Sie Manuell
(Manual).
264
EpsonNet WebAssist
Hinweis:
❏ Der Netzwerkadministrator muss alle an den
IP-Adresseinstellungen vorgenommenen Änderungen
bestätigen.
10
❏ Wenn Sie Auto gewählt haben, wird DHCP verfügbar. Stellen
Sie beim Verwenden des DHCP-Servers sicher, dass dieser auf
dem Computer installiert und richtig konfiguriert ist. Eine
detaillierte Anleitung erhalten Sie in der Online-Hilfe Ihres
Betriebssystems.
❏ Wenn Nehmen Sie die Einstellung mithilfe von APIPA
(Automatic Private IP Addressing) vor (Set using Automatic
Private IP Addressing (APIPA)) aktiviert ist, wird dem Print
Server automatisch eine private IP-Adresse zugewiesen, auch
wenn sich keine DHCP-Server in Ihrem System oder in Ihrem
Netzwerk befinden.
❏ Wird die Funktion Dynamischer DNS (Dynamic DNS) nicht
unterstützt, wählen Sie Manuell (Manual) aus und geben dann
die IP-Adresse ein. Wenn Sie die Option Auto wählen, wird bei
jedem Start des Druckers die IP-Adresse des Print Servers
geändert und muss dementsprechend in den Einstellungen für
den Druckeranschluss angepasst werden.
5. Wenn Sie die IP-Adresse manuell zuweisen möchten, geben
Sie die IP-Adresse, die Subnetz-Maske und den
Standard-Gateway ein. Vergewissern Sie sich, dass Sie bei der
Vergabe der IP-Adresse eine Adresse verwenden, die keine
Konflikte mit anderen IP-Adressen verursacht.
Hinweis:
Wenn ein Server oder ein Router als Gateway dienen, geben Sie die
IP-Adresse des Servers oder des Routers für die Gateway-Adresse
ein. Wenn kein Gateway vorhanden ist, behalten Sie die
Standardwerte bei.
10
10
10
10
10
10
10
10
10
10
10
EpsonNet WebAssist
265
6. Wenn Sie eine private Adresse zwischen 169.254.1.1 und
169.254.254.254 automatisch erhalten möchten und vom
DHCP-Server keine IP-Adresse abgerufen werden kann,
aktivieren Sie die Option Nehmen Sie die Einstellung mithilfe
von APIPA (Automatic Private IP Addressing) vor (Automatic
Private IP Addressing (APIPA)).
7. Wenn ein Ping-Befehl verwendet wird, um die IP-Adresse
festzulegen, aktivieren Sie das Kontrollkästchen Mit PING
festlegen (Set using PING). Wählen Sie Deaktivieren
(Disable), wenn Sie die IP-Adresse mit EpsonNet
WinAssist/MacAssist/WebAssist festlegen und ungewollte
Änderungen der IP-Adresse verhindern möchten.
Hinweis:
Wählen Sie in jedem Fall Deaktivieren (Disable), wenn Sie Ping
nicht verwenden. Dadurch werden Änderungen der IP-Adresse
durch EpsonNet WebManager verhindert.
8. Geben Sie für Einstellungsverfahren (Setting Method) die
Option Manuell (Manual) oder DHCP ein. Sie können nur
dann DHCP wählen, wenn Sie in Schritt 4 Auto für das
Verfahren „IP-Adresse abrufen“ (Get IP Address) ausgewählt
haben.
9. Geben Sie den Host-Namen und den Domänennamen ein.
10. Aktivieren oder Deaktivieren Sie die Option Dynamische
DNS-Updates über den DHCP-Server anfordern (Request
DNS dynamic updates via DHCP server).
11. Für Universelles Plug & Play (Use Universal Plug and Play)
können Sie Aktivieren (Enable) oder Deaktivieren (Disable)
wählen. Wählen Sie Aktivieren (Enable), wenn Sie die
Funktion Universelles Plug & Play in Windows Me oder in
zukünftigen Betriebssystemen verwenden möchten.
266
EpsonNet WebAssist
12. Der Standard-Gerätename für Universelles Plug & Play kann
geändert werden. Dieser Gerätename wird für Windows, das
die universelle Plug & Play-Funktion unterstützt, verwendet.
13. Klicken Sie auf ÜBERNEHMEN (SUBMIT), und geben Sie das
Passwort für die Aktualisierung der Einstellungen ein. Für
EpsonNet WinAssist, MacAssist und WebAssist wird ein und
dasselbe Passwort verwendet. Weitere Informationen über
das Einrichten des Passworts finden Sie im Abschnitt
„Passwort“ auf Seite 279.
10
10
10
10
Hinweis:
Wenn Sie den Administratornamen auf dem Bildschirm
Administrator eingerichtet haben, geben Sie den
Administratorname als Benutzername ein.
10
14. Wenn die Nachricht „Änderung der Konfiguration
abgeschlossen“ (Configuration change is complete!) auf
Ihrem Bildschirm angezeigt wird, ist die Aktualisierung
abgeschlossen. Beenden Sie keinesfalls den Web-Browser,
und senden Sie auch keine Druckaufträge an den Drucker, bis
diese Nachricht angezeigt wird. Folgen Sie den Anweisungen
am Bildschirm, um den Drucker zurückzusetzen.
Hinweis:
❏ Die neue IP-Adresse wird erst nach dem Zurücksetzen des Druckers
verfügbar. Sie müssen daher EpsonNet WebAssist durch Eingabe
der neuen IP-Adresse neu starten.
❏ Änderungen werden nur wirksam, wenn Sie auf einer Seite die
Schaltfläche ÜBERMITTELN (SUBMIT) drücken.
10
10
10
10
10
10
10
EpsonNet WebAssist
267
Startbildschirm
Durch Eingabe der IP-Adresse des Print Servers als URL im
Browser kann der folgende Bildschirm von allen Benutzern
aufgerufen werden.
Index
268
Startseite
Stellt eine Verknüpfung zum Startbildschirm zur
Verfügung.
Hilfe
Stellt eine Verknüpfung zur Hilfe zur Verfügung.
Informationen über
WebAssist
Stellt eine Verknüpfung zu Copyright- und
Versionsinformationen für EpsonNet WebAssist zur
Verfügung.
EpsonNet WebAssist
Link zu EPSON
Stellt eine Verknüpfung zur EPSON-Website her
(http://www.epson.com).
Favorit
Stellt eine Verknüpfung zu einer vom Administrator
festgelegten Website zur Verfügung.
Menü
10
10
10
10
Informationen
Allgemeines
Zeigt Informationen über den Print Server an.
NetWare
Zeigt Informationen über NetWare an.
TCP/IP
Zeigt Informationen über TCP/IP an.
AppleTalk
Zeigt Informationen über AppleTalk an.
MS-Netzwerk
Zeigt Informationen über das Microsoft-Netzwerk
an.
IPP
Zeigt Informationen über IPP an.
SNMP
Zeigt Informationen über SNMP an.
10
10
Konfiguration - Netzwerk
NetWare
Konfigurieren Sie die geeigneten Einstellungen für
NetWare.
TCP/IP
Konfigurieren Sie die gewünschten
Einstellungen/Methoden für TCP/IP.
AppleTalk
Konfigurieren Sie die gewünschten Einstellungen
für AppleTalk.
MS-Netzwerk
Konfigurieren Sie die gewünschten Einstellungen
für das Microsoft-Netzwerk.
IPP
Konfigurieren Sie die gewünschten Einstellungen
für IPP.
SNMP
Konfigurieren Sie die gewünschten Einstellungen
für SNMP.
EpsonNet WebAssist
10
269
10
10
10
10
10
Konfiguration - Optional
Administrator
Geben Sie den Namen des Administrators und
einen Link zu einer bevorzugten Website ein.
Zurücksetzen
Setzt den Drucker zurück und stellt die
Standardeinstellungen wieder her.
Passwort
Legen Sie das Passwort zum Schutz der
Einstellungen fest.
Homepage aktualisieren
EpsonNet WebAssist aktualisieren.
EPSON-Logo
Stellt eine Verknüpfung zur EPSON-Website her
(http://www.epson.com).
Informationen
Allgemeine Informationen
270
Einträge
Erklärungen
Administratorname
Administratorname des Druckers
Standort
Standort des Druckers
Name des Schnittstellenkartenmodells
Modell des Print Servers
MAC-Adresse
Eindeutige Hardware-Adresse des Print Servers.
Sie können den Print Server anhand seiner
MAC-Adresse identifizieren.
Hardware-Version
Hardware-Version des Print Servers
Software-Version
Software-Version des Print Servers
Modellname
Produktname des an den Druckerserver
angeschlossenen Druckers
EpsonNet WebAssist
Kommunikationsstandard
Kommunikationsstandard für drahtloses LAN
Kommunikationsmodus
Netzwerkmodus Drahtlos
SSID
SSID des Zugangspunkts oder des drahtlosen
LANs
Kanal
Kanal für die drahtlose Kommunikation
Übertragungsrate
Kommunikationsgeschwindigkeit
Zugangspunkt
(MAC-Adresse)
Zugangspunkt für drahtloses LAN im
Infrastrukturmodus
Signalbedingung
Art der Funkwelle wie folgt:
Drei Antennen: Ausgezeichnet (11 Mbps)
Zwei Antennen: Gut (5 oder 2,2 Mbps)
Eine Antenne: Schlecht (1 Mbps)
Keine: Keine Verbindung
Status
Die Kontrollleuchten zeigen den Status des
Druckers an. Die grüne Anzeige leuchtet, wenn der
Drucker im Leerlauf ist oder gerade druckt. Wenn
die gelbe Anzeige leuchtet, ist das Papier oder der
Toner fast verbraucht. Die rote Anzeige leuchtet,
wenn der Drucker kein Papier oder keinen Toner
mehr hat, ein Papierstau aufgetreten ist, die
Abdeckung geöffnet wurde oder ein Fehler
aufgetreten ist.
Schaltfläche Aktualisieren
10
10
10
10
Hiermit wird der Druckerstatus aktualisiert. Der
Druckerstatus wird nicht automatisch aktualisiert.
Drücken Sie Aktualisieren (Refresh), um die
aktuellen Druckerdaten anzuzeigen.
10
10
10
10
10
10
10
10
EpsonNet WebAssist
271
Bildschirme Konfiguration - Netzwerk
NetWare
NetWare-Basiskonfiguration
Einträge
Erklärungen
NetWare
Dient zum Aktivieren bzw. Deaktivieren von
NetWare.
Frame-Typ
Belassen Sie den Standard-Rahmentyp in der
Voreinstellung (Auto).
Modus
Wählen Sie den entsprechenden NetWare-Modus.
Print Server-Modus/NDS/Bindery
272
Einträge
Erklärungen
Name des Print Servers
Geben Sie den Namen des Print Servers ein
(maximal 47 Zeichen).
Polling-Intervall
Geben Sie das Polling-Intervall in Sekunden ein.
NetWare-Passwort
Geben Sie das Passwort (maximal 20 Zeichen) für
die Anmeldung beim Print Server ein.
NDS-Strukturname
Geben Sie den NDS-Strukturnamen (maximal 31
Zeichen) ein, wenn der Modus NDS-Print Server
gewählt wurde.
NDS-Kontext
Geben Sie den NDS-Kontext (maximal 255 Zeichen)
ein, wenn der Modus NDS-Print Server gewählt
wurde.
Primärer
Dateiservername
Wenn der Bindery-Print Server-Modus gewählt
wurde, geben Sie den Namen des Dateiservers
(maximal 47 Zeichen) ein, unter dem sich der Print
Server anmeldet.
EpsonNet WebAssist
Remote-Drucker-Modus
10
Einträge
Erklärungen
Name des primären Print
Servers
Geben Sie den Namen des primären Print Servers
ein (maximal 47 Zeichen).
Druckeranschlussnummer
Geben Sie die Druckeranschlussnummer
(zwischen 0 und 254) ein.
10
10
TCP/IP
10
Einträge
Erklärungen
IP-Adresse abrufen
Wählen Sie eine Methode für das Abrufen von
IP-Adressen aus. Wenn Sie Auto gewählt haben,
steht DHCP zur Verfügung. Um den DHCP-Server
verwenden zu können, muss dieser auf dem
Computer installiert und richtig konfiguriert sein.
Eine detaillierte Anleitung erhalten Sie in der
Online-Hilfe Ihres Betriebssystems.
10
10
Wenn Sie die IP-Adresse manuell eingeben
möchten, wählen Sie Manuell (Manual).
10
Geben Sie eine IP-Adresse für den Print Server
ein. Vergewissern Sie sich, dass Sie bei der
Vergabe der IP-Adresse eine Adresse
verwenden, die keine Konflikte mit anderen
IP-Adressen verursacht.
10
Subnetz-Maske
Legen Sie die Subnetz-Maske fest.
10
Standard-Gateway
Legen Sie bei Bedarf die Gateway-Adresse fest.
Nehmen Sie die Einstellung
mithilfe von APIPA
(Automatic Private IP
Addressing) vor.
Wählen Sie Aktivieren (Enable), um die private
Adresse zwischen 169.254.1.1 und
169.254.254.254 automatisch zuzuweisen, wenn
vom DHCP-Server keine IP-Adresse abgerufen
werden kann.
Mit PING einstellen
Aktiviert oder deaktiviert die Einstellung der
IP-Adresse unter Verwendung des Ping-Befehls.
IP-Adresse
EpsonNet WebAssist
273
10
10
10
Einstellungsverfahren
Auswahl eines Einstellungsverfahrens: Manuell
oder DHCP Wenn Sie einen Host-Namen und
einen Domänennamen vom DHCP-Server
erhalten möchten, wählen Sie die Option DHCP.
Host-Name
Geben Sie einen Host-Namen ein (zwischen 2
und 63 Zeichen).
Domänenname
Sie können dieses Feld frei lassen oder
mindestens zwei Zeichen des Domänennamens
eingeben. Zusammen dürfen Host-Name und
Domänenname aus nicht mehr als 251 Zeichen
bestehen.
Dynamische DNS-Updates
über den DHCP-Server
anfordern
Aktiviert oder deaktiviert das Anfordern
dynamischer DNS-Updates über den
DHCP-Server, der die Funktion Dynamischer
DNS (Dynamic DNS) unterstützt.
Universelles Plug & Play
verwenden
Aktiviert bzw. deaktiviert die Funktion Universelles
Plug & Play.
Gerätename
Geben Sie einen Gerätenamen ein (zwischen 2
und 63 Zeichen).
AppleTalk
274
Einträge
Erklärungen
AppleTalk
Dient zum Aktivieren bzw. Deaktivieren von
AppleTalk.
Druckername
Geben Sie den Namen des Druckers ein, der an
den Print Server angeschlossen ist (maximal
32 Zeichen).
Zonenname
Geben Sie den Namen der Netzwerkzone ein
(maximal 32 Zeichen). Damit diese Zone
automatisch ausgewählt wird, wählen Sie
Automatisch (Auto) als Netzwerknummer und
geben ein Sternchen (*) in dieses Feld ein.
EpsonNet WebAssist
Entity-Typ
Die Standardeinstellung für den Entity-Typ ist
EPSONLQ2. Geben Sie den Entity-Typ für Ihren
Drucker ein.
Tintenstrahldrucker, All-in-One-Produkt:
EPSONLQ2
Laser (Monochrom): EPSONPAGE4
Laser (Farbe): EPSONPAGECOLOR1
Matrixdrucker (außer 9-Pin und DFX-Serie):
EPSONFX
Matrixdrucker (24-Pin): EPSONLQ
10
10
10
Festlegen der
Netzwerknummer
Wählen Sie Auto oder Manuell (Manual). Die
Option Auto wird empfohlen.
Netzwerknummer für den
manuellen Modus
Geben Sie die Netzwerknummer ein, wenn Sie
diese manuell festlegen möchten.
10
10
MS-Netzwerk
10
Einträge
Erklärungen
MS-Netzwerk
Dient zum Aktivieren bzw. Deaktivieren des
Microsoft-Netzwerks.
Print Server-Name
Geben Sie den Namen des Print Servers ein
(maximal 15 Zeichen), der für den
Computernamen im Netzwerk steht. Wählen Sie
einen im Netzwerk eindeutigen Namen aus.
10
Arbeitsgruppenname
Geben Sie den Namen der Arbeitsgruppe oder
den Domänennamen ein (maximal 15 Zeichen).
Freigabename
Geben Sie den Freigabenamen des Druckers ein
(maximal 12 Zeichen). Die Bezeichnungen
LPT1, LPT2, LPT3 und COM können nicht
verwendet werden.
10
10
10
10
10
EpsonNet WebAssist
275
IPP
Sie müssen die folgenden Einstellungen vornehmen, bevor Sie
den Drucker für den Internetdruck unter Windows Me/2000
einrichten oder EpsonNet Internet Print unter Windows
95/98/NT 4.0 verwenden. Weitere Informationen darüber finden
Sie unter „Über EpsonNet Internet Print“ auf Seite 247.
Einträge
Erklärungen
IPP URL
Zeigt den URL des Druckers für den Internetdruck an
Format:
http://IP-Adresse des Druckers:631/unten eingerichteter
Druckername
Beispiel:
http://192.168.100.201:631/EPSON_IPP_Printer
Druckername
Geben Sie den Namen des Druckers für den
Internetdruck ein (maximal 127 Zeichen).
Beispiel:
EPSON_IPP_Printer
Standort
Geben Sie den physischen Standort des Druckers ein
(maximal 64 Zeichen).
SNMP
Community
276
Elemente
Erklärungen
Community
Zeigt den Namen der Community an.
Nur Lesen
Das Wort „öffentlich“ (public) wird immer angezeigt.
Lesen/Schreiben
Geben Sie den Communitynamen für den
Lese/Schreibzugriff ein (maximal 32 Zeichen).
EpsonNet WebAssist
IP Trap
10
Elemente
Erklärungen
Trap
Dient zum Aktivieren bzw. Deaktivieren des Traps.
Adresse
Geben Sie die IP-Adresse des Servers ein, an den der
Trap übermittelt werden soll.
Community-Name
Geben Sie den Namen der Community ein (maximal
32 Zeichen).
10
IPX Trap
10
Elemente
Erklärungen
Trap
Dient zum Aktivieren bzw. Deaktivieren des Traps.
Adresse
Geben Sie die Netzwerkadresse und die Knotennummer
(MAC-Adresse) des Servers ein, an den der Trap
übermittelt werden soll.
10
Format:
Netzwerkadresse: Knotennummer
Angenommen, die Netzwerkadresse lautet A7E00BB0
(hexadezimal), und die Knotennummer ist
000048930000 (hexadezimal). In diesem Fall wäre die
Adresse A7E00BB0:000048930000.
Community-Name
10
Geben Sie den Namen der Community ein (maximal
32 Zeichen).
10
10
10
10
10
10
10
EpsonNet WebAssist
277
Optionale Bildschirme
Administrator
Sie können einen Link zu der auf diesem Bildschirm angegebenen
Website herstellen, wenn Sie im Index auf Favorit (Favorite)
klicken (dieser Name kann geändert werden).
Einträge
Erklärungen
Administratorname
Geben Sie den Namen des Administrators ein
(maximal 255 Zeichen).
Standort
Geben Sie den Standort des Print Servers ein
(maximal 255 Zeichen).
Name des Favoriten
Geben Sie den Namen des Linkobjekts (maximal
20 Zeichen) ein, der im Menü Index angezeigt
wird.
URL des Favoriten
Geben Sie einen URL ein (maximal 64 Zeichen).
Beschreibung
Geben Sie beliebige Anmerkungen zu obigem
URL ein (maximal 64 Zeichen).
Hinweis:
FTP-Links werden nicht unterstützt.
278
EpsonNet WebAssist
Zurücksetzen
10
Sie können den Print Server zurücksetzen oder die
Standardeinstellungen wiederherstellen.
Einträge
Erklärungen
10
Schaltfläche
ZURÜCKSETZEN (RESET)
Entspricht dem Ausschalten und erneuten
Einschalten. Klicken Sie auf diese Schaltfläche,
damit die Änderungen wirksam werden.
10
Schaltfläche AUF
STANDARDWERTE
ZURÜCKSETZEN
(RETURN TO DEFAULT)
Setzt den Print Server auf die
Standardeinstellungen zurück.
10
10
Passwort
Mit dem hier eingerichteten Passwort werden die Einstellungen
geschützt. Wenn Sie die Einstellungen auf den einzelnen
Einstellungsbildschirmen aktualisieren oder ändern möchten,
werden Sie zur Eingabe des Passworts aufgefordert. Bei der
Eingabe von Passwörtern ist auf die Groß- und Kleinschreibung
zu achten. In der Standardeinstellung ist kein Passwort festgelegt.
Einträge
Erklärungen
Altes Passwort
Geben Sie das alte Passwort ein.
Neues Passwort
Geben Sie das neue Passwort ein (maximal
20 Zeichen).
Passwort erneut eingeben
Geben Sie das neue Passwort erneut ein.
10
10
10
10
Hinweis:
❏ Für EpsonNet WinAssist, MacAssist und WebAssist kann dasselbe
Passwort verwendet werden.
❏ Wenn Sie Ihr Passwort vergessen haben, müssen Sie den Print
Server initialisieren. Weitere Informationen dazu finden Sie im
Abschnitt „Initialisieren des Print Servers“ auf Seite 71.
EpsonNet WebAssist
10
279
10
10
Homepage aktualisieren
Hinweis:
Aktualisieren Sie die Homepage nur, wenn EpsonNet WebAssist
beschädigt wurde.
280
Einträge
Erklärungen
Dateiname
Starten Sie die im Lieferumfang enthaltene
CD-ROM. Klicken Sie auf die Schaltfläche
Durchsuchen (Browse), um die Datei
EPW*****.pac auszuwählen, oder geben Sie den
Dateinamen mit vollständigem Pfad ein.
Schaltfläche Durchsuchen
(Browse)
Klicken Sie zum Suchen der Datei auf diese
Schaltfläche.
Schaltfläche
AKTUALISIEREN
(UPDATE)
Aktualisiert die angegebene Datei im
Dateinamen
EpsonNet WebAssist
Kapitel 11
11
EpsonNet WebManager
11
Informationen über EpsonNet WebManager
EpsonNet WebManager ist eine Anwendung zum Verwalten von
Netzwerkgeräten. Netzwerkgeräte wie Netzwerkdrucker,
Schnittstellenkarten und Netzwerkadapter, die an einen Drucker
angeschlossen sind, können damit auf einfache Weise vom
Netzwerkadministrator gesteuert werden. EpsonNet
WebManager bietet die folgenden Leistungsmerkmale:
❏ Die Anwendung unterstützt Windows, Macintosh und UNIX
und bietet Netzwerkadministratoren damit Flexibilität beim
Verwalten von Netzwerkgeräten.
❏ Mit dieser Anwendung können Netzwerkgeräte gesucht und
überwacht sowie Einstellungen für Netzwerkgeräte
vorgenommen werden.
11
11
11
11
11
11
❏ Die Funktion Gruppenverwaltung (Group Management)
erleichtert die Verwaltung von Geräten in Gruppen.
❏ EpsonNet WebManager bietet verschiedene Funktionen zur
Verwaltung des Druckertreibers: Druckertreiber können
beispielsweise auf dem EpsonNet WebManager-Server
gespeichert oder auf einfache Weise auf Client-PCs installiert
werden.
11
11
11
❏ Im Textmodus kann der Bildschirm schneller aufgerufen
werden.
11
EpsonNet WebManager
281
Hinweis:
❏ Lesen Sie vor dem Installieren und Verwenden von EpsonNet
WebManager die README-Datei. Die Datei enthält aktuelle
Informationen über EpsonNet WebManager.
❏ Die Bezeichnung Gerät (Device) bezieht sich auf Drucker,
Schnittstellenkarte und Netzwerkadapter.
Systemvoraussetzungen
Hinweis:
❏ Vor dem Verwenden von EpsonNet WebManager müssen der
Computer und andere Geräte ordnungsgemäß mit dem Netzwerk
verbunden sein.
❏ Da EpsonNet WebManager über Web-Browser ausgeführt wird,
müssen Sie zunächst TCP/IP und einen Web-Browser installieren.
Unterstützte Browser finden Sie in der README-Datei.
EpsonNet WebManager-Serverbetriebssysteme
Der EpsonNet WebManager-Server ist der Computer, auf dem
Sie EpsonNet WebManager installiert haben.
282
Betriebssystem:
Windows Me/98
Windows XP (Professional & Home Edition)
Windows 2000 (Server & Professional)
Windows NT 4.0 (Server & Workstation)
System:
Pentium 200 MHz oder besser empfohlen
Speicher:
64 MB
Festplattenspeicher:
20 MB
EpsonNet WebManager
EpsonNet WebManager-Client-Betriebssysteme
Von folgenden Betriebssystemen kann auf den EpsonNet
WebManager-Server über einen Browser zugegriffen werden.
11
11
❏ Windows Me/98/XP/2000/NT 4.0
❏ Macintosh
11
❏ UNIX (unterstützte UNIX-Systeme finden Sie in der
README-Datei)
❏ Bildschirm: VGA-Monitor mit einer Auflösung von 1024 x 768
oder höher mit einer Unterstützung von mindestens
256 Farben
11
11
Drucker
11
❏ EPSON-Drucker
Laserdrucker:
EPL-5700/5800/5900/N1200/N1600/N1610
EPL-N2000/N2010/N2050/N2050+/N2120/N2700/N2750
EPL-N4000/N4000+/C8000/C8200
AL-C1000/C1900/C2000/C4000/C8500/C8600
Tintenstrahldrucker:
Stylus COLOR 760/800/850/860/880/900/900N/980
Stylus COLOR 1160/1520/3000
Stylus Pro 5000/5500/7000/7500/7600/9000/9500/9600
Stylus Pro 10000/10000CF
Stylus Photo 750/870/890/1200/1270/1280/1290
11
11
11
11
Nadeldrucker (SIDM):
FX-880/1180/2180
LQ-680/680Pro/1150
LX-300+
DFX-8500
DLQ-3000/3000+/3500
11
11
EpsonNet WebManager
283
Hinweis:
Auch die Unterstützung zukünftiger Drucker mit Typ BSchnittstelle – ausgenommen PostScript-Drucker – ist vorgesehen.
❏ Nicht-EPSON-Drucker, die Drucker-MIB unterstützen
Print Server
❏ C82362✽ EpsonNet 10 Base 2/T Int. Print Server
❏ C82363✽ und C82364✽ EpsonNet 10/100 Base Tx Int. Print
Server
❏ C82384✽ EpsonNet 10/100 Base Tx Int. Print Server
❏ EpsonNet 10/100 Base Tx Int. Print Server 2
❏ EpsonNet 10/100 Base Tx Ext. Print Server
❏ EpsonNet 802.11b Wireless Ext. Print Server
Leistungsmerkmale von EpsonNet
WebManager
EpsonNet WebManager bietet folgende Funktionen:
❏ Funktion Geräteliste (Device list)
Sucht im Netzwerk nach Geräten und zeigt eine Geräteliste
mit dem aktuellen Status an.
❏ Funktion Gerätedetails (Device details)
Sie können die Druckereinstellungen mit EpsonNet
WebManager erstellen und ändern. Je nach Drucker
unterscheiden sich die Einstellungselemente in der Funktion
Gerätedetails (Device details).
284
EpsonNet WebManager
❏ Funktion Netzwerkeinstellungen (Network settings)
Sie können die Einstellungen der Netzwerkschnittstellen mit
EpsonNet WebManager vornehmen und diese ändern.
❏ Funktion Gruppenverwaltung (Group management)
Netzwerkgeräte können in Gruppen effektiver verwaltet
werden.
11
11
11
❏ Verwaltung des Druckertreibers
Der Druckertreiber wird automatisch über das Internet
heruntergeladen und aktualisiert und ist einfach auf
Client-Computern zu installieren.
11
Hinweis:
❏ Einige Funktionen von EpsonNet WebManager stehen je nach
Zusammenstellung der Netzwerkgeräte unter Umständen nicht
zur Verfügung. Genaueres hierzu finden Sie in der Einleitung des
Online-Handbuchs zum EpsonNet WebManager.
❏ Wenn EpsonNet WebManager mit Internet Explorer unter
Mac OS verwendet wird, stehen folgende Ansichten unter
Umständen nicht zur Verfügung: die Zuordnungsansicht, das
Fenster Hinweis (Notice) und das Fenster Gerätedetails (Device
Detailed).
11
11
11
11
11
EpsonNet WebManager-Betriebsstruktur
EpsonNet WebManager muss auf dem Computer installiert sein,
der als Netzwerkserver dient. Folgende zwei Methoden sind für
die Verwendung von EpsonNet WebManager verfügbar.
11
11
11
EpsonNet WebManager
285
EpsonNet WebManager und Web-Browser auf demselben
Computer
Es wird kein bestimmter Server benötigt. Installieren Sie einfach
EpsonNet WebManager und einen Web-Browser auf dem
Computer, der als Server dient. Alle Verwaltungsvorgänge
können auf dem Computer des Netzwerkadministrators unter
Windows Me/98/XP/2000/NT 4.0 ausgeführt werden.
EpsonNet WebManager-Server
C82362✽
C82363✽
AL-CXXXX
286
EpsonNet WebManager
EpsonNet WebManager und Web-Browser auf
verschiedenen Computern
Installieren Sie EpsonNet WebManager auf dem Server, und
installieren Sie einen Web-Browser auf den Client-Computern.
Führen Sie den Web-Browser auf einem Client-Computer aus, um
auf EpsonNet WebManager auf dem Server zuzugreifen.
Netzwerkverwaltung auf unterschiedlichen Plattformen ist bei
Windows, Macintosh und Unix über den Browser möglich.
11
11
11
11
EpsonNet WebManager-Server
Windows
C82362✽
11
Macintosh
C82363✽
UNIX
11
AL-CXXXX
11
11
11
11
11
11
EpsonNet WebManager
287
Installieren von EpsonNet WebManager
Gehen Sie wie folgt vor, um EpsonNet WebManager zu
installieren.
1. Legen Sie die CD-ROM mit der Druckersoftware in das
CD-ROM-Laufwerk ein.
2. Der Bildschirm für das EPSON-Installationsprogramm wird
automatisch geöffnet.
Sollte das Dialogfeld Installationsprogramm (Installer) nicht
angezeigt werden, doppelklicken Sie auf der CD-ROM auf
SETUP.EXE.
3. Wählen Sie EpsonNet WebManager installieren (Install) aus
und klicken dann auf
.
4. Folgen Sie zum Abschließen der Installation den
Anweisungen am Bildschirm.
Hinweis:
❏ EpsonNet WebManager muss nicht auf dem Client-Computer
installiert werden. Teilen Sie lediglich den Benutzern, die EpsonNet
WebManager von einem Client-Computer aus verwenden, die
IP-Adresse oder den Hostnamen des Servers mit.
❏ Zum Verwenden der Funktionen Verwaltung des
Druckertreibers (printer driver management),
E-Mail-Benachrichtigung (E-mail notification) und
Druckinformationen (print information) müssen Sie bei der
Installation die Option Benutzerdefiniert (Custom) aktivieren und
diese Komponenten anschließend auswählen.
288
EpsonNet WebManager
Starten von EpsonNet WebManager
11
Vergewissern Sie sich, dass TCP/IP installiert ist und dass die
IP-Adresse oder der Hostname auf dem Computer festgelegt
sind. (Registrieren Sie den Hostnamen in der Datei Hosts im
Windows-Verzeichnis.)
11
11
Vom Server aus
Klicken Sie zum Starten von EpsonNet WebManager auf Start,
zeigen Sie mit dem Mauszeiger auf Programme (Programs) oder
Alle Programme (All Programs) (Windows XP), dann auf
EpsonNet WebManager und klicken anschließend auf EpsonNet
WebManager.
Vom Client aus
Starten Sie den Web-Browser und geben Sie die IP-Adresse (oder
den Hostnamen) der Servers und die StandardAnschlussnummer ein.
❏ Format:
http://IP-Adresse oder Hostname des Servers:8090/
11
11
11
11
11
❏ Beispiel:
http://192.168.100.201:8090/
11
11
Öffnen des Online-Handbuchs
Lesen Sie nach dem Starten von EpsonNet WebManager das
Online-Handbuch zu EpsonNet WebManager. Es bietet wichtige
Informationen und Anweisungen zur Arbeit mit dieser
Anwendung.
EpsonNet WebManager
289
11
11
Sie können das Online-Handbuch aufrufen, indem Sie im
Hauptmenü auf die Schaltfläche Hilfe (Help) klicken. Klicken Sie
anschließend auf Online-Handbuch (Online Manual).
Ebenso können Sie auf den einzelnen Seiten durch Klicken auf die
Schaltfläche ? einen Hilfetext zu den Funktionen der jeweiligen
Seite aufrufen.
290
EpsonNet WebManager
Kapitel 12
12
Fehlerbehebung
12
Allgemeine Probleme
12
Der Print Server kann nicht konfiguriert werden, oder es kann
nicht aus dem Netzwerk gedruckt werden.
12
Ursache
Lösung
12
Die Drucker- oder
Netzwerkeinstellungen sind
möglicherweise falsch.
Überprüfen Sie zunächst, ob Sie ein
Statusblatt ausdrucken können, wie im
Abschnitt „Schaltfläche für Statusblatt“
auf Seite 13 beschrieben.
12
Falls nicht, stellen Sie den
Interface-Modus auf dem Bedienfeld des
Druckers auf Auto oder auf Option.
Wenn das Statusblatt problemlos
ausgedruckt wird, überprüfen Sie die
Netzwerkeinstellungen.
12
12
12
12
12
12
Fehlerbehebung
291
EpsonNet WinAssist kann nicht gestartet werden.
Ursache
Lösung
Sie haben nach der
Installation von EpsonNet
WinAssist Protokolle
hinzugefügt oder entfernt.
Deinstallieren Sie EpsonNet WinAssist,
und installieren Sie es erneut. Siehe auch
„Deinstallieren von Software“ auf
Seite 316 und „Installieren von
EpsonNet WinAssist/MacAssist“ auf
Seite 43.
Beim Starten von EpsonNet WinAssist wird folgende Meldung
angezeigt: „EpsonNet WinAssist kann nicht verwendet werden,
da kein Netzwerk installiert ist.“
Ursache
Lösung
Auf dem Computer ist weder Installieren Sie das TCP/IP- oder das
TCP/IP noch IPX/SPX
IPX/SPX-Protokoll.
installiert.
Legen Sie die IP-Adresse
TCP/IP ist auf dem
Computer installiert, aber die ordnungsgemäß fest.
IP-Adresse ist nicht richtig
festgelegt.
292
Fehlerbehebung
Beim Senden neuer Einstellungen an Print Server wird
folgende Meldung angezeigt: „Konfigurationsdaten konnten
nicht vollständig übermittelt werden“.
12
Ursache
Lösung
12
Dieser Fall kann beim
Verwenden eines
Einwahlrouters auftreten.
Öffnen Sie die MS-DOSEingabeaufforderung von dem
Computer aus, auf dem
WinAssist/MacAssist installiert ist, und
geben Sie anschließend folgenden Befehl
ein:
Format: >ROUTE_ADD_die IP-Adresse
von Print Server_die IP-Adresse des
Computers (die Unterstriche stehen
jeweils für ein Leerzeichen)
Beispiel: >ROUTE ADD 192.168.192.168
22.33.44.55.
12
12
12
12
EpsonNet WebAssist kann nicht gestartet werden.
Ursache
Lösung
Sie haben keine IP-Adresse
für Print Server festgelegt.
Legen Sie die IP-Adresse für Print Server
mit EpsonNet WinAssist, MacAssist, am
Bedienfeld des Druckers oder mit den
Befehlen arp/ping fest. Sie können die
IP-Adresse auf einem Statusblatt
überprüfen. Weitere Informationen
finden Sie unter „TCP/IP“ auf Seite 83,
„TCP/IP“ auf Seite 123 oder „Festlegen
einer IP-Adresse mithilfe des Befehls
arp/ping“ auf Seite 310.
Der Print Server ist nicht mit Konfigurieren Sie den Print Server für
dem drahtlosen Netzwerk
das drahtlose Netzwerk mithilfe von
verbunden.
EpsonNet WinAssist/MacAssist.
Fehlerbehebung
12
293
12
12
12
12
12
Die IP-Adresse kann nicht mit den Befehlen arp/ping festgelegt
werden.
Ursache
Lösung
Der Print Server ist nicht mit Verbinden Sie den Print Server mit dem
dem Netzwerk verbunden.
Netzwerk, und überprüfen Sie die
Netzwerkumgebung.
Der Drucker befindet sich
hinter einem Router.
Drucker und Computer müssen sich im
selben Segment befinden.
Druckermodell und IP-Adresse werden nicht im Dialogfeld
EpsonNet WinAssist aufgeführt.
Ursache
Lösung
Ist keine gültige IP-Adresse
festgelegt, werden die im
obigen Dialogfeld
dargestellten Elemente
möglicherweise nicht
angezeigt.
Legen Sie eine gültige IP-Adresse fest.
294
Fehlerbehebung
Aktualisieren Sie den Status, indem Sie
im Menü Ansicht (View) die Option
Aktualisieren (Refresh) auswählen.
Erhöhen Sie das Zeitlimit für das
Timeout. Klicken Sie hierzu im Menü
Extras (Tool) auf Timeout. Bitte beachten
Sie, dass EpsonNet WinAssist hierdurch
unter Umständen langsamer ausgeführt
wird.
Beim Verwenden des Einwahlnetzwerks wird ein zusätzliches
Konto erstellt.
Ursache
Lösung
NetWare ist aktiviert, obwohl Deaktivieren Sie NetWare, indem Sie im
Sie NetWare nicht
NetWare-Bildschirm von EpsonNet
verwenden.
WebAssist die Option Deaktivieren
(Disable) auswählen.
Der Print Server kann den Zugangspunkt nicht erreichen.
12
12
12
Ursache
Lösung
Die AP-Dichte ist nicht
ordnungsgemäß eingestellt.
Ändern Sie die AP-Dichte im Dialogfeld
Drahtlose erweiterte Einstellungen
(Wireless Advanced Settings).
12
12
Der eingegebene WEP-Schlüssel wird nicht in dem Feld
angezeigt.
Ursache
12
12
Lösung
Der WEP-Schlüssel wird
Denken Sie an den festgelegten
ausgeblendet, wenn der Print WEP-Schlüssel (1 bis 4).
Server konfiguriert ist.
12
12
12
12
12
Fehlerbehebung
295
Der Print Server wird nicht in der Listenansicht von EpsonNet
WinAssist/MacAssist angezeigt.
Ursache
Lösung
Es gibt mehrere mögliche
Ursachen. Überprüfen Sie die
im rechten Bereich
beschriebenen Elemente.
Vergewissern Sie sich, dass der Print
Server ordnungsgemäß mithilfe des
USB-Kabels mit dem Drucker
verbunden ist.
Vergewissern Sie sich, dass der Drucker
und der Print Server eingeschaltet sind.
Prüfen Sie, ob Modus, WEP-Schlüssel,
SSID, Authentifizierungsverfahren und
ein Kanal (für Ad Hoc-Modus) von Print
Server und drahtloser LAN
übereinstimmen.
Stellen Sie sicher, dass das Problem nicht
durch eine Funkstörung verursacht
wird.
Prüfen Sie die Verbindungsreichweite
des Print Servers.
296
Fehlerbehebung
Die drahtlose Kommunikationsgeschwindigkeit ist sehr
langsam.
Ursache
12
Lösung
Stellen Sie die Position und die
Es gibt mehrere mögliche
Ursachen. Überprüfen Sie die Ausrichtung des Zugangspunkts ein.
im rechten Bereich
Wechseln Sie im Falle einer Störung zu
beschriebenen Elemente.
einem anderen Kanal.
Andere Geräte verursachen
möglicherweise die Störung. Wenn Sie
die störenden Geräte gefunden haben,
positionieren Sie diese neu.
12
12
12
12
So erhalten Sie eine IP-Adresse.
Sie müssen sich beim Netzwerkinformationszentrum Ihres Landes
anmelden, um eine IP-Adresse zu erhalten.
12
12
12
12
12
12
12
Fehlerbehebung
297
Typische Probleme in der
Netzwerkumgebung
Windows Me/98/95-Umgebung
Beim Drucken mit EpsonNet Direct Print über TCP/IP wird ein
Dialogfeld für die DFÜ-Verbindung angezeigt.
Ursache
Lösung
Sie haben eine
Telefonverbindung oder ein
Modem (für Internet
Explorer 4.0x) für die
Internetverbindung
festgelegt.
Klicken Sie auf Abbrechen (Cancel). Der
Druck wird anschließend normal
ausgeführt, die Meldung wird jedoch
vor jedem Druck erneut angezeigt.
Stellen Sie eine Verbindung mit dem
Internet über LAN her, oder verwenden
Sie eine manuelle DFÜNetzwerkverbindung.
298
Fehlerbehebung
Beim Starten des Druckvorgangs oder beim Öffnen des
Dialogfelds Eigenschaften (Properties) des Druckers wird ein
Kommunikationsfehler gemeldet.
12
Ursache
Lösung
12
Wenn Sie mit NetBEUI oder
IPP drucken, kann EPSON
Status Monitor nicht
verwendet werden.
Öffnen Sie das Dialogfeld Eigenschaften
(Properties) des Druckers, und klicken
Sie auf die Registerkarte Optionale
Einstellungen (Optional Settings).
Aktivieren Sie das Optionsfeld
Druckeroptionen manuell aktualisieren
(Update the Printer Option Information
manually).
Öffnen Sie das Dialogfeld Eigenschaften
(Properties) des Druckers, und klicken
Sie auf die Registerkarte Utility.
Deaktivieren Sie das Kontrollkästchen
Druckstatus überwachen (Monitor the
Printing Status).
12
12
12
12
12
12
12
12
12
12
Fehlerbehebung
299
Windows 2000/NT-Umgebung
Beim Drucken mit EpsonNet Direct Print über TCP/IP wird ein
Dialogfeld für die DFÜ-Verbindung angezeigt.
Ursache
Lösung
Sie haben eine
Telefonverbindung oder ein
Modem (für Internet
Explorer 4.0x) für die
Internetverbindung
festgelegt.
Klicken Sie auf Abbrechen (Cancel). Der
Druck wird anschließend normal
ausgeführt, die Meldung wird jedoch
vor jedem Druck erneut angezeigt.
Stellen Sie eine Verbindung mit dem
Internet über LAN her, oder verwenden
Sie eine manuelle
DFÜ-Netzwerkverbindung.
Beim Starten des Druckvorgangs oder beim Öffnen des
Dialogfelds Eigenschaften (Properties) des Druckers wird ein
Kommunikationsfehler gemeldet.
Ursache
Lösung
Wenn Sie mit NetBEUI oder
IPP drucken, kann EPSON
Status Monitor nicht
verwendet werden.
Öffnen Sie das Dialogfeld Eigenschaften
(Properties) des Druckers, und klicken
Sie auf die Registerkarte Optionale
Einstellungen (Optional Settings).
Aktivieren Sie das Optionsfeld
Druckeroptionen manuell aktualisieren
(Update the Printer Option Information
manually).
Öffnen Sie das Dialogfeld Eigenschaften
(Properties) des Druckers, und klicken
Sie auf die Registerkarte Utility.
300
Fehlerbehebung
Ausschließlich Administratoren können über Windows
NT-Server 4.0 drucken.
12
Ursache
Lösung
ERSTELLER-BESITZER
(CREATOR OWNER) wurde
aus der Liste der
Drucker-Zugriffsrechte
entfernt oder
ERSTELLER-BESITZER
(CREATOR OWNER) ist
festgelegt auf Drucken (Print)
oder Kein Zugriff (No Access).
Fügen Sie ERSTELLER-BESITZER
(CREATOR OWNER) hinzu, indem Sie
im Dialogfeld Druckerzugriffsrechte
(Printer Permissions) auf Hinzufügen
(Add) klicken, oder stellen Sie
ERSTELLER-BESITZER (CREATOR
OWNER) auf Dokumente verwalten
(Manage Documents) ein. Letzteres ist
die Standardeinstellung.
12
12
12
12
12
Macintosh-Umgebung
12
Drucker werden in der Auswahl nicht angezeigt.
12
Ursache
Lösung
Möglicherweise haben Sie im
Kontrollfeld AppleTalk im
Feld Verbindung über
(Connect via) den falschen
Drucker ausgewählt.
Prüfen Sie, ob im Kontrollfeld AppleTalk
das Dialogfeld Integriertes Ethernet
(Ethernet built-in) oder AirPort
ausgewählt ist, und prüfen Sie, ob
AppleTalk in der Auswahl aktiviert ist.
Überprüfen Sie zudem auch die
Netzwerkausstattung und insbesondere
das Hub-Kabel.
12
12
12
12
Fehlerbehebung
301
NetWare-Umgebung
Obwohl Daten von Benutzern an den Drucker gesendet
wurden, wird kein Druck ausgeführt.
Ursache
Lösung
Möglicherweise sind die
Benutzer nicht registriert,
oder der Print Server ist nicht
beim NetWare-Server
angemeldet.
Überprüfen Sie, ob die Benutzer für die
Druckwarteschlange und den Print
Server angemeldet sind. Vergewissern
Sie sich außerdem, dass der Print Server
beim NetWare-Server angemeldet ist.
EpsonNet WinAssist/WebAssist wird nicht ordnungsgemäß
gestartet.
Ursache
Lösung
Microsoft NetWare Directory Wenn Sie den NDS-Dienst verwenden,
Service ist auf Ihrem
installieren Sie den Novell NetWareComputer installiert.
Client-Dienst.
Es dauert sehr lange, EpsonNet WinAssist zu starten.
Ursache
Lösung
Der Novell-Client-Dienst ist
installiert.
Doppelklicken Sie in der
Systemsteuerung auf Netzwerk
(Network), und doppelklicken Sie
anschließend auf den Netzwerkadapter,
der kein IPX/SPX-kompatibles
Protokoll verwendet. Löschen Sie die
IPX-spezifischen Einträge, um die
Bindung zu IPX aufzuheben.
302
Fehlerbehebung
Die Drucker im IPX-Netzwerk werden nicht im Dialogfeld
EpsonNet WinAssist aufgeführt.
12
Ursache
Lösung
Der Drucker ist
ausgeschaltet.
Schalten Sie den Drucker ein.
Der Drucker befindet sich
nicht im selben Segment wie
der Computer, auf dem
EpsonNet WinAssist
installiert wurde.
Verwenden Sie die Suchoptionen
(Search Options) von EpsonNet
WinAssist, um Print Server in anderen
Segmenten zu suchen.
Sie haben sich nicht mit
Supervisor-Rechten beim
NetWare-Zielserver
angemeldet.
Melden Sie sich von dem Computer, auf
dem EpsonNet WinAssist installiert ist,
mit Supervisor-Rechten beim
NetWare-Zielserver an.
12
12
12
12
12
12
12
12
12
12
12
Fehlerbehebung
303
304
Fehlerbehebung
Anhang A
A
Tipps für Administratoren
A
Konfigurieren des Print Servers auf einem
vernetzten Computer
A
Sie können den Print Server auf einem vernetzten Computer
konfigurieren. Wenn die Umgebung folgenden Bedingungen
unterliegt, gehen Sie folgendermaßen vor:
A
❏ Der Computer unterstützt USB und Wireless nicht.
A
❏ Ein Zugangspunkt ist mit dem Computer entweder über ein
gekreuztes Ethernet-Kabel oder mit einem direkten Kabel
über den Hub verbunden.
A
1. Installieren Sie die notwendigen Komponenten auf dem
Computer, und ändern Sie die Netzwerkeinstellungen.
A
2. Installieren Sie EpsonNet WinAssist auf dem Computer.
A
3. Verbinden Sie den Zugangspunkt und den Computer mit
einem gekreuzten Ethernet-Kabel oder über einen HUB.
4. Stellen Sie die SSID des Zugangspunkts auf EpsonNet ein,
und vergewissern Sie sich, dass der WEP-Schlüssel
deaktiviert ist.
5. Stecken Sie den AC-Adapter in den DC-IN-Anschluss des
Print Servers, und stecken Sie dann das Netzkabel in eine
ordnungsgemäß geerdete Steckdose.
A
A
A
6. Starten Sie EpsonNet WinAssist. Prüfen Sie, ob der Print
Server im Fenster angezeigt wird.
Tipps für Administratoren
A
305
7. Klicken Sie auf die Schaltfläche Konfiguration
(Configuration), um die drahtlosen Einstellungen des Print
Servers zu konfigurieren. Weitere Informationen finden Sie
unter „Konfigurieren des Print Servers mit EpsonNet
WinAssist“ auf Seite 53.
8. Konfigurieren Sie die Wireless-Einstellungen des
Zugangspunkts neu, damit sie mit den Einstellungen
(wie z. B. SSID und WEP-Schlüssel) des Print Servers
übereinstimmen.
9. Führen Sie EpsonNet WinAssist aus, und wählen Sie im Menü
Anzeige (View) die Option Aktualisieren (Refresh) aus.
Hinweis:
Wenn der Print Server nicht in der Liste aufgeführt ist, ist er nicht
mit dem drahtlosen Netzwerk verbunden. Setzen Sie den Print
Server auf die Standardeinstellungen zurück, und konfigurieren Sie
ihn anschließend neu. Um zu den Standardeinstelllungen
zurückzukehren, gehen Sie folgendermaßen vor.
1. Ziehen Sie den AC-Adapter aus dem DC-IN-Anschluss des
Print Servers.
2. Halten Sie auf dem Print Server die Statusblatt-Taste gedrückt,
und stecken Sie den AC-Adapter in den DC-IN-Anschluss des
Print Servers.
10. Klicken Sie auf die Schaltfläche Konfiguration
(Configuration), und konfigurieren Sie die
Netzwerkeinstellungen, wie z. B. die TCP/IP-Einstellungen.
Weitere Informationen finden Sie unter „Nähere
Informationen über das Dialogfeld für die Konfiguration“ auf
Seite 81.
306
Tipps für Administratoren
Auswahl einer Druckmethode
A
In diesem Abschnitt finden Sie, soweit erforderlich, Hinweise zur
Auswahl der richtigen Druckmethode.
Drucken unter Windows
A
A
Überprüfen Sie, ob ein Windows XP/2000/NT-Print Server im
Netzwerk vorhanden ist, und folgen Sie dann den nachstehenden
Empfehlungen.
Hinweis:
In diesem Abschnitt werden nur empfohlene Druckmethoden erläutert.
Informationen über weitere Druckmethoden finden Sie im Abschnitt
„Leistungsmerkmale der Druckmethoden“ auf Seite 308.
Wenn kein Windows XP/2000/NT-Print Server vorhanden ist
Verwenden Sie eine Druckmethode, die für Ihr Betriebssystem
geeignet ist:
A
A
A
A
❏ Windows Me/98/95
Es wird empfohlen, Druckaufträge mit EpsonNet Direct Print
über TCP/IP zu senden. Weitere Informationen finden Sie
unter „Informationen über EpsonNet Direct Print“ auf
Seite 229.
A
❏ Windows XP/2000/NT
Es wird empfohlen, TCP/IP-Druckaufträge über LPR zu
senden. Weitere Informationen finden Sie unter „Windows
XP“ auf Seite 152, „Windows 2000“ auf Seite 162 oder
„Windows NT 4.0“ auf Seite 170.
A
A
A
A
Tipps für Administratoren
307
Wenn ein Windows XP/2000/NT-Print Server vorhanden ist
Richten Sie den Drucker auf dem Server für eine Verbindung über
LPR ein, und geben Sie den Drucker als Netzwerkdrucker frei.
Clients können dann Druckaufträge an den freigegebenen
Drucker senden.
Drucken unter Macintosh
Verwenden Sie AppleTalk zum Drucken unter Macintosh.
Weitere Informationen finden Sie unter „Macintosh“ auf Seite 42.
Leistungsmerkmale der Druckmethoden
In diesem Abschnitt werden die Leistungsmerkmale der zur
Auswahl stehenden Druckmethoden beschrieben.
Drucken über LPR (TCP/IP)
Vorteile
❏ Es ist kein Computer als Print Server erforderlich.
❏ Unter Windows XP/2000/NT sind keine speziellen Utilities
erforderlich.
❏ Sie können den Druckerstatus mithilfe von EPSON Status
Monitor 2 oder 3 abrufen.
❏ Unter Windows XP/2000/NT besteht die Möglichkeit, mit
der Ereignisanzeige ein Druckprotokoll zu erstellen.
❏ Sie können über einen Router drucken.
308
Tipps für Administratoren
Nachteile
❏ Das Einrichten von TCP/IP ist erforderlich.
A
❏ Unter Windows Me/98/95 muss EpsonNet Direct Print auf
allen Computern installiert werden, von denen aus
Druckaufträge gesendet werden sollen.
A
Internetdruck
A
Vorteile
A
❏ Es wird kein Proxy-Server (Computer) benötigt.
❏ Sie können über das Internet Druckaufträge an den Drucker
senden.
A
A
Nachteile
❏ EPSON Status Monitor 2 oder 3 kann nicht verwendet
werden.
A
❏ Die TCP/IP- und DNS-Einstellungen müssen konfiguriert
werden.
A
❏ Unter Windows Me/98/95 muss EpsonNet Internet Print auf
allen Computern installiert werden, von denen aus
Druckaufträge gesendet werden sollen.
A
❏ Unter Windows XP/2000 kann der Internetdrucker nicht
freigegeben werden.
A
A
A
Tipps für Administratoren
309
Druckerfreigabe für Microsoft-Netzwerke
Vorteile
❏ Einfache Installation (IP-Adresse wird nicht benötigt, wenn
das NetBEUI-Protokoll installiert ist.)
❏ Es ist kein Computer als Print Server erforderlich.
❏ Spezielle Utilities sind zum Drucken nicht erforderlich.
Nachteile
❏ EPSON Status Monitor 2 oder 3 kann nicht verwendet
werden.
❏ Sie können nicht über einen Router drucken.
❏ Das Starten des Druckvorgangs dauert länger, da zum Suchen
eines Netzwerkdruckers mehr Zeit benötigt wird.
Festlegen einer IP-Adresse mithilfe des
Befehls arp/ping
Wenn Sie UNIX oder OS/2 als Betriebssystem verwenden,
müssen Sie die Befehle arp und ping verwenden, um die
IP-Adresse für den Print Server festzulegen. Sie können diese
Befehle auch unter Windows Me/98/95/XP/2000/NT
verwenden, wenn das TCP/IP-Netzwerk auf diesen Systemen
ordnungsgemäß eingerichtet ist.
310
Tipps für Administratoren
Hinweis:
❏ Vergewissern Sie sich, dass die Funktion Mit PING festlegen (Set
using PING) im Menü TCP/IP von EpsonNet WinAssist oder
EpsonNet WebAssist aktiviert ist. Wenn diese Funktion deaktiviert
ist, können Sie die IP-Adresse nicht mit dem Befehl arp/ping
festlegen.
❏ Vergewissern Sie sich, dass sich der Print Server und der Computer
im selben Segment befinden.
Sie benötigen die folgenden Informationen, um beginnen zu
können:
A
A
A
A
❏ Eine gültige IP-Adresse für den Print Server. Wenden Sie sich
an den Systemadministrator, um eine IP-Adresse zu erhalten,
die keine Konflikte mit einem anderen Gerät im Netzwerk
verursacht. Wenn Sie der Systemadministrator sind, wählen
Sie eine Adresse innerhalb des Subnetzes, die keine Konflikte
verursacht.
❏ Die MAC-Adresse (Ethernet-Hardware) des Print Servers. Sie
finden die MAC-Adresse auf einem Statusblatt.
A
A
A
A
Überprüfen des LANs
Prüfen Sie zunächst, ob der Computer andere Computer in
demselben Segment erreichen kann. Gehen Sie dazu
folgendermaßen vor:
A
1. Stellen Sie den Standard-Gateway auf den Host ein, auf dem
Sie den Print Server eingerichtet haben.
Wenn ein Server oder ein Router als Gateway eingerichtet ist,
geben Sie die entsprechende Adresse ein. Wenn kein Gateway
vorhanden ist, geben Sie die IP-Adresse des Computers als
Gateway ein.
Tipps für Administratoren
311
A
A
A
2. Angenommen, Sie möchten den Computer mit der
IP-Adresse „192.168.100.101“ erreichen. Überprüfen Sie die
Erreichbarkeit des Computers mithilfe des Befehls ping:
ping 192.168.100.101
3. Wenn der Computer erreichbar ist, werden die folgenden
Ergebnisse angezeigt (die exakte Ausgabe der Ergebnisse
hängt vom installierten Betriebssystem ab. Die Zeiten können
variieren):
64 bytes from 100:101:192:168:icmp_seq=0. Time=34.ms
4. Wenn der Computer nicht erreichbar ist, wird unter
Umständen das folgende Ergebnis angezeigt:
PING 100:101:192:168:56 data bytes
Wenn Sie Strg-C drücken, erhalten Sie möglicherweise
folgende Anzeige:
192:168:100:101 PING Statistics
3 packets transmitted, 0 packets received,
100% packet loss
Auch in diesem Fall kann der exakte Wortlaut der Meldung
unterschiedlich sein, je nach installiertem Betriebssystem.
Wenn die Ausführung des Befehls ping fehlschlägt,
überprüfen Sie Folgendes:
❏ Wurde die für den Befehl ping angegebene Adresse
richtig eingegeben?
❏ Ist die Ethernet-Verbindung zum Computer
ordnungsgemäß eingerichtet? Sind alle Hubs, Router
usw. eingeschaltet?
312
Tipps für Administratoren
Festlegen und Überprüfen der neuen IP-Adresse
Um die vom Systemadministrator erhaltene IP-Adresse
festzulegen, verwenden Sie den Befehl ping und arp mit dem
Flag -s (ARP-Eintrag wird erstellt).
Hinweis:
Bei der folgenden Vorgehensweise wird davon ausgegangen, dass die
MAC-Adresse des Print Servers 00:00:48:93:00:00 (hexadezimal) und
die von Ihnen zugeordnete IP-Adresse 192.168.100.201 (dezimal) ist.
Ersetzen Sie bei der Eingabe der Befehle die Werte für die Adressen mit
den für Ihre Konfiguration zutreffenden Werten.
A
A
A
A
1. Geben Sie folgenden Befehl in der Befehlszeile ein:
Beispiel: arp -s 192.168.100.201 00-00-48-93-00-00
A
2. Führen Sie den Befehl ping zum Festlegen der IP-Adresse wie
folgt aus:
Beispiel: ping 192.168.100.201
A
3. Der Print Server sollte nun auf den Befehl ping antworten.
Wenn der interne Print Server nicht reagiert, haben Sie die
MAC- oder die IP-Adresse bei der Eingabe des Befehls arp –
s möglicherweise falsch angegeben. Überprüfen Sie die
Adressen, und versuchen Sie es erneut. Wenn keine dieser
Aktionen das Problem löst, initialisieren Sie den Print Server
erneut, und wiederholen Sie die Eingabe.
4. Drucken Sie ein Statusblatt, um zu überprüfen, ob dem Print
Server die neue IP-Adresse zugewiesen wurde.
Hinweis:
Wurde die IP-Adresse mithilfe des Befehls ping festgelegt, wird die
Subnetz-Maske autoamatisch durch die Klasse der IP-Adresse
geändert. Um die Subnetz-Maske und den Standard-Gateway
entsprechend Ihrer Netzwerkumgebung zu ändern, verwenden Sie
unter Windows-Betriebssystemen EpsonNet WinAssist oder auf
einem Macintosh EpsonNet MacAssist.
Tipps für Administratoren
313
A
A
A
A
A
A
Anweisungen für Einwahlrouter
In diesem Abschnitt erhalten Sie Anweisungen für die
Verwendung eines Einwahlrouters.
Wenn dem Drucker eine IP-Adresse mittels DHCP zugewiesen
wird, müssen die Einstellungen für den Druckeranschluss bei
jedem Einschalten des Druckers erneut geändert werden. Es wird
daher empfohlen, eine gültige IP-Adresse für den Print Server
festzulegen. Wählen Sie dafür eine der folgenden
Vorgehensweisen.
❏ Geben Sie die IP-Adresse des Print Servers manuell ein.
Verwenden Sie EpsonNet WinAssist oder MacAssist. Weitere
Informationen finden Sie unter „TCP/IP“ auf Seite 83 oder
„TCP/IP“ auf Seite 123.
❏ Legen Sie den Print Server fest, indem Sie die Bindung der
DHCP-Funktion verwenden.
❏ Legen Sie eine exklusive Adresse für die DHCP-Funktion fest.
Hinweis:
❏ Wenn Sie NetBEUI-Druck verwenden, müssen diese Schritte nicht
durchgeführt werden.
❏ Im Handbuch für den Einwahlrouter erhalten Sie weitere
Informationen über den Bereich, die Bindung und die exklusive
Adresse der DHCP-Funktion.
314
Tipps für Administratoren
Die Funktionsweise von universellem
Plug & Play
A
Wenn Sie den Drucker am Netzwerk anschließen, wird dem
Drucker automatisch eine IP-Adresse zugewiesen, und das
Druckersymbol wird im Ordner Netzwerkumgebung (My
Network Places) angezeigt. Indem Sie auf das Druckersymbol
doppelklicken, können Sie auf EpsonNet WebAssist zugreifen
und erhalten grundlegende Informationen über Ihren Drucker
wie Hersteller, Modellname, Position und Name des
Administrators.
A
Klicken Sie mit der rechten Maustaste auf das Druckersymbol im
Ordner Netzwerkumgebung (My Network Places), und wählen
Sie Eigenschaften (Properties) aus. Sie können die
Kurzinformationen des Print Servers überprüfen.
A
Um diese Funktion verwenden zu können, muss Universelles
Plug & Play unter Windows Me installiert sein. Informationen
dazu, wie Universelles Plug & Play installiert wird, finden Sie in
der Online-Hilfe zu Windows Me.
Hinweis:
Bevor Sie die Funktion Universelles Plug & Play verwenden können,
muss diese in EpsonNet WinAssist oder WebAssist aktiviert werden.
Weitere Informationen finden Sie unter „TCP/IP“ auf Seite 83 oder
„Konfigurieren des Print Servers mit EpsonNet WebAssist“ auf
Seite 262.
A
A
A
A
A
A
A
A
A
Tipps für Administratoren
315
Deinstallieren von Software
Gehen Sie folgendermaßen vor, um die Netzwerk-Software zu
deinstallieren.
Windows Me/98/95/2000/NT 4.0
1. Klicken Sie auf Start, bewegen Sie den Mauszeiger auf
Einstellungen (Settings), und wählen Sie Systemsteuerung
(Control Panel) aus.
2. Doppelklicken Sie auf das Symbol Software (Add/Remove
Programs).
3. Wählen Sie das Programm aus, das Sie deinstallieren
möchten, und klicken Sie auf die Schaltfläche
Hinzufügen/Entfernen (Add/Remove) (Windows
Me/98/95/NT 4.0) oder auf die Schaltfläche
Ändern/Entfernen (Change/Remove) (Windows 2000).
4. Folgen Sie zum Beenden der Deinstallation den Anweisungen
am Bildschirm.
Windows XP
1. Klicken Sie auf Start, anschließend auf Systemsteuerung
(Control Panel) und Software (Add or Remove Programs).
2. Klicken Sie auf das Symbol Programme ändern oder
entfernen (Change or Remove Programs).
316
Tipps für Administratoren
3. Wählen Sie das Programm aus, das Sie deinstallieren
möchten, und klicken Sie auf die Schaltfläche
Ändern/Entfernen (Change/Remove).
A
4. Folgen Sie zum Beenden der Installation den Anweisungen
am Bildschirm.
A
A
Macintosh
Ziehen Sie den Ordner EpsonNet MacAssist oder das Symbol in
den Papierkorb.
A
A
A
A
A
A
A
A
A
Tipps für Administratoren
317
318
Tipps für Administratoren
Anhang B
B
Spezifikationen
B
Spezifikation der Wireless Network Interfaces
B
Standard:
IEEE 802.11b
Datenrate:
11 Mbps, 5,5 Mbps, 2 Mbps, 1 Mbps,
Automatisch
Sicherheit:
64 Bit oder 128 Bit
WEP-Datenverschlüsselung
Frequenzband:
2,4 GHz
2,400 - 2,4835 GHz (ARIB STD-T66)
B
Drahtloses Medium:
Direktsequenz-Spreizspektrum
(Direct Sequence Spread Spectrum;
DS-SS)
B
Betriebskanäle:
USA, Kanada: 1 - 11
Europa: 1 - 13
Kommunikationsmodus:
Ad Hoc-Modus
Infrastrukturmodus
Roaming-Funktion:
Unterstützt
Antennentyp:
Integrierte Diversity-Antenne
Druckerschnittstelle:
USB 1.1 Downstream-Port/Typ A
Host-Schnittstelle:
USB 1.1 Upstream-Port/Typ B
B
B
B
B
B
B
B
Spezifikationen
319
Reichweite
Innen:
25 m (ca. 83 Fuß) bei 11 Mbps
35 m (ca. 115 Fuß) bei 5,5 Mbps
40 m (ca. 130 Fuß) bei 2 Mbps
50 m (ca. 165 Fuß) bei 1 Mbps
Außen:
50 m (ca. 165 Fuß) bei 11 Mbps
70 m (ca. 230 Fuß) bei 5,5 Mbps
90 m (ca. 295 Fuß) bei 2 Mbps
115 m (ca. 377 Fuß) bei 1 Mbps
Abmessungen:
Breite: 43 mm (ca. 1,7 Zoll)
Tiefe: 151 mm (ca. 5,9 Zoll)
Höhe: 160 mm (ca. 6,3 Zoll)
Gewicht:
Ca. 0,5 kg (1,1 Lbs)
Technische Richtlinien
Nennspannung:
DC 5 V±5%
Nennstrom:
1A
Stromaufnahme:
Weniger als 700 mA
Drahtloser Standard:
FCC Part 15 Subpart C
RSS210
EN 300 328
320
Spezifikationen
EMC:
B
FCC Part 15 Subpart B Klasse B
CSA C108.8 Klasse B
EN 55022 Klasse B
EN 55024
EN 50082-1
EN 61000-3-2
EN 61000-3-3
EN301 489-17
B
B
B
Stabilität
MTBF:
B
B
10.000 Stunden (Eingeschaltet,
100% Betrieb)
B
Umgebungsbedingungen
B
Betriebstemperatur:
5 bis 35° C (41 bis 95° F)
Lagerungstemperatur:
-20 bis 70° C (- 4 bis 158° F)
Betrieb bei relativer
Luftfeuchtigkeit:
15 bis 85%
Relative Luftfeuchtigkeit
bei Lagerung:
5 bis 95%
Betrieb bei Vibrationen:
0,15 G (5 bis 55 Hz)
Lagerung bei Vibrationen:
0,5 G (5 bis 55 Hz)
Stoß:
1G
B
B
B
Spezifikationen
B
321
Netzwerk-Software
NetWare 3.x, 4.x, 5.x oder 6
EtherTalk (AppleTalk)
TCP/IP
NetBEUI
IPP
Technische Richtlinien für AC-Adapter
(A191H)
Eingabe:
AC 100 - 240 V, 50 - 60 Hz
Ausgabe:
DC 5 V, 1.4 A
Leistungsaufnahme:
Max. 0,22 A, 11 W
Temperatur:
5 bis 35° C (41 bis 95° F)
Abmessungen:
43 × 104 × 32 mm
Gewicht:
Ca. 210 g (ohne Stecker)
Sicherheitsstandards:
UL 1310/1950 (60950)
CSA C22.2 No.223/No.950 (60950)
IEC60950 (EN60950)
GS
322
Spezifikationen
EMC:
B
FCC Part 15 Subpart B Klasse B
CSA C108.8 Klasse B
EN 55022 Klasse B
EN 55024
EN 61000-3-2
EN 61000-3-3
B
B
B
B
B
B
B
B
B
B
B
Spezifikationen
323
324
Spezifikationen
Index
Ad Hoc-Modus, 19, 100, 129
APIPA (Automatic Private IP
Addressing), 84, 124, 266, 273
AppleTalk, 94, 126, 274
arp, 310, 313
Auf Standardwerte zurücksetzen
(Schaltfläche), 82, 122, 279
Authentifizierungsverfahren, 102, 132
EpsonNet
Direct Print, 229
Internet Print, 247
MacAssist, 61, 115
MacAssist EasySetup, 135
WebAssist, 261
WebManager, 281
WinAssist, 53, 73
WinAssist - Einfache
Installation, 105
B
F
Befehl NET USE, 151, 161, 169, 174
Betriebsumgebung, 8
Bindery-Emulation, 186, 187
Festlegen der IP-Adresse, 83, 123, 310
Fragmentschwelle, 103, 133
ftp, 227
C
I
Community, 99, 276
IEEE 802.11b-Standard, 18
Infrastrukturmodus, 19, 100, 129
Initialisieren des Print Servers, 71
Installation
EpsonNet Direct Print, 230
EpsonNet Internet Print, 248
EpsonNet MacAssist, 45
EpsonNet WebManager, 288
EpsonNet WinAssist, 44
Internetdruck, 249, 255
Internet Printing Protocol, 247
IntranetWare, 187, 188
IP-Adresse, 84, 124, 263, 297
IPP, 97, 128, 276
IP Trap, 99, 277
IPX Trap, 99, 277
A
D
Datenanzeige, 12
DC-IN-Anschluss, 15
Deinstallation, 316
DFÜ-Netzwerk, 213
DIP-Schalter, 14
Drehständer, 15
Drucker mit öffentlichem
Zugriff, 208, 213
Drucker mit
Zugriffssteuerung, 208, 213
Dynamischer DNS, 85, 125, 274
E
Einwahlrouter, 314
Epson_lpr, 233, 236
K
Kanal, 101, 130
Index
325
L
Lokaler USB-Druck, 16
LPR-Filter, 219
M
MAC-Adresse, 82, 121, 270
Microsoft-Netzwerk, 93, 275
Signal-Reichweite, 20
SNMP, 98, 276, 277
SSID, 20, 100, 129
Standard-Gateway, 84, 124, 265
Statusanzeige, 12
Statusblatt-Taste, 13
Subnetz-Maske, 84, 124, 265
Suchoptionen, 77, 79, 118, 119
T
N
NDPS, 204
NDPS-Drucker-Agent, 208
NDPS-Manager, 207
NDS, 186
NetWare, 86, 272
3.x, 187, 188
4.x, 187, 188, 194, 197
5.x, 188, 197, 204
6.0, 188, 197, 204
TCP/IP, 83, 123, 264, 273
Timeout-Option, 76, 117
U
Übertragungsrate, 102, 132
Universelles Plug & Play, 86, 126, 274
UNIX, konfigurieren für verschiedene
Betriebssysteme, 221
USB-Downstream-Anschluss, 15
USB-Upstream-Anschluss, 15
P
Passwort für
EpsonNet MacAssist, 134
EpsonNet WebAssist, 279
EpsonNet WinAssist, 104
PCONSOLE, 188, 205
ping, 312
Print Server-Modus, 87, 184, 187, 188,
214, 272
Protokolle, 8
V
Verwendung des Druckers mit
Macintosh, 176
NetWare, 183
OS/2, 177
UNIX, 219
Windows 2000, 162
Windows Me/98/95, 146
Windows NT 4.0, 170
Windows XP, 152
R
Remote-Drucker-Modus, 92, 184, 188,
194, 197, 214, 273
Router, 124, 265
RTS/CTS-Schwelle, 103, 133
WEP-Schlüssel, 20, 101, 130
Wi-Fi-Zertifizierung, 18
Z
S
SAP-Name, 209
Sicherheitsschloss, 15
326
W
Index
Zone, 95, 127
Zurücksetzen, 270, 279