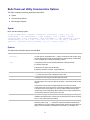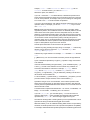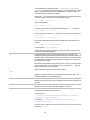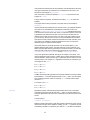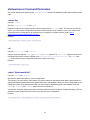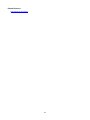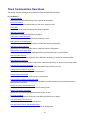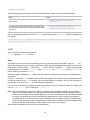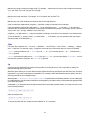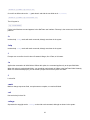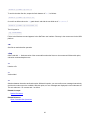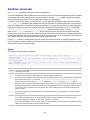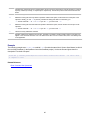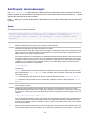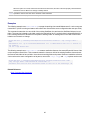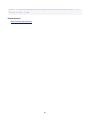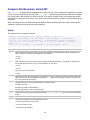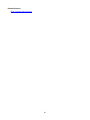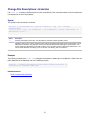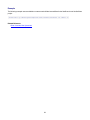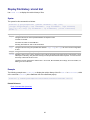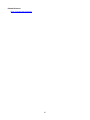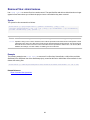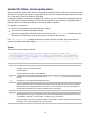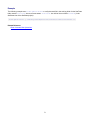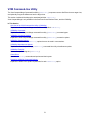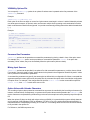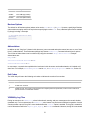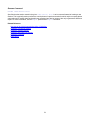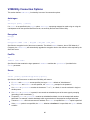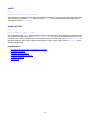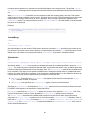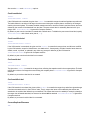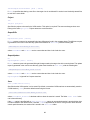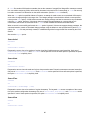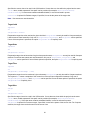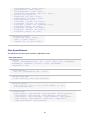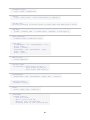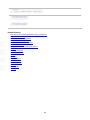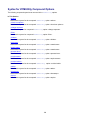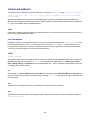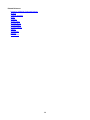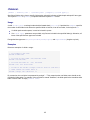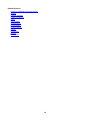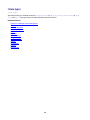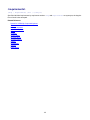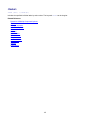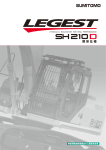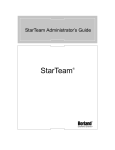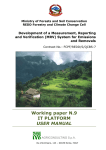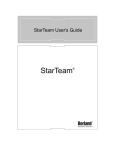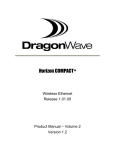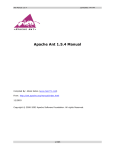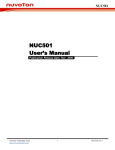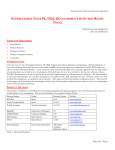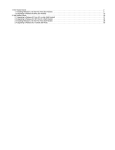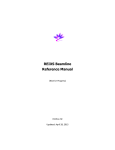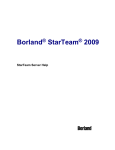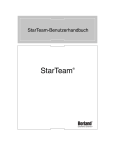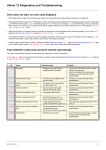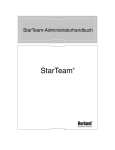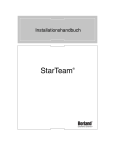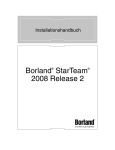Download StarTeam Command-line Tools Help
Transcript
Borland® StarTeam® 2009
StarTeam Command-line Tools Help
Borland Software Corporation
8310 N Capital of Texas Hwy, Bldg 2, Ste 100
Austin, Texas 78731 USA
www.borland.com
Borland Software Corporation may have patents and/or pending patent applications covering subject matter in this
document. Please refer to the product CD or the About dialog box for the list of applicable patents. The furnishing of
this document does not give you any license to these patents.
Copyright © 1995–2009 Borland Software Corporation and/or its subsidiaries. All Borland brand and product names
are trademarks or registered trademarks of Borland Software Corporation in the United States and other countries. All
other marks are the property of their respective owners.
June 2009
PDF
2
Command Line Tools
Reference .................................................................................................................................................... 7
Command-line Operations .................................................................................................................... 8
Bulk Check-out Utility Command-line Options ............................................................................... 9
starteamserver Command Parameters ....................................................................................... 16
Check-out Trace Utility Command Line Operations .................................................................... 24
Vault Verify Command-line Options ............................................................................................ 25
Client Command-line Operations ........................................................................................................ 27
Common Options ......................................................................................................................... 29
Special Characters ...................................................................................................................... 37
Exit Codes ................................................................................................................................... 38
Add Files: stcmd add ................................................................................................................... 39
Add Folders: stcmd add-folder .................................................................................................... 41
Add Projects: stcmd add-project .................................................................................................. 43
Add Views: stcmd add-view ......................................................................................................... 45
Apply Labels: stcmd apply-label .................................................................................................. 47
Check In Files: stcmd ci ............................................................................................................... 48
Check Out Files: stcmd co ........................................................................................................... 51
Compare File Revisions: stcmd diff ............................................................................................. 54
Change File Descriptions: stcmd dsc .......................................................................................... 57
Create Labels: stcmd label .......................................................................................................... 58
Create Working Folders: stcmd local-mkdir ................................................................................. 60
Delete Local Files: stcmd delete-local ......................................................................................... 61
Display File History: stcmd hist .................................................................................................... 62
List Files: stcmd list ...................................................................................................................... 63
Lock and Unlock Files: stcmd lck ................................................................................................ 65
Lock and Unlock Server: stcmd server-mode .............................................................................. 66
Remove Files: stcmd remove ...................................................................................................... 68
Set Personal Options: stcmd set-personal-options ..................................................................... 69
Update File Status: stcmd update-status ..................................................................................... 70
VCM Command-line Utility .................................................................................................................. 72
Overview of the VCM Command-line Utility (VCMUtility) ............................................................ 73
VCMUtility Commands ................................................................................................................. 77
VCMUtility Connection Options ................................................................................................... 80
VCMUtility Session Options ......................................................................................................... 82
VCMUtility Miscellaneous Options ............................................................................................... 93
VCMUtility Examples ................................................................................................................... 94
Cheat Sheet ................................................................................................................................. 96
Syntax for VCMUtility Compound Options ................................................................................. 100
<action> .............................................................................................................................. 101
<check-out options> ........................................................................................................... 102
<change requests> ............................................................................................................. 104
<files> ................................................................................................................................. 105
<folders> ............................................................................................................................ 107
<item type> ......................................................................................................................... 109
<match state> ..................................................................................................................... 110
<process item> ................................................................................................................... 112
<requirements> .................................................................................................................. 113
<revision labels> ................................................................................................................ 114
<tasks> ............................................................................................................................... 115
<timestamp> ....................................................................................................................... 116
<topics> .............................................................................................................................. 117
3
4
5
Command Line Tools
This section documents the various Command Line Operation Tools.
In This Section
Reference
This section contains all reference topics.
6
Reference
This section contains reference information.
In This Section
Command-line Operations
This section contains reference topics related to command-line operations.
Client Command-line Operations
This section contains reference topics related to client command-line operations.
VCM Command-line Utility
Explains the View Compare/Merge command-line utility (VCMUtility).
7
Command-line Operations
This section contains reference topics related to command-line operations.
In This Section
Bulk Check-out Utility Command-line Options
This topic describes the command-line options for the Bulk Check-out utility.
starteamserver Command Parameters
Describes and provides examples of the options used with the starteamserver command.
Check-out Trace Utility Command Line Operations
This topic describes the command-line options for the Check-out Trace utility.
Vault Verify Command-line Options
This topic describes the command-line options for the Vault Verify utility.
8
Bulk Check-out Utility Command-line Options
This topic contains the following information about BCO.
♦ Syntax
♦ Command-line Options
♦ BCO Usage Examples
Syntax
BCO uses the following syntax.
-p "projectSpecifier" [-pwdfile "filePath"] [-autoLogon] [-cwf] [-is] [-rp
"folderPath" | -fp "folderPath" ] [-cmp] [-dryrun] [-vb] [-useCA] [-encrypt
encryptionType] [-cfgl "labelName"| -cfgp "stateName" | -cfgd "asOfDate"] [-filter
"fileStatus"] [-o] [-ro] [-ts] [-fs] [-eol on | off | cr| lf| crlf ] [-exclude
<pattern> | @<pattern file>] [-netmon] [-t] [-h | -help] [files...]
Options
The table below describes options used with BCO.
Option
Description
-autoLogon
If a user name is not specified in the-p option, an attempt is made to logon using
the user ID and password for the specified Server as stored by the Toolbar utility.
This is available only on Windows operating systems.
–cfgd
Configures the view as of the specified date/time. Examples include:
■ "12/29/01 10:52 AM"
■ "December 29, 2001 10:52:00 AM PST"
■ "Monday, December 29, 2001 10:52:00 AM PST"
–cfgl
Configures the view using the specified label. Without -cfgl, -cfgp, or cfgd, BCO uses the current configuration for the view.
-cfgp
Configures the view using the specified promotion state.
-cmp
Compresses all the data sent between the workstation and the server and
decompresses it when it arrives. Without this option, compression does not take
happen.
Compression is most useful and appropriate when the client and server
communicate over a slow connection. To determine whether to use compression,
a small test case may be helpful. You must consider whether the time spent
compressing and uncompressing data is better than the longer transfer time of
uncompressed data sent over the slow connection.
-cwf
Create the working folder for the base folder and, if specifying the -is option, all
subfolders of the base folder, even if they do not have any files to check-out during
the run. Only visible folders are created.
-csf
When the command maps the folder specified in the -p option to the underlying
StarTeam folder, using -csf causes the command to differentiate StarTeam
folders based on the case-sensitive spelling of their names (This option does not
apply to the case-sensitivity of filenames in the folders.) For example, with -
9
csf, StarTeam folders named doc and Doc are recognized as different folders.
Without this option, either folder could be recognized as the "doc" folder.
The default is that StarTeam folders are not differentiated based on the case of
letters in their names.
With or without -csf, if folder names are ambiguous, an error occurs. For
example, when you use -csf, the names of two folders are ambiguous if both a
Doc and doc folder exist. When you do not use -csf, folder names are
ambiguous if they are spelled identically.
-dryrun
Does not check out files, but displays a list of the files that would be checked out
if -dryrun were not specified. The paths are those for the working folders into
which the files would have been copied. When used with -vb, you get a complete
picture of what would have happened.
–encrypt RC4 | RC2_ECB | RC2_CBC Encrypts all the data sent between the workstation and the server and unencrypts
| RC2_CFB
it when it arrives. Without this option, encryption does not take place. Encryption
protects files and other project information from being read by unauthorized
parties over unsecured network lines.
The full syntax is: -encrypt encryptionType
BCO supports the following types of encryption:
RC4: RSA RC4 stream cipher (fast)
RC2_ECB: RSA RC2 block cipher (Electronic Codebook)
RC2_CBC: RSA RC2 block cipher (Cipher Block Chaining)
RC2_CFB: (Windows platforms only) RSA RC2 block cipher (Cipher Feedback)
These encryption types are ordered from fastest to slowest. Each of the slower
encryption types is safer than the one preceding it.
-eol { on | off | cr | lf |
crlf }
Can automatically convert end-of-line markers.
When specified with the -on option, text files are transferred from the Server’s
repository to the working folder on the workstation with the end-of-line convention
for the platform executing the command as determined by the Java VM.
When you do not specify this option, the default, BCO does not perform end-ofline conversion. Using the default is the same as not using -eol at all.
When you specify the end-of-line character (cr, lf, or crlf), BCO transfers text
files from the Server’s repository to the working folder on the workstation with the
specified end-of-line convention.
For Windows platforms, the end-of-line marker is a carriage return/ line feed
(crlf) combination; for UNIX platforms, it is a line feed (lf).
You would set this option if, for example, when you compare a file from the
repository and a working file on a UNIX system (if the repository stores text files
as crlf).
-exclude <pattern> | @<pattern
file>
Excludes files whose name or parent folder matches a given pattern. A pattern
can be an exact file or folder name or it contain wildcard characters (e.g., '*.class').
To specify a folder name, precede the pattern name with a forward-slash (e.g., '/
bin'). A single pattern can be provided with each -exclude, which can be
repeated. Alternatively, one or more patterns can be specified on separate lines
of the given <pattern file> (prefixed with @).
files...
Specifies the files to be used in the command by name or by filename-pattern
specification (such as "*.c"). All options are interpreted using the semantic
conventions of UNIX instead of Windows because conventions for UNIX are more
specific. This means that "*", rather than "*.*" means “all files”. The
pattern "*.*" means “all files with filename extensions”. For
10
example, “star*.*” finds starteam.doc and starteam.cpp but not
starteam. To find all of these, you could use "star*".
Without this option, the default is "*".
If you use * rather than "*" to indicate all files, a UNIX shell expands it into a
series of items and passes this series as a group of options to the bco command.
This can cause problems, for example, when you are checking out missing files,
so it is best to use "*" to avoid unwanted complications.
If you use a set of file patterns, each pattern should be enclosed in its own set of
quotation marks. For example, you can use "*.bat" "*.c", but you cannot
use "*.bat *.c".
Note: Borland recommends that you enclose this option in quotation marks,
regardless of platform, but for different reasons. On Windows platforms, file and
folder names that contain spaces will not be interpreted correctly. On UNIX
platforms, the shell will expand the option, then pass the list of items produced
by the expansion to the client. Frequently, this produces unintended results. You
can avoid both of these consequences by always enclosing this option in
quotation marks. Only if it is essential that the option be expanded by the UNIX
shell is it advisable to omit the quotation marks. Mysterious failures of batch
scripts on either platform may be due to this omission.
Several special characters can be used in the file specification:
* Matches any string including the empty string. For example, "*" matches any
filename, with or without an extension. "xyz*" will match "xyz" and
"xyz.cpp" and "xyzutyfj".
? Matches any single character. For example, "a?c" will match "abc" but NOT
"ac".
[...] Matches any one of the characters enclosed by the left and right brackets.
A pair of characters separated by a hyphen (-) specifies a range of characters
to be matched.
If the first character following the right bracket ([ ) is an exclamation point (! ) or
a caret (^ ), the rest of the characters are not matched. Any character not
enclosed in the brackets is matched. For example, "x[a-d]y” matches
"xby" but not "xey". "x[!a-d]y" matches "xey", but not "xby".
A hyphen (-) or right bracket (] ) may be matched by including it as the first or
last character in the bracketed set.
To use an asterisk (*), question mark (?), or left bracket ([ ) in a pattern you must
precede it with the escape character, which is the backslash ( \).
–filter
Specifies a string of one or more characters, each of which represents a file
status. Never include spaces or other white space in this string. Only files that
currently have the specified statuses will be checked out. You cannot check out
files that are Not In View.
The letters used to represent the statuses are: C for Current, M for Modified, G for
Merge, O for Out of Date, I for Missing, and U for Unknown.
If you use C, M, G, O, or U, you must also specify -o to force the check-out
operation. Without the -o option specified, BCO skips files with the statuses
represented by C, M, G, O, or U, but a warning is logged in the log file.
-fp “folderPath”
Overrides the working folder or working directory for the specified folder. This is
equivalent to setting an alternate working path for the folder.
While this enables you to use a different working folder than the one specified by
the folder, its critical importance is its use to provide cross-platform compatibility.
For example, UNIX and Windows systems specify drive and directory path names
11
in incompatible ways. Although the path "D:\MYPRODUCT\ DEVELOPMENT
\SOURCE" is understood on a Windows platform, it is not understood on a UNIX
platform. Use this option to define the working path if your platform does not
understand the path specified in the project.
A backslash ( \ ) is interpreted as an escape character when it precedes quotation
marks. As a result, an error occurs in the following example:
bco -p "xxx" -fp "C:\" "*"
which is interpreted as:
bco -p "xxx" -fp "C:" *".
To avoid a situation like this, escape the final character in "C:\" as follows:
bco -p "xxx" -fp "C:\\" "*" .
Or avoid it as follows when the -fp path does not end with the root folder as in
"C:\orion\":
bco -p "xxx" -fp "C:\orion" "*" .
Also note that UNC network paths require an additional escape character; for
example:
bco -p "xxx" -fp "\\\server\path".
The full syntax is: -fp "folderPath" .
Folder is the Windows term and appears in the user interface. Directory is the
correct term for the UNIX platform.
-fs
Prevents file statuses from being remembered after the check-out occurs.
Subsequent status values for these files will be incorrect and indeterminate. Use
this option where a file’s status is irrelevant. For example, if you routinely delete
the working folders before checking out files for a build, there are no files and
their statuses do not matter.
Be aware that the file statuses may never be known—even if you use the updatestatus command later. You can do a force check out without the -fs option to
obtain current files with correct statuses.
-h
Displays information about the command-line options.
-help
-is
Applies the command recursively to all child folders. Without this option, the
command applies only to the specified folder.
-netmon
Outputs SDK NetMonitor information to the console window. NetMonitor displays
statistics for server commands. See the examples for BCO in the next section of
this topic.
-o
Forces the check-out of files whose status would normally not allow them to be
checked out. Those statuses are Modified, Merge, or Unknown.
-p
Indicates what view or folder is to be used, as well as providing the user name
and password needed to access the server.
The full syntax is:
-p "userName:password@hostName:portNumber/ projectName/
[viewName/][folderHierarchy/]".
For example: -p "JMarsh:password@orion:49201/StarDraw/
StarDraw/SourceCode/".
If the user name is omitted, the current user name is used. The user name in the
example is “JMarsh”.
12
If the password is omitted, the user is prompted to enter the password. When the
user types a password, the characters are not displayed on the screen. The
password in the example is “password”.
If the host name is omitted, the default is localhost. The host name in the
example is “orion”.
The port number is required. The default port number, 49201, is used in the
example.
The project name is always required. The project name in the example is
StarDraw.
Use a view hierarchy to identify the view. Use the colon (:) as a delimiter between
view names. The view hierarchy should always include the root view. For
example, "StarDraw:Release 4:Service Packs" indicates that the view
to be used is the Service Packs view, which is a child of the Release 4 view and
a grandchild of the StarDraw root view. If the view name is omitted, the root
(default) view is used. If the view is the only view in that project with that name,
you can use only the view name. (This is not recommended because another
view with that name could be created at a later date and cause confusion.) The
view name in the example is StarDraw. Because this is the root view of the
StarDraw project, it could have been omitted.
Use a folder hierarchy to identify the folder. Use the forward slash (/) as a
delimiter between folder names. The folder hierarchy never includes the root
folder. Omit the folder hierarchy if the file is in the view’s root folder. For example,
if the root folder of the view is StarDraw and the hierarchy to your files is
"StarDraw/SourceCode/Client", use only "SourceCode/Client".
If any of the parameters used with this option, for example, user names, view
names, passwords, project names, or folder names contain characters that are
used as delimiters, use the percent sign (%) followed by the hex code for each of
those characters. For example, if "@" appears as a character in a password, you
must replace it with "%40" .
For ":", use "%3a".
For "/", use "%2f" .
For "@", use "%40" .
For "%", use "%25”.
In UNIX and other operating systems, some special characters must be preceded
by a backslash "\" or another escape character. In the -p option, you can replace
such characters with hex codes. For example, "%3c" could be used in UNIX
instead of "\<".
For a space, use "%20".
For "<", use "%3c".
For ">", use "%3e".
-pwdfile
Specifies the path to a file that stores the password for the user. This option
overrides the password used as part of the -p option. It prevents others from
seeing the password for the user on the command line. It must be saved in UTF-8
format.
The full syntax is:
-pwdfile "filePath" .
-ro
Makes the working file read-only after this operation. Without this option, the file
remains as it was prior to the operation. Usually, you use -ro to prevent yourself
from editing a file that is not locked by you. Without -ro, the files are read/write.
13
–rp
Specifies or overrides the working folder or working directory for the root folder
of the view. This is equivalent to setting an alternate working path for the view.
Refer to the description of the -fp option in this table for additional information.
The full syntax is:
-rp "folderPath".
–t
Displays check-out volume and timing statistics.
-ts
Sets the time stamp for each working file to the check-out time. Without this
option, the file is given the same time stamp as the checked-in revision of the file.
–useCA
Attempts to check out files using a StarTeamMPX Cache Agent.
The full syntax is:
-useCA host:port | autolocate.
The host:port syntax specifies the host name (or IP address) and port number
of the Cache Agent to be used.
Alternatively, autolocate can be specified to automatically locate the nearest
network Cache Agent. autolocate requires that the StarTeam Server is MPXenabled.
-vb
Output is verbose. Displays each file as it is checked-out. The folder path is the
folder path, rather than the working folder path.
BCO Usage Examples
The following example uses BCO to force check-out all the files from Source Code, a child of the root folder
StarDraw (in the StarDraw view of the StarDraw project).
bco -p "JMarsh:password@Orion:1024/StarDraw/StarDraw/Source Code" -is -o "*"
The next example shows a BCO command that uses the -netmon option and the output displayed by Net Monitor.
bco -p "Administrator:[email protected]:49201/StarDraw/WebSite" -fp D:\ Test
-netmon -o "*.htm"
Sample Output:
StarTeam BulkCheckOut Utility version 9.0.xxx
Copyright (c) 2006 Borland Software Corporation. All rights reserved.
Start: (rev 100) SRVR_CMD_GET_PROJECT_LIST Time: 62 millis; Sent: 42 bytes;
Got: 1834 bytes
Start: (rev 100) SRVR_CMD_GET_PROJECT_VIEWS Time: 47 millis; Sent: 46 bytes;
Got: 186 bytes
Start: (rev 100) SRVR_CMD_GET_PROJECT_VIEWS Time: 15 millis; Sent: 46 bytes;
Got: 186 bytes
Start: (rev 100) SRVR_CMD_PROJECT_OPEN Time: 188 millis; Sent: 70 bytes;
Got: 120 bytes
Start: (rev 100) PROJ_CMD_GET_VIEW_PROPERTIES Time: 31 millis; Sent: 42 bytes;
Got: 2556 bytes
14
Start: (rev 100) PROJ_CMD_GET_FOLDERS Time: 63 millis; Sent: 42 bytes;
Got: 1112 bytes
Start: (rev 100) PROJ_CMD_GET_FOLDER_ITEMS Time: 16 millis; Sent: 50 bytes;
Got: 40 bytes
Start: (rev 100) PROJ_CMD_REFRESH_ITEMS Time: 3562 millis; Sent: 122 bytes;
Got: 414 bytes
Start: (rev 100) SRVR_CMD_GET_PROJECT_VIEWS Time: 16 millis; Sent: 46 bytes;
Got: 186 bytes
Start: (rev 100) PROJ_CMD_GET_PROJECT_PROPERTIES Time: 31 millis; Sent: 42 bytes;
Got: 4797 bytes
Start: (rev 100) FILE_CMD_CHECKOUT Time: 47 millis; Sent: 78 bytes;
Got: 108 bytes
Start: (rev 100) FILE_CMD_CHECKOUT Time: 31 millis; Sent: 78 bytes;
Got: 1767 bytes
Start: (rev 100) FILE_CMD_CHECKOUT Time: 31 millis; Sent: 78 bytes;
Got: 1140 bytes
Start: (rev 100) SRVR_CMD_PROJECT_CLOSE Time: 15 millis; Sent: 62 bytes;
Got: 16 bytes
Start: (rev 100) SRVR_CMD_RELEASE_CLIENT Time: 31 millis; Sent: 42 bytes;
Got: 16 bytes
15
starteamserver Command Parameters
This section describes the options for the starteamserver command in alphabetical order, with examples of their
uses.
-access Key
Use with: -serial.
See also: -serial, -license, and -eval.
Registers the Server as a licensed version. Use this option with the -serial option. The first time you start the
Server, you must register the application as either a licensed version or an evaluation copy. If you need a serial
number/access key combination or an evaluation key to extend your evaluation period, contact http://
www.borland.com/us/company/how-to-buy.html .
Example:
starteamserver -serial 1234 -access 5678
-all
Use with: -start, -stop, and -restart.
Used in conjunction with the -start (or -restart) or -stop options. The -start -all options start all server
configurations that have a status of Ready in the starteam-server-configs.xml file. The -stop and all options stop all server configurations that have a status of Running.
Example:
starteamserver -stop -all
-attach "AttachmentsPath"
Use with: -start and -restart.
Specifies the attachments path for a server configuration.
The first time you start a server configuration, the system creates an Attachments child folder under the path you
specify for RepositoryPath and stores the path to this folder in the database used by the server configuration. If you
change the location of the Attachments folder, you can modify the attachments path in the database using the start (or -restart), and -attach options from the command line.
You can also modify the attachments path on the General tab of the StarTeam Server Configuration dialog. The new
attachments path will take effect the next time you start the server configuration.
Example:
starteamserver -start MyServer -attach "c:\My Server\Attachments"
16
-autorecover
Use with: -start.
See also: -stoponerrors.
The -autorecover option instructs the Server to attempt to make limited repairs where necessary during the
verification process.
Example:
starteamserver -start MyServer -autorecover
-dsn "DataSourceName"
Use with: -new, -edit, -start, and -restart.
See also: -t, -p,, and -u.
Specifies the database connection information. Enter the existing ODBC data source name (DSN).
In releases 5.1 and 5.2, Oracle databases were accessed using the Oracle net service name that is stored in
$ORACLE_HOME/network/admin/tnsnames.ora. This is no longer the case.
The value you specify for DBServerName is stored in the starteam-serverconfigs.xml file. You can review or modify
the database connection information by using:
♦ The -view and -edit options from the command line.
♦ Database tab of the StarTeam Server Configuration dialog box in StarTeam Administration.
♦ Database tab of the <Server configuration> Properties dialog box in Server Administration.
Modifications take effect the next time you start the server configuration.
Example:
starteamserver -edit MyServer -dsn MyServerDSN
-edit "ConfigurationName"
Use with: -name, -dsn, -u, and -p.
Edits the session options for the specified server configuration. You can edit the following options: -name, -dsn,
-u, -p. If the server configuration is running, you must shut it down before you can make any edits.
Example:
starteamserver -edit MyServer -name Portable -dsn RemoteServer
-u StarTeamAdmin
-eval Number
See also: -serial, -access, and -license.
Extends the evaluation period for an evaluation copy of the Server. The first time you start the Server, you must
register the application as either a licensed version or an evaluation copy. If you need a serial number/access key
17
combination or an evaluation key to extend your evaluation period, contact http://www.borland.com/us/company/
how-to-buy.html .
Example:
starteamserver -eval 01234567890
-help
Displays a message describing all of the command options.
Example:
starteamserver -help
-licenses
See also: -serial, -access, and -eval.
Displays license and registration information. If you are running a evaluation copy of the application, the system
displays a message informing you of this. Otherwise, the system displays your serial number.
Example:
starteamserver -licenses
-list
Lists the server configurations defined in the starteam-server-configs.xml file and the status of each one. A server
configuration can have one of the following statuses at any given point in time; Ready, Starting, Running, Disabled,
and Stopping.
Example:
starteamserver -list
The Server displays a message similar to the following:
Configuration Status MyServer Ready StarDrawRepository Running
Portable Ready
-name "ConfigurationName"
Use with: -edit, -start, and -restart.
Renames a server configuration. This option is used in conjunction with the -edit option. The new server
configuration name will take effect the next time you start the server configuration.
Example:
18
starteamserver -edit MyServer -name NewTeamServer
-new "ConfigurationName"
Creates a hive named DefaultHive for the new server configuration with the specified name and settings. This
configuration uses a Native-II vault. This option produces the same result as selecting New on the Server
Administration Tool menu, and using the wizard to create a new configuration.
A number of options can only be specified with -new. These are: -c, -r, and -t.
Example:
starteamserver -new NewServer1 -r "c:\new server\" -t 1 -dsn NewServerDSN
-u Admin -p password
-p "DBUserPassword"
Use with: -new, -edit, -start, and -restart.
See also: -dsn, -p, -t, and -u.
Specifies the password used to access the database. The value you specify for DBUserPassword is stored in the
starteam-server-configs.xml file. Ensure that the password you specify is the correct one for the database user name.
You can review or modify the password and user name using the -view and -edit options from the command
line. Any modifications you make will take effect the next time you start the server configuration.
Example:
starteamserver -edit MyServer -u JodyK -p password
-q
Executes a command in quiet mode—that is, the system displays no screen output.
Example:
starteamserver -stop -all -q
-r "RepositoryPath"
Use with: -new.
Specifies the repository path for a new server configuration. If the repository path you specify does not exist, the
system will create the appropriate folders the first time you start this server configuration.
The value you specify for RepositoryPath is stored in the starteam-serverconfigs.xml file. You can review
the repository path using the -view option from the command line or in the application on the General tab of the
StarTeam Server Configuration tool in the Server Administration Tool..
19
Warning: Do not use the Server home folder/directory as a server configuration repository path because the server
configuration will not start.
Example:starteamserver -new NewServer1 -r "c:\new server\" -t 1 -dsn
NewServerDSN -u Admin -p password
-remove "ConfigurationName"
Deletes the specified server configuration from the starteam-server-configs.xml file.
Example:
starteamserver -remove MyServer
-restart "ConfigurationName"
Stops and restarts the specified server configuration. Use this option after you make changes to a server
configuration and want those changes to take effect. If the server configuration fails to restart, check the server log
file for more information.
You can restart a server configuration and modify a number of its options at the same time. The following options
can be used with the -restart option: -all, -attach, -dsn, -name, -p, -tcpip, and -u. You cannot use both
the -all and the specific configuration name at the same time.
Example:
starteamserver -restart MyServer -tcpip StarTeamTCPIP -u SuperUser
-p SuperUserPassword
-serial Number
See also: -access, -license, and -eval.
Registers the Server as a licensed version. Use this option with the -access option. The first time you start the
Server, you must register the application as either a licensed version or an evaluation copy. If you need a serial
number/access key combination or an evaluation key to extend your evaluation period, contact http://
www.borland.com/us/company/how-to-buy.html . The serial and access numbers in the example below would be
replaced with actual serial and access numbers.
Example:
starteamserver -serial 1234567890 -access 9999999
-start "ConfigurationName"
See also: -all and -stop.
Starts the specified server configuration. starteamserver updates the server configuration entry in the starteamserver-configs.xml file to Status=Running and PID=nnn where nnn would be replaced with the actual
PID number.
20
You can start a server configuration and modify a number of its options at the same time. The following options can
be used with the -start option: -attach, -dsn, -name, -p, -tcpip, and -u.
Example:
starteamserver -start MyServer -tcpip StarTeamTCPIP -u SuperUser
-p SuperUserPassword
-stop "ConfigurationName"
See also: -all and -start.
Shuts down the specified server configuration. After the server configuration stops running, starteamserver updates
the entry in the starteam-server-configs.xml file to Status=Ready and PID=0.
Example:
starteamserver -stop MyServer
Note: For enterprise advantage users: If you are running the Server as a service and Notification Agent as a
dependent service, you cannot shut down the Team Server unless the Notification Agent service is shut down
first.
-t DBType
Use with: -new
See also: -dsn, -p, -u.
Specifies the database type. This option can be used only when you are creating a new server configuration. Use
one of the following numbered values to indicate the type of database:
2 = Microsoft SQL Server or SSE
3 = Oracle
The value you specify for DBType is stored in the starteam-server-configs.xml file. You can review the
database type using:
♦ The -view option from the command line.
♦ In StarTeam Administration Tool on the Database tab of the StarTeam Server Configuration tab.
♦ In Server Administration on the Database tab of the <server configuration=""> Properties dialog box
Example:
starteamserver -new NewServer1 -r "c:\new server\" -t 1 -dsn NewServerDSN
-u Admin -p password
-tcpip Endpoint | up[:Endpoint] | down[:Endpoint]
Use with: -start, -restart
21
Sets the endpoint for the TCP/IP (Sockets) protocol. Also enables or disables the protocol. Use up to enable and
down to disable. You can both set the endpoint and enable or disable it using up or down followed by a colon and
the endpoint.
The value you specify for the endpoint is stored in the database used by this server configuration.
You can modify this information using the -start (or -restart) and -tcpip options from the command line or
in the application on the Protocol tab of the StarTeam Server Configuration tab.
Example:
starteamserver -start MyServer -tcpip 49201 starteamserver -start
MyServer -tcpip up
-u "DBUserName"
Use with: -new, -edit, -start, -P, and -restart.
See also: -t, -dsn, and -p.
Specifies the user name that the server configuration uses to access the database. The value you specify for
DBUserName is stored in the starteam-server-configs.xml file. You can review or modify the database user
name using the -view or -edit options from the command line. Be sure to also specify the password for this user
account. Any modifications you make will take effect the next time you start the server configuration. Ensure that
the user name and password you specify using the starteamserver command is a valid account in the database.
The server configuration will fail to start if the user account is missing in the database.
Example:
starteamserver -edit MyServer -u SuperUser -p SuperUserPassword
-version
Displays the version and build number for the Server.
Example:
starteamserver -version
The Server displays a message similar to the following:
StarTeam Server Version: x.x Build number: x.x.xxx
-view "ConfigurationName"
Lists the session properties of the specified server configuration.
Example;
starteamserver -view StarDraw
22
Related Reference
Command-line Operations
23
Check-out Trace Utility Command Line Operations
This topic describes the command-line options for the Check-out Trace utility.
In general, you can run the utility from the command line with default options as follows: CheckoutTraceDump.exe
-go . Valid options for Check-out Trace are described in the following table.
Option
Description
-go
Specify this flag to run with default settings.
–path:<path>
Folder of the binary check-out trace (.cotrc) files.
Defaults to the current folder.
–outpath:<path>
Folder for the output (.csv) files.
Defaults to the same folder as the binary trace (.cotrc) files.
-file:<filespec>
Binary check-out trace files to be used as input. Supports standard file system wildcard values
(*,?).
Defaults to “*.cotrc” (all check-out trace files in the folder).
You cannot use more than one path with the parameter, and you cannot specify this
parameter more than once per command.
-ext:<extension>
The file extension used for check-out trace files.
The extension is appended to the binary check-out trace (.cotrc) filename to create the
output dump filename.
Defaults to .csv.
-start:<start time>
Earliest date-time of interest.
Only checkouts that occurred after this time will be output.
By default, the utility does not filter by time.
-end:<end time>
Specifies the most recent date-time of interest.
Only checkouts that occurred before this time will be output.
By default, the utility does not filter by time.
–project:<project name> Name of the project for which check-out information is to be filtered. Only checkouts from
this project will be output. By default, the utility does not filter by project. All projects are
included in the output. If both -project and -projectid are specified, -projectid takes
precedence.
-projectid:<project ID> ID of the project for which check-out information is to be filtered. Only checkouts from this
project will be output. By default, the utility does not filter by project ID. All projects are
included in the output. This option takes precedence over -project if both options are
specified.
-separator:<separator>
String used to separate values in the output file. By default, the utility uses “,”.
–overwrite
Specify this flag to overwrite existing check-out trace files. If not specified, check-out trace
binary files will be skipped if a trace dump file with the target name already exists.
24
Vault Verify Command-line Options
This topic describes the command-line options for the Vault Verify utility.
In general, you can run Vault Verify from the command line as follows: VaultVerify [options]
“configuration” .
Based on the default or given -check options, integrity checks are performed on the vault archive files for the
specified StarTeam "server configuration". If you specify the -repair option, Vault Verify attempts to correct
problems found. Vault Verify opens the database for the server configuration but does not modify it. Valid options
for Vault Verify are described in the following table.
Option
Description
-check {missing | corrupt | stray | all} Determines which integrity checks to perform:
missing: Checks for missing files by comparing the database
against archive files actually present.
corrupt: Checks the integrity of existing archive files (MD5, name,
folder, and .gz file format).
stray: Checks for extraneous files based on the database. This
option cannot be used if the server configuration is in use.
all: Performs all integrity checks.
Multiple -check options can be specified. Also, see the -repair
option.
–cf <folder path>
Path name of the corrupt file folder, where problem files found by the
corrupt check are moved when -repair is specified. The default
corrupt file folder is C:\Temp\VVCorruptFiles.
–dbhost <host>
Specifies the host name of the database for the specified <server
configuration>. On Windows, it is only meaningful when –
dbinstance is also provided. On Windows and Linux, use this
option only when the database server executes on a different host
than this one.
-dbname <name>
Specifies the database name for the specified <configuration>. On
Windows, this parameter is only meaningful when –dbinstance is
also specified, and it is only needed when the database name is
different than the ODBC DSN. On Linux, use this option only if –
dbinstance is not used and the Oracle service name is different
than the TNS name.
-dbinstance <name>
This option is only meaningful on Windows. When used, it causes
VaultVerify to open the database directly instead of via the ODBC
DSN specified in the configuration file. For SQL Server, the <name>
must be the instance name (e.g., 'SSE2005_ST'). Note that the
default Instance name for SQL Server is 'MSSQLSERVER' and for
SQL Server Express, it is 'SQLEXPRESS'. For Oracle, should be the
service name, (e.g., 'ORCL').
-dbinstance must be used with -dbhost when the database
server executes on a different host. For SQL Server, -dbname should
also be used if the database name is different than the ODBC DSN.
For Oracle, -dbname is ignored if -dbinstance is specified.
-dbpassword <password>
Specifies the database logon password. If not specified, a blank
password is used. (The password stored in the configuration is
encrypted and cannot be used by Vault Verify.) On server
25
configurations running against Oracle, this option must be specified
since the Oracle password is never empty.
-dbport <port>
Specifies the TCP/IP port to use to connect to the database server.
This parameter is only used on non-Windows platforms when a
different port is used than the vendor's default database port (e.g.,
1521 for Oracle).
-dbuser <user>
Specifies the logon ID used to connect to the database. If specified,
this parameter overrides the user specified in the StarTeam
<configuration>. The only valid user to use with this option is the user
that owns the StarTeam tables.
-help (or -h or -?)
Displays this usage information.
–path <folder path>
Specifies the folder path of the starteam-server-configs.xml
file. This file must exist and contain the specified <server
configuration>. By default, this file is opened in the parent folder of
the current working directory if it is not found in the current working
directory.
-nosharereport
Suppresses the reporting of share information. Normally, all share
paths of each corrupt file is reported. This option suppresses the
share path information, which can speed up application execution
and substantially reduce the report size.
-repair
Specifies that an attempt should be made to correct archive file
problems. 'Corrupt' archives are moved to the 'corrupt file folder' (see
the -cf option). If they correspond to valid file revisions, they are then
treated as missing. Missing archive recovery is attempted from other
vault files and, if the -useca option is specified, from a Cache Agent.
Stray archives are moved to the 'stray file folder' (see the -sf option).
Note: -repair is ignored if the StarTeam <configuration> is in use.
-sf <folder path>
Path name of the 'stray file folder', where extraneous files found by
the 'stray' check are moved when -repair is specified. The default
'stray file folder' is C:\Temp\VVStrayFiles.
–t
Displays elapsed time information when the verification finishes.
-useca <host>:<port>
If -repair is specified, this option enables attempts to recover
missing files from the specified MPX Cache Agent. The <host> and
<port> must designate a remote Cache Agent because it maintains
an independent cache.
-verbose
Displays additional status information as the verification proceeds.
“configuration”
Specifies the configuration name. The configuration name passed to
Vault Verify is case-sensitive, and if it includes spaces, you must pass
the configuration name to Vault Verify in quotation marks.
26
Client Command-line Operations
This section contains reference topics related to client command-line operations.
In This Section
Common Options
Describes the options that show up in all or almost all commands.
Special Characters
Describes the special characters that you can use to search for files.
Exit Codes
Describes the exit codes returned by the stcmd commands.
Add Files: stcmd add
Describes the command to add files to a project.
Add Folders: stcmd add-folder
Describes the command to add StarTeam folders to a view.
Add Projects: stcmd add-project
Describes the command to add a project to a StarTeam Server configuration.
Add Views: stcmd add-view
Describes the command to add a view to a StarTeam server configuration.
Apply Labels: stcmd apply-label
Describes the command used to label specified file revisions with view or revision labels.
Check In Files: stcmd ci
Describes the command to check files into a StarTeam repository (or vault) from a working folder.
Check Out Files: stcmd co
Describes the command to check out files from a StarTeam repository (or vault) to your working folder.
Compare File Revisions: stcmd diff
Describes the command to display differences between two revisions of a file.
Change File Descriptions: stcmd dsc
Describes the command to change a file description.
Create Labels: stcmd label
Describes the command to create a view or revision label.
Create Working Folders: stcmd local-mkdir
Describes the command to create the working folder or working directory on your workstation for the
specified StarTeam folder.
Delete Local Files: stcmd delete-local
Describes the command to delete files from a working folder.
Display File History: stcmd hist
Describes the command to display the revision history of files.
List Files: stcmd list
Describes the command to list all files in the folder specified by the -p option.
Lock and Unlock Files: stcmd lck
Describes the command to lock or unlock files.
Lock and Unlock Server: stcmd server-mode
Describes the command to lock and unlock a server configuration.
27
Remove Files: stcmd remove
Describes the command to remove files from version control.
Set Personal Options: stcmd set-personal-options
Describes the command to set and list personal options.
Update File Status: stcmd update-status
Describes the command to update the status of a file.
28
Common Options
Some options show up in all or almost all of these commands. In each command, they have exactly the same
meaning, so they are explained in this section and not repeated later. Options that do not appear in all commands
or vary in meaning from command to command are explained with the commands.
All command-line syntax is interpreted as UNIX rather than Windows syntax.
All options can be written with either a hyphen ( - ) or slash mark ( / ), depending on what your operating system
understands. When this chapter indicates that an option requires quotations marks, using them is recommended,
despite the fact that the option may be accepted by your operating system without them. Adopting this policy is both
consistent and safe.
Windows operating systems require quotation marks when a space is part of the option. For example, when a revision
comment is several words, it must be enclosed in quotation marks. A one-word comment does not require quotation
marks, although quotation marks can be used. Be aware that commands sent via the Java command line fail when
there are spaces in the names of working folders and files. You cannot use spaces in UNIX names unless they are
enclosed in double quotation marks.
Syntax conventions
The syntax conventions for the command line are as follows:
[]
Square brackets identify optional syntax.
|
A vertical bar separates mutually exclusive choices. Select only one of the choices.
-?
Lists the command’s syntax and a description of each option.
-? also invokes help. -help and -h are synonyms for-?. -? works with each command, although not shown in the
syntax. This information is sent to stderr rather than stdout. To capture stderr information from the Windows
command prompt, use "2>", rather than ">" which captures stdout information.
-active
Indicates the active process item.
-cmp
Compresses all the data sent between the workstation and the server and decompresses it when it arrives. Without
this option, no compression takes place.
Compression is most useful and appropriate when the client and server communicate over a slow connection. To
determine whether to use compression, a small test case may be helpful. You must consider whether the time spent
compressing and uncompressing data is better than the longer transfer time of uncompressed data sent over the
slow connection.
-csf
When the command maps the folder specified in the -p option to the underlying StarTeam folder, using -csf causes
the command to differentiate StarTeam folders based on the case-sensitive spelling of their names This option does
29
not apply to the case-sensitivity of filenames in the folders. For example, with -csf, StarTeam folders named “doc”
and “Doc” are recognized as different folders. Without this option, either folder could be recognized as the "doc"
folder.
The default is that StarTeam folders are not differentiated based on the case of letters in their names.
With or without -csf, if folder names are ambiguous, an error occurs. For example, when you use -csf, the names
of two folders are ambiguous if both a Doc and doc folder exist. When you do not use -csf, folder names are
ambiguous if they are spelled identically.
-encrypt
Encrypts all data sent between the workstation and the server and decrypts it when it arrives. Without this option,
no encryption takes place. Encryption protects files and other project information from being read by unauthorized
parties over unsecured network lines.
The full syntax is:
-encrypt encryptionType
The types of encryption are:
RC4: RSA RC4 stream cipher (fast)
RC2_ECB: RSA RC2 block cipher (Electronic Codebook)
RC2_CBC: RSA RC2 block cipher (Cipher Block Chaining)
RC2_CFB: (Windows platforms only) RSA RC2 block cipher (Cipher Feedback)
These encryption types are ordered from fastest to slowest. Each of the slower encryption types is safer than the
one preceding it.
Note: For platforms other than Windows, the public and private keys used in the encryption process are not created
automatically. They are stored in a file in the user’s home directory. This options file is named .starteam.
It contains a variable or shell variable called keyfile. The keyfile variable specifies the location of the
file that contains the public and private keys. If you do not specify the keyfile variable, an error occurs.
When you specify the keyfile variable, but the file does not exist, the StarTeam Client generates a random
pair of keys, creates the file, and stores the keys in it. Be sure to secure this file. For example, in UNIX, only
its owner should be able to read it.
-eol [on|off]
Perform end-of-line conversion of text files.
-epwdfile
Store's a user's password as an encrypted value in a local file. This feature supports automated build scripts, which
must run unattended. The script would call stcmd with a specific user name and the filename containing the
encrypted password for that user name. The password is then internally decrypted and passed to the server without
being transmitted across the network as clear text.
The -epwdfile keyword specifies the path to the file that contains the encrypted password. Like -pwdfile, epwdfile overrides the password being used as part of the -p otion, preventing others from seeing the user's
password on the command line. The full syntax is:
30
-epwdfile “filePath”
The following table gives the syntax of the commands that can be used to store an encrypted password.
Action
Syntax
To be prompted for the password that will be encrypted and
stored in a file.
stcmd store-password -epwdfile
"filePath"
To include the encrypted password in the command as clear
text. (Note that this action does not access the network with the
clear value.)
stcmd store-password -epwdfile
"filePath" -password "password"
Once an encrypted password is stored, other stcmd commands can specify -epwdfile "filePath"' as parameters.
For example:
stcmd delete-local -p "JMarsh:password@Orion:1024/StarDraw/StarDraw/SourceCode" -epwdfile
"C:\estuff\myfile.txt" -filter "N" "*"
-f NCI
Apply command to all files needing check in.
-f NCI is ignored if -filter is used.
files...
Specifies the files to be used in the command by name or by file name-pattern specification, such as "*.c". All
options are interpreted using the semantic conventions of UNIX instead of Windows because UNIX conventions are
more specific. This means that "*", rather than "*.*" means “all files.” The pattern "*.*" means “all files with file
name extensions.” For example, “star*.*” finds starteam.doc and starteam.cpp, but not starteam. To
find all of these, you could use "star*".
Without this option, the default is "*". When used, this option must always be the last option. Any options after it
are ignored.
If you use *, rather than "*" to indicate all files, a UNIX shell expands it into a series of items and passes this series
as a group of options to the stcmd command. This can cause problems, for example, when you are checking out
missing files, so it is best to use "*" to avoid unwanted complications.
If you use a set of file patterns, each pattern should be enclosed in its own set of quotation marks. For example, you
can use "*.bat" "*.c", but you cannot use "*.bat *.c".
Note: We recommend that you enclose this option in quotation marks, regardless of platform, but for different
reasons. On Windows platforms, file and folder names that contain spaces will not be interpreted correctly
unless you use quotation marks. On UNIX platforms, if you do not use quotation marks, the shell will expand
the option, then pass the list of items produced by the expansion to the client. Frequently this produces
unintended results. You can avoid both of these consequences by enclosing the option in quotation marks.
Only if it is essential that the option be expanded by the UNIX shell is it advisable to omit the quotation marks.
Mysterious failures of batch scripts on either platform may be due to this omission.
Several special characters can be used in the file specification:
*
31
Matches any string including the empty string. For example, * matches any file name, with or without an extension.
"xyz*" will match "xyz" and "xyz.cpp" and "xyzutyfj".
?
Matches any single character. For example, "a?c" will match "abc" but NOT "ac"
[...]
Matches any one of the characters enclosed by the left and right brackets.
A pair of characters separated by a hyphen (-) specifies a range of characters to be matched.
If the first character following the right bracket ( [ ) is an exclamation point ( ! ) or a caret ( ^ ), the rest of the
characters are not matched. Any character not enclosed in the brackets is matched. For example, "x[a-d]y" matches
"xby" but not "xey". "x[!a-d]y" matches "xey" but not "xby".
A hyphen (-) or right bracket ( ] ) may be matched by including it as the first or last character in the bracketed set.
To use an asterisk (*), question mark (?), or left bracket ( [ ) in a pattern, you must precede it with the escape
character (which is the backslash (\).
-filter
File status filter. Statuses are C = Current, M = Modified, O = Out of Date, N = Not in View, I = Missing, G = Merge,
and U = Unknown. For example, using CM applies a command only to files with a status of Current or Modified.
-filter takes precedence over -f NCI. If you use G, O, or U, you must also specify -i or -o. Otherwise the G,
O, or U is ignored.
-filter also takes precedence over -f NCO. If you use G, M, O, or U, you must also specify -merge or -o to force
the checkout operation. Otherwise, the G, M, O, or U is ignored.
-fp
Overrides the specified StarTeam folder’s working folder or working directory. This is equivalent to setting an
alternate working path for the folder.
While this option allows you to use a different working folder than the one specified by the StarTeam view, its critical
importance is to provide cross-platform compatibility. For example, UNIX and Windows systems specify drive and
directory path names in incompatible ways.
While the path D:\MYPRODUCT\DEVELOPMENT\SOURCE is understood on a Windows platform, it is not understood
on a UNIX platform. Use this option to define the working path if your platform does not understand the path specified
in the StarTeam project.
A backslash (\) is interpreted as an escape character when it precedes quotation marks. As a result, an error occurs
in the following example:
stcmd ci -p "xxx" -fp "C:\" "*"
which is interpreted as:
stcmd ci -p "xxx" -fp "C:" *"
To avoid a situation like this, escape the final character in "C:\" as follows:
32
stcmd ci -p "xxx" -fp "C:\\" "*"
Or avoid it as follows when the -rp path doesn’t end with the root folder as in C:\orion\:
stcmd ci -p "xxx" -fp "C:\orion" "*"
The full syntax is:
-rp "folderName"
Folder is the Windows term and appears in the StarTeam user interface. Directory is the correct term for the UNIX
platform.
-h
Invokes help. -help works with each command, although not shown in the syntax.
-help
Invokes help. -help works with each command, although not shown in the syntax.
-i
Prompts user to confirm check-in when file status is Merge, Out of Date, or Unknown.
-is
Applies the command to all child folders. Without this option, the command applies only to the specified folder.
When this option is used with add-folder, you can add an entire branch of folders to the StarTeam folder hierarchy.
When it is used with add-project, you can create a project with more than just a root folder.
-l
Locks a file.
-mark
Marks a change request as fixed, a requirement as complete, or a task as finished.
-nel
Non-exclusively locks a file
-nologo
Supresses the copyright notice. -nologo works with each command, although not shown in the syntax.
33
-nomove
Do not move labels if already attached.
-o
Forces check-in.
-p
Indicates the view or folder to be used; also provides the user name and password needed to access the server.
The full syntax is:
-p "userName:password@hostName:endpoint/projectName/[viewName/][folderHierarchy/]"
For example:
-p “bsmith:rocketfive@orion:49201/StarDraw/StarDraw/SourceCode/”
♦ If the user name is omitted, the current user name is used.
♦ If the password is omitted, the user is prompted to enter the password. When the user types a password, the
characters are not displayed on the screen.
♦ If the host name is omitted, the default is localhost.
♦ Entering an endpoint (port number) is required. The default is 1024.
♦ The project name is always required.
♦ A view hierarchy should be used to identify the view. Use the colon (:) as a delimiter between view names.
The view hierarchy should always include the root view. For example, "StarDraw:Release 4:Service Packs"
indicates that the view to be used is the Service Packs view, which is a child of the Release 4 view and a
grandchild of the StarDraw root view. If the view name is omitted, the root view is used. If the view is the only
view in that project with that name, you can use only the view name. Doing this is not recommended, however,
because another view with that name could be created at a later date.
♦ A folder hierarchy should be used to identify the folder. Use the forward slash (/) as a delimiter between folder
names. The folder hierarchy never includes the root folder. Omit the folder hierarchy if the file is in the view’s
root folder. For example, if the root folder of the view is StarDraw, and the hierarchy to your files is StarDraw/
SourceCode/Client, use only "SourceCode/Client".
If any of the variables used with this option contain characters that are used as delimiters, use the percent sign (%)
followed by the hex code for each of those characters. For example, if “@” appears as a character in a password,
you must replace it with "%40".
For ":", use "%3a"
For "/", use "%2f"
For "@", use "%40"
For "%", use "%25”
In UNIX and other operating systems, some special characters must be preceded by a backslash "\" or another
escape character. In the -p option, you can replace such characters with hex codes. For example, "%3c" could be
used in UNIX instead of "\<".
34
For a space, use "%20"
For "<", use "%3c"
For ">", use "%3e”
-pwdfile
Specifies the path to a file that stores the user’s password. This option overrides the password used as part of the
-p option. It prevents others from seeing the user’s password on the command line. The full syntax is:
-pwdfile "filePath"
-q
Suppresses progress reporting. Without this option, messages about each action appear on the screen as the action
is performed.
-r
Reason for check-in.
-rf
Precedes name of file that contains the reason for the check-in.
-ro
Sets file as read-only after operation.
-rp
Specifies or overrides the working folder or working directory for the StarTeam view’s root folder. The stcmd addproject command uses this option to specify the working folder for the new view's root folder. Other commands
use it to override the existing working folder.
While this option allows you to use a different working folder than the one specified by the StarTeam view, its critical
importance is to provide cross-platform compatibility. For example, UNIX and Windows systems specify drive and
directory path names in incompatible ways.
While the path D:\MYPRODUCT\DEVELOPMENT\SOURCE is understood on a Windows platform, it is not understood
on a UNIX platform. Use this option to define the working path if your platform does not understand the path specified
in the StarTeam project.
The UNIX shell interprets a backslash (\) as an escape character when it precedes certain characters, such as
quotation marks. As a result, an error occurs in the following example:
stcmd ci -p "xxx" -rp "C:\" "*"
which is interpreted as:
35
stcmd ci -p "xxx" -rp "C:" *"
To avoid a situation like this, escape the final character in "C:\" as follows:
stcmd ci -p "xxx" -rp "C:\\" "*"
Or avoid it as follows when the -rp path doesn’t end with the root folder as in "C:\orion\":
stcmd ci -p "xxx" -rp "C:\orion" "*"
The full syntax is:
-rp "folderName"
Folder is the Windows term and appears in the StarTeam user interface. Directory is the correct term for the UNIX
platform.
-rw
Sets file as read-write after operation.
-stop
Often used with -x. Halts execution of the command-line when the first error is encountered. Without this option,
execution continues despite errors.
-u
Unlocks a file.
-v
Version label.
-x
Switches between interactive and batch modes. Without this option, you must confirm error messages interactively,
and the exit codes may not be available. With this option, no error messages are displayed, but exit codes are set.
The exit codes are 0 for success and 1 for failure.
Related Concepts
Special Characters
Related Reference
Client Command-line Operations
36
Special Characters
* Matches any string including an empty string. For example, "x*z" will match "xyz" and "xz". ? Matches any single
character. For example, "a?c" will match "abc" but NOT "ac".
[...] Matches any one of the characters enclosed by the left and right brackets.
A pair of characters separated by a hyphen( - )specifies a range of characters to be matched. If the first character
following a left bracket ( [ ) is an exclamation point ( ! ) or a caret ( ^ ), the rest of the characters are not matched.
Any character not enclosed in the brackets is matched. A hyphen ( - ) or right bracket ( ] ) may be matched by
including it as the first or last character in a bracketed set. For example, "x[a - d]y" matches "xby" but not "xey" while
"x[!a - d]y" matches "xey" but not "xby". If you want to use an asterisk (*), question mark (?), or left bracket ( [ ) in a
pattern, you must precede it with the escape character (that is, a backslash \ ).
If you use * rather than “*” to indicate all files, a UNIX shell expands it into a series of items and passes this series
as a group of options to the stcmd command. This can cause problems (for example, when you are checking out
missing files) so it is best to use "*" and avoid unwanted complications. If you use a set of file patterns, each pattern
should be enclosed in its own set of quotation marks. For example, you can use "*.bat" "*.c", but you cannot use
"*.bat *.c".
These special characters also apply to the files... option available in some commands.
Related Reference
Client Command-line Operations
37
Exit Codes
The stcmd commands return exit codes if the -x option is used in the command. The codes are: 0 for success, 1
for failure, 101 if at least one of the specified file patterns did not match, 102 if none of the specified file patterns
matched. The stcmd diff command has an additional option (-e) that returns exit codes. The -e option has three
exit codes (0, 1, and 2) with meanings that are different from those listed above. In addition, the 1 might not be
returned if you don’t also use the -x option.
For Windows platforms
You can use ERRORLEVEL in a batch file to perform operations based on the result of a command. For example,
after an stcmd command in a batch file, you might use the following:
IF ERRORLEVEL int statement
where int is 0 or 1.
For example:
IF NOT ERRORLEVEL 1 GOTO OPOK
ECHO ERROR OCCURRED AT STEP5>LOGFILE.TXT.
:OPOK
You can also use the pseudo environment variable %ERRORLEVEL%. For example, you might use the following in a
shell or at the command line (after an stcmd command):
SET /A STEPNUMBER=5
SET /A THISERROR=STEPNUNBER*ERRORLEVEL
SET /A ERRORMASK=+THISERROR
For UNIX
Each shell has its own method of evaluating exit codes. For example, in the Bourne shell, the following statement
might come after an stcmd command:
if [ return ]; then statement
Related Reference
Client Command-line Operations
38
Add Files: stcmd add
Use stcmd add to add files to a project from the command line.
You can simultaneously link the added files to a process item. All the files successfully added using this command
will be linked and pinned to the tip revision of the process item. Use the -active option to specify the currently
active process item (previously set using a StarTeam client on your workstation).
If no item is active or you prefer to use another item, use the option that indicates the type of the process item (cr, -req, or -task), followed by the complete path from the root folder of the StarTeam project view to the item,
using the forward slash (/) as a delimiter between folder names. For out-of-view process items, specify the project
name and view name in front of the complete folder path. Separate the view path with a colon (:). For example, cr MyProject/RootView:ChildView/SourceCode/37 specifies change request 37 in the SourceCode
folder of the ChildView view in the MyProject project. During execution, the process first assumes that the
process item is in the current view, and it checks the current view to determine whether the full path corresponds to
a folder path within that view. If the process item is not found in the current view, it is treated as an out-of-process
item, and the search for the process item begins from the project and view.
Use the -mark option to simultaneously mark the process item as fixed, finished, or complete, depending on its
type. For example, a change request can be marked as fixed. The item is not marked as fixed, finished, or complete
unless all the files are successfully added.
Syntax
The syntax for this command is as follows:
stcmd add -p "projectSpecifier" [-pwdfile "filePath"] [-cmp] [-csf] [-encrypt
encryptionType]
[-is] [-q] [-x] [-stop] [-rp "folderPath" | -fp "folderPath"] [- l | -u | -nel] [-ro | -rw]]
[-d "description"]
[-vl "labelName"] [-eol [on | off]] [[ -active | [-cr | -req | -task ] processItemPath] [mark]] [-short] [files...]
Option
Description
-active The active process item.
-cr
-req
-task
Complete path from the project view’s root folder to the change request, requirement, or task number to be used
as a process item. Use the forward slash (/) as a delimiter between folder names.
For out-of-view process items, specify the project name and view name in front of the complete folder path. Separate
the view path with a colon (:). For example, -cr MyProject/RootView:ChildView/SourceCode/37
specifies change request 37 in the SourceCode folder of the ChildView view in the MyProject project.
During execution, the process first assumes that the process item is in the current view, and it checks the current
view to determine whether the full path corresponds to a folder path within that view. If the process item is not found
in the current view, it is treated as an out-of-process item, and the search for the process item begins from the
project and view.
-d
Sets the description of the newly added files to the specified description. The description is enclosed in double
quotation marks.
-eol
Automatically converts end-of-line markers to carriage return/line feeds (CR/LF) as working text files are transferred
to the Server’s repository. When on, the working file’s current end-of-line marker is converted to a CR/LF
combination. When off, the default, no end-of-line conversion is performed.
You would set this option to on, for example, when you add a working file to the repository from a computer running
UNIX if you want the repository to store text files as CR/LF.
-l
Locks each file after it has been added to the view. Without -l , -u, or -nel, the files are unlocked by default.
39
-mark
Indicates that, if all the files are successfully added, the process item’s status will be changed to fixed (for a change
request), finished (for a task), or complete (for a requirement). The files are pinned to the revision with the new
status.
-nel
Non-exclusively locks each file after it has been added.
-ro
Makes the working file read-only after this operation. Without this option, the file remains as it was prior to the
operation. Usually, you use -ro to prevent yourself from editing a file that is not locked by you.
-ro must be used with -l or -u or -nel. If you use -ro, you cannot use -rw.
-rw
Makes the working file read-write after this operation. Without this option, the file remains as it was prior to the
operation.
-rw must be used with -l or -u or -nel. If you use -rw, you cannot use -ro.
-u
Leaves the newly added files unlocked.
-vl
Specifies a label to be applied to the new files. The label is enclosed in double quotation marks. This option can
appear in the command more than once. The label can be either a view or revision label, but it must already exist
in the application.
Example
The following example uses stcmd add to add all .doc files with the status Not In View to User Manual, a child of
the root folder StarDraw (in the StarDraw view of the StarDraw project). It locks the files and gives them the
description "First draft of chapter".
stcmd add -p "JMarsh:password@Orion:1024/StarDraw/StarDraw/User Manual" -l-d "First draft
of chapter" "*.doc"
Related Reference
Client Command-line Operations
40
Add Folders: stcmd add-folder
Use stcmd add-folder to add StarTeam folders to a view from the command line. You can add the folder to the
root folder or any other folder in that view. The working folder for your new StarTeam folder is created by default
within StarTeam, not on your workstation. The working folder has the same name as the StarTeam folder. It is a
child folder of the working folder for the StarTeam folder’s parent.
For example, suppose you create a StarTeam folder named "Wizard". Wizard is a child of a StarTeam folder whose
working folder is "C:\StarDraw". Therefore, Wizard’s working folder becomes "C:\StarDraw\Wizard".
Using the -is option allows you to add a branch of folders to the project view’s folder hierarchy. When you use is, use either -rp or -fp to specify the folder on your workstation whose child folders will become the new
StarTeam folder’s child folders. Using -fp is recommended, as it specifies the path directly to the parent of those
child folders. In contrast, -rp, which specifies the path to the working folder used for the view's root folder, appends
StarTeam folder names in the hierarchy from the root folder to the new folder to the path you specify. Only when
you use the -is option do -rp and -fp have any effect on this command.
Syntax
The syntax for this command is as follows:
stcmd add-folder -p "projectSpecifier" [-pwdfile "filePath"] [-cmp] [-csf] [-encrypt
encryptionType]
[-is] [-q] [-x] [-stop] [-rp "folderPath" | -fp "folderPath"] -name "folderName"
[-d "description"] [-ex "excludeType"] [-exlist "fileMask" | -exfile "fileName"]
Option
Description
-d
Specifies a description for the folder. Use a maximum of 254 characters.
-ex
Indicates the exclude lists to be used by this new folder. Exclude lists exclude certain files or types of files from
visibility. If a working file in this folder’s working folder would have the status Not In View but it matches a file
specification in one of the exclude lists, the application does not display it at all. It is as though the file did not exist.
For example, suppose you are creating files in an application that makes automatic backup copies of each file (with
the extension .bak) every time you save a file. Your working folder might contain several .bak files, but you have
no reason to add them to the project view. From the application, it is annoying to see these .bak files as possible
candidates, so you exclude them. Excluding files is done on a per-folder basis. However, exclude lists can be
inherited from parent folders.
The full syntax is: -ex excludeType
The types are:
inherit, which indicates that this folder will inherit any exclude lists used by its parent folder and use the exclude
list specified with either -exfile or -exlist (if one is created). This is the default.
local , which indicates that this folder will use only the exclude list specified with either-exfile or -exlist.
none, which indicates that this folder will use no exclude lists, regardless of what you specify with either -exfile
or -exlist.
-exfile Specifies the path to the file that contains the local exclude list for this folder. See -exlist for a description of
the exclude list’s contents.
-exlist Specifies the local exclude list for this folder. Use a maximum of 254 characters. Enter one or more file specifications
(using the standard * and ? wild cards), separated by commas, spaces, or semicolons. To include a comma, space,
or semicolon as part of the specification, enclose the specification in double quotation marks.
For example: *.exe,*.dll p*z.doc;*.t?t "test *.*"
41
If you are using double-quotation marks in your exclude list or have a lengthy exclude list, we recommend that you
use the -exfile option. With -exlist, each quotation mark in the exclude list needs to be preceded by the escape
character for your system or shell. For example, the caret (^) works on NT systems. With-exfile , you do not
need to use escape characters.
-name
Specifies a name for the folder. Use a maximum of 254 characters. In a file, if the exclude list contains double
quotation marks, the escape character is unnecessary.
Example
The following example uses stcmd add-folder to create a folder named Wizard as a child of the StarDraw folder,
the root folder of the StarDraw project view. In addition, it sets a local exclude list for Wizard. By default, Wizard
inherits its parent folder’s exclude lists and use the local one as well.
stcmd add-folder -p "JMarsh:password@Orion:1024/StarDraw/StarDraw/" -name "Wizard" -d
"StarDraw setup wizard" -exlist "*.bak"
The next example creates the same folder as in the previous example. However, it includes child folders. In this
case, the folder with the path "C:\Wizard" has child folders (Source, Spec, and Doc), all of which are added as
StarTeam folders in addition to Wizard. All of the new folders (Wizard, Source, Spec, and Doc) will have the default
working folders assigned to them automatically by the StarTeam server, regardless of the setting for -fp. Wizard
will be the parent of Source, Spec, and Doc. StarDraw is the parent of Wizard.
stcmd add p "JMarsh:password@Orion:1024/StarDraw/ StarDraw/" -name "Wizard" -d "StarDraw
setup wizard" -is -fp "C:\Wizard" exlist "*.bak"
Related Reference
Client Command-line Operations
42
Add Projects: stcmd add-project
Use stcmd add-project to add a project to a StarTeam Server configuration from the command line. When a
project is created, its root view and the root folder for the root view are also created. In this command, the -rp option
specifies the working folder for that root folder.
Using -is allows you to use the working folder’s child folders as the root folder’s child folders in the StarTeam folder
hierarchy.
Syntax
The syntax for this command is as follows:
stcmd add-project [-pwdfile "filePath" ] [-cmp] [-encrypt encryptionType] [-is] [-q] [-x]
[-stop] -s "serverName" -name "projectName" -rp "folderPath" [-d "description"]
[-kw "fileMask" |-kwfile "fileName"] [-ex "excludeType" ] [-exlist "fileMask" |-exfile
"fileName"]
Option
Description
-d
Specifies a description for the project. Use a maximum of 254 characters.
-ex
Indicates the exclude lists to be used by the project’s root folder.
Exclude lists exclude certain files or types of files from visibility. If a working file in this folder’s working folder would
have the status Not In View but it matches a file specification in one of the exclude lists, the application does not
display it at all. It is as though the file did not exist.
For example, suppose you are creating files in an application that makes automatic backup copies of each file (with
the extension .bak) every time you save a file. Your working folder might contain several .bak files, but you have
no reason to add them to the project view. From the application, it is annoying to see these .bak files as possible
candidates, so you exclude them. Excluding files is done on a per-folder basis. However, exclude lists can be
inherited from parent folders. The full syntax is:
-ex excludeType
The types are:
inherit Indicates that the root folder will inherit any exclude lists used by its parent folder and use the exclude
list specified with either -exfile or-exlist (if one is created). This is the default—even though the root folder
has nothing to inherit.
local Indicates that the root folder will use only the exclude list specified with either -exfile or -exlist.
none Indicates that the root folder will use no exclude lists, regardless of what you specify with either -exfile
or-exlist.
-exfile Specifies the path to the file that contains the local exclude list for the root folder. See -exlist for a description of
the exclude list’s contents.
-exlist Specifies the local exclude list for the root folder. Use a maximum of 254 characters. Enter one or more file
specifications (using the standard * and ? wild cards), separated by commas, spaces, or semicolons. To include a
comma, space, or semicolon as part of the specification, enclose the specification in double quotation marks. For
example:
*.exe,*.dll p*z.doc;*.t?t "test *.*"
If you are using double-quotation marks in your exclude list or have a lengthy exclude list, we recommend that you
use the -exfile option. With -exlist, each quotation mark in the exclude list needs to be preceded by the escape
character for your system or shell. For example, the caret (^) works on NT systems. With -exfile, you do not need
to use escape characters.
-kw
Specifies the file extensions with which you want to use keywords. Use a maximum of 254 characters. Enter one
or more file specifications (using the standard * and ? wild cards), separated by commas, spaces, or semicolons.
43
To include a comma, space, or semicolon as part of the specification, enclose the specification in double quotation
marks. For example:
*.cpp,*.h p*z.doc;*.t?t "test *.*"
If you are using double-quotation marks in your keyword list or have a lengthy list, we recommend that you use the
-kwfile option. With -kwlist, each quotation mark in the keyword list needs to be preceded by the escape character
for your system or shell. For example, the caret (^) works on NT systems. With -kwfile, you do not need to use
escape characters.
-kwfile Specifies the path to the file containing the file extensions with which you want to use keywords.
-name
Specifies a name for the project. Use a maximum of 254 characters.
-s
Identifies the Server. The full syntax is:
-s "userName:password@host:portNumber"
For example:
-s "JMarsh:password@orion:49201"
If the user name is omitted, the current user name is used. The user name in the example is “JMarsh”
If the password is omitted, the user is prompted to enter the password. The password in the example is “password”.
If the host name is omitted, the default is localhost. The host name in the example is “orion”.
The port number is required. The default port number, 49201, is used in the example.
Example
The following example uses stcmd add-project to create a project named Integrations on the computer named
Orion. (Orion is running an instance of the StarTeam Server with a server configuration that uses port 1024.) This
command creates the project, specifies that the data sent between workstations and the server should be
compressed and encrypted, and gives the project a description.
stcmd add-project -s "JMarsh:password@Orion:1024" -cmp -encrypt "RC4" -name "Integrations"
-rp "C:\integrations" -d "integrations between our products and our partner’s products"
Related Reference
Client Command-line Operations
44
Add Views: stcmd add-view
Use stcmd add-view to add a view to a StarTeam server configuration from the command line. When the view is
created, its parent view is the view specified with the -p option and its root folder is the folder specified with the p option. In this command, the -rp option specifies the working folder for the root folder. Use the following options
to create the following types of views:
♦ Use -dr to create a read/write reference view.
♦ Use -dr -ro to create a read-only reference view.
♦ Use -dr -ba to create a branching view in which the behavior of existing items is set to branch on change.
♦ Use -dr -bn to create a branching view in which the behavior of existing items is not set to branch on change.
♦ If you do not use -dr, a blank view is created.
Syntax
The syntax for this command is as follows:
stcmd add-view -p "projectSpecifier" [-pwdfile "filePath"] [-cmp] [-encrypt
encryptionType]
[-q] [-x] [-stop] -name "viewName" [-rp "folderPath"] [-d "description"] [-dr [-ro | -ba |
-bn
[-cfgl "labelName" | -cfgp "stateName" | -cfgd "asOfDate"]]]
Option Description
-ba
When used with -dr, specifies a branching view in which the behavior of existing items is set to branch on change.
The value of the view property Set Items Shared Into View To Branch On Change is initially set.
This option must be used with -dr.
-bn
When used with -dr, specifies a branching view in which the behavior of existing items is not set to branch on change.
The value of the view property Set Items Shared Into View To Branch On Change is initially cleared. This option must
be used with -dr.
-cfgd Configures the view as of the specified date/time. Examples include:
"12/29/01 10:52 AM"
"December 29, 2001 10:52:00 AM PST"
"Monday, December 29, 2001 10:52:00 AM PST". This option must be used with one of the following combinations:
-dr -ro, -dr -ba, or -dr -bn.
-cfgl Configures the view using the specified label. Without -cfgl , -cfgp, or-cfgd, the view’s current configuration is
used. This option must be used with one of the following combinations: -dr -ro, -dr -ba, or-dr -bn.
-cfgp Configures the view using the specified promotion state. This option must be used with one of the following
combinations: -dr -ro, -dr -ba, or -dr -bn.
-d
Specifies a description for the view. Use a maximum of 254 characters.
-dr
Specifies a derived view. All views, except blank views are derived. See also -ba, -bn, and -ro.
When used without -ba, -bn, or -ro, a read/write reference view is created. The configuration of a read/write
reference view is the same configuration as its parent view. Therefore, using -dr without -ba, -bn, or -ro, but with
-cfgl, -cfgp, or -cfgd results in an error message.
45
When this option is not used, a blank view is created. For blank views, the value of the view property named Set Items
Shared Into View To Branch On Change is initially cleared.
-name Specifies a name for the view. Use a maximum of 254 characters.
-ro
When used with -dr, specifies a read-only reference view.
Examples
The following example uses stcmd add-view to create a branching view named Maintenance 5.1 on the computer
named Orion. (Orion is running an instance of the StarTeam Server with a server configuration that uses port 1024.)
This command creates the view as a child of the existing StarDraw view and uses the StarDraw folder as its root
folder. The new view is based on the label used for the last build of the 5.1 product before it shipped (Build 403). It
has a working folder that is different from the parent’s working folder. All existing items in the view will have their
behavior set to branch on change.
stcmd add-view -p "JMarsh:password@Orion:1024/StarDraw/StarDraw/" -cmp -encrypt "RC4" name
"Maintenance 5.1" -rp "C:\StarDraw\Maintenance 5.1" -d "Maintenance view for 5.1 release of
our product"
-dr -ba -cfgl "Build 403"
The following example uses stcmd add-view to create a read/write reference view named Rooted At Source Code
on the computer named Orion. This command creates the view as a child of the existing StarDraw view and uses
the SourceCode folder as its root folder. It has the same working folder as its parent. Because a read/write reference
view must have the same configuration as its parent, none of the -cfgl, -cfgp, and -cfgd options can be used.
stcmd add-view -p "JMarsh:password@Orion:1024/ StarDraw/StarDraw/Source Code"
-cmp -encrypt "RC4" -name "Rooted At SourceCode" -d
"StarDraw main view but with SourceCode folder as the root of the hierarchy" -dr
Related Reference
Client Command-line Operations
46
Apply Labels: stcmd apply-label
Use stcmd apply-label to label specified file revisions with view or revision labels. The labels must already exist
in StarTeam. You can create the labels in StarTeam or with the stcmd label command.
Syntax
The syntax for this command is as follows:
stcmd apply-label -p "projectSpecifier" [-pwdfile "filePath"] [-cmp] [-csf]
[-encrypt encryptionType] [-is] [-q] [-x] [-stop] [-rp "folderPath" | -fp "folderPath"]
[-filter "fileStatus"] [-vl "labelName" | -vd "asOfDate" | -vn revisionNumber] -lbl
"labelName" [files...]
Option
Description
-filter Specifies a string of one or more characters, each of which represents a file status. Never include spaces or other
whitespace in this string. The label is applied only to the files that currently have the specified statuses. You cannot
apply labels to files that are Not In View. The letters used to represent the statuses are: C for Current, M for Modified,
G for Merge, O for Out of Date, I for Missing, and U for Unknown.
-lbl
Specifies the label name to be added to the specified revisions. This option can be used more than once. The
application attaches all the labels to the specified file or revisions.
-vd
Specifies the as-of date/time used to identify the revisions that get the new label. Examples include:
"12/29/01 12:41 PM"
"December 29, 2001 12:41:21 PM"
"Monday, December 29, 2001 12:41"
-vl
Specifies the revision or view label used to identify the revisions that get the new label. This label must already
exist in the application. Without the -vn or -vd or -vl option, the tip revision of each file receives the label.
-vn
Specifies the revision number used to identify the revisions that get the new label.
Examples
The following example uses stcmd apply-label to apply the label Beta to files in User Manual, a child of the root
folder StarDraw (in the StarDraw view of the StarDraw project). StarTeam applies the label to the revisions of those
files that were current at noon on July 7, 2003.
stcmd apply-label -p "JMarsh:password@Orion:1024/StarDraw/StarDraw/User Manual" -vd
"07/07/03 12:00 PM" -lbl "Beta" "*"
Related Reference
Client Command-line Operations
47
Check In Files: stcmd ci
Use stcmd ci to check files into a StarTeam repository (or vault) from a working folder using the command line.
You can simultaneously link the new file revisions to a process item. All the files successfully added using this
command will be linked and pinned to the tip revision of the process item. Use the -active option to specify the
currently active process item (previously set using a StarTeam client on your workstation).
If no item is active or you prefer to use another item, use the option that indicates the type of the process item (cr, -req, or -task), followed by the complete path from the root folder of the StarTeam project view to the item,
using the forward slash (/) as a delimiter between folder names. For out-of-view process items, specify the project
name and view name in front of the complete folder path. Separate the view path with a colon (:). For example, cr MyProject/RootView:ChildView/SourceCode/37 specifies change request 37 in the SourceCode
folder of the ChildView view in the MyProject project. During execution, the process first assumes that the
process item is in the current view, and it checks the current view to determine whether the full path corresponds to
a folder path within that view. If the process item is not found in the current view, it is treated as an out-of-process
item, and the search for the process item begins from the project and view.
Use the -mark option to simultaneously mark the process item as fixed, finished, or complete, depending on its
type. For example, a change request can be marked as fixed. The item is not marked as fixed, finished, or complete
unless all the files are successfully added.
Syntax
The syntax for this command is as follows:
stcmd ci -p "projectSpecifier" [-pwdfile "filePath"] [-cmp] [-csf] [-encrypt
encryptionType]
[-is] [-q] [-x] [-stop] [-rp "folderPath" | -fp "folderPath"] [-filter "fileStatus"] [-l |
-u | -nel]
[-ro | -rw]] [-vl "labelName"] [-nomove] [-f NCI] [-o | -i ] [-r "comment" | -rf " fileName
"] [-eol
[on | off]] [[ -active | [-cr | -req | -task ] processItemPath] [-mark]] [files...]
Option
Description
-active The active process item.
-cr
-req
-task
Complete path from the project view’s root folder to the change request, requirement, or task number to be used
as a process item. Use the forward slash (/) as a delimiter between folder names.
For out-of-view process items, specify the project name and view name in front of the complete folder path. Separate
the view path with a colon (:). For example, -cr MyProject/RootView:ChildView/SourceCode/37
specifies change request 37 in the SourceCode folder of the ChildView view in the MyProject project.
During execution, the process first assumes that the process item is in the current view, and it checks the current
view to determine whether the full path corresponds to a folder path within that view. If the process item is not found
in the current view, it is treated as an out-of-process item, and the search for the process item begins from the
project and view.
-eol
Automatically converts end-of-line markers to carriage return/line feeds (CR/LF) as working text files are transferred
to the Server’s repository. When on, the working file’s current end-of-line marker is converted to a carriage return/
line feed (CR/LF) combination. When off, the default, no end-of-line conversion is performed. For Windows clients,
the end-of-line marker is CR/LF; for UNIX platforms, it is a line feed (LF).
You would set this option to on, for example, when you check a working file into the repository from a computer
running UNIX and the repository stores text files as CR/LF.
-f NCI
Specifies the check-in of any file whose status is Modified. NCI stands for “needs check-in.” No other types of files
are selected for check-in.
48
-f NCI is ignored if -filteris used.
-filter Specifies a string of one or more characters, each of which represents a file status. Never include spaces or other
white space in this string. Only files that currently have the specified statuses will be checked in. You cannot check
in files that are Not In View.
The letters used to represent the statuses are:
C for Current, M for Modified, G for Merge, O for Out of Date, I for Missing, and U for Unknown.
-filter takes precedence over -f NCI. If you use G, O, or U, you must also specify-ior -o. Otherwise, the G,
O, or U is ignored.
-i
Allows an interactive check-in for files whose status would normally not allow them to be checked in. You are asked
about each file whose status is Merge, Out of Date or Unknown. You can force the file to be checked in with your
response.
If you use the -i option, you cannot use the -o option.
-l
Locks each file after it has been checked in. Without -l,-u, or -nel, the files lock status is unchanged.
-mark
Indicates that, if all the files are successfully added, the process item’s status will be changed to fixed (for a change
request), finished (for a task), or complete (for a requirement). The files are pinned to the revision with the new
status.
-nel
Non-exclusively locks each file after it has been checked in.
-nomove Stops the application of the label specified by the -vl option if the file, which is being checked in, already has a
revision with that label. Otherwise, the label will be moved from the currently labeled revision to the newly checkedin revision.
-o
Forces check-in for files whose status would normally not allow them to be checked in. This option forces all files
whose status is Merge, Out of Date or Unknown to be checked in.
If you use the -o option, you cannot use the -i option.
-r
Provides a revision comment, usually the reason for checking in the files. If you use the -r option, you cannot use
the -rf option.
-rf
Provides the path to the file that contains the revision comment.
If you use the -rf option, you cannot use the-r option.
-ro
Makes the working file read-only after this operation. Without this option, the file remains as it was prior to the
operation.
Usually, you use -ro to prevent yourself from editing a file that is not locked by you.
-ro must be used with -l or -u or -nel. If you use -ro, you cannot use -rw.
-rw
Makes the working file read-write after this operation. Without this option, the file remains as it was prior to the
operation.
-rw must be used with -l or -u or -nel. If you use -rw, you cannot use -ro.
-u
Unlocks the newly checked-in files.
-vl
Specifies a label (created using stcmd label) to be applied to the checked-in files. The label is enclosed in double
quotation marks. This option can appear in the command more than once. The label can be either a view or revision
label, but it must already exist in the application.
Example
The following example uses stcmd ci to check in .bmp files to Online Help, a child of the root folder StarDraw (in
the StarDraw view of the StarDraw project). The command unlocks the files, makes the working copy read only, and
gives the files a revision comment (usually a reason for checking in the files).
49
stcmd ci -p "JMarsh:password@Orion:1024/StarDraw/StarDraw/SourceCode/Online Help" -u -ro r
"revised for beta" "*.bmp"
Related Reference
Client Command-line Operations
50
Check Out Files: stcmd co
Use stcmd co to check out files from a StarTeam repository (or vault) to your working folder using the command
line. Unless you use -o, this command pauses at each file with a Modified, Merge or Unknown status to let you know
that the file will not be checked out.
With the -merge option, you can merge files as part of the check-out process. Merging is not part of the check-in
process.
Syntax
The syntax for this command is as follows:
stcmd co -p "project" [-pwdfile "filename"] [-epwdfile "filename"] [-cmp] [-encrypt RC4,
RC2_ECB, RC2_CBC, RC2_CFB]
[-cfgl "label" | -cfgp "promotion state" | -cfgd "date"] [-is] [—csf] [-q] [-x] [-stop]
[-rp "directory" | -fp "directory"] [-filter "filter"][-?] [-h] [nologo] [-o | -i | -merge]
[-hook "executable"]
[-l | -u | -nel] [-ro | -rw]] [-vl "name" | -vd "date" | -vn number]
[-f NCO] [-ts] [-eol [on | off | cr| lf| crlf ]] [-fs] [-dryrun | —alwaysprompt | —
neverprompt | —conflictprompt] [-mpxCacheAgent number]
[—useMPXCacheAgent “host”port” | autolocate]] [files...]
Option
Description
-cfgd
Configures the view as of the specified date/time. Examples include:
"12/29/01 10:52 AM"
"December 29, 2001 10:52:00 AM PST"
"Monday, December 29, 2001 10:52:00 AM PST"
-cfgl
Configures the view using the specified label. Without -cfgl, -cfgp, or -cfgd, the view’s current configuration
is used.
-cfgp
Configures the view using the specified promotion state.
-eol
Can automatically convert end-of-line markers.
When on, text files are transferred from the Server’s repository to the workstation’s working folder with the end-ofline convention for the platform executing the command as determined by the Java VM.
When off, the default, no end-of-line conversion is performed. Using off is the same as not using -eol at all.
When you specify the end-of-line character (cr, lf, or crlf), text files are transferred from the Server’s repository to
the workstation’s working folder with the specified end-of-line convention.
For Windows clients, the end-of-line marker is a carriage return/line feed (crlf) combination; for UNIX platforms, it
is a line feed (lf); for MAC systems, a carriage return (cr).
You would set this option to on or lf, for example, when you compare a file from the repository and a working file
on a UNIX system (if the repository stores text files as crlf).
-f NCO
Specifies the check-out of any file whose status is Missing or Out of Date. NCO stands for “needs check-out.” No
other files are selected for check-out.
-f NCO is ignored if -filter is used.
-filter Specifies a string of one or more characters, each of which represents a file status. Never include spaces or other
whitespace in this string. Only files that currently have the specified statuses will be checked out. You cannot check
out files that are Not In View. The letters used to represent the statuses are: C for Current, M for Modified, G for
Merge, O for Out of Date, I for Missing, and U for Unknown.
51
-filter takes precedence over -f NCO. If you use G, M, O, or U, you must also specify -merge or -o to force
the check-out operation. Otherwise, the G, M, O, or U is ignored.
-fs
Prevents file statuses from being remembered after the check-out occurs. Subsequent status values for these files
will be incorrect and indeterminate. Use this option where a file’s status is irrelevant. For example, if you routinely
delete the working folders before checking out files for a build, there are no files and their statuses do not matter.
Be aware that the file statuses may never be known—even if you use the update-status command later. You can
do a force check out without the -fs option to obtain current files with correct statuses.
-hook
Used only with -merge. Enables you to specify an alternate application (other than that available with the
application) to perform the merge.
The value of the option should be the name of a program to run to perform the merge, for example: -hook
mymerge.sh
The merge application must return an exit code of 0 meaning that no conflicts were detected and an exit code of
1 meaning that conflicts were detected. Any other value indicates an error. The merge application cannot be a
batch file on Windows platforms because, when run via Java, the result code is not returned properly.
For each file to be merged, stcmd provides three arguments to the merge application. The arguments are the fully
qualified paths to the following three files (in this order):
localFile: The local working file
commonFile: The contents of the file revision in the repository which is the most recent common version between
the file being modified locally and the specified revision in the repository
otherFile: The contents of the file revision being checked out
The merge hook program must send the merge result to standard output (stdout).
-i
Allows an interactive check-out for files whose status would normally not allow them to be checked out. You are
asked about each file whose status is Modified, Merge, or Unknown. You can force the file to be checked out with
your response. If you use the -i option, you cannot use the -o or -merge option.
-l
Locks each file after it has been checked out. If -l or -u or -nel is not used, the files lock status remains
unchanged.
-merge
Enables you to merge the working file with the revision being checked out and with the revision upon which both
of these is based. The working file must have the status Merge.
You can specify one of the following reporting options with –merge:
-dryrun: Indicates whether the merged results file has conflicts or not; the local working file is unchanged as
nothing is checked out. This provides a preview.
-alwaysprompt: Always prompts the user to save the merged result file in the working folder whether or not there
were merge conflicts.
-neverprompt: Always saves the merged results file to the working folder.
-conflictprompt: Prompts the user to save the merged results file only if conflicts were detected.
The options -dryrun, -alwaysprompt, -neverprompt, and -conflictprompt are mutually exclusive. When
none are specified, the default behavior is -conflictprompt.
You can specify an alternate application (other than that available with the application) to perform the merge.
If you use the -merge option, you cannot use the -i or -o option.
If you are not using -hook, and you save a merged file with conflicts, each conflict is marked inside the working
file as follows:
<<<<<<< fileName (local)
line as it appears in the local file
=======
line as it appears in the revision being checked out
52
>>>>>>> fileName (version x) where fileName is the name of the file and x is the number of the revision being
checked-out.
If you do not specify -merge, files with the status Merge are ignored unless you specify-o and force the checkout operation.
-nel
Non-exclusively locks the file after it has been checked out.
-o
Forces the check-out of files of any status. If you use the -o option, you cannot use the -i or -merge option.
-ro
Makes the working file read-only after this operation. Without this option, the file remains as it was prior to the
operation. Usually, you use -ro to prevent yourself from editing a file that is not locked by you.
-ro must be used with -l or -u or -nel. If you use -ro, you cannot use -rw.
-rw
Makes the working file read-write after this operation. Without this option, the file remains as it was prior to the
operation.
-rw must be used with -l or -u or -nel. If you use -rw, you cannot use -ro.
-ts
Sets each working file’s time stamp to the check-out time. Without this option, the file is given the same time stamp
as the checked-in revision of the file.
-u
Unlocks the checked-out files.
-vd
Specifies the as-of date/time used to identify the revisions to be checked out. The last revision before the specified
date/time is the one checked out for each file. See the date/time examples for -cfgd above.
-vl
Specifies the revision or view label used to identify the revisions to be checked out. Without the-vn or -vd or vl option, the tip revision of each file is checked out.
-vn
Specifies the revision number of the files to be checked out.
Examples
The following example uses stcmd co to lock and check out .doc files from User Manual, a child of the root folder
StarDraw (in the StarDraw view of the StarDraw project).
stcmd co -p "JMarsh:password@Orion:1024/StarDraw/StarDraw/User Manual" -l "*.doc"
The next example uses stcmd co to merge a readme file.
stcmd co -p "NTesla:@10.50.5.179:49201/WebDev/WebDev" -encrypt RC4 -fp
"/export/home0/johnson/working" -merge "README"
Related Reference
Client Command-line Operations
53
Compare File Revisions: stcmd diff
Use stcmd diff to display differences between two revisions of a file. The command can be applied to more than
one file. If you do not specify any revisions using -vn, -vd, or -vl, the working copy of each specified file is compared
to the tip revision in the repository (or vault) for this file. If you specify a single revision, the working copy of each
specified file is compared to that revision. If you specify two revisions, those two revisions of each specified file are
compared.
When comparing text files, the differences can be displays. When comparing binary files, output results indicate
whether the revisions of the file are the same or different.
Syntax
The syntax for this command is as follows:
stcmd diff -p "projectSpecifier" [-pwdfile "filePath"] [-cmp] [-csf]
[-encrypt encryptionType] [-cfgl "labelName"| -cfgp "stateName" | -cfgd "asOfDate"]
[-is] [-q] [-x] [-stop] [-rp "folderPath" | -fp "folderPath"] [-filter "fileStatus"]
[-eol [on | off | cr| lf| crlf]] [-w | -Bpvcs | -b] [-i] [-m "maskSet"] [-t number] [-c
number] [-n]
[-nd] [-e] [-vl "labelName" | -vd "asOfDate" | -vn revisionNumber] [files...]
Option
Description
-b
When comparing two lines of text files, ignores trailing whitespace and treats all other strings of whitespace as
equal in length. For example, the following lines are equivalent:
" hi mom "
" hi mom"
-Bpvcs
When comparing two lines of text files, ignores leading and trailing whitespace. For example, the following lines
are equivalent because there is only one space between "hi" and "mom":
" hi mom "
" hi mom"
but the next line is not equivalent:
"hi mom"
-c
Specifies the number of unchanged lines to display before and after a difference is found in text files. Without this
option, all lines of the files are displayed. For example, -c 2 places two unchanged lines before and after each
line or set of lines that has changed.
-cfgd
Configures the view as of the specified date/time. Examples include:
"12/29/01 10:52 AM"
"December 29, 2001 10:52:00 AM PST"
"Monday, December 29, 2001 10:52:00 AM PST"
-cfgl
Configures the view using the specified label. Without -cfgl, -cfgp, or -cfgd, the view’s current configuration
is used.
-cfgp
Configures the view using the specified promotion state.
-e
Causes the command to return the following exit codes:
0 if all the compared files are equivalent
1 if an error condition occurs
2 if at least one file is different
54
Use -e with either text or binary files.
-eol
This command is irrelevant at this point in time because diff currently ignores end-of-line markers. If two lines
are the same except for this, they are reported to be identical.
-filter Specifies a string of one or more characters, each of which represents a file status. Never include spaces or other
white space in this string. Only files that currently have the specified statuses will be compared. You cannot compare
revisions of files that are Not In View.
The letters used to represent the statuses are: C for Current, M for Modified, G for Merge, O for Out of Date, I for
Missing, and U for Unknown.
-i
Ignores the case of letters when comparing two text files. For example, "A" is equivalent to "a".
-m
When comparing two text files, ignores the characters in certain columns as specified by one or more masks. Each
mask has the following syntax:
"columnNumber-columnNumber[(numeric)]"
For example, "1-6" ignores the characters in the first six columns of each line, and "1-6 (numeric)" ignores the first
six columns of each line if the character in column 1 is a digit in both files.
You can use a series of masks, but they must be separated by commas. The syntax is:
"mask[,mask]..."
-n
Suppresses the display of line numbers in the two text files.
-nd
Suppresses the display of differences in two text files. Comparisons of binary files do not display differences. This
option is useful with the-e option.
-t
Specifies the number of spaces to use for each tab stop when displaying the file differences for text files. The default
is four. Use -t 0 to suppress tab conversion.
-vd
Specifies the as-of date/time used to identify the revisions to be compared. The last revision before the specified
date/time is the one used. See the date/time examples for -cfgd above.
-vl
Specifies the revision or view label used to identify the revisions to be compared. You can specify any combination
of zero, one, or two of the -vn, -vd, or -vl options.
Use zero options to compare the working file to the tip revision, one to compare the working file to the specified
revision, and two to compare two revisions.
-vn
Specifies the revision number to be compared.
-w
Ignores all whitespace (tabs and spaces) when comparing two lines in text files. For example, the following lines
would be equivalent:
" a = ( b + 2);"
"a=(b+2);"
The-w, -Bpvcs, and -b options are mutually exclusive.
Example
The following example uses stcmd diff to compare the Beta1 and Beta2 revisions of each of the .cpp files in
the folder SourceCode, a child of the root folder StarDraw (in the StarDraw view of the StarDraw project). It ignores
all white space.
stcmd diff -p "JMarsh:password@Orion:1024/StarDraw/StarDraw/SourceCode" -w -vl
"Beta1" -vl "Beta2" "*.cpp"
55
Related Reference
Client Command-line Operations
56
Change File Descriptions: stcmd dsc
Use stcmd dsc to change a file description from the command line. This command creates a new file revision with
new description as one of its properties.
Syntax
The syntax for this command is as follows:
stcmd dsc -p "projectSpecifier" [-pwdfile "filePath"] [-cmp] [-csf] [-encrypt
encryptionType]
[-is] [-q] [-x] [-stop] [-rp "folderPath" | -fp "folderPath"] [-filter "fileStatus"] -d
"description" [files...]
Option
Description
-d
Provides a description for the files. The description is enclosed in double quotation marks.
-filter Specifies a string of one or more characters, each of which represents a file status. Never include spaces or other
whitespace in this string. Only files that currently have the specified statuses will be given the description. You
cannot change the descriptions of files that are Not In View. The letters used to represent the statuses are: C for
Current, M for Modified, G for Merge, O for Out of Date, I for Missing, and U for Unknown.
Example
The following example uses stcmd dsc to change the description of stdafx.cpp in User Manual, a child of the root
folder StarDraw (in the StarDraw view of the StarDraw project).
stcmd dsc -p "JMarsh:password@Orion:1024/StarDraw/StarDraw/SourceCode" -d
"SourceCode for StarTeam" "stdafx.cpp"
Related Reference
Client Command-line Operations
57
Create Labels: stcmd label
Use stcmd label to create a view or revision label. A view label can be designated as a build label. By default,
view labels are automatically applied to every folder, file, change request, requirement, topic, and task in the view.
By default, revision labels are not applied to any items.
You can use stcmd apply-label to apply labels created with stcmd label to specified files. You can also use
the label option (-vl) in stcmd ci to attach your new label to files as you check them in.
Option Description
-b
Specifies that the new label is a build label. Without either-b or -r, the label is a view label. View labels (and a build
label is a special type of view label) are immediately and automatically applied to every folder, file, change request,
task, and topic in the view.
-d
Specifies the description of the label.
-f
Creates the new label as a frozen label.
-nl
Specifies the new label’s name.
-r
Specifies that the new label is a revision label. You can use the new label to label files that you check in. This command
does not attach the new label to any items unless you create the label by copying an existing revision label that is
attached to one or more items. See the -vl option below.
-vd
Specifies the as-of date/time for the label when you create a view label. -vd is ignored if you are creating a revision
label. Without the -vn, or -vd, or -vl option, the current time is used for view labels. Examples include:
"12/29/01 12:41 PM"
"December 29, 2001 12:41:21 PM"
"Monday, December 29, 2001 12:41"
-vl
Specifies the name of the label to be copied. The name of the label is enclosed in double quotation marks. The
specified label must already exist in the application and must be the same type as the label you are creating. If the
specified label is a revision label that is attached to one or more items, the new label will be attached to those same
items.
Without the -vn, or -vd, or-vl option, the current time is used for view labels.
If this is a revision label, make sure that you have set -r.
-vp
Specifies a promotion state whose label will be copied. The name of the state is enclosed in double quotation marks.
The specified label must already exist in the application, and you must be creating a view label for this option to be
valid.
Without the -vn, or -vd, or -vl option, the current time is used for view labels.
You can create a view label based on a promotion state ONLY when the promotion state is set to a label and not set
to Current.
Syntax
The syntax for this command is as follows:
stcmd label -p "username:password@host:port/project/view/folder" [-pwdfile "filePath"] [cmp] [-encrypt encryptionType]
[-q] [-x] [-stop] -nl "labelName" [-vl "labelName" | -vd "asOfDate" | -vp stateName]
[-d "description"] [-b | -r] [-f]
58
Example
The following example uses stcmd label to create a new build label named Beta for the StarDraw view of the StarDraw
project.
stcmd label -p "JMarsh:password@Orion:1024/StarDraw/StarDraw" -nl "Beta" -b
Related Reference
Client Command-line Operations
59
Create Working Folders: stcmd local-mkdir
Use stcmd local-mkdir to create the working folder or working directory on your workstation for the specified
StarTeam folder. Use -is to create working folders (or working directories) for the specified StarTeam folder’s child
folders as well.
Syntax
The syntax for this command is as follows:
stcmd local-mkdir -p "projectSpecifier" [-pwdfile "filePath"] [-cmp] [-csf]
[-encrypt encryptionType] [-cfgl "labelName" | -cfgp "stateName" | -cfgd "asOfDate"]
[-is] [-q] [-x] [-stop] [-rp "folderPath" | -fp "folderPath"]
Option Description
-cfgd Configures the view as of the specified date/time. Examples include:
"12/29/01 10:52 AM"
"December 29, 2001 10:52:00 AM PST"
"Monday, December 29, 2001 10:52:00 AM PST"
-cfgl Configures the view using the specified label. Without -cfgl, -cfgp, or -cfgd, the view’s current configuration is
used.
-cfgp Configures the view using the specified promotion state.
Example
The following example uses stcmd local-mkdir to create the working folders for SourceCode, a child of the root
folder StarDraw (in the StarDraw view of the StarDraw project) and its child folders.
stcmd local-mkdir -p "JMarsh:password@Orion:1024/ StarDraw/StarDraw/SourceCode" -is
Related Reference
Client Command-line Operations
60
Delete Local Files: stcmd delete-local
Use stcmd delete-local to delete files from a working folder. You can delete files that are under version control,
as well as files that are not in StarTeam. This action does not remove any files from version control. It merely reduces
the amount of data stored on your workstation in a working folder. If you are deleting files based on their StarTeam
status, it is a good idea to use stcmd update-status first.
Syntax
The syntax for this command is as follows:
stcmd delete-local -p "projectSpecifier" [-pwdfile "filePath"] [-cmp] [-csf]
[-encrypt encryptionType] [-is] [-q] [-x] [-stop] [-rp "folderPath" | -fp "folderPath"]
[-cfgl "labelName" | -cfgp "stateName" | -cfgd "asOfDate"] [-filter "fileStatus"] [files...]
Option
Description
-cfgd
Configures the view as of the specified date/time. Examples include:
"12/29/01 10:52 AM"
"December 29, 2001 10:52:00 AM PST"
"Monday, December 29, 2001 10:52:00 AM PST"
-cfgl
Configures the view using the specified label. Without -cfgl, -cfgp, or -cfgd, the view’s current configuration
is used.
-cfgp
Configures the view using the specified promotion state.
-filter Specifies a string of one or more characters, each of which represents a file status. Never include spaces or other
whitespace in this string. Only files that currently have the specified statuses will be deleted. The letters used to
represent the statuses are:
C for Current, M for Modified, G for Merge, O for Out of Date, I for Missing, and U for Unknown.
Example
The following example uses stcmd delete-local to delete some files from the working folder for the StarTeam
folder named SourceCode. SourceCode is a child of the root folder StarDraw (in the StarDraw view of the
StarDraw project). This example deletes all files that are not under version control. Those files have the file status
Not In View.
stcmd delete-local -p "JMarsh:password@Orion:1024/StarDraw/StarDraw/SourceCode"
-filter "N" "*"
Related Reference
Client Command-line Operations
61
Display File History: stcmd hist
Use stcmd hist to display the revision history of files.
Syntax
The syntax for this command is as follows:
stcmd hist -p "projectSpecifier" [-pwdfile "filePath"] [-cmp] [-csf]
[-encrypt encryptionType] [-cfgl "labelName" | -cfgp "stateName" | -cfgd "asOfDate"]
[-is] [-q] [-x] [-stop] [-rp "folderPath" | -fp "folderPath"] [-filter "fileStatus"]
[files...]
Option
Description
-cfgd
Configures the view as of the specified date/time. Examples include:
"12/29/01 10:52 AM"
"December 29, 2001 10:52:00 AM PST"
"Monday, December 29, 2001 10:52:00 AM PST"
-cfgl
Configures the view using the specified label. Without -cfgl, -cfgp, or -cfgd, the view’s current configuration
is used.
-cfgp
Configures the view using the specified promotion state.
-filter Specifies a string of one or more characters, each of which represents a file status. Never include spaces or other
whitespace in this string. Only files that currently have the specified statuses will be reported. You cannot review
the history of files that are Not In View.
The letters used to represent the statuses are: C for Current, M for Modified, G for Merge, O for Out of Date, I for
Missing, and U for Unknown.
Example
The following example uses stcmd hist to display the revision history of the file star.h in SourceCode, a child
of the root folder StarDraw (in the StarDraw view of the StarDraw project).
stcmd hist -p "JMarsh:password@Orion:1024/StarDraw/StarDraw/SourceCode" "star.h"
Related Reference
Client Command-line Operations
62
List Files: stcmd list
Usestcmd list to list all files in the folder specified by the -p option. The files are those that existed at a specific
time or that have a specific label.
Syntax
The syntax for this command is as follows:
stcmd list -p "projectSpecifier" [-pwdfile "filePath"] [-cmp] [-csf]
[-encrypt encryptionType] [-cfgl "labelName" | -cfgp "stateName" | -cfgd "asOfDate"]
[-is] [-q] [-x] [-stop] [-rp "folderPath" | -fp "folderPath"] [-filter "fileStatus"]
[-cf] [files...]
Option
Description
-cf
Causes the names of the child folders within the folder to be added to the list.
-cfgd
Configures the view as of the specified date/time. Examples include:
"12/29/01 10:52 AM"
"December 29, 2001 10:52:00 AM PST"
"Monday, December 29, 2001 10:52:00 AM PST"
-cfgl
Configures the view using the specified label. Without -cfgl, -cfgp, or -cfgd, the view’s current configuration
is used. -cfgp configures the view using the specified promotion state.
-filter Specifies a string of one or more characters, each of which represents a file status. Never include spaces or other
white space in this string. Only files that currently have the specified statuses will be listed. You cannot list files that
are Not In View.
The letters used to represent the statuses are: C for Current, M for Modified, G for Merge, O for Out of Date, I for
Missing, and U for Unknown.
-short
Provides a short and simple listing of local files and their statuses consisting of the abbreviation for the status and
the relative path to the working file, for example:
M /starteam/Server.java
N /starteam/LabelInfo.java
Without this option, the listing consists of:
A line for each folder name followed by its working folder’s path. Within a folder, a line for each file starting with the
unabbreviated status and containing the rights, time stamp, and name of the file.
For example:
Folder: Source (working dir: E:\Source)
Unknown rw 4/6/02 7:42:18 PM PST 230 req.bmp
Example
The following example uses stcmd list to list all files in SourceCode, a child of the root folder StarDraw (in the
StarDraw view of the StarDraw project), as well as all the files in child folders of SourceCode.
stcmd list -p "JMarsh:password@Orion:1024/StarDraw/StarDraw/SourceCode" -is "*"
63
The -short provides a short , simple listing of local files and their statuses consisting of the abbreviation for the
status and the relative path to the working file, for example:
M /starteam/Server.java N /starteam/LabelInfo.java.
Without the -short option, the listing consists of a line for each folder name followed by its working folder’s path.
Within a folder, the listing contains a line for each file starting with the unabbreviated status and containing the rights,
time stamp, and name of the file. For example:
Folder: Source
(working dir: E:\Source) Unknown rw 4/6/02 7:42:18 PM PST
Related Reference
Client Command-line Operations
64
230 req.bmp
Lock and Unlock Files: stcmd lck
Use stcmd lck to lock or unlock files from the command line.
Option
Description
-break
Breaks the current lock by another user if you have the access rights to break locks.
-filter Specifies a string of one or more characters, each of which represents a file status. Never include spaces or other
white space in this string. Only files that currently have the specified statuses will be locked or unlocked. You cannot
lock or unlock files that are Not In View. The letters used to represent the statuses are: C for Current, M for Modified,
G for Merge, O for Out of Date, I for Missing, and U for Unknown.
-l
Locks the files. This is the default when-l, -nel or -u is not used.
-nel
Non-exclusively locks the files.
-ro
Makes the working file read-only after this operation. Without this option, the file remains as it was prior to the
operation. Usually, you use -ro to prevent yourself from editing a file that is not locked by you.
-ro must be used with-l or-u or -nel. If you use -ro, you cannot use -rw.
-rw
Makes the working file read-write after this operation. Without this option, the file remains as it was prior to the
operation.
-rw must be used with -l or -u or -nel. If you use -rw, you cannot use-ro.
-u
Unlocks the files.
Syntax
The syntax for this command is as follows:
stcmd lck -p "projectSpecifier" [-pwdfile "filePath"] [-cmp] [-csf]
[-encrypt encryptionType] [-is] [-q] [-x] [-stop] [-rp "folderPath" | -fp "folderPath"]
[-filter "fileStatus"] [-break] [-l |-u | -nel] [-ro | -rw]] [files...]
Example
The following example usesstcmd lck to unlock all files in SourceCode, a child of the root folder StarDraw (in the
StarDraw view of the StarDraw project), as well as all files in child folders of SourceCode.
stcmd lck -p "JMarsh:password@Orion:1024/StarDraw/StarDraw/SourceCode" -is -u "*"
Related Reference
Client Command-line Operations
65
Lock and Unlock Server: stcmd server-mode
If you have appropriate access rights or privileges, you can use stcmd server-mode to lock and unlock a server
configuration. Locking a server configuration limits access to it while you perform backup or other procedures. When
the server is locked, only server administration commands are accepted. When the server configuration is unlocked,
normal operations resume.
Note: If the user name is “StarTeam,” this command requests a password for the user, even if one has already
been provided or if the user has a blank password.
Syntax
The syntax for this command is as follows:
stcmd server-mode [-pwdfile "filePath"] [-cmp] [-encrypt encryptionType] [-q] [-x]
[-stop] -s "serverName" -mode [lock | exlock | unlock]
Option
Description
exlock Exclusively locks the server so that no one else can access it.
lock
Nonexclusively locks the server. Only administrative commands can be performed.
-mode
Indicates whether the server is to be locked, exclusively locked, or unlocked.
If you use -mode lock, only server administration commands are accepted until the server is unlocked. For example,
you might use this command while running a backup program.
If you use -mode exlock, only you can access the server until it is unlocked. For example, you might do this when
creating a custom field.
Use -mode unlock to make the server available to users again.
unlock Unlocks the server so that anyone with the appropriate access rights can access it.
-s
Specifies the server. The full syntax is:
-s "userName:password@hostName:portNumber"
For example:
-s "JMarsh:password@orion:49201"
If the user name is omitted, the current user name is used. The user name in the example is “JMarsh”
If the password is omitted, the user is prompted to enter the password. The password in the example is “password”
f the host name is omitted, the default is localhost. The host name in the example is “orion”. The port number is
required. The default port number, 49201, is used in the example.
Example
The following example uses stcmd server-mode to lock the server using port 1024 on Orion.
stcmd server-mode -s "JMarsh:password@Orion:1024" -mode lock
66
Related Reference
Client Command-line Operations
67
Remove Files: stcmd remove
Use stcmd remove to remove files from version control. The specified files and their revision histories no longer
appear in StarTeam unless you roll back the project view to a time before they were removed.
Syntax
The syntax for this command is as follows:
stcmd remove -p "projectSpecifier" [-pwdfile "filePath"] [-cmp] [-csf]
[-encrypt encryptionType] [-is] [-q] [-x] [-stop] [-rp "folderPath" | -fp "folderPath"]
[-filter "fileStatus"] [-df] [files...]
Option
Description
-df
Deletes the user’s working file. Without this option the working file remains in the working folder on your workstation.
-filter Specifies a string of one or more characters, each of which represents a file status. Never include spaces or other
whitespace in this string. Only files that currently have the specified statuses will be removed. You cannot remove
files that are Not In View from version control. The letters used to represent the statuses are: C for Current, M for
Modified, G for Merge, O for Out of Date, I for Missing, and U for Unknown.
Example
The following example uses stcmd remove to remove all .hm files from SourceCode, a child of the root folder
StarDraw (in the StarDraw view of the StarDraw project), as well as all files in child folders of SourceCode. It also
deletes the working files.
stcmd remove -p "JMarsh:password@Orion:1024/StarDraw/StarDraw/SourceCode" -is -df "*.hm"
Related Reference
Client Command-line Operations
68
Set Personal Options: stcmd set-personal-options
Usestcmd set-personal-options to set and list personal options. At this time, the only personal options that
can be set with this command are:
♦ How file status information will be stored.
♦ Where file status information will be stored, when it is stored at a central location.
File status information is stored in the starteam-client-options.xml file. If no starteam-clientoptions.xml file exists, this command creates it in a default location. The default location is the same as the default
for the central-status option (see below).
Syntax
The syntax for this command is as follows:
stcmd set-personal-options [-q] [-x] [-stop] [-central-status | -per-folder-status]
[-central-repository "folderPath"] [-list]
Option
Description
-central-repository Enables you to specify a location for the central repository.
-central-status
Indicates that the file status information will be stored at a central location for this user on this
workstation. This location can be set using the Windows or Cross-Platform client, or this command
(see the -central-repository option).
If you do not set this location it defaults to:
For Windows NT, the folder in which the application has been installed.
For Windows XP: C:\Documents and Settings\username\Local Settings\
Application Data\Borland\StarTeam\
For non-Windows platforms: /user_home_directory/.starteam-client/
-per-folder-status
Indicates that each working folder will contain file status information for its own files. The
information is stored in the .sbas folder, a child folder of the working folder. If you move the working
folder, the file status information goes with it.
-list
Displays a list of the personal options as currently set in the starteam-clientoptions.xml that stores them.
Example
The following example uses stcmd set personal-options to indicate that file status information will be stored
in a central location: C:\JMarsh\statusinfo.
stcmd set-personal-options -central-status -central-repository "C:\JMarsh\statusinfo"
Related Reference
Client Command-line Operations
69
Update File Status: stcmd update-status
When you update the status of a file, StarTeam compares the working file with the revision you checked out and the
tip revision. For example, your File list may say that the file is Current, but someone else has just checked in a copy
of it, so the status of your file is actually is Out Of Date.
Updating file statuses is not the same as updating files. If a file is not in your working folder, updating the status lets
you know that the file’s status is Missing, but will not check out the file for you. Normally, you update file status to
determine whether a file should be checked in, checked out, added, or ignored.
For example, you may want to:
♦ Check in a file if its status is Out Of Date, Missing, or Merge.
♦ Check out a file if its status is Modified or Merge.
♦ Add a file to the application if its status is Not In View. However, the update-status command never lists
files that have the status Not In View because they are not stored in the repository.
Use stcmd update-status to display the filename, its status before the command, and its status after the
command. A sample line of output might be: x.cpp: status is Current (was Unknown).
Syntax
The syntax for this command is as follows:
stcmd update-status -p "projectSpecifier" [-pwdfile "filePath"] [-cmp] [-csf]
[-encrypt encryptionType] [-is] [-q] [-x] [-stop] [-rp "folderPath" | -fp "folderPath"]
[-cfgl "labelName" | -cfgp "stateName" | -cfgd "asOfDate"] [-filter "fileStatus"] [-eol
[on | off ]][-v] [files...]
Option
Description
-cfgd
Configures the view as of the specified date/time. Examples include:
"12/29/01 10:52 AM" "December 29, 2001
10:52:00 AM PST"
"Monday, December 29, 2001 10:52:00 AM PST"
-cfgl
Configures the view using the specified label. Without -cfgl, -cfgp, or -cfgd, the view’s current configuration
is used.
-cfgp
Configures the view using the specified promotion state.
-eol
When on, calculates status of text file without using end-of-line (eol) markers. When off, which is the default, the
update status is computed on working file and tip revisions as they are with their current end-of-line markers.
With this option on, a working file that has LF eol markers can be compared to a tip revision with CR/LF eol
markers and be considered Current if the only difference is the eol markers.
-contents Sends file contents rather than MD5 checksum.
-filter
Specifies a string of one or more characters, each of which represents a file status. Never include spaces or
other whitespace in this string. Only files that currently have the specified statuses will be updated. C for Current,
M for Modified, G for Merge, O for Out of Date, I for Missing, and U for Unknown.
-v
Reports the status of every file in the specified folder’s working folder—unless its status is Not In View. Without
this option, a file’s status is displayed only if it has changed.
70
Example
The following example uses stcmd update-status to verify that each file in the working folder for the StarTeam
folder named SourceCode has an accurate status. SourceCode is a child of the root folder StarDraw (in the
StarDraw view of the StarDraw project).
stcmd update-status -p "JMarsh:password@Orion:1024/StarDraw/StarDraw/SourceCode" "*"
Related Reference
Client Command-line Operations
71
VCM Command-line Utility
The View Compare/Merge Command-line Utility (VCMUtility) compares a source StarTeam view to a target view,
and optionally merges the differences into the target view.
This section includes all the help topics associated with the VCMUtility.
View Compare/Merge is only available in the StarTeam Cross-Platform Client, and the VCMUtility.
In This Section
Overview of the VCM Command-line Utility (VCMUtility)
Explains the View Compare/Merge command-line utility called VCMUtility.
VCMUtility Commands
Explains the View Compare/Merge command-line utility (VCMUtility) command types.
VCMUtility Connection Options
Explains the View Compare/Merge command-line utility (VCMUtility) connection options.
VCMUtility Session Options
This section describes the VCMUtility options that can be used in new sessions.
VCMUtility Miscellaneous Options
Explains the View Compare/Merge (VCMUtility) command-line utility miscellaneous options.
VCMUtility Examples
Shows examples of using the (VCMUtility).
Cheat Sheet
Lists the VCMUtility commands and options and their syntax.
Syntax for VCMUtility Compound Options
Explains the details of the syntax requirements for each VCMUtility option.
72
Overview of the VCM Command-line Utility (VCMUtility)
The VCMUtility is a command-line utility that compares a StarTeam source view to a target view, and optionally
merges the differences into the target view.
The VCMUtility documentation includes the following:
♦ Commands
♦ Connection Options
♦ Session Options
♦ Miscellaneous Options not saved in sessions
Note: You can start a View Compare/Merge session from the command line and finish it in the StarTeam CrossPlatform Client in the View Compare/Merge UI. For example, you can use the VCMUtility to create a VCM
session, perhaps using its DefaultAction option, but do not let it commit. It will automatically save the
VCM session with any alternate name you choose if needed. You can then open that VCM session in the
StarTeam Cross-Platform Client, review and make adjustments, then commit the changes to the repository.
Syntax Conventions
The syntax for the command-line uses the following conventions.
Convention
Description
Curly braces {}
Encloses required syntax elements.
Square brackets []
Encloses optional elements
Angle brackets < >
Encloses a word or phrase that must be replaced with an appropriate value, or set of values. For
example, <file name> would be replaced by an actual filename or path, and <userid> would
be replaced by an actual user ID. However, many of the words or phrases in angle brackets can
be expanded into more complicated syntax. For example, <change requests> can be replaced
by CR, CRs, ChangeRequest, ChangeRequests, ChangeRequest *4277, and so on. When
you are not sure what can be used, see the VCMUtility “Cheat Sheet” topic in the Reference/
CompareMerge section of the documentation. The “Cheat Sheet” provides the full syntax for
phrases like <change requests>.
Vertical bar |
Separates alternate elements.
Prefixed with an asterisk * Indicates the following element can be repeated.
Note: All options are case-insensitive (for example, Server is the same as server).
VCMUtility Command
VCMUtility [<options file>] [options]
You can provide options in the specified <options file> (as the first parameter), command-line arguments, or
both. Command-line arguments override any options found in the <options file>. In the <options file>, the
option name should begin as the first character on a new line and exclude the leading -.
73
VCMUtility Options File
You can specify VCMUtility options in an options file whose name is passed as the first parameter of the
VCMUtility command.
Example:
VCMUtility c:\VCMconfig.txt
Each option in the file must begin on a new line. Option names must begin in column 1 and be followed by at least
one white space character. An option’s value can flow onto multiple lines by starting each continuation line with a
blank or tab character. Blank lines are ignored. You provide comments by prefixing them with a double forward-slash
(//).
Example:
// This is a comment
server jsmith:mypw@somehost:49201
type Rebase
include "/Cygnus/StarTeam/<StarTeam Core>/Server/Common/*.h" +ALL
*.cpp
*.rc Makefile
// long value continued on a second line
// The line above was blank
save
my—rebase-session
// value provided on a separate line
Command-line Parameters
VCMUtility options can be passed as command-line parameters by placing a dash in front of the option name.
For example, the Server option can be provided as a command-line parameter -server. If an option has
secondary "value" tokens, they must immediately follow the option name (without a dash).
Mixing Input Sources
VCMUtility options can be provided in an options file, with command-line parameters, or with a mixture of both.
For example, commonly-used or "static" option values can be placed in the configuration file while "dynamic" values
can be provided in command-line parameters.
A command-line parameter may specify the same option as defined in the configuration file. When a command-line
argument specifies the same option as in the options file, the command-line option value overrides the configuration
file option value. For example, if the configuration file specifies Source View1 but the command-line specifies Source View2, then View2 is used as the source view.
Option Values with Unicode Characters
The encoding of option values passed as command-line arguments is controlled by the launching environment (for
instance, command shell). Consequently, on systems where option values must be passed to the VCMUtility that
require characters not expressible by the launching environment, those options must be passed by way of the options
file.
When the options file does not begin with a byte-order mark (BOM), it is opened with the system default character
set (for example, ANSI [Windows-1252] on Windows, UTF-8 on Linux). If the options file begins with a BOM, it is
interpreted with the corresponding encoding. UTF-8 and UTF-16 encodings allow the full set of Unicode characters
to be provided in the options file.
For Reference, the BOM sequences are:
74
BOM
Encoding
0xEFBBBF UTF-8
0xFEFF
UTF-16 BE (big-endian)
0xFFFE
UTF-16 LE (little-endian)
Boolean Options
The default for all Boolean options (whose value can be True or False) is False. However, specifying a Boolean
option without an option value is the equivalent to specifying the value True. Thus, a Boolean option can be enabled
by simply including it. Example:
// Set these options to True
AutoLogon
BreakLocks
Abbreviations
In addition to their "long form" (shown in this document), most command and option names have one or more "short
forms" or abbreviations. These alternate spellings help shorten VCMUtility command tails with lots of options.
The full lists of abbreviations can be achieved by using the command -Help abbreviations. Example
abbreviations are:
Help: H or ?.
ActiveProcessItem: ActivePI or API.
SourceLabel: SrcLabel or SL.
In most cases, a syntactic item spelled with mixed-case in this document can be abbreviated to its "capitals only"
short form. For example, ManualMergeFiles can be MMF, or AutoMergeProperties can be AMP, and so on.
Exit Codes
The VCM utility will return the following exit codes to indicate the results of its execution:
Exit Code Description
0
No errors occurred.
1
A fatal error occurred.
2
Partial success. This result is returned when the compare phase was performed, but the commit could not be
performed due to unresolvable conflicts.
VCMUtility Log Files
During its execution, the VCMUtility writes informational, warning, and error messages to the console window
(standard out). For most operations, the VCMUtility also creates a log file that summarizes its operation. As with
console window output, the log file is more detailed when the Verbose option is enabled. The log file is created for
new VCM sessions and for the Import, Open, Replay, and Resume commands. However, the log file is not started
75
unless command-line parameters and the options file, if used, have been parsed without errors. A log file is not
created for the Help or Delete commands.
The VCMUtility log file is created in the user’s home directory (what Java identifies as user.home) with the following
file name:
VCMUtility-YYYY-MM-DD_hh-mm-ss.log
YYYY-MM-DD and hh-mm-ss are the current date and time in the local time zone. The full path name of the log file
is written to the console window when the log file is started.
VCMUtility Support for Change Packages
Beginning with the StarTeam 2009 release, the VCMUtility supports change packages for any StarTeam
configuration that has been upgraded to the 2009 release. Because change packages are persistent objects stored
at the server, they offer many advantages and over VCM session (.vcms) and VCM export (.vcmx) files. Therefore,
for StarTeam configurations that have been upgraded, change packages are preferred over session and export files
for saving and resuming sessions. Correspondingly, the Save option without a parameter and the Open command
are preferred over the Save option with a parameter, the Resume command, the Export command, and the
Import command. However, for backward compatibility, the 2009 VCMUtility still supports commands that use
VCM session files. See the Open command and the Save option for more information.
Related Reference
VCMUtility Commands
VCMUtility Connection Options
VCMUtility Session Options
VCMUtility Miscellaneous Options
VCMUtility Examples
Cheat Sheet
76
VCMUtility Commands
This section defines VCMUtility functionality in terms of its utility execution commands. Each VCMUtility
execution performs one command.
For a description of syntax conventions, see "Overview of the VCM Command-line Utility" in the Related Reference
links below.
VCMUtility Command
VCMUtility [<options file>] [options]
You can provide options in the specified <options file> (as the first parameter), command-line arguments, or
both. Command-line arguments override any options found in the <options file>. In the <options file>,
start option names in column 1 and exclude the leading "-"
VCMUtility Command Types
This section contains the VCMUtility command types. The default command type is a new VCM session.
New Session Command
By default, each VCMUtility execution begins a new VCM session unless the Help, OPEN, Replay, Resume,
Delete, or Import command is explicitly given.
Help Command
?
Help [<option>]
Displays the VCMUtility Help. If you provide an <option>, help specific to that topic is displayed. For example,
Help MMF would provide help on the ManualMergeFiles option.
Delete Command
Delete <VCM session file>
Specifies that the session stored in the specific <VCM session file> is to be deleted. All intermediate files (for
example, merged result files) and the session file itself are deleted. However, if the session was previously saved
as an uncommitted change package in the target view, the change package object is not deleted.
Import Command
Import <VCM exchange file>
The Import command is identical to the Resume command except that the <VCM exchange file> passed to it
must be a VCM exchange file (.vcmx) previously created by an Export command. The imported VCM session is
resumed where it left off:
♦ The compare phase is performed if it has not yet successfully completed.
♦ Manual merging is performed if ManualMergeFiles is specified and existing file merge conflicts exist.
♦ The target view "merge preview" is checked out if CheckoutPreview is specified and commit has not yet
been performed.
77
♦ The differences report is generated if ReportDiffs is specified and commit has not yet been performed.
♦ The commit phase is performed if CommitMerge is True and commit has not yet been performed.
♦ The update report is generated if ReportUpdates is specified and commit has been performed.
Export and Import can be used together to "transport" a VCM session from one workstation to another. For
example, one user could create a new VCM session, resolve all conflicts, then Export the session. The resulting
archive file could then be transferred to a test machine, where the Import command can be used with the
CheckoutPreview option (with CommitMerge set to False) to check out, build, and test the target merge "preview".
If tests succeed, the test machine could then execute a Resume command and set CommitMerge to True.
Note: Sessions resumed by way of the Resume or Import command are automatically saved if they are not
committed. If the Save option is specified, the session is saved in the specified <VCM session file>.
Otherwise, the VCM session file specified by a Resume command is used; an automatically-generated VCM
session filename is used for an Import command.
Open Command
Open <Change Package name>
Resumes a VCM session previously saved as a change package with the given name. This option is only available
on servers that support change packages. The specified name must be the default or user-specified name of a
saved, uncommitted change package belonging to the specified Project and TargetView, which are required.
Also, the session must not be locked by another user, which typically indicates that it has already been opened by
that user.
For additional information, see the Name, Save, Import, and Resume commands.
Replay Command
Replay <Change Package name>
Creates a new VCM session by "replaying" a previously-committed change package to a new target view. This
command is only available when the server supports change packages. The named Change Package must belong
to the project specified by the Project option and the view identified by the SourceView option. (Since committed
change packages "belong" to the target view they update, the target view of the change package to be replayed is
always the source view for the new session.)
When the Replay command is used, the TargetView should be specified, allowing the MergeType of the new
session to be chosen automatically based on the relationship between the two views:
♦ If the target view is a child of the source view, a Rebase session is performed.
♦ If the target view is the parent of the source view, a Promote session is performed.
♦ Otherwise, a Replicate session is performed.
Alternatively, you can specify a MergeType of Promote, in which case the target view is not needed.
A replay VCM session attempts to make the same changes in the new target view that were made in the specified
change package. This means that the source scope of the new VCM session is automatically chosen. Consequently,
the Include and Exclude options are not allowed. In a replay session, some changes made in the original change
package might not be possible in the new target view (such as when a new version is already present). Some changes
may need to be applied in a different way (for example, Move-and-Merge instead of Merge), and new conflicts
could appear (such as Merge instead of Repin). The replay session can be committed only if no unresolved conflicts
occur.
78
Resume Command
Resume <VCM session file>
Specifies that the session saved in the given <VCM session file> is to be resumed instead of creating a new
session. This is typically used to perform the commit phase of a previous session for which only the compare phase
was performed. A session that has already been committed can also be resumed, but only to generate a difference
report. For more information, see the Export option and the Import command.
Related Reference
Overview of the VCM Command-line Utility (VCMUtility)
VCMUtility Connection Options
VCMUtility Session Options
VCMUtility Miscellaneous Options
VCMUtility Examples
Cheat Sheet
79
VCMUtility Connection Options
This section defines VCMUtility functionality in terms of its connection options.
AutoLogon
AL
AutoLogon [True] | [False]
If a <user> is not specified in the Server option, AutoLogon requests an attempt be made to log on using the
userid/password for the specified StarTeam server, as stored by the StarTeamToolbar Utility.
Encryption
Encrypt
En
Encryption {NONE | RC4 | RC2_ECB | RC2_CBC | RC2_CFB}
Specifies the encryption level of the server connection. The default is NONE. However, due to SDK behavior, if
necessary, the VCMUtility will automatically upgrade the encryption level to the minimum value required by the
StarTeam server.
PwdFile
PF
PwdFile <file name>
Specifies a file that contains the logon password. -PwdFile overrides the <password> if provided in the
Server parameter.
Server
S
Server [<user>[:<password>]@]<host>[:<port>]
Specifies the StarTeam server to which the VCM Utility will connect.
♦ If <user> and AutoLogon are not specified, the logon <user> defaults to "Administrator."
♦ If <password> and PwdFile are not specified, the VCMUtility prompts for the password.
♦ If a <user> or <password> contains the characters ":" or "@", or a blank, it must be enclosed in single or
double quotes.
♦ If a <user> or <password> is quoted, it can contain an embedded quote of the same type by escaping
(preceding) it with a backslash (\).
♦ If a quoted <user> or <password> contains an embedded backslash, it must be escaped with another
backslash. For example, a double backslash within a quoted token is interpreted as a single backslash.
♦ The server <host> can be a host name or IP address. The <host> is required if the Server option is specified.
♦ If the Server option is not specified, the <host> defaults to localhost. If not specified, the <port> defaults
to 49201.
80
UseCA
UCA
UseCA {<host>:<port> | AutoLocate}
Specifies that file check-outs should attempt to use an MPX Cache Agent. The Cache Agent can be explicitly provided
with a host name or address (<host> and port number (<port>), or the network-nearest Cache Agent can be
automatically located (AutoLocate).
UseServerProfile
USP
UseServerProfile [True | False]
If true, specifies that the <host> name specified in the Server option should be interpreted as a server profile name.
Server profiles are stored in the user's starteam-servers.xml file. A server profile specifies a StarTeam server
host name, port number, encryption level, and compression setting. Consequently, when UseServerProfile is
specified, the Server option must be specified but should not contain a port number, and the Encryption option
should not be specified.
Related Reference
Overview of the VCM Command-line Utility (VCMUtility)
VCMUtility Commands
VCMUtility Session Options
VCMUtility Miscellaneous Options
VCMUtility Examples
Cheat Sheet
81
VCMUtility Session Options
This section describes the VCMUtility options that can be used in new sessions..
Session Options are grouped into two sections: "New Session Options" and "Resumed Session Options".
New Session Options
This section contains the VCMUtility session options.
AutoMergeFiles
AMF
AutoMergeFiles [True | False]
If True, requests automatic merging of files found in the compare phase in a merge state. When an auto-merge is
successful, the result file is retained as part of the VCM session. Otherwise, the result file is discarded and the
affected files remain in an unresolved merge state. AutoMergeFiles is ignored for Compare sessions.
AutoMergeProperties
AMP
AutoMergeProperties [True | False]
If True, requests automatic merging of properties for items found in the compare phase in a merge state. If property
auto-merging is successful, the merged item is retained as part of the VCM session. Otherwise, the merged item is
discarded and the items are flagged as being in an unresolved property merge state. AutoMergeProperties is
ignored for Compare sessions.
BreakLocks
BL
BreakLocks [True | False]
If True, requests that an attempt is made to break any lock found on items used in the compare phase. Breaking a
source or target item lock is only required when the lock is owned by another user. Lock breaking requires a special
permission and may not be successful. BreakLocks is ignored for Compare sessions.
CaseSensitiveFilenames
CSF
CaseSensitiveFilenames [True | False]
If True, considers file names different only by case as unequal for purposes of evaluating the
PreventDuplicateFilenames option and for matching files between source and target views.
CheckoutPreview
Checkout
CP
CheckoutPreview <files> [<check-out options>]
This option specifies that files within a "merge preview" are to be checked out to the client workspace. A "merge
preview" is a simulation of the target view updated with all changes in the VCM session. The <files> syntax allows
82
file names and/or patterns to be checked out from specified folders in the merge preview. The optional <checkout options> control options such as where files are to be checked-out and what status of files should be checkedout.
When CheckoutPreview is specified, files are checked out after the compare phase, after auto- and manualmerging has occurred, but before a commit occurs. The check-out occurs only if the VCM session has no file content
merge conflicts. If merge conflicts exist, an error is displayed, and no merge is performed, regardless of the
CommitMerge option. If no merge conflicts exist and CommitMerge is True, the VCM session is committed after
the check out is performed.
Example:
CheckoutPreview /src/com/acme/*.java +cwf +eol LF +filter CGMIOU +o +ro
+rp C:\BuildDir
CommitMerge
Commit
CM
CommitMerge [True | False]
Specifies whether or not the results of VCM session should be committed. False specifies that a commit will not
be performed. This option can be used to produce a compare/report-only session. True specifies that the commit
should occur only if there are no unresolved conflicts. CommitMerge is ignored for Compare sessions.
DefaultAction
DA
DefaultAction [MergeType <merge type>] [ItemType <item type>] <match state> <action>
Specifies a default <action> for items that are compared and meet the conditions specified in the given <match
state>. The VCM utility uses a rules-based "decision table" to determine what action, if any, should be taken when
it finds item differences between the source and target views. The DefaultAction option allows the default rules
to be overridden. This option can be specified multiple times to change the default action for multiple differences.
However, the order of definition is important: if two overrides are both applicable to an item difference found in the
compare phase, the last override specified takes precedence over the prior one.
♦ If MergeType is specified, the DefaultAction only applies to VCM sessions of the specified <merge
type>: Rebase, Promote, or Replicate.
♦ If MergeType is not specified, the DefaultAction applies to the current VCM session.
Specifying a DefaultAction with a different <merge type> than that of the current session allows rules used
by different VCM sessions to be specified in a single options file.
If ItemType is specified, the DefaultAction applies only to items of the specified <item type>: CRs, Files,
Folders, Requirements, Tasks, or Topics. By default, a DefaultAction applies to items of all types.
The <match state> determines the conditions that must be met by the source and/or target items during
comparison. A <match state> consists of one or more source/target <item condition> definitions, each of
which has a <condition name> (for example,source.moved), and a <condition value> (True, False, or
Unspecified). The <condition value> is optional and defaults to True. A <match state> is the union of
all the conditions defined for it.
83
The <action> determines how to handle source/target item pairs whose differences match the <match
state>. The <action> merely defines the default action for matching items; the actual action can be changed
after compare in the StarTeam Cross-Platform Client.
Some example DefaultAction definitions are shown below:
//When a source item has moved, but the target item has not,
//ignore the move.
DefaultAction source.moved target.moved false Ignore
//In a Rebase, if a file is binary and has been modified in both the
//source and target, overwrite the target with the source version.
DefaultAction MergeType Rebase
items.binaryfile
source.modified
target.modified
Overwrite
//In a Promote, if a CR has moved in both the source and target views
//(to different folders), move the target item to the matching folder as
//the source item, but only if the CRs are on the same branch.
DefaultAction MergeType Promote ItemType CR
source.moved
target.moved
items.branched false
Move
DefaultAction is ignored for Compare sessions.
DefaultComment
DC
DefaultComment <comment>
Specifies the default revision comment to be used for new item revisions created in the target view. The
<comment> is a free-form text string. Within the comment value, all white space sequences, including line breaks
(CRs and LFs), blanks, and tabs, are converted into a single blank for each occurrence. By default, an auto-generated
comment is used as the default revision comment for new item revisions. To disable the use of a default revision
comment, specify the DefaultComment option with an empty value.
DefaultComment is ignored for Compare sessions.
Exclude
Exc
Exclude <folders>
Exclude the specified folders from the source scope. Only folders explicitly specified in Include <files> or
Include <folders> are excluded. Consequently, an Exclude <folders> option can be used to "prune"
unwanted folders from the source scope.
For Example:
//Include CRs and files in all folders below /a/b/
Include /a/b/ +all CRs Files
//But exclude CRs in folder /a/b/c/
Exclude /a/b/c/ CRs
84
//But if this CR is in folder /a/b/c/, it is still included
Include CR 12345
Regardless of declaration order, Exclude options are processed after Include options.
Include and Exclude Semantics
If no Include options are specified, the default VCM session scope is implicitly "all files in the source view". This
is equivalent to explicitly specifying include /* +all. If at least one Include option is specified, the scope is
explicitly limited to those items selected by Include statements. In both implicit and explicit scopes, all selected
source items are pruned by any Exclude options.
All Include and Exclude options must identify objects (labels, files, CRs, and so on) in the source view. Also,
selection type names can be singular or plural (RevLabel, CR, and so on), even if multiple values are provided.
Note: Exclude options are always processed after Include options, regardless of declaration order. Therefore,
Exclude /src/foo/bar/ followed by Include /src/foo/ +all causes folder /src/foo/bar/ to
be excluded.
Export
Exp
Export <VCM exchange file>
The Export option specifies that all the VCM session information, including merged result files, are to be combined
and stored in the given <VCM exchange file>. The exchange file name is always suffixed with a .vcmx extension.
A VCM exchange file allows the entire VCM session to be transported to another machine, allowing that machine
to perform an Import command, which resumes the session. (See the Import command for more information.)
If the <VCM exchange file> does not contain path information, it is saved in the user's home directory (what
Java identifies as user.home).
Note: The Export option always causes the VCM exchange file to be created, even when the session itself is not
saved. See the Save option for more information.
FixFloatingChildShares
FFCS
FixFloatingChildShares [True | False]
Specifies whether, in Rebase and Replicate merge operations, each target view item found that is a floating share
of a source view item should be “fixed” by pinning it. When a target view item is a floating child share of a source
item (which implies that the target item has not branched), differences will not be detected between the source and
target item during VCM sessions because changes to the source item immediately float to the child item. VCM best
practices suggest that child shares should always be pinned, allowing changes to propagate from the source to
target view in a controlled manner. This option allows floating child items found by VCM to be “fixed” by pinning them
to the parent item revision. Specifying this option has a performance cost due to the extra commands required to
check each target item examined during the compare phase.
IgnoreMergePoints
IMP
IgnoreMergePoints [True] | [False]
85
Specifies whether merge points should be ignored during the comparison phase. If True, items with merge conflicts
use their branch point as the common ancestor instead of the source revision of the last merge point.
Include
Inc
Include {<change requests> | <files> | <folders> | <process items> | <requirements>
| <revision labels | <tasks> | <topics> }
Includes the specified items in the source scope. The Include option can be provided multiple times, causing all
selected items to be included. Only one item selection type (revision labels, change requests, and so on) can be
specified with each Include option. The selection type keyword, which is optional for files and folders, can be
singular or plural, for example, ProcessItem or ProcessItems.
Examples:
Include
Include
Include
Include
Include
Include
Include
Include
CRs ALL
/src/com/*.java +all *.jar +2 *.jpx Buildnumber.h
Folders /docs/api/ +all
ProcessItem CR 451
Reqs 4515 4516
RevLabel "Beta Fix 12.413"
Topic 14512
Task 413
LockMergeConflicts
LMC
LockMergeConflicts {None | Source | Target | Both}
Specifies that items with unresolved conflicts are to be locked exclusively in either the Source, Target, or Both views.
Locks are acquired in the compare phase. None is the default, which specifies that no locks are to be created for
items with unresolved locks. Note that locks are only applied to source and/or target items for which differences are
found. Locks are not applied to items that are compared for which no differences are found. Also, note that this option
is not affected by the Project option Require exclusive comment when files are checked in nor the client
workstation option Exclusively lock files on check-out. Those options are properly handled by the VCM engine.
LockMergeConflicts is ignored for Compare sessions.
ManualMergeFiles
MMF
ManualMergeFiles [True | False]
If True, this causes the file merge tool configured for the workstation to be launched for each source/target file pair
found in a content merge state.
The ManualMergeFiles option can be used in conjunction with AutoMergeFiles:
♦ If a merge conflict is detected and AutoMergeFiles is requested, an auto-merge attempt is made first.
♦ If the conflict is resolved, the merged result file is saved, and a manual merge is not needed.
♦ If the auto-merge is not successful, or if AutoMergeFiles has not been requested, then if
ManualMergeFiles is True, a manual file merge is performed.
86
Note: ManualMergeFiles is ignored (and a warning is displayed) if the workstation has no manual merge tool
configured. Also, if the manual merge tool cannot be launched, or returns an error condition, the affected file
remains in an unresolved conflict state. ManualMergeFiles is ignored for Compare sessions.
Match
Match [Folder] *{<folder path> to <folder path>}
Specifies that for comparison purposes, the folder specified in the first <folder path>, which must reside in the
source view, should match the second <folder path>, which must reside in the target view. The Match option
is sometimes needed to prevent “ambiguous match” conditions, which can occur when one of the views is a nonderived view. Typically, the Match option is only needed to match the source and target view root folders. However,
other folders can be matched to resolve other ambiguous match conditions reported by the compare phase.
Both the source and target <folder path> must begin and end with a forward slash ("/").
By convention, the root folder is represented by a single "/". This means that the root folder name should not be
provided in folder paths. For example, if the root folder is named “StarDraw”, the folder path for the immediate child
folder “Source Code” is simply "/Source Code/".
Examples:
// Force the source and target root view folders to match.
Match / to /
//Force the source view folder "/Source Code" to match the target view
//folder "/Modules/Materials/src".
Match "/Source Code/" to "/Modules/Materials/src/"
MergeType
Type
MT
MergeType {Compare | Rebase | Promote | Replicate}
Specifies whether to perform a Compare session or a Rebase, Promote, or Replicate merge session. If only a
SourceView is specified, MergeType defaults to Promote. If only a TargetView is specified, MergeType defaults
to Rebase. If both SourceView and TargetView are specified, MergeType must be specified. For a Compare
session, the source and target views can be the same.
Name
Na
Name <Change Package name>
Specifies the name of the change package associated with the VCM session. For servers that support change
packages, a name is automatically chosen when a change package is created by saving or committing the session.
This option allows a specific name to be used instead of the default name. However, the name must be unique from
all other change package names already saved or committed for the target view, otherwise the save or commit action
will fail.
When the Name option is used in conjunction with the Open command, the opened change package is renamed to
the given value.
87
Also see the Save and CommitMerge options.
PostCommitLabel
PostCL
PostCommitLabel <label>
If the VCM session is committed, the given view <label> is created in the target view after all updates are performed.
The label reflects the revisions of all target view items used during the compare phase, modified by the changes
made by the commit phase. This means the label contains new items, new item revisions, and item moves, but items
deleted by the commit will be detached from the label. The post-commit label is essentially identical to the "premerge view". PostCommitLabel is ignored for Compare sessions.
By default, a post-commit view label is created with a default name. To disable the post-commit view label, specify
PostCommitLabel with a blank value (that is, " ").
PostCommitRevLabel
PostRL
PostCommitRevLabel <label>
If the VCM session is committed, the given revision <label> is created in the target view, and all items modified
by the VCM session, except for deleted items, are attached to it. Consequently, the label contains items that were
added, moved, re-pinned, or updated in any other way (except for deletion) by the VCM session.
PostCommitRevLabel is ignored for Compare sessions.
By default, a post-commit revision label is not created.
PreCommitLabel
PreCL
PreCommitLabel <label>
The given view <label> is created in the target view, reflecting the snapshot used in the compare phase. The label
reflects the revisions of all target items used during the compare phase. PreCommitLabel is ignored for Compare
sessions.
By default, a pre-comimt view label is not created.
PreCommitRevLabel
PreRL
PreCommitRevLabel <label>
If the VCM session is committed, the given revision <label> is created in the target view, and all non-ignored target
view items are attached to it in their “before” state. That is, target view items to be modified by the session are
attached to the revision label before they are modified. This means that items to be added (for example, shared) to
the target view will not be attached, but items to be deleted will be attached. PreCommitRevLabel is ignored for
Compare sessions.
By default, a pre-commit revision label is not created.
PreventDuplicateFilenames
PDF
88
PreventDuplicateFilenames [True | False]
If True, it specifies that sharing a new file to the target view is not allowed if it results in two identically-named files
to exist in the same folder.
Project
Pro
Project <project>
Specifies the project to be used in the VCM session. This option is required. The source and target views must
belong to the same <project>. Project names are case-insensitive.
ReportDiffs
RD
ReportDiffs [True | False]
If True, causes a report to be generated listing item differences found in the compare phase. The difference report
is generated in the user's home directory (what Java identifies as user.home) with the following title:
VCMDiffReport-YYYY-MM-DD_hh-mm-ss.html
where YYYY-MM-DD and hh-mm-ss are the current date and time in the local time zone.
ReportUpdates
RU
ReportUpdates [True | False]
If True, causes a report to be generated listing all changes made to the target view in the commit phase. The update
report is generated in the user's home directory (what Java identifies as user.home) with the following title:
VCMUpdateReport-YYYY-MM-DD_hh-mm-ss.html
where YYYY-MM-DD and hh-mm-ss are the current date and time in the local time zone.
ReportUpdates is ignored for Compare sessions.
Save
Save [<VCM session file>]
Specifies that the VCM session is to be saved. By default, uncommitted VCM sessions are automatically saved to
a VCM session (.vcms) file with a default name using the format:
<user home>/VCMSession-YYYY-MM-DD_hh-mm-ss.vcms
where YYYY-MM-DD_hh-mm-ss is the date and time when the session is saved. The folder <user home> is the
user's home directory.
If the Save option is specified with a <VCM session file> name, an uncommitted session is saved with the given
file name instead of the default name. If needed, .vcms is appended to the name. If the given file name does not
contain path information, the session file is stored in the user.home folder.
89
A .vcms file contains VCM session metadata, but not the contents of merged files. Merged file contents are stored
in a user-relative temporary folder, referenced by elements in the session file. Consequently, a .vcms file can only
be used to resume the VCM session on the same workstation. (See the Resume command.)
When the Save option is specified without a file name, an attempt is made to save an uncommitted VCM session
as an active change package in the target view. The change package is saved with the default or user-specified
name (see the Name option). A VCM session saved as a change package can later be resumed on any workstation
using the Open option. However, if the server does not support change packages or a server-side save is
unsuccessful, the session is instead saved to a .vcms file with a default file name as described above.
When a commit is successfully performed, the Save option is ignored. If the server supports change packages, the
committed session creates a Committed change package using the default or user-specified name (see the Name
option). If a .vcms file was previously created, it is deleted along with all merged result files created by the VCM
session.
Also see the Export option.
SourceLabel
SrcLabel
SL
SourceLabel <label>
Requests the source view to be used as of a given view label. Label names are case-insensitive. Only one of
SourceLabel, SourceState, and SourceTime can be specified. If none of these options is specified, the option
SourceTime Now is implicitly used.
SourceState
SrcState
SS
SourceState <state>
Requests the source view to be used as of a given view promotion state. Promotion state names are case-insensitive.
Only one of SourceLabel, SourceState, and SourceTime can be specified. If none of these options is specified,
the option SourceTime Now is implicitly used.
SourceTime
SrcTime
ST
SourceTime {<timestamp> | Now}
Requests the source view to be used as of a given timestamp. The keyword Now causes a snapshot of the current
time to be used as configuration timestamp. Only one of SourceLabel, SourceState, and SourceTime can be
specified. If none of these options is specified, the option SourceTime Now is implicitly used.
SourceView
Source
SV
SourceView <view>
90
Specifies the source view to be used in the VCM session. If more than one view within the project has the same
<view> name, a slash-separated "view path" can be provided (for example, MainView/ChildView/
GrandchildView). If a view name contains embedded slashes, it must be enclosed in quotes.
SourceView is optional for Rebase merges; if specified, it must be the parent of the target view.
Note: View names are case-insensitive.
TargetLabel
TgtLabel
TL
TargetLabel <label>
Requests the target view to be used as of a given view label. TargetLabel can only be used for Compare sessions.
Label names are case-insensitive. Only one of TargetLabel, TargetState, and TargetTime can be specified.
If none of these options is specified, the option TargetTime Now is implicitly used.
TargetState
TgtState
TS
TargetState <state>
Requests the target view to be used as of a given view promotion state. TargetState can only be used for Compare
sessions. Promotion state names are case-insensitive. Only one of TargetLabel, TargetState, and
TargetTime can be specified. If none of these options is specified, the option TargetTime Now is implicitly used
TargetTime
TgtTime
TT
TargetTime {<timestamp> | Now}
Requests the target view to be used as of a given timestamp. TargetTime can only be used for Compare sessions.
The keyword Now causes a snapshot of the current time to be used as configuration timestamp. Only one of
TargetLabel, TargetState, and TargetTime can be specified. If none of these options is specified, the option
TargetTime Now is implicitly used
TargetView
Target
TV
TargetView <view>
Specifies the target view to be used in the VCM session. If more than one view within the project has the same
<view> name, a slash-separated "view path" can be provided (for example, MainView/ChildView/
GrandchildView). If the view name contains embedded slashes, it must be enclosed in quotes.
TargetView is optional for Promote merges; if specified, it must be the parent of the source view. For Compare
sessions, the target view can be the same as the source view.
91
Note: View names are case-insensitive.
Resumed Session Options
So that the same options file can be specified for a Resume command, all options allowed for new sessions can also
be specified for resumed sessions. However, most options, if re-specified, are ignored because they cannot be
modified once the session has been started. The only exceptions are the options specifically outlined below:
♦ Connection options: Since connection information (server address and port, userid, and password) are not
persisted in the VCM session file, connection information must be re-specified for resumed sessions. However,
a resumed session will fail if it is not reconnected to the same StarTeam server of if a different user is used
that has permission conflicts with the views or items used in the VCM session.
♦ CommitMerge: This option will commonly be specified to True in a resumed session. This allows the original
VCM utility execution to be used as a compare-only run and a second VCM utility execution to be used as a
commit run.
♦ ReportDiffs: This option can be specified in a resumed session. If true, a difference report is created before
the commit phase, if any.
♦ ReportUpdates: This option can be specified in a resume session. If true and the commit phase is
successfully performed, all changes made to the target view are reported.
♦ CheckoutPreview: Normally, if CheckoutPreview was specified in the original VCM session, the “merge
preview” check-out operation is performed in the resumed session with the same options as before. However,
if CheckoutPreview is specified in the resumed session, it overrides the original option and causes files to
be checked-out in the resumed session according to the new settings.
♦ Description: If specified, this option overrides the default or previously-provided Change Package
description text. The new description text is used for the new Change Package revision created when the VCM
session is saved or committed.
♦ ManualMergeFiles: Normally, if ManualMergeFiles was specified in the original VCM session, and the
session is saved with unresolved file merge conflicts, the manual file merge phase will be performed again
when the session is resumed. However, if ManualMergeFiles was not specified in the original VCM session,
it can be specified as True in the resumed session to invoke the manual merge phase. Alternatively, it can be
specified as False in a resumed session to prevent the manual merge phase.
♦ PostCommitLabel, PostCommitRevLabel, PreCommitLabel, and PreCommitRevLabel: If any of
these label options are specified in a resumed option, they override the previous value for the corresponding
label. When a label option is set to a blank (" "), the corresponding label option is disabled and will not be
created in the commit phase.
Related Reference
Overview of the VCM Command-line Utility (VCMUtility)
VCMUtility Commands
VCMUtility Connection Options
VCMUtility Miscellaneous Options
VCMUtility Examples
Cheat Sheet
92
VCMUtility Miscellaneous Options
This section defines VCMUtility miscellaneous options that are not saved in view compare/merge sessions.
NetMon
NM
NetMon [True | False]
Enables the SDK net monitor feature. Each command issued by the VCMUtility to the StarTeam Server is logged
to the console window (but not the VCMUtility log file).
Time
T
Time [True | False]
Causes timing information to be displayed for each phase of the VCM session performed. Timing information is
written to both the console window and the VCMUtility log file.
Verbose
vb
V
Verbose [True | False]
Causes additional diagnostic and progress information to be displayed to the console (standard output) and to the
VCMUtility log file during execution.
Related Reference
Overview of the VCM Command-line Utility (VCMUtility)
VCMUtility Commands
VCMUtility Connection Options
VCMUtility Session Options
VCMUtility Examples
Cheat Sheet
93
VCMUtility Examples
This topic presents examples of using the VCMUtility for various types of merges.
Hello World Rebase
Below are the options for the "Hello World" equivalent of a VCMUtility Rebase run:
Type
Project
Target
Rebase
Hello
World
Automatic Rebase
The options file below performs the same Rebase as in the previous example, but it commits if possible and provides
detailed reporting on the results:
Type
Project
Target
CommitMerge
LockMergeConflicts
Rebase
Hello
World
True
Both
// All of these options are set to True:
AutoMergeFiles
BreakLocks
ReportDiffs
ReportUpdates
All files are auto-merged both in content and properties. Files that are in conflict but cannot be resolved are locked
in both the source and target views. Existing lock conflicts are broken if possible. If no unresolved conflicts are
encountered, the session is committed. Details of both the compare phase (differences) and commit phase (updates)
are reported. If the commit is successful, all VCM session temporary files are deleted.
Promote by View Label: Compare Only
The options below perform a compare-only promote of files and CRs as of a view label, saving the session in a
specific session filename:
// Connection settings
Server
MyUserid@ProdServer:4000
PwdFile
MyPassword.txt
// Merge type and view configuration
Type
Promote
Project
StarDraw
Source
"Beta Release"
SrcLabel
Build-4.0_142
// Select all files and CRs as source items
include
/* +all
include
/ +all CRs
94
// Compare-only, report, and save with a specific session filename
CommitMerge
False
save
Build-4.0_142-Promote
ReportDiffs
//Miscellaneous options
AutoMergeFiles
True
AutoMergeProperties
False // leave these as conflicts and merge manually
LockMergeConflicts
Target
Promote by View Label: Merge
The VCM utility command-line below resumes the session saved in the previous example and commits it, assuming
no new conflicts have occurred.
VCMUtility -resume Build-4.0_142-Promote -CommitMerge -ReportUpdates
Related Reference
Overview of the VCM Command-line Utility (VCMUtility)
VCMUtility Commands
VCMUtility Connection Options
VCMUtility Session Options
VCMUtility Miscellaneous Options
Cheat Sheet
95
Cheat Sheet
VCMUtility command-line syntax: VCMUtility [<options file>] [*<option>]
Within the <options file>, each <option> must begin in column 1 but can continue on subsequent lines if
those lines begin with a space or tab character. When typing options in the command line, each <option> must
be preceded with a "-".
Options
The table below lists all the VCMUtility command-line options and their syntax.
Command/Option
<option>
<command> | <connection option> | <session option> | <miscellaneous option>
<command>
{{Help | H | ?} [<help topic>]} |
{Delete <VCM session file>}|
{Import <VCM archive file} |
{Open <Change Package name>} |
{Replay <Change Package name>} |
{Resume <VCM session file>}
<connection option>
{{AutoLogon | AL} [True | False]} |
{{Encryption | Encrypt | En} {None | RC4 | RC2_ECB | RC2_CBC | RC2_CFB}} |
{{PwdFile | PF} <file name>} |
{{Server | S} [<user>[:<password>]@]<host>[:<port>]} |
{{UseCA | UCA} {<host>:<port> | AutoLocate}} |
{{UseServerProfile | USP} [True | False]}
<session option>
{{AutoMergeFiles | AMF} [True | False]} |
{{AutoMergeProperties | AMP} [True | False]} |
{{BreakLocks | BL} [True | False]} |
{{CaseSensitiveFilenames | CSF} [True | False]} |
{{CheckoutPreview | check-out | CP} <files> [<check-out opotions>]} |
{{CommitMerge | Commit | CM} [True | False]} |
{{DefaultAction | DA} [MergeType <merge type>] [ItemType <item type>] <match state>
<action>} |
{{DefaultComment | DC} <comment>} |
{{Description |} <description>} |
{{Exclude | Exc} <folders>} |
{{Export | Exp} <VCM archive file>} |
{{FixFloatingChildShares | True | False} |
{{IgnoreMergePoints | IMP} [True | False]} |
{{Include | Inc} {<change requests> | <files> | <folders> | <process items> |
<requirements> | <revision labels> | <tasks> | <topics>}} |
{{LockMergeConflicts | LMC} {None | Source | Target | Both}} |
{{ManualMergeFiles | MMF} [True | False]} |
{{Match [Folder] *{<folder path> to <folder path>}} |
{{MergeType | Type | MT} {Compare | Rebase | Promote | Replicate}} |
{(Name |Na} <Change Package name>} |
{{PostCommitLabel | PostCL} <label>} |
96
{{PostCommitRevLabel | PostRL} <label>} |
{{PreCommitLabel | PreCL} <label>} |
{{PreCommitRevLabel | PreRL} <label>} |
{{PreventDuplicateFilenames | PDF} [True | False]} |
{{Project | Pro} <project>} |
{{ReportDiffs | RD} [True | False]} |
{{ReportUpdates | RU} [True | False]} |
{Save [<VCM session file>]} |
{{SourceLabel | SrcLabel | SL} <label>} |
{{SourceState | SrcState | SS} <state>} |
{{SourceTime | SrcTime | ST} {<timestamp> | Now}} |
{{SourceView | Source | SV} <view>} |
{{TargetLabel | TgtLabel | TL} <label>} |
{{TargetState | TgtState | TS} <state>} |
{{TargetView | Target | TV} <view} |
<miscellaneous option>
{{NetMon | NM} [True | False]} |
{{Time | T} [True | False]} |
{{Verbose | Vb | V} [True | False]} |
Other Syntax Elements
The table below lists other syntax elements in alphabetical order:
Other Syntax Elements
<action>
Delete | DeleteAndReverseShare | Fail | Ignore | Merge | Move | MoveAndMerge |
MoveAndRepin | NeedsReview | Overwrite | Repin | RepinAndMove |
ReverseShare | Share
<change requests>
{CR | CRs | ChangeRequests} {ALL | *<CR #>}
<Change Package name>
{A name consisting of one or more characters}
<check-out options>
[+cwf] [+eol {on | off | cr | lf}] [+filter {CGIMOU}] [+o] [+ro]
[+rp <work folder path>]
<condition name>
items.binaryfile | items.branched | items.samecontent | source.childshare |
source.deleted | source.floating | source.modified | source.moved |
source.present | source.rootbranch | target.childshare | target.deleted |
target.floating | target.modified | target.moved | target.present |
target.parentdeleted | target.rootbranch
97
<condition value>
True | False | Unspecified
<files>
[File | Files] {ALL | *{<file name pattern>} [+<depth>]}}
<folder path>
{A slash followed by an optional series of folder names each ending with a slash}
<folders>
[Folder | Folders] {ALL | *{<folder path>} [+<depth>] *[<item type>]}}
<item condition>
<condition name> [<condition value>]
<item type>
{ChangeRequest | CR | ChangeRequests | CRs} |
{File | Files} |
{Folder | Folders} |
{Requirement | Req | Requirements | Reqs}
{Task | Tasks}
{Topic | Topics}
<match state>
*<item condition>
<process items>
ProcessItems *{[View <view>] CR <CR #> |
[View <view>] Req <Req #> |
[View <view>] Task <Task #>}
<requirements>
{Requirement | Req | Requirements | Reqs} {ALL
<revision labels>
RevLabels *<label>
<task>
{Task | Tasks} {ALL | *<Task #>}
<timestamp>
Example formats:
"3/11/06 1:32 PM"
"Mar 11, 2006 1:32:38 PM"
"March 11, 2006 1:32:38 PM PST"
"Saturday, March 11, 2006 1:32:38 PM PST"
98
| *<Req #>}
<topics>
{Topic | Topics} {ALL | *<Topic #>}
<VCM exchange file>
A .vcms file name}
<VCM session file>
A .vcms file name}
Related Reference
Overview of the VCM Command-line Utility (VCMUtility)
VCMUtility Commands
VCMUtility Connection Options
VCMUtility Session Options
VCMUtility Miscellaneous Options
VCMUtility Examples
Syntax for VCMUtility Compound Options
<action>
<change requests>
<check-out options>
<files>
<folders>
<process item>
<requirements>
<revision labels>
<tasks>
<timestamp>
<topics>
99
Syntax for VCMUtility Compound Options
The following compound syntax items are used in the VCMUtility options.
In This Section
<action>
Describes the syntax for the compound VCMUtility option <action>.
<check-out options>
Describes the syntax for the compound VCMUtility option <check-out options>.
<change requests>
Describes the syntax for compound VCMUtility option <change requests>.
<files>
Describes the syntax for compound VCMUtility option <files>.
<folders>
Describes the syntax for the compound VCMUtility option <folders>.
<item type>
Describes the syntax for the compound VCMUtility option <match state>.
<match state>
Describes the syntax for the compound VCMUtility option <match state>.
<process item>
Describes the syntax for the compound VCMUtility option <process item>.
<requirements>
Describes the syntax for the compound VCMUtility option <requirements>.
<revision labels>
Describes the syntax for the compound VCMUtility option <revision label>.
<tasks>
Describes the syntax for the compound VCMUtility option <tasks>.
<timestamp>
Describes the syntax for the compound VCMUtility option <timestamp>.
<topics>
Describes the syntax for the compound VCMUtility option <topics>.
100
<action>
Specifies the action to perform for a given source/target item difference. An <action> is one of the following
mnemonics:
Mnemonic
Description
Delete
Delete the target item.
DeleteAndReverseShare Equivalent to a Delete followed by a ReverseShare.
Fail
Synonym for NeedsReview (see below).
Ignore
Take no action.
MarkResolved
Create a merge point only that marks the source and target items as resolved.
Merge
Merge the source and target items.
Move
Move the target item to the equivalent folder as the source item.
MoveAndMerge
Equivalent to a Move followed by a Merge.
MoveAndOverwrite
Equivalent to a Move followed by an Overwrite.
MoveAndRepin
Equivalent to a Move followed by a Repin.
NeedsReview
Force a review before a commit. That is, do not allow commit while this action is selected. Item
differences with this action are conflicts, therefore, their action must be changed to something
else.
Overwrite
Overwrite the target with the contents of the source.
Repin
Change the revision to which the target is pinned to match the source item.
ReverseShare
Move the source item to the target view and share it back to the source view.
Share
Share the source item to the target view.
Note: Not every <action> is valid for every item difference For example, Delete is not valid when the target item
is already deleted.
Related Reference
Syntax for VCMUtility Compound Options
<change requests>
<check-out options>
<files>
<folders>
<match state>
<process item>
<requirements>
<revision labels>
<tasks>
<timestamp>
<topics>
Cheat Sheet
101
<check-out options>
The following section describes the syntax used for the compound VCMUtility option <check-out options>.
[+cwf] [+eol {on | off | cr | lf | crlf}] [+filter {CGIMOU}] [+o] [+ro] [+rp <work
folder path>]
Specifies non-default check-out options. The available check-out options are similar to those provided by the
StarTeam command-line (stcmd) and bulk check-out (BCO) utilities, except that option names must be prefixed with
a ‘+’ sign. The available options are detailed below.
+cwf
Requests the creation of working folders for all specified folders, even if they do not have files to be checked-out by
this run. Only visible folders are created.
+eol <eol option>
Requests conversion of all end-of-line delimiters for text files to the specified format. An <eol option> of on uses
the client-configured EOL format. off prevents any EOL conversion. cr, lf, and crlf cause each EOL to be
converted to a carriage-return, line-feed, or carriage-return/line-feed pair, respectively. Note that text files with a
"fixed" EOL format are always converted to the specified format.
+filter
+filter {CGIMOU}
Specifies the status of files to consider for check-out: Current, merGe, mIssing, Modified, Out-of-date, or Unknown.
Multiple status flags can be combined. If +filter is not specified, the default filter is IO (Missing and Out-ofdate). If Merge, Merge, or Unknown files are included without the +o option, a warning is generated for each such
file, and the file is not checked out.
+o
Specifies that, in addition to Missing and Out-of-date files, files whose status is Modified, Merge, or Unknown are
included. Furthermore, all files are overwritten without warning. If +filter is also specified, only the specified files
are checked out.
+ro
Sets each file to read-only after check out. By default, checked-out files are read-write.
+rp
Specifies the root working folder of the "merge preview". Files are checked-out to child working folders relative to
<work folder path>
102
Related Reference
Syntax for VCMUtility Compound Options
<action>
<change requests>
<files>
<folders>
<match state>
<process item>
<requirements>
<revision labels>
<tasks>
<timestamp>
<topics>
Cheat Sheet
103
<change requests>
<change requests> {CR | CRs | ChangeRequests} {ALL | *<CR #>}
Specifies all change requests in the view, or individual change requests by change request number. CRs and
ChangeRequests are synonyms; the singular form of each is also accepted.
Related Reference
Syntax for VCMUtility Compound Options
<action>
<check-out options>
<files>
<folders>
<match state>
<process item>
<requirements>
<revision labels>
<tasks>
<timestamp>
<topics>
Cheat Sheet
104
<files>
[File | Files] {ALL | *{<file name pattern> [+depth>]}}
Specifies all files in the view or a set of specific files, given as a list of file names and/or patterns, each with an
optional folder <depth>. The keyword File (or Files) is optional unless the keyword All is used. A <file name
pattern> can be a specific file name (for example, foo.java), a file name pattern (for example, *.java), or a
file name or pattern with a folder path (for example, (/src/com/acme/foo.java) or /src/com/acme/
*.java).
Usage
Folder paths must use forward slashes; a single slash (/) is a synonym for the root folder. (Consistent with other
StarTeam utilities, the root folder name, which typically matches the view name, should not be provided in path
names.)
♦ If a filename or pattern is provided without a folder path, the implied folder is the same as the previous <file
name pattern> parameter.
♦ If the first <file name pattern> parameter does not contain a folder path, the root folder is implied.
♦ If provided, the folder <depth> specifies the number of child folder levels below the specified folder to include;
it can be a number or the keyword All.
♦ If a file or pattern name contains spaces, it must be enclosed in quotes.
Examples
Below are examples of <files> usage:
// all files in the view
include Files ALL
//foo.java and bar.java in folder /src/com/acme
include /src/com/acme/foo.java bar.java
// all .java files in folder /src/com/acme and below
include /src/com/acme/*.java +all
// all .txt files in the root folder, all .zip file in first-level
// child folders, and a specific readme.txt file
include *.txt *.zip +1 /docs/acme/readme.txt
105
Related Reference
Syntax for VCMUtility Compound Options
<action>
<change requests>
<check-out options>
<folders>
<match state>
<process item>
<requirements>
<revision labels>
<tasks>
<timestamp>
<topics>
Cheat Sheet
106
<folders>
[Folder | Folders] {ALL | *{<folder path> [+<depth>] *[<item type>]}}
Specifies all folders in the view or specific folder paths, optionally indicating a folder depth and specific item types.
The keyword Folder or (Folders) is optional unless the keyword ALL is used.
Usage
A valid <folder path> must begin and end with a forward slash (/src/com/). If provided, the <depth> specifies
the number of child folder levels below the specified folder to include; it can be a number, or the keyword All.
♦ If a folder path contains spaces, it must be inclosed in quotes.
♦ If no <item type> parameters are provided, only files are included in the specified folder(s). Otherwise, all
items of the specified item types are included.
Recognized item types are CRs, Files, Folders, Tasks, Topics, and Requirements (singular or plural).
Examples
Below are examples of <folder> usage:
// all folders in the view
include folders ALL
// all files in the folder /src/com/acme/ alone
include /src/com/acme/
// all files and tasks in /src/ and below
include /src/ +all files tasks
// all CRs in the folder "/triage/" and all files in "/PR docs/"
// child folders two levels below it
include /triage/ CRs "/PR docs/" +2
By convention, the root folder is represented by a single "/". This means that the root folder name should not be
provided in folder paths. For example, if the root folder is named "StarDraw", the folder path for the immediate child
folder "Source Code" is simply /Source Code/.
107
Related Reference
Syntax for VCMUtility Compound Options
<action>
<change requests>
<check-out options>
<files>
<match state>
<process item>
<requirements>
<revision labels>
<tasks>
<timestamp>
<topics>
Cheat Sheet
108
<item type>
<item type>
Specifies an item type. Allowed values are ChangeRequest (or CR), File, Folder, Requirement (or Req),
Task, and Topic. Item type names are case-insensitive and can be plural.
Related Reference
Syntax for VCMUtility Compound Options
<action>
<change requests>
<check-out options>
<files>
<folders>
<process item>
<requirements>
<revision labels>
<tasks>
<timestamp>
<topics>
Cheat Sheet
109
<match state>
*<item condition>
Defines a set of conditions that apply to source/target item differences. A <match state> is the union of each
<item condition> defined for it. Each <item condition> has the form:
<condition name> [<condition value>]
<condition name>
The valid <condition names> and their meaning are:
<condition name>
Meaning
items.binaryfile
Indicates whether either of the items in question is a binary file.
items.branched
Indicates whether the source and target items are in different branches of the object version tree.
items.samecontent
Indicates whether the source and target items have the same user-modifiable properties and, for
files, data content.
source.childshare
Indicates whether the source item is a child share of the target item.
source.deleted
Indicates whether the item in question is deleted in the source view.
source.floating
Indicates whether the source item has a floating configuration.
source.modified
Indicates whether the item in question is modified in the source view.
source.moved
Indicates whether the item in question is moved in the source view.
source.present
Indicates whether the item in question is present in the source view.
source.rootbranch
Indicates whether the source item is the root branch of its share tree.
target.childshare
Indicates whether the target item is a child share of the source item.
target.deleted
Indicates whether the item is question is deleted in the target view.
target.floating
Indicates whether the target item has a floating configuration.
target.modified
Indicates whether the item in question is modified in the target view.
target.moved
Indicates whether the item in question is moved in the target view.
target.parentdeleted Indicates whether the target item's folder has been deleted.
target.present
Indicates whether the item in question is present in the target view.
target.rootbranch
Indicates whether the target item is the root branch of its share tree.
<condition value>
The valid <condition value>s are:
<condition value> Meaning
True
The condition is true for the applicable item(s).
False
The condition is false for the applicable item(s).
Unspecified
The condition is unknown or not relevant for the applicable item(s).
110
The <condition value> is optional and defaults to True. For any given <match state>, all unspecified
conditions are initially Unspecified.
An <item condition> can be defined as True or False to cause the corresponding condition to "participate" in
matching the condition to actual item differences.
A condition can be defined as Unspecified, for example, to experimentally remove the condition from the matching
criteria without deleting the condition from an options file.
Note: Some conditions are mutually exclusive: if defined together, they will never match any actual item differences.
For example, a source item cannot be both present (source.present=true) and deleted
(source.deleted=true).
Related Reference
Syntax for VCMUtility Compound Options
<action>
<change requests>
<check-out options>
<files>
<folders>
<process item>
<requirements>
<revision labels>
<tasks>
<timestamp>
<topics>
Cheat Sheet
111
<process item>
ProcessItems *{[View <view>] CR <CR #> | [View <view>] Req <Req #> | [View <view>]
Task <Task #>}
Specifies a set of process items (change requests, tasks, and/or requirements) to be included. Specifying a process
item causes items linked to it in the source view to be included as well. The keyword ProcessItems can be singular.
The full names ChangeRequest and Requirement can be used in place of CR and Req respectively.
By default, a process item specified must reside in the source view. However, the optional prefix View <view> can
be used to select a process item in a view other than the source view. When a non-source view process item is
included, the process item is not included in the source scope, but those items linked to it in the source view are
included. The specific revision of each source view item linked to the process item is included.
Examples:
// Include CR #451 in the source view and its linked items
include ProcessItem CR 451
//Include the items in the source view that are linked to Task #909
//inclulde Requirement #518, both from view "Triage"
//include ProcessItem View Triage Task 909
View Triage Requirement 518
Note: If the view name contains spaces, it must be quoted ("Release 4.3"). If more than one view in the project
has the same view name, the view name can be a slash-separated view path ("Apps/Releases/Release
4.3").
Related Reference
Syntax for VCMUtility Compound Options
<action>
<change requests>
<check-out options>
<files>
<folders>
<match state>
<requirements>
<revision labels>
<tasks>
<timestamp>
<topics>
Cheat Sheet
112
<requirements>
{Reqs | Requirements} {ALL | *{<Req #>}
Specifies individual requirements by requirement number. Reqs and Requirements are synonyms; the singular
form of each is also accepted.
Related Reference
Syntax for VCMUtility Compound Options
<action>
<change requests>
<check-out options>
<files>
<folders>
<match state>
<process item>
<revision labels>
<tasks>
<timestamp>
<topics>
Cheat Sheet
113
<revision labels>
RevLabels *<label>
Specifies all the items attached to each specified revision label (<label>). The keyword RevLabels can be
singular. Revision labels are case-insensitive.
Related Reference
Syntax for VCMUtility Compound Options
<action>
<change requests>
<check-out options>
<files>
<folders>
<match state>
<process item>
<requirements>
<tasks>
<timestamp>
<topics>
Cheat Sheet
114
<tasks>
Tasks {ALL | *{<Task #>}
Includes the specified individual tasks by task number. The keyword Tasks can be singular.
Related Reference
Syntax for VCMUtility Compound Options
<action>
<change requests>
<check-out options>
<files>
<folders>
<match state>
<process item>
<requirements>
<revision labels>
<timestamp>
<topics>
Cheat Sheet
115
<timestamp>
A <timestamp> must have one of the Java-recognized formats for date and time strings.
♦ Date formats are interpreted with the local date formatting conventions (for example, 3/11/06 is interpreted
as March 11, 2006 in the United States.)
♦ Seconds are optional (for example, 1:32 and 1:32:00 are identical).
♦ The AM/PM indicator is required.
♦ The time zone indicator is optional; if omitted, the local time zone is assumed.
♦ The day of week, if provided, is ignored.
Examples:
"3/11/06 1:32 PM"
"Mar 11, 2006 1:32:38 PM"
"March 11, 2006 1:32:38 PM PST"
"Saturday, March 11, 2006 1:32:38 PM PST"
Related Reference
Syntax for VCMUtility Compound Options
<action>
<change requests>
<check-out options>
<files>
<folders>
<match state>
<process item>
<requirements>
<revision labels>
<tasks>
<topics>
Cheat Sheet
116
<topics>
Topics {ALL | *{<Topic #>}
Includes the specified individual topics by topic number. The keyword Topics can be singular.
Related Reference
Syntax for VCMUtility Compound Options
<action>
<change requests>
<check-out options>
<files>
<folders>
<match state>
<process item>
<requirements>
<revision labels>
<tasks>
<timestamp>
Cheat Sheet
117
Exclude, 84
exit codes, 75
Export, 85
FixFloatingChildShares, 85
Help command type, 77
IgnoreMergePoints, 85
Import command type, 77
Include, 86
input sources, 74
LockMergeConflicts, 86
ManualMergeFiles, 86
Match, 87
MergeType, 87
miscellaneous options, 93
NetMon, 93
New Session command type, 77
Open command type, 78
options file, 74
PostCommitLabel, 88
PostCommitRevLabel, 88
PreCommitLabel, 88
PreCommitRevLabel, 88
PreventDuplicateFilenames, 88
Project, 89
promote by view labe, 95
promote by view label, 94
PWDFile, 80
Replay Command type, 78
ReportDiffs, 89
ReportUpdates, 89
Resumed Session Options, 92
Resurme command type, 79
Save, 89
Server, 80
session options, 82
SourceTime, 90
SourceView, 90
SourcState, 90
SrcLabel, 90
Syntax Conventions, 73
TargetLabel, 91
TargetState, 91
TargetTime, 91
TargetView, 91
Time, 93
Unicode option values, 74
UseCA, 81 81
Verbose, 93
Index
All, 105
Bulk Check-out utility
command-line options, 9
Change Packages
VCMUtility, 76
check-out Trace Utility
command-line operations, 24
False, 77
I, 54
Status=Ready, 16
Vault Verify
Command-line, 25
VCM Log Files
VCMUtility, 75
VCM Utility
<tasks>, 115
VCMUtility
Overview, 73
<action>, 101
<change requests>, 104
<check-out options>, 102
<files>, 105
<folders>, 107
<item type>, 109
<match state>, 110
<process item>, 112
<requirements>, 113
<revision labels>, 114
<timestamp>, 116
<topics>, 117
abbreviations, 75
AutoLogon, 80
automatic Rebase, 94
AutoMergeFiles, 82
AutoMergeProperties, 82
Boolean options, 75
BreakLocks, 82
CaseSensitiveFilenames, 82
change package name, 87
Cheat Sheet, 96
CheckoutPreview, 82
command, 73 77
command types, 77
command-line parameters, 74
commands, 77
CommitMerge, 83
connection options, 80
DefaultAction, 83
DefaultComment, 84
Delete command type, 77
Encryption, 80
examples, 94
118